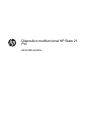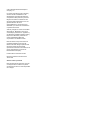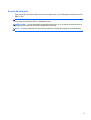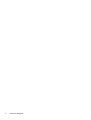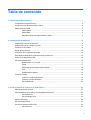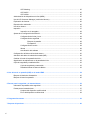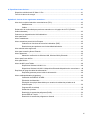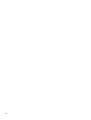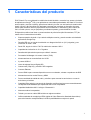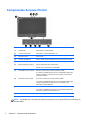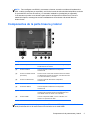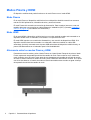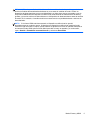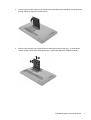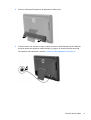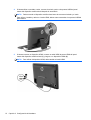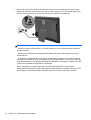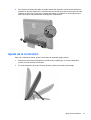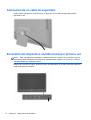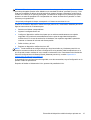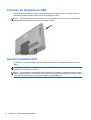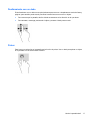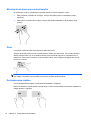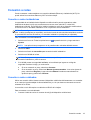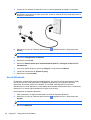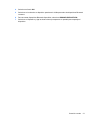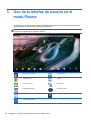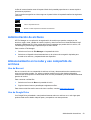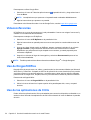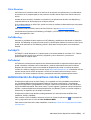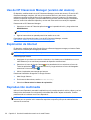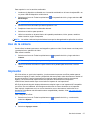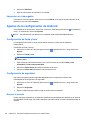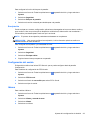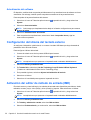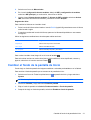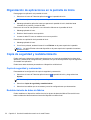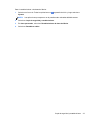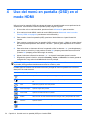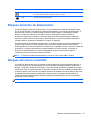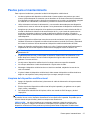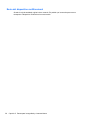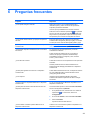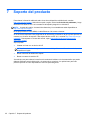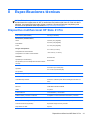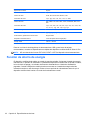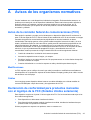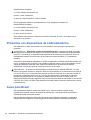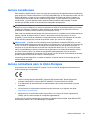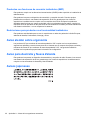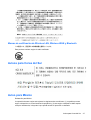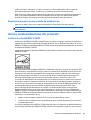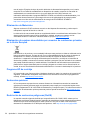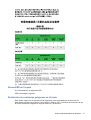HP Slate 21 Pro All-in-One PC Manual de usuario
- Tipo
- Manual de usuario

Dispositivo multifuncional HP Slate 21
Pro
Guía del usuario

© 2013 Hewlett-Packard Development
Company, L.P.
Las únicas garantías para los productos y
servicios de HP se establecen en las
declaraciones de garantía expresas que
acompañan a tales productos y servicios.
Ninguna información contenida en este
documento debe interpretarse como una
garantía adicional. HP no se
responsabilizará por errores técnicos o
editoriales ni por omisiones contenidas en
el presente documento.
Android y Google son marcas comerciales
de Google Inc. Bluetooth es una marca
comercial que pertenece a su propietario y
es utilizada por Hewlett-Packard Company
bajo licencia. Microsoft y Windows son
marcas registradas de Microsoft
Corporation en los Estados Unidos.
Este documento incluye información de
propiedad protegida por las leyes de
derechos de autor. Ninguna parte de este
documento puede ser fotocopiada,
reproducida o traducida a otro idioma sin el
previo consentimiento por escrito de
Hewlett-Packard Company.
Primera edición: Diciembre de 2013
Número de referencia del documento:
753317-E51
Anuncio sobre el producto
Esta guía describe las funciones comunes
a la mayoría de los modelos. Es posible
que algunas funciones no estén disponibles
en su equipo.

Acerca de esta guía
Esta guía proporciona información acerca de la configuración y uso del dispositivo multifuncional HP
Slate 21 Pro.
¡ADVERTENCIA! El texto presentado de esta forma indica que, si no se siguen las instrucciones,
se pueden producir daños físicos o pérdida de la vida.
PRECAUCIÓN: El texto presentado de esta forma indica que, si no se siguen las instrucciones, se
pueden producir daños en el equipo o pérdida de información.
NOTA: El texto presentado de esta manera proporciona información importante complementaria.
iii

iv Acerca de esta guía

Tabla de contenido
1 Características del producto ......................................................................................................................... 1
Componentes del panel frontal ............................................................................................................ 2
Componentes de la parte trasera y lateral ........................................................................................... 3
Modos Pizarra y HDMI ......................................................................................................................... 4
Modo Pizarra ....................................................................................................................... 4
Modo HDMI .......................................................................................................................... 4
Alternancia entre los modos Pizarra y HDMI ....................................................................... 4
2 Configuración del hardware .......................................................................................................................... 6
Preparación para uso de escritorio ...................................................................................................... 6
Preparación para el montaje en pared ................................................................................................. 6
Conexión de los cables ........................................................................................................................ 8
Ajuste de la inclinación ....................................................................................................................... 13
Colocación de un cable de seguridad ................................................................................................ 14
Encendido del dispositivo multifuncional por primera vez .................................................................. 14
Conexión de dispositivos USB ........................................................................................................... 16
Uso de la pantalla táctil ...................................................................................................................... 16
Deslizamiento con un dedo ............................................................................................... 17
Pulsar ................................................................................................................................. 17
Movimiento de pinza para reducir/ampliar ......................................................................... 18
Girar ................................................................................................................................... 18
Deslizamientos rápidos ...................................................................................................... 18
Conexión a redes ............................................................................................................................... 19
Conexión a redes inalámbricas ......................................................................................... 19
Conexión a redes cableadas ............................................................................................. 19
Uso de Bluetooth ............................................................................................................... 20
3 Uso de la interfaz de usuario en el modo Pizarra ...................................................................................... 22
Administración de archivos ................................................................................................................ 23
Almacenamiento en la nube y uso compartido de archivos ............................................................... 23
Uso de Box.net .................................................................................................................. 23
Uso de Google Drive ......................................................................................................... 23
Videoconferencias .............................................................................................................................. 24
Uso de Kingsoft Office ........................................................................................................................ 24
Uso de las aplicaciones de Citrix ....................................................................................................... 24
Citrix Receiver ................................................................................................................... 25
v

GoToMeeting ..................................................................................................................... 25
GoToMyPC ........................................................................................................................ 25
GoToAssist ........................................................................................................................ 25
Administración de dispositivos móviles (MDM) .................................................................................. 25
Uso de HP Classroom Manager (versión del alumno) ....................................................................... 26
Exploración de Internet ...................................................................................................................... 26
Reproducción multimedia ................................................................................................................... 26
Uso de la cámara ............................................................................................................................... 27
Impresión ............................................................................................................................................ 27
Impresión en el navegador ................................................................................................ 28
Ajustes de la configuración de Android .............................................................................................. 28
Configuración de fecha y hora ........................................................................................... 28
Configuración de seguridad ............................................................................................... 28
Bloqueo de pantalla .......................................................................................... 28
Encriptación ...................................................................................................... 29
Configuración del sonido ................................................................................................... 29
Idioma ................................................................................................................................ 29
Actualización del software ................................................................................................. 30
Configuración del idioma del teclado externo .................................................................................... 30
Activación del editor de método de entrada (IME) ............................................................................. 30
Cambiar el fondo de la pantalla de Inicio ........................................................................................... 31
Organización de aplicaciones en la pantalla de Inicio ........................................................................ 32
Copia de seguridad y restablecimiento .............................................................................................. 32
Copia de seguridad y restauración .................................................................................... 32
Restablecimiento de datos de fábrica ................................................................................ 32
4 Uso del menú en pantalla (OSD) en el modo HDMI ................................................................................... 34
Bloqueo del botón de alimentación .................................................................................................... 35
Bloqueo del menú en pantalla ............................................................................................................ 35
5 Pautas para la seguridad y el mantenimiento ............................................................................................ 36
Información importante sobre seguridad ............................................................................................ 36
Pautas para el mantenimiento ............................................................................................................ 37
Limpieza del dispositivo multifuncional .............................................................................. 37
Envío del dispositivo multifuncional ................................................................................... 38
6 Preguntas frecuentes ................................................................................................................................... 39
7 Soporte del producto .................................................................................................................................... 40
vi

8 Especificaciones técnicas ........................................................................................................................... 41
Dispositivo multifuncional HP Slate 21 Pro ........................................................................................ 41
Función de ahorro de energía ............................................................................................................ 42
Apéndice A Avisos de los organismos normativos ..................................................................................... 43
Aviso de la comisión federal de comunicaciones (FCC) .................................................................... 43
Modificaciones ................................................................................................................... 43
Cables ................................................................................................................................ 43
Declaración de conformidad para productos marcados con el logotipo de la FCC (Estados
Unidos solamente) ............................................................................................................................. 43
Productos con dispositivos de LAN inalámbrica ................................................................................ 44
Aviso para Brasil ................................................................................................................................ 44
Avisos canadienses ............................................................................................................................ 45
Avisos normativos para la Unión Europea ......................................................................................... 45
Productos con funciones de conexión inalámbrica (EMF) ................................................. 46
Restricciones para productos con funcionalidad inalámbrica ............................................ 46
Aviso alemán sobre ergonomía .......................................................................................................... 46
Aviso para Australia y Nueva Zelanda ............................................................................................... 46
Avisos japoneses ............................................................................................................................... 46
Marcas de certificación de Wireless LAN, Wireless WAN y Bluetooth .............................. 47
Avisos para Corea del Sur ................................................................................................................. 47
Aviso para México .............................................................................................................................. 47
Avisos de NCC para Taiwán .............................................................................................................. 48
Dispositivos Wireless LAN 802.11a ................................................................................... 48
Dispositivos Wireless LAN 802.11/dispositivos Bluetooth/dispositivos de corto alcance . . 48
Requisitos del juego de cables de alimentación ................................................................................ 48
Requisitos japoneses para el cable de alimentación ......................................................... 49
Avisos medioambientales del producto .............................................................................................. 49
Calificación de ENERGY STAR® ...................................................................................... 49
Eliminación de Materiales .................................................................................................. 50
Eliminación de equipos desechables por usuarios de residencias privadas en la
Unión Europea ................................................................................................................... 50
Programa HP de reciclaje .................................................................................................. 50
Sustancias químicas .......................................................................................................... 50
Restricción de sustancias peligrosas (RoHS) .................................................................... 50
Norma EEE de Turquía ..................................................................................................... 51
Restricción de sustancias peligrosas en Ucrania .............................................................. 51
vii

viii

1 Características del producto
El HP Slate 21 Pro es un dispositivo multifuncional táctil Android
TM
comercial con acceso a la tienda
de aplicaciones Google
TM
Play y con aplicaciones comerciales preinstaladas. HP Slate 21 Pro ofrece
acceso rápido y sencillo a Internet, aplicaciones Android y la nube con una interfaz de usuario táctil
simple, intuitiva y fácil de utilizar. Es ideal para empresas que necesitan un dispositivo de coste
inferior para acceder a Internet y aplicaciones sin necesidad de un ordenador y para usuarios de
Citrix, uso del quiosco, uso por pequeñas y medianas empresas y productividad en la nube.
El dispositivo multifuncional tiene un panel transistor de película fina (thin-film transistor, TFT) de
matriz activa. Características incluidas:
●
Sistema operativo Android 4.3 que admite múltiples usuarios y permite acceder a la tienda de
aplicaciones Google Play
●
Pantalla LED con un área de visualización con diagonal de 54,6 cm (21.5 pulgadas) y una
resolución de 1920 x 1080
●
Panel IPS, ángulo de visión 178/178, relación de contraste 1000:1
●
Capacidad de inclinación de 15 a 70 grados
●
Pantalla táctil óptica de dos puntos que utiliza 3 cámaras
●
Procesador Nvidiategra 4 de cuatro núcleos (T40S)
●
Almacenamiento en memoria flash de 16 GB
●
3 puertos USB 2.0
● Lector de tarjetas Secure Digital (SD)
●
Cámara web (720p HD) y micrófono HP integrados
●
Conector Ethernet
●
Puerto HDMI In para conectar dispositivos como un ordenador, cámara o reproductor de DVD
●
Alternancia entre los modos Pizarra y HDMI
●
Puerto combinado de salida de audio y micrófono para conectar los auriculares o un set de
auriculares y micrófono
● Capacidad Plug and play que permite al dispositivo multifuncional reconocer automáticamente
los dispositivos de hardware (las impresoras USB no son compatibles.
●
Capacidad inalámbrica 802.11 a/b/g/n + Bluetooth 4.0
●
Altavoces estéreo incorporados
●
Teclado y mouse con cable USB incluido con algunos modelos
●
Orificios estándar de montaje tipo VESA (siglas de Video Electronics Standards Association)
para soluciones de montaje flexibles, incluida la posibilidad de montaje en la pared
1

Componentes del panel frontal
Componente Función
(1) Cámara web Graba vídeo y toma fotografías
(2) Luz de la cámara web Encendido: La cámara web está en uso
(3) Micrófono interno Graba sonido
(4) Antenas WLAN/BT (2)* Enviar y recibir señales inalámbricas para comunicarse con WLAN
(5) Altavoces Emiten sonido
(6) Botón Configuración / Menú Abre la configuración en el modo Pizarra
Abre el menú en pantalla en el modo HDMI
(7) Botón Bajar volumen / Menos Reduce el volumen en los modos de Pizarra y HDMI
Si el menú en pantalla está activado en el modo HDMI, púlselo para
navegar hacia atrás a través del menú en pantalla y para disminuir
los niveles de ajuste
(8) Botón Subir volumen / Más Aumenta el volumen en los modos Pizarra y HDMI
Si el menú en pantalla está activado en el modo HDMI, púlselo para
navegar hacia adelante a través del menú en pantalla y para
aumentar los niveles de ajuste
(9) Botón Fuente / OK Alterna entre los modos Pizarra y HDMI
Si el menú en pantalla está activado en el modo HDMI, púlselo para
seleccionar el elemento marcado del menú
(10) Botón de alimentación Enciende y apaga el dispositivo multifuncional
NOTA: La cámara web y el micrófono interno funcionan solo en el modo Pizarra. No funcionan en
el modo HDMI.
2 Capítulo 1 Características del producto

NOTA: Para configurar una WLAN y conectarse a Internet, necesita un módem de banda ancha
(DSL o cable) (se adquiere por separado), servicio de Internet de alta velocidad adquirido a través de
un proveedor de servicios de Internet y un enrutador inalámbrico (se adquiere por separado).
*Las antenas no pueden verse desde la parte exterior del dispositivo multifuncional. Para una
transmisión óptima, mantenga las zonas inmediatamente circundantes a la antena libres de
obstrucciones.
Componentes de la parte trasera y lateral
Componente Función
(1) Lector de tarjetas SD Lee datos de las tarjetas de memoria Secure Digital (SD) y
escribe datos en las mismas
(2) Conector USB 2.0 Conecta dispositivos USB externos al dispositivo
multifuncional
(3) Conector de salida de audio
(auriculares)
Produce sonido cuando está conectado a altavoces estéreo
con alimentación opcional, auriculares, auriculares de botón
o un set de auriculares y micrófono
(4) Conector de alimentación Conecta el cable de alimentación al dispositivo
multifuncional
(5) Conector Ethernet Conecta un cable Ethernet al dispositivo multifuncional
(6) Conectores USB 2.0 Conecta dispositivos USB externos al dispositivo
multifuncional
(7) Conector ascendente USB Conecta un cable USB entre un ordenador y un dispositivo
multifuncional (necesario para la funcionalidad táctil en el
modo HDMI cuando se conecta a un ordenador)
(8) Conector HDMI Conecta un dispositivo HDMI, como un ordenador, una
cámara o un reproductor de DVD
NOTA: Los puertos laterales (lector de tarjetas SD, conector USB 2.0 y conector de salida de
audio) funcionan sólo en el modo Pizarra. No funcionan en el modo HDMI.
Componentes de la parte trasera y lateral 3

Modos Pizarra y HDMI
El dispositivo multifuncional puede funcionar en el modo Pizarra o en el modo HDMI.
Modo Pizarra
En el modo Pizarra, el dispositivo multifuncional es un dispositivo Android comercial con acceso a
más de 700.000 aplicaciones, informática de nube y acceso a Internet.
El modo Pizarra sólo necesita una conexión de alimentación. Para acceder a Internet o a una red,
también debe tener una conexión por cable (Ethernet) o inalámbrica (Wi-Fi) (Consulte
Conexión a
redes en la página 19 para obtener más información).
Modo HDMI
En el modo HDMI, el dispositivo multifuncional es un monitor estándar cuando está conectado a un
dispositivo HDMI como un ordenador, una cámara o un reproductor de DVD.
El modo HDMI requiere una conexión de alimentación y una conexión de dispositivos HDMI. Si el
dispositivo multifuncional está conectado a un ordenador, debe tener también un cable USB
ascendente (incluido) conectado entre el puerto USB ascendente del dispositivo multifuncional y un
puerto USB descendente en el ordenador para la funcionalidad táctil.
Alternancia entre los modos Pizarra y HDMI
Para alternar entre los modos, pulse el botón Fuente en el panel frontal. Después de pulsar el botón
Fuente, aparecerá una pantalla de solicitud de cambio de modo. Para continuar con el cambio de
modo, pulse de nuevo el botón Fuente antes de que desaparezca la pantalla de solicitud de cambio
de modo. Si desea cancelar el cambio de modo, pulse el botón de reducción de volumen. Si no pulsa
uno de los dos botones, el cambio de modo se cancela automáticamente cuando se agota el tiempo
de la pantalla de solicitud de cambio de modo.
4 Capítulo 1 Características del producto

PRECAUCIÓN: La pantalla de solicitud de cambio de modo le avisará de que debe guardar los
archivos o finalizar las transferencias de datos en curso antes de cambiar de modo. Si tiene un
dispositivo de almacenamiento como una unidad flash o un disco duro externo conectado a uno de
los puertos USB traseros del dispositivo multifuncional, debe finalizar las transferencias de datos y
guardar y cerrar los archivos de datos abiertos en el dispositivo de almacenamiento antes de cambiar
de modo. De lo contrario, el cambio tendrá como consecuencia una pérdida de datos o archivos de
datos dañados.
NOTA: Si la fuente HDMI está desconectada, el dispositivo multifuncional se pondrá
automáticamente en modo de reposo. Si desea que el dispositivo multifuncional cambie al modo
Pizarra en lugar de entrar en reposo, puede cambiar los ajustes en el menú en pantalla. Mientras se
encuentra en modo HDMI, pulse el botón Menú para abrir el menú en pantalla y, a continuación,
vaya a Gestión > Entrada de conmutación auto. y seleccione Encendido.
Modos Pizarra y HDMI 5

2 Configuración del hardware
Puede instalar el dispositivo multifuncional en un escritorio o montarlo en un artefacto de montaje
como un montaje de pared o brazo flexible. Asegúrese de colocar el dispositivo multifuncional en un
lugar práctico y con buena ventilación. Conecte los cables después de haber instalado el dispositivo
multifuncional a un artefacto de montaje.
Para configurar el dispositivo multifuncional, asegúrese de que éste y todos los accesorios
conectados estén apagados, y luego siga las instrucciones a continuación para su configuración.
Preparación para uso de escritorio
Para armar el dispositivo multifuncional para el uso de escritorio:
1. Coloque el dispositivo multifuncional boca abajo sobre una mesa o escritorio cubierto por un
paño limpio y seco.
2. Tire de la base hacia fuera.
3. Levante el dispositivo multifuncional a una posición vertical y colóquelo en una superficie plana
y estable.
Preparación para el montaje en pared
NOTA: El diseño de este dispositivo multifuncional es compatible con un soporte de montaje de
pared enumerado por UL o CSA.
Para colocar el dispositivo multifuncional en un artefacto de montaje:
1. Coloque el dispositivo multifuncional boca abajo sobre una superficie de escritorio o mesa
plana, suave y protegida.
6 Capítulo 2 Configuración del hardware

2. Levante y gire la base hasta que se ubique hacia arriba para que pueda tener acceso al tornillo
que fija la base al dispositivo multifuncional.
3. Retire los dos tornillos que sujetan la base al dispositivo multifuncional (1), y, a continuación,
levante la parte inferior de la base ligeramente y quítela del dispositivo multifuncional (2).
Preparación para el montaje en pared 7

4. Alinee los orificios para tornillos que se encuentran en el artefacto de montaje con los orificios
VESA que se encuentra en la parte posterior del dispositivo multifuncional y, a continuación,
inserte cuatro tornillos de 10 mm (no se suministran) a través de los orificios del artefacto de
montaje y en los orificios de montaje del dispositivo multifuncional.
PRECAUCIÓN: Este dispositivo multifuncional es compatible con los orificios de montaje
VESA de 100 mm estándar del sector. Para adaptar al dispositivo multifuncional una solución de
montaje de otros fabricantes, se requieren cuatro tornillos de 4 mm, con paso de 0,7 mm y
longitud de 10 mm. No deben utilizarse tornillos más largos porque pueden dañar el dispositivo
multifuncional. Es importante verificar que la solución de montaje del fabricante cumpla con la
norma de montaje VESA y esté certificada para soportar el peso del dispositivo multifuncional.
Para obtener un óptimo rendimiento, es importante utilizar los cables de alimentación y vídeo
que vienen con el dispositivo multifuncional.
Conexión de los cables
Las conexiones de cable necesarias dependen de si está utilizando un teclado y mouse, o conexión
cableada (Ethernet) o inalámbrica.
1. Coloque el dispositivo multifuncional en un lugar práctico y con buena ventilación.
8 Capítulo 2 Configuración del hardware

2. Retire la cubierta de E/S posterior del dispositivo multifuncional.
3. Si desea utilizar una conexión de red por cable, conecte un cable Ethernet al puerto Ethernet
del panel trasero del dispositivo multifuncional (1) y luego a un conector Ethernet activo (2).
Para obtener más información, consulte
Conexión a redes cableadas en la página 19.
Conexión de los cables 9

4. Si desea utilizar un teclado o ratón, conecte el teclado y ratón a los puertos USB del panel
trasero del dispositivo multifuncional después de encenderlo.
NOTA: Debe encender el dispositivo multifuncional antes de conectar el teclado y el ratón.
Para utilizar el teclado y ratón en el modo HDMI, deben estar conectados a los puertos USB del
panel trasero.
5. Si desea conectar un dispositivo HDMI, conecte un cable HDMI al puerto HDMI del panel
trasero del dispositivo multifuncional (1) y luego a a un dispositivo HDMI (2).
NOTA: Para utilizar el dispositivo HDMI, debe cambiar al modo HDMI.
10 Capítulo 2 Configuración del hardware

6. Si desea utilizar el teclado y el ratón en el modo HDMI o proporcionar funcionalidad táctil a la
pantalla mientras está conectado a un ordenador en el modo HDMI, conecte un cable USB al
puerto USB ascendente del panel posterior del dispositivo multifuncional (1) y luego a un puerto
USB descendente del ordenador (2).
Conexión de los cables 11

7. Conecte un extremo del cable de alimentación al conector de alimentación de CA en la parte
trasera del dispositivo multifuncional (1), pase el cable a través del clip de retención (2) y luego
conecte el otro extremo a un cortocircuito eléctrico toma eléctrica de pared (3).
¡ADVERTENCIA! Para reducir el riesgo de descargas eléctricas o daños al equipo:
- Enchufe el cable de alimentación a una toma eléctrica de CA que pueda alcanzar fácilmente
en todo momento.
- Desconecte la alimentación del equipo desenchufando el cable de alimentación de la toma
eléctrica de CA.
- Si el cable de alimentación tiene un enchufe de tres patas, conéctelo a una toma eléctrica de
tres patas con conexión a tierra. No desactive la pata correspondiente a la conexión a tierra del
cable de alimentación, por ejemplo conectando un adaptador de dos patas. La pata de conexión
a tierra es una medida de seguridad muy importante.
Para su seguridad, no coloque nada sobre los cables de alimentación u otros cables.
Acomódelos de manera que nadie pueda pisarlos accidentalmente ni tropezar con ellos. No tire
de los cables. Cuando desenchufe el cable de la toma de corriente, cójalo por el enchufe.
12 Capítulo 2 Configuración del hardware

8. Para sustituir la cubierta del cable en la parte trasera del dispositivo multifuncional, deslice las
pestañas en la parte superior de la cubierta hacia las ranuras de la parte superior del hueco del
cable de conexión (1) y luego gire la cubierta hacia abajo y encájela en el hueco (2) para que
quede bien sujeta a la parte trasera del dispositivo multifuncional.
Ajuste de la inclinación
Para una visualización óptima, ajuste la inclinación de la pantalla según prefiera.
1. Mirando la parte trasera del dispositivo multifuncional, sujétela para no volcar el dispositivo
multifuncional al cambiar la inclinación.
2. Sin tocar la pantalla, ajuste la inclinación girando la base hacia arriba y hacia abajo.
Ajuste de la inclinación 13

Colocación de un cable de seguridad
Puede sujetar el dispositivo multifuncional a un objeto fijo con un cable de seguridad opcional
disponible en HP.
Encendido del dispositivo multifuncional por primera vez
NOTA: Para una experiencia impecable, el Asistente para inicio requiere una conexión a Internet.
Antes de encender el dispositivo multifuncional, prepárese para establecer una conexión a Internet
cableada (Ethernet) o inalámbrica (Wi-Fi).
Después de conectar los cables, presione el botón de alimentación en la parte frontal del dispositivo
multifuncional para encenderlo.
14 Capítulo 2 Configuración del hardware

PRECAUCIÓN: Las pantallas que muestran una misma imagen estática en pantalla durante
períodos prolongados pueden verse dañados como resultado del efecto "quemado" (burn-in)*. Para
evitar que la pantalla se dañe a causa de este efecto, apague siempre el dispositivo multifuncional
cuando no lo utilice por un período prolongado. La retención de imagen es un problema que puede
aparecer en todas las pantallas LCD. Las pantallas con “marca de retención en pantalla” no están
cubiertas por la garantía HP.
* Un periodo prolongado de tiempo corresponde a 12 horas consecutivas sin uso.
Cuando se enciende el dispositivo multifuncional por primera vez, comenzará el Asistente para inicio.
Siga las instrucciones en el asistente para:
●
Seleccione el idioma correspondiente.
●
Ingresar la configuración de red.
●
Configure el dispositivo multifuncional para que se realice automáticamente una copia de
seguridad. HP recomienda encarecidamente hacer copias de seguridad del dispositivo
multifuncional. En el caso de sustitución del hardware, las copias de seguridad le permitirán
restaurar su sistema de la forma más directa posible.
● Definir la fecha y la hora.
●
Registrar su dispositivo multifuncional con HP.
NOTA: Puede modificar las configuraciones que haya introducido en el Asistente para inicio en
cualquier momento mediante el acceso a Configuración en la pantalla Todas las aplicaciones, a la
que se puede acceder mediante el icono central en la barra de inicio. Para obtener más información
sobre las configuraciones del Startup Wizard (Asistente para inicio), consulte
Ajustes de la
configuración de Android en la página 28.
Si desea definir las configuraciones de seguridad, como las contraseñas, vaya a Configuración en la
pantalla Todas las aplicaciones.
Después de finalizar el Asistente de inicio, aparecerá la pantalla de Inicio.
Encendido del dispositivo multifuncional por primera vez 15

Conexión de dispositivos USB
Hay dos conectores USB en la parte trasera del dispositivo multifuncional y un conector USB en el
lateral del dispositivo multifuncional para conectar dispositivos USB.
NOTA: El puerto USB lateral solo funciona en el modo Pizarra. No funciona en el modo HDMI. La
puertos USB de la parte trasera funcionan en ambos modos.
Uso de la pantalla táctil
Un dispositivo con pantalla táctil le permite controlar elementos en la pantalla directamente con los
dedos.
SUGERENCIA: En los dispositivos de pantalla táctil, también se pueden realizar acciones en
pantalla con un teclado y un mouse.
NOTA: Si el dispositivo multifuncional está conectado a un ordenador, debe tener también un cable
USB ascendente (incluido) conectado entre el puerto USB ascendente del dispositivo multifuncional y
un puerto USB descendente en el ordenador para la funcionalidad táctil.
16 Capítulo 2 Configuración del hardware

Deslizamiento con un dedo
El deslizamiento con un dedo se usa principalmente para recorrer o desplazarse a través de listas y
páginas, pero también puede usarlo para otras interacciones como mover un objeto.
●
Para moverse por la pantalla, deslice el dedo suavemente en la dirección en la que desee.
● Para arrastrar, mantenga presionado el objeto y arrastre el dedo para moverlo.
Pulsar
Para hacer una selección en la pantalla use la función de pulsar. Use un dedo para pulsar un objeto
en la pantalla a fin de seleccionarlo o abrirlo.
Uso de la pantalla táctil 17

Movimiento de pinza para reducir/ampliar
El movimiento de pinza y separación le permite ampliar o reducir imágenes o texto.
●
Para aumentar el tamaño de la imagen, coloque dos dedos juntos en la pantalla y luego
sepárelos.
● Para reducir el tamaño de la imagen, coloque dos dedos separados en la pantalla y luego
júntelos.
Girar
La rotación le permite hacer girar elementos tales como fotos.
Apoye el dedo índice de su mano izquierda sobre el objeto que desea rotar. Con la mano derecha,
deslice el dedo índice con un movimiento similar al que realiza la aguja de un reloj desde las 12
hasta las 3. Para invertir la rotación, mueva su dedo índice como si siguiera las agujas del reloj de
las 3 a las 12 horas.
NOTA: La rotación está diseñada para aplicaciones específicas donde puede manipular un objeto o
una imagen. Es posible que la rotación no funcione en todas las aplicaciones.
Deslizamientos rápidos
Con los deslizamientos rápidos, puede pasar de pantallas o imágenes.
Deslice suavemente el dedo desde el borde hacia el interior de la pantalla para mostrar la pantalla o
imagen anterior o siguiente.
18 Capítulo 2 Configuración del hardware

Conexión a redes
Puede conectarse a redes mediante una conexión cableada (Ethernet) o inalámbrica (Wi-Fi). No
puede activar las conexiones Ethernet y Wi-Fi al mismo tiempo.
Conexión a redes inalámbricas
La capacidad de red inalámbrica del dispositivo multifuncional le permite conectarlo a redes
inalámbricas de área local (lo que comúnmente se conoce como redes Wi-Fi, redes LAN
inalámbricas o WLAN). En una WLAN, el módulo inalámbrico móvil de su dispositivo multifuncional
se comunica con un enrutador inalámbrico o con un punto de acceso inalámbrico.
NOTA: Para configurar una WLAN y conectarse a Internet, necesita un módem de banda ancha
(DSL o cable) (se adquiere por separado), servicio de Internet de alta velocidad adquirido a través de
un proveedor de servicios de Internet y un enrutador inalámbrico (se adquiere por separado).
Para conectarse a una red inalámbrica:
1. Seleccione el icono de Todas las aplicaciones en
la pantalla de Inicio y luego seleccione
Ajustes.
NOTA: Las aplicaciones que aparecen en la pantalla están ordenadas alfabéticamente.
2. Seleccione Wi-Fi.
3. Seleccione el botón de encendido para encender la radio inalámbrica.
4. Seleccione el WLAN de la lista.
NOTA: Si no aparece ninguna WLAN en la lista, es posible que esté fuera del alcance del
enrutador inalámbrico o punto de acceso.
5. Si la WLAN cuenta con seguridad habilitada, se le solicitará que ingrese un código de
seguridad. Escriba el código y, a continuación:
●
Si no es necesario un proxy, seleccione Conectar.
●
Si es necesario un proxy, seleccione Mostrar ajustes avanzados. Junto a los ajustes de
proxy, seleccione Ninguno y luego seleccione Manual. Introduzca manualmente los
ajustes de proxy y seleccione Conectar.
Conexión a redes cableadas
Utilice una conexión LAN si desea conectar el dispositivo multifuncional directamente a un enrutador
en su casa (en lugar de trabajar de forma inalámbrica), o si lo que desea es conectarse a una red
existente en su oficina.
La conexión a una LAN requiere un cable de red RJ-45 de 8 clavijas.
Para conectarse a una red cableada:
1. Conecte el cable de red en el conector de red (1) del dispositivo multifuncional.
Conexión a redes 19

2. Conecte el otro extremo del cable de red en un conector de pared de red (2) o el enrutador.
NOTA: Si el cable de red posee un circuito de supresión de ruido (3), lo cual evita la
interferencia de recepción de radio y televisión, oriente el extremo del circuito del cable hacia el
dispositivo multifuncional.
3. Seleccione el icono de Todas las aplicaciones en la pantalla de Inicio y luego seleccione
Ajustes.
NOTA: Las aplicaciones que aparecen en la pantalla están ordenadas alfabéticamente.
4. Seleccione Configuración de Ethernet.
5. Seleccione el botón ON.
6. Seleccione Obtener dirección IP automáticamente (DHCP) o Configurar la dirección IP
manualmente.
7. Junto a los ajustes de proxy, seleccione Ninguno y luego seleccione Manual.
8. Introduzca manualmente la Ajustes de proxy.
9. Seleccione el botón Guardar.
Uso de Bluetooth
El dispositivo multifuncional tiene capacidad Bluetooth, que crea una red de área personal (PAN),
para conectarse con otros dispositivos compatibles con Bluetooth, como equipos, teléfonos,
impresoras, auriculares, altavoces y cámaras. En una PAN, cada dispositivo se comunica
directamente con otros dispositivos y estos deben estar ubicados relativamente cerca, normalmente
dentro de los 10 metros (aproximadamente 33 pies) unos de otros.
Para emparejar un dispositivo Bluetooth:
1. Para conectarse a un dispositivo Bluetooth, encienda el dispositivo Bluetooth.
2. Seleccione el icono de Todas las aplicaciones en
la pantalla de Inicio y luego seleccione
Ajustes.
NOTA: Las aplicaciones que aparecen en la pantalla están ordenadas alfabéticamente.
3. Seleccione Bluetooth.
20 Capítulo 2 Configuración del hardware

4. Seleccione el botón ON.
5. Seleccione el nombre de su dispositivo para hacerlo visible para todos los dispositivos Bluetooth
cercanos.
6. Para encontrar dispositivos Bluetooth disponibles, seleccione BUSCAR DISPOSITIVOS.
7. Seleccione el dispositivo y siga las instrucciones que aparecen en pantalla para emparejar el
dispositivo.
Conexión a redes 21

3 Uso de la interfaz de usuario en el
modo Pizarra
La página de Inicio aparece al encender el dispositivo multifuncional. Un sistema operativo Android
utiliza aplicaciones para realizar la mayoría de las tareas.
NOTA: Los iconos de la interfaz de usuario de su sistema operativo pueden parecer diferentes de
los iconos que aparecen en la guía del usuario.
Aplicaciones de Google Kingsoft Office
Google Chrome Cuadro
Correo electrónico HP MyRoom
Calendario de Google Aplicaciones Citrix
Google Play Store HP File Manager
Todas las aplicaciones
22 Capítulo 3 Uso de la interfaz de usuario en el modo Pizarra

La fila de iconos situados cerca de la parte inferior de la pantalla proporcionan un acceso rápido a
aplicaciones populares.
Tres iconos de navegación en el área negra en la parte inferior de la pantalla realizan las siguientes
funciones:
Volver a la pantalla anterior.
Volver a la pantalla de Inicio.
Mostrar una lista de aplicaciones abiertas recientemente.
Administración de archivos
HP File Manager es una aplicación de organización de archivos que permite navegar por los
archivos, copiar, cortar, cambiar el nombre, imprimir y otras funciones en el almacenamiento local/
unidades USB/tarjetas SD. Si hay varias aplicaciones instaladas que pueden abrir un archivo, HP
File Manager le permite elegir la aplicación que se debe utilizar.
Para acceder a File Manager:
1. Seleccione el icono de File Manager en la pantalla de Inicio.
2. Seleccione el dispositivo de almacenamiento en la columna de navegación izquierda para
acceder a los archivos y carpetas desde ese dispositivo.
Almacenamiento en la nube y uso compartido de
archivos
Uso de Box.net
Box es un servicio de uso compartido de archivos en línea y almacenamiento de contenidos en la
nube que le permite acceder, ver, editar y organizar archivos en la nube desde su dispositivo
multifuncional. Su dispositivo multifuncional viene con Box preinstalado y 50 GB de almacenamiento
gratuito de la nube.
Para comenzar a utilizar Box:
1. Seleccione el icono de Box en la pantalla de Inicio.
2. Siga las instrucciones en pantalla para registrarse en Box.
Para obtener más información acerca de cómo usar Box, consulte
https://www.box.com/.
Uso de Google Drive
Con Google Drive preinstalado, usted puede almacenar todos sus archivos en un solo lugar para
poder acceder a ellos desde cualquier parte y compartirlos con otras personas.
Administración de archivos 23

Para empezar a utilizar Google Drive:
1. Seleccione el icono de Todas las aplicaciones en
la pantalla de Inicio y luego seleccione el
icono de Drive.
NOTA: Las aplicaciones que aparecen en la pantalla están ordenadas alfabéticamente.
2. Siga las instrucciones que aparecen en pantalla.
Para obtener más información sobre el uso de Google Drive, consulte
https://drive.google.com.
Videoconferencias
HP MyRoom es un punto de encuentro en la red preinstalado. Conecte con colegas "cara a cara" y
colabore con herramientas bien diseñadas.
Para empezar a trabajar con HP MyRoom:
1. Seleccione el icono de HP MyRoom en la pantalla de Inicio.
2. Siga las instrucciones en pantalla para crear una cuenta (todos los usuarios deben tener una
cuenta.
3. Una vez que haya iniciado sesión en MyRoom, agregue contactos haciendo clic en el botón
Agregar contacto y luego introduzca la dirección de correo electrónico de su contacto.
Después de que esa persona le haya aceptado como contacto, ya estará preparado para
conectarse a MyRoom.
4. Haga clic en el botón del signo de interrogación y seleccione Documentación para ver las
instrucciones detalladas.
NOTA: También puede relaizar videoconferencias mediante Skype
TM
o Google Hangouts.
Uso de Kingsoft Office
Kingsoft Office le permite crear, ver, editar y guardar todos los documentos utilizados por Microsoft
Word, Excel y PowerPoint. Compartir es fácil con la aplicación de correo electrónico que le permite
enviar documentos como archivos adjuntos, y para descargar y editar archivos adjuntos. Además,
puede acceder a Google Drive, Dropbox, Box.net y otros servicios mediante el protocolo WebDAV.
Para acceder a Kingsoft Office:
1. Seleccione el icono de Kingsoft Office en la pantalla de Inicio.
2. Utilice los iconos del menú en la parte superior de la pantalla para abrir, crear y compartir
archivos.
Uso de las aplicaciones de Citrix
Puede utilizar las aplicaciones de Citrix preinstaladas para convertir su dispositivo multimedia en un
escritorio virtual. Acceda a las aplicaciones de Citrix seleccionando el icono de Citrix en la pantalla
de Inicio.
24 Capítulo 3 Uso de la interfaz de usuario en el modo Pizarra

Citrix Receiver
Citrix Receiver le permite acceder a los archivos de la empresa, las aplicaciones y los ordenadores
de escritorio de su empresa para ser tan productivo cuando está de viaje como cuando está en la
oficina.
Acceda de forma sencilla y constante a los archivos y las aplicaciones de todos sus dispositivos y
comparta archivos de forma segura con cualquier persona.
Si su empresa todavía no utiliza Citrix, puede ver cómo es mediante la demostración que encontrará
en
http://citrixcloud.net.
Para obtener más información acerca de Citrix Receiver, vaya a
http://citrix.com/receiver.
Las aplicaciones siguientes (GoToMeeting, GoToMyPC y GoToAssist) no están preinstaladas y
deben descargarse de Citrix.
GoToMeeting
Aumente su movilidad iniciando sesiones en GoToMeeting y asistiendo a ellas desde su dispositivo
Android. GoToMeeting es la solución más sencilla y cómoda para celebrar reuniones en línea. Ahora
puede iniciar sesiones en GoToMeeting y asistir a ellas desde cuelquier parte con su dispositivo
Android.
GoToMyPC
GoToMyPC le da la libertad de ir a cualquier parte y conectarse desde allí a su Mac o PC.. Disfrute
de acceso remoto sencillo a sus archivos, programas y correo electrónico y aumente su
productividad en cualquier parte.
GoToAssist
GoToAssist le permite prestar soporte técnico directamente desde su dispositivo Android para que
pueda conectarse al instante a otros ordenadores y resolver problemas técnicos de los clientes.
Después de iniciar sesión, pulse en la pantalla del dispositivo para crear una sesión de soporte
cuando se le indique y haga que su usuario vaya a
https://www.fastsupport.com e introduzca la ID de
soporte remoto para su sesión de soporte o envíele una invitación para conectar por correo
electrónico. Su usuario acepta la conexión y usted puede comenzar a prestar soporte remoto.
Administración de dispositivos móviles (MDM)
El dispositivo multifuncional es Citrix Ready y es compatible con Citrix XenMobile para facilitar su
uso. XenMobile MDM proporciona gestión basada en funciones, configuración y seguridad de
dispositivos corporativos y propiedad de los usuarios, todos ellos funcionando en una arquitectura
segura de MDM empresarial. Entre otras cosas, TI puede registrar y gestionar cualquier dispositivo,
aprobar o rechazar aplicaciones, detectar dispositivos con jailbreak y hacer un borrado completo o
selectivo de un dispositivo que incumple la normativa.
El dispositivo multifuncional también puede gestionarse con otras soluciones de MDM, como
IronMobile, SCCM y LANDesk.
Para acceder a Citrix XenMobile, seleccione el icono de Todas las aplicaciones
en la pantalla de
Inicio y luego seleccione el icono de Citrix XenMobile MDM.
Para obtener más información sobre XenMobile, consulte
http://www.citrix.com/products/xenmobile/
overview.html.
Administración de dispositivos móviles (MDM) 25

Uso de HP Classroom Manager (versión del alumno)
El dispositivo multifuncional incluye HP Classroom Manager (versión del alumno). El servicio HP
Classroom Manager completo, que incluye las versiones del tutor y del alumno, permite a los
profesores controlar las aplicaciones de los estudiantes, el acceso a Internet y los dispositivos
externos; supervisar el progreso y las actividades de los alumnos; ahorrar energía, intercambiar
archivos, reducir los costes de impresión y mucho más. Este servicio se vende por separado.
Para acceder a HP Classroom Manager:
1. Seleccione el icono de Todas las aplicaciones
en la pantalla de Inicio y luego seleccione
HPCM Student.
NOTA: Las aplicaciones que aparecen en la pantalla están ordenadas alfabéticamente.
2. Siga las instrucciones en pantalla para iniciar sesión en su aula.
Para obtener más información sobre el uso de HP Classroom Manager, consulte
http://h20331.www2.hp.com/hpsub/cache/classmanager.html.
Exploración de Internet
El dispositivo multifuncional utiliza Google Chrome o Browser App para navegar por Internet. Debe
tener acceso a Internet para navegar por Internet.
NOTA: Google Chrome no admite complementos.
Para navegar por Internet:
1. Asegúrese de que tiene una conexión a Internet en vivo desde una red inalámbrica o con un
cable Ethernet (no se suministra) conectado al dispositivo multifuncional.
2. Seleccione el icono de Google Chrome en la pantalla de Inicio o seleccione el icono de
Todas las aplicaciones
en la pantalla de Inicio y luego seleccione el icono de Navegador
seleccione el icono navegador
.
3. Utilice el explorador para navegar por Internet.
Para borrar historial de navegación en Google Chrome:
1. Abra Google Chrome.
2. En la barra de direcciones, escriba chrome:history.
3. Seleccione Borrar todos los datos de exploración.
Reproducción multimedia
Utilice el icono Reproducir para abrir la aplicación que le permite reproducir música, vídeos y ver las
fotos que ha almacenado en un dispositivo multimedia flash USB o tarjeta multimedia. También
puede acceder a la cámara con el icono Reproducir.
NOTA: El nombre del archivo de audio y el nombre de las carpetas pueden tener cualquier
extensión pero no pueden incluir caracteres especiales o espacios para que el administrador de
archivos los reconozca.
26 Capítulo 3 Uso de la interfaz de usuario en el modo Pizarra

Para reproducir o ver los archivos multimedia:
1. Introduzca el dispositivo multimedia con el contenido multimedia en el lector de tarjetas SD o en
un puerto USB del dispositivo multifuncional.
2. Seleccione el icono de Todas las aplicaciones
en la pantalla de Inicio y luego seleccione HP
Media Player.
NOTA: Las aplicaciones que aparecen en la pantalla están ordenadas alfabéticamente.
3. Seleccione el icono del medio que desee reproducir o ver.
4. Desplácese hasta el archivo multimedia deseado.
5. Seleccione el archivo para reproducir.
6. Utilice los controles en la parte inferior de la pantalla para detener, iniciar, pausar, cambiar o
editar el archivo, según corresponda.
NOTA: La música continuará reproduciéndose hasta que la detenga desde la aplicación de música.
Uso de la cámara
Puede utilizar la cámara para tomar una fotografía o grabar un video. Puede obtener una vista previa
y guardar la foto o grabación de vídeo.
Para utilizar la cámara:
1. Seleccione el icono de Todas las aplicaciones en
la pantalla de Inicio y luego seleccione
Cámara.
NOTA: Las aplicaciones que aparecen en la pantalla están ordenadas alfabéticamente.
2. Utilice los controles ubicados en la parte derecha de la pantalla para tomar fotos o realizar
vídeos.
Impresión
HP ePrint ofrece un servicio de impresión, y los documentos impresos con ePrint pueden parecer
diferentes al original. El estilo, formato y disposición del texto pueden variar levemente en relación al
documento original. Para los documentos que requieren mayor calidad (como los documentos
legales), HP le recomienda imprimir desde una aplicación de software en su dispositivo
multifuncional, donde tendrá mayor control sobre el aspecto de sus impresiones.
HP ePrint le permite imprimir desde prácticamente cualquier lugar en una impresora HP compatible
con ePrint. Una vez habilitado, ePrint asigna una dirección de correo electrónico a su impresora.
Para imprimir, simplemente envíe un correo electrónico con su documento a la dirección de su
impresora. Para obtener más información sobre compatibilidad y detalles, visite
http://www.hp.com/
go/ePrintCenter.
Para configurar HP ePrint:
1. Seleccione el icono de Todas las aplicaciones en
la pantalla de Inicio y, a continuación,
seleccione Ajustes.
NOTA: Las aplicaciones que aparecen en la pantalla están ordenadas alfabéticamente.
2. Seleccione Agregar cuenta.
Uso de la cámara 27

3. Seleccione HP ePrint.
4. Siga las instrucciones que aparecen en pantalla.
Impresión en el navegador
Para imprimir en el Navegador, seleccione el icono de Menú en la esquina superior derecha de la
pantalla y luego seleccione Imprimir.
Ajustes de la configuración de Android
Para establecer la configuración, seleccione el icono de Todas las aplicaciones en la pantalla de
Inicio y, a continuación, seleccione Ajustes.
NOTA: Las aplicaciones que aparecen en la pantalla están ordenadas alfabéticamente.
Configuración de fecha y hora
La configuración de fecha y hora le permite definir la fecha y la hora para el dispositivo
multifuncional.
Para definir la fecha y la hora:
1. Seleccione el icono de Todas las aplicaciones en
la pantalla de Inicio y luego seleccione
Ajustes.
2. Seleccione Fecha y hora.
NOTA: Quizá tenga que desplazarse hacia abajo en la lista de configuraciones para mostrar la
Fecha y hora.
3. Para configurar manualmente fecha y hora, quite la marca de la casilla Fecha y hora
automática y Zona horaria automática.
4. Seleccione Definir fecha para definir manualmente la fecha.
5. Seleccione Definir hora para definir manualmente la hora.
Configuración de seguridad
Hay varias configuraciones de seguridad disponibles para su dispositivo multifuncional.
Para establecer la configuración de seguridad:
1. Seleccione el icono de Todas las aplicaciones en
la pantalla de Inicio y luego seleccione
Ajustes.
2. Seleccione Seguridad.
3. Elija la configuración para definir y siga las instrucciones en pantalla.
Bloqueo de pantalla
Puede configurar la pantalla en el dispositivo multifuncional para bloquearlo después de un período
de inactividad. Puede elegir una acción específica que debe realizar el usuario para desbloquear la
pantalla.
28 Capítulo 3 Uso de la interfaz de usuario en el modo Pizarra

Para configurar la función de bloqueo de pantalla:
1. Seleccione el icono de Todas las aplicaciones en
la pantalla de Inicio y luego seleccione
Ajustes.
2. Seleccione Seguridad.
3. Seleccione Bloqueo de pantalla.
4. Seleccione la acción necesaria para desbloquear a la pantalla.
Encriptación
Puede encriptar sus cuentas, configuración, aplicaciones descargadas así como sus datos, medios y
otros archivos. Una vez que encripte su dispositivo multifuncional, debe escribir una contraseña o
PIN numérico para desencriptarlo cada vez que lo encienda.
NOTA: El proceso de encriptación puede demorar bastante en completarse.
PRECAUCIÓN: Una vez que configure la encriptación, la única forma de quitarla es realizar un
restablecimiento de datos de fábrica.
Para configurar la encriptación y la contraseña de inicio:
1. Seleccione el icono de Todas las aplicaciones en
la pantalla de Inicio y luego seleccione
Ajustes.
2. Seleccione Seguridad.
3. Seleccione Encriptar tablet.
4. Siga las instrucciones que aparecen en pantalla.
Configuración del sonido
El dispositivo multifuncional ofrece DTS Sound+ que se puede configurar desde la pantalla
Configuración.
Para establecer la configuración de DTS Sound+:
1. Seleccione el icono de Todas las aplicaciones en la pantalla de Inicio y luego seleccione
Ajustes.
2. Seleccione DTS Sound+.
3. Seleccione el botón de encendido para activar DTS+ Sound.
4. Seleccione el tipo de sonido.
Idioma
Para cambiar el idioma:
1. Seleccione el icono de Todas las aplicaciones en
la pantalla de Inicio y luego seleccione
Ajustes.
2. Seleccione Idioma y entrada de texto.
3. Seleccione Idioma.
4. Seleccione su idioma.
Ajustes de la configuración de Android 29

Actualización del software
El dispositivo multifuncional comprueba periódicamente si hay actualizaciones de software en forma
automática. Sin embargo, también puede comprobar manualmente si hay actualizaciones.
Para comprobar si hay actualizaciones del sistema:
1. Seleccione el icono de Todas las aplicaciones en
la pantalla de Inicio y luego seleccione
Ajustes.
2. Seleccione Acerca del tablet.
NOTA: Quizá tenga que desplazarse hacia abajo en la lista de configuraciones para mostrar
Acerca del tablet.
3. Seleccione Actualizaciones del sistema.
4. Para comprobar las actualizaciones, seleccione el botón Comprobar ahora y siga las
instrucciones en pantalla.
Configuración del idioma del teclado externo
Al configurar el dispositivo multifuncional, no conecte el teclado USB hasta que haya alcanzado la
pantalla de Inicio del modo Pizarra.
Para configurar el idioma del teclado:
1. Conecte el teclado a uno de los puertos USB del panel trasero.
2. Seleccione el icono de Todas las aplicaciones en
la pantalla de Inicio y luego seleccione
Ajustes.
NOTA: Las aplicaciones que aparecen en la pantalla están ordenadas alfabéticamente.
3. Seleccione Idioma y entrada de texto.
4. En Teclado físico, seleccione Lite-On Technology Corp HP Android Wired Keyboard
(Teclado con cable Android HP de Lite-On Technology Corp).
5. En la pantalla siguiente, seleccione Ajustar la distribución del teclado.
6. Seleccione su idioma.
7. Seleccione el icono Inicio para regresar a la pantalla de Inicio.
Activación del editor de método de entrada (IME)
El teclado externo y virtual adicional y los métodos de entrada están disponibles para hebreo, árabe,
tailandés, coreano, pinyin, chino (Zhuyin), chino (Chanjie) y japonés. Para seleccionar un idioma:
1. Seleccione el icono de Todas las aplicaciones en
la pantalla de Inicio y luego seleccione
Ajustes.
NOTA: Las aplicaciones que aparecen en la pantalla están ordenadas alfabéticamente.
2. Seleccione Idioma y entrada de texto.
3. En Teclado y métodos de entrada, seleccione Más teclados.
4. Seleccione Predeterminado y, a continuación, seleccione Más teclados.
30 Capítulo 3 Uso de la interfaz de usuario en el modo Pizarra

5. Seleccione el icono de Más teclados.
6. En el menú Configuración de más teclados, debajo de IME y configuración de teclados,
seleccione IME principal y, a continuación, seleccione su Idioma.
7. Vuelva al menú Ajustes de más teclados. En Ajustes de IME y teclado, seleccione Activar
IME, seleccione sus idiomas secundarios y seleccione el botón Aceptar .
Sugerencias útiles
Para cambiar los idiomas en el teclado virtual:
●
Pulse la tecla del idioma seleccionado o la tecla EN/US (Inglés/US) para alternar entre el idioma
seleccionado e inglés.
●
Si mantiene presionado la tecla del idioma, aparecen los idiomas disponibles en una ventana
emergente.
Utilice las siguientes combinaciones de teclas para realizar acciones:
Combinación de teclas Comportamiento
Bloq Mayús Alterna entre mayúsculas o minúsculas
Alt + mayús Alternar entre IME activados
Ctrl + Espacio Alterna entre IME principales y secundarios
Para ocultar el teclado virtual, haga clic en el icono del teclado
Para seleccionar escritura en modo virtual para el chino tradicional, chino simplificado, coreano y
japonés, seleccione el icono de escritura a mano
Cambiar el fondo de la pantalla de Inicio
Puede elegir un fondo de pantalla de imágenes estáticas o animadas preinstaladas o en la Galería.
Para cambiar el fondo de pantalla que se muestra en la pantalla de Inicio:
1. Seleccione el icono de Todas las aplicaciones en
la pantalla de Inicio y luego seleccione
Ajustes.
NOTA: Las aplicaciones que aparecen en la pantalla están ordenadas alfabéticamente.
2. Seleccione Pantalla y luego seleccione Fondo de pantalla.
3. Elija su fondo de pantalla en la Galería, Fondos animados o Fondo de pantalla.
4. Después de elegir un fondo de pantalla, seleccione Establecer fondo de pantalla.
Cambiar el fondo de la pantalla de Inicio 31

Organización de aplicaciones en la pantalla de Inicio
Para agregar una aplicación a la pantalla de Inicio:
1. Seleccione el icono de Todas las aplicaciones
en la pantalla de Inicio.
NOTA: Las aplicaciones que aparecen en la pantalla están ordenadas alfabéticamente.
2. Mantenga pulsada la aplicación hasta que aparezca la pantalla de Inicio, deslícela hasta
colocarla en su posición y levante el dedo.
Para mover el icono de una aplicación a una ubicación diferente en la pantalla de Inicio:
1. Mantenga pulsado el icono.
2. Deslice el dedo hasta la nueva posición.
3. Levante el dedo. El icono se mantiene en su nueva posición.
Para eliminar una aplicación de la pantalla de Inicio:
1. Mantenga pulsado el icono.
2. Con el icono pulsado, arrástrelo hasta el icono Eliminar en la parte superior de la pantalla.
NOTA: La opción Eliminar solo está disponible en la parte superior de la pantalla si mantiene
pulsado un icono.
Copia de seguridad y restablecimiento
Puede configurar el dispositivo multifuncional para hacer una copia de seguridad de los datos de la
aplicación y restaurar las configuraciones y los datos a los que se les haya hecho copia de seguridad
al reinstalar una aplicación.
Puede borrar todos los datos personales en el dispositivo multifuncional.
Copia de seguridad y restauración
Para establecer la configuración de copia de seguridad y restauración:
1. Seleccione el icono de Todas las aplicaciones en
la pantalla de Inicio y luego seleccione
Ajustes.
NOTA: Las aplicaciones que aparecen en la pantalla están ordenadas alfabéticamente.
2. Seleccione Copia de seguridad y restablecimiento.
3. Seleccione las casillas que se encuentran junto a las configuraciones que desee activar.
Restablecimiento de datos de fábrica
Puede restablecer el dispositivo multifuncional a los ajustes de datos de fábrica. Esta acción borra
todos los datos del almacenamiento interno del dispositivo multifuncional.
32 Capítulo 3 Uso de la interfaz de usuario en el modo Pizarra

Para el restablecimiento a los datos de fábrica:
1. Seleccione el icono de Todas las aplicaciones en
la pantalla de Inicio y luego seleccione
Ajustes.
NOTA: Las aplicaciones que aparecen en la pantalla están ordenadas alfabéticamente.
2. Seleccione Copia de seguridad y restablecimiento.
3. En datos personales, seleccione Restablecimiento de datos de fábrica.
4. Seleccione Restablecer tablet.
Copia de seguridad y restablecimiento 33

4 Uso del menú en pantalla (OSD) en el
modo HDMI
Utilice el menú en pantalla (OSD) para ajustar la imagen en pantalla basado en sus preferencias de
visualización. Para acceder el menú en pantalla (OSD), haga lo siguiente:
1. Si el monitor aún no está encendido, presione el botón Alimentación para encenderlo.
2. Si no está en el modo HDMI, cambie al modo HDMI (consulte
Alternancia entre los modos
Pizarra y HDMI en la página 4 para obtener más información).
3. Para acceder al menú en pantalla (OSD), presione el botón Menu en el panel frontal del
monitor.
4. Para navegar a través del menú en pantalla (OSD), presione el botón + (Más) en la parte frontal
del monitor para desplazarse hacia arriba, o el botón – (Menos) para desplazarse en el sentido
inverso.
5. Para seleccionar un elemento del menú en pantalla, utilice los botones + o – para desplazarse y
para marcar su selección y luego presione el botón OK (Aceptar) para seleccionar esa función
(el botón OK (Aceptar) puede variar según el modelo).
6. Ajuste el elemento utilizando los botones + o – en el panel frontal para ajustar la escala.
7. Después de ajustar la función, seleccione Guardar y volver, o Cancelar si no desea guardar la
configuración, luego seleccione Salir desde el menú principal.
NOTA: Si los botones permanecen inactivos por 10 segundos mientras exhiben un menú, el menú
en pantalla (OSD) guarda automáticamente todos los cambios y sale.
La tabla siguiente contiene los elementos del menú principal del menú en pantalla con una breve
descripción de cada elemento.
Icono Menú principal Descripción
Brillo Ajusta el nivel de brillo de la pantalla. El rango del valor predeterminado de fábrica es 90.
Contraste Ajusta el nivel de contraste de la pantalla. El rango del valor predeterminado de fábrica es
80.
Color Selecciona y ajusta el color de la pantalla.
Control de imagen Ajusta la imagen de la pantalla.
Control OSD Ajusta los controles del menú en pantalla.
Gestión Selecciona los recursos de administración de energía, audio y temporizador del monitor.
Volumen Ajusta el volumen.
Información Selecciona y exhibe información importante acerca del monitor.
34 Capítulo 4 Uso del menú en pantalla (OSD) en el modo HDMI

Icono Menú principal Descripción
Ajuste de fábrica Retorna todas las configuraciones del menú en pantalla (OSD) y los controles DDC/CI a
los valores predeterminados de fábrica, excepto el idioma.
Salir Sale del menú en pantalla (OSD).
Bloqueo del botón de alimentación
La función "Bloqueo del botón de alimentación" le permite bloquear el botón de alimentación para
que no pueda utilizarse. Para bloquear el botón de alimentación, pulse el botón de alimentación, el
botón de subir volumen y el botón de bajar volumen al mismo tiempo y manténgalos pulsados
durante 10 segundos mientras se enciende el monitor. Después de bloquear el botón de
alimentación, aparecerá en pantalla el mensaje "Bloqueo del botón de alimentación" durante 10
segundos. Cuando el botón de alimentación está bloqueado y se pulsa, aparecerá en pantalla el
mensaje "Bloqueo del botón de alimentación" durante 10 segundos.
Cuando el botón de alimentación está bloqueado, al mantener pulsados el botón de alimentación, el
botón de subir volumen y el botón de bajar volumen al mismo tiempo durante 10 segundos se
desbloquearán las funciones del botón de alimentación y se apagará el monitor. Al pulsar el botón de
alimentación, el monitor permanecerá encendido hasta que se suelte el botón. Si el botón de
alimentación está bloqueado y el monitor está apagado, el botón de alimentación seguirá
funcionando para que se pueda encender el monitor.
NOTA: El "Bloqueo del botón de alimentación" funciona en los modos HDMI y Pizarra.
Bloqueo del menú en pantalla
La función de "Bloqueo del menú en pantalla" le permite bloquear el menú en pantalla para que no
se pueda acceder a él. Para desbloquear el menú en pantalla, mantenga pulsado el botón Menu
durante 10 segundos. Después de bloquear el menú en pantalla, aparecerá en pantalla el mensaje
"Bloqueo de menú en pantalla" durante 10 segundos. Cuando el menú en pantalla está bloqueado y
se pulsa cualquier botón del menú en pantalla, aparecerá en pantalla el mensaje "Bloqueo del menú
en pantalla" durante 10 segundos adicionales. Cuando el menú en pantalla está bloqueado, al
mantener pulsado el botón de Menú durante 10 segundos se desbloqueará el menú en pantalla y
aparecerá el menú principal.
NOTA: El "Bloqueo del menú en pantalla" funciona en los modos HDMI y Pizarra.
Bloqueo del botón de alimentación 35

5 Pautas para la seguridad y el
mantenimiento
Información importante sobre seguridad
Se incluye un cable de alimentación con el dispositivo multifuncional. Si se utiliza otro cable, utilice
solamente una fuente de alimentación y una conexión que sean apropiadas para este dispositivo
multifuncional. Para obtener información acerca del conjunto adecuado de cable de alimentación
para utilizar con el dispositivo multifuncional, consulte
Requisitos del juego de cables de alimentación
en la página 48.
¡ADVERTENCIA! Para reducir el riesgo de descargas eléctricas o daños al equipo:
• No desactive el enchufe de conexión a tierra del cable de alimentación. El enchufe de conexión a
tierra es una medida de seguridad muy importante.
• Enchufe el cable de alimentación a una toma eléctrica de CA con conexión a tierra que pueda
alcanzar fácilmente en todo momento.
• Desconecte el producto de la fuente de alimentación desenchufando el cable de alimentación de la
toma eléctrica de CA.
Para su seguridad, no coloque nada sobre los cables de alimentación u otros cables. Acomódelos de
manera que nadie pueda pisarlos accidentalmente ni tropezar con ellos. No jale los cables. Cuando
desenchufe el cable de la toma eléctrica de CA, tómelo por el enchufe.
Para reducir el riesgo de lesiones serias, lea la Guía de seguridad y ergonomía. Esta guía describe la
configuración apropiada de la estación de trabajo, la postura y los hábitos laborales y de salud
recomendados para los usuarios de equipos, así como información importante sobre seguridad
eléctrica y mecánica. Esta guía está ubicada en la web:
http://www.hp.com/ergo y también en el CD
de documentación, si se incluye uno con el dispositivo multifuncional.
PRECAUCIÓN: Para la protección del dispositivo multifuncional, conecte todos los cables de
alimentación del dispositivo multifuncional y los dispositivos periféricos correspondientes a algún tipo
de dispositivo de protección contra sobretensión, como una regleta o una fuente de alimentación
ininterrumpida (UPS). No todas las regletas o extensores de alimentación ofrecen protección contra
sobretensión; debe estar indicado en una etiqueta que poseen esta característica. Utilice una regleta
cuyo fabricante proporcione una garantía de sustitución por daños, de modo que pueda reemplazar
el equipo si falla la protección contra sobretensión.
Utilice los muebles de oficina apropiados y de tamaño correcto diseñados para soportar su
dispositivo multifuncional HP.
¡ADVERTENCIA! Los dispositivos multifuncionales que se colocan inadecuadamente sobre
tocadores, librerías, estantes, escritorios, altavoces, armarios, o carretillas pueden caer y causar
lesiones corporales.
Se debe tener cuidado al tender los cables conectados al dispositivo multifuncional para que nadie
los tire, agarre o tropiece con ellos.
36 Capítulo 5 Pautas para la seguridad y el mantenimiento

Pautas para el mantenimiento
Para mejorar el rendimiento y extender la vida útil del dispositivo multifuncional:
●
No abra el gabinete del dispositivo multifuncional ni intente reparar este producto por usted
mismo. Ajuste solamente los controles que se describen en las instrucciones de funcionamiento.
Si el dispositivo multifuncional no funciona correctamente, se ha caído o se ha dañado, póngase
en contacto con el distribuidor, revendedor o proveedor de servicios autorizado de HP.
●
Utilice solamente una fuente de alimentación y una conexión adecuadas para este dispositivo
multifuncional, como se indica en la etiqueta o en la placa trasera del dispositivo multifuncional.
●
Asegúrese que el total de amperios de los productos conectados a la toma eléctrica de CA no
exceda la clasificación eléctrica de la toma eléctrica de CA, y que el total de amperios de los
productos conectados al cable no exceda la clasificación eléctrica del cable. Consulte la
etiqueta del cable de alimentación para determinar la clasificación de amperios (AMPS o A) de
cada dispositivo.
● Instale el dispositivo multifuncional cerca de una toma de corriente a la que pueda llegar con
facilidad. Desconecte el dispositivo multifuncional tomando el enchufe con firmeza y retirándolo
de la toma de corriente. Nunca desconecte el dispositivo multifuncional tirando del cable.
● Apague el dispositivo multifuncional cuando no lo utilice. Puede aumentar significativamente la
expectativa de vida útil del dispositivo multifuncional al apagarlo cuando no está en uso.
NOTA: Los dispositivos multifuncionales con una “imagen retenida” no están cubiertos por la
garantía de HP.
●
El gabinete posee ranuras y orificios para la ventilación. Estos orificios de ventilación no se
deben bloquear ni obstruir. Nunca introduzca objetos de ninguna clase en las ranuras del
gabinete ni en otros orificios.
●
No deje caer el dispositivo multifuncional ni lo coloque sobre una superficie inestable.
● No coloque nada sobre el cable de alimentación. Ni pise sobre el cable.
●
Mantenga el dispositivo multifuncional en un área bien ventilada, alejado del exceso de luz,
calor o humedad.
●
Al quitar la base del dispositivo multifuncional, debe acostar el dispositivo multifuncional boca
abajo en una superficie suave para prevenir que se raspe, estropee o rompa.
Limpieza del dispositivo multifuncional
1. Apague el dispositivo multifuncional y desconecte el cable de alimentación de la parte trasera
de la unidad.
2. Elimine el polvo del dispositivo multifuncional al limpiar la pantalla y su gabinete con un paño
limpio, suave y antiestático.
3. Para situaciones más difíciles de limpieza, utilice una mezcla de 50/50 de agua y alcohol
isopropílico.
PRECAUCIÓN: Rocíe el limpiador en un paño y utilícelo para limpiar suavemente la superficie de
la pantalla. Nunca rocíe el limpiador directamente en la superficie de la pantalla. Es posible que se
derrame detrás del panel frontal y dañe los componentes electrónicos.
PRECAUCIÓN: No utilice limpiadores que contengan materiales a base de petróleo como
benceno, diluyente o cualquier otra sustancia volátil para limpiar la pantalla o el gabinete del
dispositivo multifuncional. Estos productos químicos pueden dañar el dispositivo multifuncional.
Pautas para el mantenimiento 37

Envío del dispositivo multifuncional
Guarde la caja de embalaje original a buen recaudo. Es posible que la necesite para mover o
transportar el dispositivo multifuncional en otra ocasión.
38 Capítulo 5 Pautas para la seguridad y el mantenimiento

6 Preguntas frecuentes
Pregunta Respuesta
¿Cómo puedo navegar en Internet? Realice la conexión a una red cableada (Ethernet) o
inalámbrica (Wi-Fi) y utilice una de las dos opciones de
explorador previamente instaladas.
Una vez que haya establecido una conexión a Internet,
seleccione el icono Todas las aplicaciones
en la pantalla
de inicio. Hay dos opciones de explorador disponibles para
elegir: Chrome y el explorador. Toque una de las opciones
de explorador para comenzar las búsquedas en Internet.
¿Cómo puedo instalar software, por ejemplo mi aplicación
favorita?
Busque las aplicaciones de Android para su dispositivo
multifuncional en Google Play Store (en inglés), un mercado
en línea que ofrece contenido descargable gratuito y pago.
¿Cómo puedo instalar Adobe Flash Player en mi dispositivo
multifuncional?
Vaya a
http://helpx.adobe.com/flash-player/kb/installing-
flash-player-android-devices.html para obtener instrucciones.
¿Puedo utilizar dispositivo multifuncional sin una conexión
de Internet?
Sí, puede ejecutar algunas aplicaciones y funciones
multimedia fuera de línea.
Puede usar algunas aplicaciones sin una conexión a
Internet. Por ejemplo, la aplicación HP Media Player
preinstalada le permite ver imágenes y fotos, escuchar
música, y usar la cámara.
¿Cómo abro los archivos? Puede abrir los archivos con las aplicaciones a las que estén
asociados.
También puede abrir archivos seleccionándolos en la
aplicación HP File Manager preinstalada en su dispositivo
multifuncional.
¿Dónde puedo guardar los archivos en mi dispositivo
multifuncional?
Puede utilizar almacenamiento local, una tarjeta de memoria
SD, una unidad flash USB, o almacenamiento en línea
(nube) para guardar archivos.
¿Cómo imprimo? Imprima de forma inalámbrica desde su dispositivo
multifuncional mediante la aplicación HP ePrint o Google
Cloud Print.
¿Puedo conectar un dispositivo Bluetooth a mi dispositivo
multifuncional?
Sí, hay muchos dispositivos Bluetooth compatibles con su
dispositivo multifuncional.
¿Dónde puedo encontrar la dirección MAC de Wi-Fi del
dispositivo multifuncional?
La dirección MAC aparece en la sección Acerca del tablet
del menú Configuración bajo Estado.
1. En la pantalla de inicio, seleccione el icono Todas las
aplicaciones
y, a continuación, seleccione
Configuración.
2. En la sección Sistema , seleccione Acerca del tablet.
3. Seleccione Estado.
Aparece la dirección MAC de Wi-Fi.
¿Puedo instalar un sistema operativo diferente en mi
dispositivo multifuncional?
Android 4.3 es el único sistema operativo compatible con el
dispositivo multifuncional.
39

7 Soporte del producto
Para obtener información adicional sobre el uso de su dispositivo multifuncional, consulte
http://www.hp.com/support. Seleccione su país o región, seleccione Solución de problemas y luego
introduzca "HP Slate 21 Pro" en la ventana de búsqueda y haga clic en el botón Ir.
NOTA: La guía del usuario, el material de referencia y los controladores están disponibles en
http://www.hp.com/support.
No se proporcionan el cable HDMI, el cable Ethernet ni el acceso a Internet.
Si no encuentra respuesta a sus preguntas en la información contenida en la guía, puede ponerse en
contacto con el centro de soporte. Para soporte técnico en EE. UU., consulte
http://www.hp.com/go/
contactHP. Para soporte en el resto del mundo, vaya a http://welcome.hp.com/country/us/en/
wwcontact_us.html.
Aquí se puede:
● Chatear en línea con un técnico de HP
NOTA: Cuando el chat de soporte técnico no está disponible en un idioma determinado, está
disponible en inglés.
●
Buscar números de teléfono de soporte
● Buscar un centro de servicio HP
Consulte hp.com para obtener la versión más reciente del software o la documentación que pueda
haberse publicado entre la fabricación y la entrega de su producto. Las aplicaciones para este
producto podrían no estar disponibles en todos los países/regiones.
40 Capítulo 7 Soporte del producto

8 Especificaciones técnicas
NOTA: Todas las especificaciones representan las especificaciones estándar proporcionadas por
los fabricantes de componentes de HP; el rendimiento real puede oscilar entre un nivel más alto o
más bajo. Las especificaciones están sujetas a cambios. Las especificaciones completas y más
recientes de las pantallas están disponibles en
http://www.hp.com/support.
Dispositivo multifuncional HP Slate 21 Pro
Peso máximo (desembalado) 5,97 kg (13,16 libras)
Dimensiones (incluida la base)
Altura
Profundidad
Ancho
36,6 mm (14,4 pulgadas)
8,25 mm (3,25 pulgadas)
53,1 mm (20,9 pulgadas)
Rangos de temperatura
Temperatura de funcionamiento
Temperatura si no está en funcionamiento
5°C a 35°C (41 a 95°F)
-20°C a 60°C (-4 a 140 °F)
Humedad
Operativa (sin condensación)
No operativa (38,7°C de temperatura de bulbo húmedo
máxima)
Del 20 al 80%
Del 5 al 95%
Altitud
Operativa
No operando
0 a 5 000 m (0 a 16 400 pies)
0 a 12 192 m (0 a 40 000 pies)
Resolución de gráficos óptima 1920 × 1080
Fuente de alimentación 100 – 240 V CA 50/60 Hz
Velocidad del procesador Quad-Core 1,66 GHz (modo Dual-Core/Single-Core hasta 1,8
GHz)
Almacenamiento flash 16 GB
Memoria 2 GB DDR3–800 MHz SDRAM
HDMI Un puerto
Puertos USB 2.0 3 descendentes y 1 ascendente
Salida de audio y micrófono combinada Compatible con auriculares/set de auriculares y micrófono
Sistema operativo Android 4.3
Actualizaciones de imágenes/componentes Actualizaciones de software OverTheAir (OTA)
Solución de Internet (explorador) Explorador Google Chrome y Android
Reproductor de vídeo Soporte
Dispositivo multifuncional HP Slate 21 Pro 41

Reproductor de audio Soporte
Marco de fotos Soporte
Códecs de vídeo H.263, DivX, H.264 AVC, MPEG-4, VP8
Contenedor de vídeo .mp4, .3gp, .divx, .mkv, .m4v, .mov, .ts, .webm
Códecs de audio AAC, AMR, FLAC, MP3, MIDI, Vorbis, PCM/WAVE, MP2, AC-3,
DTS
Contenedor de audio .mp4, .m4a, .m4b, .aac, .amr, .flac, .mp3, .mid, .xmf, .mxmf, .rtttl,
.rtx, .ota, .my, .ogg, .wav, .mp2, .3gp, .3g2
Códecs de imagen JPEG, GIF, PNG, BMP, WEBP
Contenedor de imagen .jpg, .jpeg, .gif, .png, .bmp, .webp
Productividad - gestionador de documentos Kingsoft Office
Dispositivo de entrada externo Lector de tarjetas Secure Digital (SD)
Montaje VESA 100 mm x 100 mm
Para ver una lista de los dispositivos de almacenamiento USB y para lector de tarjetas
recomendados, consulte las Especificaciones rápidas del dispositivo multifuncional HP Slate 21 Pro.
NOTA: HP recomienda dar formato FAT16/32, ExFAT o NTFS al dispositivo de almacenamiento.
Función de ahorro de energía
El dispositivo multifuncional admite un estado de energía reducida. Se ingresa al estado de energía
reducida tras un período de inactividad. La pantalla del dispositivo multifuncional se queda en blanco,
la luz de fondo se apaga y el indicador luminoso de alimentación en el botón de alimentación
parpadea. Cuando el dispositivo multifuncional se encuentra en el estado de energía reducida,
utilizará menos de un vatio de energía. Existe un breve período de calentamiento antes de que el
dispositivo multifuncional vuelva a su modo de funcionamiento normal.
42 Capítulo 8 Especificaciones técnicas

A Avisos de los organismos normativos
Pueden instalarse uno o más dispositivos inalámbricos integrados. En determinados entornos, es
posible que se restrinja el uso de dispositivos inalámbricos. Estas restricciones pueden aplicarse a
bordo de aviones, en hospitales, cerca de productos explosivos, en zonas de riesgo, etc. Si
desconoce los criterios que se aplican al uso de este producto, solicite autorización antes de
encenderlo y utilizarlo.
Aviso de la comisión federal de comunicaciones (FCC)
Este equipo fue probado y cumple con los límites para un dispositivo digital clase B, conforme a la
parte 15 de las reglas de la FCC. Dichos límites se han establecido con el fin de conceder un margen
razonable de protección contra interferencias perjudiciales en caso de instalación en áreas
residenciales. Este equipo genera, utiliza y puede irradiar energía de frecuencia de radio y si no se
instala y utiliza de acuerdo con las instrucciones, podrá provocar interferencias perjudiciales en las
radiocomunicaciones. No obstante, no se garantiza que no se producirán interferencias en una
instalación determinada. Si este equipo causa alguna interferencia nociva en la recepción de radio o
televisión, lo que se puede determinar apagando el equipo y encendiéndolo de nuevo, se
recomienda al usuario que trate de corregir la interferencia de una de las siguientes maneras:
●
Cambie la orientación o la ubicación de la antena receptora.
●
Aumente la separación entre el equipo y el receptor.
● Enchufe el equipo en una toma eléctrica de CA que pertenezca a un circuito distinto de aquél al
que está conectado el receptor.
●
Consulte el distribuidor o a un técnico experto en radio y televisión para obtener ayuda.
Modificaciones
La FCC requiere que se notifique al usuario que todos los cambios o modificaciones realizadas en
este dispositivo sin la aprobación expresa de Hewlett Packard Company puede privar a dicho usuario
del derecho al uso del equipo.
Cables
Las conexiones a este dispositivo deben hacerse con cables blindados con cubierta metálica de
conector RFI/EMI para cumplir las normas y los reglamentos de la FCC.
Declaración de conformidad para productos marcados
con el logotipo de la FCC (Estados Unidos solamente)
Este dispositivo cumple con la parte 15 de las reglas de la FCC. Su funcionamiento está sujeto a las
dos condiciones siguientes:
1. Este dispositivo no debe causar interferencia dañina.
2. Este dispositivo debe aceptar cualquier interferencia recibida, incluidas las interferencias que
puedan causar una operación no deseada.
Si tiene preguntas con respecto a su producto, entre en contacto con:
Aviso de la comisión federal de comunicaciones (FCC) 43

Hewlett Packard Company
P. O. Box 692000, Mail Stop 530113
Houston, Texas 77269-2000
O, llame al 1-800-HP-INVENT (1-800 474-6836)
Si tiene preguntas relativas a la declaración de la FCC, póngase en contacto con:
Hewlett Packard Company
P. O. Box 692000, Mail Stop 510101
Houston, Texas 77269-2000
O, llame al (281) 514-3333
Para identificar este producto, consulte el número de referencia, de serie o de modelo que se
encuentra en el producto.
Productos con dispositivos de LAN inalámbrica
Este dispositivo no debe estar situado ni en funcionamiento cerca de ninguna otra antena o
transmisor.
¡ADVERTENCIA! Exposición a radiación de radiofrecuencia La potencia de salida que irradia
este dispositivo es bastante más baja que los límites de exposición a radiofrecuencia determinados
por la FCC. Sin embargo, el dispositivo debe utilizarse de tal manera que se reduzca al mínimo la
posibilidad de contacto humano durante el funcionamiento normal de tablet PC y ordenadores
portátiles.
Para evitar la posibilidad de sobrepasar los límites de exposición a radiofrecuencia determinados por
la FCC, la distancia entre el usuario y las antenas no debe ser inferior a 20 cm (8 pulgadas), incluso
cuando la pantalla del ordenador esté cerrada. Para identificar la ubicación de las antenas
inalámbricas, consulte las guías del usuario que vienen con el equipo.
PRECAUCIÓN: Al utilizar una LAN inalámbrica correspondiente al estándar IEEE 802.11a, este
producto sólo podrá utilizarse en interiores, dado su funcionamiento en el intervalo de frecuencias de
5,15 a 5,25 GHz. La FCC exige que este producto se utilice en interiores en el caso del intervalo de
frecuencias comprendido entre los 5,15 y los 5,25 GHz para reducir la posibilidad de ocasionar
interferencias perjudiciales en los sistemas de satélites móviles que usen el mismo canal. Los
radares de alta potencia están asignados como los usuarios principales de las bandas de frecuencias
5,25-5,35 GHz y 5,65-5,85 GHz. Estas estaciones de radar pueden ocasionar interferencias o daños
a este dispositivo.
Aviso para Brasil
Este equipamento opera em caráter secundário, isto é, não tem direito a proteção contra
interferência prejudicial, mesmo de estações do mesmo tipo, e não pode causar interferência a
sistemas operando em caráter primário.
Este equipamento atende aos limites de Taxa de Absorção Específica referente à exposição a
campos elétricos, magnéticos e eletromagnéticos de radiofreqüências adotados pela ANATEL.
44 Apéndice A Avisos de los organismos normativos

Avisos canadienses
Este dispositivo digital clase B cumple con todos los requisitos de las reglamentaciones canadienses
para equipos que causan interferencias, CAN ICES-3(B)/NMB-3(B). Si este dispositivo utiliza una red
WLAN o Bluetooth, cumple con las normativas RSS exentas de licencia de Industry Canada. Su
funcionamiento está sujeto a las dos condiciones siguientes: (1) este dispositivo no puede causar
interferencias, y (2) este dispositivo debe aceptar todas las interferencias recibidas, incluidas
aquellas que puedan causar un funcionamiento inadecuado del dispositivo.
¡ADVERTENCIA! Exposición a radiación de radiofrecuencia: La potencia de salida que irradia este
dispositivo está por debajo de los límites de exposición a radiofrecuencia determinados por Industry
Canada. Sin embargo, el dispositivo debe utilizarse de tal manera que se reduzca al mínimo la
posibilidad de contacto humano durante el funcionamiento normal.
Para evitar la posibilidad de sobrepasar los límites de exposición a radiofrecuencia determinados por
Industry Canada, la distancia entre el usuario y las antenas no debe ser inferior a 20 cm (8
pulgadas), incluso cuando la pantalla de la computadora esté cerrada. Para identificar la ubicación
de las antenas inalámbricas, consulte las guías del usuario que vienen con el equipo.
PRECAUCIÓN: Al utilizar una LAN inalámbrica correspondiente al estándar IEEE 802.11a, este
producto sólo podrá utilizarse en interiores, dado su funcionamiento en el intervalo de frecuencias de
5,15 a 5,25 GHz. El Departamento de Industria de Canadá exige que este producto se utilice en
interiores en el caso del intervalo de frecuencias comprendido entre los 5,15 y los 5,25 GHz para
reducir la posibilidad de ocasionar interferencias perjudiciales en los sistemas de satélites móviles
que usen el mismo canal. Los radares de alta potencia están asignados como los usuarios
principales de las bandas de frecuencias 5,25-5,35 GHz y 5,65-5,85 GHz. Estas estaciones de radar
pueden ocasionar interferencias o daños a este dispositivo.
Las antenas de este dispositivo no pueden sustituirse. Cualquier intento de acceso por parte del
usuario dañará su equipo.
Avisos normativos para la Unión Europea
Los productos que llevan la marca CE cumplen con una o más de las siguientes Directivas de la
Unión Europea que correspondan:
●
Directiva de baja tensión 2006/95/EC; Directiva EMC 2004/108/EC; Directiva de diseño
ecológico 2009/125/EC; Directiva R&TTE 1999/5/EC; Directiva RoHS 2011/65/EU
● El cumplimiento de estas directivas se evalúa mediante las normas armonizadas europeas
aplicables.
●
La Declaración de conformidad completa se puede encontrar en el siguiente sitio Web:
http://www.hp.eu/certificates.
●
[Búsqueda con el nombre del modelo del producto o su número de modelo reglamentario
(RMN), que se puede encontrar en la etiqueta reglamentaria].
La dirección de contacto para asuntos normativos es: Hewlett-Packard GmbH, Dept./MS:HQ-TRE,
Herrenberger Strasse 140, 71034 Boeblingen, ALEMANIA.
Avisos canadienses 45

Productos con funciones de conexión inalámbrica (EMF)
Este producto cumple con las directrices internacionales (ICNIRP) sobre exposición a la radiación de
radiofrecuencia.
Este producto incorpora un dispositivo de transmisión y recepción de radio. Para los equipos
portátiles de uso normal, una distancia de separación de 20 cm garantiza que los niveles de
exposición a la radiofrecuencia cumplen con los requisitos de la Unión Europea Los productos
diseñados para funcionar con mayor proximidad, como los ordenadores de tipo tablet, cumplen los
requisitos de la UE aplicables en las posiciones de funcionamiento normales, pero debe mantenerse
una distancia mínima de 1 cm con respecto a las antenas.
Restricciones para productos con funcionalidad inalámbrica
Este producto está diseñado para su uso sin restricciones en todos los países de la Unión Europea,
además de Islandia, Liechtenstein, Noruega y Suiza.
Aviso alemán sobre ergonomía
Los productos HP que contienen la marca de aprobación “GS” cumplen con los requerimientos
ergonómicos aplicables, cuando forman parte de un sistema que se compone de equipos, teclados y
monitores de marca HP que contienen la marca de aprobación “GS”. Las guías de instalación
incluidas con los productos proporcionan información de configuración.
Aviso para Australia y Nueva Zelanda
Este producto incorporara un dispositivo de transmisión y recepción de radio. Durante el uso normal,
una distancia de separación de 20 cm garantiza que los niveles de exposición a la radiofrecuencia
cumplen con las normativas de Australia y Nueva Zelanda.
Avisos japoneses
46 Apéndice A Avisos de los organismos normativos

Marcas de certificación de Wireless LAN, Wireless WAN y Bluetooth
この製品には、認証済みの無線機器を搭載しています。
Este producto contiene equipo de radio certificado.
Avisos para Corea del Sur
Aviso para México
Declaración para México
La operación de este equipo está sujeta a las siguientes dos condiciones: (1) es posible que este
equipo o dispositivo no cause interferencia perjudicial y (2) este equipo o dispositivo debe aceptar
cualquier interferencia, incluyendo la que pueda causar su operación no deseada.
Avisos para Corea del Sur 47

Avisos de NCC para Taiwán
Dispositivos Wireless LAN 802.11a
Dispositivos Wireless LAN 802.11/dispositivos Bluetooth/dispositivos de
corto alcance
Requisitos del juego de cables de alimentación
La alimentación del dispositivo multifuncional se proporciona mediante conmutación automática de
línea (ALS). Este recurso permite que el dispositivo multifuncional funcione con voltajes de entrada
entre 100–120V o 200–240V.
El conjunto de cable de alimentación (cable flexible o enchufe de pared) incluido con el dispositivo
multifuncional cumple los requisitos de uso del país donde adquirió el equipo.
Si necesita obtener un cable de alimentación para otro país, debe adquirir un cable cuyo uso esté
aprobado en ese país.
El cable de alimentación debe ser compatible con el producto y el voltaje y corriente marcados en la
etiqueta de clasificación eléctrica del producto. El voltaje y la clasificación eléctrica del cable deben
ser mayores que el voltaje y la clasificación eléctrica marcados en el producto. Además, el área de
sección transversal del cable debe tener un mínimo de 0,75 mm² ó 18 AWG y el largo del cable debe
48 Apéndice A Avisos de los organismos normativos

estar entre 6 pies (1,8 metros) y 12 pies (3,6 metros). Si tiene dudas sobre el tipo de cable de
alimentación que debe utilizar, contacte con el proveedor de servicio autorizado de HP.
Debe colocar los cables de alimentación de tal manera que se evite que las personas pasen sobre
ellos o que queden apretados por artículos ubicados cerca de éstos. Se debe prestar especial
atención al enchufe, a la toma de corriente y al punto de salida del cable del producto.
Requisitos japoneses para el cable de alimentación
Para uso en Japón, utilice sólo el cable de alimentación suministrado con este producto.
PRECAUCIÓN: El cable de alimentación que viene con este producto no debe ser utilizado con
otros productos.
Avisos medioambientales del producto
Calificación de ENERGY STAR®
Como socio de ENERGY STAR®, Hewlett Packard Company ha seguido el proceso de calificación y
certificación de producto mejorado de EPA para garantizar que los productos marcados con el logo
ENERGY STAR® son calificados ENERGY STAR® según las directrices aplicables para la eficiencia
energética de ENERGY STAR®.
La siguiente marca de certificación ENERGY STAR® aparece en todos los monitores calificados por
ENERGY STAR®:
Las especificaciones del programa ENERGY STAR® para monitores y equipos fue creado por EPA
para fomentar el uso eficiente de energía y reducir la contaminación ambiental a través del uso de
equipos con mayor eficiencia energética en las residencias, oficinas y fábricas. Una manera que
estos productos logran este objetivo es con el uso del recurso de administración de energía de
Microsoft Windows para reducir el consumo de energía cuando el producto no está en uso.
La función de administración de energía permite que el equipo entre en un modo de bajo consumo
de energía o modo de “suspensión” después de un período de inactividad del usuario. Cuando se
utiliza con un monitor externo que está en conformidad con las normas de ENERGY STAR®, este
recurso también admite recursos similares de administración de energía del monitor. Para
aprovechar estos potenciales ahorros de energía, los usuarios deben utilizar la configuración
predeterminada de ahorro de energía que se suministra con equipos y monitores calificados por
ENERGY STAR. La configuración predeterminada de ahorro de energía en equipos calificados por
ENERGY STAR® está predeterminada para actuar de la siguiente manera cuando el sistema está
funcionando con alimentación de CA:
●
Apagar un monitor externo después de 15 minutos de inactividad de usuario
●
Iniciar el modo de suspensión de baja alimentación para el equipo después de 30 minutos de
inactividad del usuario
Los equipos calificados por ENERGY STAR® salen del modo de suspensión de baja alimentación y
los monitores calificados por ENERGY STAR® resumen funcionamiento cuando el usuario resume
Avisos medioambientales del producto 49

uso del equipo. Ejemplos incluyen la presión del botón de alimentación/suspensión por el usuario,
recepción de una señal de entrada desde un dispositivo de entrada, recepción de una señal de
entrada desde una conexión de red con el recurso Wake On LAN (WOL) activado, etc.
Información adicional sobre el programa ENERGY STAR®, sus beneficios medioambientales y los
potenciales ahorros financieros y de energía del recurso de administración de energía puede
encontrarse en el sito web de administración de energía de EPA ENERGY STAR® en
http://www.energystar.gov/powermanagement.
Eliminación de Materiales
Algunos monitores LCD HP contienen mercurio en las lámparas fluorescentes y puede requerir
manipulación especial al final de su vida útil.
La eliminación de este material puede ser regularizada debido a consideraciones ambientales. Para
obtener más información acerca de la eliminación o reciclaje, póngase en contacto con las
autoridades locales o la Electronic Industries Alliance (EIA) en
http://www.eiae.org.
Eliminación de equipos desechables por usuarios de residencias privadas
en la Unión Europea
Este símbolo en el producto o en su embalaje indica que este producto no debe ser eliminado con la
basura doméstica general. En lugar de ello, es su responsabilidad eliminar el equipo de desecho al
transportarlo a un centro de recolección para el reciclaje de equipos de desecho eléctrico y
electrónico. La separación del equipo de desecho para recolección y reciclaje en el momento de
eliminación ayudará a conservar los recursos naturales y asegurar que sea reciclado de una manera
que proteja la salud humana y el medio ambiente. Para obtener más información acerca de dónde
puede llevar el equipo desechado para su reciclaje, póngase en contacto con la oficina local de su
ciudad, el servicio de eliminación de desechos domésticos o el comercio donde adquirió el producto.
Programa HP de reciclaje
HP recomienda a sus clientes reciclar el hardware electrónico usado, los cartuchos de impresión HP
originales, y las baterías recargables. Para obtener más información acerca de los programas de
reciclaje, acceda
http://www.hp.com/recycle.
Sustancias químicas
HP se compromete a proporcionar a nuestros clientes con información acerca de las sustancias
químicas en nuestros productos según sea necesario para cumplir con los requisitos legales como
REACH (Reglamento EC Nº 1907/2006 del Parlamento y Consejo Europeo). Un informe acerca de la
información de substancias químicas para este producto puede encontrarse en
http://www.hp.com/
go/reach.
Restricción de sustancias peligrosas (RoHS)
Un requisito normativo japonés, definido por la especificación JIS C 0950, 2005, ordena que los
fabricantes suministren declaraciones de contenido de material para ciertas categorías de productos
electrónicos que sean ofrecidos para la venta a partir del 1 de julio de 2006. Para visualizar la
declaración de materiales JIS C 0950 para este producto, visite
http://www.hp.com/go/jisc0950.
50 Apéndice A Avisos de los organismos normativos

Norma EEE de Turquía
En conformidad con el reglamento EEE
EEE Yönetmeliğine Uygundur
Restricción de sustancias peligrosas en Ucrania
Este equipo cumple con los requisitos de la Regulación Técnica aprobada por la resolución del
gabinete del ministerio de Ucrania el 3 de diciembre, 2008 Nº 1057, en términos de restricción de uso
de ciertas sustancias peligrosas en equipos eléctricos y electrónicos.
Avisos medioambientales del producto 51
-
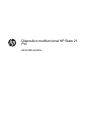 1
1
-
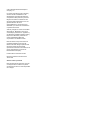 2
2
-
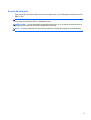 3
3
-
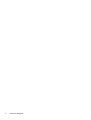 4
4
-
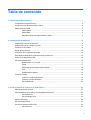 5
5
-
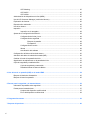 6
6
-
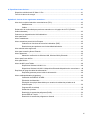 7
7
-
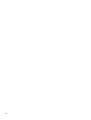 8
8
-
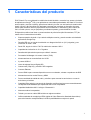 9
9
-
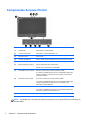 10
10
-
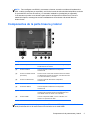 11
11
-
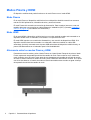 12
12
-
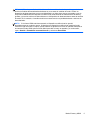 13
13
-
 14
14
-
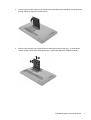 15
15
-
 16
16
-
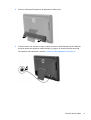 17
17
-
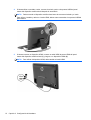 18
18
-
 19
19
-
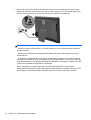 20
20
-
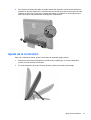 21
21
-
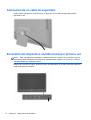 22
22
-
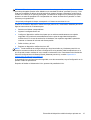 23
23
-
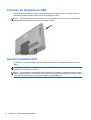 24
24
-
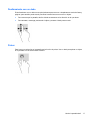 25
25
-
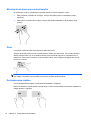 26
26
-
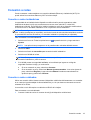 27
27
-
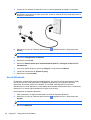 28
28
-
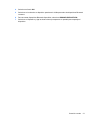 29
29
-
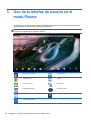 30
30
-
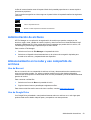 31
31
-
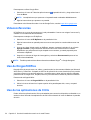 32
32
-
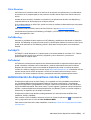 33
33
-
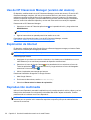 34
34
-
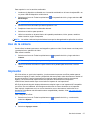 35
35
-
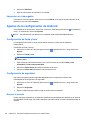 36
36
-
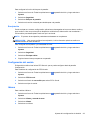 37
37
-
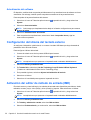 38
38
-
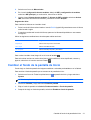 39
39
-
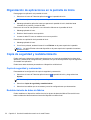 40
40
-
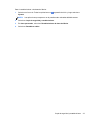 41
41
-
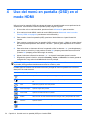 42
42
-
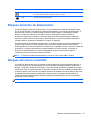 43
43
-
 44
44
-
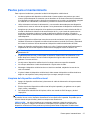 45
45
-
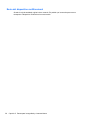 46
46
-
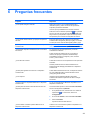 47
47
-
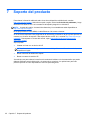 48
48
-
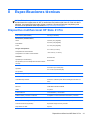 49
49
-
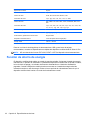 50
50
-
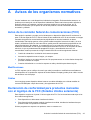 51
51
-
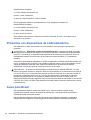 52
52
-
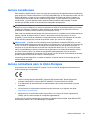 53
53
-
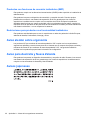 54
54
-
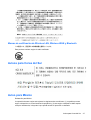 55
55
-
 56
56
-
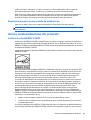 57
57
-
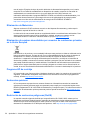 58
58
-
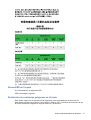 59
59
HP Slate 21 Pro All-in-One PC Manual de usuario
- Tipo
- Manual de usuario
Artículos relacionados
-
HP Chromebook - 14-x014nf (ENERGY STAR) Manual de usuario
-
HP ProDisplay P222c 21.5-inch Video Conferencing Monitor Manual de usuario
-
HP LaserJet M9059 Multifunction Printer series El manual del propietario
-
HP LaserJet M9040/M9050 Multifunction Printer series El manual del propietario
-
HP EliteDisplay E221c 21.5-inch Webcam LED Backlit Monitor Manual de usuario
-
HP Slate All-in-One - 17-l004nd El manual del propietario
-
HP EliteDisplay S240ml 23.8-in IPS LED Backlit MHL Monitor Manual de usuario
-
HP Slate El manual del propietario
-
HP LaserJet 9040/9050 Multifunction Printer series El manual del propietario
-
HP LaserJet 3050 Guía del usuario
Otros documentos
-
Plus C-20S, C-20W Manual de usuario
-
Fujitsu Stylistic V535 El manual del propietario
-
Fujitsu Stylistic Q775 El manual del propietario
-
Fujitsu Stylistic Q584 Instrucciones de operación
-
Fujitsu Stylistic Q775 Instrucciones de operación
-
Acer TA272HUL Guía de inicio rápido
-
Plus N-204S Manual de usuario
-
Plus N-20J Manual de usuario
-
Dell Embedded Box PC 3000 Guía del usuario
-
Casio YC-430 El manual del propietario