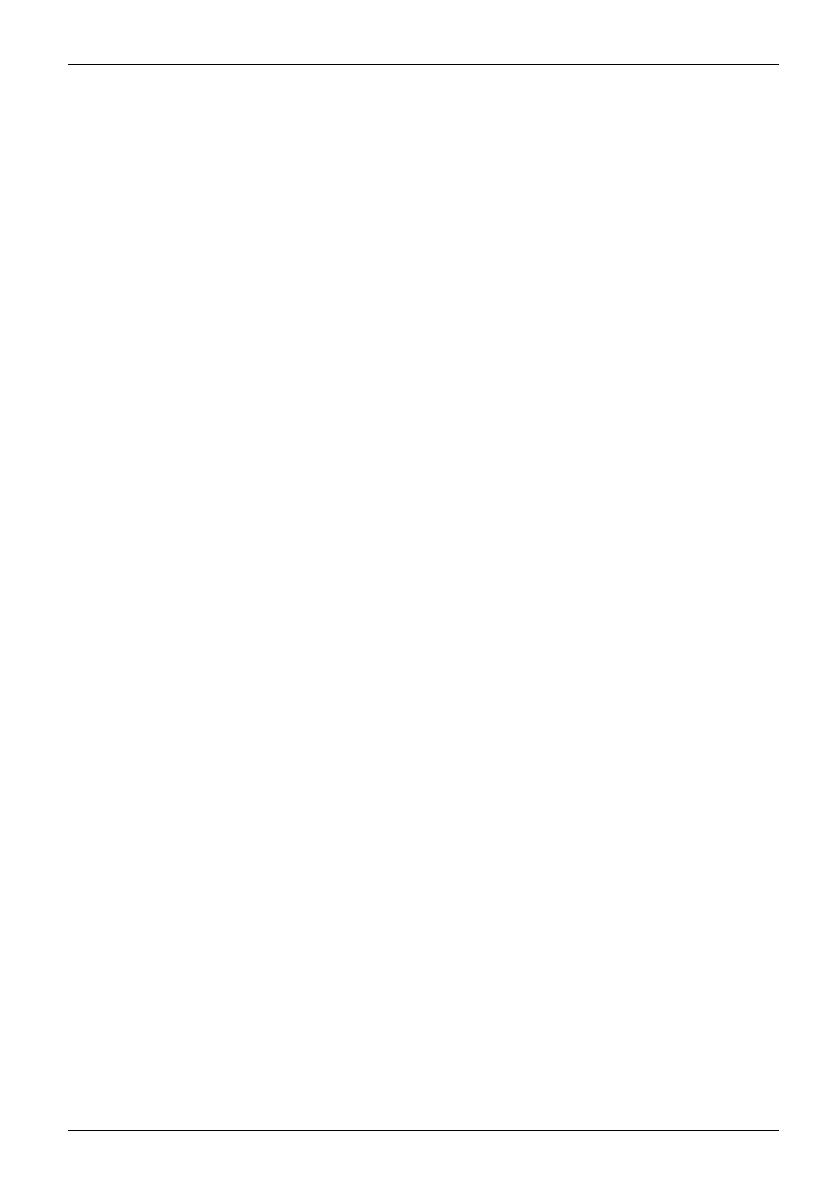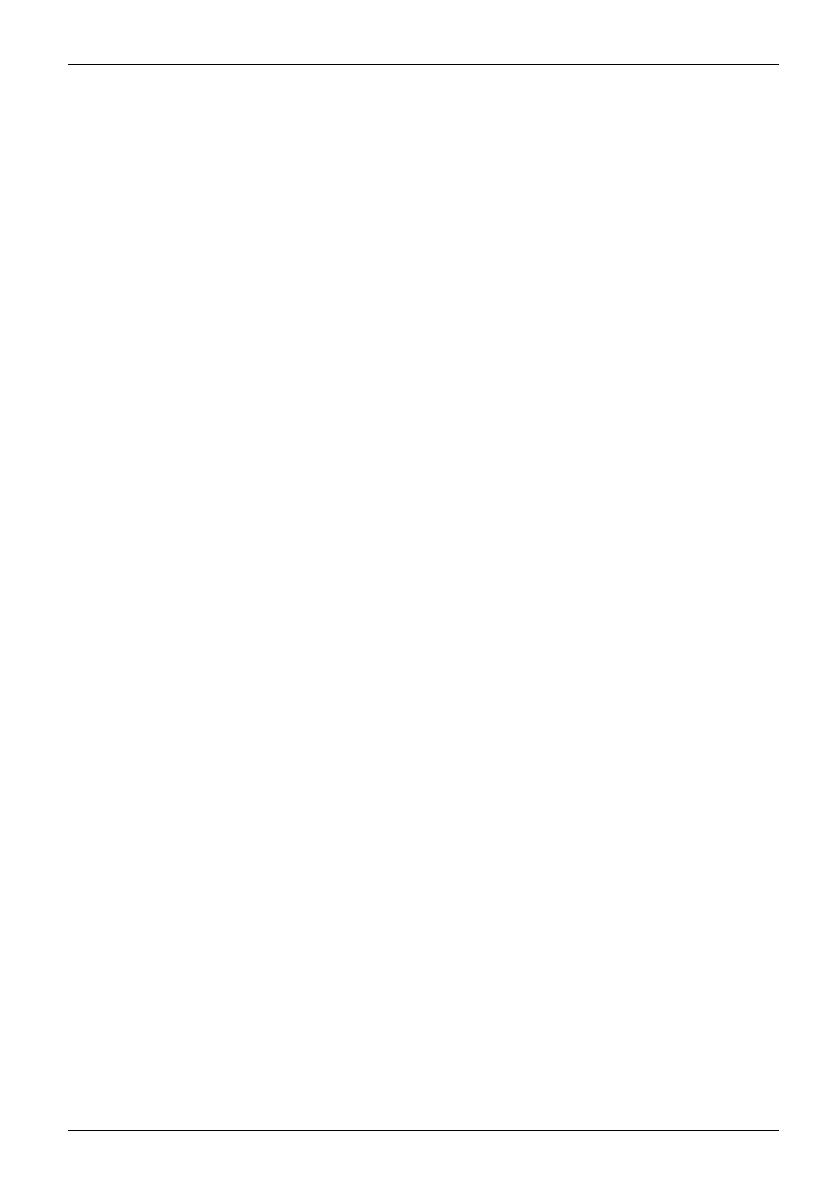
Contenido
Manejo de BIOS S etup Utility . ........................................................... 75
FinalizacióndeBIOSSetupUtility ........................................................ 75
Exit Saving Changes - Guardar modificaciones y finalizarelBIOSSetupUtility .......... 75
Exit Discarding Changes – Rechazar las modificaciones efectuadas y finalizar el BIOS
SetupUtility ......................................................................... 75
Load Setup Defaults – Aceptar los ajustes estándar .................................... 75
Discard Changes – Rechazar las modificaciones e fectu adas sin salir del BIO S Setup
Utility ............................................................................... 76
Save Changes – Guardar las modifica ciones efectuadas sin salir del BIOS Setup Ut ility
..................................................................................... 76
Save Changes and Po wer Off ....................................................... 76
Solucióndeproblemasyconsejos ..................................................... 77
Solucióndeproblemas .................................................................. 77
LahoraolafechadelTabletPCnosoncorrectas ......................................... 78
Elindicadordebateríanoestáencendido ................................................. 78
La pantalla táctil del Tablet PC permanece oscura . ........................................ 78
LavisualizaciónenlapantallatáctildelTabletPCnoesnítida .............................. 78
El monitor externo permanece oscuro . ................................................... 79
Lavisualizaciónenelmonitorexternoesinestableonoaparece ........................... 79
El cursor n o sigue los movimientos del lápiz óptico con fluidez .............................. 80
Las entradas con el lápiz óptico no funcionan . ............................................ 80
El Tablet PC no arran ca tras la conexión . . . . . . ............................................ 80
El Tablet PC deja de funcionar ........................................................... 81
Laimpresoranoimprime ................................................................ 81
Nofuncionalacomunicaciónporradioconunared ........................................ 81
Labateríasedescargacondemasiadarapidez ............................................ 82
No se reconoce el lector de tarjetas SmartCard ............................................ 82
Se ha olvidado el PIN de la tarjeta SmartCard . ............................................ 82
Se ha extraviado la tarjeta SmartCard de usuario y/o supervisor . . ......................... 83
PérdidadetarjetaSmartCard ............................................................ 83
Mensajedeerroracústico ............................................................... 83
Mensaje de error en la pantalla . . . ....................................................... 84
Característicastécnicas ............................................................... 86
TabletPC .............................................................................. 86
Batería ................................................................................. 87
Adaptador de red de 65 W . . . . ........................................................... 87
Base de acoplamiento multifuncional (opcional) . . . ........................................ 88
Slice Keyboard (opcional) . . . . . ........................................................... 88
Keyboard Docking (opcional) . . ........................................................... 89
Soporte VESA (opcional) . . . . . ........................................................... 89
Correa de mano (opcional) . . . ........................................................... 89
Bandolera (opcional) . . .................................................................. 89
Indicaciones del fabricante . . ........................................................... 90
Eliminaciónyreciclaje ................................................................... 90
Declaraciones de conformidad (Declarations of Conformity) . . . ............................. 90
MarcadoCE ............................................................................ 90
Regulatory notices ...................................................................... 91
Regulatory information for Tablet PCs without radio device . ............................. 91
DOC(IndustryCANADA)Notices ..................................................... 92
FCC Regulatory information for Tablet PCs with radio device . . . ......................... 94
Fujitsu 5