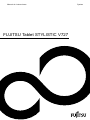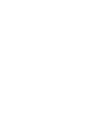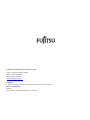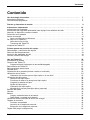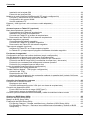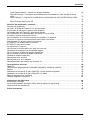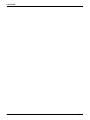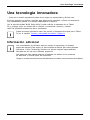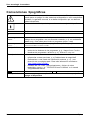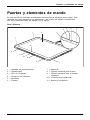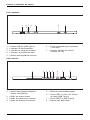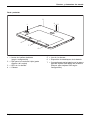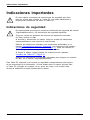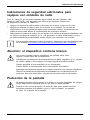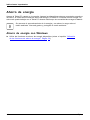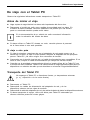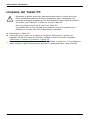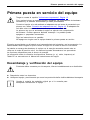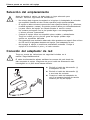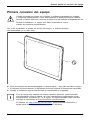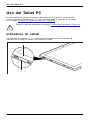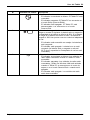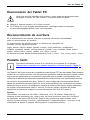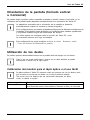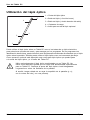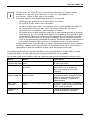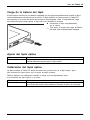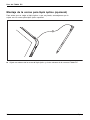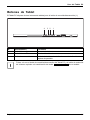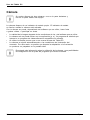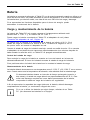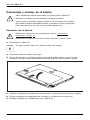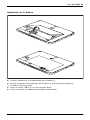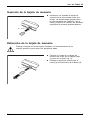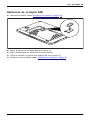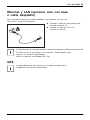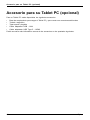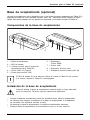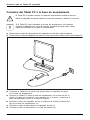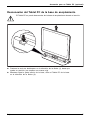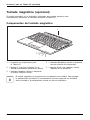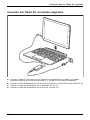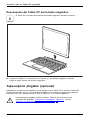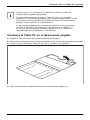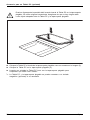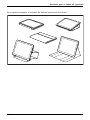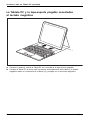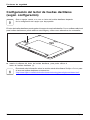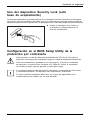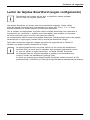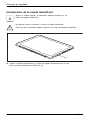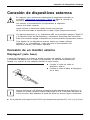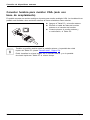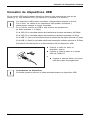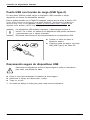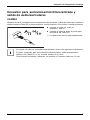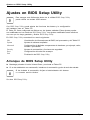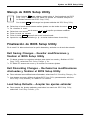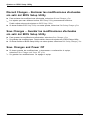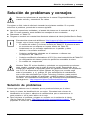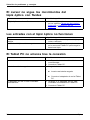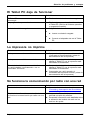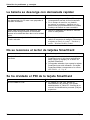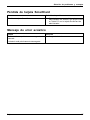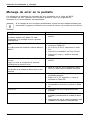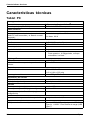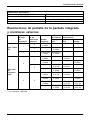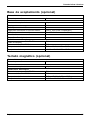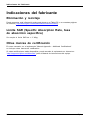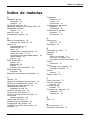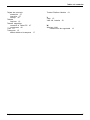Fujitsu Stylistic V727 El manual del propietario
- Categoría
- Lectores de tarjetas
- Tipo
- El manual del propietario

System
Manual de instrucciones
FUJITSU Tablet STYLISTIC V727

Le felicitamos por la compr
a de un innovador
producto Fujitsu.
Encontrará la información más actualizada sobre nuestros productos, consejos y
actualizaciones en Internet: "
http://www.fujitsu.com/fts/"
Puede encontrar actualizaciones de los controladores en la página web:
"
http://support.ts.fujitsu.com/download"
Si tiene alguna consulta técnica póngase en contacto con:
• Nuestra línea directa de asistencia al cliente (Hotline/Service Desk)
("
http://support.ts.fujitsu.com/contact/servicedesk")
• su distribuidor
• su punto de venta
Que disfrute de su nuevo sistema Fujitsu.


Publicado por/Dirección de contacto en la UE
Fujitsu Te
chnology Solutions GmbH
Mies-van-der-Rohe-Straße 8
80807 Munich (Alemania)
"
http://
www.fujitsu.com/fts/"
Copyright
©Fujits
u Technology Solutions GmbH 2018. Reservados todos los derechos.
Fecha de publicación
06/2018
Nº de pedido: A26391-K480-Z320-1-7819, edición 1

FUJITSU Tablet STYLISTIC V727
Manual de instrucciones
Una tecnología innovadora 7
Puertos y elementos de mando 9
Indicaciones importantes 12
Primera puesta en servicio del equipo 17
Uso del Tablet PC 20
Accesorio para su Tablet PC (opcional) 42
Funciones de seguridad 53
Conexión de dispositivos externos 63
Ajustes en BIOS Setup Utility 68
Solución de problemas y consejos 71
Características técnicas 80
Indicaciones del fabricante 84
Índice de materias 85

Observaciones
La información sobre la descripción del producto se corresponde con las especificaciones de diseño
de Fujitsu y está disponible a efectos comparativos. Los resultados reales pueden variar según otros
factores adicionales. Se reserva el derecho a modificar los datos técnicos sin previo aviso. Fujitsu
no asume ninguna responsabilidad con respecto a errores técnicos, de redacciónodeomisión.
Marcas
Fujitsu y el logotipo de Fujitsu y STYLISTIC son marcas registradas de Fujitsu
Limited o sus filiales en EE. UU. y otros países.
Microsoft y Windows son marcas o marcas registradas de Microsoft
Corporation en EE. UU. y otros países.
HDMI y High-Definition Multimedia Interface son marcas comerciales o marcas
registradas de HDMI Licensing, LLC.s.
Bluetooth® y el logotipo Bluetooth son marcas registradas de Bluetooth SIG, Inc.
Adobe Reader es una marca de Adobe Systems Incorporated.
USB Type-C™ y USB-C™ son marcas registradas de USB Implementers
Forum en EE. UU. y otros países.
Todas las otras marchas mencionadas en esta documentación son propiedad
de sus respectivos propietarios.
Copyright
No se autoriza la copia, reproducción o traducción de ninguna sección de esta
publicación sin la autorización expresa por escrito de Fujitsu.
No se autoriza el almacenamiento ni la transmisión del contenido de ninguna sección de
esta publicación sin la autorización expresa por escrito de Fujitsu.

Contenido
Contenido
Unatecnologíainnovadora ............................................................. 7
Informaciónadicional .................................................................... 7
Convenciones tipográficas . . . . ........................................................... 8
Puertos y elementos de mand
o ........................................................
9
Indicaciones importantes . . . ........................................................... 12
Indicacionesdeseguridad ............................................................... 12
Indicaciones de seguridad adicionales para equipos con módulos de radio . ................. 13
Atención:eldispositivocontieneimanes .................................................. 13
Protecciónde lapantalla ................................................................ 13
Ahorro de energía . ...................................................................... 14
Ahorro de energía con Windows . . . ................................................... 14
DeviajeconelTabletPC ................................................................ 15
Antesdeiniciarelviaje .............................................................. 15
TransportedelTabletPC ............................................................. 15
LimpiezadelTabletPC .................................................................. 16
Primera puesta en
serviciodelequipo ..................................................
17
Desembalaje y ver
ificación del equipo . ...................................................
17
Selección del em
plazamiento ............................................................
18
Conexión del ada
ptadordered ...........................................................
18
Primera conexi
ón del equipo . . ...........................................................
19
UsodelTabletPC ..................................................................... 20
Indicadores de estado . .................................................................. 20
Conexión del Tablet PC . . . . . . ........................................................... 22
Programación del interruptor de encendido/apagado . . . . . . ............................. 22
DesconexióndelTabletPC .............................................................. 23
Reconocimiento de escritura . . ........................................................... 23
Pantallatáctil ........................................................................... 23
Orientacióndelapantalla(formatoverticaluhorizontal) .................................... 25
Utilización de los dedos . . . .............................................................. 25
Calibracióndelmonitorparaellápizópticooelusotáctil ............................... 25
Utilizacióndellápizóptico ............................................................... 26
Ubicacióndellápizóptico ............................................................ 28
Funciones de ahorro de energía del lápiz óptico . . . .................................... 28
Cargadelabateríadellápiz ......................................................... 29
Ajustedellápizóptico ............................................................... 29
Calibracióndellápizóptico ........................................................... 29
Montajedelacorreaparalápizóptico(opcional) ....................................... 30
Botones de Tablet . ...................................................................... 31
Cámara ................................................................................ 32
Batería ................................................................................. 33
Cargaymantenimientodelabatería .................................................. 33
Desmontajeymontajedelabatería .................................................. 34
Utilización de las funciones de ahorro de energía . . ........................................ 36
Tarjetasdememoria .................................................................... 36
Formatoscompatibles ............................................................... 36
Insercióndela tarjetadememoria .................................................... 37
Extraccióndelatarjetadememoria ................................................... 37
Tarjeta SIM (según configuración) . ....................................................... 38
Fujitsu 3

Contenido
InstalacióndelatarjetaSIM .......................................................... 38
ExtraccióndelatarjetaSIM .......................................................... 39
Módulos de radio Wireless LAN/Bluetooth/LTE (según configuración) . . . . . .................. 40
Conexión y desconexión de los módulos de radio . . . . .................................. 40
ConfiguracióndelaccesoWLAN ..................................................... 40
AccesomedianteLTE ............................................................... 40
Ethernet y LAN (opcional, solo con base o cable adaptador) . . .............................. 41
GPS ................................................................................... 41
Accesorio para su Tablet PC (opcional) . . . ............................................. 42
Basedeacoplamiento(opcional) ......................................................... 43
Componentes de la base de acoplamiento . . . ......................................... 43
Instalacióndelabasedeacoplamiento ............................................... 43
Conexión del Tablet PC a la base de acoplamiento . . .................................. 44
Desconexión del Tablet PC de la base de acoplamiento . .............................. 45
Teclado magnético (opcional) ............................................................ 46
Componentes del teclado magnético . ................................................. 46
Conexión del Tablet PC al teclado magnético . ......................................... 47
Desconexión del Tablet PC del teclado magnético . . . .................................. 48
Tapa-soporte plegable (opcional) . ........................................................ 48
Introduzca la Tablet PC en la tapa-soporte plegable . . .................................. 49
La Tableta PC y la tapa-soporte plegable conectadas al teclado magnético . ............. 52
Funcionesdeseguridad ............................................................... 53
Configuración del lector de huellas dactilares (según configuración) . . . . ..................... 54
UsodeldispositivoSecurityLock(solobasedeacoplamiento) .............................. 55
Configuración en el BIOS Setup Utility de la protección por contraseña . . . . .................. 55
Protección del BIOS Setup Utility (contraseñas de supervisor y de usuario) .............. 56
Protecciónporcontraseñadelarranquedelsistemaoperativo .......................... 57
Protecciónporcontraseñaparaeldiscoduro .......................................... 58
Lector de tarjetas SmartCard (según configuración) . . . . . . .................................. 59
IntroduccióndelatarjetaSmartCard .................................................. 60
Trusted Platform Module - TPM (según configuración) . . . .................................. 61
ActivacióndelTPM .................................................................. 61
DesactivacióndelTPM .............................................................. 61
Activación de la introducción de contraseña mediante la pantalla táctil (teclado OnScreen
paracontraseñadeBitLocker) ........................................................ 62
Conexióndedispositivosexternos ..................................................... 63
Conexióndeunmonitorexterno .......................................................... 63
Displayport(solobase) .............................................................. 63
Conector hembra para monitor VGA (solo con base de acoplamiento) ................... 64
ConexióndedispositivosUSB ........................................................... 65
PuertoUSBconfuncióndecarga(USBType-C) ....................................... 66
Desconexión segura de dispositivos USB ............................................. 66
Conexión para auriculares/micrófono/entrada y salida de audio/auricularescombo ........... 67
AjustesenBIOSSetupUtility .......................................................... 68
Arranque de BIOS Setup Utility . . ........................................................ 68
Manejode BIOSSetupUtility ............................................................ 69
FinalizacióndeBIOSSetupUtility ........................................................ 69
Exit Saving Changes - Guardar modificaciones y finalizar el BIOS Setup Utility .......... 69
Exit Discarding Changes – Rechazar las modificaciones efectuadas y finalizar el BIOS
SetupUtility ......................................................................... 69
4 Fujitsu

Contenido
Load Setup Defaults – Aceptar los ajustes estándar .................................... 69
Discard Changes – Rechazar las modificaciones efectuadas sin salir del BIOS Setup
Utility ............................................................................... 70
Save Changes – Guardar las modificaciones efectuadas sin salir del BIOS Setup Utility
..................................................................................... 70
Save Changes and Power Off ....................................................... 70
Solucióndeproblemasyconsejos ..................................................... 71
Solucióndeproblemas .................................................................. 71
LahoraolafechadelTabletPCnosoncorrectas ......................................... 72
El indicador de carga de la batería está apagado: . ........................................ 72
La pantalla táctil del Tablet PC permanece oscura . ........................................ 72
LavisualizaciónenlapantallatáctildelTabletPCnoesnítida .............................. 72
El monitor externo permanece oscuro . ................................................... 73
Lavisualizaciónenelmonitorexternoesinestableonoaparece ........................... 73
Elcursornosiguelosmovimientosdellápizópticoconfluidez .............................. 74
Las entradas con el lápiz óptico no funcionan . ............................................ 74
El Tablet PC no arranca tras la conexión . . . . . . ............................................ 74
El Tablet PC deja de funcionar ........................................................... 75
Laimpresoranoimprime ................................................................ 75
Nofuncionalacomunicaciónporradioconunared ........................................ 75
Labateríasedescargacondemasiadarapidez ............................................ 76
No se reconoce el lector de tarjetas SmartCard ............................................ 76
Se ha olvidado el PIN de la tarjeta SmartCard . ............................................ 76
PérdidadetarjetaSmartCard ............................................................ 77
Mensajedeerroracústico ............................................................... 77
Mensaje de error en la pantalla . . . ....................................................... 78
Restablecimiento del sistema en Windows 10 . ............................................ 79
Característicastécnicas ............................................................... 80
TabletPC .............................................................................. 80
Resoluciones de pantalla de la pantalla integrada y monitores externos . . ................... 81
Batería ................................................................................. 82
Adaptador de red de 65 W para Tablet PC con/sin teclado magnético. . . ..................... 82
Adaptador de red de 90 W para Tablet PC con base . . . .................................... 82
Basedeacoplamiento(opcional) ......................................................... 83
Teclado magnético (opcional) . ........................................................... 83
Indicaciones del fabricante . . ........................................................... 84
Eliminaciónyreciclaje ................................................................... 84
Límite SAR (Specific Absorption Rate, tasa de absorción específica) . . . . . . .................. 84
Otrasmarcasdecertificación ............................................................ 84
Índicedematerias ..................................................................... 85
Fujitsu 5

Contenido
6 Fujitsu

Una tecnología innovadora
Una tecnología innovadora
... junto con un diseño ergonómico hacen de su equipo un equipo fiable y fácil de usar.
El equipo arranca con rapidez, está listo para utilizarse de inmediato y ofrece una autonomía
muy considerable gracias a la elevada capacidad de la batería.
Con la sencilla utilidad "BIOS Setup Utility" podrá controlar el hardware de su Tablet
PC y proteger mejor su sistema de un acceso no autorizado, siempre y cuando
utilice las potentes prestaciones de la contraseña.
Puede encontrar información sobre los puertos y elementos de mando de su Tablet
PC en el capítulo "
Puertos y elementos de mando", Página 9.
Información adicional
Los controladores de Windows para su equipo se encuentran en nuestra
página de Internet. Este equipo no tiene soporte de fábrica para otros sistemas
operativos. Fujitsu Technology Solutions no asume ninguna responsabilidad
derivada del uso de otros sistemas operativos.
Las partes de este manual relativas al software se refieren a los productos
de Microsoft, si forman parte del suministro.
Tenga en cuenta las instrucciones del fabricante al instalar otros productos de software.
Fujitsu 7

Una tecnología innovadora
Convenciones tipográficas
Identifica indicaciones que deben tenerse en cuenta. Si no las observa,
puede poner en peligro su vida, deteriorar el dispositivo o sufrir una pérdida
de datos. La garantía vencerá, si se daña el dispositivo por no observar
estas indicaciones
Destaca información importante para el correcto manejo del dispositivo
►
Señala una operación que
debe realizar
Señala un resultado
Este tipo de
letra
marca las entradas que
se efectúan con el teclado en el cuadro de
diálogo de un program
a o en una línea de comando, p. ej. su contraseña
(Name123) o una orde
n para iniciar un programa (start.exe)
Este tipo de
letra
marca la información que da un programa en pantalla, p. ej.: La
instalación ha concluido
Este tipo de letra
marca
• textos de los bot
ones de los programas, p. ej.: Haga clic en Guardar.
• Nombres de programas o archivos, p. ej. Windows o setup.exe.
"Estetipodeletra"
marca
• referencias a otras secciones, p. ej."Indicaciones de seguridad"
• Referencias a una fuente de información externa, p. ej., una
dirección de una página web: Para más información remítase a
"
http://www.fujitsu.com/fts/"
• nombres de CD, DVD y denominaciones y títulos de otros
materiales, como p. ej.: "CD/DVD Drivers & Utilities" o el manual
"Seguridad/Normativa"
Tecla
indica una tecla del teclado, p. ej.:
F10
Este tipo de letra marca conceptos y textos que deben acentuarse o resaltarse, p. ej.: No
apagar el dispositivo
8 Fujitsu

Puertos y elementos de mando
Puertos y elementos de mando
En este capítulo se muestran los diferentes componentes de hardware de su equipo. Aquí
obtendrá una visión general de los indicadores y los puertos del equipo. Familiarícese
con estos elementos antes de trabajar con el equipo.
Parte delantera
1
11
7
2
9
9
4
3
5
56
10
8
7
8
1 = Indicador de funcionamiento
2 = Pantalla táctil
3 = LED de la cámara
4 = Sensor de luz ambiente
5=Micrófono
6=Cámara
7 = Altavoces
8 = Fijación mecánica para la base
9 = Fijación mecánica para el teclado
magnético
10 = Conector de acoplamiento
11 = Marca de orientación
Fujitsu 9

Puertos y elementos de mando
Lado izquierdo
2 41 3
76
5
1 = Puerto USB 2.0 (USB
Type-A)
2 = Indicador de funcionamiento
3 = Indicador de carg
adelabatería
4 = Indicador de módulos de radio
5 = Ranura para tarj
etas de memoria
6 = Puerto combinado p
ara auriculares
y micrófono
7 = Conector hembra de tensión
continua (DC IN)
Lado derecho
2 3 4 5
7 86
1
1 = Ranura
para tarjetas SmartCard
(segú
n configuración)
2 =Botóndeaccesodirecto
3=Botón
de reducción de volumen
4 = Botón de aumento de volumen
5=Botónd
e conexión/desconexión
6 = Puerto USB 3.1 Gen1 con función
de carga (USB Type-C)
7 = Puert
o USB 3.0 (USB Type-A)
8 = Ranura para lápiz óptico
10 Fujitsu

Puertos y elementos de mando
Parte posterior
3
4
5
1
6
6
7
2
1 = Lector de huell
as dactilares
(según configur
ación)
2 = Ojal para la cuerda del lápiz (parte
superior del equipo)
3=LEDdelacáma
ra
4=Cámara
5 = Luz de la cámara
6 = Dispositivo de desbloqueo de la batería
7 = Compartiment
odelabateríaconlaranura
para las tarje
tas SIM debajo de la batería
(Ranura para
tarjetas SIM según
configuració
n)
Fujitsu 11

Indicaciones importantes
Indicaciones importantes
Indicacionesimpor tantesIndicaciones
En este capítulo encontrará las instrucciones de seguridad que debe
tener en cuenta para manejar su Tablet PC. Las otras indicaciones le
proporcionan información útil sobre el Tablet PC.
Indicaciones de seguridad
Indicacionesd eseguridadIndicaciones
Es imprescindible que te
nga en cuenta las indicaciones de seguridad del manual
"Seguridad/Normativa"
y las indicaciones de seguridad siguientes.
Tenga en cuenta los apar
tados del manual que aparezcan marcados
con este símbolo al lado
.
Al enchufar y desenchu
far los cables, tenga en cuenta las indicaciones
correspondientes en
este manual de instrucciones.
Observe las indicac
iones referidas a las condiciones ambientales en el
capítulo "
Caracter
ísticas técnicas", Página 80 y las indicaciones del capítulo
"
Primera puesta en
servicio del equipo", Página 17, antes de conectar su
Tablet PC por prime
ra vez y ponerlo en funcionamiento.
Al limpiar el equi
po, tenga presente las indicaciones del apartado
"
Limpieza del Tab
let PC", Página 16.
Observe las indi
caciones de seguridad adicionales para equipos con módulos
deradioenelma
nual "Seguridad/Normativa".
Este Tablet PC responde a las normas de seguridad correspondientes para equipos
de las tecnologías de la información. Si tiene dudas sobre el entorno previsto para
el Tablet PC, póngase en contacto con su punto de venta o con nuestra línea
directa de asistencia al cliente (Hotline/Service Desk).
12 Fujitsu

Indicaciones importantes
Indicaciones de seguridad adic
ionales para
equipos con módulos de radio
Módulodera dioWireless LANBluetooth,indicac ionesdeseguridad
Si en su Tablet PC se encuentra i
ntegrado algún módulo de radio (Wireless LAN,
Bluetooth, UMTS/LTE), será n
ecesario que observe las siguientes indicaciones
de seguridad al manejar su Tab
let PC:
• Apague los módulos de radio
cuando se encuentre en un avión o viaje con el coche.
• Apague los módulos de radio cuando se encuentre en un hospital, en una sala de
operaciones o en la proximidad de algún equipo electrónico médico. La transmisión de
ondas de radio puede afectar al funcionamiento de los equipos médicos.
• Desconecte los módulos d
e radio si lleva el equipo a las cercanías de gases inflamables o de
un entorno con riesgo de
explosión (p. ej., una gasolinera, un taller de barnizado), ya que
las ondas radioeléctri
cas transmitidas pueden originar una explosión o un incendio.
Podrá encontrar info
rmación sobre la conexión y desconexión de los módulos de radio
en el apartado "
Conex
ión y desconexión de los módulos de radio", Página 40
Atención: el dispositivo contiene imanes
Los imanes generan campos magnéticos que pueden dañar otros
objetos o causar fallos de funcionamiento.
Los datos de los dispositivos de almacenamiento de datos magnéticos (p. ej., tarjetas
de crédito o débito u otras tarjetas con banda magnética) pueden borrarse.
Pueden perjudicar el funcionamiento de los marcapasos.
Pueden afectar al funcionamiento de los instrumentos de medición.
Mantenga este dispositivo alejado de los objetos sensibles a los campos magnéticos.
Observe las distancias de seguridad recomendadas por los fabricantes de los
productos. Para más información, consulte las instrucciones de los fabricantes.
Protección de la pantalla
No derrame
líquidos sobre el equipo ni lo limpie con un paño empapado. No coloque
ningún ob
jeto sobre la pantalla a fin de que ésta no resulte dañada.
Durante e
l uso normal del equipo, la punta del lápiz óptico puede acumular
pequeña
s partículas de suciedad o polvo y rayar la pantalla. La garantía
no cubre
los arañazos de la pantalla.
Fujitsu 13

Indicaciones importantes
Ahorro de energía
IndicacionesEnergíaAhorro decorriente
Apague el Tablet PC cuando no lo necesite. Apague los dispositivos externos conectados cuando no
los utilice. Si utiliza las funciones de ahorro de energía, el Tablet PC consume menos energía. De
este modo puede trabajar con el Tablet PC durante más tiempo sin necesidad de recargar la batería.
Se aumenta el aprovechamiento de la energía y se reduce la carga sobre el
medio ambiente. Ahorrará gastos y protegerá el medio ambiente.
Ahorro de energía con Windows
► Utilice las funciones de ahorro de energía disponibles (véase el capítulo "Utilización
de las funciones de ahorro de energía", Página 36).
14 Fujitsu

Indicaciones importantes
De viaje con el Tablet PC
Manejodurante elviajeIndicacionesTran sporteTabletPC
Observe las siguientes indicaciones cuando transporte su Tablet PC.
Antes de iniciar el viaje
► Haga copias de seguridad de los datos más importantes del disco duro.
antes deviajarViaje
► Desconecte el módulo de r
adio como medida de seguridad para los datos. En
el tráfico de datos median
te conexión inalámbrica es posible que una tercera
parte no autorizada tamb
ién pueda recibir datos.
En la documentación de s
u módulo de radio encontrará información
sobrelaactivaciónde
l cifrado de datos.
► Si desea utilizar su Tablet PC durante un vuelo, consulte primero al personal
de la línea aérea si esto está permitido.
Si viaja a otro país
► Si viaja al extranjero, asegúrese de que el adaptador de red puede operar con la
tensión de red local. Si esto no fuese posible, adquiera el adaptador de red apropiado
para su Tablet PC. ¡No utilice ningún otro convertidor de tensión!
► Compruebe que la tensión local de red y el cable de alimentación sean compatibles. Si no
fuera el caso, compre un cable de alimentación que cumpla las normas locales.
► Consulte con la autoridad correspondiente del país si puede utilizar allí su Tablet PC con
el módulo de radio instalado. Observe las instrucciones de seguridad adicionales para los
dispositivos con módulos de radio que se describen en el manual "Seguridad/Normativa".
Transporte
del Tablet PC
No exponga el Tablet PC a vibraciones fuertes y a temperaturas extremas
(p. ej., exposición a la luz solar directa).
► Desconecte el Tablet PC.
► Desenchufe los cables de alimentación del adaptador de red y de los
dispositivos externos de las cajas de enchufe.
► Desenchufe el cable del adaptador de red y los cables de datos de todos los dispositivos externos.
► Si desea transportar el equipo, utilice una bolsa para Tablet PC adecuada que
ofrezca suficiente protección contra golpes.
Fujitsu 15

Indicaciones importantes
Limpieza del Tablet PC
Solamente un técnico de servicio autorizado puede limpiar el interior de lacaja.
Utilice únicamente productos de limpieza especiales para ordenadores. Los
productos de limpieza domésticos y los abrillantadores pueden dañar la rotulación
del teclado y del Tablet PC, la pintura o el propio Tablet PC.
Evite que penetre líquido en el interior del Tablet PC.
¡La pantalla táctil es muy sensible a los arañazos! Limpie la superficie de la
pantalla con un paño muy suave, ligeramente humedecido.
► Desconecte el Tablet PC
.
LimpiezaIndicacionesTab let PCTecladoAlmohad illadetactoPantallatáctil
► Para evitar que el equipo se encienda por accidente, desconecte el enchufe del
adaptador de red de la toma de corriente y extraiga la batería (consulte el apartado
"
Desmontaje y montaje de la batería", Página 34).
Para la limpieza de la superficie de la carcasa es suficiente un paño seco. Si la suciedad es
mayor, emplee un paño humedecido en agua con un detergente suave y bien escurrido.
16 Fujitsu

Primera puesta en servicio del equip
o
Primera puesta en servicio del
equipo
Primerapu estaenservici oPuesta enservic io
Tenga en cuenta el capítulo "Indicaciones importantes", Página 12.
Si su equipo incluye un sistema operativo Windows, los controladores de hardware
necesarios y el software suministrado ya están preinstalados.
Conecte el equipo a la red mediante el adaptador de red antes de encenderlo por
primera vez; véase "
Conexión del adaptador de red", Página 18. El adaptador de
red debe estar conectado durante todo el proceso de instalación.
La primera vez que se enciende el equipo se ejecuta una comprobación
del sistema. Pueden aparecer distintos mensajes. La pantalla puede
apagarse o parpadear brevemente.
Siga las instrucciones en pantalla.
No apague en ningún caso el equipo durante la primera puesta en servicio.
El equipo se suministra con la batería en el compartimiento de la batería o en los accesorios. La
batería deberá estar cargada si quiere utilizar el equipo en el modo de servicio con batería.
La batería se encarga de abastecer el equipo con la energía necesaria cuandoestese
utiliza en el modo de servicio móvil. La autonomía puede aumentarse si se aprovechan
las funciones disponibles para el ahorro de energía.
La información sobre la conexión de dispositivos externos (p. ej., ratón, impresora) al
Tablet PC se encuentra en el Manual de instrucciones del equipo.
Desembalaje y
verificación del equipo
Si detecta daños causados por el transporte, informe inmediatamente a su distribuidor.
► Desembale todos los elementos.
EmbalajeTransporte
► Verifique e
l equipo y cerciórese de que no se han producido daños visibles debidos al transporte.
Guarde el
material de embalaje original por si lo necesita para
transpor
tar nuevamente el equipo.
Fujitsu 17

Primera puesta en servicio del equip
o
Selección del emplazamiento
SeleccióndelemplazamientoEquipoAdaptadordered
Antes de instalar el equipo, se debe elegir un lugar adecuado para
colocarlo. Para ello, siga estas las indicaciones:
• No coloque bajo ninguna circunstancia ni el equipo ni el adaptador de red sobre
una superficie sensible al calor. Dicha superficie podría resultar dañada.
• El equipo no debe colocarse nunca sobre una superficie blanda (p. ej., alfombras,
muebles tapizados o camas). Se podrían producir daños por sobrecalentamiento.
• La parte inferior del equipo se calienta durante el servicio normal.
Un contacto prolongado con la piel puede llegar a ser desagradable
o incluso provocar quemaduras.
• Coloque el equipo sobre una superficie plana, estable y antideslizante.
Tenga en cuenta que los pies de goma del equipo pueden dejar
marcas en superficies delicadas.
• Para garantizar una ventilación adecuada, debe guardarse un espacio libre mínimo
de 100 mm/3,94 pulgadas alrededor del equipo y del adaptador de red.
• No exponga el equipo a condiciones ambientales extremas. Proteja el
equipo de la humedad, el polvo y el calor excesivo.
Conexión del adaptador de red
Preparación paraelservici oAdaptadordered
Tenga en cuenta l
as indicaciones de seguridad incluidas en el
manual "Seguri
dad/Normativa".
El cable de ali
mentación adjunto satisface las normas del país donde ha
sido comprado
el equipo. Asegúrese de que el cable de alimentación está
homologado en
el país donde desea utilizarlo.
3
1
2
► Enchufe el cable de alimentación (1)
al adaptador de red.
► Enchufe el cable de alimentación (2)
a una toma de corriente.
► Conecte el cable del adaptador de
red (3) al conector hembra de tensión
continua (DC IN) del equipo.
18 Fujitsu

Primera puesta en servicio del equip
o
Primera conexión del equipo
Primeraconexión
Cuando encienda por primera vez el equipo, el software preinstalado se instalará
y configurará definitivamente. Como esta operación no debe interrumpirse, debería
calcular un tiempo suficiente y conectar el equipo a la red mediante el adaptador de red.
Durante la instalación, el equipo solo debe arrancarse de nuevo
cuando sea requerido explícitamente.
Con el fin de facilitarle la puesta en servicio del equipo, el sistema operativo
está preinstalado en el disco duro.
2
1
► Pulse el interruptor de encendido/apagado (1) durante aprox. 1 seg. para encender el equipo.
El ind
icador de funcionamiento (2) permanece iluminado mientras el sistema está conectado.
► Durante la instalación siga las instrucciones que aparecerán en la pantalla.
Si en su equipo hay instalado un sistema operativo Windows, puede encontrar
más información sobre el sistema, así como controladores, programas de ayuda,
actualizaciones, manuales, etc., en el equipo. En Internet también podrá encontrar
este tipo de información en "
http://www.fujitsu.com/fts/support/".
En Internet, en "
http://windows.microsoft.com", puede encontrar información y
ayuda sobre las funciones del sistema operativo Windows.
Fujitsu 19

Uso del Tablet PC
Uso del Tablet PC
Manejo,TabletPCTabletPC
En este capítulo se explican los principios del manejo de su Tablet PC. La información
sobre la conexión de periféricos (p. ej., ratón, memorias flash) al Tablet PC se encuentra
en el capítulo "
Conexión de dispositivos externos", Página 63.
Tenga en cuenta las indicaciones del capítulo "Indicaciones importantes", Página 12.
Indicadores de estado
Indicadores deestadoSímbolos
Los indicadores de est
ado (1, 2, 3) proporcionan información sobre los estados del
suministro de corrie
nte, la batería y los módulos de radio.
231
1
20 Fujitsu

Uso del Tablet PC
Nº Indicador de estado Descripción
1
Indicador de funcionamiento
• El indicador se enciende en blan
co: El Tablet PC está
conectado.
• El indicador parpadea: El Tablet PC se encuentra en
el modo Sleep (Save-to-RAM).
• El indicador está apagado: El
Tablet PC está
desconectado o se encuentr
aenelmodo
Save-to-Disk.
2
Indicador de carga de la batería
Tenga en cuenta lo siguiente: la batería solo se cargará si
la capacidad de la batería es inferior al 90%. Si el estado
de carga de la batería es inferior al 90%, la batería se
cargará al 100% tan pronto como se conecte el adaptador
de red.
• El indicador está encendido en naranja: La batería se
está cargando.
• El indicador está apagado: La batería no se está
cargando (la batería está ya cargada a más del
90 % de su capacidad o el adaptador de red no está
conectado).
3
Indicador de módulos de radio
• El indicador se enciende en blanco: Los módulos de
radio están conectados cuando el Tablet PC está
encendido.
• El indicador parpadea: Los módulos de radio están
conectados y Wake On Wireless LAN está activado
cuando el Tablet PC se encuentra en el modo de
espera o en el modo Save-to-Disk o cuando está
apagado.
• El indicador está apagado: Los módulos de radio
están desconectados.
Fujitsu 21

Uso del Tablet PC
Conexión del Tablet PC
TabletPC:conexiónIndicadordefuncion amiento
2
1
► Pulse el int
erruptor de encendido/apagado (1) durante aprox. 1 seg. para encender el equipo.
El indicador de funcionamiento (2) permanece iluminado mientras el sistema está conectado.
Programación del interruptor de encendido/apagado
Es posible programar el interruptor de encendido/apagado:
Sistema operativo Menú
Windows 10
Panel de control - Hardware y sonido - Opciones
de energía
Si se ha asignado una contraseña es necesario introducirla cuando el sistema lo
solicite para que arranque el sistema operativo. Encontrará más información al
respecto en el apartado "
Funciones de seguridad", Página 53.
22 Fujitsu

Uso del Tablet PC
Desconexión del Tablet PC
Haga una copia de seguridad de sus datos y cierre todas las aplicaciones antes
de apagar el equipo. En caso contrario, se podrían perder los datos.
► Apague el sistema operativo de la forma correcta.
Desconexión
► Si el Tablet PC no se apagara automáticamente, mantenga pulsado el interruptor
de encendido/apagado durante unos cinco segundos.
Reconocimiento de escritura
En la documentación del sistema operativo encontrará información más detallada
sobre el reconocimiento de escritura.
El reconocimiento de escritura manual en Windows es compatible de
momento con los siguientes idiomas:
inglés, alemán, francés, italiano, japonés, coreano, chino (tradicional y simplificado),
holandés, portugués, español, noruego (bokmål y nyorsk), sueco, finlandés, danés, polaco,
rumano, serbio (cirílico y latino), catalán, ruso, checo y croata.
En Windows se puede ajustar el idioma deseado en Panel de control – Reloj, idioma y región – Idio m a.
Pantalla táctil
PantallatáctilIndi caciones
Encontrará información acerca de la resolución de la pantalla en el apartado
"
Resoluciones de pantalla de la pantalla integrada y monitores externos", Página 81.
Los Tablet PC de Fujitsu incorporan un pantalla de cristal líquido (TFT) de alta calidad. Estas pantallas
se fabrican, por motivos técnicos, con una resolución específica. Una representación óptima y nítida
solo puede ser garantizada con la resolución específica para la pantalla correspondiente. Una
resolución de pantalla que difiera de la especificación puede provocar una representación borrosa.
La resolución de la pantalla táctil de su Tablet PC viene configurada correctamente de fábrica.
Dadas las actuales técnicas de producción, no se puede garantizar una visualización en pantalla
totalmente libre de errores. Se puede dar el caso de la existencia de algunos píxeles (elementos
de imagen) permanentemente claros u oscuros. El número máximo permitido depíxeles
defectuosos se determina mediante la norma internacional ISO 9241-307 (clase II).
Ejemplo:
Las pantallas con resolución HD 1280 x 1024 tienen 1.310.720 píxeles. Cada píxel se
compone de tres subpíxeles (rojo, verde y azul), de forma que suman cerca de 3,9 millones
de subpíxeles. La norma ISO 9241-307 (clase II) solo permite que estén dañados como
máximo 3 píxeles claros y 3 oscuros, y adicionalmente 7 subpíxeles claros o 13 oscuros o una
combinación de ambos (1 subpíxel claro equivale a 2 subpíxeles oscuros).
Fujitsu 23

Uso del Tablet PC
Píxel (= elemento de imagen)
Un píxel consta de 3 subpíxeles que, por regla general,
son rojo, verde y azul. Un píxel es el elemento más
pequeño que puede crear la funcionalidad completa de la
representación.
Subpíxel (= punto de imagen)
Un subpíxel es una estructura interna direccionable por
separado en un píxel (elemento de imagen) que amplía la
función del elemento de imagen.
Cluster (= cúmulo de errores)
Un cluster contiene dos o más píxeles o subpíxeles
defectuosos en un bloque de 5 x 5 píxeles.
Iluminación de fondo
Las pantallas de crista
l líquido funcionan con una iluminación de fondo. El brillo de la luz
de fondo puede reducirs
e durante el período de utilización del Tablet PC. No obstante,
el brillo de su pantall
a puede ser configurado de forma individual.
Sensor de luz ambien
te
En los Tablet PC con e
l sistema operativo Windows se incluye un sensor de luz ambiente
que se encarga de re
gular el brillo de la pantalla dependiendo de las condiciones de
luz. Esto hace posi
ble que la legibilidad siempre sea óptima, al mismo tiempo que
permite un funcion
amiento más prolongado de la batería.
El ajuste de brill
o adaptable está activado cuando el Tablet PC se entrega con Windows
10. Para adaptar l
a configuración del sensor de luz ambiente, seleccione Panel de control
- Sistema y segur
idad - Opciones de energía - Cambiar la configuración del plan - Cambiar la
configuración a
vanzada de energía - P antalla - Habilitar brillo adaptable.
Sincronizaci
ón de la pantalla táctil y un monitor externo
En Windows 10 p
uede hacer lo siguiente para ajustar el tipo de salida:
► Pase los dedos
por la pantalla comenzando por el borde derecho.
► Seleccione Todos los ajustes.
► Busque la pa
labra clave "proyectar".
► Seleccione la función correspondiente.
24 Fujitsu

Uso del Tablet PC
Orientación de la pantalla (formato vertical
u horizontal)
FormatohorizontalFormatoverticalOrientacióndelapantalla
Es posible elegir si prefiere utilizar la pantalla orientada en sentido vertical u horizontal o si la
orientación de la pantalla debe adaptarse automáticamente a la orientación del Tablet PC.
La adaptación automática de la orientación de la pantalla se desactiva
automáticamente cuando se conecta un teclado magnético.
En la configuración se encuentran guardados perfiles para las distintas orientaciones de
la pantalla. Estos perfiles están ajustados con configuraciones estándar predefinidas
y se pueden modificar según las necesidades del usuario.
Con estos ajustes se configuran tanto el monitor del Tablet PC, como
los monitores externos que haya conectados.
Esta configuración se puede modificar en Panel de control - Hardware y sonido
- Centro de movilidad de Windows/Girar pantalla.
Utilización de lo
sdedos
Es posible ejecutar determinadas órdenes en la pantalla táctil del equipo con los dedos.
Todo lo que se puede seleccionar o activar con el dedo también se puede
seleccionar o activar con el lápiz óptico.
Calibración del monitor para el lápiz óptico o el uso táctil
Se debe calibrar el Tablet PC antes de usarlo por primera vez con los dedos, para
que reconozca la punta de los dedos con la mayor precisión posible.
Tan pronto como se detecte que las variaciones aumentan, se debe
volver a calibrar el equipo.
Sistema operativo Menú
Windows 10
Para calibrar, abra la función Hardware y sonido/Configuración de Tablet PC
en el Panel de control. Debe calibrar el formato vertical y el horizontal.
Fujitsu 25

Uso del Tablet PC
Utilización del lápiz óptico
Lápizóptico
2
3
5
4
1
1 = Punta del lápiz óptico
2 = Botón del lápiz (= función b
orrar)
3 = Botón del lápiz (= botón der
echo del ratón)
4 = Contactos de carga
5 = Anilla para correa de lá
piz opcional
Puede utilizar el lápiz óptico sobre su Tablet PC como si se tratara de un lápiz electrónico,
para seleccionar opciones de menú y para navegar por los programas. En los programas con
identificación de escritura, puede introducir texto simplemente escribiendo directamente con el lápiz
óptico sobre la pantalla. También puede utilizar el lápiz óptico como un instrumento de dibujo.
Como accesorio opcional está disponible una correa para lápiz óptico que puede fijarse
a la anilla del lápiz óptico y a la anilla del Tablet PC.
Utilice exclusivamente el lápiz óptico suministrado con su Tablet PC. No
utilice como alternativa puntas que no hayan sido desarrolladas especialmente
para su Tablet PC. Sustituya la punta del lápiz óptico si está desgastada.
La garantía no cubre los arañazos de la pantalla.
Al escribir, tenga cuidado de no rayar la superficie de la pantalla (p. ej.,
con la correa del reloj, con una pulsera).
26 Fujitsu

Uso del Tablet PC
El lápiz óptico del Tablet PC es un instrumento electrónico que puede resultar
dañado si se usa para otros fines que no sean los contemplados en el
uso previsto. Utilice el lápiz óptico con cuidado.
Estas son algunas recomendaciones relativas al uso previsto:
• Absténgase de gesticular con el lápiz óptico en la mano.
• No emplee el lápiz óptico como apuntador.
• No utilice el lápiz óptico sobre otra superficie que no sea la pantalla del Tablet PC.
• No intente girar el asa del lápiz óptico. El asa se utiliza para colocar el
lápiz óptico en el portalápiz y para extraerlo del mismo.
• No guarde nunca el lápiz óptico de modo que su peso descanse sobre la punta del
lápiz óptico (p. ej., con la punta hacia abajo en un portalápiz). En particular a altas
temperaturas, puede tener consecuencias negativas para el mecanismo del lápiz
óptico que éste descanse con la punta hacia abajo: la punta reacciona entonces
como si estuviera siendo presionada de continuo. Para evitar daños, recomendamos
que guarde siempre el lápiz óptico en el portalápiz cuando no lo esté usando.
El lápiz óptico puede verse afectado por campos electromagnéticos (el cursor tiembla o
da saltos). Podrían existir algunas zonas en la pantalla en las que el cursor tiemble
ligeramente a pesar de mantener el lápiz óptico firmemente presionado.
La pantalla reacciona a las acciones realizadas con la punta del dedo o el lápiz óptico, cuando
la punta del dedo o el lápiz óptico hacen contacto directamente en la pantalla.
Con el lápiz óptico puede realizar todas las funciones para las que normalmente utiliza un ratón.
Acción Ratón Lápiz óptico
Seleccionar
opciones de menú
Hacer clic con el botón izquierdo del
ratón.
Pulsar con la punta del lápiz óptico en
la opción de menú.
Iniciar programas Hacer doble clic con el botón izquierdo
del ratón.
Pulsar dos veces seguidas
brevemente con la punta del
lápiz óptico sobre el icono del
programa.
Desplazar
objetos/ventanas
Arrastrar con el botón izquierdo del
ratón pulsado.
Colocar la punta del lápiz óptico
directamente sobre el objeto/ventana.
Mantener la punta del lápiz óptico
contra la pantalla. Desplazar el
objeto/ventana.
Abrir menú
contextual
Hacer clic con el botón derecho del
ratón.
Tocar con el lápiz óptico el elemento
deseado y mantener la punta del lápiz
óptico contra la pantalla.
Desplazar el
cursor
-
Colocar la punta del lápiz óptico
directamente sobre la pantalla.
Fujitsu 27

Uso del Tablet PC
Ubicación del lápiz óptico
Para evitar que el lápiz óptico quede atascado en la ranura (1), asegúrese de introducirlo
siempre en la dirección correcta (consulte "
Carga de la batería del lápiz", Página 29).
1
Funciones de aho
rro de energía del lápiz óptico
Para ahorrar energía, el lápiz se apaga automáticamente tras 10 minutos de
inactividad y pasa al modo de ahorro de energía.
El estado de funcionamiento normal del lápiz se activa automáticamente la próxima
vez que la punta del lápiz vuelva a hacer contacto.
28 Fujitsu

Uso del Tablet PC
Cargadelabateríadellápiz
El lápiz óptico cuenta con una batería integrada que se carga automáticamente cuando el lápiz
está completamente introducido en la ranura. El lápiz también se carga cuando el Tablet PC
se encuentra en el modo de ahorro de energía o está apagado. Unos 15 segundos de carga
son suficientes para poder utilizar el lápiz de nuevo durante 90 minutos.
► Introduzca el lápiz completamente
en la ranura.
Tras aprox. 5 minutos de carga, la batería
del lápiz está completamente cargada.
Ajuste del lápiz óptico
Sistema operativo Menú
Windows 10 En Panel de control - H ardware y sonido - Lápiz y entrada táctil es posible
realizar diferentes ajustes para el lápiz óptico.
Calibración del lápiz óptico
Se debe calibrar el Tablet PC antes de usarlo por primera vez con el lápiz óptico, para
que reconozca el lápiz óptico con la mayor precisión posible.
Realice siempre una calibración cuando no haya una correspondencia entre
el movimiento del lápiz óptico y el cursor.
Sistema operativo Menú
Windows 10
Para calibrar, abra la función Hardware y sonido/Configuración de Tablet PC
en el Panel de control. Debe calibrar el formato vertical y el horizontal.
Fujitsu 29

Uso del Tablet PC
Montaje de la correa para lápiz óptico (opcional)
Para evitar que se caiga el lápiz óptico o que se pierda, aconsejamos que lo
sujete con la correa para lápiz óptico opcional.
► Sujete un extremo de la correa al lápiz óptico y el otro extremo de la correa al Tablet PC.
30 Fujitsu

Uso del Tablet PC
BotonesdeTablet
El Tablet PC dispone de tres botones de tableta junto al botón de conexión/desconexión (1).
4 3 2 1
Nº Denominación Funciones
2 Botón Volume-Up Aumento del volume
n
3 Botón Volume-Dow
n
Disminución del v
olumen
4 Botón de acceso d
irecto
Inicio del administrador de funciones o de la función de
captura de pantalla
Pulsaralavez
el botón de conexión/desconexión del Tablet PC y el botón de reducción
de volumen eq
uivale a la combinación de teclas
Ctrl
+
Alt
+
Supr
de un teclado.
Fujitsu 31

Uso del Tablet PC
Cámara
Cámara
Su equipo dispone de dos cámaras: una en la parte delantera y
una en la parte trasera del equipo.
La cámara dispone de un indicador de estado propio. El indicador de estado
se ilumina cuando la cámara está activada.
Con la cámara se puede, dependiendo del software que se utilice, hacer fotos
o grabar vídeos, o participar en chats.
• La calidad de la imagen depende de las condiciones de luz y del software que se utilice.
• La cámara solo se puede utilizar con una aplicación (p. ej., un programa de telefonía por
Internet o un programa de videoconferencia compatible con cámara).
• Al utilizar la cámara procure que no se mueva la base del Tablet PC.
• La cámara se ajusta automáticamente a las condiciones de iluminación del
momento. Por esta razón, es posible que durante la adaptación a la iluminación
se produzca un parpadeo en la pantalla táctil.
Encontrará más información sobre la utilización de la cámara y sus posibilidades
de configuración en la ayuda del programa que utiliza la cámara.
32 Fujitsu

Uso del Tablet PC
Batería
BateríaBateríaVidaútil,bateríaBateríaBatería
La batería se encarga de alimentar el Tablet PC con la energía necesaria cuandoseutilizaenel
modo de servicio móvil. Se puede aumentar la vida útil de la batería, si se utiliza correctamente.
La batería tiene, por término medio, una vida útil de unos 500 ciclos de carga y descarga.
Si se aprovechan las funciones disponibles para el ahorro de energía, puede
aumentarse la autonomía de la batería.
Carga y mantenimiento de
la batería
BateríaBatería
La batería del Tablet PC solo puede cargarse si la temperatura ambiente está
situada entre 5 °C/41 °F y un máximo de 35 °C/95 °F.
Puede cargar la batería conectando el Tablet PC al adaptador de red (véase
"
Conexión del adaptador de red", Página 18).
La batería solo se cargará si la capacidad de la batería es inferior al 90 %. Siel
estado de carga de la batería es inferior al 90 %, la batería se cargará al 100 %
tan pronto como se conecte el adaptador de red.
Cuando el estado de carga de la batería sea bajo, sonará una señal de aviso. Si no conecta
el adaptador de red antes de que transcurran aproximadamente cinco minutos después de
haber sonado la señal de aviso, su Tablet PC se apagará automáticamente.
Control del estado de carga
BateríaMedidor delestadode cargadelabat ería
Para controlar la carga de la batería se muestra un icono de batería en la barra de
sistema/notificaciones. El icono de la batería muestra el estado de carga de la batería.
Si se posiciona sobre el símbolo de la batería se le mostrará el estado de carga.
Almacenamiento de la batería
BateríaBateríaAutodescarga,b ateríaCapacidaddecarga,batería
La batería debería almacenarse a una temperatura entre 0 °C/32 °F y 30 °C/86 °F en un entorno
seco. Cuanto menor sea la temperatura del almacén, más reducida será la autodescarga.
Si almacena baterías durante un intervalo de tiempo prolongado (superior a
dos meses), el estado de carga debería ser aproximadamente del 30 %. Para
evitar una descarga completa así como daños permanentes de la batería,
compruebe el estado de carga de la batería con regularidad.
A fin de aprovechar la capacidad de carga óptima de la batería, debería descargar
completamente la batería y a continuación cargarla de nuevo.
Si no va a utilizar las baterías por algún tiempo, retírelas de su Tablet
PC. ¡No almacene las baterías en el equipo!
Fujitsu 33

Uso del Tablet PC
Desmontaje y montaje de la batería
Utilice únicamente baterías autorizadas por Fujitsu para su Tablet PC.
Proceda con cuidado cuando introduzca o extraiga la batería.
Cuide de que no penetren objetos extraños en las conexiones de la batería.
No guarde la batería descargada durante un periodo de tiempo prolongado.
Esto podría provocar que ya no fuera posible cargarla más.
Extracción de la batería
Observe las indicacione
s de seguridad del capítulo "
Indicaciones
importantes", Página 1
2
.
Desenchufe el conector
de red de la caja de enchufe con toma a tierra.
► Desconecte el Tablet PC.
El equipo no debe estar en el modo de ahorro de energía.
► Desconecte todos los cables del equipo.
► De la vuelta al equipo y colóquelo sobre una superficie estable, plana y limpia. En caso
necesario, coloque un paño antideslizante sobre esta superficie para no rayar el equipo.
2
1
3
► Desplace el dispositivo de desbloqueo de la batería en la dirección de la flecha (1) y sujételo.
► Empuje el dispositivo de desbloqueo de la batería en la dirección de la flecha (2).
► Extraiga la batería del compartimiento de la batería (3).
34 Fujitsu

Uso del Tablet PC
Instalación de la batería
2
1
► Coloque l
a batería en el compartimento de la batería (1).
► Empuje el dispositivo de desbloqueo de la batería en la dirección de la flecha (2).
La bater
ía está bloqueada.
► Vuelva a colocar Tablet PC en una superficie plana.
► Vuelva
a conectar los cables desconectados anteriormente.
Fujitsu 35

Uso del Tablet PC
Utilización de las funciones de ahorro de energía
EnergíaEnergíaBatería
El Tablet PC consumirá menos energía si utiliza las funciones de ahorro de energía. Así podrá
trabajar más tiempo en el modo de funcionamiento con batería antes de tener que cargar la batería.
Se aumenta el aprovechamiento de la energía y se reduce la carga sobre el medio
ambiente. Aprovechando al máximo las opciones de energía se logran ahorrosde
energía considerables, a la vez que se protege el medio ambiente.
► Ajuste las funciones de a
horro de energía en el panel de control.
Cuando el Tablet PC se encuentra en un modo de ahorro de energía,
debe tener en cuenta lo siguiente:
Los datos abiertos se guardan durante el modo de ahorro de energía en la
memoria principal o en el archivo de paginación en el disco duro.
No apague nunca el Tablet PC mientras se encuentre en algún modo de ahorro
de energía. Si la batería está casi descargada debe cerrar los archivos que
haya abiertos y no activar el modo de ahorro de energía.
Si no va a utilizar el Tablet PC durante algún tiempo:
► Salga del modo de ah
orro de energía tocando la pantalla o conectando el Tablet PC.
► Cierre todos los programas que haya abiertos y a continuación apague el Tablet PC.
Tarjetas de memoria
Ranura
Su Tablet PC viene equipado con un lector de tarjetas de memoria integrado. Utilice
tarjetas de memoria para ampliar la memoria de su Tablet PC.
Al utilizar las tarjetas de memoria, observe las indicaciones del fabricante.
Tarjetadememoria
Formatos compatibles
Es compatible con los siguientes formatos:
• Micro Secure Digital (tarjeta microSD
TM
)
•microSDHC
•microSDXC
36 Fujitsu

Uso del Tablet PC
Insercióndelatarjetadememoria
a
► Introduzca con cuidado la tarjeta de
memoria en la ranura hasta notar que
encaje. La etiqueta debe apuntar hacia
la parte delantera del Tablet PC. No la
fuerce, porque de lo contrario las sensibles
superficies de contacto podrían dañarse.
Tarjetadememoria
Extracción de la tarjeta de memoria
Tarjetadememoria
Extraiga la tarjeta de forma segura (remítase a la documentación de su
sistema operativo) para evitar una pérdida de datos.
2
1
a
► Presione el borde de la tarjeta de
memoria de modo que la tarjeta salga
un poco de la ranura (a) (1).
► Extraigalatarjetadememoriadela
ranura (a) en la dirección de la flecha (2).
Fujitsu 37

Uso del Tablet PC
Tarjeta SIM (según configuración)
Una tarjeta SIM (Subscriber Identity Module) es una tarjeta con chip que se introduce
en un teléfono móvil o en un Tablet PC y junto con un módulo UMTS/LTE integrado
permite acceder a la red de telefonía móvil.
A la hora de manipular tarjetas SIM, siga las instrucciones que proporcione el proveedor.
La ranura para las tarjetas SIM se encuentra en el compartimento de la batería
y solo es accesible cuando la batería está extraída.
Tenga en cuenta que el fo
rmato de las tarjetas SIM debe ser Nano-SIM (4FF).
Otros formatos de tarje
ta SIM, como el tamaño completo (1FF), Mini-SIM (2FF) o
Micro-SIM (3FF) no cab
en en la ranura de la tarjeta SIM de su Tablet PC.
No inserte tarjetas SI
M de otros formatos, puesto que puedan atascar
o incluso dañar el sis
tema.
Instalación de la tarjeta SIM
► Desmonte la batería (véase "Extracción de la batería", Página 34).
1
3
2
► Extraiga el soporte de la tarjeta SIM de la ranura (1).
► Introdu
zca la tarjeta SIM (2), como está simbólicamente representado en el soporte
de la ta
rjeta SIM, en el soporte de la tarjeta SIM.
► Vuelva a introducir el soporte para tarjetas SIM con la tarjeta SIM colocada en la ranura (3).
►Insta
le de nuevo la batería (véase "
Instalación de la batería", Página 35).
38 Fujitsu

Uso del Tablet PC
Extracción de la tarjeta SIM
► Desmonte la batería (véase "Extracción de la batería", Página 34).
1
3
2
► Saque el soporte de la tarjeta SIM de la ranura (1).
► Retire la tarjeta
SIM del soporte de la tarjeta SIM (2).
► Vuelva a introducir el soporte para tarjetas SIM en la ranura (3).
► Instale de nuev
o la batería (véase "
Instalación de la batería", Página 35).
Fujitsu 39

Uso del Tablet PC
Módulos de radio Wireless LAN/Bluetooth/LTE
(según configuración)
La instalación de un módulo de radio no homologado por Fujitsu
anula la homologación de este equipo.
Conexión y desconexión de los módulos de radio
Los módulos de radio se conectan y desconectan a través de las funciones
correspondientes del sistema operativo.
► Para conectar y desconectar individualmente los módulos de radio, seleccione
Configuración – Ajustar la configuración del PC – Red – Modo avión.
Configuración del a
cceso WLAN
• Requisito: Debe disponer de una red WLAN y de los datos de entrada correspondientes.
Podrá encontrar información sobre el acceso a una red WLAN en la
documentación de su sistema operativo.
Acceso mediante LTE
Si ha encargad
o su sistema con un módulo LTE integrado, disfrutará de la mejor recepción
ylamáximaefi
ciencia energética, sin ningún tipo de incómodos cables ni antenas. El
módulo LTE in
tegrado está listo para funcionar de inmediato.
Si no ha enca
rgado el módulo LTE, puede adquirir los accesorios para la recepción LTE en
tiendas es
pecializadas o a través de su distribuidor Fujitsu Technology Solutions.
En la docum
entación del hardware utilizado encontrará la información necesaria
para el est
ablecimiento de la conexión a la red LTE.
El equipo
se puede conectar a Internet mediante LTE. Utilice para ello los siguientes tipos de conexión:
• módulo LT
E integrado (según modelo)
• dongle USB (un lápiz USB con la tarjeta SIM de su proveedor de telefonía móvil)
•termina
l móvil (p. ej., un teléfono móvil con conexión Bluetooth o con cable)
40 Fujitsu

Uso del Tablet PC
Ethernet y LAN (opcional, solo con base
o cable adaptador)
EthernetLAN
Con el accesorio opcional se puede establecer una conexión con una red
local (LAN = Local Area Network).
2
1
► Conecte el cable de red al puerto para
LAN del accesorio (1).
► Conecte el cable de red a su
conexión de red (2).
Su administrador de red podrá ayudarle a la hora de configurar y utilizar conexiones LAN.
El cable de red no se incluye en el suministro. Puede adquirir este
cable en un comercio especializado.
Utilice un cable de red blindado (CAT 5e).
GPS
GPS
La disponibilidad de esta función en el equipo depende de la
configuración del equipo seleccionada.
Fujitsu 41

Accesorio para su Tablet PC (opciona
l)
Accesorio para su Tablet PC (op
cional)
Para su Tablet PC están disponibles los siguientes accesorios:
• Base de acoplamiento para cargar el Tablet PC y que cuenta con conectores adicionales
• Teclado magnético
• Tapa-soporte plegable
• Cable adaptador USB - LAN
• Cable adaptador USB Type-C - HDMI
Podrá encontrar más información acerca de los accesorios en los apartados siguientes.
42 Fujitsu

Accesorio para su Tablet PC (opciona
l)
Base de acoplamiento (opcional)
La base de acoplamiento es un dispositivo con el cual podrá conectar rápidamentesuTabletPCa
dispositivos periféricos, como pantalla, teclado, ratón, etc., además de poder cargarlo de forma
rápida. Para poder trabajar con sus periféricos solamente es necesario acoplar el Tablet PC.
Componentes de la base de
acoplamiento
puertosPuertosBasedeac oplamiento
1
3
2
4
9
5
6
7
8
1 = Botón de desbloqueo
2 = LED de estado
3 = Conecte la base para el puerto de
acoplamiento de la Tablet PC
4 = Puerto USB 3.0 (Type-A)
5 = Puerto para monitor VGA
6 = Displayport
Puerto HDMI
7 = Puerto LAN
8 = Dispositivo Security Lock
9 = Entrada de tensión continua (DC IN)
El LED de estado (2) de la base se ilumina en cuanto el Tablet PC se conecta
a la misma, aunque el Tablet PC esté apagado.
Instalación de la base de acoplamiento
Antes de instalar la base de acoplamiento, debería elegir un lugar adecuado
para su colocación. Para ello, siga las indicaciones siguientes:
• Coloque la base de acoplamiento sobre una superficie plana, sólida y antideslizante.
• No coloque bajo ninguna circunstancia ni la base de acoplamiento ni el adaptador
de red sobre una superficie sensible al calor.
• No exponga la base de acoplamiento a condiciones ambientales extremas.
• Proteja la base de acoplamiento de la humedad, el polvo y el calor excesivo.
Fujitsu 43

Accesorio para su Tablet PC (opciona
l)
Conexión del Tablet PC a la base de acoplamiento
El Tablet PC se puede conectar a la base de acoplamiento durante el servicio.
Retire el adaptador de red del Tablet PC antes de conectar el Tablet PC a la base.
Si el Tablet PC está conectado a la base de acoplamiento, es necesario
conectar el adaptador de red a la base de acoplamiento para poder utilizar
todas las funciones de la base de acoplamiento.
Basedeacopl amiento
► Desenchufeelcabledeal
imentación del adaptador de red de la caja de enchufe.
► Desenchufe el cable del adaptador de red del conector de tensión continua (DC IN) del Tablet PC.
2
4
1
3
► Posicione el Tablet PC de modo que quede sobre la superficie de apoyo
en la base de acoplamiento.
► Presione el Tablet PC sobre la base de acoplamiento en la dirección de la
flecha (1) hasta que se aprecie como enclava en el conector y hasta que la
tecla de desbloqueo vuelva a su posición original.
► Enchufe el cable del adaptador de red al conector de tensión continua (DC
IN)delabasedeacoplamiento(2).
► Enchufe el cable de alimentación al adaptador de red (3).
► Enchufe el cable de alimentación a la caja de enchufe (4).
44 Fujitsu

Accesorio para su Tablet PC (opciona
l)
Desconexión del Tablet PC de la base de acoplamiento
El Tablet PC se puede desconectar de la base de acoplamiento durante el servicio.
2
1
► Presione la tecla de desbloqueo en la dirección de la flecha (1) hasta que
quede en posición (se muestra una marca roja).
►Mientrassu
jeta la parte inferior de la base, retire el Tablet PC de la base
en la direcc
ióndelaflecha(2).
Fujitsu 45

Accesorio para su Tablet PC (opciona
l)
Teclado magnético (opcional)
El teclado magnético es un dispositivo optimizado que permite introducir texto
cómodamente. Solamente es necesario acoplarlo al Tablet PC.
Componentes del teclado ma
gnético
TecladomagnéticoConexiones
1
2
3
4
5
1 = Conexión de acoplamiento para
el Tablet PC
2 = Mostrar F Lock (las funciones Fn se
realizan directamente pulsando las teclas)
3 = Indicador BloqNum (activar y desactivar
el bloque numérico virtual)
4 = Indicador BloqMayús (activar y desactivar
función escritura en mayúsculas)
5 = Mostrar Scroll Lock (deslizar, función
depende de la aplicación)
El teclado magnético se suministra con una gamuza de microfibra. Para proteger
la pantalla táctil del Tablet PC recomendamos colocar la gamuza de microfibra
entre el teclado y la pantalla táctil cuando se cierre el dispositivo.
46 Fujitsu

Accesorio para su Tablet PC (opciona
l)
Conexión del Tablet PC al teclado magnético
Tecladomagnético
2
4
1
3
► Coloque la Tablet PC de forma que los puertos de acoplamiento de la tablet y el teclado
magnético estén en la dirección de la flecha (1) y encajen con la conexión magnética.
► Conecte el cable del adaptador de red al conector de tensión continua (DC IN) del Tablet PC (2).
► Conecte el cable de alimentación en el adaptador de red (3).
► Conecte el cable de alimentación en la toma de corriente (4).
Fujitsu 47

Accesorio para su Tablet PC (opciona
l)
Desconexión del Tablet PC del teclado magnético
El Tablet PC se puede desconectar del teclado magnético durante el servicio.
1
► Levante la Tablet PC en dirección de la flecha (1) del teclado magnético mientras
sujeta la parte inferior del teclado magnético.
Tapa-soporte plegable (opcional)
Integrado en la tapa-soporte plegable, puede trabajar con la Tablet PC en posición vertical de
forma independiente o junto con un teclado magnético. En posición plegada la tapa-soporte
funciona como una cubierta protectora para la Tablet PC y el teclado magnético.
La tapa-soporte plegable contiene imanes. Observe las indicaciones de
seguridad del apartado "
Indicaciones importantes", Página 12, sección
"
Atención: el dispositivo contiene imanes", Página 13.
48 Fujitsu

Accesorio para su Tablet PC (opciona
l)
Limpie el polvo y la suciedad de las superficies interiores sueltas de
la tapa-soporte plegable regularmente.
Se recomienda transportar siempre la Tablet PC junto con el teclado
magnético en la tapa-soporte plegable para proteger la pantalla táctil. Deesta
forma evitará que las partículas de suciedad del interior de la tapa-soporte
plegable causen arañazos en la pantalla táctil.
La tapa-soporte plegable tiene una superficie adhesiva en la parte interior
para fijar la Tablet PC. No despegue la tapa-soporte de la Tablet PC a
no ser que sea estrictamente necesario, puesto que de lo contrario la
capacidad adhesiva permanente se verá afectada.
Introduzca la Tablet PC en la tapa-soporte plegable
► Apague la Tablet PC antes de colocar la tapa-soporte plegable.
► Desconecte el adaptador de red, el teclado magnético y todo el resto de equipamiento conectado.
► Limpie la parte trasera de la Tablet PC de polvo y suciedad si es necesario.
1
► Retire la película de la superficie adhesiva de la tapa-soporte plegable (1).
Fujitsu 49

Accesorio para su Tablet PC (opciona
l)
Presione ligeramente la pantalla táctil cuando inserte la Tablet PC en la tapa-soporte
plegable. No utilice ninguna herramienta. Asegúrese de que no hay ningún cable
u otro objeto atrapado entre la Tablet PC y la tapa-soporte plegable.
2
2
3
► Coloque la Tab
let PC al borde de la tapa-soporte plegable como se muestra en la imagen (2).
► Coloque la Tablet PC en la tapa-soporte plegable (3).
►Levanteconc
uidado la Tablet PC junto con la tapa-soporte plegable para
comprobar qu
e están bien unidas.
La Tablet PC y la tapa-soporte plegable se pueden conectar a un teclado
magnético (opcional) si es necesario.
50 Fujitsu

Accesorio para su Tablet PC (opciona
l)
En la siguiente ilustración se muestran las distintas aplicaciones de la funda:
Fujitsu 51

Accesorio para su Tablet PC (opciona
l)
La Tableta PC y la tapa-soporte plegable conectadas
al teclado magnético
2
2
1
► Coloque en posición vertical la Tablet PC con la ayuda de la tapa-soporte plegable.
► Coloque la Tablet PC de forma que los puertos de acoplamiento de la tablet y el teclado
magnético estén en la dirección de la flecha (2) y encajen con la conexión magnética.
52 Fujitsu

Funciones de seguridad
Funciones de seguridad
Funcionesde seguridad
Su Tablet PC cuenta con diferentes funciones de seguridad, con las cuales podrá
proteger sus datos personales de un acceso no autorizado.
En este capítulo aprenderá el modo de poder implementar estas funciones y las ventajas que ofrecen.
Piense que en algunos casos, si p. ej. olvida su contraseña, no podrá accedermás
a su sistema y sus datos. Por ello, tenga en cuenta las siguientes indicaciones:
• Haga con regularidad una copia de seguridad de sus datos en
soportes de datos externos.
• Para algunas funciones
de seguridad, se deben asignar contraseñas. Anote
las contraseñas y guárd
elas en un lugar seguro.
Si pierde las contraseñas, deberá ponerse en contacto con nuestro Service
Desk. El borrado o el restablecimiento de las contraseñas no constituye
ningún caso de garantía y está sujeto a pago.
Fujitsu 53

Funciones de seguridad
Configuración del lector de huellas dactilares
(según configuración)
Lectordehuel lasdactilaresLectorde huellasdactilares
Que su equipo cuente o no con un lector de huellas dactilares depende
de la configuración del equipo que haya pedido.
El lector de huellas dact
ilares puede grabar la imagen de una huella dactilar. Con un software adicional
para huellas dactilares
se puede analizar esta imagen y utilizar como alternativa a la contraseña.
1
► Instale el software del lector de huellas dactilares, para poder utilizarel
lector de huellas dactilares (1).
Encontrará más información sobre la versión actual del software Workplace Protect para
el lector de huellas dactilares en Internet en
"
http://www.fujitsu.com/fts/solutions/business-technology/security/secure/index.html".
54 Fujitsu

Funciones de seguridad
Uso del dispositivo Security Lock (solo
base de acoplamiento)
SecurityLockProtecciónantirroboSecurityLock
Su base de acoplamiento (opcional) dispone de un dispositivo Security-Lock para un Kensington
Lock Cable. Con el Kensington Lock Cable, que es un cable de acero robusto, puede proteger su
base de acoplamiento de un posible robo. El Kensington Lock Cable está disponible como accesorio.
► Instale el Kensington Lock Cable en
el dispositivo correspondiente de su
base de acoplamiento.
Configuración en el BIOS Setup Utility de la
protección por contraseña
Antes de hacer uso de las diferentes posibilidades de BIOS-Setup-Utility para la
protección de sus datos por contraseña, tenga en cuenta las siguientes indicaciones:
Anote las contraseñas y guárdelas en un lugar seguro. Si olvida su contraseña
de supervisor, no podrá volver a acceder a su Tablet PC. Borrar la contraseña
no constituye ningún caso de garantía y está sujeto a pago.
Protecciónpo rcontraseña
Su contraseña podrá constar de hasta 32 caracteres y componerse de cifras, letras
y caracteres especiales. Se diferencia entre mayúsculas y minúsculas.
Si utiliza caracteres especiales debe tener en cuenta que dependerán de la
variante nacional del teclado que se está utilizando.
Fujitsu 55

Funciones de seguridad
Protección del BIOS Setup Utility (contraseñas de
supervisor y de usuario)
Si ha abierto este manual de instrucciones en la pantalla, le recomendamos
imprimir las indicaciones. No podrá activar las indicaciones en la
pantalla mientras establece la contraseña.
BIOSSetupUtility
Mediante la contraseña de supervisor o de usuario se impide la utilización no autorizada de BIOS Setup
Utility. Con la contraseña de supervisor se tiene acceso a todas las funciones de BIOS-Setup-Utility;
con la contraseña de usuario solo se tiene acceso a una parte de las funciones. Únicamente se
puede configurar una contraseña de usuario si ya se ha asignado una contraseña de supervisor.
En el capítulo "Ajustes en BIOS Setup Utility", Página 68 se describe
como acceder y utilizar BIOS S etu p Utility.
Asignación de las contraseñas de supervisor y de usuario
►ActiveBIOS Setup Utility y seleccione el menú Security.
► Seleccione el campo Set Supervisor Password y pulse la tecla de entrada.
Con Enter new Password: el sistema requiere que introduzca una contraseña.
► Introduzca la contraseña y pulse la tecla de entrada.
Con Confirm new Password el sistema le pide que confirme la contraseña.
► Introduzca nuevamente la contraseña y pulse la tecla de entrada.
Con Changes have been saved recibe la confirmación de que la nueva contraseña ha sido guardada.
► Para la asignación de la contraseña de usuario, seleccione el campo Set User P assword y
proceda de la misma manera que al configurar la contraseña de supervisor.
Si no desea realizar más ajustes, puede finalizar BIOS Setup Utility.
► Seleccione en el menú Exit el punto Save Changes & Exit.
► Seleccione Yes y pulse la tecla de entrada.
ContraseñaCon traseñadesup ervisorContraseñadeusuario
El Tablet PC se reinicia y la nueva contraseña será efectiva. Si desea ejecutar ahora BIOS Setup
Utility, deberá introducir primero la contraseña de supervisor o la de usuario. Tenga en cuenta
que con la contraseña de usuario solo se tiene acceso a un número reducido de ajustes del BIOS.
Cambio de la contraseña de supervisor o de usuario
La contraseña de supervisor se puede cambiar únicamente si ha iniciado la sesión
en BIOS-Setup-U tility con la contraseña de supervisor.
ContraseñaCambi odecontraseña desupervisorCambiode contraseñadeusu ario
►ActiveBIOS Setup Utility y seleccione el menú Security.
► Para cambiar la contraseña, proceda de la misma manera que al asignar la contraseña.
56 Fujitsu

Funciones de seguridad
Anulación de contraseñas
Para anular una contraseña sin definir otra nueva, proceda de la siguiente manera:
ContraseñaContra señadesuperviso rContraseñadeusuario
► Active BIOS Setup Utility y seleccione el menú Security.
► Seleccione el campo Set Supervisor Password o Set User Password y pulse la tecla de entrada.
Con Enter current Password el sistema le pide que introduzca la contraseña actual.
Con Ent er new Password el sistema le pide que introduzca una contraseña nueva.
► Cuando se le haga esta petición pulse dos veces la tecla de entrada.
► Seleccione en el menú Exit el punto Save Changes & Exit.
► Seleccione Yes y pulse la tecla de entrada.
El Tablet PC arranca de nuevo y la contraseña está anulada.
Con la contraseña de supervisor, se anula al mismo tiempo la contraseña de usuario.
Protección por cont
raseña del arranque del sistema operativo
Con la contraseña de supervisor asignada en BIOS Setup Utility (véase el
apartado "
Asignación de las contraseñas de supervisor y de usuario", Página 56)
puede bloquear también el arranque del sistema operativo.
Sistemaoperat iv
o
Activación de la protección del sistema
► Active BIOS Setup Utility y seleccione el menú Security.
Sistemaoperativo
► SeleccionelaopciónPassword on Boot y pulse la tecla de entrada.
► Seleccione la opción deseada (First Boot o Every Boot) y pulse la tecla de entrada.
► Seleccione en Exit la opción Save Changes & Exit.
El Tablet PC arranca. El sistema le pedirá introducir su contraseña (la contraseña del supervisor).
Anulacióndelaproteccióndelsistema
► Active BIOS Setup Utility y seleccione el menú Security.
Sistemaoperativo
► SeleccionelaopciónPassword on Boot y pulse la tecla de entrada.
► Seleccione la opción Disabled y pulse la tecla de entrada.
Si no desea realizar más ajustes, puede finalizar BIOS Setup Utility.
► Seleccione en Exit la opción Save Changes & Exit.
El Tablet PC arranca. El sistema ya no está protegido por contraseña.
Fujitsu 57

Funciones de seguridad
Protección por contraseña para el disco duro
Protecciónpor contraseña
La contraseña del disco duro impide el acceso no autorizado a las unidades de
disco duro y se comprueba internamente cada vez que se inicia el equipo. Para
ello, es necesario haber asignado al menos la contraseña de supervisor.
Activación de la protección del disco duro
►ActiveelSetup del BIOS y seleccione el menú Security.
Si aún no ha asignado contraseñas para el BIOS, determine ahora la contraseña de supervisor
y, si lo deseara, la contraseña de usuario (véase "
Funciones de seguridad", Página 53).
► Seleccione el campo Hard Disk Security y pulse la tecla de entrada.
► Seleccione en el área Drive0 el campo Set Master Password y pulse la tecla de entrada.
Con Enter n ew Password el sistema le pide que introduzca una contraseña.
► Introduzca la contraseña y pulse la tecla de entrada.
Con Confirm new Password el sistema le pide que confirme la contraseña.
► Introduzca nuevamente la contraseña y pulse la tecla de entrada.
Con Setup Notice: Changes have been saved recibe la confirmación de que la
nueva contraseña ha sido guardada.
El campo Password Entry on Boot viene por defecto configurado como Enabled.Sino
desea realizar más ajustes, puede finalizar el Setup del BIOS.
► Seleccione en el menú Exit la opción Exit Saving Changes.
► Pulse la tecla de entrada y seleccione Yes.
El Tablet PC se reinicia y su disco duro estará protegido por contraseña. La consulta
de la contraseña se activa al arrancar de nuevo el Tablet PC.
Anulación de la protección del disco duro
Para anular una contraseña sin definir otra nueva, proceda de la siguiente manera:
►ActiveelSetup del BIOS y seleccione el menú Security.
► Seleccione el campo Hard Disk Security y pulse la tecla de entrada.
► Seleccione en el área Drive0 el campo Set Master Password y pulse la tecla de entrada.
Con Enter current Password el sistema le pide primero que vuelva a introducir la contraseña actual.
Con Enter new Password el sistema le pide ahora que introduzca una contraseña nueva.
► Pulse la tecla de entrada tres veces tras introducirla.
► Seleccione en el menú Exit la opción Exit Saving Changes.
► Pulse la tecla de entrada y seleccione Yes.
El Tablet PC se reinicia y el disco duro ya no estará protegido por una contraseña.
58 Fujitsu

Funciones de seguridad
Lector de tarjetas SmartCard (según configuración)
Dependiendo del modelo que se elija, el dispositivo estará equipado
conunlectordetarjetasSmartCard.
Funcionesde seguridadFuncionesde seguridad
Las tarjetas SmartCard no forman parte del equipamiento estándar. Puede utilizar
todas las tarjetas SmartCard que correspondan a la norma ISO 7816-1, -2 o -3.Estas
tarjetas SmartCard se pueden adquirir de diferentes fabricantes.
Con el software correspondiente se puede utilizar la tarjeta SmartCard como alternativa a
la protección por contraseña, y también como firma digital, para codificar sus mensajes
de correo electrónico para el servicio de banca por Internet.
Le recomendamos utilizar siempre dos tarjetas SmartCard. Guarde siempre una de las tarjetas
SmartCard en un lugar seguro cuando lleve la otra tarjeta SmartCard consigo.
Para poder aprovechar todas las ventajas relevantes de seguridad de su Tablet PC
necesita una tarjeta CardOS SmartCard de Fujitsu.
La tarjeta SmartCard sólo se puede utilizar con un número de identificación
personal (PIN), de modo que el ordenador siga protegido óptimamente incluso
en caso de perder la tarjeta SmartCard. La tarjeta CardOS SmartCard
se bloqueará para su máxima seguridad si introduce incorrectamente tres
veces el número de identificación personal (PIN).
Al utilizar por primera vez la tarjeta CardOS SmartCard, deberá introducirelPIN
predeterminado ("12345678") o el PIN que le haya facilitado el administrador del sistema.
Fujitsu 59

Funciones de seguridad
Introducción de la tarjeta SmartCard
Según el modelo elegido, el dispositivo estará equipado con un
lector de tarjetas SmartCard.
No aplique fuerza al introducir o extraer la tarjeta SmartCard.
Fíjese en que no penetren objetos extraños en el lector de tarjetas SmartCard.
1
► Inserte la tarjeta SmartCard en el lector de tarjetas SmartCard con el chip
hacia la parte delantera del Tablet PC (1).
60 Fujitsu

Funciones de seguridad
Trusted Platform Module - TPM (según configuración)
TPMTrustedP latformModule
Para poder emplear el TPM, antes de la instalación del software deberá activar el
TPM en el BIOS-Setup. Para ello, es necesario haber asignado al menos la contraseña
de supervisor (véase "
Funciones de seguridad", Página 53).
Activación del TPM
• Requisito: Se ha asignado una contraseña de supervisor; véase "Funciones de seguridad",
Página 53.
► Active el Setup del BIOS
y seleccione el menú Security.
► Seleccione el campo TPM Security Chip Setting y pulse la tecla de entrada
► Seleccione la entrada
Enabled para activar el TPM.
Cuando haya activado el TPM aparecerá la opción de menú Clear Security Chip.
Con Clear Security C
hip puede borrar el propietario en el TPM. Con Enabled se
borran todas las cl
aves secretas generadas por aplicaciones (p. ej. SRK - Storage
Root Keys, AIK - Att
estation Identity Keys, etc.).
¡Tenga en cuenta q
ue en tal caso ya no podrá acceder a los datos que
haya codificado co
n las claves del propietario!
► Seleccioneenel
menú Exit la opción Exit Saving Changes.
► Pulse la tecla de entrada y seleccione Yes.
El Tablet PC arr
anca de nuevo y el TPM está conectado tras el reinicio.
Desactivación del TPM
• Requisito: Se ha asignado una contraseña de supervisor; véase "Funciones de seguridad",
Página 53.
► Active el Setup del BIOS y seleccione el menú Security.
► Seleccione el campo TPM Security Chip Setting y pulse la tecla de entrada.
► Seleccione la entrada Disabled para desactivar el TPM.
► Seleccione en el menú Exit la opción Exit Saving Changes.
► Pulse la tecla de entrada y seleccione Yes.
El Tablet PC arranca de nuevo y el TPM está desactivado.
Fujitsu 61

Funciones de seguridad
Activación de la introducción de contraseña mediante la
pantalla táctil (teclado OnSc
reen para contraseña de BitLocker)
Si está habilitado el TPM, puede habilitar un teclado OnScreen para la
pantalla táctil interna en el BIOS-Setup.
► Active el BIOS-Setup y seleccione el menú Advanced.
► Marque las Boot Configurat
ions y pulse la tecla de entrada.
►EnUE FI Boot On-Screen Keyboard, seleccione la opción Enabled.
► Seleccione en el menú Exi
t la opción Exit Saving Changes.
► Pulse la tecla de entrada y seleccione Yes.
El Tablet PC arranca de n
uevo y se muestra el cuadro de diálogo de contraseña.
La pantalla OnScreen se activará pulsando en el campo de contraseña.
62 Fujitsu

Conexión de dispositivos externos
Conexión de dispositivos exte
rnos
En cualquier caso, observe las indicaciones de seguridad contenidas en
el capítulo "
Indicaciones importantes", Página 12 antes de conectar un
dispositivo al Tablet PC o de separarlo del Tablet PC.
Lea siempre la documentación correspondiente al dispositivo
externo que desea conectar.
Jamás conecte ni desconecte cables durante una tormenta.
No tire nunca del cable al desenchufar un cable. Cójalo siempre del conector.
Con algunos dispositivos, p. ej., dispositivos USB, no es necesario apagarelTabletPC
y el dispositivo antes de desconectarlos o conectarlos. Encontrará más información
sobre si es necesario apagar el dispositivo en la documentación del dispositivo externo.
Para algunos de los dispositivos externos tendrá que instalar software
especial (p. ej., controladores). Véase para ello la documentación del
dispositivo externo y del sistema operativo.
Conexión de un monitor externo
Displayport (solo base)
Displayport
A través del Di
splayport de la base es posible conectar una pantalla, un televisor LCD
ounteleviso
r de plasma con un puerto correspondiente. La salida de la pantalla está
limitada a un
máximo de dos pantallas externas al mismo tiempo.
► Conecte el c
able de datos al
dispositiv
o externo.
► Conecte el cable de datos al Displayport
de la base.
Algunos televisores LCD disponen solamente de dos conectores para altavocesyno
pueden por lo tanto reproducir sonido Dolby Digital ni DTS. Para poder reproducir de
nuevo el sonido, debe adaptarse el ajuste del sonido en Windows según corresponda.
►Enel
panel de control para Realtek HDMI Output desactive las opciones DTS Audio y Dolby Di gital.
Fujitsu 63

Conexión de dispositivos externos
Conector hembra para monitor VGA (solo con
base de acoplamiento)
Es posible conectar un monitor analógico al puerto para monitor analógico VGA. La visualización en
pantalla está limitada a dos monitores externos de forma simultánea como máximo.
MonitorConector hembraVGAPuertopar amonitorPuerto paramonitor
► Apague el Tablet PC y el monitor externo.
► Enchufe el cable de datos de
l monitor
externo en el conector del
monitor.
► Conecte primero el monitor externo y,
a continuación, el Tablet PC.
También es posible cambiar entre la pantalla externa y la pantalla de cristal
líquido del Tablet PC (véase "
Pantalla táctil", Página 23).
Podrá visualizar la misma imagen en un monitor externo y en la pantalla
de cristal líquido del Tablet PC al mismo tiempo.
64 Fujitsu

Conexión de dispositivos externos
Conexión de dispositivos USB
PuertosUSB
En los puertos USB podrá conectar dispositivos externos que dispongan de estetipode
interfaz (p. ej., una unidad de DVD, una impresora, un escáner o un módem).
Los dispositivos USB pueden conectarse y desconectarse durante el servicio.
Por lo tanto, los cables de los dispositivos USB pueden conectarse y
desconectarse estando el equipo encendido.
En la primera revisión de USB la tasa máxima de transferencia
de datos asciende a 12 Mbps.
En el USB 2.0 la velocidad máxima de transferencia de datos asciende a 480 Mbps.
En el USB 3.0 la velocidad máxima de transferencia de datos asciende a 5 Gbit/s.
En el USB 3.1 (Gen1) la velocidad máxima de transmisión de datos asciende a 5 Gbps.
En el USB 3.1 (Gen2) la velocidad máxima de transmisión de datos asciende a 10 Gbps.
Encontrará más información en la documentación de los dispositivos USB.
► Enchufe el cable de
datos al
dispositivo exte
rno.
► Conecte el cable de datos a un puerto
USB del Tablet PC.
o
► Conecte el cable de datos a un puerto
USB de la base de acoplamiento.
Controlador
es de dispositivos
El sistema o
perativo reconoce e instala automáticamente los dispositivos USB.
Fujitsu 65

Conexión de dispositivos externos
Puerto USB con función de carga (USB Type-C)
PuertoUSBco nfuncióndec arga(USBType-C™)
En este puerto USB es posible cargar un dispositivo USB conectado o activar
dispositivos sin fuente de alimentación adicional.
Esto es posible también con el Tablet PC apagado, siempre que se active la función USB
Type-C Power Delivery on System-Off en el menú Advanced - Miscellaneous Co nfigurations
de BIOS-Set up-Utility. En el apartado "
Ajustes en BIOS Setup Utility", Página 68 se
describe como acceder a BIOS-Setup-U tility ycómoutilizarlo.
Los dispositivos USB pueden conectarse y desconectarse durante el
servicio. Por lo tanto, los cables de los dispositivos USB pueden conectarse
y desconectarse con el equipo encendido.
Encontrará más información en la documentación de los dispositivos USB.
+
► Conecte el cable de datos al
dispositivo externo.
► Conecte el cable de d
atos a un puerto
USB (USB Type-C) del
Tablet PC.
Desconexión segura de dispositivos USB
Desconecte los dispositivos de forma segura según se indica a continuación
para evitar una pérdida de datos.
► Pulse el icono para desinstalar el hardware de forma segura.
► Seleccion
e el equipo que desee parar y retirar.
► Toque en Aceptar.
Un cuadro
de diálogo le indica que puede retirar ahora el dispositivo.
66 Fujitsu

Conexión de dispositivos externos
Conexión para auriculares/micrófono/entrada y
salida de audio/auriculares
combo
Conexiónde dispositivosde
audio
Conexionesde audioConexióndeauricul ares
Mediante el puerto combinad
o para auriculares/micrófono/entrada y salida de audio/casco telefónico
puede conectar al Tablet PC
un casco telefónico, unos auriculares, un micrófono o un altavoz externo.
► Conecte el cable de audio
al
dispositivo externo.
► Conecte el cable de audio al puerto para
auriculares del Tablet PC.
Los altavoces interno
s están desactivados.
Al comprar un cable en las tiendas especializadas, observe las siguientes indicaciones:
El puerto combinado para auriculares/micrófono/entrada y salida de audio/casco
telefónico del Tablet PC es un "enchufe hembra de 3,5 mm".
Para conectar auriculares o altavoces, se necesita un "conector macho de 3,5 mm".
Fujitsu 67

Ajustes en BIOS Setup Utility
Ajustes en BIOS Setup Utility
BIOSSetupUtilityAjustesdesistema,BIOSSetupUtilityConfiguración,BIOSSetupUtilitySetupConfiguraciónd elsistemaConfiguracióndehardwa re
Para navegar más fácilmente dentro de la utilidad BIOS Setu p U tility
puede utilizar un teclado USB externo.
Con BIOS Setup Utility puede ajustar las funciones de sistema y la configuración
del hardware para su Tablet PC.
El Tablet PC viene configurado de fábrica con los ajustes estándar. Estos ajustes pueden
ser modificados en los menús de BIOS Setup Utility. Los ajustes modificados serán efectivos
una vez que los haya guardado y finalice BIOS Setup Utility.
En BI OS Setup Utility encontrará los menús siguientes:
Info
Visualización de informaciones del BIOS, del procesador y del Tablet PC
System
Ajustes de sistema ampliados
Advanced
Configuración de distintos componentes de hardware; por ejemplo, ratón,
teclado o procesador
Security
Ajustes de contraseñas y funciones de seguridad
Boot
Configuración del orden de arranque
Exit
Finalización de BIOS Setup Utility
Arranque de BIOS Setup Utility
► Mantenga pulsado el botón Volume-Down y encienda el Tablet PC.
BIOS-Setup-Utility
► Si se ha establecido una contraseña, introduzca la contraseña y pulse la tecla de entrada.
Si ha olvidado la contraseña, diríjase al administrador del sistema
o a nuestro servicio técnico.
Se abre BIOS-Setup-Utility.
68 Fujitsu

Ajustes en BIOS Setup Utility
Manejo de BIOS Setup Utility
BIOSSetupUtility
Pulselatecla
F1
para obtener ayuda sobre el funcionamiento del BIOS
Setup Utility. La definición de todos los ajustes se visualiza siempre en
la ventana derecha del BIOS Setup Utility.
Conlatecla
F9
podrá cargar los ajustes estándar del BIOS Setup Utility.
► Seleccione el menú donde
desee realizar ajustes con las teclas de cursor
←
o
→
.
Se visualiza el menú.
► Seleccione con las tecl
as de cursor
↑
o
↓
la opción que desee modificar.
► Pulse la tecla de entrada.
► Pulse la tecla
ESC
para sal
ir del menú seleccionado.
► Apunte los registros cambiados (p. ej., en estas instrucciones de servicio).
Finalización de BIOS Setup Utility
BIOSSetupUtility
En el menú Exit debe
seleccionar la opción deseada y activarla con la tecla de entrada:
Exit Saving Changes - Guardar modificaciones y
finalizar el BIOS Setup Utility
► Si desea guardar los registros actuales para todos los menús y finalizar el BIOS
Setup Utility, seleccione Exit Saving Changes y Yes.
El Tablet PC arranca de nuevo y se activan los nuevos ajustes.
Exit Discard
ing Changes – Rechazar las modificaciones
efectuadas y finalizar el BIOS Setup Utility
► Para rechazar las modificaciones efectuadas, seleccione Exit Discarding Changes y Yes.
Los ajustes que eran válidos al activar BIOS Setup Utility permanecerán efectivos.
BIOS Setup Utility finaliza y el Tablet PC se reinicia.
Load Setup Defaults – Aceptar los ajustes estándar
► Para aceptar los ajustes estándar para todos los menús de B IOS Setup Utility,
seleccione Load Setup Defaults y Yes.
Fujitsu 69

Ajustes en BIOS Setup Utility
Discard Changes – Rechazar las modificaciones efectuadas
sin salir del BIOS Setup Utilit
y
► Para rechazar las modificaciones efectuadas, seleccione Discard Changes y Yes.
Los ajustes que eran válidos a
lactivarBIOS Setup Utility permanecerán efectivos.
Podrá realizar ahora más ajustes en BIOS Setup Utility.
► Si desea finalizar BIOS Setup Utility con estos ajustes, seleccione Exit Saving Changes y Yes.
Save Changes – Guardar las modificaciones efectuadas
sin salir del BIOS Setup Utility
► Para guardar las modificaciones efectuadas, seleccione Save Changes y Yes.
Se guardan las modificaciones. Podrá realizar ahora más ajustes en el BIOS-Setup-Utility.
► Si desea finalizar el BIOS-Setup-Utility con estos ajustes, seleccione Exit Saving Changes y Yes.
Save Changes and Po
wer Off
► Si desea guardar las modificaciones y desconectar a continuación el equipo,
seleccione Save Changes and Power Off y Yes.
Se guardan las mod
ificaciones. Se apaga el equipo.
70 Fujitsu

Solución de problemas y consejos
Solución de problemas y consej
os
Solucióndepr oblemasConsejosErroresEliminacióndefallos
Observe las indicaciones de seguridad en el manual "Seguridad/Normativa",
cuando enchufe y desenchufe los cables.
Si surgiese un fallo, trate de eliminarlo tomando las siguientes medidas. Si no puede
solucionar el problema, proceda de la manera siguiente:
► Apunte las operaciones realizadas y el estado del sistema en el momento de surgir el
fallo. En caso necesario, anote también los mensajes de error mostrados.
► Desconecte el Tablet PC.
► Póngase en contacto con nuestra línea directa de asistencia al cliente (Hotline/Service Desk).
Encontrará los números de teléfono en "http://support.ts.fujitsu.com/contact/servicedesk".
Cuando vaya a llamar, tenga a mano la siguiente información:
• El nombre del modelo y el número de serie del Tablet PC. El número de serie
se encuentra en una etiqueta en la parte inferior del Tablet PC.
• Anotaciones con los mensajes aparecidos en la pantalla y datos
relativos a las señales acústicas.
• Cualquier modificación efectuada en el hardware o software tras
la adquisición del Tablet PC.
• Cualquier modificación efectuada en el BIOS Setup tras la adquisición del Tablet PC.
• La configuración del sistema y todos los periféricos conectados al mismo.
• Su contrato de compraventa.
Nuestros Tab
let PC se han diseñado y optimizado con componentes que ahorran
peso, espaci
o y energía para el modo de servicio portátil. Dependiendo de la
configuraci
ón adquirida, la capacidad puede ser ligeramente inferior en comparación
conunPCdes
obremesa al utilizar software de juegos con una alta carga
sobre el pr
ocesador, p. ej., gráficos 3D. Una actualización de controladores,
que no han s
ido autorizados por Fujitsu Technology Solutions, puede producir
en alguno
s casos pérdidas de rendimiento, pérdida de datos y funcionamiento
incorrec
to. Los controladores autorizados y las versiones BIOS actualizadas pueden
descarga
rse en: "
http://support.ts.fujitsu.com/Download/Index.asp"
Solució
n de problemas
Si tiene algún problema con el ordenador que no puede solucionar por sí mismo:
► Anote el número de identificación de su equipo. Encontrará este número de
identificación en la placa o adhesivo de características que se encuentra enla
parte posterior o en la parte inferior de la caja.
► Para solucionar el problema, póngase en contacto con la asistencia al cliente
(Service Desk) de su país: "
http://support.ts.fujitsu.com/contact/servicedesk". Tenga
preparado el número de identificación/serie de su sistema.
Fujitsu 71

Solución de problemas y consejos
La hora o la fecha del Tablet PC no son correctas
HorariodeveranoHorariodeinviernoHoraincorrectaHoraincorrectaH ora/fechaincorrectaFecha incorrecta
Causa Solución
La hora y/o la fecha están mal ajustadas. ► Ajuste la hora o la fecha en el menú Main
del BIOS -S etup-Utility.
La hora y la fecha siguen sien
do incorrectas
después de conectar el Table
tPC.
► Póngase en contacto con su punto de venta
o con nuestra línea directa de asistencia al
cliente (Hotline/Service Desk).
El indicador de carga de la batería está apagado:
Causa Solución de problemas
La batería no está cargando.
► Enchufe el Tablet PC a través del adaptador
de red a la tensión de red.
Aviso:la batería solo vuelve a cargarse cuando
se encuentra a menos de un 90 % de su
capacidad.
La pantalla táctil del Tablet PC permanece oscura
PantallatáctilPant allatáctiloscur a
Causa Solución
La pantalla táctil está desconectada.
► Pulse una tecla (teclado externo) o pulse
en la pantalla táctil.
Monitor externo o televisor conectado.
► Compruebe si los ajustes del controlador
gráfico son correctos o si se detecta un
monitor externo en "Intel Graphics Media
Accelerator Driver for mobile".
La visualización en la pantalla táctil del
Tablet PC no es nítida
Pantalla
táctil
Pantalla
táctil
Causa Solución
Deslumbramiento de reflexión ► Mueva el Tablet PC a otra posición.
► Aumente el brillo de la pantalla.
72 Fujitsu

Solución de problemas y consejos
El monitor externo permanece os
curo
Monitor
Causa Solución
La pantalla está apagada. ► Encienda el monitor externo.
El protector de pantalla está
encendido.
► Pulse una tecla (teclado externo) o pulse
en la pantalla táctil.
El brillo está ajustado a oscuro. ► Ajuste el brillo del monitor a claro.
La visualización está ajustada a la pantalla táctil
del Tablet PC.
► Compruebe si los ajustes del controlador
gráfico son correctos o si se detecta el
monitor externo en "Intel Graphics Media
Accelerator Driver for mobile".
El cable de alimentación o el cable de datos
del monitor externo no están conectados
correctamente.
► Desconecte el monitor externo y el Tablet
PC.
► Verifique si el cable de alimentación está
enchufado correctamente en el monitor
externo y en la caja de enchufe con toma
atierra.
► Compruebe que el cable de datos se
encuentre conectado correctamente al
Tablet PC y al monitor externo (siempre que
esté disponible el conector).
► Conecte el monitor externo y el Tablet PC.
La visualizac
ión en el monitor externo es
inestable o no aparece
MonitorMonitor
Causa Solución
Se ha selecci
onado un monitor erróneo para
el monitor e
xternoobiensehaajustado
la resoluci
ón de pantalla errónea para la
aplicació
n.
► Finalice el programa de aplicación bajo
Windows. Si tras finalizar el programa sigue
surgiendo el fallo, utilice la combinación
de teclas para cambiar la visualización
en pantalla y pasar así a la pantalla táctil
del Tablet PC. Modifique la siguiente
configuración:
► Ajuste de la resolución de pantalla: Ajuste
la resolución de la pantalla tal y como se
describe en la documentación de su sistema
operativo.
► Selección del monitor: Seleccione el monitor
1o2comosedescribeenladocumentación
de su sistema operativo.
Fujitsu 73

Solución de problemas y consejos
El cursor no sigue los movimient
os del
lápiz óptico con fluidez
Causa Solución de problemas
El lápiz óptico no se ha calibrado correctamente.
► Calibre el lápiz óptico como se
describe
en los capítulos "
Ajuste del l
ápiz óptico",
Página 29 y "Calibración del láp
iz óptico",
Página 29.
Las entradas con el lápiz óptico no funcionan
Causa Solución de problemas
El lápiz se encuentra en modo de ahorro de
energía.
► Presione ligeramente la punta del lápiz para
volver a activarlo.
La batería del lápiz está descargada. ► Introduzca el lápiz óptico completamente
en la ranura del Tablet PC para cargar la
batería del lápiz.
ElTabletPCnoarrancatraslaconexión
TabletPC
Causa Solución
La batería no está instalada correctamente.
► Verifique si la ba
tería está instalada
correctamente.
► Conecte el Tablet PC.
La batería está descargada.
► Cargue la batería.
o
► Inserte una batería cargada.
o
► Conecte el adaptador de red al Tablet
PC.
El adaptador de red no está conectado
correctamente.
► Verifique si el adaptador de red está
conectado correctamente al Tablet PC.
► Conecte e
l Tablet PC.
74 Fujitsu

Solución de problemas y consejos
El Tablet PC deja de funcionar
TabletPCMododeaho rrodeenergía
Causa Solución
El Tablet PC se encuentra en el modo de ahorro
de energía.
► Finalice el modo de ahorro de energía.
Un programa ha provocado el error. ► Finalice el programa de aplicación o reinicie
el Tablet PC (reinicio del sistema operativo
o apagado/encendido).
La batería está descargada.
► Cargue la batería.
o
► Inserte una batería cargada.
o
► Conecte el adaptador de red al Tablet
PC.
La impresora no imprime
Impresoranoi mpr
ime
Causa Solución
La impresora no está encendida.
► Compruebe si la impresora está encendida
y lista para el funcionamiento (véase la
documentación de la impresora).
La impresora no está bien conectada.
► Compruebe si el cable de datos que
enlaza el Tablet PC con la impresora está
enchufado correctamente.
El controlador de la impresora está defectuoso,
no está instalado correctamente o es un
controlador incorrecto.
► Compruebe si el cable de datos que
enlaza el Tablet PC con la impresora está
enchufado correctamente.
► Compruebe que esté cargado el
controlador de impresora correcto (véase la
documentación de la impresora).
No funciona la comunicación por radio con una red
Nofunci
onalacomunicaciónporradioconunared
Causa Solución
El módulo de radio está desactivado.
► Conecte el módulo de radio (véase
"
Conexión y desconexión de los módulos
de radio", Página 40).
El módulo de radio está conectado. No obstante,
no funciona la comunicación por radio con una
red.
► Compruebe si la conexión por radio está
activada a través del software.
► Encontrará información más detallada sobre
la utilización del módulo de radio en los
archivos de ayuda.
Fujitsu 75

Solución de problemas y consejos
La batería se descarga con demasiada rapidez
Batería
Causa Solución
La batería está o bien demasiado caliente o
bien demasiado fría. En este caso parpadea el
indicador de batería.
► Ha de conseguir que el Tablet PC recupere
la temperatura normal de funcionamiento.
► Sieltiempodeservicioconbatería
se reduce en extremo, significa que la
batería está ya probablemente muy usada.
Sustituya la batería en caso necesario.
Puede estar ejecutando una aplicación que
gasta mucha energía debido a frecuentes
accesos a la unidad de disco duro o a la unidad
óptica.
► Utilice el adaptador de red tan a menudo
como le sea posible.
Probablemente se ajustó el brillo de la pantalla
al valor más alto.
► Disminuya el brillo de la pantalla para
reducir el consumo de energía: Encontrará
el ajuste en Panel de control – Hardware y
sonido – Windows Mobility Center.
No se reconoce el l
ector de tarjetas SmartCard
Causa Solución de probl
emas
La tarjeta SmartCard se ha introducido de forma
incorrecta.
► Compruebe si ha introducido su tarjeta
SmartCard con el chip hacia arriba/hacia
abajo (según el equipo) en el lector de
tarjetas SmartCard.
► Compruebe además si se soporta la tarjeta
SmartCard que está utilizando. Su tarjeta
SmartCard debe corresponder a la norma
ISO 7816-1, -2, -3 y -4.
Se ha olvidado el PIN de la tarjeta SmartCard
Causa Solución de problemas
Se ha olvi
dado el PIN.
► Si trabaj
a en una red, diríjase al
administ
rador del sistema, que puede
desbloq
uearle el Tablet PC a través de un
número d
e identificación personal (PIN) de
superv
isor.
76 Fujitsu

Solución de problemas y consejos
Pérdida de tarjeta SmartCard
Causa Solución de problemas
Pérdida de tarjeta SmartCard. ► Si trabaja en una red, diríjase al
administrador del sistema, que puede iniciar
su Tablet PC con la tarjeta SmartCard de
administrador.
Mensaje de error acústico
Mensajesde erroracústicosError
Causa Solución
Señal acústica repetida tras unos segundos de
intervalo.
La batería está prácticamente descargada.
► Cargue la batería.
Fujitsu 77

Solución de problemas y consejos
Mensajedeerrorenlapantalla
MensajedeerrorenlapantallaError
A continuación se describen los mensajes de error mostrados por el Setup delBIOS.
Los mensajes de error indicados por el sistema operativo o por los programasse
describen en la documentación correspondiente.
Si el mensaje de error surgiese repetidamente a pesar de las medidas tomadaspara
solucionarlo, póngase en contacto con su punto de venta o con nuestro servicio técnico.
Mensajedeerror/causa Solución
CMOS Battery Bad
La batería tampón del Tablet PC está
descargada si el mensaje de error aparece
repetidamente.
► Diríjase a su distribuidor o al servicio
técnico.
System CMOS checksum bad - Default configuration
used
La configuración del sistema contiene datos no
válidos.
► Desconecte el Tablet
PC.
► Conecte el Tablet PC.
►EnelSetup del BIOS,
seleccione el menú
Exit.
► Seleccione la entrada Load Setup Defaults.
► Seleccione Acept
ar y pulse la tecla de
entrada.
Extended memor
y failed at offset: xxxx Failing B its:
zzzz zzzz
Surgió un erro
r al comprobar la memoria
extendida en l
a dirección xxxx.
► Diríjase a su di
stribuidor o al servicio
técnico.
Failure Fix
ed Disk n
Los ajustes
de la unidad de disco duro no son
correctos.
►InicieelSetup del BIOS (submenú Primary
Master) y seleccione los ajustes correctos.
Keyboard
controller error
► Apague el Tablet PC con el interruptor de
encendido/apagado.
► Espere de 3 a 5 segundos y vuelva a
encender el Tablet PC.
Keyboard error
Si utiliza un teclado externo:
► Compruebe la conexión y reinicie el Tablet
PC.
nn Stuck key
► Asegúrese de que ninguna tecla esté
pulsada.
Operating system not found
► Compruebe en el Setup d el BIOS,siseha
ajustado correctamente la unidad de disco
duro.
►Ase
gúrese de que el sistema operativo esté
in
stalado en la unidad correspondiente.
78 Fujitsu

Solución de problemas y consejos
Mensaje de error/causa Solución
Press <F1> to resume, <F2> to SETUP
Este mensaje de error aparece cuando surge
un error durante el test de inicio antes del inicio
del sistema operativo.
► Pulse el botón Volume-Up para iniciar la
configuración del BIOS Setup.
o
► Si está usando un teclado externo, pulse
la tecla
F1
olatecla
F2
del teclado.
Real Time clock error
► Diríjase a su distribuidor o al servicio
técnico.
nnnnK Shadow RAM failed at offset: xxxx Failing
Bits: zzzz
► Diríjase a su distribuidor o al servicio
técnico.
System battery is dead - Replace and run SETUP
► Diríjase a su distribuidor o al servicio
técnico.
System cache error - Cache disabled
► Diríjase a su distribuidor o al servicio
técnico.
System timer error
► Diríjase a su distribuidor o al servicio
técnico.
Restablecimiento del sistema en Windows 10
En caso necesario, puede restablecer el sistema con el contenido original del disco duro.
► Deslice el dedo sobre la pantalla desde el borde derecho de la pantalla de inicio
o el escritorio de Windows para abrir el Action Centre.
► Seleccione T
odos los ajustes.
► Seleccione Actualizar y seguridad.
► Seleccione
Recuperación.
► Seleccione las opciones adecuadas entre las disponibles.
Fujitsu 79

Características técnicas
Características técnicas
Tablet PC
Datos generales
Procesador
7. Procesador Gen Intel® Core
TM
Memoria principal (SO DIMM) DIMM de 4 GB/8 GB incorporado
Datos eléctricos
Clase de protección
II
Consumo de potencia máximo (cuando el
Tablet PC está encendido y la batería se está
cargando):
Con teclado magnético: 65 W
Con base: 90 W
Pantalla táctil
Tamaño
12.3" WUXGA antirreflejante
Resolución
1920 x 1280 / 16 millones de colores
Clase de píxel
II
Regulador de brillo 12 niveles
Cámaras • Parte frontal: 5 megapíxeles
• Parte posterior: 8 megapíxeles, enfoque
automático, luz flash
Tarjeta grá
fica
Chip Intel® Graphics 615
Resolución máxima soportada por el monitor
externo:
4096 x 2160
Dimensiones
Anchura x fondo x altura
295,2 x 209,3 x 8.9 mm
11,62 x 8,24 x 0,35 pulg
Peso según versión
Desde 770 g/1,70 libras
Dispositivos de entrada
Botones de Tablet 4 teclas
Lá
piz óptico (opcional)
Lápiz óptico con 2 botones
Ra
nuras
R
anura para tarjetas de memoria
1xmicroSD
Ranura para tarjetas SIM (según configuración) 1 x Nano-SIM
Ranura para tarjetas SmartCard (según
configuración)
1x
Puertos
Puerto combinado para auriculares y micrófono
Mini jack estéreo de 3,5 mm
Conector de acoplamiento
1x
USB (bus universal en serie) 1 puerto USB 2.0 (Type-A), 1 puerto USB 3.0
(Type-A), 1 USB 3.1 con función de carga (USB
Type-C)
80 Fujitsu

Características técnicas
Condiciones ambientales
Clase de temperatura DIN IEC 72
1
7K1
Clase mecánica DIN IEC 721
7M2
Temperatura de funcionamiento 5 °C .... 35 °C / 41 °F .... 95 °F
Temperatura de transporte
(2K2)
–15 °C .... 60 °C / 5 °F .... 14
0°F
Resoluciones de pantalla de la pantalla integrada
y monitores externos
Interfaz
del sistema
Puertos en la base de
acoplamiento
Nº máx.
de
monitores
Nº de
monitores
externos
Monitor
integrado
Display-
Port VGA
Puerto
Display
0
1920X1280
a 60Hz
---
1
1
-
3840x2160
a60Hz
--
Solo Tablet
PC
21
1920X1280
a 60Hz
3840x2160
a60Hz
--
1920X1280
a 60Hz
-
1920X1200
a 60Hz*
-
1
1920X1280
a 60Hz
--
1920X1200
a 60Hz*
-
3840x2160
a60Hz
1920X1200
a 60Hz*
-
2
2
-
3840x2160
a60Hz
-
1920X1200
a 60Hz*
1920X1280
a 60Hz
3840x2160
a60Hz
1920X1200
a 60Hz*
-
1920X1280
a 60Hz
3840x2160
a60Hz
-
1920X1200
a 60Hz*
1920X1280
a 60Hz
-
1024x768
a60Hz
1024x768
a60Hz
Con base
de
acoplami-
ento
32
-
3840x2160
a60Hz
1024x768
a60Hz
1024x768
a60Hz
* con blanqueo reducido
Fujitsu 81

Características técnicas
Batería
Encontrará información sobre las baterías utilizadas en su equipo en
Internet en "
http://www.fujitsu.com/fts/support/".
Batería de iones de litio de 6 celdas, 3140 mAh
Tensión nominal 11,25 V
Capacidad nominal
35 Wh
Adaptador de red de 65 W para Tablet PC
con/sin teclado magnético.
Características técnica s
Tensión nominal 19 V
Corriente nominal máxima
3,42 A
Si lo desea, puede solicitar un adaptador de red y un cable de alimentación adicionales.
Adaptador de red
de 90 W para Tablet PC con base
Características técnica s
Tensión nominal 19 V
Corriente nomi
nal máxima
4,74 A
Si lo desea, puede solicitar un adaptador de red y un cable de alimentación adicionales.
82 Fujitsu

Características técnicas
Base de acoplamiento (opcional)
Datos eléctricos
Clasedeprotección
II
Puertos
Conector de acoplamiento
11 polos
Displayport x 1
Puerto para monitor VGA
x1
Resolución máxima de un monitor externo
1920 x 1200 (VGA o Displayport)
USB (bus universal en
serie)
3xUSB3.0
Puerto LAN 1 x
Dispositivo Security-Lock
1x
Condiciones ambientales
Clase de tempera
tura DIN IEC 721
7K1
Clase mecánica DIN IEC 721
7M2
Temperatura de funcionamiento 5 ℃ .... 35 ℃ / 41 °F.... 95 °F
Temperatura de transporte
-15 °C.... 60 °
C / 5 °F.... 95 °F
Teclado magnético (opcional)
Datos eléctricos
Clasedeprotección
II
Puertos
Conector de acoplamiento
11 polos
Condiciones ambientales
Clase de temperatura DIN IEC 721
7K1
Clase mecánica DIN IEC 721
7M2
Temperatura de funcionamiento 5 °C .... 35 °C / 41 °F .... 95 °F
Temperatura de transporte
–15 °C .... 60 °C / 5 °F .... 140 °F
Fujitsu 83

Indicaciones del fabricante
Indicaciones del fabricante
Eliminación y reciclaje
Indicaciones
Puede encontrar más información sobre este tema en el Tablet PC o en nuestras páginas
de Internet ("
http://www.fujitsu.com/fts/about/fts/environment-care/").
Límite SAR (Specific Absorption Rate, tasa
de absorción específica)
SAR
SecumpleellímiteSARde<2W/kg.
Otras marcas de certificación
Marcasdecertificación
En caso necesario, en el suplemento "Manual Appendix - Additional Certifications"
se incluyen otras marcas de certificación.
Si estas certificaciones están disponibles, puede acceder al suplemento en internet en
"
http://support.ts.fujitsu.com/Manuals/" junto al Manual de instrucciones del equipo.
84 Fujitsu

Índice de materias
Índice de materias
A
Adaptador de red
colocación 18
conexión 18
Ahorro de corriente 14
Ajustes de sistema, BIOS Setup Utility 68
Almohadilla de tacto
limpieza 16
antes de viajar 15
Autodescarga, batería 33
B
Base de acoplamiento 43
conexión del Tablet PC 44
Batería 33
almacenamiento 33
autodescarga 33
carga 33
conservación y mantenimiento 33
estado de carga 33, 36
se descarga con demasiada rapidez 76
véase Batería 33
vida útil 33
BIOS Setup Utility
ajustes 68
finalización 69
manejo 69
protección por contraseña 56
BIOS-Setup-Utility
activación 68
Bluetooth, indicaciones de seguridad 13
C
Cámara 32
Cambio de contraseña de supervisor 56
Cambio de contraseña de usuario 56
Capacidad de carga, batería 33
Características técnicas
adaptador de red 82
Conector hembra VGA 64
Conexión de auriculares 67
Conexión de dispositivos de audio 67
Conexiones
teclado magnético 46
Conexiones de audio 67
Configuración de hardware 68
Configuración del sistema 68
Configuración, BIOS Setup Utility 68
Consejos 71
Contraseña
anulación 57
cambio 56
introducción 56
Contraseña de supervisor
anulación 57
introducción 56
Contraseña de usuario
anulación 57
introducción 56
D
Desconexión
Tablet PC 23
Displayport 63
E
Eliminación de fallos 71
Embalaje 17
Energía
ahorro de energía 14
consumo de energía 36
funciones de ahorro de energía 36
Equipo
colocación 18
Error
mensajeenlapantalla 78
mensajes acústicos 77
Errores
solución 71
Ethernet LAN 41
F
Fecha incorrecta 72
Formato horizontal
pantalla 25
Formato vertical
pantalla 25
Funciones de seguridad 53
SmartCard 59
SystemLock 59
G
GPS 41
H
Hora incorrecta 72
Hora/fecha incorrecta 72
Fujitsu 85

Índice de materias
Horario de invierno 72
Horario de verano 72
I
Impresora no imprime 75
Indicaciones 12
ahorro de energía 14
Eliminación/reciclaje 84
limpieza 16
pantalla táctil 23
seguridad 12
transporte 15
Indicaciones de seguridad 12
Indicaciones importantes 12
Indicador de funcionamiento 22
Indicadores de estado 20
L
Lápiz óptico 26
Lector de huellas dactilares 54
configuración 54
Limpieza 16
M
Manejo durante el viaje 15
Manejo, Tablet PC 20
Marcas de certificación 84
Medidor del estado de carga de la batería 33
Mensaje de error en la pantalla 78
Mensajes de error acústicos 77
Modo de ahorro de energía
finalización 75
Módulo de radio
indicaciones de seguridad 13
Monitor
conexión 64
imagen inestable 73
no aparece ninguna imagen 73
permanece oscuro 73
N
No funciona la comunicación por radio
con una red 75
O
Orientación de la pantalla
selección 25
P
Pantalla táctil
indicaciones 23
limpieza 16
no nítida 72
permanece oscura 72
reflexión 72
Pantalla táctil oscura 72
Preparación para el servicio 18
Primera conexión 19
Primera puesta en servicio 17
Protección antirrobo 55
Protección por contraseña 55
disco duro 58
Puerto para monitor
véase conector hembra VGA 64
Puerto USB con función de carga (USB
Type-C™) 66
puertos 43
Puertos 43
Puertos USB 65
Puesta en servicio 17
R
Ranura
tarjetas de memoria 36
S
SAR 84
Security Lock
Protección antirrobo 55
Uso 55
Selección del emplazamiento 18
Setup
véase BIOS Setup Utility 68
Símbolos
indicadores 20
Sistema operativo
activación de la protección del sistema 57
anulación de la protección del sistema 57
protección por contraseña 57
Solución de problemas 71
T
Tablet PC
limpieza 16
manejar 20
no arranca 74
no funciona 75
transporte 15
Tablet PC: conexión 22
86 Fujitsu
-
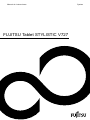 1
1
-
 2
2
-
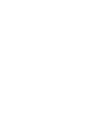 3
3
-
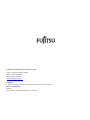 4
4
-
 5
5
-
 6
6
-
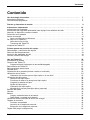 7
7
-
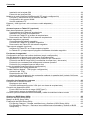 8
8
-
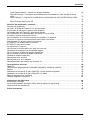 9
9
-
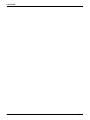 10
10
-
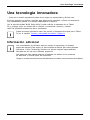 11
11
-
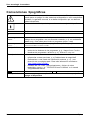 12
12
-
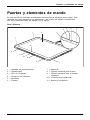 13
13
-
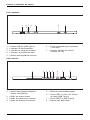 14
14
-
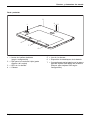 15
15
-
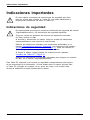 16
16
-
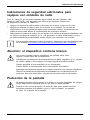 17
17
-
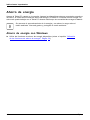 18
18
-
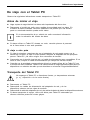 19
19
-
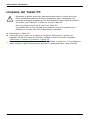 20
20
-
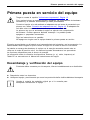 21
21
-
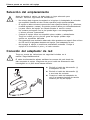 22
22
-
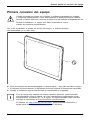 23
23
-
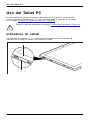 24
24
-
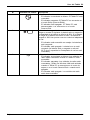 25
25
-
 26
26
-
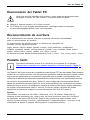 27
27
-
 28
28
-
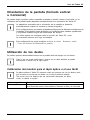 29
29
-
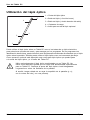 30
30
-
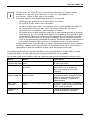 31
31
-
 32
32
-
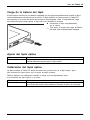 33
33
-
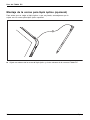 34
34
-
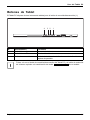 35
35
-
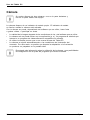 36
36
-
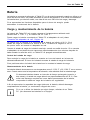 37
37
-
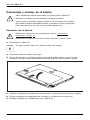 38
38
-
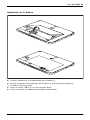 39
39
-
 40
40
-
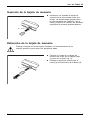 41
41
-
 42
42
-
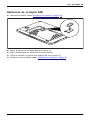 43
43
-
 44
44
-
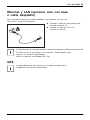 45
45
-
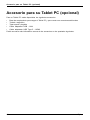 46
46
-
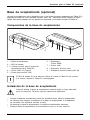 47
47
-
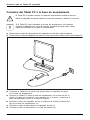 48
48
-
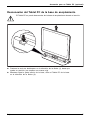 49
49
-
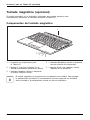 50
50
-
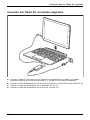 51
51
-
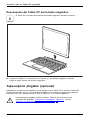 52
52
-
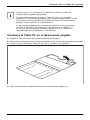 53
53
-
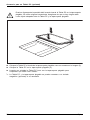 54
54
-
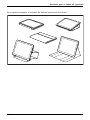 55
55
-
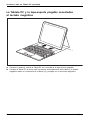 56
56
-
 57
57
-
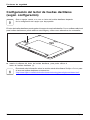 58
58
-
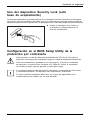 59
59
-
 60
60
-
 61
61
-
 62
62
-
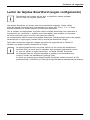 63
63
-
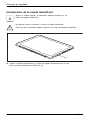 64
64
-
 65
65
-
 66
66
-
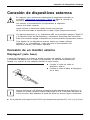 67
67
-
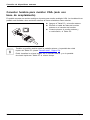 68
68
-
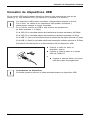 69
69
-
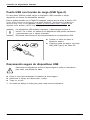 70
70
-
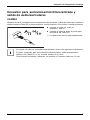 71
71
-
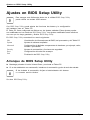 72
72
-
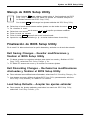 73
73
-
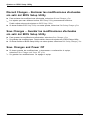 74
74
-
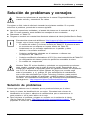 75
75
-
 76
76
-
 77
77
-
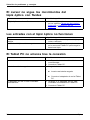 78
78
-
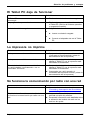 79
79
-
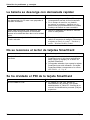 80
80
-
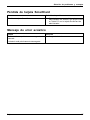 81
81
-
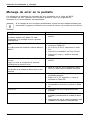 82
82
-
 83
83
-
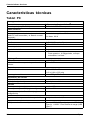 84
84
-
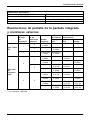 85
85
-
 86
86
-
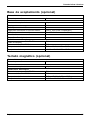 87
87
-
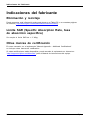 88
88
-
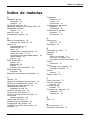 89
89
-
 90
90
-
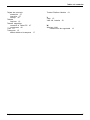 91
91
Fujitsu Stylistic V727 El manual del propietario
- Categoría
- Lectores de tarjetas
- Tipo
- El manual del propietario
Artículos relacionados
-
Fujitsu Stylistic V535 El manual del propietario
-
Fujitsu Stylistic Q572 Instrucciones de operación
-
Fujitsu Stylistic M702 Instrucciones de operación
-
Fujitsu Stylistic Q584 Instrucciones de operación
-
Fujitsu Stylistic Q736 Instrucciones de operación
-
Fujitsu Stylistic Q775 El manual del propietario
-
Fujitsu Stylistic Q775 Instrucciones de operación
-
Fujitsu Stylistic R727 El manual del propietario
-
Fujitsu Stylistic R726 Instrucciones de operación
-
Fujitsu Stylistic Q702 Manual de usuario