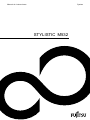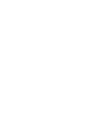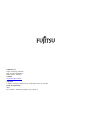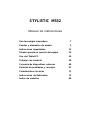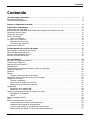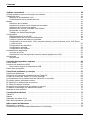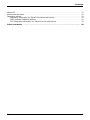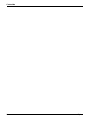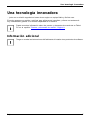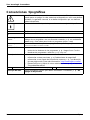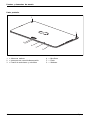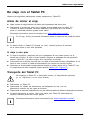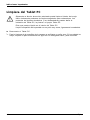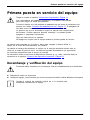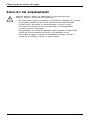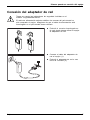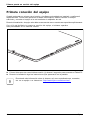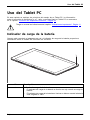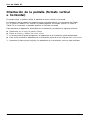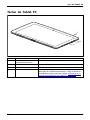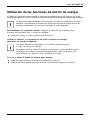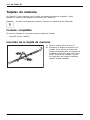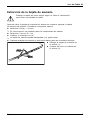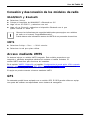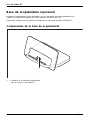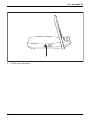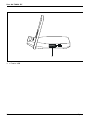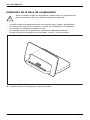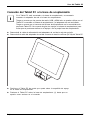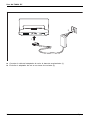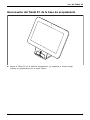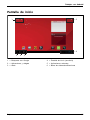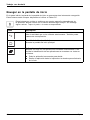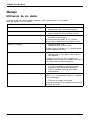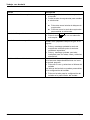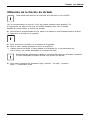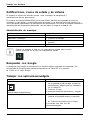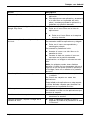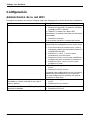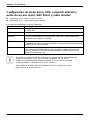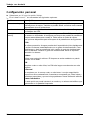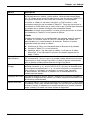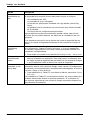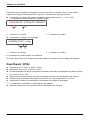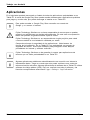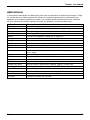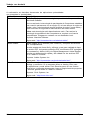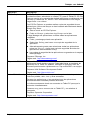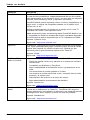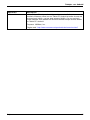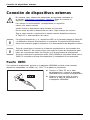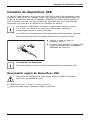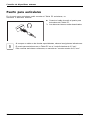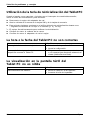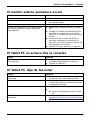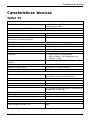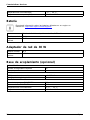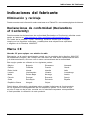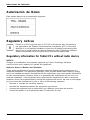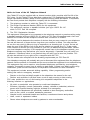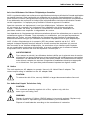Fujitsu Stylistic M532 Instrucciones de operación
- Tipo
- Instrucciones de operación

System
Manual de instrucciones
STYLISTIC M532

Le felicitamos por la compr
a de un innovador
producto Fujitsu.
Encontrará la información más actualizada sobre nuestros productos, consejos y
actualizaciones en Internet: "
http://www.fujitsu.com/fts/"
Puede encontrar actualizaciones au tomáticas de los controladores en la página
web: "
http://support.ts.fujitsu.com/download "
Si tiene alguna consulta técnica póngase en contacto con:
• nuestra línea directa de asistencia al cliente (Hotline/Service Desk) (v éase la lista Service
Desk o en Internet: "
http://support.ts.fujits u.com/contact/servicedesk")
• su distribuidor
• su punto de venta
Que d isfrut e de su nuevo sistema Fujitsu.


STYLISTIC M532
Manual de instrucciones
Una tecnología innovadora 7
Puertos y elementos de ma n d o 9
Indicaciones importantes 11
Primera puesta en servicio del equipo 15
Uso del Tablet PC 19
Trabajar con Android 38
Conexión de dispositivos externos 64
Solución de problemas y consejos 67
Características técnicas 71
Indicaciones del fabricante 73
Índice de materias 80

Observaciones
La información sobre la descripción del producto se corresponde con las especificaciones de diseño
de Fujitsu y está disponible a efectos comparativos. L os resultados reales pueden variar según o tros
factores adicionales. Se reserva el derecho a mod ificar los datos técnicos sin previo aviso. Fujitsu
no asume ninguna responsab ilidad con respecto a errores técnicos, de redacción o de omisión.
Marcas
Fujitsu y el logotipo de Fujitsu son marcas registradas de Fujitsu Limited o
sus filiales en EE.UU. y otros países.
Google, el logotipo de Google, Android, el logotipo de Android, Android M arket, el
logotipo de Android Market, Google Play, el logotipo de Google Play, Gmail, el logotipo
de Gmail, Google Mail, el logotipo de Google Mail, Google Latitude, Youtube, el logotipo
de Youtube y Picasa son marcas de Google Incorporated.
Adobe Reader es una marca de Adobe Systems Incorporated.
Todas las otras marchas mencionadas en esta documentación son propiedad
de sus respectivos propietarios.
Copyright
No se autoriza la copia, reproducción o traducción de ninguna sección de esta
publicación sin la a utorización expresa por escrito de Fujitsu.
No se autoriza el almacenamiento ni la transmisión del contenido de ninguna sección de
esta publicación s in la autorización expresa por escrito de Fujitsu.

Contenido
Contenido
Unatecnologíainnovadora ............................................................. 7
Información adicional .................................................................... 7
Convenciones tipográficas ............................................................... 8
Puertos y elementos d e mand
o ........................................................
9
Indicaciones importantes . ............................................................. 11
Indicaciones de seguridad ............................................................... 11
Indicaciones de seguridad adicionales para equipos con módulos de radio . . . . .............. 11
Utilización de auriculares ................................................................ 12
Protección del equipo ................................................................... 12
Ahorro de energía . ...................................................................... 12
Ahorro de energía . .................................................................. 12
DeviajeconelTabletPC ................................................................ 13
Antesdeiniciar el viaje .............................................................. 13
Transporte delTabletPC ............................................................. 13
Limpieza delTabletPC .................................................................. 14
Primera puesta en
serviciodelequipo ..................................................
15
Desembalaje y ver
ificación del equipo . ...................................................
15
Selección del em
plazamiento ............................................................
16
Conexión del ada
ptador de red ...........................................................
17
Primera conexi
ón del equipo . . ...........................................................
18
UsodelTabletPC ..................................................................... 19
Indicador de carga de la batería . . . ....................................................... 19
Conexión del Tablet PC . . . . . . ........................................................... 20
Desconexión del Tablet PC .............................................................. 20
Pantallatáctil ........................................................................... 21
Orientación de la pantalla(formato verticalu horizontal) .................................... 22
Teclas deTabletPC ..................................................................... 23
Webcam ............................................................................... 24
Batería ................................................................................. 24
Cargaymantenimientodelabatería .................................................. 24
Utilización de las funciones de ahorro de energía . . ........................................ 25
Tarjetasdememoria .................................................................... 26
Formato compatible ................................................................. 26
Inserción dela tarjeta de memoria .................................................... 26
Extracción de la tarjeta de memoria ................................................... 27
Tarjeta SIM ............................................................................. 28
Instalacióndela tarjetaSIM .......................................................... 28
Extracción de la tarjeta SIM .......................................................... 28
Conexión y desconexión de los módulos d e radio . . ........................................ 29
WLAN/Wi-FiyBluetooth ............................................................. 29
UMTS .............................................................................. 29
Accesomediante UMTS ................................................................. 29
GPS ................................................................................... 29
Basede acoplamiento(opcional) ......................................................... 30
Componentes de labase de acoplamiento ............................................ 30
Instalacióndela basedeacoplamiento ............................................... 34
Conexión del Tablet PC a la base de acoplamiento .................................... 35
Desconexión delTabletPC de la basede acoplamiento ............................... 37
Fujitsu 3

Contenido
TrabajarconAndroid .................................................................. 38
Primera puesta en servicio del equipo con Android . . . . . . .................................. 38
Pantalladeinicio ........................................................................ 39
Navegar en la pantalladeinicio ...................................................... 40
Personalización de la pantalladeinicio ............................................... 41
Manejo ................................................................................. 42
Utilización de los dedos . . ............................................................ 42
Introducciónde texto con el tecladode lapantalla ..................................... 43
Utilización de la funciónde dictado ................................................... 45
Notificaciones, iconos de estado y de sistema ......................................... 46
Búsquedas con Google . . ............................................................ 46
Trabajarconaplicaciones/widgets .................................................... 46
Configuración ........................................................................... 48
Administración dela red WiFi ........................................................ 48
Establecimiento de una conexión Bluetooth . . ......................................... 49
Limitarel volumen de datosenmovilidad .............................................. 49
Configuración de modo avión, VPN, compartir Inte rnet y punto d e acceso móvil, WiFi Direct
yredesmóviles ..................................................................... 50
Configuracióndel dispositivo ......................................................... 51
Configuraciónpersonal .............................................................. 52
Configuracióndel sistema ............................................................ 55
Actualizaciones de sistema .............................................................. 55
Over-the-air(OTA) .................................................................. 56
Actualizaciónconuna tarjeta de memoria externa (tarjetamicroSD) .................... 57
Aplicaciones ............................................................................ 58
Aplicaciones . ....................................................................... 59
Conexióndedispositivosexternos ..................................................... 64
Puerto HDMI ........................................................................... 64
Conexiónde dispositivosUSB ........................................................... 65
Desconexión segura de dispositivos USB ............................................. 65
Puerto para auriculares .................................................................. 66
Solucióndeproblemasyconsejos ..................................................... 67
Soluciónde problemas .................................................................. 67
Utilización de la tecla de reinicializacióndelTabletPC ..................................... 68
La horao la fechadel Tablet PC noson correctas ......................................... 68
La visualizaciónenlapantalla táctil delTabletPC no es nítida .............................. 68
El monitor externo permanece oscuro . . . ................................................. 69
El Tablet PC no arranca tras la conexión . ................................................. 69
El Tablet PC deja de funcionar . . . ........................................................ 69
No funciona lacomunicaciónporradioconunared ........................................ 70
La batería se descargacondemasiada rapidez ............................................ 70
Mensaje de erroracústico ............................................................... 70
Característicastécnicas ............................................................... 71
Tablet PC .............................................................................. 71
Batería ................................................................................. 72
Adaptador de red de 30 W . . . ............................................................ 72
Basedeacoplamiento(opcional) ......................................................... 72
Indicacionesdelfabricante ............................................................. 73
Eliminación yreciclaje ................................................................... 73
Declaraciones de conformidad (Declarations of Conformity) . . .............................. 73
4 Fujitsu

Contenido
MarcaCE .............................................................................. 73
AutorizacióndeOmán ................................................................... 74
Regulatory notices ...................................................................... 74
Regulatory information for Tablet PCs without radio device . ............................. 74
DOC (IndustryCANADA)Notices ..................................................... 76
FCC Regulatory information for Tablet PCs with radio device . . . ......................... 78
Índicedematerias ..................................................................... 80
Fujitsu 5

Contenido
6 Fujitsu

Una tecnología innovadora
Una tecnología innovadora
... junto con un diseño ergonómico hacen de su equ ipo un equipo fiable y fácil de usar.
El equipo arranca c on rapidez, está listo para utilizarse de inmediato y ofrece una autonom ía
muy considerable gracias a la elevada capacidad de la batería.
Puede encontrar información sobre los puertos y eleme ntos de mando de su Tablet
PC en el capítulo "
Puertos y elemento s de mando", Página 9.
Información adicional
Tenga en cuenta las instrucciones del fabricante al instalar o tros productos de software.
Fujitsu 7

Una tecnología innovadora
Convenciones tipográficas
Identifica indicaciones que deben tenerse en cuenta. Si no las observa,
puede poner en peligro su vida, deteriorar el dispo sitivo o sufrir una pérdida
de datos. La garantía vencerá, si se d aña el dispositivo po r no observar
estas indicaciones
Destaca información importante para el correcto manejo del dispositivo
►
Señala una operación que
debe realizar
Señala un resultado
Este tipo de
letra
marca las entradas que
se efectúan co n el teclado en el cuadro de
diálogo de un program
a o en una línea de comando, p. ej. su contraseña
(Name123) o una orde
n para iniciar un programa (start.exe)
Este tipo de
letra
marca la información que da un programa en pantalla, p. ej.: La
instalación ha concluido
Este tipo de letra
marca
• textos de los bot
ones de los programas, p. ej.: Haga clic en Guardar.
• Nombres de programas o archivos, p. ej. setup.exe
"Estetipodeletra"
marca
• referencias a otras s ecciones, p. ej."Indicaciones de seguridad"
• referencias a una fuente de información externa, p. ej., una dirección
de una página web: Para más informa ción "
http://www.fujitsu.com/fts/ "
• Denominaciones y títulos de otros materiales, como p. ej., el manual
"Seguridad/Normativa"
Tecla
indica una tecla del teclado, p. ej.:
F10
Este tipo de letra marca conceptos y textos que deben acentuarse o resaltarse, p. ej.: No
apagar el dispositivo
8 Fujitsu

Puertos y elementos de mand o
Puertos y elementos de mando
En este capítulo se muestran los diferentes componentes de hardware de su equipo. Aquí
obtendrá una visión general de los indicadores y los pue rtos del equipo. Familiarícese
con estos elementos antes de trabajar con el e quipo.
Parte delan tera
3
2
1
4
5
6
7
8
9
1 = Webcam
2 = Indicador d
e carga de la batería
3 = Sensor de luz ambiente
4 = Botones de
volumen
5=PuertomicroUSB
6=Botónder
einicialización (debajo
de la cub
ierta)
7 = Ranura para tarjetas de memoria
(MicroSD, debajo de la cubierta)
8 = Ranura par
a t arjetas SIM (debajo
de la cubie
rta)
9 = Conexión para el adaptador de red, la base
de acoplamiento y el adaptador USB/HDMI
Fujitsu 9

Puertos y elementos de mando
Parte p osterior
1
1
6
5
4
3
2
1 = Altavoces estér eo
2 = Interruptor de conexión/desconexión
3 = Puerto de auriculares y micrófono
4 = Micrófono
5=Flash
6=Webcam
10 Fujitsu

Indicaciones importantes
Indicaciones importantes
Indicacionesimpor tantesIndicaciones
En este capítulo encontrará las instrucciones de seguridad que debe
tener en cuenta para m anejar su Tablet PC. Las otras indicaciones le
proporcionan información útil sobre el Tablet PC.
Indicaciones de seguridad
Indicacionesd esegurid adIndicaciones
Es impre scindible que te
nga en cuenta las indicaciones de seguridad del manual
"Seguridad/Normativa"
y las indicaciones de seguridad siguientes.
Tenga en cuen ta los apar
tados del manual q ue aparezcan marcados
con este símbolo al lado
.
Al enchufar y desenchu
far los cables, tenga en cuenta las indicaciones
correspondien tes en
este manual de instrucciones.
Observe las indicac
iones referidas a las condiciones ambientales en el
capítulo "
Caract er
ísticas técnicas", Págin a 7 1 y el capítulo "Primera puest a
en servicio del equ
ipo", Página 15, antes de conectar su Tablet PC por
primera vez y poner
lo en funcionamiento.
Al limpiar el equi
po, tenga presente la s indicaciones del apartado
"
Limpie za del Tab
let PC", Pá gina 14.
Observe las indi
caciones de seguridad adicionales para equipos con módulos
de radio en e l ma
nual "Seguridad/Normativa".
Este Tablet PC responde a las normas de seguridad correspondientes para equipos
de las tecnologías de la información. Si tiene dudas sobre el entorno previsto para
el Tablet PC, póngase en contacto con su punto de venta o con nuestra línea
directa de asistencia al cliente (Hotline/Service Desk).
Indicaciones de seguridad adicionales para
equipos con módulos de radio
Módulodera dioWi relessLANBluetooth,indicac ionesdesegur idad
Su Tablet PC está equipado con m ódulos de radio (Wireless LAN, Bluetooth, U MTS). De ahí que
al usar su Tablet PC de be tener en cuenta las siguientes indicaciones de seguridad:
• Apague los módulos de radio cuando se encuentre en un avión o viaje con el coche.
• Apague l
os módulos de radio cuando se encuentre en un hospital, en una sala de
operaci
ones o en la proximidad de algún equipo electrónico médico. La t ransmisión de
ondas d
e radio puede afectar al funcionamiento de los equipos mé dicos.
• Desconecte los módulos de radio si lleva el equipo a las cercanías de gases inflamab les o de
un entorno con riesgo de exp losión (p. ej., una gasolinera, un taller de barnizado), ya que
las ondas radioeléctricas transmitidas pu eden originar una explosión o un incendio.
Podrá encontrar información sobre la conexión y desconexión de los módulos de radio
en el apartado "
Conexión y desconexión de los módulos de radio", P ágina 29
Fujitsu 11

Indicaciones importantes
Utilización de auriculares
Observe las indicaciones d e seguridad siguientes al utilizar auriculares.
► Utilice solo auriculares rec
omendados por F ujitsu Technology So lutions. En
caso contrario no se pueden de
scartar lesiones en sus oídos debido a
un volumen demasiado alto.
► A fin de evitar lesiones en sus oídos, seleccione un volumen lo más bajo
posible.
► Seleccione una po sición
media para los ajustes del ecualizador. Otros
ajustes pueden producir
lesiones en sus oídos.
► Tenga en cuenta que otros factores en los que no puede influir el fabricante
(p. ej. el sistema operativo, software de ecualizador, controladores, etc.)
pueden aumentar el volumen. En estos casos no se puede descartar que
sus oído s puedan sufrir lesiones.
Protección del equipo
El equipo no es hermético al agua. No derrame líquidos sobre el equipo
ni lo limpie con un paño empapado. No coloque ningún objeto sobre la
pantalla a fin de qu e ésta no resulte dañada.
Ahorro de energía
IndicacionesEnergíaAhorrode corriente
Apague el Tablet PC si no lo va a utilizar. Apague los componentes periféricos que
tenga conectados si no los está utilizando. El Tablet PC consumirá menos energía
si utiliza las funciones de ahorro de energía. Así podrá también trabajar más tiempo
con su Tablet PC antes de que tenga que cargar la batería.
Aumentará el aprovechamiento de la energía y reducirá la carga sobre el medio
ambiente. Ahorrará gastos y protegerá el medio ambiente.
Ahorro de energía
► Utilice l
as funciones de ah orro de energía disponibles (véase el capítulo "
Utilización
de las fun
ciones de ahorro de energía", Pág ina 25).
12 Fujitsu

Indicaciones importantes
De viaje con el Tablet PC
Manejodurante elviajeIndicacionesTr ans porteTabletPC
Observe las siguientes indicaciones cuando transporte su Tablet PC.
Antes de iniciar el viaje
► Haga copias d e seguridad de los datos más import antes del disco duro.
Tab le tP CViaje,TabletPC
► Desconecte el módulo de r
adio como medida de seguridad para los dat os. En
el tráfico de datos median
te conexión inalámbrica es posible que una tercera
parte no autorizada tamb
ién pueda recibir datos.
Encontrará información sobre los accesorios en "
http://www.fujitsu.com/fts/".
En All Apps , Settings en cont rará información sobre la activación del cifrado de datos.
► Si desea utilizar su Tablet PC durante u n vuelo, consulte primero al personal
de la línea aérea si esto está permitido.
Si viaja a otro país
► Si viaja al extranjero, asegúrese de que el adaptador de red puede operar con la
tensión de red local. Si esto no fuese posible, adquiera el a daptador de red a propiado
para su Tablet PC. ¡No utilice ningún otro convertidor de tensión!
► Compruebe que la tensión local de red y el cable de alimentación sean compatibles. Si no
fuera el caso, compre un cable de alimentación qu e cumpla las normas locales.
► Infórmese en la autoridad correspondiente del país si puede utilizar allí su Tablet PC con
el componente de radio instalado (véase también "
Marca CE", Página 73).
Transporte del Tablet PC
No exponga
el Tablet PC a vibraciones fuertes y a temperaturas extremas
(p. ej., ex
posición a la luz solar directa).
► Desconecte el Tablet PC .
TransporteTab le tP C
► Desenchufe los cables de alimentación del adaptador de red y de los
dispositivos externos de las cajas de enchufe.
► Desenchufe el cable del adaptador de red y los cables de datos de todos los disp ositivos externos.
► Si desea transporta r el equipo, utilice una bolsa para Tablet PC adecuada que
ofrezca suficiente protección contra golpes.
Encontrará información sobre los accesorios en "http://www.fujitsu.com/fts/".
Fujitsu 13

Indicaciones importantes
Limpieza del Tablet PC
Solamente un técnico de servicio auto rizado puede limpiar el interior de la caja.
Utilice únicamente productos de limpieza especiales para ordenadores. Los
productos de limpieza domésticos y los abrillantadores pueden dañ ar la
rotulación del Tablet PC, la pintura o el propio Tablet PC.
Evite que penetre líquido en el interior del Tablet PC.
Limpie la superficie de la pantalla con un paño muy suave , ligeramente humedecido.
► Desconecte el Tablet PC
.
LimpiezaIndicacionesTa bl et P CTecladoAlmohadillade tactoPantallatáctilPantallaCrystalView
Para la limpieza de la superficie de la carcasa es suficiente un paño seco. Si la suciedad es
mayor, emplee un paño humedecido en agua con un detergente s uave y bien escu rrido.
14 Fujitsu

Primera puesta en servicio del equip
o
Primera puesta en servicio del
equipo
Primerapu estaenser vicioPues taen serv icio
Tenga en cuenta el capítulo "Indicaciones importantes", Página 11.
Los controladores de h ardware necesarios y el software suministrado
para este equipo ya están preinstalados.
Conecte el equipo a la red mediante el a daptador de red ant es de encenderlo por
primera vez; v éase "
Conexi ón del adaptador de red", Página 17. El adaptad or de
red debe estar conectado durante todo el proceso de instalación.
La primera vez que se en ciende el equipo se ejecuta una comprobación
del sistema. Pueden aparecer distintos mensajes. La pantalla puede
apagarse o parpadear brevemente.
Siga las instrucciones en pantalla.
No apague en ningún caso el equipo durante la primera pue sta en servicio.
La batería está integrada en el equipo y debe estar cargada si desea utilizar el
equipo en el modo de funcionamiento con batería.
La batería se encarga de abastecer el equipo con la energía necesaria cuando este se
utiliza en el modo de servicio móvil. La autonomía puede aumentarse si se aprovechan
las funciones disponibles para el ahorro de energía.
La información sobre la conexión de dispositivos externos (p. ej., ratón, memoria flash) se
encuentra en el capítulo "
Conexión de dispositivos externos", Página 64.
Desembalaje y
verificación del equipo
Si detecta daños causados por el transporte, informe inmediatamente a su distribuidor.
► Desembale todos los elementos.
EmbalajeTransporte
► Verifique e
l equipo y cerciórese de que no se han producido daños visibles debidos al transporte.
Guarde el
material de embalaje original por si lo necesita para
transpor
tar nuevamente el equipo.
Fujitsu 15

Primera puesta en servicio del equip
o
Selección del emplazamiento
SeleccióndelemplazamientoEquipoAdaptadordered
Antes de instalar el equipo, se debe elegir un lugar adecuado para
colocarlo. Para ello, s iga estas las indicaciones:
• No coloque bajo n inguna circunstancia ni el equipo ni el adaptad or de red sobre
una supe rficie sensible al calor. Dicha superficie podría resultar dañada.
• La parte inferior del equipo se calienta durante e l servicio normal.
Un contacto prolongado con la piel puede llegar a ser d esagradable
o incluso provocar quemaduras.
• Para garantizar una ventilación adecuada, debe guardarse un espacio libre
mínimo de 100 mm alrededor del equipo y del adaptador de red.
• No exponga el equipo a condiciones ambientales extremas. Proteja el
equipo de la humedad, el polvo y el calor excesivo.
16 Fujitsu

Primera puesta en servicio del equip
o
Conexión del adaptador de red
Preparación paraelser vicioAdaptadordered
Tenga en cuenta las indicaciones de seguridad incluidas en el
manual "Seguridad/Normativa".
El cable de alimentación adjunto satisface las normas del país donde ha
sido comprado el equipo. Asegúrese de que el cable de alimentación está
homologado en e l país donde desea utilizarlo.
► Enchufe el conector homo
logado en
el país donde desea utili
zar el equipo
al adaptador de red.
1
2
► Conecte el cable del ada ptador de
red al equipo (1).
► Enchufe el adaptador de red a una
toma de corriente (2).
Fujitsu 17

Primera puesta en servicio del equip
o
Primera conexión del equipo
Primeraconexión
Cuando encienda por primera vez el equipo, el software preinstalado se instalará y con figurará
definitivamente. Como esta operación no d ebe interrumpirse, debería calcular un tiempo
suficiente y conectar el equipo a la red mediante el adaptador de red.
Durante la instalación, el equipo solo debe arrancarse de nuevo cuando sea requerido explícitamen te.
Con el fin de facilitarle la p uesta en servicio del equipo, el sistema operativo
está preinstalado en la memoria interna.
1
► Pulse el interruptor de conexión/desconexión (1) durante 2 segundos para encender el Tablet PC.
► Durante la instalación siga las instrucciones que aparecerán en la pantalla.
Encontrará más información sobre el sistema , así como actualizaciones, manuales,
etc. en su equipo o en Internet en "
http://www.fujitsu.com/fts/ services/".
18 Fujitsu

Uso del Tablet PC
Uso del Tablet PC
Manejo,TabletPCTabletPC
En este capítulo se explican los principios del manejo de su Tablet PC. La información
sobre la cone xión de periféricos (p. ej., ratón, memorias flash) al Tablet PC se encuentra
en el capítulo "
Conexi ón de dispositivos externos", Página 64.
Tenga en cuent a las indicaciones del capítulo "Indicaciones importantes", Pági na 11.
Indicador de carga de la batería
Indicadores deestadoSímbolos
Cuando está cone ctad o
el adaptador de red, el indicador de carga de la batería proporciona
información sobre el
estado del suministro de corriente.
1
Nº Descripción
1
Indicad
or de carga de la batería
• El indic
ador de ca rga de la batería se ilumina en rojo c uando se carga la
baterí
a.
• El indicador de carga de la batería se ilumina en blanco cuando la batería
está cargada al 100%.
Fujitsu 19

Uso del Tablet PC
Conexión del Tablet PC
1
► Pulse el interruptor de conexión/desconexión (1) durante 2 segundos para encender el Tablet PC.
El Tablet PC vi
bra brevemente al encenderlo.
► Si utiliza una tarjeta SIM introduzca el número PIN cuando el sistem a se lo solicite.
Desconexión del Tablet PC
TabletPC
► Mantenga e
l interruptor de conexión/desconexión (1) pulsado hasta que
aparezca l
a pregunta si desea apagar el equipo.
► Confirme la pregunta.
El Tablet
PC vibra brevemente al desconectarlo.
20 Fujitsu

Uso del Tablet PC
Pantalla táctil
PantallatáctilIndicacion es
Los Tablet PC de Fujitsu Techno logy Solutions Gm bH incorporan pantallas TFT de
alta calidad. Las pantallas TFT se fabrican, por motivos técnicos, con una resolución
específica. Una representación óptima y nítida sólo puede ser garantizada con la resolución
específica para la panta lla TFT co rre spon dien te. Una resolución de pantalla que difiera
de la especificación puede provocar un a representación borrosa.
La resolución de la pantalla táctil de su Tablet PC viene configurada correctamente de fábrica.
Dadas las actuales técnicas de producción, no se pu ede garantizar una visualización de
pantalla totalmente libre de errores. Se puede dar el caso de la existencia de algunos píxeles
(elementos de imagen) permanentemen te claros u oscuros. El número máximo permitido de
píxeles defectuosos se define en la norma internacional ISO 9241-3 (clase II).
Ejemplo:
Una pantalla de cristal líquido con una resolución de 1280 x 800 tiene 1280 x 800 = 1024000
píxeles. Cada píxel se compone de tres subpíxeles (rojo, verde y azul), de forma que suman cerca
de 3 millones de subpíxeles. La norma ISO 9241-3 (clase II) solo permite que estén dañados
como máximo 2 píxeles claros y 2 oscuros, y adicionalmente 5 subpíxeles claros o 10 oscuros
o una combinación de ambos (1 subpíxel claro equ ivale a 2 subpíxeles oscuros).
Píxel (= elemento d
e imagen)
Un píxel consta de 3 subpíxeles que, por regla general,
son rojo, verde y azul. Un píxel es el elemento m ás
pequeño que puede cre ar la funcionalidad completa de la
representación.
Subpíxel (= pun
to de ima gen)
Un subpíxel es una estructura interna direccionable por
separado en un píxel (elemento de imagen) que amplía la
función del elemento de imagen.
Cluster (= cúm
ulo de errores)
Un cluster contiene dos o más píxeles o subpíxeles
defectuosos en un bloque de 5 x 5 píxeles.
Iluminación de fondo
Las pantallas TFT funcionan con una iluminación de fondo. El brillo de la luz de fondo
puede reducirse durante el período de utilización del Tablet PC. No obstante, el b rillo
de su pantalla puede ser configurado de forma individual.
Fujitsu 21

Uso del Tablet PC
Orientación de la pantalla (formato vertical
u horizontal)
FormatohorizontalFormatoverticalOrientacióndelapantalla
Es posible elegir si prefiere utilizar la pantalla de fo rma vertical u horizontal.
La o rientación de la pantalla se ada pta siempre autom áticamente a la orientación del Tablet
PC. Si utiliza el Tablet PC en vertical, la pantalla aparece en formato vertical. Si utiliza el
Tablet PC en horizontal, la pantalla a parece en formato horizontal.
Para desact ivar la adaptación automática d e la orientación, proceda de la siguiente manera:
► Seleccione en All Apps la opción Settings.
► Pulse en Display yactiveAuto-rotate screen.
La marca junto al ajuste desaparece, la adaptación de la orientación queda desactivada.
► Para volver a activar la adaptación de la orientación pulse de nuevo el ajuste Auto-rotate screen.
Aparecerá la marca junto al ajuste y la adaptación de la orientación vuelve a estar activada.
22 Fujitsu

Uso del Tablet PC
Teclas de Tablet PC
2
4
3
1
Nº Denominació n Funciones
1 Interruptor de
conexión/desconexión
Encendido y apagado del equipo
2 Botón de volumen 1 Aumento del volumen
3 Botón de volumen 2 Disminución del volumen
4 Botón de reinicialización
Cuando el equipo ya no reacciona, ni siquiera con el
interruptor de conexión/desconexión, utilice el b otón de
reinicialización para reiniciarlo (véase "
Utilización de la
tecla de reinicialización del Tablet PC", P ágina 68).
Fujitsu 23

Uso del Tablet PC
Webcam
Webcam
Su eq uipo dispone de dos webcam: una en la parte delantera y
una en la parte trasera del equipo.
Con la WebCam se puede, depe
ndiendo del software que se utilice, hacer
fotos o grabar vídeos, o par
ticipar en chats.
• La calidad de la ima gen dep
ende de las condiciones de luz y del software que se utilice.
• La webcam solo se puede utilizar con una aplicación (p. ej., un programa de telefonía
por Internet o un programa de videoconferencia compatible con webcam).
• Al utilizar la webcam pro
cure que no se mueva el Tablet PC.
• La webcam se ajusta automáticamente a las con diciones de iluminación del
momento. Por esta razón, es posible que durante la adaptación a la iluminación
se produzca un parpadeo en la pantalla táctil.
Batería
BateríaBateríaVidaútil,bat eríaBateríaBatería
La bat ería se encar
ga de alim entar el Tablet PC con la energía necesaria cuando se utiliza en el
modo de servicio mó
vil. Se puede aumentar la vida útil de la batería, si se utiliza correctamente.
La batería tiene,
por término medio, una vida útil de unos 500 ciclos de carga y descarga.
Si se aprovech an
las funciones disponibles para el ahorro de energía, puede
aumentarselaau
tonomía de la batería.
Cargaymantenimientodelabatería
BateríaBatería
La batería de l Tablet PC solo puede cargarse si la temperatura ambiente está
situadaentre5°Cyunmáximode35°C.
Puede cargar la batería conectando el Tablet PC al adaptador de red (véase
"
Conexión del adaptador de red", Página 17).
Cuando el estado de carga de la batería sea bajo, son ará una señal d e aviso. Si no conecta
el adaptador de red antes de que transcurran aproximadamente cinco minutos despu és de
haber sonado la señal de aviso, s u Tablet PC se apagará automáticamente.
Control del estado de carga
BateríaMedidor
delestadodecargadelabatería
Para controlar la carga de la bate ría se muestra un icono de batería en la barra de
sistema/notificaciones. El icono de la batería muestra el estad o de carga de la batería.
24 Fujitsu

Uso del Tablet PC
Utilizacióndelasfuncionesdeahorrodeenergía
EnergíaEnergíaBatería
El Tablet PC consumirá m enos energía si utiliza las funciones de ahorro de energía. Así po drá
trabajar más tiempo en el modo de funcionamiento con batería antes de tener que cargar la batería.
Se aumenta el aprovechamiento de la ener gía y se reduce la carga sobre el medio
ambiente. Aprovechando al máximo las opciones de energía se logran ahorros de
energía considerables, a la vez que se protege el medio ambiente.
Recomendamos los siguientes ajustes: Configure el Tablet PC de modo que pase
al estado de susp ensión tras 1 minuto sin actividad.
► Seleccione Settings > Display y ajuste un valor en Sleep.
Cuando el Tablet PC se e
ncuentra en un modo de ahorro de energía,
debe tener en cuenta l
osiguiente:
Los datos abiertos s
e almacenan en la memoria principal durante
el modo de ahorro de e
nergía.
No apague nunca el T
ablet PC mientras se encuentre en algún modo de ahorro
de energía. Si la ba
tería está casi descargada debe cerrar los archivos que
haya abiertos y no
activar el modo de ahorro de energía.
Si no va a utilizar el Tablet PC durante algún tiempo:
► Salga del modo de ahorro de energía ence ndiendo el Tablet PC.
► Cierre todos los programas que haya abiertos y a continuación apague el Tablet PC.
Fujitsu 25

Uso del Tablet PC
Tarjetas de memoria
Ranura
Su Tablet PC viene equipado con un lector de tarjetas de memoria integrado. Utilice
tarjetas de memoria para ampliar la memoria de su Tablet PC.
Al utilizar las tarjetas de memoria, observe las indicaciones del f abricante.
Tarjetadememoria
Formato compatible
El lector de tarjetas de memoria s oporta e l siguiente formato:
• MicroSD Card
TM
(SDHC)
Inserción de la tarjeta de memoria
1
2
► Abra la cubierta de la ranura (1).
► Introduzca la tarjeta de memoria con
cuidado en la ranura (2) hasta que
encaje perceptiblemente. La etiqueta de
la tarjeta de memoria debe estar hacia
arriba. Proceda con cuidado, ya que
las superficies de contacto sensibles
pueden resultar dañadas.
Tarjetadememoria
26 Fujitsu

Uso del Tablet PC
Extracción de la tarjeta de memoria
Tarjetadememoria
Extraiga la tarjeta de forma segura según se indica a co ntinuación
para evitar una pérdida de datos.
Antes de retirar la tarjeta de memoria del sistema es necesario exp ulsar la tarjeta
de memoria del sistema. Proceda de la siguiente manera:
► Seleccione Settings > Stora ge.
En Almacenamiento se mue stran todos los componentes de sistema .
► Seleccione Unmount SD card.
► Confirme el mensaje con OK.
La tarjeta de memoria queda desmontada y se puede sacar.
► Presione la tarjeta de memoria un poco hacia d entro para que se suelte el bloqueo.
2
1
► Extraiga la tarjeta d e memoria de
la ranura ( 1).
► Coloque d e nuevo la cubierta de
la ranura ( 2).
Fujitsu 27

Uso del Tablet PC
Tarjeta SIM
Una tarjeta SIM (Subscriber Identity Module) es una tarjeta con chip que se introduce
en un teléfono móvil o en un Tablet PC y junto con un módulo UMT S integrado
permite acceder a la red de telefonía móvil.
Si utiliza tarjetas SIM, tenga en cuenta las indicaciones del proveedor. Si la tarjeta SIM
no encaja d e forma perceptible al introducirla, utilice un o bjeto punzante para introducirla.
Instalación de la tarjeta SIM
1
2
► Retire la cubierta de la ranura (1).
► Introduzca la tarjeta SIM en la ranura (2)
con cuidado hasta que encaje de forma
perceptible. La etiqueta debe quedar
cara arriba. Proceda con cuidado, ya
que las superficies de contacto sensibles
pueden resultar dañadas
► Coloque de nuevo la cubierta de la ranura.
Extracción de la ta rjeta SIM
2
1
► Presione la tarjeta SIM un poco hacia
dentro para que se suelte el bloqueo.
► Saque la tarjeta SIM de la ranura (1).
► Coloque de nuevo la cubierta de
la ranura (2).
28 Fujitsu

Uso del Tablet PC
Conexión y desconexión de los módulos de radio
WLAN/Wi-Fi y Bluetooth
► Seleccione Settings.
► Coloque el interruptor de W
LAN/Wi-Fi o Blueto oth en ON.
► Haga clic en WLAN /Wi-Fi y seleccione una red.
► Haga clic en Bluetooth ys
eleccione el dispositivo B luetooth con el que
quiere conectar el Tabl
et PC.
Observe las indicacion
es de seguridad adicionales para equipos con módulos
de radio en el manua l "S
eguridad/Normativa".
Podrá obtener más info
rmación acerca de UMTS d e su proveedor de servicios.
UMTS
► Seleccione Settings > More... > Mobile networks.
► Seleccione la red
que quiere utilizar.
Acceso mediante UMTS
Su sistema incluye un módulo UMTS integrado. Este módulo proporciona una
recepción y eficiencia energ ética máximas sin antenas ni cables molestos. El
módulo UMTS está listo para funcionar de inmediato.
En el capítu lo "
UMTS" , Página 29 y el capítulo "Configuración de modo avión, VPN, compartir
Internet y punto de acceso móvil, WiFi D irect y redes móviles", Página 50 encontrará la
información necesaria para establece r la conexión a la red UMTS.
El equipo se puede conectar a I nterne t mediante UMTS.
GPS
GPS
Su ord ena
dor portátil viene equipado con un módulo GPS. El GPS permite utilizar su equipo
con ayuda
del software correspondiente como sistema de navegación.
Fujitsu 29

Uso del Tablet PC
Base de acoplamiento (opcional)
La base de acoplamiento es un dispositivo con el cual podrá conectar rápidamente su
Tablet PC a dispositivos periféricos, como pantalla, teclado, ratón, etc.
Para poder trabajar con sus pe riféricos solamente es necesario acop lar el Tablet PC.
Componentes de la base de
acoplamiento
Basedeacopl amientoPuertos
1
1 = Conector en la base de acoplamiento
para la conexión del Tablet PC
30 Fujitsu

Uso del Tablet PC
2
2 = Puerto para au
riculares
Fujitsu 31

Uso del Tablet PC
3
3 = Puerto USB
32 Fujitsu

Uso del Tablet PC
5
4
6
4=PuertoUSB
5 = Conector para adaptador de red
6 = Puerto HDMI
Fujitsu 33

Uso del Tablet PC
Instalación de la base de ac oplamiento
Antes de instalar la base de acoplamiento, debería elegir un lugar adecuado
para su colocación. Para ello, siga las indicaciones siguientes:
• Coloque la base de acoplamiento so bre una super ficie plana, sólida y antideslizante.
• No coloque bajo ninguna circunstancia ni la base de acoplamiento ni el adaptador
de red sobre una superficie sensible al calor.
• No exponga la base de acoplamiento a condiciones ambientales extremas.
Proteja la base de acoplamiento de la humedad, el polvo y el calor excesivo.
► Coloque la base de acoplamiento según se muestra.
34 Fujitsu

Uso del Tablet PC
Conexión del Tablet PC a la base de acoplamiento
Si el Tablet PC está conectado a la base de acoplamiento, es necesario
conectar el adaptador de red a la base de aco plamiento .
Tenga en cuenta que los puertos de audio, U SB y HDMI solo se pueden utilizar con el
Tablet PC conectado a la base de acoplamiento y el adaptador de red enchufado.
Tenga en cuenta que el conector de l a base de acoplamiento se ha concebido solo
para este Tablet PC. No conecte ningún otro equipo a la base de acoplamiento para
evitar que se produzcan daños en el equipo o en la propia base de acoplamiento.
Basedeacopl amiento
► Desenchufe el cable de alimentación del adaptador de red de la caja de enchufe.
► Desenchufe el cable del a
daptador de red del conector de tensión continua (DC IN) del Tablet PC.
1
► Posicione el Tablet PC de modo que quede sobre la su perficie de apoyo
en la base de acoplamiento.
► Presione el Tablet PC sobre la base de acoplamiento (1) hasta que se
aprecie como enclava en el conector.
Fujitsu 35

Uso del Tablet PC
1
2
► Conecte el cable del adaptador de red a la base de acoplamiento (1).
► Enchufe el ad aptador de red a una toma de corriente (2).
36 Fujitsu

Uso del Tablet PC
Desconexión del Tablet PC de la base de acoplamien to
1
► Saque el Tabl
et PC de la base de acoplamiento (1) sujetando al mismo tiempo
la base de aco
plamiento por su parte inferior.
Fujitsu 37

Trabajar con Android
Trabajar con A ndroid
Su Tab let PC tiene preinstalado el sistema operativo Android 4.0 con mu cha s a plicaciones
útiles. Android 4.0 se ha optimizado especialmente para el manejo de Tablet PC con los dedo s
para que pueda familiarizarse rápidamente con el manejo de su Tablet PC.
Primera puesta en servic
io del equipo con Android
La prim era vez que se enciende el equipo se muestra una pantalla de bienvenida.
Siga las indicaciones en pantalla.
En la pantalla de bienvenida se puede seleccionar el idioma. Si desea seleccionar otro idioma,
selecciónelo en el menú pulsando en la entrada corre spondiente y confirme con Start.
Durante el proceso de instalación se le preguntará por su cuenta Google. Si todavía
no dispone de una cuenta puede crear una ahora.
También es posible omitir el paso de la cuenta de Google y poner en
servicio el Tablet PC sin una cuenta de Google.
Aunque algunas aplicaciones requieren la config uración de una cuenta de Google,
p. ej. Gmail/Google M ail. Puede configurar la cuenta de Google posteriormente
(véase "
Configuración personal", Página 52). Al configurar una cuenta de Google s e
sincronizan todos los correos electrónicos, los contactos, el calendario y otros datos
que estén vinculados a esa cuenta automáticamente con su Tablet PC.
Cuando finaliza el proceso de instalación se muestra la pantalla de inicio.
38 Fujitsu

Trabajar con Android
Pantalla de inicio
1
2
6
345
1 = Búsqueda con Google
2 = Aplicaciones y widgets
3=Atrás
4 = Pantalla de inicio (escritorio)
5 = Aplicaciones recientes
6 =Barradesistema/notifi caciones
Fujitsu 39

Trabajar con Android
Navegar en la pantalla de inicio
En la parte inferior izquierda de la pantalla de inicio se encuentran tres botones d e n a ve gación.
Estos botones están siempre disponibles al utilizar el Ta blet PC.
Estos bo tones se ocultan o sustituyen por puntos pequeños dependiendo de
la aplicación abierta cuando no se utilizan durante algún tiempo. Sin embargo
siguen activos. Toque el punto o la zona correspondiente.
Botón Descripción
Atrás
Abre la actividad que se ha utilizado anteriormente. También puede
tratarse de otra aplicación.
Pantalla de inicio (escritorio)
Muestralapantalladeinicioprincipal.
Aplicaciones r ecien tes
Muestra una lista con las aplicaciones utilizadas recientemente. Para
facilitar la identificación de las aplicaciones se muestran con vistas en
miniatura.
► Pulse la aplicación brevemente para abrirla.
► Deslice la aplicación hacia la izquierda o la derecha para eliminarla
de la lista.
40 Fujitsu

Trabajar con Android
Personalización de la pantalla de inicio
Cambiar entre pantallas de inicio
Hay disponibles cinco pantallas de inicio. Por defecto se encuentra en la pantalla
de inicio (la pantalla de inicio central).
► Para cambiar entre las cinco p antallas de inicio deslice el dedo en la pantalla
de inicio hacia la izquierda o la de recha.
► Para volver a la pantalla de inicio central, pulse en el botón Home screen (Desktop).
Cambiar imagen de fondo
► Para cambiar la imagen de fondo de todas las panta llas de inicio, pulse y
mantenga pulsado un sitio libre en la pantalla de inicio.
Se abrirá una lista de opciones en la que se puede elegir una imagen de fondo:
•Gallery:
• Seleccione un a imagen que haya tomado con la cámara o descargado.
• Seleccione la forma de presentación y pulse en Crop para seleccionar la imagen de fondo.
• Live Wallpaper: seleccione una imagen de fondo animada.
• Wallpapers: seleccione una imagen de fondo del sistema.
Puede seleccionar imágenes de fondo adicionales en Google Play Store.
Fujitsu 41

Trabajar con Android
Manejo
Utilización de los dedo s
Es posible ejecutar determinadas órdenes y abrir aplicaciones en la pantalla
táctil del equipo con los dedos.
Acción Descripción
Pulsar ► Pulse en un icono, menú, botón o carpeta
para seleccionar o activar esta o pción.
Pulsar y m antener ► Pulse un botón y mantenga el dedo en el
mismo hasta que se ejecute una acción.
Arrastrar ► Pulse y mantenga pulsado un icono y
arrástrelo a otro punto.
De esta forma es posibl
e p. ej., colocar
aplicaciones o widg
ets en la pantalla de inicio.
Deslizar o empujar ► Deslice el dedo sob
re la pantalla
rápidamente en una
dirección.
De esta forma es posible, p. ej., cambiar entre
distintas pantallas de inicio.
Pulsar dos veces ► Para amplia la vista, pulse dos veces
rápidamente en una página web, mapa u
otra pantalla.
Al pulsa r dos v
eces en una imagen en un
navegador, es
ta se amplía, y pulsando de nuevo
dos veces vuel
ve al tamaño anterior.
Alejar/Acercar ► En algunas aplicaciones (Maps, Browser
y Gallery es posible acercar la pantalla
separando dos dedos deslizándolos y
alejar la pantalla juntando dos dedos
deslizándolos.
Campos de entrada
En algunas aplicaciones es necesario introducir
datos, p. ej., una página de Internet, su nombre
o una contraseña.
► Pulse en un campo de en trada.
Se abrirá el teclado de la pantalla qu e le permite
introducir sus d atos.
42 Fujitsu

Trabajar con Android
Introducción de texto con el teclado de la pantalla
Al pulsar en un campo de entrada se abre el teclado de la pantalla con el que puede introducir el texto.
Acción Descripción
Introducir texto ► Mueva el c ursor hasta el punto en el que
quiere introducir el texto.
Debajo de la posi
ción se mostrará un tabulador.
► Deslice el tabu
lador para mover el cursor.
Botón Clear
Borrar texto o letras delante del cursor
► Pulse el botón
Clear.
Si el texto delante del cursor está marcado
se borrará todo el texto marca do al pulsar
el botón Clear. Si no hay texto m arcado,
se borrará el carácter delante del cursor al
pulsar el botón Clear.
Seleccionar texto
► Pulse y mantenga pulsado el texto, o pulse
dos veces.
La palabra m ás próxima se marca y se muestra
un tabulador al principio y al final de la selección.
► Deslice los tabuladores para modificar la
selección.
Después de un tiempo predeterminado se
ocultan l os tabuladores. Los tabuladores vuelven
a aparecer si se pulsa d e nuevo en el texto.
Cortar, copiar, pegar texto ► Seleccione el texto.
► Pulse en l os botones Cut, Copy o Paste en
la esquina superior de recha.
Introducir letra mayúscula ► Pulse sobre la tecla de mayúsculas.
Fujitsu 43

Trabajar con Android
Acción Descripción
Introducir varias letras mayúsculas ► Mantenga pulsada la tecla de mayúsculas
al escribir.
► Suelte la tecla de mayúsculas para cambiar
a minúsculas.
o
► Pulse dos veces la tecla de bloqueo de
mayúsculas.
► Pulse de nuevo la tecla de mayúsculas
para cambiar a minúsculas.
Introducir cifras y símbolos
► Pulse la tecla
?123
.
► Pulse la tecla
~/{
para ver una selección
más amplia.
Introducir caracteres especiales Los cara cteres especiales se m u estran en el
teclado como pequeños campos en gris en la
esquina.
► Pulse y mantenga pulsad a la tecla de
mayúsculas mientras pulsa la tecla de
caracteres especiales.
► Pulse y mantenga pulsada una tecla
cualquiera para ver letras, cifras y símbolos
alternativos.
Cambiar el idioma del teclado Cuando el teclado está en la pantalla se muestra
en la barra de sistema/notificaciones un icono
de teclado pequeño.
► Pulse en el icono y seleccione el idioma del
teclado.
Los idiomas del teclado se pueden perso nalizar
en la configuración de l teclado.
► Pulseenlateclaparalaconfiguración del
teclado en la parte inferior del te clado.
44 Fujitsu

Trabajar con Android
Utilización de la función de dictado
Para utilizar este se rvicio es necesaria una red móvil o una red W iFi.
Con el reconocimiento de voz de Google es posible introducir texto dictando. En
la mayoría de los sitios en los que es posible introducir texto con el teclado
también se puede utilizar la función de dictado.
► Para utilizar el reconocimiento de voz, pulse en el campo en el que desea introducir el texto.
Aparecerá el teclado de la pantalla.
► Pulse la tecla de micrófono en el teclado de la pantalla.
► Dicte el texto cuando apa rezca el icono de micrófono.
Cuando termine de dict ar, el texto dictado es convertido por el reconocimiento de
voz en texto y se escribe subrayado en e l camp o de texto.
Este subrayado desaparece cuando se introduce más texto con el teclado o dictando.
El texto subrayado se puede eliminar con la tecla de eliminar.
► Para dictar caracteres de puntuación d iga "comma", "full stop", "question
mark" o "exclamation mark".
Fujitsu 45

Trabajar con Android
Notificaciones, iconos de estado y de sistema
El sistema le informa de noticias nuevas, citas, mensajes de advertencia y
actualizaciones de las aplicaciones.
En la barra de sistema/notificaciones (en la parte inferior derecha de la pantalla de inicio) se
encuentra un reloj digital, a la izquierda iconos de estado y a la derecha iconos de sistema. Los
iconos de estado representan los m ensajes de las aplicaciones. Los íconos de sistema muestran la
intensidad de las conexiones inalámbricas y de las rede s, la carga de la batería, etc.
Administración de mensajes
Acción Descripción
Mostrar mensajes ► Pulse en el reloj o en los iconos.
Reaccionar a mensajes ► Pulse en el mensaje.
Desechar mensaje ► Deslice el mensaje hacia la izquierda o
derecha.
Desechar todos los mensajes
► Pulse en la X en la esquina inferior derecha.
Cuando se muestra la lista con los mensajes es posible abrir el menú
Settings, pulsando en el icon o de configuración rápida:
Búsquedas con Google
La búsqueda con Google se encuentra en la esquina superior izquierda de la pantalla. Con
la búsqueda de Google puede realizar búsqu edas en su Tablet PC o en Internet.
► Pulse en el icono Goo gle.
Trabajar con aplica ciones/widgets
Acción Descripción
Botón All Apps
Mostrar todas las aplicaciones
► Con el botón en la parte superior derecha
de su pantalla puede navegar a todas las
aplicaciones y widgets que hay instalados
en su Table t PC.
► Pulse en All apps.
Se mostrarán todas las aplicaciones y widgets.
Cambiar entre aplicaciones/widgets
► Deslice hacia la izquierda o la derecha para
cambiar a la pantalla anterior o siguiente.
o
► Pulse en la pestaña Apps o Widgets.
Se m
ostrará una lista con las
ap
licaciones/widgets.
46 Fujitsu

Trabajar con Android
Acción Descripción
Abrir una aplicación ► Pulse en la aplicación p ara abrir la
aplicación.
► Para seleccionar una aplicación y arrastrarla
a un sitio libre en la pant alla de inicio,
pulse y mantenga pulsada la aplicación y
arrástrela a la posición deseada.
Instalar aplicaciones/widgets adicionales del
Google Play Store
► Pulseenlaficha Apps.
► PulseeneliconoStoreenl
alistade
aplicaciones.
o
► PulseeneliconoStoreenlaesquina
superior derecha.
Colocar una aplicació
n o widget en la pantalla
de inicio
► Pulse en All apps.
Se mostrarán todas las aplicaciones y widgets.
► Pulse en el icono correspondiente y
manténgalo pulsado.
Se mostrará la pantalla de inicio.
► Arrastreeliconoaunsitiolibreenla
pantalla de inicio.
► Levante el dedo en cuanto el icono se
encuentre en la posición deseada.
La aplicación o el widget se colocará en este
sitio.
Nota: los widgets pueden tener distintos
tamaños. Cuando no ha y demasiado sitio en el
lugar en el que se qu iere colocar la aplicación
o el widget, estos no se añaden a la pantalla
de inicio.
Guardar ap
licaciones en una carpeta
► Arrastre la aplicación hacia ot ra aplicación
y suéltela.
Se creará una carpeta con estas dos
aplicaciones.
Podrá añadir m ás aplicaciones a esta carpet a
y utilizar distintas carpetas para clasificar las
aplicaciones en la pantalla de inicio.
Abrir carpeta ► Pulseenlacarpeta.
Se mostrará una lista con las aplicaciones que
contiene la carpeta.
Camb
iar nombre de carpeta
► Abra la carpeta en la pantalla de inicio e
introduzca un nombre.
Eliminar aplicación, carpeta o widget de la
pantalla de inicio
► Pulse y mantenga pulsado el icono y
arrástrelo al borde de la pantalla en el área
"X Remove"
Fujitsu 47

Trabajar con Android
Configuración
Administración de la red WiFi
Es posible conectarse a la red en cualquier lugar que disponga de un punto de acceso inalámbrico.
Acción Descripción
Establecer conexión de red
► Seleccione en All Apps la opción Settings.
► Deslice el interruptor a la posición ON para
conectar la WiFi o WLAN.
Su Tablet-PC buscará las redes W iFi
disponibles y le mostrará una lista con las redes
encontradas.
► Seleccione una red.
Se le solicitará introducir los da tos de acceso.
Configurar servidor
proxy de la red
La configuración de p
roxy es utilizada por las
aplicaciones de na
vegadores, pero no por otras.
► Si la red solicita u
n servidor proxy, pulse y
mantenga pulsado
el nombre de la red en la
configuracióndeW
iFi.
► Seleccione Connect to network para
conectarse a una red nueva.
► Seleccione Mod
ify ne twork para modificar la
configuración
de la conexión de red activa.
► Seleccione Show advanced options para
configurar el proxy.
Modificar conexiones e xiste n tes
► Pulse y mantenga pulsado el nombre de
la red.
► Seleccione
Modify network.
Al guardar e sta configu ración de red, su equipo
establecerá automáticamente una conexión
con esta configuración la próxima vez que se
encuentre en este áre a.
Eliminar conexión de red (desactivar conexión
automática o cuando un a red no se vaya a
volver a utilizar)
► Pulse y mantenga pulsado el nombre de
la red.
► Selecc
ione Forget network.
Personalizar notificaciones WiFi, reglas y otras
opciones avanzadas
► Pulse l
a tecla de menú.
► Seleccione Advanced.
48 Fujitsu

Trabajar con Android
Establecimiento de una conexión Bluetooth
► Seleccione en All Apps la opción Settings.
► Deslice el interruptor a la posición ON para conectar el Bluetooth.
A continuación se mostrará una lista con los dispositivos Bluetooth disponibles en su entorno.
La primera vez que se utiliza un dispositivo Bluetooth nuevo es necesario
"emparejar" los dos dispositivos para que se pueda establecer una conexión
segura. Posteriormente los disp ositiv os se cone ctarán automáticamente. Los
equipos perma necen empare jados hasta que anule la conexión.
► Seleccione en Settings la opción Bluetooth.
Su equipo buscará dispo
sitivos Bluetooth dentro de su rango de alcance.
► Seleccione con su Tablet PC el dispositivo con el q ue quiere conectarse y siga las inst rucciones.
Limitar el volumen de datos en movilidad
Es posible limitar el uso de datos en movilidad para desconectar la red móvil
cuando se alcance el volumen de datos especificado.
► Seleccione en All Apps la opción Settings.
► Seleccione Data usage.
Se muestra el v olumen de datos consumido hasta ese momento . Puede
establecer un límite para los dato s en movilidad.
Fujitsu 49

Trabajar con Android
Configuración de modo avión, VPN, compartir Internet y
punto de acceso móvil, WiFi Dir
ect y red es móviles
► Seleccione en All Apps la opción Settings.
► Seleccione More... para real
izar más ajustes.
Las opciones disponibles son las siguientes.
Opción Descripción
Airplane mode Al activar este modo se desactivan todas las conexiones inalámbricas de
su Tablet PC.
VPN Permite la conexión a redes virtuales privadas.
Tethering and mobile
Hotspots
Compartir Internet permite utilizar el Tablet PC como módem, gracias
a lo que los dispositivos conectados por USB, WiFi o B luetooth puede
establecer una conexión a Internet.
Wi-Fi direct
Inicia el funcionam
iento Wi-Fi Direct, para conectar dos dispositivos
compatibles c on Wi-
Fi sin punto de acceso. Con esta función se desconecta
la función Wi-Fi Cl
ient Hotspot.
Mobile networks
Administra l a configuración y las opciones de las redes de datos móviles.
Incluye la activación/desactivación de las redes de dat os móviles y los
datos en itinerancia, así como la adm inistración de A PN (Access Point
Names) y gestores de red.
Al introducir u
na tarjeta SIM se configuran los ajustes de red automáticamente
según su prove
edor. En el caso de que los ajustes de red no se
configuren aut
omáticamente de berá consultar a su proveedor los datos
correspondie
ntes e introducirlos en Mobil networks.
Tras introdu
cir la tarjeta SIM es necesario reiniciar el equipo de nue vo
para activar
los ajustes de red.
50 Fujitsu

Trabajar con Android
Configuración del dispositivo
► Seleccione en All Apps la opción Settings.
En el área Device se encuentran las siguientes opciones.
Opción Descripción
Sound Para ajustar el volumen (de las alarmas, mensajes, música, vídeo, juegos y
otros medios), los tonos y la alarma de v ibración.
Display
Para ajustar el brillo, la imagen de fondo, la rotación automática, el modo
de suspensión y la información sobre el tamaño del tipo de letra.
Sensor de luz ambient e
El sensor de luz ambiente adapta el brillo en función de la luz ambiente. El
brillo automático se puede activar y desactivar en el menú Brightness.
Sensor de detección de la o rientación de la pantalla
El sensor detecta la orientación y ajusta la orientación de la p antalla de
forma correspondiente. La rotación automática de la pantalla se puede
activar o desactivar con la casilla de verificación Auto-rotate screen.
Storage Le informa del uso d
e la memoria interna y externa, así como el e spa cio
libre disponible,
y permite retirar la tarjeta SD.
Battery Muestra la carga d
e la batería y los d atos de consumo de la batería, así
como una lista con
las aplicaciones y su consumo de batería en porcentajes.
Apps Muestra las sig
uientes listas de aplicaciones:
• Todas las apli
caciones preinstaladas y las ap licaciones instaladas
desde Google P
lay Store.
• Solo aplicaciones instaladas adicionalmente (descargadas)
• Aplicacione
senlatarjetaSD
• Solo aplicaciones activas
Pulsando en
una aplicación esta se puede desinstalar (si se ha instalado
adicionalm
ente desde Google Play Store), cancelar la aplicación o eliminar
datos o bor
rar la caché.
Fujitsu 51

Trabajar con Android
Configuración personal
► Seleccione en All apps la opción Settings.
En el área Personal... se encuentran las siguientes opciones.
Opción Descripción
Accounts and sync
Es posible utilizar varias cuentas de Google y Microsoft Exchange
ActiveSync en el equipo. También es p osible añadir o eliminar otras cuentas
dependiendo de sus aplicaciones.
Location services
Es posible activar y desactivar los servicios de localización de Google y
los satélites de GPS.
Security/screen
security
Screen Security: posib
lemente q uiera bloquear su Tablet PC para impedir
un acceso no autorizado
.Alconfigurar un bloqueo de pantalla la pantalla se
bloquea automáticamen
te cuando el Tablet activa el modo de rep o so .
Las opciones disponib
les para el b loqueo de la pantalla son las siguientes:
Slide
No ofrece protecció
n. Aunque permite abrir la pantalla de inicio rápidamente
o activar la cámara
inmediatamente c on un gesto de deslizamiento. Para
desbloquear y abri
r la pantalla de inicio realice el gesto de deslizamiento
hacia la derecha. R
ealice el gesto de deslizamiento ha cia la izquierda
para abrir la cáma
ra.
Pattern
Ofrece una prot
ección mínima. El bloqueo se anula me diante u n patrón
sencillo con el
dedo.
PIN
Requiere cuat
ro o más cifras; los PIN más largos normalmente son más
seguros.
Password
Se requiere
n por lo menos cuatro o más letras. La mejor seguridad la
proporcion
a una contraseña de 8 caracteres compuesta por cifras, letras y
caractere
s especiales y que no incluya palabras o fra ses fáciles de adivinar.
Owner info
rmation
En esta op
ción se puede introducir un nombre y un núme ro de teléfono que
aparecer
án en la pant alla bloqueada.
52 Fujitsu

Trabajar con Android
Opción Descripción
Security/encription Es posible cifrar todos los dato
s de su Tablet PC: cue ntas de Google, datos
de las aplicaciones, música y ot
ros medios, informaciones d escargadas,
etc.. El cifrado ofrece protec
ción adicional en caso de robo del Tablet PC, y
en algunas empresas su uso pued
e ser necesario o recomendable.
Al utilizar el cifrado es nece
sario intro ducir un PIN numérico o una
contraseña cada vez que encie
nda el Tablet PC. Tenga en cuenta que la
contraseña o el PIN deben se
r el mismo que el que se utiliza para bloquear
la pantalla. No es posible
configurar u na contraseña distinta.
Atención: el cifrado es ir
reversible. La única opción para anular e l cifrado
es restablecer el Tablet
PC a los ajustes de fábrica.
Cifrado
Póngase en contacto con
el administrador de sistemas antes de realizar
el cifrado. En muchos ca
sos el PIN o la contraseña del cifra do son
administrados por el
administrador de sistemas. Realice los pasos
siguientes antes de a
ctivar el cifrado:
► introduzca un PIN o u
na contraseña para el bloqueo de la pantalla;
► conecte el Tablet PC a la red eléctrica;
► planifique ap rox. u
na hora para el cifrado: el cifrado no se debe
interrumpir; si se
interrumpe el proceso se pierden algunos de los
datos o todos.
Security/Device
Administration
Es posible ver y d
esactivar los administradores de dispositivo de su Tablet
PC. Al desactiv
ar Unknown sources es posible instalar aplicaciones de otras
fuentes que no s
ean Google Play Store. Cuand o la opción está activada
solo se pueden i
nstalar aplicaciones del Google Play Store.
Security/Credential
Storage
Es posible utilizar certificados digitales para identificar su equipo para
distintas funciones, p. ej., acce so VPN o Wi-F i, así como la autentificación
en servidores de aplicaciones, p. ej., d e correo electrónico o navegadores.
Para utilizar un certifica do es necesario en primer lugar solicitarlo
al administrador de sistemas e instalarlo en el almacenamiento de
credenciales del equipo.
Language and input
Es posible cambiar el idioma, a ctivar o desact ivar el corrector ortográfico y
cambiar la configuración del teclado y el idioma, además de administrar los
diccionarios p ersonalizados.
Backup and reset
Es posibl
e realizar una copia de seguridad de la con figuración y otros datos
vincula
dos a un a o más cuentas de Google. En caso de que sea necesario
sustitu
ir el equipo o restablecer los ajustes de fábrica es posible resta urar
estas cu
entas y los datos con estas copias de seguridad.
Fujitsu 53

Trabajar con Android
Opción Descripción
Backup and
reset/backup my
data
Al activar la opción Backup my data se realiza automá ticamente una copia
de seguridad de la mayoría de sus datos en tre los que se incluyen:
• las contraseñas de WiFi;
• los marcadores de su navegador;
• la lista de sus ap licaciones instaladas con App Marke t (ahora Play
Store);
• las palabra s que ha introducido en el diccionario que utiliza el teclado
de la panta lla;
• la mayoría de sus c on figuraciones personales.
Algunas aplicaciones de terceros también pueden utilizar esta función,
de modo que es posible restaurar los datos tras la reinstalación de una
aplicación.
Si se desactiva esta opción no se realiza una copia de seguridad de sus
datos y las copias de seguridad existen tes de sus cuentas de Google se
borran.
Backup and
reset/backup
account
Muestra las cuentas de Google en las q ue se realiza la copia de seguridad
de la información. C uando el equipo es nuevo, o si se h a restablecido,
es necesario registrarse en una o más cuentas para poder a cceder a la
información c orrespondiente.
► Para añadir una cuenta nueva seleccione B ack up account – Add account.
Backup and
reset/Automatic
restore
► Active la opción Automatic restore para resta blecer la configuración y los
datos al reinstalar una aplicación. Para esta función es necesario que
se hagan copias de seguridad de sus datos con una cuenta de Google
y que la aplicación utilice el servicio de copia de seguridad.
Backup and
reset/reset to the
factory data
Borra todos los datos personales en la memoria interna incluyendo la
información relativa a su cuenta de Google, otras cuentas, la configu ración
del sistema y de sus aplicaciones, las aplicaciones descargadas, su música,
sus fotos, vídeos y otros archivos.
► Para restablecer su Tablet PC a los datos de fábrica, seleccione Factory
data reset.
Tras restablecer el Tablet PC es necesario introducir los mismos datos que
los datos introducidos durante la primera instalación. Si se dispone de
una copia de seguridad en una cuenta de Google es posible restaurar los
datos durante la instalación.
54 Fujitsu

Trabajar con Android
Configuración del sistema
► Seleccione en All Apps la opción Settings.
En el área System se encuentran las siguientes opciones.
Opción Descripción
Date and time
Para ajustar la fecha, la hora y la zo na horaria. Seleccione el formato para
la hora (12 h y 24 h), así como el formato pa ra la fecha.
Accessibility options P. ej., TalkBack, tamaño de letra grande, rotación automática de la pantalla
o entrada por voz de contraseñas.
Developer options
P. ej., depuración USB u opciones de interfaz de usuario.
About the tablet
Número de serie del tabl
et, número IMEI único, estado e información
detallada del tablet.
El número de serie se encuentra en el menú de estado.
Actualizaciones de sistema
Fujitsu Technology Solutions puede ofrecer actu alizaciones de sistema para su Tablet-PC
para solucionar fallos o actualizar el sistema operativo o las aplicaciones.
Es posible elegir entre dos métodos de actualización:
• Over-the-air (OTA): Actualización a través de Internet directamente con el Tablet-PC
• Actualización con una tarjeta de memoria externa (tarjeta micro SD)
Fujitsu Technology Solutions no asume ninguna responsabilidad p or la
pérdida de datos tras una actualización del sistema.
Se recomienda realizar una copia de seguridad antes de la actualización.
Las opciones para la copia de seguridad son las siguientes:
• Utilizando su cuenta de G oogle para hacer la copia de seguridad,
véase "
Configuración personal" , Página 52.
• Conectando el Tablet PC con un cable USB a un ordenador portátil o de sobremesa y
copiando los datos y las carpetas del Tablet PC al ordenador portátil o de sobremesa.
•Instalan
do un software d e copia de seguridad de Google Play Store, para
hacer una
copia de seguridad de sus aplicaciones.
• Utilizando el ES File Explorer preinstalado para hacer una copia de
seguridad de sus aplicaciones instaladas.
Las actualizaciones de sistema so lo se pueden hacer a una versión s uperior. No se
pueden realizar actualizaciones de sistema con un número de versión igual o inferior.
Fujitsu 55

Trabajar con Android
Compruebe que la imagen de descarga es la correcta para su modelo y que es una versión
superior a la imagen de descarga de su sistema. Proceda de la siguiente manera:
► Compruebe la versión del sistema instalado seleccionando Settings — About Tablet
y comprobando e l Build-Nummer (System Image):
5.N06000.0505JPN-enFR.120423.0
1
2
1 = Número de versión 2 = Nombre de modelo
► Compruebe la imagen de descarga:
CHAGALLF06005.pkg
12
1 = Número de versión 2 = Nombre de modelo
Los nombres de modelo deben ser idénticos.
El número de versión de la imagen de descarga debe ser superior al de la imagen del sistema.
Over-the-air (OTA)
► Seleccione en All Apps la opción Settings.
► Seleccione About table t y System updates.
► Si tiene inst alado más de un navegador de Internet, seleccione el navegador que desee utilizar.
Se abrirá un sitio web.
► Siga las instrucciones del sitio web para descargar el archivo de actualización del sistema.
► Cuando haya terminado la descarga, seleccione en All apps la aplicación Downloads.
► Seleccione el archivo d e actualización de sistema que acaba de descargar.
A continuación comenzará la actualización del sistema.
► Siga las instrucciones en pantalla para la actualización del sistema.
56 Fujitsu

Trabajar con Android
Actualización con una tarjeta de memoria externa
(tarjeta m icro SD)
► Abra en su Tablet PC o en otro ordenador un navegador de Internet.
► Abra "
http://support.ts.fu
jitsu.co m/".
► Seleccione Drivers & Downloads.
► Busque en la lista de equip
os su Tablet PC.
► Descargue el paquete de actualización de sistema.
► Copie el paquete de actua
lización de siste ma a una tarjeta de memoria externa (tarjeta micro SD).
► Introduzca la tarjeta de memoria (tarjeta micro SD) en su Tablet PC.
► Apague su Tablet PC puls
ando de forma prolongada el interruptor de conexión/d e sconexión
y acepte la pregunta tra
s el apagado con Ok.
► Vuelva a encend er el Tablet PC.
► Cuando aparezca el lo
gotipo de Android en la pantalla, pulse el interruptor
de conexión/descon
exión y el botón de volumen (aumentar volumen) durante
2 segundos y, a co nti
nuación, suéltelos.
Tras unos se gundos entrará en el modo de recuperación.
Si en la pantalla aparece el logotipo de Fu jitsu no ha entrado en el modo de
recuperación. Repita los pasos anteriores para entrar en el m odo de recuperación.
► Seleccione apply update from external storage.
Navegue por el me nú de la siguiente forma:
• Botón de volumen (aumentar volumen), para seleccionar una
opción superior a la opción actual.
• Botón de volumen (reducir volumen), para seleccionar una opción
inferior a la opción actual.
• Interruptor de conexión/descone xión para confirmar la selección.
► Siga las in
strucciones en pantalla para la actualización del sistema.
Cuando finalice la actualización del sistema volverá al modo de recuperación.
► Seleccio
ne Reboot system now para terminar la actua lización del sistema.
Fujitsu 57

Trabajar con Android
Aplicaciones
En el siguiente apartado encontrará un listado de todas las aplicaciones preinstaladas en su
Tablet PC. A través de Google Play Store puede acceder directamente a aplicaciones prácticas
para juegos y mucho más, que puede descargar e instalar en su Tablet PC.
Para po der acceder a G oog le Play Store necesita una cuenta de
Google y un acceso a Internet.
Fujitsu Technology Solu
tions no se hace responsable de errores que se puedan
producir por a plicacion
es que instale adicionalmente. En este caso una reparación
dentro del periodo de ga
rantía estará sujeta a costes.
Fujitsu Technology Sol
utions no es responsable de ningún perjuicio para usted
o terceros debido a una
instalación realizada por usted.
Compruebe siempre la seguridad de las aplicaciones. Usted asume los
riesgos de la instalación. En su Tablet PC hay preinstalado un paquete de
seguridad de Norton. Active este software para protegerse contra ataques
procedentes de Internet y software malicioso.
Fujitsu Technolog
y Solutions no da garantía ni soporte para aplicaciones de
terceros que no es
tén preinstaladas en su Tablet PC.
Algunas aplicaciones establecen automáticamente una conexión con Internet e
intercambian datos. Tenga e n cuenta que esto puede conllevar unos costes de
telecomunicación más altos. Algunas aplicaciones de software de su Tablet PC utilizan
software de c ódigo abierto (O SS). Para ver una lista con todo el software y las
licencias correspondiente seleccioneAll Apps > Settings > Legal Information.
58 Fujitsu

Trabajar con Android
Aplicaciones
A continuación encontrará una descripción breve de una selección de aplicaciones G oog le. Tenga
en cuen ta que en la tabla siguiente se utilizan los no m bres ingleses de las aplicaciones que
aparecen en el sistema ope rativo en inglés. Los nombres de las aplicaciones en las versiones
de otros idiomas del sistema operativo pueden ser distintos a los enumerados aquí.
Aplicación Descripción
Browser Muestra las páginas web de Internet.
Downloads
Permite acceder fácilm ente a los archivos descargados.
Settings Permite configurar el sistema y personalizar el Tablet PC.
Email Permite gestionar los c orreos electrónicos de dist intas cuentas.
Gallery Permite ver imágenes y vídeos en el Tablet PC.
Google-Mail/GMail Permite administrar las cuentas de Google Mail
Google+
Red social
Calendar
Aplicación de calendario
Camera Permite tomar fotografías y vídeos con la cámara posterior o la fro ntal.
People Permite administrar sus contactos.
Latitude Permite intercambiar su posición con la de sus amigos y las muestra
en un mapa.
Maps Muestra negocios locales, mapas y rutas.
Music
Permite reproducir su música favorita.
Navigation Indica la ruta hasta su destino y proporciona indicaciones.
Places
Clasifica lugares y p roporciona recomendaciones
Google Play Store Ofrece a cceso a aplicaciones Android, juegos y mucho más.
Messaging
Permite gestionar sus m ensa jes SMS/MMS.
Sound Recorder
Permite la grabación de noticias.
Tal k
Permite chatear con sus contactos Google Talk.
Movie Studio
Permite la edición de vídeos.
YouTube Permite ver vídeos en YouTube.
Fujitsu 59

Trabajar con Android
A continuación se d escriben brevemente las aplicaciones preinstaladas
que aumentan la productividad.
Aplicación Descripción
Absolute Computrace Su Tablet PC dispone de la tecnología de persistencia Co mputra ce® de
Absolute® So ftwar e.
Una vez act ivada, la tecnología de persistencia de Computrace establece
una conexión permanente con su equipo. En el caso de que el equipo se
pierda o robe, esta tecnología permite inutilizar el equipo, borrar da tos y
otras funciones de se guridad o administración de forma remota.
Aviso: esta tecnología está desactivada de serie. Para activar la
tecnología de persistencia de Computrace se requiere una licencia
independiente. Póngase en contacto c on su distribuidor local.
Empresa: Absolute Software
Página web : "
http://www.absolute.com/ absolute-tablet"
Adobe Reader
Adobe Reader es u n sof
tware para visualizar y com partir documentos
PDF multiplataform
a.
Permite acceder de f
orma fácil y eficiente a una gran cantidad de tipos
de archivo PDF, inc
luyendo portafolios PDF, documentos PDF protegidos
por contrase ña y Ad
obe LiveCycle Rights Management. Adobe Reader
permite una inter
actuación rápida y de calidad con los archivos PDF
en su Tablet PC And
roid.
Empresa: Adobe S
ystems Inc.
Página web: "
ht
tp://ww w.adobe.com/products/reader.html"
Citrix Receiver Citrix Receive r permite acceder de forma remo ta a sus aplicaciones
XenApp y escritorios. Si su empresa utiliza un ho sting Citrix para
las aplicaciones, puede utilizar Cit rix Receiver para ver sus correos
electrónicos, comprobar documen tos, hacer el seguimiento de proyectos
y autorizar gastos desde su Tablet PC Android.
Empresa: Citrix Systems, Inc.
Página web: "
http://www.citrix.com"
60 Fujitsu

Trabajar con Android
Aplicación Descripción
ES File Explorer El ES File Explorer es un adminis
trador de archivos y aplicaciones con
muchas funciones, además de un c
liente FTP, para su Tablet PC. ES File
Explorer permite a los usuario
s de Android administrar mundialmente sus
recursos y a través de 3G, EDGE o
WiFi intercambiarlos con amigos,
cargar fotos o ver vídeos.
Con ES File Explorer se pueden
realizar copias de seguridad de sus
aplicaciones, incluso de l
as qu e se han instalado adicionalmente desde
Google Play Store:
► Abra el menú en ES File Expl
orer.
► Pulse en Manager y seleccione App Manager en la lista.
El App Manager de aplicac
iones m uest ra todas las aplicaciones
instaladas.
► Pulse y mantenga pulsad
a una aplicación.
► Seleccione Backup para hacer una copia de seguridad de la
aplicación.
► Alternativamente p
uede para s eleccionar todas las aplicaciones
pulsar en Select all
y hacer una copia de seguridad de todas las
aplicaciones sele
ccionando Backup.
► Las copias de seguridad de las aplicaciones se guardan en la carpeta
Backups/Apps.
Empresa: EStrong
s, Inc.
Página web: "
htt
p://www.estrongs.com"
iTap mobile RDP iTap mobile RDP
permite establecer una conexión remota a s u escritorio
Windows de form
a rápida y segura. Podrá administrar su e scritorio de
Windows con el
Tablet PC Android. Utilizando el protocolo RDP de
Microsoft pod
rá acceder rápidamente con iTap mobile RDP a su equipo.
Empresa: HLW
Software Development G mbH
Página web:
"
http://itap-mobile.com"
Norton Tablet Security Protege su Tab let PC, sus datos personales y otros datos importantes
contra su pérdida, robo, virus y otras amenazas.
Escanea las aplicaciones y las actualizaciones de aplicaciones
automáticamente buscando posibles amenazas.
Le indica exactamente donde se encuentra su Tablet PC para que lo
encuentre inmediatamente.
Consume muy pocos recursos de su Tablet PC y n o ralentiza el
navegador.
Empresa: Symantec Corporation
Página web: "
http://www.symantec.com"
Fujitsu 61

Trabajar con Android
Aplicación Descripción
PowerDVD Mobile
Con PowerDVD M obile p uede acced
er a los medios y los dispositivos de
su casa de forma inalámbrica. In
dependientemente de que sus medios
estén almacenados en un dispos
itivomóviloundiscoduroenredpodrá
compartir, hacer streaming, m
over y reproducir sus medios.
PowerDVD Mobile permite repr
oducir vídeos, música y fotografías en su
equipo móvil, o mejorar las fo
tografías tomadas con el equipo móvil
con tan solo un clic.
También pueden transmiti
r los medios en su equipo móvil a una TV
compatible con DLNA u otro
dispositivo m óvil.
Aviso: al transmitir víd
eos en streaming desde PowerDVD Mobile a una
TV compatible con DLNA lo
s formatos de arch ivo soportados dependen
de los formatos de archi
vo soportad os por la TV compatible con DLNA.
Empresa: Cyberlink Cor
p.
Página web: "
http://
www.cybe rlink.com"
TegraZone
La aplicación TegraZone-App permite acceder fácilmente al procesador
móvil Tegra optimizado para juego s. D escubra juegos únicos de calidad
superior para Android con efectos visuales muy realistas en alta
resolución para el aprovechamiento óptimo de s u Tablet PC.
Empresa: NVidia
Página web: "
http://www.tegrazone.com"
ThinkFree Office
Mobile for Android
Paquete de ofimática para optimizar el uso del Tablet PC.
• Diseño de inte rfaz intuitivo muy parecido a un e ntorno de escritorio
convencional.
• Compatible con M ultitouch y Easy-Scrol.
• Mejor compatibilidad de formatos de archivo y prestaciones de su
clase.
• Los documentos se pueden guardar en la nube.
• Los archivos se pueden sincronizar, subir y compartir entre la nube
personal y el equipo móvil.
• Administración d e archivos en la m an o del usuario.
• Mejor administración de documentos de ofimática.
Empresa: Hancom Inc.
Página web: "
http://mobile.thinkfree.com"
TouchDown HD for
Tablets
Sincronización segura de los correos electrónicos, contactos, calenda rio
y tareas de su empresa en su Tablet PC. TouchDown HD carga los
correos electrónicos, los contactos, el calendario y las tareas del servidor
Exchange Serve r de su empresa y ofrece una vista en pestañas.
Empresa: Nitrodesk Inc.
Página web: "
http://www.nitrod esk.com "
62 Fujitsu

Trabajar con Android
Aplicación Descripción
VMware View
VMware View Client para Android
permite acceder fácilmente a un
escritorio Window s virtual con
su Tablet PC Android a través de una red
de área local (LAN) o red de area
extensa (WAN). Con su escritorio
virtual VMware View basado en W
indows tendrá siempre acceso desde
su Tablet PC Android.
Empresa: VMWare, Inc.
Página web: "
http://www.
vmware.com/products /view/overview.html"
Fujitsu 63

Conexión de dispositivos externos
Conexión de dispositivos exte
rnos
En cualquier caso, observe las indicaciones de seguridad contenidas en
el capítulo "
Indicaciones importa ntes", Página 11 antes de con ectar un
dispositivo al Tablet PC o de separarlo del Tablet PC.
Lea siempre la documentación correspondiente al d ispositivo
externo que desea conectar.
Jamás conecte ni desconecte cables durante una tormenta.
No tire nunca del cable al desenchufar un cable. Cójalo siempre del conector.
Siga el orden descrito a continuación si desea conectar dispositivos externos
al Tablet PC o desconectarlos del m ismo:
Con algunos dispositivos, p. ej., dispositivos USB, no es necesario apagar el Tablet PC
y el dispositivo antes de desconectarlos o conectarlos. Encontrará más información
sobre si es necesario ap agar el dispositivo en la documentación del dispositivo externo.
Tenga en cuenta que el conector de la base de acoplamiento se ha concebido solo
para este Tablet PC. No conecte ningún otro equipo a la base de acoplamiento para
evitar que se prod uzcan daños en el equipo o en la propia base de acoplamiento.
Ten ga en cuenta que los puertos de audio, USB y HDMI solo se pueden utilizar con el
Tab let PC conectado a la base de acoplamiento y el adapt ador de red enchufado.
Puerto HDMI
PuertoHDMI
Con la base de acoplamiento opcional o el adapta dor USB/HDMI opcional puede conectar
dispositivos compatibles con HDMI, p.ej., LCD, TV de plasma o proyectores.
► Coloque el Tablet PC en la base
de acoplamiento o conecte el adaptador
USB/HDMI con el conector de acoplamiento.
► Conecte el cable de datos al puerto
HDMI de la base de acoplamiento o
el adaptador USB/HDMI.
64 Fujitsu

Conexión de dispositivos externos
Conexión de dispositivos USB
PuertosUSB
Su Tablet PC está equipado con un puerto micro USB. Con el cable USB suministrado puede
conectar su Tablet PC con un ordena dor portátil o de sobremesa para intercambiar datos. Con
la b ase de acoplamiento opcional y el adaptador HDMI/USB se pueden conectar periféricos
como un teclado y un ratón, así como unidades de almacenamiento como memorias flash.
Compruebe en su manual si su dispositivo es compatible con Android.
Los dispositivos USB pueden conectarse y desconectarse d urante el servicio.
Por lo tanto, los cables de los dispositivos USB pueden conectarse y
desconectarse estando el equipo encendido.
En el USB 2 .0 la velocidad máxima de transferencia de da tos asciende a 480 Mbps.
Encontrará más información en la documentación de los dispositivos USB.
► Enchufe e l cable de da
tos al
dispositivo extern
o.
► Conecte el cable de datos a un puerto USB,
la base de acoplamiento o el ad aptador
USB/HDMI del Tablet PC.
Controladore
sdedispositivos
El sistema op
erativo reconoce e instala automáticamente los dispositivos USB.
Desconexió
n segura de dispositivos USB
Desconecte los dispositivos de forma segura según se indica a continuación
para evitar una pérdida de datos.
► Seleccione Settings > Storage > Unmount USB device.
Ahora se puede retirar el dispositivo USB con seguridad.
Fujitsu 65

Conexión de dispositivos externos
Puerto para auriculares
ConexióndedispositivosdeaudioConexionesde audioConexiónde auriculares
En el puerto para auriculares podrá conectar al Tablet PC auriculares, un
micrófono o altavoces externos.
► Conecte el ca ble de audio al puerto para
auriculares del Tablet PC.
Los altavoces internos están desactivados.
Al comprar un cable en las tiendas especializadas, observe las siguientes indicaciones:
El puerto para auriculares en su Tablet PC es un "enchufe hembra d e 3 ,5 mm".
Para conectar auriculares o altavoces, se necesita un "conector macho de 3,5 mm".
66 Fujitsu

Solución de problemas y co nsej os
Solución de problemas y consej
os
Solucióndepr oblemasConsejosErroresEliminacióndefallos
Observe las indicaciones de seguridad en el manual "Seguridad/Normativa",
cuando enchufe y desenchufe los cables.
Si surgiese un fallo, trate de eliminarlo tomando las siguientes medidas. Si no puede
solucionar el problema, proceda de la manera siguiente:
► Apunte las operaciones realizadas y el estado del sistema en el momento de surgir el
fallo. En caso necesario, anote tam bién los mensajes de error mostrados.
► Desconecte el Tablet PC .
► Póngase en contacto con nuestra línea directa de asi ste n cia al cliente (Hotline/Service Desk).
Encontrará los números de teléfono en la lista de las líneas directas de asistencia al
cliente (Service Desk). Cuan do vaya a llamar, tenga a ma no la s iguiente información:
• El nombre del modelo y el número de serie del Tablet PC. El número de serie
se encuentra en una etiqueta en la parte inferior del Tablet PC.
• Alternativamente se puede consultar el número de serie en el sistema
operativo: Seleccione Settings > About the tablet > Status. El número de
serie se encuentra en el campo Serial number.
• Anotaciones con los mensajes aparecidos en la pantalla y datos
relativos a las señales acústicas.
•Laconfiguración del siste ma y todos los periféricos conectados al mismo.
• Su contrato de compraventa.
Solución de problemas
Si tiene algún problema con el ordenador que no puede solucionar por sí mismo:
► Anote el número de serie de su eq uipo. Encontrará este número de serie en la
etiqueta que se encuentra en la parte posterior del Tablet PC.
► Para más i
nformación sobre el problema identificado, póngase en contacto con
el Servic
e Desk correspondiente para su país (véase la lista Service Desk o en
Internet
"
http://support.ts.fujitsu.com/co ntact/servicedesk/ServiceDes kNumbe r_Int.asp").
Tenga pr
eparado el número de serie de su sistema.
Fujitsu 67

Solución de problemas y consejos
Utilización de la tecla de reinicialización del Tablet PC
Cuando el equipo ya no reacciona, ni siquiera con el interruptor de conexión/desconexión,
utilice el botón de reinicialización para reiniciarlo.
► Desconecte e l equipo del adaptador de red.
► Abra la cu bierta de la ranura de la tarjeta SIM y de la tarjeta de memoria.
► Para re iniciar el sistema, presione en e l orificio del botón de reinicialización durante unos
7 segundos sirviéndose de un lápiz o un alambre (p. ej., un clip).
El equipo vibrará brevemente para confirmar la reinicialización.
► Coloque de nuevo la cubierta de la ranura.
► Conecte de nuevo el adaptador de red al equipo.
La hora o la fecha del Tablet PC no son correctas
HorariodeveranoHorariodeinviernoHoraincorrectaHoraincorrectaHora/fechainc orrectaF echaincorr e cta
Causa Solución
La hora y/o la fecha están mal ajustadas. ► Seleccione Settings > Date & Time.
► Ajuste la configuración.
La ho ra y la fecha siguen siendo in correctas
después de conectar el Tablet PC.
► Póngase en contacto con su punto de venta
o co n nuestra línea directa de asistencia al
cliente (Hotline/Service Desk).
La visualizac
ión en la pantalla táctil del
Tablet PC no es nítida
Pantallatác
til
Pantallatác
til
Causa Solución
Deslumbrami
ento de reflexión
► Mueva el Tabl
etPCaotraposición.
► Aumente el brillo de la pantalla.
68 Fujitsu

Solución de problemas y co nsej os
El monitor externo permanece os
curo
Monitor
Causa Solución
La pantalla está apagada. ► Encienda el m on itor externo.
El protector de pantalla e stá
encendido.
► Pulse una tecla (teclado e xterno) o pulse
en la pantalla táctil.
El brillo está ajustado a oscuro. ► Ajuste el brillo del monitor a claro.
El cable de alimentación o el cable de datos
del monitor externo no están conectados
correctamente.
► Desconecte el m onitor externo y el Tablet
PC.
► Verifique si el cable de alimentación está
enchufado correctamente en el monitor
externo y en la caja de enchufe con toma
atierra.
► Compruebe que el cable de datos se
encuentre conectado correctamente al
Tablet PC y al monitor externo (siempre que
esté disponible el conector).
► Conecte el monitor externo y el Tablet PC.
El Tablet PC no arranca tras la conexión
TabletPC
Causa Solución
El adaptador de red no está conectado
correctamente.
► Verifique si el a
daptador de red está
conectado corr
ectamente al Tablet PC.
► Conecte el Tablet PC .
El Tablet PC deja de funcionar
TabletPCMododeaho rrodeenergí a
Causa Solución
El Tablet PC se encuentra en el modo de ahorro
de energía.
► Finalice el modo de ahorro de energía: Pulse
el interruptor de c onexión/descon exión.
Un programa ha provocado el error. ► Finalice el programa de aplicación o reinicie
el Tablet PC (reinicio del siste m a operativo
o apagado/encendido).
La batería está descargada.
► Cargue l
abatería.
o
► Conecte el adaptador de red al Tablet
PC.
El Tab
let PC no responde a las acciones
reali
zadas.
► Reini
ciar el Tablet PC ma nualmente (véase
"
Util
ización de la tecla de reinicialización del
Table
t PC", Página 68)
Fujitsu 69

Solución de problemas y consejos
No funciona la comunicación por radio con una red
Nofuncional acomunicación porradioco nunared
Causa Solución
El módulo de radio está desactivado.
► Conecte el mód ulo de radio (véase
"
Conexión y desconexión de los módulos
de radio", Página 29).
El módulo de r adio está conectado. No obsta nte,
no funciona la comunicación por radio con una
red.
► Compruebe si la comunicació
n por radio
está configurada correcta
mente en Settings.
La batería se descarga con demasiada rapidez
Batería
Causa Solución
Puede estar ejecutando una a plicación que
gasta mucha energía debido a fre cuen tes
accesos a las conexiones de red, inalámbricas
o GPS.
► Utilice el adaptador de red tan a menudo
como le sea posible.
► Cierre las aplicaci
ones que no sean
necesarias, reduz
ca el nú mero de accesos
a los módulos de rad
io o la red o desconecte
los módulos de radi
o específicamente en
la configuración.
Probablemente s
eajustóelbrillodelapantalla
al valor más alto
.
► Disminuya el bri
llo de la pantalla para
reducir el consu
mo de energía: El ajuste se
encuentra en Se
ttings > Display > Brightness.
Mensaje de error acústico
Mensajesde erroracústicosError
Causa Solución
Señal acústica repetida tras unos segundos de
intervalo.
La batería está prácticamente descargada.
► Cargue la batería.
70 Fujitsu

Características técnicas
Características técnicas
Tablet PC
Datos generales
Procesador
NVIDIA® Tegra® 3 T30S, Quad-Core ARM
Cortex A9 (1,4 GHz)
Memoria principal (SO DIMM) 1GB LPDDR2 incorporado
Datos eléctricos
Normas de seguridad cumplidas
CE
Clasedeprotección
II
Consumo de potencia máximo (con el Tablet PC
encendido y la batería cargada):
30 W
Pantalla táctil
Tam a ñ o
25,7 cm (10,1 pulgadas )TF T W X GA
Resolución 1280 x 800 píxeles
Clase de píxel
II
Tecnología
Wide-View high-bright LED con cristal G orilla
Cámaras • Parte fron tal: 2,0 megapíxeles
• Parte poste
rior: 8,0 megapíxeles con
autofoco y fl
ash
Resolució
n máxima soportada por el monitor
externo:
Full-HD 19
20 x 1080 puntos de imagen
Dimensio
nes
Anchura x fondo x altura
262,6mm
x175,4mmx8,6mm
Peso 0,56 kg
Dispositivos de entrada
Teclas de Tablet PC Interruptor de conexión/desconexión, 2 botones
de volumen, botón de reinicialización
Ranuras
Ranura para tarjetas de memoria
x1m
icro SD
Ranura pa ra tarjetas SIM
x1
Puertos
Puerto HDMI
x 1 (opcional a través de base de acoplamiento
o adaptador HDMI/USB)
P
uerto para auriculares/Line In/Line Out
Mini jack estéreo de 3,5 mm
Conector de acoplamiento
x1
Micro USB (Bus universal en serie) x 1 micro USB 2.0
Condiciones ambientales
Clase de temperatura DIN IEC 721
7K1
Clase mecánica DIN IEC 721
7M2
Fujitsu 71

Características técnicas
Temperatura de funcionamiento 5 ° C .... 40 °C
Temperatura de t ransporte (2K
2)
–30 °C .... 60 °C
Batería
Encontrará información sobre las baterías utilizadas en su equipo en
Internet en "
http://www.fujitsu.com/fts/suppo r t/".
Batería de 2 células de polímero de litio, 3170 mAh
Tensión nominal 12 V
Capacidad
nominal
38 Wh
Adaptador de red de 30 W
Características técnicas
Tensión nominal 19 V
Corriente nominal
máxima
1,58 A
Base de acoplamiento (opcional)
Datos eléctricos
Normas de se guridad cumplidas
CE
Clase de protección
II
Puertos
USB (bus universal en serie) x 2 USB 2.0
Conector de acoplamiento
30 contactos
Condiciones a m bientales
Clase de temperatura DIN IEC 721
7K1
Clase mecánica DIN IEC 721
7M2
Temperatura de funcionamiento 15° C .... 35 °C
Temperatura de transporte
–15° C .... 60 °C
72 Fujitsu

Indicaciones del fabricante
Indicaciones del fabricante
Eliminación y reciclaje
Indicaciones
Puede encontrar más información sobre este tema en el Tablet PC o en nuestras páginas de Internet.
Declaraciones de conformidad (Declarations
of Conformity)
Declaracionesd econf
ormidad
Podrá encontrar las declaraciones de confo rmidad (Declarations of Conformity) referidas a este
equipo en Internet en "
http://globalsp.ts.fujitsu.com/sit es/certi ficates/default.aspx".
Por medio de la presente, Fujitsu Technology Solutions declara que su equipo
cumple con los req uisitos esenciales y cualesquiera otras disposiciones aplicables
o exigibles de la Directiva 1999/5/CE.
Marca CE
MarcaCE
Marcado CE para equipos con módulo de radio
Este equipo, en la versión sum inistrada, cumple con los requisitos d e la directiva 1999/5/CE
del Parlamento Europeo y del Consejo de l 9 de m a rzo de 1999 sobre instalaciones de radio
y de telecomunicación, así como con el mutuo reconocimiento de la conformidad.
Este equipo puede ser utilizado en los siguientes países:
Bélgica Bulgaria Dinamarca Alemania
Estonia Finlandia Francia
Grecia
Reino Unido Irlanda Islandia Italia
Letonia Liechtenstein Lituania Luxemburgo
Malta Países Bajos Noruega Austria
Polonia Portugal Rumanía
Suecia
Suiza
Eslovaquia Eslovenia España
República Checa
Hungría
Chipre
Podrá obtener información actualizada sobre posibles limitaciones de funcionamiento
en los organismos correspondientes de los respectivos países. En el caso de que
su país no sea uno de la lista, consulte con la autoridad competente correspondiente
si está permitida la utilización de este producto.
Fujitsu 73

Indicaciones del fabrica nte
Autorización de Omán
AutorizacióndeOmán
Este equipo dispone de la autorización siguiente:
Regulatory notices
If there is no FCC lo
go and also no FCC ID on the device then this device is
not approved by the
Federal Communications Commission (FCC) of the USA.
Although it is not
explicitly forbidden to travel the US trading area carrying this
device, but to avo
id trouble at customs clearance Fujitsu Technology Solutions
GmbH recommends n
ot to bring this device into the US trad ing area.
Regulatory information for Tablet PCs without radio device
Regulatoryin
formation
NOTICE:
Changes or modifications not expressly approved by Fujitsu Technology Solutions
could void this user’s authority to operate the equipment.
Notice to Users of Radios and Television
These limits are designed to provide reasonable protection against harmful interference in a
residential installation. Th is equipment generates, uses, and can radiate radio frequency energy
and, if not installed and used in accordance with the instructions, may cause harmful interference
to radio communications. However, there is no guarantee that interference w ill not occur in a
particular installation. If this equipment does cause harmful interference to radio or television
reception, which can be determined by turning the equipm ent off and on, the user is encouraged
to try t o correct the interference by one or more of the following measures:
• Reorient or relocate the receiving antenna.
• Increase the separation between the equipment and receiver.
• Connect the equipment into an outlet that is on a different circuit t han the r eceiver.
• Consult the dealer or an experienced radio/TV technician for help.
74 Fujitsu

Indicaciones del fabricante
Notice to Users of th e US Telephone Network
Your Tablet PC may be supplied with an internal modem which complies with Part 68 o f the
FCC rules. On this Tablet PC is a label that contains the FCC Registration Number and the
Ringer Eq uivalence Number (REN) for this equipment among other information. If requested,
the user must provide their telephone company with the following information:
1. The telephone number to which the Tablet PC is con nected.
2. The Ringer Equivalence Number (R EN) for this equipment.
3. The equipment requires a standard modular jack type USOC RJ-11C
which is FCC Part 6 8 compliant.
4. The FCC Registration Number.
This equipment is designed to b e connected to the te lephon e network or premises wiring using
a s tandard modular jack type USOC RJ-11C which is FCC Part 68 compliant and a line cord
between the modem and the telephone network with a minimum of 26AWG.
The REN is use d to determine the numbe r of devices that you may co nnect to your telephone
line and still have all o f th ose devices ring when your number is called. Too many devices
on one line may result in failure to ring in response to an incoming call. In most, but not all,
areas the sum of the RENs of all of the devices should not exceed five (5 ). To be certain
of th e number of devices you may connect to your line, as determined by the RENs, contact
your local telephone company. If this equipment causes harm to th e telephone network, your
telephone company may discontinue yo ur servic e temporarily. If possible, they will notify you
in advance. If advance notice is not practical they will notify you as soon as possible. You
will also b e advised of your right to fi le a complaint with the F CC.
This fax modem also complies with fax branding requirements pe r FC C Part 68.
Your telephone company will probably ask you to disconnect this equipment from the telephone
network until the problem is corrected and you are sure that the equipment is not malfunctioning.
This equipment may not be used on coin-operated telephones provided by you r telephone
company. Connection to party lines is subject to state tariffs. Contact your state ’s pu blic utility
commission, public service commission or corporation commission for more information.
This equipment includes automatic dialing capability. When programming and/or
making test calls to emergency numbers:
• Remain on the line and briefly explain to the dispatcher the reason for the call.
• Perform such activities in off-peak hours, such as early morning or late evening.
FCC rules prohibit the use of non-hearing aid compatible telephones in the
following locations or applications:
• All public or semipublic coin-operated or credit card telephones.
• Elevators, highways, tunnels (automobile, subway, railroad or pedestrian) where a
person with impaired hearing might be isolated in an emergency.
• Places where telephones are specifically installed to alert emergency authorities
such as fire, police or medical assistance personnel.
• Hospital rooms, residential health care facilities, convalescent homes and prisons.
• Hotel, motel or apartment lobbies.
• Stores where telephones are used by patrons to order m erchandise.
Fujitsu 75

Indicaciones del fabrica nte
• Public transp o rtation terminals where telephones a re used to call taxis or
to reserve lodging or rental cars.
• In hotel and m ote l rooms as at least ten percent of the rooms must contain hearing
aid-compatible telephones or jacks for p lug-in hearing aid compatible telephones which
will be provided to hearing impaired customers on request.
DOC (Industry CANADA) Notices
DOC(INDUSTRYCANADA)NOTICES
Notice to Users of Radios a
nd Television
This Class B digital appa
ratus meets all requirements of Canadian Interference-Causing Equipmen t
Regulations.
CET appareil numérique
de la class B respecte toutes les exigence du Réglement
sur le matérial brouill
eur du Canada.
Notice to Users of the
Canadian Telephone Network
NOTICE:
This equipment meet
s the applicable Industry Canada Terminal Equipment Technical
Specifications. Th
is is confirmed by the registration number. The abbreviation, IC, before
the registrat ion n
umber signifies that registration wa s performed based on a Declaration of
Conformity indica
ting that Industry Canada technical specifications were met. It does not
imply that Indust
ry Canada approved the equipment. Before connecting this equipment to
a telephone line t
he user should ensure that it is permissible to connect this equipment to
the local teleco
mmunication facilities. The user should b e aware that com pliance with the
certification s
tandards does not prevent service deg radation in som e s ituation s.
Repairs to tele
communication equipment should be made by a Canadian authorized
maintenance fa
cility. A ny repairs or alterations not exp ressly approved by Fujitsu or
any equipment
failures may give the telecommunication company cause to request the
user to discon
nect the equipment from the telephone line.
NOTICE:
The Ringer E
quivalence Number (REN) for this terminal equipment is 0.0. The REN assigned
to each term
inal equipment provides an indication of the maximum number of terminals
allowedtob
e connected to a telephone interface. The termination on an interface may
consist of
any combination of devices subject only to the requirement that the sum of the
Ringer Equ
ivalence Numbers of all the devices does not exceed five.
CAUTION:
For safet
y, users should ensure that the electrical ground of the power utility, the
telepho
ne lines and the metallic water pipes are c onnected together. Users should NOT
attempt
to make such connections themselves but should contact the appropriate electric
inspec
tion auth ority or electrician. This may be particularly important in rural areas.
76 Fujitsu

Indicaciones del fabricante
Avis Aux Utilisateurs Du Réseau Téléphonique Canadien
AV IS: Le présent matériel est conforme aux spécifications techniques d’Industrie Canada applicables
au matériel terminal. Cette conformité est confirmée par le numéro d’enregistrement. Le sigle IC,
placé devant le numéro d’enregistrement, signifie que l’enregistrement s’est e ffectué conformément
à une déclaration de conformité et indique que les spécifications techniques d’Industrie Canada
ont été respectées. Il n’implique pas qu’Industrie Canada a approuvé le matériel.
Avant de connecter cet équipement à une ligne téléphonique, l’utilisateur doit vérifier
s’il est permis de connecter cet équ ipement aux installations de télécommunications
locales. L’utilisateur est averti que même la c onformité aux normes de certification ne
peut dans certains cas empêcher la dégradation du service.
Les réparations de l’équipement de télécommunications doivent être eVectuées par un service de
maintenance agréé au Canada. Toute réparation ou modification, qui n’est pas expressément
approuvée par Fujitsu, ou tou te défaillance de l’équipement peut entraîne r la compagnie de
télécommunications à exiger que l’utilisateur déconnecte l’équipement de la ligne téléphonique.
AV IS: L’indice d’équivalence de la sonnerie (IES) du présent matériel est de 0.0. L’IES
assigné à chaqu e dispositif terminal indique le nombre maximal de terminaux qui peuvent
être raccord és à une interface téléphonique. La term inaison d’u ne interface peut consister
en une combinaison quelconque de dispositifs, à la seule condition que la somme d’indices
d’équivalence de la sonnerie de tous les dispositifs n’excède pas 5.
AVERTISSEMENT:
Pour assurer l a sécurité, les utilisateurs doivent vérifier que la prise de terre du service
d’électricité, les lignes télphoniques et les condu ites d’eau métalliques sont connectées
ensemble. Les utilisateurs NE doivent PA S tenter d’établir ces connexions eux-mêmes,
mais doivent contacter les services d’inspection d’installations électriques appropriés
ou un électricien. C eci peut être particulièrement important en régions rurales.
UL Notice
This unit req
uires an AC adapter to operate. Use on ly UL Listed Class 2 adapter. The
correct outp
ut rating is indicated on the AC adapt er label.
CAUTION:
To reduce t
he risk of fire, use only 26AWG or larger telecommunications line cord.
For Authorized Repair Technicians Only
CAUTION:
For continued protection against risk of fire, replace only with the
same type and rating fuse.
WARNING:
Danger of explosion if Lithium ( CMO S ) battery is incorrectly replaced. Replace only
with the same or e quivalent type recommended by the manufacturer.
Dispose of used batteries according to the manufacturer’s instruction.
Fujitsu 77

Indicaciones del fabrica nte
FCC Regulatory information for Tablet PCs with radio device
Regulatoryinform ation
Federal Communications Co mmission statement
This device com plies with Part 15 of FCC Rules. Operation is subject to the following
two conditions: (1) this device may not cause interference, and
(2) this device must accept an y interference, including interference that may
cause und esired operation of this device.
FCC Interference Statement
This equipment has been te sted and found to comply with the limits for a Class B digital
device, pursuant to Part 15 of the FC C Rules. These limits are designed to provide reason able
protection against harmful interferen ce in a residential installation. This equipment generates,
uses, and can radiate radio frequency energy. If not installed and used in a ccord ance with
the instructions, it may cause harmful interference to radio communications.
However, there is no guarantee that interference will not occur in a particular installation.
If this equipment does cause harmful interference to radio or television reception, which
can be determined by turning the equipment off and on, the user is encouraged to try to
correct the interference by one or more of the following measures:
1. Reorient or relo cate the receiving antenna.
2. Increase the distance between the equipment and the receiver.
3. Connect the equipment to an outlet on a circuit different from the one the receiver is connected to.
4. Consult the dealer or an experienced radio/TV technician for help.
Please note the following r egulatory information related to the optional radio d evice.
FCC Radio Frequency Exposure statement
This radio device has been evaluated under FCC Bulletin OET 65C and found compliant w ith the
requirements as set forth in CFR 47 Sections 2.1091, 2.1093, and 15.247 (b) (4) addressing RF
Exposure from radio freq uency devices. The radiated output power o f this radio device is far below
the FCC radio frequency exposure limits. Nevertheless, this device shall be used in such a manner
that the potential for human contact during normal operation is minimized. When using this device, a
certain separation distance between antenna and nearby persons must be maintained to ensure RF
exposure compliance. In order to comply with RF exposure limits established in the ANSI C 95.1
standards, the distance between the antennas an d the user should not be less than 20 cm (8 inches).
Regulatory Notes and Statements
Radio device, Health and Authorization for use
Radio frequency electromagnetic energy is emitted from the radio devices. The energy levels of
these emissions, however, are far much less than the electromagnetic energy emissions from
wireless devices such as mob ile phones. Radio devices are safe for use by consumers because
they operate within the guidelines found in radio frequen cy safety standards and recommendations.
The use of the radio devices may be restricted in some situations or environme nts, such as:
• on board an airplane, or
• in an explosive environment, or
• in situations where the interference risk to other devices or services is
perceived or identified as harmful.
In cases in which the policy rega rding use of radio devices in specific environments is not
clear (e.g., airports, hospitals, chemica l/oil/gas industrial plants, private buildings), obtain
authorization to use these devices prior to operating the equipment.
78 Fujitsu

Indicaciones del fabricante
Regulatory Informati on/Disclaimers
Installation and use of this radio device must be in strict accordance w ith the instructions included
in the user documentation provided with the produ ct. Any changes or modifications made to this
device that are no t expressly approved by the manufacturer may void the user’s authority to operate
the e quipm ent. T he manufacture r is not responsible for any radio or television interference caused
by u nauthorized modification of this device, or the substitution or attachment of connecting cables
and equipment other than those specified by the manufacturer. It is the responsibility of the user
to correct any interference caused by such unauthorized modification, substitution or attachment.
The manufa cturer and its authorized resellers or distributors will assume no liability for any damage
or violation of gove rnment regulations arising from failure to comply with these guidelines.
Export restriction s
This produ ct or software contains encryption code which may not be exported or
transferred from the US or Canada without an approved US Departme nt of Commerce
export license. Th is device complies with Part 15 of FCC Rules, as well as ICES 003 B
/ NMB 003 B. Op eration is subject to the f ollowing two conditions:
(1) this device may not cause harmful interference, and
(2) this device m ust accept any interference received, including interfere nce
that may cause undesirable operation.
Modifications no t expressly authorized by Fujitsu Technology Solutions may
invalidate the user’s right to operat e this equipment.
Fujitsu 79

Índice de materias
Índice de materias
A
Adaptador de red
colocación 16
conexión 17
Ahorro de corriente 12
Almohadilla de tacto
limpieza 1 4
Autorización de Omán 74
B
Base de acoplamiento
conexión del Tablet PC 35
puertos 30
Batería 24
carga 24
conservación y mantenimiento 24
estado de carga 24–25
se descarga con demasiada rapidez 70
véase Batería 24
vida útil 24
Bluetooth, indicaciones de seguridad 11
C
Características técnicas
adaptador de red 72
Conexión de auriculares 66
Conexión de dispositivos de audio 66
Conexiones de audio 66
Consejos 67
D
Declaraciones de conformidad 73
DOC (INDUSTRY CANADA) NOTICES 76
E
Eliminación de fallos 67
Embalaje 15
Energía
ahorro de energía 12
consumo de energía 25
funciones de ahorro de energía 25
Equipo
colocación 16
Error
mensajes acústicos 70
Errores
solución 67
F
Fecha incorrecta 68
Formato horizontal
pantalla 22
Formato vertical
pantalla 22
G
GPS 29
H
Hora incorrecta 68
Hora/fecha incorrecta 68
Horario de invierno 68
Horario de verano 68
I
Indicaciones 11
ahorro de energía 12
Eliminación/reciclaje 73
limpieza 14
pantalla táctil 21
seguridad 11
transporte 13
Indicaciones de seguridad 11
Indicaciones importantes 11
Indicadores de estado 19
L
Limpieza 1 4
M
Manejo durante el viaje 13
Manejo, Tablet PC 1 9
Marca CE 73
Medidor del estado de carga de la batería 24
Mensajes de error a cústico s 70
Modo de ahorro de energía
finalización 69
Módulo de radio
indicaciones de seguridad 11
Monitor
permanece oscuro 69
N
No fun ciona la comunicación por radio
con una red 70
80 Fujitsu

Índice de materias
O
Orientacióndelapantalla
selección 22
P
Pantalla Crystal View
limpieza 14
Pantalla táctil
indicaciones 21
limpieza 14
no nítida 68
reflexión 68
Preparación para el servicio 17
Primera conexión 18
Primera puesta en servicio 15
Puerto HDMI 64
Puertos
base de acoplamiento 30
Puertos USB 65
Puesta en servicio 15
R
Ranura
tarjetas de memoria 26
Regulatory information
Tablet PCs with radio device 78
Tablet PCs without radio device 74
S
Selección del emplazamiento 16
Símbolos
indicadores 19
Solución de problemas 67
T
Tablet PC
antes de viajar 13
desconexión 20
limpieza 14
manejar 19
no arranca 69
no funciona 69
transporte 13
Tarjetadememoria
extracción 27
inserción 26
manejo 26
Teclado
limpieza 14
Transporte 13
daños debido al transporte 15
V
Viaje, Tablet PC 13
Vida útil, batería 24
W
Webcam 24
Wireless LAN
indicaciones de seguridad 11
Fujitsu 81
-
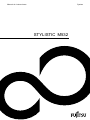 1
1
-
 2
2
-
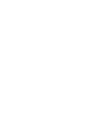 3
3
-
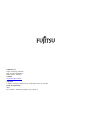 4
4
-
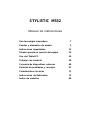 5
5
-
 6
6
-
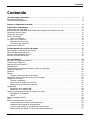 7
7
-
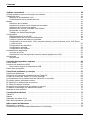 8
8
-
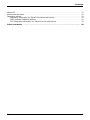 9
9
-
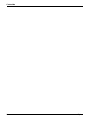 10
10
-
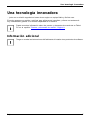 11
11
-
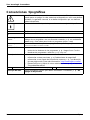 12
12
-
 13
13
-
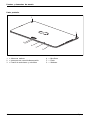 14
14
-
 15
15
-
 16
16
-
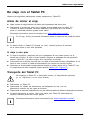 17
17
-
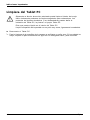 18
18
-
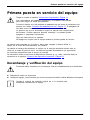 19
19
-
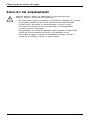 20
20
-
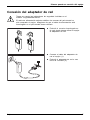 21
21
-
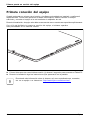 22
22
-
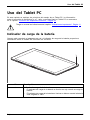 23
23
-
 24
24
-
 25
25
-
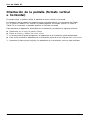 26
26
-
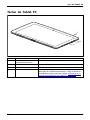 27
27
-
 28
28
-
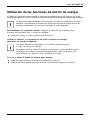 29
29
-
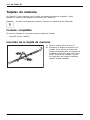 30
30
-
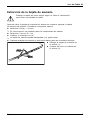 31
31
-
 32
32
-
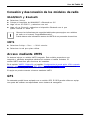 33
33
-
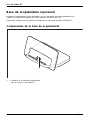 34
34
-
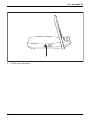 35
35
-
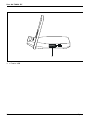 36
36
-
 37
37
-
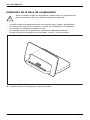 38
38
-
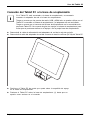 39
39
-
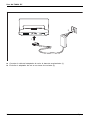 40
40
-
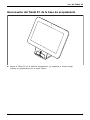 41
41
-
 42
42
-
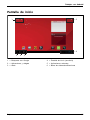 43
43
-
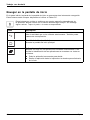 44
44
-
 45
45
-
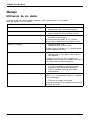 46
46
-
 47
47
-
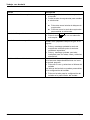 48
48
-
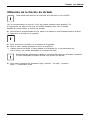 49
49
-
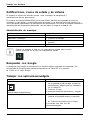 50
50
-
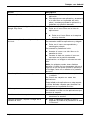 51
51
-
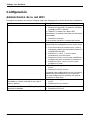 52
52
-
 53
53
-
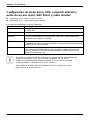 54
54
-
 55
55
-
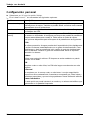 56
56
-
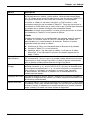 57
57
-
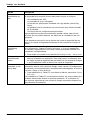 58
58
-
 59
59
-
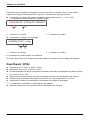 60
60
-
 61
61
-
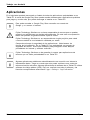 62
62
-
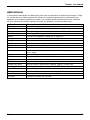 63
63
-
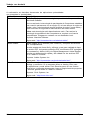 64
64
-
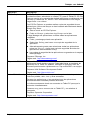 65
65
-
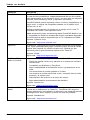 66
66
-
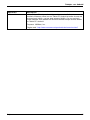 67
67
-
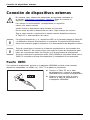 68
68
-
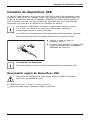 69
69
-
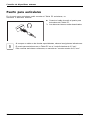 70
70
-
 71
71
-
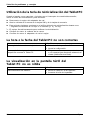 72
72
-
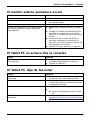 73
73
-
 74
74
-
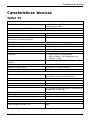 75
75
-
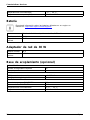 76
76
-
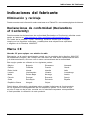 77
77
-
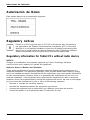 78
78
-
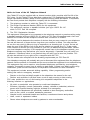 79
79
-
 80
80
-
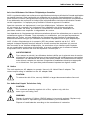 81
81
-
 82
82
-
 83
83
-
 84
84
-
 85
85
Fujitsu Stylistic M532 Instrucciones de operación
- Tipo
- Instrucciones de operación
Artículos relacionados
-
Fujitsu Stylistic Q702 Manual de usuario
-
Fujitsu Stylistic Q775 El manual del propietario
-
Fujitsu Stylistic Q572 Instrucciones de operación
-
Fujitsu Stylistic Q584 Instrucciones de operación
-
Fujitsu Stylistic M702 Instrucciones de operación
-
Fujitsu Stylistic Q775 Instrucciones de operación
-
Fujitsu Stylistic Q736 Instrucciones de operación
-
Fujitsu Stylistic R726 Instrucciones de operación
-
Fujitsu Stylistic R727 El manual del propietario
-
Fujitsu Stylistic V535 El manual del propietario