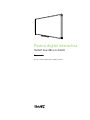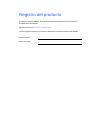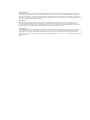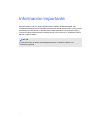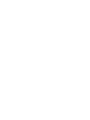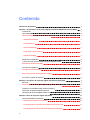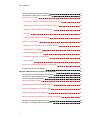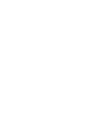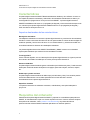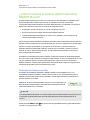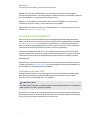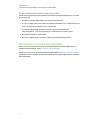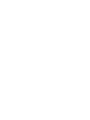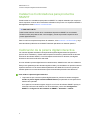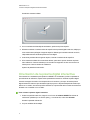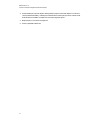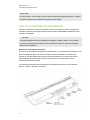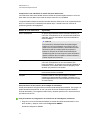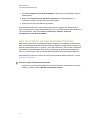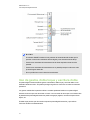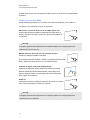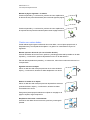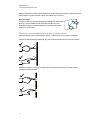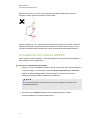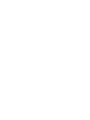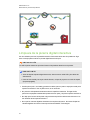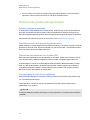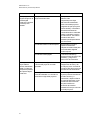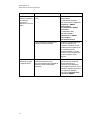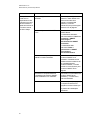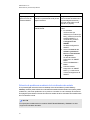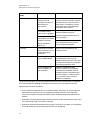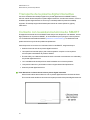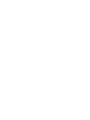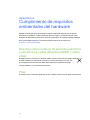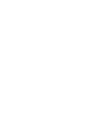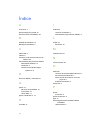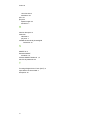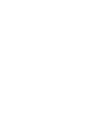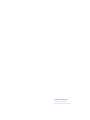Smart Board M600 serie Guía del usuario
- Categoría
- Pizarras interactivas
- Tipo
- Guía del usuario
Este manual también es adecuado para

Pizarra digital interactiva
SMARTBoard® serie M600
Guía de usuario
Para los modelos M680, M685, M680V y M685V

Registro del producto
Si registra su producto SMART, le enviaremos notificaciones sobre las nuevas funciones y
actualizaciones del software.
Regístrelo en línea en smarttech.com/registration.
Tenga la siguiente información a mano por si debe llamar a la Asistencia técnica de SMART.
Número de serie:
Fecha de compra:

Advertencia de la FCC
Este equipo ha sido sometido a pruebas y se ha determinado que cumple los límites establecidos para un dispositivo digital de Clase A, de conformidad con el
Apartado 15 de las Reglas de la FCC. Estos límites están diseñados para proporcionar una protección razonable contra interferencias dañinas cuando el equipo
funciona en un entorno comercial. Este equipo genera, usa y puede radiar energía de radiofrecuencia y, si no se instala ni se usa de acuerdo con las instrucciones,
puede causar interferencias dañinas para las comunicaciones por radio. El uso de este equipo en un área residencial puede provocar interferencias dañinas, en cuyo
caso el usuario tendrá que corregir la interferencia a su costo.
Aviso de marcas
SMART Board, SMART Notebook, SMART Ink, smarttech, el logotipo de SMART y todos los eslóganes de SMART son marcas comerciales o marcas
comerciales registradas de SMART Technologies ULC en EE.UU. y en otros países. Microsoft y Windows son marcas comerciales registradas o marcas
comerciales de Microsoft Corporation en EE.UU. y/u otros países. Mac es una marca comercial de Apple Inc., registrada en Estados Unidos y otros países. Los
demás nombres de empresas y productos de terceros pueden ser marcas comerciales de sus respectivas empresas.
Aviso de copyright
© 2013 SMART Technologies ULC. Todos los derechos reservados. Ninguna parte de esta publicación se puede reproducir, trasmitir, transcribir o almacenar en un
sistema de recuperación, ni traducirse a ningún idioma, de ninguna forma y por ningún medio, sin el consentimiento previo expresado por escrito de SMART
Technologies ULC. La información contenida en este manual puede modificarse sin previo aviso y no representa compromiso alguno por parte de SMART.
Este producto y/o su uso están cubiertos por una o más de las siguientes patentes estadounidenses: smarttech.com/patents. Los contenidos pueden ser modificados
sin notificación previa.
09/2013

i
Información importante
Antes de instalar y utilizar su pizarra digital interactiva SMARTBoard® serie M600, lea y
comprenda las advertencias de seguridad y precauciones de esta guía de usuario y el documento
de advertencias suministrado. La advertencias incluidas describen el funcionamiento seguro y
correcto de la pizarra digital interactiva SMART Board y sus accesorios y lo ayudarán a prevenir
lesiones y daños al equipo.
N O T A
En este documento, el término "pizarra digital interactiva" se refiere a la pizarra, sus
accesorios y opciones.


iii
Contenido
Información importante i
Capítulo 1: Presentación de la pizarra digital interactiva SMART Board serie M600 1
Presentación 1
Características 2
Aspectos destacados de las características 2
Bandeja de rotuladores 2
Tecnología DViT 2
Gestos multitáctiles 2
Doble toque y doble escritura 2
Superficie duradera 2
Requisitos del ordenador 2
¿Cómo funciona la pizarra digital interactiva SMART Board? 3
Ordenadores Windows and Mac 3
Consejos de instalación 4
Prolongación del cable USB 4
Evitar interferencias electromagnéticas (EMI) 5
Accesorios y piezas de repuesto 5
Capítulo 2: Conexión de la pizarra digital interactiva al ordenador 7
Resumen 7
Coincidencia de la resolución del ordenador y la del proyector 7
Instalar los Controladores para productos SMART 8
Calibración de la pizarra digital interactiva 8
Orientación de la pizarra digital interactiva 9
Capítulo 3: Uso de la pizarra digital interactiva 11
Uso de la bandeja de rotuladores 12
Botones de la bandeja de rotuladores 12
Comprendre la luz indicadora de estado del botón Seleccionar 13
Personalización de los botones de la bandeja de rotuladores 13

C O N T E N I D O
iv
Uso de la barra de herramientas flotantes 14
Uso de gestos, doble toque y escritura doble 15
Gestos con un solo dedo 16
Seleccionar y anular la selección de un objeto (hacer clic) 16
Mostrar opciones del menú (clic con el botón derecho) 16
Arrastrar un objeto o barra de desplazamiento 16
Doble clic 16
Mostrar la página siguiente o la anterior 17
Gestos con varios dedos 17
Mostrar opciones del menú (clic con el botón derecho) 17
Agrandar una zona u objeto 17
Reducir la escala de un objeto 17
Desplazarse horizontal o verticalmente 17
Rotar un objeto 18
Prácticas recomendadas para gestos y herramientas 18
Actualización del software SMART 19
Capítulo 4: Mantenimiento y solución de problemas 21
Consejos para un funcionamiento sin problemas 21
Limpieza de la pizarra digital interactiva 22
Solución de problemas generales 23
Ajustar la imagen proyectada 23
Restablecimiento de la pizarra digital interactiva 23
Prevención de problemas con el cable USB 23
Consejos para la solución de problemas 23
Solución de problemas mediante la luz indicadora de estado 27
Transporte de la pizarra digital interactiva 29
Contacto con la asistencia técnica de SMART 29


Capítulo 1
1
Capítulo 1: Presentación de la pizarra
digital interactiva SMART
Board serie M600
Presentación 1
Características 2
Aspectos destacados de las características 2
Bandeja de rotuladores 2
Tecnología DViT 2
Gestos multitáctiles 2
Doble toque y doble escritura 2
Superficie duradera 2
Requisitos del ordenador 2
¿Cómo funciona la pizarra digital interactiva SMART Board? 3
Ordenadores Windows and Mac 3
Consejos de instalación 4
Prolongación del cable USB 4
Evitar interferencias electromagnéticas (EMI) 5
Accesorios y piezas de repuesto 5
Presentación
Su producto SMART es una pizarra digital interactiva de proyección frontal que se monta sobre la
pared. Además, le permite hacer lo mismo que en el ordenador (abrir y cerrar aplicaciones,
desplazarse entre archivos, dar clases colaborativas, crear documentos nuevos o editar los
existentes, visitar sitios web, reproducir clips de vídeo, etc.) tocando la superficie interactiva con
el dedo o con el rotulador incluido. Cuando la pizarra digital interactiva está conectada a un
ordenador y un proyector, la imagen del ordenador se muestra en la superficie interactiva. Puede
escribir sobre cualquier aplicación con tinta digital y, a continuación, guardar estas notas en un
archivo en el software de aprendizaje colaborativo SMART Notebook™ para poder consultarlas y
distribuirlas posteriormente.
La pizarra digital interactiva SMART Board serie M600 es un dispositivo USB 2.0 de alta
velocidad sin fuente de alimentación externa. Su pizarra digital interactiva recibe la alimentación
a través de una toma de corriente mural mediante el cable y la fuente de alimentación específicos
para el país que se incluyen.

C A P Í T U L O 1
Presentación de la pizarra digital interactiva SMART Board serie M600
2
Características
Su pizarra digital interactiva SMART Board serie M600 es duradera y de confianza. Cuenta con
una superficie interactiva resistente y endurecida, dos rotuladores resistentes a los daños y la
tecnología DViT® (Digital Vision Touch) exclusiva de SMART. La pizarra digital interactiva
SMART Board M680 mide 195,6 cm (77 pulgadas) de diagonal y tiene una relación de aspecto de
4:3, mientras que la pizarra digital interactiva M685 mide 221 cm (87 pulgadas) de diagonal y
tiene una relación de aspecto de 16:10.
Aspectos destacados de las características
Bandeja de rotuladores
La bandeja de rotuladores se conecta a la pizarra digital interactiva y sostiene los dos rotuladores
incluidos. Cuenta con botones de selección de color para cambiar los colores de la tinta digital. El
teclado en pantalla y las funciones de hacer clic con el botón derecho y orientación también son
accesibles mediante los botones de la bandeja de rotuladores.
Las pizarras digitales interactivas SMART Board M680V y M685V cuentan con un duradero
soporte para rotuladores que sostiene los dos rotuladores incluidos.
Tecnología DViT
Cuatro cámaras digitales, una en cada esquina de la pizarra digital interactiva, siguen la posición
de su dedo o del rotulador a medida que se mueve por la superficie interactiva.
Gestos multitáctiles
Su pizarra digital interactiva admite gestos multitáctiles (solo Windows® y Mac). Puede usar dos
dedos para cambiar el tamaño del objeto en una página, para rotar el objeto, acercarlo, alejarlo,
etc.
Doble toque y doble escritura
Su pizarra digital interactiva admite el doble toque (solo Windows y Mac). Dos usuarios pueden
escribir simultáneamente con los dedos para realizar funciones del ratón o escribir
simultáneamente en la pizarra digital interactiva.
Superficie duradera
La superficie interactiva es resistente a arañazos, a abolladuras y está optimizada para la
proyección.
Requisitos del ordenador
Para alimentar la pizarra digital interactiva SMART y ejecutar los controladores para productos
SMART, el ordenador debe cumplir con ciertos requisitos mínimos. Para ver una lista completa
de requisitos de ordenador, visite smarttech.com/downloads y vaya hasta las últimas
publicaciones del software SMART Notebook aplicables a su sistema operativo.

C A P Í T U L O 1
Presentación de la pizarra digital interactiva SMART Board serie M600
3
¿Cómo funciona la pizarra digital interactiva
SMART Board?
Su pizarra digital interactiva funciona como un dispositivo de entrada para su ordenador que le
permite trabajar sobre cualquier aplicación de su ordenador conectado. Necesita dos
componentes adicionales para utilizar su pizarra digital interactiva: un ordenador y un proyector
digital. Estos elementos funcionan en conjunto de la siguiente forma:
l El ordenador ejecuta una aplicación y envía la imagen al proyector.
l El proyector proyecta la imagen sobre la pizarra digital interactiva.
l La pizarra digital interactiva detecta el contacto con su pantalla y envía cada punto de
contacto al ordenador conectado.
Utilice los botones de la bandeja de rotuladores para seleccionar las diferentes herramientas. Por
ejemplo, presione el botón de clic izquierdo de modo que, al tocar la superficie de la pizarra digital
interactiva, el toque de los dedos se convierte en el clic del ratón y se puede controlar el
ordenador desde la pizarra digital interactiva. Cuando coja un rotulador y presione uno de los
botones de colores, aparecerá tinta de color, lo cual le permitirá escribir sobre su escritorio o
sobre cualquier aplicación abierta.
Al instalar los controladores de producto SMART, aparecerá una barra de herramientas flotante
en su escritorio. Puede modificar la configuración del rotulador, es decir, la transparencia, el color
y el grosor del trazo de tinta. También puede guardar sus notas en un archivo del software
SMART Notebook. También puede personalizar otras herramientas, tales como el grosor de la
herramienta de borrador que se usa para borrar las notas.
Ordenadores Windows and Mac
El software de aprendizaje colaborativo SMART Notebook incluye SMARTInk™ y los
controladores de producto SMART. SMART Ink funciona con los controladores de producto
SMART para permitirle escribir sobre su pantalla con tinta digital utilizando el rotulador de su
producto interactivo o el dedo.
SMART Ink se inicia automáticamente cuando se inicia su ordenador y la
barra de herramientas de SMART Ink aparecerá en la barra de títulos de
cada ventana abierta en su ordenador.
N O T A
El software SMARTNotebook no muestra la barra de herramientas SMARTInk porque incluye
sus propias herramientas de tinta que se pueden utilizar para escribir directamente en el
archivo.
Puede presionar SMARTInk para seleccionar las propiedades de tinta y para realizar tareas
comunes como capturar sus notas.

C A P Í T U L O 1
Presentación de la pizarra digital interactiva SMART Board serie M600
4
SMART Ink incluye las Notas de SMART Ink, que le permiten escribir con tinta digital en
cualquier parte del escritorio. Al escribir fuera de las ventanas abiertas en el ordenador, aparecerá
una nota de SMART Ink y podrá escribir dentro de la misma.
SMART Ink incluye además el Visualizador de documentos de SMART Ink, que le permite
visualizar sus archivos en PDF y escribir sobre ellos con tinta digital.
Para obtener más información sobre cómo utilizar SMART Ink, consulte la Guía del usuario de
SMARTInk (smarttech.com/kb/170191).
Consejos de instalación
Para ver las instrucciones de instalación de su pizarra digital interactiva SMART Board serie
M600, consulte la Guía de instalación de la pizarra digital interactiva SMART Board serie M600
(smarttech.com/kb/170429). Si ha adquirido un soporte de pie, un soporte para montaje en la
pared o un sistema de pizarra digital interactiva que incluya un proyector u otros componentes,
consulte los documentos de instalación incluidos con dichos componentes.
La altura de montaje óptima es de 196 cm (77 pulgadas) desde el suelo hasta el centro de los
soportes de instalación. No obstante, tenga en cuenta la altura general de su grupo de usuarios
cuando elija la ubicación de la pizarra digital interactiva para montarla en la pared y ajustarla
adecuadamente.
Asegúrese de que utiliza las herramientas de montaje correctas para el tipo de pared que tiene.
También puede pedir el kit de herramientas de la pizarra digital interactiva SMART Board (nº de
pieza 1020342) a su distribuidor autorizado SMART.
Prolongación del cable USB
El cable USB suministrado con su pizarra digital interactiva SMART Board serie M600 queda
dentro del límite definido por el estándar USB para la máxima longitud. Su pizarra digital
interactiva incluye un cable USB de 5 m (16 pulgadas).
I M P O R T A N T E
Los cables USB combinados conectados desde su pizarra digital interactiva a su ordenador no
deben exceder los 5 metros (16 pies 5 pulgadas).
No obstante, si el cable no es lo suficientemente largo como para llegar desde el ordenador a la
pizarra digital interactiva, puede utilizar un hub de bus como el cable prolongador USB SMART
activo (Nº de pieza USB-XT) para ampliar su conexión USB.

C A P Í T U L O 1
Presentación de la pizarra digital interactiva SMART Board serie M600
5
Evitar interferencias electromagnéticas (EMI)
Puede tomar algunas precauciones para evitar interferencias electromagnéticas en su pizarra
digital interactiva:
l No pase los cables USB paralelos a los cables de alimentación.
l Cruce los cables USB por encima de los cables de alimentación en un ángulo de 90º para
reducir el riesgo de interferencias en los cables USB.
l No pase los cables USB cerca de las fuentes comunes de interferencias
electromagnéticas, como motores eléctricos o bobinas de luces fluorescentes.
l No doble demasiado los cables USB.
l No utilice adaptadores de conectores USB ni placas de pared USB pasivas.
Accesorios y piezas de repuesto
Para ver una lista completa de artículos que puede pedir para su pizarra digital interactiva
SMART Board serie M600, vaya a smarttech.com/accessories.
Póngase en contacto con su distribuidor autorizado de SMART (smarttech.com/wheretobuy)
para pedir accesorios y piezas de repuesto estándar para su pizarra digital interactiva SMART
Board serie M600.


Capítulo 2
7
Capítulo 2: Conexión de la pizarra digital
interactiva al ordenador
Resumen 7
Coincidencia de la resolución del ordenador y la del proyector 7
Instalar los Controladores para productos SMART 8
Calibración de la pizarra digital interactiva 8
Orientación de la pizarra digital interactiva 9
Resumen
La interfaz USB de su pizarra digital interactiva SMART Board M600 permite conectar la pizarra
digital interactiva al ordenador. El cable USB suministrado proporciona una señal digital desde su
ordenador hasta su pizarra digital interactiva y la fuente de alimentación incluida ofrece corriente
a la pizarra digital interactiva.
Coincidencia de la resolución del ordenador y la del proyector
Asegúrese de que los ajustes de resolución del proyector y los del ordenador sean iguales. Si la
resolución del ordenador no coincide con la del proyector, la imagen no llenará la superficie de la
superficie interactiva y podrá titilar o verse distorsionada.
Defina el proyector en la resolución de imagen óptima siguiendo las instrucciones suministradas
con el mismo y, a continuación, defina la misma resolución en el ordenador. Si precisa más
ayuda para modificar la resolución del ordenador, consulte las instrucciones de su sistema
operativo.
Quizás tenga que ajustar la frecuencia de actualización del ordenador para obtener resultados
óptimos. Defina el ordenador en una frecuencia de actualización inicial de 60 Hz y luego
incremente o reduzca este valor hasta determinar la frecuencia de actualización ideal. Para
obtener más información sobre la modificación de la frecuencia de actualización del ordenador,
consulte las instrucciones suministradas con el sistema operativo.

C A P Í T U L O 2
Conexión de la pizarra digital interactiva al ordenador
8
Instalar los Controladores para productos
SMART
Puede instalar los controladores para productos SMART en cualquier ordenador que cumpla con
ciertos requisitos mínimos de funcionamiento utilizando el CD provisto con el producto SMART o
descargándolos desde smarttech.com/downloads.
I M P O R T A N T E
Debe instalar la última versión de los controladores de producto SMART en su ordenador
Windows o Mac para poder escribir con tinta digital y usar el toque sobre la superficie de la
pizarra digital interactiva.
Para ver una lista completa de requisitos de ordenador, visite smarttech.com/downloads y vaya
hasta las últimas publicaciones de SMART Notebook aplicables a su sistema operativo.
Calibración de la pizarra digital interactiva
Las cámaras digitales situadas en las esquinas de la pizarra digital interactiva registran la
posición de los rotuladores y el dedo sobre la superficie interactiva; posteriormente envían esta
información al software SMART, el cual la interpreta a modo de clics del ratón, tinta digital o
eliminación de tinta en la ubicación adecuada.
Si no ha utilizado la pizarra digital interactiva anteriormente, deberá llevar a cabo una calibración.
Este proceso garantiza que las cámaras seguirán el dedo y los rotuladores con precisión sobre la
superficie interactiva. Si el sistema detecta parámetros de calibración incorrectos, puede que
también aparezca una viñeta de advertencia para recomendarle que realice una calibración.
Para calibrar la pizarra digital interactiva
1. La primera vez que conecte su pizarra digital interactiva, presione la ventana emergente
Calibre la pizarra digital interactiva SMART Board que aparecerá en la esquina inferior
derecha de su pantalla.
Si no aparece la ventana emergente, haga clic en el icono del software SMART que hay en
el área de notificación de Windows o en el Dock de Mac y seleccione Configuración
SMART > Configuración del hardware de SMART > Avanzado > Calibrar

C A P Í T U L O 2
Conexión de la pizarra digital interactiva al ordenador
9
Se abrirá la ventana Calibrar.
2. Con un rotulador de la bandeja de rotuladores, presione el primer objetivo.
3. Mientras mantiene el rotulador sobre la superficie de la pizarra digital interactiva, dibuje por
el recorrido hasta que llegue al segundo objetivo. Mantenga el rotulador sobre el recorrido,
independientemente de dónde aparezca la tinta digital.
4. Cuando haya alcanzado el segundo objetivo, levante el rotulador de la superficie.
5. Si la ventana de calibración se mantiene abierta, quiere decir que las cámaras requieren
más calibración. Pase el rotulador por el recorrido una segunda o incluso una tercera vez
hasta que se cierre la ventana de calibración
Aparece la pantalla de orientación.
Orientación de la pizarra digital interactiva
Tras instalar los controladores para productos SMART en el ordenador y haber completado el
procedimiento de calibración, aparecerá una pantalla de orientación. Orientar la pizarra digital
interactiva asegura el máximo nivel de precisión en la escritura y el toque. Oriente la pizarra
digital interactiva cada vez que cambie de lugar el proyector o la pizarra después de usarlos por
última vez o cuando, al tocar la superficie interactiva, el puntero del ratón no esté correctamente
alineado con el rotulador o con su dedo.
Para orientar la pizarra digital interactiva
1. Sobre la superficie interactiva, haga clic en el icono del software SMART en el área de
notificación (Windows) o en el Dock (Mac) y, a continuación, seleccione Orientar.
Se abre la pantalla Orientación.
2. Coja un rotulador de la bandeja.

C A P Í T U L O 2
Conexión de la pizarra digital interactiva al ordenador
10
3. Comenzando por el primer objetivo de la pantalla, toque el centro del objetivo con firmeza
con la punta del rotulador y mantenga el rotulador firme hasta que la punta se vuelva verde.
Cuando retire el rotulador, el objetivo se moverá al siguiente punto.
4. Repita el paso 3 con todos los objetivos.
5. Cierre la pantalla Orientación.

Capítulo 3
11
Capítulo 3: Uso de la pizarra digital
interactiva
Uso de la bandeja de rotuladores 12
Botones de la bandeja de rotuladores 12
Comprendre la luz indicadora de estado del botón Seleccionar 13
Personalización de los botones de la bandeja de rotuladores 13
Uso de la barra de herramientas flotantes 14
Uso de gestos, doble toque y escritura doble 15
Gestos con un solo dedo 16
Seleccionar y anular la selección de un objeto (hacer clic) 16
Mostrar opciones del menú (clic con el botón derecho) 16
Arrastrar un objeto o barra de desplazamiento 16
Doble clic 16
Mostrar la página siguiente o la anterior 17
Gestos con varios dedos 17
Mostrar opciones del menú (clic con el botón derecho) 17
Agrandar una zona u objeto 17
Reducir la escala de un objeto 17
Desplazarse horizontal o verticalmente 17
Rotar un objeto 18
Prácticas recomendadas para gestos y herramientas 18
Actualización del software SMART 19
Al tocar la superficie de la pizarra digital interactiva, éste registra las coordenadas horizontal y
vertical (o "x" e "y") en la superficie interactiva. El controlador del ratón del ordenador interpreta
las coordenadas y mueve el puntero al punto correspondiente en la imagen proyectada.
A D V E R T E N C I A
No se suba (o permita que niños se suban) a una silla para tocar la superficie del producto
SMART Board. En su lugar, instale el producto en la pared a la altura adecuada o utilice un
soporte con ruedas SMART.
Para abrir una aplicación en la pizarra digital interactiva, presione dos veces consecutivas en el
icono de la aplicación. Presionar dos veces para abrir una aplicación equivale a hacer doble clic
con el ratón para abrir una aplicación en el ordenador. De igual manera, cada vez que presione
una sola vez sobre la superficie interactiva, equivale a un clic con el botón principal del ratón.

C A P Í T U L O 3
Uso de la pizarra digitalinteractiva
12
N O T A
De ser necesario, mueva el ratón, toque la superficie de la pizarra digital interactiva o cualquier
tecla del teclado para que el ordenador salga del modo en espera.
Uso de la bandeja de rotuladores
Además de suministrar un lugar cómodo para colocar los rotuladores incluidos, la bandeja de
rotuladores interactiva de la pizarra digital interactiva SMART Board M680 o M685 tiene varios
controles e indicadores.
N O T A
Las pizarras digitales interactivas SMART Board M680V y M685V cuentan con un duradero
soporte para rotuladores que sostiene los dos rotuladores incluidos en lugar de una bandeja
interactiva de rotuladores.
Botones de la bandeja de rotuladores
En el centro de la bandeja de rotuladores hay seis botones. Los cuatro del centro cambian el color
de la tinta digital que aparece al tocar la pantalla. Los botones situados a cada lado de los
botones de color del rotulador tienen de forma predeterminada las funciones de seleccionar
(botón izquierdo) y borrador (botón derecho). Estos botones se iluminan para indicar la
herramienta actual seleccionada.
Los botones del lado derecho de la bandeja de rotuladores permiten las funciones del botón
derecho, teclado en pantalla y orientación.

C A P Í T U L O 3
Uso de la pizarra digitalinteractiva
13
Comprendre la luz indicadora de estado del botón Seleccionar
La luz del botón Seleccionar también indica el estado de la pizarra digital interactiva. La luz del
botón Seleccionar es blanca fija cuando el sistema funciona con normalidad.
La siguiente tabla muestra los estados normales del botón Seleccionar. Si el comportamiento de
la luz no concuerda con los estados que se indican aquí, consulte la sección Solución de
problemas generales En la página23.
Estado de la luz Seleccionar Significado
Blanco parpadeante Su pizarra digital interactiva está recibiendo corriente y se
comunica correctamente con el controlador HID USB de su
ordenador, pero los controladores de producto SMART no
están instalados.
N O T A
En el modo HID, las herramientas de la pizarra digital
interactiva como los rotuladores no funcionan, pero se
puede mover el puntero del ratón y realizar las funciones
del ratón tocando en cualquier parte de la superficie
interactiva. El botón de clic derecho de la bandeja de
rotuladores podría funcionar según la versión del sistema
operativo utilizado. No funcionarán ni el botón Orientar ni
el botón Ayuda en el modo HID.
Blanco fijo La pizarra digital interactiva recibe alimentación y se
comunica correctamente con los controladores para
productos SMART. Al presionar otro botón de la bandeja de
rotuladores, la luz el botón Seleccionar se apagará y la luz
del botón que presionó se encenderá.
Ámbar fijo El módulo del controlador está en modo servicio o el
firmware está siendo actualizado.
Apagada Ha seleccionado un color de tinta digital no estándar
mediante el software SMART Notebook o SMART Ink, su
pizarra digital interactiva no está recibiendo corriente o está
en modo Inactivo.
Personalización de los botones de la bandeja de rotuladores
Puede personalizar la configuración de los botones de la bandeja de rotuladores. Por ejemplo, se
puede cambiar la transparencia, el color y el estilo de la línea; también se puede cambiar la
anchura del borrador y la configuración del teclado y del botón para hacer clic derecho de forma
que realicen otra acción.
Para personalizar la configuración de los botones de la bandeja de rotuladores
1. Haga clic en el icono del software SMART en el área de notificación de Windows o en el
Dock de Mac y, después, seleccione Configuración SMART.
Se abrirá Configuración SMART.

C A P Í T U L O 3
Uso de la pizarra digitalinteractiva
14
2. Presione Configuración del hardware SMART y seleccione su pizarra digital interactiva
SMART Board.
3. Seleccione Configuración de rotuladores y botones de la lista desplegable y, a
continuación, seleccione el botón que desea personalizar.
4. Siga las instrucciones que aparecen en pantalla.
Para obtener más información sobre la personalización de la configuración, abra la ayuda en
línea presionando el icono del software SMART que hay en el área de notificaciones de Windows
o en el Dock de Mac, seleccione Centro de asistencia y, después, seleccione
Configuración del hardware de SMART.
Uso de la barra de herramientas flotantes
Debe instalar y ejecutar los controladores de producto SMART en el ordenador conectado para
poder usar la barra de herramientas flotantes. Mientras trabaja en su pizarra digital interactiva, la
barra de herramientas flota en su escritorio y en cualquier aplicación. Utilice el dedo o la bandeja
de rotuladores suministrada para seleccionar una herramienta de la barra personalizable para
hacer clic, escribir, borrar y abrir el software SMART Notebook en la pizarra digital interactiva.
Para obtener más información acerca de cómo utilizar el software SMART Notebook, consulte
smarttech.com/support.
Para abrir la barra de Herramientas flotantes
Presione el icono del software SMART en el área de notificación de Windows o en el Dock
de Mac y, después, presione Mostrar herramientas flotantes.

C A P Í T U L O 3
Uso de la pizarra digitalinteractiva
15
N O T A S
o
El software SMART Notebook incluye barras de herramientas adicionales que le
permiten controlar los rotuladores de tinta digital y otras herramientas de dibujo.
o
Puede mover esta barra de herramientas hacia el lado izquierdo o derecho de la
pantalla.
o
Puede mover esta barra de herramientas en su pantalla para que los alumnos más
jóvenes lleguen hasta ella.
o
No es posible hacer rotar la barra horizontalmente.
Uso de gestos, doble toque y escritura doble
Su pizarra digital interactiva admite gestos multitáctiles, doble toque y escritura doble con su
ordenador Windows o Mac. Es posible que algunos gestos no funcionen en todos los sistemas
operativos.
Los gestos multitáctiles le permiten utilizar comandos predeterminados en su pizarra digital
interactiva sin tener que usar el teclado o el ratón. Con una serie de dos toques con el dedo sobre
la pantalla de la pizarra digital interactiva puede navegar por páginas, cambiar el aspecto de un
objeto, etc.
El doble toque permite que dos usuarios toquen la pizarra digital interactiva y que realicen
funciones del ratón simultáneamente.

C A P Í T U L O 3
Uso de la pizarra digitalinteractiva
16
El doble toque permite que dos usuarios escriban a la vez con los dedos en la pizarra digital
interactiva.
Gestos con un solo dedo
Puede realizar algunos gestos con un dedo, como seleccionar objetos y hacer doble clic.
Los gestos con un solo dedo incluyen los siguientes:
Seleccionar y anular la selección de un objeto (hacer clic)
Presione brevemente la superficie interactiva para seleccionar un
objeto o una opción (o anular su selección). Esto permite realizar un
clic del ratón.
N O T A
Este gesto permite iniciar aplicaciones si el sistema operativo se configura para iniciar
aplicaciones con un único clic.
Mostrar opciones del menú (clic con el botón derecho)
Presione y retenga la pantalla con el dedo.
En el software SMARTNotebook, Windows y programas de Microsoft®
Office, aparecerá el menú al hacer clic con el botón derecho.
Arrastrar un objeto o barra de desplazamiento
Presione y mantenga el objeto o desplace la barra en la pantalla.
Mientras mantiene el dedo sobre la pantalla, mueva despacio el
objeto o desplace la barra. Cuando llegue a la ubicación deseada,
quite el dedo de la superficie.
Doble clic
Presione brevemente la superficie interactiva dos veces en el mismo
sitio. Esto permite realizar un doble clic del ratón.
N O T A
Este gesto permite iniciar aplicaciones si el sistema operativo se configura para iniciar
aplicaciones con un doble clic.

C A P Í T U L O 3
Uso de la pizarra digitalinteractiva
17
Mostrar la página siguiente o la anterior
Presione la pantalla y, a continuación, presione de nuevo rápido hacia
la derecha de ese punto directamente para mostrar la siguiente página.
Presione la pantalla y, a continuación, presione de nuevo rápido hacia
la izquierda de ese punto directamente para mostrar la página anterior.
Gestos con varios dedos
Puede realizar algunos gestos utilizando dos o más dedos, como el ajuste proporcional, el
desplazamiento y la manipulación de objetos. Los gestos con varios dedos incluyen los
siguientes:
Mostrar opciones del menú (clic con el botón derecho)
Usando dos dedos de la misma mano, presione y mantenga presionada la pantalla con el dedo
izquierdo y, a continuación, presione la pantalla una vez con el dedo derecho.
Eleve el dedo izquierdo de la pantalla y, a continuación, seleccione un elemento del menú con
cualquier dedo.
Agrandar una zona u objeto
Utilice un dedo de cada mano para presionar en el centro del área u
objeto y, a continuación, arrastre los dedos alejándolos uno de otro.
Reducir la escala de un objeto
Utilice un dedo de cada mano para presionar la pantalla en extremos
opuestos del área u objeto y, a continuación, arrastre los dedos
acercándolos uno al otro.
Este gesto ajustará proporcionalmente un objeto en una página o la
página completa, según la aplicación.
Desplazarse horizontal o verticalmente
Usando los dos dedos de la misma mano, presione y mantenga la
pantalla.

C A P Í T U L O 3
Uso de la pizarra digitalinteractiva
18
Mientras mantiene los dedos sobre la pantalla, muévalos hacia arriba, abajo, izquierda o derecha
en la pantalla. Levante los dedos cuando esté satisfecho con la vista.
Rotar un objeto
Coloque un dedo en cada lado del objeto que desea rotar. Mantenga un
dedo fijo y mueva rápidamente el otro dedo haciendo un círculo
alrededor del objeto. Levante los dedos de la pantalla cuando esté
satisfecho con el ángulo.
Prácticas recomendadas para gestos y herramientas
Siga estas directrices a la hora de utilizar gestos y herramientas con su producto interactivo.
Coloque los dedos perpendicularmente (90°) a la superficie interactiva en el punto de contacto.
9 0°
9 0°
Mantenga el pulgar y el resto de los dedos lejos de la superficie interactiva. Podrían generar
comandos no intencionados.

C A P Í T U L O 3
Uso de la pizarra digitalinteractiva
19
Mantenga la otra mano, los codos y las prendas de ropa sueltas alejados de la superficie
interactiva. Podrían generar comandos no intencionados.
Para los comandos de “clic”, toque brevemente la superficie interactiva con el dedo. Asimismo,
asegúrese de levantar el dedo lo suficiente de la superficie interactiva entre un toque y otro de
forma que los dedos queden fuera del alcance de las cámaras de la pizarra digital interactiva.
Actualización del software SMART
Para actualizar su software SMART, vaya hasta la página de descargas del software SMART o
utilice SMARTProduct Update (SPU).
Para buscar actualizaciones de software
1. Haga clic en el icono de SMART Response que hay en el área de notificación de Windows o
en el Dock de Mac y, a continuación, seleccione Buscar actualizaciones y activación.
Aparece el cuadro de diálogo SMART Product Update con una enumeración de los
productos de software SMART instalados en el ordenador.
N O T A
Si no ve la opción Buscar actualizaciones y activación, póngase en contacto con el
administrador de la red.
2. Presione el botón Actualizar situado junto al software que desee actualizar.
El software SMART se actualiza periódicamente.


Capítulo 4
21
Capítulo 4: Mantenimiento y solución de
problemas
Consejos para un funcionamiento sin problemas 21
Limpieza de la pizarra digital interactiva 22
Solución de problemas generales 23
Ajustar la imagen proyectada 23
Restablecimiento de la pizarra digital interactiva 23
Prevención de problemas con el cable USB 23
Consejos para la solución de problemas 23
Solución de problemas mediante la luz indicadora de estado 27
Transporte de la pizarra digital interactiva 29
Contacto con la asistencia técnica de SMART 29
Consejos para un funcionamiento sin
problemas
Su pizarra digital interactiva SMART Board es duradera, pero tenga cuidado de evitar cualquier
daño a alguna de sus piezas.
l Sustituya el rotulador cuando la pluma se gaste.
l No toque la superficie interactiva con objetos puntiagudos o afilados.
l No instale ni use la pizarra digital interactiva en zonas con mucho polvo, humedad o humo.
l No utilice rotuladores de borrado en seco sin olor porque pueden ser difíciles de borrar.
l No obstruya la visión de la cámara de la pizarra digital interactiva. Por ejemplo, no coloque
imanes, pegatinas ni cinta adhesiva en la superficie interactiva, ni tampoco apoye objetos,
como la mano o los rotuladores, en el hueco situado en la parte inferior de la superficie
interactiva, ya que esto interfiere con la capacidad de las cámaras de las esquinas para
detectar el dedo o los rotuladores sobre la superficie interactiva.

C A P Í T U L O 4
Mantenimiento ysolución de problemas
22
Limpieza de la pizarra digital interactiva
Con los cuidados precisos, la pantalla interactiva funcionará varios años sin problemas. Siga
estos consejos para mantener su pizarra digital interactiva limpia.
P R E C A U C I Ó N
No utilice jamás sustancias químicas fuertes ni limpiadores abrasivos en la pizarra.
I M P O R T A N T E
l Antes de limpiar la pizarra digital interactiva, desconecte su cable USB y los cables de
alimentación.
l Para ver la suciedad y las rayas más fácilmente, coloque el proyector en modo de espera
(lámpara apagada).
l Para limpiar el polvo, suciedad y grasa de los dedos, pase un paño o esponja húmeda por la
superficie interactiva. Use un jabón suave, si es necesario.
l No pulverice el limpiador directamente sobre la superficie interactiva. En lugar de ello,
pulverice una pequeña cantidad de limpiador sobre un paño y limpie la superficie interactiva.
l No deje que el exceso de limpiador caiga sobre las superficies reflectantes del marco ni en
las cámaras de las esquinas del marco.
l No toque las cámaras digitales situadas en las esquinas del marco. No intente limpiar las
cámaras digitales sin instrucciones específicas de SMART Technologies.

C A P Í T U L O 4
Mantenimiento ysolución de problemas
23
l Si por accidente se usa tinta en la pizarra, elimínela lo antes posible. Cuanto más tiempo
permanece sobre la superficie interactiva, más difícil resulta eliminarla.
Solución de problemas generales
Ajustar la imagen proyectada
Si el proyector no está instalado en una ubicación fija, puede corregir muchos de los problemas
de imagen moviéndolo para que la imagen cubra completamente la superficie interactiva. Los
lados de la imagen deberían extenderse prácticamente hasta el borde de la superficie interactiva.
Para obtener más información acerca de su proyector, vaya a smarttech.com/support.
Restablecimiento de la pizarra digital interactiva
Puede restablecer su pizarra digital interactiva desconectando y volviendo a conectar el cable de
alimentación. De este modo, la pizarra se apaga y se vuelve a encender, y se restablecen todos
los componentes de la pizarra digital interactiva.
Prevención de problemas con el cable USB
Para soluciones problemas típicos de la distribución de cables, intente desconectar accesorios
como los hubs USB y cables prolongadores USB conectados a su pizarra digital interactiva.
El sistema básico consiste en la pizarra digital interactiva SMART Board serie M600, un cable
USB, un cable de alimentación, el hardware del ordenador, sistema operativo del ordenador y
controladores de producto SMART. Puede probar a aislar y sustituir cada componenete para
identificar el motivo del problema de conectividad.
Consejos para la solución de problemas
Esta sección describe algunos síntomas, causas y soluciones de problemas que pueden surgir
con su pizarra digital interactiva.
Intente aplicar los consejos de solución de problemas de la tabla siguiente para resolver
rápidamente con su producto.
N O T A
Estos procedimientos pueden variar según su sistema operativo y las preferencias de sistema
definidas.

C A P Í T U L O 4
Mantenimiento ysolución de problemas
24
Síntomas Motivo Solución
No se proyecta
ninguna imagen en la
pizarra digital
interactiva o aparece
el mensaje “Sin
entrada”.
El proyector no está recibiendo
ninguna señal de vídeo.
Verifique las conexiones del
cable de vídeo.
Compruebe que se haya
seleccionado la entrada de
vídeo correcta del proyector.
Asegúrese de que el proyector
esté encendido y conectado a
la fuente de alimentación.
Si está utilizando un ordenador
portátil, encienda la conexión
de vídeo externo. Consulte la
guía del usuario de su
ordenador portátil para obtener
más información.
El ordenador está en modo de espera. Mueva el ratón o toque la
superficie interactiva o
cualquier tecla del teclado para
que el ordenador salga del
modo en espera.
El ordenador está apagado. Encienda el ordenador (o
presione el botón de reinicio del
ordenador), y luego inicie
sesión como de costumbre.
La imagen
proyectada es
borrosa, demasiado
grade o no llena por
completo la pantalla
de la pizarra digital
interactiva.
La posición, la configuración de zoom
y del foco del proyector no están
ajustadas.
Ajuste la posición y la
configuración de zoom y del
foco del proyector. Consulte la
guía del usuario de su proyector
para obtener más información.
La configuración de la resolución de
vídeo del ordenador no coincide con
la resolución original del proyector.
Consulte la guía de usuario del
proyector para ver la resolución
de vídeo correcta y, a
continuación, diríjase al Panel
de control de Windows o a las
Preferencias del sistema de
Mac para modificar la
resolución de vídeo del
ordenador a fin de que coincida
con la del proyector.

C A P Í T U L O 4
Mantenimiento ysolución de problemas
25
Síntomas Motivo Solución
El icono del software
SMART no aparece
en el área de
notificación
(Windows) o el Dock
(Mac).
No se está ejecutando SMART Board
Tools.
Inicie las Herramientas de
SMART Board.
En ordenadores Windows,
seleccione Inicio > Todos los
programas > SMART
Technologies >
Herramientas de SMART
Board 2013.
En ordenadores Mac,
seleccione Finder >
Aplicaciones > SMART
Technologies >
Herramientas Board.
Los Controladores para productos
SMART no están instalados.
Instale los controladores para
productos SMART en el
ordenador. Para obtener más
detalles sobre la instalación de
los controladores para
productos SMART, consulte
Instalar los Controladores para
productos SMART En la
página8.
El procedimiento de
orientación no pasa
al segundo punto.
Es posible que el ordenador esté
enviando información a una
aplicación diferente de la pantalla de
orientación de la pizarra digital
interactiva.
Presione Alt+Tab en su teclado
para cambiar el enfoque del
sistema operativo a la
orientación de pantalla de la
pizarra digital interactiva. Como
alternativa, también puede abrir
la configuración SMART y
seleccionar Orientar/Alinear
el producto SMART.

C A P Í T U L O 4
Mantenimiento ysolución de problemas
26
Síntomas Motivo Solución
La superficie
interactiva no
responde al tocarla,
el puntero se mueve
de forma errática o
aparecen brechas en
los trazos cuando
escribe o dibuja.
La pizarra digital interactiva no está
orientada.
Oriente la pizarra digital
interactiva. Para obtener más
información sobre cómo
orientar su pizarra digital
interactiva, consulte
Orientación de la pizarra digital
interactiva En la página9.
No se está ejecutando SMART Board
Tools.
Inicie las Herramientas de
SMART Board.
En ordenadores Windows,
seleccione Inicio > Todos los
programas > SMART
Technologies >
Herramientas de SMART
Board 2013.
En ordenadores Mac,
seleccione Finder >
Aplicaciones > SMART
Technologies >
Herramientas Board.
Los Controladores para productos
SMART no están instalados.
Instale los controladores para
productos SMART en el
ordenador. Para obtener más
detalles sobre la instalación de
los controladores para
productos SMART, consulte
Instalar los Controladores para
productos SMART En la
página8.
No todos los componentes de los
controladores de producto SMART
están instalados en su ordenador.
Desinstale los controladores de
producto SMART de su
ordenador y, a continuación,
vuelva a instalarlos.
Una cámara está obstruida. Retire cualquier objeto pegado
a la superficie interactiva o
apoyado en el bisel inferior que
hay detrás de la bandeja de
rotuladores.

C A P Í T U L O 4
Mantenimiento ysolución de problemas
27
Síntomas Motivo Solución
Hay una pequeña ×
roja en el icono del
software SMART.
Los controladores de producto
SMART no pueden detectar la pizarra
digital interactiva.
Asegúrese de que el cable USB
esté conectado del ordenador a
su pizarra digital interactiva y
de que el cable USB no mida
más de 5 m (16 pies).
No se está ejecutando el Servicio
SMART Board.
Inicie el Servicio SMART
Board:
1.
En el área de
notificaciones (en
Windows) o en el Dock (en
Mac), presione el icono del
software SMART y, a
continuación, presione
Configuración de
SMART.
Se abrirá Configuración
SMART.
2.
Seleccione Acerca del
software y asistencia
técnica > Herramientas
> Diagnóstico.
Se abre la ventana
Diagnóstico de SMART
Board.
3.
Seleccione Servicio >
Inicio.
4.
Cierre la ventana
Diagnóstico de SMART
Board y, a continuación,
cierre la Configuración de
SMART.
Solución de problemas mediante la luz indicadora de estado
Si su pizarra digital interactiva tiene una bandeja activa de rotuladores (modelo SB680 y
SBM685), también puede utilizar la luz indicadora de estado del botón Seleccionar para ayudarle
a identificar y solucionar problemas con su producto. Consulte Uso de la bandeja de rotuladores
En la página12 para obtener información sobre los estados de la luz indicadora de estado durante
el funcionamiento normal.
N O T A
El soporte para rotuladores de los modelos SMART Board SBM680V y SBM685V no tiene
ninguna luz indicadora de estado.

C A P Í T U L O 4
Mantenimiento ysolución de problemas
28
Luz indicadora de
estado
Motivo Solución
Desactivado
Su pizarra digital
interactiva no está
recibiendo corriente o el
cable USB está
desconectado.
Su ordenador está en
modo Inactivo o apagado.
Ha seleccionado un color
de tinta digital no estándar
mediante el software
SMART Notebook o
SMART Ink.
Restablezca su pizarra digital
interactiva desconectando el cable de
alimentación de la toma de corriente
de la pared y volviéndolo a conectar.
Compruebe que el cable USB está
conectado correctamente.
Toque la superficie de la pizarra digital
interactiva para hacer que el
ordenador salga del modo inactivo o
para encenderlo.
Presione cualquier botón de la bandeja
de rotuladores para seleccionar un
color o herramienta estándar.
Ámbar fijo El módulo del controlador
está en modo servicio o el
firmware está siendo
actualizado.
Espere a que la actualización del
firmware termine.
Blanco parpadeante No se está ejecutando el
servicio SMART Board.
Inicie el Servicio SMART Board.
Para determinar si el servicio de
SMART Board está en ejecución, abra
la configuración SMART y compruebe
el mensaje que aparece al pie.
Los Controladores para
productos SMART no
están instalados.
Instale los controladores para
productos SMART en el ordenador.
Para obtener más detalles sobre la
instalación de los controladores para
productos SMART, consulte Instalar
los Controladores para productos
SMART En la página8.
Una luz blanca fija indica que la pizarra digital interactiva funciona correctamente. No obstante,
si las herramientas de la bandeja de rotuladores no funcionan como se esperaba, intente lo
siguiente para solucionar el problema.
l Si otro usuario ha reasignado las funciones del rotulador, el borrador, etc. puede que estas
herramientas no funcionen como se esperaba. Es posible restaurar su funcionamiento
normal si se emplea la Configuración SMART para cambiar la configuración del hardware
SMART.
l Restablezca la pizarra digital interactiva desconectando el cable de alimentación de la toma
de corriente de la pared y volviendo a conectarlo.
l Calibre las cámaras para asegurarse de que sigan con precisión sus dedos y los rotuladores
(consulte Calibración de la pizarra digital interactiva En la página8).

C A P Í T U L O 4
Mantenimiento ysolución de problemas
29
Transporte de la pizarra digital interactiva
Conserve el material de embalaje original de su pizarra digital interactiva SMART Board y
utilícelo cuando desee transportar su pizarra digital interactiva. Cuando sea necesario, vuelva a
embalar la pizarra digital interactiva con la mayor cantidad posible de piezas de embalaje
originales. El embalaje original fue diseñado para resistir de manera óptima los golpes y
vibraciones.
Contacto con la asistencia técnica de SMART
El equipo de Asistencia técnica de SMART está siempre a su disposición. No obstante, si tiene
algún problema con su producto SMART, le recomendamos que se ponga en contacto primero
con su distribuidor autorizado de SMART (smarttech.com/wheretobuy). Su distribuidor local
puede resolver la mayoría de los problemas rápidamente.
Antes de ponerse en contacto con la asistencia técnica de SMART, asegúrese de que:
l Sabe el número de serie de su pizarra digital interactiva.
l Las especificaciones del equipo y del sistema operativo cumplen con los requisitos
mínimos para controladores de producto SMART.
l El cable USB y los cables de alimentación están conectado correctamente a su ordenador y
a la pizarra digital interactiva.
l Los controladores de los dispositivos están instalados en su sistema operativo.
l La superficie interactiva y los biseles no tienen ninguna obstruidos ópticamente.
l Orientó la pizarra digital interactiva.
Para determinar el número de serie de su pizarra digital interactiva
Mire el borde inferior derecho del marco de su pizarra digital interactiva al mirarla de frente.
El número de serie también se encuentra en la parte posterior de la pizarra digital interactiva.


Apéndice A
31
Apéndice A: Cumplimiento de requisitos
ambientales del hardware
SMART Technologies apoya los esfuerzos internacionales para asegurar que los equipos
electrónicos se fabriquen, vendan y desechen de forma segura y sin perjuicio para el medio
ambiente. Si desea obtener información sobre el cumplimiento de requisitos medioambientales
de su pizarra digital interactiva, consulte las especificaciones de su producto en
smarttech.com/SupportSBM600.
Directiva sobre residuos de aparatos eléctricos
y electrónicos y pilas (Directiva WEEE y sobre
pilas)
El equipo eléctrico y electrónico y las pilas pueden contener sustancias que pueden dañar
el medio ambiente y la salud de las personas. El símbolo de la basura con una cruz
encima significa que los productos deben desecharse en los medios de reciclaje
correspondientes y no como desechos normales.
Pilas
El control remoto contiene dos pilas AAA de zinc-carbono. Recicle o tire las pilas correctamente.


Índice
33
A
accesorios 5
ajustar imagen proyectada 23
asistencia técnica de SMART 29
B
bandeja de rotuladores 12
Bandeja de rotuladores 2
C
Cable USB 4
calibrar 8
Contacto con la asistencia técnica de
SMART 29
Controladores para productos SMART
herramientas flotantes 14
instalación 8
orientación de la pizarra digital
interactiva 9
D
directivas WEEE y sobre pilas 31
G
gestos 15
prácticas recomendadas 18
un solo dedo 16
varios dedos 17
gestos multitáctiles 2, 15
H
humedad 21
I
instalación
conexión al ordenador 7
Controladores para productos SMART 8
L
limpiar 22
borrar tinta 23
M
mantenimiento 21
N
número de serie 29
O
ordenador
conexión de la pizarra digital interactiva 7
frecuencia de actualización 7
hacer coincidir la resolución con la del
proyector 7
requisitos del sistema 2
orientación 9
P
piezas
accesorios 5
piezas de repuesto 5
pilas 31
Pizarra digital interactiva SMART Board
serie M600
características 2

Í N D I C E
34
cómo funciona 3
restablecer 23
polvo 21
proyector
ajustar imagen 23
resolución 7
R
relación de aspecto 2
resolución
ordenador 7
proyector 7
restablecimiento de la pizarra digital
interactiva 23
S
SMART Ink 3
Software SMART
actualizar 19
software SMART Notebook 1, 3
solución de problemas 23
T
Tecnología Digital Vision Touch (DViT) 2
toque doble / escritura doble 2
transportar 29

-
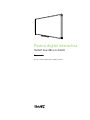 1
1
-
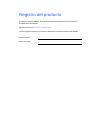 2
2
-
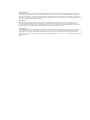 3
3
-
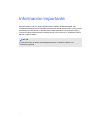 4
4
-
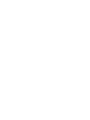 5
5
-
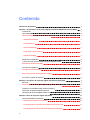 6
6
-
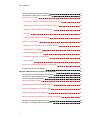 7
7
-
 8
8
-
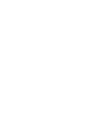 9
9
-
 10
10
-
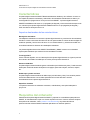 11
11
-
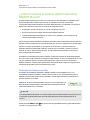 12
12
-
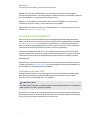 13
13
-
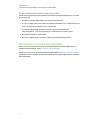 14
14
-
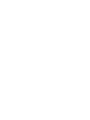 15
15
-
 16
16
-
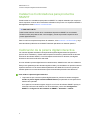 17
17
-
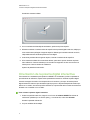 18
18
-
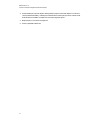 19
19
-
 20
20
-
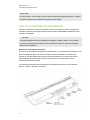 21
21
-
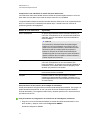 22
22
-
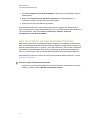 23
23
-
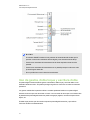 24
24
-
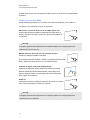 25
25
-
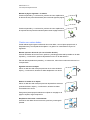 26
26
-
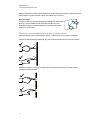 27
27
-
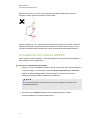 28
28
-
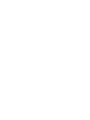 29
29
-
 30
30
-
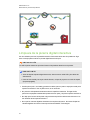 31
31
-
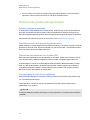 32
32
-
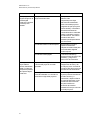 33
33
-
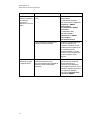 34
34
-
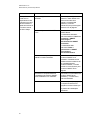 35
35
-
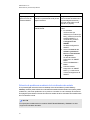 36
36
-
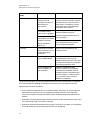 37
37
-
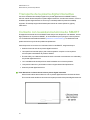 38
38
-
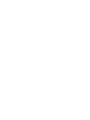 39
39
-
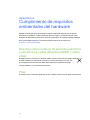 40
40
-
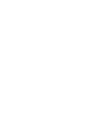 41
41
-
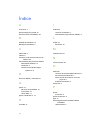 42
42
-
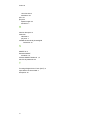 43
43
-
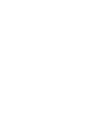 44
44
-
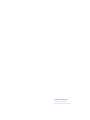 45
45
Smart Board M600 serie Guía del usuario
- Categoría
- Pizarras interactivas
- Tipo
- Guía del usuario
- Este manual también es adecuado para
Artículos relacionados
Otros documentos
-
SMART Technologies Board 480 Guía del usuario
-
SMART Technologies Board 800 Guía del usuario
-
SMART Technologies UX80 (ix2 systems) Guía del usuario
-
SMART Technologies Board 800 Guía del usuario
-
SMART Technologies Board 600 and D600 Guia de referencia
-
SMART Technologies Board V280 Guía del usuario
-
SMART Technologies SLATE WS200 Guía del usuario
-
Epson PowerLite 580 for SMART Guía del usuario
-
SMART Technologies Board V280 Guía del usuario
-
SMART Technologies Hub VE220 Guia de referencia