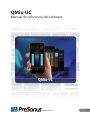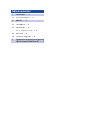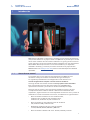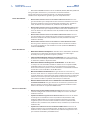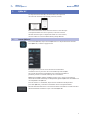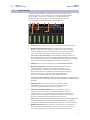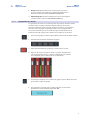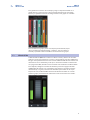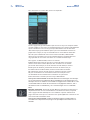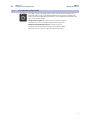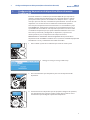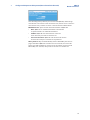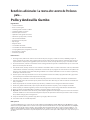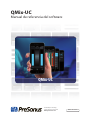PRESONUS StudioLive 24R Manual de usuario
- Tipo
- Manual de usuario

QMix-UC
Manual de referencia del software
www.presonus.com
®
English
QMix-UC

1
1 Introducción
1.1 Acerca de este manual
QMix-UC
Manual de referencia
1 Introducción
QMix-UC para iOS (iPhone y iPod touch) y Android™ pone la mezcla de monitoraje
(aux) de cada músico en sus propias manos. Con QMix-UC es posible ajustar el nivel
de los envíos auxiliares de cada canal de StudioLive a su gusto y puede crear hasta
cuatro grupos de canales que controla de forma simultánea con el al sorprendente
Wheel of Me. Todo lo que necesita es un router inalámbrico y un dispositivo
móvil iOS o Android, y ya está listo para tomar el control de su propio destino.
Nota: Por favor visite www.presonus.com para ver una lista de dispositivos Android
soportados.
1.1 Acerca de este manual
Le sugerimos que use este manual para familiarizarse con QMix-UC antes
de intentar usarlo para controlar su mezclador. Esta guía asume que
ha seguido los procedimientos de configuración en red descritos en la
Guía de configuración de red para el control remoto de StudioLive.
A lo largo de todo este manual encontrará Consejos para usuarios avanzados.
Estos consejos ofrecen pistas útiles sobre cómo usar mejor QMix-UC y
aprovechar las funciones y características exclusivas del flujo de trabajo.
Por lo general, las consolas y mesas de mezcla StudioLive Series III y AI-series
se comportan de forma idéntica. Debido a diferencias fundamentales de la
arquitectura, algunas funciones no están disponibles en todas las series y estilos de
mezcladores. Cuando estas diferencias ocurren, se notificará de la siguiente forma:
• Mesas de mezcla StudioLive Series III: StudioLive 64S,
StudioLive 32S, StudioLive 32SX, StudioLive 32SC,
StudioLive 32, StudioLive 24, and StudioLive 16
• Mesas de mezcla en rack StudioLive Series III: StudioLive
16R, StudioLive 24R y StudioLive 32R
• Mezcladores StudioLive AI-series: 16.4.2AI, 24.4.2AI,
32.4.2AI, RM16AI, RM32AI, RML16AI y RML32AI
• Mesas de mezclas StudioLive AI-series: 16.4.2AI, 24.4.2AI y 32.4.2AI

2
1 Introducción
1.1 Acerca de este manual
QMix-UC
Manual de referencia
• Mezcladores RM/RML StudioLive AI-Series: RM16AI, RM32AI, RML16AI y RML32AI
Esta guía explica las funciones y características de encaminamiento
básicas del interface de audio incorporado a su mezclador StudioLive.
También están disponible las siguientes guías de acompañamiento:
Guías del hardware:
• Manual del usuario de las mesas de mezcla StudioLive Series III. Use esta
guía de referencia para comprender todas las funciones hardware en su mesa
de mezclas StudioLive Series III (StudioLive 64S, StudioLive 32S, StudioLive
32SX, StudioLive 32SC, StudioLive 32, StudioLive 24, StudioLive 16).
• Manual del usuario de las mesas de mezcla en rack StudioLive Series III. Use
esta guía de referencia para comprender todas las funciones hardware en su
mesa de mezclas en rack StudioLive Series III (StudioLive 32R, StudioLive 24R,
StudioLive 16R).
• Manual del usuario de las mesas de mezcla StudioLive AI-Series. Use esta
guía de referencia para comprender todas las funciones hardware en su mesa
de mezclas StudioLive AI-Series (StudioLive 32.4.2AI, StudioLive 24.4.2AI,
StudioLive 16.4.2AI).
• Manual del usuario de las mesas de mezcla en rack StudioLive AI-Series.
Use esta guía de referencia para comprender todas las funciones hardware
en su mesa de mezclas en rack StudioLive Series III (StudioLive RM/RML32,
StudioLive RM/RML16).
Guías del software:
• Manual de referencia de Capture 3. Incluido con los mezcladores StudioLive
está Capture, una aplicación de grabación multipistas de audio digital
diseñada para que la grabación sea rápida y sencilla.
• Interconexión de Remote Control para StudioLive. Esta guía le asistirá en
cómo crear una red LAN para controlar de forma remota su StudioLive desde
un ordenador, tableta o dispositivo móvil.
• Manual de referencia de integración de Studio One. Studio One Artist
se incluye con cada mezclador StudioLive. Además de ser un potente DAW,
Studio One ofrece unas características de encaminamiento e integración
únicas. Este manual le ayudará a sacarle el máximo a su mezclador StudioLive
cuando lo use con Studio One o Studio One Artist.
• Manual de referencia de UC Surface. Esta guía describe las características y
funciones de UC Surface con cualquier modelo de mezclador StudioLive. UC Surface
se puede utilizar para controlar de forma remota cualquier función de su mezclador
StudioLive o funciones específicas, dependiendo de los permisos establecidos, o
para convertir su tableta en pantallas adicionales para su mezclador.
• Guía de referencia de cómo usar su StudioLive como interface de audio
con Universal Control. Esta guía describe las características y funciones de
Universal Control así como la forma de usar su mezclador StudioLive como
interface de audio con tu aplicación DAW favorita.
Recursos adicionales:
• Guía de interconexión AVB de StudioLive Series III. Este manual cubre una
avanzada configuración de interconexiones AVB para las mesas de mezcla
StudioLive Series III.
• Apéndice del Modo Stage box de StudioLive Series III. Las mesas de mezcla
en montaje de rack StudioLive Series III (StudioLive 32R, StudioLive 24R,
StudioLive 16R) pueden usarse como avanzados cajetines de escenario o
stageboxes para las mesas de mezcla StudioLive Series III (StudioLive 64S,
StudioLive 32S, StudioLive 32SX, StudioLive 32SC, StudioLive 32, StudioLive 24,
StudioLive 16).
• Apéndice de StudioLive Series III Studio One DAW Control. Las mesas de
mezcla StudioLive Series III (StudioLive 64S, StudioLive 32S, StudioLive 32SX,
StudioLive 32SC, StudioLive 32, StudioLive 24, StudioLive 16) pueden usarse
para controlar Studio One y Studio One Artist.

3
2 QMix-UC
2.1 Lanzar QMix-UC
QMix-UC
Manual de referencia
2 QMix-UC
Los dispositivos móviles iOS y Android ofrecen dos opciones
de visionado: Landscape (apaisado) y Portrait (vertical).
Estas dos orientaciones abren distintas ventanas. Cuando sujeta
su dispositivo móvil en la vista apaisada, se abrirá la ventana
Aux Mix. Cuando sujeta su dispositivo móvil en la vista vertical,
estarán visibles las ventanas Wheel of Me y Group Masters.
2.1 Lanzar QMix-UC
Para lanzar QMix-UC, toque el icono QMix-UC en su dispositivo móvil. Cuando
lance QMix-UC, se abrirá la página Inicio.
En la página Inicio, verá una lista de todos los mezcladores
StudioLive Series II y AI-series en la red. También puede ver QMix-
UC usando simulaciones Demo Mixer. Estas simulaciones offline le
permiten practicar su control táctil lejos de su StudioLive.
Nota: Los mezcladores clásicos StudioLive (16.0.2, 16.4.2, 24.4.2 y 32.4.2) ofrecen
control de mezcla de monitoraje con la aplicación gratuita QMix. Estos mezcladores no
son compatibles con QMix-UC.
Para conectarlo a su mezclador, toque el icono StudioLive del dispositivo
para abrir QMix-UC y controlar el mezclador desde su dispositivo móvil.
Tocando el botón Reconnect se escaneará de forma automática la red buscando el
último mezclador StudioLive al que se conectó QMix-UC.

4
2 QMix-UC
2.2 Página Aux Mix
QMix-UC
Manual de referencia
2.2 Página Aux Mix
La página Aux Mix muestra el nivel de envío de cada canal sobre cada
auxiliar al que tiene acceso su dispositivo. Se corresponde directamente
con las mezclas auxiliares de su StudioLive y se ha optimizado para
mostrar sólo los niveles de envío. Para abrir la página Aux Mix, sólo
tiene que sujetar su dispositivo móvil en la vista apaisada:
1 3 4
5 72 6
8 9
1. Inicio. Regresa a la página de Inicio y a la lista de dispositivos disponibles.
2. Niveles de envío de canal. Ajusta los nivele de envío de canal al Bus
Auxiliar seleccionado. Para ajustar los niveles de envío para cada canal,
toque en cualquier parte del control de nivel del canal y mueva el dedo
arriba o abajo manteniendo un contacto constante con la pantalla.
Consejo de usuario avanzado: Los envíos auxiliares soportan movimiento
descentrado o fuera de eje. Una vez que haya tocado el control de nivel de envío
para seleccionarlo, puede deslizar su dedo hacia cualquier parte de la pantalla y
hacer un movimiento arriba/abajo para controlar el nivel de envío.
3. Settings. Abre el menú de configuraciones. (Consulte la Sección 2.4.)
4. Bloquear orientación. Activando el botón Bloquear orientación
(Lock Orientation) se bloqueará su dispositivo móvil en la vista
apaisada. Mientras este botón esté activo, no puede abrir la Wheel
of Me. Al bloquear la vista también se quitará el botón de la página
de Inicio. Hasta que no se desactive esta opción, QMix-UC se
lanzará en esta vista cuando se conecte al mezclador actual.
Consejo de usuario avanzado: Si QMix no cambia las páginas cuando cambie la
orientación de su dispositivo móvil, asegúrese de que Bloquear orientación no esté
activado.
5. Paneo de canal. Cuando se selecciona una mezcla estéreo,
verá módulos de paneo encima de cada canal para controlar
la posición de paneo relativa del canal en la mezcla.
6. Selección de la mezcla auxiliar. Muestra los niveles de envío de
canal al bus Aux. Para navegar a la derecha o izquierda, toque en
cualquier parte en las pestañas Aux y arrastre el dedo a la izquierda o
derecha. Arrastrar a la izquierda desplaza la pantalla hacia la izquierda.
Arrastrar a la derecha desplaza la pantalla hacia la derecha.
Nota: El acceso de su dispositivo a las mezclas auxiliares está determinado desde
su mezclador StudioLive. Si solo tiene acceso a una mezcla aux, verifique los
permisos de su dispositivo en UC Surface o en el menú System en su mezclador.
7. Medidor del canal. Muestra el nivel de señal del canal en ese momento.
Use este medidor para determinar si un canal en particular tiene señal y
para ver lo fuerte que es una señal antes de ajustar el nivel de envío.

5
2 QMix-UC
2.2 Página Aux Mix
QMix-UC
Manual de referencia
8. Groups. QMix-UC le permite crear cuatro grupos de canales
para una gestión más sencilla de la mezcla. Este botón activa /
desactiva esta funcionalidad. Consulte la Sección 2.2.1.
9. Edición de grupos. Toque este botón para ver los cuatro grupos
y añadir canales a cada uno. Consulte la Sección 2.2.1.
2.2.1 Agrupación de canales
La agrupación de canales es una forma genial de gestionar de forma sencilla
su mezcla. Crear un grupo le permitirá organizar grupos de canales y
gestionar el volumen general de todo el grupo sin cambiar el nivel relativo
de cada canal en el grupo. Por ejemplo, puede crear un grupo de todos
sus canales de batería para que cuando consiga la mezcla correcta de la
batería, pueda subir o bajar toda la batería con un fader en vez de doce.
1. Para crear un grupo (o cuatro), toque la flecha justo al lado del botón Grupos.
2. Esto mostrará los botones de Edición de grupo.
3. Toque el botón Edición de grupo para añadir o quitar canales.
4. Toque en los canales que quiera añadir a su grupo. A medida que
vaya seleccionando canales, su color irá cambiando para coincidir
con el color del grupo seleccionado en ese momento.
5. Cuando haya terminado con la edición de grupos, toque la flecha de nuevo
para ocultar el editor de grupos.
6. Una vez que haya creado grupos, podrá activarlos / desactivarlos
globalmente usando el botón Groups On / Off.

6
2 QMix-UC
2.3 Wheel of Me
QMix-UC
Manual de referencia
Para gestionar los masters de sus Grupos, ponga su dispositivo móvil en el
modo vertical y arrastre hasta la tercera pantalla. Esto abrirá la vista Group
Masters y le permitirá controlar el nivel general de cada grupo en su mezcla.
Para renombrar un grupo y darle una etiqueta personalizada, toque
sobre el nombre por defecto (Group 1, Group 2, etc.). Esto abrirá el
teclado y le permitirá darle un nombre a los masters de los grupos.
2.3 Wheel of Me
La Wheel of Me de QMix-UC le ofrece una forma sencilla y efectiva de controlar
todos los canales que contengan sus voces e instrumentos. Para abrir el Wheel of
Me, gire su dispositivo móvil a la vista vertical. El Wheel of Me abrirá la mezcla aux
seleccionada en ese momento, por lo que si usted tiene Aux Mix 3 seleccionada
en la página Aux Mix, Aux Mix 3 estará seleccionada cuando abra la Wheel of Me.
Para empezar, configure su mezcla de monitoraje usando el página Aux Mix
en QMix-UC, UC Surface o en su StudioLive. Una vez haya ajustado su mezcla
de monitoraje a su gusto, solo necesita identificar qué canales son los suyos.
Después de esto, la Wheel of Me controlará el volumen de todos sus canales
como un grupo, manteniendo el volumen de cada canal relativo a los demás.

7
2 QMix-UC
2.3 Wheel of Me
QMix-UC
Manual de referencia
Para seleccionar sus caneles “Me”, arrastre a la izquierda.
Desde la página Me, puede identificar qué canales son suyos en cualquier mezcla
aux. Por ejemplo, si canta voces de acompañamiento y toca el bajo, probablemente
quiera escuchar más esos canales, por lo que identificaría esos canales como
“Me.” Como bajista, quizá también quiera que el nivel del bombo aumente en
proporción a su bajo, en cuyo caso identificaría ese canal también como “Me.”
Una vez que ha identificado estos canales como canale Me, la Wheel of Me
subirá o bajará el nivel de esos canales simultáneamente, permitiéndole crear
un grupo DCA de sus canales más críticos en su mezcla de monitoraje.
Para regresar a la Wheel of Me, arrastre a la derecha.
El Wheel of Me sube o baja el nivel de sus canales Me como una mezcla
relativa al resto de los canales (Band) Si sube el nivel de sus canales Me
por encima del nivel tope, en vez de subir más el nivel de Me, los canales
Band bajarán de volumen, produciendo la ilusión de “incluso más yo.”
En ambos lados de la Wheel of Me, encontrará indicadores de mezcla
Me y Band. Estos visores de nivel muestran el balance entre los canales
Me y los canales Band. Los canales Band constan de cualquier canal
no identificado como canal Me. Estos indicadores se ajustarán de
forma automática a medida que sube o baja la Wheel of Me.
Consejo de usuario avanzado: El indicador Band no mostrará ningún nivel hasta que
cree una mezcla aux en la página Axu Mix. El indicador Me no mostrará ningún nivel
hasta que al menos un canal esté seleccionado en la página de los canales Me. Si están
seleccionados todos los canales de la mezcla aux en la página Me Channels, solo se
mostrará el nivel de el indicador Me, y no se mostrará ningún nivel en el indicador
Band.
Bloquear orientación. Activando el botón Bloquear orientación se bloqueará su
dispositivo móvil en la vista vertical. Mientras este botón esté activo, no puede
abrir la página Aux Mix. Al bloquear la vista también se quitará el botón de la
página de Inicio. Hasta que no se desactive esta opción, QMix-UC se lanzará en esta
vista conectado al mezclador actual.
Consejo de usuario avanzado: Si QMix no cambia las páginas cuando cambie la
orientación de su dispositivo móvil, asegúrese de que Bloquear orientación no esté
activado.

8
2 QMix-UC
2.4 La página de configuración
QMix-UC
Manual de referencia
2.4 La página de configuración
Para abrir la página de configuración, toque el botón Ajustes (Settings) en la
página Aux Mix o en la página Wheel of Me. Desde la página de configuración,
puede personalizar QMix-UC desplazando y crear nombres personalizados para
cada canal y mezcla auxiliar.
Desplazar por página. Desactivando esta opción le permitirá
desplazar un canal a la vez, ofreciendo más control granular.
Medición mantenimiento de pico. Cuando se activa la
Medición de mantenimiento de pico, cada medidor en QMix-
UC continuará para mostrar el pico de señal más reciente.

9
QMix-UC
Manual de referencia
3 Configur ación de permisos de dispositivo (Mesas de mezcla StudioLive AI)
3 Configuración de permisos de dispositivo (Mesas de mezcla
StudioLive AI)
El control remoto de su StudioLive por medio de QMix-UC para dispositivos
móviles le permite moverse libremente por el recinto. No obstante, también
puede poner toda la potencia de StudioLive en múltiples manos— algunas
más aptas que otras. Por ello, su StudioLive le permite limitar el acceso de cada
dispositivo a las características de la mezcladora estableciendo permisos.
Una vez que un dispositivo móvil esté conectado a su red inalámbrica y haya
lanzado QMix-UC, el dispositivo se mostrará en la lista Remote Devices en el
System Menu de su StudioLive. Cada dispositivo aparecerá en la lista usando
su nombre de dispositivo para que pueda identificar fácilmente cual es cual.
Una vez haya conectado y configurado sus dispositivos, se ajustarán los
mismos permisos para ese dispositivo cada vez que lo conecte.
Nota: Para obtener información sobre la configuración de los permisos de los
dispositivos con los mezcladores StudioLIve Series III, consulte el manual del propietario
de StudioLive Series III y el manual de referencia de UC Surface.
1. Pulse el botón System de su StudioLive para lanzar el menú System.
2. Av Pág para navegar a la Page 3: iOS Setup.
3. Use el encoder Value para desplazarse por la lista de dispositivos iOS
disponibles.
4. Cuando encuentre el dispositivo para el que quiera configurar los permisos,
use el botón Next para navegar al primer campo de los permisos. Use el
encoder Value para configurar el permiso del dispositivo.

10
QMix-UC
Manual de referencia
3 Configur ación de permisos de dispositivo (Mesas de mezcla StudioLive AI)
Cuando configure los permisos para usuarios del QMix-UC, deberá elegir
entre ofrecer acceso total a todas las mezclas aux, ofrecer acceso a sólo una
única mezcla aux y a limitar al usuario a solo las funciones Wheel of Me.
Mix Permissions. Ajusta el nivel de funcionamiento en QMix-UC.
• None. QMix-UC en el iPhone/iPod Touch seleccionado
no podrá controlar su mezclador StudioLive.
• All Mixes. QMix-UC solo controlará los niveles de
envío del canal para todas las mezclas aux.
• Individual Aux Mixes. QMix-UC solo controlará los niveles
de envío del canal para la mezcla aux especificada.
Otros permisos. Elija entre Wheel Only o None. Wheel Only desactiva la
página Axu Mix en QMix-UC. Cuando esto está activado, el usuario sólo
podrá usar la Wheel of Me en el único aux al que ofreció acceso. Cuando
Wheel Only está activado, solo puede dar acceso a una mezcla aux.

© 2019 PreSonus Audio Electronics, Inc. Todos los derechos reservados. AudioBox, CoActual, DigiMax, Eris, FireStudio, Nimbit, PreSonus, QMix, Riff to Release, Sceptre,
StudioLive, Active Integration y XMAX son marcas comerciales o marcas registradas de PreSonus Audio Electronics, Inc. Capture, Impact, Mixverb Presence, RedLightDist,
SampleOne, Studio One y Tricomp son marcas comerciales o marcas registradas de PreSonus Software Ltd. Mac y Mac OS son marcas comerciales de Apple, Inc., en los
EE.UU. y en otros países. Windows es una marca comercial registrada de Microsoft, Inc., en los EE.UU. y otros países. Otros nombres de productos mencionados en este
documento pueden ser marcas comerciales de sus respectivas compañías. Todas las especificaciones están sujetas a cambios sin previo aviso...excepto las recetas que son
unos clásicos.
La cena está servida
Beneficios adicionales: La receta alto secreto de PreSonus
para...
Pollo y Andouille Gumbo
Ingredientes:
• 1 C harina multiuso
• ¾ C de aceite vegetal
• 1 cebolla grande en dados o cubitos
• 1 cebolla pequeña en cuartos
• 6 tallos de apio en trocitos
• 1 pimiento verde grande en trocitos
• 3 dientes de ajo (2 picados, 1 entero)
• 1 lb salchichas Andouille
• 4 cuartos traseros de pollo
• 4 qt de agua
• 4 hojas de laurel
• 1 cucharadita de tomillo
• 1 cucharadita de sazonador Old Bay
• 1-2 C quigombó (okra) congelado, en trocitos
• ¼ C perejil fresco, picado
• 6-8 huevos (opcional)
Instrucciones:
1. En una gran olla, combine los cuartos traseros enteros de pollo, el agua, la cebolla en cuartos, el Old Bay, 2 hojas de
laurel y 1 diente de ajo entero. Tape y llévelo todo a un hervor suave. Hierva a fuego lento el caldo hasta que el pollo se
separe del hueso. Saque el pollo y guárdelo aparte. Deseche la cebolla, las hojas de laurel y el ajo, reservando el caldo.
2. En una sartén fuerte, caliente 1 cucharada de aceite en fuego medio alto y tueste el andouille hasta que se cocine todo.
Aparte la salchicha para más tarde.
3. En la misma sartén, añada y caliente el aceite sobrante. Lentamente añada 1-2 cucharas da harina cada vez, removiendo
continuamente. Continúe cocinando y removiendo la crema hasta que se ponga de un color marrón oscuro (debería de
parecerse a un chocolate oscuro derretido). Tenga cuidado en no calentar demasiado el aceite o la harina se quemará y
tendrá que comenzar de nuevo.
4. Una vez que la crema haya alcanzado el color correcto, añada los trocitos de cebolla, apio, pimiento verde y ajo picado.
Cocine hasta que las verduras estén muy tiernas. No lo tape.
5. Lentamente vaya añadiendo 1 cuarto de consomé de pollo y llévelo a un hervor lento, removiendo constantemente.
6. Lleve la mezcla de la crema a una olla sopera y llévelo a un hervor suave. No lo tape, la crema se asentará en el fondo de la
olla y se quemará.
7. Añada lo que quede de consomé de pollo, hojas de laurel y el tomillo. Cocine a fuego lento durante 30 minutos.
8. mientras el gumbo está hirviendo, separe el pollo del hueso, desmenuce el pollo y corte en rodajas el andouille.
9. Añada el pollo y el andouille al gumbo y vuelva a hervir a fuego lento. Cocine a fuego lento durante 30-45 minutos.
10. Añada y remueva el quigombó (Ocra) congelado y el perejil y súbalo a un buen hervor.
11. Opcional: Parta un huevo en una taza de té y échelo rápido al gumbo hirviendo. Repita el proceso con los otros huevos
teniendo cuidado en no colocarlos demasiado juntos. Después de que todos los huevos hayan vuelto a subir a la super-
ficie, reduzca el fuego y hierva a fuego lento.
12. Corrija el sazonado con sal y pimienta (roja, blanca y/o negra) si fuera necesario.
13. Sirva sobre arroz con ensalada de patatas.
Plato para 12

18011 Grand Bay Ct. • Baton Rouge,
Louisiana 70809 USA• 1-225-216-7887
www.presonus.com
Part# 70-62000081-B
®
QMix-UC
Manual de referencia del software
QMix-UC
-
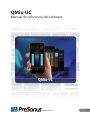 1
1
-
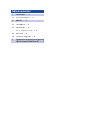 2
2
-
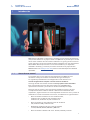 3
3
-
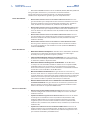 4
4
-
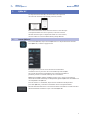 5
5
-
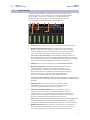 6
6
-
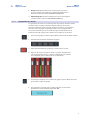 7
7
-
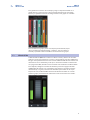 8
8
-
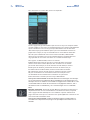 9
9
-
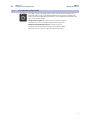 10
10
-
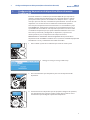 11
11
-
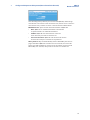 12
12
-
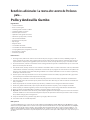 13
13
-
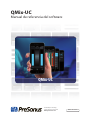 14
14
PRESONUS StudioLive 24R Manual de usuario
- Tipo
- Manual de usuario
Artículos relacionados
-
PRESONUS StudioLive RM32AI Manual de usuario
-
PRESONUS EarMix 16M El manual del propietario
-
PRESONUS NSB 16.8 El manual del propietario
-
PRESONUS StudioLive 16.4.2AI Manual de usuario
-
PRESONUS StudioLive 16.0.2 USB Manual de usuario
-
PRESONUS StudioLive 16.4.2AI El manual del propietario
-
PRESONUS StudioLive RM32AI El manual del propietario
-
PRESONUS QMix Manual de usuario
-
PRESONUS StudioLive RM32AI Manual de usuario
-
PRESONUS StudioLive 64S El manual del propietario