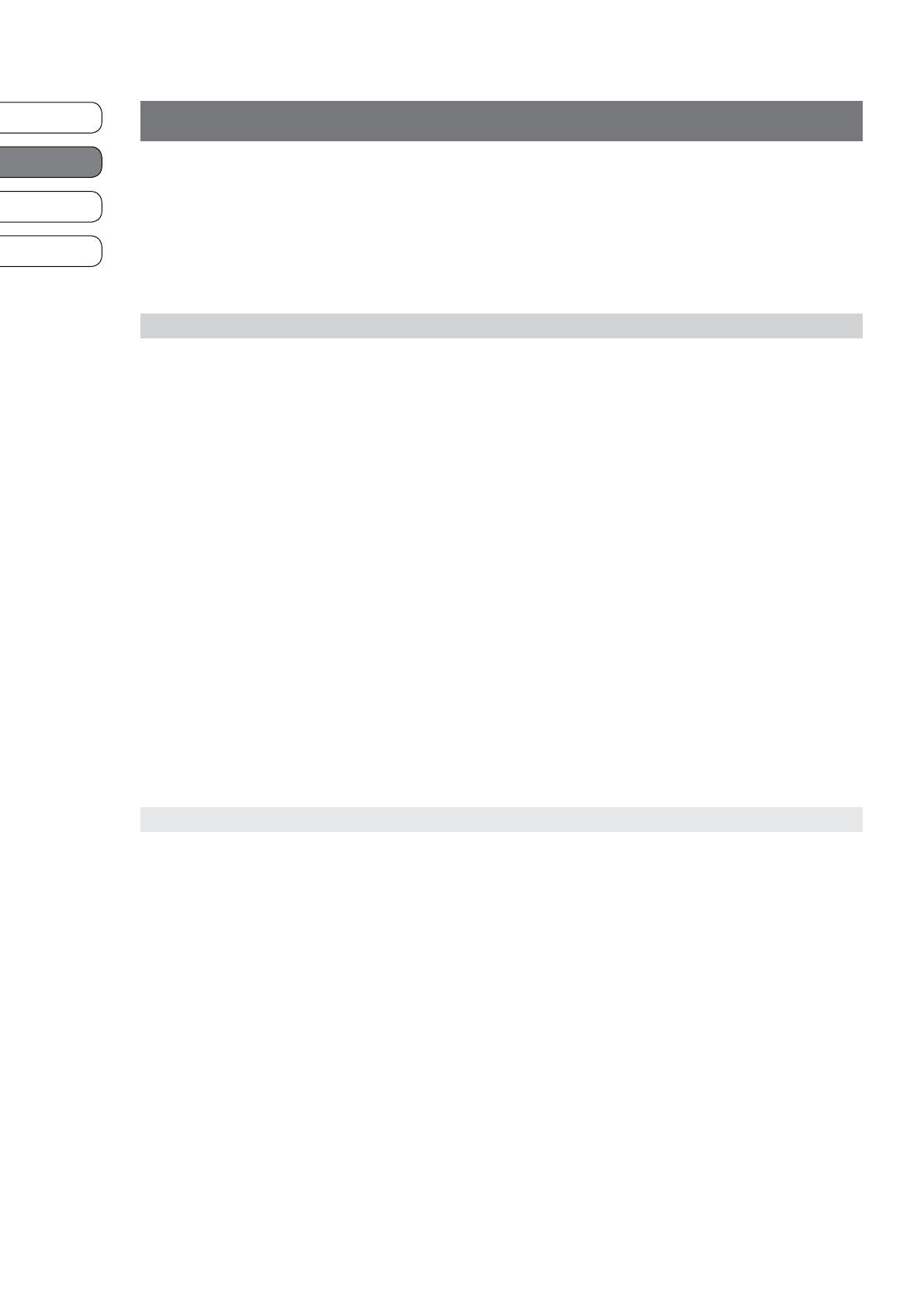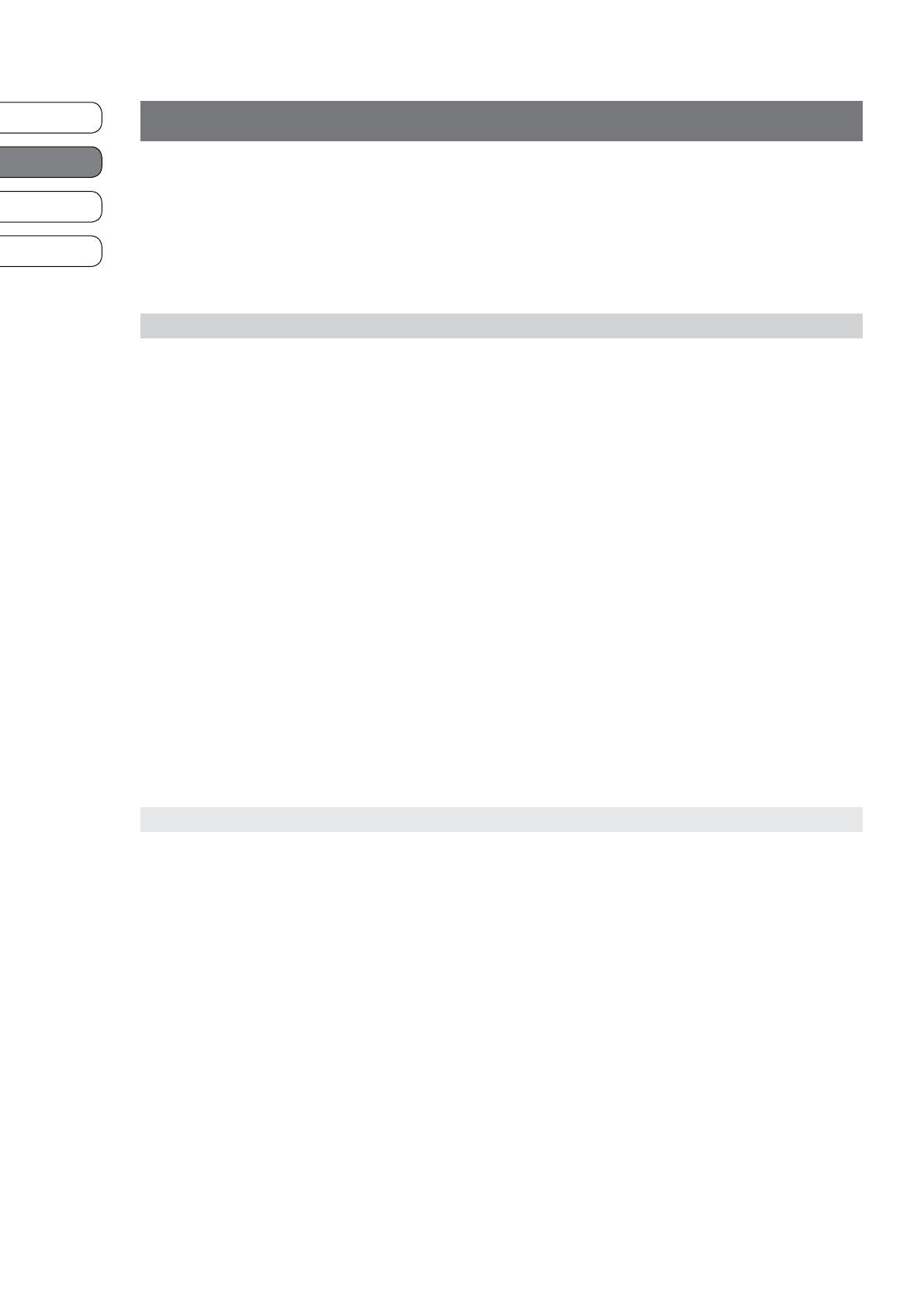
Français
Español
Deutsch
English
1 QMix-AI para iPhone y iPod Touch
QMix-AI para iPhone y iPod touch pone la mezcla de monitoreo de cada
músico en sus propias manos. Con QMix-AI, puede ajustar el nivel de envío de
cada canal a su gusto y puede crear un grupo de canales que usted controlará
de forma simultánea con la sorprendente Wheel of Me (Rueda de Mí). Todo
lo que necesita es una computadora con capacidades Wi-Fi y un iPhone o
iPod touch y ya estará listo para tomar el control de su propio destino.
En esta sección se describe el funcionamiento de QMix-AI con las tres consolas de la
serie StudioLive. Todas las imágenes presentadas aquí pertenecen a StudioLive 24.4.2.
1.1 Conectando en red su iPhone o iPod Touch y una computadora
Para utilizar QMix-AI, primero debe instalar el Universal Control y luego sincronizar
su StudioLive a una computadora con Windows o a una Mac que tenga una
conexión FireWire y una tarjeta inalámbrica. Una vez que haya conectado y
sincronizado su StudioLive a VSL en su computadora, el siguiente paso es crear
una red ad hoc inalámbrica entre su iPhone o iPod touch y su computadora.
Una red ad hoc, o “peer-to-peer”, es una red muy simple en la que participan
al menos dos sistemas—en este caso, la computadora a la que su StudioLive
está conectada y un Apple ™ iPhone o Ipod touch. A diferencia de una red de
área local (LAN) que se utiliza para conectar varias computadoras a Internet
o a un servidor de archivos compartidos, no se necesita ningún servidor o
router. (Pero podría querer conectar su computadora a un router para obtener
una señal Wi-Fi mas fuerte de la que provee su tarjeta inalámbrica).
La creación de una red inalámbrica ad hoc entre su computadora y su iPhone/IPod
touch es rápida y sencilla. La red le permitirá el control remoto VSL, y por lo tanto
el control de su StudioLive, desde un iPhone/IPod touch, utilizando QMix-AI.
Consejo de usuario avanzado: Las conexiones de red ocasionalmente requieren la
solución de problemas, sobre todo cuando una gran cantidad de redes inalámbricas
están en uso. Debido a esto, siempre es una buena idea, para obtener una comunicación
entre su iPad y su computadora alegremente, antes que la presión comience a subir,
al tiempo que tiene un cantante tratando de ajustar una mezcla de monitoreo,
mientras que usted está tratando de microfonear la batería. Entonces, mientras que
el guitarrista está coqueteando con la camarera, tómese un momento un momento
rápido para conseguir que su iPad y la computadora puedan hablar con su StudioLive.
1.1.1 Paso 1: Creando una red Ad Hoc en su computadora
Windows Vista
1. Abra Inicio>Conectarse a.
2. Haga clic a “Congurar una conexión o red.”
3. Seleccione “Congurar una red ad hoc (de equipo
a equipo)” y haga clic en siguiente.
4. Ingrese el nuevo nombre de la red, por ejemplo “StudioLive.”
5. Ingrese una clave de seguridad o password. Para mayor
seguridad, incluya letras, números, y puntuación.
6. Marque “Guardar esta red.”
10
1.1 Conectando en red su iPhone o iPod Touch y una computadora