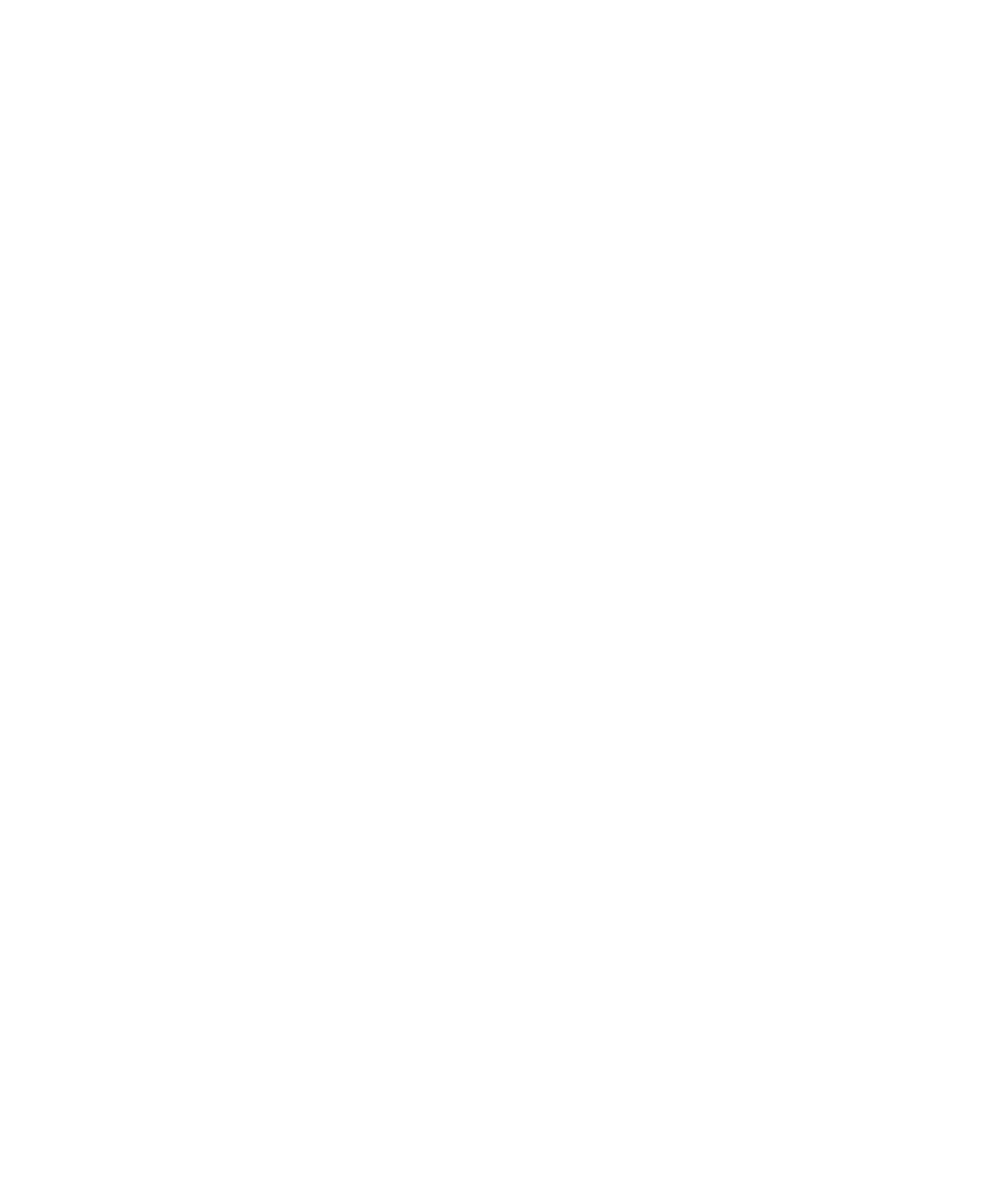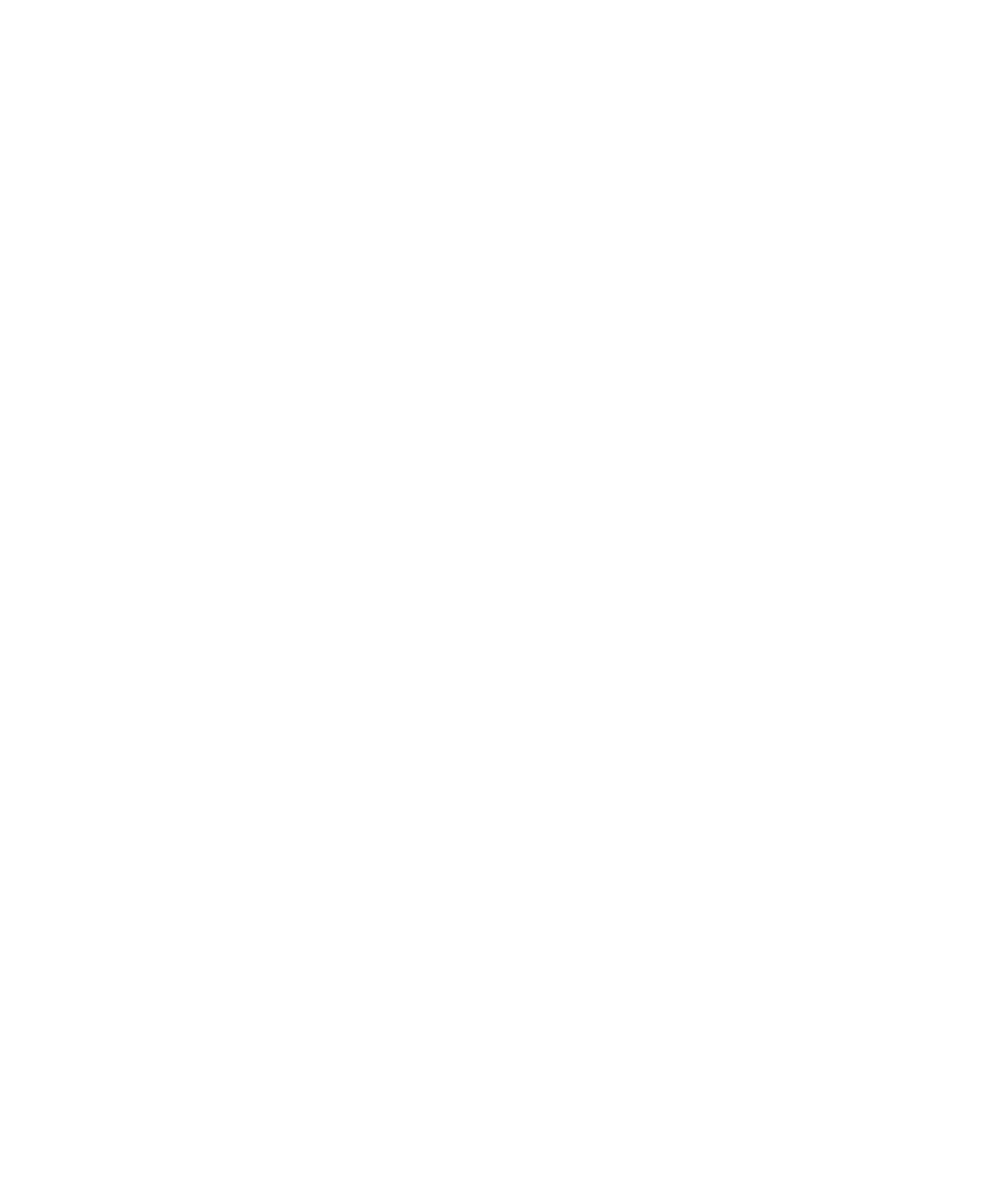
Avisos legales
Esta guía tiene copyright ©2011 de Avid Technology, Inc (en lo
sucesivo denominado “Avid”). Todos los derechos reservados.
Las leyes de derechos de propiedad intelectual prohíben la
reproducción de este documento, tanto parcialmente como en
su totalidad, sin previa autorización escrita de Avid.
003, 96 I/O, 96i I/O, 192 Digital I/O, 192 I/O, 888|24 I/O, 882|20 I/O,
1622 I/O, 24-Bit ADAT Bridge I/O, AudioSuite, Avid, Avid DNA,
Avid Mojo, Avid Unity, Avid Unity ISIS, Avid Xpress, Axiom,
Beat Detective, Bomb Factory, Bruno, C|24, Command|8,
Control|24,
D-Command, D-Control, D-Fi, D-fx, D-Show, D-Verb,
DAE, Digi 002, DigiBase, DigiDelivery, Digidesign, Digidesign
Audio Engine, Digidesign Intelligent Noise Reduction, Digidesign
TDM Bus, DigiDrive, DigiRack, DigiTest, DINR, EditPack, Eleven,
EUCON, HD Core, HD Process, Hybrid, Impact, Interplay, LoFi,
M-Audio, MachineControl, Maxim, Mbox, MediaComposer,
MIDI I/O, MIX, MultiShell, Nitris, OMF, OMF Interchange, PRE,
ProControl, Pro Tools M-Powered, Pro Tools, Pro Tools|HD,
QuickPunch, Recti-Fi, Reel Tape, Reso, Reverb One, ReVibe,
RTAS, Sibelius, Smack!, SoundReplacer, Sound Designer II,
Strike, Structure, SYNC HD, SYNC I/O, Synchronic, TL Aggro,
TL AutoPan, TL Drum Rehab, TL Everyphase, TL Fauxlder,
TL In Tune, TL MasterMeter, TL Metro, TL Space, TL Utilities,
Transfuser, Trillium Lane Labs, Vari-Fi, Velvet, X-Form y
XMON son marcas comerciales o marcas registradas de Avid
Technology, Inc. Xpand! está registrado en la Oficina de Patentes
y Marcas Comerciales de los Estados Unidos. El resto de marcas
comerciales pertenecen a sus respectivos propietarios.
Las características, especificaciones, requisitos del sistema y
disponibilidad del producto están sujetos a cambios sin previo
aviso.
Número de referencia de esta guía: 9329-65120-05 REV A
10/11
Comentarios sobre documentación
En Avid nos preocupamos continuamente por mejorar nuestra
documentación. Si tienes algún comentario, corrección o sugerencia
acerca de nuestra documentación, ponte en contacto con nosotros
Pro Tools Shortcuts.book Page ii Tuesday, December 20, 2011 10:50 AM