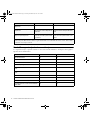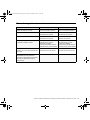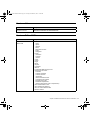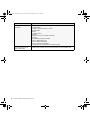Avid Digidesign Pro Tools 10.0 Guía del usuario
- Categoría
- Manuales de software
- Tipo
- Guía del usuario

Guía de métodos abreviados de Pro Tools
Versión 10.0
®
Pro Tools Shortcuts.book Page i Tuesday, December 20, 2011 10:50 AM
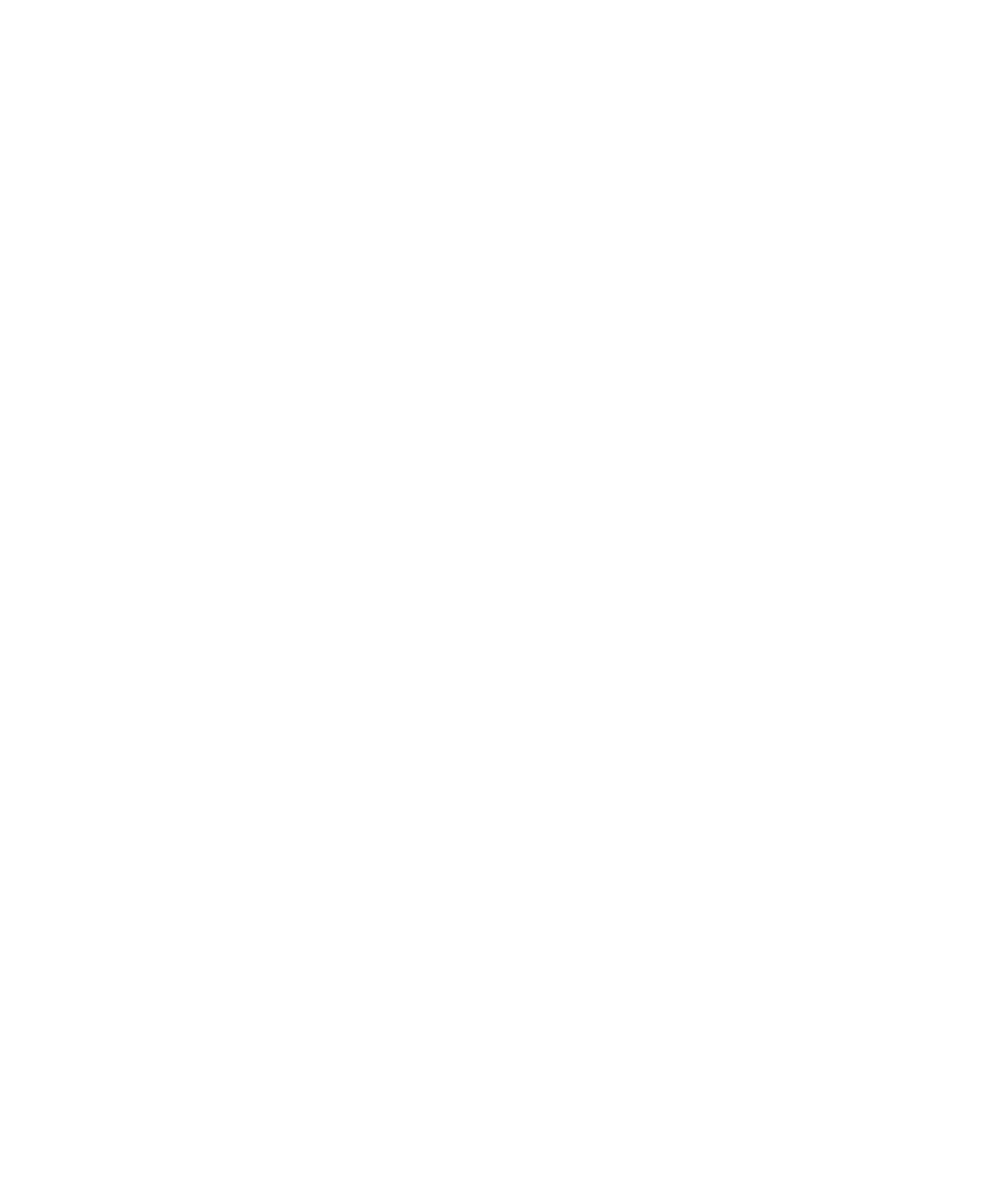
Avisos legales
Esta guía tiene copyright ©2011 de Avid Technology, Inc (en lo
sucesivo denominado “Avid”). Todos los derechos reservados.
Las leyes de derechos de propiedad intelectual prohíben la
reproducción de este documento, tanto parcialmente como en
su totalidad, sin previa autorización escrita de Avid.
003, 96 I/O, 96i I/O, 192 Digital I/O, 192 I/O, 888|24 I/O, 882|20 I/O,
1622 I/O, 24-Bit ADAT Bridge I/O, AudioSuite, Avid, Avid DNA,
Avid Mojo, Avid Unity, Avid Unity ISIS, Avid Xpress, Axiom,
Beat Detective, Bomb Factory, Bruno, C|24, Command|8,
Control|24,
D-Command, D-Control, D-Fi, D-fx, D-Show, D-Verb,
DAE, Digi 002, DigiBase, DigiDelivery, Digidesign, Digidesign
Audio Engine, Digidesign Intelligent Noise Reduction, Digidesign
TDM Bus, DigiDrive, DigiRack, DigiTest, DINR, EditPack, Eleven,
EUCON, HD Core, HD Process, Hybrid, Impact, Interplay, LoFi,
M-Audio, MachineControl, Maxim, Mbox, MediaComposer,
MIDI I/O, MIX, MultiShell, Nitris, OMF, OMF Interchange, PRE,
ProControl, Pro Tools M-Powered, Pro Tools, Pro Tools|HD,
QuickPunch, Recti-Fi, Reel Tape, Reso, Reverb One, ReVibe,
RTAS, Sibelius, Smack!, SoundReplacer, Sound Designer II,
Strike, Structure, SYNC HD, SYNC I/O, Synchronic, TL Aggro,
TL AutoPan, TL Drum Rehab, TL Everyphase, TL Fauxlder,
TL In Tune, TL MasterMeter, TL Metro, TL Space, TL Utilities,
Transfuser, Trillium Lane Labs, Vari-Fi, Velvet, X-Form y
XMON son marcas comerciales o marcas registradas de Avid
Technology, Inc. Xpand! está registrado en la Oficina de Patentes
y Marcas Comerciales de los Estados Unidos. El resto de marcas
comerciales pertenecen a sus respectivos propietarios.
Las características, especificaciones, requisitos del sistema y
disponibilidad del producto están sujetos a cambios sin previo
aviso.
Número de referencia de esta guía: 9329-65120-05 REV A
10/11
Comentarios sobre documentación
En Avid nos preocupamos continuamente por mejorar nuestra
documentación. Si tienes algún comentario, corrección o sugerencia
acerca de nuestra documentación, ponte en contacto con nosotros
por correo electrónico en [email protected].
Pro Tools Shortcuts.book Page ii Tuesday, December 20, 2011 10:50 AM

Índice iii
Capítulo 1. Introducción a los métodos abreviados de Pro Tools . . . . . . . . . . . . . . . . . . . . . . 1
Capítulo 2. Métodos abreviados de teclado generales. . . . . . . . . . . . . . . . . . . . . . . . . . . . . . . . 3
Cambio de parámetro . . . . . . . . . . . . . . . . . . . . . . . . . . . . . . . . . . . . . . . . . . . . . . . . . . . . . 3
Alternar . . . . . . . . . . . . . . . . . . . . . . . . . . . . . . . . . . . . . . . . . . . . . . . . . . . . . . . . . . . . . . . 3
Ajuste fino . . . . . . . . . . . . . . . . . . . . . . . . . . . . . . . . . . . . . . . . . . . . . . . . . . . . . . . . . . . . . 4
Selección múltiple . . . . . . . . . . . . . . . . . . . . . . . . . . . . . . . . . . . . . . . . . . . . . . . . . . . . . . . . 4
Capítulo 3. Métodos abreviados de teclado para ventanas Edición y Mezcla de Pro Tools. . . 5
Reproducir . . . . . . . . . . . . . . . . . . . . . . . . . . . . . . . . . . . . . . . . . . . . . . . . . . . . . . . . . . . . . 5
Grabar . . . . . . . . . . . . . . . . . . . . . . . . . . . . . . . . . . . . . . . . . . . . . . . . . . . . . . . . . . . . . . . . 6
Modo Transporte (teclado numérico) . . . . . . . . . . . . . . . . . . . . . . . . . . . . . . . . . . . . . . . . . . 8
Modo Shuttle (teclado numérico) . . . . . . . . . . . . . . . . . . . . . . . . . . . . . . . . . . . . . . . . . . . . . 9
Búsqueda de audio (jog)/Shuttle . . . . . . . . . . . . . . . . . . . . . . . . . . . . . . . . . . . . . . . . . . . . 10
Escuchar (Transporte = Pro Tools) . . . . . . . . . . . . . . . . . . . . . . . . . . . . . . . . . . . . . . . . . . 10
Escuchar (Transporte = MMC). . . . . . . . . . . . . . . . . . . . . . . . . . . . . . . . . . . . . . . . . . . . . . 11
Herramientas y modos de edición . . . . . . . . . . . . . . . . . . . . . . . . . . . . . . . . . . . . . . . . . . . 11
Seleccionar, definir y navegar por ediciones. . . . . . . . . . . . . . . . . . . . . . . . . . . . . . . . . . . . 12
Editar, empujar y ajustar . . . . . . . . . . . . . . . . . . . . . . . . . . . . . . . . . . . . . . . . . . . . . . . . . . 15
Ganancia de clip . . . . . . . . . . . . . . . . . . . . . . . . . . . . . . . . . . . . . . . . . . . . . . . . . . . . . . . . 16
Componer pistas. . . . . . . . . . . . . . . . . . . . . . . . . . . . . . . . . . . . . . . . . . . . . . . . . . . . . . . . 17
Zoom . . . . . . . . . . . . . . . . . . . . . . . . . . . . . . . . . . . . . . . . . . . . . . . . . . . . . . . . . . . . . . . . 18
Menú Archivo . . . . . . . . . . . . . . . . . . . . . . . . . . . . . . . . . . . . . . . . . . . . . . . . . . . . . . . . . . 20
Cuadros de diálogo Configuración rápida y Nueva sesión . . . . . . . . . . . . . . . . . . . . . . . . . . 20
Cuadro de diálogo Archivos que faltan . . . . . . . . . . . . . . . . . . . . . . . . . . . . . . . . . . . . . . . . 21
Menú Edición . . . . . . . . . . . . . . . . . . . . . . . . . . . . . . . . . . . . . . . . . . . . . . . . . . . . . . . . . . 21
Marcadores y ubicaciones de memoria . . . . . . . . . . . . . . . . . . . . . . . . . . . . . . . . . . . . . . . 23
Automatización . . . . . . . . . . . . . . . . . . . . . . . . . . . . . . . . . . . . . . . . . . . . . . . . . . . . . . . . . 24
Fundidos . . . . . . . . . . . . . . . . . . . . . . . . . . . . . . . . . . . . . . . . . . . . . . . . . . . . . . . . . . . . . 27
Cuadro de diálogo Fundidos . . . . . . . . . . . . . . . . . . . . . . . . . . . . . . . . . . . . . . . . . . . . . . . 28
Menú Ver . . . . . . . . . . . . . . . . . . . . . . . . . . . . . . . . . . . . . . . . . . . . . . . . . . . . . . . . . . . . . 28
Menú Pista . . . . . . . . . . . . . . . . . . . . . . . . . . . . . . . . . . . . . . . . . . . . . . . . . . . . . . . . . . . . 29
Cuadro de diálogo Pistas nuevas. . . . . . . . . . . . . . . . . . . . . . . . . . . . . . . . . . . . . . . . . . . . 29
Menú Clip. . . . . . . . . . . . . . . . . . . . . . . . . . . . . . . . . . . . . . . . . . . . . . . . . . . . . . . . . . . . . 30
Lista de clips. . . . . . . . . . . . . . . . . . . . . . . . . . . . . . . . . . . . . . . . . . . . . . . . . . . . . . . . . . . 31
Índice
Pro Tools Shortcuts.book Page iii Tuesday, December 20, 2011 10:50 AM

Guía de métodos abreviados de Pro Toolsiv
Lista de pistas . . . . . . . . . . . . . . . . . . . . . . . . . . . . . . . . . . . . . . . . . . . . . . . . . . . . . . . . . 32
Listas de grupos de mezcla y grupos de edición . . . . . . . . . . . . . . . . . . . . . . . . . . . . . . . . 33
Cuadros de diálogo Crear grupo y Modificar grupo. . . . . . . . . . . . . . . . . . . . . . . . . . . . . . . 33
Elastic Audio . . . . . . . . . . . . . . . . . . . . . . . . . . . . . . . . . . . . . . . . . . . . . . . . . . . . . . . . . . 34
Menú de eventos . . . . . . . . . . . . . . . . . . . . . . . . . . . . . . . . . . . . . . . . . . . . . . . . . . . . . . . 35
Lista de eventos MIDI. . . . . . . . . . . . . . . . . . . . . . . . . . . . . . . . . . . . . . . . . . . . . . . . . . . . 35
Entrada paso a paso . . . . . . . . . . . . . . . . . . . . . . . . . . . . . . . . . . . . . . . . . . . . . . . . . . . . 36
Menú Opciones . . . . . . . . . . . . . . . . . . . . . . . . . . . . . . . . . . . . . . . . . . . . . . . . . . . . . . . . 37
Menú Configuración . . . . . . . . . . . . . . . . . . . . . . . . . . . . . . . . . . . . . . . . . . . . . . . . . . . . . 37
Cuadro de diálogo Periféricos . . . . . . . . . . . . . . . . . . . . . . . . . . . . . . . . . . . . . . . . . . . . . . 37
Cuadro de diálogo Preferencias . . . . . . . . . . . . . . . . . . . . . . . . . . . . . . . . . . . . . . . . . . . . 38
Menú Ventana . . . . . . . . . . . . . . . . . . . . . . . . . . . . . . . . . . . . . . . . . . . . . . . . . . . . . . . . . 38
Configuración de ventanas . . . . . . . . . . . . . . . . . . . . . . . . . . . . . . . . . . . . . . . . . . . . . . . . 39
Cuadro de diálogo Importar audio . . . . . . . . . . . . . . . . . . . . . . . . . . . . . . . . . . . . . . . . . . . 40
Capítulo 4. Métodos abreviados en DigiBase. . . . . . . . . . . . . . . . . . . . . . . . . . . . . . . . . . . . . . 41
Atajos generales en DigiBase . . . . . . . . . . . . . . . . . . . . . . . . . . . . . . . . . . . . . . . . . . . . . . 41
Escuchar . . . . . . . . . . . . . . . . . . . . . . . . . . . . . . . . . . . . . . . . . . . . . . . . . . . . . . . . . . . . . 41
Eliminar o duplicar . . . . . . . . . . . . . . . . . . . . . . . . . . . . . . . . . . . . . . . . . . . . . . . . . . . . . . 42
Clic de ratón . . . . . . . . . . . . . . . . . . . . . . . . . . . . . . . . . . . . . . . . . . . . . . . . . . . . . . . . . . 43
Arrastrar y colocar . . . . . . . . . . . . . . . . . . . . . . . . . . . . . . . . . . . . . . . . . . . . . . . . . . . . . . 44
Navegar. . . . . . . . . . . . . . . . . . . . . . . . . . . . . . . . . . . . . . . . . . . . . . . . . . . . . . . . . . . . . . 45
Capítulo 5. Métodos abreviados de comandos de control de dispositivo
(Pro Tools HD con MachineControl™) . . . . . . . . . . . . . . . . . . . . . . . . . . . . . . . . . . . . . . . . . . . 47
Comandos generales de control de dispositivo . . . . . . . . . . . . . . . . . . . . . . . . . . . . . . . . . 47
Control de dispositivo cuando Transporte = Máquina . . . . . . . . . . . . . . . . . . . . . . . . . . . . . 47
Capítulo 6. Métodos abreviados de menús contextuales . . . . . . . . . . . . . . . . . . . . . . . . . . . . 49
Ventana Mezcla . . . . . . . . . . . . . . . . . . . . . . . . . . . . . . . . . . . . . . . . . . . . . . . . . . . . . . . . 49
Ventana Edición. . . . . . . . . . . . . . . . . . . . . . . . . . . . . . . . . . . . . . . . . . . . . . . . . . . . . . . . 51
Ventana Transporte . . . . . . . . . . . . . . . . . . . . . . . . . . . . . . . . . . . . . . . . . . . . . . . . . . . . . 56
Ventana Universo. . . . . . . . . . . . . . . . . . . . . . . . . . . . . . . . . . . . . . . . . . . . . . . . . . . . . . . 57
Ventana Editor MIDI . . . . . . . . . . . . . . . . . . . . . . . . . . . . . . . . . . . . . . . . . . . . . . . . . . . . . 57
Ventana Editor de partituras . . . . . . . . . . . . . . . . . . . . . . . . . . . . . . . . . . . . . . . . . . . . . . . 59
Ventana Vídeo . . . . . . . . . . . . . . . . . . . . . . . . . . . . . . . . . . . . . . . . . . . . . . . . . . . . . . . . . 60
DigiBase . . . . . . . . . . . . . . . . . . . . . . . . . . . . . . . . . . . . . . . . . . . . . . . . . . . . . . . . . . . . . 60
Pro Tools Shortcuts.book Page iv Tuesday, December 20, 2011 10:50 AM

Capítulo 1: Introducción a los métodos abreviados de Pro Tools 1
Capítulo 1: Introducción a los métodos
abreviados de ProTools
Para dinamizar el proceso de trabajo, ProTools
®
incluye muchos atajos de teclado y de menús contextuales
que permiten acceder con rapidez a diferentes tareas.
Convenciones utilizadas en la documentación
Las guías de ProTools utilizan las convenciones detalladas a continuación para indicar opciones de
menú y comandos de teclado:
Los comandos de menú que tienen un atajo o método abreviado de teclado lo muestran en pantalla,
a la derecha del comando.
Convención Acción
Archivo > Guardar sesión En el menú Archivo, elige Guardar sesión.
Comando+N/Control+N Mantén pulsada la tecla Comando (Mac) o Control (Windows) mientras pulsas
la tecla N.
Opción+teclas Más/Menos (+/–)
Mantén pulsada la tecla Opción mientras pulsas una de las teclas Más (+)
o Menos (–) (en el teclado numérico o en el ordenador, según se indique).
Comando+clic (solo Mac) Mantén pulsada la tecla Comando mientras pulsas el botón del ratón.
Clic derecho Haz clic con el botón derecho del ratón.
Pro Tools Shortcuts.book Page 1 Tuesday, December 20, 2011 10:50 AM

Guía de métodos abreviados de Pro Tools2
Pro Tools Shortcuts.book Page 2 Tuesday, December 20, 2011 10:50 AM

Capítulo 2: Métodos abreviados de teclado generales 3
Capítulo 2: Métodos abreviados de teclado
generales
Los atajos de teclado globales se aplican a muchas funciones en ProTools (como cambiar un parámetro).
Cambio de parámetro
ProTools ofrece los siguientes atajos de teclado generales para cambiar los siguientes parámetros: modo
de automatización • modo de monitorización • activación para lista de reproducción • activación para
grabación, solo y silenciamiento • protección de grabación y solo • inserción de plug-ins • asignación
deE/S,bus,envío • indicador de volumen/picos • extender selección de edición o de la línea de tiempo •
altura de pista • borrar medidor de recorte
Alternar
ProTools ofrece atajos de teclado generales para cambiar los siguientes parámetros: pistas en lista de pistas
• activaciones de grupo • parámetros de ubicación de memoria • ventana Activación de automatización
Acciones Mac Windows
Cambiar parámetro en todas las
bandas de canal
Opción+función aplicable (las funciones
aplicables se muestran arriba)
Alt+función aplicable (las funciones
aplicables se muestran arriba)
Cambiar parámetro en todas las
bandas de canal seleccionadas
Opción+Mayús+función aplicable (las
funciones aplicables se muestran direc-
tamente arriba)
Alt+Mayús+función aplicable (las
funciones aplicables se muestran
arriba)
Acciones Mac Windows
Activar o desactivar el elemento y
configurar el resto en el mismo estado
nuevo
Opción+hacer clic en elemento
aplicable (los elementos aplicables
se muestran arriba)
Alt+hacer clic en elemento aplicable
(los elementos aplicables se muestran
arriba)
Activar o desactivar el elemento y
configurar los demás en el estado
opuesto
Comando+hacer clic en elemento
aplicable (los elementos aplicables
se muestran justo arriba)
Control+hacer clic en elemento
aplicable (los elementos aplicables
se muestran arriba)
Pro Tools Shortcuts.book Page 3 Tuesday, December 20, 2011 10:50 AM

Guía de métodos abreviados de Pro Tools4
Ajuste fino
ProTools ofrece atajos de teclado generales para los siguientes tipos de ajuste fino: edición de parámetros
de plug-in • movimiento de fader • búsqueda audible • ajuste de datos de automatización (requiere
mayor vista de pista para alta resolución)
Selección múltiple
ProTools ofrece atajos de teclado generales para seleccionar los siguientes elementos: pistas • clips
en lista de clips • caminos en Configuración de E/S
Acciones Mac Windows
Ajuste fino de un elemento (modo
de ajuste fino)
Comando+hacer clic en función
aplicable de fader/potenciómetro/
punto
crítico (las funciones aplica-
bles se muestran arriba)
Control+hacer clic en función aplica-
ble de fader/potenciómetro/punto
crítico (las funciones aplicables se
muestran arriba)
Acciones Mac Windows
Seleccionar varios elementos
(pistas, clips, caminos) contiguos
Hacer clic para seleccionar el primer
elemento y luego pulsar Mayús+hacer
clic en otro para seleccionar todos los
elementos similares entre ellos (los
elementos aplicables se muestran
arriba)
Hacer clic para seleccionar el primer
elemento y luego pulsar Mayús+hacer
clic en otro para seleccionar todos los
elementos similares entre ellos (los ele-
mentos
aplicables se muestran arriba)
Seleccionar varios elementos
(pistas, clips, caminos) no conti-
guos
Hacer clic para seleccionar el primer
elemento y luego pulsar Comando+
hacer clic en otro para seleccionar
el elemento siguiente (los elementos
aplicables se muestran arriba)
Hacer clic para seleccionar el primer
elemento y luego pulsar Control+hacer
clic en otro para seleccionar el elemento
siguiente (los elementos aplicables se
muestran arriba)
Pro Tools Shortcuts.book Page 4 Tuesday, December 20, 2011 10:50 AM

Capítulo 3: Métodos abreviados de teclado para ventanas Edición y Mezcla de Pro Tools 5
Capítulo 3: Métodos abreviados de teclado
para ventanas Edición y Mezcla de ProTools
ProTools ofrece atajos de teclado para muchas operaciones en las ventanas de edición y de mezcla, así
como muchos comandos de transporte.
Reproducir
Acción Mac Windows
Iniciar/Detener reproducción Barra espaciadora Barra espaciadora
Reproducción a mitad de velocidad Mayús+barra espaciadora Mayús+barra espaciadora
Pausa (preparar dispositivo para
reproducción y grabación al instante)
Control+barra espaciadora, u
Opción+hacer clic en el botón
Reproducir de la ventana Trans-
porte
Inicio+barra espaciadora o
Alt+hacer clic en el botón
Reproducir de la ventana
Transporte
Activar/Desactivar reproducción online Comando+J, u Opción+barra
espaciadora
Ctrl+J o Alt+barra espaciadora
Centrar en inicio/final de selección
Teclas de dirección Izquierda/
Derecha (cuando la selección
excede la vista de la ventana)
Teclas de dirección Izquierda/
Derecha (cuando la selección
excede la vista de la ventana)
Reproducir selección de edición Opción+[ Alt+[
Atrás/Adelante (mover la posición de repro-
ducción hacia atrás/hacia adelante por la
cantidad indicada en Atrás/Adelante) (solo
Pro Tools HD y Pro Tools con Complete
Production Toolkit)
Comando+botón Rebobinado
o botón Avance rápido
Ctrl+botón Rebobinado o botón
Avance rápido
Atrás/Adelante y Reproducir (mover la ubi-
cación de la reproducción hacia atrás/
adelante por la
cantidad indicada en Atrás/
Adelante y comenzar
la reproducción) (solo
Pro Tools HD y Pro Tools con Complete
Production Toolkit)
Comando+Opción+botón
Rebobinado o botón Avance
rápido
Ctrl+Alt+botón Rebobinado o botón
Avance rápido
Pro Tools Shortcuts.book Page 5 Tuesday, December 20, 2011 10:50 AM

Guía de métodos abreviados de Pro Tools6
Grabar
Prolongar una selección hacia atrás por la
cantidad indicada (solo Pro Tools HD y
Pro Tools con Complete Production Toolkit)
Mayús+Comando+botón
Rebobinado o botón Avance
rápido
Mayús+Ctrl+botón Rebobinado o
botón Avance rápido
Prolongar una selección hacia atrás por la
cantidad indicada y comenzar la reproduc-
ción (solo Pro Tools HD y Pro Tools con
Complete Production Toolkit)
Mayús+Comando+Opción+
botón Rebobinado o botón
Avance rápido
Mayús+Ctrl+Alt+botón Rebobinado
o botón Avance rápido
Alternancia de reproducción en bucle
Inicio+Mayús+L o Control+hacer
clic en el botón Reproducir de la
ventana Transporte
Ctrl+Mayús+L o Inicio+hacer clic
en el botón Reproducir de la
ventana Transporte
Alternancia de modo de transporte dinámico
Comando+Control+P Ctrl+Inicio+P
Alternancia de transporte principal
(Pro Tools/equipo/MMC)
Comando+barra invertida (\) Ctrl+barra invertida (\)
Protección de pista contra solo Comando+hacer clic en Solo
de pista
Ctrl+hacer clic en Solo de pista
Acción Mac Windows
Acción Mac Windows
Iniciar grabación
Comando+barra espaciadora, F12
o 3 (en el teclado numérico)*
Ctrl+barra espaciadora, F12 o 3 (en
el teclado numérico)
Detener grabación Barra espaciadora Barra espaciadora
Detener grabación y descartar toma
de grabación (no se puede deshacer)
Comando+punto (.) Ctrl+punto (.)
Grabación a mitad de velocidad
Comando+Mayús+barra espacia-
dora
o Mayús+F12*
Ctrl+Mayús+barra espaciadora o
Mayús+F12
Activar/Desactivar grabación online Comando+Opción+barra
espaciadora*
Ctrl+Alt+barra espaciadora
Pista de grabación segura Comando+hacer clic en el botón
Activación para grabación de la
pista
Ctrl+hacer clic en el botón
Activación para grabación de la
pista
Alternar entre modos de grabación:
normal,
destructivo, bucle,
QuickPunch™, TrackPunch,
DestructivePunch
Control+hacer clic en el botón
Activación para grabación
Inicio+hacer clic en el botón
Activación para grabación
Alternancia de grabación en bucle Opción+L Alt+L
Pro Tools Shortcuts.book Page 6 Tuesday, December 20, 2011 10:50 AM

Capítulo 3: Métodos abreviados de teclado para ventanas Edición y Mezcla de Pro Tools 7
Alternar TrackPunch (solo
Pro Tools HD y
Pro Tools con
Complete Production Toolkit)
Comando+Mayús+T Ctrl+Mayús+T
Alternancia de QuickPunch Comando+Mayús+P Ctrl+Mayús+P
Entrar/Salir de grabación durante
reproducción en QuickPunch
Comando+barra espaciadora, F12
o hacer clic en el botón Grabar de
la ventana Transporte*
Ctrl+barra espaciadora, F12 o
hacer clic en el botón Activación
para
grabación de la ventana
Transporte*
Activar/Desactivar una pista de
audio con DestructivePunch o
TrackPunch (solo Pro Tools HD y
Pro Tools con Complete Production
Toolkit)
Control+hacer clic en el botón
Activación para grabación de la
pista
Inicio+hacer clic en el botón
Activación para grabación de la
pista
Activar/Desactivar con
DestructivePunch o TrackPunch
todas las pistas de audio
(solo
Pro Tools HD y Pro Tools con
Complete Production Toolkit)
Opción+Control+hacer clic en el
botón Activación para grabación
de una pista
Alt+Inicio+hacer clic en el botón
Activación para grabación de una
pista
Activar/Desactivar con Destructive-
Punch o TrackPunch todas las
pistas de audio seleccionadas (solo
Pro Tools HD y Pro Tools con
Complete Production Toolkit)
Control+Opción+Mayús+hacer
clic en el botón Activación para
grabación de una pista
Inicio+Alt+Mayús+hacer clic en el
botón Activación para grabación de
una pista
Activar/Desactivar simultáneamente
DestructivePunch o TrackPunch y
grabación en todas
las pistas de
audio (solo Pro Tools HD y Pro Tools
con Complete Production Toolkit)
Opción+hacer clic en el botón Acti-
vación para grabación de una pista
Alt+hacer clic en el botón Activación
para grabación de una pista
Activar/Desactivar simultáneamente
DestructivePunch
o TrackPunch y la
grabación en
todas las pistas de
audio seleccionadas (solo
Pro Tools
HD y Pro Tools con Complete
Production Toolkit)
Opción+Mayús+hacer clic en el
botón Activación para grabación
de una pista
Alt+Mayús+hacer clic en el
botón
Activación para grabación
de una
pista
Forzar temporalmente que todas
las pistas secundarias VCA alternen
su estado de activación para grabación
(solo Pro Tools HD y Pro Tools con
Complete Production Toolkit)
Opción+hacer clic en el botón
Activación para grabación de VCA
Alt+hacer clic en el botón
Activación para grabación de VCA
Forzar temporalmente que todas las
pistas secundarias VCA alternen su
estado de entrada de pista (solo
Pro Tools HD y Pro Tools con
Complete Production Toolkit)
Opción+hacer clic en el botón de
entrada de pista VCA
Alt+hacer clic en el botón de entrada
de pista VCA
Acción Mac Windows
Pro Tools Shortcuts.book Page 7 Tuesday, December 20, 2011 10:50 AM

Guía de métodos abreviados de Pro Tools8
Modo Transporte (teclado numérico)
Los siguientes atajos se aplican cuando se selecciona Teclado numérico: Transporte en la página
Operaciones de Preferencias.
Activar o desactivar el tiempo de pre-
roll/post-roll
Comando+K Ctrl+K
Definir y activar el tiempo de pre-
roll/post-roll
Opción+hacer clic con herramienta
de selección antes o después de
selección
Alt+hacer clic con herramienta de
selección antes o después de selec-
ción
Deshabilitar y definir como cero el
tiempo de pre-roll/post-roll
Opción+hacer clic dentro de selec-
ción
más cerca de la parte frontal
o posterior
Alt+hacer clic dentro de selección
más cerca de la parte frontal o pos-
terior
* Algunos métodos abreviados de grabación en ProTools utilizan los mismos comandos de teclado que
ciertos atajos de Mac OS X. Si deseas seguir utilizando estos comandos de teclas en ProTools, debes
desactivar estos atajos de OS X.
Acción Mac Windows
Acción Mac Windows
Reproducir/Detener 0 0
Rebobinar 1 1
Avance rápido 2 2
Activación para grabación 3 3
Activar/Desactivar el modo Reproducción en
bucle
44
Activar/Desactivar el modo Grabación en
bucle
5 5
Activar/Desactivar el modo QuickPunch 6 6
Activar/Desactivar clic 7 7
Activar/Desactivar cuenta previa 8 8
Activar/Desactivar el modo Fusionar/Reem-
plazar MIDI
9 9
Pro Tools Shortcuts.book Page 8 Tuesday, December 20, 2011 10:50 AM

Capítulo 3: Métodos abreviados de teclado para ventanas Edición y Mezcla de Pro Tools 9
Modo Shuttle (teclado numérico)
(solo Pro Tools HD y Pro Tools con Complete Production Toolkit)
Los siguientes atajos se aplican al seleccionar el Modo Shuttle en la página Operaciones de Preferencias.
Acción Mac Windows
Avanzar a velocidad de reproducción ×1 6 6
Rebobinar a velocidad de reproducción ×1 4 4
Avanzar a velocidad de reproducción ×4 9 9
Rebobinar a velocidad de reproducción ×4 7 7
Avanzar a velocidad de reproducción ×1/4 3 3
Rebobinar a velocidad de reproducción ×1/4 1 1
Avanzar a velocidad de reproducción ×1/2 5+6 5+6
Rebobinar a velocidad de reproducción ×1/2 5+4 5+4
Avanzar a velocidad de reproducción ×2 8+9 8+9
Rebobinar a velocidad de reproducción ×2 8+7 8+7
Avanzar a velocidad de reproducción ×1/16 2+3 2+3
Rebobinar a velocidad de reproducción ×1/16 2+1 2+1
Reproducción en bucle de selección de edición
00
Rellamar ubicación de memoria Punto (.)+ubicación de
memoria+punto (.)
Punto (.)+ubicación de
memoria+punto (.)
Pro Tools Shortcuts.book Page 9 Tuesday, December 20, 2011 10:50 AM

Guía de métodos abreviados de Pro Tools10
Búsqueda de audio (jog)/Shuttle
Escuchar (Transporte = ProTools)
Estos atajos están activos solo cuando el transporte es ProTools.
Acción Mac Windows
Modo de búsqueda temporal cuando se utiliza
la herramienta de selección
Control+arrastrar Inicio+arrastrar
Extender selección durante desplazamiento Mayús+arrastrar con herra-
mienta de búsqueda de audio
(también en modo de búsqueda
temporal)
Mayús+arrastrar con
herramienta de búsqueda de
audio (también en modo de
búsqueda temporal)
Shuttle Opción+arrastrar con herra-
mienta de búsqueda de audio
(también en modo de búsqueda
temporal)
Alt+arrastrar con herramienta
de búsqueda de audio
(también en modo de
búsqueda temporal)
Bloqueo de shuttle (modo clásico o de
transporte)
Control+tecla numérica 1–9
(1=mínimo, 5=tiempo real,
9=máximo)
Inicio+tecla numérica 1–9
(1=mínimo, 5=tiempo real,
9=máximo)
Cambiar dirección durante el bloqueo de
shuttle (modo clásico o de transporte)
Teclas Más/Menos (+/–)
Por ejemplo, Control+número+
tecla Menos (–)
Teclas Más/Menos (+/–)
Por ejemplo, Inicio+número+
tecla Menos (–)
Detención de bloqueo de shuttle (modo clásico
o de transporte)
0 (pulsar tecla numérica para
continuar shuttle)
0 (pulsar tecla numérica para
continuar shuttle)
Salir del modo Bloqueo de shuttle (modo
clásico o de transporte)
Barra espaciadora o tecla
Escape (Esc)
Barra espaciadora o tecla
Escape (Esc)
Acción Mac Windows
Reproducir por valor de pre-roll hasta inicio/fin
de selección (o ubicación actual si no existe
selección)
Opción+teclas de dirección
Izquierda/Derecha
Alt+teclas de dirección
Izquierda/Derecha
Reproducir por valor de post-roll desde inicio/fin
de selección (o ubicación actual del cursor si
no existe selección)
Comando+teclas de dirección
Izquierda/Derecha
Ctrl+teclas de dirección
Izquierda/Derecha
Reproducir por valor de pre-roll y post-roll de
inicio a fin de selección
Comando+Opción+teclas de
dirección Izquierda/Derecha
Ctrl+Alt+teclas de
dirección Izquierda/
Derecha
Pro Tools Shortcuts.book Page 10 Tuesday, December 20, 2011 10:50 AM

Capítulo 3: Métodos abreviados de teclado para ventanas Edición y Mezcla de Pro Tools 11
Escuchar (Transporte = MMC)
Estos atajos están activos solo cuando el Transporte es MMC.
Herramientas y modos de edición
Acción Mac Windows
Presituar transporte en inicio/final de selección Comando+teclas de dirección
Izquierda/Derecha
Ctrl+teclas de dirección
Izquierda/Derecha
Presituar transporte con pre/post-roll en inicio/
final de selección
Opción+teclas de dirección
Izquierda/Derecha
Alt+teclas de dirección
Izquierda/Derecha
Acción Mac Windows
Modo Shuffle F1 o Alt+1 (en el teclado del
ordenador)
F1 u Opción+1 (en el teclado
del ordenador)
Modo Slip F2 o Alt+2 (en el teclado del
ordenador)
F2 o Opción+2 (en el teclado
del ordenador)
Modo Spot F3 o Alt+3 (en el teclado del
ordenador)
F3 u Opción+3 (en el teclado
del ordenador)
Modo Grid (cuadrícula) F4 u Alt+4 (en el teclado del
ordenador)
F4 u Opción+4 (en el teclado
del ordenador)
Activar Ajustar a Grid en otro modo de edición Mayús+F4 Mayús+F4
Activar Ajustar a Grid y modo Shuffle F1+F4 F1+F4
Activar Ajustar a Grid y modo Slip F2+F4 F2+F4
Activar Ajustar a Grid y modo Spot F3+F4 F3+F4
Herramienta de zoom
F5 o Comando+1 (en el teclado
del ordenador)
F5 o Ctrl+1 (en el teclado del
ordenador)
Herramienta de ajuste
F6 o Comando+2 (en el teclado
del ordenador)
F6 o Ctrl+2 (en el teclado del
ordenador)
Herramienta de selección
F7 o Comando+3 (en el teclado
del ordenador)
F7 o Ctrl+3 (en el teclado del
ordenador)
Herramienta de mano
F8 o Comando+4 (en el teclado
del ordenador)
F8 o Ctrl+4 (en el teclado del
ordenador)
Herramienta de búsqueda de audio
F9 o Comando+5 (en el teclado
del ordenador, si se ha des
ha-
bilitado Exposé de Mac OS X)
F9 o Ctrl+5 (en el teclado del
ordenador)
Pro Tools Shortcuts.book Page 11 Tuesday, December 20, 2011 10:50 AM

Guía de métodos abreviados de Pro Tools12
Seleccionar, definir y navegar por ediciones
Herramienta de lápiz F10 o Comando+6 (en el
teclado del ordenador, si se
ha deshabilitado Exposé de
Mac OS X)
F10 o Ctrl+6 (en el teclado del
ordenador)
Herramienta inteligente F6+F7, F7+F8 o Comando+7
(en el teclado del ordenador)
F6+F7, F7+F8 o Ctrl+7 (en el
teclado del ordenador)
Recorrer los modos de edición Tecla para abrir comilla simple
(‘), ubicada encima del
Tabulador
Tecla para abrir comilla
simple (‘), ubicada encima del
Tabulador
Recorrer las herramientas de edición Tecla Escape (Esc) Tecla Escape (Esc) o hacer
clic con el botón central
Bloquear o desbloquear modo Shuffle Comando+hacer clic en el
botón Shuffle
Ctrl+hacer clic en el botón
Shuffle
Acción Mac Windows
Acción Mac Windows
Habilitar o deshabilitar el comando Tabulación
a transitorios
Comando+Opción+Tabulador Ctrl+Alt+Tabulador
Ubicar cursor en el transitorio siguiente Tabulador (si se ha habilitado
Tabulación a transitorios)
Tabulador (si se ha habilitado
Tabulación a transitorios)
Ubicar cursor en el transitorio anterior Opción+Tabulador (si se ha
habilitado Tabulación a
transitorios)
Ctrl+Tabulador (si se ha
habilitado Tabulación a
transitorios)
Ubicar cursor en límite de clip o punto de
sincronización siguiente
Tabulador (si se ha deshabili-
tado el botón Tabulación a
transitorios)
Tabulador (si se ha deshabili-
tado el botón Tabulación a
transitorios)
Ubicar cursor en límite de clip o punto de
sincronización anterior
Opción+Tabulador (si se ha
deshabilitado el botón Tabu-
lación a transitorios)
Ctrl+Tabulador (si se ha habi-
litado Tabulación a transitorios)
Ir a clip siguiente y seleccionarlo Control+Tabulador Inicio+Tabulador
Ir a clip anterior y seleccionarlo Control+Opción+Tabulador Inicio+Ctrl+Tabulador o
Inicio+Ctrl
Ir a inicio de canción Control+Retorno Inicio+Intro
Extender selección a inicio de canción Mayús+Control+Retorno Mayús+Inicio+Intro
Pro Tools Shortcuts.book Page 12 Tuesday, December 20, 2011 10:50 AM

Capítulo 3: Métodos abreviados de teclado para ventanas Edición y Mezcla de Pro Tools 13
Extender la selección hasta límite del clip
siguiente
Mayús+Tabulador Mayús+Tabulador
Extender la selección hasta límite del clip anterior
Opción+Mayús+Tabulador Ctrl+Mayús+Tabulador
Extender la selección para incluir clip siguiente Control+Mayús+Tabulador Inicio+Mayús+Tabulador
Extender la selección para incluir clip anterior Control+Mayús+Opción+Tab
ulador
Inicio+Mayús+Ctrl+Tabulador
Regresar a principio de sesión Retorno Intro
Ir a final de sesión Opción+Retorno Ctrl+Intro
Extender la selección hasta principio de sesión
Mayús+Retorno Mayús+Intro
Extender la selección hasta final de sesión Opción+Mayús+Retorno Ctrl+Mayús+Intro
Vincular selección de edición y línea de tiempo
Mayús+barra inclinada (/) Mayús+barra inclinada (/)
Definir inicio/final de selección durante repro-
ducción
Teclas de dirección Abajo/
Arriba
Teclas de dirección
Abajo/Arriba
Definir inicio/final de selección en código de
tiempo entrante durante detención
Teclas de dirección Abajo/
Arriba
Teclas de dirección
Abajo/Arriba
Seleccionar clip entero en la ventana Edición Hacer doble clic con
herramienta de selección
Hacer doble clic con
herramienta de selección
Seleccionar pista entera en la ventana Edición Hacer triple clic con
herramienta de selección o
un solo clic en la pista y
pulsar Comando+A
Hacer triple clic con
herramienta de selección o
un solo clic en la pista y
pulsar Ctrl+A
Seleccionar todos los clips en todas las pistas
en la ventana Edición
Retorno, y luego pulsar
Comando+A
Intro, y luego pulsar Ctrl+A
Extender cursor o selección a todas las pistas Habilitar grupo de edición
“Todo” y Mayús+hacer clic en
cualquier otra pista
Habilitar grupo de edición
“Todo” y Mayús+hacer clic en
cualquier otra pista
Mover la selección hacia adelante la duración
de la propia selección
Comando+Control+Opción+
apóstrofo (')
Ctrl+Alt+Inicio+apóstrofo (')
Mover la selección hacia atrás la duración de
la propia selección
Comando+Control+Opción+L Ctrl+Alt+Inicio+L
Duplicar la duración de la selección de edición Comando+Control+Opción+
Mayúsculas+apóstrofo (')
Ctrl+Alt+Inicio+Mayús+Apóst
rofo (')
Acortar a la mitad la duración de la selección Comando+Control+Opción+
Mayúsculas+L
Ctrl+Alt+Inicio+Mayús+L
Acción Mac Windows
Pro Tools Shortcuts.book Page 13 Tuesday, December 20, 2011 10:50 AM

Guía de métodos abreviados de Pro Tools14
Cancelar alternancia de zoom y permanecer
en el mismo nivel de zoom
Opción+Mayús+E Alt+Mayús+E
Ajustar todas las pistas mostradas en la
ventana Edición
Comando+Opción+Control+
tecla de dirección Arriba o Abajo
Comando+Opción+Control+
tecla de dirección Arriba o Abajo
Habilitar para grabación pistas que contengan
el cursor o la selección de edición
Mayús+R Mayús+R
Activar Monitorización de entrada de pista
para pistas que contienen el cursor de edición
o selección de edición (solo Pro Tools HD y
Pro Tools con Complete Production Toolkit)
Mayús+I Mayús+I
Poner en solo pistas que contengan el cursor
o la selección de edición
Mayús+S Mayús+S
Silenciar pistas que contengan el cursor o la
selección de edición
Mayús+M Mayús+M
Mover la inserción al principio de la selección
de edición
Tecla de dirección Abajo Tecla de dirección Abajo
Mover la inserción al final de la selección de
edición
Tecla de dirección Arriba Tecla de dirección Arriba
Aumentar o reducir la altura de cualquier ruta
que contenga el cursor o una selección de
edición
Control+tecla de dirección
Arriba/Abajo
Inicio+tecla de dirección
Arriba/Abajo
Acción Mac Windows
Pro Tools Shortcuts.book Page 14 Tuesday, December 20, 2011 10:50 AM

Capítulo 3: Métodos abreviados de teclado para ventanas Edición y Mezcla de Pro Tools 15
Editar, empujar y ajustar
En los atajos siguientes, el uso de la tecla Más/Menos (+/–) es solo en el teclado numérico.
Acción Mac Windows
Cambiar valor de Grid Control+Opción+teclas
Más/Menos (+/–)
Inicio+Alt+teclas Más/Menos
(+/–)
Cambiar valor de Empuje Comando+Opción+teclas
Más/Menos (+/–)
Ctrl+Alt+teclas Más/Menos
(+/–)
Empujar atrás por el siguiente valor de Empuje
(empujar selección de edición y los clips com-
pletamente dentro de la selección de edición)
Tecla Menos (–) (en el teclado
numérico) o coma (,) (en
modo Función de teclado)
Tecla Menos (–) (en el
teclado numérico) o coma (,)
(en modo Función de teclado)
Empujar adelante por el siguiente valor de
Empuje (empujar selección de edición y los
clips completamente dentro de la selección
de edición)
Tecla Más (+) (en el teclado
numérico) o punto (.) (en
modo Función de teclado)
Tecla Más (+) (en el teclado
numérico) o punto (.) (en
modo Función de teclado)
Empujar datos de inicio/final a la derecha/
izquierda el valor de Empuje (conserva audio
subyacente y mueve inicio/final)
Mayús+teclas Más/Menos (+/–)
Mayús+teclas Más/Menos
(+/–)
Empujar datos dentro del clip actual a la
derecha/izquierda por el valor de Empuje
(conserva el inicio/final del clip y mueve el
audio subyacente)
Control+teclas Más/Menos
(+/–)
Inicio+teclas Más/Menos
(+/–)
Empujar límite de selección izquierdo a la
derecha/izquierda por el valor de Empuje
Opción+Mayús+teclas
Más/Menos (+/–)
Alt+Mayús+teclas
Más/Menos (+/–)
Empujar límite de selección derecho a la
derecha/izquierda por el valor de Empuje
Comando+Mayús+teclas
Más/Menos (+/–)
Ctrl+Mayús+teclas
Más/Menos (+/–)
Ajustar borde izquierdo de clip a la derecha/
izquierda por el valor de Empuje
Opción+teclas Más/Menos (+/–)
Alt+teclas Más/Menos (+/–)
Ajustar borde derecho del clip a la
derecha/izquierda por el valor de Empuje
Comando+teclas Más/Menos
(+/–)
Ctrl+teclas Más/Menos (+/–)
Invertir dirección de la herramienta de ajuste
al ajustar clip
Opción+herramienta de ajuste Alt+herramienta de ajuste
Ajustar hasta, pero no más allá de clips
adyacentes
Mantener presionada la tecla
Control durante el ajuste
Mantener presionada la tecla
Inicio durante el ajuste
Duplicar clips en la ventana Edición
Opción+hacer clic en selección
y arrastrar hasta destino
Alt+hacer clic en selección y
arrastrar hasta destino
Eliminar selección en lista de reproducción Retroceso o Suprimir (en el
teclado del ordenador)
Retroceso o Suprimir (en el
teclado del ordenador)
Pro Tools Shortcuts.book Page 15 Tuesday, December 20, 2011 10:50 AM

Guía de métodos abreviados de Pro Tools16
Ganancia de clip
Limitar clip de audio a movimiento vertical Control+hacer clic para mover
clip de audio con la herramienta
de mano
Inicio+hacer clic para mover
clip de audio con la
herramienta de mano
Alinear inicio de clip a cabezal de reproducción
estacionario o inicio de selección de edición
Control+hacer clic en clip nuevo
con la herramienta de mano
Inicio+hacer clic en clip nuevo
con la herramienta de mano
Ajustar punto de sincronización de clip a
cabezal de reproducción estacionario o inicio
de selección de edición
Control+Mayús+hacer clic en
clip que contiene el punto de
sincronización con la
herramienta de mano
Inicio+Mayús+hacer clic en
el clip que contiene el punto
de sincronización con la
herramienta de mano
Ajustar final de clip a cabezal de reproducción
estacionario o fin de selección de edición
Comando+Control+hacer clic
en clip nuevo con la herramienta
de mano
Ctrl+Inicio+hacer clic en clip
nuevo con la herramienta de
mano
Acción Mac Windows
Acción Mac Windows
Mostrar u ocultar la línea de ganancia de clip Control+Mayúsculas+guion (-) Inicio+Mayúsculas+guion (-)
Mostrar u ocultar Información de ganancia de
clip
Control+Mayúsculas+tecla
Igual (=)
Inicio+Mayúsculas+tecla
Igual (=)
Añadir un punto crítico de ganancia de clip en
la ubicación de edición actual
Control+Mayúsculas+E Inicio+Mayúsculas+E
Empujar la ganancia de clip seleccionada
hacia arriba
Control+Mayúsculas+tecla
de dirección Arriba
Inicio+Mayúsculas+tecla de
dirección Arriba
Empujar la ganancia de clip seleccionada
hacia abajo
Control+Mayúsculas+tecla
de dirección Abajo
Inicio+Mayúsculas+tecla de
dirección Abajo
Empujar la ganancia de clip seleccionada
hacia atrás
Control+Mayúsculas+tecla
Menos (–),
Control+Mayús+M, o bien
Control+Mayúsculas+coma (,)
Inicio+Mayúsculas+tecla
Menos (–), Inicio+Mayús+M,
o bien
Inicio+Mayúsculas+coma (,)
Empujar la ganancia de clip seleccionada
hacia adelante
Control+Mayúsculas+tecla
Más (+), Control+Mayúsculas+
punto (.), o Control+
Mayúsculas+
barra inclinada (/)
Inicio+Mayúsculas+tecla
Más (+),
Inicio+Mayúsculas+punto (.),
o Inicio+Mayúsculas+barra
inclinada (/)
Borrar ganancia de clip Control+Mayúsculas+B Inicio+Mayúsculas+B
Cortar ganancia de clip Control+Mayúsculas+X Inicio+Mayúsculas+X
Pro Tools Shortcuts.book Page 16 Tuesday, December 20, 2011 10:50 AM

Capítulo 3: Métodos abreviados de teclado para ventanas Edición y Mezcla de Pro Tools 17
Componer pistas
Los atajos siguientes se aplican a rutas de lista de reproducción de pistas en la ventana Edición.
Copiar ganancia de clip Control+Mayúsculas+C Inicio+Mayúsculas+C
Pegar ganancia de clip Comando+V Control+V
Acción Mac Windows
Acción Mac Windows
Aplicar un solo a la ruta de lista de
reproducción que contenga el cursor de
edición
Mayús+S Mayús+S
Mover el cursor de edición hacia arriba y
abajo por rutas de lista de reproducción
Control+P y Control+punto y
coma (;)
Inicio+P e Inicio+punto y
coma (;)
Copiar la selección en la lista de reproducción
principal
Opción+Control+V Alt+Inicio+V
Crear lista de reproducción para la primera
pista seleccionada en la sesión
Control+\ Inicio+\
Crear lista de reproducción para cada pista
en la sesión
Control+Opción+\ Inicio+Alt+\
Crear lista de reproducción para cada pista
seleccionada en la sesión
Control+Opción+Mayúsculas+\
Inicio+Alt+Mayúsculas+\
Duplicar lista de reproducción principal para
la primera pista seleccionada en la sesión
Comando+Control+\ Control+Inicio+\
Duplicar lista de reproducción principal para
cada pista en la sesión
Comando+Opción+Control+\ Control+Alt+Inicio+\
Duplicar lista de reproducción principal para
cada pista seleccionada en la sesión
Comando+Opción+Control+
Mayús+\
Ctrl+Alt+Inicio+Mayús+\
Pro Tools Shortcuts.book Page 17 Tuesday, December 20, 2011 10:50 AM

Guía de métodos abreviados de Pro Tools18
Zoom
Acción Mac Windows
Ampliar o reducir el zoom horizontal Comando+] o bien [ Ctrl+] o bien [
Aplicar zoom para mostrar sesión entera
horizontalmente sin afectar al zoom vertical ni
al desplazamiento
Comando+Control+[ Ctrl+Inicio+[
Ampliar el zoom horizontal en una selección
sin afectar al zoom vertical ni al desplazamiento
Comando+Control+] Ctrl+Inicio+]
Aplicar zoom vertical para mostrar altura de
forma de onda predeterminada (audio)
Comando+Opción+Control+[ Ctrl+Alt+Inicio+[
Aplicar zoom por incrementos en todas las
pistas de audio
Comando+Opción+[ o bien ] Ctrl+Alt+[ o bien ]
Ampliar o reducir zoom vertical (MIDI) Comando+Mayús+] o bien [ Ctrl+Mayús+] o bien [
Aplicar zoom vertical para visualizar todas las
notas (de menor a mayor) en pistas MIDI y de
instrumentos (MIDI)
Comando+Control+Mayús+[ Ctrl+Inicio+Mayús+[
Aplicar zoom vertical para mostrar todas las
pistas
Opción+A Alt+A
Aplicar zoom horizontal para mostrar todas las
pistas
Opción+Control+A Alt+Inicio+A
Aplicar zoom horizontal y desplazarse por
línea de tiempo, sin incluir eventos MIDI
Opción+F Alt+F
Aplicar zoom en selección, incluidos eventos
MIDI
Opción+Control+F Alt+Inicio+F
Aplicar zoom vertical continuamente en una
sola pista (o grupo de pistas) de audio
Control+arrastrar con
herramienta de zoom hacia
arriba o abajo en la pista
Inicio+arrastrar con
herramienta de zoom hacia
arriba o abajo en la pista
Aplicar zoom vertical continuamente en todas
las pistas de audio
Control+Mayús+arrastrar
una pista de audio con
herramienta de zoom
Inicio+Mayús+arrastrar una
pista de audio con
herramienta de zoom
Aplicar zoom por incrementos en todas las
pistas de audio
Comando+Opción+[ o bien
Comando+Opción+]
Ctrl+Alt+[ o bien Ctrl+Alt+]
Rellenar ventana con selección Opción+hacer clic en
herramienta de zoom u
Opción+F
Alt+hacer clic en herramienta
de zoom o Alt+F
Pro Tools Shortcuts.book Page 18 Tuesday, December 20, 2011 10:50 AM

Capítulo 3: Métodos abreviados de teclado para ventanas Edición y Mezcla de Pro Tools 19
Ver sesión entera y restablecer visualización
de forma de onda a la altura predeterminada
Hacer doble clic en
herramienta de zoom u
Opción+A
Hacer doble clic en herra-
mienta de zoom o Alt+A
Ajustar las alturas de todas las formas de
onda de pistas de audio a la altura de la forma
de onda de la primera pista de audio de la
ventana Edición
Comando+Mayús+hacer clic
en cualquiera de los botones
de zoom
Ctrl+Mayús+hacer clic en
cualquiera de los botones de
zoom
Aplicar zoom en ejes vertical y horizontal Mantener presionada la tecla
Comando mientras se arrastra
la herramienta de zoom
Mantener presionada la tecla
Ctrl mientras se arrastra la
herramienta de zoom
Aplicar zoom a orientación anterior Opción+hacer clic en
cualquier botón de zoom
horizontal, o de zoom de
audio o MIDI
Alt+hacer clic en cualquier
botón de zoom horizontal, o
de zoom de audio o MIDI
Zoom máximo antes de dibujar forma de onda
desde disco (dibujo más rápido desde RAM)
Comando+hacer clic en
herramienta de zoom
Ctrl+hacer clic en herramienta
de zoom
Alternar zoom Control+E Inicio+E
Cancelar alternancia de zoom y permanecer
en el mismo nivel de zoom
Opción+Mayús+E Alt+Mayús+E
Rellamar presets de zoom 1–5 Control+número de preset de
zoom (1, 2, 3, 4 o 5 en el
teclado del ordenador),
o bien número de preset de
zoom (1, 2, 3, 4 o 5 en el
teclado del ordenador, en
modo Función de teclado)
Inicio+número de preset de
zoom (1, 2, 3, 4 o 5 en el
teclado del ordenador),
o bien número de preset de
zoom (1, 2, 3, 4 o 5 en el
teclado del ordenador en
modo Función de teclado)
Guardar presets de zoom 1–5 Comando+hacer clic en
número de preset de zoom
en barra de herramientas de
ventana Mezcla
Ctrl+hacer clic en número de
preset de zoom en barra de
herramientas de ventana
Mezcla
Acción Mac Windows
Pro Tools Shortcuts.book Page 19 Tuesday, December 20, 2011 10:50 AM

Guía de métodos abreviados de Pro Tools20
Menú Archivo
Cuadros de diálogo Configuración rápida y Nueva sesión
Acción Mac Windows
Nueva sesión Comando+N Ctrl+N
Abrir sesión Comando+O Ctrl+O
Abrir recientes Comando+Mayús+O Ctrl+Mayús+O
Cerrar sesión Comando+Mayús+W Ctrl+Mayús+W
Guardar sesión Comando+S Ctrl+S
Realizar bounce a disco Comando+Opción+B Ctrl+Alt+B
Importar datos de sesión Mayús+Opción+I Mayús+Alt+I
Importar audio Comando+Mayús+I Ctrl+Mayús+I
Importar MIDI Comando+Opción+I Ctrl+Alt+I
Imprimir partitura desde sesión de Pro Tools Comando+P Ctrl+P
Acción Mac Windows
Alternar tipo de archivo de audio Comando+F Ctrl+F
Alternar profundidad de bits Comando+B Ctrl+B
Alternar opción Intercalado Comando+G Ctrl+G
Alternar frecuencia de muestreo Comando+R Ctrl+R
Alternar Configuración de E/S Comando+I Ctrl+I
Alternar opciones de Configuración rápida
(Configuración rápida solamente)
Comando+tecla de dirección
Arriba/Abajo
Control+tecla de dirección
Arriba/Abajo
Pro Tools Shortcuts.book Page 20 Tuesday, December 20, 2011 10:50 AM

Capítulo 3: Métodos abreviados de teclado para ventanas Edición y Mezcla de Pro Tools 21
Cuadro de diálogo Archivos que faltan
Menú Edición
Acción Mac Windows
Omitir todos los archivos que faltan Comando+S Ctrl+S
Buscar y revincular manualmente todos los
archivos que faltan
Comando+M Ctrl+M
Buscar y revincular automáticamente todos
los archivos que faltan
Comando+A Ctrl+A
Volver a generar los fundidos que faltan Comando+R Ctrl+R
Volver a generar los archivos de
renderización que faltan
Comando+D Ctrl+D
Acción Mac Windows
Deshacer Comando+Z Ctrl+Z
Rehacer Comando+Mayús+Z Ctrl+Mayús+Z
Cortar Comando+X Ctrl+X
Copiar Comando+C Ctrl+C
Pegar Comando+V Ctrl+V
Borrar Comando+B Ctrl+B
Seleccionar todo Comando+A Ctrl+A
Cortado especial: Cortar ganancia de clip Control+Mayúsculas+X Inicio+Mayúsculas+X
Copia especial: Copiar ganancia de clip Control+Mayúsculas+C Inicio+Mayúsculas+C
Pegado especial: Fusionar Opción+M Alt+M
Pegado especial: Repetir hasta rellenar
selección
Comando+Opción+V Ctrl+Alt+V
Pegado especial: Pegar a tipo de automatización
actual
Comando+Control+V Ctrl+Inicio+V
Borrado especial: Borrar ganancia de clip Control+Mayúsculas+B Inicio+Mayúsculas+B
Cambiar selección de línea de tiempo a
selección de edición
Opción+Mayús+6 (en el
teclado numérico)
Alt+Mayús+6
Pro Tools Shortcuts.book Page 21 Tuesday, December 20, 2011 10:50 AM

Guía de métodos abreviados de Pro Tools22
Cambiar la selección de edición para ajustarla
a la selección de la línea de tiempo
Opción+Mayús+5
(en el teclado numérico)
Alt+Mayús+5
Reproducir selección de edición Opción+[ Alt+[
Reproducir selección de línea de tiempo
(en modo de transporte dinámico o cuando se
ha deshabilitado Vincular selección de línea
de tiempo y de edición)
Opción+] Alt+]
Duplicar selección Comando+D Ctrl+D
Repetir selección Opción+R Alt+R
Desplazar selección Opción+H Alt+H
Insertar silencio Comando+Mayús+E Ctrl+Mayús+E
Ajustar clip a selección Comando+T Ctrl+T
Ajustar inicio de clip a inserción Opción+Mayús+7 Alt+Mayús+7
Ajustar final de clip a inserción Opción+Mayús+8 Alt+Mayús+8
Separar clip en selección Comando+K Ctrl+E
Reparar separación Comando+H Ctrl+H
Eliminar silencio Comando+U Ctrl+U
Consolidar selección Opción+Mayús+3 Alt+Mayús+3
Edición TCE a selección en línea de tiempo
(solo sistemas Pro Tools HD y Pro Tools con
Complete Production Toolkit)
Opción+Mayús+U Alt+Mayús+U
Restaurar última selección Comando+Opción+Z Ctrl+Alt+Z
Acción Mac Windows
Pro Tools Shortcuts.book Page 22 Tuesday, December 20, 2011 10:50 AM

Capítulo 3: Métodos abreviados de teclado para ventanas Edición y Mezcla de Pro Tools 23
Marcadores y ubicaciones de memoria
Acción Mac Windows
Crear ubicación de memoria Intro (en el teclado numérico) Intro (en el teclado numérico)
Editar ubicación de memoria Control+hacer clic en marcador
de ubicación de memoria
Inicio+hacer clic en marcador
de ubicación de memoria
Eliminar ubicación de memoria Opción+hacer clic en marcador
de ubicación de memoria
Alt+hacer clic en marcador de
ubicación de memoria
Rellamar una ubicación de memoria
mediante el teclado numérico
Punto (.)+ubicación de
memoria+punto (.) (modo
Transporte o Shuttle),
o bien número de ubicación de
memoria+punto (.) (modo clásico)
Punto (.)+ubicación de
memoria+punto (.) (modo
Transporte o Shuttle),
o bien número de ubicación de
memoria+punto (.) (modo clásico)
Mover solo el marcador de inicio de
canción, sin mover ningún dato basado
en pulsos
Control+Mayús+arrastrar el
marcador de inicio de canción
Inicio+Mayús+arrastrar el
marcador de inicio de canción
Alternar entre la habilitación y
deshabilitación de la preferencia
Inserción de línea de tiempo/marcador
de inicio de reproducción sigue a
reproducción
Control+N Inicio+N
Pro Tools Shortcuts.book Page 23 Tuesday, December 20, 2011 10:50 AM

Guía de métodos abreviados de Pro Tools24
Automatización
Acción Mac Windows
Alternar vista de todas las pistas Opción+tecla Menos (–) (en el
teclado del ordenador)
Alt+tecla Menos (–) (en el
teclado del ordenador)
Cambiar a vista de pista anterior/siguiente en
todas las pistas incluidas en la selección activa
Control+Comando+teclas de
dirección Izquierda/Derecha
Ctrl+Inicio+teclas de
dirección Izquierda/Derecha
Cambiar a vista de pista anterior/siguiente en
todas las pistas
Control+Opción+Comando+te
clas de dirección Izquierda/
Derecha
Ctrl+Alt+Inicio+teclas de
dirección Izquierda/Derecha
Desactivar/Activar lista de reproducción de
automatización en pista seleccionada
Comando+hacer clic en
selector de vista de pista
Ctrl+hacer clic en selector de
vista de pista
Desactivar/Activar todas las listas de
reproducción de automatización en pista
seleccionada
Comando+Mayús+hacer clic
en selector de vista de pista
Ctrl+Mayús+hacer clic en
selector de vista de pista
Abrir cuadro de diálogo Automatización de
plug-in
Comando+Opción+Control+h
acer clic en selector de vista
de pista (en la ventana
Edición)
Ctrl+Alt+Inicio+hacer clic en
parámetros (en la ventana
Plug-in)
Acceder a comandos de automatización de
plug-in (solo Pro Tools HD y Pro Tools con
Complete Production Toolkit): cuadro de
diálogo Automatización > Activar/Desactivar
automatización de plug-ins
Comando+Opción+Control+h
acer clic en parámetros (en la
ventana Plug-in)
Ctrl+Alt+Inicio+hacer clic en
selector de vista de pista
(en la ventana Edición)
Copiar automatización a envío (solo
Pro Tools HD y Pro Tools con Complete
Production Toolkit)
Comando+Opción+H Ctrl+Alt+H
Reducción de automatización Comando+Opción+T Ctrl+Alt+T
Escribir automatización hasta el inicio de la
sesión/selección (solo Pro Tools HD y
Pro Tools con Complete Production Toolkit)
Control+hacer clic en el botón
Volver a cero de la ventana
Transporte
Inicio+hacer clic en el botón
Volver a cero de la ventana
Transporte
Escribir automatización hasta el final de la
sesión/selección (solo Pro Tools HD y
Pro Tools con Complete Production Toolkit)
Control+hacer clic en el botón
Ir al final en la ventana
Transporte
Inicio+hacer clic en el botón
Ir al final en la ventana
Transporte
Escribir automatización desde el inicio al fin
de la sesión/selección (solo Pro Tools HD y
Pro Tools con Complete Production Toolkit)
Control+Mayús+hacer clic en
el botón Ir al final o Volver a
cero de la ventana Transporte
Inicio+Mayús+hacer clic en
el botón Ir al final o Volver a
cero de la ventana
Transporte
Pro Tools Shortcuts.book Page 24 Tuesday, December 20, 2011 10:50 AM

Capítulo 3: Métodos abreviados de teclado para ventanas Edición y Mezcla de Pro Tools 25
Escribir automatización en parámetro actual
(solo Pro Tools HD y Pro Tools con Complete
Production Toolkit)
Comando+barra inclinada (/) Ctrl+barra inclinada (/)
Escribir automatización en todos los
parámetros activados (solo Pro Tools HD y
Pro Tools con Complete Production Toolkit)
Comando+Opción+barra
inclinada (/)
Ctrl+Alt+barra inclinada (/)
Automatización de ajuste a parámetro actual
(solo Pro Tools HD y Pro Tools con Complete
Production Toolkit)
Comando+Mayús+barra
inclinada (/)
Ctrl+Mayús+barra inclinada (/)
Automatización de ajuste en todos los
parámetros activados (solo Pro Tools HD y
Pro Tools con Complete Production Toolkit)
Comando+Opción+Mayús+
barra inclinada (/)
Ctrl+Alt+Mayús+barra
inclinada (/)
Deslizar automatización para parámetro
actual (solo Pro Tools HD y Pro Tools con
Complete Production Toolkit)
Opción+barra inclinada (/) Alt+barra inclinada (/)
Deslizar automatización para todos los
parámetros habilitados (solo Pro Tools HD y
Pro Tools con Complete Production Toolkit)
Opción+Mayús+barra
inclinada (/)
Alt+Mayús+barra inclinada (/)
Suspender la automatización de ajuste en
todas las pistas
En la ventana Automatización,
Comando+hacer clic en el botón
Suspender
En la ventana Automatización,
Ctrl+hacer clic en el botón
Suspender
Suspender tipo de automatización mostrado
en una pista
Comando+hacer clic en
nombre de control en selector
de vista de pista
Ctrl+hacer clic en nombre de
control en selector de vista
de pista
Limitar verticalmente movimiento de
automatización
Pulsar Mayús y mover
automatización con
herramienta de mano
Pulsar Mayús y mover
automatización con
herramienta de mano
Insertar un punto crítico nuevo en valor de
automatización siguiente
Mantener presionadas las
teclas Opción+Mayús mientras
se inserta un punto crítico
(haciendo clic con cualquier
herramienta de mano en una
lista de reproducción de
automatización de pista)
Mantener presionadas las
teclas Alt+Mayús mientras se
inserta un punto crítico
(haciendo clic con cualquier
herramienta de mano en una
lista de reproducción de
automatización de pista)
Insertar un punto crítico nuevo en valor de
automatización anterior
Mantener presionadas las teclas
Comando+Opción mientras se
inserta un punto crítico
(haciendo clic con cualquier
herramienta de mano en una
lista de reproducción de
automatización de pista)
Mantener presionadas las
teclas Ctrl+Alt mientras se
inserta un punto crítico
(haciendo clic con cualquier
herramienta de mano en una
lista de reproducción de
automatización de pista)
Acción Mac Windows
Pro Tools Shortcuts.book Page 25 Tuesday, December 20, 2011 10:50 AM

Guía de métodos abreviados de Pro Tools26
Ejecutar Coincidencia automática sobre todos
los controles en una pista (solo Pro Tools HD
y Pro Tools con Complete Production Toolkit)
Comando+hacer clic en el
selector del modo de
automatización de la pista
Ctrl+hacer clic en el selector
del modo de automatización
de la pista
Ejecutar Coincidencia automática sobre todos
los controles de un tipo de automatización
(solo Pro Tools HD y Pro Tools con Complete
Production Toolkit)
En la ventana Automatización,
Comando+hacer clic en el botón
para el tipo de automatización
En la ventana Automatización,
Ctrl+hacer clic en el botón para
el tipo de automatización
Aplicar Coincidencia automática a todos los
controles de un tipo de automatización en un
canal (solo Pro Tools HD con superficie de
trabajo ICON)
Con la tecla Comando
presionada, pulsar los
controles de modo de banda
de canal para la pista a cuyos
controles se desea aplicar la
opción Coincidencia automática
Con la tecla Ctrl presionada,
pulsar los controles de modo
de banda de canal para la
pista a cuyos controles se
desea aplicar la opción
Coincidencia automática
Aplicar la opción Coincidencia automática a
un control de panorama de audio o a los
controles de un inserto o un envío individual
(solo Pro Tools HD con superficie de trabajo
ICON)
Con la tecla Comando
presionada, pulsar el
conmutador de encoder
rotatorio para el control al que
se desea aplicar la opción
Coincidencia automática
Con la tecla Ctrl presionada,
pulsar el conmutador
de
encoder rotatorio para el
control
al que se desea
aplicar la
opción Coincidencia
automática
Aplicar la opción Coincidencia automática a
los controles para un plug-in que aparece en
la sección Dynamics o EQ (solo Pro Tools
HD con superficie de trabajo ICON)
Con la tecla Comando
presionada, pulsar el
conmutador Auto en la sección
Dyn o EQ de la consola
Con la tecla Ctrl presionada,
pulsar el conmutador Auto en
la sección Dyn o EQ de la
consola
Suspender preescucha (solo Pro Tools HD y
Pro Tools con Complete Production Toolkit)
En la ventana Automatización,
Comando+hacer clic en el
botón Preescucha
En la ventana
Automatización, Ctrl+hacer
clic en el botón Preescucha
Función especial de pegado para datos de
automatización entre controles diferentes
Comando+Control+V Inicio+Ctrl+V
Configurar modos de Escribir al detenerse
para que permanezcan activados después
de un pase de automatización (solo Pro Tools
HD y Pro Tools con Complete Production
Toolkit)
Opción+hacer clic en uno de
los modos Escribir al Deten.
(Inicio, Fin o Todo) para habilitar
el modo Escribir al Deten.
Alt+clic en uno de los modos
Escribir al Deten. (Inicio, Fin
o Todo) para habilitar el modo
Escribir al Deten.
Mostrar lista de reproducción de automatización
de control de plug-in habilitado para automa-
tización, volumen de pista o panorama de pista
Comando+Control+hacer clic
en control
Eliminar* Retroceso Retroceso
Cortar* Comando+X Ctrl+X
Copiar* Comando+C Ctrl+C
Duplicar* Comando+D Ctrl+D
Acción Mac Windows
Pro Tools Shortcuts.book Page 26 Tuesday, December 20, 2011 10:50 AM

Capítulo 3: Métodos abreviados de teclado para ventanas Edición y Mezcla de Pro Tools 27
Fundidos
Borrar* Comando+B Ctrl+B
Insertar silencio Comando+Mayús+E Ctrl+Mayús+E
* Mantén pulsada la tecla Control (Mac) o Inicio (Windows) durante el atajo para que la acción afecte a todas las
listas de automatización en la pista.
Acción Mac Windows
Acción Mac Windows
Crear fundidos (abrir cuadro de diálogo
Fundidos)
Comando+F Ctrl+F
Aplicar fundido cruzado sin abrir el cuadro de
diálogo Fundidos
Comando+Control+F (utiliza
la forma de fundido que se
seleccionó más recientemente)
Comando+Inicio+F (utiliza la
forma de fundido que se
seleccionó más recientemente)
Fundir hasta el inicio Opción+D Alt+D
Fundir hasta el final Opción+G Alt+G
Pro Tools Shortcuts.book Page 27 Tuesday, December 20, 2011 10:50 AM

Guía de métodos abreviados de Pro Tools28
Cuadro de diálogo Fundidos
Menú Ver
Acción Mac Windows
Editar fundido cruzado de entrada solo en el
cuadro de diálogo Fundidos
Opción-arrastrar curva de
fundido de entrada (solo en
modo de Vínculo “Ninguno”)
Alt-arrastrar curva de fundido
de entrada (solo en modo
“Ninguno”)
Editar fundido cruzado de salida solo en el
cuadro de diálogo Fundidos
Comando-arrastrar curva de
fundido de salida (solo en
modo de Vínculo “Ninguno”)
Ctrl-arrastrar curva de
fundido de salida (solo en
modo de Vínculo “Ninguno”)
Iniciar/detener audición en cuadro de
diálogo Fundidos
Barra espaciadora Barra espaciadora
Restablecer el valor predeterminado de
zoom en el cuadro de diálogo Fundidos
Comando+hacer clic en
botones Ampliar zoom o
Reducir zoom
Ctrl+hacer clic en botones
Ampliar zoom o Reducir
zoom
Restablecer fundidos cruzados estándar o
en forma de S a curvas predeterminadas
Opción+hacer clic en curva de
fundido dentro de ventana de
fundido cruzado (solo modos
de Vínculo “Igual potencia” e
“Igual ganancia”)
Alt+hacer clic en curva de
fundido dentro de ventana de
fundido cruzado (solo modos
de Vínculo “Igual potencia” e
“Igual ganancia”)
Recorrer hacia arriba/abajo opciones de
parámetro Forma de salida
Control+teclas de dirección
Arriba/Abajo
Inicio+teclas de dirección
Arriba/Abajo
Recorrer hacia arriba/abajo opciones de
parámetro Forma de entrada
Opción+teclas de dirección
Arriba/Abajo
Alt+teclas de dirección
Arriba/Abajo
Recorrer hacia arriba/abajo opciones de
parámetro Vínculo
Teclas de dirección
Arriba/Abajo
Teclas de dirección
Arriba/Abajo
Recorrer hacia arriba/abajo curvas de
Forma de salida predefinidas
Control+teclas de dirección
Izquierda/Derecha
Inicio+teclas de dirección
Izquierda/Derecha
Recorrer hacia arriba/abajo curvas de
Forma de entrada predefinidas
Opción+teclas de dirección
Izquierda/Derecha
Alt+teclas de dirección
Izquierda/Derecha
Acción Mac Windows
Ventana Mezcla estrecha Comando+Opción+M Ctrl+Alt+M
Ventana Propiedades de tiempo real Opción+4 (en el teclado
numérico)
Alt+4 (en el teclado numérico)
Pro Tools Shortcuts.book Page 28 Tuesday, December 20, 2011 10:50 AM

Capítulo 3: Métodos abreviados de teclado para ventanas Edición y Mezcla de Pro Tools 29
Menú Pista
Cuadro de diálogo Pistas nuevas
Acción Mac Windows
Pista nueva Comando+Mayús+N Ctrl+Mayús+N
Agrupar pistas Comando+G (con dos o más
pistas seleccionadas)
Ctrl+G (con dos o más pistas
seleccionadas)
Duplicar pistas Opción+Mayús+D Alt+Mayús+D
Monitorización de entrada automática/
Monitorización de solo entrada (solo
Pro Tools LE)
Opción+K Alt+K
Configurar pistas de grabación en modo de
solo entrada/Configurar pistas de grabación
en modo de entrada automática (solo
Pro Tools HD)
Opción+K Alt+K
Ir al número de pista Comando+Opción+F Ctrl+Alt+F
Borrar todos los indicadores de recorte Opción+C Alt+C
Acción Mac Windows
Alternar entre las opciones de tipo de pista Comando+teclas de
dirección Arriba/Abajo
Ctrl+teclas de dirección
Arriba/Abajo
Alternar entre las opciones de formato de pista
Comando+teclas de dirección
Izquierda/Derecha
Ctrl+teclas de dirección
Izquierda/Derecha
Alternar entre las opciones de base de tiempo
de pista
Comando+Opción+teclas de
dirección Arriba/Abajo
Ctrl+Alt+teclas de dirección
Arriba/Abajo
Agregar o eliminar un campo de entrada de
pista
Comando+teclas
Más/Menos (+/–) o
Comando+Mayús+teclas de
dirección Arriba/Abajo
Ctrl+teclas Más/Menos (+/–)
o Ctrl+Mayús+teclas de
dirección Arriba/Abajo
Reorganizar campo de entrada de pista
(mover arriba/abajo)
Arrastrar icono Mover fila (a
la derecha de cada fila de
entrada de pista) a la posición
deseada
Arrastrar icono Mover fila (a
la derecha de cada fila de
entrada de pista) a la
posición deseada
Pro Tools Shortcuts.book Page 29 Tuesday, December 20, 2011 10:50 AM

Guía de métodos abreviados de Pro Tools30
Menú Clip
Acción Mac Windows
Silenciar/quitar silencio de clip Comando+M Ctrl+M
Bloquear/desbloquear clips Comando+L Ctrl+L
Bloquear/desbloquear el tiempo del clip
seleccionado
Opción+Control+L Alt+Inicio+L
Traer al frente Opción+Mayús+F Alt+Mayús+F
Enviar al fondo Opción+Mayús+B Alt+Mayús+B
Agrupar clips Comando+Opción+G Ctrl+Alt+G
Desagrupar clips Comando+Opción+U Ctrl+Alt+U
Reagrupar clips Comando+Opción+R Ctrl+Alt+R
Poner clip en bucle Comando+Opción+L Ctrl+Alt+L
Capturar clip Comando+R Ctrl+R
Identificar punto de sincronización Comando+coma (,) Ctrl+coma (,)
Cuantizar clip a grid más cercano Comand+0 (cero) Ctrl+0
Abrir ventanas Propiedades de Elastic
Audio
Opción+5 (en el teclado
numérico)
Alt+5 (en el teclado
numérico)
Pro Tools Shortcuts.book Page 30 Tuesday, December 20, 2011 10:50 AM

Capítulo 3: Métodos abreviados de teclado para ventanas Edición y Mezcla de Pro Tools 31
Lista de clips
Acción Mac Windows
Seleccionar clip por nombre Hacer clic en el botón a–z de
la lista de clips y escribir las
primeras letras del clip que
se desee
Hacer clic en el botón a–z de
la lista de clips y escribir las
primeras letras del clip que
se desee
Buscar clip Comando+Mayús+F Ctrl+Mayús+F
Borrar búsqueda Comando+Mayús+D Ctrl+Mayús+D
Mostrar/Ocultar clips de audio Comando+Mayús+1 (en el
teclado numérico)
Ctrl+Mayús+1 (en el teclado
numérico)
Mostrar/Ocultar clips MIDI Comando+Mayús+2 (en el
teclado numérico)
Ctrl+Mayús+2 (en el teclado
numérico)
Mostrar/ocultar grupos Comando+Mayús+3 (en el
teclado numérico)
Ctrl+Mayús+3 (en el teclado
numérico)
Mostrar/Ocultar clip creado automáticamente Comando+Opción+K Ctrl+Alt+K
Seleccionar todos los clips en la lista de clips Comando+Mayús+A Ctrl+Mayús+A
Seleccionar clips no usados Comando+Mayús+U Ctrl+Mayús+U
Borrar clips seleccionados Comando+Mayús+B Ctrl+Mayús+B
Cambiar nombre de clips seleccionados Comando+Mayús+R Ctrl+Mayús+R
Registrar tiempo de clips seleccionados Comando+Mayús+M Ctrl+Mayús+M
Exportar definición de clip Comando+Mayús+Y Ctrl+Mayús+Y
Exportar clips como archivos Comando+Mayús+K Ctrl+Mayús+K
Seleccionar o deseleccionar un clip Comando+hacer clic en un
clip
Ctrl+hacer clic en un clip
Seleccionar varios clips contiguos
Hacer clic en un clip y pulsar
Mayús y hacer clic en otro para
seleccionar o deseleccionar
todos los clips entre ambos
Hacer clic en un clip y pulsar
Mayús y hacer clic en otro para
seleccionar o deseleccionar
todos los clips entre ambos
Seleccionar o deseleccionar varios clips no
contiguos con el recuadro
Colocar el cursor a la izquierda
de los nombres en la lista de
clips. Cuando aparezca el
recuadro (“+”), con la tecla
Comando pulsada, arrastrar
para seleccionar o anular la
selección de clips
Colocar el cursor a la izquierda
de los nombres en la lista de
clips. Cuando aparezca el
recuadro (“+”), con la tecla Ctrl
pulsada, arrastrar para selec-
cionar o anular la selección de
clips
Pro Tools Shortcuts.book Page 31 Tuesday, December 20, 2011 10:50 AM

Guía de métodos abreviados de Pro Tools32
Lista de pistas
Omitir cuadros de diálogo durante eliminación
de archivos de audio
Opción+hacer clic en Suprimir
o Sí cuando se pida
Alt+hacer clic en Suprimir o
Sí cuando se pida
Escuchar clip en lista de clips Pulsar Opción y mantener
pulsado el clip en la lista de
clips
Alt+hacer clic y mantener
pulsado el clip en la lista de
clips
Cambiar nombre de clip/archivo Hacer doble clic en clip en la
lista de clips o hacer doble
clic con la herramienta de
mano en clip en la lista de
clips
Hacer doble clic en clip en la
lista de clips o hacer doble
clic con la herramienta de
mano en clip en la lista de
clips
Restringir colocación de clip para que comience
en la ubicación del cursor para reproducción
/edición o inicio de selección
Control+arrastrar clip
Inicio+hacer clic y arrastrar clip
Restringir colocación de clip para que finalice
en la ubicación del cursor para
reproducción/edición o fin de selección
Comando+Control+arrastrar
clip
Inicio+Ctrl y arrastrar clip
Acción Mac Windows
Acción Mac Windows
Mostrar/ocultar todas las pistas Pulsar Opción y hacer clic en
cualquier icono de Mostrar/
Ocultar pista en la lista de
pistas
Alt+hacer clic en cualquier
icono de Mostrar/Ocultar
pista en la lista de pistas
Seleccionar todas las pistas
Opción+hacer clic en cualquier
nombre de pista en la lista de
pistas
Alt+hacer clic en cualquier
nombre de pista en la lista de
pistas
Pro Tools Shortcuts.book Page 32 Tuesday, December 20, 2011 10:50 AM

Capítulo 3: Métodos abreviados de teclado para ventanas Edición y Mezcla de Pro Tools 33
Listas de grupos de mezcla y grupos de edición
Cuadros de diálogo Crear grupo y Modificar grupo
Acción Mac Windows
Suspender todos los grupos Comando+Mayús+G o
Comando+hacer clic en
menú emergente Grupos
Ctrl+Mayús+G o Ctrl+hacer
clic en menú emergente
Grupos
Cambiar nombre de grupo Hacer doble clic a la
izquierda del todo del nombre
de grupo en la lista de grupos
Hacer doble clic a la
izquierda del todo del nombre
de grupo en la lista de grupos
Activar/Desactivar grupo Hacer clic en la función de
teclado de la lista de grupos y
escribir la letra correspondiente
al grupo deseado
Hacer clic en la función de
teclado de la lista de grupos y
escribir la letra correspondiente
al grupo deseado
Seleccionar todas las pistas en un grupo Hacer clic a la izquierda de
un nombre de grupo en la
lista de grupos
Hacer clic a la izquierda de
un nombre de grupo en la
lista de grupos
Aislar temporalmente banda de canal de
grupos
Control+hacer clic (o clic con
botón derecho) en parámetro
de grupo aplicable
Mostrar solo miembros del grupo Control+hacer clic en
grupo(s) en la lista de grupos
Acción Mac Windows
Agregar pista seleccionada a un grupo en
vista de pistas
Pulsar A Pulsar A
Quitar pista seleccionada de un grupo en
vista de pistas
Pulsar R Pulsar R
Seleccionar o anular selección de todos los
atributos en vista de atributos
Opción+Mayús y hacer
clic en
cualquier atributo
Alt+Mayús+hacer clic en
cualquier atributo
Seleccionar o anular selección de todos los
atributos para un envío o un inserto individual
(en una fila) en la vista de atributos
Control+hacer clic en
cualquier atributo en una fila
Inicio+hacer clic en cualquier
atributo en una fila
Seleccionar o anular selección de atributos
para un solo control en todos los envíos,
todos los insertos individuales o los cuatro
controles de pista (en una columna) en la
vista de atributos
Opción+hacer clic en
cualquier atributo en una
columna
Alt+hacer clic en cualquier
atributo en una columna
Pro Tools Shortcuts.book Page 33 Tuesday, December 20, 2011 10:50 AM

Guía de métodos abreviados de Pro Tools34
Elastic Audio
Los atajos siguientes se aplican a clips o pistas habilitadas para Elastic Audio.
Acción Mac Windows
Alternar entre procesamiento de Elastic
Audio en tiempo real y en tiempo
renderizado
Comando+Control+hacer clic
en el botón de plug-in Elastic
Audio
Ctrl+Inicio+hacer clic en el
botón de plug-in Elastic
Audio
Agregar un marcador de deformación sobre
un evento
Con la herramienta de mano,
Control+hacer clic en un
marcador de evento
Con la herramienta de mano,
Inicio+hacer clic en un
marcador de evento
Cambiar de lugar un marcador de deformación
(sin aplicar la deformación)
Con la herramienta de mano o
la herramienta de lápiz,
Control+arrastrar un marcador
de deformación a una nueva
ubicación
Con la herramienta de mano
o la herramienta de lápiz,
Inicio+arrastrar un marcador
de deformación a una nueva
ubicación
Eliminar un marcador de deformación Hacer doble clic en un marcador
de deformación, o, con la
herramienta de mano o de
lápiz, Opción+hacer clic en un
marcador de deformación
Hacer doble clic en un
marcador de deformación, o,
con la herramienta de mano
o de lápiz, Alt+hacer clic en
un marcador de deformación
Eliminar todos los marcadores de
deformación en una selección
Pulsar tecla Suprimir o
Retroceso
Pulsar tecla Suprimir o
Retroceso
Aplicar Deformación telescópica a audio
antes de entrada o salida de primer marcador
de deformación
Con la herramienta de mano,
Opción+arrastrar primer marcado
r
de evento hacia la izquierda o
derecha
Con la herramienta de mano,
Alt+arrastrar primer marcador
de evento hacia la izquierda
o derecha
Agregar un marcador de evento Con la herramienta de mano,
Control+hacer clic en la ubicación
en la que desees añadir un
marcador de evento
Con la herramienta de mano,
Inicio+hacer clic en la ubicación
en la que desees añadir un
marcador de evento
Eliminar un marcador de evento Con la herramienta de mano o
de lápiz, Opción+clic en el
marcador de evento que se
desee eliminar
Con la herramienta de mano
o de lápiz, Alt+clic en el
marcador de evento que se
desee eliminar
Pro Tools Shortcuts.book Page 34 Tuesday, December 20, 2011 10:50 AM

Capítulo 3: Métodos abreviados de teclado para ventanas Edición y Mezcla de Pro Tools 35
Menú de eventos
Lista de eventos MIDI
Acción Mac Windows
Abrir ventana Operaciones de tiempo Opción+1 (en el teclado
numérico)
Alt+1 (en el teclado numérico)
Abrir ventana Operaciones de tempo Opción+2 (en el teclado
numérico)
Alt+2 (en el teclado numérico)
Abrir ventana Operaciones de evento Opción+3 (en el teclado
numérico)
Alt+3 (en el teclado numérico)
Cuantizar (en ventana Operaciones de evento)
Opción+0 (en el teclado
numérico)
Alt+0 (en el teclado numérico)
Cambiar duración (en ventana Operaciones
de evento)
Opción+P Alt+P
Transportar (en ventana Operaciones de evento)
Opción+T Alt+T
Seleccionar/Dividir notas (en ventana
Operaciones de evento)
Opción+Y Alt+Y
Abrir ventana Lista de eventos MIDI Opción+tecla Igual (=) Alt+tecla Igual (=)
Abrir ventana Beat Detective Comando+8 (en el teclado
numérico)
Ctrl+8 (en el teclado numérico)
Identificar compás Comando+I Ctrl+I
Desactivar todas las notas MIDI Comando+Mayús+punto (.) Ctrl+Mayús+punto (.)
Acción Mac Windows
Introducir campo de tiempo de inicio para edición
Comando+Intro (en el
teclado numérico)
Ctrl+Intro (en el teclado
numérico)
Mostrar cuadro de diálogo Filtro de eventos Comando+F Ctrl+F
Ir a Comando+G Ctrl+G
Desplazarse hasta selección de edición Comando+H Ctrl+H
Insertar otro evento Comando+M Ctrl+M
Insertar nota Comando+N Ctrl+N
Insertar cambio de programa Comando+P Ctrl-P
Pro Tools Shortcuts.book Page 35 Tuesday, December 20, 2011 10:50 AM

Guía de métodos abreviados de Pro Tools36
Entrada paso a paso
Los atajos siguientes están disponibles en la ventana Entrada paso a paso de operaciones de evento,
cuando se encuentra seleccionada la opción Activar atajos de teclado numérico.
Insertar controlador Comando+L Ctrl+L
Insertar presión polifónica Comando+O (letra) Ctrl+O (letra)
Eliminar evento en la lista de eventos MIDI Opción+hacer clic Alt+hacer clic
Acción Mac Windows
Acción Mac Windows
Redonda 1 1
Blanca 2 2
Negra 4 4
Corchea 5 5
Semicorchea 6 6
Fusa 7 7
Semifusa 8 8
Nota con puntillo Tecla de decimal (.) Tecla de decimal (.)
Alternar grupo irregular 3 3
Paso siguiente Intro Intro
Deshacer paso 0 0
Empujar adelante Más (+) Más (+)
Empujar atrás Menos (–) Menos (–)
Seleccionar indicador de ubicación principal Igual (=) Igual (=)
Indicadores de selección de edición / /
Pro Tools Shortcuts.book Page 36 Tuesday, December 20, 2011 10:50 AM

Capítulo 3: Métodos abreviados de teclado para ventanas Edición y Mezcla de Pro Tools 37
Menú Opciones
Menú Configuración
Cuadro de diálogo Periféricos
.
Acción Mac Windows
Transporte online Comando+J Ctrl+J
Pista de vídeo online Comando+Mayús+J Ctrl+Mayús+J
Situar clips automáticamente en modo Spot Comando+P Ctrl+P
Existen comandos adicionales del menú Opciones en Reproducción y Grabación
Acción Mac Windows
Ventana Configuración de sesión Comando+2 (en el teclado
numérico)
Ctrl+2 (en el teclado
numérico)
Acción Mac Windows
Ir a ventana Sincronización Comando+1 Ctrl+1
Ir a ventana Machine Control Comando+2 Ctrl+2
Ir a ventana Controladores MIDI Comando+3 Ctrl+3
Ir a ventana Controladores Ethernet Comando+4 Ctrl+4
Ir a ventana Preamplificadores de micrófono
(solo Pro Tools HD)
Comando+5 Ctrl+5
Pro Tools Shortcuts.book Page 37 Tuesday, December 20, 2011 10:50 AM

Guía de métodos abreviados de Pro Tools38
Cuadro de diálogo Preferencias
.
Menú Ventana
Acción Mac Windows
Ir a ventana Pantalla Comando+1 Ctrl+1
Ir a ventana Operación Comando+2 Ctrl+2
Ir a ventana Edición Comando+3 Ctrl+3
Ir a ventana Automatización Comando+4 Ctrl+4
Ir a ventana Procesamiento Comando+5 Ctrl+5
Ir a ventana MIDI Comando+6 Ctrl+6
Ir a ventana Machine Control Comando+7 Ctrl+7
Acción Mac Windows
Alternar entre las ventanas Mezcla y Edición Comando+tecla Igual (=) Ctrl+tecla Igual (=)
Ocultar todas las ventanas flotantes Comando+Opción+Control+
W
Ctrl+Alt+Inicio+W
Mostrar lista de configuraciones de ventanas Comando+Opción+J Ctrl+Alt+J
Mostrar Administrador de tareas Opción+apóstrofo (‘) Alt+apóstrofo (‘)
Mostrar espacio de trabajo Opción+punto y coma (;) Alt+punto y coma (;)
Mostrar proyecto Opción+O Alt+O
Traer al frente Opción+J Alt+J
Enviar al fondo Opción+Mayús+J Alt+Mayús+J
Mostrar ventana Transporte Comando+1 (en el teclado
numérico)
Ctrl+1 (en el teclado numérico)
Mostrar ventana Contador grande Comando+3 (en el teclado
numérico)
Ctrl+3 (en el teclado numérico)
Mostrar Activación de automatización Comando+4 (en el teclado
numérico)
Ctrl+4 (en el teclado numérico)
Mostrar ubicaciones de memoria Comando+5 (en el teclado
numérico)
Ctrl+5 (en el teclado numérico)
Pro Tools Shortcuts.book Page 38 Tuesday, December 20, 2011 10:50 AM

Capítulo 3: Métodos abreviados de teclado para ventanas Edición y Mezcla de Pro Tools 39
Configuración de ventanas
Ejecutar Habilitación de pistas de máquina Comando+6 (en el teclado
numérico)
Ctrl+6 (en el teclado
numérico)
Mostrar ventana Universo de vídeo Comando+7 (en el teclado
numérico)
Ctrl+7 (en el teclado
numérico)
Mostrar vídeo Comando+9 (en el teclado
numérico)
Ctrl+9 (en el teclado
numérico)
Abrir Editor MIDI Control+tecla Igual (=) Inicio+tecla Igual (=)
Recorrer todos los Editores MIDI abiertos Control+tecla Igual (=)
repetidamente
Ctrl+tecla Igual (=)
repetidamente
Abrir Editor de partituras Opción+Control+tecla Igual
(=)
Alt+Inicio+tecla Igual (=)
Acceder a comandos de ventana Vídeo Control+hacer clic (o clic con
botón derecho) en ventana
Vídeo
Hacer clic con botón derecho
en ventana Vídeo
Acceder a comandos de ventana Universo de
vídeo (solo Pro Tools HD y Pro Tools con
Complete Production Toolkit)
Control+hacer clic (o clic con
botón derecho) en ventana
Universo de vídeo
Hacer clic con botón derecho
en ventana Universo de vídeo
Acción Mac Windows
Acción Mac Windows
Agregar nueva configuración de ventana o
sustituir existente en lista de configuraciones
de ventanas
Punto (.)+número
(1–99)+tecla Más (+) (solo en
el teclado numérico)
Punto (.)+número
(1–99)+tecla Más (+) (solo en
el teclado numérico)
Rellamar una configuración de ventana Punto (.)+número de
configuración de ventana
(1–99)+asterisco (*) (solo en
el teclado numérico)
Punto (.)+número de
configuración de ventana
(1–99)+asterisco (*) (solo en
el teclado numérico)
Pro Tools Shortcuts.book Page 39 Tuesday, December 20, 2011 10:50 AM

Guía de métodos abreviados de Pro Tools40
Cuadro de diálogo Importar audio
Acción Mac Windows
Iniciar/detener audición del archivo/clip de
audio seleccionado
Comando+P o
Comando+barra espaciadora
Barra espaciadora
Agregar el archivo o clip de audio
seleccionado a la lista
Comando+A Alt+S
Convertir e importar archivo o clip de audio
seleccionado
Comando+C Alt+O (letra)
Quitar archivos o clips de audio
seleccionados del campo Clips para importar
Comando+R n/d
Quitar todos los archivos o clips de audio
seleccionados del campo Clips en archivo
actual
Comando+Opción+R n/d
Búsqueda hacia delante/atrás en archivo
seleccionado con acceso aleatorio
Arrastrar el control deslizante
hasta la nueva ubicación o
hacer clic allí
Arrastrar el control deslizante
hasta la nueva ubicación o
hacer clic allí
Escuchar archivo seleccionado Comando+P Alt+P
Moverse entre ventanas de archivos Tabulador Tabulador
Cancelar Escape Escape
Listo Comando+W Alt+E
Pro Tools Shortcuts.book Page 40 Tuesday, December 20, 2011 10:50 AM

Capítulo 4: Métodos abreviados en DigiBase 41
Capítulo 4: Métodos abreviados en DigiBase
ProTools ofrece atajos para administrar y escuchar archivos en navegadores de DigiBase.
Atajos generales en DigiBase
Escuchar
Acción Mac Windows
Abrir el navegador de espacio de trabajo Opción+punto y coma (;) Alt+punto y coma
Abrir ventana Administrador de tareas Opción+apóstrofo (') Alt+apóstrofo (')
Abrir o cerrar el navegador de proyectos Opción+O Alt+O
Traer todos los navegadores al primer plano
Opción+J Alt+J
Enviar todos los navegadores al fondo Opción+Mayús+J Alt+Mayús+J
Pasar a navegadores anteriores/siguientes Comando+teclas de dirección
Izquierda/Derecha
Ctrl+teclas de dirección
Izquierda/Derecha
Ver presets en navegadores de DigiBase Control+1, 2, 3, 4 o 5 Inicio+1, 2, 3, 4 o 5
Acción Mac Windows
Elemento de navegador: iniciar o detener audición desde
el comienzo (cuando se ha
habilitado Barra espaciadora
activa/desactiva
la preescucha de archivo)
—o bien—
Cuadro de diálogo Importar audio:
iniciar o detener la audición desde el comienzo
Barra espaciadora Barra espaciadora
Elemento de navegador: iniciar o detener audición en
bucle desde el comienzo
Opción+barra espaciadora Alt+barra espaciadora
Iniciar o detener preescucha cuando el navegador es la
ventana en primer plano
Comando+P Ctrl+P
Pro Tools Shortcuts.book Page 41 Tuesday, December 20, 2011 10:50 AM

Guía de métodos abreviados de Pro Tools42
Eliminar o duplicar
Detener preescucha cuando el navegador es la ventana
en primer plano
Escape Escape
Iniciar o detener preescucha en contexto en navegador
frontal durante reproducción de sesión
Pulsar Esc o Comando+P Pulsar Esc o Ctrl+P
Habilitar/deshabilitar modo Preescuchar en bucle Control+hacer clic en el
botón Preescucha
Inicio+hacer clic en el
botón Preescucha
Habilitar/deshabilitar modo Preescucha automática Comando+hacer clic en el
botón Preescucha
Ctrl+hacer clic en el
botón Preescucha
Cuadro de diálogo Importar audio: iniciar o detener audición
Comando+P Alt+P
Acción Mac Windows
Acción Mac Windows
Lista de clips: eliminar clip seleccionado de la
línea de tiempo
—o bien—
Elemento de navegador: eliminar elementos en
el navegador/disco
Eliminar Eliminar
Eliminar archivos bloqueados que están
seleccionados en un navegador
Comando+Suprimir Ctrl+Suprimir
Eliminar el elemento del navegador
seleccionado y suprimir cualquier
mensaje de advertencia
Opción+Suprimir Alt+Suprimir
Crear duplicados de los archivos
seleccionados
Comando+D Ctrl+D
Pro Tools Shortcuts.book Page 42 Tuesday, December 20, 2011 10:50 AM

Capítulo 4: Métodos abreviados en DigiBase 43
Clic de ratón
Acción Mac Windows
Seleccionar elementos contiguos en navegador o
encabezados de columnas
Mayús+hacer clic Mayús+hacer clic
Seleccionar todos los archivos de un archivo
multicanal dentro de un navegador
Opción+Mayús+hacer clic
Alt+Mayús+hacer clic
Encabezados de columnas:
crear una clasificación
secundaria
—o bien—
Lista de clips: escuchar un archivo
—o bien—
Botón Buscar del navegador:
cancelar una búsqueda y cerrar el panel de búsqueda
—o bien—
Cuadro Cerrar del navegador:
cerrar todos los navegadores abiertos
Opción+hacer clic Alt+hacer clic
Encabezado de columna: acceder a lista de
columnas que se pueden mostrar u ocultar
Control+hacer clic en
cualquier etiqueta de
columna de DigiBase
Inicio+hacer clic (o clic con
botón derecho) en cualquier
etiqueta de columna de DigiBase
Botón de volver atrás del navegador: abrir el menú
de navegación
—o bien—
Elementos de navegador: seleccionar elementos
que no son contiguos
—o bien—
Encabezados de columnas: seleccionar
encabezados de columnas no contiguos
—o bien—
Botón de subir nivel del navegador: abrir el menú
para navegar por distintos niveles superiores
—o bien—
Botones de vista predeterminada del navegador:
guardar el orden y el ancho de las columnas,
así como el orden de clasificación
Comando+hacer clic Ctrl+hacer clic
Lista de clips: seleccionar un clip sin cambiar el
clip resaltado en la línea de tiempo
Control+hacer clic Ctrl+hacer doble clic
Elementos de navegador: abrir una nueva ventana
y
dejar abierta la original
Comando+hacer doble clic
Pro Tools Shortcuts.book Page 43 Tuesday, December 20, 2011 10:50 AM

Guía de métodos abreviados de Pro Tools44
Arrastrar y colocar
Acción Mac Windows
Elemento de navegador: de una carpeta a otra
del mismo volumen, crear una copia de ese
elemento en la ubicación de destino
—o bien—
Archivo de media del navegador a lista de clips
o línea de tiempo: crear una copia del archivo
de media en la carpeta Archivos de audio de
la sesión
Opción+arrastrar y colocar Alt+arrastrar y colocar
Archivo de navegador: importar en línea de
tiempo y crear una pista
Mayús+arrastrar y colocar Mayús+arrastrar y colocar
Representación de forma de onda: establecer
punto de sincronización y emplazarlo en línea
de tiempo
—o bien—
Lista de clips: abrir cuadro de diálogo Sustituir clip
(solo en Pro Tools HD y Pro Tools LE con DV
Toolkit 2)
Comando+arrastrar y colocar Ctrl+arrastrar y colocar
Representación de forma de onda: establecer
el punto de sincronización, emplazarlo en la
línea de tiempo y copiar el archivo de audio
Comando+Opción+
arrastrar y colocar
Ctrl+Alt+arrastrar y colocar
Lista de clips: adherir al principio
—o bien—
Archivo de audio de navegador, de nombre o
icono: adherir al principio
—o bien—
Archivo de audio de navegador, de imagen de
forma de onda: emplazar en punto de sincro-
nización temporal
Control+arrastrar y colocar Inicio+arrastrar y colocar
Archivo de audio de navegador a línea de tiempo
:
adherir al principio y copiar el archivo de audio
en la carpeta Archivos de audio de la sesión
Control+Opción+
arrastrar y colocar
Inicio+Alt+arrastrar y colocar
Lista de clips: ajustar a punto de sincronización
—o bien—
Elemento de navegador: ajustar a punto de
sincronización
Control+Mayús+
arrastrar y colocar
Inicio+Mayús+
arrastrar y colocar
Pro Tools Shortcuts.book Page 44 Tuesday, December 20, 2011 10:50 AM

Capítulo 4: Métodos abreviados en DigiBase 45
Navegar
Elemento de navegador: adherir al punto de
sincronización y copiar el archivo de audio en
la carpeta Archivos de audio de la sesión
Control+Opción+Mayús+
arrastrar y colocar
Inicio+Alt+Mayús+
arrastrar y colocar
Lista de clips: adherir al final
—o bien—
Elemento de navegador: adherir al final
Control+Comando+
arrastrar y colocar
Inicio+Ctrl+arrastrar y colocar
Elemento de navegador: adherir al final y copiar
el archivo de audio en la carpeta de archivos
de audio de la sesión
Control+Comando+Opción+
arrastrar y colocar
Inicio+Ctrl+Alt+
arrastrar y colocar
Elemento de navegador:
colocar con cursor variable
Control+Comando+Mayús+
arrastrar y colocar
Inicio+Control+Mayús+
arrastrar y colocar
Elemento de navegador: colocar con cursor
variable y copiar el archivo de audio en la
carpeta Archivos de audio de la sesión
Control+Comando+Opción+
Mayús+arrastrar y colocar
Inicio+Control+Alt+Mayús+
arrastrar y colocar
Acción Mac Windows
Acción Mac Windows
Selección arriba Tecla de dirección Arriba Tecla de dirección Arriba
Selección abajo Tecla de dirección Abajo Tecla de dirección Abajo
Desplazarse arriba Retroceder página Retroceder página
Desplazarse abajo Avanzar página Avanzar página
Desplazarse al principio del navegador Inicio Inicio
Desplazarse al final del navegador Final Final
Desplazarse a pista Comando+Opción+F Ctrl+Alt+F
Un nivel arriba en el navegador
(igual que icono de flecha Arriba)
Comando+tecla de dirección
Arriba
Ctrl+tecla de dirección Arriba
Abrir carpeta (nueva ventana) Comando+tecla de dirección Abajo Ctrl+tecla de dirección Abajo
Pro Tools Shortcuts.book Page 45 Tuesday, December 20, 2011 10:50 AM

Guía de métodos abreviados de Pro Tools46
Abrir icono Mostrar/Ocultar Tecla de dirección Derecha Tecla de dirección Derecha
Cerrar icono Mostrar/Ocultar Tecla de dirección Izquierda Tecla de dirección Izquierda
Alternar entre el navegador
siguiente o el anterior
Comando+teclas de dirección
Izquierda/Derecha
Ctrl+teclas de dirección
Izquierda/Derecha
Entrar/salir del campo de edición de nombre
Intro o Retorno Intro
Volver al texto original Tecla Escape (Esc) Tecla Escape (Esc)
Abrir/cerrar panel de búsqueda Comando+F Ctrl+F
Pasar al siguiente campo de búsqueda Tab Ta b
Pasar al campo de búsqueda anterior Mayús+tabulador Mayús+tabulador
Acción Mac Windows
Pro Tools Shortcuts.book Page 46 Tuesday, December 20, 2011 10:50 AM

Capítulo 5: Métodos abreviados de comandos de control de dispositivo (Pro Tools HD con MachineControl™) 47
Capítulo 5: Métodos abreviados de comandos
de control de dispositivo
(
ProTools HD con MachineControl™)
ProTools ofrece atajos de teclado para usar la opción MachineControl para controlar un dispositivo remoto.
Comandos generales de control de dispositivo
Control de dispositivo cuando Transporte = Máquina
Acción Mac Windows
Rebobinado Mayús+< Mayús+<
Avance rápido Mayús+> Mayús+>
Shuttle hacia atrás Opción+coma Inicio+coma
Shuttle hacia delante Opción+punto Inicio+punto
Activar transporte principal Comando+\ Control+\
Desactivar todos los botones de
transporte/Desenhebrar cinta
Comando+punto Control+punto
Alternar modo de búsqueda
(reproducción-pausa/detención)
Barra espaciadora/Comando+punto
Barra espaciadora/Ctrl+punto
Acción Mac Windows
Presituar al inicio de la selección
Comando+tecla de dirección Izquierda
Control+tecla de dirección Izquierda
Presituar al final de la selección
Comando+tecla de dirección Derecha
Control+tecla de dirección Derecha
Presituar al inicio de la selección
menos pre-roll
Opción+tecla de dirección Izquierda
Alt+tecla de dirección Izquierda
Pro Tools Shortcuts.book Page 47 Tuesday, December 20, 2011 10:50 AM

Guía de métodos abreviados de Pro Tools48
Pro Tools Shortcuts.book Page 48 Tuesday, December 20, 2011 10:50 AM

Capítulo 6: Métodos abreviados de menús contextuales 49
Capítulo 6: Métodos abreviados de menús
contextuales
Los siguientes atajos de menús contextuales se aplican a los sistemas Mac y Windows equipados con un ratón
de dos botones. Hacer clic derecho en la función señalada permite realizar comandos y acceder a menús.
Ventana Mezcla
Función Método abreviado
Fader de volumen de canal
Control deslizante de panorama de canal
Botón Silencio de canal
Botón Solo de canal
Botón Activación para grabación de canal
Botón Entrada de pista de canal
Fader de envío
Control deslizante de panorama de envío
Aislar temporalmente control de operación de grupo
Selector de entrada de canal
Selector de salida de canal
• Activar/desactivar
• Cambiar nombre
• Seleccionar asignaciones a
• Mostrar asignaciones a
• Mostrar solo asignaciones a
Selector de envío Acceder a vistas de asignación de envío
Botón de asignación de envío • Silencio
• Activar/Desactivar
• Cambiar nombre
• Seleccionar asignaciones a
• Mostrar asignaciones a
• Mostrar solo asignaciones a
Botón de asignación de inserto •Omisión
• Activar/Desactivar
• Cuadro de diálogo Automatización (solo en plug-ins)
• Automatización protegida (solo en plug-ins)
• Cambiar nombre (solo en E/S de hardware)
Pro Tools Shortcuts.book Page 49 Tuesday, December 20, 2011 10:50 AM

Guía de métodos abreviados de Pro Tools50
Nombre de pista
(en ventana Mezcla, ventana
Edición y lista de pistas)
• Ocultar/Mostrar
• Ocultar y desactivar/Mostrar y activar
• Desactivar/Activar
• Desplazarse a vista
• Sincronizado (solo en pistas de vídeo)
• Nuevo
• Cambiar nombre
• Duplicar
• Dividir en mono (solo en pistas multicanal)
• Suprimir
• Expandir canales a pistas nuevas
•Por nombre de canal
•Por número de canal
•Por nombre y número de canal
•Por código de tiempo
• Comandos de composición de pistas: filtrado de rutas
•Mostrar todas las rutas
•Mostrar solo las rutas con > Clips dentro de la selección de edición
•Mostrar solo las rutas con > Clips fuera de la selección de edición
•Mostrar solo las rutas con > Clips clasificados >= 1–5
•Ocultar todas las rutas
•Ocultar solo las rutas con > Clips dentro de la selección de edición
•Ocultar solo las rutas con > Clips fuera de la selección de edición
•Ocultar solo las rutas con > Clips clasificados >= 1–5
•Clasificación
Botón de modo de panorama surround
(en ventana de salida de surround)
(en Pro Tools HD y Pro Tools con
Complete Production Toolkit)
Acceder a modos de panorama:
• Modo X/Y
• Modo con tres controles rotatorios
• Modo de edición de divergencia
• Modo Deslizamiento automático
Elementos de lista de grupos Acceder a comandos e información de lista de grupos:
• ID de grupo
• Pistas (lista de pistas en grupo)
•
Atributos (lista de atributos de grupo) (solo Pro Tools HD o Pro Tools
con Complete Production Toolkit)
• Modificar
•Duplicar
• Eliminar
• Seleccionar pistas del grupo
• Mostrar/Ocultar pistas del grupo
• Mostrar/Ocultar solamente las pistas del grupo
• Mostrar/Ocultar todas las pistas
Función Método abreviado
Pro Tools Shortcuts.book Page 50 Tuesday, December 20, 2011 10:50 AM

Capítulo 6: Métodos abreviados de menús contextuales 51
Ventana Edición
Función Atajo
Clip, selección de clips o punto en clip
(vistas de pistas en
bloques y de
forma de onda)
• Herramientas
•Zoom
•Ajuste
•Selector
•Mano
•Búsqueda de audio
•Lápiz
• Inserto
•Armadura
•Compás
•Acorde
•Cortar
• Copiar
• Pegar
•Borrar
• Coincidencias (solo en clip o selección de clips)
•Criterios de coincidencia
•Expandir alternativas a listas de reproducción nuevas
•Expandir alternativas a pistas nuevas
• Propiedades de Elastic Audio (solo en pista Elastic Audio)
• Ajustar al tempo (solo en pista Elastic Audio)
• Quitar deformación (solo en pista Elastic Audio)
• Quitar cambio de tono (solo en pista Elastic Audio)
• Separar
• Eliminar fundidos
• Ganancia de clip
•Omitir/Anular omisión de ganancia de clip
•Copiar ganancia de clip
•Borrar ganancia de clip
•Renderizar ganancia de clip
•Mostrar/Ocultar línea de ganancia de clip
• Adherir al siguiente
• Adherir al anterior
•Spot
• Cambiar nombre (solo en clip o selección de clips)
• Agrupar clips (solamente clip o selección de clips)
• Desagrupar clips (solo en clip o selección de clips)
• Crear bucles
• Anular bucles
• Clasificación
•1–5
Pro Tools Shortcuts.book Page 51 Tuesday, December 20, 2011 10:50 AM

Guía de métodos abreviados de Pro Tools52
Comando+hacer clic derecho (Mac),
Control+hacer clic derecho
(Windows)
en clip, selección de clips o punto en
clip (vistas de pistas en bloques y de
forma de onda)
• Herramientas
•Zoom
•Ajuste
•Selector
•Mano
•Búsqueda de audio
•Lápiz
• Inserto
•Armadura
•Compás
•Acorde
•Cortar
• Copiar
•Borrar
• Coincidencias (canales o alternativas)
• Propiedades de Elastic Audio (solo en pista Elastic Audio)
• Ajustar al tempo (solo en pista Elastic Audio)
• Quitar deformación (solo en pista Elastic Audio)
• Adherir al siguiente
• Adherir al anterior
•Spot
• Cambiar nombre
• Mover inicio de clip a inicio de selección
• Mover sincronización de clip a inicio de selección
• Mover final de clip a inicio de selección
• Crear bucles
• Anular bucles
Clip, selección de clips o punto en clip
(vista de análisis de pista, solo en pista
Elastic Audio)
• Herramientas
•Zoom
•Ajuste
•Selector
•Mano
•Búsqueda de audio
•Lápiz
• Inserto
•Armadura
•Compás
•Acorde
• Añadir marcador de evento
• Quitar marcador de evento
• Propiedades de Elastic Audio
• Ajustar al tempo
• Quitar deformación
• Ajustar al tempo
• Quitar marcador de deformación
• Quitar cambio de tono
Función Atajo
Pro Tools Shortcuts.book Page 52 Tuesday, December 20, 2011 10:50 AM

Capítulo 6: Métodos abreviados de menús contextuales 53
Clip, selección de clips o punto en clip
(vista de deformación de pista)
• Herramientas
•Zoom
•Ajuste
•Selector
•Mano
•Búsqueda de audio
•Lápiz
• Inserto
•Armadura
•Compás
•Acorde
• Añadir marcador de deformación
• Quitar marcador de deformación
• Propiedades de Elastic Audio
• Ajustar al tempo
• Quitar deformación
• Separar
• Eliminar fundidos
• Cambiar nombre (clip solamente)
• Grupo (clip o selección de clips solamente)
• Desagrupar (clip o selección de clips solamente)
• Crear bucles
• Anular bucles
• Clasificación
•1–5
Función Atajo
Pro Tools Shortcuts.book Page 53 Tuesday, December 20, 2011 10:50 AM

Guía de métodos abreviados de Pro Tools54
Clip, selección de clips o punto en clip
(solo en vista de lista de reproducción)
• Herramientas
•Zoom
•Ajuste
•Selector
•Mano
•Búsqueda de audio
•Lápiz
• Inserto
•Armadura
•Compás
•Acorde
•Cortar
• Copiar
• Pegar
•Borrar
• Copiar selección a lista de reproducción nueva
• Copiar selección a la lista de reproducción principal
• Copiar selección a lista de reproducción duplicada
• Coincidencias (clip o selección de clips solamente)
•Criterios de coincidencia
•Expandir alternativas a listas de reproducción nuevas
•Expandir alternativas a pistas nuevas
• Separar
• Eliminar fundidos
• Adherir al siguiente
• Adherir al anterior
•Spot
• Cambiar nombre (solo en clip o selección de clips)
• Crear bucles
• Anular bucles
• Clasificación
•1–5
Función Atajo
Pro Tools Shortcuts.book Page 54 Tuesday, December 20, 2011 10:50 AM

Capítulo 6: Métodos abreviados de menús contextuales 55
Clip, selección de clips o punto en clip
(solo en pista de entrada auxiliar, MIDI
y de instrumento)
• Herramientas
•Zoom
•Ajuste
•Selector
•Mano
•Búsqueda de audio
•Lápiz
• Inserto
•Armadura
•Compás
•Acorde
•Cortar
• Copiar
• Pegar
• Combinar
•Borrar
• Separar
• Consolidar
• Silenciar notas
• Propiedades MIDI de tiempo real
• Operaciones de evento
•Cuantizar
•Cambiar velocidad
•Cambiar duración
•Transportar
•Seleccionar/Dividir notas
•Cuantización de entrada
•Entrada paso a paso
•Restaurar interpretación
•Aplanar interpretación (bemolar la interpretación)
• Abrir en Editor MIDI
• Abrir en Editor de partituras
Control+hacer clic derecho en clip,
selección de clips o punto en clip
(vista de deformación de pista)
• Añadir marcador de deformación
• Quitar marcador de deformación
• Propiedades de Elastic Audio
• Ajustar al tempo
• Quitar deformación
• Cambiar nombre
• Crear bucles
• Anular bucles
Función Atajo
Pro Tools Shortcuts.book Page 55 Tuesday, December 20, 2011 10:50 AM

Guía de métodos abreviados de Pro Tools56
Ventana Transporte
Elementos de la lista de clips •Borrar
• Cambiar nombre
• Registro de tiempo
• Reemplazar clip (solo en Pro Tools HD y Pro Tools con Complete
Production Toolkit)
• Compactar
• Exportar definición de clip
• Exportar clips como archivos
• Recalcular vistas generales de formas de onda
• Seleccionar archivo principal en espacio de trabajo
• Selección de objeto en ventana Edición
Barra de herramientas Mostrar/ocultar controles en barra de herramientas de ventana Edición
Función Atajo
Función Atajo
Botón de reproducción de
ventana Transporte
Acceder a modos de reproducción
• Mitad de velocidad
• Preparar para reproducción
• Crear bucles
• Transporte dinámico
Botón de grabación de
ventana Transporte
Acceder a modos de grabación
•Normal
• Crear bucles
• Destructiva
• QuickPunch
• TrackPunch (solo Pro Tools HD y Pro Tools con Complete Production Toolkit)
• DestructivePunch (solo Pro Tools HD y Pro Tools con Complete Production Toolkit)
Botón Volver a cero de
ventana Transporte
Acceder a comandos de automatización (solo Pro Tools HD y Pro Tools con
Complete Production Toolkit)
• Escribir a inicio
• Escribir a todos
Botón Ir al final de ventana
Transporte
Acceder a comandos de automatización (solo Pro Tools HD y Pro Tools con
Complete Production Toolkit)
• Escribir a final
• Escribir a todos
Pro Tools Shortcuts.book Page 56 Tuesday, December 20, 2011 10:50 AM

Capítulo 6: Métodos abreviados de menús contextuales 57
Ventana Universo
Ventana Editor MIDI
Función Atajo
Ventana Universo Acceder a comandos de ventana Universo
Función Atajo
Panel de notas de ventana
Editor MIDI
• Herramientas
•Zoom
•Ajuste
•Selector
•Mano
•Búsqueda de audio
•Lápiz
•Inteligente
• Inserto
•Armadura
•Compás
•Acorde
•Cortar
• Copiar
• Pegar
• Borrar
• Separar
• Consolidar
• Silencio
• Propiedades MIDI de tiempo real
• Operaciones de evento
•Cuantizar
•Cambiar velocidad
•Cambiar duración
•Transportar
•Seleccionar/Dividir notas
•Cuantización de entrada
•Entrada paso a paso
•Restaurar interpretación
•Aplanar interpretación (“fijar” interpretación)
• Abrir en Editor MIDI nuevo
• Abrir en Editor de partituras
• Abrir en Lista de eventos MIDI
• Mostrar notación
Pro Tools Shortcuts.book Page 57 Tuesday, December 20, 2011 10:50 AM

Guía de métodos abreviados de Pro Tools58
Lista de pistas de ventana
Editor MIDI
Acceder a comandos de lista de pistas:
• Ocultar/Mostrar
• Ocultar y desactivar/Mostrar y activar
•Exportar MIDI
• Nuevo
• Cambiar nombre
• Duplicar
• Dividir a mono (solo en pistas multicanal)
• Suprimir
• Propiedades de tiempo real MIDI
• Abrir en Editor MIDI nuevo
• Abrir en Editor de partituras
• Abrir en Lista de eventos MIDI
• Configuración de visualización de notación de pista
Barra de herramientas de
ventana Editor MIDI
Mostrar/ocultar controles en barra de herramientas de ventana Editor MIDI
Función Atajo
Pro Tools Shortcuts.book Page 58 Tuesday, December 20, 2011 10:50 AM

Capítulo 6: Métodos abreviados de menús contextuales 59
Ventana Editor de partituras
Función Atajo
Panel de notas de ventana
Editor de partituras
• Herramientas
•Zoom
•Ajuste
•Selector
•Mano
•Lápiz
• Inserto
•Armadura
•Compás
•Símbolo de acorde
•Cortar
• Copiar
• Pegar
• Combinar
• Borrar
• Operaciones de evento
•Cuantizar
•Cambiar velocidad
•Cambiar duración
•Transportar
•Seleccionar/Dividir notas
•Cuantización de entrada
•Entrada paso a paso
•Restaurar interpretación
•Aplanar interpretación (“fijar” interpretación)
• Abrir en Editor MIDI
• Abrir en Lista de eventos MIDI
• Configuración de visualización de notación de pista
• Configuración de partitura
• Enviar a Sibelius
• Imprimir la partitura
Lista de pistas de ventana
Editor de partituras
Mostrar todas las pistas
Mostrar solo las pistas seleccionadas
Ocultar todas las pistas
Ocultar las pistas seleccionadas
Configuración de visualización de notación de pista
Configuración de partitura
Barra de herramientas de
ventana Editor de partituras
Mostrar/Ocultar controles en barra de herramientas de ventana Editor de partituras
Pro Tools Shortcuts.book Page 59 Tuesday, December 20, 2011 10:50 AM

Guía de métodos abreviados de Pro Tools60
Ventana Vídeo
DigiBase
Función Atajo
Ventana vídeo Acceder a comandos de ventana Vídeo
•Online
• Salida de vídeo FireWire
• Mitad del tamaño
• Tamaño real
• Doble tamaño
• Ajustar a pantalla
Función Atajo
Cualquier encabezado de
columna en un menú del
navegador
Acceder a lista de columnas de DigiBase que mostrar u ocultar
Archivo en columna Nombre
del menú del navegador
Acceder a los comandos del menú del navegador de DigiBase:
• Calcular forma de onda
• Actualizar base de datos para seleccionados
• Calcular análisis de Elastic Audio
• Borrar análisis de Elastic Audio
• Invertir selección
• Mostrar en explorador
• Mostrar en navegador
• Duplicar seleccionados
• Bloquear seleccionados
• Desbloquear seleccionados
• Eliminar seleccionados
• Desmontar
• Preescuchar en bucle
• Preescucha automática
• Barra espaciadora activa/desactiva la preescucha de archivo
• Archivos de audio se ajustan a tempo de sesión
Botón Preescucha Acceder a los comandos de preescucha de DigiBase:
• Preescucha en bucle
• Preescucha automática
• Barra espaciadora activa/desactiva la preescucha de archivo
Campo Volumen Mostrar fader de volumen
Pro Tools Shortcuts.book Page 60 Tuesday, December 20, 2011 10:50 AM

Pro Tools Shortcuts.book Page 61 Tuesday, December 20, 2011 10:50 AM

Avid
2001 Junipero Serra Boulevard
Daly City, CA 94014-3886
Estados Unidos
Soporte técnico
Visita el Centro de Soporte Online
en www.avid.com/support
Información sobre el producto
Para más información sobre el
producto y la empresa, visita nuestra
web: www.avid.com/es.
Pro Tools Shortcuts.book Page 62 Tuesday, December 20, 2011 10:50 AM
-
 1
1
-
 2
2
-
 3
3
-
 4
4
-
 5
5
-
 6
6
-
 7
7
-
 8
8
-
 9
9
-
 10
10
-
 11
11
-
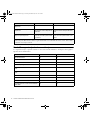 12
12
-
 13
13
-
 14
14
-
 15
15
-
 16
16
-
 17
17
-
 18
18
-
 19
19
-
 20
20
-
 21
21
-
 22
22
-
 23
23
-
 24
24
-
 25
25
-
 26
26
-
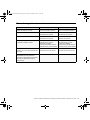 27
27
-
 28
28
-
 29
29
-
 30
30
-
 31
31
-
 32
32
-
 33
33
-
 34
34
-
 35
35
-
 36
36
-
 37
37
-
 38
38
-
 39
39
-
 40
40
-
 41
41
-
 42
42
-
 43
43
-
 44
44
-
 45
45
-
 46
46
-
 47
47
-
 48
48
-
 49
49
-
 50
50
-
 51
51
-
 52
52
-
 53
53
-
 54
54
-
 55
55
-
 56
56
-
 57
57
-
 58
58
-
 59
59
-
 60
60
-
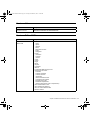 61
61
-
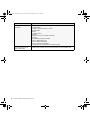 62
62
-
 63
63
-
 64
64
-
 65
65
-
 66
66
Avid Digidesign Pro Tools 10.0 Guía del usuario
- Categoría
- Manuales de software
- Tipo
- Guía del usuario
Artículos relacionados
-
Avid Pro Tools 12.3 Guía del usuario
-
Avid Pro Tools 9.0 Guía del usuario
-
Avid Pro Tools 11.0 Manual de usuario
-
Avid Pro Tools 12.3 Guía del usuario
-
Avid Pro Tools 10.2 Manual de usuario
-
Avid Pro Tools 8.0 Manual de usuario
-
Avid Pro Tools 9.0 Manual de usuario
-
Avid Pro Tools 7.3 Manual de usuario
-
Avid Pro Tools 6.4 Manual de usuario
-
Avid Pro Tools 7.0 Manual de usuario