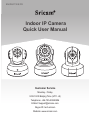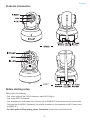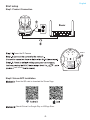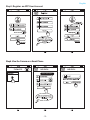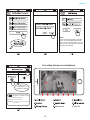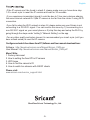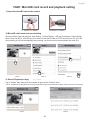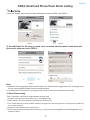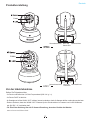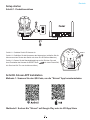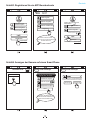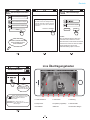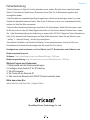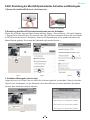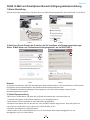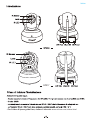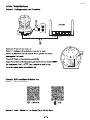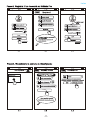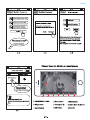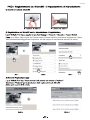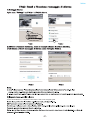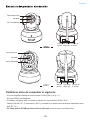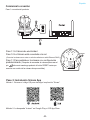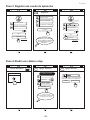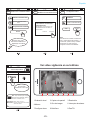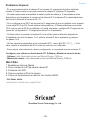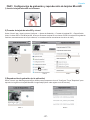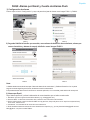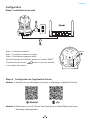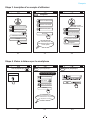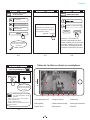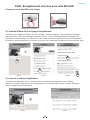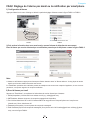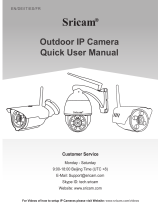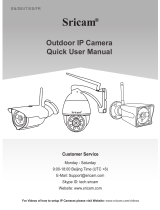Sricam SP017 Quick User Manual
- Categoría
- Cámaras de seguridad
- Tipo
- Quick User Manual
Este manual también es adecuado para
La Sricam SP017 es una cámara IP para interiores que ofrece video de alta definición de 720p y audio bidireccional, lo que la convierte en una excelente opción para la seguridad del hogar o la oficina. Con su visión nocturna mejorada, esta cámara puede capturar videos incluso en las condiciones de poca luz. Además, la SP017 cuenta con detección de movimiento y alertas por correo electrónico, lo que la convierte en una forma efectiva de mantenerse al tanto de lo que sucede en su hogar o negocio.
La Sricam SP017 es una cámara IP para interiores que ofrece video de alta definición de 720p y audio bidireccional, lo que la convierte en una excelente opción para la seguridad del hogar o la oficina. Con su visión nocturna mejorada, esta cámara puede capturar videos incluso en las condiciones de poca luz. Además, la SP017 cuenta con detección de movimiento y alertas por correo electrónico, lo que la convierte en una forma efectiva de mantenerse al tanto de lo que sucede en su hogar o negocio.




































-
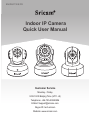 1
1
-
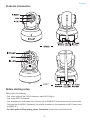 2
2
-
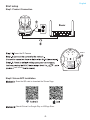 3
3
-
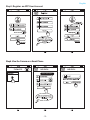 4
4
-
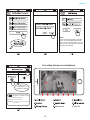 5
5
-
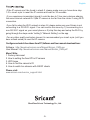 6
6
-
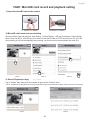 7
7
-
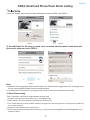 8
8
-
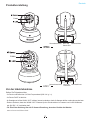 9
9
-
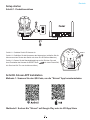 10
10
-
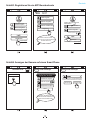 11
11
-
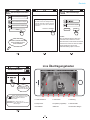 12
12
-
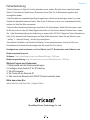 13
13
-
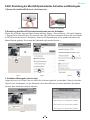 14
14
-
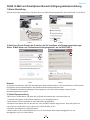 15
15
-
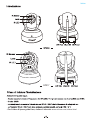 16
16
-
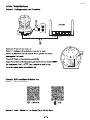 17
17
-
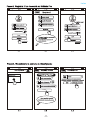 18
18
-
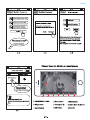 19
19
-
 20
20
-
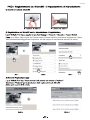 21
21
-
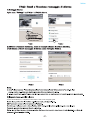 22
22
-
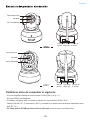 23
23
-
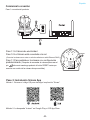 24
24
-
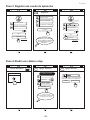 25
25
-
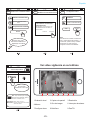 26
26
-
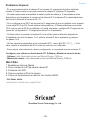 27
27
-
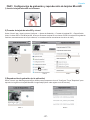 28
28
-
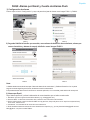 29
29
-
 30
30
-
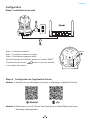 31
31
-
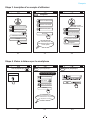 32
32
-
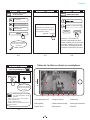 33
33
-
 34
34
-
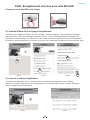 35
35
-
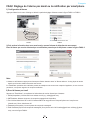 36
36
Sricam SP017 Quick User Manual
- Categoría
- Cámaras de seguridad
- Tipo
- Quick User Manual
- Este manual también es adecuado para
La Sricam SP017 es una cámara IP para interiores que ofrece video de alta definición de 720p y audio bidireccional, lo que la convierte en una excelente opción para la seguridad del hogar o la oficina. Con su visión nocturna mejorada, esta cámara puede capturar videos incluso en las condiciones de poca luz. Además, la SP017 cuenta con detección de movimiento y alertas por correo electrónico, lo que la convierte en una forma efectiva de mantenerse al tanto de lo que sucede en su hogar o negocio.
en otros idiomas
- français: Sricam SP017
- italiano: Sricam SP017
- Deutsch: Sricam SP017
Artículos relacionados
Otros documentos
-
 Wiseup WIFI39 Manual de usuario
Wiseup WIFI39 Manual de usuario
-
 WISEUP SHOP WIFI34 Manual de usuario
WISEUP SHOP WIFI34 Manual de usuario
-
 Wiseup WIFI37 Manual de usuario
Wiseup WIFI37 Manual de usuario
-
SJE RHOMBUS Xpert Alert WiFi Alarm Guía del usuario
-
Sonoff GK-200MP2-B Manual de usuario
-
Avidsen IPC280-i Manual de usuario
-
AKASO P30 Manual de usuario
-
Thomson dsc-523W Manual de usuario
-
Technicolor THOMSON 512399 Manual de usuario
-
Avidsen Visia El manual del propietario