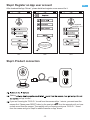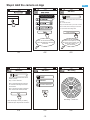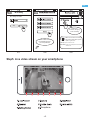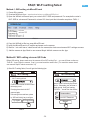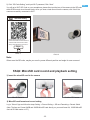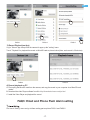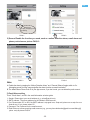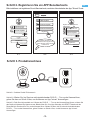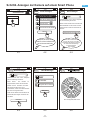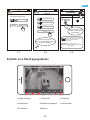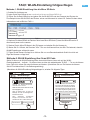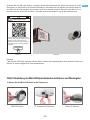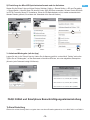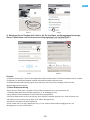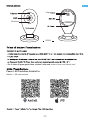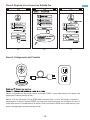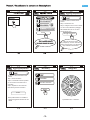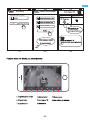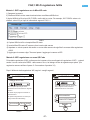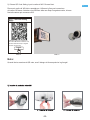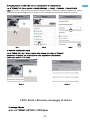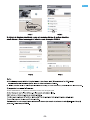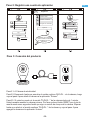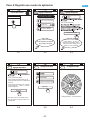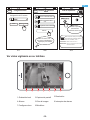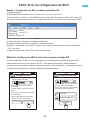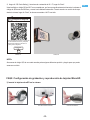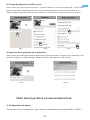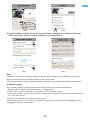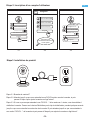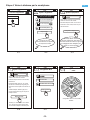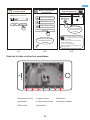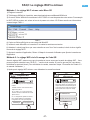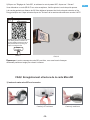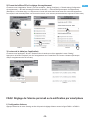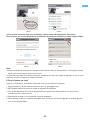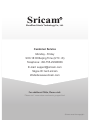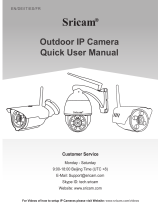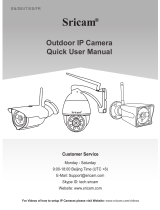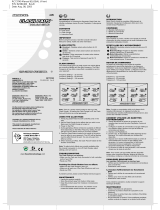La página se está cargando...
La página se está cargando...
La página se está cargando...
La página se está cargando...
La página se está cargando...
La página se está cargando...
La página se está cargando...
La página se está cargando...
La página se está cargando...
La página se está cargando...
La página se está cargando...
La página se está cargando...
La página se está cargando...
La página se está cargando...
La página se está cargando...
La página se está cargando...
La página se está cargando...
La página se está cargando...
La página se está cargando...
La página se está cargando...
La página se está cargando...
La página se está cargando...
La página se está cargando...
La página se está cargando...
La página se está cargando...

Sricam
Reset
SP009
Reset
R
Ranura de
tarjeta SD
El poder de
la interfaz
La lente
La luz infrarroja
Establecer antes de comprobar lo siguiente:
- EI router soporta la banda de frecuencia de 2,4 GHz (802.11b / g / n).
- EI router DHCP está habilitado.
- El teléfono inteligente está conectado a Internet con una conexión WLAN / Wi-Fi.
- Sabes la WLAN / Wi - Fi contraseña. (Wi-Fi y contrase?a no puede tener caracteres especiales como
@ # $% ^ & *).
- La video guia de IPCAM, por favor visite el sitio web: www.sricam.com/videos.html
Método 1: Escanee el código QR para descargar la aplicación "Sricam".
Método 2:
La busqueda "sricam" en Google Play o iOS App Store
Paso 1: Instalación Sricam App
Micrófono
Altavoz
-25-
ES

Sricam
R
Paso 2: Registró una cuenta de aplicación
Ingrese su email
Ingrese la contraseña
Login
Ingrese la contraseña
Recordar contraseña
Re-ingrese su contraseña
Ingrese su email
Registrarse
Por favor,
establecer una contraseña
para la cuenta,no introduzca
su contraseña de correo
electrónico.
Registrarse
¿Olvido su contraseña
Ingrese la contraseña
Login
Registrarse
¿Olvido su contraseña
Recordar contraseña
3-2 en el buzón
de correo
Registrarse
Atras
Paso 3: Conexión del producto
Paso3-1: A Cámara de electricidad
Paso3-3: Si usted no puede oír la sonido "Di-Di-Di..." de la cámara dentro de 1 minuto,
Usted necesita resetear la cámara primero. Por favor pulse el botón RESET por el pin de
reset durante unos segundos hasta que oiga un sonido de choque de la cámara. Esperar
hasta que usted oir el sonido continuo "Di-Di-Di..." de la cámara y vaya al paso 4 para
agregar la cámara en la aplicación "sricam".
Paso3-2: Esperando hasta que escuche el sonido continuo Di-Di-Di ... de la cámara, luego
vaya al paso 4 para añadir la cámara a la aplicación "Sricam".
-26-
ES

Paso 4: Registró una cuenta de aplicación
Configurar Smart Wi-Fi
Agregar nuevo dispositivo
4-1 4-2 4-3
Lista de dispositivos Agregar dispositivo
Atras
Agregar dispositivo
Atras
Ingresar el nombre del dispositivo
Ingresar la contraseña
(por defecto :888888)
Ingresar el ID
Paso 1,Encienda IPCam
NOTA: Mini cámara IP sin
puerto LAN (RJ - 45), así que
después de encender la cámara,
toque "Smart Wi-Fi Setting” para
añadir un nuevo dispositivo.
Puede encontrar
el ID del dispositivo en la etiqueta
que se pegó en la cámara.
Configuración Wi-Fi
Sricamsales
Ingrese la contrase
ñ
a Wi-Fi
Configurando WIFI..., Por favor espere...
Nota:
Esta funci
ó
n no es estable usando
Wi-Fi,se sugiere configurarla usando una
red cableada.
4-4 4-5 4-6
Agregar dispositivo
Atras Atras
Configuración WIFI
Atras
Siguiente
Siguiente
Paso 1,Encienda la IPCam
Paso 3,Espere hasta escuchar un sonido
continuo Di-Di-Di... desde la cámara,
Presione Siguiente
Paso 2,Presione el botón Reset por 10
segundos hasta escuchar un pitido desde
la IPCam
-27-
ES
El nombre de crear un dispositivo de
Por ejemplo: casa, oficina...

Configuración Wi-Fi exitosa
Saltar
Modificar Contrase
office
4-7 4-8 4-9
Configuración Wi-Fi
Atras
Modificar la contraseña
Admin
Atras
Ingrese la contraseña admin ant
Ingrese la contraseña admin
anter
Modificar
Re-ingrese la nueva contraseña
Lista de dispositivos
Agregar nuevo dispositivo
Ver video vigilancia en su teléfono
8.Micrófono
3.Resolución
2.Captura de pantall
7.Configurar clave
1.Grabación local
4.Altavoz
6.Interruptor de alarma
5.Giro de imagen
Nota: Por favor, cree
una nueva contraseña 6-9
dígitos(0-9) a la cámara
Nota: Toque
para transmitir,
manteniendo el tacto para.
Nota: Toque este botón para configurar
APP“Autorizacio, Multimedia, Sistema,
Acerca de, Actualizar, Cerrar. ”
Autorizacio
:
Abierto “Audio / Pan Tilt /...”
Multimedia
:
Inspección “Reproducir/ Fotos locales
/ Evento de alarma” -
-28-
ES

FAQ1-1
Método-2: Configuracion WiFi a través de escanear el codigo QR
FAQ1: Error de configuración de Wi-Fi
sricam
sricam123
Método 1: Configuración de Wi-Fi mediante tarjeta MicroSD
1) Apagar la cámara.
2) Descargar WifiInfo.txt desde: www.download.sricam.com/Manual/WifiInfo.txt
3) Abrir el archivo y introducir su Wi-Fi SSID de router y contraseña. Por ejemplo: SSID de Wi-Fi del router
es: sricam y la contraseña es: sricam123. A continuacion introducir esta informacion como imagen:FAQ1-1
4) Copiar este archivo wifiinfo.txt a una tarjeta mircoSD vacía.
5) Insertar la tarjeta de mircoSD a la cámara IP y encender la cámara.
6) Esperar 1 minuto hasta oir un sonido de "choque" de la cámara, el sonido de choque significa configuración
Wi - Fi con éxito.
7) Añadir la camara a App, volver al Paso 4 del manual de usuario
Antes de configuracion de WiFi, por favor asegúrese de que la cámara sigue en parte de configuracion WiFi ...,
Usted todavía puede oír el sonido continuo "Di Di Di..." de la cámara. Si no puedes, necesitas resetear la
cámara primero. (para resetear la cámara , compruebe el paso 3 , producto relación 3 - 3 del manual de usuario)
1) Después de la configuración de Wifi falló, obtendrá los siguientes consejos:
Sricamsales
Ingrese la contrase
ñ
a Wi-Fi
FAQ1-2 FAQ1-3
Red Ocupada Por favor int
é
ntelo
nuevamente.
Presione el boton Reset por 10 seconds
hasta escuchar un pitido desde la
IPCam,Luego ingrese la contrasena WiFi
nuevamente y presione Siguiente
Por favor confirme si la IPCam emiti
ó
un
pitido
Si son
ó
, por favof verifique la contrasena
WiFi nuevamente
Si esta configurai
ó
n fall
ó
varias veces,
intente escaneando el codigo QR.
Configuración WIFI falló
Configuración Wi-Fi
Atras Atras
Siguiente
Int
é
ntelo Nuevamente
Configurar por código QR
Configuración código QR
-29-
ES

FAQ1-5
FAQ2: Configuración de grabación y reproducción de tarjetas MicroSD
2 Haga clic “QR Code Setting” y introduzca la contraseña de Wi - Fi, haga clic "Next".
Usted recibirá un código QR de Wi-Fi en su smartphone, por favor ponga directamente la lente de la cámara al
código de QR dentro de 20-30cm y mueva hacia adelante lentamente. Cuando escuche un sonido de choque
desde la cámara, haga clic "Next", la cámara conectado a Wi-Fi con éxito
FAQ1-4
Use la IPCam para scanear el c
ó
digo QR
a una distancia di 20-30cm,y ac
é
quelo
lentamente. Despues de escuchar el
pitido,presione Siguiente
Siguiente
Atras
Configuración código QR
NOTA:
Al escanear el código QR, tal vez usted necesita probar algunos diferentes posición y ángulo para que pueda
escanear con éxito.
1) Inserte la tarjeta microSD en la cámara
PT Cámara IP de interior Camara IP exterior-
-30-
ES

2) Formato de tarjeta de microSD y récord
(Nota: Si utilizas 64G o 128 GB tarjeta SD, tienes que formatear la tarjeta SD con formato FAT32.Si la tarjeta SD la
grabación está llena, automaticamente se Loop la cobertura, no necesitas eliminar manualmente el archivo de video.)
FAQ2-4 FAQ2-5
Sesion "sricam" app y sigue los pasos: Configurar - > Ajustes de Grabación- > Formato de la tarjeta SD - > Record Switch
FAQ2-1 FAQ2-2 FAQ2-3
3) Reproducción de grabación (en la aplicación)
Sesion "sricam" app
. Mantenga presionar la cámara para que aparezca el menú "Configurar".Toque "Reproducir" para
reproducir el registro en la tarjeta MicroSD.a imagen abajo (Nota: cada registro es de 30 minutos)
FAQ3: Alarma por Email y Cuenta de Alarma Push
1) Configuración de alarma
Primero toque el menú "Configuración" y vaya a la parte de ajuste de alarma como imagen FAQ3-1 y FAQ3-2.
-31-
ES

Note:Touch
for play, keepping touch
for setting
2) Segundo Habilite la función que necesita, como alarma de detección de movimiento, alarma por
correo electrónico y alarma de empuje telefónico como imagen FAQ2-3.
FAQ2-1 FAQ2-2
1. Remitente: por favor ingrese el email del remitente (e.g., [email protected]).
2. Direcion SMTP: La dirección del servidor de la cuenta de correo electrónico del remitente.
3. Puerto: Seleccione 587 o 465 Si la dirección SMTP es mtp.gmail.com, Smtp.mail.yahoo.com or smtp.live.com(Hotmail.com).
Si no es así, seleccione 25.
4. Contrasena: La contraseña de la cuenta de correo electrónico.
5. Email: Introduzca hasta tres cuentas de correo electrónico de recepción (e.g., you may have both [email protected] and
Marcy@yahoo. com) Como cuadro FAQ2-4.
3) Alarma por Email
Toque "Alarma por Email" y rellene la información de correo electrónico que se indica a continuación.
Nota:
FAQ2-3 FAQ2-4
A: Habilite la alarma tocando el interruptor "Alarma de detección de movimiento" y "Defensa Remota" en On. Un pitido
largo de la cámara significa que la función de alarma se activó correctamente.
B: El predeterminado Alarm Phone Push ID es su cuenta de aplicación, si no lo necesita, puede eliminar la cuenta push.
-32-
ES
La página se está cargando...
La página se está cargando...
La página se está cargando...
La página se está cargando...
La página se está cargando...
La página se está cargando...
La página se está cargando...
La página se está cargando...
La página se está cargando...
Transcripción de documentos
ES Altavoz Reset La luz infrarroja La lente Reset Ranura de tarjeta SD Micrófono El poder de la interfaz Sricam R SP009 Establecer antes de comprobar lo siguiente: - EI router soporta la banda de frecuencia de 2,4 GHz (802.11b / g / n). - EI router DHCP está habilitado. - El teléfono inteligente está conectado a Internet con una conexión WLAN / Wi-Fi. - Sabes la WLAN / Wi - Fi contraseña. (Wi-Fi y contrase?a no puede tener caracteres especiales como @ # $% ^ & *). - La video guia de IPCAM, por favor visite el sitio web: www.sricam.com/videos.html Paso 1: Instalación Sricam App Método 1: Escanee el código QR para descargar la aplicación "Sricam". Método 2: La busqueda "sricam" en Google Play o iOS App Store -25- Paso 2: Registró una cuenta de aplicación ES Registrarse Atras Ingrese su email Ingrese la contraseña Ingrese su email 3-2 en el buzón de correo Re-ingrese su contraseña Ingrese la contraseña Ingrese la contraseña Registrarse Recordar contraseña Recordar contraseña Login Login Registrarse ¿Olvido su contraseña Por favor, establecer una contraseña para la cuenta,no introduzca su contraseña de correo electrónico. Registrarse ¿Olvido su contraseña Paso 3: Conexión del producto Sricam R Paso3-1: A Cámara de electricidad Paso3-2: Esperando hasta que escuche el sonido continuo Di-Di-Di ... de la cámara, luego vaya al paso 4 para añadir la cámara a la aplicación "Sricam". Paso3-3: Si usted no puede oír la sonido "Di-Di-Di..." de la cámara dentro de 1 minuto, Usted necesita resetear la cámara primero. Por favor pulse el botón RESET por el pin de reset durante unos segundos hasta que oiga un sonido de choque de la cámara. Esperar hasta que usted oir el sonido continuo "Di-Di-Di..." de la cámara y vaya al paso 4 para agregar la cámara en la aplicación "sricam". -26- Paso 4: Registró una cuenta de aplicación Lista de dispositivos Atras Agregar dispositivo ES Atras Agregar dispositivo El nombre de crear un dispositivo de Por ejemplo: casa, oficina... Agregar nuevo dispositivo Ingresar el nombre del dispositivo Paso 1,Encienda IPCam Ingresar el ID Ingresar la contraseña (por defecto :888888) Configurar Smart Wi-Fi Puede encontrar el ID del dispositivo en la etiqueta que se pegó en la cámara. 4-1 Atras Agregar dispositivo 4-2 Atras Configuración Wi-Fi Paso 1,Encienda la IPCam Sricamsales Paso 2,Presione el botón Reset por 10 segundos hasta escuchar un pitido desde la IPCam Ingrese la contraseña Wi-Fi Paso 3,Espere hasta escuchar un sonido continuo Di-Di-Di... desde la cámara, Presione Siguiente NOTA: Mini cámara IP sin puerto LAN (RJ - 45), así que después de encender la cámara, toque "Smart Wi-Fi Setting” para añadir un nuevo dispositivo. 4-3 Atras Configuración WIFI Siguiente Siguiente Configurando WIFI..., Por favor espere... Nota: Esta función no es estable usando Wi-Fi,se sugiere configurarla usando una red cableada. 4-4 4-5 -27- 4-6 ES Atras Configuración Wi-Fi Configuración Wi-Fi exitosa Atras Modificar la contraseña Admin Lista de dispositivos office Agregar nuevo dispositivo Ingrese la contraseña admin ant Ingrese la contraseña admin anter Saltar Modificar Contrase Re-ingrese la nueva contraseña Nota: Toque para transmitir, manteniendo el tacto para. Modificar Nota: Toque este botón para configurar Nota: Por favor, cree una nueva contraseña 6-9 dígitos(0-9) a la cámara APP“Autorizacio, Multimedia, Sistema, Acerca de, Actualizar, Cerrar. ” Autorizacio: Abierto “Audio / Pan Tilt /...” Multimedia: Inspección “Reproducir/ Fotos locales / Evento de alarma” - 4-7 4-8 4-9 Ver video vigilancia en su teléfono 1.Grabación local 2.Captura de pantall 3.Resolución 4.Altavoz 5.Giro de imagen 6.Interruptor de alarma 7.Configurar clave 8.Micrófono -28- FAQ1: Error de configuración de Wi-Fi Método 1: Configuración de Wi-Fi mediante tarjeta MicroSD 1) Apagar la cámara. 2) Descargar WifiInfo.txt desde: www.download.sricam.com/Manual/WifiInfo.txt 3) Abrir el archivo y introducir su Wi-Fi SSID de router y contraseña. Por ejemplo: SSID de Wi-Fi del router es: sricam y la contraseña es: sricam123. A continuacion introducir esta informacion como imagen:FAQ1-1 sricam sricam123 FAQ1-1 4) Copiar este archivo wifiinfo.txt a una tarjeta mircoSD vacía. 5) Insertar la tarjeta de mircoSD a la cámara IP y encender la cámara. 6) Esperar 1 minuto hasta oir un sonido de "choque" de la cámara, el sonido de choque significa configuración Wi - Fi con éxito. 7) Añadir la camara a App, volver al Paso 4 del manual de usuario Método-2: Configuracion WiFi a través de escanear el codigo QR Antes de configuracion de WiFi, por favor asegúrese de que la cámara sigue en parte de configuracion WiFi ..., Usted todavía puede oír el sonido continuo "Di Di Di..." de la cámara. Si no puedes, necesitas resetear la cámara primero. (para resetear la cámara , compruebe el paso 3 , producto relación 3 - 3 del manual de usuario) 1) Después de la configuración de Wifi falló, obtendrá los siguientes consejos: Atras Configuración Wi-Fi Atras Configuración código QR Configuración WIFI falló Presione el boton Reset por 10 seconds hasta escuchar un pitido desde la IPCam,Luego ingrese la contrasena WiFi nuevamente y presione Siguiente Red Ocupada Por favor inténtelo nuevamente. Por favor confirme si la IPCam emitió un pitido Si sonó, por favof verifique la contrasena WiFi nuevamente Sricamsales Si esta configuraión falló varias veces, intente escaneando el codigo QR. Ingrese la contraseña Wi-Fi Inténtelo Nuevamente Configurar por código QR Siguiente FAQ1-2 FAQ1-3 -29- ES 2)Haga clic “QR Code Setting” y introduzca la contraseña de Wi - Fi, haga clic "Next". Usted recibirá un código QR de Wi-Fi en su smartphone, por favor ponga directamente la lente de la cámara al código de QR dentro de 20-30cm y mueva hacia adelante lentamente. Cuando escuche un sonido de choque desde la cámara, haga clic "Next", la cámara conectado a Wi-Fi con éxito Atras Configuración código QR Use la IPCam para scanear el código QR a una distancia di 20-30cm,y acéquelo lentamente. Despues de escuchar el pitido,presione Siguiente Siguiente FAQ1-4 FAQ1-5 NOTA: Al escanear el código QR, tal vez usted necesita probar algunos diferentes posición y ángulo para que pueda escanear con éxito. FAQ2: Configuración de grabación y reproducción de tarjetas MicroSD 1) Inserte la tarjeta microSD en la cámara PT Cámara IP de interior -30- Camara IP exterior- ES 2) Formato de tarjeta de microSD y récord ES Sesion "sricam" app y sigue los pasos: Configurar - > Ajustes de Grabación- > Formato de la tarjeta SD - > Record Switch (Nota: Si utilizas 64G o 128 GB tarjeta SD, tienes que formatear la tarjeta SD con formato FAT32.Si la tarjeta SD la grabación está llena, automaticamente se Loop la cobertura, no necesitas eliminar manualmente el archivo de video.) FAQ2-1 FAQ2-2 FAQ2-3 3) Reproducción de grabación (en la aplicación) Sesion "sricam" app. Mantenga presionar la cámara para que aparezca el menú "Configurar".Toque "Reproducir" para reproducir el registro en la tarjeta MicroSD.a imagen abajo (Nota: cada registro es de 30 minutos) FAQ2-4 FAQ2-5 FAQ3: Alarma por Email y Cuenta de Alarma Push 1) Configuración de alarma Primero toque el menú "Configuración" y vaya a la parte de ajuste de alarma como imagen FAQ3-1 y FAQ3-2. -31- ES Note:Touch for play, keepping touch for setting FAQ2-1 FAQ2-2 2) Segundo Habilite la función que necesita, como alarma de detección de movimiento, alarma por correo electrónico y alarma de empuje telefónico como imagen FAQ2-3. FAQ2-3 FAQ2-4 Nota: A: Habilite la alarma tocando el interruptor "Alarma de detección de movimiento" y "Defensa Remota" en On. Un pitido largo de la cámara significa que la función de alarma se activó correctamente. B: El predeterminado Alarm Phone Push ID es su cuenta de aplicación, si no lo necesita, puede eliminar la cuenta push. 3) Alarma por Email Toque "Alarma por Email" y rellene la información de correo electrónico que se indica a continuación. 1. Remitente: por favor ingrese el email del remitente (e.g., [email protected]). 2. Direcion SMTP: La dirección del servidor de la cuenta de correo electrónico del remitente. 3. Puerto: Seleccione 587 o 465 Si la dirección SMTP es mtp.gmail.com, Smtp.mail.yahoo.com or smtp.live.com(Hotmail.com). Si no es así, seleccione 25. 4. Contrasena: La contraseña de la cuenta de correo electrónico. 5. Email: Introduzca hasta tres cuentas de correo electrónico de recepción (e.g., you may have both [email protected] and Marcy@yahoo. com) Como cuadro FAQ2-4. -32--
 1
1
-
 2
2
-
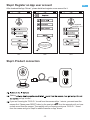 3
3
-
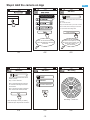 4
4
-
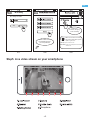 5
5
-
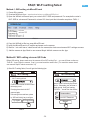 6
6
-
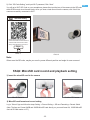 7
7
-
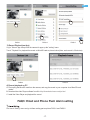 8
8
-
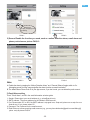 9
9
-
 10
10
-
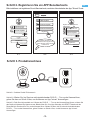 11
11
-
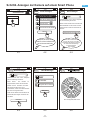 12
12
-
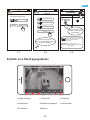 13
13
-
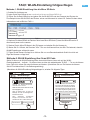 14
14
-
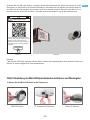 15
15
-
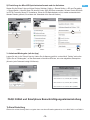 16
16
-
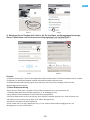 17
17
-
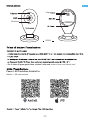 18
18
-
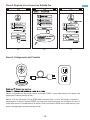 19
19
-
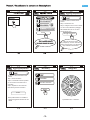 20
20
-
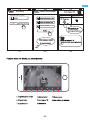 21
21
-
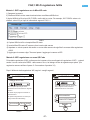 22
22
-
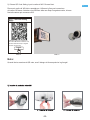 23
23
-
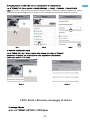 24
24
-
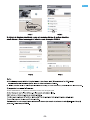 25
25
-
 26
26
-
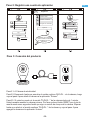 27
27
-
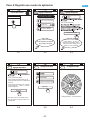 28
28
-
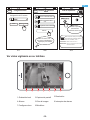 29
29
-
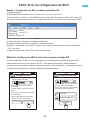 30
30
-
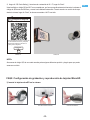 31
31
-
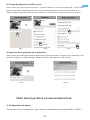 32
32
-
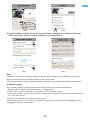 33
33
-
 34
34
-
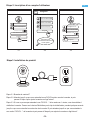 35
35
-
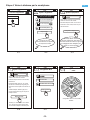 36
36
-
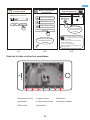 37
37
-
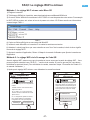 38
38
-
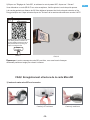 39
39
-
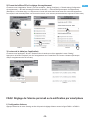 40
40
-
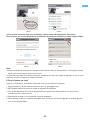 41
41
-
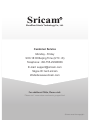 42
42
en otros idiomas
- français: Sricam SP009
- italiano: Sricam SP009
- English: Sricam SP009
- Deutsch: Sricam SP009
Artículos relacionados
Otros documentos
-
RCA HSWIFI1 Quick Start Manuals
-
Kami YYS.2919 Guía de instalación
-
Ferguson Smart EYE 200 IP Cam Manual de usuario
-
AGPtek Wireless Display Adapter G36 Manual de usuario
-
 Nivian ONV515 Guía de instalación
Nivian ONV515 Guía de instalación
-
Ferguson Smart EYE 100 IP Cam Manual de usuario
-
Veho VHS-010-OC Manual de usuario
-
Veho VHS-010-OC Manual de usuario
-
Foscam V5P Quick Installation Guide
-
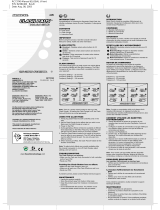 Gamester RC73740 Manual de usuario
Gamester RC73740 Manual de usuario