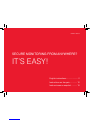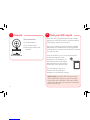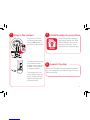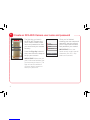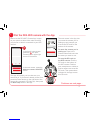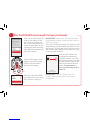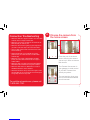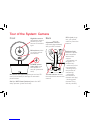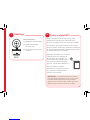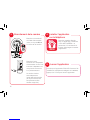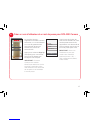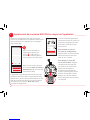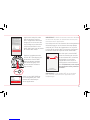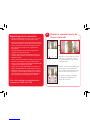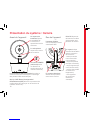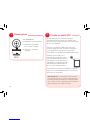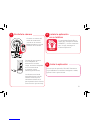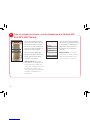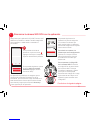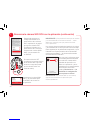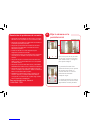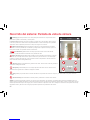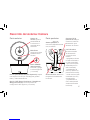RCA HSWIFI1 Quick Start Manuals
- Categoría
- Enrutadores
- Tipo
- Quick Start Manuals

2
Unpack
1
WiFi camera
The accessories:
(1) Power adapter
(1) 10’ Power cable
(2) Mounting screws and
anchors
Test your WiFi signal
2
Your RCA WiFi Camera needs strong enough
signal from your WiFi router in order to send its
video signal. Here’s how to test it.
First, go to where you want to put the camera.
Make sure your smartphone or other portable
wireless device is connected to the WiFi network
you want to test.
Look at the WiFi icon on your device screen
to see the strength of the
connection. For example, on
iOS devices look in the upper
left-hand corner of the screen
for the WiFi icon (shown here).
For best results, look for a
location with at least 50%
strength to use the WiFi camera.
IMPORTANT: The RCA WiFi Camera works
with 2.4GHz WiFi signals. If you have a dual-
band router with separate 2.4GHz and 5GHz
networks, make sure your phone is connected
to the 2.4GHz one!

3
Plug in the camera
3
Plug one end of the
included power cable
into the DC In jack on
the back of the camera.
Plug the other end into
the included power
adapter. Then plug the
adapter into an outlet
or surge protector.
The camera turns on
automatically when you
plug it in (the indicator
light on its back panel
turns solid red).
In the Google Play or Apple
App Stores, search for “RCA
WIFI CAMERA” and look for
the icon shown here. Then
download and install the App.
Install the App on your phone
4
Launch the App
5
Once the RCA WiFi Camera App has installed
on your smartphone or tablet, press the icon to
launch the App.

4
SIGN U P
Username
Email Address
Password
Confirm Password
The rst time you launch
the RCA WiFi Camera App,
you’ll need to create a user
name and password so that
you can access your camera
securely.
Press the Sign Up button to
start, then follow the steps to
set up your account.
IMPORTANT: Make sure you
give a valid email address that
you have easy access to. The
App will use this address if
you ever need to recover or
reset your password.
Create an RCA WiFi Camera user name and password
6
Once you’ve nished
creating your user name and
password, the App will ask
you to Login with the name
and password you created.
IMPORTANT: Your user
name cannot contain special
characters (like “@”)—only
letters and numbers.
SIGN UP
LOG IN

5
Device List Message My Center
Camera List
Pair the RCA WiFi camera with the App
7
Make sure the RCA WiFi Camera App is open
on your phone or tablet. Also make sure that
your phone or table is connected to your WiFi
network.
Add new camera with WiFi
Add Camera
Alternative pair method
In the next screen, press the
Add new camera with WiFi
button.
The next screen in the App lets
you name the camera you’re
setting up and prompts you
to scan the QR code on the
bottom of the camera.
To name the camera you’re
setting up: Press in the
Camera name eld and enter
the name you want to use.
To scan the QR code on
the WiFi camera: Find the
QR code on the bottom of
the WiFi camera. Position
your smartphone or tablet so
that its camera can scan this
QR code. Then press where
indicated in the App to scan
this QR code.
In the App’s home screen,
press the icon (Add
Camera) in the upper right
corner of the screen.
Device List Message My Center
Camera List
The App will prompt you to make sure your
camera is on. If you haven’t already turned it on,
press the Power button on the right side of the
camera (the camera’s LED lights up), then press
the Next step button in the App. Continues on next page...
Add Camera
Scan QR code located
on bottom of camera
ID:
Front Door
Camera name:
Next step
Press to open
QR code scanner

6
After you’ve scanned the QR
code on the bottom of the
WiFi Camera, the App will
ask you to press the Set Up
button on the bottom of the
camera and enter the name
(WIFI SSID) and password of
your WiFi network.
IMPORTANT: Double check your network name
and password correctly—these must be correct to
work with the App!
Once you’ve nished entering your network name
and password, press the Next step button on the
App screen. The indicator light on the back of the
WiFi camera starts ashing—the camera is trying
to join your WiFi network.
Enter the name (WIFI SSID)
and password for your home
WiFi network in the App.
Once the WiFi camera has
successfully connected to
your WiFi network, you’ll see
the Success screen in the App
and the indicator light on the
back of the camera will turn
green. Congratulations—
you’ve just set up your rst
camera!
Pair the RCA WiFi camera with the App (continued)
7
Find the SET button on the
bottom of the WiFi camera.
Press it until the camera
gives an audio signal.
IMPORTANT: If the WiFi camera does not
connect, follow the instructions in the App to
troubleshoot.
Configure WiFi
Next step
1. Your camera should be plugged in and turned ON.
Press the “Set” button on the bottom of your camera for 1
second.You will hear one beep and the LED will start
blinking red.
2. Choose WiFi SSID (or network name) and enter
password below. Make sure you enter the info correctly.
If your WiFi SSID does not have a password, you will need to
create one. This is for your safety and security. Consult the
user guide for your WiFi router/AP to add a password.
Helpful Hint: Click on the lock icon in the password area
to hide or display text.
3. After you’ve entered your WiFi info below, press “Next
step.” Your camera will begin connecting to your WiFi
network. This can take 2–3 minutes to complete.
When you hear two beeps and the LED turns solid green,
your camera is successfully connected and ready for you to use.
Congratulations!
Camera successfully added!
Configure WiFi
Configure WiFi
Next step
1. Your camera should be plugged in and turned ON.
Press the “Set” button on the bottom of your camera for 1
second.You will hear one beep and the LED will start
blinking red.
2. Choose WiFi SSID (or network name) and enter
password below. Make sure you enter the info correctly.
If your WiFi SSID does not have a password, you will need to
create one. This is for your safety and security. Consult the
user guide for your WiFi router/AP to add a password.
Helpful Hint: Click on the lock icon in the password area
to hide or display text.
3. After you’ve entered your WiFi info below, press “Next
step.” Your camera will begin connecting to your WiFi
network. This can take 2–3 minutes to complete.
When you hear two beeps and the LED turns solid green,
your camera is successfully connected and ready for you to use.

7
Press the part of the home
screen showing the camera
you set up in order to choose
this camera.
Front Door Device ID : xxxxxxxxxxxxxxxxxxxx
Device List Message My Center
Front Door
HD SD
SOUND
RECORD
TALK
Swipe screen
to pan/tilt
SNAPSHOT
The Camera View screen is
your gateway to total control
of your WiFi camera from
virtually anywhere.
The next section gives you a
tour of the features available
from this screen.
Front Door Device ID : xxxxxxxxxxxxxxxxxxxx
Device List Message My Center
Choose the camera from
the home screen
8
+ Make sure that Wi-Fi signal is 2.4GHz. The RCA WiFi
Camera does not support 5GHz WiFi.
+ Make sure your phone or tablet is connected to the
WiFi network you want to use.
+ Make sure the camera is getting a good signal from
your WiFi router. See step 3 for more information.
+ Test your WiFi network with other devices to make
sure its working.
+ Double check that you’ve entered the correct
password for your WiFi network in the RCA WiFi
Camera App.
+ Make sure your router is broadcasting its SSID
(name). The RCA WiFi camera does not support
hidden SSIDs.
+ Make sure that your WiFi router uses either WPA2-
PSK/WPA-PSK or AES as its encryption method.
+ Make sure that there is no MAC lter on router or
add MAC address to router whitelist.
+ Reset the camera to set up connection again. Press
and hold SET key for 10 seconds. The camera gives
a long beep when it is fully reset.
Connection Troubleshooting
For additional assistance, please call
1-800-645-7750.

8
Front Door
HD SD
SOUND
RECORD
TALK
Swipe screen
to pan/tilt
SNAPSHOT
(Settings) accesses the Settings menu for this camera. Press this icon to
adjust the WiFi and other settings.
Camera view shows you the image from your WiFi camera. Pan and tilt the
camera by swiping on the screen left/right or up/down. Zoom the camera by
double-tapping the screen.
(Multi-Camera View) lets you see multiple cameras at once on a single
screen (if you’ve set up multiple cameras). Press this icon to access the multi-
camera view screen.
H D SD (HD-SD Select) lets you switch between high- and standard-denition
video on the view screen.
(Micro-SD Card) accesses any content stored on the camera’s Micro-SD
Card (not included). Press this icon to start viewing or downloading motion/
sound-activated videos or images from the camera’s Micro-SD Card. (This is
where you’ll see auto recordings.)
RECORD
(Record) starts/stops recording video. The video le is saved to your
smartphone or tablet.
SNAPSHOT
(Snapshot) takes a still photo of the camera video. The snapshot le is
saved to your smartphone or tablet.
Tour of the System: Camera View Screen
TALK
(Talk) lets you speak through this camera’s built-in speaker. Press and hold this icon to start speaking.
SOUND
(Sound On/O) turns the sound from the camera on and o.
NOTE: The RCA WiFi Camera App and camera do not time out. Your phone’s screen, however, probably does. Some phone models
allow you to adjust the screen time-out to show the camera display for longer periods, but many models do not. Check to see if your
phone has screen time-out and power saving settings that can be adjusted to user preference.
9

9
POWER button
(right side) turns
the camera on
and o (press and
hold).
Nighttime sensor
adjusts the camera
sensitivity to the
amount of ambient
light.
Microphone picks
up sound around
the camera.
DC In jack plugs
into your power
cable to power the
camera.
Adjustable antenna
communicates wirelessly
with your WiFi network.
Indicator light
shows the power
and connection
status of the
camera:
- o (camera not
plugged in or
powered on)
- solid red (on but
not connected
- blinking red (in
the process of
connecting)
- solid green
(connected to
network and App)
- blinking green
(camera being
actively viewed).
Thermal sensor detects
the temperature around the
camera.
Tour of the System: Camera
Front Back
MICRO SD slot (left side) accepts a micro SD
card (not included) for storage of automatic
photos/video.
Set Up / WiFi Reset (bottom) starts the WiFi
setup process (press and hold).
9

11
SURVEILLANCE SÉCURISÉE DEPUIS
N’IMPORTE QUEL ENDROIT?
FACILE!
Déballage
1
Caméra
WiFi
Les accessoires :
(1) Adaptateur d’alimentation
(1) Câble d’alimentation
de 3 m (10 pi)
(2) Vis de montage avec des
chevilles
Tester le signal WiFi
2
Votre caméra RCA WiFi a besoin d’un signal
susamment fort de votre routeur WiFi pour
envoyer son signal vidéo. Voici comment le tester.
Tout d’abord, se rendre à l’endroit où la caméra
doit être placée. Vérier que le téléphone intelligent
ou autre périphérique sans l portatif est connecté
au réseau WiFi qui doit être testé.
Regarder l’icône WiFi sur l’écran de
l’appareil pour voir l’intensité de
la connexion. Par exemple, sur
les appareils iOS, regarder dans le
coin supérieur gauche de l’écran
pour voir l’icône WiFi (indiquée ici).
Pour de meilleurs résultats,
rechercher un emplacement avec
au moins 50 % d’intensité pour
utiliser la caméra WIFI.
IMPORTANT : La caméra WiFi RCA fonctionne
avec des signaux WiFi de 2,4 GHz. Si un routeur
à double bande est utilisé avec des réseaux
séparés de 2,4 GHz et 5 GHz, vérier que votre
téléphone est connecté à celui de 2,4 GHz!

12
Branchement de la caméra
3
Brancher une extrémité
du câble d’alimentation
inclus sur la prise DC In
à l’arrière du la caméra.
Brancher l’autre
extrémité sur l’adaptateur
d’alimentation inclus. Puis
brancher l’adaptateur sur
une prise de courant ou
à un parasurtenseur.
La caméra s’active
automatiquement
lorsqu’elle est branchée
(le voyant lumineux de
son panneau arrière
devient rouge xe).
Dans les magasins Google
Play ou Apple App, rechercher
« RCA WIFI CAMERA » et
rechercher l’icône illustrée ici.
Ensuite, télécharger et installer
l’application.
Installer l’application
sur le téléphone
4
Lancer l’application
5
Une fois que l’application RCA WiFi Camera a été
installée sur le téléphone intelligent ou la tablette,
appuyer sur l’icône pour lancer l’application.

13
SIGN U P
Username
Email Address
Password
Confirm Password
La première fois que
l’application RCA WiFi Camera
est lancée, un nom d’utilisateur
et un mot de passe doivent
être créés an de pouvoir
accéder à la caméra en
toute sécurité.
Appuyer sur le bouton Sign Up
(Inscription) pour commencer,
puis suivre les étapes pour
congurer votre compte.
IMPORTANT : S’assurer
d’indiquer une adresse
électronique valide dont l’accès
est facile. L’application utilise
cette adresse s’il est nécessaire
de récupérer ou de réinitialiser
le mot de passe.
Créer un nom d’utilisateur et un mot de passe pour RCA WiFi Camera
6
Une fois que la création de
votre nom d’utilisateur et votre
mot de passe est terminée,
l’application vous demande de
vous connecter avec le nom et
le mot de passe juste créés.
IMPORTANT : Votre nom
d’utilisateur ne peut pas
contenir des caractères
spéciaux (comme « @ ») —
mais uniquement des lettres
et des chires.
SIGN UP
LOG IN

14
Device List Message My Center
Camera List
Appariement de la caméra WiFi RCA au moyen de l’application
7
Vérier que l’application RCA WiFi Camera est
ouverte sur le téléphone ou la tablette. Vérier aussi
que le téléphone ou la tablette est connecté(e) à
votre réseau WiFi.
Add new camera with WiFi
Add Camera
Alternative pair method
Dans l’écran suivant, appuyer
sur la touche Add new camera
with WiFi (Ajouter une nouvelle
caméra avec WiFi).
L’écran suivant de l’application
permet de nommer la caméra en
cours de conguration et invite
à balayer le code QR en bas
de la caméra.
Pour nommer la caméra
en cours de conguration :
Appuyer dans le champ Camera
name (Nom de la caméra) et
saisir le nom à utiliser.
Pour balayer le code QR
sur la caméra WiFi : Repérer
l’emplacement du code QR
sur le bas de la caméra WiFi.
Positionner le téléphone
intelligent ou la tablette an
que son appareil photo puisse
balayer ce code QR. Ensuite,
appuyer sur l’endroit indiqué
dans l’application pour analyser
ce code QR.
Dans l’écran d’accueil de
l’application, appuyer sur
l’icône « Add Camera »
(Ajouter une caméra) dans le
coin supérieur droit de l’écran.
Device List Message My Center
Camera List
L’application vous demande de vérier que votre
caméra est activée. Si elle n’est pas déjà activée,
appuyer sur le bouton Power (Alimentation) du côté
droit de la caméra (la DEL de la caméra s’allume),
puis appuyer sur le bouton Next step (Étape
suivante) de l’application.
Add Camera
Scan QR code located
on bottom of camera
ID:
Front Door
Camera name:
Next step
Press to open
QR code scanner

15
Après avoir balayé le code
QR au bas de la caméra
WiFi, l’application demande
d’appuyer sur le bouton Set
Up (Congurer) en bas de la
caméra et de saisir le nom
(WIFI SSID) et le mot de passe
du réseau WiFi utilisé.
IMPORTANT : Vérier à nouveau votre nom de réseau
et votre mot de passe, ils doivent être corrects pour
fonctionner avec l’application!
Une fois que le nom du réseau et le mot de passe ont
été saisis, appuyer sur le bouton Next step (Étape
suivante) sur l’écran de l’application. Le voyant à
l’arrière de la caméra Wi-Fi commence à clignoter :
la caméra essaie de rejoindre votre réseau WiFi.
Saisir le nom (WIFI SSID) et
le mot de passe pour votre
réseau WiFi domestique
dans l’application.
Une fois que la caméra WiFi
s’est connectée avec succès
à votre réseau WiFi, la fenêtre
de réussite s’ouvre dans
l’application et le voyant à
l’arrière de la caméra devient
vert. Félicitations, vous venez
de congurer votre première
caméra!
Repérer l’emplacement du
bouton SET (Congurer) sur
le bas de la caméra WiFi.
Appuyer dessus pendant
une seconde (jusqu’à ce
que la caméra émette un
signal audio).
IMPORTANT : Si la caméra WiFi ne se connecte
pas, suivre les instructions de l’application pour
le dépannage.
Configure WiFi
Next step
1. Your camera should be plugged in and turned ON.
Press the “Set” button on the bottom of your camera for 1
second.You will hear one beep and the LED will start
blinking red.
2. Choose WiFi SSID (or network name) and enter
password below. Make sure you enter the info correctly.
If your WiFi SSID does not have a password, you will need to
create one. This is for your safety and security. Consult the
user guide for your WiFi router/AP to add a password.
Helpful Hint: Click on the lock icon in the password area
to hide or display text.
3. After you’ve entered your WiFi info below, press “Next
step.” Your camera will begin connecting to your WiFi
network. This can take 2–3 minutes to complete.
When you hear two beeps and the LED turns solid green,
your camera is successfully connected and ready for you to use.
Congratulations!
Camera successfully added!
Configure WiFi
Configure WiFi
Next step
1. Your camera should be plugged in and turned ON.
Press the “Set” button on the bottom of your camera for 1
second.You will hear one beep and the LED will start
blinking red.
2. Choose WiFi SSID (or network name) and enter
password below. Make sure you enter the info correctly.
If your WiFi SSID does not have a password, you will need to
create one. This is for your safety and security. Consult the
user guide for your WiFi router/AP to add a password.
Helpful Hint: Click on the lock icon in the password area
to hide or display text.
3. After you’ve entered your WiFi info below, press “Next
step.” Your camera will begin connecting to your WiFi
network. This can take 2–3 minutes to complete.
When you hear two beeps and the LED turns solid green,
your camera is successfully connected and ready for you to use.

16
Appuyer sur la partie de l’écran
d’accueil montrant la caméra
qui est congurée pour choisir
cette dernière.
Front Door Device ID : xxxxxxxxxxxxxxxxxxxx
Device List Message My Center
Front Door
HD SD
SOUND
RECORD
TALK
Swipe screen
to pan/tilt
SNAPSHOT
L’écran Camera View (Achage
caméra) est votre passerelle
pour contrôler totalement votre
caméra WiFi de n’importe où.
La section suivante présente
les fonctions disponibles à
partir de cet écran.
Front Door Device ID : xxxxxxxxxxxxxxxxxxxx
Device List Message My Center
Choisir la caméra à partir de
l’écran d’accueil
8
+ Vérier que le signal Wi-Fi est de 2,4 GHz. La caméra
WiFi RCA ne prend pas en charge le WiFi 5 GHz.
+ Vérier que le téléphone ou l’autre périphérique sans l
portatif est connecté au réseau WiFi qui doit être utilisé.
+ Vérier que la caméra reçoit un bon signal du routeur
WiFi. Se reporter à l’étape 3 pour de plus amples
informations.
+ Tester le réseau WiFi avec d’autres appareils pour
s’assurer de son fonctionnement.
+ Vérier à nouveau que le mot de passe correct pour
le réseau WiFi considéré a été saisi dans l’application
RCA WiFi Camera.
+ Vérier que le routeur diuse son SSID (nom). La caméra
WiFi RCA ne prend pas en charge les SSID cachés.
+ Vérier que le routeur WiFi utilise WPA2-PSK/WPA-PSK
ou AES comme méthode de cryptage.
+ Vérier qu’il n’y a pas de ltre MAC sur le routeur ou
ajouter une adresse MAC à la liste blanche du routeur.
+ Réinitialiser la caméra pour recongurer la connexion.
Appuyer sur la touche SET (Congurer) et la maintenir
enfoncée pendant 10 secondes. La caméra émet un
bip long lorsqu’elle est complètement réinitialisée.
Dépannage de la connexion
Pour toute assistance supplémentaire,
composer le1-800-645-7750.

17
Front Door
HD SD
SOUND
RECORD
TALK
Swipe screen
to pan/tilt
SNAPSHOT
(Settings) (Paramètres) permet d’accéder au menu Paramètres de cette caméra.
Appuyer sur cette icône pour congurer le WiFi et d’autres paramètres de cette caméra.
Camera view (Achage de la caméra) montre l’image transmise par la caméra WiFi. Eectuer
un panoramique et incliner la caméra en faisant glisser un doigt sur l’écran de gauche à droite
ou du haut vers le bas. Eectuer un zoom en appuyant brièvement deux fois sur l’écran.
(Multi-Camera View) (Vue multi-caméras) permet d’acher plusieurs caméras à la
fois sur un seul écran (si plusieurs caméras sont congurées). Appuyer sur cette icône pour
accéder à l’écran de vue multi-caméras.
H D SD (HD-SD Select) (Sélection HD-SD) permet de basculer entre des vidéos haute
dénition et vidéos standard sur l’écran d’achage.
(Micro-SD Card) (Carte Micro-SD) permet d’accéder à tout contenu stocké sur la carte
Micro-SD de la caméra (non incluse). Appuyer sur cette icône pour commencer à acher
ou à télécharger des vidéos ou des images activées par le mouvement ou le son depuis la
carte Micro-SD de la caméra. (Les enregistrements automatiques peuvent être achés
avec cette icône.)
RECORD (Record) (Enregistrement) permet de démarrer/arrêter l’enregistrement vidéo. Le chier
vidéo est enregistré sur votre téléphone intelligent ou votre tablette.
SNAPSHOT
(Snapshot) (Instantané) permet de prendre une photo xe de la vidéo de la caméra.
Le chier de l’instantané est enregistré sur votre téléphone intelligent ou votre tablette.
Présentation du système : Écran d’achage de la caméra
TALK
(Talk) (Parler) permet de communiquer via le haut-parleur intégré de cette caméra. Appuyer sur cette icône et la maintenir
enfoncée pour commencer à parler.
SOUND
(Sound On/O) (Son activé/désactivé) active ou désactive le son en provenance de la caméra.
REMARQUE : L’application RCA WiFi Camera ainsi que la caméra ne s’arrêtent pas de fonctionner. Par contre, il est probable que
votre écran de téléphone s’éteigne. Certains modèles de téléphone permettent d’ajuster le délai d’achage de l’écran pour montrer
l’image provenant de la caméra pendant de plus longues périodes, mais de nombreux modèles ne le font pas. Vérier si votre téléphone
dispose d’un délai d’achage d’écran et des paramètres d’économie d’énergie qui peuvent être ajustés aux préférences de l’utilisateur.

18
Le bouton POWER
(côté droit) active
ou désactive la
caméra (appuyer et
maintenir enfoncé).
Le capteur de
luminosité ajuste
la sensibilité de
la caméra à la
quantité de lumière
ambiante.
Le microphone
capte le son autour
de la caméra.
Prise DC In permet
de brancher le câble
d’alimentation pour
alimenter la caméra.
L’antenne réglable
communique sans l avec
votre réseau WiFi.
Le voyant indique
l’état de l’alimentation
et de la connexion
de la caméra :
- éteint (la caméra
n’est ni branchée
ni sous tension)
- rouge xe (activée
mais pas connectée)
- rouge clignotant (en
cours de connexion)
- vert xe (connectée
au réseau et à
l’application)
- vert clignotant
(la caméra est
activement
visualisée).
Le capteur thermique
détecte la température
autour de la caméra.
Présentation du système : Caméra
Avant de l’appareil Dos de l’appareil
La fente MICRO SD (côté gauche) contient la
carte micro SD (non incluse) pour le stockage
des photos/vidéos automatiques.
Set Up / WiFi Reset (Conguration/
Réinitialisation WiFi) démarre le processus de
conguration WiFi (appuyer sur la touche et la
maintenir enfoncée).
¿MONITOREO SEGURO DESDE
CUALQUIER LUGAR?
¡NINGÚN PROBLEMA!

20
Desempaque
1
Cámara
WiFi
Los accesorios:
(1) Adaptador de alimentación
(1) Cable de alimentación
de 3 metros (10 pies)
(2) Tornillos y anclas de
montaje
Pruebe su señal WiFi
2
La Cámara WiFi RCA necesita una señal
sucientemente intensa de su enrutador WiFi
para transmitir la señal de video. Esto se prueba
de la forma siguiente.
Primero, vaya donde usted quiere colocar la
cámara. Asegúrese que su teléfono inteligente
u otro dispositivo inalámbrico portátil estén
conectados a la red WiFi que usted desea probar.
Observe el icono WiFi en la
pantalla de su dispositivo para
ver la intensidad de la conexión.
Por ejemplo, en los dispositivos
iOS fíjese en la esquina superior
izquierda de la pantalla para ver
el icono WiFi (mostrado aquí).
Para obtener los mejores resultados, busque un
lugar con una intensidad de 50% como mínimo
para usar la cámara WiFi.
IMPORTANTE: La Cámara WiFi RCA funciona
con señales WiFi de 2.4 GHz. Si usted tiene un
enrutador de banda doble con redes separadas
de 2.4 GHz y 5 GHz, ¡asegúrese que su teléfono
esté conectado a la red de 2.4 GHz!

21
Enchufe la cámara
3
Conecte un extremo del
cable de alimentación
incluido en el conector
DC In ubicado en la parte
posterior de la cámara.
Conecte el otro extremo
en el adaptador de
alimentación incluido.
Luego, enchufe el adaptador
en un tomacorriente
o protector contra
sobrecargas eléctricas.
La cámara se enciende
automáticamente cuando
usted la enchufa (la luz
indicadora ubicada en el
panel posterior de la cámara
se torna color rojo continuo).
En las tiendas Google Play o
Apple App, busque “RCA WIFI
CAMERA” y el icono mostrado
aquí. Luego, descargue e
instale la aplicación.
Instale la aplicación
en su teléfono
4
Inicie la aplicación
5
Una vez que la aplicación RCA WiFi Camera se
haya instalado en su teléfono inteligente o tablet,
oprima el icono para iniciarla.

22
SIGN U P
Username
Email Address
Password
Confirm Password
La primera vez que inicie la
aplicación RCA WiFi Camera,
tendrá que crear un nombre
de usuario y una contraseña
para que pueda acceder a su
cámara en forma segura.
Oprima el botón Sign Up
(Registrarse) para comenzar,
luego siga los pasos para
congurar su cuenta.
IMPORTANTE: Asegúrese
de introducir una dirección de
correo electrónico válida a la
cual pueda acceder fácilmente.
La aplicación utilizará esta
dirección si alguna vez necesita
recuperar o restablecer su
contraseña.
Cree un nombre de usuario y una contraseña para la Cámara WiFi
RCA (RCA WiFi Camera)
6
Una vez que haya terminado
de crear su nombre de usuario
y contraseña, la aplicación le
pedirá que inicie sesión con
el nombre y la contraseña
creados.
IMPORTANTE: Su nombre
de usuario no puede contener
caracteres especiales (como
“@”), sólo letras y números.
SIGN UP
LOG IN

23
Device List Message My Center
Camera List
Sincronice la cámara WiFi RCA con la aplicación
7
Asegúrese que la aplicación RCA WiFi Camera esté
abierta en su teléfono o tablet. También asegúrese
que su teléfono o tablet estén conectados a
su red WiFi.
Add new camera with WiFi
Add Camera
Alternative pair method
En la pantalla siguiente, oprima
el botón Add new camera
with WiFi (Agregar cámara
nueva con WiFi).
La pantalla siguiente en la
aplicación le permite asignarle
un nombre a la cámara que
esté congurando y le pide que
escanee el código QR en la parte
inferior de la cámara.
Para darle un nombre a la
cámara que esté congurando:
Oprima en el campo Camera
name (Nombre de la cámara)
e introduzca el nombre que
desea usar.
Para escanear el código QR
de la cámara WiFi: Encuentre
el código QR en la parte inferior
de la cámara WiFi. Coloque
su teléfono inteligente o tablet
para que la cámara pueda
escanear este código QR. Luego
oprima donde se indique en la
aplicación para escanear este
código QR.
En la pantalla inicial de la
aplicación, oprima el icono
(Agregar cámara) en la esquina
superior derecha de la pantalla.
Device List Message My Center
Camera List
La aplicación le pedirá que se asegure que su
cámara está encendida. Si todavía no la ha
encendido, oprima el botón Power ubicado en el
lado derecho de la cámara (el LED de la cámara
se enciende), luego oprima el botón Next step
(Paso siguiente) en la aplicación. Continúa en la siguiente página...
Add Camera
Scan QR code located
on bottom of camera
ID:
Front Door
Camera name:
Next step
Press to open
QR code scanner

24
Después de escanear el
código QR ubicado en la
parte inferior de la cámara
WiFi, la aplicación le pedirá
que oprima el botón SET
(Congurar) ubicado en la
parte inferior de la cámara e
introduzca el nombre (SSID
WIFI) y la contraseña de
su red WiFi.
IMPORTANTE: ¡Compruebe de nuevo que el nombre
y la contraseña de su red sean correctos — estos
deben ser correctos para que puedan funcionar
con la aplicación!
Una vez que haya terminado de introducir el nombre
y la contraseña de su red, oprima el botón Next step
(Paso siguiente) en la pantalla de la aplicación. La luz
indicadora en la parte posterior de la cámara WiFi
comienza a parpadear — la cámara está tratando
de conectarse a su red WiFi.
Introduzca el nombre (SSID
WIFI) y la contraseña para
la red WIFI de su casa en
la aplicación.
Una vez que la cámara se haya
conectado satisfactoriamente
a su red WiFi, usted verá la
pantalla de operación con
éxito en la aplicación y la luz
indicadora en la parte posterior
de la cámara se tornará
verde. ¡Felicitaciones — ha
nalizado la conguración
de su primera cámara!
Sincronice la cámara WiFi RCA con la aplicación (continuación)
7
Encuentre el botón SET
(Congurar) en la parte inferior
de la cámara WiFi. Oprímalo
durante un segundo (hasta
que la cámara emita una
señal de audio).
IMPORTANTE: Si la cámara WiFi no se conecta,
siga las instrucciones en la aplicación para
resolver problemas.
Configure WiFi
Next step
1. Your camera should be plugged in and turned ON.
Press the “Set” button on the bottom of your camera for 1
second.You will hear one beep and the LED will start
blinking red.
2. Choose WiFi SSID (or network name) and enter
password below. Make sure you enter the info correctly.
If your WiFi SSID does not have a password, you will need to
create one. This is for your safety and security. Consult the
user guide for your WiFi router/AP to add a password.
Helpful Hint: Click on the lock icon in the password area
to hide or display text.
3. After you’ve entered your WiFi info below, press “Next
step.” Your camera will begin connecting to your WiFi
network. This can take 2–3 minutes to complete.
When you hear two beeps and the LED turns solid green,
your camera is successfully connected and ready for you to use.
Congratulations!
Camera successfully added!
Configure WiFi
Configure WiFi
Next step
1. Your camera should be plugged in and turned ON.
Press the “Set” button on the bottom of your camera for 1
second.You will hear one beep and the LED will start
blinking red.
2. Choose WiFi SSID (or network name) and enter
password below. Make sure you enter the info correctly.
If your WiFi SSID does not have a password, you will need to
create one. This is for your safety and security. Consult the
user guide for your WiFi router/AP to add a password.
Helpful Hint: Click on the lock icon in the password area
to hide or display text.
3. After you’ve entered your WiFi info below, press “Next
step.” Your camera will begin connecting to your WiFi
network. This can take 2–3 minutes to complete.
When you hear two beeps and the LED turns solid green,
your camera is successfully connected and ready for you to use.

25
Oprima la parte de la pantalla
inicial que muestra la cámara
que usted instaló y conguró
para poder elegirla.
Front Door Device ID : xxxxxxxxxxxxxxxxxxxx
Device List Message My Center
Front Door
HD SD
SOUND
RECORD
TALK
Swipe screen
to pan/tilt
SNAPSHOT
La pantalla Camera View
(Vista de cámara) es su puerta
de acceso para tener un
control total de su cámara
prácticamente desde
cualquier lugar.
La siguiente sección le ofrece
un recorrido por las funciones
disponibles en esta pantalla.
Front Door Device ID : xxxxxxxxxxxxxxxxxxxx
Device List Message My Center
Elija la cámara en la
pantalla inicial
8
+ Asegúrese que la señal WiFi es de 2.4 GHz. La cámara
WiFi RCA no es compatible con una red WiFi de 5 GHz.
+ Asegúrese que su teléfono o tablet estén conectados a
la red WiFi que usted quiere usar.
+ Asegúrese que la cámara esté recibiendo una señal
buena de su enrutador WiFi. Consulte información
adicional en el paso 3.
+ Pruebe su red WiFi con otros dispositivos para
asegurarse que esté funcionando.
+ Compruebe de nuevo que ha introducido la contraseña
correcta para su red WiFi en la aplicación RCA WiFi
Camera.
+ Asegúrese de que su enrutador esté transmitiendo su
SSID (nombre). La cámara WiFi RCA no es compatible
con SSIDs ocultos.
+ Asegúrese que su enrutador WiFi utilice ya sea WPA2-
PSK/WPA-PSK o AES como su método de codicación.
+ Asegúrese que no haya ningún ltro MAC (control de
acceso a medios) en el enrutador o añada una dirección
MAC en la lista blanca del enrutador.
+ Restablezca la cámara para volver a congurar una
conexión. Oprima y no suelte la tecla SET durante
10 segundos. La cámara emite un pitido largo cuando
está completamente restablecida.
Resolución de problemas de conexión
Para ayuda adicional, llame al
1-800-645-7750.

26
Front Door
HD SD
SOUND
RECORD
TALK
Swipe screen
to pan/tilt
SNAPSHOT
(Settings) (Ajustes) accede al menú de ajustes para esta cámara. Oprima este icono
para hacer ajustes en la red WiFi y otros ajustes.
La Camera view (Vista de cámara) le muestra la imagen de su cámara WiFi. Gire e incline
la cámara, pasando un dedo hacia la izquierda/derecha o hacia arriba/abajo en la pantalla.
Toque dos veces la pantalla para acercar o alejar la imagen en la cámara.
(Multi-Camera View) (Vista multicámara) le permite ver simultáneamente múltiples
cámaras en una sola pantalla (si ha instalado y congurado múltiples cámaras). Oprima el
icono para acceder a la pantalla de vista multicámara.
H D SD (HD-SD Select) (Seleccionar HD-SD) le permite cambiar entre video de alta
denición y video de denición estándar en la pantalla de vista.
(Micro-SD Card) (Tarjeta Micro-SD) accede a todo contenido almacenado en la Tarjeta
Micro-SD (no incluida) de la cámara. Oprima este icono para comenzar a ver o descargar
imágenes o videos activados por movimiento/sonido de la Tarjeta Micro-SD de la cámara.
(Aquí es donde verá las autograbaciones).
RECORD
(Record) (Grabar) inicia/detiene la grabación de video. El archivo de video se guarda en
su teléfono inteligente o tablet.
SNAPSHOT
(Snapshot) (Instantánea) toma una imagen ja del video de la cámara. El archivo de
instantáneas se guarda en su teléfono inteligente o tablet.
Recorrido del sistema: Pantalla de vista de cámara
TALK (Talk) (Hablar) le permite hablar a través del altavoz incorporado de la cámara. Oprima y no suelte este icono para comenzar
a hablar.
SOUND
(Sound On/O) (Activar/desactivar sonido) activa y desactiva el sonido de la cámara.
AVISO: La aplicación RCA WiFi Camera y la cámara no se desactivan. Sin embargo, la pantalla de su teléfono probablemente sí se
apaga. Algunos modelos de teléfono le permiten ajustar el tiempo que permanece activa la pantalla para mostrar la vista de la cámara
durante períodos de tiempo más largos, pero muchos modelos no permiten hacer eso. Verique si su teléfono tiene ajustes de tiempo
de pantalla activa y de ahorro de energía que pueden ajustarse a la preferencia del usuario.

27
Botón POWER
(lado derecho):
enciende y apaga
la cámara (oprima
y no suelte).
Sensor de
noche: ajusta la
sensibilidad de
la cámara a la
cantidad de luz
ambiente.
Micrófono:
capta los sonidos
alrededor de la
cámara.
Conector DC In
(entrada de CC): se
conecta al cable de
alimentación para
alimentar la cámara.
Antena ajustable: se
comunica inalámbricamente
con su red WiFi.
Luz indicadora:
muestra el estado
de alimentación
y conexión de la
cámara:
- apagada (la cámara
no está enchufada o
no está encendida)
- rojo continuo (está
encendida pero no
está conectada)
- parpadeando de
color rojo (está en el
proceso de conexión)
- verde continuo (está
conectada a la red y
a la aplicación)
- parpadeando en
color verde (se está
viendo activamente
la cámara).
Sensor térmico: detecta la
temperatura alrededor de
la cámara.
Recorrido del sistema: Cámara
Parte anterior Parte posterior
Ranura para MICRO SD (lado izquierdo): acepta
una tarjeta micro SD (no incluida) para guardar
fotos y videos automáticos.
Set Up / WiFi Reset (Congurar / Restablecer
WiFi) (parte inferior): inicia el proceso de
conguración WiFi (oprima y no suelte).

HSWIFI1 QSG 03
© 2017 Voxx Accessories Corp.
3502 Woodview Trace, Suite 220
Indianapolis, IN 46268
If you have any questions about this product, visit
RCAAudioVideo.com or call our toll-free help line at
1-800-645-7750.
Pour toute question concernant ce produit, visiter le site
RCAAudioVideo.com ou appeler notre ligne d’assistance
sans frais en composant le 1-800-645-7750.
Si tiene preguntas sobre este producto,
visite RCAAudioVideo.com o llame a nuestra línea de ayuda
libre de cargo al 1-800-645-7750.
-
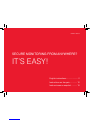 1
1
-
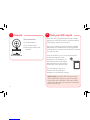 2
2
-
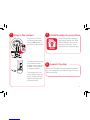 3
3
-
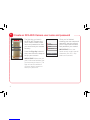 4
4
-
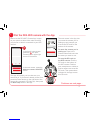 5
5
-
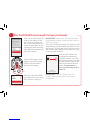 6
6
-
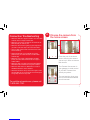 7
7
-
 8
8
-
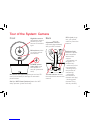 9
9
-
 10
10
-
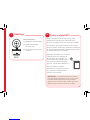 11
11
-
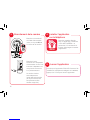 12
12
-
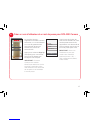 13
13
-
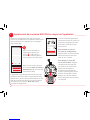 14
14
-
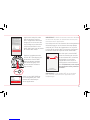 15
15
-
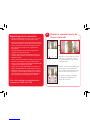 16
16
-
 17
17
-
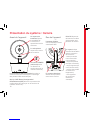 18
18
-
 19
19
-
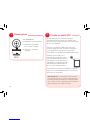 20
20
-
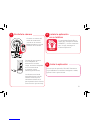 21
21
-
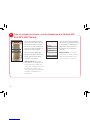 22
22
-
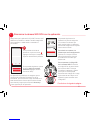 23
23
-
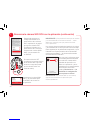 24
24
-
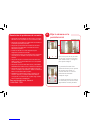 25
25
-
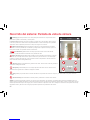 26
26
-
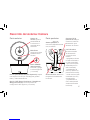 27
27
-
 28
28
RCA HSWIFI1 Quick Start Manuals
- Categoría
- Enrutadores
- Tipo
- Quick Start Manuals
en otros idiomas
- français: RCA HSWIFI1
- English: RCA HSWIFI1
Artículos relacionados
Otros documentos
-
AKASO P30 Manual de usuario
-
 Sricam SP009 Quick User Manual
Sricam SP009 Quick User Manual
-
Duux video baby monitor Guía del usuario
-
Bluestork P2P Quick Install Manual
-
Topcom KS-4250 Guía del usuario
-
Thomson dsc-523W Manual de usuario
-
 WISEUP SHOP WIFI34 Manual de usuario
WISEUP SHOP WIFI34 Manual de usuario
-
Bluestork P2P Quick Install Manual
-
AKASO 3216553023 Manual de usuario
-
Technicolor THOMSON 512399 Manual de usuario