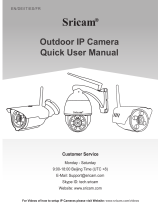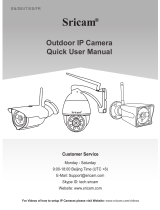La página se está cargando...

WIFI34
User Guide (Android Version)
I. Product Overview
1. IR LEDs
2. Camera Lens
3. Set Button
4. Plus Button
5. Micro SD Card Slot
6. Reset Button
7. Power Switch
8. USB Port
9. WIFI Indicator Light
10. Power Indicator Light
11. Battery Charge Indicator Light
12. Rechargeable Backup Battery
II. What’s in the Box
-1× WIFI Clock Camera
-1× USB Cable
-1× AC110-240V to DC 5V 2A Power Adapter
-1× 8GB Micro SD Card (fitted into the Micro SD card slot already)
-1× Rechargeable Backup Battery
-1× Insulating Film
III. Before You Start
>> Please remove the insulating film for the first use.
3.1. Get Clock Part Ready
3.1.1. Open back cover, plug the clock directly into an outlet AC power supply using the
power adapter included, time display will be lit brightly.
3.1.2. Press the Set Button once and the hour will start flashing, then press the Plus
Button to adjust the current hour.
3.1.3. Press the Set Button once again to save the hour setting and the minute will start
flashing, then press the Plus Button to adjust the current minute.
3.1.4. Press the Set Button to save the minute setting. Press the Plus Button to switch
between 12-hour and 24-hour mode, then press the Set Button once to save the setting.
3.2. Get WIFI Camera Part Ready
3.2.1. Please make sure the camera is fully charged, the Micro SD card has been
formatted already and is securely fitted into the camera’s SD card slot, or it will not work.
We recommend you use a SDHC Class 10 Micro SD card.
3.2.2. Power on the camera by sliding the Power Switch to the ON position. The charging
and power indicator lights will glow solid yellow while the WIFI indicator light will keep
flashing yellow, indicating the camera’s WIFI signal is ready.
IV. Network Setup
4.1. Install the “Camwf” APP on Android Smartphone or Tablet PC
Scan the QR code below to download the “Camwf” APP on your Android smartphone or
tablet PC.
4.2. P2P Connection Setup (LAN Mode)
4.2.1. Go to the WIFI Setting page on your phone or mobile device, connect to the
camera’s WIFI signal named “RT-**********”. Wait for the WIFI to be connected and your
phone status bar will appear WIFI symbol as below:
[Note]:
If the camera’s WIFI signal cannot be found after a long time, please see Q1 on the FAQ
page at the end of this user guide for detailed solutions.
4.2.2. Run the “Camwf” APP.
4.2.3. Add the camera to the “Camwf” APP as below:
Tap + symbol at the top right corner > Search for the camera > Tap the camera’s UID >
Tap OK.
4.2.4. If the camera shows “Online” on the home page, it means the camera’s P2P (LAN)
setup is successful, and the camera has entered into LAN mode. You can view live or
record video in P2P mode.
[Note]:
In this mode, you can only view video locally, within 15 meters (49ft) open range.
Tips: On the live video screen, you can gently put your index finger and thumb on the
screen then slide in and outward directions on a specific area to zoom in and out.
4.3. Remote View Setup (WAN Mode)
>> Before remote view setup, please make sure that the camera is successfully added to
the APP in the P2P (LAN) mode and it's online.
4.3.1. Launch the “Camwf” APP.
4.3.2. Follow the steps below to set up remote view function:
Step 1: On the home page, tap the gear icon and then choose “Camera setting” in the
popup window.
Step 2: On the “Advanced Setting” page, tap “Manage Wi-Fi networks” at the “WIFI
Setting” section.
Step 3: From a list of available networks in the area, select your desired WIFI hotspot to
enroll the camera in.
Step 4: Tap “OK” to complete the remote view setup. The camera will reboot automatically
and ring twice softly in 8 seconds.
How to check if remote view function works?
1. Exit the “Camwf” APP.
2. Back to the WIFI setting page on your phone or mobile device, exit your phone or
mobile device from the current WIFI network, enroll your phone or mobile device in
another WIFI hotspot, or you can turn off the WIFI function, enable your mobile network
data instead.
3. Make sure your smartphone or tablet PC has Internet access and launch the “Camwf”
APP again. If the camera shows “Online” on the home page, it means the remote view
setup is complete and the camera has entered into WAN mode. Now you can view live or
recorded video remotely from any location.
[Note]:
When the camera tinkles twice, it means the WIFI configuration is successful. If the camera
shows “Connect Fail” on the page and beeps twice, it means the WIFI configuration is failed and the
camera will go back to P2P mode automatically in 1 minute; you need to set up all over again.
V. Motion Detection Recording Setup
>> Please make sure the camera is successfully added to the APP and it's online before
you start.
5.1. Launch the “Camwf” APP.
5.2. Tap the gear icon on the home page and then choose “Camera Setting” in the
popup window.
5.3. On the “Advanced Setting” page, choose motion detection sensitivity then select
“Alarm” recording mode.
5.4. Tap “OK” to complete the Motion Detection Video Recording setting.
5.5. When a movement is detected, the camera will record a video automatically to the
local Micro SD card. Back to the home page, tap the gear icon and choose “SDCard
Record” to check out the video footage based on motion detection.
Tips: If the camera is in WAN mode, the video footage might show a black screen on your
phone during playback because of slow broadband network.
[Note]:
Video Resolution: 1920×1080P Not Optional Video Format: AVI
VI. Recording Video Directly to Smartphone or Tablet PC
>> Please make sure the camera is successfully added to the APP and it's online before
you start.
6.1. Launch the “Camwf” APP. Tap the camera icon to get into the live video screen.
6.2. Tap the Remote Video Recording Button once to start or stop recording video.
The video files will be saved on your phone or mobile device's flash memory. These video
footage will come without audio.
6.3. Check out the video files.
Option 1: On the live video page, you can tap the gallery icon to check out the image
and video files.
Option 2: Back to the home page, you can tap the gear icon then choose “View
Snapshot” in the popup window to check out the image and video files.
[Note]:
Video Resolution: 640x360 Not Optional Video Format: MP4
VII. Recording Video to Local Micro SD Card Continuously
>> Please make sure the camera is successfully added to the APP and it's online before
you start.
7.1. Launch the “Camwf” APP.
7.2. Tap the gear icon on the home page then choose “Camera setting” in the popup
window.
7.3. Turn off “Motion Detection” function and choose “Full Time” recording mode instead.
7.4. Tap “OK” to complete the SD card recording setting and the camera will start
recording video to the Micro SD card continuously.
7.5. Back to the home page, tap the gear icon and then choose “SDCard Record” to
check out the video files saved in the Micro SD card.
Tips: If the camera is in WAN mode, the video footage might show a black screen on your
phone or mobile device during the playback because of slow broadband network.
[Note]:
1). A video clip will be generated and saved every 3 minutes automatically.
2). The camera can record video for 4 hours continuously with the backup battery.
VIII. Resetting
If for any reason the clock camera stops working or isn’t working properly, you can reset
the camera to restore it back to normal operation.
Option: When the camera is powered on, press and hold the Reset Button for 8 seconds
and the camera will tick 3 times. The camera’s WIFI signal named “RT-*******” will appear
on your phone or mobile device’s WIFI setting page again in a minute or so.
IX. Renaming Camera & Changing Password
>> Please make sure the camera is successfully added to the APP and it's online before
you start.
9.1. Launch the APP “Camwf”.
9.2. Rename the camera as below:
Step 1: Tap the gear icon on the home page and then choose “Account Setting” in the
popup window.
Step 2: Clear the default name and type in names like Home, Office, etc.
Step 3: Tap “OK” to confirm the change.
9.3. Change the password as below:
Step 1: Back to the home page, tap the gear icon and then choose “Camera setting”
in the popup window.
Step 2: On the “Advanced Setting” page, tap “Modify Security Code” at the “Security
Code Setting” section.
Step 3: Type in the default password “888888”, then enter a new password and re-enter
it, finally tap “OK” to save the change.
X. Charging Backup Battery
10.1. Put the backup battery in place then connect the camera to an outlet AC power
supply using the power adapter and USB cable provided.
10.2. The battery charge indicator light will glow solid yellow during the charging process.
10.3. It will take 4 hours to obtain a full charge for the backup battery.
10.4. The battery charge indicator light will turn off when the backup battery is fully
charged.
Frequently Asked Questions
Q1: Why Camera WIFI signal is not appearing on my WIFI page?
A1: There are 4 solutions to this problem:
1. Take out the backup battery, plug the camera into an outlet power supply using the
USB cable and DC5V 2.0A power adapter provided. Wait 2 minutes for the WIFI signal
SSID to appear.
2. Reset the camera (See VIII), then wait for the WIFI signal SSID to show up.
3. Keep your phone or mobile device within the camera’s WIFI hotspot range, refreshing
the WIFI signal page. It may take up to 2 minutes for the hotspot to become recognizable
on your phone or mobile device's WIFI setting page.
4. Shut off your phone or mobile device’s WIFI function for a while, then turn it on to
search again.
Q2: The camera won’t show up in the application Camwf?
A2: Ensure your phone or mobile device is still connecting to the camera’s WIFI signal
and your camera is powered by the outlet power supply or the back-up battery is fully
charged.
Q3: Why live video screen shows up black and a searching circle spins in center
but nothing ever displays?
A3: If the camera connected WIFI speed is low, wait 10-30 seconds for live video to
appear. Or you can exit the live video screen and get into the screen again in a minute.
Q4: Why does the video footage have no image but noise during playback on my
PC computer?
A4: When the camera is in low battery during video recording process, this happens. So
if you need the camera to record full time, we suggest you charge the camera using the
DC5V 2.0A power adapter and USB cable included during the video recording process.
Q5: Even though I keep the camera charged, the WIFI signal still drops?
A5: Make sure that you use our DC5V 2.0A power adapter provided to charge the
camera. If the power adapter is lower than DC5V 2.0A, say, DC5V 1.0A, the camera’s
WIFI signal will be unstable and keep dropping. Plus, we don’t recommend you connect
the camera directly to your PC computer for charging, because the current output will not
be enough for the camera to run normally.
Q6: The camera is not holding my Wifi settings and continues to show that the
camera is offline?
A6: Make sure the camera is inside the range of good WIFI signal. Or if you are using the
backup battery, check if the power adapter is connected properly for long time use.
Q7: Will the camera still work if the power goes out?
A7: If the camera is in P2P (LAN) mode, the camera can still work and record video as
long as the backup battery provides power for the camera to run. If the camera is in WAN
mode, it will not work until power is restored and the Internet access is available.
Q8: How to add the camera to more devices?
A8: Make sure that camera is in WAN mode already. Then launch the “Camwf” APP on your
other Android devices, tap “+” icon, scan the QR code on the back of the camera for camera’s
UID and password. Or input the camera UID (a unique combination of numbers and letters
specific to your camera) and password. Finally, tap “OK” to add the camera to the APP.
Q9: What to do if I forget my password?
A9: You will have to reset the device to factory settings (See VIII) and re-add the camera.
Q10: The camera does not record any video to the Micro SD card?
A10: Power off the camera, take out the Micro SD card, format the SD card, then insert it
to the SD card slot to try again.
Q11: How many mobile devices can connect to the camera at the same time?
A11: No limit.
Q12: How many cameras are supported on the mobile application?
A12: No limit.
Q13: How to turn on the IR LEDs?
A13: When the illumination is below 10 lux, the IR LEDs will be turned on automatically.
The IR distance is 2 meters (6.5ft).
Q14: How to play back the video saved in the Micro SD card?
A14: Use a card reader to read and play back the video on your PC computer. Or use the
“Camwf” APP to play back (See 7.5)
Q15: Is there any PC client software I can use on my windows PC computer?
A15: PC client software download link:
http://www.wiseupshop.com/download?name=WIFI34&Submit=++++++++
Q16: Why is time display not stable, always blinking?
A16: Because the backup battery is low or the outlet power supply is not connected
properly.

I. Product Overview
1. IR LEDs
2. Camera Lens
3. Set Button
4. Plus Button
5. Micro SD Card Slot
6. Reset Button
7. Power Switch
8. USB Port
9. WIFI Indicator Light
10. Power Indicator Light
11. Battery Charge Indicator Light
12. Rechargeable Backup Battery
II. What’s in the Box
-1× WIFI Clock Camera
-1× USB Cable
-1× AC110-240V to DC 5V 2A Power Adapter
-1× 8GB Micro SD Card (fitted into the Micro SD card slot already)
-1× Rechargeable Backup Battery
-1× Insulating Film
III. Before You Start
>> Please remove the insulating film for the first use.
3.1. Get Clock Part Ready
3.1.1. Open back cover, plug the clock directly into an outlet AC power supply using the
power adapter included, time display will be lit brightly.
3.1.2. Press the Set Button once and the hour will start flashing, then press the Plus
Button to adjust the current hour.
3.1.3. Press the Set Button once again to save the hour setting and the minute will start
flashing, then press the Plus Button to adjust the current minute.
3.1.4. Press the Set Button to save the minute setting. Press the Plus Button to switch
between 12-hour and 24-hour mode, then press the Set Button once to save the setting.
3.2. Get WIFI Camera Part Ready
3.2.1. Please make sure the camera is fully charged, the Micro SD card has been
formatted already and is securely fitted into the camera’s SD card slot, or it will not work.
We recommend you use a SDHC Class 10 Micro SD card.
3.2.2. Power on the camera by sliding the Power Switch to the ON position. The charging
and power indicator lights will glow solid yellow while the WIFI indicator light will keep
flashing yellow, indicating the camera’s WIFI signal is ready.
IV. Network Setup
4.1. Install the “Camwf” APP on Android Smartphone or Tablet PC
Scan the QR code below to download the “Camwf” APP on your Android smartphone or
tablet PC.
4.2. P2P Connection Setup (LAN Mode)
4.2.1. Go to the WIFI Setting page on your phone or mobile device, connect to the
camera’s WIFI signal named “RT-**********”. Wait for the WIFI to be connected and your
phone status bar will appear WIFI symbol as below:
[Note]:
If the camera’s WIFI signal cannot be found after a long time, please see Q1 on the FAQ
page at the end of this user guide for detailed solutions.
4.2.2. Run the “Camwf” APP.
4.2.3. Add the camera to the “Camwf” APP as below:
Tap + symbol at the top right corner > Search for the camera > Tap the camera’s UID >
Tap OK.
4.2.4. If the camera shows “Online” on the home page, it means the camera’s P2P (LAN)
setup is successful, and the camera has entered into LAN mode. You can view live or
record video in P2P mode.
[Note]:
In this mode, you can only view video locally, within 15 meters (49ft) open range.
Tips: On the live video screen, you can gently put your index finger and thumb on the
screen then slide in and outward directions on a specific area to zoom in and out.
4.3. Remote View Setup (WAN Mode)
>> Before remote view setup, please make sure that the camera is successfully added to
the APP in the P2P (LAN) mode and it's online.
4.3.1. Launch the “Camwf” APP.
4.3.2. Follow the steps below to set up remote view function:
Step 1: On the home page, tap the gear icon and then choose “Camera setting” in the
popup window.
Step 2: On the “Advanced Setting” page, tap “Manage Wi-Fi networks” at the “WIFI
Setting” section.
Step 3: From a list of available networks in the area, select your desired WIFI hotspot to
enroll the camera in.
Step 4: Tap “OK” to complete the remote view setup. The camera will reboot automatically
and ring twice softly in 8 seconds.
How to check if remote view function works?
1. Exit the “Camwf” APP.
2. Back to the WIFI setting page on your phone or mobile device, exit your phone or
mobile device from the current WIFI network, enroll your phone or mobile device in
another WIFI hotspot, or you can turn off the WIFI function, enable your mobile network
data instead.
3. Make sure your smartphone or tablet PC has Internet access and launch the “Camwf”
APP again. If the camera shows “Online” on the home page, it means the remote view
setup is complete and the camera has entered into WAN mode. Now you can view live or
recorded video remotely from any location.
[Note]:
When the camera tinkles twice, it means the WIFI configuration is successful. If the camera
shows “Connect Fail” on the page and beeps twice, it means the WIFI configuration is failed and the
camera will go back to P2P mode automatically in 1 minute; you need to set up all over again.
V. Motion Detection Recording Setup
>> Please make sure the camera is successfully added to the APP and it's online before
you start.
5.1. Launch the “Camwf” APP.
5.2. Tap the gear icon on the home page and then choose “Camera Setting” in the
popup window.
5.3. On the “Advanced Setting” page, choose motion detection sensitivity then select
“Alarm” recording mode.
5.4. Tap “OK” to complete the Motion Detection Video Recording setting.
5.5. When a movement is detected, the camera will record a video automatically to the
local Micro SD card. Back to the home page, tap the gear icon and choose “SDCard
Record” to check out the video footage based on motion detection.
Tips: If the camera is in WAN mode, the video footage might show a black screen on your
phone during playback because of slow broadband network.
[Note]:
Video Resolution: 1920×1080P Not Optional Video Format: AVI
VI. Recording Video Directly to Smartphone or Tablet PC
>> Please make sure the camera is successfully added to the APP and it's online before
you start.
6.1. Launch the “Camwf” APP. Tap the camera icon to get into the live video screen.
6.2. Tap the Remote Video Recording Button once to start or stop recording video.
The video files will be saved on your phone or mobile device's flash memory. These video
footage will come without audio.
6.3. Check out the video files.
Option 1: On the live video page, you can tap the gallery icon to check out the image
and video files.
Option 2: Back to the home page, you can tap the gear icon then choose “View
Snapshot” in the popup window to check out the image and video files.
[Note]:
Video Resolution: 640x360 Not Optional Video Format: MP4
VII. Recording Video to Local Micro SD Card Continuously
>> Please make sure the camera is successfully added to the APP and it's online before
you start.
7.1. Launch the “Camwf” APP.
7.2. Tap the gear icon on the home page then choose “Camera setting” in the popup
window.
7.3. Turn off “Motion Detection” function and choose “Full Time” recording mode instead.
7.4. Tap “OK” to complete the SD card recording setting and the camera will start
recording video to the Micro SD card continuously.
7.5. Back to the home page, tap the gear icon and then choose “SDCard Record” to
check out the video files saved in the Micro SD card.
Tips: If the camera is in WAN mode, the video footage might show a black screen on your
phone or mobile device during the playback because of slow broadband network.
[Note]:
1). A video clip will be generated and saved every 3 minutes automatically.
2). The camera can record video for 4 hours continuously with the backup battery.
VIII. Resetting
If for any reason the clock camera stops working or isn’t working properly, you can reset
the camera to restore it back to normal operation.
Option: When the camera is powered on, press and hold the Reset Button for 8 seconds
and the camera will tick 3 times. The camera’s WIFI signal named “RT-*******” will appear
on your phone or mobile device’s WIFI setting page again in a minute or so.
IX. Renaming Camera & Changing Password
>> Please make sure the camera is successfully added to the APP and it's online before
you start.
9.1. Launch the APP “Camwf”.
9.2. Rename the camera as below:
Step 1: Tap the gear icon on the home page and then choose “Account Setting” in the
popup window.
Step 2: Clear the default name and type in names like Home, Office, etc.
Step 3: Tap “OK” to confirm the change.
9.3. Change the password as below:
Step 1: Back to the home page, tap the gear icon and then choose “Camera setting”
in the popup window.
Step 2: On the “Advanced Setting” page, tap “Modify Security Code” at the “Security
Code Setting” section.
Step 3: Type in the default password “888888”, then enter a new password and re-enter
it, finally tap “OK” to save the change.
X. Charging Backup Battery
10.1. Put the backup battery in place then connect the camera to an outlet AC power
supply using the power adapter and USB cable provided.
10.2. The battery charge indicator light will glow solid yellow during the charging process.
10.3. It will take 4 hours to obtain a full charge for the backup battery.
10.4. The battery charge indicator light will turn off when the backup battery is fully
charged.
Frequently Asked Questions
Q1: Why Camera WIFI signal is not appearing on my WIFI page?
A1: There are 4 solutions to this problem:
1. Take out the backup battery, plug the camera into an outlet power supply using the
USB cable and DC5V 2.0A power adapter provided. Wait 2 minutes for the WIFI signal
SSID to appear.
2. Reset the camera (See VIII), then wait for the WIFI signal SSID to show up.
3. Keep your phone or mobile device within the camera’s WIFI hotspot range, refreshing
the WIFI signal page. It may take up to 2 minutes for the hotspot to become recognizable
on your phone or mobile device's WIFI setting page.
4. Shut off your phone or mobile device’s WIFI function for a while, then turn it on to
search again.
Q2: The camera won’t show up in the application Camwf?
A2: Ensure your phone or mobile device is still connecting to the camera’s WIFI signal
and your camera is powered by the outlet power supply or the back-up battery is fully
charged.
Q3: Why live video screen shows up black and a searching circle spins in center
but nothing ever displays?
A3: If the camera connected WIFI speed is low, wait 10-30 seconds for live video to
appear. Or you can exit the live video screen and get into the screen again in a minute.
Q4: Why does the video footage have no image but noise during playback on my
PC computer?
A4: When the camera is in low battery during video recording process, this happens. So
if you need the camera to record full time, we suggest you charge the camera using the
DC5V 2.0A power adapter and USB cable included during the video recording process.
Q5: Even though I keep the camera charged, the WIFI signal still drops?
A5: Make sure that you use our DC5V 2.0A power adapter provided to charge the
camera. If the power adapter is lower than DC5V 2.0A, say, DC5V 1.0A, the camera’s
WIFI signal will be unstable and keep dropping. Plus, we don’t recommend you connect
the camera directly to your PC computer for charging, because the current output will not
be enough for the camera to run normally.
Q6: The camera is not holding my Wifi settings and continues to show that the
camera is offline?
A6: Make sure the camera is inside the range of good WIFI signal. Or if you are using the
backup battery, check if the power adapter is connected properly for long time use.
Q7: Will the camera still work if the power goes out?
A7: If the camera is in P2P (LAN) mode, the camera can still work and record video as
long as the backup battery provides power for the camera to run. If the camera is in WAN
mode, it will not work until power is restored and the Internet access is available.
Q8: How to add the camera to more devices?
A8: Make sure that camera is in WAN mode already. Then launch the “Camwf” APP on your
other Android devices, tap “+” icon, scan the QR code on the back of the camera for camera’s
UID and password. Or input the camera UID (a unique combination of numbers and letters
specific to your camera) and password. Finally, tap “OK” to add the camera to the APP.
Q9: What to do if I forget my password?
A9: You will have to reset the device to factory settings (See VIII) and re-add the camera.
Q10: The camera does not record any video to the Micro SD card?
A10: Power off the camera, take out the Micro SD card, format the SD card, then insert it
to the SD card slot to try again.
Q11: How many mobile devices can connect to the camera at the same time?
A11: No limit.
Q12: How many cameras are supported on the mobile application?
A12: No limit.
Q13: How to turn on the IR LEDs?
A13: When the illumination is below 10 lux, the IR LEDs will be turned on automatically.
The IR distance is 2 meters (6.5ft).
Q14: How to play back the video saved in the Micro SD card?
A14: Use a card reader to read and play back the video on your PC computer. Or use the
“Camwf” APP to play back (See 7.5)
Q15: Is there any PC client software I can use on my windows PC computer?
A15: PC client software download link:
http://www.wiseupshop.com/download?name=WIFI34&Submit=++++++++
Q16: Why is time display not stable, always blinking?
A16: Because the backup battery is low or the outlet power supply is not connected
properly.

I. Product Overview
1. IR LEDs
2. Camera Lens
3. Set Button
4. Plus Button
5. Micro SD Card Slot
6. Reset Button
7. Power Switch
8. USB Port
9. WIFI Indicator Light
10. Power Indicator Light
11. Battery Charge Indicator Light
12. Rechargeable Backup Battery
II. What’s in the Box
-1× WIFI Clock Camera
-1× USB Cable
-1× AC110-240V to DC 5V 2A Power Adapter
-1× 8GB Micro SD Card (fitted into the Micro SD card slot already)
-1× Rechargeable Backup Battery
-1× Insulating Film
III. Before You Start
>> Please remove the insulating film for the first use.
3.1. Get Clock Part Ready
3.1.1. Open back cover, plug the clock directly into an outlet AC power supply using the
power adapter included, time display will be lit brightly.
3.1.2. Press the Set Button once and the hour will start flashing, then press the Plus
Button to adjust the current hour.
3.1.3. Press the Set Button once again to save the hour setting and the minute will start
flashing, then press the Plus Button to adjust the current minute.
3.1.4. Press the Set Button to save the minute setting. Press the Plus Button to switch
between 12-hour and 24-hour mode, then press the Set Button once to save the setting.
3.2. Get WIFI Camera Part Ready
3.2.1. Please make sure the camera is fully charged, the Micro SD card has been
formatted already and is securely fitted into the camera’s SD card slot, or it will not work.
We recommend you use a SDHC Class 10 Micro SD card.
3.2.2. Power on the camera by sliding the Power Switch to the ON position. The charging
and power indicator lights will glow solid yellow while the WIFI indicator light will keep
flashing yellow, indicating the camera’s WIFI signal is ready.
IV. Network Setup
4.1. Install the “Camwf” APP on Android Smartphone or Tablet PC
Scan the QR code below to download the “Camwf” APP on your Android smartphone or
tablet PC.
4.2. P2P Connection Setup (LAN Mode)
4.2.1. Go to the WIFI Setting page on your phone or mobile device, connect to the
camera’s WIFI signal named “RT-**********”. Wait for the WIFI to be connected and your
phone status bar will appear WIFI symbol as below:
[Note]:
If the camera’s WIFI signal cannot be found after a long time, please see Q1 on the FAQ
page at the end of this user guide for detailed solutions.
4.2.2. Run the “Camwf” APP.
4.2.3. Add the camera to the “Camwf” APP as below:
Tap + symbol at the top right corner > Search for the camera > Tap the camera’s UID >
Tap OK.
4.2.4. If the camera shows “Online” on the home page, it means the camera’s P2P (LAN)
setup is successful, and the camera has entered into LAN mode. You can view live or
record video in P2P mode.
[Note]:
In this mode, you can only view video locally, within 15 meters (49ft) open range.
Tips: On the live video screen, you can gently put your index finger and thumb on the
screen then slide in and outward directions on a specific area to zoom in and out.
4.3. Remote View Setup (WAN Mode)
>> Before remote view setup, please make sure that the camera is successfully added to
the APP in the P2P (LAN) mode and it's online.
4.3.1. Launch the “Camwf” APP.
4.3.2. Follow the steps below to set up remote view function:
Step 1: On the home page, tap the gear icon and then choose “Camera setting” in the
popup window.
Step 2: On the “Advanced Setting” page, tap “Manage Wi-Fi networks” at the “WIFI
Setting” section.
Step 3: From a list of available networks in the area, select your desired WIFI hotspot to
enroll the camera in.
Step 4: Tap “OK” to complete the remote view setup. The camera will reboot automatically
and ring twice softly in 8 seconds.
How to check if remote view function works?
1. Exit the “Camwf” APP.
2. Back to the WIFI setting page on your phone or mobile device, exit your phone or
mobile device from the current WIFI network, enroll your phone or mobile device in
another WIFI hotspot, or you can turn off the WIFI function, enable your mobile network
data instead.
3. Make sure your smartphone or tablet PC has Internet access and launch the “Camwf”
APP again. If the camera shows “Online” on the home page, it means the remote view
setup is complete and the camera has entered into WAN mode. Now you can view live or
recorded video remotely from any location.
[Note]:
When the camera tinkles twice, it means the WIFI configuration is successful. If the camera
shows “Connect Fail” on the page and beeps twice, it means the WIFI configuration is failed and the
camera will go back to P2P mode automatically in 1 minute; you need to set up all over again.
V. Motion Detection Recording Setup
>> Please make sure the camera is successfully added to the APP and it's online before
you start.
5.1. Launch the “Camwf” APP.
5.2. Tap the gear icon on the home page and then choose “Camera Setting” in the
popup window.
5.3. On the “Advanced Setting” page, choose motion detection sensitivity then select
“Alarm” recording mode.
5.4. Tap “OK” to complete the Motion Detection Video Recording setting.
5.5. When a movement is detected, the camera will record a video automatically to the
local Micro SD card. Back to the home page, tap the gear icon and choose “SDCard
Record” to check out the video footage based on motion detection.
Tips: If the camera is in WAN mode, the video footage might show a black screen on your
phone during playback because of slow broadband network.
[Note]:
Video Resolution: 1920×1080P Not Optional Video Format: AVI
VI. Recording Video Directly to Smartphone or Tablet PC
>> Please make sure the camera is successfully added to the APP and it's online before
you start.
6.1. Launch the “Camwf” APP. Tap the camera icon to get into the live video screen.
6.2. Tap the Remote Video Recording Button once to start or stop recording video.
The video files will be saved on your phone or mobile device's flash memory. These video
footage will come without audio.
6.3. Check out the video files.
Option 1: On the live video page, you can tap the gallery icon to check out the image
and video files.
Option 2: Back to the home page, you can tap the gear icon then choose “View
Snapshot” in the popup window to check out the image and video files.
[Note]:
Video Resolution: 640x360 Not Optional Video Format: MP4
VII. Recording Video to Local Micro SD Card Continuously
>> Please make sure the camera is successfully added to the APP and it's online before
you start.
7.1. Launch the “Camwf” APP.
7.2. Tap the gear icon on the home page then choose “Camera setting” in the popup
window.
7.3. Turn off “Motion Detection” function and choose “Full Time” recording mode instead.
7.4. Tap “OK” to complete the SD card recording setting and the camera will start
recording video to the Micro SD card continuously.
7.5. Back to the home page, tap the gear icon and then choose “SDCard Record” to
check out the video files saved in the Micro SD card.
Tips: If the camera is in WAN mode, the video footage might show a black screen on your
phone or mobile device during the playback because of slow broadband network.
[Note]:
1). A video clip will be generated and saved every 3 minutes automatically.
2). The camera can record video for 4 hours continuously with the backup battery.
VIII. Resetting
If for any reason the clock camera stops working or isn’t working properly, you can reset
the camera to restore it back to normal operation.
Option: When the camera is powered on, press and hold the Reset Button for 8 seconds
and the camera will tick 3 times. The camera’s WIFI signal named “RT-*******” will appear
on your phone or mobile device’s WIFI setting page again in a minute or so.
IX. Renaming Camera & Changing Password
>> Please make sure the camera is successfully added to the APP and it's online before
you start.
9.1. Launch the APP “Camwf”.
9.2. Rename the camera as below:
Step 1: Tap the gear icon on the home page and then choose “Account Setting” in the
popup window.
Step 2: Clear the default name and type in names like Home, Office, etc.
Step 3: Tap “OK” to confirm the change.
9.3. Change the password as below:
Step 1: Back to the home page, tap the gear icon and then choose “Camera setting”
in the popup window.
Step 2: On the “Advanced Setting” page, tap “Modify Security Code” at the “Security
Code Setting” section.
Step 3: Type in the default password “888888”, then enter a new password and re-enter
it, finally tap “OK” to save the change.
X. Charging Backup Battery
10.1. Put the backup battery in place then connect the camera to an outlet AC power
supply using the power adapter and USB cable provided.
10.2. The battery charge indicator light will glow solid yellow during the charging process.
10.3. It will take 4 hours to obtain a full charge for the backup battery.
10.4. The battery charge indicator light will turn off when the backup battery is fully
charged.
Frequently Asked Questions
Q1: Why Camera WIFI signal is not appearing on my WIFI page?
A1: There are 4 solutions to this problem:
1. Take out the backup battery, plug the camera into an outlet power supply using the
USB cable and DC5V 2.0A power adapter provided. Wait 2 minutes for the WIFI signal
SSID to appear.
2. Reset the camera (See VIII), then wait for the WIFI signal SSID to show up.
3. Keep your phone or mobile device within the camera’s WIFI hotspot range, refreshing
the WIFI signal page. It may take up to 2 minutes for the hotspot to become recognizable
on your phone or mobile device's WIFI setting page.
4. Shut off your phone or mobile device’s WIFI function for a while, then turn it on to
search again.
Q2: The camera won’t show up in the application Camwf?
A2: Ensure your phone or mobile device is still connecting to the camera’s WIFI signal
and your camera is powered by the outlet power supply or the back-up battery is fully
charged.
Q3: Why live video screen shows up black and a searching circle spins in center
but nothing ever displays?
A3: If the camera connected WIFI speed is low, wait 10-30 seconds for live video to
appear. Or you can exit the live video screen and get into the screen again in a minute.
Q4: Why does the video footage have no image but noise during playback on my
PC computer?
A4: When the camera is in low battery during video recording process, this happens. So
if you need the camera to record full time, we suggest you charge the camera using the
DC5V 2.0A power adapter and USB cable included during the video recording process.
Q5: Even though I keep the camera charged, the WIFI signal still drops?
A5: Make sure that you use our DC5V 2.0A power adapter provided to charge the
camera. If the power adapter is lower than DC5V 2.0A, say, DC5V 1.0A, the camera’s
WIFI signal will be unstable and keep dropping. Plus, we don’t recommend you connect
the camera directly to your PC computer for charging, because the current output will not
be enough for the camera to run normally.
Q6: The camera is not holding my Wifi settings and continues to show that the
camera is offline?
A6: Make sure the camera is inside the range of good WIFI signal. Or if you are using the
backup battery, check if the power adapter is connected properly for long time use.
Q7: Will the camera still work if the power goes out?
A7: If the camera is in P2P (LAN) mode, the camera can still work and record video as
long as the backup battery provides power for the camera to run. If the camera is in WAN
mode, it will not work until power is restored and the Internet access is available.
Q8: How to add the camera to more devices?
A8: Make sure that camera is in WAN mode already. Then launch the “Camwf” APP on your
other Android devices, tap “+” icon, scan the QR code on the back of the camera for camera’s
UID and password. Or input the camera UID (a unique combination of numbers and letters
specific to your camera) and password. Finally, tap “OK” to add the camera to the APP.
Q9: What to do if I forget my password?
A9: You will have to reset the device to factory settings (See VIII) and re-add the camera.
Q10: The camera does not record any video to the Micro SD card?
A10: Power off the camera, take out the Micro SD card, format the SD card, then insert it
to the SD card slot to try again.
Q11: How many mobile devices can connect to the camera at the same time?
A11: No limit.
Q12: How many cameras are supported on the mobile application?
A12: No limit.
Q13: How to turn on the IR LEDs?
A13: When the illumination is below 10 lux, the IR LEDs will be turned on automatically.
The IR distance is 2 meters (6.5ft).
Q14: How to play back the video saved in the Micro SD card?
A14: Use a card reader to read and play back the video on your PC computer. Or use the
“Camwf” APP to play back (See 7.5)
Q15: Is there any PC client software I can use on my windows PC computer?
A15: PC client software download link:
http://www.wiseupshop.com/download?name=WIFI34&Submit=++++++++
Q16: Why is time display not stable, always blinking?
A16: Because the backup battery is low or the outlet power supply is not connected
properly.

I. Product Overview
1. IR LEDs
2. Camera Lens
3. Set Button
4. Plus Button
5. Micro SD Card Slot
6. Reset Button
7. Power Switch
8. USB Port
9. WIFI Indicator Light
10. Power Indicator Light
11. Battery Charge Indicator Light
12. Rechargeable Backup Battery
II. What’s in the Box
-1× WIFI Clock Camera
-1× USB Cable
-1× AC110-240V to DC 5V 2A Power Adapter
-1× 8GB Micro SD Card (fitted into the Micro SD card slot already)
-1× Rechargeable Backup Battery
-1× Insulating Film
III. Before You Start
>> Please remove the insulating film for the first use.
3.1. Get Clock Part Ready
3.1.1. Open back cover, plug the clock directly into an outlet AC power supply using the
power adapter included, time display will be lit brightly.
3.1.2. Press the Set Button once and the hour will start flashing, then press the Plus
Button to adjust the current hour.
3.1.3. Press the Set Button once again to save the hour setting and the minute will start
flashing, then press the Plus Button to adjust the current minute.
3.1.4. Press the Set Button to save the minute setting. Press the Plus Button to switch
between 12-hour and 24-hour mode, then press the Set Button once to save the setting.
3.2. Get WIFI Camera Part Ready
3.2.1. Please make sure the camera is fully charged, the Micro SD card has been
formatted already and is securely fitted into the camera’s SD card slot, or it will not work.
We recommend you use a SDHC Class 10 Micro SD card.
3.2.2. Power on the camera by sliding the Power Switch to the ON position. The charging
and power indicator lights will glow solid yellow while the WIFI indicator light will keep
flashing yellow, indicating the camera’s WIFI signal is ready.
IV. Network Setup
4.1. Install the “Camwf” APP on Android Smartphone or Tablet PC
Scan the QR code below to download the “Camwf” APP on your Android smartphone or
tablet PC.
4.2. P2P Connection Setup (LAN Mode)
4.2.1. Go to the WIFI Setting page on your phone or mobile device, connect to the
camera’s WIFI signal named “RT-**********”. Wait for the WIFI to be connected and your
phone status bar will appear WIFI symbol as below:
[Note]:
If the camera’s WIFI signal cannot be found after a long time, please see Q1 on the FAQ
page at the end of this user guide for detailed solutions.
4.2.2. Run the “Camwf” APP.
4.2.3. Add the camera to the “Camwf” APP as below:
Tap + symbol at the top right corner > Search for the camera > Tap the camera’s UID >
Tap OK.
4.2.4. If the camera shows “Online” on the home page, it means the camera’s P2P (LAN)
setup is successful, and the camera has entered into LAN mode. You can view live or
record video in P2P mode.
[Note]:
In this mode, you can only view video locally, within 15 meters (49ft) open range.
Tips: On the live video screen, you can gently put your index finger and thumb on the
screen then slide in and outward directions on a specific area to zoom in and out.
4.3. Remote View Setup (WAN Mode)
>> Before remote view setup, please make sure that the camera is successfully added to
the APP in the P2P (LAN) mode and it's online.
4.3.1. Launch the “Camwf” APP.
4.3.2. Follow the steps below to set up remote view function:
Step 1: On the home page, tap the gear icon and then choose “Camera setting” in the
popup window.
Step 2: On the “Advanced Setting” page, tap “Manage Wi-Fi networks” at the “WIFI
Setting” section.
Step 3: From a list of available networks in the area, select your desired WIFI hotspot to
enroll the camera in.
Step 4: Tap “OK” to complete the remote view setup. The camera will reboot automatically
and ring twice softly in 8 seconds.
How to check if remote view function works?
1. Exit the “Camwf” APP.
2. Back to the WIFI setting page on your phone or mobile device, exit your phone or
mobile device from the current WIFI network, enroll your phone or mobile device in
another WIFI hotspot, or you can turn off the WIFI function, enable your mobile network
data instead.
3. Make sure your smartphone or tablet PC has Internet access and launch the “Camwf”
APP again. If the camera shows “Online” on the home page, it means the remote view
setup is complete and the camera has entered into WAN mode. Now you can view live or
recorded video remotely from any location.
[Note]:
When the camera tinkles twice, it means the WIFI configuration is successful. If the camera
shows “Connect Fail” on the page and beeps twice, it means the WIFI configuration is failed and the
camera will go back to P2P mode automatically in 1 minute; you need to set up all over again.
V. Motion Detection Recording Setup
>> Please make sure the camera is successfully added to the APP and it's online before
you start.
5.1. Launch the “Camwf” APP.
5.2. Tap the gear icon on the home page and then choose “Camera Setting” in the
popup window.
5.3. On the “Advanced Setting” page, choose motion detection sensitivity then select
“Alarm” recording mode.
5.4. Tap “OK” to complete the Motion Detection Video Recording setting.
5.5. When a movement is detected, the camera will record a video automatically to the
local Micro SD card. Back to the home page, tap the gear icon and choose “SDCard
Record” to check out the video footage based on motion detection.
Tips: If the camera is in WAN mode, the video footage might show a black screen on your
phone during playback because of slow broadband network.
[Note]:
Video Resolution: 1920×1080P Not Optional Video Format: AVI
VI. Recording Video Directly to Smartphone or Tablet PC
>> Please make sure the camera is successfully added to the APP and it's online before
you start.
6.1. Launch the “Camwf” APP. Tap the camera icon to get into the live video screen.
6.2. Tap the Remote Video Recording Button once to start or stop recording video.
The video files will be saved on your phone or mobile device's flash memory. These video
footage will come without audio.
6.3. Check out the video files.
Option 1: On the live video page, you can tap the gallery icon to check out the image
and video files.
Option 2: Back to the home page, you can tap the gear icon then choose “View
Snapshot” in the popup window to check out the image and video files.
[Note]:
Video Resolution: 640x360 Not Optional Video Format: MP4
VII. Recording Video to Local Micro SD Card Continuously
>> Please make sure the camera is successfully added to the APP and it's online before
you start.
7.1. Launch the “Camwf” APP.
7.2. Tap the gear icon on the home page then choose “Camera setting” in the popup
window.
7.3. Turn off “Motion Detection” function and choose “Full Time” recording mode instead.
7.4. Tap “OK” to complete the SD card recording setting and the camera will start
recording video to the Micro SD card continuously.
7.5. Back to the home page, tap the gear icon and then choose “SDCard Record” to
check out the video files saved in the Micro SD card.
Tips: If the camera is in WAN mode, the video footage might show a black screen on your
phone or mobile device during the playback because of slow broadband network.
[Note]:
1). A video clip will be generated and saved every 3 minutes automatically.
2). The camera can record video for 4 hours continuously with the backup battery.
VIII. Resetting
If for any reason the clock camera stops working or isn’t working properly, you can reset
the camera to restore it back to normal operation.
Option: When the camera is powered on, press and hold the Reset Button for 8 seconds
and the camera will tick 3 times. The camera’s WIFI signal named “RT-*******” will appear
on your phone or mobile device’s WIFI setting page again in a minute or so.
IX. Renaming Camera & Changing Password
>> Please make sure the camera is successfully added to the APP and it's online before
you start.
9.1. Launch the APP “Camwf”.
9.2. Rename the camera as below:
Step 1: Tap the gear icon on the home page and then choose “Account Setting” in the
popup window.
Step 2: Clear the default name and type in names like Home, Office, etc.
Step 3: Tap “OK” to confirm the change.
9.3. Change the password as below:
Step 1: Back to the home page, tap the gear icon and then choose “Camera setting”
in the popup window.
Step 2: On the “Advanced Setting” page, tap “Modify Security Code” at the “Security
Code Setting” section.
Step 3: Type in the default password “888888”, then enter a new password and re-enter
it, finally tap “OK” to save the change.
X. Charging Backup Battery
10.1. Put the backup battery in place then connect the camera to an outlet AC power
supply using the power adapter and USB cable provided.
10.2. The battery charge indicator light will glow solid yellow during the charging process.
10.3. It will take 4 hours to obtain a full charge for the backup battery.
10.4. The battery charge indicator light will turn off when the backup battery is fully
charged.
Frequently Asked Questions
Q1: Why Camera WIFI signal is not appearing on my WIFI page?
A1: There are 4 solutions to this problem:
1. Take out the backup battery, plug the camera into an outlet power supply using the
USB cable and DC5V 2.0A power adapter provided. Wait 2 minutes for the WIFI signal
SSID to appear.
2. Reset the camera (See VIII), then wait for the WIFI signal SSID to show up.
3. Keep your phone or mobile device within the camera’s WIFI hotspot range, refreshing
the WIFI signal page. It may take up to 2 minutes for the hotspot to become recognizable
on your phone or mobile device's WIFI setting page.
4. Shut off your phone or mobile device’s WIFI function for a while, then turn it on to
search again.
Q2: The camera won’t show up in the application Camwf?
A2: Ensure your phone or mobile device is still connecting to the camera’s WIFI signal
and your camera is powered by the outlet power supply or the back-up battery is fully
charged.
Q3: Why live video screen shows up black and a searching circle spins in center
but nothing ever displays?
A3: If the camera connected WIFI speed is low, wait 10-30 seconds for live video to
appear. Or you can exit the live video screen and get into the screen again in a minute.
Q4: Why does the video footage have no image but noise during playback on my
PC computer?
A4: When the camera is in low battery during video recording process, this happens. So
if you need the camera to record full time, we suggest you charge the camera using the
DC5V 2.0A power adapter and USB cable included during the video recording process.
Q5: Even though I keep the camera charged, the WIFI signal still drops?
A5: Make sure that you use our DC5V 2.0A power adapter provided to charge the
camera. If the power adapter is lower than DC5V 2.0A, say, DC5V 1.0A, the camera’s
WIFI signal will be unstable and keep dropping. Plus, we don’t recommend you connect
the camera directly to your PC computer for charging, because the current output will not
be enough for the camera to run normally.
Q6: The camera is not holding my Wifi settings and continues to show that the
camera is offline?
A6: Make sure the camera is inside the range of good WIFI signal. Or if you are using the
backup battery, check if the power adapter is connected properly for long time use.
Q7: Will the camera still work if the power goes out?
A7: If the camera is in P2P (LAN) mode, the camera can still work and record video as
long as the backup battery provides power for the camera to run. If the camera is in WAN
mode, it will not work until power is restored and the Internet access is available.
Q8: How to add the camera to more devices?
A8: Make sure that camera is in WAN mode already. Then launch the “Camwf” APP on your
other Android devices, tap “+” icon, scan the QR code on the back of the camera for camera’s
UID and password. Or input the camera UID (a unique combination of numbers and letters
specific to your camera) and password. Finally, tap “OK” to add the camera to the APP.
Q9: What to do if I forget my password?
A9: You will have to reset the device to factory settings (See VIII) and re-add the camera.
Q10: The camera does not record any video to the Micro SD card?
A10: Power off the camera, take out the Micro SD card, format the SD card, then insert it
to the SD card slot to try again.
Q11: How many mobile devices can connect to the camera at the same time?
A11: No limit.
Q12: How many cameras are supported on the mobile application?
A12: No limit.
Q13: How to turn on the IR LEDs?
A13: When the illumination is below 10 lux, the IR LEDs will be turned on automatically.
The IR distance is 2 meters (6.5ft).
Q14: How to play back the video saved in the Micro SD card?
A14: Use a card reader to read and play back the video on your PC computer. Or use the
“Camwf” APP to play back (See 7.5)
Q15: Is there any PC client software I can use on my windows PC computer?
A15: PC client software download link:
http://www.wiseupshop.com/download?name=WIFI34&Submit=++++++++
Q16: Why is time display not stable, always blinking?
A16: Because the backup battery is low or the outlet power supply is not connected
properly.

I. Product Overview
1. IR LEDs
2. Camera Lens
3. Set Button
4. Plus Button
5. Micro SD Card Slot
6. Reset Button
7. Power Switch
8. USB Port
9. WIFI Indicator Light
10. Power Indicator Light
11. Battery Charge Indicator Light
12. Rechargeable Backup Battery
II. What’s in the Box
-1× WIFI Clock Camera
-1× USB Cable
-1× AC110-240V to DC 5V 2A Power Adapter
-1× 8GB Micro SD Card (fitted into the Micro SD card slot already)
-1× Rechargeable Backup Battery
-1× Insulating Film
III. Before You Start
>> Please remove the insulating film for the first use.
3.1. Get Clock Part Ready
3.1.1. Open back cover, plug the clock directly into an outlet AC power supply using the
power adapter included, time display will be lit brightly.
3.1.2. Press the Set Button once and the hour will start flashing, then press the Plus
Button to adjust the current hour.
3.1.3. Press the Set Button once again to save the hour setting and the minute will start
flashing, then press the Plus Button to adjust the current minute.
3.1.4. Press the Set Button to save the minute setting. Press the Plus Button to switch
between 12-hour and 24-hour mode, then press the Set Button once to save the setting.
3.2. Get WIFI Camera Part Ready
3.2.1. Please make sure the camera is fully charged, the Micro SD card has been
formatted already and is securely fitted into the camera’s SD card slot, or it will not work.
We recommend you use a SDHC Class 10 Micro SD card.
3.2.2. Power on the camera by sliding the Power Switch to the ON position. The charging
and power indicator lights will glow solid yellow while the WIFI indicator light will keep
flashing yellow, indicating the camera’s WIFI signal is ready.
IV. Network Setup
4.1. Install the “Camwf” APP on Android Smartphone or Tablet PC
Scan the QR code below to download the “Camwf” APP on your Android smartphone or
tablet PC.
4.2. P2P Connection Setup (LAN Mode)
4.2.1. Go to the WIFI Setting page on your phone or mobile device, connect to the
camera’s WIFI signal named “RT-**********”. Wait for the WIFI to be connected and your
phone status bar will appear WIFI symbol as below:
[Note]:
If the camera’s WIFI signal cannot be found after a long time, please see Q1 on the FAQ
page at the end of this user guide for detailed solutions.
4.2.2. Run the “Camwf” APP.
4.2.3. Add the camera to the “Camwf” APP as below:
Tap + symbol at the top right corner > Search for the camera > Tap the camera’s UID >
Tap OK.
4.2.4. If the camera shows “Online” on the home page, it means the camera’s P2P (LAN)
setup is successful, and the camera has entered into LAN mode. You can view live or
record video in P2P mode.
[Note]:
In this mode, you can only view video locally, within 15 meters (49ft) open range.
Tips: On the live video screen, you can gently put your index finger and thumb on the
screen then slide in and outward directions on a specific area to zoom in and out.
4.3. Remote View Setup (WAN Mode)
>> Before remote view setup, please make sure that the camera is successfully added to
the APP in the P2P (LAN) mode and it's online.
4.3.1. Launch the “Camwf” APP.
4.3.2. Follow the steps below to set up remote view function:
Step 1: On the home page, tap the gear icon and then choose “Camera setting” in the
popup window.
Step 2: On the “Advanced Setting” page, tap “Manage Wi-Fi networks” at the “WIFI
Setting” section.
Step 3: From a list of available networks in the area, select your desired WIFI hotspot to
enroll the camera in.
Step 4: Tap “OK” to complete the remote view setup. The camera will reboot automatically
and ring twice softly in 8 seconds.
How to check if remote view function works?
1. Exit the “Camwf” APP.
2. Back to the WIFI setting page on your phone or mobile device, exit your phone or
mobile device from the current WIFI network, enroll your phone or mobile device in
another WIFI hotspot, or you can turn off the WIFI function, enable your mobile network
data instead.
3. Make sure your smartphone or tablet PC has Internet access and launch the “Camwf”
APP again. If the camera shows “Online” on the home page, it means the remote view
setup is complete and the camera has entered into WAN mode. Now you can view live or
recorded video remotely from any location.
[Note]:
When the camera tinkles twice, it means the WIFI configuration is successful. If the camera
shows “Connect Fail” on the page and beeps twice, it means the WIFI configuration is failed and the
camera will go back to P2P mode automatically in 1 minute; you need to set up all over again.
V. Motion Detection Recording Setup
>> Please make sure the camera is successfully added to the APP and it's online before
you start.
5.1. Launch the “Camwf” APP.
5.2. Tap the gear icon on the home page and then choose “Camera Setting” in the
popup window.
5.3. On the “Advanced Setting” page, choose motion detection sensitivity then select
“Alarm” recording mode.
5.4. Tap “OK” to complete the Motion Detection Video Recording setting.
5.5. When a movement is detected, the camera will record a video automatically to the
local Micro SD card. Back to the home page, tap the gear icon and choose “SDCard
Record” to check out the video footage based on motion detection.
Tips: If the camera is in WAN mode, the video footage might show a black screen on your
phone during playback because of slow broadband network.
[Note]: Video Resolution: 1920×1080P Not Optional Video Format: AVI
VI. Recording Video Directly to Smartphone or Tablet PC
>> Please make sure the camera is successfully added to the APP and it's online before
you start.
6.1. Launch the “Camwf” APP. Tap the camera icon to get into the live video screen.
6.2. Tap the Remote Video Recording Button once to start or stop recording video.
The video files will be saved on your phone or mobile device's flash memory. These video
footage will come without audio.
6.3. Check out the video files.
Option 1: On the live video page, you can tap the gallery icon to check out the image
and video files.
Option 2: Back to the home page, you can tap the gear icon then choose “View
Snapshot” in the popup window to check out the image and video files.
[Note]:
Video Resolution: 640x360 Not Optional Video Format: MP4
VII. Recording Video to Local Micro SD Card Continuously
>> Please make sure the camera is successfully added to the APP and it's online before
you start.
7.1. Launch the “Camwf” APP.
7.2. Tap the gear icon on the home page then choose “Camera setting” in the popup
window.
7.3. Turn off “Motion Detection” function and choose “Full Time” recording mode instead.
7.4. Tap “OK” to complete the SD card recording setting and the camera will start
recording video to the Micro SD card continuously.
7.5. Back to the home page, tap the gear icon and then choose “SDCard Record” to
check out the video files saved in the Micro SD card.
Tips: If the camera is in WAN mode, the video footage might show a black screen on your
phone or mobile device during the playback because of slow broadband network.
[Note]:
1). A video clip will be generated and saved every 3 minutes automatically.
2). The camera can record video for 4 hours continuously with the backup battery.
VIII. Resetting
If for any reason the clock camera stops working or isn’t working properly, you can reset
the camera to restore it back to normal operation.
Option: When the camera is powered on, press and hold the Reset Button for 8 seconds
and the camera will tick 3 times. The camera’s WIFI signal named “RT-*******” will appear
on your phone or mobile device’s WIFI setting page again in a minute or so.
IX. Renaming Camera & Changing Password
>> Please make sure the camera is successfully added to the APP and it's online before
you start.
9.1. Launch the APP “Camwf”.
9.2. Rename the camera as below:
Step 1: Tap the gear icon on the home page and then choose “Account Setting” in the
popup window.
Step 2: Clear the default name and type in names like Home, Office, etc.
Step 3: Tap “OK” to confirm the change.
9.3. Change the password as below:
Step 1: Back to the home page, tap the gear icon and then choose “Camera setting”
in the popup window.
Step 2: On the “Advanced Setting” page, tap “Modify Security Code” at the “Security
Code Setting” section.
Step 3: Type in the default password “888888”, then enter a new password and re-enter
it, finally tap “OK” to save the change.
X. Charging Backup Battery
10.1. Put the backup battery in place then connect the camera to an outlet AC power
supply using the power adapter and USB cable provided.
10.2. The battery charge indicator light will glow solid yellow during the charging process.
10.3. It will take 4 hours to obtain a full charge for the backup battery.
10.4. The battery charge indicator light will turn off when the backup battery is fully
charged.
Frequently Asked Questions
Q1: Why Camera WIFI signal is not appearing on my WIFI page?
A1: There are 4 solutions to this problem:
1. Take out the backup battery, plug the camera into an outlet power supply using the
USB cable and DC5V 2.0A power adapter provided. Wait 2 minutes for the WIFI signal
SSID to appear.
2. Reset the camera (See VIII), then wait for the WIFI signal SSID to show up.
3. Keep your phone or mobile device within the camera’s WIFI hotspot range, refreshing
the WIFI signal page. It may take up to 2 minutes for the hotspot to become recognizable
on your phone or mobile device's WIFI setting page.
4. Shut off your phone or mobile device’s WIFI function for a while, then turn it on to
search again.
Q2: The camera won’t show up in the application Camwf?
A2: Ensure your phone or mobile device is still connecting to the camera’s WIFI signal
and your camera is powered by the outlet power supply or the back-up battery is fully
charged.
Q3: Why live video screen shows up black and a searching circle spins in center
but nothing ever displays?
A3: If the camera connected WIFI speed is low, wait 10-30 seconds for live video to
appear. Or you can exit the live video screen and get into the screen again in a minute.
Q4: Why does the video footage have no image but noise during playback on my
PC computer?
A4: When the camera is in low battery during video recording process, this happens. So
if you need the camera to record full time, we suggest you charge the camera using the
DC5V 2.0A power adapter and USB cable included during the video recording process.
Q5: Even though I keep the camera charged, the WIFI signal still drops?
A5: Make sure that you use our DC5V 2.0A power adapter provided to charge the
camera. If the power adapter is lower than DC5V 2.0A, say, DC5V 1.0A, the camera’s
WIFI signal will be unstable and keep dropping. Plus, we don’t recommend you connect
the camera directly to your PC computer for charging, because the current output will not
be enough for the camera to run normally.
Q6: The camera is not holding my Wifi settings and continues to show that the
camera is offline?
A6: Make sure the camera is inside the range of good WIFI signal. Or if you are using the
backup battery, check if the power adapter is connected properly for long time use.
Q7: Will the camera still work if the power goes out?
A7: If the camera is in P2P (LAN) mode, the camera can still work and record video as
long as the backup battery provides power for the camera to run. If the camera is in WAN
mode, it will not work until power is restored and the Internet access is available.
Q8: How to add the camera to more devices?
A8: Make sure that camera is in WAN mode already. Then launch the “Camwf” APP on your
other Android devices, tap “+” icon, scan the QR code on the back of the camera for camera’s
UID and password. Or input the camera UID (a unique combination of numbers and letters
specific to your camera) and password. Finally, tap “OK” to add the camera to the APP.
Q9: What to do if I forget my password?
A9: You will have to reset the device to factory settings (See VIII) and re-add the camera.
Q10: The camera does not record any video to the Micro SD card?
A10: Power off the camera, take out the Micro SD card, format the SD card, then insert it
to the SD card slot to try again.
Q11: How many mobile devices can connect to the camera at the same time?
A11: No limit.
Q12: How many cameras are supported on the mobile application?
A12: No limit.
Q13: How to turn on the IR LEDs?
A13: When the illumination is below 10 lux, the IR LEDs will be turned on automatically.
The IR distance is 2 meters (6.5ft).
Q14: How to play back the video saved in the Micro SD card?
A14: Use a card reader to read and play back the video on your PC computer. Or use the
“Camwf” APP to play back (See 7.5)
Q15: Is there any PC client software I can use on my windows PC computer?
A15: PC client software download link:
http://www.wiseupshop.com/download?name=WIFI34&Submit=++++++++
Q16: Why is time display not stable, always blinking?
A16: Because the backup battery is low or the outlet power supply is not connected
properly.

I. Product Overview
1. IR LEDs
2. Camera Lens
3. Set Button
4. Plus Button
5. Micro SD Card Slot
6. Reset Button
7. Power Switch
8. USB Port
9. WIFI Indicator Light
10. Power Indicator Light
11. Battery Charge Indicator Light
12. Rechargeable Backup Battery
II. What’s in the Box
-1× WIFI Clock Camera
-1× USB Cable
-1× AC110-240V to DC 5V 2A Power Adapter
-1× 8GB Micro SD Card (fitted into the Micro SD card slot already)
-1× Rechargeable Backup Battery
-1× Insulating Film
III. Before You Start
>> Please remove the insulating film for the first use.
3.1. Get Clock Part Ready
3.1.1. Open back cover, plug the clock directly into an outlet AC power supply using the
power adapter included, time display will be lit brightly.
3.1.2. Press the Set Button once and the hour will start flashing, then press the Plus
Button to adjust the current hour.
3.1.3. Press the Set Button once again to save the hour setting and the minute will start
flashing, then press the Plus Button to adjust the current minute.
3.1.4. Press the Set Button to save the minute setting. Press the Plus Button to switch
between 12-hour and 24-hour mode, then press the Set Button once to save the setting.
3.2. Get WIFI Camera Part Ready
3.2.1. Please make sure the camera is fully charged, the Micro SD card has been
formatted already and is securely fitted into the camera’s SD card slot, or it will not work.
We recommend you use a SDHC Class 10 Micro SD card.
3.2.2. Power on the camera by sliding the Power Switch to the ON position. The charging
and power indicator lights will glow solid yellow while the WIFI indicator light will keep
flashing yellow, indicating the camera’s WIFI signal is ready.
IV. Network Setup
4.1. Install the “Camwf” APP on Android Smartphone or Tablet PC
Scan the QR code below to download the “Camwf” APP on your Android smartphone or
tablet PC.
4.2. P2P Connection Setup (LAN Mode)
4.2.1. Go to the WIFI Setting page on your phone or mobile device, connect to the
camera’s WIFI signal named “RT-**********”. Wait for the WIFI to be connected and your
phone status bar will appear WIFI symbol as below:
[Note]:
If the camera’s WIFI signal cannot be found after a long time, please see Q1 on the FAQ
page at the end of this user guide for detailed solutions.
4.2.2. Run the “Camwf” APP.
4.2.3. Add the camera to the “Camwf” APP as below:
Tap + symbol at the top right corner > Search for the camera > Tap the camera’s UID >
Tap OK.
4.2.4. If the camera shows “Online” on the home page, it means the camera’s P2P (LAN)
setup is successful, and the camera has entered into LAN mode. You can view live or
record video in P2P mode.
[Note]:
In this mode, you can only view video locally, within 15 meters (49ft) open range.
Tips: On the live video screen, you can gently put your index finger and thumb on the
screen then slide in and outward directions on a specific area to zoom in and out.
4.3. Remote View Setup (WAN Mode)
>> Before remote view setup, please make sure that the camera is successfully added to
the APP in the P2P (LAN) mode and it's online.
4.3.1. Launch the “Camwf” APP.
4.3.2. Follow the steps below to set up remote view function:
Step 1: On the home page, tap the gear icon and then choose “Camera setting” in the
popup window.
Step 2: On the “Advanced Setting” page, tap “Manage Wi-Fi networks” at the “WIFI
Setting” section.
Step 3: From a list of available networks in the area, select your desired WIFI hotspot to
enroll the camera in.
Step 4: Tap “OK” to complete the remote view setup. The camera will reboot automatically
and ring twice softly in 8 seconds.
How to check if remote view function works?
1. Exit the “Camwf” APP.
2. Back to the WIFI setting page on your phone or mobile device, exit your phone or
mobile device from the current WIFI network, enroll your phone or mobile device in
another WIFI hotspot, or you can turn off the WIFI function, enable your mobile network
data instead.
3. Make sure your smartphone or tablet PC has Internet access and launch the “Camwf”
APP again. If the camera shows “Online” on the home page, it means the remote view
setup is complete and the camera has entered into WAN mode. Now you can view live or
recorded video remotely from any location.
[Note]:
When the camera tinkles twice, it means the WIFI configuration is successful. If the camera
shows “Connect Fail” on the page and beeps twice, it means the WIFI configuration is failed and the
camera will go back to P2P mode automatically in 1 minute; you need to set up all over again.
V. Motion Detection Recording Setup
>> Please make sure the camera is successfully added to the APP and it's online before
you start.
5.1. Launch the “Camwf” APP.
5.2. Tap the gear icon on the home page and then choose “Camera Setting” in the
popup window.
5.3. On the “Advanced Setting” page, choose motion detection sensitivity then select
“Alarm” recording mode.
5.4. Tap “OK” to complete the Motion Detection Video Recording setting.
5.5. When a movement is detected, the camera will record a video automatically to the
local Micro SD card. Back to the home page, tap the gear icon and choose “SDCard
Record” to check out the video footage based on motion detection.
Tips: If the camera is in WAN mode, the video footage might show a black screen on your
phone during playback because of slow broadband network.
[Note]:
Video Resolution: 1920×1080P Not Optional Video Format: AVI
VI. Recording Video Directly to Smartphone or Tablet PC
>> Please make sure the camera is successfully added to the APP and it's online before
you start.
6.1. Launch the “Camwf” APP. Tap the camera icon to get into the live video screen.
6.2. Tap the Remote Video Recording Button once to start or stop recording video.
The video files will be saved on your phone or mobile device's flash memory. These video
footage will come without audio.
6.3. Check out the video files.
Option 1: On the live video page, you can tap the gallery icon to check out the image
and video files.
Option 2: Back to the home page, you can tap the gear icon then choose “View
Snapshot” in the popup window to check out the image and video files.
[Note]:
Video Resolution: 640x360 Not Optional Video Format: MP4
VII. Recording Video to Local Micro SD Card Continuously
>> Please make sure the camera is successfully added to the APP and it's online before
you start.
7.1. Launch the “Camwf” APP.
7.2. Tap the gear icon on the home page then choose “Camera setting” in the popup
window.
7.3. Turn off “Motion Detection” function and choose “Full Time” recording mode instead.
7.4. Tap “OK” to complete the SD card recording setting and the camera will start
recording video to the Micro SD card continuously.
7.5. Back to the home page, tap the gear icon and then choose “SDCard Record” to
check out the video files saved in the Micro SD card.
Tips: If the camera is in WAN mode, the video footage might show a black screen on your
phone or mobile device during the playback because of slow broadband network.
[Note]:
1). A video clip will be generated and saved every 3 minutes automatically.
2). The camera can record video for 4 hours continuously with the backup battery.
VIII. Resetting
If for any reason the clock camera stops working or isn’t working properly, you can reset
the camera to restore it back to normal operation.
Option: When the camera is powered on, press and hold the Reset Button for 8 seconds
and the camera will tick 3 times. The camera’s WIFI signal named “RT-*******” will appear
on your phone or mobile device’s WIFI setting page again in a minute or so.
IX. Renaming Camera & Changing Password
>> Please make sure the camera is successfully added to the APP and it's online before
you start.
9.1. Launch the APP “Camwf”.
9.2. Rename the camera as below:
Step 1: Tap the gear icon on the home page and then choose “Account Setting” in the
popup window.
Step 2: Clear the default name and type in names like Home, Office, etc.
Step 3: Tap “OK” to confirm the change.
9.3. Change the password as below:
Step 1: Back to the home page, tap the gear icon and then choose “Camera setting”
in the popup window.
Step 2: On the “Advanced Setting” page, tap “Modify Security Code” at the “Security
Code Setting” section.
Step 3: Type in the default password “888888”, then enter a new password and re-enter
it, finally tap “OK” to save the change.
X. Charging Backup Battery
10.1. Put the backup battery in place then connect the camera to an outlet AC power
supply using the power adapter and USB cable provided.
10.2. The battery charge indicator light will glow solid yellow during the charging process.
10.3. It will take 4 hours to obtain a full charge for the backup battery.
10.4. The battery charge indicator light will turn off when the backup battery is fully
charged.
Frequently Asked Questions
Q1: Why Camera WIFI signal is not appearing on my WIFI page?
A1: There are 4 solutions to this problem:
1. Take out the backup battery, plug the camera into an outlet power supply using the
USB cable and DC5V 2.0A power adapter provided. Wait 2 minutes for the WIFI signal
SSID to appear.
2. Reset the camera (See VIII), then wait for the WIFI signal SSID to show up.
3. Keep your phone or mobile device within the camera’s WIFI hotspot range, refreshing
the WIFI signal page. It may take up to 2 minutes for the hotspot to become recognizable
on your phone or mobile device's WIFI setting page.
4. Shut off your phone or mobile device’s WIFI function for a while, then turn it on to
search again.
Q2: The camera won’t show up in the application Camwf?
A2: Ensure your phone or mobile device is still connecting to the camera’s WIFI signal
and your camera is powered by the outlet power supply or the back-up battery is fully
charged.
Q3: Why live video screen shows up black and a searching circle spins in center
but nothing ever displays?
A3: If the camera connected WIFI speed is low, wait 10-30 seconds for live video to
appear. Or you can exit the live video screen and get into the screen again in a minute.
Q4: Why does the video footage have no image but noise during playback on my
PC computer?
A4: When the camera is in low battery during video recording process, this happens. So
if you need the camera to record full time, we suggest you charge the camera using the
DC5V 2.0A power adapter and USB cable included during the video recording process.
Q5: Even though I keep the camera charged, the WIFI signal still drops?
A5: Make sure that you use our DC5V 2.0A power adapter provided to charge the
camera. If the power adapter is lower than DC5V 2.0A, say, DC5V 1.0A, the camera’s
WIFI signal will be unstable and keep dropping. Plus, we don’t recommend you connect
the camera directly to your PC computer for charging, because the current output will not
be enough for the camera to run normally.
Q6: The camera is not holding my Wifi settings and continues to show that the
camera is offline?
A6: Make sure the camera is inside the range of good WIFI signal. Or if you are using the
backup battery, check if the power adapter is connected properly for long time use.
Q7: Will the camera still work if the power goes out?
A7: If the camera is in P2P (LAN) mode, the camera can still work and record video as
long as the backup battery provides power for the camera to run. If the camera is in WAN
mode, it will not work until power is restored and the Internet access is available.
Q8: How to add the camera to more devices?
A8: Make sure that camera is in WAN mode already. Then launch the “Camwf” APP on your
other Android devices, tap “+” icon, scan the QR code on the back of the camera for camera’s
UID and password. Or input the camera UID (a unique combination of numbers and letters
specific to your camera) and password. Finally, tap “OK” to add the camera to the APP.
Q9: What to do if I forget my password?
A9: You will have to reset the device to factory settings (See VIII) and re-add the camera.
Q10: The camera does not record any video to the Micro SD card?
A10: Power off the camera, take out the Micro SD card, format the SD card, then insert it
to the SD card slot to try again.
Q11: How many mobile devices can connect to the camera at the same time?
A11: No limit.
Q12: How many cameras are supported on the mobile application?
A12: No limit.
Q13: How to turn on the IR LEDs?
A13: When the illumination is below 10 lux, the IR LEDs will be turned on automatically.
The IR distance is 2 meters (6.5ft).
Q14: How to play back the video saved in the Micro SD card?
A14: Use a card reader to read and play back the video on your PC computer. Or use the
“Camwf” APP to play back (See 7.5)
Q15: Is there any PC client software I can use on my windows PC computer?
A15: PC client software download link:
http://www.wiseupshop.com/download?name=WIFI34&Submit=++++++++
Q16: Why is time display not stable, always blinking?
A16: Because the backup battery is low or the outlet power supply is not connected
properly.

I. Product Overview
1. IR LEDs
2. Camera Lens
3. Set Button
4. Plus Button
5. Micro SD Card Slot
6. Reset Button
7. Power Switch
8. USB Port
9. WIFI Indicator Light
10. Power Indicator Light
11. Battery Charge Indicator Light
12. Rechargeable Backup Battery
II. What’s in the Box
-1× WIFI Clock Camera
-1× USB Cable
-1× AC110-240V to DC 5V 2A Power Adapter
-1× 8GB Micro SD Card (fitted into the Micro SD card slot already)
-1× Rechargeable Backup Battery
-1× Insulating Film
III. Before You Start
>> Please remove the insulating film for the first use.
3.1. Get Clock Part Ready
3.1.1. Open back cover, plug the clock directly into an outlet AC power supply using the
power adapter included, time display will be lit brightly.
3.1.2. Press the Set Button once and the hour will start flashing, then press the Plus
Button to adjust the current hour.
3.1.3. Press the Set Button once again to save the hour setting and the minute will start
flashing, then press the Plus Button to adjust the current minute.
3.1.4. Press the Set Button to save the minute setting. Press the Plus Button to switch
between 12-hour and 24-hour mode, then press the Set Button once to save the setting.
3.2. Get WIFI Camera Part Ready
3.2.1. Please make sure the camera is fully charged, the Micro SD card has been
formatted already and is securely fitted into the camera’s SD card slot, or it will not work.
We recommend you use a SDHC Class 10 Micro SD card.
3.2.2. Power on the camera by sliding the Power Switch to the ON position. The charging
and power indicator lights will glow solid yellow while the WIFI indicator light will keep
flashing yellow, indicating the camera’s WIFI signal is ready.
IV. Network Setup
4.1. Install the “Camwf” APP on Android Smartphone or Tablet PC
Scan the QR code below to download the “Camwf” APP on your Android smartphone or
tablet PC.
4.2. P2P Connection Setup (LAN Mode)
4.2.1. Go to the WIFI Setting page on your phone or mobile device, connect to the
camera’s WIFI signal named “RT-**********”. Wait for the WIFI to be connected and your
phone status bar will appear WIFI symbol as below:
[Note]:
If the camera’s WIFI signal cannot be found after a long time, please see Q1 on the FAQ
page at the end of this user guide for detailed solutions.
4.2.2. Run the “Camwf” APP.
4.2.3. Add the camera to the “Camwf” APP as below:
Tap + symbol at the top right corner > Search for the camera > Tap the camera’s UID >
Tap OK.
4.2.4. If the camera shows “Online” on the home page, it means the camera’s P2P (LAN)
setup is successful, and the camera has entered into LAN mode. You can view live or
record video in P2P mode.
[Note]:
In this mode, you can only view video locally, within 15 meters (49ft) open range.
Tips: On the live video screen, you can gently put your index finger and thumb on the
screen then slide in and outward directions on a specific area to zoom in and out.
4.3. Remote View Setup (WAN Mode)
>> Before remote view setup, please make sure that the camera is successfully added to
the APP in the P2P (LAN) mode and it's online.
4.3.1. Launch the “Camwf” APP.
4.3.2. Follow the steps below to set up remote view function:
Step 1: On the home page, tap the gear icon and then choose “Camera setting” in the
popup window.
Step 2: On the “Advanced Setting” page, tap “Manage Wi-Fi networks” at the “WIFI
Setting” section.
Step 3: From a list of available networks in the area, select your desired WIFI hotspot to
enroll the camera in.
Step 4: Tap “OK” to complete the remote view setup. The camera will reboot automatically
and ring twice softly in 8 seconds.
How to check if remote view function works?
1. Exit the “Camwf” APP.
2. Back to the WIFI setting page on your phone or mobile device, exit your phone or
mobile device from the current WIFI network, enroll your phone or mobile device in
another WIFI hotspot, or you can turn off the WIFI function, enable your mobile network
data instead.
3. Make sure your smartphone or tablet PC has Internet access and launch the “Camwf”
APP again. If the camera shows “Online” on the home page, it means the remote view
setup is complete and the camera has entered into WAN mode. Now you can view live or
recorded video remotely from any location.
[Note]:
When the camera tinkles twice, it means the WIFI configuration is successful. If the camera
shows “Connect Fail” on the page and beeps twice, it means the WIFI configuration is failed and the
camera will go back to P2P mode automatically in 1 minute; you need to set up all over again.
V. Motion Detection Recording Setup
>> Please make sure the camera is successfully added to the APP and it's online before
you start.
5.1. Launch the “Camwf” APP.
5.2. Tap the gear icon on the home page and then choose “Camera Setting” in the
popup window.
5.3. On the “Advanced Setting” page, choose motion detection sensitivity then select
“Alarm” recording mode.
5.4. Tap “OK” to complete the Motion Detection Video Recording setting.
5.5. When a movement is detected, the camera will record a video automatically to the
local Micro SD card. Back to the home page, tap the gear icon and choose “SDCard
Record” to check out the video footage based on motion detection.
Tips: If the camera is in WAN mode, the video footage might show a black screen on your
phone during playback because of slow broadband network.
[Note]: Video Resolution: 1920×1080P Not Optional Video Format: AVI
VI. Recording Video Directly to Smartphone or Tablet PC
>> Please make sure the camera is successfully added to the APP and it's online before
you start.
6.1. Launch the “Camwf” APP. Tap the camera icon to get into the live video screen.
6.2. Tap the Remote Video Recording Button once to start or stop recording video.
The video files will be saved on your phone or mobile device's flash memory. These video
footage will come without audio.
6.3. Check out the video files.
Option 1: On the live video page, you can tap the gallery icon to check out the image
and video files.
Option 2: Back to the home page, you can tap the gear icon then choose “View
Snapshot” in the popup window to check out the image and video files.
[Note]:
Video Resolution: 640x360 Not Optional Video Format: MP4
VII. Recording Video to Local Micro SD Card Continuously
>> Please make sure the camera is successfully added to the APP and it's online before
you start.
7.1. Launch the “Camwf” APP.
7.2. Tap the gear icon on the home page then choose “Camera setting” in the popup
window.
7.3. Turn off “Motion Detection” function and choose “Full Time” recording mode instead.
7.4. Tap “OK” to complete the SD card recording setting and the camera will start
recording video to the Micro SD card continuously.
7.5. Back to the home page, tap the gear icon and then choose “SDCard Record” to
check out the video files saved in the Micro SD card.
Tips: If the camera is in WAN mode, the video footage might show a black screen on your
phone or mobile device during the playback because of slow broadband network.
[Note]:
1). A video clip will be generated and saved every 3 minutes automatically.
2). The camera can record video for 4 hours continuously with the backup battery.
VIII. Resetting
If for any reason the clock camera stops working or isn’t working properly, you can reset
the camera to restore it back to normal operation.
Option: When the camera is powered on, press and hold the Reset Button for 8 seconds
and the camera will tick 3 times. The camera’s WIFI signal named “RT-*******” will appear
on your phone or mobile device’s WIFI setting page again in a minute or so.
IX. Renaming Camera & Changing Password
>> Please make sure the camera is successfully added to the APP and it's online before
you start.
9.1. Launch the APP “Camwf”.
9.2. Rename the camera as below:
Step 1: Tap the gear icon on the home page and then choose “Account Setting” in the
popup window.
Step 2: Clear the default name and type in names like Home, Office, etc.
Step 3: Tap “OK” to confirm the change.
9.3. Change the password as below:
Step 1: Back to the home page, tap the gear icon and then choose “Camera setting”
in the popup window.
Step 2: On the “Advanced Setting” page, tap “Modify Security Code” at the “Security
Code Setting” section.
Step 3: Type in the default password “888888”, then enter a new password and re-enter
it, finally tap “OK” to save the change.
X. Charging Backup Battery
10.1. Put the backup battery in place then connect the camera to an outlet AC power
supply using the power adapter and USB cable provided.
10.2. The battery charge indicator light will glow solid yellow during the charging process.
10.3. It will take 4 hours to obtain a full charge for the backup battery.
10.4. The battery charge indicator light will turn off when the backup battery is fully
charged.
Frequently Asked Questions
Q1: Why Camera WIFI signal is not appearing on my WIFI page?
A1: There are 4 solutions to this problem:
1. Take out the backup battery, plug the camera into an outlet power supply using the
USB cable and DC5V 2.0A power adapter provided. Wait 2 minutes for the WIFI signal
SSID to appear.
2. Reset the camera (See VIII), then wait for the WIFI signal SSID to show up.
3. Keep your phone or mobile device within the camera’s WIFI hotspot range, refreshing
the WIFI signal page. It may take up to 2 minutes for the hotspot to become recognizable
on your phone or mobile device's WIFI setting page.
4. Shut off your phone or mobile device’s WIFI function for a while, then turn it on to
search again.
Q2: The camera won’t show up in the application Camwf?
A2: Ensure your phone or mobile device is still connecting to the camera’s WIFI signal
and your camera is powered by the outlet power supply or the back-up battery is fully
charged.
Q3: Why live video screen shows up black and a searching circle spins in center
but nothing ever displays?
A3: If the camera connected WIFI speed is low, wait 10-30 seconds for live video to
appear. Or you can exit the live video screen and get into the screen again in a minute.
Q4: Why does the video footage have no image but noise during playback on my
PC computer?
A4: When the camera is in low battery during video recording process, this happens. So
if you need the camera to record full time, we suggest you charge the camera using the
DC5V 2.0A power adapter and USB cable included during the video recording process.
Q5: Even though I keep the camera charged, the WIFI signal still drops?
A5: Make sure that you use our DC5V 2.0A power adapter provided to charge the
camera. If the power adapter is lower than DC5V 2.0A, say, DC5V 1.0A, the camera’s
WIFI signal will be unstable and keep dropping. Plus, we don’t recommend you connect
the camera directly to your PC computer for charging, because the current output will not
be enough for the camera to run normally.
Q6: The camera is not holding my Wifi settings and continues to show that the
camera is offline?
A6: Make sure the camera is inside the range of good WIFI signal. Or if you are using the
backup battery, check if the power adapter is connected properly for long time use.
Q7: Will the camera still work if the power goes out?
A7: If the camera is in P2P (LAN) mode, the camera can still work and record video as
long as the backup battery provides power for the camera to run. If the camera is in WAN
mode, it will not work until power is restored and the Internet access is available.
Q8: How to add the camera to more devices?
A8: Make sure that camera is in WAN mode already. Then launch the “Camwf” APP on your
other Android devices, tap “+” icon, scan the QR code on the back of the camera for camera’s
UID and password. Or input the camera UID (a unique combination of numbers and letters
specific to your camera) and password. Finally, tap “OK” to add the camera to the APP.
Q9: What to do if I forget my password?
A9: You will have to reset the device to factory settings (See VIII) and re-add the camera.
Q10: The camera does not record any video to the Micro SD card?
A10: Power off the camera, take out the Micro SD card, format the SD card, then insert it
to the SD card slot to try again.
Q11: How many mobile devices can connect to the camera at the same time?
A11: No limit.
Q12: How many cameras are supported on the mobile application?
A12: No limit.
Q13: How to turn on the IR LEDs?
A13: When the illumination is below 10 lux, the IR LEDs will be turned on automatically.
The IR distance is 2 meters (6.5ft).
Q14: How to play back the video saved in the Micro SD card?
A14: Use a card reader to read and play back the video on your PC computer. Or use the
“Camwf” APP to play back (See 7.5)
Q15: Is there any PC client software I can use on my windows PC computer?
A15: PC client software download link:
http://www.wiseupshop.com/download?name=WIFI34&Submit=++++++++
Q16: Why is time display not stable, always blinking?
A16: Because the backup battery is low or the outlet power supply is not connected
properly.

I. Product Overview
1. IR LEDs
2. Camera Lens
3. Set Button
4. Plus Button
5. Micro SD Card Slot
6. Reset Button
7. Power Switch
8. USB Port
9. WIFI Indicator Light
10. Power Indicator Light
11. Battery Charge Indicator Light
12. Rechargeable Backup Battery
II. What’s in the Box
-1× WIFI Clock Camera
-1× USB Cable
-1× AC110-240V to DC 5V 2A Power Adapter
-1× 8GB Micro SD Card (fitted into the Micro SD card slot already)
-1× Rechargeable Backup Battery
-1× Insulating Film
III. Before You Start
>> Please remove the insulating film for the first use.
3.1. Get Clock Part Ready
3.1.1. Open back cover, plug the clock directly into an outlet AC power supply using the
power adapter included, time display will be lit brightly.
3.1.2. Press the Set Button once and the hour will start flashing, then press the Plus
Button to adjust the current hour.
3.1.3. Press the Set Button once again to save the hour setting and the minute will start
flashing, then press the Plus Button to adjust the current minute.
3.1.4. Press the Set Button to save the minute setting. Press the Plus Button to switch
between 12-hour and 24-hour mode, then press the Set Button once to save the setting.
3.2. Get WIFI Camera Part Ready
3.2.1. Please make sure the camera is fully charged, the Micro SD card has been
formatted already and is securely fitted into the camera’s SD card slot, or it will not work.
We recommend you use a SDHC Class 10 Micro SD card.
3.2.2. Power on the camera by sliding the Power Switch to the ON position. The charging
and power indicator lights will glow solid yellow while the WIFI indicator light will keep
flashing yellow, indicating the camera’s WIFI signal is ready.
IV. Network Setup
4.1. Install the “Camwf” APP on Android Smartphone or Tablet PC
Scan the QR code below to download the “Camwf” APP on your Android smartphone or
tablet PC.
4.2. P2P Connection Setup (LAN Mode)
4.2.1. Go to the WIFI Setting page on your phone or mobile device, connect to the
camera’s WIFI signal named “RT-**********”. Wait for the WIFI to be connected and your
phone status bar will appear WIFI symbol as below:
[Note]:
If the camera’s WIFI signal cannot be found after a long time, please see Q1 on the FAQ
page at the end of this user guide for detailed solutions.
4.2.2. Run the “Camwf” APP.
4.2.3. Add the camera to the “Camwf” APP as below:
Tap + symbol at the top right corner > Search for the camera > Tap the camera’s UID >
Tap OK.
4.2.4. If the camera shows “Online” on the home page, it means the camera’s P2P (LAN)
setup is successful, and the camera has entered into LAN mode. You can view live or
record video in P2P mode.
[Note]:
In this mode, you can only view video locally, within 15 meters (49ft) open range.
Tips: On the live video screen, you can gently put your index finger and thumb on the
screen then slide in and outward directions on a specific area to zoom in and out.
4.3. Remote View Setup (WAN Mode)
>> Before remote view setup, please make sure that the camera is successfully added to
the APP in the P2P (LAN) mode and it's online.
4.3.1. Launch the “Camwf” APP.
4.3.2. Follow the steps below to set up remote view function:
Step 1: On the home page, tap the gear icon and then choose “Camera setting” in the
popup window.
Step 2: On the “Advanced Setting” page, tap “Manage Wi-Fi networks” at the “WIFI
Setting” section.
Step 3: From a list of available networks in the area, select your desired WIFI hotspot to
enroll the camera in.
Step 4: Tap “OK” to complete the remote view setup. The camera will reboot automatically
and ring twice softly in 8 seconds.
How to check if remote view function works?
1. Exit the “Camwf” APP.
2. Back to the WIFI setting page on your phone or mobile device, exit your phone or
mobile device from the current WIFI network, enroll your phone or mobile device in
another WIFI hotspot, or you can turn off the WIFI function, enable your mobile network
data instead.
3. Make sure your smartphone or tablet PC has Internet access and launch the “Camwf”
APP again. If the camera shows “Online” on the home page, it means the remote view
setup is complete and the camera has entered into WAN mode. Now you can view live or
recorded video remotely from any location.
[Note]:
When the camera tinkles twice, it means the WIFI configuration is successful. If the camera
shows “Connect Fail” on the page and beeps twice, it means the WIFI configuration is failed and the
camera will go back to P2P mode automatically in 1 minute; you need to set up all over again.
V. Motion Detection Recording Setup
>> Please make sure the camera is successfully added to the APP and it's online before
you start.
5.1. Launch the “Camwf” APP.
5.2. Tap the gear icon on the home page and then choose “Camera Setting” in the
popup window.
5.3. On the “Advanced Setting” page, choose motion detection sensitivity then select
“Alarm” recording mode.
5.4. Tap “OK” to complete the Motion Detection Video Recording setting.
5.5. When a movement is detected, the camera will record a video automatically to the
local Micro SD card. Back to the home page, tap the gear icon and choose “SDCard
Record” to check out the video footage based on motion detection.
Tips: If the camera is in WAN mode, the video footage might show a black screen on your
phone during playback because of slow broadband network.
[Note]: Video Resolution: 1920×1080P Not Optional Video Format: AVI
VI. Recording Video Directly to Smartphone or Tablet PC
>> Please make sure the camera is successfully added to the APP and it's online before
you start.
6.1. Launch the “Camwf” APP. Tap the camera icon to get into the live video screen.
6.2. Tap the Remote Video Recording Button once to start or stop recording video.
The video files will be saved on your phone or mobile device's flash memory. These video
footage will come without audio.
6.3. Check out the video files.
Option 1: On the live video page, you can tap the gallery icon to check out the image
and video files.
Option 2: Back to the home page, you can tap the gear icon then choose “View
Snapshot” in the popup window to check out the image and video files.
[Note]:
Video Resolution: 640x360 Not Optional Video Format: MP4
VII. Recording Video to Local Micro SD Card Continuously
>> Please make sure the camera is successfully added to the APP and it's online before
you start.
7.1. Launch the “Camwf” APP.
7.2. Tap the gear icon on the home page then choose “Camera setting” in the popup
window.
7.3. Turn off “Motion Detection” function and choose “Full Time” recording mode instead.
7.4. Tap “OK” to complete the SD card recording setting and the camera will start
recording video to the Micro SD card continuously.
7.5. Back to the home page, tap the gear icon and then choose “SDCard Record” to
check out the video files saved in the Micro SD card.
Tips: If the camera is in WAN mode, the video footage might show a black screen on your
phone or mobile device during the playback because of slow broadband network.
[Note]:
1). A video clip will be generated and saved every 3 minutes automatically.
2). The camera can record video for 4 hours continuously with the backup battery.
VIII. Resetting
If for any reason the clock camera stops working or isn’t working properly, you can reset
the camera to restore it back to normal operation.
Option: When the camera is powered on, press and hold the Reset Button for 8 seconds
and the camera will tick 3 times. The camera’s WIFI signal named “RT-*******” will appear
on your phone or mobile device’s WIFI setting page again in a minute or so.
IX. Renaming Camera & Changing Password
>> Please make sure the camera is successfully added to the APP and it's online before
you start.
9.1. Launch the APP “Camwf”.
9.2. Rename the camera as below:
Step 1: Tap the gear icon on the home page and then choose “Account Setting” in the
popup window.
Step 2: Clear the default name and type in names like Home, Office, etc.
Step 3: Tap “OK” to confirm the change.
9.3. Change the password as below:
Step 1: Back to the home page, tap the gear icon and then choose “Camera setting”
in the popup window.
Step 2: On the “Advanced Setting” page, tap “Modify Security Code” at the “Security
Code Setting” section.
Step 3: Type in the default password “888888”, then enter a new password and re-enter
it, finally tap “OK” to save the change.
X. Charging Backup Battery
10.1. Put the backup battery in place then connect the camera to an outlet AC power
supply using the power adapter and USB cable provided.
10.2. The battery charge indicator light will glow solid yellow during the charging process.
10.3. It will take 4 hours to obtain a full charge for the backup battery.
10.4. The battery charge indicator light will turn off when the backup battery is fully
charged.
Frequently Asked Questions
Q1: Why Camera WIFI signal is not appearing on my WIFI page?
A1: There are 4 solutions to this problem:
1. Take out the backup battery, plug the camera into an outlet power supply using the
USB cable and DC5V 2.0A power adapter provided. Wait 2 minutes for the WIFI signal
SSID to appear.
2. Reset the camera (See VIII), then wait for the WIFI signal SSID to show up.
3. Keep your phone or mobile device within the camera’s WIFI hotspot range, refreshing
the WIFI signal page. It may take up to 2 minutes for the hotspot to become recognizable
on your phone or mobile device's WIFI setting page.
4. Shut off your phone or mobile device’s WIFI function for a while, then turn it on to
search again.
Q2: The camera won’t show up in the application Camwf?
A2: Ensure your phone or mobile device is still connecting to the camera’s WIFI signal
and your camera is powered by the outlet power supply or the back-up battery is fully
charged.
Q3: Why live video screen shows up black and a searching circle spins in center
but nothing ever displays?
A3: If the camera connected WIFI speed is low, wait 10-30 seconds for live video to
appear. Or you can exit the live video screen and get into the screen again in a minute.
Q4: Why does the video footage have no image but noise during playback on my
PC computer?
A4: When the camera is in low battery during video recording process, this happens. So
if you need the camera to record full time, we suggest you charge the camera using the
DC5V 2.0A power adapter and USB cable included during the video recording process.
Q5: Even though I keep the camera charged, the WIFI signal still drops?
A5: Make sure that you use our DC5V 2.0A power adapter provided to charge the
camera. If the power adapter is lower than DC5V 2.0A, say, DC5V 1.0A, the camera’s
WIFI signal will be unstable and keep dropping. Plus, we don’t recommend you connect
the camera directly to your PC computer for charging, because the current output will not
be enough for the camera to run normally.
Q6: The camera is not holding my Wifi settings and continues to show that the
camera is offline?
A6: Make sure the camera is inside the range of good WIFI signal. Or if you are using the
backup battery, check if the power adapter is connected properly for long time use.
Q7: Will the camera still work if the power goes out?
A7: If the camera is in P2P (LAN) mode, the camera can still work and record video as
long as the backup battery provides power for the camera to run. If the camera is in WAN
mode, it will not work until power is restored and the Internet access is available.
Q8: How to add the camera to more devices?
A8: Make sure that camera is in WAN mode already. Then launch the “Camwf” APP on your
other Android devices, tap “+” icon, scan the QR code on the back of the camera for camera’s
UID and password. Or input the camera UID (a unique combination of numbers and letters
specific to your camera) and password. Finally, tap “OK” to add the camera to the APP.
Q9: What to do if I forget my password?
A9: You will have to reset the device to factory settings (See VIII) and re-add the camera.
Q10: The camera does not record any video to the Micro SD card?
A10: Power off the camera, take out the Micro SD card, format the SD card, then insert it
to the SD card slot to try again.
Q11: How many mobile devices can connect to the camera at the same time?
A11: No limit.
Q12: How many cameras are supported on the mobile application?
A12: No limit.
Q13: How to turn on the IR LEDs?
A13: When the illumination is below 10 lux, the IR LEDs will be turned on automatically.
The IR distance is 2 meters (6.5ft).
Q14: How to play back the video saved in the Micro SD card?
A14: Use a card reader to read and play back the video on your PC computer. Or use the
“Camwf” APP to play back (See 7.5)
Q15: Is there any PC client software I can use on my windows PC computer?
A15: PC client software download link:
http://www.wiseupshop.com/download?name=WIFI34&Submit=++++++++
Q16: Why is time display not stable, always blinking?
A16: Because the backup battery is low or the outlet power supply is not connected
properly.

I. Product Overview
1. IR LEDs
2. Camera Lens
3. Set Button
4. Plus Button
5. Micro SD Card Slot
6. Reset Button
7. Power Switch
8. USB Port
9. WIFI Indicator Light
10. Power Indicator Light
11. Battery Charge Indicator Light
12. Rechargeable Backup Battery
II. What’s in the Box
-1× WIFI Clock Camera
-1× USB Cable
-1× AC110-240V to DC 5V 2A Power Adapter
-1× 8GB Micro SD Card (fitted into the Micro SD card slot already)
-1× Rechargeable Backup Battery
-1× Insulating Film
III. Before You Start
>> Please remove the insulating film for the first use.
3.1. Get Clock Part Ready
3.1.1. Open back cover, plug the clock directly into an outlet AC power supply using the
power adapter included, time display will be lit brightly.
3.1.2. Press the Set Button once and the hour will start flashing, then press the Plus
Button to adjust the current hour.
3.1.3. Press the Set Button once again to save the hour setting and the minute will start
flashing, then press the Plus Button to adjust the current minute.
3.1.4. Press the Set Button to save the minute setting. Press the Plus Button to switch
between 12-hour and 24-hour mode, then press the Set Button once to save the setting.
3.2. Get WIFI Camera Part Ready
3.2.1. Please make sure the camera is fully charged, the Micro SD card has been
formatted already and is securely fitted into the camera’s SD card slot, or it will not work.
We recommend you use a SDHC Class 10 Micro SD card.
3.2.2. Power on the camera by sliding the Power Switch to the ON position. The charging
and power indicator lights will glow solid yellow while the WIFI indicator light will keep
flashing yellow, indicating the camera’s WIFI signal is ready.
IV. Network Setup
4.1. Install the “Camwf” APP on Android Smartphone or Tablet PC
Scan the QR code below to download the “Camwf” APP on your Android smartphone or
tablet PC.
4.2. P2P Connection Setup (LAN Mode)
4.2.1. Go to the WIFI Setting page on your phone or mobile device, connect to the
camera’s WIFI signal named “RT-**********”. Wait for the WIFI to be connected and your
phone status bar will appear WIFI symbol as below:
[Note]:
If the camera’s WIFI signal cannot be found after a long time, please see Q1 on the FAQ
page at the end of this user guide for detailed solutions.
4.2.2. Run the “Camwf” APP.
4.2.3. Add the camera to the “Camwf” APP as below:
Tap + symbol at the top right corner > Search for the camera > Tap the camera’s UID >
Tap OK.
4.2.4. If the camera shows “Online” on the home page, it means the camera’s P2P (LAN)
setup is successful, and the camera has entered into LAN mode. You can view live or
record video in P2P mode.
[Note]:
In this mode, you can only view video locally, within 15 meters (49ft) open range.
Tips: On the live video screen, you can gently put your index finger and thumb on the
screen then slide in and outward directions on a specific area to zoom in and out.
4.3. Remote View Setup (WAN Mode)
>> Before remote view setup, please make sure that the camera is successfully added to
the APP in the P2P (LAN) mode and it's online.
4.3.1. Launch the “Camwf” APP.
4.3.2. Follow the steps below to set up remote view function:
Step 1: On the home page, tap the gear icon and then choose “Camera setting” in the
popup window.
Step 2: On the “Advanced Setting” page, tap “Manage Wi-Fi networks” at the “WIFI
Setting” section.
Step 3: From a list of available networks in the area, select your desired WIFI hotspot to
enroll the camera in.
Step 4: Tap “OK” to complete the remote view setup. The camera will reboot automatically
and ring twice softly in 8 seconds.
How to check if remote view function works?
1. Exit the “Camwf” APP.
2. Back to the WIFI setting page on your phone or mobile device, exit your phone or
mobile device from the current WIFI network, enroll your phone or mobile device in
another WIFI hotspot, or you can turn off the WIFI function, enable your mobile network
data instead.
3. Make sure your smartphone or tablet PC has Internet access and launch the “Camwf”
APP again. If the camera shows “Online” on the home page, it means the remote view
setup is complete and the camera has entered into WAN mode. Now you can view live or
recorded video remotely from any location.
[Note]:
When the camera tinkles twice, it means the WIFI configuration is successful. If the camera
shows “Connect Fail” on the page and beeps twice, it means the WIFI configuration is failed and the
camera will go back to P2P mode automatically in 1 minute; you need to set up all over again.
V. Motion Detection Recording Setup
>> Please make sure the camera is successfully added to the APP and it's online before
you start.
5.1. Launch the “Camwf” APP.
5.2. Tap the gear icon on the home page and then choose “Camera Setting” in the
popup window.
5.3. On the “Advanced Setting” page, choose motion detection sensitivity then select
“Alarm” recording mode.
5.4. Tap “OK” to complete the Motion Detection Video Recording setting.
5.5. When a movement is detected, the camera will record a video automatically to the
local Micro SD card. Back to the home page, tap the gear icon and choose “SDCard
Record” to check out the video footage based on motion detection.
Tips: If the camera is in WAN mode, the video footage might show a black screen on your
phone during playback because of slow broadband network.
[Note]:
Video Resolution: 1920×1080P Not Optional Video Format: AVI
VI. Recording Video Directly to Smartphone or Tablet PC
>> Please make sure the camera is successfully added to the APP and it's online before
you start.
6.1. Launch the “Camwf” APP. Tap the camera icon to get into the live video screen.
6.2. Tap the Remote Video Recording Button once to start or stop recording video.
The video files will be saved on your phone or mobile device's flash memory. These video
footage will come without audio.
6.3. Check out the video files.
Option 1: On the live video page, you can tap the gallery icon to check out the image
and video files.
Option 2: Back to the home page, you can tap the gear icon then choose “View
Snapshot” in the popup window to check out the image and video files.
[Note]:
Video Resolution: 640x360 Not Optional Video Format: MP4
VII. Recording Video to Local Micro SD Card Continuously
>> Please make sure the camera is successfully added to the APP and it's online before
you start.
7.1. Launch the “Camwf” APP.
7.2. Tap the gear icon on the home page then choose “Camera setting” in the popup
window.
7.3. Turn off “Motion Detection” function and choose “Full Time” recording mode instead.
7.4. Tap “OK” to complete the SD card recording setting and the camera will start
recording video to the Micro SD card continuously.
7.5. Back to the home page, tap the gear icon and then choose “SDCard Record” to
check out the video files saved in the Micro SD card.
Tips: If the camera is in WAN mode, the video footage might show a black screen on your
phone or mobile device during the playback because of slow broadband network.
[Note]:
1). A video clip will be generated and saved every 3 minutes automatically.
2). The camera can record video for 4 hours continuously with the backup battery.
VIII. Resetting
If for any reason the clock camera stops working or isn’t working properly, you can reset
the camera to restore it back to normal operation.
Option: When the camera is powered on, press and hold the Reset Button for 8 seconds
and the camera will tick 3 times. The camera’s WIFI signal named “RT-*******” will appear
on your phone or mobile device’s WIFI setting page again in a minute or so.
IX. Renaming Camera & Changing Password
>> Please make sure the camera is successfully added to the APP and it's online before
you start.
9.1. Launch the APP “Camwf”.
9.2. Rename the camera as below:
Step 1: Tap the gear icon on the home page and then choose “Account Setting” in the
popup window.
Step 2: Clear the default name and type in names like Home, Office, etc.
Step 3: Tap “OK” to confirm the change.
9.3. Change the password as below:
Step 1: Back to the home page, tap the gear icon and then choose “Camera setting”
in the popup window.
Step 2: On the “Advanced Setting” page, tap “Modify Security Code” at the “Security
Code Setting” section.
Step 3: Type in the default password “888888”, then enter a new password and re-enter
it, finally tap “OK” to save the change.
X. Charging Backup Battery
10.1. Put the backup battery in place then connect the camera to an outlet AC power
supply using the power adapter and USB cable provided.
10.2. The battery charge indicator light will glow solid yellow during the charging process.
10.3. It will take 4 hours to obtain a full charge for the backup battery.
10.4. The battery charge indicator light will turn off when the backup battery is fully
charged.
Frequently Asked Questions
Q1: Why Camera WIFI signal is not appearing on my WIFI page?
A1: There are 4 solutions to this problem:
1. Take out the backup battery, plug the camera into an outlet power supply using the
USB cable and DC5V 2.0A power adapter provided. Wait 2 minutes for the WIFI signal
SSID to appear.
2. Reset the camera (See VIII), then wait for the WIFI signal SSID to show up.
3. Keep your phone or mobile device within the camera’s WIFI hotspot range, refreshing
the WIFI signal page. It may take up to 2 minutes for the hotspot to become recognizable
on your phone or mobile device's WIFI setting page.
4. Shut off your phone or mobile device’s WIFI function for a while, then turn it on to
search again.
Q2: The camera won’t show up in the application Camwf?
A2: Ensure your phone or mobile device is still connecting to the camera’s WIFI signal
and your camera is powered by the outlet power supply or the back-up battery is fully
charged.
Q3: Why live video screen shows up black and a searching circle spins in center
but nothing ever displays?
A3: If the camera connected WIFI speed is low, wait 10-30 seconds for live video to
appear. Or you can exit the live video screen and get into the screen again in a minute.
Q4: Why does the video footage have no image but noise during playback on my
PC computer?
A4: When the camera is in low battery during video recording process, this happens. So
if you need the camera to record full time, we suggest you charge the camera using the
DC5V 2.0A power adapter and USB cable included during the video recording process.
Q5: Even though I keep the camera charged, the WIFI signal still drops?
A5: Make sure that you use our DC5V 2.0A power adapter provided to charge the
camera. If the power adapter is lower than DC5V 2.0A, say, DC5V 1.0A, the camera’s
WIFI signal will be unstable and keep dropping. Plus, we don’t recommend you connect
the camera directly to your PC computer for charging, because the current output will not
be enough for the camera to run normally.
Q6: The camera is not holding my Wifi settings and continues to show that the
camera is offline?
A6: Make sure the camera is inside the range of good WIFI signal. Or if you are using the
backup battery, check if the power adapter is connected properly for long time use.
Q7: Will the camera still work if the power goes out?
A7: If the camera is in P2P (LAN) mode, the camera can still work and record video as
long as the backup battery provides power for the camera to run. If the camera is in WAN
mode, it will not work until power is restored and the Internet access is available.
Q8: How to add the camera to more devices?
A8: Make sure that camera is in WAN mode already. Then launch the “Camwf” APP on your
other Android devices, tap “+” icon, scan the QR code on the back of the camera for camera’s
UID and password. Or input the camera UID (a unique combination of numbers and letters
specific to your camera) and password. Finally, tap “OK” to add the camera to the APP.
Q9: What to do if I forget my password?
A9: You will have to reset the device to factory settings (See VIII) and re-add the camera.
Q10: The camera does not record any video to the Micro SD card?
A10: Power off the camera, take out the Micro SD card, format the SD card, then insert it
to the SD card slot to try again.
Q11: How many mobile devices can connect to the camera at the same time?
A11: No limit.
Q12: How many cameras are supported on the mobile application?
A12: No limit.
Q13: How to turn on the IR LEDs?
A13: When the illumination is below 10 lux, the IR LEDs will be turned on automatically.
The IR distance is 2 meters (6.5ft).
Q14: How to play back the video saved in the Micro SD card?
A14: Use a card reader to read and play back the video on your PC computer. Or use the
“Camwf” APP to play back (See 7.5)
Q15: Is there any PC client software I can use on my windows PC computer?
A15: PC client software download link:
http://www.wiseupshop.com/download?name=WIFI34&Submit=++++++++
Q16: Why is time display not stable, always blinking?
A16: Because the backup battery is low or the outlet power supply is not connected
properly.

I. Product Overview
1. IR LEDs
2. Camera Lens
3. Set Button
4. Plus Button
5. Micro SD Card Slot
6. Reset Button
7. Power Switch
8. USB Port
9. WIFI Indicator Light
10. Power Indicator Light
11. Battery Charge Indicator Light
12. Rechargeable Backup Battery
II. What’s in the Box
-1× WIFI Clock Camera
-1× USB Cable
-1× AC110-240V to DC 5V 2A Power Adapter
-1× 8GB Micro SD Card (fitted into the Micro SD card slot already)
-1× Rechargeable Backup Battery
-1× Insulating Film
III. Before You Start
>> Please remove the insulating film for the first use.
3.1. Get Clock Part Ready
3.1.1. Open back cover, plug the clock directly into an outlet AC power supply using the
power adapter included, time display will be lit brightly.
3.1.2. Press the Set Button once and the hour will start flashing, then press the Plus
Button to adjust the current hour.
3.1.3. Press the Set Button once again to save the hour setting and the minute will start
flashing, then press the Plus Button to adjust the current minute.
3.1.4. Press the Set Button to save the minute setting. Press the Plus Button to switch
between 12-hour and 24-hour mode, then press the Set Button once to save the setting.
3.2. Get WIFI Camera Part Ready
3.2.1. Please make sure the camera is fully charged, the Micro SD card has been
formatted already and is securely fitted into the camera’s SD card slot, or it will not work.
We recommend you use a SDHC Class 10 Micro SD card.
3.2.2. Power on the camera by sliding the Power Switch to the ON position. The charging
and power indicator lights will glow solid yellow while the WIFI indicator light will keep
flashing yellow, indicating the camera’s WIFI signal is ready.
IV. Network Setup
4.1. Install the “Camwf” APP on Android Smartphone or Tablet PC
Scan the QR code below to download the “Camwf” APP on your Android smartphone or
tablet PC.
4.2. P2P Connection Setup (LAN Mode)
4.2.1. Go to the WIFI Setting page on your phone or mobile device, connect to the
camera’s WIFI signal named “RT-**********”. Wait for the WIFI to be connected and your
phone status bar will appear WIFI symbol as below:
[Note]:
If the camera’s WIFI signal cannot be found after a long time, please see Q1 on the FAQ
page at the end of this user guide for detailed solutions.
4.2.2. Run the “Camwf” APP.
4.2.3. Add the camera to the “Camwf” APP as below:
Tap + symbol at the top right corner > Search for the camera > Tap the camera’s UID >
Tap OK.
4.2.4. If the camera shows “Online” on the home page, it means the camera’s P2P (LAN)
setup is successful, and the camera has entered into LAN mode. You can view live or
record video in P2P mode.
[Note]:
In this mode, you can only view video locally, within 15 meters (49ft) open range.
Tips: On the live video screen, you can gently put your index finger and thumb on the
screen then slide in and outward directions on a specific area to zoom in and out.
4.3. Remote View Setup (WAN Mode)
>> Before remote view setup, please make sure that the camera is successfully added to
the APP in the P2P (LAN) mode and it's online.
4.3.1. Launch the “Camwf” APP.
4.3.2. Follow the steps below to set up remote view function:
Step 1: On the home page, tap the gear icon and then choose “Camera setting” in the
popup window.
Step 2: On the “Advanced Setting” page, tap “Manage Wi-Fi networks” at the “WIFI
Setting” section.
Step 3: From a list of available networks in the area, select your desired WIFI hotspot to
enroll the camera in.
Step 4: Tap “OK” to complete the remote view setup. The camera will reboot automatically
and ring twice softly in 8 seconds.
How to check if remote view function works?
1. Exit the “Camwf” APP.
2. Back to the WIFI setting page on your phone or mobile device, exit your phone or
mobile device from the current WIFI network, enroll your phone or mobile device in
another WIFI hotspot, or you can turn off the WIFI function, enable your mobile network
data instead.
3. Make sure your smartphone or tablet PC has Internet access and launch the “Camwf”
APP again. If the camera shows “Online” on the home page, it means the remote view
setup is complete and the camera has entered into WAN mode. Now you can view live or
recorded video remotely from any location.
[Note]:
When the camera tinkles twice, it means the WIFI configuration is successful. If the camera
shows “Connect Fail” on the page and beeps twice, it means the WIFI configuration is failed and the
camera will go back to P2P mode automatically in 1 minute; you need to set up all over again.
V. Motion Detection Recording Setup
>> Please make sure the camera is successfully added to the APP and it's online before
you start.
5.1. Launch the “Camwf” APP.
5.2. Tap the gear icon on the home page and then choose “Camera Setting” in the
popup window.
5.3. On the “Advanced Setting” page, choose motion detection sensitivity then select
“Alarm” recording mode.
5.4. Tap “OK” to complete the Motion Detection Video Recording setting.
5.5. When a movement is detected, the camera will record a video automatically to the
local Micro SD card. Back to the home page, tap the gear icon and choose “SDCard
Record” to check out the video footage based on motion detection.
Tips: If the camera is in WAN mode, the video footage might show a black screen on your
phone during playback because of slow broadband network.
[Note]:
Video Resolution: 1920×1080P Not Optional Video Format: AVI
VI. Recording Video Directly to Smartphone or Tablet PC
>> Please make sure the camera is successfully added to the APP and it's online before
you start.
6.1. Launch the “Camwf” APP. Tap the camera icon to get into the live video screen.
6.2. Tap the Remote Video Recording Button once to start or stop recording video.
The video files will be saved on your phone or mobile device's flash memory. These video
footage will come without audio.
6.3. Check out the video files.
Option 1: On the live video page, you can tap the gallery icon to check out the image
and video files.
Option 2: Back to the home page, you can tap the gear icon then choose “View
Snapshot” in the popup window to check out the image and video files.
[Note]:
Video Resolution: 640x360 Not Optional Video Format: MP4
VII. Recording Video to Local Micro SD Card Continuously
>> Please make sure the camera is successfully added to the APP and it's online before
you start.
7.1. Launch the “Camwf” APP.
7.2. Tap the gear icon on the home page then choose “Camera setting” in the popup
window.
7.3. Turn off “Motion Detection” function and choose “Full Time” recording mode instead.
7.4. Tap “OK” to complete the SD card recording setting and the camera will start
recording video to the Micro SD card continuously.
7.5. Back to the home page, tap the gear icon and then choose “SDCard Record” to
check out the video files saved in the Micro SD card.
Tips: If the camera is in WAN mode, the video footage might show a black screen on your
phone or mobile device during the playback because of slow broadband network.
[Note]:
1). A video clip will be generated and saved every 3 minutes automatically.
2). The camera can record video for 4 hours continuously with the backup battery.
VIII. Resetting
If for any reason the clock camera stops working or isn’t working properly, you can reset
the camera to restore it back to normal operation.
Option: When the camera is powered on, press and hold the Reset Button for 8 seconds
and the camera will tick 3 times. The camera’s WIFI signal named “RT-*******” will appear
on your phone or mobile device’s WIFI setting page again in a minute or so.
IX. Renaming Camera & Changing Password
>> Please make sure the camera is successfully added to the APP and it's online before
you start.
9.1. Launch the APP “Camwf”.
9.2. Rename the camera as below:
Step 1: Tap the gear icon on the home page and then choose “Account Setting” in the
popup window.
Step 2: Clear the default name and type in names like Home, Office, etc.
Step 3: Tap “OK” to confirm the change.
9.3. Change the password as below:
Step 1: Back to the home page, tap the gear icon and then choose “Camera setting”
in the popup window.
Step 2: On the “Advanced Setting” page, tap “Modify Security Code” at the “Security
Code Setting” section.
Step 3: Type in the default password “888888”, then enter a new password and re-enter
it, finally tap “OK” to save the change.
X. Charging Backup Battery
10.1. Put the backup battery in place then connect the camera to an outlet AC power
supply using the power adapter and USB cable provided.
10.2. The battery charge indicator light will glow solid yellow during the charging process.
10.3. It will take 4 hours to obtain a full charge for the backup battery.
10.4. The battery charge indicator light will turn off when the backup battery is fully
charged.
Frequently Asked Questions
Q1: Why Camera WIFI signal is not appearing on my WIFI page?
A1: There are 4 solutions to this problem:
1. Take out the backup battery, plug the camera into an outlet power supply using the
USB cable and DC5V 2.0A power adapter provided. Wait 2 minutes for the WIFI signal
SSID to appear.
2. Reset the camera (See VIII), then wait for the WIFI signal SSID to show up.
3. Keep your phone or mobile device within the camera’s WIFI hotspot range, refreshing
the WIFI signal page. It may take up to 2 minutes for the hotspot to become recognizable
on your phone or mobile device's WIFI setting page.
4. Shut off your phone or mobile device’s WIFI function for a while, then turn it on to
search again.
Q2: The camera won’t show up in the application Camwf?
A2: Ensure your phone or mobile device is still connecting to the camera’s WIFI signal
and your camera is powered by the outlet power supply or the back-up battery is fully
charged.
Q3: Why live video screen shows up black and a searching circle spins in center
but nothing ever displays?
A3: If the camera connected WIFI speed is low, wait 10-30 seconds for live video to
appear. Or you can exit the live video screen and get into the screen again in a minute.
Q4: Why does the video footage have no image but noise during playback on my
PC computer?
A4: When the camera is in low battery during video recording process, this happens. So
if you need the camera to record full time, we suggest you charge the camera using the
DC5V 2.0A power adapter and USB cable included during the video recording process.
Q5: Even though I keep the camera charged, the WIFI signal still drops?
A5: Make sure that you use our DC5V 2.0A power adapter provided to charge the
camera. If the power adapter is lower than DC5V 2.0A, say, DC5V 1.0A, the camera’s
WIFI signal will be unstable and keep dropping. Plus, we don’t recommend you connect
the camera directly to your PC computer for charging, because the current output will not
be enough for the camera to run normally.
Q6: The camera is not holding my Wifi settings and continues to show that the
camera is offline?
A6: Make sure the camera is inside the range of good WIFI signal. Or if you are using the
backup battery, check if the power adapter is connected properly for long time use.
Q7: Will the camera still work if the power goes out?
A7: If the camera is in P2P (LAN) mode, the camera can still work and record video as
long as the backup battery provides power for the camera to run. If the camera is in WAN
mode, it will not work until power is restored and the Internet access is available.
Q8: How to add the camera to more devices?
A8: Make sure that camera is in WAN mode already. Then launch the “Camwf” APP on your
other Android devices, tap “+” icon, scan the QR code on the back of the camera for camera’s
UID and password. Or input the camera UID (a unique combination of numbers and letters
specific to your camera) and password. Finally, tap “OK” to add the camera to the APP.
Q9: What to do if I forget my password?
A9: You will have to reset the device to factory settings (See VIII) and re-add the camera.
Q10: The camera does not record any video to the Micro SD card?
A10: Power off the camera, take out the Micro SD card, format the SD card, then insert it
to the SD card slot to try again.
Q11: How many mobile devices can connect to the camera at the same time?
A11: No limit.
Q12: How many cameras are supported on the mobile application?
A12: No limit.
Q13: How to turn on the IR LEDs?
A13: When the illumination is below 10 lux, the IR LEDs will be turned on automatically.
The IR distance is 2 meters (6.5ft).
Q14: How to play back the video saved in the Micro SD card?
A14: Use a card reader to read and play back the video on your PC computer. Or use the
“Camwf” APP to play back (See 7.5)
Q15: Is there any PC client software I can use on my windows PC computer?
A15: PC client software download link:
http://www.wiseupshop.com/download?name=WIFI34&Submit=++++++++
Q16: Why is time display not stable, always blinking?
A16: Because the backup battery is low or the outlet power supply is not connected
properly.

I. Product Overview
1. IR LEDs
2. Camera Lens
3. Set Button
4. Plus Button
5. Micro SD Card Slot
6. Reset Button
7. Power Switch
8. USB Port
9. WIFI Indicator Light
10. Power Indicator Light
11. Battery Charge Indicator Light
12. Rechargeable Backup Battery
II. What’s in the Box
-1× WIFI Clock Camera
-1× USB Cable
-1× AC110-240V to DC 5V 2A Power Adapter
-1× 8GB Micro SD Card (fitted into the Micro SD card slot already)
-1× Rechargeable Backup Battery
-1× Insulating Film
III. Before You Start
>> Please remove the insulating film for the first use.
3.1. Get Clock Part Ready
3.1.1. Open back cover, plug the clock directly into an outlet AC power supply using the
power adapter included, time display will be lit brightly.
3.1.2. Press the Set Button once and the hour will start flashing, then press the Plus
Button to adjust the current hour.
3.1.3. Press the Set Button once again to save the hour setting and the minute will start
flashing, then press the Plus Button to adjust the current minute.
3.1.4. Press the Set Button to save the minute setting. Press the Plus Button to switch
between 12-hour and 24-hour mode, then press the Set Button once to save the setting.
3.2. Get WIFI Camera Part Ready
3.2.1. Please make sure the camera is fully charged, the Micro SD card has been
formatted already and is securely fitted into the camera’s SD card slot, or it will not work.
We recommend you use a SDHC Class 10 Micro SD card.
3.2.2. Power on the camera by sliding the Power Switch to the ON position. The charging
and power indicator lights will glow solid yellow while the WIFI indicator light will keep
flashing yellow, indicating the camera’s WIFI signal is ready.
IV. Network Setup
4.1. Install the “Camwf” APP on Android Smartphone or Tablet PC
Scan the QR code below to download the “Camwf” APP on your Android smartphone or
tablet PC.
4.2. P2P Connection Setup (LAN Mode)
4.2.1. Go to the WIFI Setting page on your phone or mobile device, connect to the
camera’s WIFI signal named “RT-**********”. Wait for the WIFI to be connected and your
phone status bar will appear WIFI symbol as below:
[Note]:
If the camera’s WIFI signal cannot be found after a long time, please see Q1 on the FAQ
page at the end of this user guide for detailed solutions.
4.2.2. Run the “Camwf” APP.
4.2.3. Add the camera to the “Camwf” APP as below:
Tap + symbol at the top right corner > Search for the camera > Tap the camera’s UID >
Tap OK.
4.2.4. If the camera shows “Online” on the home page, it means the camera’s P2P (LAN)
setup is successful, and the camera has entered into LAN mode. You can view live or
record video in P2P mode.
[Note]:
In this mode, you can only view video locally, within 15 meters (49ft) open range.
Tips: On the live video screen, you can gently put your index finger and thumb on the
screen then slide in and outward directions on a specific area to zoom in and out.
4.3. Remote View Setup (WAN Mode)
>> Before remote view setup, please make sure that the camera is successfully added to
the APP in the P2P (LAN) mode and it's online.
4.3.1. Launch the “Camwf” APP.
4.3.2. Follow the steps below to set up remote view function:
Step 1: On the home page, tap the gear icon and then choose “Camera setting” in the
popup window.
Step 2: On the “Advanced Setting” page, tap “Manage Wi-Fi networks” at the “WIFI
Setting” section.
Step 3: From a list of available networks in the area, select your desired WIFI hotspot to
enroll the camera in.
Step 4: Tap “OK” to complete the remote view setup. The camera will reboot automatically
and ring twice softly in 8 seconds.
How to check if remote view function works?
1. Exit the “Camwf” APP.
2. Back to the WIFI setting page on your phone or mobile device, exit your phone or
mobile device from the current WIFI network, enroll your phone or mobile device in
another WIFI hotspot, or you can turn off the WIFI function, enable your mobile network
data instead.
3. Make sure your smartphone or tablet PC has Internet access and launch the “Camwf”
APP again. If the camera shows “Online” on the home page, it means the remote view
setup is complete and the camera has entered into WAN mode. Now you can view live or
recorded video remotely from any location.
[Note]:
When the camera tinkles twice, it means the WIFI configuration is successful. If the camera
shows “Connect Fail” on the page and beeps twice, it means the WIFI configuration is failed and the
camera will go back to P2P mode automatically in 1 minute; you need to set up all over again.
V. Motion Detection Recording Setup
>> Please make sure the camera is successfully added to the APP and it's online before
you start.
5.1. Launch the “Camwf” APP.
5.2. Tap the gear icon on the home page and then choose “Camera Setting” in the
popup window.
5.3. On the “Advanced Setting” page, choose motion detection sensitivity then select
“Alarm” recording mode.
5.4. Tap “OK” to complete the Motion Detection Video Recording setting.
5.5. When a movement is detected, the camera will record a video automatically to the
local Micro SD card. Back to the home page, tap the gear icon and choose “SDCard
Record” to check out the video footage based on motion detection.
Tips: If the camera is in WAN mode, the video footage might show a black screen on your
phone during playback because of slow broadband network.
[Note]:
Video Resolution: 1920×1080P Not Optional Video Format: AVI
VI. Recording Video Directly to Smartphone or Tablet PC
>> Please make sure the camera is successfully added to the APP and it's online before
you start.
6.1. Launch the “Camwf” APP. Tap the camera icon to get into the live video screen.
6.2. Tap the Remote Video Recording Button once to start or stop recording video.
The video files will be saved on your phone or mobile device's flash memory. These video
footage will come without audio.
6.3. Check out the video files.
Option 1: On the live video page, you can tap the gallery icon to check out the image
and video files.
Option 2: Back to the home page, you can tap the gear icon then choose “View
Snapshot” in the popup window to check out the image and video files.
[Note]:
Video Resolution: 640x360 Not Optional Video Format: MP4
VII. Recording Video to Local Micro SD Card Continuously
>> Please make sure the camera is successfully added to the APP and it's online before
you start.
7.1. Launch the “Camwf” APP.
7.2. Tap the gear icon on the home page then choose “Camera setting” in the popup
window.
7.3. Turn off “Motion Detection” function and choose “Full Time” recording mode instead.
7.4. Tap “OK” to complete the SD card recording setting and the camera will start
recording video to the Micro SD card continuously.
7.5. Back to the home page, tap the gear icon and then choose “SDCard Record” to
check out the video files saved in the Micro SD card.
Tips: If the camera is in WAN mode, the video footage might show a black screen on your
phone or mobile device during the playback because of slow broadband network.
[Note]:
1). A video clip will be generated and saved every 3 minutes automatically.
2). The camera can record video for 4 hours continuously with the backup battery.
VIII. Resetting
If for any reason the clock camera stops working or isn’t working properly, you can reset
the camera to restore it back to normal operation.
Option: When the camera is powered on, press and hold the Reset Button for 8 seconds
and the camera will tick 3 times. The camera’s WIFI signal named “RT-*******” will appear
on your phone or mobile device’s WIFI setting page again in a minute or so.
IX. Renaming Camera & Changing Password
>> Please make sure the camera is successfully added to the APP and it's online before
you start.
9.1. Launch the APP “Camwf”.
9.2. Rename the camera as below:
Step 1: Tap the gear icon on the home page and then choose “Account Setting” in the
popup window.
Step 2: Clear the default name and type in names like Home, Office, etc.
Step 3: Tap “OK” to confirm the change.
9.3. Change the password as below:
Step 1: Back to the home page, tap the gear icon and then choose “Camera setting”
in the popup window.
Step 2: On the “Advanced Setting” page, tap “Modify Security Code” at the “Security
Code Setting” section.
Step 3: Type in the default password “888888”, then enter a new password and re-enter
it, finally tap “OK” to save the change.
X. Charging Backup Battery
10.1. Put the backup battery in place then connect the camera to an outlet AC power
supply using the power adapter and USB cable provided.
10.2. The battery charge indicator light will glow solid yellow during the charging process.
10.3. It will take 4 hours to obtain a full charge for the backup battery.
10.4. The battery charge indicator light will turn off when the backup battery is fully
charged.
Frequently Asked Questions
Q1: Why Camera WIFI signal is not appearing on my WIFI page?
A1: There are 4 solutions to this problem:
1. Take out the backup battery, plug the camera into an outlet power supply using the
USB cable and DC5V 2.0A power adapter provided. Wait 2 minutes for the WIFI signal
SSID to appear.
2. Reset the camera (See VIII), then wait for the WIFI signal SSID to show up.
3. Keep your phone or mobile device within the camera’s WIFI hotspot range, refreshing
the WIFI signal page. It may take up to 2 minutes for the hotspot to become recognizable
on your phone or mobile device's WIFI setting page.
4. Shut off your phone or mobile device’s WIFI function for a while, then turn it on to
search again.
Q2: The camera won’t show up in the application Camwf?
A2: Ensure your phone or mobile device is still connecting to the camera’s WIFI signal
and your camera is powered by the outlet power supply or the back-up battery is fully
charged.
Q3: Why live video screen shows up black and a searching circle spins in center
but nothing ever displays?
A3: If the camera connected WIFI speed is low, wait 10-30 seconds for live video to
appear. Or you can exit the live video screen and get into the screen again in a minute.
Q4: Why does the video footage have no image but noise during playback on my
PC computer?
A4: When the camera is in low battery during video recording process, this happens. So
if you need the camera to record full time, we suggest you charge the camera using the
DC5V 2.0A power adapter and USB cable included during the video recording process.
Q5: Even though I keep the camera charged, the WIFI signal still drops?
A5: Make sure that you use our DC5V 2.0A power adapter provided to charge the
camera. If the power adapter is lower than DC5V 2.0A, say, DC5V 1.0A, the camera’s
WIFI signal will be unstable and keep dropping. Plus, we don’t recommend you connect
the camera directly to your PC computer for charging, because the current output will not
be enough for the camera to run normally.
Q6: The camera is not holding my Wifi settings and continues to show that the
camera is offline?
A6: Make sure the camera is inside the range of good WIFI signal. Or if you are using the
backup battery, check if the power adapter is connected properly for long time use.
Q7: Will the camera still work if the power goes out?
A7: If the camera is in P2P (LAN) mode, the camera can still work and record video as
long as the backup battery provides power for the camera to run. If the camera is in WAN
mode, it will not work until power is restored and the Internet access is available.
Q8: How to add the camera to more devices?
A8: Make sure that camera is in WAN mode already. Then launch the “Camwf” APP on your
other Android devices, tap “+” icon, scan the QR code on the back of the camera for camera’s
UID and password. Or input the camera UID (a unique combination of numbers and letters
specific to your camera) and password. Finally, tap “OK” to add the camera to the APP.
Q9: What to do if I forget my password?
A9: You will have to reset the device to factory settings (See VIII) and re-add the camera.
Q10: The camera does not record any video to the Micro SD card?
A10: Power off the camera, take out the Micro SD card, format the SD card, then insert it
to the SD card slot to try again.
Q11: How many mobile devices can connect to the camera at the same time?
A11: No limit.
Q12: How many cameras are supported on the mobile application?
A12: No limit.
Q13: How to turn on the IR LEDs?
A13: When the illumination is below 10 lux, the IR LEDs will be turned on automatically.
The IR distance is 2 meters (6.5ft).
Q14: How to play back the video saved in the Micro SD card?
A14: Use a card reader to read and play back the video on your PC computer. Or use the
“Camwf” APP to play back (See 7.5)
Q15: Is there any PC client software I can use on my windows PC computer?
A15: PC client software download link:
http://www.wiseupshop.com/download?name=WIFI34&Submit=++++++++
Q16: Why is time display not stable, always blinking?
A16: Because the backup battery is low or the outlet power supply is not connected
properly.

I. Product Overview
1. IR LEDs
2. Camera Lens
3. Set Button
4. Plus Button
5. Micro SD Card Slot
6. Reset Button
7. Power Switch
8. USB Port
9. WIFI Indicator Light
10. Power Indicator Light
11. Battery Charge Indicator Light
12. Rechargeable Backup Battery
II. What’s in the Box
-1× WIFI Clock Camera
-1× USB Cable
-1× AC110-240V to DC 5V 2A Power Adapter
-1× 8GB Micro SD Card (fitted into the Micro SD card slot already)
-1× Rechargeable Backup Battery
-1× Insulating Film
III. Before You Start
>> Please remove the insulating film for the first use.
3.1. Get Clock Part Ready
3.1.1. Open back cover, plug the clock directly into an outlet AC power supply using the
power adapter included, time display will be lit brightly.
3.1.2. Press the Set Button once and the hour will start flashing, then press the Plus
Button to adjust the current hour.
3.1.3. Press the Set Button once again to save the hour setting and the minute will start
flashing, then press the Plus Button to adjust the current minute.
3.1.4. Press the Set Button to save the minute setting. Press the Plus Button to switch
between 12-hour and 24-hour mode, then press the Set Button once to save the setting.
3.2. Get WIFI Camera Part Ready
3.2.1. Please make sure the camera is fully charged, the Micro SD card has been
formatted already and is securely fitted into the camera’s SD card slot, or it will not work.
We recommend you use a SDHC Class 10 Micro SD card.
3.2.2. Power on the camera by sliding the Power Switch to the ON position. The charging
and power indicator lights will glow solid yellow while the WIFI indicator light will keep
flashing yellow, indicating the camera’s WIFI signal is ready.
IV. Network Setup
4.1. Install the “Camwf” APP on Android Smartphone or Tablet PC
Scan the QR code below to download the “Camwf” APP on your Android smartphone or
tablet PC.
4.2. P2P Connection Setup (LAN Mode)
4.2.1. Go to the WIFI Setting page on your phone or mobile device, connect to the
camera’s WIFI signal named “RT-**********”. Wait for the WIFI to be connected and your
phone status bar will appear WIFI symbol as below:
[Note]:
If the camera’s WIFI signal cannot be found after a long time, please see Q1 on the FAQ
page at the end of this user guide for detailed solutions.
4.2.2. Run the “Camwf” APP.
4.2.3. Add the camera to the “Camwf” APP as below:
Tap + symbol at the top right corner > Search for the camera > Tap the camera’s UID >
Tap OK.
4.2.4. If the camera shows “Online” on the home page, it means the camera’s P2P (LAN)
setup is successful, and the camera has entered into LAN mode. You can view live or
record video in P2P mode.
[Note]:
In this mode, you can only view video locally, within 15 meters (49ft) open range.
Tips: On the live video screen, you can gently put your index finger and thumb on the
screen then slide in and outward directions on a specific area to zoom in and out.
4.3. Remote View Setup (WAN Mode)
>> Before remote view setup, please make sure that the camera is successfully added to
the APP in the P2P (LAN) mode and it's online.
4.3.1. Launch the “Camwf” APP.
4.3.2. Follow the steps below to set up remote view function:
Step 1: On the home page, tap the gear icon and then choose “Camera setting” in the
popup window.
Step 2: On the “Advanced Setting” page, tap “Manage Wi-Fi networks” at the “WIFI
Setting” section.
Step 3: From a list of available networks in the area, select your desired WIFI hotspot to
enroll the camera in.
Step 4: Tap “OK” to complete the remote view setup. The camera will reboot automatically
and ring twice softly in 8 seconds.
How to check if remote view function works?
1. Exit the “Camwf” APP.
2. Back to the WIFI setting page on your phone or mobile device, exit your phone or
mobile device from the current WIFI network, enroll your phone or mobile device in
another WIFI hotspot, or you can turn off the WIFI function, enable your mobile network
data instead.
3. Make sure your smartphone or tablet PC has Internet access and launch the “Camwf”
APP again. If the camera shows “Online” on the home page, it means the remote view
setup is complete and the camera has entered into WAN mode. Now you can view live or
recorded video remotely from any location.
[Note]:
When the camera tinkles twice, it means the WIFI configuration is successful. If the camera
shows “Connect Fail” on the page and beeps twice, it means the WIFI configuration is failed and the
camera will go back to P2P mode automatically in 1 minute; you need to set up all over again.
V. Motion Detection Recording Setup
>> Please make sure the camera is successfully added to the APP and it's online before
you start.
5.1. Launch the “Camwf” APP.
5.2. Tap the gear icon on the home page and then choose “Camera Setting” in the
popup window.
5.3. On the “Advanced Setting” page, choose motion detection sensitivity then select
“Alarm” recording mode.
5.4. Tap “OK” to complete the Motion Detection Video Recording setting.
5.5. When a movement is detected, the camera will record a video automatically to the
local Micro SD card. Back to the home page, tap the gear icon and choose “SDCard
Record” to check out the video footage based on motion detection.
Tips: If the camera is in WAN mode, the video footage might show a black screen on your
phone during playback because of slow broadband network.
[Note]:
Video Resolution: 1920×1080P Not Optional Video Format: AVI
VI. Recording Video Directly to Smartphone or Tablet PC
>> Please make sure the camera is successfully added to the APP and it's online before
you start.
6.1. Launch the “Camwf” APP. Tap the camera icon to get into the live video screen.
6.2. Tap the Remote Video Recording Button once to start or stop recording video.
The video files will be saved on your phone or mobile device's flash memory. These video
footage will come without audio.
6.3. Check out the video files.
Option 1: On the live video page, you can tap the gallery icon to check out the image
and video files.
Option 2: Back to the home page, you can tap the gear icon then choose “View
Snapshot” in the popup window to check out the image and video files.
[Note]:
Video Resolution: 640x360 Not Optional Video Format: MP4
VII. Recording Video to Local Micro SD Card Continuously
>> Please make sure the camera is successfully added to the APP and it's online before
you start.
7.1. Launch the “Camwf” APP.
7.2. Tap the gear icon on the home page then choose “Camera setting” in the popup
window.
7.3. Turn off “Motion Detection” function and choose “Full Time” recording mode instead.
7.4. Tap “OK” to complete the SD card recording setting and the camera will start
recording video to the Micro SD card continuously.
7.5. Back to the home page, tap the gear icon and then choose “SDCard Record” to
check out the video files saved in the Micro SD card.
Tips: If the camera is in WAN mode, the video footage might show a black screen on your
phone or mobile device during the playback because of slow broadband network.
[Note]:
1). A video clip will be generated and saved every 3 minutes automatically.
2). The camera can record video for 4 hours continuously with the backup battery.
VIII. Resetting
If for any reason the clock camera stops working or isn’t working properly, you can reset
the camera to restore it back to normal operation.
Option: When the camera is powered on, press and hold the Reset Button for 8 seconds
and the camera will tick 3 times. The camera’s WIFI signal named “RT-*******” will appear
on your phone or mobile device’s WIFI setting page again in a minute or so.
IX. Renaming Camera & Changing Password
>> Please make sure the camera is successfully added to the APP and it's online before
you start.
9.1. Launch the APP “Camwf”.
9.2. Rename the camera as below:
Step 1: Tap the gear icon on the home page and then choose “Account Setting” in the
popup window.
Step 2: Clear the default name and type in names like Home, Office, etc.
Step 3: Tap “OK” to confirm the change.
9.3. Change the password as below:
Step 1: Back to the home page, tap the gear icon and then choose “Camera setting”
in the popup window.
Step 2: On the “Advanced Setting” page, tap “Modify Security Code” at the “Security
Code Setting” section.
Step 3: Type in the default password “888888”, then enter a new password and re-enter
it, finally tap “OK” to save the change.
X. Charging Backup Battery
10.1. Put the backup battery in place then connect the camera to an outlet AC power
supply using the power adapter and USB cable provided.
10.2. The battery charge indicator light will glow solid yellow during the charging process.
10.3. It will take 4 hours to obtain a full charge for the backup battery.
10.4. The battery charge indicator light will turn off when the backup battery is fully
charged.
Frequently Asked Questions
Q1: Why Camera WIFI signal is not appearing on my WIFI page?
A1: There are 4 solutions to this problem:
1. Take out the backup battery, plug the camera into an outlet power supply using the
USB cable and DC5V 2.0A power adapter provided. Wait 2 minutes for the WIFI signal
SSID to appear.
2. Reset the camera (See VIII), then wait for the WIFI signal SSID to show up.
3. Keep your phone or mobile device within the camera’s WIFI hotspot range, refreshing
the WIFI signal page. It may take up to 2 minutes for the hotspot to become recognizable
on your phone or mobile device's WIFI setting page.
4. Shut off your phone or mobile device’s WIFI function for a while, then turn it on to
search again.
Q2: The camera won’t show up in the application Camwf?
A2: Ensure your phone or mobile device is still connecting to the camera’s WIFI signal
and your camera is powered by the outlet power supply or the back-up battery is fully
charged.
Q3: Why live video screen shows up black and a searching circle spins in center
but nothing ever displays?
A3: If the camera connected WIFI speed is low, wait 10-30 seconds for live video to
appear. Or you can exit the live video screen and get into the screen again in a minute.
Q4: Why does the video footage have no image but noise during playback on my
PC computer?
A4: When the camera is in low battery during video recording process, this happens. So
if you need the camera to record full time, we suggest you charge the camera using the
DC5V 2.0A power adapter and USB cable included during the video recording process.
Q5: Even though I keep the camera charged, the WIFI signal still drops?
A5: Make sure that you use our DC5V 2.0A power adapter provided to charge the
camera. If the power adapter is lower than DC5V 2.0A, say, DC5V 1.0A, the camera’s
WIFI signal will be unstable and keep dropping. Plus, we don’t recommend you connect
the camera directly to your PC computer for charging, because the current output will not
be enough for the camera to run normally.
Q6: The camera is not holding my Wifi settings and continues to show that the
camera is offline?
A6: Make sure the camera is inside the range of good WIFI signal. Or if you are using the
backup battery, check if the power adapter is connected properly for long time use.
Q7: Will the camera still work if the power goes out?
A7: If the camera is in P2P (LAN) mode, the camera can still work and record video as
long as the backup battery provides power for the camera to run. If the camera is in WAN
mode, it will not work until power is restored and the Internet access is available.
Q8: How to add the camera to more devices?
A8: Make sure that camera is in WAN mode already. Then launch the “Camwf” APP on your
other Android devices, tap “+” icon, scan the QR code on the back of the camera for camera’s
UID and password. Or input the camera UID (a unique combination of numbers and letters
specific to your camera) and password. Finally, tap “OK” to add the camera to the APP.
Q9: What to do if I forget my password?
A9: You will have to reset the device to factory settings (See VIII) and re-add the camera.
Q10: The camera does not record any video to the Micro SD card?
A10: Power off the camera, take out the Micro SD card, format the SD card, then insert it
to the SD card slot to try again.
Q11: How many mobile devices can connect to the camera at the same time?
A11: No limit.
Q12: How many cameras are supported on the mobile application?
A12: No limit.
Q13: How to turn on the IR LEDs?
A13: When the illumination is below 10 lux, the IR LEDs will be turned on automatically.
The IR distance is 2 meters (6.5ft).
Q14: How to play back the video saved in the Micro SD card?
A14: Use a card reader to read and play back the video on your PC computer. Or use the
“Camwf” APP to play back (See 7.5)
Q15: Is there any PC client software I can use on my windows PC computer?
A15: PC client software download link:
http://www.wiseupshop.com/download?name=WIFI34&Submit=++++++++
Q16: Why is time display not stable, always blinking?
A16: Because the backup battery is low or the outlet power supply is not connected
properly.

I. Product Overview
1. IR LEDs
2. Camera Lens
3. Set Button
4. Plus Button
5. Micro SD Card Slot
6. Reset Button
7. Power Switch
8. USB Port
9. WIFI Indicator Light
10. Power Indicator Light
11. Battery Charge Indicator Light
12. Rechargeable Backup Battery
II. What’s in the Box
-1× WIFI Clock Camera
-1× USB Cable
-1× AC110-240V to DC 5V 2A Power Adapter
-1× 8GB Micro SD Card (fitted into the Micro SD card slot already)
-1× Rechargeable Backup Battery
-1× Insulating Film
III. Before You Start
>> Please remove the insulating film for the first use.
3.1. Get Clock Part Ready
3.1.1. Open back cover, plug the clock directly into an outlet AC power supply using the
power adapter included, time display will be lit brightly.
3.1.2. Press the Set Button once and the hour will start flashing, then press the Plus
Button to adjust the current hour.
3.1.3. Press the Set Button once again to save the hour setting and the minute will start
flashing, then press the Plus Button to adjust the current minute.
3.1.4. Press the Set Button to save the minute setting. Press the Plus Button to switch
between 12-hour and 24-hour mode, then press the Set Button once to save the setting.
3.2. Get WIFI Camera Part Ready
3.2.1. Please make sure the camera is fully charged, the Micro SD card has been
formatted already and is securely fitted into the camera’s SD card slot, or it will not work.
We recommend you use a SDHC Class 10 Micro SD card.
3.2.2. Power on the camera by sliding the Power Switch to the ON position. The charging
and power indicator lights will glow solid yellow while the WIFI indicator light will keep
flashing yellow, indicating the camera’s WIFI signal is ready.
IV. Network Setup
4.1. Install the “Camwf” APP on Android Smartphone or Tablet PC
Scan the QR code below to download the “Camwf” APP on your Android smartphone or
tablet PC.
4.2. P2P Connection Setup (LAN Mode)
4.2.1. Go to the WIFI Setting page on your phone or mobile device, connect to the
camera’s WIFI signal named “RT-**********”. Wait for the WIFI to be connected and your
phone status bar will appear WIFI symbol as below:
[Note]:
If the camera’s WIFI signal cannot be found after a long time, please see Q1 on the FAQ
page at the end of this user guide for detailed solutions.
4.2.2. Run the “Camwf” APP.
4.2.3. Add the camera to the “Camwf” APP as below:
Tap + symbol at the top right corner > Search for the camera > Tap the camera’s UID >
Tap OK.
4.2.4. If the camera shows “Online” on the home page, it means the camera’s P2P (LAN)
setup is successful, and the camera has entered into LAN mode. You can view live or
record video in P2P mode.
[Note]:
In this mode, you can only view video locally, within 15 meters (49ft) open range.
Tips: On the live video screen, you can gently put your index finger and thumb on the
screen then slide in and outward directions on a specific area to zoom in and out.
4.3. Remote View Setup (WAN Mode)
>> Before remote view setup, please make sure that the camera is successfully added to
the APP in the P2P (LAN) mode and it's online.
4.3.1. Launch the “Camwf” APP.
4.3.2. Follow the steps below to set up remote view function:
Step 1: On the home page, tap the gear icon and then choose “Camera setting” in the
popup window.
Step 2: On the “Advanced Setting” page, tap “Manage Wi-Fi networks” at the “WIFI
Setting” section.
Step 3: From a list of available networks in the area, select your desired WIFI hotspot to
enroll the camera in.
Step 4: Tap “OK” to complete the remote view setup. The camera will reboot automatically
and ring twice softly in 8 seconds.
How to check if remote view function works?
1. Exit the “Camwf” APP.
2. Back to the WIFI setting page on your phone or mobile device, exit your phone or
mobile device from the current WIFI network, enroll your phone or mobile device in
another WIFI hotspot, or you can turn off the WIFI function, enable your mobile network
data instead.
3. Make sure your smartphone or tablet PC has Internet access and launch the “Camwf”
APP again. If the camera shows “Online” on the home page, it means the remote view
setup is complete and the camera has entered into WAN mode. Now you can view live or
recorded video remotely from any location.
[Note]:
When the camera tinkles twice, it means the WIFI configuration is successful. If the camera
shows “Connect Fail” on the page and beeps twice, it means the WIFI configuration is failed and the
camera will go back to P2P mode automatically in 1 minute; you need to set up all over again.
V. Motion Detection Recording Setup
>> Please make sure the camera is successfully added to the APP and it's online before
you start.
5.1. Launch the “Camwf” APP.
5.2. Tap the gear icon on the home page and then choose “Camera Setting” in the
popup window.
5.3. On the “Advanced Setting” page, choose motion detection sensitivity then select
“Alarm” recording mode.
5.4. Tap “OK” to complete the Motion Detection Video Recording setting.
5.5. When a movement is detected, the camera will record a video automatically to the
local Micro SD card. Back to the home page, tap the gear icon and choose “SDCard
Record” to check out the video footage based on motion detection.
Tips: If the camera is in WAN mode, the video footage might show a black screen on your
phone during playback because of slow broadband network.
[Note]:
Video Resolution: 1920×1080P Not Optional Video Format: AVI
VI. Recording Video Directly to Smartphone or Tablet PC
>> Please make sure the camera is successfully added to the APP and it's online before
you start.
6.1. Launch the “Camwf” APP. Tap the camera icon to get into the live video screen.
6.2. Tap the Remote Video Recording Button once to start or stop recording video.
The video files will be saved on your phone or mobile device's flash memory. These video
footage will come without audio.
6.3. Check out the video files.
Option 1: On the live video page, you can tap the gallery icon to check out the image
and video files.
Option 2: Back to the home page, you can tap the gear icon then choose “View
Snapshot” in the popup window to check out the image and video files.
[Note]:
Video Resolution: 640x360 Not Optional Video Format: MP4
VII. Recording Video to Local Micro SD Card Continuously
>> Please make sure the camera is successfully added to the APP and it's online before
you start.
7.1. Launch the “Camwf” APP.
7.2. Tap the gear icon on the home page then choose “Camera setting” in the popup
window.
7.3. Turn off “Motion Detection” function and choose “Full Time” recording mode instead.
7.4. Tap “OK” to complete the SD card recording setting and the camera will start
recording video to the Micro SD card continuously.
7.5. Back to the home page, tap the gear icon and then choose “SDCard Record” to
check out the video files saved in the Micro SD card.
Tips: If the camera is in WAN mode, the video footage might show a black screen on your
phone or mobile device during the playback because of slow broadband network.
[Note]:
1). A video clip will be generated and saved every 3 minutes automatically.
2). The camera can record video for 4 hours continuously with the backup battery.
VIII. Resetting
If for any reason the clock camera stops working or isn’t working properly, you can reset
the camera to restore it back to normal operation.
Option: When the camera is powered on, press and hold the Reset Button for 8 seconds
and the camera will tick 3 times. The camera’s WIFI signal named “RT-*******” will appear
on your phone or mobile device’s WIFI setting page again in a minute or so.
IX. Renaming Camera & Changing Password
>> Please make sure the camera is successfully added to the APP and it's online before
you start.
9.1. Launch the APP “Camwf”.
9.2. Rename the camera as below:
Step 1: Tap the gear icon on the home page and then choose “Account Setting” in the
popup window.
Step 2: Clear the default name and type in names like Home, Office, etc.
Step 3: Tap “OK” to confirm the change.
9.3. Change the password as below:
Step 1: Back to the home page, tap the gear icon and then choose “Camera setting”
in the popup window.
Step 2: On the “Advanced Setting” page, tap “Modify Security Code” at the “Security
Code Setting” section.
Step 3: Type in the default password “888888”, then enter a new password and re-enter
it, finally tap “OK” to save the change.
X. Charging Backup Battery
10.1. Put the backup battery in place then connect the camera to an outlet AC power
supply using the power adapter and USB cable provided.
10.2. The battery charge indicator light will glow solid yellow during the charging process.
10.3. It will take 4 hours to obtain a full charge for the backup battery.
10.4. The battery charge indicator light will turn off when the backup battery is fully
charged.
Frequently Asked Questions
Q1: Why Camera WIFI signal is not appearing on my WIFI page?
A1: There are 4 solutions to this problem:
1. Take out the backup battery, plug the camera into an outlet power supply using the
USB cable and DC5V 2.0A power adapter provided. Wait 2 minutes for the WIFI signal
SSID to appear.
2. Reset the camera (See VIII), then wait for the WIFI signal SSID to show up.
3. Keep your phone or mobile device within the camera’s WIFI hotspot range, refreshing
the WIFI signal page. It may take up to 2 minutes for the hotspot to become recognizable
on your phone or mobile device's WIFI setting page.
4. Shut off your phone or mobile device’s WIFI function for a while, then turn it on to
search again.
Q2: The camera won’t show up in the application Camwf?
A2: Ensure your phone or mobile device is still connecting to the camera’s WIFI signal
and your camera is powered by the outlet power supply or the back-up battery is fully
charged.
Q3: Why live video screen shows up black and a searching circle spins in center
but nothing ever displays?
A3: If the camera connected WIFI speed is low, wait 10-30 seconds for live video to
appear. Or you can exit the live video screen and get into the screen again in a minute.
Q4: Why does the video footage have no image but noise during playback on my
PC computer?
A4: When the camera is in low battery during video recording process, this happens. So
if you need the camera to record full time, we suggest you charge the camera using the
DC5V 2.0A power adapter and USB cable included during the video recording process.
Q5: Even though I keep the camera charged, the WIFI signal still drops?
A5: Make sure that you use our DC5V 2.0A power adapter provided to charge the
camera. If the power adapter is lower than DC5V 2.0A, say, DC5V 1.0A, the camera’s
WIFI signal will be unstable and keep dropping. Plus, we don’t recommend you connect
the camera directly to your PC computer for charging, because the current output will not
be enough for the camera to run normally.
Q6: The camera is not holding my Wifi settings and continues to show that the
camera is offline?
A6: Make sure the camera is inside the range of good WIFI signal. Or if you are using the
backup battery, check if the power adapter is connected properly for long time use.
Q7: Will the camera still work if the power goes out?
A7: If the camera is in P2P (LAN) mode, the camera can still work and record video as
long as the backup battery provides power for the camera to run. If the camera is in WAN
mode, it will not work until power is restored and the Internet access is available.
Q8: How to add the camera to more devices?
A8: Make sure that camera is in WAN mode already. Then launch the “Camwf” APP on your
other Android devices, tap “+” icon, scan the QR code on the back of the camera for camera’s
UID and password. Or input the camera UID (a unique combination of numbers and letters
specific to your camera) and password. Finally, tap “OK” to add the camera to the APP.
Q9: What to do if I forget my password?
A9: You will have to reset the device to factory settings (See VIII) and re-add the camera.
Q10: The camera does not record any video to the Micro SD card?
A10: Power off the camera, take out the Micro SD card, format the SD card, then insert it
to the SD card slot to try again.
Q11: How many mobile devices can connect to the camera at the same time?
A11: No limit.
Q12: How many cameras are supported on the mobile application?
A12: No limit.
Q13: How to turn on the IR LEDs?
A13: When the illumination is below 10 lux, the IR LEDs will be turned on automatically.
The IR distance is 2 meters (6.5ft).
Q14: How to play back the video saved in the Micro SD card?
A14: Use a card reader to read and play back the video on your PC computer. Or use the
“Camwf” APP to play back (See 7.5)
Q15: Is there any PC client software I can use on my windows PC computer?
A15: PC client software download link:
http://www.wiseupshop.com/download?name=WIFI34&Submit=++++++++
Q16: Why is time display not stable, always blinking?
A16: Because the backup battery is low or the outlet power supply is not connected
properly.

I. Product Overview
1. IR LEDs
2. Camera Lens
3. Set Button
4. Plus Button
5. Micro SD Card Slot
6. Reset Button
7. Power Switch
8. USB Port
9. WIFI Indicator Light
10. Power Indicator Light
11. Battery Charge Indicator Light
12. Rechargeable Backup Battery
II. What’s in the Box
-1× WIFI Clock Camera
-1× USB Cable
-1× AC110-240V to DC 5V 2A Power Adapter
-1× 8GB Micro SD Card (fitted into the Micro SD card slot already)
-1× Rechargeable Backup Battery
-1× Insulating Film
III. Before You Start
>> Please remove the insulating film for the first use.
3.1. Get Clock Part Ready
3.1.1. Open back cover, plug the clock directly into an outlet AC power supply using the
power adapter included, time display will be lit brightly.
3.1.2. Press the Set Button once and the hour will start flashing, then press the Plus
Button to adjust the current hour.
3.1.3. Press the Set Button once again to save the hour setting and the minute will start
flashing, then press the Plus Button to adjust the current minute.
3.1.4. Press the Set Button to save the minute setting. Press the Plus Button to switch
between 12-hour and 24-hour mode, then press the Set Button once to save the setting.
3.2. Get WIFI Camera Part Ready
3.2.1. Please make sure the camera is fully charged, the Micro SD card has been
formatted already and is securely fitted into the camera’s SD card slot, or it will not work.
We recommend you use a SDHC Class 10 Micro SD card.
3.2.2. Power on the camera by sliding the Power Switch to the ON position. The charging
and power indicator lights will glow solid yellow while the WIFI indicator light will keep
flashing yellow, indicating the camera’s WIFI signal is ready.
IV. Network Setup
4.1. Install the “Camwf” APP on Android Smartphone or Tablet PC
Scan the QR code below to download the “Camwf” APP on your Android smartphone or
tablet PC.
4.2. P2P Connection Setup (LAN Mode)
4.2.1. Go to the WIFI Setting page on your phone or mobile device, connect to the
camera’s WIFI signal named “RT-**********”. Wait for the WIFI to be connected and your
phone status bar will appear WIFI symbol as below:
[Note]:
If the camera’s WIFI signal cannot be found after a long time, please see Q1 on the FAQ
page at the end of this user guide for detailed solutions.
4.2.2. Run the “Camwf” APP.
4.2.3. Add the camera to the “Camwf” APP as below:
Tap + symbol at the top right corner > Search for the camera > Tap the camera’s UID >
Tap OK.
4.2.4. If the camera shows “Online” on the home page, it means the camera’s P2P (LAN)
setup is successful, and the camera has entered into LAN mode. You can view live or
record video in P2P mode.
[Note]:
In this mode, you can only view video locally, within 15 meters (49ft) open range.
Tips: On the live video screen, you can gently put your index finger and thumb on the
screen then slide in and outward directions on a specific area to zoom in and out.
4.3. Remote View Setup (WAN Mode)
>> Before remote view setup, please make sure that the camera is successfully added to
the APP in the P2P (LAN) mode and it's online.
4.3.1. Launch the “Camwf” APP.
4.3.2. Follow the steps below to set up remote view function:
Step 1: On the home page, tap the gear icon and then choose “Camera setting” in the
popup window.
Step 2: On the “Advanced Setting” page, tap “Manage Wi-Fi networks” at the “WIFI
Setting” section.
Step 3: From a list of available networks in the area, select your desired WIFI hotspot to
enroll the camera in.
Step 4: Tap “OK” to complete the remote view setup. The camera will reboot automatically
and ring twice softly in 8 seconds.
How to check if remote view function works?
1. Exit the “Camwf” APP.
2. Back to the WIFI setting page on your phone or mobile device, exit your phone or
mobile device from the current WIFI network, enroll your phone or mobile device in
another WIFI hotspot, or you can turn off the WIFI function, enable your mobile network
data instead.
3. Make sure your smartphone or tablet PC has Internet access and launch the “Camwf”
APP again. If the camera shows “Online” on the home page, it means the remote view
setup is complete and the camera has entered into WAN mode. Now you can view live or
recorded video remotely from any location.
[Note]:
When the camera tinkles twice, it means the WIFI configuration is successful. If the camera
shows “Connect Fail” on the page and beeps twice, it means the WIFI configuration is failed and the
camera will go back to P2P mode automatically in 1 minute; you need to set up all over again.
V. Motion Detection Recording Setup
>> Please make sure the camera is successfully added to the APP and it's online before
you start.
5.1. Launch the “Camwf” APP.
5.2. Tap the gear icon on the home page and then choose “Camera Setting” in the
popup window.
5.3. On the “Advanced Setting” page, choose motion detection sensitivity then select
“Alarm” recording mode.
5.4. Tap “OK” to complete the Motion Detection Video Recording setting.
5.5. When a movement is detected, the camera will record a video automatically to the
local Micro SD card. Back to the home page, tap the gear icon and choose “SDCard
Record” to check out the video footage based on motion detection.
Tips: If the camera is in WAN mode, the video footage might show a black screen on your
phone during playback because of slow broadband network.
[Note]:
Video Resolution: 1920×1080P Not Optional Video Format: AVI
VI. Recording Video Directly to Smartphone or Tablet PC
>> Please make sure the camera is successfully added to the APP and it's online before
you start.
6.1. Launch the “Camwf” APP. Tap the camera icon to get into the live video screen.
6.2. Tap the Remote Video Recording Button once to start or stop recording video.
The video files will be saved on your phone or mobile device's flash memory. These video
footage will come without audio.
6.3. Check out the video files.
Option 1: On the live video page, you can tap the gallery icon to check out the image
and video files.
Option 2: Back to the home page, you can tap the gear icon then choose “View
Snapshot” in the popup window to check out the image and video files.
[Note]:
Video Resolution: 640x360 Not Optional Video Format: MP4
VII. Recording Video to Local Micro SD Card Continuously
>> Please make sure the camera is successfully added to the APP and it's online before
you start.
7.1. Launch the “Camwf” APP.
7.2. Tap the gear icon on the home page then choose “Camera setting” in the popup
window.
7.3. Turn off “Motion Detection” function and choose “Full Time” recording mode instead.
7.4. Tap “OK” to complete the SD card recording setting and the camera will start
recording video to the Micro SD card continuously.
7.5. Back to the home page, tap the gear icon and then choose “SDCard Record” to
check out the video files saved in the Micro SD card.
Tips: If the camera is in WAN mode, the video footage might show a black screen on your
phone or mobile device during the playback because of slow broadband network.
[Note]:
1). A video clip will be generated and saved every 3 minutes automatically.
2). The camera can record video for 4 hours continuously with the backup battery.
VIII. Resetting
If for any reason the clock camera stops working or isn’t working properly, you can reset
the camera to restore it back to normal operation.
Option: When the camera is powered on, press and hold the Reset Button for 8 seconds
and the camera will tick 3 times. The camera’s WIFI signal named “RT-*******” will appear
on your phone or mobile device’s WIFI setting page again in a minute or so.
IX. Renaming Camera & Changing Password
>> Please make sure the camera is successfully added to the APP and it's online before
you start.
9.1. Launch the APP “Camwf”.
9.2. Rename the camera as below:
Step 1: Tap the gear icon on the home page and then choose “Account Setting” in the
popup window.
Step 2: Clear the default name and type in names like Home, Office, etc.
Step 3: Tap “OK” to confirm the change.
9.3. Change the password as below:
Step 1: Back to the home page, tap the gear icon and then choose “Camera setting”
in the popup window.
Step 2: On the “Advanced Setting” page, tap “Modify Security Code” at the “Security
Code Setting” section.
Step 3: Type in the default password “888888”, then enter a new password and re-enter
it, finally tap “OK” to save the change.
X. Charging Backup Battery
10.1. Put the backup battery in place then connect the camera to an outlet AC power
supply using the power adapter and USB cable provided.
10.2. The battery charge indicator light will glow solid yellow during the charging process.
10.3. It will take 4 hours to obtain a full charge for the backup battery.
10.4. The battery charge indicator light will turn off when the backup battery is fully
charged.
Frequently Asked Questions
Q1: Why Camera WIFI signal is not appearing on my WIFI page?
A1: There are 4 solutions to this problem:
1. Take out the backup battery, plug the camera into an outlet power supply using the
USB cable and DC5V 2.0A power adapter provided. Wait 2 minutes for the WIFI signal
SSID to appear.
2. Reset the camera (See VIII), then wait for the WIFI signal SSID to show up.
3. Keep your phone or mobile device within the camera’s WIFI hotspot range, refreshing
the WIFI signal page. It may take up to 2 minutes for the hotspot to become recognizable
on your phone or mobile device's WIFI setting page.
4. Shut off your phone or mobile device’s WIFI function for a while, then turn it on to
search again.
Q2: The camera won’t show up in the application Camwf?
A2: Ensure your phone or mobile device is still connecting to the camera’s WIFI signal
and your camera is powered by the outlet power supply or the back-up battery is fully
charged.
Q3: Why live video screen shows up black and a searching circle spins in center
but nothing ever displays?
A3: If the camera connected WIFI speed is low, wait 10-30 seconds for live video to
appear. Or you can exit the live video screen and get into the screen again in a minute.
Q4: Why does the video footage have no image but noise during playback on my
PC computer?
A4: When the camera is in low battery during video recording process, this happens. So
if you need the camera to record full time, we suggest you charge the camera using the
DC5V 2.0A power adapter and USB cable included during the video recording process.
Q5: Even though I keep the camera charged, the WIFI signal still drops?
A5: Make sure that you use our DC5V 2.0A power adapter provided to charge the
camera. If the power adapter is lower than DC5V 2.0A, say, DC5V 1.0A, the camera’s
WIFI signal will be unstable and keep dropping. Plus, we don’t recommend you connect
the camera directly to your PC computer for charging, because the current output will not
be enough for the camera to run normally.
Q6: The camera is not holding my Wifi settings and continues to show that the
camera is offline?
A6: Make sure the camera is inside the range of good WIFI signal. Or if you are using the
backup battery, check if the power adapter is connected properly for long time use.
Q7: Will the camera still work if the power goes out?
A7: If the camera is in P2P (LAN) mode, the camera can still work and record video as
long as the backup battery provides power for the camera to run. If the camera is in WAN
mode, it will not work until power is restored and the Internet access is available.
Q8: How to add the camera to more devices?
A8: Make sure that camera is in WAN mode already. Then launch the “Camwf” APP on your
other Android devices, tap “+” icon, scan the QR code on the back of the camera for camera’s
UID and password. Or input the camera UID (a unique combination of numbers and letters
specific to your camera) and password. Finally, tap “OK” to add the camera to the APP.
Q9: What to do if I forget my password?
A9: You will have to reset the device to factory settings (See VIII) and re-add the camera.
Q10: The camera does not record any video to the Micro SD card?
A10: Power off the camera, take out the Micro SD card, format the SD card, then insert it
to the SD card slot to try again.
Q11: How many mobile devices can connect to the camera at the same time?
A11: No limit.
Q12: How many cameras are supported on the mobile application?
A12: No limit.
Q13: How to turn on the IR LEDs?
A13: When the illumination is below 10 lux, the IR LEDs will be turned on automatically.
The IR distance is 2 meters (6.5ft).
Q14: How to play back the video saved in the Micro SD card?
A14: Use a card reader to read and play back the video on your PC computer. Or use the
“Camwf” APP to play back (See 7.5)
Q15: Is there any PC client software I can use on my windows PC computer?
A15: PC client software download link:
http://www.wiseupshop.com/download?name=WIFI34&Submit=++++++++
Q16: Why is time display not stable, always blinking?
A16: Because the backup battery is low or the outlet power supply is not connected
properly.

I. Product Overview
1. IR LEDs
2. Camera Lens
3. Set Button
4. Plus Button
5. Micro SD Card Slot
6. Reset Button
7. Power Switch
8. USB Port
9. WIFI Indicator Light
10. Power Indicator Light
11. Battery Charge Indicator Light
12. Rechargeable Backup Battery
II. What’s in the Box
-1× WIFI Clock Camera
-1× USB Cable
-1× AC110-240V to DC 5V 2A Power Adapter
-1× 8GB Micro SD Card (fitted into the Micro SD card slot already)
-1× Rechargeable Backup Battery
-1× Insulating Film
III. Before You Start
>> Please remove the insulating film for the first use.
3.1. Get Clock Part Ready
3.1.1. Open back cover, plug the clock directly into an outlet AC power supply using the
power adapter included, time display will be lit brightly.
3.1.2. Press the Set Button once and the hour will start flashing, then press the Plus
Button to adjust the current hour.
3.1.3. Press the Set Button once again to save the hour setting and the minute will start
flashing, then press the Plus Button to adjust the current minute.
3.1.4. Press the Set Button to save the minute setting. Press the Plus Button to switch
between 12-hour and 24-hour mode, then press the Set Button once to save the setting.
3.2. Get WIFI Camera Part Ready
3.2.1. Please make sure the camera is fully charged, the Micro SD card has been
formatted already and is securely fitted into the camera’s SD card slot, or it will not work.
We recommend you use a SDHC Class 10 Micro SD card.
3.2.2. Power on the camera by sliding the Power Switch to the ON position. The charging
and power indicator lights will glow solid yellow while the WIFI indicator light will keep
flashing yellow, indicating the camera’s WIFI signal is ready.
IV. Network Setup
4.1. Install the “Camwf” APP on Android Smartphone or Tablet PC
Scan the QR code below to download the “Camwf” APP on your Android smartphone or
tablet PC.
4.2. P2P Connection Setup (LAN Mode)
4.2.1. Go to the WIFI Setting page on your phone or mobile device, connect to the
camera’s WIFI signal named “RT-**********”. Wait for the WIFI to be connected and your
phone status bar will appear WIFI symbol as below:
[Note]:
If the camera’s WIFI signal cannot be found after a long time, please see Q1 on the FAQ
page at the end of this user guide for detailed solutions.
4.2.2. Run the “Camwf” APP.
4.2.3. Add the camera to the “Camwf” APP as below:
Tap + symbol at the top right corner > Search for the camera > Tap the camera’s UID >
Tap OK.
4.2.4. If the camera shows “Online” on the home page, it means the camera’s P2P (LAN)
setup is successful, and the camera has entered into LAN mode. You can view live or
record video in P2P mode.
[Note]:
In this mode, you can only view video locally, within 15 meters (49ft) open range.
Tips: On the live video screen, you can gently put your index finger and thumb on the
screen then slide in and outward directions on a specific area to zoom in and out.
4.3. Remote View Setup (WAN Mode)
>> Before remote view setup, please make sure that the camera is successfully added to
the APP in the P2P (LAN) mode and it's online.
4.3.1. Launch the “Camwf” APP.
4.3.2. Follow the steps below to set up remote view function:
Step 1: On the home page, tap the gear icon and then choose “Camera setting” in the
popup window.
Step 2: On the “Advanced Setting” page, tap “Manage Wi-Fi networks” at the “WIFI
Setting” section.
Step 3: From a list of available networks in the area, select your desired WIFI hotspot to
enroll the camera in.
Step 4: Tap “OK” to complete the remote view setup. The camera will reboot automatically
and ring twice softly in 8 seconds.
How to check if remote view function works?
1. Exit the “Camwf” APP.
2. Back to the WIFI setting page on your phone or mobile device, exit your phone or
mobile device from the current WIFI network, enroll your phone or mobile device in
another WIFI hotspot, or you can turn off the WIFI function, enable your mobile network
data instead.
3. Make sure your smartphone or tablet PC has Internet access and launch the “Camwf”
APP again. If the camera shows “Online” on the home page, it means the remote view
setup is complete and the camera has entered into WAN mode. Now you can view live or
recorded video remotely from any location.
[Note]:
When the camera tinkles twice, it means the WIFI configuration is successful. If the camera
shows “Connect Fail” on the page and beeps twice, it means the WIFI configuration is failed and the
camera will go back to P2P mode automatically in 1 minute; you need to set up all over again.
V. Motion Detection Recording Setup
>> Please make sure the camera is successfully added to the APP and it's online before
you start.
5.1. Launch the “Camwf” APP.
5.2. Tap the gear icon on the home page and then choose “Camera Setting” in the
popup window.
5.3. On the “Advanced Setting” page, choose motion detection sensitivity then select
“Alarm” recording mode.
5.4. Tap “OK” to complete the Motion Detection Video Recording setting.
5.5. When a movement is detected, the camera will record a video automatically to the
local Micro SD card. Back to the home page, tap the gear icon and choose “SDCard
Record” to check out the video footage based on motion detection.
Tips: If the camera is in WAN mode, the video footage might show a black screen on your
phone during playback because of slow broadband network.
[Note]:
Video Resolution: 1920×1080P Not Optional Video Format: AVI
VI. Recording Video Directly to Smartphone or Tablet PC
>> Please make sure the camera is successfully added to the APP and it's online before
you start.
6.1. Launch the “Camwf” APP. Tap the camera icon to get into the live video screen.
6.2. Tap the Remote Video Recording Button once to start or stop recording video.
The video files will be saved on your phone or mobile device's flash memory. These video
footage will come without audio.
6.3. Check out the video files.
Option 1: On the live video page, you can tap the gallery icon to check out the image
and video files.
Option 2: Back to the home page, you can tap the gear icon then choose “View
Snapshot” in the popup window to check out the image and video files.
[Note]:
Video Resolution: 640x360 Not Optional Video Format: MP4
VII. Recording Video to Local Micro SD Card Continuously
>> Please make sure the camera is successfully added to the APP and it's online before
you start.
7.1. Launch the “Camwf” APP.
7.2. Tap the gear icon on the home page then choose “Camera setting” in the popup
window.
7.3. Turn off “Motion Detection” function and choose “Full Time” recording mode instead.
7.4. Tap “OK” to complete the SD card recording setting and the camera will start
recording video to the Micro SD card continuously.
7.5. Back to the home page, tap the gear icon and then choose “SDCard Record” to
check out the video files saved in the Micro SD card.
Tips: If the camera is in WAN mode, the video footage might show a black screen on your
phone or mobile device during the playback because of slow broadband network.
[Note]:
1). A video clip will be generated and saved every 3 minutes automatically.
2). The camera can record video for 4 hours continuously with the backup battery.
VIII. Resetting
If for any reason the clock camera stops working or isn’t working properly, you can reset
the camera to restore it back to normal operation.
Option: When the camera is powered on, press and hold the Reset Button for 8 seconds
and the camera will tick 3 times. The camera’s WIFI signal named “RT-*******” will appear
on your phone or mobile device’s WIFI setting page again in a minute or so.
IX. Renaming Camera & Changing Password
>> Please make sure the camera is successfully added to the APP and it's online before
you start.
9.1. Launch the APP “Camwf”.
9.2. Rename the camera as below:
Step 1: Tap the gear icon on the home page and then choose “Account Setting” in the
popup window.
Step 2: Clear the default name and type in names like Home, Office, etc.
Step 3: Tap “OK” to confirm the change.
9.3. Change the password as below:
Step 1: Back to the home page, tap the gear icon and then choose “Camera setting”
in the popup window.
Step 2: On the “Advanced Setting” page, tap “Modify Security Code” at the “Security
Code Setting” section.
Step 3: Type in the default password “888888”, then enter a new password and re-enter
it, finally tap “OK” to save the change.
X. Charging Backup Battery
10.1. Put the backup battery in place then connect the camera to an outlet AC power
supply using the power adapter and USB cable provided.
10.2. The battery charge indicator light will glow solid yellow during the charging process.
10.3. It will take 4 hours to obtain a full charge for the backup battery.
10.4. The battery charge indicator light will turn off when the backup battery is fully
charged.
Frequently Asked Questions
Q1: Why Camera WIFI signal is not appearing on my WIFI page?
A1: There are 4 solutions to this problem:
1. Take out the backup battery, plug the camera into an outlet power supply using the
USB cable and DC5V 2.0A power adapter provided. Wait 2 minutes for the WIFI signal
SSID to appear.
2. Reset the camera (See VIII), then wait for the WIFI signal SSID to show up.
3. Keep your phone or mobile device within the camera’s WIFI hotspot range, refreshing
the WIFI signal page. It may take up to 2 minutes for the hotspot to become recognizable
on your phone or mobile device's WIFI setting page.
4. Shut off your phone or mobile device’s WIFI function for a while, then turn it on to
search again.
Q2: The camera won’t show up in the application Camwf?
A2: Ensure your phone or mobile device is still connecting to the camera’s WIFI signal
and your camera is powered by the outlet power supply or the back-up battery is fully
charged.
Q3: Why live video screen shows up black and a searching circle spins in center
but nothing ever displays?
A3: If the camera connected WIFI speed is low, wait 10-30 seconds for live video to
appear. Or you can exit the live video screen and get into the screen again in a minute.
Q4: Why does the video footage have no image but noise during playback on my
PC computer?
A4: When the camera is in low battery during video recording process, this happens. So
if you need the camera to record full time, we suggest you charge the camera using the
DC5V 2.0A power adapter and USB cable included during the video recording process.
Q5: Even though I keep the camera charged, the WIFI signal still drops?
A5: Make sure that you use our DC5V 2.0A power adapter provided to charge the
camera. If the power adapter is lower than DC5V 2.0A, say, DC5V 1.0A, the camera’s
WIFI signal will be unstable and keep dropping. Plus, we don’t recommend you connect
the camera directly to your PC computer for charging, because the current output will not
be enough for the camera to run normally.
Q6: The camera is not holding my Wifi settings and continues to show that the
camera is offline?
A6: Make sure the camera is inside the range of good WIFI signal. Or if you are using the
backup battery, check if the power adapter is connected properly for long time use.
Q7: Will the camera still work if the power goes out?
A7: If the camera is in P2P (LAN) mode, the camera can still work and record video as
long as the backup battery provides power for the camera to run. If the camera is in WAN
mode, it will not work until power is restored and the Internet access is available.
Q8: How to add the camera to more devices?
A8: Make sure that camera is in WAN mode already. Then launch the “Camwf” APP on your
other Android devices, tap “+” icon, scan the QR code on the back of the camera for camera’s
UID and password. Or input the camera UID (a unique combination of numbers and letters
specific to your camera) and password. Finally, tap “OK” to add the camera to the APP.
Q9: What to do if I forget my password?
A9: You will have to reset the device to factory settings (See VIII) and re-add the camera.
Q10: The camera does not record any video to the Micro SD card?
A10: Power off the camera, take out the Micro SD card, format the SD card, then insert it
to the SD card slot to try again.
Q11: How many mobile devices can connect to the camera at the same time?
A11: No limit.
Q12: How many cameras are supported on the mobile application?
A12: No limit.
Q13: How to turn on the IR LEDs?
A13: When the illumination is below 10 lux, the IR LEDs will be turned on automatically.
The IR distance is 2 meters (6.5ft).
Q14: How to play back the video saved in the Micro SD card?
A14: Use a card reader to read and play back the video on your PC computer. Or use the
“Camwf” APP to play back (See 7.5)
Q15: Is there any PC client software I can use on my windows PC computer?
A15: PC client software download link:
http://www.wiseupshop.com/download?name=WIFI34&Submit=++++++++
Q16: Why is time display not stable, always blinking?
A16: Because the backup battery is low or the outlet power supply is not connected
properly.

WIFI34
Benutzerhandbuch (Android-Version)
I. Produktübersicht
1. IR LEDs
2. Kameraobjektiv
3. Set-Taste
4. Plus-Taste
5. Mikro-Sd-Einbauschlitz
6. Reset-Taste
7. Netzschalter
8. USB-Anschluss
9. WIFI Indikator Licht
10. Betriebsanzeigelampe
11. Akku-Ladekontrollleuchte
12. Wiederaufladbare Backup-Batterie
II. Was ist in der Box
-1 × WIFI Uhr Kamera
-1 × USB-Kabel
-1 × AC110-240V bis DC 5V 2A Netzteil
-1 × 8GB Micro SD Card (bereits in den Micro SD Kartensteckplatz eingebaut)
-1 × Wiederaufladbare Akku
-1 × Isolierfolie
III. Bevor du anfängst
>> Bitte entfernen Sie den Isolierfilm zum ersten Gebrauch.
3.1. Holen Sie sich Uhr Teil bereit
3.1.1. Öffnen Sie die rückseitige Abdeckung, stecken Sie die Uhr direkt in eine Steckdose
Wechselstromversorgung mit dem mitgelieferten Netzteil, die Zeitanzeige leuchtet hell.
3.1.2. Drücken Sie einmal die Set-Taste und die Stunde beginnt zu blinken, und drücken
Sie dann die Plus-Taste, um die aktuelle Stunde einzustellen.
3.1.3. Drücken Sie erneut die Set-Taste, um die Stunden-Einstellung zu speichern, und
die Minute beginnt zu blinken, und drücken Sie dann die Plus-Taste, um die aktuelle
Minute einzustellen.
3.1.4. Drücken Sie die Set-Taste, um die Minuteneinstellung zu speichern. Drücken Sie
die Plus-Taste, um zwischen 12-Stunden- und 24-Stunden-Modus umzuschalten, und
drücken Sie dann einmal die Set-Taste, um die Einstellung zu speichern.
3.2 Holen Sie sich WIFI Kamera Teil bereit
3.2.1. Bitte stellen Sie sicher, dass die Kamera voll aufgeladen ist, die Micro SD-Karte
wurde bereits formatiert und ist sicher in den SD-Kartensteckplatz der Kamera
eingepasst, oder es funktioniert nicht. Wir empfehlen Ihnen, eine SDHC Class 10 Micro
SD Karte zu verwenden.
3.2.2. Schalten Sie die Kamera ein, indem Sie den Netzschalter auf ON schieben. Die
Lade- und Kontrollleuchten leuchten leuchtend gelb, während die WIFI-Kontrollleuchte
gelb blinkt, was bedeutet, dass das WIFI-Signal der Kamera bereit ist.
IV. Netzwerkeinrichtung
4.1. Installiere die "Camwf" APP auf Android Smartphone oder Tablet PC
Scannen Sie den QR-Code unten, um die "Camwf" APP auf Ihrem Android-Smartphone
oder Tablet PC herunterzuladen.
4.2. P2P-Verbindungsaufbau (LAN-Modus)
4.2.1. Gehen Sie auf die WIFI-Einstellungsseite auf Ihrem Telefon oder Mobilgerät,
verbinden Sie das WIFI-Signal der Kamera mit dem Namen "RT - **********". Warten Sie,
bis das WIFI angeschlossen ist und Ihre Telefonstatusleiste erscheint als WIFI-Symbol
wie folgt:
[Hinweis]:
Wenn das WIFI-Signal der Kamera nach langer Zeit nicht gefunden werden kann,
siehe Q1 auf der FAQ-Seite am Ende dieser Bedienungsanleitung für detaillierte Lösungen.
4.2.2. Führen Sie die "Camwf" APP.
4.2.3. Füge die Kamera zum "Camwf" APP wie folgt hinzu:
Tippen Sie auf + Symbol rechts oben> Suche nach der Kamera> Tippen Sie auf die UID
der Kamera> Tippen Sie auf OK.
4.2.4. Wenn die Kamera auf der Homepage "Online" anzeigt, bedeutet dies, dass das
P2P (LAN) Setup der Kamera erfolgreich ist und die Kamera in den LAN-Modus
eingegeben wurde. Sie können Live- oder Videoaufnahmen im P2P-Modus anzeigen.
[Hinweis]:
In diesem Modus können Sie nur Video lokal, innerhalb von 15 Metern (49ft) offenen
Bereich anzeigen.
Tipps: Auf dem Live-Video-Bildschirm können Sie sanft Ihren Zeigefinger und Daumen
auf den Bildschirm dann nach innen und nach außen Richtungen auf einem bestimmten
Bereich zu vergrößern und verkleinern.
4.3 Remote View Setup (WAN-Modus)
>> Bevor Sie das Setup der Fernbedienung vornehmen, stellen Sie bitte sicher, dass die
Kamera der APP im P2P-Modus (LAN) erfolgreich hinzugefügt wurde und es online ist.
4.3.1. Starten Sie die "Camwf" APP.
4.3.2. Gehen Sie folgendermaßen vor, um die Remote View-Funktion einzurichten:
Schritt 1: Tippen Sie auf der Startseite auf das Zahnradsymbol und wählen Sie im
Popup-Fenster die Option "Kameraeinstellung".
Schritt 2: Tippen Sie auf der Seite "Erweiterte Einstellung" auf "Verwalten von
Wi-Fi-Netzwerken" im Abschnitt "WIFI-Einstellung".
Schritt 3: Wählen Sie aus einer Liste der verfügbaren Netzwerke im Bereich den
gewünschten WIFI-Hotspot aus, um die Kamera einzuschreiben.
Schritt 4: Tippen Sie auf "OK", um das Setup der Remote-Ansicht abzuschließen. Die
Kamera startet automatisch und klingelt zweimal sanft in 8 Sekunden.
Wie kann man überprüfen, ob die Remote View Funktion funktioniert?
1. Beenden Sie die "Camwf" APP.
2. Zurück zur WIFI-Einstellungsseite auf Ihrem Telefon oder Mobilgerät beenden Sie Ihr
Telefon oder Mobilgerät aus dem aktuellen WIFI-Netzwerk, registrieren Sie Ihr Telefon
oder Mobilgerät in einem anderen WIFI-Hotspot, oder Sie können die WIFI-Funktion
deaktivieren, Ihr Mobiltelefon aktivieren Netzwerkdaten stattdessen
3. Stellen Sie sicher, dass Ihr Smartphone oder Tablet PC Internet-Zugang hat und
starten Sie die "Camwf" APP wieder. Wenn die Kamera auf der Homepage "Online"
anzeigt, bedeutet dies, dass das Remote-View-Setup abgeschlossen ist und die Kamera
in den WAN-Modus eingegeben wurde. Jetzt können Sie live oder aufgezeichnetes Video
von jedem Ort aus fern sehen.
[Hinweis]:
Wenn die Kamera zweimal kippt, bedeutet dies, dass die WIFI-Konfiguration erfolgreich
ist. Wenn die Kamera "Connect Fail" auf der Seite anzeigt und zweimal ertönt, bedeutet dies, dass
die WIFI-Konfiguration fehlgeschlagen ist und die Kamera in 1 Minute wieder in den P2P-Modus
zurückkehrt. Du musst noch einmal aufstehen.
V. Bewegungserkennung Aufnahme Setup
>> Bitte stellen Sie sicher, dass die Kamera erfolgreich zur APP hinzugefügt wird und es
ist online, bevor Sie beginnen.
5.1. Starten Sie die "Camwf" APP.
5.2. Tippen Sie auf das Getriebe-Symbol auf der Homepage und wählen Sie im
Popup-Fenster "Kameraeinstellung".
5.3. Wählen Sie auf der Seite "Erweiterte Einstellung" die Bewegungserkennungsempfindlichkeit
aus und wählen Sie dann den Aufnahmemodus "Alarm".
5.4 Tippen Sie auf "OK", um die Motion Detection Video Recording-Einstellung abzuschließen.
5.5 Wenn eine Bewegung erkannt wird, nimmt die Kamera automatisch ein Video auf die lokale
Micro SD-Karte auf. Zurück zur Homepage tippen Sie auf das Zahnradsymbol und wählen Sie
"SDCard Record", um das Videomaterial auf der Grundlage der Bewegungserkennung zu
überprüfen.
Tipps: Wenn sich die Kamera im WAN-Modus befindet, kann das Videomaterial während
der Wiedergabe einen schwarzen Bildschirm auf Ihrem Telefon anzeigen, da langsames
Breitbandnetzwerk vorhanden ist.
[Anmerkung]:
Videoauflösung: 1920 × 1080P Nicht optional Videoformat: AVI
VI. Video direkt auf Smartphone oder Tablet PC aufnehmen
>> Bitte stellen Sie sicher, dass die Kamera erfolgreich zur APP hinzugefügt wird und es
ist online, bevor Sie beginnen.
6.1. Starten Sie die "Camwf" APP. Tippen Sie auf das Kamerasymbol, um in den
Live-Videobildschirm zu gelangen.
6.2. Tippen Sie einmal auf die Fernbedienung, um das Video aufzunehmen oder zu
beenden. Die Videodateien werden auf dem Flash-Speicher des Telefons oder des
Mobilgeräts gespeichert. Diese Videomaterial wird ohne Audio kommen.
6.3. Schauen Sie sich die Videodateien an.
Option 1: Auf der Live-Videoseite kannst du auf das Galeriesymbol tippen, um die
Bild- und Videodateien auszuprobieren.
Option 2: Zurück zur Homepage kannst du auf das Zahnradsymbol tippen und dann
"Ansicht Schnappschuss" im Popup-Fenster wählen, um die Bild- und Videodateien
auszuprobieren.
[Anmerkung]:
Videoauflösung: 640x360 Nicht optional Videoformat: MP4
VII. Aufnehmen von Video auf lokale Micro SD Karte Kontinuierlich
>> Bitte stellen Sie sicher, dass die Kamera erfolgreich zur APP hinzugefügt wird und es
ist online, bevor Sie beginnen.
7.1. Starten Sie die "Camwf" APP.
7.2 Tippen Sie auf das Getriebe-Symbol auf der Homepage und wählen Sie dann
"Kamera-Einstellung" im Popup-Fenster.
7.3 Schalten Sie die "Motion Detection" -Funktion aus und wählen Sie stattdessen den
"Full Time" -Aufzeichnungsmodus.
7.4 Tippen Sie auf "OK", um die SD-Kartenaufzeichnungseinstellung abzuschließen, und
die Kamera startet kontinuierlich die Aufnahme von Video auf die Micro SD-Karte.
7,5. Zurück zur Startseite tippen Sie auf das Zahnradsymbol und wählen dann "SDCard
Record", um die auf der Micro SD Karte gespeicherten Videodateien auszuchecken.
Tipps: Wenn sich die Kamera im WAN-Modus befindet, zeigt das Videomaterial während
der Wiedergabe einen schwarzen Bildschirm auf Ihrem Telefon oder Mobilgerät während
des langsamen Breitbandnetzes.
[Hinweis]:
1). Ein Videoclip wird alle 3 Minuten automatisch generiert und gespeichert.
2). Die Kamera kann Video für 4 Stunden kontinuierlich mit der Backup-Batterie aufnehmen.
VIII. Zurücksetzen
Wenn aus irgendeinem Grund die Uhrkamera aufhört zu arbeiten oder nicht richtig
funktioniert, kannst du die Kamera zurücksetzen, um sie wieder in den normalen Betrieb
zurückzusetzen.
Option: Wenn die Kamera eingeschaltet ist, halten Sie die Reset-Taste für 8 Sekunden
gedrückt und die Kamera dreht 3 Mal. Das WIFI-Signal der Kamera mit dem Namen "RT
- *******" erscheint auf Ihrer Telefon- oder Mobiltelefon-WIFI-Einstellungsseite in einer
Minute oder so.
IX. Umbenennen Kamera & Passwort ändern
>> Bitte stellen Sie sicher, dass die Kamera erfolgreich zur APP hinzugefügt wird und es
ist online, bevor Sie beginnen.
9.1. Starten Sie die APP "Camwf".
9.2. Benennen Sie die Kamera wie folgt um:
Schritt 1: Tippen Sie auf das Getriebe-Symbol auf der Homepage und wählen Sie im
Popup-Fenster die Option "Kontoeinstellung".
Schritt 2: Löschen Sie den Standardnamen und geben Sie Namen wie Home, Office usw.
ein.
Schritt 3: Tippen Sie auf "OK", um die Änderung zu bestätigen.
9.3. Ändern Sie das Passwort wie folgt:
Schritt 1: Zurück zur Homepage tippen Sie auf das Zahnradsymbol und wählen dann
im Popup-Fenster die Option "Kameraeinstellung".
Schritt 2: Tippen Sie auf der Seite "Erweiterte Einstellung" auf "Sicherheitscode ändern"
im Abschnitt "Sicherheitscode-Einstellung".
Schritt 3: Geben Sie das Standardpasswort "888888" ein, geben Sie dann ein neues
Passwort ein und geben Sie es erneut ein. Tippen Sie dann auf "OK", um die Änderung zu
speichern.
X. Ladungssicherungsbatterie
10.1. Setzen Sie die Reservebatterie ein und schließen Sie die Kamera an eine
Steckdose an. Stromversorgung mit dem Netzteil und dem mitgelieferten USB-Kabel.
10.2 Die Batterieladeanzeige leuchtet während des Ladevorgangs fest gelb.
10.3 Es dauert 4 Stunden, um eine volle Ladung für die Backup-Batterie zu erhalten.
10.4 Die Batterieladeanzeige leuchtet, wenn der Akku vollständig aufgeladen ist.
Häufig gestellte Fragen
Q1: Warum wird das WIFI-Signal der Kamera nicht auf meiner WIFI-Seite angezeigt?
A1: Es gibt 4 Lösungen für dieses Problem:
1. Nehmen Sie die Pufferbatterie heraus, stecken Sie die Kamera in eine Steckdose mit
dem USB-Kabel und dem mitgelieferten Netzteil DC5V 2.0A. Warten Sie 2 Minuten, bis
das WIFI-Signal SSID erscheint.
2. Setzen Sie die Kamera zurück (siehe VIII) und warten Sie dann, bis das WIFI-Signal
SSID angezeigt wird.
3. Halten Sie Ihr Telefon oder Mobilgerät in der WIFI-Hotspot-Reihe der Kamera und
erfrischen die WIFI-Signalseite. Es kann bis zu 2 Minuten dauern, bis der Hotspot auf der
Telefon- oder Mobiltelefon-WIFI-Einstellungsseite erkennbar wird.
4. Schalten Sie die WIFI-Funktion Ihres Telefons oder des Mobilgeräts für eine Weile aus,
und schalten Sie es dann wieder ein.
Q2: Die Kamera wird in der Anwendung Camwf nicht angezeigt?
A2: Vergewissern Sie sich, dass Ihr Telefon oder Mobilgerät immer noch mit dem
WIFI-Signal der Kamera verbunden ist und Ihre Kamera mit der Steckdose versorgt wird
oder der Backup-Akku vollständig aufgeladen ist.
Q3: Warum Live-Video-Bildschirm zeigt sich schwarz und ein Suchkreis dreht sich in
der Mitte, aber nichts zeigt jemals?
A3: Wenn die Kamera mit der WIFI-Geschwindigkeit verbunden ist, warten Sie 10-30
Sekunden, bis das Live-Video erscheint. Oder du kannst den Live-Videobildschirm
verlassen und gleich wieder in den Bildschirm kommen.
Q4: Warum hat das Videomaterial während der Wiedergabe auf meinem PC-Computer
kein Bild?
A4: Wenn sich die Kamera während des Videoaufzeichnungsprozesses im Akku befindet,
geschieht dies. Also, wenn Sie die Kamera benötigen, um Vollzeit aufzunehmen, empfehlen
wir Ihnen, die Kamera mit dem DC5V 2.0A Netzteil und USB-Kabel während des
Video-Aufnahmeprozesses aufzuladen.
Q5: Auch wenn ich die Kamera geladen habe, fällt das WIFI-Signal immer noch ab?
A5: Vergewissern Sie sich, dass Sie unseren DC5V 2.0A Netzadapter verwenden, um die
Kamera zu laden. Wenn der Netzadapter niedriger als DC5V 2.0A ist, sagen wir, DC5V 1.0A,
wird das WIFI-Signal der Kamera instabil sein und weiter fallen lassen. Plus, wir empfehlen
Ihnen nicht, die Kamera direkt an Ihren PC-Computer zum Aufladen anzuschließen, da die
aktuelle Ausgabe nicht ausreicht, damit die Kamera normal läuft.
Q6: Die Kamera hält meine Wifi-Einstellungen nicht und zeigt weiter, dass die Kamera
offline ist?
A6: Stellen Sie sicher, dass die Kamera im Bereich des guten WIFI-Signals liegt. Oder
wenn Sie die Ersatzbatterie verwenden, überprüfen Sie, ob das Netzteil für längere Zeit
richtig angeschlossen ist.
Q7: Wird die Kamera noch arbeiten, wenn die Stromversorgung erlischt?
A7: Wenn sich die Kamera im P2P-Modus befindet, kann die Kamera immer noch
arbeiten und Videos aufnehmen, solange die Backup-Batterie Strom für die Kamera
liefert. Wenn sich die Kamera im WAN-Modus befindet, funktioniert das nicht, bis die
Stromversorgung wiederhergestellt ist und der Internetzugang verfügbar ist.
Q8: Wie füge ich die Kamera zu mehr Geräten hinzu?
A8: Vergewissern Sie sich, dass sich die Kamera bereits im WAN-Modus befindet. Dann
starten Sie die "Camwf" APP auf Ihrem anderen Android-Geräte, tippen Sie auf "+"
-Symbol, scannen Sie den QR-Code auf der Rückseite der Kamera für die UID und das
Passwort der Kamera. Oder geben Sie die Kamera UID (eine eindeutige Kombination
von Zahlen und Buchstaben für Ihre Kamera) und Passwort. Schließlich tippen Sie auf
"OK", um die Kamera zur APP hinzuzufügen.
Q9: Wenn ich mein Passwort vergessen habe?
A9: Sie müssen das Gerät auf die Werkseinstellungen zurücksetzen (siehe VIII) und die
Kamera erneut hinzufügen.
Q10: Die Kamera nimmt kein Video auf die Micro SD-Karte auf?
A10: Schalten Sie die Kamera aus, nehmen Sie die Micro SD-Karte heraus, formatieren Sie die
SD-Karte und legen Sie sie dann in den SD-Kartensteckplatz ein, um es erneut zu versuchen.
Q11: Wie viele mobile Geräte können gleichzeitig an die Kamera angeschlossen werden?
A11: Keine Begrenzung.
Q12: Wie viele Kameras werden auf der mobilen Applikation unterstützt?
A12: Keine Begrenzung.
Q13: Wie schalte ich die IR-LEDs ein?
A13: Wenn die Beleuchtung unter 10 Lux liegt, werden die IR-LEDs automatisch
eingeschaltet. Der IR-Abstand beträgt 2 Meter (6,5ft).
Q14: Wie kann ich das auf der Micro SD-Karte gespeicherte Video wiedergeben?
A14: Verwenden Sie einen Kartenleser, um das Video auf Ihrem PC zu lesen und
wiederzugeben. Oder benutze die "Camwf" APP zum Abspielen (siehe 7.5)
F15: Gibt es irgendeine PC-Client-Software, die ich auf meinem Windows PC-Computer
verwenden kann?
A15: PC-Client-Software-Download-Link:
Http://www.wiseupshop.com/download?name=WIFI34&Submit=++++++++
F16: Warum ist die Zeitanzeige nicht stabil, blinkt immer?
A16: Da die Backup-Batterie leer ist oder die Steckdose nicht ordnungsgemäß angeschlossen
ist.

I. Produktübersicht
1. IR LEDs
2. Kameraobjektiv
3. Set-Taste
4. Plus-Taste
5. Mikro-Sd-Einbauschlitz
6. Reset-Taste
7. Netzschalter
8. USB-Anschluss
9. WIFI Indikator Licht
10. Betriebsanzeigelampe
11. Akku-Ladekontrollleuchte
12. Wiederaufladbare Backup-Batterie
II. Was ist in der Box
-1 × WIFI Uhr Kamera
-1 × USB-Kabel
-1 × AC110-240V bis DC 5V 2A Netzteil
-1 × 8GB Micro SD Card (bereits in den Micro SD Kartensteckplatz eingebaut)
-1 × Wiederaufladbare Akku
-1 × Isolierfolie
III. Bevor du anfängst
>> Bitte entfernen Sie den Isolierfilm zum ersten Gebrauch.
3.1. Holen Sie sich Uhr Teil bereit
3.1.1. Öffnen Sie die rückseitige Abdeckung, stecken Sie die Uhr direkt in eine Steckdose
Wechselstromversorgung mit dem mitgelieferten Netzteil, die Zeitanzeige leuchtet hell.
3.1.2. Drücken Sie einmal die Set-Taste und die Stunde beginnt zu blinken, und drücken
Sie dann die Plus-Taste, um die aktuelle Stunde einzustellen.
3.1.3. Drücken Sie erneut die Set-Taste, um die Stunden-Einstellung zu speichern, und
die Minute beginnt zu blinken, und drücken Sie dann die Plus-Taste, um die aktuelle
Minute einzustellen.
3.1.4. Drücken Sie die Set-Taste, um die Minuteneinstellung zu speichern. Drücken Sie
die Plus-Taste, um zwischen 12-Stunden- und 24-Stunden-Modus umzuschalten, und
drücken Sie dann einmal die Set-Taste, um die Einstellung zu speichern.
3.2 Holen Sie sich WIFI Kamera Teil bereit
3.2.1. Bitte stellen Sie sicher, dass die Kamera voll aufgeladen ist, die Micro SD-Karte
wurde bereits formatiert und ist sicher in den SD-Kartensteckplatz der Kamera
eingepasst, oder es funktioniert nicht. Wir empfehlen Ihnen, eine SDHC Class 10 Micro
SD Karte zu verwenden.
3.2.2. Schalten Sie die Kamera ein, indem Sie den Netzschalter auf ON schieben. Die
Lade- und Kontrollleuchten leuchten leuchtend gelb, während die WIFI-Kontrollleuchte
gelb blinkt, was bedeutet, dass das WIFI-Signal der Kamera bereit ist.
IV. Netzwerkeinrichtung
4.1. Installiere die "Camwf" APP auf Android Smartphone oder Tablet PC
Scannen Sie den QR-Code unten, um die "Camwf" APP auf Ihrem Android-Smartphone
oder Tablet PC herunterzuladen.
4.2. P2P-Verbindungsaufbau (LAN-Modus)
4.2.1. Gehen Sie auf die WIFI-Einstellungsseite auf Ihrem Telefon oder Mobilgerät,
verbinden Sie das WIFI-Signal der Kamera mit dem Namen "RT - **********". Warten Sie,
bis das WIFI angeschlossen ist und Ihre Telefonstatusleiste erscheint als WIFI-Symbol
wie folgt:
[Hinweis]:
Wenn das WIFI-Signal der Kamera nach langer Zeit nicht gefunden werden kann,
siehe Q1 auf der FAQ-Seite am Ende dieser Bedienungsanleitung für detaillierte Lösungen.
4.2.2. Führen Sie die "Camwf" APP.
4.2.3. Füge die Kamera zum "Camwf" APP wie folgt hinzu:
Tippen Sie auf + Symbol rechts oben> Suche nach der Kamera> Tippen Sie auf die UID
der Kamera> Tippen Sie auf OK.
4.2.4. Wenn die Kamera auf der Homepage "Online" anzeigt, bedeutet dies, dass das
P2P (LAN) Setup der Kamera erfolgreich ist und die Kamera in den LAN-Modus
eingegeben wurde. Sie können Live- oder Videoaufnahmen im P2P-Modus anzeigen.
[Hinweis]:
In diesem Modus können Sie nur Video lokal, innerhalb von 15 Metern (49ft) offenen
Bereich anzeigen.
Tipps: Auf dem Live-Video-Bildschirm können Sie sanft Ihren Zeigefinger und Daumen
auf den Bildschirm dann nach innen und nach außen Richtungen auf einem bestimmten
Bereich zu vergrößern und verkleinern.
4.3 Remote View Setup (WAN-Modus)
>> Bevor Sie das Setup der Fernbedienung vornehmen, stellen Sie bitte sicher, dass die
Kamera der APP im P2P-Modus (LAN) erfolgreich hinzugefügt wurde und es online ist.
4.3.1. Starten Sie die "Camwf" APP.
4.3.2. Gehen Sie folgendermaßen vor, um die Remote View-Funktion einzurichten:
Schritt 1: Tippen Sie auf der Startseite auf das Zahnradsymbol und wählen Sie im
Popup-Fenster die Option "Kameraeinstellung".
Schritt 2: Tippen Sie auf der Seite "Erweiterte Einstellung" auf "Verwalten von
Wi-Fi-Netzwerken" im Abschnitt "WIFI-Einstellung".
Schritt 3: Wählen Sie aus einer Liste der verfügbaren Netzwerke im Bereich den
gewünschten WIFI-Hotspot aus, um die Kamera einzuschreiben.
Schritt 4: Tippen Sie auf "OK", um das Setup der Remote-Ansicht abzuschließen. Die
Kamera startet automatisch und klingelt zweimal sanft in 8 Sekunden.
Wie kann man überprüfen, ob die Remote View Funktion funktioniert?
1. Beenden Sie die "Camwf" APP.
2. Zurück zur WIFI-Einstellungsseite auf Ihrem Telefon oder Mobilgerät beenden Sie Ihr
Telefon oder Mobilgerät aus dem aktuellen WIFI-Netzwerk, registrieren Sie Ihr Telefon
oder Mobilgerät in einem anderen WIFI-Hotspot, oder Sie können die WIFI-Funktion
deaktivieren, Ihr Mobiltelefon aktivieren Netzwerkdaten stattdessen
3. Stellen Sie sicher, dass Ihr Smartphone oder Tablet PC Internet-Zugang hat und
starten Sie die "Camwf" APP wieder. Wenn die Kamera auf der Homepage "Online"
anzeigt, bedeutet dies, dass das Remote-View-Setup abgeschlossen ist und die Kamera
in den WAN-Modus eingegeben wurde. Jetzt können Sie live oder aufgezeichnetes Video
von jedem Ort aus fern sehen.
[Hinweis]:
Wenn die Kamera zweimal kippt, bedeutet dies, dass die WIFI-Konfiguration erfolgreich
ist. Wenn die Kamera "Connect Fail" auf der Seite anzeigt und zweimal ertönt, bedeutet dies, dass
die WIFI-Konfiguration fehlgeschlagen ist und die Kamera in 1 Minute wieder in den P2P-Modus
zurückkehrt. Du musst noch einmal aufstehen.
V. Bewegungserkennung Aufnahme Setup
>> Bitte stellen Sie sicher, dass die Kamera erfolgreich zur APP hinzugefügt wird und es
ist online, bevor Sie beginnen.
5.1. Starten Sie die "Camwf" APP.
5.2. Tippen Sie auf das Getriebe-Symbol auf der Homepage und wählen Sie im
Popup-Fenster "Kameraeinstellung".
5.3. Wählen Sie auf der Seite "Erweiterte Einstellung" die Bewegungserkennungsempfindlichkeit
aus und wählen Sie dann den Aufnahmemodus "Alarm".
5.4 Tippen Sie auf "OK", um die Motion Detection Video Recording-Einstellung abzuschließen.
5.5 Wenn eine Bewegung erkannt wird, nimmt die Kamera automatisch ein Video auf die lokale
Micro SD-Karte auf. Zurück zur Homepage tippen Sie auf das Zahnradsymbol und wählen Sie
"SDCard Record", um das Videomaterial auf der Grundlage der Bewegungserkennung zu
überprüfen.
Tipps: Wenn sich die Kamera im WAN-Modus befindet, kann das Videomaterial während
der Wiedergabe einen schwarzen Bildschirm auf Ihrem Telefon anzeigen, da langsames
Breitbandnetzwerk vorhanden ist.
[Anmerkung]:
Videoauflösung: 1920 × 1080P Nicht optional Videoformat: AVI
VI. Video direkt auf Smartphone oder Tablet PC aufnehmen
>> Bitte stellen Sie sicher, dass die Kamera erfolgreich zur APP hinzugefügt wird und es
ist online, bevor Sie beginnen.
6.1. Starten Sie die "Camwf" APP. Tippen Sie auf das Kamerasymbol, um in den
Live-Videobildschirm zu gelangen.
6.2. Tippen Sie einmal auf die Fernbedienung, um das Video aufzunehmen oder zu
beenden. Die Videodateien werden auf dem Flash-Speicher des Telefons oder des
Mobilgeräts gespeichert. Diese Videomaterial wird ohne Audio kommen.
6.3. Schauen Sie sich die Videodateien an.
Option 1: Auf der Live-Videoseite kannst du auf das Galeriesymbol tippen, um die
Bild- und Videodateien auszuprobieren.
Option 2: Zurück zur Homepage kannst du auf das Zahnradsymbol tippen und dann
"Ansicht Schnappschuss" im Popup-Fenster wählen, um die Bild- und Videodateien
auszuprobieren.
[Anmerkung]:
Videoauflösung: 640x360 Nicht optional Videoformat: MP4
VII. Aufnehmen von Video auf lokale Micro SD Karte Kontinuierlich
>> Bitte stellen Sie sicher, dass die Kamera erfolgreich zur APP hinzugefügt wird und es
ist online, bevor Sie beginnen.
7.1. Starten Sie die "Camwf" APP.
7.2 Tippen Sie auf das Getriebe-Symbol auf der Homepage und wählen Sie dann
"Kamera-Einstellung" im Popup-Fenster.
7.3 Schalten Sie die "Motion Detection" -Funktion aus und wählen Sie stattdessen den
"Full Time" -Aufzeichnungsmodus.
7.4 Tippen Sie auf "OK", um die SD-Kartenaufzeichnungseinstellung abzuschließen, und
die Kamera startet kontinuierlich die Aufnahme von Video auf die Micro SD-Karte.
7,5. Zurück zur Startseite tippen Sie auf das Zahnradsymbol und wählen dann "SDCard
Record", um die auf der Micro SD Karte gespeicherten Videodateien auszuchecken.
Tipps: Wenn sich die Kamera im WAN-Modus befindet, zeigt das Videomaterial während
der Wiedergabe einen schwarzen Bildschirm auf Ihrem Telefon oder Mobilgerät während
des langsamen Breitbandnetzes.
[Hinweis]:
1). Ein Videoclip wird alle 3 Minuten automatisch generiert und gespeichert.
2). Die Kamera kann Video für 4 Stunden kontinuierlich mit der Backup-Batterie aufnehmen.
VIII. Zurücksetzen
Wenn aus irgendeinem Grund die Uhrkamera aufhört zu arbeiten oder nicht richtig
funktioniert, kannst du die Kamera zurücksetzen, um sie wieder in den normalen Betrieb
zurückzusetzen.
Option: Wenn die Kamera eingeschaltet ist, halten Sie die Reset-Taste für 8 Sekunden
gedrückt und die Kamera dreht 3 Mal. Das WIFI-Signal der Kamera mit dem Namen "RT
- *******" erscheint auf Ihrer Telefon- oder Mobiltelefon-WIFI-Einstellungsseite in einer
Minute oder so.
IX. Umbenennen Kamera & Passwort ändern
>> Bitte stellen Sie sicher, dass die Kamera erfolgreich zur APP hinzugefügt wird und es
ist online, bevor Sie beginnen.
9.1. Starten Sie die APP "Camwf".
9.2. Benennen Sie die Kamera wie folgt um:
Schritt 1: Tippen Sie auf das Getriebe-Symbol auf der Homepage und wählen Sie im
Popup-Fenster die Option "Kontoeinstellung".
Schritt 2: Löschen Sie den Standardnamen und geben Sie Namen wie Home, Office usw.
ein.
Schritt 3: Tippen Sie auf "OK", um die Änderung zu bestätigen.
9.3. Ändern Sie das Passwort wie folgt:
Schritt 1: Zurück zur Homepage tippen Sie auf das Zahnradsymbol und wählen dann
im Popup-Fenster die Option "Kameraeinstellung".
Schritt 2: Tippen Sie auf der Seite "Erweiterte Einstellung" auf "Sicherheitscode ändern"
im Abschnitt "Sicherheitscode-Einstellung".
Schritt 3: Geben Sie das Standardpasswort "888888" ein, geben Sie dann ein neues
Passwort ein und geben Sie es erneut ein. Tippen Sie dann auf "OK", um die Änderung zu
speichern.
X. Ladungssicherungsbatterie
10.1. Setzen Sie die Reservebatterie ein und schließen Sie die Kamera an eine
Steckdose an. Stromversorgung mit dem Netzteil und dem mitgelieferten USB-Kabel.
10.2 Die Batterieladeanzeige leuchtet während des Ladevorgangs fest gelb.
10.3 Es dauert 4 Stunden, um eine volle Ladung für die Backup-Batterie zu erhalten.
10.4 Die Batterieladeanzeige leuchtet, wenn der Akku vollständig aufgeladen ist.
Häufig gestellte Fragen
Q1: Warum wird das WIFI-Signal der Kamera nicht auf meiner WIFI-Seite angezeigt?
A1: Es gibt 4 Lösungen für dieses Problem:
1. Nehmen Sie die Pufferbatterie heraus, stecken Sie die Kamera in eine Steckdose mit
dem USB-Kabel und dem mitgelieferten Netzteil DC5V 2.0A. Warten Sie 2 Minuten, bis
das WIFI-Signal SSID erscheint.
2. Setzen Sie die Kamera zurück (siehe VIII) und warten Sie dann, bis das WIFI-Signal
SSID angezeigt wird.
3. Halten Sie Ihr Telefon oder Mobilgerät in der WIFI-Hotspot-Reihe der Kamera und
erfrischen die WIFI-Signalseite. Es kann bis zu 2 Minuten dauern, bis der Hotspot auf der
Telefon- oder Mobiltelefon-WIFI-Einstellungsseite erkennbar wird.
4. Schalten Sie die WIFI-Funktion Ihres Telefons oder des Mobilgeräts für eine Weile aus,
und schalten Sie es dann wieder ein.
Q2: Die Kamera wird in der Anwendung Camwf nicht angezeigt?
A2: Vergewissern Sie sich, dass Ihr Telefon oder Mobilgerät immer noch mit dem
WIFI-Signal der Kamera verbunden ist und Ihre Kamera mit der Steckdose versorgt wird
oder der Backup-Akku vollständig aufgeladen ist.
Q3: Warum Live-Video-Bildschirm zeigt sich schwarz und ein Suchkreis dreht sich in
der Mitte, aber nichts zeigt jemals?
A3: Wenn die Kamera mit der WIFI-Geschwindigkeit verbunden ist, warten Sie 10-30
Sekunden, bis das Live-Video erscheint. Oder du kannst den Live-Videobildschirm
verlassen und gleich wieder in den Bildschirm kommen.
Q4: Warum hat das Videomaterial während der Wiedergabe auf meinem PC-Computer
kein Bild?
A4: Wenn sich die Kamera während des Videoaufzeichnungsprozesses im Akku befindet,
geschieht dies. Also, wenn Sie die Kamera benötigen, um Vollzeit aufzunehmen, empfehlen
wir Ihnen, die Kamera mit dem DC5V 2.0A Netzteil und USB-Kabel während des
Video-Aufnahmeprozesses aufzuladen.
Q5: Auch wenn ich die Kamera geladen habe, fällt das WIFI-Signal immer noch ab?
A5: Vergewissern Sie sich, dass Sie unseren DC5V 2.0A Netzadapter verwenden, um die
Kamera zu laden. Wenn der Netzadapter niedriger als DC5V 2.0A ist, sagen wir, DC5V 1.0A,
wird das WIFI-Signal der Kamera instabil sein und weiter fallen lassen. Plus, wir empfehlen
Ihnen nicht, die Kamera direkt an Ihren PC-Computer zum Aufladen anzuschließen, da die
aktuelle Ausgabe nicht ausreicht, damit die Kamera normal läuft.
Q6: Die Kamera hält meine Wifi-Einstellungen nicht und zeigt weiter, dass die Kamera
offline ist?
A6: Stellen Sie sicher, dass die Kamera im Bereich des guten WIFI-Signals liegt. Oder
wenn Sie die Ersatzbatterie verwenden, überprüfen Sie, ob das Netzteil für längere Zeit
richtig angeschlossen ist.
Q7: Wird die Kamera noch arbeiten, wenn die Stromversorgung erlischt?
A7: Wenn sich die Kamera im P2P-Modus befindet, kann die Kamera immer noch
arbeiten und Videos aufnehmen, solange die Backup-Batterie Strom für die Kamera
liefert. Wenn sich die Kamera im WAN-Modus befindet, funktioniert das nicht, bis die
Stromversorgung wiederhergestellt ist und der Internetzugang verfügbar ist.
Q8: Wie füge ich die Kamera zu mehr Geräten hinzu?
A8: Vergewissern Sie sich, dass sich die Kamera bereits im WAN-Modus befindet. Dann
starten Sie die "Camwf" APP auf Ihrem anderen Android-Geräte, tippen Sie auf "+"
-Symbol, scannen Sie den QR-Code auf der Rückseite der Kamera für die UID und das
Passwort der Kamera. Oder geben Sie die Kamera UID (eine eindeutige Kombination
von Zahlen und Buchstaben für Ihre Kamera) und Passwort. Schließlich tippen Sie auf
"OK", um die Kamera zur APP hinzuzufügen.
Q9: Wenn ich mein Passwort vergessen habe?
A9: Sie müssen das Gerät auf die Werkseinstellungen zurücksetzen (siehe VIII) und die
Kamera erneut hinzufügen.
Q10: Die Kamera nimmt kein Video auf die Micro SD-Karte auf?
A10: Schalten Sie die Kamera aus, nehmen Sie die Micro SD-Karte heraus, formatieren Sie die
SD-Karte und legen Sie sie dann in den SD-Kartensteckplatz ein, um es erneut zu versuchen.
Q11: Wie viele mobile Geräte können gleichzeitig an die Kamera angeschlossen werden?
A11: Keine Begrenzung.
Q12: Wie viele Kameras werden auf der mobilen Applikation unterstützt?
A12: Keine Begrenzung.
Q13: Wie schalte ich die IR-LEDs ein?
A13: Wenn die Beleuchtung unter 10 Lux liegt, werden die IR-LEDs automatisch
eingeschaltet. Der IR-Abstand beträgt 2 Meter (6,5ft).
Q14: Wie kann ich das auf der Micro SD-Karte gespeicherte Video wiedergeben?
A14: Verwenden Sie einen Kartenleser, um das Video auf Ihrem PC zu lesen und
wiederzugeben. Oder benutze die "Camwf" APP zum Abspielen (siehe 7.5)
F15: Gibt es irgendeine PC-Client-Software, die ich auf meinem Windows PC-Computer
verwenden kann?
A15: PC-Client-Software-Download-Link:
Http://www.wiseupshop.com/download?name=WIFI34&Submit=++++++++
F16: Warum ist die Zeitanzeige nicht stabil, blinkt immer?
A16: Da die Backup-Batterie leer ist oder die Steckdose nicht ordnungsgemäß angeschlossen
ist.

I. Produktübersicht
1. IR LEDs
2. Kameraobjektiv
3. Set-Taste
4. Plus-Taste
5. Mikro-Sd-Einbauschlitz
6. Reset-Taste
7. Netzschalter
8. USB-Anschluss
9. WIFI Indikator Licht
10. Betriebsanzeigelampe
11. Akku-Ladekontrollleuchte
12. Wiederaufladbare Backup-Batterie
II. Was ist in der Box
-1 × WIFI Uhr Kamera
-1 × USB-Kabel
-1 × AC110-240V bis DC 5V 2A Netzteil
-1 × 8GB Micro SD Card (bereits in den Micro SD Kartensteckplatz eingebaut)
-1 × Wiederaufladbare Akku
-1 × Isolierfolie
III. Bevor du anfängst
>> Bitte entfernen Sie den Isolierfilm zum ersten Gebrauch.
3.1. Holen Sie sich Uhr Teil bereit
3.1.1. Öffnen Sie die rückseitige Abdeckung, stecken Sie die Uhr direkt in eine Steckdose
Wechselstromversorgung mit dem mitgelieferten Netzteil, die Zeitanzeige leuchtet hell.
3.1.2. Drücken Sie einmal die Set-Taste und die Stunde beginnt zu blinken, und drücken
Sie dann die Plus-Taste, um die aktuelle Stunde einzustellen.
3.1.3. Drücken Sie erneut die Set-Taste, um die Stunden-Einstellung zu speichern, und
die Minute beginnt zu blinken, und drücken Sie dann die Plus-Taste, um die aktuelle
Minute einzustellen.
3.1.4. Drücken Sie die Set-Taste, um die Minuteneinstellung zu speichern. Drücken Sie
die Plus-Taste, um zwischen 12-Stunden- und 24-Stunden-Modus umzuschalten, und
drücken Sie dann einmal die Set-Taste, um die Einstellung zu speichern.
3.2 Holen Sie sich WIFI Kamera Teil bereit
3.2.1. Bitte stellen Sie sicher, dass die Kamera voll aufgeladen ist, die Micro SD-Karte
wurde bereits formatiert und ist sicher in den SD-Kartensteckplatz der Kamera
eingepasst, oder es funktioniert nicht. Wir empfehlen Ihnen, eine SDHC Class 10 Micro
SD Karte zu verwenden.
3.2.2. Schalten Sie die Kamera ein, indem Sie den Netzschalter auf ON schieben. Die
Lade- und Kontrollleuchten leuchten leuchtend gelb, während die WIFI-Kontrollleuchte
gelb blinkt, was bedeutet, dass das WIFI-Signal der Kamera bereit ist.
IV. Netzwerkeinrichtung
4.1. Installiere die "Camwf" APP auf Android Smartphone oder Tablet PC
Scannen Sie den QR-Code unten, um die "Camwf" APP auf Ihrem Android-Smartphone
oder Tablet PC herunterzuladen.
4.2. P2P-Verbindungsaufbau (LAN-Modus)
4.2.1. Gehen Sie auf die WIFI-Einstellungsseite auf Ihrem Telefon oder Mobilgerät,
verbinden Sie das WIFI-Signal der Kamera mit dem Namen "RT - **********". Warten Sie,
bis das WIFI angeschlossen ist und Ihre Telefonstatusleiste erscheint als WIFI-Symbol
wie folgt:
[Hinweis]:
Wenn das WIFI-Signal der Kamera nach langer Zeit nicht gefunden werden kann,
siehe Q1 auf der FAQ-Seite am Ende dieser Bedienungsanleitung für detaillierte Lösungen.
4.2.2. Führen Sie die "Camwf" APP.
4.2.3. Füge die Kamera zum "Camwf" APP wie folgt hinzu:
Tippen Sie auf + Symbol rechts oben> Suche nach der Kamera> Tippen Sie auf die UID
der Kamera> Tippen Sie auf OK.
4.2.4. Wenn die Kamera auf der Homepage "Online" anzeigt, bedeutet dies, dass das
P2P (LAN) Setup der Kamera erfolgreich ist und die Kamera in den LAN-Modus
eingegeben wurde. Sie können Live- oder Videoaufnahmen im P2P-Modus anzeigen.
[Hinweis]:
In diesem Modus können Sie nur Video lokal, innerhalb von 15 Metern (49ft) offenen
Bereich anzeigen.
Tipps: Auf dem Live-Video-Bildschirm können Sie sanft Ihren Zeigefinger und Daumen
auf den Bildschirm dann nach innen und nach außen Richtungen auf einem bestimmten
Bereich zu vergrößern und verkleinern.
4.3 Remote View Setup (WAN-Modus)
>> Bevor Sie das Setup der Fernbedienung vornehmen, stellen Sie bitte sicher, dass die
Kamera der APP im P2P-Modus (LAN) erfolgreich hinzugefügt wurde und es online ist.
4.3.1. Starten Sie die "Camwf" APP.
4.3.2. Gehen Sie folgendermaßen vor, um die Remote View-Funktion einzurichten:
Schritt 1: Tippen Sie auf der Startseite auf das Zahnradsymbol und wählen Sie im
Popup-Fenster die Option "Kameraeinstellung".
Schritt 2: Tippen Sie auf der Seite "Erweiterte Einstellung" auf "Verwalten von
Wi-Fi-Netzwerken" im Abschnitt "WIFI-Einstellung".
Schritt 3: Wählen Sie aus einer Liste der verfügbaren Netzwerke im Bereich den
gewünschten WIFI-Hotspot aus, um die Kamera einzuschreiben.
Schritt 4: Tippen Sie auf "OK", um das Setup der Remote-Ansicht abzuschließen. Die
Kamera startet automatisch und klingelt zweimal sanft in 8 Sekunden.
Wie kann man überprüfen, ob die Remote View Funktion funktioniert?
1. Beenden Sie die "Camwf" APP.
2. Zurück zur WIFI-Einstellungsseite auf Ihrem Telefon oder Mobilgerät beenden Sie Ihr
Telefon oder Mobilgerät aus dem aktuellen WIFI-Netzwerk, registrieren Sie Ihr Telefon
oder Mobilgerät in einem anderen WIFI-Hotspot, oder Sie können die WIFI-Funktion
deaktivieren, Ihr Mobiltelefon aktivieren Netzwerkdaten stattdessen
3. Stellen Sie sicher, dass Ihr Smartphone oder Tablet PC Internet-Zugang hat und
starten Sie die "Camwf" APP wieder. Wenn die Kamera auf der Homepage "Online"
anzeigt, bedeutet dies, dass das Remote-View-Setup abgeschlossen ist und die Kamera
in den WAN-Modus eingegeben wurde. Jetzt können Sie live oder aufgezeichnetes Video
von jedem Ort aus fern sehen.
[Hinweis]:
Wenn die Kamera zweimal kippt, bedeutet dies, dass die WIFI-Konfiguration erfolgreich
ist. Wenn die Kamera "Connect Fail" auf der Seite anzeigt und zweimal ertönt, bedeutet dies, dass
die WIFI-Konfiguration fehlgeschlagen ist und die Kamera in 1 Minute wieder in den P2P-Modus
zurückkehrt. Du musst noch einmal aufstehen.
V. Bewegungserkennung Aufnahme Setup
>> Bitte stellen Sie sicher, dass die Kamera erfolgreich zur APP hinzugefügt wird und es
ist online, bevor Sie beginnen.
5.1. Starten Sie die "Camwf" APP.
5.2. Tippen Sie auf das Getriebe-Symbol auf der Homepage und wählen Sie im
Popup-Fenster "Kameraeinstellung".
5.3. Wählen Sie auf der Seite "Erweiterte Einstellung" die Bewegungserkennungsempfindlichkeit
aus und wählen Sie dann den Aufnahmemodus "Alarm".
5.4 Tippen Sie auf "OK", um die Motion Detection Video Recording-Einstellung abzuschließen.
5.5 Wenn eine Bewegung erkannt wird, nimmt die Kamera automatisch ein Video auf die lokale
Micro SD-Karte auf. Zurück zur Homepage tippen Sie auf das Zahnradsymbol und wählen Sie
"SDCard Record", um das Videomaterial auf der Grundlage der Bewegungserkennung zu
überprüfen.
Tipps: Wenn sich die Kamera im WAN-Modus befindet, kann das Videomaterial während
der Wiedergabe einen schwarzen Bildschirm auf Ihrem Telefon anzeigen, da langsames
Breitbandnetzwerk vorhanden ist.
[Anmerkung]:
Videoauflösung: 1920 × 1080P Nicht optional Videoformat: AVI
VI. Video direkt auf Smartphone oder Tablet PC aufnehmen
>> Bitte stellen Sie sicher, dass die Kamera erfolgreich zur APP hinzugefügt wird und es
ist online, bevor Sie beginnen.
6.1. Starten Sie die "Camwf" APP. Tippen Sie auf das Kamerasymbol, um in den
Live-Videobildschirm zu gelangen.
6.2. Tippen Sie einmal auf die Fernbedienung, um das Video aufzunehmen oder zu
beenden. Die Videodateien werden auf dem Flash-Speicher des Telefons oder des
Mobilgeräts gespeichert. Diese Videomaterial wird ohne Audio kommen.
6.3. Schauen Sie sich die Videodateien an.
Option 1: Auf der Live-Videoseite kannst du auf das Galeriesymbol tippen, um die
Bild- und Videodateien auszuprobieren.
Option 2: Zurück zur Homepage kannst du auf das Zahnradsymbol tippen und dann
"Ansicht Schnappschuss" im Popup-Fenster wählen, um die Bild- und Videodateien
auszuprobieren.
[Anmerkung]:
Videoauflösung: 640x360 Nicht optional Videoformat: MP4
VII. Aufnehmen von Video auf lokale Micro SD Karte Kontinuierlich
>> Bitte stellen Sie sicher, dass die Kamera erfolgreich zur APP hinzugefügt wird und es
ist online, bevor Sie beginnen.
7.1. Starten Sie die "Camwf" APP.
7.2 Tippen Sie auf das Getriebe-Symbol auf der Homepage und wählen Sie dann
"Kamera-Einstellung" im Popup-Fenster.
7.3 Schalten Sie die "Motion Detection" -Funktion aus und wählen Sie stattdessen den
"Full Time" -Aufzeichnungsmodus.
7.4 Tippen Sie auf "OK", um die SD-Kartenaufzeichnungseinstellung abzuschließen, und
die Kamera startet kontinuierlich die Aufnahme von Video auf die Micro SD-Karte.
7,5. Zurück zur Startseite tippen Sie auf das Zahnradsymbol und wählen dann "SDCard
Record", um die auf der Micro SD Karte gespeicherten Videodateien auszuchecken.
Tipps: Wenn sich die Kamera im WAN-Modus befindet, zeigt das Videomaterial während
der Wiedergabe einen schwarzen Bildschirm auf Ihrem Telefon oder Mobilgerät während
des langsamen Breitbandnetzes.
[Hinweis]:
1). Ein Videoclip wird alle 3 Minuten automatisch generiert und gespeichert.
2). Die Kamera kann Video für 4 Stunden kontinuierlich mit der Backup-Batterie aufnehmen.
VIII. Zurücksetzen
Wenn aus irgendeinem Grund die Uhrkamera aufhört zu arbeiten oder nicht richtig
funktioniert, kannst du die Kamera zurücksetzen, um sie wieder in den normalen Betrieb
zurückzusetzen.
Option: Wenn die Kamera eingeschaltet ist, halten Sie die Reset-Taste für 8 Sekunden
gedrückt und die Kamera dreht 3 Mal. Das WIFI-Signal der Kamera mit dem Namen "RT
- *******" erscheint auf Ihrer Telefon- oder Mobiltelefon-WIFI-Einstellungsseite in einer
Minute oder so.
IX. Umbenennen Kamera & Passwort ändern
>> Bitte stellen Sie sicher, dass die Kamera erfolgreich zur APP hinzugefügt wird und es
ist online, bevor Sie beginnen.
9.1. Starten Sie die APP "Camwf".
9.2. Benennen Sie die Kamera wie folgt um:
Schritt 1: Tippen Sie auf das Getriebe-Symbol auf der Homepage und wählen Sie im
Popup-Fenster die Option "Kontoeinstellung".
Schritt 2: Löschen Sie den Standardnamen und geben Sie Namen wie Home, Office usw.
ein.
Schritt 3: Tippen Sie auf "OK", um die Änderung zu bestätigen.
9.3. Ändern Sie das Passwort wie folgt:
Schritt 1: Zurück zur Homepage tippen Sie auf das Zahnradsymbol und wählen dann
im Popup-Fenster die Option "Kameraeinstellung".
Schritt 2: Tippen Sie auf der Seite "Erweiterte Einstellung" auf "Sicherheitscode ändern"
im Abschnitt "Sicherheitscode-Einstellung".
Schritt 3: Geben Sie das Standardpasswort "888888" ein, geben Sie dann ein neues
Passwort ein und geben Sie es erneut ein. Tippen Sie dann auf "OK", um die Änderung zu
speichern.
X. Ladungssicherungsbatterie
10.1. Setzen Sie die Reservebatterie ein und schließen Sie die Kamera an eine
Steckdose an. Stromversorgung mit dem Netzteil und dem mitgelieferten USB-Kabel.
10.2 Die Batterieladeanzeige leuchtet während des Ladevorgangs fest gelb.
10.3 Es dauert 4 Stunden, um eine volle Ladung für die Backup-Batterie zu erhalten.
10.4 Die Batterieladeanzeige leuchtet, wenn der Akku vollständig aufgeladen ist.
Häufig gestellte Fragen
Q1: Warum wird das WIFI-Signal der Kamera nicht auf meiner WIFI-Seite angezeigt?
A1: Es gibt 4 Lösungen für dieses Problem:
1. Nehmen Sie die Pufferbatterie heraus, stecken Sie die Kamera in eine Steckdose mit
dem USB-Kabel und dem mitgelieferten Netzteil DC5V 2.0A. Warten Sie 2 Minuten, bis
das WIFI-Signal SSID erscheint.
2. Setzen Sie die Kamera zurück (siehe VIII) und warten Sie dann, bis das WIFI-Signal
SSID angezeigt wird.
3. Halten Sie Ihr Telefon oder Mobilgerät in der WIFI-Hotspot-Reihe der Kamera und
erfrischen die WIFI-Signalseite. Es kann bis zu 2 Minuten dauern, bis der Hotspot auf der
Telefon- oder Mobiltelefon-WIFI-Einstellungsseite erkennbar wird.
4. Schalten Sie die WIFI-Funktion Ihres Telefons oder des Mobilgeräts für eine Weile aus,
und schalten Sie es dann wieder ein.
Q2: Die Kamera wird in der Anwendung Camwf nicht angezeigt?
A2: Vergewissern Sie sich, dass Ihr Telefon oder Mobilgerät immer noch mit dem
WIFI-Signal der Kamera verbunden ist und Ihre Kamera mit der Steckdose versorgt wird
oder der Backup-Akku vollständig aufgeladen ist.
Q3: Warum Live-Video-Bildschirm zeigt sich schwarz und ein Suchkreis dreht sich in
der Mitte, aber nichts zeigt jemals?
A3: Wenn die Kamera mit der WIFI-Geschwindigkeit verbunden ist, warten Sie 10-30
Sekunden, bis das Live-Video erscheint. Oder du kannst den Live-Videobildschirm
verlassen und gleich wieder in den Bildschirm kommen.
Q4: Warum hat das Videomaterial während der Wiedergabe auf meinem PC-Computer
kein Bild?
A4: Wenn sich die Kamera während des Videoaufzeichnungsprozesses im Akku befindet,
geschieht dies. Also, wenn Sie die Kamera benötigen, um Vollzeit aufzunehmen, empfehlen
wir Ihnen, die Kamera mit dem DC5V 2.0A Netzteil und USB-Kabel während des
Video-Aufnahmeprozesses aufzuladen.
Q5: Auch wenn ich die Kamera geladen habe, fällt das WIFI-Signal immer noch ab?
A5: Vergewissern Sie sich, dass Sie unseren DC5V 2.0A Netzadapter verwenden, um die
Kamera zu laden. Wenn der Netzadapter niedriger als DC5V 2.0A ist, sagen wir, DC5V 1.0A,
wird das WIFI-Signal der Kamera instabil sein und weiter fallen lassen. Plus, wir empfehlen
Ihnen nicht, die Kamera direkt an Ihren PC-Computer zum Aufladen anzuschließen, da die
aktuelle Ausgabe nicht ausreicht, damit die Kamera normal läuft.
Q6: Die Kamera hält meine Wifi-Einstellungen nicht und zeigt weiter, dass die Kamera
offline ist?
A6: Stellen Sie sicher, dass die Kamera im Bereich des guten WIFI-Signals liegt. Oder
wenn Sie die Ersatzbatterie verwenden, überprüfen Sie, ob das Netzteil für längere Zeit
richtig angeschlossen ist.
Q7: Wird die Kamera noch arbeiten, wenn die Stromversorgung erlischt?
A7: Wenn sich die Kamera im P2P-Modus befindet, kann die Kamera immer noch
arbeiten und Videos aufnehmen, solange die Backup-Batterie Strom für die Kamera
liefert. Wenn sich die Kamera im WAN-Modus befindet, funktioniert das nicht, bis die
Stromversorgung wiederhergestellt ist und der Internetzugang verfügbar ist.
Q8: Wie füge ich die Kamera zu mehr Geräten hinzu?
A8: Vergewissern Sie sich, dass sich die Kamera bereits im WAN-Modus befindet. Dann
starten Sie die "Camwf" APP auf Ihrem anderen Android-Geräte, tippen Sie auf "+"
-Symbol, scannen Sie den QR-Code auf der Rückseite der Kamera für die UID und das
Passwort der Kamera. Oder geben Sie die Kamera UID (eine eindeutige Kombination
von Zahlen und Buchstaben für Ihre Kamera) und Passwort. Schließlich tippen Sie auf
"OK", um die Kamera zur APP hinzuzufügen.
Q9: Wenn ich mein Passwort vergessen habe?
A9: Sie müssen das Gerät auf die Werkseinstellungen zurücksetzen (siehe VIII) und die
Kamera erneut hinzufügen.
Q10: Die Kamera nimmt kein Video auf die Micro SD-Karte auf?
A10: Schalten Sie die Kamera aus, nehmen Sie die Micro SD-Karte heraus, formatieren Sie die
SD-Karte und legen Sie sie dann in den SD-Kartensteckplatz ein, um es erneut zu versuchen.
Q11: Wie viele mobile Geräte können gleichzeitig an die Kamera angeschlossen werden?
A11: Keine Begrenzung.
Q12: Wie viele Kameras werden auf der mobilen Applikation unterstützt?
A12: Keine Begrenzung.
Q13: Wie schalte ich die IR-LEDs ein?
A13: Wenn die Beleuchtung unter 10 Lux liegt, werden die IR-LEDs automatisch
eingeschaltet. Der IR-Abstand beträgt 2 Meter (6,5ft).
Q14: Wie kann ich das auf der Micro SD-Karte gespeicherte Video wiedergeben?
A14: Verwenden Sie einen Kartenleser, um das Video auf Ihrem PC zu lesen und
wiederzugeben. Oder benutze die "Camwf" APP zum Abspielen (siehe 7.5)
F15: Gibt es irgendeine PC-Client-Software, die ich auf meinem Windows PC-Computer
verwenden kann?
A15: PC-Client-Software-Download-Link:
Http://www.wiseupshop.com/download?name=WIFI34&Submit=++++++++
F16: Warum ist die Zeitanzeige nicht stabil, blinkt immer?
A16: Da die Backup-Batterie leer ist oder die Steckdose nicht ordnungsgemäß angeschlossen
ist.

I. Produktübersicht
1. IR LEDs
2. Kameraobjektiv
3. Set-Taste
4. Plus-Taste
5. Mikro-Sd-Einbauschlitz
6. Reset-Taste
7. Netzschalter
8. USB-Anschluss
9. WIFI Indikator Licht
10. Betriebsanzeigelampe
11. Akku-Ladekontrollleuchte
12. Wiederaufladbare Backup-Batterie
II. Was ist in der Box
-1 × WIFI Uhr Kamera
-1 × USB-Kabel
-1 × AC110-240V bis DC 5V 2A Netzteil
-1 × 8GB Micro SD Card (bereits in den Micro SD Kartensteckplatz eingebaut)
-1 × Wiederaufladbare Akku
-1 × Isolierfolie
III. Bevor du anfängst
>> Bitte entfernen Sie den Isolierfilm zum ersten Gebrauch.
3.1. Holen Sie sich Uhr Teil bereit
3.1.1. Öffnen Sie die rückseitige Abdeckung, stecken Sie die Uhr direkt in eine Steckdose
Wechselstromversorgung mit dem mitgelieferten Netzteil, die Zeitanzeige leuchtet hell.
3.1.2. Drücken Sie einmal die Set-Taste und die Stunde beginnt zu blinken, und drücken
Sie dann die Plus-Taste, um die aktuelle Stunde einzustellen.
3.1.3. Drücken Sie erneut die Set-Taste, um die Stunden-Einstellung zu speichern, und
die Minute beginnt zu blinken, und drücken Sie dann die Plus-Taste, um die aktuelle
Minute einzustellen.
3.1.4. Drücken Sie die Set-Taste, um die Minuteneinstellung zu speichern. Drücken Sie
die Plus-Taste, um zwischen 12-Stunden- und 24-Stunden-Modus umzuschalten, und
drücken Sie dann einmal die Set-Taste, um die Einstellung zu speichern.
3.2 Holen Sie sich WIFI Kamera Teil bereit
3.2.1. Bitte stellen Sie sicher, dass die Kamera voll aufgeladen ist, die Micro SD-Karte
wurde bereits formatiert und ist sicher in den SD-Kartensteckplatz der Kamera
eingepasst, oder es funktioniert nicht. Wir empfehlen Ihnen, eine SDHC Class 10 Micro
SD Karte zu verwenden.
3.2.2. Schalten Sie die Kamera ein, indem Sie den Netzschalter auf ON schieben. Die
Lade- und Kontrollleuchten leuchten leuchtend gelb, während die WIFI-Kontrollleuchte
gelb blinkt, was bedeutet, dass das WIFI-Signal der Kamera bereit ist.
IV. Netzwerkeinrichtung
4.1. Installiere die "Camwf" APP auf Android Smartphone oder Tablet PC
Scannen Sie den QR-Code unten, um die "Camwf" APP auf Ihrem Android-Smartphone
oder Tablet PC herunterzuladen.
4.2. P2P-Verbindungsaufbau (LAN-Modus)
4.2.1. Gehen Sie auf die WIFI-Einstellungsseite auf Ihrem Telefon oder Mobilgerät,
verbinden Sie das WIFI-Signal der Kamera mit dem Namen "RT - **********". Warten Sie,
bis das WIFI angeschlossen ist und Ihre Telefonstatusleiste erscheint als WIFI-Symbol
wie folgt:
[Hinweis]:
Wenn das WIFI-Signal der Kamera nach langer Zeit nicht gefunden werden kann,
siehe Q1 auf der FAQ-Seite am Ende dieser Bedienungsanleitung für detaillierte Lösungen.
4.2.2. Führen Sie die "Camwf" APP.
4.2.3. Füge die Kamera zum "Camwf" APP wie folgt hinzu:
Tippen Sie auf + Symbol rechts oben> Suche nach der Kamera> Tippen Sie auf die UID
der Kamera> Tippen Sie auf OK.
4.2.4. Wenn die Kamera auf der Homepage "Online" anzeigt, bedeutet dies, dass das
P2P (LAN) Setup der Kamera erfolgreich ist und die Kamera in den LAN-Modus
eingegeben wurde. Sie können Live- oder Videoaufnahmen im P2P-Modus anzeigen.
[Hinweis]:
In diesem Modus können Sie nur Video lokal, innerhalb von 15 Metern (49ft) offenen
Bereich anzeigen.
Tipps: Auf dem Live-Video-Bildschirm können Sie sanft Ihren Zeigefinger und Daumen
auf den Bildschirm dann nach innen und nach außen Richtungen auf einem bestimmten
Bereich zu vergrößern und verkleinern.
4.3 Remote View Setup (WAN-Modus)
>> Bevor Sie das Setup der Fernbedienung vornehmen, stellen Sie bitte sicher, dass die
Kamera der APP im P2P-Modus (LAN) erfolgreich hinzugefügt wurde und es online ist.
4.3.1. Starten Sie die "Camwf" APP.
4.3.2. Gehen Sie folgendermaßen vor, um die Remote View-Funktion einzurichten:
Schritt 1: Tippen Sie auf der Startseite auf das Zahnradsymbol und wählen Sie im
Popup-Fenster die Option "Kameraeinstellung".
Schritt 2: Tippen Sie auf der Seite "Erweiterte Einstellung" auf "Verwalten von
Wi-Fi-Netzwerken" im Abschnitt "WIFI-Einstellung".
Schritt 3: Wählen Sie aus einer Liste der verfügbaren Netzwerke im Bereich den
gewünschten WIFI-Hotspot aus, um die Kamera einzuschreiben.
Schritt 4: Tippen Sie auf "OK", um das Setup der Remote-Ansicht abzuschließen. Die
Kamera startet automatisch und klingelt zweimal sanft in 8 Sekunden.
Wie kann man überprüfen, ob die Remote View Funktion funktioniert?
1. Beenden Sie die "Camwf" APP.
2. Zurück zur WIFI-Einstellungsseite auf Ihrem Telefon oder Mobilgerät beenden Sie Ihr
Telefon oder Mobilgerät aus dem aktuellen WIFI-Netzwerk, registrieren Sie Ihr Telefon
oder Mobilgerät in einem anderen WIFI-Hotspot, oder Sie können die WIFI-Funktion
deaktivieren, Ihr Mobiltelefon aktivieren Netzwerkdaten stattdessen
3. Stellen Sie sicher, dass Ihr Smartphone oder Tablet PC Internet-Zugang hat und
starten Sie die "Camwf" APP wieder. Wenn die Kamera auf der Homepage "Online"
anzeigt, bedeutet dies, dass das Remote-View-Setup abgeschlossen ist und die Kamera
in den WAN-Modus eingegeben wurde. Jetzt können Sie live oder aufgezeichnetes Video
von jedem Ort aus fern sehen.
[Hinweis]:
Wenn die Kamera zweimal kippt, bedeutet dies, dass die WIFI-Konfiguration erfolgreich
ist. Wenn die Kamera "Connect Fail" auf der Seite anzeigt und zweimal ertönt, bedeutet dies, dass
die WIFI-Konfiguration fehlgeschlagen ist und die Kamera in 1 Minute wieder in den P2P-Modus
zurückkehrt. Du musst noch einmal aufstehen.
V. Bewegungserkennung Aufnahme Setup
>> Bitte stellen Sie sicher, dass die Kamera erfolgreich zur APP hinzugefügt wird und es
ist online, bevor Sie beginnen.
5.1. Starten Sie die "Camwf" APP.
5.2. Tippen Sie auf das Getriebe-Symbol auf der Homepage und wählen Sie im
Popup-Fenster "Kameraeinstellung".
5.3. Wählen Sie auf der Seite "Erweiterte Einstellung" die Bewegungserkennungsempfindlichkeit
aus und wählen Sie dann den Aufnahmemodus "Alarm".
5.4 Tippen Sie auf "OK", um die Motion Detection Video Recording-Einstellung abzuschließen.
5.5 Wenn eine Bewegung erkannt wird, nimmt die Kamera automatisch ein Video auf die lokale
Micro SD-Karte auf. Zurück zur Homepage tippen Sie auf das Zahnradsymbol und wählen Sie
"SDCard Record", um das Videomaterial auf der Grundlage der Bewegungserkennung zu
überprüfen.
Tipps: Wenn sich die Kamera im WAN-Modus befindet, kann das Videomaterial während
der Wiedergabe einen schwarzen Bildschirm auf Ihrem Telefon anzeigen, da langsames
Breitbandnetzwerk vorhanden ist.
[Anmerkung]:
Videoauflösung: 1920 × 1080P Nicht optional Videoformat: AVI
VI. Video direkt auf Smartphone oder Tablet PC aufnehmen
>> Bitte stellen Sie sicher, dass die Kamera erfolgreich zur APP hinzugefügt wird und es
ist online, bevor Sie beginnen.
6.1. Starten Sie die "Camwf" APP. Tippen Sie auf das Kamerasymbol, um in den
Live-Videobildschirm zu gelangen.
6.2. Tippen Sie einmal auf die Fernbedienung, um das Video aufzunehmen oder zu
beenden. Die Videodateien werden auf dem Flash-Speicher des Telefons oder des
Mobilgeräts gespeichert. Diese Videomaterial wird ohne Audio kommen.
6.3. Schauen Sie sich die Videodateien an.
Option 1: Auf der Live-Videoseite kannst du auf das Galeriesymbol tippen, um die
Bild- und Videodateien auszuprobieren.
Option 2: Zurück zur Homepage kannst du auf das Zahnradsymbol tippen und dann
"Ansicht Schnappschuss" im Popup-Fenster wählen, um die Bild- und Videodateien
auszuprobieren.
[Anmerkung]:
Videoauflösung: 640x360 Nicht optional Videoformat: MP4
VII. Aufnehmen von Video auf lokale Micro SD Karte Kontinuierlich
>> Bitte stellen Sie sicher, dass die Kamera erfolgreich zur APP hinzugefügt wird und es
ist online, bevor Sie beginnen.
7.1. Starten Sie die "Camwf" APP.
7.2 Tippen Sie auf das Getriebe-Symbol auf der Homepage und wählen Sie dann
"Kamera-Einstellung" im Popup-Fenster.
7.3 Schalten Sie die "Motion Detection" -Funktion aus und wählen Sie stattdessen den
"Full Time" -Aufzeichnungsmodus.
7.4 Tippen Sie auf "OK", um die SD-Kartenaufzeichnungseinstellung abzuschließen, und
die Kamera startet kontinuierlich die Aufnahme von Video auf die Micro SD-Karte.
7,5. Zurück zur Startseite tippen Sie auf das Zahnradsymbol und wählen dann "SDCard
Record", um die auf der Micro SD Karte gespeicherten Videodateien auszuchecken.
Tipps: Wenn sich die Kamera im WAN-Modus befindet, zeigt das Videomaterial während
der Wiedergabe einen schwarzen Bildschirm auf Ihrem Telefon oder Mobilgerät während
des langsamen Breitbandnetzes.
[Hinweis]:
1). Ein Videoclip wird alle 3 Minuten automatisch generiert und gespeichert.
2). Die Kamera kann Video für 4 Stunden kontinuierlich mit der Backup-Batterie aufnehmen.
VIII. Zurücksetzen
Wenn aus irgendeinem Grund die Uhrkamera aufhört zu arbeiten oder nicht richtig
funktioniert, kannst du die Kamera zurücksetzen, um sie wieder in den normalen Betrieb
zurückzusetzen.
Option: Wenn die Kamera eingeschaltet ist, halten Sie die Reset-Taste für 8 Sekunden
gedrückt und die Kamera dreht 3 Mal. Das WIFI-Signal der Kamera mit dem Namen "RT
- *******" erscheint auf Ihrer Telefon- oder Mobiltelefon-WIFI-Einstellungsseite in einer
Minute oder so.
IX. Umbenennen Kamera & Passwort ändern
>> Bitte stellen Sie sicher, dass die Kamera erfolgreich zur APP hinzugefügt wird und es
ist online, bevor Sie beginnen.
9.1. Starten Sie die APP "Camwf".
9.2. Benennen Sie die Kamera wie folgt um:
Schritt 1: Tippen Sie auf das Getriebe-Symbol auf der Homepage und wählen Sie im
Popup-Fenster die Option "Kontoeinstellung".
Schritt 2: Löschen Sie den Standardnamen und geben Sie Namen wie Home, Office usw.
ein.
Schritt 3: Tippen Sie auf "OK", um die Änderung zu bestätigen.
9.3. Ändern Sie das Passwort wie folgt:
Schritt 1: Zurück zur Homepage tippen Sie auf das Zahnradsymbol und wählen dann
im Popup-Fenster die Option "Kameraeinstellung".
Schritt 2: Tippen Sie auf der Seite "Erweiterte Einstellung" auf "Sicherheitscode ändern"
im Abschnitt "Sicherheitscode-Einstellung".
Schritt 3: Geben Sie das Standardpasswort "888888" ein, geben Sie dann ein neues
Passwort ein und geben Sie es erneut ein. Tippen Sie dann auf "OK", um die Änderung zu
speichern.
X. Ladungssicherungsbatterie
10.1. Setzen Sie die Reservebatterie ein und schließen Sie die Kamera an eine
Steckdose an. Stromversorgung mit dem Netzteil und dem mitgelieferten USB-Kabel.
10.2 Die Batterieladeanzeige leuchtet während des Ladevorgangs fest gelb.
10.3 Es dauert 4 Stunden, um eine volle Ladung für die Backup-Batterie zu erhalten.
10.4 Die Batterieladeanzeige leuchtet, wenn der Akku vollständig aufgeladen ist.
Häufig gestellte Fragen
Q1: Warum wird das WIFI-Signal der Kamera nicht auf meiner WIFI-Seite angezeigt?
A1: Es gibt 4 Lösungen für dieses Problem:
1. Nehmen Sie die Pufferbatterie heraus, stecken Sie die Kamera in eine Steckdose mit
dem USB-Kabel und dem mitgelieferten Netzteil DC5V 2.0A. Warten Sie 2 Minuten, bis
das WIFI-Signal SSID erscheint.
2. Setzen Sie die Kamera zurück (siehe VIII) und warten Sie dann, bis das WIFI-Signal
SSID angezeigt wird.
3. Halten Sie Ihr Telefon oder Mobilgerät in der WIFI-Hotspot-Reihe der Kamera und
erfrischen die WIFI-Signalseite. Es kann bis zu 2 Minuten dauern, bis der Hotspot auf der
Telefon- oder Mobiltelefon-WIFI-Einstellungsseite erkennbar wird.
4. Schalten Sie die WIFI-Funktion Ihres Telefons oder des Mobilgeräts für eine Weile aus,
und schalten Sie es dann wieder ein.
Q2: Die Kamera wird in der Anwendung Camwf nicht angezeigt?
A2: Vergewissern Sie sich, dass Ihr Telefon oder Mobilgerät immer noch mit dem
WIFI-Signal der Kamera verbunden ist und Ihre Kamera mit der Steckdose versorgt wird
oder der Backup-Akku vollständig aufgeladen ist.
Q3: Warum Live-Video-Bildschirm zeigt sich schwarz und ein Suchkreis dreht sich in
der Mitte, aber nichts zeigt jemals?
A3: Wenn die Kamera mit der WIFI-Geschwindigkeit verbunden ist, warten Sie 10-30
Sekunden, bis das Live-Video erscheint. Oder du kannst den Live-Videobildschirm
verlassen und gleich wieder in den Bildschirm kommen.
Q4: Warum hat das Videomaterial während der Wiedergabe auf meinem PC-Computer
kein Bild?
A4: Wenn sich die Kamera während des Videoaufzeichnungsprozesses im Akku befindet,
geschieht dies. Also, wenn Sie die Kamera benötigen, um Vollzeit aufzunehmen, empfehlen
wir Ihnen, die Kamera mit dem DC5V 2.0A Netzteil und USB-Kabel während des
Video-Aufnahmeprozesses aufzuladen.
Q5: Auch wenn ich die Kamera geladen habe, fällt das WIFI-Signal immer noch ab?
A5: Vergewissern Sie sich, dass Sie unseren DC5V 2.0A Netzadapter verwenden, um die
Kamera zu laden. Wenn der Netzadapter niedriger als DC5V 2.0A ist, sagen wir, DC5V 1.0A,
wird das WIFI-Signal der Kamera instabil sein und weiter fallen lassen. Plus, wir empfehlen
Ihnen nicht, die Kamera direkt an Ihren PC-Computer zum Aufladen anzuschließen, da die
aktuelle Ausgabe nicht ausreicht, damit die Kamera normal läuft.
Q6: Die Kamera hält meine Wifi-Einstellungen nicht und zeigt weiter, dass die Kamera
offline ist?
A6: Stellen Sie sicher, dass die Kamera im Bereich des guten WIFI-Signals liegt. Oder
wenn Sie die Ersatzbatterie verwenden, überprüfen Sie, ob das Netzteil für längere Zeit
richtig angeschlossen ist.
Q7: Wird die Kamera noch arbeiten, wenn die Stromversorgung erlischt?
A7: Wenn sich die Kamera im P2P-Modus befindet, kann die Kamera immer noch
arbeiten und Videos aufnehmen, solange die Backup-Batterie Strom für die Kamera
liefert. Wenn sich die Kamera im WAN-Modus befindet, funktioniert das nicht, bis die
Stromversorgung wiederhergestellt ist und der Internetzugang verfügbar ist.
Q8: Wie füge ich die Kamera zu mehr Geräten hinzu?
A8: Vergewissern Sie sich, dass sich die Kamera bereits im WAN-Modus befindet. Dann
starten Sie die "Camwf" APP auf Ihrem anderen Android-Geräte, tippen Sie auf "+"
-Symbol, scannen Sie den QR-Code auf der Rückseite der Kamera für die UID und das
Passwort der Kamera. Oder geben Sie die Kamera UID (eine eindeutige Kombination
von Zahlen und Buchstaben für Ihre Kamera) und Passwort. Schließlich tippen Sie auf
"OK", um die Kamera zur APP hinzuzufügen.
Q9: Wenn ich mein Passwort vergessen habe?
A9: Sie müssen das Gerät auf die Werkseinstellungen zurücksetzen (siehe VIII) und die
Kamera erneut hinzufügen.
Q10: Die Kamera nimmt kein Video auf die Micro SD-Karte auf?
A10: Schalten Sie die Kamera aus, nehmen Sie die Micro SD-Karte heraus, formatieren Sie die
SD-Karte und legen Sie sie dann in den SD-Kartensteckplatz ein, um es erneut zu versuchen.
Q11: Wie viele mobile Geräte können gleichzeitig an die Kamera angeschlossen werden?
A11: Keine Begrenzung.
Q12: Wie viele Kameras werden auf der mobilen Applikation unterstützt?
A12: Keine Begrenzung.
Q13: Wie schalte ich die IR-LEDs ein?
A13: Wenn die Beleuchtung unter 10 Lux liegt, werden die IR-LEDs automatisch
eingeschaltet. Der IR-Abstand beträgt 2 Meter (6,5ft).
Q14: Wie kann ich das auf der Micro SD-Karte gespeicherte Video wiedergeben?
A14: Verwenden Sie einen Kartenleser, um das Video auf Ihrem PC zu lesen und
wiederzugeben. Oder benutze die "Camwf" APP zum Abspielen (siehe 7.5)
F15: Gibt es irgendeine PC-Client-Software, die ich auf meinem Windows PC-Computer
verwenden kann?
A15: PC-Client-Software-Download-Link:
Http://www.wiseupshop.com/download?name=WIFI34&Submit=++++++++
F16: Warum ist die Zeitanzeige nicht stabil, blinkt immer?
A16: Da die Backup-Batterie leer ist oder die Steckdose nicht ordnungsgemäß angeschlossen
ist.

I. Produktübersicht
1. IR LEDs
2. Kameraobjektiv
3. Set-Taste
4. Plus-Taste
5. Mikro-Sd-Einbauschlitz
6. Reset-Taste
7. Netzschalter
8. USB-Anschluss
9. WIFI Indikator Licht
10. Betriebsanzeigelampe
11. Akku-Ladekontrollleuchte
12. Wiederaufladbare Backup-Batterie
II. Was ist in der Box
-1 × WIFI Uhr Kamera
-1 × USB-Kabel
-1 × AC110-240V bis DC 5V 2A Netzteil
-1 × 8GB Micro SD Card (bereits in den Micro SD Kartensteckplatz eingebaut)
-1 × Wiederaufladbare Akku
-1 × Isolierfolie
III. Bevor du anfängst
>> Bitte entfernen Sie den Isolierfilm zum ersten Gebrauch.
3.1. Holen Sie sich Uhr Teil bereit
3.1.1. Öffnen Sie die rückseitige Abdeckung, stecken Sie die Uhr direkt in eine Steckdose
Wechselstromversorgung mit dem mitgelieferten Netzteil, die Zeitanzeige leuchtet hell.
3.1.2. Drücken Sie einmal die Set-Taste und die Stunde beginnt zu blinken, und drücken
Sie dann die Plus-Taste, um die aktuelle Stunde einzustellen.
3.1.3. Drücken Sie erneut die Set-Taste, um die Stunden-Einstellung zu speichern, und
die Minute beginnt zu blinken, und drücken Sie dann die Plus-Taste, um die aktuelle
Minute einzustellen.
3.1.4. Drücken Sie die Set-Taste, um die Minuteneinstellung zu speichern. Drücken Sie
die Plus-Taste, um zwischen 12-Stunden- und 24-Stunden-Modus umzuschalten, und
drücken Sie dann einmal die Set-Taste, um die Einstellung zu speichern.
3.2 Holen Sie sich WIFI Kamera Teil bereit
3.2.1. Bitte stellen Sie sicher, dass die Kamera voll aufgeladen ist, die Micro SD-Karte
wurde bereits formatiert und ist sicher in den SD-Kartensteckplatz der Kamera
eingepasst, oder es funktioniert nicht. Wir empfehlen Ihnen, eine SDHC Class 10 Micro
SD Karte zu verwenden.
3.2.2. Schalten Sie die Kamera ein, indem Sie den Netzschalter auf ON schieben. Die
Lade- und Kontrollleuchten leuchten leuchtend gelb, während die WIFI-Kontrollleuchte
gelb blinkt, was bedeutet, dass das WIFI-Signal der Kamera bereit ist.
IV. Netzwerkeinrichtung
4.1. Installiere die "Camwf" APP auf Android Smartphone oder Tablet PC
Scannen Sie den QR-Code unten, um die "Camwf" APP auf Ihrem Android-Smartphone
oder Tablet PC herunterzuladen.
4.2. P2P-Verbindungsaufbau (LAN-Modus)
4.2.1. Gehen Sie auf die WIFI-Einstellungsseite auf Ihrem Telefon oder Mobilgerät,
verbinden Sie das WIFI-Signal der Kamera mit dem Namen "RT - **********". Warten Sie,
bis das WIFI angeschlossen ist und Ihre Telefonstatusleiste erscheint als WIFI-Symbol
wie folgt:
[Hinweis]:
Wenn das WIFI-Signal der Kamera nach langer Zeit nicht gefunden werden kann,
siehe Q1 auf der FAQ-Seite am Ende dieser Bedienungsanleitung für detaillierte Lösungen.
4.2.2. Führen Sie die "Camwf" APP.
4.2.3. Füge die Kamera zum "Camwf" APP wie folgt hinzu:
Tippen Sie auf + Symbol rechts oben> Suche nach der Kamera> Tippen Sie auf die UID
der Kamera> Tippen Sie auf OK.
4.2.4. Wenn die Kamera auf der Homepage "Online" anzeigt, bedeutet dies, dass das
P2P (LAN) Setup der Kamera erfolgreich ist und die Kamera in den LAN-Modus
eingegeben wurde. Sie können Live- oder Videoaufnahmen im P2P-Modus anzeigen.
[Hinweis]:
In diesem Modus können Sie nur Video lokal, innerhalb von 15 Metern (49ft) offenen
Bereich anzeigen.
Tipps: Auf dem Live-Video-Bildschirm können Sie sanft Ihren Zeigefinger und Daumen
auf den Bildschirm dann nach innen und nach außen Richtungen auf einem bestimmten
Bereich zu vergrößern und verkleinern.
4.3 Remote View Setup (WAN-Modus)
>> Bevor Sie das Setup der Fernbedienung vornehmen, stellen Sie bitte sicher, dass die
Kamera der APP im P2P-Modus (LAN) erfolgreich hinzugefügt wurde und es online ist.
4.3.1. Starten Sie die "Camwf" APP.
4.3.2. Gehen Sie folgendermaßen vor, um die Remote View-Funktion einzurichten:
Schritt 1: Tippen Sie auf der Startseite auf das Zahnradsymbol und wählen Sie im
Popup-Fenster die Option "Kameraeinstellung".
Schritt 2: Tippen Sie auf der Seite "Erweiterte Einstellung" auf "Verwalten von
Wi-Fi-Netzwerken" im Abschnitt "WIFI-Einstellung".
Schritt 3: Wählen Sie aus einer Liste der verfügbaren Netzwerke im Bereich den
gewünschten WIFI-Hotspot aus, um die Kamera einzuschreiben.
Schritt 4: Tippen Sie auf "OK", um das Setup der Remote-Ansicht abzuschließen. Die
Kamera startet automatisch und klingelt zweimal sanft in 8 Sekunden.
Wie kann man überprüfen, ob die Remote View Funktion funktioniert?
1. Beenden Sie die "Camwf" APP.
2. Zurück zur WIFI-Einstellungsseite auf Ihrem Telefon oder Mobilgerät beenden Sie Ihr
Telefon oder Mobilgerät aus dem aktuellen WIFI-Netzwerk, registrieren Sie Ihr Telefon
oder Mobilgerät in einem anderen WIFI-Hotspot, oder Sie können die WIFI-Funktion
deaktivieren, Ihr Mobiltelefon aktivieren Netzwerkdaten stattdessen
3. Stellen Sie sicher, dass Ihr Smartphone oder Tablet PC Internet-Zugang hat und
starten Sie die "Camwf" APP wieder. Wenn die Kamera auf der Homepage "Online"
anzeigt, bedeutet dies, dass das Remote-View-Setup abgeschlossen ist und die Kamera
in den WAN-Modus eingegeben wurde. Jetzt können Sie live oder aufgezeichnetes Video
von jedem Ort aus fern sehen.
[Hinweis]:
Wenn die Kamera zweimal kippt, bedeutet dies, dass die WIFI-Konfiguration erfolgreich
ist. Wenn die Kamera "Connect Fail" auf der Seite anzeigt und zweimal ertönt, bedeutet dies, dass
die WIFI-Konfiguration fehlgeschlagen ist und die Kamera in 1 Minute wieder in den P2P-Modus
zurückkehrt. Du musst noch einmal aufstehen.
V. Bewegungserkennung Aufnahme Setup
>> Bitte stellen Sie sicher, dass die Kamera erfolgreich zur APP hinzugefügt wird und es
ist online, bevor Sie beginnen.
5.1. Starten Sie die "Camwf" APP.
5.2. Tippen Sie auf das Getriebe-Symbol auf der Homepage und wählen Sie im
Popup-Fenster "Kameraeinstellung".
5.3. Wählen Sie auf der Seite "Erweiterte Einstellung" die Bewegungserkennungsempfindlichkeit
aus und wählen Sie dann den Aufnahmemodus "Alarm".
5.4 Tippen Sie auf "OK", um die Motion Detection Video Recording-Einstellung abzuschließen.
5.5 Wenn eine Bewegung erkannt wird, nimmt die Kamera automatisch ein Video auf die lokale
Micro SD-Karte auf. Zurück zur Homepage tippen Sie auf das Zahnradsymbol und wählen Sie
"SDCard Record", um das Videomaterial auf der Grundlage der Bewegungserkennung zu
überprüfen.
Tipps: Wenn sich die Kamera im WAN-Modus befindet, kann das Videomaterial während
der Wiedergabe einen schwarzen Bildschirm auf Ihrem Telefon anzeigen, da langsames
Breitbandnetzwerk vorhanden ist.
[Anmerkung]: Videoauflösung: 1920 × 1080P Nicht optional Videoformat: AVI
VI. Video direkt auf Smartphone oder Tablet PC aufnehmen
>> Bitte stellen Sie sicher, dass die Kamera erfolgreich zur APP hinzugefügt wird und es
ist online, bevor Sie beginnen.
6.1. Starten Sie die "Camwf" APP. Tippen Sie auf das Kamerasymbol, um in den
Live-Videobildschirm zu gelangen.
6.2. Tippen Sie einmal auf die Fernbedienung, um das Video aufzunehmen oder zu
beenden. Die Videodateien werden auf dem Flash-Speicher des Telefons oder des
Mobilgeräts gespeichert. Diese Videomaterial wird ohne Audio kommen.
6.3. Schauen Sie sich die Videodateien an.
Option 1: Auf der Live-Videoseite kannst du auf das Galeriesymbol tippen, um die
Bild- und Videodateien auszuprobieren.
Option 2: Zurück zur Homepage kannst du auf das Zahnradsymbol tippen und dann
"Ansicht Schnappschuss" im Popup-Fenster wählen, um die Bild- und Videodateien
auszuprobieren.
[Anmerkung]:
Videoauflösung: 640x360 Nicht optional Videoformat: MP4
VII. Aufnehmen von Video auf lokale Micro SD Karte Kontinuierlich
>> Bitte stellen Sie sicher, dass die Kamera erfolgreich zur APP hinzugefügt wird und es
ist online, bevor Sie beginnen.
7.1. Starten Sie die "Camwf" APP.
7.2 Tippen Sie auf das Getriebe-Symbol auf der Homepage und wählen Sie dann
"Kamera-Einstellung" im Popup-Fenster.
7.3 Schalten Sie die "Motion Detection" -Funktion aus und wählen Sie stattdessen den
"Full Time" -Aufzeichnungsmodus.
7.4 Tippen Sie auf "OK", um die SD-Kartenaufzeichnungseinstellung abzuschließen, und
die Kamera startet kontinuierlich die Aufnahme von Video auf die Micro SD-Karte.
7,5. Zurück zur Startseite tippen Sie auf das Zahnradsymbol und wählen dann "SDCard
Record", um die auf der Micro SD Karte gespeicherten Videodateien auszuchecken.
Tipps: Wenn sich die Kamera im WAN-Modus befindet, zeigt das Videomaterial während
der Wiedergabe einen schwarzen Bildschirm auf Ihrem Telefon oder Mobilgerät während
des langsamen Breitbandnetzes.
[Hinweis]:
1). Ein Videoclip wird alle 3 Minuten automatisch generiert und gespeichert.
2). Die Kamera kann Video für 4 Stunden kontinuierlich mit der Backup-Batterie aufnehmen.
VIII. Zurücksetzen
Wenn aus irgendeinem Grund die Uhrkamera aufhört zu arbeiten oder nicht richtig
funktioniert, kannst du die Kamera zurücksetzen, um sie wieder in den normalen Betrieb
zurückzusetzen.
Option: Wenn die Kamera eingeschaltet ist, halten Sie die Reset-Taste für 8 Sekunden
gedrückt und die Kamera dreht 3 Mal. Das WIFI-Signal der Kamera mit dem Namen "RT
- *******" erscheint auf Ihrer Telefon- oder Mobiltelefon-WIFI-Einstellungsseite in einer
Minute oder so.
IX. Umbenennen Kamera & Passwort ändern
>> Bitte stellen Sie sicher, dass die Kamera erfolgreich zur APP hinzugefügt wird und es
ist online, bevor Sie beginnen.
9.1. Starten Sie die APP "Camwf".
9.2. Benennen Sie die Kamera wie folgt um:
Schritt 1: Tippen Sie auf das Getriebe-Symbol auf der Homepage und wählen Sie im
Popup-Fenster die Option "Kontoeinstellung".
Schritt 2: Löschen Sie den Standardnamen und geben Sie Namen wie Home, Office usw.
ein.
Schritt 3: Tippen Sie auf "OK", um die Änderung zu bestätigen.
9.3. Ändern Sie das Passwort wie folgt:
Schritt 1: Zurück zur Homepage tippen Sie auf das Zahnradsymbol und wählen dann
im Popup-Fenster die Option "Kameraeinstellung".
Schritt 2: Tippen Sie auf der Seite "Erweiterte Einstellung" auf "Sicherheitscode ändern"
im Abschnitt "Sicherheitscode-Einstellung".
Schritt 3: Geben Sie das Standardpasswort "888888" ein, geben Sie dann ein neues
Passwort ein und geben Sie es erneut ein. Tippen Sie dann auf "OK", um die Änderung zu
speichern.
X. Ladungssicherungsbatterie
10.1. Setzen Sie die Reservebatterie ein und schließen Sie die Kamera an eine
Steckdose an. Stromversorgung mit dem Netzteil und dem mitgelieferten USB-Kabel.
10.2 Die Batterieladeanzeige leuchtet während des Ladevorgangs fest gelb.
10.3 Es dauert 4 Stunden, um eine volle Ladung für die Backup-Batterie zu erhalten.
10.4 Die Batterieladeanzeige leuchtet, wenn der Akku vollständig aufgeladen ist.
Häufig gestellte Fragen
Q1: Warum wird das WIFI-Signal der Kamera nicht auf meiner WIFI-Seite angezeigt?
A1: Es gibt 4 Lösungen für dieses Problem:
1. Nehmen Sie die Pufferbatterie heraus, stecken Sie die Kamera in eine Steckdose mit
dem USB-Kabel und dem mitgelieferten Netzteil DC5V 2.0A. Warten Sie 2 Minuten, bis
das WIFI-Signal SSID erscheint.
2. Setzen Sie die Kamera zurück (siehe VIII) und warten Sie dann, bis das WIFI-Signal
SSID angezeigt wird.
3. Halten Sie Ihr Telefon oder Mobilgerät in der WIFI-Hotspot-Reihe der Kamera und
erfrischen die WIFI-Signalseite. Es kann bis zu 2 Minuten dauern, bis der Hotspot auf der
Telefon- oder Mobiltelefon-WIFI-Einstellungsseite erkennbar wird.
4. Schalten Sie die WIFI-Funktion Ihres Telefons oder des Mobilgeräts für eine Weile aus,
und schalten Sie es dann wieder ein.
Q2: Die Kamera wird in der Anwendung Camwf nicht angezeigt?
A2: Vergewissern Sie sich, dass Ihr Telefon oder Mobilgerät immer noch mit dem
WIFI-Signal der Kamera verbunden ist und Ihre Kamera mit der Steckdose versorgt wird
oder der Backup-Akku vollständig aufgeladen ist.
Q3: Warum Live-Video-Bildschirm zeigt sich schwarz und ein Suchkreis dreht sich in
der Mitte, aber nichts zeigt jemals?
A3: Wenn die Kamera mit der WIFI-Geschwindigkeit verbunden ist, warten Sie 10-30
Sekunden, bis das Live-Video erscheint. Oder du kannst den Live-Videobildschirm
verlassen und gleich wieder in den Bildschirm kommen.
Q4: Warum hat das Videomaterial während der Wiedergabe auf meinem PC-Computer
kein Bild?
A4: Wenn sich die Kamera während des Videoaufzeichnungsprozesses im Akku befindet,
geschieht dies. Also, wenn Sie die Kamera benötigen, um Vollzeit aufzunehmen, empfehlen
wir Ihnen, die Kamera mit dem DC5V 2.0A Netzteil und USB-Kabel während des
Video-Aufnahmeprozesses aufzuladen.
Q5: Auch wenn ich die Kamera geladen habe, fällt das WIFI-Signal immer noch ab?
A5: Vergewissern Sie sich, dass Sie unseren DC5V 2.0A Netzadapter verwenden, um die
Kamera zu laden. Wenn der Netzadapter niedriger als DC5V 2.0A ist, sagen wir, DC5V 1.0A,
wird das WIFI-Signal der Kamera instabil sein und weiter fallen lassen. Plus, wir empfehlen
Ihnen nicht, die Kamera direkt an Ihren PC-Computer zum Aufladen anzuschließen, da die
aktuelle Ausgabe nicht ausreicht, damit die Kamera normal läuft.
Q6: Die Kamera hält meine Wifi-Einstellungen nicht und zeigt weiter, dass die Kamera
offline ist?
A6: Stellen Sie sicher, dass die Kamera im Bereich des guten WIFI-Signals liegt. Oder
wenn Sie die Ersatzbatterie verwenden, überprüfen Sie, ob das Netzteil für längere Zeit
richtig angeschlossen ist.
Q7: Wird die Kamera noch arbeiten, wenn die Stromversorgung erlischt?
A7: Wenn sich die Kamera im P2P-Modus befindet, kann die Kamera immer noch
arbeiten und Videos aufnehmen, solange die Backup-Batterie Strom für die Kamera
liefert. Wenn sich die Kamera im WAN-Modus befindet, funktioniert das nicht, bis die
Stromversorgung wiederhergestellt ist und der Internetzugang verfügbar ist.
Q8: Wie füge ich die Kamera zu mehr Geräten hinzu?
A8: Vergewissern Sie sich, dass sich die Kamera bereits im WAN-Modus befindet. Dann
starten Sie die "Camwf" APP auf Ihrem anderen Android-Geräte, tippen Sie auf "+"
-Symbol, scannen Sie den QR-Code auf der Rückseite der Kamera für die UID und das
Passwort der Kamera. Oder geben Sie die Kamera UID (eine eindeutige Kombination
von Zahlen und Buchstaben für Ihre Kamera) und Passwort. Schließlich tippen Sie auf
"OK", um die Kamera zur APP hinzuzufügen.
Q9: Wenn ich mein Passwort vergessen habe?
A9: Sie müssen das Gerät auf die Werkseinstellungen zurücksetzen (siehe VIII) und die
Kamera erneut hinzufügen.
Q10: Die Kamera nimmt kein Video auf die Micro SD-Karte auf?
A10: Schalten Sie die Kamera aus, nehmen Sie die Micro SD-Karte heraus, formatieren Sie die
SD-Karte und legen Sie sie dann in den SD-Kartensteckplatz ein, um es erneut zu versuchen.
Q11: Wie viele mobile Geräte können gleichzeitig an die Kamera angeschlossen werden?
A11: Keine Begrenzung.
Q12: Wie viele Kameras werden auf der mobilen Applikation unterstützt?
A12: Keine Begrenzung.
Q13: Wie schalte ich die IR-LEDs ein?
A13: Wenn die Beleuchtung unter 10 Lux liegt, werden die IR-LEDs automatisch
eingeschaltet. Der IR-Abstand beträgt 2 Meter (6,5ft).
Q14: Wie kann ich das auf der Micro SD-Karte gespeicherte Video wiedergeben?
A14: Verwenden Sie einen Kartenleser, um das Video auf Ihrem PC zu lesen und
wiederzugeben. Oder benutze die "Camwf" APP zum Abspielen (siehe 7.5)
F15: Gibt es irgendeine PC-Client-Software, die ich auf meinem Windows PC-Computer
verwenden kann?
A15: PC-Client-Software-Download-Link:
Http://www.wiseupshop.com/download?name=WIFI34&Submit=++++++++
F16: Warum ist die Zeitanzeige nicht stabil, blinkt immer?
A16: Da die Backup-Batterie leer ist oder die Steckdose nicht ordnungsgemäß angeschlossen
ist.

I. Produktübersicht
1. IR LEDs
2. Kameraobjektiv
3. Set-Taste
4. Plus-Taste
5. Mikro-Sd-Einbauschlitz
6. Reset-Taste
7. Netzschalter
8. USB-Anschluss
9. WIFI Indikator Licht
10. Betriebsanzeigelampe
11. Akku-Ladekontrollleuchte
12. Wiederaufladbare Backup-Batterie
II. Was ist in der Box
-1 × WIFI Uhr Kamera
-1 × USB-Kabel
-1 × AC110-240V bis DC 5V 2A Netzteil
-1 × 8GB Micro SD Card (bereits in den Micro SD Kartensteckplatz eingebaut)
-1 × Wiederaufladbare Akku
-1 × Isolierfolie
III. Bevor du anfängst
>> Bitte entfernen Sie den Isolierfilm zum ersten Gebrauch.
3.1. Holen Sie sich Uhr Teil bereit
3.1.1. Öffnen Sie die rückseitige Abdeckung, stecken Sie die Uhr direkt in eine Steckdose
Wechselstromversorgung mit dem mitgelieferten Netzteil, die Zeitanzeige leuchtet hell.
3.1.2. Drücken Sie einmal die Set-Taste und die Stunde beginnt zu blinken, und drücken
Sie dann die Plus-Taste, um die aktuelle Stunde einzustellen.
3.1.3. Drücken Sie erneut die Set-Taste, um die Stunden-Einstellung zu speichern, und
die Minute beginnt zu blinken, und drücken Sie dann die Plus-Taste, um die aktuelle
Minute einzustellen.
3.1.4. Drücken Sie die Set-Taste, um die Minuteneinstellung zu speichern. Drücken Sie
die Plus-Taste, um zwischen 12-Stunden- und 24-Stunden-Modus umzuschalten, und
drücken Sie dann einmal die Set-Taste, um die Einstellung zu speichern.
3.2 Holen Sie sich WIFI Kamera Teil bereit
3.2.1. Bitte stellen Sie sicher, dass die Kamera voll aufgeladen ist, die Micro SD-Karte
wurde bereits formatiert und ist sicher in den SD-Kartensteckplatz der Kamera
eingepasst, oder es funktioniert nicht. Wir empfehlen Ihnen, eine SDHC Class 10 Micro
SD Karte zu verwenden.
3.2.2. Schalten Sie die Kamera ein, indem Sie den Netzschalter auf ON schieben. Die
Lade- und Kontrollleuchten leuchten leuchtend gelb, während die WIFI-Kontrollleuchte
gelb blinkt, was bedeutet, dass das WIFI-Signal der Kamera bereit ist.
IV. Netzwerkeinrichtung
4.1. Installiere die "Camwf" APP auf Android Smartphone oder Tablet PC
Scannen Sie den QR-Code unten, um die "Camwf" APP auf Ihrem Android-Smartphone
oder Tablet PC herunterzuladen.
4.2. P2P-Verbindungsaufbau (LAN-Modus)
4.2.1. Gehen Sie auf die WIFI-Einstellungsseite auf Ihrem Telefon oder Mobilgerät,
verbinden Sie das WIFI-Signal der Kamera mit dem Namen "RT - **********". Warten Sie,
bis das WIFI angeschlossen ist und Ihre Telefonstatusleiste erscheint als WIFI-Symbol
wie folgt:
[Hinweis]:
Wenn das WIFI-Signal der Kamera nach langer Zeit nicht gefunden werden kann,
siehe Q1 auf der FAQ-Seite am Ende dieser Bedienungsanleitung für detaillierte Lösungen.
4.2.2. Führen Sie die "Camwf" APP.
4.2.3. Füge die Kamera zum "Camwf" APP wie folgt hinzu:
Tippen Sie auf + Symbol rechts oben> Suche nach der Kamera> Tippen Sie auf die UID
der Kamera> Tippen Sie auf OK.
4.2.4. Wenn die Kamera auf der Homepage "Online" anzeigt, bedeutet dies, dass das
P2P (LAN) Setup der Kamera erfolgreich ist und die Kamera in den LAN-Modus
eingegeben wurde. Sie können Live- oder Videoaufnahmen im P2P-Modus anzeigen.
[Hinweis]:
In diesem Modus können Sie nur Video lokal, innerhalb von 15 Metern (49ft) offenen
Bereich anzeigen.
Tipps: Auf dem Live-Video-Bildschirm können Sie sanft Ihren Zeigefinger und Daumen
auf den Bildschirm dann nach innen und nach außen Richtungen auf einem bestimmten
Bereich zu vergrößern und verkleinern.
4.3 Remote View Setup (WAN-Modus)
>> Bevor Sie das Setup der Fernbedienung vornehmen, stellen Sie bitte sicher, dass die
Kamera der APP im P2P-Modus (LAN) erfolgreich hinzugefügt wurde und es online ist.
4.3.1. Starten Sie die "Camwf" APP.
4.3.2. Gehen Sie folgendermaßen vor, um die Remote View-Funktion einzurichten:
Schritt 1: Tippen Sie auf der Startseite auf das Zahnradsymbol und wählen Sie im
Popup-Fenster die Option "Kameraeinstellung".
Schritt 2: Tippen Sie auf der Seite "Erweiterte Einstellung" auf "Verwalten von
Wi-Fi-Netzwerken" im Abschnitt "WIFI-Einstellung".
Schritt 3: Wählen Sie aus einer Liste der verfügbaren Netzwerke im Bereich den
gewünschten WIFI-Hotspot aus, um die Kamera einzuschreiben.
Schritt 4: Tippen Sie auf "OK", um das Setup der Remote-Ansicht abzuschließen. Die
Kamera startet automatisch und klingelt zweimal sanft in 8 Sekunden.
Wie kann man überprüfen, ob die Remote View Funktion funktioniert?
1. Beenden Sie die "Camwf" APP.
2. Zurück zur WIFI-Einstellungsseite auf Ihrem Telefon oder Mobilgerät beenden Sie Ihr
Telefon oder Mobilgerät aus dem aktuellen WIFI-Netzwerk, registrieren Sie Ihr Telefon
oder Mobilgerät in einem anderen WIFI-Hotspot, oder Sie können die WIFI-Funktion
deaktivieren, Ihr Mobiltelefon aktivieren Netzwerkdaten stattdessen
3. Stellen Sie sicher, dass Ihr Smartphone oder Tablet PC Internet-Zugang hat und
starten Sie die "Camwf" APP wieder. Wenn die Kamera auf der Homepage "Online"
anzeigt, bedeutet dies, dass das Remote-View-Setup abgeschlossen ist und die Kamera
in den WAN-Modus eingegeben wurde. Jetzt können Sie live oder aufgezeichnetes Video
von jedem Ort aus fern sehen.
[Hinweis]:
Wenn die Kamera zweimal kippt, bedeutet dies, dass die WIFI-Konfiguration erfolgreich
ist. Wenn die Kamera "Connect Fail" auf der Seite anzeigt und zweimal ertönt, bedeutet dies, dass
die WIFI-Konfiguration fehlgeschlagen ist und die Kamera in 1 Minute wieder in den P2P-Modus
zurückkehrt. Du musst noch einmal aufstehen.
V. Bewegungserkennung Aufnahme Setup
>> Bitte stellen Sie sicher, dass die Kamera erfolgreich zur APP hinzugefügt wird und es
ist online, bevor Sie beginnen.
5.1. Starten Sie die "Camwf" APP.
5.2. Tippen Sie auf das Getriebe-Symbol auf der Homepage und wählen Sie im
Popup-Fenster "Kameraeinstellung".
5.3. Wählen Sie auf der Seite "Erweiterte Einstellung" die Bewegungserkennungsempfindlichkeit
aus und wählen Sie dann den Aufnahmemodus "Alarm".
5.4 Tippen Sie auf "OK", um die Motion Detection Video Recording-Einstellung abzuschließen.
5.5 Wenn eine Bewegung erkannt wird, nimmt die Kamera automatisch ein Video auf die lokale
Micro SD-Karte auf. Zurück zur Homepage tippen Sie auf das Zahnradsymbol und wählen Sie
"SDCard Record", um das Videomaterial auf der Grundlage der Bewegungserkennung zu
überprüfen.
Tipps: Wenn sich die Kamera im WAN-Modus befindet, kann das Videomaterial während
der Wiedergabe einen schwarzen Bildschirm auf Ihrem Telefon anzeigen, da langsames
Breitbandnetzwerk vorhanden ist.
[Anmerkung]:
Videoauflösung: 1920 × 1080P Nicht optional Videoformat: AVI
VI. Video direkt auf Smartphone oder Tablet PC aufnehmen
>> Bitte stellen Sie sicher, dass die Kamera erfolgreich zur APP hinzugefügt wird und es
ist online, bevor Sie beginnen.
6.1. Starten Sie die "Camwf" APP. Tippen Sie auf das Kamerasymbol, um in den
Live-Videobildschirm zu gelangen.
6.2. Tippen Sie einmal auf die Fernbedienung, um das Video aufzunehmen oder zu
beenden. Die Videodateien werden auf dem Flash-Speicher des Telefons oder des
Mobilgeräts gespeichert. Diese Videomaterial wird ohne Audio kommen.
6.3. Schauen Sie sich die Videodateien an.
Option 1: Auf der Live-Videoseite kannst du auf das Galeriesymbol tippen, um die
Bild- und Videodateien auszuprobieren.
Option 2: Zurück zur Homepage kannst du auf das Zahnradsymbol tippen und dann
"Ansicht Schnappschuss" im Popup-Fenster wählen, um die Bild- und Videodateien
auszuprobieren.
[Anmerkung]:
Videoauflösung: 640x360 Nicht optional Videoformat: MP4
VII. Aufnehmen von Video auf lokale Micro SD Karte Kontinuierlich
>> Bitte stellen Sie sicher, dass die Kamera erfolgreich zur APP hinzugefügt wird und es
ist online, bevor Sie beginnen.
7.1. Starten Sie die "Camwf" APP.
7.2 Tippen Sie auf das Getriebe-Symbol auf der Homepage und wählen Sie dann
"Kamera-Einstellung" im Popup-Fenster.
7.3 Schalten Sie die "Motion Detection" -Funktion aus und wählen Sie stattdessen den
"Full Time" -Aufzeichnungsmodus.
7.4 Tippen Sie auf "OK", um die SD-Kartenaufzeichnungseinstellung abzuschließen, und
die Kamera startet kontinuierlich die Aufnahme von Video auf die Micro SD-Karte.
7,5. Zurück zur Startseite tippen Sie auf das Zahnradsymbol und wählen dann "SDCard
Record", um die auf der Micro SD Karte gespeicherten Videodateien auszuchecken.
Tipps: Wenn sich die Kamera im WAN-Modus befindet, zeigt das Videomaterial während
der Wiedergabe einen schwarzen Bildschirm auf Ihrem Telefon oder Mobilgerät während
des langsamen Breitbandnetzes.
[Hinweis]:
1). Ein Videoclip wird alle 3 Minuten automatisch generiert und gespeichert.
2). Die Kamera kann Video für 4 Stunden kontinuierlich mit der Backup-Batterie aufnehmen.
VIII. Zurücksetzen
Wenn aus irgendeinem Grund die Uhrkamera aufhört zu arbeiten oder nicht richtig
funktioniert, kannst du die Kamera zurücksetzen, um sie wieder in den normalen Betrieb
zurückzusetzen.
Option: Wenn die Kamera eingeschaltet ist, halten Sie die Reset-Taste für 8 Sekunden
gedrückt und die Kamera dreht 3 Mal. Das WIFI-Signal der Kamera mit dem Namen "RT
- *******" erscheint auf Ihrer Telefon- oder Mobiltelefon-WIFI-Einstellungsseite in einer
Minute oder so.
IX. Umbenennen Kamera & Passwort ändern
>> Bitte stellen Sie sicher, dass die Kamera erfolgreich zur APP hinzugefügt wird und es
ist online, bevor Sie beginnen.
9.1. Starten Sie die APP "Camwf".
9.2. Benennen Sie die Kamera wie folgt um:
Schritt 1: Tippen Sie auf das Getriebe-Symbol auf der Homepage und wählen Sie im
Popup-Fenster die Option "Kontoeinstellung".
Schritt 2: Löschen Sie den Standardnamen und geben Sie Namen wie Home, Office usw.
ein.
Schritt 3: Tippen Sie auf "OK", um die Änderung zu bestätigen.
9.3. Ändern Sie das Passwort wie folgt:
Schritt 1: Zurück zur Homepage tippen Sie auf das Zahnradsymbol und wählen dann
im Popup-Fenster die Option "Kameraeinstellung".
Schritt 2: Tippen Sie auf der Seite "Erweiterte Einstellung" auf "Sicherheitscode ändern"
im Abschnitt "Sicherheitscode-Einstellung".
Schritt 3: Geben Sie das Standardpasswort "888888" ein, geben Sie dann ein neues
Passwort ein und geben Sie es erneut ein. Tippen Sie dann auf "OK", um die Änderung zu
speichern.
X. Ladungssicherungsbatterie
10.1. Setzen Sie die Reservebatterie ein und schließen Sie die Kamera an eine
Steckdose an. Stromversorgung mit dem Netzteil und dem mitgelieferten USB-Kabel.
10.2 Die Batterieladeanzeige leuchtet während des Ladevorgangs fest gelb.
10.3 Es dauert 4 Stunden, um eine volle Ladung für die Backup-Batterie zu erhalten.
10.4 Die Batterieladeanzeige leuchtet, wenn der Akku vollständig aufgeladen ist.
Häufig gestellte Fragen
Q1: Warum wird das WIFI-Signal der Kamera nicht auf meiner WIFI-Seite angezeigt?
A1: Es gibt 4 Lösungen für dieses Problem:
1. Nehmen Sie die Pufferbatterie heraus, stecken Sie die Kamera in eine Steckdose mit
dem USB-Kabel und dem mitgelieferten Netzteil DC5V 2.0A. Warten Sie 2 Minuten, bis
das WIFI-Signal SSID erscheint.
2. Setzen Sie die Kamera zurück (siehe VIII) und warten Sie dann, bis das WIFI-Signal
SSID angezeigt wird.
3. Halten Sie Ihr Telefon oder Mobilgerät in der WIFI-Hotspot-Reihe der Kamera und
erfrischen die WIFI-Signalseite. Es kann bis zu 2 Minuten dauern, bis der Hotspot auf der
Telefon- oder Mobiltelefon-WIFI-Einstellungsseite erkennbar wird.
4. Schalten Sie die WIFI-Funktion Ihres Telefons oder des Mobilgeräts für eine Weile aus,
und schalten Sie es dann wieder ein.
Q2: Die Kamera wird in der Anwendung Camwf nicht angezeigt?
A2: Vergewissern Sie sich, dass Ihr Telefon oder Mobilgerät immer noch mit dem
WIFI-Signal der Kamera verbunden ist und Ihre Kamera mit der Steckdose versorgt wird
oder der Backup-Akku vollständig aufgeladen ist.
Q3: Warum Live-Video-Bildschirm zeigt sich schwarz und ein Suchkreis dreht sich in
der Mitte, aber nichts zeigt jemals?
A3: Wenn die Kamera mit der WIFI-Geschwindigkeit verbunden ist, warten Sie 10-30
Sekunden, bis das Live-Video erscheint. Oder du kannst den Live-Videobildschirm
verlassen und gleich wieder in den Bildschirm kommen.
Q4: Warum hat das Videomaterial während der Wiedergabe auf meinem PC-Computer
kein Bild?
A4: Wenn sich die Kamera während des Videoaufzeichnungsprozesses im Akku befindet,
geschieht dies. Also, wenn Sie die Kamera benötigen, um Vollzeit aufzunehmen, empfehlen
wir Ihnen, die Kamera mit dem DC5V 2.0A Netzteil und USB-Kabel während des
Video-Aufnahmeprozesses aufzuladen.
Q5: Auch wenn ich die Kamera geladen habe, fällt das WIFI-Signal immer noch ab?
A5: Vergewissern Sie sich, dass Sie unseren DC5V 2.0A Netzadapter verwenden, um die
Kamera zu laden. Wenn der Netzadapter niedriger als DC5V 2.0A ist, sagen wir, DC5V 1.0A,
wird das WIFI-Signal der Kamera instabil sein und weiter fallen lassen. Plus, wir empfehlen
Ihnen nicht, die Kamera direkt an Ihren PC-Computer zum Aufladen anzuschließen, da die
aktuelle Ausgabe nicht ausreicht, damit die Kamera normal läuft.
Q6: Die Kamera hält meine Wifi-Einstellungen nicht und zeigt weiter, dass die Kamera
offline ist?
A6: Stellen Sie sicher, dass die Kamera im Bereich des guten WIFI-Signals liegt. Oder
wenn Sie die Ersatzbatterie verwenden, überprüfen Sie, ob das Netzteil für längere Zeit
richtig angeschlossen ist.
Q7: Wird die Kamera noch arbeiten, wenn die Stromversorgung erlischt?
A7: Wenn sich die Kamera im P2P-Modus befindet, kann die Kamera immer noch
arbeiten und Videos aufnehmen, solange die Backup-Batterie Strom für die Kamera
liefert. Wenn sich die Kamera im WAN-Modus befindet, funktioniert das nicht, bis die
Stromversorgung wiederhergestellt ist und der Internetzugang verfügbar ist.
Q8: Wie füge ich die Kamera zu mehr Geräten hinzu?
A8: Vergewissern Sie sich, dass sich die Kamera bereits im WAN-Modus befindet. Dann
starten Sie die "Camwf" APP auf Ihrem anderen Android-Geräte, tippen Sie auf "+"
-Symbol, scannen Sie den QR-Code auf der Rückseite der Kamera für die UID und das
Passwort der Kamera. Oder geben Sie die Kamera UID (eine eindeutige Kombination
von Zahlen und Buchstaben für Ihre Kamera) und Passwort. Schließlich tippen Sie auf
"OK", um die Kamera zur APP hinzuzufügen.
Q9: Wenn ich mein Passwort vergessen habe?
A9: Sie müssen das Gerät auf die Werkseinstellungen zurücksetzen (siehe VIII) und die
Kamera erneut hinzufügen.
Q10: Die Kamera nimmt kein Video auf die Micro SD-Karte auf?
A10: Schalten Sie die Kamera aus, nehmen Sie die Micro SD-Karte heraus, formatieren Sie die
SD-Karte und legen Sie sie dann in den SD-Kartensteckplatz ein, um es erneut zu versuchen.
Q11: Wie viele mobile Geräte können gleichzeitig an die Kamera angeschlossen werden?
A11: Keine Begrenzung.
Q12: Wie viele Kameras werden auf der mobilen Applikation unterstützt?
A12: Keine Begrenzung.
Q13: Wie schalte ich die IR-LEDs ein?
A13: Wenn die Beleuchtung unter 10 Lux liegt, werden die IR-LEDs automatisch
eingeschaltet. Der IR-Abstand beträgt 2 Meter (6,5ft).
Q14: Wie kann ich das auf der Micro SD-Karte gespeicherte Video wiedergeben?
A14: Verwenden Sie einen Kartenleser, um das Video auf Ihrem PC zu lesen und
wiederzugeben. Oder benutze die "Camwf" APP zum Abspielen (siehe 7.5)
F15: Gibt es irgendeine PC-Client-Software, die ich auf meinem Windows PC-Computer
verwenden kann?
A15: PC-Client-Software-Download-Link:
Http://www.wiseupshop.com/download?name=WIFI34&Submit=++++++++
F16: Warum ist die Zeitanzeige nicht stabil, blinkt immer?
A16: Da die Backup-Batterie leer ist oder die Steckdose nicht ordnungsgemäß angeschlossen
ist.

I. Produktübersicht
1. IR LEDs
2. Kameraobjektiv
3. Set-Taste
4. Plus-Taste
5. Mikro-Sd-Einbauschlitz
6. Reset-Taste
7. Netzschalter
8. USB-Anschluss
9. WIFI Indikator Licht
10. Betriebsanzeigelampe
11. Akku-Ladekontrollleuchte
12. Wiederaufladbare Backup-Batterie
II. Was ist in der Box
-1 × WIFI Uhr Kamera
-1 × USB-Kabel
-1 × AC110-240V bis DC 5V 2A Netzteil
-1 × 8GB Micro SD Card (bereits in den Micro SD Kartensteckplatz eingebaut)
-1 × Wiederaufladbare Akku
-1 × Isolierfolie
III. Bevor du anfängst
>> Bitte entfernen Sie den Isolierfilm zum ersten Gebrauch.
3.1. Holen Sie sich Uhr Teil bereit
3.1.1. Öffnen Sie die rückseitige Abdeckung, stecken Sie die Uhr direkt in eine Steckdose
Wechselstromversorgung mit dem mitgelieferten Netzteil, die Zeitanzeige leuchtet hell.
3.1.2. Drücken Sie einmal die Set-Taste und die Stunde beginnt zu blinken, und drücken
Sie dann die Plus-Taste, um die aktuelle Stunde einzustellen.
3.1.3. Drücken Sie erneut die Set-Taste, um die Stunden-Einstellung zu speichern, und
die Minute beginnt zu blinken, und drücken Sie dann die Plus-Taste, um die aktuelle
Minute einzustellen.
3.1.4. Drücken Sie die Set-Taste, um die Minuteneinstellung zu speichern. Drücken Sie
die Plus-Taste, um zwischen 12-Stunden- und 24-Stunden-Modus umzuschalten, und
drücken Sie dann einmal die Set-Taste, um die Einstellung zu speichern.
3.2 Holen Sie sich WIFI Kamera Teil bereit
3.2.1. Bitte stellen Sie sicher, dass die Kamera voll aufgeladen ist, die Micro SD-Karte
wurde bereits formatiert und ist sicher in den SD-Kartensteckplatz der Kamera
eingepasst, oder es funktioniert nicht. Wir empfehlen Ihnen, eine SDHC Class 10 Micro
SD Karte zu verwenden.
3.2.2. Schalten Sie die Kamera ein, indem Sie den Netzschalter auf ON schieben. Die
Lade- und Kontrollleuchten leuchten leuchtend gelb, während die WIFI-Kontrollleuchte
gelb blinkt, was bedeutet, dass das WIFI-Signal der Kamera bereit ist.
IV. Netzwerkeinrichtung
4.1. Installiere die "Camwf" APP auf Android Smartphone oder Tablet PC
Scannen Sie den QR-Code unten, um die "Camwf" APP auf Ihrem Android-Smartphone
oder Tablet PC herunterzuladen.
4.2. P2P-Verbindungsaufbau (LAN-Modus)
4.2.1. Gehen Sie auf die WIFI-Einstellungsseite auf Ihrem Telefon oder Mobilgerät,
verbinden Sie das WIFI-Signal der Kamera mit dem Namen "RT - **********". Warten Sie,
bis das WIFI angeschlossen ist und Ihre Telefonstatusleiste erscheint als WIFI-Symbol
wie folgt:
[Hinweis]:
Wenn das WIFI-Signal der Kamera nach langer Zeit nicht gefunden werden kann,
siehe Q1 auf der FAQ-Seite am Ende dieser Bedienungsanleitung für detaillierte Lösungen.
4.2.2. Führen Sie die "Camwf" APP.
4.2.3. Füge die Kamera zum "Camwf" APP wie folgt hinzu:
Tippen Sie auf + Symbol rechts oben> Suche nach der Kamera> Tippen Sie auf die UID
der Kamera> Tippen Sie auf OK.
4.2.4. Wenn die Kamera auf der Homepage "Online" anzeigt, bedeutet dies, dass das
P2P (LAN) Setup der Kamera erfolgreich ist und die Kamera in den LAN-Modus
eingegeben wurde. Sie können Live- oder Videoaufnahmen im P2P-Modus anzeigen.
[Hinweis]:
In diesem Modus können Sie nur Video lokal, innerhalb von 15 Metern (49ft) offenen
Bereich anzeigen.
Tipps: Auf dem Live-Video-Bildschirm können Sie sanft Ihren Zeigefinger und Daumen
auf den Bildschirm dann nach innen und nach außen Richtungen auf einem bestimmten
Bereich zu vergrößern und verkleinern.
4.3 Remote View Setup (WAN-Modus)
>> Bevor Sie das Setup der Fernbedienung vornehmen, stellen Sie bitte sicher, dass die
Kamera der APP im P2P-Modus (LAN) erfolgreich hinzugefügt wurde und es online ist.
4.3.1. Starten Sie die "Camwf" APP.
4.3.2. Gehen Sie folgendermaßen vor, um die Remote View-Funktion einzurichten:
Schritt 1: Tippen Sie auf der Startseite auf das Zahnradsymbol und wählen Sie im
Popup-Fenster die Option "Kameraeinstellung".
Schritt 2: Tippen Sie auf der Seite "Erweiterte Einstellung" auf "Verwalten von
Wi-Fi-Netzwerken" im Abschnitt "WIFI-Einstellung".
Schritt 3: Wählen Sie aus einer Liste der verfügbaren Netzwerke im Bereich den
gewünschten WIFI-Hotspot aus, um die Kamera einzuschreiben.
Schritt 4: Tippen Sie auf "OK", um das Setup der Remote-Ansicht abzuschließen. Die
Kamera startet automatisch und klingelt zweimal sanft in 8 Sekunden.
Wie kann man überprüfen, ob die Remote View Funktion funktioniert?
1. Beenden Sie die "Camwf" APP.
2. Zurück zur WIFI-Einstellungsseite auf Ihrem Telefon oder Mobilgerät beenden Sie Ihr
Telefon oder Mobilgerät aus dem aktuellen WIFI-Netzwerk, registrieren Sie Ihr Telefon
oder Mobilgerät in einem anderen WIFI-Hotspot, oder Sie können die WIFI-Funktion
deaktivieren, Ihr Mobiltelefon aktivieren Netzwerkdaten stattdessen
3. Stellen Sie sicher, dass Ihr Smartphone oder Tablet PC Internet-Zugang hat und
starten Sie die "Camwf" APP wieder. Wenn die Kamera auf der Homepage "Online"
anzeigt, bedeutet dies, dass das Remote-View-Setup abgeschlossen ist und die Kamera
in den WAN-Modus eingegeben wurde. Jetzt können Sie live oder aufgezeichnetes Video
von jedem Ort aus fern sehen.
[Hinweis]:
Wenn die Kamera zweimal kippt, bedeutet dies, dass die WIFI-Konfiguration erfolgreich
ist. Wenn die Kamera "Connect Fail" auf der Seite anzeigt und zweimal ertönt, bedeutet dies, dass
die WIFI-Konfiguration fehlgeschlagen ist und die Kamera in 1 Minute wieder in den P2P-Modus
zurückkehrt. Du musst noch einmal aufstehen.
V. Bewegungserkennung Aufnahme Setup
>> Bitte stellen Sie sicher, dass die Kamera erfolgreich zur APP hinzugefügt wird und es
ist online, bevor Sie beginnen.
5.1. Starten Sie die "Camwf" APP.
5.2. Tippen Sie auf das Getriebe-Symbol auf der Homepage und wählen Sie im
Popup-Fenster "Kameraeinstellung".
5.3. Wählen Sie auf der Seite "Erweiterte Einstellung" die Bewegungserkennungsempfindlichkeit
aus und wählen Sie dann den Aufnahmemodus "Alarm".
5.4 Tippen Sie auf "OK", um die Motion Detection Video Recording-Einstellung abzuschließen.
5.5 Wenn eine Bewegung erkannt wird, nimmt die Kamera automatisch ein Video auf die lokale
Micro SD-Karte auf. Zurück zur Homepage tippen Sie auf das Zahnradsymbol und wählen Sie
"SDCard Record", um das Videomaterial auf der Grundlage der Bewegungserkennung zu
überprüfen.
Tipps: Wenn sich die Kamera im WAN-Modus befindet, kann das Videomaterial während
der Wiedergabe einen schwarzen Bildschirm auf Ihrem Telefon anzeigen, da langsames
Breitbandnetzwerk vorhanden ist.
[Anmerkung]: Videoauflösung: 1920 × 1080P Nicht optional Videoformat: AVI
VI. Video direkt auf Smartphone oder Tablet PC aufnehmen
>> Bitte stellen Sie sicher, dass die Kamera erfolgreich zur APP hinzugefügt wird und es
ist online, bevor Sie beginnen.
6.1. Starten Sie die "Camwf" APP. Tippen Sie auf das Kamerasymbol, um in den
Live-Videobildschirm zu gelangen.
6.2. Tippen Sie einmal auf die Fernbedienung, um das Video aufzunehmen oder zu
beenden. Die Videodateien werden auf dem Flash-Speicher des Telefons oder des
Mobilgeräts gespeichert. Diese Videomaterial wird ohne Audio kommen.
6.3. Schauen Sie sich die Videodateien an.
Option 1: Auf der Live-Videoseite kannst du auf das Galeriesymbol tippen, um die
Bild- und Videodateien auszuprobieren.
Option 2: Zurück zur Homepage kannst du auf das Zahnradsymbol tippen und dann
"Ansicht Schnappschuss" im Popup-Fenster wählen, um die Bild- und Videodateien
auszuprobieren.
[Anmerkung]:
Videoauflösung: 640x360 Nicht optional Videoformat: MP4
VII. Aufnehmen von Video auf lokale Micro SD Karte Kontinuierlich
>> Bitte stellen Sie sicher, dass die Kamera erfolgreich zur APP hinzugefügt wird und es
ist online, bevor Sie beginnen.
7.1. Starten Sie die "Camwf" APP.
7.2 Tippen Sie auf das Getriebe-Symbol auf der Homepage und wählen Sie dann
"Kamera-Einstellung" im Popup-Fenster.
7.3 Schalten Sie die "Motion Detection" -Funktion aus und wählen Sie stattdessen den
"Full Time" -Aufzeichnungsmodus.
7.4 Tippen Sie auf "OK", um die SD-Kartenaufzeichnungseinstellung abzuschließen, und
die Kamera startet kontinuierlich die Aufnahme von Video auf die Micro SD-Karte.
7,5. Zurück zur Startseite tippen Sie auf das Zahnradsymbol und wählen dann "SDCard
Record", um die auf der Micro SD Karte gespeicherten Videodateien auszuchecken.
Tipps: Wenn sich die Kamera im WAN-Modus befindet, zeigt das Videomaterial während
der Wiedergabe einen schwarzen Bildschirm auf Ihrem Telefon oder Mobilgerät während
des langsamen Breitbandnetzes.
[Hinweis]:
1). Ein Videoclip wird alle 3 Minuten automatisch generiert und gespeichert.
2). Die Kamera kann Video für 4 Stunden kontinuierlich mit der Backup-Batterie aufnehmen.
VIII. Zurücksetzen
Wenn aus irgendeinem Grund die Uhrkamera aufhört zu arbeiten oder nicht richtig
funktioniert, kannst du die Kamera zurücksetzen, um sie wieder in den normalen Betrieb
zurückzusetzen.
Option: Wenn die Kamera eingeschaltet ist, halten Sie die Reset-Taste für 8 Sekunden
gedrückt und die Kamera dreht 3 Mal. Das WIFI-Signal der Kamera mit dem Namen "RT
- *******" erscheint auf Ihrer Telefon- oder Mobiltelefon-WIFI-Einstellungsseite in einer
Minute oder so.
IX. Umbenennen Kamera & Passwort ändern
>> Bitte stellen Sie sicher, dass die Kamera erfolgreich zur APP hinzugefügt wird und es
ist online, bevor Sie beginnen.
9.1. Starten Sie die APP "Camwf".
9.2. Benennen Sie die Kamera wie folgt um:
Schritt 1: Tippen Sie auf das Getriebe-Symbol auf der Homepage und wählen Sie im
Popup-Fenster die Option "Kontoeinstellung".
Schritt 2: Löschen Sie den Standardnamen und geben Sie Namen wie Home, Office usw.
ein.
Schritt 3: Tippen Sie auf "OK", um die Änderung zu bestätigen.
9.3. Ändern Sie das Passwort wie folgt:
Schritt 1: Zurück zur Homepage tippen Sie auf das Zahnradsymbol und wählen dann
im Popup-Fenster die Option "Kameraeinstellung".
Schritt 2: Tippen Sie auf der Seite "Erweiterte Einstellung" auf "Sicherheitscode ändern"
im Abschnitt "Sicherheitscode-Einstellung".
Schritt 3: Geben Sie das Standardpasswort "888888" ein, geben Sie dann ein neues
Passwort ein und geben Sie es erneut ein. Tippen Sie dann auf "OK", um die Änderung zu
speichern.
X. Ladungssicherungsbatterie
10.1. Setzen Sie die Reservebatterie ein und schließen Sie die Kamera an eine
Steckdose an. Stromversorgung mit dem Netzteil und dem mitgelieferten USB-Kabel.
10.2 Die Batterieladeanzeige leuchtet während des Ladevorgangs fest gelb.
10.3 Es dauert 4 Stunden, um eine volle Ladung für die Backup-Batterie zu erhalten.
10.4 Die Batterieladeanzeige leuchtet, wenn der Akku vollständig aufgeladen ist.
Häufig gestellte Fragen
Q1: Warum wird das WIFI-Signal der Kamera nicht auf meiner WIFI-Seite angezeigt?
A1: Es gibt 4 Lösungen für dieses Problem:
1. Nehmen Sie die Pufferbatterie heraus, stecken Sie die Kamera in eine Steckdose mit
dem USB-Kabel und dem mitgelieferten Netzteil DC5V 2.0A. Warten Sie 2 Minuten, bis
das WIFI-Signal SSID erscheint.
2. Setzen Sie die Kamera zurück (siehe VIII) und warten Sie dann, bis das WIFI-Signal
SSID angezeigt wird.
3. Halten Sie Ihr Telefon oder Mobilgerät in der WIFI-Hotspot-Reihe der Kamera und
erfrischen die WIFI-Signalseite. Es kann bis zu 2 Minuten dauern, bis der Hotspot auf der
Telefon- oder Mobiltelefon-WIFI-Einstellungsseite erkennbar wird.
4. Schalten Sie die WIFI-Funktion Ihres Telefons oder des Mobilgeräts für eine Weile aus,
und schalten Sie es dann wieder ein.
Q2: Die Kamera wird in der Anwendung Camwf nicht angezeigt?
A2: Vergewissern Sie sich, dass Ihr Telefon oder Mobilgerät immer noch mit dem
WIFI-Signal der Kamera verbunden ist und Ihre Kamera mit der Steckdose versorgt wird
oder der Backup-Akku vollständig aufgeladen ist.
Q3: Warum Live-Video-Bildschirm zeigt sich schwarz und ein Suchkreis dreht sich in
der Mitte, aber nichts zeigt jemals?
A3: Wenn die Kamera mit der WIFI-Geschwindigkeit verbunden ist, warten Sie 10-30
Sekunden, bis das Live-Video erscheint. Oder du kannst den Live-Videobildschirm
verlassen und gleich wieder in den Bildschirm kommen.
Q4: Warum hat das Videomaterial während der Wiedergabe auf meinem PC-Computer
kein Bild?
A4: Wenn sich die Kamera während des Videoaufzeichnungsprozesses im Akku befindet,
geschieht dies. Also, wenn Sie die Kamera benötigen, um Vollzeit aufzunehmen, empfehlen
wir Ihnen, die Kamera mit dem DC5V 2.0A Netzteil und USB-Kabel während des
Video-Aufnahmeprozesses aufzuladen.
Q5: Auch wenn ich die Kamera geladen habe, fällt das WIFI-Signal immer noch ab?
A5: Vergewissern Sie sich, dass Sie unseren DC5V 2.0A Netzadapter verwenden, um die
Kamera zu laden. Wenn der Netzadapter niedriger als DC5V 2.0A ist, sagen wir, DC5V 1.0A,
wird das WIFI-Signal der Kamera instabil sein und weiter fallen lassen. Plus, wir empfehlen
Ihnen nicht, die Kamera direkt an Ihren PC-Computer zum Aufladen anzuschließen, da die
aktuelle Ausgabe nicht ausreicht, damit die Kamera normal läuft.
Q6: Die Kamera hält meine Wifi-Einstellungen nicht und zeigt weiter, dass die Kamera
offline ist?
A6: Stellen Sie sicher, dass die Kamera im Bereich des guten WIFI-Signals liegt. Oder
wenn Sie die Ersatzbatterie verwenden, überprüfen Sie, ob das Netzteil für längere Zeit
richtig angeschlossen ist.
Q7: Wird die Kamera noch arbeiten, wenn die Stromversorgung erlischt?
A7: Wenn sich die Kamera im P2P-Modus befindet, kann die Kamera immer noch
arbeiten und Videos aufnehmen, solange die Backup-Batterie Strom für die Kamera
liefert. Wenn sich die Kamera im WAN-Modus befindet, funktioniert das nicht, bis die
Stromversorgung wiederhergestellt ist und der Internetzugang verfügbar ist.
Q8: Wie füge ich die Kamera zu mehr Geräten hinzu?
A8: Vergewissern Sie sich, dass sich die Kamera bereits im WAN-Modus befindet. Dann
starten Sie die "Camwf" APP auf Ihrem anderen Android-Geräte, tippen Sie auf "+"
-Symbol, scannen Sie den QR-Code auf der Rückseite der Kamera für die UID und das
Passwort der Kamera. Oder geben Sie die Kamera UID (eine eindeutige Kombination
von Zahlen und Buchstaben für Ihre Kamera) und Passwort. Schließlich tippen Sie auf
"OK", um die Kamera zur APP hinzuzufügen.
Q9: Wenn ich mein Passwort vergessen habe?
A9: Sie müssen das Gerät auf die Werkseinstellungen zurücksetzen (siehe VIII) und die
Kamera erneut hinzufügen.
Q10: Die Kamera nimmt kein Video auf die Micro SD-Karte auf?
A10: Schalten Sie die Kamera aus, nehmen Sie die Micro SD-Karte heraus, formatieren Sie die
SD-Karte und legen Sie sie dann in den SD-Kartensteckplatz ein, um es erneut zu versuchen.
Q11: Wie viele mobile Geräte können gleichzeitig an die Kamera angeschlossen werden?
A11: Keine Begrenzung.
Q12: Wie viele Kameras werden auf der mobilen Applikation unterstützt?
A12: Keine Begrenzung.
Q13: Wie schalte ich die IR-LEDs ein?
A13: Wenn die Beleuchtung unter 10 Lux liegt, werden die IR-LEDs automatisch
eingeschaltet. Der IR-Abstand beträgt 2 Meter (6,5ft).
Q14: Wie kann ich das auf der Micro SD-Karte gespeicherte Video wiedergeben?
A14: Verwenden Sie einen Kartenleser, um das Video auf Ihrem PC zu lesen und
wiederzugeben. Oder benutze die "Camwf" APP zum Abspielen (siehe 7.5)
F15: Gibt es irgendeine PC-Client-Software, die ich auf meinem Windows PC-Computer
verwenden kann?
A15: PC-Client-Software-Download-Link:
Http://www.wiseupshop.com/download?name=WIFI34&Submit=++++++++
F16: Warum ist die Zeitanzeige nicht stabil, blinkt immer?
A16: Da die Backup-Batterie leer ist oder die Steckdose nicht ordnungsgemäß angeschlossen
ist.

I. Produktübersicht
1. IR LEDs
2. Kameraobjektiv
3. Set-Taste
4. Plus-Taste
5. Mikro-Sd-Einbauschlitz
6. Reset-Taste
7. Netzschalter
8. USB-Anschluss
9. WIFI Indikator Licht
10. Betriebsanzeigelampe
11. Akku-Ladekontrollleuchte
12. Wiederaufladbare Backup-Batterie
II. Was ist in der Box
-1 × WIFI Uhr Kamera
-1 × USB-Kabel
-1 × AC110-240V bis DC 5V 2A Netzteil
-1 × 8GB Micro SD Card (bereits in den Micro SD Kartensteckplatz eingebaut)
-1 × Wiederaufladbare Akku
-1 × Isolierfolie
III. Bevor du anfängst
>> Bitte entfernen Sie den Isolierfilm zum ersten Gebrauch.
3.1. Holen Sie sich Uhr Teil bereit
3.1.1. Öffnen Sie die rückseitige Abdeckung, stecken Sie die Uhr direkt in eine Steckdose
Wechselstromversorgung mit dem mitgelieferten Netzteil, die Zeitanzeige leuchtet hell.
3.1.2. Drücken Sie einmal die Set-Taste und die Stunde beginnt zu blinken, und drücken
Sie dann die Plus-Taste, um die aktuelle Stunde einzustellen.
3.1.3. Drücken Sie erneut die Set-Taste, um die Stunden-Einstellung zu speichern, und
die Minute beginnt zu blinken, und drücken Sie dann die Plus-Taste, um die aktuelle
Minute einzustellen.
3.1.4. Drücken Sie die Set-Taste, um die Minuteneinstellung zu speichern. Drücken Sie
die Plus-Taste, um zwischen 12-Stunden- und 24-Stunden-Modus umzuschalten, und
drücken Sie dann einmal die Set-Taste, um die Einstellung zu speichern.
3.2 Holen Sie sich WIFI Kamera Teil bereit
3.2.1. Bitte stellen Sie sicher, dass die Kamera voll aufgeladen ist, die Micro SD-Karte
wurde bereits formatiert und ist sicher in den SD-Kartensteckplatz der Kamera
eingepasst, oder es funktioniert nicht. Wir empfehlen Ihnen, eine SDHC Class 10 Micro
SD Karte zu verwenden.
3.2.2. Schalten Sie die Kamera ein, indem Sie den Netzschalter auf ON schieben. Die
Lade- und Kontrollleuchten leuchten leuchtend gelb, während die WIFI-Kontrollleuchte
gelb blinkt, was bedeutet, dass das WIFI-Signal der Kamera bereit ist.
IV. Netzwerkeinrichtung
4.1. Installiere die "Camwf" APP auf Android Smartphone oder Tablet PC
Scannen Sie den QR-Code unten, um die "Camwf" APP auf Ihrem Android-Smartphone
oder Tablet PC herunterzuladen.
4.2. P2P-Verbindungsaufbau (LAN-Modus)
4.2.1. Gehen Sie auf die WIFI-Einstellungsseite auf Ihrem Telefon oder Mobilgerät,
verbinden Sie das WIFI-Signal der Kamera mit dem Namen "RT - **********". Warten Sie,
bis das WIFI angeschlossen ist und Ihre Telefonstatusleiste erscheint als WIFI-Symbol
wie folgt:
[Hinweis]:
Wenn das WIFI-Signal der Kamera nach langer Zeit nicht gefunden werden kann,
siehe Q1 auf der FAQ-Seite am Ende dieser Bedienungsanleitung für detaillierte Lösungen.
4.2.2. Führen Sie die "Camwf" APP.
4.2.3. Füge die Kamera zum "Camwf" APP wie folgt hinzu:
Tippen Sie auf + Symbol rechts oben> Suche nach der Kamera> Tippen Sie auf die UID
der Kamera> Tippen Sie auf OK.
4.2.4. Wenn die Kamera auf der Homepage "Online" anzeigt, bedeutet dies, dass das
P2P (LAN) Setup der Kamera erfolgreich ist und die Kamera in den LAN-Modus
eingegeben wurde. Sie können Live- oder Videoaufnahmen im P2P-Modus anzeigen.
[Hinweis]:
In diesem Modus können Sie nur Video lokal, innerhalb von 15 Metern (49ft) offenen
Bereich anzeigen.
Tipps: Auf dem Live-Video-Bildschirm können Sie sanft Ihren Zeigefinger und Daumen
auf den Bildschirm dann nach innen und nach außen Richtungen auf einem bestimmten
Bereich zu vergrößern und verkleinern.
4.3 Remote View Setup (WAN-Modus)
>> Bevor Sie das Setup der Fernbedienung vornehmen, stellen Sie bitte sicher, dass die
Kamera der APP im P2P-Modus (LAN) erfolgreich hinzugefügt wurde und es online ist.
4.3.1. Starten Sie die "Camwf" APP.
4.3.2. Gehen Sie folgendermaßen vor, um die Remote View-Funktion einzurichten:
Schritt 1: Tippen Sie auf der Startseite auf das Zahnradsymbol und wählen Sie im
Popup-Fenster die Option "Kameraeinstellung".
Schritt 2: Tippen Sie auf der Seite "Erweiterte Einstellung" auf "Verwalten von
Wi-Fi-Netzwerken" im Abschnitt "WIFI-Einstellung".
Schritt 3: Wählen Sie aus einer Liste der verfügbaren Netzwerke im Bereich den
gewünschten WIFI-Hotspot aus, um die Kamera einzuschreiben.
Schritt 4: Tippen Sie auf "OK", um das Setup der Remote-Ansicht abzuschließen. Die
Kamera startet automatisch und klingelt zweimal sanft in 8 Sekunden.
Wie kann man überprüfen, ob die Remote View Funktion funktioniert?
1. Beenden Sie die "Camwf" APP.
2. Zurück zur WIFI-Einstellungsseite auf Ihrem Telefon oder Mobilgerät beenden Sie Ihr
Telefon oder Mobilgerät aus dem aktuellen WIFI-Netzwerk, registrieren Sie Ihr Telefon
oder Mobilgerät in einem anderen WIFI-Hotspot, oder Sie können die WIFI-Funktion
deaktivieren, Ihr Mobiltelefon aktivieren Netzwerkdaten stattdessen
3. Stellen Sie sicher, dass Ihr Smartphone oder Tablet PC Internet-Zugang hat und
starten Sie die "Camwf" APP wieder. Wenn die Kamera auf der Homepage "Online"
anzeigt, bedeutet dies, dass das Remote-View-Setup abgeschlossen ist und die Kamera
in den WAN-Modus eingegeben wurde. Jetzt können Sie live oder aufgezeichnetes Video
von jedem Ort aus fern sehen.
[Hinweis]:
Wenn die Kamera zweimal kippt, bedeutet dies, dass die WIFI-Konfiguration erfolgreich
ist. Wenn die Kamera "Connect Fail" auf der Seite anzeigt und zweimal ertönt, bedeutet dies, dass
die WIFI-Konfiguration fehlgeschlagen ist und die Kamera in 1 Minute wieder in den P2P-Modus
zurückkehrt. Du musst noch einmal aufstehen.
V. Bewegungserkennung Aufnahme Setup
>> Bitte stellen Sie sicher, dass die Kamera erfolgreich zur APP hinzugefügt wird und es
ist online, bevor Sie beginnen.
5.1. Starten Sie die "Camwf" APP.
5.2. Tippen Sie auf das Getriebe-Symbol auf der Homepage und wählen Sie im
Popup-Fenster "Kameraeinstellung".
5.3. Wählen Sie auf der Seite "Erweiterte Einstellung" die Bewegungserkennungsempfindlichkeit
aus und wählen Sie dann den Aufnahmemodus "Alarm".
5.4 Tippen Sie auf "OK", um die Motion Detection Video Recording-Einstellung abzuschließen.
5.5 Wenn eine Bewegung erkannt wird, nimmt die Kamera automatisch ein Video auf die lokale
Micro SD-Karte auf. Zurück zur Homepage tippen Sie auf das Zahnradsymbol und wählen Sie
"SDCard Record", um das Videomaterial auf der Grundlage der Bewegungserkennung zu
überprüfen.
Tipps: Wenn sich die Kamera im WAN-Modus befindet, kann das Videomaterial während
der Wiedergabe einen schwarzen Bildschirm auf Ihrem Telefon anzeigen, da langsames
Breitbandnetzwerk vorhanden ist.
[Anmerkung]: Videoauflösung: 1920 × 1080P Nicht optional Videoformat: AVI
VI. Video direkt auf Smartphone oder Tablet PC aufnehmen
>> Bitte stellen Sie sicher, dass die Kamera erfolgreich zur APP hinzugefügt wird und es
ist online, bevor Sie beginnen.
6.1. Starten Sie die "Camwf" APP. Tippen Sie auf das Kamerasymbol, um in den
Live-Videobildschirm zu gelangen.
6.2. Tippen Sie einmal auf die Fernbedienung, um das Video aufzunehmen oder zu
beenden. Die Videodateien werden auf dem Flash-Speicher des Telefons oder des
Mobilgeräts gespeichert. Diese Videomaterial wird ohne Audio kommen.
6.3. Schauen Sie sich die Videodateien an.
Option 1: Auf der Live-Videoseite kannst du auf das Galeriesymbol tippen, um die
Bild- und Videodateien auszuprobieren.
Option 2: Zurück zur Homepage kannst du auf das Zahnradsymbol tippen und dann
"Ansicht Schnappschuss" im Popup-Fenster wählen, um die Bild- und Videodateien
auszuprobieren.
[Anmerkung]:
Videoauflösung: 640x360 Nicht optional Videoformat: MP4
VII. Aufnehmen von Video auf lokale Micro SD Karte Kontinuierlich
>> Bitte stellen Sie sicher, dass die Kamera erfolgreich zur APP hinzugefügt wird und es
ist online, bevor Sie beginnen.
7.1. Starten Sie die "Camwf" APP.
7.2 Tippen Sie auf das Getriebe-Symbol auf der Homepage und wählen Sie dann
"Kamera-Einstellung" im Popup-Fenster.
7.3 Schalten Sie die "Motion Detection" -Funktion aus und wählen Sie stattdessen den
"Full Time" -Aufzeichnungsmodus.
7.4 Tippen Sie auf "OK", um die SD-Kartenaufzeichnungseinstellung abzuschließen, und
die Kamera startet kontinuierlich die Aufnahme von Video auf die Micro SD-Karte.
7,5. Zurück zur Startseite tippen Sie auf das Zahnradsymbol und wählen dann "SDCard
Record", um die auf der Micro SD Karte gespeicherten Videodateien auszuchecken.
Tipps: Wenn sich die Kamera im WAN-Modus befindet, zeigt das Videomaterial während
der Wiedergabe einen schwarzen Bildschirm auf Ihrem Telefon oder Mobilgerät während
des langsamen Breitbandnetzes.
[Hinweis]:
1). Ein Videoclip wird alle 3 Minuten automatisch generiert und gespeichert.
2). Die Kamera kann Video für 4 Stunden kontinuierlich mit der Backup-Batterie aufnehmen.
VIII. Zurücksetzen
Wenn aus irgendeinem Grund die Uhrkamera aufhört zu arbeiten oder nicht richtig
funktioniert, kannst du die Kamera zurücksetzen, um sie wieder in den normalen Betrieb
zurückzusetzen.
Option: Wenn die Kamera eingeschaltet ist, halten Sie die Reset-Taste für 8 Sekunden
gedrückt und die Kamera dreht 3 Mal. Das WIFI-Signal der Kamera mit dem Namen "RT
- *******" erscheint auf Ihrer Telefon- oder Mobiltelefon-WIFI-Einstellungsseite in einer
Minute oder so.
IX. Umbenennen Kamera & Passwort ändern
>> Bitte stellen Sie sicher, dass die Kamera erfolgreich zur APP hinzugefügt wird und es
ist online, bevor Sie beginnen.
9.1. Starten Sie die APP "Camwf".
9.2. Benennen Sie die Kamera wie folgt um:
Schritt 1: Tippen Sie auf das Getriebe-Symbol auf der Homepage und wählen Sie im
Popup-Fenster die Option "Kontoeinstellung".
Schritt 2: Löschen Sie den Standardnamen und geben Sie Namen wie Home, Office usw.
ein.
Schritt 3: Tippen Sie auf "OK", um die Änderung zu bestätigen.
9.3. Ändern Sie das Passwort wie folgt:
Schritt 1: Zurück zur Homepage tippen Sie auf das Zahnradsymbol und wählen dann
im Popup-Fenster die Option "Kameraeinstellung".
Schritt 2: Tippen Sie auf der Seite "Erweiterte Einstellung" auf "Sicherheitscode ändern"
im Abschnitt "Sicherheitscode-Einstellung".
Schritt 3: Geben Sie das Standardpasswort "888888" ein, geben Sie dann ein neues
Passwort ein und geben Sie es erneut ein. Tippen Sie dann auf "OK", um die Änderung zu
speichern.
X. Ladungssicherungsbatterie
10.1. Setzen Sie die Reservebatterie ein und schließen Sie die Kamera an eine
Steckdose an. Stromversorgung mit dem Netzteil und dem mitgelieferten USB-Kabel.
10.2 Die Batterieladeanzeige leuchtet während des Ladevorgangs fest gelb.
10.3 Es dauert 4 Stunden, um eine volle Ladung für die Backup-Batterie zu erhalten.
10.4 Die Batterieladeanzeige leuchtet, wenn der Akku vollständig aufgeladen ist.
Häufig gestellte Fragen
Q1: Warum wird das WIFI-Signal der Kamera nicht auf meiner WIFI-Seite angezeigt?
A1: Es gibt 4 Lösungen für dieses Problem:
1. Nehmen Sie die Pufferbatterie heraus, stecken Sie die Kamera in eine Steckdose mit
dem USB-Kabel und dem mitgelieferten Netzteil DC5V 2.0A. Warten Sie 2 Minuten, bis
das WIFI-Signal SSID erscheint.
2. Setzen Sie die Kamera zurück (siehe VIII) und warten Sie dann, bis das WIFI-Signal
SSID angezeigt wird.
3. Halten Sie Ihr Telefon oder Mobilgerät in der WIFI-Hotspot-Reihe der Kamera und
erfrischen die WIFI-Signalseite. Es kann bis zu 2 Minuten dauern, bis der Hotspot auf der
Telefon- oder Mobiltelefon-WIFI-Einstellungsseite erkennbar wird.
4. Schalten Sie die WIFI-Funktion Ihres Telefons oder des Mobilgeräts für eine Weile aus,
und schalten Sie es dann wieder ein.
Q2: Die Kamera wird in der Anwendung Camwf nicht angezeigt?
A2: Vergewissern Sie sich, dass Ihr Telefon oder Mobilgerät immer noch mit dem
WIFI-Signal der Kamera verbunden ist und Ihre Kamera mit der Steckdose versorgt wird
oder der Backup-Akku vollständig aufgeladen ist.
Q3: Warum Live-Video-Bildschirm zeigt sich schwarz und ein Suchkreis dreht sich in
der Mitte, aber nichts zeigt jemals?
A3: Wenn die Kamera mit der WIFI-Geschwindigkeit verbunden ist, warten Sie 10-30
Sekunden, bis das Live-Video erscheint. Oder du kannst den Live-Videobildschirm
verlassen und gleich wieder in den Bildschirm kommen.
Q4: Warum hat das Videomaterial während der Wiedergabe auf meinem PC-Computer
kein Bild?
A4: Wenn sich die Kamera während des Videoaufzeichnungsprozesses im Akku befindet,
geschieht dies. Also, wenn Sie die Kamera benötigen, um Vollzeit aufzunehmen, empfehlen
wir Ihnen, die Kamera mit dem DC5V 2.0A Netzteil und USB-Kabel während des
Video-Aufnahmeprozesses aufzuladen.
Q5: Auch wenn ich die Kamera geladen habe, fällt das WIFI-Signal immer noch ab?
A5: Vergewissern Sie sich, dass Sie unseren DC5V 2.0A Netzadapter verwenden, um die
Kamera zu laden. Wenn der Netzadapter niedriger als DC5V 2.0A ist, sagen wir, DC5V 1.0A,
wird das WIFI-Signal der Kamera instabil sein und weiter fallen lassen. Plus, wir empfehlen
Ihnen nicht, die Kamera direkt an Ihren PC-Computer zum Aufladen anzuschließen, da die
aktuelle Ausgabe nicht ausreicht, damit die Kamera normal läuft.
Q6: Die Kamera hält meine Wifi-Einstellungen nicht und zeigt weiter, dass die Kamera
offline ist?
A6: Stellen Sie sicher, dass die Kamera im Bereich des guten WIFI-Signals liegt. Oder
wenn Sie die Ersatzbatterie verwenden, überprüfen Sie, ob das Netzteil für längere Zeit
richtig angeschlossen ist.
Q7: Wird die Kamera noch arbeiten, wenn die Stromversorgung erlischt?
A7: Wenn sich die Kamera im P2P-Modus befindet, kann die Kamera immer noch
arbeiten und Videos aufnehmen, solange die Backup-Batterie Strom für die Kamera
liefert. Wenn sich die Kamera im WAN-Modus befindet, funktioniert das nicht, bis die
Stromversorgung wiederhergestellt ist und der Internetzugang verfügbar ist.
Q8: Wie füge ich die Kamera zu mehr Geräten hinzu?
A8: Vergewissern Sie sich, dass sich die Kamera bereits im WAN-Modus befindet. Dann
starten Sie die "Camwf" APP auf Ihrem anderen Android-Geräte, tippen Sie auf "+"
-Symbol, scannen Sie den QR-Code auf der Rückseite der Kamera für die UID und das
Passwort der Kamera. Oder geben Sie die Kamera UID (eine eindeutige Kombination
von Zahlen und Buchstaben für Ihre Kamera) und Passwort. Schließlich tippen Sie auf
"OK", um die Kamera zur APP hinzuzufügen.
Q9: Wenn ich mein Passwort vergessen habe?
A9: Sie müssen das Gerät auf die Werkseinstellungen zurücksetzen (siehe VIII) und die
Kamera erneut hinzufügen.
Q10: Die Kamera nimmt kein Video auf die Micro SD-Karte auf?
A10: Schalten Sie die Kamera aus, nehmen Sie die Micro SD-Karte heraus, formatieren Sie die
SD-Karte und legen Sie sie dann in den SD-Kartensteckplatz ein, um es erneut zu versuchen.
Q11: Wie viele mobile Geräte können gleichzeitig an die Kamera angeschlossen werden?
A11: Keine Begrenzung.
Q12: Wie viele Kameras werden auf der mobilen Applikation unterstützt?
A12: Keine Begrenzung.
Q13: Wie schalte ich die IR-LEDs ein?
A13: Wenn die Beleuchtung unter 10 Lux liegt, werden die IR-LEDs automatisch
eingeschaltet. Der IR-Abstand beträgt 2 Meter (6,5ft).
Q14: Wie kann ich das auf der Micro SD-Karte gespeicherte Video wiedergeben?
A14: Verwenden Sie einen Kartenleser, um das Video auf Ihrem PC zu lesen und
wiederzugeben. Oder benutze die "Camwf" APP zum Abspielen (siehe 7.5)
F15: Gibt es irgendeine PC-Client-Software, die ich auf meinem Windows PC-Computer
verwenden kann?
A15: PC-Client-Software-Download-Link:
Http://www.wiseupshop.com/download?name=WIFI34&Submit=++++++++
F16: Warum ist die Zeitanzeige nicht stabil, blinkt immer?
A16: Da die Backup-Batterie leer ist oder die Steckdose nicht ordnungsgemäß angeschlossen
ist.

I. Produktübersicht
1. IR LEDs
2. Kameraobjektiv
3. Set-Taste
4. Plus-Taste
5. Mikro-Sd-Einbauschlitz
6. Reset-Taste
7. Netzschalter
8. USB-Anschluss
9. WIFI Indikator Licht
10. Betriebsanzeigelampe
11. Akku-Ladekontrollleuchte
12. Wiederaufladbare Backup-Batterie
II. Was ist in der Box
-1 × WIFI Uhr Kamera
-1 × USB-Kabel
-1 × AC110-240V bis DC 5V 2A Netzteil
-1 × 8GB Micro SD Card (bereits in den Micro SD Kartensteckplatz eingebaut)
-1 × Wiederaufladbare Akku
-1 × Isolierfolie
III. Bevor du anfängst
>> Bitte entfernen Sie den Isolierfilm zum ersten Gebrauch.
3.1. Holen Sie sich Uhr Teil bereit
3.1.1. Öffnen Sie die rückseitige Abdeckung, stecken Sie die Uhr direkt in eine Steckdose
Wechselstromversorgung mit dem mitgelieferten Netzteil, die Zeitanzeige leuchtet hell.
3.1.2. Drücken Sie einmal die Set-Taste und die Stunde beginnt zu blinken, und drücken
Sie dann die Plus-Taste, um die aktuelle Stunde einzustellen.
3.1.3. Drücken Sie erneut die Set-Taste, um die Stunden-Einstellung zu speichern, und
die Minute beginnt zu blinken, und drücken Sie dann die Plus-Taste, um die aktuelle
Minute einzustellen.
3.1.4. Drücken Sie die Set-Taste, um die Minuteneinstellung zu speichern. Drücken Sie
die Plus-Taste, um zwischen 12-Stunden- und 24-Stunden-Modus umzuschalten, und
drücken Sie dann einmal die Set-Taste, um die Einstellung zu speichern.
3.2 Holen Sie sich WIFI Kamera Teil bereit
3.2.1. Bitte stellen Sie sicher, dass die Kamera voll aufgeladen ist, die Micro SD-Karte
wurde bereits formatiert und ist sicher in den SD-Kartensteckplatz der Kamera
eingepasst, oder es funktioniert nicht. Wir empfehlen Ihnen, eine SDHC Class 10 Micro
SD Karte zu verwenden.
3.2.2. Schalten Sie die Kamera ein, indem Sie den Netzschalter auf ON schieben. Die
Lade- und Kontrollleuchten leuchten leuchtend gelb, während die WIFI-Kontrollleuchte
gelb blinkt, was bedeutet, dass das WIFI-Signal der Kamera bereit ist.
IV. Netzwerkeinrichtung
4.1. Installiere die "Camwf" APP auf Android Smartphone oder Tablet PC
Scannen Sie den QR-Code unten, um die "Camwf" APP auf Ihrem Android-Smartphone
oder Tablet PC herunterzuladen.
4.2. P2P-Verbindungsaufbau (LAN-Modus)
4.2.1. Gehen Sie auf die WIFI-Einstellungsseite auf Ihrem Telefon oder Mobilgerät,
verbinden Sie das WIFI-Signal der Kamera mit dem Namen "RT - **********". Warten Sie,
bis das WIFI angeschlossen ist und Ihre Telefonstatusleiste erscheint als WIFI-Symbol
wie folgt:
[Hinweis]:
Wenn das WIFI-Signal der Kamera nach langer Zeit nicht gefunden werden kann,
siehe Q1 auf der FAQ-Seite am Ende dieser Bedienungsanleitung für detaillierte Lösungen.
4.2.2. Führen Sie die "Camwf" APP.
4.2.3. Füge die Kamera zum "Camwf" APP wie folgt hinzu:
Tippen Sie auf + Symbol rechts oben> Suche nach der Kamera> Tippen Sie auf die UID
der Kamera> Tippen Sie auf OK.
4.2.4. Wenn die Kamera auf der Homepage "Online" anzeigt, bedeutet dies, dass das
P2P (LAN) Setup der Kamera erfolgreich ist und die Kamera in den LAN-Modus
eingegeben wurde. Sie können Live- oder Videoaufnahmen im P2P-Modus anzeigen.
[Hinweis]:
In diesem Modus können Sie nur Video lokal, innerhalb von 15 Metern (49ft) offenen
Bereich anzeigen.
Tipps: Auf dem Live-Video-Bildschirm können Sie sanft Ihren Zeigefinger und Daumen
auf den Bildschirm dann nach innen und nach außen Richtungen auf einem bestimmten
Bereich zu vergrößern und verkleinern.
4.3 Remote View Setup (WAN-Modus)
>> Bevor Sie das Setup der Fernbedienung vornehmen, stellen Sie bitte sicher, dass die
Kamera der APP im P2P-Modus (LAN) erfolgreich hinzugefügt wurde und es online ist.
4.3.1. Starten Sie die "Camwf" APP.
4.3.2. Gehen Sie folgendermaßen vor, um die Remote View-Funktion einzurichten:
Schritt 1: Tippen Sie auf der Startseite auf das Zahnradsymbol und wählen Sie im
Popup-Fenster die Option "Kameraeinstellung".
Schritt 2: Tippen Sie auf der Seite "Erweiterte Einstellung" auf "Verwalten von
Wi-Fi-Netzwerken" im Abschnitt "WIFI-Einstellung".
Schritt 3: Wählen Sie aus einer Liste der verfügbaren Netzwerke im Bereich den
gewünschten WIFI-Hotspot aus, um die Kamera einzuschreiben.
Schritt 4: Tippen Sie auf "OK", um das Setup der Remote-Ansicht abzuschließen. Die
Kamera startet automatisch und klingelt zweimal sanft in 8 Sekunden.
Wie kann man überprüfen, ob die Remote View Funktion funktioniert?
1. Beenden Sie die "Camwf" APP.
2. Zurück zur WIFI-Einstellungsseite auf Ihrem Telefon oder Mobilgerät beenden Sie Ihr
Telefon oder Mobilgerät aus dem aktuellen WIFI-Netzwerk, registrieren Sie Ihr Telefon
oder Mobilgerät in einem anderen WIFI-Hotspot, oder Sie können die WIFI-Funktion
deaktivieren, Ihr Mobiltelefon aktivieren Netzwerkdaten stattdessen
3. Stellen Sie sicher, dass Ihr Smartphone oder Tablet PC Internet-Zugang hat und
starten Sie die "Camwf" APP wieder. Wenn die Kamera auf der Homepage "Online"
anzeigt, bedeutet dies, dass das Remote-View-Setup abgeschlossen ist und die Kamera
in den WAN-Modus eingegeben wurde. Jetzt können Sie live oder aufgezeichnetes Video
von jedem Ort aus fern sehen.
[Hinweis]:
Wenn die Kamera zweimal kippt, bedeutet dies, dass die WIFI-Konfiguration erfolgreich
ist. Wenn die Kamera "Connect Fail" auf der Seite anzeigt und zweimal ertönt, bedeutet dies, dass
die WIFI-Konfiguration fehlgeschlagen ist und die Kamera in 1 Minute wieder in den P2P-Modus
zurückkehrt. Du musst noch einmal aufstehen.
V. Bewegungserkennung Aufnahme Setup
>> Bitte stellen Sie sicher, dass die Kamera erfolgreich zur APP hinzugefügt wird und es
ist online, bevor Sie beginnen.
5.1. Starten Sie die "Camwf" APP.
5.2. Tippen Sie auf das Getriebe-Symbol auf der Homepage und wählen Sie im
Popup-Fenster "Kameraeinstellung".
5.3. Wählen Sie auf der Seite "Erweiterte Einstellung" die Bewegungserkennungsempfindlichkeit
aus und wählen Sie dann den Aufnahmemodus "Alarm".
5.4 Tippen Sie auf "OK", um die Motion Detection Video Recording-Einstellung abzuschließen.
5.5 Wenn eine Bewegung erkannt wird, nimmt die Kamera automatisch ein Video auf die lokale
Micro SD-Karte auf. Zurück zur Homepage tippen Sie auf das Zahnradsymbol und wählen Sie
"SDCard Record", um das Videomaterial auf der Grundlage der Bewegungserkennung zu
überprüfen.
Tipps: Wenn sich die Kamera im WAN-Modus befindet, kann das Videomaterial während
der Wiedergabe einen schwarzen Bildschirm auf Ihrem Telefon anzeigen, da langsames
Breitbandnetzwerk vorhanden ist.
[Anmerkung]:
Videoauflösung: 1920 × 1080P Nicht optional Videoformat: AVI
VI. Video direkt auf Smartphone oder Tablet PC aufnehmen
>> Bitte stellen Sie sicher, dass die Kamera erfolgreich zur APP hinzugefügt wird und es
ist online, bevor Sie beginnen.
6.1. Starten Sie die "Camwf" APP. Tippen Sie auf das Kamerasymbol, um in den
Live-Videobildschirm zu gelangen.
6.2. Tippen Sie einmal auf die Fernbedienung, um das Video aufzunehmen oder zu
beenden. Die Videodateien werden auf dem Flash-Speicher des Telefons oder des
Mobilgeräts gespeichert. Diese Videomaterial wird ohne Audio kommen.
6.3. Schauen Sie sich die Videodateien an.
Option 1: Auf der Live-Videoseite kannst du auf das Galeriesymbol tippen, um die
Bild- und Videodateien auszuprobieren.
Option 2: Zurück zur Homepage kannst du auf das Zahnradsymbol tippen und dann
"Ansicht Schnappschuss" im Popup-Fenster wählen, um die Bild- und Videodateien
auszuprobieren.
[Anmerkung]:
Videoauflösung: 640x360 Nicht optional Videoformat: MP4
VII. Aufnehmen von Video auf lokale Micro SD Karte Kontinuierlich
>> Bitte stellen Sie sicher, dass die Kamera erfolgreich zur APP hinzugefügt wird und es
ist online, bevor Sie beginnen.
7.1. Starten Sie die "Camwf" APP.
7.2 Tippen Sie auf das Getriebe-Symbol auf der Homepage und wählen Sie dann
"Kamera-Einstellung" im Popup-Fenster.
7.3 Schalten Sie die "Motion Detection" -Funktion aus und wählen Sie stattdessen den
"Full Time" -Aufzeichnungsmodus.
7.4 Tippen Sie auf "OK", um die SD-Kartenaufzeichnungseinstellung abzuschließen, und
die Kamera startet kontinuierlich die Aufnahme von Video auf die Micro SD-Karte.
7,5. Zurück zur Startseite tippen Sie auf das Zahnradsymbol und wählen dann "SDCard
Record", um die auf der Micro SD Karte gespeicherten Videodateien auszuchecken.
Tipps: Wenn sich die Kamera im WAN-Modus befindet, zeigt das Videomaterial während
der Wiedergabe einen schwarzen Bildschirm auf Ihrem Telefon oder Mobilgerät während
des langsamen Breitbandnetzes.
[Hinweis]:
1). Ein Videoclip wird alle 3 Minuten automatisch generiert und gespeichert.
2). Die Kamera kann Video für 4 Stunden kontinuierlich mit der Backup-Batterie aufnehmen.
VIII. Zurücksetzen
Wenn aus irgendeinem Grund die Uhrkamera aufhört zu arbeiten oder nicht richtig
funktioniert, kannst du die Kamera zurücksetzen, um sie wieder in den normalen Betrieb
zurückzusetzen.
Option: Wenn die Kamera eingeschaltet ist, halten Sie die Reset-Taste für 8 Sekunden
gedrückt und die Kamera dreht 3 Mal. Das WIFI-Signal der Kamera mit dem Namen "RT
- *******" erscheint auf Ihrer Telefon- oder Mobiltelefon-WIFI-Einstellungsseite in einer
Minute oder so.
IX. Umbenennen Kamera & Passwort ändern
>> Bitte stellen Sie sicher, dass die Kamera erfolgreich zur APP hinzugefügt wird und es
ist online, bevor Sie beginnen.
9.1. Starten Sie die APP "Camwf".
9.2. Benennen Sie die Kamera wie folgt um:
Schritt 1: Tippen Sie auf das Getriebe-Symbol auf der Homepage und wählen Sie im
Popup-Fenster die Option "Kontoeinstellung".
Schritt 2: Löschen Sie den Standardnamen und geben Sie Namen wie Home, Office usw.
ein.
Schritt 3: Tippen Sie auf "OK", um die Änderung zu bestätigen.
9.3. Ändern Sie das Passwort wie folgt:
Schritt 1: Zurück zur Homepage tippen Sie auf das Zahnradsymbol und wählen dann
im Popup-Fenster die Option "Kameraeinstellung".
Schritt 2: Tippen Sie auf der Seite "Erweiterte Einstellung" auf "Sicherheitscode ändern"
im Abschnitt "Sicherheitscode-Einstellung".
Schritt 3: Geben Sie das Standardpasswort "888888" ein, geben Sie dann ein neues
Passwort ein und geben Sie es erneut ein. Tippen Sie dann auf "OK", um die Änderung zu
speichern.
X. Ladungssicherungsbatterie
10.1. Setzen Sie die Reservebatterie ein und schließen Sie die Kamera an eine
Steckdose an. Stromversorgung mit dem Netzteil und dem mitgelieferten USB-Kabel.
10.2 Die Batterieladeanzeige leuchtet während des Ladevorgangs fest gelb.
10.3 Es dauert 4 Stunden, um eine volle Ladung für die Backup-Batterie zu erhalten.
10.4 Die Batterieladeanzeige leuchtet, wenn der Akku vollständig aufgeladen ist.
Häufig gestellte Fragen
Q1: Warum wird das WIFI-Signal der Kamera nicht auf meiner WIFI-Seite angezeigt?
A1: Es gibt 4 Lösungen für dieses Problem:
1. Nehmen Sie die Pufferbatterie heraus, stecken Sie die Kamera in eine Steckdose mit
dem USB-Kabel und dem mitgelieferten Netzteil DC5V 2.0A. Warten Sie 2 Minuten, bis
das WIFI-Signal SSID erscheint.
2. Setzen Sie die Kamera zurück (siehe VIII) und warten Sie dann, bis das WIFI-Signal
SSID angezeigt wird.
3. Halten Sie Ihr Telefon oder Mobilgerät in der WIFI-Hotspot-Reihe der Kamera und
erfrischen die WIFI-Signalseite. Es kann bis zu 2 Minuten dauern, bis der Hotspot auf der
Telefon- oder Mobiltelefon-WIFI-Einstellungsseite erkennbar wird.
4. Schalten Sie die WIFI-Funktion Ihres Telefons oder des Mobilgeräts für eine Weile aus,
und schalten Sie es dann wieder ein.
Q2: Die Kamera wird in der Anwendung Camwf nicht angezeigt?
A2: Vergewissern Sie sich, dass Ihr Telefon oder Mobilgerät immer noch mit dem
WIFI-Signal der Kamera verbunden ist und Ihre Kamera mit der Steckdose versorgt wird
oder der Backup-Akku vollständig aufgeladen ist.
Q3: Warum Live-Video-Bildschirm zeigt sich schwarz und ein Suchkreis dreht sich in
der Mitte, aber nichts zeigt jemals?
A3: Wenn die Kamera mit der WIFI-Geschwindigkeit verbunden ist, warten Sie 10-30
Sekunden, bis das Live-Video erscheint. Oder du kannst den Live-Videobildschirm
verlassen und gleich wieder in den Bildschirm kommen.
Q4: Warum hat das Videomaterial während der Wiedergabe auf meinem PC-Computer
kein Bild?
A4: Wenn sich die Kamera während des Videoaufzeichnungsprozesses im Akku befindet,
geschieht dies. Also, wenn Sie die Kamera benötigen, um Vollzeit aufzunehmen, empfehlen
wir Ihnen, die Kamera mit dem DC5V 2.0A Netzteil und USB-Kabel während des
Video-Aufnahmeprozesses aufzuladen.
Q5: Auch wenn ich die Kamera geladen habe, fällt das WIFI-Signal immer noch ab?
A5: Vergewissern Sie sich, dass Sie unseren DC5V 2.0A Netzadapter verwenden, um die
Kamera zu laden. Wenn der Netzadapter niedriger als DC5V 2.0A ist, sagen wir, DC5V 1.0A,
wird das WIFI-Signal der Kamera instabil sein und weiter fallen lassen. Plus, wir empfehlen
Ihnen nicht, die Kamera direkt an Ihren PC-Computer zum Aufladen anzuschließen, da die
aktuelle Ausgabe nicht ausreicht, damit die Kamera normal läuft.
Q6: Die Kamera hält meine Wifi-Einstellungen nicht und zeigt weiter, dass die Kamera
offline ist?
A6: Stellen Sie sicher, dass die Kamera im Bereich des guten WIFI-Signals liegt. Oder
wenn Sie die Ersatzbatterie verwenden, überprüfen Sie, ob das Netzteil für längere Zeit
richtig angeschlossen ist.
Q7: Wird die Kamera noch arbeiten, wenn die Stromversorgung erlischt?
A7: Wenn sich die Kamera im P2P-Modus befindet, kann die Kamera immer noch
arbeiten und Videos aufnehmen, solange die Backup-Batterie Strom für die Kamera
liefert. Wenn sich die Kamera im WAN-Modus befindet, funktioniert das nicht, bis die
Stromversorgung wiederhergestellt ist und der Internetzugang verfügbar ist.
Q8: Wie füge ich die Kamera zu mehr Geräten hinzu?
A8: Vergewissern Sie sich, dass sich die Kamera bereits im WAN-Modus befindet. Dann
starten Sie die "Camwf" APP auf Ihrem anderen Android-Geräte, tippen Sie auf "+"
-Symbol, scannen Sie den QR-Code auf der Rückseite der Kamera für die UID und das
Passwort der Kamera. Oder geben Sie die Kamera UID (eine eindeutige Kombination
von Zahlen und Buchstaben für Ihre Kamera) und Passwort. Schließlich tippen Sie auf
"OK", um die Kamera zur APP hinzuzufügen.
Q9: Wenn ich mein Passwort vergessen habe?
A9: Sie müssen das Gerät auf die Werkseinstellungen zurücksetzen (siehe VIII) und die
Kamera erneut hinzufügen.
Q10: Die Kamera nimmt kein Video auf die Micro SD-Karte auf?
A10: Schalten Sie die Kamera aus, nehmen Sie die Micro SD-Karte heraus, formatieren Sie die
SD-Karte und legen Sie sie dann in den SD-Kartensteckplatz ein, um es erneut zu versuchen.
Q11: Wie viele mobile Geräte können gleichzeitig an die Kamera angeschlossen werden?
A11: Keine Begrenzung.
Q12: Wie viele Kameras werden auf der mobilen Applikation unterstützt?
A12: Keine Begrenzung.
Q13: Wie schalte ich die IR-LEDs ein?
A13: Wenn die Beleuchtung unter 10 Lux liegt, werden die IR-LEDs automatisch
eingeschaltet. Der IR-Abstand beträgt 2 Meter (6,5ft).
Q14: Wie kann ich das auf der Micro SD-Karte gespeicherte Video wiedergeben?
A14: Verwenden Sie einen Kartenleser, um das Video auf Ihrem PC zu lesen und
wiederzugeben. Oder benutze die "Camwf" APP zum Abspielen (siehe 7.5)
F15: Gibt es irgendeine PC-Client-Software, die ich auf meinem Windows PC-Computer
verwenden kann?
A15: PC-Client-Software-Download-Link:
Http://www.wiseupshop.com/download?name=WIFI34&Submit=++++++++
F16: Warum ist die Zeitanzeige nicht stabil, blinkt immer?
A16: Da die Backup-Batterie leer ist oder die Steckdose nicht ordnungsgemäß angeschlossen
ist.

I. Produktübersicht
1. IR LEDs
2. Kameraobjektiv
3. Set-Taste
4. Plus-Taste
5. Mikro-Sd-Einbauschlitz
6. Reset-Taste
7. Netzschalter
8. USB-Anschluss
9. WIFI Indikator Licht
10. Betriebsanzeigelampe
11. Akku-Ladekontrollleuchte
12. Wiederaufladbare Backup-Batterie
II. Was ist in der Box
-1 × WIFI Uhr Kamera
-1 × USB-Kabel
-1 × AC110-240V bis DC 5V 2A Netzteil
-1 × 8GB Micro SD Card (bereits in den Micro SD Kartensteckplatz eingebaut)
-1 × Wiederaufladbare Akku
-1 × Isolierfolie
III. Bevor du anfängst
>> Bitte entfernen Sie den Isolierfilm zum ersten Gebrauch.
3.1. Holen Sie sich Uhr Teil bereit
3.1.1. Öffnen Sie die rückseitige Abdeckung, stecken Sie die Uhr direkt in eine Steckdose
Wechselstromversorgung mit dem mitgelieferten Netzteil, die Zeitanzeige leuchtet hell.
3.1.2. Drücken Sie einmal die Set-Taste und die Stunde beginnt zu blinken, und drücken
Sie dann die Plus-Taste, um die aktuelle Stunde einzustellen.
3.1.3. Drücken Sie erneut die Set-Taste, um die Stunden-Einstellung zu speichern, und
die Minute beginnt zu blinken, und drücken Sie dann die Plus-Taste, um die aktuelle
Minute einzustellen.
3.1.4. Drücken Sie die Set-Taste, um die Minuteneinstellung zu speichern. Drücken Sie
die Plus-Taste, um zwischen 12-Stunden- und 24-Stunden-Modus umzuschalten, und
drücken Sie dann einmal die Set-Taste, um die Einstellung zu speichern.
3.2 Holen Sie sich WIFI Kamera Teil bereit
3.2.1. Bitte stellen Sie sicher, dass die Kamera voll aufgeladen ist, die Micro SD-Karte
wurde bereits formatiert und ist sicher in den SD-Kartensteckplatz der Kamera
eingepasst, oder es funktioniert nicht. Wir empfehlen Ihnen, eine SDHC Class 10 Micro
SD Karte zu verwenden.
3.2.2. Schalten Sie die Kamera ein, indem Sie den Netzschalter auf ON schieben. Die
Lade- und Kontrollleuchten leuchten leuchtend gelb, während die WIFI-Kontrollleuchte
gelb blinkt, was bedeutet, dass das WIFI-Signal der Kamera bereit ist.
IV. Netzwerkeinrichtung
4.1. Installiere die "Camwf" APP auf Android Smartphone oder Tablet PC
Scannen Sie den QR-Code unten, um die "Camwf" APP auf Ihrem Android-Smartphone
oder Tablet PC herunterzuladen.
4.2. P2P-Verbindungsaufbau (LAN-Modus)
4.2.1. Gehen Sie auf die WIFI-Einstellungsseite auf Ihrem Telefon oder Mobilgerät,
verbinden Sie das WIFI-Signal der Kamera mit dem Namen "RT - **********". Warten Sie,
bis das WIFI angeschlossen ist und Ihre Telefonstatusleiste erscheint als WIFI-Symbol
wie folgt:
[Hinweis]:
Wenn das WIFI-Signal der Kamera nach langer Zeit nicht gefunden werden kann,
siehe Q1 auf der FAQ-Seite am Ende dieser Bedienungsanleitung für detaillierte Lösungen.
4.2.2. Führen Sie die "Camwf" APP.
4.2.3. Füge die Kamera zum "Camwf" APP wie folgt hinzu:
Tippen Sie auf + Symbol rechts oben> Suche nach der Kamera> Tippen Sie auf die UID
der Kamera> Tippen Sie auf OK.
4.2.4. Wenn die Kamera auf der Homepage "Online" anzeigt, bedeutet dies, dass das
P2P (LAN) Setup der Kamera erfolgreich ist und die Kamera in den LAN-Modus
eingegeben wurde. Sie können Live- oder Videoaufnahmen im P2P-Modus anzeigen.
[Hinweis]:
In diesem Modus können Sie nur Video lokal, innerhalb von 15 Metern (49ft) offenen
Bereich anzeigen.
Tipps: Auf dem Live-Video-Bildschirm können Sie sanft Ihren Zeigefinger und Daumen
auf den Bildschirm dann nach innen und nach außen Richtungen auf einem bestimmten
Bereich zu vergrößern und verkleinern.
4.3 Remote View Setup (WAN-Modus)
>> Bevor Sie das Setup der Fernbedienung vornehmen, stellen Sie bitte sicher, dass die
Kamera der APP im P2P-Modus (LAN) erfolgreich hinzugefügt wurde und es online ist.
4.3.1. Starten Sie die "Camwf" APP.
4.3.2. Gehen Sie folgendermaßen vor, um die Remote View-Funktion einzurichten:
Schritt 1: Tippen Sie auf der Startseite auf das Zahnradsymbol und wählen Sie im
Popup-Fenster die Option "Kameraeinstellung".
Schritt 2: Tippen Sie auf der Seite "Erweiterte Einstellung" auf "Verwalten von
Wi-Fi-Netzwerken" im Abschnitt "WIFI-Einstellung".
Schritt 3: Wählen Sie aus einer Liste der verfügbaren Netzwerke im Bereich den
gewünschten WIFI-Hotspot aus, um die Kamera einzuschreiben.
Schritt 4: Tippen Sie auf "OK", um das Setup der Remote-Ansicht abzuschließen. Die
Kamera startet automatisch und klingelt zweimal sanft in 8 Sekunden.
Wie kann man überprüfen, ob die Remote View Funktion funktioniert?
1. Beenden Sie die "Camwf" APP.
2. Zurück zur WIFI-Einstellungsseite auf Ihrem Telefon oder Mobilgerät beenden Sie Ihr
Telefon oder Mobilgerät aus dem aktuellen WIFI-Netzwerk, registrieren Sie Ihr Telefon
oder Mobilgerät in einem anderen WIFI-Hotspot, oder Sie können die WIFI-Funktion
deaktivieren, Ihr Mobiltelefon aktivieren Netzwerkdaten stattdessen
3. Stellen Sie sicher, dass Ihr Smartphone oder Tablet PC Internet-Zugang hat und
starten Sie die "Camwf" APP wieder. Wenn die Kamera auf der Homepage "Online"
anzeigt, bedeutet dies, dass das Remote-View-Setup abgeschlossen ist und die Kamera
in den WAN-Modus eingegeben wurde. Jetzt können Sie live oder aufgezeichnetes Video
von jedem Ort aus fern sehen.
[Hinweis]:
Wenn die Kamera zweimal kippt, bedeutet dies, dass die WIFI-Konfiguration erfolgreich
ist. Wenn die Kamera "Connect Fail" auf der Seite anzeigt und zweimal ertönt, bedeutet dies, dass
die WIFI-Konfiguration fehlgeschlagen ist und die Kamera in 1 Minute wieder in den P2P-Modus
zurückkehrt. Du musst noch einmal aufstehen.
V. Bewegungserkennung Aufnahme Setup
>> Bitte stellen Sie sicher, dass die Kamera erfolgreich zur APP hinzugefügt wird und es
ist online, bevor Sie beginnen.
5.1. Starten Sie die "Camwf" APP.
5.2. Tippen Sie auf das Getriebe-Symbol auf der Homepage und wählen Sie im
Popup-Fenster "Kameraeinstellung".
5.3. Wählen Sie auf der Seite "Erweiterte Einstellung" die Bewegungserkennungsempfindlichkeit
aus und wählen Sie dann den Aufnahmemodus "Alarm".
5.4 Tippen Sie auf "OK", um die Motion Detection Video Recording-Einstellung abzuschließen.
5.5 Wenn eine Bewegung erkannt wird, nimmt die Kamera automatisch ein Video auf die lokale
Micro SD-Karte auf. Zurück zur Homepage tippen Sie auf das Zahnradsymbol und wählen Sie
"SDCard Record", um das Videomaterial auf der Grundlage der Bewegungserkennung zu
überprüfen.
Tipps: Wenn sich die Kamera im WAN-Modus befindet, kann das Videomaterial während
der Wiedergabe einen schwarzen Bildschirm auf Ihrem Telefon anzeigen, da langsames
Breitbandnetzwerk vorhanden ist.
[Anmerkung]:
Videoauflösung: 1920 × 1080P Nicht optional Videoformat: AVI
VI. Video direkt auf Smartphone oder Tablet PC aufnehmen
>> Bitte stellen Sie sicher, dass die Kamera erfolgreich zur APP hinzugefügt wird und es
ist online, bevor Sie beginnen.
6.1. Starten Sie die "Camwf" APP. Tippen Sie auf das Kamerasymbol, um in den
Live-Videobildschirm zu gelangen.
6.2. Tippen Sie einmal auf die Fernbedienung, um das Video aufzunehmen oder zu
beenden. Die Videodateien werden auf dem Flash-Speicher des Telefons oder des
Mobilgeräts gespeichert. Diese Videomaterial wird ohne Audio kommen.
6.3. Schauen Sie sich die Videodateien an.
Option 1: Auf der Live-Videoseite kannst du auf das Galeriesymbol tippen, um die
Bild- und Videodateien auszuprobieren.
Option 2: Zurück zur Homepage kannst du auf das Zahnradsymbol tippen und dann
"Ansicht Schnappschuss" im Popup-Fenster wählen, um die Bild- und Videodateien
auszuprobieren.
[Anmerkung]:
Videoauflösung: 640x360 Nicht optional Videoformat: MP4
VII. Aufnehmen von Video auf lokale Micro SD Karte Kontinuierlich
>> Bitte stellen Sie sicher, dass die Kamera erfolgreich zur APP hinzugefügt wird und es
ist online, bevor Sie beginnen.
7.1. Starten Sie die "Camwf" APP.
7.2 Tippen Sie auf das Getriebe-Symbol auf der Homepage und wählen Sie dann
"Kamera-Einstellung" im Popup-Fenster.
7.3 Schalten Sie die "Motion Detection" -Funktion aus und wählen Sie stattdessen den
"Full Time" -Aufzeichnungsmodus.
7.4 Tippen Sie auf "OK", um die SD-Kartenaufzeichnungseinstellung abzuschließen, und
die Kamera startet kontinuierlich die Aufnahme von Video auf die Micro SD-Karte.
7,5. Zurück zur Startseite tippen Sie auf das Zahnradsymbol und wählen dann "SDCard
Record", um die auf der Micro SD Karte gespeicherten Videodateien auszuchecken.
Tipps: Wenn sich die Kamera im WAN-Modus befindet, zeigt das Videomaterial während
der Wiedergabe einen schwarzen Bildschirm auf Ihrem Telefon oder Mobilgerät während
des langsamen Breitbandnetzes.
[Hinweis]:
1). Ein Videoclip wird alle 3 Minuten automatisch generiert und gespeichert.
2). Die Kamera kann Video für 4 Stunden kontinuierlich mit der Backup-Batterie aufnehmen.
VIII. Zurücksetzen
Wenn aus irgendeinem Grund die Uhrkamera aufhört zu arbeiten oder nicht richtig
funktioniert, kannst du die Kamera zurücksetzen, um sie wieder in den normalen Betrieb
zurückzusetzen.
Option: Wenn die Kamera eingeschaltet ist, halten Sie die Reset-Taste für 8 Sekunden
gedrückt und die Kamera dreht 3 Mal. Das WIFI-Signal der Kamera mit dem Namen "RT
- *******" erscheint auf Ihrer Telefon- oder Mobiltelefon-WIFI-Einstellungsseite in einer
Minute oder so.
IX. Umbenennen Kamera & Passwort ändern
>> Bitte stellen Sie sicher, dass die Kamera erfolgreich zur APP hinzugefügt wird und es
ist online, bevor Sie beginnen.
9.1. Starten Sie die APP "Camwf".
9.2. Benennen Sie die Kamera wie folgt um:
Schritt 1: Tippen Sie auf das Getriebe-Symbol auf der Homepage und wählen Sie im
Popup-Fenster die Option "Kontoeinstellung".
Schritt 2: Löschen Sie den Standardnamen und geben Sie Namen wie Home, Office usw.
ein.
Schritt 3: Tippen Sie auf "OK", um die Änderung zu bestätigen.
9.3. Ändern Sie das Passwort wie folgt:
Schritt 1: Zurück zur Homepage tippen Sie auf das Zahnradsymbol und wählen dann
im Popup-Fenster die Option "Kameraeinstellung".
Schritt 2: Tippen Sie auf der Seite "Erweiterte Einstellung" auf "Sicherheitscode ändern"
im Abschnitt "Sicherheitscode-Einstellung".
Schritt 3: Geben Sie das Standardpasswort "888888" ein, geben Sie dann ein neues
Passwort ein und geben Sie es erneut ein. Tippen Sie dann auf "OK", um die Änderung zu
speichern.
X. Ladungssicherungsbatterie
10.1. Setzen Sie die Reservebatterie ein und schließen Sie die Kamera an eine
Steckdose an. Stromversorgung mit dem Netzteil und dem mitgelieferten USB-Kabel.
10.2 Die Batterieladeanzeige leuchtet während des Ladevorgangs fest gelb.
10.3 Es dauert 4 Stunden, um eine volle Ladung für die Backup-Batterie zu erhalten.
10.4 Die Batterieladeanzeige leuchtet, wenn der Akku vollständig aufgeladen ist.
Häufig gestellte Fragen
Q1: Warum wird das WIFI-Signal der Kamera nicht auf meiner WIFI-Seite angezeigt?
A1: Es gibt 4 Lösungen für dieses Problem:
1. Nehmen Sie die Pufferbatterie heraus, stecken Sie die Kamera in eine Steckdose mit
dem USB-Kabel und dem mitgelieferten Netzteil DC5V 2.0A. Warten Sie 2 Minuten, bis
das WIFI-Signal SSID erscheint.
2. Setzen Sie die Kamera zurück (siehe VIII) und warten Sie dann, bis das WIFI-Signal
SSID angezeigt wird.
3. Halten Sie Ihr Telefon oder Mobilgerät in der WIFI-Hotspot-Reihe der Kamera und
erfrischen die WIFI-Signalseite. Es kann bis zu 2 Minuten dauern, bis der Hotspot auf der
Telefon- oder Mobiltelefon-WIFI-Einstellungsseite erkennbar wird.
4. Schalten Sie die WIFI-Funktion Ihres Telefons oder des Mobilgeräts für eine Weile aus,
und schalten Sie es dann wieder ein.
Q2: Die Kamera wird in der Anwendung Camwf nicht angezeigt?
A2: Vergewissern Sie sich, dass Ihr Telefon oder Mobilgerät immer noch mit dem
WIFI-Signal der Kamera verbunden ist und Ihre Kamera mit der Steckdose versorgt wird
oder der Backup-Akku vollständig aufgeladen ist.
Q3: Warum Live-Video-Bildschirm zeigt sich schwarz und ein Suchkreis dreht sich in
der Mitte, aber nichts zeigt jemals?
A3: Wenn die Kamera mit der WIFI-Geschwindigkeit verbunden ist, warten Sie 10-30
Sekunden, bis das Live-Video erscheint. Oder du kannst den Live-Videobildschirm
verlassen und gleich wieder in den Bildschirm kommen.
Q4: Warum hat das Videomaterial während der Wiedergabe auf meinem PC-Computer
kein Bild?
A4: Wenn sich die Kamera während des Videoaufzeichnungsprozesses im Akku befindet,
geschieht dies. Also, wenn Sie die Kamera benötigen, um Vollzeit aufzunehmen, empfehlen
wir Ihnen, die Kamera mit dem DC5V 2.0A Netzteil und USB-Kabel während des
Video-Aufnahmeprozesses aufzuladen.
Q5: Auch wenn ich die Kamera geladen habe, fällt das WIFI-Signal immer noch ab?
A5: Vergewissern Sie sich, dass Sie unseren DC5V 2.0A Netzadapter verwenden, um die
Kamera zu laden. Wenn der Netzadapter niedriger als DC5V 2.0A ist, sagen wir, DC5V 1.0A,
wird das WIFI-Signal der Kamera instabil sein und weiter fallen lassen. Plus, wir empfehlen
Ihnen nicht, die Kamera direkt an Ihren PC-Computer zum Aufladen anzuschließen, da die
aktuelle Ausgabe nicht ausreicht, damit die Kamera normal läuft.
Q6: Die Kamera hält meine Wifi-Einstellungen nicht und zeigt weiter, dass die Kamera
offline ist?
A6: Stellen Sie sicher, dass die Kamera im Bereich des guten WIFI-Signals liegt. Oder
wenn Sie die Ersatzbatterie verwenden, überprüfen Sie, ob das Netzteil für längere Zeit
richtig angeschlossen ist.
Q7: Wird die Kamera noch arbeiten, wenn die Stromversorgung erlischt?
A7: Wenn sich die Kamera im P2P-Modus befindet, kann die Kamera immer noch
arbeiten und Videos aufnehmen, solange die Backup-Batterie Strom für die Kamera
liefert. Wenn sich die Kamera im WAN-Modus befindet, funktioniert das nicht, bis die
Stromversorgung wiederhergestellt ist und der Internetzugang verfügbar ist.
Q8: Wie füge ich die Kamera zu mehr Geräten hinzu?
A8: Vergewissern Sie sich, dass sich die Kamera bereits im WAN-Modus befindet. Dann
starten Sie die "Camwf" APP auf Ihrem anderen Android-Geräte, tippen Sie auf "+"
-Symbol, scannen Sie den QR-Code auf der Rückseite der Kamera für die UID und das
Passwort der Kamera. Oder geben Sie die Kamera UID (eine eindeutige Kombination
von Zahlen und Buchstaben für Ihre Kamera) und Passwort. Schließlich tippen Sie auf
"OK", um die Kamera zur APP hinzuzufügen.
Q9: Wenn ich mein Passwort vergessen habe?
A9: Sie müssen das Gerät auf die Werkseinstellungen zurücksetzen (siehe VIII) und die
Kamera erneut hinzufügen.
Q10: Die Kamera nimmt kein Video auf die Micro SD-Karte auf?
A10: Schalten Sie die Kamera aus, nehmen Sie die Micro SD-Karte heraus, formatieren Sie die
SD-Karte und legen Sie sie dann in den SD-Kartensteckplatz ein, um es erneut zu versuchen.
Q11: Wie viele mobile Geräte können gleichzeitig an die Kamera angeschlossen werden?
A11: Keine Begrenzung.
Q12: Wie viele Kameras werden auf der mobilen Applikation unterstützt?
A12: Keine Begrenzung.
Q13: Wie schalte ich die IR-LEDs ein?
A13: Wenn die Beleuchtung unter 10 Lux liegt, werden die IR-LEDs automatisch
eingeschaltet. Der IR-Abstand beträgt 2 Meter (6,5ft).
Q14: Wie kann ich das auf der Micro SD-Karte gespeicherte Video wiedergeben?
A14: Verwenden Sie einen Kartenleser, um das Video auf Ihrem PC zu lesen und
wiederzugeben. Oder benutze die "Camwf" APP zum Abspielen (siehe 7.5)
F15: Gibt es irgendeine PC-Client-Software, die ich auf meinem Windows PC-Computer
verwenden kann?
A15: PC-Client-Software-Download-Link:
Http://www.wiseupshop.com/download?name=WIFI34&Submit=++++++++
F16: Warum ist die Zeitanzeige nicht stabil, blinkt immer?
A16: Da die Backup-Batterie leer ist oder die Steckdose nicht ordnungsgemäß angeschlossen
ist.

I. Produktübersicht
1. IR LEDs
2. Kameraobjektiv
3. Set-Taste
4. Plus-Taste
5. Mikro-Sd-Einbauschlitz
6. Reset-Taste
7. Netzschalter
8. USB-Anschluss
9. WIFI Indikator Licht
10. Betriebsanzeigelampe
11. Akku-Ladekontrollleuchte
12. Wiederaufladbare Backup-Batterie
II. Was ist in der Box
-1 × WIFI Uhr Kamera
-1 × USB-Kabel
-1 × AC110-240V bis DC 5V 2A Netzteil
-1 × 8GB Micro SD Card (bereits in den Micro SD Kartensteckplatz eingebaut)
-1 × Wiederaufladbare Akku
-1 × Isolierfolie
III. Bevor du anfängst
>> Bitte entfernen Sie den Isolierfilm zum ersten Gebrauch.
3.1. Holen Sie sich Uhr Teil bereit
3.1.1. Öffnen Sie die rückseitige Abdeckung, stecken Sie die Uhr direkt in eine Steckdose
Wechselstromversorgung mit dem mitgelieferten Netzteil, die Zeitanzeige leuchtet hell.
3.1.2. Drücken Sie einmal die Set-Taste und die Stunde beginnt zu blinken, und drücken
Sie dann die Plus-Taste, um die aktuelle Stunde einzustellen.
3.1.3. Drücken Sie erneut die Set-Taste, um die Stunden-Einstellung zu speichern, und
die Minute beginnt zu blinken, und drücken Sie dann die Plus-Taste, um die aktuelle
Minute einzustellen.
3.1.4. Drücken Sie die Set-Taste, um die Minuteneinstellung zu speichern. Drücken Sie
die Plus-Taste, um zwischen 12-Stunden- und 24-Stunden-Modus umzuschalten, und
drücken Sie dann einmal die Set-Taste, um die Einstellung zu speichern.
3.2 Holen Sie sich WIFI Kamera Teil bereit
3.2.1. Bitte stellen Sie sicher, dass die Kamera voll aufgeladen ist, die Micro SD-Karte
wurde bereits formatiert und ist sicher in den SD-Kartensteckplatz der Kamera
eingepasst, oder es funktioniert nicht. Wir empfehlen Ihnen, eine SDHC Class 10 Micro
SD Karte zu verwenden.
3.2.2. Schalten Sie die Kamera ein, indem Sie den Netzschalter auf ON schieben. Die
Lade- und Kontrollleuchten leuchten leuchtend gelb, während die WIFI-Kontrollleuchte
gelb blinkt, was bedeutet, dass das WIFI-Signal der Kamera bereit ist.
IV. Netzwerkeinrichtung
4.1. Installiere die "Camwf" APP auf Android Smartphone oder Tablet PC
Scannen Sie den QR-Code unten, um die "Camwf" APP auf Ihrem Android-Smartphone
oder Tablet PC herunterzuladen.
4.2. P2P-Verbindungsaufbau (LAN-Modus)
4.2.1. Gehen Sie auf die WIFI-Einstellungsseite auf Ihrem Telefon oder Mobilgerät,
verbinden Sie das WIFI-Signal der Kamera mit dem Namen "RT - **********". Warten Sie,
bis das WIFI angeschlossen ist und Ihre Telefonstatusleiste erscheint als WIFI-Symbol
wie folgt:
[Hinweis]:
Wenn das WIFI-Signal der Kamera nach langer Zeit nicht gefunden werden kann,
siehe Q1 auf der FAQ-Seite am Ende dieser Bedienungsanleitung für detaillierte Lösungen.
4.2.2. Führen Sie die "Camwf" APP.
4.2.3. Füge die Kamera zum "Camwf" APP wie folgt hinzu:
Tippen Sie auf + Symbol rechts oben> Suche nach der Kamera> Tippen Sie auf die UID
der Kamera> Tippen Sie auf OK.
4.2.4. Wenn die Kamera auf der Homepage "Online" anzeigt, bedeutet dies, dass das
P2P (LAN) Setup der Kamera erfolgreich ist und die Kamera in den LAN-Modus
eingegeben wurde. Sie können Live- oder Videoaufnahmen im P2P-Modus anzeigen.
[Hinweis]:
In diesem Modus können Sie nur Video lokal, innerhalb von 15 Metern (49ft) offenen
Bereich anzeigen.
Tipps: Auf dem Live-Video-Bildschirm können Sie sanft Ihren Zeigefinger und Daumen
auf den Bildschirm dann nach innen und nach außen Richtungen auf einem bestimmten
Bereich zu vergrößern und verkleinern.
4.3 Remote View Setup (WAN-Modus)
>> Bevor Sie das Setup der Fernbedienung vornehmen, stellen Sie bitte sicher, dass die
Kamera der APP im P2P-Modus (LAN) erfolgreich hinzugefügt wurde und es online ist.
4.3.1. Starten Sie die "Camwf" APP.
4.3.2. Gehen Sie folgendermaßen vor, um die Remote View-Funktion einzurichten:
Schritt 1: Tippen Sie auf der Startseite auf das Zahnradsymbol und wählen Sie im
Popup-Fenster die Option "Kameraeinstellung".
Schritt 2: Tippen Sie auf der Seite "Erweiterte Einstellung" auf "Verwalten von
Wi-Fi-Netzwerken" im Abschnitt "WIFI-Einstellung".
Schritt 3: Wählen Sie aus einer Liste der verfügbaren Netzwerke im Bereich den
gewünschten WIFI-Hotspot aus, um die Kamera einzuschreiben.
Schritt 4: Tippen Sie auf "OK", um das Setup der Remote-Ansicht abzuschließen. Die
Kamera startet automatisch und klingelt zweimal sanft in 8 Sekunden.
Wie kann man überprüfen, ob die Remote View Funktion funktioniert?
1. Beenden Sie die "Camwf" APP.
2. Zurück zur WIFI-Einstellungsseite auf Ihrem Telefon oder Mobilgerät beenden Sie Ihr
Telefon oder Mobilgerät aus dem aktuellen WIFI-Netzwerk, registrieren Sie Ihr Telefon
oder Mobilgerät in einem anderen WIFI-Hotspot, oder Sie können die WIFI-Funktion
deaktivieren, Ihr Mobiltelefon aktivieren Netzwerkdaten stattdessen
3. Stellen Sie sicher, dass Ihr Smartphone oder Tablet PC Internet-Zugang hat und
starten Sie die "Camwf" APP wieder. Wenn die Kamera auf der Homepage "Online"
anzeigt, bedeutet dies, dass das Remote-View-Setup abgeschlossen ist und die Kamera
in den WAN-Modus eingegeben wurde. Jetzt können Sie live oder aufgezeichnetes Video
von jedem Ort aus fern sehen.
[Hinweis]:
Wenn die Kamera zweimal kippt, bedeutet dies, dass die WIFI-Konfiguration erfolgreich
ist. Wenn die Kamera "Connect Fail" auf der Seite anzeigt und zweimal ertönt, bedeutet dies, dass
die WIFI-Konfiguration fehlgeschlagen ist und die Kamera in 1 Minute wieder in den P2P-Modus
zurückkehrt. Du musst noch einmal aufstehen.
V. Bewegungserkennung Aufnahme Setup
>> Bitte stellen Sie sicher, dass die Kamera erfolgreich zur APP hinzugefügt wird und es
ist online, bevor Sie beginnen.
5.1. Starten Sie die "Camwf" APP.
5.2. Tippen Sie auf das Getriebe-Symbol auf der Homepage und wählen Sie im
Popup-Fenster "Kameraeinstellung".
5.3. Wählen Sie auf der Seite "Erweiterte Einstellung" die Bewegungserkennungsempfindlichkeit
aus und wählen Sie dann den Aufnahmemodus "Alarm".
5.4 Tippen Sie auf "OK", um die Motion Detection Video Recording-Einstellung abzuschließen.
5.5 Wenn eine Bewegung erkannt wird, nimmt die Kamera automatisch ein Video auf die lokale
Micro SD-Karte auf. Zurück zur Homepage tippen Sie auf das Zahnradsymbol und wählen Sie
"SDCard Record", um das Videomaterial auf der Grundlage der Bewegungserkennung zu
überprüfen.
Tipps: Wenn sich die Kamera im WAN-Modus befindet, kann das Videomaterial während
der Wiedergabe einen schwarzen Bildschirm auf Ihrem Telefon anzeigen, da langsames
Breitbandnetzwerk vorhanden ist.
[Anmerkung]:
Videoauflösung: 1920 × 1080P Nicht optional Videoformat: AVI
VI. Video direkt auf Smartphone oder Tablet PC aufnehmen
>> Bitte stellen Sie sicher, dass die Kamera erfolgreich zur APP hinzugefügt wird und es
ist online, bevor Sie beginnen.
6.1. Starten Sie die "Camwf" APP. Tippen Sie auf das Kamerasymbol, um in den
Live-Videobildschirm zu gelangen.
6.2. Tippen Sie einmal auf die Fernbedienung, um das Video aufzunehmen oder zu
beenden. Die Videodateien werden auf dem Flash-Speicher des Telefons oder des
Mobilgeräts gespeichert. Diese Videomaterial wird ohne Audio kommen.
6.3. Schauen Sie sich die Videodateien an.
Option 1: Auf der Live-Videoseite kannst du auf das Galeriesymbol tippen, um die
Bild- und Videodateien auszuprobieren.
Option 2: Zurück zur Homepage kannst du auf das Zahnradsymbol tippen und dann
"Ansicht Schnappschuss" im Popup-Fenster wählen, um die Bild- und Videodateien
auszuprobieren.
[Anmerkung]:
Videoauflösung: 640x360 Nicht optional Videoformat: MP4
VII. Aufnehmen von Video auf lokale Micro SD Karte Kontinuierlich
>> Bitte stellen Sie sicher, dass die Kamera erfolgreich zur APP hinzugefügt wird und es
ist online, bevor Sie beginnen.
7.1. Starten Sie die "Camwf" APP.
7.2 Tippen Sie auf das Getriebe-Symbol auf der Homepage und wählen Sie dann
"Kamera-Einstellung" im Popup-Fenster.
7.3 Schalten Sie die "Motion Detection" -Funktion aus und wählen Sie stattdessen den
"Full Time" -Aufzeichnungsmodus.
7.4 Tippen Sie auf "OK", um die SD-Kartenaufzeichnungseinstellung abzuschließen, und
die Kamera startet kontinuierlich die Aufnahme von Video auf die Micro SD-Karte.
7,5. Zurück zur Startseite tippen Sie auf das Zahnradsymbol und wählen dann "SDCard
Record", um die auf der Micro SD Karte gespeicherten Videodateien auszuchecken.
Tipps: Wenn sich die Kamera im WAN-Modus befindet, zeigt das Videomaterial während
der Wiedergabe einen schwarzen Bildschirm auf Ihrem Telefon oder Mobilgerät während
des langsamen Breitbandnetzes.
[Hinweis]:
1). Ein Videoclip wird alle 3 Minuten automatisch generiert und gespeichert.
2). Die Kamera kann Video für 4 Stunden kontinuierlich mit der Backup-Batterie aufnehmen.
VIII. Zurücksetzen
Wenn aus irgendeinem Grund die Uhrkamera aufhört zu arbeiten oder nicht richtig
funktioniert, kannst du die Kamera zurücksetzen, um sie wieder in den normalen Betrieb
zurückzusetzen.
Option: Wenn die Kamera eingeschaltet ist, halten Sie die Reset-Taste für 8 Sekunden
gedrückt und die Kamera dreht 3 Mal. Das WIFI-Signal der Kamera mit dem Namen "RT
- *******" erscheint auf Ihrer Telefon- oder Mobiltelefon-WIFI-Einstellungsseite in einer
Minute oder so.
IX. Umbenennen Kamera & Passwort ändern
>> Bitte stellen Sie sicher, dass die Kamera erfolgreich zur APP hinzugefügt wird und es
ist online, bevor Sie beginnen.
9.1. Starten Sie die APP "Camwf".
9.2. Benennen Sie die Kamera wie folgt um:
Schritt 1: Tippen Sie auf das Getriebe-Symbol auf der Homepage und wählen Sie im
Popup-Fenster die Option "Kontoeinstellung".
Schritt 2: Löschen Sie den Standardnamen und geben Sie Namen wie Home, Office usw.
ein.
Schritt 3: Tippen Sie auf "OK", um die Änderung zu bestätigen.
9.3. Ändern Sie das Passwort wie folgt:
Schritt 1: Zurück zur Homepage tippen Sie auf das Zahnradsymbol und wählen dann
im Popup-Fenster die Option "Kameraeinstellung".
Schritt 2: Tippen Sie auf der Seite "Erweiterte Einstellung" auf "Sicherheitscode ändern"
im Abschnitt "Sicherheitscode-Einstellung".
Schritt 3: Geben Sie das Standardpasswort "888888" ein, geben Sie dann ein neues
Passwort ein und geben Sie es erneut ein. Tippen Sie dann auf "OK", um die Änderung zu
speichern.
X. Ladungssicherungsbatterie
10.1. Setzen Sie die Reservebatterie ein und schließen Sie die Kamera an eine
Steckdose an. Stromversorgung mit dem Netzteil und dem mitgelieferten USB-Kabel.
10.2 Die Batterieladeanzeige leuchtet während des Ladevorgangs fest gelb.
10.3 Es dauert 4 Stunden, um eine volle Ladung für die Backup-Batterie zu erhalten.
10.4 Die Batterieladeanzeige leuchtet, wenn der Akku vollständig aufgeladen ist.
Häufig gestellte Fragen
Q1: Warum wird das WIFI-Signal der Kamera nicht auf meiner WIFI-Seite angezeigt?
A1: Es gibt 4 Lösungen für dieses Problem:
1. Nehmen Sie die Pufferbatterie heraus, stecken Sie die Kamera in eine Steckdose mit
dem USB-Kabel und dem mitgelieferten Netzteil DC5V 2.0A. Warten Sie 2 Minuten, bis
das WIFI-Signal SSID erscheint.
2. Setzen Sie die Kamera zurück (siehe VIII) und warten Sie dann, bis das WIFI-Signal
SSID angezeigt wird.
3. Halten Sie Ihr Telefon oder Mobilgerät in der WIFI-Hotspot-Reihe der Kamera und
erfrischen die WIFI-Signalseite. Es kann bis zu 2 Minuten dauern, bis der Hotspot auf der
Telefon- oder Mobiltelefon-WIFI-Einstellungsseite erkennbar wird.
4. Schalten Sie die WIFI-Funktion Ihres Telefons oder des Mobilgeräts für eine Weile aus,
und schalten Sie es dann wieder ein.
Q2: Die Kamera wird in der Anwendung Camwf nicht angezeigt?
A2: Vergewissern Sie sich, dass Ihr Telefon oder Mobilgerät immer noch mit dem
WIFI-Signal der Kamera verbunden ist und Ihre Kamera mit der Steckdose versorgt wird
oder der Backup-Akku vollständig aufgeladen ist.
Q3: Warum Live-Video-Bildschirm zeigt sich schwarz und ein Suchkreis dreht sich in
der Mitte, aber nichts zeigt jemals?
A3: Wenn die Kamera mit der WIFI-Geschwindigkeit verbunden ist, warten Sie 10-30
Sekunden, bis das Live-Video erscheint. Oder du kannst den Live-Videobildschirm
verlassen und gleich wieder in den Bildschirm kommen.
Q4: Warum hat das Videomaterial während der Wiedergabe auf meinem PC-Computer
kein Bild?
A4: Wenn sich die Kamera während des Videoaufzeichnungsprozesses im Akku befindet,
geschieht dies. Also, wenn Sie die Kamera benötigen, um Vollzeit aufzunehmen, empfehlen
wir Ihnen, die Kamera mit dem DC5V 2.0A Netzteil und USB-Kabel während des
Video-Aufnahmeprozesses aufzuladen.
Q5: Auch wenn ich die Kamera geladen habe, fällt das WIFI-Signal immer noch ab?
A5: Vergewissern Sie sich, dass Sie unseren DC5V 2.0A Netzadapter verwenden, um die
Kamera zu laden. Wenn der Netzadapter niedriger als DC5V 2.0A ist, sagen wir, DC5V 1.0A,
wird das WIFI-Signal der Kamera instabil sein und weiter fallen lassen. Plus, wir empfehlen
Ihnen nicht, die Kamera direkt an Ihren PC-Computer zum Aufladen anzuschließen, da die
aktuelle Ausgabe nicht ausreicht, damit die Kamera normal läuft.
Q6: Die Kamera hält meine Wifi-Einstellungen nicht und zeigt weiter, dass die Kamera
offline ist?
A6: Stellen Sie sicher, dass die Kamera im Bereich des guten WIFI-Signals liegt. Oder
wenn Sie die Ersatzbatterie verwenden, überprüfen Sie, ob das Netzteil für längere Zeit
richtig angeschlossen ist.
Q7: Wird die Kamera noch arbeiten, wenn die Stromversorgung erlischt?
A7: Wenn sich die Kamera im P2P-Modus befindet, kann die Kamera immer noch
arbeiten und Videos aufnehmen, solange die Backup-Batterie Strom für die Kamera
liefert. Wenn sich die Kamera im WAN-Modus befindet, funktioniert das nicht, bis die
Stromversorgung wiederhergestellt ist und der Internetzugang verfügbar ist.
Q8: Wie füge ich die Kamera zu mehr Geräten hinzu?
A8: Vergewissern Sie sich, dass sich die Kamera bereits im WAN-Modus befindet. Dann
starten Sie die "Camwf" APP auf Ihrem anderen Android-Geräte, tippen Sie auf "+"
-Symbol, scannen Sie den QR-Code auf der Rückseite der Kamera für die UID und das
Passwort der Kamera. Oder geben Sie die Kamera UID (eine eindeutige Kombination
von Zahlen und Buchstaben für Ihre Kamera) und Passwort. Schließlich tippen Sie auf
"OK", um die Kamera zur APP hinzuzufügen.
Q9: Wenn ich mein Passwort vergessen habe?
A9: Sie müssen das Gerät auf die Werkseinstellungen zurücksetzen (siehe VIII) und die
Kamera erneut hinzufügen.
Q10: Die Kamera nimmt kein Video auf die Micro SD-Karte auf?
A10: Schalten Sie die Kamera aus, nehmen Sie die Micro SD-Karte heraus, formatieren Sie die
SD-Karte und legen Sie sie dann in den SD-Kartensteckplatz ein, um es erneut zu versuchen.
Q11: Wie viele mobile Geräte können gleichzeitig an die Kamera angeschlossen werden?
A11: Keine Begrenzung.
Q12: Wie viele Kameras werden auf der mobilen Applikation unterstützt?
A12: Keine Begrenzung.
Q13: Wie schalte ich die IR-LEDs ein?
A13: Wenn die Beleuchtung unter 10 Lux liegt, werden die IR-LEDs automatisch
eingeschaltet. Der IR-Abstand beträgt 2 Meter (6,5ft).
Q14: Wie kann ich das auf der Micro SD-Karte gespeicherte Video wiedergeben?
A14: Verwenden Sie einen Kartenleser, um das Video auf Ihrem PC zu lesen und
wiederzugeben. Oder benutze die "Camwf" APP zum Abspielen (siehe 7.5)
F15: Gibt es irgendeine PC-Client-Software, die ich auf meinem Windows PC-Computer
verwenden kann?
A15: PC-Client-Software-Download-Link:
Http://www.wiseupshop.com/download?name=WIFI34&Submit=++++++++
F16: Warum ist die Zeitanzeige nicht stabil, blinkt immer?
A16: Da die Backup-Batterie leer ist oder die Steckdose nicht ordnungsgemäß angeschlossen
ist.

I. Produktübersicht
1. IR LEDs
2. Kameraobjektiv
3. Set-Taste
4. Plus-Taste
5. Mikro-Sd-Einbauschlitz
6. Reset-Taste
7. Netzschalter
8. USB-Anschluss
9. WIFI Indikator Licht
10. Betriebsanzeigelampe
11. Akku-Ladekontrollleuchte
12. Wiederaufladbare Backup-Batterie
II. Was ist in der Box
-1 × WIFI Uhr Kamera
-1 × USB-Kabel
-1 × AC110-240V bis DC 5V 2A Netzteil
-1 × 8GB Micro SD Card (bereits in den Micro SD Kartensteckplatz eingebaut)
-1 × Wiederaufladbare Akku
-1 × Isolierfolie
III. Bevor du anfängst
>> Bitte entfernen Sie den Isolierfilm zum ersten Gebrauch.
3.1. Holen Sie sich Uhr Teil bereit
3.1.1. Öffnen Sie die rückseitige Abdeckung, stecken Sie die Uhr direkt in eine Steckdose
Wechselstromversorgung mit dem mitgelieferten Netzteil, die Zeitanzeige leuchtet hell.
3.1.2. Drücken Sie einmal die Set-Taste und die Stunde beginnt zu blinken, und drücken
Sie dann die Plus-Taste, um die aktuelle Stunde einzustellen.
3.1.3. Drücken Sie erneut die Set-Taste, um die Stunden-Einstellung zu speichern, und
die Minute beginnt zu blinken, und drücken Sie dann die Plus-Taste, um die aktuelle
Minute einzustellen.
3.1.4. Drücken Sie die Set-Taste, um die Minuteneinstellung zu speichern. Drücken Sie
die Plus-Taste, um zwischen 12-Stunden- und 24-Stunden-Modus umzuschalten, und
drücken Sie dann einmal die Set-Taste, um die Einstellung zu speichern.
3.2 Holen Sie sich WIFI Kamera Teil bereit
3.2.1. Bitte stellen Sie sicher, dass die Kamera voll aufgeladen ist, die Micro SD-Karte
wurde bereits formatiert und ist sicher in den SD-Kartensteckplatz der Kamera
eingepasst, oder es funktioniert nicht. Wir empfehlen Ihnen, eine SDHC Class 10 Micro
SD Karte zu verwenden.
3.2.2. Schalten Sie die Kamera ein, indem Sie den Netzschalter auf ON schieben. Die
Lade- und Kontrollleuchten leuchten leuchtend gelb, während die WIFI-Kontrollleuchte
gelb blinkt, was bedeutet, dass das WIFI-Signal der Kamera bereit ist.
IV. Netzwerkeinrichtung
4.1. Installiere die "Camwf" APP auf Android Smartphone oder Tablet PC
Scannen Sie den QR-Code unten, um die "Camwf" APP auf Ihrem Android-Smartphone
oder Tablet PC herunterzuladen.
4.2. P2P-Verbindungsaufbau (LAN-Modus)
4.2.1. Gehen Sie auf die WIFI-Einstellungsseite auf Ihrem Telefon oder Mobilgerät,
verbinden Sie das WIFI-Signal der Kamera mit dem Namen "RT - **********". Warten Sie,
bis das WIFI angeschlossen ist und Ihre Telefonstatusleiste erscheint als WIFI-Symbol
wie folgt:
[Hinweis]:
Wenn das WIFI-Signal der Kamera nach langer Zeit nicht gefunden werden kann,
siehe Q1 auf der FAQ-Seite am Ende dieser Bedienungsanleitung für detaillierte Lösungen.
4.2.2. Führen Sie die "Camwf" APP.
4.2.3. Füge die Kamera zum "Camwf" APP wie folgt hinzu:
Tippen Sie auf + Symbol rechts oben> Suche nach der Kamera> Tippen Sie auf die UID
der Kamera> Tippen Sie auf OK.
4.2.4. Wenn die Kamera auf der Homepage "Online" anzeigt, bedeutet dies, dass das
P2P (LAN) Setup der Kamera erfolgreich ist und die Kamera in den LAN-Modus
eingegeben wurde. Sie können Live- oder Videoaufnahmen im P2P-Modus anzeigen.
[Hinweis]:
In diesem Modus können Sie nur Video lokal, innerhalb von 15 Metern (49ft) offenen
Bereich anzeigen.
Tipps: Auf dem Live-Video-Bildschirm können Sie sanft Ihren Zeigefinger und Daumen
auf den Bildschirm dann nach innen und nach außen Richtungen auf einem bestimmten
Bereich zu vergrößern und verkleinern.
4.3 Remote View Setup (WAN-Modus)
>> Bevor Sie das Setup der Fernbedienung vornehmen, stellen Sie bitte sicher, dass die
Kamera der APP im P2P-Modus (LAN) erfolgreich hinzugefügt wurde und es online ist.
4.3.1. Starten Sie die "Camwf" APP.
4.3.2. Gehen Sie folgendermaßen vor, um die Remote View-Funktion einzurichten:
Schritt 1: Tippen Sie auf der Startseite auf das Zahnradsymbol und wählen Sie im
Popup-Fenster die Option "Kameraeinstellung".
Schritt 2: Tippen Sie auf der Seite "Erweiterte Einstellung" auf "Verwalten von
Wi-Fi-Netzwerken" im Abschnitt "WIFI-Einstellung".
Schritt 3: Wählen Sie aus einer Liste der verfügbaren Netzwerke im Bereich den
gewünschten WIFI-Hotspot aus, um die Kamera einzuschreiben.
Schritt 4: Tippen Sie auf "OK", um das Setup der Remote-Ansicht abzuschließen. Die
Kamera startet automatisch und klingelt zweimal sanft in 8 Sekunden.
Wie kann man überprüfen, ob die Remote View Funktion funktioniert?
1. Beenden Sie die "Camwf" APP.
2. Zurück zur WIFI-Einstellungsseite auf Ihrem Telefon oder Mobilgerät beenden Sie Ihr
Telefon oder Mobilgerät aus dem aktuellen WIFI-Netzwerk, registrieren Sie Ihr Telefon
oder Mobilgerät in einem anderen WIFI-Hotspot, oder Sie können die WIFI-Funktion
deaktivieren, Ihr Mobiltelefon aktivieren Netzwerkdaten stattdessen
3. Stellen Sie sicher, dass Ihr Smartphone oder Tablet PC Internet-Zugang hat und
starten Sie die "Camwf" APP wieder. Wenn die Kamera auf der Homepage "Online"
anzeigt, bedeutet dies, dass das Remote-View-Setup abgeschlossen ist und die Kamera
in den WAN-Modus eingegeben wurde. Jetzt können Sie live oder aufgezeichnetes Video
von jedem Ort aus fern sehen.
[Hinweis]:
Wenn die Kamera zweimal kippt, bedeutet dies, dass die WIFI-Konfiguration erfolgreich
ist. Wenn die Kamera "Connect Fail" auf der Seite anzeigt und zweimal ertönt, bedeutet dies, dass
die WIFI-Konfiguration fehlgeschlagen ist und die Kamera in 1 Minute wieder in den P2P-Modus
zurückkehrt. Du musst noch einmal aufstehen.
V. Bewegungserkennung Aufnahme Setup
>> Bitte stellen Sie sicher, dass die Kamera erfolgreich zur APP hinzugefügt wird und es
ist online, bevor Sie beginnen.
5.1. Starten Sie die "Camwf" APP.
5.2. Tippen Sie auf das Getriebe-Symbol auf der Homepage und wählen Sie im
Popup-Fenster "Kameraeinstellung".
5.3. Wählen Sie auf der Seite "Erweiterte Einstellung" die Bewegungserkennungsempfindlichkeit
aus und wählen Sie dann den Aufnahmemodus "Alarm".
5.4 Tippen Sie auf "OK", um die Motion Detection Video Recording-Einstellung abzuschließen.
5.5 Wenn eine Bewegung erkannt wird, nimmt die Kamera automatisch ein Video auf die lokale
Micro SD-Karte auf. Zurück zur Homepage tippen Sie auf das Zahnradsymbol und wählen Sie
"SDCard Record", um das Videomaterial auf der Grundlage der Bewegungserkennung zu
überprüfen.
Tipps: Wenn sich die Kamera im WAN-Modus befindet, kann das Videomaterial während
der Wiedergabe einen schwarzen Bildschirm auf Ihrem Telefon anzeigen, da langsames
Breitbandnetzwerk vorhanden ist.
[Anmerkung]:
Videoauflösung: 1920 × 1080P Nicht optional Videoformat: AVI
VI. Video direkt auf Smartphone oder Tablet PC aufnehmen
>> Bitte stellen Sie sicher, dass die Kamera erfolgreich zur APP hinzugefügt wird und es
ist online, bevor Sie beginnen.
6.1. Starten Sie die "Camwf" APP. Tippen Sie auf das Kamerasymbol, um in den
Live-Videobildschirm zu gelangen.
6.2. Tippen Sie einmal auf die Fernbedienung, um das Video aufzunehmen oder zu
beenden. Die Videodateien werden auf dem Flash-Speicher des Telefons oder des
Mobilgeräts gespeichert. Diese Videomaterial wird ohne Audio kommen.
6.3. Schauen Sie sich die Videodateien an.
Option 1: Auf der Live-Videoseite kannst du auf das Galeriesymbol tippen, um die
Bild- und Videodateien auszuprobieren.
Option 2: Zurück zur Homepage kannst du auf das Zahnradsymbol tippen und dann
"Ansicht Schnappschuss" im Popup-Fenster wählen, um die Bild- und Videodateien
auszuprobieren.
[Anmerkung]:
Videoauflösung: 640x360 Nicht optional Videoformat: MP4
VII. Aufnehmen von Video auf lokale Micro SD Karte Kontinuierlich
>> Bitte stellen Sie sicher, dass die Kamera erfolgreich zur APP hinzugefügt wird und es
ist online, bevor Sie beginnen.
7.1. Starten Sie die "Camwf" APP.
7.2 Tippen Sie auf das Getriebe-Symbol auf der Homepage und wählen Sie dann
"Kamera-Einstellung" im Popup-Fenster.
7.3 Schalten Sie die "Motion Detection" -Funktion aus und wählen Sie stattdessen den
"Full Time" -Aufzeichnungsmodus.
7.4 Tippen Sie auf "OK", um die SD-Kartenaufzeichnungseinstellung abzuschließen, und
die Kamera startet kontinuierlich die Aufnahme von Video auf die Micro SD-Karte.
7,5. Zurück zur Startseite tippen Sie auf das Zahnradsymbol und wählen dann "SDCard
Record", um die auf der Micro SD Karte gespeicherten Videodateien auszuchecken.
Tipps: Wenn sich die Kamera im WAN-Modus befindet, zeigt das Videomaterial während
der Wiedergabe einen schwarzen Bildschirm auf Ihrem Telefon oder Mobilgerät während
des langsamen Breitbandnetzes.
[Hinweis]:
1). Ein Videoclip wird alle 3 Minuten automatisch generiert und gespeichert.
2). Die Kamera kann Video für 4 Stunden kontinuierlich mit der Backup-Batterie aufnehmen.
VIII. Zurücksetzen
Wenn aus irgendeinem Grund die Uhrkamera aufhört zu arbeiten oder nicht richtig
funktioniert, kannst du die Kamera zurücksetzen, um sie wieder in den normalen Betrieb
zurückzusetzen.
Option: Wenn die Kamera eingeschaltet ist, halten Sie die Reset-Taste für 8 Sekunden
gedrückt und die Kamera dreht 3 Mal. Das WIFI-Signal der Kamera mit dem Namen "RT
- *******" erscheint auf Ihrer Telefon- oder Mobiltelefon-WIFI-Einstellungsseite in einer
Minute oder so.
IX. Umbenennen Kamera & Passwort ändern
>> Bitte stellen Sie sicher, dass die Kamera erfolgreich zur APP hinzugefügt wird und es
ist online, bevor Sie beginnen.
9.1. Starten Sie die APP "Camwf".
9.2. Benennen Sie die Kamera wie folgt um:
Schritt 1: Tippen Sie auf das Getriebe-Symbol auf der Homepage und wählen Sie im
Popup-Fenster die Option "Kontoeinstellung".
Schritt 2: Löschen Sie den Standardnamen und geben Sie Namen wie Home, Office usw.
ein.
Schritt 3: Tippen Sie auf "OK", um die Änderung zu bestätigen.
9.3. Ändern Sie das Passwort wie folgt:
Schritt 1: Zurück zur Homepage tippen Sie auf das Zahnradsymbol und wählen dann
im Popup-Fenster die Option "Kameraeinstellung".
Schritt 2: Tippen Sie auf der Seite "Erweiterte Einstellung" auf "Sicherheitscode ändern"
im Abschnitt "Sicherheitscode-Einstellung".
Schritt 3: Geben Sie das Standardpasswort "888888" ein, geben Sie dann ein neues
Passwort ein und geben Sie es erneut ein. Tippen Sie dann auf "OK", um die Änderung zu
speichern.
X. Ladungssicherungsbatterie
10.1. Setzen Sie die Reservebatterie ein und schließen Sie die Kamera an eine
Steckdose an. Stromversorgung mit dem Netzteil und dem mitgelieferten USB-Kabel.
10.2 Die Batterieladeanzeige leuchtet während des Ladevorgangs fest gelb.
10.3 Es dauert 4 Stunden, um eine volle Ladung für die Backup-Batterie zu erhalten.
10.4 Die Batterieladeanzeige leuchtet, wenn der Akku vollständig aufgeladen ist.
Häufig gestellte Fragen
Q1: Warum wird das WIFI-Signal der Kamera nicht auf meiner WIFI-Seite angezeigt?
A1: Es gibt 4 Lösungen für dieses Problem:
1. Nehmen Sie die Pufferbatterie heraus, stecken Sie die Kamera in eine Steckdose mit
dem USB-Kabel und dem mitgelieferten Netzteil DC5V 2.0A. Warten Sie 2 Minuten, bis
das WIFI-Signal SSID erscheint.
2. Setzen Sie die Kamera zurück (siehe VIII) und warten Sie dann, bis das WIFI-Signal
SSID angezeigt wird.
3. Halten Sie Ihr Telefon oder Mobilgerät in der WIFI-Hotspot-Reihe der Kamera und
erfrischen die WIFI-Signalseite. Es kann bis zu 2 Minuten dauern, bis der Hotspot auf der
Telefon- oder Mobiltelefon-WIFI-Einstellungsseite erkennbar wird.
4. Schalten Sie die WIFI-Funktion Ihres Telefons oder des Mobilgeräts für eine Weile aus,
und schalten Sie es dann wieder ein.
Q2: Die Kamera wird in der Anwendung Camwf nicht angezeigt?
A2: Vergewissern Sie sich, dass Ihr Telefon oder Mobilgerät immer noch mit dem
WIFI-Signal der Kamera verbunden ist und Ihre Kamera mit der Steckdose versorgt wird
oder der Backup-Akku vollständig aufgeladen ist.
Q3: Warum Live-Video-Bildschirm zeigt sich schwarz und ein Suchkreis dreht sich in
der Mitte, aber nichts zeigt jemals?
A3: Wenn die Kamera mit der WIFI-Geschwindigkeit verbunden ist, warten Sie 10-30
Sekunden, bis das Live-Video erscheint. Oder du kannst den Live-Videobildschirm
verlassen und gleich wieder in den Bildschirm kommen.
Q4: Warum hat das Videomaterial während der Wiedergabe auf meinem PC-Computer
kein Bild?
A4: Wenn sich die Kamera während des Videoaufzeichnungsprozesses im Akku befindet,
geschieht dies. Also, wenn Sie die Kamera benötigen, um Vollzeit aufzunehmen, empfehlen
wir Ihnen, die Kamera mit dem DC5V 2.0A Netzteil und USB-Kabel während des
Video-Aufnahmeprozesses aufzuladen.
Q5: Auch wenn ich die Kamera geladen habe, fällt das WIFI-Signal immer noch ab?
A5: Vergewissern Sie sich, dass Sie unseren DC5V 2.0A Netzadapter verwenden, um die
Kamera zu laden. Wenn der Netzadapter niedriger als DC5V 2.0A ist, sagen wir, DC5V 1.0A,
wird das WIFI-Signal der Kamera instabil sein und weiter fallen lassen. Plus, wir empfehlen
Ihnen nicht, die Kamera direkt an Ihren PC-Computer zum Aufladen anzuschließen, da die
aktuelle Ausgabe nicht ausreicht, damit die Kamera normal läuft.
Q6: Die Kamera hält meine Wifi-Einstellungen nicht und zeigt weiter, dass die Kamera
offline ist?
A6: Stellen Sie sicher, dass die Kamera im Bereich des guten WIFI-Signals liegt. Oder
wenn Sie die Ersatzbatterie verwenden, überprüfen Sie, ob das Netzteil für längere Zeit
richtig angeschlossen ist.
Q7: Wird die Kamera noch arbeiten, wenn die Stromversorgung erlischt?
A7: Wenn sich die Kamera im P2P-Modus befindet, kann die Kamera immer noch
arbeiten und Videos aufnehmen, solange die Backup-Batterie Strom für die Kamera
liefert. Wenn sich die Kamera im WAN-Modus befindet, funktioniert das nicht, bis die
Stromversorgung wiederhergestellt ist und der Internetzugang verfügbar ist.
Q8: Wie füge ich die Kamera zu mehr Geräten hinzu?
A8: Vergewissern Sie sich, dass sich die Kamera bereits im WAN-Modus befindet. Dann
starten Sie die "Camwf" APP auf Ihrem anderen Android-Geräte, tippen Sie auf "+"
-Symbol, scannen Sie den QR-Code auf der Rückseite der Kamera für die UID und das
Passwort der Kamera. Oder geben Sie die Kamera UID (eine eindeutige Kombination
von Zahlen und Buchstaben für Ihre Kamera) und Passwort. Schließlich tippen Sie auf
"OK", um die Kamera zur APP hinzuzufügen.
Q9: Wenn ich mein Passwort vergessen habe?
A9: Sie müssen das Gerät auf die Werkseinstellungen zurücksetzen (siehe VIII) und die
Kamera erneut hinzufügen.
Q10: Die Kamera nimmt kein Video auf die Micro SD-Karte auf?
A10: Schalten Sie die Kamera aus, nehmen Sie die Micro SD-Karte heraus, formatieren Sie die
SD-Karte und legen Sie sie dann in den SD-Kartensteckplatz ein, um es erneut zu versuchen.
Q11: Wie viele mobile Geräte können gleichzeitig an die Kamera angeschlossen werden?
A11: Keine Begrenzung.
Q12: Wie viele Kameras werden auf der mobilen Applikation unterstützt?
A12: Keine Begrenzung.
Q13: Wie schalte ich die IR-LEDs ein?
A13: Wenn die Beleuchtung unter 10 Lux liegt, werden die IR-LEDs automatisch
eingeschaltet. Der IR-Abstand beträgt 2 Meter (6,5ft).
Q14: Wie kann ich das auf der Micro SD-Karte gespeicherte Video wiedergeben?
A14: Verwenden Sie einen Kartenleser, um das Video auf Ihrem PC zu lesen und
wiederzugeben. Oder benutze die "Camwf" APP zum Abspielen (siehe 7.5)
F15: Gibt es irgendeine PC-Client-Software, die ich auf meinem Windows PC-Computer
verwenden kann?
A15: PC-Client-Software-Download-Link:
Http://www.wiseupshop.com/download?name=WIFI34&Submit=++++++++
F16: Warum ist die Zeitanzeige nicht stabil, blinkt immer?
A16: Da die Backup-Batterie leer ist oder die Steckdose nicht ordnungsgemäß angeschlossen
ist.

I. Produktübersicht
1. IR LEDs
2. Kameraobjektiv
3. Set-Taste
4. Plus-Taste
5. Mikro-Sd-Einbauschlitz
6. Reset-Taste
7. Netzschalter
8. USB-Anschluss
9. WIFI Indikator Licht
10. Betriebsanzeigelampe
11. Akku-Ladekontrollleuchte
12. Wiederaufladbare Backup-Batterie
II. Was ist in der Box
-1 × WIFI Uhr Kamera
-1 × USB-Kabel
-1 × AC110-240V bis DC 5V 2A Netzteil
-1 × 8GB Micro SD Card (bereits in den Micro SD Kartensteckplatz eingebaut)
-1 × Wiederaufladbare Akku
-1 × Isolierfolie
III. Bevor du anfängst
>> Bitte entfernen Sie den Isolierfilm zum ersten Gebrauch.
3.1. Holen Sie sich Uhr Teil bereit
3.1.1. Öffnen Sie die rückseitige Abdeckung, stecken Sie die Uhr direkt in eine Steckdose
Wechselstromversorgung mit dem mitgelieferten Netzteil, die Zeitanzeige leuchtet hell.
3.1.2. Drücken Sie einmal die Set-Taste und die Stunde beginnt zu blinken, und drücken
Sie dann die Plus-Taste, um die aktuelle Stunde einzustellen.
3.1.3. Drücken Sie erneut die Set-Taste, um die Stunden-Einstellung zu speichern, und
die Minute beginnt zu blinken, und drücken Sie dann die Plus-Taste, um die aktuelle
Minute einzustellen.
3.1.4. Drücken Sie die Set-Taste, um die Minuteneinstellung zu speichern. Drücken Sie
die Plus-Taste, um zwischen 12-Stunden- und 24-Stunden-Modus umzuschalten, und
drücken Sie dann einmal die Set-Taste, um die Einstellung zu speichern.
3.2 Holen Sie sich WIFI Kamera Teil bereit
3.2.1. Bitte stellen Sie sicher, dass die Kamera voll aufgeladen ist, die Micro SD-Karte
wurde bereits formatiert und ist sicher in den SD-Kartensteckplatz der Kamera
eingepasst, oder es funktioniert nicht. Wir empfehlen Ihnen, eine SDHC Class 10 Micro
SD Karte zu verwenden.
3.2.2. Schalten Sie die Kamera ein, indem Sie den Netzschalter auf ON schieben. Die
Lade- und Kontrollleuchten leuchten leuchtend gelb, während die WIFI-Kontrollleuchte
gelb blinkt, was bedeutet, dass das WIFI-Signal der Kamera bereit ist.
IV. Netzwerkeinrichtung
4.1. Installiere die "Camwf" APP auf Android Smartphone oder Tablet PC
Scannen Sie den QR-Code unten, um die "Camwf" APP auf Ihrem Android-Smartphone
oder Tablet PC herunterzuladen.
4.2. P2P-Verbindungsaufbau (LAN-Modus)
4.2.1. Gehen Sie auf die WIFI-Einstellungsseite auf Ihrem Telefon oder Mobilgerät,
verbinden Sie das WIFI-Signal der Kamera mit dem Namen "RT - **********". Warten Sie,
bis das WIFI angeschlossen ist und Ihre Telefonstatusleiste erscheint als WIFI-Symbol
wie folgt:
[Hinweis]:
Wenn das WIFI-Signal der Kamera nach langer Zeit nicht gefunden werden kann,
siehe Q1 auf der FAQ-Seite am Ende dieser Bedienungsanleitung für detaillierte Lösungen.
4.2.2. Führen Sie die "Camwf" APP.
4.2.3. Füge die Kamera zum "Camwf" APP wie folgt hinzu:
Tippen Sie auf + Symbol rechts oben> Suche nach der Kamera> Tippen Sie auf die UID
der Kamera> Tippen Sie auf OK.
4.2.4. Wenn die Kamera auf der Homepage "Online" anzeigt, bedeutet dies, dass das
P2P (LAN) Setup der Kamera erfolgreich ist und die Kamera in den LAN-Modus
eingegeben wurde. Sie können Live- oder Videoaufnahmen im P2P-Modus anzeigen.
[Hinweis]:
In diesem Modus können Sie nur Video lokal, innerhalb von 15 Metern (49ft) offenen
Bereich anzeigen.
Tipps: Auf dem Live-Video-Bildschirm können Sie sanft Ihren Zeigefinger und Daumen
auf den Bildschirm dann nach innen und nach außen Richtungen auf einem bestimmten
Bereich zu vergrößern und verkleinern.
4.3 Remote View Setup (WAN-Modus)
>> Bevor Sie das Setup der Fernbedienung vornehmen, stellen Sie bitte sicher, dass die
Kamera der APP im P2P-Modus (LAN) erfolgreich hinzugefügt wurde und es online ist.
4.3.1. Starten Sie die "Camwf" APP.
4.3.2. Gehen Sie folgendermaßen vor, um die Remote View-Funktion einzurichten:
Schritt 1: Tippen Sie auf der Startseite auf das Zahnradsymbol und wählen Sie im
Popup-Fenster die Option "Kameraeinstellung".
Schritt 2: Tippen Sie auf der Seite "Erweiterte Einstellung" auf "Verwalten von
Wi-Fi-Netzwerken" im Abschnitt "WIFI-Einstellung".
Schritt 3: Wählen Sie aus einer Liste der verfügbaren Netzwerke im Bereich den
gewünschten WIFI-Hotspot aus, um die Kamera einzuschreiben.
Schritt 4: Tippen Sie auf "OK", um das Setup der Remote-Ansicht abzuschließen. Die
Kamera startet automatisch und klingelt zweimal sanft in 8 Sekunden.
Wie kann man überprüfen, ob die Remote View Funktion funktioniert?
1. Beenden Sie die "Camwf" APP.
2. Zurück zur WIFI-Einstellungsseite auf Ihrem Telefon oder Mobilgerät beenden Sie Ihr
Telefon oder Mobilgerät aus dem aktuellen WIFI-Netzwerk, registrieren Sie Ihr Telefon
oder Mobilgerät in einem anderen WIFI-Hotspot, oder Sie können die WIFI-Funktion
deaktivieren, Ihr Mobiltelefon aktivieren Netzwerkdaten stattdessen
3. Stellen Sie sicher, dass Ihr Smartphone oder Tablet PC Internet-Zugang hat und
starten Sie die "Camwf" APP wieder. Wenn die Kamera auf der Homepage "Online"
anzeigt, bedeutet dies, dass das Remote-View-Setup abgeschlossen ist und die Kamera
in den WAN-Modus eingegeben wurde. Jetzt können Sie live oder aufgezeichnetes Video
von jedem Ort aus fern sehen.
[Hinweis]:
Wenn die Kamera zweimal kippt, bedeutet dies, dass die WIFI-Konfiguration erfolgreich
ist. Wenn die Kamera "Connect Fail" auf der Seite anzeigt und zweimal ertönt, bedeutet dies, dass
die WIFI-Konfiguration fehlgeschlagen ist und die Kamera in 1 Minute wieder in den P2P-Modus
zurückkehrt. Du musst noch einmal aufstehen.
V. Bewegungserkennung Aufnahme Setup
>> Bitte stellen Sie sicher, dass die Kamera erfolgreich zur APP hinzugefügt wird und es
ist online, bevor Sie beginnen.
5.1. Starten Sie die "Camwf" APP.
5.2. Tippen Sie auf das Getriebe-Symbol auf der Homepage und wählen Sie im
Popup-Fenster "Kameraeinstellung".
5.3. Wählen Sie auf der Seite "Erweiterte Einstellung" die Bewegungserkennungsempfindlichkeit
aus und wählen Sie dann den Aufnahmemodus "Alarm".
5.4 Tippen Sie auf "OK", um die Motion Detection Video Recording-Einstellung abzuschließen.
5.5 Wenn eine Bewegung erkannt wird, nimmt die Kamera automatisch ein Video auf die lokale
Micro SD-Karte auf. Zurück zur Homepage tippen Sie auf das Zahnradsymbol und wählen Sie
"SDCard Record", um das Videomaterial auf der Grundlage der Bewegungserkennung zu
überprüfen.
Tipps: Wenn sich die Kamera im WAN-Modus befindet, kann das Videomaterial während
der Wiedergabe einen schwarzen Bildschirm auf Ihrem Telefon anzeigen, da langsames
Breitbandnetzwerk vorhanden ist.
[Anmerkung]:
Videoauflösung: 1920 × 1080P Nicht optional Videoformat: AVI
VI. Video direkt auf Smartphone oder Tablet PC aufnehmen
>> Bitte stellen Sie sicher, dass die Kamera erfolgreich zur APP hinzugefügt wird und es
ist online, bevor Sie beginnen.
6.1. Starten Sie die "Camwf" APP. Tippen Sie auf das Kamerasymbol, um in den
Live-Videobildschirm zu gelangen.
6.2. Tippen Sie einmal auf die Fernbedienung, um das Video aufzunehmen oder zu
beenden. Die Videodateien werden auf dem Flash-Speicher des Telefons oder des
Mobilgeräts gespeichert. Diese Videomaterial wird ohne Audio kommen.
6.3. Schauen Sie sich die Videodateien an.
Option 1: Auf der Live-Videoseite kannst du auf das Galeriesymbol tippen, um die
Bild- und Videodateien auszuprobieren.
Option 2: Zurück zur Homepage kannst du auf das Zahnradsymbol tippen und dann
"Ansicht Schnappschuss" im Popup-Fenster wählen, um die Bild- und Videodateien
auszuprobieren.
[Anmerkung]:
Videoauflösung: 640x360 Nicht optional Videoformat: MP4
VII. Aufnehmen von Video auf lokale Micro SD Karte Kontinuierlich
>> Bitte stellen Sie sicher, dass die Kamera erfolgreich zur APP hinzugefügt wird und es
ist online, bevor Sie beginnen.
7.1. Starten Sie die "Camwf" APP.
7.2 Tippen Sie auf das Getriebe-Symbol auf der Homepage und wählen Sie dann
"Kamera-Einstellung" im Popup-Fenster.
7.3 Schalten Sie die "Motion Detection" -Funktion aus und wählen Sie stattdessen den
"Full Time" -Aufzeichnungsmodus.
7.4 Tippen Sie auf "OK", um die SD-Kartenaufzeichnungseinstellung abzuschließen, und
die Kamera startet kontinuierlich die Aufnahme von Video auf die Micro SD-Karte.
7,5. Zurück zur Startseite tippen Sie auf das Zahnradsymbol und wählen dann "SDCard
Record", um die auf der Micro SD Karte gespeicherten Videodateien auszuchecken.
Tipps: Wenn sich die Kamera im WAN-Modus befindet, zeigt das Videomaterial während
der Wiedergabe einen schwarzen Bildschirm auf Ihrem Telefon oder Mobilgerät während
des langsamen Breitbandnetzes.
[Hinweis]:
1). Ein Videoclip wird alle 3 Minuten automatisch generiert und gespeichert.
2). Die Kamera kann Video für 4 Stunden kontinuierlich mit der Backup-Batterie aufnehmen.
VIII. Zurücksetzen
Wenn aus irgendeinem Grund die Uhrkamera aufhört zu arbeiten oder nicht richtig
funktioniert, kannst du die Kamera zurücksetzen, um sie wieder in den normalen Betrieb
zurückzusetzen.
Option: Wenn die Kamera eingeschaltet ist, halten Sie die Reset-Taste für 8 Sekunden
gedrückt und die Kamera dreht 3 Mal. Das WIFI-Signal der Kamera mit dem Namen "RT
- *******" erscheint auf Ihrer Telefon- oder Mobiltelefon-WIFI-Einstellungsseite in einer
Minute oder so.
IX. Umbenennen Kamera & Passwort ändern
>> Bitte stellen Sie sicher, dass die Kamera erfolgreich zur APP hinzugefügt wird und es
ist online, bevor Sie beginnen.
9.1. Starten Sie die APP "Camwf".
9.2. Benennen Sie die Kamera wie folgt um:
Schritt 1: Tippen Sie auf das Getriebe-Symbol auf der Homepage und wählen Sie im
Popup-Fenster die Option "Kontoeinstellung".
Schritt 2: Löschen Sie den Standardnamen und geben Sie Namen wie Home, Office usw.
ein.
Schritt 3: Tippen Sie auf "OK", um die Änderung zu bestätigen.
9.3. Ändern Sie das Passwort wie folgt:
Schritt 1: Zurück zur Homepage tippen Sie auf das Zahnradsymbol und wählen dann
im Popup-Fenster die Option "Kameraeinstellung".
Schritt 2: Tippen Sie auf der Seite "Erweiterte Einstellung" auf "Sicherheitscode ändern"
im Abschnitt "Sicherheitscode-Einstellung".
Schritt 3: Geben Sie das Standardpasswort "888888" ein, geben Sie dann ein neues
Passwort ein und geben Sie es erneut ein. Tippen Sie dann auf "OK", um die Änderung zu
speichern.
X. Ladungssicherungsbatterie
10.1. Setzen Sie die Reservebatterie ein und schließen Sie die Kamera an eine
Steckdose an. Stromversorgung mit dem Netzteil und dem mitgelieferten USB-Kabel.
10.2 Die Batterieladeanzeige leuchtet während des Ladevorgangs fest gelb.
10.3 Es dauert 4 Stunden, um eine volle Ladung für die Backup-Batterie zu erhalten.
10.4 Die Batterieladeanzeige leuchtet, wenn der Akku vollständig aufgeladen ist.
Häufig gestellte Fragen
Q1: Warum wird das WIFI-Signal der Kamera nicht auf meiner WIFI-Seite angezeigt?
A1: Es gibt 4 Lösungen für dieses Problem:
1. Nehmen Sie die Pufferbatterie heraus, stecken Sie die Kamera in eine Steckdose mit
dem USB-Kabel und dem mitgelieferten Netzteil DC5V 2.0A. Warten Sie 2 Minuten, bis
das WIFI-Signal SSID erscheint.
2. Setzen Sie die Kamera zurück (siehe VIII) und warten Sie dann, bis das WIFI-Signal
SSID angezeigt wird.
3. Halten Sie Ihr Telefon oder Mobilgerät in der WIFI-Hotspot-Reihe der Kamera und
erfrischen die WIFI-Signalseite. Es kann bis zu 2 Minuten dauern, bis der Hotspot auf der
Telefon- oder Mobiltelefon-WIFI-Einstellungsseite erkennbar wird.
4. Schalten Sie die WIFI-Funktion Ihres Telefons oder des Mobilgeräts für eine Weile aus,
und schalten Sie es dann wieder ein.
Q2: Die Kamera wird in der Anwendung Camwf nicht angezeigt?
A2: Vergewissern Sie sich, dass Ihr Telefon oder Mobilgerät immer noch mit dem
WIFI-Signal der Kamera verbunden ist und Ihre Kamera mit der Steckdose versorgt wird
oder der Backup-Akku vollständig aufgeladen ist.
Q3: Warum Live-Video-Bildschirm zeigt sich schwarz und ein Suchkreis dreht sich in
der Mitte, aber nichts zeigt jemals?
A3: Wenn die Kamera mit der WIFI-Geschwindigkeit verbunden ist, warten Sie 10-30
Sekunden, bis das Live-Video erscheint. Oder du kannst den Live-Videobildschirm
verlassen und gleich wieder in den Bildschirm kommen.
Q4: Warum hat das Videomaterial während der Wiedergabe auf meinem PC-Computer
kein Bild?
A4: Wenn sich die Kamera während des Videoaufzeichnungsprozesses im Akku befindet,
geschieht dies. Also, wenn Sie die Kamera benötigen, um Vollzeit aufzunehmen, empfehlen
wir Ihnen, die Kamera mit dem DC5V 2.0A Netzteil und USB-Kabel während des
Video-Aufnahmeprozesses aufzuladen.
Q5: Auch wenn ich die Kamera geladen habe, fällt das WIFI-Signal immer noch ab?
A5: Vergewissern Sie sich, dass Sie unseren DC5V 2.0A Netzadapter verwenden, um die
Kamera zu laden. Wenn der Netzadapter niedriger als DC5V 2.0A ist, sagen wir, DC5V 1.0A,
wird das WIFI-Signal der Kamera instabil sein und weiter fallen lassen. Plus, wir empfehlen
Ihnen nicht, die Kamera direkt an Ihren PC-Computer zum Aufladen anzuschließen, da die
aktuelle Ausgabe nicht ausreicht, damit die Kamera normal läuft.
Q6: Die Kamera hält meine Wifi-Einstellungen nicht und zeigt weiter, dass die Kamera
offline ist?
A6: Stellen Sie sicher, dass die Kamera im Bereich des guten WIFI-Signals liegt. Oder
wenn Sie die Ersatzbatterie verwenden, überprüfen Sie, ob das Netzteil für längere Zeit
richtig angeschlossen ist.
Q7: Wird die Kamera noch arbeiten, wenn die Stromversorgung erlischt?
A7: Wenn sich die Kamera im P2P-Modus befindet, kann die Kamera immer noch
arbeiten und Videos aufnehmen, solange die Backup-Batterie Strom für die Kamera
liefert. Wenn sich die Kamera im WAN-Modus befindet, funktioniert das nicht, bis die
Stromversorgung wiederhergestellt ist und der Internetzugang verfügbar ist.
Q8: Wie füge ich die Kamera zu mehr Geräten hinzu?
A8: Vergewissern Sie sich, dass sich die Kamera bereits im WAN-Modus befindet. Dann
starten Sie die "Camwf" APP auf Ihrem anderen Android-Geräte, tippen Sie auf "+"
-Symbol, scannen Sie den QR-Code auf der Rückseite der Kamera für die UID und das
Passwort der Kamera. Oder geben Sie die Kamera UID (eine eindeutige Kombination
von Zahlen und Buchstaben für Ihre Kamera) und Passwort. Schließlich tippen Sie auf
"OK", um die Kamera zur APP hinzuzufügen.
Q9: Wenn ich mein Passwort vergessen habe?
A9: Sie müssen das Gerät auf die Werkseinstellungen zurücksetzen (siehe VIII) und die
Kamera erneut hinzufügen.
Q10: Die Kamera nimmt kein Video auf die Micro SD-Karte auf?
A10: Schalten Sie die Kamera aus, nehmen Sie die Micro SD-Karte heraus, formatieren Sie die
SD-Karte und legen Sie sie dann in den SD-Kartensteckplatz ein, um es erneut zu versuchen.
Q11: Wie viele mobile Geräte können gleichzeitig an die Kamera angeschlossen werden?
A11: Keine Begrenzung.
Q12: Wie viele Kameras werden auf der mobilen Applikation unterstützt?
A12: Keine Begrenzung.
Q13: Wie schalte ich die IR-LEDs ein?
A13: Wenn die Beleuchtung unter 10 Lux liegt, werden die IR-LEDs automatisch
eingeschaltet. Der IR-Abstand beträgt 2 Meter (6,5ft).
Q14: Wie kann ich das auf der Micro SD-Karte gespeicherte Video wiedergeben?
A14: Verwenden Sie einen Kartenleser, um das Video auf Ihrem PC zu lesen und
wiederzugeben. Oder benutze die "Camwf" APP zum Abspielen (siehe 7.5)
F15: Gibt es irgendeine PC-Client-Software, die ich auf meinem Windows PC-Computer
verwenden kann?
A15: PC-Client-Software-Download-Link:
Http://www.wiseupshop.com/download?name=WIFI34&Submit=++++++++
F16: Warum ist die Zeitanzeige nicht stabil, blinkt immer?
A16: Da die Backup-Batterie leer ist oder die Steckdose nicht ordnungsgemäß angeschlossen
ist.

I. Produktübersicht
1. IR LEDs
2. Kameraobjektiv
3. Set-Taste
4. Plus-Taste
5. Mikro-Sd-Einbauschlitz
6. Reset-Taste
7. Netzschalter
8. USB-Anschluss
9. WIFI Indikator Licht
10. Betriebsanzeigelampe
11. Akku-Ladekontrollleuchte
12. Wiederaufladbare Backup-Batterie
II. Was ist in der Box
-1 × WIFI Uhr Kamera
-1 × USB-Kabel
-1 × AC110-240V bis DC 5V 2A Netzteil
-1 × 8GB Micro SD Card (bereits in den Micro SD Kartensteckplatz eingebaut)
-1 × Wiederaufladbare Akku
-1 × Isolierfolie
III. Bevor du anfängst
>> Bitte entfernen Sie den Isolierfilm zum ersten Gebrauch.
3.1. Holen Sie sich Uhr Teil bereit
3.1.1. Öffnen Sie die rückseitige Abdeckung, stecken Sie die Uhr direkt in eine Steckdose
Wechselstromversorgung mit dem mitgelieferten Netzteil, die Zeitanzeige leuchtet hell.
3.1.2. Drücken Sie einmal die Set-Taste und die Stunde beginnt zu blinken, und drücken
Sie dann die Plus-Taste, um die aktuelle Stunde einzustellen.
3.1.3. Drücken Sie erneut die Set-Taste, um die Stunden-Einstellung zu speichern, und
die Minute beginnt zu blinken, und drücken Sie dann die Plus-Taste, um die aktuelle
Minute einzustellen.
3.1.4. Drücken Sie die Set-Taste, um die Minuteneinstellung zu speichern. Drücken Sie
die Plus-Taste, um zwischen 12-Stunden- und 24-Stunden-Modus umzuschalten, und
drücken Sie dann einmal die Set-Taste, um die Einstellung zu speichern.
3.2 Holen Sie sich WIFI Kamera Teil bereit
3.2.1. Bitte stellen Sie sicher, dass die Kamera voll aufgeladen ist, die Micro SD-Karte
wurde bereits formatiert und ist sicher in den SD-Kartensteckplatz der Kamera
eingepasst, oder es funktioniert nicht. Wir empfehlen Ihnen, eine SDHC Class 10 Micro
SD Karte zu verwenden.
3.2.2. Schalten Sie die Kamera ein, indem Sie den Netzschalter auf ON schieben. Die
Lade- und Kontrollleuchten leuchten leuchtend gelb, während die WIFI-Kontrollleuchte
gelb blinkt, was bedeutet, dass das WIFI-Signal der Kamera bereit ist.
IV. Netzwerkeinrichtung
4.1. Installiere die "Camwf" APP auf Android Smartphone oder Tablet PC
Scannen Sie den QR-Code unten, um die "Camwf" APP auf Ihrem Android-Smartphone
oder Tablet PC herunterzuladen.
4.2. P2P-Verbindungsaufbau (LAN-Modus)
4.2.1. Gehen Sie auf die WIFI-Einstellungsseite auf Ihrem Telefon oder Mobilgerät,
verbinden Sie das WIFI-Signal der Kamera mit dem Namen "RT - **********". Warten Sie,
bis das WIFI angeschlossen ist und Ihre Telefonstatusleiste erscheint als WIFI-Symbol
wie folgt:
[Hinweis]:
Wenn das WIFI-Signal der Kamera nach langer Zeit nicht gefunden werden kann,
siehe Q1 auf der FAQ-Seite am Ende dieser Bedienungsanleitung für detaillierte Lösungen.
4.2.2. Führen Sie die "Camwf" APP.
4.2.3. Füge die Kamera zum "Camwf" APP wie folgt hinzu:
Tippen Sie auf + Symbol rechts oben> Suche nach der Kamera> Tippen Sie auf die UID
der Kamera> Tippen Sie auf OK.
4.2.4. Wenn die Kamera auf der Homepage "Online" anzeigt, bedeutet dies, dass das
P2P (LAN) Setup der Kamera erfolgreich ist und die Kamera in den LAN-Modus
eingegeben wurde. Sie können Live- oder Videoaufnahmen im P2P-Modus anzeigen.
[Hinweis]:
In diesem Modus können Sie nur Video lokal, innerhalb von 15 Metern (49ft) offenen
Bereich anzeigen.
Tipps: Auf dem Live-Video-Bildschirm können Sie sanft Ihren Zeigefinger und Daumen
auf den Bildschirm dann nach innen und nach außen Richtungen auf einem bestimmten
Bereich zu vergrößern und verkleinern.
4.3 Remote View Setup (WAN-Modus)
>> Bevor Sie das Setup der Fernbedienung vornehmen, stellen Sie bitte sicher, dass die
Kamera der APP im P2P-Modus (LAN) erfolgreich hinzugefügt wurde und es online ist.
4.3.1. Starten Sie die "Camwf" APP.
4.3.2. Gehen Sie folgendermaßen vor, um die Remote View-Funktion einzurichten:
Schritt 1: Tippen Sie auf der Startseite auf das Zahnradsymbol und wählen Sie im
Popup-Fenster die Option "Kameraeinstellung".
Schritt 2: Tippen Sie auf der Seite "Erweiterte Einstellung" auf "Verwalten von
Wi-Fi-Netzwerken" im Abschnitt "WIFI-Einstellung".
Schritt 3: Wählen Sie aus einer Liste der verfügbaren Netzwerke im Bereich den
gewünschten WIFI-Hotspot aus, um die Kamera einzuschreiben.
Schritt 4: Tippen Sie auf "OK", um das Setup der Remote-Ansicht abzuschließen. Die
Kamera startet automatisch und klingelt zweimal sanft in 8 Sekunden.
Wie kann man überprüfen, ob die Remote View Funktion funktioniert?
1. Beenden Sie die "Camwf" APP.
2. Zurück zur WIFI-Einstellungsseite auf Ihrem Telefon oder Mobilgerät beenden Sie Ihr
Telefon oder Mobilgerät aus dem aktuellen WIFI-Netzwerk, registrieren Sie Ihr Telefon
oder Mobilgerät in einem anderen WIFI-Hotspot, oder Sie können die WIFI-Funktion
deaktivieren, Ihr Mobiltelefon aktivieren Netzwerkdaten stattdessen
3. Stellen Sie sicher, dass Ihr Smartphone oder Tablet PC Internet-Zugang hat und
starten Sie die "Camwf" APP wieder. Wenn die Kamera auf der Homepage "Online"
anzeigt, bedeutet dies, dass das Remote-View-Setup abgeschlossen ist und die Kamera
in den WAN-Modus eingegeben wurde. Jetzt können Sie live oder aufgezeichnetes Video
von jedem Ort aus fern sehen.
[Hinweis]:
Wenn die Kamera zweimal kippt, bedeutet dies, dass die WIFI-Konfiguration erfolgreich
ist. Wenn die Kamera "Connect Fail" auf der Seite anzeigt und zweimal ertönt, bedeutet dies, dass
die WIFI-Konfiguration fehlgeschlagen ist und die Kamera in 1 Minute wieder in den P2P-Modus
zurückkehrt. Du musst noch einmal aufstehen.
V. Bewegungserkennung Aufnahme Setup
>> Bitte stellen Sie sicher, dass die Kamera erfolgreich zur APP hinzugefügt wird und es
ist online, bevor Sie beginnen.
5.1. Starten Sie die "Camwf" APP.
5.2. Tippen Sie auf das Getriebe-Symbol auf der Homepage und wählen Sie im
Popup-Fenster "Kameraeinstellung".
5.3. Wählen Sie auf der Seite "Erweiterte Einstellung" die Bewegungserkennungsempfindlichkeit
aus und wählen Sie dann den Aufnahmemodus "Alarm".
5.4 Tippen Sie auf "OK", um die Motion Detection Video Recording-Einstellung abzuschließen.
5.5 Wenn eine Bewegung erkannt wird, nimmt die Kamera automatisch ein Video auf die lokale
Micro SD-Karte auf. Zurück zur Homepage tippen Sie auf das Zahnradsymbol und wählen Sie
"SDCard Record", um das Videomaterial auf der Grundlage der Bewegungserkennung zu
überprüfen.
Tipps: Wenn sich die Kamera im WAN-Modus befindet, kann das Videomaterial während
der Wiedergabe einen schwarzen Bildschirm auf Ihrem Telefon anzeigen, da langsames
Breitbandnetzwerk vorhanden ist.
[Anmerkung]:
Videoauflösung: 1920 × 1080P Nicht optional Videoformat: AVI
VI. Video direkt auf Smartphone oder Tablet PC aufnehmen
>> Bitte stellen Sie sicher, dass die Kamera erfolgreich zur APP hinzugefügt wird und es
ist online, bevor Sie beginnen.
6.1. Starten Sie die "Camwf" APP. Tippen Sie auf das Kamerasymbol, um in den
Live-Videobildschirm zu gelangen.
6.2. Tippen Sie einmal auf die Fernbedienung, um das Video aufzunehmen oder zu
beenden. Die Videodateien werden auf dem Flash-Speicher des Telefons oder des
Mobilgeräts gespeichert. Diese Videomaterial wird ohne Audio kommen.
6.3. Schauen Sie sich die Videodateien an.
Option 1: Auf der Live-Videoseite kannst du auf das Galeriesymbol tippen, um die
Bild- und Videodateien auszuprobieren.
Option 2: Zurück zur Homepage kannst du auf das Zahnradsymbol tippen und dann
"Ansicht Schnappschuss" im Popup-Fenster wählen, um die Bild- und Videodateien
auszuprobieren.
[Anmerkung]:
Videoauflösung: 640x360 Nicht optional Videoformat: MP4
VII. Aufnehmen von Video auf lokale Micro SD Karte Kontinuierlich
>> Bitte stellen Sie sicher, dass die Kamera erfolgreich zur APP hinzugefügt wird und es
ist online, bevor Sie beginnen.
7.1. Starten Sie die "Camwf" APP.
7.2 Tippen Sie auf das Getriebe-Symbol auf der Homepage und wählen Sie dann
"Kamera-Einstellung" im Popup-Fenster.
7.3 Schalten Sie die "Motion Detection" -Funktion aus und wählen Sie stattdessen den
"Full Time" -Aufzeichnungsmodus.
7.4 Tippen Sie auf "OK", um die SD-Kartenaufzeichnungseinstellung abzuschließen, und
die Kamera startet kontinuierlich die Aufnahme von Video auf die Micro SD-Karte.
7,5. Zurück zur Startseite tippen Sie auf das Zahnradsymbol und wählen dann "SDCard
Record", um die auf der Micro SD Karte gespeicherten Videodateien auszuchecken.
Tipps: Wenn sich die Kamera im WAN-Modus befindet, zeigt das Videomaterial während
der Wiedergabe einen schwarzen Bildschirm auf Ihrem Telefon oder Mobilgerät während
des langsamen Breitbandnetzes.
[Hinweis]:
1). Ein Videoclip wird alle 3 Minuten automatisch generiert und gespeichert.
2). Die Kamera kann Video für 4 Stunden kontinuierlich mit der Backup-Batterie aufnehmen.
VIII. Zurücksetzen
Wenn aus irgendeinem Grund die Uhrkamera aufhört zu arbeiten oder nicht richtig
funktioniert, kannst du die Kamera zurücksetzen, um sie wieder in den normalen Betrieb
zurückzusetzen.
Option: Wenn die Kamera eingeschaltet ist, halten Sie die Reset-Taste für 8 Sekunden
gedrückt und die Kamera dreht 3 Mal. Das WIFI-Signal der Kamera mit dem Namen "RT
- *******" erscheint auf Ihrer Telefon- oder Mobiltelefon-WIFI-Einstellungsseite in einer
Minute oder so.
IX. Umbenennen Kamera & Passwort ändern
>> Bitte stellen Sie sicher, dass die Kamera erfolgreich zur APP hinzugefügt wird und es
ist online, bevor Sie beginnen.
9.1. Starten Sie die APP "Camwf".
9.2. Benennen Sie die Kamera wie folgt um:
Schritt 1: Tippen Sie auf das Getriebe-Symbol auf der Homepage und wählen Sie im
Popup-Fenster die Option "Kontoeinstellung".
Schritt 2: Löschen Sie den Standardnamen und geben Sie Namen wie Home, Office usw.
ein.
Schritt 3: Tippen Sie auf "OK", um die Änderung zu bestätigen.
9.3. Ändern Sie das Passwort wie folgt:
Schritt 1: Zurück zur Homepage tippen Sie auf das Zahnradsymbol und wählen dann
im Popup-Fenster die Option "Kameraeinstellung".
Schritt 2: Tippen Sie auf der Seite "Erweiterte Einstellung" auf "Sicherheitscode ändern"
im Abschnitt "Sicherheitscode-Einstellung".
Schritt 3: Geben Sie das Standardpasswort "888888" ein, geben Sie dann ein neues
Passwort ein und geben Sie es erneut ein. Tippen Sie dann auf "OK", um die Änderung zu
speichern.
X. Ladungssicherungsbatterie
10.1. Setzen Sie die Reservebatterie ein und schließen Sie die Kamera an eine
Steckdose an. Stromversorgung mit dem Netzteil und dem mitgelieferten USB-Kabel.
10.2 Die Batterieladeanzeige leuchtet während des Ladevorgangs fest gelb.
10.3 Es dauert 4 Stunden, um eine volle Ladung für die Backup-Batterie zu erhalten.
10.4 Die Batterieladeanzeige leuchtet, wenn der Akku vollständig aufgeladen ist.
Häufig gestellte Fragen
Q1: Warum wird das WIFI-Signal der Kamera nicht auf meiner WIFI-Seite angezeigt?
A1: Es gibt 4 Lösungen für dieses Problem:
1. Nehmen Sie die Pufferbatterie heraus, stecken Sie die Kamera in eine Steckdose mit
dem USB-Kabel und dem mitgelieferten Netzteil DC5V 2.0A. Warten Sie 2 Minuten, bis
das WIFI-Signal SSID erscheint.
2. Setzen Sie die Kamera zurück (siehe VIII) und warten Sie dann, bis das WIFI-Signal
SSID angezeigt wird.
3. Halten Sie Ihr Telefon oder Mobilgerät in der WIFI-Hotspot-Reihe der Kamera und
erfrischen die WIFI-Signalseite. Es kann bis zu 2 Minuten dauern, bis der Hotspot auf der
Telefon- oder Mobiltelefon-WIFI-Einstellungsseite erkennbar wird.
4. Schalten Sie die WIFI-Funktion Ihres Telefons oder des Mobilgeräts für eine Weile aus,
und schalten Sie es dann wieder ein.
Q2: Die Kamera wird in der Anwendung Camwf nicht angezeigt?
A2: Vergewissern Sie sich, dass Ihr Telefon oder Mobilgerät immer noch mit dem
WIFI-Signal der Kamera verbunden ist und Ihre Kamera mit der Steckdose versorgt wird
oder der Backup-Akku vollständig aufgeladen ist.
Q3: Warum Live-Video-Bildschirm zeigt sich schwarz und ein Suchkreis dreht sich in
der Mitte, aber nichts zeigt jemals?
A3: Wenn die Kamera mit der WIFI-Geschwindigkeit verbunden ist, warten Sie 10-30
Sekunden, bis das Live-Video erscheint. Oder du kannst den Live-Videobildschirm
verlassen und gleich wieder in den Bildschirm kommen.
Q4: Warum hat das Videomaterial während der Wiedergabe auf meinem PC-Computer
kein Bild?
A4: Wenn sich die Kamera während des Videoaufzeichnungsprozesses im Akku befindet,
geschieht dies. Also, wenn Sie die Kamera benötigen, um Vollzeit aufzunehmen, empfehlen
wir Ihnen, die Kamera mit dem DC5V 2.0A Netzteil und USB-Kabel während des
Video-Aufnahmeprozesses aufzuladen.
Q5: Auch wenn ich die Kamera geladen habe, fällt das WIFI-Signal immer noch ab?
A5: Vergewissern Sie sich, dass Sie unseren DC5V 2.0A Netzadapter verwenden, um die
Kamera zu laden. Wenn der Netzadapter niedriger als DC5V 2.0A ist, sagen wir, DC5V 1.0A,
wird das WIFI-Signal der Kamera instabil sein und weiter fallen lassen. Plus, wir empfehlen
Ihnen nicht, die Kamera direkt an Ihren PC-Computer zum Aufladen anzuschließen, da die
aktuelle Ausgabe nicht ausreicht, damit die Kamera normal läuft.
Q6: Die Kamera hält meine Wifi-Einstellungen nicht und zeigt weiter, dass die Kamera
offline ist?
A6: Stellen Sie sicher, dass die Kamera im Bereich des guten WIFI-Signals liegt. Oder
wenn Sie die Ersatzbatterie verwenden, überprüfen Sie, ob das Netzteil für längere Zeit
richtig angeschlossen ist.
Q7: Wird die Kamera noch arbeiten, wenn die Stromversorgung erlischt?
A7: Wenn sich die Kamera im P2P-Modus befindet, kann die Kamera immer noch
arbeiten und Videos aufnehmen, solange die Backup-Batterie Strom für die Kamera
liefert. Wenn sich die Kamera im WAN-Modus befindet, funktioniert das nicht, bis die
Stromversorgung wiederhergestellt ist und der Internetzugang verfügbar ist.
Q8: Wie füge ich die Kamera zu mehr Geräten hinzu?
A8: Vergewissern Sie sich, dass sich die Kamera bereits im WAN-Modus befindet. Dann
starten Sie die "Camwf" APP auf Ihrem anderen Android-Geräte, tippen Sie auf "+"
-Symbol, scannen Sie den QR-Code auf der Rückseite der Kamera für die UID und das
Passwort der Kamera. Oder geben Sie die Kamera UID (eine eindeutige Kombination
von Zahlen und Buchstaben für Ihre Kamera) und Passwort. Schließlich tippen Sie auf
"OK", um die Kamera zur APP hinzuzufügen.
Q9: Wenn ich mein Passwort vergessen habe?
A9: Sie müssen das Gerät auf die Werkseinstellungen zurücksetzen (siehe VIII) und die
Kamera erneut hinzufügen.
Q10: Die Kamera nimmt kein Video auf die Micro SD-Karte auf?
A10: Schalten Sie die Kamera aus, nehmen Sie die Micro SD-Karte heraus, formatieren Sie die
SD-Karte und legen Sie sie dann in den SD-Kartensteckplatz ein, um es erneut zu versuchen.
Q11: Wie viele mobile Geräte können gleichzeitig an die Kamera angeschlossen werden?
A11: Keine Begrenzung.
Q12: Wie viele Kameras werden auf der mobilen Applikation unterstützt?
A12: Keine Begrenzung.
Q13: Wie schalte ich die IR-LEDs ein?
A13: Wenn die Beleuchtung unter 10 Lux liegt, werden die IR-LEDs automatisch
eingeschaltet. Der IR-Abstand beträgt 2 Meter (6,5ft).
Q14: Wie kann ich das auf der Micro SD-Karte gespeicherte Video wiedergeben?
A14: Verwenden Sie einen Kartenleser, um das Video auf Ihrem PC zu lesen und
wiederzugeben. Oder benutze die "Camwf" APP zum Abspielen (siehe 7.5)
F15: Gibt es irgendeine PC-Client-Software, die ich auf meinem Windows PC-Computer
verwenden kann?
A15: PC-Client-Software-Download-Link:
Http://www.wiseupshop.com/download?name=WIFI34&Submit=++++++++
F16: Warum ist die Zeitanzeige nicht stabil, blinkt immer?
A16: Da die Backup-Batterie leer ist oder die Steckdose nicht ordnungsgemäß angeschlossen
ist.

I. Produktübersicht
1. IR LEDs
2. Kameraobjektiv
3. Set-Taste
4. Plus-Taste
5. Mikro-Sd-Einbauschlitz
6. Reset-Taste
7. Netzschalter
8. USB-Anschluss
9. WIFI Indikator Licht
10. Betriebsanzeigelampe
11. Akku-Ladekontrollleuchte
12. Wiederaufladbare Backup-Batterie
II. Was ist in der Box
-1 × WIFI Uhr Kamera
-1 × USB-Kabel
-1 × AC110-240V bis DC 5V 2A Netzteil
-1 × 8GB Micro SD Card (bereits in den Micro SD Kartensteckplatz eingebaut)
-1 × Wiederaufladbare Akku
-1 × Isolierfolie
III. Bevor du anfängst
>> Bitte entfernen Sie den Isolierfilm zum ersten Gebrauch.
3.1. Holen Sie sich Uhr Teil bereit
3.1.1. Öffnen Sie die rückseitige Abdeckung, stecken Sie die Uhr direkt in eine Steckdose
Wechselstromversorgung mit dem mitgelieferten Netzteil, die Zeitanzeige leuchtet hell.
3.1.2. Drücken Sie einmal die Set-Taste und die Stunde beginnt zu blinken, und drücken
Sie dann die Plus-Taste, um die aktuelle Stunde einzustellen.
3.1.3. Drücken Sie erneut die Set-Taste, um die Stunden-Einstellung zu speichern, und
die Minute beginnt zu blinken, und drücken Sie dann die Plus-Taste, um die aktuelle
Minute einzustellen.
3.1.4. Drücken Sie die Set-Taste, um die Minuteneinstellung zu speichern. Drücken Sie
die Plus-Taste, um zwischen 12-Stunden- und 24-Stunden-Modus umzuschalten, und
drücken Sie dann einmal die Set-Taste, um die Einstellung zu speichern.
3.2 Holen Sie sich WIFI Kamera Teil bereit
3.2.1. Bitte stellen Sie sicher, dass die Kamera voll aufgeladen ist, die Micro SD-Karte
wurde bereits formatiert und ist sicher in den SD-Kartensteckplatz der Kamera
eingepasst, oder es funktioniert nicht. Wir empfehlen Ihnen, eine SDHC Class 10 Micro
SD Karte zu verwenden.
3.2.2. Schalten Sie die Kamera ein, indem Sie den Netzschalter auf ON schieben. Die
Lade- und Kontrollleuchten leuchten leuchtend gelb, während die WIFI-Kontrollleuchte
gelb blinkt, was bedeutet, dass das WIFI-Signal der Kamera bereit ist.
IV. Netzwerkeinrichtung
4.1. Installiere die "Camwf" APP auf Android Smartphone oder Tablet PC
Scannen Sie den QR-Code unten, um die "Camwf" APP auf Ihrem Android-Smartphone
oder Tablet PC herunterzuladen.
4.2. P2P-Verbindungsaufbau (LAN-Modus)
4.2.1. Gehen Sie auf die WIFI-Einstellungsseite auf Ihrem Telefon oder Mobilgerät,
verbinden Sie das WIFI-Signal der Kamera mit dem Namen "RT - **********". Warten Sie,
bis das WIFI angeschlossen ist und Ihre Telefonstatusleiste erscheint als WIFI-Symbol
wie folgt:
[Hinweis]:
Wenn das WIFI-Signal der Kamera nach langer Zeit nicht gefunden werden kann,
siehe Q1 auf der FAQ-Seite am Ende dieser Bedienungsanleitung für detaillierte Lösungen.
4.2.2. Führen Sie die "Camwf" APP.
4.2.3. Füge die Kamera zum "Camwf" APP wie folgt hinzu:
Tippen Sie auf + Symbol rechts oben> Suche nach der Kamera> Tippen Sie auf die UID
der Kamera> Tippen Sie auf OK.
4.2.4. Wenn die Kamera auf der Homepage "Online" anzeigt, bedeutet dies, dass das
P2P (LAN) Setup der Kamera erfolgreich ist und die Kamera in den LAN-Modus
eingegeben wurde. Sie können Live- oder Videoaufnahmen im P2P-Modus anzeigen.
[Hinweis]:
In diesem Modus können Sie nur Video lokal, innerhalb von 15 Metern (49ft) offenen
Bereich anzeigen.
Tipps: Auf dem Live-Video-Bildschirm können Sie sanft Ihren Zeigefinger und Daumen
auf den Bildschirm dann nach innen und nach außen Richtungen auf einem bestimmten
Bereich zu vergrößern und verkleinern.
4.3 Remote View Setup (WAN-Modus)
>> Bevor Sie das Setup der Fernbedienung vornehmen, stellen Sie bitte sicher, dass die
Kamera der APP im P2P-Modus (LAN) erfolgreich hinzugefügt wurde und es online ist.
4.3.1. Starten Sie die "Camwf" APP.
4.3.2. Gehen Sie folgendermaßen vor, um die Remote View-Funktion einzurichten:
Schritt 1: Tippen Sie auf der Startseite auf das Zahnradsymbol und wählen Sie im
Popup-Fenster die Option "Kameraeinstellung".
Schritt 2: Tippen Sie auf der Seite "Erweiterte Einstellung" auf "Verwalten von
Wi-Fi-Netzwerken" im Abschnitt "WIFI-Einstellung".
Schritt 3: Wählen Sie aus einer Liste der verfügbaren Netzwerke im Bereich den
gewünschten WIFI-Hotspot aus, um die Kamera einzuschreiben.
Schritt 4: Tippen Sie auf "OK", um das Setup der Remote-Ansicht abzuschließen. Die
Kamera startet automatisch und klingelt zweimal sanft in 8 Sekunden.
Wie kann man überprüfen, ob die Remote View Funktion funktioniert?
1. Beenden Sie die "Camwf" APP.
2. Zurück zur WIFI-Einstellungsseite auf Ihrem Telefon oder Mobilgerät beenden Sie Ihr
Telefon oder Mobilgerät aus dem aktuellen WIFI-Netzwerk, registrieren Sie Ihr Telefon
oder Mobilgerät in einem anderen WIFI-Hotspot, oder Sie können die WIFI-Funktion
deaktivieren, Ihr Mobiltelefon aktivieren Netzwerkdaten stattdessen
3. Stellen Sie sicher, dass Ihr Smartphone oder Tablet PC Internet-Zugang hat und
starten Sie die "Camwf" APP wieder. Wenn die Kamera auf der Homepage "Online"
anzeigt, bedeutet dies, dass das Remote-View-Setup abgeschlossen ist und die Kamera
in den WAN-Modus eingegeben wurde. Jetzt können Sie live oder aufgezeichnetes Video
von jedem Ort aus fern sehen.
[Hinweis]:
Wenn die Kamera zweimal kippt, bedeutet dies, dass die WIFI-Konfiguration erfolgreich
ist. Wenn die Kamera "Connect Fail" auf der Seite anzeigt und zweimal ertönt, bedeutet dies, dass
die WIFI-Konfiguration fehlgeschlagen ist und die Kamera in 1 Minute wieder in den P2P-Modus
zurückkehrt. Du musst noch einmal aufstehen.
V. Bewegungserkennung Aufnahme Setup
>> Bitte stellen Sie sicher, dass die Kamera erfolgreich zur APP hinzugefügt wird und es
ist online, bevor Sie beginnen.
5.1. Starten Sie die "Camwf" APP.
5.2. Tippen Sie auf das Getriebe-Symbol auf der Homepage und wählen Sie im
Popup-Fenster "Kameraeinstellung".
5.3. Wählen Sie auf der Seite "Erweiterte Einstellung" die Bewegungserkennungsempfindlichkeit
aus und wählen Sie dann den Aufnahmemodus "Alarm".
5.4 Tippen Sie auf "OK", um die Motion Detection Video Recording-Einstellung abzuschließen.
5.5 Wenn eine Bewegung erkannt wird, nimmt die Kamera automatisch ein Video auf die lokale
Micro SD-Karte auf. Zurück zur Homepage tippen Sie auf das Zahnradsymbol und wählen Sie
"SDCard Record", um das Videomaterial auf der Grundlage der Bewegungserkennung zu
überprüfen.
Tipps: Wenn sich die Kamera im WAN-Modus befindet, kann das Videomaterial während
der Wiedergabe einen schwarzen Bildschirm auf Ihrem Telefon anzeigen, da langsames
Breitbandnetzwerk vorhanden ist.
[Anmerkung]:
Videoauflösung: 1920 × 1080P Nicht optional Videoformat: AVI
VI. Video direkt auf Smartphone oder Tablet PC aufnehmen
>> Bitte stellen Sie sicher, dass die Kamera erfolgreich zur APP hinzugefügt wird und es
ist online, bevor Sie beginnen.
6.1. Starten Sie die "Camwf" APP. Tippen Sie auf das Kamerasymbol, um in den
Live-Videobildschirm zu gelangen.
6.2. Tippen Sie einmal auf die Fernbedienung, um das Video aufzunehmen oder zu
beenden. Die Videodateien werden auf dem Flash-Speicher des Telefons oder des
Mobilgeräts gespeichert. Diese Videomaterial wird ohne Audio kommen.
6.3. Schauen Sie sich die Videodateien an.
Option 1: Auf der Live-Videoseite kannst du auf das Galeriesymbol tippen, um die
Bild- und Videodateien auszuprobieren.
Option 2: Zurück zur Homepage kannst du auf das Zahnradsymbol tippen und dann
"Ansicht Schnappschuss" im Popup-Fenster wählen, um die Bild- und Videodateien
auszuprobieren.
[Anmerkung]:
Videoauflösung: 640x360 Nicht optional Videoformat: MP4
VII. Aufnehmen von Video auf lokale Micro SD Karte Kontinuierlich
>> Bitte stellen Sie sicher, dass die Kamera erfolgreich zur APP hinzugefügt wird und es
ist online, bevor Sie beginnen.
7.1. Starten Sie die "Camwf" APP.
7.2 Tippen Sie auf das Getriebe-Symbol auf der Homepage und wählen Sie dann
"Kamera-Einstellung" im Popup-Fenster.
7.3 Schalten Sie die "Motion Detection" -Funktion aus und wählen Sie stattdessen den
"Full Time" -Aufzeichnungsmodus.
7.4 Tippen Sie auf "OK", um die SD-Kartenaufzeichnungseinstellung abzuschließen, und
die Kamera startet kontinuierlich die Aufnahme von Video auf die Micro SD-Karte.
7,5. Zurück zur Startseite tippen Sie auf das Zahnradsymbol und wählen dann "SDCard
Record", um die auf der Micro SD Karte gespeicherten Videodateien auszuchecken.
Tipps: Wenn sich die Kamera im WAN-Modus befindet, zeigt das Videomaterial während
der Wiedergabe einen schwarzen Bildschirm auf Ihrem Telefon oder Mobilgerät während
des langsamen Breitbandnetzes.
[Hinweis]:
1). Ein Videoclip wird alle 3 Minuten automatisch generiert und gespeichert.
2). Die Kamera kann Video für 4 Stunden kontinuierlich mit der Backup-Batterie aufnehmen.
VIII. Zurücksetzen
Wenn aus irgendeinem Grund die Uhrkamera aufhört zu arbeiten oder nicht richtig
funktioniert, kannst du die Kamera zurücksetzen, um sie wieder in den normalen Betrieb
zurückzusetzen.
Option: Wenn die Kamera eingeschaltet ist, halten Sie die Reset-Taste für 8 Sekunden
gedrückt und die Kamera dreht 3 Mal. Das WIFI-Signal der Kamera mit dem Namen "RT
- *******" erscheint auf Ihrer Telefon- oder Mobiltelefon-WIFI-Einstellungsseite in einer
Minute oder so.
IX. Umbenennen Kamera & Passwort ändern
>> Bitte stellen Sie sicher, dass die Kamera erfolgreich zur APP hinzugefügt wird und es
ist online, bevor Sie beginnen.
9.1. Starten Sie die APP "Camwf".
9.2. Benennen Sie die Kamera wie folgt um:
Schritt 1: Tippen Sie auf das Getriebe-Symbol auf der Homepage und wählen Sie im
Popup-Fenster die Option "Kontoeinstellung".
Schritt 2: Löschen Sie den Standardnamen und geben Sie Namen wie Home, Office usw.
ein.
Schritt 3: Tippen Sie auf "OK", um die Änderung zu bestätigen.
9.3. Ändern Sie das Passwort wie folgt:
Schritt 1: Zurück zur Homepage tippen Sie auf das Zahnradsymbol und wählen dann
im Popup-Fenster die Option "Kameraeinstellung".
Schritt 2: Tippen Sie auf der Seite "Erweiterte Einstellung" auf "Sicherheitscode ändern"
im Abschnitt "Sicherheitscode-Einstellung".
Schritt 3: Geben Sie das Standardpasswort "888888" ein, geben Sie dann ein neues
Passwort ein und geben Sie es erneut ein. Tippen Sie dann auf "OK", um die Änderung zu
speichern.
X. Ladungssicherungsbatterie
10.1. Setzen Sie die Reservebatterie ein und schließen Sie die Kamera an eine
Steckdose an. Stromversorgung mit dem Netzteil und dem mitgelieferten USB-Kabel.
10.2 Die Batterieladeanzeige leuchtet während des Ladevorgangs fest gelb.
10.3 Es dauert 4 Stunden, um eine volle Ladung für die Backup-Batterie zu erhalten.
10.4 Die Batterieladeanzeige leuchtet, wenn der Akku vollständig aufgeladen ist.
Häufig gestellte Fragen
Q1: Warum wird das WIFI-Signal der Kamera nicht auf meiner WIFI-Seite angezeigt?
A1: Es gibt 4 Lösungen für dieses Problem:
1. Nehmen Sie die Pufferbatterie heraus, stecken Sie die Kamera in eine Steckdose mit
dem USB-Kabel und dem mitgelieferten Netzteil DC5V 2.0A. Warten Sie 2 Minuten, bis
das WIFI-Signal SSID erscheint.
2. Setzen Sie die Kamera zurück (siehe VIII) und warten Sie dann, bis das WIFI-Signal
SSID angezeigt wird.
3. Halten Sie Ihr Telefon oder Mobilgerät in der WIFI-Hotspot-Reihe der Kamera und
erfrischen die WIFI-Signalseite. Es kann bis zu 2 Minuten dauern, bis der Hotspot auf der
Telefon- oder Mobiltelefon-WIFI-Einstellungsseite erkennbar wird.
4. Schalten Sie die WIFI-Funktion Ihres Telefons oder des Mobilgeräts für eine Weile aus,
und schalten Sie es dann wieder ein.
Q2: Die Kamera wird in der Anwendung Camwf nicht angezeigt?
A2: Vergewissern Sie sich, dass Ihr Telefon oder Mobilgerät immer noch mit dem
WIFI-Signal der Kamera verbunden ist und Ihre Kamera mit der Steckdose versorgt wird
oder der Backup-Akku vollständig aufgeladen ist.
Q3: Warum Live-Video-Bildschirm zeigt sich schwarz und ein Suchkreis dreht sich in
der Mitte, aber nichts zeigt jemals?
A3: Wenn die Kamera mit der WIFI-Geschwindigkeit verbunden ist, warten Sie 10-30
Sekunden, bis das Live-Video erscheint. Oder du kannst den Live-Videobildschirm
verlassen und gleich wieder in den Bildschirm kommen.
Q4: Warum hat das Videomaterial während der Wiedergabe auf meinem PC-Computer
kein Bild?
A4: Wenn sich die Kamera während des Videoaufzeichnungsprozesses im Akku befindet,
geschieht dies. Also, wenn Sie die Kamera benötigen, um Vollzeit aufzunehmen, empfehlen
wir Ihnen, die Kamera mit dem DC5V 2.0A Netzteil und USB-Kabel während des
Video-Aufnahmeprozesses aufzuladen.
Q5: Auch wenn ich die Kamera geladen habe, fällt das WIFI-Signal immer noch ab?
A5: Vergewissern Sie sich, dass Sie unseren DC5V 2.0A Netzadapter verwenden, um die
Kamera zu laden. Wenn der Netzadapter niedriger als DC5V 2.0A ist, sagen wir, DC5V 1.0A,
wird das WIFI-Signal der Kamera instabil sein und weiter fallen lassen. Plus, wir empfehlen
Ihnen nicht, die Kamera direkt an Ihren PC-Computer zum Aufladen anzuschließen, da die
aktuelle Ausgabe nicht ausreicht, damit die Kamera normal läuft.
Q6: Die Kamera hält meine Wifi-Einstellungen nicht und zeigt weiter, dass die Kamera
offline ist?
A6: Stellen Sie sicher, dass die Kamera im Bereich des guten WIFI-Signals liegt. Oder
wenn Sie die Ersatzbatterie verwenden, überprüfen Sie, ob das Netzteil für längere Zeit
richtig angeschlossen ist.
Q7: Wird die Kamera noch arbeiten, wenn die Stromversorgung erlischt?
A7: Wenn sich die Kamera im P2P-Modus befindet, kann die Kamera immer noch
arbeiten und Videos aufnehmen, solange die Backup-Batterie Strom für die Kamera
liefert. Wenn sich die Kamera im WAN-Modus befindet, funktioniert das nicht, bis die
Stromversorgung wiederhergestellt ist und der Internetzugang verfügbar ist.
Q8: Wie füge ich die Kamera zu mehr Geräten hinzu?
A8: Vergewissern Sie sich, dass sich die Kamera bereits im WAN-Modus befindet. Dann
starten Sie die "Camwf" APP auf Ihrem anderen Android-Geräte, tippen Sie auf "+"
-Symbol, scannen Sie den QR-Code auf der Rückseite der Kamera für die UID und das
Passwort der Kamera. Oder geben Sie die Kamera UID (eine eindeutige Kombination
von Zahlen und Buchstaben für Ihre Kamera) und Passwort. Schließlich tippen Sie auf
"OK", um die Kamera zur APP hinzuzufügen.
Q9: Wenn ich mein Passwort vergessen habe?
A9: Sie müssen das Gerät auf die Werkseinstellungen zurücksetzen (siehe VIII) und die
Kamera erneut hinzufügen.
Q10: Die Kamera nimmt kein Video auf die Micro SD-Karte auf?
A10: Schalten Sie die Kamera aus, nehmen Sie die Micro SD-Karte heraus, formatieren Sie die
SD-Karte und legen Sie sie dann in den SD-Kartensteckplatz ein, um es erneut zu versuchen.
Q11: Wie viele mobile Geräte können gleichzeitig an die Kamera angeschlossen werden?
A11: Keine Begrenzung.
Q12: Wie viele Kameras werden auf der mobilen Applikation unterstützt?
A12: Keine Begrenzung.
Q13: Wie schalte ich die IR-LEDs ein?
A13: Wenn die Beleuchtung unter 10 Lux liegt, werden die IR-LEDs automatisch
eingeschaltet. Der IR-Abstand beträgt 2 Meter (6,5ft).
Q14: Wie kann ich das auf der Micro SD-Karte gespeicherte Video wiedergeben?
A14: Verwenden Sie einen Kartenleser, um das Video auf Ihrem PC zu lesen und
wiederzugeben. Oder benutze die "Camwf" APP zum Abspielen (siehe 7.5)
F15: Gibt es irgendeine PC-Client-Software, die ich auf meinem Windows PC-Computer
verwenden kann?
A15: PC-Client-Software-Download-Link:
Http://www.wiseupshop.com/download?name=WIFI34&Submit=++++++++
F16: Warum ist die Zeitanzeige nicht stabil, blinkt immer?
A16: Da die Backup-Batterie leer ist oder die Steckdose nicht ordnungsgemäß angeschlossen
ist.

WIFI34
Guide de l'utilisateur (version Android)
I. Aperçu du produit
1. Voyants IR
2. Lentille de la caméra
3. Bouton de Réglage
4. Bouton Plus
5. Emplacement pour carte micro SD
6. Bouton Réinitialiser
7. Interrupteur d'Alimentation
8. Port USB
9. Voyant Lumineux WIFI
10. Voyant d'Alimentation
11. Indicateur de Charge de la Batterie
12. Batterie de Secours Rechargeable
II. Qu'y a-t-il dans la boite
-1 × Caméra d'Horloge WIFI
-1 × Câble USB
-1 × AC110-240V à DC 5V 2A Adaptateur Secteur
-1 × 8 GB Carte Micro SD (déjà installée dans la fente Micro SD)
-1 × Batterie de Secours Rechargeable
-1 × Film isolant
III. Avant de commencer
>> Veuillez retirer le film isolant pour la première utilisation.
3.1. Obtenez la partie d'horloge prête
3.1.1. Ouvrez le capot arrière, branchez l'horloge directement dans une prise secteur à
l'aide de l'adaptateur secteur fourni, l'affichage de l'heure s'allume de manière lumineuse.
3.1.2. Appuyez une fois sur le Bouton de Réglage et l'heure clignote, puis appuyez sur la
touche Plus pour régler l'heure actuelle.
3.1.3. Appuyez à nouveau sur le Bouton de Réglage pour enregistrer le réglage de
l'heure et la minute commence à clignoter, puis appuyez sur la touche Plus pour régler
les minutes en cours.
3.1.4. Appuyez sur le Bouton de Réglage pour enregistrer le réglage des minutes.
Appuyez sur le Bouton Plus pour passer du mode 12 heures au mode 24 heures, puis
appuyez une fois sur le Bouton de Réglage pour sauvegarder le réglage.
3.2. Obtenez la partie de caméra WIFI prête
3.2.1. Assurez-vous que la caméra est complètement chargée, que la carte Micro SD a
déjà été formatée et qu'elle est correctement insérée dans la fente pour carte SD de la
caméra, sinon elle ne fonctionnera pas. Nous vous recommandons d'utiliser une carte
SDHC Class 10 Micro SD.
3.2.2. Mettez la caméra sous tension en mettant l'interrupteur d'alimentation sur ON. Les
témoins lumineux de charge et d'alimentation s'allument en jaune continu tandis que le
voyant WIFI clignote en jaune indiquant que le signal WIFI de l'appareil est prêt.
IV. Configuration du réseau
4.1. Installez l'application "Camwf" sur Android Smartphone ou Tablet PC
Scannez le code QR ci-dessous pour télécharger l'application "Camwf" sur votre smartphone
ou tablette PC Android.
4.2. Configuration de la connexion P2P (mode LAN)
4.2.1. Accédez à la page Paramètres WIFI de votre téléphone ou appareil mobile,
connectez-vous au signal WIFI de l'appareil appelé "RT - **********". Attendez que le WIFI
soit connecté et que la barre d'état de votre téléphone s'affiche. Symbole WIFI comme
ci-dessous:
[Note]:
Si le signal WIFI de la caméra ne peut pas être trouvé après un long moment, consultez
Q1 sur la page FAQ à la fin de ce guide d'utilisateur pour des solutions détaillées.
4.2.2. Exécutez l'application "Camwf".
4.2.3. Ajoutez la caméra à l'application "Camwf" comme suit:
Touchez + symbole dans le coin supérieur droit> Rechercher la caméra> Appuyez sur
l'UID de la caméra> Appuyez sur OK.
4.2.4. Si la caméra affiche "En ligne" sur la page d'accueil, cela signifie que la
configuration P2P (LAN) de l'appareil est réussie et que la caméra est entré en mode
LAN. Vous pouvez visualiser en direct ou enregistrer des vidéos en mode P2P.
[Note]:
Dans ce mode, vous ne pouvez visionner la vidéo que sur une distance de 15 mètres
(49 pieds).
Conseils: Sur l'écran vidéo en direct, vous pouvez doucement mettre votre index et le
pouce sur l'écran, puis glisser dans et les directions vers l'extérieur sur une zone
spécifique de zoom avant et arrière.
4.3. Configuration de la vue à distance (Mode WAN)
>> Avant la configuration de la vue à distance, assurez-vous que la caméra est
correctement ajoutée à l'APP en mode P2P (LAN) et qu'elle est en ligne.
4.3.1. Lancez l'application "Camwf".
4.3.2. Suivez les étapes ci-dessous pour configurer la fonction d'affichage à distance:
Étape 1: Sur la page d'accueil, appuyez sur l'icône en forme de roue dentée, puis
choisissez "Paramètre caméra" dans la fenêtre contextuelle.
Étape 2: Dans la page "Paramètres avancés", appuyez sur "Gérer les réseaux Wi-Fi" à la
section "Paramètres WIFI".
Étape 3: à partir d'une liste de réseaux disponibles dans la zone, sélectionnez le point
d'accès WIFI souhaité pour inscrire la caméra.
Étape 4: Appuyez sur "OK" pour terminer la configuration de la vue à distance. La caméra
redémarrera automatiquement et sonnera doucement deux fois en 8 secondes.
Comment vérifier si la fonction de visualisation à distance fonctionne?
1. Quittez l'application "Camwf".
2. Retournez à la page de paramétrage WIFI de votre téléphone ou appareil mobile,
quittez votre téléphone ou votre appareil mobile du réseau WIFI actuel, inscrivez votre
téléphone ou votre appareil mobile dans un autre hotspot WIFI ou désactivez la fonction
WIFI, activez votre mobile Données réseau.
3. Assurez-vous que votre smartphone ou tablette PC a accès à Internet et relancez
l'application "Camwf". Si la caméra affiche "En ligne" sur la page d'accueil, cela signifie
que la configuration de la vue à distance est terminée et que la caméra est entré en mode
WAN. Vous pouvez maintenant visualiser en direct ou en direct des vidéos à partir de
n'importe quel endroit.
[Note]:
Lorsque la caméra tinte deux fois, cela signifie que la configuration WIFI est réussie. Si
la caméra affiche "Connect Fail" sur la page et émet deux bips, cela signifie que la configuration
WIFI est défaillante et que l'appareil retourne en mode P2P automatiquement en 1 minute; Vous
devez configurer à nouveau.
V. Configuration de l'enregistrement de détection de mouvement
>> Assurez-vous que la caméra est correctement ajoutée à l'APP et qu'elle est en ligne
avant de commencer.
5.1. Lancez l'application "Camwf".
5.2. Appuyez sur l'icône en forme de roue dentée sur la page d'accueil, puis choisissez
"Paramètres caméra" dans la fenêtre contextuelle.
5.3. Dans la page "Paramètres avancés", choisissez la sensibilité de détection de
mouvement, puis sélectionnez le mode d'enregistrement "Alarme".
5.4. Appuyez sur "OK" pour terminer le réglage d'enregistrement vidéo de détection de
mouvement.
5.5. Lorsqu'un mouvement est détecté, l'appareil enregistre une vidéo automatiquement sur
la carte Micro SD locale. Retour à la page d'accueil, appuyez sur l'icône en forme de roue
dentée et choisissez "Enregistrement SDCarte" pour vérifier les séquences vidéo basées
sur la détection de mouvement.
Conseils: Si la caméra est en mode WAN, la séquence vidéo peut afficher un écran noir
sur votre téléphone pendant la lecture en raison d'un réseau à large bande lent.
[Note]:
Résolution vidéo: 1920 × 1080P Non optionnel Format vidéo: AVI
VI. Enregistrement vidéo directement sur un smartphone ou un PC tablette
>> Assurez-vous que la caméra est correctement ajoutée à l'APP et qu'elle est en ligne
avant de commencer.
6.1. Lancez l'application "Camwf". Appuyez sur l'icône de la caméra pour accéder à
l'écran de la vidéo en direct.
6.2. Appuyez une fois sur le bouton d'enregistrement vidéo à distance pour démarrer ou
arrêter l'enregistrement vidéo. Les fichiers vidéo seront enregistrés sur votre téléphone ou sur
la mémoire flash de votre appareil mobile. Ces séquences vidéo viendront sans audio.
6.3. Consultez les fichiers vidéo.
Option 1: Sur la page vidéo en direct, vous pouvez appuyer sur l'icône de la galerie pour
consulter les fichiers image et vidéo.
Option 2: Retour à la page d'accueil, vous pouvez taper sur l'icône en forme de roue
dentée puis choisissez "Afficher un instantané" dans la fenêtre popup pour consulter les
fichiers image et vidéo.
[Note]:
Résolution vidéo: 640x360 Non optionnel Format vidéo: MP4
VII. Enregistrement en continu de la vidéo sur la carte Micro SD locale
>> Assurez-vous que la caméra est correctement ajoutée à l'APP et qu'elle est en ligne
avant de commencer.
7.1. Lancez l'application "Camwf".
7.2. Appuyez sur l'icône en forme de roue dentée sur la page d'accueil, puis choisissez
"Paramètre caméra" dans la fenêtre contextuelle.
7.3. Désactivez la fonction "Détection de mouvement" et choisissez le mode d'enregistrement
"Plein temps".
7.4. Appuyez sur "OK" pour terminer le réglage de l'enregistrement de la carte SD et la
caméra commencera à enregistrer la vidéo sur la carte Micro SD en continu.
7.5. Retour à la page d'accueil, appuyez sur l'icône en forme de roue dentée, puis
choisissez "Enregistrement SDCarte" pour vérifier les fichiers vidéo enregistrés sur la
carte Micro SD.
Conseils: Si la caméra est en mode WAN, la séquence vidéo peut afficher un écran noir
sur votre téléphone ou votre appareil mobile pendant la lecture en raison d'un réseau à
large bande lent.
[Remarque]:
1). Un clip vidéo sera généré et enregistré toutes les 3 minutes automatiquement.
2). La caméra peut enregistrer la vidéo pendant 4 heures en continu avec la batterie de secours.
VIII. Réinitialisation
Si, pour une raison quelconque, l'horloge de la caméra s'arrête de fonctionner ou ne fonctionne
pas correctement, vous pouvez réinitialiser la caméra pour le rétablir en mode normal.
Option: Lorsque la caméra est sous tension, appuyez sur le bouton de réinitialisation et
maintenez-le enfoncé pendant 8 secondes. Le signal WIFI de l'appareil appelé "RT -
*******" apparaîtra de nouveau dans la page de configuration WIFI de votre téléphone ou
appareil mobile dans une minute environ.
IX. Renommer la caméra et changer le mot de passe
>> Assurez-vous que la caméra est correctement ajoutée à l'APP et qu'elle est en ligne
avant de commencer.
9.1. Lancez l'APP "Camwf".
9.2. Renommez la caméra comme suit:
Étape 1: Appuyez sur l'icône en forme de roue dentée sur la page d'accueil, puis
choisissez "Paramètres du compte" dans la fenêtre contextuelle.
Étape 2: Effacez le nom par défaut et saisissez des noms tels que Accueil, Bureau, etc.
Étape 3: Appuyez sur "OK" pour confirmer la modification.
9.3. Changez le mot de passe comme suit:
Étape 1: Revenez à la page d'accueil, appuyez sur l'icône en forme de roue dentée,
puis choisissez "Paramètres caméra" dans la fenêtre contextuelle.
Étape 2: Dans la page "Paramètres avancés", tapez sur "Modifier le code de sécurité" à
la section "Paramétrage du code de sécurité".
Étape 3: Entrez le mot de passe par défaut "888888", entrez un nouveau mot de passe et
saisissez-le à nouveau, puis appuyez sur "OK" pour enregistrer la modification.
X. Chargement de la batterie de secours
10.1. Mettez la batterie de secours en place, puis branchez la caméra à une prise de
courant secteur à l'aide de l'adaptateur secteur et du câble USB fournis.
10.2. Le voyant de charge de la batterie s'allume en jaune continu pendant le processus
de charge.
10.3. Il faudra 4 heures pour obtenir une charge complète pour la batterie de secours.
10.4. Le voyant de charge de la batterie s'éteint lorsque la batterie de secours est
complètement chargée.
Questions fréquemment posées
Q1: Pourquoi le signal WIFI de caméra n'apparaît pas sur ma page WIFI?
A1: Il existe 4 solutions à ce problème:
1. Retirez la batterie de secours, branchez la caméra dans une prise d'alimentation à l'aide
du câble USB et de l'adaptateur secteur DC5V 2.0A fourni. Attendez 2 minutes pour que le
signal WIFI SSID apparaisse.
2. Réinitialisez la caméra (voir VIII), puis attendez que le signal WIFI SSID apparaisse.
3. Gardez votre téléphone ou votre appareil mobile dans la zone de points d'accès WIFI de la
caméra, en actualisant la page de signal WIFI. Il peut prendre jusqu'à 2 minutes pour que le
point d'accès soit reconnaissable sur la page de configuration WIFI de votre téléphone ou de
votre appareil mobile.
4. Éteignez votre téléphone ou la fonction WIFI de votre appareil mobile pendant un certain
temps, puis rallumez-le pour effectuer une nouvelle recherche.
Q2: La caméra ne s'affiche pas dans l'application Camwf?
A2: assurez-vous que votre téléphone ou votre appareil mobile se connecte toujours au
signal WIFI de la caméra et que votre appareil photo est alimenté par l'alimentation de la
prise ou que la batterie de secours est complètement chargée.
Q3: Pourquoi l'écran vidéo en direct apparaît noir et un cercle de recherche tourne
au centre mais rien ne s'affiche jamais?
A3: Si la vitesse WIFI de la caméra est faible, attendez 10 à 30 secondes pour que la
vidéo en direct apparaisse. Ou vous pouvez quitter l'écran vidéo en direct et revenir à
l'écran dans une minute.
Q4: Pourquoi les séquences vidéo n'ont-elles pas d'image mais de bruit pendant la
lecture sur mon ordinateur?
A4: Lorsque la caméra est en batterie faible pendant le processus d'enregistrement
vidéo, cela se produit. Donc, si vous avez besoin de la caméra pour enregistrer à plein
temps, nous vous suggérons de recharger la caméra à l'aide de l'adaptateur secteur
DC5V 2.0A et du câble USB inclus pendant le processus d'enregistrement vidéo.
Q5: Même si je conserve la caméra chargée, le signal WIFI baisse encore?
A5: Assurez-vous d'utiliser notre adaptateur secteur DC5V 2.0A fourni pour charger la
caméra. Si l'adaptateur d'alimentation est inférieur à DC5V 2.0A, par exemple, DC5V 1.0A, le
signal WIFI de l'appareil sera instable et continuera à tomber. De plus, nous ne
recommandons pas de connecter la caméra directement à votre ordinateur pour la recharger,
car la sortie actuelle ne sera pas suffisante pour que l'appareil fonctionne normalement.
Q6: La caméra ne tient pas mes paramètres Wifi et continue de montrer que la caméra
est hors ligne?
A6: Assurez-vous que la caméra est à l'intérieur de la plage de bon signal WIFI. Ou si
vous utilisez la batterie de secours, vérifiez si l'adaptateur secteur est correctement
connecté pour une utilisation prolongée.
Q7: L'appareil fonctionnera-t-il toujours si l'appareil s'éteint?
A7: Si la caméra est en mode P2P (LAN), la caméra peut toujours travailler et enregistrer
de la vidéo tant que la batterie de secours fournit de l'énergie à la caméra. Si la caméra
est en mode WAN, il ne fonctionnera pas tant que l'alimentation n'est pas rétablie et que
l'accès à Internet est disponible.
Q8: Comment ajouter la caméra à d'autres appareils?
A8: Assurez-vous que la caméra est déjà en mode WAN. Ensuite, lancez l'application
"Camwf" sur vos autres appareils Android, appuyez sur l'icône "+", numérisez le code QR
à l'arrière de la caméra pour l'UID et le mot de passe de la caméra. Ou saisissez l'UID de
la caméra (une combinaison unique de chiffres et de lettres spécifiques à votre caméra)
et un mot de passe. Enfin, appuyez sur "OK" pour ajouter la caméra à l'APP.
Q9: Que faire si j'oublie mon mot de passe?
A9: Vous devrez réinitialiser l'appareil aux réglages d'usine (voir VIII) et rajouter la
caméra.
Q10: La caméra n'enregistre aucune vidéo sur la carte Micro SD?
A10: Mettez la caméra hors tension, retirez la carte Micro SD, formatez la carte SD, puis
insérez-la sur la fente de carte SD pour réessayer.
Q11: Combien de périphériques mobiles peuvent-ils se connecter à la caméra en
même temps?
A11: Aucune limite.
Q12: Combien de caméras sont prises en charge sur l'application mobile?
A12: Aucune limite.
Q13: Comment allumer les voyants IR?
A13: Lorsque l'éclairage est inférieur à 10 lux, les voyants IR s'allument automatiquement. La
distance IR est de 2 mètres (6.5ft).
Q14: Comment lire la vidéo enregistrée sur la carte Micro SD?
A14: Utilisez un lecteur de carte pour lire et lire la vidéo sur votre ordinateur. Ou utilisez
l'APP "Camwf" pour la lecture (voir 7.5)
Q15: Y at-il un logiciel client PC que je peux utiliser sur mon ordinateur Windows
PC?
A15: Lien de téléchargement du logiciel client PC:
Http://www.wiseupshop.com/download?name=WIFI34&Submit=++++++++
Q16: Pourquoi l'affichage de l'heure n'est pas stable, clignote-t-il toujours?
R16: Étant donné que la batterie de secours est faible ou que l'alimentation de sortie n'est
pas correctement connectée.

I. Aperçu du produit
1. Voyants IR
2. Lentille de la caméra
3. Bouton de Réglage
4. Bouton Plus
5. Emplacement pour carte micro SD
6. Bouton Réinitialiser
7. Interrupteur d'Alimentation
8. Port USB
9. Voyant Lumineux WIFI
10. Voyant d'Alimentation
11. Indicateur de Charge de la Batterie
12. Batterie de Secours Rechargeable
II. Qu'y a-t-il dans la boite
-1 × Caméra d'Horloge WIFI
-1 × Câble USB
-1 × AC110-240V à DC 5V 2A Adaptateur Secteur
-1 × 8 GB Carte Micro SD (déjà installée dans la fente Micro SD)
-1 × Batterie de Secours Rechargeable
-1 × Film isolant
III. Avant de commencer
>> Veuillez retirer le film isolant pour la première utilisation.
3.1. Obtenez la partie d'horloge prête
3.1.1. Ouvrez le capot arrière, branchez l'horloge directement dans une prise secteur à
l'aide de l'adaptateur secteur fourni, l'affichage de l'heure s'allume de manière lumineuse.
3.1.2. Appuyez une fois sur le Bouton de Réglage et l'heure clignote, puis appuyez sur la
touche Plus pour régler l'heure actuelle.
3.1.3. Appuyez à nouveau sur le Bouton de Réglage pour enregistrer le réglage de
l'heure et la minute commence à clignoter, puis appuyez sur la touche Plus pour régler
les minutes en cours.
3.1.4. Appuyez sur le Bouton de Réglage pour enregistrer le réglage des minutes.
Appuyez sur le Bouton Plus pour passer du mode 12 heures au mode 24 heures, puis
appuyez une fois sur le Bouton de Réglage pour sauvegarder le réglage.
3.2. Obtenez la partie de caméra WIFI prête
3.2.1. Assurez-vous que la caméra est complètement chargée, que la carte Micro SD a
déjà été formatée et qu'elle est correctement insérée dans la fente pour carte SD de la
caméra, sinon elle ne fonctionnera pas. Nous vous recommandons d'utiliser une carte
SDHC Class 10 Micro SD.
3.2.2. Mettez la caméra sous tension en mettant l'interrupteur d'alimentation sur ON. Les
témoins lumineux de charge et d'alimentation s'allument en jaune continu tandis que le
voyant WIFI clignote en jaune indiquant que le signal WIFI de l'appareil est prêt.
IV. Configuration du réseau
4.1. Installez l'application "Camwf" sur Android Smartphone ou Tablet PC
Scannez le code QR ci-dessous pour télécharger l'application "Camwf" sur votre smartphone
ou tablette PC Android.
4.2. Configuration de la connexion P2P (mode LAN)
4.2.1. Accédez à la page Paramètres WIFI de votre téléphone ou appareil mobile,
connectez-vous au signal WIFI de l'appareil appelé "RT - **********". Attendez que le WIFI
soit connecté et que la barre d'état de votre téléphone s'affiche. Symbole WIFI comme
ci-dessous:
[Note]:
Si le signal WIFI de la caméra ne peut pas être trouvé après un long moment, consultez
Q1 sur la page FAQ à la fin de ce guide d'utilisateur pour des solutions détaillées.
4.2.2. Exécutez l'application "Camwf".
4.2.3. Ajoutez la caméra à l'application "Camwf" comme suit:
Touchez + symbole dans le coin supérieur droit> Rechercher la caméra> Appuyez sur
l'UID de la caméra> Appuyez sur OK.
4.2.4. Si la caméra affiche "En ligne" sur la page d'accueil, cela signifie que la
configuration P2P (LAN) de l'appareil est réussie et que la caméra est entré en mode
LAN. Vous pouvez visualiser en direct ou enregistrer des vidéos en mode P2P.
[Note]:
Dans ce mode, vous ne pouvez visionner la vidéo que sur une distance de 15 mètres
(49 pieds).
Conseils: Sur l'écran vidéo en direct, vous pouvez doucement mettre votre index et le
pouce sur l'écran, puis glisser dans et les directions vers l'extérieur sur une zone
spécifique de zoom avant et arrière.
4.3. Configuration de la vue à distance (Mode WAN)
>> Avant la configuration de la vue à distance, assurez-vous que la caméra est
correctement ajoutée à l'APP en mode P2P (LAN) et qu'elle est en ligne.
4.3.1. Lancez l'application "Camwf".
4.3.2. Suivez les étapes ci-dessous pour configurer la fonction d'affichage à distance:
Étape 1: Sur la page d'accueil, appuyez sur l'icône en forme de roue dentée, puis
choisissez "Paramètre caméra" dans la fenêtre contextuelle.
Étape 2: Dans la page "Paramètres avancés", appuyez sur "Gérer les réseaux Wi-Fi" à la
section "Paramètres WIFI".
Étape 3: à partir d'une liste de réseaux disponibles dans la zone, sélectionnez le point
d'accès WIFI souhaité pour inscrire la caméra.
Étape 4: Appuyez sur "OK" pour terminer la configuration de la vue à distance. La caméra
redémarrera automatiquement et sonnera doucement deux fois en 8 secondes.
Comment vérifier si la fonction de visualisation à distance fonctionne?
1. Quittez l'application "Camwf".
2. Retournez à la page de paramétrage WIFI de votre téléphone ou appareil mobile,
quittez votre téléphone ou votre appareil mobile du réseau WIFI actuel, inscrivez votre
téléphone ou votre appareil mobile dans un autre hotspot WIFI ou désactivez la fonction
WIFI, activez votre mobile Données réseau.
3. Assurez-vous que votre smartphone ou tablette PC a accès à Internet et relancez
l'application "Camwf". Si la caméra affiche "En ligne" sur la page d'accueil, cela signifie
que la configuration de la vue à distance est terminée et que la caméra est entré en mode
WAN. Vous pouvez maintenant visualiser en direct ou en direct des vidéos à partir de
n'importe quel endroit.
[Note]:
Lorsque la caméra tinte deux fois, cela signifie que la configuration WIFI est réussie. Si
la caméra affiche "Connect Fail" sur la page et émet deux bips, cela signifie que la configuration
WIFI est défaillante et que l'appareil retourne en mode P2P automatiquement en 1 minute; Vous
devez configurer à nouveau.
V. Configuration de l'enregistrement de détection de mouvement
>> Assurez-vous que la caméra est correctement ajoutée à l'APP et qu'elle est en ligne
avant de commencer.
5.1. Lancez l'application "Camwf".
5.2. Appuyez sur l'icône en forme de roue dentée sur la page d'accueil, puis choisissez
"Paramètres caméra" dans la fenêtre contextuelle.
5.3. Dans la page "Paramètres avancés", choisissez la sensibilité de détection de
mouvement, puis sélectionnez le mode d'enregistrement "Alarme".
5.4. Appuyez sur "OK" pour terminer le réglage d'enregistrement vidéo de détection de
mouvement.
5.5. Lorsqu'un mouvement est détecté, l'appareil enregistre une vidéo automatiquement sur
la carte Micro SD locale. Retour à la page d'accueil, appuyez sur l'icône en forme de roue
dentée et choisissez "Enregistrement SDCarte" pour vérifier les séquences vidéo basées
sur la détection de mouvement.
Conseils: Si la caméra est en mode WAN, la séquence vidéo peut afficher un écran noir
sur votre téléphone pendant la lecture en raison d'un réseau à large bande lent.
[Note]:
Résolution vidéo: 1920 × 1080P Non optionnel Format vidéo: AVI
VI. Enregistrement vidéo directement sur un smartphone ou un PC tablette
>> Assurez-vous que la caméra est correctement ajoutée à l'APP et qu'elle est en ligne
avant de commencer.
6.1. Lancez l'application "Camwf". Appuyez sur l'icône de la caméra pour accéder à
l'écran de la vidéo en direct.
6.2. Appuyez une fois sur le bouton d'enregistrement vidéo à distance pour démarrer ou
arrêter l'enregistrement vidéo. Les fichiers vidéo seront enregistrés sur votre téléphone ou sur
la mémoire flash de votre appareil mobile. Ces séquences vidéo viendront sans audio.
6.3. Consultez les fichiers vidéo.
Option 1: Sur la page vidéo en direct, vous pouvez appuyer sur l'icône de la galerie pour
consulter les fichiers image et vidéo.
Option 2: Retour à la page d'accueil, vous pouvez taper sur l'icône en forme de roue
dentée puis choisissez "Afficher un instantané" dans la fenêtre popup pour consulter les
fichiers image et vidéo.
[Note]:
Résolution vidéo: 640x360 Non optionnel Format vidéo: MP4
VII. Enregistrement en continu de la vidéo sur la carte Micro SD locale
>> Assurez-vous que la caméra est correctement ajoutée à l'APP et qu'elle est en ligne
avant de commencer.
7.1. Lancez l'application "Camwf".
7.2. Appuyez sur l'icône en forme de roue dentée sur la page d'accueil, puis choisissez
"Paramètre caméra" dans la fenêtre contextuelle.
7.3. Désactivez la fonction "Détection de mouvement" et choisissez le mode d'enregistrement
"Plein temps".
7.4. Appuyez sur "OK" pour terminer le réglage de l'enregistrement de la carte SD et la
caméra commencera à enregistrer la vidéo sur la carte Micro SD en continu.
7.5. Retour à la page d'accueil, appuyez sur l'icône en forme de roue dentée, puis
choisissez "Enregistrement SDCarte" pour vérifier les fichiers vidéo enregistrés sur la
carte Micro SD.
Conseils: Si la caméra est en mode WAN, la séquence vidéo peut afficher un écran noir
sur votre téléphone ou votre appareil mobile pendant la lecture en raison d'un réseau à
large bande lent.
[Remarque]:
1). Un clip vidéo sera généré et enregistré toutes les 3 minutes automatiquement.
2). La caméra peut enregistrer la vidéo pendant 4 heures en continu avec la batterie de secours.
VIII. Réinitialisation
Si, pour une raison quelconque, l'horloge de la caméra s'arrête de fonctionner ou ne fonctionne
pas correctement, vous pouvez réinitialiser la caméra pour le rétablir en mode normal.
Option: Lorsque la caméra est sous tension, appuyez sur le bouton de réinitialisation et
maintenez-le enfoncé pendant 8 secondes. Le signal WIFI de l'appareil appelé "RT -
*******" apparaîtra de nouveau dans la page de configuration WIFI de votre téléphone ou
appareil mobile dans une minute environ.
IX. Renommer la caméra et changer le mot de passe
>> Assurez-vous que la caméra est correctement ajoutée à l'APP et qu'elle est en ligne
avant de commencer.
9.1. Lancez l'APP "Camwf".
9.2. Renommez la caméra comme suit:
Étape 1: Appuyez sur l'icône en forme de roue dentée sur la page d'accueil, puis
choisissez "Paramètres du compte" dans la fenêtre contextuelle.
Étape 2: Effacez le nom par défaut et saisissez des noms tels que Accueil, Bureau, etc.
Étape 3: Appuyez sur "OK" pour confirmer la modification.
9.3. Changez le mot de passe comme suit:
Étape 1: Revenez à la page d'accueil, appuyez sur l'icône en forme de roue dentée,
puis choisissez "Paramètres caméra" dans la fenêtre contextuelle.
Étape 2: Dans la page "Paramètres avancés", tapez sur "Modifier le code de sécurité" à
la section "Paramétrage du code de sécurité".
Étape 3: Entrez le mot de passe par défaut "888888", entrez un nouveau mot de passe et
saisissez-le à nouveau, puis appuyez sur "OK" pour enregistrer la modification.
X. Chargement de la batterie de secours
10.1. Mettez la batterie de secours en place, puis branchez la caméra à une prise de
courant secteur à l'aide de l'adaptateur secteur et du câble USB fournis.
10.2. Le voyant de charge de la batterie s'allume en jaune continu pendant le processus
de charge.
10.3. Il faudra 4 heures pour obtenir une charge complète pour la batterie de secours.
10.4. Le voyant de charge de la batterie s'éteint lorsque la batterie de secours est
complètement chargée.
Questions fréquemment posées
Q1: Pourquoi le signal WIFI de caméra n'apparaît pas sur ma page WIFI?
A1: Il existe 4 solutions à ce problème:
1. Retirez la batterie de secours, branchez la caméra dans une prise d'alimentation à l'aide
du câble USB et de l'adaptateur secteur DC5V 2.0A fourni. Attendez 2 minutes pour que le
signal WIFI SSID apparaisse.
2. Réinitialisez la caméra (voir VIII), puis attendez que le signal WIFI SSID apparaisse.
3. Gardez votre téléphone ou votre appareil mobile dans la zone de points d'accès WIFI de la
caméra, en actualisant la page de signal WIFI. Il peut prendre jusqu'à 2 minutes pour que le
point d'accès soit reconnaissable sur la page de configuration WIFI de votre téléphone ou de
votre appareil mobile.
4. Éteignez votre téléphone ou la fonction WIFI de votre appareil mobile pendant un certain
temps, puis rallumez-le pour effectuer une nouvelle recherche.
Q2: La caméra ne s'affiche pas dans l'application Camwf?
A2: assurez-vous que votre téléphone ou votre appareil mobile se connecte toujours au
signal WIFI de la caméra et que votre appareil photo est alimenté par l'alimentation de la
prise ou que la batterie de secours est complètement chargée.
Q3: Pourquoi l'écran vidéo en direct apparaît noir et un cercle de recherche tourne
au centre mais rien ne s'affiche jamais?
A3: Si la vitesse WIFI de la caméra est faible, attendez 10 à 30 secondes pour que la
vidéo en direct apparaisse. Ou vous pouvez quitter l'écran vidéo en direct et revenir à
l'écran dans une minute.
Q4: Pourquoi les séquences vidéo n'ont-elles pas d'image mais de bruit pendant la
lecture sur mon ordinateur?
A4: Lorsque la caméra est en batterie faible pendant le processus d'enregistrement
vidéo, cela se produit. Donc, si vous avez besoin de la caméra pour enregistrer à plein
temps, nous vous suggérons de recharger la caméra à l'aide de l'adaptateur secteur
DC5V 2.0A et du câble USB inclus pendant le processus d'enregistrement vidéo.
Q5: Même si je conserve la caméra chargée, le signal WIFI baisse encore?
A5: Assurez-vous d'utiliser notre adaptateur secteur DC5V 2.0A fourni pour charger la
caméra. Si l'adaptateur d'alimentation est inférieur à DC5V 2.0A, par exemple, DC5V 1.0A, le
signal WIFI de l'appareil sera instable et continuera à tomber. De plus, nous ne
recommandons pas de connecter la caméra directement à votre ordinateur pour la recharger,
car la sortie actuelle ne sera pas suffisante pour que l'appareil fonctionne normalement.
Q6: La caméra ne tient pas mes paramètres Wifi et continue de montrer que la caméra
est hors ligne?
A6: Assurez-vous que la caméra est à l'intérieur de la plage de bon signal WIFI. Ou si
vous utilisez la batterie de secours, vérifiez si l'adaptateur secteur est correctement
connecté pour une utilisation prolongée.
Q7: L'appareil fonctionnera-t-il toujours si l'appareil s'éteint?
A7: Si la caméra est en mode P2P (LAN), la caméra peut toujours travailler et enregistrer
de la vidéo tant que la batterie de secours fournit de l'énergie à la caméra. Si la caméra
est en mode WAN, il ne fonctionnera pas tant que l'alimentation n'est pas rétablie et que
l'accès à Internet est disponible.
Q8: Comment ajouter la caméra à d'autres appareils?
A8: Assurez-vous que la caméra est déjà en mode WAN. Ensuite, lancez l'application
"Camwf" sur vos autres appareils Android, appuyez sur l'icône "+", numérisez le code QR
à l'arrière de la caméra pour l'UID et le mot de passe de la caméra. Ou saisissez l'UID de
la caméra (une combinaison unique de chiffres et de lettres spécifiques à votre caméra)
et un mot de passe. Enfin, appuyez sur "OK" pour ajouter la caméra à l'APP.
Q9: Que faire si j'oublie mon mot de passe?
A9: Vous devrez réinitialiser l'appareil aux réglages d'usine (voir VIII) et rajouter la
caméra.
Q10: La caméra n'enregistre aucune vidéo sur la carte Micro SD?
A10: Mettez la caméra hors tension, retirez la carte Micro SD, formatez la carte SD, puis
insérez-la sur la fente de carte SD pour réessayer.
Q11: Combien de périphériques mobiles peuvent-ils se connecter à la caméra en
même temps?
A11: Aucune limite.
Q12: Combien de caméras sont prises en charge sur l'application mobile?
A12: Aucune limite.
Q13: Comment allumer les voyants IR?
A13: Lorsque l'éclairage est inférieur à 10 lux, les voyants IR s'allument automatiquement. La
distance IR est de 2 mètres (6.5ft).
Q14: Comment lire la vidéo enregistrée sur la carte Micro SD?
A14: Utilisez un lecteur de carte pour lire et lire la vidéo sur votre ordinateur. Ou utilisez
l'APP "Camwf" pour la lecture (voir 7.5)
Q15: Y at-il un logiciel client PC que je peux utiliser sur mon ordinateur Windows
PC?
A15: Lien de téléchargement du logiciel client PC:
Http://www.wiseupshop.com/download?name=WIFI34&Submit=++++++++
Q16: Pourquoi l'affichage de l'heure n'est pas stable, clignote-t-il toujours?
R16: Étant donné que la batterie de secours est faible ou que l'alimentation de sortie n'est
pas correctement connectée.

I. Aperçu du produit
1. Voyants IR
2. Lentille de la caméra
3. Bouton de Réglage
4. Bouton Plus
5. Emplacement pour carte micro SD
6. Bouton Réinitialiser
7. Interrupteur d'Alimentation
8. Port USB
9. Voyant Lumineux WIFI
10. Voyant d'Alimentation
11. Indicateur de Charge de la Batterie
12. Batterie de Secours Rechargeable
II. Qu'y a-t-il dans la boite
-1 × Caméra d'Horloge WIFI
-1 × Câble USB
-1 × AC110-240V à DC 5V 2A Adaptateur Secteur
-1 × 8 GB Carte Micro SD (déjà installée dans la fente Micro SD)
-1 × Batterie de Secours Rechargeable
-1 × Film isolant
III. Avant de commencer
>> Veuillez retirer le film isolant pour la première utilisation.
3.1. Obtenez la partie d'horloge prête
3.1.1. Ouvrez le capot arrière, branchez l'horloge directement dans une prise secteur à
l'aide de l'adaptateur secteur fourni, l'affichage de l'heure s'allume de manière lumineuse.
3.1.2. Appuyez une fois sur le Bouton de Réglage et l'heure clignote, puis appuyez sur la
touche Plus pour régler l'heure actuelle.
3.1.3. Appuyez à nouveau sur le Bouton de Réglage pour enregistrer le réglage de
l'heure et la minute commence à clignoter, puis appuyez sur la touche Plus pour régler
les minutes en cours.
3.1.4. Appuyez sur le Bouton de Réglage pour enregistrer le réglage des minutes.
Appuyez sur le Bouton Plus pour passer du mode 12 heures au mode 24 heures, puis
appuyez une fois sur le Bouton de Réglage pour sauvegarder le réglage.
3.2. Obtenez la partie de caméra WIFI prête
3.2.1. Assurez-vous que la caméra est complètement chargée, que la carte Micro SD a
déjà été formatée et qu'elle est correctement insérée dans la fente pour carte SD de la
caméra, sinon elle ne fonctionnera pas. Nous vous recommandons d'utiliser une carte
SDHC Class 10 Micro SD.
3.2.2. Mettez la caméra sous tension en mettant l'interrupteur d'alimentation sur ON. Les
témoins lumineux de charge et d'alimentation s'allument en jaune continu tandis que le
voyant WIFI clignote en jaune indiquant que le signal WIFI de l'appareil est prêt.
IV. Configuration du réseau
4.1. Installez l'application "Camwf" sur Android Smartphone ou Tablet PC
Scannez le code QR ci-dessous pour télécharger l'application "Camwf" sur votre smartphone
ou tablette PC Android.
4.2. Configuration de la connexion P2P (mode LAN)
4.2.1. Accédez à la page Paramètres WIFI de votre téléphone ou appareil mobile,
connectez-vous au signal WIFI de l'appareil appelé "RT - **********". Attendez que le WIFI
soit connecté et que la barre d'état de votre téléphone s'affiche. Symbole WIFI comme
ci-dessous:
[Note]: Si le signal WIFI de la caméra ne peut pas être trouvé après un long moment, consultez
Q1 sur la page FAQ à la fin de ce guide d'utilisateur pour des solutions détaillées.
4.2.2. Exécutez l'application "Camwf".
4.2.3. Ajoutez la caméra à l'application "Camwf" comme suit:
Touchez + symbole dans le coin supérieur droit> Rechercher la caméra> Appuyez sur
l'UID de la caméra> Appuyez sur OK.
4.2.4. Si la caméra affiche "En ligne" sur la page d'accueil, cela signifie que la
configuration P2P (LAN) de l'appareil est réussie et que la caméra est entré en mode
LAN. Vous pouvez visualiser en direct ou enregistrer des vidéos en mode P2P.
[Note]:
Dans ce mode, vous ne pouvez visionner la vidéo que sur une distance de 15 mètres
(49 pieds).
Conseils: Sur l'écran vidéo en direct, vous pouvez doucement mettre votre index et le
pouce sur l'écran, puis glisser dans et les directions vers l'extérieur sur une zone
spécifique de zoom avant et arrière.
4.3. Configuration de la vue à distance (Mode WAN)
>> Avant la configuration de la vue à distance, assurez-vous que la caméra est
correctement ajoutée à l'APP en mode P2P (LAN) et qu'elle est en ligne.
4.3.1. Lancez l'application "Camwf".
4.3.2. Suivez les étapes ci-dessous pour configurer la fonction d'affichage à distance:
Étape 1: Sur la page d'accueil, appuyez sur l'icône en forme de roue dentée, puis
choisissez "Paramètre caméra" dans la fenêtre contextuelle.
Étape 2: Dans la page "Paramètres avancés", appuyez sur "Gérer les réseaux Wi-Fi" à la
section "Paramètres WIFI".
Étape 3: à partir d'une liste de réseaux disponibles dans la zone, sélectionnez le point
d'accès WIFI souhaité pour inscrire la caméra.
Étape 4: Appuyez sur "OK" pour terminer la configuration de la vue à distance. La caméra
redémarrera automatiquement et sonnera doucement deux fois en 8 secondes.
Comment vérifier si la fonction de visualisation à distance fonctionne?
1. Quittez l'application "Camwf".
2. Retournez à la page de paramétrage WIFI de votre téléphone ou appareil mobile,
quittez votre téléphone ou votre appareil mobile du réseau WIFI actuel, inscrivez votre
téléphone ou votre appareil mobile dans un autre hotspot WIFI ou désactivez la fonction
WIFI, activez votre mobile Données réseau.
3. Assurez-vous que votre smartphone ou tablette PC a accès à Internet et relancez
l'application "Camwf". Si la caméra affiche "En ligne" sur la page d'accueil, cela signifie
que la configuration de la vue à distance est terminée et que la caméra est entré en mode
WAN. Vous pouvez maintenant visualiser en direct ou en direct des vidéos à partir de
n'importe quel endroit.
[Note]:
Lorsque la caméra tinte deux fois, cela signifie que la configuration WIFI est réussie. Si
la caméra affiche "Connect Fail" sur la page et émet deux bips, cela signifie que la configuration
WIFI est défaillante et que l'appareil retourne en mode P2P automatiquement en 1 minute; Vous
devez configurer à nouveau.
V. Configuration de l'enregistrement de détection de mouvement
>> Assurez-vous que la caméra est correctement ajoutée à l'APP et qu'elle est en ligne
avant de commencer.
5.1. Lancez l'application "Camwf".
5.2. Appuyez sur l'icône en forme de roue dentée sur la page d'accueil, puis choisissez
"Paramètres caméra" dans la fenêtre contextuelle.
5.3. Dans la page "Paramètres avancés", choisissez la sensibilité de détection de
mouvement, puis sélectionnez le mode d'enregistrement "Alarme".
5.4. Appuyez sur "OK" pour terminer le réglage d'enregistrement vidéo de détection de
mouvement.
5.5. Lorsqu'un mouvement est détecté, l'appareil enregistre une vidéo automatiquement sur
la carte Micro SD locale. Retour à la page d'accueil, appuyez sur l'icône en forme de roue
dentée et choisissez "Enregistrement SDCarte" pour vérifier les séquences vidéo basées
sur la détection de mouvement.
Conseils: Si la caméra est en mode WAN, la séquence vidéo peut afficher un écran noir
sur votre téléphone pendant la lecture en raison d'un réseau à large bande lent.
[Note]:
Résolution vidéo: 1920 × 1080P Non optionnel Format vidéo: AVI
VI. Enregistrement vidéo directement sur un smartphone ou un PC tablette
>> Assurez-vous que la caméra est correctement ajoutée à l'APP et qu'elle est en ligne
avant de commencer.
6.1. Lancez l'application "Camwf". Appuyez sur l'icône de la caméra pour accéder à
l'écran de la vidéo en direct.
6.2. Appuyez une fois sur le bouton d'enregistrement vidéo à distance pour démarrer ou
arrêter l'enregistrement vidéo. Les fichiers vidéo seront enregistrés sur votre téléphone ou sur
la mémoire flash de votre appareil mobile. Ces séquences vidéo viendront sans audio.
6.3. Consultez les fichiers vidéo.
Option 1: Sur la page vidéo en direct, vous pouvez appuyer sur l'icône de la galerie pour
consulter les fichiers image et vidéo.
Option 2: Retour à la page d'accueil, vous pouvez taper sur l'icône en forme de roue
dentée puis choisissez "Afficher un instantané" dans la fenêtre popup pour consulter les
fichiers image et vidéo.
[Note]:
Résolution vidéo: 640x360 Non optionnel Format vidéo: MP4
VII. Enregistrement en continu de la vidéo sur la carte Micro SD locale
>> Assurez-vous que la caméra est correctement ajoutée à l'APP et qu'elle est en ligne
avant de commencer.
7.1. Lancez l'application "Camwf".
7.2. Appuyez sur l'icône en forme de roue dentée sur la page d'accueil, puis choisissez
"Paramètre caméra" dans la fenêtre contextuelle.
7.3. Désactivez la fonction "Détection de mouvement" et choisissez le mode d'enregistrement
"Plein temps".
7.4. Appuyez sur "OK" pour terminer le réglage de l'enregistrement de la carte SD et la
caméra commencera à enregistrer la vidéo sur la carte Micro SD en continu.
7.5. Retour à la page d'accueil, appuyez sur l'icône en forme de roue dentée, puis
choisissez "Enregistrement SDCarte" pour vérifier les fichiers vidéo enregistrés sur la
carte Micro SD.
Conseils: Si la caméra est en mode WAN, la séquence vidéo peut afficher un écran noir
sur votre téléphone ou votre appareil mobile pendant la lecture en raison d'un réseau à
large bande lent.
[Remarque]:
1). Un clip vidéo sera généré et enregistré toutes les 3 minutes automatiquement.
2). La caméra peut enregistrer la vidéo pendant 4 heures en continu avec la batterie de secours.
VIII. Réinitialisation
Si, pour une raison quelconque, l'horloge de la caméra s'arrête de fonctionner ou ne fonctionne
pas correctement, vous pouvez réinitialiser la caméra pour le rétablir en mode normal.
Option: Lorsque la caméra est sous tension, appuyez sur le bouton de réinitialisation et
maintenez-le enfoncé pendant 8 secondes. Le signal WIFI de l'appareil appelé "RT -
*******" apparaîtra de nouveau dans la page de configuration WIFI de votre téléphone ou
appareil mobile dans une minute environ.
IX. Renommer la caméra et changer le mot de passe
>> Assurez-vous que la caméra est correctement ajoutée à l'APP et qu'elle est en ligne
avant de commencer.
9.1. Lancez l'APP "Camwf".
9.2. Renommez la caméra comme suit:
Étape 1: Appuyez sur l'icône en forme de roue dentée sur la page d'accueil, puis
choisissez "Paramètres du compte" dans la fenêtre contextuelle.
Étape 2: Effacez le nom par défaut et saisissez des noms tels que Accueil, Bureau, etc.
Étape 3: Appuyez sur "OK" pour confirmer la modification.
9.3. Changez le mot de passe comme suit:
Étape 1: Revenez à la page d'accueil, appuyez sur l'icône en forme de roue dentée,
puis choisissez "Paramètres caméra" dans la fenêtre contextuelle.
Étape 2: Dans la page "Paramètres avancés", tapez sur "Modifier le code de sécurité" à
la section "Paramétrage du code de sécurité".
Étape 3: Entrez le mot de passe par défaut "888888", entrez un nouveau mot de passe et
saisissez-le à nouveau, puis appuyez sur "OK" pour enregistrer la modification.
X. Chargement de la batterie de secours
10.1. Mettez la batterie de secours en place, puis branchez la caméra à une prise de
courant secteur à l'aide de l'adaptateur secteur et du câble USB fournis.
10.2. Le voyant de charge de la batterie s'allume en jaune continu pendant le processus
de charge.
10.3. Il faudra 4 heures pour obtenir une charge complète pour la batterie de secours.
10.4. Le voyant de charge de la batterie s'éteint lorsque la batterie de secours est
complètement chargée.
Questions fréquemment posées
Q1: Pourquoi le signal WIFI de caméra n'apparaît pas sur ma page WIFI?
A1: Il existe 4 solutions à ce problème:
1. Retirez la batterie de secours, branchez la caméra dans une prise d'alimentation à l'aide
du câble USB et de l'adaptateur secteur DC5V 2.0A fourni. Attendez 2 minutes pour que le
signal WIFI SSID apparaisse.
2. Réinitialisez la caméra (voir VIII), puis attendez que le signal WIFI SSID apparaisse.
3. Gardez votre téléphone ou votre appareil mobile dans la zone de points d'accès WIFI de la
caméra, en actualisant la page de signal WIFI. Il peut prendre jusqu'à 2 minutes pour que le
point d'accès soit reconnaissable sur la page de configuration WIFI de votre téléphone ou de
votre appareil mobile.
4. Éteignez votre téléphone ou la fonction WIFI de votre appareil mobile pendant un certain
temps, puis rallumez-le pour effectuer une nouvelle recherche.
Q2: La caméra ne s'affiche pas dans l'application Camwf?
A2: assurez-vous que votre téléphone ou votre appareil mobile se connecte toujours au
signal WIFI de la caméra et que votre appareil photo est alimenté par l'alimentation de la
prise ou que la batterie de secours est complètement chargée.
Q3: Pourquoi l'écran vidéo en direct apparaît noir et un cercle de recherche tourne
au centre mais rien ne s'affiche jamais?
A3: Si la vitesse WIFI de la caméra est faible, attendez 10 à 30 secondes pour que la
vidéo en direct apparaisse. Ou vous pouvez quitter l'écran vidéo en direct et revenir à
l'écran dans une minute.
Q4: Pourquoi les séquences vidéo n'ont-elles pas d'image mais de bruit pendant la
lecture sur mon ordinateur?
A4: Lorsque la caméra est en batterie faible pendant le processus d'enregistrement
vidéo, cela se produit. Donc, si vous avez besoin de la caméra pour enregistrer à plein
temps, nous vous suggérons de recharger la caméra à l'aide de l'adaptateur secteur
DC5V 2.0A et du câble USB inclus pendant le processus d'enregistrement vidéo.
Q5: Même si je conserve la caméra chargée, le signal WIFI baisse encore?
A5: Assurez-vous d'utiliser notre adaptateur secteur DC5V 2.0A fourni pour charger la
caméra. Si l'adaptateur d'alimentation est inférieur à DC5V 2.0A, par exemple, DC5V 1.0A, le
signal WIFI de l'appareil sera instable et continuera à tomber. De plus, nous ne
recommandons pas de connecter la caméra directement à votre ordinateur pour la recharger,
car la sortie actuelle ne sera pas suffisante pour que l'appareil fonctionne normalement.
Q6: La caméra ne tient pas mes paramètres Wifi et continue de montrer que la caméra
est hors ligne?
A6: Assurez-vous que la caméra est à l'intérieur de la plage de bon signal WIFI. Ou si
vous utilisez la batterie de secours, vérifiez si l'adaptateur secteur est correctement
connecté pour une utilisation prolongée.
Q7: L'appareil fonctionnera-t-il toujours si l'appareil s'éteint?
A7: Si la caméra est en mode P2P (LAN), la caméra peut toujours travailler et enregistrer
de la vidéo tant que la batterie de secours fournit de l'énergie à la caméra. Si la caméra
est en mode WAN, il ne fonctionnera pas tant que l'alimentation n'est pas rétablie et que
l'accès à Internet est disponible.
Q8: Comment ajouter la caméra à d'autres appareils?
A8: Assurez-vous que la caméra est déjà en mode WAN. Ensuite, lancez l'application
"Camwf" sur vos autres appareils Android, appuyez sur l'icône "+", numérisez le code QR
à l'arrière de la caméra pour l'UID et le mot de passe de la caméra. Ou saisissez l'UID de
la caméra (une combinaison unique de chiffres et de lettres spécifiques à votre caméra)
et un mot de passe. Enfin, appuyez sur "OK" pour ajouter la caméra à l'APP.
Q9: Que faire si j'oublie mon mot de passe?
A9: Vous devrez réinitialiser l'appareil aux réglages d'usine (voir VIII) et rajouter la
caméra.
Q10: La caméra n'enregistre aucune vidéo sur la carte Micro SD?
A10: Mettez la caméra hors tension, retirez la carte Micro SD, formatez la carte SD, puis
insérez-la sur la fente de carte SD pour réessayer.
Q11: Combien de périphériques mobiles peuvent-ils se connecter à la caméra en
même temps?
A11: Aucune limite.
Q12: Combien de caméras sont prises en charge sur l'application mobile?
A12: Aucune limite.
Q13: Comment allumer les voyants IR?
A13: Lorsque l'éclairage est inférieur à 10 lux, les voyants IR s'allument automatiquement. La
distance IR est de 2 mètres (6.5ft).
Q14: Comment lire la vidéo enregistrée sur la carte Micro SD?
A14: Utilisez un lecteur de carte pour lire et lire la vidéo sur votre ordinateur. Ou utilisez
l'APP "Camwf" pour la lecture (voir 7.5)
Q15: Y at-il un logiciel client PC que je peux utiliser sur mon ordinateur Windows
PC?
A15: Lien de téléchargement du logiciel client PC:
Http://www.wiseupshop.com/download?name=WIFI34&Submit=++++++++
Q16: Pourquoi l'affichage de l'heure n'est pas stable, clignote-t-il toujours?
R16: Étant donné que la batterie de secours est faible ou que l'alimentation de sortie n'est
pas correctement connectée.

I. Aperçu du produit
1. Voyants IR
2. Lentille de la caméra
3. Bouton de Réglage
4. Bouton Plus
5. Emplacement pour carte micro SD
6. Bouton Réinitialiser
7. Interrupteur d'Alimentation
8. Port USB
9. Voyant Lumineux WIFI
10. Voyant d'Alimentation
11. Indicateur de Charge de la Batterie
12. Batterie de Secours Rechargeable
II. Qu'y a-t-il dans la boite
-1 × Caméra d'Horloge WIFI
-1 × Câble USB
-1 × AC110-240V à DC 5V 2A Adaptateur Secteur
-1 × 8 GB Carte Micro SD (déjà installée dans la fente Micro SD)
-1 × Batterie de Secours Rechargeable
-1 × Film isolant
III. Avant de commencer
>> Veuillez retirer le film isolant pour la première utilisation.
3.1. Obtenez la partie d'horloge prête
3.1.1. Ouvrez le capot arrière, branchez l'horloge directement dans une prise secteur à
l'aide de l'adaptateur secteur fourni, l'affichage de l'heure s'allume de manière lumineuse.
3.1.2. Appuyez une fois sur le Bouton de Réglage et l'heure clignote, puis appuyez sur la
touche Plus pour régler l'heure actuelle.
3.1.3. Appuyez à nouveau sur le Bouton de Réglage pour enregistrer le réglage de
l'heure et la minute commence à clignoter, puis appuyez sur la touche Plus pour régler
les minutes en cours.
3.1.4. Appuyez sur le Bouton de Réglage pour enregistrer le réglage des minutes.
Appuyez sur le Bouton Plus pour passer du mode 12 heures au mode 24 heures, puis
appuyez une fois sur le Bouton de Réglage pour sauvegarder le réglage.
3.2. Obtenez la partie de caméra WIFI prête
3.2.1. Assurez-vous que la caméra est complètement chargée, que la carte Micro SD a
déjà été formatée et qu'elle est correctement insérée dans la fente pour carte SD de la
caméra, sinon elle ne fonctionnera pas. Nous vous recommandons d'utiliser une carte
SDHC Class 10 Micro SD.
3.2.2. Mettez la caméra sous tension en mettant l'interrupteur d'alimentation sur ON. Les
témoins lumineux de charge et d'alimentation s'allument en jaune continu tandis que le
voyant WIFI clignote en jaune indiquant que le signal WIFI de l'appareil est prêt.
IV. Configuration du réseau
4.1. Installez l'application "Camwf" sur Android Smartphone ou Tablet PC
Scannez le code QR ci-dessous pour télécharger l'application "Camwf" sur votre smartphone
ou tablette PC Android.
4.2. Configuration de la connexion P2P (mode LAN)
4.2.1. Accédez à la page Paramètres WIFI de votre téléphone ou appareil mobile,
connectez-vous au signal WIFI de l'appareil appelé "RT - **********". Attendez que le WIFI
soit connecté et que la barre d'état de votre téléphone s'affiche. Symbole WIFI comme
ci-dessous:
[Note]: Si le signal WIFI de la caméra ne peut pas être trouvé après un long moment, consultez
Q1 sur la page FAQ à la fin de ce guide d'utilisateur pour des solutions détaillées.
4.2.2. Exécutez l'application "Camwf".
4.2.3. Ajoutez la caméra à l'application "Camwf" comme suit:
Touchez + symbole dans le coin supérieur droit> Rechercher la caméra> Appuyez sur
l'UID de la caméra> Appuyez sur OK.
4.2.4. Si la caméra affiche "En ligne" sur la page d'accueil, cela signifie que la
configuration P2P (LAN) de l'appareil est réussie et que la caméra est entré en mode
LAN. Vous pouvez visualiser en direct ou enregistrer des vidéos en mode P2P.
[Note]:
Dans ce mode, vous ne pouvez visionner la vidéo que sur une distance de 15 mètres
(49 pieds).
Conseils: Sur l'écran vidéo en direct, vous pouvez doucement mettre votre index et le
pouce sur l'écran, puis glisser dans et les directions vers l'extérieur sur une zone
spécifique de zoom avant et arrière.
4.3. Configuration de la vue à distance (Mode WAN)
>> Avant la configuration de la vue à distance, assurez-vous que la caméra est
correctement ajoutée à l'APP en mode P2P (LAN) et qu'elle est en ligne.
4.3.1. Lancez l'application "Camwf".
4.3.2. Suivez les étapes ci-dessous pour configurer la fonction d'affichage à distance:
Étape 1: Sur la page d'accueil, appuyez sur l'icône en forme de roue dentée, puis
choisissez "Paramètre caméra" dans la fenêtre contextuelle.
Étape 2: Dans la page "Paramètres avancés", appuyez sur "Gérer les réseaux Wi-Fi" à la
section "Paramètres WIFI".
Étape 3: à partir d'une liste de réseaux disponibles dans la zone, sélectionnez le point
d'accès WIFI souhaité pour inscrire la caméra.
Étape 4: Appuyez sur "OK" pour terminer la configuration de la vue à distance. La caméra
redémarrera automatiquement et sonnera doucement deux fois en 8 secondes.
Comment vérifier si la fonction de visualisation à distance fonctionne?
1. Quittez l'application "Camwf".
2. Retournez à la page de paramétrage WIFI de votre téléphone ou appareil mobile,
quittez votre téléphone ou votre appareil mobile du réseau WIFI actuel, inscrivez votre
téléphone ou votre appareil mobile dans un autre hotspot WIFI ou désactivez la fonction
WIFI, activez votre mobile Données réseau.
3. Assurez-vous que votre smartphone ou tablette PC a accès à Internet et relancez
l'application "Camwf". Si la caméra affiche "En ligne" sur la page d'accueil, cela signifie
que la configuration de la vue à distance est terminée et que la caméra est entré en mode
WAN. Vous pouvez maintenant visualiser en direct ou en direct des vidéos à partir de
n'importe quel endroit.
[Note]:
Lorsque la caméra tinte deux fois, cela signifie que la configuration WIFI est réussie. Si
la caméra affiche "Connect Fail" sur la page et émet deux bips, cela signifie que la configuration
WIFI est défaillante et que l'appareil retourne en mode P2P automatiquement en 1 minute; Vous
devez configurer à nouveau.
V. Configuration de l'enregistrement de détection de mouvement
>> Assurez-vous que la caméra est correctement ajoutée à l'APP et qu'elle est en ligne
avant de commencer.
5.1. Lancez l'application "Camwf".
5.2. Appuyez sur l'icône en forme de roue dentée sur la page d'accueil, puis choisissez
"Paramètres caméra" dans la fenêtre contextuelle.
5.3. Dans la page "Paramètres avancés", choisissez la sensibilité de détection de
mouvement, puis sélectionnez le mode d'enregistrement "Alarme".
5.4. Appuyez sur "OK" pour terminer le réglage d'enregistrement vidéo de détection de
mouvement.
5.5. Lorsqu'un mouvement est détecté, l'appareil enregistre une vidéo automatiquement sur
la carte Micro SD locale. Retour à la page d'accueil, appuyez sur l'icône en forme de roue
dentée et choisissez "Enregistrement SDCarte" pour vérifier les séquences vidéo basées
sur la détection de mouvement.
Conseils: Si la caméra est en mode WAN, la séquence vidéo peut afficher un écran noir
sur votre téléphone pendant la lecture en raison d'un réseau à large bande lent.
[Note]:
Résolution vidéo: 1920 × 1080P Non optionnel Format vidéo: AVI
VI. Enregistrement vidéo directement sur un smartphone ou un PC tablette
>> Assurez-vous que la caméra est correctement ajoutée à l'APP et qu'elle est en ligne
avant de commencer.
6.1. Lancez l'application "Camwf". Appuyez sur l'icône de la caméra pour accéder à
l'écran de la vidéo en direct.
6.2. Appuyez une fois sur le bouton d'enregistrement vidéo à distance pour démarrer ou
arrêter l'enregistrement vidéo. Les fichiers vidéo seront enregistrés sur votre téléphone ou sur
la mémoire flash de votre appareil mobile. Ces séquences vidéo viendront sans audio.
6.3. Consultez les fichiers vidéo.
Option 1: Sur la page vidéo en direct, vous pouvez appuyer sur l'icône de la galerie pour
consulter les fichiers image et vidéo.
Option 2: Retour à la page d'accueil, vous pouvez taper sur l'icône en forme de roue
dentée puis choisissez "Afficher un instantané" dans la fenêtre popup pour consulter les
fichiers image et vidéo.
[Note]:
Résolution vidéo: 640x360 Non optionnel Format vidéo: MP4
VII. Enregistrement en continu de la vidéo sur la carte Micro SD locale
>> Assurez-vous que la caméra est correctement ajoutée à l'APP et qu'elle est en ligne
avant de commencer.
7.1. Lancez l'application "Camwf".
7.2. Appuyez sur l'icône en forme de roue dentée sur la page d'accueil, puis choisissez
"Paramètre caméra" dans la fenêtre contextuelle.
7.3. Désactivez la fonction "Détection de mouvement" et choisissez le mode d'enregistrement
"Plein temps".
7.4. Appuyez sur "OK" pour terminer le réglage de l'enregistrement de la carte SD et la
caméra commencera à enregistrer la vidéo sur la carte Micro SD en continu.
7.5. Retour à la page d'accueil, appuyez sur l'icône en forme de roue dentée, puis
choisissez "Enregistrement SDCarte" pour vérifier les fichiers vidéo enregistrés sur la
carte Micro SD.
Conseils: Si la caméra est en mode WAN, la séquence vidéo peut afficher un écran noir
sur votre téléphone ou votre appareil mobile pendant la lecture en raison d'un réseau à
large bande lent.
[Remarque]:
1). Un clip vidéo sera généré et enregistré toutes les 3 minutes automatiquement.
2). La caméra peut enregistrer la vidéo pendant 4 heures en continu avec la batterie de secours.
VIII. Réinitialisation
Si, pour une raison quelconque, l'horloge de la caméra s'arrête de fonctionner ou ne fonctionne
pas correctement, vous pouvez réinitialiser la caméra pour le rétablir en mode normal.
Option: Lorsque la caméra est sous tension, appuyez sur le bouton de réinitialisation et
maintenez-le enfoncé pendant 8 secondes. Le signal WIFI de l'appareil appelé "RT -
*******" apparaîtra de nouveau dans la page de configuration WIFI de votre téléphone ou
appareil mobile dans une minute environ.
IX. Renommer la caméra et changer le mot de passe
>> Assurez-vous que la caméra est correctement ajoutée à l'APP et qu'elle est en ligne
avant de commencer.
9.1. Lancez l'APP "Camwf".
9.2. Renommez la caméra comme suit:
Étape 1: Appuyez sur l'icône en forme de roue dentée sur la page d'accueil, puis
choisissez "Paramètres du compte" dans la fenêtre contextuelle.
Étape 2: Effacez le nom par défaut et saisissez des noms tels que Accueil, Bureau, etc.
Étape 3: Appuyez sur "OK" pour confirmer la modification.
9.3. Changez le mot de passe comme suit:
Étape 1: Revenez à la page d'accueil, appuyez sur l'icône en forme de roue dentée,
puis choisissez "Paramètres caméra" dans la fenêtre contextuelle.
Étape 2: Dans la page "Paramètres avancés", tapez sur "Modifier le code de sécurité" à
la section "Paramétrage du code de sécurité".
Étape 3: Entrez le mot de passe par défaut "888888", entrez un nouveau mot de passe et
saisissez-le à nouveau, puis appuyez sur "OK" pour enregistrer la modification.
X. Chargement de la batterie de secours
10.1. Mettez la batterie de secours en place, puis branchez la caméra à une prise de
courant secteur à l'aide de l'adaptateur secteur et du câble USB fournis.
10.2. Le voyant de charge de la batterie s'allume en jaune continu pendant le processus
de charge.
10.3. Il faudra 4 heures pour obtenir une charge complète pour la batterie de secours.
10.4. Le voyant de charge de la batterie s'éteint lorsque la batterie de secours est
complètement chargée.
Questions fréquemment posées
Q1: Pourquoi le signal WIFI de caméra n'apparaît pas sur ma page WIFI?
A1: Il existe 4 solutions à ce problème:
1. Retirez la batterie de secours, branchez la caméra dans une prise d'alimentation à l'aide
du câble USB et de l'adaptateur secteur DC5V 2.0A fourni. Attendez 2 minutes pour que le
signal WIFI SSID apparaisse.
2. Réinitialisez la caméra (voir VIII), puis attendez que le signal WIFI SSID apparaisse.
3. Gardez votre téléphone ou votre appareil mobile dans la zone de points d'accès WIFI de la
caméra, en actualisant la page de signal WIFI. Il peut prendre jusqu'à 2 minutes pour que le
point d'accès soit reconnaissable sur la page de configuration WIFI de votre téléphone ou de
votre appareil mobile.
4. Éteignez votre téléphone ou la fonction WIFI de votre appareil mobile pendant un certain
temps, puis rallumez-le pour effectuer une nouvelle recherche.
Q2: La caméra ne s'affiche pas dans l'application Camwf?
A2: assurez-vous que votre téléphone ou votre appareil mobile se connecte toujours au
signal WIFI de la caméra et que votre appareil photo est alimenté par l'alimentation de la
prise ou que la batterie de secours est complètement chargée.
Q3: Pourquoi l'écran vidéo en direct apparaît noir et un cercle de recherche tourne
au centre mais rien ne s'affiche jamais?
A3: Si la vitesse WIFI de la caméra est faible, attendez 10 à 30 secondes pour que la
vidéo en direct apparaisse. Ou vous pouvez quitter l'écran vidéo en direct et revenir à
l'écran dans une minute.
Q4: Pourquoi les séquences vidéo n'ont-elles pas d'image mais de bruit pendant la
lecture sur mon ordinateur?
A4: Lorsque la caméra est en batterie faible pendant le processus d'enregistrement
vidéo, cela se produit. Donc, si vous avez besoin de la caméra pour enregistrer à plein
temps, nous vous suggérons de recharger la caméra à l'aide de l'adaptateur secteur
DC5V 2.0A et du câble USB inclus pendant le processus d'enregistrement vidéo.
Q5: Même si je conserve la caméra chargée, le signal WIFI baisse encore?
A5: Assurez-vous d'utiliser notre adaptateur secteur DC5V 2.0A fourni pour charger la
caméra. Si l'adaptateur d'alimentation est inférieur à DC5V 2.0A, par exemple, DC5V 1.0A, le
signal WIFI de l'appareil sera instable et continuera à tomber. De plus, nous ne
recommandons pas de connecter la caméra directement à votre ordinateur pour la recharger,
car la sortie actuelle ne sera pas suffisante pour que l'appareil fonctionne normalement.
Q6: La caméra ne tient pas mes paramètres Wifi et continue de montrer que la caméra
est hors ligne?
A6: Assurez-vous que la caméra est à l'intérieur de la plage de bon signal WIFI. Ou si
vous utilisez la batterie de secours, vérifiez si l'adaptateur secteur est correctement
connecté pour une utilisation prolongée.
Q7: L'appareil fonctionnera-t-il toujours si l'appareil s'éteint?
A7: Si la caméra est en mode P2P (LAN), la caméra peut toujours travailler et enregistrer
de la vidéo tant que la batterie de secours fournit de l'énergie à la caméra. Si la caméra
est en mode WAN, il ne fonctionnera pas tant que l'alimentation n'est pas rétablie et que
l'accès à Internet est disponible.
Q8: Comment ajouter la caméra à d'autres appareils?
A8: Assurez-vous que la caméra est déjà en mode WAN. Ensuite, lancez l'application
"Camwf" sur vos autres appareils Android, appuyez sur l'icône "+", numérisez le code QR
à l'arrière de la caméra pour l'UID et le mot de passe de la caméra. Ou saisissez l'UID de
la caméra (une combinaison unique de chiffres et de lettres spécifiques à votre caméra)
et un mot de passe. Enfin, appuyez sur "OK" pour ajouter la caméra à l'APP.
Q9: Que faire si j'oublie mon mot de passe?
A9: Vous devrez réinitialiser l'appareil aux réglages d'usine (voir VIII) et rajouter la
caméra.
Q10: La caméra n'enregistre aucune vidéo sur la carte Micro SD?
A10: Mettez la caméra hors tension, retirez la carte Micro SD, formatez la carte SD, puis
insérez-la sur la fente de carte SD pour réessayer.
Q11: Combien de périphériques mobiles peuvent-ils se connecter à la caméra en
même temps?
A11: Aucune limite.
Q12: Combien de caméras sont prises en charge sur l'application mobile?
A12: Aucune limite.
Q13: Comment allumer les voyants IR?
A13: Lorsque l'éclairage est inférieur à 10 lux, les voyants IR s'allument automatiquement. La
distance IR est de 2 mètres (6.5ft).
Q14: Comment lire la vidéo enregistrée sur la carte Micro SD?
A14: Utilisez un lecteur de carte pour lire et lire la vidéo sur votre ordinateur. Ou utilisez
l'APP "Camwf" pour la lecture (voir 7.5)
Q15: Y at-il un logiciel client PC que je peux utiliser sur mon ordinateur Windows
PC?
A15: Lien de téléchargement du logiciel client PC:
Http://www.wiseupshop.com/download?name=WIFI34&Submit=++++++++
Q16: Pourquoi l'affichage de l'heure n'est pas stable, clignote-t-il toujours?
R16: Étant donné que la batterie de secours est faible ou que l'alimentation de sortie n'est
pas correctement connectée.

I. Aperçu du produit
1. Voyants IR
2. Lentille de la caméra
3. Bouton de Réglage
4. Bouton Plus
5. Emplacement pour carte micro SD
6. Bouton Réinitialiser
7. Interrupteur d'Alimentation
8. Port USB
9. Voyant Lumineux WIFI
10. Voyant d'Alimentation
11. Indicateur de Charge de la Batterie
12. Batterie de Secours Rechargeable
II. Qu'y a-t-il dans la boite
-1 × Caméra d'Horloge WIFI
-1 × Câble USB
-1 × AC110-240V à DC 5V 2A Adaptateur Secteur
-1 × 8 GB Carte Micro SD (déjà installée dans la fente Micro SD)
-1 × Batterie de Secours Rechargeable
-1 × Film isolant
III. Avant de commencer
>> Veuillez retirer le film isolant pour la première utilisation.
3.1. Obtenez la partie d'horloge prête
3.1.1. Ouvrez le capot arrière, branchez l'horloge directement dans une prise secteur à
l'aide de l'adaptateur secteur fourni, l'affichage de l'heure s'allume de manière lumineuse.
3.1.2. Appuyez une fois sur le Bouton de Réglage et l'heure clignote, puis appuyez sur la
touche Plus pour régler l'heure actuelle.
3.1.3. Appuyez à nouveau sur le Bouton de Réglage pour enregistrer le réglage de
l'heure et la minute commence à clignoter, puis appuyez sur la touche Plus pour régler
les minutes en cours.
3.1.4. Appuyez sur le Bouton de Réglage pour enregistrer le réglage des minutes.
Appuyez sur le Bouton Plus pour passer du mode 12 heures au mode 24 heures, puis
appuyez une fois sur le Bouton de Réglage pour sauvegarder le réglage.
3.2. Obtenez la partie de caméra WIFI prête
3.2.1. Assurez-vous que la caméra est complètement chargée, que la carte Micro SD a
déjà été formatée et qu'elle est correctement insérée dans la fente pour carte SD de la
caméra, sinon elle ne fonctionnera pas. Nous vous recommandons d'utiliser une carte
SDHC Class 10 Micro SD.
3.2.2. Mettez la caméra sous tension en mettant l'interrupteur d'alimentation sur ON. Les
témoins lumineux de charge et d'alimentation s'allument en jaune continu tandis que le
voyant WIFI clignote en jaune indiquant que le signal WIFI de l'appareil est prêt.
IV. Configuration du réseau
4.1. Installez l'application "Camwf" sur Android Smartphone ou Tablet PC
Scannez le code QR ci-dessous pour télécharger l'application "Camwf" sur votre smartphone
ou tablette PC Android.
4.2. Configuration de la connexion P2P (mode LAN)
4.2.1. Accédez à la page Paramètres WIFI de votre téléphone ou appareil mobile,
connectez-vous au signal WIFI de l'appareil appelé "RT - **********". Attendez que le WIFI
soit connecté et que la barre d'état de votre téléphone s'affiche. Symbole WIFI comme
ci-dessous:
[Note]:
Si le signal WIFI de la caméra ne peut pas être trouvé après un long moment, consultez
Q1 sur la page FAQ à la fin de ce guide d'utilisateur pour des solutions détaillées.
4.2.2. Exécutez l'application "Camwf".
4.2.3. Ajoutez la caméra à l'application "Camwf" comme suit:
Touchez + symbole dans le coin supérieur droit> Rechercher la caméra> Appuyez sur
l'UID de la caméra> Appuyez sur OK.
4.2.4. Si la caméra affiche "En ligne" sur la page d'accueil, cela signifie que la
configuration P2P (LAN) de l'appareil est réussie et que la caméra est entré en mode
LAN. Vous pouvez visualiser en direct ou enregistrer des vidéos en mode P2P.
[Note]:
Dans ce mode, vous ne pouvez visionner la vidéo que sur une distance de 15 mètres
(49 pieds).
Conseils: Sur l'écran vidéo en direct, vous pouvez doucement mettre votre index et le
pouce sur l'écran, puis glisser dans et les directions vers l'extérieur sur une zone
spécifique de zoom avant et arrière.
4.3. Configuration de la vue à distance (Mode WAN)
>> Avant la configuration de la vue à distance, assurez-vous que la caméra est
correctement ajoutée à l'APP en mode P2P (LAN) et qu'elle est en ligne.
4.3.1. Lancez l'application "Camwf".
4.3.2. Suivez les étapes ci-dessous pour configurer la fonction d'affichage à distance:
Étape 1: Sur la page d'accueil, appuyez sur l'icône en forme de roue dentée, puis
choisissez "Paramètre caméra" dans la fenêtre contextuelle.
Étape 2: Dans la page "Paramètres avancés", appuyez sur "Gérer les réseaux Wi-Fi" à la
section "Paramètres WIFI".
Étape 3: à partir d'une liste de réseaux disponibles dans la zone, sélectionnez le point
d'accès WIFI souhaité pour inscrire la caméra.
Étape 4: Appuyez sur "OK" pour terminer la configuration de la vue à distance. La caméra
redémarrera automatiquement et sonnera doucement deux fois en 8 secondes.
Comment vérifier si la fonction de visualisation à distance fonctionne?
1. Quittez l'application "Camwf".
2. Retournez à la page de paramétrage WIFI de votre téléphone ou appareil mobile,
quittez votre téléphone ou votre appareil mobile du réseau WIFI actuel, inscrivez votre
téléphone ou votre appareil mobile dans un autre hotspot WIFI ou désactivez la fonction
WIFI, activez votre mobile Données réseau.
3. Assurez-vous que votre smartphone ou tablette PC a accès à Internet et relancez
l'application "Camwf". Si la caméra affiche "En ligne" sur la page d'accueil, cela signifie
que la configuration de la vue à distance est terminée et que la caméra est entré en mode
WAN. Vous pouvez maintenant visualiser en direct ou en direct des vidéos à partir de
n'importe quel endroit.
[Note]:
Lorsque la caméra tinte deux fois, cela signifie que la configuration WIFI est réussie. Si
la caméra affiche "Connect Fail" sur la page et émet deux bips, cela signifie que la configuration
WIFI est défaillante et que l'appareil retourne en mode P2P automatiquement en 1 minute; Vous
devez configurer à nouveau.
V. Configuration de l'enregistrement de détection de mouvement
>> Assurez-vous que la caméra est correctement ajoutée à l'APP et qu'elle est en ligne
avant de commencer.
5.1. Lancez l'application "Camwf".
5.2. Appuyez sur l'icône en forme de roue dentée sur la page d'accueil, puis choisissez
"Paramètres caméra" dans la fenêtre contextuelle.
5.3. Dans la page "Paramètres avancés", choisissez la sensibilité de détection de
mouvement, puis sélectionnez le mode d'enregistrement "Alarme".
5.4. Appuyez sur "OK" pour terminer le réglage d'enregistrement vidéo de détection de
mouvement.
5.5. Lorsqu'un mouvement est détecté, l'appareil enregistre une vidéo automatiquement sur
la carte Micro SD locale. Retour à la page d'accueil, appuyez sur l'icône en forme de roue
dentée et choisissez "Enregistrement SDCarte" pour vérifier les séquences vidéo basées
sur la détection de mouvement.
Conseils: Si la caméra est en mode WAN, la séquence vidéo peut afficher un écran noir
sur votre téléphone pendant la lecture en raison d'un réseau à large bande lent.
[Note]: Résolution vidéo: 1920 × 1080P Non optionnel Format vidéo: AVI
VI. Enregistrement vidéo directement sur un smartphone ou un PC tablette
>> Assurez-vous que la caméra est correctement ajoutée à l'APP et qu'elle est en ligne
avant de commencer.
6.1. Lancez l'application "Camwf". Appuyez sur l'icône de la caméra pour accéder à
l'écran de la vidéo en direct.
6.2. Appuyez une fois sur le bouton d'enregistrement vidéo à distance pour démarrer ou
arrêter l'enregistrement vidéo. Les fichiers vidéo seront enregistrés sur votre téléphone ou sur
la mémoire flash de votre appareil mobile. Ces séquences vidéo viendront sans audio.
6.3. Consultez les fichiers vidéo.
Option 1: Sur la page vidéo en direct, vous pouvez appuyer sur l'icône de la galerie pour
consulter les fichiers image et vidéo.
Option 2: Retour à la page d'accueil, vous pouvez taper sur l'icône en forme de roue
dentée puis choisissez "Afficher un instantané" dans la fenêtre popup pour consulter les
fichiers image et vidéo.
[Note]:
Résolution vidéo: 640x360 Non optionnel Format vidéo: MP4
VII. Enregistrement en continu de la vidéo sur la carte Micro SD locale
>> Assurez-vous que la caméra est correctement ajoutée à l'APP et qu'elle est en ligne
avant de commencer.
7.1. Lancez l'application "Camwf".
7.2. Appuyez sur l'icône en forme de roue dentée sur la page d'accueil, puis choisissez
"Paramètre caméra" dans la fenêtre contextuelle.
7.3. Désactivez la fonction "Détection de mouvement" et choisissez le mode d'enregistrement
"Plein temps".
7.4. Appuyez sur "OK" pour terminer le réglage de l'enregistrement de la carte SD et la
caméra commencera à enregistrer la vidéo sur la carte Micro SD en continu.
7.5. Retour à la page d'accueil, appuyez sur l'icône en forme de roue dentée, puis
choisissez "Enregistrement SDCarte" pour vérifier les fichiers vidéo enregistrés sur la
carte Micro SD.
Conseils: Si la caméra est en mode WAN, la séquence vidéo peut afficher un écran noir
sur votre téléphone ou votre appareil mobile pendant la lecture en raison d'un réseau à
large bande lent.
[Remarque]:
1). Un clip vidéo sera généré et enregistré toutes les 3 minutes automatiquement.
2). La caméra peut enregistrer la vidéo pendant 4 heures en continu avec la batterie de secours.
VIII. Réinitialisation
Si, pour une raison quelconque, l'horloge de la caméra s'arrête de fonctionner ou ne fonctionne
pas correctement, vous pouvez réinitialiser la caméra pour le rétablir en mode normal.
Option: Lorsque la caméra est sous tension, appuyez sur le bouton de réinitialisation et
maintenez-le enfoncé pendant 8 secondes. Le signal WIFI de l'appareil appelé "RT -
*******" apparaîtra de nouveau dans la page de configuration WIFI de votre téléphone ou
appareil mobile dans une minute environ.
IX. Renommer la caméra et changer le mot de passe
>> Assurez-vous que la caméra est correctement ajoutée à l'APP et qu'elle est en ligne
avant de commencer.
9.1. Lancez l'APP "Camwf".
9.2. Renommez la caméra comme suit:
Étape 1: Appuyez sur l'icône en forme de roue dentée sur la page d'accueil, puis
choisissez "Paramètres du compte" dans la fenêtre contextuelle.
Étape 2: Effacez le nom par défaut et saisissez des noms tels que Accueil, Bureau, etc.
Étape 3: Appuyez sur "OK" pour confirmer la modification.
9.3. Changez le mot de passe comme suit:
Étape 1: Revenez à la page d'accueil, appuyez sur l'icône en forme de roue dentée,
puis choisissez "Paramètres caméra" dans la fenêtre contextuelle.
Étape 2: Dans la page "Paramètres avancés", tapez sur "Modifier le code de sécurité" à
la section "Paramétrage du code de sécurité".
Étape 3: Entrez le mot de passe par défaut "888888", entrez un nouveau mot de passe et
saisissez-le à nouveau, puis appuyez sur "OK" pour enregistrer la modification.
X. Chargement de la batterie de secours
10.1. Mettez la batterie de secours en place, puis branchez la caméra à une prise de
courant secteur à l'aide de l'adaptateur secteur et du câble USB fournis.
10.2. Le voyant de charge de la batterie s'allume en jaune continu pendant le processus
de charge.
10.3. Il faudra 4 heures pour obtenir une charge complète pour la batterie de secours.
10.4. Le voyant de charge de la batterie s'éteint lorsque la batterie de secours est
complètement chargée.
Questions fréquemment posées
Q1: Pourquoi le signal WIFI de caméra n'apparaît pas sur ma page WIFI?
A1: Il existe 4 solutions à ce problème:
1. Retirez la batterie de secours, branchez la caméra dans une prise d'alimentation à l'aide
du câble USB et de l'adaptateur secteur DC5V 2.0A fourni. Attendez 2 minutes pour que le
signal WIFI SSID apparaisse.
2. Réinitialisez la caméra (voir VIII), puis attendez que le signal WIFI SSID apparaisse.
3. Gardez votre téléphone ou votre appareil mobile dans la zone de points d'accès WIFI de la
caméra, en actualisant la page de signal WIFI. Il peut prendre jusqu'à 2 minutes pour que le
point d'accès soit reconnaissable sur la page de configuration WIFI de votre téléphone ou de
votre appareil mobile.
4. Éteignez votre téléphone ou la fonction WIFI de votre appareil mobile pendant un certain
temps, puis rallumez-le pour effectuer une nouvelle recherche.
Q2: La caméra ne s'affiche pas dans l'application Camwf?
A2: assurez-vous que votre téléphone ou votre appareil mobile se connecte toujours au
signal WIFI de la caméra et que votre appareil photo est alimenté par l'alimentation de la
prise ou que la batterie de secours est complètement chargée.
Q3: Pourquoi l'écran vidéo en direct apparaît noir et un cercle de recherche tourne
au centre mais rien ne s'affiche jamais?
A3: Si la vitesse WIFI de la caméra est faible, attendez 10 à 30 secondes pour que la
vidéo en direct apparaisse. Ou vous pouvez quitter l'écran vidéo en direct et revenir à
l'écran dans une minute.
Q4: Pourquoi les séquences vidéo n'ont-elles pas d'image mais de bruit pendant la
lecture sur mon ordinateur?
A4: Lorsque la caméra est en batterie faible pendant le processus d'enregistrement
vidéo, cela se produit. Donc, si vous avez besoin de la caméra pour enregistrer à plein
temps, nous vous suggérons de recharger la caméra à l'aide de l'adaptateur secteur
DC5V 2.0A et du câble USB inclus pendant le processus d'enregistrement vidéo.
Q5: Même si je conserve la caméra chargée, le signal WIFI baisse encore?
A5: Assurez-vous d'utiliser notre adaptateur secteur DC5V 2.0A fourni pour charger la
caméra. Si l'adaptateur d'alimentation est inférieur à DC5V 2.0A, par exemple, DC5V 1.0A, le
signal WIFI de l'appareil sera instable et continuera à tomber. De plus, nous ne
recommandons pas de connecter la caméra directement à votre ordinateur pour la recharger,
car la sortie actuelle ne sera pas suffisante pour que l'appareil fonctionne normalement.
Q6: La caméra ne tient pas mes paramètres Wifi et continue de montrer que la caméra
est hors ligne?
A6: Assurez-vous que la caméra est à l'intérieur de la plage de bon signal WIFI. Ou si
vous utilisez la batterie de secours, vérifiez si l'adaptateur secteur est correctement
connecté pour une utilisation prolongée.
Q7: L'appareil fonctionnera-t-il toujours si l'appareil s'éteint?
A7: Si la caméra est en mode P2P (LAN), la caméra peut toujours travailler et enregistrer
de la vidéo tant que la batterie de secours fournit de l'énergie à la caméra. Si la caméra
est en mode WAN, il ne fonctionnera pas tant que l'alimentation n'est pas rétablie et que
l'accès à Internet est disponible.
Q8: Comment ajouter la caméra à d'autres appareils?
A8: Assurez-vous que la caméra est déjà en mode WAN. Ensuite, lancez l'application
"Camwf" sur vos autres appareils Android, appuyez sur l'icône "+", numérisez le code QR
à l'arrière de la caméra pour l'UID et le mot de passe de la caméra. Ou saisissez l'UID de
la caméra (une combinaison unique de chiffres et de lettres spécifiques à votre caméra)
et un mot de passe. Enfin, appuyez sur "OK" pour ajouter la caméra à l'APP.
Q9: Que faire si j'oublie mon mot de passe?
A9: Vous devrez réinitialiser l'appareil aux réglages d'usine (voir VIII) et rajouter la
caméra.
Q10: La caméra n'enregistre aucune vidéo sur la carte Micro SD?
A10: Mettez la caméra hors tension, retirez la carte Micro SD, formatez la carte SD, puis
insérez-la sur la fente de carte SD pour réessayer.
Q11: Combien de périphériques mobiles peuvent-ils se connecter à la caméra en
même temps?
A11: Aucune limite.
Q12: Combien de caméras sont prises en charge sur l'application mobile?
A12: Aucune limite.
Q13: Comment allumer les voyants IR?
A13: Lorsque l'éclairage est inférieur à 10 lux, les voyants IR s'allument automatiquement. La
distance IR est de 2 mètres (6.5ft).
Q14: Comment lire la vidéo enregistrée sur la carte Micro SD?
A14: Utilisez un lecteur de carte pour lire et lire la vidéo sur votre ordinateur. Ou utilisez
l'APP "Camwf" pour la lecture (voir 7.5)
Q15: Y at-il un logiciel client PC que je peux utiliser sur mon ordinateur Windows
PC?
A15: Lien de téléchargement du logiciel client PC:
Http://www.wiseupshop.com/download?name=WIFI34&Submit=++++++++
Q16: Pourquoi l'affichage de l'heure n'est pas stable, clignote-t-il toujours?
R16: Étant donné que la batterie de secours est faible ou que l'alimentation de sortie n'est
pas correctement connectée.

I. Aperçu du produit
1. Voyants IR
2. Lentille de la caméra
3. Bouton de Réglage
4. Bouton Plus
5. Emplacement pour carte micro SD
6. Bouton Réinitialiser
7. Interrupteur d'Alimentation
8. Port USB
9. Voyant Lumineux WIFI
10. Voyant d'Alimentation
11. Indicateur de Charge de la Batterie
12. Batterie de Secours Rechargeable
II. Qu'y a-t-il dans la boite
-1 × Caméra d'Horloge WIFI
-1 × Câble USB
-1 × AC110-240V à DC 5V 2A Adaptateur Secteur
-1 × 8 GB Carte Micro SD (déjà installée dans la fente Micro SD)
-1 × Batterie de Secours Rechargeable
-1 × Film isolant
III. Avant de commencer
>> Veuillez retirer le film isolant pour la première utilisation.
3.1. Obtenez la partie d'horloge prête
3.1.1. Ouvrez le capot arrière, branchez l'horloge directement dans une prise secteur à
l'aide de l'adaptateur secteur fourni, l'affichage de l'heure s'allume de manière lumineuse.
3.1.2. Appuyez une fois sur le Bouton de Réglage et l'heure clignote, puis appuyez sur la
touche Plus pour régler l'heure actuelle.
3.1.3. Appuyez à nouveau sur le Bouton de Réglage pour enregistrer le réglage de
l'heure et la minute commence à clignoter, puis appuyez sur la touche Plus pour régler
les minutes en cours.
3.1.4. Appuyez sur le Bouton de Réglage pour enregistrer le réglage des minutes.
Appuyez sur le Bouton Plus pour passer du mode 12 heures au mode 24 heures, puis
appuyez une fois sur le Bouton de Réglage pour sauvegarder le réglage.
3.2. Obtenez la partie de caméra WIFI prête
3.2.1. Assurez-vous que la caméra est complètement chargée, que la carte Micro SD a
déjà été formatée et qu'elle est correctement insérée dans la fente pour carte SD de la
caméra, sinon elle ne fonctionnera pas. Nous vous recommandons d'utiliser une carte
SDHC Class 10 Micro SD.
3.2.2. Mettez la caméra sous tension en mettant l'interrupteur d'alimentation sur ON. Les
témoins lumineux de charge et d'alimentation s'allument en jaune continu tandis que le
voyant WIFI clignote en jaune indiquant que le signal WIFI de l'appareil est prêt.
IV. Configuration du réseau
4.1. Installez l'application "Camwf" sur Android Smartphone ou Tablet PC
Scannez le code QR ci-dessous pour télécharger l'application "Camwf" sur votre smartphone
ou tablette PC Android.
4.2. Configuration de la connexion P2P (mode LAN)
4.2.1. Accédez à la page Paramètres WIFI de votre téléphone ou appareil mobile,
connectez-vous au signal WIFI de l'appareil appelé "RT - **********". Attendez que le WIFI
soit connecté et que la barre d'état de votre téléphone s'affiche. Symbole WIFI comme
ci-dessous:
[Note]:
Si le signal WIFI de la caméra ne peut pas être trouvé après un long moment, consultez
Q1 sur la page FAQ à la fin de ce guide d'utilisateur pour des solutions détaillées.
4.2.2. Exécutez l'application "Camwf".
4.2.3. Ajoutez la caméra à l'application "Camwf" comme suit:
Touchez + symbole dans le coin supérieur droit> Rechercher la caméra> Appuyez sur
l'UID de la caméra> Appuyez sur OK.
4.2.4. Si la caméra affiche "En ligne" sur la page d'accueil, cela signifie que la
configuration P2P (LAN) de l'appareil est réussie et que la caméra est entré en mode
LAN. Vous pouvez visualiser en direct ou enregistrer des vidéos en mode P2P.
[Note]:
Dans ce mode, vous ne pouvez visionner la vidéo que sur une distance de 15 mètres
(49 pieds).
Conseils: Sur l'écran vidéo en direct, vous pouvez doucement mettre votre index et le
pouce sur l'écran, puis glisser dans et les directions vers l'extérieur sur une zone
spécifique de zoom avant et arrière.
4.3. Configuration de la vue à distance (Mode WAN)
>> Avant la configuration de la vue à distance, assurez-vous que la caméra est
correctement ajoutée à l'APP en mode P2P (LAN) et qu'elle est en ligne.
4.3.1. Lancez l'application "Camwf".
4.3.2. Suivez les étapes ci-dessous pour configurer la fonction d'affichage à distance:
Étape 1: Sur la page d'accueil, appuyez sur l'icône en forme de roue dentée, puis
choisissez "Paramètre caméra" dans la fenêtre contextuelle.
Étape 2: Dans la page "Paramètres avancés", appuyez sur "Gérer les réseaux Wi-Fi" à la
section "Paramètres WIFI".
Étape 3: à partir d'une liste de réseaux disponibles dans la zone, sélectionnez le point
d'accès WIFI souhaité pour inscrire la caméra.
Étape 4: Appuyez sur "OK" pour terminer la configuration de la vue à distance. La caméra
redémarrera automatiquement et sonnera doucement deux fois en 8 secondes.
Comment vérifier si la fonction de visualisation à distance fonctionne?
1. Quittez l'application "Camwf".
2. Retournez à la page de paramétrage WIFI de votre téléphone ou appareil mobile,
quittez votre téléphone ou votre appareil mobile du réseau WIFI actuel, inscrivez votre
téléphone ou votre appareil mobile dans un autre hotspot WIFI ou désactivez la fonction
WIFI, activez votre mobile Données réseau.
3. Assurez-vous que votre smartphone ou tablette PC a accès à Internet et relancez
l'application "Camwf". Si la caméra affiche "En ligne" sur la page d'accueil, cela signifie
que la configuration de la vue à distance est terminée et que la caméra est entré en mode
WAN. Vous pouvez maintenant visualiser en direct ou en direct des vidéos à partir de
n'importe quel endroit.
[Note]:
Lorsque la caméra tinte deux fois, cela signifie que la configuration WIFI est réussie. Si
la caméra affiche "Connect Fail" sur la page et émet deux bips, cela signifie que la configuration
WIFI est défaillante et que l'appareil retourne en mode P2P automatiquement en 1 minute; Vous
devez configurer à nouveau.
V. Configuration de l'enregistrement de détection de mouvement
>> Assurez-vous que la caméra est correctement ajoutée à l'APP et qu'elle est en ligne
avant de commencer.
5.1. Lancez l'application "Camwf".
5.2. Appuyez sur l'icône en forme de roue dentée sur la page d'accueil, puis choisissez
"Paramètres caméra" dans la fenêtre contextuelle.
5.3. Dans la page "Paramètres avancés", choisissez la sensibilité de détection de
mouvement, puis sélectionnez le mode d'enregistrement "Alarme".
5.4. Appuyez sur "OK" pour terminer le réglage d'enregistrement vidéo de détection de
mouvement.
5.5. Lorsqu'un mouvement est détecté, l'appareil enregistre une vidéo automatiquement sur
la carte Micro SD locale. Retour à la page d'accueil, appuyez sur l'icône en forme de roue
dentée et choisissez "Enregistrement SDCarte" pour vérifier les séquences vidéo basées
sur la détection de mouvement.
Conseils: Si la caméra est en mode WAN, la séquence vidéo peut afficher un écran noir
sur votre téléphone pendant la lecture en raison d'un réseau à large bande lent.
[Note]:
Résolution vidéo: 1920 × 1080P Non optionnel Format vidéo: AVI
VI. Enregistrement vidéo directement sur un smartphone ou un PC tablette
>> Assurez-vous que la caméra est correctement ajoutée à l'APP et qu'elle est en ligne
avant de commencer.
6.1. Lancez l'application "Camwf". Appuyez sur l'icône de la caméra pour accéder à
l'écran de la vidéo en direct.
6.2. Appuyez une fois sur le bouton d'enregistrement vidéo à distance pour démarrer ou
arrêter l'enregistrement vidéo. Les fichiers vidéo seront enregistrés sur votre téléphone ou sur
la mémoire flash de votre appareil mobile. Ces séquences vidéo viendront sans audio.
6.3. Consultez les fichiers vidéo.
Option 1: Sur la page vidéo en direct, vous pouvez appuyer sur l'icône de la galerie pour
consulter les fichiers image et vidéo.
Option 2: Retour à la page d'accueil, vous pouvez taper sur l'icône en forme de roue
dentée puis choisissez "Afficher un instantané" dans la fenêtre popup pour consulter les
fichiers image et vidéo.
[Note]:
Résolution vidéo: 640x360 Non optionnel Format vidéo: MP4
VII. Enregistrement en continu de la vidéo sur la carte Micro SD locale
>> Assurez-vous que la caméra est correctement ajoutée à l'APP et qu'elle est en ligne
avant de commencer.
7.1. Lancez l'application "Camwf".
7.2. Appuyez sur l'icône en forme de roue dentée sur la page d'accueil, puis choisissez
"Paramètre caméra" dans la fenêtre contextuelle.
7.3. Désactivez la fonction "Détection de mouvement" et choisissez le mode d'enregistrement
"Plein temps".
7.4. Appuyez sur "OK" pour terminer le réglage de l'enregistrement de la carte SD et la
caméra commencera à enregistrer la vidéo sur la carte Micro SD en continu.
7.5. Retour à la page d'accueil, appuyez sur l'icône en forme de roue dentée, puis
choisissez "Enregistrement SDCarte" pour vérifier les fichiers vidéo enregistrés sur la
carte Micro SD.
Conseils: Si la caméra est en mode WAN, la séquence vidéo peut afficher un écran noir
sur votre téléphone ou votre appareil mobile pendant la lecture en raison d'un réseau à
large bande lent.
[Remarque]:
1). Un clip vidéo sera généré et enregistré toutes les 3 minutes automatiquement.
2). La caméra peut enregistrer la vidéo pendant 4 heures en continu avec la batterie de secours.
VIII. Réinitialisation
Si, pour une raison quelconque, l'horloge de la caméra s'arrête de fonctionner ou ne fonctionne
pas correctement, vous pouvez réinitialiser la caméra pour le rétablir en mode normal.
Option: Lorsque la caméra est sous tension, appuyez sur le bouton de réinitialisation et
maintenez-le enfoncé pendant 8 secondes. Le signal WIFI de l'appareil appelé "RT -
*******" apparaîtra de nouveau dans la page de configuration WIFI de votre téléphone ou
appareil mobile dans une minute environ.
IX. Renommer la caméra et changer le mot de passe
>> Assurez-vous que la caméra est correctement ajoutée à l'APP et qu'elle est en ligne
avant de commencer.
9.1. Lancez l'APP "Camwf".
9.2. Renommez la caméra comme suit:
Étape 1: Appuyez sur l'icône en forme de roue dentée sur la page d'accueil, puis
choisissez "Paramètres du compte" dans la fenêtre contextuelle.
Étape 2: Effacez le nom par défaut et saisissez des noms tels que Accueil, Bureau, etc.
Étape 3: Appuyez sur "OK" pour confirmer la modification.
9.3. Changez le mot de passe comme suit:
Étape 1: Revenez à la page d'accueil, appuyez sur l'icône en forme de roue dentée,
puis choisissez "Paramètres caméra" dans la fenêtre contextuelle.
Étape 2: Dans la page "Paramètres avancés", tapez sur "Modifier le code de sécurité" à
la section "Paramétrage du code de sécurité".
Étape 3: Entrez le mot de passe par défaut "888888", entrez un nouveau mot de passe et
saisissez-le à nouveau, puis appuyez sur "OK" pour enregistrer la modification.
X. Chargement de la batterie de secours
10.1. Mettez la batterie de secours en place, puis branchez la caméra à une prise de
courant secteur à l'aide de l'adaptateur secteur et du câble USB fournis.
10.2. Le voyant de charge de la batterie s'allume en jaune continu pendant le processus
de charge.
10.3. Il faudra 4 heures pour obtenir une charge complète pour la batterie de secours.
10.4. Le voyant de charge de la batterie s'éteint lorsque la batterie de secours est
complètement chargée.
Questions fréquemment posées
Q1: Pourquoi le signal WIFI de caméra n'apparaît pas sur ma page WIFI?
A1: Il existe 4 solutions à ce problème:
1. Retirez la batterie de secours, branchez la caméra dans une prise d'alimentation à l'aide
du câble USB et de l'adaptateur secteur DC5V 2.0A fourni. Attendez 2 minutes pour que le
signal WIFI SSID apparaisse.
2. Réinitialisez la caméra (voir VIII), puis attendez que le signal WIFI SSID apparaisse.
3. Gardez votre téléphone ou votre appareil mobile dans la zone de points d'accès WIFI de la
caméra, en actualisant la page de signal WIFI. Il peut prendre jusqu'à 2 minutes pour que le
point d'accès soit reconnaissable sur la page de configuration WIFI de votre téléphone ou de
votre appareil mobile.
4. Éteignez votre téléphone ou la fonction WIFI de votre appareil mobile pendant un certain
temps, puis rallumez-le pour effectuer une nouvelle recherche.
Q2: La caméra ne s'affiche pas dans l'application Camwf?
A2: assurez-vous que votre téléphone ou votre appareil mobile se connecte toujours au
signal WIFI de la caméra et que votre appareil photo est alimenté par l'alimentation de la
prise ou que la batterie de secours est complètement chargée.
Q3: Pourquoi l'écran vidéo en direct apparaît noir et un cercle de recherche tourne
au centre mais rien ne s'affiche jamais?
A3: Si la vitesse WIFI de la caméra est faible, attendez 10 à 30 secondes pour que la
vidéo en direct apparaisse. Ou vous pouvez quitter l'écran vidéo en direct et revenir à
l'écran dans une minute.
Q4: Pourquoi les séquences vidéo n'ont-elles pas d'image mais de bruit pendant la
lecture sur mon ordinateur?
A4: Lorsque la caméra est en batterie faible pendant le processus d'enregistrement
vidéo, cela se produit. Donc, si vous avez besoin de la caméra pour enregistrer à plein
temps, nous vous suggérons de recharger la caméra à l'aide de l'adaptateur secteur
DC5V 2.0A et du câble USB inclus pendant le processus d'enregistrement vidéo.
Q5: Même si je conserve la caméra chargée, le signal WIFI baisse encore?
A5: Assurez-vous d'utiliser notre adaptateur secteur DC5V 2.0A fourni pour charger la
caméra. Si l'adaptateur d'alimentation est inférieur à DC5V 2.0A, par exemple, DC5V 1.0A, le
signal WIFI de l'appareil sera instable et continuera à tomber. De plus, nous ne
recommandons pas de connecter la caméra directement à votre ordinateur pour la recharger,
car la sortie actuelle ne sera pas suffisante pour que l'appareil fonctionne normalement.
Q6: La caméra ne tient pas mes paramètres Wifi et continue de montrer que la caméra
est hors ligne?
A6: Assurez-vous que la caméra est à l'intérieur de la plage de bon signal WIFI. Ou si
vous utilisez la batterie de secours, vérifiez si l'adaptateur secteur est correctement
connecté pour une utilisation prolongée.
Q7: L'appareil fonctionnera-t-il toujours si l'appareil s'éteint?
A7: Si la caméra est en mode P2P (LAN), la caméra peut toujours travailler et enregistrer
de la vidéo tant que la batterie de secours fournit de l'énergie à la caméra. Si la caméra
est en mode WAN, il ne fonctionnera pas tant que l'alimentation n'est pas rétablie et que
l'accès à Internet est disponible.
Q8: Comment ajouter la caméra à d'autres appareils?
A8: Assurez-vous que la caméra est déjà en mode WAN. Ensuite, lancez l'application
"Camwf" sur vos autres appareils Android, appuyez sur l'icône "+", numérisez le code QR
à l'arrière de la caméra pour l'UID et le mot de passe de la caméra. Ou saisissez l'UID de
la caméra (une combinaison unique de chiffres et de lettres spécifiques à votre caméra)
et un mot de passe. Enfin, appuyez sur "OK" pour ajouter la caméra à l'APP.
Q9: Que faire si j'oublie mon mot de passe?
A9: Vous devrez réinitialiser l'appareil aux réglages d'usine (voir VIII) et rajouter la
caméra.
Q10: La caméra n'enregistre aucune vidéo sur la carte Micro SD?
A10: Mettez la caméra hors tension, retirez la carte Micro SD, formatez la carte SD, puis
insérez-la sur la fente de carte SD pour réessayer.
Q11: Combien de périphériques mobiles peuvent-ils se connecter à la caméra en
même temps?
A11: Aucune limite.
Q12: Combien de caméras sont prises en charge sur l'application mobile?
A12: Aucune limite.
Q13: Comment allumer les voyants IR?
A13: Lorsque l'éclairage est inférieur à 10 lux, les voyants IR s'allument automatiquement. La
distance IR est de 2 mètres (6.5ft).
Q14: Comment lire la vidéo enregistrée sur la carte Micro SD?
A14: Utilisez un lecteur de carte pour lire et lire la vidéo sur votre ordinateur. Ou utilisez
l'APP "Camwf" pour la lecture (voir 7.5)
Q15: Y at-il un logiciel client PC que je peux utiliser sur mon ordinateur Windows
PC?
A15: Lien de téléchargement du logiciel client PC:
Http://www.wiseupshop.com/download?name=WIFI34&Submit=++++++++
Q16: Pourquoi l'affichage de l'heure n'est pas stable, clignote-t-il toujours?
R16: Étant donné que la batterie de secours est faible ou que l'alimentation de sortie n'est
pas correctement connectée.

I. Aperçu du produit
1. Voyants IR
2. Lentille de la caméra
3. Bouton de Réglage
4. Bouton Plus
5. Emplacement pour carte micro SD
6. Bouton Réinitialiser
7. Interrupteur d'Alimentation
8. Port USB
9. Voyant Lumineux WIFI
10. Voyant d'Alimentation
11. Indicateur de Charge de la Batterie
12. Batterie de Secours Rechargeable
II. Qu'y a-t-il dans la boite
-1 × Caméra d'Horloge WIFI
-1 × Câble USB
-1 × AC110-240V à DC 5V 2A Adaptateur Secteur
-1 × 8 GB Carte Micro SD (déjà installée dans la fente Micro SD)
-1 × Batterie de Secours Rechargeable
-1 × Film isolant
III. Avant de commencer
>> Veuillez retirer le film isolant pour la première utilisation.
3.1. Obtenez la partie d'horloge prête
3.1.1. Ouvrez le capot arrière, branchez l'horloge directement dans une prise secteur à
l'aide de l'adaptateur secteur fourni, l'affichage de l'heure s'allume de manière lumineuse.
3.1.2. Appuyez une fois sur le Bouton de Réglage et l'heure clignote, puis appuyez sur la
touche Plus pour régler l'heure actuelle.
3.1.3. Appuyez à nouveau sur le Bouton de Réglage pour enregistrer le réglage de
l'heure et la minute commence à clignoter, puis appuyez sur la touche Plus pour régler
les minutes en cours.
3.1.4. Appuyez sur le Bouton de Réglage pour enregistrer le réglage des minutes.
Appuyez sur le Bouton Plus pour passer du mode 12 heures au mode 24 heures, puis
appuyez une fois sur le Bouton de Réglage pour sauvegarder le réglage.
3.2. Obtenez la partie de caméra WIFI prête
3.2.1. Assurez-vous que la caméra est complètement chargée, que la carte Micro SD a
déjà été formatée et qu'elle est correctement insérée dans la fente pour carte SD de la
caméra, sinon elle ne fonctionnera pas. Nous vous recommandons d'utiliser une carte
SDHC Class 10 Micro SD.
3.2.2. Mettez la caméra sous tension en mettant l'interrupteur d'alimentation sur ON. Les
témoins lumineux de charge et d'alimentation s'allument en jaune continu tandis que le
voyant WIFI clignote en jaune indiquant que le signal WIFI de l'appareil est prêt.
IV. Configuration du réseau
4.1. Installez l'application "Camwf" sur Android Smartphone ou Tablet PC
Scannez le code QR ci-dessous pour télécharger l'application "Camwf" sur votre smartphone
ou tablette PC Android.
4.2. Configuration de la connexion P2P (mode LAN)
4.2.1. Accédez à la page Paramètres WIFI de votre téléphone ou appareil mobile,
connectez-vous au signal WIFI de l'appareil appelé "RT - **********". Attendez que le WIFI
soit connecté et que la barre d'état de votre téléphone s'affiche. Symbole WIFI comme
ci-dessous:
[Note]:
Si le signal WIFI de la caméra ne peut pas être trouvé après un long moment, consultez
Q1 sur la page FAQ à la fin de ce guide d'utilisateur pour des solutions détaillées.
4.2.2. Exécutez l'application "Camwf".
4.2.3. Ajoutez la caméra à l'application "Camwf" comme suit:
Touchez + symbole dans le coin supérieur droit> Rechercher la caméra> Appuyez sur
l'UID de la caméra> Appuyez sur OK.
4.2.4. Si la caméra affiche "En ligne" sur la page d'accueil, cela signifie que la
configuration P2P (LAN) de l'appareil est réussie et que la caméra est entré en mode
LAN. Vous pouvez visualiser en direct ou enregistrer des vidéos en mode P2P.
[Note]:
Dans ce mode, vous ne pouvez visionner la vidéo que sur une distance de 15 mètres
(49 pieds).
Conseils: Sur l'écran vidéo en direct, vous pouvez doucement mettre votre index et le
pouce sur l'écran, puis glisser dans et les directions vers l'extérieur sur une zone
spécifique de zoom avant et arrière.
4.3. Configuration de la vue à distance (Mode WAN)
>> Avant la configuration de la vue à distance, assurez-vous que la caméra est
correctement ajoutée à l'APP en mode P2P (LAN) et qu'elle est en ligne.
4.3.1. Lancez l'application "Camwf".
4.3.2. Suivez les étapes ci-dessous pour configurer la fonction d'affichage à distance:
Étape 1: Sur la page d'accueil, appuyez sur l'icône en forme de roue dentée, puis
choisissez "Paramètre caméra" dans la fenêtre contextuelle.
Étape 2: Dans la page "Paramètres avancés", appuyez sur "Gérer les réseaux Wi-Fi" à la
section "Paramètres WIFI".
Étape 3: à partir d'une liste de réseaux disponibles dans la zone, sélectionnez le point
d'accès WIFI souhaité pour inscrire la caméra.
Étape 4: Appuyez sur "OK" pour terminer la configuration de la vue à distance. La caméra
redémarrera automatiquement et sonnera doucement deux fois en 8 secondes.
Comment vérifier si la fonction de visualisation à distance fonctionne?
1. Quittez l'application "Camwf".
2. Retournez à la page de paramétrage WIFI de votre téléphone ou appareil mobile,
quittez votre téléphone ou votre appareil mobile du réseau WIFI actuel, inscrivez votre
téléphone ou votre appareil mobile dans un autre hotspot WIFI ou désactivez la fonction
WIFI, activez votre mobile Données réseau.
3. Assurez-vous que votre smartphone ou tablette PC a accès à Internet et relancez
l'application "Camwf". Si la caméra affiche "En ligne" sur la page d'accueil, cela signifie
que la configuration de la vue à distance est terminée et que la caméra est entré en mode
WAN. Vous pouvez maintenant visualiser en direct ou en direct des vidéos à partir de
n'importe quel endroit.
[Note]:
Lorsque la caméra tinte deux fois, cela signifie que la configuration WIFI est réussie. Si
la caméra affiche "Connect Fail" sur la page et émet deux bips, cela signifie que la configuration
WIFI est défaillante et que l'appareil retourne en mode P2P automatiquement en 1 minute; Vous
devez configurer à nouveau.
V. Configuration de l'enregistrement de détection de mouvement
>> Assurez-vous que la caméra est correctement ajoutée à l'APP et qu'elle est en ligne
avant de commencer.
5.1. Lancez l'application "Camwf".
5.2. Appuyez sur l'icône en forme de roue dentée sur la page d'accueil, puis choisissez
"Paramètres caméra" dans la fenêtre contextuelle.
5.3. Dans la page "Paramètres avancés", choisissez la sensibilité de détection de
mouvement, puis sélectionnez le mode d'enregistrement "Alarme".
5.4. Appuyez sur "OK" pour terminer le réglage d'enregistrement vidéo de détection de
mouvement.
5.5. Lorsqu'un mouvement est détecté, l'appareil enregistre une vidéo automatiquement sur
la carte Micro SD locale. Retour à la page d'accueil, appuyez sur l'icône en forme de roue
dentée et choisissez "Enregistrement SDCarte" pour vérifier les séquences vidéo basées
sur la détection de mouvement.
Conseils: Si la caméra est en mode WAN, la séquence vidéo peut afficher un écran noir
sur votre téléphone pendant la lecture en raison d'un réseau à large bande lent.
[Note]: Résolution vidéo: 1920 × 1080P Non optionnel Format vidéo: AVI
VI. Enregistrement vidéo directement sur un smartphone ou un PC tablette
>> Assurez-vous que la caméra est correctement ajoutée à l'APP et qu'elle est en ligne
avant de commencer.
6.1. Lancez l'application "Camwf". Appuyez sur l'icône de la caméra pour accéder à
l'écran de la vidéo en direct.
6.2. Appuyez une fois sur le bouton d'enregistrement vidéo à distance pour démarrer ou
arrêter l'enregistrement vidéo. Les fichiers vidéo seront enregistrés sur votre téléphone ou sur
la mémoire flash de votre appareil mobile. Ces séquences vidéo viendront sans audio.
6.3. Consultez les fichiers vidéo.
Option 1: Sur la page vidéo en direct, vous pouvez appuyer sur l'icône de la galerie pour
consulter les fichiers image et vidéo.
Option 2: Retour à la page d'accueil, vous pouvez taper sur l'icône en forme de roue
dentée puis choisissez "Afficher un instantané" dans la fenêtre popup pour consulter les
fichiers image et vidéo.
[Note]:
Résolution vidéo: 640x360 Non optionnel Format vidéo: MP4
VII. Enregistrement en continu de la vidéo sur la carte Micro SD locale
>> Assurez-vous que la caméra est correctement ajoutée à l'APP et qu'elle est en ligne
avant de commencer.
7.1. Lancez l'application "Camwf".
7.2. Appuyez sur l'icône en forme de roue dentée sur la page d'accueil, puis choisissez
"Paramètre caméra" dans la fenêtre contextuelle.
7.3. Désactivez la fonction "Détection de mouvement" et choisissez le mode d'enregistrement
"Plein temps".
7.4. Appuyez sur "OK" pour terminer le réglage de l'enregistrement de la carte SD et la
caméra commencera à enregistrer la vidéo sur la carte Micro SD en continu.
7.5. Retour à la page d'accueil, appuyez sur l'icône en forme de roue dentée, puis
choisissez "Enregistrement SDCarte" pour vérifier les fichiers vidéo enregistrés sur la
carte Micro SD.
Conseils: Si la caméra est en mode WAN, la séquence vidéo peut afficher un écran noir
sur votre téléphone ou votre appareil mobile pendant la lecture en raison d'un réseau à
large bande lent.
[Remarque]:
1). Un clip vidéo sera généré et enregistré toutes les 3 minutes automatiquement.
2). La caméra peut enregistrer la vidéo pendant 4 heures en continu avec la batterie de secours.
VIII. Réinitialisation
Si, pour une raison quelconque, l'horloge de la caméra s'arrête de fonctionner ou ne fonctionne
pas correctement, vous pouvez réinitialiser la caméra pour le rétablir en mode normal.
Option: Lorsque la caméra est sous tension, appuyez sur le bouton de réinitialisation et
maintenez-le enfoncé pendant 8 secondes. Le signal WIFI de l'appareil appelé "RT -
*******" apparaîtra de nouveau dans la page de configuration WIFI de votre téléphone ou
appareil mobile dans une minute environ.
IX. Renommer la caméra et changer le mot de passe
>> Assurez-vous que la caméra est correctement ajoutée à l'APP et qu'elle est en ligne
avant de commencer.
9.1. Lancez l'APP "Camwf".
9.2. Renommez la caméra comme suit:
Étape 1: Appuyez sur l'icône en forme de roue dentée sur la page d'accueil, puis
choisissez "Paramètres du compte" dans la fenêtre contextuelle.
Étape 2: Effacez le nom par défaut et saisissez des noms tels que Accueil, Bureau, etc.
Étape 3: Appuyez sur "OK" pour confirmer la modification.
9.3. Changez le mot de passe comme suit:
Étape 1: Revenez à la page d'accueil, appuyez sur l'icône en forme de roue dentée,
puis choisissez "Paramètres caméra" dans la fenêtre contextuelle.
Étape 2: Dans la page "Paramètres avancés", tapez sur "Modifier le code de sécurité" à
la section "Paramétrage du code de sécurité".
Étape 3: Entrez le mot de passe par défaut "888888", entrez un nouveau mot de passe et
saisissez-le à nouveau, puis appuyez sur "OK" pour enregistrer la modification.
X. Chargement de la batterie de secours
10.1. Mettez la batterie de secours en place, puis branchez la caméra à une prise de
courant secteur à l'aide de l'adaptateur secteur et du câble USB fournis.
10.2. Le voyant de charge de la batterie s'allume en jaune continu pendant le processus
de charge.
10.3. Il faudra 4 heures pour obtenir une charge complète pour la batterie de secours.
10.4. Le voyant de charge de la batterie s'éteint lorsque la batterie de secours est
complètement chargée.
Questions fréquemment posées
Q1: Pourquoi le signal WIFI de caméra n'apparaît pas sur ma page WIFI?
A1: Il existe 4 solutions à ce problème:
1. Retirez la batterie de secours, branchez la caméra dans une prise d'alimentation à l'aide
du câble USB et de l'adaptateur secteur DC5V 2.0A fourni. Attendez 2 minutes pour que le
signal WIFI SSID apparaisse.
2. Réinitialisez la caméra (voir VIII), puis attendez que le signal WIFI SSID apparaisse.
3. Gardez votre téléphone ou votre appareil mobile dans la zone de points d'accès WIFI de la
caméra, en actualisant la page de signal WIFI. Il peut prendre jusqu'à 2 minutes pour que le
point d'accès soit reconnaissable sur la page de configuration WIFI de votre téléphone ou de
votre appareil mobile.
4. Éteignez votre téléphone ou la fonction WIFI de votre appareil mobile pendant un certain
temps, puis rallumez-le pour effectuer une nouvelle recherche.
Q2: La caméra ne s'affiche pas dans l'application Camwf?
A2: assurez-vous que votre téléphone ou votre appareil mobile se connecte toujours au
signal WIFI de la caméra et que votre appareil photo est alimenté par l'alimentation de la
prise ou que la batterie de secours est complètement chargée.
Q3: Pourquoi l'écran vidéo en direct apparaît noir et un cercle de recherche tourne
au centre mais rien ne s'affiche jamais?
A3: Si la vitesse WIFI de la caméra est faible, attendez 10 à 30 secondes pour que la
vidéo en direct apparaisse. Ou vous pouvez quitter l'écran vidéo en direct et revenir à
l'écran dans une minute.
Q4: Pourquoi les séquences vidéo n'ont-elles pas d'image mais de bruit pendant la
lecture sur mon ordinateur?
A4: Lorsque la caméra est en batterie faible pendant le processus d'enregistrement
vidéo, cela se produit. Donc, si vous avez besoin de la caméra pour enregistrer à plein
temps, nous vous suggérons de recharger la caméra à l'aide de l'adaptateur secteur
DC5V 2.0A et du câble USB inclus pendant le processus d'enregistrement vidéo.
Q5: Même si je conserve la caméra chargée, le signal WIFI baisse encore?
A5: Assurez-vous d'utiliser notre adaptateur secteur DC5V 2.0A fourni pour charger la
caméra. Si l'adaptateur d'alimentation est inférieur à DC5V 2.0A, par exemple, DC5V 1.0A, le
signal WIFI de l'appareil sera instable et continuera à tomber. De plus, nous ne
recommandons pas de connecter la caméra directement à votre ordinateur pour la recharger,
car la sortie actuelle ne sera pas suffisante pour que l'appareil fonctionne normalement.
Q6: La caméra ne tient pas mes paramètres Wifi et continue de montrer que la caméra
est hors ligne?
A6: Assurez-vous que la caméra est à l'intérieur de la plage de bon signal WIFI. Ou si
vous utilisez la batterie de secours, vérifiez si l'adaptateur secteur est correctement
connecté pour une utilisation prolongée.
Q7: L'appareil fonctionnera-t-il toujours si l'appareil s'éteint?
A7: Si la caméra est en mode P2P (LAN), la caméra peut toujours travailler et enregistrer
de la vidéo tant que la batterie de secours fournit de l'énergie à la caméra. Si la caméra
est en mode WAN, il ne fonctionnera pas tant que l'alimentation n'est pas rétablie et que
l'accès à Internet est disponible.
Q8: Comment ajouter la caméra à d'autres appareils?
A8: Assurez-vous que la caméra est déjà en mode WAN. Ensuite, lancez l'application
"Camwf" sur vos autres appareils Android, appuyez sur l'icône "+", numérisez le code QR
à l'arrière de la caméra pour l'UID et le mot de passe de la caméra. Ou saisissez l'UID de
la caméra (une combinaison unique de chiffres et de lettres spécifiques à votre caméra)
et un mot de passe. Enfin, appuyez sur "OK" pour ajouter la caméra à l'APP.
Q9: Que faire si j'oublie mon mot de passe?
A9: Vous devrez réinitialiser l'appareil aux réglages d'usine (voir VIII) et rajouter la
caméra.
Q10: La caméra n'enregistre aucune vidéo sur la carte Micro SD?
A10: Mettez la caméra hors tension, retirez la carte Micro SD, formatez la carte SD, puis
insérez-la sur la fente de carte SD pour réessayer.
Q11: Combien de périphériques mobiles peuvent-ils se connecter à la caméra en
même temps?
A11: Aucune limite.
Q12: Combien de caméras sont prises en charge sur l'application mobile?
A12: Aucune limite.
Q13: Comment allumer les voyants IR?
A13: Lorsque l'éclairage est inférieur à 10 lux, les voyants IR s'allument automatiquement. La
distance IR est de 2 mètres (6.5ft).
Q14: Comment lire la vidéo enregistrée sur la carte Micro SD?
A14: Utilisez un lecteur de carte pour lire et lire la vidéo sur votre ordinateur. Ou utilisez
l'APP "Camwf" pour la lecture (voir 7.5)
Q15: Y at-il un logiciel client PC que je peux utiliser sur mon ordinateur Windows
PC?
A15: Lien de téléchargement du logiciel client PC:
Http://www.wiseupshop.com/download?name=WIFI34&Submit=++++++++
Q16: Pourquoi l'affichage de l'heure n'est pas stable, clignote-t-il toujours?
R16: Étant donné que la batterie de secours est faible ou que l'alimentation de sortie n'est
pas correctement connectée.

I. Aperçu du produit
1. Voyants IR
2. Lentille de la caméra
3. Bouton de Réglage
4. Bouton Plus
5. Emplacement pour carte micro SD
6. Bouton Réinitialiser
7. Interrupteur d'Alimentation
8. Port USB
9. Voyant Lumineux WIFI
10. Voyant d'Alimentation
11. Indicateur de Charge de la Batterie
12. Batterie de Secours Rechargeable
II. Qu'y a-t-il dans la boite
-1 × Caméra d'Horloge WIFI
-1 × Câble USB
-1 × AC110-240V à DC 5V 2A Adaptateur Secteur
-1 × 8 GB Carte Micro SD (déjà installée dans la fente Micro SD)
-1 × Batterie de Secours Rechargeable
-1 × Film isolant
III. Avant de commencer
>> Veuillez retirer le film isolant pour la première utilisation.
3.1. Obtenez la partie d'horloge prête
3.1.1. Ouvrez le capot arrière, branchez l'horloge directement dans une prise secteur à
l'aide de l'adaptateur secteur fourni, l'affichage de l'heure s'allume de manière lumineuse.
3.1.2. Appuyez une fois sur le Bouton de Réglage et l'heure clignote, puis appuyez sur la
touche Plus pour régler l'heure actuelle.
3.1.3. Appuyez à nouveau sur le Bouton de Réglage pour enregistrer le réglage de
l'heure et la minute commence à clignoter, puis appuyez sur la touche Plus pour régler
les minutes en cours.
3.1.4. Appuyez sur le Bouton de Réglage pour enregistrer le réglage des minutes.
Appuyez sur le Bouton Plus pour passer du mode 12 heures au mode 24 heures, puis
appuyez une fois sur le Bouton de Réglage pour sauvegarder le réglage.
3.2. Obtenez la partie de caméra WIFI prête
3.2.1. Assurez-vous que la caméra est complètement chargée, que la carte Micro SD a
déjà été formatée et qu'elle est correctement insérée dans la fente pour carte SD de la
caméra, sinon elle ne fonctionnera pas. Nous vous recommandons d'utiliser une carte
SDHC Class 10 Micro SD.
3.2.2. Mettez la caméra sous tension en mettant l'interrupteur d'alimentation sur ON. Les
témoins lumineux de charge et d'alimentation s'allument en jaune continu tandis que le
voyant WIFI clignote en jaune indiquant que le signal WIFI de l'appareil est prêt.
IV. Configuration du réseau
4.1. Installez l'application "Camwf" sur Android Smartphone ou Tablet PC
Scannez le code QR ci-dessous pour télécharger l'application "Camwf" sur votre smartphone
ou tablette PC Android.
4.2. Configuration de la connexion P2P (mode LAN)
4.2.1. Accédez à la page Paramètres WIFI de votre téléphone ou appareil mobile,
connectez-vous au signal WIFI de l'appareil appelé "RT - **********". Attendez que le WIFI
soit connecté et que la barre d'état de votre téléphone s'affiche. Symbole WIFI comme
ci-dessous:
[Note]:
Si le signal WIFI de la caméra ne peut pas être trouvé après un long moment, consultez
Q1 sur la page FAQ à la fin de ce guide d'utilisateur pour des solutions détaillées.
4.2.2. Exécutez l'application "Camwf".
4.2.3. Ajoutez la caméra à l'application "Camwf" comme suit:
Touchez + symbole dans le coin supérieur droit> Rechercher la caméra> Appuyez sur
l'UID de la caméra> Appuyez sur OK.
4.2.4. Si la caméra affiche "En ligne" sur la page d'accueil, cela signifie que la
configuration P2P (LAN) de l'appareil est réussie et que la caméra est entré en mode
LAN. Vous pouvez visualiser en direct ou enregistrer des vidéos en mode P2P.
[Note]:
Dans ce mode, vous ne pouvez visionner la vidéo que sur une distance de 15 mètres
(49 pieds).
Conseils: Sur l'écran vidéo en direct, vous pouvez doucement mettre votre index et le
pouce sur l'écran, puis glisser dans et les directions vers l'extérieur sur une zone
spécifique de zoom avant et arrière.
4.3. Configuration de la vue à distance (Mode WAN)
>> Avant la configuration de la vue à distance, assurez-vous que la caméra est
correctement ajoutée à l'APP en mode P2P (LAN) et qu'elle est en ligne.
4.3.1. Lancez l'application "Camwf".
4.3.2. Suivez les étapes ci-dessous pour configurer la fonction d'affichage à distance:
Étape 1: Sur la page d'accueil, appuyez sur l'icône en forme de roue dentée, puis
choisissez "Paramètre caméra" dans la fenêtre contextuelle.
Étape 2: Dans la page "Paramètres avancés", appuyez sur "Gérer les réseaux Wi-Fi" à la
section "Paramètres WIFI".
Étape 3: à partir d'une liste de réseaux disponibles dans la zone, sélectionnez le point
d'accès WIFI souhaité pour inscrire la caméra.
Étape 4: Appuyez sur "OK" pour terminer la configuration de la vue à distance. La caméra
redémarrera automatiquement et sonnera doucement deux fois en 8 secondes.
Comment vérifier si la fonction de visualisation à distance fonctionne?
1. Quittez l'application "Camwf".
2. Retournez à la page de paramétrage WIFI de votre téléphone ou appareil mobile,
quittez votre téléphone ou votre appareil mobile du réseau WIFI actuel, inscrivez votre
téléphone ou votre appareil mobile dans un autre hotspot WIFI ou désactivez la fonction
WIFI, activez votre mobile Données réseau.
3. Assurez-vous que votre smartphone ou tablette PC a accès à Internet et relancez
l'application "Camwf". Si la caméra affiche "En ligne" sur la page d'accueil, cela signifie
que la configuration de la vue à distance est terminée et que la caméra est entré en mode
WAN. Vous pouvez maintenant visualiser en direct ou en direct des vidéos à partir de
n'importe quel endroit.
[Note]:
Lorsque la caméra tinte deux fois, cela signifie que la configuration WIFI est réussie. Si
la caméra affiche "Connect Fail" sur la page et émet deux bips, cela signifie que la configuration
WIFI est défaillante et que l'appareil retourne en mode P2P automatiquement en 1 minute; Vous
devez configurer à nouveau.
V. Configuration de l'enregistrement de détection de mouvement
>> Assurez-vous que la caméra est correctement ajoutée à l'APP et qu'elle est en ligne
avant de commencer.
5.1. Lancez l'application "Camwf".
5.2. Appuyez sur l'icône en forme de roue dentée sur la page d'accueil, puis choisissez
"Paramètres caméra" dans la fenêtre contextuelle.
5.3. Dans la page "Paramètres avancés", choisissez la sensibilité de détection de
mouvement, puis sélectionnez le mode d'enregistrement "Alarme".
5.4. Appuyez sur "OK" pour terminer le réglage d'enregistrement vidéo de détection de
mouvement.
5.5. Lorsqu'un mouvement est détecté, l'appareil enregistre une vidéo automatiquement sur
la carte Micro SD locale. Retour à la page d'accueil, appuyez sur l'icône en forme de roue
dentée et choisissez "Enregistrement SDCarte" pour vérifier les séquences vidéo basées
sur la détection de mouvement.
Conseils: Si la caméra est en mode WAN, la séquence vidéo peut afficher un écran noir
sur votre téléphone pendant la lecture en raison d'un réseau à large bande lent.
[Note]: Résolution vidéo: 1920 × 1080P Non optionnel Format vidéo: AVI
VI. Enregistrement vidéo directement sur un smartphone ou un PC tablette
>> Assurez-vous que la caméra est correctement ajoutée à l'APP et qu'elle est en ligne
avant de commencer.
6.1. Lancez l'application "Camwf". Appuyez sur l'icône de la caméra pour accéder à
l'écran de la vidéo en direct.
6.2. Appuyez une fois sur le bouton d'enregistrement vidéo à distance pour démarrer ou
arrêter l'enregistrement vidéo. Les fichiers vidéo seront enregistrés sur votre téléphone ou sur
la mémoire flash de votre appareil mobile. Ces séquences vidéo viendront sans audio.
6.3. Consultez les fichiers vidéo.
Option 1: Sur la page vidéo en direct, vous pouvez appuyer sur l'icône de la galerie pour
consulter les fichiers image et vidéo.
Option 2: Retour à la page d'accueil, vous pouvez taper sur l'icône en forme de roue
dentée puis choisissez "Afficher un instantané" dans la fenêtre popup pour consulter les
fichiers image et vidéo.
[Note]:
Résolution vidéo: 640x360 Non optionnel Format vidéo: MP4
VII. Enregistrement en continu de la vidéo sur la carte Micro SD locale
>> Assurez-vous que la caméra est correctement ajoutée à l'APP et qu'elle est en ligne
avant de commencer.
7.1. Lancez l'application "Camwf".
7.2. Appuyez sur l'icône en forme de roue dentée sur la page d'accueil, puis choisissez
"Paramètre caméra" dans la fenêtre contextuelle.
7.3. Désactivez la fonction "Détection de mouvement" et choisissez le mode d'enregistrement
"Plein temps".
7.4. Appuyez sur "OK" pour terminer le réglage de l'enregistrement de la carte SD et la
caméra commencera à enregistrer la vidéo sur la carte Micro SD en continu.
7.5. Retour à la page d'accueil, appuyez sur l'icône en forme de roue dentée, puis
choisissez "Enregistrement SDCarte" pour vérifier les fichiers vidéo enregistrés sur la
carte Micro SD.
Conseils: Si la caméra est en mode WAN, la séquence vidéo peut afficher un écran noir
sur votre téléphone ou votre appareil mobile pendant la lecture en raison d'un réseau à
large bande lent.
[Remarque]:
1). Un clip vidéo sera généré et enregistré toutes les 3 minutes automatiquement.
2). La caméra peut enregistrer la vidéo pendant 4 heures en continu avec la batterie de secours.
VIII. Réinitialisation
Si, pour une raison quelconque, l'horloge de la caméra s'arrête de fonctionner ou ne fonctionne
pas correctement, vous pouvez réinitialiser la caméra pour le rétablir en mode normal.
Option: Lorsque la caméra est sous tension, appuyez sur le bouton de réinitialisation et
maintenez-le enfoncé pendant 8 secondes. Le signal WIFI de l'appareil appelé "RT -
*******" apparaîtra de nouveau dans la page de configuration WIFI de votre téléphone ou
appareil mobile dans une minute environ.
IX. Renommer la caméra et changer le mot de passe
>> Assurez-vous que la caméra est correctement ajoutée à l'APP et qu'elle est en ligne
avant de commencer.
9.1. Lancez l'APP "Camwf".
9.2. Renommez la caméra comme suit:
Étape 1: Appuyez sur l'icône en forme de roue dentée sur la page d'accueil, puis
choisissez "Paramètres du compte" dans la fenêtre contextuelle.
Étape 2: Effacez le nom par défaut et saisissez des noms tels que Accueil, Bureau, etc.
Étape 3: Appuyez sur "OK" pour confirmer la modification.
9.3. Changez le mot de passe comme suit:
Étape 1: Revenez à la page d'accueil, appuyez sur l'icône en forme de roue dentée,
puis choisissez "Paramètres caméra" dans la fenêtre contextuelle.
Étape 2: Dans la page "Paramètres avancés", tapez sur "Modifier le code de sécurité" à
la section "Paramétrage du code de sécurité".
Étape 3: Entrez le mot de passe par défaut "888888", entrez un nouveau mot de passe et
saisissez-le à nouveau, puis appuyez sur "OK" pour enregistrer la modification.
X. Chargement de la batterie de secours
10.1. Mettez la batterie de secours en place, puis branchez la caméra à une prise de
courant secteur à l'aide de l'adaptateur secteur et du câble USB fournis.
10.2. Le voyant de charge de la batterie s'allume en jaune continu pendant le processus
de charge.
10.3. Il faudra 4 heures pour obtenir une charge complète pour la batterie de secours.
10.4. Le voyant de charge de la batterie s'éteint lorsque la batterie de secours est
complètement chargée.
Questions fréquemment posées
Q1: Pourquoi le signal WIFI de caméra n'apparaît pas sur ma page WIFI?
A1: Il existe 4 solutions à ce problème:
1. Retirez la batterie de secours, branchez la caméra dans une prise d'alimentation à l'aide
du câble USB et de l'adaptateur secteur DC5V 2.0A fourni. Attendez 2 minutes pour que le
signal WIFI SSID apparaisse.
2. Réinitialisez la caméra (voir VIII), puis attendez que le signal WIFI SSID apparaisse.
3. Gardez votre téléphone ou votre appareil mobile dans la zone de points d'accès WIFI de la
caméra, en actualisant la page de signal WIFI. Il peut prendre jusqu'à 2 minutes pour que le
point d'accès soit reconnaissable sur la page de configuration WIFI de votre téléphone ou de
votre appareil mobile.
4. Éteignez votre téléphone ou la fonction WIFI de votre appareil mobile pendant un certain
temps, puis rallumez-le pour effectuer une nouvelle recherche.
Q2: La caméra ne s'affiche pas dans l'application Camwf?
A2: assurez-vous que votre téléphone ou votre appareil mobile se connecte toujours au
signal WIFI de la caméra et que votre appareil photo est alimenté par l'alimentation de la
prise ou que la batterie de secours est complètement chargée.
Q3: Pourquoi l'écran vidéo en direct apparaît noir et un cercle de recherche tourne
au centre mais rien ne s'affiche jamais?
A3: Si la vitesse WIFI de la caméra est faible, attendez 10 à 30 secondes pour que la
vidéo en direct apparaisse. Ou vous pouvez quitter l'écran vidéo en direct et revenir à
l'écran dans une minute.
Q4: Pourquoi les séquences vidéo n'ont-elles pas d'image mais de bruit pendant la
lecture sur mon ordinateur?
A4: Lorsque la caméra est en batterie faible pendant le processus d'enregistrement
vidéo, cela se produit. Donc, si vous avez besoin de la caméra pour enregistrer à plein
temps, nous vous suggérons de recharger la caméra à l'aide de l'adaptateur secteur
DC5V 2.0A et du câble USB inclus pendant le processus d'enregistrement vidéo.
Q5: Même si je conserve la caméra chargée, le signal WIFI baisse encore?
A5: Assurez-vous d'utiliser notre adaptateur secteur DC5V 2.0A fourni pour charger la
caméra. Si l'adaptateur d'alimentation est inférieur à DC5V 2.0A, par exemple, DC5V 1.0A, le
signal WIFI de l'appareil sera instable et continuera à tomber. De plus, nous ne
recommandons pas de connecter la caméra directement à votre ordinateur pour la recharger,
car la sortie actuelle ne sera pas suffisante pour que l'appareil fonctionne normalement.
Q6: La caméra ne tient pas mes paramètres Wifi et continue de montrer que la caméra
est hors ligne?
A6: Assurez-vous que la caméra est à l'intérieur de la plage de bon signal WIFI. Ou si
vous utilisez la batterie de secours, vérifiez si l'adaptateur secteur est correctement
connecté pour une utilisation prolongée.
Q7: L'appareil fonctionnera-t-il toujours si l'appareil s'éteint?
A7: Si la caméra est en mode P2P (LAN), la caméra peut toujours travailler et enregistrer
de la vidéo tant que la batterie de secours fournit de l'énergie à la caméra. Si la caméra
est en mode WAN, il ne fonctionnera pas tant que l'alimentation n'est pas rétablie et que
l'accès à Internet est disponible.
Q8: Comment ajouter la caméra à d'autres appareils?
A8: Assurez-vous que la caméra est déjà en mode WAN. Ensuite, lancez l'application
"Camwf" sur vos autres appareils Android, appuyez sur l'icône "+", numérisez le code QR
à l'arrière de la caméra pour l'UID et le mot de passe de la caméra. Ou saisissez l'UID de
la caméra (une combinaison unique de chiffres et de lettres spécifiques à votre caméra)
et un mot de passe. Enfin, appuyez sur "OK" pour ajouter la caméra à l'APP.
Q9: Que faire si j'oublie mon mot de passe?
A9: Vous devrez réinitialiser l'appareil aux réglages d'usine (voir VIII) et rajouter la
caméra.
Q10: La caméra n'enregistre aucune vidéo sur la carte Micro SD?
A10: Mettez la caméra hors tension, retirez la carte Micro SD, formatez la carte SD, puis
insérez-la sur la fente de carte SD pour réessayer.
Q11: Combien de périphériques mobiles peuvent-ils se connecter à la caméra en
même temps?
A11: Aucune limite.
Q12: Combien de caméras sont prises en charge sur l'application mobile?
A12: Aucune limite.
Q13: Comment allumer les voyants IR?
A13: Lorsque l'éclairage est inférieur à 10 lux, les voyants IR s'allument automatiquement. La
distance IR est de 2 mètres (6.5ft).
Q14: Comment lire la vidéo enregistrée sur la carte Micro SD?
A14: Utilisez un lecteur de carte pour lire et lire la vidéo sur votre ordinateur. Ou utilisez
l'APP "Camwf" pour la lecture (voir 7.5)
Q15: Y at-il un logiciel client PC que je peux utiliser sur mon ordinateur Windows
PC?
A15: Lien de téléchargement du logiciel client PC:
Http://www.wiseupshop.com/download?name=WIFI34&Submit=++++++++
Q16: Pourquoi l'affichage de l'heure n'est pas stable, clignote-t-il toujours?
R16: Étant donné que la batterie de secours est faible ou que l'alimentation de sortie n'est
pas correctement connectée.

I. Aperçu du produit
1. Voyants IR
2. Lentille de la caméra
3. Bouton de Réglage
4. Bouton Plus
5. Emplacement pour carte micro SD
6. Bouton Réinitialiser
7. Interrupteur d'Alimentation
8. Port USB
9. Voyant Lumineux WIFI
10. Voyant d'Alimentation
11. Indicateur de Charge de la Batterie
12. Batterie de Secours Rechargeable
II. Qu'y a-t-il dans la boite
-1 × Caméra d'Horloge WIFI
-1 × Câble USB
-1 × AC110-240V à DC 5V 2A Adaptateur Secteur
-1 × 8 GB Carte Micro SD (déjà installée dans la fente Micro SD)
-1 × Batterie de Secours Rechargeable
-1 × Film isolant
III. Avant de commencer
>> Veuillez retirer le film isolant pour la première utilisation.
3.1. Obtenez la partie d'horloge prête
3.1.1. Ouvrez le capot arrière, branchez l'horloge directement dans une prise secteur à
l'aide de l'adaptateur secteur fourni, l'affichage de l'heure s'allume de manière lumineuse.
3.1.2. Appuyez une fois sur le Bouton de Réglage et l'heure clignote, puis appuyez sur la
touche Plus pour régler l'heure actuelle.
3.1.3. Appuyez à nouveau sur le Bouton de Réglage pour enregistrer le réglage de
l'heure et la minute commence à clignoter, puis appuyez sur la touche Plus pour régler
les minutes en cours.
3.1.4. Appuyez sur le Bouton de Réglage pour enregistrer le réglage des minutes.
Appuyez sur le Bouton Plus pour passer du mode 12 heures au mode 24 heures, puis
appuyez une fois sur le Bouton de Réglage pour sauvegarder le réglage.
3.2. Obtenez la partie de caméra WIFI prête
3.2.1. Assurez-vous que la caméra est complètement chargée, que la carte Micro SD a
déjà été formatée et qu'elle est correctement insérée dans la fente pour carte SD de la
caméra, sinon elle ne fonctionnera pas. Nous vous recommandons d'utiliser une carte
SDHC Class 10 Micro SD.
3.2.2. Mettez la caméra sous tension en mettant l'interrupteur d'alimentation sur ON. Les
témoins lumineux de charge et d'alimentation s'allument en jaune continu tandis que le
voyant WIFI clignote en jaune indiquant que le signal WIFI de l'appareil est prêt.
IV. Configuration du réseau
4.1. Installez l'application "Camwf" sur Android Smartphone ou Tablet PC
Scannez le code QR ci-dessous pour télécharger l'application "Camwf" sur votre smartphone
ou tablette PC Android.
4.2. Configuration de la connexion P2P (mode LAN)
4.2.1. Accédez à la page Paramètres WIFI de votre téléphone ou appareil mobile,
connectez-vous au signal WIFI de l'appareil appelé "RT - **********". Attendez que le WIFI
soit connecté et que la barre d'état de votre téléphone s'affiche. Symbole WIFI comme
ci-dessous:
[Note]:
Si le signal WIFI de la caméra ne peut pas être trouvé après un long moment, consultez
Q1 sur la page FAQ à la fin de ce guide d'utilisateur pour des solutions détaillées.
4.2.2. Exécutez l'application "Camwf".
4.2.3. Ajoutez la caméra à l'application "Camwf" comme suit:
Touchez + symbole dans le coin supérieur droit> Rechercher la caméra> Appuyez sur
l'UID de la caméra> Appuyez sur OK.
4.2.4. Si la caméra affiche "En ligne" sur la page d'accueil, cela signifie que la
configuration P2P (LAN) de l'appareil est réussie et que la caméra est entré en mode
LAN. Vous pouvez visualiser en direct ou enregistrer des vidéos en mode P2P.
[Note]:
Dans ce mode, vous ne pouvez visionner la vidéo que sur une distance de 15 mètres
(49 pieds).
Conseils: Sur l'écran vidéo en direct, vous pouvez doucement mettre votre index et le
pouce sur l'écran, puis glisser dans et les directions vers l'extérieur sur une zone
spécifique de zoom avant et arrière.
4.3. Configuration de la vue à distance (Mode WAN)
>> Avant la configuration de la vue à distance, assurez-vous que la caméra est
correctement ajoutée à l'APP en mode P2P (LAN) et qu'elle est en ligne.
4.3.1. Lancez l'application "Camwf".
4.3.2. Suivez les étapes ci-dessous pour configurer la fonction d'affichage à distance:
Étape 1: Sur la page d'accueil, appuyez sur l'icône en forme de roue dentée, puis
choisissez "Paramètre caméra" dans la fenêtre contextuelle.
Étape 2: Dans la page "Paramètres avancés", appuyez sur "Gérer les réseaux Wi-Fi" à la
section "Paramètres WIFI".
Étape 3: à partir d'une liste de réseaux disponibles dans la zone, sélectionnez le point
d'accès WIFI souhaité pour inscrire la caméra.
Étape 4: Appuyez sur "OK" pour terminer la configuration de la vue à distance. La caméra
redémarrera automatiquement et sonnera doucement deux fois en 8 secondes.
Comment vérifier si la fonction de visualisation à distance fonctionne?
1. Quittez l'application "Camwf".
2. Retournez à la page de paramétrage WIFI de votre téléphone ou appareil mobile,
quittez votre téléphone ou votre appareil mobile du réseau WIFI actuel, inscrivez votre
téléphone ou votre appareil mobile dans un autre hotspot WIFI ou désactivez la fonction
WIFI, activez votre mobile Données réseau.
3. Assurez-vous que votre smartphone ou tablette PC a accès à Internet et relancez
l'application "Camwf". Si la caméra affiche "En ligne" sur la page d'accueil, cela signifie
que la configuration de la vue à distance est terminée et que la caméra est entré en mode
WAN. Vous pouvez maintenant visualiser en direct ou en direct des vidéos à partir de
n'importe quel endroit.
[Note]:
Lorsque la caméra tinte deux fois, cela signifie que la configuration WIFI est réussie. Si
la caméra affiche "Connect Fail" sur la page et émet deux bips, cela signifie que la configuration
WIFI est défaillante et que l'appareil retourne en mode P2P automatiquement en 1 minute; Vous
devez configurer à nouveau.
V. Configuration de l'enregistrement de détection de mouvement
>> Assurez-vous que la caméra est correctement ajoutée à l'APP et qu'elle est en ligne
avant de commencer.
5.1. Lancez l'application "Camwf".
5.2. Appuyez sur l'icône en forme de roue dentée sur la page d'accueil, puis choisissez
"Paramètres caméra" dans la fenêtre contextuelle.
5.3. Dans la page "Paramètres avancés", choisissez la sensibilité de détection de
mouvement, puis sélectionnez le mode d'enregistrement "Alarme".
5.4. Appuyez sur "OK" pour terminer le réglage d'enregistrement vidéo de détection de
mouvement.
5.5. Lorsqu'un mouvement est détecté, l'appareil enregistre une vidéo automatiquement sur
la carte Micro SD locale. Retour à la page d'accueil, appuyez sur l'icône en forme de roue
dentée et choisissez "Enregistrement SDCarte" pour vérifier les séquences vidéo basées
sur la détection de mouvement.
Conseils: Si la caméra est en mode WAN, la séquence vidéo peut afficher un écran noir
sur votre téléphone pendant la lecture en raison d'un réseau à large bande lent.
[Note]:
Résolution vidéo: 1920 × 1080P Non optionnel Format vidéo: AVI
VI. Enregistrement vidéo directement sur un smartphone ou un PC tablette
>> Assurez-vous que la caméra est correctement ajoutée à l'APP et qu'elle est en ligne
avant de commencer.
6.1. Lancez l'application "Camwf". Appuyez sur l'icône de la caméra pour accéder à
l'écran de la vidéo en direct.
6.2. Appuyez une fois sur le bouton d'enregistrement vidéo à distance pour démarrer ou
arrêter l'enregistrement vidéo. Les fichiers vidéo seront enregistrés sur votre téléphone ou sur
la mémoire flash de votre appareil mobile. Ces séquences vidéo viendront sans audio.
6.3. Consultez les fichiers vidéo.
Option 1: Sur la page vidéo en direct, vous pouvez appuyer sur l'icône de la galerie pour
consulter les fichiers image et vidéo.
Option 2: Retour à la page d'accueil, vous pouvez taper sur l'icône en forme de roue
dentée puis choisissez "Afficher un instantané" dans la fenêtre popup pour consulter les
fichiers image et vidéo.
[Note]:
Résolution vidéo: 640x360 Non optionnel Format vidéo: MP4
VII. Enregistrement en continu de la vidéo sur la carte Micro SD locale
>> Assurez-vous que la caméra est correctement ajoutée à l'APP et qu'elle est en ligne
avant de commencer.
7.1. Lancez l'application "Camwf".
7.2. Appuyez sur l'icône en forme de roue dentée sur la page d'accueil, puis choisissez
"Paramètre caméra" dans la fenêtre contextuelle.
7.3. Désactivez la fonction "Détection de mouvement" et choisissez le mode d'enregistrement
"Plein temps".
7.4. Appuyez sur "OK" pour terminer le réglage de l'enregistrement de la carte SD et la
caméra commencera à enregistrer la vidéo sur la carte Micro SD en continu.
7.5. Retour à la page d'accueil, appuyez sur l'icône en forme de roue dentée, puis
choisissez "Enregistrement SDCarte" pour vérifier les fichiers vidéo enregistrés sur la
carte Micro SD.
Conseils: Si la caméra est en mode WAN, la séquence vidéo peut afficher un écran noir
sur votre téléphone ou votre appareil mobile pendant la lecture en raison d'un réseau à
large bande lent.
[Remarque]:
1). Un clip vidéo sera généré et enregistré toutes les 3 minutes automatiquement.
2). La caméra peut enregistrer la vidéo pendant 4 heures en continu avec la batterie de secours.
VIII. Réinitialisation
Si, pour une raison quelconque, l'horloge de la caméra s'arrête de fonctionner ou ne fonctionne
pas correctement, vous pouvez réinitialiser la caméra pour le rétablir en mode normal.
Option: Lorsque la caméra est sous tension, appuyez sur le bouton de réinitialisation et
maintenez-le enfoncé pendant 8 secondes. Le signal WIFI de l'appareil appelé "RT -
*******" apparaîtra de nouveau dans la page de configuration WIFI de votre téléphone ou
appareil mobile dans une minute environ.
IX. Renommer la caméra et changer le mot de passe
>> Assurez-vous que la caméra est correctement ajoutée à l'APP et qu'elle est en ligne
avant de commencer.
9.1. Lancez l'APP "Camwf".
9.2. Renommez la caméra comme suit:
Étape 1: Appuyez sur l'icône en forme de roue dentée sur la page d'accueil, puis
choisissez "Paramètres du compte" dans la fenêtre contextuelle.
Étape 2: Effacez le nom par défaut et saisissez des noms tels que Accueil, Bureau, etc.
Étape 3: Appuyez sur "OK" pour confirmer la modification.
9.3. Changez le mot de passe comme suit:
Étape 1: Revenez à la page d'accueil, appuyez sur l'icône en forme de roue dentée,
puis choisissez "Paramètres caméra" dans la fenêtre contextuelle.
Étape 2: Dans la page "Paramètres avancés", tapez sur "Modifier le code de sécurité" à
la section "Paramétrage du code de sécurité".
Étape 3: Entrez le mot de passe par défaut "888888", entrez un nouveau mot de passe et
saisissez-le à nouveau, puis appuyez sur "OK" pour enregistrer la modification.
X. Chargement de la batterie de secours
10.1. Mettez la batterie de secours en place, puis branchez la caméra à une prise de
courant secteur à l'aide de l'adaptateur secteur et du câble USB fournis.
10.2. Le voyant de charge de la batterie s'allume en jaune continu pendant le processus
de charge.
10.3. Il faudra 4 heures pour obtenir une charge complète pour la batterie de secours.
10.4. Le voyant de charge de la batterie s'éteint lorsque la batterie de secours est
complètement chargée.
Questions fréquemment posées
Q1: Pourquoi le signal WIFI de caméra n'apparaît pas sur ma page WIFI?
A1: Il existe 4 solutions à ce problème:
1. Retirez la batterie de secours, branchez la caméra dans une prise d'alimentation à l'aide
du câble USB et de l'adaptateur secteur DC5V 2.0A fourni. Attendez 2 minutes pour que le
signal WIFI SSID apparaisse.
2. Réinitialisez la caméra (voir VIII), puis attendez que le signal WIFI SSID apparaisse.
3. Gardez votre téléphone ou votre appareil mobile dans la zone de points d'accès WIFI de la
caméra, en actualisant la page de signal WIFI. Il peut prendre jusqu'à 2 minutes pour que le
point d'accès soit reconnaissable sur la page de configuration WIFI de votre téléphone ou de
votre appareil mobile.
4. Éteignez votre téléphone ou la fonction WIFI de votre appareil mobile pendant un certain
temps, puis rallumez-le pour effectuer une nouvelle recherche.
Q2: La caméra ne s'affiche pas dans l'application Camwf?
A2: assurez-vous que votre téléphone ou votre appareil mobile se connecte toujours au
signal WIFI de la caméra et que votre appareil photo est alimenté par l'alimentation de la
prise ou que la batterie de secours est complètement chargée.
Q3: Pourquoi l'écran vidéo en direct apparaît noir et un cercle de recherche tourne
au centre mais rien ne s'affiche jamais?
A3: Si la vitesse WIFI de la caméra est faible, attendez 10 à 30 secondes pour que la
vidéo en direct apparaisse. Ou vous pouvez quitter l'écran vidéo en direct et revenir à
l'écran dans une minute.
Q4: Pourquoi les séquences vidéo n'ont-elles pas d'image mais de bruit pendant la
lecture sur mon ordinateur?
A4: Lorsque la caméra est en batterie faible pendant le processus d'enregistrement
vidéo, cela se produit. Donc, si vous avez besoin de la caméra pour enregistrer à plein
temps, nous vous suggérons de recharger la caméra à l'aide de l'adaptateur secteur
DC5V 2.0A et du câble USB inclus pendant le processus d'enregistrement vidéo.
Q5: Même si je conserve la caméra chargée, le signal WIFI baisse encore?
A5: Assurez-vous d'utiliser notre adaptateur secteur DC5V 2.0A fourni pour charger la
caméra. Si l'adaptateur d'alimentation est inférieur à DC5V 2.0A, par exemple, DC5V 1.0A, le
signal WIFI de l'appareil sera instable et continuera à tomber. De plus, nous ne
recommandons pas de connecter la caméra directement à votre ordinateur pour la recharger,
car la sortie actuelle ne sera pas suffisante pour que l'appareil fonctionne normalement.
Q6: La caméra ne tient pas mes paramètres Wifi et continue de montrer que la caméra
est hors ligne?
A6: Assurez-vous que la caméra est à l'intérieur de la plage de bon signal WIFI. Ou si
vous utilisez la batterie de secours, vérifiez si l'adaptateur secteur est correctement
connecté pour une utilisation prolongée.
Q7: L'appareil fonctionnera-t-il toujours si l'appareil s'éteint?
A7: Si la caméra est en mode P2P (LAN), la caméra peut toujours travailler et enregistrer
de la vidéo tant que la batterie de secours fournit de l'énergie à la caméra. Si la caméra
est en mode WAN, il ne fonctionnera pas tant que l'alimentation n'est pas rétablie et que
l'accès à Internet est disponible.
Q8: Comment ajouter la caméra à d'autres appareils?
A8: Assurez-vous que la caméra est déjà en mode WAN. Ensuite, lancez l'application
"Camwf" sur vos autres appareils Android, appuyez sur l'icône "+", numérisez le code QR
à l'arrière de la caméra pour l'UID et le mot de passe de la caméra. Ou saisissez l'UID de
la caméra (une combinaison unique de chiffres et de lettres spécifiques à votre caméra)
et un mot de passe. Enfin, appuyez sur "OK" pour ajouter la caméra à l'APP.
Q9: Que faire si j'oublie mon mot de passe?
A9: Vous devrez réinitialiser l'appareil aux réglages d'usine (voir VIII) et rajouter la
caméra.
Q10: La caméra n'enregistre aucune vidéo sur la carte Micro SD?
A10: Mettez la caméra hors tension, retirez la carte Micro SD, formatez la carte SD, puis
insérez-la sur la fente de carte SD pour réessayer.
Q11: Combien de périphériques mobiles peuvent-ils se connecter à la caméra en
même temps?
A11: Aucune limite.
Q12: Combien de caméras sont prises en charge sur l'application mobile?
A12: Aucune limite.
Q13: Comment allumer les voyants IR?
A13: Lorsque l'éclairage est inférieur à 10 lux, les voyants IR s'allument automatiquement. La
distance IR est de 2 mètres (6.5ft).
Q14: Comment lire la vidéo enregistrée sur la carte Micro SD?
A14: Utilisez un lecteur de carte pour lire et lire la vidéo sur votre ordinateur. Ou utilisez
l'APP "Camwf" pour la lecture (voir 7.5)
Q15: Y at-il un logiciel client PC que je peux utiliser sur mon ordinateur Windows
PC?
A15: Lien de téléchargement du logiciel client PC:
Http://www.wiseupshop.com/download?name=WIFI34&Submit=++++++++
Q16: Pourquoi l'affichage de l'heure n'est pas stable, clignote-t-il toujours?
R16: Étant donné que la batterie de secours est faible ou que l'alimentation de sortie n'est
pas correctement connectée.

I. Aperçu du produit
1. Voyants IR
2. Lentille de la caméra
3. Bouton de Réglage
4. Bouton Plus
5. Emplacement pour carte micro SD
6. Bouton Réinitialiser
7. Interrupteur d'Alimentation
8. Port USB
9. Voyant Lumineux WIFI
10. Voyant d'Alimentation
11. Indicateur de Charge de la Batterie
12. Batterie de Secours Rechargeable
II. Qu'y a-t-il dans la boite
-1 × Caméra d'Horloge WIFI
-1 × Câble USB
-1 × AC110-240V à DC 5V 2A Adaptateur Secteur
-1 × 8 GB Carte Micro SD (déjà installée dans la fente Micro SD)
-1 × Batterie de Secours Rechargeable
-1 × Film isolant
III. Avant de commencer
>> Veuillez retirer le film isolant pour la première utilisation.
3.1. Obtenez la partie d'horloge prête
3.1.1. Ouvrez le capot arrière, branchez l'horloge directement dans une prise secteur à
l'aide de l'adaptateur secteur fourni, l'affichage de l'heure s'allume de manière lumineuse.
3.1.2. Appuyez une fois sur le Bouton de Réglage et l'heure clignote, puis appuyez sur la
touche Plus pour régler l'heure actuelle.
3.1.3. Appuyez à nouveau sur le Bouton de Réglage pour enregistrer le réglage de
l'heure et la minute commence à clignoter, puis appuyez sur la touche Plus pour régler
les minutes en cours.
3.1.4. Appuyez sur le Bouton de Réglage pour enregistrer le réglage des minutes.
Appuyez sur le Bouton Plus pour passer du mode 12 heures au mode 24 heures, puis
appuyez une fois sur le Bouton de Réglage pour sauvegarder le réglage.
3.2. Obtenez la partie de caméra WIFI prête
3.2.1. Assurez-vous que la caméra est complètement chargée, que la carte Micro SD a
déjà été formatée et qu'elle est correctement insérée dans la fente pour carte SD de la
caméra, sinon elle ne fonctionnera pas. Nous vous recommandons d'utiliser une carte
SDHC Class 10 Micro SD.
3.2.2. Mettez la caméra sous tension en mettant l'interrupteur d'alimentation sur ON. Les
témoins lumineux de charge et d'alimentation s'allument en jaune continu tandis que le
voyant WIFI clignote en jaune indiquant que le signal WIFI de l'appareil est prêt.
IV. Configuration du réseau
4.1. Installez l'application "Camwf" sur Android Smartphone ou Tablet PC
Scannez le code QR ci-dessous pour télécharger l'application "Camwf" sur votre smartphone
ou tablette PC Android.
4.2. Configuration de la connexion P2P (mode LAN)
4.2.1. Accédez à la page Paramètres WIFI de votre téléphone ou appareil mobile,
connectez-vous au signal WIFI de l'appareil appelé "RT - **********". Attendez que le WIFI
soit connecté et que la barre d'état de votre téléphone s'affiche. Symbole WIFI comme
ci-dessous:
[Note]:
Si le signal WIFI de la caméra ne peut pas être trouvé après un long moment, consultez
Q1 sur la page FAQ à la fin de ce guide d'utilisateur pour des solutions détaillées.
4.2.2. Exécutez l'application "Camwf".
4.2.3. Ajoutez la caméra à l'application "Camwf" comme suit:
Touchez + symbole dans le coin supérieur droit> Rechercher la caméra> Appuyez sur
l'UID de la caméra> Appuyez sur OK.
4.2.4. Si la caméra affiche "En ligne" sur la page d'accueil, cela signifie que la
configuration P2P (LAN) de l'appareil est réussie et que la caméra est entré en mode
LAN. Vous pouvez visualiser en direct ou enregistrer des vidéos en mode P2P.
[Note]:
Dans ce mode, vous ne pouvez visionner la vidéo que sur une distance de 15 mètres
(49 pieds).
Conseils: Sur l'écran vidéo en direct, vous pouvez doucement mettre votre index et le
pouce sur l'écran, puis glisser dans et les directions vers l'extérieur sur une zone
spécifique de zoom avant et arrière.
4.3. Configuration de la vue à distance (Mode WAN)
>> Avant la configuration de la vue à distance, assurez-vous que la caméra est
correctement ajoutée à l'APP en mode P2P (LAN) et qu'elle est en ligne.
4.3.1. Lancez l'application "Camwf".
4.3.2. Suivez les étapes ci-dessous pour configurer la fonction d'affichage à distance:
Étape 1: Sur la page d'accueil, appuyez sur l'icône en forme de roue dentée, puis
choisissez "Paramètre caméra" dans la fenêtre contextuelle.
Étape 2: Dans la page "Paramètres avancés", appuyez sur "Gérer les réseaux Wi-Fi" à la
section "Paramètres WIFI".
Étape 3: à partir d'une liste de réseaux disponibles dans la zone, sélectionnez le point
d'accès WIFI souhaité pour inscrire la caméra.
Étape 4: Appuyez sur "OK" pour terminer la configuration de la vue à distance. La caméra
redémarrera automatiquement et sonnera doucement deux fois en 8 secondes.
Comment vérifier si la fonction de visualisation à distance fonctionne?
1. Quittez l'application "Camwf".
2. Retournez à la page de paramétrage WIFI de votre téléphone ou appareil mobile,
quittez votre téléphone ou votre appareil mobile du réseau WIFI actuel, inscrivez votre
téléphone ou votre appareil mobile dans un autre hotspot WIFI ou désactivez la fonction
WIFI, activez votre mobile Données réseau.
3. Assurez-vous que votre smartphone ou tablette PC a accès à Internet et relancez
l'application "Camwf". Si la caméra affiche "En ligne" sur la page d'accueil, cela signifie
que la configuration de la vue à distance est terminée et que la caméra est entré en mode
WAN. Vous pouvez maintenant visualiser en direct ou en direct des vidéos à partir de
n'importe quel endroit.
[Note]:
Lorsque la caméra tinte deux fois, cela signifie que la configuration WIFI est réussie. Si
la caméra affiche "Connect Fail" sur la page et émet deux bips, cela signifie que la configuration
WIFI est défaillante et que l'appareil retourne en mode P2P automatiquement en 1 minute; Vous
devez configurer à nouveau.
V. Configuration de l'enregistrement de détection de mouvement
>> Assurez-vous que la caméra est correctement ajoutée à l'APP et qu'elle est en ligne
avant de commencer.
5.1. Lancez l'application "Camwf".
5.2. Appuyez sur l'icône en forme de roue dentée sur la page d'accueil, puis choisissez
"Paramètres caméra" dans la fenêtre contextuelle.
5.3. Dans la page "Paramètres avancés", choisissez la sensibilité de détection de
mouvement, puis sélectionnez le mode d'enregistrement "Alarme".
5.4. Appuyez sur "OK" pour terminer le réglage d'enregistrement vidéo de détection de
mouvement.
5.5. Lorsqu'un mouvement est détecté, l'appareil enregistre une vidéo automatiquement sur
la carte Micro SD locale. Retour à la page d'accueil, appuyez sur l'icône en forme de roue
dentée et choisissez "Enregistrement SDCarte" pour vérifier les séquences vidéo basées
sur la détection de mouvement.
Conseils: Si la caméra est en mode WAN, la séquence vidéo peut afficher un écran noir
sur votre téléphone pendant la lecture en raison d'un réseau à large bande lent.
[Note]:
Résolution vidéo: 1920 × 1080P Non optionnel Format vidéo: AVI
VI. Enregistrement vidéo directement sur un smartphone ou un PC tablette
>> Assurez-vous que la caméra est correctement ajoutée à l'APP et qu'elle est en ligne
avant de commencer.
6.1. Lancez l'application "Camwf". Appuyez sur l'icône de la caméra pour accéder à
l'écran de la vidéo en direct.
6.2. Appuyez une fois sur le bouton d'enregistrement vidéo à distance pour démarrer ou
arrêter l'enregistrement vidéo. Les fichiers vidéo seront enregistrés sur votre téléphone ou sur
la mémoire flash de votre appareil mobile. Ces séquences vidéo viendront sans audio.
6.3. Consultez les fichiers vidéo.
Option 1: Sur la page vidéo en direct, vous pouvez appuyer sur l'icône de la galerie pour
consulter les fichiers image et vidéo.
Option 2: Retour à la page d'accueil, vous pouvez taper sur l'icône en forme de roue
dentée puis choisissez "Afficher un instantané" dans la fenêtre popup pour consulter les
fichiers image et vidéo.
[Note]:
Résolution vidéo: 640x360 Non optionnel Format vidéo: MP4
VII. Enregistrement en continu de la vidéo sur la carte Micro SD locale
>> Assurez-vous que la caméra est correctement ajoutée à l'APP et qu'elle est en ligne
avant de commencer.
7.1. Lancez l'application "Camwf".
7.2. Appuyez sur l'icône en forme de roue dentée sur la page d'accueil, puis choisissez
"Paramètre caméra" dans la fenêtre contextuelle.
7.3. Désactivez la fonction "Détection de mouvement" et choisissez le mode d'enregistrement
"Plein temps".
7.4. Appuyez sur "OK" pour terminer le réglage de l'enregistrement de la carte SD et la
caméra commencera à enregistrer la vidéo sur la carte Micro SD en continu.
7.5. Retour à la page d'accueil, appuyez sur l'icône en forme de roue dentée, puis
choisissez "Enregistrement SDCarte" pour vérifier les fichiers vidéo enregistrés sur la
carte Micro SD.
Conseils: Si la caméra est en mode WAN, la séquence vidéo peut afficher un écran noir
sur votre téléphone ou votre appareil mobile pendant la lecture en raison d'un réseau à
large bande lent.
[Remarque]:
1). Un clip vidéo sera généré et enregistré toutes les 3 minutes automatiquement.
2). La caméra peut enregistrer la vidéo pendant 4 heures en continu avec la batterie de secours.
VIII. Réinitialisation
Si, pour une raison quelconque, l'horloge de la caméra s'arrête de fonctionner ou ne fonctionne
pas correctement, vous pouvez réinitialiser la caméra pour le rétablir en mode normal.
Option: Lorsque la caméra est sous tension, appuyez sur le bouton de réinitialisation et
maintenez-le enfoncé pendant 8 secondes. Le signal WIFI de l'appareil appelé "RT -
*******" apparaîtra de nouveau dans la page de configuration WIFI de votre téléphone ou
appareil mobile dans une minute environ.
IX. Renommer la caméra et changer le mot de passe
>> Assurez-vous que la caméra est correctement ajoutée à l'APP et qu'elle est en ligne
avant de commencer.
9.1. Lancez l'APP "Camwf".
9.2. Renommez la caméra comme suit:
Étape 1: Appuyez sur l'icône en forme de roue dentée sur la page d'accueil, puis
choisissez "Paramètres du compte" dans la fenêtre contextuelle.
Étape 2: Effacez le nom par défaut et saisissez des noms tels que Accueil, Bureau, etc.
Étape 3: Appuyez sur "OK" pour confirmer la modification.
9.3. Changez le mot de passe comme suit:
Étape 1: Revenez à la page d'accueil, appuyez sur l'icône en forme de roue dentée,
puis choisissez "Paramètres caméra" dans la fenêtre contextuelle.
Étape 2: Dans la page "Paramètres avancés", tapez sur "Modifier le code de sécurité" à
la section "Paramétrage du code de sécurité".
Étape 3: Entrez le mot de passe par défaut "888888", entrez un nouveau mot de passe et
saisissez-le à nouveau, puis appuyez sur "OK" pour enregistrer la modification.
X. Chargement de la batterie de secours
10.1. Mettez la batterie de secours en place, puis branchez la caméra à une prise de
courant secteur à l'aide de l'adaptateur secteur et du câble USB fournis.
10.2. Le voyant de charge de la batterie s'allume en jaune continu pendant le processus
de charge.
10.3. Il faudra 4 heures pour obtenir une charge complète pour la batterie de secours.
10.4. Le voyant de charge de la batterie s'éteint lorsque la batterie de secours est
complètement chargée.
Questions fréquemment posées
Q1: Pourquoi le signal WIFI de caméra n'apparaît pas sur ma page WIFI?
A1: Il existe 4 solutions à ce problème:
1. Retirez la batterie de secours, branchez la caméra dans une prise d'alimentation à l'aide
du câble USB et de l'adaptateur secteur DC5V 2.0A fourni. Attendez 2 minutes pour que le
signal WIFI SSID apparaisse.
2. Réinitialisez la caméra (voir VIII), puis attendez que le signal WIFI SSID apparaisse.
3. Gardez votre téléphone ou votre appareil mobile dans la zone de points d'accès WIFI de la
caméra, en actualisant la page de signal WIFI. Il peut prendre jusqu'à 2 minutes pour que le
point d'accès soit reconnaissable sur la page de configuration WIFI de votre téléphone ou de
votre appareil mobile.
4. Éteignez votre téléphone ou la fonction WIFI de votre appareil mobile pendant un certain
temps, puis rallumez-le pour effectuer une nouvelle recherche.
Q2: La caméra ne s'affiche pas dans l'application Camwf?
A2: assurez-vous que votre téléphone ou votre appareil mobile se connecte toujours au
signal WIFI de la caméra et que votre appareil photo est alimenté par l'alimentation de la
prise ou que la batterie de secours est complètement chargée.
Q3: Pourquoi l'écran vidéo en direct apparaît noir et un cercle de recherche tourne
au centre mais rien ne s'affiche jamais?
A3: Si la vitesse WIFI de la caméra est faible, attendez 10 à 30 secondes pour que la
vidéo en direct apparaisse. Ou vous pouvez quitter l'écran vidéo en direct et revenir à
l'écran dans une minute.
Q4: Pourquoi les séquences vidéo n'ont-elles pas d'image mais de bruit pendant la
lecture sur mon ordinateur?
A4: Lorsque la caméra est en batterie faible pendant le processus d'enregistrement
vidéo, cela se produit. Donc, si vous avez besoin de la caméra pour enregistrer à plein
temps, nous vous suggérons de recharger la caméra à l'aide de l'adaptateur secteur
DC5V 2.0A et du câble USB inclus pendant le processus d'enregistrement vidéo.
Q5: Même si je conserve la caméra chargée, le signal WIFI baisse encore?
A5: Assurez-vous d'utiliser notre adaptateur secteur DC5V 2.0A fourni pour charger la
caméra. Si l'adaptateur d'alimentation est inférieur à DC5V 2.0A, par exemple, DC5V 1.0A, le
signal WIFI de l'appareil sera instable et continuera à tomber. De plus, nous ne
recommandons pas de connecter la caméra directement à votre ordinateur pour la recharger,
car la sortie actuelle ne sera pas suffisante pour que l'appareil fonctionne normalement.
Q6: La caméra ne tient pas mes paramètres Wifi et continue de montrer que la caméra
est hors ligne?
A6: Assurez-vous que la caméra est à l'intérieur de la plage de bon signal WIFI. Ou si
vous utilisez la batterie de secours, vérifiez si l'adaptateur secteur est correctement
connecté pour une utilisation prolongée.
Q7: L'appareil fonctionnera-t-il toujours si l'appareil s'éteint?
A7: Si la caméra est en mode P2P (LAN), la caméra peut toujours travailler et enregistrer
de la vidéo tant que la batterie de secours fournit de l'énergie à la caméra. Si la caméra
est en mode WAN, il ne fonctionnera pas tant que l'alimentation n'est pas rétablie et que
l'accès à Internet est disponible.
Q8: Comment ajouter la caméra à d'autres appareils?
A8: Assurez-vous que la caméra est déjà en mode WAN. Ensuite, lancez l'application
"Camwf" sur vos autres appareils Android, appuyez sur l'icône "+", numérisez le code QR
à l'arrière de la caméra pour l'UID et le mot de passe de la caméra. Ou saisissez l'UID de
la caméra (une combinaison unique de chiffres et de lettres spécifiques à votre caméra)
et un mot de passe. Enfin, appuyez sur "OK" pour ajouter la caméra à l'APP.
Q9: Que faire si j'oublie mon mot de passe?
A9: Vous devrez réinitialiser l'appareil aux réglages d'usine (voir VIII) et rajouter la
caméra.
Q10: La caméra n'enregistre aucune vidéo sur la carte Micro SD?
A10: Mettez la caméra hors tension, retirez la carte Micro SD, formatez la carte SD, puis
insérez-la sur la fente de carte SD pour réessayer.
Q11: Combien de périphériques mobiles peuvent-ils se connecter à la caméra en
même temps?
A11: Aucune limite.
Q12: Combien de caméras sont prises en charge sur l'application mobile?
A12: Aucune limite.
Q13: Comment allumer les voyants IR?
A13: Lorsque l'éclairage est inférieur à 10 lux, les voyants IR s'allument automatiquement. La
distance IR est de 2 mètres (6.5ft).
Q14: Comment lire la vidéo enregistrée sur la carte Micro SD?
A14: Utilisez un lecteur de carte pour lire et lire la vidéo sur votre ordinateur. Ou utilisez
l'APP "Camwf" pour la lecture (voir 7.5)
Q15: Y at-il un logiciel client PC que je peux utiliser sur mon ordinateur Windows
PC?
A15: Lien de téléchargement du logiciel client PC:
Http://www.wiseupshop.com/download?name=WIFI34&Submit=++++++++
Q16: Pourquoi l'affichage de l'heure n'est pas stable, clignote-t-il toujours?
R16: Étant donné que la batterie de secours est faible ou que l'alimentation de sortie n'est
pas correctement connectée.

I. Aperçu du produit
1. Voyants IR
2. Lentille de la caméra
3. Bouton de Réglage
4. Bouton Plus
5. Emplacement pour carte micro SD
6. Bouton Réinitialiser
7. Interrupteur d'Alimentation
8. Port USB
9. Voyant Lumineux WIFI
10. Voyant d'Alimentation
11. Indicateur de Charge de la Batterie
12. Batterie de Secours Rechargeable
II. Qu'y a-t-il dans la boite
-1 × Caméra d'Horloge WIFI
-1 × Câble USB
-1 × AC110-240V à DC 5V 2A Adaptateur Secteur
-1 × 8 GB Carte Micro SD (déjà installée dans la fente Micro SD)
-1 × Batterie de Secours Rechargeable
-1 × Film isolant
III. Avant de commencer
>> Veuillez retirer le film isolant pour la première utilisation.
3.1. Obtenez la partie d'horloge prête
3.1.1. Ouvrez le capot arrière, branchez l'horloge directement dans une prise secteur à
l'aide de l'adaptateur secteur fourni, l'affichage de l'heure s'allume de manière lumineuse.
3.1.2. Appuyez une fois sur le Bouton de Réglage et l'heure clignote, puis appuyez sur la
touche Plus pour régler l'heure actuelle.
3.1.3. Appuyez à nouveau sur le Bouton de Réglage pour enregistrer le réglage de
l'heure et la minute commence à clignoter, puis appuyez sur la touche Plus pour régler
les minutes en cours.
3.1.4. Appuyez sur le Bouton de Réglage pour enregistrer le réglage des minutes.
Appuyez sur le Bouton Plus pour passer du mode 12 heures au mode 24 heures, puis
appuyez une fois sur le Bouton de Réglage pour sauvegarder le réglage.
3.2. Obtenez la partie de caméra WIFI prête
3.2.1. Assurez-vous que la caméra est complètement chargée, que la carte Micro SD a
déjà été formatée et qu'elle est correctement insérée dans la fente pour carte SD de la
caméra, sinon elle ne fonctionnera pas. Nous vous recommandons d'utiliser une carte
SDHC Class 10 Micro SD.
3.2.2. Mettez la caméra sous tension en mettant l'interrupteur d'alimentation sur ON. Les
témoins lumineux de charge et d'alimentation s'allument en jaune continu tandis que le
voyant WIFI clignote en jaune indiquant que le signal WIFI de l'appareil est prêt.
IV. Configuration du réseau
4.1. Installez l'application "Camwf" sur Android Smartphone ou Tablet PC
Scannez le code QR ci-dessous pour télécharger l'application "Camwf" sur votre smartphone
ou tablette PC Android.
4.2. Configuration de la connexion P2P (mode LAN)
4.2.1. Accédez à la page Paramètres WIFI de votre téléphone ou appareil mobile,
connectez-vous au signal WIFI de l'appareil appelé "RT - **********". Attendez que le WIFI
soit connecté et que la barre d'état de votre téléphone s'affiche. Symbole WIFI comme
ci-dessous:
[Note]:
Si le signal WIFI de la caméra ne peut pas être trouvé après un long moment, consultez
Q1 sur la page FAQ à la fin de ce guide d'utilisateur pour des solutions détaillées.
4.2.2. Exécutez l'application "Camwf".
4.2.3. Ajoutez la caméra à l'application "Camwf" comme suit:
Touchez + symbole dans le coin supérieur droit> Rechercher la caméra> Appuyez sur
l'UID de la caméra> Appuyez sur OK.
4.2.4. Si la caméra affiche "En ligne" sur la page d'accueil, cela signifie que la
configuration P2P (LAN) de l'appareil est réussie et que la caméra est entré en mode
LAN. Vous pouvez visualiser en direct ou enregistrer des vidéos en mode P2P.
[Note]:
Dans ce mode, vous ne pouvez visionner la vidéo que sur une distance de 15 mètres
(49 pieds).
Conseils: Sur l'écran vidéo en direct, vous pouvez doucement mettre votre index et le
pouce sur l'écran, puis glisser dans et les directions vers l'extérieur sur une zone
spécifique de zoom avant et arrière.
4.3. Configuration de la vue à distance (Mode WAN)
>> Avant la configuration de la vue à distance, assurez-vous que la caméra est
correctement ajoutée à l'APP en mode P2P (LAN) et qu'elle est en ligne.
4.3.1. Lancez l'application "Camwf".
4.3.2. Suivez les étapes ci-dessous pour configurer la fonction d'affichage à distance:
Étape 1: Sur la page d'accueil, appuyez sur l'icône en forme de roue dentée, puis
choisissez "Paramètre caméra" dans la fenêtre contextuelle.
Étape 2: Dans la page "Paramètres avancés", appuyez sur "Gérer les réseaux Wi-Fi" à la
section "Paramètres WIFI".
Étape 3: à partir d'une liste de réseaux disponibles dans la zone, sélectionnez le point
d'accès WIFI souhaité pour inscrire la caméra.
Étape 4: Appuyez sur "OK" pour terminer la configuration de la vue à distance. La caméra
redémarrera automatiquement et sonnera doucement deux fois en 8 secondes.
Comment vérifier si la fonction de visualisation à distance fonctionne?
1. Quittez l'application "Camwf".
2. Retournez à la page de paramétrage WIFI de votre téléphone ou appareil mobile,
quittez votre téléphone ou votre appareil mobile du réseau WIFI actuel, inscrivez votre
téléphone ou votre appareil mobile dans un autre hotspot WIFI ou désactivez la fonction
WIFI, activez votre mobile Données réseau.
3. Assurez-vous que votre smartphone ou tablette PC a accès à Internet et relancez
l'application "Camwf". Si la caméra affiche "En ligne" sur la page d'accueil, cela signifie
que la configuration de la vue à distance est terminée et que la caméra est entré en mode
WAN. Vous pouvez maintenant visualiser en direct ou en direct des vidéos à partir de
n'importe quel endroit.
[Note]:
Lorsque la caméra tinte deux fois, cela signifie que la configuration WIFI est réussie. Si
la caméra affiche "Connect Fail" sur la page et émet deux bips, cela signifie que la configuration
WIFI est défaillante et que l'appareil retourne en mode P2P automatiquement en 1 minute; Vous
devez configurer à nouveau.
V. Configuration de l'enregistrement de détection de mouvement
>> Assurez-vous que la caméra est correctement ajoutée à l'APP et qu'elle est en ligne
avant de commencer.
5.1. Lancez l'application "Camwf".
5.2. Appuyez sur l'icône en forme de roue dentée sur la page d'accueil, puis choisissez
"Paramètres caméra" dans la fenêtre contextuelle.
5.3. Dans la page "Paramètres avancés", choisissez la sensibilité de détection de
mouvement, puis sélectionnez le mode d'enregistrement "Alarme".
5.4. Appuyez sur "OK" pour terminer le réglage d'enregistrement vidéo de détection de
mouvement.
5.5. Lorsqu'un mouvement est détecté, l'appareil enregistre une vidéo automatiquement sur
la carte Micro SD locale. Retour à la page d'accueil, appuyez sur l'icône en forme de roue
dentée et choisissez "Enregistrement SDCarte" pour vérifier les séquences vidéo basées
sur la détection de mouvement.
Conseils: Si la caméra est en mode WAN, la séquence vidéo peut afficher un écran noir
sur votre téléphone pendant la lecture en raison d'un réseau à large bande lent.
[Note]:
Résolution vidéo: 1920 × 1080P Non optionnel Format vidéo: AVI
VI. Enregistrement vidéo directement sur un smartphone ou un PC tablette
>> Assurez-vous que la caméra est correctement ajoutée à l'APP et qu'elle est en ligne
avant de commencer.
6.1. Lancez l'application "Camwf". Appuyez sur l'icône de la caméra pour accéder à
l'écran de la vidéo en direct.
6.2. Appuyez une fois sur le bouton d'enregistrement vidéo à distance pour démarrer ou
arrêter l'enregistrement vidéo. Les fichiers vidéo seront enregistrés sur votre téléphone ou sur
la mémoire flash de votre appareil mobile. Ces séquences vidéo viendront sans audio.
6.3. Consultez les fichiers vidéo.
Option 1: Sur la page vidéo en direct, vous pouvez appuyer sur l'icône de la galerie pour
consulter les fichiers image et vidéo.
Option 2: Retour à la page d'accueil, vous pouvez taper sur l'icône en forme de roue
dentée puis choisissez "Afficher un instantané" dans la fenêtre popup pour consulter les
fichiers image et vidéo.
[Note]:
Résolution vidéo: 640x360 Non optionnel Format vidéo: MP4
VII. Enregistrement en continu de la vidéo sur la carte Micro SD locale
>> Assurez-vous que la caméra est correctement ajoutée à l'APP et qu'elle est en ligne
avant de commencer.
7.1. Lancez l'application "Camwf".
7.2. Appuyez sur l'icône en forme de roue dentée sur la page d'accueil, puis choisissez
"Paramètre caméra" dans la fenêtre contextuelle.
7.3. Désactivez la fonction "Détection de mouvement" et choisissez le mode d'enregistrement
"Plein temps".
7.4. Appuyez sur "OK" pour terminer le réglage de l'enregistrement de la carte SD et la
caméra commencera à enregistrer la vidéo sur la carte Micro SD en continu.
7.5. Retour à la page d'accueil, appuyez sur l'icône en forme de roue dentée, puis
choisissez "Enregistrement SDCarte" pour vérifier les fichiers vidéo enregistrés sur la
carte Micro SD.
Conseils: Si la caméra est en mode WAN, la séquence vidéo peut afficher un écran noir
sur votre téléphone ou votre appareil mobile pendant la lecture en raison d'un réseau à
large bande lent.
[Remarque]:
1). Un clip vidéo sera généré et enregistré toutes les 3 minutes automatiquement.
2). La caméra peut enregistrer la vidéo pendant 4 heures en continu avec la batterie de secours.
VIII. Réinitialisation
Si, pour une raison quelconque, l'horloge de la caméra s'arrête de fonctionner ou ne fonctionne
pas correctement, vous pouvez réinitialiser la caméra pour le rétablir en mode normal.
Option: Lorsque la caméra est sous tension, appuyez sur le bouton de réinitialisation et
maintenez-le enfoncé pendant 8 secondes. Le signal WIFI de l'appareil appelé "RT -
*******" apparaîtra de nouveau dans la page de configuration WIFI de votre téléphone ou
appareil mobile dans une minute environ.
IX. Renommer la caméra et changer le mot de passe
>> Assurez-vous que la caméra est correctement ajoutée à l'APP et qu'elle est en ligne
avant de commencer.
9.1. Lancez l'APP "Camwf".
9.2. Renommez la caméra comme suit:
Étape 1: Appuyez sur l'icône en forme de roue dentée sur la page d'accueil, puis
choisissez "Paramètres du compte" dans la fenêtre contextuelle.
Étape 2: Effacez le nom par défaut et saisissez des noms tels que Accueil, Bureau, etc.
Étape 3: Appuyez sur "OK" pour confirmer la modification.
9.3. Changez le mot de passe comme suit:
Étape 1: Revenez à la page d'accueil, appuyez sur l'icône en forme de roue dentée,
puis choisissez "Paramètres caméra" dans la fenêtre contextuelle.
Étape 2: Dans la page "Paramètres avancés", tapez sur "Modifier le code de sécurité" à
la section "Paramétrage du code de sécurité".
Étape 3: Entrez le mot de passe par défaut "888888", entrez un nouveau mot de passe et
saisissez-le à nouveau, puis appuyez sur "OK" pour enregistrer la modification.
X. Chargement de la batterie de secours
10.1. Mettez la batterie de secours en place, puis branchez la caméra à une prise de
courant secteur à l'aide de l'adaptateur secteur et du câble USB fournis.
10.2. Le voyant de charge de la batterie s'allume en jaune continu pendant le processus
de charge.
10.3. Il faudra 4 heures pour obtenir une charge complète pour la batterie de secours.
10.4. Le voyant de charge de la batterie s'éteint lorsque la batterie de secours est
complètement chargée.
Questions fréquemment posées
Q1: Pourquoi le signal WIFI de caméra n'apparaît pas sur ma page WIFI?
A1: Il existe 4 solutions à ce problème:
1. Retirez la batterie de secours, branchez la caméra dans une prise d'alimentation à l'aide
du câble USB et de l'adaptateur secteur DC5V 2.0A fourni. Attendez 2 minutes pour que le
signal WIFI SSID apparaisse.
2. Réinitialisez la caméra (voir VIII), puis attendez que le signal WIFI SSID apparaisse.
3. Gardez votre téléphone ou votre appareil mobile dans la zone de points d'accès WIFI de la
caméra, en actualisant la page de signal WIFI. Il peut prendre jusqu'à 2 minutes pour que le
point d'accès soit reconnaissable sur la page de configuration WIFI de votre téléphone ou de
votre appareil mobile.
4. Éteignez votre téléphone ou la fonction WIFI de votre appareil mobile pendant un certain
temps, puis rallumez-le pour effectuer une nouvelle recherche.
Q2: La caméra ne s'affiche pas dans l'application Camwf?
A2: assurez-vous que votre téléphone ou votre appareil mobile se connecte toujours au
signal WIFI de la caméra et que votre appareil photo est alimenté par l'alimentation de la
prise ou que la batterie de secours est complètement chargée.
Q3: Pourquoi l'écran vidéo en direct apparaît noir et un cercle de recherche tourne
au centre mais rien ne s'affiche jamais?
A3: Si la vitesse WIFI de la caméra est faible, attendez 10 à 30 secondes pour que la
vidéo en direct apparaisse. Ou vous pouvez quitter l'écran vidéo en direct et revenir à
l'écran dans une minute.
Q4: Pourquoi les séquences vidéo n'ont-elles pas d'image mais de bruit pendant la
lecture sur mon ordinateur?
A4: Lorsque la caméra est en batterie faible pendant le processus d'enregistrement
vidéo, cela se produit. Donc, si vous avez besoin de la caméra pour enregistrer à plein
temps, nous vous suggérons de recharger la caméra à l'aide de l'adaptateur secteur
DC5V 2.0A et du câble USB inclus pendant le processus d'enregistrement vidéo.
Q5: Même si je conserve la caméra chargée, le signal WIFI baisse encore?
A5: Assurez-vous d'utiliser notre adaptateur secteur DC5V 2.0A fourni pour charger la
caméra. Si l'adaptateur d'alimentation est inférieur à DC5V 2.0A, par exemple, DC5V 1.0A, le
signal WIFI de l'appareil sera instable et continuera à tomber. De plus, nous ne
recommandons pas de connecter la caméra directement à votre ordinateur pour la recharger,
car la sortie actuelle ne sera pas suffisante pour que l'appareil fonctionne normalement.
Q6: La caméra ne tient pas mes paramètres Wifi et continue de montrer que la caméra
est hors ligne?
A6: Assurez-vous que la caméra est à l'intérieur de la plage de bon signal WIFI. Ou si
vous utilisez la batterie de secours, vérifiez si l'adaptateur secteur est correctement
connecté pour une utilisation prolongée.
Q7: L'appareil fonctionnera-t-il toujours si l'appareil s'éteint?
A7: Si la caméra est en mode P2P (LAN), la caméra peut toujours travailler et enregistrer
de la vidéo tant que la batterie de secours fournit de l'énergie à la caméra. Si la caméra
est en mode WAN, il ne fonctionnera pas tant que l'alimentation n'est pas rétablie et que
l'accès à Internet est disponible.
Q8: Comment ajouter la caméra à d'autres appareils?
A8: Assurez-vous que la caméra est déjà en mode WAN. Ensuite, lancez l'application
"Camwf" sur vos autres appareils Android, appuyez sur l'icône "+", numérisez le code QR
à l'arrière de la caméra pour l'UID et le mot de passe de la caméra. Ou saisissez l'UID de
la caméra (une combinaison unique de chiffres et de lettres spécifiques à votre caméra)
et un mot de passe. Enfin, appuyez sur "OK" pour ajouter la caméra à l'APP.
Q9: Que faire si j'oublie mon mot de passe?
A9: Vous devrez réinitialiser l'appareil aux réglages d'usine (voir VIII) et rajouter la
caméra.
Q10: La caméra n'enregistre aucune vidéo sur la carte Micro SD?
A10: Mettez la caméra hors tension, retirez la carte Micro SD, formatez la carte SD, puis
insérez-la sur la fente de carte SD pour réessayer.
Q11: Combien de périphériques mobiles peuvent-ils se connecter à la caméra en
même temps?
A11: Aucune limite.
Q12: Combien de caméras sont prises en charge sur l'application mobile?
A12: Aucune limite.
Q13: Comment allumer les voyants IR?
A13: Lorsque l'éclairage est inférieur à 10 lux, les voyants IR s'allument automatiquement. La
distance IR est de 2 mètres (6.5ft).
Q14: Comment lire la vidéo enregistrée sur la carte Micro SD?
A14: Utilisez un lecteur de carte pour lire et lire la vidéo sur votre ordinateur. Ou utilisez
l'APP "Camwf" pour la lecture (voir 7.5)
Q15: Y at-il un logiciel client PC que je peux utiliser sur mon ordinateur Windows
PC?
A15: Lien de téléchargement du logiciel client PC:
Http://www.wiseupshop.com/download?name=WIFI34&Submit=++++++++
Q16: Pourquoi l'affichage de l'heure n'est pas stable, clignote-t-il toujours?
R16: Étant donné que la batterie de secours est faible ou que l'alimentation de sortie n'est
pas correctement connectée.

I. Aperçu du produit
1. Voyants IR
2. Lentille de la caméra
3. Bouton de Réglage
4. Bouton Plus
5. Emplacement pour carte micro SD
6. Bouton Réinitialiser
7. Interrupteur d'Alimentation
8. Port USB
9. Voyant Lumineux WIFI
10. Voyant d'Alimentation
11. Indicateur de Charge de la Batterie
12. Batterie de Secours Rechargeable
II. Qu'y a-t-il dans la boite
-1 × Caméra d'Horloge WIFI
-1 × Câble USB
-1 × AC110-240V à DC 5V 2A Adaptateur Secteur
-1 × 8 GB Carte Micro SD (déjà installée dans la fente Micro SD)
-1 × Batterie de Secours Rechargeable
-1 × Film isolant
III. Avant de commencer
>> Veuillez retirer le film isolant pour la première utilisation.
3.1. Obtenez la partie d'horloge prête
3.1.1. Ouvrez le capot arrière, branchez l'horloge directement dans une prise secteur à
l'aide de l'adaptateur secteur fourni, l'affichage de l'heure s'allume de manière lumineuse.
3.1.2. Appuyez une fois sur le Bouton de Réglage et l'heure clignote, puis appuyez sur la
touche Plus pour régler l'heure actuelle.
3.1.3. Appuyez à nouveau sur le Bouton de Réglage pour enregistrer le réglage de
l'heure et la minute commence à clignoter, puis appuyez sur la touche Plus pour régler
les minutes en cours.
3.1.4. Appuyez sur le Bouton de Réglage pour enregistrer le réglage des minutes.
Appuyez sur le Bouton Plus pour passer du mode 12 heures au mode 24 heures, puis
appuyez une fois sur le Bouton de Réglage pour sauvegarder le réglage.
3.2. Obtenez la partie de caméra WIFI prête
3.2.1. Assurez-vous que la caméra est complètement chargée, que la carte Micro SD a
déjà été formatée et qu'elle est correctement insérée dans la fente pour carte SD de la
caméra, sinon elle ne fonctionnera pas. Nous vous recommandons d'utiliser une carte
SDHC Class 10 Micro SD.
3.2.2. Mettez la caméra sous tension en mettant l'interrupteur d'alimentation sur ON. Les
témoins lumineux de charge et d'alimentation s'allument en jaune continu tandis que le
voyant WIFI clignote en jaune indiquant que le signal WIFI de l'appareil est prêt.
IV. Configuration du réseau
4.1. Installez l'application "Camwf" sur Android Smartphone ou Tablet PC
Scannez le code QR ci-dessous pour télécharger l'application "Camwf" sur votre smartphone
ou tablette PC Android.
4.2. Configuration de la connexion P2P (mode LAN)
4.2.1. Accédez à la page Paramètres WIFI de votre téléphone ou appareil mobile,
connectez-vous au signal WIFI de l'appareil appelé "RT - **********". Attendez que le WIFI
soit connecté et que la barre d'état de votre téléphone s'affiche. Symbole WIFI comme
ci-dessous:
[Note]:
Si le signal WIFI de la caméra ne peut pas être trouvé après un long moment, consultez
Q1 sur la page FAQ à la fin de ce guide d'utilisateur pour des solutions détaillées.
4.2.2. Exécutez l'application "Camwf".
4.2.3. Ajoutez la caméra à l'application "Camwf" comme suit:
Touchez + symbole dans le coin supérieur droit> Rechercher la caméra> Appuyez sur
l'UID de la caméra> Appuyez sur OK.
4.2.4. Si la caméra affiche "En ligne" sur la page d'accueil, cela signifie que la
configuration P2P (LAN) de l'appareil est réussie et que la caméra est entré en mode
LAN. Vous pouvez visualiser en direct ou enregistrer des vidéos en mode P2P.
[Note]:
Dans ce mode, vous ne pouvez visionner la vidéo que sur une distance de 15 mètres
(49 pieds).
Conseils: Sur l'écran vidéo en direct, vous pouvez doucement mettre votre index et le
pouce sur l'écran, puis glisser dans et les directions vers l'extérieur sur une zone
spécifique de zoom avant et arrière.
4.3. Configuration de la vue à distance (Mode WAN)
>> Avant la configuration de la vue à distance, assurez-vous que la caméra est
correctement ajoutée à l'APP en mode P2P (LAN) et qu'elle est en ligne.
4.3.1. Lancez l'application "Camwf".
4.3.2. Suivez les étapes ci-dessous pour configurer la fonction d'affichage à distance:
Étape 1: Sur la page d'accueil, appuyez sur l'icône en forme de roue dentée, puis
choisissez "Paramètre caméra" dans la fenêtre contextuelle.
Étape 2: Dans la page "Paramètres avancés", appuyez sur "Gérer les réseaux Wi-Fi" à la
section "Paramètres WIFI".
Étape 3: à partir d'une liste de réseaux disponibles dans la zone, sélectionnez le point
d'accès WIFI souhaité pour inscrire la caméra.
Étape 4: Appuyez sur "OK" pour terminer la configuration de la vue à distance. La caméra
redémarrera automatiquement et sonnera doucement deux fois en 8 secondes.
Comment vérifier si la fonction de visualisation à distance fonctionne?
1. Quittez l'application "Camwf".
2. Retournez à la page de paramétrage WIFI de votre téléphone ou appareil mobile,
quittez votre téléphone ou votre appareil mobile du réseau WIFI actuel, inscrivez votre
téléphone ou votre appareil mobile dans un autre hotspot WIFI ou désactivez la fonction
WIFI, activez votre mobile Données réseau.
3. Assurez-vous que votre smartphone ou tablette PC a accès à Internet et relancez
l'application "Camwf". Si la caméra affiche "En ligne" sur la page d'accueil, cela signifie
que la configuration de la vue à distance est terminée et que la caméra est entré en mode
WAN. Vous pouvez maintenant visualiser en direct ou en direct des vidéos à partir de
n'importe quel endroit.
[Note]:
Lorsque la caméra tinte deux fois, cela signifie que la configuration WIFI est réussie. Si
la caméra affiche "Connect Fail" sur la page et émet deux bips, cela signifie que la configuration
WIFI est défaillante et que l'appareil retourne en mode P2P automatiquement en 1 minute; Vous
devez configurer à nouveau.
V. Configuration de l'enregistrement de détection de mouvement
>> Assurez-vous que la caméra est correctement ajoutée à l'APP et qu'elle est en ligne
avant de commencer.
5.1. Lancez l'application "Camwf".
5.2. Appuyez sur l'icône en forme de roue dentée sur la page d'accueil, puis choisissez
"Paramètres caméra" dans la fenêtre contextuelle.
5.3. Dans la page "Paramètres avancés", choisissez la sensibilité de détection de
mouvement, puis sélectionnez le mode d'enregistrement "Alarme".
5.4. Appuyez sur "OK" pour terminer le réglage d'enregistrement vidéo de détection de
mouvement.
5.5. Lorsqu'un mouvement est détecté, l'appareil enregistre une vidéo automatiquement sur
la carte Micro SD locale. Retour à la page d'accueil, appuyez sur l'icône en forme de roue
dentée et choisissez "Enregistrement SDCarte" pour vérifier les séquences vidéo basées
sur la détection de mouvement.
Conseils: Si la caméra est en mode WAN, la séquence vidéo peut afficher un écran noir
sur votre téléphone pendant la lecture en raison d'un réseau à large bande lent.
[Note]:
Résolution vidéo: 1920 × 1080P Non optionnel Format vidéo: AVI
VI. Enregistrement vidéo directement sur un smartphone ou un PC tablette
>> Assurez-vous que la caméra est correctement ajoutée à l'APP et qu'elle est en ligne
avant de commencer.
6.1. Lancez l'application "Camwf". Appuyez sur l'icône de la caméra pour accéder à
l'écran de la vidéo en direct.
6.2. Appuyez une fois sur le bouton d'enregistrement vidéo à distance pour démarrer ou
arrêter l'enregistrement vidéo. Les fichiers vidéo seront enregistrés sur votre téléphone ou sur
la mémoire flash de votre appareil mobile. Ces séquences vidéo viendront sans audio.
6.3. Consultez les fichiers vidéo.
Option 1: Sur la page vidéo en direct, vous pouvez appuyer sur l'icône de la galerie pour
consulter les fichiers image et vidéo.
Option 2: Retour à la page d'accueil, vous pouvez taper sur l'icône en forme de roue
dentée puis choisissez "Afficher un instantané" dans la fenêtre popup pour consulter les
fichiers image et vidéo.
[Note]:
Résolution vidéo: 640x360 Non optionnel Format vidéo: MP4
VII. Enregistrement en continu de la vidéo sur la carte Micro SD locale
>> Assurez-vous que la caméra est correctement ajoutée à l'APP et qu'elle est en ligne
avant de commencer.
7.1. Lancez l'application "Camwf".
7.2. Appuyez sur l'icône en forme de roue dentée sur la page d'accueil, puis choisissez
"Paramètre caméra" dans la fenêtre contextuelle.
7.3. Désactivez la fonction "Détection de mouvement" et choisissez le mode d'enregistrement
"Plein temps".
7.4. Appuyez sur "OK" pour terminer le réglage de l'enregistrement de la carte SD et la
caméra commencera à enregistrer la vidéo sur la carte Micro SD en continu.
7.5. Retour à la page d'accueil, appuyez sur l'icône en forme de roue dentée, puis
choisissez "Enregistrement SDCarte" pour vérifier les fichiers vidéo enregistrés sur la
carte Micro SD.
Conseils: Si la caméra est en mode WAN, la séquence vidéo peut afficher un écran noir
sur votre téléphone ou votre appareil mobile pendant la lecture en raison d'un réseau à
large bande lent.
[Remarque]:
1). Un clip vidéo sera généré et enregistré toutes les 3 minutes automatiquement.
2). La caméra peut enregistrer la vidéo pendant 4 heures en continu avec la batterie de secours.
VIII. Réinitialisation
Si, pour une raison quelconque, l'horloge de la caméra s'arrête de fonctionner ou ne fonctionne
pas correctement, vous pouvez réinitialiser la caméra pour le rétablir en mode normal.
Option: Lorsque la caméra est sous tension, appuyez sur le bouton de réinitialisation et
maintenez-le enfoncé pendant 8 secondes. Le signal WIFI de l'appareil appelé "RT -
*******" apparaîtra de nouveau dans la page de configuration WIFI de votre téléphone ou
appareil mobile dans une minute environ.
IX. Renommer la caméra et changer le mot de passe
>> Assurez-vous que la caméra est correctement ajoutée à l'APP et qu'elle est en ligne
avant de commencer.
9.1. Lancez l'APP "Camwf".
9.2. Renommez la caméra comme suit:
Étape 1: Appuyez sur l'icône en forme de roue dentée sur la page d'accueil, puis
choisissez "Paramètres du compte" dans la fenêtre contextuelle.
Étape 2: Effacez le nom par défaut et saisissez des noms tels que Accueil, Bureau, etc.
Étape 3: Appuyez sur "OK" pour confirmer la modification.
9.3. Changez le mot de passe comme suit:
Étape 1: Revenez à la page d'accueil, appuyez sur l'icône en forme de roue dentée,
puis choisissez "Paramètres caméra" dans la fenêtre contextuelle.
Étape 2: Dans la page "Paramètres avancés", tapez sur "Modifier le code de sécurité" à
la section "Paramétrage du code de sécurité".
Étape 3: Entrez le mot de passe par défaut "888888", entrez un nouveau mot de passe et
saisissez-le à nouveau, puis appuyez sur "OK" pour enregistrer la modification.
X. Chargement de la batterie de secours
10.1. Mettez la batterie de secours en place, puis branchez la caméra à une prise de
courant secteur à l'aide de l'adaptateur secteur et du câble USB fournis.
10.2. Le voyant de charge de la batterie s'allume en jaune continu pendant le processus
de charge.
10.3. Il faudra 4 heures pour obtenir une charge complète pour la batterie de secours.
10.4. Le voyant de charge de la batterie s'éteint lorsque la batterie de secours est
complètement chargée.
Questions fréquemment posées
Q1: Pourquoi le signal WIFI de caméra n'apparaît pas sur ma page WIFI?
A1: Il existe 4 solutions à ce problème:
1. Retirez la batterie de secours, branchez la caméra dans une prise d'alimentation à l'aide
du câble USB et de l'adaptateur secteur DC5V 2.0A fourni. Attendez 2 minutes pour que le
signal WIFI SSID apparaisse.
2. Réinitialisez la caméra (voir VIII), puis attendez que le signal WIFI SSID apparaisse.
3. Gardez votre téléphone ou votre appareil mobile dans la zone de points d'accès WIFI de la
caméra, en actualisant la page de signal WIFI. Il peut prendre jusqu'à 2 minutes pour que le
point d'accès soit reconnaissable sur la page de configuration WIFI de votre téléphone ou de
votre appareil mobile.
4. Éteignez votre téléphone ou la fonction WIFI de votre appareil mobile pendant un certain
temps, puis rallumez-le pour effectuer une nouvelle recherche.
Q2: La caméra ne s'affiche pas dans l'application Camwf?
A2: assurez-vous que votre téléphone ou votre appareil mobile se connecte toujours au
signal WIFI de la caméra et que votre appareil photo est alimenté par l'alimentation de la
prise ou que la batterie de secours est complètement chargée.
Q3: Pourquoi l'écran vidéo en direct apparaît noir et un cercle de recherche tourne
au centre mais rien ne s'affiche jamais?
A3: Si la vitesse WIFI de la caméra est faible, attendez 10 à 30 secondes pour que la
vidéo en direct apparaisse. Ou vous pouvez quitter l'écran vidéo en direct et revenir à
l'écran dans une minute.
Q4: Pourquoi les séquences vidéo n'ont-elles pas d'image mais de bruit pendant la
lecture sur mon ordinateur?
A4: Lorsque la caméra est en batterie faible pendant le processus d'enregistrement
vidéo, cela se produit. Donc, si vous avez besoin de la caméra pour enregistrer à plein
temps, nous vous suggérons de recharger la caméra à l'aide de l'adaptateur secteur
DC5V 2.0A et du câble USB inclus pendant le processus d'enregistrement vidéo.
Q5: Même si je conserve la caméra chargée, le signal WIFI baisse encore?
A5: Assurez-vous d'utiliser notre adaptateur secteur DC5V 2.0A fourni pour charger la
caméra. Si l'adaptateur d'alimentation est inférieur à DC5V 2.0A, par exemple, DC5V 1.0A, le
signal WIFI de l'appareil sera instable et continuera à tomber. De plus, nous ne
recommandons pas de connecter la caméra directement à votre ordinateur pour la recharger,
car la sortie actuelle ne sera pas suffisante pour que l'appareil fonctionne normalement.
Q6: La caméra ne tient pas mes paramètres Wifi et continue de montrer que la caméra
est hors ligne?
A6: Assurez-vous que la caméra est à l'intérieur de la plage de bon signal WIFI. Ou si
vous utilisez la batterie de secours, vérifiez si l'adaptateur secteur est correctement
connecté pour une utilisation prolongée.
Q7: L'appareil fonctionnera-t-il toujours si l'appareil s'éteint?
A7: Si la caméra est en mode P2P (LAN), la caméra peut toujours travailler et enregistrer
de la vidéo tant que la batterie de secours fournit de l'énergie à la caméra. Si la caméra
est en mode WAN, il ne fonctionnera pas tant que l'alimentation n'est pas rétablie et que
l'accès à Internet est disponible.
Q8: Comment ajouter la caméra à d'autres appareils?
A8: Assurez-vous que la caméra est déjà en mode WAN. Ensuite, lancez l'application
"Camwf" sur vos autres appareils Android, appuyez sur l'icône "+", numérisez le code QR
à l'arrière de la caméra pour l'UID et le mot de passe de la caméra. Ou saisissez l'UID de
la caméra (une combinaison unique de chiffres et de lettres spécifiques à votre caméra)
et un mot de passe. Enfin, appuyez sur "OK" pour ajouter la caméra à l'APP.
Q9: Que faire si j'oublie mon mot de passe?
A9: Vous devrez réinitialiser l'appareil aux réglages d'usine (voir VIII) et rajouter la
caméra.
Q10: La caméra n'enregistre aucune vidéo sur la carte Micro SD?
A10: Mettez la caméra hors tension, retirez la carte Micro SD, formatez la carte SD, puis
insérez-la sur la fente de carte SD pour réessayer.
Q11: Combien de périphériques mobiles peuvent-ils se connecter à la caméra en
même temps?
A11: Aucune limite.
Q12: Combien de caméras sont prises en charge sur l'application mobile?
A12: Aucune limite.
Q13: Comment allumer les voyants IR?
A13: Lorsque l'éclairage est inférieur à 10 lux, les voyants IR s'allument automatiquement. La
distance IR est de 2 mètres (6.5ft).
Q14: Comment lire la vidéo enregistrée sur la carte Micro SD?
A14: Utilisez un lecteur de carte pour lire et lire la vidéo sur votre ordinateur. Ou utilisez
l'APP "Camwf" pour la lecture (voir 7.5)
Q15: Y at-il un logiciel client PC que je peux utiliser sur mon ordinateur Windows
PC?
A15: Lien de téléchargement du logiciel client PC:
Http://www.wiseupshop.com/download?name=WIFI34&Submit=++++++++
Q16: Pourquoi l'affichage de l'heure n'est pas stable, clignote-t-il toujours?
R16: Étant donné que la batterie de secours est faible ou que l'alimentation de sortie n'est
pas correctement connectée.

I. Aperçu du produit
1. Voyants IR
2. Lentille de la caméra
3. Bouton de Réglage
4. Bouton Plus
5. Emplacement pour carte micro SD
6. Bouton Réinitialiser
7. Interrupteur d'Alimentation
8. Port USB
9. Voyant Lumineux WIFI
10. Voyant d'Alimentation
11. Indicateur de Charge de la Batterie
12. Batterie de Secours Rechargeable
II. Qu'y a-t-il dans la boite
-1 × Caméra d'Horloge WIFI
-1 × Câble USB
-1 × AC110-240V à DC 5V 2A Adaptateur Secteur
-1 × 8 GB Carte Micro SD (déjà installée dans la fente Micro SD)
-1 × Batterie de Secours Rechargeable
-1 × Film isolant
III. Avant de commencer
>> Veuillez retirer le film isolant pour la première utilisation.
3.1. Obtenez la partie d'horloge prête
3.1.1. Ouvrez le capot arrière, branchez l'horloge directement dans une prise secteur à
l'aide de l'adaptateur secteur fourni, l'affichage de l'heure s'allume de manière lumineuse.
3.1.2. Appuyez une fois sur le Bouton de Réglage et l'heure clignote, puis appuyez sur la
touche Plus pour régler l'heure actuelle.
3.1.3. Appuyez à nouveau sur le Bouton de Réglage pour enregistrer le réglage de
l'heure et la minute commence à clignoter, puis appuyez sur la touche Plus pour régler
les minutes en cours.
3.1.4. Appuyez sur le Bouton de Réglage pour enregistrer le réglage des minutes.
Appuyez sur le Bouton Plus pour passer du mode 12 heures au mode 24 heures, puis
appuyez une fois sur le Bouton de Réglage pour sauvegarder le réglage.
3.2. Obtenez la partie de caméra WIFI prête
3.2.1. Assurez-vous que la caméra est complètement chargée, que la carte Micro SD a
déjà été formatée et qu'elle est correctement insérée dans la fente pour carte SD de la
caméra, sinon elle ne fonctionnera pas. Nous vous recommandons d'utiliser une carte
SDHC Class 10 Micro SD.
3.2.2. Mettez la caméra sous tension en mettant l'interrupteur d'alimentation sur ON. Les
témoins lumineux de charge et d'alimentation s'allument en jaune continu tandis que le
voyant WIFI clignote en jaune indiquant que le signal WIFI de l'appareil est prêt.
IV. Configuration du réseau
4.1. Installez l'application "Camwf" sur Android Smartphone ou Tablet PC
Scannez le code QR ci-dessous pour télécharger l'application "Camwf" sur votre smartphone
ou tablette PC Android.
4.2. Configuration de la connexion P2P (mode LAN)
4.2.1. Accédez à la page Paramètres WIFI de votre téléphone ou appareil mobile,
connectez-vous au signal WIFI de l'appareil appelé "RT - **********". Attendez que le WIFI
soit connecté et que la barre d'état de votre téléphone s'affiche. Symbole WIFI comme
ci-dessous:
[Note]:
Si le signal WIFI de la caméra ne peut pas être trouvé après un long moment, consultez
Q1 sur la page FAQ à la fin de ce guide d'utilisateur pour des solutions détaillées.
4.2.2. Exécutez l'application "Camwf".
4.2.3. Ajoutez la caméra à l'application "Camwf" comme suit:
Touchez + symbole dans le coin supérieur droit> Rechercher la caméra> Appuyez sur
l'UID de la caméra> Appuyez sur OK.
4.2.4. Si la caméra affiche "En ligne" sur la page d'accueil, cela signifie que la
configuration P2P (LAN) de l'appareil est réussie et que la caméra est entré en mode
LAN. Vous pouvez visualiser en direct ou enregistrer des vidéos en mode P2P.
[Note]:
Dans ce mode, vous ne pouvez visionner la vidéo que sur une distance de 15 mètres
(49 pieds).
Conseils: Sur l'écran vidéo en direct, vous pouvez doucement mettre votre index et le
pouce sur l'écran, puis glisser dans et les directions vers l'extérieur sur une zone
spécifique de zoom avant et arrière.
4.3. Configuration de la vue à distance (Mode WAN)
>> Avant la configuration de la vue à distance, assurez-vous que la caméra est
correctement ajoutée à l'APP en mode P2P (LAN) et qu'elle est en ligne.
4.3.1. Lancez l'application "Camwf".
4.3.2. Suivez les étapes ci-dessous pour configurer la fonction d'affichage à distance:
Étape 1: Sur la page d'accueil, appuyez sur l'icône en forme de roue dentée, puis
choisissez "Paramètre caméra" dans la fenêtre contextuelle.
Étape 2: Dans la page "Paramètres avancés", appuyez sur "Gérer les réseaux Wi-Fi" à la
section "Paramètres WIFI".
Étape 3: à partir d'une liste de réseaux disponibles dans la zone, sélectionnez le point
d'accès WIFI souhaité pour inscrire la caméra.
Étape 4: Appuyez sur "OK" pour terminer la configuration de la vue à distance. La caméra
redémarrera automatiquement et sonnera doucement deux fois en 8 secondes.
Comment vérifier si la fonction de visualisation à distance fonctionne?
1. Quittez l'application "Camwf".
2. Retournez à la page de paramétrage WIFI de votre téléphone ou appareil mobile,
quittez votre téléphone ou votre appareil mobile du réseau WIFI actuel, inscrivez votre
téléphone ou votre appareil mobile dans un autre hotspot WIFI ou désactivez la fonction
WIFI, activez votre mobile Données réseau.
3. Assurez-vous que votre smartphone ou tablette PC a accès à Internet et relancez
l'application "Camwf". Si la caméra affiche "En ligne" sur la page d'accueil, cela signifie
que la configuration de la vue à distance est terminée et que la caméra est entré en mode
WAN. Vous pouvez maintenant visualiser en direct ou en direct des vidéos à partir de
n'importe quel endroit.
[Note]:
Lorsque la caméra tinte deux fois, cela signifie que la configuration WIFI est réussie. Si
la caméra affiche "Connect Fail" sur la page et émet deux bips, cela signifie que la configuration
WIFI est défaillante et que l'appareil retourne en mode P2P automatiquement en 1 minute; Vous
devez configurer à nouveau.
V. Configuration de l'enregistrement de détection de mouvement
>> Assurez-vous que la caméra est correctement ajoutée à l'APP et qu'elle est en ligne
avant de commencer.
5.1. Lancez l'application "Camwf".
5.2. Appuyez sur l'icône en forme de roue dentée sur la page d'accueil, puis choisissez
"Paramètres caméra" dans la fenêtre contextuelle.
5.3. Dans la page "Paramètres avancés", choisissez la sensibilité de détection de
mouvement, puis sélectionnez le mode d'enregistrement "Alarme".
5.4. Appuyez sur "OK" pour terminer le réglage d'enregistrement vidéo de détection de
mouvement.
5.5. Lorsqu'un mouvement est détecté, l'appareil enregistre une vidéo automatiquement sur
la carte Micro SD locale. Retour à la page d'accueil, appuyez sur l'icône en forme de roue
dentée et choisissez "Enregistrement SDCarte" pour vérifier les séquences vidéo basées
sur la détection de mouvement.
Conseils: Si la caméra est en mode WAN, la séquence vidéo peut afficher un écran noir
sur votre téléphone pendant la lecture en raison d'un réseau à large bande lent.
[Note]:
Résolution vidéo: 1920 × 1080P Non optionnel Format vidéo: AVI
VI. Enregistrement vidéo directement sur un smartphone ou un PC tablette
>> Assurez-vous que la caméra est correctement ajoutée à l'APP et qu'elle est en ligne
avant de commencer.
6.1. Lancez l'application "Camwf". Appuyez sur l'icône de la caméra pour accéder à
l'écran de la vidéo en direct.
6.2. Appuyez une fois sur le bouton d'enregistrement vidéo à distance pour démarrer ou
arrêter l'enregistrement vidéo. Les fichiers vidéo seront enregistrés sur votre téléphone ou sur
la mémoire flash de votre appareil mobile. Ces séquences vidéo viendront sans audio.
6.3. Consultez les fichiers vidéo.
Option 1: Sur la page vidéo en direct, vous pouvez appuyer sur l'icône de la galerie pour
consulter les fichiers image et vidéo.
Option 2: Retour à la page d'accueil, vous pouvez taper sur l'icône en forme de roue
dentée puis choisissez "Afficher un instantané" dans la fenêtre popup pour consulter les
fichiers image et vidéo.
[Note]:
Résolution vidéo: 640x360 Non optionnel Format vidéo: MP4
VII. Enregistrement en continu de la vidéo sur la carte Micro SD locale
>> Assurez-vous que la caméra est correctement ajoutée à l'APP et qu'elle est en ligne
avant de commencer.
7.1. Lancez l'application "Camwf".
7.2. Appuyez sur l'icône en forme de roue dentée sur la page d'accueil, puis choisissez
"Paramètre caméra" dans la fenêtre contextuelle.
7.3. Désactivez la fonction "Détection de mouvement" et choisissez le mode d'enregistrement
"Plein temps".
7.4. Appuyez sur "OK" pour terminer le réglage de l'enregistrement de la carte SD et la
caméra commencera à enregistrer la vidéo sur la carte Micro SD en continu.
7.5. Retour à la page d'accueil, appuyez sur l'icône en forme de roue dentée, puis
choisissez "Enregistrement SDCarte" pour vérifier les fichiers vidéo enregistrés sur la
carte Micro SD.
Conseils: Si la caméra est en mode WAN, la séquence vidéo peut afficher un écran noir
sur votre téléphone ou votre appareil mobile pendant la lecture en raison d'un réseau à
large bande lent.
[Remarque]:
1). Un clip vidéo sera généré et enregistré toutes les 3 minutes automatiquement.
2). La caméra peut enregistrer la vidéo pendant 4 heures en continu avec la batterie de secours.
VIII. Réinitialisation
Si, pour une raison quelconque, l'horloge de la caméra s'arrête de fonctionner ou ne fonctionne
pas correctement, vous pouvez réinitialiser la caméra pour le rétablir en mode normal.
Option: Lorsque la caméra est sous tension, appuyez sur le bouton de réinitialisation et
maintenez-le enfoncé pendant 8 secondes. Le signal WIFI de l'appareil appelé "RT -
*******" apparaîtra de nouveau dans la page de configuration WIFI de votre téléphone ou
appareil mobile dans une minute environ.
IX. Renommer la caméra et changer le mot de passe
>> Assurez-vous que la caméra est correctement ajoutée à l'APP et qu'elle est en ligne
avant de commencer.
9.1. Lancez l'APP "Camwf".
9.2. Renommez la caméra comme suit:
Étape 1: Appuyez sur l'icône en forme de roue dentée sur la page d'accueil, puis
choisissez "Paramètres du compte" dans la fenêtre contextuelle.
Étape 2: Effacez le nom par défaut et saisissez des noms tels que Accueil, Bureau, etc.
Étape 3: Appuyez sur "OK" pour confirmer la modification.
9.3. Changez le mot de passe comme suit:
Étape 1: Revenez à la page d'accueil, appuyez sur l'icône en forme de roue dentée,
puis choisissez "Paramètres caméra" dans la fenêtre contextuelle.
Étape 2: Dans la page "Paramètres avancés", tapez sur "Modifier le code de sécurité" à
la section "Paramétrage du code de sécurité".
Étape 3: Entrez le mot de passe par défaut "888888", entrez un nouveau mot de passe et
saisissez-le à nouveau, puis appuyez sur "OK" pour enregistrer la modification.
X. Chargement de la batterie de secours
10.1. Mettez la batterie de secours en place, puis branchez la caméra à une prise de
courant secteur à l'aide de l'adaptateur secteur et du câble USB fournis.
10.2. Le voyant de charge de la batterie s'allume en jaune continu pendant le processus
de charge.
10.3. Il faudra 4 heures pour obtenir une charge complète pour la batterie de secours.
10.4. Le voyant de charge de la batterie s'éteint lorsque la batterie de secours est
complètement chargée.
Questions fréquemment posées
Q1: Pourquoi le signal WIFI de caméra n'apparaît pas sur ma page WIFI?
A1: Il existe 4 solutions à ce problème:
1. Retirez la batterie de secours, branchez la caméra dans une prise d'alimentation à l'aide
du câble USB et de l'adaptateur secteur DC5V 2.0A fourni. Attendez 2 minutes pour que le
signal WIFI SSID apparaisse.
2. Réinitialisez la caméra (voir VIII), puis attendez que le signal WIFI SSID apparaisse.
3. Gardez votre téléphone ou votre appareil mobile dans la zone de points d'accès WIFI de la
caméra, en actualisant la page de signal WIFI. Il peut prendre jusqu'à 2 minutes pour que le
point d'accès soit reconnaissable sur la page de configuration WIFI de votre téléphone ou de
votre appareil mobile.
4. Éteignez votre téléphone ou la fonction WIFI de votre appareil mobile pendant un certain
temps, puis rallumez-le pour effectuer une nouvelle recherche.
Q2: La caméra ne s'affiche pas dans l'application Camwf?
A2: assurez-vous que votre téléphone ou votre appareil mobile se connecte toujours au
signal WIFI de la caméra et que votre appareil photo est alimenté par l'alimentation de la
prise ou que la batterie de secours est complètement chargée.
Q3: Pourquoi l'écran vidéo en direct apparaît noir et un cercle de recherche tourne
au centre mais rien ne s'affiche jamais?
A3: Si la vitesse WIFI de la caméra est faible, attendez 10 à 30 secondes pour que la
vidéo en direct apparaisse. Ou vous pouvez quitter l'écran vidéo en direct et revenir à
l'écran dans une minute.
Q4: Pourquoi les séquences vidéo n'ont-elles pas d'image mais de bruit pendant la
lecture sur mon ordinateur?
A4: Lorsque la caméra est en batterie faible pendant le processus d'enregistrement
vidéo, cela se produit. Donc, si vous avez besoin de la caméra pour enregistrer à plein
temps, nous vous suggérons de recharger la caméra à l'aide de l'adaptateur secteur
DC5V 2.0A et du câble USB inclus pendant le processus d'enregistrement vidéo.
Q5: Même si je conserve la caméra chargée, le signal WIFI baisse encore?
A5: Assurez-vous d'utiliser notre adaptateur secteur DC5V 2.0A fourni pour charger la
caméra. Si l'adaptateur d'alimentation est inférieur à DC5V 2.0A, par exemple, DC5V 1.0A, le
signal WIFI de l'appareil sera instable et continuera à tomber. De plus, nous ne
recommandons pas de connecter la caméra directement à votre ordinateur pour la recharger,
car la sortie actuelle ne sera pas suffisante pour que l'appareil fonctionne normalement.
Q6: La caméra ne tient pas mes paramètres Wifi et continue de montrer que la caméra
est hors ligne?
A6: Assurez-vous que la caméra est à l'intérieur de la plage de bon signal WIFI. Ou si
vous utilisez la batterie de secours, vérifiez si l'adaptateur secteur est correctement
connecté pour une utilisation prolongée.
Q7: L'appareil fonctionnera-t-il toujours si l'appareil s'éteint?
A7: Si la caméra est en mode P2P (LAN), la caméra peut toujours travailler et enregistrer
de la vidéo tant que la batterie de secours fournit de l'énergie à la caméra. Si la caméra
est en mode WAN, il ne fonctionnera pas tant que l'alimentation n'est pas rétablie et que
l'accès à Internet est disponible.
Q8: Comment ajouter la caméra à d'autres appareils?
A8: Assurez-vous que la caméra est déjà en mode WAN. Ensuite, lancez l'application
"Camwf" sur vos autres appareils Android, appuyez sur l'icône "+", numérisez le code QR
à l'arrière de la caméra pour l'UID et le mot de passe de la caméra. Ou saisissez l'UID de
la caméra (une combinaison unique de chiffres et de lettres spécifiques à votre caméra)
et un mot de passe. Enfin, appuyez sur "OK" pour ajouter la caméra à l'APP.
Q9: Que faire si j'oublie mon mot de passe?
A9: Vous devrez réinitialiser l'appareil aux réglages d'usine (voir VIII) et rajouter la
caméra.
Q10: La caméra n'enregistre aucune vidéo sur la carte Micro SD?
A10: Mettez la caméra hors tension, retirez la carte Micro SD, formatez la carte SD, puis
insérez-la sur la fente de carte SD pour réessayer.
Q11: Combien de périphériques mobiles peuvent-ils se connecter à la caméra en
même temps?
A11: Aucune limite.
Q12: Combien de caméras sont prises en charge sur l'application mobile?
A12: Aucune limite.
Q13: Comment allumer les voyants IR?
A13: Lorsque l'éclairage est inférieur à 10 lux, les voyants IR s'allument automatiquement. La
distance IR est de 2 mètres (6.5ft).
Q14: Comment lire la vidéo enregistrée sur la carte Micro SD?
A14: Utilisez un lecteur de carte pour lire et lire la vidéo sur votre ordinateur. Ou utilisez
l'APP "Camwf" pour la lecture (voir 7.5)
Q15: Y at-il un logiciel client PC que je peux utiliser sur mon ordinateur Windows
PC?
A15: Lien de téléchargement du logiciel client PC:
Http://www.wiseupshop.com/download?name=WIFI34&Submit=++++++++
Q16: Pourquoi l'affichage de l'heure n'est pas stable, clignote-t-il toujours?
R16: Étant donné que la batterie de secours est faible ou que l'alimentation de sortie n'est
pas correctement connectée.

I. Aperçu du produit
1. Voyants IR
2. Lentille de la caméra
3. Bouton de Réglage
4. Bouton Plus
5. Emplacement pour carte micro SD
6. Bouton Réinitialiser
7. Interrupteur d'Alimentation
8. Port USB
9. Voyant Lumineux WIFI
10. Voyant d'Alimentation
11. Indicateur de Charge de la Batterie
12. Batterie de Secours Rechargeable
II. Qu'y a-t-il dans la boite
-1 × Caméra d'Horloge WIFI
-1 × Câble USB
-1 × AC110-240V à DC 5V 2A Adaptateur Secteur
-1 × 8 GB Carte Micro SD (déjà installée dans la fente Micro SD)
-1 × Batterie de Secours Rechargeable
-1 × Film isolant
III. Avant de commencer
>> Veuillez retirer le film isolant pour la première utilisation.
3.1. Obtenez la partie d'horloge prête
3.1.1. Ouvrez le capot arrière, branchez l'horloge directement dans une prise secteur à
l'aide de l'adaptateur secteur fourni, l'affichage de l'heure s'allume de manière lumineuse.
3.1.2. Appuyez une fois sur le Bouton de Réglage et l'heure clignote, puis appuyez sur la
touche Plus pour régler l'heure actuelle.
3.1.3. Appuyez à nouveau sur le Bouton de Réglage pour enregistrer le réglage de
l'heure et la minute commence à clignoter, puis appuyez sur la touche Plus pour régler
les minutes en cours.
3.1.4. Appuyez sur le Bouton de Réglage pour enregistrer le réglage des minutes.
Appuyez sur le Bouton Plus pour passer du mode 12 heures au mode 24 heures, puis
appuyez une fois sur le Bouton de Réglage pour sauvegarder le réglage.
3.2. Obtenez la partie de caméra WIFI prête
3.2.1. Assurez-vous que la caméra est complètement chargée, que la carte Micro SD a
déjà été formatée et qu'elle est correctement insérée dans la fente pour carte SD de la
caméra, sinon elle ne fonctionnera pas. Nous vous recommandons d'utiliser une carte
SDHC Class 10 Micro SD.
3.2.2. Mettez la caméra sous tension en mettant l'interrupteur d'alimentation sur ON. Les
témoins lumineux de charge et d'alimentation s'allument en jaune continu tandis que le
voyant WIFI clignote en jaune indiquant que le signal WIFI de l'appareil est prêt.
IV. Configuration du réseau
4.1. Installez l'application "Camwf" sur Android Smartphone ou Tablet PC
Scannez le code QR ci-dessous pour télécharger l'application "Camwf" sur votre smartphone
ou tablette PC Android.
4.2. Configuration de la connexion P2P (mode LAN)
4.2.1. Accédez à la page Paramètres WIFI de votre téléphone ou appareil mobile,
connectez-vous au signal WIFI de l'appareil appelé "RT - **********". Attendez que le WIFI
soit connecté et que la barre d'état de votre téléphone s'affiche. Symbole WIFI comme
ci-dessous:
[Note]:
Si le signal WIFI de la caméra ne peut pas être trouvé après un long moment, consultez
Q1 sur la page FAQ à la fin de ce guide d'utilisateur pour des solutions détaillées.
4.2.2. Exécutez l'application "Camwf".
4.2.3. Ajoutez la caméra à l'application "Camwf" comme suit:
Touchez + symbole dans le coin supérieur droit> Rechercher la caméra> Appuyez sur
l'UID de la caméra> Appuyez sur OK.
4.2.4. Si la caméra affiche "En ligne" sur la page d'accueil, cela signifie que la
configuration P2P (LAN) de l'appareil est réussie et que la caméra est entré en mode
LAN. Vous pouvez visualiser en direct ou enregistrer des vidéos en mode P2P.
[Note]:
Dans ce mode, vous ne pouvez visionner la vidéo que sur une distance de 15 mètres
(49 pieds).
Conseils: Sur l'écran vidéo en direct, vous pouvez doucement mettre votre index et le
pouce sur l'écran, puis glisser dans et les directions vers l'extérieur sur une zone
spécifique de zoom avant et arrière.
4.3. Configuration de la vue à distance (Mode WAN)
>> Avant la configuration de la vue à distance, assurez-vous que la caméra est
correctement ajoutée à l'APP en mode P2P (LAN) et qu'elle est en ligne.
4.3.1. Lancez l'application "Camwf".
4.3.2. Suivez les étapes ci-dessous pour configurer la fonction d'affichage à distance:
Étape 1: Sur la page d'accueil, appuyez sur l'icône en forme de roue dentée, puis
choisissez "Paramètre caméra" dans la fenêtre contextuelle.
Étape 2: Dans la page "Paramètres avancés", appuyez sur "Gérer les réseaux Wi-Fi" à la
section "Paramètres WIFI".
Étape 3: à partir d'une liste de réseaux disponibles dans la zone, sélectionnez le point
d'accès WIFI souhaité pour inscrire la caméra.
Étape 4: Appuyez sur "OK" pour terminer la configuration de la vue à distance. La caméra
redémarrera automatiquement et sonnera doucement deux fois en 8 secondes.
Comment vérifier si la fonction de visualisation à distance fonctionne?
1. Quittez l'application "Camwf".
2. Retournez à la page de paramétrage WIFI de votre téléphone ou appareil mobile,
quittez votre téléphone ou votre appareil mobile du réseau WIFI actuel, inscrivez votre
téléphone ou votre appareil mobile dans un autre hotspot WIFI ou désactivez la fonction
WIFI, activez votre mobile Données réseau.
3. Assurez-vous que votre smartphone ou tablette PC a accès à Internet et relancez
l'application "Camwf". Si la caméra affiche "En ligne" sur la page d'accueil, cela signifie
que la configuration de la vue à distance est terminée et que la caméra est entré en mode
WAN. Vous pouvez maintenant visualiser en direct ou en direct des vidéos à partir de
n'importe quel endroit.
[Note]:
Lorsque la caméra tinte deux fois, cela signifie que la configuration WIFI est réussie. Si
la caméra affiche "Connect Fail" sur la page et émet deux bips, cela signifie que la configuration
WIFI est défaillante et que l'appareil retourne en mode P2P automatiquement en 1 minute; Vous
devez configurer à nouveau.
V. Configuration de l'enregistrement de détection de mouvement
>> Assurez-vous que la caméra est correctement ajoutée à l'APP et qu'elle est en ligne
avant de commencer.
5.1. Lancez l'application "Camwf".
5.2. Appuyez sur l'icône en forme de roue dentée sur la page d'accueil, puis choisissez
"Paramètres caméra" dans la fenêtre contextuelle.
5.3. Dans la page "Paramètres avancés", choisissez la sensibilité de détection de
mouvement, puis sélectionnez le mode d'enregistrement "Alarme".
5.4. Appuyez sur "OK" pour terminer le réglage d'enregistrement vidéo de détection de
mouvement.
5.5. Lorsqu'un mouvement est détecté, l'appareil enregistre une vidéo automatiquement sur
la carte Micro SD locale. Retour à la page d'accueil, appuyez sur l'icône en forme de roue
dentée et choisissez "Enregistrement SDCarte" pour vérifier les séquences vidéo basées
sur la détection de mouvement.
Conseils: Si la caméra est en mode WAN, la séquence vidéo peut afficher un écran noir
sur votre téléphone pendant la lecture en raison d'un réseau à large bande lent.
[Note]:
Résolution vidéo: 1920 × 1080P Non optionnel Format vidéo: AVI
VI. Enregistrement vidéo directement sur un smartphone ou un PC tablette
>> Assurez-vous que la caméra est correctement ajoutée à l'APP et qu'elle est en ligne
avant de commencer.
6.1. Lancez l'application "Camwf". Appuyez sur l'icône de la caméra pour accéder à
l'écran de la vidéo en direct.
6.2. Appuyez une fois sur le bouton d'enregistrement vidéo à distance pour démarrer ou
arrêter l'enregistrement vidéo. Les fichiers vidéo seront enregistrés sur votre téléphone ou sur
la mémoire flash de votre appareil mobile. Ces séquences vidéo viendront sans audio.
6.3. Consultez les fichiers vidéo.
Option 1: Sur la page vidéo en direct, vous pouvez appuyer sur l'icône de la galerie pour
consulter les fichiers image et vidéo.
Option 2: Retour à la page d'accueil, vous pouvez taper sur l'icône en forme de roue
dentée puis choisissez "Afficher un instantané" dans la fenêtre popup pour consulter les
fichiers image et vidéo.
[Note]:
Résolution vidéo: 640x360 Non optionnel Format vidéo: MP4
VII. Enregistrement en continu de la vidéo sur la carte Micro SD locale
>> Assurez-vous que la caméra est correctement ajoutée à l'APP et qu'elle est en ligne
avant de commencer.
7.1. Lancez l'application "Camwf".
7.2. Appuyez sur l'icône en forme de roue dentée sur la page d'accueil, puis choisissez
"Paramètre caméra" dans la fenêtre contextuelle.
7.3. Désactivez la fonction "Détection de mouvement" et choisissez le mode d'enregistrement
"Plein temps".
7.4. Appuyez sur "OK" pour terminer le réglage de l'enregistrement de la carte SD et la
caméra commencera à enregistrer la vidéo sur la carte Micro SD en continu.
7.5. Retour à la page d'accueil, appuyez sur l'icône en forme de roue dentée, puis
choisissez "Enregistrement SDCarte" pour vérifier les fichiers vidéo enregistrés sur la
carte Micro SD.
Conseils: Si la caméra est en mode WAN, la séquence vidéo peut afficher un écran noir
sur votre téléphone ou votre appareil mobile pendant la lecture en raison d'un réseau à
large bande lent.
[Remarque]:
1). Un clip vidéo sera généré et enregistré toutes les 3 minutes automatiquement.
2). La caméra peut enregistrer la vidéo pendant 4 heures en continu avec la batterie de secours.
VIII. Réinitialisation
Si, pour une raison quelconque, l'horloge de la caméra s'arrête de fonctionner ou ne fonctionne
pas correctement, vous pouvez réinitialiser la caméra pour le rétablir en mode normal.
Option: Lorsque la caméra est sous tension, appuyez sur le bouton de réinitialisation et
maintenez-le enfoncé pendant 8 secondes. Le signal WIFI de l'appareil appelé "RT -
*******" apparaîtra de nouveau dans la page de configuration WIFI de votre téléphone ou
appareil mobile dans une minute environ.
IX. Renommer la caméra et changer le mot de passe
>> Assurez-vous que la caméra est correctement ajoutée à l'APP et qu'elle est en ligne
avant de commencer.
9.1. Lancez l'APP "Camwf".
9.2. Renommez la caméra comme suit:
Étape 1: Appuyez sur l'icône en forme de roue dentée sur la page d'accueil, puis
choisissez "Paramètres du compte" dans la fenêtre contextuelle.
Étape 2: Effacez le nom par défaut et saisissez des noms tels que Accueil, Bureau, etc.
Étape 3: Appuyez sur "OK" pour confirmer la modification.
9.3. Changez le mot de passe comme suit:
Étape 1: Revenez à la page d'accueil, appuyez sur l'icône en forme de roue dentée,
puis choisissez "Paramètres caméra" dans la fenêtre contextuelle.
Étape 2: Dans la page "Paramètres avancés", tapez sur "Modifier le code de sécurité" à
la section "Paramétrage du code de sécurité".
Étape 3: Entrez le mot de passe par défaut "888888", entrez un nouveau mot de passe et
saisissez-le à nouveau, puis appuyez sur "OK" pour enregistrer la modification.
X. Chargement de la batterie de secours
10.1. Mettez la batterie de secours en place, puis branchez la caméra à une prise de
courant secteur à l'aide de l'adaptateur secteur et du câble USB fournis.
10.2. Le voyant de charge de la batterie s'allume en jaune continu pendant le processus
de charge.
10.3. Il faudra 4 heures pour obtenir une charge complète pour la batterie de secours.
10.4. Le voyant de charge de la batterie s'éteint lorsque la batterie de secours est
complètement chargée.
Questions fréquemment posées
Q1: Pourquoi le signal WIFI de caméra n'apparaît pas sur ma page WIFI?
A1: Il existe 4 solutions à ce problème:
1. Retirez la batterie de secours, branchez la caméra dans une prise d'alimentation à l'aide
du câble USB et de l'adaptateur secteur DC5V 2.0A fourni. Attendez 2 minutes pour que le
signal WIFI SSID apparaisse.
2. Réinitialisez la caméra (voir VIII), puis attendez que le signal WIFI SSID apparaisse.
3. Gardez votre téléphone ou votre appareil mobile dans la zone de points d'accès WIFI de la
caméra, en actualisant la page de signal WIFI. Il peut prendre jusqu'à 2 minutes pour que le
point d'accès soit reconnaissable sur la page de configuration WIFI de votre téléphone ou de
votre appareil mobile.
4. Éteignez votre téléphone ou la fonction WIFI de votre appareil mobile pendant un certain
temps, puis rallumez-le pour effectuer une nouvelle recherche.
Q2: La caméra ne s'affiche pas dans l'application Camwf?
A2: assurez-vous que votre téléphone ou votre appareil mobile se connecte toujours au
signal WIFI de la caméra et que votre appareil photo est alimenté par l'alimentation de la
prise ou que la batterie de secours est complètement chargée.
Q3: Pourquoi l'écran vidéo en direct apparaît noir et un cercle de recherche tourne
au centre mais rien ne s'affiche jamais?
A3: Si la vitesse WIFI de la caméra est faible, attendez 10 à 30 secondes pour que la
vidéo en direct apparaisse. Ou vous pouvez quitter l'écran vidéo en direct et revenir à
l'écran dans une minute.
Q4: Pourquoi les séquences vidéo n'ont-elles pas d'image mais de bruit pendant la
lecture sur mon ordinateur?
A4: Lorsque la caméra est en batterie faible pendant le processus d'enregistrement
vidéo, cela se produit. Donc, si vous avez besoin de la caméra pour enregistrer à plein
temps, nous vous suggérons de recharger la caméra à l'aide de l'adaptateur secteur
DC5V 2.0A et du câble USB inclus pendant le processus d'enregistrement vidéo.
Q5: Même si je conserve la caméra chargée, le signal WIFI baisse encore?
A5: Assurez-vous d'utiliser notre adaptateur secteur DC5V 2.0A fourni pour charger la
caméra. Si l'adaptateur d'alimentation est inférieur à DC5V 2.0A, par exemple, DC5V 1.0A, le
signal WIFI de l'appareil sera instable et continuera à tomber. De plus, nous ne
recommandons pas de connecter la caméra directement à votre ordinateur pour la recharger,
car la sortie actuelle ne sera pas suffisante pour que l'appareil fonctionne normalement.
Q6: La caméra ne tient pas mes paramètres Wifi et continue de montrer que la caméra
est hors ligne?
A6: Assurez-vous que la caméra est à l'intérieur de la plage de bon signal WIFI. Ou si
vous utilisez la batterie de secours, vérifiez si l'adaptateur secteur est correctement
connecté pour une utilisation prolongée.
Q7: L'appareil fonctionnera-t-il toujours si l'appareil s'éteint?
A7: Si la caméra est en mode P2P (LAN), la caméra peut toujours travailler et enregistrer
de la vidéo tant que la batterie de secours fournit de l'énergie à la caméra. Si la caméra
est en mode WAN, il ne fonctionnera pas tant que l'alimentation n'est pas rétablie et que
l'accès à Internet est disponible.
Q8: Comment ajouter la caméra à d'autres appareils?
A8: Assurez-vous que la caméra est déjà en mode WAN. Ensuite, lancez l'application
"Camwf" sur vos autres appareils Android, appuyez sur l'icône "+", numérisez le code QR
à l'arrière de la caméra pour l'UID et le mot de passe de la caméra. Ou saisissez l'UID de
la caméra (une combinaison unique de chiffres et de lettres spécifiques à votre caméra)
et un mot de passe. Enfin, appuyez sur "OK" pour ajouter la caméra à l'APP.
Q9: Que faire si j'oublie mon mot de passe?
A9: Vous devrez réinitialiser l'appareil aux réglages d'usine (voir VIII) et rajouter la
caméra.
Q10: La caméra n'enregistre aucune vidéo sur la carte Micro SD?
A10: Mettez la caméra hors tension, retirez la carte Micro SD, formatez la carte SD, puis
insérez-la sur la fente de carte SD pour réessayer.
Q11: Combien de périphériques mobiles peuvent-ils se connecter à la caméra en
même temps?
A11: Aucune limite.
Q12: Combien de caméras sont prises en charge sur l'application mobile?
A12: Aucune limite.
Q13: Comment allumer les voyants IR?
A13: Lorsque l'éclairage est inférieur à 10 lux, les voyants IR s'allument automatiquement. La
distance IR est de 2 mètres (6.5ft).
Q14: Comment lire la vidéo enregistrée sur la carte Micro SD?
A14: Utilisez un lecteur de carte pour lire et lire la vidéo sur votre ordinateur. Ou utilisez
l'APP "Camwf" pour la lecture (voir 7.5)
Q15: Y at-il un logiciel client PC que je peux utiliser sur mon ordinateur Windows
PC?
A15: Lien de téléchargement du logiciel client PC:
Http://www.wiseupshop.com/download?name=WIFI34&Submit=++++++++
Q16: Pourquoi l'affichage de l'heure n'est pas stable, clignote-t-il toujours?
R16: Étant donné que la batterie de secours est faible ou que l'alimentation de sortie n'est
pas correctement connectée.

I. Aperçu du produit
1. Voyants IR
2. Lentille de la caméra
3. Bouton de Réglage
4. Bouton Plus
5. Emplacement pour carte micro SD
6. Bouton Réinitialiser
7. Interrupteur d'Alimentation
8. Port USB
9. Voyant Lumineux WIFI
10. Voyant d'Alimentation
11. Indicateur de Charge de la Batterie
12. Batterie de Secours Rechargeable
II. Qu'y a-t-il dans la boite
-1 × Caméra d'Horloge WIFI
-1 × Câble USB
-1 × AC110-240V à DC 5V 2A Adaptateur Secteur
-1 × 8 GB Carte Micro SD (déjà installée dans la fente Micro SD)
-1 × Batterie de Secours Rechargeable
-1 × Film isolant
III. Avant de commencer
>> Veuillez retirer le film isolant pour la première utilisation.
3.1. Obtenez la partie d'horloge prête
3.1.1. Ouvrez le capot arrière, branchez l'horloge directement dans une prise secteur à
l'aide de l'adaptateur secteur fourni, l'affichage de l'heure s'allume de manière lumineuse.
3.1.2. Appuyez une fois sur le Bouton de Réglage et l'heure clignote, puis appuyez sur la
touche Plus pour régler l'heure actuelle.
3.1.3. Appuyez à nouveau sur le Bouton de Réglage pour enregistrer le réglage de
l'heure et la minute commence à clignoter, puis appuyez sur la touche Plus pour régler
les minutes en cours.
3.1.4. Appuyez sur le Bouton de Réglage pour enregistrer le réglage des minutes.
Appuyez sur le Bouton Plus pour passer du mode 12 heures au mode 24 heures, puis
appuyez une fois sur le Bouton de Réglage pour sauvegarder le réglage.
3.2. Obtenez la partie de caméra WIFI prête
3.2.1. Assurez-vous que la caméra est complètement chargée, que la carte Micro SD a
déjà été formatée et qu'elle est correctement insérée dans la fente pour carte SD de la
caméra, sinon elle ne fonctionnera pas. Nous vous recommandons d'utiliser une carte
SDHC Class 10 Micro SD.
3.2.2. Mettez la caméra sous tension en mettant l'interrupteur d'alimentation sur ON. Les
témoins lumineux de charge et d'alimentation s'allument en jaune continu tandis que le
voyant WIFI clignote en jaune indiquant que le signal WIFI de l'appareil est prêt.
IV. Configuration du réseau
4.1. Installez l'application "Camwf" sur Android Smartphone ou Tablet PC
Scannez le code QR ci-dessous pour télécharger l'application "Camwf" sur votre smartphone
ou tablette PC Android.
4.2. Configuration de la connexion P2P (mode LAN)
4.2.1. Accédez à la page Paramètres WIFI de votre téléphone ou appareil mobile,
connectez-vous au signal WIFI de l'appareil appelé "RT - **********". Attendez que le WIFI
soit connecté et que la barre d'état de votre téléphone s'affiche. Symbole WIFI comme
ci-dessous:
[Note]:
Si le signal WIFI de la caméra ne peut pas être trouvé après un long moment, consultez
Q1 sur la page FAQ à la fin de ce guide d'utilisateur pour des solutions détaillées.
4.2.2. Exécutez l'application "Camwf".
4.2.3. Ajoutez la caméra à l'application "Camwf" comme suit:
Touchez + symbole dans le coin supérieur droit> Rechercher la caméra> Appuyez sur
l'UID de la caméra> Appuyez sur OK.
4.2.4. Si la caméra affiche "En ligne" sur la page d'accueil, cela signifie que la
configuration P2P (LAN) de l'appareil est réussie et que la caméra est entré en mode
LAN. Vous pouvez visualiser en direct ou enregistrer des vidéos en mode P2P.
[Note]:
Dans ce mode, vous ne pouvez visionner la vidéo que sur une distance de 15 mètres
(49 pieds).
Conseils: Sur l'écran vidéo en direct, vous pouvez doucement mettre votre index et le
pouce sur l'écran, puis glisser dans et les directions vers l'extérieur sur une zone
spécifique de zoom avant et arrière.
4.3. Configuration de la vue à distance (Mode WAN)
>> Avant la configuration de la vue à distance, assurez-vous que la caméra est
correctement ajoutée à l'APP en mode P2P (LAN) et qu'elle est en ligne.
4.3.1. Lancez l'application "Camwf".
4.3.2. Suivez les étapes ci-dessous pour configurer la fonction d'affichage à distance:
Étape 1: Sur la page d'accueil, appuyez sur l'icône en forme de roue dentée, puis
choisissez "Paramètre caméra" dans la fenêtre contextuelle.
Étape 2: Dans la page "Paramètres avancés", appuyez sur "Gérer les réseaux Wi-Fi" à la
section "Paramètres WIFI".
Étape 3: à partir d'une liste de réseaux disponibles dans la zone, sélectionnez le point
d'accès WIFI souhaité pour inscrire la caméra.
Étape 4: Appuyez sur "OK" pour terminer la configuration de la vue à distance. La caméra
redémarrera automatiquement et sonnera doucement deux fois en 8 secondes.
Comment vérifier si la fonction de visualisation à distance fonctionne?
1. Quittez l'application "Camwf".
2. Retournez à la page de paramétrage WIFI de votre téléphone ou appareil mobile,
quittez votre téléphone ou votre appareil mobile du réseau WIFI actuel, inscrivez votre
téléphone ou votre appareil mobile dans un autre hotspot WIFI ou désactivez la fonction
WIFI, activez votre mobile Données réseau.
3. Assurez-vous que votre smartphone ou tablette PC a accès à Internet et relancez
l'application "Camwf". Si la caméra affiche "En ligne" sur la page d'accueil, cela signifie
que la configuration de la vue à distance est terminée et que la caméra est entré en mode
WAN. Vous pouvez maintenant visualiser en direct ou en direct des vidéos à partir de
n'importe quel endroit.
[Note]:
Lorsque la caméra tinte deux fois, cela signifie que la configuration WIFI est réussie. Si
la caméra affiche "Connect Fail" sur la page et émet deux bips, cela signifie que la configuration
WIFI est défaillante et que l'appareil retourne en mode P2P automatiquement en 1 minute; Vous
devez configurer à nouveau.
V. Configuration de l'enregistrement de détection de mouvement
>> Assurez-vous que la caméra est correctement ajoutée à l'APP et qu'elle est en ligne
avant de commencer.
5.1. Lancez l'application "Camwf".
5.2. Appuyez sur l'icône en forme de roue dentée sur la page d'accueil, puis choisissez
"Paramètres caméra" dans la fenêtre contextuelle.
5.3. Dans la page "Paramètres avancés", choisissez la sensibilité de détection de
mouvement, puis sélectionnez le mode d'enregistrement "Alarme".
5.4. Appuyez sur "OK" pour terminer le réglage d'enregistrement vidéo de détection de
mouvement.
5.5. Lorsqu'un mouvement est détecté, l'appareil enregistre une vidéo automatiquement sur
la carte Micro SD locale. Retour à la page d'accueil, appuyez sur l'icône en forme de roue
dentée et choisissez "Enregistrement SDCarte" pour vérifier les séquences vidéo basées
sur la détection de mouvement.
Conseils: Si la caméra est en mode WAN, la séquence vidéo peut afficher un écran noir
sur votre téléphone pendant la lecture en raison d'un réseau à large bande lent.
[Note]:
Résolution vidéo: 1920 × 1080P Non optionnel Format vidéo: AVI
VI. Enregistrement vidéo directement sur un smartphone ou un PC tablette
>> Assurez-vous que la caméra est correctement ajoutée à l'APP et qu'elle est en ligne
avant de commencer.
6.1. Lancez l'application "Camwf". Appuyez sur l'icône de la caméra pour accéder à
l'écran de la vidéo en direct.
6.2. Appuyez une fois sur le bouton d'enregistrement vidéo à distance pour démarrer ou
arrêter l'enregistrement vidéo. Les fichiers vidéo seront enregistrés sur votre téléphone ou sur
la mémoire flash de votre appareil mobile. Ces séquences vidéo viendront sans audio.
6.3. Consultez les fichiers vidéo.
Option 1: Sur la page vidéo en direct, vous pouvez appuyer sur l'icône de la galerie pour
consulter les fichiers image et vidéo.
Option 2: Retour à la page d'accueil, vous pouvez taper sur l'icône en forme de roue
dentée puis choisissez "Afficher un instantané" dans la fenêtre popup pour consulter les
fichiers image et vidéo.
[Note]:
Résolution vidéo: 640x360 Non optionnel Format vidéo: MP4
VII. Enregistrement en continu de la vidéo sur la carte Micro SD locale
>> Assurez-vous que la caméra est correctement ajoutée à l'APP et qu'elle est en ligne
avant de commencer.
7.1. Lancez l'application "Camwf".
7.2. Appuyez sur l'icône en forme de roue dentée sur la page d'accueil, puis choisissez
"Paramètre caméra" dans la fenêtre contextuelle.
7.3. Désactivez la fonction "Détection de mouvement" et choisissez le mode d'enregistrement
"Plein temps".
7.4. Appuyez sur "OK" pour terminer le réglage de l'enregistrement de la carte SD et la
caméra commencera à enregistrer la vidéo sur la carte Micro SD en continu.
7.5. Retour à la page d'accueil, appuyez sur l'icône en forme de roue dentée, puis
choisissez "Enregistrement SDCarte" pour vérifier les fichiers vidéo enregistrés sur la
carte Micro SD.
Conseils: Si la caméra est en mode WAN, la séquence vidéo peut afficher un écran noir
sur votre téléphone ou votre appareil mobile pendant la lecture en raison d'un réseau à
large bande lent.
[Remarque]:
1). Un clip vidéo sera généré et enregistré toutes les 3 minutes automatiquement.
2). La caméra peut enregistrer la vidéo pendant 4 heures en continu avec la batterie de secours.
VIII. Réinitialisation
Si, pour une raison quelconque, l'horloge de la caméra s'arrête de fonctionner ou ne fonctionne
pas correctement, vous pouvez réinitialiser la caméra pour le rétablir en mode normal.
Option: Lorsque la caméra est sous tension, appuyez sur le bouton de réinitialisation et
maintenez-le enfoncé pendant 8 secondes. Le signal WIFI de l'appareil appelé "RT -
*******" apparaîtra de nouveau dans la page de configuration WIFI de votre téléphone ou
appareil mobile dans une minute environ.
IX. Renommer la caméra et changer le mot de passe
>> Assurez-vous que la caméra est correctement ajoutée à l'APP et qu'elle est en ligne
avant de commencer.
9.1. Lancez l'APP "Camwf".
9.2. Renommez la caméra comme suit:
Étape 1: Appuyez sur l'icône en forme de roue dentée sur la page d'accueil, puis
choisissez "Paramètres du compte" dans la fenêtre contextuelle.
Étape 2: Effacez le nom par défaut et saisissez des noms tels que Accueil, Bureau, etc.
Étape 3: Appuyez sur "OK" pour confirmer la modification.
9.3. Changez le mot de passe comme suit:
Étape 1: Revenez à la page d'accueil, appuyez sur l'icône en forme de roue dentée,
puis choisissez "Paramètres caméra" dans la fenêtre contextuelle.
Étape 2: Dans la page "Paramètres avancés", tapez sur "Modifier le code de sécurité" à
la section "Paramétrage du code de sécurité".
Étape 3: Entrez le mot de passe par défaut "888888", entrez un nouveau mot de passe et
saisissez-le à nouveau, puis appuyez sur "OK" pour enregistrer la modification.
X. Chargement de la batterie de secours
10.1. Mettez la batterie de secours en place, puis branchez la caméra à une prise de
courant secteur à l'aide de l'adaptateur secteur et du câble USB fournis.
10.2. Le voyant de charge de la batterie s'allume en jaune continu pendant le processus
de charge.
10.3. Il faudra 4 heures pour obtenir une charge complète pour la batterie de secours.
10.4. Le voyant de charge de la batterie s'éteint lorsque la batterie de secours est
complètement chargée.
Questions fréquemment posées
Q1: Pourquoi le signal WIFI de caméra n'apparaît pas sur ma page WIFI?
A1: Il existe 4 solutions à ce problème:
1. Retirez la batterie de secours, branchez la caméra dans une prise d'alimentation à l'aide
du câble USB et de l'adaptateur secteur DC5V 2.0A fourni. Attendez 2 minutes pour que le
signal WIFI SSID apparaisse.
2. Réinitialisez la caméra (voir VIII), puis attendez que le signal WIFI SSID apparaisse.
3. Gardez votre téléphone ou votre appareil mobile dans la zone de points d'accès WIFI de la
caméra, en actualisant la page de signal WIFI. Il peut prendre jusqu'à 2 minutes pour que le
point d'accès soit reconnaissable sur la page de configuration WIFI de votre téléphone ou de
votre appareil mobile.
4. Éteignez votre téléphone ou la fonction WIFI de votre appareil mobile pendant un certain
temps, puis rallumez-le pour effectuer une nouvelle recherche.
Q2: La caméra ne s'affiche pas dans l'application Camwf?
A2: assurez-vous que votre téléphone ou votre appareil mobile se connecte toujours au
signal WIFI de la caméra et que votre appareil photo est alimenté par l'alimentation de la
prise ou que la batterie de secours est complètement chargée.
Q3: Pourquoi l'écran vidéo en direct apparaît noir et un cercle de recherche tourne
au centre mais rien ne s'affiche jamais?
A3: Si la vitesse WIFI de la caméra est faible, attendez 10 à 30 secondes pour que la
vidéo en direct apparaisse. Ou vous pouvez quitter l'écran vidéo en direct et revenir à
l'écran dans une minute.
Q4: Pourquoi les séquences vidéo n'ont-elles pas d'image mais de bruit pendant la
lecture sur mon ordinateur?
A4: Lorsque la caméra est en batterie faible pendant le processus d'enregistrement
vidéo, cela se produit. Donc, si vous avez besoin de la caméra pour enregistrer à plein
temps, nous vous suggérons de recharger la caméra à l'aide de l'adaptateur secteur
DC5V 2.0A et du câble USB inclus pendant le processus d'enregistrement vidéo.
Q5: Même si je conserve la caméra chargée, le signal WIFI baisse encore?
A5: Assurez-vous d'utiliser notre adaptateur secteur DC5V 2.0A fourni pour charger la
caméra. Si l'adaptateur d'alimentation est inférieur à DC5V 2.0A, par exemple, DC5V 1.0A, le
signal WIFI de l'appareil sera instable et continuera à tomber. De plus, nous ne
recommandons pas de connecter la caméra directement à votre ordinateur pour la recharger,
car la sortie actuelle ne sera pas suffisante pour que l'appareil fonctionne normalement.
Q6: La caméra ne tient pas mes paramètres Wifi et continue de montrer que la caméra
est hors ligne?
A6: Assurez-vous que la caméra est à l'intérieur de la plage de bon signal WIFI. Ou si
vous utilisez la batterie de secours, vérifiez si l'adaptateur secteur est correctement
connecté pour une utilisation prolongée.
Q7: L'appareil fonctionnera-t-il toujours si l'appareil s'éteint?
A7: Si la caméra est en mode P2P (LAN), la caméra peut toujours travailler et enregistrer
de la vidéo tant que la batterie de secours fournit de l'énergie à la caméra. Si la caméra
est en mode WAN, il ne fonctionnera pas tant que l'alimentation n'est pas rétablie et que
l'accès à Internet est disponible.
Q8: Comment ajouter la caméra à d'autres appareils?
A8: Assurez-vous que la caméra est déjà en mode WAN. Ensuite, lancez l'application
"Camwf" sur vos autres appareils Android, appuyez sur l'icône "+", numérisez le code QR
à l'arrière de la caméra pour l'UID et le mot de passe de la caméra. Ou saisissez l'UID de
la caméra (une combinaison unique de chiffres et de lettres spécifiques à votre caméra)
et un mot de passe. Enfin, appuyez sur "OK" pour ajouter la caméra à l'APP.
Q9: Que faire si j'oublie mon mot de passe?
A9: Vous devrez réinitialiser l'appareil aux réglages d'usine (voir VIII) et rajouter la
caméra.
Q10: La caméra n'enregistre aucune vidéo sur la carte Micro SD?
A10: Mettez la caméra hors tension, retirez la carte Micro SD, formatez la carte SD, puis
insérez-la sur la fente de carte SD pour réessayer.
Q11: Combien de périphériques mobiles peuvent-ils se connecter à la caméra en
même temps?
A11: Aucune limite.
Q12: Combien de caméras sont prises en charge sur l'application mobile?
A12: Aucune limite.
Q13: Comment allumer les voyants IR?
A13: Lorsque l'éclairage est inférieur à 10 lux, les voyants IR s'allument automatiquement. La
distance IR est de 2 mètres (6.5ft).
Q14: Comment lire la vidéo enregistrée sur la carte Micro SD?
A14: Utilisez un lecteur de carte pour lire et lire la vidéo sur votre ordinateur. Ou utilisez
l'APP "Camwf" pour la lecture (voir 7.5)
Q15: Y at-il un logiciel client PC que je peux utiliser sur mon ordinateur Windows
PC?
A15: Lien de téléchargement du logiciel client PC:
Http://www.wiseupshop.com/download?name=WIFI34&Submit=++++++++
Q16: Pourquoi l'affichage de l'heure n'est pas stable, clignote-t-il toujours?
R16: Étant donné que la batterie de secours est faible ou que l'alimentation de sortie n'est
pas correctement connectée.

WIFI34
Guida Utente (Versione Android)
I. Panoramica del Prodotto
1. LED IR
2. Camera Lens
3. Tasto Set
4. Tasto Più
5. Slot Micro SD Card
6. Pulsante di Ripristino
7. Interruttore Potenza
8. Porta USB
9. WIFI Spia
10. Indicatore luminoso
11. Carica Della Batteria Spia
12. Batteria Ricaricabile di Sostegno
II. Cosa c'è nella scatola
-1 × WIFI della macchina fotografica dell'orologio
-1 × Cavo USB
-1 × AC110-240V a CC 5V adattatore di potere 2A
-1 × 8 GB Micro SD Card (montato nello slot per schede Micro SD già)
-1 × batteria ricaricabile di sostegno
-1 × Pellicola isolante
III. Prima che inizi
>> Si prega di rimuovere la pellicola isolante per il primo utilizzo.
3.1. Ottenere Clock Parte pronto
3.1.1. Aprire coperchio posteriore, collegare l'orologio direttamente a una presa di
alimentazione CA utilizzando l'alimentatore incluso, esposizione di tempo sarà illuminato
brillantemente.
3.1.2. Premere il pulsante SET una volta e l'ora inizia a lampeggiare, quindi premere il
pulsante più per regolare l'ora corrente.
3.1.3. Premere il tasto Set, ancora una volta per salvare l'impostazione ora e minuto
inizierà a lampeggiare, quindi premere il pulsante più per regolare i minuti correnti.
3.1.4. Premere il tasto Set per salvare l'impostazione dei minuti. Premere il pulsante PIÙ
per passare da 12 ore e modalità 24 ore, quindi premere il tasto Set una volta per salvare
l'impostazione.
3.2. Ottenere WIFI Camera Parte Pronto
3.2.1. Si prega di assicurarsi che la fotocamera sia completamente carica, la scheda
Micro SD è stata formattata già ed è dotato saldamente nella slot per scheda SD della
fotocamera, o non funzionerà. Si consiglia di utilizzare una scheda SD SDHC Classe 10
Micro.
3.2.2. Accendere la fotocamera facendo scorrere l'interruttore di alimentazione in
posizione ON. Gli indicatori di carica e indicatore di alimentazione si illuminerà di colore
giallo solido mentre la spia WIFI continua a lampeggiare di colore giallo, che indica il
segnale Wi-Fi della fotocamera è pronta.
IV. Configurazione di rete
4.1. Installare l'applicazione “Camwf” su Android Smartphone o Tablet PC
Eseguire la scansione del codice QR qui sotto per scaricare l'applicazione “Camwf” sul
vostro smartphone o tablet PC Android.
4.2. Impostazione P2P Connection (la modalità LAN)
4.2.1. Vai alla pagina Impostazioni WIFI sul telefono o dispositivo mobile, collegarsi al
segnale Wi-Fi della fotocamera denominata “RT - **********”. Attendere che il Wi-Fi per
collegare e apparirà la barra di stato del telefono simbolo WIFI come di seguito:
[Nota]:
Se il segnale Wi-Fi della fotocamera non può essere trovato dopo un lungo periodo di
tempo, vedere Q1 sulla pagina FAQ alla fine di questo manuale d'uso per le soluzioni dettagliate.
4.2.2. Eseguire l'applicazione “Camwf”.
4.2.3. Aggiungere la fotocamera alla APP “Camwf”, come di seguito:
Tap + simbolo nell'angolo in alto a destra> Ricerca per la fotocamera> Toccare UID della
fotocamera> Toccare OK.
4.2.4. Se la telecamera mostra “Online” sulla home page, significa P2P (LAN) la
predisposizione della fotocamera è successo, e la fotocamera è entrato in modalità LAN.
È possibile visualizzare video in diretta o registrare in modalità P2P.
[Nota]:
In questa modalità, è possibile visualizzare solo il video a livello locale, nel raggio di 15
metri (49ft) gamma aperta.
Punte: Nella schermata video in diretta, potete gentilmente messo il dito indice e il pollice
sullo schermo quindi far scorrere in direzioni e verso l'esterno su una specifica area di
zoom avanti e indietro.
4.3. Vedi Impostazione remota (Modalità WAN)
>> Prima configurazione vista a distanza, assicurarsi che la fotocamera viene aggiunta
con successo alla APP in modalità P2P (LAN) ed è in linea.
4.3.1. Lanciare l'applicazione “Camwf”.
4.3.2. Seguire la procedura seguente per impostare la funzione visualizzazione remota:
Passo 1: Nella home page, toccare l'icona dell'ingranaggio e quindi scegliere “impostazione
Camera” nella finestra pop-up.
Fase 2: Nella pagina “Impostazioni avanzate”, toccare “Gestione reti Wi-Fi” alla sezione
“WIFI Setting”.
Passo 3: Da un elenco delle reti disponibili nella zona, selezionare il hotspot WiFi desiderato
di iscriversi alla telecamera.
Fase 4: Toccare “OK” per completare la configurazione vista a distanza. La fotocamera si
riavvierà automaticamente e suonare due volte dolcemente in 8 secondi.
Come verificare se la funzione vista a distanza funziona?
1. Uscire dalla APP “Camwf”.
2. Torna alla pagina di impostazione WIFI sul telefono o dispositivo mobile, uscire il vostro
telefono o dispositivo mobile dalla rete WIFI corrente, iscrivere il vostro telefono o dispositivo
mobile in un altro hotspot WiFi, oppure si può disattivare la funzione Wi-Fi, abilitare il cellulare
dati di rete, invece.
3. Assicurarsi l'accesso che il proprio smartphone o tablet PC ha Internet e lanciare di nuovo
il “Camwf” APP. Se la telecamera mostra “Online” sulla home page, significa che la
configurazione visualizzazione remota è completata e la fotocamera è entrato in modalità
WAN. Ora è possibile visualizzare il video in diretta o registrato in remoto da qualsiasi luogo.
[Nota]:
Quando la fotocamera tintinna due volte, significa che la configurazione Wi-Fi è
successo. Se la telecamera mostra “Connetti Fail” sulla pagina e emette un segnale acustico
per due volte, significa che la configurazione Wi-Fi è fallito e la fotocamera tornerà alla modalità
P2P automaticamente in 1 minuto; è necessario configurare tutto da capo.
V. Setup Registrazione rilevamento movimento
>> Si prega di assicurarsi che la fotocamera viene aggiunta con successo alla APP ed è
in linea prima di iniziare.
5.1. Lanciare l'applicazione “Camwf”.
5.2. Toccare l'icona dell'ingranaggio nella home page e quindi scegliere “Impostazioni
della videocamera” nella finestra pop-up.
5.3. Nella pagina “Impostazioni avanzate”, scegliere il movimento sensibilità di rilevamento,
quindi selezionare la modalità di registrazione “Allarme”.
5.4. Toccare “OK” per completare l'impostazione Motion Detection registrazione video.
5.5. Quando viene rilevato un movimento, la fotocamera registrerà un video automaticamente
sulla carta locale Micro SD. Torna alla home page, toccare l'icona ingranaggio e scegli
“SDCard Record” di controllare le riprese video in base alla rilevazione di movimento.
Punte: Se la fotocamera è in modalità WAN, il filmato potrebbe mostrare uno schermo
nero sul telefono durante la riproduzione a causa della rete a banda larga lento.
[Nota]:
Risoluzione video: 1920 × 1080p non facoltativo Formato video: AVI
VI. Registrazione video direttamente Smartphone o Tablet PC
>> Si prega di assicurarsi che la fotocamera viene aggiunta con successo alla APP ed è
in linea prima di iniziare.
6.1. Lanciare l'applicazione “Camwf”. Toccare l'icona della fotocamera per entrare nella
schermata video in diretta.
6.2. Toccare il pulsante di registrazione video a distanza una volta per avviare o
interrompere la registrazione di video. I file video vengono salvati sul telefono o sulla
memoria flash del dispositivo mobile. Questi filmati video verrà senza audio.
6.3. Controlla i file video.
Opzione 1: Nella pagina video dal vivo, è possibile toccare l'icona galleria di controllare i
file di immagini e video.
Opzione 2: Torna alla home page, è possibile toccare l'icona dell'ingranaggio quindi
scegliere “Visualizza istantanea” nella finestra pop-up di controllare i file di immagini e video.
[Nota]:
Risoluzione video: 640x360 non facoltativo Formato video: MP4
VII. Registrazione video a Micro SD Card locale continua
>> Si prega di assicurarsi che la fotocamera viene aggiunta con successo alla APP ed è
in linea prima di iniziare.
7.1. Lanciare l'applicazione “Camwf”.
7.2. Tocca l'icona ingranaggio sulla home page quindi scegliere “impostazione Camera”
nella finestra pop-up.
7.3. Disattivare la funzione “Motion Detection” e scegliere la modalità di registrazione “Full
Time”, invece.
7.4. Toccare “OK” per completare l'impostazione di registrazione SD card e la fotocamera
inizia la registrazione video alla scheda Micro SD in modo continuo.
7.5. Torna alla home page, toccare l'icona dell'ingranaggio e quindi scegliere “SDCard
Record” per controllare i file video salvati nella scheda Micro SD.
Punte: Se la fotocamera è in modalità WAN, il filmato potrebbe mostrare uno schermo
nero sul telefono o dispositivo mobile durante la riproduzione a causa della rete a banda
larga lento.
[Nota]:
1). Un video clip verrà generata e salvata automaticamente ogni 3 minuti.
2). La fotocamera può registrare video per 4 ore in modo continuo con la batteria di backup.
VIII. Ripristino
Se per qualsiasi motivo la fotocamera orologio smette di funzionare o non funziona
correttamente, è possibile ripristinare la telecamera per ripristinare di nuovo al normale
funzionamento.
Opzione: Quando la fotocamera è accesa, tenere premuto il pulsante di reset per 8
secondi e la fotocamera tick 3 volte. segnale Wi-Fi della fotocamera denominata “RT -
*******” apparirà sul telefono o sulla pagina di impostazione WIFI del dispositivo mobile di
nuovo in un minuto o giù di lì.
IX. Rinominare Camera & Cambiare password
>> Si prega di assicurarsi che la fotocamera viene aggiunta con successo alla APP ed è
in linea prima di iniziare.
9.1. Lanciare l'applicazione “Camwf”.
9.2. Rinominare la telecamera come di seguito:
Passo 1: toccare l'icona dell'ingranaggio nella home page e scegliere “Impostazioni
account” nella finestra pop-up.
Fase 2: cancellare il nome predefinito e digitare nomi come casa, ufficio, ecc.
Fase 3: Toccare “OK” per confermare la modifica.
9.3. Cambiare la password come di seguito:
Fase 1: Torna alla home page, toccare l'icona dell'ingranaggio e quindi scegliere “impostazione
Camera” nella finestra pop-up.
Fase 2: Nella pagina “Impostazioni avanzate”, toccare “Modifica del codice di sicurezza”
nella sezione “Codice di sicurezza Impostazione”.
Fase 3: Digitare la password predefinita “888888”, quindi immettere una nuova password e
reinserirla, finalmente toccare “OK” per salvare la modifica.
X. Batteria Carica Backup
10.1. Inserire la batteria di backup in atto quindi collegare la fotocamera a una presa di
alimentazione CA mediante l'alimentatore e il cavo USB in dotazione.
10.2. La spia di carica della batteria si illuminerà solido giallo durante la ricarica.
10.3. Ci vorranno 4 ore per ottenere una carica completa della batteria di backup.
10.4. La spia di carica della batteria si spegne quando la batteria di backup è completamente
carica.
Domande frequenti
Q1: Perché il segnale della macchina fotografica WIFI non vengono visualizzati sul
mia pagina WIFI?
A1: Ci sono 4 soluzioni a questo problema:
1. Estrarre la batteria di backup, collegare la fotocamera a una presa di alimentazione tramite il
cavo USB e adattatore di alimentazione DC5V 2.0A fornito. Attendere 2 minuti per far apparire lo
SSID segnale Wi-Fi.
2. Ripristinare la fotocamera (vedere VIII), quindi attendere che il segnale Wi-Fi SSID di
presentarsi.
3. Tenere il telefono o dispositivo mobile nel raggio d'azione WiFi Hotspot della fotocamera,
aggiornare la pagina del segnale Wi-Fi. Si può richiedere fino a 2 minuti per l'hotspot di
diventare riconoscibili sul telefono o pagina di impostazione WIFI del dispositivo mobile.
4. Spegnere il telefono o la funzione Wi-Fi del dispositivo mobile per un po ', poi accenderlo
per cercare di nuovo.
Q2: La fotocamera non verrà mostrata nell'applicazione Camwf?
A2: Verificare che il telefono o dispositivo mobile è ancora collegando al segnale WIFI
della fotocamera e la fotocamera è alimentato dalla presa di alimentazione o la batteria
di back-up è completamente carica.
Q3: Perché schermo video dal vivo si presenta in bianco e un cerchio di ricerca gira in
centro, ma nulla mai mostra?
A3: Se la velocità WIFI telecamera collegata è basso, attendere 10-30 secondi per far
apparire il video in diretta. Oppure si può uscire dalla schermata video dal vivo e entrare
nella schermata di nuovo in un minuto.
Q4: Perché il materiale video non ha immagine, ma il rumore durante la
riproduzione sul computer PC?
A4: Quando la fotocamera è in condizioni di scarsa della batteria durante il processo di
registrazione video, questo accade. Quindi se avete bisogno la fotocamera per registrare a
tempo pieno, si consiglia di caricare la fotocamera utilizzando l'adattatore di alimentazione e
il cavo USB 2.0A DC5V incluso durante il processo di registrazione video.
Q5: Anche se io continuo la macchina fotografica carica, il segnale Wi-Fi scende
ancora?
A5: Assicurarsi di utilizzare il nostro adattatore di alimentazione DC5V 2.0A fornito per
ricaricare la fotocamera. Se l'alimentatore è inferiore DC5V 2.0A, per esempio, DC5V 1.0A,
segnale Wi-Fi della fotocamera sarà instabile e mantenere cadere. Inoltre, si consiglia di non
collegare la fotocamera direttamente al computer PC per il carico, in quanto la corrente di
uscita non sarà sufficiente per la fotocamera di funzionare normalmente.
Q6: La fotocamera non è in possesso di mie impostazioni WiFi e continua a mostrare
che la fotocamera non è in linea?
A6: Assicurarsi che la fotocamera si trova all'interno della gamma di buon segnale Wi-Fi.
Oppure, se si utilizza la batteria di backup, verificare se l'alimentatore sia collegato in
modo corretto per l'uso a lungo.
Q7: Sarà la fotocamera continua a funzionare se il potere esce?
A7: Se la fotocamera è in modalità P2P (LAN), la fotocamera può ancora funzionare e
registrare video fino a quando la batteria di backup fornisce l'alimentazione per la telecamera
per l'esecuzione. Se la fotocamera è in modalità WAN, non funzionerà fino al ripristino
dell'alimentazione e l'accesso a Internet è disponibile.
Q8: Come aggiungere la fotocamera a più dispositivi?
A8: Assicurarsi che fotocamera è in modalità WAN già. Poi lanciare il “Camwf” APP su
altri dispositivi Android, toccare sull'icona “+”, la scansione del codice QR sul retro della
fotocamera per UID e la password della fotocamera. O l'ingresso della telecamera UID (una
combinazione unica di numeri e lettere specifiche per la vostra macchina fotografica) e la
password. Infine, toccare “OK” per aggiungere la telecamera alla APP.
Q9: Cosa fare se dimentico la mia password?
A9: Si dovrà ripristinare il dispositivo alle impostazioni di fabbrica (vedere VIII) e aggiungere
nuovamente la fotocamera.
Q10: La fotocamera non registra alcun video per la scheda Micro SD?
A10: Spegnere la fotocamera, estrarre la scheda Micro SD, formattare la scheda SD,
quindi inserirla nello slot per schede SD per riprovare.
Q11: Quanti dispositivi mobile può collegarsi alla macchina fotografica, allo stesso tempo?
A11: Nessun limite.
D12: Quante telecamere sono supportati l'applicazione mobile?
A12: Nessun limite.
Q13: Come attivare i LED IR?
A13: Quando l'illuminazione è inferiore a 10 lux, i LED IR vengono attivati automaticamente.
La distanza di IR è di 2 metri (6,5 piedi).
Q14: come riprodurre il video salvati nella scheda Micro SD?
A14: utilizzare un lettore di schede di leggere e riprodurre il video sul proprio computer
PC. Oppure utilizzare il “Camwf” APP per riprodurre (vedi 7.5)
D15: Esiste un software client PC posso usare sul mio computer Windows PC?
A15: PC software client link per il download:
http://www.wiseupshop.com/download?name=WIFI34&Submit=++++++++
D16: Perché è esposizione di tempo non è stabile, sempre lampeggiante?
A16: Poiché la batteria di backup è bassa o l'alimentatore di scarico non è collegato

I. Panoramica del Prodotto
1. LED IR
2. Camera Lens
3. Tasto Set
4. Tasto Più
5. Slot Micro SD Card
6. Pulsante di Ripristino
7. Interruttore Potenza
8. Porta USB
9. WIFI Spia
10. Indicatore luminoso
11. Carica Della Batteria Spia
12. Batteria Ricaricabile di Sostegno
II. Cosa c'è nella scatola
-1 × WIFI della macchina fotografica dell'orologio
-1 × Cavo USB
-1 × AC110-240V a CC 5V adattatore di potere 2A
-1 × 8 GB Micro SD Card (montato nello slot per schede Micro SD già)
-1 × batteria ricaricabile di sostegno
-1 × Pellicola isolante
III. Prima che inizi
>> Si prega di rimuovere la pellicola isolante per il primo utilizzo.
3.1. Ottenere Clock Parte pronto
3.1.1. Aprire coperchio posteriore, collegare l'orologio direttamente a una presa di
alimentazione CA utilizzando l'alimentatore incluso, esposizione di tempo sarà illuminato
brillantemente.
3.1.2. Premere il pulsante SET una volta e l'ora inizia a lampeggiare, quindi premere il
pulsante più per regolare l'ora corrente.
3.1.3. Premere il tasto Set, ancora una volta per salvare l'impostazione ora e minuto
inizierà a lampeggiare, quindi premere il pulsante più per regolare i minuti correnti.
3.1.4. Premere il tasto Set per salvare l'impostazione dei minuti. Premere il pulsante PIÙ
per passare da 12 ore e modalità 24 ore, quindi premere il tasto Set una volta per salvare
l'impostazione.
3.2. Ottenere WIFI Camera Parte Pronto
3.2.1. Si prega di assicurarsi che la fotocamera sia completamente carica, la scheda
Micro SD è stata formattata già ed è dotato saldamente nella slot per scheda SD della
fotocamera, o non funzionerà. Si consiglia di utilizzare una scheda SD SDHC Classe 10
Micro.
3.2.2. Accendere la fotocamera facendo scorrere l'interruttore di alimentazione in
posizione ON. Gli indicatori di carica e indicatore di alimentazione si illuminerà di colore
giallo solido mentre la spia WIFI continua a lampeggiare di colore giallo, che indica il
segnale Wi-Fi della fotocamera è pronta.
IV. Configurazione di rete
4.1. Installare l'applicazione “Camwf” su Android Smartphone o Tablet PC
Eseguire la scansione del codice QR qui sotto per scaricare l'applicazione “Camwf” sul
vostro smartphone o tablet PC Android.
4.2. Impostazione P2P Connection (la modalità LAN)
4.2.1. Vai alla pagina Impostazioni WIFI sul telefono o dispositivo mobile, collegarsi al
segnale Wi-Fi della fotocamera denominata “RT - **********”. Attendere che il Wi-Fi per
collegare e apparirà la barra di stato del telefono simbolo WIFI come di seguito:
[Nota]:
Se il segnale Wi-Fi della fotocamera non può essere trovato dopo un lungo periodo di
tempo, vedere Q1 sulla pagina FAQ alla fine di questo manuale d'uso per le soluzioni dettagliate.
4.2.2. Eseguire l'applicazione “Camwf”.
4.2.3. Aggiungere la fotocamera alla APP “Camwf”, come di seguito:
Tap + simbolo nell'angolo in alto a destra> Ricerca per la fotocamera> Toccare UID della
fotocamera> Toccare OK.
4.2.4. Se la telecamera mostra “Online” sulla home page, significa P2P (LAN) la
predisposizione della fotocamera è successo, e la fotocamera è entrato in modalità LAN.
È possibile visualizzare video in diretta o registrare in modalità P2P.
[Nota]:
In questa modalità, è possibile visualizzare solo il video a livello locale, nel raggio di 15
metri (49ft) gamma aperta.
Punte: Nella schermata video in diretta, potete gentilmente messo il dito indice e il pollice
sullo schermo quindi far scorrere in direzioni e verso l'esterno su una specifica area di
zoom avanti e indietro.
4.3. Vedi Impostazione remota (Modalità WAN)
>> Prima configurazione vista a distanza, assicurarsi che la fotocamera viene aggiunta
con successo alla APP in modalità P2P (LAN) ed è in linea.
4.3.1. Lanciare l'applicazione “Camwf”.
4.3.2. Seguire la procedura seguente per impostare la funzione visualizzazione remota:
Passo 1: Nella home page, toccare l'icona dell'ingranaggio e quindi scegliere “impostazione
Camera” nella finestra pop-up.
Fase 2: Nella pagina “Impostazioni avanzate”, toccare “Gestione reti Wi-Fi” alla sezione
“WIFI Setting”.
Passo 3: Da un elenco delle reti disponibili nella zona, selezionare il hotspot WiFi desiderato
di iscriversi alla telecamera.
Fase 4: Toccare “OK” per completare la configurazione vista a distanza. La fotocamera si
riavvierà automaticamente e suonare due volte dolcemente in 8 secondi.
Come verificare se la funzione vista a distanza funziona?
1. Uscire dalla APP “Camwf”.
2. Torna alla pagina di impostazione WIFI sul telefono o dispositivo mobile, uscire il vostro
telefono o dispositivo mobile dalla rete WIFI corrente, iscrivere il vostro telefono o dispositivo
mobile in un altro hotspot WiFi, oppure si può disattivare la funzione Wi-Fi, abilitare il cellulare
dati di rete, invece.
3. Assicurarsi l'accesso che il proprio smartphone o tablet PC ha Internet e lanciare di nuovo
il “Camwf” APP. Se la telecamera mostra “Online” sulla home page, significa che la
configurazione visualizzazione remota è completata e la fotocamera è entrato in modalità
WAN. Ora è possibile visualizzare il video in diretta o registrato in remoto da qualsiasi luogo.
[Nota]:
Quando la fotocamera tintinna due volte, significa che la configurazione Wi-Fi è
successo. Se la telecamera mostra “Connetti Fail” sulla pagina e emette un segnale acustico
per due volte, significa che la configurazione Wi-Fi è fallito e la fotocamera tornerà alla modalità
P2P automaticamente in 1 minuto; è necessario configurare tutto da capo.
V. Setup Registrazione rilevamento movimento
>> Si prega di assicurarsi che la fotocamera viene aggiunta con successo alla APP ed è
in linea prima di iniziare.
5.1. Lanciare l'applicazione “Camwf”.
5.2. Toccare l'icona dell'ingranaggio nella home page e quindi scegliere “Impostazioni
della videocamera” nella finestra pop-up.
5.3. Nella pagina “Impostazioni avanzate”, scegliere il movimento sensibilità di rilevamento,
quindi selezionare la modalità di registrazione “Allarme”.
5.4. Toccare “OK” per completare l'impostazione Motion Detection registrazione video.
5.5. Quando viene rilevato un movimento, la fotocamera registrerà un video automaticamente
sulla carta locale Micro SD. Torna alla home page, toccare l'icona ingranaggio e scegli
“SDCard Record” di controllare le riprese video in base alla rilevazione di movimento.
Punte: Se la fotocamera è in modalità WAN, il filmato potrebbe mostrare uno schermo
nero sul telefono durante la riproduzione a causa della rete a banda larga lento.
[Nota]:
Risoluzione video: 1920 × 1080p non facoltativo Formato video: AVI
VI. Registrazione video direttamente Smartphone o Tablet PC
>> Si prega di assicurarsi che la fotocamera viene aggiunta con successo alla APP ed è
in linea prima di iniziare.
6.1. Lanciare l'applicazione “Camwf”. Toccare l'icona della fotocamera per entrare nella
schermata video in diretta.
6.2. Toccare il pulsante di registrazione video a distanza una volta per avviare o
interrompere la registrazione di video. I file video vengono salvati sul telefono o sulla
memoria flash del dispositivo mobile. Questi filmati video verrà senza audio.
6.3. Controlla i file video.
Opzione 1: Nella pagina video dal vivo, è possibile toccare l'icona galleria di controllare i
file di immagini e video.
Opzione 2: Torna alla home page, è possibile toccare l'icona dell'ingranaggio quindi
scegliere “Visualizza istantanea” nella finestra pop-up di controllare i file di immagini e video.
[Nota]:
Risoluzione video: 640x360 non facoltativo Formato video: MP4
VII. Registrazione video a Micro SD Card locale continua
>> Si prega di assicurarsi che la fotocamera viene aggiunta con successo alla APP ed è
in linea prima di iniziare.
7.1. Lanciare l'applicazione “Camwf”.
7.2. Tocca l'icona ingranaggio sulla home page quindi scegliere “impostazione Camera”
nella finestra pop-up.
7.3. Disattivare la funzione “Motion Detection” e scegliere la modalità di registrazione “Full
Time”, invece.
7.4. Toccare “OK” per completare l'impostazione di registrazione SD card e la fotocamera
inizia la registrazione video alla scheda Micro SD in modo continuo.
7.5. Torna alla home page, toccare l'icona dell'ingranaggio e quindi scegliere “SDCard
Record” per controllare i file video salvati nella scheda Micro SD.
Punte: Se la fotocamera è in modalità WAN, il filmato potrebbe mostrare uno schermo
nero sul telefono o dispositivo mobile durante la riproduzione a causa della rete a banda
larga lento.
[Nota]:
1). Un video clip verrà generata e salvata automaticamente ogni 3 minuti.
2). La fotocamera può registrare video per 4 ore in modo continuo con la batteria di backup.
VIII. Ripristino
Se per qualsiasi motivo la fotocamera orologio smette di funzionare o non funziona
correttamente, è possibile ripristinare la telecamera per ripristinare di nuovo al normale
funzionamento.
Opzione: Quando la fotocamera è accesa, tenere premuto il pulsante di reset per 8
secondi e la fotocamera tick 3 volte. segnale Wi-Fi della fotocamera denominata “RT -
*******” apparirà sul telefono o sulla pagina di impostazione WIFI del dispositivo mobile di
nuovo in un minuto o giù di lì.
IX. Rinominare Camera & Cambiare password
>> Si prega di assicurarsi che la fotocamera viene aggiunta con successo alla APP ed è
in linea prima di iniziare.
9.1. Lanciare l'applicazione “Camwf”.
9.2. Rinominare la telecamera come di seguito:
Passo 1: toccare l'icona dell'ingranaggio nella home page e scegliere “Impostazioni
account” nella finestra pop-up.
Fase 2: cancellare il nome predefinito e digitare nomi come casa, ufficio, ecc.
Fase 3: Toccare “OK” per confermare la modifica.
9.3. Cambiare la password come di seguito:
Fase 1: Torna alla home page, toccare l'icona dell'ingranaggio e quindi scegliere “impostazione
Camera” nella finestra pop-up.
Fase 2: Nella pagina “Impostazioni avanzate”, toccare “Modifica del codice di sicurezza”
nella sezione “Codice di sicurezza Impostazione”.
Fase 3: Digitare la password predefinita “888888”, quindi immettere una nuova password e
reinserirla, finalmente toccare “OK” per salvare la modifica.
X. Batteria Carica Backup
10.1. Inserire la batteria di backup in atto quindi collegare la fotocamera a una presa di
alimentazione CA mediante l'alimentatore e il cavo USB in dotazione.
10.2. La spia di carica della batteria si illuminerà solido giallo durante la ricarica.
10.3. Ci vorranno 4 ore per ottenere una carica completa della batteria di backup.
10.4. La spia di carica della batteria si spegne quando la batteria di backup è completamente
carica.
Domande frequenti
Q1: Perché il segnale della macchina fotografica WIFI non vengono visualizzati sul
mia pagina WIFI?
A1: Ci sono 4 soluzioni a questo problema:
1. Estrarre la batteria di backup, collegare la fotocamera a una presa di alimentazione tramite il
cavo USB e adattatore di alimentazione DC5V 2.0A fornito. Attendere 2 minuti per far apparire lo
SSID segnale Wi-Fi.
2. Ripristinare la fotocamera (vedere VIII), quindi attendere che il segnale Wi-Fi SSID di
presentarsi.
3. Tenere il telefono o dispositivo mobile nel raggio d'azione WiFi Hotspot della fotocamera,
aggiornare la pagina del segnale Wi-Fi. Si può richiedere fino a 2 minuti per l'hotspot di
diventare riconoscibili sul telefono o pagina di impostazione WIFI del dispositivo mobile.
4. Spegnere il telefono o la funzione Wi-Fi del dispositivo mobile per un po ', poi accenderlo
per cercare di nuovo.
Q2: La fotocamera non verrà mostrata nell'applicazione Camwf?
A2: Verificare che il telefono o dispositivo mobile è ancora collegando al segnale WIFI
della fotocamera e la fotocamera è alimentato dalla presa di alimentazione o la batteria
di back-up è completamente carica.
Q3: Perché schermo video dal vivo si presenta in bianco e un cerchio di ricerca gira in
centro, ma nulla mai mostra?
A3: Se la velocità WIFI telecamera collegata è basso, attendere 10-30 secondi per far
apparire il video in diretta. Oppure si può uscire dalla schermata video dal vivo e entrare
nella schermata di nuovo in un minuto.
Q4: Perché il materiale video non ha immagine, ma il rumore durante la
riproduzione sul computer PC?
A4: Quando la fotocamera è in condizioni di scarsa della batteria durante il processo di
registrazione video, questo accade. Quindi se avete bisogno la fotocamera per registrare a
tempo pieno, si consiglia di caricare la fotocamera utilizzando l'adattatore di alimentazione e
il cavo USB 2.0A DC5V incluso durante il processo di registrazione video.
Q5: Anche se io continuo la macchina fotografica carica, il segnale Wi-Fi scende
ancora?
A5: Assicurarsi di utilizzare il nostro adattatore di alimentazione DC5V 2.0A fornito per
ricaricare la fotocamera. Se l'alimentatore è inferiore DC5V 2.0A, per esempio, DC5V 1.0A,
segnale Wi-Fi della fotocamera sarà instabile e mantenere cadere. Inoltre, si consiglia di non
collegare la fotocamera direttamente al computer PC per il carico, in quanto la corrente di
uscita non sarà sufficiente per la fotocamera di funzionare normalmente.
Q6: La fotocamera non è in possesso di mie impostazioni WiFi e continua a mostrare
che la fotocamera non è in linea?
A6: Assicurarsi che la fotocamera si trova all'interno della gamma di buon segnale Wi-Fi.
Oppure, se si utilizza la batteria di backup, verificare se l'alimentatore sia collegato in
modo corretto per l'uso a lungo.
Q7: Sarà la fotocamera continua a funzionare se il potere esce?
A7: Se la fotocamera è in modalità P2P (LAN), la fotocamera può ancora funzionare e
registrare video fino a quando la batteria di backup fornisce l'alimentazione per la telecamera
per l'esecuzione. Se la fotocamera è in modalità WAN, non funzionerà fino al ripristino
dell'alimentazione e l'accesso a Internet è disponibile.
Q8: Come aggiungere la fotocamera a più dispositivi?
A8: Assicurarsi che fotocamera è in modalità WAN già. Poi lanciare il “Camwf” APP su
altri dispositivi Android, toccare sull'icona “+”, la scansione del codice QR sul retro della
fotocamera per UID e la password della fotocamera. O l'ingresso della telecamera UID (una
combinazione unica di numeri e lettere specifiche per la vostra macchina fotografica) e la
password. Infine, toccare “OK” per aggiungere la telecamera alla APP.
Q9: Cosa fare se dimentico la mia password?
A9: Si dovrà ripristinare il dispositivo alle impostazioni di fabbrica (vedere VIII) e aggiungere
nuovamente la fotocamera.
Q10: La fotocamera non registra alcun video per la scheda Micro SD?
A10: Spegnere la fotocamera, estrarre la scheda Micro SD, formattare la scheda SD,
quindi inserirla nello slot per schede SD per riprovare.
Q11: Quanti dispositivi mobile può collegarsi alla macchina fotografica, allo stesso tempo?
A11: Nessun limite.
D12: Quante telecamere sono supportati l'applicazione mobile?
A12: Nessun limite.
Q13: Come attivare i LED IR?
A13: Quando l'illuminazione è inferiore a 10 lux, i LED IR vengono attivati automaticamente.
La distanza di IR è di 2 metri (6,5 piedi).
Q14: come riprodurre il video salvati nella scheda Micro SD?
A14: utilizzare un lettore di schede di leggere e riprodurre il video sul proprio computer
PC. Oppure utilizzare il “Camwf” APP per riprodurre (vedi 7.5)
D15: Esiste un software client PC posso usare sul mio computer Windows PC?
A15: PC software client link per il download:
http://www.wiseupshop.com/download?name=WIFI34&Submit=++++++++
D16: Perché è esposizione di tempo non è stabile, sempre lampeggiante?
A16: Poiché la batteria di backup è bassa o l'alimentatore di scarico non è collegato

I. Panoramica del Prodotto
1. LED IR
2. Camera Lens
3. Tasto Set
4. Tasto Più
5. Slot Micro SD Card
6. Pulsante di Ripristino
7. Interruttore Potenza
8. Porta USB
9. WIFI Spia
10. Indicatore luminoso
11. Carica Della Batteria Spia
12. Batteria Ricaricabile di Sostegno
II. Cosa c'è nella scatola
-1 × WIFI della macchina fotografica dell'orologio
-1 × Cavo USB
-1 × AC110-240V a CC 5V adattatore di potere 2A
-1 × 8 GB Micro SD Card (montato nello slot per schede Micro SD già)
-1 × batteria ricaricabile di sostegno
-1 × Pellicola isolante
III. Prima che inizi
>> Si prega di rimuovere la pellicola isolante per il primo utilizzo.
3.1. Ottenere Clock Parte pronto
3.1.1. Aprire coperchio posteriore, collegare l'orologio direttamente a una presa di
alimentazione CA utilizzando l'alimentatore incluso, esposizione di tempo sarà illuminato
brillantemente.
3.1.2. Premere il pulsante SET una volta e l'ora inizia a lampeggiare, quindi premere il
pulsante più per regolare l'ora corrente.
3.1.3. Premere il tasto Set, ancora una volta per salvare l'impostazione ora e minuto
inizierà a lampeggiare, quindi premere il pulsante più per regolare i minuti correnti.
3.1.4. Premere il tasto Set per salvare l'impostazione dei minuti. Premere il pulsante PIÙ
per passare da 12 ore e modalità 24 ore, quindi premere il tasto Set una volta per salvare
l'impostazione.
3.2. Ottenere WIFI Camera Parte Pronto
3.2.1. Si prega di assicurarsi che la fotocamera sia completamente carica, la scheda
Micro SD è stata formattata già ed è dotato saldamente nella slot per scheda SD della
fotocamera, o non funzionerà. Si consiglia di utilizzare una scheda SD SDHC Classe 10
Micro.
3.2.2. Accendere la fotocamera facendo scorrere l'interruttore di alimentazione in
posizione ON. Gli indicatori di carica e indicatore di alimentazione si illuminerà di colore
giallo solido mentre la spia WIFI continua a lampeggiare di colore giallo, che indica il
segnale Wi-Fi della fotocamera è pronta.
IV. Configurazione di rete
4.1. Installare l'applicazione “Camwf” su Android Smartphone o Tablet PC
Eseguire la scansione del codice QR qui sotto per scaricare l'applicazione “Camwf” sul
vostro smartphone o tablet PC Android.
4.2. Impostazione P2P Connection (la modalità LAN)
4.2.1. Vai alla pagina Impostazioni WIFI sul telefono o dispositivo mobile, collegarsi al
segnale Wi-Fi della fotocamera denominata “RT - **********”. Attendere che il Wi-Fi per
collegare e apparirà la barra di stato del telefono simbolo WIFI come di seguito:
[Nota]: Se il segnale Wi-Fi della fotocamera non può essere trovato dopo un lungo periodo di
tempo, vedere Q1 sulla pagina FAQ alla fine di questo manuale d'uso per le soluzioni dettagliate.
4.2.2. Eseguire l'applicazione “Camwf”.
4.2.3. Aggiungere la fotocamera alla APP “Camwf”, come di seguito:
Tap + simbolo nell'angolo in alto a destra> Ricerca per la fotocamera> Toccare UID della
fotocamera> Toccare OK.
4.2.4. Se la telecamera mostra “Online” sulla home page, significa P2P (LAN) la
predisposizione della fotocamera è successo, e la fotocamera è entrato in modalità LAN.
È possibile visualizzare video in diretta o registrare in modalità P2P.
[Nota]:
In questa modalità, è possibile visualizzare solo il video a livello locale, nel raggio di 15
metri (49ft) gamma aperta.
Punte: Nella schermata video in diretta, potete gentilmente messo il dito indice e il pollice
sullo schermo quindi far scorrere in direzioni e verso l'esterno su una specifica area di
zoom avanti e indietro.
4.3. Vedi Impostazione remota (Modalità WAN)
>> Prima configurazione vista a distanza, assicurarsi che la fotocamera viene aggiunta
con successo alla APP in modalità P2P (LAN) ed è in linea.
4.3.1. Lanciare l'applicazione “Camwf”.
4.3.2. Seguire la procedura seguente per impostare la funzione visualizzazione remota:
Passo 1: Nella home page, toccare l'icona dell'ingranaggio e quindi scegliere “impostazione
Camera” nella finestra pop-up.
Fase 2: Nella pagina “Impostazioni avanzate”, toccare “Gestione reti Wi-Fi” alla sezione
“WIFI Setting”.
Passo 3: Da un elenco delle reti disponibili nella zona, selezionare il hotspot WiFi desiderato
di iscriversi alla telecamera.
Fase 4: Toccare “OK” per completare la configurazione vista a distanza. La fotocamera si
riavvierà automaticamente e suonare due volte dolcemente in 8 secondi.
Come verificare se la funzione vista a distanza funziona?
1. Uscire dalla APP “Camwf”.
2. Torna alla pagina di impostazione WIFI sul telefono o dispositivo mobile, uscire il vostro
telefono o dispositivo mobile dalla rete WIFI corrente, iscrivere il vostro telefono o dispositivo
mobile in un altro hotspot WiFi, oppure si può disattivare la funzione Wi-Fi, abilitare il cellulare
dati di rete, invece.
3. Assicurarsi l'accesso che il proprio smartphone o tablet PC ha Internet e lanciare di nuovo
il “Camwf” APP. Se la telecamera mostra “Online” sulla home page, significa che la
configurazione visualizzazione remota è completata e la fotocamera è entrato in modalità
WAN. Ora è possibile visualizzare il video in diretta o registrato in remoto da qualsiasi luogo.
[Nota]:
Quando la fotocamera tintinna due volte, significa che la configurazione Wi-Fi è
successo. Se la telecamera mostra “Connetti Fail” sulla pagina e emette un segnale acustico
per due volte, significa che la configurazione Wi-Fi è fallito e la fotocamera tornerà alla modalità
P2P automaticamente in 1 minuto; è necessario configurare tutto da capo.
V. Setup Registrazione rilevamento movimento
>> Si prega di assicurarsi che la fotocamera viene aggiunta con successo alla APP ed è
in linea prima di iniziare.
5.1. Lanciare l'applicazione “Camwf”.
5.2. Toccare l'icona dell'ingranaggio nella home page e quindi scegliere “Impostazioni
della videocamera” nella finestra pop-up.
5.3. Nella pagina “Impostazioni avanzate”, scegliere il movimento sensibilità di rilevamento,
quindi selezionare la modalità di registrazione “Allarme”.
5.4. Toccare “OK” per completare l'impostazione Motion Detection registrazione video.
5.5. Quando viene rilevato un movimento, la fotocamera registrerà un video automaticamente
sulla carta locale Micro SD. Torna alla home page, toccare l'icona ingranaggio e scegli
“SDCard Record” di controllare le riprese video in base alla rilevazione di movimento.
Punte: Se la fotocamera è in modalità WAN, il filmato potrebbe mostrare uno schermo
nero sul telefono durante la riproduzione a causa della rete a banda larga lento.
[Nota]:
Risoluzione video: 1920 × 1080p non facoltativo Formato video: AVI
VI. Registrazione video direttamente Smartphone o Tablet PC
>> Si prega di assicurarsi che la fotocamera viene aggiunta con successo alla APP ed è
in linea prima di iniziare.
6.1. Lanciare l'applicazione “Camwf”. Toccare l'icona della fotocamera per entrare nella
schermata video in diretta.
6.2. Toccare il pulsante di registrazione video a distanza una volta per avviare o
interrompere la registrazione di video. I file video vengono salvati sul telefono o sulla
memoria flash del dispositivo mobile. Questi filmati video verrà senza audio.
6.3. Controlla i file video.
Opzione 1: Nella pagina video dal vivo, è possibile toccare l'icona galleria di controllare i
file di immagini e video.
Opzione 2: Torna alla home page, è possibile toccare l'icona dell'ingranaggio quindi
scegliere “Visualizza istantanea” nella finestra pop-up di controllare i file di immagini e video.
[Nota]:
Risoluzione video: 640x360 non facoltativo Formato video: MP4
VII. Registrazione video a Micro SD Card locale continua
>> Si prega di assicurarsi che la fotocamera viene aggiunta con successo alla APP ed è
in linea prima di iniziare.
7.1. Lanciare l'applicazione “Camwf”.
7.2. Tocca l'icona ingranaggio sulla home page quindi scegliere “impostazione Camera”
nella finestra pop-up.
7.3. Disattivare la funzione “Motion Detection” e scegliere la modalità di registrazione “Full
Time”, invece.
7.4. Toccare “OK” per completare l'impostazione di registrazione SD card e la fotocamera
inizia la registrazione video alla scheda Micro SD in modo continuo.
7.5. Torna alla home page, toccare l'icona dell'ingranaggio e quindi scegliere “SDCard
Record” per controllare i file video salvati nella scheda Micro SD.
Punte: Se la fotocamera è in modalità WAN, il filmato potrebbe mostrare uno schermo
nero sul telefono o dispositivo mobile durante la riproduzione a causa della rete a banda
larga lento.
[Nota]:
1). Un video clip verrà generata e salvata automaticamente ogni 3 minuti.
2). La fotocamera può registrare video per 4 ore in modo continuo con la batteria di backup.
VIII. Ripristino
Se per qualsiasi motivo la fotocamera orologio smette di funzionare o non funziona
correttamente, è possibile ripristinare la telecamera per ripristinare di nuovo al normale
funzionamento.
Opzione: Quando la fotocamera è accesa, tenere premuto il pulsante di reset per 8
secondi e la fotocamera tick 3 volte. segnale Wi-Fi della fotocamera denominata “RT -
*******” apparirà sul telefono o sulla pagina di impostazione WIFI del dispositivo mobile di
nuovo in un minuto o giù di lì.
IX. Rinominare Camera & Cambiare password
>> Si prega di assicurarsi che la fotocamera viene aggiunta con successo alla APP ed è
in linea prima di iniziare.
9.1. Lanciare l'applicazione “Camwf”.
9.2. Rinominare la telecamera come di seguito:
Passo 1: toccare l'icona dell'ingranaggio nella home page e scegliere “Impostazioni
account” nella finestra pop-up.
Fase 2: cancellare il nome predefinito e digitare nomi come casa, ufficio, ecc.
Fase 3: Toccare “OK” per confermare la modifica.
9.3. Cambiare la password come di seguito:
Fase 1: Torna alla home page, toccare l'icona dell'ingranaggio e quindi scegliere “impostazione
Camera” nella finestra pop-up.
Fase 2: Nella pagina “Impostazioni avanzate”, toccare “Modifica del codice di sicurezza”
nella sezione “Codice di sicurezza Impostazione”.
Fase 3: Digitare la password predefinita “888888”, quindi immettere una nuova password e
reinserirla, finalmente toccare “OK” per salvare la modifica.
X. Batteria Carica Backup
10.1. Inserire la batteria di backup in atto quindi collegare la fotocamera a una presa di
alimentazione CA mediante l'alimentatore e il cavo USB in dotazione.
10.2. La spia di carica della batteria si illuminerà solido giallo durante la ricarica.
10.3. Ci vorranno 4 ore per ottenere una carica completa della batteria di backup.
10.4. La spia di carica della batteria si spegne quando la batteria di backup è completamente
carica.
Domande frequenti
Q1: Perché il segnale della macchina fotografica WIFI non vengono visualizzati sul
mia pagina WIFI?
A1: Ci sono 4 soluzioni a questo problema:
1. Estrarre la batteria di backup, collegare la fotocamera a una presa di alimentazione tramite il
cavo USB e adattatore di alimentazione DC5V 2.0A fornito. Attendere 2 minuti per far apparire lo
SSID segnale Wi-Fi.
2. Ripristinare la fotocamera (vedere VIII), quindi attendere che il segnale Wi-Fi SSID di
presentarsi.
3. Tenere il telefono o dispositivo mobile nel raggio d'azione WiFi Hotspot della fotocamera,
aggiornare la pagina del segnale Wi-Fi. Si può richiedere fino a 2 minuti per l'hotspot di
diventare riconoscibili sul telefono o pagina di impostazione WIFI del dispositivo mobile.
4. Spegnere il telefono o la funzione Wi-Fi del dispositivo mobile per un po ', poi accenderlo
per cercare di nuovo.
Q2: La fotocamera non verrà mostrata nell'applicazione Camwf?
A2: Verificare che il telefono o dispositivo mobile è ancora collegando al segnale WIFI
della fotocamera e la fotocamera è alimentato dalla presa di alimentazione o la batteria
di back-up è completamente carica.
Q3: Perché schermo video dal vivo si presenta in bianco e un cerchio di ricerca gira in
centro, ma nulla mai mostra?
A3: Se la velocità WIFI telecamera collegata è basso, attendere 10-30 secondi per far
apparire il video in diretta. Oppure si può uscire dalla schermata video dal vivo e entrare
nella schermata di nuovo in un minuto.
Q4: Perché il materiale video non ha immagine, ma il rumore durante la
riproduzione sul computer PC?
A4: Quando la fotocamera è in condizioni di scarsa della batteria durante il processo di
registrazione video, questo accade. Quindi se avete bisogno la fotocamera per registrare a
tempo pieno, si consiglia di caricare la fotocamera utilizzando l'adattatore di alimentazione e
il cavo USB 2.0A DC5V incluso durante il processo di registrazione video.
Q5: Anche se io continuo la macchina fotografica carica, il segnale Wi-Fi scende
ancora?
A5: Assicurarsi di utilizzare il nostro adattatore di alimentazione DC5V 2.0A fornito per
ricaricare la fotocamera. Se l'alimentatore è inferiore DC5V 2.0A, per esempio, DC5V 1.0A,
segnale Wi-Fi della fotocamera sarà instabile e mantenere cadere. Inoltre, si consiglia di non
collegare la fotocamera direttamente al computer PC per il carico, in quanto la corrente di
uscita non sarà sufficiente per la fotocamera di funzionare normalmente.
Q6: La fotocamera non è in possesso di mie impostazioni WiFi e continua a mostrare
che la fotocamera non è in linea?
A6: Assicurarsi che la fotocamera si trova all'interno della gamma di buon segnale Wi-Fi.
Oppure, se si utilizza la batteria di backup, verificare se l'alimentatore sia collegato in
modo corretto per l'uso a lungo.
Q7: Sarà la fotocamera continua a funzionare se il potere esce?
A7: Se la fotocamera è in modalità P2P (LAN), la fotocamera può ancora funzionare e
registrare video fino a quando la batteria di backup fornisce l'alimentazione per la telecamera
per l'esecuzione. Se la fotocamera è in modalità WAN, non funzionerà fino al ripristino
dell'alimentazione e l'accesso a Internet è disponibile.
Q8: Come aggiungere la fotocamera a più dispositivi?
A8: Assicurarsi che fotocamera è in modalità WAN già. Poi lanciare il “Camwf” APP su
altri dispositivi Android, toccare sull'icona “+”, la scansione del codice QR sul retro della
fotocamera per UID e la password della fotocamera. O l'ingresso della telecamera UID (una
combinazione unica di numeri e lettere specifiche per la vostra macchina fotografica) e la
password. Infine, toccare “OK” per aggiungere la telecamera alla APP.
Q9: Cosa fare se dimentico la mia password?
A9: Si dovrà ripristinare il dispositivo alle impostazioni di fabbrica (vedere VIII) e aggiungere
nuovamente la fotocamera.
Q10: La fotocamera non registra alcun video per la scheda Micro SD?
A10: Spegnere la fotocamera, estrarre la scheda Micro SD, formattare la scheda SD,
quindi inserirla nello slot per schede SD per riprovare.
Q11: Quanti dispositivi mobile può collegarsi alla macchina fotografica, allo stesso tempo?
A11: Nessun limite.
D12: Quante telecamere sono supportati l'applicazione mobile?
A12: Nessun limite.
Q13: Come attivare i LED IR?
A13: Quando l'illuminazione è inferiore a 10 lux, i LED IR vengono attivati automaticamente.
La distanza di IR è di 2 metri (6,5 piedi).
Q14: come riprodurre il video salvati nella scheda Micro SD?
A14: utilizzare un lettore di schede di leggere e riprodurre il video sul proprio computer
PC. Oppure utilizzare il “Camwf” APP per riprodurre (vedi 7.5)
D15: Esiste un software client PC posso usare sul mio computer Windows PC?
A15: PC software client link per il download:
http://www.wiseupshop.com/download?name=WIFI34&Submit=++++++++
D16: Perché è esposizione di tempo non è stabile, sempre lampeggiante?
A16: Poiché la batteria di backup è bassa o l'alimentatore di scarico non è collegato

I. Panoramica del Prodotto
1. LED IR
2. Camera Lens
3. Tasto Set
4. Tasto Più
5. Slot Micro SD Card
6. Pulsante di Ripristino
7. Interruttore Potenza
8. Porta USB
9. WIFI Spia
10. Indicatore luminoso
11. Carica Della Batteria Spia
12. Batteria Ricaricabile di Sostegno
II. Cosa c'è nella scatola
-1 × WIFI della macchina fotografica dell'orologio
-1 × Cavo USB
-1 × AC110-240V a CC 5V adattatore di potere 2A
-1 × 8 GB Micro SD Card (montato nello slot per schede Micro SD già)
-1 × batteria ricaricabile di sostegno
-1 × Pellicola isolante
III. Prima che inizi
>> Si prega di rimuovere la pellicola isolante per il primo utilizzo.
3.1. Ottenere Clock Parte pronto
3.1.1. Aprire coperchio posteriore, collegare l'orologio direttamente a una presa di
alimentazione CA utilizzando l'alimentatore incluso, esposizione di tempo sarà illuminato
brillantemente.
3.1.2. Premere il pulsante SET una volta e l'ora inizia a lampeggiare, quindi premere il
pulsante più per regolare l'ora corrente.
3.1.3. Premere il tasto Set, ancora una volta per salvare l'impostazione ora e minuto
inizierà a lampeggiare, quindi premere il pulsante più per regolare i minuti correnti.
3.1.4. Premere il tasto Set per salvare l'impostazione dei minuti. Premere il pulsante PIÙ
per passare da 12 ore e modalità 24 ore, quindi premere il tasto Set una volta per salvare
l'impostazione.
3.2. Ottenere WIFI Camera Parte Pronto
3.2.1. Si prega di assicurarsi che la fotocamera sia completamente carica, la scheda
Micro SD è stata formattata già ed è dotato saldamente nella slot per scheda SD della
fotocamera, o non funzionerà. Si consiglia di utilizzare una scheda SD SDHC Classe 10
Micro.
3.2.2. Accendere la fotocamera facendo scorrere l'interruttore di alimentazione in
posizione ON. Gli indicatori di carica e indicatore di alimentazione si illuminerà di colore
giallo solido mentre la spia WIFI continua a lampeggiare di colore giallo, che indica il
segnale Wi-Fi della fotocamera è pronta.
IV. Configurazione di rete
4.1. Installare l'applicazione “Camwf” su Android Smartphone o Tablet PC
Eseguire la scansione del codice QR qui sotto per scaricare l'applicazione “Camwf” sul
vostro smartphone o tablet PC Android.
4.2. Impostazione P2P Connection (la modalità LAN)
4.2.1. Vai alla pagina Impostazioni WIFI sul telefono o dispositivo mobile, collegarsi al
segnale Wi-Fi della fotocamera denominata “RT - **********”. Attendere che il Wi-Fi per
collegare e apparirà la barra di stato del telefono simbolo WIFI come di seguito:
[Nota]: Se il segnale Wi-Fi della fotocamera non può essere trovato dopo un lungo periodo di
tempo, vedere Q1 sulla pagina FAQ alla fine di questo manuale d'uso per le soluzioni dettagliate.
4.2.2. Eseguire l'applicazione “Camwf”.
4.2.3. Aggiungere la fotocamera alla APP “Camwf”, come di seguito:
Tap + simbolo nell'angolo in alto a destra> Ricerca per la fotocamera> Toccare UID della
fotocamera> Toccare OK.
4.2.4. Se la telecamera mostra “Online” sulla home page, significa P2P (LAN) la
predisposizione della fotocamera è successo, e la fotocamera è entrato in modalità LAN.
È possibile visualizzare video in diretta o registrare in modalità P2P.
[Nota]:
In questa modalità, è possibile visualizzare solo il video a livello locale, nel raggio di 15
metri (49ft) gamma aperta.
Punte: Nella schermata video in diretta, potete gentilmente messo il dito indice e il pollice
sullo schermo quindi far scorrere in direzioni e verso l'esterno su una specifica area di
zoom avanti e indietro.
4.3. Vedi Impostazione remota (Modalità WAN)
>> Prima configurazione vista a distanza, assicurarsi che la fotocamera viene aggiunta
con successo alla APP in modalità P2P (LAN) ed è in linea.
4.3.1. Lanciare l'applicazione “Camwf”.
4.3.2. Seguire la procedura seguente per impostare la funzione visualizzazione remota:
Passo 1: Nella home page, toccare l'icona dell'ingranaggio e quindi scegliere “impostazione
Camera” nella finestra pop-up.
Fase 2: Nella pagina “Impostazioni avanzate”, toccare “Gestione reti Wi-Fi” alla sezione
“WIFI Setting”.
Passo 3: Da un elenco delle reti disponibili nella zona, selezionare il hotspot WiFi desiderato
di iscriversi alla telecamera.
Fase 4: Toccare “OK” per completare la configurazione vista a distanza. La fotocamera si
riavvierà automaticamente e suonare due volte dolcemente in 8 secondi.
Come verificare se la funzione vista a distanza funziona?
1. Uscire dalla APP “Camwf”.
2. Torna alla pagina di impostazione WIFI sul telefono o dispositivo mobile, uscire il vostro
telefono o dispositivo mobile dalla rete WIFI corrente, iscrivere il vostro telefono o dispositivo
mobile in un altro hotspot WiFi, oppure si può disattivare la funzione Wi-Fi, abilitare il cellulare
dati di rete, invece.
3. Assicurarsi l'accesso che il proprio smartphone o tablet PC ha Internet e lanciare di nuovo
il “Camwf” APP. Se la telecamera mostra “Online” sulla home page, significa che la
configurazione visualizzazione remota è completata e la fotocamera è entrato in modalità
WAN. Ora è possibile visualizzare il video in diretta o registrato in remoto da qualsiasi luogo.
[Nota]:
Quando la fotocamera tintinna due volte, significa che la configurazione Wi-Fi è
successo. Se la telecamera mostra “Connetti Fail” sulla pagina e emette un segnale acustico
per due volte, significa che la configurazione Wi-Fi è fallito e la fotocamera tornerà alla modalità
P2P automaticamente in 1 minuto; è necessario configurare tutto da capo.
V. Setup Registrazione rilevamento movimento
>> Si prega di assicurarsi che la fotocamera viene aggiunta con successo alla APP ed è
in linea prima di iniziare.
5.1. Lanciare l'applicazione “Camwf”.
5.2. Toccare l'icona dell'ingranaggio nella home page e quindi scegliere “Impostazioni
della videocamera” nella finestra pop-up.
5.3. Nella pagina “Impostazioni avanzate”, scegliere il movimento sensibilità di rilevamento,
quindi selezionare la modalità di registrazione “Allarme”.
5.4. Toccare “OK” per completare l'impostazione Motion Detection registrazione video.
5.5. Quando viene rilevato un movimento, la fotocamera registrerà un video automaticamente
sulla carta locale Micro SD. Torna alla home page, toccare l'icona ingranaggio e scegli
“SDCard Record” di controllare le riprese video in base alla rilevazione di movimento.
Punte: Se la fotocamera è in modalità WAN, il filmato potrebbe mostrare uno schermo
nero sul telefono durante la riproduzione a causa della rete a banda larga lento.
[Nota]:
Risoluzione video: 1920 × 1080p non facoltativo Formato video: AVI
VI. Registrazione video direttamente Smartphone o Tablet PC
>> Si prega di assicurarsi che la fotocamera viene aggiunta con successo alla APP ed è
in linea prima di iniziare.
6.1. Lanciare l'applicazione “Camwf”. Toccare l'icona della fotocamera per entrare nella
schermata video in diretta.
6.2. Toccare il pulsante di registrazione video a distanza una volta per avviare o
interrompere la registrazione di video. I file video vengono salvati sul telefono o sulla
memoria flash del dispositivo mobile. Questi filmati video verrà senza audio.
6.3. Controlla i file video.
Opzione 1: Nella pagina video dal vivo, è possibile toccare l'icona galleria di controllare i
file di immagini e video.
Opzione 2: Torna alla home page, è possibile toccare l'icona dell'ingranaggio quindi
scegliere “Visualizza istantanea” nella finestra pop-up di controllare i file di immagini e video.
[Nota]:
Risoluzione video: 640x360 non facoltativo Formato video: MP4
VII. Registrazione video a Micro SD Card locale continua
>> Si prega di assicurarsi che la fotocamera viene aggiunta con successo alla APP ed è
in linea prima di iniziare.
7.1. Lanciare l'applicazione “Camwf”.
7.2. Tocca l'icona ingranaggio sulla home page quindi scegliere “impostazione Camera”
nella finestra pop-up.
7.3. Disattivare la funzione “Motion Detection” e scegliere la modalità di registrazione “Full
Time”, invece.
7.4. Toccare “OK” per completare l'impostazione di registrazione SD card e la fotocamera
inizia la registrazione video alla scheda Micro SD in modo continuo.
7.5. Torna alla home page, toccare l'icona dell'ingranaggio e quindi scegliere “SDCard
Record” per controllare i file video salvati nella scheda Micro SD.
Punte: Se la fotocamera è in modalità WAN, il filmato potrebbe mostrare uno schermo
nero sul telefono o dispositivo mobile durante la riproduzione a causa della rete a banda
larga lento.
[Nota]:
1). Un video clip verrà generata e salvata automaticamente ogni 3 minuti.
2). La fotocamera può registrare video per 4 ore in modo continuo con la batteria di backup.
VIII. Ripristino
Se per qualsiasi motivo la fotocamera orologio smette di funzionare o non funziona
correttamente, è possibile ripristinare la telecamera per ripristinare di nuovo al normale
funzionamento.
Opzione: Quando la fotocamera è accesa, tenere premuto il pulsante di reset per 8
secondi e la fotocamera tick 3 volte. segnale Wi-Fi della fotocamera denominata “RT -
*******” apparirà sul telefono o sulla pagina di impostazione WIFI del dispositivo mobile di
nuovo in un minuto o giù di lì.
IX. Rinominare Camera & Cambiare password
>> Si prega di assicurarsi che la fotocamera viene aggiunta con successo alla APP ed è
in linea prima di iniziare.
9.1. Lanciare l'applicazione “Camwf”.
9.2. Rinominare la telecamera come di seguito:
Passo 1: toccare l'icona dell'ingranaggio nella home page e scegliere “Impostazioni
account” nella finestra pop-up.
Fase 2: cancellare il nome predefinito e digitare nomi come casa, ufficio, ecc.
Fase 3: Toccare “OK” per confermare la modifica.
9.3. Cambiare la password come di seguito:
Fase 1: Torna alla home page, toccare l'icona dell'ingranaggio e quindi scegliere “impostazione
Camera” nella finestra pop-up.
Fase 2: Nella pagina “Impostazioni avanzate”, toccare “Modifica del codice di sicurezza”
nella sezione “Codice di sicurezza Impostazione”.
Fase 3: Digitare la password predefinita “888888”, quindi immettere una nuova password e
reinserirla, finalmente toccare “OK” per salvare la modifica.
X. Batteria Carica Backup
10.1. Inserire la batteria di backup in atto quindi collegare la fotocamera a una presa di
alimentazione CA mediante l'alimentatore e il cavo USB in dotazione.
10.2. La spia di carica della batteria si illuminerà solido giallo durante la ricarica.
10.3. Ci vorranno 4 ore per ottenere una carica completa della batteria di backup.
10.4. La spia di carica della batteria si spegne quando la batteria di backup è completamente
carica.
Domande frequenti
Q1: Perché il segnale della macchina fotografica WIFI non vengono visualizzati sul
mia pagina WIFI?
A1: Ci sono 4 soluzioni a questo problema:
1. Estrarre la batteria di backup, collegare la fotocamera a una presa di alimentazione tramite il
cavo USB e adattatore di alimentazione DC5V 2.0A fornito. Attendere 2 minuti per far apparire lo
SSID segnale Wi-Fi.
2. Ripristinare la fotocamera (vedere VIII), quindi attendere che il segnale Wi-Fi SSID di
presentarsi.
3. Tenere il telefono o dispositivo mobile nel raggio d'azione WiFi Hotspot della fotocamera,
aggiornare la pagina del segnale Wi-Fi. Si può richiedere fino a 2 minuti per l'hotspot di
diventare riconoscibili sul telefono o pagina di impostazione WIFI del dispositivo mobile.
4. Spegnere il telefono o la funzione Wi-Fi del dispositivo mobile per un po ', poi accenderlo
per cercare di nuovo.
Q2: La fotocamera non verrà mostrata nell'applicazione Camwf?
A2: Verificare che il telefono o dispositivo mobile è ancora collegando al segnale WIFI
della fotocamera e la fotocamera è alimentato dalla presa di alimentazione o la batteria
di back-up è completamente carica.
Q3: Perché schermo video dal vivo si presenta in bianco e un cerchio di ricerca gira in
centro, ma nulla mai mostra?
A3: Se la velocità WIFI telecamera collegata è basso, attendere 10-30 secondi per far
apparire il video in diretta. Oppure si può uscire dalla schermata video dal vivo e entrare
nella schermata di nuovo in un minuto.
Q4: Perché il materiale video non ha immagine, ma il rumore durante la
riproduzione sul computer PC?
A4: Quando la fotocamera è in condizioni di scarsa della batteria durante il processo di
registrazione video, questo accade. Quindi se avete bisogno la fotocamera per registrare a
tempo pieno, si consiglia di caricare la fotocamera utilizzando l'adattatore di alimentazione e
il cavo USB 2.0A DC5V incluso durante il processo di registrazione video.
Q5: Anche se io continuo la macchina fotografica carica, il segnale Wi-Fi scende
ancora?
A5: Assicurarsi di utilizzare il nostro adattatore di alimentazione DC5V 2.0A fornito per
ricaricare la fotocamera. Se l'alimentatore è inferiore DC5V 2.0A, per esempio, DC5V 1.0A,
segnale Wi-Fi della fotocamera sarà instabile e mantenere cadere. Inoltre, si consiglia di non
collegare la fotocamera direttamente al computer PC per il carico, in quanto la corrente di
uscita non sarà sufficiente per la fotocamera di funzionare normalmente.
Q6: La fotocamera non è in possesso di mie impostazioni WiFi e continua a mostrare
che la fotocamera non è in linea?
A6: Assicurarsi che la fotocamera si trova all'interno della gamma di buon segnale Wi-Fi.
Oppure, se si utilizza la batteria di backup, verificare se l'alimentatore sia collegato in
modo corretto per l'uso a lungo.
Q7: Sarà la fotocamera continua a funzionare se il potere esce?
A7: Se la fotocamera è in modalità P2P (LAN), la fotocamera può ancora funzionare e
registrare video fino a quando la batteria di backup fornisce l'alimentazione per la telecamera
per l'esecuzione. Se la fotocamera è in modalità WAN, non funzionerà fino al ripristino
dell'alimentazione e l'accesso a Internet è disponibile.
Q8: Come aggiungere la fotocamera a più dispositivi?
A8: Assicurarsi che fotocamera è in modalità WAN già. Poi lanciare il “Camwf” APP su
altri dispositivi Android, toccare sull'icona “+”, la scansione del codice QR sul retro della
fotocamera per UID e la password della fotocamera. O l'ingresso della telecamera UID (una
combinazione unica di numeri e lettere specifiche per la vostra macchina fotografica) e la
password. Infine, toccare “OK” per aggiungere la telecamera alla APP.
Q9: Cosa fare se dimentico la mia password?
A9: Si dovrà ripristinare il dispositivo alle impostazioni di fabbrica (vedere VIII) e aggiungere
nuovamente la fotocamera.
Q10: La fotocamera non registra alcun video per la scheda Micro SD?
A10: Spegnere la fotocamera, estrarre la scheda Micro SD, formattare la scheda SD,
quindi inserirla nello slot per schede SD per riprovare.
Q11: Quanti dispositivi mobile può collegarsi alla macchina fotografica, allo stesso tempo?
A11: Nessun limite.
D12: Quante telecamere sono supportati l'applicazione mobile?
A12: Nessun limite.
Q13: Come attivare i LED IR?
A13: Quando l'illuminazione è inferiore a 10 lux, i LED IR vengono attivati automaticamente.
La distanza di IR è di 2 metri (6,5 piedi).
Q14: come riprodurre il video salvati nella scheda Micro SD?
A14: utilizzare un lettore di schede di leggere e riprodurre il video sul proprio computer
PC. Oppure utilizzare il “Camwf” APP per riprodurre (vedi 7.5)
D15: Esiste un software client PC posso usare sul mio computer Windows PC?
A15: PC software client link per il download:
http://www.wiseupshop.com/download?name=WIFI34&Submit=++++++++
D16: Perché è esposizione di tempo non è stabile, sempre lampeggiante?
A16: Poiché la batteria di backup è bassa o l'alimentatore di scarico non è collegato

I. Panoramica del Prodotto
1. LED IR
2. Camera Lens
3. Tasto Set
4. Tasto Più
5. Slot Micro SD Card
6. Pulsante di Ripristino
7. Interruttore Potenza
8. Porta USB
9. WIFI Spia
10. Indicatore luminoso
11. Carica Della Batteria Spia
12. Batteria Ricaricabile di Sostegno
II. Cosa c'è nella scatola
-1 × WIFI della macchina fotografica dell'orologio
-1 × Cavo USB
-1 × AC110-240V a CC 5V adattatore di potere 2A
-1 × 8 GB Micro SD Card (montato nello slot per schede Micro SD già)
-1 × batteria ricaricabile di sostegno
-1 × Pellicola isolante
III. Prima che inizi
>> Si prega di rimuovere la pellicola isolante per il primo utilizzo.
3.1. Ottenere Clock Parte pronto
3.1.1. Aprire coperchio posteriore, collegare l'orologio direttamente a una presa di
alimentazione CA utilizzando l'alimentatore incluso, esposizione di tempo sarà illuminato
brillantemente.
3.1.2. Premere il pulsante SET una volta e l'ora inizia a lampeggiare, quindi premere il
pulsante più per regolare l'ora corrente.
3.1.3. Premere il tasto Set, ancora una volta per salvare l'impostazione ora e minuto
inizierà a lampeggiare, quindi premere il pulsante più per regolare i minuti correnti.
3.1.4. Premere il tasto Set per salvare l'impostazione dei minuti. Premere il pulsante PIÙ
per passare da 12 ore e modalità 24 ore, quindi premere il tasto Set una volta per salvare
l'impostazione.
3.2. Ottenere WIFI Camera Parte Pronto
3.2.1. Si prega di assicurarsi che la fotocamera sia completamente carica, la scheda
Micro SD è stata formattata già ed è dotato saldamente nella slot per scheda SD della
fotocamera, o non funzionerà. Si consiglia di utilizzare una scheda SD SDHC Classe 10
Micro.
3.2.2. Accendere la fotocamera facendo scorrere l'interruttore di alimentazione in
posizione ON. Gli indicatori di carica e indicatore di alimentazione si illuminerà di colore
giallo solido mentre la spia WIFI continua a lampeggiare di colore giallo, che indica il
segnale Wi-Fi della fotocamera è pronta.
IV. Configurazione di rete
4.1. Installare l'applicazione “Camwf” su Android Smartphone o Tablet PC
Eseguire la scansione del codice QR qui sotto per scaricare l'applicazione “Camwf” sul
vostro smartphone o tablet PC Android.
4.2. Impostazione P2P Connection (la modalità LAN)
4.2.1. Vai alla pagina Impostazioni WIFI sul telefono o dispositivo mobile, collegarsi al
segnale Wi-Fi della fotocamera denominata “RT - **********”. Attendere che il Wi-Fi per
collegare e apparirà la barra di stato del telefono simbolo WIFI come di seguito:
[Nota]:
Se il segnale Wi-Fi della fotocamera non può essere trovato dopo un lungo periodo di
tempo, vedere Q1 sulla pagina FAQ alla fine di questo manuale d'uso per le soluzioni dettagliate.
4.2.2. Eseguire l'applicazione “Camwf”.
4.2.3. Aggiungere la fotocamera alla APP “Camwf”, come di seguito:
Tap + simbolo nell'angolo in alto a destra> Ricerca per la fotocamera> Toccare UID della
fotocamera> Toccare OK.
4.2.4. Se la telecamera mostra “Online” sulla home page, significa P2P (LAN) la
predisposizione della fotocamera è successo, e la fotocamera è entrato in modalità LAN.
È possibile visualizzare video in diretta o registrare in modalità P2P.
[Nota]:
In questa modalità, è possibile visualizzare solo il video a livello locale, nel raggio di 15
metri (49ft) gamma aperta.
Punte: Nella schermata video in diretta, potete gentilmente messo il dito indice e il pollice
sullo schermo quindi far scorrere in direzioni e verso l'esterno su una specifica area di
zoom avanti e indietro.
4.3. Vedi Impostazione remota (Modalità WAN)
>> Prima configurazione vista a distanza, assicurarsi che la fotocamera viene aggiunta
con successo alla APP in modalità P2P (LAN) ed è in linea.
4.3.1. Lanciare l'applicazione “Camwf”.
4.3.2. Seguire la procedura seguente per impostare la funzione visualizzazione remota:
Passo 1: Nella home page, toccare l'icona dell'ingranaggio e quindi scegliere “impostazione
Camera” nella finestra pop-up.
Fase 2: Nella pagina “Impostazioni avanzate”, toccare “Gestione reti Wi-Fi” alla sezione
“WIFI Setting”.
Passo 3: Da un elenco delle reti disponibili nella zona, selezionare il hotspot WiFi desiderato
di iscriversi alla telecamera.
Fase 4: Toccare “OK” per completare la configurazione vista a distanza. La fotocamera si
riavvierà automaticamente e suonare due volte dolcemente in 8 secondi.
Come verificare se la funzione vista a distanza funziona?
1. Uscire dalla APP “Camwf”.
2. Torna alla pagina di impostazione WIFI sul telefono o dispositivo mobile, uscire il vostro
telefono o dispositivo mobile dalla rete WIFI corrente, iscrivere il vostro telefono o dispositivo
mobile in un altro hotspot WiFi, oppure si può disattivare la funzione Wi-Fi, abilitare il cellulare
dati di rete, invece.
3. Assicurarsi l'accesso che il proprio smartphone o tablet PC ha Internet e lanciare di nuovo
il “Camwf” APP. Se la telecamera mostra “Online” sulla home page, significa che la
configurazione visualizzazione remota è completata e la fotocamera è entrato in modalità
WAN. Ora è possibile visualizzare il video in diretta o registrato in remoto da qualsiasi luogo.
[Nota]:
Quando la fotocamera tintinna due volte, significa che la configurazione Wi-Fi è
successo. Se la telecamera mostra “Connetti Fail” sulla pagina e emette un segnale acustico
per due volte, significa che la configurazione Wi-Fi è fallito e la fotocamera tornerà alla modalità
P2P automaticamente in 1 minuto; è necessario configurare tutto da capo.
V. Setup Registrazione rilevamento movimento
>> Si prega di assicurarsi che la fotocamera viene aggiunta con successo alla APP ed è
in linea prima di iniziare.
5.1. Lanciare l'applicazione “Camwf”.
5.2. Toccare l'icona dell'ingranaggio nella home page e quindi scegliere “Impostazioni
della videocamera” nella finestra pop-up.
5.3. Nella pagina “Impostazioni avanzate”, scegliere il movimento sensibilità di rilevamento,
quindi selezionare la modalità di registrazione “Allarme”.
5.4. Toccare “OK” per completare l'impostazione Motion Detection registrazione video.
5.5. Quando viene rilevato un movimento, la fotocamera registrerà un video automaticamente
sulla carta locale Micro SD. Torna alla home page, toccare l'icona ingranaggio e scegli
“SDCard Record” di controllare le riprese video in base alla rilevazione di movimento.
Punte: Se la fotocamera è in modalità WAN, il filmato potrebbe mostrare uno schermo
nero sul telefono durante la riproduzione a causa della rete a banda larga lento.
[Nota]: Risoluzione video: 1920 × 1080p non facoltativo Formato video: AVI
VI. Registrazione video direttamente Smartphone o Tablet PC
>> Si prega di assicurarsi che la fotocamera viene aggiunta con successo alla APP ed è
in linea prima di iniziare.
6.1. Lanciare l'applicazione “Camwf”. Toccare l'icona della fotocamera per entrare nella
schermata video in diretta.
6.2. Toccare il pulsante di registrazione video a distanza una volta per avviare o
interrompere la registrazione di video. I file video vengono salvati sul telefono o sulla
memoria flash del dispositivo mobile. Questi filmati video verrà senza audio.
6.3. Controlla i file video.
Opzione 1: Nella pagina video dal vivo, è possibile toccare l'icona galleria di controllare i
file di immagini e video.
Opzione 2: Torna alla home page, è possibile toccare l'icona dell'ingranaggio quindi
scegliere “Visualizza istantanea” nella finestra pop-up di controllare i file di immagini e video.
[Nota]:
Risoluzione video: 640x360 non facoltativo Formato video: MP4
VII. Registrazione video a Micro SD Card locale continua
>> Si prega di assicurarsi che la fotocamera viene aggiunta con successo alla APP ed è
in linea prima di iniziare.
7.1. Lanciare l'applicazione “Camwf”.
7.2. Tocca l'icona ingranaggio sulla home page quindi scegliere “impostazione Camera”
nella finestra pop-up.
7.3. Disattivare la funzione “Motion Detection” e scegliere la modalità di registrazione “Full
Time”, invece.
7.4. Toccare “OK” per completare l'impostazione di registrazione SD card e la fotocamera
inizia la registrazione video alla scheda Micro SD in modo continuo.
7.5. Torna alla home page, toccare l'icona dell'ingranaggio e quindi scegliere “SDCard
Record” per controllare i file video salvati nella scheda Micro SD.
Punte: Se la fotocamera è in modalità WAN, il filmato potrebbe mostrare uno schermo
nero sul telefono o dispositivo mobile durante la riproduzione a causa della rete a banda
larga lento.
[Nota]:
1). Un video clip verrà generata e salvata automaticamente ogni 3 minuti.
2). La fotocamera può registrare video per 4 ore in modo continuo con la batteria di backup.
VIII. Ripristino
Se per qualsiasi motivo la fotocamera orologio smette di funzionare o non funziona
correttamente, è possibile ripristinare la telecamera per ripristinare di nuovo al normale
funzionamento.
Opzione: Quando la fotocamera è accesa, tenere premuto il pulsante di reset per 8
secondi e la fotocamera tick 3 volte. segnale Wi-Fi della fotocamera denominata “RT -
*******” apparirà sul telefono o sulla pagina di impostazione WIFI del dispositivo mobile di
nuovo in un minuto o giù di lì.
IX. Rinominare Camera & Cambiare password
>> Si prega di assicurarsi che la fotocamera viene aggiunta con successo alla APP ed è
in linea prima di iniziare.
9.1. Lanciare l'applicazione “Camwf”.
9.2. Rinominare la telecamera come di seguito:
Passo 1: toccare l'icona dell'ingranaggio nella home page e scegliere “Impostazioni
account” nella finestra pop-up.
Fase 2: cancellare il nome predefinito e digitare nomi come casa, ufficio, ecc.
Fase 3: Toccare “OK” per confermare la modifica.
9.3. Cambiare la password come di seguito:
Fase 1: Torna alla home page, toccare l'icona dell'ingranaggio e quindi scegliere “impostazione
Camera” nella finestra pop-up.
Fase 2: Nella pagina “Impostazioni avanzate”, toccare “Modifica del codice di sicurezza”
nella sezione “Codice di sicurezza Impostazione”.
Fase 3: Digitare la password predefinita “888888”, quindi immettere una nuova password e
reinserirla, finalmente toccare “OK” per salvare la modifica.
X. Batteria Carica Backup
10.1. Inserire la batteria di backup in atto quindi collegare la fotocamera a una presa di
alimentazione CA mediante l'alimentatore e il cavo USB in dotazione.
10.2. La spia di carica della batteria si illuminerà solido giallo durante la ricarica.
10.3. Ci vorranno 4 ore per ottenere una carica completa della batteria di backup.
10.4. La spia di carica della batteria si spegne quando la batteria di backup è completamente
carica.
Domande frequenti
Q1: Perché il segnale della macchina fotografica WIFI non vengono visualizzati sul
mia pagina WIFI?
A1: Ci sono 4 soluzioni a questo problema:
1. Estrarre la batteria di backup, collegare la fotocamera a una presa di alimentazione tramite il
cavo USB e adattatore di alimentazione DC5V 2.0A fornito. Attendere 2 minuti per far apparire lo
SSID segnale Wi-Fi.
2. Ripristinare la fotocamera (vedere VIII), quindi attendere che il segnale Wi-Fi SSID di
presentarsi.
3. Tenere il telefono o dispositivo mobile nel raggio d'azione WiFi Hotspot della fotocamera,
aggiornare la pagina del segnale Wi-Fi. Si può richiedere fino a 2 minuti per l'hotspot di
diventare riconoscibili sul telefono o pagina di impostazione WIFI del dispositivo mobile.
4. Spegnere il telefono o la funzione Wi-Fi del dispositivo mobile per un po ', poi accenderlo
per cercare di nuovo.
Q2: La fotocamera non verrà mostrata nell'applicazione Camwf?
A2: Verificare che il telefono o dispositivo mobile è ancora collegando al segnale WIFI
della fotocamera e la fotocamera è alimentato dalla presa di alimentazione o la batteria
di back-up è completamente carica.
Q3: Perché schermo video dal vivo si presenta in bianco e un cerchio di ricerca gira in
centro, ma nulla mai mostra?
A3: Se la velocità WIFI telecamera collegata è basso, attendere 10-30 secondi per far
apparire il video in diretta. Oppure si può uscire dalla schermata video dal vivo e entrare
nella schermata di nuovo in un minuto.
Q4: Perché il materiale video non ha immagine, ma il rumore durante la
riproduzione sul computer PC?
A4: Quando la fotocamera è in condizioni di scarsa della batteria durante il processo di
registrazione video, questo accade. Quindi se avete bisogno la fotocamera per registrare a
tempo pieno, si consiglia di caricare la fotocamera utilizzando l'adattatore di alimentazione e
il cavo USB 2.0A DC5V incluso durante il processo di registrazione video.
Q5: Anche se io continuo la macchina fotografica carica, il segnale Wi-Fi scende
ancora?
A5: Assicurarsi di utilizzare il nostro adattatore di alimentazione DC5V 2.0A fornito per
ricaricare la fotocamera. Se l'alimentatore è inferiore DC5V 2.0A, per esempio, DC5V 1.0A,
segnale Wi-Fi della fotocamera sarà instabile e mantenere cadere. Inoltre, si consiglia di non
collegare la fotocamera direttamente al computer PC per il carico, in quanto la corrente di
uscita non sarà sufficiente per la fotocamera di funzionare normalmente.
Q6: La fotocamera non è in possesso di mie impostazioni WiFi e continua a mostrare
che la fotocamera non è in linea?
A6: Assicurarsi che la fotocamera si trova all'interno della gamma di buon segnale Wi-Fi.
Oppure, se si utilizza la batteria di backup, verificare se l'alimentatore sia collegato in
modo corretto per l'uso a lungo.
Q7: Sarà la fotocamera continua a funzionare se il potere esce?
A7: Se la fotocamera è in modalità P2P (LAN), la fotocamera può ancora funzionare e
registrare video fino a quando la batteria di backup fornisce l'alimentazione per la telecamera
per l'esecuzione. Se la fotocamera è in modalità WAN, non funzionerà fino al ripristino
dell'alimentazione e l'accesso a Internet è disponibile.
Q8: Come aggiungere la fotocamera a più dispositivi?
A8: Assicurarsi che fotocamera è in modalità WAN già. Poi lanciare il “Camwf” APP su
altri dispositivi Android, toccare sull'icona “+”, la scansione del codice QR sul retro della
fotocamera per UID e la password della fotocamera. O l'ingresso della telecamera UID (una
combinazione unica di numeri e lettere specifiche per la vostra macchina fotografica) e la
password. Infine, toccare “OK” per aggiungere la telecamera alla APP.
Q9: Cosa fare se dimentico la mia password?
A9: Si dovrà ripristinare il dispositivo alle impostazioni di fabbrica (vedere VIII) e aggiungere
nuovamente la fotocamera.
Q10: La fotocamera non registra alcun video per la scheda Micro SD?
A10: Spegnere la fotocamera, estrarre la scheda Micro SD, formattare la scheda SD,
quindi inserirla nello slot per schede SD per riprovare.
Q11: Quanti dispositivi mobile può collegarsi alla macchina fotografica, allo stesso tempo?
A11: Nessun limite.
D12: Quante telecamere sono supportati l'applicazione mobile?
A12: Nessun limite.
Q13: Come attivare i LED IR?
A13: Quando l'illuminazione è inferiore a 10 lux, i LED IR vengono attivati automaticamente.
La distanza di IR è di 2 metri (6,5 piedi).
Q14: come riprodurre il video salvati nella scheda Micro SD?
A14: utilizzare un lettore di schede di leggere e riprodurre il video sul proprio computer
PC. Oppure utilizzare il “Camwf” APP per riprodurre (vedi 7.5)
D15: Esiste un software client PC posso usare sul mio computer Windows PC?
A15: PC software client link per il download:
http://www.wiseupshop.com/download?name=WIFI34&Submit=++++++++
D16: Perché è esposizione di tempo non è stabile, sempre lampeggiante?
A16: Poiché la batteria di backup è bassa o l'alimentatore di scarico non è collegato

I. Panoramica del Prodotto
1. LED IR
2. Camera Lens
3. Tasto Set
4. Tasto Più
5. Slot Micro SD Card
6. Pulsante di Ripristino
7. Interruttore Potenza
8. Porta USB
9. WIFI Spia
10. Indicatore luminoso
11. Carica Della Batteria Spia
12. Batteria Ricaricabile di Sostegno
II. Cosa c'è nella scatola
-1 × WIFI della macchina fotografica dell'orologio
-1 × Cavo USB
-1 × AC110-240V a CC 5V adattatore di potere 2A
-1 × 8 GB Micro SD Card (montato nello slot per schede Micro SD già)
-1 × batteria ricaricabile di sostegno
-1 × Pellicola isolante
III. Prima che inizi
>> Si prega di rimuovere la pellicola isolante per il primo utilizzo.
3.1. Ottenere Clock Parte pronto
3.1.1. Aprire coperchio posteriore, collegare l'orologio direttamente a una presa di
alimentazione CA utilizzando l'alimentatore incluso, esposizione di tempo sarà illuminato
brillantemente.
3.1.2. Premere il pulsante SET una volta e l'ora inizia a lampeggiare, quindi premere il
pulsante più per regolare l'ora corrente.
3.1.3. Premere il tasto Set, ancora una volta per salvare l'impostazione ora e minuto
inizierà a lampeggiare, quindi premere il pulsante più per regolare i minuti correnti.
3.1.4. Premere il tasto Set per salvare l'impostazione dei minuti. Premere il pulsante PIÙ
per passare da 12 ore e modalità 24 ore, quindi premere il tasto Set una volta per salvare
l'impostazione.
3.2. Ottenere WIFI Camera Parte Pronto
3.2.1. Si prega di assicurarsi che la fotocamera sia completamente carica, la scheda
Micro SD è stata formattata già ed è dotato saldamente nella slot per scheda SD della
fotocamera, o non funzionerà. Si consiglia di utilizzare una scheda SD SDHC Classe 10
Micro.
3.2.2. Accendere la fotocamera facendo scorrere l'interruttore di alimentazione in
posizione ON. Gli indicatori di carica e indicatore di alimentazione si illuminerà di colore
giallo solido mentre la spia WIFI continua a lampeggiare di colore giallo, che indica il
segnale Wi-Fi della fotocamera è pronta.
IV. Configurazione di rete
4.1. Installare l'applicazione “Camwf” su Android Smartphone o Tablet PC
Eseguire la scansione del codice QR qui sotto per scaricare l'applicazione “Camwf” sul
vostro smartphone o tablet PC Android.
4.2. Impostazione P2P Connection (la modalità LAN)
4.2.1. Vai alla pagina Impostazioni WIFI sul telefono o dispositivo mobile, collegarsi al
segnale Wi-Fi della fotocamera denominata “RT - **********”. Attendere che il Wi-Fi per
collegare e apparirà la barra di stato del telefono simbolo WIFI come di seguito:
[Nota]:
Se il segnale Wi-Fi della fotocamera non può essere trovato dopo un lungo periodo di
tempo, vedere Q1 sulla pagina FAQ alla fine di questo manuale d'uso per le soluzioni dettagliate.
4.2.2. Eseguire l'applicazione “Camwf”.
4.2.3. Aggiungere la fotocamera alla APP “Camwf”, come di seguito:
Tap + simbolo nell'angolo in alto a destra> Ricerca per la fotocamera> Toccare UID della
fotocamera> Toccare OK.
4.2.4. Se la telecamera mostra “Online” sulla home page, significa P2P (LAN) la
predisposizione della fotocamera è successo, e la fotocamera è entrato in modalità LAN.
È possibile visualizzare video in diretta o registrare in modalità P2P.
[Nota]:
In questa modalità, è possibile visualizzare solo il video a livello locale, nel raggio di 15
metri (49ft) gamma aperta.
Punte: Nella schermata video in diretta, potete gentilmente messo il dito indice e il pollice
sullo schermo quindi far scorrere in direzioni e verso l'esterno su una specifica area di
zoom avanti e indietro.
4.3. Vedi Impostazione remota (Modalità WAN)
>> Prima configurazione vista a distanza, assicurarsi che la fotocamera viene aggiunta
con successo alla APP in modalità P2P (LAN) ed è in linea.
4.3.1. Lanciare l'applicazione “Camwf”.
4.3.2. Seguire la procedura seguente per impostare la funzione visualizzazione remota:
Passo 1: Nella home page, toccare l'icona dell'ingranaggio e quindi scegliere “impostazione
Camera” nella finestra pop-up.
Fase 2: Nella pagina “Impostazioni avanzate”, toccare “Gestione reti Wi-Fi” alla sezione
“WIFI Setting”.
Passo 3: Da un elenco delle reti disponibili nella zona, selezionare il hotspot WiFi desiderato
di iscriversi alla telecamera.
Fase 4: Toccare “OK” per completare la configurazione vista a distanza. La fotocamera si
riavvierà automaticamente e suonare due volte dolcemente in 8 secondi.
Come verificare se la funzione vista a distanza funziona?
1. Uscire dalla APP “Camwf”.
2. Torna alla pagina di impostazione WIFI sul telefono o dispositivo mobile, uscire il vostro
telefono o dispositivo mobile dalla rete WIFI corrente, iscrivere il vostro telefono o dispositivo
mobile in un altro hotspot WiFi, oppure si può disattivare la funzione Wi-Fi, abilitare il cellulare
dati di rete, invece.
3. Assicurarsi l'accesso che il proprio smartphone o tablet PC ha Internet e lanciare di nuovo
il “Camwf” APP. Se la telecamera mostra “Online” sulla home page, significa che la
configurazione visualizzazione remota è completata e la fotocamera è entrato in modalità
WAN. Ora è possibile visualizzare il video in diretta o registrato in remoto da qualsiasi luogo.
[Nota]:
Quando la fotocamera tintinna due volte, significa che la configurazione Wi-Fi è
successo. Se la telecamera mostra “Connetti Fail” sulla pagina e emette un segnale acustico
per due volte, significa che la configurazione Wi-Fi è fallito e la fotocamera tornerà alla modalità
P2P automaticamente in 1 minuto; è necessario configurare tutto da capo.
V. Setup Registrazione rilevamento movimento
>> Si prega di assicurarsi che la fotocamera viene aggiunta con successo alla APP ed è
in linea prima di iniziare.
5.1. Lanciare l'applicazione “Camwf”.
5.2. Toccare l'icona dell'ingranaggio nella home page e quindi scegliere “Impostazioni
della videocamera” nella finestra pop-up.
5.3. Nella pagina “Impostazioni avanzate”, scegliere il movimento sensibilità di rilevamento,
quindi selezionare la modalità di registrazione “Allarme”.
5.4. Toccare “OK” per completare l'impostazione Motion Detection registrazione video.
5.5. Quando viene rilevato un movimento, la fotocamera registrerà un video automaticamente
sulla carta locale Micro SD. Torna alla home page, toccare l'icona ingranaggio e scegli
“SDCard Record” di controllare le riprese video in base alla rilevazione di movimento.
Punte: Se la fotocamera è in modalità WAN, il filmato potrebbe mostrare uno schermo
nero sul telefono durante la riproduzione a causa della rete a banda larga lento.
[Nota]:
Risoluzione video: 1920 × 1080p non facoltativo Formato video: AVI
VI. Registrazione video direttamente Smartphone o Tablet PC
>> Si prega di assicurarsi che la fotocamera viene aggiunta con successo alla APP ed è
in linea prima di iniziare.
6.1. Lanciare l'applicazione “Camwf”. Toccare l'icona della fotocamera per entrare nella
schermata video in diretta.
6.2. Toccare il pulsante di registrazione video a distanza una volta per avviare o
interrompere la registrazione di video. I file video vengono salvati sul telefono o sulla
memoria flash del dispositivo mobile. Questi filmati video verrà senza audio.
6.3. Controlla i file video.
Opzione 1: Nella pagina video dal vivo, è possibile toccare l'icona galleria di controllare i
file di immagini e video.
Opzione 2: Torna alla home page, è possibile toccare l'icona dell'ingranaggio quindi
scegliere “Visualizza istantanea” nella finestra pop-up di controllare i file di immagini e video.
[Nota]:
Risoluzione video: 640x360 non facoltativo Formato video: MP4
VII. Registrazione video a Micro SD Card locale continua
>> Si prega di assicurarsi che la fotocamera viene aggiunta con successo alla APP ed è
in linea prima di iniziare.
7.1. Lanciare l'applicazione “Camwf”.
7.2. Tocca l'icona ingranaggio sulla home page quindi scegliere “impostazione Camera”
nella finestra pop-up.
7.3. Disattivare la funzione “Motion Detection” e scegliere la modalità di registrazione “Full
Time”, invece.
7.4. Toccare “OK” per completare l'impostazione di registrazione SD card e la fotocamera
inizia la registrazione video alla scheda Micro SD in modo continuo.
7.5. Torna alla home page, toccare l'icona dell'ingranaggio e quindi scegliere “SDCard
Record” per controllare i file video salvati nella scheda Micro SD.
Punte: Se la fotocamera è in modalità WAN, il filmato potrebbe mostrare uno schermo
nero sul telefono o dispositivo mobile durante la riproduzione a causa della rete a banda
larga lento.
[Nota]:
1). Un video clip verrà generata e salvata automaticamente ogni 3 minuti.
2). La fotocamera può registrare video per 4 ore in modo continuo con la batteria di backup.
VIII. Ripristino
Se per qualsiasi motivo la fotocamera orologio smette di funzionare o non funziona
correttamente, è possibile ripristinare la telecamera per ripristinare di nuovo al normale
funzionamento.
Opzione: Quando la fotocamera è accesa, tenere premuto il pulsante di reset per 8
secondi e la fotocamera tick 3 volte. segnale Wi-Fi della fotocamera denominata “RT -
*******” apparirà sul telefono o sulla pagina di impostazione WIFI del dispositivo mobile di
nuovo in un minuto o giù di lì.
IX. Rinominare Camera & Cambiare password
>> Si prega di assicurarsi che la fotocamera viene aggiunta con successo alla APP ed è
in linea prima di iniziare.
9.1. Lanciare l'applicazione “Camwf”.
9.2. Rinominare la telecamera come di seguito:
Passo 1: toccare l'icona dell'ingranaggio nella home page e scegliere “Impostazioni
account” nella finestra pop-up.
Fase 2: cancellare il nome predefinito e digitare nomi come casa, ufficio, ecc.
Fase 3: Toccare “OK” per confermare la modifica.
9.3. Cambiare la password come di seguito:
Fase 1: Torna alla home page, toccare l'icona dell'ingranaggio e quindi scegliere “impostazione
Camera” nella finestra pop-up.
Fase 2: Nella pagina “Impostazioni avanzate”, toccare “Modifica del codice di sicurezza”
nella sezione “Codice di sicurezza Impostazione”.
Fase 3: Digitare la password predefinita “888888”, quindi immettere una nuova password e
reinserirla, finalmente toccare “OK” per salvare la modifica.
X. Batteria Carica Backup
10.1. Inserire la batteria di backup in atto quindi collegare la fotocamera a una presa di
alimentazione CA mediante l'alimentatore e il cavo USB in dotazione.
10.2. La spia di carica della batteria si illuminerà solido giallo durante la ricarica.
10.3. Ci vorranno 4 ore per ottenere una carica completa della batteria di backup.
10.4. La spia di carica della batteria si spegne quando la batteria di backup è completamente
carica.
Domande frequenti
Q1: Perché il segnale della macchina fotografica WIFI non vengono visualizzati sul
mia pagina WIFI?
A1: Ci sono 4 soluzioni a questo problema:
1. Estrarre la batteria di backup, collegare la fotocamera a una presa di alimentazione tramite il
cavo USB e adattatore di alimentazione DC5V 2.0A fornito. Attendere 2 minuti per far apparire lo
SSID segnale Wi-Fi.
2. Ripristinare la fotocamera (vedere VIII), quindi attendere che il segnale Wi-Fi SSID di
presentarsi.
3. Tenere il telefono o dispositivo mobile nel raggio d'azione WiFi Hotspot della fotocamera,
aggiornare la pagina del segnale Wi-Fi. Si può richiedere fino a 2 minuti per l'hotspot di
diventare riconoscibili sul telefono o pagina di impostazione WIFI del dispositivo mobile.
4. Spegnere il telefono o la funzione Wi-Fi del dispositivo mobile per un po ', poi accenderlo
per cercare di nuovo.
Q2: La fotocamera non verrà mostrata nell'applicazione Camwf?
A2: Verificare che il telefono o dispositivo mobile è ancora collegando al segnale WIFI
della fotocamera e la fotocamera è alimentato dalla presa di alimentazione o la batteria
di back-up è completamente carica.
Q3: Perché schermo video dal vivo si presenta in bianco e un cerchio di ricerca gira in
centro, ma nulla mai mostra?
A3: Se la velocità WIFI telecamera collegata è basso, attendere 10-30 secondi per far
apparire il video in diretta. Oppure si può uscire dalla schermata video dal vivo e entrare
nella schermata di nuovo in un minuto.
Q4: Perché il materiale video non ha immagine, ma il rumore durante la
riproduzione sul computer PC?
A4: Quando la fotocamera è in condizioni di scarsa della batteria durante il processo di
registrazione video, questo accade. Quindi se avete bisogno la fotocamera per registrare a
tempo pieno, si consiglia di caricare la fotocamera utilizzando l'adattatore di alimentazione e
il cavo USB 2.0A DC5V incluso durante il processo di registrazione video.
Q5: Anche se io continuo la macchina fotografica carica, il segnale Wi-Fi scende
ancora?
A5: Assicurarsi di utilizzare il nostro adattatore di alimentazione DC5V 2.0A fornito per
ricaricare la fotocamera. Se l'alimentatore è inferiore DC5V 2.0A, per esempio, DC5V 1.0A,
segnale Wi-Fi della fotocamera sarà instabile e mantenere cadere. Inoltre, si consiglia di non
collegare la fotocamera direttamente al computer PC per il carico, in quanto la corrente di
uscita non sarà sufficiente per la fotocamera di funzionare normalmente.
Q6: La fotocamera non è in possesso di mie impostazioni WiFi e continua a mostrare
che la fotocamera non è in linea?
A6: Assicurarsi che la fotocamera si trova all'interno della gamma di buon segnale Wi-Fi.
Oppure, se si utilizza la batteria di backup, verificare se l'alimentatore sia collegato in
modo corretto per l'uso a lungo.
Q7: Sarà la fotocamera continua a funzionare se il potere esce?
A7: Se la fotocamera è in modalità P2P (LAN), la fotocamera può ancora funzionare e
registrare video fino a quando la batteria di backup fornisce l'alimentazione per la telecamera
per l'esecuzione. Se la fotocamera è in modalità WAN, non funzionerà fino al ripristino
dell'alimentazione e l'accesso a Internet è disponibile.
Q8: Come aggiungere la fotocamera a più dispositivi?
A8: Assicurarsi che fotocamera è in modalità WAN già. Poi lanciare il “Camwf” APP su
altri dispositivi Android, toccare sull'icona “+”, la scansione del codice QR sul retro della
fotocamera per UID e la password della fotocamera. O l'ingresso della telecamera UID (una
combinazione unica di numeri e lettere specifiche per la vostra macchina fotografica) e la
password. Infine, toccare “OK” per aggiungere la telecamera alla APP.
Q9: Cosa fare se dimentico la mia password?
A9: Si dovrà ripristinare il dispositivo alle impostazioni di fabbrica (vedere VIII) e aggiungere
nuovamente la fotocamera.
Q10: La fotocamera non registra alcun video per la scheda Micro SD?
A10: Spegnere la fotocamera, estrarre la scheda Micro SD, formattare la scheda SD,
quindi inserirla nello slot per schede SD per riprovare.
Q11: Quanti dispositivi mobile può collegarsi alla macchina fotografica, allo stesso tempo?
A11: Nessun limite.
D12: Quante telecamere sono supportati l'applicazione mobile?
A12: Nessun limite.
Q13: Come attivare i LED IR?
A13: Quando l'illuminazione è inferiore a 10 lux, i LED IR vengono attivati automaticamente.
La distanza di IR è di 2 metri (6,5 piedi).
Q14: come riprodurre il video salvati nella scheda Micro SD?
A14: utilizzare un lettore di schede di leggere e riprodurre il video sul proprio computer
PC. Oppure utilizzare il “Camwf” APP per riprodurre (vedi 7.5)
D15: Esiste un software client PC posso usare sul mio computer Windows PC?
A15: PC software client link per il download:
http://www.wiseupshop.com/download?name=WIFI34&Submit=++++++++
D16: Perché è esposizione di tempo non è stabile, sempre lampeggiante?
A16: Poiché la batteria di backup è bassa o l'alimentatore di scarico non è collegato

I. Panoramica del Prodotto
1. LED IR
2. Camera Lens
3. Tasto Set
4. Tasto Più
5. Slot Micro SD Card
6. Pulsante di Ripristino
7. Interruttore Potenza
8. Porta USB
9. WIFI Spia
10. Indicatore luminoso
11. Carica Della Batteria Spia
12. Batteria Ricaricabile di Sostegno
II. Cosa c'è nella scatola
-1 × WIFI della macchina fotografica dell'orologio
-1 × Cavo USB
-1 × AC110-240V a CC 5V adattatore di potere 2A
-1 × 8 GB Micro SD Card (montato nello slot per schede Micro SD già)
-1 × batteria ricaricabile di sostegno
-1 × Pellicola isolante
III. Prima che inizi
>> Si prega di rimuovere la pellicola isolante per il primo utilizzo.
3.1. Ottenere Clock Parte pronto
3.1.1. Aprire coperchio posteriore, collegare l'orologio direttamente a una presa di
alimentazione CA utilizzando l'alimentatore incluso, esposizione di tempo sarà illuminato
brillantemente.
3.1.2. Premere il pulsante SET una volta e l'ora inizia a lampeggiare, quindi premere il
pulsante più per regolare l'ora corrente.
3.1.3. Premere il tasto Set, ancora una volta per salvare l'impostazione ora e minuto
inizierà a lampeggiare, quindi premere il pulsante più per regolare i minuti correnti.
3.1.4. Premere il tasto Set per salvare l'impostazione dei minuti. Premere il pulsante PIÙ
per passare da 12 ore e modalità 24 ore, quindi premere il tasto Set una volta per salvare
l'impostazione.
3.2. Ottenere WIFI Camera Parte Pronto
3.2.1. Si prega di assicurarsi che la fotocamera sia completamente carica, la scheda
Micro SD è stata formattata già ed è dotato saldamente nella slot per scheda SD della
fotocamera, o non funzionerà. Si consiglia di utilizzare una scheda SD SDHC Classe 10
Micro.
3.2.2. Accendere la fotocamera facendo scorrere l'interruttore di alimentazione in
posizione ON. Gli indicatori di carica e indicatore di alimentazione si illuminerà di colore
giallo solido mentre la spia WIFI continua a lampeggiare di colore giallo, che indica il
segnale Wi-Fi della fotocamera è pronta.
IV. Configurazione di rete
4.1. Installare l'applicazione “Camwf” su Android Smartphone o Tablet PC
Eseguire la scansione del codice QR qui sotto per scaricare l'applicazione “Camwf” sul
vostro smartphone o tablet PC Android.
4.2. Impostazione P2P Connection (la modalità LAN)
4.2.1. Vai alla pagina Impostazioni WIFI sul telefono o dispositivo mobile, collegarsi al
segnale Wi-Fi della fotocamera denominata “RT - **********”. Attendere che il Wi-Fi per
collegare e apparirà la barra di stato del telefono simbolo WIFI come di seguito:
[Nota]:
Se il segnale Wi-Fi della fotocamera non può essere trovato dopo un lungo periodo di
tempo, vedere Q1 sulla pagina FAQ alla fine di questo manuale d'uso per le soluzioni dettagliate.
4.2.2. Eseguire l'applicazione “Camwf”.
4.2.3. Aggiungere la fotocamera alla APP “Camwf”, come di seguito:
Tap + simbolo nell'angolo in alto a destra> Ricerca per la fotocamera> Toccare UID della
fotocamera> Toccare OK.
4.2.4. Se la telecamera mostra “Online” sulla home page, significa P2P (LAN) la
predisposizione della fotocamera è successo, e la fotocamera è entrato in modalità LAN.
È possibile visualizzare video in diretta o registrare in modalità P2P.
[Nota]:
In questa modalità, è possibile visualizzare solo il video a livello locale, nel raggio di 15
metri (49ft) gamma aperta.
Punte: Nella schermata video in diretta, potete gentilmente messo il dito indice e il pollice
sullo schermo quindi far scorrere in direzioni e verso l'esterno su una specifica area di
zoom avanti e indietro.
4.3. Vedi Impostazione remota (Modalità WAN)
>> Prima configurazione vista a distanza, assicurarsi che la fotocamera viene aggiunta
con successo alla APP in modalità P2P (LAN) ed è in linea.
4.3.1. Lanciare l'applicazione “Camwf”.
4.3.2. Seguire la procedura seguente per impostare la funzione visualizzazione remota:
Passo 1: Nella home page, toccare l'icona dell'ingranaggio e quindi scegliere “impostazione
Camera” nella finestra pop-up.
Fase 2: Nella pagina “Impostazioni avanzate”, toccare “Gestione reti Wi-Fi” alla sezione
“WIFI Setting”.
Passo 3: Da un elenco delle reti disponibili nella zona, selezionare il hotspot WiFi desiderato
di iscriversi alla telecamera.
Fase 4: Toccare “OK” per completare la configurazione vista a distanza. La fotocamera si
riavvierà automaticamente e suonare due volte dolcemente in 8 secondi.
Come verificare se la funzione vista a distanza funziona?
1. Uscire dalla APP “Camwf”.
2. Torna alla pagina di impostazione WIFI sul telefono o dispositivo mobile, uscire il vostro
telefono o dispositivo mobile dalla rete WIFI corrente, iscrivere il vostro telefono o dispositivo
mobile in un altro hotspot WiFi, oppure si può disattivare la funzione Wi-Fi, abilitare il cellulare
dati di rete, invece.
3. Assicurarsi l'accesso che il proprio smartphone o tablet PC ha Internet e lanciare di nuovo
il “Camwf” APP. Se la telecamera mostra “Online” sulla home page, significa che la
configurazione visualizzazione remota è completata e la fotocamera è entrato in modalità
WAN. Ora è possibile visualizzare il video in diretta o registrato in remoto da qualsiasi luogo.
[Nota]:
Quando la fotocamera tintinna due volte, significa che la configurazione Wi-Fi è
successo. Se la telecamera mostra “Connetti Fail” sulla pagina e emette un segnale acustico
per due volte, significa che la configurazione Wi-Fi è fallito e la fotocamera tornerà alla modalità
P2P automaticamente in 1 minuto; è necessario configurare tutto da capo.
V. Setup Registrazione rilevamento movimento
>> Si prega di assicurarsi che la fotocamera viene aggiunta con successo alla APP ed è
in linea prima di iniziare.
5.1. Lanciare l'applicazione “Camwf”.
5.2. Toccare l'icona dell'ingranaggio nella home page e quindi scegliere “Impostazioni
della videocamera” nella finestra pop-up.
5.3. Nella pagina “Impostazioni avanzate”, scegliere il movimento sensibilità di rilevamento,
quindi selezionare la modalità di registrazione “Allarme”.
5.4. Toccare “OK” per completare l'impostazione Motion Detection registrazione video.
5.5. Quando viene rilevato un movimento, la fotocamera registrerà un video automaticamente
sulla carta locale Micro SD. Torna alla home page, toccare l'icona ingranaggio e scegli
“SDCard Record” di controllare le riprese video in base alla rilevazione di movimento.
Punte: Se la fotocamera è in modalità WAN, il filmato potrebbe mostrare uno schermo
nero sul telefono durante la riproduzione a causa della rete a banda larga lento.
[Nota]: Risoluzione video: 1920 × 1080p non facoltativo Formato video: AVI
VI. Registrazione video direttamente Smartphone o Tablet PC
>> Si prega di assicurarsi che la fotocamera viene aggiunta con successo alla APP ed è
in linea prima di iniziare.
6.1. Lanciare l'applicazione “Camwf”. Toccare l'icona della fotocamera per entrare nella
schermata video in diretta.
6.2. Toccare il pulsante di registrazione video a distanza una volta per avviare o
interrompere la registrazione di video. I file video vengono salvati sul telefono o sulla
memoria flash del dispositivo mobile. Questi filmati video verrà senza audio.
6.3. Controlla i file video.
Opzione 1: Nella pagina video dal vivo, è possibile toccare l'icona galleria di controllare i
file di immagini e video.
Opzione 2: Torna alla home page, è possibile toccare l'icona dell'ingranaggio quindi
scegliere “Visualizza istantanea” nella finestra pop-up di controllare i file di immagini e video.
[Nota]:
Risoluzione video: 640x360 non facoltativo Formato video: MP4
VII. Registrazione video a Micro SD Card locale continua
>> Si prega di assicurarsi che la fotocamera viene aggiunta con successo alla APP ed è
in linea prima di iniziare.
7.1. Lanciare l'applicazione “Camwf”.
7.2. Tocca l'icona ingranaggio sulla home page quindi scegliere “impostazione Camera”
nella finestra pop-up.
7.3. Disattivare la funzione “Motion Detection” e scegliere la modalità di registrazione “Full
Time”, invece.
7.4. Toccare “OK” per completare l'impostazione di registrazione SD card e la fotocamera
inizia la registrazione video alla scheda Micro SD in modo continuo.
7.5. Torna alla home page, toccare l'icona dell'ingranaggio e quindi scegliere “SDCard
Record” per controllare i file video salvati nella scheda Micro SD.
Punte: Se la fotocamera è in modalità WAN, il filmato potrebbe mostrare uno schermo
nero sul telefono o dispositivo mobile durante la riproduzione a causa della rete a banda
larga lento.
[Nota]:
1). Un video clip verrà generata e salvata automaticamente ogni 3 minuti.
2). La fotocamera può registrare video per 4 ore in modo continuo con la batteria di backup.
VIII. Ripristino
Se per qualsiasi motivo la fotocamera orologio smette di funzionare o non funziona
correttamente, è possibile ripristinare la telecamera per ripristinare di nuovo al normale
funzionamento.
Opzione: Quando la fotocamera è accesa, tenere premuto il pulsante di reset per 8
secondi e la fotocamera tick 3 volte. segnale Wi-Fi della fotocamera denominata “RT -
*******” apparirà sul telefono o sulla pagina di impostazione WIFI del dispositivo mobile di
nuovo in un minuto o giù di lì.
IX. Rinominare Camera & Cambiare password
>> Si prega di assicurarsi che la fotocamera viene aggiunta con successo alla APP ed è
in linea prima di iniziare.
9.1. Lanciare l'applicazione “Camwf”.
9.2. Rinominare la telecamera come di seguito:
Passo 1: toccare l'icona dell'ingranaggio nella home page e scegliere “Impostazioni
account” nella finestra pop-up.
Fase 2: cancellare il nome predefinito e digitare nomi come casa, ufficio, ecc.
Fase 3: Toccare “OK” per confermare la modifica.
9.3. Cambiare la password come di seguito:
Fase 1: Torna alla home page, toccare l'icona dell'ingranaggio e quindi scegliere “impostazione
Camera” nella finestra pop-up.
Fase 2: Nella pagina “Impostazioni avanzate”, toccare “Modifica del codice di sicurezza”
nella sezione “Codice di sicurezza Impostazione”.
Fase 3: Digitare la password predefinita “888888”, quindi immettere una nuova password e
reinserirla, finalmente toccare “OK” per salvare la modifica.
X. Batteria Carica Backup
10.1. Inserire la batteria di backup in atto quindi collegare la fotocamera a una presa di
alimentazione CA mediante l'alimentatore e il cavo USB in dotazione.
10.2. La spia di carica della batteria si illuminerà solido giallo durante la ricarica.
10.3. Ci vorranno 4 ore per ottenere una carica completa della batteria di backup.
10.4. La spia di carica della batteria si spegne quando la batteria di backup è completamente
carica.
Domande frequenti
Q1: Perché il segnale della macchina fotografica WIFI non vengono visualizzati sul
mia pagina WIFI?
A1: Ci sono 4 soluzioni a questo problema:
1. Estrarre la batteria di backup, collegare la fotocamera a una presa di alimentazione tramite il
cavo USB e adattatore di alimentazione DC5V 2.0A fornito. Attendere 2 minuti per far apparire lo
SSID segnale Wi-Fi.
2. Ripristinare la fotocamera (vedere VIII), quindi attendere che il segnale Wi-Fi SSID di
presentarsi.
3. Tenere il telefono o dispositivo mobile nel raggio d'azione WiFi Hotspot della fotocamera,
aggiornare la pagina del segnale Wi-Fi. Si può richiedere fino a 2 minuti per l'hotspot di
diventare riconoscibili sul telefono o pagina di impostazione WIFI del dispositivo mobile.
4. Spegnere il telefono o la funzione Wi-Fi del dispositivo mobile per un po ', poi accenderlo
per cercare di nuovo.
Q2: La fotocamera non verrà mostrata nell'applicazione Camwf?
A2: Verificare che il telefono o dispositivo mobile è ancora collegando al segnale WIFI
della fotocamera e la fotocamera è alimentato dalla presa di alimentazione o la batteria
di back-up è completamente carica.
Q3: Perché schermo video dal vivo si presenta in bianco e un cerchio di ricerca gira in
centro, ma nulla mai mostra?
A3: Se la velocità WIFI telecamera collegata è basso, attendere 10-30 secondi per far
apparire il video in diretta. Oppure si può uscire dalla schermata video dal vivo e entrare
nella schermata di nuovo in un minuto.
Q4: Perché il materiale video non ha immagine, ma il rumore durante la
riproduzione sul computer PC?
A4: Quando la fotocamera è in condizioni di scarsa della batteria durante il processo di
registrazione video, questo accade. Quindi se avete bisogno la fotocamera per registrare a
tempo pieno, si consiglia di caricare la fotocamera utilizzando l'adattatore di alimentazione e
il cavo USB 2.0A DC5V incluso durante il processo di registrazione video.
Q5: Anche se io continuo la macchina fotografica carica, il segnale Wi-Fi scende
ancora?
A5: Assicurarsi di utilizzare il nostro adattatore di alimentazione DC5V 2.0A fornito per
ricaricare la fotocamera. Se l'alimentatore è inferiore DC5V 2.0A, per esempio, DC5V 1.0A,
segnale Wi-Fi della fotocamera sarà instabile e mantenere cadere. Inoltre, si consiglia di non
collegare la fotocamera direttamente al computer PC per il carico, in quanto la corrente di
uscita non sarà sufficiente per la fotocamera di funzionare normalmente.
Q6: La fotocamera non è in possesso di mie impostazioni WiFi e continua a mostrare
che la fotocamera non è in linea?
A6: Assicurarsi che la fotocamera si trova all'interno della gamma di buon segnale Wi-Fi.
Oppure, se si utilizza la batteria di backup, verificare se l'alimentatore sia collegato in
modo corretto per l'uso a lungo.
Q7: Sarà la fotocamera continua a funzionare se il potere esce?
A7: Se la fotocamera è in modalità P2P (LAN), la fotocamera può ancora funzionare e
registrare video fino a quando la batteria di backup fornisce l'alimentazione per la telecamera
per l'esecuzione. Se la fotocamera è in modalità WAN, non funzionerà fino al ripristino
dell'alimentazione e l'accesso a Internet è disponibile.
Q8: Come aggiungere la fotocamera a più dispositivi?
A8: Assicurarsi che fotocamera è in modalità WAN già. Poi lanciare il “Camwf” APP su
altri dispositivi Android, toccare sull'icona “+”, la scansione del codice QR sul retro della
fotocamera per UID e la password della fotocamera. O l'ingresso della telecamera UID (una
combinazione unica di numeri e lettere specifiche per la vostra macchina fotografica) e la
password. Infine, toccare “OK” per aggiungere la telecamera alla APP.
Q9: Cosa fare se dimentico la mia password?
A9: Si dovrà ripristinare il dispositivo alle impostazioni di fabbrica (vedere VIII) e aggiungere
nuovamente la fotocamera.
Q10: La fotocamera non registra alcun video per la scheda Micro SD?
A10: Spegnere la fotocamera, estrarre la scheda Micro SD, formattare la scheda SD,
quindi inserirla nello slot per schede SD per riprovare.
Q11: Quanti dispositivi mobile può collegarsi alla macchina fotografica, allo stesso tempo?
A11: Nessun limite.
D12: Quante telecamere sono supportati l'applicazione mobile?
A12: Nessun limite.
Q13: Come attivare i LED IR?
A13: Quando l'illuminazione è inferiore a 10 lux, i LED IR vengono attivati automaticamente.
La distanza di IR è di 2 metri (6,5 piedi).
Q14: come riprodurre il video salvati nella scheda Micro SD?
A14: utilizzare un lettore di schede di leggere e riprodurre il video sul proprio computer
PC. Oppure utilizzare il “Camwf” APP per riprodurre (vedi 7.5)
D15: Esiste un software client PC posso usare sul mio computer Windows PC?
A15: PC software client link per il download:
http://www.wiseupshop.com/download?name=WIFI34&Submit=++++++++
D16: Perché è esposizione di tempo non è stabile, sempre lampeggiante?
A16: Poiché la batteria di backup è bassa o l'alimentatore di scarico non è collegato

I. Panoramica del Prodotto
1. LED IR
2. Camera Lens
3. Tasto Set
4. Tasto Più
5. Slot Micro SD Card
6. Pulsante di Ripristino
7. Interruttore Potenza
8. Porta USB
9. WIFI Spia
10. Indicatore luminoso
11. Carica Della Batteria Spia
12. Batteria Ricaricabile di Sostegno
II. Cosa c'è nella scatola
-1 × WIFI della macchina fotografica dell'orologio
-1 × Cavo USB
-1 × AC110-240V a CC 5V adattatore di potere 2A
-1 × 8 GB Micro SD Card (montato nello slot per schede Micro SD già)
-1 × batteria ricaricabile di sostegno
-1 × Pellicola isolante
III. Prima che inizi
>> Si prega di rimuovere la pellicola isolante per il primo utilizzo.
3.1. Ottenere Clock Parte pronto
3.1.1. Aprire coperchio posteriore, collegare l'orologio direttamente a una presa di
alimentazione CA utilizzando l'alimentatore incluso, esposizione di tempo sarà illuminato
brillantemente.
3.1.2. Premere il pulsante SET una volta e l'ora inizia a lampeggiare, quindi premere il
pulsante più per regolare l'ora corrente.
3.1.3. Premere il tasto Set, ancora una volta per salvare l'impostazione ora e minuto
inizierà a lampeggiare, quindi premere il pulsante più per regolare i minuti correnti.
3.1.4. Premere il tasto Set per salvare l'impostazione dei minuti. Premere il pulsante PIÙ
per passare da 12 ore e modalità 24 ore, quindi premere il tasto Set una volta per salvare
l'impostazione.
3.2. Ottenere WIFI Camera Parte Pronto
3.2.1. Si prega di assicurarsi che la fotocamera sia completamente carica, la scheda
Micro SD è stata formattata già ed è dotato saldamente nella slot per scheda SD della
fotocamera, o non funzionerà. Si consiglia di utilizzare una scheda SD SDHC Classe 10
Micro.
3.2.2. Accendere la fotocamera facendo scorrere l'interruttore di alimentazione in
posizione ON. Gli indicatori di carica e indicatore di alimentazione si illuminerà di colore
giallo solido mentre la spia WIFI continua a lampeggiare di colore giallo, che indica il
segnale Wi-Fi della fotocamera è pronta.
IV. Configurazione di rete
4.1. Installare l'applicazione “Camwf” su Android Smartphone o Tablet PC
Eseguire la scansione del codice QR qui sotto per scaricare l'applicazione “Camwf” sul
vostro smartphone o tablet PC Android.
4.2. Impostazione P2P Connection (la modalità LAN)
4.2.1. Vai alla pagina Impostazioni WIFI sul telefono o dispositivo mobile, collegarsi al
segnale Wi-Fi della fotocamera denominata “RT - **********”. Attendere che il Wi-Fi per
collegare e apparirà la barra di stato del telefono simbolo WIFI come di seguito:
[Nota]:
Se il segnale Wi-Fi della fotocamera non può essere trovato dopo un lungo periodo di
tempo, vedere Q1 sulla pagina FAQ alla fine di questo manuale d'uso per le soluzioni dettagliate.
4.2.2. Eseguire l'applicazione “Camwf”.
4.2.3. Aggiungere la fotocamera alla APP “Camwf”, come di seguito:
Tap + simbolo nell'angolo in alto a destra> Ricerca per la fotocamera> Toccare UID della
fotocamera> Toccare OK.
4.2.4. Se la telecamera mostra “Online” sulla home page, significa P2P (LAN) la
predisposizione della fotocamera è successo, e la fotocamera è entrato in modalità LAN.
È possibile visualizzare video in diretta o registrare in modalità P2P.
[Nota]:
In questa modalità, è possibile visualizzare solo il video a livello locale, nel raggio di 15
metri (49ft) gamma aperta.
Punte: Nella schermata video in diretta, potete gentilmente messo il dito indice e il pollice
sullo schermo quindi far scorrere in direzioni e verso l'esterno su una specifica area di
zoom avanti e indietro.
4.3. Vedi Impostazione remota (Modalità WAN)
>> Prima configurazione vista a distanza, assicurarsi che la fotocamera viene aggiunta
con successo alla APP in modalità P2P (LAN) ed è in linea.
4.3.1. Lanciare l'applicazione “Camwf”.
4.3.2. Seguire la procedura seguente per impostare la funzione visualizzazione remota:
Passo 1: Nella home page, toccare l'icona dell'ingranaggio e quindi scegliere “impostazione
Camera” nella finestra pop-up.
Fase 2: Nella pagina “Impostazioni avanzate”, toccare “Gestione reti Wi-Fi” alla sezione
“WIFI Setting”.
Passo 3: Da un elenco delle reti disponibili nella zona, selezionare il hotspot WiFi desiderato
di iscriversi alla telecamera.
Fase 4: Toccare “OK” per completare la configurazione vista a distanza. La fotocamera si
riavvierà automaticamente e suonare due volte dolcemente in 8 secondi.
Come verificare se la funzione vista a distanza funziona?
1. Uscire dalla APP “Camwf”.
2. Torna alla pagina di impostazione WIFI sul telefono o dispositivo mobile, uscire il vostro
telefono o dispositivo mobile dalla rete WIFI corrente, iscrivere il vostro telefono o dispositivo
mobile in un altro hotspot WiFi, oppure si può disattivare la funzione Wi-Fi, abilitare il cellulare
dati di rete, invece.
3. Assicurarsi l'accesso che il proprio smartphone o tablet PC ha Internet e lanciare di nuovo
il “Camwf” APP. Se la telecamera mostra “Online” sulla home page, significa che la
configurazione visualizzazione remota è completata e la fotocamera è entrato in modalità
WAN. Ora è possibile visualizzare il video in diretta o registrato in remoto da qualsiasi luogo.
[Nota]:
Quando la fotocamera tintinna due volte, significa che la configurazione Wi-Fi è
successo. Se la telecamera mostra “Connetti Fail” sulla pagina e emette un segnale acustico
per due volte, significa che la configurazione Wi-Fi è fallito e la fotocamera tornerà alla modalità
P2P automaticamente in 1 minuto; è necessario configurare tutto da capo.
V. Setup Registrazione rilevamento movimento
>> Si prega di assicurarsi che la fotocamera viene aggiunta con successo alla APP ed è
in linea prima di iniziare.
5.1. Lanciare l'applicazione “Camwf”.
5.2. Toccare l'icona dell'ingranaggio nella home page e quindi scegliere “Impostazioni
della videocamera” nella finestra pop-up.
5.3. Nella pagina “Impostazioni avanzate”, scegliere il movimento sensibilità di rilevamento,
quindi selezionare la modalità di registrazione “Allarme”.
5.4. Toccare “OK” per completare l'impostazione Motion Detection registrazione video.
5.5. Quando viene rilevato un movimento, la fotocamera registrerà un video automaticamente
sulla carta locale Micro SD. Torna alla home page, toccare l'icona ingranaggio e scegli
“SDCard Record” di controllare le riprese video in base alla rilevazione di movimento.
Punte: Se la fotocamera è in modalità WAN, il filmato potrebbe mostrare uno schermo
nero sul telefono durante la riproduzione a causa della rete a banda larga lento.
[Nota]: Risoluzione video: 1920 × 1080p non facoltativo Formato video: AVI
VI. Registrazione video direttamente Smartphone o Tablet PC
>> Si prega di assicurarsi che la fotocamera viene aggiunta con successo alla APP ed è
in linea prima di iniziare.
6.1. Lanciare l'applicazione “Camwf”. Toccare l'icona della fotocamera per entrare nella
schermata video in diretta.
6.2. Toccare il pulsante di registrazione video a distanza una volta per avviare o
interrompere la registrazione di video. I file video vengono salvati sul telefono o sulla
memoria flash del dispositivo mobile. Questi filmati video verrà senza audio.
6.3. Controlla i file video.
Opzione 1: Nella pagina video dal vivo, è possibile toccare l'icona galleria di controllare i
file di immagini e video.
Opzione 2: Torna alla home page, è possibile toccare l'icona dell'ingranaggio quindi
scegliere “Visualizza istantanea” nella finestra pop-up di controllare i file di immagini e video.
[Nota]:
Risoluzione video: 640x360 non facoltativo Formato video: MP4
VII. Registrazione video a Micro SD Card locale continua
>> Si prega di assicurarsi che la fotocamera viene aggiunta con successo alla APP ed è
in linea prima di iniziare.
7.1. Lanciare l'applicazione “Camwf”.
7.2. Tocca l'icona ingranaggio sulla home page quindi scegliere “impostazione Camera”
nella finestra pop-up.
7.3. Disattivare la funzione “Motion Detection” e scegliere la modalità di registrazione “Full
Time”, invece.
7.4. Toccare “OK” per completare l'impostazione di registrazione SD card e la fotocamera
inizia la registrazione video alla scheda Micro SD in modo continuo.
7.5. Torna alla home page, toccare l'icona dell'ingranaggio e quindi scegliere “SDCard
Record” per controllare i file video salvati nella scheda Micro SD.
Punte: Se la fotocamera è in modalità WAN, il filmato potrebbe mostrare uno schermo
nero sul telefono o dispositivo mobile durante la riproduzione a causa della rete a banda
larga lento.
[Nota]:
1). Un video clip verrà generata e salvata automaticamente ogni 3 minuti.
2). La fotocamera può registrare video per 4 ore in modo continuo con la batteria di backup.
VIII. Ripristino
Se per qualsiasi motivo la fotocamera orologio smette di funzionare o non funziona
correttamente, è possibile ripristinare la telecamera per ripristinare di nuovo al normale
funzionamento.
Opzione: Quando la fotocamera è accesa, tenere premuto il pulsante di reset per 8
secondi e la fotocamera tick 3 volte. segnale Wi-Fi della fotocamera denominata “RT -
*******” apparirà sul telefono o sulla pagina di impostazione WIFI del dispositivo mobile di
nuovo in un minuto o giù di lì.
IX. Rinominare Camera & Cambiare password
>> Si prega di assicurarsi che la fotocamera viene aggiunta con successo alla APP ed è
in linea prima di iniziare.
9.1. Lanciare l'applicazione “Camwf”.
9.2. Rinominare la telecamera come di seguito:
Passo 1: toccare l'icona dell'ingranaggio nella home page e scegliere “Impostazioni
account” nella finestra pop-up.
Fase 2: cancellare il nome predefinito e digitare nomi come casa, ufficio, ecc.
Fase 3: Toccare “OK” per confermare la modifica.
9.3. Cambiare la password come di seguito:
Fase 1: Torna alla home page, toccare l'icona dell'ingranaggio e quindi scegliere “impostazione
Camera” nella finestra pop-up.
Fase 2: Nella pagina “Impostazioni avanzate”, toccare “Modifica del codice di sicurezza”
nella sezione “Codice di sicurezza Impostazione”.
Fase 3: Digitare la password predefinita “888888”, quindi immettere una nuova password e
reinserirla, finalmente toccare “OK” per salvare la modifica.
X. Batteria Carica Backup
10.1. Inserire la batteria di backup in atto quindi collegare la fotocamera a una presa di
alimentazione CA mediante l'alimentatore e il cavo USB in dotazione.
10.2. La spia di carica della batteria si illuminerà solido giallo durante la ricarica.
10.3. Ci vorranno 4 ore per ottenere una carica completa della batteria di backup.
10.4. La spia di carica della batteria si spegne quando la batteria di backup è completamente
carica.
Domande frequenti
Q1: Perché il segnale della macchina fotografica WIFI non vengono visualizzati sul
mia pagina WIFI?
A1: Ci sono 4 soluzioni a questo problema:
1. Estrarre la batteria di backup, collegare la fotocamera a una presa di alimentazione tramite il
cavo USB e adattatore di alimentazione DC5V 2.0A fornito. Attendere 2 minuti per far apparire lo
SSID segnale Wi-Fi.
2. Ripristinare la fotocamera (vedere VIII), quindi attendere che il segnale Wi-Fi SSID di
presentarsi.
3. Tenere il telefono o dispositivo mobile nel raggio d'azione WiFi Hotspot della fotocamera,
aggiornare la pagina del segnale Wi-Fi. Si può richiedere fino a 2 minuti per l'hotspot di
diventare riconoscibili sul telefono o pagina di impostazione WIFI del dispositivo mobile.
4. Spegnere il telefono o la funzione Wi-Fi del dispositivo mobile per un po ', poi accenderlo
per cercare di nuovo.
Q2: La fotocamera non verrà mostrata nell'applicazione Camwf?
A2: Verificare che il telefono o dispositivo mobile è ancora collegando al segnale WIFI
della fotocamera e la fotocamera è alimentato dalla presa di alimentazione o la batteria
di back-up è completamente carica.
Q3: Perché schermo video dal vivo si presenta in bianco e un cerchio di ricerca gira in
centro, ma nulla mai mostra?
A3: Se la velocità WIFI telecamera collegata è basso, attendere 10-30 secondi per far
apparire il video in diretta. Oppure si può uscire dalla schermata video dal vivo e entrare
nella schermata di nuovo in un minuto.
Q4: Perché il materiale video non ha immagine, ma il rumore durante la
riproduzione sul computer PC?
A4: Quando la fotocamera è in condizioni di scarsa della batteria durante il processo di
registrazione video, questo accade. Quindi se avete bisogno la fotocamera per registrare a
tempo pieno, si consiglia di caricare la fotocamera utilizzando l'adattatore di alimentazione e
il cavo USB 2.0A DC5V incluso durante il processo di registrazione video.
Q5: Anche se io continuo la macchina fotografica carica, il segnale Wi-Fi scende
ancora?
A5: Assicurarsi di utilizzare il nostro adattatore di alimentazione DC5V 2.0A fornito per
ricaricare la fotocamera. Se l'alimentatore è inferiore DC5V 2.0A, per esempio, DC5V 1.0A,
segnale Wi-Fi della fotocamera sarà instabile e mantenere cadere. Inoltre, si consiglia di non
collegare la fotocamera direttamente al computer PC per il carico, in quanto la corrente di
uscita non sarà sufficiente per la fotocamera di funzionare normalmente.
Q6: La fotocamera non è in possesso di mie impostazioni WiFi e continua a mostrare
che la fotocamera non è in linea?
A6: Assicurarsi che la fotocamera si trova all'interno della gamma di buon segnale Wi-Fi.
Oppure, se si utilizza la batteria di backup, verificare se l'alimentatore sia collegato in
modo corretto per l'uso a lungo.
Q7: Sarà la fotocamera continua a funzionare se il potere esce?
A7: Se la fotocamera è in modalità P2P (LAN), la fotocamera può ancora funzionare e
registrare video fino a quando la batteria di backup fornisce l'alimentazione per la telecamera
per l'esecuzione. Se la fotocamera è in modalità WAN, non funzionerà fino al ripristino
dell'alimentazione e l'accesso a Internet è disponibile.
Q8: Come aggiungere la fotocamera a più dispositivi?
A8: Assicurarsi che fotocamera è in modalità WAN già. Poi lanciare il “Camwf” APP su
altri dispositivi Android, toccare sull'icona “+”, la scansione del codice QR sul retro della
fotocamera per UID e la password della fotocamera. O l'ingresso della telecamera UID (una
combinazione unica di numeri e lettere specifiche per la vostra macchina fotografica) e la
password. Infine, toccare “OK” per aggiungere la telecamera alla APP.
Q9: Cosa fare se dimentico la mia password?
A9: Si dovrà ripristinare il dispositivo alle impostazioni di fabbrica (vedere VIII) e aggiungere
nuovamente la fotocamera.
Q10: La fotocamera non registra alcun video per la scheda Micro SD?
A10: Spegnere la fotocamera, estrarre la scheda Micro SD, formattare la scheda SD,
quindi inserirla nello slot per schede SD per riprovare.
Q11: Quanti dispositivi mobile può collegarsi alla macchina fotografica, allo stesso tempo?
A11: Nessun limite.
D12: Quante telecamere sono supportati l'applicazione mobile?
A12: Nessun limite.
Q13: Come attivare i LED IR?
A13: Quando l'illuminazione è inferiore a 10 lux, i LED IR vengono attivati automaticamente.
La distanza di IR è di 2 metri (6,5 piedi).
Q14: come riprodurre il video salvati nella scheda Micro SD?
A14: utilizzare un lettore di schede di leggere e riprodurre il video sul proprio computer
PC. Oppure utilizzare il “Camwf” APP per riprodurre (vedi 7.5)
D15: Esiste un software client PC posso usare sul mio computer Windows PC?
A15: PC software client link per il download:
http://www.wiseupshop.com/download?name=WIFI34&Submit=++++++++
D16: Perché è esposizione di tempo non è stabile, sempre lampeggiante?
A16: Poiché la batteria di backup è bassa o l'alimentatore di scarico non è collegato

I. Panoramica del Prodotto
1. LED IR
2. Camera Lens
3. Tasto Set
4. Tasto Più
5. Slot Micro SD Card
6. Pulsante di Ripristino
7. Interruttore Potenza
8. Porta USB
9. WIFI Spia
10. Indicatore luminoso
11. Carica Della Batteria Spia
12. Batteria Ricaricabile di Sostegno
II. Cosa c'è nella scatola
-1 × WIFI della macchina fotografica dell'orologio
-1 × Cavo USB
-1 × AC110-240V a CC 5V adattatore di potere 2A
-1 × 8 GB Micro SD Card (montato nello slot per schede Micro SD già)
-1 × batteria ricaricabile di sostegno
-1 × Pellicola isolante
III. Prima che inizi
>> Si prega di rimuovere la pellicola isolante per il primo utilizzo.
3.1. Ottenere Clock Parte pronto
3.1.1. Aprire coperchio posteriore, collegare l'orologio direttamente a una presa di
alimentazione CA utilizzando l'alimentatore incluso, esposizione di tempo sarà illuminato
brillantemente.
3.1.2. Premere il pulsante SET una volta e l'ora inizia a lampeggiare, quindi premere il
pulsante più per regolare l'ora corrente.
3.1.3. Premere il tasto Set, ancora una volta per salvare l'impostazione ora e minuto
inizierà a lampeggiare, quindi premere il pulsante più per regolare i minuti correnti.
3.1.4. Premere il tasto Set per salvare l'impostazione dei minuti. Premere il pulsante PIÙ
per passare da 12 ore e modalità 24 ore, quindi premere il tasto Set una volta per salvare
l'impostazione.
3.2. Ottenere WIFI Camera Parte Pronto
3.2.1. Si prega di assicurarsi che la fotocamera sia completamente carica, la scheda
Micro SD è stata formattata già ed è dotato saldamente nella slot per scheda SD della
fotocamera, o non funzionerà. Si consiglia di utilizzare una scheda SD SDHC Classe 10
Micro.
3.2.2. Accendere la fotocamera facendo scorrere l'interruttore di alimentazione in
posizione ON. Gli indicatori di carica e indicatore di alimentazione si illuminerà di colore
giallo solido mentre la spia WIFI continua a lampeggiare di colore giallo, che indica il
segnale Wi-Fi della fotocamera è pronta.
IV. Configurazione di rete
4.1. Installare l'applicazione “Camwf” su Android Smartphone o Tablet PC
Eseguire la scansione del codice QR qui sotto per scaricare l'applicazione “Camwf” sul
vostro smartphone o tablet PC Android.
4.2. Impostazione P2P Connection (la modalità LAN)
4.2.1. Vai alla pagina Impostazioni WIFI sul telefono o dispositivo mobile, collegarsi al
segnale Wi-Fi della fotocamera denominata “RT - **********”. Attendere che il Wi-Fi per
collegare e apparirà la barra di stato del telefono simbolo WIFI come di seguito:
[Nota]:
Se il segnale Wi-Fi della fotocamera non può essere trovato dopo un lungo periodo di
tempo, vedere Q1 sulla pagina FAQ alla fine di questo manuale d'uso per le soluzioni dettagliate.
4.2.2. Eseguire l'applicazione “Camwf”.
4.2.3. Aggiungere la fotocamera alla APP “Camwf”, come di seguito:
Tap + simbolo nell'angolo in alto a destra> Ricerca per la fotocamera> Toccare UID della
fotocamera> Toccare OK.
4.2.4. Se la telecamera mostra “Online” sulla home page, significa P2P (LAN) la
predisposizione della fotocamera è successo, e la fotocamera è entrato in modalità LAN.
È possibile visualizzare video in diretta o registrare in modalità P2P.
[Nota]:
In questa modalità, è possibile visualizzare solo il video a livello locale, nel raggio di 15
metri (49ft) gamma aperta.
Punte: Nella schermata video in diretta, potete gentilmente messo il dito indice e il pollice
sullo schermo quindi far scorrere in direzioni e verso l'esterno su una specifica area di
zoom avanti e indietro.
4.3. Vedi Impostazione remota (Modalità WAN)
>> Prima configurazione vista a distanza, assicurarsi che la fotocamera viene aggiunta
con successo alla APP in modalità P2P (LAN) ed è in linea.
4.3.1. Lanciare l'applicazione “Camwf”.
4.3.2. Seguire la procedura seguente per impostare la funzione visualizzazione remota:
Passo 1: Nella home page, toccare l'icona dell'ingranaggio e quindi scegliere “impostazione
Camera” nella finestra pop-up.
Fase 2: Nella pagina “Impostazioni avanzate”, toccare “Gestione reti Wi-Fi” alla sezione
“WIFI Setting”.
Passo 3: Da un elenco delle reti disponibili nella zona, selezionare il hotspot WiFi desiderato
di iscriversi alla telecamera.
Fase 4: Toccare “OK” per completare la configurazione vista a distanza. La fotocamera si
riavvierà automaticamente e suonare due volte dolcemente in 8 secondi.
Come verificare se la funzione vista a distanza funziona?
1. Uscire dalla APP “Camwf”.
2. Torna alla pagina di impostazione WIFI sul telefono o dispositivo mobile, uscire il vostro
telefono o dispositivo mobile dalla rete WIFI corrente, iscrivere il vostro telefono o dispositivo
mobile in un altro hotspot WiFi, oppure si può disattivare la funzione Wi-Fi, abilitare il cellulare
dati di rete, invece.
3. Assicurarsi l'accesso che il proprio smartphone o tablet PC ha Internet e lanciare di nuovo
il “Camwf” APP. Se la telecamera mostra “Online” sulla home page, significa che la
configurazione visualizzazione remota è completata e la fotocamera è entrato in modalità
WAN. Ora è possibile visualizzare il video in diretta o registrato in remoto da qualsiasi luogo.
[Nota]:
Quando la fotocamera tintinna due volte, significa che la configurazione Wi-Fi è
successo. Se la telecamera mostra “Connetti Fail” sulla pagina e emette un segnale acustico
per due volte, significa che la configurazione Wi-Fi è fallito e la fotocamera tornerà alla modalità
P2P automaticamente in 1 minuto; è necessario configurare tutto da capo.
V. Setup Registrazione rilevamento movimento
>> Si prega di assicurarsi che la fotocamera viene aggiunta con successo alla APP ed è
in linea prima di iniziare.
5.1. Lanciare l'applicazione “Camwf”.
5.2. Toccare l'icona dell'ingranaggio nella home page e quindi scegliere “Impostazioni
della videocamera” nella finestra pop-up.
5.3. Nella pagina “Impostazioni avanzate”, scegliere il movimento sensibilità di rilevamento,
quindi selezionare la modalità di registrazione “Allarme”.
5.4. Toccare “OK” per completare l'impostazione Motion Detection registrazione video.
5.5. Quando viene rilevato un movimento, la fotocamera registrerà un video automaticamente
sulla carta locale Micro SD. Torna alla home page, toccare l'icona ingranaggio e scegli
“SDCard Record” di controllare le riprese video in base alla rilevazione di movimento.
Punte: Se la fotocamera è in modalità WAN, il filmato potrebbe mostrare uno schermo
nero sul telefono durante la riproduzione a causa della rete a banda larga lento.
[Nota]:
Risoluzione video: 1920 × 1080p non facoltativo Formato video: AVI
VI. Registrazione video direttamente Smartphone o Tablet PC
>> Si prega di assicurarsi che la fotocamera viene aggiunta con successo alla APP ed è
in linea prima di iniziare.
6.1. Lanciare l'applicazione “Camwf”. Toccare l'icona della fotocamera per entrare nella
schermata video in diretta.
6.2. Toccare il pulsante di registrazione video a distanza una volta per avviare o
interrompere la registrazione di video. I file video vengono salvati sul telefono o sulla
memoria flash del dispositivo mobile. Questi filmati video verrà senza audio.
6.3. Controlla i file video.
Opzione 1: Nella pagina video dal vivo, è possibile toccare l'icona galleria di controllare i
file di immagini e video.
Opzione 2: Torna alla home page, è possibile toccare l'icona dell'ingranaggio quindi
scegliere “Visualizza istantanea” nella finestra pop-up di controllare i file di immagini e video.
[Nota]:
Risoluzione video: 640x360 non facoltativo Formato video: MP4
VII. Registrazione video a Micro SD Card locale continua
>> Si prega di assicurarsi che la fotocamera viene aggiunta con successo alla APP ed è
in linea prima di iniziare.
7.1. Lanciare l'applicazione “Camwf”.
7.2. Tocca l'icona ingranaggio sulla home page quindi scegliere “impostazione Camera”
nella finestra pop-up.
7.3. Disattivare la funzione “Motion Detection” e scegliere la modalità di registrazione “Full
Time”, invece.
7.4. Toccare “OK” per completare l'impostazione di registrazione SD card e la fotocamera
inizia la registrazione video alla scheda Micro SD in modo continuo.
7.5. Torna alla home page, toccare l'icona dell'ingranaggio e quindi scegliere “SDCard
Record” per controllare i file video salvati nella scheda Micro SD.
Punte: Se la fotocamera è in modalità WAN, il filmato potrebbe mostrare uno schermo
nero sul telefono o dispositivo mobile durante la riproduzione a causa della rete a banda
larga lento.
[Nota]:
1). Un video clip verrà generata e salvata automaticamente ogni 3 minuti.
2). La fotocamera può registrare video per 4 ore in modo continuo con la batteria di backup.
VIII. Ripristino
Se per qualsiasi motivo la fotocamera orologio smette di funzionare o non funziona
correttamente, è possibile ripristinare la telecamera per ripristinare di nuovo al normale
funzionamento.
Opzione: Quando la fotocamera è accesa, tenere premuto il pulsante di reset per 8
secondi e la fotocamera tick 3 volte. segnale Wi-Fi della fotocamera denominata “RT -
*******” apparirà sul telefono o sulla pagina di impostazione WIFI del dispositivo mobile di
nuovo in un minuto o giù di lì.
IX. Rinominare Camera & Cambiare password
>> Si prega di assicurarsi che la fotocamera viene aggiunta con successo alla APP ed è
in linea prima di iniziare.
9.1. Lanciare l'applicazione “Camwf”.
9.2. Rinominare la telecamera come di seguito:
Passo 1: toccare l'icona dell'ingranaggio nella home page e scegliere “Impostazioni
account” nella finestra pop-up.
Fase 2: cancellare il nome predefinito e digitare nomi come casa, ufficio, ecc.
Fase 3: Toccare “OK” per confermare la modifica.
9.3. Cambiare la password come di seguito:
Fase 1: Torna alla home page, toccare l'icona dell'ingranaggio e quindi scegliere “impostazione
Camera” nella finestra pop-up.
Fase 2: Nella pagina “Impostazioni avanzate”, toccare “Modifica del codice di sicurezza”
nella sezione “Codice di sicurezza Impostazione”.
Fase 3: Digitare la password predefinita “888888”, quindi immettere una nuova password e
reinserirla, finalmente toccare “OK” per salvare la modifica.
X. Batteria Carica Backup
10.1. Inserire la batteria di backup in atto quindi collegare la fotocamera a una presa di
alimentazione CA mediante l'alimentatore e il cavo USB in dotazione.
10.2. La spia di carica della batteria si illuminerà solido giallo durante la ricarica.
10.3. Ci vorranno 4 ore per ottenere una carica completa della batteria di backup.
10.4. La spia di carica della batteria si spegne quando la batteria di backup è completamente
carica.
Domande frequenti
Q1: Perché il segnale della macchina fotografica WIFI non vengono visualizzati sul
mia pagina WIFI?
A1: Ci sono 4 soluzioni a questo problema:
1. Estrarre la batteria di backup, collegare la fotocamera a una presa di alimentazione tramite il
cavo USB e adattatore di alimentazione DC5V 2.0A fornito. Attendere 2 minuti per far apparire lo
SSID segnale Wi-Fi.
2. Ripristinare la fotocamera (vedere VIII), quindi attendere che il segnale Wi-Fi SSID di
presentarsi.
3. Tenere il telefono o dispositivo mobile nel raggio d'azione WiFi Hotspot della fotocamera,
aggiornare la pagina del segnale Wi-Fi. Si può richiedere fino a 2 minuti per l'hotspot di
diventare riconoscibili sul telefono o pagina di impostazione WIFI del dispositivo mobile.
4. Spegnere il telefono o la funzione Wi-Fi del dispositivo mobile per un po ', poi accenderlo
per cercare di nuovo.
Q2: La fotocamera non verrà mostrata nell'applicazione Camwf?
A2: Verificare che il telefono o dispositivo mobile è ancora collegando al segnale WIFI
della fotocamera e la fotocamera è alimentato dalla presa di alimentazione o la batteria
di back-up è completamente carica.
Q3: Perché schermo video dal vivo si presenta in bianco e un cerchio di ricerca gira in
centro, ma nulla mai mostra?
A3: Se la velocità WIFI telecamera collegata è basso, attendere 10-30 secondi per far
apparire il video in diretta. Oppure si può uscire dalla schermata video dal vivo e entrare
nella schermata di nuovo in un minuto.
Q4: Perché il materiale video non ha immagine, ma il rumore durante la
riproduzione sul computer PC?
A4: Quando la fotocamera è in condizioni di scarsa della batteria durante il processo di
registrazione video, questo accade. Quindi se avete bisogno la fotocamera per registrare a
tempo pieno, si consiglia di caricare la fotocamera utilizzando l'adattatore di alimentazione e
il cavo USB 2.0A DC5V incluso durante il processo di registrazione video.
Q5: Anche se io continuo la macchina fotografica carica, il segnale Wi-Fi scende
ancora?
A5: Assicurarsi di utilizzare il nostro adattatore di alimentazione DC5V 2.0A fornito per
ricaricare la fotocamera. Se l'alimentatore è inferiore DC5V 2.0A, per esempio, DC5V 1.0A,
segnale Wi-Fi della fotocamera sarà instabile e mantenere cadere. Inoltre, si consiglia di non
collegare la fotocamera direttamente al computer PC per il carico, in quanto la corrente di
uscita non sarà sufficiente per la fotocamera di funzionare normalmente.
Q6: La fotocamera non è in possesso di mie impostazioni WiFi e continua a mostrare
che la fotocamera non è in linea?
A6: Assicurarsi che la fotocamera si trova all'interno della gamma di buon segnale Wi-Fi.
Oppure, se si utilizza la batteria di backup, verificare se l'alimentatore sia collegato in
modo corretto per l'uso a lungo.
Q7: Sarà la fotocamera continua a funzionare se il potere esce?
A7: Se la fotocamera è in modalità P2P (LAN), la fotocamera può ancora funzionare e
registrare video fino a quando la batteria di backup fornisce l'alimentazione per la telecamera
per l'esecuzione. Se la fotocamera è in modalità WAN, non funzionerà fino al ripristino
dell'alimentazione e l'accesso a Internet è disponibile.
Q8: Come aggiungere la fotocamera a più dispositivi?
A8: Assicurarsi che fotocamera è in modalità WAN già. Poi lanciare il “Camwf” APP su
altri dispositivi Android, toccare sull'icona “+”, la scansione del codice QR sul retro della
fotocamera per UID e la password della fotocamera. O l'ingresso della telecamera UID (una
combinazione unica di numeri e lettere specifiche per la vostra macchina fotografica) e la
password. Infine, toccare “OK” per aggiungere la telecamera alla APP.
Q9: Cosa fare se dimentico la mia password?
A9: Si dovrà ripristinare il dispositivo alle impostazioni di fabbrica (vedere VIII) e aggiungere
nuovamente la fotocamera.
Q10: La fotocamera non registra alcun video per la scheda Micro SD?
A10: Spegnere la fotocamera, estrarre la scheda Micro SD, formattare la scheda SD,
quindi inserirla nello slot per schede SD per riprovare.
Q11: Quanti dispositivi mobile può collegarsi alla macchina fotografica, allo stesso tempo?
A11: Nessun limite.
D12: Quante telecamere sono supportati l'applicazione mobile?
A12: Nessun limite.
Q13: Come attivare i LED IR?
A13: Quando l'illuminazione è inferiore a 10 lux, i LED IR vengono attivati automaticamente.
La distanza di IR è di 2 metri (6,5 piedi).
Q14: come riprodurre il video salvati nella scheda Micro SD?
A14: utilizzare un lettore di schede di leggere e riprodurre il video sul proprio computer
PC. Oppure utilizzare il “Camwf” APP per riprodurre (vedi 7.5)
D15: Esiste un software client PC posso usare sul mio computer Windows PC?
A15: PC software client link per il download:
http://www.wiseupshop.com/download?name=WIFI34&Submit=++++++++
D16: Perché è esposizione di tempo non è stabile, sempre lampeggiante?
A16: Poiché la batteria di backup è bassa o l'alimentatore di scarico non è collegato

I. Panoramica del Prodotto
1. LED IR
2. Camera Lens
3. Tasto Set
4. Tasto Più
5. Slot Micro SD Card
6. Pulsante di Ripristino
7. Interruttore Potenza
8. Porta USB
9. WIFI Spia
10. Indicatore luminoso
11. Carica Della Batteria Spia
12. Batteria Ricaricabile di Sostegno
II. Cosa c'è nella scatola
-1 × WIFI della macchina fotografica dell'orologio
-1 × Cavo USB
-1 × AC110-240V a CC 5V adattatore di potere 2A
-1 × 8 GB Micro SD Card (montato nello slot per schede Micro SD già)
-1 × batteria ricaricabile di sostegno
-1 × Pellicola isolante
III. Prima che inizi
>> Si prega di rimuovere la pellicola isolante per il primo utilizzo.
3.1. Ottenere Clock Parte pronto
3.1.1. Aprire coperchio posteriore, collegare l'orologio direttamente a una presa di
alimentazione CA utilizzando l'alimentatore incluso, esposizione di tempo sarà illuminato
brillantemente.
3.1.2. Premere il pulsante SET una volta e l'ora inizia a lampeggiare, quindi premere il
pulsante più per regolare l'ora corrente.
3.1.3. Premere il tasto Set, ancora una volta per salvare l'impostazione ora e minuto
inizierà a lampeggiare, quindi premere il pulsante più per regolare i minuti correnti.
3.1.4. Premere il tasto Set per salvare l'impostazione dei minuti. Premere il pulsante PIÙ
per passare da 12 ore e modalità 24 ore, quindi premere il tasto Set una volta per salvare
l'impostazione.
3.2. Ottenere WIFI Camera Parte Pronto
3.2.1. Si prega di assicurarsi che la fotocamera sia completamente carica, la scheda
Micro SD è stata formattata già ed è dotato saldamente nella slot per scheda SD della
fotocamera, o non funzionerà. Si consiglia di utilizzare una scheda SD SDHC Classe 10
Micro.
3.2.2. Accendere la fotocamera facendo scorrere l'interruttore di alimentazione in
posizione ON. Gli indicatori di carica e indicatore di alimentazione si illuminerà di colore
giallo solido mentre la spia WIFI continua a lampeggiare di colore giallo, che indica il
segnale Wi-Fi della fotocamera è pronta.
IV. Configurazione di rete
4.1. Installare l'applicazione “Camwf” su Android Smartphone o Tablet PC
Eseguire la scansione del codice QR qui sotto per scaricare l'applicazione “Camwf” sul
vostro smartphone o tablet PC Android.
4.2. Impostazione P2P Connection (la modalità LAN)
4.2.1. Vai alla pagina Impostazioni WIFI sul telefono o dispositivo mobile, collegarsi al
segnale Wi-Fi della fotocamera denominata “RT - **********”. Attendere che il Wi-Fi per
collegare e apparirà la barra di stato del telefono simbolo WIFI come di seguito:
[Nota]:
Se il segnale Wi-Fi della fotocamera non può essere trovato dopo un lungo periodo di
tempo, vedere Q1 sulla pagina FAQ alla fine di questo manuale d'uso per le soluzioni dettagliate.
4.2.2. Eseguire l'applicazione “Camwf”.
4.2.3. Aggiungere la fotocamera alla APP “Camwf”, come di seguito:
Tap + simbolo nell'angolo in alto a destra> Ricerca per la fotocamera> Toccare UID della
fotocamera> Toccare OK.
4.2.4. Se la telecamera mostra “Online” sulla home page, significa P2P (LAN) la
predisposizione della fotocamera è successo, e la fotocamera è entrato in modalità LAN.
È possibile visualizzare video in diretta o registrare in modalità P2P.
[Nota]:
In questa modalità, è possibile visualizzare solo il video a livello locale, nel raggio di 15
metri (49ft) gamma aperta.
Punte: Nella schermata video in diretta, potete gentilmente messo il dito indice e il pollice
sullo schermo quindi far scorrere in direzioni e verso l'esterno su una specifica area di
zoom avanti e indietro.
4.3. Vedi Impostazione remota (Modalità WAN)
>> Prima configurazione vista a distanza, assicurarsi che la fotocamera viene aggiunta
con successo alla APP in modalità P2P (LAN) ed è in linea.
4.3.1. Lanciare l'applicazione “Camwf”.
4.3.2. Seguire la procedura seguente per impostare la funzione visualizzazione remota:
Passo 1: Nella home page, toccare l'icona dell'ingranaggio e quindi scegliere “impostazione
Camera” nella finestra pop-up.
Fase 2: Nella pagina “Impostazioni avanzate”, toccare “Gestione reti Wi-Fi” alla sezione
“WIFI Setting”.
Passo 3: Da un elenco delle reti disponibili nella zona, selezionare il hotspot WiFi desiderato
di iscriversi alla telecamera.
Fase 4: Toccare “OK” per completare la configurazione vista a distanza. La fotocamera si
riavvierà automaticamente e suonare due volte dolcemente in 8 secondi.
Come verificare se la funzione vista a distanza funziona?
1. Uscire dalla APP “Camwf”.
2. Torna alla pagina di impostazione WIFI sul telefono o dispositivo mobile, uscire il vostro
telefono o dispositivo mobile dalla rete WIFI corrente, iscrivere il vostro telefono o dispositivo
mobile in un altro hotspot WiFi, oppure si può disattivare la funzione Wi-Fi, abilitare il cellulare
dati di rete, invece.
3. Assicurarsi l'accesso che il proprio smartphone o tablet PC ha Internet e lanciare di nuovo
il “Camwf” APP. Se la telecamera mostra “Online” sulla home page, significa che la
configurazione visualizzazione remota è completata e la fotocamera è entrato in modalità
WAN. Ora è possibile visualizzare il video in diretta o registrato in remoto da qualsiasi luogo.
[Nota]:
Quando la fotocamera tintinna due volte, significa che la configurazione Wi-Fi è
successo. Se la telecamera mostra “Connetti Fail” sulla pagina e emette un segnale acustico
per due volte, significa che la configurazione Wi-Fi è fallito e la fotocamera tornerà alla modalità
P2P automaticamente in 1 minuto; è necessario configurare tutto da capo.
V. Setup Registrazione rilevamento movimento
>> Si prega di assicurarsi che la fotocamera viene aggiunta con successo alla APP ed è
in linea prima di iniziare.
5.1. Lanciare l'applicazione “Camwf”.
5.2. Toccare l'icona dell'ingranaggio nella home page e quindi scegliere “Impostazioni
della videocamera” nella finestra pop-up.
5.3. Nella pagina “Impostazioni avanzate”, scegliere il movimento sensibilità di rilevamento,
quindi selezionare la modalità di registrazione “Allarme”.
5.4. Toccare “OK” per completare l'impostazione Motion Detection registrazione video.
5.5. Quando viene rilevato un movimento, la fotocamera registrerà un video automaticamente
sulla carta locale Micro SD. Torna alla home page, toccare l'icona ingranaggio e scegli
“SDCard Record” di controllare le riprese video in base alla rilevazione di movimento.
Punte: Se la fotocamera è in modalità WAN, il filmato potrebbe mostrare uno schermo
nero sul telefono durante la riproduzione a causa della rete a banda larga lento.
[Nota]:
Risoluzione video: 1920 × 1080p non facoltativo Formato video: AVI
VI. Registrazione video direttamente Smartphone o Tablet PC
>> Si prega di assicurarsi che la fotocamera viene aggiunta con successo alla APP ed è
in linea prima di iniziare.
6.1. Lanciare l'applicazione “Camwf”. Toccare l'icona della fotocamera per entrare nella
schermata video in diretta.
6.2. Toccare il pulsante di registrazione video a distanza una volta per avviare o
interrompere la registrazione di video. I file video vengono salvati sul telefono o sulla
memoria flash del dispositivo mobile. Questi filmati video verrà senza audio.
6.3. Controlla i file video.
Opzione 1: Nella pagina video dal vivo, è possibile toccare l'icona galleria di controllare i
file di immagini e video.
Opzione 2: Torna alla home page, è possibile toccare l'icona dell'ingranaggio quindi
scegliere “Visualizza istantanea” nella finestra pop-up di controllare i file di immagini e video.
[Nota]:
Risoluzione video: 640x360 non facoltativo Formato video: MP4
VII. Registrazione video a Micro SD Card locale continua
>> Si prega di assicurarsi che la fotocamera viene aggiunta con successo alla APP ed è
in linea prima di iniziare.
7.1. Lanciare l'applicazione “Camwf”.
7.2. Tocca l'icona ingranaggio sulla home page quindi scegliere “impostazione Camera”
nella finestra pop-up.
7.3. Disattivare la funzione “Motion Detection” e scegliere la modalità di registrazione “Full
Time”, invece.
7.4. Toccare “OK” per completare l'impostazione di registrazione SD card e la fotocamera
inizia la registrazione video alla scheda Micro SD in modo continuo.
7.5. Torna alla home page, toccare l'icona dell'ingranaggio e quindi scegliere “SDCard
Record” per controllare i file video salvati nella scheda Micro SD.
Punte: Se la fotocamera è in modalità WAN, il filmato potrebbe mostrare uno schermo
nero sul telefono o dispositivo mobile durante la riproduzione a causa della rete a banda
larga lento.
[Nota]:
1). Un video clip verrà generata e salvata automaticamente ogni 3 minuti.
2). La fotocamera può registrare video per 4 ore in modo continuo con la batteria di backup.
VIII. Ripristino
Se per qualsiasi motivo la fotocamera orologio smette di funzionare o non funziona
correttamente, è possibile ripristinare la telecamera per ripristinare di nuovo al normale
funzionamento.
Opzione: Quando la fotocamera è accesa, tenere premuto il pulsante di reset per 8
secondi e la fotocamera tick 3 volte. segnale Wi-Fi della fotocamera denominata “RT -
*******” apparirà sul telefono o sulla pagina di impostazione WIFI del dispositivo mobile di
nuovo in un minuto o giù di lì.
IX. Rinominare Camera & Cambiare password
>> Si prega di assicurarsi che la fotocamera viene aggiunta con successo alla APP ed è
in linea prima di iniziare.
9.1. Lanciare l'applicazione “Camwf”.
9.2. Rinominare la telecamera come di seguito:
Passo 1: toccare l'icona dell'ingranaggio nella home page e scegliere “Impostazioni
account” nella finestra pop-up.
Fase 2: cancellare il nome predefinito e digitare nomi come casa, ufficio, ecc.
Fase 3: Toccare “OK” per confermare la modifica.
9.3. Cambiare la password come di seguito:
Fase 1: Torna alla home page, toccare l'icona dell'ingranaggio e quindi scegliere “impostazione
Camera” nella finestra pop-up.
Fase 2: Nella pagina “Impostazioni avanzate”, toccare “Modifica del codice di sicurezza”
nella sezione “Codice di sicurezza Impostazione”.
Fase 3: Digitare la password predefinita “888888”, quindi immettere una nuova password e
reinserirla, finalmente toccare “OK” per salvare la modifica.
X. Batteria Carica Backup
10.1. Inserire la batteria di backup in atto quindi collegare la fotocamera a una presa di
alimentazione CA mediante l'alimentatore e il cavo USB in dotazione.
10.2. La spia di carica della batteria si illuminerà solido giallo durante la ricarica.
10.3. Ci vorranno 4 ore per ottenere una carica completa della batteria di backup.
10.4. La spia di carica della batteria si spegne quando la batteria di backup è completamente
carica.
Domande frequenti
Q1: Perché il segnale della macchina fotografica WIFI non vengono visualizzati sul
mia pagina WIFI?
A1: Ci sono 4 soluzioni a questo problema:
1. Estrarre la batteria di backup, collegare la fotocamera a una presa di alimentazione tramite il
cavo USB e adattatore di alimentazione DC5V 2.0A fornito. Attendere 2 minuti per far apparire lo
SSID segnale Wi-Fi.
2. Ripristinare la fotocamera (vedere VIII), quindi attendere che il segnale Wi-Fi SSID di
presentarsi.
3. Tenere il telefono o dispositivo mobile nel raggio d'azione WiFi Hotspot della fotocamera,
aggiornare la pagina del segnale Wi-Fi. Si può richiedere fino a 2 minuti per l'hotspot di
diventare riconoscibili sul telefono o pagina di impostazione WIFI del dispositivo mobile.
4. Spegnere il telefono o la funzione Wi-Fi del dispositivo mobile per un po ', poi accenderlo
per cercare di nuovo.
Q2: La fotocamera non verrà mostrata nell'applicazione Camwf?
A2: Verificare che il telefono o dispositivo mobile è ancora collegando al segnale WIFI
della fotocamera e la fotocamera è alimentato dalla presa di alimentazione o la batteria
di back-up è completamente carica.
Q3: Perché schermo video dal vivo si presenta in bianco e un cerchio di ricerca gira in
centro, ma nulla mai mostra?
A3: Se la velocità WIFI telecamera collegata è basso, attendere 10-30 secondi per far
apparire il video in diretta. Oppure si può uscire dalla schermata video dal vivo e entrare
nella schermata di nuovo in un minuto.
Q4: Perché il materiale video non ha immagine, ma il rumore durante la
riproduzione sul computer PC?
A4: Quando la fotocamera è in condizioni di scarsa della batteria durante il processo di
registrazione video, questo accade. Quindi se avete bisogno la fotocamera per registrare a
tempo pieno, si consiglia di caricare la fotocamera utilizzando l'adattatore di alimentazione e
il cavo USB 2.0A DC5V incluso durante il processo di registrazione video.
Q5: Anche se io continuo la macchina fotografica carica, il segnale Wi-Fi scende
ancora?
A5: Assicurarsi di utilizzare il nostro adattatore di alimentazione DC5V 2.0A fornito per
ricaricare la fotocamera. Se l'alimentatore è inferiore DC5V 2.0A, per esempio, DC5V 1.0A,
segnale Wi-Fi della fotocamera sarà instabile e mantenere cadere. Inoltre, si consiglia di non
collegare la fotocamera direttamente al computer PC per il carico, in quanto la corrente di
uscita non sarà sufficiente per la fotocamera di funzionare normalmente.
Q6: La fotocamera non è in possesso di mie impostazioni WiFi e continua a mostrare
che la fotocamera non è in linea?
A6: Assicurarsi che la fotocamera si trova all'interno della gamma di buon segnale Wi-Fi.
Oppure, se si utilizza la batteria di backup, verificare se l'alimentatore sia collegato in
modo corretto per l'uso a lungo.
Q7: Sarà la fotocamera continua a funzionare se il potere esce?
A7: Se la fotocamera è in modalità P2P (LAN), la fotocamera può ancora funzionare e
registrare video fino a quando la batteria di backup fornisce l'alimentazione per la telecamera
per l'esecuzione. Se la fotocamera è in modalità WAN, non funzionerà fino al ripristino
dell'alimentazione e l'accesso a Internet è disponibile.
Q8: Come aggiungere la fotocamera a più dispositivi?
A8: Assicurarsi che fotocamera è in modalità WAN già. Poi lanciare il “Camwf” APP su
altri dispositivi Android, toccare sull'icona “+”, la scansione del codice QR sul retro della
fotocamera per UID e la password della fotocamera. O l'ingresso della telecamera UID (una
combinazione unica di numeri e lettere specifiche per la vostra macchina fotografica) e la
password. Infine, toccare “OK” per aggiungere la telecamera alla APP.
Q9: Cosa fare se dimentico la mia password?
A9: Si dovrà ripristinare il dispositivo alle impostazioni di fabbrica (vedere VIII) e aggiungere
nuovamente la fotocamera.
Q10: La fotocamera non registra alcun video per la scheda Micro SD?
A10: Spegnere la fotocamera, estrarre la scheda Micro SD, formattare la scheda SD,
quindi inserirla nello slot per schede SD per riprovare.
Q11: Quanti dispositivi mobile può collegarsi alla macchina fotografica, allo stesso tempo?
A11: Nessun limite.
D12: Quante telecamere sono supportati l'applicazione mobile?
A12: Nessun limite.
Q13: Come attivare i LED IR?
A13: Quando l'illuminazione è inferiore a 10 lux, i LED IR vengono attivati automaticamente.
La distanza di IR è di 2 metri (6,5 piedi).
Q14: come riprodurre il video salvati nella scheda Micro SD?
A14: utilizzare un lettore di schede di leggere e riprodurre il video sul proprio computer
PC. Oppure utilizzare il “Camwf” APP per riprodurre (vedi 7.5)
D15: Esiste un software client PC posso usare sul mio computer Windows PC?
A15: PC software client link per il download:
http://www.wiseupshop.com/download?name=WIFI34&Submit=++++++++
D16: Perché è esposizione di tempo non è stabile, sempre lampeggiante?
A16: Poiché la batteria di backup è bassa o l'alimentatore di scarico non è collegato

I. Panoramica del Prodotto
1. LED IR
2. Camera Lens
3. Tasto Set
4. Tasto Più
5. Slot Micro SD Card
6. Pulsante di Ripristino
7. Interruttore Potenza
8. Porta USB
9. WIFI Spia
10. Indicatore luminoso
11. Carica Della Batteria Spia
12. Batteria Ricaricabile di Sostegno
II. Cosa c'è nella scatola
-1 × WIFI della macchina fotografica dell'orologio
-1 × Cavo USB
-1 × AC110-240V a CC 5V adattatore di potere 2A
-1 × 8 GB Micro SD Card (montato nello slot per schede Micro SD già)
-1 × batteria ricaricabile di sostegno
-1 × Pellicola isolante
III. Prima che inizi
>> Si prega di rimuovere la pellicola isolante per il primo utilizzo.
3.1. Ottenere Clock Parte pronto
3.1.1. Aprire coperchio posteriore, collegare l'orologio direttamente a una presa di
alimentazione CA utilizzando l'alimentatore incluso, esposizione di tempo sarà illuminato
brillantemente.
3.1.2. Premere il pulsante SET una volta e l'ora inizia a lampeggiare, quindi premere il
pulsante più per regolare l'ora corrente.
3.1.3. Premere il tasto Set, ancora una volta per salvare l'impostazione ora e minuto
inizierà a lampeggiare, quindi premere il pulsante più per regolare i minuti correnti.
3.1.4. Premere il tasto Set per salvare l'impostazione dei minuti. Premere il pulsante PIÙ
per passare da 12 ore e modalità 24 ore, quindi premere il tasto Set una volta per salvare
l'impostazione.
3.2. Ottenere WIFI Camera Parte Pronto
3.2.1. Si prega di assicurarsi che la fotocamera sia completamente carica, la scheda
Micro SD è stata formattata già ed è dotato saldamente nella slot per scheda SD della
fotocamera, o non funzionerà. Si consiglia di utilizzare una scheda SD SDHC Classe 10
Micro.
3.2.2. Accendere la fotocamera facendo scorrere l'interruttore di alimentazione in
posizione ON. Gli indicatori di carica e indicatore di alimentazione si illuminerà di colore
giallo solido mentre la spia WIFI continua a lampeggiare di colore giallo, che indica il
segnale Wi-Fi della fotocamera è pronta.
IV. Configurazione di rete
4.1. Installare l'applicazione “Camwf” su Android Smartphone o Tablet PC
Eseguire la scansione del codice QR qui sotto per scaricare l'applicazione “Camwf” sul
vostro smartphone o tablet PC Android.
4.2. Impostazione P2P Connection (la modalità LAN)
4.2.1. Vai alla pagina Impostazioni WIFI sul telefono o dispositivo mobile, collegarsi al
segnale Wi-Fi della fotocamera denominata “RT - **********”. Attendere che il Wi-Fi per
collegare e apparirà la barra di stato del telefono simbolo WIFI come di seguito:
[Nota]:
Se il segnale Wi-Fi della fotocamera non può essere trovato dopo un lungo periodo di
tempo, vedere Q1 sulla pagina FAQ alla fine di questo manuale d'uso per le soluzioni dettagliate.
4.2.2. Eseguire l'applicazione “Camwf”.
4.2.3. Aggiungere la fotocamera alla APP “Camwf”, come di seguito:
Tap + simbolo nell'angolo in alto a destra> Ricerca per la fotocamera> Toccare UID della
fotocamera> Toccare OK.
4.2.4. Se la telecamera mostra “Online” sulla home page, significa P2P (LAN) la
predisposizione della fotocamera è successo, e la fotocamera è entrato in modalità LAN.
È possibile visualizzare video in diretta o registrare in modalità P2P.
[Nota]:
In questa modalità, è possibile visualizzare solo il video a livello locale, nel raggio di 15
metri (49ft) gamma aperta.
Punte: Nella schermata video in diretta, potete gentilmente messo il dito indice e il pollice
sullo schermo quindi far scorrere in direzioni e verso l'esterno su una specifica area di
zoom avanti e indietro.
4.3. Vedi Impostazione remota (Modalità WAN)
>> Prima configurazione vista a distanza, assicurarsi che la fotocamera viene aggiunta
con successo alla APP in modalità P2P (LAN) ed è in linea.
4.3.1. Lanciare l'applicazione “Camwf”.
4.3.2. Seguire la procedura seguente per impostare la funzione visualizzazione remota:
Passo 1: Nella home page, toccare l'icona dell'ingranaggio e quindi scegliere “impostazione
Camera” nella finestra pop-up.
Fase 2: Nella pagina “Impostazioni avanzate”, toccare “Gestione reti Wi-Fi” alla sezione
“WIFI Setting”.
Passo 3: Da un elenco delle reti disponibili nella zona, selezionare il hotspot WiFi desiderato
di iscriversi alla telecamera.
Fase 4: Toccare “OK” per completare la configurazione vista a distanza. La fotocamera si
riavvierà automaticamente e suonare due volte dolcemente in 8 secondi.
Come verificare se la funzione vista a distanza funziona?
1. Uscire dalla APP “Camwf”.
2. Torna alla pagina di impostazione WIFI sul telefono o dispositivo mobile, uscire il vostro
telefono o dispositivo mobile dalla rete WIFI corrente, iscrivere il vostro telefono o dispositivo
mobile in un altro hotspot WiFi, oppure si può disattivare la funzione Wi-Fi, abilitare il cellulare
dati di rete, invece.
3. Assicurarsi l'accesso che il proprio smartphone o tablet PC ha Internet e lanciare di nuovo
il “Camwf” APP. Se la telecamera mostra “Online” sulla home page, significa che la
configurazione visualizzazione remota è completata e la fotocamera è entrato in modalità
WAN. Ora è possibile visualizzare il video in diretta o registrato in remoto da qualsiasi luogo.
[Nota]:
Quando la fotocamera tintinna due volte, significa che la configurazione Wi-Fi è
successo. Se la telecamera mostra “Connetti Fail” sulla pagina e emette un segnale acustico
per due volte, significa che la configurazione Wi-Fi è fallito e la fotocamera tornerà alla modalità
P2P automaticamente in 1 minuto; è necessario configurare tutto da capo.
V. Setup Registrazione rilevamento movimento
>> Si prega di assicurarsi che la fotocamera viene aggiunta con successo alla APP ed è
in linea prima di iniziare.
5.1. Lanciare l'applicazione “Camwf”.
5.2. Toccare l'icona dell'ingranaggio nella home page e quindi scegliere “Impostazioni
della videocamera” nella finestra pop-up.
5.3. Nella pagina “Impostazioni avanzate”, scegliere il movimento sensibilità di rilevamento,
quindi selezionare la modalità di registrazione “Allarme”.
5.4. Toccare “OK” per completare l'impostazione Motion Detection registrazione video.
5.5. Quando viene rilevato un movimento, la fotocamera registrerà un video automaticamente
sulla carta locale Micro SD. Torna alla home page, toccare l'icona ingranaggio e scegli
“SDCard Record” di controllare le riprese video in base alla rilevazione di movimento.
Punte: Se la fotocamera è in modalità WAN, il filmato potrebbe mostrare uno schermo
nero sul telefono durante la riproduzione a causa della rete a banda larga lento.
[Nota]:
Risoluzione video: 1920 × 1080p non facoltativo Formato video: AVI
VI. Registrazione video direttamente Smartphone o Tablet PC
>> Si prega di assicurarsi che la fotocamera viene aggiunta con successo alla APP ed è
in linea prima di iniziare.
6.1. Lanciare l'applicazione “Camwf”. Toccare l'icona della fotocamera per entrare nella
schermata video in diretta.
6.2. Toccare il pulsante di registrazione video a distanza una volta per avviare o
interrompere la registrazione di video. I file video vengono salvati sul telefono o sulla
memoria flash del dispositivo mobile. Questi filmati video verrà senza audio.
6.3. Controlla i file video.
Opzione 1: Nella pagina video dal vivo, è possibile toccare l'icona galleria di controllare i
file di immagini e video.
Opzione 2: Torna alla home page, è possibile toccare l'icona dell'ingranaggio quindi
scegliere “Visualizza istantanea” nella finestra pop-up di controllare i file di immagini e video.
[Nota]:
Risoluzione video: 640x360 non facoltativo Formato video: MP4
VII. Registrazione video a Micro SD Card locale continua
>> Si prega di assicurarsi che la fotocamera viene aggiunta con successo alla APP ed è
in linea prima di iniziare.
7.1. Lanciare l'applicazione “Camwf”.
7.2. Tocca l'icona ingranaggio sulla home page quindi scegliere “impostazione Camera”
nella finestra pop-up.
7.3. Disattivare la funzione “Motion Detection” e scegliere la modalità di registrazione “Full
Time”, invece.
7.4. Toccare “OK” per completare l'impostazione di registrazione SD card e la fotocamera
inizia la registrazione video alla scheda Micro SD in modo continuo.
7.5. Torna alla home page, toccare l'icona dell'ingranaggio e quindi scegliere “SDCard
Record” per controllare i file video salvati nella scheda Micro SD.
Punte: Se la fotocamera è in modalità WAN, il filmato potrebbe mostrare uno schermo
nero sul telefono o dispositivo mobile durante la riproduzione a causa della rete a banda
larga lento.
[Nota]:
1). Un video clip verrà generata e salvata automaticamente ogni 3 minuti.
2). La fotocamera può registrare video per 4 ore in modo continuo con la batteria di backup.
VIII. Ripristino
Se per qualsiasi motivo la fotocamera orologio smette di funzionare o non funziona
correttamente, è possibile ripristinare la telecamera per ripristinare di nuovo al normale
funzionamento.
Opzione: Quando la fotocamera è accesa, tenere premuto il pulsante di reset per 8
secondi e la fotocamera tick 3 volte. segnale Wi-Fi della fotocamera denominata “RT -
*******” apparirà sul telefono o sulla pagina di impostazione WIFI del dispositivo mobile di
nuovo in un minuto o giù di lì.
IX. Rinominare Camera & Cambiare password
>> Si prega di assicurarsi che la fotocamera viene aggiunta con successo alla APP ed è
in linea prima di iniziare.
9.1. Lanciare l'applicazione “Camwf”.
9.2. Rinominare la telecamera come di seguito:
Passo 1: toccare l'icona dell'ingranaggio nella home page e scegliere “Impostazioni
account” nella finestra pop-up.
Fase 2: cancellare il nome predefinito e digitare nomi come casa, ufficio, ecc.
Fase 3: Toccare “OK” per confermare la modifica.
9.3. Cambiare la password come di seguito:
Fase 1: Torna alla home page, toccare l'icona dell'ingranaggio e quindi scegliere “impostazione
Camera” nella finestra pop-up.
Fase 2: Nella pagina “Impostazioni avanzate”, toccare “Modifica del codice di sicurezza”
nella sezione “Codice di sicurezza Impostazione”.
Fase 3: Digitare la password predefinita “888888”, quindi immettere una nuova password e
reinserirla, finalmente toccare “OK” per salvare la modifica.
X. Batteria Carica Backup
10.1. Inserire la batteria di backup in atto quindi collegare la fotocamera a una presa di
alimentazione CA mediante l'alimentatore e il cavo USB in dotazione.
10.2. La spia di carica della batteria si illuminerà solido giallo durante la ricarica.
10.3. Ci vorranno 4 ore per ottenere una carica completa della batteria di backup.
10.4. La spia di carica della batteria si spegne quando la batteria di backup è completamente
carica.
Domande frequenti
Q1: Perché il segnale della macchina fotografica WIFI non vengono visualizzati sul
mia pagina WIFI?
A1: Ci sono 4 soluzioni a questo problema:
1. Estrarre la batteria di backup, collegare la fotocamera a una presa di alimentazione tramite il
cavo USB e adattatore di alimentazione DC5V 2.0A fornito. Attendere 2 minuti per far apparire lo
SSID segnale Wi-Fi.
2. Ripristinare la fotocamera (vedere VIII), quindi attendere che il segnale Wi-Fi SSID di
presentarsi.
3. Tenere il telefono o dispositivo mobile nel raggio d'azione WiFi Hotspot della fotocamera,
aggiornare la pagina del segnale Wi-Fi. Si può richiedere fino a 2 minuti per l'hotspot di
diventare riconoscibili sul telefono o pagina di impostazione WIFI del dispositivo mobile.
4. Spegnere il telefono o la funzione Wi-Fi del dispositivo mobile per un po ', poi accenderlo
per cercare di nuovo.
Q2: La fotocamera non verrà mostrata nell'applicazione Camwf?
A2: Verificare che il telefono o dispositivo mobile è ancora collegando al segnale WIFI
della fotocamera e la fotocamera è alimentato dalla presa di alimentazione o la batteria
di back-up è completamente carica.
Q3: Perché schermo video dal vivo si presenta in bianco e un cerchio di ricerca gira in
centro, ma nulla mai mostra?
A3: Se la velocità WIFI telecamera collegata è basso, attendere 10-30 secondi per far
apparire il video in diretta. Oppure si può uscire dalla schermata video dal vivo e entrare
nella schermata di nuovo in un minuto.
Q4: Perché il materiale video non ha immagine, ma il rumore durante la
riproduzione sul computer PC?
A4: Quando la fotocamera è in condizioni di scarsa della batteria durante il processo di
registrazione video, questo accade. Quindi se avete bisogno la fotocamera per registrare a
tempo pieno, si consiglia di caricare la fotocamera utilizzando l'adattatore di alimentazione e
il cavo USB 2.0A DC5V incluso durante il processo di registrazione video.
Q5: Anche se io continuo la macchina fotografica carica, il segnale Wi-Fi scende
ancora?
A5: Assicurarsi di utilizzare il nostro adattatore di alimentazione DC5V 2.0A fornito per
ricaricare la fotocamera. Se l'alimentatore è inferiore DC5V 2.0A, per esempio, DC5V 1.0A,
segnale Wi-Fi della fotocamera sarà instabile e mantenere cadere. Inoltre, si consiglia di non
collegare la fotocamera direttamente al computer PC per il carico, in quanto la corrente di
uscita non sarà sufficiente per la fotocamera di funzionare normalmente.
Q6: La fotocamera non è in possesso di mie impostazioni WiFi e continua a mostrare
che la fotocamera non è in linea?
A6: Assicurarsi che la fotocamera si trova all'interno della gamma di buon segnale Wi-Fi.
Oppure, se si utilizza la batteria di backup, verificare se l'alimentatore sia collegato in
modo corretto per l'uso a lungo.
Q7: Sarà la fotocamera continua a funzionare se il potere esce?
A7: Se la fotocamera è in modalità P2P (LAN), la fotocamera può ancora funzionare e
registrare video fino a quando la batteria di backup fornisce l'alimentazione per la telecamera
per l'esecuzione. Se la fotocamera è in modalità WAN, non funzionerà fino al ripristino
dell'alimentazione e l'accesso a Internet è disponibile.
Q8: Come aggiungere la fotocamera a più dispositivi?
A8: Assicurarsi che fotocamera è in modalità WAN già. Poi lanciare il “Camwf” APP su
altri dispositivi Android, toccare sull'icona “+”, la scansione del codice QR sul retro della
fotocamera per UID e la password della fotocamera. O l'ingresso della telecamera UID (una
combinazione unica di numeri e lettere specifiche per la vostra macchina fotografica) e la
password. Infine, toccare “OK” per aggiungere la telecamera alla APP.
Q9: Cosa fare se dimentico la mia password?
A9: Si dovrà ripristinare il dispositivo alle impostazioni di fabbrica (vedere VIII) e aggiungere
nuovamente la fotocamera.
Q10: La fotocamera non registra alcun video per la scheda Micro SD?
A10: Spegnere la fotocamera, estrarre la scheda Micro SD, formattare la scheda SD,
quindi inserirla nello slot per schede SD per riprovare.
Q11: Quanti dispositivi mobile può collegarsi alla macchina fotografica, allo stesso tempo?
A11: Nessun limite.
D12: Quante telecamere sono supportati l'applicazione mobile?
A12: Nessun limite.
Q13: Come attivare i LED IR?
A13: Quando l'illuminazione è inferiore a 10 lux, i LED IR vengono attivati automaticamente.
La distanza di IR è di 2 metri (6,5 piedi).
Q14: come riprodurre il video salvati nella scheda Micro SD?
A14: utilizzare un lettore di schede di leggere e riprodurre il video sul proprio computer
PC. Oppure utilizzare il “Camwf” APP per riprodurre (vedi 7.5)
D15: Esiste un software client PC posso usare sul mio computer Windows PC?
A15: PC software client link per il download:
http://www.wiseupshop.com/download?name=WIFI34&Submit=++++++++
D16: Perché è esposizione di tempo non è stabile, sempre lampeggiante?
A16: Poiché la batteria di backup è bassa o l'alimentatore di scarico non è collegato

I. Panoramica del Prodotto
1. LED IR
2. Camera Lens
3. Tasto Set
4. Tasto Più
5. Slot Micro SD Card
6. Pulsante di Ripristino
7. Interruttore Potenza
8. Porta USB
9. WIFI Spia
10. Indicatore luminoso
11. Carica Della Batteria Spia
12. Batteria Ricaricabile di Sostegno
II. Cosa c'è nella scatola
-1 × WIFI della macchina fotografica dell'orologio
-1 × Cavo USB
-1 × AC110-240V a CC 5V adattatore di potere 2A
-1 × 8 GB Micro SD Card (montato nello slot per schede Micro SD già)
-1 × batteria ricaricabile di sostegno
-1 × Pellicola isolante
III. Prima che inizi
>> Si prega di rimuovere la pellicola isolante per il primo utilizzo.
3.1. Ottenere Clock Parte pronto
3.1.1. Aprire coperchio posteriore, collegare l'orologio direttamente a una presa di
alimentazione CA utilizzando l'alimentatore incluso, esposizione di tempo sarà illuminato
brillantemente.
3.1.2. Premere il pulsante SET una volta e l'ora inizia a lampeggiare, quindi premere il
pulsante più per regolare l'ora corrente.
3.1.3. Premere il tasto Set, ancora una volta per salvare l'impostazione ora e minuto
inizierà a lampeggiare, quindi premere il pulsante più per regolare i minuti correnti.
3.1.4. Premere il tasto Set per salvare l'impostazione dei minuti. Premere il pulsante PIÙ
per passare da 12 ore e modalità 24 ore, quindi premere il tasto Set una volta per salvare
l'impostazione.
3.2. Ottenere WIFI Camera Parte Pronto
3.2.1. Si prega di assicurarsi che la fotocamera sia completamente carica, la scheda
Micro SD è stata formattata già ed è dotato saldamente nella slot per scheda SD della
fotocamera, o non funzionerà. Si consiglia di utilizzare una scheda SD SDHC Classe 10
Micro.
3.2.2. Accendere la fotocamera facendo scorrere l'interruttore di alimentazione in
posizione ON. Gli indicatori di carica e indicatore di alimentazione si illuminerà di colore
giallo solido mentre la spia WIFI continua a lampeggiare di colore giallo, che indica il
segnale Wi-Fi della fotocamera è pronta.
IV. Configurazione di rete
4.1. Installare l'applicazione “Camwf” su Android Smartphone o Tablet PC
Eseguire la scansione del codice QR qui sotto per scaricare l'applicazione “Camwf” sul
vostro smartphone o tablet PC Android.
4.2. Impostazione P2P Connection (la modalità LAN)
4.2.1. Vai alla pagina Impostazioni WIFI sul telefono o dispositivo mobile, collegarsi al
segnale Wi-Fi della fotocamera denominata “RT - **********”. Attendere che il Wi-Fi per
collegare e apparirà la barra di stato del telefono simbolo WIFI come di seguito:
[Nota]:
Se il segnale Wi-Fi della fotocamera non può essere trovato dopo un lungo periodo di
tempo, vedere Q1 sulla pagina FAQ alla fine di questo manuale d'uso per le soluzioni dettagliate.
4.2.2. Eseguire l'applicazione “Camwf”.
4.2.3. Aggiungere la fotocamera alla APP “Camwf”, come di seguito:
Tap + simbolo nell'angolo in alto a destra> Ricerca per la fotocamera> Toccare UID della
fotocamera> Toccare OK.
4.2.4. Se la telecamera mostra “Online” sulla home page, significa P2P (LAN) la
predisposizione della fotocamera è successo, e la fotocamera è entrato in modalità LAN.
È possibile visualizzare video in diretta o registrare in modalità P2P.
[Nota]:
In questa modalità, è possibile visualizzare solo il video a livello locale, nel raggio di 15
metri (49ft) gamma aperta.
Punte: Nella schermata video in diretta, potete gentilmente messo il dito indice e il pollice
sullo schermo quindi far scorrere in direzioni e verso l'esterno su una specifica area di
zoom avanti e indietro.
4.3. Vedi Impostazione remota (Modalità WAN)
>> Prima configurazione vista a distanza, assicurarsi che la fotocamera viene aggiunta
con successo alla APP in modalità P2P (LAN) ed è in linea.
4.3.1. Lanciare l'applicazione “Camwf”.
4.3.2. Seguire la procedura seguente per impostare la funzione visualizzazione remota:
Passo 1: Nella home page, toccare l'icona dell'ingranaggio e quindi scegliere “impostazione
Camera” nella finestra pop-up.
Fase 2: Nella pagina “Impostazioni avanzate”, toccare “Gestione reti Wi-Fi” alla sezione
“WIFI Setting”.
Passo 3: Da un elenco delle reti disponibili nella zona, selezionare il hotspot WiFi desiderato
di iscriversi alla telecamera.
Fase 4: Toccare “OK” per completare la configurazione vista a distanza. La fotocamera si
riavvierà automaticamente e suonare due volte dolcemente in 8 secondi.
Come verificare se la funzione vista a distanza funziona?
1. Uscire dalla APP “Camwf”.
2. Torna alla pagina di impostazione WIFI sul telefono o dispositivo mobile, uscire il vostro
telefono o dispositivo mobile dalla rete WIFI corrente, iscrivere il vostro telefono o dispositivo
mobile in un altro hotspot WiFi, oppure si può disattivare la funzione Wi-Fi, abilitare il cellulare
dati di rete, invece.
3. Assicurarsi l'accesso che il proprio smartphone o tablet PC ha Internet e lanciare di nuovo
il “Camwf” APP. Se la telecamera mostra “Online” sulla home page, significa che la
configurazione visualizzazione remota è completata e la fotocamera è entrato in modalità
WAN. Ora è possibile visualizzare il video in diretta o registrato in remoto da qualsiasi luogo.
[Nota]:
Quando la fotocamera tintinna due volte, significa che la configurazione Wi-Fi è
successo. Se la telecamera mostra “Connetti Fail” sulla pagina e emette un segnale acustico
per due volte, significa che la configurazione Wi-Fi è fallito e la fotocamera tornerà alla modalità
P2P automaticamente in 1 minuto; è necessario configurare tutto da capo.
V. Setup Registrazione rilevamento movimento
>> Si prega di assicurarsi che la fotocamera viene aggiunta con successo alla APP ed è
in linea prima di iniziare.
5.1. Lanciare l'applicazione “Camwf”.
5.2. Toccare l'icona dell'ingranaggio nella home page e quindi scegliere “Impostazioni
della videocamera” nella finestra pop-up.
5.3. Nella pagina “Impostazioni avanzate”, scegliere il movimento sensibilità di rilevamento,
quindi selezionare la modalità di registrazione “Allarme”.
5.4. Toccare “OK” per completare l'impostazione Motion Detection registrazione video.
5.5. Quando viene rilevato un movimento, la fotocamera registrerà un video automaticamente
sulla carta locale Micro SD. Torna alla home page, toccare l'icona ingranaggio e scegli
“SDCard Record” di controllare le riprese video in base alla rilevazione di movimento.
Punte: Se la fotocamera è in modalità WAN, il filmato potrebbe mostrare uno schermo
nero sul telefono durante la riproduzione a causa della rete a banda larga lento.
[Nota]:
Risoluzione video: 1920 × 1080p non facoltativo Formato video: AVI
VI. Registrazione video direttamente Smartphone o Tablet PC
>> Si prega di assicurarsi che la fotocamera viene aggiunta con successo alla APP ed è
in linea prima di iniziare.
6.1. Lanciare l'applicazione “Camwf”. Toccare l'icona della fotocamera per entrare nella
schermata video in diretta.
6.2. Toccare il pulsante di registrazione video a distanza una volta per avviare o
interrompere la registrazione di video. I file video vengono salvati sul telefono o sulla
memoria flash del dispositivo mobile. Questi filmati video verrà senza audio.
6.3. Controlla i file video.
Opzione 1: Nella pagina video dal vivo, è possibile toccare l'icona galleria di controllare i
file di immagini e video.
Opzione 2: Torna alla home page, è possibile toccare l'icona dell'ingranaggio quindi
scegliere “Visualizza istantanea” nella finestra pop-up di controllare i file di immagini e video.
[Nota]:
Risoluzione video: 640x360 non facoltativo Formato video: MP4
VII. Registrazione video a Micro SD Card locale continua
>> Si prega di assicurarsi che la fotocamera viene aggiunta con successo alla APP ed è
in linea prima di iniziare.
7.1. Lanciare l'applicazione “Camwf”.
7.2. Tocca l'icona ingranaggio sulla home page quindi scegliere “impostazione Camera”
nella finestra pop-up.
7.3. Disattivare la funzione “Motion Detection” e scegliere la modalità di registrazione “Full
Time”, invece.
7.4. Toccare “OK” per completare l'impostazione di registrazione SD card e la fotocamera
inizia la registrazione video alla scheda Micro SD in modo continuo.
7.5. Torna alla home page, toccare l'icona dell'ingranaggio e quindi scegliere “SDCard
Record” per controllare i file video salvati nella scheda Micro SD.
Punte: Se la fotocamera è in modalità WAN, il filmato potrebbe mostrare uno schermo
nero sul telefono o dispositivo mobile durante la riproduzione a causa della rete a banda
larga lento.
[Nota]:
1). Un video clip verrà generata e salvata automaticamente ogni 3 minuti.
2). La fotocamera può registrare video per 4 ore in modo continuo con la batteria di backup.
VIII. Ripristino
Se per qualsiasi motivo la fotocamera orologio smette di funzionare o non funziona
correttamente, è possibile ripristinare la telecamera per ripristinare di nuovo al normale
funzionamento.
Opzione: Quando la fotocamera è accesa, tenere premuto il pulsante di reset per 8
secondi e la fotocamera tick 3 volte. segnale Wi-Fi della fotocamera denominata “RT -
*******” apparirà sul telefono o sulla pagina di impostazione WIFI del dispositivo mobile di
nuovo in un minuto o giù di lì.
IX. Rinominare Camera & Cambiare password
>> Si prega di assicurarsi che la fotocamera viene aggiunta con successo alla APP ed è
in linea prima di iniziare.
9.1. Lanciare l'applicazione “Camwf”.
9.2. Rinominare la telecamera come di seguito:
Passo 1: toccare l'icona dell'ingranaggio nella home page e scegliere “Impostazioni
account” nella finestra pop-up.
Fase 2: cancellare il nome predefinito e digitare nomi come casa, ufficio, ecc.
Fase 3: Toccare “OK” per confermare la modifica.
9.3. Cambiare la password come di seguito:
Fase 1: Torna alla home page, toccare l'icona dell'ingranaggio e quindi scegliere “impostazione
Camera” nella finestra pop-up.
Fase 2: Nella pagina “Impostazioni avanzate”, toccare “Modifica del codice di sicurezza”
nella sezione “Codice di sicurezza Impostazione”.
Fase 3: Digitare la password predefinita “888888”, quindi immettere una nuova password e
reinserirla, finalmente toccare “OK” per salvare la modifica.
X. Batteria Carica Backup
10.1. Inserire la batteria di backup in atto quindi collegare la fotocamera a una presa di
alimentazione CA mediante l'alimentatore e il cavo USB in dotazione.
10.2. La spia di carica della batteria si illuminerà solido giallo durante la ricarica.
10.3. Ci vorranno 4 ore per ottenere una carica completa della batteria di backup.
10.4. La spia di carica della batteria si spegne quando la batteria di backup è completamente
carica.
Domande frequenti
Q1: Perché il segnale della macchina fotografica WIFI non vengono visualizzati sul
mia pagina WIFI?
A1: Ci sono 4 soluzioni a questo problema:
1. Estrarre la batteria di backup, collegare la fotocamera a una presa di alimentazione tramite il
cavo USB e adattatore di alimentazione DC5V 2.0A fornito. Attendere 2 minuti per far apparire lo
SSID segnale Wi-Fi.
2. Ripristinare la fotocamera (vedere VIII), quindi attendere che il segnale Wi-Fi SSID di
presentarsi.
3. Tenere il telefono o dispositivo mobile nel raggio d'azione WiFi Hotspot della fotocamera,
aggiornare la pagina del segnale Wi-Fi. Si può richiedere fino a 2 minuti per l'hotspot di
diventare riconoscibili sul telefono o pagina di impostazione WIFI del dispositivo mobile.
4. Spegnere il telefono o la funzione Wi-Fi del dispositivo mobile per un po ', poi accenderlo
per cercare di nuovo.
Q2: La fotocamera non verrà mostrata nell'applicazione Camwf?
A2: Verificare che il telefono o dispositivo mobile è ancora collegando al segnale WIFI
della fotocamera e la fotocamera è alimentato dalla presa di alimentazione o la batteria
di back-up è completamente carica.
Q3: Perché schermo video dal vivo si presenta in bianco e un cerchio di ricerca gira in
centro, ma nulla mai mostra?
A3: Se la velocità WIFI telecamera collegata è basso, attendere 10-30 secondi per far
apparire il video in diretta. Oppure si può uscire dalla schermata video dal vivo e entrare
nella schermata di nuovo in un minuto.
Q4: Perché il materiale video non ha immagine, ma il rumore durante la
riproduzione sul computer PC?
A4: Quando la fotocamera è in condizioni di scarsa della batteria durante il processo di
registrazione video, questo accade. Quindi se avete bisogno la fotocamera per registrare a
tempo pieno, si consiglia di caricare la fotocamera utilizzando l'adattatore di alimentazione e
il cavo USB 2.0A DC5V incluso durante il processo di registrazione video.
Q5: Anche se io continuo la macchina fotografica carica, il segnale Wi-Fi scende
ancora?
A5: Assicurarsi di utilizzare il nostro adattatore di alimentazione DC5V 2.0A fornito per
ricaricare la fotocamera. Se l'alimentatore è inferiore DC5V 2.0A, per esempio, DC5V 1.0A,
segnale Wi-Fi della fotocamera sarà instabile e mantenere cadere. Inoltre, si consiglia di non
collegare la fotocamera direttamente al computer PC per il carico, in quanto la corrente di
uscita non sarà sufficiente per la fotocamera di funzionare normalmente.
Q6: La fotocamera non è in possesso di mie impostazioni WiFi e continua a mostrare
che la fotocamera non è in linea?
A6: Assicurarsi che la fotocamera si trova all'interno della gamma di buon segnale Wi-Fi.
Oppure, se si utilizza la batteria di backup, verificare se l'alimentatore sia collegato in
modo corretto per l'uso a lungo.
Q7: Sarà la fotocamera continua a funzionare se il potere esce?
A7: Se la fotocamera è in modalità P2P (LAN), la fotocamera può ancora funzionare e
registrare video fino a quando la batteria di backup fornisce l'alimentazione per la telecamera
per l'esecuzione. Se la fotocamera è in modalità WAN, non funzionerà fino al ripristino
dell'alimentazione e l'accesso a Internet è disponibile.
Q8: Come aggiungere la fotocamera a più dispositivi?
A8: Assicurarsi che fotocamera è in modalità WAN già. Poi lanciare il “Camwf” APP su
altri dispositivi Android, toccare sull'icona “+”, la scansione del codice QR sul retro della
fotocamera per UID e la password della fotocamera. O l'ingresso della telecamera UID (una
combinazione unica di numeri e lettere specifiche per la vostra macchina fotografica) e la
password. Infine, toccare “OK” per aggiungere la telecamera alla APP.
Q9: Cosa fare se dimentico la mia password?
A9: Si dovrà ripristinare il dispositivo alle impostazioni di fabbrica (vedere VIII) e aggiungere
nuovamente la fotocamera.
Q10: La fotocamera non registra alcun video per la scheda Micro SD?
A10: Spegnere la fotocamera, estrarre la scheda Micro SD, formattare la scheda SD,
quindi inserirla nello slot per schede SD per riprovare.
Q11: Quanti dispositivi mobile può collegarsi alla macchina fotografica, allo stesso tempo?
A11: Nessun limite.
D12: Quante telecamere sono supportati l'applicazione mobile?
A12: Nessun limite.
Q13: Come attivare i LED IR?
A13: Quando l'illuminazione è inferiore a 10 lux, i LED IR vengono attivati automaticamente.
La distanza di IR è di 2 metri (6,5 piedi).
Q14: come riprodurre il video salvati nella scheda Micro SD?
A14: utilizzare un lettore di schede di leggere e riprodurre il video sul proprio computer
PC. Oppure utilizzare il “Camwf” APP per riprodurre (vedi 7.5)
D15: Esiste un software client PC posso usare sul mio computer Windows PC?
A15: PC software client link per il download:
http://www.wiseupshop.com/download?name=WIFI34&Submit=++++++++
D16: Perché è esposizione di tempo non è stabile, sempre lampeggiante?
A16: Poiché la batteria di backup è bassa o l'alimentatore di scarico non è collegato

I. Panoramica del Prodotto
1. LED IR
2. Camera Lens
3. Tasto Set
4. Tasto Più
5. Slot Micro SD Card
6. Pulsante di Ripristino
7. Interruttore Potenza
8. Porta USB
9. WIFI Spia
10. Indicatore luminoso
11. Carica Della Batteria Spia
12. Batteria Ricaricabile di Sostegno
II. Cosa c'è nella scatola
-1 × WIFI della macchina fotografica dell'orologio
-1 × Cavo USB
-1 × AC110-240V a CC 5V adattatore di potere 2A
-1 × 8 GB Micro SD Card (montato nello slot per schede Micro SD già)
-1 × batteria ricaricabile di sostegno
-1 × Pellicola isolante
III. Prima che inizi
>> Si prega di rimuovere la pellicola isolante per il primo utilizzo.
3.1. Ottenere Clock Parte pronto
3.1.1. Aprire coperchio posteriore, collegare l'orologio direttamente a una presa di
alimentazione CA utilizzando l'alimentatore incluso, esposizione di tempo sarà illuminato
brillantemente.
3.1.2. Premere il pulsante SET una volta e l'ora inizia a lampeggiare, quindi premere il
pulsante più per regolare l'ora corrente.
3.1.3. Premere il tasto Set, ancora una volta per salvare l'impostazione ora e minuto
inizierà a lampeggiare, quindi premere il pulsante più per regolare i minuti correnti.
3.1.4. Premere il tasto Set per salvare l'impostazione dei minuti. Premere il pulsante PIÙ
per passare da 12 ore e modalità 24 ore, quindi premere il tasto Set una volta per salvare
l'impostazione.
3.2. Ottenere WIFI Camera Parte Pronto
3.2.1. Si prega di assicurarsi che la fotocamera sia completamente carica, la scheda
Micro SD è stata formattata già ed è dotato saldamente nella slot per scheda SD della
fotocamera, o non funzionerà. Si consiglia di utilizzare una scheda SD SDHC Classe 10
Micro.
3.2.2. Accendere la fotocamera facendo scorrere l'interruttore di alimentazione in
posizione ON. Gli indicatori di carica e indicatore di alimentazione si illuminerà di colore
giallo solido mentre la spia WIFI continua a lampeggiare di colore giallo, che indica il
segnale Wi-Fi della fotocamera è pronta.
IV. Configurazione di rete
4.1. Installare l'applicazione “Camwf” su Android Smartphone o Tablet PC
Eseguire la scansione del codice QR qui sotto per scaricare l'applicazione “Camwf” sul
vostro smartphone o tablet PC Android.
4.2. Impostazione P2P Connection (la modalità LAN)
4.2.1. Vai alla pagina Impostazioni WIFI sul telefono o dispositivo mobile, collegarsi al
segnale Wi-Fi della fotocamera denominata “RT - **********”. Attendere che il Wi-Fi per
collegare e apparirà la barra di stato del telefono simbolo WIFI come di seguito:
[Nota]:
Se il segnale Wi-Fi della fotocamera non può essere trovato dopo un lungo periodo di
tempo, vedere Q1 sulla pagina FAQ alla fine di questo manuale d'uso per le soluzioni dettagliate.
4.2.2. Eseguire l'applicazione “Camwf”.
4.2.3. Aggiungere la fotocamera alla APP “Camwf”, come di seguito:
Tap + simbolo nell'angolo in alto a destra> Ricerca per la fotocamera> Toccare UID della
fotocamera> Toccare OK.
4.2.4. Se la telecamera mostra “Online” sulla home page, significa P2P (LAN) la
predisposizione della fotocamera è successo, e la fotocamera è entrato in modalità LAN.
È possibile visualizzare video in diretta o registrare in modalità P2P.
[Nota]:
In questa modalità, è possibile visualizzare solo il video a livello locale, nel raggio di 15
metri (49ft) gamma aperta.
Punte: Nella schermata video in diretta, potete gentilmente messo il dito indice e il pollice
sullo schermo quindi far scorrere in direzioni e verso l'esterno su una specifica area di
zoom avanti e indietro.
4.3. Vedi Impostazione remota (Modalità WAN)
>> Prima configurazione vista a distanza, assicurarsi che la fotocamera viene aggiunta
con successo alla APP in modalità P2P (LAN) ed è in linea.
4.3.1. Lanciare l'applicazione “Camwf”.
4.3.2. Seguire la procedura seguente per impostare la funzione visualizzazione remota:
Passo 1: Nella home page, toccare l'icona dell'ingranaggio e quindi scegliere “impostazione
Camera” nella finestra pop-up.
Fase 2: Nella pagina “Impostazioni avanzate”, toccare “Gestione reti Wi-Fi” alla sezione
“WIFI Setting”.
Passo 3: Da un elenco delle reti disponibili nella zona, selezionare il hotspot WiFi desiderato
di iscriversi alla telecamera.
Fase 4: Toccare “OK” per completare la configurazione vista a distanza. La fotocamera si
riavvierà automaticamente e suonare due volte dolcemente in 8 secondi.
Come verificare se la funzione vista a distanza funziona?
1. Uscire dalla APP “Camwf”.
2. Torna alla pagina di impostazione WIFI sul telefono o dispositivo mobile, uscire il vostro
telefono o dispositivo mobile dalla rete WIFI corrente, iscrivere il vostro telefono o dispositivo
mobile in un altro hotspot WiFi, oppure si può disattivare la funzione Wi-Fi, abilitare il cellulare
dati di rete, invece.
3. Assicurarsi l'accesso che il proprio smartphone o tablet PC ha Internet e lanciare di nuovo
il “Camwf” APP. Se la telecamera mostra “Online” sulla home page, significa che la
configurazione visualizzazione remota è completata e la fotocamera è entrato in modalità
WAN. Ora è possibile visualizzare il video in diretta o registrato in remoto da qualsiasi luogo.
[Nota]:
Quando la fotocamera tintinna due volte, significa che la configurazione Wi-Fi è
successo. Se la telecamera mostra “Connetti Fail” sulla pagina e emette un segnale acustico
per due volte, significa che la configurazione Wi-Fi è fallito e la fotocamera tornerà alla modalità
P2P automaticamente in 1 minuto; è necessario configurare tutto da capo.
V. Setup Registrazione rilevamento movimento
>> Si prega di assicurarsi che la fotocamera viene aggiunta con successo alla APP ed è
in linea prima di iniziare.
5.1. Lanciare l'applicazione “Camwf”.
5.2. Toccare l'icona dell'ingranaggio nella home page e quindi scegliere “Impostazioni
della videocamera” nella finestra pop-up.
5.3. Nella pagina “Impostazioni avanzate”, scegliere il movimento sensibilità di rilevamento,
quindi selezionare la modalità di registrazione “Allarme”.
5.4. Toccare “OK” per completare l'impostazione Motion Detection registrazione video.
5.5. Quando viene rilevato un movimento, la fotocamera registrerà un video automaticamente
sulla carta locale Micro SD. Torna alla home page, toccare l'icona ingranaggio e scegli
“SDCard Record” di controllare le riprese video in base alla rilevazione di movimento.
Punte: Se la fotocamera è in modalità WAN, il filmato potrebbe mostrare uno schermo
nero sul telefono durante la riproduzione a causa della rete a banda larga lento.
[Nota]:
Risoluzione video: 1920 × 1080p non facoltativo Formato video: AVI
VI. Registrazione video direttamente Smartphone o Tablet PC
>> Si prega di assicurarsi che la fotocamera viene aggiunta con successo alla APP ed è
in linea prima di iniziare.
6.1. Lanciare l'applicazione “Camwf”. Toccare l'icona della fotocamera per entrare nella
schermata video in diretta.
6.2. Toccare il pulsante di registrazione video a distanza una volta per avviare o
interrompere la registrazione di video. I file video vengono salvati sul telefono o sulla
memoria flash del dispositivo mobile. Questi filmati video verrà senza audio.
6.3. Controlla i file video.
Opzione 1: Nella pagina video dal vivo, è possibile toccare l'icona galleria di controllare i
file di immagini e video.
Opzione 2: Torna alla home page, è possibile toccare l'icona dell'ingranaggio quindi
scegliere “Visualizza istantanea” nella finestra pop-up di controllare i file di immagini e video.
[Nota]:
Risoluzione video: 640x360 non facoltativo Formato video: MP4
VII. Registrazione video a Micro SD Card locale continua
>> Si prega di assicurarsi che la fotocamera viene aggiunta con successo alla APP ed è
in linea prima di iniziare.
7.1. Lanciare l'applicazione “Camwf”.
7.2. Tocca l'icona ingranaggio sulla home page quindi scegliere “impostazione Camera”
nella finestra pop-up.
7.3. Disattivare la funzione “Motion Detection” e scegliere la modalità di registrazione “Full
Time”, invece.
7.4. Toccare “OK” per completare l'impostazione di registrazione SD card e la fotocamera
inizia la registrazione video alla scheda Micro SD in modo continuo.
7.5. Torna alla home page, toccare l'icona dell'ingranaggio e quindi scegliere “SDCard
Record” per controllare i file video salvati nella scheda Micro SD.
Punte: Se la fotocamera è in modalità WAN, il filmato potrebbe mostrare uno schermo
nero sul telefono o dispositivo mobile durante la riproduzione a causa della rete a banda
larga lento.
[Nota]:
1). Un video clip verrà generata e salvata automaticamente ogni 3 minuti.
2). La fotocamera può registrare video per 4 ore in modo continuo con la batteria di backup.
VIII. Ripristino
Se per qualsiasi motivo la fotocamera orologio smette di funzionare o non funziona
correttamente, è possibile ripristinare la telecamera per ripristinare di nuovo al normale
funzionamento.
Opzione: Quando la fotocamera è accesa, tenere premuto il pulsante di reset per 8
secondi e la fotocamera tick 3 volte. segnale Wi-Fi della fotocamera denominata “RT -
*******” apparirà sul telefono o sulla pagina di impostazione WIFI del dispositivo mobile di
nuovo in un minuto o giù di lì.
IX. Rinominare Camera & Cambiare password
>> Si prega di assicurarsi che la fotocamera viene aggiunta con successo alla APP ed è
in linea prima di iniziare.
9.1. Lanciare l'applicazione “Camwf”.
9.2. Rinominare la telecamera come di seguito:
Passo 1: toccare l'icona dell'ingranaggio nella home page e scegliere “Impostazioni
account” nella finestra pop-up.
Fase 2: cancellare il nome predefinito e digitare nomi come casa, ufficio, ecc.
Fase 3: Toccare “OK” per confermare la modifica.
9.3. Cambiare la password come di seguito:
Fase 1: Torna alla home page, toccare l'icona dell'ingranaggio e quindi scegliere “impostazione
Camera” nella finestra pop-up.
Fase 2: Nella pagina “Impostazioni avanzate”, toccare “Modifica del codice di sicurezza”
nella sezione “Codice di sicurezza Impostazione”.
Fase 3: Digitare la password predefinita “888888”, quindi immettere una nuova password e
reinserirla, finalmente toccare “OK” per salvare la modifica.
X. Batteria Carica Backup
10.1. Inserire la batteria di backup in atto quindi collegare la fotocamera a una presa di
alimentazione CA mediante l'alimentatore e il cavo USB in dotazione.
10.2. La spia di carica della batteria si illuminerà solido giallo durante la ricarica.
10.3. Ci vorranno 4 ore per ottenere una carica completa della batteria di backup.
10.4. La spia di carica della batteria si spegne quando la batteria di backup è completamente
carica.
Domande frequenti
Q1: Perché il segnale della macchina fotografica WIFI non vengono visualizzati sul
mia pagina WIFI?
A1: Ci sono 4 soluzioni a questo problema:
1. Estrarre la batteria di backup, collegare la fotocamera a una presa di alimentazione tramite il
cavo USB e adattatore di alimentazione DC5V 2.0A fornito. Attendere 2 minuti per far apparire lo
SSID segnale Wi-Fi.
2. Ripristinare la fotocamera (vedere VIII), quindi attendere che il segnale Wi-Fi SSID di
presentarsi.
3. Tenere il telefono o dispositivo mobile nel raggio d'azione WiFi Hotspot della fotocamera,
aggiornare la pagina del segnale Wi-Fi. Si può richiedere fino a 2 minuti per l'hotspot di
diventare riconoscibili sul telefono o pagina di impostazione WIFI del dispositivo mobile.
4. Spegnere il telefono o la funzione Wi-Fi del dispositivo mobile per un po ', poi accenderlo
per cercare di nuovo.
Q2: La fotocamera non verrà mostrata nell'applicazione Camwf?
A2: Verificare che il telefono o dispositivo mobile è ancora collegando al segnale WIFI
della fotocamera e la fotocamera è alimentato dalla presa di alimentazione o la batteria
di back-up è completamente carica.
Q3: Perché schermo video dal vivo si presenta in bianco e un cerchio di ricerca gira in
centro, ma nulla mai mostra?
A3: Se la velocità WIFI telecamera collegata è basso, attendere 10-30 secondi per far
apparire il video in diretta. Oppure si può uscire dalla schermata video dal vivo e entrare
nella schermata di nuovo in un minuto.
Q4: Perché il materiale video non ha immagine, ma il rumore durante la
riproduzione sul computer PC?
A4: Quando la fotocamera è in condizioni di scarsa della batteria durante il processo di
registrazione video, questo accade. Quindi se avete bisogno la fotocamera per registrare a
tempo pieno, si consiglia di caricare la fotocamera utilizzando l'adattatore di alimentazione e
il cavo USB 2.0A DC5V incluso durante il processo di registrazione video.
Q5: Anche se io continuo la macchina fotografica carica, il segnale Wi-Fi scende
ancora?
A5: Assicurarsi di utilizzare il nostro adattatore di alimentazione DC5V 2.0A fornito per
ricaricare la fotocamera. Se l'alimentatore è inferiore DC5V 2.0A, per esempio, DC5V 1.0A,
segnale Wi-Fi della fotocamera sarà instabile e mantenere cadere. Inoltre, si consiglia di non
collegare la fotocamera direttamente al computer PC per il carico, in quanto la corrente di
uscita non sarà sufficiente per la fotocamera di funzionare normalmente.
Q6: La fotocamera non è in possesso di mie impostazioni WiFi e continua a mostrare
che la fotocamera non è in linea?
A6: Assicurarsi che la fotocamera si trova all'interno della gamma di buon segnale Wi-Fi.
Oppure, se si utilizza la batteria di backup, verificare se l'alimentatore sia collegato in
modo corretto per l'uso a lungo.
Q7: Sarà la fotocamera continua a funzionare se il potere esce?
A7: Se la fotocamera è in modalità P2P (LAN), la fotocamera può ancora funzionare e
registrare video fino a quando la batteria di backup fornisce l'alimentazione per la telecamera
per l'esecuzione. Se la fotocamera è in modalità WAN, non funzionerà fino al ripristino
dell'alimentazione e l'accesso a Internet è disponibile.
Q8: Come aggiungere la fotocamera a più dispositivi?
A8: Assicurarsi che fotocamera è in modalità WAN già. Poi lanciare il “Camwf” APP su
altri dispositivi Android, toccare sull'icona “+”, la scansione del codice QR sul retro della
fotocamera per UID e la password della fotocamera. O l'ingresso della telecamera UID (una
combinazione unica di numeri e lettere specifiche per la vostra macchina fotografica) e la
password. Infine, toccare “OK” per aggiungere la telecamera alla APP.
Q9: Cosa fare se dimentico la mia password?
A9: Si dovrà ripristinare il dispositivo alle impostazioni di fabbrica (vedere VIII) e aggiungere
nuovamente la fotocamera.
Q10: La fotocamera non registra alcun video per la scheda Micro SD?
A10: Spegnere la fotocamera, estrarre la scheda Micro SD, formattare la scheda SD,
quindi inserirla nello slot per schede SD per riprovare.
Q11: Quanti dispositivi mobile può collegarsi alla macchina fotografica, allo stesso tempo?
A11: Nessun limite.
D12: Quante telecamere sono supportati l'applicazione mobile?
A12: Nessun limite.
Q13: Come attivare i LED IR?
A13: Quando l'illuminazione è inferiore a 10 lux, i LED IR vengono attivati automaticamente.
La distanza di IR è di 2 metri (6,5 piedi).
Q14: come riprodurre il video salvati nella scheda Micro SD?
A14: utilizzare un lettore di schede di leggere e riprodurre il video sul proprio computer
PC. Oppure utilizzare il “Camwf” APP per riprodurre (vedi 7.5)
D15: Esiste un software client PC posso usare sul mio computer Windows PC?
A15: PC software client link per il download:
http://www.wiseupshop.com/download?name=WIFI34&Submit=++++++++
D16: Perché è esposizione di tempo non è stabile, sempre lampeggiante?
A16: Poiché la batteria di backup è bassa o l'alimentatore di scarico non è collegato

I. Panoramica del Prodotto
1. LED IR
2. Camera Lens
3. Tasto Set
4. Tasto Più
5. Slot Micro SD Card
6. Pulsante di Ripristino
7. Interruttore Potenza
8. Porta USB
9. WIFI Spia
10. Indicatore luminoso
11. Carica Della Batteria Spia
12. Batteria Ricaricabile di Sostegno
II. Cosa c'è nella scatola
-1 × WIFI della macchina fotografica dell'orologio
-1 × Cavo USB
-1 × AC110-240V a CC 5V adattatore di potere 2A
-1 × 8 GB Micro SD Card (montato nello slot per schede Micro SD già)
-1 × batteria ricaricabile di sostegno
-1 × Pellicola isolante
III. Prima che inizi
>> Si prega di rimuovere la pellicola isolante per il primo utilizzo.
3.1. Ottenere Clock Parte pronto
3.1.1. Aprire coperchio posteriore, collegare l'orologio direttamente a una presa di
alimentazione CA utilizzando l'alimentatore incluso, esposizione di tempo sarà illuminato
brillantemente.
3.1.2. Premere il pulsante SET una volta e l'ora inizia a lampeggiare, quindi premere il
pulsante più per regolare l'ora corrente.
3.1.3. Premere il tasto Set, ancora una volta per salvare l'impostazione ora e minuto
inizierà a lampeggiare, quindi premere il pulsante più per regolare i minuti correnti.
3.1.4. Premere il tasto Set per salvare l'impostazione dei minuti. Premere il pulsante PIÙ
per passare da 12 ore e modalità 24 ore, quindi premere il tasto Set una volta per salvare
l'impostazione.
3.2. Ottenere WIFI Camera Parte Pronto
3.2.1. Si prega di assicurarsi che la fotocamera sia completamente carica, la scheda
Micro SD è stata formattata già ed è dotato saldamente nella slot per scheda SD della
fotocamera, o non funzionerà. Si consiglia di utilizzare una scheda SD SDHC Classe 10
Micro.
3.2.2. Accendere la fotocamera facendo scorrere l'interruttore di alimentazione in
posizione ON. Gli indicatori di carica e indicatore di alimentazione si illuminerà di colore
giallo solido mentre la spia WIFI continua a lampeggiare di colore giallo, che indica il
segnale Wi-Fi della fotocamera è pronta.
IV. Configurazione di rete
4.1. Installare l'applicazione “Camwf” su Android Smartphone o Tablet PC
Eseguire la scansione del codice QR qui sotto per scaricare l'applicazione “Camwf” sul
vostro smartphone o tablet PC Android.
4.2. Impostazione P2P Connection (la modalità LAN)
4.2.1. Vai alla pagina Impostazioni WIFI sul telefono o dispositivo mobile, collegarsi al
segnale Wi-Fi della fotocamera denominata “RT - **********”. Attendere che il Wi-Fi per
collegare e apparirà la barra di stato del telefono simbolo WIFI come di seguito:
[Nota]:
Se il segnale Wi-Fi della fotocamera non può essere trovato dopo un lungo periodo di
tempo, vedere Q1 sulla pagina FAQ alla fine di questo manuale d'uso per le soluzioni dettagliate.
4.2.2. Eseguire l'applicazione “Camwf”.
4.2.3. Aggiungere la fotocamera alla APP “Camwf”, come di seguito:
Tap + simbolo nell'angolo in alto a destra> Ricerca per la fotocamera> Toccare UID della
fotocamera> Toccare OK.
4.2.4. Se la telecamera mostra “Online” sulla home page, significa P2P (LAN) la
predisposizione della fotocamera è successo, e la fotocamera è entrato in modalità LAN.
È possibile visualizzare video in diretta o registrare in modalità P2P.
[Nota]:
In questa modalità, è possibile visualizzare solo il video a livello locale, nel raggio di 15
metri (49ft) gamma aperta.
Punte: Nella schermata video in diretta, potete gentilmente messo il dito indice e il pollice
sullo schermo quindi far scorrere in direzioni e verso l'esterno su una specifica area di
zoom avanti e indietro.
4.3. Vedi Impostazione remota (Modalità WAN)
>> Prima configurazione vista a distanza, assicurarsi che la fotocamera viene aggiunta
con successo alla APP in modalità P2P (LAN) ed è in linea.
4.3.1. Lanciare l'applicazione “Camwf”.
4.3.2. Seguire la procedura seguente per impostare la funzione visualizzazione remota:
Passo 1: Nella home page, toccare l'icona dell'ingranaggio e quindi scegliere “impostazione
Camera” nella finestra pop-up.
Fase 2: Nella pagina “Impostazioni avanzate”, toccare “Gestione reti Wi-Fi” alla sezione
“WIFI Setting”.
Passo 3: Da un elenco delle reti disponibili nella zona, selezionare il hotspot WiFi desiderato
di iscriversi alla telecamera.
Fase 4: Toccare “OK” per completare la configurazione vista a distanza. La fotocamera si
riavvierà automaticamente e suonare due volte dolcemente in 8 secondi.
Come verificare se la funzione vista a distanza funziona?
1. Uscire dalla APP “Camwf”.
2. Torna alla pagina di impostazione WIFI sul telefono o dispositivo mobile, uscire il vostro
telefono o dispositivo mobile dalla rete WIFI corrente, iscrivere il vostro telefono o dispositivo
mobile in un altro hotspot WiFi, oppure si può disattivare la funzione Wi-Fi, abilitare il cellulare
dati di rete, invece.
3. Assicurarsi l'accesso che il proprio smartphone o tablet PC ha Internet e lanciare di nuovo
il “Camwf” APP. Se la telecamera mostra “Online” sulla home page, significa che la
configurazione visualizzazione remota è completata e la fotocamera è entrato in modalità
WAN. Ora è possibile visualizzare il video in diretta o registrato in remoto da qualsiasi luogo.
[Nota]:
Quando la fotocamera tintinna due volte, significa che la configurazione Wi-Fi è
successo. Se la telecamera mostra “Connetti Fail” sulla pagina e emette un segnale acustico
per due volte, significa che la configurazione Wi-Fi è fallito e la fotocamera tornerà alla modalità
P2P automaticamente in 1 minuto; è necessario configurare tutto da capo.
V. Setup Registrazione rilevamento movimento
>> Si prega di assicurarsi che la fotocamera viene aggiunta con successo alla APP ed è
in linea prima di iniziare.
5.1. Lanciare l'applicazione “Camwf”.
5.2. Toccare l'icona dell'ingranaggio nella home page e quindi scegliere “Impostazioni
della videocamera” nella finestra pop-up.
5.3. Nella pagina “Impostazioni avanzate”, scegliere il movimento sensibilità di rilevamento,
quindi selezionare la modalità di registrazione “Allarme”.
5.4. Toccare “OK” per completare l'impostazione Motion Detection registrazione video.
5.5. Quando viene rilevato un movimento, la fotocamera registrerà un video automaticamente
sulla carta locale Micro SD. Torna alla home page, toccare l'icona ingranaggio e scegli
“SDCard Record” di controllare le riprese video in base alla rilevazione di movimento.
Punte: Se la fotocamera è in modalità WAN, il filmato potrebbe mostrare uno schermo
nero sul telefono durante la riproduzione a causa della rete a banda larga lento.
[Nota]:
Risoluzione video: 1920 × 1080p non facoltativo Formato video: AVI
VI. Registrazione video direttamente Smartphone o Tablet PC
>> Si prega di assicurarsi che la fotocamera viene aggiunta con successo alla APP ed è
in linea prima di iniziare.
6.1. Lanciare l'applicazione “Camwf”. Toccare l'icona della fotocamera per entrare nella
schermata video in diretta.
6.2. Toccare il pulsante di registrazione video a distanza una volta per avviare o
interrompere la registrazione di video. I file video vengono salvati sul telefono o sulla
memoria flash del dispositivo mobile. Questi filmati video verrà senza audio.
6.3. Controlla i file video.
Opzione 1: Nella pagina video dal vivo, è possibile toccare l'icona galleria di controllare i
file di immagini e video.
Opzione 2: Torna alla home page, è possibile toccare l'icona dell'ingranaggio quindi
scegliere “Visualizza istantanea” nella finestra pop-up di controllare i file di immagini e video.
[Nota]:
Risoluzione video: 640x360 non facoltativo Formato video: MP4
VII. Registrazione video a Micro SD Card locale continua
>> Si prega di assicurarsi che la fotocamera viene aggiunta con successo alla APP ed è
in linea prima di iniziare.
7.1. Lanciare l'applicazione “Camwf”.
7.2. Tocca l'icona ingranaggio sulla home page quindi scegliere “impostazione Camera”
nella finestra pop-up.
7.3. Disattivare la funzione “Motion Detection” e scegliere la modalità di registrazione “Full
Time”, invece.
7.4. Toccare “OK” per completare l'impostazione di registrazione SD card e la fotocamera
inizia la registrazione video alla scheda Micro SD in modo continuo.
7.5. Torna alla home page, toccare l'icona dell'ingranaggio e quindi scegliere “SDCard
Record” per controllare i file video salvati nella scheda Micro SD.
Punte: Se la fotocamera è in modalità WAN, il filmato potrebbe mostrare uno schermo
nero sul telefono o dispositivo mobile durante la riproduzione a causa della rete a banda
larga lento.
[Nota]:
1). Un video clip verrà generata e salvata automaticamente ogni 3 minuti.
2). La fotocamera può registrare video per 4 ore in modo continuo con la batteria di backup.
VIII. Ripristino
Se per qualsiasi motivo la fotocamera orologio smette di funzionare o non funziona
correttamente, è possibile ripristinare la telecamera per ripristinare di nuovo al normale
funzionamento.
Opzione: Quando la fotocamera è accesa, tenere premuto il pulsante di reset per 8
secondi e la fotocamera tick 3 volte. segnale Wi-Fi della fotocamera denominata “RT -
*******” apparirà sul telefono o sulla pagina di impostazione WIFI del dispositivo mobile di
nuovo in un minuto o giù di lì.
IX. Rinominare Camera & Cambiare password
>> Si prega di assicurarsi che la fotocamera viene aggiunta con successo alla APP ed è
in linea prima di iniziare.
9.1. Lanciare l'applicazione “Camwf”.
9.2. Rinominare la telecamera come di seguito:
Passo 1: toccare l'icona dell'ingranaggio nella home page e scegliere “Impostazioni
account” nella finestra pop-up.
Fase 2: cancellare il nome predefinito e digitare nomi come casa, ufficio, ecc.
Fase 3: Toccare “OK” per confermare la modifica.
9.3. Cambiare la password come di seguito:
Fase 1: Torna alla home page, toccare l'icona dell'ingranaggio e quindi scegliere “impostazione
Camera” nella finestra pop-up.
Fase 2: Nella pagina “Impostazioni avanzate”, toccare “Modifica del codice di sicurezza”
nella sezione “Codice di sicurezza Impostazione”.
Fase 3: Digitare la password predefinita “888888”, quindi immettere una nuova password e
reinserirla, finalmente toccare “OK” per salvare la modifica.
X. Batteria Carica Backup
10.1. Inserire la batteria di backup in atto quindi collegare la fotocamera a una presa di
alimentazione CA mediante l'alimentatore e il cavo USB in dotazione.
10.2. La spia di carica della batteria si illuminerà solido giallo durante la ricarica.
10.3. Ci vorranno 4 ore per ottenere una carica completa della batteria di backup.
10.4. La spia di carica della batteria si spegne quando la batteria di backup è completamente
carica.
Domande frequenti
Q1: Perché il segnale della macchina fotografica WIFI non vengono visualizzati sul
mia pagina WIFI?
A1: Ci sono 4 soluzioni a questo problema:
1. Estrarre la batteria di backup, collegare la fotocamera a una presa di alimentazione tramite il
cavo USB e adattatore di alimentazione DC5V 2.0A fornito. Attendere 2 minuti per far apparire lo
SSID segnale Wi-Fi.
2. Ripristinare la fotocamera (vedere VIII), quindi attendere che il segnale Wi-Fi SSID di
presentarsi.
3. Tenere il telefono o dispositivo mobile nel raggio d'azione WiFi Hotspot della fotocamera,
aggiornare la pagina del segnale Wi-Fi. Si può richiedere fino a 2 minuti per l'hotspot di
diventare riconoscibili sul telefono o pagina di impostazione WIFI del dispositivo mobile.
4. Spegnere il telefono o la funzione Wi-Fi del dispositivo mobile per un po ', poi accenderlo
per cercare di nuovo.
Q2: La fotocamera non verrà mostrata nell'applicazione Camwf?
A2: Verificare che il telefono o dispositivo mobile è ancora collegando al segnale WIFI
della fotocamera e la fotocamera è alimentato dalla presa di alimentazione o la batteria
di back-up è completamente carica.
Q3: Perché schermo video dal vivo si presenta in bianco e un cerchio di ricerca gira in
centro, ma nulla mai mostra?
A3: Se la velocità WIFI telecamera collegata è basso, attendere 10-30 secondi per far
apparire il video in diretta. Oppure si può uscire dalla schermata video dal vivo e entrare
nella schermata di nuovo in un minuto.
Q4: Perché il materiale video non ha immagine, ma il rumore durante la
riproduzione sul computer PC?
A4: Quando la fotocamera è in condizioni di scarsa della batteria durante il processo di
registrazione video, questo accade. Quindi se avete bisogno la fotocamera per registrare a
tempo pieno, si consiglia di caricare la fotocamera utilizzando l'adattatore di alimentazione e
il cavo USB 2.0A DC5V incluso durante il processo di registrazione video.
Q5: Anche se io continuo la macchina fotografica carica, il segnale Wi-Fi scende
ancora?
A5: Assicurarsi di utilizzare il nostro adattatore di alimentazione DC5V 2.0A fornito per
ricaricare la fotocamera. Se l'alimentatore è inferiore DC5V 2.0A, per esempio, DC5V 1.0A,
segnale Wi-Fi della fotocamera sarà instabile e mantenere cadere. Inoltre, si consiglia di non
collegare la fotocamera direttamente al computer PC per il carico, in quanto la corrente di
uscita non sarà sufficiente per la fotocamera di funzionare normalmente.
Q6: La fotocamera non è in possesso di mie impostazioni WiFi e continua a mostrare
che la fotocamera non è in linea?
A6: Assicurarsi che la fotocamera si trova all'interno della gamma di buon segnale Wi-Fi.
Oppure, se si utilizza la batteria di backup, verificare se l'alimentatore sia collegato in
modo corretto per l'uso a lungo.
Q7: Sarà la fotocamera continua a funzionare se il potere esce?
A7: Se la fotocamera è in modalità P2P (LAN), la fotocamera può ancora funzionare e
registrare video fino a quando la batteria di backup fornisce l'alimentazione per la telecamera
per l'esecuzione. Se la fotocamera è in modalità WAN, non funzionerà fino al ripristino
dell'alimentazione e l'accesso a Internet è disponibile.
Q8: Come aggiungere la fotocamera a più dispositivi?
A8: Assicurarsi che fotocamera è in modalità WAN già. Poi lanciare il “Camwf” APP su
altri dispositivi Android, toccare sull'icona “+”, la scansione del codice QR sul retro della
fotocamera per UID e la password della fotocamera. O l'ingresso della telecamera UID (una
combinazione unica di numeri e lettere specifiche per la vostra macchina fotografica) e la
password. Infine, toccare “OK” per aggiungere la telecamera alla APP.
Q9: Cosa fare se dimentico la mia password?
A9: Si dovrà ripristinare il dispositivo alle impostazioni di fabbrica (vedere VIII) e aggiungere
nuovamente la fotocamera.
Q10: La fotocamera non registra alcun video per la scheda Micro SD?
A10: Spegnere la fotocamera, estrarre la scheda Micro SD, formattare la scheda SD,
quindi inserirla nello slot per schede SD per riprovare.
Q11: Quanti dispositivi mobile può collegarsi alla macchina fotografica, allo stesso tempo?
A11: Nessun limite.
D12: Quante telecamere sono supportati l'applicazione mobile?
A12: Nessun limite.
Q13: Come attivare i LED IR?
A13: Quando l'illuminazione è inferiore a 10 lux, i LED IR vengono attivati automaticamente.
La distanza di IR è di 2 metri (6,5 piedi).
Q14: come riprodurre il video salvati nella scheda Micro SD?
A14: utilizzare un lettore di schede di leggere e riprodurre il video sul proprio computer
PC. Oppure utilizzare il “Camwf” APP per riprodurre (vedi 7.5)
D15: Esiste un software client PC posso usare sul mio computer Windows PC?
A15: PC software client link per il download:
http://www.wiseupshop.com/download?name=WIFI34&Submit=++++++++
D16: Perché è esposizione di tempo non è stabile, sempre lampeggiante?
A16: Poiché la batteria di backup è bassa o l'alimentatore di scarico non è collegato

I. Panoramica del Prodotto
1. LED IR
2. Camera Lens
3. Tasto Set
4. Tasto Più
5. Slot Micro SD Card
6. Pulsante di Ripristino
7. Interruttore Potenza
8. Porta USB
9. WIFI Spia
10. Indicatore luminoso
11. Carica Della Batteria Spia
12. Batteria Ricaricabile di Sostegno
II. Cosa c'è nella scatola
-1 × WIFI della macchina fotografica dell'orologio
-1 × Cavo USB
-1 × AC110-240V a CC 5V adattatore di potere 2A
-1 × 8 GB Micro SD Card (montato nello slot per schede Micro SD già)
-1 × batteria ricaricabile di sostegno
-1 × Pellicola isolante
III. Prima che inizi
>> Si prega di rimuovere la pellicola isolante per il primo utilizzo.
3.1. Ottenere Clock Parte pronto
3.1.1. Aprire coperchio posteriore, collegare l'orologio direttamente a una presa di
alimentazione CA utilizzando l'alimentatore incluso, esposizione di tempo sarà illuminato
brillantemente.
3.1.2. Premere il pulsante SET una volta e l'ora inizia a lampeggiare, quindi premere il
pulsante più per regolare l'ora corrente.
3.1.3. Premere il tasto Set, ancora una volta per salvare l'impostazione ora e minuto
inizierà a lampeggiare, quindi premere il pulsante più per regolare i minuti correnti.
3.1.4. Premere il tasto Set per salvare l'impostazione dei minuti. Premere il pulsante PIÙ
per passare da 12 ore e modalità 24 ore, quindi premere il tasto Set una volta per salvare
l'impostazione.
3.2. Ottenere WIFI Camera Parte Pronto
3.2.1. Si prega di assicurarsi che la fotocamera sia completamente carica, la scheda
Micro SD è stata formattata già ed è dotato saldamente nella slot per scheda SD della
fotocamera, o non funzionerà. Si consiglia di utilizzare una scheda SD SDHC Classe 10
Micro.
3.2.2. Accendere la fotocamera facendo scorrere l'interruttore di alimentazione in
posizione ON. Gli indicatori di carica e indicatore di alimentazione si illuminerà di colore
giallo solido mentre la spia WIFI continua a lampeggiare di colore giallo, che indica il
segnale Wi-Fi della fotocamera è pronta.
IV. Configurazione di rete
4.1. Installare l'applicazione “Camwf” su Android Smartphone o Tablet PC
Eseguire la scansione del codice QR qui sotto per scaricare l'applicazione “Camwf” sul
vostro smartphone o tablet PC Android.
4.2. Impostazione P2P Connection (la modalità LAN)
4.2.1. Vai alla pagina Impostazioni WIFI sul telefono o dispositivo mobile, collegarsi al
segnale Wi-Fi della fotocamera denominata “RT - **********”. Attendere che il Wi-Fi per
collegare e apparirà la barra di stato del telefono simbolo WIFI come di seguito:
[Nota]:
Se il segnale Wi-Fi della fotocamera non può essere trovato dopo un lungo periodo di
tempo, vedere Q1 sulla pagina FAQ alla fine di questo manuale d'uso per le soluzioni dettagliate.
4.2.2. Eseguire l'applicazione “Camwf”.
4.2.3. Aggiungere la fotocamera alla APP “Camwf”, come di seguito:
Tap + simbolo nell'angolo in alto a destra> Ricerca per la fotocamera> Toccare UID della
fotocamera> Toccare OK.
4.2.4. Se la telecamera mostra “Online” sulla home page, significa P2P (LAN) la
predisposizione della fotocamera è successo, e la fotocamera è entrato in modalità LAN.
È possibile visualizzare video in diretta o registrare in modalità P2P.
[Nota]:
In questa modalità, è possibile visualizzare solo il video a livello locale, nel raggio di 15
metri (49ft) gamma aperta.
Punte: Nella schermata video in diretta, potete gentilmente messo il dito indice e il pollice
sullo schermo quindi far scorrere in direzioni e verso l'esterno su una specifica area di
zoom avanti e indietro.
4.3. Vedi Impostazione remota (Modalità WAN)
>> Prima configurazione vista a distanza, assicurarsi che la fotocamera viene aggiunta
con successo alla APP in modalità P2P (LAN) ed è in linea.
4.3.1. Lanciare l'applicazione “Camwf”.
4.3.2. Seguire la procedura seguente per impostare la funzione visualizzazione remota:
Passo 1: Nella home page, toccare l'icona dell'ingranaggio e quindi scegliere “impostazione
Camera” nella finestra pop-up.
Fase 2: Nella pagina “Impostazioni avanzate”, toccare “Gestione reti Wi-Fi” alla sezione
“WIFI Setting”.
Passo 3: Da un elenco delle reti disponibili nella zona, selezionare il hotspot WiFi desiderato
di iscriversi alla telecamera.
Fase 4: Toccare “OK” per completare la configurazione vista a distanza. La fotocamera si
riavvierà automaticamente e suonare due volte dolcemente in 8 secondi.
Come verificare se la funzione vista a distanza funziona?
1. Uscire dalla APP “Camwf”.
2. Torna alla pagina di impostazione WIFI sul telefono o dispositivo mobile, uscire il vostro
telefono o dispositivo mobile dalla rete WIFI corrente, iscrivere il vostro telefono o dispositivo
mobile in un altro hotspot WiFi, oppure si può disattivare la funzione Wi-Fi, abilitare il cellulare
dati di rete, invece.
3. Assicurarsi l'accesso che il proprio smartphone o tablet PC ha Internet e lanciare di nuovo
il “Camwf” APP. Se la telecamera mostra “Online” sulla home page, significa che la
configurazione visualizzazione remota è completata e la fotocamera è entrato in modalità
WAN. Ora è possibile visualizzare il video in diretta o registrato in remoto da qualsiasi luogo.
[Nota]:
Quando la fotocamera tintinna due volte, significa che la configurazione Wi-Fi è
successo. Se la telecamera mostra “Connetti Fail” sulla pagina e emette un segnale acustico
per due volte, significa che la configurazione Wi-Fi è fallito e la fotocamera tornerà alla modalità
P2P automaticamente in 1 minuto; è necessario configurare tutto da capo.
V. Setup Registrazione rilevamento movimento
>> Si prega di assicurarsi che la fotocamera viene aggiunta con successo alla APP ed è
in linea prima di iniziare.
5.1. Lanciare l'applicazione “Camwf”.
5.2. Toccare l'icona dell'ingranaggio nella home page e quindi scegliere “Impostazioni
della videocamera” nella finestra pop-up.
5.3. Nella pagina “Impostazioni avanzate”, scegliere il movimento sensibilità di rilevamento,
quindi selezionare la modalità di registrazione “Allarme”.
5.4. Toccare “OK” per completare l'impostazione Motion Detection registrazione video.
5.5. Quando viene rilevato un movimento, la fotocamera registrerà un video automaticamente
sulla carta locale Micro SD. Torna alla home page, toccare l'icona ingranaggio e scegli
“SDCard Record” di controllare le riprese video in base alla rilevazione di movimento.
Punte: Se la fotocamera è in modalità WAN, il filmato potrebbe mostrare uno schermo
nero sul telefono durante la riproduzione a causa della rete a banda larga lento.
[Nota]:
Risoluzione video: 1920 × 1080p non facoltativo Formato video: AVI
VI. Registrazione video direttamente Smartphone o Tablet PC
>> Si prega di assicurarsi che la fotocamera viene aggiunta con successo alla APP ed è
in linea prima di iniziare.
6.1. Lanciare l'applicazione “Camwf”. Toccare l'icona della fotocamera per entrare nella
schermata video in diretta.
6.2. Toccare il pulsante di registrazione video a distanza una volta per avviare o
interrompere la registrazione di video. I file video vengono salvati sul telefono o sulla
memoria flash del dispositivo mobile. Questi filmati video verrà senza audio.
6.3. Controlla i file video.
Opzione 1: Nella pagina video dal vivo, è possibile toccare l'icona galleria di controllare i
file di immagini e video.
Opzione 2: Torna alla home page, è possibile toccare l'icona dell'ingranaggio quindi
scegliere “Visualizza istantanea” nella finestra pop-up di controllare i file di immagini e video.
[Nota]:
Risoluzione video: 640x360 non facoltativo Formato video: MP4
VII. Registrazione video a Micro SD Card locale continua
>> Si prega di assicurarsi che la fotocamera viene aggiunta con successo alla APP ed è
in linea prima di iniziare.
7.1. Lanciare l'applicazione “Camwf”.
7.2. Tocca l'icona ingranaggio sulla home page quindi scegliere “impostazione Camera”
nella finestra pop-up.
7.3. Disattivare la funzione “Motion Detection” e scegliere la modalità di registrazione “Full
Time”, invece.
7.4. Toccare “OK” per completare l'impostazione di registrazione SD card e la fotocamera
inizia la registrazione video alla scheda Micro SD in modo continuo.
7.5. Torna alla home page, toccare l'icona dell'ingranaggio e quindi scegliere “SDCard
Record” per controllare i file video salvati nella scheda Micro SD.
Punte: Se la fotocamera è in modalità WAN, il filmato potrebbe mostrare uno schermo
nero sul telefono o dispositivo mobile durante la riproduzione a causa della rete a banda
larga lento.
[Nota]:
1). Un video clip verrà generata e salvata automaticamente ogni 3 minuti.
2). La fotocamera può registrare video per 4 ore in modo continuo con la batteria di backup.
VIII. Ripristino
Se per qualsiasi motivo la fotocamera orologio smette di funzionare o non funziona
correttamente, è possibile ripristinare la telecamera per ripristinare di nuovo al normale
funzionamento.
Opzione: Quando la fotocamera è accesa, tenere premuto il pulsante di reset per 8
secondi e la fotocamera tick 3 volte. segnale Wi-Fi della fotocamera denominata “RT -
*******” apparirà sul telefono o sulla pagina di impostazione WIFI del dispositivo mobile di
nuovo in un minuto o giù di lì.
IX. Rinominare Camera & Cambiare password
>> Si prega di assicurarsi che la fotocamera viene aggiunta con successo alla APP ed è
in linea prima di iniziare.
9.1. Lanciare l'applicazione “Camwf”.
9.2. Rinominare la telecamera come di seguito:
Passo 1: toccare l'icona dell'ingranaggio nella home page e scegliere “Impostazioni
account” nella finestra pop-up.
Fase 2: cancellare il nome predefinito e digitare nomi come casa, ufficio, ecc.
Fase 3: Toccare “OK” per confermare la modifica.
9.3. Cambiare la password come di seguito:
Fase 1: Torna alla home page, toccare l'icona dell'ingranaggio e quindi scegliere “impostazione
Camera” nella finestra pop-up.
Fase 2: Nella pagina “Impostazioni avanzate”, toccare “Modifica del codice di sicurezza”
nella sezione “Codice di sicurezza Impostazione”.
Fase 3: Digitare la password predefinita “888888”, quindi immettere una nuova password e
reinserirla, finalmente toccare “OK” per salvare la modifica.
X. Batteria Carica Backup
10.1. Inserire la batteria di backup in atto quindi collegare la fotocamera a una presa di
alimentazione CA mediante l'alimentatore e il cavo USB in dotazione.
10.2. La spia di carica della batteria si illuminerà solido giallo durante la ricarica.
10.3. Ci vorranno 4 ore per ottenere una carica completa della batteria di backup.
10.4. La spia di carica della batteria si spegne quando la batteria di backup è completamente
carica.
Domande frequenti
Q1: Perché il segnale della macchina fotografica WIFI non vengono visualizzati sul
mia pagina WIFI?
A1: Ci sono 4 soluzioni a questo problema:
1. Estrarre la batteria di backup, collegare la fotocamera a una presa di alimentazione tramite il
cavo USB e adattatore di alimentazione DC5V 2.0A fornito. Attendere 2 minuti per far apparire lo
SSID segnale Wi-Fi.
2. Ripristinare la fotocamera (vedere VIII), quindi attendere che il segnale Wi-Fi SSID di
presentarsi.
3. Tenere il telefono o dispositivo mobile nel raggio d'azione WiFi Hotspot della fotocamera,
aggiornare la pagina del segnale Wi-Fi. Si può richiedere fino a 2 minuti per l'hotspot di
diventare riconoscibili sul telefono o pagina di impostazione WIFI del dispositivo mobile.
4. Spegnere il telefono o la funzione Wi-Fi del dispositivo mobile per un po ', poi accenderlo
per cercare di nuovo.
Q2: La fotocamera non verrà mostrata nell'applicazione Camwf?
A2: Verificare che il telefono o dispositivo mobile è ancora collegando al segnale WIFI
della fotocamera e la fotocamera è alimentato dalla presa di alimentazione o la batteria
di back-up è completamente carica.
Q3: Perché schermo video dal vivo si presenta in bianco e un cerchio di ricerca gira in
centro, ma nulla mai mostra?
A3: Se la velocità WIFI telecamera collegata è basso, attendere 10-30 secondi per far
apparire il video in diretta. Oppure si può uscire dalla schermata video dal vivo e entrare
nella schermata di nuovo in un minuto.
Q4: Perché il materiale video non ha immagine, ma il rumore durante la
riproduzione sul computer PC?
A4: Quando la fotocamera è in condizioni di scarsa della batteria durante il processo di
registrazione video, questo accade. Quindi se avete bisogno la fotocamera per registrare a
tempo pieno, si consiglia di caricare la fotocamera utilizzando l'adattatore di alimentazione e
il cavo USB 2.0A DC5V incluso durante il processo di registrazione video.
Q5: Anche se io continuo la macchina fotografica carica, il segnale Wi-Fi scende
ancora?
A5: Assicurarsi di utilizzare il nostro adattatore di alimentazione DC5V 2.0A fornito per
ricaricare la fotocamera. Se l'alimentatore è inferiore DC5V 2.0A, per esempio, DC5V 1.0A,
segnale Wi-Fi della fotocamera sarà instabile e mantenere cadere. Inoltre, si consiglia di non
collegare la fotocamera direttamente al computer PC per il carico, in quanto la corrente di
uscita non sarà sufficiente per la fotocamera di funzionare normalmente.
Q6: La fotocamera non è in possesso di mie impostazioni WiFi e continua a mostrare
che la fotocamera non è in linea?
A6: Assicurarsi che la fotocamera si trova all'interno della gamma di buon segnale Wi-Fi.
Oppure, se si utilizza la batteria di backup, verificare se l'alimentatore sia collegato in
modo corretto per l'uso a lungo.
Q7: Sarà la fotocamera continua a funzionare se il potere esce?
A7: Se la fotocamera è in modalità P2P (LAN), la fotocamera può ancora funzionare e
registrare video fino a quando la batteria di backup fornisce l'alimentazione per la telecamera
per l'esecuzione. Se la fotocamera è in modalità WAN, non funzionerà fino al ripristino
dell'alimentazione e l'accesso a Internet è disponibile.
Q8: Come aggiungere la fotocamera a più dispositivi?
A8: Assicurarsi che fotocamera è in modalità WAN già. Poi lanciare il “Camwf” APP su
altri dispositivi Android, toccare sull'icona “+”, la scansione del codice QR sul retro della
fotocamera per UID e la password della fotocamera. O l'ingresso della telecamera UID (una
combinazione unica di numeri e lettere specifiche per la vostra macchina fotografica) e la
password. Infine, toccare “OK” per aggiungere la telecamera alla APP.
Q9: Cosa fare se dimentico la mia password?
A9: Si dovrà ripristinare il dispositivo alle impostazioni di fabbrica (vedere VIII) e aggiungere
nuovamente la fotocamera.
Q10: La fotocamera non registra alcun video per la scheda Micro SD?
A10: Spegnere la fotocamera, estrarre la scheda Micro SD, formattare la scheda SD,
quindi inserirla nello slot per schede SD per riprovare.
Q11: Quanti dispositivi mobile può collegarsi alla macchina fotografica, allo stesso tempo?
A11: Nessun limite.
D12: Quante telecamere sono supportati l'applicazione mobile?
A12: Nessun limite.
Q13: Come attivare i LED IR?
A13: Quando l'illuminazione è inferiore a 10 lux, i LED IR vengono attivati automaticamente.
La distanza di IR è di 2 metri (6,5 piedi).
Q14: come riprodurre il video salvati nella scheda Micro SD?
A14: utilizzare un lettore di schede di leggere e riprodurre il video sul proprio computer
PC. Oppure utilizzare il “Camwf” APP per riprodurre (vedi 7.5)
D15: Esiste un software client PC posso usare sul mio computer Windows PC?
A15: PC software client link per il download:
http://www.wiseupshop.com/download?name=WIFI34&Submit=++++++++
D16: Perché è esposizione di tempo non è stabile, sempre lampeggiante?
A16: Poiché la batteria di backup è bassa o l'alimentatore di scarico non è collegato

WIFI34
Guía del usuario (versión de Android)
I. Descripción del Producto
1. LEDs IR
2. Lente de la Cámara
3. Botón Set
4. Botón Plus
5. Ranura para Tarjetas micro SD
6. Botón de Reseteo
7. Interruptor de Encendido
8. Puerto USB
9. Indicador Luminoso WIFI
10. Indicador de Encendido
11. Indicador de Carga de la Batería
12. Batería de Reserva Recargable
II. Qué hay en la caja
-1 × Cámara de Reloj WIFI
-1 × Cable USB
-1 × AC110-240V a DC 5V 2A Adaptador de Corriente
-1 × 8GB Micro SD Tarjeta (ya montada en la ranura para tarjetas Micro SD)
-1 × Batería de Respaldo Recargable
-1 × Película Aislante
III. Antes de que empieces
>> Retire la película aislante para el primer uso.
3.1. Prepara la parte del reloj
3.1.1. Abra la tapa trasera, conecte el reloj directamente a una toma de corriente de CA con
el adaptador de alimentación incluido, la pantalla de tiempo se iluminará brillantemente.
3.1.2. Presione el botón Set una vez y la hora comenzará a parpadear, luego presione el
botón Plus para ajustar la hora actual.
3.1.3. Presione el botón Set otra vez para guardar el ajuste de hora y los minutos
comenzarán a parpadear, luego presione el botón Plus para ajustar los minutos actuales.
3.1.4. Pulse el botón Set para guardar la configuración de los minutos. Presione el botón
Plus para cambiar entre el modo de 12 horas y 24 horas, luego presione el botón Set una
vez para guardar el ajuste.
3.2. Obtener WIFI Cámara Lista
3.2.1. Asegúrese de que la cámara esté completamente cargada, de que la tarjeta Micro
SD ya esté formateada y esté bien instalada en la ranura de la tarjeta SD de la cámara,
o no funcionará. Le recomendamos que utilice una tarjeta SDHC de clase 10 Micro SD.
3.2.2. Encienda la cámara deslizando el interruptor de encendido a la posición ON. Las
luces indicadoras de carga y alimentación se iluminarán de color amarillo sólido mientras
la luz indicadora WIFI continuará parpadeando en amarillo, indicando que la señal WIFI
de la cámara está lista.
IV. Configuración de la red
4.1. Instalar la aplicación "Camwf" en Android Smartphone o Tablet PC
Escanee el código QR abajo para descargar la aplicación "Camwf" en su smartphone o
tablet PC Android.
4.2. Configuración de la conexión P2P (modo LAN)
4.2.1. Vaya a la página configuración WIFI de su teléfono o dispositivo móvil, conéctese a la
señal WIFI de la cámara llamada "RT - **********". Espere a que el WIFI sea conectado y su
barra de estado del teléfono aparecerá Símbolo de WIFI como abajo:
[Nota]:
Si no se puede encontrar la señal WIFI de la cámara después de mucho tiempo,
consulte Q1 en la página de preguntas frecuentes al final de esta guía del usuario para obtener
soluciones detalladas.
4.2.2. Ejecute la aplicación "Camwf".
4.2.3. Añada la cámara a la aplicación "Camwf" como se indica a continuación:
Toque el símbolo + en la esquina superior derecha> Búsqueda de la cámara> Toque el
UID de la cámara> Puntee en Aceptar.
4.2.4. Si la cámara muestra "en línea" en la página de inicio, significa que la configuración de
P2P (LAN) de la cámara es correcta y la cámara ha entrado en modo LAN. Puede ver en
directo o grabar vídeo en el modo P2P.
[Nota]:
En este modo, sólo puede ver vídeo localmente, dentro de los 15 metros (49 pies) de
rango abierto.
Consejos: En la pantalla de vídeo en directo, puede colocar su dedo índice y pulgar en la
pantalla y luego deslizar hacia dentro y hacia fuera en un área específica para acercar y
alejar.
4.3. Configuración de visualización remota (modo WAN)
>> Antes de configurar la vista remota, asegúrese de que la cámara se ha agregado
correctamente a la APP en el modo P2P (LAN) y está en línea.
4.3.1. Inicie la aplicación "Camwf".
4.3.2. Siga los pasos a continuación para configurar la función de visualización remota:
Paso 1: En la página de inicio, toque el icono de rueda dentada y luego elija "Configuración
de la cámara" en la ventana emergente.
Paso 2: En la página "Configuración avanzada", toque "Administrar redes Wi-Fi" en la
sección "Configuración WIFI".
Paso 3: En una lista de redes disponibles en el área, seleccione el punto de acceso WIFI
deseado para registrar la cámara.
Paso 4: Toque "OK" para completar la configuración de la vista remota. La cámara se
reiniciará automáticamente y suena dos veces suavemente en 8 segundos.
¿Cómo comprobar si la función de vista remota funciona?
1. Salga de la aplicación "Camwf".
2. Vuelva a la página de configuración WIFI de su teléfono o dispositivo móvil, salga de
su teléfono o dispositivo móvil de la red WIFI actual, inscriba su teléfono o dispositivo
móvil en otra zona Wi-Fi WIFI o puede desactivar la función WIFI, habilitar su teléfono
móvil Datos de red en su lugar.
3. Asegúrese de que su smartphone o Tablet PC tenga acceso a Internet y vuelva a iniciar la
aplicación "Camwf". Si la cámara muestra "En línea" en la página de inicio, significa que la
configuración de la vista remota se ha completado y la cámara ha entrado en el modo WAN.
Ahora puede ver videos en directo o grabados de forma remota desde cualquier ubicación.
[Nota]:
Cuando la cámara tintinea dos veces, significa que la configuración WIFI es correcta. Si
la cámara muestra "Connect Fail" en la página y emite un pitido dos veces, significa que la
configuración WIFI ha fallado y la cámara volverá al modo P2P automáticamente en 1 minuto;
Usted necesita configurar de nuevo.
V. Configuración de grabación de detección de movimiento
>> Asegúrese de que la cámara se ha agregado correctamente a la APP y está en línea
antes de comenzar.
5.1. Inicie la aplicación "Camwf".
5.2. Toque el icono de rueda dentada en la página de inicio y, a continuación, elija
"Configuración de cámara" en la ventana emergente.
5.3. En la página "Configuración avanzada", seleccione la sensibilidad de detección de
movimiento y seleccione el modo de grabación "Alarma".
5.4. Pulse "Aceptar" para completar la función de detección de movimiento.
5.5. Cuando se detecta un movimiento, la cámara graba un vídeo automáticamente en la
tarjeta Micro SD local. Vuelve a la página de inicio, presiona el ícono de rueda dentada y
elige "Registro SD Tarjeta" para ver el video basado en la detección de movimiento.
Sugerencias: Si la cámara está en modo WAN, el video puede mostrar una pantalla en
negro en su teléfono durante la reproducción debido a la red de banda ancha lenta.
[Nota]:
Resolución de vídeo: 1920 × 1080P No es opcional Formato de vídeo: AVI
VI. Grabación de vídeo directamente a un teléfono inteligente o Tablet PC
>> Asegúrese de que la cámara se ha agregado correctamente a la APP y está en línea
antes de comenzar.
6.1. Inicie la aplicación "Camwf". Presiona el ícono de la cámara para entrar en la pantalla de
video en vivo.
6.2. Pulse el botón de grabación de vídeo remoto una vez para iniciar o detener la
grabación de vídeo. Los archivos de vídeo se guardarán en la memoria flash del teléfono o
del dispositivo móvil. Estas imágenes de vídeo vendrán sin audio.
6.3. Echa un vistazo a los archivos de vídeo.
Opción 1: En la página de vídeo en directo , puede tocar el icono de la galería para
ver los archivos de imagen y vídeo.
Opción 2: Vuelva a la página de inicio, puede tocar el ícono de rueda dentada y luego
elegir "Ver instantánea" en la ventana emergente para ver los archivos de imagen y vídeo.
[Nota]:
Resolución de vídeo: 640x360 No es opcional Formato de video: MP4
VII. Grabación continua de vídeo a la tarjeta Micro SD local
>> Asegúrese de que la cámara se ha agregado correctamente a la APP y está en línea
antes de comenzar.
7.1. Inicie la aplicación "Camwf".
7.2. Toque el icono de rueda dentada en la página principal y luego elija "Configuración
de la cámara" en la ventana emergente.
7.3. Desactive la función "Detección de movimiento" y elija el modo de grabación "Full
Time".
7.4. Pulse "Aceptar" para completar la configuración de grabación de tarjeta SD y la cámara
comenzará a grabar vídeo en la tarjeta Micro SD continuamente.
7.5. Vuelve a la página de inicio, presiona el icono de rueda dentada y selecciona
"Grabación SD Tarjeta" para ver los archivos de vídeo guardados en la tarjeta Micro SD.
Sugerencias: Si la cámara está en modo WAN, el video puede mostrar una pantalla negra
en su teléfono o dispositivo móvil durante la reproducción debido a una red de banda ancha
lenta.
[Nota]:
1). Se generará un video clip y se guardará cada 3 minutos automáticamente.
2). La cámara puede grabar vídeo durante 4 horas continuamente con la batería de reserva.
VIII. Restablecimiento
Si por alguna razón la cámara del reloj deja de funcionar o no funciona correctamente,
puede reiniciar la cámara para restaurarla de nuevo al funcionamiento normal.
Opción: Cuando la cámara está encendida, mantenga presionado el botón de reinicio
durante 8 segundos y la cámara marcará 3 veces. La señal WIFI de la cámara llamada
"RT - *******" aparecerá en la página de configuración WIFI del teléfono o del dispositivo
móvil de nuevo en un minuto o así.
IX. Cambiar el nombre de la cámara y cambiar la contraseña
>> Asegúrese de que la cámara se ha agregado correctamente a la APP y está en línea
antes de comenzar.
9.1. Inicie el APP "Camwf".
9.2. Cambie el nombre de la cámara como se indica a continuación:
Paso 1: Toque el icono de rueda dentada en la página principal y luego elija "Configuración
de cuenta" en la ventana emergente.
Paso 2: Borre el nombre predeterminado y escriba nombres como Inicio, Oficina, etc.
Paso 3: Toque "OK" para confirmar el cambio.
9.3. Cambie la contraseña como se indica a continuación:
Paso 1: Vuelve a la página de inicio, toca el ícono de ajustes y luego selecciona
"Configuración de cámara" en la ventana emergente.
Paso 2: En la página "Configuración avanzada", toque "Modificar código de seguridad"
en la sección "Configuración de código de seguridad".
Paso 3: Escriba la contraseña por defecto "888888", luego ingrese una nueva contraseña y
vuelva a ingresarla, finalmente toque "Aceptar" para guardar el cambio.
X. Carga de la batería de reserva
10.1. Coloque la batería de reserva en su lugar y luego conecte la cámara a una toma de
corriente alterna con el adaptador de corriente y el cable USB suministrado.
10.2. La luz indicadora de carga de la batería se iluminará de color amarillo sólido
durante el proceso de carga.
10.3. Tomará 4 horas para obtener una carga completa para la batería de reserva.
10.4. La luz indicadora de carga de la batería se apagará cuando la batería de reserva
esté completamente cargada.
Preguntas Frecuentes
P1: ¿Por qué la señal WIFI de la cámara no aparece en mi página WIFI?
R1: Hay cuatro soluciones a este problema:
1. Saque la batería de reserva, conecte la cámara a una fuente de alimentación de salida
utilizando el cable USB y el adaptador de alimentación DC5V 2.0A suministrado. Espere 2
minutos para que la señal WIFI SSID aparezca.
2. Restablezca la cámara (consulte VIII) y espere a que aparezca la señal WIFI SSID.
3. Mantenga su teléfono o dispositivo móvil dentro del rango de puntos de acceso WIFI de la
cámara, actualizando la página de señal WIFI. Puede tardar hasta 2 minutos en que el punto
de acceso se reconozca en la página de configuración WIFI del teléfono o del dispositivo
móvil.
4. Apague la función WIFI del teléfono o del dispositivo móvil durante un tiempo y luego
enciéndala para buscar de nuevo.
P2: La cámara no se mostrará en la aplicación Camwf?
R2: Asegúrese de que su teléfono o dispositivo móvil todavía se conecte a la señal WIFI de
la cámara y la cámara esté alimentada por la enchufe de corriente o la batería de reserva
esté completamente cargada.
P3: ¿Por qué la pantalla de video en vivo aparece en negro y un círculo de búsqueda gira en
el centro pero nada aparece?
R3: Si la velocidad WIFI conectada a la cámara es baja, espere de 10 a 30 segundos para
que aparezca el vídeo en directo. O puede salir de la pantalla de video en vivo y entrar en la
pantalla de nuevo en un minuto.
P4: ¿Por qué las imágenes de video no tienen imagen pero ruido durante la
reproducción en mi PC?
R4: Cuando la cámara está en batería baja durante el proceso de grabación de vídeo, esto
sucede. Por lo tanto, si necesita la cámara para grabar a tiempo completo, le recomendamos
que cargue la cámara utilizando el adaptador de alimentación DC5V 2.0A y el cable USB
incluidos durante el proceso de grabación de vídeo.
P5: Aunque mantengo la cámara cargada, la señal WIFI todavía cae?
R5: Asegúrese de que utiliza nuestro adaptador de corriente DC5V 2.0A para cargar la
cámara. Si el adaptador de alimentación es inferior a DC5V 2.0A, por ejemplo, DC5V 1.0A,
la señal WIFI de la cámara será inestable y seguirá cayendo. Además, no recomendamos
que conecte la cámara directamente a su PC para cargarla, ya que la salida actual no será
suficiente para que la cámara funcione normalmente.
P6: ¿La cámara no mantiene los ajustes de Wifi y continúa mostrando que la
cámara está sin conexión?
R6: Asegúrese de que la cámara esté dentro del rango de buena señal WIFI. O si está
utilizando la batería de reserva, compruebe si el adaptador de alimentación está conectado
correctamente durante mucho tiempo.
P7: ¿La cámara seguirá funcionando si se apaga la cámara?
R7: Si la cámara está en modo P2P (LAN), la cámara todavía puede trabajar y grabar vídeo
siempre que la batería de respaldo suministre energía para que la cámara funcione. Si la
cámara está en modo WAN, no funcionará hasta que se restablezca la alimentación y el
acceso a Internet esté disponible.
P8: ¿Cómo agregar la cámara a más dispositivos?
R8: Asegúrese de que la cámara ya está en modo WAN. A continuación, inicie la aplicación
"Camwf" en sus otros dispositivos Android, toque el ícono "+", escanee el código QR en la
parte posterior de la cámara para obtener el UID y la contraseña de la cámara. O ingrese el
UID de la cámara (una combinación única de números y letras específicos de su cámara) y
contraseña. Finalmente, puntee en "Aceptar" para agregar la cámara a la APP.
P9: ¿Qué hacer si olvido mi contraseña?
R9: Tendrá que restablecer el dispositivo a los ajustes de fábrica (véase VIII) y volver a
agregar la cámara.
P10: ¿La cámara no graba ningún vídeo en la tarjeta Micro SD?
R10: Apague la cámara, extraiga la tarjeta Micro SD, formatee la tarjeta SD e introdúzcala en
la ranura de la tarjeta SD para volver a intentarlo.
P11: ¿Cuántos dispositivos móviles pueden conectarse a la cámara al mismo tiempo?
R11: Sin límite.
P12: ¿Cuántas cámaras son compatibles con la aplicación móvil?
R12: Sin límite.
P13: Cómo encender los LEDs de IR?
R13: Cuando la iluminación es inferior a 10 lux, los LED IR se encenderán automáticamente.
La distancia IR es de 2 metros (6.5 pies).
P14: ¿Cómo reproducir el video guardado en la tarjeta Micro SD?
R14: Utilice un lector de tarjetas para leer y reproducir el video en su PC. O use la aplicación
"Camwf" para reproducir (ver 7.5)
P15: ¿Hay algún software de cliente de PC que pueda utilizar en mi PC con
Windows?
R15: Enlace de descarga de software de cliente de PC:
Http://www.wiseupshop.com/download?name=WIFI34&Submit=++++++++
P16: ¿Por qué la visualización del tiempo no es estable, siempre parpadeando?
R16: Debido a que la batería de reserva es baja o la fuente de alimentación de salida no
está conectada correctamente.

I. Descripción del Producto
1. LEDs IR
2. Lente de la Cámara
3. Botón Set
4. Botón Plus
5. Ranura para Tarjetas micro SD
6. Botón de Reseteo
7. Interruptor de Encendido
8. Puerto USB
9. Indicador Luminoso WIFI
10. Indicador de Encendido
11. Indicador de Carga de la Batería
12. Batería de Reserva Recargable
II. Qué hay en la caja
-1 × Cámara de Reloj WIFI
-1 × Cable USB
-1 × AC110-240V a DC 5V 2A Adaptador de Corriente
-1 × 8GB Micro SD Tarjeta (ya montada en la ranura para tarjetas Micro SD)
-1 × Batería de Respaldo Recargable
-1 × Película Aislante
III. Antes de que empieces
>> Retire la película aislante para el primer uso.
3.1. Prepara la parte del reloj
3.1.1. Abra la tapa trasera, conecte el reloj directamente a una toma de corriente de CA con
el adaptador de alimentación incluido, la pantalla de tiempo se iluminará brillantemente.
3.1.2. Presione el botón Set una vez y la hora comenzará a parpadear, luego presione el
botón Plus para ajustar la hora actual.
3.1.3. Presione el botón Set otra vez para guardar el ajuste de hora y los minutos
comenzarán a parpadear, luego presione el botón Plus para ajustar los minutos actuales.
3.1.4. Pulse el botón Set para guardar la configuración de los minutos. Presione el botón
Plus para cambiar entre el modo de 12 horas y 24 horas, luego presione el botón Set una
vez para guardar el ajuste.
3.2. Obtener WIFI Cámara Lista
3.2.1. Asegúrese de que la cámara esté completamente cargada, de que la tarjeta Micro
SD ya esté formateada y esté bien instalada en la ranura de la tarjeta SD de la cámara,
o no funcionará. Le recomendamos que utilice una tarjeta SDHC de clase 10 Micro SD.
3.2.2. Encienda la cámara deslizando el interruptor de encendido a la posición ON. Las
luces indicadoras de carga y alimentación se iluminarán de color amarillo sólido mientras
la luz indicadora WIFI continuará parpadeando en amarillo, indicando que la señal WIFI
de la cámara está lista.
IV. Configuración de la red
4.1. Instalar la aplicación "Camwf" en Android Smartphone o Tablet PC
Escanee el código QR abajo para descargar la aplicación "Camwf" en su smartphone o
tablet PC Android.
4.2. Configuración de la conexión P2P (modo LAN)
4.2.1. Vaya a la página configuración WIFI de su teléfono o dispositivo móvil, conéctese a la
señal WIFI de la cámara llamada "RT - **********". Espere a que el WIFI sea conectado y su
barra de estado del teléfono aparecerá Símbolo de WIFI como abajo:
[Nota]:
Si no se puede encontrar la señal WIFI de la cámara después de mucho tiempo,
consulte Q1 en la página de preguntas frecuentes al final de esta guía del usuario para obtener
soluciones detalladas.
4.2.2. Ejecute la aplicación "Camwf".
4.2.3. Añada la cámara a la aplicación "Camwf" como se indica a continuación:
Toque el símbolo + en la esquina superior derecha> Búsqueda de la cámara> Toque el
UID de la cámara> Puntee en Aceptar.
4.2.4. Si la cámara muestra "en línea" en la página de inicio, significa que la configuración de
P2P (LAN) de la cámara es correcta y la cámara ha entrado en modo LAN. Puede ver en
directo o grabar vídeo en el modo P2P.
[Nota]:
En este modo, sólo puede ver vídeo localmente, dentro de los 15 metros (49 pies) de
rango abierto.
Consejos: En la pantalla de vídeo en directo, puede colocar su dedo índice y pulgar en la
pantalla y luego deslizar hacia dentro y hacia fuera en un área específica para acercar y
alejar.
4.3. Configuración de visualización remota (modo WAN)
>> Antes de configurar la vista remota, asegúrese de que la cámara se ha agregado
correctamente a la APP en el modo P2P (LAN) y está en línea.
4.3.1. Inicie la aplicación "Camwf".
4.3.2. Siga los pasos a continuación para configurar la función de visualización remota:
Paso 1: En la página de inicio, toque el icono de rueda dentada y luego elija "Configuración
de la cámara" en la ventana emergente.
Paso 2: En la página "Configuración avanzada", toque "Administrar redes Wi-Fi" en la
sección "Configuración WIFI".
Paso 3: En una lista de redes disponibles en el área, seleccione el punto de acceso WIFI
deseado para registrar la cámara.
Paso 4: Toque "OK" para completar la configuración de la vista remota. La cámara se
reiniciará automáticamente y suena dos veces suavemente en 8 segundos.
¿Cómo comprobar si la función de vista remota funciona?
1. Salga de la aplicación "Camwf".
2. Vuelva a la página de configuración WIFI de su teléfono o dispositivo móvil, salga de
su teléfono o dispositivo móvil de la red WIFI actual, inscriba su teléfono o dispositivo
móvil en otra zona Wi-Fi WIFI o puede desactivar la función WIFI, habilitar su teléfono
móvil Datos de red en su lugar.
3. Asegúrese de que su smartphone o Tablet PC tenga acceso a Internet y vuelva a iniciar la
aplicación "Camwf". Si la cámara muestra "En línea" en la página de inicio, significa que la
configuración de la vista remota se ha completado y la cámara ha entrado en el modo WAN.
Ahora puede ver videos en directo o grabados de forma remota desde cualquier ubicación.
[Nota]:
Cuando la cámara tintinea dos veces, significa que la configuración WIFI es correcta. Si
la cámara muestra "Connect Fail" en la página y emite un pitido dos veces, significa que la
configuración WIFI ha fallado y la cámara volverá al modo P2P automáticamente en 1 minuto;
Usted necesita configurar de nuevo.
V. Configuración de grabación de detección de movimiento
>> Asegúrese de que la cámara se ha agregado correctamente a la APP y está en línea
antes de comenzar.
5.1. Inicie la aplicación "Camwf".
5.2. Toque el icono de rueda dentada en la página de inicio y, a continuación, elija
"Configuración de cámara" en la ventana emergente.
5.3. En la página "Configuración avanzada", seleccione la sensibilidad de detección de
movimiento y seleccione el modo de grabación "Alarma".
5.4. Pulse "Aceptar" para completar la función de detección de movimiento.
5.5. Cuando se detecta un movimiento, la cámara graba un vídeo automáticamente en la
tarjeta Micro SD local. Vuelve a la página de inicio, presiona el ícono de rueda dentada y
elige "Registro SD Tarjeta" para ver el video basado en la detección de movimiento.
Sugerencias: Si la cámara está en modo WAN, el video puede mostrar una pantalla en
negro en su teléfono durante la reproducción debido a la red de banda ancha lenta.
[Nota]:
Resolución de vídeo: 1920 × 1080P No es opcional Formato de vídeo: AVI
VI. Grabación de vídeo directamente a un teléfono inteligente o Tablet PC
>> Asegúrese de que la cámara se ha agregado correctamente a la APP y está en línea
antes de comenzar.
6.1. Inicie la aplicación "Camwf". Presiona el ícono de la cámara para entrar en la pantalla de
video en vivo.
6.2. Pulse el botón de grabación de vídeo remoto una vez para iniciar o detener la
grabación de vídeo. Los archivos de vídeo se guardarán en la memoria flash del teléfono o
del dispositivo móvil. Estas imágenes de vídeo vendrán sin audio.
6.3. Echa un vistazo a los archivos de vídeo.
Opción 1: En la página de vídeo en directo , puede tocar el icono de la galería para
ver los archivos de imagen y vídeo.
Opción 2: Vuelva a la página de inicio, puede tocar el ícono de rueda dentada y luego
elegir "Ver instantánea" en la ventana emergente para ver los archivos de imagen y vídeo.
[Nota]:
Resolución de vídeo: 640x360 No es opcional Formato de video: MP4
VII. Grabación continua de vídeo a la tarjeta Micro SD local
>> Asegúrese de que la cámara se ha agregado correctamente a la APP y está en línea
antes de comenzar.
7.1. Inicie la aplicación "Camwf".
7.2. Toque el icono de rueda dentada en la página principal y luego elija "Configuración
de la cámara" en la ventana emergente.
7.3. Desactive la función "Detección de movimiento" y elija el modo de grabación "Full
Time".
7.4. Pulse "Aceptar" para completar la configuración de grabación de tarjeta SD y la cámara
comenzará a grabar vídeo en la tarjeta Micro SD continuamente.
7.5. Vuelve a la página de inicio, presiona el icono de rueda dentada y selecciona
"Grabación SD Tarjeta" para ver los archivos de vídeo guardados en la tarjeta Micro SD.
Sugerencias: Si la cámara está en modo WAN, el video puede mostrar una pantalla negra
en su teléfono o dispositivo móvil durante la reproducción debido a una red de banda ancha
lenta.
[Nota]:
1). Se generará un video clip y se guardará cada 3 minutos automáticamente.
2). La cámara puede grabar vídeo durante 4 horas continuamente con la batería de reserva.
VIII. Restablecimiento
Si por alguna razón la cámara del reloj deja de funcionar o no funciona correctamente,
puede reiniciar la cámara para restaurarla de nuevo al funcionamiento normal.
Opción: Cuando la cámara está encendida, mantenga presionado el botón de reinicio
durante 8 segundos y la cámara marcará 3 veces. La señal WIFI de la cámara llamada
"RT - *******" aparecerá en la página de configuración WIFI del teléfono o del dispositivo
móvil de nuevo en un minuto o así.
IX. Cambiar el nombre de la cámara y cambiar la contraseña
>> Asegúrese de que la cámara se ha agregado correctamente a la APP y está en línea
antes de comenzar.
9.1. Inicie el APP "Camwf".
9.2. Cambie el nombre de la cámara como se indica a continuación:
Paso 1: Toque el icono de rueda dentada en la página principal y luego elija "Configuración
de cuenta" en la ventana emergente.
Paso 2: Borre el nombre predeterminado y escriba nombres como Inicio, Oficina, etc.
Paso 3: Toque "OK" para confirmar el cambio.
9.3. Cambie la contraseña como se indica a continuación:
Paso 1: Vuelve a la página de inicio, toca el ícono de ajustes y luego selecciona
"Configuración de cámara" en la ventana emergente.
Paso 2: En la página "Configuración avanzada", toque "Modificar código de seguridad"
en la sección "Configuración de código de seguridad".
Paso 3: Escriba la contraseña por defecto "888888", luego ingrese una nueva contraseña y
vuelva a ingresarla, finalmente toque "Aceptar" para guardar el cambio.
X. Carga de la batería de reserva
10.1. Coloque la batería de reserva en su lugar y luego conecte la cámara a una toma de
corriente alterna con el adaptador de corriente y el cable USB suministrado.
10.2. La luz indicadora de carga de la batería se iluminará de color amarillo sólido
durante el proceso de carga.
10.3. Tomará 4 horas para obtener una carga completa para la batería de reserva.
10.4. La luz indicadora de carga de la batería se apagará cuando la batería de reserva
esté completamente cargada.
Preguntas Frecuentes
P1: ¿Por qué la señal WIFI de la cámara no aparece en mi página WIFI?
R1: Hay cuatro soluciones a este problema:
1. Saque la batería de reserva, conecte la cámara a una fuente de alimentación de salida
utilizando el cable USB y el adaptador de alimentación DC5V 2.0A suministrado. Espere 2
minutos para que la señal WIFI SSID aparezca.
2. Restablezca la cámara (consulte VIII) y espere a que aparezca la señal WIFI SSID.
3. Mantenga su teléfono o dispositivo móvil dentro del rango de puntos de acceso WIFI de la
cámara, actualizando la página de señal WIFI. Puede tardar hasta 2 minutos en que el punto
de acceso se reconozca en la página de configuración WIFI del teléfono o del dispositivo
móvil.
4. Apague la función WIFI del teléfono o del dispositivo móvil durante un tiempo y luego
enciéndala para buscar de nuevo.
P2: La cámara no se mostrará en la aplicación Camwf?
R2: Asegúrese de que su teléfono o dispositivo móvil todavía se conecte a la señal WIFI de
la cámara y la cámara esté alimentada por la enchufe de corriente o la batería de reserva
esté completamente cargada.
P3: ¿Por qué la pantalla de video en vivo aparece en negro y un círculo de búsqueda gira en
el centro pero nada aparece?
R3: Si la velocidad WIFI conectada a la cámara es baja, espere de 10 a 30 segundos para
que aparezca el vídeo en directo. O puede salir de la pantalla de video en vivo y entrar en la
pantalla de nuevo en un minuto.
P4: ¿Por qué las imágenes de video no tienen imagen pero ruido durante la
reproducción en mi PC?
R4: Cuando la cámara está en batería baja durante el proceso de grabación de vídeo, esto
sucede. Por lo tanto, si necesita la cámara para grabar a tiempo completo, le recomendamos
que cargue la cámara utilizando el adaptador de alimentación DC5V 2.0A y el cable USB
incluidos durante el proceso de grabación de vídeo.
P5: Aunque mantengo la cámara cargada, la señal WIFI todavía cae?
R5: Asegúrese de que utiliza nuestro adaptador de corriente DC5V 2.0A para cargar la
cámara. Si el adaptador de alimentación es inferior a DC5V 2.0A, por ejemplo, DC5V 1.0A,
la señal WIFI de la cámara será inestable y seguirá cayendo. Además, no recomendamos
que conecte la cámara directamente a su PC para cargarla, ya que la salida actual no será
suficiente para que la cámara funcione normalmente.
P6: ¿La cámara no mantiene los ajustes de Wifi y continúa mostrando que la
cámara está sin conexión?
R6: Asegúrese de que la cámara esté dentro del rango de buena señal WIFI. O si está
utilizando la batería de reserva, compruebe si el adaptador de alimentación está conectado
correctamente durante mucho tiempo.
P7: ¿La cámara seguirá funcionando si se apaga la cámara?
R7: Si la cámara está en modo P2P (LAN), la cámara todavía puede trabajar y grabar vídeo
siempre que la batería de respaldo suministre energía para que la cámara funcione. Si la
cámara está en modo WAN, no funcionará hasta que se restablezca la alimentación y el
acceso a Internet esté disponible.
P8: ¿Cómo agregar la cámara a más dispositivos?
R8: Asegúrese de que la cámara ya está en modo WAN. A continuación, inicie la aplicación
"Camwf" en sus otros dispositivos Android, toque el ícono "+", escanee el código QR en la
parte posterior de la cámara para obtener el UID y la contraseña de la cámara. O ingrese el
UID de la cámara (una combinación única de números y letras específicos de su cámara) y
contraseña. Finalmente, puntee en "Aceptar" para agregar la cámara a la APP.
P9: ¿Qué hacer si olvido mi contraseña?
R9: Tendrá que restablecer el dispositivo a los ajustes de fábrica (véase VIII) y volver a
agregar la cámara.
P10: ¿La cámara no graba ningún vídeo en la tarjeta Micro SD?
R10: Apague la cámara, extraiga la tarjeta Micro SD, formatee la tarjeta SD e introdúzcala en
la ranura de la tarjeta SD para volver a intentarlo.
P11: ¿Cuántos dispositivos móviles pueden conectarse a la cámara al mismo tiempo?
R11: Sin límite.
P12: ¿Cuántas cámaras son compatibles con la aplicación móvil?
R12: Sin límite.
P13: Cómo encender los LEDs de IR?
R13: Cuando la iluminación es inferior a 10 lux, los LED IR se encenderán automáticamente.
La distancia IR es de 2 metros (6.5 pies).
P14: ¿Cómo reproducir el video guardado en la tarjeta Micro SD?
R14: Utilice un lector de tarjetas para leer y reproducir el video en su PC. O use la aplicación
"Camwf" para reproducir (ver 7.5)
P15: ¿Hay algún software de cliente de PC que pueda utilizar en mi PC con
Windows?
R15: Enlace de descarga de software de cliente de PC:
Http://www.wiseupshop.com/download?name=WIFI34&Submit=++++++++
P16: ¿Por qué la visualización del tiempo no es estable, siempre parpadeando?
R16: Debido a que la batería de reserva es baja o la fuente de alimentación de salida no
está conectada correctamente.

I. Descripción del Producto
1. LEDs IR
2. Lente de la Cámara
3. Botón Set
4. Botón Plus
5. Ranura para Tarjetas micro SD
6. Botón de Reseteo
7. Interruptor de Encendido
8. Puerto USB
9. Indicador Luminoso WIFI
10. Indicador de Encendido
11. Indicador de Carga de la Batería
12. Batería de Reserva Recargable
II. Qué hay en la caja
-1 × Cámara de Reloj WIFI
-1 × Cable USB
-1 × AC110-240V a DC 5V 2A Adaptador de Corriente
-1 × 8GB Micro SD Tarjeta (ya montada en la ranura para tarjetas Micro SD)
-1 × Batería de Respaldo Recargable
-1 × Película Aislante
III. Antes de que empieces
>> Retire la película aislante para el primer uso.
3.1. Prepara la parte del reloj
3.1.1. Abra la tapa trasera, conecte el reloj directamente a una toma de corriente de CA con
el adaptador de alimentación incluido, la pantalla de tiempo se iluminará brillantemente.
3.1.2. Presione el botón Set una vez y la hora comenzará a parpadear, luego presione el
botón Plus para ajustar la hora actual.
3.1.3. Presione el botón Set otra vez para guardar el ajuste de hora y los minutos
comenzarán a parpadear, luego presione el botón Plus para ajustar los minutos actuales.
3.1.4. Pulse el botón Set para guardar la configuración de los minutos. Presione el botón
Plus para cambiar entre el modo de 12 horas y 24 horas, luego presione el botón Set una
vez para guardar el ajuste.
3.2. Obtener WIFI Cámara Lista
3.2.1. Asegúrese de que la cámara esté completamente cargada, de que la tarjeta Micro
SD ya esté formateada y esté bien instalada en la ranura de la tarjeta SD de la cámara,
o no funcionará. Le recomendamos que utilice una tarjeta SDHC de clase 10 Micro SD.
3.2.2. Encienda la cámara deslizando el interruptor de encendido a la posición ON. Las
luces indicadoras de carga y alimentación se iluminarán de color amarillo sólido mientras
la luz indicadora WIFI continuará parpadeando en amarillo, indicando que la señal WIFI
de la cámara está lista.
IV. Configuración de la red
4.1. Instalar la aplicación "Camwf" en Android Smartphone o Tablet PC
Escanee el código QR abajo para descargar la aplicación "Camwf" en su smartphone o
tablet PC Android.
4.2. Configuración de la conexión P2P (modo LAN)
4.2.1. Vaya a la página configuración WIFI de su teléfono o dispositivo móvil, conéctese a la
señal WIFI de la cámara llamada "RT - **********". Espere a que el WIFI sea conectado y su
barra de estado del teléfono aparecerá Símbolo de WIFI como abajo:
[Nota]:
Si no se puede encontrar la señal WIFI de la cámara después de mucho tiempo,
consulte Q1 en la página de preguntas frecuentes al final de esta guía del usuario para obtener
soluciones detalladas.
4.2.2. Ejecute la aplicación "Camwf".
4.2.3. Añada la cámara a la aplicación "Camwf" como se indica a continuación:
Toque el símbolo + en la esquina superior derecha> Búsqueda de la cámara> Toque el
UID de la cámara> Puntee en Aceptar.
4.2.4. Si la cámara muestra "en línea" en la página de inicio, significa que la configuración de
P2P (LAN) de la cámara es correcta y la cámara ha entrado en modo LAN. Puede ver en
directo o grabar vídeo en el modo P2P.
[Nota]:
En este modo, sólo puede ver vídeo localmente, dentro de los 15 metros (49 pies) de
rango abierto.
Consejos: En la pantalla de vídeo en directo, puede colocar su dedo índice y pulgar en la
pantalla y luego deslizar hacia dentro y hacia fuera en un área específica para acercar y
alejar.
4.3. Configuración de visualización remota (modo WAN)
>> Antes de configurar la vista remota, asegúrese de que la cámara se ha agregado
correctamente a la APP en el modo P2P (LAN) y está en línea.
4.3.1. Inicie la aplicación "Camwf".
4.3.2. Siga los pasos a continuación para configurar la función de visualización remota:
Paso 1: En la página de inicio, toque el icono de rueda dentada y luego elija "Configuración
de la cámara" en la ventana emergente.
Paso 2: En la página "Configuración avanzada", toque "Administrar redes Wi-Fi" en la
sección "Configuración WIFI".
Paso 3: En una lista de redes disponibles en el área, seleccione el punto de acceso WIFI
deseado para registrar la cámara.
Paso 4: Toque "OK" para completar la configuración de la vista remota. La cámara se
reiniciará automáticamente y suena dos veces suavemente en 8 segundos.
¿Cómo comprobar si la función de vista remota funciona?
1. Salga de la aplicación "Camwf".
2. Vuelva a la página de configuración WIFI de su teléfono o dispositivo móvil, salga de
su teléfono o dispositivo móvil de la red WIFI actual, inscriba su teléfono o dispositivo
móvil en otra zona Wi-Fi WIFI o puede desactivar la función WIFI, habilitar su teléfono
móvil Datos de red en su lugar.
3. Asegúrese de que su smartphone o Tablet PC tenga acceso a Internet y vuelva a iniciar la
aplicación "Camwf". Si la cámara muestra "En línea" en la página de inicio, significa que la
configuración de la vista remota se ha completado y la cámara ha entrado en el modo WAN.
Ahora puede ver videos en directo o grabados de forma remota desde cualquier ubicación.
[Nota]:
Cuando la cámara tintinea dos veces, significa que la configuración WIFI es correcta. Si
la cámara muestra "Connect Fail" en la página y emite un pitido dos veces, significa que la
configuración WIFI ha fallado y la cámara volverá al modo P2P automáticamente en 1 minuto;
Usted necesita configurar de nuevo.
V. Configuración de grabación de detección de movimiento
>> Asegúrese de que la cámara se ha agregado correctamente a la APP y está en línea
antes de comenzar.
5.1. Inicie la aplicación "Camwf".
5.2. Toque el icono de rueda dentada en la página de inicio y, a continuación, elija
"Configuración de cámara" en la ventana emergente.
5.3. En la página "Configuración avanzada", seleccione la sensibilidad de detección de
movimiento y seleccione el modo de grabación "Alarma".
5.4. Pulse "Aceptar" para completar la función de detección de movimiento.
5.5. Cuando se detecta un movimiento, la cámara graba un vídeo automáticamente en la
tarjeta Micro SD local. Vuelve a la página de inicio, presiona el ícono de rueda dentada y
elige "Registro SD Tarjeta" para ver el video basado en la detección de movimiento.
Sugerencias: Si la cámara está en modo WAN, el video puede mostrar una pantalla en
negro en su teléfono durante la reproducción debido a la red de banda ancha lenta.
[Nota]:
Resolución de vídeo: 1920 × 1080P No es opcional Formato de vídeo: AVI
VI. Grabación de vídeo directamente a un teléfono inteligente o Tablet PC
>> Asegúrese de que la cámara se ha agregado correctamente a la APP y está en línea
antes de comenzar.
6.1. Inicie la aplicación "Camwf". Presiona el ícono de la cámara para entrar en la pantalla de
video en vivo.
6.2. Pulse el botón de grabación de vídeo remoto una vez para iniciar o detener la
grabación de vídeo. Los archivos de vídeo se guardarán en la memoria flash del teléfono o
del dispositivo móvil. Estas imágenes de vídeo vendrán sin audio.
6.3. Echa un vistazo a los archivos de vídeo.
Opción 1: En la página de vídeo en directo , puede tocar el icono de la galería para
ver los archivos de imagen y vídeo.
Opción 2: Vuelva a la página de inicio, puede tocar el ícono de rueda dentada y luego
elegir "Ver instantánea" en la ventana emergente para ver los archivos de imagen y vídeo.
[Nota]:
Resolución de vídeo: 640x360 No es opcional Formato de video: MP4
VII. Grabación continua de vídeo a la tarjeta Micro SD local
>> Asegúrese de que la cámara se ha agregado correctamente a la APP y está en línea
antes de comenzar.
7.1. Inicie la aplicación "Camwf".
7.2. Toque el icono de rueda dentada en la página principal y luego elija "Configuración
de la cámara" en la ventana emergente.
7.3. Desactive la función "Detección de movimiento" y elija el modo de grabación "Full
Time".
7.4. Pulse "Aceptar" para completar la configuración de grabación de tarjeta SD y la cámara
comenzará a grabar vídeo en la tarjeta Micro SD continuamente.
7.5. Vuelve a la página de inicio, presiona el icono de rueda dentada y selecciona
"Grabación SD Tarjeta" para ver los archivos de vídeo guardados en la tarjeta Micro SD.
Sugerencias: Si la cámara está en modo WAN, el video puede mostrar una pantalla negra
en su teléfono o dispositivo móvil durante la reproducción debido a una red de banda ancha
lenta.
[Nota]:
1). Se generará un video clip y se guardará cada 3 minutos automáticamente.
2). La cámara puede grabar vídeo durante 4 horas continuamente con la batería de reserva.
VIII. Restablecimiento
Si por alguna razón la cámara del reloj deja de funcionar o no funciona correctamente,
puede reiniciar la cámara para restaurarla de nuevo al funcionamiento normal.
Opción: Cuando la cámara está encendida, mantenga presionado el botón de reinicio
durante 8 segundos y la cámara marcará 3 veces. La señal WIFI de la cámara llamada
"RT - *******" aparecerá en la página de configuración WIFI del teléfono o del dispositivo
móvil de nuevo en un minuto o así.
IX. Cambiar el nombre de la cámara y cambiar la contraseña
>> Asegúrese de que la cámara se ha agregado correctamente a la APP y está en línea
antes de comenzar.
9.1. Inicie el APP "Camwf".
9.2. Cambie el nombre de la cámara como se indica a continuación:
Paso 1: Toque el icono de rueda dentada en la página principal y luego elija "Configuración
de cuenta" en la ventana emergente.
Paso 2: Borre el nombre predeterminado y escriba nombres como Inicio, Oficina, etc.
Paso 3: Toque "OK" para confirmar el cambio.
9.3. Cambie la contraseña como se indica a continuación:
Paso 1: Vuelve a la página de inicio, toca el ícono de ajustes y luego selecciona
"Configuración de cámara" en la ventana emergente.
Paso 2: En la página "Configuración avanzada", toque "Modificar código de seguridad"
en la sección "Configuración de código de seguridad".
Paso 3: Escriba la contraseña por defecto "888888", luego ingrese una nueva contraseña y
vuelva a ingresarla, finalmente toque "Aceptar" para guardar el cambio.
X. Carga de la batería de reserva
10.1. Coloque la batería de reserva en su lugar y luego conecte la cámara a una toma de
corriente alterna con el adaptador de corriente y el cable USB suministrado.
10.2. La luz indicadora de carga de la batería se iluminará de color amarillo sólido
durante el proceso de carga.
10.3. Tomará 4 horas para obtener una carga completa para la batería de reserva.
10.4. La luz indicadora de carga de la batería se apagará cuando la batería de reserva
esté completamente cargada.
Preguntas Frecuentes
P1: ¿Por qué la señal WIFI de la cámara no aparece en mi página WIFI?
R1: Hay cuatro soluciones a este problema:
1. Saque la batería de reserva, conecte la cámara a una fuente de alimentación de salida
utilizando el cable USB y el adaptador de alimentación DC5V 2.0A suministrado. Espere 2
minutos para que la señal WIFI SSID aparezca.
2. Restablezca la cámara (consulte VIII) y espere a que aparezca la señal WIFI SSID.
3. Mantenga su teléfono o dispositivo móvil dentro del rango de puntos de acceso WIFI de la
cámara, actualizando la página de señal WIFI. Puede tardar hasta 2 minutos en que el punto
de acceso se reconozca en la página de configuración WIFI del teléfono o del dispositivo
móvil.
4. Apague la función WIFI del teléfono o del dispositivo móvil durante un tiempo y luego
enciéndala para buscar de nuevo.
P2: La cámara no se mostrará en la aplicación Camwf?
R2: Asegúrese de que su teléfono o dispositivo móvil todavía se conecte a la señal WIFI de
la cámara y la cámara esté alimentada por la enchufe de corriente o la batería de reserva
esté completamente cargada.
P3: ¿Por qué la pantalla de video en vivo aparece en negro y un círculo de búsqueda gira en
el centro pero nada aparece?
R3: Si la velocidad WIFI conectada a la cámara es baja, espere de 10 a 30 segundos para
que aparezca el vídeo en directo. O puede salir de la pantalla de video en vivo y entrar en la
pantalla de nuevo en un minuto.
P4: ¿Por qué las imágenes de video no tienen imagen pero ruido durante la
reproducción en mi PC?
R4: Cuando la cámara está en batería baja durante el proceso de grabación de vídeo, esto
sucede. Por lo tanto, si necesita la cámara para grabar a tiempo completo, le recomendamos
que cargue la cámara utilizando el adaptador de alimentación DC5V 2.0A y el cable USB
incluidos durante el proceso de grabación de vídeo.
P5: Aunque mantengo la cámara cargada, la señal WIFI todavía cae?
R5: Asegúrese de que utiliza nuestro adaptador de corriente DC5V 2.0A para cargar la
cámara. Si el adaptador de alimentación es inferior a DC5V 2.0A, por ejemplo, DC5V 1.0A,
la señal WIFI de la cámara será inestable y seguirá cayendo. Además, no recomendamos
que conecte la cámara directamente a su PC para cargarla, ya que la salida actual no será
suficiente para que la cámara funcione normalmente.
P6: ¿La cámara no mantiene los ajustes de Wifi y continúa mostrando que la
cámara está sin conexión?
R6: Asegúrese de que la cámara esté dentro del rango de buena señal WIFI. O si está
utilizando la batería de reserva, compruebe si el adaptador de alimentación está conectado
correctamente durante mucho tiempo.
P7: ¿La cámara seguirá funcionando si se apaga la cámara?
R7: Si la cámara está en modo P2P (LAN), la cámara todavía puede trabajar y grabar vídeo
siempre que la batería de respaldo suministre energía para que la cámara funcione. Si la
cámara está en modo WAN, no funcionará hasta que se restablezca la alimentación y el
acceso a Internet esté disponible.
P8: ¿Cómo agregar la cámara a más dispositivos?
R8: Asegúrese de que la cámara ya está en modo WAN. A continuación, inicie la aplicación
"Camwf" en sus otros dispositivos Android, toque el ícono "+", escanee el código QR en la
parte posterior de la cámara para obtener el UID y la contraseña de la cámara. O ingrese el
UID de la cámara (una combinación única de números y letras específicos de su cámara) y
contraseña. Finalmente, puntee en "Aceptar" para agregar la cámara a la APP.
P9: ¿Qué hacer si olvido mi contraseña?
R9: Tendrá que restablecer el dispositivo a los ajustes de fábrica (véase VIII) y volver a
agregar la cámara.
P10: ¿La cámara no graba ningún vídeo en la tarjeta Micro SD?
R10: Apague la cámara, extraiga la tarjeta Micro SD, formatee la tarjeta SD e introdúzcala en
la ranura de la tarjeta SD para volver a intentarlo.
P11: ¿Cuántos dispositivos móviles pueden conectarse a la cámara al mismo tiempo?
R11: Sin límite.
P12: ¿Cuántas cámaras son compatibles con la aplicación móvil?
R12: Sin límite.
P13: Cómo encender los LEDs de IR?
R13: Cuando la iluminación es inferior a 10 lux, los LED IR se encenderán automáticamente.
La distancia IR es de 2 metros (6.5 pies).
P14: ¿Cómo reproducir el video guardado en la tarjeta Micro SD?
R14: Utilice un lector de tarjetas para leer y reproducir el video en su PC. O use la aplicación
"Camwf" para reproducir (ver 7.5)
P15: ¿Hay algún software de cliente de PC que pueda utilizar en mi PC con
Windows?
R15: Enlace de descarga de software de cliente de PC:
Http://www.wiseupshop.com/download?name=WIFI34&Submit=++++++++
P16: ¿Por qué la visualización del tiempo no es estable, siempre parpadeando?
R16: Debido a que la batería de reserva es baja o la fuente de alimentación de salida no
está conectada correctamente.

I. Descripción del Producto
1. LEDs IR
2. Lente de la Cámara
3. Botón Set
4. Botón Plus
5. Ranura para Tarjetas micro SD
6. Botón de Reseteo
7. Interruptor de Encendido
8. Puerto USB
9. Indicador Luminoso WIFI
10. Indicador de Encendido
11. Indicador de Carga de la Batería
12. Batería de Reserva Recargable
II. Qué hay en la caja
-1 × Cámara de Reloj WIFI
-1 × Cable USB
-1 × AC110-240V a DC 5V 2A Adaptador de Corriente
-1 × 8GB Micro SD Tarjeta (ya montada en la ranura para tarjetas Micro SD)
-1 × Batería de Respaldo Recargable
-1 × Película Aislante
III. Antes de que empieces
>> Retire la película aislante para el primer uso.
3.1. Prepara la parte del reloj
3.1.1. Abra la tapa trasera, conecte el reloj directamente a una toma de corriente de CA con
el adaptador de alimentación incluido, la pantalla de tiempo se iluminará brillantemente.
3.1.2. Presione el botón Set una vez y la hora comenzará a parpadear, luego presione el
botón Plus para ajustar la hora actual.
3.1.3. Presione el botón Set otra vez para guardar el ajuste de hora y los minutos
comenzarán a parpadear, luego presione el botón Plus para ajustar los minutos actuales.
3.1.4. Pulse el botón Set para guardar la configuración de los minutos. Presione el botón
Plus para cambiar entre el modo de 12 horas y 24 horas, luego presione el botón Set una
vez para guardar el ajuste.
3.2. Obtener WIFI Cámara Lista
3.2.1. Asegúrese de que la cámara esté completamente cargada, de que la tarjeta Micro
SD ya esté formateada y esté bien instalada en la ranura de la tarjeta SD de la cámara,
o no funcionará. Le recomendamos que utilice una tarjeta SDHC de clase 10 Micro SD.
3.2.2. Encienda la cámara deslizando el interruptor de encendido a la posición ON. Las
luces indicadoras de carga y alimentación se iluminarán de color amarillo sólido mientras
la luz indicadora WIFI continuará parpadeando en amarillo, indicando que la señal WIFI
de la cámara está lista.
IV. Configuración de la red
4.1. Instalar la aplicación "Camwf" en Android Smartphone o Tablet PC
Escanee el código QR abajo para descargar la aplicación "Camwf" en su smartphone o
tablet PC Android.
4.2. Configuración de la conexión P2P (modo LAN)
4.2.1. Vaya a la página configuración WIFI de su teléfono o dispositivo móvil, conéctese a la
señal WIFI de la cámara llamada "RT - **********". Espere a que el WIFI sea conectado y su
barra de estado del teléfono aparecerá Símbolo de WIFI como abajo:
[Nota]:
Si no se puede encontrar la señal WIFI de la cámara después de mucho tiempo,
consulte Q1 en la página de preguntas frecuentes al final de esta guía del usuario para obtener
soluciones detalladas.
4.2.2. Ejecute la aplicación "Camwf".
4.2.3. Añada la cámara a la aplicación "Camwf" como se indica a continuación:
Toque el símbolo + en la esquina superior derecha> Búsqueda de la cámara> Toque el
UID de la cámara> Puntee en Aceptar.
4.2.4. Si la cámara muestra "en línea" en la página de inicio, significa que la configuración de
P2P (LAN) de la cámara es correcta y la cámara ha entrado en modo LAN. Puede ver en
directo o grabar vídeo en el modo P2P.
[Nota]:
En este modo, sólo puede ver vídeo localmente, dentro de los 15 metros (49 pies) de
rango abierto.
Consejos: En la pantalla de vídeo en directo, puede colocar su dedo índice y pulgar en la
pantalla y luego deslizar hacia dentro y hacia fuera en un área específica para acercar y
alejar.
4.3. Configuración de visualización remota (modo WAN)
>> Antes de configurar la vista remota, asegúrese de que la cámara se ha agregado
correctamente a la APP en el modo P2P (LAN) y está en línea.
4.3.1. Inicie la aplicación "Camwf".
4.3.2. Siga los pasos a continuación para configurar la función de visualización remota:
Paso 1: En la página de inicio, toque el icono de rueda dentada y luego elija "Configuración
de la cámara" en la ventana emergente.
Paso 2: En la página "Configuración avanzada", toque "Administrar redes Wi-Fi" en la
sección "Configuración WIFI".
Paso 3: En una lista de redes disponibles en el área, seleccione el punto de acceso WIFI
deseado para registrar la cámara.
Paso 4: Toque "OK" para completar la configuración de la vista remota. La cámara se
reiniciará automáticamente y suena dos veces suavemente en 8 segundos.
¿Cómo comprobar si la función de vista remota funciona?
1. Salga de la aplicación "Camwf".
2. Vuelva a la página de configuración WIFI de su teléfono o dispositivo móvil, salga de
su teléfono o dispositivo móvil de la red WIFI actual, inscriba su teléfono o dispositivo
móvil en otra zona Wi-Fi WIFI o puede desactivar la función WIFI, habilitar su teléfono
móvil Datos de red en su lugar.
3. Asegúrese de que su smartphone o Tablet PC tenga acceso a Internet y vuelva a iniciar la
aplicación "Camwf". Si la cámara muestra "En línea" en la página de inicio, significa que la
configuración de la vista remota se ha completado y la cámara ha entrado en el modo WAN.
Ahora puede ver videos en directo o grabados de forma remota desde cualquier ubicación.
[Nota]:
Cuando la cámara tintinea dos veces, significa que la configuración WIFI es correcta. Si
la cámara muestra "Connect Fail" en la página y emite un pitido dos veces, significa que la
configuración WIFI ha fallado y la cámara volverá al modo P2P automáticamente en 1 minuto;
Usted necesita configurar de nuevo.
V. Configuración de grabación de detección de movimiento
>> Asegúrese de que la cámara se ha agregado correctamente a la APP y está en línea
antes de comenzar.
5.1. Inicie la aplicación "Camwf".
5.2. Toque el icono de rueda dentada en la página de inicio y, a continuación, elija
"Configuración de cámara" en la ventana emergente.
5.3. En la página "Configuración avanzada", seleccione la sensibilidad de detección de
movimiento y seleccione el modo de grabación "Alarma".
5.4. Pulse "Aceptar" para completar la función de detección de movimiento.
5.5. Cuando se detecta un movimiento, la cámara graba un vídeo automáticamente en la
tarjeta Micro SD local. Vuelve a la página de inicio, presiona el ícono de rueda dentada y
elige "Registro SD Tarjeta" para ver el video basado en la detección de movimiento.
Sugerencias: Si la cámara está en modo WAN, el video puede mostrar una pantalla en
negro en su teléfono durante la reproducción debido a la red de banda ancha lenta.
[Nota]:
Resolución de vídeo: 1920 × 1080P No es opcional Formato de vídeo: AVI
VI. Grabación de vídeo directamente a un teléfono inteligente o Tablet PC
>> Asegúrese de que la cámara se ha agregado correctamente a la APP y está en línea
antes de comenzar.
6.1. Inicie la aplicación "Camwf". Presiona el ícono de la cámara para entrar en la pantalla de
video en vivo.
6.2. Pulse el botón de grabación de vídeo remoto una vez para iniciar o detener la
grabación de vídeo. Los archivos de vídeo se guardarán en la memoria flash del teléfono o
del dispositivo móvil. Estas imágenes de vídeo vendrán sin audio.
6.3. Echa un vistazo a los archivos de vídeo.
Opción 1: En la página de vídeo en directo , puede tocar el icono de la galería para
ver los archivos de imagen y vídeo.
Opción 2: Vuelva a la página de inicio, puede tocar el ícono de rueda dentada y luego
elegir "Ver instantánea" en la ventana emergente para ver los archivos de imagen y vídeo.
[Nota]:
Resolución de vídeo: 640x360 No es opcional Formato de video: MP4
VII. Grabación continua de vídeo a la tarjeta Micro SD local
>> Asegúrese de que la cámara se ha agregado correctamente a la APP y está en línea
antes de comenzar.
7.1. Inicie la aplicación "Camwf".
7.2. Toque el icono de rueda dentada en la página principal y luego elija "Configuración
de la cámara" en la ventana emergente.
7.3. Desactive la función "Detección de movimiento" y elija el modo de grabación "Full
Time".
7.4. Pulse "Aceptar" para completar la configuración de grabación de tarjeta SD y la cámara
comenzará a grabar vídeo en la tarjeta Micro SD continuamente.
7.5. Vuelve a la página de inicio, presiona el icono de rueda dentada y selecciona
"Grabación SD Tarjeta" para ver los archivos de vídeo guardados en la tarjeta Micro SD.
Sugerencias: Si la cámara está en modo WAN, el video puede mostrar una pantalla negra
en su teléfono o dispositivo móvil durante la reproducción debido a una red de banda ancha
lenta.
[Nota]:
1). Se generará un video clip y se guardará cada 3 minutos automáticamente.
2). La cámara puede grabar vídeo durante 4 horas continuamente con la batería de reserva.
VIII. Restablecimiento
Si por alguna razón la cámara del reloj deja de funcionar o no funciona correctamente,
puede reiniciar la cámara para restaurarla de nuevo al funcionamiento normal.
Opción: Cuando la cámara está encendida, mantenga presionado el botón de reinicio
durante 8 segundos y la cámara marcará 3 veces. La señal WIFI de la cámara llamada
"RT - *******" aparecerá en la página de configuración WIFI del teléfono o del dispositivo
móvil de nuevo en un minuto o así.
IX. Cambiar el nombre de la cámara y cambiar la contraseña
>> Asegúrese de que la cámara se ha agregado correctamente a la APP y está en línea
antes de comenzar.
9.1. Inicie el APP "Camwf".
9.2. Cambie el nombre de la cámara como se indica a continuación:
Paso 1: Toque el icono de rueda dentada en la página principal y luego elija "Configuración
de cuenta" en la ventana emergente.
Paso 2: Borre el nombre predeterminado y escriba nombres como Inicio, Oficina, etc.
Paso 3: Toque "OK" para confirmar el cambio.
9.3. Cambie la contraseña como se indica a continuación:
Paso 1: Vuelve a la página de inicio, toca el ícono de ajustes y luego selecciona
"Configuración de cámara" en la ventana emergente.
Paso 2: En la página "Configuración avanzada", toque "Modificar código de seguridad"
en la sección "Configuración de código de seguridad".
Paso 3: Escriba la contraseña por defecto "888888", luego ingrese una nueva contraseña y
vuelva a ingresarla, finalmente toque "Aceptar" para guardar el cambio.
X. Carga de la batería de reserva
10.1. Coloque la batería de reserva en su lugar y luego conecte la cámara a una toma de
corriente alterna con el adaptador de corriente y el cable USB suministrado.
10.2. La luz indicadora de carga de la batería se iluminará de color amarillo sólido
durante el proceso de carga.
10.3. Tomará 4 horas para obtener una carga completa para la batería de reserva.
10.4. La luz indicadora de carga de la batería se apagará cuando la batería de reserva
esté completamente cargada.
Preguntas Frecuentes
P1: ¿Por qué la señal WIFI de la cámara no aparece en mi página WIFI?
R1: Hay cuatro soluciones a este problema:
1. Saque la batería de reserva, conecte la cámara a una fuente de alimentación de salida
utilizando el cable USB y el adaptador de alimentación DC5V 2.0A suministrado. Espere 2
minutos para que la señal WIFI SSID aparezca.
2. Restablezca la cámara (consulte VIII) y espere a que aparezca la señal WIFI SSID.
3. Mantenga su teléfono o dispositivo móvil dentro del rango de puntos de acceso WIFI de la
cámara, actualizando la página de señal WIFI. Puede tardar hasta 2 minutos en que el punto
de acceso se reconozca en la página de configuración WIFI del teléfono o del dispositivo
móvil.
4. Apague la función WIFI del teléfono o del dispositivo móvil durante un tiempo y luego
enciéndala para buscar de nuevo.
P2: La cámara no se mostrará en la aplicación Camwf?
R2: Asegúrese de que su teléfono o dispositivo móvil todavía se conecte a la señal WIFI de
la cámara y la cámara esté alimentada por la enchufe de corriente o la batería de reserva
esté completamente cargada.
P3: ¿Por qué la pantalla de video en vivo aparece en negro y un círculo de búsqueda gira en
el centro pero nada aparece?
R3: Si la velocidad WIFI conectada a la cámara es baja, espere de 10 a 30 segundos para
que aparezca el vídeo en directo. O puede salir de la pantalla de video en vivo y entrar en la
pantalla de nuevo en un minuto.
P4: ¿Por qué las imágenes de video no tienen imagen pero ruido durante la
reproducción en mi PC?
R4: Cuando la cámara está en batería baja durante el proceso de grabación de vídeo, esto
sucede. Por lo tanto, si necesita la cámara para grabar a tiempo completo, le recomendamos
que cargue la cámara utilizando el adaptador de alimentación DC5V 2.0A y el cable USB
incluidos durante el proceso de grabación de vídeo.
P5: Aunque mantengo la cámara cargada, la señal WIFI todavía cae?
R5: Asegúrese de que utiliza nuestro adaptador de corriente DC5V 2.0A para cargar la
cámara. Si el adaptador de alimentación es inferior a DC5V 2.0A, por ejemplo, DC5V 1.0A,
la señal WIFI de la cámara será inestable y seguirá cayendo. Además, no recomendamos
que conecte la cámara directamente a su PC para cargarla, ya que la salida actual no será
suficiente para que la cámara funcione normalmente.
P6: ¿La cámara no mantiene los ajustes de Wifi y continúa mostrando que la
cámara está sin conexión?
R6: Asegúrese de que la cámara esté dentro del rango de buena señal WIFI. O si está
utilizando la batería de reserva, compruebe si el adaptador de alimentación está conectado
correctamente durante mucho tiempo.
P7: ¿La cámara seguirá funcionando si se apaga la cámara?
R7: Si la cámara está en modo P2P (LAN), la cámara todavía puede trabajar y grabar vídeo
siempre que la batería de respaldo suministre energía para que la cámara funcione. Si la
cámara está en modo WAN, no funcionará hasta que se restablezca la alimentación y el
acceso a Internet esté disponible.
P8: ¿Cómo agregar la cámara a más dispositivos?
R8: Asegúrese de que la cámara ya está en modo WAN. A continuación, inicie la aplicación
"Camwf" en sus otros dispositivos Android, toque el ícono "+", escanee el código QR en la
parte posterior de la cámara para obtener el UID y la contraseña de la cámara. O ingrese el
UID de la cámara (una combinación única de números y letras específicos de su cámara) y
contraseña. Finalmente, puntee en "Aceptar" para agregar la cámara a la APP.
P9: ¿Qué hacer si olvido mi contraseña?
R9: Tendrá que restablecer el dispositivo a los ajustes de fábrica (véase VIII) y volver a
agregar la cámara.
P10: ¿La cámara no graba ningún vídeo en la tarjeta Micro SD?
R10: Apague la cámara, extraiga la tarjeta Micro SD, formatee la tarjeta SD e introdúzcala en
la ranura de la tarjeta SD para volver a intentarlo.
P11: ¿Cuántos dispositivos móviles pueden conectarse a la cámara al mismo tiempo?
R11: Sin límite.
P12: ¿Cuántas cámaras son compatibles con la aplicación móvil?
R12: Sin límite.
P13: Cómo encender los LEDs de IR?
R13: Cuando la iluminación es inferior a 10 lux, los LED IR se encenderán automáticamente.
La distancia IR es de 2 metros (6.5 pies).
P14: ¿Cómo reproducir el video guardado en la tarjeta Micro SD?
R14: Utilice un lector de tarjetas para leer y reproducir el video en su PC. O use la aplicación
"Camwf" para reproducir (ver 7.5)
P15: ¿Hay algún software de cliente de PC que pueda utilizar en mi PC con
Windows?
R15: Enlace de descarga de software de cliente de PC:
Http://www.wiseupshop.com/download?name=WIFI34&Submit=++++++++
P16: ¿Por qué la visualización del tiempo no es estable, siempre parpadeando?
R16: Debido a que la batería de reserva es baja o la fuente de alimentación de salida no
está conectada correctamente.

I. Descripción del Producto
1. LEDs IR
2. Lente de la Cámara
3. Botón Set
4. Botón Plus
5. Ranura para Tarjetas micro SD
6. Botón de Reseteo
7. Interruptor de Encendido
8. Puerto USB
9. Indicador Luminoso WIFI
10. Indicador de Encendido
11. Indicador de Carga de la Batería
12. Batería de Reserva Recargable
II. Qué hay en la caja
-1 × Cámara de Reloj WIFI
-1 × Cable USB
-1 × AC110-240V a DC 5V 2A Adaptador de Corriente
-1 × 8GB Micro SD Tarjeta (ya montada en la ranura para tarjetas Micro SD)
-1 × Batería de Respaldo Recargable
-1 × Película Aislante
III. Antes de que empieces
>> Retire la película aislante para el primer uso.
3.1. Prepara la parte del reloj
3.1.1. Abra la tapa trasera, conecte el reloj directamente a una toma de corriente de CA con
el adaptador de alimentación incluido, la pantalla de tiempo se iluminará brillantemente.
3.1.2. Presione el botón Set una vez y la hora comenzará a parpadear, luego presione el
botón Plus para ajustar la hora actual.
3.1.3. Presione el botón Set otra vez para guardar el ajuste de hora y los minutos
comenzarán a parpadear, luego presione el botón Plus para ajustar los minutos actuales.
3.1.4. Pulse el botón Set para guardar la configuración de los minutos. Presione el botón
Plus para cambiar entre el modo de 12 horas y 24 horas, luego presione el botón Set una
vez para guardar el ajuste.
3.2. Obtener WIFI Cámara Lista
3.2.1. Asegúrese de que la cámara esté completamente cargada, de que la tarjeta Micro
SD ya esté formateada y esté bien instalada en la ranura de la tarjeta SD de la cámara,
o no funcionará. Le recomendamos que utilice una tarjeta SDHC de clase 10 Micro SD.
3.2.2. Encienda la cámara deslizando el interruptor de encendido a la posición ON. Las
luces indicadoras de carga y alimentación se iluminarán de color amarillo sólido mientras
la luz indicadora WIFI continuará parpadeando en amarillo, indicando que la señal WIFI
de la cámara está lista.
IV. Configuración de la red
4.1. Instalar la aplicación "Camwf" en Android Smartphone o Tablet PC
Escanee el código QR abajo para descargar la aplicación "Camwf" en su smartphone o
tablet PC Android.
4.2. Configuración de la conexión P2P (modo LAN)
4.2.1. Vaya a la página configuración WIFI de su teléfono o dispositivo móvil, conéctese a la
señal WIFI de la cámara llamada "RT - **********". Espere a que el WIFI sea conectado y su
barra de estado del teléfono aparecerá Símbolo de WIFI como abajo:
[Nota]:
Si no se puede encontrar la señal WIFI de la cámara después de mucho tiempo,
consulte Q1 en la página de preguntas frecuentes al final de esta guía del usuario para obtener
soluciones detalladas.
4.2.2. Ejecute la aplicación "Camwf".
4.2.3. Añada la cámara a la aplicación "Camwf" como se indica a continuación:
Toque el símbolo + en la esquina superior derecha> Búsqueda de la cámara> Toque el
UID de la cámara> Puntee en Aceptar.
4.2.4. Si la cámara muestra "en línea" en la página de inicio, significa que la configuración de
P2P (LAN) de la cámara es correcta y la cámara ha entrado en modo LAN. Puede ver en
directo o grabar vídeo en el modo P2P.
[Nota]:
En este modo, sólo puede ver vídeo localmente, dentro de los 15 metros (49 pies) de
rango abierto.
Consejos: En la pantalla de vídeo en directo, puede colocar su dedo índice y pulgar en la
pantalla y luego deslizar hacia dentro y hacia fuera en un área específica para acercar y
alejar.
4.3. Configuración de visualización remota (modo WAN)
>> Antes de configurar la vista remota, asegúrese de que la cámara se ha agregado
correctamente a la APP en el modo P2P (LAN) y está en línea.
4.3.1. Inicie la aplicación "Camwf".
4.3.2. Siga los pasos a continuación para configurar la función de visualización remota:
Paso 1: En la página de inicio, toque el icono de rueda dentada y luego elija "Configuración
de la cámara" en la ventana emergente.
Paso 2: En la página "Configuración avanzada", toque "Administrar redes Wi-Fi" en la
sección "Configuración WIFI".
Paso 3: En una lista de redes disponibles en el área, seleccione el punto de acceso WIFI
deseado para registrar la cámara.
Paso 4: Toque "OK" para completar la configuración de la vista remota. La cámara se
reiniciará automáticamente y suena dos veces suavemente en 8 segundos.
¿Cómo comprobar si la función de vista remota funciona?
1. Salga de la aplicación "Camwf".
2. Vuelva a la página de configuración WIFI de su teléfono o dispositivo móvil, salga de
su teléfono o dispositivo móvil de la red WIFI actual, inscriba su teléfono o dispositivo
móvil en otra zona Wi-Fi WIFI o puede desactivar la función WIFI, habilitar su teléfono
móvil Datos de red en su lugar.
3. Asegúrese de que su smartphone o Tablet PC tenga acceso a Internet y vuelva a iniciar la
aplicación "Camwf". Si la cámara muestra "En línea" en la página de inicio, significa que la
configuración de la vista remota se ha completado y la cámara ha entrado en el modo WAN.
Ahora puede ver videos en directo o grabados de forma remota desde cualquier ubicación.
[Nota]:
Cuando la cámara tintinea dos veces, significa que la configuración WIFI es correcta. Si
la cámara muestra "Connect Fail" en la página y emite un pitido dos veces, significa que la
configuración WIFI ha fallado y la cámara volverá al modo P2P automáticamente en 1 minuto;
Usted necesita configurar de nuevo.
V. Configuración de grabación de detección de movimiento
>> Asegúrese de que la cámara se ha agregado correctamente a la APP y está en línea
antes de comenzar.
5.1. Inicie la aplicación "Camwf".
5.2. Toque el icono de rueda dentada en la página de inicio y, a continuación, elija
"Configuración de cámara" en la ventana emergente.
5.3. En la página "Configuración avanzada", seleccione la sensibilidad de detección de
movimiento y seleccione el modo de grabación "Alarma".
5.4. Pulse "Aceptar" para completar la función de detección de movimiento.
5.5. Cuando se detecta un movimiento, la cámara graba un vídeo automáticamente en la
tarjeta Micro SD local. Vuelve a la página de inicio, presiona el ícono de rueda dentada y
elige "Registro SD Tarjeta" para ver el video basado en la detección de movimiento.
Sugerencias: Si la cámara está en modo WAN, el video puede mostrar una pantalla en
negro en su teléfono durante la reproducción debido a la red de banda ancha lenta.
[Nota]: Resolución de vídeo: 1920 × 1080P No es opcional Formato de vídeo: AVI
VI. Grabación de vídeo directamente a un teléfono inteligente o Tablet PC
>> Asegúrese de que la cámara se ha agregado correctamente a la APP y está en línea
antes de comenzar.
6.1. Inicie la aplicación "Camwf". Presiona el ícono de la cámara para entrar en la pantalla de
video en vivo.
6.2. Pulse el botón de grabación de vídeo remoto una vez para iniciar o detener la
grabación de vídeo. Los archivos de vídeo se guardarán en la memoria flash del teléfono o
del dispositivo móvil. Estas imágenes de vídeo vendrán sin audio.
6.3. Echa un vistazo a los archivos de vídeo.
Opción 1: En la página de vídeo en directo , puede tocar el icono de la galería para
ver los archivos de imagen y vídeo.
Opción 2: Vuelva a la página de inicio, puede tocar el ícono de rueda dentada y luego
elegir "Ver instantánea" en la ventana emergente para ver los archivos de imagen y vídeo.
[Nota]:
Resolución de vídeo: 640x360 No es opcional Formato de video: MP4
VII. Grabación continua de vídeo a la tarjeta Micro SD local
>> Asegúrese de que la cámara se ha agregado correctamente a la APP y está en línea
antes de comenzar.
7.1. Inicie la aplicación "Camwf".
7.2. Toque el icono de rueda dentada en la página principal y luego elija "Configuración
de la cámara" en la ventana emergente.
7.3. Desactive la función "Detección de movimiento" y elija el modo de grabación "Full
Time".
7.4. Pulse "Aceptar" para completar la configuración de grabación de tarjeta SD y la cámara
comenzará a grabar vídeo en la tarjeta Micro SD continuamente.
7.5. Vuelve a la página de inicio, presiona el icono de rueda dentada y selecciona
"Grabación SD Tarjeta" para ver los archivos de vídeo guardados en la tarjeta Micro SD.
Sugerencias: Si la cámara está en modo WAN, el video puede mostrar una pantalla negra
en su teléfono o dispositivo móvil durante la reproducción debido a una red de banda ancha
lenta.
[Nota]:
1). Se generará un video clip y se guardará cada 3 minutos automáticamente.
2). La cámara puede grabar vídeo durante 4 horas continuamente con la batería de reserva.
VIII. Restablecimiento
Si por alguna razón la cámara del reloj deja de funcionar o no funciona correctamente,
puede reiniciar la cámara para restaurarla de nuevo al funcionamiento normal.
Opción: Cuando la cámara está encendida, mantenga presionado el botón de reinicio
durante 8 segundos y la cámara marcará 3 veces. La señal WIFI de la cámara llamada
"RT - *******" aparecerá en la página de configuración WIFI del teléfono o del dispositivo
móvil de nuevo en un minuto o así.
IX. Cambiar el nombre de la cámara y cambiar la contraseña
>> Asegúrese de que la cámara se ha agregado correctamente a la APP y está en línea
antes de comenzar.
9.1. Inicie el APP "Camwf".
9.2. Cambie el nombre de la cámara como se indica a continuación:
Paso 1: Toque el icono de rueda dentada en la página principal y luego elija "Configuración
de cuenta" en la ventana emergente.
Paso 2: Borre el nombre predeterminado y escriba nombres como Inicio, Oficina, etc.
Paso 3: Toque "OK" para confirmar el cambio.
9.3. Cambie la contraseña como se indica a continuación:
Paso 1: Vuelve a la página de inicio, toca el ícono de ajustes y luego selecciona
"Configuración de cámara" en la ventana emergente.
Paso 2: En la página "Configuración avanzada", toque "Modificar código de seguridad"
en la sección "Configuración de código de seguridad".
Paso 3: Escriba la contraseña por defecto "888888", luego ingrese una nueva contraseña y
vuelva a ingresarla, finalmente toque "Aceptar" para guardar el cambio.
X. Carga de la batería de reserva
10.1. Coloque la batería de reserva en su lugar y luego conecte la cámara a una toma de
corriente alterna con el adaptador de corriente y el cable USB suministrado.
10.2. La luz indicadora de carga de la batería se iluminará de color amarillo sólido
durante el proceso de carga.
10.3. Tomará 4 horas para obtener una carga completa para la batería de reserva.
10.4. La luz indicadora de carga de la batería se apagará cuando la batería de reserva
esté completamente cargada.
Preguntas Frecuentes
P1: ¿Por qué la señal WIFI de la cámara no aparece en mi página WIFI?
R1: Hay cuatro soluciones a este problema:
1. Saque la batería de reserva, conecte la cámara a una fuente de alimentación de salida
utilizando el cable USB y el adaptador de alimentación DC5V 2.0A suministrado. Espere 2
minutos para que la señal WIFI SSID aparezca.
2. Restablezca la cámara (consulte VIII) y espere a que aparezca la señal WIFI SSID.
3. Mantenga su teléfono o dispositivo móvil dentro del rango de puntos de acceso WIFI de la
cámara, actualizando la página de señal WIFI. Puede tardar hasta 2 minutos en que el punto
de acceso se reconozca en la página de configuración WIFI del teléfono o del dispositivo
móvil.
4. Apague la función WIFI del teléfono o del dispositivo móvil durante un tiempo y luego
enciéndala para buscar de nuevo.
P2: La cámara no se mostrará en la aplicación Camwf?
R2: Asegúrese de que su teléfono o dispositivo móvil todavía se conecte a la señal WIFI de
la cámara y la cámara esté alimentada por la enchufe de corriente o la batería de reserva
esté completamente cargada.
P3: ¿Por qué la pantalla de video en vivo aparece en negro y un círculo de búsqueda gira en
el centro pero nada aparece?
R3: Si la velocidad WIFI conectada a la cámara es baja, espere de 10 a 30 segundos para
que aparezca el vídeo en directo. O puede salir de la pantalla de video en vivo y entrar en la
pantalla de nuevo en un minuto.
P4: ¿Por qué las imágenes de video no tienen imagen pero ruido durante la
reproducción en mi PC?
R4: Cuando la cámara está en batería baja durante el proceso de grabación de vídeo, esto
sucede. Por lo tanto, si necesita la cámara para grabar a tiempo completo, le recomendamos
que cargue la cámara utilizando el adaptador de alimentación DC5V 2.0A y el cable USB
incluidos durante el proceso de grabación de vídeo.
P5: Aunque mantengo la cámara cargada, la señal WIFI todavía cae?
R5: Asegúrese de que utiliza nuestro adaptador de corriente DC5V 2.0A para cargar la
cámara. Si el adaptador de alimentación es inferior a DC5V 2.0A, por ejemplo, DC5V 1.0A,
la señal WIFI de la cámara será inestable y seguirá cayendo. Además, no recomendamos
que conecte la cámara directamente a su PC para cargarla, ya que la salida actual no será
suficiente para que la cámara funcione normalmente.
P6: ¿La cámara no mantiene los ajustes de Wifi y continúa mostrando que la
cámara está sin conexión?
R6: Asegúrese de que la cámara esté dentro del rango de buena señal WIFI. O si está
utilizando la batería de reserva, compruebe si el adaptador de alimentación está conectado
correctamente durante mucho tiempo.
P7: ¿La cámara seguirá funcionando si se apaga la cámara?
R7: Si la cámara está en modo P2P (LAN), la cámara todavía puede trabajar y grabar vídeo
siempre que la batería de respaldo suministre energía para que la cámara funcione. Si la
cámara está en modo WAN, no funcionará hasta que se restablezca la alimentación y el
acceso a Internet esté disponible.
P8: ¿Cómo agregar la cámara a más dispositivos?
R8: Asegúrese de que la cámara ya está en modo WAN. A continuación, inicie la aplicación
"Camwf" en sus otros dispositivos Android, toque el ícono "+", escanee el código QR en la
parte posterior de la cámara para obtener el UID y la contraseña de la cámara. O ingrese el
UID de la cámara (una combinación única de números y letras específicos de su cámara) y
contraseña. Finalmente, puntee en "Aceptar" para agregar la cámara a la APP.
P9: ¿Qué hacer si olvido mi contraseña?
R9: Tendrá que restablecer el dispositivo a los ajustes de fábrica (véase VIII) y volver a
agregar la cámara.
P10: ¿La cámara no graba ningún vídeo en la tarjeta Micro SD?
R10: Apague la cámara, extraiga la tarjeta Micro SD, formatee la tarjeta SD e introdúzcala en
la ranura de la tarjeta SD para volver a intentarlo.
P11: ¿Cuántos dispositivos móviles pueden conectarse a la cámara al mismo tiempo?
R11: Sin límite.
P12: ¿Cuántas cámaras son compatibles con la aplicación móvil?
R12: Sin límite.
P13: Cómo encender los LEDs de IR?
R13: Cuando la iluminación es inferior a 10 lux, los LED IR se encenderán automáticamente.
La distancia IR es de 2 metros (6.5 pies).
P14: ¿Cómo reproducir el video guardado en la tarjeta Micro SD?
R14: Utilice un lector de tarjetas para leer y reproducir el video en su PC. O use la aplicación
"Camwf" para reproducir (ver 7.5)
P15: ¿Hay algún software de cliente de PC que pueda utilizar en mi PC con
Windows?
R15: Enlace de descarga de software de cliente de PC:
Http://www.wiseupshop.com/download?name=WIFI34&Submit=++++++++
P16: ¿Por qué la visualización del tiempo no es estable, siempre parpadeando?
R16: Debido a que la batería de reserva es baja o la fuente de alimentación de salida no
está conectada correctamente.

I. Descripción del Producto
1. LEDs IR
2. Lente de la Cámara
3. Botón Set
4. Botón Plus
5. Ranura para Tarjetas micro SD
6. Botón de Reseteo
7. Interruptor de Encendido
8. Puerto USB
9. Indicador Luminoso WIFI
10. Indicador de Encendido
11. Indicador de Carga de la Batería
12. Batería de Reserva Recargable
II. Qué hay en la caja
-1 × Cámara de Reloj WIFI
-1 × Cable USB
-1 × AC110-240V a DC 5V 2A Adaptador de Corriente
-1 × 8GB Micro SD Tarjeta (ya montada en la ranura para tarjetas Micro SD)
-1 × Batería de Respaldo Recargable
-1 × Película Aislante
III. Antes de que empieces
>> Retire la película aislante para el primer uso.
3.1. Prepara la parte del reloj
3.1.1. Abra la tapa trasera, conecte el reloj directamente a una toma de corriente de CA con
el adaptador de alimentación incluido, la pantalla de tiempo se iluminará brillantemente.
3.1.2. Presione el botón Set una vez y la hora comenzará a parpadear, luego presione el
botón Plus para ajustar la hora actual.
3.1.3. Presione el botón Set otra vez para guardar el ajuste de hora y los minutos
comenzarán a parpadear, luego presione el botón Plus para ajustar los minutos actuales.
3.1.4. Pulse el botón Set para guardar la configuración de los minutos. Presione el botón
Plus para cambiar entre el modo de 12 horas y 24 horas, luego presione el botón Set una
vez para guardar el ajuste.
3.2. Obtener WIFI Cámara Lista
3.2.1. Asegúrese de que la cámara esté completamente cargada, de que la tarjeta Micro
SD ya esté formateada y esté bien instalada en la ranura de la tarjeta SD de la cámara,
o no funcionará. Le recomendamos que utilice una tarjeta SDHC de clase 10 Micro SD.
3.2.2. Encienda la cámara deslizando el interruptor de encendido a la posición ON. Las
luces indicadoras de carga y alimentación se iluminarán de color amarillo sólido mientras
la luz indicadora WIFI continuará parpadeando en amarillo, indicando que la señal WIFI
de la cámara está lista.
IV. Configuración de la red
4.1. Instalar la aplicación "Camwf" en Android Smartphone o Tablet PC
Escanee el código QR abajo para descargar la aplicación "Camwf" en su smartphone o
tablet PC Android.
4.2. Configuración de la conexión P2P (modo LAN)
4.2.1. Vaya a la página configuración WIFI de su teléfono o dispositivo móvil, conéctese a la
señal WIFI de la cámara llamada "RT - **********". Espere a que el WIFI sea conectado y su
barra de estado del teléfono aparecerá Símbolo de WIFI como abajo:
[Nota]:
Si no se puede encontrar la señal WIFI de la cámara después de mucho tiempo,
consulte Q1 en la página de preguntas frecuentes al final de esta guía del usuario para obtener
soluciones detalladas.
4.2.2. Ejecute la aplicación "Camwf".
4.2.3. Añada la cámara a la aplicación "Camwf" como se indica a continuación:
Toque el símbolo + en la esquina superior derecha> Búsqueda de la cámara> Toque el
UID de la cámara> Puntee en Aceptar.
4.2.4. Si la cámara muestra "en línea" en la página de inicio, significa que la configuración de
P2P (LAN) de la cámara es correcta y la cámara ha entrado en modo LAN. Puede ver en
directo o grabar vídeo en el modo P2P.
[Nota]:
En este modo, sólo puede ver vídeo localmente, dentro de los 15 metros (49 pies) de
rango abierto.
Consejos: En la pantalla de vídeo en directo, puede colocar su dedo índice y pulgar en la
pantalla y luego deslizar hacia dentro y hacia fuera en un área específica para acercar y
alejar.
4.3. Configuración de visualización remota (modo WAN)
>> Antes de configurar la vista remota, asegúrese de que la cámara se ha agregado
correctamente a la APP en el modo P2P (LAN) y está en línea.
4.3.1. Inicie la aplicación "Camwf".
4.3.2. Siga los pasos a continuación para configurar la función de visualización remota:
Paso 1: En la página de inicio, toque el icono de rueda dentada y luego elija "Configuración
de la cámara" en la ventana emergente.
Paso 2: En la página "Configuración avanzada", toque "Administrar redes Wi-Fi" en la
sección "Configuración WIFI".
Paso 3: En una lista de redes disponibles en el área, seleccione el punto de acceso WIFI
deseado para registrar la cámara.
Paso 4: Toque "OK" para completar la configuración de la vista remota. La cámara se
reiniciará automáticamente y suena dos veces suavemente en 8 segundos.
¿Cómo comprobar si la función de vista remota funciona?
1. Salga de la aplicación "Camwf".
2. Vuelva a la página de configuración WIFI de su teléfono o dispositivo móvil, salga de
su teléfono o dispositivo móvil de la red WIFI actual, inscriba su teléfono o dispositivo
móvil en otra zona Wi-Fi WIFI o puede desactivar la función WIFI, habilitar su teléfono
móvil Datos de red en su lugar.
3. Asegúrese de que su smartphone o Tablet PC tenga acceso a Internet y vuelva a iniciar la
aplicación "Camwf". Si la cámara muestra "En línea" en la página de inicio, significa que la
configuración de la vista remota se ha completado y la cámara ha entrado en el modo WAN.
Ahora puede ver videos en directo o grabados de forma remota desde cualquier ubicación.
[Nota]:
Cuando la cámara tintinea dos veces, significa que la configuración WIFI es correcta. Si
la cámara muestra "Connect Fail" en la página y emite un pitido dos veces, significa que la
configuración WIFI ha fallado y la cámara volverá al modo P2P automáticamente en 1 minuto;
Usted necesita configurar de nuevo.
V. Configuración de grabación de detección de movimiento
>> Asegúrese de que la cámara se ha agregado correctamente a la APP y está en línea
antes de comenzar.
5.1. Inicie la aplicación "Camwf".
5.2. Toque el icono de rueda dentada en la página de inicio y, a continuación, elija
"Configuración de cámara" en la ventana emergente.
5.3. En la página "Configuración avanzada", seleccione la sensibilidad de detección de
movimiento y seleccione el modo de grabación "Alarma".
5.4. Pulse "Aceptar" para completar la función de detección de movimiento.
5.5. Cuando se detecta un movimiento, la cámara graba un vídeo automáticamente en la
tarjeta Micro SD local. Vuelve a la página de inicio, presiona el ícono de rueda dentada y
elige "Registro SD Tarjeta" para ver el video basado en la detección de movimiento.
Sugerencias: Si la cámara está en modo WAN, el video puede mostrar una pantalla en
negro en su teléfono durante la reproducción debido a la red de banda ancha lenta.
[Nota]:
Resolución de vídeo: 1920 × 1080P No es opcional Formato de vídeo: AVI
VI. Grabación de vídeo directamente a un teléfono inteligente o Tablet PC
>> Asegúrese de que la cámara se ha agregado correctamente a la APP y está en línea
antes de comenzar.
6.1. Inicie la aplicación "Camwf". Presiona el ícono de la cámara para entrar en la pantalla de
video en vivo.
6.2. Pulse el botón de grabación de vídeo remoto una vez para iniciar o detener la
grabación de vídeo. Los archivos de vídeo se guardarán en la memoria flash del teléfono o
del dispositivo móvil. Estas imágenes de vídeo vendrán sin audio.
6.3. Echa un vistazo a los archivos de vídeo.
Opción 1: En la página de vídeo en directo , puede tocar el icono de la galería para
ver los archivos de imagen y vídeo.
Opción 2: Vuelva a la página de inicio, puede tocar el ícono de rueda dentada y luego
elegir "Ver instantánea" en la ventana emergente para ver los archivos de imagen y vídeo.
[Nota]:
Resolución de vídeo: 640x360 No es opcional Formato de video: MP4
VII. Grabación continua de vídeo a la tarjeta Micro SD local
>> Asegúrese de que la cámara se ha agregado correctamente a la APP y está en línea
antes de comenzar.
7.1. Inicie la aplicación "Camwf".
7.2. Toque el icono de rueda dentada en la página principal y luego elija "Configuración
de la cámara" en la ventana emergente.
7.3. Desactive la función "Detección de movimiento" y elija el modo de grabación "Full
Time".
7.4. Pulse "Aceptar" para completar la configuración de grabación de tarjeta SD y la cámara
comenzará a grabar vídeo en la tarjeta Micro SD continuamente.
7.5. Vuelve a la página de inicio, presiona el icono de rueda dentada y selecciona
"Grabación SD Tarjeta" para ver los archivos de vídeo guardados en la tarjeta Micro SD.
Sugerencias: Si la cámara está en modo WAN, el video puede mostrar una pantalla negra
en su teléfono o dispositivo móvil durante la reproducción debido a una red de banda ancha
lenta.
[Nota]:
1). Se generará un video clip y se guardará cada 3 minutos automáticamente.
2). La cámara puede grabar vídeo durante 4 horas continuamente con la batería de reserva.
VIII. Restablecimiento
Si por alguna razón la cámara del reloj deja de funcionar o no funciona correctamente,
puede reiniciar la cámara para restaurarla de nuevo al funcionamiento normal.
Opción: Cuando la cámara está encendida, mantenga presionado el botón de reinicio
durante 8 segundos y la cámara marcará 3 veces. La señal WIFI de la cámara llamada
"RT - *******" aparecerá en la página de configuración WIFI del teléfono o del dispositivo
móvil de nuevo en un minuto o así.
IX. Cambiar el nombre de la cámara y cambiar la contraseña
>> Asegúrese de que la cámara se ha agregado correctamente a la APP y está en línea
antes de comenzar.
9.1. Inicie el APP "Camwf".
9.2. Cambie el nombre de la cámara como se indica a continuación:
Paso 1: Toque el icono de rueda dentada en la página principal y luego elija "Configuración
de cuenta" en la ventana emergente.
Paso 2: Borre el nombre predeterminado y escriba nombres como Inicio, Oficina, etc.
Paso 3: Toque "OK" para confirmar el cambio.
9.3. Cambie la contraseña como se indica a continuación:
Paso 1: Vuelve a la página de inicio, toca el ícono de ajustes y luego selecciona
"Configuración de cámara" en la ventana emergente.
Paso 2: En la página "Configuración avanzada", toque "Modificar código de seguridad"
en la sección "Configuración de código de seguridad".
Paso 3: Escriba la contraseña por defecto "888888", luego ingrese una nueva contraseña y
vuelva a ingresarla, finalmente toque "Aceptar" para guardar el cambio.
X. Carga de la batería de reserva
10.1. Coloque la batería de reserva en su lugar y luego conecte la cámara a una toma de
corriente alterna con el adaptador de corriente y el cable USB suministrado.
10.2. La luz indicadora de carga de la batería se iluminará de color amarillo sólido
durante el proceso de carga.
10.3. Tomará 4 horas para obtener una carga completa para la batería de reserva.
10.4. La luz indicadora de carga de la batería se apagará cuando la batería de reserva
esté completamente cargada.
Preguntas Frecuentes
P1: ¿Por qué la señal WIFI de la cámara no aparece en mi página WIFI?
R1: Hay cuatro soluciones a este problema:
1. Saque la batería de reserva, conecte la cámara a una fuente de alimentación de salida
utilizando el cable USB y el adaptador de alimentación DC5V 2.0A suministrado. Espere 2
minutos para que la señal WIFI SSID aparezca.
2. Restablezca la cámara (consulte VIII) y espere a que aparezca la señal WIFI SSID.
3. Mantenga su teléfono o dispositivo móvil dentro del rango de puntos de acceso WIFI de la
cámara, actualizando la página de señal WIFI. Puede tardar hasta 2 minutos en que el punto
de acceso se reconozca en la página de configuración WIFI del teléfono o del dispositivo
móvil.
4. Apague la función WIFI del teléfono o del dispositivo móvil durante un tiempo y luego
enciéndala para buscar de nuevo.
P2: La cámara no se mostrará en la aplicación Camwf?
R2: Asegúrese de que su teléfono o dispositivo móvil todavía se conecte a la señal WIFI de
la cámara y la cámara esté alimentada por la enchufe de corriente o la batería de reserva
esté completamente cargada.
P3: ¿Por qué la pantalla de video en vivo aparece en negro y un círculo de búsqueda gira en
el centro pero nada aparece?
R3: Si la velocidad WIFI conectada a la cámara es baja, espere de 10 a 30 segundos para
que aparezca el vídeo en directo. O puede salir de la pantalla de video en vivo y entrar en la
pantalla de nuevo en un minuto.
P4: ¿Por qué las imágenes de video no tienen imagen pero ruido durante la
reproducción en mi PC?
R4: Cuando la cámara está en batería baja durante el proceso de grabación de vídeo, esto
sucede. Por lo tanto, si necesita la cámara para grabar a tiempo completo, le recomendamos
que cargue la cámara utilizando el adaptador de alimentación DC5V 2.0A y el cable USB
incluidos durante el proceso de grabación de vídeo.
P5: Aunque mantengo la cámara cargada, la señal WIFI todavía cae?
R5: Asegúrese de que utiliza nuestro adaptador de corriente DC5V 2.0A para cargar la
cámara. Si el adaptador de alimentación es inferior a DC5V 2.0A, por ejemplo, DC5V 1.0A,
la señal WIFI de la cámara será inestable y seguirá cayendo. Además, no recomendamos
que conecte la cámara directamente a su PC para cargarla, ya que la salida actual no será
suficiente para que la cámara funcione normalmente.
P6: ¿La cámara no mantiene los ajustes de Wifi y continúa mostrando que la
cámara está sin conexión?
R6: Asegúrese de que la cámara esté dentro del rango de buena señal WIFI. O si está
utilizando la batería de reserva, compruebe si el adaptador de alimentación está conectado
correctamente durante mucho tiempo.
P7: ¿La cámara seguirá funcionando si se apaga la cámara?
R7: Si la cámara está en modo P2P (LAN), la cámara todavía puede trabajar y grabar vídeo
siempre que la batería de respaldo suministre energía para que la cámara funcione. Si la
cámara está en modo WAN, no funcionará hasta que se restablezca la alimentación y el
acceso a Internet esté disponible.
P8: ¿Cómo agregar la cámara a más dispositivos?
R8: Asegúrese de que la cámara ya está en modo WAN. A continuación, inicie la aplicación
"Camwf" en sus otros dispositivos Android, toque el ícono "+", escanee el código QR en la
parte posterior de la cámara para obtener el UID y la contraseña de la cámara. O ingrese el
UID de la cámara (una combinación única de números y letras específicos de su cámara) y
contraseña. Finalmente, puntee en "Aceptar" para agregar la cámara a la APP.
P9: ¿Qué hacer si olvido mi contraseña?
R9: Tendrá que restablecer el dispositivo a los ajustes de fábrica (véase VIII) y volver a
agregar la cámara.
P10: ¿La cámara no graba ningún vídeo en la tarjeta Micro SD?
R10: Apague la cámara, extraiga la tarjeta Micro SD, formatee la tarjeta SD e introdúzcala en
la ranura de la tarjeta SD para volver a intentarlo.
P11: ¿Cuántos dispositivos móviles pueden conectarse a la cámara al mismo tiempo?
R11: Sin límite.
P12: ¿Cuántas cámaras son compatibles con la aplicación móvil?
R12: Sin límite.
P13: Cómo encender los LEDs de IR?
R13: Cuando la iluminación es inferior a 10 lux, los LED IR se encenderán automáticamente.
La distancia IR es de 2 metros (6.5 pies).
P14: ¿Cómo reproducir el video guardado en la tarjeta Micro SD?
R14: Utilice un lector de tarjetas para leer y reproducir el video en su PC. O use la aplicación
"Camwf" para reproducir (ver 7.5)
P15: ¿Hay algún software de cliente de PC que pueda utilizar en mi PC con
Windows?
R15: Enlace de descarga de software de cliente de PC:
Http://www.wiseupshop.com/download?name=WIFI34&Submit=++++++++
P16: ¿Por qué la visualización del tiempo no es estable, siempre parpadeando?
R16: Debido a que la batería de reserva es baja o la fuente de alimentación de salida no
está conectada correctamente.

I. Descripción del Producto
1. LEDs IR
2. Lente de la Cámara
3. Botón Set
4. Botón Plus
5. Ranura para Tarjetas micro SD
6. Botón de Reseteo
7. Interruptor de Encendido
8. Puerto USB
9. Indicador Luminoso WIFI
10. Indicador de Encendido
11. Indicador de Carga de la Batería
12. Batería de Reserva Recargable
II. Qué hay en la caja
-1 × Cámara de Reloj WIFI
-1 × Cable USB
-1 × AC110-240V a DC 5V 2A Adaptador de Corriente
-1 × 8GB Micro SD Tarjeta (ya montada en la ranura para tarjetas Micro SD)
-1 × Batería de Respaldo Recargable
-1 × Película Aislante
III. Antes de que empieces
>> Retire la película aislante para el primer uso.
3.1. Prepara la parte del reloj
3.1.1. Abra la tapa trasera, conecte el reloj directamente a una toma de corriente de CA con
el adaptador de alimentación incluido, la pantalla de tiempo se iluminará brillantemente.
3.1.2. Presione el botón Set una vez y la hora comenzará a parpadear, luego presione el
botón Plus para ajustar la hora actual.
3.1.3. Presione el botón Set otra vez para guardar el ajuste de hora y los minutos
comenzarán a parpadear, luego presione el botón Plus para ajustar los minutos actuales.
3.1.4. Pulse el botón Set para guardar la configuración de los minutos. Presione el botón
Plus para cambiar entre el modo de 12 horas y 24 horas, luego presione el botón Set una
vez para guardar el ajuste.
3.2. Obtener WIFI Cámara Lista
3.2.1. Asegúrese de que la cámara esté completamente cargada, de que la tarjeta Micro
SD ya esté formateada y esté bien instalada en la ranura de la tarjeta SD de la cámara,
o no funcionará. Le recomendamos que utilice una tarjeta SDHC de clase 10 Micro SD.
3.2.2. Encienda la cámara deslizando el interruptor de encendido a la posición ON. Las
luces indicadoras de carga y alimentación se iluminarán de color amarillo sólido mientras
la luz indicadora WIFI continuará parpadeando en amarillo, indicando que la señal WIFI
de la cámara está lista.
IV. Configuración de la red
4.1. Instalar la aplicación "Camwf" en Android Smartphone o Tablet PC
Escanee el código QR abajo para descargar la aplicación "Camwf" en su smartphone o
tablet PC Android.
4.2. Configuración de la conexión P2P (modo LAN)
4.2.1. Vaya a la página configuración WIFI de su teléfono o dispositivo móvil, conéctese a la
señal WIFI de la cámara llamada "RT - **********". Espere a que el WIFI sea conectado y su
barra de estado del teléfono aparecerá Símbolo de WIFI como abajo:
[Nota]:
Si no se puede encontrar la señal WIFI de la cámara después de mucho tiempo,
consulte Q1 en la página de preguntas frecuentes al final de esta guía del usuario para obtener
soluciones detalladas.
4.2.2. Ejecute la aplicación "Camwf".
4.2.3. Añada la cámara a la aplicación "Camwf" como se indica a continuación:
Toque el símbolo + en la esquina superior derecha> Búsqueda de la cámara> Toque el
UID de la cámara> Puntee en Aceptar.
4.2.4. Si la cámara muestra "en línea" en la página de inicio, significa que la configuración de
P2P (LAN) de la cámara es correcta y la cámara ha entrado en modo LAN. Puede ver en
directo o grabar vídeo en el modo P2P.
[Nota]:
En este modo, sólo puede ver vídeo localmente, dentro de los 15 metros (49 pies) de
rango abierto.
Consejos: En la pantalla de vídeo en directo, puede colocar su dedo índice y pulgar en la
pantalla y luego deslizar hacia dentro y hacia fuera en un área específica para acercar y
alejar.
4.3. Configuración de visualización remota (modo WAN)
>> Antes de configurar la vista remota, asegúrese de que la cámara se ha agregado
correctamente a la APP en el modo P2P (LAN) y está en línea.
4.3.1. Inicie la aplicación "Camwf".
4.3.2. Siga los pasos a continuación para configurar la función de visualización remota:
Paso 1: En la página de inicio, toque el icono de rueda dentada y luego elija "Configuración
de la cámara" en la ventana emergente.
Paso 2: En la página "Configuración avanzada", toque "Administrar redes Wi-Fi" en la
sección "Configuración WIFI".
Paso 3: En una lista de redes disponibles en el área, seleccione el punto de acceso WIFI
deseado para registrar la cámara.
Paso 4: Toque "OK" para completar la configuración de la vista remota. La cámara se
reiniciará automáticamente y suena dos veces suavemente en 8 segundos.
¿Cómo comprobar si la función de vista remota funciona?
1. Salga de la aplicación "Camwf".
2. Vuelva a la página de configuración WIFI de su teléfono o dispositivo móvil, salga de
su teléfono o dispositivo móvil de la red WIFI actual, inscriba su teléfono o dispositivo
móvil en otra zona Wi-Fi WIFI o puede desactivar la función WIFI, habilitar su teléfono
móvil Datos de red en su lugar.
3. Asegúrese de que su smartphone o Tablet PC tenga acceso a Internet y vuelva a iniciar la
aplicación "Camwf". Si la cámara muestra "En línea" en la página de inicio, significa que la
configuración de la vista remota se ha completado y la cámara ha entrado en el modo WAN.
Ahora puede ver videos en directo o grabados de forma remota desde cualquier ubicación.
[Nota]:
Cuando la cámara tintinea dos veces, significa que la configuración WIFI es correcta. Si
la cámara muestra "Connect Fail" en la página y emite un pitido dos veces, significa que la
configuración WIFI ha fallado y la cámara volverá al modo P2P automáticamente en 1 minuto;
Usted necesita configurar de nuevo.
V. Configuración de grabación de detección de movimiento
>> Asegúrese de que la cámara se ha agregado correctamente a la APP y está en línea
antes de comenzar.
5.1. Inicie la aplicación "Camwf".
5.2. Toque el icono de rueda dentada en la página de inicio y, a continuación, elija
"Configuración de cámara" en la ventana emergente.
5.3. En la página "Configuración avanzada", seleccione la sensibilidad de detección de
movimiento y seleccione el modo de grabación "Alarma".
5.4. Pulse "Aceptar" para completar la función de detección de movimiento.
5.5. Cuando se detecta un movimiento, la cámara graba un vídeo automáticamente en la
tarjeta Micro SD local. Vuelve a la página de inicio, presiona el ícono de rueda dentada y
elige "Registro SD Tarjeta" para ver el video basado en la detección de movimiento.
Sugerencias: Si la cámara está en modo WAN, el video puede mostrar una pantalla en
negro en su teléfono durante la reproducción debido a la red de banda ancha lenta.
[Nota]: Resolución de vídeo: 1920 × 1080P No es opcional Formato de vídeo: AVI
VI. Grabación de vídeo directamente a un teléfono inteligente o Tablet PC
>> Asegúrese de que la cámara se ha agregado correctamente a la APP y está en línea
antes de comenzar.
6.1. Inicie la aplicación "Camwf". Presiona el ícono de la cámara para entrar en la pantalla de
video en vivo.
6.2. Pulse el botón de grabación de vídeo remoto una vez para iniciar o detener la
grabación de vídeo. Los archivos de vídeo se guardarán en la memoria flash del teléfono o
del dispositivo móvil. Estas imágenes de vídeo vendrán sin audio.
6.3. Echa un vistazo a los archivos de vídeo.
Opción 1: En la página de vídeo en directo , puede tocar el icono de la galería para
ver los archivos de imagen y vídeo.
Opción 2: Vuelva a la página de inicio, puede tocar el ícono de rueda dentada y luego
elegir "Ver instantánea" en la ventana emergente para ver los archivos de imagen y vídeo.
[Nota]:
Resolución de vídeo: 640x360 No es opcional Formato de video: MP4
VII. Grabación continua de vídeo a la tarjeta Micro SD local
>> Asegúrese de que la cámara se ha agregado correctamente a la APP y está en línea
antes de comenzar.
7.1. Inicie la aplicación "Camwf".
7.2. Toque el icono de rueda dentada en la página principal y luego elija "Configuración
de la cámara" en la ventana emergente.
7.3. Desactive la función "Detección de movimiento" y elija el modo de grabación "Full
Time".
7.4. Pulse "Aceptar" para completar la configuración de grabación de tarjeta SD y la cámara
comenzará a grabar vídeo en la tarjeta Micro SD continuamente.
7.5. Vuelve a la página de inicio, presiona el icono de rueda dentada y selecciona
"Grabación SD Tarjeta" para ver los archivos de vídeo guardados en la tarjeta Micro SD.
Sugerencias: Si la cámara está en modo WAN, el video puede mostrar una pantalla negra
en su teléfono o dispositivo móvil durante la reproducción debido a una red de banda ancha
lenta.
[Nota]:
1). Se generará un video clip y se guardará cada 3 minutos automáticamente.
2). La cámara puede grabar vídeo durante 4 horas continuamente con la batería de reserva.
VIII. Restablecimiento
Si por alguna razón la cámara del reloj deja de funcionar o no funciona correctamente,
puede reiniciar la cámara para restaurarla de nuevo al funcionamiento normal.
Opción: Cuando la cámara está encendida, mantenga presionado el botón de reinicio
durante 8 segundos y la cámara marcará 3 veces. La señal WIFI de la cámara llamada
"RT - *******" aparecerá en la página de configuración WIFI del teléfono o del dispositivo
móvil de nuevo en un minuto o así.
IX. Cambiar el nombre de la cámara y cambiar la contraseña
>> Asegúrese de que la cámara se ha agregado correctamente a la APP y está en línea
antes de comenzar.
9.1. Inicie el APP "Camwf".
9.2. Cambie el nombre de la cámara como se indica a continuación:
Paso 1: Toque el icono de rueda dentada en la página principal y luego elija "Configuración
de cuenta" en la ventana emergente.
Paso 2: Borre el nombre predeterminado y escriba nombres como Inicio, Oficina, etc.
Paso 3: Toque "OK" para confirmar el cambio.
9.3. Cambie la contraseña como se indica a continuación:
Paso 1: Vuelve a la página de inicio, toca el ícono de ajustes y luego selecciona
"Configuración de cámara" en la ventana emergente.
Paso 2: En la página "Configuración avanzada", toque "Modificar código de seguridad"
en la sección "Configuración de código de seguridad".
Paso 3: Escriba la contraseña por defecto "888888", luego ingrese una nueva contraseña y
vuelva a ingresarla, finalmente toque "Aceptar" para guardar el cambio.
X. Carga de la batería de reserva
10.1. Coloque la batería de reserva en su lugar y luego conecte la cámara a una toma de
corriente alterna con el adaptador de corriente y el cable USB suministrado.
10.2. La luz indicadora de carga de la batería se iluminará de color amarillo sólido
durante el proceso de carga.
10.3. Tomará 4 horas para obtener una carga completa para la batería de reserva.
10.4. La luz indicadora de carga de la batería se apagará cuando la batería de reserva
esté completamente cargada.
Preguntas Frecuentes
P1: ¿Por qué la señal WIFI de la cámara no aparece en mi página WIFI?
R1: Hay cuatro soluciones a este problema:
1. Saque la batería de reserva, conecte la cámara a una fuente de alimentación de salida
utilizando el cable USB y el adaptador de alimentación DC5V 2.0A suministrado. Espere 2
minutos para que la señal WIFI SSID aparezca.
2. Restablezca la cámara (consulte VIII) y espere a que aparezca la señal WIFI SSID.
3. Mantenga su teléfono o dispositivo móvil dentro del rango de puntos de acceso WIFI de la
cámara, actualizando la página de señal WIFI. Puede tardar hasta 2 minutos en que el punto
de acceso se reconozca en la página de configuración WIFI del teléfono o del dispositivo
móvil.
4. Apague la función WIFI del teléfono o del dispositivo móvil durante un tiempo y luego
enciéndala para buscar de nuevo.
P2: La cámara no se mostrará en la aplicación Camwf?
R2: Asegúrese de que su teléfono o dispositivo móvil todavía se conecte a la señal WIFI de
la cámara y la cámara esté alimentada por la enchufe de corriente o la batería de reserva
esté completamente cargada.
P3: ¿Por qué la pantalla de video en vivo aparece en negro y un círculo de búsqueda gira en
el centro pero nada aparece?
R3: Si la velocidad WIFI conectada a la cámara es baja, espere de 10 a 30 segundos para
que aparezca el vídeo en directo. O puede salir de la pantalla de video en vivo y entrar en la
pantalla de nuevo en un minuto.
P4: ¿Por qué las imágenes de video no tienen imagen pero ruido durante la
reproducción en mi PC?
R4: Cuando la cámara está en batería baja durante el proceso de grabación de vídeo, esto
sucede. Por lo tanto, si necesita la cámara para grabar a tiempo completo, le recomendamos
que cargue la cámara utilizando el adaptador de alimentación DC5V 2.0A y el cable USB
incluidos durante el proceso de grabación de vídeo.
P5: Aunque mantengo la cámara cargada, la señal WIFI todavía cae?
R5: Asegúrese de que utiliza nuestro adaptador de corriente DC5V 2.0A para cargar la
cámara. Si el adaptador de alimentación es inferior a DC5V 2.0A, por ejemplo, DC5V 1.0A,
la señal WIFI de la cámara será inestable y seguirá cayendo. Además, no recomendamos
que conecte la cámara directamente a su PC para cargarla, ya que la salida actual no será
suficiente para que la cámara funcione normalmente.
P6: ¿La cámara no mantiene los ajustes de Wifi y continúa mostrando que la
cámara está sin conexión?
R6: Asegúrese de que la cámara esté dentro del rango de buena señal WIFI. O si está
utilizando la batería de reserva, compruebe si el adaptador de alimentación está conectado
correctamente durante mucho tiempo.
P7: ¿La cámara seguirá funcionando si se apaga la cámara?
R7: Si la cámara está en modo P2P (LAN), la cámara todavía puede trabajar y grabar vídeo
siempre que la batería de respaldo suministre energía para que la cámara funcione. Si la
cámara está en modo WAN, no funcionará hasta que se restablezca la alimentación y el
acceso a Internet esté disponible.
P8: ¿Cómo agregar la cámara a más dispositivos?
R8: Asegúrese de que la cámara ya está en modo WAN. A continuación, inicie la aplicación
"Camwf" en sus otros dispositivos Android, toque el ícono "+", escanee el código QR en la
parte posterior de la cámara para obtener el UID y la contraseña de la cámara. O ingrese el
UID de la cámara (una combinación única de números y letras específicos de su cámara) y
contraseña. Finalmente, puntee en "Aceptar" para agregar la cámara a la APP.
P9: ¿Qué hacer si olvido mi contraseña?
R9: Tendrá que restablecer el dispositivo a los ajustes de fábrica (véase VIII) y volver a
agregar la cámara.
P10: ¿La cámara no graba ningún vídeo en la tarjeta Micro SD?
R10: Apague la cámara, extraiga la tarjeta Micro SD, formatee la tarjeta SD e introdúzcala en
la ranura de la tarjeta SD para volver a intentarlo.
P11: ¿Cuántos dispositivos móviles pueden conectarse a la cámara al mismo tiempo?
R11: Sin límite.
P12: ¿Cuántas cámaras son compatibles con la aplicación móvil?
R12: Sin límite.
P13: Cómo encender los LEDs de IR?
R13: Cuando la iluminación es inferior a 10 lux, los LED IR se encenderán automáticamente.
La distancia IR es de 2 metros (6.5 pies).
P14: ¿Cómo reproducir el video guardado en la tarjeta Micro SD?
R14: Utilice un lector de tarjetas para leer y reproducir el video en su PC. O use la aplicación
"Camwf" para reproducir (ver 7.5)
P15: ¿Hay algún software de cliente de PC que pueda utilizar en mi PC con
Windows?
R15: Enlace de descarga de software de cliente de PC:
Http://www.wiseupshop.com/download?name=WIFI34&Submit=++++++++
P16: ¿Por qué la visualización del tiempo no es estable, siempre parpadeando?
R16: Debido a que la batería de reserva es baja o la fuente de alimentación de salida no
está conectada correctamente.

I. Descripción del Producto
1. LEDs IR
2. Lente de la Cámara
3. Botón Set
4. Botón Plus
5. Ranura para Tarjetas micro SD
6. Botón de Reseteo
7. Interruptor de Encendido
8. Puerto USB
9. Indicador Luminoso WIFI
10. Indicador de Encendido
11. Indicador de Carga de la Batería
12. Batería de Reserva Recargable
II. Qué hay en la caja
-1 × Cámara de Reloj WIFI
-1 × Cable USB
-1 × AC110-240V a DC 5V 2A Adaptador de Corriente
-1 × 8GB Micro SD Tarjeta (ya montada en la ranura para tarjetas Micro SD)
-1 × Batería de Respaldo Recargable
-1 × Película Aislante
III. Antes de que empieces
>> Retire la película aislante para el primer uso.
3.1. Prepara la parte del reloj
3.1.1. Abra la tapa trasera, conecte el reloj directamente a una toma de corriente de CA con
el adaptador de alimentación incluido, la pantalla de tiempo se iluminará brillantemente.
3.1.2. Presione el botón Set una vez y la hora comenzará a parpadear, luego presione el
botón Plus para ajustar la hora actual.
3.1.3. Presione el botón Set otra vez para guardar el ajuste de hora y los minutos
comenzarán a parpadear, luego presione el botón Plus para ajustar los minutos actuales.
3.1.4. Pulse el botón Set para guardar la configuración de los minutos. Presione el botón
Plus para cambiar entre el modo de 12 horas y 24 horas, luego presione el botón Set una
vez para guardar el ajuste.
3.2. Obtener WIFI Cámara Lista
3.2.1. Asegúrese de que la cámara esté completamente cargada, de que la tarjeta Micro
SD ya esté formateada y esté bien instalada en la ranura de la tarjeta SD de la cámara,
o no funcionará. Le recomendamos que utilice una tarjeta SDHC de clase 10 Micro SD.
3.2.2. Encienda la cámara deslizando el interruptor de encendido a la posición ON. Las
luces indicadoras de carga y alimentación se iluminarán de color amarillo sólido mientras
la luz indicadora WIFI continuará parpadeando en amarillo, indicando que la señal WIFI
de la cámara está lista.
IV. Configuración de la red
4.1. Instalar la aplicación "Camwf" en Android Smartphone o Tablet PC
Escanee el código QR abajo para descargar la aplicación "Camwf" en su smartphone o
tablet PC Android.
4.2. Configuración de la conexión P2P (modo LAN)
4.2.1. Vaya a la página configuración WIFI de su teléfono o dispositivo móvil, conéctese a la
señal WIFI de la cámara llamada "RT - **********". Espere a que el WIFI sea conectado y su
barra de estado del teléfono aparecerá Símbolo de WIFI como abajo:
[Nota]:
Si no se puede encontrar la señal WIFI de la cámara después de mucho tiempo,
consulte Q1 en la página de preguntas frecuentes al final de esta guía del usuario para obtener
soluciones detalladas.
4.2.2. Ejecute la aplicación "Camwf".
4.2.3. Añada la cámara a la aplicación "Camwf" como se indica a continuación:
Toque el símbolo + en la esquina superior derecha> Búsqueda de la cámara> Toque el
UID de la cámara> Puntee en Aceptar.
4.2.4. Si la cámara muestra "en línea" en la página de inicio, significa que la configuración de
P2P (LAN) de la cámara es correcta y la cámara ha entrado en modo LAN. Puede ver en
directo o grabar vídeo en el modo P2P.
[Nota]:
En este modo, sólo puede ver vídeo localmente, dentro de los 15 metros (49 pies) de
rango abierto.
Consejos: En la pantalla de vídeo en directo, puede colocar su dedo índice y pulgar en la
pantalla y luego deslizar hacia dentro y hacia fuera en un área específica para acercar y
alejar.
4.3. Configuración de visualización remota (modo WAN)
>> Antes de configurar la vista remota, asegúrese de que la cámara se ha agregado
correctamente a la APP en el modo P2P (LAN) y está en línea.
4.3.1. Inicie la aplicación "Camwf".
4.3.2. Siga los pasos a continuación para configurar la función de visualización remota:
Paso 1: En la página de inicio, toque el icono de rueda dentada y luego elija "Configuración
de la cámara" en la ventana emergente.
Paso 2: En la página "Configuración avanzada", toque "Administrar redes Wi-Fi" en la
sección "Configuración WIFI".
Paso 3: En una lista de redes disponibles en el área, seleccione el punto de acceso WIFI
deseado para registrar la cámara.
Paso 4: Toque "OK" para completar la configuración de la vista remota. La cámara se
reiniciará automáticamente y suena dos veces suavemente en 8 segundos.
¿Cómo comprobar si la función de vista remota funciona?
1. Salga de la aplicación "Camwf".
2. Vuelva a la página de configuración WIFI de su teléfono o dispositivo móvil, salga de
su teléfono o dispositivo móvil de la red WIFI actual, inscriba su teléfono o dispositivo
móvil en otra zona Wi-Fi WIFI o puede desactivar la función WIFI, habilitar su teléfono
móvil Datos de red en su lugar.
3. Asegúrese de que su smartphone o Tablet PC tenga acceso a Internet y vuelva a iniciar la
aplicación "Camwf". Si la cámara muestra "En línea" en la página de inicio, significa que la
configuración de la vista remota se ha completado y la cámara ha entrado en el modo WAN.
Ahora puede ver videos en directo o grabados de forma remota desde cualquier ubicación.
[Nota]:
Cuando la cámara tintinea dos veces, significa que la configuración WIFI es correcta. Si
la cámara muestra "Connect Fail" en la página y emite un pitido dos veces, significa que la
configuración WIFI ha fallado y la cámara volverá al modo P2P automáticamente en 1 minuto;
Usted necesita configurar de nuevo.
V. Configuración de grabación de detección de movimiento
>> Asegúrese de que la cámara se ha agregado correctamente a la APP y está en línea
antes de comenzar.
5.1. Inicie la aplicación "Camwf".
5.2. Toque el icono de rueda dentada en la página de inicio y, a continuación, elija
"Configuración de cámara" en la ventana emergente.
5.3. En la página "Configuración avanzada", seleccione la sensibilidad de detección de
movimiento y seleccione el modo de grabación "Alarma".
5.4. Pulse "Aceptar" para completar la función de detección de movimiento.
5.5. Cuando se detecta un movimiento, la cámara graba un vídeo automáticamente en la
tarjeta Micro SD local. Vuelve a la página de inicio, presiona el ícono de rueda dentada y
elige "Registro SD Tarjeta" para ver el video basado en la detección de movimiento.
Sugerencias: Si la cámara está en modo WAN, el video puede mostrar una pantalla en
negro en su teléfono durante la reproducción debido a la red de banda ancha lenta.
[Nota]: Resolución de vídeo: 1920 × 1080P No es opcional Formato de vídeo: AVI
VI. Grabación de vídeo directamente a un teléfono inteligente o Tablet PC
>> Asegúrese de que la cámara se ha agregado correctamente a la APP y está en línea
antes de comenzar.
6.1. Inicie la aplicación "Camwf". Presiona el ícono de la cámara para entrar en la pantalla de
video en vivo.
6.2. Pulse el botón de grabación de vídeo remoto una vez para iniciar o detener la
grabación de vídeo. Los archivos de vídeo se guardarán en la memoria flash del teléfono o
del dispositivo móvil. Estas imágenes de vídeo vendrán sin audio.
6.3. Echa un vistazo a los archivos de vídeo.
Opción 1: En la página de vídeo en directo , puede tocar el icono de la galería para
ver los archivos de imagen y vídeo.
Opción 2: Vuelva a la página de inicio, puede tocar el ícono de rueda dentada y luego
elegir "Ver instantánea" en la ventana emergente para ver los archivos de imagen y vídeo.
[Nota]:
Resolución de vídeo: 640x360 No es opcional Formato de video: MP4
VII. Grabación continua de vídeo a la tarjeta Micro SD local
>> Asegúrese de que la cámara se ha agregado correctamente a la APP y está en línea
antes de comenzar.
7.1. Inicie la aplicación "Camwf".
7.2. Toque el icono de rueda dentada en la página principal y luego elija "Configuración
de la cámara" en la ventana emergente.
7.3. Desactive la función "Detección de movimiento" y elija el modo de grabación "Full
Time".
7.4. Pulse "Aceptar" para completar la configuración de grabación de tarjeta SD y la cámara
comenzará a grabar vídeo en la tarjeta Micro SD continuamente.
7.5. Vuelve a la página de inicio, presiona el icono de rueda dentada y selecciona
"Grabación SD Tarjeta" para ver los archivos de vídeo guardados en la tarjeta Micro SD.
Sugerencias: Si la cámara está en modo WAN, el video puede mostrar una pantalla negra
en su teléfono o dispositivo móvil durante la reproducción debido a una red de banda ancha
lenta.
[Nota]:
1). Se generará un video clip y se guardará cada 3 minutos automáticamente.
2). La cámara puede grabar vídeo durante 4 horas continuamente con la batería de reserva.
VIII. Restablecimiento
Si por alguna razón la cámara del reloj deja de funcionar o no funciona correctamente,
puede reiniciar la cámara para restaurarla de nuevo al funcionamiento normal.
Opción: Cuando la cámara está encendida, mantenga presionado el botón de reinicio
durante 8 segundos y la cámara marcará 3 veces. La señal WIFI de la cámara llamada
"RT - *******" aparecerá en la página de configuración WIFI del teléfono o del dispositivo
móvil de nuevo en un minuto o así.
IX. Cambiar el nombre de la cámara y cambiar la contraseña
>> Asegúrese de que la cámara se ha agregado correctamente a la APP y está en línea
antes de comenzar.
9.1. Inicie el APP "Camwf".
9.2. Cambie el nombre de la cámara como se indica a continuación:
Paso 1: Toque el icono de rueda dentada en la página principal y luego elija "Configuración
de cuenta" en la ventana emergente.
Paso 2: Borre el nombre predeterminado y escriba nombres como Inicio, Oficina, etc.
Paso 3: Toque "OK" para confirmar el cambio.
9.3. Cambie la contraseña como se indica a continuación:
Paso 1: Vuelve a la página de inicio, toca el ícono de ajustes y luego selecciona
"Configuración de cámara" en la ventana emergente.
Paso 2: En la página "Configuración avanzada", toque "Modificar código de seguridad"
en la sección "Configuración de código de seguridad".
Paso 3: Escriba la contraseña por defecto "888888", luego ingrese una nueva contraseña y
vuelva a ingresarla, finalmente toque "Aceptar" para guardar el cambio.
X. Carga de la batería de reserva
10.1. Coloque la batería de reserva en su lugar y luego conecte la cámara a una toma de
corriente alterna con el adaptador de corriente y el cable USB suministrado.
10.2. La luz indicadora de carga de la batería se iluminará de color amarillo sólido
durante el proceso de carga.
10.3. Tomará 4 horas para obtener una carga completa para la batería de reserva.
10.4. La luz indicadora de carga de la batería se apagará cuando la batería de reserva
esté completamente cargada.
Preguntas Frecuentes
P1: ¿Por qué la señal WIFI de la cámara no aparece en mi página WIFI?
R1: Hay cuatro soluciones a este problema:
1. Saque la batería de reserva, conecte la cámara a una fuente de alimentación de salida
utilizando el cable USB y el adaptador de alimentación DC5V 2.0A suministrado. Espere 2
minutos para que la señal WIFI SSID aparezca.
2. Restablezca la cámara (consulte VIII) y espere a que aparezca la señal WIFI SSID.
3. Mantenga su teléfono o dispositivo móvil dentro del rango de puntos de acceso WIFI de la
cámara, actualizando la página de señal WIFI. Puede tardar hasta 2 minutos en que el punto
de acceso se reconozca en la página de configuración WIFI del teléfono o del dispositivo
móvil.
4. Apague la función WIFI del teléfono o del dispositivo móvil durante un tiempo y luego
enciéndala para buscar de nuevo.
P2: La cámara no se mostrará en la aplicación Camwf?
R2: Asegúrese de que su teléfono o dispositivo móvil todavía se conecte a la señal WIFI de
la cámara y la cámara esté alimentada por la enchufe de corriente o la batería de reserva
esté completamente cargada.
P3: ¿Por qué la pantalla de video en vivo aparece en negro y un círculo de búsqueda gira en
el centro pero nada aparece?
R3: Si la velocidad WIFI conectada a la cámara es baja, espere de 10 a 30 segundos para
que aparezca el vídeo en directo. O puede salir de la pantalla de video en vivo y entrar en la
pantalla de nuevo en un minuto.
P4: ¿Por qué las imágenes de video no tienen imagen pero ruido durante la
reproducción en mi PC?
R4: Cuando la cámara está en batería baja durante el proceso de grabación de vídeo, esto
sucede. Por lo tanto, si necesita la cámara para grabar a tiempo completo, le recomendamos
que cargue la cámara utilizando el adaptador de alimentación DC5V 2.0A y el cable USB
incluidos durante el proceso de grabación de vídeo.
P5: Aunque mantengo la cámara cargada, la señal WIFI todavía cae?
R5: Asegúrese de que utiliza nuestro adaptador de corriente DC5V 2.0A para cargar la
cámara. Si el adaptador de alimentación es inferior a DC5V 2.0A, por ejemplo, DC5V 1.0A,
la señal WIFI de la cámara será inestable y seguirá cayendo. Además, no recomendamos
que conecte la cámara directamente a su PC para cargarla, ya que la salida actual no será
suficiente para que la cámara funcione normalmente.
P6: ¿La cámara no mantiene los ajustes de Wifi y continúa mostrando que la
cámara está sin conexión?
R6: Asegúrese de que la cámara esté dentro del rango de buena señal WIFI. O si está
utilizando la batería de reserva, compruebe si el adaptador de alimentación está conectado
correctamente durante mucho tiempo.
P7: ¿La cámara seguirá funcionando si se apaga la cámara?
R7: Si la cámara está en modo P2P (LAN), la cámara todavía puede trabajar y grabar vídeo
siempre que la batería de respaldo suministre energía para que la cámara funcione. Si la
cámara está en modo WAN, no funcionará hasta que se restablezca la alimentación y el
acceso a Internet esté disponible.
P8: ¿Cómo agregar la cámara a más dispositivos?
R8: Asegúrese de que la cámara ya está en modo WAN. A continuación, inicie la aplicación
"Camwf" en sus otros dispositivos Android, toque el ícono "+", escanee el código QR en la
parte posterior de la cámara para obtener el UID y la contraseña de la cámara. O ingrese el
UID de la cámara (una combinación única de números y letras específicos de su cámara) y
contraseña. Finalmente, puntee en "Aceptar" para agregar la cámara a la APP.
P9: ¿Qué hacer si olvido mi contraseña?
R9: Tendrá que restablecer el dispositivo a los ajustes de fábrica (véase VIII) y volver a
agregar la cámara.
P10: ¿La cámara no graba ningún vídeo en la tarjeta Micro SD?
R10: Apague la cámara, extraiga la tarjeta Micro SD, formatee la tarjeta SD e introdúzcala en
la ranura de la tarjeta SD para volver a intentarlo.
P11: ¿Cuántos dispositivos móviles pueden conectarse a la cámara al mismo tiempo?
R11: Sin límite.
P12: ¿Cuántas cámaras son compatibles con la aplicación móvil?
R12: Sin límite.
P13: Cómo encender los LEDs de IR?
R13: Cuando la iluminación es inferior a 10 lux, los LED IR se encenderán automáticamente.
La distancia IR es de 2 metros (6.5 pies).
P14: ¿Cómo reproducir el video guardado en la tarjeta Micro SD?
R14: Utilice un lector de tarjetas para leer y reproducir el video en su PC. O use la aplicación
"Camwf" para reproducir (ver 7.5)
P15: ¿Hay algún software de cliente de PC que pueda utilizar en mi PC con
Windows?
R15: Enlace de descarga de software de cliente de PC:
Http://www.wiseupshop.com/download?name=WIFI34&Submit=++++++++
P16: ¿Por qué la visualización del tiempo no es estable, siempre parpadeando?
R16: Debido a que la batería de reserva es baja o la fuente de alimentación de salida no
está conectada correctamente.

I. Descripción del Producto
1. LEDs IR
2. Lente de la Cámara
3. Botón Set
4. Botón Plus
5. Ranura para Tarjetas micro SD
6. Botón de Reseteo
7. Interruptor de Encendido
8. Puerto USB
9. Indicador Luminoso WIFI
10. Indicador de Encendido
11. Indicador de Carga de la Batería
12. Batería de Reserva Recargable
II. Qué hay en la caja
-1 × Cámara de Reloj WIFI
-1 × Cable USB
-1 × AC110-240V a DC 5V 2A Adaptador de Corriente
-1 × 8GB Micro SD Tarjeta (ya montada en la ranura para tarjetas Micro SD)
-1 × Batería de Respaldo Recargable
-1 × Película Aislante
III. Antes de que empieces
>> Retire la película aislante para el primer uso.
3.1. Prepara la parte del reloj
3.1.1. Abra la tapa trasera, conecte el reloj directamente a una toma de corriente de CA con
el adaptador de alimentación incluido, la pantalla de tiempo se iluminará brillantemente.
3.1.2. Presione el botón Set una vez y la hora comenzará a parpadear, luego presione el
botón Plus para ajustar la hora actual.
3.1.3. Presione el botón Set otra vez para guardar el ajuste de hora y los minutos
comenzarán a parpadear, luego presione el botón Plus para ajustar los minutos actuales.
3.1.4. Pulse el botón Set para guardar la configuración de los minutos. Presione el botón
Plus para cambiar entre el modo de 12 horas y 24 horas, luego presione el botón Set una
vez para guardar el ajuste.
3.2. Obtener WIFI Cámara Lista
3.2.1. Asegúrese de que la cámara esté completamente cargada, de que la tarjeta Micro
SD ya esté formateada y esté bien instalada en la ranura de la tarjeta SD de la cámara,
o no funcionará. Le recomendamos que utilice una tarjeta SDHC de clase 10 Micro SD.
3.2.2. Encienda la cámara deslizando el interruptor de encendido a la posición ON. Las
luces indicadoras de carga y alimentación se iluminarán de color amarillo sólido mientras
la luz indicadora WIFI continuará parpadeando en amarillo, indicando que la señal WIFI
de la cámara está lista.
IV. Configuración de la red
4.1. Instalar la aplicación "Camwf" en Android Smartphone o Tablet PC
Escanee el código QR abajo para descargar la aplicación "Camwf" en su smartphone o
tablet PC Android.
4.2. Configuración de la conexión P2P (modo LAN)
4.2.1. Vaya a la página configuración WIFI de su teléfono o dispositivo móvil, conéctese a la
señal WIFI de la cámara llamada "RT - **********". Espere a que el WIFI sea conectado y su
barra de estado del teléfono aparecerá Símbolo de WIFI como abajo:
[Nota]:
Si no se puede encontrar la señal WIFI de la cámara después de mucho tiempo,
consulte Q1 en la página de preguntas frecuentes al final de esta guía del usuario para obtener
soluciones detalladas.
4.2.2. Ejecute la aplicación "Camwf".
4.2.3. Añada la cámara a la aplicación "Camwf" como se indica a continuación:
Toque el símbolo + en la esquina superior derecha> Búsqueda de la cámara> Toque el
UID de la cámara> Puntee en Aceptar.
4.2.4. Si la cámara muestra "en línea" en la página de inicio, significa que la configuración de
P2P (LAN) de la cámara es correcta y la cámara ha entrado en modo LAN. Puede ver en
directo o grabar vídeo en el modo P2P.
[Nota]:
En este modo, sólo puede ver vídeo localmente, dentro de los 15 metros (49 pies) de
rango abierto.
Consejos: En la pantalla de vídeo en directo, puede colocar su dedo índice y pulgar en la
pantalla y luego deslizar hacia dentro y hacia fuera en un área específica para acercar y
alejar.
4.3. Configuración de visualización remota (modo WAN)
>> Antes de configurar la vista remota, asegúrese de que la cámara se ha agregado
correctamente a la APP en el modo P2P (LAN) y está en línea.
4.3.1. Inicie la aplicación "Camwf".
4.3.2. Siga los pasos a continuación para configurar la función de visualización remota:
Paso 1: En la página de inicio, toque el icono de rueda dentada y luego elija "Configuración
de la cámara" en la ventana emergente.
Paso 2: En la página "Configuración avanzada", toque "Administrar redes Wi-Fi" en la
sección "Configuración WIFI".
Paso 3: En una lista de redes disponibles en el área, seleccione el punto de acceso WIFI
deseado para registrar la cámara.
Paso 4: Toque "OK" para completar la configuración de la vista remota. La cámara se
reiniciará automáticamente y suena dos veces suavemente en 8 segundos.
¿Cómo comprobar si la función de vista remota funciona?
1. Salga de la aplicación "Camwf".
2. Vuelva a la página de configuración WIFI de su teléfono o dispositivo móvil, salga de
su teléfono o dispositivo móvil de la red WIFI actual, inscriba su teléfono o dispositivo
móvil en otra zona Wi-Fi WIFI o puede desactivar la función WIFI, habilitar su teléfono
móvil Datos de red en su lugar.
3. Asegúrese de que su smartphone o Tablet PC tenga acceso a Internet y vuelva a iniciar la
aplicación "Camwf". Si la cámara muestra "En línea" en la página de inicio, significa que la
configuración de la vista remota se ha completado y la cámara ha entrado en el modo WAN.
Ahora puede ver videos en directo o grabados de forma remota desde cualquier ubicación.
[Nota]:
Cuando la cámara tintinea dos veces, significa que la configuración WIFI es correcta. Si
la cámara muestra "Connect Fail" en la página y emite un pitido dos veces, significa que la
configuración WIFI ha fallado y la cámara volverá al modo P2P automáticamente en 1 minuto;
Usted necesita configurar de nuevo.
V. Configuración de grabación de detección de movimiento
>> Asegúrese de que la cámara se ha agregado correctamente a la APP y está en línea
antes de comenzar.
5.1. Inicie la aplicación "Camwf".
5.2. Toque el icono de rueda dentada en la página de inicio y, a continuación, elija
"Configuración de cámara" en la ventana emergente.
5.3. En la página "Configuración avanzada", seleccione la sensibilidad de detección de
movimiento y seleccione el modo de grabación "Alarma".
5.4. Pulse "Aceptar" para completar la función de detección de movimiento.
5.5. Cuando se detecta un movimiento, la cámara graba un vídeo automáticamente en la
tarjeta Micro SD local. Vuelve a la página de inicio, presiona el ícono de rueda dentada y
elige "Registro SD Tarjeta" para ver el video basado en la detección de movimiento.
Sugerencias: Si la cámara está en modo WAN, el video puede mostrar una pantalla en
negro en su teléfono durante la reproducción debido a la red de banda ancha lenta.
[Nota]:
Resolución de vídeo: 1920 × 1080P No es opcional Formato de vídeo: AVI
VI. Grabación de vídeo directamente a un teléfono inteligente o Tablet PC
>> Asegúrese de que la cámara se ha agregado correctamente a la APP y está en línea
antes de comenzar.
6.1. Inicie la aplicación "Camwf". Presiona el ícono de la cámara para entrar en la pantalla de
video en vivo.
6.2. Pulse el botón de grabación de vídeo remoto una vez para iniciar o detener la
grabación de vídeo. Los archivos de vídeo se guardarán en la memoria flash del teléfono o
del dispositivo móvil. Estas imágenes de vídeo vendrán sin audio.
6.3. Echa un vistazo a los archivos de vídeo.
Opción 1: En la página de vídeo en directo , puede tocar el icono de la galería para
ver los archivos de imagen y vídeo.
Opción 2: Vuelva a la página de inicio, puede tocar el ícono de rueda dentada y luego
elegir "Ver instantánea" en la ventana emergente para ver los archivos de imagen y vídeo.
[Nota]:
Resolución de vídeo: 640x360 No es opcional Formato de video: MP4
VII. Grabación continua de vídeo a la tarjeta Micro SD local
>> Asegúrese de que la cámara se ha agregado correctamente a la APP y está en línea
antes de comenzar.
7.1. Inicie la aplicación "Camwf".
7.2. Toque el icono de rueda dentada en la página principal y luego elija "Configuración
de la cámara" en la ventana emergente.
7.3. Desactive la función "Detección de movimiento" y elija el modo de grabación "Full
Time".
7.4. Pulse "Aceptar" para completar la configuración de grabación de tarjeta SD y la cámara
comenzará a grabar vídeo en la tarjeta Micro SD continuamente.
7.5. Vuelve a la página de inicio, presiona el icono de rueda dentada y selecciona
"Grabación SD Tarjeta" para ver los archivos de vídeo guardados en la tarjeta Micro SD.
Sugerencias: Si la cámara está en modo WAN, el video puede mostrar una pantalla negra
en su teléfono o dispositivo móvil durante la reproducción debido a una red de banda ancha
lenta.
[Nota]:
1). Se generará un video clip y se guardará cada 3 minutos automáticamente.
2). La cámara puede grabar vídeo durante 4 horas continuamente con la batería de reserva.
VIII. Restablecimiento
Si por alguna razón la cámara del reloj deja de funcionar o no funciona correctamente,
puede reiniciar la cámara para restaurarla de nuevo al funcionamiento normal.
Opción: Cuando la cámara está encendida, mantenga presionado el botón de reinicio
durante 8 segundos y la cámara marcará 3 veces. La señal WIFI de la cámara llamada
"RT - *******" aparecerá en la página de configuración WIFI del teléfono o del dispositivo
móvil de nuevo en un minuto o así.
IX. Cambiar el nombre de la cámara y cambiar la contraseña
>> Asegúrese de que la cámara se ha agregado correctamente a la APP y está en línea
antes de comenzar.
9.1. Inicie el APP "Camwf".
9.2. Cambie el nombre de la cámara como se indica a continuación:
Paso 1: Toque el icono de rueda dentada en la página principal y luego elija "Configuración
de cuenta" en la ventana emergente.
Paso 2: Borre el nombre predeterminado y escriba nombres como Inicio, Oficina, etc.
Paso 3: Toque "OK" para confirmar el cambio.
9.3. Cambie la contraseña como se indica a continuación:
Paso 1: Vuelve a la página de inicio, toca el ícono de ajustes y luego selecciona
"Configuración de cámara" en la ventana emergente.
Paso 2: En la página "Configuración avanzada", toque "Modificar código de seguridad"
en la sección "Configuración de código de seguridad".
Paso 3: Escriba la contraseña por defecto "888888", luego ingrese una nueva contraseña y
vuelva a ingresarla, finalmente toque "Aceptar" para guardar el cambio.
X. Carga de la batería de reserva
10.1. Coloque la batería de reserva en su lugar y luego conecte la cámara a una toma de
corriente alterna con el adaptador de corriente y el cable USB suministrado.
10.2. La luz indicadora de carga de la batería se iluminará de color amarillo sólido
durante el proceso de carga.
10.3. Tomará 4 horas para obtener una carga completa para la batería de reserva.
10.4. La luz indicadora de carga de la batería se apagará cuando la batería de reserva
esté completamente cargada.
Preguntas Frecuentes
P1: ¿Por qué la señal WIFI de la cámara no aparece en mi página WIFI?
R1: Hay cuatro soluciones a este problema:
1. Saque la batería de reserva, conecte la cámara a una fuente de alimentación de salida
utilizando el cable USB y el adaptador de alimentación DC5V 2.0A suministrado. Espere 2
minutos para que la señal WIFI SSID aparezca.
2. Restablezca la cámara (consulte VIII) y espere a que aparezca la señal WIFI SSID.
3. Mantenga su teléfono o dispositivo móvil dentro del rango de puntos de acceso WIFI de la
cámara, actualizando la página de señal WIFI. Puede tardar hasta 2 minutos en que el punto
de acceso se reconozca en la página de configuración WIFI del teléfono o del dispositivo
móvil.
4. Apague la función WIFI del teléfono o del dispositivo móvil durante un tiempo y luego
enciéndala para buscar de nuevo.
P2: La cámara no se mostrará en la aplicación Camwf?
R2: Asegúrese de que su teléfono o dispositivo móvil todavía se conecte a la señal WIFI de
la cámara y la cámara esté alimentada por la enchufe de corriente o la batería de reserva
esté completamente cargada.
P3: ¿Por qué la pantalla de video en vivo aparece en negro y un círculo de búsqueda gira en
el centro pero nada aparece?
R3: Si la velocidad WIFI conectada a la cámara es baja, espere de 10 a 30 segundos para
que aparezca el vídeo en directo. O puede salir de la pantalla de video en vivo y entrar en la
pantalla de nuevo en un minuto.
P4: ¿Por qué las imágenes de video no tienen imagen pero ruido durante la
reproducción en mi PC?
R4: Cuando la cámara está en batería baja durante el proceso de grabación de vídeo, esto
sucede. Por lo tanto, si necesita la cámara para grabar a tiempo completo, le recomendamos
que cargue la cámara utilizando el adaptador de alimentación DC5V 2.0A y el cable USB
incluidos durante el proceso de grabación de vídeo.
P5: Aunque mantengo la cámara cargada, la señal WIFI todavía cae?
R5: Asegúrese de que utiliza nuestro adaptador de corriente DC5V 2.0A para cargar la
cámara. Si el adaptador de alimentación es inferior a DC5V 2.0A, por ejemplo, DC5V 1.0A,
la señal WIFI de la cámara será inestable y seguirá cayendo. Además, no recomendamos
que conecte la cámara directamente a su PC para cargarla, ya que la salida actual no será
suficiente para que la cámara funcione normalmente.
P6: ¿La cámara no mantiene los ajustes de Wifi y continúa mostrando que la
cámara está sin conexión?
R6: Asegúrese de que la cámara esté dentro del rango de buena señal WIFI. O si está
utilizando la batería de reserva, compruebe si el adaptador de alimentación está conectado
correctamente durante mucho tiempo.
P7: ¿La cámara seguirá funcionando si se apaga la cámara?
R7: Si la cámara está en modo P2P (LAN), la cámara todavía puede trabajar y grabar vídeo
siempre que la batería de respaldo suministre energía para que la cámara funcione. Si la
cámara está en modo WAN, no funcionará hasta que se restablezca la alimentación y el
acceso a Internet esté disponible.
P8: ¿Cómo agregar la cámara a más dispositivos?
R8: Asegúrese de que la cámara ya está en modo WAN. A continuación, inicie la aplicación
"Camwf" en sus otros dispositivos Android, toque el ícono "+", escanee el código QR en la
parte posterior de la cámara para obtener el UID y la contraseña de la cámara. O ingrese el
UID de la cámara (una combinación única de números y letras específicos de su cámara) y
contraseña. Finalmente, puntee en "Aceptar" para agregar la cámara a la APP.
P9: ¿Qué hacer si olvido mi contraseña?
R9: Tendrá que restablecer el dispositivo a los ajustes de fábrica (véase VIII) y volver a
agregar la cámara.
P10: ¿La cámara no graba ningún vídeo en la tarjeta Micro SD?
R10: Apague la cámara, extraiga la tarjeta Micro SD, formatee la tarjeta SD e introdúzcala en
la ranura de la tarjeta SD para volver a intentarlo.
P11: ¿Cuántos dispositivos móviles pueden conectarse a la cámara al mismo tiempo?
R11: Sin límite.
P12: ¿Cuántas cámaras son compatibles con la aplicación móvil?
R12: Sin límite.
P13: Cómo encender los LEDs de IR?
R13: Cuando la iluminación es inferior a 10 lux, los LED IR se encenderán automáticamente.
La distancia IR es de 2 metros (6.5 pies).
P14: ¿Cómo reproducir el video guardado en la tarjeta Micro SD?
R14: Utilice un lector de tarjetas para leer y reproducir el video en su PC. O use la aplicación
"Camwf" para reproducir (ver 7.5)
P15: ¿Hay algún software de cliente de PC que pueda utilizar en mi PC con
Windows?
R15: Enlace de descarga de software de cliente de PC:
Http://www.wiseupshop.com/download?name=WIFI34&Submit=++++++++
P16: ¿Por qué la visualización del tiempo no es estable, siempre parpadeando?
R16: Debido a que la batería de reserva es baja o la fuente de alimentación de salida no
está conectada correctamente.

I. Descripción del Producto
1. LEDs IR
2. Lente de la Cámara
3. Botón Set
4. Botón Plus
5. Ranura para Tarjetas micro SD
6. Botón de Reseteo
7. Interruptor de Encendido
8. Puerto USB
9. Indicador Luminoso WIFI
10. Indicador de Encendido
11. Indicador de Carga de la Batería
12. Batería de Reserva Recargable
II. Qué hay en la caja
-1 × Cámara de Reloj WIFI
-1 × Cable USB
-1 × AC110-240V a DC 5V 2A Adaptador de Corriente
-1 × 8GB Micro SD Tarjeta (ya montada en la ranura para tarjetas Micro SD)
-1 × Batería de Respaldo Recargable
-1 × Película Aislante
III. Antes de que empieces
>> Retire la película aislante para el primer uso.
3.1. Prepara la parte del reloj
3.1.1. Abra la tapa trasera, conecte el reloj directamente a una toma de corriente de CA con
el adaptador de alimentación incluido, la pantalla de tiempo se iluminará brillantemente.
3.1.2. Presione el botón Set una vez y la hora comenzará a parpadear, luego presione el
botón Plus para ajustar la hora actual.
3.1.3. Presione el botón Set otra vez para guardar el ajuste de hora y los minutos
comenzarán a parpadear, luego presione el botón Plus para ajustar los minutos actuales.
3.1.4. Pulse el botón Set para guardar la configuración de los minutos. Presione el botón
Plus para cambiar entre el modo de 12 horas y 24 horas, luego presione el botón Set una
vez para guardar el ajuste.
3.2. Obtener WIFI Cámara Lista
3.2.1. Asegúrese de que la cámara esté completamente cargada, de que la tarjeta Micro
SD ya esté formateada y esté bien instalada en la ranura de la tarjeta SD de la cámara,
o no funcionará. Le recomendamos que utilice una tarjeta SDHC de clase 10 Micro SD.
3.2.2. Encienda la cámara deslizando el interruptor de encendido a la posición ON. Las
luces indicadoras de carga y alimentación se iluminarán de color amarillo sólido mientras
la luz indicadora WIFI continuará parpadeando en amarillo, indicando que la señal WIFI
de la cámara está lista.
IV. Configuración de la red
4.1. Instalar la aplicación "Camwf" en Android Smartphone o Tablet PC
Escanee el código QR abajo para descargar la aplicación "Camwf" en su smartphone o
tablet PC Android.
4.2. Configuración de la conexión P2P (modo LAN)
4.2.1. Vaya a la página configuración WIFI de su teléfono o dispositivo móvil, conéctese a la
señal WIFI de la cámara llamada "RT - **********". Espere a que el WIFI sea conectado y su
barra de estado del teléfono aparecerá Símbolo de WIFI como abajo:
[Nota]:
Si no se puede encontrar la señal WIFI de la cámara después de mucho tiempo,
consulte Q1 en la página de preguntas frecuentes al final de esta guía del usuario para obtener
soluciones detalladas.
4.2.2. Ejecute la aplicación "Camwf".
4.2.3. Añada la cámara a la aplicación "Camwf" como se indica a continuación:
Toque el símbolo + en la esquina superior derecha> Búsqueda de la cámara> Toque el
UID de la cámara> Puntee en Aceptar.
4.2.4. Si la cámara muestra "en línea" en la página de inicio, significa que la configuración de
P2P (LAN) de la cámara es correcta y la cámara ha entrado en modo LAN. Puede ver en
directo o grabar vídeo en el modo P2P.
[Nota]:
En este modo, sólo puede ver vídeo localmente, dentro de los 15 metros (49 pies) de
rango abierto.
Consejos: En la pantalla de vídeo en directo, puede colocar su dedo índice y pulgar en la
pantalla y luego deslizar hacia dentro y hacia fuera en un área específica para acercar y
alejar.
4.3. Configuración de visualización remota (modo WAN)
>> Antes de configurar la vista remota, asegúrese de que la cámara se ha agregado
correctamente a la APP en el modo P2P (LAN) y está en línea.
4.3.1. Inicie la aplicación "Camwf".
4.3.2. Siga los pasos a continuación para configurar la función de visualización remota:
Paso 1: En la página de inicio, toque el icono de rueda dentada y luego elija "Configuración
de la cámara" en la ventana emergente.
Paso 2: En la página "Configuración avanzada", toque "Administrar redes Wi-Fi" en la
sección "Configuración WIFI".
Paso 3: En una lista de redes disponibles en el área, seleccione el punto de acceso WIFI
deseado para registrar la cámara.
Paso 4: Toque "OK" para completar la configuración de la vista remota. La cámara se
reiniciará automáticamente y suena dos veces suavemente en 8 segundos.
¿Cómo comprobar si la función de vista remota funciona?
1. Salga de la aplicación "Camwf".
2. Vuelva a la página de configuración WIFI de su teléfono o dispositivo móvil, salga de
su teléfono o dispositivo móvil de la red WIFI actual, inscriba su teléfono o dispositivo
móvil en otra zona Wi-Fi WIFI o puede desactivar la función WIFI, habilitar su teléfono
móvil Datos de red en su lugar.
3. Asegúrese de que su smartphone o Tablet PC tenga acceso a Internet y vuelva a iniciar la
aplicación "Camwf". Si la cámara muestra "En línea" en la página de inicio, significa que la
configuración de la vista remota se ha completado y la cámara ha entrado en el modo WAN.
Ahora puede ver videos en directo o grabados de forma remota desde cualquier ubicación.
[Nota]:
Cuando la cámara tintinea dos veces, significa que la configuración WIFI es correcta. Si
la cámara muestra "Connect Fail" en la página y emite un pitido dos veces, significa que la
configuración WIFI ha fallado y la cámara volverá al modo P2P automáticamente en 1 minuto;
Usted necesita configurar de nuevo.
V. Configuración de grabación de detección de movimiento
>> Asegúrese de que la cámara se ha agregado correctamente a la APP y está en línea
antes de comenzar.
5.1. Inicie la aplicación "Camwf".
5.2. Toque el icono de rueda dentada en la página de inicio y, a continuación, elija
"Configuración de cámara" en la ventana emergente.
5.3. En la página "Configuración avanzada", seleccione la sensibilidad de detección de
movimiento y seleccione el modo de grabación "Alarma".
5.4. Pulse "Aceptar" para completar la función de detección de movimiento.
5.5. Cuando se detecta un movimiento, la cámara graba un vídeo automáticamente en la
tarjeta Micro SD local. Vuelve a la página de inicio, presiona el ícono de rueda dentada y
elige "Registro SD Tarjeta" para ver el video basado en la detección de movimiento.
Sugerencias: Si la cámara está en modo WAN, el video puede mostrar una pantalla en
negro en su teléfono durante la reproducción debido a la red de banda ancha lenta.
[Nota]:
Resolución de vídeo: 1920 × 1080P No es opcional Formato de vídeo: AVI
VI. Grabación de vídeo directamente a un teléfono inteligente o Tablet PC
>> Asegúrese de que la cámara se ha agregado correctamente a la APP y está en línea
antes de comenzar.
6.1. Inicie la aplicación "Camwf". Presiona el ícono de la cámara para entrar en la pantalla de
video en vivo.
6.2. Pulse el botón de grabación de vídeo remoto una vez para iniciar o detener la
grabación de vídeo. Los archivos de vídeo se guardarán en la memoria flash del teléfono o
del dispositivo móvil. Estas imágenes de vídeo vendrán sin audio.
6.3. Echa un vistazo a los archivos de vídeo.
Opción 1: En la página de vídeo en directo , puede tocar el icono de la galería para
ver los archivos de imagen y vídeo.
Opción 2: Vuelva a la página de inicio, puede tocar el ícono de rueda dentada y luego
elegir "Ver instantánea" en la ventana emergente para ver los archivos de imagen y vídeo.
[Nota]:
Resolución de vídeo: 640x360 No es opcional Formato de video: MP4
VII. Grabación continua de vídeo a la tarjeta Micro SD local
>> Asegúrese de que la cámara se ha agregado correctamente a la APP y está en línea
antes de comenzar.
7.1. Inicie la aplicación "Camwf".
7.2. Toque el icono de rueda dentada en la página principal y luego elija "Configuración
de la cámara" en la ventana emergente.
7.3. Desactive la función "Detección de movimiento" y elija el modo de grabación "Full
Time".
7.4. Pulse "Aceptar" para completar la configuración de grabación de tarjeta SD y la cámara
comenzará a grabar vídeo en la tarjeta Micro SD continuamente.
7.5. Vuelve a la página de inicio, presiona el icono de rueda dentada y selecciona
"Grabación SD Tarjeta" para ver los archivos de vídeo guardados en la tarjeta Micro SD.
Sugerencias: Si la cámara está en modo WAN, el video puede mostrar una pantalla negra
en su teléfono o dispositivo móvil durante la reproducción debido a una red de banda ancha
lenta.
[Nota]:
1). Se generará un video clip y se guardará cada 3 minutos automáticamente.
2). La cámara puede grabar vídeo durante 4 horas continuamente con la batería de reserva.
VIII. Restablecimiento
Si por alguna razón la cámara del reloj deja de funcionar o no funciona correctamente,
puede reiniciar la cámara para restaurarla de nuevo al funcionamiento normal.
Opción: Cuando la cámara está encendida, mantenga presionado el botón de reinicio
durante 8 segundos y la cámara marcará 3 veces. La señal WIFI de la cámara llamada
"RT - *******" aparecerá en la página de configuración WIFI del teléfono o del dispositivo
móvil de nuevo en un minuto o así.
IX. Cambiar el nombre de la cámara y cambiar la contraseña
>> Asegúrese de que la cámara se ha agregado correctamente a la APP y está en línea
antes de comenzar.
9.1. Inicie el APP "Camwf".
9.2. Cambie el nombre de la cámara como se indica a continuación:
Paso 1: Toque el icono de rueda dentada en la página principal y luego elija "Configuración
de cuenta" en la ventana emergente.
Paso 2: Borre el nombre predeterminado y escriba nombres como Inicio, Oficina, etc.
Paso 3: Toque "OK" para confirmar el cambio.
9.3. Cambie la contraseña como se indica a continuación:
Paso 1: Vuelve a la página de inicio, toca el ícono de ajustes y luego selecciona
"Configuración de cámara" en la ventana emergente.
Paso 2: En la página "Configuración avanzada", toque "Modificar código de seguridad"
en la sección "Configuración de código de seguridad".
Paso 3: Escriba la contraseña por defecto "888888", luego ingrese una nueva contraseña y
vuelva a ingresarla, finalmente toque "Aceptar" para guardar el cambio.
X. Carga de la batería de reserva
10.1. Coloque la batería de reserva en su lugar y luego conecte la cámara a una toma de
corriente alterna con el adaptador de corriente y el cable USB suministrado.
10.2. La luz indicadora de carga de la batería se iluminará de color amarillo sólido
durante el proceso de carga.
10.3. Tomará 4 horas para obtener una carga completa para la batería de reserva.
10.4. La luz indicadora de carga de la batería se apagará cuando la batería de reserva
esté completamente cargada.
Preguntas Frecuentes
P1: ¿Por qué la señal WIFI de la cámara no aparece en mi página WIFI?
R1: Hay cuatro soluciones a este problema:
1. Saque la batería de reserva, conecte la cámara a una fuente de alimentación de salida
utilizando el cable USB y el adaptador de alimentación DC5V 2.0A suministrado. Espere 2
minutos para que la señal WIFI SSID aparezca.
2. Restablezca la cámara (consulte VIII) y espere a que aparezca la señal WIFI SSID.
3. Mantenga su teléfono o dispositivo móvil dentro del rango de puntos de acceso WIFI de la
cámara, actualizando la página de señal WIFI. Puede tardar hasta 2 minutos en que el punto
de acceso se reconozca en la página de configuración WIFI del teléfono o del dispositivo
móvil.
4. Apague la función WIFI del teléfono o del dispositivo móvil durante un tiempo y luego
enciéndala para buscar de nuevo.
P2: La cámara no se mostrará en la aplicación Camwf?
R2: Asegúrese de que su teléfono o dispositivo móvil todavía se conecte a la señal WIFI de
la cámara y la cámara esté alimentada por la enchufe de corriente o la batería de reserva
esté completamente cargada.
P3: ¿Por qué la pantalla de video en vivo aparece en negro y un círculo de búsqueda gira en
el centro pero nada aparece?
R3: Si la velocidad WIFI conectada a la cámara es baja, espere de 10 a 30 segundos para
que aparezca el vídeo en directo. O puede salir de la pantalla de video en vivo y entrar en la
pantalla de nuevo en un minuto.
P4: ¿Por qué las imágenes de video no tienen imagen pero ruido durante la
reproducción en mi PC?
R4: Cuando la cámara está en batería baja durante el proceso de grabación de vídeo, esto
sucede. Por lo tanto, si necesita la cámara para grabar a tiempo completo, le recomendamos
que cargue la cámara utilizando el adaptador de alimentación DC5V 2.0A y el cable USB
incluidos durante el proceso de grabación de vídeo.
P5: Aunque mantengo la cámara cargada, la señal WIFI todavía cae?
R5: Asegúrese de que utiliza nuestro adaptador de corriente DC5V 2.0A para cargar la
cámara. Si el adaptador de alimentación es inferior a DC5V 2.0A, por ejemplo, DC5V 1.0A,
la señal WIFI de la cámara será inestable y seguirá cayendo. Además, no recomendamos
que conecte la cámara directamente a su PC para cargarla, ya que la salida actual no será
suficiente para que la cámara funcione normalmente.
P6: ¿La cámara no mantiene los ajustes de Wifi y continúa mostrando que la
cámara está sin conexión?
R6: Asegúrese de que la cámara esté dentro del rango de buena señal WIFI. O si está
utilizando la batería de reserva, compruebe si el adaptador de alimentación está conectado
correctamente durante mucho tiempo.
P7: ¿La cámara seguirá funcionando si se apaga la cámara?
R7: Si la cámara está en modo P2P (LAN), la cámara todavía puede trabajar y grabar vídeo
siempre que la batería de respaldo suministre energía para que la cámara funcione. Si la
cámara está en modo WAN, no funcionará hasta que se restablezca la alimentación y el
acceso a Internet esté disponible.
P8: ¿Cómo agregar la cámara a más dispositivos?
R8: Asegúrese de que la cámara ya está en modo WAN. A continuación, inicie la aplicación
"Camwf" en sus otros dispositivos Android, toque el ícono "+", escanee el código QR en la
parte posterior de la cámara para obtener el UID y la contraseña de la cámara. O ingrese el
UID de la cámara (una combinación única de números y letras específicos de su cámara) y
contraseña. Finalmente, puntee en "Aceptar" para agregar la cámara a la APP.
P9: ¿Qué hacer si olvido mi contraseña?
R9: Tendrá que restablecer el dispositivo a los ajustes de fábrica (véase VIII) y volver a
agregar la cámara.
P10: ¿La cámara no graba ningún vídeo en la tarjeta Micro SD?
R10: Apague la cámara, extraiga la tarjeta Micro SD, formatee la tarjeta SD e introdúzcala en
la ranura de la tarjeta SD para volver a intentarlo.
P11: ¿Cuántos dispositivos móviles pueden conectarse a la cámara al mismo tiempo?
R11: Sin límite.
P12: ¿Cuántas cámaras son compatibles con la aplicación móvil?
R12: Sin límite.
P13: Cómo encender los LEDs de IR?
R13: Cuando la iluminación es inferior a 10 lux, los LED IR se encenderán automáticamente.
La distancia IR es de 2 metros (6.5 pies).
P14: ¿Cómo reproducir el video guardado en la tarjeta Micro SD?
R14: Utilice un lector de tarjetas para leer y reproducir el video en su PC. O use la aplicación
"Camwf" para reproducir (ver 7.5)
P15: ¿Hay algún software de cliente de PC que pueda utilizar en mi PC con
Windows?
R15: Enlace de descarga de software de cliente de PC:
Http://www.wiseupshop.com/download?name=WIFI34&Submit=++++++++
P16: ¿Por qué la visualización del tiempo no es estable, siempre parpadeando?
R16: Debido a que la batería de reserva es baja o la fuente de alimentación de salida no
está conectada correctamente.

I. Descripción del Producto
1. LEDs IR
2. Lente de la Cámara
3. Botón Set
4. Botón Plus
5. Ranura para Tarjetas micro SD
6. Botón de Reseteo
7. Interruptor de Encendido
8. Puerto USB
9. Indicador Luminoso WIFI
10. Indicador de Encendido
11. Indicador de Carga de la Batería
12. Batería de Reserva Recargable
II. Qué hay en la caja
-1 × Cámara de Reloj WIFI
-1 × Cable USB
-1 × AC110-240V a DC 5V 2A Adaptador de Corriente
-1 × 8GB Micro SD Tarjeta (ya montada en la ranura para tarjetas Micro SD)
-1 × Batería de Respaldo Recargable
-1 × Película Aislante
III. Antes de que empieces
>> Retire la película aislante para el primer uso.
3.1. Prepara la parte del reloj
3.1.1. Abra la tapa trasera, conecte el reloj directamente a una toma de corriente de CA con
el adaptador de alimentación incluido, la pantalla de tiempo se iluminará brillantemente.
3.1.2. Presione el botón Set una vez y la hora comenzará a parpadear, luego presione el
botón Plus para ajustar la hora actual.
3.1.3. Presione el botón Set otra vez para guardar el ajuste de hora y los minutos
comenzarán a parpadear, luego presione el botón Plus para ajustar los minutos actuales.
3.1.4. Pulse el botón Set para guardar la configuración de los minutos. Presione el botón
Plus para cambiar entre el modo de 12 horas y 24 horas, luego presione el botón Set una
vez para guardar el ajuste.
3.2. Obtener WIFI Cámara Lista
3.2.1. Asegúrese de que la cámara esté completamente cargada, de que la tarjeta Micro
SD ya esté formateada y esté bien instalada en la ranura de la tarjeta SD de la cámara,
o no funcionará. Le recomendamos que utilice una tarjeta SDHC de clase 10 Micro SD.
3.2.2. Encienda la cámara deslizando el interruptor de encendido a la posición ON. Las
luces indicadoras de carga y alimentación se iluminarán de color amarillo sólido mientras
la luz indicadora WIFI continuará parpadeando en amarillo, indicando que la señal WIFI
de la cámara está lista.
IV. Configuración de la red
4.1. Instalar la aplicación "Camwf" en Android Smartphone o Tablet PC
Escanee el código QR abajo para descargar la aplicación "Camwf" en su smartphone o
tablet PC Android.
4.2. Configuración de la conexión P2P (modo LAN)
4.2.1. Vaya a la página configuración WIFI de su teléfono o dispositivo móvil, conéctese a la
señal WIFI de la cámara llamada "RT - **********". Espere a que el WIFI sea conectado y su
barra de estado del teléfono aparecerá Símbolo de WIFI como abajo:
[Nota]:
Si no se puede encontrar la señal WIFI de la cámara después de mucho tiempo,
consulte Q1 en la página de preguntas frecuentes al final de esta guía del usuario para obtener
soluciones detalladas.
4.2.2. Ejecute la aplicación "Camwf".
4.2.3. Añada la cámara a la aplicación "Camwf" como se indica a continuación:
Toque el símbolo + en la esquina superior derecha> Búsqueda de la cámara> Toque el
UID de la cámara> Puntee en Aceptar.
4.2.4. Si la cámara muestra "en línea" en la página de inicio, significa que la configuración de
P2P (LAN) de la cámara es correcta y la cámara ha entrado en modo LAN. Puede ver en
directo o grabar vídeo en el modo P2P.
[Nota]:
En este modo, sólo puede ver vídeo localmente, dentro de los 15 metros (49 pies) de
rango abierto.
Consejos: En la pantalla de vídeo en directo, puede colocar su dedo índice y pulgar en la
pantalla y luego deslizar hacia dentro y hacia fuera en un área específica para acercar y
alejar.
4.3. Configuración de visualización remota (modo WAN)
>> Antes de configurar la vista remota, asegúrese de que la cámara se ha agregado
correctamente a la APP en el modo P2P (LAN) y está en línea.
4.3.1. Inicie la aplicación "Camwf".
4.3.2. Siga los pasos a continuación para configurar la función de visualización remota:
Paso 1: En la página de inicio, toque el icono de rueda dentada y luego elija "Configuración
de la cámara" en la ventana emergente.
Paso 2: En la página "Configuración avanzada", toque "Administrar redes Wi-Fi" en la
sección "Configuración WIFI".
Paso 3: En una lista de redes disponibles en el área, seleccione el punto de acceso WIFI
deseado para registrar la cámara.
Paso 4: Toque "OK" para completar la configuración de la vista remota. La cámara se
reiniciará automáticamente y suena dos veces suavemente en 8 segundos.
¿Cómo comprobar si la función de vista remota funciona?
1. Salga de la aplicación "Camwf".
2. Vuelva a la página de configuración WIFI de su teléfono o dispositivo móvil, salga de
su teléfono o dispositivo móvil de la red WIFI actual, inscriba su teléfono o dispositivo
móvil en otra zona Wi-Fi WIFI o puede desactivar la función WIFI, habilitar su teléfono
móvil Datos de red en su lugar.
3. Asegúrese de que su smartphone o Tablet PC tenga acceso a Internet y vuelva a iniciar la
aplicación "Camwf". Si la cámara muestra "En línea" en la página de inicio, significa que la
configuración de la vista remota se ha completado y la cámara ha entrado en el modo WAN.
Ahora puede ver videos en directo o grabados de forma remota desde cualquier ubicación.
[Nota]:
Cuando la cámara tintinea dos veces, significa que la configuración WIFI es correcta. Si
la cámara muestra "Connect Fail" en la página y emite un pitido dos veces, significa que la
configuración WIFI ha fallado y la cámara volverá al modo P2P automáticamente en 1 minuto;
Usted necesita configurar de nuevo.
V. Configuración de grabación de detección de movimiento
>> Asegúrese de que la cámara se ha agregado correctamente a la APP y está en línea
antes de comenzar.
5.1. Inicie la aplicación "Camwf".
5.2. Toque el icono de rueda dentada en la página de inicio y, a continuación, elija
"Configuración de cámara" en la ventana emergente.
5.3. En la página "Configuración avanzada", seleccione la sensibilidad de detección de
movimiento y seleccione el modo de grabación "Alarma".
5.4. Pulse "Aceptar" para completar la función de detección de movimiento.
5.5. Cuando se detecta un movimiento, la cámara graba un vídeo automáticamente en la
tarjeta Micro SD local. Vuelve a la página de inicio, presiona el ícono de rueda dentada y
elige "Registro SD Tarjeta" para ver el video basado en la detección de movimiento.
Sugerencias: Si la cámara está en modo WAN, el video puede mostrar una pantalla en
negro en su teléfono durante la reproducción debido a la red de banda ancha lenta.
[Nota]:
Resolución de vídeo: 1920 × 1080P No es opcional Formato de vídeo: AVI
VI. Grabación de vídeo directamente a un teléfono inteligente o Tablet PC
>> Asegúrese de que la cámara se ha agregado correctamente a la APP y está en línea
antes de comenzar.
6.1. Inicie la aplicación "Camwf". Presiona el ícono de la cámara para entrar en la pantalla de
video en vivo.
6.2. Pulse el botón de grabación de vídeo remoto una vez para iniciar o detener la
grabación de vídeo. Los archivos de vídeo se guardarán en la memoria flash del teléfono o
del dispositivo móvil. Estas imágenes de vídeo vendrán sin audio.
6.3. Echa un vistazo a los archivos de vídeo.
Opción 1: En la página de vídeo en directo , puede tocar el icono de la galería para
ver los archivos de imagen y vídeo.
Opción 2: Vuelva a la página de inicio, puede tocar el ícono de rueda dentada y luego
elegir "Ver instantánea" en la ventana emergente para ver los archivos de imagen y vídeo.
[Nota]:
Resolución de vídeo: 640x360 No es opcional Formato de video: MP4
VII. Grabación continua de vídeo a la tarjeta Micro SD local
>> Asegúrese de que la cámara se ha agregado correctamente a la APP y está en línea
antes de comenzar.
7.1. Inicie la aplicación "Camwf".
7.2. Toque el icono de rueda dentada en la página principal y luego elija "Configuración
de la cámara" en la ventana emergente.
7.3. Desactive la función "Detección de movimiento" y elija el modo de grabación "Full
Time".
7.4. Pulse "Aceptar" para completar la configuración de grabación de tarjeta SD y la cámara
comenzará a grabar vídeo en la tarjeta Micro SD continuamente.
7.5. Vuelve a la página de inicio, presiona el icono de rueda dentada y selecciona
"Grabación SD Tarjeta" para ver los archivos de vídeo guardados en la tarjeta Micro SD.
Sugerencias: Si la cámara está en modo WAN, el video puede mostrar una pantalla negra
en su teléfono o dispositivo móvil durante la reproducción debido a una red de banda ancha
lenta.
[Nota]:
1). Se generará un video clip y se guardará cada 3 minutos automáticamente.
2). La cámara puede grabar vídeo durante 4 horas continuamente con la batería de reserva.
VIII. Restablecimiento
Si por alguna razón la cámara del reloj deja de funcionar o no funciona correctamente,
puede reiniciar la cámara para restaurarla de nuevo al funcionamiento normal.
Opción: Cuando la cámara está encendida, mantenga presionado el botón de reinicio
durante 8 segundos y la cámara marcará 3 veces. La señal WIFI de la cámara llamada
"RT - *******" aparecerá en la página de configuración WIFI del teléfono o del dispositivo
móvil de nuevo en un minuto o así.
IX. Cambiar el nombre de la cámara y cambiar la contraseña
>> Asegúrese de que la cámara se ha agregado correctamente a la APP y está en línea
antes de comenzar.
9.1. Inicie el APP "Camwf".
9.2. Cambie el nombre de la cámara como se indica a continuación:
Paso 1: Toque el icono de rueda dentada en la página principal y luego elija "Configuración
de cuenta" en la ventana emergente.
Paso 2: Borre el nombre predeterminado y escriba nombres como Inicio, Oficina, etc.
Paso 3: Toque "OK" para confirmar el cambio.
9.3. Cambie la contraseña como se indica a continuación:
Paso 1: Vuelve a la página de inicio, toca el ícono de ajustes y luego selecciona
"Configuración de cámara" en la ventana emergente.
Paso 2: En la página "Configuración avanzada", toque "Modificar código de seguridad"
en la sección "Configuración de código de seguridad".
Paso 3: Escriba la contraseña por defecto "888888", luego ingrese una nueva contraseña y
vuelva a ingresarla, finalmente toque "Aceptar" para guardar el cambio.
X. Carga de la batería de reserva
10.1. Coloque la batería de reserva en su lugar y luego conecte la cámara a una toma de
corriente alterna con el adaptador de corriente y el cable USB suministrado.
10.2. La luz indicadora de carga de la batería se iluminará de color amarillo sólido
durante el proceso de carga.
10.3. Tomará 4 horas para obtener una carga completa para la batería de reserva.
10.4. La luz indicadora de carga de la batería se apagará cuando la batería de reserva
esté completamente cargada.
Preguntas Frecuentes
P1: ¿Por qué la señal WIFI de la cámara no aparece en mi página WIFI?
R1: Hay cuatro soluciones a este problema:
1. Saque la batería de reserva, conecte la cámara a una fuente de alimentación de salida
utilizando el cable USB y el adaptador de alimentación DC5V 2.0A suministrado. Espere 2
minutos para que la señal WIFI SSID aparezca.
2. Restablezca la cámara (consulte VIII) y espere a que aparezca la señal WIFI SSID.
3. Mantenga su teléfono o dispositivo móvil dentro del rango de puntos de acceso WIFI de la
cámara, actualizando la página de señal WIFI. Puede tardar hasta 2 minutos en que el punto
de acceso se reconozca en la página de configuración WIFI del teléfono o del dispositivo
móvil.
4. Apague la función WIFI del teléfono o del dispositivo móvil durante un tiempo y luego
enciéndala para buscar de nuevo.
P2: La cámara no se mostrará en la aplicación Camwf?
R2: Asegúrese de que su teléfono o dispositivo móvil todavía se conecte a la señal WIFI de
la cámara y la cámara esté alimentada por la enchufe de corriente o la batería de reserva
esté completamente cargada.
P3: ¿Por qué la pantalla de video en vivo aparece en negro y un círculo de búsqueda gira en
el centro pero nada aparece?
R3: Si la velocidad WIFI conectada a la cámara es baja, espere de 10 a 30 segundos para
que aparezca el vídeo en directo. O puede salir de la pantalla de video en vivo y entrar en la
pantalla de nuevo en un minuto.
P4: ¿Por qué las imágenes de video no tienen imagen pero ruido durante la
reproducción en mi PC?
R4: Cuando la cámara está en batería baja durante el proceso de grabación de vídeo, esto
sucede. Por lo tanto, si necesita la cámara para grabar a tiempo completo, le recomendamos
que cargue la cámara utilizando el adaptador de alimentación DC5V 2.0A y el cable USB
incluidos durante el proceso de grabación de vídeo.
P5: Aunque mantengo la cámara cargada, la señal WIFI todavía cae?
R5: Asegúrese de que utiliza nuestro adaptador de corriente DC5V 2.0A para cargar la
cámara. Si el adaptador de alimentación es inferior a DC5V 2.0A, por ejemplo, DC5V 1.0A,
la señal WIFI de la cámara será inestable y seguirá cayendo. Además, no recomendamos
que conecte la cámara directamente a su PC para cargarla, ya que la salida actual no será
suficiente para que la cámara funcione normalmente.
P6: ¿La cámara no mantiene los ajustes de Wifi y continúa mostrando que la
cámara está sin conexión?
R6: Asegúrese de que la cámara esté dentro del rango de buena señal WIFI. O si está
utilizando la batería de reserva, compruebe si el adaptador de alimentación está conectado
correctamente durante mucho tiempo.
P7: ¿La cámara seguirá funcionando si se apaga la cámara?
R7: Si la cámara está en modo P2P (LAN), la cámara todavía puede trabajar y grabar vídeo
siempre que la batería de respaldo suministre energía para que la cámara funcione. Si la
cámara está en modo WAN, no funcionará hasta que se restablezca la alimentación y el
acceso a Internet esté disponible.
P8: ¿Cómo agregar la cámara a más dispositivos?
R8: Asegúrese de que la cámara ya está en modo WAN. A continuación, inicie la aplicación
"Camwf" en sus otros dispositivos Android, toque el ícono "+", escanee el código QR en la
parte posterior de la cámara para obtener el UID y la contraseña de la cámara. O ingrese el
UID de la cámara (una combinación única de números y letras específicos de su cámara) y
contraseña. Finalmente, puntee en "Aceptar" para agregar la cámara a la APP.
P9: ¿Qué hacer si olvido mi contraseña?
R9: Tendrá que restablecer el dispositivo a los ajustes de fábrica (véase VIII) y volver a
agregar la cámara.
P10: ¿La cámara no graba ningún vídeo en la tarjeta Micro SD?
R10: Apague la cámara, extraiga la tarjeta Micro SD, formatee la tarjeta SD e introdúzcala en
la ranura de la tarjeta SD para volver a intentarlo.
P11: ¿Cuántos dispositivos móviles pueden conectarse a la cámara al mismo tiempo?
R11: Sin límite.
P12: ¿Cuántas cámaras son compatibles con la aplicación móvil?
R12: Sin límite.
P13: Cómo encender los LEDs de IR?
R13: Cuando la iluminación es inferior a 10 lux, los LED IR se encenderán automáticamente.
La distancia IR es de 2 metros (6.5 pies).
P14: ¿Cómo reproducir el video guardado en la tarjeta Micro SD?
R14: Utilice un lector de tarjetas para leer y reproducir el video en su PC. O use la aplicación
"Camwf" para reproducir (ver 7.5)
P15: ¿Hay algún software de cliente de PC que pueda utilizar en mi PC con
Windows?
R15: Enlace de descarga de software de cliente de PC:
Http://www.wiseupshop.com/download?name=WIFI34&Submit=++++++++
P16: ¿Por qué la visualización del tiempo no es estable, siempre parpadeando?
R16: Debido a que la batería de reserva es baja o la fuente de alimentación de salida no
está conectada correctamente.

I. Descripción del Producto
1. LEDs IR
2. Lente de la Cámara
3. Botón Set
4. Botón Plus
5. Ranura para Tarjetas micro SD
6. Botón de Reseteo
7. Interruptor de Encendido
8. Puerto USB
9. Indicador Luminoso WIFI
10. Indicador de Encendido
11. Indicador de Carga de la Batería
12. Batería de Reserva Recargable
II. Qué hay en la caja
-1 × Cámara de Reloj WIFI
-1 × Cable USB
-1 × AC110-240V a DC 5V 2A Adaptador de Corriente
-1 × 8GB Micro SD Tarjeta (ya montada en la ranura para tarjetas Micro SD)
-1 × Batería de Respaldo Recargable
-1 × Película Aislante
III. Antes de que empieces
>> Retire la película aislante para el primer uso.
3.1. Prepara la parte del reloj
3.1.1. Abra la tapa trasera, conecte el reloj directamente a una toma de corriente de CA con
el adaptador de alimentación incluido, la pantalla de tiempo se iluminará brillantemente.
3.1.2. Presione el botón Set una vez y la hora comenzará a parpadear, luego presione el
botón Plus para ajustar la hora actual.
3.1.3. Presione el botón Set otra vez para guardar el ajuste de hora y los minutos
comenzarán a parpadear, luego presione el botón Plus para ajustar los minutos actuales.
3.1.4. Pulse el botón Set para guardar la configuración de los minutos. Presione el botón
Plus para cambiar entre el modo de 12 horas y 24 horas, luego presione el botón Set una
vez para guardar el ajuste.
3.2. Obtener WIFI Cámara Lista
3.2.1. Asegúrese de que la cámara esté completamente cargada, de que la tarjeta Micro
SD ya esté formateada y esté bien instalada en la ranura de la tarjeta SD de la cámara,
o no funcionará. Le recomendamos que utilice una tarjeta SDHC de clase 10 Micro SD.
3.2.2. Encienda la cámara deslizando el interruptor de encendido a la posición ON. Las
luces indicadoras de carga y alimentación se iluminarán de color amarillo sólido mientras
la luz indicadora WIFI continuará parpadeando en amarillo, indicando que la señal WIFI
de la cámara está lista.
IV. Configuración de la red
4.1. Instalar la aplicación "Camwf" en Android Smartphone o Tablet PC
Escanee el código QR abajo para descargar la aplicación "Camwf" en su smartphone o
tablet PC Android.
4.2. Configuración de la conexión P2P (modo LAN)
4.2.1. Vaya a la página configuración WIFI de su teléfono o dispositivo móvil, conéctese a la
señal WIFI de la cámara llamada "RT - **********". Espere a que el WIFI sea conectado y su
barra de estado del teléfono aparecerá Símbolo de WIFI como abajo:
[Nota]:
Si no se puede encontrar la señal WIFI de la cámara después de mucho tiempo,
consulte Q1 en la página de preguntas frecuentes al final de esta guía del usuario para obtener
soluciones detalladas.
4.2.2. Ejecute la aplicación "Camwf".
4.2.3. Añada la cámara a la aplicación "Camwf" como se indica a continuación:
Toque el símbolo + en la esquina superior derecha> Búsqueda de la cámara> Toque el
UID de la cámara> Puntee en Aceptar.
4.2.4. Si la cámara muestra "en línea" en la página de inicio, significa que la configuración de
P2P (LAN) de la cámara es correcta y la cámara ha entrado en modo LAN. Puede ver en
directo o grabar vídeo en el modo P2P.
[Nota]:
En este modo, sólo puede ver vídeo localmente, dentro de los 15 metros (49 pies) de
rango abierto.
Consejos: En la pantalla de vídeo en directo, puede colocar su dedo índice y pulgar en la
pantalla y luego deslizar hacia dentro y hacia fuera en un área específica para acercar y
alejar.
4.3. Configuración de visualización remota (modo WAN)
>> Antes de configurar la vista remota, asegúrese de que la cámara se ha agregado
correctamente a la APP en el modo P2P (LAN) y está en línea.
4.3.1. Inicie la aplicación "Camwf".
4.3.2. Siga los pasos a continuación para configurar la función de visualización remota:
Paso 1: En la página de inicio, toque el icono de rueda dentada y luego elija "Configuración
de la cámara" en la ventana emergente.
Paso 2: En la página "Configuración avanzada", toque "Administrar redes Wi-Fi" en la
sección "Configuración WIFI".
Paso 3: En una lista de redes disponibles en el área, seleccione el punto de acceso WIFI
deseado para registrar la cámara.
Paso 4: Toque "OK" para completar la configuración de la vista remota. La cámara se
reiniciará automáticamente y suena dos veces suavemente en 8 segundos.
¿Cómo comprobar si la función de vista remota funciona?
1. Salga de la aplicación "Camwf".
2. Vuelva a la página de configuración WIFI de su teléfono o dispositivo móvil, salga de
su teléfono o dispositivo móvil de la red WIFI actual, inscriba su teléfono o dispositivo
móvil en otra zona Wi-Fi WIFI o puede desactivar la función WIFI, habilitar su teléfono
móvil Datos de red en su lugar.
3. Asegúrese de que su smartphone o Tablet PC tenga acceso a Internet y vuelva a iniciar la
aplicación "Camwf". Si la cámara muestra "En línea" en la página de inicio, significa que la
configuración de la vista remota se ha completado y la cámara ha entrado en el modo WAN.
Ahora puede ver videos en directo o grabados de forma remota desde cualquier ubicación.
[Nota]:
Cuando la cámara tintinea dos veces, significa que la configuración WIFI es correcta. Si
la cámara muestra "Connect Fail" en la página y emite un pitido dos veces, significa que la
configuración WIFI ha fallado y la cámara volverá al modo P2P automáticamente en 1 minuto;
Usted necesita configurar de nuevo.
V. Configuración de grabación de detección de movimiento
>> Asegúrese de que la cámara se ha agregado correctamente a la APP y está en línea
antes de comenzar.
5.1. Inicie la aplicación "Camwf".
5.2. Toque el icono de rueda dentada en la página de inicio y, a continuación, elija
"Configuración de cámara" en la ventana emergente.
5.3. En la página "Configuración avanzada", seleccione la sensibilidad de detección de
movimiento y seleccione el modo de grabación "Alarma".
5.4. Pulse "Aceptar" para completar la función de detección de movimiento.
5.5. Cuando se detecta un movimiento, la cámara graba un vídeo automáticamente en la
tarjeta Micro SD local. Vuelve a la página de inicio, presiona el ícono de rueda dentada y
elige "Registro SD Tarjeta" para ver el video basado en la detección de movimiento.
Sugerencias: Si la cámara está en modo WAN, el video puede mostrar una pantalla en
negro en su teléfono durante la reproducción debido a la red de banda ancha lenta.
[Nota]:
Resolución de vídeo: 1920 × 1080P No es opcional Formato de vídeo: AVI
VI. Grabación de vídeo directamente a un teléfono inteligente o Tablet PC
>> Asegúrese de que la cámara se ha agregado correctamente a la APP y está en línea
antes de comenzar.
6.1. Inicie la aplicación "Camwf". Presiona el ícono de la cámara para entrar en la pantalla de
video en vivo.
6.2. Pulse el botón de grabación de vídeo remoto una vez para iniciar o detener la
grabación de vídeo. Los archivos de vídeo se guardarán en la memoria flash del teléfono o
del dispositivo móvil. Estas imágenes de vídeo vendrán sin audio.
6.3. Echa un vistazo a los archivos de vídeo.
Opción 1: En la página de vídeo en directo , puede tocar el icono de la galería para
ver los archivos de imagen y vídeo.
Opción 2: Vuelva a la página de inicio, puede tocar el ícono de rueda dentada y luego
elegir "Ver instantánea" en la ventana emergente para ver los archivos de imagen y vídeo.
[Nota]:
Resolución de vídeo: 640x360 No es opcional Formato de video: MP4
VII. Grabación continua de vídeo a la tarjeta Micro SD local
>> Asegúrese de que la cámara se ha agregado correctamente a la APP y está en línea
antes de comenzar.
7.1. Inicie la aplicación "Camwf".
7.2. Toque el icono de rueda dentada en la página principal y luego elija "Configuración
de la cámara" en la ventana emergente.
7.3. Desactive la función "Detección de movimiento" y elija el modo de grabación "Full
Time".
7.4. Pulse "Aceptar" para completar la configuración de grabación de tarjeta SD y la cámara
comenzará a grabar vídeo en la tarjeta Micro SD continuamente.
7.5. Vuelve a la página de inicio, presiona el icono de rueda dentada y selecciona
"Grabación SD Tarjeta" para ver los archivos de vídeo guardados en la tarjeta Micro SD.
Sugerencias: Si la cámara está en modo WAN, el video puede mostrar una pantalla negra
en su teléfono o dispositivo móvil durante la reproducción debido a una red de banda ancha
lenta.
[Nota]:
1). Se generará un video clip y se guardará cada 3 minutos automáticamente.
2). La cámara puede grabar vídeo durante 4 horas continuamente con la batería de reserva.
VIII. Restablecimiento
Si por alguna razón la cámara del reloj deja de funcionar o no funciona correctamente,
puede reiniciar la cámara para restaurarla de nuevo al funcionamiento normal.
Opción: Cuando la cámara está encendida, mantenga presionado el botón de reinicio
durante 8 segundos y la cámara marcará 3 veces. La señal WIFI de la cámara llamada
"RT - *******" aparecerá en la página de configuración WIFI del teléfono o del dispositivo
móvil de nuevo en un minuto o así.
IX. Cambiar el nombre de la cámara y cambiar la contraseña
>> Asegúrese de que la cámara se ha agregado correctamente a la APP y está en línea
antes de comenzar.
9.1. Inicie el APP "Camwf".
9.2. Cambie el nombre de la cámara como se indica a continuación:
Paso 1: Toque el icono de rueda dentada en la página principal y luego elija "Configuración
de cuenta" en la ventana emergente.
Paso 2: Borre el nombre predeterminado y escriba nombres como Inicio, Oficina, etc.
Paso 3: Toque "OK" para confirmar el cambio.
9.3. Cambie la contraseña como se indica a continuación:
Paso 1: Vuelve a la página de inicio, toca el ícono de ajustes y luego selecciona
"Configuración de cámara" en la ventana emergente.
Paso 2: En la página "Configuración avanzada", toque "Modificar código de seguridad"
en la sección "Configuración de código de seguridad".
Paso 3: Escriba la contraseña por defecto "888888", luego ingrese una nueva contraseña y
vuelva a ingresarla, finalmente toque "Aceptar" para guardar el cambio.
X. Carga de la batería de reserva
10.1. Coloque la batería de reserva en su lugar y luego conecte la cámara a una toma de
corriente alterna con el adaptador de corriente y el cable USB suministrado.
10.2. La luz indicadora de carga de la batería se iluminará de color amarillo sólido
durante el proceso de carga.
10.3. Tomará 4 horas para obtener una carga completa para la batería de reserva.
10.4. La luz indicadora de carga de la batería se apagará cuando la batería de reserva
esté completamente cargada.
Preguntas Frecuentes
P1: ¿Por qué la señal WIFI de la cámara no aparece en mi página WIFI?
R1: Hay cuatro soluciones a este problema:
1. Saque la batería de reserva, conecte la cámara a una fuente de alimentación de salida
utilizando el cable USB y el adaptador de alimentación DC5V 2.0A suministrado. Espere 2
minutos para que la señal WIFI SSID aparezca.
2. Restablezca la cámara (consulte VIII) y espere a que aparezca la señal WIFI SSID.
3. Mantenga su teléfono o dispositivo móvil dentro del rango de puntos de acceso WIFI de la
cámara, actualizando la página de señal WIFI. Puede tardar hasta 2 minutos en que el punto
de acceso se reconozca en la página de configuración WIFI del teléfono o del dispositivo
móvil.
4. Apague la función WIFI del teléfono o del dispositivo móvil durante un tiempo y luego
enciéndala para buscar de nuevo.
P2: La cámara no se mostrará en la aplicación Camwf?
R2: Asegúrese de que su teléfono o dispositivo móvil todavía se conecte a la señal WIFI de
la cámara y la cámara esté alimentada por la enchufe de corriente o la batería de reserva
esté completamente cargada.
P3: ¿Por qué la pantalla de video en vivo aparece en negro y un círculo de búsqueda gira en
el centro pero nada aparece?
R3: Si la velocidad WIFI conectada a la cámara es baja, espere de 10 a 30 segundos para
que aparezca el vídeo en directo. O puede salir de la pantalla de video en vivo y entrar en la
pantalla de nuevo en un minuto.
P4: ¿Por qué las imágenes de video no tienen imagen pero ruido durante la
reproducción en mi PC?
R4: Cuando la cámara está en batería baja durante el proceso de grabación de vídeo, esto
sucede. Por lo tanto, si necesita la cámara para grabar a tiempo completo, le recomendamos
que cargue la cámara utilizando el adaptador de alimentación DC5V 2.0A y el cable USB
incluidos durante el proceso de grabación de vídeo.
P5: Aunque mantengo la cámara cargada, la señal WIFI todavía cae?
R5: Asegúrese de que utiliza nuestro adaptador de corriente DC5V 2.0A para cargar la
cámara. Si el adaptador de alimentación es inferior a DC5V 2.0A, por ejemplo, DC5V 1.0A,
la señal WIFI de la cámara será inestable y seguirá cayendo. Además, no recomendamos
que conecte la cámara directamente a su PC para cargarla, ya que la salida actual no será
suficiente para que la cámara funcione normalmente.
P6: ¿La cámara no mantiene los ajustes de Wifi y continúa mostrando que la
cámara está sin conexión?
R6: Asegúrese de que la cámara esté dentro del rango de buena señal WIFI. O si está
utilizando la batería de reserva, compruebe si el adaptador de alimentación está conectado
correctamente durante mucho tiempo.
P7: ¿La cámara seguirá funcionando si se apaga la cámara?
R7: Si la cámara está en modo P2P (LAN), la cámara todavía puede trabajar y grabar vídeo
siempre que la batería de respaldo suministre energía para que la cámara funcione. Si la
cámara está en modo WAN, no funcionará hasta que se restablezca la alimentación y el
acceso a Internet esté disponible.
P8: ¿Cómo agregar la cámara a más dispositivos?
R8: Asegúrese de que la cámara ya está en modo WAN. A continuación, inicie la aplicación
"Camwf" en sus otros dispositivos Android, toque el ícono "+", escanee el código QR en la
parte posterior de la cámara para obtener el UID y la contraseña de la cámara. O ingrese el
UID de la cámara (una combinación única de números y letras específicos de su cámara) y
contraseña. Finalmente, puntee en "Aceptar" para agregar la cámara a la APP.
P9: ¿Qué hacer si olvido mi contraseña?
R9: Tendrá que restablecer el dispositivo a los ajustes de fábrica (véase VIII) y volver a
agregar la cámara.
P10: ¿La cámara no graba ningún vídeo en la tarjeta Micro SD?
R10: Apague la cámara, extraiga la tarjeta Micro SD, formatee la tarjeta SD e introdúzcala en
la ranura de la tarjeta SD para volver a intentarlo.
P11: ¿Cuántos dispositivos móviles pueden conectarse a la cámara al mismo tiempo?
R11: Sin límite.
P12: ¿Cuántas cámaras son compatibles con la aplicación móvil?
R12: Sin límite.
P13: Cómo encender los LEDs de IR?
R13: Cuando la iluminación es inferior a 10 lux, los LED IR se encenderán automáticamente.
La distancia IR es de 2 metros (6.5 pies).
P14: ¿Cómo reproducir el video guardado en la tarjeta Micro SD?
R14: Utilice un lector de tarjetas para leer y reproducir el video en su PC. O use la aplicación
"Camwf" para reproducir (ver 7.5)
P15: ¿Hay algún software de cliente de PC que pueda utilizar en mi PC con
Windows?
R15: Enlace de descarga de software de cliente de PC:
Http://www.wiseupshop.com/download?name=WIFI34&Submit=++++++++
P16: ¿Por qué la visualización del tiempo no es estable, siempre parpadeando?
R16: Debido a que la batería de reserva es baja o la fuente de alimentación de salida no
está conectada correctamente.

I. Descripción del Producto
1. LEDs IR
2. Lente de la Cámara
3. Botón Set
4. Botón Plus
5. Ranura para Tarjetas micro SD
6. Botón de Reseteo
7. Interruptor de Encendido
8. Puerto USB
9. Indicador Luminoso WIFI
10. Indicador de Encendido
11. Indicador de Carga de la Batería
12. Batería de Reserva Recargable
II. Qué hay en la caja
-1 × Cámara de Reloj WIFI
-1 × Cable USB
-1 × AC110-240V a DC 5V 2A Adaptador de Corriente
-1 × 8GB Micro SD Tarjeta (ya montada en la ranura para tarjetas Micro SD)
-1 × Batería de Respaldo Recargable
-1 × Película Aislante
III. Antes de que empieces
>> Retire la película aislante para el primer uso.
3.1. Prepara la parte del reloj
3.1.1. Abra la tapa trasera, conecte el reloj directamente a una toma de corriente de CA con
el adaptador de alimentación incluido, la pantalla de tiempo se iluminará brillantemente.
3.1.2. Presione el botón Set una vez y la hora comenzará a parpadear, luego presione el
botón Plus para ajustar la hora actual.
3.1.3. Presione el botón Set otra vez para guardar el ajuste de hora y los minutos
comenzarán a parpadear, luego presione el botón Plus para ajustar los minutos actuales.
3.1.4. Pulse el botón Set para guardar la configuración de los minutos. Presione el botón
Plus para cambiar entre el modo de 12 horas y 24 horas, luego presione el botón Set una
vez para guardar el ajuste.
3.2. Obtener WIFI Cámara Lista
3.2.1. Asegúrese de que la cámara esté completamente cargada, de que la tarjeta Micro
SD ya esté formateada y esté bien instalada en la ranura de la tarjeta SD de la cámara,
o no funcionará. Le recomendamos que utilice una tarjeta SDHC de clase 10 Micro SD.
3.2.2. Encienda la cámara deslizando el interruptor de encendido a la posición ON. Las
luces indicadoras de carga y alimentación se iluminarán de color amarillo sólido mientras
la luz indicadora WIFI continuará parpadeando en amarillo, indicando que la señal WIFI
de la cámara está lista.
IV. Configuración de la red
4.1. Instalar la aplicación "Camwf" en Android Smartphone o Tablet PC
Escanee el código QR abajo para descargar la aplicación "Camwf" en su smartphone o
tablet PC Android.
4.2. Configuración de la conexión P2P (modo LAN)
4.2.1. Vaya a la página configuración WIFI de su teléfono o dispositivo móvil, conéctese a la
señal WIFI de la cámara llamada "RT - **********". Espere a que el WIFI sea conectado y su
barra de estado del teléfono aparecerá Símbolo de WIFI como abajo:
[Nota]:
Si no se puede encontrar la señal WIFI de la cámara después de mucho tiempo,
consulte Q1 en la página de preguntas frecuentes al final de esta guía del usuario para obtener
soluciones detalladas.
4.2.2. Ejecute la aplicación "Camwf".
4.2.3. Añada la cámara a la aplicación "Camwf" como se indica a continuación:
Toque el símbolo + en la esquina superior derecha> Búsqueda de la cámara> Toque el
UID de la cámara> Puntee en Aceptar.
4.2.4. Si la cámara muestra "en línea" en la página de inicio, significa que la configuración de
P2P (LAN) de la cámara es correcta y la cámara ha entrado en modo LAN. Puede ver en
directo o grabar vídeo en el modo P2P.
[Nota]:
En este modo, sólo puede ver vídeo localmente, dentro de los 15 metros (49 pies) de
rango abierto.
Consejos: En la pantalla de vídeo en directo, puede colocar su dedo índice y pulgar en la
pantalla y luego deslizar hacia dentro y hacia fuera en un área específica para acercar y
alejar.
4.3. Configuración de visualización remota (modo WAN)
>> Antes de configurar la vista remota, asegúrese de que la cámara se ha agregado
correctamente a la APP en el modo P2P (LAN) y está en línea.
4.3.1. Inicie la aplicación "Camwf".
4.3.2. Siga los pasos a continuación para configurar la función de visualización remota:
Paso 1: En la página de inicio, toque el icono de rueda dentada y luego elija "Configuración
de la cámara" en la ventana emergente.
Paso 2: En la página "Configuración avanzada", toque "Administrar redes Wi-Fi" en la
sección "Configuración WIFI".
Paso 3: En una lista de redes disponibles en el área, seleccione el punto de acceso WIFI
deseado para registrar la cámara.
Paso 4: Toque "OK" para completar la configuración de la vista remota. La cámara se
reiniciará automáticamente y suena dos veces suavemente en 8 segundos.
¿Cómo comprobar si la función de vista remota funciona?
1. Salga de la aplicación "Camwf".
2. Vuelva a la página de configuración WIFI de su teléfono o dispositivo móvil, salga de
su teléfono o dispositivo móvil de la red WIFI actual, inscriba su teléfono o dispositivo
móvil en otra zona Wi-Fi WIFI o puede desactivar la función WIFI, habilitar su teléfono
móvil Datos de red en su lugar.
3. Asegúrese de que su smartphone o Tablet PC tenga acceso a Internet y vuelva a iniciar la
aplicación "Camwf". Si la cámara muestra "En línea" en la página de inicio, significa que la
configuración de la vista remota se ha completado y la cámara ha entrado en el modo WAN.
Ahora puede ver videos en directo o grabados de forma remota desde cualquier ubicación.
[Nota]:
Cuando la cámara tintinea dos veces, significa que la configuración WIFI es correcta. Si
la cámara muestra "Connect Fail" en la página y emite un pitido dos veces, significa que la
configuración WIFI ha fallado y la cámara volverá al modo P2P automáticamente en 1 minuto;
Usted necesita configurar de nuevo.
V. Configuración de grabación de detección de movimiento
>> Asegúrese de que la cámara se ha agregado correctamente a la APP y está en línea
antes de comenzar.
5.1. Inicie la aplicación "Camwf".
5.2. Toque el icono de rueda dentada en la página de inicio y, a continuación, elija
"Configuración de cámara" en la ventana emergente.
5.3. En la página "Configuración avanzada", seleccione la sensibilidad de detección de
movimiento y seleccione el modo de grabación "Alarma".
5.4. Pulse "Aceptar" para completar la función de detección de movimiento.
5.5. Cuando se detecta un movimiento, la cámara graba un vídeo automáticamente en la
tarjeta Micro SD local. Vuelve a la página de inicio, presiona el ícono de rueda dentada y
elige "Registro SD Tarjeta" para ver el video basado en la detección de movimiento.
Sugerencias: Si la cámara está en modo WAN, el video puede mostrar una pantalla en
negro en su teléfono durante la reproducción debido a la red de banda ancha lenta.
[Nota]:
Resolución de vídeo: 1920 × 1080P No es opcional Formato de vídeo: AVI
VI. Grabación de vídeo directamente a un teléfono inteligente o Tablet PC
>> Asegúrese de que la cámara se ha agregado correctamente a la APP y está en línea
antes de comenzar.
6.1. Inicie la aplicación "Camwf". Presiona el ícono de la cámara para entrar en la pantalla de
video en vivo.
6.2. Pulse el botón de grabación de vídeo remoto una vez para iniciar o detener la
grabación de vídeo. Los archivos de vídeo se guardarán en la memoria flash del teléfono o
del dispositivo móvil. Estas imágenes de vídeo vendrán sin audio.
6.3. Echa un vistazo a los archivos de vídeo.
Opción 1: En la página de vídeo en directo , puede tocar el icono de la galería para
ver los archivos de imagen y vídeo.
Opción 2: Vuelva a la página de inicio, puede tocar el ícono de rueda dentada y luego
elegir "Ver instantánea" en la ventana emergente para ver los archivos de imagen y vídeo.
[Nota]:
Resolución de vídeo: 640x360 No es opcional Formato de video: MP4
VII. Grabación continua de vídeo a la tarjeta Micro SD local
>> Asegúrese de que la cámara se ha agregado correctamente a la APP y está en línea
antes de comenzar.
7.1. Inicie la aplicación "Camwf".
7.2. Toque el icono de rueda dentada en la página principal y luego elija "Configuración
de la cámara" en la ventana emergente.
7.3. Desactive la función "Detección de movimiento" y elija el modo de grabación "Full
Time".
7.4. Pulse "Aceptar" para completar la configuración de grabación de tarjeta SD y la cámara
comenzará a grabar vídeo en la tarjeta Micro SD continuamente.
7.5. Vuelve a la página de inicio, presiona el icono de rueda dentada y selecciona
"Grabación SD Tarjeta" para ver los archivos de vídeo guardados en la tarjeta Micro SD.
Sugerencias: Si la cámara está en modo WAN, el video puede mostrar una pantalla negra
en su teléfono o dispositivo móvil durante la reproducción debido a una red de banda ancha
lenta.
[Nota]:
1). Se generará un video clip y se guardará cada 3 minutos automáticamente.
2). La cámara puede grabar vídeo durante 4 horas continuamente con la batería de reserva.
VIII. Restablecimiento
Si por alguna razón la cámara del reloj deja de funcionar o no funciona correctamente,
puede reiniciar la cámara para restaurarla de nuevo al funcionamiento normal.
Opción: Cuando la cámara está encendida, mantenga presionado el botón de reinicio
durante 8 segundos y la cámara marcará 3 veces. La señal WIFI de la cámara llamada
"RT - *******" aparecerá en la página de configuración WIFI del teléfono o del dispositivo
móvil de nuevo en un minuto o así.
IX. Cambiar el nombre de la cámara y cambiar la contraseña
>> Asegúrese de que la cámara se ha agregado correctamente a la APP y está en línea
antes de comenzar.
9.1. Inicie el APP "Camwf".
9.2. Cambie el nombre de la cámara como se indica a continuación:
Paso 1: Toque el icono de rueda dentada en la página principal y luego elija "Configuración
de cuenta" en la ventana emergente.
Paso 2: Borre el nombre predeterminado y escriba nombres como Inicio, Oficina, etc.
Paso 3: Toque "OK" para confirmar el cambio.
9.3. Cambie la contraseña como se indica a continuación:
Paso 1: Vuelve a la página de inicio, toca el ícono de ajustes y luego selecciona
"Configuración de cámara" en la ventana emergente.
Paso 2: En la página "Configuración avanzada", toque "Modificar código de seguridad"
en la sección "Configuración de código de seguridad".
Paso 3: Escriba la contraseña por defecto "888888", luego ingrese una nueva contraseña y
vuelva a ingresarla, finalmente toque "Aceptar" para guardar el cambio.
X. Carga de la batería de reserva
10.1. Coloque la batería de reserva en su lugar y luego conecte la cámara a una toma de
corriente alterna con el adaptador de corriente y el cable USB suministrado.
10.2. La luz indicadora de carga de la batería se iluminará de color amarillo sólido
durante el proceso de carga.
10.3. Tomará 4 horas para obtener una carga completa para la batería de reserva.
10.4. La luz indicadora de carga de la batería se apagará cuando la batería de reserva
esté completamente cargada.
Preguntas Frecuentes
P1: ¿Por qué la señal WIFI de la cámara no aparece en mi página WIFI?
R1: Hay cuatro soluciones a este problema:
1. Saque la batería de reserva, conecte la cámara a una fuente de alimentación de salida
utilizando el cable USB y el adaptador de alimentación DC5V 2.0A suministrado. Espere 2
minutos para que la señal WIFI SSID aparezca.
2. Restablezca la cámara (consulte VIII) y espere a que aparezca la señal WIFI SSID.
3. Mantenga su teléfono o dispositivo móvil dentro del rango de puntos de acceso WIFI de la
cámara, actualizando la página de señal WIFI. Puede tardar hasta 2 minutos en que el punto
de acceso se reconozca en la página de configuración WIFI del teléfono o del dispositivo
móvil.
4. Apague la función WIFI del teléfono o del dispositivo móvil durante un tiempo y luego
enciéndala para buscar de nuevo.
P2: La cámara no se mostrará en la aplicación Camwf?
R2: Asegúrese de que su teléfono o dispositivo móvil todavía se conecte a la señal WIFI de
la cámara y la cámara esté alimentada por la enchufe de corriente o la batería de reserva
esté completamente cargada.
P3: ¿Por qué la pantalla de video en vivo aparece en negro y un círculo de búsqueda gira en
el centro pero nada aparece?
R3: Si la velocidad WIFI conectada a la cámara es baja, espere de 10 a 30 segundos para
que aparezca el vídeo en directo. O puede salir de la pantalla de video en vivo y entrar en la
pantalla de nuevo en un minuto.
P4: ¿Por qué las imágenes de video no tienen imagen pero ruido durante la
reproducción en mi PC?
R4: Cuando la cámara está en batería baja durante el proceso de grabación de vídeo, esto
sucede. Por lo tanto, si necesita la cámara para grabar a tiempo completo, le recomendamos
que cargue la cámara utilizando el adaptador de alimentación DC5V 2.0A y el cable USB
incluidos durante el proceso de grabación de vídeo.
P5: Aunque mantengo la cámara cargada, la señal WIFI todavía cae?
R5: Asegúrese de que utiliza nuestro adaptador de corriente DC5V 2.0A para cargar la
cámara. Si el adaptador de alimentación es inferior a DC5V 2.0A, por ejemplo, DC5V 1.0A,
la señal WIFI de la cámara será inestable y seguirá cayendo. Además, no recomendamos
que conecte la cámara directamente a su PC para cargarla, ya que la salida actual no será
suficiente para que la cámara funcione normalmente.
P6: ¿La cámara no mantiene los ajustes de Wifi y continúa mostrando que la
cámara está sin conexión?
R6: Asegúrese de que la cámara esté dentro del rango de buena señal WIFI. O si está
utilizando la batería de reserva, compruebe si el adaptador de alimentación está conectado
correctamente durante mucho tiempo.
P7: ¿La cámara seguirá funcionando si se apaga la cámara?
R7: Si la cámara está en modo P2P (LAN), la cámara todavía puede trabajar y grabar vídeo
siempre que la batería de respaldo suministre energía para que la cámara funcione. Si la
cámara está en modo WAN, no funcionará hasta que se restablezca la alimentación y el
acceso a Internet esté disponible.
P8: ¿Cómo agregar la cámara a más dispositivos?
R8: Asegúrese de que la cámara ya está en modo WAN. A continuación, inicie la aplicación
"Camwf" en sus otros dispositivos Android, toque el ícono "+", escanee el código QR en la
parte posterior de la cámara para obtener el UID y la contraseña de la cámara. O ingrese el
UID de la cámara (una combinación única de números y letras específicos de su cámara) y
contraseña. Finalmente, puntee en "Aceptar" para agregar la cámara a la APP.
P9: ¿Qué hacer si olvido mi contraseña?
R9: Tendrá que restablecer el dispositivo a los ajustes de fábrica (véase VIII) y volver a
agregar la cámara.
P10: ¿La cámara no graba ningún vídeo en la tarjeta Micro SD?
R10: Apague la cámara, extraiga la tarjeta Micro SD, formatee la tarjeta SD e introdúzcala en
la ranura de la tarjeta SD para volver a intentarlo.
P11: ¿Cuántos dispositivos móviles pueden conectarse a la cámara al mismo tiempo?
R11: Sin límite.
P12: ¿Cuántas cámaras son compatibles con la aplicación móvil?
R12: Sin límite.
P13: Cómo encender los LEDs de IR?
R13: Cuando la iluminación es inferior a 10 lux, los LED IR se encenderán automáticamente.
La distancia IR es de 2 metros (6.5 pies).
P14: ¿Cómo reproducir el video guardado en la tarjeta Micro SD?
R14: Utilice un lector de tarjetas para leer y reproducir el video en su PC. O use la aplicación
"Camwf" para reproducir (ver 7.5)
P15: ¿Hay algún software de cliente de PC que pueda utilizar en mi PC con
Windows?
R15: Enlace de descarga de software de cliente de PC:
Http://www.wiseupshop.com/download?name=WIFI34&Submit=++++++++
P16: ¿Por qué la visualización del tiempo no es estable, siempre parpadeando?
R16: Debido a que la batería de reserva es baja o la fuente de alimentación de salida no
está conectada correctamente.

I. Descripción del Producto
1. LEDs IR
2. Lente de la Cámara
3. Botón Set
4. Botón Plus
5. Ranura para Tarjetas micro SD
6. Botón de Reseteo
7. Interruptor de Encendido
8. Puerto USB
9. Indicador Luminoso WIFI
10. Indicador de Encendido
11. Indicador de Carga de la Batería
12. Batería de Reserva Recargable
II. Qué hay en la caja
-1 × Cámara de Reloj WIFI
-1 × Cable USB
-1 × AC110-240V a DC 5V 2A Adaptador de Corriente
-1 × 8GB Micro SD Tarjeta (ya montada en la ranura para tarjetas Micro SD)
-1 × Batería de Respaldo Recargable
-1 × Película Aislante
III. Antes de que empieces
>> Retire la película aislante para el primer uso.
3.1. Prepara la parte del reloj
3.1.1. Abra la tapa trasera, conecte el reloj directamente a una toma de corriente de CA con
el adaptador de alimentación incluido, la pantalla de tiempo se iluminará brillantemente.
3.1.2. Presione el botón Set una vez y la hora comenzará a parpadear, luego presione el
botón Plus para ajustar la hora actual.
3.1.3. Presione el botón Set otra vez para guardar el ajuste de hora y los minutos
comenzarán a parpadear, luego presione el botón Plus para ajustar los minutos actuales.
3.1.4. Pulse el botón Set para guardar la configuración de los minutos. Presione el botón
Plus para cambiar entre el modo de 12 horas y 24 horas, luego presione el botón Set una
vez para guardar el ajuste.
3.2. Obtener WIFI Cámara Lista
3.2.1. Asegúrese de que la cámara esté completamente cargada, de que la tarjeta Micro
SD ya esté formateada y esté bien instalada en la ranura de la tarjeta SD de la cámara,
o no funcionará. Le recomendamos que utilice una tarjeta SDHC de clase 10 Micro SD.
3.2.2. Encienda la cámara deslizando el interruptor de encendido a la posición ON. Las
luces indicadoras de carga y alimentación se iluminarán de color amarillo sólido mientras
la luz indicadora WIFI continuará parpadeando en amarillo, indicando que la señal WIFI
de la cámara está lista.
IV. Configuración de la red
4.1. Instalar la aplicación "Camwf" en Android Smartphone o Tablet PC
Escanee el código QR abajo para descargar la aplicación "Camwf" en su smartphone o
tablet PC Android.
4.2. Configuración de la conexión P2P (modo LAN)
4.2.1. Vaya a la página configuración WIFI de su teléfono o dispositivo móvil, conéctese a la
señal WIFI de la cámara llamada "RT - **********". Espere a que el WIFI sea conectado y su
barra de estado del teléfono aparecerá Símbolo de WIFI como abajo:
[Nota]:
Si no se puede encontrar la señal WIFI de la cámara después de mucho tiempo,
consulte Q1 en la página de preguntas frecuentes al final de esta guía del usuario para obtener
soluciones detalladas.
4.2.2. Ejecute la aplicación "Camwf".
4.2.3. Añada la cámara a la aplicación "Camwf" como se indica a continuación:
Toque el símbolo + en la esquina superior derecha> Búsqueda de la cámara> Toque el
UID de la cámara> Puntee en Aceptar.
4.2.4. Si la cámara muestra "en línea" en la página de inicio, significa que la configuración de
P2P (LAN) de la cámara es correcta y la cámara ha entrado en modo LAN. Puede ver en
directo o grabar vídeo en el modo P2P.
[Nota]:
En este modo, sólo puede ver vídeo localmente, dentro de los 15 metros (49 pies) de
rango abierto.
Consejos: En la pantalla de vídeo en directo, puede colocar su dedo índice y pulgar en la
pantalla y luego deslizar hacia dentro y hacia fuera en un área específica para acercar y
alejar.
4.3. Configuración de visualización remota (modo WAN)
>> Antes de configurar la vista remota, asegúrese de que la cámara se ha agregado
correctamente a la APP en el modo P2P (LAN) y está en línea.
4.3.1. Inicie la aplicación "Camwf".
4.3.2. Siga los pasos a continuación para configurar la función de visualización remota:
Paso 1: En la página de inicio, toque el icono de rueda dentada y luego elija "Configuración
de la cámara" en la ventana emergente.
Paso 2: En la página "Configuración avanzada", toque "Administrar redes Wi-Fi" en la
sección "Configuración WIFI".
Paso 3: En una lista de redes disponibles en el área, seleccione el punto de acceso WIFI
deseado para registrar la cámara.
Paso 4: Toque "OK" para completar la configuración de la vista remota. La cámara se
reiniciará automáticamente y suena dos veces suavemente en 8 segundos.
¿Cómo comprobar si la función de vista remota funciona?
1. Salga de la aplicación "Camwf".
2. Vuelva a la página de configuración WIFI de su teléfono o dispositivo móvil, salga de
su teléfono o dispositivo móvil de la red WIFI actual, inscriba su teléfono o dispositivo
móvil en otra zona Wi-Fi WIFI o puede desactivar la función WIFI, habilitar su teléfono
móvil Datos de red en su lugar.
3. Asegúrese de que su smartphone o Tablet PC tenga acceso a Internet y vuelva a iniciar la
aplicación "Camwf". Si la cámara muestra "En línea" en la página de inicio, significa que la
configuración de la vista remota se ha completado y la cámara ha entrado en el modo WAN.
Ahora puede ver videos en directo o grabados de forma remota desde cualquier ubicación.
[Nota]:
Cuando la cámara tintinea dos veces, significa que la configuración WIFI es correcta. Si
la cámara muestra "Connect Fail" en la página y emite un pitido dos veces, significa que la
configuración WIFI ha fallado y la cámara volverá al modo P2P automáticamente en 1 minuto;
Usted necesita configurar de nuevo.
V. Configuración de grabación de detección de movimiento
>> Asegúrese de que la cámara se ha agregado correctamente a la APP y está en línea
antes de comenzar.
5.1. Inicie la aplicación "Camwf".
5.2. Toque el icono de rueda dentada en la página de inicio y, a continuación, elija
"Configuración de cámara" en la ventana emergente.
5.3. En la página "Configuración avanzada", seleccione la sensibilidad de detección de
movimiento y seleccione el modo de grabación "Alarma".
5.4. Pulse "Aceptar" para completar la función de detección de movimiento.
5.5. Cuando se detecta un movimiento, la cámara graba un vídeo automáticamente en la
tarjeta Micro SD local. Vuelve a la página de inicio, presiona el ícono de rueda dentada y
elige "Registro SD Tarjeta" para ver el video basado en la detección de movimiento.
Sugerencias: Si la cámara está en modo WAN, el video puede mostrar una pantalla en
negro en su teléfono durante la reproducción debido a la red de banda ancha lenta.
[Nota]:
Resolución de vídeo: 1920 × 1080P No es opcional Formato de vídeo: AVI
VI. Grabación de vídeo directamente a un teléfono inteligente o Tablet PC
>> Asegúrese de que la cámara se ha agregado correctamente a la APP y está en línea
antes de comenzar.
6.1. Inicie la aplicación "Camwf". Presiona el ícono de la cámara para entrar en la pantalla de
video en vivo.
6.2. Pulse el botón de grabación de vídeo remoto una vez para iniciar o detener la
grabación de vídeo. Los archivos de vídeo se guardarán en la memoria flash del teléfono o
del dispositivo móvil. Estas imágenes de vídeo vendrán sin audio.
6.3. Echa un vistazo a los archivos de vídeo.
Opción 1: En la página de vídeo en directo , puede tocar el icono de la galería para
ver los archivos de imagen y vídeo.
Opción 2: Vuelva a la página de inicio, puede tocar el ícono de rueda dentada y luego
elegir "Ver instantánea" en la ventana emergente para ver los archivos de imagen y vídeo.
[Nota]:
Resolución de vídeo: 640x360 No es opcional Formato de video: MP4
VII. Grabación continua de vídeo a la tarjeta Micro SD local
>> Asegúrese de que la cámara se ha agregado correctamente a la APP y está en línea
antes de comenzar.
7.1. Inicie la aplicación "Camwf".
7.2. Toque el icono de rueda dentada en la página principal y luego elija "Configuración
de la cámara" en la ventana emergente.
7.3. Desactive la función "Detección de movimiento" y elija el modo de grabación "Full
Time".
7.4. Pulse "Aceptar" para completar la configuración de grabación de tarjeta SD y la cámara
comenzará a grabar vídeo en la tarjeta Micro SD continuamente.
7.5. Vuelve a la página de inicio, presiona el icono de rueda dentada y selecciona
"Grabación SD Tarjeta" para ver los archivos de vídeo guardados en la tarjeta Micro SD.
Sugerencias: Si la cámara está en modo WAN, el video puede mostrar una pantalla negra
en su teléfono o dispositivo móvil durante la reproducción debido a una red de banda ancha
lenta.
[Nota]:
1). Se generará un video clip y se guardará cada 3 minutos automáticamente.
2). La cámara puede grabar vídeo durante 4 horas continuamente con la batería de reserva.
VIII. Restablecimiento
Si por alguna razón la cámara del reloj deja de funcionar o no funciona correctamente,
puede reiniciar la cámara para restaurarla de nuevo al funcionamiento normal.
Opción: Cuando la cámara está encendida, mantenga presionado el botón de reinicio
durante 8 segundos y la cámara marcará 3 veces. La señal WIFI de la cámara llamada
"RT - *******" aparecerá en la página de configuración WIFI del teléfono o del dispositivo
móvil de nuevo en un minuto o así.
IX. Cambiar el nombre de la cámara y cambiar la contraseña
>> Asegúrese de que la cámara se ha agregado correctamente a la APP y está en línea
antes de comenzar.
9.1. Inicie el APP "Camwf".
9.2. Cambie el nombre de la cámara como se indica a continuación:
Paso 1: Toque el icono de rueda dentada en la página principal y luego elija "Configuración
de cuenta" en la ventana emergente.
Paso 2: Borre el nombre predeterminado y escriba nombres como Inicio, Oficina, etc.
Paso 3: Toque "OK" para confirmar el cambio.
9.3. Cambie la contraseña como se indica a continuación:
Paso 1: Vuelve a la página de inicio, toca el ícono de ajustes y luego selecciona
"Configuración de cámara" en la ventana emergente.
Paso 2: En la página "Configuración avanzada", toque "Modificar código de seguridad"
en la sección "Configuración de código de seguridad".
Paso 3: Escriba la contraseña por defecto "888888", luego ingrese una nueva contraseña y
vuelva a ingresarla, finalmente toque "Aceptar" para guardar el cambio.
X. Carga de la batería de reserva
10.1. Coloque la batería de reserva en su lugar y luego conecte la cámara a una toma de
corriente alterna con el adaptador de corriente y el cable USB suministrado.
10.2. La luz indicadora de carga de la batería se iluminará de color amarillo sólido
durante el proceso de carga.
10.3. Tomará 4 horas para obtener una carga completa para la batería de reserva.
10.4. La luz indicadora de carga de la batería se apagará cuando la batería de reserva
esté completamente cargada.
Preguntas Frecuentes
P1: ¿Por qué la señal WIFI de la cámara no aparece en mi página WIFI?
R1: Hay cuatro soluciones a este problema:
1. Saque la batería de reserva, conecte la cámara a una fuente de alimentación de salida
utilizando el cable USB y el adaptador de alimentación DC5V 2.0A suministrado. Espere 2
minutos para que la señal WIFI SSID aparezca.
2. Restablezca la cámara (consulte VIII) y espere a que aparezca la señal WIFI SSID.
3. Mantenga su teléfono o dispositivo móvil dentro del rango de puntos de acceso WIFI de la
cámara, actualizando la página de señal WIFI. Puede tardar hasta 2 minutos en que el punto
de acceso se reconozca en la página de configuración WIFI del teléfono o del dispositivo
móvil.
4. Apague la función WIFI del teléfono o del dispositivo móvil durante un tiempo y luego
enciéndala para buscar de nuevo.
P2: La cámara no se mostrará en la aplicación Camwf?
R2: Asegúrese de que su teléfono o dispositivo móvil todavía se conecte a la señal WIFI de
la cámara y la cámara esté alimentada por la enchufe de corriente o la batería de reserva
esté completamente cargada.
P3: ¿Por qué la pantalla de video en vivo aparece en negro y un círculo de búsqueda gira en
el centro pero nada aparece?
R3: Si la velocidad WIFI conectada a la cámara es baja, espere de 10 a 30 segundos para
que aparezca el vídeo en directo. O puede salir de la pantalla de video en vivo y entrar en la
pantalla de nuevo en un minuto.
P4: ¿Por qué las imágenes de video no tienen imagen pero ruido durante la
reproducción en mi PC?
R4: Cuando la cámara está en batería baja durante el proceso de grabación de vídeo, esto
sucede. Por lo tanto, si necesita la cámara para grabar a tiempo completo, le recomendamos
que cargue la cámara utilizando el adaptador de alimentación DC5V 2.0A y el cable USB
incluidos durante el proceso de grabación de vídeo.
P5: Aunque mantengo la cámara cargada, la señal WIFI todavía cae?
R5: Asegúrese de que utiliza nuestro adaptador de corriente DC5V 2.0A para cargar la
cámara. Si el adaptador de alimentación es inferior a DC5V 2.0A, por ejemplo, DC5V 1.0A,
la señal WIFI de la cámara será inestable y seguirá cayendo. Además, no recomendamos
que conecte la cámara directamente a su PC para cargarla, ya que la salida actual no será
suficiente para que la cámara funcione normalmente.
P6: ¿La cámara no mantiene los ajustes de Wifi y continúa mostrando que la
cámara está sin conexión?
R6: Asegúrese de que la cámara esté dentro del rango de buena señal WIFI. O si está
utilizando la batería de reserva, compruebe si el adaptador de alimentación está conectado
correctamente durante mucho tiempo.
P7: ¿La cámara seguirá funcionando si se apaga la cámara?
R7: Si la cámara está en modo P2P (LAN), la cámara todavía puede trabajar y grabar vídeo
siempre que la batería de respaldo suministre energía para que la cámara funcione. Si la
cámara está en modo WAN, no funcionará hasta que se restablezca la alimentación y el
acceso a Internet esté disponible.
P8: ¿Cómo agregar la cámara a más dispositivos?
R8: Asegúrese de que la cámara ya está en modo WAN. A continuación, inicie la aplicación
"Camwf" en sus otros dispositivos Android, toque el ícono "+", escanee el código QR en la
parte posterior de la cámara para obtener el UID y la contraseña de la cámara. O ingrese el
UID de la cámara (una combinación única de números y letras específicos de su cámara) y
contraseña. Finalmente, puntee en "Aceptar" para agregar la cámara a la APP.
P9: ¿Qué hacer si olvido mi contraseña?
R9: Tendrá que restablecer el dispositivo a los ajustes de fábrica (véase VIII) y volver a
agregar la cámara.
P10: ¿La cámara no graba ningún vídeo en la tarjeta Micro SD?
R10: Apague la cámara, extraiga la tarjeta Micro SD, formatee la tarjeta SD e introdúzcala en
la ranura de la tarjeta SD para volver a intentarlo.
P11: ¿Cuántos dispositivos móviles pueden conectarse a la cámara al mismo tiempo?
R11: Sin límite.
P12: ¿Cuántas cámaras son compatibles con la aplicación móvil?
R12: Sin límite.
P13: Cómo encender los LEDs de IR?
R13: Cuando la iluminación es inferior a 10 lux, los LED IR se encenderán automáticamente.
La distancia IR es de 2 metros (6.5 pies).
P14: ¿Cómo reproducir el video guardado en la tarjeta Micro SD?
R14: Utilice un lector de tarjetas para leer y reproducir el video en su PC. O use la aplicación
"Camwf" para reproducir (ver 7.5)
P15: ¿Hay algún software de cliente de PC que pueda utilizar en mi PC con
Windows?
R15: Enlace de descarga de software de cliente de PC:
Http://www.wiseupshop.com/download?name=WIFI34&Submit=++++++++
P16: ¿Por qué la visualización del tiempo no es estable, siempre parpadeando?
R16: Debido a que la batería de reserva es baja o la fuente de alimentación de salida no
está conectada correctamente.

I. Descripción del Producto
1. LEDs IR
2. Lente de la Cámara
3. Botón Set
4. Botón Plus
5. Ranura para Tarjetas micro SD
6. Botón de Reseteo
7. Interruptor de Encendido
8. Puerto USB
9. Indicador Luminoso WIFI
10. Indicador de Encendido
11. Indicador de Carga de la Batería
12. Batería de Reserva Recargable
II. Qué hay en la caja
-1 × Cámara de Reloj WIFI
-1 × Cable USB
-1 × AC110-240V a DC 5V 2A Adaptador de Corriente
-1 × 8GB Micro SD Tarjeta (ya montada en la ranura para tarjetas Micro SD)
-1 × Batería de Respaldo Recargable
-1 × Película Aislante
III. Antes de que empieces
>> Retire la película aislante para el primer uso.
3.1. Prepara la parte del reloj
3.1.1. Abra la tapa trasera, conecte el reloj directamente a una toma de corriente de CA con
el adaptador de alimentación incluido, la pantalla de tiempo se iluminará brillantemente.
3.1.2. Presione el botón Set una vez y la hora comenzará a parpadear, luego presione el
botón Plus para ajustar la hora actual.
3.1.3. Presione el botón Set otra vez para guardar el ajuste de hora y los minutos
comenzarán a parpadear, luego presione el botón Plus para ajustar los minutos actuales.
3.1.4. Pulse el botón Set para guardar la configuración de los minutos. Presione el botón
Plus para cambiar entre el modo de 12 horas y 24 horas, luego presione el botón Set una
vez para guardar el ajuste.
3.2. Obtener WIFI Cámara Lista
3.2.1. Asegúrese de que la cámara esté completamente cargada, de que la tarjeta Micro
SD ya esté formateada y esté bien instalada en la ranura de la tarjeta SD de la cámara,
o no funcionará. Le recomendamos que utilice una tarjeta SDHC de clase 10 Micro SD.
3.2.2. Encienda la cámara deslizando el interruptor de encendido a la posición ON. Las
luces indicadoras de carga y alimentación se iluminarán de color amarillo sólido mientras
la luz indicadora WIFI continuará parpadeando en amarillo, indicando que la señal WIFI
de la cámara está lista.
IV. Configuración de la red
4.1. Instalar la aplicación "Camwf" en Android Smartphone o Tablet PC
Escanee el código QR abajo para descargar la aplicación "Camwf" en su smartphone o
tablet PC Android.
4.2. Configuración de la conexión P2P (modo LAN)
4.2.1. Vaya a la página configuración WIFI de su teléfono o dispositivo móvil, conéctese a la
señal WIFI de la cámara llamada "RT - **********". Espere a que el WIFI sea conectado y su
barra de estado del teléfono aparecerá Símbolo de WIFI como abajo:
[Nota]:
Si no se puede encontrar la señal WIFI de la cámara después de mucho tiempo,
consulte Q1 en la página de preguntas frecuentes al final de esta guía del usuario para obtener
soluciones detalladas.
4.2.2. Ejecute la aplicación "Camwf".
4.2.3. Añada la cámara a la aplicación "Camwf" como se indica a continuación:
Toque el símbolo + en la esquina superior derecha> Búsqueda de la cámara> Toque el
UID de la cámara> Puntee en Aceptar.
4.2.4. Si la cámara muestra "en línea" en la página de inicio, significa que la configuración de
P2P (LAN) de la cámara es correcta y la cámara ha entrado en modo LAN. Puede ver en
directo o grabar vídeo en el modo P2P.
[Nota]:
En este modo, sólo puede ver vídeo localmente, dentro de los 15 metros (49 pies) de
rango abierto.
Consejos: En la pantalla de vídeo en directo, puede colocar su dedo índice y pulgar en la
pantalla y luego deslizar hacia dentro y hacia fuera en un área específica para acercar y
alejar.
4.3. Configuración de visualización remota (modo WAN)
>> Antes de configurar la vista remota, asegúrese de que la cámara se ha agregado
correctamente a la APP en el modo P2P (LAN) y está en línea.
4.3.1. Inicie la aplicación "Camwf".
4.3.2. Siga los pasos a continuación para configurar la función de visualización remota:
Paso 1: En la página de inicio, toque el icono de rueda dentada y luego elija "Configuración
de la cámara" en la ventana emergente.
Paso 2: En la página "Configuración avanzada", toque "Administrar redes Wi-Fi" en la
sección "Configuración WIFI".
Paso 3: En una lista de redes disponibles en el área, seleccione el punto de acceso WIFI
deseado para registrar la cámara.
Paso 4: Toque "OK" para completar la configuración de la vista remota. La cámara se
reiniciará automáticamente y suena dos veces suavemente en 8 segundos.
¿Cómo comprobar si la función de vista remota funciona?
1. Salga de la aplicación "Camwf".
2. Vuelva a la página de configuración WIFI de su teléfono o dispositivo móvil, salga de
su teléfono o dispositivo móvil de la red WIFI actual, inscriba su teléfono o dispositivo
móvil en otra zona Wi-Fi WIFI o puede desactivar la función WIFI, habilitar su teléfono
móvil Datos de red en su lugar.
3. Asegúrese de que su smartphone o Tablet PC tenga acceso a Internet y vuelva a iniciar la
aplicación "Camwf". Si la cámara muestra "En línea" en la página de inicio, significa que la
configuración de la vista remota se ha completado y la cámara ha entrado en el modo WAN.
Ahora puede ver videos en directo o grabados de forma remota desde cualquier ubicación.
[Nota]:
Cuando la cámara tintinea dos veces, significa que la configuración WIFI es correcta. Si
la cámara muestra "Connect Fail" en la página y emite un pitido dos veces, significa que la
configuración WIFI ha fallado y la cámara volverá al modo P2P automáticamente en 1 minuto;
Usted necesita configurar de nuevo.
V. Configuración de grabación de detección de movimiento
>> Asegúrese de que la cámara se ha agregado correctamente a la APP y está en línea
antes de comenzar.
5.1. Inicie la aplicación "Camwf".
5.2. Toque el icono de rueda dentada en la página de inicio y, a continuación, elija
"Configuración de cámara" en la ventana emergente.
5.3. En la página "Configuración avanzada", seleccione la sensibilidad de detección de
movimiento y seleccione el modo de grabación "Alarma".
5.4. Pulse "Aceptar" para completar la función de detección de movimiento.
5.5. Cuando se detecta un movimiento, la cámara graba un vídeo automáticamente en la
tarjeta Micro SD local. Vuelve a la página de inicio, presiona el ícono de rueda dentada y
elige "Registro SD Tarjeta" para ver el video basado en la detección de movimiento.
Sugerencias: Si la cámara está en modo WAN, el video puede mostrar una pantalla en
negro en su teléfono durante la reproducción debido a la red de banda ancha lenta.
[Nota]:
Resolución de vídeo: 1920 × 1080P No es opcional Formato de vídeo: AVI
VI. Grabación de vídeo directamente a un teléfono inteligente o Tablet PC
>> Asegúrese de que la cámara se ha agregado correctamente a la APP y está en línea
antes de comenzar.
6.1. Inicie la aplicación "Camwf". Presiona el ícono de la cámara para entrar en la pantalla de
video en vivo.
6.2. Pulse el botón de grabación de vídeo remoto una vez para iniciar o detener la
grabación de vídeo. Los archivos de vídeo se guardarán en la memoria flash del teléfono o
del dispositivo móvil. Estas imágenes de vídeo vendrán sin audio.
6.3. Echa un vistazo a los archivos de vídeo.
Opción 1: En la página de vídeo en directo , puede tocar el icono de la galería para
ver los archivos de imagen y vídeo.
Opción 2: Vuelva a la página de inicio, puede tocar el ícono de rueda dentada y luego
elegir "Ver instantánea" en la ventana emergente para ver los archivos de imagen y vídeo.
[Nota]:
Resolución de vídeo: 640x360 No es opcional Formato de video: MP4
VII. Grabación continua de vídeo a la tarjeta Micro SD local
>> Asegúrese de que la cámara se ha agregado correctamente a la APP y está en línea
antes de comenzar.
7.1. Inicie la aplicación "Camwf".
7.2. Toque el icono de rueda dentada en la página principal y luego elija "Configuración
de la cámara" en la ventana emergente.
7.3. Desactive la función "Detección de movimiento" y elija el modo de grabación "Full
Time".
7.4. Pulse "Aceptar" para completar la configuración de grabación de tarjeta SD y la cámara
comenzará a grabar vídeo en la tarjeta Micro SD continuamente.
7.5. Vuelve a la página de inicio, presiona el icono de rueda dentada y selecciona
"Grabación SD Tarjeta" para ver los archivos de vídeo guardados en la tarjeta Micro SD.
Sugerencias: Si la cámara está en modo WAN, el video puede mostrar una pantalla negra
en su teléfono o dispositivo móvil durante la reproducción debido a una red de banda ancha
lenta.
[Nota]:
1). Se generará un video clip y se guardará cada 3 minutos automáticamente.
2). La cámara puede grabar vídeo durante 4 horas continuamente con la batería de reserva.
VIII. Restablecimiento
Si por alguna razón la cámara del reloj deja de funcionar o no funciona correctamente,
puede reiniciar la cámara para restaurarla de nuevo al funcionamiento normal.
Opción: Cuando la cámara está encendida, mantenga presionado el botón de reinicio
durante 8 segundos y la cámara marcará 3 veces. La señal WIFI de la cámara llamada
"RT - *******" aparecerá en la página de configuración WIFI del teléfono o del dispositivo
móvil de nuevo en un minuto o así.
IX. Cambiar el nombre de la cámara y cambiar la contraseña
>> Asegúrese de que la cámara se ha agregado correctamente a la APP y está en línea
antes de comenzar.
9.1. Inicie el APP "Camwf".
9.2. Cambie el nombre de la cámara como se indica a continuación:
Paso 1: Toque el icono de rueda dentada en la página principal y luego elija "Configuración
de cuenta" en la ventana emergente.
Paso 2: Borre el nombre predeterminado y escriba nombres como Inicio, Oficina, etc.
Paso 3: Toque "OK" para confirmar el cambio.
9.3. Cambie la contraseña como se indica a continuación:
Paso 1: Vuelve a la página de inicio, toca el ícono de ajustes y luego selecciona
"Configuración de cámara" en la ventana emergente.
Paso 2: En la página "Configuración avanzada", toque "Modificar código de seguridad"
en la sección "Configuración de código de seguridad".
Paso 3: Escriba la contraseña por defecto "888888", luego ingrese una nueva contraseña y
vuelva a ingresarla, finalmente toque "Aceptar" para guardar el cambio.
X. Carga de la batería de reserva
10.1. Coloque la batería de reserva en su lugar y luego conecte la cámara a una toma de
corriente alterna con el adaptador de corriente y el cable USB suministrado.
10.2. La luz indicadora de carga de la batería se iluminará de color amarillo sólido
durante el proceso de carga.
10.3. Tomará 4 horas para obtener una carga completa para la batería de reserva.
10.4. La luz indicadora de carga de la batería se apagará cuando la batería de reserva
esté completamente cargada.
Preguntas Frecuentes
P1: ¿Por qué la señal WIFI de la cámara no aparece en mi página WIFI?
R1: Hay cuatro soluciones a este problema:
1. Saque la batería de reserva, conecte la cámara a una fuente de alimentación de salida
utilizando el cable USB y el adaptador de alimentación DC5V 2.0A suministrado. Espere 2
minutos para que la señal WIFI SSID aparezca.
2. Restablezca la cámara (consulte VIII) y espere a que aparezca la señal WIFI SSID.
3. Mantenga su teléfono o dispositivo móvil dentro del rango de puntos de acceso WIFI de la
cámara, actualizando la página de señal WIFI. Puede tardar hasta 2 minutos en que el punto
de acceso se reconozca en la página de configuración WIFI del teléfono o del dispositivo
móvil.
4. Apague la función WIFI del teléfono o del dispositivo móvil durante un tiempo y luego
enciéndala para buscar de nuevo.
P2: La cámara no se mostrará en la aplicación Camwf?
R2: Asegúrese de que su teléfono o dispositivo móvil todavía se conecte a la señal WIFI de
la cámara y la cámara esté alimentada por la enchufe de corriente o la batería de reserva
esté completamente cargada.
P3: ¿Por qué la pantalla de video en vivo aparece en negro y un círculo de búsqueda gira en
el centro pero nada aparece?
R3: Si la velocidad WIFI conectada a la cámara es baja, espere de 10 a 30 segundos para
que aparezca el vídeo en directo. O puede salir de la pantalla de video en vivo y entrar en la
pantalla de nuevo en un minuto.
P4: ¿Por qué las imágenes de video no tienen imagen pero ruido durante la
reproducción en mi PC?
R4: Cuando la cámara está en batería baja durante el proceso de grabación de vídeo, esto
sucede. Por lo tanto, si necesita la cámara para grabar a tiempo completo, le recomendamos
que cargue la cámara utilizando el adaptador de alimentación DC5V 2.0A y el cable USB
incluidos durante el proceso de grabación de vídeo.
P5: Aunque mantengo la cámara cargada, la señal WIFI todavía cae?
R5: Asegúrese de que utiliza nuestro adaptador de corriente DC5V 2.0A para cargar la
cámara. Si el adaptador de alimentación es inferior a DC5V 2.0A, por ejemplo, DC5V 1.0A,
la señal WIFI de la cámara será inestable y seguirá cayendo. Además, no recomendamos
que conecte la cámara directamente a su PC para cargarla, ya que la salida actual no será
suficiente para que la cámara funcione normalmente.
P6: ¿La cámara no mantiene los ajustes de Wifi y continúa mostrando que la
cámara está sin conexión?
R6: Asegúrese de que la cámara esté dentro del rango de buena señal WIFI. O si está
utilizando la batería de reserva, compruebe si el adaptador de alimentación está conectado
correctamente durante mucho tiempo.
P7: ¿La cámara seguirá funcionando si se apaga la cámara?
R7: Si la cámara está en modo P2P (LAN), la cámara todavía puede trabajar y grabar vídeo
siempre que la batería de respaldo suministre energía para que la cámara funcione. Si la
cámara está en modo WAN, no funcionará hasta que se restablezca la alimentación y el
acceso a Internet esté disponible.
P8: ¿Cómo agregar la cámara a más dispositivos?
R8: Asegúrese de que la cámara ya está en modo WAN. A continuación, inicie la aplicación
"Camwf" en sus otros dispositivos Android, toque el ícono "+", escanee el código QR en la
parte posterior de la cámara para obtener el UID y la contraseña de la cámara. O ingrese el
UID de la cámara (una combinación única de números y letras específicos de su cámara) y
contraseña. Finalmente, puntee en "Aceptar" para agregar la cámara a la APP.
P9: ¿Qué hacer si olvido mi contraseña?
R9: Tendrá que restablecer el dispositivo a los ajustes de fábrica (véase VIII) y volver a
agregar la cámara.
P10: ¿La cámara no graba ningún vídeo en la tarjeta Micro SD?
R10: Apague la cámara, extraiga la tarjeta Micro SD, formatee la tarjeta SD e introdúzcala en
la ranura de la tarjeta SD para volver a intentarlo.
P11: ¿Cuántos dispositivos móviles pueden conectarse a la cámara al mismo tiempo?
R11: Sin límite.
P12: ¿Cuántas cámaras son compatibles con la aplicación móvil?
R12: Sin límite.
P13: Cómo encender los LEDs de IR?
R13: Cuando la iluminación es inferior a 10 lux, los LED IR se encenderán automáticamente.
La distancia IR es de 2 metros (6.5 pies).
P14: ¿Cómo reproducir el video guardado en la tarjeta Micro SD?
R14: Utilice un lector de tarjetas para leer y reproducir el video en su PC. O use la aplicación
"Camwf" para reproducir (ver 7.5)
P15: ¿Hay algún software de cliente de PC que pueda utilizar en mi PC con
Windows?
R15: Enlace de descarga de software de cliente de PC:
Http://www.wiseupshop.com/download?name=WIFI34&Submit=++++++++
P16: ¿Por qué la visualización del tiempo no es estable, siempre parpadeando?
R16: Debido a que la batería de reserva es baja o la fuente de alimentación de salida no
está conectada correctamente.

WIFI34
Android














/