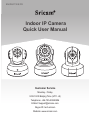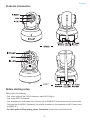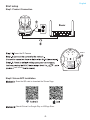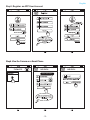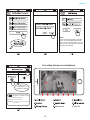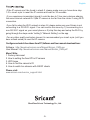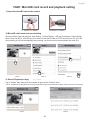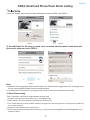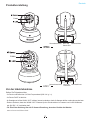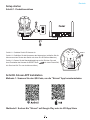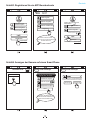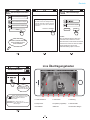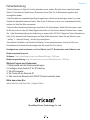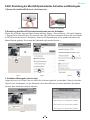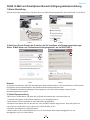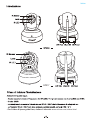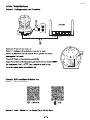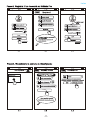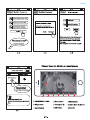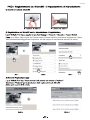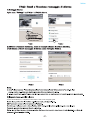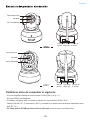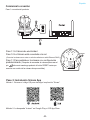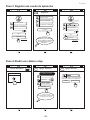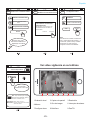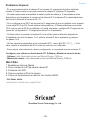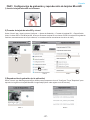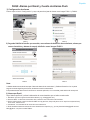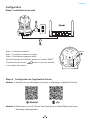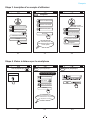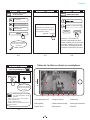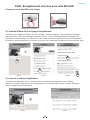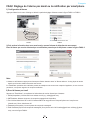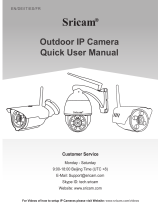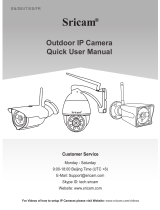Sricam SP005 Quick User Manual
- Categoría
- Cámaras de seguridad
- Tipo
- Quick User Manual
Este manual también es adecuado para

Indoor IP Camera
Quick User Manual
EN/DE/IT/ES/FR
Customer Service
Monday - Friday
9:00-18:00 Beijing Time (UTC +8)
Telephone: +86-755-29360806
E-Mail: [email protected]
Skype ID: tech.sricam
Website: www.sricam.com

Products Introduction
Before starting setup
Make sure of the following:
- Your router supports the 2.4GHz frequency band (802.11b/g/n).
- Your router DHCP is enabled.
- Your smartphone is connected to the Internet with a WLAN/Wi-Fi that the camera will connect with.
- You know the WLAN/Wi-Fi password.( No special characters in the password and Wi-Fi name such
as @#$%^&*).
- For video guide of IPCam setting, please visit website: www.sricam.com/videos.html
-1-
English
SP017

Start setup
clash sound
Step1. Product Connection
Step2. Sricam APP Installation
: Scan the QR code to download the“Sricam” App.
Search“Sricam”on Google Play or iOS App Store
-2-
Power the IP Camera
English
WAN LAN
RESET

Step3. Register an APP User Account
Step4. View the Camera on a Smart Phone
Creat the device name here,
such as: Office, Home...
-3-
3-1
create
English

Live video stream on smartphone
Microphone
Note: Touch this button for setting
APP“Authority, Multi-Media, System,
Update, Logout, Quit. ”
office
Add new device
Note:Touch
for stream, keep
pressing for Setting
9
9.Pan/Tilt
Authority: Open “Audio / Pan Tilt /...”
Multi-Media: Check “Record Playback/ Local Pictures
/ Alarm Event”
Note:
If the camera successfully connected
Wi-Fi , you need waiting 30 seconds,
then you can view the stream .You can
also choose to skip this step and setup
the Wi-Fi network later.
-4-
English

-5-
Configure and watch live videos from PC,Software and User manual download from:
Software : http://download.sricam.com/Manual/Sricam_CMS.exe
User Manual: http://download.sricam.com/Manual/Sricam_CMS.pdf
Please visit:
www.sricam.com/service_support.html
More FAQs:
1Factory data reset
2How to setting the fixed IP for IP camera
3. WIFI Issue
4. How to find the camera’s ID
5. How to watch live streams with ONVIF clients
-If you fail to setup the Wi-Fi network in step 4-6, please make sure your Sricam is not
connecting to a 5G Wi-Fi signal. You can resolve this issue by 1) reconnecting to a
non-5G Wi-Fi signal on your smart phone or 2) skip this step and setup the Wi-Fi by
going through the steps under “setting”>“Network Setting” on the app.
-For any other quality and setup issues,it is recommended you insert a pin (until you
hear a clash sound) to reset the IP camera.
English
-If the IP camera can't be found in step4-2, please make sure you have done step
1-3 to insert a pin to reset the IP camera and wait for 30 seconds.
-If you experience inconsistent signal,it could be due to 1)too many devices sharing
the same internet network.Or 2)the IP camera is too far from the router if using Wi-Fi
connection.
ShenZhen Sricctv Technology Co., Ltd.

FAQ1: MicroSD card record and playback setting
1) Insert the microSD card to the camera
2) MicroSD card format and record setting
(Note: If you use 64G or 128G SD card, you need to format the SD card to FAT32 format on your PC. If the SD
card recording is full,it will automatically loop coverage, you do not need to manually delete the video file.)
PT Indoor IP Camera Outdoor IP Camera
Running “Sricam” App and follow the steps
Setting -> Record Setting -> SD card Formatting-> Record Switch
Touch " Playback" for playback the record on MicroSD card,as picture below (Note: each record is 30 minutes)
FAQ1-4 FAQ1-5
FAQ1-1 FAQ1-2 FAQ1-3
3) Record Playback(on App)
Log in "Sricam" App. Keep touch the camera for pops up the "Setting" menu.
English
-6-

FAQ2: Email and Phone Push Alarm setting
1
First touch “Setting” menu and go to Alarm setting part as picture FAQ2-1 and FAQ2-2.
Note:Touch
for play, keep pressing
for setting
1. Sender: Please input your email address (e.g., [email protected]).
2. SMTP address: The server address for the Sender's email account.
3.
Port: Please select 587 or 465 if the SMTP address is mtp.gmail.com, Smtp.mail.yahoo.com or smtp.live.comHotmail.com
If not, please select 25.
4. Password: The Password for the email account.
5. Email: Enter up to three receiving email accounts (e.g., you may have both [email protected] and Marcy@yahoo. com)
as picture FAQ2-4.
Note:
3) Email Alarm setting
Touch " Email Alarm", and fill in the email information as below guide.
FAQ2-3
FAQ2-4
A: Enable the alarm by tapping the “Motion Detection Alarm” and “ Remote Defence”toggle switch to On . A beepping sound
from the camera signifies the alarm function successful activation.
B: The default Alarm Phone Push ID is your App account, if you don’t need, you can delete the push account.
FAQ2-2FAQ2-1
2) Second Enable the function you need, such as motion detection alarm, email alarm and
phone push alarm as picture FAQ2-3.
English
-7-

Produktvorstellung
Vor der Inbetriebnahme
Stellen Sie Folgendes sicher:
- Ihr Router unterstützt das 2,4 GHz-Frequenzband (802.11b / g / n).
- Ihr Router DHCP ist aktiviert.
- Ihr Smartphone ist über WLAN / Wi-Fi mit dem Internet verbunden, damit die Kamera darüber verbunden werden kann.
- Denken Sie daran, dass das WLAN / Wi-Fi-Passwort (keine Sonderzeichen im Passwort und im WLAN-Namen
wie @ # $% ^ & *) beinhalten darf.
- Für eine Video-Anleitung über die IP Kamera-Einstellung, besuchen Sie bitte die Website:
www.sricam.com/videos.html
Netzanschluss
Linse
Micro SD
Karten Slot
Netzwerkanschluss
8
Deutsch
SP017
Linse
NetzanschlussMicro SD-
Kartenfach
Netzwerkanschluss

Setup starten
Schritt2. Sricam APP Installation
Methode 1: Scannen Sie den QR-Code, um die "Sricam" App herunterzuladen.
Methode 2: Suchen Sie "Sricam" auf Google Play oder im iOS App Store
Schritt 1. Produktanschluss
Schritt 1-1: Schalten Sie die IP-Kamera ein
Schritt 1-2: Schließen Sie die Kamera an das Netzwerk an (schließen Sie die
Kamera an einen Router oder Switch mit einem RJ-45 Ethernet-Kabel an.)
Schritt 1-3: Setzen Sie die Standardeinstellung zurück (Drücken Sie nach
dem Einschalten der Kamera die RESET-Taste mit einem Reset-Stift,
bis Sie einen Klirr-Ton von der Kamera hören.)
9
Deutsch
WAN LAN
RESET

10
support@
sricam
.com
Erstellen Sie hier einen Gerätenamen,
wie z.B. Büro, Zu Hause…
Schritt3. Registrieren Sie ein APP Benutzerkonto
E-Mail Adresse oder
Kundenkonto eingeben
Passwort eingeben
Passwort speichern
Registrieren
Passwort vergessen
Passwort vergessen
Erstellen Sie bitte ein Passwort
für den App Account, geben Sie bitte nicht
Ihr E-Mail Passwort ein.
Registrieren
E-Mail eingeben
Passwort eingeben
Passwort wiederholen
Eingeben der in 2.2 registrierten
E-Mail Adresse
Passwort eingeben
Passwort speichern
Registrieren
Schritt4. Anzeigen der Kamera auf einem Smart Phone
Neues Gerät hinzufügen
Geräteübersicht
Gerät hinzufügen
Hinweis: Sie können die
Geräte ID auf dem Aufkleber, der
auf der Kamera klebt finden.
Das Gerät ist online. Aus Sicherheitsgründen
empfehlen wir Ihnen das Passwort nun zu ändern
.
Überspringen
Passwort ändern
Weiter
Gerätenamen eingeben
Geräte-ID eingeben
Werkspasswort eingeben
Zurück
Zurück
Deutsch
Gerät hinzufügen
Zurück

11
Live Übertragungstasten
Hinweis: Drücken Sie diese Taste, um
APP „Autorität, Multimedia, System,
Update, Abmelden, Beenden“
einzustellen
9
Autorität
: Öffnen “Audio / Pan Tilt /...”
Multimedia:
Prüfen “
Wiedergabe
/ Lokale Bilder
/ Alarmereignis”
Aministratorpasswort ändern
Altes Aministratorpasswort eingeben
Neues Aministratorpasswort eingeben
Aministratorpasswort wiederholen
Ändern
Hinweis: Erstellen Sie bitte
mit 6-9 Zahlen (0-9) Ihr
neues Passwort
Das Gerät ist mit einem kabelgebundenen
Netzwerk verbunden. Möchten Sie eine
Verbindung mit einem Wi-Fi Netzwerk
herstellen?
Abbrechen Bestätigen
Passwort erfolgreich geändert
Wi-Fi- Einstellungen
Wi-Fi Passwort eingeben
Übersrpringen
Weiter
Hinweis: Berühren
zum Streamen, und
drücken zum Einstellen
Office“ IP-Kamera
Neues Gerät hinzufügen
Geräteübersicht
Zurück
Zurück
1.Lokale Aufnahme 2. Aufnehmen 3. Auflösung
4.Lautsprecher 5.Kopfüber (umgedreht) 6. Alarmschalter
7.Einstelltaste 8.Mikrofon
9.Schwenken/ Neigen
Deutsch
Hinweis:
Wenn die Kamera erfolgreich über Wi-Fi
verbunden wurde, müssen sie noch 30
Sekunden warten, bis Sie danach den Stream
sehen können. Sie können aber auch diesen
Schritt überspringen und die Wi-Fi
Netzwerkeinstellung später vornehmen.

12
Konfigurieren und Anschauen von Live-Videos von PC. Runterladen von Software und
Bedienungsanleitung auf:
Software : http://download.sricam.com/Manual/Sricam_CMS.exe
Bedienungsanleitung: http://download.sricam.com/Manual/Sricam_CMS.pdf
Bitte besuchen Sie:
www.sricam.com/service_support.html
Weitere Fragen und Antworten:
1Rücksetzen auf die Werkseinstellungen
2Festlegen einer festen IP für IP-Kamera
3. WLAN-Ausgabe
4. Wo finde ich die Kamera ID
5. Wie man Live-Streams mit ONVIF-Clients ansehen kann
Fehlerbehebung
Deutsch
-Falls die Kamera in Schritt 4-2 nicht gefunden wurde, stellen Sie bitte sicher, dass Sie bereits
Schritt 1-3 bei dem ein Reset durch Einstecken eines Stifts für 30 Sekunden ausgelöst wird,
durchgeführt haben.
-Falls Sie dabei ein unbeständiges Signal registrieren, könnte es daran liegen, dass:1) zu viele
Geräte sich dasselbe Netzwerk teilen, Oder 2) die IP Kamera zu weit vom verbundenen Router
entfernt ist, falls Sie Wlan verwenden.
-Falls die Wlan Netzwerkeinstellungen aus Schritt 4-6 fehlschlagen, stellen Sie bitte sicher, dass
Ihr Sricam nicht mit dem 5G Wlan Signal verbunden ist. Sie können dieses Problem lösen, indem
Sie, 1)die Wiederherstellung der Verbindung zu einem Nicht-5G Wi-Fi-Signal auf Ihrem Smartphone
oder 2) Sie diesen Schritt überspringen und das WLAN einrichten, indem Sie die Schritte unter
" setting "> " Network Setting " auf der App durchgehen.
-Bei weiteren Qualitäts- und Einricht-Problemen, ist es empfehlenswert, sich einen Stift zum
Zurücksetzen der Kamera bereitzulegen (bis Sie einen Klirr-Ton hören).
ShenZhen Sricctv Technology Co., Ltd.

FAQ1: Einstellung der MicroSD-Speicherkarten Aufnahme und Wiedergabe
PT-Innenraum-IP-Kamera Außen-IP-Kamera
FAQ1-4
FAQ1-5
1) Setzen Sie die MicroSD-Karte in die Kamera ein
2) Einstellung des MicroSD-Speicherkartenformats und der Aufnahme
Starten Sie die"Sricam" App und folgen Sie den Schritten: Setting -> Record Setting -> SD card Formatting
-> Record Switch (Hinweis: Wenn Sie eine 64G oder 128G SD-Karte verwenden, müssen Sie die SD-Karte
im FAT32-Format auf Ihrem PC formatieren. Wenn die SD-Speicherkarte voll ist, werden automatisch die
ältesten Dateien gelöscht, Sie müssen die Videodatei nicht manuell löschen.)
3. Aufnahme-Wiedergabe (mit der App)
FAQ1-1 FAQ1-2 FAQ1-3
Deutsch
Loggen Sie sich in die "Sricam" App ein. Halten Sie die Kamera gedrückt, um das Menü "Setting" aufzurufen.
Tippen Sie auf "Wiedergabe", um den Datensatz auf der MicroSD-Karte, wie unten abgebildet, abzuspielen
(Hinweis: jeder Datensatz beträgt 30 Minuten)
13

FAQ2: E-Mail und Smartphone Benachrichtigungsalarmeinstellung
Drücken Sie auf das "Setting" Menü und gehen dann zum Alarm-Einstellungsabschnitt, wie im Bild FAQ2-1 und FAQ2-2.
Hinweis: Kurzes
Drücken für Übertragung;
langes Drücken
für Einstellungen
1)
Alarm Einstellung
2) Aktivieren Sie als Zweites die Funktion, die Sie benötigen, wie Bewegungserkennungs-
Alarm, E-Mail-Alarm und Telefonbenachrichtigungsalarm, wie im Bild FAQ2-3.
FAQ2-2FAQ2-1
Hinweis:
3) Email Alarmeinstellung
FAQ2-3
FAQ2-4
Deutsch
A: Aktivieren Sie den Alarm, indem Sie den Kippschalter "Motion Detection Alarm" und "Remote Defence" auf Ein schalten.
Ein Signalton von der Kamera bedeutet, dass die Alarmfunktion erfolgreich aktiviert wurde.
B: Die Standard-Alarm-Benachrichtigungs-ID ist Ihr App-Konto, wenn Sie es nicht benötigen, können Sie das
Benachrichtigungs-Konto löschen.
Tippen Sie auf "E-Mail-Alarm" und geben Sie die E-Mail-Informationen wie unten beschrieben ein.
1. Absender: Bitte geben Sie Ihre E-Mail-Adresse ein (z. B. [email protected]).
2.Smtp address: Die Serveradresse für das E-Mail-Konto des Absenders.
3.Anschluss: Bitte wählen Sie 587 oder 465 aus, wenn die SMTP-Adresse mtp.gmail.com, Smtp.mail.yahoo.com
oder smtp.live.com (Hotmail.com) ist. Wenn nicht, wählen Sie bitte 25 aus.
4.Passwort: Das Passwort für das E-Mail-Konto.
5.Email: Geben Sie bis zu drei E-Mail-Konten ein (z. B. wie vielleicht diese beiden [email protected] und
[email protected]) wie im Bild FAQ2-4.
14

Italian
SP017
- Per il video di ipcam guida fissa, visitare il sito web: www.sricam.com/videos.html

Italian
Metodo 1: QR code scaricare
WAN LAN
RESET

-17-
Italian
3-1 3-2 3-3

Italian
6-9 caratteri (0-9) per

Italian
www.sricam.com/service_support.html
ShenZhen Sricctv Technology Co., Ltd.
Più FAQs:

(
Italian
se usi 64g o 128g sd card, devi formato sd per il formato fat32.se la scheda sd registrazione è piena,
sarà automaticamente aggiornato la copertura, non hai bisogno di manualmente elimina il file video.)

Toccare "Email Allarme", e compilare le informazioni e-mail, come di seguito guida.
Italian
-21-

-22-
Establecer antes de comprobar lo siguiente:
- EI router soporta la banda de frecuencia de 2,4 GHz (802.11b / g / n).
- EI router DHCP está habilitado.
- El teléfono inteligente está conectado a Internet con una conexión WLAN / Wi-Fi.
- Sabes la WLAN / Wi - Fi contraseña. (Wi-Fi y contrase?a no puede tener caracteres especiales como
@ # $% ^ & *).
- La video guia de IPCAM, por favor visite el sitio web: www.sricam.com/videos.html
Fotorresistencias
La lente
La luz infrarroja
El poder de
la interfaz
Ranura de
tarjeta SD
Interfaz
de Red
España
SP017
Fotorresistencias
La lente
La luz infrarroja
El poder de
la interfaz
Ranura de
tarjeta SD
Interfaz
de Red

-23-
Comienza la creación
Paso1-1:A Cámara de electricidad
Método 1: Escanee el código QR para descargar la aplicación "Sricam".
Método 2:
La busqueda "sricam" en Google Play o iOS App Store
Paso 1:conexión del producto
(Conectar la cámara a un router o switch mediante un cable Ethernet RJ45).
Paso1-2:La Cámara está conectada a la red
Paso1-1:Para restablecer la cámara a su configuración
predeterminada.
(Después de encender la cámara para usar el
pin de reset mantenga pulsado el botón RESET hasta que
escuche un sonido de la cámara choque emitida).
Paso 2: Instalación Sricam App
España
WAN LAN
RESET

-24-
Paso 3: Registró una cuenta de aplicación
Paso 4:Añadir una cámara a App
El nombre de crear un dispositivo de
Por ejemplo: casa, oficina...
Ingrese su email
Ingrese la contraseña
Login
Ingrese la contraseña
Recordar contraseña
Re-ingrese su contraseña
Ingrese su email
Registrarse
Agregar nuevo dispositivo
Lista de dispositicos
Por favor,
establecer una contraseña
para la cuenta,no introduzca
su contraseña de correo
electrónico.
Registrarse
¿Olvido su contraseña
Ingrese la contraseña
Login
Registrarse
¿Olvido su contraseña
Recordar contraseña
3-2 en el buzón
de correo
Registrarse
Atras
Ingresar el nombre del dispositivo
Atras
Agregar dispositivo
Atras
Ingresar la contraseña
(por defecto :888888)
Siguiente
Ingresar el ID
Puede encontrar
el ID del dispositivo en la etiqueta
que se pegó en la cámara.
Agregar dispositivo
El dispositivo esta en linea. Serecomienda
modificar la contraseña inmediatamente
Saltar
Modificar Contraseña
España

-25-
Ver video vigilancia en su teléfono
8.Micrófono
office
Agregar nuevo dispositivo
Nota: Toque
para transmitir,
manteniendo el tacto para.
3.Resolución
2.Captura de pantall
7.Configurar clave
1.Grabación local
4.Altavoz
6.Interruptor de alarma
5.Giro de imagen
Modifircar la contraseña Admin
El dispositivo se encuentra en una
red cableada.Desea cambiarlo a
una red Wifi?
Nota: Por favor, cree
una nueva contraseña 6-9
dígitos(0-9) a la cámara
Ingrese la contraseña admin
anter
Modificar
Re-ingrese la nueva contraseña
contraseña modificada
exitosamente
CANCELAR CONFIRMAR
Atras
Modifircar la contraseña Admin
Atras
Configuracion Wi-Fi
Modifircar la contraseña Admin
Atras
salestest
Ingrese la contraseña Wi-Fi
Saltar Siguiente
Nota:
Si la cámara ha conectado correctamente
Wi-Fi, necesita esperar 30 segundos y, a
continuación, podrá ver el flujo. También
puede optar por omitir este paso y
configurar la red Wi-Fi más adelante..
Lista de dispositivos
Nota: Toque este botón para configurar
APP“Autorizacio, Multimedia, Sistema,
Acerca de, Actualizar, Cerrar. ”
Autorizacio
:
Abierto “Audio / Pan Tilt /...”
Multimedia
:
Inspección “Reproducir/ Fotos locales
/ Evento de alarma” -
9.Pan/Tilt
9
España

-26-
Problemas disparos:
- Si no se puede encontrar la cámara IP en el paso 4-2, asegúrese de haber realizado
el paso 3-3 para insertar un pin para reiniciar la cámara IP y esperar 30 segundos.
- Si usted experimenta incompatible la señal, puede ser debido a 1) demasiado muchos
dispositivos que comparten la misma red de Internet.O 2) la cámara IP es demasiado lejos
del router si utilizando la conexion Wi - Fi.
- Si no configura la red Wi-Fi en los pasos 4-6, asegúrese de que su teléfono no se conecte
a una señal Wi-Fi de 5G. Puede resolver este problema: 1) Reconectándose a una señal
Wi-Fi que no sea de 5G En su teléfono o 2) omita este paso y configure Wi-Fi siguiendo los
pasos de "configuración"> "Configuración de red" en la aplicación.
- Si desea volver a conectar la cámara IP a una red de Internet diferente después de
Completado con éxito los pasos 1 a 4, quite la cámara IP de su aplicación y pase por
los pasos 3 a 4.
- No hay caracteres especiales en la contraseña Wi-Fi, como! @ # $% ^ & * () _ +. Si lo
hace, cambie la contraseña de Wi-Fi antes de continuar con este paso.
- Para cualquier otro problema de calidad y configuración, se recomienda reiniciar la cámara IP.
Configure y vea videos en directo desde PC, Software y Manual de usuario desde:
- Software : http://download.sricam.com/Manual/Sricam_CMS.exe
Más FAQs:
1Restablecer datos de fábrica
2Cómo configurar la IP fija para la cámara IP
3. Problema con WIFI
4. Cómo encontrar el ID de la cámara
5. Cómo ver transmisiones en directo con clientes ONVIF
- Manual del usuario : http://download.sricam.com/Manual/Sricam_CMS.pdf
- Por favor visite:
www.sricam.com/service_support.html
España
ShenZhen Sricctv Technology Co., Ltd.

FAQ1: Configuración de grabación y reproducción de tarjetas MicroSD
1) Inserte la tarjeta microSD en la cámara
2) Formato de tarjeta de microSD y récord
(Nota: Si utilizas 64G o 128 GB tarjeta SD, tienes que formatear la tarjeta SD con formato FAT32.Si la tarjeta SD la grabación
está llena, automaticamente se Loop la cobertura, no necesitas eliminar manualmente el archivo de video.)
FAQ1-4 FAQ1-5
PT Cámara IP de interior Camara IP exterior-
Sesion "sricam" app y sigue los pasos: Configurar - > Ajustes de Grabación- > Formato de la tarjeta SD - > Record Switch
FAQ1-1 FAQ1-2 FAQ1-3
3) Reproducción de grabación (en la aplicación)
Sesion "sricam" app
. Mantenga presionar la cámara para que aparezca el menú "Configurar".Toque "Reproducir" para
reproducir el registro en la tarjeta MicroSD.a imagen abajo (Nota: cada registro es de 30 minutos)
España
-27-

FAQ2: Alarma por Email y Cuenta de Alarma Push
Primero toque el menú "Configuración" y vaya a la parte de ajuste de alarma como imagen FAQ2-1 y FAQ2-2.
1) Configuración de alarma
Note:Touch
for play, keepping touch
for setting
2) Segundo Habilite la función que necesita, como alarma de detección de movimiento, alarma por
correo electrónico y alarma de empuje telefónico como imagen FAQ2-3.
FAQ2-1 FAQ2-2
1. Remitente: por favor ingrese el email del remitente (e.g., [email protected]).
2. Direcion SMTP: La dirección del servidor de la cuenta de correo electrónico del remitente.
3.
Puerto: Seleccione 587 o 465 Si la dirección SMTP es mtp.gmail.com, Smtp.mail.yahoo.com or smtp.live.com(Hotmail.com).
Si no es así, seleccione 25.
4. Contrasena: La contraseña de la cuenta de correo electrónico.
5. Email: Introduzca hasta tres cuentas de correo electrónico de recepción (e.g., you may have both [email protected] and
Marcy@yahoo. com) Como cuadro FAQ2-4.
3) Alarma por Email
Toque "Alarma por Email" y rellene la información de correo electrónico que se indica a continuación.
Nota:
FAQ2-3 FAQ2-4
A: Habilite la alarma tocando el interruptor "Alarma de detección de movimiento" y "Defensa Remota" en On. Un pitido
largo de la cámara significa que la función de alarma se activó correctamente.
B: El predeterminado Alarm Phone Push ID es su cuenta de aplicación, si no lo necesita, puede eliminar la cuenta push.
España
-28-

Lentille
Capteur d’image
illuminateur IR
Power Jack
Système
audio
Pore alarme de
mouvement de
détection
Capteur
infrarouge
Produits Introduction
Préparation
Assurez-vous que:
- Votre routeur prend en charge la bande de fréquence 2,4 GHz (802.11b / g / n).
- Votre routeur DHCP est activé.
- Votre smartphone se connecte à l’Internet avec un WLAN / Wi-Fi auquel l'appareil se connecte.
- Vous connaissez le mot de passe WLAN / Wi-Fi. (nom et mot de passe ne sont pas sans caractères spéciaux tels que
@ # $% ^ & *).
29
Français
SP017
Lentille
Capteur d’image
illuminateur IR
Capteur
infrarouge
Power Jack
Système
audio
Pore alarme de
mouvement de
détection
- Guide de mise en ipcam vidéo, visitez le site web: www.sricam.com/videos.html

30
Etape 2. Configuration de l’application Sricam
Methode 1:
Scannez le code QR adapté ci-dessous et téléchargez l'application“Sricam”.
Methode 2: Recherchez le mot-clé "Sricam" dans l'App Store ou Android Market place pour
télécharger cette application.
Configuration
Français
Etape1. Installation du produit
Etape 1-1: Branchez la caméra IP
Etape 1-2: Connectez la caméra ip au réseau.
Etape 1-3: Réinitialisez le réglage par défaut
(Après la démarrage de la caméra ip, appuyez sur le bouton “RESET”
à l'aide d'une broche de repos , jusqu'à ce que vous entendiez
un son caissier de la caméra).
WAN LAN
RESET

31
Etape 4. Vision à distance par le smartphone
Name the device as your desired
here, such as: Office, Home...
4-1 4-2 4-3
Liste des périphériques
Retour
support@
sricam
.com
3-1 3-2 3-3
enregistré votre
adresse mail a 2.2
Introduire votre mail ou le compte de
Introduire le mot de passe
mémoriser le mot de passe
Entrer dans la section .ouvrir
Enregistré
Enregistré
Insérer le mot de Passe
réiserer le mot de passe
Ne Insérer pas
votre adresse mail comme
mot de passe
Insérer le mot de Passe
Retour
Mot de passe Oublier
Enregistrer
Insérer votre adresse Mail
Memoriser le mot
entrer dans la section
Enregistré
Mot de passe Oublier
Ajouter nouveau périphériques
faire retour
Ajouter la périphériques
inserer le nom de la périphériquesv
inserer identite
inserer le mot de passe
suivant
ajouter périphérique
Français
Etape 3. Inscription d’un compte d’utilisateur
Vous pouvez trouver le
numéro d’identification de la paramètre
sur l’étiquette de la caméra

32
„Office “camera IP
4-7
introduir nouvel périphérique
4-4 4-5 4-6
Le nouveau mot de passe
doit contenir moins 6-9
caractèreS
l’appareil est connecter a un fil
Internet souhaiteriez passer a
une connection - Wi-Fi
supprimer
Retour Retour
changer le mot de passe
de administrateur
inserer nouveau mot de
passe de administrateur
réinsérer le nouveau mot
passe Change
le mot de passe changé avec succes
confirmer
paramètres wifi
introduit le mot de passe wifi
sauter
suivant
Liste des périphériques
8.Microphone
9
9.Pan/Tilt
2.Capture d'écran
4.Haut-parleur 6.Interrupteur d'alarme
7.Définir la clé
3.Résolution
5.Retournement l'image
1.Enregistrement local
Français
veuillez saisir I'ancien
mot de passe
Remarque : Si la caméra se
connecté correctement par Wi-Fi,
veuillez patienter pour 30 secondes,
puis le flux s’affiche. Vous pouvez
aussi sauter cette étape et la mise
en place du réseau Wi-Fi plus tard.
Remarque: Appuyez
brièvement pour diffuser ;
Appuyez sur et maintenez
pour régler.
Remarque : Appuyez sur ce bouton
pour configurer l’application: autorité,
multimédia,
système, mise à jour, logout, cesser et quitter le
système multimédiatique.
AutoritéAudio/Pan/inclinaison
Multimédia: Regarder des vidéos/Photos locales/
Événement d'alarme.
Vision de la vidéo en direct sur smartphone

33
Veuillez visiter:
www.sricam.com/service_support.html
Français
Solutions aux problèmes:
-Si la caméra IP est introuvable à l'étape 4-2, assurez-vous que vous avez fait
l'étape 3-3 insérer un code pin pour réinitialiser la caméra IP et attendez 30 secondes.
-Si vous rencontrez le signal perturbé, celà pourrait être dû à
1) Beaucoup d'appareils sont connectes ,partageant le même réseau internet. Ou
2) la caméra IP est trop loin du routeur si vous utilisez une connexion Wi-Fi.
-Si vous ne parvenez pas à installer le réseau Wi-Fi à l'étape 4-6, assurez-vous
que votre téléphone ne se connecte pas à un signal Wi-Fi G 5.
Vous pouvez résoudre ce problème en 1)
Pour toute autre question qualité et installation, il est recommandé d’insérer
le code pin (jusqu'à ce que vous entendiez comme un son de caisse) pour
réinitialiser la caméra IP.
Dépannage
Plus FAQs:
1. Réinitialisation des données d'usine
2. Comment configurer l'IP fixe pour la caméra IP
3. Problème WIFI
4. Comment trouver l'ID de l'appareil photo
5. Comment regarder des flux en direct avec des clients ONVIF
Configurer et regarder des vidéos en direct à partir du PC, du logiciel et du mode
d'emploi à partir de:
Logiciel : http://download.sricam.com/Manual/Sricam_CMS.exe
Manuel de l'utilisateur: http://download.sricam.com/Manual/Sricam_CMS.pdf
ShenZhen Sricctv Technology Co., Ltd.

FAQ1: Enregistrement et lecture de la carte MicroSD
1) Insérez la carte microSD sur la caméra
2) Format de la Micro SD et le réglage d'enregistrement
FAQ1-1 FAQ1-2 FAQ1-3
FAQ1-4 FAQ1-5
3) Lecture de la vidéo(sur l'application)
Français
Caméra ip PT intérieure Caméra ip extérieure
Connectez-vous à l'application "Sricam" et suivez les étapesSetting (Configurer) -> Record setting (Configuration
d'enregistrement) -> SD card formatting(Formaliser la carte SD) -> Record switch(Interrupteur d'enregistrement)
(Remarque:
si vous utilisez 64g.p. ou 128g carte sd, il faut la carte sd de fat32 format format.si la carte sd enregistrement
est complet, il sera automatiquement une couverture en boucle, vous ne devez pas manuellement, supprimer le fichier vidéo.)
Connectez-vous l’application "Sricam". Gardez toucher la caméra pour faire apparaître le menu "Setting".
Appuyez sur le bouton "Playback" pour lire l'enregistrement sur la carte Micro SD. Comme ci-dessous (Remarque:
chaque enregistrement dure 30 minutes).
34

Remarque :Appuyez
brièvement pour diffusion ;
Appuyez et maintenez
pour réglage
FAQ2: Réglage de l’alarme par émail ou la notification par smartphone
1) Configuration d'alarme
FAQ2-2FAQ2-1
Note:
3) Envoi d’alarme par émail
FAQ2-3 FAQ2-4
Français
Appuyez d'abord sur le menu «Setting» et allez à la partie de réglage d’alarme comme la figure FAQ2-1 et FAQ2-2.
2) Puis activez la fonction dont vous avez besoin, comme l'alarme de détection de mouvement,
Envoi d’alarme par courrier électronique et notification poussée par le téléphone comme la figure FAQ2-3.
A: Mettez en actif l'alarme en appuyant sur l'interrupteur "Motion detection alarm" et "Remote defence". Un long bip de la caméra
signifie que la fonction d'alarme est activée avec succès.
B: L'identification par défaut de la notification poussée du smartphone est comme votre compte de l’application, si vous n'en avez
pas besoin, vous pouvez supprimer le compte de notification.
Appuyez sur "Email Alarm", et remplissez les informations de courrier électronique ci-dessous.
1. Sender(l’expediteru): Veuillez saisir votre adresse e-mail (e.g., [email protected]).
2. SMTP address: Adresse du serveur du compte de messagerie de l'expéditeur.
3. Port: Veuillez sélectionner 587 ou 465 si l'adresse SMTP est mtp.gmail.com/ Smtp.mail.yahoo.com/ smtp.live.com
(Hotmail.com). Sinon, sélectionnez 25.
4. Password(mot de passe): Le mot de passe du compte de messagerie.
5. Email: Saisissez jusqu'à trois comptes de messagerie (Vous pouvez avoir à la fois [email protected] et Marcy @ yahoo.
com), comme la figure FAQ2-4.
35
-
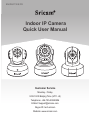 1
1
-
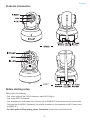 2
2
-
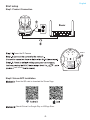 3
3
-
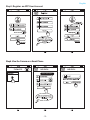 4
4
-
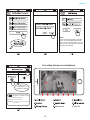 5
5
-
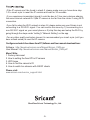 6
6
-
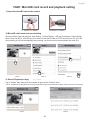 7
7
-
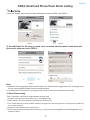 8
8
-
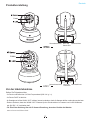 9
9
-
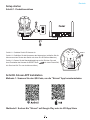 10
10
-
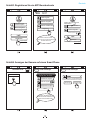 11
11
-
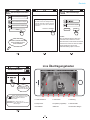 12
12
-
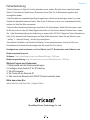 13
13
-
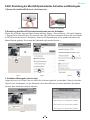 14
14
-
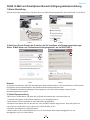 15
15
-
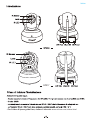 16
16
-
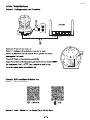 17
17
-
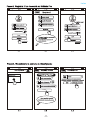 18
18
-
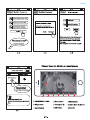 19
19
-
 20
20
-
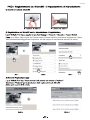 21
21
-
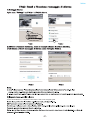 22
22
-
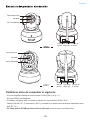 23
23
-
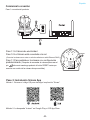 24
24
-
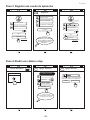 25
25
-
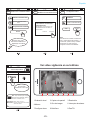 26
26
-
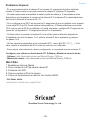 27
27
-
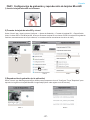 28
28
-
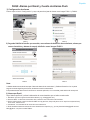 29
29
-
 30
30
-
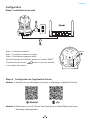 31
31
-
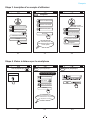 32
32
-
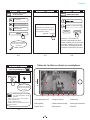 33
33
-
 34
34
-
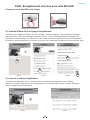 35
35
-
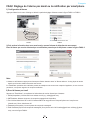 36
36
Sricam SP005 Quick User Manual
- Categoría
- Cámaras de seguridad
- Tipo
- Quick User Manual
- Este manual también es adecuado para
en otros idiomas
- français: Sricam SP005
- italiano: Sricam SP005
- Deutsch: Sricam SP005
Artículos relacionados
Otros documentos
-
 Wiseup WIFI39 Manual de usuario
Wiseup WIFI39 Manual de usuario
-
 WISEUP SHOP WIFI34 Manual de usuario
WISEUP SHOP WIFI34 Manual de usuario
-
 Wiseup WIFI37 Manual de usuario
Wiseup WIFI37 Manual de usuario
-
SJE RHOMBUS Xpert Alert WiFi Alarm Guía del usuario
-
Sonoff GK-200MP2-B Manual de usuario
-
Avidsen IPC280-i Manual de usuario
-
AKASO P30 Manual de usuario
-
Thomson dsc-523W Manual de usuario
-
Technicolor THOMSON 512399 Manual de usuario
-
Avidsen Visia El manual del propietario