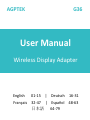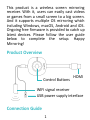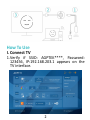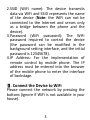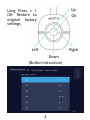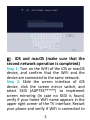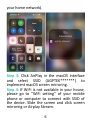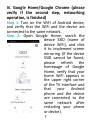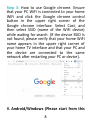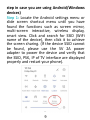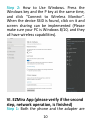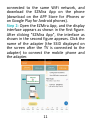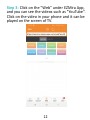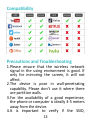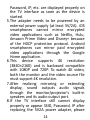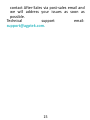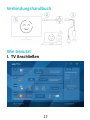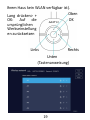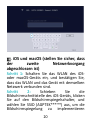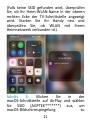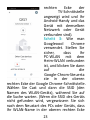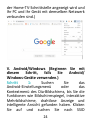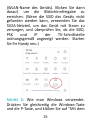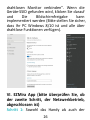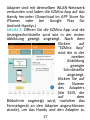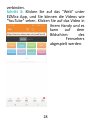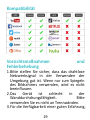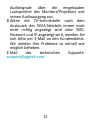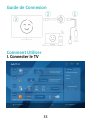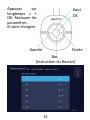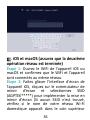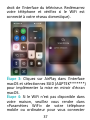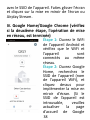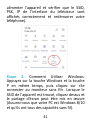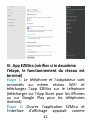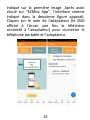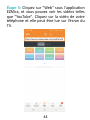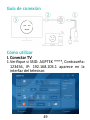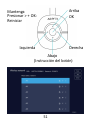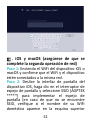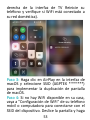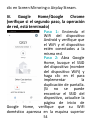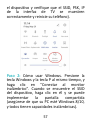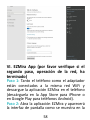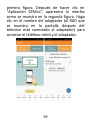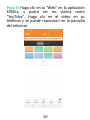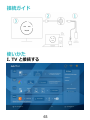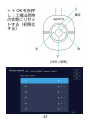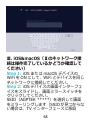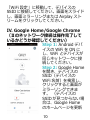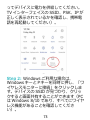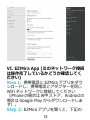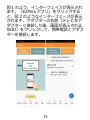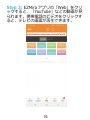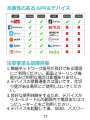La página se está cargando...
La página se está cargando...
La página se está cargando...
La página se está cargando...
La página se está cargando...
La página se está cargando...
La página se está cargando...
La página se está cargando...
La página se está cargando...
La página se está cargando...
La página se está cargando...
La página se está cargando...
La página se está cargando...
La página se está cargando...
La página se está cargando...
La página se está cargando...
La página se está cargando...
La página se está cargando...
La página se está cargando...
La página se está cargando...
La página se está cargando...
La página se está cargando...
La página se está cargando...
La página se está cargando...
La página se está cargando...
La página se está cargando...
La página se está cargando...
La página se está cargando...
La página se está cargando...
La página se está cargando...
La página se está cargando...
La página se está cargando...
La página se está cargando...
La página se está cargando...
La página se está cargando...
La página se está cargando...
La página se está cargando...
La página se está cargando...
La página se está cargando...
La página se está cargando...
La página se está cargando...
La página se está cargando...
La página se está cargando...
La página se está cargando...
La página se está cargando...
La página se está cargando...
La página se está cargando...
La página se está cargando...

48
Este producto es un receptor de espejo de
pantalla inalámbrico. Los usuarios pueden
reproducir videos o juegos fácilmente desde
una pantalla pequeña a una pantalla grande.
Y es compatible con múltiples imágenes de
sistemas operativos, incluidos Windows,
macOS, Android e iOS. Proporcione firmware
gratuito continuo para mantenerse al día con
los últimos equipos. Siga la guía del usuario
para completar la configuración a
continuación.
¡
Feliz reflejo!
Descripción del producto
HDMI
WIFI signal receiver
Interfaz de alimentación USB
Botones de control

49
Guía de conexión
Cómo utilizar
I. Conectar TV
1.Verifique si SSID: AGPTEK ****, Contraseña:
123456, IP: 192.168.203.1 aparece en la
interfaz del televisor.

50
2.SSID (nombre de WiFi): el dispositivo
transmite datos a través de WiFi y SSID
representa el nombre del dispositivo (Nota:
el WiFi no se puede conectar a Internet y
solo sirve como puente entre el teléfono y
el dispositivo).
3.Password (contraseña de WiFi): la
contraseña de WiFi necesaria para
controlar el dispositivo (la contraseña se
puede modificar en la interfaz de
configuración en segundo plano y la
contraseña inicial es 12345678).
4.Dirección IP: Para la implementación del
control remoto por teléfono móvil. La
dirección IP debe ingresarse en el
navegador del teléfono móvil para ingresar
a la interfaz de backstage.
Ⅱ. Conecte el dispositivo a WiFi
Por favor, conecte la red presionando los
botones (ignore si no hay WiFi disponible en
su casa).

51
Arriba
OK
Derecha
Abajo
Izquierda
(Instrucción del botón)
Mantenga
Presionar > + OK:
Reiniciar

52
Ⅲ . iOS y macOS (asegúrese de que se
complete la segunda operación de red)
Paso 1: Encienda el WiFi del dispositivo iOS o
macOS y confirme que el WiFi y el dispositivo
estén conectados a la misma red.
Paso 2: Deslice la interfaz de pantalla del
dispositivo iOS, haga clic en el interruptor de
espejo de pantalla y seleccione SSID (AGPTEK
*****) para implementar el espejo de
pantalla (en caso de que no se encuentre
SSID, verifique si el nombre de su WiFi
doméstico aparece en la esquina superior

53
derecha de la interfaz de TV Reinicie su
teléfono y verifique si WiFi está conectado a
su red doméstica).
Paso 3: Haga clic en AirPlay en la interfaz de
macOS y seleccione SSID (AGPTEK *******)
para implementar la duplicación de pantalla
de macOS.
Paso 4: Si no hay WiFi disponible en su casa,
vaya a "Configuración de WiFi" de su teléfono
móvil o computadora para conectarse con el
SSID del dispositivo. Deslice la pantalla y haga

54
clic en Screen Mirroring o Airplay Stream.
IV. Google Home/Google Chrome
(verifique si el segundo paso, la operación
de red, está terminado)
Paso 1: Encienda el
WiFi del dispositivo
Android y verifique que
el WiFi y el dispositivo
estén conectados a la
misma red.
Paso 2: Abra Google
Home, busque el SSID
del dispositivo (nombre
del dispositivo WiFi) y
haga clic en él para
implementar la
duplicación de pantalla.
(Si no se puede
encontrar el SSID del
dispositivo, actualice la
página de inicio de
Google Home, verifique que su WiFi
doméstico aparezca en la esquina superior

55
derecha esquina de la interfaz de TV y que su
teléfono Android y el dispositivo están
conectados a la misma red después de
reiniciar su teléfono o dispositivo)
Paso 3:Cómo usar Google Chrome. Asegúrese
de que el WiFi de su PC esté conectado al
WiFi de su hogar y haga clic en el botón de
control de Google Chrome en la esquina
superior derecha de la interfaz de Google
Chrome. Seleccione Transmitir y luego
seleccione SSID (nombre del dispositivo WiFi)
mientras esperando la búsqueda. (Si no se
encuentra el SSID del dispositivo, verifique
que el nombre de su WiFi doméstico aparezca
en la esquina superior derecha de la interfaz
de TV de su hogar y que su PC y el dispositivo
estén conectados a la misma red después de
reiniciar su PC o dispositivo ).

56
V. Android / Windows (comience desde este
paso en caso de que esté utilizando
dispositivos Android / Windows)
Paso 1: Busque el menú de configuración de
Android o el menú de acceso directo de la
pantalla deslizante hasta que haya
encontrado las funciones como espejo de
pantalla, pantalla interactiva multipantalla,
visualización inalámbrica, vista inteligente.
Haga clic y busque SSID (nombre de WiFi del
dispositivo), luego haga clic para lograr la
pantalla compartida. (Si no se puede
encontrar el SSID del dispositivo, utilice el
adaptador de corriente 5V2A para alimentar

57
el dispositivo y verifique que el SSID, PSK, IP
de la interfaz de TV se muestren
correctamente y reinicie su teléfono).
Paso 2: Cómo usar Windows. Presione la
tecla Windows y la tecla P al mismo tiempo, y
haga clic en "Conectar al monitor
inalámbrico". Cuando se encuentre el SSID
del dispositivo, haga clic en él y se puede
implementar la pantalla compartida
(asegúrese de que su PC esté Windows 8/10,
y todos tienen capacidades inalámbricas).

58
VI. EZMira App (por favor verifique si el
segundo paso, operación de la red, ha
terminado)
Paso 1: Tanto el teléfono como el adaptador
están conectados a la misma red WiFi y
descargue la aplicación EZMira en el teléfono
(descárguela en la App Store para iPhone o
en Google Play para teléfonos Android).
Paso 2: Abra la aplicación EZMira y aparecerá
la interfaz de pantalla como se muestra en la

59
primera figura. Después de hacer clic en
"Aplicación EZMira", aparecerá la interfaz
como se muestra en la segunda figura. Haga
clic en el nombre del adaptador (el SSID que
se muestra en la pantalla después del
televisor está conectado al adaptador) para
conectar el teléfono móvil y el adaptador.

60
Paso 3: Haga clic en la "Web" en la aplicación
EZMira, y podrá ver los videos como
"YouTube". Haga clic en el video en su
teléfono y se puede reproducir en la pantalla
del televisor.

61
Compatibilidad
Precauciones y solución de problemas
1.Asegúrese de que la señal de la red
inalámbrica en el entorno de uso sea buena.
Si solo es para reflejar la pantalla, no
afectará.
2.El dispositivo tiene poca capacidad para
penetrar en la pared. No lo use donde haya
paredes divisorias.
3.Para la disponibilidad de una buena
experiencia, el teléfono o la computadora
están idealmente a 3-5 metros del
dispositivo.

62
4.Es importante verificar si el SSID, la
contraseña, la IP, etc. se muestran
correctamente en la interfaz de TV tan
pronto como se inicia el dispositivo.
5.El adaptador debe ser alimentado por una
fuente de alimentación externa (al menos
5V/2A). Los teléfonos inteligentes iOS no
pueden reflejar aplicaciones de video
encriptadas como Netflix, Hulu, Amazon
Prime Video y Disney +, gracias al protocolo
de protección HDCP. Los teléfonos
inteligentes Android pueden duplicar
aplicaciones de video encriptadas de pago a
través de la aplicación Google Home.
6.Este dispositivo admite resolución 4K (3840
× 2160) y es compatible con versiones
anteriores de 1080P y 720P. Para ver videos
en 4K, tanto el monitor como el archivo
fuente de video deben admitir una
resolución de 4K.
7.Después de realizar una duplicación o
extensión de la pantalla, el sonido emite
señales de audio a través de los altavoces
integrados del monitor/proyector y su

63
puerto de salida de audio.
8.Si la interfaz de TV aún no se muestra
correctamente o aparece SSID, contraseña,
IP después de reemplazar el adaptador de
corriente 5V2A, comuníquese con el
servicio de posventa por correo electrónico
de posventa y abordaremos sus problemas
lo antes posible.
Correo electrónico de soporte técnico:
support@agptek.com.
La página se está cargando...
La página se está cargando...
La página se está cargando...
La página se está cargando...
La página se está cargando...
La página se está cargando...
La página se está cargando...
La página se está cargando...
La página se está cargando...
La página se está cargando...
La página se está cargando...
La página se está cargando...
La página se está cargando...
La página se está cargando...
La página se está cargando...
La página se está cargando...
Transcripción de documentos
Este producto es un receptor de espejo de pantalla inalámbrico. Los usuarios pueden reproducir videos o juegos fácilmente desde una pantalla pequeña a una pantalla grande. Y es compatible con múltiples imágenes de sistemas operativos, incluidos Windows, macOS, Android e iOS. Proporcione firmware gratuito continuo para mantenerse al día con los últimos equipos. Siga la guía del usuario para completar la configuración a continuación. ¡Feliz reflejo! Descripción del producto HDMI Botones de control WIFI signal receiver Interfaz de alimentación USB 48 Guía de conexión Cómo utilizar I. Conectar TV 1.Verifique si SSID: AGPTEK ****, Contraseña: 123456, IP: 192.168.203.1 aparece en la interfaz del televisor. 49 2.SSID (nombre de WiFi): el dispositivo transmite datos a través de WiFi y SSID representa el nombre del dispositivo (Nota: el WiFi no se puede conectar a Internet y solo sirve como puente entre el teléfono y el dispositivo). 3.Password (contraseña de WiFi): la contraseña de WiFi necesaria para controlar el dispositivo (la contraseña se puede modificar en la interfaz de configuración en segundo plano y la contraseña inicial es 12345678). 4.Dirección IP: Para la implementación del control remoto por teléfono móvil. La dirección IP debe ingresarse en el navegador del teléfono móvil para ingresar a la interfaz de backstage. Ⅱ. Conecte el dispositivo a WiFi Por favor, conecte la red presionando los botones (ignore si no hay WiFi disponible en su casa). 50 Arriba OK Mantenga Presionar > + OK: Reiniciar Derecha Izquierda Abajo (Instrucción del botón) 51 Ⅲ . iOS y macOS (asegúrese de que se complete la segunda operación de red) Paso 1: Encienda el WiFi del dispositivo iOS o macOS y confirme que el WiFi y el dispositivo estén conectados a la misma red. Paso 2: Deslice la interfaz de pantalla del dispositivo iOS, haga clic en el interruptor de espejo de pantalla y seleccione SSID (AGPTEK *****) para implementar el espejo de pantalla (en caso de que no se encuentre SSID, verifique si el nombre de su WiFi doméstico aparece en la esquina superior 52 derecha de la interfaz de TV Reinicie su teléfono y verifique si WiFi está conectado a su red doméstica). Paso 3: Haga clic en AirPlay en la interfaz de macOS y seleccione SSID (AGPTEK *******) para implementar la duplicación de pantalla de macOS. Paso 4: Si no hay WiFi disponible en su casa, vaya a "Configuración de WiFi" de su teléfono móvil o computadora para conectarse con el SSID del dispositivo. Deslice la pantalla y haga 53 clic en Screen Mirroring o Airplay Stream. Google Home/Google Chrome (verifique si el segundo paso, la operación de red, está terminado) IV. Paso 1: Encienda el WiFi del dispositivo Android y verifique que el WiFi y el dispositivo estén conectados a la misma red. Paso 2: Abra Google Home, busque el SSID del dispositivo (nombre del dispositivo WiFi) y haga clic en él para implementar la duplicación de pantalla. (Si no se puede encontrar el SSID del dispositivo, actualice la página de inicio de Google Home, verifique que su WiFi doméstico aparezca en la esquina superior 54 derecha esquina de la interfaz de TV y que su teléfono Android y el dispositivo están conectados a la misma red después de reiniciar su teléfono o dispositivo) Paso 3:Cómo usar Google Chrome. Asegúrese de que el WiFi de su PC esté conectado al WiFi de su hogar y haga clic en el botón de control de Google Chrome en la esquina superior derecha de la interfaz de Google Chrome. Seleccione Transmitir y luego seleccione SSID (nombre del dispositivo WiFi) mientras esperando la búsqueda. (Si no se encuentra el SSID del dispositivo, verifique que el nombre de su WiFi doméstico aparezca en la esquina superior derecha de la interfaz de TV de su hogar y que su PC y el dispositivo estén conectados a la misma red después de reiniciar su PC o dispositivo ). 55 V. Android / Windows (comience desde este paso en caso de que esté utilizando dispositivos Android / Windows) Paso 1: Busque el menú de configuración de Android o el menú de acceso directo de la pantalla deslizante hasta que haya encontrado las funciones como espejo de pantalla, pantalla interactiva multipantalla, visualización inalámbrica, vista inteligente. Haga clic y busque SSID (nombre de WiFi del dispositivo), luego haga clic para lograr la pantalla compartida. (Si no se puede encontrar el SSID del dispositivo, utilice el adaptador de corriente 5V2A para alimentar 56 el dispositivo y verifique que el SSID, PSK, IP de la interfaz de TV se muestren correctamente y reinicie su teléfono). Paso 2: Cómo usar Windows. Presione la tecla Windows y la tecla P al mismo tiempo, y haga clic en "Conectar al monitor inalámbrico". Cuando se encuentre el SSID del dispositivo, haga clic en él y se puede implementar la pantalla compartida (asegúrese de que su PC esté Windows 8/10, y todos tienen capacidades inalámbricas). 57 VI. EZMira App (por favor verifique si el segundo paso, operación de la red, ha terminado) Paso 1: Tanto el teléfono como el adaptador están conectados a la misma red WiFi y descargue la aplicación EZMira en el teléfono (descárguela en la App Store para iPhone o en Google Play para teléfonos Android). Paso 2: Abra la aplicación EZMira y aparecerá la interfaz de pantalla como se muestra en la 58 primera figura. Después de hacer clic en "Aplicación EZMira", aparecerá la interfaz como se muestra en la segunda figura. Haga clic en el nombre del adaptador (el SSID que se muestra en la pantalla después del televisor está conectado al adaptador) para conectar el teléfono móvil y el adaptador. 59 Paso 3: Haga clic en la "Web" en la aplicación EZMira, y podrá ver los videos como "YouTube". Haga clic en el video en su teléfono y se puede reproducir en la pantalla del televisor. 60 Compatibilidad Precauciones y solución de problemas 1.Asegúrese de que la señal de la red inalámbrica en el entorno de uso sea buena. Si solo es para reflejar la pantalla, no afectará. 2.El dispositivo tiene poca capacidad para penetrar en la pared. No lo use donde haya paredes divisorias. 3.Para la disponibilidad de una buena experiencia, el teléfono o la computadora están idealmente a 3-5 metros del dispositivo. 61 4.Es importante verificar si el SSID, la contraseña, la IP, etc. se muestran correctamente en la interfaz de TV tan pronto como se inicia el dispositivo. 5.El adaptador debe ser alimentado por una fuente de alimentación externa (al menos 5V/2A). Los teléfonos inteligentes iOS no pueden reflejar aplicaciones de video encriptadas como Netflix, Hulu, Amazon Prime Video y Disney +, gracias al protocolo de protección HDCP. Los teléfonos inteligentes Android pueden duplicar aplicaciones de video encriptadas de pago a través de la aplicación Google Home. 6.Este dispositivo admite resolución 4K (3840 × 2160) y es compatible con versiones anteriores de 1080P y 720P. Para ver videos en 4K, tanto el monitor como el archivo fuente de video deben admitir una resolución de 4K. 7.Después de realizar una duplicación o extensión de la pantalla, el sonido emite señales de audio a través de los altavoces integrados del monitor/proyector y su 62 puerto de salida de audio. 8.Si la interfaz de TV aún no se muestra correctamente o aparece SSID, contraseña, IP después de reemplazar el adaptador de corriente 5V2A, comuníquese con el servicio de posventa por correo electrónico de posventa y abordaremos sus problemas lo antes posible. Correo electrónico de soporte técnico: [email protected]. 63-
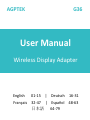 1
1
-
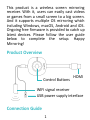 2
2
-
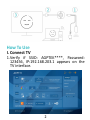 3
3
-
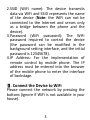 4
4
-
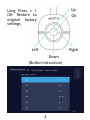 5
5
-
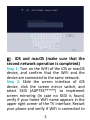 6
6
-
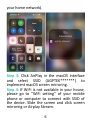 7
7
-
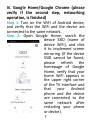 8
8
-
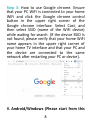 9
9
-
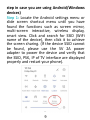 10
10
-
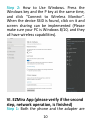 11
11
-
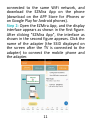 12
12
-
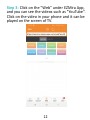 13
13
-
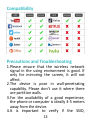 14
14
-
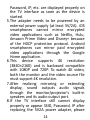 15
15
-
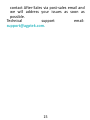 16
16
-
 17
17
-
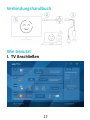 18
18
-
 19
19
-
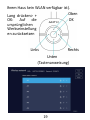 20
20
-
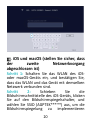 21
21
-
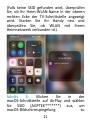 22
22
-
 23
23
-
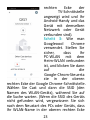 24
24
-
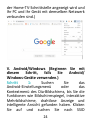 25
25
-
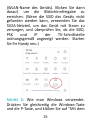 26
26
-
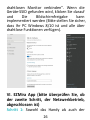 27
27
-
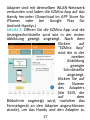 28
28
-
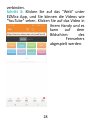 29
29
-
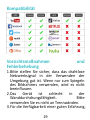 30
30
-
 31
31
-
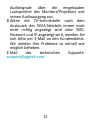 32
32
-
 33
33
-
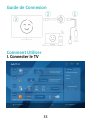 34
34
-
 35
35
-
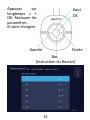 36
36
-
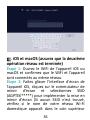 37
37
-
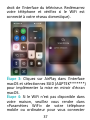 38
38
-
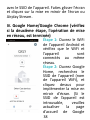 39
39
-
 40
40
-
 41
41
-
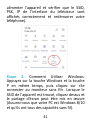 42
42
-
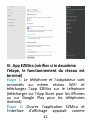 43
43
-
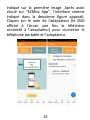 44
44
-
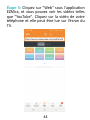 45
45
-
 46
46
-
 47
47
-
 48
48
-
 49
49
-
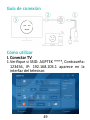 50
50
-
 51
51
-
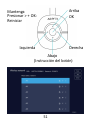 52
52
-
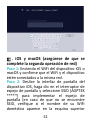 53
53
-
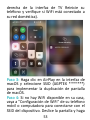 54
54
-
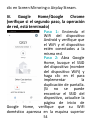 55
55
-
 56
56
-
 57
57
-
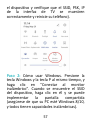 58
58
-
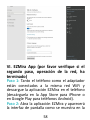 59
59
-
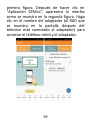 60
60
-
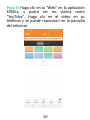 61
61
-
 62
62
-
 63
63
-
 64
64
-
 65
65
-
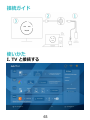 66
66
-
 67
67
-
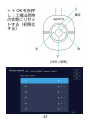 68
68
-
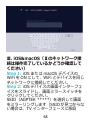 69
69
-
 70
70
-
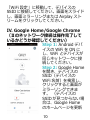 71
71
-
 72
72
-
 73
73
-
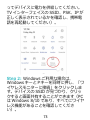 74
74
-
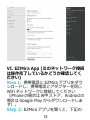 75
75
-
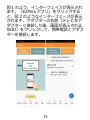 76
76
-
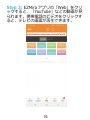 77
77
-
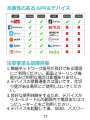 78
78
-
 79
79
-
 80
80
AGPtek Wireless Display Adapter G36 Manual de usuario
- Tipo
- Manual de usuario
- Este manual también es adecuado para
en otros idiomas
Artículos relacionados
Otros documentos
-
Ebode IP Vision 38 Guía del usuario
-
Kodak LUMA 350 Guía de inicio rápido
-
Huawei 华为随行WiFi 2 Pro Quick Start
-
Hama 00123936 El manual del propietario
-
 Sricam SP009 Quick User Manual
Sricam SP009 Quick User Manual
-
AKASO Trace 1 Pro Dual Lens Car Dash Camera, 2K Dash Cam WiFi Manual de usuario
-
Acer K335 Guía de inicio rápido
-
Behringer XAir - XR16 El manual del propietario
-
Axxess AX-MLINK-HD Guía de instalación
-
Axxess AX-MLINK-HD Installation Instructions Manual