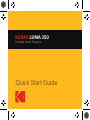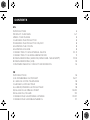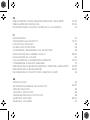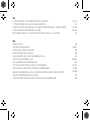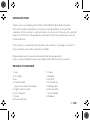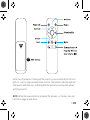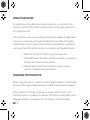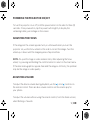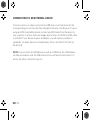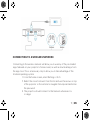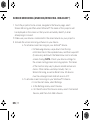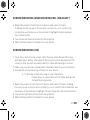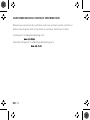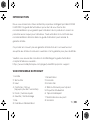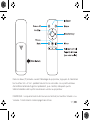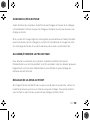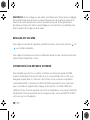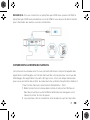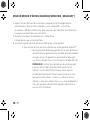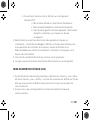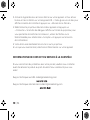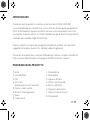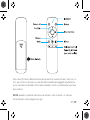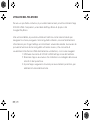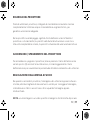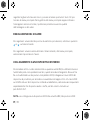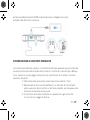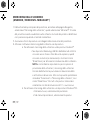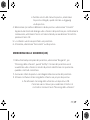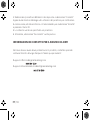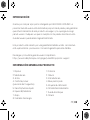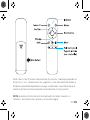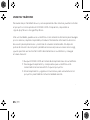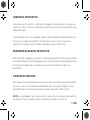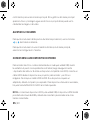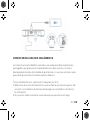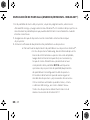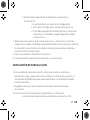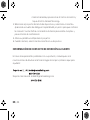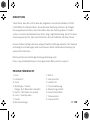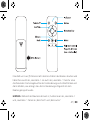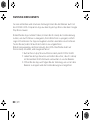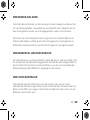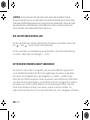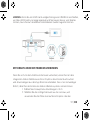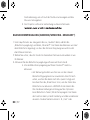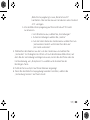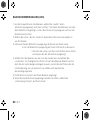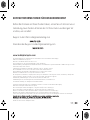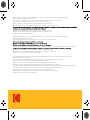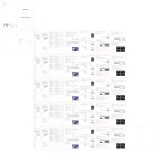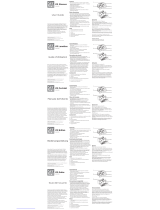Kodak LUMA 350 Guía de inicio rápido
- Categoría
- Proyectores
- Tipo
- Guía de inicio rápido

Quick Start Guide
Portable Smart Projector
KODAK LUMA 350

EN
INTRODUCTION
PRODUCT OVERVIEW
USING YOUR PHONE
CHARGING THE PROJECTOR
POWERING THE PROJECTOR ON/OFF
ADJUSTING THE FOCUS
ADJUSTING VOLUME
CONNECTING TO AN EXTERNAL DEVICE
CONNECTING TO A WIRELESS NETWORK
SCREEN MIRRORING (ANDROID/WINDOWS - MIRACAST®)
SCREEN MIRRORING (iOS)
CUSTOMER SERVICE CONTACT INFORMATION
FR
5
5-7
8
8
9
9
9
10-11
11
12-13
13
14
15
15-17
18
19
19
19-20
20
20-21
21
CONTENTS
INTRODUCTION
VUE D'ENSEMBLE DU PRODUIT
À L'AIDE DE VOTRE TÉLÉPHONE
CHARGER LE PROJECTEUR
ALLUMER/ÉTEINDRE LE PROJECTEUR
RÉGLAGE DE LA MISE AU POINT
RÉGLAGE DU VOLUME
CONNEXION À UN APPAREIL EXTERNE
CONNEXION À UN RÉSEAU SANS FIL

INTRODUCCIÓN
INFORMACIÓN GENERAL DEL PRODUCTO
USAR SU TELÉFONO
CARGAR EL PROYECTOR
ENCENDER/APAGAR EL PROYECTOR
AJUSTAR EL ENFOQUE
AJUSTAR EL VOLUMEN
INTRODUZIONE
PANORAMICA DEL PRODOTTO
UTILIZZO DEL TELEFONO
RICARICA DEL PROIETTORE
ACCENSIONE / SPEGNIMENTO DEL PROIETTORE
REGOLAZIONE DELLA MESSA A FUOCO
REGOLAZIONE DEL VOLUME
COLLEGAMENTO A UN DISPOSITIVO ESTERNO
CONNESSIONE A UNA RETE WIRELESS
MIRRORING DELLO SCHERMO (ANDROID / WINDOWS - MIRACAST®)
MIRRORING DELLO SCHERMO(iOS)
INFORMAZIONI DI CONTATTO PER IL SERVIZIO CLIENTI
FR
22-23
23-24
24
25
25-27
28
29
29
29-30
30
30-31
31
32-33
33-34
34
IT
35
35-37
38
39
39
39-40
40
ES
MISE EN MIROIR D'ÉCRAN (ANDROID/WINDOWS - MIRACAST®)
MISE EN MIRROIR D'ÉCRAN (iOS)
INFORMATIONS DE CONTACT DU SERVICE À LA CLIENTÈLE

CONECTARSE A UN DISPOSITIVO EXTERNO
CONECTARSE A UNA RED INALÁMBRICA
DUPLICACIÓN DE PANTALLA (ANDROID/WINDOWS - MIRACAST®)
DUPLICACIÓN DE PANTALLA (iOS)
INFORMACIÓN DE CONTACTO DE ATENCIÓN AL CLIENTE
ES
40-41
41
42-43
43-44
44
45
45-47
48
49
49
49-50
50
50-51
51-52
52-53
54
55
DE
EINLEITUNG
PRODUKTÜBERSICHT
NUTZUNG IHRES HANDYS
DEN BEAMER AUFLADEN
DEN BEAMER EIN- UND AUSSCHALTEN
DEN FOKUS EINSTELLEN
DIE LAUTSTÄRKE EINSTELLEN
MIT EINEM EXTERNEN GERÄT VERBINDEN
MIT DRAHTLOSEN NETZWERKEN VERBINDEN
BILDSCHIRMSPIEGELUNG (ANDROID/WINDOWS - MIRACAST®)
BILDSCHIRMSPIEGELUNG (iOS)
KONTAKTINFORMATIONEN FÜR DEN KUNDENDIENST

5 | EN
INTRODUCTION
Thank you for purchasing the KODAK LUMA 350 Portable Smart Projector.
This User Guide is intended to provide you with guidelines to ensure that
operation of this product is safe and does not pose risk to the user. Any use that
does not conform to the guidelines described in this User Guide may void the
limited warranty.
This product is covered by a limited one-year warranty. Coverage is subject to
limits and exclusions. See warranty for details.
Please make sure to view and download the full user guide at
https://www.kodakphotoplus.com/pages/luma-350-projector-support
PRODUCT OVERVIEW
1. Lens
2. Air Outlet
3. Up
4. Confirm/Back
(press more than 2 seconds)
5. Right / Fast Forward
6. Left / Rewind
7. Down
8. Power Indicator
1. Power
2. Speaker
3. Air Inlet
4. Tripod Dock
5. Rating Label
6. Non-slip Mat
7. Focus Wheel
8. Speaker

9. Audio Output (3.5mm)
10. USB Input / Power Out
11. HDMI Input
12. DC Input (15V/1.5A)
EN | 6

7 | EN
Within two (2) minutes of turning on the projector, press and hold both the Vol +
and Vol – keys for approximately three seconds. The remote’s indicator light will
flash quickly and then stop, indicating that the remote has successfully paired
with the projector.
NOTE: While the mouse button is activated, the Volume + or Volume - keys will
function as page up and down.

EN | 8
USING YOUR PHONE
CHARGING THE PROJECTOR
Before using the projector, connect it to the charger and allow it to fully charge.
Always use the original charger that was provided to ensure proper charging.
If the red indicator LED light is flashing, this means that the battery is low.
While the projector is charging, the indicator LED will be a solid red light. Once
charging completes, the indicator LED will change to a solid white light.
For greater ease of use and a more intuitive experience, you can control the
projector with the KODAK LUMA Companion App from the Apple App Store or
the Google Play store.
Once installed, you can use your phone as a remote to navigate through menus,
mirror your screen, easily input login information for apps, and control media
volume. Make sure to try out the reverse screen mirroring feature, which allows
you to view the LUMA interface directly on your phone, and navigate that way!
1. Search for the KODAK LUMA in your phone’s app store.
2. Download the app, and make sure that your phone is connected to
the same Wi-Fi network as the projector.
3. Open the app and follow the instructions to pair it with the
projector to enable remote functionality.

To turn the projector on or o, hold the power button on the side for three (3)
seconds. Once powered on, tap the power button lightly to display the
remaining battery percentage on the screen.
To adjust the device volume during playback, use the + and - buttons on
the remote control. There are also volume controls on the remote app for
your phone.
To adjust the volume without using the remote control, from the home screen,
select Settings > Sounds.
POWERING THE PROJECTOR ON/OFF
If the image on the screen appears fuzzy or unfocused when you turn the
projector on, use the focus wheel on the side to correct the image. Turn the
wheel up or down until the image appears sharp and clear.
NOTE: If a specific image or video remains fuzzy after adjusting the focus
wheel, try pressing and holding the confirm button to return to the main menu.
If the main menu graphics appear clear and the image is still fuzzy, the problem
may be the image or video quality.
ADJUSTING THE FOCUS
9 | EN
ADJUSTING VOLUME

CONNECTING TO AN EXTERNAL DEVICE
To access photos or videos stored on any USB drive, insert the drive into the
corresponding port on the side, then navigate to Source > File Browser. If you’re
using an HDMI compatible device, connect an HDMI cable from the device to
your projector to access and view images and pictures. An HDMI-to-HDMI cable
is included. If your device requires an adapter, you will need to purchase it
separately. For audio devices or headphones, there is an AUDIO OUT jack on
the left side.
NOTE: If you connect an HDMI device as well as a USB drive, the HDMI device
will take precedence over the USB drive and you will need to disconnect it to
access the other connected sources.
EN | 10

CONNECTING TO A WIRELESS NETWORK
11 | EN
Connecting to the wireless network will allow you to use any of the pre-loaded
apps featured on your projector's home screen, as well as download apps from
the app store. This is a necessary step to allow you to take advantage of the
Android operating system.
1. From the home screen, select Settings > Wi-Fi.
2. Select the correct network from the list and use the arrows on top
of the projector or the remote to navigate the keyboard and enter
the password.
3. The projector should connect to that network whenever it is
in range.

SCREEN MIRRORING (ANDROID/WINDOWS - MIRACAST®)
EN | 12
1. From the projector home screen, navigate to the Source page, select
Screen Mirroring, and then select Miracast®. The name of the projector will
be displayed on the screen so that you can accurately identify it when
attempting to connect.
2. Make sure your device is connected to the same network as your projector.
3. Activate the screen mirroring software on your device.
a. To activate screen mirroring on your Android™ device:
i. On Samsung devices, swipe down from the top
notification bar to the expanded view, and then swipe left
(if necessary) and touch the SmartView icon to activate
screen sharing. NOTE: Check your device settings for
the screen casting/screen mirroring options. The name
of the function may vary by device model and service
carrier. Other names used may include, Cast, or
Screen Mirroring, as well as Smart View. All devices
must be running at least Android version 4.1.2.
b. To activate screen mirroring on your Windows® 10 device:
i. From the start menu, select Settings.
ii. In the Settings menu, select Devices.
iii. On the left side of the Devices menu, select Connected
Devices, and then click Add a Device.

13 | EN
SCREEN MIRRORING (ANDROID/WINDOWS - MIRACAST®)
4. Select the projector from the list of devices and select Connect.
A dialog box will pop up on the projector screen for you to confirm the
connection; use the arrows or the remote to highlight Accept and press
the confirm button.
5. Your screen will now be mirrored to the projector.
6. When finished, select Disconnect on your device.
SCREEN MIRRORING (iOS)
1. From the projector home screen, select Source, select Screen Mirroring,
and then select AirPlay. The name of the projector will be displayed on the
screen so that you can accurately identify it when attempting to connect.
2. Make sure your device is connected to the same network as your projector.
3. Activate the screen mirroring software on your device.
a. To activate screen mirroring on your iOS device:
i. Swipe down to reveal the Control Center and tap the
Screen Mirroring button.
4. Select the projector from the list of devices and select Connect. A dialog
box will pop up on the projector screen for you to confirm the connection; use
the arrows or the remote to highlight “Accept” and press the confirm button.
5. Your screen will now be mirrored to the projector.
6. When finished, select Disconnect on your device.

EN | 14
CUSTOMER SERVICE CONTACT INFORMATION
Should you experience any problems with your product, please contact us
before returning the item to the place of purchase. We’re here to help!
U.S. Support: kodak@camarketing.com
International Support: kodakintl@camarketing.com

15 | FR
INTRODUCTION
VUE D'ENSEMBLE DU PRODUIT
1. Lentille
2. Sortie d'air
3. Haut
4. Confirmer / Retour
(appuyer plus de 2 secondes)
5. Droite / Avance rapide
6. Gauche / Rembobinage
7. Bas
8. Indicateur d'alimentation
1. Alimentation
2. Enceinte
3. Entrée d'air
4. Station d'accueil pour trépied
5. Étiquette d'évaluation
6. Tapis antidérapant
7. Molette de mise au point
8. Enceinte
Nous vous remercions d'avoir acheté le projecteur intelligent portable KODAK
LUMA 350. Ce guide de l'utilisateur a pour but de vous fournir des
recommandations pour garantir que l'utilisation de ce produit est sûre et ne
présente aucun risque pour l'utilisateur. Toute utilisation non conforme aux
recommandations décrites dans ce guide d'utilisation peut annuler la
garantie limitée.
Ce produit est couvert par une garantie limitée d'un an. La couverture est
assujettie aux limites et exclusions suivantes. Voir la garantie pour plus de détails.
Veuillez vous assurer de consulter et de télécharger le guide d'utilisation
complet à l'adresse suivante :
https://www.kodakphotoplus.com/pages/luma-350-projector-support

9. Sortie audio (3,5 mm)
10. Entrée USB / Sortie d'alimentation
11. Entrée HDMI
12. Entrée DC (15 V/1,5 A)
FR | 16

17 | FR
-
Dans les deux (2) minutes suivant l'allumage du projecteur, appuyez et maintenez
les touches Vol + et Vol - pendant environ trois secondes. Le voyant lumineux
de la télécommande clignote rapidement, puis s'arrête, indiquant que la
télécommande a été synchronisée avec succès au projecteur.
REMARQUE : Lorsque le bouton de la souris est activé, les touches Volume + ou
Volume - fonctionnent comme page haut et bas.

FR | 18
À L'AIDE DE VOTRE TÉLÉPHONE
Pour une plus grande facilité d'utilisation et une expérience plus intuitive, vous
pouvez contrôler le projecteur avec l'application KODAK LUMA Companion
disponible dans l'app store d'Apple ou sur Google Play.
Une fois installé, vous pouvez utiliser votre téléphone comme une télécommande
pour naviguer dans les menus, mettre en mirroir votre écran, entrer facilement
les informations de connexion pour les applications, et contrôler le volume du
média. N'oubliez pas d'essayer la fonction de mise en mirroir d'écran, qui vous
permet de visualiser l'interface LUMA directement sur votre téléphone, et de
naviguer de cette façon!
1. Recherchez KODAK LUMA dans l'app store de votre téléphone.
2. Téléchargez l'application et assurez-vous que votre téléphone est
connecté au même réseau Wi-Fi que le projecteur.
3. Ouvrez l'application et suivez les instructions pour la synchroniser
au projecteur afin d'activer la fonctionnalité à distance.

19 | FR
CHARGER LE PROJECTEUR
Avant d'utiliser le projecteur, branchez-le au chargeur et laissez-le se charger
complètement. Utilisez toujours le chargeur d'origine fourni pour assurer une
charge correcte.
Si le voyant LED rouge clignote, cela signifie que la batterie est faible. Pendant
que le projecteur est en charge, le voyant LED sera allumé en rouge fixe. Une
fois la charge terminée, le voyant lumineux passe à un voyant blanc fixe.
ALLUMER/ÉTEINDRE LE PROJECTEUR
Pour allumer ou éteindre le projecteur, maintenez enfoncé le bouton
d'alimentation sur le côté pendant trois (3) secondes. Une fois allumé, appuyez
légèrement sur le bouton d'alimentation pour aicher le pourcentage de
batterie restant à l'écran.
RÉGLAGE DE LA MISE AU POINT
Si l'image à l'écran semble floue lorsque vous allumez le projecteur, utilisez la
molette de mise au point sur le côté pour ajuster l'image. Tournez la molette
vers le haut ou vers le bas jusqu'à ce que l'image soit bien nette.

| 20 FR
RÉGLAGE DU VOLUME
Pour régler le volume de l'appareil pendant la lecture, utilisez les boutons + et
- sur la télécommande.
Pour régler le volume sans utiliser la télécommande, à partir du menu principal,
sélectionnez Paramètres > Sons.
Pour accéder aux photos ou vidéos stockées sur n'importe quelle clé USB,
insérez simplement le dispositif dans le port correspondant sur le côté, puis
naviguez jusqu'à Source > Parcourir les fichiers. Si vous utilisez un appareil
compatible HDMI, connectez un câble HDMI de l'appareil à votre projecteur
pour y accéder et regarder des images et des photos. Un câble HDMI vers
HDMI est inclus. Si votre appareil nécessite un adaptateur, vous devrez l'acheter
séparément. Pour les appareils ou les casques audio, une prise SORTIE AUDIO
se trouve sur le côté gauche.
CONNEXION À UN APPAREIL EXTERNE
REMARQUE: Si une image ou une vidéo spécifique reste floue après le réglage
de la molette de mise au point, essayez d'appuyer et de maintenir enfoncé le
bouton de confirmation pour revenir au menu principal. Si les graphismes
du menu principal sont nets et que l'image est encore floue, le problème peut
être la qualité de l'image ou de la vidéo.

21 | FR
REMARQUE : Si vous connectez un périphérique HDMI ainsi qu'une clé USB, le
périphérique HDMI aura préséance sur la clé USB et vous devrez la déconnecter
pour d'accéder aux autres sources connectées.
La connexion au réseau sans fil vous permettra d'utiliser n'importe laquelle des
applications préchargées sur l'écran d'accueil de votre projecteur, ainsi que de
télécharger des applications à partir de l'app store. C'est une étape nécessaire
pour vous permettre de profiter au maximum du système d'exploitation Android.
1. Sur l'écran d'accueil, sélectionnez Paramètres > Wi-Fi.
2. Sélectionnez le bon réseau dans la liste et utilisez les flèches en
haut du projecteur ou de la télécommande pour naviguer sur le
clavier et entrer le mot de passe.
3. Le projecteur doit se connecter à ce réseau lorsqu'il est à portée.
CONNEXION À UN RÉSEAU SANS FIL

| 22 FR
MISE EN MIROIR D'ÉCRAN (ANDROID/WINDOWS - MIRACAST®)
1. Depuis l'écran d'accueil du projecteur, naviguez jusqu'à la page Source,
sélectionnez « Mise en miroir d'écran », puis « Miracast® ». Le nom du
projecteur s'aiche à l'écran pour que vous puissiez l'identifier avec précision
lorsque vous tentez de vous connecter.
2. Assurez-vous que votre appareil est connecté au
même réseau que votre projecteur.
3. Activez le logiciel de mise en miroir d'écran sur votre appareil.
a. Pour activer la mise en miroir d'écran sur votre appareil Android™
i. Sur les appareils Samsung, glissez vers le bas de la barre
de notification supérieure pour accéder à la vue étendue,
puis glissez vers la gauche (si nécessaire) et appuyez
sur l'icône « SmartView » pour activer le partage d'écran.
REMARQUE: Vérifiez les paramètres de votre appareil
pour les options de copie d'écran/mise en mirroir
d'écran. Le nom de la fonction peut varier selon le
modèle de l'appareil et le fournisseur de service. Voici
les autres noms utilisés « Cast » ou « Mise en mirroir
d'écran », ainsi que « Smart View » ou « Vue intelligente ».
Tous les appareils doivent être équipés d'au moins la
version 4.1.2 d'Android.

23 | FR
MISE EN MIRROIR D'ÉCRAN (iOS)
1. À partir de l'écran d'accueil du projecteur, sélectionnez « Source », puis « Mise
en miroir d'écran », puis « AirPlay ». Le nom du projecteur est aiché sur l'écran
afin que vous puissiez l'identifier avec précision lorsque vous essayez de
vous connecter.
2. Assurez-vous que votre appareil est connecté au même réseau que
votre projecteur.
b. Pour activer la mise en miroir d'écran sur votre appareil
Windows® 10 :
i. Dans le menu Démarrer, sélectionnez Paramètres.
ii. Dans le menu Paramètres, sélectionnez Appareils.
iii. Dans la partie gauche du menu Appareils, sélectionnez
Appareils connectés, puis cliquez sur Ajouter
un appareil.
4. Sélectionnez le projecteur dans la liste des appareils et cliquez sur
«Connecter ». Une boîte de dialogue s'aiche sur l'écran du projecteur pour
vous permettre de confirmer la connexion; utilisez les flèches ou la
télécommande pour mettre en surbrillance « Accepter » et appuyez sur le
bouton de confirmation.
5. Votre écran va maintenant être mis en miroir sur le projecteur.
6. Lorsque vous avez terminé, sélectionnez Déconnecter sur votre appareil.

FR | 24
INFORMATIONS DE CONTACT DU SERVICE À LA CLIENTÈLE
Si vous rencontrez des problèmes avec votre produit, veuillez nous contacter
avant de ramener le produit au point de vente. Nous sommes là pour vous
aider!
Support technique aux USA: k[email protected]
Support technique international: kodakintl@camarketing.com
3. Activez le logiciel de mise en miroir d'écran sur votre appareil. a. Pour activer
la mise en miroir d'écran sur votre appareil iOS : i. Faites glisser vers le bas pour
aicher le centre de contrôle et appuyez sur « Mise en miroir d'écran ».
4. Sélectionnez le projecteur dans la liste des appareils et appuyez sur
« Connecter ». Une boîte de dialogue s'aiche sur l'écran du projecteur pour
vous permettre de confirmer la connexion ; utilisez les flèches ou la
télécommande pour sélectionner « Accepter » et appuyez sur le bouton
de confirmation.
5. Votre écran sera maintenant mis en miroir sur le projecteur.
6. Lorsque vous avez terminé, sélectionnez Déconnecter sur votre appareil.

25 | IT
INTRODUZIONE
Grazie per aver acquistato il proiettore smart portatile KODAK LUMA 350
Il presente Manuale per l'utente ha lo scopo di fornire le linee guida per garantire
che il funzionamento di questo prodotto sia sicuro e non rappresenti un rischio
per l'utente. Qualsiasi utilizzo non conforme alle linee guida descritte nel presente
manuale può invalidare la garanzia limitata.
Questo prodotto è coperto da una garanzia limitata di un anno. La copertura è
soggetta a limiti ed esclusioni. Per i dettagli, vedere la garanzia.
Assicurarsi di visualizzare e scaricare il Manuale per l'utente completo, all'indirizzo
https://www.kodakphotoplus.com/pages/luma-350-projector-support
.
PANORAMICA DEL PRODOTTO
1. Lente
2. Uscita dell'aria
3. Alto
4. OK / Invio
(premere per più di 2 secondi)
5. Destra / Avanti veloce
6. Sinistra / Riavvolgimento
7. Basso
8. Livello carica
1. Alimentazione
2. Altoparlante
3. Ingresso dell'aria
4. Attacco per treppiedi
5. Elenco specifiche
6. Tappetino antiscivolo
7. Ghiera di messa a fuoco
8. Altoparlante

IT | 26
9. Uscita audio (3,5 mm)
10. Ingresso USB / uscita alimentazione
11. Ingresso HDMI
12. Ingresso DC (15 V / 1,5 A)

27 | IT
Entro due (2) minuti dall'accensione del proiettore, tenere premuti i tasti Vol + e
Vol - per circa tre secondi. La spia del telecomando lampeggerà rapidamente
e poi si fermerà, indicando che il telecomando è stato correttamente associato
al proiettore.
NOTA: quando il pulsante del mouse è attivato, i tasti Volume + o Volume -
funzioneranno come pagina su e giù.

IT | 28
UTILIZZO DEL TELEFONO
Per un uso più facile e intuitivo, è possibile manovrare il proiettore tramite l'app
KODAK LUMA Companion, scaricabile dall'App Store di Apple o dal
Google Play Store.
Una volta installata, è possibile utilizzare il telefono come telecomando per
navigare tra i menu, eseguire il mirroring dello schermo, inserire facilmente le
informazioni per il login nell'app e controllare il volume dei media. Assicurarsi di
provare la funzione di mirroring dello schermo inverso, che consente di
visualizzare l'interfaccia LUMA direttamente sul telefono, così come navigare!
1. Eettuare la ricerca di KODAK LUMA nell'app store del telefono.
2. Scaricare l'app e assicurarsi che il telefono sia collegato alla stessa
rete Wi-Fi del proiettore.
3. Aprire l'app e seguire le istruzioni per associarla al proiettore, per
abilitare la funzionalità remota.

29 | IT
RICARICA DEL PROIETTORE
ACCENSIONE / SPEGNIMENTO DEL PROIETTORE
REGOLAZIONE DELLA MESSA A FUOCO
Prima di utilizzare il proiettore, collegarlo al caricabatterie e lasciarlo caricare
completamente. Utilizzare sempre il caricabatterie originale fornito, per
garantire una ricarica adeguata.
Se la spia LED rossa lampeggia, significa che la batteria è scarica. Mentre il
proiettore si sta caricando, la spia LED sarà illuminata di una luce rossa fissa.
Una volta completata la ricarica, la spia LED si illuminerà di una luce bianca fissa.
Per accendere o spegnere il proiettore, tenere premuto il tasto dell'accensione
sul lato per tre (3) secondi. Una volta acceso, toccare leggermente il tasto
dell'accensione per visualizzare la percentuale di batteria rimanente sullo schermo.
Se quando si accende il proiettore, l'immagine sullo schermo appare confusa o
sfocata, utilizzare la ghiera di messa a fuoco sul lato per correggere l'immagine,
rotandola verso l'alto o verso il basso fino a quando l'immagine appare
nitida e chiara.
NOTA: se un'immagine o un video specifici rimangono sfocati anche dopo aver

IT | 30
REGOLAZIONE DEL VOLUME
Per regolare il volume del dispositivo durante la riproduzione, utilizzare i pulsanti
+ e - sul telecomando.
Per regolare il volume senza utilizzare il telecomando, dal menu principale,
selezionare Impostazioni> Suoni.
COLLEGAMENTO A UN DISPOSITIVO ESTERNO
Per accedere a foto o video memorizzati su qualsiasi unità USB, è suiciente inserire
l'unità nella porta corrispondente sul lato, quindi accedere a Sorgente> Browser file.
Se si sta utilizzando un dispositivo compatibile HDMI, collegare un cavo HDMI dal
dispositivo al proiettore per accedervi e visualizzare immagini e foto. Un cavo HDMI
su HDMI è incluso. Se il dispositivo richiede un adattatore, sarà necessario acquistarlo
separatamente. Per dispositivi audio o cuie, sul lato sinistro è situato un
jack AUDIO OUT.
NOTA: se si collega sia un dispositivo HDMI che un'unità USB, il dispositivo HDMI
regolato la ghiera di messa a fuoco, provare a tenere premuto il tasto OK per
tornare al menu principale. Se la grafica del menu principale appare chiara e
l'immagine è ancora sfocata, il problema potrebbe essere la qualità
dell'immagine o del video.

31 | IT
avrà la precedenza sull'unità USB e sarà necessario scollegarlo per poter
accedere alle altre fonti connesse.
CONNESSIONE A UNA RETE WIRELESS
La connessione alla rete wireless consentirà di utilizzare qualsiasi app precaricata
presente nella schermata iniziale del proiettore, nonché di scaricare app dall'app
store. Questo è un passaggio necessario per permetterti di sfruttare il sistema
operativo Android.
1. Dalla schermata principale, selezionare Impostazioni> Wi-Fi.
2. Selezionare la rete corretta dall'elenco e utilizzare le frecce nella
parte superiore del proiettore o del telecomando, per navigare sulla
tastiera e immettere la password.
3. Il proiettore dovrebbe connettersi a quella rete ogni volta che
si trova nel suo raggio di azione.

MIRRORING DELLO SCHERMO
(ANDROID / WINDOWS - MIRACAST®)
IT | 32
1. Dalla schermata principale del proiettore, accedere alla pagina Sorgente,
selezionare "Mirroring dello schermo", quindi selezionare "Miracast®". Il nome
del proiettore verrà visualizzato sullo schermo in modo da poterlo identificare
con precisione quando si tenta di connettersi.
2. Assicurarsi che il dispositivo sia collegato alla stessa rete del proiettore.
3. Attivare il software di mirroring dello schermo sul dispositivo.
a. Per attivare il mirroring dello schermo sul dispositivo Android™:
i. Sui dispositivi Samsung, dall'alto della barra di notifica
scorrere verso il basso fino alla vista espansa, quindi
scorrere a sinistra (se necessario) e toccare l'icona
"SmartView" per attivare la condivisione dello schermo.
NOTA: controllare le impostazioni per le opzioni di
proiezione dello schermo / mirroring dello schermo.
Il nome della funzione può variare in base al modello
e al fornitore del servizio. Altri nomi possibili potrebbero
includere "Proiezione" o "Mirroring dello schermo", così
come "SmartView". Per tutti i dispositivi: funzionano
solamente con Android versione 4.1.2. o successive.
b. Per attivare il mirroring dello schermo sul dispositivo Windows® 10:
i. Dal menu Avvio, selezionare Impostazioni.
ii. Nel menu Impostazioni, selezionare Dispositivi.

33 | IT
MIRRORING DELLO SCHERMO(iOS)
1. Dalla schermata principale del proiettore, selezionare "Sorgente", poi
"Mirroring dello schermo", quindi "AirPlay". Il nome del proiettore verrà
visualizzato sullo schermo in modo da poterlo identificare con precisione
quando si tenta di connettersi.
2. Assicurarsi che il dispositivo sia collegato alla stessa rete del proiettore.
3. Attivare il software di mirroring dello schermo sul proprio dispositivo.
a. Per attivare il mirroring dello schermo sul dispositivo iOS:
i. Scorrere verso il basso per visualizzare il Centro di
controllo e toccare il tasto "Mirroring dello schermo".
iii. Sul lato sinistro del menu Dispositivi, selezionare
Dispositivi collegati, quindi cliccare su Aggiungi
un dispositivo.
4. Selezionare il proiettore dall'elenco dei dispositivi e selezionare "Connetti".
Apparirà una finestra di dialogo sullo schermo del proiettore per confermare la
connessione; utilizzare le frecce o il telecomando per evidenziare "Accetta" e
premere il tasto OK.
5. Lo schermo verrà ora specchiato sul proiettore.
6. Al termine, selezionare "Disconnetti" sul dispositivo.

IT | 34
INFORMAZIONI DI CONTATTO PER IL SERVIZIO CLIENTI
Nel caso dovessi avere alcun problema con il prodotto, contattaci prima di
restituire l’articolo al luogo d’acquisto. Siamo qui per aiutarti!
Supporto USA: k[email protected]
Supporto Internazionale: kodakintl@camarketing.com
4. Selezionare il proiettore dall'elenco dei dispositivi e selezionare "Connetti".
Apparirà una finestra di dialogo sullo schermo del proiettore per confermare
la connessione; utilizzare le frecce o il telecomando per evidenziare "Accetta"
e premere il tasto OK.
5. Lo schermo verrà ora specchiato sul proiettore.
6. Al termine, selezionare "Disconnetti" sul dispositivo.

1. Objetivo
2. Salida de aire
3. Arriba
4. Confirmar/volver
(pulse más de 2 segundos)
5. Derecha/Avance rápido
6. Izquierda/Rebobinar
7. Abajo
8. Indicador de energía
35 | ES
INTRODUCCIÓN
Gracias por comprar el proyector inteligente portátil KODAK LUMA 350. La
presente Guía del usuario está destinada a proporcionarle pautas para garantizar
que el funcionamiento de este producto sea seguro y no suponga un riesgo
para el usuario. Cualquier uso que no cumpla con las pautas descritas en esta
Guía del usuario puede anular la garantía limitada.
Este producto está cubierto por una garantía limitada de un año. La cobertura
está sujeta a límites y exclusiones. Consulte la garantía para más detalles.
Descargue y consulte la guía de usuario completa en
https://www.kodakphotoplus.com/pages/luma-350-projector-support
INFORMACIÓN GENERAL DEL PRODUCTO
1. Potencia
2. Altavoz
3. Entrada de aire
4. Base para trípode
5. Etiqueta de calificación
6. Alfombrilla antideslizante
7. Rueda de enfoque
8. Altavoz

9. Salida de audio (3,5 mm)
10. Entrada USB/apagado
11. Entrada HDMI
12. Entrada CC (15V/1,5A)
ES | 36

37 | ES
Dentro de los dos (2) minutos de encender el proyector, mantenga pulsadas las
teclas Vol + y Vol – durante unos tres segundos. La luz indicadora del mando a
distancia parpadeará rápidamente y luego se detendrá, lo que indicará que el
mando a distancia se ha emparejado correctamente con el proyector.
NOTA: mientras el botón del ratón está activado, las teclas Volumen + o
Volumen – funcionan como avanzar y retroceder página.

ES | 38
USAR SU TELÉFONO
Para una mayor facilidad de uso y una experiencia más intuitiva, puede controlar
el proyector con la aplicación KODAK LUMA Companion, disponible e
Apple App Store o Google Play Store.
Una vez instalada, puede usar su teléfono como mando a distancia para navegar
por los menús, duplicar la pantalla, introducir fácilmente información de inicio
de sesión para aplicaciones y controlar el volumen multimedia. No deje de
probar la función de compartir pantalla a la inversa (reverse screen mirroring),
¡que le permite ver la interfaz LUMA directamente en su teléfono y navegar
a través de este!
1. Busque KODAK LUMA en la tienda de aplicaciones de su teléfono.
2. Descargue la aplicación y compruebe que su teléfono esté
conectado a la misma red Wi-Fi que el proyector.
3. Abra la aplicación y siga las instrucciones para vincularla con el
proyector para habilitar la funcionalidad remota.
-

39 | ES
CARGAR EL PROYECTOR
Antes de usar el proyector, conéctelo al cargador y permita que se cargue por
completo. Utilice siempre el cargador original suministrado para garantizar una
carga adecuada.
Si el indicador LED rojo parpadea, significa que la batería está baja. Mientras el
proyector se carga, el indicador LED muestra una luz roja fija. Cuando se
complete la carga, el LED indicador cambiará a una luz blanca fija.
ENCENDER/APAGAR EL PROYECTOR
Para encender o apagar el proyector, mantenga pulsado el botón de encendido
en el lateral durante tres (3) segundos. Una vez encendido, toque ligeramente el
botón de encendido para visualizar el porcentaje de batería restante en
la pantalla.
AJUSTAR EL ENFOQUE
Si la imagen en la pantalla aparece borrosa o desenfocada cuando enciende el
proyector, utilice la rueda de enfoque lateral para corregir la imagen. Gire la
rueda hacia arriba o abajo hasta que la imagen aparezca nítida y clara.
NOTA: si una imagen o un vídeo específico sigue borroso después de ajustar la
rueda de enfoque, pruebe a pulsar y mantener pulsado el botón de

ES | 40
confirmación para volver al menú principal. Si los gráficos del menú principal
aparecen claros y la imagen sigue siendo borrosa, el problema puede ser la
calidad de la imagen o del vídeo.
AJUSTAR EL VOLUMEN
Para ajustar el volumen del dispositivo durante la reproducción, use los botones
+ y - del mando a distancia.
Para ajustar el volumen sin usar el mando a distancia, en el menú principal,
seleccione Configuración > Sonidos.
CONECTARSE A UN DISPOSITIVO EXTERNO
Para acceder a las fotos o vídeos almacenados en cualquier unidad USB, inserte
la unidad en el puerto correspondiente en el lateral, luego navegue a Fuente
> Explorador de archivos. Si utiliza un dispositivo compatible con HDMI, conecte un
cable HDMI desde el dispositivo a su proyector para acceder y ver fotos e
imágenes. Se incluye un cable HDMI a HDMI. Si su dispositivo requiere un
adaptador, deberá comprarlo por separado. Para dispositivos de audio o auriculares,
hay una toma de SALIDA DE AUDIO en el lado izquierdo.
NOTA: si conecta un dispositivo HDMI y una unidad USB, el dispositivo HDMI tendrá
prioridad sobre la unidad USB y deberá desconectarlo para acceder a las otras
fuentes conectadas.

41 | ES
CONECTARSE A UNA RED INALÁMBRICA
La conexión a la red inalámbrica permite usar cualquiera de las aplicaciones
precargadas que aparecen en la pantalla de inicio del proyector, así como
descargar aplicaciones de la tienda de aplicaciones. Es un paso necesario para
que pueda aprovechar el sistema operativo Android.
1. En la pantalla de inicio, seleccione Configuración> Wi-Fi.
2. Seleccione la red correcta de la lista y use las flechas en la parte superior del
proyector o el mando a distancia para navegar por el teclado e introduzca
la contraseña.
3. El proyector debe conectarse a esa red siempre que esté en el rango.

DUPLICACIÓN DE PANTALLA (ANDROID/WINDOWS - MIRACAST®)
ES | 42
1. En la pantalla de inicio del proyector, vaya a la página Fuente, seleccione
«Screen Mirroring» y luego seleccione «Miracast®». El nombre del proyector se
mostrará en la pantalla para que pueda identificarlo correctamente cuando
intente conectarse.
2. Asegúrese de que el dispositivo esté conectado a la misma red que
el proyector.
3. Active el software de duplicación de pantalla en su dispositivo.
a. Para activar la duplicación de pantalla en su dispositivo Android™:
i. En los dispositivos Samsung, deslice hacia abajo en la
barra de notificaciones superior a la vista ampliada,
luego deslice hacia la izquierda (si es necesario) y
toque el icono «SmartView» para activar el uso
compartido de la pantalla. NOTA: verifique las
opciones de proyección de pantalla/duplicación
de pantalla en la configuración del dispositivo.
El nombre de la función puede variar según el
modelo de dispositivo y el proveedor de servicios.
Otros nombres utilizados pueden incluir, «Cast»
o «Screen Mirroring», así como «Smart View».
Todos los dispositivos deben funcionar con al
menos la versión de Android 4.1.2.

DUPLICACIÓN DE PANTALLA (iOS)
1. En la pantalla de inicio del proyector, seleccione «Fuente», seleccione
«Screen Mirroring» y luego seleccione «AirPlay». El nombre del proyector se
mostrará en la pantalla para que pueda identificarlo correctamente cuando
intente conectarse.
2. Asegúrese de que el dispositivo esté conectado a la misma red que
el proyector.
3. Active el software de duplicación de pantalla en su dispositivo.
a. Para activar la duplicación de pantalla en su dispositivo iOS:
43 | ES
b. Para activar la duplicación de pantalla en su dispositivo
Windows® 10:
i. En el menú de inicio, seleccione Configuración.
ii. En el menú Configuración, seleccione Dispositivos.
iii. En el lado izquierdo del menú Dispositivos, seleccione
Dispositivos conectados y luego haga clic en Añadir
un dispositivo.
4. Seleccione el proyector de la lista de dispositivos y seleccione «Conectar».
Aparecerá un cuadro de diálogo en la pantalla del proyector para que confirme
la conexión. Use las flechas o el mando a distancia para resaltar «Aceptar» y
pulse el botón de confirmación.
5. Ahora su pantalla se reflejará en el proyector.
6. Cuando termine, seleccione Desconectar en su dispositivo.

i. Deslice hacia abajo para mostrar el Centro de control y
toque el botón «Screen Mirroring».
4. Seleccione el proyector de la lista de dispositivos y seleccione «Conectar».
Aparecerá un cuadro de diálogo en la pantalla del proyector para que confirme
la conexión. Use las flechas o el mando a distancia para resaltar «Aceptar» y
pulse el botón de confirmación.
5. Ahora su pantalla se reflejará en el proyector.
6. Cuando termine, seleccione Desconectar en su dispositivo.
ES | 44
INFORMACIÓN DE CONTACTO DE ATENCIÓN AL CLIENTE
En caso de experimentar problemas con su producto, comuníquese con
nosotros antes de devolver el artículo al lugar de compra. ¡Estamos aquí para
ayudarle!
Soporte internacional: kodakintl@camarketing.com

45 | DE
EINLEITUNG
Vielen Dank, dass Sie sich für den den tragbaren und smarten Beamer KODAK
LUMA 350 entschieden haben. Diese Benutzeranleitung soll Ihnen die nötigen
Nutzungshinweise liefern, die sicherstellen, dass die Nutzung dieses Produkts
sicher ist und für den Benutzer kein Risiko birgt. Jegliche Nutzung, die nicht dieser
Anweisung entspricht, kann zum Erlöschen der beschränkten Garantie führen.
Dieses Produkt verfügt über eine eingeschränkte einjährige Garantie. Die Garantie
unterliegt Einschränkungen und Ausschlüssen. Siehe Garantiebeschreibung für
weitere Informationen.
Bitte lesen Sie die vollständige Nutzungsanleitung unter
https://www.kodakphotoplus.com/pages/luma-350-projector-support
PRODUKTÜBERSICHT
1. Linse
2. Luftaustritt
3. Hoch
4. Bestätigen / Zurück
(länger als 2 Sekunden drücken)
5. Rechts / Schnelles Vorspulen
6. Links / Zurückspulen
7. Runter
8. Betriebsanzeige
1. Strom
2. Lautsprecher
3. Lufteintritt
4. Tripod-Halterung
5. Bewertungs-Etikett
6. Rutschfreie Matte
7. Fokussierrad
8. Lautsprecher

9. Audioeingang (3,5 mm)
10. USB-Eingang / Strom-Ausgang
11. HDMI-Eingang
12. Gleichstromanschluss (15V/1,5A)
DE | 46

47 | DE
Innerhalb von zwei (2) Minuten nach dem Einschalten des Beamers drücken und
halten Sie sowohl die „Lautstärke +“- als auch die „Lautstärke -“-Taste für etwa
drei Sekunden. Die Anzeigeleuchte der Fernbedienung wird schnell blinken und
dann anhalten, was anzeigt, dass die Fernbedienung erfolgreich mit dem
Beamer gekoppelt wurde.
HINWEIS: Während die Maustaste aktiviert ist, funktionieren die „Lautstärke +“
und „Lautstärke -“-Tasten als „Seite hoch“ und „Seite runter“.

DE | 48
NUTZUNG IHRES HANDYS
Für eine einfachere und intuitivere Nutzung können Sie den Beamer auch mit
der KODAK LUMA Companion-App aus dem Apple App Store oder dem Google
Play Store steuern.
Sobald Sie die App installiert haben, können Sie Ihr Handy als Fernbedienung
nutzen, um durch Menüs zu navigieren, Ihren Bildschirm zu spiegeln, einfach
Login-Informationen für Apps einzugeben und die Lautstärke zu kontrollieren.
Testen Sie auf jeden Fall auch die Funktion zur umgekehrten
Bildschirmspiegelung, die Ihnen erlaubt, die LUMA-Oberfläche direkt auf
Ihrem Handy zu sehen, und navigieren Sie so!
1. Suchen Sie im App Store auf Ihrem Handy nach KODAK LUMA.
2. Laden Sie die App herunter und stellen Sie sicher, dass Ihr Handy
mit demselben WLAN-Netzwerk verbunden ist wie der Beamer.
3. Önen Sie die App und folgen Sie der Anleitung, um sie mit dem
Beamer zu koppeln und die Fernbedienung zu ermöglichen.

49 | DE
DEN BEAMER AUFLADEN
Verbinden Sie den Beamer vor der Nutzung mit dem Ladegerät und lassen Sie
ihn vollständig aufladen. Verwenden Sie ausschließlich das Ladegerät, das mit
dem Gerät geliefert wurde, um ordnungsgemäßes Laden sicherzustellen.
Wenn das rote LED-Anzeigelicht blinkt, zeigt dies eine schwache Batterie an.
Während der Beamer auflädt, leuchtet die Anzeigeleuchte durchgehend rot.
Sobald das Laden beendet ist, leuchtet die Anzeige-LED durchgehend weiß.
DEN BEAMER EIN- UND AUSSCHALTEN
Um den Beamer ein- und auszuschalten, halten Sie die Ein- und Ausschalte-Taste
an der Seite drei (3) Sekunden lang gedrückt. Sobald das Gerät eingeschaltet ist,
drücken Sie leicht auf die Ein-und Ausschalttaste, um die noch verbleibenden
Batterieladung auf dem Bildschirm angezeigt zu bekommen.
DEN FOKUS EINSTELLEN
Wenn das Bild auf dem Bildschirm verschwommen oder unscharf wirkt,
nachdem der Beamer eingeschaltet wurde, nutzen Sie das Fokussierrad an der
Seite, um das Bild zu korrigieren. Drehen Sie das Rad hoch oder runter, bis das
Bild klarer und schärfer wirkt.

DE | 50
HINWEIS: Wenn ein bestimmtes Bild oder Video nach dem Einstellen mit dem
Fokussierrad nach wie vor unscharf bleibt, versuchen Sie einmal, durch das Drücken
und Halten der Bestätigungstaste zum Hauptmenü zurückzukehren. Wenn die Grafik
des Hauptmenüs scharf aussieht und das Bild noch immer verschwommen wirkt,
könnte die Bild- oder Videoqualität das Problem sein.
DIE LAUTSTÄRKE EINSTELLEN
Um die Lautstärke des Geräts während des Abspielens einzustellen, nutzen Sie
die „ +“- und „ -“-Tasten auf der Fernbedienung.
Um die Lautstärke vom Hauptmenü aus einzustellen, ohne die Fernbedienung
zu nutzen, wählen Sie „Einstellungen“ > „Töne“.
MIT EINEM EXTERNEN GERÄT VERBINDEN
Um auf Fotos oder Videos zuzugreifen, die auf einem USB-Stick gespeichert
sind, schließen Sie einfach den Stick am zugehörigen Anschluss an der Seite
des Geräts an und gehen Sie in der Navigation zu „Quelle“ > „Dateibrowser“.
Wenn Sie ein HDMI kompatibles Gerät verwenden, verbinden Sie ein HDMI-Kabel
von dem Gerät mit dem Beamer, um auf Bilder und Fotos zuzugreifen und diese
anzusehen. Ein HDMI-zu-HDMI-Kabel ist im Lieferumfang enthalten. Wenn Ihr
Gerät einen Adapter benötigt, muss dieser separat erworben werden. Für
Audio-Geräte und Kopfhörer ist an der linken Seite ein „AUX“-Ausgang vorhanden.

51 | DE
HINWEIS: Wenn Sie ein HDMI-Gerät undgleichzeitig einen USB-Stick anschließen,
wird das HDMI-Gerät vorrangig angezeigt und Sie müssen dieses vom Beamer
trennen, bevor Sie auf die anderen verbundenen Quellen zugreifen können.
MIT DRAHTLOSEN NETZWERKEN VERBINDEN
Wenn Sie sich mit dem drahtlosen Netzwerk verbinden, können Sie mit dem
integrierten Android-Webbrowser Ihres Projektors das Internet durchsuchen
und Anwendungen aus dem App Store herunterladen. Dies ist ein notwendiger
Schritt, damit Sie die Vorteile des Android-Betriebssystems nutzen können.
1. Wählen Sie im Hauptmenü Einstellungen > Wi-Fi.
2. SWählen Sie das richtige Netzwerk aus der Liste aus, und
verwenden Sie die Pfeile oben auf dem Projektor oder der

BILDSCHIRMSPIEGELUNG (ANDROID/WINDOWS - MIRACAST®)
DE | 52
Fernbedienung, um sich auf der Tastatur zu bewegen und das
Passwort einzugeben.
3. Der Projektor sollte eine Verbindung zu diesem Netzwerk
1. Vom Hauptfenster aus navigieren Sie zur „Quellen“-Seite, wählen Sie
„Bildschirmspiegelung“ und dann „Miracast®“. Der Name des Beamers wird auf
dem Bildschirm angezeigt, so dass Sie ihn beim Kopplungsversuch korrekt
identifizieren können.
2. Stellen Sie sicher, dass Ihr Gerät mit demselben Netzwerk verbunden ist wie
Ihr Beamer.
3. Aktivieren Sie die Bildschirmspiegelungssoftware auf Ihrem Gerät.
A. Um die Bildschirmspiegelung auf Ihrem Android™-Gerät zu
aktivieren:
i. Auf Samsung-Geräten wischen sie von der oberen
Benachrichtigungsleiste zur erweiterten Ansicht nach
unten, wischen Sie dann nach links (wenn nötig) und
berühren Sie das „SmartView“-Icon, um das Teilen des
Bildschirms zu aktivieren. HINWEIS: Kontrollieren Sie
Ihre Geräteeinstellungen in Bezug auf die Optionen
beim Bildschirm-Teilen / Bildschirmspiegeln. Der Name
der Funktion kann je nach Gerätetyp und Serviceanbieter
variieren. Andere Namen können z. B. „Cast“ oder

53 | DE
„Bildschirmspiegelung“ sowie „Smarte Ansicht“
beinhalten. Alle Geräte müssen mindestens über Android
4.1.2. verfügen.
b. Um die Bildschirmspiegelung auf Ihrem Windows® 10-Gerät
zu aktivieren:
i. Vom Startmenü aus, wählen Sie „Einstellungen“.
ii. In den Einstellungen wählen Sie „Geräte“.
iii. Auf der linken Seite des Gerätemenüs wählen Sie nun
„Verbundene Geräte“ und klicken Sie dann auf
„Ein Gerät verbinden“.
4. Wählen Sie den Beamer aus der Liste der Geräte aus und wählen Sie
„Verbinden“. Ein Dialogfenster önet sich auf dem Beamer-Bildschirm, auf
dem Sie die Verbindung bestätigen müssen; nutzen Sie die Pfeile oder die
Fernbedienung, um „Akzeptieren“ zu wählen und drücken Sie die
Bestätigen-Taste.
5. Ihr Bildschirm wird jetzt auf Ihrem Beamer angezeigt.
6. Wenn Sie die Bildschirmspiegelung beenden möchten, wählen Sie
„Verbindung trennen“ auf Ihrem Gerät.

BILDSCHIRMSPIEGELUNG (iOS)
1. Auf dem Hauptfenster des Beamers wählen Sie „Quelle“, dann
„Bildschirmspiegelung“ und dann „AirPlay“. Der Name des Beamers wird auf
dem Bildschirm angezeigt, so dass Sie ihn beim Kopplungsversuch korrekt
identifizieren können.
2. Stellen Sie sicher, dass Ihr Gerät mit demselben Netzwerk verbunden ist
wie Ihr Beamer.
3. Aktivieren Sie die Bildschirmspiegelungs-Software auf Ihrem Gerät.
a. Um die Bildschirmspiegelung auf Ihrem iOS-Gerät zu aktivieren:
i. Wischen Sie runter, um das Kontrollzentrum zu önen
und tippen Sie auf „Bildschirmspiegelung“.
4. Wählen Sie den Beamer aus der Liste der Geräte aus und wählen Sie
„Verbinden“. Ein Dialogfenster önet sich auf dem Beamer-Bildschirm, auf
dem Sie die Verbindung bestätigen müssen; nutzen Sie die Pfeile oder die
Fernbedienung, um „Akzeptieren“ zu wählen und drücken Sie
die Bestätigungstaste.
5. Ihr Bildschirm wird jetzt auf Ihrem Beamer angezeigt.
6. Wenn Sie die Bildschirmspiegelung beenden möchten, wählen Sie
„Verbindung trennen“ auf Ihrem Gerät.
DE | 54

55 | DE
KONTAKTINFORMATIONEN FÜR DEN KUNDENDIENST
Sollten Sie Probleme mit Ihrem Produkt haben, setzen Sie sich bitte mit uns in
Verbindung, bevor Sie den Artikel an den Ort Ihres Kaufs zurückbringen. Wir
sind hier, um zu helfen!
Support in den USA: kodak@camarketing.com
Internationaler Support: kodakintl@camarketing.com
www.kodakphotoplus.com
La marque commerciale Kodak, le logo et l’habillage sont utilisés sous licence de Eastman Kodak Company.
Android est une marque commerciale de Google Inc.
IOS est une marque commerciale d’Apple Inc., enregistrée aux États-Unis et d’autres pays.
Mac est une marque commerciale d’Apple Inc., enregistrée aux États-Unis et d’autres pays.
Miracast est une marque commerciale de Wi-Fi Alliance, enregistrée aux États-Unis et d’autres pays.
Windows est une marque commerciale de Microsoft Inc., enregistrée aux États-Unis et d’autres pays.
Tous les autres produits, noms de produits, noms de sociétés ainsi que les logos sont des marques de commerce ou des marques
Marketing UK LTD, 167 Hermitage Road, Crusader Industrial Estate, London N4 1LZ, UK
©2018. Tous droits réservés. Fabriqué en Chine.
The Kodak trademark, logo, and trade dress are used under license from Eastman Kodak Company.
Android is a trademark of Google, LLC.
Bluetooth is a trademark of Bluetooth SIG, Inc. USA.
DLP® and the DLP logo are registered trademarks of Texas Instruments.
HDMI, the HDMI logo, and High-Definition Multimedia Interface are trademarks or registered trademarks of HDMI Licensing, LLC in the
United States and/or other countries.
Lightning, Mac, and AirPlay are trademarks of Apple Inc. in the U.S. and other countries.
iOS is a trademark of Cisco in the U.S. and other countries and is used under license.
Wi-Fi and Miracast are trademarks of Wi-Fi Alliance in the U.S. and/or other countries.
Windows is a trademark of Microsoft Corporation and other countries.
All other products, brand names, company names, and logos are trademarks of their respective owners, used merely to identify their
respective products, and are not meant to connote any sponsorship, endorsement or approval.
Distributed by: C&A Marketing, Inc., 114 Tived Lane East, Edison, NJ 08837, USA
C&A Marketing UK LTD, 167 Hermitage Road, Crusader Industrial Estate, London N4 1LZ, UK
© 2019 C&A IP Holdings, LLC. All Rights Reserved. Made in China.

Il marchio, il logo e l’immagine commerciale di Kodak sono utilizzati secondo licenza fornita da Eastman Kodak Company.
Android è un marchio commerciale di Google Inc.
IOS è un marchio commerciale di Cisco registrato negli Stati Uniti e altri paesi e utilizzato secondo licenza.
Apple è un marchio commerciale di Apple Inc., registrato negli USA e in altri paesi.
Miracast è un marchio commerciale di Wi-Fi Alliance registrato negli USA e in altri paesi.
Windows è un marchio commerciale di Microsoft Corporation registrato negli USA e in altri paesi.
Distribuito da: C&A Marketing, Inc., 114 Tived Lane East, Edison, NJ 08837 , USA USA
Marketing UK LTD, 167 Hermitage Road, Crusader Industrial Estate, Londra N4 1LZ, UK
©2018. Tutti i diritti riservati. Made in China.
La marca registrada Kodak, el logotipo y la presentación del producto se usan bajo licencia de Eastman Kodak Company.
Android es marca registrada de Google Inc.
IOS es marca registrada de Cisco en los Estados Unidos y otros países y se utiliza bajo licencia.
Todos los otros productos, nombres de marcas, nombres de compañías y logotipos son marca registrada de sus respectivos propietarios,
Distribuido por: C&A Marketing, Inc., 114 Tived Lane East, Edison, NJ 08837 EE. UU. C&A
Marketing UK LTD, 167 Hermitage Road, Crusader Industrial Estate, Londres N4 1LZ, Reino Unido
©2018. Todos los derechos reservados. Fabricado en China.
Die Kodak-Marke, das entsprechende Logo und die Aufmachung werden unter Lizenz von Eastman Kodak Company verwendet.
Android ist eine Marke von Google Inc.
IOS ist eine in den USA und anderen Ländern eingetragene Marke von Cisco und wird unter Lizenz verwendet.
Mac ist eine in den USA und anderen Ländern eingetragene Marke von Apple Inc.
Miracast ist eine in den USA und/oder anderen Ländern eingetragene Marke der Wi-Fi Alliance.
Windows ist eine in den USA und/oder anderen Ländern eingetragene Marke der Microsoft Corporation.
Alle anderen Produkte, Markennamen, Firmennamen und Logos sind Markenzeichen ihrer jeweiligen Eigentümer und dienen lediglich zur
Kennzeichnung ihrer jeweiligen Produkte. Sie sind nicht als Sponsoring, Billigung oder Zustimmung gedacht.
Vertrieben durch: C&A Marketing, Inc., 114 Tived Lane East, Edison, NJ 08837, USA C&A
Marketing UK LTD, 167 Hermitage Road, Crusader Industrial Estate, London N4 1LZ, Großbritannien
©2018. Alle Rechte vorbehalten. Hergestellt in China.
Transcripción de documentos
KODAK LUMA 350 Portable Smart Projector Quick Start Guide CONTENTS EN INTRODUCTION PRODUCT OVERVIEW USING YOUR PHONE CHARGING THE PROJECTOR POWERING THE PROJECTOR ON/OFF ADJUSTING THE FOCUS ADJUSTING VOLUME CONNECTING TO AN EXTERNAL DEVICE CONNECTING TO A WIRELESS NETWORK SCREEN MIRRORING (ANDROID/WINDOWS - MIRACAST®) SCREEN MIRRORING (iOS) CUSTOMER SERVICE CONTACT INFORMATION FR INTRODUCTION VUE D'ENSEMBLE DU PRODUIT À L'AIDE DE VOTRE TÉLÉPHONE CHARGER LE PROJECTEUR ALLUMER/ÉTEINDRE LE PROJECTEUR RÉGLAGE DE LA MISE AU POINT RÉGLAGE DU VOLUME CONNEXION À UN APPAREIL EXTERNE CONNEXION À UN RÉSEAU SANS FIL 5 5-7 8 8 9 9 9 10-11 11 12-13 13 14 15 15-17 18 19 19 19-20 20 20-21 21 FR MISE EN MIROIR D'ÉCRAN (ANDROID/WINDOWS - MIRACAST®) MISE EN MIRROIR D'ÉCRAN (iOS) INFORMATIONS DE CONTACT DU SERVICE À LA CLIENTÈLE 22-23 23-24 24 IT INTRODUZIONE PANORAMICA DEL PRODOTTO UTILIZZO DEL TELEFONO RICARICA DEL PROIETTORE ACCENSIONE / SPEGNIMENTO DEL PROIETTORE REGOLAZIONE DELLA MESSA A FUOCO REGOLAZIONE DEL VOLUME COLLEGAMENTO A UN DISPOSITIVO ESTERNO CONNESSIONE A UNA RETE WIRELESS MIRRORING DELLO SCHERMO (ANDROID / WINDOWS - MIRACAST®) MIRRORING DELLO SCHERMO(iOS) INFORMAZIONI DI CONTATTO PER IL SERVIZIO CLIENTI 25 25-27 28 29 29 29-30 30 30-31 31 32-33 33-34 34 ES INTRODUCCIÓN INFORMACIÓN GENERAL DEL PRODUCTO USAR SU TELÉFONO CARGAR EL PROYECTOR ENCENDER/APAGAR EL PROYECTOR AJUSTAR EL ENFOQUE AJUSTAR EL VOLUMEN 35 35-37 38 39 39 39-40 40 ES CONECTARSE A UN DISPOSITIVO EXTERNO CONECTARSE A UNA RED INALÁMBRICA DUPLICACIÓN DE PANTALLA (ANDROID/WINDOWS - MIRACAST®) DUPLICACIÓN DE PANTALLA (iOS) INFORMACIÓN DE CONTACTO DE ATENCIÓN AL CLIENTE 40-41 41 42-43 43-44 44 DE EINLEITUNG PRODUKTÜBERSICHT NUTZUNG IHRES HANDYS DEN BEAMER AUFLADEN DEN BEAMER EIN- UND AUSSCHALTEN DEN FOKUS EINSTELLEN DIE LAUTSTÄRKE EINSTELLEN MIT EINEM EXTERNEN GERÄT VERBINDEN MIT DRAHTLOSEN NETZWERKEN VERBINDEN BILDSCHIRMSPIEGELUNG (ANDROID/WINDOWS - MIRACAST®) BILDSCHIRMSPIEGELUNG (iOS) KONTAKTINFORMATIONEN FÜR DEN KUNDENDIENST 45 45-47 48 49 49 49-50 50 50-51 51-52 52-53 54 55 INTRODUCTION Thank you for purchasing the KODAK LUMA 350 Portable Smart Projector. This User Guide is intended to provide you with guidelines to ensure that operation of this product is safe and does not pose risk to the user. Any use that does not conform to the guidelines described in this User Guide may void the limited warranty. This product is covered by a limited one-year warranty. Coverage is subject to limits and exclusions. See warranty for details. Please make sure to view and download the full user guide at https://www.kodakphotoplus.com/pages/luma-350-projector-support PRODUCT OVERVIEW 1. Lens 2. Air Outlet 3. Up 4. Confirm/Back (press more than 2 seconds) 5. Right / Fast Forward 6. Left / Rewind 7. Down 8. Power Indicator 1. Power 2. Speaker 3. Air Inlet 4. Tripod Dock 5. Rating Label 6. Non-slip Mat 7. Focus Wheel 8. Speaker 5 | EN 9. Audio Output (3.5mm) 10. USB Input / Power Out 11. HDMI Input 12. DC Input (15V/1.5A) EN | 6 Within two (2) minutes of turning on the projector, press and hold both the Vol + and Vol – keys for approximately three seconds. The remote’s indicator light will flash quickly and then stop, indicating that the remote has successfully paired with the projector. NOTE: While the mouse button is activated, the Volume + or Volume - keys will function as page up and down. 7 | EN USING YOUR PHONE For greater ease of use and a more intuitive experience, you can control the projector with the KODAK LUMA Companion App from the Apple App Store or the Google Play store. Once installed, you can use your phone as a remote to navigate through menus, mirror your screen, easily input login information for apps, and control media volume. Make sure to try out the reverse screen mirroring feature, which allows you to view the LUMA interface directly on your phone, and navigate that way! 1. Search for the KODAK LUMA in your phone’s app store. 2. Download the app, and make sure that your phone is connected to the same Wi-Fi network as the projector. 3. Open the app and follow the instructions to pair it with the projector to enable remote functionality. CHARGING THE PROJECTOR Before using the projector, connect it to the charger and allow it to fully charge. Always use the original charger that was provided to ensure proper charging. If the red indicator LED light is flashing, this means that the battery is low. While the projector is charging, the indicator LED will be a solid red light. Once charging completes, the indicator LED will change to a solid white light. EN | 8 POWERING THE PROJECTOR ON/OFF To turn the projector on or off, hold the power button on the side for three (3) seconds. Once powered on, tap the power button lightly to display the remaining battery percentage on the screen. ADJUSTING THE FOCUS If the image on the screen appears fuzzy or unfocused when you turn the projector on, use the focus wheel on the side to correct the image. Turn the wheel up or down until the image appears sharp and clear. NOTE: If a specific image or video remains fuzzy after adjusting the focus wheel, try pressing and holding the confirm button to return to the main menu. If the main menu graphics appear clear and the image is still fuzzy, the problem may be the image or video quality. ADJUSTING VOLUME To adjust the device volume during playback, use the + and - buttons on the remote control. There are also volume controls on the remote app for your phone. To adjust the volume without using the remote control, from the home screen, select Settings > Sounds. 9 | EN CONNECTING TO AN EXTERNAL DEVICE To access photos or videos stored on any USB drive, insert the drive into the corresponding port on the side, then navigate to Source > File Browser. If you’re using an HDMI compatible device, connect an HDMI cable from the device to your projector to access and view images and pictures. An HDMI-to-HDMI cable is included. If your device requires an adapter, you will need to purchase it separately. For audio devices or headphones, there is an AUDIO OUT jack on the left side. NOTE: If you connect an HDMI device as well as a USB drive, the HDMI device will take precedence over the USB drive and you will need to disconnect it to access the other connected sources. EN | 10 CONNECTING TO A WIRELESS NETWORK Connecting to the wireless network will allow you to use any of the pre-loaded apps featured on your projector's home screen, as well as download apps from the app store. This is a necessary step to allow you to take advantage of the Android operating system. 1. From the home screen, select Settings > Wi-Fi. 2. Select the correct network from the list and use the arrows on top of the projector or the remote to navigate the keyboard and enter the password. 3. The projector should connect to that network whenever it is in range. 11 | EN SCREEN MIRRORING (ANDROID/WINDOWS - MIRACAST®) 1. From the projector home screen, navigate to the Source page, select Screen Mirroring, and then select Miracast®. The name of the projector will be displayed on the screen so that you can accurately identify it when attempting to connect. 2. Make sure your device is connected to the same network as your projector. 3. Activate the screen mirroring software on your device. a. To activate screen mirroring on your Android™ device: i. On Samsung devices, swipe down from the top notification bar to the expanded view, and then swipe left (if necessary) and touch the SmartView icon to activate screen sharing. NOTE: Check your device settings for the screen casting/screen mirroring options. The name of the function may vary by device model and service carrier. Other names used may include, Cast, or Screen Mirroring, as well as Smart View. All devices must be running at least Android version 4.1.2. b. To activate screen mirroring on your Windows® 10 device: i. From the start menu, select Settings. ii. In the Settings menu, select Devices. iii. On the left side of the Devices menu, select Connected Devices, and then click Add a Device. EN | 12 SCREEN MIRRORING (ANDROID/WINDOWS - MIRACAST®) 4. Select the projector from the list of devices and select Connect. A dialog box will pop up on the projector screen for you to confirm the connection; use the arrows or the remote to highlight Accept and press the confirm button. 5. Your screen will now be mirrored to the projector. 6. When finished, select Disconnect on your device. SCREEN MIRRORING (iOS) 1. From the projector home screen, select Source, select Screen Mirroring, and then select AirPlay. The name of the projector will be displayed on the screen so that you can accurately identify it when attempting to connect. 2. Make sure your device is connected to the same network as your projector. 3. Activate the screen mirroring software on your device. a. To activate screen mirroring on your iOS device: i. Swipe down to reveal the Control Center and tap the Screen Mirroring button. 4. Select the projector from the list of devices and select Connect. A dialog box will pop up on the projector screen for you to confirm the connection; use the arrows or the remote to highlight “Accept” and press the confirm button. 5. Your screen will now be mirrored to the projector. 6. When finished, select Disconnect on your device. 13 | EN CUSTOMER SERVICE CONTACT INFORMATION Should you experience any problems with your product, please contact us before returning the item to the place of purchase. We’re here to help! U.S. Support: [email protected] International Support: [email protected] EN | 14 INTRODUCTION Nous vous remercions d'avoir acheté le projecteur intelligent portable KODAK LUMA 350. Ce guide de l'utilisateur a pour but de vous fournir des recommandations pour garantir que l'utilisation de ce produit est sûre et ne présente aucun risque pour l'utilisateur. Toute utilisation non conforme aux recommandations décrites dans ce guide d'utilisation peut annuler la garantie limitée. Ce produit est couvert par une garantie limitée d'un an. La couverture est assujettie aux limites et exclusions suivantes. Voir la garantie pour plus de détails. Veuillez vous assurer de consulter et de télécharger le guide d'utilisation complet à l'adresse suivante : https://www.kodakphotoplus.com/pages/luma-350-projector-support VUE D'ENSEMBLE DU PRODUIT 1. Lentille 2. Sortie d'air 3. Haut 4. Confirmer / Retour (appuyer plus de 2 secondes) 5. Droite / Avance rapide 6. Gauche / Rembobinage 7. Bas 8. Indicateur d'alimentation 1. Alimentation 2. Enceinte 3. Entrée d'air 4. Station d'accueil pour trépied 5. Étiquette d'évaluation 6. Tapis antidérapant 7. Molette de mise au point 8. Enceinte 15 | FR 9. Sortie audio (3,5 mm) 10. Entrée USB / Sortie d'alimentation 11. Entrée HDMI 12. Entrée DC (15 V/1,5 A) FR | 16 Dans les deux (2) minutes suivant l'allumage du projecteur, appuyez et maintenez les touches Vol + et Vol - pendant environ trois secondes. Le voyant lumineux de la télécommande clignote rapidement, puis s'arrête, indiquant que la télécommande a été synchronisée avec succès au projecteur. REMARQUE : Lorsque le bouton de la souris est activé, les touches Volume + ou Volume - fonctionnent comme page haut et bas. 17 | FR À L'AIDE DE VOTRE TÉLÉPHONE Pour une plus grande facilité d'utilisation et une expérience plus intuitive, vous pouvez contrôler le projecteur avec l'application KODAK LUMA Companion disponible dans l'app store d'Apple ou sur Google Play. Une fois installé, vous pouvez utiliser votre téléphone comme une télécommande pour naviguer dans les menus, mettre en mirroir votre écran, entrer facilement les informations de connexion pour les applications, et contrôler le volume du média. N'oubliez pas d'essayer la fonction de mise en mirroir d'écran, qui vous permet de visualiser l'interface LUMA directement sur votre téléphone, et de naviguer de cette façon! 1. Recherchez KODAK LUMA dans l'app store de votre téléphone. 2. Téléchargez l'application et assurez-vous que votre téléphone est connecté au même réseau Wi-Fi que le projecteur. 3. Ouvrez l'application et suivez les instructions pour la synchroniser au projecteur afin d'activer la fonctionnalité à distance. FR | 18 CHARGER LE PROJECTEUR Avant d'utiliser le projecteur, branchez-le au chargeur et laissez-le se charger complètement. Utilisez toujours le chargeur d'origine fourni pour assurer une charge correcte. Si le voyant LED rouge clignote, cela signifie que la batterie est faible. Pendant que le projecteur est en charge, le voyant LED sera allumé en rouge fixe. Une fois la charge terminée, le voyant lumineux passe à un voyant blanc fixe. ALLUMER/ÉTEINDRE LE PROJECTEUR Pour allumer ou éteindre le projecteur, maintenez enfoncé le bouton d'alimentation sur le côté pendant trois (3) secondes. Une fois allumé, appuyez légèrement sur le bouton d'alimentation pour afficher le pourcentage de batterie restant à l'écran. RÉGLAGE DE LA MISE AU POINT Si l'image à l'écran semble floue lorsque vous allumez le projecteur, utilisez la molette de mise au point sur le côté pour ajuster l'image. Tournez la molette vers le haut ou vers le bas jusqu'à ce que l'image soit bien nette. 19 | FR REMARQUE: Si une image ou une vidéo spécifique reste floue après le réglage de la molette de mise au point, essayez d'appuyer et de maintenir enfoncé le bouton de confirmation pour revenir au menu principal. Si les graphismes du menu principal sont nets et que l'image est encore floue, le problème peut être la qualité de l'image ou de la vidéo. RÉGLAGE DU VOLUME Pour régler le volume de l'appareil pendant la lecture, utilisez les boutons - sur la télécommande. + et Pour régler le volume sans utiliser la télécommande, à partir du menu principal, sélectionnez Paramètres > Sons. CONNEXION À UN APPAREIL EXTERNE Pour accéder aux photos ou vidéos stockées sur n'importe quelle clé USB, insérez simplement le dispositif dans le port correspondant sur le côté, puis naviguez jusqu'à Source > Parcourir les fichiers. Si vous utilisez un appareil compatible HDMI, connectez un câble HDMI de l'appareil à votre projecteur pour y accéder et regarder des images et des photos. Un câble HDMI vers HDMI est inclus. Si votre appareil nécessite un adaptateur, vous devrez l'acheter séparément. Pour les appareils ou les casques audio, une prise SORTIE AUDIO se trouve sur le côté gauche. FR | 20 REMARQUE : Si vous connectez un périphérique HDMI ainsi qu'une clé USB, le périphérique HDMI aura préséance sur la clé USB et vous devrez la déconnecter pour d'accéder aux autres sources connectées. CONNEXION À UN RÉSEAU SANS FIL La connexion au réseau sans fil vous permettra d'utiliser n'importe laquelle des applications préchargées sur l'écran d'accueil de votre projecteur, ainsi que de télécharger des applications à partir de l'app store. C'est une étape nécessaire pour vous permettre de profiter au maximum du système d'exploitation Android. 1. Sur l'écran d'accueil, sélectionnez Paramètres > Wi-Fi. 2. Sélectionnez le bon réseau dans la liste et utilisez les flèches en haut du projecteur ou de la télécommande pour naviguer sur le clavier et entrer le mot de passe. 3. Le projecteur doit se connecter à ce réseau lorsqu'il est à portée. 21 | FR MISE EN MIROIR D'ÉCRAN (ANDROID/WINDOWS - MIRACAST®) 1. Depuis l'écran d'accueil du projecteur, naviguez jusqu'à la page Source, sélectionnez « Mise en miroir d'écran », puis « Miracast® ». Le nom du projecteur s'affiche à l'écran pour que vous puissiez l'identifier avec précision lorsque vous tentez de vous connecter. 2. Assurez-vous que votre appareil est connecté au même réseau que votre projecteur. 3. Activez le logiciel de mise en miroir d'écran sur votre appareil. a. Pour activer la mise en miroir d'écran sur votre appareil Android™ i. Sur les appareils Samsung, glissez vers le bas de la barre de notification supérieure pour accéder à la vue étendue, puis glissez vers la gauche (si nécessaire) et appuyez sur l'icône « SmartView » pour activer le partage d'écran. REMARQUE: Vérifiez les paramètres de votre appareil pour les options de copie d'écran/mise en mirroir d'écran. Le nom de la fonction peut varier selon le modèle de l'appareil et le fournisseur de service. Voici les autres noms utilisés « Cast » ou « Mise en mirroir d'écran », ainsi que « Smart View » ou « Vue intelligente ». Tous les appareils doivent être équipés d'au moins la version 4.1.2 d'Android. FR | 22 b. Pour activer la mise en miroir d'écran sur votre appareil Windows® 10 : i. Dans le menu Démarrer, sélectionnez Paramètres. ii. Dans le menu Paramètres, sélectionnez Appareils. iii. Dans la partie gauche du menu Appareils, sélectionnez Appareils connectés, puis cliquez sur Ajouter un appareil. 4. Sélectionnez le projecteur dans la liste des appareils et cliquez sur «Connecter ». Une boîte de dialogue s'affiche sur l'écran du projecteur pour vous permettre de confirmer la connexion; utilisez les flèches ou la télécommande pour mettre en surbrillance « Accepter » et appuyez sur le bouton de confirmation. 5. Votre écran va maintenant être mis en miroir sur le projecteur. 6. Lorsque vous avez terminé, sélectionnez Déconnecter sur votre appareil. MISE EN MIRROIR D'ÉCRAN (iOS) 1. À partir de l'écran d'accueil du projecteur, sélectionnez « Source », puis « Mise en miroir d'écran », puis « AirPlay ». Le nom du projecteur est affiché sur l'écran afin que vous puissiez l'identifier avec précision lorsque vous essayez de vous connecter. 2. Assurez-vous que votre appareil est connecté au même réseau que votre projecteur. 23 | FR 3. Activez le logiciel de mise en miroir d'écran sur votre appareil. a. Pour activer la mise en miroir d'écran sur votre appareil iOS : i. Faites glisser vers le bas pour afficher le centre de contrôle et appuyez sur « Mise en miroir d'écran ». 4. Sélectionnez le projecteur dans la liste des appareils et appuyez sur « Connecter ». Une boîte de dialogue s'affiche sur l'écran du projecteur pour vous permettre de confirmer la connexion ; utilisez les flèches ou la télécommande pour sélectionner « Accepter » et appuyez sur le bouton de confirmation. 5. Votre écran sera maintenant mis en miroir sur le projecteur. 6. Lorsque vous avez terminé, sélectionnez Déconnecter sur votre appareil. INFORMATIONS DE CONTACT DU SERVICE À LA CLIENTÈLE Si vous rencontrez des problèmes avec votre produit, veuillez nous contacter avant de ramener le produit au point de vente. Nous sommes là pour vous aider! Support technique aux USA: [email protected] Support technique international: [email protected] FR | 24 INTRODUZIONE Grazie per aver acquistato il proiettore smart portatile KODAK LUMA 350 . Il presente Manuale per l'utente ha lo scopo di fornire le linee guida per garantire che il funzionamento di questo prodotto sia sicuro e non rappresenti un rischio per l'utente. Qualsiasi utilizzo non conforme alle linee guida descritte nel presente manuale può invalidare la garanzia limitata. Questo prodotto è coperto da una garanzia limitata di un anno. La copertura è soggetta a limiti ed esclusioni. Per i dettagli, vedere la garanzia. Assicurarsi di visualizzare e scaricare il Manuale per l'utente completo, all'indirizzo https://www.kodakphotoplus.com/pages/luma-350-projector-support PANORAMICA DEL PRODOTTO 1. Lente 2. Uscita dell'aria 3. Alto 4. OK / Invio (premere per più di 2 secondi) 5. Destra / Avanti veloce 6. Sinistra / Riavvolgimento 7. Basso 8. Livello carica 1. Alimentazione 2. Altoparlante 3. Ingresso dell'aria 4. Attacco per treppiedi 5. Elenco specifiche 6. Tappetino antiscivolo 7. Ghiera di messa a fuoco 8. Altoparlante 25 | IT 9. Uscita audio (3,5 mm) 10. Ingresso USB / uscita alimentazione 11. Ingresso HDMI 12. Ingresso DC (15 V / 1,5 A) IT | 26 Entro due (2) minuti dall'accensione del proiettore, tenere premuti i tasti Vol + e Vol - per circa tre secondi. La spia del telecomando lampeggerà rapidamente e poi si fermerà, indicando che il telecomando è stato correttamente associato al proiettore. NOTA: quando il pulsante del mouse è attivato, i tasti Volume + o Volume funzioneranno come pagina su e giù. 27 | IT UTILIZZO DEL TELEFONO Per un uso più facile e intuitivo, è possibile manovrare il proiettore tramite l'app KODAK LUMA Companion, scaricabile dall'App Store di Apple o dal Google Play Store. Una volta installata, è possibile utilizzare il telefono come telecomando per navigare tra i menu, eseguire il mirroring dello schermo, inserire facilmente le informazioni per il login nell'app e controllare il volume dei media. Assicurarsi di provare la funzione di mirroring dello schermo inverso, che consente di visualizzare l'interfaccia LUMA direttamente sul telefono, così come navigare! 1. Effettuare la ricerca di KODAK LUMA nell'app store del telefono. 2. Scaricare l'app e assicurarsi che il telefono sia collegato alla stessa rete Wi-Fi del proiettore. 3. Aprire l'app e seguire le istruzioni per associarla al proiettore, per abilitare la funzionalità remota. IT | 28 RICARICA DEL PROIETTORE Prima di utilizzare il proiettore, collegarlo al caricabatterie e lasciarlo caricare completamente. Utilizzare sempre il caricabatterie originale fornito, per garantire una ricarica adeguata. Se la spia LED rossa lampeggia, significa che la batteria è scarica. Mentre il proiettore si sta caricando, la spia LED sarà illuminata di una luce rossa fissa. Una volta completata la ricarica, la spia LED si illuminerà di una luce bianca fissa. ACCENSIONE / SPEGNIMENTO DEL PROIETTORE Per accendere o spegnere il proiettore, tenere premuto il tasto dell'accensione sul lato per tre (3) secondi. Una volta acceso, toccare leggermente il tasto dell'accensione per visualizzare la percentuale di batteria rimanente sullo schermo. REGOLAZIONE DELLA MESSA A FUOCO Se quando si accende il proiettore, l'immagine sullo schermo appare confusa o sfocata, utilizzare la ghiera di messa a fuoco sul lato per correggere l'immagine, rotandola verso l'alto o verso il basso fino a quando l'immagine appare nitida e chiara. NOTA: se un'immagine o un video specifici rimangono sfocati anche dopo aver 29 | IT regolato la ghiera di messa a fuoco, provare a tenere premuto il tasto OK per tornare al menu principale. Se la grafica del menu principale appare chiara e l'immagine è ancora sfocata, il problema potrebbe essere la qualità dell'immagine o del video. REGOLAZIONE DEL VOLUME Per regolare il volume del dispositivo durante la riproduzione, utilizzare i pulsanti + e - sul telecomando. Per regolare il volume senza utilizzare il telecomando, dal menu principale, selezionare Impostazioni> Suoni. COLLEGAMENTO A UN DISPOSITIVO ESTERNO Per accedere a foto o video memorizzati su qualsiasi unità USB, è sufficiente inserire l'unità nella porta corrispondente sul lato, quindi accedere a Sorgente> Browser file. Se si sta utilizzando un dispositivo compatibile HDMI, collegare un cavo HDMI dal dispositivo al proiettore per accedervi e visualizzare immagini e foto. Un cavo HDMI su HDMI è incluso. Se il dispositivo richiede un adattatore, sarà necessario acquistarlo separatamente. Per dispositivi audio o cuffie, sul lato sinistro è situato un jack AUDIO OUT. NOTA: se si collega sia un dispositivo HDMI che un'unità USB, il dispositivo HDMI IT | 30 avrà la precedenza sull'unità USB e sarà necessario scollegarlo per poter accedere alle altre fonti connesse. CONNESSIONE A UNA RETE WIRELESS La connessione alla rete wireless consentirà di utilizzare qualsiasi app precaricata presente nella schermata iniziale del proiettore, nonché di scaricare app dall'app store. Questo è un passaggio necessario per permetterti di sfruttare il sistema operativo Android. 1. Dalla schermata principale, selezionare Impostazioni> Wi-Fi. 2. Selezionare la rete corretta dall'elenco e utilizzare le frecce nella parte superiore del proiettore o del telecomando, per navigare sulla tastiera e immettere la password. 3. Il proiettore dovrebbe connettersi a quella rete ogni volta che si trova nel suo raggio di azione. 31 | IT MIRRORING DELLO SCHERMO (ANDROID / WINDOWS - MIRACAST®) 1. Dalla schermata principale del proiettore, accedere alla pagina Sorgente, selezionare "Mirroring dello schermo", quindi selezionare "Miracast®". Il nome del proiettore verrà visualizzato sullo schermo in modo da poterlo identificare con precisione quando si tenta di connettersi. 2. Assicurarsi che il dispositivo sia collegato alla stessa rete del proiettore. 3. Attivare il software di mirroring dello schermo sul dispositivo. a. Per attivare il mirroring dello schermo sul dispositivo Android™: i. Sui dispositivi Samsung, dall'alto della barra di notifica scorrere verso il basso fino alla vista espansa, quindi scorrere a sinistra (se necessario) e toccare l'icona "SmartView" per attivare la condivisione dello schermo. NOTA: controllare le impostazioni per le opzioni di proiezione dello schermo / mirroring dello schermo. Il nome della funzione può variare in base al modello e al fornitore del servizio. Altri nomi possibili potrebbero includere "Proiezione" o "Mirroring dello schermo", così come "SmartView". Per tutti i dispositivi: funzionano solamente con Android versione 4.1.2. o successive. b. Per attivare il mirroring dello schermo sul dispositivo Windows® 10: i. Dal menu Avvio, selezionare Impostazioni. ii. Nel menu Impostazioni, selezionare Dispositivi. IT | 32 iii. Sul lato sinistro del menu Dispositivi, selezionare Dispositivi collegati, quindi cliccare su Aggiungi un dispositivo. 4. Selezionare il proiettore dall'elenco dei dispositivi e selezionare "Connetti". Apparirà una finestra di dialogo sullo schermo del proiettore per confermare la connessione; utilizzare le frecce o il telecomando per evidenziare "Accetta" e premere il tasto OK. 5. Lo schermo verrà ora specchiato sul proiettore. 6. Al termine, selezionare "Disconnetti" sul dispositivo. MIRRORING DELLO SCHERMO(iOS) 1. Dalla schermata principale del proiettore, selezionare "Sorgente", poi "Mirroring dello schermo", quindi "AirPlay". Il nome del proiettore verrà visualizzato sullo schermo in modo da poterlo identificare con precisione quando si tenta di connettersi. 2. Assicurarsi che il dispositivo sia collegato alla stessa rete del proiettore. 3. Attivare il software di mirroring dello schermo sul proprio dispositivo. a. Per attivare il mirroring dello schermo sul dispositivo iOS: i. Scorrere verso il basso per visualizzare il Centro di controllo e toccare il tasto "Mirroring dello schermo". 33 | IT 4. Selezionare il proiettore dall'elenco dei dispositivi e selezionare "Connetti". Apparirà una finestra di dialogo sullo schermo del proiettore per confermare la connessione; utilizzare le frecce o il telecomando per evidenziare "Accetta" e premere il tasto OK. 5. Lo schermo verrà ora specchiato sul proiettore. 6. Al termine, selezionare "Disconnetti" sul dispositivo. INFORMAZIONI DI CONTATTO PER IL SERVIZIO CLIENTI Nel caso dovessi avere alcun problema con il prodotto, contattaci prima di restituire l’articolo al luogo d’acquisto. Siamo qui per aiutarti! Supporto USA: [email protected] Supporto Internazionale: [email protected] IT | 34 INTRODUCCIÓN Gracias por comprar el proyector inteligente portátil KODAK LUMA 350. La presente Guía del usuario está destinada a proporcionarle pautas para garantizar que el funcionamiento de este producto sea seguro y no suponga un riesgo para el usuario. Cualquier uso que no cumpla con las pautas descritas en esta Guía del usuario puede anular la garantía limitada. Este producto está cubierto por una garantía limitada de un año. La cobertura está sujeta a límites y exclusiones. Consulte la garantía para más detalles. Descargue y consulte la guía de usuario completa en https://www.kodakphotoplus.com/pages/luma-350-projector-support INFORMACIÓN GENERAL DEL PRODUCTO 1. Objetivo 2. Salida de aire 3. Arriba 4. Confirmar/volver (pulse más de 2 segundos) 5. Derecha/Avance rápido 6. Izquierda/Rebobinar 7. Abajo 8. Indicador de energía 1. Potencia 2. Altavoz 3. Entrada de aire 4. Base para trípode 5. Etiqueta de calificación 6. Alfombrilla antideslizante 7. Rueda de enfoque 8. Altavoz 35 | ES 9. Salida de audio (3,5 mm) 10. Entrada USB/apagado 11. Entrada HDMI 12. Entrada CC (15V/1,5A) ES | 36 Dentro de los dos (2) minutos de encender el proyector, mantenga pulsadas las teclas Vol + y Vol – durante unos tres segundos. La luz indicadora del mando a distancia parpadeará rápidamente y luego se detendrá, lo que indicará que el mando a distancia se ha emparejado correctamente con el proyector. NOTA: mientras el botón del ratón está activado, las teclas Volumen + o Volumen – funcionan como avanzar y retroceder página. 37 | ES USAR SU TELÉFONO Para una mayor facilidad de uso y una experiencia más intuitiva, puede controlar el proyector con la aplicación KODAK LUMA Companion, disponible e Apple App Store o Google Play Store. Una vez instalada, puede usar su teléfono como mando a distancia para navegar por los menús, duplicar la pantalla, introducir fácilmente información de inicio de sesión para aplicaciones y controlar el volumen multimedia. No deje de probar la función de compartir pantalla a la inversa (reverse screen mirroring), ¡que le permite ver la interfaz LUMA directamente en su teléfono y navegar a través de este! 1. Busque KODAK LUMA en la tienda de aplicaciones de su teléfono. 2. Descargue la aplicación y compruebe que su teléfono esté conectado a la misma red Wi-Fi que el proyector. 3. Abra la aplicación y siga las instrucciones para vincularla con el proyector para habilitar la funcionalidad remota. - ES | 38 CARGAR EL PROYECTOR Antes de usar el proyector, conéctelo al cargador y permita que se cargue por completo. Utilice siempre el cargador original suministrado para garantizar una carga adecuada. Si el indicador LED rojo parpadea, significa que la batería está baja. Mientras el proyector se carga, el indicador LED muestra una luz roja fija. Cuando se complete la carga, el LED indicador cambiará a una luz blanca fija. ENCENDER/APAGAR EL PROYECTOR Para encender o apagar el proyector, mantenga pulsado el botón de encendido en el lateral durante tres (3) segundos. Una vez encendido, toque ligeramente el botón de encendido para visualizar el porcentaje de batería restante en la pantalla. AJUSTAR EL ENFOQUE Si la imagen en la pantalla aparece borrosa o desenfocada cuando enciende el proyector, utilice la rueda de enfoque lateral para corregir la imagen. Gire la rueda hacia arriba o abajo hasta que la imagen aparezca nítida y clara. NOTA: si una imagen o un vídeo específico sigue borroso después de ajustar la rueda de enfoque, pruebe a pulsar y mantener pulsado el botón de 39 |ES confirmación para volver al menú principal. Si los gráficos del menú principal aparecen claros y la imagen sigue siendo borrosa, el problema puede ser la calidad de la imagen o del vídeo. AJUSTAR EL VOLUMEN Para ajustar el volumen del dispositivo durante la reproducción, use los botones + y - del mando a distancia. Para ajustar el volumen sin usar el mando a distancia, en el menú principal, seleccione Configuración > Sonidos. CONECTARSE A UN DISPOSITIVO EXTERNO Para acceder a las fotos o vídeos almacenados en cualquier unidad USB, inserte la unidad en el puerto correspondiente en el lateral, luego navegue a Fuente > Explorador de archivos. Si utiliza un dispositivo compatible con HDMI, conecte un cable HDMI desde el dispositivo a su proyector para acceder y ver fotos e imágenes. Se incluye un cable HDMI a HDMI. Si su dispositivo requiere un adaptador, deberá comprarlo por separado. Para dispositivos de audio o auriculares, hay una toma de SALIDA DE AUDIO en el lado izquierdo. NOTA: si conecta un dispositivo HDMI y una unidad USB, el dispositivo HDMI tendrá prioridad sobre la unidad USB y deberá desconectarlo para acceder a las otras fuentes conectadas. ES | 40 CONECTARSE A UNA RED INALÁMBRICA La conexión a la red inalámbrica permite usar cualquiera de las aplicaciones precargadas que aparecen en la pantalla de inicio del proyector, así como descargar aplicaciones de la tienda de aplicaciones. Es un paso necesario para que pueda aprovechar el sistema operativo Android. 1. En la pantalla de inicio, seleccione Configuración> Wi-Fi. 2. Seleccione la red correcta de la lista y use las flechas en la parte superior del proyector o el mando a distancia para navegar por el teclado e introduzca la contraseña. 3. El proyector debe conectarse a esa red siempre que esté en el rango. 41 | ES DUPLICACIÓN DE PANTALLA (ANDROID/WINDOWS - MIRACAST®) 1. En la pantalla de inicio del proyector, vaya a la página Fuente, seleccione «Screen Mirroring» y luego seleccione «Miracast®». El nombre del proyector se mostrará en la pantalla para que pueda identificarlo correctamente cuando intente conectarse. 2. Asegúrese de que el dispositivo esté conectado a la misma red que el proyector. 3. Active el software de duplicación de pantalla en su dispositivo. a. Para activar la duplicación de pantalla en su dispositivo Android™: i. En los dispositivos Samsung, deslice hacia abajo en la barra de notificaciones superior a la vista ampliada, luego deslice hacia la izquierda (si es necesario) y toque el icono «SmartView» para activar el uso compartido de la pantalla. NOTA: verifique las opciones de proyección de pantalla/duplicación de pantalla en la configuración del dispositivo. El nombre de la función puede variar según el modelo de dispositivo y el proveedor de servicios. Otros nombres utilizados pueden incluir, «Cast» o «Screen Mirroring», así como «Smart View». Todos los dispositivos deben funcionar con al menos la versión de Android 4.1.2. ES | 42 b. Para activar la duplicación de pantalla en su dispositivo Windows® 10: i. En el menú de inicio, seleccione Configuración. ii. En el menú Configuración, seleccione Dispositivos. iii. En el lado izquierdo del menú Dispositivos, seleccione Dispositivos conectados y luego haga clic en Añadir un dispositivo. 4. Seleccione el proyector de la lista de dispositivos y seleccione «Conectar». Aparecerá un cuadro de diálogo en la pantalla del proyector para que confirme la conexión. Use las flechas o el mando a distancia para resaltar «Aceptar» y pulse el botón de confirmación. 5. Ahora su pantalla se reflejará en el proyector. 6. Cuando termine, seleccione Desconectar en su dispositivo. DUPLICACIÓN DE PANTALLA (iOS) 1. En la pantalla de inicio del proyector, seleccione «Fuente», seleccione «Screen Mirroring» y luego seleccione «AirPlay». El nombre del proyector se mostrará en la pantalla para que pueda identificarlo correctamente cuando intente conectarse. 2. Asegúrese de que el dispositivo esté conectado a la misma red que el proyector. 3. Active el software de duplicación de pantalla en su dispositivo. a. Para activar la duplicación de pantalla en su dispositivo iOS: 43 | ES i. Deslice hacia abajo para mostrar el Centro de control y toque el botón «Screen Mirroring». 4. Seleccione el proyector de la lista de dispositivos y seleccione «Conectar». Aparecerá un cuadro de diálogo en la pantalla del proyector para que confirme la conexión. Use las flechas o el mando a distancia para resaltar «Aceptar» y pulse el botón de confirmación. 5. Ahora su pantalla se reflejará en el proyector. 6. Cuando termine, seleccione Desconectar en su dispositivo. INFORMACIÓN DE CONTACTO DE ATENCIÓN AL CLIENTE En caso de experimentar problemas con su producto, comuníquese con nosotros antes de devolver el artículo al lugar de compra. ¡Estamos aquí para ayudarle! Soporte internacional: [email protected] ES | 44 EINLEITUNG Vielen Dank, dass Sie sich für den den tragbaren und smarten Beamer KODAK LUMA 350 entschieden haben. Diese Benutzeranleitung soll Ihnen die nötigen Nutzungshinweise liefern, die sicherstellen, dass die Nutzung dieses Produkts sicher ist und für den Benutzer kein Risiko birgt. Jegliche Nutzung, die nicht dieser Anweisung entspricht, kann zum Erlöschen der beschränkten Garantie führen. Dieses Produkt verfügt über eine eingeschränkte einjährige Garantie. Die Garantie unterliegt Einschränkungen und Ausschlüssen. Siehe Garantiebeschreibung für weitere Informationen. Bitte lesen Sie die vollständige Nutzungsanleitung unter https://www.kodakphotoplus.com/pages/luma-350-projector-support PRODUKTÜBERSICHT 1. Linse 2. Luftaustritt 3. Hoch 4. Bestätigen / Zurück (länger als 2 Sekunden drücken) 5. Rechts / Schnelles Vorspulen 6. Links / Zurückspulen 7. Runter 8. Betriebsanzeige 1. Strom 2. Lautsprecher 3. Lufteintritt 4. Tripod-Halterung 5. Bewertungs-Etikett 6. Rutschfreie Matte 7. Fokussierrad 8. Lautsprecher 45 | DE 9. Audioeingang (3,5 mm) 10. USB-Eingang / Strom-Ausgang 11. HDMI-Eingang 12. Gleichstromanschluss (15V/1,5A) DE | 46 Innerhalb von zwei (2) Minuten nach dem Einschalten des Beamers drücken und halten Sie sowohl die „Lautstärke +“- als auch die „Lautstärke -“-Taste für etwa drei Sekunden. Die Anzeigeleuchte der Fernbedienung wird schnell blinken und dann anhalten, was anzeigt, dass die Fernbedienung erfolgreich mit dem Beamer gekoppelt wurde. HINWEIS: Während die Maustaste aktiviert ist, funktionieren die „Lautstärke +“ und „Lautstärke -“-Tasten als „Seite hoch“ und „Seite runter“. 47 | DE NUTZUNG IHRES HANDYS Für eine einfachere und intuitivere Nutzung können Sie den Beamer auch mit der KODAK LUMA Companion-App aus dem Apple App Store oder dem Google Play Store steuern. Sobald Sie die App installiert haben, können Sie Ihr Handy als Fernbedienung nutzen, um durch Menüs zu navigieren, Ihren Bildschirm zu spiegeln, einfach Login-Informationen für Apps einzugeben und die Lautstärke zu kontrollieren. Testen Sie auf jeden Fall auch die Funktion zur umgekehrten Bildschirmspiegelung, die Ihnen erlaubt, die LUMA-Oberfläche direkt auf Ihrem Handy zu sehen, und navigieren Sie so! 1. Suchen Sie im App Store auf Ihrem Handy nach KODAK LUMA. 2. Laden Sie die App herunter und stellen Sie sicher, dass Ihr Handy mit demselben WLAN-Netzwerk verbunden ist wie der Beamer. 3. Öffnen Sie die App und folgen Sie der Anleitung, um sie mit dem Beamer zu koppeln und die Fernbedienung zu ermöglichen. DE | 48 DEN BEAMER AUFLADEN Verbinden Sie den Beamer vor der Nutzung mit dem Ladegerät und lassen Sie ihn vollständig aufladen. Verwenden Sie ausschließlich das Ladegerät, das mit dem Gerät geliefert wurde, um ordnungsgemäßes Laden sicherzustellen. Wenn das rote LED-Anzeigelicht blinkt, zeigt dies eine schwache Batterie an. Während der Beamer auflädt, leuchtet die Anzeigeleuchte durchgehend rot. Sobald das Laden beendet ist, leuchtet die Anzeige-LED durchgehend weiß. DEN BEAMER EIN- UND AUSSCHALTEN Um den Beamer ein- und auszuschalten, halten Sie die Ein- und Ausschalte-Taste an der Seite drei (3) Sekunden lang gedrückt. Sobald das Gerät eingeschaltet ist, drücken Sie leicht auf die Ein-und Ausschalttaste, um die noch verbleibenden Batterieladung auf dem Bildschirm angezeigt zu bekommen. DEN FOKUS EINSTELLEN Wenn das Bild auf dem Bildschirm verschwommen oder unscharf wirkt, nachdem der Beamer eingeschaltet wurde, nutzen Sie das Fokussierrad an der Seite, um das Bild zu korrigieren. Drehen Sie das Rad hoch oder runter, bis das Bild klarer und schärfer wirkt. 49 | DE HINWEIS: Wenn ein bestimmtes Bild oder Video nach dem Einstellen mit dem Fokussierrad nach wie vor unscharf bleibt, versuchen Sie einmal, durch das Drücken und Halten der Bestätigungstaste zum Hauptmenü zurückzukehren. Wenn die Grafik des Hauptmenüs scharf aussieht und das Bild noch immer verschwommen wirkt, könnte die Bild- oder Videoqualität das Problem sein. DIE LAUTSTÄRKE EINSTELLEN Um die Lautstärke des Geräts während des Abspielens einzustellen, nutzen Sie die „ +“- und „ -“-Tasten auf der Fernbedienung. Um die Lautstärke vom Hauptmenü aus einzustellen, ohne die Fernbedienung zu nutzen, wählen Sie „Einstellungen“ > „Töne“. MIT EINEM EXTERNEN GERÄT VERBINDEN Um auf Fotos oder Videos zuzugreifen, die auf einem USB-Stick gespeichert sind, schließen Sie einfach den Stick am zugehörigen Anschluss an der Seite des Geräts an und gehen Sie in der Navigation zu „Quelle“ > „Dateibrowser“. Wenn Sie ein HDMI kompatibles Gerät verwenden, verbinden Sie ein HDMI-Kabel von dem Gerät mit dem Beamer, um auf Bilder und Fotos zuzugreifen und diese anzusehen. Ein HDMI-zu-HDMI-Kabel ist im Lieferumfang enthalten. Wenn Ihr Gerät einen Adapter benötigt, muss dieser separat erworben werden. Für Audio-Geräte und Kopfhörer ist an der linken Seite ein „AUX“-Ausgang vorhanden. DE | 50 HINWEIS: Wenn Sie ein HDMI-Gerät undgleichzeitig einen USB-Stick anschließen, wird das HDMI-Gerät vorrangig angezeigt und Sie müssen dieses vom Beamer trennen, bevor Sie auf die anderen verbundenen Quellen zugreifen können. MIT DRAHTLOSEN NETZWERKEN VERBINDEN Wenn Sie sich mit dem drahtlosen Netzwerk verbinden, können Sie mit dem integrierten Android-Webbrowser Ihres Projektors das Internet durchsuchen und Anwendungen aus dem App Store herunterladen. Dies ist ein notwendiger Schritt, damit Sie die Vorteile des Android-Betriebssystems nutzen können. 1. Wählen Sie im Hauptmenü Einstellungen > Wi-Fi. 2. SWählen Sie das richtige Netzwerk aus der Liste aus, und verwenden Sie die Pfeile oben auf dem Projektor oder der 51 | DE Fernbedienung, um sich auf der Tastatur zu bewegen und das Passwort einzugeben. 3. Der Projektor sollte eine Verbindung zu diesem Netzwerk BILDSCHIRMSPIEGELUNG (ANDROID/WINDOWS - MIRACAST®) 1. Vom Hauptfenster aus navigieren Sie zur „Quellen“-Seite, wählen Sie „Bildschirmspiegelung“ und dann „Miracast®“. Der Name des Beamers wird auf dem Bildschirm angezeigt, so dass Sie ihn beim Kopplungsversuch korrekt identifizieren können. 2. Stellen Sie sicher, dass Ihr Gerät mit demselben Netzwerk verbunden ist wie Ihr Beamer. 3. Aktivieren Sie die Bildschirmspiegelungssoftware auf Ihrem Gerät. A. Um die Bildschirmspiegelung auf Ihrem Android™-Gerät zu aktivieren: i. Auf Samsung-Geräten wischen sie von der oberen Benachrichtigungsleiste zur erweiterten Ansicht nach unten, wischen Sie dann nach links (wenn nötig) und berühren Sie das „SmartView“-Icon, um das Teilen des Bildschirms zu aktivieren. HINWEIS: Kontrollieren Sie Ihre Geräteeinstellungen in Bezug auf die Optionen beim Bildschirm-Teilen / Bildschirmspiegeln. Der Name der Funktion kann je nach Gerätetyp und Serviceanbieter variieren. Andere Namen können z. B. „Cast“ oder DE | 52 „Bildschirmspiegelung“ sowie „Smarte Ansicht“ beinhalten. Alle Geräte müssen mindestens über Android 4.1.2. verfügen. b. Um die Bildschirmspiegelung auf Ihrem Windows® 10-Gerät zu aktivieren: i. Vom Startmenü aus, wählen Sie „Einstellungen“. ii. In den Einstellungen wählen Sie „Geräte“. iii. Auf der linken Seite des Gerätemenüs wählen Sie nun „Verbundene Geräte“ und klicken Sie dann auf „Ein Gerät verbinden“. 4. Wählen Sie den Beamer aus der Liste der Geräte aus und wählen Sie „Verbinden“. Ein Dialogfenster öffnet sich auf dem Beamer-Bildschirm, auf dem Sie die Verbindung bestätigen müssen; nutzen Sie die Pfeile oder die Fernbedienung, um „Akzeptieren“ zu wählen und drücken Sie die Bestätigen-Taste. 5. Ihr Bildschirm wird jetzt auf Ihrem Beamer angezeigt. 6. Wenn Sie die Bildschirmspiegelung beenden möchten, wählen Sie „Verbindung trennen“ auf Ihrem Gerät. 53 | DE BILDSCHIRMSPIEGELUNG (iOS) 1. Auf dem Hauptfenster des Beamers wählen Sie „Quelle“, dann „Bildschirmspiegelung“ und dann „AirPlay“. Der Name des Beamers wird auf dem Bildschirm angezeigt, so dass Sie ihn beim Kopplungsversuch korrekt identifizieren können. 2. Stellen Sie sicher, dass Ihr Gerät mit demselben Netzwerk verbunden ist wie Ihr Beamer. 3. Aktivieren Sie die Bildschirmspiegelungs-Software auf Ihrem Gerät. a. Um die Bildschirmspiegelung auf Ihrem iOS-Gerät zu aktivieren: i. Wischen Sie runter, um das Kontrollzentrum zu öffnen und tippen Sie auf „Bildschirmspiegelung“. 4. Wählen Sie den Beamer aus der Liste der Geräte aus und wählen Sie „Verbinden“. Ein Dialogfenster öffnet sich auf dem Beamer-Bildschirm, auf dem Sie die Verbindung bestätigen müssen; nutzen Sie die Pfeile oder die Fernbedienung, um „Akzeptieren“ zu wählen und drücken Sie die Bestätigungstaste. 5. Ihr Bildschirm wird jetzt auf Ihrem Beamer angezeigt. 6. Wenn Sie die Bildschirmspiegelung beenden möchten, wählen Sie „Verbindung trennen“ auf Ihrem Gerät. DE | 54 KONTAKTINFORMATIONEN FÜR DEN KUNDENDIENST Sollten Sie Probleme mit Ihrem Produkt haben, setzen Sie sich bitte mit uns in Verbindung, bevor Sie den Artikel an den Ort Ihres Kaufs zurückbringen. Wir sind hier, um zu helfen! Support in den USA: [email protected] Internationaler Support: [email protected] www.kodakphotoplus.com The Kodak trademark, logo, and trade dress are used under license from Eastman Kodak Company. Android is a trademark of Google, LLC. Bluetooth is a trademark of Bluetooth SIG, Inc. USA. DLP® and the DLP logo are registered trademarks of Texas Instruments. HDMI, the HDMI logo, and High-Definition Multimedia Interface are trademarks or registered trademarks of HDMI Licensing, LLC in the United States and/or other countries. Lightning, Mac, and AirPlay are trademarks of Apple Inc. in the U.S. and other countries. iOS is a trademark of Cisco in the U.S. and other countries and is used under license. Wi-Fi and Miracast are trademarks of Wi-Fi Alliance in the U.S. and/or other countries. Windows is a trademark of Microsoft Corporation and other countries. All other products, brand names, company names, and logos are trademarks of their respective owners, used merely to identify their respective products, and are not meant to connote any sponsorship, endorsement or approval. Distributed by: C&A Marketing, Inc., 114 Tived Lane East, Edison, NJ 08837, USA C&A Marketing UK LTD, 167 Hermitage Road, Crusader Industrial Estate, London N4 1LZ, UK © 2019 C&A IP Holdings, LLC. All Rights Reserved. Made in China. La marque commerciale Kodak, le logo et l’habillage sont utilisés sous licence de Eastman Kodak Company. Android est une marque commerciale de Google Inc. IOS est une marque commerciale d’Apple Inc., enregistrée aux États-Unis et d’autres pays. Mac est une marque commerciale d’Apple Inc., enregistrée aux États-Unis et d’autres pays. Miracast est une marque commerciale de Wi-Fi Alliance, enregistrée aux États-Unis et d’autres pays. Windows est une marque commerciale de Microsoft Inc., enregistrée aux États-Unis et d’autres pays. Tous les autres produits, noms de produits, noms de sociétés ainsi que les logos sont des marques de commerce ou des marques Marketing UK LTD, 167 Hermitage Road, Crusader Industrial Estate, London N4 1LZ, UK ©2018. Tous droits réservés. Fabriqué en Chine. 55 | DE Il marchio, il logo e l’immagine commerciale di Kodak sono utilizzati secondo licenza fornita da Eastman Kodak Company. Android è un marchio commerciale di Google Inc. IOS è un marchio commerciale di Cisco registrato negli Stati Uniti e altri paesi e utilizzato secondo licenza. Apple è un marchio commerciale di Apple Inc., registrato negli USA e in altri paesi. Miracast è un marchio commerciale di Wi-Fi Alliance registrato negli USA e in altri paesi. Windows è un marchio commerciale di Microsoft Corporation registrato negli USA e in altri paesi. Distribuito da: C&A Marketing, Inc., 114 Tived Lane East, Edison, NJ 08837 , USA USA Marketing UK LTD, 167 Hermitage Road, Crusader Industrial Estate, Londra N4 1LZ, UK ©2018. Tutti i diritti riservati. Made in China. La marca registrada Kodak, el logotipo y la presentación del producto se usan bajo licencia de Eastman Kodak Company. Android es marca registrada de Google Inc. IOS es marca registrada de Cisco en los Estados Unidos y otros países y se utiliza bajo licencia. Todos los otros productos, nombres de marcas, nombres de compañías y logotipos son marca registrada de sus respectivos propietarios, Distribuido por: C&A Marketing, Inc., 114 Tived Lane East, Edison, NJ 08837 EE. UU. C&A Marketing UK LTD, 167 Hermitage Road, Crusader Industrial Estate, Londres N4 1LZ, Reino Unido ©2018. Todos los derechos reservados. Fabricado en China. Die Kodak-Marke, das entsprechende Logo und die Aufmachung werden unter Lizenz von Eastman Kodak Company verwendet. Android ist eine Marke von Google Inc. IOS ist eine in den USA und anderen Ländern eingetragene Marke von Cisco und wird unter Lizenz verwendet. Mac ist eine in den USA und anderen Ländern eingetragene Marke von Apple Inc. Miracast ist eine in den USA und/oder anderen Ländern eingetragene Marke der Wi-Fi Alliance. Windows ist eine in den USA und/oder anderen Ländern eingetragene Marke der Microsoft Corporation. Alle anderen Produkte, Markennamen, Firmennamen und Logos sind Markenzeichen ihrer jeweiligen Eigentümer und dienen lediglich zur Kennzeichnung ihrer jeweiligen Produkte. Sie sind nicht als Sponsoring, Billigung oder Zustimmung gedacht. Vertrieben durch: C&A Marketing, Inc., 114 Tived Lane East, Edison, NJ 08837, USA C&A Marketing UK LTD, 167 Hermitage Road, Crusader Industrial Estate, London N4 1LZ, Großbritannien ©2018. Alle Rechte vorbehalten. Hergestellt in China.-
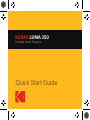 1
1
-
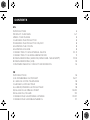 2
2
-
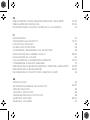 3
3
-
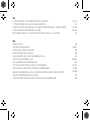 4
4
-
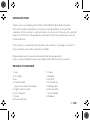 5
5
-
 6
6
-
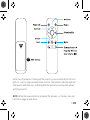 7
7
-
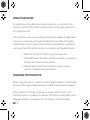 8
8
-
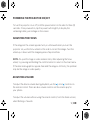 9
9
-
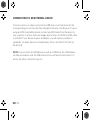 10
10
-
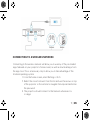 11
11
-
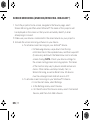 12
12
-
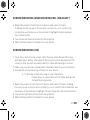 13
13
-
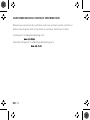 14
14
-
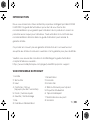 15
15
-
 16
16
-
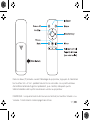 17
17
-
 18
18
-
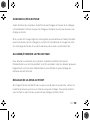 19
19
-
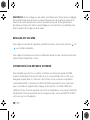 20
20
-
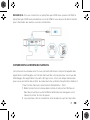 21
21
-
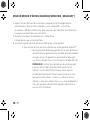 22
22
-
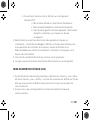 23
23
-
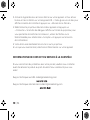 24
24
-
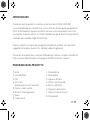 25
25
-
 26
26
-
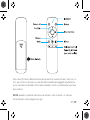 27
27
-
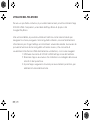 28
28
-
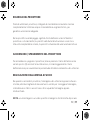 29
29
-
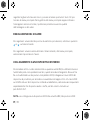 30
30
-
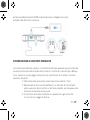 31
31
-
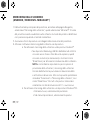 32
32
-
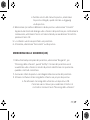 33
33
-
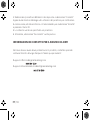 34
34
-
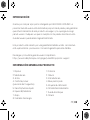 35
35
-
 36
36
-
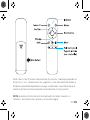 37
37
-
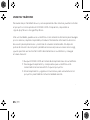 38
38
-
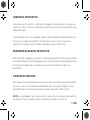 39
39
-
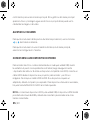 40
40
-
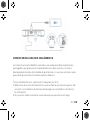 41
41
-
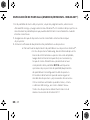 42
42
-
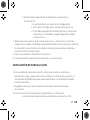 43
43
-
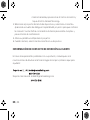 44
44
-
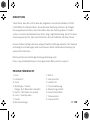 45
45
-
 46
46
-
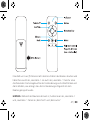 47
47
-
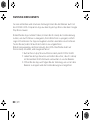 48
48
-
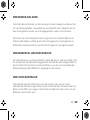 49
49
-
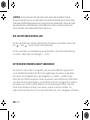 50
50
-
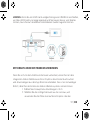 51
51
-
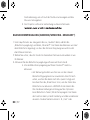 52
52
-
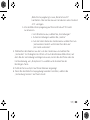 53
53
-
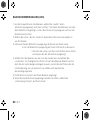 54
54
-
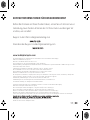 55
55
-
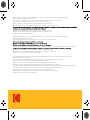 56
56
Kodak LUMA 350 Guía de inicio rápido
- Categoría
- Proyectores
- Tipo
- Guía de inicio rápido
en otros idiomas
- français: Kodak LUMA 350 Guide de démarrage rapide
- italiano: Kodak LUMA 350 Guida Rapida
- English: Kodak LUMA 350 Quick start guide
- Deutsch: Kodak LUMA 350 Schnellstartanleitung
Artículos relacionados
Otros documentos
-
Samsung SP-LSP7TFA Manual de usuario
-
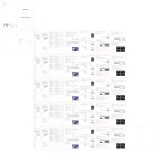 BlitzWolf BW-VP7 Manual de usuario
BlitzWolf BW-VP7 Manual de usuario
-
LG PF1000UW guía de instalación rápida
-
Miroir M600 Guía del usuario
-
LG LG HF80JG Guía de instalación
-
LG PH30JG Guía de instalación
-
LG LG HF80JS Guía de instalación
-
LG HF65FG Guía de inicio rápido
-
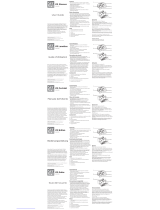 SKYMALL SKMVRG Manual de usuario
SKYMALL SKMVRG Manual de usuario
-
PICO MobileCinema i70 Manual de usuario