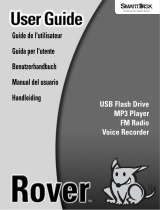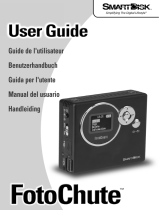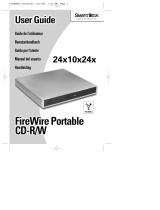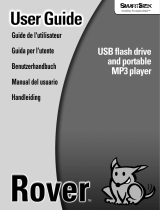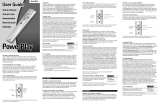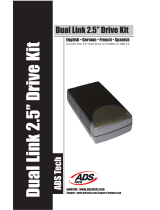La página se está cargando...

MANUAL DEL USUARIO......................................................56
CÓMO PREPARAR SU FIRELITE: ¿MAC OS O WINDOWS?..........56
CÓMO UTILIZAR FIRELITE CON MAC OS.......................................57
Cómo conectar FireLite a una computadora Macintosh............................57
Cómo almacenar y transferir datos ...........................................................57
Cómo desconectar FireLite de una computadora Macintosh ....................57
CÓMO UTILIZAR FIRELITE CON WINDOWS...................................58
Conexión de FireLite a una computadora con Windows ..........................59
Cómo almacenar y transferir datos ...........................................................59
Cómo desconectar FireLite de una computadora con Windows...............60
CÓMO FORMATEAR FIRELITE PARA WINDOWS..........................61
Cómo formatear FireLite en Windows XP o Windows 2000....................61
Cómo formatear FireLite en Windows Me o Windows 98 SE..................63
Formateo para Windows bajo Mac OS X .................................................65
¿FAT32 o NTFS?......................................................................................65
CÓMO OBTENER AYUDA.......................................................................66
CÓMO REGISTRAR SU PRODUCTO SMARTDISK...........................67
TÉRMINOS DE LA GARANTÍA..............................................................67
DECLARACIÓN DE COPYRIGHT.........................................................68
CONFORMIDAD CON LAS DISPOSICIONES DE LA FCC................69
HANDLEIDING.......................................................................70
VOORBEREIDING VAN DE FIRELITE: MAC OS OF WINDOWS?.70
DE FIRELITE GEBRUIKEN MET MAC OS..........................................71
De FireLite aansluiten op een Macintosh-computer .................................71
Gegevens opslaan en kopiëren..................................................................71
De FireLite verwijderen uit een Macintosh-computer ..............................71

56
Manual del usuario
Cómo preparar su FireLite: ¿Mac OS o
Windows?
Su FireLite viene preformateado para su uso inmediato con computadoras
Apple Macintosh que ejecutan el sistema operativo Mac OS. (Está
formateado como HFS+). Si piensa utilizar su FireLite solamente con
computadoras que ejecutan el Mac OS, puede dejarlo formateado según viene
de fábrica y seguir los sencillos pasos detallados en Cómo utilizar FireLite
con Mac OSpara conectar y utilizar su FireLite.
Si piensa utilizar su FireLite con computadoras que ejecutan Windows o con
computadoras que ejecutan los sistemas operativos Mac OS y Windows, debe
volver a formatear su FireLite de modo que pueda ser reconocido por
Windows antes de guardar datos en él. (Mac OS puede reconocer discos
duros formateados para Windows). Si ésta es su situación, continúe primero
con Cómo utilizar FireLite con Windows para preparar su FireLite. A
continuación puede seguir las pautas delineadas en Cómo utilizar FireLite
con Mac OS si también desea utilizar su FireLite con una computadora que
ejecute Mac OS.
Nota: Capacidad según el modelo. Su sistema operativo puede
expresar la capacidad como un número inferior de gigabites. 1 GB
= 1.000.000.000 bites.

57
Cómo utilizar FireLite con Mac OS
Cómo conectar FireLite a una computadora Macintosh
Su FireLite es compatible con las normas tanto 1394a (FireWire 400) como
1394b (FireWire 800). Para conectar FireLite a un puerto FireWire 400 en su
Macintosh, localice primero el cable Bilingual (9 patillas a 6 patillas) que
venía incluido en su paquete. Ahora enchufe el conector de 6 patillas del cable
Bilingual en un puerto FireWire abierto en su Macintosh y conecte el otro
extremo del cable Bilingual a cualquiera de los puertos de su disco duro
SmartDisk. Su disco duro aparecerá en el escritorio como un disco nuevo.
Para conectar FireLite a un puerto FireWire 800 en su Macintosh, localice
primero el cable beta (9 patillas a 9 patillas) que venía incluido en su paquete.
Ahora conecte un extremo del cable beta a un puerto abierto FireWire 800 de
su Macintosh y conecte el otro extremo del cable beta a cualquiera de los
puertos de su disco duro SmartDisk. Su disco duro aparecerá en el escritorio
como un disco nuevo.
Cómo almacenar y transferir datos
Una vez que su disco duro SmartDisk esté conectado a una computadora,
puede tenerse acceso a él y utilizarse como cualquier otro disco extraíble.
Podrá arrastrar archivos al icono de su disco duro SmartDisk para copiarlos, ir
a su disco duro en los cuadros de diálogo Abrir o Guardar, o eliminar los
archivos almacenados en su disco duro SmartDisk. Para obtener información
sobre cómo copiar, abrir o eliminar archivos, consulte la documentación de la
computadora.
Cómo desconectar FireLite de una computadora Macintosh
Su disco duro SmartDisk es "enchufable en caliente"; se puede conectar y
desconectar sin reiniciar la computadora. Para desconectar su disco duro
SmartDisk en cualquier momento, simplemente lleve a cabo los pasos que se
indican a continuación.

58
Nota: Tenga cuidado de seguir el procedimiento correcto al
desconectar su disco duro SmartDisk. Simplemente desenchufar el
disco duro sin seguir primero las instrucciones que se indican a
continuación puede ocasionar daños en el disco duro y/o pérdida
de datos.
1. Si tiene abiertos en alguna aplicación archivos que se encuentran en
su disco duro SmartDisk, ciérrelos.
2. Localice el icono del disco duro SmartDisk en el escritorio y
arrástrelo a la papelera.
También puede simplemente apagar su computadora con el disco duro
SmartDisk conectado y luego desconectarlo.
Cómo utilizar FireLite con Windows
Su disco duro SmartDisk viene preformateado como HFS+, el formato
preferido cuando se utiliza exclusivamente con computadoras Apple
Macintosh que ejecutan Mac OS. Para utilizar el disco duro en un sistema
Windows, necesitará volver a formatear su disco duro una vez de modo que
pueda ser reconocido por las computadoras que ejecutan Windows. (Seguirá
siendo reconocido también por las computadoras Apple Macintosh).
Siga los pasos de la sección independiente Cómo formatear FireLite para
Windows si alguna vez pretende utilizar su disco duro SmartDisk con una
computadora con Windows. Si utiliza mayoritariamente una computadora
con Mac OS y desea compartir el disco duro SmartDisk con una computadora
que utilice Windows, puede que los pasos que se describen en Formateado
de Windows en Mac OS X resulten un procedimiento más cómodo para
preparar su disco duro SmartDisk para su utilización con Windows.
Antes de continuar, asegúrese de que su computadora Windows tiene
disponible bien un puerto de 6 patillas FireWire 400 o un puerto de 9 patillas
FireWire 800. Para su comodidad, su disco duro SmartDisk se alimenta de
este puerto. Algunas computadoras proporcionan sólo puertos FireWire de 4
pines. Puesto que los puertos de 4 patillas no ofrecen alimentación, deberá
obtener un cable FireWire Bilingual de 9 a 4 patillas y un adaptador C/A

59
separado (modelo SmartDisk ACFWS) para utilizar su disco duro SmartDisk
con esta computadora.
Conexión de FireLite a una computadora con Windows
Su FireLite es compatible tanto con las normas 1394a (FireWire 400) y las
1394b (FireWire 800). Para conectar FireLite a un puerto FireWire 400 en su
ordenador, encuentre primero el cable Bilingual (9 a 6 patillas) que venía
incluido en su paquete. Ahora enchufe el conector de 6 patillas del cable
Bilingual en un puerto FireWire 400 abierto en su ordenador, y el otro
extremo en cualquiera de los puertos en su disco duro SmartDisk.
Para conectar FireLite a un puerto FireWire 800 en su ordenador, primero
debe encontrar el cable beta (9 a 9 patillas) que venía incluido en su paquete.
Ahora conecte un extremo del cable beta a un puerto FireWire 800 abierto en
su computadora y conecte el otro extremo del cable beta a cualquiera de los
puertos en su disco duro SmartDisk.
Si está utilizando un adaptador C/A (modelo SmartDisk ACFWS), enchúfelo
también.
Si está utilizando Windows 98 SE, y su computadora le solicita que
inserte el CD de instalación de Windows 98 SE después de conectar
su disco duro, eso significa que necesita instalar software de soporte
adicional de FireWire (1394) de Microsoft. Debería desconectar su
disco duro, luego localizar, descargar e instalar los controladores más
recientes de FireWire (1394) para Windows 98 SE desde el sitio web
Microsoft http://windowsupdate.microsoft.com .
Su disco duro aparecerá como una nueva letra de unidad en Mi PC.
Cómo almacenar y transferir datos
Una vez que su disco duro SmartDisk debidamente formateado esté conectado
a una computadora con Windows, podrá obtener acceso al mismo y utilizarlo
como cualquier otro disco extraíble. Podrá arrastrar archivos al icono de
FireLite para copiarlos, ir a FireLite en los cuadros de diálogo Abrir o
Guardar, o eliminar los archivos almacenados en su disco duro SmartDisk.

60
Para obtener información sobre cómo copiar, abrir o eliminar archivos,
consulte la documentación de la computadora.
Cómo desconectar FireLite de una computadora con Windows
Su disco duro SmartDisk es "enchufable en caliente", es decir, se puede
conectar y desconectar sin reiniciar la computadora. Para desconectar su
disco duro SmartDisk en cualquier momento, siga los pasos que se indican a
continuación. También puede desconectar su disco duro en cualquier
momento mientras su computadora está apagada.
Nota: Tenga cuidado de seguir el procedimiento correcto al
desconectar su disco duro SmartDisk. Simplemente desenchufar el
disco duro sin seguir primero las instrucciones que se indican a
continuación puede ocasionar daños en el disco duro y/o pérdida
de datos.
1. Si tiene abiertos en alguna aplicación archivos que se encuentran en
su CrossFire, ciérrelos.
2. Haga clic en el botón Desconectar o Expulsar hardware de la
Bandeja del sistema.
3. Seleccione su disco duro SmartDisk en el menú que aparece.
4. Después de un momento, Windows mostrará un mensaje indicando
que puede retirar el hardware con seguridad.
También puede simplemente apagar su computadora con el disco duro
SmartDisk conectado, y luego desconectarlo.

61
Cómo formatear FireLite para Windows
Siga las instrucciones que se indican a continuación para formatear su disco
duro SmartDisk para utilizarlo con Windows, o con Windows y Mac OS.
Sólo tendrá que realizar este procedimiento una vez. Los pasos requeridos
varían según la versión de Windows que esté utilizando mientras da el
formato. Siga las instrucciones para su versión de Windows.
Cómo formatear FireLite en Windows XP o Windows 2000
Siga estos pasos si está utilizando Windows XP o Windows 2000 mientras
formatea su disco duro SmartDisk para Windows.
Al dar formato se eliminará toda la información de la unidad.
Verifique con detenimiento cada paso antes de ejecutar el formato
para asegurarse de estar formateando la unidad correcta. La
información perdida puede ser irrecuperable.
1. Siga las instrucciones que aparecen en Cómo conectar FireLite a
un ordenador con Windows que se encuentra en una parte anterior
de este documento.
2. Abra la utilidad Administración de discos de la siguiente manera:
nn. Haga clic en el menú Inicio, luego haga clic en
Configuración, y después en Panel deControl.
oo. Haga doble clic en Herramientasadministrativas, y
después en Administración de equipos.
pp. En el subdirectorio Almacenamiento, haga clic en
Administración dediscos.
3. Comenzará el Write Signature and Upgrade Disk Wizard (Asistente
para escritura de firma y actualización de disco).
qq. Haga clic en Siguiente para continuar con el Asistente.
rr. Seleccione el disco duro SmartDisk de la lista utilizando
la casilla de verificación.

62
Precaución: Si selecciona la unidad equivocada en este momento
podría perder información valiosa.
ss. Haga clic en Siguiente para continuar.
tt. Haga clic en Finalizar para escribir la firma en el disco
duro.
4. El disco duro aparecerá en la lista sin letra de unidad y se mostrará
como "no asignado".
5. Para crear una partición, haga clic con el botón derecho una vez en
la zona sin asignar del cuadro del disco duro y haga clic sobre
Crearpartición.
6. Comenzará a funcionar el Asistente para crear particiones.
uu. Haga clic en Siguiente para continuar con el Asistente.
vv. Elija Particiónprimaria o extendida (se recomienda
primaria) y luego haga clic en Siguiente.
ww. Introduzca la cantidad de espacio en disco que debe
asignarse (el tamaño de la partición). El tamaño
predeterminado es el máximo espacio disponible en el
disco (recomendado). Haga clic en Siguiente.
xx. Asigne una letra o ruta de unidad (se recomienda la letra
predeterminada) y luego haga clic en Siguiente.
yy. Seleccione un sistema de archivos para formatear el disco
(FAT32 o NTFS), verifique la configuración y luego haga
clic en Siguiente. Remítase a la sección ¿FAT32 o NTFS?
que se encuentra más adelante en este documento si no
está seguro sobre cuál elegir.
Se recomienda seleccionar la casilla de verificación Formato
rápido. Un formato estándar podría tardar varias horas.
zz. Verifique la configuración y luego haga clic en Finalizar
para comenzar a formatear el disco duro.

63
7. Cuando el formato haya concluido, el disco duro mostrará el
nombre del volumen, la letra de la unidad, el tamaño de la partición
(en GB), el sistema de archivos utilizado (FAT32 o NTFS) y un
estado correcto.
Ahora el disco duro está listo para su uso.
Cómo formatear FireLite en Windows Me o Windows 98 SE
Siga estos pasos si está utilizando Windows Me o Windows 98 SE mientras
formatea su disco duro SmartDisk para Windows.
Al dar formato se eliminará toda la información de la unidad.
Verifique con detenimiento cada paso antes de la ejecución para
asegurarse de estar formateando la unidad correcta. La información
perdida puede ser irrecuperable.
1. Siga las instrucciones que se incluyen en Cómo conectar FireLite
a una computadora con Windows que se encuentran en una parte
anterior de este documento.
2. En el menú Inicio, haga clic en Ejecutar, escriba command y
presione Intro. Verá una pequeña ventana negra de MS DOS con un
símbolo del sistema, tal como c:\Windows.
3. Escriba fdisk y presione Intro. Escriba Y (o simplemente presione
la tecla Intro) en la ventana que le pregunta si desea activar la
compatibilidad con discos grandes.
4. Aparecerá un menú de cinco elementos. Debe escribir 5 para
seleccionar la opción "Cambiar la unidad actual de disco duro
fijado" y luego presionar la tecla Intro.
5. Verá una lista de discos duros. Su disco duro interno principal será
el Disco 1. Cualquier otro disco duro aparecerá como 2, 3, etc. Si
sólo tiene un disco duro en su computadora, la unidad 2 será el
disco duro SmartDisk. También puede verificar qué unidad de la
lista es el disco duro SmartDisk por el tamaño en Mbites. El número
debe ser ligeramente inferior al tamaño marcado en la etiqueta del
producto de su disco duro SmartDisk. Escriba el número que
representa el disco duro SmartDisk y presione Intro.

64
Precaución: Si selecciona la unidad equivocada en este momento
podría perder información valiosa.
6. Ahora aparece el mismo menú de cinco elementos del paso 4. Esta
vez, debe escribir 1 (Crear una partición o una unidad lógica de
DOS) y pulsar Intro.
7. En el siguiente menú de tres elementos, compruebe que esté
particionando el número de disco correcto antes de continuar.
Escriba 1 para seleccionar Crear una partición primaria de DOS y
presione Intro. El proceso resultante puede tardar aproximadamente
un minuto.
8. Cuando se le pregunte ¿Desea utilizar el tamaño máximo disponible
para la partición primaria de DOS? responda afirmativamente (el
valor predeterminado) o simplemente pulse la tecla Intro. El
proceso resultante puede tardar aproximadamente un minuto.
9. Cuando la partición esté completa, pulse la tecla Esc dos veces.
Verá un mensaje indicándole que debe reiniciar su PC. Puede
ignorar dicho mensaje. Presione la tecla Esc una vez más para salir
del programa fdisk. Escriba exit y presione Intro para cerrar la
ventana del símbolo de MS DOS.
10. Haga doble clic en el icono "Mi PC" para abrir la ventana.
Desenchufe el disco duro SmartDisk y luego vuelva a conectarlo a
su PC. Debe aparecer un icono con una letra de unidad en la
ventana "Mi PC". También aparecerá un cuadro de diálogo que le
dirá que no puede tenerse acceso a la unidad. Recuerde la letra de la
unidad ya que la necesitará en el paso siguiente. Haga clic en
Cancelar
11. Ahora necesita formatear su disco duro SmartDisk. En la ventana
"Mi PC", seleccione el icono que representa el disco duro
SmartDisk y haga clic con el botón derecho
del ratón. En el menú
seleccione Formatear. En la ventana de formato, seleccione
Completo en Tipo de formato y escriba cualquier etiqueta (10
caracteres como máximo) si así lo desea. Haga clic en el botón
Iniciar. Verá la advertencia de que se borrarán todos los archivos.
Haga clic en Aceptar para continuar. Este proceso llevará varios
minutos. Una vez completo, haga clic en el botón Cerrar y habrá
concluido.

65
Es posible que se le solicite que ejecute Scandisk para verificar su disco, pero
no es necesario. Si elige hacerlo, debe seleccionar Completa en Tipo de
prueba ya que aún no hay archivos ni carpetas en el disco. Prepárese para
aguardar un largo tiempo hasta que se complete esta prueba.
Ahora el disco duro está listo para ser utilizado.
Formateo para Windows bajo Mac OS X
Es posible formatear su disco duro SmartDisk en formato FAT32 mientras
está conectado a una computadora Apple Macintosh con Mac OS X. Este
método puede resultarle práctico si utiliza principalmente su disco duro
SmartDisk en una computadora con Mac OS, pero también desea conectarlo a
una computadora con Windows más tarde.
Su disco duro SmartDisk puede formatearse y particionarse utilizando la
Utilidad de disco de Apple, ubicada en su carpeta Utilidades. En Disco y
volúmenes seleccionados, seleccione la unidad adecuada y haga clic en la
ficha Partición. En Información de volumen, expanda el campo Formato y
elija Espacio libre. Haga clic en la ficha Borrar, expanda el campo Formato
de volumen y haga clic en Sistema de archivos MS-DOS. Haga clic en Borrar
y espere a que finalice esta función. Ahora su unidad está lista para
conectarse a un sistema operativo Windows.
¿FAT32 o NTFS?
Si formatea su disco duro SmartDisk mientras ejecuta Windows XP o
Windows 2000, tendrá la opción de elegir entre los formatos FAT32 y NTFS.
A continuación se encuentran algunos elementos a considerar para realizar su
elección.
FAT32
FAT32 es compatible con los siguientes sistemas operativos Windows:
Windows 98, Windows 98 SE, Windows Me, Windows 2000 y Windows XP.
FAT32 también pueden leerla las computadoras Apple Macintosh que
ejecutan Mac OS.

66
Limitaciones: En Windows 2000 y Windows XP, los usuarios no podrán
crear tamaños de particiones que superen los 32GB (si bien podrán tener
acceso a estas particiones de mayor tamaño). (Esta limitación no se aplica a
otros sistemas operativos admitidos).
En general, FAT32 es una buena elección si va a utilizar su disco duro
SmartDisk con computadoras que ejecutan Windows 98, Windows 98 SE o
Windows Me, o si lo va a utilizar con computadoras con Windows y Mac OS.
NTFS
NTFS es compatible con los siguientes sistemas operativos de Windows:
Windows NT, Windows 2000 y Windows XP. NTFS generalmente brinda un
rendimiento superior a FAT32 y permite que los usuarios creen particiones de
tamaño superior a 32GB en los sistemas operativos admitidos.
Limitaciones: NTFS no es compatible con Windows 98, Windows 98 SE,
Windows Me, ni con computadoras Apple Macintosh que ejecutan Mac OS.
En general, NTFS es una buena elección si va a utilizar su disco duro
SmartDisk sólo con una o más computadoras que ejecuten Windows XP o
Windows 2000.
Cómo obtener ayuda
Si tiene dificultades para instalar o utilizar su producto SmartDisk, visite el
sitio web principal de Atención técnica de SmartDisk en
www.SmartDisk.com
. Desde esta página puede acceder a nuestra biblioteca
de documentación para usuarios, leer respuestas a preguntas frecuentes y
descargar las actualizaciones de software disponibles. Aunque para la
mayoría de nuestros clientes este contenido es suficiente para que encuentren
la solución correcta, esta página también enumera formas en las que se puede
comunicar directamente con el Equipo de atención técnica de SmartDisk.
Sírvase registrar su producto (ver más abajo) antes de ponerse en contacto con
el grupo de atención técnica de SmartDisk.

67
Cómo registrar su producto SmartDisk
Puede registrar su producto SmartDisk en
www.SmartDisk.com/Registration.asp.
El procedimiento de registro es rápido
y sencillo, y nos ayudará a proporcionarle la mejor experiencia posible con
este producto y con futuros productos SmartDisk.
Términos de la garantía
SmartDisk Corporation garantiza que sus productos no tienen defectos en materiales ni
fabricación en condiciones de uso y servicio normales durante el periodo que ocurra
primero: 1 año a partir de la fecha de compra o 3 años a partir de la fecha de fabricación.
Los productos adquiridos en países de la Unión Europea donde está vigente la Directiva
1999/44/EC tienen una garantía de 2 años a partir de la fecha de compra. La única y
exclusiva obligación de SmartDisk en relación a reclamaciones de no conformidad
realizadas durante el periodo de garantía especificado anteriormente será, a su exclusiva
elección, la reparación o sustitución de cualquier artículo de Equipo que SmartDisk
determine, a su exclusiva discreción, defectuoso. El cliente obtendrá un número de
Autorización de Devolución de Mercancía (RMA) de SmartDisk antes de devolver
cualquier Equipo a SmartDisk según esta garantía, poniéndose en contacto con el
Servicio de Atención Técnica (véase www.SmartDisk.com). El Cliente deberá pagar
por anticipado los cargos de envío del Equipo devuelto a SmartDisk para el servicio de
garantía, y SmartDisk pagará los cargos de envío de devolución al Cliente, excluyendo
los derechos o impuestos aduaneros, si los hubiese. Todas las devoluciones exigen una
prueba de compra fechada original y una nota explicando el problema. SmartDisk
Corporation no será responsable de los artículos devueltos sin una RMA ni de aquellos
empaquetados de forma incorrecta. El Equipo de reemplazo será nuevo o similar a uno
nuevo en cuanto al rendimiento y estará garantizado por el resto del término de la
garantía del Equipo en incumplimiento. SmartDisk Corporation no será responsable de
la recuperación de los datos del cliente que se encuentren en productos devueltos que
incorporen almacenamiento de datos. Todo Equipo reemplazado se convertirá en
propiedad de SmartDisk. Se considerará que el Cliente ha renunciado a cualquier
reclamación por defectos que no se realice durante el periodo de garantía.
Las obligaciones de garantía de SmartDisk establecidas por el presente documento,
están expresamente condicionadas a (i.) que los Productos hayan sido bien instalados y
utilizados, y hayan recibido mantenimiento en todo momento por parte del Cliente; (ii.)
que los Productos no hayan sido expuestos a tensiones mecánicas inusuales, ni a
ninguna otra condición inusual, ya sea de naturaleza eléctrica, medioambiental o de
fuerza mayor; (iii.) que los Productos no hayan sido sometidos, por el Cliente o por un
tercero, a uso indebido, accidente o a cualquier instalación o desinstalación no
autorizada; (iv.) que los Productos no hayan sido alterados ni modificados de manera no

68
autorizada, a menos que las alteraciones o modificaciones hayan sido aprobadas por
escrito o, en caso contrario, hayan sido realizadas por SmartDisk y (v.) que el Cliente
haya instalado sin demora todas las Revisiones de producto publicadas para dichos
Productos por SmartDisk a lo largo del período de garantía. SmartDisk no garantiza que
los Productos funcionen en las combinaciones específicas que hayan sido elegidas por
el Cliente, como tampoco que el funcionamiento sea ininterrumpido o exento de errores,
o que serán remediados todos los incumplimientos o defectos. Además, SmartDisk no
tendrá obligación alguna de garantía por cualquier incumplimiento de los Productos con
las especificaciones de productos aplicables, que resulten de la combinación de uno o
varios Productos con hardware o software (o ambos) no proporcionado por SmartDisk.
Si se determina que uno o varios Productos informados por el Cliente como defectuosos
o en incumplimiento durante el período de garantía, no son defectuosos ni están en
incumplimiento, SmartDisk podrá, a su elección, cargar al cliente la mano de obra
proporcionada y los gastos incurridos por SmartDisk relacionados con dicha
determinación, de acuerdo con las tarifas de SmartDisk vigentes en ese momento.
SmartDisk Corporation no será responsable de ninguna venta no autorizada ni
representación engañosa realizadas por terceras partes revendedoras. Las garantías de
SmartDisk no se transmiten con la propiedad. Los productos adquiridos mediante
subasta, venta de garaje, en un mercadillo o adquiridos como unidades de demostración
pueden no estar cubiertos por la garantía de SmartDisk.
ESTA SECCIÓN ESTABLECE LAS ÚNICAS Y EXCLUSIVAS GARANTÍAS DE
SMARTDISK Y LOS REMEDIOS PARA EL CLIENTE, OTORGADOS POR
SMARTDISK Y ACEPTADOS POR EL CLIENTE, QUE SE APLICARÁN EN
LUGAR DE CUALQUIER OTRA GARANTÍA, YA SEA EXPRESA O IMPLÍCITA,
INCLUIDA, AUNQUE SIN LIMITARSE A ELLAS, CUALQUIER GARANTÍA DE
COMERCIALIZACIÓN E IDONEIDAD PARA UN FIN EN PARTICULAR, O
CUALQUIER OTRA DE LAS GARANTÍAS QUE MEDIANTE LA PRESENTE
RECHAZA SMARTDISK, Y A LAS CUALES RENUNCIA EL CLIENTE,
EXPRESA E INEQUÍVOCAMENTE.
Declaración de Copyright
Copyright ©2004 SmartDisk Corporation.
Todas las marcas y nombres de productos aquí mencionados son propiedad de sus
respectivos propietarios.
Ninguna parte de este documento puede reproducirse de forma ni por medio algunos,
sin importar el fin, sin la autorización expresa y por escrito de SmartDisk Corporation.
Todos los derechos reservados.

69
Conformidad con las disposiciones de la
FCC
Este equipo se ha probado y se ha determinado que cumple con los límites establecidos
para los dispositivos digitales Clase B, de conformidad con la Parte 15 de la normativa
de la FCC. Estos límites están diseñados para brindar una protección razonable contra
interferencias perjudiciales en una instalación residencial. Este equipo genera, utiliza y
puede irradiar energía de radiofrecuencia y, si no se instala y utiliza conforme a las
instrucciones, puede ocasionar interferencias perjudiciales a las comunicaciones de
radio. No obstante, no puede garantizarse que no se produzcan interferencias en una
instalación específica. Si este equipo ocasiona interferencias perjudiciales a la recepción
de radio o televisión, lo cual puede determinarse encendiendo y apagando el equipo, se
recomienda al usuario que intente corregir la interferencia tomando una o más de las
siguientes medidas:
• Reorientar o reubicar la antena receptora.
• Aumentar la separación entre el equipo y el receptor.
• Conectar el equipo a una toma eléctrica en un circuito diferente al utilizado
por el receptor.
• Consultar al distribuidor o a un técnico de radio/TV experimentado para
obtener ayuda.
/