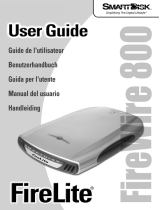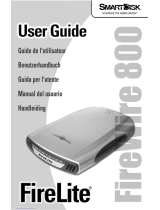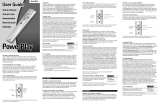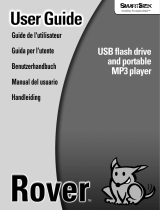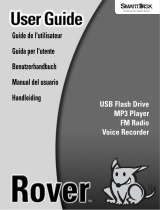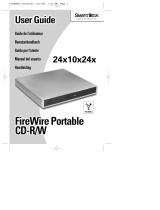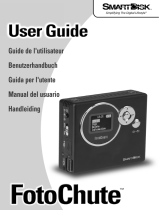La página se está cargando...

™
Simplifying The Digital Lifestyle
™
Guide de l'utilisateur
Benutzerhandbuch
Guida per l'utente
Manual del usuario
Handleiding

Presentación de FlashTrax ....................................................................................100
¿Qué es FlashTrax? ..............................................................................................100
¿Qué puedo hacer con FlashTrax?........................................................................100
Acerca de este manual ..........................................................................................100
Comprobación del paquete de FlashTrax ............................................................101
Controles y componentes de FlashTrax................................................................102
Cómo alimentar su FlashTrax ..............................................................................103
Tutorial de FlashTrax ............................................................................................104
Antes de comenzar................................................................................................104
Cómo configurar la fecha ....................................................................................104
Cómo visualizar fotografías previamente en su FlashTrax ..................................106
Cómo reproducir música MP3 en su FlashTrax ..................................................108
Cómo copiar medios a su FlashTrax automáticamente ........................................110
Cómo descargar fotografías en su computadora ..................................................111
Pasos a seguir de aquí en más ..............................................................................112
Características avanzadas......................................................................................112
Cómo visualizar imágenes en un televisor ..........................................................112
Cómo realizar una conexión con una computadora..............................................113
Copiado automático: Características avanzadas ..................................................113
File Explorer: Características avanzadas ..............................................................114
Photo Viewer: Características avanzadas..............................................................116
Music Player: Características avanzadas ..............................................................117
Cómo visualizar archivos de video ......................................................................118
Setup avanzada......................................................................................................119
Especificaciones....................................................................................................120
Apéndice ..................................................................................................................121
Cómo obtener ayuda ............................................................................................122
Cómo registrar su producto SmartDisk ................................................................122
Términos de la garantía ........................................................................................122
Declaración de Copyright ....................................................................................123
Conformidad con las disposiciones de la FCC ....................................................124
Manual del usuario
99

Presentación de FlashTrax
¿Qué es FlashTrax?
FlashTrax es un innovador dispositivo de bolsillo que le permite expandir el uso de su
cámara digital y sus archivos multimedia. Con controles sencillos y una clara visual-
ización en pantalla, FlashTrax le permite almacenar, ver y ejecutar todo tipo de
archivos de medios en un único dispositivo portátil que cabe en la palma de su mano.
¿Qué puedo hacer con FlashTrax?
Transferir fotografías digitales desde tarjetas de memoria flash a FlashTrax
¿Por qué llevar pilas de medios flash? Cuando su tarjeta de medios esté llena, simplemente
cópiela a FlashTrax, vacíela y ¡siga filmando! Cuando haya terminado, sólo conecte
FlashTrax a su computadora para ver, imprimir o almacenar sus fotografías.
Ver fotografías en la pantalla LCD color de 3,5 pulgadas o en el televisor
Con su pantalla amplia y de colores vibrantes, FlashTrax es excelente para visualizar
previamente sus fotografías digitales o compartirlas con el mundo. Ya sea que esté
realizando un control al azar en el lugar donde realizó su última filmación o compartiendo
su álbum de fotos con familiares y amigos, FlashTrax le da todo lo que usted necesita.
Escuchar música en formato MP3
Con su capacidad de almacenamiento masivo, FlashTrax tiene más que espacio suficiente
para que usted pueda llevar su colección completa de MP3 dondequiera que vaya.
Podrá disfrutar su música en todo lugar, utilizando el cómodo panel de control lateral
de MP3.
Transferir archivos a su computadora
A diferencia de otros dispositivos que requieren controladores personalizados o software
de interfaz complejo, FlashTrax fue diseñado para ser tan compatible con su computadora
como fuera posible – sólo conéctelo ¡y úselo como un disco duro USB 2.0! Inclusive
puede usar su FlashTrax para transferir datos entre computadoras.
Acerca de este manual
Este manual comienza con una breve descripción general de FlashTrax que le presenta
los controles y componentes principales, y le brinda ayuda para comenzar a usar el
dispositivo. La siguiente sección es un tutorial que lo guiará paso a paso por los conceptos
básicos de FlashTrax. Después del tutorial, encontrará una sección de referencia más
detallada que le explicará detenidamente todas las características de FlashTrax.
SmartDisk recomienda leer todo el tutorial, practicando con su FlashTrax. Cuando
haya terminado el tutorial, podrá continuar leyendo acerca de las características avanzadas
o, sencillamente, comenzar a usar su FlashTrax de inmediato.
Si tiene alguna dificultad durante el tutorial, consulte la sección Cómo obtener
ayuda
que se encuentra más adelante en este manual.
100

Comprobación del paquete de FlashTrax
Tome un momento para revisar los elementos que vinieron con su FlashTrax. Todos
estos elementos deben estar presentes en la caja.
La pantalla de su FlashTrax tiene una cubierta plástica adosada para su protección
durante el envío. Antes de usar su FlashTrax por primera vez, despegue dicha protección
y deséchela.
Ahora sería un buen momento para registrar su FlashTrax con SmartDisk. Los usuarios
registrados recibirán notificaciones sobre actualizaciones futuras que podrían añadir
nuevas características y capacidades a su FlashTrax. Consulte
Cómo registrar su
producto SmartDisk
que se encuentra más adelante en esta guía.
Si faltase cualquiera de estos elementos en el paquete de FlashTrax, consulte la
sección
Cómo obtener ayuda que se encuentra más adelante en este manual, para
saber cómo comunicarse con el Soporte técnico de SmartDisk.
101
FlashTrax
Adaptador de CA con
cable de alimentación
Cable USB
Cable adaptador
para video
Control remoto
(con 2 baterías AAA)
Funda para traslado Manual del usuario
Batería de ion litio
recargable

Controles y componentes de
FlashTrax
Este diagrama muestra los con-
troles y componentes principales
de su FlashTrax, e indica los
nombres que se usarán en este
manual al referirse a ellos.
102
Power
ENTER
Flechas de navegación
Fn
Luz Copy
Luz Charge
Botón Copy
Zoom + / -
Mode
Esc
MultiFunction
Socket
Rebobinar Reproducir/Pausa Adelantar Volumen Hold
USB CC en 5V Salida video Salida audio

Cómo alimentar su FlashTrax
Su FlashTrax obtiene energía a través del adaptador de alimentación de CA incluido o
de su batería de ion litio especial. Para cargar la batería en su FlashTrax, deslícela
desde la parte superior de la unidad hasta que encaje en su lugar haciendo clic. Si más
tarde usted quisiera extraer la batería, presione los dos botones de liberación de manera
simultánea y retírela.
La batería fue cargada por completo en fábrica, pero es posible que haya perdido parte
de su carga durante el envío. SmartDisk recomienda cargar la batería antes de comenzar
a usarla. Para permitir que FlashTrax empiece a cargar la batería, enchufe el extremo
pequeño del adaptador de alimentación de CA en el conector hembra de alimentación
que se encuentra en el lado derecho de su FlashTrax, y enchufe el otro extremo en
cualquier tomacorriente eléctrico estándar.
Nota: Su FlashTrax contiene una unidad de disco duro. Al igual que
todos los discos duros, la unidad de su FlashTrax es sensible a las
vibraciones y los golpes. Evite las caídas o que sea sometido a
movimientos bruscos, especialmente cuando esté en funcionamiento. Si
no se respetan estas medidas de prevención, su FlashTrax podría
dañarse o perder información.
103
Volumen
Reproducir/Pausa
Adelantar
FT
Esc
FN
Power
Rebobinar
Zoom - /+
Flechas de navegación
Enter
Mode

Cuando su FlashTrax esté enchufado, se iluminará la
luz
CHARGE de la parte frontal de la unidad.
Cuando la luz esté roja, su FlashTrax estará cargando
la batería. Cuando la luz esté verde, habrá terminado
la carga. Podrá seguir usando el dispositivo normal-
mente mientras se esté cargando.
Tutorial de FlashTrax
Antes de comenzar
Antes de comenzar el tutorial, es preciso asegurarse de que su FlashTrax reciba alimentación.
Inserte la batería y conecte el adaptador de alimentación de CA, según se describe en
la sección anterior. Ahora que su FlashTrax se está cargando, es hora de comenzar el
tutorial.
Cómo configurar la fecha
La primera cosa que haremos es configurar la hora de su FlashTrax. Esto le dará la
oportunidad de ver cómo funciona la interfaz de FlashTrax – no se preocupe, pronto
llegaremos a la parte más interesante.
1. Enciéndalo
Abra la pantalla de su FlashTrax, luego pulse y mantenga presionado el botón
POWER durante unos tres segundos. La pantalla se iluminará y mostrará el logotipo
de SmartDisk durante un momento. A los pocos segundos aparecerá el
File Explorer.
Es importante que la fecha siempre esté configurada de manera correcta en su
FlashTrax, porque las copias automáticas se rotulan tomando como base la fecha
actual.
Consulte Copiado automático: Características avanzadas que se encuentra
más adelante en este manual, para obtener más información.
104
Presione para
extraer
Empuje hasta que la batería encaje en su lugar haciendo clic
Presione para
extraer

2. Ingrese al Setup Mode
Regresaremos al File Explorer en un momento, pero ahora vamos a ingresar al Setup
Mode
. Sólo presione una vez el botón Mode de su FlashTrax, y aparecerá la Mode
Selection Window
.
Presione la
Flecha abajo de su FlashTrax una vez para ingresar al Setup Mode.
3. Ingrese a System Setup
Observará diversos cuadros rotulados en la parte superior de la pantalla. Cada cuadro
representa un aspecto particular de la configuración de su FlashTrax.
Presione
Flecha abajo en el controlador direccional una vez. Observará que System,
antes resaltado en naranja, ahora está gris, al igual que los demás cuadros, y que
Power ahora está seleccionado en naranja. Presione Down, y observe cómo la selección
cambia nuevamente. Ahora presione
Izquierda y luego Arriba – la selección debería
volver a
System otra vez.
Ahora presione
Enter – el primer elemento de la ficha System debería estar resaltado
en azul.
105

4. Configure la fecha
Ahora la pantalla de su FlashTrax debería verse aproximadamente de esta manera:
Observe cómo el cuadro de configuración de
Language está resaltado en azul, y el
idioma en sí mismo está resaltado en gris. Presione
Abajo una vez; el botón Update
Now
debería resaltarse. Presione Abajo dos veces más.
Ahora el cuadro de configuración de
Date está resaltado en azul, y la primera parte de
la fecha está seleccionada en gris. Presione
Derecha una vez – observe cómo cambia
la parte seleccionada de la fecha. Presione
Derecha e Izquierda hasta que esta parte
de la fecha esté configurada correctamente, y luego presione
Abajo para pasar a la
siguiente parte de la fecha.
Continúe ajustando los elementos utilizando
Izquierda y Derecha y avanzando con
Abajo hasta que haya configurado la fecha completa.
5. Salga del Setup
Ahora que la fecha está configurada de manera correcta, presione el botón Esc para
terminar de editar, y luego presione
Esc una vez más para salir del Setup Mode.
Cómo visualizar fotografías previamente en su FlashTrax
Su FlashTrax contiene archivos de muestra para ayudarlo con este tutorial. Esta sección
lo guiará a través de la visualización de estas fotografías y le mostrará cómo acercar
el zoom a las mismas, panearlas y girarlas. Echemos un vistazo.
1. Ingrese al Photo Viewer Mode
Comenzaremos mirando algunas fotografías de muestra. Presione el botón Mode para
ver la
Mode Selection Window, y presione Izquierda para ingresar al Photo Viewer
Mode
.
106

El Photo Viewer Mode le permite explorar las fotografías digitales que se encuentren
en su FlashTrax. Cuando visualice el contenido de una carpeta en
Photo Viewer
Mode
, sólo verá los archivos de imágenes.
2. Busque la Tutorial Folder
Ahora mismo debería ver una lista con dos elementos, uno que representa el almace-
namiento interno de su FlashTrax (con el rótulo
FlashTrax) y otro que representa el
MultiFunction Socket en la parte frontal de su FlashTrax (con el rótulo Media
Card
). Los archivos del tutorial se almacenan en su FlashTrax; por lo tanto, presione
Arriba o Abajo hasta que FlashTrax esté resaltado, y luego presione ENTER.
Ahora aparece el contenido de su FlashTrax. Presione
Arriba o Abajo hasta que la
carpeta
Tutorial esté seleccionada, y presione ENTER nuevamente.
3. Visualice las miniaturas
Ahora aparece el contenido de la carpeta Tutorial. Observe que contiene varias
fotografías digitales en formato JPEG. (También contiene varios archivos de música
MP3, pero éstos no aparecen en
Photo Viewer Mode). Mientras presiona Arriba y
Abajo para seleccionar diferentes elementos, observe cómo la información de estado
en la parte izquierda de la pantalla cambia para reflejar su selección.
107

4. Visualice una fotografía
Resalte una de las fotografías y presione ENTER. Al cabo de un momento, la imagen
aparecerá en la pantalla de su FlashTrax a tamaño completo. Intente presionar
Derecha o Izquierda para explorar las imágenes de la carpeta Tutorial.
5. Gire una imagen
Observará que una de las imágenes de muestra se encuentra girada 180º (está al
revés). Mientras visualiza esta imagen, presione el botón
Mode dos veces para girar la
imagen otros 180º. Presione
Mode dos veces más para que la imagen quede nuevamente
al revés.
6. Aplique el zoom a una fotografía
Otra de las imágenes posee un cuadro diminuto en medio de un campo blanco.
Presione el botón
Zoom+ algunas veces para obtener una mejor visualización.
Mientras mantiene dicho zoom, puede panear la imagen presionando
Arriba, Abajo,
Izquierda, o Derecha. Puede alejar el zoom para que la imagen vuelva a estar como
al principio, usando el botón
Zoom-.
Cuando haya terminado de probar estas funciones, presione
Esc para volver al explorador.
Cómo reproducir música MP3 en su FlashTrax
La carpeta Tutorial también contiene algunos archivos MP3 de muestra. Vamos a
escucharlos.
1. Ingrese al Music Player Mode
El primer paso es ingresar al Music Player Mode. Presione el botón Mode para visu-
alizar la
Mode Selection Window, y presione Derecha para ingresar al Music Player
Mode
. Mientras su FlashTrax esté en Music Player Mode, sólo se mostrarán
archivos de sonido y música.
108

2. Busque la Tutorial Folder
Si no ha cambiado las carpetas desde la última parte del tutorial, ya debería estar visu-
alizando el contenido de la carpeta Tutorial. Si las ha cambiado, deberá navegar hasta
la carpeta Tutorial usando los mismos pasos empleados en la sección anterior. Cuando
haya terminado, debería ver dos archivos MP3.
3. Reproduzca la música
Para reproducir una canción, simplemente selecciónela (con Arriba y Abajo) y luego
presione
ENTER para que comience a sonar. Puede ajustar el volumen en cualquier
momento, usando las teclas
Volumen +/- ubicadas en el panel de control lateral, o los
botones
Zoom +/-.
Una vez que la canción esté sonando, puede pasar a la canción siguiente o a la anterior
de la lista presionando
Arriba o Abajo, o cancelar la reproducción presionando Esc.
Puede escuchar mediante el altavoz incorporado de su FlashTrax, o puede enchufar
cualquier par de auriculares estándar en la ficha hembra ubicada a tal fin en el lado
derecho de su FlashTrax. La calidad del sonido puede resultarle mejor al escuchar la
música usando auriculares.
4. Pruebe usar los controles externos
Cierre la pantalla de su FlashTrax. Note cómo el sonido continúa escuchándose.
Ahora puede controlar su FlashTrax usando el panel de control lateral.
Use
Siguiente o Anterior para navegar por las canciones, presione
Reproducir/Pausa para detener y reiniciar la reproducción, o ajuste el volumen con
109

los botones Volumen+ o Volumen-. También puede deslizar el interruptor Hold hacia
la izquierda para bloquear el panel de control; esto le permite llevar su FlashTrax en
un bolso o bolsillo sin presionar los botones accidentalmente.
Cuando esté listo para continuar, simplemente abra la pantalla y presione
Esc para
detener la música y proseguir con el tutorial.
Cómo copiar medios a su FlashTrax automáticamente
Su FlashTrax tiene la capacidad de copiar las imágenes automáticamente desde una
tarjeta de medios flash, permitiéndole eliminar su contenido y tomar más fotografías
sin la necesidad de conectarla con una computadora. Vamos a probar cómo funciona.
1. Tome algunas fotografías
Antes de comenzar, necesitaremos algo para copiar. Saque su cámara digital y una
tarjeta CompactFlash, y tome algunas fotografías.
2. Apague su FlashTrax
El copiado automático está diseñado para ser lo más sencillo posible; de hecho, su
FlashTrax ni siquiera necesita estar encendido para que funcione. Apague su
FlashTrax presionando el botón POWER, sólo para apreciar el efecto en su totalidad.
3. Inicie la copia automática
Inserte su tarjeta CompactFlash en el MultiFunction Socket en la parte frontal del
FlashTrax. La etiqueta de la tarjeta debe estar mirando hacia arriba, con el borde de la
tarjeta mirando hacia abajo. Asegúrese de que esté bien encajada antes de continuar.
Ahora que la tarjeta está insertada, presione el botón
COPY en la parte frontal de la
unidad. Al cabo de un momento, su FlashTrax se encenderá y comenzará a copiar los
datos desde la tarjeta CompactFlash. El progreso de la copia se muestra en la pantalla
mediante una barra de copiado en curso que se irá completando lentamente.
Cuando la copia automática esté terminada, su FlashTrax le informará mediante un
cuadro de mensaje. Sólo presione
ENTER para continuar. En este punto, puede retirar
la tarjeta CompactFlash de su FlashTrax con total seguridad.
Inserte la CompactFlash card
Botón Copy
Es posible que desee experimentar con tomas de prueba hasta que se encuentre
cómodo usando su FlashTrax. "Mejor es prevenir que curar".
110

Cuando ejecuta una copia automática, el contenido de sus medios flash se copia en
una carpeta denominada
Backup de su FlashTrax. Usando las técnicas de este tutorial,
no debería tener problemas para navegar hasta el directorio de copia de seguridad y
mirar sus archivos (recuerde que debe estar en
Photo Viewer Mode para ver sus fotos).
Cómo descargar fotografías en su computadora
Ahora que ha cargado fotografías en su FlashTrax, probablemente se esté preguntando
cómo las transferirá a su computadora. La respuesta no podría ser más sencilla.
1. Conecte su FlashTrax
Utilizando el cable mini-USB incluido, conecte su FlashTrax a cualquier puerto USB
libre de su computadora. Si su computadora está ejecutando Windows Me, Windows
2000, Windows XP, Mac OS 8.6 o posterior, o cualquier versión de Mac OS X, su
FlashTrax será reconocida e instalada automáticamente. En máquinas con Windows,
su FlashTrax aparecerá en
My Computer como un nuevo disco extraíble. En las Mac,
su FlashTrax aparecerá en su
Desktop como un nuevo disco.
2. Acceda al contenido de su FlashTrax
Una vez que su FlashTrax esté conectado, podrá acceder a él como a cualquier otro
disco; copiar archivos en y desde el dispositivo, eliminar archivos, guardar archivos –
cualquier cosa. Para obtener ayuda sobre cómo trabajar con archivos, carpetas y dis-
cos, consulte la documentación de su sistema operativo.
3. Desconecte su FlashTrax
Cuando haya terminado de usar su FlashTrax, debe desconectarlo correctamente antes
de desenchufar el cable. En las computadoras con Windows, use el botón
Unplug or
Eject Hardware de la System Tray, y seleccione su FlashTrax en el menú que aparece.
En las computadoras con Mac OS, simplemente arrastre el icono del disco de su
FlashTrax a la
Trash.
Como con cualquier otro dispositivo de almacenamiento USB, siempre
respete los procedimientos de desconexión apropiados antes de quitar
el cable USB, para evitar una posible pérdida de datos.
Si su computadora está ejecutando Windows 98 Segunda Edición, deberá realizar
algunos pasos adicionales para conectar su FlashTrax. Consulte
Cómo realizar
una conexión con una computadora
que se encuentra más adelante en esta guía,
para obtener más información.
111

Si su FlashTrax aún está encendido después de haberlo desconectado de una sesión
USB, le recomendamos apagarlo y volver a encenderlo antes de continuar usándolo,
para garantizar que cualquier cambio realizado en los archivos durante la sesión USB
esté sincronizado adecuadamente con el sistema de archivos de su FlashTrax.
Pasos a seguir de aquí en más
¡Felicitaciones! Ha completado el tutorial.
El resto de este manual le brinda los detalles de las características avanzadas de su
FlashTrax. Posiblemente desee comenzar a usar su FlashTrax de inmediato, y sólo
consultar el resto del manual si le surge alguna pregunta. O, si lo prefiere, puede con-
tinuar leyendo y llegar a conocer todas las capacidades de su FlashTrax ahora mismo.
Características avanzadas
Cómo visualizar imágenes en un televisor
El cable adaptador para video incluido puede usarse para conectar su FlashTrax a
un televisor, una VCR, o cualquier otro dispositivo con una entrada de video compuesto.
Cuando el cable de video esté conectado, la pantalla incorporada del FlashTrax se
apagará; cuando el cable se desconecte, la pantalla incorporada volverá a encenderse.
Después de conectar el cable en el puerto de entrada de video compuesto de su televisor,
debe configurar su televisor para que muestre esta entrada. Este cambio se realiza de
manera diferente en cada televisor; consulte la documentación que vino con su apara-
to para obtener ayuda.
Si desea usar su FlashTrax con un televisor PAL (como los que se venden en Europa),
debe usar la sección LCD/TV del Modo de configuración para cambiar el formato de
salida de NTSC a PAL. Si no está seguro con respecto a la norma de su televisor
(PAL o NTSC), consulte con el fabricante. Cuando visualice la pantalla en un monitor
de televisión, es posible que note que una pequeña porción alrededor del borde de su
imagen esté recortada y, en el caso de los monitores PAL, es posible que la imagen
posea bandas negras en sus bordes superior e inferior. Ello es algo normal, debido a la
sobreexploración típica de la mayoría de los televisores y las diferentes velocidades
de exploración de los monitores PAL.
Cómo usar el control remoto
El control remoto incluido de su FlashTrax le permite tener el control total de su
FlashTrax a distancia. Cada botón del control remoto corresponde al botón del mismo
nombre en su FlashTrax. El control remoto también incluye un botón adicional, rotulado
FT. El botón FT le permite ingresar al Folder Tree Mode y explorar las carpetas de
su FlashTrax. Para obtener más información sobre este modo, consulte
File Explorer:
Características avanzadas
que se encuentra más adelante en este documento.
112

Cómo realizar una conexión con una computadora
Su FlashTrax puede conectarse con cualquier sistema informático reciente y ser
reconocido como un disco duro externo. Una vez que FlashTrax esté conectado, será
visualizado como un disco externo estándar, creándose un nuevo icono en
My
Computer
en los sistemas Windows o apareciendo en el escritorio en los sistemas
Mac OS. Para obtener instrucciones sobre cómo conectar su FlashTrax con una
computadora que ejecute Windows Me, Windows 2000, Windows XP, Mac OS 8.6 –
9.x, o Mac OS X, consulte
Cómo descargar fotografías en su computadora que se
encuentra más atrás en este documento. Para obtener instrucciones sobre cómo conectar
su FlashTrax con una computadora con Windows 98 Segunda Edición, lea la siguiente
sección.
Instalación de Windows 98 Segunda Edición
Para conectar su FlashTrax con una computadora con Windows 98 SE, debe descargar
el software del controlador apropiado de Internet. Visite el sitio web de soporte de
SmartDisk (consulte
Cómo obtener ayuda que se encuentra más adelante en este
manual) y siga los vínculos hasta llegar al soporte para FlashTrax, con el fin obtener
todas las instrucciones necesarias para descargar, instalar y usar el software.
Siempre desconéctelo correctamente
Como con cualquier otro dispositivo de almacenamiento USB, siempre respete los
procedimientos apropiados de desconexión antes de quitar el cable USB, para evitar
una posible pérdida de datos. Consulte
Cómo descargar fotografías en su computadora
que se encuentra en la sección anterior de este manual para obtener detalles.
Copiado automático: Características avanzadas
Cuando realiza una copia automática, el contenido de su tarjeta de medios flash se
copia en la carpeta Backup de su FlashTrax, en una nueva carpeta con un nombre que
refleja la fecha de la copia. Si realiza varias copias automáticas el mismo día, se difer-
enciarán por una letra agregada después del nombre de la carpeta; por ejemplo, la
primera copia automática realizada el 1º de febrero de 2003 se denominaría
20030201a, la segunda 20030102b, y así sucesivamente, combinándose los números
del año, del mes y del día con una letra para cada nombre de archivo.
Debido a ello, es importante asegurarse de que la fecha de su FlashTrax esté
configurada correctamente. Consulte la primera sección del tutorial presentado
anteriormente para obtener ayuda sobre cómo configurar la fecha.
Nota: Su FlashTrax contiene una unidad de disco duro. Al igual que
todos los discos duros, la unidad de su FlashTrax es sensible a las
vibraciones y los golpes. Evite las caídas o que sea sometido a
movimientos bruscos, especialmente cuando esté en funcionamiento. Si
no se respetan estas medidas de prevención, su FlashTrax podría
dañarse o perder información.
113

La copia automática duplica todo el contenido de la tarjeta de medios, incluyendo
todas las carpetas y los archivos, en el nuevo directorio creado en Backup en su
FlashTrax.
Cómo borrar el contenido de los medios
Debido a que las cámaras ocasionalmente no son estándar en las variantes de formatos
que admiten, SmartDisk recomienda usar la funcionalidad de formato incorporada de
su cámara para vaciar los medios. Si no cuenta con esta opción, también puede elimi-
nar el contenido de una tarjeta de medios flash usando la operación
CF Card:
Format Now
en la sección Format de Setup Mode.
File Explorer: Características avanzadas
El File Explorer Mode de su FlashTrax está diseñado para una manipulación rápida
de archivos; puede duplicar, mover o eliminar archivos, crear directorios y cambiar el
nombre de archivos y directorios.
Cortar, Copiar, Pegar y Eliminar
Usar los comandos Cut, Copy, o Delete es un proceso que consta de dos pasos.
Primero, debe ingresar al
Selection Mode y seleccionar los archivos que desee proce-
sar. Luego, debe escoger el comando deseado.
1. Asegúrese de que su FlashTrax esté en File Explorer Mode. (Mode, Arriba)
2. Acceda al menú Select. (Fn, Derecha)
3. Ingrese al Selection Mode eligiendo Begin Selection (Abajo, ENTER)
4. Seleccione los archivos que desee procesar. (Arriba / Abajo, ENTER para cada
archivo)
5. Acceda al menú File. (Fn)
6. Seleccione una operación. (Arriba / Abajo, ENTER)
Cut, Copy, y Paste funcionan de manera conjunta, como sucede en la mayoría de las
computadoras.
Observe que la operación
Delete de FlashTrax no guardará una copia de seguridad en
una Recycle Bin o Trash, como Windows o Mac OS. Cuando se elimina un archivo
usando la interfaz de usuario de FlashTrax, se elimina de inmediato y no puede recu-
perarse.
Eliminación rápida
Si simplemente desea eliminar un solo archivo, puede resaltar el archivo en cuestión,
pulsar
Fn para tener acceso al menú File, pulsar Abajo varias veces hasta que esté
resaltado
Delete, y luego pulsar ENTER.
A menudo es más fácil realizar estas tareas cuando se está conectado con una
computadora, debido a que estos procedimientos generalmente son más sencillos de
realizar si se dispone de una pantalla más grande, un teclado y un mouse.
114

Cambio de nombre de archivos o directorios
Para cambiar el nombre de un archivo o directorio, resalte el archivo o el directorio en
cuestión, pulse
Fn, resalte Rename en el menú File, y pulse ENTER. Aparecerá un
cuadro emergente con un modelo de teclado de PC típico, con el nombre del archivo o
directorio que está editando en la parte superior. Una línea vertical representa la
ubicación del "cursor" en el nombre editado. Use las cuatro teclas de navegación para
moverse por el teclado, y pulse
ENTER para seleccionar una tecla resaltada para
afectar el nombre que está editando. Las teclas + y – (zoom) son prácticas para mover
el cursor en el nombre editado y
Fn actúa como una cómoda tecla de retroceso. Los
botones
H, E, y D en pantalla junto al teclado numérico representan Home, End, y
Delete respectivamente. Cuando haya finalizado su edición, pulse la tecla Mode para
guardar los cambios.
Creación de un nuevo directorio
Mientras se encuentra en File Explorer Mode, puede crear un nuevo directorio den-
tro del directorio actual. Pulse
Fn, luego resalte New Dir en el menú File, y pulse
ENTER. Los directorios se denominan NewDira, NewDirb, NewDirc, y así sucesivamente
para evitar conflictos de nombres cuando se crean varios directorios dentro del mismo
directorio existente. Si lo desea, puede luego cambiar los nombres de estos directorios
usando los procedimientos descritos arriba en
Cambio de nombre de archivos o
directorios
.
Información sobre el disco
Mientras se encuentra en File Explorer Mode, puede visualizar información sobre la
capacidad y el contenido de su FlashTrax o una tarjeta en el MultiFunction Socket,
accediendo al menú de información sobre el disco. Presione
Fn, Derecha, Derecha,
Abajo / Arriba, ENTER.
Folder Tree Mode
Si desea navegar directamente a una carpeta en su FlashTrax, puede usar la vista
Folder Tree para visualizar la jerarquía de carpetas. Mientras esté explorando en
cualquier modo, pulse y mantenga presionado
Esc durante unos tres segundos o presione
el botón
FT en el control remoto de FlashTrax.
Mientras esté visualizando el
Folder Tree, puede expandir u ocultar el contenido de
una carpeta presionando
Derecha o Izquierda o regresar al modo de explorador normal
para una carpeta seleccionada presionando
ENTER. Tenga en cuenta que mientras se
encuentre en la vista
Folder Tree, sólo verá carpetas; para visualizar los archivos dentro
de la carpeta, deberá regresar al modo de explorador normal.
Cómo visualizar nombres de archivo extensos
En todos los modos (File, Music, Photo), al visualizar el nombre de un archivo,
puede desplazarse para ver la totalidad del nombre de archivo extenso usando las
teclas
Derecha e Izquierda.
115

¿De dónde provienen estos archivos?
Mientras examina el contenido de su FlashTrax, es posible que note algunos archivos
o carpetas con nombres extraños que no podrá identificar. Muchos de ellos son
consecuencia de haber conectado su FlashTrax con una computadora. La mayoría de
los sistemas operativos modernos llenan los discos con diversidad de archivos ocultos.
Por lo general, estos sistemas operativos ocultan estos archivos para que usted no los
vea nunca; pero, cuando los visualice en
File Explorer Mode en su FlashTrax,
seguirán siendo visibles. La mayoría de estos archivos puede eliminarse sin ocasionar
ningún daño, pero es probable que usted desee verificar primero la documentación de
su SO para estar seguro.
Archivos o carpetas ocultos comunes Sistema operativo
Recycled ..................................................................Windows
Thumbs.db ................................................................Windows
.DS_STORE..............................................................Mac OS X
.Trashes ....................................................................Mac OS X
._FileName.Extension ..............................................Mac OS X
Trash ........................................................................Mac OS Clásico
Desktop DB, Desktop DF ........................................Mac OS Clásico
Ésta no es una lista completa de todos los archivos temporales que su sistema operativo
puede generar.
Photo Viewer: Características avanzadas
Aplicación de zoom y paneo avanzada
Además de las funciones de zoom, paneo y giro explicadas en el tutorial, su
FlashTrax puede configurarse para aplicar zoom en un segmento específico de una
imagen. Para acceder a esta función, presione el botón
Fn mientras visualiza una imagen.
Puede aplicar el zoom para acercar la porción resaltada en rojo, presionando
ENTER,
o seleccionar un segmento diferente usando los botones
Arriba, Abajo, Izquierda y
Derecha. Si presiona Fn nuevamente podrá elegir entre varios tamaños de segmentos
diferentes. Presione
Esc para cancelar el zoom y volver a visualizar la imagen. La
capacidad de aplicar el zoom a un segmento en particular es especialmente útil para
comprobar en campo rápidamente una imagen completa.
Cómo reproducir presentaciones
Su FlashTrax puede reproducir una presentación automática de diapositivas realizada
con todos los archivos de una carpeta. Mientras se encuentra en
Photo Viewer Mode,
presione
Fn para tener acceso al menú Slide, presione Arriba y Abajo para seleccionar
un intervalo de tiempo y presione
ENTER para comenzar.
Para que las diapositivas se visualicen durante un período de tiempo más prolongado,
seleccione un intervalo de tiempo mayor en el menú
Slide. Si desea hacer avanzar la
presentación de diapositivas manualmente, seleccione
Manual. Durante la reproducción
manual, simplemente presione
Derecha o Abajo para pasar a la siguiente diapositiva.
116

De manera predeterminada, una presentación de diapositivas mostrará todas las imá-
genes de la carpeta actual y cualquier imagen dentro de las carpetas de la carpeta
actual. Si desea visualizar sólo las imágenes que se encuentren directamente dentro de
la carpeta actual, presione
Fn para tener acceso a los menús, presione Derecha dos
veces para seleccionar el menú
Folder Off / Folder On, y presione Abajo y ENTER
para cambiar la configuración. Esta configuración puede cambiarse nuevamente sigu-
iendo las mismas instrucciones.
Vista en miniatura
Además de la vista de lista normal, el Photo Viewer Mode también puede permitirle
explorar imágenes por miniatura. Para tener acceso a esta función, presione
Fn mientras
se encuentra en
Photo Viewer Mode, presione Derecha una vez para acceder al menú
Files List / Thumbnail, y presione Abajo y ENTER para cambiar la configuración.
El modo de vista puede volver a cambiarse a vista de lista siguiendo las mismas
instrucciones.
Visualización del estado del zoom
Si desea mostrar información sobre el estado del zoom mientras visualiza imágenes,
incluyendo el número de imagen actual y la configuración de zoom actual, presione
Fn, Derecha, Derecha, y Derecha para obtener acceso al menú State Off / State On,
y presione
Abajo y ENTER para cambiar la configuración. La visualización del estado
puede ocultarse nuevamente repitiendo las mismas instrucciones.
Cómo obtener información sobre una imagen
Mientras esté visualizando una imagen, presione ENTER para mostrar información
detallada sobre el archivo. Esta información (EXIF) es provista por su cámara e
incrustada dentro del archivo de imagen.
Formatos de visualización admitidos
FlashTrax admite la visualización de archivos JPEG (JPG) y RAW de muchos modelos
de cámara conocidos. También puede visualizar archivos GIF, BMP, y TIFF (cuando
incluyen una miniatura incrustada sin comprimir), aunque no puede girarlos ni aplicarles
zoom. Observe que para los archivos TIFF y para algunos archivos RAW, la resolución
máxima que se puede visualizar se limita a la resolución del archivo de vista en
miniatura incrustado.
Music Player: Características avanzadas
De manera predeterminada, el Music Player reproducirá cada archivo de música de la
carpeta actual en orden alfabético y luego se detendrá. Este comportamiento puede
cambiarse con los menús del
Music Player.
Repetición
Acceda al menú Repeat (Fn) para elegir cómo su FlashTrax debe repetir la música.
Seleccione
All para que su FlashTrax realice un bucle hasta el comienzo de la carpeta
después de finalizar todos los archivos. Seleccione
One y su FlashTrax reproducirá
continuamente una sola canción. Seleccione
Off para volver al comportamiento predeterminado.
117

Orden de la reproducción
Acceda al menú Sequential / Random para determinar si su FlashTrax reproducirá
archivos en orden alfabético o en orden aleatorio. (
Fn, Derecha, Arriba / Abajo,
ENTER
) Puede establecer un nivel de "aleatoriedad" mediante el Setup Mode,
seleccionando
Music Play y luego Randomness.
Reproducción de subcarpetas
De manera predeterminada, su FlashTrax reproducirá cada archivo de la carpeta actual
y el contenido de cualquier carpeta dentro de la carpeta actual. Para configurar su
FlashTrax de modo que reproduzca archivos sólo de la carpeta actual e ignore las sub-
carpetas, acceda al menú
Folder On / Folder Off. (Fn, Derecha, Derecha, Arriba /
Abajo, ENTER
)
Adelantar y rebobinar
La música en ejecución responde a las teclas de navegación Derecha e Izquierda,
adelantando o rebobinando el audio que se está reproduciendo. Puede configurar la
velocidad de ambas funciones mediante el
Setup Mode, seleccionando Music Play y
luego
Jump Length, especificando el paso para adelantar/rebobinar en segundos.
Cómo conectar auriculares o altavoces
El conector hembra de la salida de audio en el lado derecho de su FlashTrax le per-
mite conectar auriculares, altavoces portátiles o cualquier otro dispositivo de audio
con un conector miniplug estándar.
Formatos admitidos
Su FlashTrax puede reproducir archivos de sonido y música en formato MP3 (MPEG
capa de audio 3) o formato WAV (audio de forma de onda).
Listas de reproducción
FlashTrax admite el formato de lista de reproducción .M3U creado por muchos pro-
gramas jukebox conocidos para PC. Visite el sitio web de soporte de SmartDisk (con-
sulte
Cómo obtener ayuda que se encuentra más adelante en este manual) y siga los
vínculos hasta llegar al soporte para FlashTrax, con el fin de obtener sugerencias
sobre cómo crear listas de reproducción para FlashTrax usando un programa jukebox.
Cómo visualizar archivos de video
FlashTrax puede usarse para visualizar muchos archivos de video de formatos AVI y
MOV. La mayoría de los archivos AVI y MOV creados por cámaras digitales de imá-
genes estáticas pueden visualizarse, junto con sus señales de audio. Los archivos de
video compatibles deben codificarse como JPEG (MJPEG) en movimiento de hasta
320 x 240 x 30 cuadros/seg o 640 x 480 x 10 cuadros/seg, con codificación de audio
PCM o ADPCM.
Para visualizar un archivo de video AVI o MOV compatible, resalte el archivo usando
el
File Explorer y pulse ENTER. Puede saltar hacia adelante y hacia atrás durante la
reproducción del video, usando las teclas
Derecha e Izquierda.
118

Setup avanzada
Setup Mode (Mode, Abajo) le permite configurar el comportamiento de su
FlashTrax. Posee 8 secciones separadas; para obtener ayuda sobre la navegación hasta
diferentes secciones de la configuración, consulte el tutorial.
System Setup
La sección System de setup le permite seleccionar el conjunto de caracteres de la
interfaz de FlashTrax, supervisar la vida útil de la batería o configurar la fecha.
Language
Seleccione Language para cambiar la compatibilidad del conjunto de caracteres para
los nombres de archivos. Observe que este cambio no afectará la visualización de
cualquier solicitud o texto de menú. Sólo carga conjuntos de caracteres apropiados
para mostrar nombres de archivos en diversos idiomas.
Actualizaciones de software
La System Program Update le permite actualizar su FlashTrax con actualizaciones
que pueden descargarse de Internet. Visite el sitio web de soporte de SmartDisk (consulte
Cómo obtener ayuda que se encuentra más adelante en este manual) y siga los
vínculos hasta llegar al soporte técnico para FlashTrax, con el fin de buscar nuevas
actualizaciones y obtener las instrucciones completas para descargarlas e instalarlas.
Power Setup
La sección Power le permite configurar las demoras antes de que su FlashTrax active
mensajes de ahorro de energía. La configuración predeterminada está diseñada para
alcanzar el mejor equilibrio entre posibilidad de uso y eficiencia de la alimentación; si
desea cambiar esta configuración, podrá hacerlo en esta pantalla.
Timer Setup
La función Timer le permite configurar su FlashTrax para que se apague automáticamente
después de un período de tiempo establecido. Es diferente del tiempo de apagado
automático configurado en la sección Power. Cuando se active el Timer, su FlashTrax
se apagará aun cuando la estuviera usando. Puede resultar práctico como "temporizador
de suspensión" mientras esté escuchando música.
LCD/TV Setup
El panel LCD/TV le permite alterar la configuración de la pantalla de su FlashTrax
según su preferencia. También puede configurar si la salida de video está en formato
NTSC o PAL. Consulte
Cómo visualizar imágenes en un televisor que se encuentra
antes en este manual para obtener más información sobre la salida de TV.
Photo Setup
Si generalmente trabaja con fotos grandes o irregulares, es posible que desee alterar
los incrementos de zoom o desplazamiento predeterminados. El parámetro
Zoom
Step
configura la cantidad en la cual las imágenes se agrandan o comprimen cuando
se acerca o se aleja el zoom; un parámetro inferior implica que los botones
Zoom+ y
119

Zoom- tendrán menos efecto sobre la imagen. El parámetro Pan & Scroll Pitch
configura la cantidad en la cual las imágenes se mueven durante un paneo; un
parámetro inferior implica que las imágenes se moverán una distancia menor.
Music Setup
El panel Music Setup le permite ajustar la ecualización de la música alterando el
reforzador de
Bass y Treble. El parámetro Initial Music Folder elige la carpeta que
se reproducirá automáticamente cuando presione el botón
Play en el panel de control
lateral con la pantalla cerrada. Al seleccionar una carpeta de música inicial, usará
Folder Tree para seleccionar una carpeta. Consulte Folder Tree Mode en File
Explorer: Características avanzadas
para obtener más información.
Format Setup
El panel Format le permite borrar y volver a darle formato a la tarjeta en el
Multifunction Socket. Esta función eliminará todos los archivos en la tarjeta de
medios, y no se podrán recuperar. No use esta función a menos que esté absolutamente
seguro de que desea eliminar todos los datos.
Cómo restaurar las configuraciones predeterminadas
El panel Default, etc. le permite volver su FlashTrax a su configuración predeterminada,
sobrescribiendo todas las configuraciones que hubiera cambiado mientras se encontraba
en
Setup Mode. No obstante, esto no eliminará ningún archivo que haya almacenado
en su FlashTrax.
Si ha realizado cambios a diversos valores predeterminados, puede seleccionar
Force
to Save Changes
para garantizar que los cambios se guarden en caso de una falla
inesperada en la alimentación. (Normalmente los cambios se guardan cada vez que
usted apaga la unidad).
Si desea borrar todo el contenido de una tarjeta de medios flash, SmartDisk
recomienda hacerlo con su cámara en lugar de en su FlashTrax, porque muchas
cámaras usan formatos no estándar y su funcionamiento puede ser más fiable con
respecto al formato que proporcionan.
120

Apéndice
Especificaciones
Almacenamiento:
• Disco duro interno (capacidad según el modelo); 1 GB = 1,000,000,000 bytes
Formato requerido: Partición única FAT32
• Medios flash compatibles:
CompactFlash Tipo I, CompactFlash Tipo II, IBM Microdrive (otros medios flash
pueden usarse mediante el empleo de un adaptador CompactFlash, tal como el
adaptador de medios para SmartDisk FlashTrax, pieza CAXX4N1)
Pantalla:
• LCD: LCD TFT color de 3,5 pulgadas (diagonal) con iluminación posterior
CCFL
• Salida para monitor de TV: NTSC o PAL, video compuesto
• Imágenes estáticas: Visualización de imágenes JPEG y la mayoría de imágenes
RAW, compatible con acercamiento/alejamiento de zoom, paneo/desplazamiento
y giro por hardware. Los archivos GIF y BMP pueden visualizarse sin zoom. Las
imágenes TIFF pueden visualizarse si contienen una miniatura incrustada sin
comprimir.
•Video: Decodificación de imagen JPEG en movimiento (usada en algunos
formatos AVI y MOV de cámara estática) hasta 320 x 240 x 30 cuadros/seg o
640 x 480 x 10 cuadros/seg
Audio:
• Conector hembra para auriculares o salida de línea analógica estéreo
• Altavoz incorporado
• Formatos MP3 y WAV. Reproduce archivos MP3 codificados a una velocidad de
transmisión de bits de hasta 320 kbps; compatible con VBR
Interfaz de usuario:
• Disco de navegación, más siete teclas de la interfaz de usuario
• Cinco teclas de control/transporte de audio, para funcionamiento sencillo de
jukebox MP3
• LED de indicación de estado del funcionamiento
• LED de indicación de estado de la batería
• Accesorio de control remoto infrarrojo para realizar presentaciones de diapositivas
Alimentación:
• Alimentación interna: Batería de ion litio recargable (capacidad de 2200 mAh)
• Alimentación externa: Entrada de CC de 5V (mediante el adaptador de
alimentación de CA incluido)
Conectividad con PC:
• USB 2.0 (compatible con USB 1.1)
Dimensiones:
• 143 mm x 92 mm x 32 mm (5,63 pulgadas x 3,62 pulgadas x 1,26 pulgadas)
121

Peso:
• 340 g (12 oz)
Requisitos del sistema (para conectividad con PC):
• Windows 98 SE, Me, 2000, XP (compatible con Windows 98 SE mediante
controlador que puede descargarse de Internet)
• Mac OS 8.6 o posterior
• En todos los casos, un puerto USB 1.1 o USB 2.0 disponible
Todas las especificaciones se encuentran sujetas a modificación sin aviso.
Cómo obtener ayuda
Si experimenta dificultades para instalar o usar el producto SmartDisk, visite el sitio
web principal de soporte técnico de SmartDisk en SmartDisk.com/support.asp si vive
en Norteamérica o Sudamérica, o en SmartDisk.co.uk/support.asp si vive en Europa.
Desde esta página puede acceder a nuestra biblioteca de documentación del usuario,
leer respuestas a preguntas frecuentes y descargar las actualizaciones de software
disponibles. Aunque para la mayoría de nuestros clientes este contenido es suficiente
para encaminarlos correctamente, esta página también enumera formas en las que se
puede comunicar directamente con el Equipo de soporte técnico de SmartDisk.
Sírvase registrar su producto (ver más abajo) antes de ponerse en contacto con el
grupo de soporte técnico de SmartDisk.
Cómo registrar su producto SmartDisk
Los clientes de Norteamérica o Sudamérica pueden registrar el producto SmartDisk en
SmartDisk.com/Registration.asp, mientras que los clientes europeos pueden hacerlo
en SmartDisk.co.uk/Registration.asp. El procedimiento de registro es rápido y fácil, y
nos ayudará a proporcionarle la mejor experiencia posible con este producto y con
futuros productos SmartDisk.
Términos de la garantía
SmartDisk Corporation garantiza que sus productos están libres de defectos de material y mano
de obra bajo uso y servicio normales, por un período de 1 año a partir de la fecha de compra o
18 meses desde la fecha de manufactura, lo que ocurra primero. La única obligación de
SmartDisk frente a reclamos de incumplimiento que sean presentados dentro del período de
garantía de un (1) año descrito anteriormente será, a su elección, la reparación o el reemplazo
del Equipo que SmartDisk, a su única discreción, identifique como defectuoso. El Cliente
deberá obtener un número de Autorización de devolución de mercancía (RMA) de SmartDisk
antes de devolver cualquier Equipo a SmartDisk bajo esta garantía, comunicándose con el
Soporte técnico en SmartDisk.com/support.asp o SmartDisk.co.uk/support.asp. El Cliente
deberá pagar por anticipado los cargos de envío del Equipo devuelto a SmartDisk para el servi-
cio de garantía y SmartDisk pagará los cargos de envío de devolución al Cliente, excluyendo
los derechos o impuestos aduaneros, si los hubiese. Todas las devoluciones deberán estar acom-
pañadas de un comprobante de compra fechado y una carta en la que se explique el problema.
SmartDisk Corporation no será responsable de los artículos devueltos sin una RMA ni de aquel-
los empacados de forma incorrecta. El Equipo de reemplazo será nuevo o similar a uno nuevo
en cuanto al rendimiento y estará garantizado por el resto del término de la garantía del Equipo
122

en incumplimiento. Todo Equipo reemplazado se convertirá en propiedad de SmartDisk. Se
considerará que el Cliente renuncia a todos los reclamos por defectos que no se realicen dentro
de dicho término de un (1) año.
Las obligaciones de garantía de SmartDisk establecidas por el presente documento, están condi-
cionadas a (i.) que los Productos hayan sido bien instalados y usados, y hayan recibido manten-
imiento en todo momento de parte del Cliente; (ii.) que los Productos no hayan sido expuestos
a tensiones mecánicas inusuales, ni a ninguna otra condición inusual, ya sea de naturaleza eléc-
trica, medioambiental o de fuerza mayor; (iii.) que los Productos no hayan sido sometidos, por
el Cliente o un tercero, a uso indebido, accidente o cualquier instalación o desinstalación no
autorizada; (iv.) que los Productos no hayan sido alterados ni modificados de manera no autor-
izada, a menos que las alteraciones o modificaciones hayan sido aprobadas por escrito o de
cualquier otra manera realizadas por SmartDisk y (v.) que el Cliente haya instalado sin demora
todas las revisiones al Producto publicadas para dichos Productos por SmartDisk a lo largo del
período de garantía. SmartDisk no garantiza que los Productos funcionen en las combinaciones
específicas que hayan sido elegidas por el Cliente, como tampoco que el funcionamiento sea
ininterrumpido o exento de errores, o que serán remediados todos los incumplimientos o defec-
tos. Además, SmartDisk no tendrá obligaciones de garantía por incumplimientos de los
Productos con las especificaciones de productos correspondientes, que resulten de la combi-
nación de uno o varios Productos con hardware o software (o ambos) no proporcionado por
SmartDisk. Si se determina que uno o varios Productos reportados por el Cliente como defectu-
osos o en incumplimiento durante el período de garantía, no están defectuosos ni en incumplim-
iento, SmartDisk podrá, a su elección, cargar al cliente la mano de obra proporcionada y los
gastos incurridos por SmartDisk relacionados con dicha determinación, de acuerdo con las tari-
fas de SmartDisk vigentes en ese momento. ESTA SECCIÓN ESTABLECE LAS ÚNICAS Y
EXCLUSIVAS GARANTÍAS DE SMARTDISK Y REMEDIOS PARA EL CLIENTE, OTOR-
GADOS POR SMARTDISK Y ACEPTADOS POR EL CLIENTE, QUE SE APLICARÁN EN
LUGAR DE CUALQUIER OTRA GARANTÍA, YA SEA EXPRESA O IMPLÍCITA, INCLUI-
DA, AUNQUE NO DE MANERA LIMITATIVA, CUALQUIER GARANTÍA DE
COMERCIALIZACIÓN E IDONEIDAD PARA UN FIN EN PARTICULAR, O CUALQUIER
OTRA DE LAS GARANTÍAS QUE MEDIANTE LA PRESENTE RECHAZA SMARTDISK,
YALAS CUALES RENUNCIA EL CLIENTE, EXPRESA E INEQUÍVOCAMENTE.
Declaración de Copyright
Copyright ©2003 SmartDisk Corporation.
Todas las marcas y los nombres de productos aquí mencionados son propiedad de sus respec-
tivos propietarios.
Ninguna parte de este documento puede reproducirse de ninguna forma ni por ningún medio,
con ningún fin, sin la autorización expresa y por escrito de SmartDisk Corporation. Todos los
derechos reservados.
123

Conformidad con las disposiciones de la FCC
Este equipo ha sido probado y se ha determinado que cumple con los límites establecidos para
los dispositivos digitales Clase B, de conformidad con la Parte 15 de la reglamentación de la
FCC. Estos límites están diseñados para brindar una protección razonable contra interferencia
perjudicial en una instalación residencial. Este equipo genera, utiliza y puede radiar energía de
radiofrecuencia y, si no se instala y utiliza conforme a las instrucciones, puede ocasionar una
interferencia perjudicial a las comunicaciones de radio. No obstante, no puede garantizarse que
la interferencia no ocurrirá en una instalación particular. Si este equipo ocasiona una interferen-
cia perjudicial a la recepción de radio o televisión, lo que puede determinarse encendiendo y
apagando el equipo, se le recomienda al usuario que intente corregir la interferencia tomando
una o más de las siguientes medidas:
• Reorientar o reubicar la antena receptora.
• Aumentar la separación entre el equipo y el receptor.
• Conectar el equipo a un tomacorriente de un circuito diferente al usado por el receptor.
• Consultar al distribuidor o a un técnico de radio/TV experimentado para obtener ayuda.
124
1/156