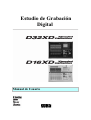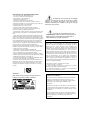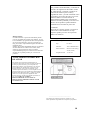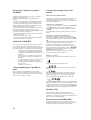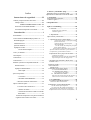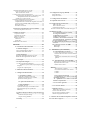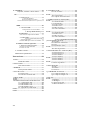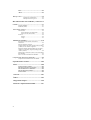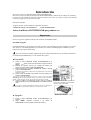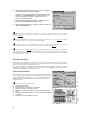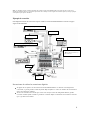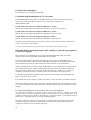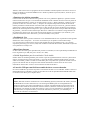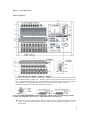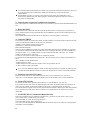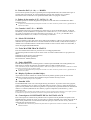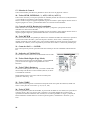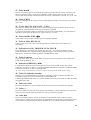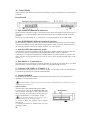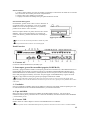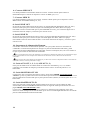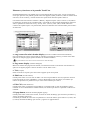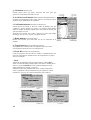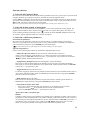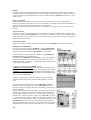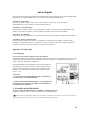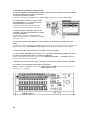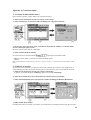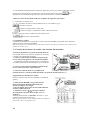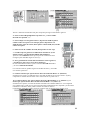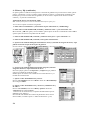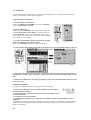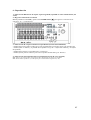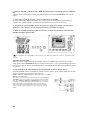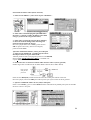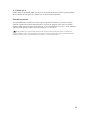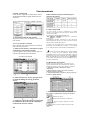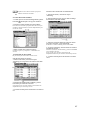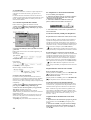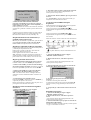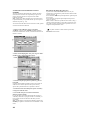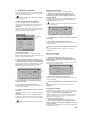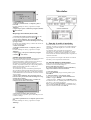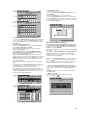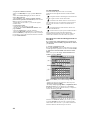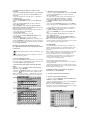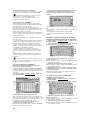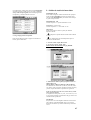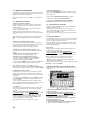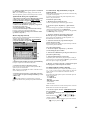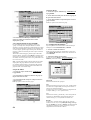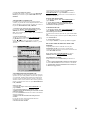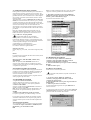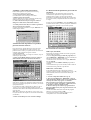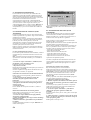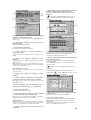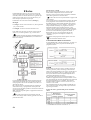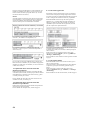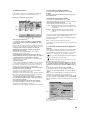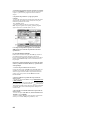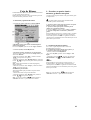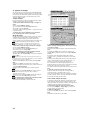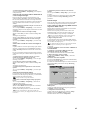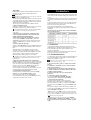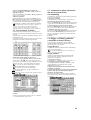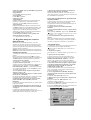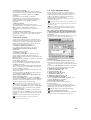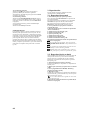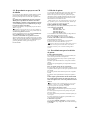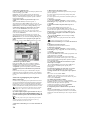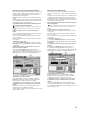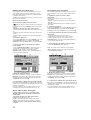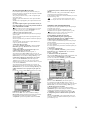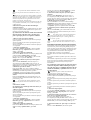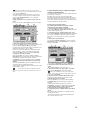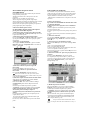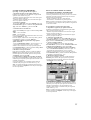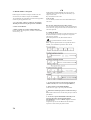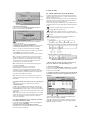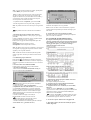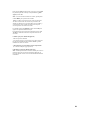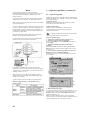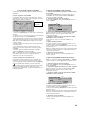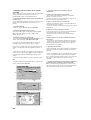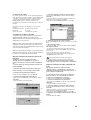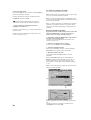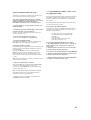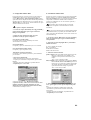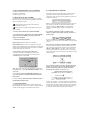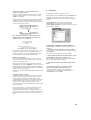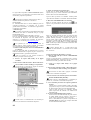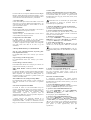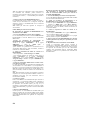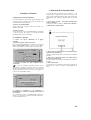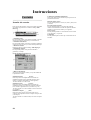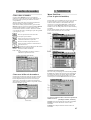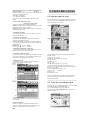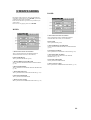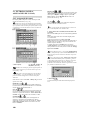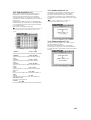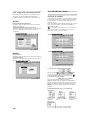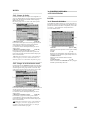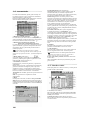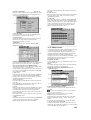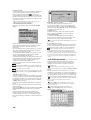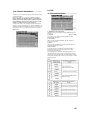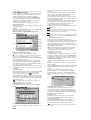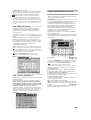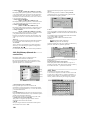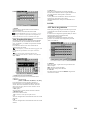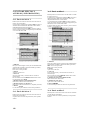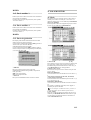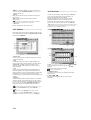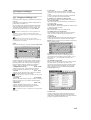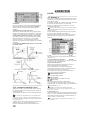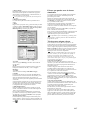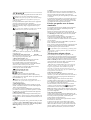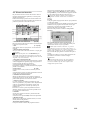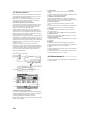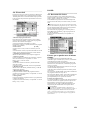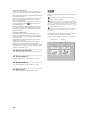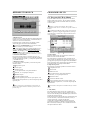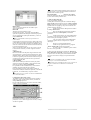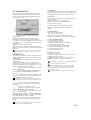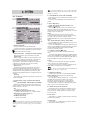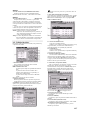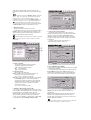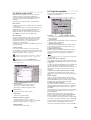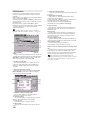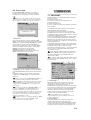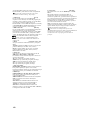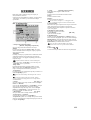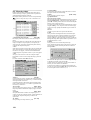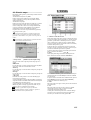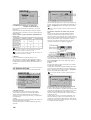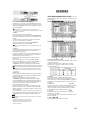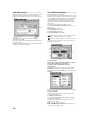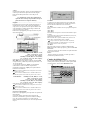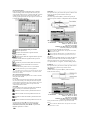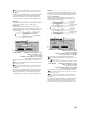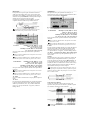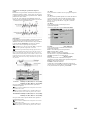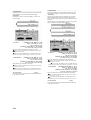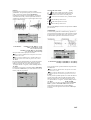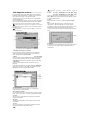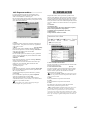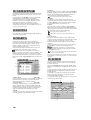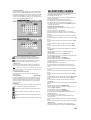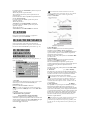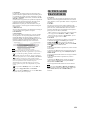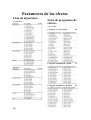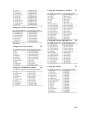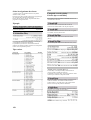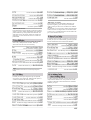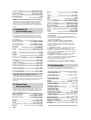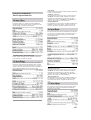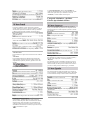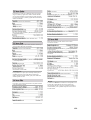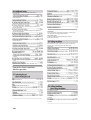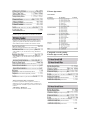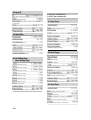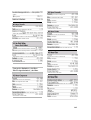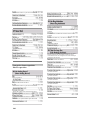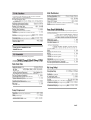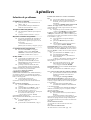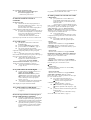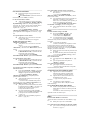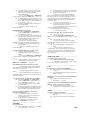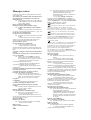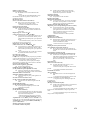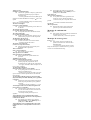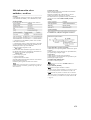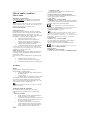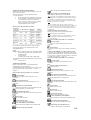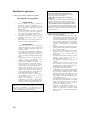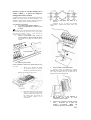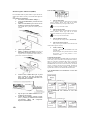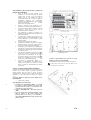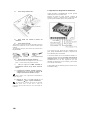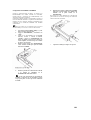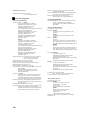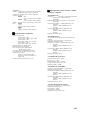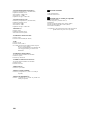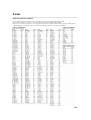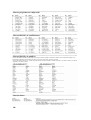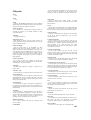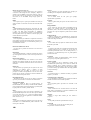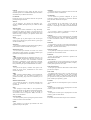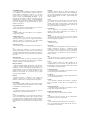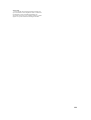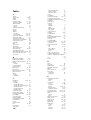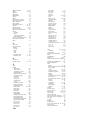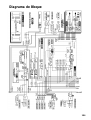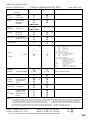Korg D32XD El manual del propietario
- Categoría
- Pianos digitales
- Tipo
- El manual del propietario
Este manual también es adecuado para

sEstudio de Grabación
Digital
Manual de Usuario

Instrucciones de Seguridad: Importante
- Lee las instrucciones de seguridad y uso.
- Conserva las instrucciones de seguridad.
-.Presta atención a las advertencias.
- Sigue todas las instrucciones.
- No utilices este producto cerca del agua
- Los aparatos eléctricos no deben ser situarse cerca de
recipientes de líquidos, un vaso o una bañera, para evitar que
caigan dentro de ellos o sean salpicados.
- Limpia el aparato con un trapo seco.
- Coloca el producto de forma que pueda ventilarse
correctamente. No lo coloques contra una pared o en un
protector cerrado que impida el flujo de aire.
- Este producto no debe colocarse cerca de una fuente de calor
como una estufa, un radiador, u otro amplificador que emita
calor.
- Nunca quites la toma de tierra del cable de alimentación Un
enchufe sin toma de tierra cuenta con dos pastillas del mismo
grosor. Un enchufe con toma de tierra tiene dos patillas y unos
ganchos. Estos ganchos conforman un dispositivo de seguridad.
Si el cable alimentación cuenta no encaja en el enchufe de la
pared, consulta con un técnico electricista para sustituirlo.
- Debes tratar con cuidado los cables de alimentación. Nunca
pises los cables ni coloques equipo encima de ellos.
Comprueba cada cierto tiempo que los cables no están rotos ni
dañados. Presta especial atención al enchufe y el punto donde
el cable se conecta a la unidad.
- Utiliza sólo accesorios originales del fabricante.
- Desenchufa el aparato durante las tormentas o cuando no
vaya a ser utilizado en un largo periodo de tiempo.
- Dirígete a personal cualificado del servicio técnico. Cuando
necesitas realizar una reparación, cable de alimentción, líquido
vertido dentro del aparato, se ha caido, etc.
- No instales este equipo en un receptáculo inadecuado, como
un cajón o un sitio pequeño y sin ventilación.
- Utiliza el soporte, trípode, espacio o mesa indicado por el
fabricante, o que se venda junto al aparato. Cuando necesites
transportar el aparato, ten cuidado al desplazar el carro de
transporte con el aparato cargado para evitar que se te caiga
encima.
PELIGRO:
Para reducir el riesgo de fuego o descarga eléctrica no
expongas este aparato a la lluvia o humedad.
Este signo de exclamación situado en un
triangulo equilátero alerta al usuario de la presencia de la
importancia de las instrucciones de funcionamiento o
mantenimiento que acompañe al producto.
Instrucciones para el usuario (aviso de la FCC)
Este equipo ha sido probado, y ha demostrado cumplir con los
límites de uso y funcionamiento de un dispositivo digital de
clase B, conforme a lo estipulado en el apartado 15 de las
Reglas del FCC. Estos requisitos están diseñados para
proporcionar la protección necesaria contra interferencias
molestas en una instalación doméstica. Este equipo genera, usa
y puede irradiar energía radioeléctrica, y si no se instala e
utiliza siguiendo las instrucciones, puede causar interferencias
molestas en las comunicaciones por radio. De todas formas, no
existe garantía de que una instalación en concreto vaya a estar
libre de interferencias. Si el equipo causa interferencias
molestas para la recepción de la señal de radio o televisión, lo
cual se puede probar encendiendo y apagando el equipo, el
usuario deberá intentar corregir la interferencia mediante una o
más de las siguientes medidas:
1. Reoriente la antena o colóquela en otro lugar.
2. Separe el equipo y el receptor.
3. Conecte el equipo a una toma de corriente de un circuito
diferente al que está conectado el receptor.
4. Consulte al distribuidor o a un técnico con experiencia en
radio y TV en caso de necesitar ayuda.
DISTINTIVO CE PARA LOS PRODUCTOS BAJO
NORMATIVA EUROPEA
El distintivo CE que está adherido a los productos de nuestra
compañía con alimentación eléctrica AC hasta el 31 de
Diciembre de 1996, certifica que cumple la normativa EMC
(89/336/EEC) y la normativa para el distintivo CE
(93/68/EEC).
El distintivo CE posterior al 1 de Enero de 1997 certifica que
se cumplen las normativas EMC (89/336/EEC), la normativa
para la marca CE (93/68/EEC) y la normativa de bajo voltaje
(72/23/EEC).
Además, el distintivo CE que aparece en nuestros productos
con alimentación a pilas certifica que se cumple la normativa
EMC (89/336/EEC) y la normativa para la marca CE
(93/68/EEC).
El símbolo de un rayo dentro de un triángulo
equilátero, se utiliza para prevenir al usuario de un “voltaje
peligroso” en el interior del aparato o que pueda tener la
suficiente intensidad para constituir un riesgo de descarga
eléctrica para las personas.

Manejo de datos
Un funcionamiento u operación inadecuados pueden
provocar la pérdida de los datos de la memoria, asi que
te recomendamos que guardes tus datos más importantes
en un Cd u otro dispositivo. Por favor recuerda que
Korg no asumirá responsabilidad alguna derivada de la
pérdida de datos.
Además, para grabar digitalmente material con derechos
de autor desde un CD o DAT u otro medio, debes
obtener el permiso del autor. Korg no asumirá
responsabilidad alguna por la violación de los derechos
de autor que se puedan producir por el uso de este
producto.
____________________________________
Los nombres de Compañías, productos, formatos etc. Son
marcas patentadas o registradas de sus respectivos propietarios.
III
AVISO SOBRE LOS DERECHOS
DE AUTOR
Este aparato de uso profesional está dirigido al uso
exclusivo de temas sobre los cuales se posean los derechos
de autor por parte del usuario, para su reproducción,
publicación o difusión, venta, duplicación o en conexión
con actividades que constituyan un “uso legal” de los
derechos de autor. Si no posees los derechos, no has
recibido el permiso del mismo, o no has cumplido con los
preceptos legales para su uso, puedes estar quebrantando la
legislación sobre derechos de autor, y podrás ser juzgado
como tal. Si no estás seguro de la legislación sobre
derechos de autor, consulta a un abogado especialista en
este asunto. KORG NO ASUMIRA
RESPONSABILIDAD ALGUNA POR LAS
INFRACCIONES COMETIDAS POR EL USO DE
SUS PRODUCTOS.
Este producto ha sido diseñado y construido de
acuerdo a las regulaciones de la FDA “Título
21, CFR Capítulo 1, subtítulo J. basdo en el
control de la radiación para la salud y
seguridad de 1968 “ y ha sido clasificado como
un producto con un láser de clase1. No existe
radiación dañina e invisible durante su
funcionamiento debido a que la emisión de
radiación invisible producida por el láser en el
interior de este producto queda totalmente
confinada en la estructura de protección.
CUIDADO
El uso de los controles, ajustes o la puesta en
práctica de acciones distintas a las aquí
expuestas pueden provocar una exposición
dañina a la radiación.
Léctor óptico
Tipo: PU-W216
Fabricante: TEAC CORPORATON
Potencia del láser: Menos de 2 mW (Play) y
45 mW (record)
Longitud de Onda: 777-787 nm

Precauciones al utilizar la unidad
CD-R/RW
. Durante las operaciones de lectura y escritura, mantén la
unidad en posición horizontal.
- No utilices la unidad en lugares extremadamente fríos o
calientes.
- No utilices la unidad en lugares extremadamente húmedos.
- No utilices la unidad en lugares con mucho polvo o humo.
- No sometas la unidad a golpes o fuertes vibraciones. Esta
unidad es especialmente vulnerable a los golpes durante las
operaciones de lectura o escritura de los Cds.
- Generalmente, podrás extraer la bandeja del Cd al pulsar el
botón eject (expulsión). Si fallase, puedes provocar la
expulsión de la bandeja insertando un objeto delgado (un clip)
en el hueco de apertura de emergencia.
- No guardes la unidad en lugares muy húmedos o calientes.
- Nunca toques la lente.
- No utilices limpiadores para la lente.
- No transportes la unidad con un disco dentro de la bandeja.
- No dejes la bandeja de los Cds abierta.
Cuidado del CD-R/RW
Por favor lee los siguientes puntos sobre el manejo de discos.
El no respetar lo aquí indicado puede provocar problemas
como el que los datos no se escriban correctamente, la pérdida
de los datos grabados, o un malfuncionamiento de la unidad.
- No dejes los discos expuestos a la luz solar directa,
o en lugares con una alta humedad o temperatura.
- No toques la superficie del disco. Sujeta el disco por
los bordes.
- Limpa el polvo o la suciedad de la superficie del
disco. Utiliza un spray de aire comprimido o un
limpiador.
- No pegues etiquetas en el disco, o escribas sobre él
en otros lugares que los habilitados al efecto.
- No utilices productos químicos o detergentes para
limpiar un disco.
- No dobles o tires los discos.
Responsabilidad por la pérdida de
datos.
Korg no aceptará responsabilidad alguna por los daños
(directos o indirectos, sufridos por el cliente o por terceros)
como resultado de la pérdida de datos o los daños de los datos
escritos en un disco CD-R o CD-RW.
IV
Convenciones de impresión de este
manual
Diferencias entre el D32XD y D16XD
En el texto y las ilustraciones de este manual, las explicaciones
precedidas de un [*] se refieren al D16XD. A menos que
existan grandes diferencias, las ilustraciones y la pantalla LCD
se ha extraído del D32XD.
Teclas, botones y potenciómetros
Las palabras o valores impresos en el panel, como MASTER o
la tecla REC/PLAY aparecen en negrita, mientras que los
valores de los parámetros se escriben en negrita y dentro de
“comillas”.
La negrilla también se utiliza para destacar texto que e quiera
destacar.
Parámetros que aparecen en la pantalla LCD “ “
Los parámetros que aparecen en la pantalla LCD se han
impreso entre “comillas”. También se ha utilizado la negrilla
para los elementos de la pantalla como el botón Yes y la celda
CH.
El D32XD/D16XD utiliza la pantalla táctil de tecnología LCD
de Korg Touch View, que permite la selección de los
parámetros, botones, celda o iconos representados en la
pantalla con una simple pulsación sobre ellos. Para la mayor
parte de las funciones, podrás utilizar los cursores
para desplazarte hasta el parámetro deseado, y pulsar la tecla
ENTER para realizar la selección.
Los ejemplos de funcionamiento descritos en el manual
generalmente utilizan el panel Touch View.
Steps (1) (2) (3) …
Los pasos a seguir en un proceso se representan como (1( 82)
(3)…
Esto indica el número de página del manual
Estos símbolos indican respectivamente, atención, consejos o
ejemplos.
Esto indica la página que aparece en la pantalla LCD. Para
acceder a ésta, pulsa la tecla situada en la parte superior del
panel y pulsa la etiqueta “xx” de la pantalla LCD. Puedes
utilizar esta pantalla para desplazarte por las páginas tab.
Las teclas MIXER y CD situadas en la parte superior del panel
muestran en la pantalla LCD un menú de salto de página antes
de saltar a la página tab. Pulsa el botón en la pantalla LCD, y a
continuación pulsa sobre “xx”. Cuando pulses la tecla MIXER
o CD, regresarás al menú de salto de página de la pantalla.
Pantallas LCD
Los valores de los parámetros que se recogen en las
impresiones de las pantalla LCD del manual son ejemplos
explicatorios y no tienen por que coincidir exactamente con las
que aparezcan en tu D32XD/D16XD.
Ilustraciones del D32XD/D16XD
A menos que se indique lo contrario, las ilustraciones del
D32XD/D16XD impresas en este manual asumen la presencia
de la entrada analógica opcional de 8 canales (AIB-8).

Indice
Instrucciones de seguridad ………...II
Cuidado y transporte del disco duro nterno…………….III
Manejo de datos……………………………………….III
SOBRE LOS DERECHOS DE AUTOR….III
Precauciones con la unidad CD-R/RW……………….IV
Convenciones de Impresión en este manual………….IV
Introducción…………………………1
Items Incluidos………………………………………………1
Antes de utilizar el D32XD/D16XD por primera vez……..1
Encendido/apagado………………………………………..1
Pantalla táctil LCD………………………………………..2
Ajuste del calendario………………………………………2
Ejemplo de conexión………………………………………3
Características Principales………………………4
Partes y sus funciones………………………………………7
Panel Superior………………………………………………7
Panel Frontal………………………………………………12
Panel Posterior….…………………………………………13
Elementos y Funciones de la pantalla táctil LCD……..…15
Funciones básicas…………….……………………. 17
Ejemplos de funcionamiento………………………….18
Inicio rápido…………………………………….19
Apdo 1: Preparación………………………………………..19
1. Conexiones…………………………………….19
2. Encendido del D32XD/D16XD………………..19
3. Escucha la canción de demostración…………...20
Apdo 2: Grabación rápida..………………………………..21
1. Creación de una canción nueva………………..21
2. Título de la canción…………………………....21
3. Conexión de las fuentes de sonido a las entradas
del mezclador…………………………………….22
Conexión de los dispositivos a los jacks de entrada..22
Asignación de las entradas a los canales…………….22
4. Efectos y ecualizador (EQ)……………….24
Aplicación de efectos a la entrada de sonido……………..24
Aplicación de la ecualización a la entrada de sonido……..25
5. Grabación…………………………………26
Preparación para la grabación…………………………..26
Comenzar a grabar………………………………………26
6. Reproducción………………………………27
Apdo 3: Overdubbing………………………..28
1.- Grabación………………………………………….28
Preparación para la grabación…………………..28
Comenzar a grabar………………………………28
2.- Reproducción……………………………………..28
Apdo. 4 Mezcla y masterización………………………….29
1.- Aplicación de efectos a canales aislados…………..29
Aplicación de efectos a canales/pistas aislados
(Efectos de inserción)………………………29
Aplicación de EQ a cada canal/pista……….29
Ajuste del Paneado…………………………30
Uso del send de cada canal/pista para aplicar
efectos (Master Effects)…………………….30
Selección de un master Effect (efecto general).31
Ajuste del send del master Effect 1 para cada canal….31
Comprobación y ajuste del Efecto General…….…….32
2. Aplicación de efectos y EQ a toda la canción…….32
Comprobar el volumen………………………….32
Aplicación del efecto al master bus (Final Effect).32
Aplicar la EQ al master bus (EQ general)………33
3. Grabación en la pista Master (Master track)..……34
4. Volcado a CD…………………….…………………35
Guardar tu canción-------------------------------------------35
Funcionamiento…………………………….36
Canción, Locate……………………………………..36
1. Selección/Creación de una canción…………………36
1-1 Crear una canción nueva…………………36
1-2 Renombrar una canción…………………36
Uso de la librería de nombres………………37
1-3 Selección de una canción………………….37
Seleccionar una canción de la lista de canciones..37
Seleccionar una canción desde otra unidad …….37
2.- Localización…………………………..38
2-1. Cambiar la pantalla del contador………………38
Cambio de la barra de información………………….38
2-2. Desplazarse a una localización distinta…………...38
Uso del contador para desplazarse………………..38
Uso de las teclas FF y REW para desplazarse…....38
Desplazamiento hacia el final de la canción(FF)…….38
Desplazamiento hacia el inicio de la canción(REW) …38
V

Desplazamiento dentro de una canción…………………….38
Hacia el comienzo de la canción………………………38
Hacia el final de la canción……………………………38
Uso de las teclas Locate para desplazarse……………………38
Asignación de las localizaciones a las teclas Locate….38
Desplazamiento hasta una localización ya
grabada con las teclas Locate…………………………39
Desplazarse utilizando las marcas asignables………..………39
Registro/grabación de una marca………………………39
Desplazarse hasta la localización asignada a una marca.39
Uso de las teclas MARK JUMP para desplazarse………39
Borrar una marca………………………………………..39
Renombrar una marca…………………………………..39
2.3 Encontrar una localización concreta (SCRUB)………40
Encontrar un punto de cruce cero………………………..40
3.- Edición de canciones…………………………………….41
Copiar una canción……………………………………….41
Desplazar una canción……………………………………41
Borrar una canción………………………………………..41
Proteger una canción………………………………………41
Protect On………………………………………………41
Protect Off………………………………………………42
Guardar/Salvar una canción………………………………....42
Mezclador……………………………………...42
1.- Entrada de audio al mezclador………………….42
1.1. Entrada analógica……………………………….42
Enviar sonido desde una guitarra…………………….42
Entrada de audio desde un CD……………………….43
1.2. Entrada Digital………………………………….44
Entrada de audio digital desde un Cd o Dat…………..44
Entrada de audio digital desde un ADAT……………..45
1.3. Sub Input…………………………………………45
1.4. Compresión analógica…………………………...46
Uso de los compresores analógicos………………….46
Guardar los ajustes de la comp analógica (Comp
Program)……………………………………………46
Carga de un Comp Program……..…………………46
2.- Salidas de audio del mezclador…………………...47
3.- Configuración del mezclador………………..……48
3.1. Ajustando el volumen……………………….48
Ajuste del volumen de cada canal……………….48
Entrada de una señal al max. Volumen…………..48
Ajuste del volumen general……………………….48
3.2. Ajustes del Paneado (Pan)…………………48
3.3. EQ (Ecualizador)………………………..….48
Ecualizador de canal………………………………48
Aplicación de la EQ a una entrada de audio……….48
Aplicación de la EQ a la reproducción……………..49
Master EQ…………………………………………..49
3.4. Librería de EQ (Grabación y carga de Ajustes de
EQ)…………………………………………………..49
Grabación de ajustes de EQ……………………..49
Carga de las Eq guardadas……………………….49
3.5. Pairing …………………………………………..49
vi
3.6. Configuración de grupo (D32XD) …………….50
Grupos de faders ………………………………..50
Grupos de CH ON ……………………………...50
3.7. Configuraciones del monitor …………………50
3.8. Ajustando el nivel de Cue ……………………..51
3.9. Configuración de la función Solo ………………51
Solo en un canal……………………………….51
Solo en más de un canal……………………….51
Cancelar la función Solo ………………………51
Envío de la señal de audio solo desde el bus ppal…51
3.10 Silenciar un canal……………………………….51
4.1. Grabación/carga de un escenario………52
4.2. Cargar un escenario……………………..52
4.3. Renombrar un escenario………………..52
4.4. Borrar un escenario…………………..…52
4.5. Editar y sobrescribir un escenario……..53
4.6. Desactivación de parámetros específicos
para un escenario concreto…………………..53
4.7. Desactivación de parámetros para todos los
escenarios……………………………………...53
4.8. Control de escenarios via MIDI………….53
MIDI output…………………………………53
MIDI input…………………………………..53
5.- Automation (Automatismo)…………54
5.1. Automatización de escenarios…………..54
Uso de la automatización de escenarios……..54
Grabación de un escenario en una localización
diferente……………………………………54
Edición de la localización de un escenario ya
grabado……………………………………54
5.2. Automatización de eventos (D32XD)……54
Operaciones de grabación con el mezclador..54
Reproducción de los eventos……………….55
Edición de los eventos……………………..55
Efectos………………………………….54
Tipos de efecto y tamaños…………………56
Como funciona el DSP con los efectos……56
D32XD…………………………………….56
D16XD…………………………………….57
1. Uso de efectos de inserción ……………57
1.1. Aplicación de los efectos de inserción
durante la grabación……………………….57
1.2. Aplicación de los efectos de inserción
durante la reproducción ……………………58
2.- Uso de efectos generales…………………..58
3.- Uso de efectos finales………………………..58
4.- Edición de efectos……………………………59
Edición de los parámetros de efectos………….59
Para un efecto de inserción…………………….59
Para los efectos generales o finales…………….59
Guardar un programa de efectos………………..59
5.- Control de efectos desde un dispositivo externo..59
6.- Uso de efectos extgernos…………………………..60

Caja de ritmos………………………………...61
1.- Selección y ejecución de ritmos……………………..61
2.- Escuchar un patrón rítmico mientras grabamos….61
3.- Grabación de un patrón rítmico……………………61
4. Ajuste del tempo............................................................62
Tempo manual.....................................................62
Mapa de tempo....................................................62
Cómo editar un mapa de tempo......................62
Cómo insertar un patrón rítmico añadiendo un ..
evento al mapa de tempo................................63
Cómo grabar sobre un evento en el mapa de .....
Tempo.............................................................63
Cómo borrar un mapa de tempo.....................63
Pista de tempo................................................63
Cómo grabar los datos del reloj MIDI desde un
Dispositivo MIDI externo..............................63
Tap tempo.......................................................64
Grabadora..........................................................64
1. Grabación..............................................................64
1-1. Grabación básica....................................64
1-2. Utilización de las pistas virtuales..........65
1-3. Grabación de pistas adicionales durante .
la reproducción(overdubbing)......................65
1-4. Trigger recording....................................65
1-5. Regrabar una parte concreta(punch-in/...
out)...................................................................66
Punch-in/out manual........................................66
Cómo usar el pedal para usar el punch-in/out
de forma manual.........................................66
Auto punch-in/out......................................66
Grabación de un bucle................................67
1-6. Crear una pista master..........................67
Bounce recording........................................68
2. Reproducción..........................................................68
2-1. Reproducción normal.............................68
2-2. Reproducción de un loop........................68
2-3. Reproducción de un proyecto en CD de....
álbum...............................................................69
3. Edición de pistas.....................................................69
Cómo seleccionar la parte que vas a editar.69
3-1. Procedimientos de edición de pistas........69
Copiar una pista(CpyTrk).............................69
Copiar pistas dentro de un mismo tema..69
Cómo usar el portapapeles par copiar datos
a otro tema...............................................70
Insertar un espacio en blanco(InsertTrk)......71
Borrar una pista(EraseTrk)...........................71
Eliminar una pista(DeleteTrk)......................72
Borrar los datos de una pista...................72
Borrar todos los datos de una pista..........72
Intercambiar pistas(SwapTrk).......................72
Invertir una pista(ReverseTrk)......................73
Optimizar una pista(OptimizeTrk)................73
Cómo optimizar los datos de una pista....73
Cómo borrar las partes de datos de audio....
que contienen silencios............................74
Cómo borrar el ruido...............................74
Expandir/comprimir una pista (ExpCmpTrk)74
Copiar una pista entera/copiar a una pista..........
virtual (Copy Whole Track)...........................75
Cómo copiar a una pista virtual.................75
Intercambiar dos pistas enteras(SwapWholeTrack)76
Cómo intercambiar pistas enteras..............76
Fade-in/fade-out (FadeTrk).....................................76
Cómo crear un fade-in...............................76
Datos……………………………………….….82
1.- Copia de seguridad y restauración……………….82
1.1.- Copia de seguridad…………………………82
Copia de seguridad 1Song…………………………82
Copia de seguridad de todos los datos…………….83
Copia de seguridad de los datos de usuario………..83
1.2. Restauración de los datos de la copia de seguridad..84
2.- Ficheros de Audio……………………………………85
2.1. Importar un fichero de audio………………..85
Importar un fichero de audio al comienzo
de una pista……………………………………85
Importar un fichero de audio a mitad
de una pista……………………………………85
2.2. Exportar un fichero de audio………….……85
Exportar un fichero de audio………………….86
Exportar múltiples ficheros de audio………….87
3.- Compatibilidad con unidades y datos con la serie
Digital Recording………………………………….87
Uso de los datos del D16XD/D32XD………….87
Uso de los datos del D32XD/D16Xd en un
modelo diferente………………………..87
Uso de los datos de un modelo diferente en
El D32XD/D16XD……………………..87
Unidades………………………………………88
1.- Partición del disco duro en unidades diferentes
(Particiones)………………………………………88
2.- Renombrar una partición…………………….88
3.- Comprobar el disco duro…………………..…89
4.- Formatear el disco duro……………………….89
5.- Intercambio de datos con tu ordenador………90
6.- Borrado de un disco CD-RW…………………..90
7.- Carga del sistema……………………………….90
8.- Capacidad de las unidades……………………..90
Para conservar los datos que utilizas
en realidad………………………………….90
Para borrar las partes A y B de la 1ª toma y
recuperar espacio en disco…………………..91
Borrar los datos de Undo……………………91
Compartir los datos de los Eventos………….91
vii

9.- Unidad PC…………………………………91
Comprobar, renombrar o borrar ficheros………91
USB………………………………………………………..92
1.- Guardar/Cargar……………………………92
Usuarios de Windows
(Windows Me/2000 o posterior)…………92
Usuarios de Macintosh (Mac Os9.0.4. o posterior)..92
MIDI……………………………………..93
1.- Conexiones MIDI…………………………93
Configuración de los canales MIDI……..93
2.- Mensajes MIDI utilizados por el
D32XD/D16XD………………………………..93
Sobre la lista de implementación MIDI………93
3.- Utilizar MIDI……………………………..93
Controlar el D32XD/D16XD desde un
Secuenciador MIDI…………………………93
Utilizando MIDI para controlar el mezclador…94
Actualizar el sistema operativo…………95
1.- Descargar el sistema operativo…………..95
Actualizar via CD-ROM/R-RW……………….95
Actualizar via USB…………………………….95
2.- Actualizar el sistema……………………………….95
Calibración de la pantalla táctil……………………….95
Instrucciones.........................................96
Contador.................................................................................96
Pantalla del contador...........................................96
Cambio de nombre.................................................................97
Cómo editar el nombre........................................97
1. MEDIDOR..........................................................................97
Vista de pista del medidor...................................97
2. VISTA DE CANAL............................................................98
2-1. Vista de canal.................................................98
2-2. Vista del recorrido del canal........................98
3. MEZCLADORA................................................................99
D32XD....................................................................................99
D16XD....................................................................................99
3a.ENTRADA/SALIDA/ASIGNACIÓN DE CANAL.....100
3a –1. Asignación de canal................................100
3a-2. Sub-mezcladora 1-8..................................101
3a-3. Sub-mezcladora 9-16................................101
3a-4. Sub-mezcladora 17-24..............................101
3ª-5. Asignación de la salida ADAT..................102
D32XD...................................................................................102
D16XD...................................................................................102
Viii
3b. PAR/GRUPO[*PAR].....................................................102
3b-1. Par de canales............................................102
D32XD...................................................................................103
3b-2. Grupo de fader..........................................103
3b-3. Grupo de activación de canal...................103
3c. FADER/PANEADO/AUTOMATIZADO....................103
D32XD...................................................................................103
3c-1. Paneado del fader......................................103
3c-2. Automatizado.............................................104
3c-3. Lista de eventos.........................................104
3c-4. Editar escena.............................................105
3c-5. Filtro de escena..........................................106
3c-6. Vista de mezcladora..................................107
D16XD...................................................................................103
3c-1. Paneado del fader......................................103
3c-2. Editar escena.............................................105
3c-3. Filtro de escena..........................................106
3c-4. Vista de mezcladora..................................107
3d. ECUALIZADOR/FASE/GRABACIÓN
[*ECUALIZADOR/ATT/FASE]........................................109
3d-1. EQ/ATT.....................................................109
3d-1.Librería de ecualizaciones.........................110
3d-3. Fase.............................................................110
3d-4. Ecualización master.................................111
D32XD...................................................................................111
3d-5. Envío de grabación...................................111
3e. ENVÍO DE EFECTOS Y AUXILIAR [*REC]...........112
3e-1. Envío de efectos 1......................................112
3e-2. Envío de efectos 2......................................112
3e-3. Envío auxiliar 1.........................................112
3e-4. Envío auxiliar 2.........................................112
D32XD...................................................................................113
3e-5. Envío auxiliar 3.........................................113
3e-6. Envío auxiliar 4.........................................113
D16XD...................................................................................113
3e-5. Envío de grabación....................................113
3f. SOLO/MONITOR..........................................................113
3f-1. Solo..............................................................113
3f-2. Monitor.......................................................114
3f-3. Nivel cue......................................................114
3g. COMPRESOR ANALÓGICO.....................................115
3g-1. Compresor analógico 1-8..........................115
3g-2. Compresor analógico 9-16........................116
4. EFECTOS.........................................................................116
D32XD...................................................................................116
4-1. Routing A.....................................................116
4-2. Routing B.....................................................118
4-3. Efectos de inserción.....................................119
4-4. Efectos del master 1....................................120

4-5. Efectos master 2........................................120
4-6. Efecto final.................................................121
D16XD.................................................................................121
4-1. Recorrido del efecto..................................121
4-2. Efectos de inserción...................................122
4-3. Efecto master 1..........................................122
4-4. Efecto master 2..........................................122
4-5. Efecto final.................................................122
5. CD....................................................................................122
REPRODUCTOR de CD...................................................123
GRABADORA DE CD.......................................................123
5-1. Proyecto en CD de álbum..........................123
5-2. Utilidad de CD.............................................125
6. SISTEMA..........................................................................126
6-1. Control.........................................................126
DX32XD................................................................................126
DX16XD................................................................................127
6-2. Utilidad de disco..........................................127
6-3. Editar archivos de PC.................................128
6-4. Copia de seguridad.....................................129
6-5. Restaurar.....................................................130
6-6. Word Clock..................................................131
7. MIDI/SYNC......................................................................131
7.1. MIDI/MMC..................................................131
8. TEMPO.............................................................................133
8-1. Configuración..............................................133
8-2. Mapa de tempo............................................134
8-3. pista de tempo..............................................135
9. TEMA................................................................................135
9-1. Seleccionar tema..........................................135
9-2. Editar tema..................................................136
10. PISTA..............................................................................137
10-1. Pista virtual 1-32[*1-16]...........................137
10-2. Pista master...............................................138
10-3. Edición de la pista.....................................138
10-4. Importar archivo.......................................146
10-5. Exportar archivo.......................................147
11. DESHACER...................................................................147
12. GUARDAR.....................................................................148
13. ESCENA.........................................................................148
14. MARCA..........................................................................148
15. SCRUB............................................................................148
16. LOC1/in,...LOC6...........................................................149
17. ENTER...........................................................................150
18. SALTO DE MARCA.....................................................150
19. MODO DE GRABACIÓN/REPRODUCCIÓN..........150
20. Teclas de transporte.......................................................151
Parámetros de efectos........................152
Lista de algoritmos...............................................................152
Lista de programas de efectos.............................................152
Sobre los algoritmos de efectos.........................154
Tipo estéreo.........................................................154
Categoría: reverb y delay
Efectos tipo reverb/delay......................................154
Categoría: modulación
Efectos tipo modulación.......................................157
Categoría: dinámicos y de filtro
Efectos tipo dinámicos/de filtro...........................158
Categoría: efectos especiales
Efectos especiales.................................................160
Efectos tipo mono...............................................161
Categoría: reverb y delay
Efectos tipo reverb/delay......................................154
Categoría: modulación
Efectos tipo modulación.......................................157
Categoría: dinámicos y de filtro
Efectos tipo dinámicos/de filtro...........................158
Categoría: efectos especiales
Efectos especiales.................................................160
Categoría: multiefectos
Multiefectos..........................................................165
Apéndices............................................166
Solución de problemas.........................................................166
La unidad no se enciende...................................166
No aparece nada en la pantalla.........................166
Hay líneas verticales en la pantalla...................166
La pantalla táctil no funciona bien...................166
No hay sonido......................................................166
No funciona el fader de canal ni el EQ.............167
No se puede utilizar la entrada digital..............167
No se puede utilizar la salida digital.................167
El nivel de reproducción es más bajo que el que
ha tenido durante la grabación.........................167
El sonido grabado o de entrada tiene ruidos o
distorsiona...........................................................167
Los efectos no funcionan....................................167
Ritmo...................................................................168
No funciona una tecla cuando la pulsas...........168
No se puede editar PAN, EQ o SEND..............168
MIDI...................................................................168
CD-R/W..............................................................169
Archivos de audio ..............................................169
ix

USB......................................................................169
ADAT..................................................................169
Mensajes varios....................................................................170
Mensajes de confirmación..................172
Mensajes de errores graves.................172
Más información sobre unidades y archivos.173
Unidades................................................................................173
Unidad CD-R/RW................................................173
Unidad PC(USB)..................................................173
CDs de audio y archivos......................................................174
CDs de audio........................................................174
Cómo reproducir un CD de audio...............174
Cómo crear un CD de audio........................174
Archivos...............................................................174
Grabar.........................................................174
Cargar.........................................................175
Instalar las opciones........................................176
Por favor, lee esto antes de comenzar la ...................
instalación............................................................176
Antes de empezar a trabajar.................................176
Cuando instales una panel opcional (ACB-8, AIB-8.
.y DIB-8) ten en cuenta lo siguiente.....................176
Instalar el panel de entrada analógica de 8 canales....
(AIB-8) y el panel del compresor analógica del........
canal 8 (ACB-8) .................................................178
Precauciones a la hora de volver a colocar la batería
del calendario.......................................................179
Volver a colocar la batería del calendario............179
Comprobaciones después de la instalación........................180
Comprobar la unidad interna de CD-R/RW.........181
Especificaciones técnicas.................................182
Listas.................................................................185
Lista de patrones rítmicos.................................185
Lista de programas de compresión...................186
Lista de librerías de ecualización......................186
Lista de librerías de nombres............................186
Lista de demos....................................................186
Glosario...........................................................187
Índice...............................................................192
Diagrama de bloque.......................................195
Cuadro de implementación MIDI.................197
x

Introducción
Gracias por comprar el Grabador Digital Korg D32XD/D16XD.
Para sacar el mayor partido de las funciones del D32XD/D16XD y disfrutar de un trabajo sin problemas,
por favor lee este manual con atención y utiliza el producto sólo como se te indica. Conserva este manual
en un lugar seguro para posteriores consultas.
Elementos Incluidos.
Asegúrate de que se han incluido los siguientes elementos:
. Manual de Usario (este documento) . Cable de alimentación
Antes de utilizar el D32XD/D16XD por primera vez
Importante
Por favor sigue las siguientes indicaciones al utilizar el D32XD/D16XD:
Encendido/Apagado.
El D32XD/D16XD es un aparato de precisión, parecido a un ordenador personal, equipado con un disco
duro interno y una unidad grabadora y lectora de Cds. Cuando enciendas/apagues la unidad sigue las
indicaciones que aparecen más abajo.
Antes de encender la unidad, asegúrate de que el cable de alimentación esta insertado totalmente en
la entrada del D32XD/D16XD y en un enchufe de la pared.
● Encendido
(1) Coloca el control MONITOR LEVEL del D32XD/D16XD en la
posición
. Ajusta el control de volumen de los equipos externos al
mínimo.
(2) Enciende los aparatos externos, por ejemplo un teclado, para
comenzar a enviar señales de audio al D32XD/D16XD.
(3) Pulsa el interruptor de encendido (POWER ON) situado en el panel
posterior del D32XD/D16XD.
El indicador STAND BY se iluminará. El D32XD/D16XD se encuentra en
estado de “standby”.
(4) Pulsa la botón de encendido (ON) situada en el panel superior para
encender el D32XD/D16XD.
Aparecerá la pantalla de bienvenida en el LCD y luego aparecerá la etiqueta
“SelectSong” de la página del Modo SONG. La próxima vez que enciendas la
unidad, se seleccionará la canción seleccionada antes de apagar la unidad.
(5) Conecta la salida de los dispostivos externos, como por ejemplo el
sistema de monitores al que el D32XD/D16XD esté enviando la señal de
audio.
Si se apaga la unidad accidentalmente mientras que se está utilizando el
D32XD/D16XD, se puede dañar la unidad o el disco duro de la misma.
● Apagado
(1) Coloca el control MONITOR LEVEL del D32XD/D16XD en la
posición
.
(2) Apaga cualquier dispositivo conectado a las salidas del
D32XD/D16XD, como por ejemplo el sistema de monitores.
La pantalla de bienvenida cuando está
conectado el módulo opcional AIB-8,
ACB-8 y DIB-8 (D32XD)
1

(3) Mantén pulsado el botón de encendido (ON) durante 2-3 segundos y
aparecerá la pantalla de despedida (apagado).
Si pulsas el botón Yes de la pantalla, la canción se guarda de forma
automática, y el D32XD/D16XD entra en el modo Standby. A este
proceso lo denominamos “apagado”. Si pulsas el botón “No” ,
regresarás a la pantalla anterior.
(4) Pulsa el interruptor principal (POWER ON) situado en el panel
posterior del D32XD/D16XD para apagar la unidad.
(5) Apaga cualquier dispositivo (por ejemplo un teclado) conectado a las
entradas del D32XD/D16XD
Cuando apagues la unidad, debes completar el proceso de “apagado”. Nunca cortes la corriente
pulsando sobre el interruptor general o retirando el cable de alimentación antes de haber completado el
proceso de apagado.
Si apagas indebidamente o desconectas la alimentación sin completar el proceso de apagado,se perderán
datos y ajustes de usuario, y el disco duro puede resultar dañado.
El audio grabado en el D32XD/D16XD y los ajustes del mezclador y los efectos son guardados
automáticamente cuando seleccionas una canción o llevas a cabo el proceso de apagado
.
Realiza el proceso de apagado cuando ya hayas finalizado todas las actividades tanto de reproducción
como de grabación. Si no vas a utilizar el 32XD/D16XD durante un extenso periodo de tiempo (cuando hayas
acabado de utilizarlo en el día), debes colocar el interruptor de encendido/apagado situado en el panel trasero
de la unidad en la posición OFF.
Pantalla táctil LCD
Podemos ajustar tanto el ángulo como el contraste de la LCD (-p.9) para obtener la mejor visión. Si te parece
que los elementos que aparecen en la pantalla táctil no están alineados con los lugares apropiados para elegirlos,
por favor realiza la operación de “calibración” (pag 95).
En los ajustes de fábrica, el D32XD/D16XD producirá un Bip al seleccionar cualquier parámetro u operación a
través de la pantalla táctil. Si quieres quitar el sonido, pulsa la tecla SYSTEM, y luego sobre la etiqueta
“Control” ajusta el “Beep” a la posición Off (p.126).
Ajuste del Calendario
Cuando se guarda una canción, el archivo recoge la información sobre el día y la
hora de la misma según el calendario interno. Realiza el siguiente proceso antes
de utilizar el D32XD/D16XD por primera vez, y después de haber sustituido la
pila del calendario, o si necesitas alterar la fecha y hora de la grabación por
cualquier otro motivo.
El calendario no sale ajustado de fárica.
(1) Pulsa la tecla SYSTEM
(2) Pulsa la etiqueta “Control”
(3) Pulsa en sobre el año o el dia para seleccionarlo.
(4) Utiliza los controles +/- para ajustar el año.
(5) Pulsa sobre el mes para seleccionarlo, y ajusta su valor de la misma
forma.
(6) De la misma forma, ajusta el día, hora (en formato 24 horas), minutos
y segundos.
(7) Pulsa el botón Set para finalizar los ajustes.
2

Nota: el calendario interno continuará operando aún cuando se apaga el D32XD/D16XD. Esto supone que una vez que se ha
ajustado el calendario interno, no necesitarás ajustarlo de nuevo excepto si ocurre alguna circunstancia especial, como por ejemplo
al reemplazar la pila para el calendario.
Ejemplo de conexión.
Este diagrama muestra las conexiones típicas cuando se utiliza el D32XD/D16XD. Conecta tu equipo
según resulte adecuado:
Precauciones al realizar las conexiones digitales
Si alguno de los ajustes de sincronización del D32XD/D16XD no se adecuan a los dispositivo
conectado, se puede producir ruido de fondo. Baja los faders o reduce el volumen de tus monitores
antes de realizar los cambios.
Si has seleccionado una canción que cuenta con una frecuencia de sampleado distinta, puedes
escuchar ruido de fondo cuando se produzca el cambio. Baja el volumen de los monitores antes de
que se produzca tal cambio.
3
Grabador Ppal. (Digital: DAT, MD.
Al enchufe de pared
Conexión para la alimentación.
Debes utilizar el alimentador y el
cable suministrados.
Monitores, etc..
Secuenciador MIDI
Ordenador
Guitarra
EXP-2. Pedal
de control
Grabador Analógico: Casete, pletina, etc..

Características principales
Las marcadas con (*) son propias del D16XD.
♦ Grabador digital multipistas de 32 (*16) pistas.
El D32XD/D16XD ofrecen sonido con calidad de estudio con su procesador interno de 64 bits,
sistemas de grabación/reproducción de 24/16 bits y grabación sin compresión a
96kHz/48kHz/44.1kHz
.
Cuando utilizas frecuencias de sampleo de 48kHz/44.1 y 16 bits *.
Máximo de pistas de grabación/reproducción simultáneas: 16 pistas/32(*16) pistas
Cuando utilizas frecuencias de sampleo de 48kHz/44.1 y 24 bits *.
Máximo de pistas de grabación/reproducción simultáneas: 8 pistas/16 pistas
Cuando utilizas frecuencias de sampleo de 96Hz/44.1 y 24 bits *.
Máximo de pistas de grabación/reproducción simultáneas: 4 pistas/8 pistas
Cada pista (incluyendo la master) tiene 8 pistas virtuales, lo que te permite utilizar un total de 256
(*128) + 16 pistas para cada canción.
+El número de pistas simultáneas para la grabación puede ser diferente cuando utilizas la grabación punch.
♦Entradas XLR con tomas phantom +48V, analógicas, especiales para guitarra,
y conectores digitales.
Para maximizar las posibilidades de proceso digital del D32XD/D16XD, todas las entradas
analógicas utilizan pre-amplificadores balanceados de alta calidad.
Las ocho entradas XLR con alimentación phantom de +48V contienen preamplificadotes de
micrófono de alta calidad. Cada una de las entradas Phantom puede ser conectada/desconectada de
forma individual, de forma que podrás mezclar micrófonos dinámicos y de condensador.
Todas las entradas de jack son de tipo TRS y balanceadas (excepto la de guitarra). Se pueden utilizar
estas entradas para conectar señales no balanceadas. Podemos conectar una amplia de fuentes de
sonido, que abarcan desde un el volumen de un micrófono hasta los +28 dBu, lo que excede los
volúmenes profesionales normales. También cuenta con una entrada especial para guitarra.
Las entradas/salidas digitales S/PDIF soportan las frecuencias de sampleo de 96 kHz/48kHz/44.1
kHz y resoluciones de 24 o 16 bits.
♦ La entrada de 8 canales analógicos (AIB-8: opcional) te ofrece un total de 16 entradas analógicas.
Si utilizas la AIB-8 opcional, puedes sumar ocho entradas analógicas más, para completar un total de
16. Se ofrecen entradas de tipo TRS balanceadas, se pueden conectar señales no balanceadas a estas
entradas.
♦ Compresión analógica en ocho canales para la sección analógica
Los compresores analógicos te permiten aplicar cambios para ajustar el volumen de la señal
analógica antes de que sea convertida a digital. Esto proporciona el carácter diferenciador de la
compresión analógica que no puede ser duplicada por un compresor digital, y que puede provenir las
saturaciones y el clipping antes de la conversión analógica/digital.
El compresor analógico (ACB-8, opcional) puede ser instalado junto a la ampliación de entradas
analógicas (AIB-8, opcional). Si se instalan tanto el ACB-8 como el AIB-8, podrás asignar los
compresores analógicos a las 16 entradas analógicas.
4

♦ Conexión entrada y salida con ADAT I/O. (DIB-8 opcional)
Este panel extra proporciona ocho canales de entras y salidas digitales en formato de ADAT, además
de una entrada/salida de reloj para la sincronización.
Las entradas de ADAT soportan frecuencias de sampleo de 48 kHz/44.1 kHz y resoluciones de 24 o
16 bits.
♦
La sección de mezcla ofrece ecualización de cuatro bandas por canal/pista y una
ecualización general de 8 bandas.
La sección del mezclador de 56 canales/14-buses (*40 canales/12-buses) cuenta con una ecualización
“Shelving”paramétrica de 4 bandas con filtros para agudos/graves seleccionables desde los canales
del mezclador, y una ecualización “Shelving” 2 bandas en el sub-mezclador.
La ecualización aplicada a la entrada durante la grabación es independiente de la ecualización
aplicada a la pista durante su reproducción, asi que no hay peligro de aplicar la misma ecualización
dos veces – un problema que generalmente aparece en las unidades MTR que montan mezcladores
analógicos convencionales.
Se ofrecen ocho bandas paramétricas para la ecualización general, permitiéndote realizar ajustes
precisos del sonido durante la masterización.
♦100 Memorias de escenarios (ambiente) y control MIDI de los
parámetros el mezclador.
Para cada canción, puedes almacenar 100 escenarios diferentes y que contienen los ajustes de los
faders, EQ y efectos de la sección del mezclador. Los escenarios son fácilmente accesibles para se
desee realizar ajustes globales. Además, puedes utilizar MIDI para alterar estos escenarios, y para
transmitir y recibir los parámetros del mezclador como los ajustes de los fader o el control “pan”.
♦ Cambios de escena automatizados (D16XD)
Las escenas pueden cambiar automática según un intervalo de tiempo preestablecido.
♦Grabación y reproducción automática de los parámetros del mezclador en
sincronización con la canción (D32XD)
Los cambios de escenario y las acciones del mezclador, como por ejemplo movimientos de los faders
y del control pan, pueden ser guardadas y reproducidas de acuerdo a un intervalo de tiempo
preestablecido. La automatización de escenarios puede utilizarse para cambiar escenarios de forma
automática.
♦ Reproducción automática con faders “motorizados”.
El D32XD utiliza 17 faders motorizados de 100 mm para ajustar cada canal a tiempo real. Durante la
grabación, reproducción o restablecimiento de un escenario cuando la automatización esta activada,
los faders se desplazarán a las posiciones programadas. Estos faders son sensibles al tacto. Al tocar
un fader que se desplaza de forma automática, detendremos su recorrido.
♦ Potente modelado de efectos controlado con mandos de control.
El multiefectos interno utiliza la tecnología de Korg para ofrecer un preciso y potente
modelado del sonido. Puedes utilizar los cuatro controles para editar los parámetros de los efectos de
forma rápida e intuitiva.
El modelado de efectos incluye simulaciones de preamplificadotes a válvulas, amplificadores
clásicos y bafles y cajones de todo el mundo, además de simuladores de micrófono para los viejos
micros de estudio y los modernos micrófonos de condensador de estudio.
♦ Tres sistemas de efectos independientes para un uso simultáneo.
Puedes utilizar un total de 27 (*11) efectos, cada uno con una resolución de proceso de 56 bits: 24
(*8) efectos de inserción, 2 generales y 1 final. Para cada efecto, puedes seleccionar un programa de
efecto que consiste en uno de los 52 algoritmos distintos (combinaciones de efectos básicos).
Los programas de efectos incluyen 128 programas de fábrica creados por músicos profesionales e
ingenieros de sonido que pueden utilizar para crear, editar y guardar tus propios programas y ajustes.
5

Además, cada canción tiene 32 programas de efectos editables. También puedes controlar los efectos en
tiempo real desde un controlador MIDI externo o desde un pedal de expresión (EXP-2, XVP-10: que se
venden por separado).
♦
Funciones de edición avanzadas
Las funciones de edición no destructivas (posibles sólo en los grabadores digitales) te permiten realizar
numerosas ediciones sin que se vea afectada la calidad del sonido. Además de las funciones de pichar de
formar manual/automática, cuentas con las funciones de “Undo” y “Redo” (Deshacer y Rehacer) que te
permiten escuchar las versiones “antes” y “después” de cualquier trabajo edición antes de salvarlo de
manera permanente. Puedes utilizar la función Undo para redirigir tus pasos entre las ¡¡dieciséis últimas
grabaciones o trabajos de edición!!. Puedes llevar a cabo un total de 12 tipos de edición, incluyendo las
funciones de Time Expansion/Compression que te permiten encajar frases en tempos diferentes después
de grabarlas, y una función de Normalize que adecúa los volúmenes e incrementa el rango dinámico de
las grabaciones de bajo nivel. Para cada canción puedes asignar cien marcadores (con nombres) y seis
puntos de localización como referencias (y acceso inmediato) a éstos puntos.
♦
Facilidad de Uso
El sistema Touch View te permite interactuar con el D32XD/D16XD al tocar su pantalla LCD de grandes
dimensiones 320 x 240 pixeles – un avance revolucionario por la rapidez e intuición del trabajo.
Los controles para la edición de los efectos están situados bajo la gran pantalla LCD, y los controles
específicos para la EQ y los envíos (send) están situados a la derecha de la misma, facilitando el ajuste de
estos parámetros en tiempo real.
♦
Disco Duro Interno
Un disco duro interno de gran capacidad está presente en la unidad, con una capacidad aproximada de tres
horas de grabación por GB (una pista a 16 bits, 44.1 KHz).
♦
Unidad Regrabadora para la creación de Cds de Audio
Puedes utilizar la unidad regrabadora para realizar copias de seguridad/restaurar canciones y datos de los
efectos, importar/exportar archivos de audio, y crear Cds de audio. También puedes insertar un Cd de
audio en la unidad, y editar el sonido en el mezclador para su reproducción o grabación. Puedes crear tus
propios Cds de audio bien al componer temas aislados utilizando la función Track At Once o bien
utilizando la función Disc At Once con las funciones de edición del disco.
♦ Conexión USB para un fácil intercambio de datos con tu ordenador
El conector USB hace que resulte muy fácil el intercambio de datos con tu ordenador. Puedes conectar el
D32XD/D16XD a tu ordenador y utilizar el disco duro de 2 Gb de capacidad del D32XD/D16XD como
un elemento más del PC para compartir datos.
6
¿Qué es REMS?
REMS (Resonant structure And Electronic Circuit Modeling System) (Estructura del sonido y Sistema
de Modelado de Circuitos Electrónicos) es la tecnología de KORG para recrear digitalmente los
numerosos factores que tienen una influencia en el sonido, que abarcan desde los mecanismos de la
producción del sonido de un instrumento acústisco/eléctrico, hasta las resonancias del cuerpo de un
instrumento o de un bafle, el campo del sonido en el que se toca el instrumento, la propagación y la
ruta del mismo, la respuesta acústica y eléctrica de micrófonos y altavoces, y los cambios que
provocan las válvulas o los transistores.

Partes y sus funciones.
Panel Superior
1. Jacks de entrada Input 1, Input 2…Input 8.
Conecta los micrófonos o señales de línea (como teclados) a estas entradas. Cuenta con entradas con
jacks XLR balanceadas y TRS de 1/4 “. También puedes utilizar señales no balanceadas a los jacks
de ¼”. Cada entrada XLR cuenta con una toma de alimentación phantom de +48V para micrófonos
de condensador. El LED situado bajo cada uno de los jacks XLR se encenderá cuando la
alimentación phantom esté siendo utilizada en cada entrada.
Nota: El dispositivo adicional de 8 canales analógicos (AIB-8) puede ser conectado para añadir
entradas 9-16 utilizando conectores de ¼” TRS balanceados o sin balancear.
Si insertas un jack de entrada de tipo TRS, no podrás utilizar la entrada de tipo XLR del mismo
canal y viceversa. Si quieres utilizar una jack XLR, no conectes ningún jack TRS de ¼” en el
mismo canal.
7

Las entradas balanceadas XLR de los canales 1-8 proporciona alimentación phantom +48V para
el uso de micrófonos de condensador, puedes activar/desactivar cada canal de forma
independiente.
Puedes dañar tu equipo si conectas o desconectas un micrófono de condensador con la
alimentación phantom activada. Debes apagar la alimentación phantom antes de conectar el
micrófono de condensador.
2.- Control para el ajuste del volumen en el monitor
Este control ajusta el volumen de la señal que se envía desde los jacks de salida del MONITOR OUT
L/R.
3.- Botón del PAD
El PAD reducirá el volumen de entrada en 26 dB. El Pad está activo siempre que esté pulsado su
botón. Puedes ampliar el rango utilizando del control TRIM al conectar el PAD cuando utilices una
entrada de línea.
Deja el PAD desactivado cuando utilices un dispositivo como una guitarra o micrófono.
4.- Controles TRIM
Estos botones ajustan el volumen de entrada. El LED situado en la esquina superior derecha de cada
control se iluminará para indicar una de estas circunstancias:
VERDE: La una señal de entrada está presente
NARANJA: Volumen de entrada nominal
ROJO: Entrada Saturada
Utiliza el control TRIM para realizar los ajustes adecuados de forma que el indicador no se ilumine
en color ROJO cuando la señal de entrada alcance sus volúmenes más altos. El control TRIM tiene
un rango de entre +14 y -34 dBu cuando el control PAD está activado, o de entre -12 y -60 dBu
cuando el control PAD no está activo.
Las marcas que rodean el control indican el volumen de entrada.
El volumen de entrada depende del instrumento y de la ejecución, pero los rangos aproximados son
estos:
-60 a -40 dBu: entrada de Micrófono
-30 dBu: guitarras o bajos
-10 dBu: dispositivos de sonido de consumo como un reproductor de Cds.
+4 dBu: teclados o equipo de estudio.
Si el control de TRIM está abierto cuando no hay nada conectado a la entrada, se podrá apreciar
un ruido de fondo. Mantén cerrado el control si la entrada de ese canal no está siendo utilizada.
5.- Teclas de selección CH (canal)
Pulsando una de estas teclas seleccionarás la pista activa en ese momento en el “Ch View”,
“EQ/ATT” o en las diferentes páginas de SEND. La tecla de CH Select activa estará iluminada.
6.- Teclas CH On/Solo
La función de estas teclas dependerá del modo activo “CH ON/SOLO” (ver item 11).
En el modo CH ON, estas teclas encienden/apagan cada canal. Se pueden utilizar para silenciar un
canal. La tecla pulsada se iluminará cuando esté activada y se apagará cuando se desactive.
En el modo SOLO, al pulsar esta tecla acitvaremos/desactivaremos el SOLO para cada canal. Puedes
activar el SOLO para más de un canal si lo deseas. En el modo SOLO, las teclas activas estarán
iluminadas.
7.- Tecla REC/PLAY (Grabación/Reproducción)
Estas teclas cambian entre los modos de reproducción y grabación en cada canal. Cada vez que
pulses una de ellas, el estado de la pista variará.
Tecla iluminada en Verde: PLAY (reproducción)
Tecla iluminada en Rojo: REC (Grabación).
Si se activa el modo PLAY de la MASTER TRACK STATUS está activa, todas las pistas quedarán
silenciadas (Teclas apagadas).
8

8.- Controles PAN (1…16) ----- D16XD
Estos controles ajustan el espectro (paneado posición izquierda/derecha) de la señal estéreo que es
enviado al bus principal LR. Si el emparejamiento (pairing) está activado, estos controles
funcionarán como se describe en los ajustes del Modo “Pan” en la página “Ch Pair”.
9.- Faders de los canales (1/17…16/32) (*1…16)
Los faders ajustan el volumen de grabación/reproducción de cada canal. El D32XD tiene faders
sensibles al tacto.
No aprietes con demasiada fuerza para desplazar los faders. Si lo haces crearás una presión excesiva y puedes dañar los
motores de los faders.
10.- Canales 1-16/17-32 ---- D32XD
Este pulsador selecciona si los faders de los canales activos, las teclas de REC/PLAY, las de CH
ON/SOLO y las de CH SELECT se aplicarán a los canales entre el 1 y el 16 o entre los canales 17 –
32. Cada vez que pulses este control, alternará su valor entre 1-16 y 17-32, y el indicador de la
derecha de los canales 1-16 (verde) o 17-32 (naranja) se iluminara.
11.- Modo CH ON/SOLO
Esta tecla cambia el valor de la teclas de los modos CH ON/SOLO. Cada vez que pulses esta tecla, el
indicador de la izquierda indicará si se ha seleccionado el modo CH ON (verde) o SOLO (naranja).
Además activa automáticamente el modo SOLO cuando se selecciona este modo en el mezclador, a
través de la página SOLO/MONITOR.
12.- Tecla MASTER TRACK STATUS
Esta tecla cambia alterna entre las posiciones de recording/playback/mute
(grabación/reproducción/silencio) de la master track. Su estado cambiará cada vez que pulses esta
tecla.
Iluminada en Verde: PLAY (resproducción)
Iluminada en Rojo: REC (grabación)
Sin iluminación: Meted (Silencio)
13.- Fader MASTER
El fader MASTER ajusta el volumen general. Cuando la pista MASTER está siendo grabada, este
fader ajusta el volumen de grabción. El D32XD cuenta con fader sensibles al tacto.
Nota: Generalmente, dejarás el fader MASTER ajustado a = dBu mientras grabas las pistas utilizando los faders de los canales
para ajustar la mezcla para que no saturar la salida.
No aprietes con demasiada fuerza para desplazar los faders. Si lo haces crearás una presión excesiva y puedes dañar los
motores de los faders.
14.- Display Up/Down (Arriba/Abajo).
Al presionar este botón situado en el borde trasero de la pantalla, podrás ajustar de siete formas
diferentes el ángulo inclinación de la pantalla LCD para obtener una mejor visión.
No hagas mucha fuerza para mover la pantalla.
15.- Pantalla LCD
El D32XD/D16XD cuenta con la tecnología de Korg TouchView. Te permite seleccionar, páginas,
valores y parámetros sólo con pulsar con un dedo sobre los botones, iconos o celdas de edición que
aparecen en la pantalla LCD. Durante la grabación o reproducción, la pantalla muestra la información
relativa a el volumen (Indicadores de Volumen), registros temporales (localizaciones) y varios
parámetros más.
Nota: Se puede ajustar la respuesta de la pantalla TouchView a través de la operación de Calibración (p. 95). Sigue el proceso
de calibración si la posición en pantalla de un elemento no está perfectamente alineada con su imagen.
16.- Control para el CONTRASTE DE LA PANTALLA LCD
Este control ajusta el contraste de la pantalla LCD. La apariencia de la pantalla LCD puede variar
dependiendo de tu ángulo de visión, asi que ajusta el contraste utilizando este control para gozar de la
mejor visión posible. Gira el control hacía la derecha para que el texto sea más oscuro y hace la
izquierda para que sea más claro.
Dependiendo del contenido de la pantalla LCD puedes observar algunas líneas verticales en la misma. NO se trata de un
malfuncionamiento.
9

17.- Mandos de Control
Utiliza estos mandos para editar los parámetros de los efectos en la página de “efectos”
18.- Teclas SEND, INTERNAL, ½, AUX, 1/2/3/4 (*AUX ½)
Utiliza estos controles y teclas para especificar la cantidad y destino de cada envío (send) (EFF Send
½, AUX Send 1/2/3/4 (*Send ½) de la página “Ch View”.
Incluso cuando se tenga otra página en pantalla, al girar este mando o pulsar alguna de estas teclas se
cargará la página “Ch View”, permitiéndote editar sus valores de forma inmediata.
19.- Controles del EQ, Bandas del ecualizador
Podrás utilizar estos controles en las páginas “Ch View” y “EQ/ATT” para ajustar de forma
individual los valores del ecualizador.
Incluso cuando se tenga otra página en pantalla, al girar este mando o pulsar alguna de estas teclas se
cargará la página “EQ/ATT”, permitiéndote editar sus valores de forma inmediata.
20.- Tecla METER
Esta tecla te da accedo a una pantalla que muestra los volúmenes de audio de la canción, la presencia
o ausencia de eventos de audio, y una lista de pistas virtuales (“Track View”). Además puedes
cambiar al modo de visión “Fader View” que te permite cambiar la posición en la que se insertan los
indicadores de volumen, o bien comprobar las posiciones de los faders o controles de paneado (pan).
21.- Controles PAN ----- D32XD
Este control ajusta la posición (pan) del canal seleccionado por la tecla CH SELECT dentro del bus
LR.
22.- Indicador AUTOMATION
Se encenderá cuando la función AUTOMATION esté activada.
23.- Teclas Modo Página (Page Mode)
Pulsa estas teclas para pasar al modo Página. La tecla MIXER
y CD te llevarán a las páginas correspondientes a estas
funciones.
24.- Tecla UNDO (Deshacer)
La función UNDO permite retroceder y escuchar el audio antes
de los trabajos de edición. La función Redo (rehacer) te ofrece
el resultado de la edición.
Puedes deshacer hasta 16 acciones antes de los trabajos de
grabación o edición (p. 147).
25.- Tecla STORE
Pulsa esta tecla para registrar la localización temporal actual como punto de referencia, añadir una
marca o como parte de un escenario. (p. 38, 39, 52, 148).
26.- Tecla SCENE
Esta tecla guarda los ajustes del mezclador, la posición de los faders en sus canales, los ajustes de los
controles de pan y EQ y los efectos como “escenario” en el punto deseado de la canción. Si al
reproducirla la función automation está activada, los escenarios guardados se cargan y cambian de
forma automática. Puedes editar los escenarios para arreglarlos, renombrarlos o borrarlos. (p.52,
148).
10

27.- Tecla MARK
Esta tecla te permite registrar una localización temporal específica de una canción como marca, de
forma que puedas acceder a ella de forma inmediata. Puedes registrar hasta 100 marcas en cada
canción. Esta tecla también se utiliza para editar las marcas, renombrarlas, borrarlas, etc.. (p.39, 148).
28.- Tecla SCRUB
Da acceso a la página Scrub. Utiliza el control Value Dial para trabajar con la función seleccionada
(p.40, 148).
29.- Teclas LOC1/IN, LOC2/OUT… LOC6
Estas teclas se utilizan para registrar una localización temporal específica dentro de una canción o
para saltar de forma instantánea a una registro temporal ya grabado.
Los registros temporales pueden ser utilizados como puntos de entrada/salida y para especificar los
datos de las operaciones de edición como copiar o borrar (p. 38,149).
30.- Teclas MARK JUMP
Utiliza estas teclas para saltar entre los registros temporales grabados.
31.- Tecla de Modo REC/PLAY.
Utiliza esta tecla para seleccionar el modo de grabación y también para activar/desactivar la
reprodución.
32.- Indicadores LOOP, TRIGGER, AUTO PUNCH
Estos indicadores se iluminarán para mostrar que operación – loop record/playback (bucle de
grabación/reproducción), trigger recording (grabación trigger) o auto Punch recording (grabación
auto punch) – ha sido seleccionada al pulsar la tecla REC/PLAY mode.
33.- Teclas Transport
Utiliza las teclas REC, PLAY, STOP, REW Y FF para realizar las operaciones de reproducción o
grabación del grabador (p. 151).
34.- Indicadores HDD/CD y MIDI
Los indicadores HDD/CD se iluminarán para mostrar que se ha accedido al disco duro para la
grabación, reproducción o edición, o cuando la unidad CD-R/RW esté trabajando. El indicador MIDI
se iluminará cuando se reciban los mensajes MIDI.
Nunca sometas al D32XD/D16XD a vibraciones o impactos mientras el indicador HDD/CD está encendido.
35.- Tecla ON, Indicador Standby
Esta tecla coloca al D32XD/D16XD en modo On o Standby. Cuando el indicador Standby está
encendido, al pulsar la tecla ON encenderemos el D32XD/D16XD.
Cuando el D32XD/D16XD está activo, mantén pulsado la tecla ON para acceder al cuadro de diálogo
de apagado Power Off.
36.- Teclas de Cursor
Estas teclas desplazan el cursor permitiéndote destacar/seleccionar los elementos de la pantalla.
37.- Teclas +,-
Estas teclas editan los valores de los parámetros seleccionados y son una alternativa al uso del value
dial. Estas teclas son adecuadas para ajustar los valores en intervalos pequeños.
38.- Value Dial
Utiliza este dial para editar el valor de los parámetros seleccionados o para cambiar el registro
temporal activo. Cuando nos encontramos en la página Scrub, al rotar el dial se reproducirá la pista a
la velocidad seleccionada (hasta un máximo del doble de la velocidad de reproducción habitual).
11

39.- Tecla ENTER
Utiliza esta tecla para finalizar los ajustes de un parámetro o para activar/desactivar la edición de un
parámetro.
Panel Frontal
1.- Jack Guitar IN (Entrada de Guitarra)
Puedes conectar una guitarra o bajo a esta entrada. El jack Guitar IN comparte la misma ruta que el
jack INPUT1, si se conectan ambos jacks a una fuente de sonido, la entrada GUITAR IN tendrá
prioridad.
Se trata de un jack de entrada de ¼” sin balancear y con una impedancia de entrada de 1MΩ.
2.- Jack EXPRESSION PEDAL (Pedal de Expresión)
Puedes utilizar un pedal de expresión para controlar un parámetro específico de un efecto. Puedes
controlar el parámetro a tiempo real mientras suena o grabas (p.59). Conecta el pedal de expresión
(de venta por separado como opción, EXP-2, XVP-10, etc.) a esta entrada.
3.- Jack Foot SW (Interruptor de pedal)
Cuando tienes las manos ocupadas tocando un instrumento, puedes utilizar un pedal para controlar
las operaciones básicas del grabador del D32XD/D16XD. Puedes utilizar el pedal para
comenzar/parar la reproducción/grabación, comenzar/detener la grabación Punch In, registrar una
marca, o grabar con intervalo de tempo (p. 27,64, 66, 126). Conecta el pedal opcional (PS-1) a esta
entrada.
4.- Jack Phones 1, 2 (Auriculares)
Se puede conectar unos auriculares a estas dos entradas. Se trata de un jack estéreo de ¼”. La salida
para auriculares es la misma señal que la enviada a los jacks MONITOR OUT L/R.
5.- Controles VOLUME 1, 2 (Volumen 1, 2)
Este control ajusta el volumen de los auriculares. Al girar el control hacia la derecha aumentaremos
el volumen al girarlo hacia la izquierda lo disminuiremos.
6.- Unidad CD-R/RW
La unidad regrabadora de CD-R/RW se puede utilizar para realizar copias de seguridad o para
reproducir o escribir CDs de Audio.
La unidad CD-R/RW es un elemento de precisión. Debes colocar el D32XD/D16XD en posición horizontal, y en un
emplazamiento libre de vibraciones.
Insertar un disco
Asegúrate que el D32XD/D16XD está encendido.
1.- Pulsa el botón eject de la unidad CD-R/RW para
abrir la bandeja. La bandeja se abrirá hasta la mitad
de su recorrido. Tira suavemente de la misma para
abrirla completamente y coloca el disco en ella.
Al abrir la unidad CD-R/RW por vez primera, retira la
protección situada dentro de ella antes de utilzarla.
2.- Coloca el disco con cuidado, con la etiqueta
hacia arriba.
3.- Empuja suavemente la bandeja hasta que esté
totalmente cerrada.
Botón EJECT
12

Extraer un disco
1.- Pulsa el botón EJECT para abrir la bandeja. La bandeja se abrirá hasta la mitad de su recorrido.
Tira suavemente de la misma para abrirla completamente.
2.- Retira el disco de la bandeja con suavidad.
3.- Empuja suavemente la bandeja hasta que quede totalmente cerrada.
Extracción de Emergencia
Generalmente, podrás retirar el disco como se describe en
el apartado anterior. Sin embargo, si esto no es posible,
debido a un corte de energía eléctrica u otro problema,
puedes extraer el disco como se indica:
Inserta un objeto similar con punta, de menos de 1 mm de
diámetro, como un clip para papeles, en el agujero de
extracción manual y presiona suavemente. La bandeja se
abrirá.
El uso excesivo de este método puede dañar la unidad CD_R/RW
Este procedimiento debes realizarse con la unidad apagada.
Agujero para extracción manual
Panel Posterior
1.- Conector AC
Conecta el cable de alimentación (incluido) aquí.
2.- Interruptor general de encendido/apagado (POWER ON)
Enciende y apaga la unidad. Cuando el interruptor general está conectado ON, el D32XD/D16Xd está en
modo Standby. En éste modo, al pulsar la tecla ON se encenderá el D32XD/D16XD. Mientras que el
D32XD/D16XD está en funciomiento, mantén pulsado el botón ON para acceder al cuadro de diálogo
Power Off para apagar la unidad y selecciona Yes para apagar el D32XD/D16XD y regresar al modo
Standby. Luego utiliza el interruptor general para apagar totalmente la unidad.
Para apagar totalmente la unidad, primero debes pulsar la tecla ON para llevar a cabo la operación de apagado. Nunca
apagues la unidad o retires el cable de alimentación sin realizar este proceso. Si lo haces, puedes provocar pérdida de datos o daños
al disco duro.
3.- Ventilador
Esta es la salida del ventilador interno de la unidad. No obstruyas esta salida, al hacerlo puedes provocar
un sobrecalentamiento de la unidad D32XD/D16XD y su mal funcionamiento.
4.- Tapa del DIB-8
Retira esta tapa si instalas el dispositivo DIB-8 de entradas/salidas ADAT (p. 178). Para mayor
información de las partes y funciones de los conectores del DIB-8, consulta el manual “Partes del DIB-8
y sus funciones p.178).
5.- Conector USB
Puedes utilizar un cable USB para conectar el D32XD/D16XD a un ordenador.
No se pueden conectar al D32XD/D16XD dispositivos periféricos USB como discos duros externos o unidades CDR/RW.
13

6.- Conector MIDI OUT
Los mensajes MIDI son transmitidos desde este conector. Utilízalo cuando quieras utilizar el
D32XD/D16Xd para controlar un dispositivo externo via MIDI (p.93, 131).
7.- Conector MIDI IN
Los mensajes MIDI se reciben en este conector. Utilízalo cuando quieras que un dispositivo externo
MIDI controle el D32XD/D16XD (p.93, 131).
8.- Jack S/P DIF OUT
Se trata de un jack de salida estéreo de tipo óptico con formato S/P DIF (IEC609958, EIAJ CP -1201).
Utiliza un cable óptico para conectar este jack a la entrada digital de tu DAT, MD u otro equipo.
Esta salida te ofrece el mismo audio que los jacks MASTER OUT L/R, pero en formato digital con la
misma frecuencia de sampleo y resolución que la canción en uso.
9.- Jack S/P DIF IN
Se trata de un jack de entrada estéreo de tipo óptico con formato S/P DIF (IEC609958, EIAJ CP -1201).
Utiliza un cable óptico para conectar este jack a la salida digital de tu DAT, MD u otro equipo.
Esta entrada te ofrece la misma señal de audio con la misma frecuencia de sampleo y resolución que la
canción en uso.
10.- Interruptor de alimentación Phantom
Las entradas 1-8 cuentan con alimentación phantom +48 V para poder utilizar los micrófonos de
condensador. La alimentación phantom se entrega a los jacks de entrada balanceada XLR y puede
seleccionarse de forma independiente para cada canal. Conecta el interruptor (On) solo en los canales en
los que vayas a utilizar un micrófono de condensador.
Si se conecta/desconecta un micro de condensador con el interruptor de alimentación phantom en On, puedes dañar tu equipo.
Por ello, siempre debes colocar el interruptor de la alimentación en Off antes de conectar o desconectar un micrófono de
condensador.
Si el interruptor de la toma phantom está encendido (On), no debes nunca conectar un dispositivo distinto a un micrófono de
condensador. El hacer lo contrario puede dañar tu equipo.
11.- Jacks AUX OUT, 1, 2, 3, 4 (*AUX OUT 1, 2)
Estos jacks de salida envían las señales desde los canales de la mezcladora (p. 47, 112). Puedes
conectarlas a las entradas de cualquier procesador de efectos externo. Se trata de jacks de ¼” no
balanceados.
12.- Jacks MONITOR OUT L/R
Conecta estos jacks a tu sistema de monitores externo. En la página MIXER, SOLO/MONITOR
“Monitor” (p.50,114) podrás seleccionar el bus de datos que será monitorizado desde estas salidas. Estos
jacks de salida tiene el mismo audio que los jacks para auriculares (Phones). Se trata de jacks de 1/4 “ no
balanceados.
13.- Jacks MASTER OUT L/R
Estos jacks entregan la señal de audio analógica desde el bus principal, o de las señales de audio
seleccionadas por la función SOLO. Puedes seleccionar el origen de sonido para la función solo en la
página MIXER, SOLO/MONITOR,
“Solo”.
Conecta estos jacks a tu sistema de monitores externos o a un dispositivo de grabación. Estos jacks
ofrecen la versión analógica de la señal de audio que se envía a la salida digital S/P DIF OUT. Se trata de
jacks de salida TRS balanceados/no balanceados.
14

Elementos y funciones en la pantalla TouchView
El D32XD/D16XD ofrece la pantalla LCD con tecnología de Korg Touch View. Al tocar los botones o
iconos que aparecen en la pantalla, puedes seleccionar páginas, ajustar parámetros, editar el nombre de las
canciones, salvar los datos, y realizar muchas otras operaciones de forma rápida e intuitiva.
Las referencias de éste manual a “Botones” (Button), “Páginas/carpetas” (tab)o “Icónos” (icon) indican
los elementos que aparecen en la pantalla LCD y que pueden ser seleccionados utilizando una pulsación
sobre la pantalla. Las referencias a “key” (tecla), “Nov” (control), “dial” (dial) o Slider indican los
controles de la panel superior o el panel frontal, utiliza los elementos físicos mencionados para acceder a
sus funciones.
a: song/counter/location/calendar display (Canción/contador/localización/Calendario)
Esta zona muestra la canción seleccionada, el contador (posición de la canción) y la fecha. Estos datos
aparecen en cualquier página, puedes modificar el contador/calendario.
No podrás modificar estos valores mientras esté abierto un cuadro de diálogo.
b: Page name display (Nombre de Página)
Muestra el nombre de la página seleccionada, o la información relativa a la edición. Este elemento no
aparecerá en algunas páginas como las de efectos o la de “Mixer View”.
c: Tab (Carpeta)
Pulsa en una de las carpetas para seleccionar la página que le corresponde.
d: Edit Icon (Icon de edición)
Cuando pulsas sobre un icono como un fader o un control representado en la LCD, aparecerá un marco
(en la mayoría de los casos) rodeándolo. A esto lo denominamos icono de edición, los cambios que
realices se aplicarán a los parámetros cuyos iconos estén rodeados por el marco.
e: Edit Cell (Celda de edición)
Cuando pulsas sobre un parámetro representado en la pantalla LCD, el valor del parámetro aparece
resaltado. A esto lo denominamos celda de edición; los cambios que realices se aplicarán a todo el área
resaltada.
f: Popup button (botón de menu desplegable popup)
Cuando pulsas sobre uno de estos botones, se abrirá un cuadro de diálogo, que mostrará lo parámetros y
valores que puedes seleccionar.
Cuando hayas acabado de seleccionar los parámetros o valores de edición, pulsa sobre Yes (o OK) o No
(o Cancel) del cuadro de diálogo para cerrarlo y regresar a la página anterior.
15

g: List button (Botón Lista)
Cuando pulsas sobre este botón, aparecerá una lista, para que
selecciones los elementos incluidos en ella.
h: Scroll bar/scroll buttons (Barra/botones de desplazamiento)
Utilízalos para desplazarte arriba y abajo entre los valores de la lista de
parámetros que queden fuera de la pantalla.
i: Confirmation button (botón de confirmación)
Cuando pulses este botón, se abrirá un cuadro de diálogo, para que
confirmes si quieres ejecutar los ajustes o la operación seleccionada.
Algunos cuadros de diálogo pueden incluir una celda de edición para
que especifiques un valor.
Pulsa sobre los botones Yes (o OK) o sobre No (o Cancel) del cuadro
de dialogo para cerrarlo y regresar a la página anterior.
j : Radio buttons (botones de radio)
Utiliza estos botones para seleccionar uno de los elementos de la
pantalla.
k: Toggle button (botón de cambio/activación)
Este tipo de botón cambiaré entre las diferentes funciones o bien
activará/desactivará la función con cada pulsación.
i: Check Box (Cuadro de comprobación)
Cada vez que pulses sobre uno de estos cuadros, se añadira/borrara una
marca de comprobación. Añade la marca de comprobación si quieres
activar esta función.
*
Otros
Además de los elementos descritos anteriormente, el botón Drive
abrirá un cuadro de diálogo donde podrás seleccionar la unidad para la
edición, y el botón Rename abrirá un cuadro de diálogo en el que
podrás renombrar la canción o programa.
También existen otras pantallas,como la de “routing confirmation
screen” (pantalla de ruta de confirmación) que recogen una valiosa
información , pero que no contienen elementos para la edición.
16

Funciones básicas
1.- Selección del Página de Modo
Para acceder a una función determinada utilizando la pantalla Touch View, primero tienes que seleccionar
la página de Modo que contenga esa función, utilizando las teclas de página de modo.
La tecla Mixer y Cd abrirán un menú de salto en la pantalla LCD, utiliza los botones de página de modo
que aparecen en la pantalla LCD para seleccionar el modo deseado. Cada vez que pulses sobre las teclas
Mixer o Cd, regresarás al menú de salto de esta página.
Nota: Para conocer más detalles de las funciones de cada página de modo, consulta el punto “Referencias” (p.96).
2.- Selección de una carpeta en una página
Cada página de modo contiene numerosos parámetros, y estos están organizados en más páginas. Las
páginas están divididas en tabs (carpetas). Para seleccionar una carpeta, debes pulsar sobre ella en la
LCD. También puedes dejar pulsado el cursor
y utilizar las teclas Loc1/IN…loc6 para seleccionar
las carpetas. Algunas página de modo sólo contiene una carpeta.
3.- Selección y edición de parámetros
Selección de un parámetro
Para seleccionar un parámetro, pulsa sobre el icono de edición, la celda de edición o el botón que
aparezca en la pantalla LCD. En la mayoría de los casos, podrás utilizar los cursores para desplazarte
entre los diferentes parámetros, pulsa ENTER para seleccionar alguno.
No podrás utilizar los cursores para desplazarte entre el cuadro de diálogo y la carpeta original.
Ajuste de un parámetro
Existen varios métodos para el ajuste de un parámetro, dependiendo de su tipo.
○ Edit icons, edit cells, buttons (iconos de edición, celdas de edición, botones).
Pulsa el icono de edición, celdas de edición, o el botón que aparece en la pantalla LCD para
resaltarlo y gira el value dial (o utiliza las teclas +/-) para ajustar el valor. Si aparecen los botones
en pantalla, también podrás utilizarlos.
○ Popup buttons, dialog boxes (Botones desplegables, cuadros de diálogo)
Pulsa sobre los botones desplegables de la pantalla LCD para acceder a los cuadros de diálogo,
seleccionar los valores de los parámetros en la pantalla LCD. También puedes utilizar el value dial
(o las teclas +/-) para ajustar su valor.
○ Toggle buttons (Botones de activación)
Los botones toggle que aparezcan en la pantalla LCD alternarán entre activado/desactivado cada vez
que lo pulses. También puedes utilizar los cursores para resaltar el botón y luego pulsar ENTER
para activar/desactivar la función.
○ Radio buttons (Botones de radio)
Pulsa uno de estos botones de la pantalla LCD para seleccionarlo. Además, puedes utilizar los
cursores para resaltar el botón y luego pulsar ENTER para seleccionarlo.
○ Selección de un objeto de un menú
- Pulsa sobre el objeto deseado de la lista que aparece en la pantalla para seleccionarlo.
- Utiliza los botones
de la pantalla para seleccionar el objeto deseado.
- Utiliza el value dial o las teclas +/- para realizar la selección.
Ajustes de los fader o del control pan
D32XD
Cuando los faders aparecen representados en la pantalla LCD, al desplazar un fader se seleccionará y
actualizará su valor automáticamente en la pantalla. Además, puedes seleccionar un fader concreto o
un control de pan de la pantalla utilizando los cursores. Puedes utilizar el value dial (o las teclas +/-)
para editar su valor. Para ajustar el pan, pulsa la tecla CH SELECT para seleccionar un canal y
utiliza el control pan localizado en la esquina inferior derecha de la pantalla LCD.
17

D16XD
Cuando los faders aparecen representados en la pantalla LCD, al desplazar un fader se seleccionará y
actualizará su valor automáticamente en la pantalla. Además, puedes seleccionar un fader concreto o un
control de pan de la pantalla utilizando los cursores. Puedes utilizar el value dial (o las teclas +/-) para
editar su valor.
Envío y ecualizador
Inmediatamente tras cambiar el valor de uno de los controles para los envíos o el ecualizador, o
seleccionar una de las teclas para los envíos o el ecualizador, la pantalla cargará de forma automática la
página asociada para la edición del parámetro correspondiente.
Mientras que continúes utilizando los controles o las teclas, verás que los valores se actualizan en la
pantalla.
Ajustes de efectos
Cuando los controles de efectos aparecen representados en la pantalla, podrás utilizar cualquiera de los
cuatro potenciómetros de CONTROL para seleccionar los parámetros o editar valores. Si editas más de
cuatro parámetros a la vez, utiliza los cursores para seleccionar la hilera de controles que contengan los
parámetros que deseas editar.
Selección de canales
Puedes seleccionar los canales que desees utilizando la tecla CH SELECT situada sobre los feders.
Ejemplos de funcionamiento
La figura 1 te muestra la página “EFFECT”, carpeta “MasterEFF1”.
Para seleccionar esta carpeta, pulsa sobre la tecla EFFECT del panel
superior, y luego sobre la carpeta “MasterEFF1” de la pantalla.
La hilera superior de esta pantalla está "unida" a los potenciómetros
de control situado bajo la pantalla. Gira
cualquiera de los potenciómetros de control y verás como modificas
su valor. Para seleccionar un control de la hilera inferior de iconos,
puedes bien utilizar los cursores, o simplemente puedes pulsar sobre el
icono deseado de la pantalla.
La figura 2 muestra la página MIXER, carpeta
FADER/PAN/AUTOMATION
. Para seleccionar esta carpeta, pulsa
sobre la tecla MIXER del panel superior, y luego pulsa sobre el botón
FADER/PAN/AUTOMATION
del menú de salto que aparece en la
pantalla. Si aparece otra carpeta (como EditScene o SceneFilter) pulsa
sobre la carpeta “Fader Pan”.
Si mueves cualquiera de los faders o controles de pan, la pantalla
automáticamente recogerá que parámetro has cambiado y su nuevo
valor.
La figura 3 muestra la página de la carpeta CH VIEW, “Ch View”.
Para seleccionar esta carpeta, pulsa la tecla CH VIEW del panel
superior. Si aparece una página diferente (Ch Routing), pulsa sobre la
carpeta "Ch View".
En esta pantalla, podrás ajustar los fader y los controles de pan de los
canales seleccionados. Los faders o los controles de pan pueden ser
seleccionados utilizando los cursores o al tocar sobre los iconos de la
pantalla LCD, y después ajustar su valor con el value dial o las teclas
+/-. También puedes desplazar el fader o el control de pan para el canal
deseado y verás como cambia su valor en la pantalla. Utiliza las teclas
CH SELECT para seleccionar los canales que aparece en pantalla.
También puedes utilizar los controles y las teclas situadas a la derecha
de la pantalla LCD para ajustar los valores de Envío y la ecualización.
18

Inicio Rápido
Esta guía de inicio rápido está diseñada para ofrecerte unos cuantos ejemplos de las tareas más habituales.
Mientras que te ayuda a familiarizarte con la forma de trabajo del D32XD/D16XD.
Apartado 1. Preparación
El primer apartado te explica como conectar los monitores o auriculares, como encender el
D32XD/D16XD y como escuchar la canción de demostración.
Apartado 2. Grabación rápida
Este apartado te explicará como conectar una guitarra, teclado o micrófono al D32XD/D16XD, como
grabar lo que tocas en una pista y como reproducir la grabación para escuchar el resultado.
Apartado 3. Overdubbing
Esta prestación te permite grabar pistas adicionales mientras que tocas sobre la grabación del apartado 2.
Apartado 4. Mezcla y masterización
En este apartado podrás aplicar efectos y ecualización a cada pista para conseguir el producto final.
Por último, podrás aplicar efectos y ecualización a toda la canción y ajustar de la compresión general y
los ajustes de sonido, y mezclar la canción en la pista estéreo master.
Apartado 1: Preparación
1.- Conexiones
Por favor ten en cuenta lo siguiente antes de continuar.
El D32XD/D16XD registra de forma automática la fecha y hora cada vez que grabas una canción, asi que
resulta fácil comprobar cuando se ha actualizado. Antes de comenzar, te recomendamos que ajustes la
fecha y hora (p.2 "ajustando el calendario".
El D32XD/D16XD está diseñado para sacar todo el partido de
la pantalla táctil Touch View de Korg para un trabajo rápido e
intuitivo. Si tienes cualquier pregunta sobre como utilizar esta
pantalla revisa "Elementos y funciones de la pantalla Touch
View” (p. 15).
Conexiones
1.- Conecta los jacks MONITOR OUT L/R a los monitores
o los auricualres a la salida PHONES1.
2.- Sitúa el control MONITOR LEVEL a
Si utilizas los
auriculares, gira el control VOLUME 1 hasta el final de su
recorrido hacia la izquierda.
2.- Encendido del D32XD/D16XD
Conecta el cable de alimentación AC (incluido), y enciende el aparato.
Asegúrate de seguir el proceso descrito en "Power on" (Encendido) (p.1).
Utiliza un enchufe independiente siempre que te sea posible. Si se produce un corte fortuito o un cortociruito, cualquier dato
que no esté guardado se perderá y el disco duro y/o la unidad CD-R/RW pueden sufrir daños.
19

3.- Escucha la canción de demostración
Cuando sale de fábrica el D32XD/D16XD cuenta con unas canciones de demostración ya grabadas.
Esta sección explica como escuchar una de ellas.
1.- Pulsa la tecla SONG (canción)
Si aparece en pantalla una página diferente a "Select Song", pulsa sobre la carpeta "Select Song".
2.- La línea superior indica la canción actual
en la unidad [Drive A], y la canción de demo
seleccionada aparece más abajo.
Si quieres seleccionar una canción diferente,
Consulta "1-3 Selección de una canción"(p37).
3.- Comprueba que el indicador CH ON está
encendido, y que las teclas CH ON de los canales
1-16 están encendidas.
En el D32XD, pulsa las teclas 1-16/17-32 para
comprobar que los faders y las teclas están asignados
a los canales 1-16
4.- Comprueba que las teclas REC/PLAY de los canales 1 al 16 están en la posición PLAY (luz
verde).
Si alguna de las teclas está en la posición REC (luz roja), pulsa la tecla PLAY (luz verde) para seleccionar
esta posición. Si la tecla MASTER TRACK STATUS está encendida, púlsala hasta que se apague.
5.- Pulsa la tecla PLAY para comenzar a reproducir la canción de demo.
6.- Coloca el fader MASTER de color rojo a “0”. Ve girando el control MONITOR LEVEL poco a
poco hacia la derecha para ajustar el volumen reproducción.
Si tienes conectados unos auriculares, gira el control MONITOR LEVEL y el VOLUME lentamente
hacia la derecha para ajustar el volumen.
7.- Mientras que suena la canción, mueve los faders y observa como cambia el sonido y el balance.
8.- Cuando acabe la canción de demo, pulsa la tecla STOP.
Mantén pulsada la tecla STOP y pulsa la tecla
para regresar al comienzo de la
canción (p. 38 “2. Posición)
20

Apartado 2: Grabación rápida
1.- Creación de una canción nueva
Para comenzar a grabar, primero debes crear una canción nueva.
1.- Pulsa la tecla SONG para acceder a la carpeta "Select Song".
2.- Pulsa el botón New. Se abrirá el cuadro de diálogo New song (nueva canción)
3.- En la zona "Select New Song Type" selecciona la frecuencia de sampleo y resolución de bits
para la canción que quieres crear.
Para este ejemplo, selecciona 44.1 kHz/16bit.
4.- Pulsa el botón OK de la pantalla.
Se creará una nueva canción titulada
que seguirá a la última creada.
*
será un número consecutivo comenzando desde el 001.
Nota: Puedes cambiar la posición (song drive) en la que se creará la canción (p. 37 “Selección de una canción desde otro Song
Drive).
2.- Título de la canción
Aquí tienes como renombrar a la canción recién creada. Antes de que comiences con la grabación, te
recomendamos que titules la canción de forma que te resulte fácil reconocer el contenido de la misma.
1.- Pulsa la tecla SONG para acceder a la carpeta "SelectSong".
Si aparece en pantalla la página “EditSong”, pulsa en la carpeta “SelectSong”.
2.- Pulsa en la canción nueva para seleccionarla, la canción aparecerá resaltada.
3.- Pulsa el botón Renamme para que aparezca el cuadro de diálogo de Rename (Renombrar)
4.- Edita el título de la canción
Cuando pulses sobre un caracter o un número, el caracter/número resaltado pasará al título de la canción.
21

La zona resaltada se desplazará hacia la derecha. Repite este proceso para editar el título de la canción.
Si sólo quieres editar una parte del título de la canción puedes utilizar los botones
para
desplazar la zona resaltada y luego pulsar las teclas de los caracteres o números deseados.
Utiliza los botones de la pantalla LCD para completar las siguientes operaciones.
0…9: Introduce un número (ej 0)
“A…@” : Introduce una letra o caracter alfabético 8ej A) o un símbolo (ej @).
Introduce un espacio
Cambia entre mayúsculas y minúsculas.
Inserta un espacio, y desplaza el caracter anterior hacia atrás.
Borra el carácter situado en la posición del cursor.
Borra todo el título/nombre.
5.- Confirma los cambios
Cuando hayas terminado con el título de la canción, pulsa el botón OK de la pantalla LCD. Si decides
cambiar el título, pulsa el botón Cancel.
Nota: Como alternativa al procedimiento anterior, puedes utilizar una librería de nombres para cambiar el título. Consulta “Utilizar
una librería de nombres" (p.37).
3.- Conexión de las fuentes de sonido a las entradas del mezclador.
Conecta los dispositivos a los jacks de entrada INPUTS
Este ejemplo ilustra como conectar una guitarra, micrófono,
o teclado a las entradas del mezclador.
1.- Coloca el control INPUT 1 TRIM en la posición de
las 12 y conecta una guitarra a la entrada GUITAR IN.
La entrada GUITAR IN comparte el jack con la INPUT1,
no pueden utilizarse de forma simultánea. (p.12 “Guitar In”)
2.- Coloca el control INPUT 2 TRIM en la posición de
las 12 y conecta un micro al jack INPUT 2.
3.- Coloca los controles INPUT 3 y 4 TRIM en la
posición de las 12 y conecta la salida del teclado a los jacks de entrada INPUT 3 y 4.
Asignación de las entradas a los canales
Primero, especifica que canal será asignado a la entrada de
guitarra.
1.- Pulsa la tecla MIXER, y luego pulsa el botón
INPUT/OUTPUT/CH ASSIGN del menú para
acceder a la página “Ch Assign”.
2.- En esta página, pulsa sobre el icono CH1 SOURCE.
Un marco rodeará el icono.
3.- Utiliza los botones
para fijar el número
del canal dentro del icono de forma que se lea “1”
(INPUT 1).
También puedes utilizar el value dial o las teclas +/- para
Cambiar el número dentro del icono.
Nota: Si asignas el número “2” al CH1 SOURCE, IMPUT2 (en el diagrama
de la derecha, el micro) será asignado al canal 1.
22

Justa el volumen de entrada del CH1 para comprobar que llega sonido desde la guitarra.
4.- Sube el control MASTER hasta la posición “0”, y coloca el fader
del CH1 en la posición
5.- Para trabajar con una guitarra/micro, deja la tecla PAD sin pulsar
cuando realices los ajustes. Para trabajar junto a dispositivos con
salida de línea, como un teclado, debes pulsar el botón PAD (ON) cuando
realices los ajustes.
6.- Pulsa la tecla PLAY/REC del CH1 (debe quedar en color rojo)
7.- Cuando toques la guitarra, los indicadores del INPUT1 (el led
situado encima y a la derecha del TRIM) debe iluminarse.
Ajusta el control TRIM de forma que los picos de volumen más altos
no hagan que el indicador llegue al color rojo.
8.- Abre gradualmente el fader del CH1 mientras tocas la guitarra,
y escucharas lo que tocas a través de los monitores.
Si estás utilizando auriculares, ajusta el control VOLUME PHONES1
y el control MONITOR LEVEL.
Con el mismo método, puedes asignar las entradas del micro y el teclado
a los canales que desees.
9.- Cambia el número que aparece dentro del icono CH2 SOURCE a “2” (INPUT2).
Utilizando esos ajustes, el sonido del micro conectado al INPUT2 se enviará al canal 2. Ajusta y
comprueba el volumen del micrófono como se describe en los puntos 4 al 8.
10.- Cambia el número que aparece dentro del icono CH3 SOURCE a "3" (INPUT 3) y el
número que aparece dentro del icono del CH4 SOURCE a “4” (INPUT 4).
Utilizando estos ajustes, el sonido del teclado conectado a las entradas INPUT3 Y 4 será asignado
a los canales CH3 y CH4. Gira el control pan del canal3 totalmente hacia la izquierda y el del canal 4
totalmente a la derecha. Ahora puedes escuchar el teclado en estéreo.
Comprueba el sonido del teclado y ajusta el volumen como se describe en los puntos 4 al 8.
23

4.- Efectos y EQ (ecualizador)
Si quieres grabar el sonido de los dispositivos conectados al grabador sin procesar más su sonido, pasa al
punto 5. “Grabación”. Si por el contrario, quieres utilizar los efectos y la ecualización paramétrica de 4
bandas para procesar el sonido antes de grabarlo, lee las secciones “Aplicación de efectos al sonido
entrante" y "Ajuste de la ecualización".
Aplicación de efectos a la entrada de sonido
Nota: También puedes aplicar los efectos del D32XD/D16XD después de grabar (p.29)
Asi es como se aplican los efectos a la guitarra.
1.- Pulsa sobre la tecla EFFECT y selecciona la carpeta “ROUTING A (*EFFRouting).
2.- Pulsa sobre la celda InsEFF1/TR (resaltada) y utiliza las teclas +/- para seleccionar “IN”
IN es Entrada, y TR track (pista), selecciona IN si quieres aplicar el efecto a la entrada de sonido o TR si
quieres aplicar el efecto a la reproducción del sonido.
3.- Pulsa la celda InsEFF1 CH (resaltada) y utiliza las teclas para +/- para seleccionar "1"
4.- Pulsa la celda InsEFF1 CH (resaltada). Ahora pulsa el botón Select.
5.- Aparecerá el cuadro de diálogo de Select Effect Caterory (seleeción de categoria de efecto). Aquí
podrás seleccionar el tipo de efecto para la guitarra.
En este ejemplo, vamos a seleccionar "Dynamics&Filter", de la catergoría Mono.
6.- Aparecerá el cuadro de diálogo Select EFF Program (Selección
Programa de Efecto). Aquí seleccionas el efecto.
Para este ejemplo, pulsa en "Compressor" (compresor)
que podemos
aplicar a la entrada de sonido del canal 1.
Puedes aplicar los efectos a las entradas de los canales del micro y el
teclado de la misma forma.
7.- Ajusta el valor de INSEFF2 a IN y CH a 2.
Para la celda InsEFF2, selecciona "Room” dentro de "Reverb&Delay”
de la categoría Mono.
8.- Ajusta el valor de INSEFF3 a IN y de CH a 3 y INSEFF4 a IN y
de CH a 4.
Para la celda InsEFF3, selecciona "Rotary Speaker” dentro de
"SFX&etc”de la categoría Stereo.
Como este es un efecto estéreo, se aplicará automáticamente para la
INSEFF4 (p.56 "Effects").
Para obtener más detalles de la edición de parámetros de los efectos
Seleccionados, consulta el punto “4. Edicción de Efectos" (p.59).
24

Aplicación de la Ecualización a la entrada de sonido
Nota: En el D32XD/D16Xd también puedes aplicar la EQ después de la grabación.
Asi es como puedes aplicar la EQ a la guitarra.
1.- Pulsa la tecla Mixer. En el menu de salto, pulsa el botón EQ/PHASE/REC (*EQ/ATT/PHASE) y
luego selecciona la carpera “EQ/ATT”.
Nota: También puedes acceder directamente a la carpeta “EQ/ATT” desde otra página o carpeta girando los controles de EQ o
pulsando una de las teclas de EQ (High, HI-Mid, LO-Mid, Low) situadas a la derecha de la pantalla LCD.
2.- Pulsa la celda CH, y utiliza los botones para seleccionar el canal (en este ejemplo el 1)
También puedes seleccionar el canal al pulsar una de las teclas CH SELECT.
3.- Pulsa sobre la celda de posición del indicador de volumen y ajústala
hasta que se lea IN/PRE.
IN es Input (entrada) y PRE es Pre-Fader, estos ajustes te permiten comprobar
Simultáneamente el volumen de la señal de entrada y el volumen de la señal
justo tras la aplicación del la EQ.
4.- Mientras que tocas tu instrumento, utiliza los controles y teclas del EQ
situados a la derecha de la pantalla LCD para ajustar la EQ.
Pulsa sobre la tecla EQ para seleccionar la banda de frecuencia que deseas
Ajustar (HI, HI-Mid, Lo-MId, Low) y utiliza los controles de la EQ para
fijar la ganancia, la frecuencia central y el cvalor Q (resonancia/ancho de banda).
La curva de EQ resultante aparecerá en la ventana de EQ.
Si el volumen se satura, pulsa la el icono ATT de la pantalla y ajusta su valor para evitarlo.
Utilizando el mismo método, puedes aplicar la EQ al micro y al teclado.
5.- Pulsa sobre la celda CH y utiliza los botones
para seleccionar un canal (en este ejemplo el
2).
Ahora puedes aplicar la EQ al sonido del micro conectado al INPUT 2. Ajusta la EQ como se describe en
los puntos 3 y 4.
6.- Pulsa sobre la celda CH y utiliza los botones
para seleccionar un canal (en este ejemplo el
3).
Ahora puedes aplicar la EQ al sonido del micro conectado al INPUT 3. Ajusta la EQ como se describe en
los puntos 3 y 4. Si vas a trabajar sobre los dos canales a la vez, los ajustes de EQ se aplicarán sobre el
sonido del input 4 sin que tengas que realizar lo indicado en el punto 7 (p. 49 3-5 Pairing).
7.- Pulsa sobre la celda CH y utiliza los botones
para seleccionar un canal (en este ejemplo el
4).
Ahora puedes aplicar la EQ al sonido del teclado estéreo conectado al INPUT 4. Ajusta la EQ como se
describe en los puntos 3 y 4.
Si has unido “paired” los dos canales del teclado en el punto (6), no podrás trabajar en la EQ del canal 4. Los ajustes que
realices sobre el canal 3 se aplicarán sobre el 4.
25

5.- Grabación
Ya estás listo para grabar alguna de las fuentes de sonido (guitarra, micro, teclado) que has ajustando
antes. En este ejemplo vamos a grabar la guitarra.
Preparación para la grabación
1.- Activa el modo de Grabación
Pulsa la tecla REC/PLAY MODE. En la carpeta “Rec/Play”,
y ajusta el Rec Mode a “Normal”.
2.- Ajusta el RecSend.
Pulsa sobre la tecla MIXER. Luego pulsa sobre el botón del
comando SEND (EFF/AUX/(*REC)), y asegúrate que en la
carpeta “RecSend” el canal (en este ejemplo, 1) que quieres
grabar aparece como PRE. Si su valor es PST, pulsa ese botón
para cambiar su valor a PRE.
3.- Accede a la pantalla de visión de pista para que puedas
seguir el estado de la grabación de la pista.
Pulsa la tecla METER para que se muestre el indicador.
4.- Pulsa el botón emergente de la pantalla para que aparezca el cuadro de diálogo Meter Trk Type.
5.- Selecciona “PreFader”como valor para el Select Level Meter Position (Selección de la posición
del indicador de señal) y elige “Track View” como Select View (Selección de Visión). Pulsa el botón
OK.
6.- Pulsa la tecla REC/PLAY de la pista que quieras grabar, activa la función REC (debe tener una
luz de color rojo).
Comenzar a grabar
La grabación comenzará a partir de la posición actual del contador.
1.- Pulsa la tecla REC para activar el modo grabación (la tecla tendrá
la iluminación intermitente)
2.- Pulsa la tecla PLAY para comenzar a grabar (las teclas REC y PLAY
estarán iluminadas).
3.- Comienza a tocar tu instrumento
4.- Cuando hayas acabado de tocar, pulsa la tecla STOP para detener la grabación (las teclas se
apagarán).
La pantalla de visión de pista mostrará una línea en negrita para indicar la zona donde se ha producido la
grabación. Esta línea muestra los datos grabados. Estos datos recogen incluso las zonas donde no has
tocado tu instrumento.
26

6.- Reproducción
1.- Pulsa la tecla REC/PLAY de la pista 1 que has grabado, ajustando su valor al modo PLAY (luz
verde).
2.- Regresa al comienzo de la canción.
Mantén pulsado la tecla STOP y pulsa la tecla MARK JUMP
para regresar al comienzo de la
canción (p. 38 “ “ Localización”).
3.- Pulsa la tecla PLAY para comenzar la reproducción (la tecla estará iluminada)
- Puedes aplicar la EQ sobre el audio que se está reproduciendo (p 49 Aplicar la EQ a la reproducción)
- Puedes ajustar el volumen y el paneado de la reproducción (p. 48 3-1 Ajuste del volumen, p. 48 Ajuste
del paneado).
- Puedes aplicar efectos a la reproducción (p. 56 Efectos).
- Puedes ejecutar patrones rítmicos junto con la reproducción del audio (p 61 “Ritmos).
4.- Pulsa la tecla STOP para detener la reproducción (la tecla PLAY se apagará).
Nota: Incluso si no existen los datos, la reproducción no se detendrá hasta que pulses la tecla STOP.
Nota: Puedes utilizar el pedal PS-1 (se vende aparte) para comenzar/detener la grabación (P.126).
27

Apartado 3: Overdubbing
En este apartado, puedes grabar la salida proveniente de tu micro o teclado en una nueva pista mientras
que escuchas la guitarra que has grabado en el apartado 2.
1.- Grabación
En este ejemplo, podrás escuchar la guitarra que has grabado
mientras que grabas los sonidos del micro en la pista 2.
Preparación para la grabación
1.- Pulsa la tecla REC/PLAY de la pista (2) donde desees
grabar, ajústala al modo REC (luz roja)
2.- Pulsa el botón REC/PLAY de la pista (1) que quieres
reproducir, ajústala al modo PLAY (luz verde).
3.- Desplázate al punto de la canción donde quieres comenzar
a grabar (p. 38)
2.- Comenzar a grabar
1.- Pulsa la tecla REC para activar el modo de grabación
(la tecla se iluminará de forma intermiente)
2.- Pulsa PLAY para comenzar a grabar (las teclas REC y
PLAY se iluminarán)
Nota: Puedes utilizar el pedal PS-1 (se vende aparte) para comenzar/detener la grabación (P.126).
3.- Mientras escuchas la reproducción, graba el material adicional.
4.- Cuando hayas acabado la ejecución, pulsa la tecla STOP para detener la grabación (la tecla se
apagará).
2.- Reproducción
Reproduce la canción para comprobar que has grabado tu interpretación correctamente.
1.- Sigue los puntos 1 al 4 de la sección anterior “Reproducción”del Apartado 2: Grabación rápida.
28

4.- Mezcla y masterización
El término “mezcla” se refiere al proceso de aplicar efectos y EQ
tanto a las pistas como a la canción, ajustando el balance general
y luego combinando todo esto la mezcla de dos pistas estéreo.
Una vez que has mezclado la canción, puedes aplicar los efectos
Finales y la EQ para añadir compresión y ajustar el sonido general
para crear una pista “master”, a este proceso se le denomina
“masterización”.
En el D32XD/D16XD, puedes realizar los procesos de mezcla y
masterización a la vez.
1.- Aplicación de efectos y ecualización a canales aislados
Aplicación de efectos a canales/pistas asilados (Insert Effects)
(Efectos de inserción) Puedes aplicar un efecto a la reproducción
de una pista aislada al asignar un efecto a ese canal del mezclador.
1.- Pulsa la tecla EFFECT y selecciona la carpeta “Routing A”
(*EFFRouting).
2.- Pulsa en la celda IN/TR (se destacará) y utiliza las teclas
+/- para seleccionar “TR”.
3.- Realiza las acciones descritas en el apartado (3) “Aplicación
de efectos a la entrada de sonido p.24).
Aplicación de la EQ a cada una de las pistas/canales
1.- Pulsa la tecla MIXER, y seleccionar EQ/PHASER/REC (*EQ/ATT/PHASE) en el menú de salto.
Luego selecciona la carpeta “EQ/ATT”.
Nota: Puedes acceder a la carpeta “EQ/ATT”desde cualquier otra carpeta o página girando los controles de EQ o pulsando una de
las teclas de EQ (Hi, Hi-Mid, Lo-Mid, Low) situadas a la derecha de la pantalla LCD.
29

2.- Pulsa la celda CD, y utiliza las teclas para seleccionar el canal al que quieres cambiar la
EQ.
También puedes seleccionar el canales presionando alguna de las teclas CH SELECT (selección de
canal).
3.- Pulsa sobre la celda de posición y ajusta su valor hasta ver IN/PRE
IN es Input (entrada) y PRE es Pre-Fader, estos ajustes te permiten comprobar simultáneamente el
volumen de la señal de entrada y el volumen de la señal justo tras la aplicación del la EQ.
4.- Aségurate de que la tecla REC/PLAY de la pista cuya EQ quieres cambiar está ajustada a
PLAY (luz verde). Pulsa la tecla PLAY para comenzar a reproducir la canción.
5.- Mientras escuchas la canción, utiliza los controles y teclas de EQ situados a la derecha de la
pantalla LCD para ajustar la EQ.
Si los indicadores de volumen (PRE) se saturan, pulsa el icono ATT de la pantalla LCD y ajusta su valor hasta evitar la
saturación.
Ajuste del Paneado (pan)
Ajusta el espectro estéreo las pistas reproducidas. Pulsa la tecla PLAY para comenzar a reproducir.
Luego pulsa la tecla CH SELECT para la reproducción de la pista y gira el control PAN para ajustar su
posición en el espectro estéreo. En el D16XD gira el control PAN de cada pista reproducida para ajustar
su posición.
Uso del send (envío) de cada canal/pista para la aplicación de efectos (Master effects)
El D32XD/D16Xd cuenta con dos efectos generales (master effects) que se pueden utiliza para dar más
espacio a la grabación con efectos como la reverb.
Puedes ajustar la cantidad de efecto al ajustar el envío y retorno
de efecto en cada canal.
Nota: Puedes seleccionar un efecto, bien al acceder a la carpeta EFFECT,
“MstrEFF1” como aquí se explica, o seleccionando la celda MasterEFF1
de la carpeta EFFECT, “Routing A (*EFFRouting) como se explica en
el apartado 1. Si quieres seleccionar un efecto mientras que ves (o editas)
sus parámetros, utiliza el primer método. Utiliza el primer método si
quieres ver (o editar) los parámetros del efecto mientras lo seleccionas,
utiliza el segundo si quieres comprobar el efecto general del efecto sin
editarlo.
30

Selección de un Master effect (Efecto General).
1.- Pulsa la tecla EFFECT y entra en la carpeta “MstrEFF1”.
2.- Pulsa sobre el botón desplegable junto al nombre
del efecto y se abrirá el cuadro de diálogo Select EFF
Category (Selección de categoría del efecto).
3.- Pulsa sobre un botón de categoría de la pantalla y
se abrirá el cuadro de diálogo Selct EFF Program
(Selección del programa de efectos).
Para este ejemplo seleccionar “Club”y pulsa el botón
OK. Si quieres retroceder y buscar otra categoría,
pulsa el botón Cancel.
Ajuste del Send Master Effect 1 (envío) para cada pista
1.- Pulsa la tecla INTERNAL 1 situada junto al control
SEND para editar la carpeta “EFF1Send”.
También puedes acceder a esta página al pulsar la tecla MIXER,
Seleccionando SEND (EFF/AUX(*REC))
y acudiendo a la
carpeta
“EFF1Send”.
2.- Selecciona como se enviará la señal de audio al master effect 1 (efecto general1)
Puedes elegir entre la señal antes de los fader (PRE) o después de los fader (POST).
Pulsa el botón PRE (PST) situado encima del icono del control para realizar tu elección.
Para este ejemplo, selecciona PRE para todas las pistas que vayan a utilizar el efecto general 1.
3.- Ajusta la cantidad de señal a enviar (send) a cada pista
Pulsa el icono SEND, y gira el control SEND situado a la derecha de la pantalla para ajustar la cantidad
de efecto a enviar a esa pista.
31
Desde la salida
de EQ deCada
pista/canal

De esta forma, ajusta la cantidad del efecto general 1 a enviar a cada pista. Para las pistas donde no
quieras utilizar este efecto general 1, ajusta el valor de envío a “0”.
4.- Realiza los ajustes para el master effect 2 (efecto general 2) de la misma forma, utilizando las
carpetas MstrEFF2 y EFFSend2.
Comprobación y ajuste del efecto general (master effect).
1.- Pulsa la tecla PLAY para reproducir la canción.
Mientras se reproduce la canción, comprueba la salida del bus principal para escuchar los resultados de
los ajustes de los efectos.
2.- En las carpeta “MstrEFF1” (o “MstrEFF2”), ajusta el volumen y balance de retorno de la señal
desde el efecto general al bus principal.
Para este ejemplo, ajusta los siguientes valores “Return level” (volumen de retorno) “100” y Return
Balance “ (balance de retorno) a “C”.
3.- Si la salida se satura, pulsa el icono TRIM de la pantalla y ajusta su valor hasta que deje de
saturar.
Para conocer los detalles de la edición de parámetros de un efecto, consulta la p. 59 (Edición de efectos)
de la sección de Funcionamiento.
2.- Aplicación de efectos y EQ a toda la canción
Comprobar del volumen
Utiliza los faders de cada canal para ajustar el volumen de reproducción. Pulsa la tecla METER para
mostrar los indicadores POST FADER. Pulsa en el botón desplegable para abrir el cuadro de diálogo
“Meter TRK Type” (Tipo de indicador de pista). Ajusta el valor de “select Level Meter Position”
(Selección de posición de indicador de volumen) a “Post fader”, y ajusta Select View a “Track
View”. Ahora los indicadores deben mostrar el volumen de cada fader.
Aplicación de un efecto al bus principal (Final Effect) (Efecto Final)
1.- Pulsa la tecla EFFECT para seleccionar la carpeta “FinalEff”.
2.- Pulsa el botón desplegable para abrir la ventana Select Eff Category (Selección de Categoría de
Efecto) y elige la categoría final effect (efecto final).
Para este ejemplo pulsa “reverb&delay”.
32

3.- El cuadro de diálogo Select EFF Program (Selección
del programa de efectos). Aquí podrás seleccionar el efecto.
Para este ejemplo pulsa “L/C/R Delay”y luego pulsa el botón
OK. Si quieres retroceder y buscar otra categoría, pulsa el botón
Cancel.
4.- Pulsa la tecla PLAY para reproducir la canción. Escucha
la salida del bus principal o los auriculares para comprobar el
resultado del efecto final.
5.- Realiza los ajustes deseados y luego pulsa la tecla STOP.
Para los detalles de edición de los parámetros de los efectos seleccionados,
Consulta la página 59 “4 Edición de efectos” en la sección de Funcionamiento.
Aplicación de EQ al bus principal (Master EQ)
1.- Pulsa la tecla MIXER, pulsa el botón EQ/PHASE/REC (*EQ/ATT/PHASE) del menú de salto, y
luego selecciona la carpeta “Master EQ”.
2.- Para este ejemplo, pulsa el botón Link para activarlo (resaltará)
Cuando el botón Link está activo, al ajustar cualquier de los canales (canales izquierdo o derecho) se
aplicarán los cambios a los dos canales (p. 48).
3.- Asegúrate de que el botón L está (resaltado) , la pantalla te mostrará la pantalla de EQ del canal
izquierdo.
4.- Pulsa la tecla PLAY para reproducir la canción.
5.- Mientras escuchas la salida del bus principal o los auriculares, selecciona los diferentes icones de
los controles de EQ de la pantalla y utiliza el value dial (o las teclas +/-) para realizar los ajustes de
EQ.
La ventana de EQ te mostrará la curva de EQ. Puedes activar/desactivar el efecto al pulsar el botón
ON/OFF de la pantalla.
Si quieres realizar ajustes independientes para la ecualización de los canales Izq y Derecho, desactiva el botón Link y utiliza
los botones L y R para seleccionar canal izquierdo/derecho respectivamente.
Los controles y las teclas de EQ situadas a la derecha de la pantalla LCD no actuarán sobre la EQ general.
6.- Cuando hayas realizado los ajustes en la EQ general, pulsa la tecla STOP.
33

3.- Grabación de la pista Master.
Para crear un CD de Audio, grabarás la canción con la mezcla de todas las pistas en una única pista
estéreo.
La pista master de cada canción cuenta con ocho pistas virtuales; A-H. Estas pistas virtuales te permiten
probar diferentes “mezclas” de tu canción para escucharlas y seleccionar tu favorita.
1.- Para seleccionar cuales de estas pistas virtuales vas a utilizar, pulsa las teclas TRACK, y
selecciona la carpeta “Master Track” y utiliza los botones V-Level.
2.- Preparación para la grabación de la master track.
Ajusta el valor de la tecla REC (luz roja) MASTER TRACK STATUS (Estado de la Master Track) para
preparar la pista master para la grabación. Las telcas REC/PLAY de las pistas 1-16 cambiarán de forma
automática al modo PLAY (luz verde).
3.- Ajusta el volumen de grabación
- Coloca el fader MASTER a “0”
- Pulsa la tecla METER para ver la pantalla Meter Trk View.
- Pulsa la tecla PLAY para reproducir la canción.
- Si el indicador del bus principal muestra “CLP”, ajusta el fader MASTER
4.- Sitúate en el comienzo de la canción (p. 38)
5.- Graba la pista Master
Pulsa la tecla REC para activar el modo de grabación
(LED intermitente) y pulsa la tecla PLAY para comenzar
la grabación (LED encendido).
Cuando hayas acabado la grabación, pulsa la tecla STOP.
6.- Escucha los resultados de la grabación.
Pulsa la tecla MASTER TRACK STATUS para activar
el modo PLAY (luz verde). Las teclas rec/play de los canales
1-16 cambiarán automáticamente a la posición de silencio
(se apagará la luz). Regresa al comienzo de la canción (p. 38).
Pulsa la tecla PLAY, escucha la reproducción y entonces
pulsa la tecla STOP.
34

4.- Volcado a Cd
Puedes utilizar la unidad CD-R/RW para crear un Cd de audio desde la pista master que has grabado.
Para los detalles de esta operación, consulta la p. 78 (Sección Funcionamiento).
Guardar tu canción
En el D32XD/D16XD, los datos de la canción que has grabado o editado y los parámetros que has
utilizado se graban de forma automática durante la operación de apagado. Estos ajustes se guardan
también cuando seleccionas una canción diferente. A esto se le denomina “Auto-save” “Auto-guardado”.
También puedes guardar los datos de forma manual (p. 137. Save Now).
El auto-guardado que se ejecuta cuando seleccionas una canción no salva los ajustes de los efectos o escenarios que
estuvieses editando. Si quieres salvar los parámetros de los trabajos de edición, primero debes regresar a la pantalla de edición
adecuada y grabarlos (p. 52 4. “Grabación/carga de un escenario”, p. 59 “4. Edición de efectos).
35

Funcionamiento
Canción, Localización
Cada canción se guarda en el disco duro interno
del D32XD/D16XD que puede almacenar 100
canciones.
Así se relacionan disco duro, unidad y canción:
1.- Selección/creación de una canción
Aquí tienes como crear, renombrar o seleccionar
una canción.
1-1. Crear una nueva canción
Para comenzar una nueva grabación, necesitarás
crear una nueva canción.
1.- Pulsa la tecla SONG y selecciona la carpeta
“SelectSong” (selección de canción)
La parte superior de la carpeta muestra cual es la
canción seleccionada en ese momento
Canción seleccionada
2.- Pulsa el botón New (Nuevo) para que abrir
el cuadro de diálogo New Song (Canción
Nueva)
3.- Utiliza los botones de radio para seleccionar
la combinación de frecuencia de sampleado y
resolución de la nueva canción.
36
Número máximo de pistas simultáneas por
cada tipo de canción
4.- Pulsa el botón OK
La nueva canción se creará a continuación de la última
existente, y será añadida a la lista de canciones. Además será la
canción seleccionada.
El nombre de la canción automáticamente será
“Song
representa un nº consecutivo
desde el 001).
La frecuencia de sampleo, la resolución y el día y hora de la
última modificación (en este caso, el día y hora de la creación)
aparecen junto al nombre de la canción.
Si quieres crear una canción nueva en otra unidad, comienza
presionando el botón Drive para cambiar a la otra unidad.
(p.37 “Selección de una canción desde otra unidad de disco”).
Si el tipo de canción es 48kHz/24 bits y grabas múltiples
pistas (4 o más) de forma simultanea, existen grandes
posibilidades de que la zona de grabación del disco (es decir su
fragmentación) provoque la aparición del mensaje “disk too
busy”. Recomendamos que ejecutes siempre “OptimizeTrk”
(p. 73 después de la grabación o edición) de multiples pistas en
el modo 48 mHz/24 bits.
1-2 Renombrar una canción
Cuando se crea una canción nueva, se le asigna un nº de
canción automáticamente. Recomendamos que cambies el
nombre de la canción por algo que te indique su contenido.
1.- Pulsa la tecla SONG y selecciona la carpeta
“SelectSong”.
2.- Desde la lista de canciones, selecciona (resalta) la
canción que quieres renombrar.
3.- Pulsa el botón Rename (renombrar) para que aparezca
el cuadro de diálogo Rename.
4.- Utiliza los botones de la pantalla para editar el nombre
de la canción en el Rename Box (Caja para renombrar)
Introduce un espacio
Cambia entre mayúsculas y minúsculas.
Inserta un espacio, y desplaza el caracter
anterior hacia atrás.
Borra el carácter situado en la posición del
cursor.

Desplaza el cursor hasta el carácter que quieres
cambiar.
Muestra el nombre de la librería .
Uso de la librería de nombres
1.- Cuando aparezca el cuadro de diálogo Rename, pulsa el
botón lista
situado junto a la caja para renombrar.
2.- Selecciona (resalta) el nombre que quieras utilizar.
Para seleccionar el nombre que aparece fuera de la zona para
renombrar, utiliza los botones o barra de desplazamiento para
moverte por la lista.
3.- Edita el nombre de la canción como desees
Consulta los pasos 4 y 5 del punto 1-2 “Renombrar una
canción”.
1-3 Selección de una canción
Hay dos formas para seleccionar la canción en uso.
Selección desde la lista de canciones
1.- Pulsa la tecla SONG y selecciona la carpeta
“SelectSong” para cargar la lista de canciones de la unida
actual.
2.- Selecciona la canción deseada (resaltada) y pulsa el
botón Select para confirmar la selección.
Si hay más de cinco canciones, utiliza los botones/barra de
desplazamiento para moverte por la lista.
3.- Verifica la canción que has seleccionado es la canción en
uso.
Selección de una canción desde otra unidad de disco
1.- Pulsa la tecla SONG y selecciona la carpeta
“SelectSong”
2.- Pulsa el botón Drive para cargar el cuadro de diálogo
de Select Drive (Seleccionar Unidad)
3.- Selecciona (resalta) la unidad que contiene la canción
que quieres seleccionar, y pulsa el botón OK.
Si decides no cambiar la unidad, pulsa el botón Cancel.
4.- La carpeta “SelectSong” mostrará la lista de canción de
la unidad seleccionada.
Selecciona (resalta) la canción deseada, y pulsa el botón Select
para confirmar la elección.
Si hay más de cinco canciones, utiliza la barra de
desplazamiento/botones para ascender o descender por la lista.
5.- Verifica la canción que has seleccionado es la canción
en uso.
37

2.- Localización
El término “Localización” se refiere a un punto específico en
el tiempo de la canción seleccionada, y que aparece en el
contador.
El contador muestra la localización exacta de la canción. El
contador se puede ajustar para mostrar la información en varias
formas. También puedes utilizar el contador para moverte a
una localización distinta.
2-1. Cambiar la pantalla del contador
Puedes cambiar las unidades de medida del contador.
1.- Pulsa el botón
situado a la izquierda del contador
para cargar el cuadro de diálogo Time Disp Type (Tipo de
la pantalla de Tiempo).
2.- Selecciona la unidad que quieres que utilice el contador,
y pulsa OK.
Puedes elegir entre uno de los tres formatos siguientes (p.96
Contador)
Time Display (Tiempo)
Milisegundos: Horas, minutos, segundos
Frame Display
Frames: Horas, minutos, segundos
Measure Display: Contador de Compases
Compases, beats y ticks
Cambio de la barra de información
La primera línea de la pantalla de información muestra la
canción en uso. La segunda línea puede mostrar el calendario
(Date time) o el tiempo restante (Free Time), ajustes del
escenario (Scene), marcas de tiempo (Mark) o mapa del tempo
(TempoMap).
1.- Pulsa el botón
situado a la izquierda del contador
para cargar el cuadro de diálogo Time Disp Type.
2.- Pulsa uno de los botones siguientes y luego pulsa OK.
. Date Time: Calendario (Día y hora)
. Free Time: Tiempo disponible para la grabación
. Scene: Nombre y localización de la escena para el momento
presente de la canción.
. Mark: Nombre de la marca de la localización en uso en la
canción. Si no hay marcas en esa localización, mostrará la
última marca y su localización.
. TempoMap: El patrón rítmico de la localización en uso.
38
2-2. Desplazarse a una localización distinta
Uso d el contador para desplazarse
1.- Selecciona una página en la que el contador se muestre
en la parte superior de la pantalla, como en la carpeta
“SelectSong” de la pág SONG.
2.- Selecciona la unidad de medida del contador que
quieras cambiar (aparecerá dentro de un marco)
3.- Gira el dial Value (o usa las teclas +/-) para saltar a la
nueva localización.
Uso de las teclas FF y REW para desplazarse
Desplazamiento hacia el final de la canción (fast-forward)
Pulsa la tecla FF. Si mantienes pulsada esta tecla durante la
reproducción te desplazarás hacia el final de la canción. La
reproducción continuará cuando sueltes la tecla. Si pulsas la
tecla FF mientras la canción está detenida, te desplazarás hacia
el final de la canción y continuará haciéndolo mientras que no
pulses otra tecla de transporte (como STOP o PLAY).
Si pulsas FF durante la reproducción de un bucle (loop),
el loop se detendrá y te desplazarás hacia el final de la canción.
Desplazamiento hacia el inicio de la canción (Rewind)
Pulsa la tecla REW. Si mantienes pulsada esta tecla durante la
reproducción te desplazarás hacia el inicio de la canción. La
reproducción continuará cuando sueltes la tecla. Si pulsas la
tecla REW mientras la canción está detenida, te desplazarás
hacia el inicio de la canción y continuará haciéndolo mientras
que no pulses otra tecla de transporte (como STOP o PLAY).
Si pulsas REW durante la reproducción de un bucle
(loop), el loop se detendrá y te desplazarás hacia el inicio de la
canción.
Desplazamientos dentro de una canción
Hacia el comienzo de la canción.
Mantén pulsada la tecla STOP y pulsa la tecla MARK JUMP
para desplazarte hacia el comienzo de la canción.
Hacia el final de la canción.
Mantén pulsada la tecla STOP y pulsa la tecla MARK JUMP
para desplazarte hacia el comienzo de la canción.
Uso de las teclas Locate para desplazarse
Puedes guardar una localización específica para cada una de
las teclas Locate, y desplazarte entre ellas pulsando las teclas
indicadas. Puedes registrar 6 localizaciones en cada canción.
Nota: Además de cargar las localizaciones grabadas, estas
teclas pueden ser utilizadas también para la grabación Auto-
punch (localizaciones IN/OUT) y la edición de pistas. Para los
detalles de cada tecla de localización consulta (p. 149 16.
LOC1/In… LOC6).
Asignación de las localizaciones a las teclas
Locate
1.- Desplázate hasta las localizaciones que quieras guardar.
Usa el contador o las teclas FF/REW para llegar al punto
deseado.
2.- Pulsa la tecla STORE, se cargará el cuadro de diálogo
Stored Time (Time Salvado), permitiéndote registrar la
localización. Si decides no hacerlo, pulsa el botón Exit o la
tecla STORE.

3.- Pulsa una de las teclas LOC1/IN, LOC2/OUT,
LOC3/TO, LOC4/END, LOC5 o LOC6 para asignar la
localización a esa tecla. El registro estará completado y el
cuadro de diálogo se cerrará.
Puedes asignar una tecla Locate a una localización, durante la
reproducción o grabación si realizar el proceso descrito en el
punto 2.
Si quieres fijar una localización mientras que estas viendo la
onda de ecualización, por favor, consulta el apartado “2-3.
Buscando una localización concreta (SCRUB) p. 40)
Desplazamiento hasta una localización ya
grabada con las teclas Locate
Mientras que estés detenido o reproduciendo, pulsa una de las
teclas LOC1/IN, LOC2/OUT, LOC3/TO, LOC4/END,
LOC5 o LOC6. Te desplazaras hasta esa localización.
Desplazarse utilizando las Marcas asignables
Puedes registrar Marks (marcas) en localizaciones específicas
y utilizarlas para desplazarte hasta ellas.
Puedes poner un nombre a cada marca, para indicar las
localizaciones dentro de una canción.
Puedes registrar hasta 100 marcas en cada canción.
Nota: Además de su uso para encontrar una localización ya
grabada, las Marcas pueden ser utilizadas para dividir las
pistas cuando creas un Cd de Audio (P.79 2. Disc At Once).
Registro/grabación de una marca.
1.- Desplázate hasta la localización que quieras registrar.
Utiliza el contador o las teclas FF/REW para desplazarte.
2.- Pulsa la tecla STORE, y se abrirá el cuadro de diálogo
Strored Time (Tiempo Guardado), Si decides no registrar la
localización pulsa Exit o pulsa de nuevo el botón STORE.
3.- Pulsa la tecla MARK para registrar la localización
como una marca. El cuadro de diálogo se cerrará.
Nota: Los números de las marcas se reasignan de forma
automática en orden comenzando desde el comienzo de la
canción.
4.- Comprueba que se ha grabado la marca.
Pulsa la tecla MARK y selecciona la carpeta “ EditMark”, y
comprueba que aparece la nueva marca.
Durante la reproducción o grabación, realiza los pasos 2 al 4
para registrar una localización como marca.
Desplazarse hasta la localización asignada a
una marca
1.- Pulsa la tecla MARK para cargar la página
“EditMark” (Edición de Marca).
2.- En la lista de marcas, pulsa (resalta) la marca deseada.
Si es necesario, utiliza la barra de desplazamiento o los
botones para moverte por la lista.
3.- Pulsa el botón “Recall” (Rellanar) para cargar la marca
de nuevo.
En “Current Mark” veremos la marca seleccionada, y te
desplazarás a la localización de esa marca.
Uso de las teclas MARK JUMP para
desplazarse
Puedes desplazarte a la localización de una marca registrada
sólo con pulsar las teclas MARK JUMP.
Cada vez que pulsas la tecla
MARK JUMP , te
desplazarás hasta la siguiente marca que exista hacia el final de
la canción.
Cada vez que pulsas la tecla
MARK JUMP te
desplazarás hasta la siguiente marca que exista hacia el inicio
de la canción.
Pulsa una Pulsa una Localiz. Pulsa una Pulsa una Pulsa una
Vez Vez en uso Vez Vez Vez
Borrar una marca
No podrás deshacer (Undo) el resultado de borrar una
marca.
1.- Pulsa la tecla MARK para cargar la página
“EditMark” (Edición de Marca).
2.- Desde la lista de marcas, selecciona la que deseas
borrar.
Si es necesario, utiliza la barra de desplazamiento o los
botones para moverte por la lista.
3.- Pulsa el botón Delete para que aparezca el cuadro de
diálogo Delete Mark (Borrar Marca)
4.- Si estás seguro de querer borrar la marca pulsa el
botón Yes.
Si decides no borrarla, pulsa el botón No.
Si quieres borrar todas las marcas, pulsa el botón Select All
para que se reslate y luego pulsa Yes para borrar todas las
marcas.
5.- Comprueba que se han borrado todas las marcas de la
lista.
Renombrar una marca
1.- Pulsa la tecla MARK para cargar la página
“EditMark” (Edición de Marca).
2.- Desde la lista de marcas, selecciona la que deseas
borrar.
Si es necesario, utiliza la barra de desplazamiento o los
botones para moverte por la lista.
3.- Pulsa el botón Rename para que aparezca el cuadro de
diálogo Rename (Renombrar)
Para saber los detalles para editar el nombre, consulta el punto
1-2 pag. 36 “Renombrar una canción”
39

2-3 Encontrar una localización concreta
(SCRUB)
Al mirar a la tabla de ondas del display, podemos encontrar
una localización concreta. Esto te permite que registres un
punto o coloques una marca en el punto exacto donde
comienza un sonido.
Nota: Puedes ver la tabla de ondas como se describe aquí en
la pantalla SCRUB y en la pantalla WAVE que se usa para la
edición de las pistas. (p. 139).
Al mirar las tablas de ondas mientras escuchas el audio, puedes
encontrar la localización deseada.
1.- Pulsa la tecla SCRUB par entrar en la página
“SCRUB”. Si pulsas la tecla SCRUB después de la última
localización salvada de la canción, colocarás la localización al
final de la canción.
2.- Pulsa el botón desplegable “Trk” para cargar el cuadro
de diálogo Select Track (Selección de pista).
3.- Selecciona la pista que quieres reproducir, y pulsa el
botón OK.
Si pulsas el botón stereo (resaltado) podrás ver las tablas de
onda de los dos canales adyacentes en la parte inferior y
superior de la pantalla mientras se reproduce la música.
4.- Utiliza los botones de ZOOM para ajustar el tamaño y
el rango de la tabla de ondas.
5.- Gira el dial value para encontrarla localización
mientras escuchas el audio.
La pista de audio estará siendo reproducida de acuerdo a la
velocidad y dirección a la que gires el dial. La celda Loc y la
barra vertical indican la localización del audio que estás
escuchando.
Nota: Cuando llegues a la localización deseada, pulsa la tecla
STORE para registrar la localización en la tecla LOC o como
marca.
40
Encontrar un punto de cruce cero
Si pulsas sobre el botón Search Zero (Buscar Cero), las
localizaciones se desplazarán a puntos donde la tabla de ondas
alcancen el punto
0.
Gira el dial hacia la derecha para desplazarte al siguiente punto
de cruce cero.
Gira el dial hacia la izquierda para desplazarte al punto de
cruce cero anterior.
Nota: Cuando se utiliza la reproducción de un bucle o loop, o
cuando se están asignando los valores de los puntos IN, OUT,
TO y END, ajustar la localización de un punto de cruce cero
asegurará un desplazamiento suave.
No podrás escuchar el audio mientras que el botón
Search Zero esté activado

3. Edición de canciones.
Las canciones que grabes pueden ser copiadas, arregladas
o borradas. También puedes proteger una canción para
evitar borrarla accidentalmente.
No puedes utilizar Undo (Deshacer) para deshacer
una operación de edición.
3-1. Proceso de edición de canciones.
Para llevar a cabo la operación de edición de una
canción, primero debes seleccionar la canción a editar y
luego pulsar la tecla SONG y seleccionar la carpeta
“EditSong”.
Comprueba que la canción seleccionada aparece como
canción en uso en esta carpeta. Luego pulsa el botón para
ejecutar la operación de edición deseada.
Copiar una canción
Puedes copiar una canción en el número de canción
deseado. Esto resulta útil cuando quieres crear diferentes
mezclas o arreglos del mismo tema.
1.- Selecciona la canción que quieres copiar (p. 37)
2.- En página SONG y en la carpeta “EditSong”,pulsa
el botón Copy Song para cargar su cuadro de diálogo.
Si quieres copiar la canción a otra unidad de disco, pulsa
el botón Drive y utiliza el cuadro de diálogo Select
Drive para asignar la unidad de destino. (p. 37)
3.- Gira el dial value para seleccionar el número de
destino de la canción
4.- Para copiar la canción, pulsa el botón Yes.
Si decides cancelar la operación, pulsa el botón No para
cerrar el cuadro de diálogo.
5.- Cuando la pantalla muestre “Completed” pulsa el
botón OK.
El cuadro de diálogo se cerrará, y regresarás a la carpeta
“EditSong”.
Nota: Si ya existe una canción en el número de destino,
la canción existente y las posteriores serán renumeradas
de forma ascendente (p. 136 )-2 “Edición de Canciones”)
La información de Undo asociada a esta canción
no se copiará.
Desplazar una canción
Puedes desplazar una canción a un número específico.
1.- Selecciona la canción que deseas desplazar (p. 37)
2.- En la carpeta “EditSong” de la pag SONG, pulsa el
botón Move para abrir el cuadro de diálogo Move Song
(desplazar canción).
Si quieres desplazar la canción a otra unidad de disco, pulsa el
botón Drive y utiliza el cuadro de diálogo Select Drive para
asignar la unidad de destino. (p. 37)
Si desplazas la canción a otra unidad, la información de
Undo no será guardada.
3.- Gira el dial value para seleccionar el número de destino
de la canción
4.- Para desplazar la canción, pulsa el botón Yes.
Si decides cancelar la operación, pulsa el botón No para cerrar
el cuadro de diálogo.
5.- Cuando la pantalla muestre “Completed” pulsa el botón
OK.
El cuadro de diálogo se cerrará, y regresarás a la carpeta
“EditSong”.
Borrar una canción
Puedes borrar una canción.
1.- Selecciona la canción que deseas borrar (p. 37)
2.- En la carpeta “EditSong” de la pag SONG, pulsa el
botón Delete para abrir el cuadro de diálogo Delete Song
(borrar canción).
Comprueba que la unidad de disco, el nombre y el número de
canción son las que quieres borrar.
3.- Para borrar la canción, pulsa el botón Yes.
Si decides cancelar la operación, pulsa el botón No para cerrar
el cuadro de diálogo.
5.- Cuando la pantalla muestre “Completed” pulsa el botón
OK.
El cuadro de diálogo se cerrará, y regresarás a la carpeta
“EditSong”.
Proteger una canción
Puedes proteger una canción para evitar su borrado accidental.
Si una canción está protegida no podrás activar el modo REC
al pulsar la tecla REC/PLAY o MASTER TRACK
STATUS. Además, no podrás modificar los parámetros de la
canción. Cuando proteges una canción, se guarda de forma
automática en ese momento (p. 137).
Protect On (protección activada)
1.- Selecciona la canción que quieres proteger (p. 37)
2.- 2.- En la carpeta “EditSong” de la pag SONG, pulsa el
botón Protect para abrir el cuadro de diálogo Protect Song
(proteger canción).
Comprueba que la unidad de disco y el número de canción son
las que quieres proteger.
41
Canción en
Uso

3.- Pulsa el botón ON
4.-Cuando la pantalla muestre “ Completed”, pulsa el
botón OK.
El cuadro de diálogo se cerrará, y regresarás a la carpeta
“EditSong”.
5.- Fíjate en que aparece el símbolo de protegido (candado)
en la canción.
Desproteger una canción (Protect Off)
1.- Selecciona la canción que quieres desproteger (p. 37)
Las canciones protegidas muestran el símbolo
.
2.- En la carpeta “EditSong” de la pag SONG, pulsa el
botón Protect para abrir el cuadro de diálogo Protect Song
(proteger canción).
Comprueba que la unidad de disco y el número de canción son
las que quieres desproteger.
3.- Pulsa el botón OFF
4.-Cuando la pantalla muestre “ Completed”, pulsa el
botón OK.
El cuadro de diálogo se cerrará, y regresarás a la carpeta
“EditSong”.
5.- Fíjate en que ya no aparece el símbolo de protegido
(candado)
en la canción
Guardar/salvar una canción
Dado que el D32XD/D16Xd guarda automáticamente los datos
y parámetros de la canción que está en uso durante la
operación de apagado o cuando seleccionas una canción, no
resulta necesario que la guardes de forma manual.
No obstante, si se cortase el suministro eléctrico por avería u
accidente, se perderán los datos que no hayan sido grabados o
editados desde la última grabación ( o desde que se
seleccionase una canción).
Te recomendamos que uses el comando de grabación para
salvar los datos de forma periódica después de grabar o editar
durante un periodo largo de tiempo, o cuando estés utilizando
el D32XD/D16XD en un entorno donde el suministro eléctrico
sea poco estable.
1.- En la carpeta “EditSong” de la pag SONG, pulsa el
botón Save Now para abrir el cuadro de diálogo Save Song
(guardar/salvar canción).
2.- Comprueba que la unidad de disco y el número de
canción son las que quieres desproteger.
3.- Para salvar la canción, pulsa el botón Yes.
Si decides cancelar la operación, pulsa el botón No para cerrar
el cuadro de diálogo.
4.- Cuando la pantalla muestre “Completed” pulsa el botón
OK.
El cuadro de diálogo se cerrará, y regresarás a la carpeta
“EditSong”.
42
Mezclador
1.- Entrada de audio al mezclador
El D32XD/D16XD cuenta con ocho canales de entrada
analógica (16 canales si se amplia con las entradas analógicas
opcionales) y una entrada digital (dos si se instala el ADAT
I/O opcional).
Las señales de audio provenientes de los dispositivos
conectados a estos jacks puedesn ser asignadas a los canales
del mezclador y grabarlas. El audio generado por la caja de
ritmos interna o el CD-R/RW también puede ser asignada a los
canales del mezclador.
Aquí te explicamos como asignar cada entrada a un canal del
mezclador y como comprobar la señal de audio.
1-1 Entrada analógica (Analog Input)
Puedes conectar fuentes de sonido como guitarras, teclados o
micrófonos en estas entradas analógicas
Enviar sonido desde una guitarra
Ej. Conecta la guitarra al jack de entrada GUITAR IN y
asigna esta entrada al canal 1 del mezclador.
1.-Conecta la guitarra.
Baja el fader MASTER y luego conecta la guitarra al jack
GUITAR IN
2.- Selecciona INPUT1 como fuente de sonido.
-Entra en la carpeta “Ch Assign” INPUT/OUTPUT/CH
ASIGN de la página MIXER
- Utiliza los botones
para ajustar el SOURCE (fuente)
de sonido del CH1 a “1”. También puedes utilizar el dial value
o las teclas +/- para realizar la selección.
Nota: el Jack de entrada GUITAR IN es compartido con el
jack de entrada del INPUT1. Especifica la entrada del canal y
ajusta su volumen de entrada como INPUT1.

3.- Asigna la entrada al canal 1 del mezclador.
- Activa el modo CH ON/SOLO pulsando la tecla CH ON(luz
verde) y pulsa la tecla del canal 1 CH ON/SOLO (luz naranja)
- Activa el modo REC (luz roja) del canal 1 pulsando la tecla
REC/PLAY
4.- Ajusta el volumen de entrada
- Pulsa la tecla METER para cargarla pantalla Meter Trk
View (Visión de indicadores de Pista).
- Pulsa el botón Meter Trk Type para abrir el cuadro de
diálogo Meter Trk Type.
- Elije “CH Input” como “Select Level Meter Position”
(Selección de la posición de los indicadores). Pulsa el botón
OK para regresar a la pantalla anterior.
-Gira el control INPUT1 TRIM hacia la derecha mientras
tocas la guitarras, el indicador (El LED situado junto al control
TRIM) se iluminará. Ajusta el control TRIM de forma que el
indicador no llegue a alcanzar el color rojo cuando toques las
partes de más volumen.
- Si la entrada de volumen es demasiado alta, activa el modo
PAD.
- El indicador en la pantalla Meter Trk View se moverá según
la entrada de audio. Comprueba que el indicador no llega a
“CLP” cuando toques las partes de más volumen.
Nota: Cuando ajustes el volumen de entrada, puede que te
resulte útil el ajustar un tiempo de Mantenimiento del PCio de
volumen “Peak Hold Time” más alto, se realiza a través del
cuadro de diálogo “Meter Trk Type”.
5.- Comprueba el audio.
- Ajusta el fader del canal 1 a 0 db.
- Accede a la carpeta SOLO/MONITOR “Monitor” de la
página MIXER.
- Selecciona “Master LR” y actívalo (resaltado).
- Sube el fader MASTER gradualmente y el volumen de los
auriculares PHONES y comprueba que escuchas el sonido por
los auriculares o a través del sistema de monitores conectado a
los jacks MONITOR OUT.
Entrada de Audio desde un CD
Ej. Asignación de la unidad CD-R/RW a los canales 1 y 2
1.- Selecciona la unidad CD-R/RW como fuente del sonido.
-Entra en la carpeta “Ch Assign” INPUT/OUTPUT/CH
ASIGN de la página MIXER
- Pulsa el botón Select y en el cuadro de diálogo Source Select
elige “CD”.
- El mensaje “Obey Copyright Rules” (Cumplimiento de los
derechos de autor). Lee con atención el “COPYRIGHT
WARNING” (p.iii) de este manual de usuario y si aceptas los
términos del mismo, pulsa OK.
Selecciona el “SOURCE” (fuente) para el canal1 y utiliza los
botones
para seleccionar “CD L”. También puedes
utilizar el dial value o las teclas +/- para realizar la selección.
Selecciona “CD R” de la misma forma para el canal 2.
2.- Asigna la entrada del mezclador a los canales 1 y 2.
- Activa el modo CH ON/SOLO pulsando la tecla CH ON(luz
verde) y pulsa la tecla del canal 1y 2 CH ON/SOLO (luz
naranja)
- Activa el modo REC (luz roja) del canal 1 y 2 pulsando la
tecla REC/PLAY.
3.- Reproduce el CD.
- Accede a la página CD Placer (Reproductor de Cds)
-Pulsa el botón play
43

4.- Ajusta los volúmenes de entrada
- Pulsa la tecla METER para cargar la pantalla Meter Trk
View.
- Pulsa el botón Meter Trk Type para abrir el cuadro de
diálogo Meter Trk Type.
- Elije “CH Input” como “Select Level Meter Position”
(Selección de la posición de los indicadores). Pulsa el botón
OK para regresar a la pantalla anterior.
-Los indicadores de los canales 1 y 2 se moverán según la
entrada de audio.
5.- Comprueba el audio.
- Ajusta los faders del canales 1 y 2 a 0 db.
- Accede a la carpeta SOLO/MONITOR “Monitor” de la
página MIXER.
- Selecciona “Master LR” y actívalo (resaltado).
- Sube el fader MASTER gradualmente y el volumen de los
auriculares PHONES y comprueba que escuchas el sonido por
los auriculares o a través del sistema de monitores conectado a
los jacks MONITOR OUT.
44
1-2 Entrada Digital
El D32XD/D16XD te permite contar con la entrada y
grabación de fuentes digitales desde las entradas S/P DIF o
ADAT.
Sólo puedes utilizar la entrada digital si la frecuencia de
sampleo es igual a la de la canción seleccionada.
Si introduces una señal de 24 bits en una canción con
una resolución de 16 bits, el sonido de tu monitor será de 24
bits, pero será convertido a 16 bits en el momento de la
grabación.
No puedes introducir señales desde un ADAT a una
canción de 96 kHZ/24 bits.
Cuando realices los ajustes para las entradas S/P DIF o
ADAT, puede que escuches ruido de fondo debido a
problemas de sincronización. Por favor, baja los faders o el
volumen de tus monitores antes de realizar estos ajustes.
Entrada de una señal de audio digital desde un
CD o DAT
Ej. Conexión de las salidas digitales de tu reproductor de
CD al jack de entrada S/P DIF y asignación de los canales 1
y 2 a la misma.
1.- Conecta tu reproductor de CD.
Baja el fader MASTER y utiliza un cable óptico para conectar
la salida digital de tu reproductor de CDs a la entrada S/P DIF.
2.- Selecciona la entrada S/P DIF como fuente de sonido
digital.
-Entra en la carpeta “Ch Assign” INPUT/OUTPUT/CH
ASIGN de la página MIXER
-Pulsa el botón Select y en el cuadro de diálogo elige “S/P
DIF”.
- Establece los valores de sincronización. Marca la opción
“Change Sync Source S/P DIF”.
- El mensaje “Obey Copyright Rules” (Cumplimiento de los
derechos de autor). Lee con atención el “COPYRIGHT
WARNING” (p.iii) de este manual de usuario y si aceptas los
términos del mismo, pulsa OK.
Selecciona el “SOURCE” (fuente) para el canal 1 y utiliza
los botones
para seleccionar “L”. También puedes
utilizar el dial value o las teclas +/- para realizar la selección.
Selecciona “R” de la misma forma para el canal 2.

3.- Asigna la entrada de audio a los canales 1 y 2 del
mezclador.
- Activa el modo CH ON/SOLO pulsando la tecla CH ON(luz
verde) y pulsa la tecla del canal 1y 2 CH ON/SOLO (teclas
iluminadas)
- Activa el modo REC (luz roja) del canal 1 y 2 pulsando la
tecla REC/PLAY.
4.- Ajusta el volumen de entrada
- Pulsa la tecla METER para cargar la pantalla Meter Trk
View.
- Pulsa el botón Meter Trk Type para abrir el cuadro de
diálogo Meter Trk Type.
- Elije “CH Input” como “Select Level Meter Position”
(Selección de la posición de los indicadores). Pulsa el botón
OK para regresar a la pantalla anterior.
-Cuando reproduzcas el CD, los indicadores de los canales 1 y
2 se moverán según la entrada de audio.
5.- Comprueba el audio.
- Ajusta los faders del canales 1 y 2 a 0 db.
- Accede a la carpeta SOLO/MONITOR “Monitor” de la
página MIXER.
- Selecciona “Master LR” y actívalo (resaltado).
- Sube el fader MASTER gradualmente y el volumen de los
auriculares PHONES y comprueba que escuchas el sonido por
los auriculares o a través del sistema de monitores conectado a
los jacks MONITOR OUT.
Entrada de la señal de audio digital desde un ADAT
Ej. Asignación de ocho fuentes de sonido desde un ADAT a
los canales 1-8
El panel opcional ADAT I/O debe ser instalado (p. 178)
La entrada ADAT no puede ser asignada si la canción
en uso es de 96 kHz y 24 bits.
1.- Conecta el dispositivo ADAT
Baja el fader MASTER del D32XD/D16XD y utiliza un cable
óptico para conectar la salida digital de tu reproductor de CDs
a la entrada ADAT IN del D32XD/D16XD.
2.- Selecciona la entrada ADAT como fuente de sonido
digital.
-Entra en la carpeta “Ch Assign” INPUT/OUTPUT/CH
ASIGN de la página MIXER
- Selecciona el “SOURCE” (fuente) para el canal 1 y utiliza
los botones
para seleccionar “A1”. También puedes
utilizar el dial value o las teclas +/- para realizar la selección.
Selecciona “A2-A8” de la misma forma para los canales 2-8.
3.- Realiza los ajustes de sincronización
- Accede a la carpeta “Word Clock” de la página SYSTEM
- Pulsa el botón Clock Source para cargar el cuadro de
diálogo Clock Source
- Si quieres utilizar el ADAT como sincronizador del reloj
master, ajusta el “World Clock Source” a “ADAT”.
- Pulsa el botón OK para cerrar el cuadro de diálogo.
4.- Asigna la entrada de audio a los canales 1-8 del
mezclador.
- Activa el modo CH ON/SOLO pulsando la tecla CH ON y
pulsa la tecla del canal 1-8 CH ON/SOLO (las teclas con luz)
- Activa el modo REC (luz roja) del canal 1 al 8 pulsando la
tecla REC/PLAY y comienza a reproducir en tu ADAT.
5.- Ajusta el volumen de entrada
- Pulsa la tecla METER para cargar la pantalla Meter Trk
View.
- Pulsa el botón Meter Trk Type para abrir el cuadro de
diálogo Meter Trk Type.
- Elije “CH Input” como “Select Level Meter Position”
(Selección de la posición de los indicadores). Pulsa el botón
OK para regresar a la pantalla anterior.
-Cuando reproduzcas el ADAT, los indicadores de los canales
1 al 8 se moverán según la entrada de audio.
1-3 Sub Input
Las fuentes de audio de las entradas INPUT 1-8 pueden ser
enviadas a un sub-mezclador y su salida directamente al bus
maestro, independientemente de que estén entrando en el
mezclador.
Nota: El Sub-mezclador 1-8 se corresponde con las entradas
1-8. Sí el módulo opcional de 8 entradas analógicas está
presente, el Sub Mezclador 9-16 estará disponible y se
corresponderá con las entradas 9-16. Si el ADAT I/O está
presente, el Sub Mezclador 17-24 estará disponible y se
corresponderá con la entrada ADAT.
Aquí tienes algunas formas para utilizarlo:
- Puedes añadir entradas externas para grabar los sonidos que
están reproduciendo.
- Puedes aplicar efectos externos a la señal de audio enviada
desde los jacks AUX OUT y enviar la señal procesada a través
del submezclador al bus principal.
Ej. Entrada de audio en el jack INPUT1, asignarlo al
submezclador 1 y salida del audio.
1.- Conecta la señal de audio al jack INPUT 1.
2.- Ajusta los valores del sub-mezclador.
- Accede a la carpeta “Submix 1-8” INPUT/OUTPUT/CH
ASSIGN de la página “MIXER” .
- Dado que la entrada de audio se realiza por el jack INPUT1,
pulsa el botón ON del Submixer 1.
Nota: las carpetas “Submix9-16 y SubMix1724”, estarán
disponibles sólo si los complementos opcionales de 8 entradas
analógicas y el ADAT I/O están instalados.
45

3.- Comprueba la entrada al sub-mezclador
-Ajusta los controles de LEVEL (volumen), PAN y EQ de la
misma forma en la que trabajas con el mezclador normal.
La EQ del sub-mezclador 13-16 y 17-24 no estará
disponible en las canciones de 96 kHz/24 bits.
-Comprueba que escuchas la fuente de sonido por los
auriculares o sistema de monitores.
1-4. Compresores Analógicos
Puedes utilizar compresores analógicos para prevenir la
distorsión derivada de unos volúmenes de entrada demasiado
altos anteriores a la conversión digital.
Hay cincuenta programas que contienen programas de
compresión analógica y otras cincuenta posiciones de memoria
libres para que tu guardes tus programas, lo que supone un
total de 100 programas de compresión.
Puedes guardar tus ajustes en un programa de compresión del
usuario, y cargarlo en la misma forma en la que lo haces con
un programa de fábrica.
Los compresores analógicos son especialmente efectivos en
casos como estos:
-Si el material de entrada fluctúa mucho entre los volúmenes
más bajo y alto, reducir el volumen de la grabación en las
partes con mayor volumen y aumentarlo en las de menor
volumen. En estas situaciones, utiliza la compresión para
equilibrar el volumen de las porciones más y menos ruidosas,
consiguiendo un volumen más consistente.
- Cuando introducimos la voz desde un micrófono, la
compresión se puede utilizar para prevenir la aparición de
picos de volumen en los pasajes de más volumen o en los
gritos.
- También podemos utilizar la compresión para mejorar el
sonido de una guitarra, haciendo que sea más homogéneo y
consistente.
Debido a las características de la circuitería analógica,
pasarán unos 15 minutos después del encendido para que se
estabilice el valor de los parámetros.
Uso de los compresores analógicos
Ej. Recortando el volumen máximo de una guitarra
conectada a la entrada GUITAR IN.
1.- Conecta la guitarra al jack de entrada GUITAR IN.
Consulta el apartado 1-1, Entrada Analógica “ej. Conexión de
una guitarra al Jack GUITAR IN y asignación del canal 1 del
mezclador”.
2.- Accede a la carpeta “ANALOG COMP”
, “Comp 1-8”
de la página MIXER.
3.- Pulsa el botón ON del canal1 para activarlo.
Nota: Los canales del compresor 1-8 se corresponde con los
jacks de entrada 1-8, es decir, el canal 1 del compresor es igual
que el jack de entrada INPUT1, y el canal2 del compresor se
corresponde con el jack de entrada INPUT2, etc.
4.- Comienza a tocar la guitarra y mira la curva de
volumen mientras ajustas el compresor.
Mientras que vigilas el indicador OUT, reduce el Threshold
(umbral) y ajusta ell Ratio (velocidad)
46
5.- Si quieres que el siguiente canal del compresor cuente
con los mismos ajustes, pulsa el botón Link para que
aparezca el cuadro de diálogo Select Link (seleccionar
vínculo).
- Pulsa el botón del canal que quieres vincular, y pulsa el botón
OK.
- Los ajustes de los canales de número impar se copiarán en los
de número par.
- Los controles de los canales pares e impares estarán
vinculados, mover cualquiera de ellos afectará a sendos
canales.
Guardar los ajustes del compresor analógico
(Comp Program) (Programas de Compresión)
1.- Utiliza la carpeta “ANALOG COMP”, “Comp 1-8” de
la página MIXER.
2.- Pulsa en el botón Store (guardar) para cargar al cuadro
de diálogo Store Program (Guardar Programa).
3.- Selecciona el canal del compresor del cual quieres
guardar los ajustes
Pulsa la celda para resaltarla y utiliza el value dial (o las teclas
+/-) para realizar la elección.
4.- Selecciona el número del programa de destino.
Pulsa la celda para resaltarla y utiliza el value dial (o las teclas
+/-) para realizar la elección.
5.- Si quieres dar nombre o renombrar el programa, pulsa
el botón Rename para cargar el cuadro de diálogo Rename.
6.- Guarda el programa.
Pulsa el botón Yes para guardar el programa. Si decides no
conservarlo, pulsa el botón No.
Carga de un programa de compresión
analógica (Comp Program)
1.- Utiliza la carpeta “ANALOG COMP”, “Comp 1-8” de
la página MIXER.
2.- Pulsa en el botón Recall (Cargar) para cargar al cuadro
de diálogo Recall Program (Cargar Programa).
3.- Selecciona el canal del compresor en donde quieres
utilizar el programa.
Pulsa la celda para resaltarla y utiliza el value dial (o las teclas
+/-) para realizar la elección.
4.- Selecciona el programa que quieres utilizar.
Pulsa la celda para resaltarla y utiliza el value dial (o las teclas
+/-) para realizar la elección.

Como alternativa, puedes pulsar sobre el botón despleagable
que aparece junto a la celda para que se cargue el cuadro de
diálogo Select Comp Program (Selección del programa de
Compresión), y realizar desde allí la elección.
5.- Carga el programa de compresión.
Pulsa el botón Yes para cargar el programa. Si decides no
hacerlo, pulsa el botón No.
2.- Salidas de Audio del mezclador
MASTER OUT L, R
Estas salidas entregan las señales de audio del bus principal.
Utiliza los fader MASTER
para ajustar el volumen de los
jacks de salida MASTER OUT y el volumen de la señal qus
se graba en la pista master.
MONITOR OUT L, R
Consulta el punto 3.7 “ Ajustes del Monitor” P.50”.
AUX OUT, 1, 2, 3, 4 (* 1, 2)
Consulta el punto 3e-3. “ Aux1 Send” P. 112”.
ADAT OUT
Puedes seleccionar los canales o pistas que saldrán al
dispositivo ADAT.
El dispositivo opcional ADAT I/O debe estar instalado
(p. 178).
Las salidas ADAT no estarán disponibles para las
canciones de 96 kHz/24 bits.
1.- Conecta el cable al jack ADAT OUT.
2.- Accede a la carpeta “ADAT. Out”,
INPUT/OUTPUT/CH ASSIGN
de la pág. MIXER.
3.- Selecciona los canales o pistas que quieres enviar a la
salidas ADAT 1-8.
CH1-8, CH9-16, CH17-24, CH25-32 (*CH1-8, CH9-16)
Las señales de los canales CH1-8, CH9-16, CH17-24, CH25-
32 (*CH1-8, CH9-16) serán las enviadas. El sonido con la EQ
y efectos se aplicará durante la reproducción o grabación.
Track 1-8, Track 9-16, Track 17-27, Track 25-32, (*Track
1-8, Track 9-16) (Pistas)
La reproducción de las pistas 1-8, 9-16, 17-24 o 25-32 (*1-8 o
9-16) serán las enviadas. El sonido SIN la EQ y/o efectos será
enviado durante reproducción.
S/P DIF OUT
Este jack envía la versión digital de audio de la misma señal
que reciben los jacks MASTER OUT L/R, con la misma
frecuencia de muestreo y la misma resolución que la canción
en uso.
47

3.- Ajustes del mezclador
Controla el sonido general de tu canción utilizando la sección
del mezclador para ajustar el volumen, tono y los controles de
paneado de las entradas o reproducción.
Nota: Para los de referentes a los efectos, consulta “Efectos
pág 56).
3-1. Ajustando el volumen
Ajuste del volumen de cada canal
Utiliza los faders del canal para establecer el volumen de la
entrada o reproducción en curso. Sube o baja el fader para
ajustar el volumen.
- Si los canales están emparejados, utiliza los fader de los
canales con número par (p. 49)
-Puedes guardar estos ajustes como un escenario (p.52)
-En el D32XD puedes guardar estos ajustes como automáticos
(p.54)
Nota: Los faders de los canales tienen un rango que abarcar
desde el silencio
unidad de ganancia (0 dB) hasta +- 6
dB.
Entrada de una señal al máximo volumen
Lo ideal, es que una señal de audio que quieras grabar entre
con el mayor volumen posible sin que produzca saturaciones o
clipping. Para grabar con el volumen máximo en el
D32XD/D16XD debes realizar los siguientes ajustes.
1.- TRIM para los canales analógicos (INPUT 1-16)
Este es el primer ajuste que afecta al volumen de la señal de
entrada.
-Canales en los que no se aplican los efectos insert.
Consulta el punto 1-1 Entradas analógicas, P.42.
-Canales en los que se aplica los efectos insert.
- Accede a la carpeta “InsertEff” de la pag. EFFECT y
selecciona el efecto para el canal que quieres ajustar.
- Establece el valor de “Trim” en “100”
- Ajusta el control TRIM de forma que el indicador “FX IN”
no llegue al punto “CLP” cuando se introduce la señal.
Para más detalles consulta “4-3 Insert Eff” (p. 119)
Nota: Dado que las señales del jack ADAT o S/P DIF entran
con un volumen (o dB) no tendras que ajustar el control TRIM
2.- TRIM para los Efectos Insert
En algunos casos, al aplicar efectos a las señales de entrada
que has ajustado en el punto 1 se producirá un aumento en el
volumen, que provocará distorsión. En este caso, debes realizar
lo siguiente:
- Accede a la carpeta InsertEff” de la pag. EFFECT y utiliza
la celda InsEffect para seleccionar el efecto del que quieres
ajustar el volumen.
- Ajusta el control “Trim” de forma que el indicador “FX
OUT” no llegue al punto “CLP” cuando se introduce la señal.
Para más detalles consulta “4-3 Insert Eff” (p. 119)
3.- Atenuador
Por último, al aplicar la EQ podemos elevar el volumen de la
señal, provocando distorsión. En este caso debes realizar lo
siguiente:
- Entra en la carpeta “EQ/ATT” EQ/PHASE/REC
(+EQ/ATT/PHASE) de la página MIXER, usa las teclas CH
SELECT para elegir los canales en los que vas a recibir la
entrada de sonido y pulsa la tecla REC/PLAY para grabar.
- Ajusta el “ATT” de forma que indicador “PRE” nunca
llegue al punto “CLP” al entrar la señal.
Para más detalles consulta “3d-1 EQ/ATT” (p. 109)
48
Ajuste del volumen general
Utiliza el fader MASTER para establecer el volumen de los
jacks de salida MASTER OUT y el de la señal que se grabará
en la pista master.
Utiliza el control MONITOR VOLUME para regular el
volumen de los jacks de salida MONITOR OUT.
Utiliza el control MONITOR VOLUME o PHONES
VOLUME para regular el volumen de los auriculares.
3-2. Ajustes del Pan (paneado)
Utiliza los controles PAN para ajustar la posición dentro del
espectro estéreo de cada canal.
-Puedes guardar estos ajustes como un escenario (p.52)
- Si los canales están emparejados, puedes seleccionar como
funcionará el control PAN (p. 102)
-En el D32XD puedes guardar estos ajustes como automáticos
(p.54)
3-3 EQ (Ecualizador)
La ecualización se utiliza para recortar frecuencias no deseadas
como los ruidos de fondo, o para dar forma al carácter tonal al
recortar o destacar frecuencias específicas.
El D32XD/D16XD ofrece una ecualización para cada uno de
los canales, una ecualización MASTER (general) para ajustar
el sonido del bus principal.
EQ de Canal
Puedes utilizar la ecualización paramétrica de 4 bandas para
modelar el sonido de cada canal.
- Entra en la carpeta “EQ/ATT” EQ/PHASE/REC
(+EQ/ATT/PHASE) de la página MIXER, o en “ch View”
de la misma página para configurar la ecualización de canal.
Nota: Cuando accionas los controles de EQ o las teclas
situadas a la derecha de la pantalla LCD, la carpeta
“EQ/ATT” aparecer de forma automática, permitiéndote
editar la EQ de forma inmediata.
Además puedes realizar los ajustes también desde carpeta “Ch
Routing” de la pág “CH VIEW”.
Aplicación de la EQ a una entrada de audio
Puedes aplicar la EQ a una entrada de audio y grabar el sonido
ecualizado.
1.- Da entrada a una señal de audio (pág 42. “Entrada de
audio al mexclador”).
2.- Entra en la carpeta “EQ/ATT” EQ/PHASE/REC
(+EQ/ATT/PHASE) de la página MIXER, y asegúrate de
que la tecla REC/PLAY del canal que quieres ecualizar
está ajustada a la posición REC (luz roja).
3.- Pulsa la tecla CH SELECT apropiada, y asegúrate de
que cuenta con el valor “IN”.
4.- Ajusta el indicador a “IN/PRE”
5.- Usa el botón ON/OFF para activar/desactivar la EQ.
La EQ no se aplicará si está desactivada (OFF).

6.- Utiliza los controles de EQ para ajustar la ecualización
(p. 109 · 3d.1 EQ/ATT)
Nota: Si el volumen produce clipping, selecciona el icono
ATT de la pantalla y ajusta su valor hasta que esto no ocurra.
Aplicación de la EQ a la reproducción
1.- Reproduce la canción (p. 68 2-1 Reproducción Normal)
2.- Entra en la carpeta “EQ/ATT” EQ/PHASE/REC
(+EQ/ATT/PHASE) de la página MIXER, y asegúrate de
que la tecla REC/PLAY del canal que quieres ecualizar
está ajustada a la posición PLAY (luz verde).
3.- Pulsa la tecla CH SELECT apropiada, y asegúrate de
que cuenta con el valor “IN”.
4.- Ajusta el indicador a “IN/PRE”
5.- Usa el botón ON/OFF para activar/desactivar la EQ.
La EQ no se aplicará si está desactivada (OFF).
6.- Utiliza los controles de la EQ para ecualizar el sonido.
(p. 109 3d-1 “EQ/ATT”).
Master EQ (EQ General)
Puedes utilizar el ecualizador paramétrico de 8 bandas para
ajustar el sonido del bus principal.
1.- Entra en la carpeta “Master EQ” EQ/PHASE/REC
(+EQ/ATT/PHASE) de la página MIXER,
2.- Utiliza el botón ON/OFF para activar la MASTER EQ
La EQ no se aplicará si está desactivada (OFF).
3.- Selecciona el canal cuya EQ quieres ajustar.
Pulsa el botón L si quieres ajustar el canal izquierdo o R si
quieres ajustar el canal derecho.
Nota: Si pulsas el botón Link, los cambios realizados en una
canal se reflejarán en el otro.
4.- Selecciona los iconos de EQ y el value dial (o las teclas
+/-) para realizar los ajustes de la EQ MASTER (p. 111 3d-
4 Master EQ).
No puedes utilizar los controles de EQ y las teclas
situadas a la derecha de la pantalla para ajustar la MASTER
EQ.
3-4 Librería de EQ (Grabación y Carga de
Ajustes de EQ)
Puedes guardar los ajustes de EQ de canal en la librería de EQ
y cargarlos cuando quieras.
Un total de 100 programas de EQ están disponibles, 50 de
fábrica y 50 para el usuario.
Grabación de ajustes de EQ
1.- Realiza los ajustes de EQ que desees.
Consulta el apartado EQ de canal de la página anterior.
2.- Accede a la carpeta “EQ Library” y pulsa el botón
Store.
Los ajustes de EQ que se guardarán corresponden a los del
canal que tenga iluminada la tecla CH SELECT.
Se asignará un nombre de forma automática a la EQ guardada,
ej. CH08-I-EQ (canal 8 Input EQ).
3.- Si quieres renombrar el programa, pulsa la tecla
Rename para cargar el cuadro de diálogo Rename.
Para el proceso de renombrado consulta el apartado 1-2
Renombrando una canción (P.36).
4.- Selecciona el numero de programa deseado para
guardar los ajustes de EQ.
Pulsa el botón Yes para guardar los ajustes del EQ. Si decides
no guardarlos pulsa el botón No.
Carga de las EQ guardadas
1.- Accede a la carpeta “EQ Library”, y selecciona
(resalta) la EQ que quieres utilizar.
2.- Pulsa la tecla CH SELECT para elegir el canal sobre el
que quieres aplicar la EQ.ç
3.- Pulsa el botón Recall para cargar la EQ.
Comprueba que el canal sobre el que quieres aplicar la EQ es
el que aparece en el cuadro de diálogo Recall, y pulsa el botón
Yes. Si no quieres cargar la EQ pulsa No.
4.- Regresa a la carpeta “EQ/ATT”, comprueba los ajustes
de EQ cargados y realiza los ajustes necesarios.
3-5 Emparejado de canales (Pairing)
Los canales de números pares e impares adyacentes (1-2,3-4,
5-6…31-32 (*15-16)) como par, puedes ajustar los valores de
sendos canales a la vez al editar los valores del canal con
número par.
Esto resulta útil cuando quieres ajustar el mezclador para una
fuente o pista estéreo.
-Tecla CH ON
- Tecla REC/PLAY
- EQ/ATT
- REC/EFF/AUX SEND
- Control PAN
- Fader del canal.
Nota: Puedes seleccionar la forma de trabajo de los controles
PAN cuando los canales estén emparejados.
1.- Accede a la carpeta “Ch Pair” PAIR/GROUP(*PAIR)
de la pág MIXER.
2.- Selecciona los canales que quieres emparejar en la
Select Pair Ch.
Pulsa uno de los botones
para
cambiar el símbolo a
Si quieres desactivar el emparejamiento, pulsa sobre el botón
Para que quede así
49

3.- Usa los botones Pan Mode para seleccionar como
quieres que trabaje el control PAN en los caneles
emparejados (p. 102)
3-6. Configuración de Grupo (D32XD)
En el D32XD se pueden asignar múltiples canales a un
“grupo”. Al trabajar sobre cualquier fader de los canales
asignados a ese grupo ajustaremos el canal de todos los canales
que lo forman manteniendo las diferencias de volúmenes entre
sí. Como ejemplo, puedes asignar todas las pistas de batería a
un grupo y utilizar un solo fader para subir o bajar el volumen
de la batería.
Además de los faders del grupo, puedes asignar cada canal a
un grupo CH ON. Al pulsar la tecla CH ON de cualquier canal
de ese grupo conectarás/desconectarás todas las del grupo. De
esta forma, si tienes tres pistas con los coros, puedes activar las
tres con un solo botón.
Nota: Aunque puedes asignar el número impar de los canales
emparejados a un grupo distinto al del canal con el número
par, cualquier cambio posterior a la asignación del grupo del
canal con el número par cambiará de forma automática en el
grupo del canal con el número impar.
Grupos de faders
1.- Accede a la carpeta “FaderGroup”, PAIR/GROUP de
la pág MIXER.
2.- Usa los botones de radio para seleccionar un grupo (A-
D) para cada fader de canal.
3.- Usa los botones Fader Group On A-D para activar los
grupos deseados.
Puede que quieras activar más de un grupo.
50
Grupos CH ON
1.- Accede a la carpeta “CHOnGroup”, PAIR/GROUP de
la pág MIXER.
2.- Usa los botones de radio para seleccionar un grupo (E-
H) para cada botón CH ON
3.- Usa los botones Fader Group On E-H para activar los
grupos deseados.
Puede que quieras activar más de un grupo.
3-7 Configurción del Monitor
Aquí te explicamos como seleccionar la señal de audio que
saldrá por las tomas MONITOR OUT y PHONE.
1.- Conecta tu sistema de monitores.
Puedes conectar unos altavoces amplificador o similar a los
jacks MONITOR OUT L/R o conectar unos auriculares a la
salida PHONES.
2.- Selecciona la fuente para el monitor
Accede a la carpeta “Monitor” SOLO/MONITOR
de la pág.
MIXER, y selecciona la fuente que quieras monitorizar.
Master LR
Monitoriza el audio del bus principal
Solo
Monitoriza el audio que aparece como “solo”. Cuando ajustas
los valores de la carpeta “Solo”, la fuente para el monitor se
ajusta a solo de forma automática.
Si quieres que no sea así, puedes cambiar la configuración en
la carpeta “solo” (p. 51 “3-9 Ajustes de Solo)
Cue
Monitoriza el volumen y paneado tal y como está ajustado en
la mezcla cue, independiente de los faders de canal o los
controles PAN (p. 51, 3-8 Ajustando el Volumen Cue”.
Rhythm
Si está activco, el sonido rítmico saldrá sólo por el bus de
monitores. En este caso, la carpeta Rhythm Assign, “Set Up”
de la pág TEMPO, se ajustará a “Monitor”. Resulta adecuado
cuando quieres monitorizar solo la parte rítmica, como por
ejemplo durante una actuación en directo.

3.- Ajuste del volumen del monitor
El volumen del monitor se ajusta con el control MONITOR
LEVEL para control de los jacks MONITOR OUT L/R y
PHONES.
3-8 Ajustando el volumen Cue
El Volumen Cue es una función que te permite ajustar el
volumen y el paneado del monitor independientemente de los
ajustes realizados en el bus principal. La señal Cue se envía a
los jacks de MONITOR OUT L/R y PHONES.
1.- Selecciona Cue como fuente de la monitorización
En la carpeta “Monitor” SOLO/MONITOR
de la página
MIXER, selecciona “Cue” y actívalo (resaltado).
Nota: Si has realizado ajustes en “Solo”, desactiva Solo antes
de seleccionar Cue.
2.- Ajusta el volumen Cue
Accede a la carpeta “Cue Level” SOLO/MONITOR
de la
pág. MIXER. Selecciona el icono de cada canal y utiliza los
botones
para ajustar el volumen y el paneado.
También puedes utilizar el dial Value o las teclas +/- para la
selección.
3-9 Configuración de la función Solo
Utiliza la función Solo cuando quieras escuchar un canal (es)
específico sin que la señal grabada o enviada al bus principal
se vea afectada. También puedes utiliza Solo cuando quieras
escuchar a una de las señales de Envío (Send) o a uno de las
señales de retorno (return) desde uno de los efectos generales
internos. La señal Solo se envía a los jacks MONITOR OUT
L/R y PHONES.
Solo en un canal
1.- Accede a la carpeta “Solo” SOLO/MONITOR
de la
página MIXER.
2.- Usa los botones Mode para seleccionar “Last”
3.- Pulsa las teclas CH ON/SOLO para seleccionar el modo
SOLO (luz naranja).
Las teclas CH ON/SOLO de todos los canales se encenderán
de forma intermitente.
4.- Pulsa la tecla CH ON/SOLO del canal que desees
escuchar.
La tecla de este canal continuará iluminada de forma
intermitente, las otras se apagarán.
5.- Escucha la señal “soleada”
Como alternativa al uso de las teclas de CH ON/SOLO,
puedes pulsar un botón de la carpeta “Solo”
SOLO/MONITOR
de la página MIXER. Este método te
permite seleccionar la señal de envío o retorno además de la
señal de un canal (p.113).
Solo en más de una canal
1.- Accede a la carpeta “Solo” SOLO/MONITOR de la
página MIXER.
2.- Usa los botones Mode para seleccionar “Mix”
3.- Sigue los puntos 3 y 4 del apartado anterior para
seleccionar los canales que desees.
Cancelación de Solo
1.- Accede a la carpeta “Solo” SOLO/MONITOR de la
página MIXER y desactiva el/los boton(es) que hayas
seleccionado para esta función.
Si quieres borrar todos los ajustes de solo, pulsa el botón clear
all.
Nota; También puedes cancelar los ajustes de Solo pulsando la
tecla CH ON/SOLO
2.- Comprueba los ajustes
En la carpeta “Monitor”, comprueba que Solo está apagado.
Envío de la señal de audio solo desde el bus
principal
Si quieres puedes enviar la señal del solo a los jacks
MASTER OUT L/R. Usa este recurso cuando quieras
escuchar las señal de SOLO por los monitores conectados a las
salidas MASTER OUT L/R.
En la carpeta “Solo” SOLO/MONITOR
de la página
MIXER y activa el botón Solo-Master (resaltado).
3-10 Silenciar un canal
Puedes utilizar las teclas CH ON/SOLO para silenciar un
canal.
1.- Activa el modo CH ON/SOLO al pulsar la tecla CH ON.
Las teclas CH ON/SOLO de todos los canales se encenderán.
2.- Cuando pulsas la tecla CH ON/SOLO de un canal, este
se silencia (se apaga su luz).
51

4.- Grabación/Carga de un escenario
Puedes grabar los ajustes más utilizados para el mezclador en
una localización concreta y grabarlos como “escenario” que
podrás cargar después. Después de cargar un escenario, puedes
guardarlo de nuevo como un escenario nuevo o editar algunos
de sus ajustes y gruardarlo (sobrescribirlo) de nuevo como el
mismo escenario.
Automáticamente se registra el Default Scene (escenario por
defecto) al comienzo de cada nueva canción (p. 36) y siempre
se guarda el estado de los ajustes del mezclador al final de la
canción. Si la automatización está desactivada y no hay ningún
escenario seleccionado, o bien si la automatización está
activada pero no se ha cargado escenario alguno al comienzo
de la canción, los ajustes del mezclador serán los del escenario
por defecto.
Dado que el D32XD utiliza faders motorizados, éstos se
desplazarán automáticamente cuando cargues un escenario.
Puedes consultar otros parámetros de los escenarios en la
carpeta “Mix View” de la pág SCENE.
Los feders del D16XD no son motorizados.
Puedes guardar los escenarios deseados en diferentes
localizaciones durante la canción y si la automatización está
activa , estos escenarios se seleccionaran de forma automática
cuando la reproducción llegue a las localizaciones
correpondientes (p. 54 Automatización).
Puedes guardar hasta 100 escenarios por canción.
Un escenario contiene los siguientes datos:
Parámetros de canal
CH ON, Play, EQ, ATT, send , insert effect assignment, fader,
pan.
Efectos
Los números de los programas de efectos de inserción, efectos
generales y efectos finales.
Retorno de efectos, fader MASTER, volumen AUX y
MASTER EQ
Nota: los ajustes del fader MASTER incluidos en un
escenario serán válidos cuando se reproduzcan las pistas o
cuando se grabe la pista master, pero serán ignorados cuando
se reproduzca la pista master.
Precauciones al grabar un escenario
Los escenarios contienen el número del programa de efectos.
Si grabas un escenario cuando has editado los parámetros de
los efectos pero no has salvado el programa de efectos, el
escenario contendrá la versión sin editar.
Si quieres editar un programa de efectos, asegúrate de salvar
antes el programa que el escenario.
4-1 Guardando un escenario
1.- Ajusta los controles del mezclador.
Ajusta los faders de los canales, los controles PAN, los
controles de EQ y efectos tal y como quieras guardarlos.
2.- Pulsa la tecla STORE
Se abrirá el cuadro de diálogo Stored Time. Si deceides no
guardar el escenario, pulsa Exit.
Nota: El escenario contiene los ajustes del mezclador y las
localizaciones en el punto donde hayas pulsado la tecla
STORE.
3.- Pulsa la tecla SCENE para guardar el escenario
Los ajustes se guardrán, y el cuadro de diálogo se cerrará.
Los escenarios que hayas grabado son numerado en orden
ascendente. Puedes llevar a cabo el punto 2 para grabar un
escenario mientras que la canción está siendo reproducida o
grabada.
4-2 Cargar un escenario
Asi es como debes cargar los escenarios que hayas guardado:
1.- Accede a la carpeta “Automation” (*ÊditScene) de la
pág SCENE, y pon Automation en OFF.
52
Nota: Si el modo Automation está activo (ON), sólo podrás
cargar los escenarios grabados en la localización en uso.
2.- En la lista de escenarios de la carpeta “EditScene”
(Edición de escenarios), selecciona (resalta) el escenario
deseado y pulsa el botón Recall (cargar)
El escenario seleccionado se cargará.
4-3 Renombrar un escenario
1.- Accede a la carpeta “EditScene” (Edición de
escenarios), de la pág SCENE selecciona (resalta) el
escenario deseado que quieres renombrar.
2.- Pulsa el botón Rename para cargar el cuadro de diálogo
Rename.
3.- Edita el nombre (p. 97)
4-4 Borrar un escenario
Puedes borrar los escenarios que desees.
El comando Undo (deshacer) no puede ser utilizado en
esta operación.
1.- Accede a la carpeta “EditScene” (Edición de
escenarios), de la pág SCENE selecciona (resalta) el
escenario que quieres borrar.
2.- Pulsa el botón Delete (borrar) para cargar el cuadro de
diálogo Delete.
3.- Pulsa Yes para borrar el escenario.
Si pulsas el botón No regresarás a la carpeta EditScene sin
borrar el escenario.
Si quieres borrar todas los escenarios, pulsa el botón Select All
(seleccionar todos) para elegirlos y luego pulsa el botón Yes
para borrar todos los escenarios de la canción.

4-5 Editar y sobrescribir un escenario
Puedes editar algunos de los ajustes de un escenario, y
sobrescribir los cambios en el mismo.
1.- Carga el escenario que quieras editar
Como se describe en el “4-2 Cargar un escenario”.
2.- Edita los ajustes del escenario
Ajusta los faders de los canales, controles de paneado, EQ y
parámetros de efectos para editar el escenario.
3.- Pulsa el botón Overwrite para cargar el cuadro de
diálogo Over Write Scene (Sobrescribir escenario).
4.- Cuando pulses el botón YEs, tus cambios se guardarán
sobre el escenario con ese número.
Si pulsas el botón No regresarás a la carpeta “EditScene” sin
realizar ningún cambio.
4-6 Desactivación de parámetros específicos
para un escenario concreto
Para cada escenario, puedes indicar que valores de ciertos
parámetros no sean alterados al cargar el escenario. Los
parámetros de los canales y los ajustes de envío de los botones
resaltados serán excluidos al cargar el escenario.
1.- Carga el escenario
Según lo descrito en el ap. 4-2 “Cargar un escenario”, carga el
escenario que quieras editar.
2.- Pulsa el botón Disable PRN para cargar el cuadro de
diálogo Disable Param (desactivación de parámetros).
3.-Ajusta los valores.
Selecciona los canales cuyos parámetros serán desactivados al
cargarse, los parámetros que quieran ser enviados y los canales
que quieras desactivar.
Los parámetros de fader, CH ON, Pan, EQ, EFF1/2 y AUX
1/2/·/$ (*1/2) y los ajustes de aquellos botones que estén
sombreados serán desactivados independientemente del canal
en el que estén.
Nota: Fader, CH ON, Pan, EQ, EFF1/2 y AUX 1/2/·/$ (*1/2)
los ajustes de filtros sólo se aplican a los canales seleccionados
(sombreados)
4.- Pulsa el botón OK para cerrar el cuadro de diálogo.
4-7 Desactivación de parámetros para todos los
escenarios
Puedes especificar que parámetros quieres que resulten
excluidos de las operaciones de carga de escenarios. Los
parámetros de los canales y los envíos de los botones
sombreados en la pantalla serán excluidos de las operaciones
de carga de escenario, independientemente del escenario que
se cargue.
Accede a la carpeta “SceneFilter”, de la pág SCENE y pulsa
los botones de los canales y controles que quieres deshabilitar.
Los se cargarán los parámetros cuyos botones aparecen
sombreados.
4-8 Control de los escenarios via MIDI
MIDI output (salida MIDI)
Se transmite un mensaje de cambio de escenario (programa)
cuando cambia el escenario.
Si el botón Program Change (Cambio de programa) de la
carpeta MIDI/SYNC, “MIDI/MMC” aparece sombreado, los
mensajes se enviarán siguiendo estos casos:
-Cuando seleccionas un escenario en la carpeta “EditScene”
de la pág SCENE.
-Cuando pulsa la tecla STORE o SCENE para guardar un
escenario.
-Si la automatización (p. 54) está activada, cuando cambia el
escenario durante la grabación o reproducción.
MIDI INPUT (entrada MIDI)
Si el D32XD/D16XD recibe un mensaje de cambio de
escenario (programa) cuando la automatización (p. 104 y 108)
está desactivada, cambiará al escenario del número que
corresponda.
1.- Conecta el dispositivo MIDI externo (p. 93)
2.- En la carpeta MIDI/SYNC, “MIDI/MMC” asigna el
canal del dispositivo MIDI externo que esté transmitiendo
el mensaje de cambio de programa a “GlobalCh”.
Marca el botón Program Change de esta misma página.
3.- Accede a la carpeta “Automation” (*EditScene) de la
pág SCENE y coloca Automation en OFF.
4.- Envía los mensajes de cambio de programa desde el
dispositivo MIDI externo para cargar los escenarios en el
D32XD/D16XD.
Cuando el D32XD/D16Xd reciba el cambio de programa
número 0, se cargará el escenario “001”.
Los mensajes de cambio de programa entre el 0-99 se
corresponden con los escenarios “001-100”.
53

5.- Automation (automatización)
La automatización es una función que modifica de forma
automática los ajustes del mezclador a medida que pasan las
distintas localizaciones durante la reproducción. El D32XD
ofrece dos tipos de automatización; de escenarios y de eventos.
El D16XD ofrece automatización de escenarios.
Si la automatización está activada, el D32XD desplazará
automáticamente los faders arriba y abajo cuando se produzca
un evento concreto o cuando cargues un escenario y sus
valores difieran del anterior. Utiliza la carpeta “MIxView” de
la página SCENE para ver los cambios que tienen lugar en
otros parámetros, o para ver el movimiento de los faders del
D16XD.
5-1 Automatización de escenarios (Scene
Automation)
Este tipo de automatización ajusta los valores del mezclador
cuando la reproducción o se grabación llega a una localización
grabada para ese escenario.
Cuando grabas un escenario, la localización queda guardada
junto a otros valores. Cuando la localización de la canción es
la misma que la del escenario grabado, la función de
automatización de escenarios automáticamente seleccionará
este escenario, provocando un cambio de los controles del
mezclador para ajustarse a los del escenario.
Puedes re-grabar los escenarios en una localización distinta o
editar los ajustes del mezclador y sobrescribirlos en la misma
memoria de escenario.
Uso de la automatización de escenarios
Los escenarios pueden cambiar de forma automática, cuando la
reproducción llega a la localización donde el escenarios está
grabado.
Nota: Guarda el escenario en la localización donde quieras
que cambien los valores del mezclador (p 52 4-1 Guardar un
escenario).
1.- Accede a la carpeta “Automation” (*EditScene) de la
pág SCENE y coloca Automation en ON.
El indicador Automation se iluminará.
2.- Reproduce la canción.
Desplázate hasta la localización donde quieres que comience la
reproducción y pulsa PLAY.
Cuando la reproducción llegue hasta la localización en la que
está guardado el escenario, se cargará éste.
Grabación de un escenanario en una localización diferente
Puedes cargar un escenario grabado y grabarlo de nuevo en
otra localización.
1.- Carga el escenario que contenga los ajustes del
mezclador que quieres grabar de nuevo en otra
localización.
Para ejecutar este proceso consulta “4-2 Cargar un escenario”.
2.- Desplázate a la localización donde quieras guardar el
escenario. (p.38)
3.- Graba el escenario.
Para los detalles de esta operción consulta 4-1, Grabar un
escenario.
Edición de la localización de un escenario grabado
Puedes editar la localización de un escenario grabado para
cambiarlo durante la reproducción.
1.- Accede a la carpeta “EditScene de la pág SCENE y
selecciona el escenario deseado.
2.- Pulsa el botón EditLoc para cargar el cuadro de diálogo
Edit Scene Location.
3.- Edita la localización y pulsa elbotón Yes para finalizar
los cambios.
Si pulsas el botón No regresarás a la carpeta “EditScene” sin
realizar cambio alguno.
54
Nota: También puedes cambiar la localización en la carpeta
“EventList”
5-2 Automatización de Eventos (Event
Automation).
Este tipo de automatización graba los ajustes del mezclador
como movimiento de los faders o del control de paneado
durante la reproducción, y reproduce estas operaciones en el
momento exacto de la reproducción o grabación.
Puedes regrabar los eventos automáticos en localizaciones
diferentes o editar y sobrescribirlos.
También puedes sobrescribir los eventos ejecutando ajustes del
mezclador durante la reproducción/grabación.
Puedes continuar grabando eventos hasta que la memoria esté
llena. (La pantalla de eventos te muestra el espacio restante).
Se pueden grabar las siguientes operaciones como eventos:
- Ajustes en los faders de cada canal
-Ajustes del fader MASTER
- Estado de la tecla CH ON de cada canal.
- Ajustes del control PAN de cada canal
- Operaciones del envío AUX de cada canal.
- Operaciones de envío de efectos en cada canal-
-Operaciones del pedal de expresión.
Los faders se desplazarán automáticamente de acuerdo a los
eventos grabados. Incluso después de grabar nuevos eventos,
puedes utilizar la función Undo para regresar a los valores
anteriores.
Operaciones de grabación con el mezclador
Hay dos formas de grabar un evento automático.
Puedes sobrescribir todos los eventos desde el comienzo de la
grabación/reproducción hasta el punto de parada (Over Write)
(Sobrescribir). También, puedes grabar sólo las operaciones
que ocurran entre dos localizaciones concretas, o sólo en la
zona donde te encuentras desplazando los faders. (Punch
Write) (p. 104)
Como ej., aquí tienes como utilizar “Over Write” para grabar
un evento mientras reproduces una canción.
1.- Selecciona la canción que quieres utilizar.
2.- Mientras reproduces el comienzo de la canción, ajusta el
fader y el pan de cada canal, y guardar estos cambios como
un escenario.
El escenario que hayas grabado se convertirá en el punto de
partida para la grabación de los ajustes del mezclador.Para
utilizar el escenario grabado, cárgalo.
3.- Accede a la carpeta “Automation” y selecciona los
canales de los que quieres grabar los cambios del
mezclador.
Si quieres grabar eventos para un canal, pulsa el botón para
indicarlo “0”.
4.- Utiliza los botones y controles de PAN, CH ON, Send,
Fader y el pedal de expresión para seleccionar el tipo de
evento que quieres grabar.
Puedes grabar un solo tipo a la vez.

5.- Si has seleccionado “Fader” tienes la opción de grabar
también los cambios del fader Master.
Si quieres que así sea pulsa sobre el botón Master Fader
para
indicarlo “0”.
6.- Pulsa el botón MODe para acceder al cuadro de
diálogo Event Rec.
Selecciona Overwrite y pulsa OK
7.- Activa la función Automation
El indicador de Automation se iluminará.
8.- Cuando reproduzcas la canción, comenzará la
grabación de eventos.
Ajusta los valores del mezclador para los eventos que vas a
grabar.
9.- Cuando pares la canción, la grabación de eventos
finalizará.
Si quieres grabar otros eventos en la canción repite el proceso
desde el punto 3.
Nota; Si te equivocas, pulsa el botón Undo para regresar al
estado anterior. Si aparece el botón Undo como Redo puedes
pulsarlo para cancelar deshacer.
Reproducción de los eventos
Aquí te explicamos como reproducir los eventos mientras se
ejecuta la canción.
1.- Selecciona una canción que contenga los eventos
grabados
2.- Accede a la carpeta “Automation” de la pág SCENE y
selecciona los canales cuyos eventos quieres reproducir.
Para reproducir los eventos de ese canal, pulsa el botón
para indicarlo.
3.- Si quieres reproducir los eventos del Master Fader y el
pedal de expresión, pulsa el botón
para indicarlo.
4,.- Activa la automatización.
El indicador Automation se iluminará
5.- Cuando reproduzcas una canción, los eventos grabados
se ejecutarán a medida que la canción progrese.
Nota: Si los eventos de faders están grabados, los faders se
desplazarán arriba y debajo de forma automática.
Edición de Eventos
Puedes editar los eventos grabados de dos formas distintas, al
cambiar el valor o localización de los eventos de la lista de
eventos o al sobrescribir los en la localización deseada.
1.- Accede a la carpeta “Event List” Lista de eventos, de la
pág SCENE
2.- Pulsa el botón Select List (Selección de lista) para abrir
el cuadro de diálogo Select List. Elige los canales y
parámetros de los eventos que quieras editar y pulsa el
botón OK.
Si has seleccionado Master Fader, tu selecciona de
canales y parámetros distintos a los del escenario serán
cancelados.
3.- En la lista de eventos, selecciona el que deseas editar.
Si quieres ver la pantalla de la lista de eventos, pulsa el botón
Set View y utiliza el cuadro de diálogo Set View
para
seleccionar el parámetros deseado (p.104).
4.- Pulsa el botón Edit para abrir el cuadro de diálogo Edit
Event (edición de eventos).
Se mostrarán los parámetros, valores y localizaciones del
evento seleccionado.
-Usa el value dial (o las teclas +/-) para seleccionar el item
que deseas editar.
Si has seleccionado un escenario sólo podrás editar la
localización.
En esta pantalla también, puedes seleccionar la celda de
desplazamiento
y usar el value dial (o las teclas +/-) para
seleccionar los valores de Evento editado.
5.- Pulsa el botón OK para ejecutar la edición y actualizar
la lista de eventos.
Si decides no ejecutarla, pulsa el botón Cancel.
Cortar, copiar o pegar un evento
Puedes utilizar los botones Cut (Cortar), Copy (copiar) o
Paste (pegar ) para realizar estas funciones en el evento
seleccionado.
Para conocer los detalles de estas operaciones, consulta el
punto 3c-3 “Lista de Eventos” (P.104)
55

Efectos
El D32XD/D16Xd cuenta con 24 (*ocho) inserciones de
efectos que puedes utilizar para conectar a los canales del
mezclador, utilizar un máximo de dos efectos generales que
pueden ser procesados por los envíos de cada canal, y un
efecto final para procesar el bus principal.
El D32XD te ofrece dos rutas de efectos, Routing A y
Routing B.
El routing A consiste en las inserciones 1-8, efectos generales
1 y 2 y un efecto final.
El routing B consiste en inserciones de efectos 9-24.
El D 16XD ofrece una ruta, que consiste en la inserción de
efectos 1-8, los efectos generales 1 y2 y un efecto final.
El número de efectos disponibles simultáneamente será
distinto para una canción 96kHz/24 bits (Como funciona el
DSP con los efectos).
Los programas de efectos son comunes a todos los tipos de
efectos antes mencionados. Hay 128 programas de efectos.
Cada programa de efecto está construido con uno de los 52
algoritmos de efectos.
Hay 128 posiciones para la grabación de los programas de
efectos del usuario, y 32 programas de efectos para cada
canción, en los que podrás guardar los valores de los efectos de
una canción específica.
Nota: Cada canción puede grabar 32 programas de efectos de
canción propios.
No puedes sobrescribir los programas de efecto de
fábrica. Sin embargo, editar un efecto y grabado en una de las
posiciones de usuario.
56
Tipo de efectos y tamaño
Hay dos tipos de programas de efectos, estéreo y mono.
Puedes utilizar cualquiera de los dos como efectos de
inserción, pero los programas mono no pueden ser utilizados
como efectos generales o como efecto final.
El efecto de inserción 8 no puede utilizar un programa de
efectos estéreo.
Los programas de efectos tienen diferentes tamaños. El tamaño
de un programa de efectos determinará cuanta potencia del
DSP debe utilizar. El total del DSP disponible para todos los
efectos está dividido en 32 (*16) “bloques”. A el número de
bloques del DSP utilizado por un programa de efectos le
denominamos Effect Size1 (Tamaño del efecto). Como
ejemplo, el tipo de programas de efectos que puede utilizarse
es de 24 (*ocho) efectos de inserción simultáneos, los efectos
de inserción son denominados programas de “tamaño-1”.
Relacionado con esto, otros programas de efectos más
complejos se agrupan en las catergorías “Tamaño-2” y
“Tamaño-4”.
El tamaño de cada programa de efectos aparece en el icono
a la derecha del nombre de efecto.
Como funciona el DSP con los efectos
En el D32XD/D16XD, el término “DSP power” se refiere a la
capacidad total de proceso que puede ser utilizada por un
programa de efectos.
D32XD
Puedes utilizar un total de 27 efectos (el total de efectos de
inserción, generales y final). Sin embargo, estás limitado a
utilizar 16 de forma simultánea con la ruta A y la Ruta B (si la
frecuencia de sampleado es de 44.1 o 48 kHz). Esto quiere
decir que el número de efectos disponible dependerá de la
combinación del tamaño de los efectos.
Hay suficiente potencia de proceso DSP para manejar “16
unidades” de programas de efectos tanto para la Ruta A como
la B. Sin embargo una canción de 96 kHz/24 bit, la potencia de
DSP sólo podrá trabajar con “8 unidades” para cada ruta.
Se pueden utilizar un total de 11 efectos con la ruta A y un
total de 16 con la ruta B.
Una cantidad específica de potencia DSP está dedicada a los
efectos generales y final y el desglose de los tipos de efectos
sigue la siguiente tabla.
Numero de efectos y potencia DSP para la variedad de
efectos.

EJ. Si utilizas un efecto de 8 unidades para el efecto de
inserción 1, los efectos de inserción 2 al 8 no estarán
disponibles. Utiliza la Ruta B de los efectos de inserción 9-24.
EJ. Si utilizas un efecto de 8 unidades para el efecto de
inserción, los efectos generales y final no están disponibles.Asi
que los efectos generales y los efectos finales estará
disponible, selecciona el efecto de 8 unidades para la RutaB y
selecciona un efecto de tamaño -1.
Cuando realizas la asignación de efectos, presta atención a la
indicación de potencia de proceso del DSP en las carpetas de
las Rutas A y B.
Para conocer los detalles (p. 117 y 118 “Efectos que pueden
ser utilizados de forma simultánea”).
D16XD
Cuenta con una potencia de proceso de “16 unidades” (44.1/48
kHz). Sin emnbargo, para canciones de 96 kHz/24 bits, la
potencia del DSP se reduce a “8 unidades”.
Se pueden utilizar un total de 11 efectos que pueden ser de
inserción y final, pero dado que la suma del tamaño de todos
los efectos está limitada a no más de 16 (para canciones de
44.1/48 kHz), el número de efectos que se podrán utilizar de
forma simultánea variará, dependiendo de la combinación del
tamaño de los efectos.
Una cierta cantidad de potencia de proceso del DSP se reserva
para los efectos de inserción, generales y final y el desglose de
cada uno de ellos se refleja en la siguiente tabla:
Número de efecto y potencia DSO de cada uno:
* Para una canción de 96 kHz/24 bits, el tamaño total es de
8.
Ej. Si utilizas un efecto de tamaño 8 como efecto de inserción
1, los efectos de inserción 2 al 8 no estarán disponibles.
Si utilizas un efecto de tamaño 4 como efecto general 1, el
efecto general 2 no estará disponible.
Cuando asignes los efectos, presta atención al indicador DSP
Power en la carpeta “EFFRouting” para conocer cuanta
potencia de proceso tienes disponible.
Para más detalles consulta “Efectos que se pueden utilizar
simultáneamente” (p.121).
1.- Uso de efectos de inserción
Utilizas los efectos de inserción cuando los conectas a un canal
del mezclador para procesar el sonido de una fuente de sonido
o una pista de audio.
D32XD
Puedes utilizar un máximo de 24 efectos de inserción de forma
simultánea. En la Ruta A, puedes utilizar un total de 8
unidades de efectos de inserción si vas a utilizar efectos
generales y final.
Dado que la Ruta B es sólo para los efectos de inserción,
puedes utilizar un total de 16 unidades.
Ej. Si utilizas un efecto de 4 unidades como efecto de
inserción1, y otro de 4 unidades como inserción5, podrás
utilizar los efectos generales y final, además de los 16 efectos
de inserción (9-24) de la Ruta B.
Ej. Si utilizas efectos de 2 unidades como inserción 1, 3 y 5 y
uno de 8 como inserción 7, podrás utiliza los 16 efectos de
inserción (9-24) de la Ruta B pero no podrás utilizar los
efectos General y Final de la Ruta A. En estos casos, debes
asignar el efecto de 8 unidades a la inserción 9 de la Ruta B y
no como efecto de inserción del 7 de la ruta A, de esta forma
los efectos general y final estarán disponibles para su uso.
57

Para una canción de 96 kHz/24 bits, la potencia del DSP está
limitada a 8 unidades para la Ruta A y otras 8 para la B, esto
limita el número de efectos que puedes utilizar. (P. 56 Como
funciona el DSP con los efectos).
D16XD
Se pueden utilizar un máximo de ocho efectos de inserción de
forma simultánea, y estos programas de efectos, pueden tener
un total de 8 unidades. En otras palabras, debes asignar los
efectos de forma que su total esté dentro de este límite.
Ej. Si utilizas un programa de 2 unidades como efecto de
inserción 1, sólo tendrás 6 más disponibles (3-8)
Ej. Si utilizas un efecto de -1 unidades como efecto de
inserción 1 y uno de -4 para el 2, sólo tendrás disponibles 3
efectos más (6-8).
En el caso de una canción de 96kHz/24 bits, la potencia del
DSP sólo abarcará 8 unidades, asi que el número de programas
utilizables por cada efecto será limitado. (P. 56 Como funciona
el DSP con los efectos).
1-1 Aplicación de los efectos de inserción
durante la grabación.
Puedes aplicar los efectos de inserción a una fuente de audio
conectada al jack de entrada, al audio que proceda de la unidad
CD-R/RW interna, o desde la caja de ritmos interna, y grabar
el sonido procesado por el efecto.
Para los detalles de cómo aplicar un efecto de inserción a la
entrada de un canal, consulta la p. 24
1-2 Aplicación de los efectos de inserción
durante la reproducción
Puedes aplicar un efecto de inserción durante la reproducción
de una pista previamente grabada.
Para los detalles de cómo aplicarlos, consulta la pag. 29.
58
2.- Uso de efectos generales
Para utilizar un efecto general (master) ajusta el volumen de
envío de cada canal para que le llegue algo de señal al efecto.
Los efectos generales son habitualmente utilizados para aplicar
reverb o conseguir una mezcla final más rica y equilibrada.
El D32XD/D16XD ofrece dos tipos de efectos generales
(MstEFF1 y 2) y se pueden utiliar de forma simultánea. Sin
embargo, si utilizas un efecto de 4 unidades, se utilizará la
capacidad de proceso de ambos efectos generales, de forma
que sólo se aplicará los ajustes del efecto 1.
Para ajustar la profundidad/resolución del efecto, debes ajustar
el volumen del envío de cada canal.
La entrada AUX Send (envío Auxiliar) se utiliza para aplicar
efectos externos.
Puedes seleccionar un programa de efectos como efecto
general en las carpetas “MstrEF! y 2” de la pág EFFECT¸o
“Routing A(*EFFRouting)”.
Para los detalles de cómo utilizar los efectos generales consulta
la pág 30.
3.- Uso de efectos finales
El D32XD/D16XD ofrece un efecto final en estéreo, que se
aplica en el bus principal.
Como efecto final se utiliza generalmente un efecto dinámico
(compresión) para ajustar el volumen general de la pista
master.
Puedes seleccionar el programa de efectos final en las
carpertas “Final EFF” de la pág. “EFFECT”, o “Routing A
(*EFFrouting).
Para los detalles de uso de este efecto final, consulta la pág 32.

4.- Edición de efectos
Puedes editar los programas de efectos que se han utilizado
como efectos de inserción, efectos generales o finales.
Edición de los parámetros de los efectos
Para un efecto de inserción
1,. Accede a la carpeta “InsertEFF” de la pág EFFECT
2.- Selecciona el efecto de inserción (InsEFF1-24 (*8) que
quieres editar.
Pulsa la celda insert effect (resaltada) y utiliza el Value Dial (o
las teclas +/-) para seleccionar el efecto de inserción 1-24 (*8).
3.- El programa de efectos asignado a este efecto de
inserción aparecerá. Bajo él, se muestra el algoritmo
utilizado por el programa.
Para seleccionar un programa distinto, pulsa el botón
desplegable y realizar la selección.
4.- Si el algoritmo contiene más de un icono de efectos,
pulsa la celda bajo el icono que quieras editar (se resaltará)
y aparecerá una lista con los parámetros del efecto.
Si el programa sólo consta de un efecto, los parámetros que
aparezcan son los que utiliza.
5.- Escucha el efecto.
Cuando el botón ON/OFF está en OFF, el efecto será anulado,
y el icono del efecto aparecerá en color gris. Cuando pulses
ON, el efecto se aplicará. De esta forma puedes escuchar la
diferencia que provoca el efecto y el sonido original.
6.- Utiliza los controles situados bajo la pantalla LCD para
editar los valores de los parámetros
-Para editar el valor de un parámetro, gira el control de la
localización correspondiente a ese icono.
-Para editar el valor de un parámetro de la segunda o inferiores
filas, pulsa el control del icono de la fila donde se encuentre.
Ahora los cuatro controles regularán esa fila.
7.- Si el programa contiene 2 o más efectos, selecciona el
icono del efecto que quieras editar y edita sus parámetros
en la forma antes expuesta.
8.- Asigna un nombre al programa de efectos editado.
-Pulsa el botón rename para acceder al cuadro de diálogo
Rename (p. 36 1-2 Renombrar una canción)
-Después de que hayas asignado el nombre deseado pulsa Yes.
Para los efectos generales o finales
1.- Accede a la carpeta “MstrEFF 1 y 2” de la pág
EFFECT.
2.- Sigue los pasos del 3 en delante del apartado para un
Efecto de inserción.
Guardar un programa de efectos
-Si la canción se está reproduciendo pulsa STOP
- Pulsa el botón Store para que aparezca el cuadro de diálogo
Store Program (Guardar programa)
- Pulsa el botón Area para seleccionar User o Song.
U (User) Programa de efectos de usuario. Puedes almacenar
128 programas de efectos que son comunes a todas
las canciones.
S (Song) Programa de efectos de una canción. Puedes
almacenar hasta 32 programas de efectos por
canción.
-Pulsa sobre el número de celda para especificar el destino del
programa (resaltado), utiliza el value dial (o las teclas +/-)
para seleccionar el número, y luego pulsa OK para guardar el
programa de efectos.
Nota: Cuando guardas el programa de efectos, se
sobrescribirá y sustituirá los datos del programa grabado antes
en ese número.
5.- Control de los efectos desde un dispositivo
externo
Puedes utilizar un pedal de expresión o un controlador MIDI
para controlar los efectos del D32XD/D16Xd a tiempo real.
Para los detalles de los parámetros de efectos y como puedes
controlarlos, consulta la pág 152 “parámetros de efecto”.
Para una canción de 96kHz/24 bits no podrás utilizar un
dispositivo externo para control de efectos.
No podrás controlar los efectos de inserción 9-24 del
D32XD desde un dispositivo externo.
EJ. Uso de un pedal o controlador MIDI para los efectos
1.- Conecta un pedal de expresión, el EXP2 (se vende por
separado) por ejemplo o un controlador MIDI externo (p.
12).
2.- Accede a la carpeta “Control” pág SYSTEM.
En este ejemplo vamos a utilizar el pedal para controlar el
efecto. En la zona de effect Control , ajusta la celda Device a
“Pedal”.
Nota: Si quieres utilizar MIDI para controlar los efectos (en
vez de utilizar un pedal como en este ejemplo) debes
especificar el tipo de mensaje MIDI que quieres usar. Accede a
la carpeta “Control” pág SYSTEM y ajusta “Control MIDI
CH” al canal MIDI por el que este transmitiendo el dispositivo
externo.
3.- Selecciona los efectos que quieres controlar.
En el campo Assign, selecciona el efecto (InsertEFF1, etc…)
que quieras controlar
59

4.- Selecciona el programa de efectos que quieres controlar.
Pulsa la tecla EFFECT para el efecto que has seleccionado en
el punto 3 y selecciona un programa de efectos desde esa
carpeta.
5.- Especifica los parámetros y rango que quieres
controlar.
-Un icono de control aparecerá al final de la cadena de efectos
del programa seleccionado. Pulsa (resalta) este icono para
mostrar los parámetros de control.
-Pon “Control” en ON.
- Utiliza los controles de efectos y especifica el rango.
Nota: Si quieres guardar estos ajustes, guarda el programa
según se describe en “Guardar Ahora” (P. 137)
6.- Trabaja con el pedal de expresión o el controlador
MIDI externo para controlar los parámetros de efecto
especificados.
6.- Uso de efectos externos
Puedes enviar una señal a los jacks AUX OUT y utilizar un
procesador de efectos externos para aplicar los efectos.
Luego conecta la salida del procesador de efectos a uno de los
jacks de entrada INPUT 1-8 y reenvía la señal del efecto al
bus principal.
Ej. Enviar la señal reproducida a un procesador de efectos
externos y utilizar las entradas INPUT 3 y 4 para llevarla
al bus principal
1.- Conecta tu procesador de efectos externo
Conecta una de los jacks AUX OUT del D32XDD16XD a la
entrada de tu procesador de efectos interno para aplicar los
efectos. Luego conecta la salida de tu procesador de efectos
externo a uno de los jacks de entrada INPUT 3 Y 4 del
D32XD/D16XD.
2.- Envía la señal de la reproducción al procesador de
efectos externo
- Accede a la carpeta Aux Send de la pág SEND/(EFF/AUX)
(*/REC) MIXER
- Selecciona el icono del control del canal que quieras enviar al
procesador externo, y utiliza los botones
para ajustarlo.
-Pulsa el botón situado encima del icono para seleccionar PRE
o Postfader (PST) como localización para la señal que será
enviada al Aux.
3.- Da entrada a la señak de audio desde el procesador de
efectos externo
-Accede a la carpeta “Sub-Mix 1-8”, INPUT/OUTPUT/CH
ASSIGN de la pág MIXER
-Ajusta el volumen “level” de cada canal para el volumen de
retorno y los controles Pan para el paneado. (P.101).
60

Caja de Ritmos
El D32XD/D16XD contiene 265 patrones rítmicos diferentes.
(p. 185 Lista de patrones rítmicos)
Puedes utilizarlos como guía o unir varios de ellos para crear
una pista de batería para toda la canción
1.- Selección y ejecución de ritmos
1.- Accede a la carpeta “SET UP” de la pág TEMPO.
2.- Realiza los ajustes para enviar el sonido del patrón
rítmico al bus prinipal.
En la zona “rhythm”, ajusta el valor de Assign a “Master”.
3.- Conecta (resalta) el botón Rhythm On
4.- Especifica el tempo, la signatura y el patrón rítmico
-Para este ejemplo, utiliza los botones de Tempo Source para
seleccionar “Manual”
- Selecciona (resalta) la celda “Beat” y utiliza los botones
para especificar la signatura.
- Selecciona (resalta) la celda “Rhythm Pattern” y utiliza los
botones
para especificar el patrón rítmico que deseas
utilizar.
Nota: Puedes pulsar también en el botón desplegable y
elegirlo de la lista.
- Selecciona (resalta) la celda “Tempo” y utiliza los botones
para ajustar el tempo.
5.- Escucha el patrón rítmico
-Pulsa el botón Prev para previsualizar el patrón rítmico
seleccionado.
- Sitúa el fader master a una posición adecuada.
- Selecciona (resalta) la celda “Rhythm Vol” y utiliza los
botones
para ajustar el volumen.
Nota: En vez de los botones
podemos utilizar el
value dial o las teclas +/- para realizar estos cambios.
2.- Escuchar un patrón rítmico
mientras grabamos una pieza
Puedes escuchar un patrón rítmico como guía mientras grbas
tu interpretación.
No puedes grabar el patrón ritmo simultáneamente
utilizando el proceso descrito debajo.
1.- Ajusta los valores como aparecen descritos en el punto
anterior “1 Selecc y ejecución de ritmos”
2.- Ajusta los valores para poder escuchar el patrón
rítmico por el sistema de monitores
En la zona “rhythm”, ajusta el valor de Assign a “Monitor”.
3.- Conecta el dispositivo o instrumento y comienza a
grabar.
Para los detalles de este proceso, consulta el punto 1 “Entrada
de audio al mezclador” de la pág 42. El ritmo comenzará a
sonar cuando pulses la tecla REC. La grabación comenzará
cuando pulses la tecla PLAY. Toca tu instrumento junto con el
patrón rítmico que escuchas.
3.- Grabación del patrón rítmico
Así es como se graba un patrón rítmico interno del
D32XD/D16XD en una pista.
Ej. Grabación de un patrón rítmico en las pistas 1 y 2
1.- Ajusta los valores para la grabación
- Conecta (resalta) el botón Rhythm On
- En la zona “rhythm”, ajusta el valor de Assign a “CH
Input”.
- Utilizando los botones
, ajusta el valor del botón
CH1 SOURCE a “L”
y el CH2 SOURCE a “R”
.
3.- Graba
Para los detalles de esta operación consulta la pág 64 “1-1
Grabación Básica”. El patrón rítmico comenzará a sonar
cuando pulses la tecla REC. La grabación comenzará cuando
pulses la tecla PLAY. Toca tu instrumento junto con el patrón
rítmico que escuchas.
Nota: En vez de los botones podemos utilizar el
value dial o las teclas +/- para realizar estos cambios.
61

4. Ajustar el tempo
Hay tres formas de ajustar el tempo de la D32DX/D16DX:
con el tempo manual, el mapa de tempo y la pista de tempo.
Si no quieres que todoel tema tenga el mismo tempo, puedes
cambiarlo durante el tema o sincronizar el tempo con un
dispositivo MIDI externo.
Tempo manual.
Esta es la forma de crear un temo estable para todo el tema
usando la configuración del patrón rítmico.
1) Selecciona la fuente manual de tempo y configura el
ritmo.
● Ve la carpeta TEMPO, “SetUp”
● Usa los botones de radio de Tempo Source para
seleccionar la opción “manual”.
● Si quieres saber más lee el apartado “1. Cómo seleccionar
y reproducir ritmo”.
2) Cuando pulses la tecla TEMPO para reproducir el
tema, el patrón rítmico sonará a este tempo.
Mapa de tempo
El mapa de tiempo te permite cambiar el tempo, el compás y
el patrón rítmico a lo largo de los compases del tema.
Si usas los mapas de tempo para cambiar los patrones
rítmicos, puedes crear una pista de batería para todo el tema
incluyendo una introducción, breaks, fill-ins y un final.
Si quieres grabar el sonido del ritmo del mapa de
tempo, ve al apartado “3. Cómo grabar el ritmo” (p.61)
1) Selecciona el mapa de tempo como fuente del tempo.
● Ve la carpeta TEMPO, “SetUp”
● Usa los botones de radio de Tempo Source para
seleccionar la opción “Tempo Map”.
2) Coloca el mapa de tempo 001 al principio del tema.
● Ve la carpeta TEMPO, “Tempo Map”
● Estando en la lista “Tempo Map”, selecciona el mapa de
tempo “001:...”
El mapa de tempo 001 sirve para marcar el tempo al
principio del tema y los mapas 002-200 sirven para cambiar
el tempo en los siguientes compases.
● Pulsa el botón Edit para abrir el cuadro de diálogo Edit
Map.
● Introduce el tempo que quieres usar en el recuadro
Tempo, el compás en el recuadro Cell y el patrón rítmico en
el recuadro Rhythm Pattern.
● Puedes pulsar el botón Prev para escuchar el patrón
rítmico.
Si pulsas el botón Link All Map, la configuración de
los eventos del mapa de tempo que hayas creado se
ajustarán al nuevo tempo.
● Introduce en el recuadro Length el número de compases
que va a durar el evento 001 del mapa d eventos.
El compás de inicio del mapa de tempo 001 no puede
ocupar otro lugar que no sea el inicio.
● Cuando hayas terminado, pulsa el botón OK.
62
3) Si quieres cambiar el tempo, el compás o el patrón
rítmico a lo largo del tema puedes cfrear nuevos eventos
en el mapa de tempo.
● Pulsa el botón New para abrir el cuadro de diálogo New
Map.
● Introduce el Tempo en su recuadro, el compás en el
recuadro Beat, y el patrón rítmico en el recuadro Rhythm
Pattern.
● Inserta el evento del mapa de tempo 002 e ndica el
compás de inicio y el número de compases en el recuadro
Length.
● Pulsa el botón OK y añade el nuevo evento del mapa de
tempo. Cuando añades un evento al mapa de tempo, los
eventos se volverán a numerar desde el principio.
● Si combinas los eventos del mapa de tempo con los
diferentes patrones rítmicos, podrás crear patrones para todo
el tema que incluyan una intro, fills y un final.
● Si quieres escuchar el patrón rítmico antes, pulsa el botón
Prev.
4) Escucha el mapa de tempo que has creado.
Si quieres saber más, lee los pasos 1-3 del apartado “1.
Cómo seleccionar y reproducir ritmos” (p.61).
Ve al principio del tema y pulsa la tecla OK para reproducir
el tema. El patrón rítmico y el tempo cambiarán en función
de los mapas de tempo que has creado.
Cómo editar el mapa de tempo
Si aumentas el número de compases, el número de compás
de los siguientes mapas de tempo también aumentará. Si
reduces el número de compases, el número de compás de los
siguientes mapas de tempo también disminuirá.
1) Selecciona el mapa de evento que quieres editar.
Ve a la carpeta TEMPO, “Tempo Map” y selecciona el
mapa de evento que quieres editar.
2) Edita la configuración.
● Pulsa el botón Edit para abrir el cuadro de diálogo Edit
Map.
● Modifica los parámetros y pulsa OK.

3) Comprueba que los valores son los correctos.
● Ve a la carpeta TEMPO, “TempoMap” para comprobar
el mapa de tempo.
Cómo insertar un patrón rítmico añadiendo un
evento al mapa de tempo.
Para crear un nuevo evento en el mapa de tempo, ve al
cuadro de diálogo New Map y selecciona el botón Insert.
De esta forma, insertarás un evento en el mapa de eventos.
El número de compás de los siguientes eventos del mapa de
tempo aumentará en función de los compases que hayas
añadido.
1) Comprueba que la posición en la que vas a insertar el
evento es la correcta.
Ve a la carpeta TEMPO, “TempoMap” y revisa el evento
del mapa de tempo. En este ejemplo, insertaremos un evento
al principio.
2) Crea un nuevo evento en el mapa de tempo.
● Pulsa el botón New para abrir el cuadro de diálogo New
Map.
● Configura los parámetros.
● Pulsa el botón Insert para seleccionarlo y el botón OK.
3) Comprueba que has insertado el evento en el lugar
correcto.
Ve a la carpeta TEMPO, “Tempo Map” y revisa el mapa
de tempo.
Cómo sobre-escribir un evento en el mapa de
tempo.
Si quieres añadir un evento al mapa de tempo para cambiar
de patrón , asegúrate de que el botón Insert del cuadro de
diálogo New Map está desactivado antes de crear el nuevo
evento.
En este caso, añadirás el número especificado de compases
al mapa de eventos pero el número total de compases será el
mismo.
1) Comprueba que la posición en la que vas a sobre-
escribir el evento ya existente es la correcta.
Ve a la carpeta TEMPO, “TempoMap” y revisa el mapa
de tempo ya existente.
2) Crea un nuevo evento en el mapa de tempo.
● Pulsa el botón New para abrir el cuadro de diálogo New
Map.
● Configura los parámetros.
3) Comprueba que has remplazado el evento tal como
querías.
Ve a la carpeta TEMPO, “Tempo Map” y revisa el mapa
de tempo.
Cómo borrar un mapa de tempo.
Los mapas de tempo que estén después del mapa de tempo
borrado se acercarán al principio del tema y se renumerarán
según el número de compases borrados.
Esta operación no se puede deshacer.
1) Selecciona el evento del mapa de tempo que quieres
borrar.
Ve a la carpeta TEMPO, “TempoMap” y selecciona el
evento que quieres borrar.
2) Borra el evento del mapa de tempo.
● Pulsa el botón Delete. Entonces aparecerá un cuadro de
diálogo para confirmar la operación.
● Pulsa el botón Yes para borrar el evento seleccionado.
Si activas el botón Select All, borrarás todos los
eventos excepto el 001, y la configuración del evento 001 se
reseteará.
3) Comprueba que has borrado el evento tal como
querías.
Ve a la carpeta TEMPO, “Tempo Map” y revisa el mapa
de tempo.
Si quieres modificar la configuración pulsa el botón Edit
para abrir el cuadro de diálogo Edit Map y edita los
parámetros.
Pista de tempo
En la pista de tempo puedes grabar los datos del reloj MIDI
o del modo Tap Tempo para controlar el tempo del tema.
Cómo grabar los datos del reloj MIDI desde un
dispositivo MIDI externo
Puedes grabar los datos del reloj MIDI de un secuenciador
MIDI externo en la pista de tempo.
Puedes usar esta opción para sincronizar un tema de la
D32DX/D165DX con los datos del tema creados en un
secuenciador MIDI en el que el tempo va cambiando.
Si el secuenciador MIDI no envía los datos del reloj
MIDI de forma correcta, la grabación de detendrá.
1) Elige el compás del tema.
Si el compás de los datos del secuenciador MIDI cambian
durante el tema, crea un nuevo mapa de tempo que empieza
con el cambio de compás (p.62).
La configuración del tempo y la sincronización harán
que el tempo sea el mismo pero los compases no
coincidirán.
2) Conecta el MIDI OUT del secuenciador al MIDI IN de
la D32DX/D16DX.
3) Configura el secuenciador MIDI de forma que
transmita los mensajes del reloj MIDI.
Lee el manual de instrucciones del secuenciador MIDI.
4) Elige cómo quieres grabar el tempo.
Ve a la carpeta TEMPO, “Tempo Track” y selecciona
“MIDI Clock”.
5)Graba los datos del reloj MIDI.
● Pulsa el botón RecStart para preparar la D32DX/D16DX,
● Activa el secuenciador MIDI.
● Cuando la D32DX/D16DX empiece a recibir los datos del
secuenciador MIDI, podrás leer el mensaje “Receiving
MIDI Clock”.
6) Cuando termina la reproducción del secuenciador
MIDI, páralo.
Cuando la D32XD/D16XD termine de grabar, podrás leer
“Complete”. Pulsa el botón OK.
7) Comprueba la fuente del tempo.
Cuando grabes la pista del tempo, el parámetro Tempo
Source de la carpeta TEMPO “SetUp”, pasará
automáticamente a tener el valor “TempoTrk”.
63

Tap tempo
Puedes grabar la pista de tempo pulsando la tecla PLAY al
principio de cada compás o cada tiempo mientras
reproduces el tema.
Puedes usar el pedal PS-1 que se pvende por separado
en lugar de la tecla PLAY (p.126).
Con el modo tap tempo puedes grabar la pista de tempo una
vez grabado el tema. Si grabas el tempo de un tema sin un
tempo determinado en principio, podrás hacer lo siguiente:
● Editar las pistas por compases.
● Conectar y sincronizar dispositivos MIDI externos
1) Elige el compás del tema.
Si el tipo de compás cambia durante el tema, crea un mapa
de tempo en el punto en que cambia el compás.
La configuración del tempo y la sincronización harán
que el tempo sea el mismo pero los compases no
coincidirán.
2) Si quieres usar un pedal para el modo tap tempo ,
conecta el pedal opcional PS-1 a la entrada de jack
FOOT SWITCH de la D32DX/D16DX.
3) Elige la forma de grabar el tiempo que prefieras.
Ve a la carpeta TEMPO, “Tempo TrK” y selecciona
“Meas Tap” (para marcar el tiempo al principio de cada
compás) o “Beat Tap” (para marcar el tiempo en cada
tiempo).
4) Graba la pista de tap tempo.
● Pulsa el botón RecStart para que la D32DX/D16DX esté
preparada. Así podrás grabar el tempo desde el inicio del
tema.
● Cuando pulses la tecla PLAY o el pedal, el tema
empezará a sonar y la grabación del tempo comenzará.
● Graba el tap tempo pulsando la tecla PLAY en el modo
seleccionado en el paso 4 mientras escuchas el tema.
Mientras grabas el tempo, podrás ver el contador.
Si grabas el tap tempo con la tecla PLAY, no la pulses
demasiado fuerte. Podrías dañar el disco duro u otros
componentes.
5) Pulsa la tecla STOP cuando hayas terminado de
grabar el tempo. Por ejemplo, si vas a grabar el tap tempo
de cuatro compases de 4/4 , tendrás que pulsar cuatro veces
en el caso de que hayas elegido la opción “MeasTap” o
dieciséis veces en el caso de “BeatTap” para llegar al
quinto compás. Entonces, pulsa la tecla STOP.
Si sólo introduces el tempo de una parte del tema, la parte
restante tendrá el mismo tempo del último compás.
6) Comprueba la fuente del tempo.
Cuando grabes la pista del tempo, el parámetro Tempo
Source de la carpeta TEMPO “SetUp”, pasará
automáticamente a tener el valor “TempoTrk”.
Ve al principio del tema, pulsa la tecla PLAY para oírlo y
comprueba que el tempo es el correcto.
64
Grabadora
La D32DX/D16DX tiene 32 [*16] pistas de canal para cada
tema. Cada pista de canal tiene ocho pistas virtuales (de la A
a la H).
La D32XD/D16XD tiene una pista master por separado para
cada tema y este master tiene ocho pistas virtuales (de la A a
la H).
Es una pista de dos canales que se usa para grabar la mezcla
estéreo final del tema. Si quieres crear un CD de audio, lo
harás con los datos de la pista master.
En la siguiente tabla podrás ver el número de pistas
disponibles y el número de pistas que puedes usar de forma
simultánea.
Número de pistas que puedes usar de forma simultánea
para cada tipo de tema.
1. Grabación
La grabadora D32DX/D16DX puede grabar fuentes de
sonido analógico o digital que estén asignadas a los canales
de la mezcladora. Hay varios tipos de grabación que
veremos a continuación.
También puedes mezclar el tema en una mezcla estéreo de
dos pistas y grabarla en la pista del master.
1-1. Grabación básica
A continuación veremos cómo grabar la señal de audio de la
que ya hemos hablado en el apartado “1.Cómo introducir
audio en la mezcladora” (p.42).
Si quieres crear un nuevo tema, lee el apartado “1-1.
Cómo crear un nuevo tema”(p. 36).
1) Crea un tema nuevo (p.36”1-1. Cómo crear un tema
nuevo”).
2) Configura a mezcladora (p.42 “1. Cómo introducir
audio en la mezcladora”).
3) Añade efectos a la entrada de audio (p.56”Efectos”).
4) Añade ecualización a la señal de audio. (p.48”Cómo
ecualizar la señal entrante”).
5) Ajusta el paneado (p.48”3-2. Cómo ajustar el
paneado”).
6) Comprueba el modo de grabación.
Ve a la página REC/PLAY MODE, “Rec/Play” y
selecciona la opción “Normal” para Rec Mode.
7) Ajusta el nivel de grabación .
Hay dos formas de ajustar el nivel de grabación.
● Puedes grabar al nivel óptimo simplemente grabando al
nivel seleccionado en los pasos 1-4. Pulsa el botón REC
para elegir la opción “PRE” en la página CH VIEW, “Ch
View”.
● Si quieres manipular el fader del canal para grabar a otro
nivel, Pulsa el botón REC para elegir la opción “PST” en la
página CH VIEW, “Ch View”.
Si eliges la opción PRE, el fader del canal enviará la
señal entrante al bus master ajustando el nivel del monitor.
Si eliges la opción PST el nivel de envío del bus master será
el mismo del nivel de grabación.
También puedes hacerlo desde la página MIXER,
EQ/PHASE/REC [*SEND (EFF/AUX/REC], “Rec Send”.
8) Ve a la posición en la que quieres comenzar a grabar
(p.38).

9) Prepara la D32DX/D16DX para la grabación.
Pulsa la tecla REC (las teclas REC y PLAY parpadearán).
10)Empieza a grabar
Pulsa la tecla PLAY (las teclas REC y PLAY parpadearán).
Toca lo que vas a grabar.
11)Detén la grabación.
Cuando termines de tocar, pulsa la tecla STOP (las teclas
REC y PLAY dejarán de parpadear). Vuelve al punto en el
que comenzaste la grabación, y pon la tecla REC/PLAY en
la posición PLAY (se pondrá verde). Escucha el tema y
comprueba que la grabación se ha realizado correctamente.
La configuración del ATT de la página “EQ/ATT” (o
“Ch View” afecta tanto a la grabación como a la
reproduccción. Si has desactivado el ATT durante la
grabación tendrás que configurarlo para la reproducción.
1-2. Usar las pistas virtuales.
Cada tema tiene hasta 32 pistas[*16] y una pista master.
Además, cada pista tienes ocho pistas virtuales que van de la
A a la H.
Cuando grabes o escuches un tema podrás elegir qué pistas
virtuales quieres usar.
Esto quiere decir que podrás pasar de una pista virtual a otra
para grabar varias tomas y después elegir la mejor.
1)Selecciona la pista virtual que quieras usar.
Una vez en la página TRACK, “Vtrk 1-32 [*Vtrk 1-16]”,
usa los botones
para seleccionar la pista que
quieres grabar y los botones
de “V-level” (o el control
giratorio y las teclas +-) para seleccionar la pista virtual.
En el caso de los temas de 96kHz/24bits, la página
“Vtrk1-32[*Vtrk1-16]” se llamará “Vtrk1-8”.
En el caso de los temas de 44,1kHz/24bits o
48kHz/24bits de la D32DX, , la página “Vtrk1-32” se
llamará “Vtrk1-16”.
Si una pista virtual ya contiene datos grabados, podrás
ver el icono
.
2) Graba
Si quieres más información sobre este paso, ve al apartado
“1-1. Grabación básica”, pasos 2 a 11.
1-3. Grabación de pistas adicionales
durante la reproducción
(Overdubbing)
A continuación veremos cómo grabar mientras escuchas las
pistas que ya has grabado.
1) Prepara la grabación.
Ve al apartado “1-1. Grabación básica” (p.64), pasos 1-7.
2)Selecciona las pistas que quieres escuchar.
Pulsa la tecla REC/PLAY de las pistas que quieres escuchar
y ponlas en la posición PLAY (la tecla verde se iluminará).
3) Selecciona la pista o pistas que quieres grabar.
Pulsa la tecla REC/PLAY de las pistas que quieres grabar y
ponlas en la posición REC (la tecla verde se iluminará).
4) Silencia las pistas que no vas a usar,
Pon la tecla de modo CH ON/SOLO en la posición CH ON.
Pulsa las teclas CH ON/SOLO para desactivar las pistas
que no vas a reproducir o grabar. De esta forma las pistas
quedarán silenciadas.
5) Graba.
Ve al apartado “1-1. Grabación básica” (p.64), pasos 8-11.
1-3.Trigger recording (grabación
controlada de forma externa)
La función trigger recording hace que la grabación
comience de forma automática cuando el nivel de señal
entrante supera un valor concreto.
Trigger/RecStart
La grabación comenzará cuando el nivel de señal entrante
supere el valor especificado.
Si el parámetro MIDI SYNC tiene el valor MTC, no
podrás comenzar la grabación.
Trigger/Punch In
Cuando el nivel de entrada supere el umbral marcado
mientras escuchas el tema, la grabadora pasará de la
reproducción a la grabación.
1) Prepárate para grabar
Ve al apartado “1-1. Grabación básica” (p.64) pasos 1-5
2) Configura la grabación en modo trigger.
Ve a la página REC/PLAY MODE, “Rec/Play” y elige
“Trigger/RecStart” o “Trigger/Punch In” (el LED
TRIGGER se iluminará).
3) Elige el nivel de señal entrante (Threshold) al que
comenzará la grabación.
4) Si quieres grabar desde un punto anterior al momento
en que la señal supera el umbral, podrás ajustar el
parámetro “PreTriggerTime”.
Esta función hace que la grabación comience cuando se
supere el umbral, pero sin que el ataque de la primera nota
no se pierda.
65

5) Pulsa la tecla REC para que la D32DX esté preparada
para la grabación.
Trigger/RecStart
Las teclas REC y PLAY parpadearán.
Trigger/PunchIn
La tecla REC parpadeará.
6) Empieza a grabar
Trigger/RecStart
Cuando la señal de entrada supere el nivel del umbral, la
grabación y la reproducción comenzarán de forma
automática. (las teclas REC y PLAY se iluminarán).
Trigger/Punch In
Pulsa la tecla PLAY para empezar a escuchar el tema (la
tecla REC parpadeará y la tecla PLAY se iluminará). Una
vez llegues al punto en el que quieres comenzar a grabar,
empieza a tocar. Cuando la señal supere el umbral
establecido, la grabación comenzará de forma automática
(las teclas REC y PLAY se iluminarán).
7) Cuando hayas terminado de tocar, pulsa la tecla
STOP para detener la grabación.
“1-1. Grabación básica” (p.64), paso 10
1-5. Regrabar una parte concreta
(punch-in/out)
Si cometes un error durante la grabación, o no estás
satisfecho con una parte, puedes usar la grabación “punch
in/out” para retocar esa parte sin tener que repetir toda la
grabación. La grabación con punch-in/out se puede realizar
de forma manual o automática.
Punch-in: pasa del modo de reproducción al de grabación.
Punch-out: pasa del modo de grabación al de reproducción
Punch-in/out manual
A continuación veremos cómo usar esta función de forma
manual.
Durante la reproducción, pulsa la tecla REC o el pedal
opcional PS-1 para comenzar la grabación. Después pulsa la
tecla REC, PLAY o el pedal para detener la grabación.
1) Prepárate para la grabación
Ve al apartado “1-1. Grabación básica” (p.64) pasos 1-8.
2) Ajusta el nivel de reproducción.
Si quieres escuchar el sonido grabado antes y después de la
parte del punch-in/out, puedes ir a la página MIXER,
SOLO/MONITOR, “Monitor” y activa la función “Cue”.
Ve a la página “Cue Level” y ajusta el LEVEL de la pista
que quieres regrabar (p.51).
3) Ve a la posición anterior al punto en el que quieres
empezar a grabar (p. 38)
4) Pulsa la tecla PLAY para empezar a escuchar el tema
(la tecla PLAY se iluminará).
La reproducción del tema comenzará y escucharás el sonido
de las pistas junto al de la pista que vas a regrabar.
5) Cuando llegues al punto en el que quieres regrabar,
pulsa la tecla REC. (Las teclas REC y PLAY se
iluminarán).
La grabación comenzará (manual punch-in) y podrás grabar
lo que estés tocando.
6) Cuando llegues al punto en el que quieres detener la
regrabación, pulsa la tecla REC o PLAY (La tecla REC
se apagará).
La grabación se detendrá (manual punch-out) y la
reproducción seguirá normalmente. Si repites los pasos 5 y 6
podrás regrabar más de una parte en un sólo paso.
66
7) Pulsa la tecla STOP para detener la grabación. (La
tecla PLAY dejará de estar encendida).
Después de detener la grabación, ve al punto anterior al
inicio de la grabación y escucha el tema para comprobar que
has realizado bien la regrabación.
Cómo usar el pedal para usar el punch-in/out
de forma manual
Si quieres pasar de la grabación a la reproducción puedes
pulsar el pedal PS-1 que se vende por separado.
Así podrás usar la función punch-in/out cuando toques o la
D32XD/D16XD esté a distancia.
1) Conecta el pedal a la entrada de jack FOOT
SWITCH.
2) Ve a la página SYSTEM, “Control” y elige la función
del pedal.
En el parámetro “Function”, elige el valor “PunchIn-Out”.
Si quieres usar el pedal PS-1, asegúrate de que el valor
de “Polarity” es “-“ (p.126).
3) Activa el punch-in/out de la grabación de forma
manual.
Sigue el procedimiento descrito en el apartado “Manual
punch-in/out”. Cuando lo hagas, podrás pulsar el pedal en
los pasos 5 y 6 para activar el punch-in y el punch-out.
Auto punch-in/out
A continuación veremos cómo usar la función punch in/out
en las posiciones que has elegido de antemano.
Si el parámetro MIDI SYNC tiene el valor MTC no
podrás grabar.
1) Prepárate para grabar.
Ve al apartado “1-1. Grabación básica” (p. 64), pasos 1-5 y
7.
2) Ajusta el nivel de reprodución.
Si quieres escuchar el sonido que está grabado antes y
después de de la parte que vas a regrabar, ve a la página
MIXER, SOLO/MONITOR, “Monitor” y activa la
función “Cue”. Entonces ve a la página “Cue Level” y
ajusta el “LEVEL” de la pista que quieres regrabar (p. 51).
3) Guarda la posición en la que quieres empezar grabar
en el punto de localización IN (punch-in), y la posición
en la que quieres dejar de grabar en el punto de
localización OUT (punch-out).
Si quieres saber más sobre cómo usar las posiciones IN y
OUT, ve al apartado “Cómo asignar las posiciones a los
puntos de localización” (p. 38).
4) Ve a la página REC/PLAY MODE, “Rec/Play”,
selecciona el botón Auto Punch y activa la función auto
punch-in/out.
El indicador AUTO PUNCH se iluminará.
5) Elige las partes que escucharás antes y después de la
grabación.
● Elige las unidades del “Roll Time Unit”: “Sec”
(segundos) o “Meas” (compases).
● Ajusta el “Pre Roll Time” para elegir cuanto tiempo vas a
escuchar el tema antes de la grabación.
● Ajusta el “Post Roll Time” para elegir cuanto tiempo vas
a escuchar el tema después de la grabación.

6) Comienza la grabación.
● Cuando pulses la tecla REC, la grabadora irá hasta la
posición anterior al punto de punch-in en función del tiempo
pre-roll y pasará al modo de grabación (la tecla REC
parpadeará).
● Cuando pulses la tecla PLAY, comenzará la
reproducción. De esta forma podrás escuchar el tema
durante el tiempo pre-roll y la grabación comenzará en el
punto punch-in (IN). (Las teclas REC y PLAY se
iluminarán).
7) Detén la grabación.
● Cuando llegues al punto de punch-out (OUT), la
grabación terminará y la reproducción continuará. (La tecla
REC se apagará y la tecla PLAY se iluminará).
● Cuando termine el tiempo post-roll, la grabación se
detendrá.
8) Comprueba lo que has grabado.
Ve hasta una posición anterior al punto donde comenzaste la
grabación(IN), y escucha el tema para comprobar que la
grabación ha salido bien.
Grabación de un bucle
Cuando uses la grabación punch-in/out, puedes pulsar el
botón Loop Play para grabar una y otra vez en la parte que
está entre el IN y el OUT. Cuando termines la grabación,
podrás usar las funciones deshacer y rehacer para ver las
diferentes tomas y quedarte con la mejor.
1) Configura la función auto punch-in/out.
Ve al apartado “Auto punch-in/out” (p. 66) pasos 1-5.
2) Pulsa el botón Loop Play para que aparezca
seleccionado.
El indicador Loop se encenderá.
3) Comienza la grabación.
● Cuando pulses la tecla REC, irás hasta una posición
anterior al IN que dependerá del tiempo pre-roll, y la
D32XD/D16XD estará preparada para la grabación (la tecla
REC parpadeará).
● Cuando pulses la tecla PLAY, la reproducción comenzará
(la tecla PLAY se iluminará).
De esta forma podrás escuchar el tema durante el tiempo
pre-roll y la grabación comenzará en la posición IN. (La
tecla REC se iluminará).
● La grabación terminará cuando llegues a la posición del
OUT y la reproducción continuará durante el tiempo post-
roll. (La tecla REC se apagará).
● Entonces la grabadora volverá hasta la posición pre-roll y
el proceso se repetirá.
● Para parar, pulsa la tecla STOP en un punto que no esté
en la parte que vas a grabar (IN-OUT).
4) Usa la función deshacer/rehacer para comparar las
tomas y selecciona la mejor.
● Pulsa la tecla UNDO para ver la página “Undo/Redo”.
● En la página “Undo/Redo” podrás ver la última grabacíón
(nivel 00) y las anteriores (bajando un nivel por cada toma)
junto a la pista de grabación (número de pista).
Las grabaciones en bucle aparecen en la lista como
“Record Track”, como si fuesen grabaciones normales.
● En la página “Undo/Redo” usa los botones Undo y Redo
para seleccionar una toma. Así recuperarás esa grabación.
5) Escucha la grabación.
● Pulsa el botón PLAY para escuchar el tema y escucha la
grabación. Si la función “LoopPlay” está activada, podrás
escuchar una y otra vez la parte del tema que está entre el IN
y el OUT.
● Repite el proceso para seleccionar la mejor grabación.
Los datos almacenados en la lista te permitens
retroceder hasta dieciséis niveles.
1-6. Crear una pista master
Después de aplicar los efectos y la ecualización para
preparar cada pista del tema, podrás aplicar los efectos y la
ecualización de todo el tema para que el volumen y el
sonido sea el adecuado; así podrás grabar una mezcla
estéreo de dos pistas en la pista master.
También puedes copiar los datos de esta pista master a la
pista de un canal (p. 75).
Después de grabar o editar una pista, podrás usar la
función Undo para volver al paso anterior a la grabación o
la edición (p. 147).
Si has realizado la grabación en una pista virtual
diferente, revisa la pista virtual seleccionada después de
deshacer la última acción.
EJ: Cómo grabar las pistas de audio 1-32 [*16] y
la pista master para un tema de 44,1kHz/16 bits.
1) Selecciona las pistas virtuales que quieres usar en la
mezcla final.
● Selecciona al pista virtual de cada canal que vas a llevar a
la mezcla que vas a grabar en la pista master (p.65).
● Selecciona una pista virtual para la pista del master.
2) Selecciona el estado de la pista master (MASTER
TRACK STATUS)
● Pulsa la tecla MASTER TRACK STATUS de la pista
master para seleccionar el modo de grabación (tecla en
rojo). Todas las pistas pasarán a estar en modo play (tecla en
verde).
● Usa las teclas CH ON/SOLO para desactivar los canales
que no quieres grabar en la pista master (tecla apagada).
3) Añade los efectos de inserción (p.57)
4) Añade la ecualización (p.48)
5) Ajusta el paneado (p.48)
6) Añade los efectos master (p.58)
7) Añade el efecto final (p.58)
8) Añade la ecualización master (p.48)
9) Selecciona el modo de grabación
Ve a la página REC/PLAY MODE, “Rec/Play” y en el
parámetro Rec Mode elige “Normal”.
10)Ajusta el nivel de grabación.
● Ajusta el fader master a 0 dB (ganancia cero)
● Escucha el tema.
● Usa los faders para ajustar el nivel de cada canal y
equilibrar los volúmenes de las pistas del tema. El sonido
quedará grabado en la pista master a esos niveles.
Si la pista master satura, baja el fader del master.
11) Vuelve al principio del tema (p.38)
Si estás creando un proyecto de album CD, el principio
de la pista master será el principio de la pista de CD.
67

12) Comienza la grabación
● Pulsa la tecla REC para preparar la mesa para la
grabación y PLAY para comenzar la grabación.
● Cuando hayas terminado de grabar, pulsa la tecla STOP
para detener la grabación.
13) Escucha la grabación
● Pulsa la tecla MASTER TRACK STATUS de la pista
master y ponla en modo PLAY (tecla en verde). Todas lsa
pistas de los canales se silenciarán (las teclas REC/PLAY
se apagarán).
● Ve al principio del tema y pulsa la tecla PLAY para
escuchar el tema.
● Pulsa la tecla STOP para detenerlo.
Grabación bounce
Este modo de grabación te permite combinar los datos de
diferentes pistas para llevarlos a una o dos pistas. Te será
muy útil para crear “submezclas” y dejar libres más pistas
para grabar. Si usas las pistas master de la D32DX/D16XD
como destino, podrás usar la función bounce dejando las
pistas originales intactas. Para usar la función bounce,
reproduce las pistas que elijas y grábalas en la pista master.
Después de escuchar los datos que has llevado a la pista del
master y comprobar que están bien , copia (sobre-escribe) la
pista master en cualquiera de las pistas reales o virtuales
(p.144).
68
2. Reproducción
En este apartado veremos los métodos básicos de
reproducción de la D32XD/D16XD.
2-1. Reproducción normal
1) Selecciona las pistas que quieres reproducir
Pon la tecla del modo CH ON/SOLO en la posición CH
ON (tecla encendida).
Para cada pista que quieras reproducir, pon la tecla CH
ON/SOLO en la posición CH ON (tecla iluminada).
Para cada pista que quieras reproducir, pulsa la tecla
REC/PLAY y selecciona PLAY (tecla en verde).
2) Ve a la posición en la que quieres comenzar la
reproducción (p.38)
3) Pulsa la tecla PLAY para comenzar la reproducción
(la tecla se iluminará).
4) Añade los efectos de inserción (p.57)
5) Añade la ecualización (p.48)
6) Ajusta el paneado (p.48)
7) Añade efectos master (p.58)
8) Añade los efectos finales (p.58)
9) Añade la ecualización master (p.49)
10) Pulsa la tecla STOP para detener la reproducción (la
tecla PLAY se apagará).
Para reproducir la pista master, tienes que poner la
tecla MASTER TRACK STATUS en la posición PLAY (en
verde).
La reproducción continuará hasta que pulses la tecla
STOP aunque se acaben los datos grabados.
También puedes usar el pedal PS-1 que se vende por
separado para empezar y detener la reproducción (p.126).
2-2. Reproducción de un bucle
Ahora veremos cómo reproducir una y otra vez la parte del
tema que está entre el IN y el OUT. Es una forma muy
práctica de revisar el contenido de esa parte. También
puedes usar la reproducción en bucle junto a la grabción
auto-punch (p.67).
1) Selecciona la pista que quieres reproducir.
Si quieres más detalles, ve al apartado “2-1. Reproducción
normal” paso 1.
2) Elige la parte (IN-OUT) que quieres meter en el bucle
(p.38).
3) Ve a la página REC/PLAY MODE, “Rec/Play” y
selecciona el botón Loop Play.
4) Reproduce el loop.
Cuando pulses la tecla PLAY, la reproducción empezará en
la posición del IN y podrás escuchar una y otra vez la parte
que está entre el IN y el OUT.
A veces el bucle tarda varios segundos en volver de la
posición del OUT al IN.
5) Pulsa la tecla STOP para detener la reproducción (la
tecla PLAY se apagará).

2-3. Reproducir un proyecto en CD
de álbum
Un proyecto en CD de álbum te permite ordenar los temas
de una forma determinada para después reproducirlos.
Entonces podrás pasarlos a un DAT, MD o grabadora de
cinta.
Ej: Cómo usar la función de proyecto en CD de
álbum para reproducir los temas en un orden
determinado y pasarlos a una grabadora externa.
1) Usa la función proyecto en CD de álbum para elegir
los temas que quieres reproducir.
Si quieres más detalles, ve al apartado proyecto en CD de
álbum 1-4 (p.79).
Cuando uses la función Proyecto en CD de álbum, la
reproducción se detendrá si te vas a una pantalla diferente.
2) Conecta la grabadora externa.
Conecta la grabadora externa a las salidas MASTER OUT
LR o S/P DIF OUT de la D32XD/D16XD.
3) Graba la señal saliente en la grabadora externa.
● Pulsa el botón play para reproducir el proyecto en CD de
álbum y ajusta el nivel de grabación de la grabadora externa.
● Vuelve al principio del proyecto en CD de álbum, pon a
grabar la grabadora externa y pulsa el play de la
D32XD/D16XD.
3. Edición de pistas
Los comandos de edición de pistas sirven para copiar una
pista, insertar un espacio en blanco, borrar una pista,
eliminar una pista, invertir una pista, optimizar un pista,
intercambiar pistas, expandir/comprimir una pista, copiar
una pista entera, intercambiar dos pistas enteras, crear un
fade-in/fade-out o normalizar el nivel.
En algunos casos, no podrás editar la pista porque no
hay suficiente espacio en la unidad del tema. Tendrás que
crear ese espacio para realizar la operación.
Cómo guardar la parte editada
Marca la parte que vas a editar guardando los puntos en las
teclas LOC1/IN a LOC4/END.
Tecla LOC1/IN : IN
Tecla LOC2/OUT: OUT
Tecla LOC3/TO: TO
Tecla LOC4/END: END
Usa el contador de las teclas FF, REW para llegar hasta el
punto donde quieres comenzar la edición.
Pulsa la tecla STORE y después uno de los botones
LOC1/IN, LOC2/OUT, LOC3/TO o LOC4/END para
grabar la posición en la tecla.
Si quieres saber más ve al apartado “Cómo asignar
posiciones a la teclas de localización” (p.38).
Si quieres marcar la posición de forma más precisa en
el archivo de onda, pulsa el botón Wave en una de las
pantallas de edición y usa el cuadro de diálogo Wave
(p.139).
3-1. Procedimientos para la edición
de pistas.
Cómo copiar una pista
Este comando te permite copiar la parte seleccionada (IN-
OUT) de una pista de datos a otra posición.
● La parte que está entre el IN y el OUT se puede copiar
una o varias veces.
● Puedes copiar datos desde una o varias pistas al mismo
tiempo.
● Puedes usar el portapapeles para copiar datos aun tema
diferente.
Estas son algunas formas de usar esta función.
● Copiar varias veces una frase de muchos compases (como
un patrón de batería) para crear una pista que dure lo mismo
que el tema.
● Copiar la primera estrofa del tema para crear la segunda
estrofa.
● Grabar las frases preferidas de un tema para copiarlas a
otro.
Cómo copiar pistas dentro de un mismo tema
Ej: Cómo copiar la parte que está entre el IN y el
OUT de la pista 1 tres veces a la posición TO de la
pista 2.
Selecciona la pistas virtual desde la que vas a copiar
(Source) y a la que vas a copiar (Destination) antes de
elegir las opciones la operación de copiado.
1) Marca la parte que quieres copiar.
Coloca los puntos de localización para marcar la parte que
quieres copiar.
● Coloca el punto IN para marcar el principio de la parte
que vas a copiar
● Coloca el punto OUT para marcar el final de la parte que
vas a copiar.
● Coloca el punto TO para marcar el punto donde vas a
copiar lo que has seleccionado.
2) Selecciona “Copy Trk”
Ve a la página TRACK, “Edit Trk” y pulsa el recuadro
Edit Trk Type. Elige “Copy Trk” en el cuadro de diálogo,
y pulsa OK.
69

3) Selecciona el modo de copia
Pulsa el botón Mode. Selecciona el modo que prefieras en el
cuadro de diálogo y pulsa OK.
Overwrite: Sirve para grabar sobre la pista de destino.
Insert: Sirve para insertar los datos que se van a copiar; los
datos que estén después del fragmento copiado avanzarán
hacia el final del tema.
4) Selecciona el número de pista desde el que vas a
copiar.
● En el recuadro Source, selecciona la pista “1”.
● Comprueba que el IN y el OUT están en su sitio. Si
quieres colocar los puntos con más precisión, pulsa el botón
Source Wave y usa el cuadro de diálogo Wave (p.139).
5) Selecciona el número de pista al que vas a copiar
● En el recuadro Destination, selecciona la pista 2
Si has seleccionado dos o más pistas como fuente
(source) tendrás que selecionar el mismo número de pistas
como destino (destination).
● Comprueba que la posición del TO es la correcta. Si
quieres colocar el punto con más precisión, pulsa el botón
Destination Wave y usa el cuadro de diálogo Wave(p.139).
6) Elige el número de veces que quieres que copiar los
datos.
Pon el valor 3 en el recuadro Times para hacer tres copias.
7) Realiza la operación de edición
Pulsa el botón Exec. Una vez en el cuadro de diálogo
CopyTrk, pulsa el botón Yes para realizar la operación.
Cuando hayas terminado la operación, la palabra
“Completed” aparecerá en pantalla. Pulsa el botón OK.
8) Comprueba que has realizado bien la operación de
edición.
Pulsa la tecla LOC3/TO y pon el tema desde el TO para
comprobar que has copiado bien los datos. Si no están bien,
puedes usar la función deshacer para volver al paso anterior
(p.147).
Cómo usar el portapapeles para copiar los
datos a otro tema
Cuando uses el portapapeles para copiar datos de un tema a
otro con una frecuencia de muestreo diferente, la frecuencia
de muestreo y los bits se convertirán de forma automática.
Puedes elegir si usar o no la función dithering para reducir el
ruido de la cuantización cuando pases de los 24 a los 16 bits.
Si la frecuencia de muestreo del tema que has copiado
al portapapeles es diferente de la del tema de destino, la
conversión tardará un poco.
Ej: Cómo copiar la parte que está entre el IN y el
OUT de la pista 1 del tema 001(48kHz/24 bits) a la
posición TO de la pista 2 del tema 002 (44,1kHz/16
bits).
Antes de preparar la copia, comprueba que las pistas
virtuales que has seleccionado como fuente (source) y
destino (destination) son las correctas.
1) Selecciona el tema 001 (p.37”1-3. Cómo seleccionar un
tema)
70
2) Marca la parte que quieres copiar.
Coloca los puntos de localización para marcar la parte que
quieres copiar(69).
● Coloca el punto IN para marcar el principio de la parte
que vas a copiar
● Coloca el punto OUT para marcar el final de la parte que
vas a copiar.
3) Selecciona “Copy Trk”
Ve a la página TRACK, “Edit Trk” y pulsa el recuadro
Edit Trk Type. Elige “Copy Trk” en el cuadro de diálogo,
y pulsa OK.
4) Selecciona el número de pista desde el que vas a
copiar.
● En el recuadro Source, selecciona la pista “1”.
● Comprueba que el IN y el OUT están en su sitio. Si
quieres colocar los puntos con más precisión, pulsa el botón
Source Wave y usa el cuadro de diálogo Wave (p.139).
5) Selecciona el potapapeles como número de pista al
que vas a copiar
En el recuadro Destination, selecciona la pista “Clip”
6) Realiza la copia
Ve al paso 7 de “Cómo copiar pistas dentro de un mismo
tema”.
Los datos del portapapeles se borrarán.
7) Selecciona el tema 002 (p.37”1-3. Cómo seleccionar un
tema)
8) Introduce la posición TO (p.69)
Comprueba que la posición TO es la correcta.
9) Selecciona “Copy Trk”
Ve a la página TRACK, “Edit Trk” y pulsa el recuadro
Edit Trk Type. Elige “Copy Trk” en el cuadro de diálogo,
y pulsa OK.
10) Selecciona el modo de copia
Pulsa el botón Mode. Selecciona el modo que prefieras en el
cuadro de diálogo y pulsa OK.
Overwrite: Sirve para grabar sobre la pista de destino.
Insert: Sirve para insertar los datos que se van a copiar; los
datos que estén después del fragmento copiado avanzarán
hacia el final del tema.
11) Selecciona el potapapeles como número de pista
desde el que vas a copiar
En el recuadro Source, selecciona la pista “Clip 1”. El
número indica la cantidad de pistas que hay en el
portapapeles.
12) Selecciona el número de pista al que vas a copiar
● En el recuadro Destination, selecciona la pista 2
13) Elige el número de veces que quieres que copiar los
datos.
Pon el valor 1 en el recuadro Times.
Si has seleccionado dos o más pistas como fuente
(source) tendrás que selecionar el mismo número de pistas
como destino (destination).
14) Realiza la operación de edición
Pulsa el botón Exec. Para abrir el cuadro de diálogo
CopyTrk. Si quieres usar la función dither, activa el botón.
Pulsa el botón Yes para realizar la operación.
Cuando hayas terminado , la palabra “Completed”
aparecerá en pantalla. Pulsa el botón OK.
8) Comprueba que has realizado bien la operación de
edición.
Pulsa la tecla LOC3/TO y pon el tema desde el TO para
comprobar que has copiado bien los datos. Si no están bien,
puedes usar la función deshacer para volver al paso anterior
(p.147).

Insertar un espacio en blanco(InsertTrk)
Este comando sirve para insertar un espacio en blanco en la
parte de la pista grabada que está entre el IN y el OUT. Los
datos que estén a continuación del espacio insertado se
moverán hacia el final del tema.
● Puedes insertar un espacio en una o más pistas al mismo
tiempo.
● Por ejemplo, si quieres añadir una frase en medio de una
frase ya grabada, inserta un espacio que mida más o menos
lo mismo que la frase y graba encima.
Ej: Cómo insertar un espacio en blanco que está
entre el IN y el OUT de la pista 1
Antes de configurar la operación, comprueba la pista
virtual de destino en la que vas a insertar un espacio en
blanco.
1) Marca la parte que vas a insertar un espacio en
blanco.
Coloca los puntos de localización para marcar la parte en la
que vas a insertar el espacio en blanco.
● Coloca el punto IN para marcar el principio de la parte
que vas a copiar
● Coloca el punto OUT para marcar el final de la parte que
vas a copiar.
2) Selecciona “Insert Trk”
Ve a la página TRACK, “Edit Trk” y pulsa el recuadro
Edit Trk Type. Elige “Insert Trk” en el cuadro de diálogo,
y pulsa OK.
3) Selecciona el número de pista desde en el que vas a
insertar el espacio en blanco.
● En el recuadro Destination, selecciona la pista “1”.
● Comprueba que el IN y el OUT están en su sitio. Si
quieres colocar los puntos con más precisión, pulsa el botón
Source Wave y usa el cuadro de diálogo Wave (p.139).
4) Realiza la operación de edición
Pulsa el botón Exec. Una vez en el cuadro de diálogo
InsertTrk, pulsa el botón Yes para realizar la operación.
Cuando hayas terminado la operación, la palabra
“Completed” aparecerá en pantalla. Pulsa el botón OK.
8) Comprueba que has realizado bien la operación de
edición.
Pulsa la tecla LOC1/IN y pon el tema desde el IN para
comprobar que has copiado bien los datos.
Si no están bien, puedes usar la función deshacer para volver
al paso anterior (p.147).
Borrar una pista(EraseTrk)
Este comando sirve para borrar los datos de la parte de la
pista que están entre el IN y el OUT. Esta parte quedará en
blanco.
A diferencia del comando “Delete Track” (eliminar pista), el
comando Erase Track no hace que los datos que están a
continuación del OUT se desplacen hacia el final del tema.
● Puedes borrar los datos que están entre el IN y el OUT de
más de una pista al mismo tiempo.
Ej: Cómo borrar la parte que está entre el IN y el
OUT de la pista 1
Antes de configurar la operación, comprueba la pista
virtual de destino en la que vas a insertar un espacio en
blanco.
1) Marca la parte cuyos datos vas a borrar.
Coloca los puntos de localización para marcar la parte que
vas a borrar.
● Coloca el punto IN para marcar el principio de la parte
que vas a copiar
● Coloca el punto OUT para marcar el final de la parte que
vas a copiar.
2) Selecciona “Erase Trk”
Ve a la página TRACK, “Edit Trk” y pulsa el recuadro
Edit Trk Type. Elige “Erase Trk” en el cuadro de diálogo,
y pulsa OK.
4) Selecciona el número de pista del que quieres borrar
los datos.
● En el recuadro Destination, selecciona la pista “1”.
● Comprueba que el IN y el OUT están en su sitio. Si
quieres colocar los puntos con más precisión, pulsa el botón
Source Wave y usa el cuadro de diálogo Wave (p.139).
4) Realiza la operación de edición
Pulsa el botón Exec. Una vez en el cuadro de diálogo
EraseTrk, pulsa el botón Yes para realizar la operación.
Cuando hayas terminado la operación, la palabra
“Completed” aparecerá en pantalla. Pulsa el botón OK.
8) Comprueba que has realizado bien la operación de
edición.
Pulsa la tecla LOC1/IN y pon el tema desde el IN para
comprobar que has realizado bien la operación de edición.
Si no están bien, puedes usar la función deshacer para volver
al paso anterior (p.147).
71

Eliminar una pista (Delete Trk)
Este comando borra la zona especificada (IN-OUT) de una
pista. Cuando se borra una zona, los datos que le siguen
(más adelante del punto de salida OUT) se deplazarán hacia
el comienzo de la canción.
-Puedes borrar los datos de la región IN_OUT de una o más
pistas de forma simultánea.
Borrar los datos de una pista
Ej. Borrado de la región IN-OUT de la pista 1.
Antes de realizar los ajustes descritos en este apartado,
comprueba la pista virtual de Destino desde la que borrarás
los datos.
1.- Especifica la región cuyos datos quieres perder.
Ajusta las localizaciones para delimitar la región a borrar (p.
69)
- Establece el punto de Entrada IN como inicio de la región
a borrar.
- Establece el punto de Salida OUT como final de la región
a borrar.
2.- Selecciona “Delete Trk”
En la carpeta “Edit Trk” de la página TRACK, pulsa en la
celda Edit Track Type. En el cuadro de diálogo Edit
Track Type, selecciona “Delete Trk” y pulsa el botón OK.
3.- Selecciona el número de la pista de la que quieres
borrar los datos
- En la celda Destination (destino) selecciona la pista “1”.
- Comprueba las localizaciones IN y OUT. Si quieres
ajustarlas con más precisión, pulsa sobre el botón
destination Wave y utiliza el cuadro de diálogo Wave (p.
139) para ajustar la localización.
4- Realiza los trabajos de edición.
Pulsa sobre el botón Exec. Luego en el cuadro de diálogo
DeleteTrk, pulsa el botón Yes para ejecutar la operación.
Cuando la operación ha acabado, aparecerá en la pantalla
“Completed”. Pulsa el botón OK.
5.- Comprueba los resultados de la operación de edición.
Pulsa sobre la tecla LOC1/IN y reproduce desde el punto de
entrada IN para comprobar que la operación de edición se ha
realizado correctamente.
Si no estás satisfecho con el resultado, puedes utilizar el
comando Undo para regresar al estado anterior (p. 147)
Borrar todos los datos de una pista
1.- En la carpeta “Vtrk1-32” (*Vtrk1-16) de la pág
TRACK, comprueba que la pista que quieres borrar
contiene datos.
2.- Especifica la región cuyos datos quieres borrar.
Establece las localizaciones (p. 69)
-Establece la localización de IN al inicio de la canción.
-Establece la localización de OUT al final de la canción.
3.- Repite los pasos 3 a 5 del apartado anterior “Borrar
una pista”
72
Intercambiar pistas (SwapTrk)
Este comando intercambia los datos de las pistas grabadas
entre las regiones IN-OUT y las mismas regiones de otra
pista.
1.- Espifica las regiones cuyos datos quieres
intercambiar
Establece las localizaciones para acotar la región a
intercambiar
-Establece la localización de IN al inicio de la región de
intercambio.
-Establece la localización de OUT al final de la región de
intercambio.
2.- Selecciona “SwapTrk”
En la carpeta “Edit Trk” de la página TRACK, pulsa en la
celda Edit Track Type. En el cuadro de diálogo Edit
Track Type, selecciona “Swap Trk” y pulsa el botón OK.
3.- Selecciona el número de las pistas cuyos datos quieres
intercambiar
- Como pista de destino selecciona la pista “1”
- Comprueba las localizaciones IN y OUT. Si quieres
ajustarlas con más precisión, pulsa sobre el botón
destination Wave y utiliza el cuadro de diálogo Wave (p.
139) para ajustar la localización.
4.- Selecciona la pista de destino para el intercambio
- En la celda Destination sitúa la pista “2”
Nota: Si especificas dos o más pistas como “source”
(fuente) debes de especificar el mismo número de ellas
como “destination” (destino).
5- Realiza los trabajos de edición.
Pulsa sobre el botón Exec. Luego en el cuadro de diálogo
SwapTrk, pulsa el botón Yes para ejecutar la operación.
Cuando la operación ha acabado, aparecerá en la pantalla
“Completed”. Pulsa el botón OK.
6.- Comprueba los resultados de la operación de edición.
Pulsa sobre la tecla LOC1/IN y reproduce desde el punto de
entrada IN para comprobar que la operación de edición se ha
realizado correctamente.
Si no estás satisfecho con el resultado, puedes utilizar el
comando Undo para regresar al estado anterior (p. 147).

Invertir una pista (Reverse Trk)
Este comando copia los datos que están entre el IN y el
OUT de una pista a la posición TO de otra pusta invirtiendo
los datos (sonará hacia atrás).
● La parte que está entre el IN y el OUT se puede copiar
una o varias veces.
● Puedes copiar datos desde una o varias pistas al mismo
tiempo.
● Puedes usar el portapapeles para copiar datos aun tema
diferente.
Ej: Cómo copiar la parte que está entre el IN y el
OUT de la pista 1 tres veces a la posición TO de la
pista 2 invirtiendo el sonido.
Selecciona las pistas virtual desde la que vas a copiar
(Source) y a la que vas a copiar (Destination) antes de
elegir las opciones la operación de copiado.
1) Marca la parte que quieres copiar.
Coloca los puntos de localización para marcar la parte que
quieres copiar.
● Coloca el punto IN para marcar el principio de la parte
que vas a copiar
● Coloca el punto OUT para marcar el final de la parte que
vas a copiar.
● Coloca el punto TO para marcar el punto donde vas a
copiar lo que has seleccionado.
2) Selecciona “Reverse Trk”
Ve a la página TRACK, “Edit Trk” y pulsa el recuadro
Edit Trk Type. Elige “Reverse Trk” en el cuadro de
diálogo, y pulsa OK.
3) Selecciona el número de pista desde el que vas a
copiar los datos que vas a invertir.
● En el recuadro Source, selecciona la pista “1”.
● Comprueba que el IN y el OUT están en su sitio. Si
quieres colocar los puntos con más precisión, pulsa el botón
Source Wave y usa el cuadro de diálogo Wave (p.139).
5) Selecciona el número de pista al que vas a copiar
● En el recuadro Destination, selecciona la pista 2
Si has seleccionado dos o más pistas como fuente
(source) tendrás que seleccionar el mismo número de pistas
como destino (destination).
● Comprueba que la posición del TO es la correcta. Si
quieres colocar el punto con más precisión, pulsa el botón
Destination Wave y usa el cuadro de diálogo Wave(p.139).
5) Elige el número de veces que quieres que copiar los
datos.
Pon el valor 3 en el recuadro Times para hacer tres copias.
6) Realiza la operación de edición
Pulsa el botón Exec. Una vez en el cuadro de diálogo
ReverseTrk, pulsa el botón Yes para realizar la operación.
Cuando hayas terminado la operación, la palabra
“Completed” aparecerá en pantalla. Pulsa el botón OK.
7) Comprueba que has realizado bien la operación de
edición.
Pulsa la tecla LOC3/TO y pon el tema desde el TO para
comprobar que has copiado bien los datos.
Si no están bien, puedes usar la función deshacer para volver
al paso anterior (p.147).
La operación de edición tardará más cuanto
mayor sea la parte del tema seleccionada entre el IN y el
OUT.
Optimizar una pista(OptimizeTrk)
Esta operación sirve para optimizar la parte de la pista que
está entre el IN y el OUT.
Si quieres saber más sobre los diferentes tipos de
normalización ve al apartado “Optimizar pista” (p.142).
Comprueba las pistas virtuales de destino de la
optimización antes realizar la operación.
Cómo optimizar los datos de una pista
Ej: cómo optimizar la pista 1 para que no
aparezca el mensaje de error “Disk too busy”.
1) Marca la parte que quieres optimizar.
Coloca los puntos de localización para marcar la parte que
quieres optimizar.
● Coloca el punto IN para marcar el principio de la parte
que vas a optimizar
● Coloca el punto OUT para marcar el final de la parte que
vas a optimizar.
2) Selecciona “Optimize Trk”
Ve a la página TRACK, “Edit Trk” y pulsa el recuadro
Edit Trk Type. Elige “Optimize Trk” en el cuadro de
diálogo, y pulsa OK.
3) Selecciona el modo de optimización
Pulsa el botón Mode. Selecciona el modo que prefieras en el
cuadro de diálogo Optimize Mode y pulsa OK.
En este caso, selecciona “Normal” y pulsa el botón OK
para volver a la pestaña “Edit Trk”.
4) Selecciona el número de pista cuyos datos quieres
optimizar
● En el recuadro Destination, selecciona la pista “1”.
● Comprueba que el IN y el OUT están en su sitio. Si
quieres colocar los puntos con más precisión, pulsa el botón
Source Wave y usa el cuadro de diálogo Wave (p.139).
7) Realiza la operación de edición
Pulsa el botón Exec. Una vez en el cuadro de diálogo
OptimizeTrk, pulsa el botón Yes para realizar la operación.
Cuando hayas terminado la operación, la palabra
“Completed” aparecerá en pantalla. Pulsa el botón OK.
8) Comprueba que has realizado bien la operación de
edición.
Pulsa la tecla LOC1/IN y pon el tema desde el IN. Si no
están bien, puedes usar la función deshacer para volver al
paso anterior (p.147).
73

La operación de edición tardará más cuanto
mayor sea la parte del tema seleccionada entre el IN y el
OUT.
Incluso en el caso de que no hayas editado o grabado
una pista específica varias veces, el indicador de acceso al
disco duro puede permanecer encendido (sin parpadear)
durante la reproducción o la grabación. En estos casos
podrás ver el mensaje “Disk too busy”
Realiza la operación de optimización poniendo el valor all
en el parámetro destination y el IN y el OUT al principio y
el final del tema.
Cómo borrar las partes de datos de audio que
contienen silencios
Si borras las partes en que has grabado silencios o las partes
en que no hay datos de audio podrás ahorrar espacio en el
disco duro para poder grabar más.
Ej: Cómo borrar los datos de audio de los silencios
de la parte que está entre el IN y el OUT de la
pista 1 para que pasen a ser espacios en blanco.
1) Marca la parte que quieres optimizar.
Coloca los puntos de localización para marcar la parte que
quieres optimizar.
● Coloca el punto IN para marcar el principio de la parte
que vas a optimizar
● Coloca el punto OUT para marcar el final de la parte que
vas a optimizar.
2) Selecciona “Optimize Trk”
Ve a la página TRACK, “Edit Trk” y pulsa el recuadro
Edit Trk Type. Elige “Optimize Trk” en el cuadro de
diálogo, y pulsa OK.
3) Selecciona el modo de optimización
Pulsa el botón Mode. Selecciona el modo que prefieras en el
cuadro de diálogo Optimize Mode y pulsa OK.
En este caso, selecciona “Erase silence” y pulsa el botón
OK para volver a la pestaña “Edit Trk”.
4) Selecciona el número de pista cuyos datos quieres
optimizar
● En el recuadro Destination, selecciona la pista “1”.
● Comprueba que el IN y el OUT están en su sitio. Si
quieres colocar los puntos con más precisión, pulsa el botón
Source Wave y usa el cuadro de diálogo Wave (p.139).
5) Realiza la operación de edición
Pulsa el botón Exec. Una vez en el cuadro de diálogo
OptimizeTrk, pulsa el botón Yes para realizar la operación.
Cuando hayas terminado la operación, la palabra
“Completed” aparecerá en pantalla. Pulsa el botón OK.
6) Comprueba que has realizado bien la operación de
edición.
Pulsa la tecla LOC1/IN y pon el tema desde el IN. Si no
están bien, puedes usar la función deshacer para volver al
paso anterior (p.147).
La operación de edición tardará más cuanto
mayor sea la parte del tema seleccionada entre el IN y el
OUT.
Cómo borrar el ruido
Ej: cómo borrar el ruido que está entre el IN y el
OUT de la pista 1
1) Marca la parte que quieres optimizar.
Coloca los puntos de localización para marcar la parte que
quieres optimizar.
● Coloca el punto IN para marcar el principio de la parte
que vas a optimizar
● Coloca el punto OUT para marcar el final de la parte que
vas a optimizar.
2) Selecciona “Optimize Trk”
Ve a la página TRACK, “Edit Trk” y pulsa el recuadro
Edit Trk Type. Elige “Optimize Trk” en el cuadro de
diálogo, y pulsa OK.
3) Selecciona el modo de optimización
Pulsa el botón Mode. Selecciona el modo que prefieras en el
cuadro de diálogo Optimize Mode y pulsa OK.
74
En este caso, selecciona “Erase Punch Noise” y pulsa el
botón OK para volver a la pestaña “Edit Trk”.
4) Selecciona el número de pista cuyos datos quieres
optimizar
● En el recuadro Destination, selecciona la pista “1”.
● Comprueba que el IN y el OUT están en su sitio. Si
quieres colocar los puntos con más precisión, pulsa el botón
Source Wave y usa el cuadro de diálogo Wave (p.139).
5) Realiza la operación de edición
Pulsa el botón Exec. Una vez en el cuadro de diálogo
OptimizeTrk, pulsa el botón Yes para realizar la operación.
Cuando hayas terminado la operación, la palabra
“Completed” aparecerá en pantalla. Pulsa el botón OK.
6) Comprueba que has realizado bien la operación de
edición.
Pulsa la tecla LOC1/IN y pon el tema desde el IN. Si no
están bien, puedes usar la función deshacer para volver al
paso anterior (p.147).
Si el ruido persiste, utiliza la función deshacer
para volver al paso anterior.Una vez en el cuadro de
diálogo Optimize Mode del paso 3, sube ligeramente el
valor de “Sense”(p.143).
La operación de edición tardará más cuanto
mayor sea la parte del tema seleccionada entre el IN y el
OUT.
Expandir/comprimir una pista (ExpCpTrk)
Este comando sirve para expandir o comprimir la parte que
está entre el IN y el OUT de la pista grabada para que se
ajuste a la parte que está entre el TO y el END de otra pista.
● Los datos expandidos o comprimidos se pueden llevar a
una pista diferente conservando los datos originales.
● Puedes elegir si convertir o no la tonalidad.
● Puedes convertir al mismo tiempo hasta dos pistas de
datos.
● Los datos convertidos se pueden copiar una o más veces
seguidas.
Este comando se puede usar para varias cosas, por ejemplo:
● Para convertir loops de batería de diferentes tempos.
● Para hacer que una frase encaje en una posición
determinada.
Ej: Cómo hacer que la parte que está entre el IN y
el OUT de la pista 1 mida lo mismo que la parte
que está entre el TO y el END de la pista 2 sin que
cambie la tonalidad y copiándolo tres veces en el
TO de la pista 2
Comprueba las pistas virtuales de destino de la
optimización antes realizar la operación.
1) Marca la parte que expandir o comprimir.
Coloca los puntos de localización para marcar la parte que
quieres copiar.
● Coloca el punto IN para marcar el principio de la parte de
origen
● Coloca el punto OUT para marcar el final de la parte de
origen
● Coloca el punto TO para marcar el principio de la parte de
destino
● Coloca el punto END para marcar el final de la parte de
destino
2) Selecciona “ExpCmpTrk”
Ve a la página TRACK, “Edit Trk” y pulsa el recuadro
Edit Trk Type. Elige “ExpCmp Trk” en el cuadro de
diálogo, y pulsa OK.
3) Selecciona el número de pista del que vas a tomar los
datos que vas a expandir/comprimir.
● En el recuadro Source, selecciona la pista “1”.
● Comprueba que el IN y el OUT están en su sitio. Si
quieres colocar los puntos con más precisión, pulsa el botón
Source Wave y usa el cuadro de diálogo Wave (p.139).
4) Selecciona el número de pista al que vas a llevar los
datos
● En el recuadro Destination, selecciona la pista 2

Si has seleccionado dos o más pistas como fuente
(source) tendrás que seleccionar el mismo número de pistas
como destino (destination).
● Comprueba que las posiciones del IN y el TO son las
correctas. Si quieres colocar el punto con más precisión,
pulsa el botón Destination Wave y usa el cuadro de
diálogo Wave(p.139).
5) Elige el número de veces que quieres que copiar los
datos.
Pon el valor 3 en el recuadro Times para hacer tres copias.
6) Selecciona el modo de expansión/compresión.
Pulsa el botón Mode. Selecciona el modo que prefieras en el
cuadro de diálogo ExpCmp Mode y pulsa OK.
Si quieres saber más sobre cada modo de compresión, ve al
apartado “ExpCmpTrk”(p.143) a5. Mode
En este caso, selecciona “Fast” (la velocidad de proceso
tiene prioridad) y “Fixed” (la tonalidad será la misma).
Pulsa el botón OK para volver a la pestaña “Edit Trk”.
7) Realiza la operación de edición
Pulsa el botón Exec. Una vez en el cuadro de diálogo
ExpCmpTrk, pulsa el botón Yes para realizar la operación.
Cuando hayas terminado la operación, la palabra
“Completed” aparecerá en pantalla. Pulsa el botón OK.
8) Comprueba que has realizado bien la operación de
edición.
Pulsa la tecla LOC3/TO y pon el tema desde el TO para
comprobar que has copiado bien los datos.
Si no están bien, puedes usar la función deshacer para volver
al paso anterior (p.147).
La operación de edición tardará más cuanto
mayor sea la parte del tema seleccionada entre el IN y el
OUT.
Copiar una pista entera/ copiar a una pista
virtual (CopyWholeTrk)
Este comando sirve para copiar una pista grabada entera (de
principio a fin) a otra pista.
● Puedes copiar una o más pistas al mismo tiempo
● Puedes seleccionar la pista virtual de destino de la copia.
Por ejemplo, puedes usar esta operación para copiar una
pista a dos o más pistas virtuales y para crear variaciones de
lo que has grabado en cada pista virtual.
Cómo copiar a una pista virtual
Ej: cómo copiar los datos de la pista 1/ pista
virtual A a la pista 2/pista virtual B
1) Selecciona la pista virtual de origen de la copia.
En la pestaña TRACK, “Vtrk1-32[*Vtrk1-16]” selecciona
la pista virtual A para la pista 1.
2) Comprueba la pista virtual de destino de la copia.
En la pestaña TRACK, “Vtrk1-32[*Vtrk1-16]” comprueba
que la pista virtual B de la pista 2 está vacía o contiene
datos que no te importaría perder y sobre los que puedes
grabar.
3) Selecciona “Copy WholeTrk”
Ve a la página TRACK, “Edit Trk” y pulsa el recuadro
Edit Trk Type. Elige “Copy WholeTrk” en el cuadro de
diálogo, y pulsa OK.
4) Selecciona el número de pista desde el que vas a
copiar.
En el recuadro Source, selecciona la pista “1”.
5) Selecciona el número de pista al que vas a copiar
En el recuadro Destination, selecciona la pista 2
Si has seleccionado dos o más pistas como fuente
(source) tendrás que selecionar el mismo número de pistas
como destino (destination).
6) Selecciona al pista virtual de destino de la copia.
Selecciona la pista virtual B en el recuadro virtual.
7) Realiza la operación de edición
Pulsa el botón Exec. Una vez en el cuadro de diálogo
CopyWholeTrk, pulsa el botón Yes para realizar la
operación.
Cuando hayas terminado la operación, la palabra
“Completed” aparecerá en pantalla. Pulsa el botón OK.
8) En la pestaña TRACK, “Vtrk1-32[*Vtrk1-16]”
selecciona la pista virtual B para la pista 2.
9) Comprueba que has realizado bien la operación de
edición.
Pon el tema desde el principio para comprobar que has
copiado bien los datos.
Si no están bien, puedes usar la función deshacer para
volver al paso anterior (p.147).
75

Intercambiar dos pistas enteras
(SwapWholeTrk)
Este comando sirve para intercambiar una pista entera de
datos grabados por otra pista.
● Puedes intercambiar una o más pistas en una sola
operación.
Puedes usar este comando de varias formas:
● Para reorganizar la pistas grabadas según el tipo.
● Para reorganizar los datos de las diferentes pistas virtuales
para que todas usen por ejemplo la pista virtual A.
● Para colocar dos pistas que has grabado por separado en
pistas pegadas para poder emparejarlas.
Cómo intercambiar pistas enteras
Ej: intercambiar la pista virtual A de la pista 1
por la pista virtual B de la pista 2
1) Selecciona la pista virtual de origen del intercambio.
En la pestaña TRACK, “Vtrk1-32[*Vtrk1-16]” selecciona
la pista virtual A de la pista 1.
2) Selecciona la pista de destino del intercambio.
En la pestaña TRACK, “Vtrk1-32[*Vtrk1-16]” comprueba
que la pista virtual B de la pista 2 es la pista que quieres
intercambiar.
3) Selecciona “Swap WholeTrk”
Ve a la página TRACK, “Edit Trk” y pulsa el recuadro
Edit Trk Type. Elige “Swap WholeTrk” en el cuadro de
diálogo, y pulsa OK.
4) Selecciona el número de pista de origen del
intercambio
En el recuadro Source, selecciona la pista “1”.
5) Selecciona el número de pista de destino del
intercambio
En el recuadro Destination, selecciona la pista 2
Si has seleccionado dos o más pistas como fuente
(source) tendrás que selecionar el mismo número de pistas
como destino (destination).
6) Selecciona al pista virtual de destino del intercambio.
Selecciona la pista virtual B en el recuadro virtual.
7) Realiza la operación de edición
Pulsa el botón Exec. Una vez en el cuadro de diálogo
SwapWholeTrk, pulsa el botón Yes para realizar la
operación.
Cuando hayas terminado la operación, la palabra
“Completed” aparecerá en pantalla. Pulsa el botón OK.
8) En la pestaña TRACK, “Vtrk1-32[*Vtrk1-16]”
selecciona la pista virtual B para la pista 2.
9) Comprueba que has realizado bien la operación de
edición.
Pon el tema desde el principio para comprobar que has
copiado bien los datos.
Si no están bien, puedes usar la función deshacer para
volver al paso anterior (p.147).
En este caso, vuelve a seleccionar la pista virtual A de la
pista 1.
76
Fade-in/fade-out (FadeTrk)
Este comando sirve para realizar un fundido de entrada o
salida en la parte que está etre el IN y el OUT de los datos
de la pista grabada. Si usas las dos operaciones al mismo
tiempo, obtendrás un fundido cruzado (cross-fade)
● Puedes hacer el fundido en una o más pistas en una sola
operación.
Cómo crear un fade-in
Ej: Cómo crear un fundido de entrada entre el IN
y el OUT de la pista 1
1) Marca la parte en la quequieres hacer el fundido de
entrada.
Coloca los puntos de localización para marcar la parte en
que quieres hacer el fade.
● Coloca el punto IN para marcar el principio de la parte de
origen
● Coloca el punto OUT para marcar el final de la parte de
origen
2) Selecciona “FadeTrk”
Ve a la página TRACK, “Edit Trk” y pulsa el recuadro
Edit Trk Type. Elige “FadeTrk” en el cuadro de diálogo, y
pulsa OK.
3) Selecciona la curva del fundido de entrada.
Pulsa el botón Mode para abrir el cuadro de diálogo Fade
Mode.
A.B.C: curva del fundido de entrada
D.E.F: curva del fundido de salida
Si quieres saber más sobre cual es la diferencia entre estas
curvas ve al apartado “Fade-Trk”(p.145)
Selecciona la curva tipo A y pulsa el botón OK para volver
a la página “EditTrk”
4) Selecciona el número de pista en el que quieres hacer
el fade-in
● En el recuadro Destination, selecciona la pista 1
● Comprueba que las posiciones del IN y el TO son las
correctas. Si quieres colocar el punto con más precisión,
pulsa el botón Destination Wave y usa el cuadro de
diálogo Wave(p.139).
5) Realiza la operación de edición
Pulsa el botón Exec. Una vez en el cuadro de diálogo
FadeTrk, pulsa el botón Yes para realizar la operación.
Cuando hayas terminado la operación, la palabra
“Completed” aparecerá en pantalla. Pulsa el botón OK.
6) Comprueba que has realizado bien la operación de
edición.
Pulsa la tecla LOC1/IN y pon el tema desde el INpara
comprobar que hasrealizado bien el fundido de entrada.
Si no están bien, puedes usar la función deshacer para
volver al paso anterior (p.147).
La operación de edición tardará más cuanto
mayor sea la parte del tema seleccionada entre el IN y el
OUT.

Creando un fade-out (difuminado).
Ej. Fading –out la región IN-OUt de la pista 1.
1.- Especifica la región a la que aplicar el fade-out.
Establece las localizaciones para delimitar la región donde
aplicar el efecto de fade-out (p. 69)
- Establece el punto de Entrada IN como inicio de la región
sobre la que aplicar el fade-out.
- Establece el punto de Salida OUT como final de la región
sobre la que aplicar el fade-out.
2.- Selecciona “FadeTrk”
En la carpeta “Edit Trk” de la página TRACK, pulsa en la
celda Edit Track Type. En el cuadro de diálogo Edit Track
Type, selecciona “FadeTrk” y pulsa el botón OK.
3.- Selecciona la curva de fade-out.
- Pulsa el botón Mode para cargar el cuadro de diálogo Fade
Mode
A.B.C. – Curva de entrada
D.E.F. – Curva de salida
Para conocer los detalles de las diferencias entre estas curvas,
consulta “FadeTrk” (p. 145).
Para este ejemplo, selecciona la curva de tipo “D” y pulsa el
botón OK para regresar a la carpeta “Edit Trk”.
4- Selecciona el número de pista sobre el que quieres
aplicar el fade-out.
- En la celda Destination (destino) , selecciona la pista “1”.
- Comprueba las localizaciones IN y OUT. Si quieres
establecer las localizaciones con mayor precisión, pulsa el
botón Destination Wave, y utiliza el cuadro de diálogo Wave
para establecer la localización (p. 139).
5.- Realiza los trabajos de edición.
Pulsa sobre el botón Exec. Luego en el cuadro de diálogo
FadeTrk, pulsa el botón Yes para ejecutar la operación.
Cuando la operación ha acabado, aparecerá en la pantalla
“Completed”. Pulsa el botón OK.
6.- Comprueba los resultados de los trabajos de edición
Pulsa sobre la tecla LOC1/IN y reproduce desde el punto de
entrada IN para comprobar que la operación de edición se ha
realizado correctamente.
Si no estás satisfecho con el resultado, puedes utilizar el
comando Undo para regresar al estado anterior (p. 147)
Nota: Los trabajos de edición necesitarán más tiempo para
mostrar el mensaje “Completed” cuanto mayor sea la región
IN-OUT especificada.
Elevar el volumen máximo al volumen
especificado (Normalize: NormalizeTrk)
Si el volumen de grabación de una pista es inferior al
necesario, puedes realizar este proceso para elevar el volumen
general de una región (IN-OUT) de forma que el volumen
máximo alcance el especificado.
- Puedes “normalizar” una pista o bien realizar la
“normalización” simultánea de las pistas adyacentes.
Nota: Si realizas esta operación con datos grabados a un nivel
de volumen muy bajo, cualquier ruido presente en la grabación
se hará mas evidente.
Ej. Normalizar la región IN-OUT de la pista 1
1.- Especifica la región a la que aplicar el fade-out.
Establece las localizaciones para delimitar la región donde
aplicar el efecto de fade-out (p. 69)
- Establece el punto de Entrada IN como inicio de la región
sobre la que aplicar el fade-out.
- Establece el punto de Salida OUT como final de la región
sobre la que aplicar el fade-out.
2.- Selecciona “NormalizeTrk”
En la carpeta “Edit Trk” de la página TRACK, pulsa en la
celda Edit Track Type. En el cuadro de diálogo Edit Track
Type, selecciona “NormalizeTrk” y pulsa el botón OK.
3.- Ajusta el volumen máximo.
- Pulsa el botón Mode para cargar el cuadro de diálogo
Normalize Mode. Ajusta el valor de “Normalize Gain Level”
(Volumen de Normalización) y pulsa el botón OK.
4- Selecciona el número de pista que quieres normalizar.
- En la celda Destination (destino) , selecciona la pista “1”.
- Comprueba las localizaciones IN y OUT. Si quieres
establecer las localizaciones con mayor precisión, pulsa el
botón Destination Wave, y utiliza el cuadro de diálogo Wave
para establecer la localización (p. 139).
5.- Realiza los trabajos de edición.
Pulsa sobre el botón Exec. Luego en el cuadro de diálogo
FadeTrk, pulsa el botón Yes para ejecutar la operación.
Cuando la operación ha acabado, aparecerá en la pantalla
“Completed”. Pulsa el botón OK.
6.- Comprueba los resultados de los trabajos de edición
Pulsa sobre la tecla LOC1/IN y reproduce desde el punto de
entrada IN para comprobar que la operación de edición se ha
realizado correctamente. Si no estás satisfecho con el
resultado, puedes utilizar el comando Undo para regresar al
estado anterior (p. 147)
Nota: Los trabajos de edición necesitarán más tiempo para
mostrar el mensaje “Completed” cuanto mayor sea la región
IN-OUT especificada.
77

4.- Dando nombre a una pista
Puedes asignar un nombre a cada pista. Cuando creas una
canción nueva, el nombre de la pista será “Noname”.
Te recomendamos que renombres la pista de forma que puedas
recordar lo que hay guardado en ella.
1.- Ve a la carpeta “Vtrk1-32 (*Vtrk1-16)” de la página
TRACK para seleccionar la pista que deseas renombrar.
2.- Pulsa el botón Rename.
3.- Edita el nombre en el cuadro de diálogo Rename.
Para los detalles de esta operación, consulta “1-2 Renombrar
una canción” (p. 36).
78
CD
Puedes utiliza la unidad CD-R/RW para crear un CD con
cualquiera de tus canciones que haya sido mezclada y que
tenga la master track.
Hay dos formas de crear un CD.
Track At Once
Con este método, escribes cada canción individualmente, de
una en una.
Disc At Once (Album CD Project) (Disco al vuelo)
Con este método, puedes seleccionar el orden de reproducción
de tus canciones, y luego escribir todas las canciones al CD en
una única operación.
1.- Track At Once
Con este método, las canciones se copian al CD de una en una.
De forma automática se incluye un espacio de 2 segundos
entre canción y canción.
Para poder reproducir el CD, debes finalizar el disco.
No se podrán añadir más canciones a un disco
finalizado.
Nota: Algunos reproductores de CD no pueden leer discos
CD-RW, te recomendamos que utilices discos CD-R.
1.- Crea las pista(s) master de las canciones que quieras
escribir en el CD (P. 67. 1-6 “Crear una pista Master”).
2.- Inserta un disco en la unidad CD-R/RW
Utiliza un disco virgen o que no haya sido finalizado.
3.- Selecciona la canción que quieras escribir en el disco (p.
37)
Nota: Debes seleccionar una canción de la que hayas creado la
pista Master.
4.- Accede a la carpeta CD WRITER “CD Utility” de la
pág CD y pulsa sobre el botón Get Information.
Get information te mostrará “Blank” (virgen) o el número
de pistas del CD.
Asegúrate de que el valor de “Free” tiene una duración
superior a la de la canción que quieras escribir.

5.- Escribe la canción al Cd
- Pulsa sobre el botón WriteToCD (Escribir a CD) para
cargar el cuadro de diálogo WriteToCd.
- Selecciona la velocidad de escritura
Debes utilizar un disco que soporte la velocidad de
escritura seleccionada.
- Se abrirá el mensaje “Obey Copyright Rules”
(Cumplimiento de los derechos de autor). Lee con atención
el “COPYRIGHT WARNING” (p.iii) de este manual de
usuario y si aceptas los términos del mismo, pulsa OK.
Nota: Si la canción seleccionada es de 24 bits, puedes pulsar
el botón Dither para ejecutar este comando.
- El D32XD/D16XD comenzará a crear un fichero de imagen.
Nota: Los datos se escriben en el Cd como una canción de
44.1 kHz. Si seleccionas una canción cuya frecuencia de
sampleo sea distinta a esta, los datos deben ser convertidos, y
se necesitará un cierto periodo de tiempo antes de que la
canción aparezca en la lista de canciones.
Nota: Puedes abortar la creación del fichero de imagen si
pulsas el botón Cancel.
- Cuando el fichero de imagen se ha creado, el
D32XD/D16XD comienza a escribir en el CD-
-Cuando el proceso de escritura ha finalizado, la pantalla
mostrará el mensaje “Completed”. Si quieres crear otro disco
con los mismos datos, pulsa el botón Yes. En cualquier otro
caso, pulsa el botón
No para continuar.
Nota: Si creas otro disco con los mismos datos, el proceso
requerirá menos tiempo dado que el fichero de imagen ya ha
sido creado.
6.- Si quieres escribir otra canción en el Cd, repite los pasos
2 a 5.
Cada canción se colocará a continuación de la anterior.
7.- Finaliza el disco
Cuando hayas acabado de escribir todas las canciones en el
CD para poder reproducirlo en un reproductor de CD Audio,
pulsa Finalize para finalizar el disco. Un mensaje solocitará tu
confirmación. Si estás seguro de querer finalizar el disco, pulsa
el botón Yes.
Nota: Una vez que el disco haya sido finalizado, no se podrán
escribir más canciones en él. En otras palabras, debes finalizar
el disco sólo después de que hayas escrito en él todas las
canciones que deseabas.
8.- Cuando la finalización se haya completado, la bandeja
de la unidad CD-R/RW se abrirá.
La pantalla mostrará “Completed”. Pulsa el botón OK para
regresar a la carpeta “CD Utility”.
9.- Comprueba el Cd en un reproductor de audio.
Reproduce el Cd en un reproductor de audio para comprobar
que se ha creado correctamente.
2.- Disc At Once
2-1. Album Cd Project (Proyecto de disco)
Si utilizas esta función para crear un CD, debes especificar el
espacio en blanco entre canciones, y asignar marcas para cada
canción para fijar su inicio.
Además, y dado que este método escribe en el CD utilizando la
opción Disc At Once, el CD de audio creado podrá utilizarse
como CD master para el copiado posterior.
Puedes crear un proyecto Album Cd por cada unidad de disco,
y también realizar la copia de seguridad a la unidad CD-R/RW
(p. 82)
Si utilizas el método Album Cd Project, no podrás
escribir ningún dato adicional en el Cd.
Cuando creas un Album Cd Project, se crearán nuevos
datos de audio, esto supondrá un mayor consumo de espacio en
el disco duro.
Incluso si decides borrar las canciones originales, los
datos del Album Cd Project no se borrarán.
Espacio en blanco según tus indicaciones
1.- Reúne todas las canciones que quieres utilizar para el
proyecto de Album Cd en una sola unidad (p. 41)
2.- Selecciona la unidad
Accede a la carpeta CD WRITER “Album CD” de la pág CD
y selecciona la unidad que contiene las canciones que quieres
escribir, pulsa el botón OK.
3.- Asigna las canciones a las pistas del proyecto Album CD
en el mismo orden en que quieras que aparezcan en el Cd
finalizado.
- Selecciona (resalta) TR01, y pulsa el botón Add para que
aparezca el cuadro de diálogo Add TR.
- Selecciona la primera pista del CD (se resaltará) y pulsa el
botón OK. La pantalla te preguntará Are you sure? (¡Estás
seguro?), pulsa Yes si lo estás.
79

Nota: Si la canción seleccionada es de 24 bits, puedes pulsar
el botón Dither para ejecutar este comando.
Nota: Los datos se escriben en el Cd como una canción de
44.1 kHz. Si seleccionas una canción cuya frecuencia de
sampleo sea distinta a esta, los datos deben ser convertidos, y
se necesitará un cierto periodo de tiempo antes de que la
canción aparezca en la lista de canciones.
- La pantalla mostrará “Completed”, pulsa el botón OK.
- Procede de igual forma con las pistas Tr02 y siguientes.
Nota: No puedes seleccionar una canción que no tenga master
track.
No puedes seleccionar canciones de otra unidad de
disco.
4.- Especifica los espacios en blanco entre canciones.
Pulsa el botón Gap, establece el valor para pre y post gap, y
pulsa OK.
Utiliza la celda Sec para ajustar el valor en segundos o Frm
para hacerlo en frames (1 seg = 75 frames).
Puedes ajustar los gaps de forma independiente para cada
canción.
PreGapTime: Silencio antes de la canción
PostGapTime: Silencio después de la canción
Nota: Por defecto, el pre-gap es de 2 segundos y el post-gap de
cero segundos. El pre-gap para la primera canción es de cero
segundos y esto no puede cambiarse.
Nota: Cuando una canción se difumina (fade-out) puedes
reducir el gap entre canciones para reducir la sensación de
espera.
5.- Audición del projecto Album Cd
Pulsa el botón
de la pantalla para reproducir el projecto.
Escúchalo a través de los auriculares o monitores. El projecto
de album se reproducirá exactamente como va a ser escrito en
el CD.
6.- Inserta un disco en la unidad CD-R/RW
Utiliza un disco virgen o que no haya sido finalizado.
7.- Escribe la canción al Cd
- Pulsa sobre el botón WriteToCD (Escribir a CD) para
cargar el cuadro de diálogo WriteToCd.
- Selecciona la velocidad de escritura
Debes utilizar un disco que soporte la velocidad de
escritura seleccionada.
- Se abrirá el mensaje “Obey Copyright Rules”
(Cumplimiento de los derechos de autor). Lee con atención
el “COPYRIGHT WARNING” (p.iii) de este manual de
usuario y si aceptas los términos del mismo, pulsa Yes. El
D32XD/D16XD comenzará a crear un fichero de imagen.
Nota: Puedes abortar la creación del fichero de imagen si
pulsas el botón Cancel.
- Cuando el fichero de imagen se ha creado, el
D32XD/D16XD comienza a escribir en el CD
No puedes abortar la operación de escritura.
- El disco será finalizado automáticamente.
- Cuando la finalización ha concluido, aparecerá el mensaje
“write another Cd?” (¿Escribir otro Cd?).
80
-Si quieres crear otro disco con los mismos datos, pulsa el
botón Yes. En cualquier otro caso, pulsa No.
Nota: Si creas otro disco con los mismos datos, el proceso
requerirá menos tiempo dado que el fichero de imagen ya ha
sido creado
8.- Comprueba el Cd en un reproductor de audio.
Reproduce el Cd en un reproductor de audio para comprobar
que se ha creado correctamente.
2-2 Creación de un Cd en directo (live)
Ej. Asignar un índic de pistas para cada una de las
canciones grabadas como parte de una actuación en directo
de la canción A para crear un disco en directo en el que no
existan gaps entre pistas y las canciones o diálogos
comiencen al inicio de cada canción.
1.- Seleccionar la canción que quieres incluir en el Cd en
directo (p. 37) (figura A)
Crea la pista master para esta canción.
2.- Asigna las marcas en las localizaciones adecuadas
dentro de la canción (p. 39) (figura B)
3.- Asigna las marcas “Use As CD Tr2 (Uso como CDTr)
(Figura C)
-Accede a la carpeta “EditMark” de la página MARK, y
asigna una marca a cada localización que quieras utilizar como
comienzo de canción, y pulsa el botón Use as CDtr para
añadir la marca “Use as CdTr”.
La marca “Use as CDtr” se añadirá siempre a la marca
001, y no podrá ser borrada. (la pista con la marca 001 podrá
ser eliminada del proyecto Album Cd si se desea).
4.- Accede a la carpeta “Album CD” de la página CD.
5.- En la lista de pistas, selecciona la canción que quieres
escribir (Figura D).

Pulsa el botón Add para seleccionar la canción A y luego OK.
En pantalla aparecerá el mensaje “Are you sure?” (¿Estás
seguro?). Pulsa Yes.
Nota: Si la canción seleccionada es de 24 bits, puedes pulsar
el botón Dither para ejecutar este comando.
Nota: Los datos se escriben en el Cd como una canción de
44.1 kHz. Si seleccionas una canción cuya frecuencia de
sampleo sea distinta a esta, los datos deben ser convertidos, y
se necesitará un cierto periodo de tiempo antes de que la
canción aparezca en la lista de canciones.
La pantalla mostrará “Completed”. Pulsa el botón OK para
regresar a la pantalla Album CD Project.
Las localizaciones a las que hayas asignado las marcas “Use
As CD Tr” dividirán la canción en las pistas de la lista de
canciones.
6.- Edita el proyecto Album CD (figura E)
- Borra las pistas no deseadas
- Los valores para pre y post gap serán Cero entras las pistas a
las que hayas asignado la marca “Use As CD Tr”, puedes
modificar este valor si lo deseas.
7.- Reproduce el proyecto Album Cd para comprobarlo.
(2.1. Album Cd Project” pag 80 punto 5).
8.- Realiza los pasos 6-8 (album Cd Project)
Nota: También puedes utilizar el mismo método para crear los
índices de pistas en una sola canción de larga duración, de
forma que puedas acceder a una sección determinada de forma
instantánea.
81

Datos
Cuando cambias de canción o apagas la unidad, el
D32X/D16XD guarda de forma automática (al disco duro) las
canciones o parámetros editados o grabados, gracias a la
función AutoSave.
Esto quiere decir que no necesitas realizar ninguna operación
concreta para salvar los datos (p. 42 “Guardar una canción).
Nota: Necesitas gravar los ajustes de los efectos si has editado
los programas de efectos.
Las operaciones para guardar los datos están explicadas en esta
sección y se utilizan cuando has creado datos importantes en el
D32XD/D16XD que quieres conservar en un CD-R/RW o en
tu ordenador, o cuando quieres borrar los datos del disco duro
para tener más espacio libre.
Dependiendo del tipo de datos, puedes utilizar las funciones
Backup (copia de seguridad) o Export (Exportar).
Los datos que formen parte de la copia de seguridad pueden
utilizarse de nuevo al restaurarlos o importarlos.
Para conocer los detalles de los nombres de los ficheros,
restricciones y extensiones de los archivos de datos que puedas
copiar/restaurar o exportar/importar, consulta la “Más sobre las
unidades y ficheros” (p.173)
Nota: Si quieres salvar los datos en tu ordenador, primero
guarda los datos en la unidad PC del D32XD/D16XD y luego
sálvalos en tu ordenador.
La tabla siguiente te muestra los datos que puedes guardar:
Métodos de guardar/cargar y tipos de fichero que se
pueden guardar
82
1.- Copia de seguridad y restauración
1-1.- Copia de seguridad
Puedes hacer una copia de seguridad de los datos utilizando las
unidades CD-R/RW o PC. Se pueden crear copias de seguridad
de los siguientes datos.
1Song (una canción)
Realiza la copia de seguridad de una canción de la unidad
seleccionada y de los datos del usuario.
All Data (todos los datos)
Realiza la copia de seguridad de los datos de usuario
(programas de efecto, librerías de EQ, programas de
compresión del usuario).
No se puede reproducir directamente una canción desde la
copia de seguridad, debes restaurarla primero.
Copia de seguridad 1Song
1.- Selecciona la canción que quieres guardar (p. 37)
2.- Selecciona el tipo de copia de seguraidad.
En la carpeta “Backup” de la pág SYSTEM, pulsa sobre el
botón “1Song”.
3.- Selecciona la unidad de destino para la copia de
seguridad
Pulsa el botón Drive para abrir el cuadro de diálogo Select
Drive. Pulsa sobre uno de los botones “CD” o “PC” y luego
el botón Yes.
4.- si vas a realizar la copia de seguridad en un disco CD-
R/RW, inserta uno en la unidad CD-R/RW
Utiliza un disco virgen o con formato ISO 9660 que no haya
sido finalizado.
5.- Edita el nombre del archivo
Se asignará un nombre al archivo de forma automática (p. 174)
Si quieres editar el nombre del fichero, pulsa sobre el botón
Rename. Utiliza el cuadro de diálogo Renam para editar el
nombre del archivo (p. 36).
Nota: Si la unidad de destino para la copia de seguridad
contiene un fichero con el mismo nombre no podrás ejecutar la
copia de seguridad. Por favor renombra el archivo.

6.- Ejecuta la copia de seguridad
Cuando pulses el botón Exec, aparecerá el cuadro de diálogo
de Backup.
Copia de seguridad a un CD-R/RW
La pantalla te indicará el espacio requerido para la copia de
seguridad. Si los datos no entran en un CD-R/RW, necesitarás
tener el número de discos apropiado.
- Utiliza la celda Writespeed para seleccionar la velocidad de
escritura.
- Si quieres que sea no sea posible el escribir posteriormente en
este mismo disco marca la casilla Finalize Cd.
- Pulsa el botón Yes para comenzar con la copia de seguridad.
- El D32XD/D16XD comenzará a crear un fichero de imagen.
Nota: Pulsa el botón Cancel para abandonar la creación del
fichero de imagen.
- Cuando el fichero de imagen haya sido creado comenzará la
escritura del disco.
- Si se necesita más de un disco, aparecerá un cuadro de
diálogo para solicitar el siguiente disco. Insértalo y pulsa el
botón OK.
-Cuando la copia de seguridad ha finalizado, la pantalla
indicará “Completed”. Pulsa el botón OK.
Nota: Cuando realices la copia de seguridad en la unidad
CD-R/RW los datos escritos son comparados de forma
automática para evitar copias defectuosas.
Copia de seguridad en una unidad del PC
La pantalla nos informará sobre el espacio requerido para
realizar la copia. Pulsa el botón Yes para comenzar con la
copia de seguridad. Cuando la pantalla muestre “Completed”,
pulsa el botón Ok. Esto finalizará la copia de seguridad.
No podrás realizar la copiad de seguridad en una unidad
del PC si el tamaño de la misma es superior al espacio
disponible en la unidad del Pc. Cambia la unidad de destino a
la unidad CD-R/RW.
Copia de seguridad de todos los datos
1.- Selecciona la unidad de la que quieras realizar la copia
de seguridad.
En la carpeta “SelecrtSong” de la página SONG, pulsa el
botón Drive. Se abrirá el cuadro de diálogo Select Drive,
selecciona la unidad y pulsa OK.
2.- Selecciona el tipo de copia de seguridad.
En la carpeta “BackUp” de la página SYSTEM, pulsa en el
botón “All Data”.
3.- Selecciona la unidad de destino de la copia de seguridad
Pulsa el botón Drive para abrir el cuadro de diálogo Select
Drive. Pulsa sobre uno de los botones “CD” o “PC” y
después del botón Yes.
4.- Si quieres realizar la copia de seguridad en la unidad
CD-R/RW, inserta un Cd en ella.
Utiliza un disco virgen o con el formato ISO9660 y sin
finalizar.
5- Edita el nombre del fichero
Se asigna un nombre al fichero de forma automática (p.174).
Si quieres editarlo, pulsa el botón Rename.
Utiliza el cuadro de diálogo Renombrar para editar el nombre
del fichero (P. 36).
Nota: Si la unidad de destino de la copia de seguridad contiene
un fichero con idéntico nombre, no se procederá a realizar la
copia. Renombra el fichero.
6.- Ejecuta la copia de seguridad.
Consulta la sección anterior “Copia de seguridad de una
canción”, punto 6.
Copia de seguridad de los datos de Usuario
Nota: Los procesos de “1Song” (una canción) o “All Data”
también realizan la copia de seguridad de los datos de usuario.
1.- Selecciona el tipo de copia de seguridad.
En la carpeta “BackUp” de la página SYSTEM, pulsa en el
botón “User Data”
2.- Selecciona la unidad de destino de la copia de seguridad
Pulsa el botón Drive para abrir el cuadro de diálogo Select
Drive. Pulsa sobre uno de los botones “CD” o “PC” y
después del botón Yes.
3.- Si quieres realizar la copia de seguridad en la unidad
CD-R/RW, inserta un Cd en ella.
4- Edita el nombre del fichero
Se asigna un nombre al fichero de forma automática (p.174).
Si quieres editarlo, pulsa el botón Rename.
Utiliza el cuadro de diálogo Renombrar para editar el nombre
del fichero (P. 36).
Nota: Si la unidad de destino de la copia de seguridad contiene
un fichero con idéntico nombre, no se procederá a realizar la
copia. Renombra el fichero.
5.- Ejecuta la copia de seguridad.
Consulta la sección anterior “Copia de seguridad de una
canción”, punto 6.
83
Espacio
requerido

1-2 Restauración de los datos de la copia de
seguridad
Aquí te explicamos como recuperar los datos antes guardados.
Cuando se recuperan los datos de una canción en el
D32XD/D16XD, podrá ser reproducida de nuevo.
1.- Selecciona la unidad de destino para la recuperación de
los datos. (p.37)
Si estás recuperando los datos de una canción o de un proyecto
de CD, selecciona la unidad para la restauración de los
mismos.
2.- Selecciona Restore
Accede a la carpeta “Restore” de la pág SYSTEM
3.- Selecciona la unidad de origen de datos
Pulsa el botón Drive para abrir el cuadro de diálogo Select
Drive. Pulsa sobre uno de los botones “CD” o “PC” y
después del botón Yes.
4.- Selecciona el fichero de restauración
Pulsa sobre el botón Select File (Selección de fichero) para
abrir el cuadro de diálogo Select Restore Data File.
Las carpetas se crearán dependiendo del tipo de copia de
seguridad. Abre la carpeta y elige los datos a recuperar.
Para conocer los detalles sobre los iconos que aparecen en la
pantalla , consulta “Más sobre sobre unidades y ficheros” (p.
175)
- Selecciona la carpeta de la lista de ficheros, que contenga los
datos a restaurar y pulsa el botón Open. Si quieres elegir una
carpeta distinta, pulsa el botón Close para regresar al paso
anterior.
- Selecciona el fichero de datos que quieras restaurar y pulsa
OK.
- Si quieres restaurar todos los ficheros de una carpeta de una
sola vez, pulsa el botón Select All.
84
5.- Selecciona el destino para los ficheros que estás
restaurando.
Cuando se trata de los datos de una canción
- En la celda restore-destination (destino de restauración),
especifica el número de canción.
-Cuando la recuperes, la canción restaurada se insertará en el
número seleccionado en la unidad en uso.
Cuando se trata de un Proyecto de disco CD
- Dado que la restauración se lleva a cabo en la unidad en uso,
no necesitas especificar el destino.
- Cuando lo recuperes, se sobrescribirá el proyecto de CD de la
unidad en uso.
Cuando se restauran otros ficheros de datos
-Dado que estos ficheros son comunes a todas las unidades no
necesitas especificar el destino de restauración.
-Cuando los recuperas, sobrescibirá los ficheros de datos
existentes.
Cuando recuperas a la vez todos los ficheros de datos de
una carpeta
- No es necesario que especifiques el destino de restauración.
- Cuando los recuperas, los datos de la canción se escribirán a
continuación de las canciones existentes en esa unidad, y el
resto de datos se sobrescribirán.
6.- Ejecutar la restauración
Pulsa el botón Exec. En el cuadro de diálogo de confirmación,
pulsa Yes para ejecutar. Si pulsas el botón No, se abortará la
operación.
Si estás restaurando una copia de seguridad que abarca más de
un disco, el D32XD/D16XD te pedirá introducir el siguiente
disco y pulsar el botón Yes. Inserta los discos en el orden en el
que se hayan escrito durante la operación de copia de
seguridad.
7.- Cuando la operación de restauración haya concluido, la
pantalla mostrará “Completed”. Pulsa el botón OK.
Nota: Al restaurar desde una unidad de PC, los datos de los
efectos de programa de una canción no se restaurarán a menos
que tenga el mismo nombre que la canción restaurada.

2.- Ficheros de Audio
Los ficheros de audio salvados en una unidad de CD-R/RW o
de PC pueden ser importados (cargados) en el D32XD/D16XD
y copiados a una pista de una canción. También, cualquier
pista de audio que tengas copiada en el portapapeles de
D32XD/D16XD puede ser exportada (escrita) en un
CD_R/RW o en la unidad de disco de un PC como un fichero
de audio.
Se soportan los ficheros de audio WAV con los siguietes
formatos.
Frecuencia de sampleo: 44.1 kHz, 48 kHz, 96 kHz
Resolución: 16 y 24 bit
Número de canales: 1 (monoaural) 2 (estéreo)
2-1 Importar un fichero de audio
Aquí tienes como cargar un fichero de audio desde la
unidad CD-R/RW o desde el disco duro del PC.
Nota: Puedes utilizar la función Undo para regresar al
estado anterior a la ejecución.
Nota: Si quieres importar un fichero de audio desde el
ordenador, conecta un cable USB, copia el fichero de
audio al Disco duro del D32XD/D16XD y luego ejecuta
el proceso descrito más abajo.
Nota: Si la frecuencia de sampleo y la resolución de los
ficheros de audio difiere de los de la canción de destino,
los datos se convertirán de forma automática.
Importar un fichero de audio al comienzo de
una pista
Ej. Importar un fichero de audio con nombre
“D16XD_ST.WAV” a 44.1kHz/24 bit y cargarlo al
comienzo de las pistas 1 y 2 de una canción a 44.1kHz/16
bits.
1.- Inserta el disco que contenga el fichero de audio en la
unidad CD-R/RW.
2.- Selecciona la canción en la que quieres importar el
fichero de audio (p. 37 1-3 Selección de una canción)
3.- Selecciona el comando Import (importar)
Accede a la carpeta “Import” de la pág TRACK
4.- Selecciona la unidad desde la que importar
- Pulsa sobre el botón Drive para abrir el cuadro de diálogo
Select Drive
- Selecciona “CD” y pulsa el botón Yes
5.- Selecciona el fichero de audio que quieres importar
-Pulsa el botón Select File para abrir el cuadro de diálogo
Select File.
-Puedes previsualizar los primeros segundos del fichero de
audio seleccionado al pulsar el botón Prev
-Selecciona el fichero “D16XD_ST.WAV” y pulsa OK.
6.- Selecciona el número de la pista de destino
En la carpeta “Import”, selecciona las pistas 1 y 2 de la celda
Trk.
7.- Ejecuta la importación
-Pulsa el botón Exec para abrir el cuadro de diálogo Import
File (Importar fichero)
- Si el fichero de audio fuente tiene una resolución al de la
canción de destino, pulsa el botón Dither para que se realice
la conversión.
-Pulsa el botón Yes para ejecutar la importación.
-Cuando la operación haya finalizado, la pantalla mostrará
“Completed” Pulsa el botón Yes.
El tiempo requerido para realizar esta operación
aumentará en relación al tamaño del fichero importado.
8.- Cambia la localización al comienzo de la canción y
comprueba que los datos se han importado correctamente.
Importar un fichero de audio a mitad de una
pista
Ej. Importar un fichero de audio con nombre
“D16XD_ST.WAV” a 44.1kHz/24 bit y cargarlo en la
localización guardada en la tecla LOC3 de las pistas 1 y 2
de una canción a 44.1kHz/16 bits.
1.- Selecciona la canción en la que quieres importar el
fichero de audio (p. 37 1-3 Selección de una canción)
2.- Selecciona el comando Import (importar)
Accede a la carpeta “Import” de la pág TRACK
3.- Selecciona la unidad desde la que importar
- Pulsa sobre el botón Drive para abrir el cuadro de diálogo
Select Drive
- Selecciona “CD” y pulsa el botón Yes
4.- Selecciona el fichero de audio que quieres importar
-Pulsa el botón Select File para abrir el cuadro de diálogo
Select File.
-Puedes previsualizar los primeros segundos del fichero de
audio seleccionado al pulsar el botón Prev
-Selecciona el fichero “D16XD_ST.WAV” y pulsa OK.
5.- Selecciona el portapapeles como número de la pista de
destino
En la celda Trk, elije “Clip”.
85

6.- Ejecuta la importación
Pulsa el botón Exec para abrir el cuadro de diálogo Import, y
pulsa el botón Yes para ejecutarlo.
Cuando la operación ha concluido, la pantalla mostrará
“Completed”. Pulsa el botón OK.
El tiempo requerido para realizar esta operación
aumentará en relación al tamaño del fichero importado.
7.- Copia le fichero de audio importado desde el
portapapeles a las pistas 1 y 2
Grabación a la Localización (p. 38.- Asignar localizaciones a
las teclas Locate”
Consulta “(Uso del portapapeles para copiar datos de otra
canción, P 70 puntos 9 -14).
86
2-2 Exportar un fichero de audio
Asi es como se exporta un fichero de audio.
Nota: Cuando exportes a un CD-R/RW, utiliza un disco virgen
o un disco con formato ISO9660 sin finalizar.
Nota: Un fichero de audio exportado a un CD-R/RW puede
ser cargado por el D32XD/D16XD o un ordenador incluso si el
disco no ha sido finalizado.
Nota; Un fichero exportado a una unidad de un PC puede ser
guardado en tu ordenador. Para hacer esto, primero salva el
fichero en el disco del D32XD/D16XD y luego grábalo en tu
ordenador.
Exportar un fichero de audio
Ej.Copiar un fichero de audio desde la master track de una
canción a 96.1kHz/24 bit y exportarlo al PC como un
fichero estéreo con nombre “D16XD_ST.WAV”
1.- Seleccióna la canción de 96kHz/24 bits y copia los datos
de la pista master al portapapeles
- Consulta “Uso del portapapeles para copiar datos a otra
canción, P70, pasos 1-6).
2.- Selecciona el comando Export (exportar)
Accede a la caperta Export de la página TRACK
3.- Selecciona la unidad de destino
Pulsa sobre el botón Drive para abrir el cuadro de diálogo
Select Drive. Selecciona PC y pulsa el botón Yes.
4.- Renombra el fichero de audio
Se asignará el título NONAMEEST.WAV de forma
automática.
Pulsa el botón Rename para abrir el cuadro de diálogo
Rename y cambia el nombre a D16XD_ST.WAV (P. 36).
Para los detalles relativos a los nombres de ficheros que
puedes utilizar, consulta “Más sobre las unidades y ficheros”
(p. 173).
Nota: Si el disco de destino ya contiene un fichero del mismo
nombre, no podrás exportarlo.
5.- Ejecuta el comando Export (exportar)
Pulsa el botón Exec. En el cuadro de diálogo, pulsa el botón
yes.
Cuando la operación ha concluido, la pantalla mostrará
“Completed”. Pulsa el botón OK.

Exportar múltiples ficheros de audio
Si exportas 4 o más ficheros de audio en una sola operación,
todos se guardarán como ficheros monoaurales.
Ej.Copiar los datos de audio de las pistas 1-16 de una
canción a 44.1kHz/16 bit al portapapeles y exportarlo a la
unidad CD-R/RW como 16 pistas monoaurales
denominados “D16XD_01.WAV” a “D16XD_16.WAV”
1.- Inserta el disco que contenga el fichero de audio en la
unidad CD-R/RW.
2.- Selecciona a canción de 44.1kHz/16bits y copia los datos
de audio de las pistas 1-16 al portapapeles.
Consulta “(Uso del portapapeles para copiar datos de otra
canción, P 70 puntos 1 -6).
3.- Selecciona el comando Export (exportar)
Accede a la caperta Export de la página TRACK
4.- Selecciona la unidad de destino
Pulsa sobre el botón Drive para abrir el cuadro de diálogo
Select Drive. Selecciona CD y pulsa el botón Yes.
5.- Renombra el fichero de audio
En pantalla aparecerá el nombre del fichero de la primera pista.
Se asignarán títulos NONAME01.-NOMANE16.WAV de
forma automática.
Pulsa el botón Rename para abrir el cuadro de diálogo
Rename y cambia el nombre a D16XD_01.WAV (P. 36).
Para los detalles relativos a los nombres de ficheros que
puedes utilizar, consulta “Más sobre las unidades y ficheros”
(p. 173).
Nota: Si el disco de destino ya contiene un fichero del mismo
nombre, no podrás exportarlo.
6.- Ejecuta el comando Export (exportar)
Pulsa el botón Exec. En el cuadro de diálogo Exeport File, y
especifica la velocidad de escritura al CD (p. 147)
- Si marcas la opción Finalize CD, no será posible escribir
más datos en el CD (p. 147)
Nota: Cuando realices la copia de seguridad en la unidad
CD-R/RW los datos escritos son comparados de forma
automática para evitar copias defectuosas.
. Cuando la operación ha concluido, la pantalla mostrará
“Completed”. Pulsa el botón OK.
3.- Compatibilidad de unidades y datos con la
serie Digital Recording
En la serie Digital Recording Studios, el D32XDy D16Xd son
compatibles con todos los otros modelos de la serie, pero el
D32XD y D16XD NO son compatibles con el D12, D1200,
D16 y D1600.
Sin embargo puedes intercambiar ficheros de formato WAV
con el D12, D1200, D16 y D1600.
Uso de los datos del D16XD y D32XD
Los datos de las copias de seguridad del D16XD pueden ser
restaurados en el D32XD. Lo mismo ocurre al revés, pero se
omitirán los siguientes datos.
- Los datos de las pistas 17-32 del mezclador
- Los datos de los eventos automñaticos del
mezclador
- Datos de grupos
- Datos de los efectos de inserción 9-24
- Datos de los Send AUX 3 y 4
Uso de los datos del D32XD/D16XD en otros modelos
1.- En el D32XD/D16XD, exporta los datos a un fichero de
audio en formato WAV “2-2 Exportar a un fichero de
audio” (p.86)
2.- Importa el fichero de audio WAV en el otro dispositivo
(Consulta el manual de dicho dispositivo).
Uso de los datos de un modelo distinto en el D32XD/D16XD
1.- Exporta los datos del otro dispositivo en formato WAV.
(Consulta el manual de dicho dispositivo).
2.- Importa el fichero de audio WAV en el D32XD/D16XD
“2-1 Importar un fichero de audio” p. 85)
87

UNIDADES
El disco duro del D32XD/D16XD está dividido en uno, dos,
cuatro unidades distintas utilizadas para grabar y reproducir
canciones, y una unidad Pc utilizada para el intercambio de
datos con un ordenador personal.
Nota: Se utilizan 2 Gb del disco duro como unidad PC.
El D32XD/D16XD también cuenta con una unidad CD-R/RW
que te permite escribir copias de seguridad o datos de audio de
una canción completa a un CD o cargar ficheros de audio o
copias de seguridad desde un CD.
El D32XD/D16XD ofrece las siguiente funciones para
controlar estas unidades:
Partition (partición): Particiones del disco duro
Drive Info (Información de la unidad) Ver la información de
una unidad o renombrar una unidad
Check Drive (Comprobar Unidad)
Comprueba el disco duro
Format (Formatear) Formatea el disco duro
USB Slave Mode (Modo esclavo USB) Transfiere datos desde
hacia un ordenador
Load System Actualiza el sistema
Erase CDRW Borra los datos de un disco l CD-RW
También puedes comprobar el tamaño de los archivos que
contiene la unidad PC y renombrarlos o borralos (P. 91).
88
1.- Partición del disco duro en unidades
diferentes (particiones)
Puedes realizar una, dos o cuatro particiones del disco duro, y
asignar un nombres a cada una de ellas.
Cuando realizas particiones en el disco duro todos los
datos de esa partición se borrarán. Sin embargo, los datos de la
unidad PC no se borrarán.
1.- Accede a la carpeta “DiskUtility” y pulsa el botón
Partition (partición) para cargar su cuadro de diálogo
2.- Pulsa sobre la lista Partition y selecciona el número de
particiones que quieres realizar
3.- Ejecuta las particiones
Cuando pulses el botón Yes aparecerá la pregunta “Are You
Sure” (¿Estás seguro?). Pulsa el botón Yes para empezar la
operación.
Al particionar el disco duro los datos de las particiones se
borran. Cuando la operación haya finalizado aparecerá
Completed. Pulsa el botón OK para regresar a la carpeta Disk
Utility.
Las particiones tendrán los nombres A, B, C y D
2.- Renombrar una partición
Así puedes comprobar además la capacidad de cada partición,
y como renombrar las particiones.
Nota: puedes renombrar las particiones desde el cuadro de
diálogo Select Drive al pulsar Drive en las carpetas
SelectSong o AlbumCd.
1.- Accede a la carpeta “DiskUtility” de la pág SYSTEM
2.- Pulsa el botón Drive Info para cargar el cuadro de
diálogo Driver Information (Información de la Unidad)
El cuadro de diálogo presentará la capacidad total de cada
unidad, su nombre y el espacio disponible.
3.- Si quieres renombrar una unidad (partición),
selecciónala en la lista de unidades y pulsa el botón
Rename y cambia su nombre desde el cuadro de diálogo
Rename.
Para conocer los nombres que puedes asignarles, consulta
“Más sobre unidades y ficheros” (p. 173)

3.- Comprobar el disco duro
Esta operación busca y repara los errores en una partición o
unidad del disco duro. Lleva a cabo esta operación si los
errores “Disk too busy” (disco demasiado ocupado) siguen
apareciendo incluso después de haber realizado la operación he
Optimizar las pistas. Después de esto, si los mensajes de error
“Disk too busy” no aparecen más, entonces deberías ser capaz
de utilizar los datos de la canción.
No puedes comprobar la unidad PC
1.- Accede a la carpeta “Disk Utility” de la pág SYSTEM, y
pulsa el botón Check Drive para cargar el cuadro de
diálogo correspondiente.
2.- Pulsa uno de los botones de la lista Area para
especificar la zona que quieres comprobar.
Current Song (canción actual)
Comprueba y repara la zona utilizada por la canción
seleccionada en ese momento
Unused (Sin utilizar)
Comprueba y repara, los 2 GB anexos que se van a utilizar
Current Partition (Partición Actual)
Comprueba y repara la partición en uso
All Partitions (Todas las particiones)
Comprueba y repara todas las particiones y zonas utilizadas
por el sistema
3.- Ejecuta la comprobación
- Pulsa el botón Yes para comenzar la comprobación.
- Si quieres para a mitad de la comprobación, pulsa el botón
Cancel
-Cuando la operación ha finalizado, la pantalla indicará
“Completed”pulsa el botón OK.
Si aparecen mensajes como “Repaired successfully”
(reparado con éxito), “Driver error ocurred” (Error en la
unidad) o “Repaired, but some audio data was lost”
(Reparado, pero con pérdida de algunos datos de audio),
consulta la P170 “Mensajes varios”.
4.- Formatear el disco duro
Ejecutar este proceso si quieres borrar los datos de una unidad
de disco o del PC, o si el mensaje “Driver error ocurred”
(Error en la unidad) aparece con frecuencia después de haber
comprobado el estado de la unidad. Puedes formatear la
partición y la unidad PC a la vez con una única operación, o
hacerlo por separado.
Al formatear, todos los datos del disco se borrarán.
Asegúrate de comprobar el contenido del disco antes de
formatearlo.
Si ocurre una caida de tensión o accidente similar durante
el formateado del disco, es posible que el D32XD/D16XD no
vuelva a funcionar adecuadamente. Si esto ocurre contacta con
tu distribuidor Korg.
1.- Accede a la carpeta “Disk Utility” de la pág SYSTEM, y
pulsa el botón Format para cargar el cuadro de diálogo
correspondiente.
2.- Pulsa sobre el botón desplegable Drive y selecciona la
unidad a formatear
A…D: La unidad seleccionada
PC : La unidad PC
A-D: Todas las unidades
ALL: Todo el disco duro.
3.- Selecciona el método deseado
Quick (rápido) Utiliza este método cuando quieras borrar los
datos que se almacenan en una unidad o en la
unidad PC. Esta operación se desarrolla en poco
tiempo.
ALL-> Unos 7 segundos- 40 GB
Full (Completa): Utiliza este método si los mensajes “Driver
error ocurred” (Error en la unidad) aparecen con
frecuencia, o si los mensajes continúan apareciendo
aun después de haber comprobado la unidad. Esta
operación tarda mucho tiempo en ejecutarse.
ALL-> Unas 7 horas, 40 GB
4.- Pulsa el botón Yes. La pantalla te preguntará Are you
sure? (¿Estás seguro?). Para ejecutar la operación pulsa
Yes.
-Si decides no formatear la unidad, pulsa el botón No.
-Al formatear se perderán todos los datos de la unidad
seleccionada.
-Cuando la operación ha finalizado, la pantalla indicará
“Completed”pulsa el botón OK.
89

5.- Intercambio de datos con tu ordenador
Utiliza el modo USB Slave para transferir datos entre el
ordenador y la unidad PC.
Consulta la pág 92 “USB”.
6.- Borrado de un disco CD-RW
Esta operación borra los datos escritos en el disco CD-RW.
Borrar el disco te permite utilizar la capacidad total del disco,
igual que cuando está virgen.
Cuando ejecutes esta operación todos los datos se
borrarán del disco CD-RW
Esta operación no puede se puede realizar más que en
discos CD-RW.
1.- Inserta el disco CD-RW en la unidad CR-R/RW
2.- Accede a la carpeta “Disk Utility” de la pág SYSTEM, y
pulsa el botón Erase CDRW para cargar el cuadro de
diálogo correspondiente
3.- Selecciona el método deseado
Quick (rápido): Borra los datos a alta velocidad
Full (completo): Borra el disco por completo. Utiliza este
método si tienes problemas de reconocimiento de los datos del
disco después de haberlo formateado con Quick. Este método
requiere más tiempo que el anterior.
4.- Para ejecutar el borrado, pulsa el botón Yes
-Si decides no formatear la unidad, pulsa el botón No.
-Cuando la operación ha finalizado, la pantalla indicará
“Completed”pulsa el botón OK.
Nota: Puedes borrar un disco de la misma forma utilizando el
botón Erase de la carpeta CD WRITER “Edit Utility” de la
página CD.
5.- Accede a la carpeta CD WRITER “Edit Utility” de la
página CD y pulsa en el botón Get Information (Obtener
información)
El cuadro de diálogo Drive Information (información de la
unidad) indicará blank (vacio)
7.- Carga del sistema
Esta función te permite actualizar el sistema operativo del
D32XD/D16XD. Para saber como realizar la actualización del
sistema consulta la pág 95 “Actualización del sistema”.
90
8.- Capacidad de las unidades
Esta sección explica como puedes extraer el mejor uso de la
capacidad de los discos del D32XD/D16XD. Con fines
explicativos vamos a asumir que has grabado una canción con
la siguiente estructura:
Nota: La operación Optimize Track descrita aquí no tiene por
que ejecutarse a menudo. Es suficiente realizarla cuando
aparezca el mensaje “Disk too busy”, o cuando quieras
recuperar capacidad de disco después de completar una
canción.
Ej. Comienzas grabando la pista 1 al comienzo de la
canción, y grabas la Intro, Puente (Break) y el Final a la
primera toma.
En este caso, Silence (nivel del ruido) se grabará en la pista
1de las secciones A, B y Solo, consumiendo un valioso espacio
en disco.
Para conservar los datos de audio que utilizas en realidad
Ejecuta la operación Optimize Track (optimizar pista) en la
pista 1, desde el comienzo de la canción. Ajusta el parámetro
“Mode” a “Erase Silence” y ejecútalo. Esto provocará que
sólo los datos de audio de las regiones en uso se conservarán,
de forma que solo las secciones intro, break y ending ocuparán
espacio en disco.
Ej. 2. Comienza a grabar en la pista 1 desde el inicio de la
canción, y reproduce las partes A, B y Break durante la
primera toma y luego graba una segunda toma, para
sobrescribir las secciones A y B con A´ y B´
En este caso las partes A y B de la primera toma permanecen
“debajo” de las Pista1 A´ y B´, para preservar los datos para la
función Undo y también porque son las partes que continúan o
preceden las partes Intro y Break. Esto quiere decir que Intro,
A+A´, B+B´ y Break están ocupando espacio de disco.

Para borrar las partes A y B de la primera toma y
recuperar el espacio de disco
Ejecuta el comando Optimize Track sobre la pista 1 desde el
comienzo y hasta el final de la canción. Ajusta el valor del
“Mode” a “”Normal”.
Cuando se haya ejecutado, se habrán guardado sólo los datos
de audio de la Intro, la segunda toma de las partes A y B y el
Break. Esto quiere decir que las primeras tomas de las partes A
y B no ocuparán espacio en disco.
Ej. 3. Has grabado las partes A y B en la pista 1 como
primera toma. Y como segunda toma has sobrescrito-
regrabado la Intro, A´, B´ y Break.
En este caso, la primera toma A y B permanece “bajo” A´y B´,
pero dado que los datos de audio de la primera toma no se
utilizan para nada una vez que has grabado la segunda toma,
no hay necesidad de ejecutar el comando Optimize.
Borrar los datos de Undo
Incluso si has utilizado eficientemente el espacio de disco
como se describe más arriba, los datos viejos se conservarán
para el uso de la función Undo.
Para borrar los datos de esta función, puedes pulsar bien el
botón Clear de la carpeta “Undo/Redo” (P. 147) o colocar el
D32XD/D16XD en el modo StandBy (apagado). Después de
reiniciar todos los datos de undo son borrados, recuperando asi
el espacio en disco que ocupaban.
Recuerda que al reiniciar el D32XD/D16XD los datos de Undo
se borran.
Compartir los datos de eventos
Si utilizas la operación de copia de pistas (Copy track) para
duplicar los datos de una pista en otra (ej virtual) o en otra
canción, podemos compartir estos datos de forma que la
capacidad del disco no disminuya. Sin embargo, si ejecutas la
función Optimize Track en la copia –destino o copia de la
original- los nuevos datos de audio se borrarán, y esto
supondrá un gran uso de la capacidad del disco antes de que se
ejecute la operación.
En el caso Ej2. anterior, si copiabas la primera toma a otra
pista antes de grabar la segunda, y luego ejecutabas la
operación de Optimize Track no se borrarán las partes A y B
de la primera toma y se crearán nuevos datos de audio para las
regiones Intro y Break, con lo que se utilizará mucho más
disco.
9 .- Unidad PC
El tamaño de la unidad PC está fijado en 2 Gb.
Puedes utilizar la carpeta “PC File” de la pág SYSTEM, para
comprobar, renombrar o borrar ficheros de esta unidad.
La unidad PC contiene las siguientes carpetas y los siguietes
archivos.
Carpeta BACKUP: Ficheros de copia de seguridad
Carpeta WAV: Archivos de audio en formato WAV
Carpeta D32XD (D16XD): Esta carpeta contiene los archivos
para actualizar el sistema.
Comprobar, renombrar o borrar ficheros
Puedes comprobar el tamaño, renombrar o borrar ficheros e la
unidad PC.
1.- Accede a la carpeta “PC FILE” de la pág SYSTEM
Para desplazarte a un nivel inferior pulsa la carpeta y presiona
el botón Open.
Para regresar al nivel superior pulsa el botón Close.
2.- Para renombrar un fichero, selecciona el fichero, pulsa
el botón Rename y dale el nuevo nombre (p. 36)
Para los detalles de cómo realizar esta operación consulta la
pag 173 “Más sobre unidades y ficheros”.
3.- Para borrar un fichero, selecciónalo y pulsa el botón
Delete.
- La pantalla te preguntará Are you sure? (¿Estás
seguro?). Para ejecutar la operación pulsa Yes.
-Si decides no borrar el ficherto, pulsa el botón No.
-Cuando la operación ha finalizado, la pantalla indicará
“Completed”pulsa el botón OK.
91

USB
Las siglas USB corresponden a Universal Serial Bus (Puerto
Serie Universal) y es un dispositivo para transferir datos entre
un ordenador y dispositivos periféricos.
Los dispositivos periféricos USB como discos duros o
unidades CD-R/RW no pueden ser conectados al
D32XD/D16XD.
El D32XD/D16XD tiene un conector USB que puede ser
conectado directamente a su ordenador, que te permite
guardar datos de la unidad PC a tu ordenador o cargar datos de
tu ordenador a la unidad PC.
1. Guardar/cargar
No formatee la unidad de PC del D32XD/D16XD desde
su ordenador. Ésta debe ser formateada sólo por el propio
D32XD/D16XD (P.89).
Usuarios de Windows (Windows Me/2000 o posterior)
Para usar el D32XD/D16XD con Windows 98, debe instalar
un controlador de dispositivo. Para más detalles sobre la
obtención y la instalación del controlador de dispositivo,
consulte el sitio web de Korg (http://www.korg.com
).
Las pantallas que veas en tu monitor pueden ser
diferentes según el sistema operativo instalado. Las pantallas
que se muestran aquí corresponden al Windows XP.
1.- Utiliza un cable USB para conectar el D32XD/D16XD a
su ordenador.
Conecta el cable USB desde tu ordenador hasta el conector
USB del D32XD/D16XD. Asegúrate de que el conector está
debidamente orientado y presiónele hasta el fondo.
Antes de proceder con esta conexión encienda su
ordenador y arranque el sistema operativo.
2.- Acceda a la carpeta “Disk Utility” de la página
SYSTEM.
3.- Pulse el botón “USB Slave Mode” “Modo USB esclavo”
para visualizar el cuadro de diálogo correspondiente.
No desconectes el cable USB ni apagues el ordenador
mientras estés visualizando esta pantalla.
4.- En tu ordenador aparecerá una unidad llamada
“KORG D32XD [*D16XD]”.
Cuando conecte el D32XD/D16XD a su ordenador por
primera vez, se instalará un controlador de dispositivo.
92
5.- Utiliza tu ordenador para guardar datos.
Cuando abras la unidad “KORG D32XD [*D16XD]” que
apareció en el paso 4, verás el contenido de esta unidad dentro
del disco duro interno del D32XD/D16XD.
Copia los datos que desees a tu ordenador. También podrás
copiar datos del ordenador a la unidad PC del D32XD/D16XD.
6.- Desconecte el D32XD/D16XD de su ordenador.
Pulse con el botón izquierdo del ratón el icono
que
aparece en la parte derecha de la barra de herramientas de su
ordenador.
Pulsa con el botón izquierdo del ratón la opción del menú
“Stop USB disk Drive” Detener la unidad USB de disco
(KORG D32XD [*D16XD]”. Comprueba que aparece el
mensaje “Safely remove USB Mass Storage Device” “Puede
desconectar la unidad USB de almacenamiento masivo con
seguridad”. Pulse el botón Exit de la pantalla USB Slave
Mode. Cuando hayas salido de este modo, desenchufa el cable
USB del D32XD/D16XD.
Si utilizas Windows Me, la “Unidad USB de alta
capacidad de almacenamiento” será mostrada como “unidad
PC.” “PC Drive”
Usuarios de Macintosh (Mac OS9.0.4 o posterior)
1.- Utiliza un cable USB para conectar el D32XD/D16XD
su ordenador.
Conecte el cable USB desde su ordenador hasta el conector
USB del D32XD/D16XD. Asegúrese de que el conector está
debidamente orientado y presiónele hasta el fondo.
2.- Acceda a la carpeta “Disk Utility” de la página
SYSTEM.
3.- Pulse el botón “USB Slave Mode” “Modo USB esclavo”
para visualizar el cuadro de diálogo correspondiente.
No desconectes el cable USB ni apagues el ordenador
mientras estés visualizando esta pantalla.
4.- En el escritorio de tu ordenador aparecerá una unidad
llamada “KORG D32XD [*D16XD]”.
Cuando conectes el D32XD/D16XD a tu ordenador por
primera vez, se instalará un controlador de dispositivo.
5.- Use tu ordenador para hacer una copia de seguridad de
los datos.
Cuando abras la unidad “KORG D32XD [*D16XD]”
que apareció en el paso 4, verás el contenido de la unidad
PC dentro del disco duro interno del D32XD/D16XD.
Copia los datos que desees a tu ordenador. También
podrás copiar datos del ordenador a la unidad PC del
D32XD/D16XD.
6.- Arrastre la unidad añadida hasta la papelera.
Para desconectar el D32XD/D16XD, Vd. puede arrastrar
la unidad añadida hasta la papelera o seleccionar la
opción “Eject” correspondiente al menú “Special”.
Pulse el botón Exit de la pantalla correspondiente al
USB Slave Mode para salir de él y después desenchufa
el cable USB del D32XD/D16XD.

MIDI
El acrónimo M.I.D.I corresponde a Musical Instrument Digital
Interface (Interfaz Musical de Instrumentos Digitales), y es un
estándar universalmente empleado para el intercambio de datos
entre instrumentos musicales electrónicos y ordenadores.
1. Conexiones MIDI
Utiliza cables MIDI para transferir datos MIDI. Conecte estos
cables entre los conectores MIDI del D32XD/D16XD y los
conectores MIDI del dispositivo externo MIDI con el cual
quiere intercambiar los datos.
Conector MIDI IN
Recibe mensajes MIDI de otra unidad MIDI. Conecte ésta al
conecetor MIDI OUT del dispositivo externo.
Conector MIDI OUT
Transmite mensajes del D32XD/D16XD. Conecte éste al
conector MIDI IN del dispositivo externo.
Configuración de los canales MIDI
El MIDI emplea 16 canales (1–16) para transferir
independientemente datos a múltiples dispositivos MIDI.
Si el dispositivo que transmite está enviando datos por el canal
“1” MIDI, el dispositivo receptor deberá estar configurado
para poder recibir estos datos en el canal “1”.(->p.132
“GlobalCh”)
2. Mensajes MIDI utilizados por el D32XD/D16XD
Note On: (nota, velocidad) aftertouch (la presión), pitch-
bend (amplitud de intervalo):
El D32XD/D16XD utiliza estos mensajes para controlar
efectos.
Program Chage (Cambio del programa):
El D32XD/D16XD utiliza estos mensajes para alternar
escenas.
Control Change (Control de cambios):
El D32XD/D16XD utiliza estos mensajes para controlar los
parámetros del mezclador y de los efectos.
MMC (MIDI Machine Control) (Control de Máquina
MIDI):
Los mensajes del MMC se pueden transmitir desde el D32XD/
D16XD para controlar un secuenciador o un grabador externo
MMC compatible. Los mensajes del MMC pueden ser
transmitidos desde un secuenciador o grabador externo para
controlar el D32XD/D16XD.
MTC (MIDI Time Code) (Código de tiempo MIDI):
El D32XD/D16XD puede transmitir o recibir mensajes de
MTC para sincronizar con un secuenciador o un grabador
externo.
Sobre la lista de Implementación MIDI
El manual de usuario de cada unidad MIDI incluye un
esquema implementación MIDI. Este esquema muestra los
tipos de mensajes MIDI que el dispositivo puede transmitir y
recibir. Cuando se utilizan dos dispositivos MIDI
simultáneamente, compara sus respectivos listas de
implementación MIDI para comprobar que ambos dispositivos
podrán de comunicarse como deseas.
* Puedes encontrar una explicación detallada de la
funcionalidad MIDI del D32XD/D16XD en la lista de
implementación MIDI. Consulta a tu distribuidor local de
Korg para más información sobre el funcionamiento del MIDI.
3. Utilizar MIDI
Controlar el D32XD/D16XD desde un secuenciador MIDI.
Puedes utilizar mensajes MMC transmitidos y recibidos desde
un secuenciador MIDI para controlar las operaciones del
D32XD/D16XD como stop, play, fast-forward, rewind, record,
y locate (localizar).
Usted deberá usar un secuenciador que soporte MMC.
Estas operaciones no pueden ser ejecutadas desde un
secuenciador que no soporte MMC.
1.- Utiliza un cable MIDI para conectar dos dispositivos.
Conecta un cable MIDI para al MIDI OUT de su secuenciador
y al MIDI IN del D32XD/D16XD.
2.- Ajusta la configuración del secuenciador MIDI.
Ajusta el secuenciador para transmitir MMC y recibir MTC
(MTC Esclavo). Para más detalles consulte el manual del
usuario de su secuenciador MIDI.
3.- Encienda la recepción del MMC.
En la carpeta “MIDI/MMC” correspondiente a la página
MIDI/SYNC, ajuste el modo “Modo MMC” para “Receive”,
y configure el “MIDI Sync” como “MTC Master.”
4.- Ajuste el ID de su dispositivo.
Configura el “Device ID” (Id de dispositivo) para que
coincida con el ID del dispositivo MMC del secuenciador
MIDI.
Si deja configurado el “ID del dispositivo” como 127,
los comandos MMC pueden ser intercambiados con cualquier
unidad.
5.- Trabaja con tu secuenciador MIDI externo.
Controlarás el D32XD/D16XD al ejecutar las operaciones
stop, play, fast-forward, rewind, record, y locate en el
secuenciador. (Para más detalles, consulte el manual de su
secuenciador MIDI).
Sincronizar dos D32XD o D16XD
A continuación explicamos cómo pueden ejecutarse
sincronizadamente dos dispositivos D32XD o D16XD. Un
D32XD/D16XD será el MTC maestro (master), y otro será el
MTC esclavo (slave).
1.- Use un cable MIDI para conectar su equipo.
Conecte un cable MIDI al MIDI OUT del dispositivo maestro
(master) y al MIDI IN del dispositivo esclavo (slave).
2.- Ajusta los valores del D32XD/D16XD maestro.
En la carpeta “MIDI/MMC” de la página MIDI/SYNC,
configure el “MIDI Sync” como “MTC Master,” y el
“Modo MMC” para “Receive”.
En este ejemplo, ajuste el “Device ID” a “10”.
3.- Ajusta los valores del D32XD/D16XD esclavo.
En la carpeta “MIDI/MMC” de la página MIDI/SYNC,
configure el “MIDI Sync” como “MTC Slave,” y configure
el “Modo MMC” para “Transmit”. Ajuste el “Device ID” a
“10” para que coincida con la configuración del dispositivo
maestro. Pulse la tecla PLAY del D32XD/D16XD esclavo
para ponerlo en modo playback-ready (listo para
reproducción).
93

Nota: Si no deseas que el dispositivo esclavo reciba mensajes
del controlador del mezclador, puedes desactivar la
transmisión en el dispositivo maestro o desactivar la recepción
en el dispositivo esclavo. (—>“Usando MIDI para controlar el
mezclador”)
4.- Pulsa la tecla PLAY del D32XD/D16XD maestro.
El D32XD/D16XD esclavo recibirá el código de tiempo y
cuando lo haya sincronizado con el código de tiempo del
dispositivo maestro, el D32XD/D16XD esclavo comenzará
con la reproducción.
Nota: Puede que tarde unos segundos en conseguir la
sincronización.
Utilizar MIDI para controlar el mezclador
EJ. Operaciones de grabación del D32XD/D16XD en su
secuenciador externo MIDI.
1.- Use un cable MIDI para conectar las dos unidades.
Use un cable MIDI para conectar el conector MIDI OUT del
D32XD/D16XD al conector MIDI IN de su secuenciador
MIDI externo.
2.-Ajuste los parámetros de sincronización en
D32XD/D16XD y en su secuenciador externo MIDI.
Acceda a la carpeta “MIDI/MMC” de la página
MIDI/SYNC, y ajuste el “MIDI Sync” a
“MIDIClockMaster” o a “MTC Master.”
Ajuste asimismo los parámetros de sincronización de su
secuenciador MIDI externo. (Para más detalles, consulte el
manual de su secuenciador MIDI.)
3.- Active la transmisión del cambio de control en el
D32XD/D16XD.
- Active el parámetro “Control Change” del “MIDI”.
- Para transmitir mensajes de cambio de escena active la
opción “Automation” en la carpeta “Automation
(*EditScene)” de la página SCENE. Active la opción
“Program Change” situada en la carpeta “MIDI/MMC” de
la página MIDI/SYNC.
4.- Ponga el secuenciador MIDI externo en modo record-
ready (listo para grabar).
Los datos del controlador del mezclador del D32XD/D16XD
son transmitidos a los canales MIDI 1-16, correspondientes a
las pistas 1-16. Ajuste los parámetros de su dispositivo externo
MIDI de tal manera que grabe todos los canales MIDI (1-16).
(Pará más detalles, consulte el manual de su secuenciador de
MIDI.)
Nota: Para más detalles en cuanto a los parámetros, consulte el
esquema de los recursos disponibles de MIDI. Consulte a su
distribuidor local Korg para más información sobre el
funcionamiento de MIDI.
5.- Comience a grabar.
Pulse la tecla PLAY de su D32XD/D16XD para comenzar la
reproducción y el secuenciador MIDI externo comenzará la
grabación sincronizada. A partir de ahora, si usted manipula
los parámetros del mezclador (faders, pan, EQ, etc.), se
transmitirá el correspondiente mensaje de control de cambio
desde el D32XD/D16XD y se grabará en el secuenciador MIDI
externo.
6.- Detener el D32XD/D16XD.
Cuando presione la tecla STOP del D32XD/D16XD para
detener la reproducción, el dispositivo MIDI externo también
se detendrá. Las operaciones con los parámetros del mezclador
del D32XD/D16XD habrán sido grabadas en el dispositivo
MIDI externo.
94
Recibir las operaciones del mezclador grabadas en el paso
“Ej. Operaciones de grabación del D32XD/D16XD...”
desde su secuenciador MIDI externo para controlar el
mezclador D32XD/D16XD.
1.- Usa un cable MIDI para conectar los dos dispositivos.
Usa un cable MIDI del MIDI IN del D32XD/D16XD al MIDI
OUT del secuenciador MIDI externo.
2.- Ajusta los parámetros de sincronización en el
D32XD/D16XD y en su secuenciador MIDI externo.
Acceda a la carpeta “MIDI/MMC” de la página MIDI/SYNC
y configure el “MIDI Sync” como “MTC Maestro”.
Configure su secuenciador MIDI externo para funcionar como
MTC esclavo . (Para más detalles, consulte el manual de su
secuenciador MIDI).
3.- Activa la recepción de cambio de control en el
D32XD/D16XD.
- En la carpeta “MIDI/MMC” de la página MIDI/SYNC,
active el parámetro MIDI “Cambio de Control”.
- En la carpeta “Automation [*EditScene]” de la página
SCENE, desactive la opción “Automation”.
4.- Pulsa la tecla PLAY del D32XD/D16XD para colocarlo
en modo playback-ready (listo para reproducir) (luz verde
parpadeante).
5.- Reproducción desde el secuenciador externo MIDI.
Cuando el secuenciador MIDI externo comienza la
reproducción, el D32XD/D16XD comenzará la reproducción
sincronizada (la tecla PLAY se iluminará en verde). Los datos
de operación del mezclador que han sido anteriormente
grabados, serán transmitidos desde el secuenciador MIDI,
causando el cambio de los parámetros del mezclador del
D32XD/D16XD.

Actualizar el Sistema
1. Descargar el sistema operativo
Los sistemas operativos más recientes pueden descargarse del
sitio de Korg (http://www.korg.com). Para más detalles sobre
el procedimiento, consulte este sitio.
Actualizar vía CD-ROM/R/RW
Inserta el disco que contenga el fichero del sistema en la
unidad de CD-R/RW.
Actualizar vía USB
Con un cable USB conecta el D32XD/D16XD a tu ordenador
y copia los ficheros del sistema a la carpeta del D32XD
[*D16XD] que aparece en la unidad PC.
2. Actualizar el sistema
1.- Accede a la carpeta “DiskUtility” de la página
SYSTEM.
2.- Especifica la fuente de datos del sistema.
Pulse el botón Load System para visualizar la ventana de
diálogo Load System. Presione el botón de radio “CD” o
“PC” para especificar la fuente de la que se cargan los datos.
3.- Presione el botón “Si” para comenzar con la
actualización.
Si ocurre un accidente inesperado mientras se está
actualizando el sistema, tal como un fallo en la corriente
eléctrica, el D32XD/D16XD puede llegar a ser incapaz de una
operatividad normal. En esos casos, por favor póngase en
contacto con su distribuidor de Korg.
4.- Cuando la actualización se ha completado, el
D32XD/D16XD se reiniciará automáticamente usando el
nuevo sistema.
Si la actualización falla, el D32XD/D16XD mostrará un
mensaje y no se reiniciará. Consulte el contenido del mensaje
(p.170 “Mensajes diversos”).
Calibración de la Pantalla táctil
Si la pantalla LCD no responde como esperabas, o si al
presionar sobre la pantalla LCD selecciona un botón o una
celda en una localización diferente, usted puede realizar este
procedimiento para realinear la pantalla LCD con el Panel
táctil.
1.- En la carpeta “Control”, de la página SYSTEM, pulse
el botón Calibration.
Se cargará el cuadro de diálogo “Touch Panel Caibration”
(Calibración de la Pantalla táctil).
2.- Pulsa sobre el cuadrado situado en la esquina superior
izquierda de la pantalla LCD.
Cuando su presión sea detectada correctamente, el cuadrado se
iluminará.
3.- Pulsa sobre el cuadrado situado en la esquina inferior
derecha de la pantalla LCD.
Cuando su presión sea detectada correctamente, el cuadrado se
iluminará.
4.- Pulse el botón Done.
Si su presión no se ha detectado correctamente, aparecerá un
mensaje de error. Por favor, realice este procedimiento de
nuevo.
95

Instrucciones
Contador
Pantalla del contador
Pulsa el botón del contador y selecciona el modo de pantalla
de contador que prefieras en el cuadro de diálogo Time
Disp Type.
1. Pantalla de tema
En esta pantalla puedes ver el nombre de unidad, el nombre
de tema, la frecuencia de muestreo y los bits del tema.
2. Pantalla de información.
En esta pantalla puedes ver la fecha, el tiempo de grabación
restante, la escena, la marca y los datos del mapa de tiempo.
3. Botón del contador.
Púlsalo para abrir el cuadro de diálogo Time Disp Type.
4. Pantalla del contador.
En esta pantalla puedes ver la posición actual de la
grabación y el compás.
Cuadro de diálogo Time Disp Type.
1. Diales de localización.
Sirven para seleccionar el formato y el tipo de unidades de
la pantalla del contador.
Pantalla del tiempo __:__:__.__(HMSm)
Indica la posición con respecto al inicio del tema con
unidades de tiempo real. De izquierda a derecha: horas:
minutos: segundos: milisegundos (1/1000 segundos)
*El valor máximo es: 23:59:59.999
Pantalla de frames __:__.__.__F(HMSF)
Indica la posición con respecto al inicio del tema con
unidades de tiempo real y frames. De izquierda a derecha:
horas: minutos: segundos.frames (ver frames en p.132)
*El valor máximo es: 23:59:59.29F(en el caso de 30 frames
por segundos)
Pantalla de compases __:__.__(MBT)
Indica la posición respecto al inicio del tema con los
compases. De izquierda a derecha: compases: tiempos: ticks
(1/96 tiempos)
*El valor máximo es: 99999:03.095(en el caso de compases
de 4/4)
96
2. Diales de la pantalla de información
Sirven para seleccionar la información que aparecerá en la
pantalla de información.
Date time (fecha y hora):
En esta pantalla puedes ver el año, mes, fecha y hora (horas
y minutos).
Free time (tiempo restante)
En esta pantalla podemos ver el tiempo de grabación
restante en la unidad seleccionada. De izquierda a derecha
podemos ver las horas los minutos y los segundos.
Scene (escena):
En esta pantalla podemos ver el nombre de la marca usada
en ese momento y su posición.
TempoMap:
En esta pantalla aparece el ritmo que se está usando en ese
momento.

Cambio de nombre
Cómo editar el nombre
Cuando el botón Rename aparece en una página de
parámetros (como la de tema, la de pista, la de efectos y la
de escena), puedes pulsarlo para modificar al nombre
correspondiente.
Además, puedes seleccionar un nombre apropiado de la
librería de nombres y después modificarlo.
Selecciona el nombre que quieres editar y pulsa el botón
Rename. Entonces, aparecerá el cuadro de diálogo Rename
para que puedas modificar el nombre. Puedes usar un
nombre de hasta dieciséis caracteres. Debes tener cuidado
con el nombre del archivo cuando hagas copias de seguridad
o para exportar (p. 174).
Mueve la posición del cursor a derecha e
izquierda en el espacio para el nombre.
Inserta un espacio en la posición del cursor
Cambia de minúsculas a mayúsculas
Borra el carácter de la posición del cursor
Inserta un espacio en blanco a la derecha de la
posición del cursor
Borra todos los caracteres del espacio del nombre
OK Confirma el nombre introducido
Cancel Desecha el nombre introducido
0...9, A...Z/...@
sirven para introducir un número, carácter o
símbolo en la posición del cursor.
Cómo usar la librería de nombres
Cuando pulses el botón de la lista que está junto al espacio
para el nombre, aparecerá la librería de nombres. Usa la
barra de desplazamiento para encontrar el nombre que
quieras usar y selecciónalo. Si quieres más información
sobre la librería de nombres puedes ver el apartado “lista de
librería de nombres” (p. 186).
1. MEDIDOR
Meter Trk View
(Vista de pista del medidor)
En ella puedes ver los medidores de nivel así como una lista
de pistas virtuales en la que se indica cuáles contienen
eventos de audio. Puedes ver los medidores de nivel o
seleccionar la vista de fader (fader view), modificando los
valores de la ventana Meter Trk Type (tipo de pista del
medidor). En la vista fader puedes ver los valores del fader y
el paneado.
En esta pantalla también aparecen los puntos de localización
de los eventos de audio (IN, OUT, TO, END).
1.Botón de selección de pantalla
Pulsa este botón para desplegar el cuadro de diálogo Meter
Trk Type. En él podrás seleccionar el tipo de información
que quieres que aparezca en pantalla. Pulsa el botón OK
para confirmar las opciones que has elegido. Si por el
contrario pulsas el botón Cancel desecharás esas opciones.
1a. Select Level Meter Position (selecciona la posición del
medidor de nivel)
[CH-Input, PreFader, PostFader]
Ch-Input: nivel de entrada de cada canal de la mezcladora.
PreFader: nivel antes del fader de cada nivel de la
mezcladora.
PostFader:nivel después del fader de cada canal de la
mezcladora.
97

1b. Peak hold (tiempo que se mantiene encendida la luz
del pico de señal). [0...8s, ∞]
Determina cuánto tiempo seguirá apareciendo la luz de pico
de señal en el medidor de nivel.
0...8s: de 0 a 8 segundos
∞: se mantiene encendida.
Estos valores son para los medidores de nivel de cada
página.
1c. Select view (selecciona la vista)
[Track View, Fader View]
Cambia el contenido de la pantalla del medidor.
Track view(vista de pista): medidores de nivel, posición de
eventos de audio y una lista de pistas.
Fader view(vista de fader): medidores de nivel, fader pan y
encendido de cada canal.
2. Medidores de niveles.
Los medidores reflejan el nivel de los canales, los envíos, y
las señales de monitores.
3. Ventana de vista de pista.
Las partes de cada pista que contienen datos de audio
aparecen representadas en negro.
La línea vertical indica la posición actual dentro del tema.
Los puntos de localización aparecen en la parte superior de
la pantalla (p. 38).
4. Pantalla de localización en el tiempo.
Esta barra representa el tema entero de principio a fin. Te
permite conocer la posición real del tema.
5. Ventana de estado de la pista.
En esta parte puedes ver el nombre de cada pista y el estado
de sus pistas virtuales. Las pistas virtuales que aparecen en
negro están siendo usadas en ese momento.
6. Botones de escala
Usa estos botones para aumentar o reducir la parte que
aparece en la ventana de vista de pista.
7. Ventana de nombre
En esta ventana puedes ver el nombre de cada pista y el
efecto master.
8.Ventana pan/fader.
Puedes ver y editar los siguientes parámetros: faders,
activación y desactivación de canal, nivel de retorno de
efectos1/2, y balance de retorno de efectos 1/2.
98
2. VISTA DE CANAL
2-1.Vista de canal (ch view)
En esta vista puedes ver los valores y estado de cada canal.
Pulsa una de las teclas CH SELECT para seleccionar el
canal que quieres ver en pantalla.
En esta pantalla se encuentran los siguientes parámetros.
Pareado (p.102)
Paneado (p. 103, [*107])
Activación y desactivación de canal (p.8)
Entrada (p. 100)
Atenuador (p. 109)
Fase (p. 110)
Posición de la grabación (p. 111, [*113])
Activación y desactivación de la función solo (p. 113)
Activación y desactivación de la ecualización, flat (p.109)
Fader (p. 103, [*107])
Posición del medidor de nivel (p. 97)
Grupo (p. 103)..........D32XD
Envío (p.112)
Ecualización (p.109)
También se puede editar los parámetros de ecualización y
envío con los controles y teclas que se encuentran a la
derecha de la pantalla.
2-2- Vista del recorrido del canal.
Se trata de un esquema simplificado del recorrido de la señal
del canal que está en la pestaña Ch View.
No se puede modificar los valores desde aquí.
Pulsa una de las teclas CH SELECT para seleccionar el
canal que quieres ver.

3. MEZCLADORA
Desde aquí puedes ajustar los valores del apartado de la
mezcladora. Cuando pulses la tecla MIXER, aparecerá la
pantalla del menú de la mezcladora.
Pulsa el botón del menú que contiene los parámetros que
quieres editar.
Para volver a esta página, pulsa la tecla MIXER.
D32XD
a. Botón INPUT/OUTPUT/CH ASSIGN
Abre la pantalla del botón de ENTRADA/SALIDA/
ASIGNACIÓN DE CANAL(ver más adelante).
b.Botón PAIR/GROUP
Abre la pantalla PAR/GRUPO (p.102).
c. Botón FADER/PAN/AUTOMATION
Abre la pantalla FADER/PANEADO/AUTOMATIZADO
(p. 103)
d. Botón EQ/PHASE/REC
Abre la pantalla ECUALIZADOR/ PHASE/ GRABACIÓN
(p. 109)
e. Botón SEND (EFF/AUX)
Abre la pantalla ENVÍO (EFECTOS/AUXILIAR) (p. 112)
f. Botón SOLO/MONITOR
Abre la pantalla SOLO/MONITOR
g. Botón ANALOG COMP
Abre la pantalla del COMPRESOR ANALÓGICO (p. 115)
D16XD
a. Botón INPUT/OUTPUT/CH ASSIGN
Abre la pantalla del botón de ENTRADA/SALIDA/
ASIGNACIÓN DE CANAL(ver más adelante).
b.Botón PAIR
Abre la pantalla PAR (p.102).
c. Botón FADER/PAN/AUTOMATION
Abre la pantalla FADER/PANEADO/AUTOMATIZADO
(p. 103)
d. Botón EQ/ATT/PHASE
Abre la pantalla ECUALIZADOR/ ATT/ PHASE (p. 109)
e. Botón SEND (EFF/AUX/REC)
Abre la pantalla ENVÍO (EFECTOS/ AUXILIAR/
GRABACIÓN) (p. 112)
f. Botón SOLO/MONITOR
Abre la pantalla SOLO/MONITOR
g. Botón ANALOG COMP
Abre la pantalla del COMPRESOR ANALÓGICO (p. 115)
99

3a . ENTRADA/ SALIDA/
ASIGNACIÓN DE CANAL)
3a-1 .Asignación de canal
Desde aquí puedes manejar el nivel de entrada para cada
canal de la mezcladora (1-32). [*16]
Cuando conectas una entrada digital como S/P DIF o
ADAT, tienes que sincronizar los datos digitales para evitar
que se produzca ruido. Tendrás que bajar los faders o bajar
el volumen de tu sistema de monitores antes de cambiar la
configuración.
1. CH1...32[*16] [1...16, CD L, CD R, L, R,
Rhythm L, R, A1...8]
El número de canales que puedes asignar depende de
la frecuencia de muestreo y los bits del tema en que estés
trabajando (p. 136).
Sólo puedes seleccionar la fuente de las entradas 9
...16 o el ADAT 1...8 si están instaladas las opciones del
panel de entradas analógicas de 8 canales o del panel
ADAT I/O.
Selecciona el icono de canal CH1 – CH32 [*16] y la fuente
que irá en ese canal.
ENTRADA 1...16:
Sirven como entradas del canal para la señal analógica de
los instrumentos etc. que están conectados a las 16 entradas
de jack INPUT 1/GUITAR IN-INPUT.
CD L,R:
Sirven como entrada al canal para una pista de audio de un
CD que está en la unidad interna CD-R/RW. Sólo puedes
usarlas si la opción seleccionada en “Source Select CD or
S/P DIF” (fuente seleccionada: CD o S/P DIF) es “CD”.
S/F DIF L,R:
Sirve como entrada al canal para la señal digital de un
dispositivo conectado al jack S/P DIF IN(ej: ADAT).
Sólo puedes usarlas si la opción seleccionada en “Source
Select CD or S/P DIF” (fuente seleccionada: CD o S/P
DIF) es “S/P DIF”.
100
Rhythm L,R:
Sirve como entrada al canal para el ritmo seleccionado como
“Rhytm Pattern”(patrón rítmico). Para que suene el ritmo,
tienes que ir a Rhythm / Assign y elegir la opción CH
Input. Además, el botón Rhythm On debe estar en la
posición de activado. (p. 133)
A1...A8:
Sirven de entrada al canal para la señal de un dispositivo
externo de ADAT conectado a la mesa.
No se puede asignar la entrada ADAT si el tema en el
que se está trabajando es de 96 kHz/24 bits.
2. Source Select CD or S/P DIF (elección de fuente: CD
o S/P DIF
Pulsa el botón Select para abrir el cuadro de diálogo Source
Select.
Desde aquí puedes seleccionar de entrada digital quieres
usar como fuente.
Entonces aparecerá la frase “Obey Copyright
Rules”(Cumple las leyes del copyright). Lee atentamente el
apartado sobre el copyright (p. Iii) y usa esta función sólo
cuando aceptes los términos.
Si cuando seleccionas el S/P DIF aparece el mensaje
“Audio Sinc Error” (error en la sincronización de audio), o
tienes problemas con el sonido, marca la casilla de “Change
Sync source S/P DIF”.
Si el problema persiste, ve a la página SYSTEM/ Word
Clock y comprueba que la frecuencia del World Clock es la
misma que la frecuencia de muestreo del tema en que estás
trabajando.
Una vez marcada la casilla “Change Sync source S/P
DIF”, el D32XD/D16XD dejará de reproducir o grabar si
se interrumpe la sincronización o se cambia su frecuencia.
El D32XD/D16XD dejará de funcionar debido a un
problema de sincronización durante la grabación. Tendrás
que formatear la unidad de ese tema.
3. Botones
Usa estos botones para seleccionar la fuente que quieres
usar.

3a-2. Sub mezcladora 1-8
Ahora veremos la forma de usar las entradas como sub-
entradas para el retorno de señal desde una unidad de
efectos externa. Para ello usaremos los 8 jacks INPUT
1/GUITAR IN-INPUT. Así el sonido de un instrumento
conectado a esas entradas se podrá mezclar con el sonido de
la pista.(p. 45)
Cuando hayas terminado un tema con la D32XD/D16XD
podrás sincronizar un secuenciador con el D32XD/D16XD
y usar sub-entradas para mezclar los sonidos secuenciados
con el sonido de la pista.
Estas entradas son enviadas al master bus.
Usa el jack AUX OUT (de salida auxiliar)para llevar el
envío de efectos hasta el procesador de efectos externo.
(p.112)
1. HIGH G [-15dB...+15dB]
Ajusta la ganancia de las frecuencias altas de la sub-entrada.
2. HIGH Fc [21Hz...20,1kHz]
Ajusta la frecuencia de corte superior del filtro de la sub-
entrada.
3. LOW G [-15dB...+15dB]
Ajusta la ganancia de las frecuencias bajas de la sub-
entrada.
4. LOW Fc [21Hz...20,1kHz]
Ajusta la frecuencia de corte inferior del filtro de la sub-
entrada.
5. PAN [L63...C..R63)
Ajusta el paneado con el que se enviará la sub-entrada al
master bus.
6.ON [ON, OFF]
Hace que la sub-entrada se envíe al master bus (ON) o no
(OFF).
7. Level [0...100]
Determina el nivel al que se envía la sub-entrada al bus.
8. Medidor de nivel
Indica el nivel del master bus
9. Botones
Usa estos botones para editar los valores de los parámetros.
3a-3. Submezcladora 9-16
Sólo puedes usar esta pantalla si está instalado el panel
opcional de entrada analógica de 8 canales (AIB-8).
Para obtener más información sobre los parámetros y
valores puedes ver el apartado “3a-2. Submezcladora 1-8.”
Si el panel opcional no está instalado, aparecerá el siguiente
mensaje.
Los temas de 96kHz/24-bit no disponen de
ecualización en la submezcladora 13-16..
3a-4. Submezcladora 17-24
Sólo puedes usar esta pantalla si está instalado el panel
opcional de ADAT I/O (DIB-8).
Para obtener más información sobre los parámetros y
valores puedes ver el apartado “3a-2. Submezcladora 1-8.”
Si el panel opcional no está instalado, aparecerá el siguiente
mensaje.
101

3a-5. Asignación externa del ADAT
Sólo puedes usar esta pantalla si está instalado el panel
opcional de ADAT I/O (DIB-8).Desde aquí podrás
especificar las fuentes de salida de la salida ADAT OUT..
D32XD
CH1-8/CH9-16/CH17-24/CH25-32
Salida de la señal post-fader de los canales CH1-8/CH9-
16/CH17-24/CH25-32
Track1-8/Track9-16/Track17-24/Track25-32
Salida de la señal directa de las pistas de Track1-8/Track9-
16/Track17-24/Track25-32, sin pasar la señal por la
mezcladora.
D16XD
CH1-8/CH9-16
Salida de la señal post-fader de los canales CH1-8/CH9-16.
Track1-8/Track9-16
Salida de la señal directa de las pistas Track1-8/Track9-16,
sin pasar la señal por la mezcladora.
102
3b. PAR/GRUPO [*PAR]
3b-1.Par de canales
Desde aquí puedes emparejar los canales que estén pegados
en la mesa de mezclas. Los siguientes parámetros funcionan
de forma idéntica y tienen los mismos valores en los dos
canales de un par.
Fader, Pan, CH ON, PlayEQ, RecEQ, RecSend, Eff ½ Send,
AUX 1/2/3/3 Send [*AUX ½ Send], ATT, REC/PLAY,
Group (sólo D32XD)
Los canales que están emparejados se controlan con los
botones y faders de los canales impares. Los botones y
faders de los canales pares se desactivan.
1. Select Pair Ch (seleciona el par de canales)
Pulsa los botones
para
seleccionar los canales que quieres emparejar (entre los
canales emparejados aparecerá el icono del corazón
).
2. Pan Mode (modo de paneado)
[Indiv, Sync, Cross, Balance]
Selecciona el modo de paneado que prefieras.
Indiv: El paneado de los dos canales será independiente.
Sync: El paneado de los dos canales tendrá el mismo valor.
Cross: Los canales tendrán el valor de paneado contrario.
Balance: El control de paneado funcionará como balance
del canal.
Funcionamiento de las pistas 1 y 2 cuando están
emparejadas.
El pan 1 y 2 se Si el pan 1 es R63, Si el pan 2
mueven por el pan2 será también es L63, el pan 2
separado. R63. será R63.
El control pan 1 es el del balance
El control pan 2 está desactivado.

D32XD
3b-2. Grupo de fader.
Cuando mueves el fader de cualquier canal asignado a un
grupo, los demás faders de ese grupo también se mueven de
igual forma. El balance de los demás canales del grupo
también será el mismo.
Hay cuatro grupos, de la A a la D. Cada canal se puede
asignar sólo a uno de esos grupos de fader.
1. Botones de grupo [A,B,C,D]
Estos botones sirven para seleccionar el grupo de fader de
cada canal. Para seleccionar el grupo, pulsa el botón
correspondiente y éste aparecerá sombreado.
Usa el botón o la barra de desplazamiento para ver los
demás canales.
2. Botones de encendido de grupo [A,B,C,D]
Para activar el grupo de fader, pulsa el botón
correspondiente y aparecerá sombreado. Si pulsas este
botón, todos los faders se moverán al mismo tiempo para
tener el mismo balance.
Cuando pulsas un botón de grupo (1) para añadir un
canal a un grupo ya existente, el nivel del canal en ese
momento pasará a ser el del balance del fader del grupo.
3b-3. Grupo de activación de canal.
Cuando pulsas la tecla CH ON decualquier canal que haya
sido asignado a un grupo de activación de canal, los demás
canales asignados a ese grupo también se activarán. Hay
cuatro grupos de activación de canal; de la E a la H. Cada
canal puede pertenecer a uno sólo de esos grupos.
1. Botones de grupo [E,F,G,H]
Estos botones sirven para seleccionar el grupo de activación
de cada canal. Para seleccionar el grupo, pulsa el botón
correspondiente y éste aparecerá sombreado.
Usa el botón o la barra de desplazamiento para ver los
demás canales.
2. Botones de encendido de grupo [A,B,C,D]
Para habilitar el grupo de activación, pulsa el botón
correspondiente y aparecerá sombreado. Si pulsas este
botón, todos los faders se moverán al mismo tiempo para
tener el mismo balance.
Cuando pulsas un botón de grupo (1) para añadir un
canal a un grupo ya existente, el grupo pasará a estar
encendido o apagado dependiendo de si ese canal que
añadimos está encendido o apagado..
3c. FADER/ PANEADO/
AUTOMATIZADO
D32XD
3c-1. Paneado del fader
La D32XD tiene faders móviles, por lo que la posición real
del fader se ajustará a la posición del icono del fader en esta
pantalla. Si seleccionas un fader en la pantalla y usas el dial
o las teclas +/- para modificar el valor,el fader real se
moverá de idéntica forma.
1.Paneado [L63...C...R63]
Indica la posición del paneado. El valor aparece debajo
del icono.
2. Nivel [-∞...+6]
Refleja el valor del fadel del canal selecionado en ese
momento. El valor numérico aparece debajo del icono.
3. Medidor de nivel..
Indica el nivel de salida del master derecho e
izquierdo.
4. Nivel del master [-∞...+0]
Indica el valor del fader MASTER. El valor y el grupo
del fader aparecen debajo del icono.
103

3c-2. Automatizado.
Por medio del automatizado, puedes grabar a tiempo real
los cambios que haces con los controles de la mezcladora
mientras reproduces o grabas el tema.
Entonces el automatizado grabado modificará los controles
de la mezcladora mientras graba o reproduce.
1. Botones de canal de grabación
Usa estos botones para seleccionar los canales para los que
quieres automatizar la grabación. Entonces la mesa grabará
los eventos de todos los canales seleccionados (
).
2. Botones de los parámetros de grabación
[Fader, Pan, CH ON, Send, Expressio n]
Usa estos botones para seleccionar el parámetro para el que
quieres automatizar la grabación. Sólo puedes seleccionar
un parámetro cada vez; pulsa el dial para seleccionar el
nombre que quieres.
Si seleccionas la opción Expression, no podrás
seleccionar el canal de grabación. Pulsa el botón que está
detrás para que aparezca marcado (
) antes de empezar a
grabar.
3. Master Fader (fader master)
Si has seleccionado la opción fader como parámetro de
grabación, y también quieres grabar las operaciones con el
fader MASTER, marca este botón (
).
4. Automation (automatizado)
Este botón activa y desactiva la grabación y reproducción
automatizada.
ON: Si eliges esta opción, se automatizará la reproducción y
grabación. Cuando el tema llegue al punto en que están
grabados los eventos, se recuperarán los cambios de los
controles y la grabdora se configurará de forma automática.
Entonces, los faders se moverán solos. Si el indicador
Automation está encendido, querrá decir que la función está
activada.
OFF: Ni la grabación ni la reproducción estarán
automatizadas.
5. Mode
Cuando pulses este botón, el cuadro de diálogo Event Rec
Mode aparecerá en pantalla. Entonces podrás seleccionar el
método de grabación automatizado. Pulsa el botón OK para
confirmar las opciones seleccionadas o el botón Cancel para
no hacerlo.
104
5a. Recording mode (modo de grabación)
Overwrite (sobreescritura): la mesa grabará los datos de
automatizado desde que comienza la reproducción o
grabación hasta que la detienes. Si no grabas ningún evento,
los que hayas grabado anteriormente se borrará.
Punch write (grabación con función punch): la mesa
grabará los movimientos de los parámetros desde el In Time
(posición en la que empiezas a grabar eventos) hasta el Out
Time (la posición donde lo detienes). Los eventos grabados
anteriormente no se modificarán en las parte en que no
hayas grabado operaciones con los parámetros.
Si seleccionas el parámetro fader para grabar, los datos del
fader se grabarán sólo si los mueves (por ej., desde que tocas
el fader hasta que los sueltas, independientemente de del In
Time y el Out Time).
5b. In Time, Out Time (inicio y fin de la grabación)
Si el modo de grabación es “Punch Write” y has
seleccionado otro parámetro de grabación además del fader,
esta configuración determina la posición en que la grabación
de eventos comienza y acaba.Usa la tecla LOC5 para grabar
el In Time y el LOC6 para grabr el Out Time.(p. 38)
5c. Release Time (tiempo de transición)
Si usas el modo de grabación “Punch Write”, el release time
determinará el tiempo que pasa desde que levantas el dedo
del fader hasta que vuelve al nivel de los eventos grabados
antes.
6. Snapshot
Pulsa este botón para grabar los valores de todos los
parámetros automatizables como un sólo evento.
7. Undo (deshacer)
Pulsa este botón cuando quieras volver al paso anterior del
proceso de grabación de eventos. Volverás al punto
inmediatamente anterior a la última grabación de efectos.
Puedes usar la lista de eventos (3c-3) para hacer
cambios concretos en los eventos grabados.
8. Free event memory amount (cantidad de memoria de
eventos libre)
Indica la cantidad de memoria que queda libre para poder
grabar eventos.
3c-3. Lista de eventos
Desde aquí puedes ver o editar los eventos y escenas que has
grabado usando el automatizado.
1. Set view(lista de cambios)
Pulsa este botón para abrir el cuadro de diálogo Set View.
Pulsa el botón OK para confirmar tus opciones o el botón
Cancel para no hacerlo.
1a.Event View Source (fuente de lista de eventos)
Pulsa el dial para seleccionar el parámetro que aparecerá en
la vista de eventos.

1b. Time resolution/dot [0,1 ms...1s]
Determina cuanto tiempo aparecerá representado en la vista
de eventos. La cantidad de tiempo será equivalente a 192
veces el tiempo que tú marques.
2. Vista de eventos
En esta parte puedes ver los eventos de la fuente que has
seleccionado en la vista de ajustes (set view)
3.Lista de eventos
En esta lista aparecen los eventos seleccionados en la lista
de selección (9). Para editar un evento, tienes que
seleccionarlo pulsándolo en la lista.
4.Edit(editar)
Pulsa este botón para abrir el cuadro de diálogo Edit
Event(editar evento).
4a.Botón de selección de eventos
Usa este botón para seleccionar el evento que quieres editar.
Pulsa el botón y usa el dial o las teclas +/- para editarlo.
4b. Valor del parámetro [valor MIDI/ posición]
Selecciona el parámetro o punto del tema que quieres editar
y usa el dial o las teclas +/- para editarlos.
La única forma de editar una escena es cambiar su posición.
Los valores no se actualizan hasta que pulsas el botón OK
para confirmar los cambios.
5. Cut (cortar)
Pulsa este botón para abrir el cuadro de diálogo Cut Event
(cortar evento). Así cortarás el evento seleccionado de la
lista de eventos (lo borrarás). De todas formas, el evento se
guardará temporalmente en el buffer de
edición(portapapeles).
Para cortar, pulsa el botón Yes. Para cancelar la operación,
pulsa No.
Para cortar todos los eventos de la lista de eventos, pulsa el
botón Select All (seleccionar todos) y corta.
6. Copy
Pulsa este botón para abrir el cuadro de diálogo Copy Event
(copia de eventos). El evento seleccionado se copiará de
forma temporal en el buffer de edición (portapapeles).
Para copiar pulsa el botón Yes. Para cancelar la operación,
pulsa el botón No.
Para copiar todos los eventos a la lista de eventos, pulsa el
botón Select All y copia.
7. Paste
Pulsa este botón para abrir el cuadro de diálogo Paste Event
(copiar evento). El evento que está en el portapapeles
quedará pegado después del evento seleccionado.
Para pegar, pulsa el botón Yes. Para cancelar la operación,
pulsa No.
8. Undo (deshacer)
Pulsa este botón para volver al punto anterior a la operación
de cortar, copiar o pegar. Sólo sirve para volver al paso
inmediatamente anterior.
9. Select List
Pulsa este botón para abrir el cuadro de diálogo Select List.
Desde aquí puedes seleccionar el canal y el parámetro que
quieres ver en la lista de eventos. Sólo puedes seleccionar un
canal y un parámetro; de todas formas, puedes activar la
opción Scene al mismo tiempo. Si seleccionas “Master
Fader”, no podrás seleccionar el canal.
3c-4. Editar escena
La configuración que has creado se puede guardar como una
“escena” de un punto concreto. Después, la puedes
recuperar automáticamente durante la reproducción para
cambiar la configuración de la grabadora (pero la función
automation debe estar encendida). También puedes
recuperar una escena con una configuración estándar (p. 52).
Puedes grabar hasta cien escenas por tema. Una escena
comprende los siguientes parámetros:
Parámetros de canal
CH ON, PlayEQ, ATT, envíos, asignaciones de efectos de
inserción, fader, pan
Efectos
Los números de programas de efectos y nivel de entrada de
la inserción, el master y los efectos finales.
Retorno de efectos, fader MASTER, niveles AUX,
ecualización master
1. Recuadro de selección de escena)
Sirve para marcar la escena que está seleccionada en este
momento.
Si no has seleccionado ninguna escena, la grabadora
escoge la escena por defecto.
Elige un tema de la lista de escenas y pulsa el botón
Recall(recuperar) para seleccionarlo.
Empezando por la izquierda, podemos ver el icono editar,
posición, nombre de la escena, y número de programa
MIDI.
El icono de edición aparecerá si la escena ha sido editada
hasta que pulses el botón Overwrite.
Si apagas la unidad antes de pulsar el botón Overwrite, los
cambios que hayas realizado se perderán y la escena quedará
como estaba junto antes de la edición.
105

2. Lista de escenas
En esta parte puedes ver las escenas guardadas. Empezando
por la izquierda, podremos ver la posición, nombre de
escena, icono de aviso de overlap
, y el número de
programa MIDI que aparecerá en cada escena. Puede haber
más de una escena en cada posición, pero un icono de aviso
de overlap te recordará que tienes que tener cuidado cuando
recuperes las escenas.
Si el automatizado está conectado, las escenas con
aviso de overlap no podrán reproducirse.
3. Disable Prm(desactivar parámetro)
Pulsa este botón para abrir el cuadro de diálogo Disable
Param.
Puedes seleccionar sólo ciertos parámetros para que no se
recuperen todos cuando se vuelve a reproducir la escena.
Selecciona los parámetros de la mesa que estarán
desactivados.
En el caso del fader, CH ON, Pan, EQ, EFF1/2, y los envíos
AUX 1/2/3/4, también tienes que seleccionar qué canales
tendrán esos parámetros desactivados.
Los parámetros de retorno de EFF1/2, los efectos, el nivel
aux 1/2/3/4, el master EQ y el fader master se pueden
desactivar independientemente del canal.
Si el botón de un parámetro está seleccionado, el filtro hará
que ese parámetro se active sólo para los canales elegidos.
Si un botón está apagado (por ejemplo el filtro), esa
configuración de la escena si tendrá efecto.
El filtro se aplica sobre la escena seleccionada como filtro
de reproducción.
La configuración del filtro para el fader, CH ON, pan,
EQ, EFF1/2 y AUX 1/2/3/4 se aplica sólo a los canales que
están desactivados (seleccionados).
Si quieres activar o desactivar los parámetros de todas
las escenas de un tema, usa la página SceneFilter (filtro de
escena).
4. Recall (recuperar escena)
Sirve para recuperar la configuración grabada en una escena.
Si recuperas y editas una escena, pulsa el botón Overwrite
para guardar los cambios. Si no lo haces, cuando salgas de
esta pantalla, la escena volverá al paso anterior a la edición.
5. Edit Loc(editar posición)
Desde aquí puedes cambiar el lugar donde vas a guardar la
escena.
En esta lista de escena, selecciona la escena cuya situación
quieres modificar.
Pulsa el botón Edit Loc para abrir el cuadro de diálogo Edit
Scene Location y cambia el lugar donde vas guardar la
escena.
Cuando pulses la unidad que quieres modificar (hora,
minutos, segundos, etc.), ésta aparecerá en un recuadro y
podrás usar el dial o las teclas +/- para modificar el valor.
Pulsa el botón Yes para confirmar los cambios o No para no
hacerlo.
106
6. Rename (cambio de nombre)
Desde aquí puedes cambiar el nombre de la escena.
Una vez en la lista de escenas, selecciona la escena cuyo
nombre quieres modificar, y pulsa el botón Rename para
abrir el cuadro de diálogo Rename. Puedes usar un nombre
de hasta dieciséis caracteres.(p.97)
7. Delete (borrar)
En la lista de escenas, selecciona la escena que quieres
borrar y pulsa el botón Delete para abrir el cuadro de
diálogo Delete Secene.
Si pulsas el botón Select All en el cuadro de diálogo,
borrarás todas las escenas de una sola vez. Pulsa el botón
Yes para borrar las escenas o No para bo hacderlo.
No se puede usar la función Undo(deshacer) una vez ya
has borrado.
8. Overwrite(sobre-escritura)
Sirve para grabar la configuración de la mesa en el número
de escena seleccionada. Úsalo cuando quieras ajustar los
valores de una escena o pasarlos a otra escena diferente.
Incluso cuando las escenas estén desactivadas, al
seleccionar un tema recuperarás la configuración de la
mezcladora. Esto quiere decir que la mezcladora puede
usar una configuración que no coincida con la posición real
de las teclas y los controles. La configuración que la mesa
recupere será la de los valores que guardó por última vez
(p.137).
3c-5.- Filtro de escenas
Desde aquí puedes decidir qué parámetros cambiarán
cuando recuperes las escenas. Si activas o desactivas un
parámetro, el mismo cambio se producirá en todas las
escenas del tema.
Si quieres activar y desactivar parámetros de una
escena concreta del tema, ve a la página EditScene/Disable
Prm(3).
Pulsa los botones para activar y desactivar los canales o
parámetros correspondientes. Los canales seleccionados no
se verán afectados al recuperar la escena. Los parámetros de
los retornos EFF1/2, efectos, nivel Aux ½/3/4, MasterEQ y
fader master se desactivarán independientemente del canal.
La configuración del filtro del fader, CH ON, Pan, EZ,
EF1/2 y AUX1/2/3/4 sólo afecará a los canales
desactivados.
El botón Effect activa, desactiva y da el nivel de
entrada del número de programa del efecto y asigna los
efectos de inserción.
El botón EFF1/2Return activa y desactiva la
configuración del Return Level (nivel del retorno) y
Balance (balance del master efect 1/2.

3c-6. Vista de mezcladora
Si quieres ver la configuración de una escena, puedes usar la
vista de mezcladora.
Desde aquí puedes ver y editar los siguientes parámetros.
Faders, CH ON, pan, ganancia de graves/ ganancia de
medios, ganancia de medios-agudos, ganancia de agudos,
envío de EFF1/2, nivel de AUX 1/2/3/4, nivel de reotrno
de EFF 1/2, balance de retorno de efectos 1/2
Si mueves los faders y los controles de paneado del panel
superior, la escena se actualizará, los valores cambiarán y el
parámetro quedará seleccionado. Si mueves los controles de
ecualización y envío, los cambios aparecerán en la página
Mixer View.
D16XD
3c-1.Paneado del fader
1. Medidores de nivel post-fader
Indican los niveles post-fader. El fader MASTER aparece
como L/R.
2. Paneado [L63...C...R63]
Sirve para ver la configuración del paneado. El valor
aparece debajo del icono.
3. Nivel master
Indica el valor del fader MASTER. El valor numérico
aparece bajo el icono.
4. Nivel
Indica el valor del fader del canal seleccionado. El valor
numérico aparece bajo el icono.
Guía pan/fader
Si el valor del pan o el fader del canal seleccionado es
diferente de la posición del control del pan o el fader,
aparecerá un icono de guía.
La configuración de la pantalla hará que la grabación y la
reproducción sean de una forma u otra. De todas formas, si
quieres que la posición del control o el fader sea la misma
que la de la configuración interna, ajusta el control o el fader
mirando el icono.
107

3c-2. Editar escena
La configuración de la grabadora que has creado se puede
guardar como una escena en el lugar deseado. Después
podrás recuperarla durante la grabación y cambiar la
configuración (siempre que la función Automation está
activada). También puedes recuperar una escena cuando
quieras usar una configuración estándar (p.52). Puedes
guardar hasta cien escenas por tema.
Una escena puede contener los siguientes parámetros.
Parámetros de canal
CH ON, PlayEQ, ATT, envíos, asignaciones de efectos de
inserción, fader, pan
Efectos
Números de programas de efectos y nivel de entrada de los
efectos de inserción, master y finales.
Retorno de efectos, fader MASTER, niveles AUX,
ecualización master
1.Recuadro de selección de escena.
En esta parte podemos ver la escena seleccionada.
Si no hay ninguna escena seleccionada, la mezcladora
elegirá la opción Default Scene (escena por defecto)
Elige un tema de la lista de escenas y pulsa el botón Recall
(recuperar) para seleccionarlo.
De izquierda a derecha, podemos ver el icono de edición,
posición, nombre de escena y número de programa MIDI.
Si has editado la escena con el botón Overwrite pulsado, el
icono de edición aparecerá en pantalla.
Si apagas la mezcladora antes de pulsar el botón Overwrite,
se perderán los cambios, y la escena volverá al paso anterior
a la edición.
2. Lista de escenas
En esta parte puedes ver las escenas guardadas. Empezando
por la izquierda, podremos ver la posición, nombre de
escena, icono de aviso de overlap
, y el número de
programa MIDI que aparecerá en cada escena. Puede haber
más de una escena en cada posición, pero un icono de aviso
de overlap te recordará que tienes que tener cuidado cuando
recuperes las escenas.
Si el automatizado está conectado, las escenas con
aviso de overlap no podrán reproducirse.
3. Disable Prm(desactivar programa)
Pulsa este botón para abrir el cuadro de diálogo Disable
Param.
Puedes desactivar ciertos parámetros específicos en cada
escena para que no se recuperen cuando se reproduzca esa
escena.
108
Selecciona los parámetros de la mezcladora que vas a
desactivar.
En el caso del fader, CH ON, Pan, EQ, los envíos EFF1/2, y
los envíos AUX 1/2, también tienes que seleccionar qué
canales tendrán esos parámetros desactivados.
Los parámetros de retorno de EFF1/2, los efectos, el nivel
aux 1/2, el master EQ y el fader master se pueden desactivar
independientemente del canal.
Si el botón de un parámetro está seleccionado, el filtro hará
que ese parámetro se active sólo para los canales elegidos.
Si un botón está apagado (por ejemplo el filtro), esa
configuración de la escena si tendrá efecto.
El filtro se aplica sobre la escena seleccionada como filtro
de reproducción.
La configuración del filtro para el fader, CHO ON,
pan, EQ, EFF1/2 y AUX 1/2/3/4 se aplica sólo a los canales
que están desactivados (seleccionados).
Si quieres activar o desactivar los parámetros de todas
las escenas de un tema, usa la página SceneFilter (filtro de
escena).
4. Automation (automatizado)
Activa y desactiva la reproducción de la escena.
ON: podrás reproducir la escena. Cuando la reproducción de
un tema llega a la posición en que se encuentra la escena, se
recupera los datos de esa escena y la configuración de la
mesa cambia automáticamente. Si está activado, el indicador
Automation estará encendido.
OFF: no podrás reproducir la escena. En este caso, podrás
recuperar las escenas como configuraciones estándar
independientemente de su posición. (p. 52”4-2.
Recuperación de una escena”)
5. Recall(recuperar escena)
Sirve para recuperar la configuración grabada en una escena.
Si recuperas y editas una escena, pulsa el botón Overwrite
para guardar los cambios. Si no lo haces, cuando salgas de
esta pantalla, la escena volverá al paso anterior a la edición.
6. Edit Loc(editar posición)
Desde aquí puedes cambiar el lugar donde vas a guardar la
escena.
En esta lista de escena, selecciona la escena cuya situación
quieres modificar.
Pulsa el botón Edit Loc para abrir el cuadro de diálogo Edit
Scene Location y cambia el lugar donde vas guardar la
escena.
Cuando pulses la unidad que quieres modificar (hora,
minutos, segundos, etc.), ésta aparecerá en un recuadro y
podrás usar el dial o las teclas +/- para modificar el valor.
Pulsa el botón Yes para confirmar los cambios o No para no
hacerlo.
7. Rename (cambio de nombre)
Desde aquí puedes cambiar el nombre de la escena.
Una vez en la lista de escenas, selecciona la escena cuyo
nombre quieres modificar, y pulsa el botón Rename para
abrir el cuadro de diálogo Rename. Puedes usar un nombre
de hasta dieciséis caracteres.(p.97)
8. Delete (borrar)
En la lista de escenas, selecciona la escena que quieres
borrar y pulsa el botón Delete para abrir el cuadro de
diálogo Delete Secene.
Si pulsas el botón Select All en el cuadro de diálogo,
borrarás todas las escenas de una sola vez. Pulsa el botón
Yes para borrar las escenas o No para no hacderlo.
No se puede usar la función Undo(deshacer) una vez ya
has borrado.

9. Overwrite(sobre-escritura)
Sirve para grabar la configuración de la mesa en el número
de escena seleccionada. Úsalo cuando quieras ajustar los
valores de una escena o pasarlos a otra escena diferente.
Incluso cuando las escenas estén desactivadas, al
seleccionar un tema recuperarás la configuración de la
mezcladora. Esto quiere decir que la mezcladora puede
usar una configuración que no coincida con la posición real
de las teclas y los controles. La configuración que la mesa
recupera será la de los valores que guardó por última vez
(p.137).
3c-5.- Filtro de escenas
Desde aquí puedes decidir qué parámetros cambiarán
cuando recuperes las escenas. Si activas o desactivas un
parámetro, el mismo cambio se producirá en todas las
escenas del tema.
Si quieres activar y desactivar parámetros de una
escena concreta del tema, ve a la página EditScene/Disable
Prm(3).
Pulsa los botones para activar y desactivar los canales o
parámetros correspondientes. Los canales o parámetros
seleccionados no se verán afectados al recuperar la escena.
Los parámetros de los retornos EFF1/2, efectos, nivel Aux
1/2, MasterEQ y fader master se desactivarán
independientemente del canal.
La configuración del filtro del fader, CH ON, Pan, EZ,
EF1/2 y AUX1/2 sólo afectará a los canales desactivados.
El botón Effect sirve para activar, desactivar y ajustar
el nivel de entrada del número de programa del efecto así
como para asignar los efectos de inserción.
El botón EFF1/2Return activa y desactiva la
configuración del Return Level (nivel del retorno) y el
Balance (balance) del master efect 1/2.
3c-4. Vista de mezcladora
Si quieres ver la configuración de una escena, puedes usar la
vista de mezcladora.
Desde aquí puedes ver y editar los siguientes parámetros.
Faders, CH ON, pan, ganancia de graves/ ganancia de
medios/ ganancia de medios-agudos/ ganancia de agudos,
envío de EFF1/2, nivel de AUX 1/2/3/4, nivel de retorno
de EFF 1/2, y balance de retorno de efectos 1/2
Si mueves los faders y los controles de paneado del panel
superior, la escena se actualizará, los valores cambiarán y el
parámetro se seleccionará. Si mueves los controles de
ecualización y envío, los cambios aparecerán en la página
Mixer View.
3d.ECUALIZADOR/ATT/FASE
Desde aquí puedes ajustar el ecualizador, el atenuador, la
librería de ecualización, la configuración de fase para cada
canal, y la ecualización del master.
3d-1. EQ/ATT
Usa las teclas CH SELECT para seleccionar un canal y ver
su configuración. Puedes editar la configuración del
ecualizador de cuatro bandas y el atenuador de cada canal.
El ecualizador es de picos, aunque las bandas LOW EQ y
HIGH EQ pueden funcionar como filtro de barrido.
Puedes usar los interruptores que están a la derecha de la
pantalla para seleccionar las bandas de los cuatro
ecualizadores. Los controles Gain/Freq/Q
(ganancia/frecuencia/Q) sirven para ajustar los parámetros
del ecualizador G F y Q.
Esta configuración del ecualizador se puede cargar desde la
librería de ecualización. (ver más adelante “3d-2. Librería de
ecualización”)
1. CH (canal) D32XD[1...32]
D16XD[1...16]
Usa las teclas CH SELECT(o el recuadro) para seleccionar
el canal cuya configuración del ecualizador quieres editar.
Este canal se corresponde con EQLibrary/CH.
Si el canal seleccionado está en proceso de
reproducción (PLAY), PlayEQ aparecerá en la pantalla. Si
está en proceso de grabación(REC), aparecerá RecEQ.
2. Indicador IN/TR
Indica la ecualización que se está usando: Play EQ(IN) o
RecEQ (TR). También indica la fuente de entrada actual.
3. Gráfico de la curva de ecualización.
En esta parte puedes ver la curva de ecualización que resulta
de la configuración en forma de gráfico.
4. Botón de medición de nivel.
Cada vez que pulsas el botón, la posición del medidor de
nivel de la pantalla cambiará.
IN: Nivel de entrada. El nivel de entrada
PRE: Nivel pre-fader. El nivel de salida de la ecualización.
PST: Nivel post-fader. Nivel después de pasar por el fader.
5. ATT [-63,5dB...0dB]
Desde aquí puedes ajustar el atenuador. Al bajar este valor,
bajarás el nivel de entrada a la ecualización.
109

6. G/F/Q GRAVES
[-15 dB...+15dB/21 Hz...20kHz/0,1...10, Shlv]
Desde aquí puedes ajustar la ganancia, la frecuencia central
y el Q (brillo del filtro) de la parte grave de las frecuencias.
Si seleccionas Shlv como valor de Q, estarás usando una
ecualización como filtro de barrido; en este caso el valor de
F será la frecuencia de corte .
7. G/F/Q GRAVES-MEDIOS
[-15dB...+15 dB/21 Hz...20kHz/0,1...10]
Desde aquí puedes ajustar la ganancia, la frecuencia central
y el Q (brillo del filtro) de las frecuencias medias graves.
8. G/F/Q AGUDOS-MEDIOS
[-15dB...+15 dB/21 Hz...20kHz/0,1...10]
Desde aquí puedes ajustar la ganancia, la frecuencia central
y el Q (brillo del filtro) de las frecuencias medias agudas.
9. G/F/Q AGUDOS
[-15 dB...+15dB/21 Hz...20kHz/0,1...10, Shlv]
Desde aquí puedes ajustar la ganancia, la frecuencia central
y el Q (brillo del filtro) de las frecuencias agudas.
Para hacer un barrido de frecuencia, selecciona Shlv como
valor de Q. En este caso el valor de F será la frecuencia de
corte .
10 FLAT.
Pone a 0dB la ganancia de todas las bandas del ecualizador.
La configuración de la ecualización pasa a ser “plana”.
11. ON/OFF
Activa y desactiva el ecualizador. Así puedes escuchar la
señal con y sin ecualización para probar la configuración.
12. BOTONES
Usa estos botones para editar los valores de los parámetros.
3d-2. EQ Library (librería de
ecualización)
Desde aquí puedes cargar las configuraciones de
ecualización de la librería de ecualización.
Hay 50 programas de fábrica y 50 para el usuario. Una
librería de ecualización contiene los parámetros 6 a 9 del
siguiente apartado “3d-1. Ecualización.”
1. Lista de librerías de ecualización.
Pulsa la pantalla para seleccionar una librería de
ecualización. En esta lista puedes ver el número de librería
(P** son los programas de fábrica, U** son los de usuario)
y el nombre de la librería.
2. Canal
Pulsa CH SELECT para seleccionar el canal al que quieres
cargar la librería de ecualización o cuya ecualización quieres
guardar en la librería de ecualización.
Este canal tiene un enlace con la página “EQ/ATT”/”CH”.
3. Gráfica de la curva del ecualizador
Aquí puedes ver el gráfico que representa la curva de
ecualización de la librería seleccionada.
4. Recall
Sirve para cargar la librería seleccionada al canal que has
seleccionado como canal 2. “CH”
110
Selecciona la librería que quieres cargar en la lista de
librerías.
Pulsa el botón para abrir el cuadro de diálogo Recall,
confirma la librería y el canal de destino y pulsa el botón
Yes. Si decides no cargarlo, pulsa No.
5. Store
Sirve para guardar la configuración de la ecualización de la
página “EQ/ATT” en una de las librerías de ecualización de
usuario
La configuración de la ecualización del canal seleccionado
como canal 2.”CH” se guardará.
La librería guardada recibirá un nombre de forma
automática.
PlayEQ del canal8: CH08-I.EQ
Rec EQ del canal 10:CH10-EQ
Verifica el número en el que vas a guardar la ecualización y
pulsa Yes. Si decides no guardarlo, pulsa No.
5a. Rename
Puedes pulsar este botón para editar el nombre del programa
de librería (p. 97).
5b. Recuadro de número de programa.
Desde aquí puedes selecionar el número en el que vas a
guardar el programa. Para seleccionarlo, pulsa el recuadro y
usa el dial o las teclas +/- para hacer la selección.
3d-3. Fase
Se puede invertir la fase de todos los canales.
Si se conecta un dispositivo de audio en estéreo a través de
un jack con los cables positivos y negativos invertidos, se
perderá el efecto estéreo y el sonido empeorará. Con estos
valores puedes invertir la fase para corregir el problema.

1. PHASE
N(fase normal): la fase del canal no está invertida. La
posición normal es N.
R(fase invertida): la fase del canal está invertida.
En la D32XD/D16XD, el pin 2 es el positivo y y el 3 el
negativo (p.7). Ponlo en la posición R si el dispositivo de
audio conectado tiene al revés el cableado de los pins.
3d-4. Ecualización master
Desde aquí puedes ajustar la configuración del ecualizador
para el master bus. Es un ecualizador de ocho bandas de
picos. Las bandas 1 y 8 también sirven para hacer barridos
de frecuencia.
La ecualización master se usa como ecualización de
grabación de la pista master.
Los interruptores y controles de Gain/Freq./Q que están
a la derecha de la pantalla no sirven para ecualizar el
master.
No se puede usar la ecualización master para
reproducir la pista del master o cuando se usa la función
Solo→Master.
1. Gráfico de la curva de ecualización
Este gráfico representa la curva de ecualización de los
parámetros.
2. Bandas 1...8 EQ G/F/Q
[-15dB...+15dB/21Hz...20,1kHz/0,1...10, Shlv*]
Estos parámetros sirven para ajustar la ganancia, la
frecuencia central y el Q (brillo delo filtro) de todos los
canales. Para hacer un barrido de frecuencia, selecciona
Shlv como valor de Q. En este caso el valor de F será la
frecuencia de corte .
3. FLT (plano)
Sirve para poner a cero la ganancia de todas las bandas.
4. Medidor de nivel.
Indica el nivel del bus master.
Si se satura la señal, ajusta el fader master.
5. L
Activa la configuración de la ecualización master en el canal
izquierdo.
6. R
Activa la configuración de la ecualización master en el canal
derecho.
7. Link(enlace)
Hace que la configuración de los canales izquierdo y
derecho de la ecualización master sea igual. Puedes mover
los canales desde el canal izquierdo o el derecho.
8. ON/OFF
Activa y desactiva la ecualización master. De esta forma
puedes ativar y desactivar los dos canales
independientemente del canal que estés editando en ese
momento.
D32XD
3d-5. Envío de grabación
Desde aquí puedes elegir la posición desde la que enviarás
la señal desde cada canal de la mezcladora a las pistas de
grabación.
Si seleccionas la configuración pre-fader (PRE), la señal se
grabará al nivel al que está antes del fader,
independientemente del fader.
Si seleccionas la configuración pre-fader, el nivel de
grabación será el mismo de la configuración post-fader
(PST) con el fader a 0.
1. PRE/PST
Hace que la señal se grabe al nivel al que está antes del
fader o después.
PRE: antes de la posción del fader
PST: después de la posición del fader
2. Select all
Este botón hace que los botones PRE/PST tengan efecto
sobre todos los canales.
111

3e. ENVÍO DE EFECTOS Y
AUXILIAR [*/DE GRABACIÓN]
3e-1. Envío del efecto 1
Puedes ajustar los niveles de envío de cada canal al efecto
master 1 de la mezcladora.
Si seleccionas la configuración prefader (PRE), enviarás la
señal directamente desde antes del fader al efecto master,
independientemente del nivel del master.
Con la configuración prefader (PRE), enviarás la señal al
mismo nivel que si usases la configuración post-fader(PST)
con el nivel del fader a 0dB.
1. PRE/PST
Hace que la señal salga al nivel al que está inmediatamente
antes del fader (prefader) o después del fader (post fader).
PRE: envío al nivel pre fader
PST: envío al nivel post fader
2. ENVÍO
Ajusta el nivel de envío.
3. Select All
Sirve para seleccionar y controlar todos los canales al
mismo tiempo.
De esta forma los botones PRE/PST tendrán efecto sobre
los controles de envío SEND.
4. Medidor del nivel de envío(SEND LEVEL)
Indica el nivel del bus de envío de efectos 1
5. Medidor del efecto 1 L/R (effect 1)
Indica el nivel del retorno del efecto 1 (izquierda y derecha)
6. Botones
Usa los botones para editar los valores de los parámetros.
3e-1. Envío del efecto 2
Puedes ajustar los niveles de envío de cada canal al efecto
master 2 de la mezcladora.
Si quieres saber más sobre los parámetros, lee el apartado
anterior.
112
3e-3. Envío auxiliar 1
Puedes ajustar los niveles de envío de cada canal a la salida
de jack AUX OUT 1.
Si seleccionas la configuración prefader (PRE), enviarás la
señal directamente desde antes del fader al AUX OUT,
independientemente del nivel del master.
Con la configuración prefader (PRE), enviarás la señal al
AUX OUT mismo nivel que si usases la configuración post-
fader(PST) con el nivel del fader a 0dB.
Si quieres saber más sobre cómo conectar y usar los efectos
externos, ve a la página 60.
1. PRE/PST
Hace que la señal salga al nivel al que está inmediatamente
antes del fader (prefader) o después del fader (post fader).
PRE: envío al nivel pre fader
PST: envío al nivel post fader
2. ENVÍO
Ajusta el nivel de envío
3. Select All
Sirve para seleccionar y controlar todos los canales al
mismo tiempo.
De esta forma los botones PRE/PST tendrán efecto sobre
los controles de envío SEND.
4. Medidor del nivel de envío(SEND LEVEL)
Indica el nivel de la salida AUX1
5. Medidor del envío AUX1
Ajusta el nivel de la salida AUX1
6. Botones
Usa los botones para editar los valores de los parámetros.
3e-4. Envío auxiliar 2
Puedes ajustar el nivel de envío de cada canal a la salida de
jack AUX2 de la mezcladora.
Si quieres saber más sobre los parámetros, lee el apartado
anterior.

D32XD
3e-5. Envío auxiliar 3
Puedes ajustar el nivel de envío de cada canal a la salida de
jack AUX3 de la mezcladora.
Si quieres saber más sobre los parámetros, lee el apartado
3e-3. Envío auxiliar 1.
3e-6. Envío auxiliar 4
Puedes ajustar el nivel de envío de cada canal a la salida de
jack AUX4 de la mezcladora.
Si quieres saber más sobre los parámetros, lee el apartado
3e-3. Envío auxiliar 1.
D16XD
3e-5. Envío de grabación
Desde aquí puedes decidir desde dónde enviarás la señal
desde el canal a las pistas de grabación.
Si seleccionas la configuración prefader (PRE), grabarás la
señal al nivel al que está antes del fader,
independientemente del nivel del fader.
Con la configuración prefader (PRE), grabarás la señal al
mismo nivel que si usases la configuración post-fader(PST)
con el nivel del fader a 0dB.
1. PRE/PST
Hace que la señal se grabe al nivel al que está
inmediatamente antes del fader (prefader) o después del
fader (post fader).
PRE: justo antes del fader
PST: justo después del fader
3. Select All
Hace que el botón PRE/PST afecte a todos los canales.
3f. SOLO/MONITOR
3f-1.Solo
Esta función sirve para escuchar sólo uno o más canales o
también para escuchar el sonido que va a los envíos. La
señal de la función solo va a las salidas de jack MONITOR
OUT L/R y PHONES.
También puedes cambiar la configuración para que la señal
de solo vaya a la salida de jack MASTER L/R.
1. Botones CH [1...16]
Estos canales sirven para activar o desactivar la función solo
para cada canal. Cuando pulses uno de estos botones, la
D32XD/D16XD pasará automáticamente a modo solo, y la
tecla CH ON/SOLO de ese canal parpadeará.
2. Botones send y return
Estos botones sirven para activar la función solo para cada
envío o retorno.
EFF1 Send, EFF2Send:
Activa la función solo en la señal del envío a los efectos 1 y
2.
AUX1 Send, AUX2 Send, AUX3 Send, AUX4 Send,
[*AUX1 Send, AUX2 Send]:
Activa la función solo en las salidas de jack AUX OUT 1, 2,
3 o 4 [*AUX OUT 1,2]
EFF1 Return, EFF2 Return:
Activa la función solo en la señal de retorno de los efectos 1
o 2.
Para ajustar el volumen de cada señal, usa las páginas o
controles que ajustan cada señal.
Ten en cuenta que si cambias los envíos y retornos, el
volumen del monitor puede cambiar de forma brusca.
3. Solo→Master
Hace que el sonido al que afecta la función solo vaya a las
salidas de jack MASTER OUT L/R. Este botón sirve para
oír esta señal en tu sistema de monitores conectado a las
salidas MASTER OUT L/R.
113

La función Solo→Master sólo funcionará mientras
estés en la página “SOLO/MONITOR” y se desactivará
cuando salgas de ella.
4. Mode
Last: activa la función solo para la última señal que has
seleccionado.
Mix: activa la función solo para todas las señales
seleccionadas.
Si pasas de la opción Mix a la opción Last, toda la
configuración de la opción solo se borrará.
5. Clear All
Borra la configuración de la función solo.
3f-2. Monitor
Desde aquí puedes seleccionar las señales de audio que irán
a las salidas de jack de monitores (MONITOR OUT L/R) y
de auriculares (PHONES).
1. Master LR
Envía el bus master LR a la salida de monitores. Es lo que
se hace normalmente.
2. Solo
Cuando selecciones una señal en la página “Solo”, este
botón se seleccionará automáticamente y no podrás pulsar
“Master LR” o “CUE”. Para poder acceder a estas
opciones, primero debes desactivar la función solo para
todas las señales.
3. Cue
Envía la señal que depende del nivel de Cue Level (ver
siguiente apartado) y la configuración del paneado de la
salida de monitor. Si lo seleccionas mientras estás grabando,
podrás ajustar el volumen y paneado del monitor para
escucharlo mejor sin que esto afecte al nivel de grabación de
la señal.
4. Rhythm
Envía la señal del ritmo interno directamente a la salida de
monitores. Puedes usarlo cuando quieras oír sólo el ritmo
por los auriculares mientras el sonido de reproducción de la
pista va a los jacks de salida MASTER OUT L/R en un
concierto en directo. Normalmente estará desactivado.
El ritmo no estará en la señal de salida a no ser que
pulses el botón Rhythm On en la página TEMPO,
“Setup”.
Si activas la opción Rhythm desde aquí, el valor
“Assign” de la página TEMPO,“Setup” pasará a ser
“Monitor”. Si la desactivas, pasará a ser “CH Input”.
114
3f-3. Nivel cue
Cuando actives la función “Cue” de la página “Monitor”,
usa los controles para ajustar el nivel del sonido y el
paneado de cada canal de la mezcladora.
Durante la reproducción, la mesa enviará el sonido
independientemente de que el canal esté activado o
desactivado. Durante la grabación, la mesa sólo enviará
audio en el caso de que un canal esté activado (CH ON).
El sonido para el que has activado el Cue será la señal
reproducida si estás reproduciendo una pista, o la señal
grabada si estás grabando una pista.
1. Pan [L63...C...R63]
Ajusta el paneado de la señal cue de cada canal.
2. Level [0...100]
Ajusta el nivel de la señal cue del canal
El nive lde 0 dB es 100.
3. Medidor de nivel
Este gráfico de barras indica el volumen de salida de la
mezcla del cue.
4. Botones
Estos botones sirven para editar los valores de los
parámetros.

3g.Compresor análogico
3g-1. Compresor análogico 1-8
Desde aquí puedes configurar los parámetros del compresor
análogico.
Esta configuración comprime las señales analógicas de las
entradas de jack 1 INPUT 1 a 8.
Hay 50 programas de compresión diferentes almacenados
como programas de compresión de fábrica y otros 50 de
usuario que puedes modificar. Eso hace un total de 100
programas que puedes recuperar con el botón Recall.
Los canales de compresión 1 a 8 corresponden a las
entradas 1 a 8. Por ejemplo, el canal de compresión 1
afecta a la señal de la entrada 1, el canal de compresión 2 a
la entrada 2, etc.
Debido a las características de la circuitería
analógica, los valores de los los parámetros que aparecen
en pantalla son aproximados.
1.Link
Pulsa este botón para abrir el cuadro de diálogo Select Link.
Cuando comprimes una fuente estéreo, puedes emparejar
canales y parámetros de compresión que estén pegados.
Pulsa los botones de los canales que quieres emparejar y
pulsa el botón OK. Entonces aparecerá en pantalla un
símbolo = entre los canales que están emparejados.
2. THRSHLD (Threshold) [0 dB...-40dB]
Ajusta el nivel al que el umbral comienza a funcionar.
El valor que aparece en pantalla es un valor relativo.
3. RATIO [1,5:1 inf:1]
Ajusta el ratio de compresión que se aplicará a la señal de
entrada cuando exceda el nivel del umbral.
Si el valor del ratio es inf(∞):1 el compresor funcionará
como un limitador.
4. ATTACK [1ms...200ms]
Ajusta la velocidad (tiempo de ataque) a la que el compresor
empieza a activarse una vez la señal de entrada supera el
nivel del umbral.
5. RELEASE [10ms...10S]
Ajusta la velocidad (tiempo de release) a la que el
compresor empieza a desactivarse una vez la señal de
entrada deja de superar el nivel del umbral.
Si el tiempo de release es demasiado corto puede haber
distorsión.
6. OUTGAIN [-20dB...+20dB]
Ajusta el nivel de salida del compresor. Así podrás
compensar el nivel si la compresión lo reduce demasiado.
7. ON
Activa el compresor del canal seleccionado. Cuando está
activado, parte del botón aparecerá destacado.
8. Medidor de la reducción de ganancia (GR)
Indica la reducción de nivel que hay debido al compresor.
9. Canal comprimido
Indica el canal que está selecionado para la compresión en
un momento dado.
10. Programa de compresión
Indica el número y nombre del programa de compresión que
se aplica al canal seleccionado.
11. Curva de nivel
Indica la curva de nivel del canal seleccionado.
12. Medidores de barra IN/OUT/GR
Estos medidores de barra indican los niveles de entrada y
salida y el nivel de reducción de ganancia del canal
seleccionado.
13. Botón Recall
Cambia el programa de compresión del canal seleccionado.
Cuando pulsas este botón, se abre el cuadro de diálogo
Recall. Pulsa el botón Yes si quieres cambiar el programa o
No si no quieres hacerlo.
13 a. Recuadro del canal de compresión.
Selecciona el canal con que vas a usar el programa de
compresión. Pulsa el recuadro para seleccionarlo, y usa el
dial o las teclas +- para seleccionar el canal que vas a
comprimir.
13b. Recuadro de programa
Selecciona el programa que quieres usar. Pulsa el recuadro
para seleccionarlo, y usa el dial o las teclas +-para
seleccionar un programa de compresión. También puedes
pulsar el botón del cuadro desplegable que se encuentra
junto al recuadro para abrir el cuadro de diálogo Select
Comp Program y elegir.
14. Botón store
Guarda la configuración de un momento dado como un
programa de compresión. Pulsa este botón para abrir el
cuadro de diálogo Store Program. Pulsa el botón Yes para
guardar el programa o No para no hacerlo.
115

14a. Rename
Sirve para cambiar el nombre del programa de compresión.
Pulsa el botón para abrir el cuadro de diálogo Rename y
cambia el nombre. El nombre puede tener hasta ocho
caracteres.
14b. Recuadro de canal de compresión
Selecciona el canal de compresión cuyo programa quieres
guardar. Pulsa el recuadro para seleccionarlo, y usa el dial o
las teclas +- para seleccionar el canal que vas a comprimir.
14c. Recuadro de número de programa [U01...U50]
Selecciona el número en el que vas a guardar el programa.
Pulsa el recuadro para seleccionarlo, y usa el control
giratotio o las teclas +- para seleccionar el número de
programa. El programa que estaba guardado con ese número
se borrará.
Cómo afectan el THRESHOLD, RATIO, y OUT GAIN a
la señal de entrada
Cómo funcionan el ATTACK y RELEASE
Si el attack y el release Si el attack y el release
son rápidos son lentos
3g-2. Compresor analógico 9-16
Sólo podrás acceder a esta página si has instalado el panel
de compresor análogico de 8 canales opcional (ACB-8) en
su panel de entrada.
Así podrás usar la compresión en las entradas analógicas 9 a
16.
Los canales de compresión9 a 16 corresponden a las
entrada s9 a 16. Por ejemplo, el canal de compresión 91
afecta a la señal de la entrada 9, el canal de compresión 10
a la entrada 10, etc.
Si quieres saber más sobre los parámetros y valores, lee el
apartado anterior “3g-1.Compresor analógico1-8.”
Si no has instalado el panel no podrás seleccionar esta
página.
116
4. EFECTOS
D32XD
4-1. Routing A
Sirve para ver la lista de programas de efectos usados en las
inserciones 1 a 8, el master y los efectos finales así como el
estado de los mismos.
La D32XD te permite usar al mismo tiempo hasta 24 efectos
de inserción, dos efectos master y un efecto final.
Puedes ver y editar los efectos de inserción 9 a 24 en el
apartado“4.2. Routing B”.
El número de efectos que puedes usar al mismo tiempo
dependerá del tamaño de los programas de efectos y de
cómo los asignes.
En esta pantalla también podrás seleccionar los programas
de efectosy editar algunos de sus parámetros.
Para seleccionar un programa, usa el dial o pulsa el botón
Select en la pantalla y elige un programa de la lista por
categorías.
1. CH [1...32]
Selecciona el canal con el que quieres usar los efectos de
inserción 1 a 8.
2. Posición del efecto de inserción [IN, TR]
Hace que los efectos de inserción 1 a 8 afecten a la entrada
(IN) o la pista que se reproduce (TR).
3. Efectos de inserción 1...8
Selecciona el programa para cada efecto de inserción .
Puedes usar hasta ocho efectos diferentes.
En el recuadro puedes ver el número de programa
seleccionado, el nombre de efecto, el icono de tamaño de
efecto, el icono de control y el icono on/off.
Si la letra E aparece al principio del número de efecto,
indicará que el efecto ha sido editado.
:Icono de tamaño de efecto
Indica el tamaño DSP del efecto.
:Icono de control
Indica que el efecto tiene asignado un control.
:Icono on/off
Indica si el efecto está activado o desactivado.
Si quieres saber más sobre las posibles combinaciones y
cómo funcionan, lee el apartado “Efectos que puedes usar de
forma simultánea” (p. 117).
Debido a la estructura de entrada/salida de la
mezcladora, no se puede usar un programa estéreo en el
efecto de inserción 8.
4. Efecto master 1, 2
Desde aquí puedes seleccionar un programa para los efectos
master 1 y 2. Los recuadros indican el número de programa
seleccionado, el nombre de efecto, el tamaño de efecto, el
icono de control y el icono on/off.
No se puede usar un programa de efecto mono en el
efecto master 1º 2.

5. Efectos finales
Desde aquí puedes selecionar un programa para el efecto
final. En el recuadro puedes ver el número de programa
seleccionado, el nombre de efecto, el tamaño de efecto, el
icono de control y el icono on/off.
No se puede usar un programa de efecto mono para el
efecto final.
6. Botones de navegación
Usa estos botones para seleccionar los parámetros de la
página.
7. Select
Elige el efecto que quieres usar, y pulsa este botón para abrir
el cuadro de diálogo Select EFF Category. Elige el tipo de
efecto que quieres y una vez en el cuadro de diálogo Select
EFF Program elige el efecto que quieres.
7a. Cancel
Vuelve a la página Routing A sin haber seleccionado un
tipo de efecto.
7b. OK
Depués de seleccionar un programa de efectos, pulsa este
botón para confirmar la elección y volver a la página
Routing A.
7c. Cancel
Vuelve al cuadro de diálogo Select EFF Category
8. On/Off
Este botón sólo funciona con los temas de 96kHz/24 bits.
Este botón activa o desactiva el efecto seleccionado, y esto
afecta a la potencia del procesador. Si la potencia es
suficiente, los efectos que están asignados pero desactivados
se activarán.
Si la potencia del procesador no es la necesaria para activar
todos los efectos asignados al mismo tiempo, puedes usar
este botón para activar y desactivar los efectos sin cambiar
la configuración de las asignaciones de efectos.
9. Indicador DSP Power.
Indica la cantidad de potencia del procesador que se está
usando. Va desde 0% cuando no se está usando ninguna al
100% si se está usando toda.
En el caso de los temas de 96kHz/24 bit, la potencia del
procesador es la mitad, así que tendrás que tener en cuenta
este indicador y usar el botón On/Off de forma apropiada.
10. Restrct(reestructurar)
Este botón libera la potencia del procesador usada por los
efectos “muertos”, efectos que no se puede usar debido a las
asignaciones. Los efectos inutilizados están marcados con el
icono
.
Efectos que puedes usar de forma
simultánea
Los programas de efectos de la D32XD están clasificados
por tamaño en función de la cantidad de potencia del
procesador que necesitan.
Puedes usar al mismo tiempo hasta ocho programas de
efectos size-one (de tamaño uno) como efectos de inserción
en el Routing A . También hay efectos size-two (tamaño
dos) y size-four (tamaño cuatro).
El tamaño de un programa de efectos viene dado por el
icono que está a la derecha del nombre del efecto.
Cada icono on/off en el recuadro de efectos se corresponde
con un “tamaño”.
En el caso de los temas de 44,1kHz/48kHz, se puede usar
hasta 16 tamaños al mismo tiempo.
En el caso de los temas de 96kHz/24bits, se puede usar hasta
8 tamaños al mismo tiempo. Esto se debe al aumento de
capacidad de proceso que necesita el efecto.
La capacidad de proceso de Routing A y Routing B son
independientes; cada uno puede usar hasta 16 tamaños de
programas de efectos.
Técnicas para asignar efectos
En la D32XD, los efectos que están asignados en las
primeras filas de los recuadros de efectos tienen prioridad a
la hora de activarse. Esto quiere decir que dependiendo de
cómo se asignen los programas, tendrás que usar los botones
Restrct o On/Off para hacer los ajustes necesarios mientras
vigilas el indicador de potencia DSP. Así podrás sacar el
máximo provecho a los efectos disponibles.
El orden de prioridad también afecta a los grupos de
inserción, el master y los efectos finales. Por ejemplo, si
asignas un programa de cuatro tamaños al efecto de
inserción 7, ocupará los efectos de inserción 7 y 8 y el
efecto master 1.Esto quiere ecir que ya no podrás asignar
un programa al efecto master 1.
Cómo usar el botón Restrct
Primero asigna un efecto de tamaño uno al efecto de
inserción 1 y un efecto de tamaño 2 al efecto de inserción 2.
Supongamos que asignas un programa de tamaño dos al
efecto de inserción 1.
Cuando lo hagas, el efecto de inserción 2 (de menor
prioridad) quedará “enmascarado” por el efecto1. Esto
quiere decir que no podrás desactivar el efecto de inserción
2 y no podrás usar el efecto de inserción 3.
En este momento, el efecto de inserción 2 es un efecto
“muerto”. El icono de efecto muerto
sustituirá al icono
on/off del efecto. En este caso puedes pulsar el botón
Restrct para liberar el efecto muerto de forma que el efecto
de inserción 3 quede disponible y se recupere la potencia del
procesador malgastada.
Cómo usar el botón On/Off
Cuando asignas efectos en un tema de 96kHz/24bits, sólo
puedes usar la mitad de tamaños de efectos. Estos efectos se
activarán por orden de prioridad (comenzando por la
primera fila de el recuadro de efectos).
De todas formas, los datos de la asignación de los efectos
desactivados se conservarán.
Si quieres usar un efecto que está desactivado, puedes
apagar uno o más efectos que no estés usando para dejar
libres los tamaños necesarios y poder activar el efecto que
quieres. Cuando lo hagas, presta atención al indicador de
potencia DSP mientras activas y desactivas los efectos.
117

4-2. Routing B
Sirve para ver la lista de programas de efectos usados en las
inserciones 9 a 24, así como el estado de los mismos.
El número de efectos que puedes usar al mismo tiempo
dependerá del tamaño de los programas de efectos y de
cómo los asignes.
En esta pantalla también podrás seleccionar los programas
de efectosy editar algunos de sus parámetros.
Para seleccionar un programa, usa el dial o pulsa el botón
Select en la pantalla y elige un programa de la lista por
categorías.
No se puede usar el MIDI o los pedales para controlar
los parámetros de los efectos de inserción 9 a 24.
1. CH [1...32]
Selecciona el canal con el que quieres usar los efectos de
inserción 9 a 24.
2. Posición del efecto de inserción [IN, TR]
Hace que los efectos de inserción 9 a 24 afecten a la entrada
(IN) o la pista que se reproduce (TR).
3. Efectos de inserción 9...24
Selecciona el programa para cada efecto de inserción .
Puedes usar hasta diecidéis efectos diferentes.
En el recuadro puedes ver el número de programa
seleccionado, el nombre de efecto, el icono de tamaño de
efecto, el icono de control y el icono on/off.
Si la letra E aparece al principio del número de efecto,
indicará que el efecto ha sido editado.
:Icono de tamaño de efecto
Indica el tamaño DSP del efecto.
:Icono on/off
Indica si el efecto está activado o desactivado.
Si quieres saber más sobre las posibles combinaciones y
cómo funcionan, lee el apartado “Efectos que puedes usar de
forma simultánea” (p. 117).
Debido a la estructura de entrada/salida de la
mezcladora, no se puede usar un programa estéreo en el
efecto de inserción 24.
4. Indicador DSP Power.
Indica la cantidad de potencia del procesador que se está
usando. Va desde 0% cuando no se está usando ninguna al
100% si se está usando toda.
En el caso de los temas de 96kHz/24 bit, la potencia del
procesador es la mitad, así que tendrás que tener en cuenta
este indicador y usar el botón On/Off de forma apropiada.
5. Restrct(restructurar)
Este botón libera la potencia del procesador usada por los
efectos “muertos”, efectos que no se puede usar debido a las
asignaciones. Los efectos inutilizados están marcados con el
icono
.
6. Select
Elige el efecto que quieres usar, y pulsa este botón para abrir
el cuadro de diálogo Select EFF Category. Elige el tipo de
efecto que quieres y una vez en el cuadro de diálogo Select
EFF Program elige el efecto que quieres.
118
7. On/Off
Este botón sólo funciona con los temas de 96kHz/24 bits.
Este botón activa o desactiva el efecto seleccionado, y esto
afecta a la potencia del procesador. Si la potencia es
suficiente, los efectos que están asignados pero desactivados
se activarán.
Si la potencia del procesador no es la necesaria para activar
todos los efectos asignados al mismo tiempo, puedes usar
este botón para activar y desactivar los efectos sin cambiar
la configuración de las asignaciones de efectos.
Efectos que puedes usar de forma
simultánea
Los programas de efectos de la D32XD están clasificados
por tamaño en función de la cantidad de potencia del
procesador que necesitan.
Puedes usar al mismo tiempo hasta ocho programas de
efectos size-one (de tamaño uno) como efectos de inserción
en el Routing B . También hay efectos size-two (tamaño
dos) y size-four (tamaño cuatro).
El tamaño de un programa de efectos viene dado por el
icono que está a la derecha del nombre del efecto.
Cada icono on/off en el recuadro de efectos se corresponde
con un “tamaño”.
En el caso de los temas de 44,1kHz/48kHz, se puede usar
hasta 16 tamaños al mismo tiempo.
En el caso de los temas de 96kHz/24bits, se puede usar hasta
8 tamaños al mismo tiempo. Esto se debe al aumento de
capacidad de proceso que necesita el efecto.
La capacidad de proceso de Routing A y Routing B son
independientes; cada uno puede usar hasta 16 tamaños de
programas de efectos.
Técnicas para asignar efectos
En la D32XD, los efectos que están asignados en las
primeras filas de los recuadros de efectos tienen prioridad a
la hora de activarse. Esto quiere decir que dependiendo de
cómo se asignan los programas, tendrás que usar los botones
Restrct o On/Off para hacer los ajustes necesarios mientras
vigilas el indicador de potencia DSP. Así podrás sacar el
máximo provecho a los efectos disponibles.
El orden de prioridad también afecta a los grupos de
inserción, el master y los efectos finales. Por ejemplo, si
asignas un programa de cuatro tamaños al efecto de
inserción 7, ocupará los efectos de inserción 7 y 8 y el
efecto master 1.Esto quiere decir que ya no podrás asignar
un programa al efecto master 1.
Cómo usar el botón Restrct
Primero asigna un efecto de tamaño uno al efecto de
inserción 1 y un efecto de tamaño 2 al efecto de inserción 2.
Supongamos que asignas un programa de tamaño dos al
efecto de inserción 1.
Cuando lo hagas, el efecto de inserción 2 (de menor
prioridad) quedará “enmascarado” por el efecto1. Esto
quiere decir que no podrás desactivar el efecto de inserción
2 y no podrás usar el efecto de inserción 3.
En este momento, el efecto de inserción 2 es un efecto
“muerto”. El icono de efecto muerto
sustituirá al icono
on/off del efecto. En este caso puedes pulsar el botón
Restrct para liberar el efecto muerto de forma que el efecto
de inserción 3 quede disponible y se recupere la potencia del
procesador malgastada.
Cómo usar el botón On/Off
Cuando asignas efectos en un tema de 96kHz/24bits, sólo
puedes usar la mitad de tamaños de efectos. Estos efectos se
activarán por orden de prioridad (comenzando por la
primera fila del recuadro de efectos).
De todas formas, los datos de la asignación de los efectos
desactivados se conservarán.
Si quieres usar un efecto que está desactivado, puedes
apagar uno o más efectos que no estés usando para dejar
libres los tamaños necesarios y poder activar el efecto que
quieres. Cuando lo hagas, presta atención al indicador de
potencia DSP mientras activas y desactivas los efectos.

4-3. Efectos de inserción
Hay dos formas de usar los efectos de inserción: sobre las
fuentes de entrada durante la grabación, o sobre las pistas
durante la reproducción.
Puedes usar hasta 24[*8] efectos de inserción. Puedes usar
los controles que están bajo la pantalla LCD para editar los
parámetros que tienen el icono de un control.
1. Posición del efecto de inserción [IN, TR]
Hace que los efectos de inserción afecten a la entrada (IN) o
la pista que se reproduce (TR).
2. CH [1...32[*16]]
Selecciona el canal con el que quieres usar los efectos de
inserción.
3. Selección del efecto insertado
Sirve para seleccionar el efecto de inserción 1 a 24 [*8] que
quieres editar.
También puedes pulsar la tecla CH SELECT para
seleccionar el efecto de inserción asignado a ese canal. Si
seleccionas un canal que no tiene ningún efecto de inserción
asignado, el efecto no cambiará.
4. Programa de efecto de inserción
Usa el dial para seleccionar un programa de efecto o pulsa el
cuadro desplegable de la pantalla y elige un programa de la
lista de programas de efectos por categoría.
Si el programa elegido está editado, los valores
P(programa), U(usuario) o S(tema) del número de programa
pasarán a ser E(editado).
5.Control Trim [0...100]
Cuando el valor es 100, el nivel será el mismo que el de
entrada.
Si cuando utilizas el efecto hay distorsión debido al nivel de
entrada, usa este parámetro para bajarlo.
6. Pantalla de la cadena de efectos
Muestra la cadena de efectos que compone el programa.
Cuando seleccionas uno de estos efectos, los parámetros que
puedes editar aparecerán como iconos de control.
7. Iconos de controles.
Usa estos controles para editar los parámetros de cada
efecto. Los parámetros y sus posibles valores dependerán de
el efecto y los parámetros. Para editar el valor de cada
parámetro puedes girar los controles que están bajo la
pantalla LCD.
Para usar los controles y editar el parámetro de una fila
diferente, puedes seleccionar el icono de la pantalla o usar
los cursores para cambiar de fila.
8. ON/OFF
Se trata de un control de activación y desactivación del
efecto de la cadena.
Si el botón está en posición OFF, el efecto está puenteado.
9. Medidor de nivel.
Muestra el nivel de entrada y salida del efecto, así como el
del GR (reducción de ganancia).
10. Rename(cambio de nombre).
Úsalo para cambiar el nombre del programa de efectos.
Selecciona el programa de efectos cuyo nombre quieres
modificar, pulsa el botón Rename para abrir el cuadro de
diálogo Rename, y escribe el nombre del programa. Puedes
usar un nombre de hasta dieciséis caracteres.(p.97)
Después de cambiar el nombre, pulsa el botón Store
para guardar el cambio. Si no lo haces, el cambio se
perderá.
11. Store
Úsalo para guardar el programa de efectos cuyos parámetros
o nombre has editado.
Los programas de efectos de la D32XD que el usuario puede
modificar son 128 programas de efectos de usuario (que
puedes usar en los temas de cualquier unidad) y 32
programas de efectos para cada tema.
Pulsa este botón para abrir el cuadro de diálogo Store
Program.
Pulsa el botón de la lista “Area” para seleccionar
U(usuario), o S(tema) y usa el recuadro del número para
seleccionar el número con que lo guardarás.
Cuando elijas el destino, selecciona “U” para los
programas que creas que vas a usar en otros temas o “s”
para los programas que no vas a usar en otros temas o que
podrían crear problemas en caso de ser modificados.
Pulsa el botón Yes para guardar los cambios o No para no
hacerlo.
Al guardar los cambios, los nuevos datos sustituirán a los
que estaban en ese número. Los datos antiguos
desaparecerán.
Si usas la función overwrite con un programa de
efectos que estaba siendo usado cuando guardaste la
escena, ten cuidado de que no suene la pista con la
configuración que has creado.
119

4-3. Efectos master 1
Puedes usar los efectos master ajustando el nivel de señal
que se envía de cada canal al efecto master para crear una
profundidad y un balanceado general.
Puedes usar los controles que están debajo de la pantalla
LCD para editar los parámetros de efectos que parecen
representados como iconos de controles.
Notas sobre cómo usar los efectos master
Los efectos master procesan la señal que les llega a través
del control de envío de efectos de cada canal. Esto quiere
decir que el sonido directo que cada canal envía al bus
master se mezclará con el sonido del efecto.
Algunos efectos como la reverb o el chorus mezclan el
sonido del efecto y el sonido directo antes de que la señal
salga. En estos casos el sonido directo pasa por el efecto, lo
que quiere decir que la relación de volumen entre el sonido
directo y el del efecto no será la correcta.
El parámetro Dry:Wet ajusta la relación de volumen entre el
sonido directo y el sonido con efectos. En estos casos, ajusta
el Dry:Wet para que la señal de salida del efecto sea sólo el
sonido con efecto (WET). De esta forma, el nivel del retorno
del efecto master te servirá para controlar la mezcla del
sonido con efectos.
Si quieres usar un efecto master como un efecto de
inserción, pon el envío del canal antes del fader (prefader) y
baja el fader (-infinito) para no enviar sonido directo al bus
master. De esta forma, podrás controlar con el parámetro
dry:wet de efecto master la mezcla entre el sonido con
efectos y el sonido directo.
1. Selección del programa de efectos
Para seleccionar un programa de efectos, usa el dial o pulsa
el cuadro desplegable de la pantalla y elige un programa de
la lista de programas de efectos por categoría.
Si el programa elegido está editado, los valores
P(programa), U(usuario) o S(tema) del número de programa
pasarán a ser E(editado).
120
2.Control Trim [0...100]
Cuando el valor es 100, el nivel será el mismo que el de
entrada.
Si cuando utilizas un efecto hay distorsión debido al nivel de
entrada, usa este parámetro para bajarlo.
3. Pantalla de la cadena de efectos
Muestra la cadena de efectos que compone el programa.
Cuando selecciones uno de estos efectos, los parámetros que
puedes editar aparecerán como iconos de control.
4. Iconos de controles.
Usa estos controles para editar los parámetros de cada
efecto.
Si quieres saber más sobre este parámetro, lee el apartado 4-
3. Efectos de inserción (p.119), 7. Iconos de controles.
5. ON/OFF
Se trata de un control de activación y desactivación del
efecto de la cadena.
Si el botón está en posición OFF, el efecto está puenteado.
6. Medidor de nivel.
Muestra el nivel de entrada y salida del efecto, así como el
del GR (reducción de ganancia).
7. Retorno de efectos
Sirve para ajustar el nivel de retorno del efecto y la relación
de volumen.
8. Rename
Úsalo para cambiar el nombre del programa de efectos.
Si quieres saber más sobre este parámetro, lee el apartado 4-
3. Efectos de inserción (p.119), 10. Rename.
9. Store
Úsalo para guardar el programa de efectos cuyos parámetros
o nombre has editado.
Si quieres saber más sobre este parámetro, lee el apartado 4-
3. Efectos de inserción (p.119), 11. Store.
4-5. Efectos master 2
Si quieres saber más sobre los parámetros, lee el apartado 4-
3. Efectos master 1.

4-6. Efecto final
El efecto final sirve para retocar el sonido en la última etapa
del master bus. Puedes usar un programa de efecto estéreo.
También puedes usar los controles situados bajo la pantalla
LCD para editar los parámetros representados como iconos
de controles.
1.Selección del programa de efecto.
Para seleccionar un programa de efecto, gira el control o
pulsa el botón en la pantalla, y elige uno de los programas
de efectos de la lista de cada categoría.
Si el programa elegido está editado, los valores
P(programa), U(usuario) o S(tema) del número de programa
pasarán a ser E(editado).
2.Control Trim [0...100]
Cuando el valor es 100, el nivel será el mismo que el de
entrada.
Si cuando utilizas el efecto, hay distorsión debido al nivel de
entrada, usa este parámetro para bajar el nivel de entrada.
3. Pantalla de la cadena de efectos
Muestra la cadena de efectos que compone el programa.
4. Iconos de controles
Úsalos para editar los parámetros de cada efecto. Si quieres
tener más información, ve al apartado “4-3. Insert
EFF”(p.119), 7, Iconos de control.
5. ON/OFF
Se trata de un control de activación y desactivación del
efecto de la cadena.
Si el botón está en posición OFF, el efecto está puenteado.
6. Medidor de nivel.
Muestra el nivel de entrada y salida del efecto, y el del GR
(reducción de ganancia).
7. Rename(cambio de nombre).
Úsalo para cambiar el nombre del programa de efectos.
Si quieres tener más información, ve al apartado “4-3. Insert
EFF”(p.119), 10. Rename.
8. Store(guardar)
Úsalo para guardar el programa de efectos cuyos parámetros
o nombres has editado.
Si quieres tener más información, ve al apartado “4-3. Insert
EFF”(p.119), 11. Store
D16XD
4-1. Recorrido de efectos
En esta lista podemos ver los programas de efectos que
estamos usando en las entradas 1-8, el master y los efectos
finales. Además , podemos ver su estado.
La D32XD/D16X te permite usar al mismo tiempo hasta
ocho inserciones de efectos, dos efectos master y un efecto
final.
El número de efectos que puedes usar al mismo tiempo
depende del tamaño del programa de efectos y cómo lo uses.
En esta pantalla también puedes seleccionar programas de
efectos y editar algunos de sus parámetros.
Para seleccionar un programa, gira el control o pulsa el
botón Select sobre la pantalla, y elige un programa de la
lista de una categoría.
Si quieres tener más información, ve al apartado “4-1.
Routing A”.
Efectos que se pueden usar al mismo
tiempo.
Los programas de efectos del D32X/D16XD están
clasificados según su tamaño (size), es decir, la cantidad de
capacidad de proceso DSP que necesitan.
Los programas de efectos te permiten insertar hasta ocho
efectos size-one (de tamaño uno). También hay programas
size-two y size-four.
A la derecha del nombre de efecto podrás ver un icono que
te indica el tamaño del programa.
Cada efecto tiene un número que indica su tamaño junto al
icono on/off.
Para un tema de 44,1kHz/48kHz, la suma de los tamaños de
los programas no debe ser mayor de 16.
Para un tema de 96kHz y 24 bits, la suma de los tamaños de
los programas no debe ser mayor de 8. Esto se debe a la
gran capacidad de proceso que necesita el efecto.
Técnicas para asignar efectos.
Los efectos asignados a las primeras filas tienen prioridad a
la hora de activarse. Esto significa que tienes que usar los
botones Restrct o On/off para asignar los programas.
También tienes que vigilar el indicador DSP Power para
asegurarte de que estás haciendo un uso óptimo de los
efectos disponibles.
Nota: El orden de prioridad también es importante en
el caso del insert, el master y el efecto final. Por ejemplo, si
asignas un programa de tamaño cuatro la inserción de
efecto 7, ocupará las inserciones 7 y 8 el efecto master 1.
Esto quiere decir que no podrás asignar un programa al
efecto master 1.
121

Cómo usar el botón Restrct
Primero, asigna un efecto de tamaño 1 a la inserción de
efecto 1 y un efecto de tamaño dos a la inserción de efecto
2.
Ahora, supongamos que asignas un programa de tamaño dos
a la inserción de efecto 1.
Así, la inserción de efecto 2 tendrá menos prioridad que el
efecto 1. No podrás desactivar el efecto 2, y el efecto 3
dejará de estar disponible.
Ahora, la inserción de efecto 2 es un efecto “muerto”. Así
que el icono de efecto muerto
aparecerá en lugar del
icono on/off del efecto.
En este caso puedes pulsar el botón Restrct para liberar el
efecto muerto de forma que la inserción de efecto 3 pase a
estar disponible de nuevo y la capacidad de proceso DSP
empleada sea menor.
Cómo usar el botón on/off.
Cuando asignes efectos a un tema de 96kHz y 24bits, la
suma de los tamaños de los efectos tiene que ser la mitad.
Los efectos se activan por orden de prioridad comenzando
por la primera fila.
De todas formas, los datos de asignación de los efectos
desactivados se conservarán.
Si quieres usar un efecto que está desactivado, puedes
apagar uno o más efectos que no necesites para dejar
disponible el espacio necesario para el tamaño del programa
que quieres activar. Al activar y desactivar el efecto, ten en
cuenta el indicador DSP Power.
4-2. Efectos de inserción
Ve al apartado D32XD “4-3 Efectos de inserción” (p.119)
4-2. Efecto master 1
Ve al apartado D32XD “4-4 Efectos master 1” (p.120)
4-2. Efecto master 2
Ve al apartado D32XD “4-4 Efectos master 1” (p.120)
4-2. Efecto final
Ve al apartado D32XD “4-6 Efectos finales” (p.121)
122
5. CD
Puedes usar la unidad CD-RW para crear o reproducir CDs
de audio.
Algunos reproductores de CD de audio no pueden
reproducir los discos CD-R/RW.
Algunos reproductores de CD no pueden reproducir los
100 primeros mseg. de la pista de audio. Para que esto no
ocurra, te recomendamos que dejes en blanco los primeros
300 o 600 mseg, al principio del tema de la pista 1. (p. 123
“5-1. Album CD Project”paso 6).
Los discos con protección anticopia que no cumplen las
especificaciones del Compact Disc (CD)no se pueden
reproducir
Cuando pulses el botón CD, aparecerá este menú. Elige
entre las opciones CD PLAYER o CD WRITER.
Si quieres volver a este menú, pulsa de nuevo la tecla CD.
Reproducción Escritura

REPRODUCTOR DE CD
1.Monitor de CD
Cuando se activa, la salida de audio de la unidad interna del
CD/RW se envía al bus del monitor. Si está desactivado, la
salida no se envía al bus del monitor.
Esta función sólo se puede usar en esta página; cuando
cambias de página se desactiva automáticamente.
Si la función CD MONITOR está activada, las demás
señales no saldrán por el bus del monitor.
Nota: Si la salida de audio de la unidad CD/RW interna se
asigna a la MEZCLADORA ( INPUT/ OUTPUT/ CH
ASSIGN “Ch Assign”), podrás escuchar el CD aunque el
CD MONITOR esté desactivado. En este caso, el sonido
pasará por la mezcladora (incluída ecualización y efectos).
2. Ventana de información
En la parte superior podrás ver el número de pista y los
mensajes. En la parte inferior verás el estado del reproductor
de CD (reproduciendo, parado...), el tiempo de reproducción
y el medidor de nivel.
3. Botones de control
Usa estos botones para reproducir y seleccionar las pistas
del CD de audio.
:Reproduce la pista.
: Para la pista.
: Detiene la pista.
: Va a la pista anterior. Si lo pulsas durante la
reproducción , se va al principio de la pista.
:Rebobina la pista.
: Pasa hacia delante la pista.
: Pasa a la siguiente pista cada vez que lo pulsas. Si lo
pulsas durante la reproducción , te moverás al principio de la
siguiente pista.
No se puede sacar el CD mientras está en pausa. Si
pasas a otra página mientras estando en pausa, el CD se
parará (stop).
GRABADORA DE CD
5-1. Proyecto de CD en álbum
La opción Album CD Project te permite crear un CD de
audio en modo “Disc at Once”. De esta forma, la unidad
CD/RW escribe los datos en formato audio CD, es decir, a
16 bits 44,1kHz.
El disco se graba con el método “Disc at Once”,
cerrando el disco. Una vez cerrado, no se puede escribir en
el disco.
La unidad CD-R/RW no puede grabar pistas de menos
de cuatro segundos. Configura la grabadora de forma que
el PostGapTime y la duración de la pista sumen al menos
cuatro segundos.
1.Lista de pistas
Muestra la lista de temas que se grabará en el disco CD-
R/RW como en el CD de un álbum.
Esta lista muestra los números de pista, el nombre de los
temas (nombre de identificación),el tiempo,el pre-gap, y el
post-gap de las pistas que has recogido en el CD del álbum.
En la parte inferior de la ventana aparecen la duración de la
pista seleccionada y el tiempo total del álbum.
2. Reproductor previo.
Estos botones te permiten reproducir los temas de la lista.
:Reproduce el tema.
: Para el tema.
: Detiene el tema.
: Va al tema anterior. Si lo pulsas durante la
reproducción , se va al principio del tema.
:Rebobina el tema.
: Pasa hacia delante el tema.
: Pasa al siguiente tema cada vez que lo pulsas. Si lo
pulsas durante la reproducción , te moverás al principio del
siguiente tema.
Éstos botones sólo aparecen cuando la lista ya contiene
temas.
3. Add (añadir)
Este botón añade un tema a la lista que se grabará en el
disco. Selecciona el número de pista y pulsa el botón para
abrir el cuadro de diálogo Add TR(añadir pista). Selecciona
el tema que quieras en la lista.
Entonces aparecerán el número de tema, el nombre del tema,
el icono de marca, la frecuencia de muestreo, los bits, el
icono de protección, y la fecha de cada tema.
Cuando pulses el botón Add, los datos del tema que se
grabarán en el CD/RW. Si modificas el tema después de
Pulsar este botón, tendrás que volver al añadir el tema a la
lista para actualizar los datos.
123

Botón cancel
Vuelve a la página “Album CD” sin añadir la pista
seleccionada a la lista.
Botón OK
Añade el tema seleccionado a la lista
Cuando pulses el botón , la pregunta “Are you sure?”
aparecerá en pantalla. Pulsa Yes para confirmar que quieres
usar esa configuración (o No para abandonar) y volver a la
página Album CD.
No se puede añadir un tema cuya pista master no
contiene datos.
Si seleccionas un tema que no está a 44,1 kHz/16 bits, pulsa
el botón Dither para cambiar la frecuencia de muestreo y los
bits. La conversión de datos aumentará la cantidad de disco
usado. Si el tema tiene una frecuencia de muestreo diferente,
la conversión tardará un poco.
Sólo se convertirán los datos que se van a volcar en el CD,
la frecuencia de muestreo y los datos originales serán los
mismos.
4. Delete(borrar)
Borra un tema de la lista de pistas. Elige el tema de la lista
que quieres borrar y pulsa el botón para desplegar el cuadro
de diálogo Delete. Pulsa el botón Yes para borrar el tema de
la lista. Las siguientes pistas del tema retrocederán una pista.
Si quieres borrar todos los temas de la lista, presiona los
botones Select All y Yes.
5. Drive(unidad)
Selecciona la unidad que contiene los temas que quieres
grabar en el disco de CD-R/RW. Cuando pulses el botón,
aparecerá el cuadro de diálogo Select Drive.
La capacidad total de la unidad interna y una lista de las
unidades con temas aparecerán en la pantalla.
Para cada unidad con temas, aparecerán en pantalla el
nombre de la unidad, el tamaño de la partición, el nombre de
la partición, la cantidad usada y el espacio restante.
Los temas que vas a grabar en el disco CD-R/RW deben
ser de la misma unidad.
6. Gap(espacio entre tema y tema)
Te permite especificar la duración del silencio que habrá
entre tema y tema. Cuando pulses el botón, el cuadro de
diálogo Edit Gap aparecerá.
En este cuadro de diálogo, Frm se refiere a Frames CDDA,
es decir, 75 Frm=un segundo.
6a. Tiempo PreGap [0...59 (sec), 0...75(Frm)]
Determina la duración del silencio que va antes de la
pista(tema). Si no se indica ningún valor concreto, el tiempo
será de dos segundos.
124
Nota: El valor seleccionado por defecto será 0 segs para el
tema de la pista 1 o para una pista dividida con marcas de
pista de CD de un álbum (p.148).
6b. PostGapTime [0...59 sec,0...74 Frm]
Determina la duración del silencio que va al final del tema.
El valor seleccionado por defecto es 0.
7. Write to CD(grabar CD)
Sirve para grabar el CD-R/RW.
Cuando pulses este botón, aparecerá el cuadro de diálogo
Write to CD. También aparecerá la frase “Obey Copyright
Rules”(Cumple las leyes del copyright). Lee atentamente el
apartado sobre el copyright (p. Iii) y usa esta función sólo
cuando aceptes los términos.
• Cuando pulses el botón Yes aparecerá el cuadro
de diálogo Write to CD.
• Elige la velocidad de grabación del CD-R/RW
con el botón de la lista “Write Speed”(velocidad de
grabación).
• Cuando pulses el botón Yes, el D32XD/D16XD
comenzará a crear un archivo de imagen. Puedes pulsar el
botón Cancel para interrumpir el proceso.
• Una vez creada la imagen, el D32XD/D16XD
comenzará a grabar el disco. Este proceso no se puede
interrumpir.
• El disco se cerrará automáticamente.
• Cuando se haya grabado el disco, la pregunta
“Write Another CD?” aparecerá en pantalla.
• Si quieres crear otro CD idéntico, pulsa el botón
Yes. Si no es así, pulsa No.
Si eliges la opción Yes aparecerá el mensaje “Insert Next
Disc. After Insert, Press OK”. Inserta otro CD y pulsa OK.
Si quieres crear otro disco igual, el D32X/D16X no tendrá
que crear otro archivo de imagen, así que tardará menos
tiempo.
Nota:Los discos CD-R/RW creados con la función Album
CD Project se cierran automáticamente
El tiempo que la grabadora tarda en crear el archivo de
imagen no será menor si cambiamos la velocidad de
grabación.

5-2. Utilidad de CD
Puedes grabar una pista de CD de audio con el método
Track At Once. También puedes borrar un disco CD-RW o
cerrar un disco. Se puede seguir añadiendo datos al disco
hasta que esté cerrado.
1. Erase (borrar)
Borra todos los datos grabados en un disco CD-RW.
Cuando pulses el botón, aparecerá el cuadro de diálogo
Erase CD-RW. Usa el botón “Option” para seleccionar una
forma de borrar el CD, y pulsa el botón Yes para comenzar
la operación.
Quick: Borra el disco de forma rápida.
Full: Borra el disco totalmente. Úsalo si por ejemplo la
grabadora no reconoce el disco en modo Quick. Este método
tarda más.
Esta operación no se puede llevar a cabo con un disco
CD-R. Los datos que se pierden en esta operación no se
podrán recuperar.
2. Recuadro de la pista
En el podrás ver el número de tema, el nombre del tema y el
tiempo de grabación del tema que quieres grabar en el CD.
3. Write to CD
Este botón graba en el CD-R/RW el tema que aparece en el
cuadro de la pista.
Cuando pulsas este botón, aparece el cuadro de diálogo
Write to CD, con el mensaje “Obey Copyright Rules”. Lee
atentamente el apartado sobre el copyright (p. iii) y usa esta
función sólo cuando aceptes los términos.
• Cuando pulses el botón Yes aparecerá el cuadro
de diálogo Write to CD.
• Elige la velocidad de grabación del CD-R/RW
con el botón de la lista “Write Speed”(velocidad de
grabación).
• Cuando pulses el botón Yes, el D32XD/D16XD
comenzará a crear un archivo de imagen. Puedes pulsar el
botón Cancel para interrumpir el proceso.
Nota:Si el tema tiene una frecuencia de muestreo diferente,
no se podrá llevar a cabo la conversión. Tardará un poco
más.
• Una vez creada la imagen, el D32XD/D16XD
comenzará a grabar el disco. Este proceso no se puede
interrumpir.
• El disco se cerrará automáticamente.
• Cuando se haya grabado el disco, la pregunta
“Write Another CD?” aparecerá en pantalla.
• Si quieres crear otro CD idéntico, pulsa el botón
Yes. Si no es así, pulsa No.
Si eliges la opción Yes aparecerá el mensaje “Insert Next
Disc. After Insert, Press OK”, y la bandeja de la unidad de
CD se abrirá. Inserta otro CD y pulsa OK.
Si quieres crear otro disco igual, el D32X/D16X no tendrá
que crear otro archivo de imagen, así que tardará menos
tiempo.
Nota:Los discos CD-R/RW creados con la función Album
CD Project se cierran automáticamente
4. Información
Cuando pulses este botón , podrás ver en la pantalla el tipo
de disco que está en al unidad, el tiempo de grabación libre,
el tiempo de grabación ya usado, y el número de pistas.
Tipo de disco
NoDisc: no hay ningún disco en la unidad o la unidad no
reconoce el disco.
CDR: un CD-R sin cerrar (se puede grabar)
CDRW: un CD-RW sin cerrar (se puede grabar)
Illegal: no reconoce el disco.
Si no aparece nada, no se podrá grabar el disco (por
ejemplo, un CD de audio normal o un CD-R/RW ya
cerrado).
Contenido del disco
Blank: disco en blanco sin datos
Audio: disco con datos de audio
Data disc: disco con datos de seguridad, WAV etc.
Other: disco con datos que no son de audio ni seguridad.
Uso de la capacidad del disco
Si el contenido del disco es audio
Free: tiempo grabable restante
Used: tiempo grabado y número total de pistas
Si el contenido del disco son datos
Free: capacidad de almacenaje restante (MB)
Used: capacidad de almacenaje usada (MB)
Si el contenido del disco es otro
No saldrá nada en la pantalla
5. Finalize (cerrar el disco)
Este botón cierra el disco.
Para poder reproducir un disco CD de audio creado en el
D32X/D16X tienes que cerrarlo.
Cuando pulses el botón, aparecerá el cuadro de diálogo
Finalize. Pulsa Yes para comenzar la operación.
Sólo se puede usar para cerrar un CD de audio Track at
Once creado en esa misma pantalla.
Una vez cerrado el disco, no se puede grabar más
canciones. Esto quiere decir que primero debes grabar
todos los temas en el disco, y después pulsar el botón
Finalize para cerrarlo.
No se puede reproducir un disco que no está cerrado.
125

6-1. Control
1. Polarity (Polaridad)
Sirve para seleccionar la polaridad del pedal.
Conecta un pedal (PS-1 o equivalente) al jack FOOT SW
del panel frontal y fija este parámetro para que el símbolo
se encienda cuando pises el pedal.
2. Function (Función) [PunchIn-Out, Mark, PlayStop]
Selecciona la función que se controlará con el pedal.
Punch In-Out
Realiza la grabación manual con función Punch In –Out
(por ejemplo, el cambio entre grabación y reproducción).
Coloca la tecla PLAY/REC de la pista deseada en la
posición REC y comenzará la reproducción. La grabación
comenzará en el momento en el que pises el pedal y
finalizará cuando vuelvas a pisarlo.
Mark (marca)
Cuando pises el pedal, se registrará una marca en esa
localización. Mientras aparece esta página, el pedal se
utilizará para detectar la polaridad y no realizará la función
asignada. Mientras estás grabando el tap tempo, el pedal
funcionará independientemente de la configuración de este
apartado.
Play/Stop
Pisa el pedal para comenzar la reproducción y písalo otra
vez para finalizarla.
3. Control Change Assign. (Asignación del cambio de
control).
[Off, InsertEFF1...8, MasterEFF1,2, FinalEFF]
Mediante esta función puedes seleccionar el efecto que
quieres controlar. El efecto se puede controlar mediante la
función del punto 5. “Device”.
Off:
No controla ningún efecto.
InsertEFF1...8: (Efectos insertados 1...8)
Controla un efecto insertado 1, 2...8 respectivamente.
MasterEFF 1, 2: (Efecto master 1, 2)
Controla efecto master 1, 2.
FinalEFF: (Efecto final)
Controla el efecto final.
Si el programa de efectos que estás utilizando no tiene
función de control, no se puede controlar. No es posible a
menos que Ctrl. esté activado (
→
pág. 119) en la cadena de
efectos.
126
Los efectos insertados entre el 9 y el 24 de la D32XD no
se pueden controlar aunque selecciones un efecto que tiene
funciones de control.
4. Control MIDI CH: (Control del canal MIDI)
Especifica el canal que se utilizará para controlar el efecto
interno vía MIDI.
Colócalo en el canal MIDI que estás utilizando para el
control.
5. Device (Dispositivo)
[Pedal, After Touch, Pitch Bend, Velocity, Note
Number, CC#000...119]
Selecciona el dispositivo externo que controlará uno de
los efectos internos de la D32XD/D16XD. Así podrás
controlar el efecto que selecciones en el apartado 3 “Control
Change Assign” en tiempo real.
Pedal:
El pedal de expresión sirve para controlar el efecto.
Conecta un pedal de expresión (como por ejemplo el XVP-
10 o EXP-2, que se venden por separado) al jack
EXPRESSION PEDAL y mueve el pedal para controlar el
efecto.
After Touch, Pitch Bend, Velocity, Note Number:
Los datos MIDI After Touch, Pitch Bend, Velocity, Note
Number controlarán el efecto.
Conecta la salida MIDI de un dispositivo MIDI externo al
conector de entrada MIDI de la D32XD/D16XD y transmite
los datos MIDI adecuados desde el dispositivo MIDI
externo para controlar el efecto.
CC (Cambio de Control) #000...119:
Un número de cambio de control MIDI controlará el
efecto.
Conecta la salida MIDI de un dispositivo MIDI externo al
conector de entrada MIDI de la D32XD/D16XD y transmite
los mensajes de cambio de control MIDI adecuados desde el
dispositivo MIDI externo para controlar el efecto.
6. Beep
Un beep sonará cuando toques un botón en la pantalla
táctil o selecciones un recuadro de edición.
Un beep sonará como aviso cuando la grabación del CD-
R/RW finalice o cuando haya un error operativo.
Un “beeeep” continuo indica que se ha finalizado con
éxito; un “bip, bip, bip...” indica error.
7. Calibration (Calibrado)
Cuando actives este botón, el cuadro de diálogo Touch
Panel Calibration (Calibración de la pantalla táctil)
aparecerá en pantalla.
Si no puedes usar bien la pantalla LCD , o si al presionar
la pantalla LCD seleccionas un botón o un recuadro
equivocado, realiza este ajuste para corregir cualquier
discrepancia entre la pantalla LCD y la pantalla táctil.
Para más detalles, consulta la “Calibración de la pantalla
táctil (→pág. 95) en el apartado de manejo.
8. Calendar Set (ajuste del calendario)
Desde aquí tienes que confirmar las modificaciones que
hagas en el punto 9. “Date” (fecha) y 10. “Time” (hora).
Los nuevos datos tendrán validez en el momento en que
actives este botón.
9. Date (fecha)
Aquí puedes ver y modificar la fecha actual en el formato
mes:fecha:año (4 dígitos).
10. Time (hora)
Aquí puedes ver y modificar la hora actual en formato
24 horas (horas:minutos:segundos)

D32XD
11. Fader Touch Sens (Sensibilidad táctil del fader)
Desde aquí puedes ajustar la sensibilidad del fader.
Mientras más alto sea el valor , más sensible será el fader.
D16XD
12. Control Fader/Control [Match/Jump]
Después de usar el dial (o las teclas +/-) para editar
valores del fader o del paneado, o después de cargar una
escena, puede que los valores del parámetro no coincidan
con las posiciones de los faders físicos o de los controles de
paneado.
En estos casos, los ajustes de este apartado determinarán
el modo en el que los valores del parámetro coinciden con
los movimientos del fader o del control del paneado.
Match: cuando el fader o el control del paneado
alcancen el valor almacenado para ese parámetro, el
valor cambiará ligeramente para reflejar el control
actual o la posición del fader.
Jump: los valores del parámetro saltarán a la localización
del control del fader o del paneado en el momento en
el que se mueva el control del fader o del paneado.
6-2. Utilidad de disco
Desde aquí puedes formatear una unidad, crear particiones y
comprobar una unidad.
1. Lista de la unidad
Aquí se muestra la información sobre la unidad
(capacidad, nombre de la unidad).
HDD: Unidad de disco duro
La parte superior refleja la capacidad total del disco
duro.
La parte del centro indica los nombres de la
partición de la unidad (A-D), la capacidad y el
nombre de la unidad de tema.
La parte inferior refleja el área de 2.0 GB del PC
(USB).
CD: indica el tipo de CD, CD-R o CD-RW.
2. Partition (Partición)
Desde aquí puedes realizar los ajustes de la partición.
Cuando pulses este botón, aparecerá el cuadro de diálogo
de Partition. Especifica el número de particiones que
quieres crear y pulsa el botón Yes para realizar los ajustes.
Si decides no hacerlo, pulsa el botón No.
Cuando realices la partición se perderán los datos de
esa unidad.
3. Drive Info (Información de la unidad)
Aquí puedes ver la información sobre el disco duro. Cuando
pulses este botón, aparecerá el cuadro de diálogo de Drive
Info. Pulsa el botón Exit para volver a la página “Disk
Utility”(Utilidad de disco).
3 a. Lista de la unidad de tema.
Estas son las unidades de tema.
Podemos ver el nombre de la unidad de partición (A-D),
la capacidad total, el nombre de la unidad de tema, la
capacidad utilizada y la capacidad que queda libre.
3 b. Unidad de PC.
Esta es la unidad de PC.
Podemos ver la capacidad total, la capacidad utilizada y
la capacidad que queda libre.
3 c. Rename (cambiar de nombre)
En la lista de la unidad de tema, selecciona la unidad de
tema que quieres cambiar de nombre y pulsa este botón.
Utiliza el cuadro de diálogo Rename para editar el nombre
(→pág. 97). Pulsa el botón Yes para ejecutar los ajustes. Si
decides no hacerlo, pulsa el botón No.
4. Check Drive (Comprobar unidad)
Aquí se comprueban y se reparan los errores en los temas
del disco duro. Ejecuta esta operación si aparece
frecuentemente el mensaje de error “Disk too busy”(disco
demasiado lleno). Después de hacerlo, puedes seguir
utilizando los datos de tema a menos que haya un error
grave en la unidad.
Pulsa el botón Area
para desplegar la lista.
Current Song (Tema actual)
Comprueba y repara el área utilizada por el tema
seleccionado.
Unused (No utilizado)
Comprueba y repara los primeros 2 GB del área actual no
utilizada.
Current Partition (Partición actual)
Comprueba y repara el área de la partición seleccionada.
All Partitions (Todas las particiones)
Comprueba y repara todas las particiones y el área
utilizada por el sistema.
127

Selecciona el Area deseada y pulsa el botón Yes para
comprobar la unidad. Si decides no hacerlo, pulsa el botón
No.
Si realizas la operación “Optimize Track” (optimizar
pista) (
→
pág. 142), mejorará el estado de las pistas que
producen el error “Disco demasiado lleno”. Usa el
comando Check Drive si al ejecutar Optimize Track no se
eliminan los mensajes de error “Disco demasiado lleno”.
La comprobación de una unidad tarda un tiempo en
ejecutarse. Si el disco duro tiene una capacidad de 40 GB,
la Partición total tardará aproximadamente 7 horas.
5. Format (Formato)
Desde aquí puedes formatear el disco duro.
Cuando pulses este botón, aparecerá el cuadro de diálogo
Format. Selecciona la unidad que deseas formatear y la
opción deseada y pulsa el botón Yes para formatearlo. Si
decides no formatearlo, pulsa el botón No.
Cuando formatees, los datos de esa unidad se perderán
No se puede cancelar esta operación una vez haya
comenzado.
5 a. Drive. (Unidad)
Selecciona la unidad que quieres formatear.
A...D: una unidad de tema individual.
A-D: todas las unidades de tema.
PC: la unidad de PC.
ALL: todo el disco duro.
5 b. Option (opción).
Selecciona el tipo de formato.
Quick: (rápida) Como sólo se formateará el área de
sistema, esto no requerirá mucho tiempo.
ALL: Aprox. 7 segundos para 40 GB.
Full: (total). Usa esta opción si el mensaje de error “Error
en la unidad” aparece con frecuencia durante la
reproducción. Utiliza este método si sigues teniendo
problemas después de realizar el formato rápido (por
ejemplo si no reconoce la unidad). Este método
requerirá más tiempo.
ALL: aprox. 7 horas para 40 GB.
6. USB Slave Mode (modo esclavo USB).
Sirve para poner la D32XD/D16XD en el modo esclavo
USB. Cuando la D32XD/D16XD esté en este modo, podrás
transferir datos entre la unidad interna de PC de la
D32XD/D16XD y tu ordenador personal. Para usar este
modo, realiza la operación “Safely remove Hardware”
(→pág. 92) en tu ordenador, y después pulsa el botón Exit
en el cuadro de diálogo USB Slave (Esclavo USB).
128
7. Load System. (Cargar sistema)
Desde aquí puedes cargar archivos de sistema para
actualizar el software operativo. Cuando pulses este botón,
aparecerá el cuadro de diálogo Load System. Utiliza
“Source” (fuente) para seleccionar el archivo de sistema
que quieres cargar y pulsa el botón Yes para comenzar la
actualización.
Si quieres saber más sobre este apartado ve a
“Actualización del sistema”(→pág. 95)
8. Erase CDRW (Borrar CDRW)
Esta función te permite borrar todos los datos del CD-RW
de la unidad de CD-R/RW.
Cuando pulses este botón aparecerá el cuadro de diálogo
Erase CDRW. Pulsa el botón Option (Opción) para
seleccionar el método deseado, y pulsa el botón Yes para
borrar el disco. Si decides no hacerlo, pulsa el botón No.
Quick: borra todos los datos del disco CD-RW a una
velocidad alta.
Full: borra completamente el disco CD-RW. Utiliza este
método si aún tienes problemas después de realizar el
borrado rápido (por ejemplo si no reconoce el disco). Este
método requerirá más tiempo.
No se puede realizar esta operación con un disco CD-
R. Los datos borrados no se pueden recuperar.

6-3. Editar archivo de PC
Mediante esta función puedes ver, borrar y cambiar de
nombre los archivos y carpetas de la unidad de PC.
Si conectas el USB de la D32XD/D16XD a tu ordenador
personal, puedes pasar datos de la unidad de PC a tu
ordenador.
Puedes guardar los siguientes datos en la unidad de PC.
Datos de tema
Son datos para cada pista, la configuración de la mezcladora
y de los efectos.
Como estos datos están en un formato propio de Korg, no se
pueden reproducir o editar como datos de audio en otro
dispositivo que no sea la D32XD/D16XD, como por
ejemplo un ordenador. Para reproducir estos datos, debes
activar Restore (restaurar) en la D32XD/D16XD .
Datos de usuario
Son datos que puede editar el usuario, como por ejemplo
datos de los programas de efecto del usuario y datos de
programa de compresor. Como estos datos están en un
formato propio de Korg, no se pueden editar en un
ordenador o en otro dispositivo.
Para utilizar estos datos, debes activar Restore (restaurar) en
la D32XD/D16XD.
Archivos de audio
Los archivos de audio son datos con el formato WAV
44.1/48/96 kHz y 16-bit/24-bit. Si quieres más detalles sobre
la creación de archivos de audio, ve al apartado “2-2. Cómo
exportar un archivo de audio” (→pág. 86).
Si quieres saber más sobre los archivos, consulta el
partado“Más sobre unidades y archivos” (
→
pág. 174).
No borres los archivos “AUTORUN.INF” o
“KORG01.ICO”, ya que contienen aspectos relacionados
con la configuración.
1. Lista de archivo
En esta parte hay una lista de los archivos.
Parte superior: nombre de carpetas del PC
Parte inferior: nombres de carpetas/ archivos.
2. Close (cerrar)
Te lleva al nivel de la carpeta superior.
3. Open (abrir)
Abre laa carpeta seleccionada.
4. Rename (cambiar de nombre)
Cambia de nombre un archivo (→pág. 97).
Si quieres saber más sobre los archivos, ve al apartado
“Más sobre unidades y archivos” (→pág. 174).
5. Delete (eliminar)
Elimina el archivo seleccionado.
6-4. Copia de seguridad
Esta operación guarda los datos de seguridad en un CD-R,
CD-RW o en la unidad de PC.
Si quieres saber más sobre archivos, consulta el
apartado “Más sobre unidades y archivos” (
→
pág. 174).
1. Backup [1 Song, All Data, User data]
Selecciona el tipo de datos de los que quieres hacer una
copia de seguridad.
1 Song (1 tema)
Realiza una copia de seguridad de un tema y de los datos de
usuario de la unidad seleccionada.
All Data (todos los datos)
Realiza una copia de seguridad de todos los datos de tema
de la unidad seleccionada, de los datos de usuario y del
proyecto de Album en CD.
User Data (datos de usuario)
Realiza una copia de seguridad solamente de los datos de
usuario (programas de efecto del usuario, biblioteca del
ecualizador del usuario, programa de compresor del
usuario).
Los datos de tema incluyen los datos del programa de
efectos del tema.
2. Fuente de la copia de seguridad.
Aquí podemos ver la unidad etc que has seleccionado en la
página SONG; “Select Song” (TEMA, “Seleccionar tema)
(→pág. 135).
Los datos se aparecerán dependiendo de los contenidos de la
copia de seguridad, de la unidad fuente de la copia de
seguridad, del número de tema, del nombre del tema, de los
datos de efecto del usuario y del tamaño de la copia de
seguridad.
3. Destino de la copia de seguridad. [CD, PC (USB)]
Aquí podemos ver la unidad de destino de la copia de
seguridad y el nombre del archivo en el que se guardarán los
datos.
4. Drive (Unidad)
Aquí se selecciona la unidad de destino de la copia de
seguridad. Cuando pulses este botón aparecerá el cuadro de
diálogo Select Drive (selecciona unidad). Utiliza los diales
para seleccionar una unidad y pulsa el botón OK.
5. Rename (Cambiar de nombre)
Esta función te permite cambiar el nombre del archivo de
seguridad. Pulsa este botón para que aparezca el cuadro de
diálogo Rename. Edita el nombre del archivo y pulsa el
botón OK.
Para más detalles sobre los nombres de archivos disponibles,
consulta “Más sobre unidades y archivos” (→pág. 174)
6. Exec (Ejecutar)
Pulsa este botón para ejecutar la copia de seguridad.
Cuando lo hagas aparecerá el cuadro de diálogo Back up,
donde se muestra el espacio requerido para la copia.
Si estás realizando la copia de seguridad en la unidad de PC,
comprueba el espacio que queda libre y pulsa el botón OK.
Si estás realizando la copia de seguridad en CD, prepara el
número necesario de CD-R/RWs para hacer la copia,
especifica la velocidad de grabación y pulsa el botón OK.
129

6-5 Restaurar
Esta operación sirve para restaura el tema y los datos de
usuario que grabaste previamente al realizar la copia de
seguridad.
Puedes restaurar esa canción y los datos de usuario desde el
archivo de seguridad “1Song”.
Desde el archivo de seguridad “All Data”, puedes restaurar
un tema o todos los datos de tema y los datos del proyecto
de Album en CD.
Desde el archivo de seguridad “User Data”, puedes
restaurar el programa de efecto del usuario, la biblioteca del
ecualizador del usuario y los datos de programa de
compresor del usuario.
Si quieres saber más sobre archivos, consulta el
apartado “Más sobre unidades y archivos” (
→
pág. 174).
1. Drive (unidad) [CD, PC
(USB)]
Sirve para seleccionar la unidad de fuente de la copia de
seguridad. Pulsa este botón para abrir el cuadro de diálogo
Select Drive (seleccionar unidad). Utiliza los diales para
seleccionar una unidad y pulsa el botón OK.
2. Archivo de restauración
En este recuadro podemos ver el archivo que se va a
restaurar. Si estás restaurando desde la unidad de CD,
inserta en la unidad el disco que contiene la copia de
seguridad.
3. Select file (seleccionar archivo)
Pulsa este botón para abrir el cuadro de diálogo Select
Restore Data File y selecciona los datos que quieres
restaurar. Después pulsa el botón OK.
3 a. Pantalla de fuente de restauración.
En esta parte podemos ver la unidad fuente de
restauración y el nombre de la carpeta.
3 b. Lista de archivos
En esta parte podemos ver un listado de los archivos,
carpetas y datos contenidos en restaurar fuente.
3 c. Close (cerrar)
Esta función te lleva a la carpeta anterior.
3 d. Open (abrir)
Si lo que has seleccionado es una carpeta, abre esta
carpeta.
130
3 e. Select All (seleccionar todo)
Pulsa aquí si quieres restaurar todos los datos de la lista
de archivos.
4. Destino de la restauración
Aquí podemos ver la unidad de destino al restaurar y
seleccionar el número del tema.
Si estás restaurando “1 Song”, los datos se restaurarán en el
número de tema que has seleccionado aquí.
La unidad de destino indicará la unidad del tema
seleccionada en la página SONG, “Select Song”.
5. Exec. (ejecutar)
Pulsa aquí para ejecutar la operación de restauración. El
tema fuente y/o los datos de usuario se restaurarán en la
unidad de destino.
Datos de tema
Cuando restaures uno o más temas, se insertarán en el
número específico de tema de la unidad seleccionada. La
numeración de los temas siguientes avanzará pero estos
temas no se borrarán.
Proyecto de Álbum en CD
Cuando restaures los datos de un proyecto de Álbum en
CD, los datos de este álbum de la unidad actual se borrarán.
Otros archivos de datos
Cuando restaures otros tipos de datos, los
correspondientes archivos de datos se borrarán.
Restaurar todos los archivos de datos en el archivo list at
once
Cuando restaures, los datos del tema se cargarán después
de los temas que ya estaban en la unidad actual, y otros
archivos de datos (como por ejemplo los datos de usuario o
los datos del proyecto de Álbum en CD) se borrarán.
Hay comprobar la capacidad del destino de la
restauración destino antes de restaurar un tema o todos los
temas. Si no hay capacidad suficiente, la operación no se
ejecutará la operación.

6-6. Word clock
La página Word Clock nos permite ver la fuente y la
frecuencia del word clock así como hacer los ajustes
necesarios para la sincronización del reloj de datos de
audio.
Puede que escuches ruido si no hay sincronización.
Antes de empezar a cambiar los valores de los parámetros
baja los faders o el volumen de tu sistema de monitores.
1. Clock source
Pulsa este botón para abrir el cuadro de diálogo Clock
Source. Selecciona una fuente para el reloj y pulsa el botón
OK para abrir el cuadro de diálogo Working. Si no quieres
cambiar la fuente del reloj, pulsa el botón Cancel. La
sincronización se puede llevar a cabo a 44,1kHz, 48kHz y
96 kHz, pero a 96kHz no funciona en el caso del ADAT.
Internal: sincronización con el reloj interno.
S/P DIF: sincronización con el reloj S/P DIF.
External word clock: sincronizado con el word clock
ADAT: sincronización con el reloj ADAT.
Cuando los cálculos del reloj hayan terminado, la palabra
“completed” aparecerá en pantalla.. Pulsa el botón OK y la
página Word Clock indicará la frecuencia de la fuente del
reloj.
Si la palabra “error” aparece en pantalla, comprueba la
configuración de Clock Source y las conexiones de los
dispositivos.
Sólo se puede seleccionar Word Clock o ADAT si el
panel opcional de ADAT I/O (DIB-8) está instalado.
Si el sonido de entrada digital suena mal o el mensaje
“Audio Sync Error” aparece en pantalla, comprueba la
configuración de “Clock Source” o las conexiones con
otrso equipos.
Si la opción elegida para “Word Clock Source” es
diferente de “internal” , la D32XD/D16XD dejará de
funcionar cuandolel reloj se interrumpa durante la
grabación o reproducción de los cambios de frecuencia del
reloj. Si la D32XD/D16XD deja de funcionar debido a un
problema con el reloj durante la grabación tendrás que
formatear la unidad de ese tema.
La fuente del reloj no se guarda. El parámetro “Clock
Source” siempre tendrá el valor “Internal” cuando
selecciones un tema o enciendas la mesa.
7. MIDI/SYNC
7-1. MIDI/MMC
Puedes usar MIDI con la D32XD/D16XD para realizar las
siguientes acciones:
● Controlar los efectos (p. 59)
● Sincronizar el MTC con un secuenciador u otro
dispositivo MIDI (p. 93)
● Cambiar de escena (p.53)
● Usar los cambios de control para controlar los parámetros
de la mezcladora.
La D32XD/D16XD puede transmitir y recibir mensajes
MMC (MIDI MACHINE CONTROL).
Esto quiere decir que cuando sincronices dos unidades
D32XD/D16XD o una de llas con un secuenciador MIDI
compatible con MMC, podrás reproducir, detener, y bobinar
un tema desde el dispositivo maestro.
Puedes usar el MIDI Time Code (código de tiempos MIDI)
para sincronizar la D32XD/D16XD con un secuenciador
MIDI externo u otro dispositivo. De esta forma la pista de
audio de la mezcladora se reproducirá en sincronización con
una fuente MIDI externa.
La D32XD/D16XD puede funcionar en sincronización con
un dispositivo MIDI externo usando la sincronización MTC.
El dispositivo del que emite la señal del reloj de
sincronización se denomina maestro, y el que recibe la señal
del reloj, esclavo. La D32XD/D16XD puede funcionar
como maestro o esclavo.
Algunos dispositivos MIDI pueden no funcionar con el
MMC de la D32XD/D16XD. Si quieres saber más sobre
cómo funciona el MMC de la D32XD/D16XD, lee la
implementación MIDI.
Para recibir la señal del reloj MIDI, selecciona la opción
MIDI Clock en la página TEMPO “Tempo Track” y graba
la pista del tempo.
1. Control change
Desde aquí puedes activar o desactivar la recepción y
transmisión de mensajes de cambios en los controles.
Cuando manejes los parámetros de la mesa, la
D32XD/D16XD transmitirá los mensajes correspondientes.
Estos mensajes se pueden grabar en un secuenciador MIDI
externo para después reenviarlos a la D32XD/D16XD y
controlar los parámetros de la mesa correspondientes.
Si quieres saber más sobre los parámetros que puedes
controlar, lee la implementación MIDI.
El control MIDI de efectos se puede usar
independientemente de que el Cambio de Control esté
activado o desactivado.
2. Program change
Desde aquí puedes activar o desactivar la recepción o
transmisión de mensajes de cambio de programa.
Cuando cambies de escena, la D32XD/D16XD transmitirá
el mensaje de cambio de programa correspondiente. Estos
mensajes de cambio de programa se pueden grabar en un
131

secuenciador MIDI externo para reenviarlos a la
D32XD/D16XD y seleccionar la escena correspondiente.
La mesa sólo recibirá los mensajes si la opción
Automation está desactivada (p. 104 [*108]).
3. Global CH [01..16]
En este recuadro aparece el canal MIDI global.
Si quieres usar los mensajes de cambio de programa para
transmitir y recibir cambios de escena, usa el cable MIDI
para conectar el dispositivo MIDI externo a la
D32XD/D16XD . El canal MIDI del dispositivo conectado y
el de Global CH de la D32XD/D16XD debe ser el mismo
para que se pueda transmitir y recibir mensajes.
4. MMC Device ID [000.127]
En este recuadro puedes ver el identificador del dispositivo
usado para transmitir y recibir mensajes MMC.
Para transmitir o recibir MMC, debes usar un cable MIDI
para conectar la D32XD/D16XD y el dispositivo MIDI
externo. El identificador de los dos dispositivos debe ser el
mismo y el modo MMC debe estar bien configurado.
Si tiene el valor 127, la D32XD/D6DX podrá
transmitir y recibir órdenes MMC desde unidades con
cualquier ID.
5. Mode [Transmit, receive, off]
Sirve para cambiar el modo de transmisión y recepción
MMC.
Transmit: transmitirá el MMC. En este caso, el valor del
parámetro MIDI Sync será MTC slave (esclavo).
Receive: recibirá el MMC. En este caso, el valor del
parámetro MIDI Sync será MTC master (maestro).
Off: el MMC no se utiliza.
6. Frame rate
Selecciona el ratio de frames usado cuando el valor de
MIDI Sync es MTC Master o MTC Slave.
Pon el mismo ratio de frames del dispositivo externo con
que estés sincronizado.
30: 30 fps (30 frames por segundo, non-drop)
29NDF: 29,97 fps (29 frames por segundo, non-drop)
29DF: 29,97 fps (29 frames por segundo, drop)
25: 25 fps (25 frames por segundo, non-drop)
24: 24 fps (24 frames por segundo, non-drop)
7. Time Code Offset
[00:00:00.00F...23:59:59.27] (desde el ratio de frames 30)
Es el punto de partida que aparece en el contador.
Funcionará cuando el contador ya esté configurado para que
aparezcan los frames y el MTC/MMC esté activado.
8. MIDI Sync
[MIDIClockMaster, Off, MTC Master, MTC Slave]
Selecciona el modo de sincronización usado por los
conectores MIDI IN/OUT.
MIDIClockMaster: transmitirá los datos del reloj MIDI.
OFF: no transmitirá ni recibirá los mensajes de
sincronización.
MTC Master: la D32XD/D16XD funcionará como
dispositivo maestro.Si el valor del modo MMC es
Transmit, la configuración del modo será Off.
MTC Slave: la D32XD/D16XD funcionará como
dispositivo esclavo. Si el valor del modo MMC es Receive,
la configuración del modo será Off.
132
9. Chase mode: [ON,OFF]
Sólo puedes usarlo si el valor de “MIDI Sync” es “MTC
Slave”.
ON: Cuando empieza la sincronización MTC, la
reproducción “seguirá” los mensajes MTC. Una vez
comienza la reproducción, si pasan más de dos segundos sin
que se reciba ningún mensaje y hay más de dos segundos de
diferencia entre los mensajes MTC y la posición de la
D32XD/D16XD, la reproducción se detendrá y esperará a
que la sincronización MTC se reanude.
OFF: la reproducción seguirá los mensajes MTC sólo
cuando la sincronización MTC comience. Una vez empiece,
seguirá adelante aunque el código de tiempo recibido no
coincida con el interno o deje de llegar.
Si sincronizas con un dispositivo que no sea la
D32XD/D16XD como maestro MTC, la incompatibilidad de
los dispositivos puede dar lugar a problemas de
sincronización a no ser que pongas el tema desde el
principio.

8. TEMPO
Desde aquí puedes cambiar el tempo, el compás y el
ritmo(metrónomo) del tema.
Si aparecen las letras MTB en el contador (compás, tiempo,
1/96 tiempos), el contador (p. 96) funcionará al tempo
especificado.
8-1. Configuración
1. Tempo source(fuente del tempo)
[Manual, TempoMap, TempoTrack]
Sirve para elegir la forma de establecer el tempo.
Manual
La mesa usará los valores de Tempo y Beat. No podrás
cambiar automáticamente el tempo, el compás y el patrón
rítmico durante el tema.
TempoMap
El tempo, el compás y el patrón rítmico cambiarán de forma
automática durante el tema en función de los mapas de
tiempo que crees. Usa la página TempoMap para crear los
mapas de tempo.
Si quieres añadir o editar los eventos del mapa de
tiempo en la página “Tempo Map”, selecciona la opción
“TempoMap” para este parámetro.
Tempo Track
El tempo dependerá de el tap tempo grabado o el reloj
MIDI. Usa la página “TempoTrack” para grabar el tap
tempo o el tiempo del secuenciador y selecciona
“TempoTrack”.
El compás seguirá a la configuración que hayas creado en la
página TempoMap (p.135).
Puedes seleccionar Tempo Track después de crear los
datos.
Si creas una pista de tempo en la página “Tempo
Track”, la fuente del tempo pasará a ser “Tempo Track”
automáticamente.
2. Tempo [40...240, (***)]
Sirve para establecer el tempo cuando el valor de “Tempo
Source” es “Manual”.
Si el valor de “Tempo Source” es “TempoMap”, el tempo
de la posición actual del tema aparecerá en esta parte
dependiendo del mapa de tempo. Si el valor de “Tempo
Source” es “TempoTrack”, verás tres asteriscos “***”.
Los valores posibles van desde 40 a 240.
3. Beat(compás) [1/4...16/16]
Sirve para seleccionar el compás cuando el valor de
“Tempo Source” es “Manual”.
Si el valor de TempoSource es “TempoMap” o
“TempoTrack”, podrás ver el compás de la posición actual
del tema ,que depende de los mapas de tempo que creaste en
la página “TempoMap”.
4. Assign [CH Input, Master, Monitor]
Desde aquí puedes asignar la salida del ritmo.
CH Input:
El ritmo sale como una fuente de entrada al canal.
Master:
El ritmo sale al bus master.
Monitor:
El ritmo sale al bus de monitores.
Si seleccionas “CH Input”, ve a la página “CH
Assign” (p.100) para asignar el ritmo al canal deseado.
5. Prev(prescucha)
Selecciona esta opción si quieres hacer una pre-escucha del
ritmo. Sólo funciona en esta página, se desactivará
automáticamente cuando empieces a reproducir el tema o
vayas a otra página.
6. Rhythm On (ritmo activado)
Selecciónalo si quieres oír el ritmo.
7. Vol (volumen) [000...100]
Ajusta el volumen del ritmo.
8. Rhythm Pattern
Cuando el valor de TempoSource es “Manual”, pulsa el
botón de cuadro desplegable para abrir el cuadro de diálogo
Rhythm Pattern, selecciona un ritmo de la lista y pulsa el
botón OK. También puedes elegir seleccionando el recuadro
Rythm Pattern y usando el dial o las teclas +-.
En el caso de los temas de 96kHz, sólo podrás
seleccionar una de estas tres opciones:Metro, Hihat o
Blank.
9. Botones
Usa estos botones para editar los valores de los parámetros.
133

8-2. Mapa de tempo
Puedes crear y modificar el mapa de tempo para que los
cambios de tempo, compás y patrón rítmico se produzcan
automáticamente durante la grabación.
Desde aquí también puedes crear un nuevo mapa de tempo.
Los datos de mapa de tempo están en unidades de un
tiempo.
1. Ventana del mapa de tempo [001...200]
Desde aquí puedes seleccionar un evento en el mapa de
tempo.
En esta parte puedes ver el número de evento del mapa de
tempo, el compás en el que empieza, el compás en que
acaba, el tempo, el compás, el nombre del patrón rítmico y
el número de compases del patrón.
2. Prev
Selecciona esta opción si quieres hacer una pre-escucha del
ritmo seleccionado en la ventana de mapa de tempo. Sólo
funciona en esta página, se desactivará automáticamente
cuando empieces a reproducir el tema o vayas a otra página.
3. New
Sirve para crear un nuevo evento en el mapa de tempo.
Para añadir un nuevo evento al mapa de tiempo, pulsa este
botón.
El cuadro de diálogo New Map aparecerá.
3a.Insert [On,Off]
Si seleccionas esta opción, la edición de eventos del mapa
de tiempo tendrá lugar en modo Insert, y el evento del mapa
de tiempo editado se insertará.
Si está desactivado, la edición del mapa de tiempo tendrá
lugar en modo Overwrite, y los cambios se grabarán sobre
los eventos ya existentes.
3b. Star Meas [0001...9999]
Sirve para elegir la posición en la que vas a crear el mapa de
tempo expresada en unidades de tiempo (begun, overwrite,
insert)
3c. Length [0001...9999]
Sirve para determinar el número de compases que va a
ocupar el evento en el mapa de tiempo. Al lado podemos ver
el número de compases del patrón y el número de
repeticiones.
3d. Tempo [40...240]
Sirve para elegir un tempo entre 40 y 240.
134
3e. Link All Map
Si esta opción está activada, el tempo de todos los eventos
del mapa cambiará al mismo tiempo.
3f. Beat [01/04...16/16]
Sirve para elegir el tipo de compás.
3g. Rythm Pattern
Sirve para elegir el ritmo
Pulsa el botón del cuadro desplegable para abrir el cuadro de
diálogo Rythm Pattern , selecciona un ritmo de la lista y
pulsa OK. También puedes seleccionar el recuadro Rhythm
Pattern y usar el dial o las teclas +-.
Los ritmos que puedas seleccionar dependerán de la opción
elegida en Beat (p. 185). Si quieres crear un silencio, elige
un ritmo como por ejemplo 001 Blank 04, que contiene un
silencio.
3h. Prev
Actívalo si quieres hacer una pre-escucha del ritmo.
4. Edit
Sirve para editar la configuración de un evento del mapa.
Selecciona esta opción si quieres modificar un evento del
mapa de tempo que ya existe. Selecciona el evento que
quieres modificar y pulsa este botón para abrir el cuadro de
diálogo Edit Map, donde podrás editar los parámetros. (Ver
el apartado anterior 3. New).
5. Delete
Sirve para borrar un evento del mapa de tempo.
En la ventana del mapa de tempo, selecciona el evento que
quieres borrar y pulsa este botón para abrir el cuadro de
diálogo Delete.
Pulsa el botón Yes para borrar el evento del mapa de tempo.
Si decides no borrarlo, pulsa el botón No.
Cuando ejecutes esta operación, el evento seleccionado se
borrará y el evento anterior se adelantará.
Si quieres borrar todos los eventos del mapa de tempo de
una sola vez, pulsa el botón Select All. En lugar del número
de evento aparecerán tres asteriscos (***).

8-3. Pista de tempo
Desde aquí puedes grabar la pista de tempo. Puedes hacerlo
de dos formas:
● Grabando mensajes del reloj MIDI
Puedes sincronizar la unidad a un secuenciador MIDI
externo grabando los mensajes del reloj MIDI recibidos
desde el secuenciador.
● Grabando el tap tempo.
Puedes marcar el tempo pulsando la tecla PLAY o un pedal
mientras reproduces el tema. Si usas este método para
marcar el tempo de un tema con un tempo indeterminado
(como por ejemplo un tema grabado de un CD) después
podrás editar las pistas en unidades de compases.
Si quieres saber más sobre el procedimiento de grabación,
ve a “Tempo Track”(p.63).
Los dos métodos anteriores graban los datos de la
pista de tempo en la misma zona; sólo los últimos datos
grabados se mantendrán. No se puede crear dos pistas de
tiempo.
Si la memoria se llena durante la grabación de datos
del tempo terminará automáticamente.
1. Tempo Track [MIDIClock,MeasTap,BeatTap]
Sirve para seleccionar el tipo de pista de tempo que vas a
grabar.
MIDIClock:
La pista de tempo se crea al grabar los datos del reloj MIDI
de un tema creado en un secuenciador externo.
MeasTap:
La pista de tempo se crea marcando el tiempo al principio de
cada compás.
BeatTap:
La pista de tempo se crea marcando el tiempo al principio de
cada compás.
2. Rec Start
Pulsando este botón podrás ver el cuadro de diálogo que
hace empezar la grabación.
Si estás grabando los mensajes del reloj MIDI, la grabación
empezará cuando la D32XD/D16DX reciba las mensajes del
reloj MIDI del secuenciador externo.
Si estás grabando con el método tap tempo, pulsa la tecla
PLAY o el pedal. El tiempo que pase entre cada vez que
aprietes la tecla o el pedal marcará el tiempo.
El tempo se graba desde el principio del tema.
El tempo del último compás grabado se copiará de
forma automática hasta el final del tema.
9. TEMA
9-1. Seleccionar tema
1. Ventana de selección de tema
Desde aquí puedes seleccionar un tema. Cuando seleccionas
un tema, su nombre aparece destacado. La canción que estás
grabando, reproduciendo o editando aparece en la primera
línea. Cuando grabes o edites un tema, el símbolo EDIT
aparecerá. Cuando guardes lo grabado o edites el contenido,
el símbolo desaparecerá.(p. 42).
El número de tema, el nombre del tema, la frecuencia de
muestreo, los bits, los datos de protección y la fecha en que
el tema fue modificado aparecerán en pantalla.
Si quieres seleccionar temas de otra unidad, pulsa el botón
Drive y selecciona una unidad.
2. Drive [I, A...D]
Desde aquí puedes elegir la unidad. Cuando pulses este
botón, aparecerá el cuadro de diálogo Select Drive.
En la ventana de unidades, pulsa un nombre de unidad para
seleccionarlo. Pulsa el botón OK para confirmar o Cancel
para no hacerlo.
Si quieres cambiar el nombre de la unidad del tema, pulsa el
botón Rename para abrir el cuadro diálogo Rename y
modifica el nombre de la unidad.(p. 97)
3. Select
Pulsa este botón para cargar el tema que has seleccionado en
la lista de temas.
4. New
Pulsa este botón para crear un nuevo tema en la unidad
seleccionada. El nuevo tema se creará en la unidad
seleccionada después del último tema.
Cuando pulses este botón aparecerá el cuadro de diálogo
New Song. Usa los botones para elegir la frecuencia de
muestreo y los bits del nuevo tema y pulsa OK.
135

4. Song Type
[44,1 kHz/16 bit, 48 kHz/16 bit, 44,1 kHz/24 bit,
48 kHz/24 bit, 96 kHz/24 bit]
Sirve para elegir la frecuencia de muestreo y los bits del
tema nuevo.
El tipo de tema que elijas determinará el mínimo de pistas
que puedes grabar, reproducir o usar con la función punch al
mismo tiempo.
Número máximo de pistas simultáneas dependiendo del
tipo de tema.
Sólo puedes cambiar el tipo de tema (frecuencia de
muestreo/ bits) cuando creas un nuevo tema.
No se puede grabar sin interrupción durante más de 12
horas (6 horas con temas de 96 kHz).
5. Rename
Sirve para modificar el nombre del tema que está
seleccionado en la ventana de selección de tema. Pulsa el
botón para abrir el cuadro de diálogo Rename y modifica el
nombre del tema. Puedes introducir un nombre de hasta 16
caracteres.
9-2. Edición del tema
Estas operaciones sirven para editar el tema seleccionado.
1. Recuadro del tema
En este espacio aparece la información sobre el tema
seleccionado. Aquí puedes ver el nombre de unidad, el
número de tema, el nombre del tema, la frecuencia de
muestreo, los bits, los datos de protección, y la última fecha
de modificación.
2. Copy
Esta operación copia el tema seleccionado o otro número de
tema en la unidad que especifiques.
Cuando pulses el botón, el cuadro de diálogo Copy Song
aparecerá.
136
Pulsa el botón Yes para llevar a cabo la copia o No para no
hacerlo. Cuando el proceso de copiado haya terminado y la
palabra “Completed” aparezca en pantalla, pulsa el botón
OK.
Una vez hayas copiado el tema no podrás deshacer la
operación.
2a. Recuadro del número de destino de la copia del
tema.
En este recuadro aparece la unidad de destino. Puedes
seleccionar un número de tema que va desde el 001 al
número de temas ya existentes mas uno. Cuando realices la
copia, el tema se copiará al número de tema de destino. Si el
número de destino de la copia corresponde a un tema ya
existente, no se grabará encima. Ese tema y los temas
siguientes sumarán uno a su número de programa.
2b. Unidad de destino de la copia
Si quieres copiar el tema a una unidad diferente de la del
tema seleccionado, pulsa este botón para abrir el cuadro de
diálogo Select Drive. Selecciona la unidad que quieras y
pulsa el botón OK.
3. Move
Esta operación mueve el tema seleccionado a otro número
de tema de la unidad elegida.
Cuando pulsas este botón, el cuadro de diálogo Move Song
aparecerá. Pulsa el botón Yes para moverlo o No para no
hacerl. Cuando lo hayas movido y la palabra “Completed”
aparezca en pantalla, pulsa el botón OK.
Una vez hayas movido el tema no podrás deshacer la
operación.
3a. Recuadro del número de destino del tema movido
En este recuadro aparece la unidad seleccionada.
Si mueves un tema dentro de la unidad seleccionada, puedes
elegir uno de los números de tema ya existentes. Si mueves
el tema a una unidad diferente, puedes seleccionar un
número de tema que va desde el 001 al número de temas ya
existentes mas uno.
Cuando muevas el tema, no se borrará ningún dato. Si el
número de destino es mayor que el número de origen, se
sumará uno a los números de tema anteriores. Si el número
de destino es menor que el número de origen, se restará uno
a los números de tema siguientes.

3b. Unidad de destino del tema movido
Si quieres moverr el tema a una unidad diferente de la que
aparece en el recuadro, pulsa este botón para abrir el cuadro
de diálogo Select Drive. Selecciona la unidad que quieras y
pulsa el botón OK.
Cuando mueves un tema desde ¡ otra unidad, los
números del tema cambiarán de la misma forma que cuando
se copia un programa.
4. Delete
Sirve para borrar el tema seleccionado.
Pulsa el botón para abrir el cuadro de diálogo Delete Song.
Pulsa el botón Yes para borrar tema o el botón No para no
hacerlo.
Cuando ejecutes esta operación, el tema seleccionado se
borrará y el tema anterior se adelantará.
Cuando lo hayas borrado y la palabra “Completed”
aparezca en pantalla, pulsa el botón OK.
Una vez hayas borrado el tema no podrás deshacer la
operación.
5. Protect
Cuando se intenta grabar, borrar o editar un tema, la mesa
puede prohibir el acceso al mismo (con protección) o
permitirlo (sin protección).
Cuando la protección esté activada, no podrás regrabar los
parámetros o datos de ese tema. Por ejemplo, si intentas
grabar aparecerá un mensaje de error.
El tema se guardará automáticamente cuando actives la
protección.
Pulsa el botón para abrir el cuadro de diálogo Protect.
Pulsa el botón ON para activar la protección o OFF para
desactivarla. Cuando lo hayas hecho y la palabra
“Completed” aparezca en pantalla, pulsa el botón OK.
Cuando la protección está activada, el símbolo de protección
aparecerá después de la frecuencia de muestreo del tema.
Si la protección está activada, podrás hacer cambios
en los faders o la ecualización durante la edición, pero no
se grabarán.
6. Save Now
Sirve para guardar inmediatamente el tema seleccionado en
su estado actual. Pulsa el botón Yes para guardar el tema o
No para no hacerlo.
Cuando lo hayas guardado el tema y la palabra
“Completed” aparezca en pantalla, pulsa el botón OK.
Como la D32XD/D16DX guarda de forma automática los
datos y parámetros de los temas cuando apagas la unidad o
seleccionas un tema, no hace falta que realices esta
operación para guardar los datos.
De todas formas, si se interrumpe la alimentación por un
fallo en el suministro u otro accidente, los datos grabados o
editados desde que se encendió la unidad o se seleccionó un
tema se perderán.
Te recomendamos que uses esta operación para guardar los
datos cada cierto tiempo después de grabar o editar o si usas
la D32XD/D16DX con una fuente de alimentación poco
fiable.
Cuando se realiza una de estas operaciones, los temas
se guardan:
● Cuando seleccionas el tema actual
● Cuando usas la función Protect Song
● Cuando usas la función Save Now
● Cuando apagas
10. PISTA
10-1. Pista virtual 1-32 [*1-16]
Desde aquí puedes seleccionar una pista virtual para la pista
de cada canal.
1. Selección de la pista virtual
Selecciona una pista entre la 1 y la 32 [*16] y elige una pista
virtual para cada pista.
Cada pista tiene ocho pistas virtuales de la A a la H.
Puedes grabar o reproducir usando la pista virtual que
selecciones desde aquí.
2. Rename
Sirve para modificar el nombre del tema que está
seleccionado en la ventana de selección de tema. Pulsa el
botón para abrir el cuadro de diálogo Rename y modifica el
nombre del tema. Puedes introducir un nombre de hasta 16
caracteres.
3. Select All [On, Off]
Si quieres seleccionar el mismo número de pista virtual para
todas las pistas de la 1 a la 32[*16], pulsa este botón y
selecciona la pista virtual que quieras. Entonces todas las
pistas tendrán el mismo número de pista virtual.
4. V-Level [A-H]
Desde aquí puedes seleccionar una de las ocho pistas
virtuales de la A a la H.
Las pistas virtuales que contienen datos tienen una esquina
del icono doblado.
5. Botones
Usa estos botones para seleccionar la pista.
137

10-2. Pista master
Desde aquí puedes seleccionar una pista virtual para la pista
master. Esta pista se usará como pista de destino de la
mezcla. Esta es también la pista que se usará al crear un CD
de audio.
1. V-Level [A-H]
Desde aquí puedes seleccionar una de las ocho pistas
virtuales de la A a la H.
Las pistas virtuales que contienen datos tienen una esquina
del icono doblado.
La grabación o reproducción se lleva a cabo usando la pista
virtual que se selecciona desde aquí.
138
10-3. Edición de la pista
Desde aquí puedes editar las pistas.
La edición afectará a las pistas seleccionadas de la 1 a la 16.
Las demás pistas virtuales ( las que no están seleccionadas)
no se verán afectadas. De todas formas, “CopyWholeTrk” y
“SwaoWholeTrk” son excepciones. Algunas de estas
operaciones de edición consumen un espacio extra en la
unidad, pero siempre hay formas de aumentar el espacio
libre (p.142).
El espacio que se encuentra entre las posiciones
memorizadas LOC1/IN y LOC4/END es el que se va a
editar (p. 38).
Tecla LOC1/IN: posición IN
Tecla LOC2/OUT: posición OUT
Tecla LOC3/TO: posición TO
Tecla LOC4/END: posición END
Una vez realizada una operación de edición, puedes
usar el botón Undo para deshacer los resultados.
El parte del tema que hay entre los botones IN-OUT y
TO-END debe durar menos de 12 horas (para temas de
96kHz, menos de 6 horas).
1. Tipo de edición
[CopyTrk, InsertTrk, EraseTrk, DeleteTrk, SwapTrk,
ReverseTrk, OptimizeTrk, ExpCmpTrk,
CopyWholeTrk, SwapWholeTrk, Fede Trk,
NormalizeTrk]
Cuando pulsas este botón , aparece el cuadro de diálogo
EditTrkType. Selecciona la operación de edición que
quieres hacer y pulsa el botón OK para volver a la página
EditTrk.
La zona A de la pantalla cambiará dependiendo del tipo de
edición seleccionado.
2. Botones ZOOM
Usa estos botones para ampliar o reducir el área de la
ventana de vista de pista.
3. Ventana de vista de pista
Los eventos de audio de la pista aparecen representados
como líneas de color negro.
Los puntos de localización (p. 38) aparecen en la parte
superior de esta ventana.
En la parte derecha aparece el nombre de cada pista y el
estado de uso de la pista virtual.

4. Exec.
Cuando pulsas este botón aparece un cuadro de diálogo en
el tienes que confirmar la operación de edición elegida.
Pulsa el botón Yes para llevarla a cabo o No para no
hacerlo.
A continuación veremos una explicación por
separado sobre cada tipo de operación de las que se
puede seleccionar en el tipo de edición(1).
CopyTrk
Esta operación sirve para copiar los datos de audio que se
encuentran entre el IN y el OUT de la pista fuente de la
copia (source) a la posición TO de la pista de destino de la
copia (destination). También puedes elegir el número de
veces que quieras que se repitan.
Puedes usar el portapapeles para copiar los datos a la pista
de un tema diferente.
A1. Source D32XD[1...32, ML, MR, 1-2...31-32,
MST, 1-4...29-32, 1-8...24-32,
1-16, 17-32, 1-32, ALL, Clip#*1]
D16XD[1...16, ML, MR, 1-2...15-16, MST,
1-4...13-16, 1-8...9-16, 1-16, ALL, Clip#*1]
Selecciona la pista de origen de la copia.
ML y MR son las pistas master izquierda y derecha, MST
es la pista master, y ALL incluye todas las pistas de la 1 a la
16 y la pista master.
*1: sólo puedes seleccionar “Clip#” si el portapapeles
contiene datos. # indica el número de pistas de el
portapapeles. Puedes usar “Clip#” para copiar desde una
pista de un tema diferente.
En los temas de 96kHz/24 bits sólo puedes seleccionar
las pistas de la 1 a la 8
En los temas de 96kHz/24 bits o 44,1kHz/24bits de la
D32XD sólo puedes seleccionar las pistas de la 1 a la 16
A2. Destination D32XD[1...32, ML, MR, 1-2...31-32,
MST, 1-4...29-32, 1-8...24-32,
1-16, 17-32, 1-32, ALL, Clip#*1]
D16XD[1...16, ML, MR, 1-2...15-16, MST,
1-4...13-16, 1-8...9-16, 1-16, ALL, Clip#*1]
Selecciona la pista de destino de la copia.
En los temas de 96kHz/24 bits sólo puedes seleccionar
las pistas de la 1 a la 8
En los temas de 96kHz/24 bits o 44,1kHz/24bits de la
D32XD sólo puedes seleccionar las pistas de la 1 a la 16
Cómo usar el portapapeles
Puedes usar el portapapeles para copiar datos a la pista de un
tema diferente.
Si los temas fuente y de destino tienen frecuencia de
muestreo o bits diferentes, aparecerá el cuadro de diálogo
Copy Trk y podrás convertirlos. Si el tema tiene una
frecuencia de muestreo diferente, la conversión puede tardar
un poco.
2a. Dither
Si seleccionas este botón, podrás hacer que el ruido de la
cuantización que puede producirse cuando conviertes los
datos de 24 bits en datos de 16 bits sea mínimo.
A3. Times [1-99]
Sirve para indicar el número de veces que quieres copiar los
datos.
A4-1. Wave
A4-2. Wave
Estos botones sirven para ver el archivo de onda de la pista
de audio.
Así podrás colocar las posiciones de edición IN, OUT, TO,
END de forma más precisa.
Pulsa el botón A4-1 si quieres editar el IN y el OUT o el
botón A4-2 si quieres editar el TO y el END.
Es mejor colocar los puntos de edición IN(LOC1),
OUT(LOC2), TO(LOC3) y END(LOC4) en su posición
aproximada antes de usar esta función.
A5. Mode
Pulsa este botón para abrir el cuadro de diálogo Copy
Mode. Selecciona el modo que quieras y pulsa el botón OK.
Overwrite:
los datos de la pista que antes estaban en el punto de destino
de la copia se borrarán.
Insert:
los datos copiados se insertarán y los datos que están a
continuación quedarán más atrás.
Cuadro de diálogo Wave
Pulsa el botón Source wave para abrir este cuadro diálogo
cuando quieras editar la pista fuente. Cuando quieras editar
la pista de destino, pulsa el botón Destination wave.
139

5a. Selección de pista
Pulsa el botón del cuadro desplegable, pulsa un dial del
cuadro de diálogo Select Track para seleccionar la pista
cuya posición quieres marcar, y pulsa el botón OK. Si pulsas
el botón Stereo, aparecerán los archivos de onda de dos
canales pegados aparecerán en la parte superior e inferior de
la ventana del archivo de onda.
5b. Botones de reproducción de la pre-escucha.
detiene la reproducción
reproduce el tema desde dos segundos desde la
posición (reproducir desde).
reproduce el tema desde dos segundos desde la posición
(reproducir hasta).
reproduce el tema desde dos segundos desde la posición
(reproducir desde).
reproduce la parte seleccionada (desde In hasta Out)
reproduce la parte seleccionada como un bucle
5c. Search Zero
Para moverte hasta el punto de cruce con cero dB más
cercano pulsa este botón y usa el control giratorio.
Un punto de cruce del cero es un punto en que el nivel
de archivo de onda cruza la amplitud +-0 (la línea central
del archivo de onda).
5d. Ventana del archivo de onda
En esta parte de la pantalla podemos ver el archivo de onda
de la pista seleccionada.
5e. Locate
Usa los diales para encontrar la posición que quieres editar
(IN, OUT, TO, END) y usa el dial para encontrar el punto
exacto mientras escuchas la pista (con la función solo). Una
barra vertical te indicará el punto en el que estás en la
ventana del archivo de onda.
5f. ZOOM
Usa estos botones para ajustar el tamaño de la pantalla del
archivo de onda y la velocidad de reproducción.
Aumenta en sentido vertical la pantalla del archivo de
onda.
Reduce en sentido vertivall la pantalla del archivo de
onda.
Aumenta en sentido horizontall la pantalla del archivo
de onda.
Reduce en sentido horizontal la pantalla del archivo de
onda.
Cuando pulses el botón OK las posiciones que hayas
elegido quedarán grabadas en los botones LOC1/IN,
LOC2/OUT, LOC3/TO y LOC4/END. Si pulsas botón
Cancel se perderán los cambios.
140
InsertTrk
Esta operación sirve para insertar un espacio en blanco entre
el IN y el OUT de la pista de destino de la copia
(destination).
Una vez lo hayas hecho (Exec.), los datos de la pista que
seguían al espacio en blanco se desplazarán hacia el final del
tema.
A1. Destination D32XD[1...32, ML, MR, 1-2...31-32,
MST, 1-4...29-32, 1-8...24-32,
1-16, 17-32, 1-32, ALL]
D16XD[1...16, ML, MR, 1-2...15-16, MST,
1-4...13-16, 1-8...9-16, 1-16, ALL]
Selecciona la pista de destino de la inserción.
En los temas de 96kHz/24 bits sólo puedes seleccionar
las pistas de la 1 a la 8
En los temas de 96kHz/24 bits o 44,1kHz/24bits de la
D32XD sólo puedes seleccionar las pistas de la 1 a la 16
A2. Wave
En esta parte de la pantalla puedes ver los datos de audio de
la pista en forma de archivo de onda. Desde aquí puedes
editar las posiciones IN y OUT de forma más precisa. (p.
139 Tipo de edición: “CopyTrk”, cuadro de diálogo Wave)
EraseTrk
Esta operación sirve para borrar los datos que están entre el
IN y el OUT en la pista en la que vamos a borrar
(Destination).
Cuando realices la operación (Exec.), habrá un silencio
desde el In hasta el OUT.
A1. Destination D32XD[1...32, ML, MR, 1-2...31-32,
MST, 1-4...29-32, 1-8...24-32,
1-16, 17-32, 1-32, ALL]
D16XD[1...16, ML, MR, 1-2...15-16, MST,
1-4...13-16, 1-8...9-16, 1-16, ALL]
Sirve para seleccionar la pista en la que vamos a borrar
datos.
En los temas de 96kHz/24 bits sólo puedes seleccionar
las pistas de la 1 a la 8

En los temas de 96kHz/24 bits o 44,1kHz/24bits de la
D32XD sólo puedes seleccionar las pistas de la 1 a la 16
A2. Wave
En esta parte de la pantalla puedes ver los datos de audio de
la pista en forma de archivo de onda. Desde aquí puedes
editar las posiciones IN y OUT de forma más precisa. (p.
139 Tipo de edición: “CopyTrk”, cuadro de diálogo Wave)
DeleteTrk
Esta operación sirve para borrar los datos que están entre el
IN y el OUT en la pista en la que vamos a borrar
(Destination).
Cuando realices la operación (Exec.), los datos que se
encuentran entre el IN y el OUT se perderán y los datos que
están después del espacio borrado se desplazarán hacia el
principio del tema..
A1. Destination D32XD[1...32, ML, MR, 1-2...31-32,
MST, 1-4...29-32, 1-8...24-32,
1-16, 17-32, 1-32, ALL]
D16XD[1...16, ML, MR, 1-2...15-16, MST,
1-4...13-16, 1-8...9-16, 1-16, ALL]
Sirve para seleccionar la pista en la que vamos a borrar
datos.
En los temas de 96kHz/24 bits sólo puedes seleccionar
las pistas de la 1 a la 8
En los temas de 96kHz/24 bits o 44,1kHz/24bits de la
D32XD sólo puedes seleccionar las pistas de la 1 a la 16
A2. Wave
En esta parte de la pantalla puedes ver los datos de audio de
la pista en forma de archivo de onda. Desde aquí puedes
editar las posiciones IN y OUT de forma más precisa. (p.
139 Tipo de edición: “CopyTrk”, cuadro de diálogo Wave)
SwapTrk
Esta operación sirve para intercambiar los datos que están
entre el IN y el OUT en la pista fuente (Source) y los datos
que están entre el IN y el OUT en la pista de destino de la
operación (Destination).
Cuando realices la operación (Exec.), los datos que se
encuentran entre el IN y el OUT de las pistas fuente y de
destino se habrán intercambiado.
A1. Source D32XD[1...32, ML, MR, 1-2...31-32,
MST, 1-4...29-32, 1-8...24-32,
1-16, 17-32, 1-32, ALL]
D16XD[1...16, ML, MR, 1-2...15-16, MST,
1-4...13-16, 1-8...9-16, 1-16, ALL]
Sirve para seleccionar la pista fuente del intercambio.
En los temas de 96kHz/24 bits sólo puedes seleccionar
las pistas de la 1 a la 8
En los temas de 96kHz/24 bits o 44,1kHz/24bits de
laD32XD sólo puedes seleccionar las pistas de la 1 a la 16
A1. Destination D32XD[1...32, ML, MR, 1-2...31-32,
MST, 1-4...29-32, 1-8...24-32,
1-16, 17-32, 1-32, ALL]
D16XD[1...16, ML, MR, 1-2...15-16, MST,
1-4...13-16, 1-8...9-16, 1-16, ALL]
Sirve para seleccionar la pista de destino del intercambio.
En los temas de 96kHz/24 bits sólo puedes seleccionar
las pistas de la 1 a la 8
En los temas de 96kHz/24 bits o 44,1kHz/24bits de la
D32XD sólo puedes seleccionar las pistas de la 1 a la 16
A2. Wave
En esta parte de la pantalla puedes ver los datos de audio de
la pista en forma de archivo de onda. Desde aquí puedes
editar las posiciones IN y OUT de forma más precisa. (p.
139 Tipo de edición: “CopyTrk”, cuadro de diálogo Wave)
141

ReverseTrk
Esta operación sirve para copiar invertidos los datos de
audio que se encuentran entre el IN y el OUT de la pista
fuente de la copia (source) a la posición TO de la pista de
destino de la copia (destination). También puedes elegir el
número de veces que quieras que se repitan.
Cuando hayas realizado la operación (Exec.), los datos
copiados estarán invertidos así que sonarán al revés.
Los datos que estaban en el espacio que ocupen los
datos invertidos en la pista de destino se borrarán.
A1. Source D32XD[1...32, ML, MR, 1-2...31-32,
MST, 1-4...29-32, 1-8...24-32,
1-16, 17-32, 1-32, ALL]
D16XD[1...16, ML, MR, 1-2...15-16, MST,
1-4...13-16, 1-8...9-16, 1-16, ALL]
Sirve para seleccionar la pista fuente de la operación de
inversión..
En los temas de 96kHz/24 bits sólo puedes seleccionar
las pistas de la 1 a la 8
En los temas de 96kHz/24 bits o 44,1kHz/24bits de la
D32XD sólo puedes seleccionar las pistas de la 1 a la 16
A2. Destination D32XD[1...32, ML, MR, 1-2...31-32,
MST, 1-4...29-32, 1-8...24-32,
1-16, 17-32, 1-32, ALL, Clip#*1]
D16XD[1...16, ML, MR, 1-2...15-16, MST,
1-4...13-16, 1-8...9-16, 1-16, ALL, Clip#*1]
Sirve para seleccionar la pista de destino de la operación de
inversión..
En los temas de 96kHz/24 bits sólo puedes seleccionar
las pistas de la 1 a la 8
En los temas de 96kHz/24 bits o 44,1kHz/24bits de la
D32XD sólo puedes seleccionar las pistas de la 1 a la 16
A3. Times [1-99]
Sirve para indicar el número de veces que quieres copiar los
datos.
A4. Wave
En esta parte de la pantalla puedes ver los datos de audio de
la pista en forma de archivo de onda. Desde aquí puedes
editar las posiciones IN, OUT, TO y END de forma más
precisa. (p. 139 Tipo de edición: “CopyTrk”, cuadro de
diálogo Wave)
142
OptimizeTrk
Esta operación sirve para optimizar los datos que se
encuentran entre el IN y el OUT de la pista de destino de la
operación de optimización (destination).
A1. Destination D32XD[1...32, ML, MR, 1-2...31-32,
MST, 1-4...29-32, 1-8...24-32,
1-16, 17-32, 1-32, ALL, Clip#*1]
D16XD[1...16, ML, MR, 1-2...15-16, MST,
1-4...13-16, 1-8...9-16, 1-16, ALL, Clip#*1]
Sirve para seleccionar la pista de destino de la operación de
inversión..
En los temas de 96kHz/24 bits sólo puedes seleccionar
las pistas de la 1 a la 8
En los temas de 96kHz/24 bits o 44,1kHz/24bits de la
D32XD sólo puedes seleccionar las pistas de la 1 a la 16
2. Wave
En esta parte de la pantalla puedes ver los datos de audio de
la pista en forma de archivo de onda. Desde aquí puedes
editar las posiciones IN y OUT de forma más precisa. (p.
139 Tipo de edición: “CopyTrk”, cuadro de diálogo Wave)
A3. Mode [Normal, Erase Silence, Erase Punch Noise]
Sirve para seleccionar el tipo de optimización que se va a
llevar a cabo.
Normal
Esta operación sirve para volver a organizar los eventos de
audio en la parte comprendida entre el IN y el OUT para
evitar que aparezca el mensaje de error“Disk too busy”. Si
no hay espacios entre los eventos de audio o el espacio es
pequeño, los datos se combinarán en un sólo evento. Si hay
espacios grandes entre los eventos de audio, los datos se
organizarán de forma que se ahorre espacio.
Cuando sitúes el espacio comprendido entre el IN y el
OUT al principio o al final de un tema y optimices la pista,
podrás organizar los datos de forma que el acceso al disco
duro sea más sencillo.
Cómo borrar los silencios
Cuando una grabación contiene silencios largos, esta
operación sirve para borrar los silencios y divide las partes
que contienen sonido en eventos separados.
Consideraremos silencios a las partes cuyo nivel sea
menor a –36dB.

Cómo borrar el ruido que se produce al empezar a
grabar
Esta función sirve para reducir al mínimo los ruidos que se
producen al empezar a grabar.. Coloca el IN y el OUT antes
y después de la parte en la que se produce el ruido. También
puedes borrar varios ruidos.
El valor de “sens” determina la sensibilidad a la hora de
detectar el ruido. Normalmente, debes empezar con el valor
1 y subirlo si sigues escuchando el ruido.
ExpCmpTrk
Esta operación sirve para expandir o comprimir los datos de
la pista fuente que se encuentran entre el IN y el OUT
(Source). Estos datos se colocarán entre el TO y el END de
la pista de destino (Destination). Los datos se copiarán
tantas veces como se especifique en la operación.
Cuando lleves a cabo la operación (Exec.), la pista de
destino de la expansión/compresión se borrará.
El ratio de expansión/compresión que puedes usar es
limitado. Si la duración de la parte que está entre el IN y el
OUT es muy diferente de la parte que está entre el TO y el
END aparecerá un mensaje de error cuando se lleve a cabo
la operación. En general, el tiempo que hay entre el TO y el
END puede variar entre un 50% y un 200% con respecto al
IN y el OUT.
A1. Source D32XD[1...32, ML, MR, 1-2...31-32, MST]
D16XD[1...16, ML, MR, 1-2...15-16, MST]
Sirve para seleccionar la pista fuente de la operación de
expansión/compresión.
En los temas de 96kHz/24 bits sólo puedes seleccionar
las pistas de la 1 a la 8
En los temas de 96kHz/24 bits o 44,1kHz/24bits de la
D32XD sólo puedes seleccionar las pistas de la 1 a la 16
A2.Destination D32XD[1...32,ML, MR, 1-2...31-32 ,MST]
D16XD[1...16, ML, MR, 1-2...15-16, MST]
Sirve para seleccionar la pista de destino de la copia de la
operación de inversión..
En los temas de 96kHz/24 bits sólo puedes seleccionar
las pistas de la 1 a la 8
En los temas de 96kHz/24 bits o 44,1kHz/24bits de la
D32XD sólo puedes seleccionar las pistas de la 1 a la 16
A3. Times [1-99]
Sirve para indicar el número de veces que quieres copiar los
datos.
A4. Wave
En esta parte de la pantalla puedes ver los datos de audio de
la pista en forma de archivo de onda. Desde aquí puedes
editar las posiciones IN, OUT, TO y END de forma más
precisa. (p. 139 Tipo de edición: “CopyTrk”, cuadro de
diálogo Wave)
A5. Mode
Sirve para seleccionar el modo de procesar la
expansión/compresión.
Aparecerá cuando pulses el botón ExpComp Mode.
5a. Mode [Fast, Mid, Best]
Sirve para seleccionar el modo de conversión de la
expansión/compresión.
Fast: la velocidad de proceso tiene prioridad.
Mid: mezcla de “fast” y “best”
Best: la calidad de sonido tiene prioridad.
De todas formas si el parámetro 5b.Pitch tiene el valor
variable, el parámetro 5ª no tendrá efecto.
5b.Pitch [Fixed, Variable]
Sirve para seleccionar la afinación con la que se
reproducirán los datos después de la expansión/compresión.
Fixed: la afinación será la misma.
Variable: la afinación cambiará.
Cuando pulses el botón OK, la expansión/compresión se
llevará a cabo con el modo de conversión que hayas elegido.
Si no quieres realizar la operación, pulsa Cancel.
143

CopyWholeTrk
Esta operación sirve para copiar los datos de la pista fuente
entera (source) a la pista virtual de destino elegida
(destination).
Cuando lleves a cabo la operación (Exec.), se borrará la
pista de destino.
A1. Source D32XD[1...32, ML, MR, 1-2...31-32,
MST, 1-4...29-32, 1-8...24-32,
1-16, 17-32, 1-32, ALL]
D16XD[1...16, ML, MR, 1-2...15-16, MST,
1-4...13-16, 1-8...9-16, 1-16, ALL]
Sirve para seleccionar la pista de origen de la copia.
En los temas de 96kHz/24 bits sólo puedes seleccionar
las pistas de la 1 a la 8
En los temas de 96kHz/24 bits o 44,1kHz/24bits de la
D32XD sólo puedes seleccionar las pistas de la 1 a la 16
A2. Destination D32XD[1...32, ML, MR, 1-2...31-32,
MST, 1-4...29-32, 1-8...24-32,
1-16, 17-32, 1-32, ALL]
D16XD[1...16, ML, MR, 1-2...15-16, MST,
1-4...13-16, 1-8...9-16, 1-16, ALL]
Selecciona la pista de destino de la copia.
En los temas de 96kHz/24 bits sólo puedes seleccionar
las pistas de la 1 a la 8
En los temas de 96kHz/24 bits o 44,1kHz/24bits de la
D32XD sólo puedes seleccionar las pistas de la 1 a la 16
A3. DestVTrack [A...H]
Sirve seleccionar la pista de destino virtual (destination) en
la que quieres los datos.
144
SwapWholeTrk
Esta operación sirve para intercambiar los datos de la pista
fuente entera (source) a la pista virtual de destino elegida
(destination).
De esta forma podrás reordenar y regrabar pistas. Cuando
termines de grabar un tema, esta operación te permitirá
mover los datos finales para usar la pista virtual a para todas
las pistas.
Cuando realices la operación (Exec.), los datos de las pistas
fuente y de destino se habrán intercambiado.
A1. Source D32XD[1...32, ML, MR, 1-2...31-32,
MST, 1-4...29-32, 1-8...24-32,
1-16, 17-32, 1-32, ALL]
D16XD[1...16, ML, MR, 1-2...15-16, MST,
1-4...13-16, 1-8...9-16, 1-16, ALL]
Sirve para seleccionar la pista fuente del intercambio.
En los temas de 96kHz/24 bits sólo puedes seleccionar
las pistas de la 1 a la 8
En los temas de 96kHz/24 bits o 44,1kHz/24bits de
laD32XD sólo puedes seleccionar las pistas de la 1 a la 16
A1. Destination D32XD[1...32, ML, MR, 1-2...31-32,
MST, 1-4...29-32, 1-8...24-32,
1-16, 17-32, 1-32, ALL]
D16XD[1...16, ML, MR, 1-2...15-16, MST,
1-4...13-16, 1-8...9-16, 1-16, ALL]
Sirve para seleccionar la pista de destino del intercambio.
En los temas de 96kHz/24 bits sólo puedes seleccionar
las pistas de la 1 a la 8
En los temas de 96kHz/24 bits o 44,1kHz/24bits de la
D32XD sólo puedes seleccionar las pistas de la 1 a la 16
A3. DestVTrack [A...H]
Sirve seleccionar la pista de destino virtual (destination) en
la que quieres los datos.

FadeTrk
Esta operación sirve para bajar y subir el volumen
gradualmente en la parte de la pista que se encuentra entre
el IN y el OUT de la pista de destino (Destination).
Cuando hayas realizado la operación (Exec.), el audio que
se encuentra entre el IN y el OUT bajará hasta alcanzar el
volumen de la posición OUT. La pista original sobre la que
realices el fade se borrará..
A1. Destination D32XD[1...32, ML, MR, 1-2...31-32,
MST, 1-4...29-32, 1-8...24-32,
1-16, 17-32, 1-32, ALL]
D16XD[1...16, ML, MR, 1-2...15-16, MST,
1-4...13-16, 1-8...9-16, 1-16, ALL]
Sirve para seleccionar la pista que vas a editar..
En los temas de 96kHz/24 bits sólo puedes seleccionar
las pistas de la 1 a la 8
En los temas de 96kHz/24 bits o 44,1kHz/24bits de la
D32XD sólo puedes seleccionar las pistas de la 1 a la 16
A2. Wave
En esta parte de la pantalla puedes ver los datos de audio de
la pista en forma de archivo de onda. Desde aquí puedes
editar las posiciones IN y OUT de forma más precisa. (p.
139 Tipo de edición: “CopyTrk”, cuadro de diálogo Wave)
A3. Mode
Este botón sirve para abrir el cuadro de diálogo Fade Mode.
Usa la función “Fade Curve” para seleccionar las curvas de
fade in y fade out que prefieras.
Selección del modo de fade [A...F]
A.
: Esta curva es ideal para un fade-in normal.
B.
:Esta curva es ideal cuando una pista baja el
volumen mientras otra lo sube en el mismo punto.
C:
: Esta curva es la contraria a la A y mantiene más el
sonido.
D:
Fade out del tipo de la curva A.
E:
Fade out del tipo de la curva B
F.
Fade out del tipo de la curva C
Pulsa el botón OK para seleccionar el tipo de fade o Cancel
para no hacerlo.
NormalizeTrk
Si el nivel de la grabación es demasiado bajo, puedes usar
esta operación para aumentar el nivel de la parte de los datos
de la pista que se encuentran entre el IN y el OUT. La pista
de destino de la operación de normalización se borrará.
A1. Destination D32XD[1...32,ML,MR,1-2...31-32,MST]
D16XD[1...16,ML,MR,1-2...15-16,MST]
Sirve para seleccionar la pista de destino de la operación de
normalización..
En los temas de 96kHz/24 bits sólo puedes seleccionar
las pistas de la 1 a la 8
En los temas de 96kHz/24 bits o 44,1kHz/24bits de la
D32XD sólo puedes seleccionar las pistas de la 1 a la 16
2. Wave
En esta parte de la pantalla puedes ver los datos de audio de
la pista en forma de archivo de onda. Desde aquí puedes
editar las posiciones IN y OUT de forma más precisa. (p.
139 Tipo de edición: “CopyTrk”, cuadro de diálogo Wave)
A3. Mode [0 dB...-63,5dB]
Este botón sirve para abrir el cuadro de diálogo Normalize
Mode y ajustar el “Normalize Gain Level” (nivel de
ganancia de normalización). Pulsa el botón OK pra
confirmar el nivel de ganancia seleccionado o Cancel para
no hacerlo.
145

10-4. Importar archivos
Los archivos de audio de la unidad de PC o la unidad CD-
R/RW de la D32XD/D16DX se pueden pegar al principio
de un tema de una pista, en la posición 0 (p.85).
Si quieres pegar el archivo de audio en otro punto puedes
usar el portapapeles.
De esta forma podrás importar archivos de audio de formato
WAV con una frecuencia de muestreo de 44,1/48 o 96kHz,
de 16 o 24 bits y de uno o dos canales (mono o estéreo).
Si importas archivos desde un CD, podrás usar archivos
de formato WAV de CD-ROM, CD-R o CD-RW de formato
ISO9660 de nivel 1.
Cuando lleves a cabo la operación (Exec.), se borrará
la pista de destino.
1. Recuadro del nombre de archivo
En esta parte de la pantalla podemos ver el nombre del
archivo de audio que vamos a importar. Para confirmar
tienes que pulsar el botón Select File.
2. Drive [CD, PC(USB)]
Sirve para seleccionar la unidad desde la que vas a importar
el archivo. Pulsa el botón para abrir el cuadro de diálogo
Select Drive. Selecciona una unidad y pulsa el botón Yes.
3. Select file
Sirve para seleccionar los archivos de audio que vas a
importar.
Pulsa este botón para abrir el cuadro de diálogo Select File.
Selecciona un archivo y pulsa OK. Si presionas el botón
Cancel, borrarás las opciones seleccionadas.
3a. Nivel superior
En esta parte de la pantalla puedes ver la carpeta que
contiene el archivo seleccionado.
3b. Ventana de archivo
En esta parte puedes ver el contenido de la carpeta en la que
estás, es decir, los archivos y carpetas que puedes importar.
3c. Close
Sirve para ver el contenido de la carpeta que contiene la
carpeta seleccionada.
3d. Open
Si el objeto seleccionado es una carpeta, este botón sirve
para abrirla.
3e. Prev
Sirve para escuchar los seis primeros segundos del tema
seleccionado (datos de 44,1kHz/16 bits).
146
No puedes reproducir el tema mientras cargas un
archivo.
4. Trk D32XD[1...32,ML,MR,1-2...31-32, MST, Clip]
D16XD[1...32,ML,MR,1-2...31-32, MST, Clip]
Sirve para seleccionar la pista de destino para importar.
ML y MR son las pistas master izquierda y derecha y MST
es la pista master estéreo.
5. Exec.
Pulsa este botón para abrir el cuadro de diálogo Import
File.
Pulsa el botón Yes para llevar a cabo la operación de
importación o pulsa el botón No si no quieres hacerlo.
Si importas un tema con una frecuencia de muestreo y unos
bits diferentes de los del tema seleccionado, la mesa
convertirá el formato del tema;la operación puede tardar un
poco.
5a. Dither
Si pulsas este botón cuando importes un archivo de 24 bits a
un tema de 16 bits, podrás reducir notablemente de la
cuantización.

10-5. Exportar archivos
Los datos de audio que están en el portapapeles de la
D32XD/D16DX se pueden exportar como archivos de
audio a las unidades PC o CD-RW (p.86
De esta forma podrás exportar archivos de audio de formato
WAV con una frecuencia de muestreo y bits iguales a los de
de los datos del portapapeles.
1. Clip#
Este número indica el número de pista del portapapeles.Si
exportas cuatro más pistas de una sola vez, se guardarán
como archivos mono.
2. Drive [CD, PC(USB)]
Sirve para seleccionar la unidad de destino del archivo.
Pulsa el botón para abrir el cuadro de diálogo Select Drive.
Selecciona una unidad y pulsa el botón Yes.
3. Nombre del archivo
En este recuadro aparece el nombre con que se guardará el
archivo una vez exportado. Si quieres modificar el nombre
pulsa el botón Rename.
4.Rename
Pulsa este botón para abrir el cuadro de diálogo Rename y
cambiar el nombre del archivo.
Si quieres saber más sobre los nombres de archivos que
puedes usar, lee el apartado “Más información sobre
unidades y archivos””(p. 174)
que puedes importar.
5. Exec.
Pulsa este botón para abrir el cuadro de diálogo Export File.
Pulsa el botón Yes para exportar los datos o pulsa el botón
No si no quieres hacerlo.
Si quieres interrumpir la operación mientras se produce,
pulsa Cancel.
Una vez realizada la operación, la palabra Completed
aparecerá en pantalla. Pulsa el botón OK.
Antes de exportar los datos a un CD, puedes elegir la
velocidad de escritura y cerrar el disco o no. Cierra el disco
cuando no vayas añadir más datos.
No se puede cerrar el disco desde aquí. Hay que
hacerlo después de exportar los datos.
11. DESHACER
Después de realizar ciertas operaciones, puedes usar la
función undo (deshacer) para hacer que los datos vuelvan a
estar como estaban antes de realizar la operación. Si quieres,
también puedes usar la función redo(rehacer) para volver a
hacer que los datos estén como estaban después de la misma
operación. Podrás usar estas dos funciones en los siguientes
casos:
● Grabación
● Edición de pistas
[CopyTrk, InsertTrk, EraseTrk, DeleteTrk, SwapTrk,
ReverseTrk, OptimizeTrk, ExpCmpTrk,
CopyWholeTrk, SwapWholeTrk, Fede Trk,
NormalizeTrk]
● Importación de archivos de audio
1. Paso actual de la función undo
En esta parte puedes ver el estado actual de la función undo.
Puedes avanzar hacia atrás.
2. Lista de la función undo [01...16]
En esta lista puedes ver la lista de operaciones que puedes
deshacer. Cuando realizas esta operación, vuelves al paso
anterior al de la operación seleccionada. En esta lista
aparecen hasta 16 operaciones.
Usa los botones Redo y Undo para seleccionar ul paso
de la lista. No puedes seleccionarlo pulsando directamente
sobre el paso de la lista.
3. Redo
Sirve para deshacer la operación seleccionada.
4. Undo
Sirve para deshacer la operación seleccionada.
5. Clear
Este botón sirve para borrar los datos de la lista de la
función undo y así liberar espacio en disco.
La D32XD/D16DX guarda hasta dieciséis pasos en el
historial de grabación y edición. Con la función undo
puedes volver a los pasos anteriores. Por eso los datos
viejos que ya no están en las pistas permanecen en el disco
sin borrarse. Estos datos ocupan espacio en disco y pueden
hacer que el tiempo de grabación disponible sea menor de
lo normal.
147

12. ALMACENAR
Esta función te permite almacenar la posición seleccionada
para poder guardarla como una posición, una marca o una
escena.
Cuando pulsas la tecla STORE, la posición seleccionada
queda guardada y puedes asignarla a un punto de
localización, una escena o una marca pulsando la tecla
adecuada. Si pulsas la tecla STORE en lugar de una tecla
para elegir una asignación, se perderá la posición
almacenada. Si quieres saber más sobre la grabación y
utilización de las posiciones, lee el apartado Locate (p. 38),
escena (p. 52) omarca (p.39).
13.ESCENA
Lee el apartado “3c. FADER/PAN/AUTOMATIZADO” (p.
105, [*108]), Editar Escena
14.MARCA
Esta función te permite grabar marcas en diferentes
posiciones para poder pasar de la posición seleccionada a la
posición de la marca de forma rápida. También puedes
asignar un nombre a cada marca y usarla para dividir los
temas en diferentes partes (p.39).
Si usas las marcas de pista de Album CD, la marca será
reconocido como una división de pista en un CD.
También puedes usar un pedal de control PS-1 (se
vende por separado) para sustituir a la tecla MARK (p. 126)
Puedes grabar hasta cien marcas en cada tema. La marca
001 se sitúa automáticamente en la posición 0 del contador.
Esta marca se llama “Song Top Mark”(marca de inicio del
tema).
1. Marca actual [001...100]
Esta es la marca que está justo antes de la posición actual. El
nombre de marca, la posición, y las marcas de pista de
album CD aparecen junto al número de marca.
2. Lista de marcas [001...100]
Desde aquí puedes seleccionar el número de marca que
quieres recuperar, editar, cambiar el nombre o borrar. El
nombre de marca, posición y las marcas de pista del album
cd aparecen junto al número de marca. Los números de
marca se reasignan de froma automática por orden.
3. Recall
Cuando pulses este botón, recuperarás la marca seleccionada
en la lista y pasarás a la posición de esa marca.
148
4. Edit Loc
Pulsa este botón para abrir el cuadro de diálogo Edit Mark
Location. Modifica la posición de la marca seleccionada en
la lista y pulsa el botón Yes para aplicar los cambios. Si
quieres borrar los cambios pulsa el botón No.
No se puede grabar la posición de marca 001.
5. Rename
Este botón te permite cambiar el nombre de la marca
seleccionada en la lista. Pulsa el botón para abrir el cuadro
de diálogo Rename y edita el nombre de la marca. Puedes
usar un nombre de hasta 16 caracteres.(p. 97)
6. Delete
Pulsa este botón para abrir el cuadro de diálogo Delete y
borra la marca. Si seleccionas el botón Select All, borrarás
todas las marcas. Si quieres borrar las marcas, pulsa el botón
Yes. Si decides no hacerlo, pulsa el botón No.
No se puede borrar la marca 001.
Cuando borres una marca, no podrás deshacer los
cambios.
7. Use As CD Tr.
Esta opción te permite asignar las marcas seleccionadas
como divisores de pista del CD. De esta forma podrás grabar
un directo sin parar o un tema largo a un CD y crear
diferentes pistas para marcar algunas partes o momentos
concretos.
Cuando seleccionas una marca en la lista y pulsas el botón
Use As CD Tr, el icono de marca de pista en el CD
aparecerá junto a esa marca y sirve de divisor de
pista. Si no quieres asignarlo de esta forma pulsa el botón
Use As CD Tr de nuevo.
Las marcas de pista de CD Album se usan sólo cuando
grabas un proyecto de CD album.
Si grabas por el método Track At Once, las marcas de pista
de CD album no tendrán ningún efecto y el tema tendrá una
sóla pista.
15. SCRUB
Esta función te permite hacer un barrido de losa datos de
audio para grabar o editar los puntos o marcas de posición
de forma más precisa.
Pulsa la tecla SCRUB para abrir la página “Scrub”. Pulsa
cualquier otra tecla de modo de página para usar la función
Scrub.
La función Scrub te permite reproducir los datos de la pista
de datos mientras usas el dial para encontrar la posición
deseada del tema.
El resultado es el mismo que si movemos con la mano un
disco de vinilo para encontrar el principio de un tema
mientras escuchamos el sonido.
La ventana del archivo de onda te permite ver el archivo de
onda de la pista seleccionada.

1. Selección de pista
Pulsa el botón de cuadro desplegable, usa los botones del
cuadro de diálogo Select Track para seleccionar la pista en
la que quieres encontrar una posición, y pulsa el botón OK.
Si pulsas el botón Stereo, los archivos de onda de los dos
canales que estés pegados aparecerán en la parte superior e
inferior de la ventana del archivo de onda.
2. Botones de reproducción de la pre-escucha.
Sirve para reproducir el tema durante dos segundos
desde la posición actual del tema (función Play From).
Sirve para reproducir el tema durante dos segundos
hasta llegar a la posición actual (función Play To).
3. Search zero
Si este botón está seleccionado, podrás usar el dial para
encontrar el punto de cruce del cero siguiente o anterior.
Un punto de cruce del cero es un punto en que el nivel
de archivo de onda cruza la amplitud +-0 (la línea central
del archivo de onda).
4. Ventana del archivo de onda
En esta parte puedes ver el archivo de onda de la pista
seleccionada.
5. Loc (posición) [000:00.000...]
En esta parte puedes ver la posición actual del tema, que
está representada con una barra vertical en la ventana de
archivo de onda. Puedes mover esta barra con el control
giratotio mientras escuchas el audio ves la posición del
archivo de onda.
6. ZOOM
Usa estos botones para ajustar el tamaño de la pantalla del
archivo de onda y la velocidad de reproducción.
Aumenta en sentido vertical la pantalla del archivo de
onda.
Reduce en sentido vertical la pantalla del archivo de
onda.
Aumenta en sentido horizontal la pantalla del archivo
de onda.
Reduce en sentido horizontal la pantalla del archivo de
onda.
16. LOC1/IN, ...LOC6
Estas teclas sirven para almacenar las posiciones dentro del
tema. LOC1/IN...LOC6 se usan de esta forma.
● Puntos de posición (p. 38)
Puedes moverte hasta las posiciones grabadas pulsando la
tecla correspondiente.
● Puntos in/out para reproducir un loop (p.68)
● Puntos in/out para grabar con auto-punch (p. 66)
● Puntos de edición para la edición de pistas (p.69)
Para grabar una posición, pulsa la tecla STORE y pulsa la
tecla LOC que prefieras.
Utilidades de la función Locate
La posición de la tecla LOC1/IN se puede usar para los
siguientes aspectos:
● Punto de posición 1 (posición IN)
● Posición punch-in de la grabación con auto-punch
● Posición de inicio de reproducción para la reproducción
de loops.
● Las siguientes posiciones para las operaciones de edición
de pista.
Posición inicial de la fuente de la copia de la función “Copy
Trk”
Posición inicial del silencio insertado de la función “Insert
Trk”
Posición inicial de la parte borrada de la función “Erase
Trk”
Posición inicial de la parte borrada de la función “Delete
Trk”
Posición inicial de las partes intercambiadas de la función
“Swap Trk”
Posición inicial de los datos invertidos de la función
“Reverse Trk”
Posición inicial de la función “Optimize Trk”
Posición inicial de los datos expandidos/comprimidos por la
función “Exp/Comp Trk”
Posición inicial de la función “FadeTrk”
Posición inicial de la función “NormalizeTrk”
La posición de la tecla LOC2/OUT se puede usar para los
siguientes aspectos:
● Punto de posición 2 (posición OUT)
● Posición punch-out de la grabación con auto-punch
● Posición de fin de reproducción para la reproducción de
loops.
● Las siguientes posiciones para las operaciones de edición
de pista.
Posición final de la fuente de la copia de la función “Copy
Trk”
Posición final del silencio insertado de la función “Insert
Trk”
Posición final de la parte borrada de la función “Erase Trk”
Posición final de la parte borrada de la función “Delete
Trk”
Posición final de las partes intercambiadas de la función
“Swap Trk”
Posición final de los datos invertidos de la función “Reverse
Trk”
Posición final de la función “Optimize Trk”
Posición final de los datos expandidos/comprimidos por la
función “Exp/Comp Trk”
Posición final de la función “FadeTrk”
Posición final de la función “NormalizeTrk”
La posición de la tecla LOC3/TO se puede usar para los
siguientes aspectos:
● Punto de posición 3 (posición TO)
● Las siguientes posiciones para las operaciones de la
edición de pista
Posición inicial del destino de la copia de la función “Copy
Trk”
Posición final del destino de la copia invertida de la función
“Reverse Trk”
Posiciones inicial y de destino de la copia de los datos
expandidos/comprimidos de la función “Exp/Comp Trk”
149

La posición de la tecla LOC4/END se puede usar para los
siguientes aspectos:
● Punto de posición 4 (posición END)
● Las siguientes posiciones para las operaciones de la
edición de pista
Posición final de los datos expandidos/comprimidos de la
función “Exp/Comp Trk”
La posición de la tecla LOC5 se puede usar para los
siguientes aspectos:
● Punto de posición 5
● In Time del evento REC MODE de la D32XD
La posición de la tecla LOC6 se puede usar para los
siguientes aspectos:
● Punto de posición 6
● Out Time del evento REC MODE de la D32XD
17. ENTER
Para cerrar la elección de parámetros y apagarlos o
encenderlos, pulsa la tecla ENTER.
18. SALTO DE MARCA
Cada vez que pulses estas teclas te moverás hasta la
posición de la marca anterior o posterior. Lee “Cómo usar
las teclas de SALTO DE MARCA para moverse” (p. 39).
19. MODO DE
GRABACIÓN/
REPRODUCCIÓN
Desde aquí puedes configurar el inicio de la grabación, el
bucle y el autopunch.
1. Loop play
Activa esta función cuando quieras oir varias veces la parte
del tema que se encuentra entre el LOC1/IN y el
LOC2/OUT (p. 68).
Entonces el indicador LOOP se iluminará.
No se puede usar función de reproducción del loop
cuando el parámetro MIDI Sync tiene el valor MTC Slave
(p.132).
2. Normal
El modo de grabación será el normal.
3. Modo de inicio de la grabación
[Trigger/RecStart, Trigger/Punch IN]
Este botón sirve para activar la grabación de forma
automática. La grabación empezará cuando el volumen de la
señal de entrada supere el del umbral (Threshold) que elijas
(p.66). Si pulsas cualquiera de estos dos botones, el
indicador Trigger se iluminará.
150
Si el volumen de entrada no alcanza el nivel del
umbral, la grabación no comenzará. En este caso, pulsa la
tecla STOP para desactivar el modo de grabación y
modifica el Threshold.
Trigger/Rec Start:
Pulsa la tecla REC para activar el modo de grabación
automática (las teclas REC y PLAY parpadearán).
Cuando la señal de un canal cuya tecla REC/PLAY está en
la posición REC supere el nivel del umbral, la grabación
empezará de forma automática.
Estando en este modo puedes pulsar ls teclas STOP o REC
para desactivarlo.
Trigger/Punch-in:
Pulsa la tecla REC para activar el modo de grabación
automática (la tecla REC parpadeará).
Pulsa la tecla PLAY para reproducir la pista o pistas.
Cuando la señal entrante al canal que está sonando supere al
nivel del umbral, la grabación empezará de forma
automática.
Estando en este modo, puedes pulsar la tecla STOP o REC
para desactivarlo.
4. Threshold [-∞, -90,3...-30,8 dB]
Este botón sirve para elegir el nivel del umbral de la señal
de entrada. Cuando la función de grabación automática esté
activada, se iniciará a ese nivel. La grabación comenzará
cuando el nivel de entrada supere al del umbral.
Normalmente, este valor debe ser lo más bajo posible
para que el ruido no haga que la grabación comience. El
nivel dependerá de la señal de entrada. Si la grabación
comienza demasiado temprano o tarde, cambia el valor de
este parámetro.
5. PreTriggerTime [0...600ms]
Este parámetro sirve para regular la cantidad de sonido que
habrá antes del momento de inicio de la grabación . La
grabación automática comenzará cuando la señal de entrada
supere el nivel del umbral, pero la configuración del umbral
y el tipo de fuente pueden hacer que se pierda el ataque de la
primera nota. En estos casos, podrás ajustar el tiempo que
hay antes de la grabación de forma que la parte del sonido
que tiene un nivel más bajo y está antes del inicio de la
grabación se grabe también.
Esta función no se puede utilizar al principio del tema.
Además, si usas la grabación automática para seguir
grabando después del final de una pista ya grabada y usas
un valor que no sea 000, podrías borrar le final de la pista
anterior.

6. AutoPunch
La grabación con autopunch-in/out es una función que te
permite comenzar la grabación de forma automática (punch
in) y detenerla en el punto que elijas de antemano. Cuando
la función “Autopunch”·está activada, el indicador AUTO
PUNCH se iluminará.
Cuando realices una grabación, la reproducción empezará en
la posición que esté antes del punto IN. El tiempo que la
grabación se anticipa al IN depende del parámetro
PreRollTime. Las parte que se encuentra entre el IN y el
OUT se grabará, y el tema seguitrá sonando hasta llegar al
punto post-roll.
7. Roll Time Unit
Sirve para elegir la unidad con que mediremos el tiempo pre
y post roll. Puedes usar segundos o compases.
8. Pre Roll Time
9. Post Roll Time
Sirve para seleccionar los tiempos pre y post roll. Cuando
usas la grabación con auto punch, puedes seleccionar un
tiempo pre roll para que puedas empezar a grabar en el
punto punch-in (IN). El tiempo post-roll tiene que permitir
que haya un tiempo de transición entre la final de la
grabación (OUT) al material que está a continuación.
Si usas la grabación con auto punch-in/out con la
función Loop Play activada, la grabación se repetirá una y
otra vez y cada toma quedará guardada en la lista undo.
Cuando grabas la pista master, los únicos modos de
grabación que podrás usar serán el Normal y Auto Punch.
El número de pistas que puedes grabar al mismo
tiempo será menor cuando uses la función punch. Si quieres
tener más información sobre el número de pistas
simultaneable, lee el apartado Song Type (p.136). Si
intentas grabar más pistas de las disponibles, no podrás
grabar.
Si el parámetro MIDI Sync tiene el valor MTC, no
podrás usar el Trigger/Rec-Start o el AutoPunch.
Si el parámetro MIDI Sync tiene el valor MTC Slave,
no podrás usar la función Loop Play
20. TECLAS DE
TRANSPORTE
Tecla PLAY
Este botón sirve para comenzar la reproducción (la tecla se
iluminará). Esta tecla parpadeará mientras haces avanzar el
tema, rebobinas, usas la opción MTC Esclavo o la grabación
automática.
Tecla REC
Esta tecla sirve para activar el modo de grabación. Sólo
podrás grabar si al menos un canal está en posición REC. Al
pulsar esta tecla, la D32XD/D16DX entrará en modo de
grabación automática(la tecla parpadeará). Para empezar a
grabar, pulsa la tecla PLAY (iluminada).
Las condiciones para comenzar la grabación dependen
de la configuración del RecMode, el MMC y el MTC.
Si el pedal está asignado a “Punch In Out”, puedes
usar el pedal en lugar de la tecla REC.
Tecla STOP
Esta tecla sirve para detener la grabación o la reproducción.
Si mantienes apretada la tecla STOP y pulsas la tecla
MARK JUMP
podrás ir al principio del tema. Si
mantienes apretada la tecla STOP y pulsas la tecla MARK
JUMP
podrás ir al final del tema.
Tecla FF
Si tocas esta tecla durante la reproducción, el tema avanzará
hacia delante.
Si pulsas le tecla FF mientras el tema está parado, el tema
seguirá avanzando hasta que pulses STOP,PLAY,LOC o
MARK JUMP.
La tecla seguirá iluminada mientras el tema siga avanzando.
Tecla REW
Si tocas esta tecla durante la reproducción, el tema se
rebobinará.
Si pulsas le tecla REW mientras el tema está parado, el
tema se seguirá rebobinando hasta que pulses STOP,
PLAY, LOC o MARK JUMP.
La tecla seguirá iluminada mientras el tema se rebobina.
Si la opción Loop Play de REC/PLAY MODE está
activada y haces avanzar o rebobinar el tema , tendrás que
pulsar STOP; PLAY, LOC o MARK JUMP para
detenerlo.
151

Parámetros de los efectos
Lista de algoritmos
TIPO ESTÉREO
Categoría No. Nombre Tamaño
TIPO MONO
Categoría No. Nombre Tamaño
152
Lista de programas de
efectos
TIPO ESTÉREO
Categoría: reverb y delay 20
No. Nombre de programa No. de algoritmo. Nombre
Categoría: modulación y pitch 11
No. Nombre de programa No. de algoritmo. Nombre
Categoría: dinámicos y de filtro 24
No. Nombre de programa No. de algoritmo. Nombre

Categoría: efectos especiales etc. 7
No. Nombre de programa No. de algoritmo. Nombre
TIPO MONO
Categoría: reverb y delay 10
No. Nombre de programa No. de algoritmo. Nombre
Categoría: modulación y pitch 10
No. Nombre de programa No. de algoritmo. Nombre
Categoría: dinámicos y de filtro 17
No. Nombre de programa No. de algoritmo. Nombre
Categoría:efectos especiales etc. 14
No. Nombre de programa No. de algoritmo. Nombre
Categoría: multi 15
No. Nombre de programa No. de algoritmo. Nombre
153

Sobre los algoritmos de efectos
A grandes rasgos, los algoritmos de efectos se pueden
dividir en mono y estéreo.
Para insertar un efecto, puedes seleccionar un programa que
use cualquiera de los dos tipos de algoritmo.
Para los efectos master y finales, no podrás seleccionar
programas con algoritmo mono.
Ejemplo
Número de algoritmo: Nombre de algoritmo
Nombre del parámetro en la pantalla Rango del parámetro
(nombre del parámetro) Explicación
Los valores que aparecen entre paréntesis ( ) son los que
corresponden a las operaciones de 96kHz.
Los parámetros que tienen un * delante del nombre de
parámetro en pantalla se pueden controlar con un dispositivo
externo como un pedal de expresión.
Tipo estéreo
Categoría No. Nombre Tamaño
154
154
Categoría: reverb y delay
Efectos tipo reverb/delay
Estos efectos sirven para simular el ambiente sonoro de la
reverberación de una sala.
Esta reverb simula la reverberación de una sala de
conciertos de tamaño medio o una sala para orquestas.
Esta reverb simula la reverberación de una sala más grande
o un estadio. Tiene un release suave.
Esta reverb de plato simula una reverberación cálida
(densa).
Esta reverb de plato simula una reverberación seca (suave).
Tiempo de la reverb
Cantidad de damping en el espectro de agudos
Tiempo de delay del sonido seco
Volumen de los sonidos con y sin efecto
Nivel de entrada del ecualizador
Ganancia de la ecualización de graves
Ganancia de la ecualización de agudos
Ratio de la mezcla del sonido sin delay
:PreDelay [msec], :Pre Delay Thru [%]
El “Pre Delay” es el tiempo de delay de la entrada con
reverb, creando un sonido más espacioso.
El parámetro “Pre Delay Thru” te permite mezclar el sonido
sin efecto para remarcar el ataque del sonido.
Esta reverb enfatiza los primeros reflejos, que hacen que el
sonido sea más duro. Si cambias el balance entre los
primeros reflejos y el sonido de la reverb podrás simular
matices como el tipo de pared de la habitación.
Este tipo de reverb sirve para enfatizar los primeros reflejos,
que hacen que el sonido sea más brillante
Tiempo de la reverb
Cantidad de damping en el espectro de agudos
Tiempo del delay del sonido seco
Volumen de los sonidos con y sin efecto

Nivel de entrada del ecualizador
Ganacia del EQ de graves
Ganancia del EQ de agudos
Ratio de la mezcla del sonido sin delay
Nivel de la reverb
Nivel de los primeros reflejos
:ER Level,:Reverb level
Estos parámetros sirven para ajustar el nivel de los primeros
reflejos y la reverb. Además, manipulando estos parámetros
puedes simular el tipo de las paredes de la habitación. Eso
quiere decir que en valor alto de “ER Level” simulará una
pared dura, y un valor alto de “Reverb Level” simula una
pared blanda.
Este efecto sólo afecta a los primeros reflejos de el sonido
de la reverb y añade presencia al sonido. Tienes que
seleccionar una de las cuatro curvas de decay.
Curva de señal de los primeros reflejos
Duración de los primeros reflejos
Tiempo que hay entre el sonido original y
el primer reflejo
Nivel de entrada del ecualizador
Ganancia del ecualizador de graves
Ganancia del ecualizador de agudos
Volumen del sonido con y sin efecto en la mezcla
:Type
Este parámetro selecciona la curva de decay del primer
reflejo
Este delay de varias capas asigna una capa a la izquierda,
una al centro y una a la derecha. También puedes ajustar el
volumen de cada lado del sonido con señal.
Tiempo de delay de la capa de la izquierda
Tiempo de delay de la capa del centro
Tiempo de delay de la capa de la derecha
Volumen del sonido con y sin efecto en la mezcla
Nivel de salida de la capa de la izquierda.
Nivel de salida de la capa central
Nivel de salida de la capa de la derecha.
Anchura de la imagen estéreo del sonido con efecto.
Cantidad de feedback de la capa central
Cantidad de damping del espectro de graves
Cantidad de damping del espectro de agudos
Nivel de entrada del efecto
:High Damp, :Low Damp
Estos parámetros ajustan la cantidad de damping de los
espectros de agudos y graves. Hacen que la textura del
sonido con delay sea más oscura o brillante en el feedback.
:Spread
Este parámetro sirve para ajustar la anchura del paneado del
sonido con efecto. La imagen estéreo es más ancha cuando
su valor es 50, y el sonido del efecto de los dos canales sale
por el centro cuando el valor es 0.
Es un delay estéreo cruzado y se puede usar como un efecto
de delay en el que los sonidos del delay pasan de izquierda a
derecha cambiando el direccionamiento del feedback.
Tiempo de delay de la izquierda
Tiempo de delay de la derecha
Pasa del delay estéreo al delay cruzado
Volumen de la señal con efecto y sin efecto en la mezcla,
Cantidad de feedback del canal izquierdo
Cantidad de feedback del canal derecho
Cantidad de damping del espectro de graves
Cantidad de damping del espectro de graves
Anchura de la imagen estéreo del sonido con efecto
Nivel de entrada del efecto
Los delays multicapas izquierdo y derecho tienen dos capas
respectivamente. Puedes crear varios patrones de sonidos
complejos cambiando el direccionamiento de la salida del
feedback y las capas.
Tiempo de delay de la capa1
Tiempo de delay de la capa2
Pasa el direccionamiento del delay de izquierda a derecha
Volumen de los sonidos con y sin efecto en la mezcla
Nivel de salida de la capa 1
Nivel de salida de la capa 2
Cantidad de feedback de la capa 1
Anchura de la imagen estéreo del sonido con efecto
155

Cantidad de damping del espectro de graves
Cantidad de damping del espectro de agudos
Nivel de entrada del efecto
: Type
El paneado derecho/izquierdo del delay puede modificarse
cambiando las conexiones del delay izquierdo y derecho.
Ten en cuenta que hay que introducir sonidos diferentes en
los canales izquierdo y derecho para que este parámetros sea
efectivo.
Este delay estéreo usa un oscilador de baja frecuencia para
barrer el tiempo de delay. El pitch también varía. De esta
forma obtendrás un sonido de delay más grande y brillante.
También puedes controlarel tiempo del delay con una fuente
de modulación.
Tiempo de delay izquierdo
Tiempo de delay derecho
Velocidad del oscilador de baja frecuencia
Volumen del sonido con y sin efecto en la mezcla
Profundidad de modulación del LFO izquierdo
Profundidad de modulación del LFO derecho
Selecciona el archivo de onda del LFO
Determina cuánto cambia el archivo de onda del LFO
Cantidad de feedback del delay izquierdo
Cantidad de feedback del delay derecho
Efecto de fase que se obtiene cuando el LFO se resetea
Efecto de fase que se obtiene cuando el LFO se resetea
: L LFO Phase [degree], :R LFO Phase [degree]
“L LFO PHASE” y “R LFO Phase” son los parámetros que
determinan la diferencia de fase entre los dos osciladores de
baja frecuencia cuando se resetean. De esta forma, al cambio
del tono del barrido será independiente en la derecha y la
izquierda.
Este delay estéreo controla el nivel del delay en función del
nivel de la señal de entrada. Este delay sólo afecta al sonido
cuando la señal de entrada es muy rápida o sólo cuando el
nivel del volumen es bajo.
Tiempo del delay izquierdo
Tiempo del delay derecho
Cantidad de feedback
Volumen de los sonidos con y sin efecto en la mezclas
Nivel al que se activa la compresión
156
Tiempo de ataque del control de nivel
Tiempo de release del control de nivel
Offset del control de nivel
Elige una opción:: sin control, salida y feedback
Cantidad de damping del espectro de graves
Cantidad de damping del espectro de agudos
Ancho de la imagen estéreo del sonido con efecto
Invierte la polaridad del control de nivel
:Control Target
Este parámetro te permite elegir entre ningún control de
nivel, control de la salida del delay(effect balance) o control
de la cantidad de feedback.
:Polarity, :Threshold, :Offset, :Attack, :Release
El valor del parámetro “Control Target” depende del
parámetro “Offset” (cuando el control de nivel no está
activado). Este parámetro tiene un valor que depende del
valor del parámetro.
Si la polaridad es positiva + y la señal no supera el nivel
del umbral, el valor de “Control Target” será el del
parámetro multiplicado por el valor de “Offset”. Cuando la
señal sí supere el nivel del umbral, el valor de “Control
Target” será el del parámetro.
Si la polaridad es negativa - y la señal no supera el nivel
del umbral, el valor de “Control Target” será el del
parámetro. Cuando la señal sí supere el nivel del umbral, el
valor de “Control Target” será el del parámetro
multiplicado por el valor de “Offset”.
El tiempo del attack y el release del control de nivel del
delay dependen de los parámetros “Attack” y “Release”
Este efecto delay estéreo panea el sonido del delay a
izquierda y derecha usando el oscilador de baja frecuencia.
Tiempo de delay izquierdo
Tiempo de delay derecho
Velocidad del paneado
Volumen del sonido con y sin efecto en la mezcla
Cantidad de feedback del canal izquierdo
Cantidad de feedback del canal derecho
Amplitud del paneado
Diferencia de fase del LFO entre la izquierda y la derecha
Cantidad de damping des espectro grave
Cantidad de damping des espectro de agudos
Sirve para seleccionar el archivo de onda del LFO
Determina cuánto cambia el archivo de onda del LFO

Categoría: modulación
Efectos tipo modulación
Este efecto añade peso y calidez al sonido modulando el
tiempo de delay de la señal de entrada. Si aumentas el valor
offset harás que el sonido sea más espacioso.
Velocidad del LFO
Profundidad de modulación del LFO
Diferencia de fase del LFO entre la izquierda y la derecha
Volumen de la señal con y sin efecto en la mezcla.
Tiempo de delay izquierdo
Tiempo de delay derecho
Archivo de onda del LFO
Amplitud de la imagen estéreo del sonido con efecto
Cantidad de damping del espectro de graves
Cantidad de damping del espectro de agudos
:L Pre Delay [msec], : R Pre Delay [msec]
Podrás controlar la imagen estéreo ajustando el tiempo de
delay izquierdo y derecho por separado.
Este efecto aporta una sensación de barrido y movimiento
del pitch al sonido. Resulta especialmente efectivo cuando
se usa con un sonido con muchos armónicos. Es un flanger
estéreo. Si aumentas la diferencia de fase de la izquierda y la
derecha del LFO añadirás más proyección al sonido.
Velocidad del LFO
Profundidad de modulación del LFO
Cantidad de feedback
Volumen del sonido con y sin efecto en la mezcla
Archivo de onda del LFO
Determina cuánto cambia el archivo de onda del LFO
Cantidad de damping del feedback en el espectro de agudos
Diferencia de fase del Lfo entre la izquierda y la derecha
Tiempo de delay izquierdo y derecho
Cantidad de damping del espectro de graves
Cantidad de damping del espectro de agudos
: LFO Shape
Puedes controlar los picos del barrido del flanger cambiando
el archivo de onda del LFO.
: Feedback, : Dry: Wet
La forma del pico de un valor positivo y otro negativo del
“Feedback” es diferente. Puedes enfatizar los armónicos
mezclando el sonido del efecto con el sonido sin efecto,
dando un valor positivo al “Feedback” y el “Dry:Wet”, o
dando un valor negativo a los dos parámetros.
:Feedback High Cut
Este parámetro sirve para ajustar la cantidad de damping del
feedback en el espectro de agudos. Si quieres recortar los
armónicos del espectro de agudos puedes subir este valor.
Este efecto simula una oscilación cambiando la fase. Resulta
muy efectivo con sonidos de piano. Es un efecto estéreo. Si
disocias las fases del LFO izquierda y derecha añadirás
espaciosidad al efecto.
Velocidad del LFO
Profundidad de modulación del LFO
Cantidad de resonancia
Volumen del sonido con y sin efecto en la mezcla
Frecuencia a la que se aplica el efecto
Determina cuánto cambia el archivo de onda del LFO
Cantidad de damping de la resonancia en el espectro de
agudos
Diferencia de fase entre izquierda y derecha en el LFO
Archivo de onda del LFO
Tipo de phaser
:Resonance, :Dry: Wet
La forma del pico de un valor positivo y otro negativo del
“Feedback” es diferente. Puedes enfatizar los armónicos
mezclando el sonido del efecto con el sonido sin efecto,
dando un valor positivo al “Resonance” y el “Dry:Wet”, o
dando un valor negativo a los dos parámetros.
:Resonance High Cut
Este parámetro sirve para ajustar la cantidad de damping de
la resonancia en el espectro de agudos. Si quieres recortar
los armónicos del espectro de agudos puedes subir este
valor.
Este efecto hace variar de forma cíclica el pitch de la señal
de entrada. Para controlar la amplitud de la modulación
puedes usar la envolvente.
Velocidad del LFO
Profundidad de la modulación del LFO
Cantidad de profundidad que controlará la envolvente
Volumen del sonido con y sin efecto en la mezcla
Nivel al que el efecto de control de envolvente se aplica
Tiempo de ataque del control de nivel
157

Tiempo de release del control de nivel
Diferencia de fase del LFO entre la izquierda y la derecha
Archivo de onda del LFO
Determina cuánto se modifica el archivo de onda del LFO
Este efecto modula el nivel de volumen de la señal de
entrada. Este efecto es estéreo. Si quieres producir un efecto
de trémolo de izquierda a derecha sólo tienes que aumentar
la diferencia de fase entre izquierda y derecha del LFO..
Velocidad del LFO
Profundidad de la modulación del LFO
Archivo de onda del LFO
Volumen del sonido con y sin efecto en la mezcla
Determina cuánto se modifica el archivo de onda del LFO
Diferencia de fase del LFO entre izquierda y derecha
:LFO Waveform
Este parámetro sirve para seleccionar el archivo de onda del
LFO
:LFO Phase
Este parámetro determina la diferencia de fase del LFO
entre izquierda y derecha.Si quieres simular un efecto de
autopaneado (a izquierda y derecha), puedes usar un valor
más alto.
Es un pitch shifter estéreo.
Cantidad de pitch shift expresado en semitonos
Cantidad de pitch shift expresado en centésimas
Cantidad de damping en el espectro grave/agudo
Volumen del sonido con y sin efecto en la mezcla.
Cantidad de feedback
Tiempo de delay izquierdo
Tiempo de delay derecho
Posición del feedback
Nivel de entrada del efecto.
Amplitud de la imagen estéreo del sonido con efecto
:Feedback Position, :Feedback
Si el parámetro “Feedback Position” tiene el valor Pre
(Pitch), la salida del pitch shifter retroalimentará la entrada
del pitch shifter. Esto quiere decir que si aumentamos el
valor del “Feedback” crearemos un efecto en que el pitch
del feedback sube de forma constante (o baja) cada vez que
el delay del feedback se repite.
158
Si el “Feedback Position” tiene el valor Post(Dly), el
sonido de retroalimentación no se enviará de nuevo al pitch
shifter. Esto quiere decir que si aumentas el valor de
“Feedback”, el sonido tendrá el mismo pitch.
Categoría: dinámicos y de filtro
Efectos tipo dinámicos/filtro
Este efecto comprime la señal de entrada para regular el
nivel y crear un efecto con punch. Es un compresor estéreo.
Puedes emparejas los canales izquierdo y derecho o usarlos
por separado.
Nivel al que se plica la compresión
Ratio de compresión de la señal
Tiempo de ataque.
Tiempo de release
Hace que los canales izq. y der. estén emparejados o sean
independientes.
Velocidad de respuesta
Profundidad de la distorsión de la válvula de vacío.
Ganancia del nivel de salida
:Envelope Select
Este parámetro te permite hacer que los canales izquierdo y
derecho estén emparejados o sean independientes.
:Response
Este parámetro ajusta la velocidad de respuesta a la que se
detecta la envolvente. Usa la opción más adecuada para la
señal de entrada; usa Fast para los sonidos breves como los
percusivos o Slow para los sonidos largos y sostenidos.
Este efecto atenúa las señales de entrada que no superan el
nivel especificado, añadiendo pegada al sonido y mejorando
el ratio señal/ruido al bajar el nivel cuando la señal es baja.
Nivel al que se activa la compresión
Ratio de compresión de la señal
Tiempo de ataque
Tiempo de release
Hace que los canales izq. y der. estén emparejados o sean
independientes.
Velocidad de respuesta
Ganancia del nivel de salida

Este efecto sirve para usar el limitador sobre los espectros
de graves medios y agudos de la señal de entrada. Puedes
usar los efectos dinámicos para ajustar la presión sonora de
los espectros de graves, medios y agudos de forma diferente
desde el ecualizador.
Nivel al que se activa la compresión
Tiempo de ataque
Tiempo de release
Ganancia de nivel de salida
Hace que los canales izquierdo y dercho estén emparejados
o sean independientes
Velocidad de respuesta
Profundidad de la distorsión de la válvula de vacío
Este efecto disminuye el nivel de las señales de entrada que
están por debajo del nivel especificado.
Nivel al que se activsa la compresión
Tiempo de ataque
Tiempo de release
Nivel de compresión
Hace que los canales izquierdo y derecho estén emparejados
o sean independientes.
Velocidad de respuesta
Tiempo de delay
Ganancia del nivel de salida
:Pre Delay Time
Este parámetro sirve para ajustar el tiempo de delay de la
entrada de la puerta. Si el sonido tiene un ataque muy
rápido, aumenta el tiempo de delay para que la señal entre
cuando la puerta se abra.
Es un filtro con un control de frecuencia. Se puede controlar
con la envolvente o el LFO.
Límite inferior de la frecuencia que vas a controlar
Límite superior de la frecuencia que vas a controlar
Cantidad de resonancia
Nivel del filtro
Tipo de filtro
Medio de control
Invierte el control
Volumen del sonido con y sin efecto en la mezcla.
Archivo de onda del LFO
Velocidad del LFO
Paso del LFO
Diferencia de fase del LFO entre izquierda y derecha
Empareja o despareja los canales izq. y dcho. para controlar
la envolvente
Velocidad de respuesta del control de la envolvente
Sensibilidad del control de la envolvente
Efecto de wah que se puede controlar a través de la
envolvente o el LFO.
Medio de control
Empareja o despareja los canales izq. y dcho. qara controlar
de la envolvente
Selecciona la velocidad de respuesta del control de la
envolvente
Sensibilidad del control de la envolvente
Archivo de onda del LFO
Velocidad del LFO
Paso del LFO
Diferencia de fase del LFO entre izquierda y derecha
Tipo de wah
Ajusta la posición del control de forma manual
Nivel de la mezcla del sonido directo
Nivel del wah
:Manual
Si seleccionas Manual como medio de control puedes crear
el efecto de un pedal de wah real en una posición fija.
Otra forma de hacerlo es asignar un pedal de expresión al
control Manual y usar el pedal de expresión como si fuese
un wah normal.
159

Es un limitador estéreo multibanda. Ideal para la
masterización.
Nivel al que se activa la compresión para el espectro de
altas frecuencias
Tiempo de ataque para el espectro de alta frecuencia
Ganancia de salida para el espectro de alta frecuencia
Nivel al que se activa la compresión para el espectro de
frecuencias medias
Tiempo de ataque para las frecuencias para el espectro de
las frecuencias medias
Tiempo de release para el espectro de frecuencias medias
Ganancia de salida para el espectro de frecuencias medias
Nivel al que se activa la compresión para el espectro de
frecuencias graves
Tiempo de ataque para el espectro de frecuencias graves.
Tiempo de release para el espectro de frecuencias graves
Ganancia de salida del espectro de frecuencias graves
Banda del monitor
Frecuencia de cruce entre las bandas de frecuencias graves
y medias
Frecuencia de cruce entre las bandas de frecuencias medias
y altas
Profundidad de la distorsión de la válvula de vacío
Categoría: efectos especiales
Efectos especiales
R.p.m. de un disco
Profundidad de la zona deteriorada del disco
Amplitud del deterioro del disco
Volumen del sonido con y sin efecto en la mezcla
Nivel del ruido click
Ángulo de la rayadura en la superficie del disco
Cantidad de damping en el espectro de graves
160
Cantidad de damping del espectro de agudos
Distancia de la rayadura desde la parte deformada
Nivel del ruido blanco
Frecuencia de corte de los graves del ruido
Frecuencia de corte de los agudos del ruido
Nivel de ruido de la aguja
Tipo de ruido del vinilo
ClickAngle:
Sirve para ajustar el ángulo de la rayadura. Cuanto mayor
sea el ángulo, más cuerpo tendrá el ruido.
Vinyl Noise Type:
El tipo de ruido del vinilo dependerá del grado de
deformación del disco.
Este efecto hace que la señal suene como la voz humana.
Suena como si fuese una guitarra que habla o un
sintetizador.
Sonido de vocal para la parte baja del control
Sonido de vocal para el centro del control
Sonido de vocal para la parte alta del control
Saturación de la distorsión
Medio de control
Velocidad del LFO
Velocidad de respuesta del control de la envolvente
Sensibilidad del control de la envolvente
Tiempo de delay izquierdo
Tiempo de delay derecho
Sirve para ajustar manualmente la posición del control
Volumen del sonido con y sin efecto en la mezcla
Nivel del efecto
Este efecto crea un sonido metálico al aplicar los osciladores
a la señal de entrada.
Frecuencia del oscilador
Velocidad del LFO de la modulación de la frecuencia del
oscilador
Profundidad de la modulación LFO de la frecuencia del
oscilador

Diferencia de fase del LFO entre la izquierda y la derecha
Tiempo de delay izquierdo
Tiempo de delay derecho
Cantidad de damping del espectro de agudos
Cantidad de feedback del canal izquierdo
Cantidad de feedback del canal derecho
Volumen dedel sonido con y sin efecto en la mezcla
Nivel de entrada al efecto
:Oscillator Frequency [Hz]
Parámetro que sirve para ajustar el oscilador de frecuencia
El efecto simula el sonido de un altavoz giratorio. Si se
simula el rotor en el espectro de graves y el cono en el de
agudos por separado se obtiene un sonido más realista. El
efecto también simula el sonido de un micrófono estéreo.
Hace que la rotación del altavoz sea rápida o lenta.
Velocidad de rotación del cono(espectro de agudos). El
valor estándar es 1,00. Si seleccionas “stop”, detendrás la
rotación.
Velocidad de rotación del rotor (espectro de graves). El
valor estándar es 1,00. Si seleccionas “stop”, detendrás la
rotación.
Nivel de los sonidos del cono(agudos) y el rotor(graves)
Pone en marcha o detiene la rotación del altavoz.
Aceleración de la rotación del cono en el espectro de agudos
Aceleración de la rotación del cono en el espectro de agudos
Distancia que separa el micrófono del altavoz
Ángulo de los micrófonos izquierdo y derecho
Volumen del sonido con y sin efecto en la mezcla
:Horn Acceleration, :Rotor Acceleration
Los altavoces giratorios reales se ponen en marcha o se
detienen poco a poco. El parámetro “Horn Acceleration” te
permite ajustar la velocidad a la que la rotación se acelera o
se frena.
:Mic Distance, :MicSpread
Es un simulador de micrófono estéreo.
Efectos tipo mono
TIPO MONO
Categoría No. Nombre Tamaño
Categoría: reverb y delay
Efectos tipo reverb y delay
Tiempo de reverberación
Cantidad de damping del espectro de graves
Cantidad de damping del espectro de agudos
Volumen del sonido con y sin efecto en la mezcla
Cantidad de reflejos de las paredes laterales
Cantidad de reflejos de la pared trasera
Tiempo de reverberación
Cantidad de damping del espectro de graves
Cantidad de damping del espectro de agudos
Volumen del sonido con y sin efecto en la mezcla
Cantidad de reflejos de las paredes laterales
Cantidad de reflejos de la pared trasera
161

Curva de decay del primer reflejo
Duración del primer reflejo
Tiempo que transcurre desde el sonido original hasta el
primer reflejo
Volumen del sonido con y sin efecto en la mezcla
Cantidad de damping en el espectro de graves
Cantidad de damping en el espectro de agudos
Tiempo de delay
Cantidad de feedback
Nivel de entrada del efecto
Volumen del sonido con y sin efecto en la mezcla
Cantidad de damping en el espectro de graves
Cantidad de damping en el espectro de agudos
Cantidad de distorsión analógica
Tiempo de delay de la capa 1
Tiempo de delay de la capa 2
Tiempo de delay de la capa 3
Nivel del sonido con efecto
Nivel de salida de la capa 1
Nivel de salida de la capa 2
Nivel de salida de la capa 3
Nivel del sonido directo
Cantidad de damping del espectro de graves
Cantidad de damping del espectro de agudos
162
Categoría: modulación
Efectos tipo modulación
Velocidad del LFO
Profundidad de la modulación LFO
Tiempo del delay
Volumen del sonido con y sin efecto en la mezcla
Archivo de onda del LFO
Cantidad de damping del espectro de graves
Cantidad de damping del espectro de agudos
Archivo de onda del LFO
Cantidad de distorsión análoga.
Velocidad del LFO
Profundidad del LFO
Cantidad de feedback
Volumen del sonido con y sin efecto en la mezcla
Archivo de onda del LFO
Determina cuánto cambia el archivo de onda del LFO
Cantidad de damping del espectro de agudos
Tiempo de delay izquierdo y derecho.
Cantidad de damping del espectro de graves
Cantidad de damping del espectro de agudos.
Velocidad del LFO
Profundidad de modulación del LFO
Cantidad de resonancia
Volumen del sonido con y sin efecto en la mezcla
Frecuencia en la que se activa el efecto
Determina cuánto cambia el archivode onda

Cantidad de damping de la resonancia en el espectro de
agudos
Tipo de phaser
Archivo de onda del LFO
Velocidad del LFO
Profundidad de la modulación del LFO
Archivo de onda del LFO
Volumen del sonido con y sin efecto en la mezcla
Determina cuánto cambia el LFO
Cantidad de pitch shift expresado en semitonos
Cantidad de pitch shift expresado en centésimas
Cantidad de damping de los espectros graves y agudos
Volumen del sonido con y sin efecto en la mezcla
Cantidad de feedback
Nivel de entrada al efecto
Categoría: dinámicos y de filtro
Efectos tipo dinámicos y de filtro
Nivel al que se activa la compresión
Ratio de compresión de la señal
Tiempo de ataque
Tiempo de release
Velocidad de respuesta
Profundidad de la distorsión de la válvula de vacío
Ganancia del nivel de salida
Nivel al que se activa la compresión
Ratio de compresión de la señal
Tiempo de ataque
Tiempo de release
Velocidad de respuesta
Ganancia del nivel de salida
nivel al que se activa la compresión
Tiempo de ataque
Tiempo de release
Ganancia del nivel de salida
velocidad de respuesta
Profundidad de la distorsión de la válvula de vacío
Nivel al que se activa la compresión
Tiempo de ataque
Tiempo de release
Nivel de compresión
Velocidad de respuesta
Tiempo de delay
Ganancia del nivel de salida
Límite inferior de la frecuencia que vas a controlar
Límite superior de la frecuencia que vas a controlar
Cantidad de resonancia
Nivel del filtro
Tipo de filtro
Medio de control
Invierte el control
163

Volumen del sonido con y sin efecto en la mezcla
Archivo de onda del LFO
Velocidad del LFO
Paso del LFO
Velocidad de respuesta del control de la envolvente
Sensibilidad del control de la envolvente
Medio de control
Tipo de wah
Velocidad de respuesta del control de la envolvente
Sensibilidad del control de la envolvente
Archivo de onda del LFO
Velocidad del LFO
Paso del LFO
Ajuste manual de la posición del control
Nivel de la mezcla del sonido directo
Nivel del wah
Categoría: efectos especiales
Efectos especiales
R.p.m. de un disco
Profundidad del deterioro del disco
Amplitud del deterioro del disco
Volumen del sonido con y sin efecto en la mezcla
Nivel del ruido click
Ángulo del rayadura sobre la superficie del disco
Cantidad de damping del espectro de graves
Cantidad de damping del espectro de agudos
Distancia de la rayadura desde la parte deteriorada
Nivel de ruido blanco.
164
Frecuencia de corte de los graves del ruido
Frecuencia de corte de los agudo del ruido
Frecuencia del oscilador
Velocidad del LFO de la modulación de frecuencia del
oscilador
Profundidad de la modulación LFO de la frecuencia del
oscilador
Volumen del sonido con y sin efecto e la mezcla
Tiempo de delay
Cantidad de feedback
Cantidad de damping del espectro de agudos
Nivel de entrada del efecto
Este efecto es un simulador de preamplificador de válvulas.
Puedes configurar por separado dos válvulas de vacío
conectadas en serie. Así conseguirás ese sonido cálido que
caracteriza a las válvulas.
Ganacia del circuito de válvulas 1
Cantidad de saturación del circuito de válvulas 1
Ganancia del circuito de válvulas 2
Cantidad de saturación del circuito de válvulas 2
Cantidad de atenuación de las frecuencias graves del
circuito de válvulas 1
Cantidad de atenuación de las frecuencias agudas del
circuito de válvulas 1
Cantidad de atenuación de las frecuencias graves del
circuito de válvulas 2
Cantidad de atenuación de las frecuencias agudas del
circuito de válvulas 2
Bias del circuito de válvulas 1
Fase del circuito de válvulas 1
Bias del circuito de válvulas 2
Nivel de salida

Este efecto simula distintos tipos de micrófono. También
puedes configurar el preamplificador.
Tipo de micro
Selecciona la posición del micro
Ganancia del preamplificador de válvulas
Cantidad de saturación de la válvula
cantidad de ajuste Bias de la válvula de vacío
Cantidad de damping del espectro de graves
Cantidad de damping del espectro de agudos
Nivel de salida
Categoría: multiefectos
Multiefectos
Este es un efecto multicadena para guitarra.
Cadena:
Parámetros de los efectos de la cadena
Medio de control
Tipo de wah
Velocidad de respuesta del control de la envolvente
Sensibilidad del control de la envolvente
Ajuste manual de la posición del control
Nivel de la mezcla del sonido directo
Nivel del wah
Nivel al que se activa la compresión
Tiempo de ataque
Ganancia del nivel de salida
Tipo de modulación
Velocidad del LFO
Determina cuanto cambia al archivo de onda del LFO
Profundidad de modulación del LFO
Este efecto es un simulador de cabina para ampli de guitarra.
Sirve para seleccionar el tipo de amplificador
Cantidad de distorsión
Nivel del volumen
Tipo de cabina
Nivel de frecuencias graves
Nivel de frecuencias medias
Nivel de frecuencias agudas
Nivel de las frecuencias más altas
Nivel al que se activa la reducción de ruido
Tiempo del delay
Cantidad de feedback
Nivel de entrada al efecto
Volumen del sonido con y sin efecto en la mezcla
Cantidad de damping del espectro de graves
Cantidad de damping del espectro de agudos
165

Apéndices
Solución de problemas
La unidad no se enciende
¿Está conectado el cable de alimentación a la
salida? (→pág. 1)
¿Está encendido el interruptor POWER ON
situado en el panel posterior? (→pág. 1)
No aparece nada en la pantalla
¿Has encendido la unidad en el panel superior?
(→pág. 1)
¿Está bien ajustado el contraste? (→pág. 9).
Hay líneas verticales en la pantalla
En ocasiones, dependiendo del contenido de la
pantalla, pueden aparecer líneas verticales en
ella, pero esto no significa que haya un error en
las funciones.
→ Si te resulta difícil leer la
pantalla, ajusta el contraste y el ángulo (→pág. 9)
La pantalla táctil no funciona bien
Pulsa la tecla SYSTEM. Ve a la página
“Control” y pulsa la tecla “Touch panel
calibration” (calibración de la pantalla táctil)
para calibrar la pantalla táctil (→pág. 95).
No hay sonido
¿Está apagada la D32XD/D16XD o algún
aparato conectado a ella? (→pág. 1)
¿Están bajos el fader MASTER, el control
MONITOR LEVEL (nivel de monitores) o el
volumen de PHONES 1 y 2?
¿Está bajo el nivel del volumen del canal?
Si has emparejado canales o has dejado de
utilizar la automatización, puede que el nivel actual del
volumen no coincida con la posición del fader.
→ Ve a la página “Fader pan” MIXER,
FADER/PAN/AUTOMATION
(MEZCLADORA/FADER/PAN/AUTOMATIZACIÓN) y
gira el fader a la derecha y a la izquierda para igualar la
posición del fader con el volumen actual. Después ajusta el
fader a un nivel apropiado.
¿Está activada la función Solo?
Si estás utilizando la función Solo, no
escucharás los canales que no tienen activada la función
Solo.
No se escucha la reproducción.
¿Está la tecla REC/PLAY puesta en PLAY?
(→pág. 8)
¿Está encendida la tecla CH ON? (→pág. 9)
¿Se ha encendido la función Solo para no
escuchar otras pistas? (→págs. 9, 97)
Si has seleccionado la función Cue , puede que el
nivel Cue de los canales esté bajo.
→ Ve a la página “Cue level” MIXER,
SOLO/MONITOR (“Nivel de cue”
MEZCLADORA/SOLO/MONITOR) y sube el nivel Cue
(→pág. 51)
¿Está el CD Monitor (monitor de CD)
encendido? (→pág. 123)
¿Está activada la tecla 1-16/17-32? (→pág. 9)
166
El sonido de la entrada no se escucha o es demasiado
bajo.
¿Está el control TRIM a un nivel apropiado?
Después de conectar tu fuente de audio a un jack
de entrada, ¿lo has asignado a un canal de la
mezcladora?
→ En la página MIXER, INPUT/OUTPUT/CH
ASSIGN “Ch assign” (MEZCLADORA/SALIDA/
ASIGNACIÓN DE CANAL) asigna la fuente a un canal de
mezcla (→pág. 42).
Comprueba que se has conectado el audio.
→ Pulsa la tecla METER y en la página“Meter
Trk View” coloca el “Select Level Meter Position” en
“CH-Input” (“Entrada de canal”). Mira los medidores para
comprobar que se el audio está entrando en todos los canales
de la mezcladora (→pág. 9).
¿Estás utilizando un compresor analógico?
(→pág. 46)
¿Está la tecla REC/PLAY puesta en REC?
(→pág. 8)
¿Son apropiados los ajustes de los monitores?
→ En la página “Monitor” MIXER,
SOLO/MONITOR (“Monitor” MEZCLADORA/SOLO/
MONITOR) selecciona la señal que quieras para el monitor
(normalmente, enciende “MasterLR”). Si has activado las
funciones “Rythm” o “Cue”, sube sus niveles de volumen
(→pág. 50)
¿Está encendida la tecla CH ON? (→pág. 9)
¿Está encendida la tecla PAD?
¿Estás utilizando INPUT1 y GUITAR IN de
forma simultánea?
→ INPUT1 y GUITAR IN comparten entrada. Si
está conectada una guitarra a GUITAR IN, no puedes
utilizar INPUT1.
Si está seleccionada la función Cue, puede
haberse bajado el nivel Cue de cada canal.
→ Ve a la página “Cue level” MIXER,
SOLO/MONITOR (“Nivel Cue” MEZCLADORA/SOLO/
MONITOR) (→pág. 51)
¿Está activada la tecla 1-16/17-32? (→pág. 9)
No se escucha el CD de audio de la unidad de CD-R/RW.
¿Está la salida de la unidad interna de CD-R/RW
asignada correctamente a los canales de la
mezcladora?
→ Ve a la página “Ch assign” MIXER,
INPUT/OUTPUT/CH ASSIGN (“Asignación de canal”
MEZCLADORA/ENTRADA/SALIDA/ASIGNACIÓN DE
CANAL) y asigna la salida de CD a los canales apropiados
de la mezcladora.
¿Ha sufrido golpes la D32XD/D16XD?
La unidad de CD-R/RW de la D32XD/D16XD
es una unidad extraíble.
→ Comprueba que la unidad de CD-R/RW está
instalada correctamente (pág. 181 “Comprobar la unidad
interna de CD-R/RW”).
Sólo se escucha el CD de audio.
¿Está activado el botón CD, CD PLAYER CD
Monitor?
Si el botón CD Monitor está encendido, se
silenciarán todos los sonidos que no provengan de la unidad
interna de CD. Apaga este botón excepto cuando quieras
usar la unidad interna de CD para escuchar un CD de audio
(pág. 123).
No sale sonido del AUX OUT
“No se puede usar el efecto externo de AUX OUT”
(pág.168)
No se escucha el sonido del ritmo
“El sonido de ritmo no es una salida” (pág. 168)

No se escucha la reproducción scrub.
Puede que hayas seleccionada la pista
incorrecta en la página scrub.
→ Selecciona la pista correcta.
No funciona el fader de canal ni el
ecualizador
No funciona el fader
Cuando está activado el emparejamiento, no
funcionan los faders de los canales 1- 32 [*1-16],
que están incluso numerados.
El nivel de audio de los canales emparejados se
controla mediante el fader impar de la izquierda.
Si desconectas el emparejamiento después de que
los canales estén emparejados, o si recuperas una
escena, el nivel de audio de un canal puede no
coincidir con la posición del fader.
→ Gira el fader hacia la derecha o hacia la
izquierda para que coincida con el nivel de volumen actual.
No se puede grabar
¿Has bajado los faders de los canales de la
D32XD/D16XD?
¿Está la tecla REC/PLAY puesta en REC?
¿Está encendida la tecla CH ON? (→pág. 9)
¿Hay espacio suficiente en la unidad?
→ Pon la pantalla del contador en “Free Time” y
comprueba el tiempo disponible que tienes para grabar
(→págs. 38, 96)
→ Aumenta el espacio libre en la unidad del
tema borrando las canciones que no te gusten o de las que ya
tengas una copia de seguridad (→págs. 41, 82)
¿Está la fuente de entrada que quieres grabar
asignada a un canal de la mezcladora?
→ En la página “Ch assign” MIXER,
INPUT/OUTPUT/CH ASSIGN, asigna la fuente de
entrada a un canal de la mezcladora (→pág. 42).
¿Se trata del modo REC/PLAY apropiado?
(→págs. 64,150)
No se puede utilizar la entrada digital
Si quieres utilizar la entrada S/ P DIF, ve a la
página “Ch assign” MIXER,
INPUT/OUTPUT/CH ASSIGN y cambia
“Select source” (seleccionar fuente) a “S/P
DIF”. Después selecciona la entrada digital
como la entrada para el canal que quieres
asignar (→pág. 43).
¿Es incorrecto el formato de la entrada S/P DIF?
→ Conecta un instrumento o un aparato de
audio digital que se ajuste al formato S/P DIF.
No se puede utilizar la salida digital
¿Es apropiada la función de la salida ADAT?
(→pág. 47).
El nivel de reproducción es más bajo que el
que ha tenido durante la grabación
Si durante la grabación, al usar el ecualizador de
entrada, has bajado el atenuador, puede que al
reproducir hayas olvidado reajustar el atenuador.
¿Has colocado el nivel de grabación en PST
(post-fader) durante la grabación? ¿has grabado
a un nivel inferior a la ganancia de la unidad y
después lo has reproducido con los mismos
ajustes?
→ Si quieres reproducirlo al mismo nivel que lo
has grabado, coloca el fader del canal a 0 dB.
El sonido grabado o de entrada tiene ruidos
o distorsiona
¿Has ajustado bien el control TRIM? Si el
control TRIM está demasiado alto, el sonido
estará distorsionado y si está demasiado bajo,
habrá más ruidos.
→ Para ajustar los controles TRIM de los jacks
INPUT 1-INPUT 8 (INPUT 1-INPUT 16 si está instalada la
placa opcional), pulsa la tecla METER para acceder al
“Meter Trk View” y coloca el “Select Level Meter
Position” en “CH- Input”. Después sube los controles
TRIM tanto como sea posible, sin permitir que el indicador
“CLP” aparezca en el medidor de nivel.
¿Estás usando efectos?
→ Algunos efectos añaden distorsión o ruido.
Comprueba que no hay distorsión o ruido cuando no estés
usando un efecto.
Si la entrada o salida del efecto está aún
distorsionada, realiza los siguientes ajustes:
→Entrada
Insertar efecto
Mientras miras los medidores en la página EFFECT
“Insert EFF” (EFECTO “Insertar Efecto”), utiliza el
control TRIM para ajustar el volumen de entrada y que no
se encienda el “CLP”.
Efectos master
Mientras miras los medidores en la página MIXER
SEND (EFF/AUX [*/REC]), “EFF1Send”/”EFF2Send”
(ENVIO DE LA MEZCLADORA), ajusta el volumen de
salida para que no se encienda el “CLP”.
Efecto final
Mientras miras los medidores en la página EFFECT,
“FinalEFF” (efecto, “Efecto final”), ajusta el volumen de
cada canal para que no se encienda el “CLP”.
→Salida
Insertar efecto
Ajusta los parámetros de efecto o el control TRIM y
escucha si hay distorsión.
Efectos master/final
Mientras miras los medidores en la página EFFECT
“MasterEFF”/”FinalEFF” (EFECTO, “Efecto
master/”efecto final”), ajusta los parámetros de efecto para
que no se encienda el “CLP”.
Si el sonido está distorsionando en el
ecualizador, realiza los siguientes ajustes:
→ Ajusta los valores de ganancia del
ecualizador (→pág. 48).
→ Ajusta el atenuador (→pág. 48).
¿Estás utilizando el compresor analógico?
→ Ajusta los parámetros del compresor (→pág.
46).
¿Utilizaste la función Cue durante la grabación o
después de ella?
→ Asegúrate que el nivel del fader de canal y
del Cue de canal no están subidos (→pág. 51).
167

Los efectos no funcionan
Puedes haber elegido el programa de efectos
número 00.
→ Pon “Effect number” (número de efecto) en
un número que no sea el 000 (= sin efecto).
Los efectos insertados no suenan
¿Está insertado el efecto en el lugar apropiado?
→ En la página EFFECT, “Routing A/Routing
B [*EFFRouting]” (EFECTO, “Routing A/Routing B
selecciona “IN” si quieres usar el efecto insertado sobre la
señal de entrada o “TR” si lo quieres hacer sobre la
reproducción. (→pág. 58).
→ Ve a la página EFFECT, “Routing
A/Routing B [*EFFRouting]” y comprueba que el canal al
que has aplicado el efecto asignado es el correcto. (→pág.
24).
No se puede aplicar los efectos master
¿Está puesto a cero o cerca de cero el nivel de
envío de cada canal?
→ Sube los niveles de envío en la página
MIXER SEND (EFF/AUX[*/REC])
“EFF1Send”/”EFF2Send”
¿Está puesto a cero o cerca de cero el nivel de
retorno?
→ Ve a la pestaña de la página EFFECT,
“MasterEFF” y sube el nivel de “Return Level” (nivel de
retorno).
Si estás monitorizando el sonido desde los jacks
de MONITOR OUT L/R, la salida del bus del
monitor LR puede estar apagada.
→ En la pestaña de la página MIXER,
SOLO/MONITOR, “Monitor” pulsa el botón MasterLR
No se puede aplicar el efecto final
Si estás monitorizando el sonido desde los jacks
de MONITOR OUT L/R, la salida del bus del
monitor LR puede estar apagada.
→ En la pestaña de la página MIXER,
SOLO/MONITOR, “Monitor” pulsa el botón MasterLR
No se puede usar el pedal de expresión o el MIDI para
controlar un efecto
En la página SYSTEM, “Control”, ¿funciona el
efecto que seleccionas con “Control Change
Assign” (Asignación de cambio de control)?
→ Ve a la página EFFECT, “Routing
A/Routing B [*EFFRouting] y comprueba que está
permitido realizar el efecto.
¿Estás utilizando el dispositivo correcto para
controlar el efecto?
→ Controla el efecto utilizando el dispositivo
especificado por el ajuste “Change Control Device en la
página SYSTEM, “Control” (→pág. 126).
¿Está puesto el efecto seleccionado en el número
de programa de efectos “000” (= sin efecto) o en
un número de programa de efectos que no
incluya una función de control?
Si lo estás controlando por medio del MIDI,
¿tienen el mismo canal MIDI la D32XD/D16XD
y el dispositivo de transmisión del MIDI?
(→pág. 131).
¿Está activado el ajuste Ctrl del programa de
efectos? (→pág. 121).
168
No se puede aplicar el efecto externo (AUX OUT)
¿Está puesto a cero o cerca de cero el nivel de
envío externo?
→ Ve a la página MIXER/ SEND
(EFF/AUX[*/REC], “Aux1Send”/”Aux2Send” y sube el
nivel de envío externo.
¿Está la salida del efecto externo conectada a los
jacks INPUT 1-INPUT 8 (jacks INPUT 1-
INPUT 16 si está instalada la placa opcional) y la
entrada a los canales de la mezcladora?
→ Ve a la página MIXER, INPUT/OUTPUT/
CH ASSIGN “Ch Assign” y revisa la configuración.
¿Has configurado bien la sub-entrada? (→págs.
45, 101).
Ritmo
El sonido del ritmo no llega a la salida
En la página TEMPO, “Set up”, ¿está
desactivado el botón “Rhythm on”?
→ Enciende el botón “Rhythm on”
¿La asignación del ritmo es la apropiada?
→ Si el ritmo está asignado al CH Input
(entrada de canal), introduce el ritmo en el canal de la
mezcladora.
¿Se ha parado la grabadora?
→ Pulsa la tecla PLAY para reproducir el tema.
El ritmo sonará mientras la grabadora está grabando o
reproduciendo. Si quieres tener una vista previa del ritmo
mientras la grabadora está parada, ve a la página TEMPO,
“Set up” y enciende el botón Prev.
Puede que hayas seleccionado un patrón de ritmo
sin sonido.
El volumen del ritmo puede ser demasiado bajo.
→ Ve a la página TEMPO, “Set up” y utiliza
“Vol.” para ajustar el volumen.
No se escucha el ritmo
¿Está apagado el botón “Rhythm On”? (→pág.
61).
¿Está la asignación del ritmo puesta en
“Monitor” o “Master”?
No se puede seleccionar el ritmo
¿Has elegido un tema de 96 kHz/24 bit?
→ Para un tema de 96 kHz/24 bit solo puedes
seleccionar Metro, Hita y Blank.
No funciona una tecla cuando la pulsas
Algunas teclas no funcionan mientras la
grabadora está grabando o reproduciendo.
→ Para la grabadora e inténtalo de nuevo.
Algunas teclas no funcionan mientras está
encendida la función Scrub.
→ Apaga el Scrub y después realiza la
operación.
¿Está abierto un cuadro de diálogo?
→ Pulsa el botón Yes o el No para cerrar el
cuadro de diálogo.
No se puede editar PAN, EQ o SEND
Cuando el emparejamiento está encendido, no
puedes editar los canales con números pares del
1-32 (*16).
Para editar un canal con número par, edita a su
izquierda el canal con número impar.
MIDI
El secuenciador MIDI no se sincroniza
¿Están conectados correctamente los cables MIDI? (→pág.
14)
Puede que se haya roto un cable MIDI.
No se puede sincronizar utilizando el reloj MTC o MIDI
¿Son correctas las configuraciones del maestro y
el esclavo? (→pág. 93)

¿Coincide la señal de sincronización que está
saliendo de la D32XD/D16XD con la señal de
sincronización que está recibiendo tu
secuenciador MIDI?
→ Ve a la página MIDI/SYNC, “MIDI/MMC”
y comprueba la configuración “MIDI Sync” (→pág. 131).
Si “Tempo Source” (“fuente de tempo”) tiene el
valor de “Tempo Track”(pista de tempo), ¿está
el reloj MIDI o los datos de tempo grabados en la
pista de tempo? (→pág. 63).
¿Está bien configurada la sincronización de tu
secuenciador MIDI?
→ Consulta el manual específico de tu
secuenciador MIDI.
El D32XD/D16XD no recibe MMC
En la página MIDI/SYNC, “MIDI/MMC”,
¿tiene el “MMC Mode” (“modo MMC”) el
valor “Receive” (“recibir”)?
En la página de arriba, ¿está el identificador del
dispositivo MMC puesto para que coincida con
el identificador del dispositivo MMC de tu
secuenciador MIDI? (→pág. 131).
→ En algunos secuenciadores MIDI el
identificador del dispositivo MMC puede ser diferente.
¿Está puesto tu secuenciador MIDI para que
transmita MMC?
→ Consulta en el manual específico de tu
secuenciador MIDI.
No se puede utilizar MIDI para controlar escenas
¿Coinciden los canales MIDI de tu
D32XD/D16XD con los de tu secuenciador
MIDI?
→ Ve a la página MIDI/SYNC, “MIDI/MMC”
y comprueba el la configuración de “Global CH” (→ pág.
131)
¿Están apagados los cambios de programa?
→ Comprueba los ajustes en la página
MIDI/SYNC, “MIDI/MMC” (→ pág. 131)
El D32XD/D16XD no sincroniza como un esclavo
→ Si el D32XD/D16XD está siendo utilizado
como dispositivo esclavo MTC puede tardar algunos en
tener lugar la sincronización.
→ ¿Coincide la configuración del ratio de
frames?.
→ Si estás utilizando MTC para sincronizar, el
secuenciador MIDI con el que estás sincronizando debe ser
compatible con MTC.
No se puede controlar otro dispositivo por vía MMC
En la página MIDI/SYNC, “MIDI/MMC”,
¿tiene el “MMC Mode” (“modo MMC”) el
valor “Transmit” (“transmitir”)?
¿Está preparado el dispositivo esclavo MMC
para recibir MMC?
¿Coincide el identificador del dispositivo MMC
de la D32XD/D16XD con el identificador del
dispositivo MMC del aparato MIDI externo?
No se puede utilizar el MIDI para controlar los
parámetros del mezclador
¿Está puesto el dispositivo que recibe los
cambios de control para que grabe todos los
canales MIDI del 1-16?
¿Están apagados los cambios de control?
→ Comprueba los ajustes en la página
MIDI/SYNC, “MIDI/MMC” (→ pág. 131).
CD-R/RW
No se puede grabar
No se puede grabar más datos en un CD-R/RW
que ya estácerrado. (→ pág. 123).
No se puede grabar más datos en un CD-R/RW
que contiene datos grabados por otro dispositivo.
Problemas al grabar un CD.
→ Selecciona una velocidad apropiada para
grabar el CD-R/RW. Si no puedes grabar a la velocidad
más rápida, prueba con una más lenta. En algunos casos si
estás utilizando un disco que está optimizado para grabar a
velocidades rápidas, puede que no sea posible grabar a
velocidades lentas.
→ Prueba con un disco diferente.
No se pueden seleccionar algunas velocidades
mientras estás grabando en un CD.
→ Las velocidades que puedes seleccionar serán
diferentes dependiendo del tipo de disco.
No se puede crear un CD de audio.
→ Utiliza un CD en blanco.
No se puede reproducir en un reproductor de CD.
¿Has cerrado el disco?
→ En la página CD, CD WRITER, “CD
Utility”, pulsa el botón Finalize para cerrar el disco. (→pág.
125).
¿Has utilizado un disco CD-R?
→ Algunos reproductores de CD no pueden
reproducir discos CD-RW. Recomendamos la utilización de
discos CD-R.
¿Has probado a utilizar un tipo diferente de
disco?
→ Incluso cuando se utiliza el disco que
recomendamos, algunos reproductores de CD no pueden
reproducir ciertos tipos de discos CD-R/RW. Pero puede
que consigas reproducirlo si utilizas un tipo diferente de
disco CD-R/RW.
Archivos de audio
No se puede realizar la pre-escucha
¿Acepta el formato de archivo de audio?
→ Realiza una pre-escucha de un archivo WAV
de un formato aceptado (→ págs. 85, 146)
USB
El ordenador no reconoce la D32XD/D16XD
¿Está conectado correctamente el cable USB?
(→ pág. 13)
¿Está la D32XD/D16XD puesta en modo esclavo
USB? (→ pág. 92)
Ha habido un error al desconectar la D32XD/D16XD del
ordenador
Utiliza el procedimiento correcto para
desconectarlo (→ pág. 92)
Cuando desconectaste la D32XD/D16XD el ordenador te
pidió que instalaras un software o un driver.
¿Es compatible el sistema operativo de tu
ordenador con la D32XD/D16XD? (→ pág. 92)
ADAT
No aparece la página “ADAT.Out”
¿Está instalada la placa opcional ADAT I/O
(DIB-8)?
¿Has seleccionado un tema de 96 kHz/24 bit?
169

Mensajes varios
El mensaje de los cuadros de diálogo desaparecerá cuando
pulses el botón OK.
Auto-Punch is not available in MTC Slave/Master mode.
(El Auto-Punch no está disponible en el modo MTC
Esclavo/Maestro).
La grabación Auto-Punch no se puede realizar si
el ajuste MIDI Sync tiene el valor de modo MTC
esclavo o MTC maestro.
Battery voltaje for Calendar is low.
(El voltaje de la batería del calendario es bajo).
La batería del calendario no tiene suficiente
voltaje.
→ Vuelve a colocar la batería como se describe
en “Volver a colocar la batería del calendario” (→ pág. 179)
Cannot have more than 100 Songs.
(No puede tener más de 100 temas).
No puedes tener más de 100 temas en una unidad
de tema.
→ Borra los temas que no necesites. Asegúrate
de hacer una copia de seguridad de todos los datos que
quieras guardar antes de borrarlos del disco duro.
Check Sum Error ocurred.
(Se ha producido el error Check Sum).
No se ha actualizado bien el sistema.
→ Intenta realizar todo el proceso de
actualización desde el principio. Si sigue apareciendo este
mensaje, por favor ponte en contacto con tu distribuidor de
Korg.
Clock source changed to internal because S/D DIF Error
ocurred.
(La fuente del reloj ha pasado a ser interna debido a un
error con el S/P DIF).
Debido a que el reloj S/P DIF no se detectó
correctamente, el valor Word Clock de Clock
Source (fuente del reloj) ha pasado a ser interno.
→ Asegúrate de que la señal está saliendo
correctamente del dispositivo externo.
→ Asegúrate de que la D32XD/D16XD está
conectada correctamente al dispositivo externo.
→ Asegúrate de que el cable digital óptico no
está defectuoso.
Clock source changed to internal because the sampling
frecuencies do not match.
(La fuente del reloj pasó a ser interna porque las
frecuencias de muestreo no coinciden).
Como la frecuencia de muestreo externa no
coincide con la frecuencia de muestreo del tema
actual, el valor Word Clock de Clock Source
(fuente del reloj) ha pasado a ser interno.
Completed.
(Completado).
La operación se ha completado con éxito.
Continuous recording time limit exceeded.
(Se ha excedido el límite del tiempo de grabación
continua).
El tiempo máximo de grabación continua es de
12 horas (6 horas a 98 kHz)
Directory path is too long.
(La ruta del directorio es demasiado larga).
El acceso no es posible porque la ruta del
directorio es demasiado larga.
→ La D32XD/D16XD no puede acceder a una
ruta de más de 64 caracteres. No crees una ruta de directorio
que tenga más de 64 caracteres.
Disc is not CD-RW.
(El disco no es CD-RW).
El disco actual de la unidad no es un CD-RW.
→ Inserta un disco CD-RW.
Disk is too busy
(El disco está demasiado lleno).
170
Este mensaje aparecerá si se realiza de forma
repetida la grabación Punch in/ out o si las
operaciones de edición de pistas han
fragmentado los datos del disco, retardando el
acceso al disco duro.
→ En la página TRACK, “Edit Track” ,
ejecuta la operación “OptimizeTrk” con “Mode” en
“Normal”. Si este mensaje sigue apareciendo después de
ejecutar “OptimizeTrk”, ve a la página SYSTEM, “Disk
Utility” (“utilidad del disco”) y ejecuta
“CheckDrive”(“comprobar unidad”).
Si el mensaje “Disk too busy” (Disco demasiado
lleno) aparece durante la reproducción, realiza la
operación “Check Drive” con el tema seleccionado. Si el
mensaje aparece durante la grabación, realiza la operación
“Check Drive” con “Current Partition” seleccionada.
En algunos casos las frecuencias subgraves que se
reproducen en el estudio pueden causar la aparición de
mensajes como “Disco demasiado lleno”. En este caso
puedes solucionar el problema cambiando de sitio la
D32XD/D16XD antes de ejecutar la operación para
comprobar la unidad.
Si el tema es de 48kHz/24 bit y estás grabando varias
pistas (cuatro o más) al mismo tiempo, aumentan las
posibilidades de que el estado del área de grabación del
disco duro (por ejemplo, la fragmentación) haga que
aparezcael mensaje “Disco demasiado lleno”.
Recomendamos que uses la función “OptimizeTrk” (
→
pág. 73) después de grabar o editar varias pistas al mismo
tiempo en un tema de 48 kHz/24 bit.
Drive Error ocurred.
(Error en la unidad).
Ha habido un error mientras se accedía a la
unidad.
→ Si aparece este mensaje mientras estás
trabajando en una unidad de tema, ejecuta el “Check
Drive”. Si este mensaje sigue apareciendo después de
ejecutarlo, formatea la unidad.
→ Si aparece este mensaje mientras estás
trabajando en una unidad de PC, formatea la unidad de PC.
→ Si aparece este mensaje mientras estás
trabajando en una unidad de CD, utiliza un disco diferente.
Si el mensaje sigue apareciendo, es posible que la unidad de
CD-R/RW no funcione correctamente. Por favor, ponte en
contacto con tu distribuidor de Korg.
Exceeds drive capacity.
(Ha sobrepasado la capacidad de la unidad).
No hay suficiente espacio libre en la unidad.
→ Si aparece este mensaje mientras estás
trabajando en una unidad de tema, puedes o borrar los datos
de deshacer o borrar los temas que no necesites. También
puedes utilizar una unidad de tema diferente.
→Si aparece este mensaje mientras estás
trabajando en una unidad de PC, borra los archivos o
carpetas que no necesites.
Exp/Cmp ratio is out of range.
(El ratio de Exp/Cmp es demasiado alto).
El ratio de expansión y compresión utilizado en
la operación de edición de pistas
“Exp/Cmp/Trk” (expandir/comprimir pista)
supera los valores permitidos. La expansión
máxima es el doble y la compresión máxima es
la mitad. Cambia los ajustes de las posiciones
TO y END.
Failed to receive MIDI data.
(Error al recibir los datos MIDI).
Ha habido un error al recibir los datos MIDI.
Failed to write CD.
(Error al grabar CD).
Ha habido un error al grabar el CD-R/RW.
→ Consulta lo referente al CD-R/RW en el
apartado “Resolución de problemas”.

Failed to write System.
(Error al grabar el sistema).
Ha habido un error en la actualización del
sistema.
→ Es posible que la D32XD/D16XD no haya
funcionado bien. Por favor, ponte en contacto con tu
distribuidor de Korg.
File List data error.
(Error en los datos de la lista de archivos).
Hay un error en los datos de audio, y no se
puede seleccionar ni grabar el tema.
→ Formatea la unidad del tema afectada.
Frame rate does not match.
(El ratio de frames no coincide).
El ratio de frames del código del tempo de la
entrada no coincide con el ratio de frames del
tema actual.
Illegal range. In = Out o Out < In.
(Valores incorrectos. In = Out o Out < In).
La operación no se puede ejecutar porque hay un
problema con las localizaciones del IN y OUT
seleccionadas para editar pistas o para reproducir
bucles.
→ Las localizaciones IN y OUT son la misma o
la localización OUT es anterior al IN.
Illegal range. To = End o End < To.
(Valores incorrectos. To = End o End < To).
La operación no se puede ejecutar porque hay un
problema con las localizaciones de TO y END
seleccionadas para editar pistas o para reproducir
bucles.
→ Las localizaciones TO y END son la misma o
la localización END es anterior al TO.
In ∼ Out is out of range.
(In ∼ Out es demasiado alto).
La operación no se puede ejecutar porque hay un problema
con las localizaciones del IN y el OUT seleccionadas para
editar pistas o para grabar en modo Auto-punch.
→ Coloca el IN y el OUT para que el tiempo
seleccionado no sobrepase las 12 horas (6 horas a 96 kHz) .
Insert next disc and press OK.
(Inserta el disco siguiente y pulsa OK).
Inserta el disco siguiente.
Insufficient space available on the CD.
(No hay suficiente espacio disponible en el CD).
Este disco CD-R/RW no contiene suficiente
espacio libre para grabar los datos seleccionados.
Maximum number of tracks is 99.
(El número máximo de pistas es 99).
El máximo de pistas que se puede grabar en un
CD es 99.
No audio events on the master track.
(No hay eventos de audio en la pista master).
La pista master no contiene ningún evento de
audio.
No REC-READY tracks.
(No hay pistas preparadas para grabar).
No se ha puesto a ninguna pista en el modo
“preparada para grabar”.
Not enough Memory.
(No hay memoria suficiente).
La operación de grabación o de edición de pistas
que se está llevando a cabo excede la cantidad de
espacio de memoria disponible.
→ Borra los datos de la pista que no necesites.
→ En la página TRACK, “Edit Trk”, ejecuta
“OptimizeTrk” con el “Mode” puesto en “Normal”. Si el
mensaje de error sigue apareciendo después de que ejecutes
“OptimizeTrk”, ve a la página SYSTEM, “DiskUtility” y
ejecuta “Check Drive”·
Number of tracks does not match.
(No coincide el número de pistas).
Cuando estés realizando una operación de
edición de pistas, el número de pistas antes y
después de la operación no coinciden.
Operation canceled.
(Operación cancelada).
La operación ha sido cancelada.
Repaired successfully.
(Reparación satisfactoria).
Al revisar el disco duro, los errores encontrados
en el disco se han reparado. Los datos de audio
también se han recuperado completamente.
Repaired, but some audio data was lost.
(Reparado, pero se han perdido algunos datos de audio).
Al revisar el disco duro, se han encontrado
errores en el disco. La unidad se ha reparado,
pero algunos datos de audio no se han podido
reparar totalmente. Puede que se escuchen
algunos ruidos en el sonido.
→ Puedes minimizar los ruidos ejecutando
“OptimizeTrk”.
Root Directory is full.
(El directorio raíz está lleno).
Has alcanzado el máximo número de archivos o
carpetas que se pueden grabar en el directorio
raíz de la unidad de PC (USB).
→ Borra los archivos o carpetas que no
necesites.
Samplig Frecuency does not match.
(No coincide la frecuencia de muestreo).
El reloj de frecuencia externa de muestreo no
coincide con la frecuencia de muestreo del tema
actual.
Scrub location exceeded song end.
(La localización del scrub sobrepasa el final del tema).
La función de scrub permite ver el archivo de
onda desde el principio hasta el final del tema. Si
pulsas la tecla SCRUB después del final,
aparecerá este mensaje y volverá al final del
tema.
Song Data error.
(Error en los datos del tema).
Los datos del tema tienen un error y no se
pueden seleccionar ni guardar.
→ Borra el tema que no se puede seleccionar ni
guardar.
→ Formatea la unidad de tema afectada.
S/P DIF Error ocurred.
(Error S/P DIF).
Ha habido un error en la conexión digital S/P
DIF.
→ Asegúrate de que el dispositivo externo está
conectado correctamente a la D32XD/D16XD.
→ Asegúrate de que el cable digital óptico no
está defectuoso.
Tempo too fast
(El tempo es demasiado rápido).
Cuando estás grabando el tempo, la grabación no
se realiza con éxito porque el tempo es
demasiado rápido.
→ Si estás grabando datos del reloj MIDI, pon el
dispositivo de salida del MIDI a un tempo un poco más
lento.
→ Si estás grabando el tempo con la función tap
tempo, marca el tempo más lento.
171

Tempo too slow
(El tiempo es demasiado lento).
Cuando estás grabando el tempo, la grabación no
se realiza correctamente porque el tempo es
demasiado lento.
→ Si estás grabando datos del reloj MIDI, pon el
dispositivo de salida del MIDI a un tempo de
=40 o más
rápido.
→ Si estás grabando el tempo con la función tap
tempo, marca la negra más rápido.
The data is unchanged
(Los datos no han cambiado).
La operación se ha ejecutado, pero los datos son
los mismos.
The location cannot be stored
(No se puede almacenar la localización).
No se puede almacenar la localización actual.
The CD is not playable
(No se puede reproducir el CD).
El CD no se puede reproducir porque no es un
CD de audio o porque no ha sido completado.
The filename is already in use
(Ya existe el nombre del archivo).
Ya existe un archivo con el mismo nombre.
→ Cambia el nombre del archivo.
The format is not supported
(La mesa no acepta este formato).
El disco insertado está en un formato que la
D32XD/D16XD no puede leer.
This is a blank CD
(Este es un CD en blanco).
Has insertado un CD en blanco.
This operation is not available
(Esta operación no está disponible.)
En este momento no se puede realizar esta
operación.
To ∼End are out of range.
(El TO y el END están fuera de sitio)
La operación de editar pistas no se puede
ejecutar porque hay un problema con las
localizaciones TO y END que has especificado.
→ La región TO-END no debe sobrepasar las 12
horas (6 horas a 96 kHz).
Too many files in this drive
(Hay demasiados archivos en esta unidad).
No se puede grabar más archivos de datos de
audio en la unidad de tema.
→ Puedes borrar los datos del undo o los temas
que no necesites. También puedes utilizar una unidad de
tema diferente.
Too many REC_READY tracks for punch recording
(Hay demasiadas pistas REC-READY para la grabación
con punch).
El número de pistas seleccionadas sobrepasa el
número de pistas permitidas para la grabación
con punch.
→ Consulta el apartado “grabadora” (→ p. 64).
Track lenght is under four seconds(La longitud de la
pista es inferior a 4 segundos).
Cuando usaste la grabación Disc at once para
crear un CD de audio, los datos contenían una
pista de menos de 4 segundos.
→ El tiempo mínimo para una pista es 4
segundos.
Trigger/RecStart is nor available in MTC Master
mode(la función Trigger/RecStart no está disponible en
el modo master MTC).
Para realizar una grabación con la función
Trigger/RecStart, el ajuste MIDI Sync no se
puede poner en MTC Master.
Trigger/RecStart is nor available in MTC Slave mode
(Trigger/RecStart no está disponible en modo esclavo
MTC).
172
Para realizar una grabación con la función
Trigger/RecStart, el ajuste MIDI Sync no se
puede poner en slave MTC.
Undo data error
(Error de datos al deshacer).
No se puede seleccionar o guardar el tema
porque hay un error de datos al deshacer.
→ Borra el tema que no se puede seleccionar ni
guardar.
→ Formatea la unidad de tema afectada.
Wrong disc
(Disco equivocado).
Has insertado el disco equivocado para la
operación que estás intentando realizar.
Mensajes de confirmación.
Info: “****”
Este mensaje aparecerá cuando haya información
importante para el usuario.
→ Pulsa el botón OK y continua la operación.
Mensajes de errores graves.
Fatal: “****”
Este mensaje aparecerá cuando haya un
problema o un fallo en las funciones de la
D32XD/D16XD.
→ Si aparece este tipo de mensaje, escribe
debajo del mensaje los contenidos del error y ponte en
contacto con tu distribuidor de Korg.

Más información sobre
unidades y archivos.
Unidades
A continuación veremos los archivos que se puede manejar
con la unidad de CD-R/RW y con la unidad de PC (USB).
Unidad CD-R/RW
Esta unidad puede manejar los siguientes tipos de discos.
• Cuando borras un CD-R/RW lo puedes volver a utilizar
como un disco en blanco.
• Cuando grabas un disco, puedes especificar la velocidad
a la que se grabarán los datos. Elige una velocidad que sea
adecuada para el disco que estás utilizando.
• Hay dos maneras de grabar un CD:
Disc at once
Crear un CD de audio utilizando el proyecto de Album en
CD. Realiza todo el proceso de grabación y finalización en
un solo paso. No se puede seguir grabando.
Track at once
Crear un CD pista por pista.
• Copia de seguridad.
• Exportar los ficheros de audio.
Se pueden grabar datos adicionales hasta 99 veces mientras
haya espacio libre en el disco.
Cuando no quieras grabar más datos cierra el disco.
Cuando grabes más datos, la grabación será mejor si
utilizas la misma velocidad de grabación que al grabar los
datos anteriores.
Unidad de PC (USB)
Puedes transferir archivos de esta unidad a una unidad de
tema o tu ordenador personal.
Dentro de la unidad de PC (USB) puedes ver, borrar o
cambiar de nombre los archivos o las carpetas.
Esta unidad tiene una capacidad de 2 GB y el ordenador lo
reconocerá con el nombre KORG D32XD [*KORG
D16XD]
La unidad de PC (USB) tiene la siguiente estructura:
Carpeta BACKUP (Copia de seguridad)
Cuando hagas una copia de seguridad colócala en la carpeta
BACKUP.
Cuando restaures, se hará referencia a la carpeta BACKUP,
pero puedes elegir cualquier carpeta.
Carpeta WAV
Cuando exportes, colócala en la carpeta WAV.
Cuando importes, se hará referencia a la carpeta WAV pero
puedes elegir cualquier carpeta.
AUTORUN.INF, KORG01.ICO
Los archivos contienen ajustes.
No borres los archivos AUTORUN.INF ni los
KORG01.ICO.
Carpeta D32XD [*D16XD]
Esta carpeta se usa para actualizar es sistema.
Las carpetas arriba señaladas y los archivos de ajuste
se crean cuando formateas la unidad de PC (USB) en la
D32XD/D16XD. No formatees la unidad de tu ordenador.
Para obtener más información sobre las operaciones
entre tu ordenador y la unidad de PC (USB) consulta USB
(
→
pág. 92)
173

CDs de audio y archivos
CDs de audio
Reproducir un CD de audio.
Utiliza CD, CD Player para reproducir un CD de audio.
No puedes reproducir un CD-R/RW que no esté cerrado.
No puedes grabar discos que no se ajusten al formato
de Disco Compacto (CD), como los discos de música que
utilizan la tecnología de protección de copias.
Crear un CD de audio.
Utilizar Disc at Once
Este método te permite editar entre los temas , dividir el
tiempo entre tema y tema o dividir un tema en varias pistas.
También puedes utilizar este tipo de disco como copia
maestra para crear otro CD. Como el disco se cerrará cuando
esté grabado, no se podrá grabar más datos en él.
• El número máximo de pistas es 99.
• Tiempo antes del tema [0- 59 segundos/ 74
frames], valor por defecto es 2 segundos *1
• Tiempo después del tema [0- 59 segundos/ 74
frames], valor por defecto 0 segundos.
• La duración mínima de la pista es de 4 segundos.
*1 El pre-gap para la pista está fijado en 0 segundos. El
pre-gap por defecto es 0 segundos para las pistas que están
divididas por marcas de pista de CD.
Utilizar Track at once
Utiliza este método cuando quieras grabar una pista de una
vez. Puedes seguir grabando pistas adicionales hasta que
hayas cerrado el disco.
Cierra el disco si quieres reproducirlo en un reproductor de
CD.
• El número máximo de pistas es 99.
• El silencio entre los temas es de 2 segundos.
• La duración mínima de la pista es 4 de segundos.
Archivos
Grabar.
Puedes grabar los siguientes archivos desde la
D32XD/D16XD a la unidad interna.
• Archivos de seguridad (datos específicos para la
D32XD/D16XD)
• Archivos WAV
(16-bit/44.1 kHz, 16-bit/48 kHz, 24-bit/44.1 kHz,
24-bit/48 kHz, 24-bit/96 kHz; se acepta mono y estéreo).
Los caracteres que se pueden utilizar en el nombre de un
archivo son las letras mayúsculas del abecedario “A” –“Z”
y los numerales “1”-“9” y el guión bajo “_”.
Cuando cambies de nombre a un archivo, no puedes
cambiar su extensión.
Archivos de copias de seguridad.
La cantidad de espacio necesario para una copia de
seguridad aparecerá cuando realizas los ajustes para la
copia.
Unidad de CD-R/RW
• Puedes realizar copias de seguridad de archivos
de más de un disco si es necesario.
• Tendrás que proporcionar el número necesario de
discos para la copia de seguridad (los discos no
tienen que estar en blanco).
• Si el disco no está en blanco, debe tener una
cierta cantidad de espacio en blanco para poder
usarlo. Si el disco no tiene suficiente espacio en
blanco, puede aparecer un mensaje de error.
174
Unidad de PC (USB)
Un mensaje de error aparecerá si la unidad no tiene
suficiente espacio en blanco.
Nombres de archivos de los datos de seguridad
Los siguientes nombres están asignados automáticamente
según el tipo de copia de seguridad.
1 Song (1tema)
XXXXXX + YY + extensión (.DBK)
XXXXXX serán los primeros 6 caracteres del nombre del
tema y YY será el número en la extensión de 01-99 e indica
el número de disco de la copia de seguridad.
Si estás realizando una copia de seguridad de un
tema llamado “New My Song” y este es el primer disco de
la copia de seguridad, el nombre del archivo será
“NEW_MY01.DBK” por defecto.
Si el nombre del tema contiene un carácter que no se
puede usar en el nombre del archivo, o un espacio, esta
parte se sustituirá por un guión bajo “_” y los caracteres en
minúsculas se sustituirán por caracteres en mayúsculas.
Todos los datos
ALL DAT + YY + extensión (.DBK)
YY será el número en la extensión de 01-99 e indica el
número de disco de la copia de seguridad.
(01-99 es el número del disco de seguridad utilizado)
El nobre del archivo por defecto para el tercer disco
de seguridad es “ALLDAT03.DBK”.
Datos de usuario
USERDATA + extensión (.DUR)
El nombre del archivo por defecto es “USERDATA.DUR”.

Archivos de audio con formato WAV
Puedes utilizar el comando Export para grabar archivos de
audio con formato WAV.
Aparecerá un mensaje si no hay suficiente espacio.
→”Varios mensajes”.
• Puedes copiar datos al portapapeles y exportarla.
• Si el portapapeles contiene datos para una pista,
se creará un archivo mono. Si contiene dos
pistas, se creará un archivo estéreo. Si contiene
cuatro o más pistas, se creará el número
correspondiente de archivos mono.
Nombres de archivo para datos de audio.
Por ejemplo, si exportas un archivo de audio cuya pista
original es la número 04, el nombre del archivo será
“NONAME04.WAV”.
Carga
Puedes cargar los siguientes archivos en la D32XD/D16XD.
• Archivos de seguridad (datos específicos para la
D32XD/D16XD).
• Archivos WAV
(44.1kHz/16bit, 48 kHz/16bit, 96kHz/16bit,
44.1kHz/24bit, 48 kHz/24bit, 96kHz/24bit; se aceptan mono
y estéreo)
• Archivos de PC.
Archivos de seguridad.
Puedes cargar estos archivos en la D32XD/D16XD
realizando la operación de Restaurar.
Si la unidad de tema que se quiere restaurar no tiene espacio
suficiente, aparecerá un mensaje de error. →”Varios
mensajes”.
Iconos de los archivos que puedes ver y seleccionar
Icono de carpeta
Indica una carpeta. Selecciónalo para ver los
contenidos.
Icono de datos del tema
Indica datos del tema. Selecciónalo para ver los
contenidos.
Icono de datos de tema dividido
Indica datos del tema que se han dividido en más de
una copia de seguridad. No se pueden abrir.
Icono de datos del usuario
Indica los datos del usuario. Selecciónalo para ver los
contenidos.
Icono de tema
Indica los datos del tema.
Icono de datos de efecto
Indica los datos de efecto del usuario.
Icono de la biblioteca del ecualizador
Indica los datos de la biblioteca del ecualizador del
usuario.
Icono de los datos del ordenador
Indica los datos del ordenador del usuario.
Icono del proyecto del álbum del CD
Indica los datos del proyecto del álbum.
Una copia de seguridad que abarca más de un disco
CD-R/RW debe ser restaurada en el mismo orden en el que
fue grabada. Los dos últimos caracteres del nombre del
archivo serán un número que indique el orden de la copia.
Restaura los discos en este orden.
Si el nombre de la canción contiene caracteres
diferentes a los del abecedario, los números y el guión bajo
“_”, estos caracteres se convertirán en un guión bajo “_”.
Los caracteres en mayúscula se convertirán en caracteres
en minúscula.
Archivos de audio con formato WAV
Puedes cargar estos archivos en la D32XD/D16XD
realizando la operación de Importar.
Si la unidad de tema que se quiere importar no tiene
espacio suficiente, aparecerá un mensaje de error.
→
”Varios mensajes”.
Iconos de los archivos que puedes ver y seleccionar
Icono de carpeta
Indica una carpeta. Selecciónalo para ver los
contenidos.
Icono de WAV
Indica un archivo WAV. Sólo se podrán ver archivos
WAV.
Archivos en la unidad de PC (USB) (Archivos de PC)
Si un archivo de la unidad de PC (USB) está en un formato
aceptado, puedes utilizar Edit PC File (editar archivo de PC)
para ver, borrar o cambiar de nombre el archivo o la carpeta.
→ “Editar archivo de PC” (→pág. 129).
Iconos de los archivos que puedes ver y seleccionar
Icono de carpeta
Indica una carpeta. Selecciónalo para ver los
contenidos.
Icono de archivo (Archivo de PC)
Indica un archivo.
Icono de datos del tema
Indica datos del tema. Selecciónalo para ver los
contenidos.
Icono de datos de tema dividido
Indica datos del tema que se han dividido en más de
una copia de seguridad. No se pueden abrir.
Icono de datos del usuario
Indica los datos del usuario. Selecciónalo para ver los
contenidos.
Icono de WAV
Indica un archivo WAV.
Icono de tema
Indica los datos del tema.
Icono de datos de efecto
Indica los datos de efecto del usuario.
Icono de la biblioteca del ecualizador
Indica los datos de la biblioteca del ecualizador del
usuario.
Icono de los datos del ordenador
Indica los datos del ordenador del usuario.
Icono del proyecto de álbum en CD
Indica los datos del proyecto del álbum.
175

Instalar las opciones
Por favor, lee esto antes de comenzar la instalación
Precauciones de seguridad
Advertencias
• Antes de instalar una opción, asegúrate de
desconectar el cable de alimentación y de
conectar los cables a los periféricos. Si no lo
haces, podrías provocar una descarga eléctrica o
dañar el aparato.
• Cuando estés instalando, reparando o cambiando
de sitio una opción, solo debes realizar las
acciones que indica el manual del propietario.
• No apliques demasiada fuerza en los
componentes electrónicos o en los conectores en
la placa de circuitos de una opción ni intentes
desmontarlos.
• Esto podría provocar una descarga eléctrica, un
incendio o un funcionamiento defectuoso.
Precauciones
• Antes de tocar la opción, toca un componente
metálico del aparato en el que se instalará para
descargar cualquier electricidad estática que
tengas en tu cuerpo.
• Ten cuidado con cualquier borde puntiagudo o
partes metálicas que terminen en punta de la
opción o el aparato en el que se va a instalar la
opción. Los bordes puntiagudos pueden causar
daños.
• Hay peligro de explosión si la batería no la has
vuelto a colocar correctamente. Coloca
solamente un batería igual o equivalente.
• Cuando estés manejando una opción, nunca
toques las partes que no están relacionadas con
la instalación. Si lo haces puedes provocar
electrocución o un funcionamiento defectuoso.
• Cuando estés manejando una opción, ten
cuidado de no tocar los cables de la parte de
atrás de la placa de circuito (la parte opuesta en
la que se están montando los componentes). Los
bordes puntiagudos pueden causar daños.
• No permitas que la opción o el aparato que se
está instalando se moje ni que se coloquen
objetos encima de ellos.
• Cuando estés manejando una opción, ten
cuidado de que los tornillos o otras partes no
caigan en el aparato que se está instalando. Esto
puede provocar un funcionamiento defectuoso.
Korg Inc. no se hace responsable del funcionamiento
defectuoso o de cualquier daño que pueda ocurrir como
causa del uso inadecuado o la modificación de este
producto. Tampoco se hará responsable de los daños que
resulten de la pérdida o destrucción de los datos.
176
Antes de empezar a trabajar
¿Has desconectado el cable de alimentación?
Tienes que desconectar la D32XD/D16XD y después
desconectar el cable de alimentación.
¿Han pasado 30 minutos desde que apagaste la
mezcladora?
El interior de la D32XD/D16XD alcanza temperaturas muy
altas durante las operaciones. Antes de comenzar con la
instalación, espera hasta que su interior se haya enfriado.
¿Has realizado una copia de seguridad de tus datos?
Un error de instalación u otro problema puede originar que
se pierdan los datos que has guardado. Realiza una copia de
seguridad en un CD de los datos importantes antes de llevar
a acabo la instalación.
Cuando instales una panel opcional (ACB-8, AIB-8 y
DIB-8) ten en cuenta lo siguiente:
• Antes de instalar un panel opcional, toca la toma
de tierra de un aparato situado sobre el suelo o de
un componente metálico que no esté pintado para
que la electricidad estática de tu cuerpo no dañe
los componentes eléctricos. Los componentes
internos de la D32XD/D16XD y de los paneles
opcionales se pueden dañar con la electricidad
estática.
• Sigue el procedimiento de instalación y asegúrate
de que cada parte esté instalada correctamente y
en la orientación correcta.
• Por favor, ten mucho cuidado al manejar los
paneles opcionales. Si las dejas caer o si aplicas
presión sobre ellos se pueden dañar sus
componentes.
• Evita tocar bordes metálicos expuestos a el panel
opcional o partes que no tienen que ser
manejadas durante la instalación.
• Ten cuidado de no perder los tornillos que has
extraído.
• No utilices otros tornillos que no sean los que
están colocados en el panel opcional y en la
D32XD/D16XD. Si usas tornillos diferentes o de
otro tamaño se puede dañar la unidad.
• Asegúrate de apretar bien los tornillos.
• Asegúrate de que el panel opcional está insertado
correctamente en los polos del conector. Después
de la instalación, asegúrate de que el panel
opcional está instalado correctamente. Si no está
bien instalado, puede hacer contacto mal y se
pueden producir cortes de electricidad que hagan
que la unidad funcione mal.
• Ten cuidado de no dejar caer partes o el panel
opcional al interior de la garbadora. Si no puedes
recuperar un tornillo o una parte que se ha caído
dentro del instrumento, por favor ponte en
contacto con tu distribuidor de Korg.
• Necesitarás un destornillador Philips (“+”).
Utiliza un destornillador del tamaño de los
tornillos. Las cabezas de los tornillos se podrán
dañar si utilizas un destornillador del tamaño
equivocado.

Instalar el panel de entrada analógica de 8
canales (AIB-8) y el panel del compresor
analógica del canal 8 (ACB-8)
Se puede instalar una panel de entrada analógica del canal 8
(AIB-8) para añadir canales de entrada analógicos 9-16.
También se puede instalar una placa compresora analógica
del canal 8 (ACB-8) para los canales de entrada 9-16.
Procedimiento de instalación.
1. Necesitarás un destornillador Phillips (+)
2. Apaga la D32XD/D16XD y desconecta todos
los cables.
El interior de la D32XD/D16XD alcanza temperaturas
muy elevadas durante la operación. Antes de que realices
esta operación, apágala y espera y espera al menos 30
minutos hasta que se enfríe el interior.
3. Utiliza el destornillador para extraer los
cuatro tornillos que sujetan la tapa del AIB-8.
Ten cuidado de no perder los tornillos que has
extraído.
4. Quita la tapa del AIB-8.
Si estás instalando el ACB-8 en el AIB-8 realiza los pasos
“a” y “b”.
a. Alinea los tres agujeros del ACB-8
con los pins de cierre y el conector
del AIB-8, y presiónalo hacia dentro.
b. Haz presión hasta que los dos pins de
cierre A y el polo de cierre B estén
cerrados. Cuando estés haciendo esto,
haz presión sobre áreas donde no
estén montados ninguno de los
componentes.
5. Inserta el cable plano del AIB-8 en el
conector.
Asegúrate de que el cable está orientado
correctamente y empújalo hacia dentro todo lo que
puedas.
6. Instala el AIB-8 en la D32XD/D16XD
Inserta el borde que contiene los controles
TRIM del AIB-8 en la abertura que había sido cubierta
por la tapa del AIB-8 para que el cable plano se
pliegue dentro de la D32XD/D16XD.
7. Fija el AIB-8 en su sitio utilizando el
destornillador para apretar los cuatro
tornillos que habías extraído.
8. Cuando hayas terminado, enciende el botón
Power y comprueba que el AIB-8 está
instalado correctamente. (→pág. 180
“Comprobar después de la instalación).
177

Instalar la placa ADAT I/O (DIB-8)
En la D32XD/D16XD se puede instalar un placa ADAT I/O
(DIB-8) para añadir 8 canales y una entrada/salida digital de
word
Procedimiento de instalación
1. Necesitarás un destornillador Phillips (+)
2. Apaga la D32XD/D16XD y desconecta todos
los cables.
3. Utiliza el destornillador para extraer los dos
tornillos que sujetan la tapa de la DIB-8.
Ten cuidado de no perder los tornillos que has
extraído.
4. Quita la tapa del DIB-8
5. Instala el DIB-8 asegurándote de que el
alineamiento horizontal y vertical es correcto.
La parte con los componentes está de frente y la
parte con los conectores está detrás.
6. Presiona sobre la DIB-8 hasta que su panel
toque el panel de atrás. Haz presión hacia
abajo para que la lengüeta del fondo esté
debajo del tablero del fondo.
7. Fija la tapa de la DIB-8 utilizando los dos
tornillos que has extraído.
9. Cuando hayas terminado, enciende el botón
Power y verifica que el DIB-8 está instalado
correctamente. (→pág. 180 “Comprobar
después de la instalación).
178
Partes del DIB-8 y sus funciones
1. Jack de salida ADAT
Por este jack sale una señal digital con formato
ADAT (formato ADAT Type I/II) de la misma
frecuencia de muestreo y bits que el tema actual.
No se acepta la salida 96 kHz
2. Jack de entrada ADAT
Este jack introduce una señal digital con formato
ADAT (formato ADAT Type I/II) de la misma
frecuencia de muestreo y bits que el tema actual.
No se acepta la entrada 96 kHz
3. Jack de salida Word clock
Por este jack sale el reloj interno ( Word clock)
4. Jack de entrada Word clock
Este jack sirve para introducir una señal de word
clock desde un aparato externo.
5. Switch (cambio) 75Ω
Conecta y desconecta el terminador del word
clock de 75Ω.
Pon el interruptor en la posición ON si es el final
del circuito, y en la otra posición si vas a
ramificar la señal.
Conexión Word Clock
Cuando estás utilizando la D32XD/D16XD como master del
word clock y tienes conectados varios dispositivos esclavos,
utiliza los conectores ramificados BCN tipo T para hacer
llegar la señal del word clock. Cuando estás utilizando la
D32XD/D16XD como esclavo del word clock, necesitarás
colocar el Switch 75Ω de forma apropiada. Enciende el
switch para el último aparato conectado y apágalo para los
aparatos de los cuales se está ramificando el word clock.
Si la D32XD/D16XD está transmitiendo el word clock
(Maestro)
Si la D32XD/D16XD está recibiendo el word clock
(Esclavo)

Precauciones a la hora de volver a colocar la
batería del calendario.
• Antes de instalar un panel opcional o una
memoria, toca la toma de tierra de un aparato
situado sobre el suelo o de un componente
metálico que no esté pintado para que la
electricidad estática de tu cuerpo no dañe los
componentes eléctricos. Los componentes
internos de la D32XD/D16XD y de los paneles
opcionales y memorias se pueden
dañar con la electricidad estática.
• Sigue las instrucciones de instalación y ten
cuidado de no invertir a polaridad de la batería.
• Evita tocar bordes metálicos expuestos a el panel
opcional o partes que no tienen que ser
manejadas durante la instalación.
• Ten cuidado de no perder los tornillos y las
arandelas que has extraído porque los tendrás que
utilizar más adelante.
• No utilices otros tornillos que no sean los que
están colocados en la D32XD/D16XD. Si usas
tornillos diferentes o de otro tamaño se puede
dañar la unidad.
• Asegúrate de apretar bien los tornillos.
• Cuando estés instalando la batería, no apliques
demasiada fuerza. Si lo haces puedes provocar
daños o un mal funcionamiento del aparato.
• Asegúrate de que la batería está completamente
insertada en el soporte de la batería. Después de
la instalación, comprueba que la batería está bien
colocada en su sitio.
• Cuando estés instalando la batería, ten cuidado
de no dejar caer partes o el panel opcional en la
parte interior del instrumento. Si no puedes
recuperar un tornillo o una parte que se ha caído
dentro del instrumento, por favor ponte en
contacto con tu distribuidor de Korg.
• Necesitarás un destornillador Philips (“+”).
Utiliza un destornillador del tamaño de los
tornillos. Las cabezas de los tornillos se podrán
dañar si utilizas un destornillador del tamaño
equivocado.
Volver a colocar la batería del calendario
La batería del calendario mantiene la hora y la fecha que se
registran con los datos cuando se guardan. Utiliza una
batería CR2043. Antes de volver a colocar la batería,
asegúrate de leer “ Por favor lee esto antes de comenzar la
instalación” y “Antes de empezar a trabajar” en la página
176.
Se pueden utilizar las siguiente baterías CR2043 con la
D32XD/D16XD:
• Batería Sony CR2032.
Procedimiento de recolocación.
1. 1. Necesitarás un destornillador Philips (+) y un pila
de revistas u objetos similares (los usarás para
prevenir daños a las teclas y a los controles, como
se muestra en el paso 3 de abajo).
2. Apaga la D32XD/D16XD y desconecta todos los
cables.
3. Como se muestra en la ilustración inferior, coloca
pilas de revistas en las cuatro esquinas para
prevenir daños a las teclas y a los controles, y
coloca la D32XD/D16XD boca abajo, apoyada en la
pila de revistas.
4.
5.
6.
7.
8.
9.
10. 4. Utiliza el destornillador para extraer los cuatro
tornillos que sujetan la tapa del HDD.
Ten cuidado de no perder los tornillos que has extraído.
El disco duro está junto a la tapa del HDD. No lo
sometas a impactos o vibraciones.
179

11. Extrae la tapa del disco duro.
12. Fíjate donde está colocada la batería del
calendario.
13. Extrae la batería usada.
Haz presión en la batería en el lugar mostrado en la figura
inferior para extraerla de su sitio y levanta la batería para
extraerla.
Ten cuidado de no dejar caer la batería en el interior de la
D32XD/D16XD.
14. Instala la nueva batería del calendario.
Inserta la batería de forma diagonal en su sitio con la
parte “+”· hacia arriba y haz presión sobre ella.
15. Cierra la tapa de la HDD realizando el
procedimiento contrario al que hiciste cuando la
abriste.
16. Cuando hayas terminado, enciende el aparato y
comprueba que ya no aparece el mensaje “El
voltaje de la batería del calendario es bajo”.
Debes realizar esta comprobación inmediatamente
después del paso 9.
17. Reajusta la hora y la fecha correcta en el
Calendario. (→ pág. 2 “Ajustar el calendario”)
Si mientras has colocado la batería has aplicado
demasiada fuerza sobre el disco duro o sobre los
conectores, aparecerá un mensaje de error relacionado con
la unidad.
180
Comprobaciones después de la instalación
Cuando enciendas la D32XD/D16XD el panel opcional
instalado aparecerá en la pantalla LCD.
Después de instalar un panel opcional, asegúrate de
encender el aparato y comprobar que el icono del panel
opcional que has instalado aparece en la pantalla LCD.
Si no aparece el icono, puede que hayas instalado mal la
placa. Apaga inmediatamente el aparato y comprueba que
has instalado la placa correctamente.
Si la batería calendar no está correctamente instalada o si
está baja, aparecerá el mensaje “El voltaje de la batería del
calendario es bajo” en la pantalla cuando haya arrancado la
D32XD/D16XD. Una vez más, asegúrate de que estás
utilizando una batería que no se ha acabado y que la batería
está colocada correctamente.
Si tienes dudas sobre la instalación, ponte en contacto con tu
distribuidor de Korg.

Comprobar la unidad de CD-R/RW
Cuando se transporta desde la fábrica, se instala en la
D32XD/D16XD una unidad extraíble de CD-R/RW.
Cuando muevas o transportes la D32XD/D16XD, evita
someterla a vibraciones o impactos.
Si después de haberla movido o transportado no aparece el
icono de unidad de CD-R/RW o si aparecen frecuentemente
mensajes de error, realiza el siguiente procedimiento para
comprobar que la unidad de CD-R/RW está instalada
correctamente.
Antes de realizar este procedimiento, debes apagar la
D32XD/D16XD y desconectar el cable de alimentación.
1. Necesitarás un destornillador Philips (+) y una
pila de revistas o algo parecido.
2. Apaga la D32XD/D16XD y desconecta sus
cables.
3. Como ya se ha descrito en el apartado
anterior, “Volver a colocar la batería
calendar”, coloca la D32XD/D16XD boca
abajo, con pila de revistas etc para sujetar sus
cuatro esquinas, con el fin de que no se dañen
las teclas y los controles.
4. Desde la parte trasera de la D32XD/D16XD,
extrae el único tornillo que sujeta la unidad
interna de CD-R/RW.
5. Desliza la pestaña en la dirección de la flecha
y la unidad de CD-R/RW de la
D32XD/D16XD saldrá hacia afuera.
Si solo estás comprobando que la unidad está
instalada, es suficiente con que la unidad se empuje
un poco para fuera. No tienes que extraer totalmente
la unidad.
6. Empuja hacia dentro la unidad de CD-R/RW
hasta que el panel frontal de la unidad esté
alineado con el panel frontal de la
D32XD/D16XD.
Haz presión en el lugar indicado por la flecha hasta
que escuches un clic con el fin de que los conectores
internos estén bien conectados.
7. Aprieta el tornillo que extrajiste en el paso 4.
181

Especificaciones técnicas
Temperaturas que soporta el aparato:
+5-+35º (sin condensación)
Apartados principales
<Parte de la grabadora>
Número de pistas: D32DX
272 pistas (incluyendo las virtuales)
Reproducción simultánea de 32 pistas
Grabación simultánea de 8 pistas
@48 kHz/44,1 kHz, 16 bits
(con el AIB-8 instalado, se puede grabar hasta 16
pistas de forma simultánea)
Reproducción simultánea de 16 pistas
Grabación simultánea de 8 pistas
@48 kHz/44 kHz, 24 bits
Reproducción simultánea de 8 pistas
Grabación simultánea de 4 pistas
@96 kHz, 24 bits
D16DX
144 pistas (incluyendo las virtuales)
Reproducción simultánea de 16 pistas
Grabación simultánea de 8 pistas
@48 kHz/44,1 kHz, 16 bits
(con el AIB-8 instalado, se puede grabar hasta 16
pistas de forma simultánea)
Reproducción simultánea de 16 pistas
Grabación simultánea de 8 pistas
@48 kHz/44 kHz, 24 bits
Reproducción simultánea de 8 pistas
Grabación simultánea de 4 pistas
@96 kHz, 24 bits
Tiempo de grabación: 441,1 kHz, 16 bits: max. 152 horas
96 kHz, 24 bits: máx. 40 horas
*con un disco duro de 40 GB
Número de temas: 100 temas por unidad
Puntos de localización: 6 puntos por tema
Puntos de marca: 100 puntos por tema (con nombre)
Metrónomo/patrones rítmicos: 265
Funciones MMC: transmisión y recepción
Sincronización: transmisión/recepción MMC, transmisión
del reloj MIDI
Mapa de tempo (200 eventos por tema)
Sincronización de pistas (una por tema)
Grabación del tempo
Funciones CD-R/RW:
CD-R/RW interna, capacidad de grabar CD de
audio (track at once, disc at once), copias de
seguridad/restauración, importación (ISO 9660)
de archivos de audio (WAV), carga de sistema
Funciones USB: copia de seguridad/ restaurar, archivo de
audio WAV, importqación/exportación (FAT16),
carga de sistema
Capacidad de la unidad PC (USB): 2 GB
Edición de pistas: copiar (sobre-escritura/ inserción), borrar,
eliminar, intercambiar, invertir, optimizar
(normal/ borrar silencio/ borrar ruido del punch),
expandir/comprimir, hacer fade, normalizar
182
Editar tema: copiar, mover, borrar, cambiar el nombre,
proteger, guardar ahora
Formato de pantalla: hora calendario, capacidad restante de
disco duro, escena, marca, mapa de tiempo
Formato de la localización: hora/min/seg.ms,
hora/min/seg.frame, compás/tiempo/tick
<Funcionalidad MIDI>
Funcionalidad MIDI: control de la mezcladora, control de
efectos, transmisión/recepción MMC,
transmisión/recepción MTC, transmisión del
reloj MIDI
<Parte de la mezcladora>
Procesamiento interno: 69 bits
Entradas: D32DX
56 canale(32 canales de grabadora, 24 sub-
entradas)
D16DX
40 canale(16 canales de grabadora, 24 sub-
entradas)
Buses: D32DX
14 buses
2 buses de envío de efectos, 4 buses auxiliares, 2
buses SOLO (estéreo), 2 buses CUE (estéreo), 2
buses MASTER, 2 buses de MONITOR (estéreo)
D16DX
14 buses
2 buses de envío de efectos, 2 buses auxiliares, 2
buses SOLO (estéreo), 2 buses CUE (estéreo), 2
buses MASTER, 2 buses de MONITOR (estéreo)
Ecualizador:D32XD
Canales de grabación 1-32
Ecualizador paramétrico full de 4 bandas
Sub mezcladora de canales 1-24
Ecualizador de barrido de frecuencia de 2 bandas
Pista master
Ecualizador paramétrico full de 8 bandas
D32XD
Canales de grabación 1-16
Ecualizador paramétrico full de 4 bandas
Sub mezcladora de canales 1-24
Ecualizador de barrido de frecuencia de 2 bandas
Pista master
Ecualizador paramétrico full de 8 bandas
Ef. dinámicos: compresor análogo
Max. 16 canales (con el ACB-8 instalado)
Memoria de escenas: 100 escenas por tema
<Parte de los efectos>
Procesador interno: 56 bits
Estructura: D32DX
24 efectos de inserción como max.
2 efectos master como max.
1 efecto final
Todos simultaneables a 44,1/48kHz
D16DX
24 efectos de inserción como max.
2 efectos master como max.
1 efecto final
Todos simultaneables a 44,1/48kHz
Programas: 128 de fábrica, 128 de usuario, 32 de tema
Algoritmos: 52

<General>
Pantalla: 320x240 pixels, escala de gris de cuatro niveles
Pantalla LCD móvil con luz y panel táctil
Alimentación: alimentación por cable al voltaje local
Consumo de energía:
D32DX: 98 W
120 W (con AIB-8, ACB-8 y DIB-8)
D32DX: 56 W
70 W (con AIB-8, ACB-8 y DIB-8)
Tamaño: 682 mm ancho x 474 mm largo x 185 mm alto
Peso: D32DX
13,5 kg
14kg (con AIB-8, ACB-8 y DIB-8)
D16DX
12 kg
12,5kg (con AIB-8, ACB-8 y DIB-8)
Especificaciones principales
Repuesta de frecuencia:
10 Hz-20 kHz +-1dB
@fs 44,1 kHz, +4 dBu, carga de 10 kΩ
10 Hz-22 kHz +-1dB
@fs 48 kHz, +4 dBu, carga de 10 kΩ
10 Hz-44 kHz +-1dB
@fs 96 kHz, +4 dBu, carga de 10 kΩ
Relación señal/ruido: 103 dB (típica)
Rango dinámico: 103 dB (típica)
DAT+N: 0,02% (típica) 20 kHz-20kHz
+16 dBu, carga de 10 kΩ
Conversión A/D: 64 sobremuestreos a 24-bit
Conversión D/A: 128 sobremuestreos a 24-bit
Frecuencia de muestreo
Interna: 44,1 kz, 48 kHz, 96 kHz
Externa: 44,1 kHz+-6%, 48kHz+-6%,
96 kHz+-6%
Bits de la grabación/reproducción: 16 y 24
Especificaciones de las entradas y salidas
analógicas y digitales
<ENTRADAS 1-8>
Conectores: tipo XLR-3-31 (alimentación phantom
conmutable), jack phone TRS de ¼”
(balanceado)
Impedancia de entrada: 4 kΩ (XLR-3-31), 10 kΩ (jacks
phone TRS)
Nivel nominal: -60dBu a –12dBu @TRIM=max.-min.
PAD OFF
-34dBu a +14dBu @TRIM=max.-min.
PAD ON
Nivel máximo:-48dBu a 0dBu @TRIM=max.-min.
PAD OFF
-22dBu a +26dBu @TRIM=max.-min.
PAD ON
Impedancia de fuente: 600 Ω
<ENTRADAS 9-16>
*Si el panel de entrada análogo de 8 canales AIB-8 está
instalado
Conectores: jack phone TRS de ¼” (balanceado)
Impedancia de entrada: 10 kΩ
Nivel nominal: -60dBu a –12dBu @TRIM=max.-min.
PAD OFF
-34dBu a +14dBu @TRIM=max.-min.
PAD ON
Nivel máximo:-48dBu a 0dBu @TRIM=max.-min.
PAD OFF
-22dBu a +12dBu @TRIM=max.-min.
PAD ON
Impedancia de fuente: 600 Ω
<COMPRESOR ANÁLOGO>
Nivel del umbral: entre 0 y –40dB
Ratio:entre 1,5:1 y inf:1
Tiempo de ataque: entre 1 y 200mS
Tiempo de release: entre 10 ms y 10 S
Ganancia de salida: +-20dB
<ENTRADA DE GUITARRA>
Conectores: jack phone TRS de ¼” (balanceado)
Impedancia de entrada: 1MΩ
Nivel nominal: -60dBu a –12dBu @TRIM=max.-min.
PAD OFF
-34dBu a +14dBu @TRIM=max.-min.
PAD ON
Nivel máximo:-48dBu a 0dBu @TRIM=max.-min.
PAD OFF
-22dBu a +12dBu @TRIM=max.-min.
PAD ON
Impedancia de fuente: 600 Ω
<SALIDA MASTER L/R (izq/der)>
Conectores: jack phone de ¼” (no balanceado)
Impedancia de salida: 150 Ω
Nivel nominal: +-4dBu
Nivel máximo: +-16dBu
Impedancia de carga: 10 kΩ o más
183

<SALIDA MONITOR L/R (izq/der)>
Conectores: jack phone de ¼” (no balanceado)
Impedancia de salida: 150 Ω
Nivel nominal: +-4dBu o más
Nivel máximo: +-16dBu
Impedancia de carga: 10 kΩ o más
<SALIDA AUX1-4*[1,2]>
Conectores: jack phone de ¼” (no balanceado)
Impedancia de salida: 150 Ω
Nivel nominal:-10dBu
Nivel máximo: +2dBu
Impedancia de carga: 10 kΩ o más
<PHONES 1,2>
Conector: óptico
Impedancia de salida: 100 Ω
Nivel máximo:50 mW@32 Ω
<ENTRADA/SALIDA S/P DIF>
Conector; óptico
Formato: 24 bits S/P DIF (IEC 60958)
<USB>
Conector: tipo B
Formato: esclavo, USB 1.1
S.O. válidos: Windows Me, Windows 2000 o superior
Mac O.S. 9.0.4 o superior
*Si usas el D32DX/D16DX con Windows 98,
visita la página de Korg o contacta con tu
distribuidor.
<ENTRADA/SALIDA ADAT>
*Si el panel ADAT I/O DIB-8 está instalado
Conectores: ópticos
Formato: tipo ADAT I/II
<WORD CLOCK INPUT/OUTPUT>
*Si el panel ADAT I/O DIB-8 está instalado
Conectores: BNC
Formato: TTL/75 Ω
<MIDI IN/OUT>
Conectores: 2 pins DIN-5
<PEDAL CONMUTADOR>
Conectores: jack phone de ¼” (el PS-1 se vende por
separado)
<PEDAL DE EXPRESIÓN>
Conector: : jack phone de ¼” (el XVP-10 y el EXP-2 se
vende por separado)
184
Artículos incluídos
Cable de alimentación
Manual de instrucciones
Artículos que se venden por separado
Pedal conmutador PS-2
Pedal de expresión y volumen XVP-10
Pedal EXP-2
Panel de compresión análoga de 8 canales (ACB-8)
Panel de entrada análoga de 8 canales (AIB-8)
Panel ADAT I/O (DIB-8)
*La apariencia y las características técnicas de este producto
pueden cambiar sin previo aviso (07, 2003)

Listas
Lista de patrones rítmicos
En el caso de los temas de de 96kHz y 24 bits, sólo podrás seleccionar los patrones Blank, Metro y HitHat.
En el caso de los compases ¾, 4/4 y 6/8 , no podrás seleccionar los patrones Blank, Metro y HitHat.
Además, en el caso de los compases de ¾, 4/4 y 6/8 puedes seleccionar los siguientes patrones: Intro [I], Fill [F] y Ending [E].Los
valores de duración y el tempo de la lista son el número de compases de cada ritmo y el tempo recomendado.
185

Lista de programas de compresión
Lista de librerías de ecualizaciones
Lista de librerías de nombres
Librería de nombres de datos: puedes elegir uno de estos nombres cuando le cambies el nombre a una compresión analógica, una
librería del ecualizador, una saturación, un efecto, una escena, una marca, un tema o una pista.
Librería de nombres de archivo: : puedes elegir uno de estos nombres cuando le cambies el nombre a los archivos de PC, la copia de
seguridad, o los archivos WAV.
Lista de demos
186

Glosario
16 bit
→ bits
24 bit
→ bits
ADAT
Significa ALESIS Digital Audio Tape. Es una grabadora
digital multipistas de ALESIS Corporation y hace referencia
al formato de señal y de grabación que utiliza.
Ajustes por defecto
Es el estado de la configuración de fábrica cuando se
enciende por primera vez la unidad. También se llama
“Ajustes de fábrica”
Algoritmo
→ Algoritmo del efecto
Algoritmo de efecto
Es el método de cálculo en el que se basa un efecto. Se
trata del grupo de cálculos que hace falta para un cierto tipo
de procesamiento de señal.
Archivo de imagen
Antes de grabar datos en un CD-R/RW, los datos
adquieren esta forma para después grabarlos. Esto es el
archivo de imagen. El archivo de imagen se tiene que crear
antes de grabar en un CD-R/RW, pero si el mismo tema se
va a grabar en otro disco, no será necesario volver a crear un
archivo de imagen. Esto significa que se tardará menos en
grabar en segundo disco porque el archivo de imagen se
puede reutilizar.
Archivos de sistema
Es un grupo de datos que contiene un sistema para
manejar el disco duro. Se puede añadir nuevas funciones
actualizando los archivos de sistema.
Asignación
Se utiliza para especificar el origen o el destino de un
canal o efecto.
Atenuador, ATT
Es un dispositivo o circuito que reduce el nivel de la señal
Auto punch in-out
Es una función con la que se empieza a grabar (punch in)
automáticamente cuando la reproducción llega a un lugar
determinado y con la que se deja de grabar (punch out) en
un lugar especificado antes.
Automatización
Es una función que graba y reproduce las operaciones o
los ajustes de los controles y faders de la mezcladora a lo
largo del código de tiempo interno o de la entrada externa de
los datos MTC
AUXiliares
Son las entradas y salidas utilizadas para conectar las
señales de línea de alta impedancia. Los jacks AUX OUT
envían señales a una grabadora externa o a un procesador de
efectos y los jacks AUX IN reciben las señales de una
grabadora o de un instrumento musical electrónico
Banda de frecuencia
Es una parte específica del rango de frecuencia entre
graves y agudos.
Canal/CH/Ch
Es una unidad capaz de modificar la señal. Es la ruta que
toma una señal al introducirse en la mezcladora. Por
ejemplo, su volumen y paneado se modifican antes de salir.
CD de audio
CD-DA (Compact Disc Digital Audio). Se llama
normalmente “CD de música”. Es un CD que solo contiene
datos de música
Cerrar
Procesar un disco CD-R/RW que se ha grabado utilizando
el método Disc at once para que no se puedan grabar más
datos en él a pesar de que quede todavía espacio en el disco.
Código de tiempo
Se refiere a la información de tiempo que se intercambia
con el fin de sincronizar grabaciones, cajas de ritmo,
secuenciadores, etc.
Conexión balanceada
Es una conexión en la que se utiliza un cable con tres
conductores. Dos conductores envían el positivo (señal de la
fase positiva) y el negativo (señal de la fase negativa), y el
tercer conductor es la toma de tierra. Los cables
balanceados tienen la ventaja de ser menos ruidosos, incluso
con señales de nivel bajo.
Conexión no balanceada
Es un tipo de conexión que tiene un cable con dos
conductores: uno “positivo” (la señal) y el otro “con la toma
de tierra”. Tiene la desventaja de que el ruido de masa puede
contaminar fácilmente la señal.
Pedal de control
Nombre que se le da a diferentes dispositivos controlados
con el pie como por ejemplo interruptores o pedales.
Convertidor del ratio de muestreo
Es un dispositivo que convierte el ratio de muestreo de una
señal digital de audio. Por ejemplo, esto permite grabar los
datos de una grabadora DAT (ratio de muestreo de 48 kHz)
en un CD o MD (ratio de muestreo de 44.1 kHz).
Copia de seguridad
Se utiliza para copiar datos de programa en otro medio de
almacenamiento con el fin de mantenerlos a salvo.
Cuadro de diálogo
Es una ventana (que contiene botones, check boxes...) que
le da instrucciones al usuario.
Cue
Es un ajuste del balance de volumen o de la mezcla que
permite al usuario escuchar el sonido mientras está tocando
(por ejemplo a través de auriculares).
Deshacer
Después de ejecutar una operación, el acto de volver al
estado anterior a esa ejecución.
Desviación
Enviar una señal sin pasarla por un circuito específico.
Disco duro
Es un dispositivo de almacenamiento que contiene uno o
más discos de metal con superficies de grabación
magnéticas. También se llama “unidad de disco duro”.
Disco en blanco
Es un disco en el que todavía no se ha grabado nada.
187

Disc at once (disco de una vez)
Es un método por el cual los datos que se van a grabar se
convierten en una imagen de disco completa y después se
graban en un CD-R/RW en una única operación. Una vez
que se realiza este tipo de grabación, no se pueden grabar
más datos en ese CD-R/RW aunque tenga espacio en
blanco.
Dither
Es un proceso que se aplica para minimizar el ruido que
aparece cuando se convierten los bits de una señal de audio
digital.
DSP
Significa Digital Signal Processor (Procesador de señal
digital). Es una señal digital optimizada para procesar audio
o vídeo. Los DSP están incorporados en grabadoras
modernas y en procesadores de efectos. Su procesamiento
de señal puede variarse por medio de software para poder
realizar diferentes operaciones.
Ecualizador, EQ
Es un dispositivo que modifica la respuesta de frecuencia
para cambiar el carácter del sonido. Existen varios tipos: los
ecualizadores paramétricos, los ecualizadores gráficos y los
ecualizadores de barrido.
Efecto insertado/insertar efecto
Un efecto que se produce al insertarlo en un canal de la
mezcladora.
Efecto final
En la D32XD/D16XD, se trata del procesador de efectos
que está asignado al bus del master como etapa final de la
mezcla.
Efecto master/maestro
En la D32XD/D16XD, hace referencia a dos efectos
asignados a las señales enviadas por los envíos de efecto de
cada pista. La salida de cada efecto maestro se envía al bus
del master.
Emparejar
Es una función que permite que los ajustes de un canal
adyacente con números pares o impares se edite
conjuntamente para que editar un valor en un canal
provoque el cambio correspondiente en el otro canal. Esto
permite que los ajustes se realicen de forma simultánea en
los dos canales de una pista estéreo.
Encendido fantasma
Alimentación de más de 48V de un cable de micrófono
que sirve para encender los micrófonos de condensación.
Entrada/salida digital
Entrada y salida de datos en formato digital. La
D32XD/D16XD lleva un salida y entrada S/P DIF estándar,
pero se puede instalar una tarjeta ADAT I/O opcional (DIB-
8) para poder usar entradas y salidas ADAT.
Envío
Es una señal que se envía a otro circuito o dispositivo. La
D32XD/D16XD dispone de envíos de efecto que se mandan
a los jacks AUX OUT 1 y 2, y envíos de grabación (REC)
que se envían a las pistas de grabación. La D32XD también
tiene AUX OUT 3 y 4.
Escena
Es un grupo completo de parámetros para la sección de la
mezcladora. La D32XD/D16XD puede almacenar 100
escenas para cada tema.
188
Esclavo
Es un dispositivo que está controlado (por ejemplo, por
via MIDI) por otro dispositivo llamado “maestro”.
Estado de la pista
Es el estado actual de una pista (por ejemplo,
reproduciendo o grabando).
Exportar
Extraer o grabar datos para que los use otro sistema u otro
programa.
Rango dinámico
Es el espectro de nivel de sonido comprendido entre el
silencio y el volumen máximo y está expresado en dB
(decibelios). Este es uno de los elementos que determina la
precisión con la que un dispositivo puede tratar las señales
de audio.
Fade-in/fade-out
“Fade-in” significa elevar gradualmente el sonido hasta
alcanzar el nivel deseado y “fade-out” bajar gradualmente el
sonido hasta llegar al silencio.
Fader
Es un control lineal que ajusta el volumen de los canales
de entrada y de salida.
Fase
Es la fase de una señal. Si las señales tiene diferentes fases
, tendrás problemas con el volumen ya que las fases se
cancelarán parcialmente entre sí. Si los cables positivos (+)
y negativos (-) se intercambian por error se, puede producir
la inversión de fase.
Formatear
Preparar un medio de almacenamiento (como un disco
duro) para que se puedan grabar datos en él.
Fuente de tempo
Es la fuente en la que se determina el tempo. En la
D32XD/D16XD puedes elegir una de entre tres fuentes de
tempo: la Manual, que te permite especificar el tempo
directamente, el Mapa de Tempo, que usa el mapa de tempo
y la Pista de Tempo, que utiliza los datos de tempo grabados
en la pista de tempo.
Ganancia
La ganancia positiva (+) aumenta una señal y la ganancia
negativa (-) la atenúa.
Grabación trigger (disparador)
Es un método por el cual se inicia la grabación cuando la
entrada excede un nivel de umbral específico.
Icono
Es un pequeño gráfico que indica un contenido o una
función.
Impedancia
Es la resistencia de la corriente alterna a una señal de
audio. Indica normalmente la resistencia añadida de una
entrada o salida de la señal de audio.
Importar
Obtener o cargar datos creados por otro sistema o
programa.
Pedal
Es un pedal que funciona presionándolo con el pie.
Jack XLR
Es el conector con tres pins que se utiliza para la
mayoría de las conexiones de micro

Librería
Es una colección de varios grupos de datos con una
finalidad específica. La D32XD/D16XD dispone de librerías
de ecualización y de librerías de nombres.
Localización
Función de marcas que te permite almacenar una posición
para después llegar hasta ella.
Maestro
Es un dispositivo que controla otro dispositivo (por
ejemplo, vía MIDI). El dispositivo al que controla se llama
“esclavo”.
Mapa de tempo
Es un grupo de eventos ordenados a lo largo del tiempo
para marcar un tempo, un compás y un patrón rítmico en
unidades de medida. Puedes utilizar el mapa de tempo para
cambiar el tempo, el compás y los patrones rítmicos cada
ciertos compases.
Marca
Es un punto que se puede asignar a una canción para
indicar una localización que quieres utilizar o grabar para
acceder más tarde a ella.
Masterizar
Es el proceso de realizar los ajustes finales al tono global y
balance de datos master mezclados en dos pistas.
Memoria de escena
Es una función que almacena una escena. Una escena
almacenada se puede recuperar en cualquier momento para
reproducir la configuración de la mezcladora.
MIDI
MIDI (Interfaz digital de un instrumento musical) es un
estándar mundial de transferencia de datos para enviar una
gran variedad de datos entre instrumentos musicales
electrónicos y ordenadores. Si estás interesado en aprender
más sobre MIDI, puedes consultar alguno de los muchos
libros publicados que explican detalladamente esta interfaz.
Mezclar
Es el proceso de ajustar y combinar varias pistas en un
número de pistas menor, normalmente en una mezcla
estéreo de dos pistas.
MMC
MMC (Control de máquina MIDI) es una especificación
técnica que permite que las señales de control de la
grabadora como Play, Stop o Record se transmitan por vía
MIDI.
Monitor/monitorización
Es el sistema de altavoces o auriculares utilizados para
escuchar la reproducción o el acto de escuchar esa
reproducción.
MTC
MTC (Código de tiempo MIDI) es una especificación
técnica que permite que los datos de localización de tiempo
se transmitan por vía MIDI con el fin de permitir la
sincronización entre los dispositivos MIDI, los MTR, os
VTR y los secuenciadores.
Nivel de umbral
Un valor específico que hace que alguna operación suceda
cuando se excede un nivel de entrada.
Óptico
Hace referencia a un conector que transfiere una señal
digital de audio por fibra óptica.
Optimizar
Configurar el disco duro, un software o datos con el fin de
aprovechar al máximo su rendimiento.
Overdubbing
Es una técnica de grabación multipista en que las
actuaciones grabadas previamente se reproducen mientras
que grabas más material en otras pistas.
Pad
Es un atenuador que se puede aplicar a una señal de
entrada con el fin de evitar que la fase de entrada de
amperios se sobrecargue con señales de entrada demasiado
altas.
Pan
Es la posición a derecha o izquierda de un objeto de
sonido en el campo estéreo o “panoramica”.
Partición
Es un método por el cual se consigue que una sola unidad
de disco duro funcione como varias unidades. La partición
se realiza normalmente cuando se está formateando una
unidad.
Peak hold
Es una función en la que el valor máximo alcanzado por
un medidor se mantiene durante un tiempo determinado (o
hasta que se cambia de forma manual).
Pedal de expresión
Es un pedal que se utiliza para controlar el volumen o los
parámetros de un instrumento o efecto.
Pista/trk/tr
Es algo que puede grabar, almacenar o reproducir una
señal de audio individual.
Pista de una vez
Es un método por el cual se puede grabar en un CD pistas
individuales una por una en diferentes momentos, siempre y
cuando quede espacio libre en el disco.
Pista master/maestro
Es una pista que contiene los datos de dos canales estéreos
para un tema completo.
Pista virtual
En realidad cada pista de canal y la pista master de la
D32XD/D16XD está formada por ocho áreas separadas
llamadas “pistas virtuales”. Cada una de ellas puede usarse
por separado. Para cada pista puedes seleccionar una de sus
pistas virtuales para reproducir y grabar.
Post-fader
Es el estado de una señal después de pasar a través del
fader.
Post-gap
Es un espacio en blanco que se deja después de un tema
cuando se graba un CD de música.
Pre-gap
Es un espacio en blanco que se deja después de un tema
cuando se graba un CD de música.
Pre-fader
Es el estado de una señal antes de pasar a través del fader.
189

Profundidad de bits
Es el número de bits utilizados para expresar gradaciones
en la amplitud de la señal analógica cuando se convierte a
formato digital. Normalmente se utilizan 16 y 24 bits.
Cuanto mayor sea el número de bits, se mejor se podrá
grabar el sonido originalPrograma de efectos Es un
programa que selecciona un grupo de parámetros para que
un algoritmo de efecto los utilice. La D32XD/D16XD
dispone de unos programas que contienen ajustes de fábrica
y de otros programas que pueden almacenar los ajustes
editados por el usuario.
Programa de fábrica
Es un grupo de datos para un dispositivo que se fija en la
fábrica y que el usuario no puede cambiar.
Proteger
Prohibir cambios de forma temporal en un programa o
configuración grabado.
Punch-in/punch-out
Cuando quieres volver a grabar una parte específica ,
tienes que activar el“punch-in” en el punto donde quieres
empezar a regrabar y el “punch-out” en el punto donde
quieres dejar de grabar o reanudar la reproducción.
Punto de cruce cero
Es un punto en que el nivel del archivo de onda supera ±0.
Q
Este término hace referencia al ancho de banda de
frecuencia controlada por un filtro. Una “Q” elevada supone
un ancho de banda más estrecho, originando que la curva de
respuesta de frecuencia sea como una “colina” empinada o
un “valle”.
Ratio de frames
El número de frames que ocupa un segundo de película.
Describe el tipo de formato de código de tiempo utilizado
cuando se sincroniza con un equipo de vídeo.
Ratio de muestreo
También se llama frecuencia de muestreo. Es la frecuencia
con que un sonido de entrada analógico se convierte en un
dato digital. Un ratio de muestreo de 48 kHz indica que el
sonido analógico se convierte en digital 48.000 veces cada
segundo. Cuanto más alto sea el ratio de muestreo, más
ancha será la extensión de la frecuencia que se puede
convertir en datos digitales.
Rehacer
Después de utilizar el “Deshacer” para cancelar una
operación, puedes usar el “rehacer” para “deshacer el
deshacer”, volviendo al paso anterior la operación original.
Reloj MIDI
Es un mensaje MIDI utilizado para sincronizar el tempo
entre los instrumentos musicales electrónicos. Cada compás
está dividido en 24 mensajes de reloj
Restaurar
Se utiliza para volver a cargar los datos de una copia de
seguridad, para que puedan utilizarse otra vez.
S/N
Ratio de Señal/Ruido. Es un valor numérico que indica el
ratio de la señal deseada (señal de audio) respecto al ruido
no deseado. Indica la cantidad de ruido residual producido
por un dispositivo que no debería producir ruido. Se mide en
decibelios (dB). Un valor elevado de S/N significa menos
ruido.
190
S/P DIF
Significa Interfaz Digital de Audio Sony/Philips. El
nombre oficial de esta especificación técnica es IEC60958,
pero se llama normalmente S/P DIF. Es un formato para
transferir señales digitales de audio y puede transferir dos
canales de audio.
Scrub
Es una función que te permite reproducir los datos de una
pista usando el dial para avanzar. Como la pista se
reproduce de acuerdo con la dirección y velocidad con la
que se maneja el dial, es una forma muy útil de encontrar de
forma precisa una posición específica.
Secuenciador
Es un dispositivo de reproducción automática que
reproduce datos MIDI almacenados para controlar un
instrumento musical electrónico.
Silbido
Es un tipo de ruido que sale en un nivel constante
independientemente del nivel de la grabación. Es típico de
las cintas de grabación magnética.
Silenciar (mute)
Silenciar un sonido.
Sincronizar
Hacer que dos o más dispositivos electrónicos (como por
ejemplo instrumentos musicales o grabadoras) hagan
coincidir su tempo de reproducción y otras operaciones
como empezar o parar. El dispositivo que controla el tempo
se llama “maestro” y el dispositivo/s a los que se controla se
llaman “esclavos”.
Solo
Es una función que te permite escuchar solamente el
sonido de un canal seleccionado durante la mezcla.
Tema
Es una unidad de datos de sonido grabado. En la
D32XD/D16XD un tema contiene 32 pistas de datos (la
D16XD tiene 16 pistas), datos de pista estéreo master, datos
de la mezcladora y ajustes de efecto.
Tema seleccionado
La unidad que está seleccionada en ese momento y que es
el objeto de las operaciones de edición.
Tempo tap
Es un método para seleccionar el tempo según el intervalo
con el que se presiona la tecla.
Unidad
Es un dispositivo utilizado para almacenar o reproducir
datos. Por ejemplo, un disco duro o una unidad de CD-
R/RW.
Unidad seleccionada
La unidad que está seleccionada en ese momento y que es
el objeto de las operaciones de edición.
Unidad de ganancia (o dB)
Hacer salir o entrar una señal al mismo volumen.
USB
Significa bus de serie universal. Es una especificación
para conectar periféricos a un ordenador.
WAV
Es la extensión del nombre del archivo en los archivos
Wave. Es el formato de archivo de audio que más se usa en
los ordenadores con Windows.

Word Clock
Es una señal de sincronización que mide el tiempo en el
que se transmiten los datos digitales de audio. Cuando dos o
más dispositivos están conectados digitalmente sin
sincronizar el Word Clock ,se producirán ruidos en el audio
digital o no se podrá transferir la señal digital de audio.
191

Índice
A
ACB-8 177
ADAT OUT 47, 102
AIB-8 177
Ajustar 133
Ajustar el tempo 62, 133
Ajustar el volumen 48
ALMACENAR 10, 148
Escena 52
Marca 39
Alimentación phantom 14
Apagar 1
Apagar 2
Archivo
De audio 85, 175
De seguridad 174, 175
Archivo de seguridad 174, 175
Archivos de audio 175
Asignación ADAT Out 102
Asignación de la mezcladora 22
Asignación del canal 100
Atenuador 109
ATT 109
Auriculares 12
Auriculares 12
Auto punch-in/out 66
Automatización 54, 104
AUTOMATIZACIÓN 10
Automatización de la escena 54, 108
Automatización del evento 54
AUX OUT 14
B
Batería del calendario 179
Biblioteca de nombres 37, 97
Biblioteca del ecualizador 49, 110
Borrar
CD-RW 125, 128
Datos deshacer 91
Borrar archivos 91
Borrar pista 72, 141
Borrar pista 71, 140
Borrar un disco CD-RW 90
Bounce (rebote) 68
Bucle
Grabar 67
Reproducir 68
C
Calendario 2, 126, 179
Cambiar
Contador 38
Nombre del archivo 91
Nombre de la unidad de tema 88
Nombre del tema 36
Nombre de la pista 78
Unidad de tema 37
Cambio de control 93, 131
Cambio de programa 93, 131
Canal de la mezcladora 42
Canal MIDI 126, 132
Canal On Grupo 103
Canal ON/SOLO 8
Capacidad de la unidad 90
Características 4
Cargar 175
Cargar sistema 90
CD 78, 122
CD de audio 174
CD-R/RW
192
Extracción del disco 13
Extraer un disco 13
Insertar un disco 12
Cerrar 125
Compatible 87
Compresor analógico 46, 115
Comprobar el disco duro 89
Comprobar la unidad interna de
CD-R/RW 181
Conectar mic 7
Conexión
Digital 3
Ejemplo 3
MIDI 93
Precauciones 3
Word Clock 178
Conexión digital 3
Contador 38, 96
CONTRASTE 9
Control 126
Control MONITOR LEVEL 8
Pedal controlador 59
Controles 10
Controles TRIM 8
Copia de seguridad 89, 129
Copiar pista 69, 139
Copiar toda la pista 75, 144
Crear
CD 78, 123
CD en directo 80
Pista master 67
Tema 36
Crear un CD en directo 80
Cuadro de diálogo wave 139
Cuadro de implementación MIDI
197
Cue 51
Cursor 11
D
Datos 82
Descargar 95
DESHACER 10, 91, 147
Diagrama de bloque 195
DIB-8 178
Disco de una vez 79, 174
Disco duro
Comprobar 89
Formatear 89
E
Ecualización del canal
Entrada 25
Pista 29
Ecualizador 109
Canal 25, 48
Controles 10
Master 33, 49, 111
Reproducción 29, 49
Sonido de entrada 25, 48
Ecualizador (EQ) 25, 48, 109
Ecualizador master 33, 49, 111
Editar
Evento 55
Pista 69, 138
Editar archivo de PC 129
Editar escena 105, 108
Editar escena 105, 108
Editar pista 138
Editar pista 69, 138
Editar tema 41
Copiar 41, 136
Mover 41, 136
Suprimir 41, 137
Proteger 41, 137

Editar tema 136
Editar un nombre 97
Efecto
Del sonido de la entrada 24
Externo 60
Final 32, 58, 121
Insertado 29, 57, 119
Master 30, 58, 120
Reproducción 29
Se puede utilizar de forma
simultánea 56, 117, 118, 121
Efecto de encaminamiento 118, 121
Efecto de envío 1 112
Efecto de envío 2 112
Efecto final 32, 58, 121
Efecto master 30, 58, 120
EFF final 121
Ejemplo de conexión 3
Emparejamiento del canal 102
Encaminamiento 116, 118, 121
Encender 1, 19
Encontrar una localización
determinada 40, 148
ENTER 12, 150
Entrada
ADAT 45
CD (externa) 44
CD (interna) 43
DAT 44
Guitarra 42
Sub 45
ENTRADA 7
Entrada analógica 7, 42
Entrada de la mezcladora 22, 42
Entrada digital 44
Enviar 112
ENVIAR (EFF/AUX) 112
ENVIAR (EFF/AUX/REC) 112
Enviar grabación 111, 113
Envío AUX 58
Envío Aux1 112
Envío Aux2 112
Envío Aux3 113
Envío Aux4 113
EQ/ ATT 109
EQ/ ATT/ FASE 109
EQ/ FASE/ GRABAR 109
ESCENA 10, 52
Especificaciones 182
Especificar la entrada 42, 100
ESTADO DE PISTA MASTER 9
Evento
Editar 55
Grabar 54
Reproducir 55
Expandir/comprimir una
pista (ExpCmpTrk) 74, 143
Exportar 86, 147
Exportar archivo 147
F
Fader
Canal 9
MASTER 9
Paneado del fader 103, 107
Faders del canal 9
Fase 110
Filtro de escena 106, 109
Formatear 89, 128
Formatear el disco duro 89
G
Grabación trigger 65, 150
Grabadora 64
Grabación 64
Auto punch 66
Bounce 68
Bucle 67
Canal 26
Modo 150
Pista master 34
Punch manual 66
Ritmo 61
Sobre-escritura 28
Trigger 65
GRABADORA DE CD 123
Grabar 64
Grabar 174
Grupo 50, 103
Grupo de faders 103
Guardar
Biblioteca de ecualización 49
Datos 82
Efecto 59
Ordenador 92
Programa comp. 46
Tema 35, 42, 137
Guitarra 12
GUITARRA IN 12
I
Importar 85, 146
Importar archivo 146
Info: “****” 172
Información de la unidad 127
Insertar efecto 29, 119
Insertar EFF 119
Insertar pista 71, 140
Intercambiar datos con tu
ordenador 92, 128
Intercambiar de datos 90
Intercambiar pista 72, 141
Intercambiar toda la pista 76, 144
Interrumpir alimentación principal
1, 13
Pedal 12, 66, 126
Invertir pista 73, 142
L
LCD 2
Lista de biblioteca de nombres 186
Lista de eventos 104
Lista de la biblioteca del
ecualizador 186
Lista de patrones rítmicos 185
Lista de programas comp 186
Lista de tema demo 186
LOC 149
Localización 38, 96
Localizar 11, 36
Localizar punto 149
Localizar teclas 38, 149
M
Macintosh 92
Mapa de tempo 62, 134
MARCA 11, 39, 148
Nombrar 39
Registrar 39
Suprimir 39
MARCA JUMP 11, 39
Master EFF1 120
Master EFF2 120
MASTER OUT 14, 47
Masterizar 29
Medidor 10, 97
Medir nivel 97
Mensaje de error 170, 172
Mensajes MIDI 93
193

MEZCLADORA 42, 99
MIDI 93, 131
MIDI IN 14
MIDI OUT 14
MIDI/MMC 131
Mezcla 29
MMC 93
Modernizar el sistema 95
Modo canal ON/SOLO 9
Modo de página 10
Modo grabar 150
MODO REC/PLAY 11, 150
Monitor 50, 114
Monitor de CD 123
MONITOR OUT 14, 47
Mostrar el canal de ajuste 98
Mover
Contador 38
Marca 39
Teclas de localización 38
Teclas REW, FF 38
Mover al comienzo del tema 38
Mover al final del tema 38
MTC 93
N
Nivel Cue 114
Nivel de entrada 8
Nombrar
Escena 52
Marca 39
Pista 78
Tema 36
Unidad de tema 88
Normalizar pista 77, 145
O
Optimizar 73
Optimizar pista 73, 142
P
PAD 8
Página
ADAT.Out 102
Archivo de PC 129
Asignación de canal 100
Automatización 104
Biblioteca del ecualizador 110
Canal de un grupo 103
CD Album 123
Comp. 1-8 115
Comp.9-16 116
Configuración 133
Control 126
Copia de seguridad 129
Deshacer/ Rehacer 147
Ecualizador master 111
Editar escena 105, 108
Editar pista 138
Editar tema 136
EFF Final 121
EFF1 Master 120
EFF2 Master 120
Emparejamiento de canal 102
Encaminamiento A 116
Encaminamiento B 118
Encaminamiento de canal 98
Encaminamiento EFF 121
Envío Aux1 112
Envío Aux2 ´ 112
Envío Aux3 113
Envío Aux4 113
Envío Eff1 112
194
Envío Eff2 112
Envío Rec 111, 113
EQ/ ATT 109
Exportar 147
Fader pan 103, 107
Fase 110
Filtrar escena 106, 109
Grupo de faders 103
Importar 146
Insertar EFF 119
Lista de eventos 104
Mapa de tempo 134
MIDI/ MMC 131
Monitor 114
Nivel Cue 114
Pista de tempo 135
Pista master 138
Seleccionar tema 135
Solo 113
Submezcla 1724 101
Submezcla 1-8 101
Submezcla 9-16 101
Utilidad de CD 125
Utilidad del disco 127
Vista de canal 98
Vista de la mezcladora 107, 109
Vtr 1- 32 137
Vtr 1-16 137
WordClock 131
PAN 9, 10, 30, 48
Controles 9, 10
Pantalla táctil 2, 9, 95
PANTALLA UP/DOWN 9
PAR 49, 102
PAR/GRUPO 102
Partición 88, 127
Partir unidades de tema separadas
88
PEDAL DE EXPRESIÓN 12, 59
Pedal conmutador 12
Pista
Borrar 71, 140
Borrar regiones de silencio 74,142
Borrar ruido 74
Copiar 69, 139
Copiar una entera 75, 144
Expandir/comprimir 74, 143
Fade in 76, 145
Fade out 77, 145
Insertar espacio en blanco 71, 140
Intercambiar 72, 141
Intercambiar dos enteras 76, 144
Invertir 73, 142
Nombre 78
Normalizar 77, 145
Optimizar 73, 142
Portapapeles 70
Suprimir 72, 141
PISTA 137
Pista de tempo 63, 135
Pista de una vez 78, 174
Pista master 34, 67, 138
Pista virtual 65, 137
Panel ADAT I/O 178
Placa de la entrada analógica 177
Placa del compresor analógico 177
Post-gap 80
Pre-gap 80
Proteger 42
Proteger tema 42
Proyecto de Album CD 69, 79, 123
Punch-in/out 66
Punch-in/out manual 66

R
Ratio de frames 132
REC/PLAY 8
Rehacer 10, 91, 147
Renombrar 97
Reproducir
Bucle 68
Pista del canal 27, 68
REPRODUCTOR DE CD 123
Restaurar 84, 130, 175
Restaurar datos de seguridad 84
Ritmo
Grabar 61
Seleccionar 61
Tempo 62
S
S/P DIF IN 14
S/P DIF OUT 14, 47
SCRUB 11, 40, 148
Seleccionar
Ritmo 61
Tempo 62
SELECCIONAR CANAL 8
Seleccionar tema 135
Silencio 51
Sincronización 93, 131
SISTEMA 126
Sobre-escritura 28, 65
SOLO 9, 51, 113
SOLO/MONITOR 113
Sub-entrada 45
Sub-mezcladora 17-24 101
Sub-mezcladora 1-8 101
Sub-mezcladora 9-16 101
Suprimir
Escena 52
Marca 39
Pista 72
Tema 41
T
Tecla FF 151
Tecla PLAY 151
Tecla REC (grabar) 151
Tecla REW (rebobinar) 151
Tecla STOP 151
Tema
Copiar 41, 136
Crear 21, 36
Editar 41, 136
Guardar 35, 42, 137
Nombrar 21, 36
Seleccionar 37, 135
Suprimir 41, 137
TEMA 135
Tema demo 20
TEMPO 62, 133
Manual 62
Tap 64
Tempo manual 62
Tiempo 38, 126
TouchView
Ejemplos de operación 18
TouchView LCD 2
Transportar teclas 11, 151
U
Unidad 88
CD-R/RW 173
PC (USB) 173, 175
Unidad de CD-R/RW 12, 173, 181
Unidad de comprobación 127
Unidad de ganancia 48
Unidad de PC 91, 129, 173, 175
USB 13, 92
Utilidad del CD 125
Utilidad del disco 127
V
Valorar dial 11
VER CANAL 98
Vista de la mezcladora 107, 109
Vista del encaminamiento del
canal 98
VOLUMEN 12, 32
Volver a colocar la batería 179
Volver a grabar 66
W
WAV 175
Windows 92
Word Clock 131, 178
195

196
Diagrama de Bloque

197

198
MIDI implemeCntation chart
Consulta a tu distribuidor Korg para más informacióoón sobre la IMPLEMENTACION MIDI.
Basic
Channel
Función
Transmitido
Carta de implementación MIDI
Reconocido Observaciones
Default
Changed
Date: 2003.4.14Model D32XD/D16XD
Aftertouch
Pitch bender
Polyphonic (Key)
Monophonic (Channel)
0 – 119
Program
Change Variable Range
System
Real Time
Clock
Command
System Exclusive
System
Common
Quarter frame
Song Position
Song Select
Tune
Mode 1 : OMNI ON, POLY Mode 2 : OMNI ON, MONO : Si
Mode 3 : OMNI OFF, POLY Mode 4 : OMNI OFF, MONO : No
Aux
Messages
Notes
Local On/Off
All Notes Off
Active Sense
Reset
Control
Change
Velocity Note On
Note Off
Note
Number: True Voice
Mode
Memorized
Messages
Altered
0 – 127
*5
*7
*3
*4
*3
*1
*1
*1
*1
*8
*8 *9
*6
[Digital Recording Studio]
*1
*2
EffectControl (Received) ControlChange #000–119 are Recognized.
MixerControl (Transmitted/Received) Mixer Ch1–16 (Ch17–32) Parameters
7 (39) Fader
8 (40) Pair Switch
9 (41) Channel OnOff
10 (42) Pan
12–13 (44–45) EffSend1/2
14–15 (46–47) AuxSend1/2
16–27 (48–59) EQ Low/LMid/HMid/High
28 (60) Channel EQ Switch
29 (61) Attenuator
30–31 (62–63) AuxSend3/4 *10
96–102 (32–38) Rec/Eff/Aux SendPosition
75–79 MasterEQ Parameters
80 MasterEff1/2 Return Level
81 MasterEff1/2 Return Balance
85–86 Aux1/2 Master Level
87–88 Aux3/4 Master Level *10
89 Master Level
103–111 SubMixer Ch1–16 Parameters
112–119 SubMixer Ch17–24 Parameters
*2
*1:Recivido como EffectControl Cuando se selecciona en [SYSTEM] “Control”.
*2:
Transmitido/Recevido cmo MixerControl cuando ControlChange está activo en[MIDI].
(Consulta a tu distribuidor Korgpar más información de MixerControl.)
*3:Transmitido/Recivido cuando ProgramChange está activo en [MIDI].
*4:Transmitido cuando “MMC Transmit” “MTC Master” está seleccionado [MIDI].
*5:Recivido cuando “MMC Receive” o “MTC Slave” está seleccionado en [MIDI].
*6:
Transmitido cuando “MTC Master” está selecionado [MIDI].
*7:
Recivido cuando “MTC Slave” está seleccionado [MIDI].
*8:
Transmitido cuando “MIDIClockMaster” está e [MIDI].
*9:
Recivido cuando “MIDIClock” está seleccionado [TEMPO]
“TempoTrk” to grabar el tempo.
*10:Sólo en el modelo D32XD
Scene numbers 1–100
0 – 990 – 99
-
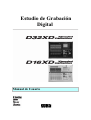 1
1
-
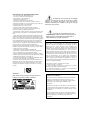 2
2
-
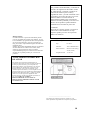 3
3
-
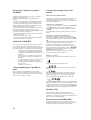 4
4
-
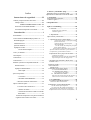 5
5
-
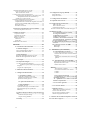 6
6
-
 7
7
-
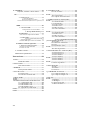 8
8
-
 9
9
-
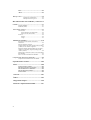 10
10
-
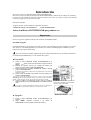 11
11
-
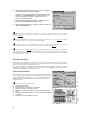 12
12
-
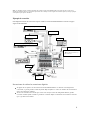 13
13
-
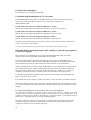 14
14
-
 15
15
-
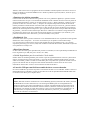 16
16
-
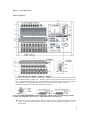 17
17
-
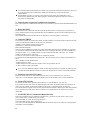 18
18
-
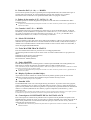 19
19
-
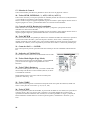 20
20
-
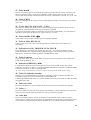 21
21
-
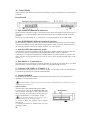 22
22
-
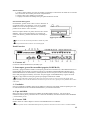 23
23
-
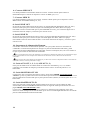 24
24
-
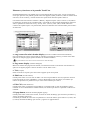 25
25
-
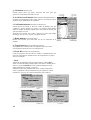 26
26
-
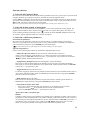 27
27
-
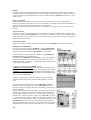 28
28
-
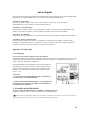 29
29
-
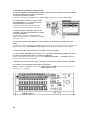 30
30
-
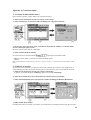 31
31
-
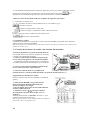 32
32
-
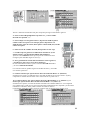 33
33
-
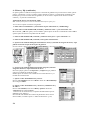 34
34
-
 35
35
-
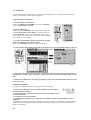 36
36
-
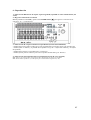 37
37
-
 38
38
-
 39
39
-
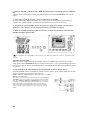 40
40
-
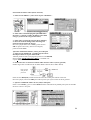 41
41
-
 42
42
-
 43
43
-
 44
44
-
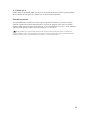 45
45
-
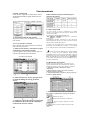 46
46
-
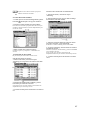 47
47
-
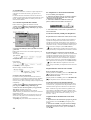 48
48
-
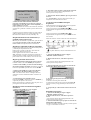 49
49
-
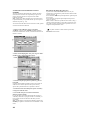 50
50
-
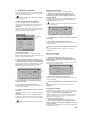 51
51
-
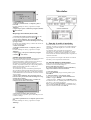 52
52
-
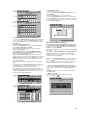 53
53
-
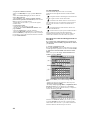 54
54
-
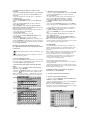 55
55
-
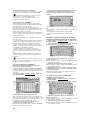 56
56
-
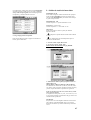 57
57
-
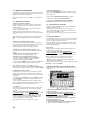 58
58
-
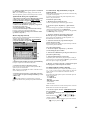 59
59
-
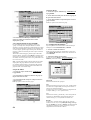 60
60
-
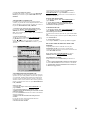 61
61
-
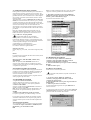 62
62
-
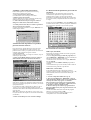 63
63
-
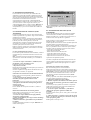 64
64
-
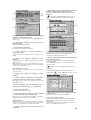 65
65
-
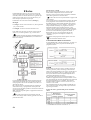 66
66
-
 67
67
-
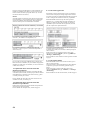 68
68
-
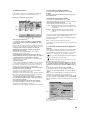 69
69
-
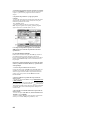 70
70
-
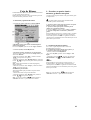 71
71
-
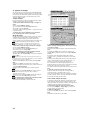 72
72
-
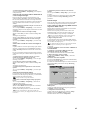 73
73
-
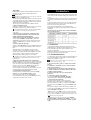 74
74
-
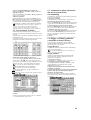 75
75
-
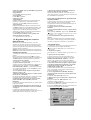 76
76
-
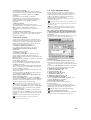 77
77
-
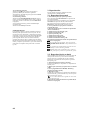 78
78
-
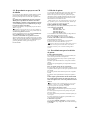 79
79
-
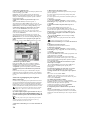 80
80
-
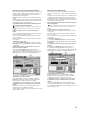 81
81
-
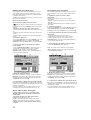 82
82
-
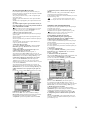 83
83
-
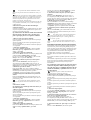 84
84
-
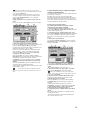 85
85
-
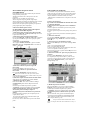 86
86
-
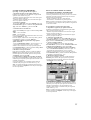 87
87
-
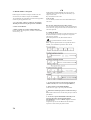 88
88
-
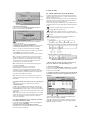 89
89
-
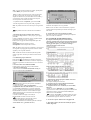 90
90
-
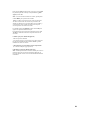 91
91
-
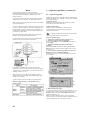 92
92
-
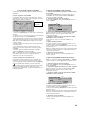 93
93
-
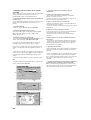 94
94
-
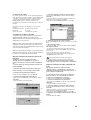 95
95
-
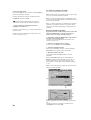 96
96
-
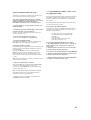 97
97
-
 98
98
-
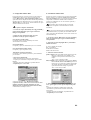 99
99
-
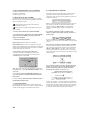 100
100
-
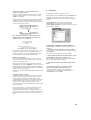 101
101
-
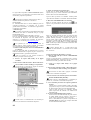 102
102
-
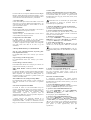 103
103
-
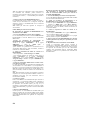 104
104
-
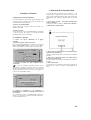 105
105
-
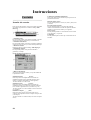 106
106
-
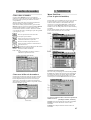 107
107
-
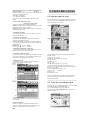 108
108
-
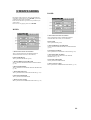 109
109
-
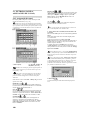 110
110
-
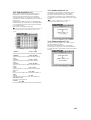 111
111
-
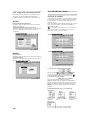 112
112
-
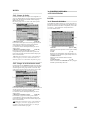 113
113
-
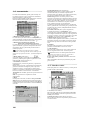 114
114
-
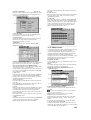 115
115
-
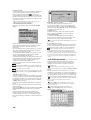 116
116
-
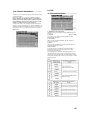 117
117
-
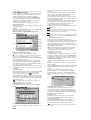 118
118
-
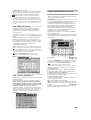 119
119
-
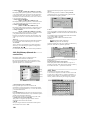 120
120
-
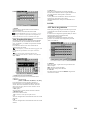 121
121
-
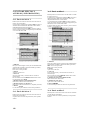 122
122
-
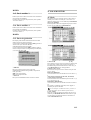 123
123
-
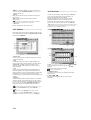 124
124
-
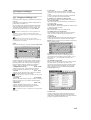 125
125
-
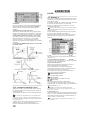 126
126
-
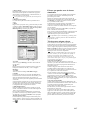 127
127
-
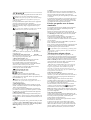 128
128
-
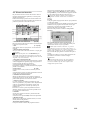 129
129
-
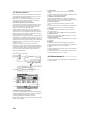 130
130
-
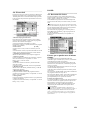 131
131
-
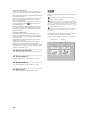 132
132
-
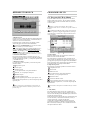 133
133
-
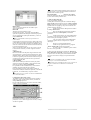 134
134
-
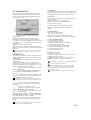 135
135
-
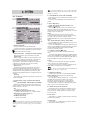 136
136
-
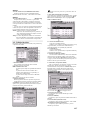 137
137
-
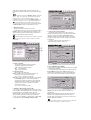 138
138
-
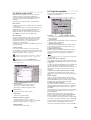 139
139
-
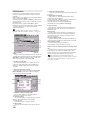 140
140
-
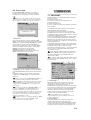 141
141
-
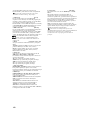 142
142
-
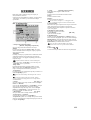 143
143
-
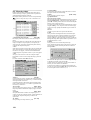 144
144
-
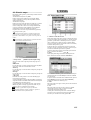 145
145
-
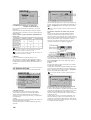 146
146
-
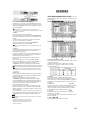 147
147
-
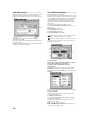 148
148
-
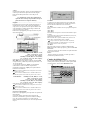 149
149
-
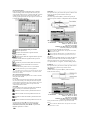 150
150
-
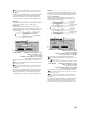 151
151
-
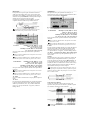 152
152
-
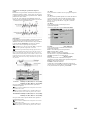 153
153
-
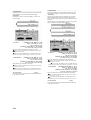 154
154
-
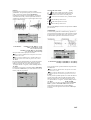 155
155
-
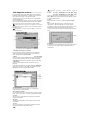 156
156
-
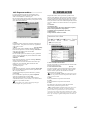 157
157
-
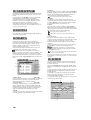 158
158
-
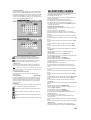 159
159
-
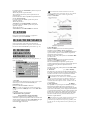 160
160
-
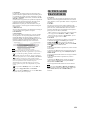 161
161
-
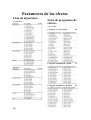 162
162
-
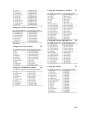 163
163
-
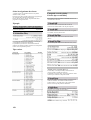 164
164
-
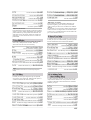 165
165
-
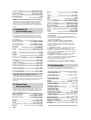 166
166
-
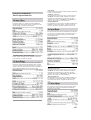 167
167
-
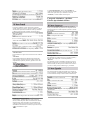 168
168
-
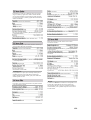 169
169
-
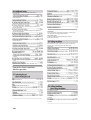 170
170
-
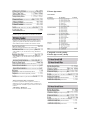 171
171
-
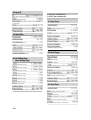 172
172
-
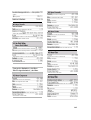 173
173
-
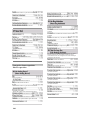 174
174
-
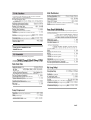 175
175
-
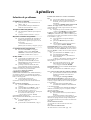 176
176
-
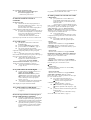 177
177
-
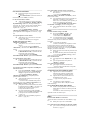 178
178
-
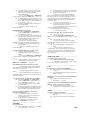 179
179
-
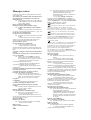 180
180
-
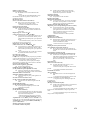 181
181
-
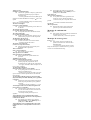 182
182
-
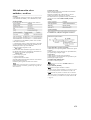 183
183
-
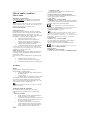 184
184
-
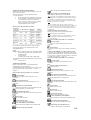 185
185
-
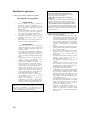 186
186
-
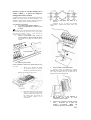 187
187
-
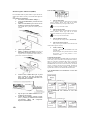 188
188
-
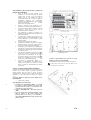 189
189
-
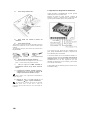 190
190
-
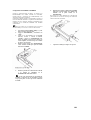 191
191
-
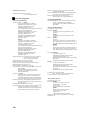 192
192
-
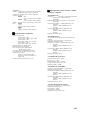 193
193
-
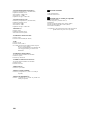 194
194
-
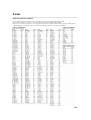 195
195
-
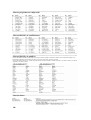 196
196
-
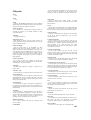 197
197
-
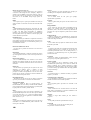 198
198
-
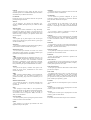 199
199
-
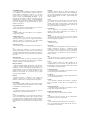 200
200
-
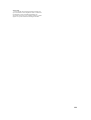 201
201
-
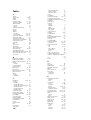 202
202
-
 203
203
-
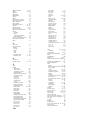 204
204
-
 205
205
-
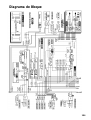 206
206
-
 207
207
-
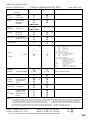 208
208
Korg D32XD El manual del propietario
- Categoría
- Pianos digitales
- Tipo
- El manual del propietario
- Este manual también es adecuado para
Documentos relacionados
-
Korg PA3X El manual del propietario
-
Korg Nautilus Instrucciones de operación
-
Korg Nautilus Instrucciones de operación
-
Korg KROSS 88 MB Instrucciones de operación
-
Korg KRONOS Gold Instrucciones de operación
-
Korg KRONOS Gold Guía de inicio rápido
-
Korg Triton Manual de usuario
-
Korg nanoKONTROL El manual del propietario
Otros documentos
-
Boss Loop Station RC-5 El manual del propietario
-
PRESONUS Studio One Manual de usuario
-
Zoom MRS 1266 Guía del usuario
-
Zoom MRS 1608 El manual del propietario
-
Optimus C-610RP4 Ficha de datos
-
DAP-Audio CDR-110 MKIV Manual de usuario
-
Promax GF-856 Guia de referencia
-
Roland M-16DX El manual del propietario
-
Optimus MX628 Manual de usuario
-
CAME PROXINET Manual de usuario