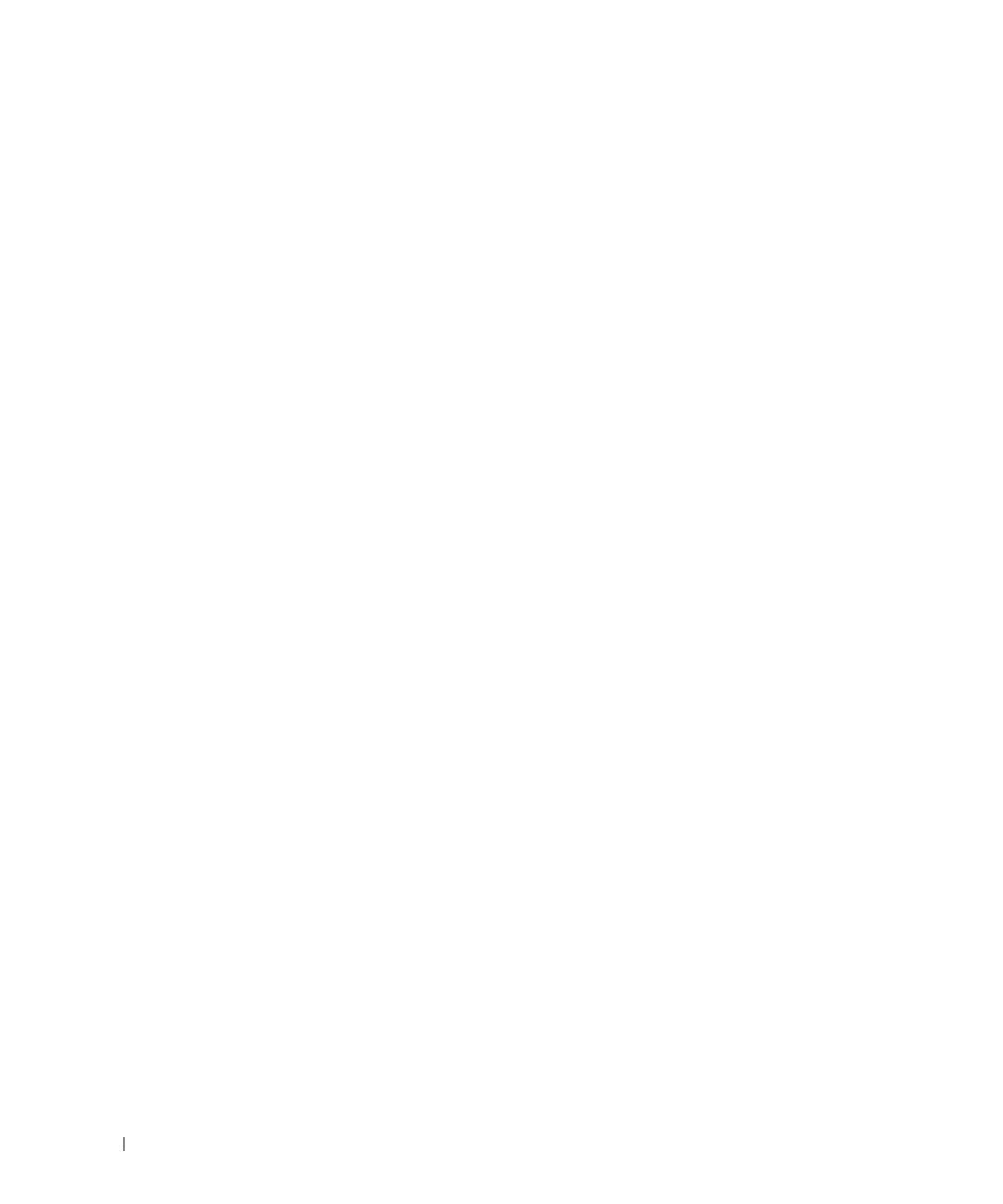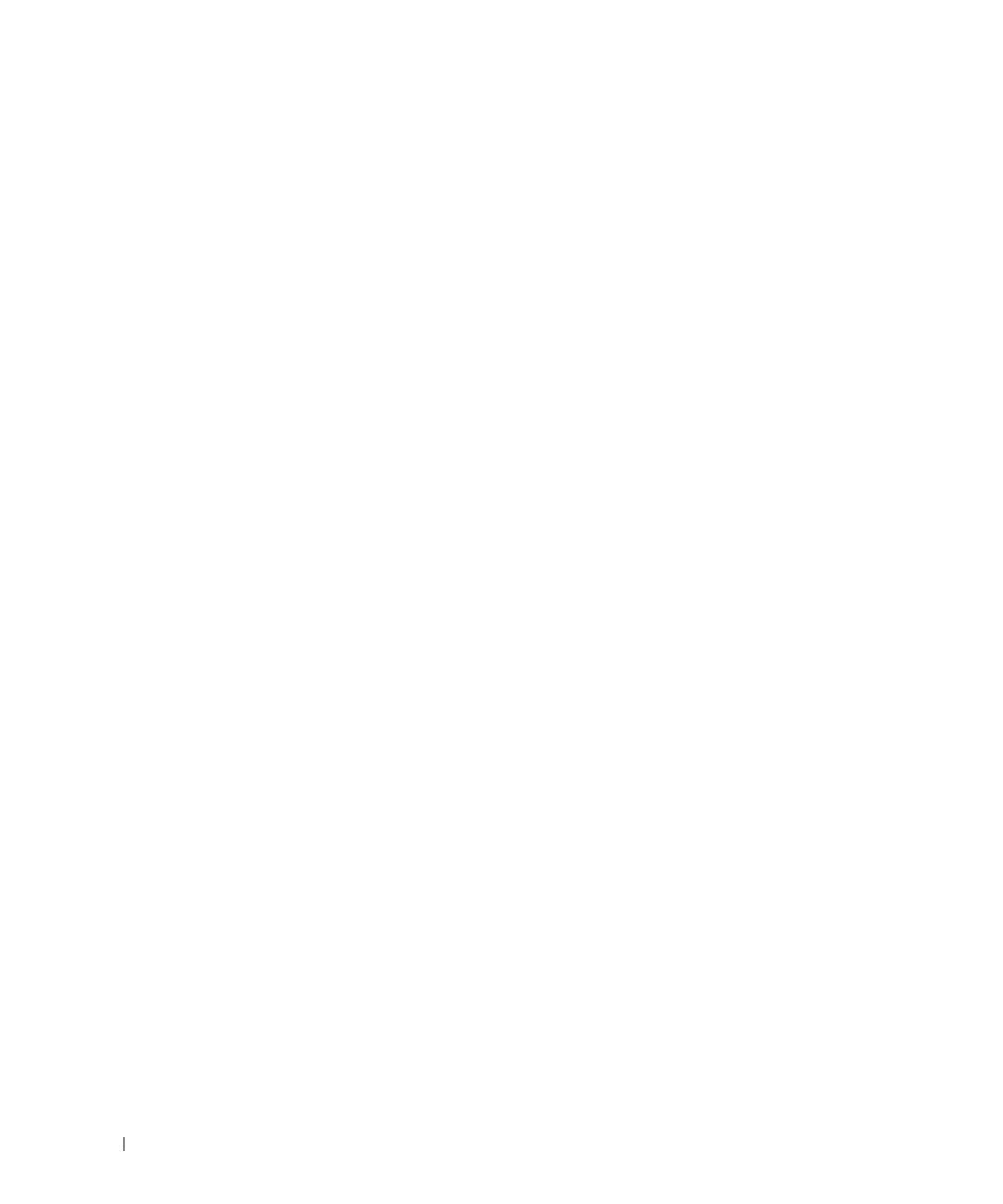
6 Contenido
5 Extracción e instalación de componentes
Antes de comenzar. . . . . . . . . . . . . . . . . . . . . . . . . . . . . . . . 73
Herramientas recomendadas
. . . . . . . . . . . . . . . . . . . . . . . . 73
Apagado del ordenador
. . . . . . . . . . . . . . . . . . . . . . . . . . . 73
Antes de manipular el interior del ordenador
. . . . . . . . . . . . . . . 74
Vista frontal y vista posterior del ordenador
. . . . . . . . . . . . . . . . . . 75
Vista frontal
. . . . . . . . . . . . . . . . . . . . . . . . . . . . . . . . . 75
Vista frontal (puertas abiertas)
. . . . . . . . . . . . . . . . . . . . . . . 76
Vista posterior
. . . . . . . . . . . . . . . . . . . . . . . . . . . . . . . . 77
Apertura de la cubierta del ordenador
. . . . . . . . . . . . . . . . . . . . . 80
Vista interior del ordenador
. . . . . . . . . . . . . . . . . . . . . . . . . . . 81
Componentes de la placa base
. . . . . . . . . . . . . . . . . . . . . . . . . 82
Memoria
. . . . . . . . . . . . . . . . . . . . . . . . . . . . . . . . . . . . . 83
Direccionamiento de configuraciones de memoria
. . . . . . . . . . . . 84
Instalación de la memoria
. . . . . . . . . . . . . . . . . . . . . . . . . 84
Extracción de la memoria
. . . . . . . . . . . . . . . . . . . . . . . . . . 86
Tarjetas
. . . . . . . . . . . . . . . . . . . . . . . . . . . . . . . . . . . . . . 87
Extracción de una tarjeta gráfica PCI Express
en una configuración dual
. . . . . . . . . . . . . . . . . . . . . . . . . 88
Instalación de tarjetas gráficas PCI Express
en una configuración dual
. . . . . . . . . . . . . . . . . . . . . . . . . 90
Extracción de tarjetas PCI y PCI Express
. . . . . . . . . . . . . . . . . . 95
Instalación de tarjetas PCI y PCI Express
. . . . . . . . . . . . . . . . . 97
Configuración del adaptador de red y la tarjeta de sonido
. . . . . . . . 99
Unidades
. . . . . . . . . . . . . . . . . . . . . . . . . . . . . . . . . . . . 101
Pautas generales de instalación
. . . . . . . . . . . . . . . . . . . . . 102
Conexión de los cables de unidad
. . . . . . . . . . . . . . . . . . . . 102
Unidad de disco duro
. . . . . . . . . . . . . . . . . . . . . . . . . . . . . 103
Extracción de una unidad de disco duro
. . . . . . . . . . . . . . . . . 103
Instalación de una unidad de disco duro
. . . . . . . . . . . . . . . . . 104
Unidad de disquete
. . . . . . . . . . . . . . . . . . . . . . . . . . . . . . 108
Extracción de una unidad de disquete
. . . . . . . . . . . . . . . . . . 109
Instalación de una unidad de disquete
. . . . . . . . . . . . . . . . . . 110