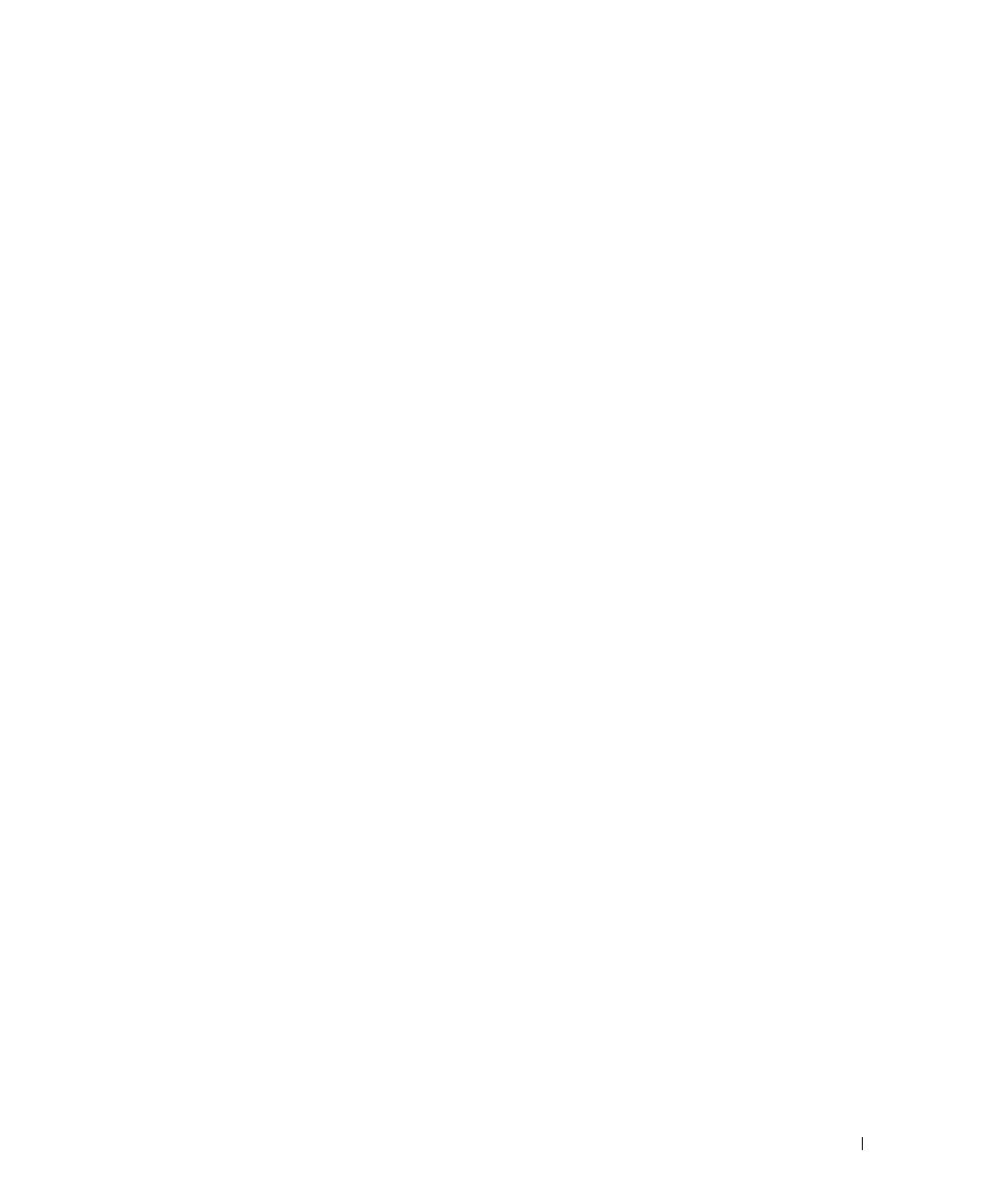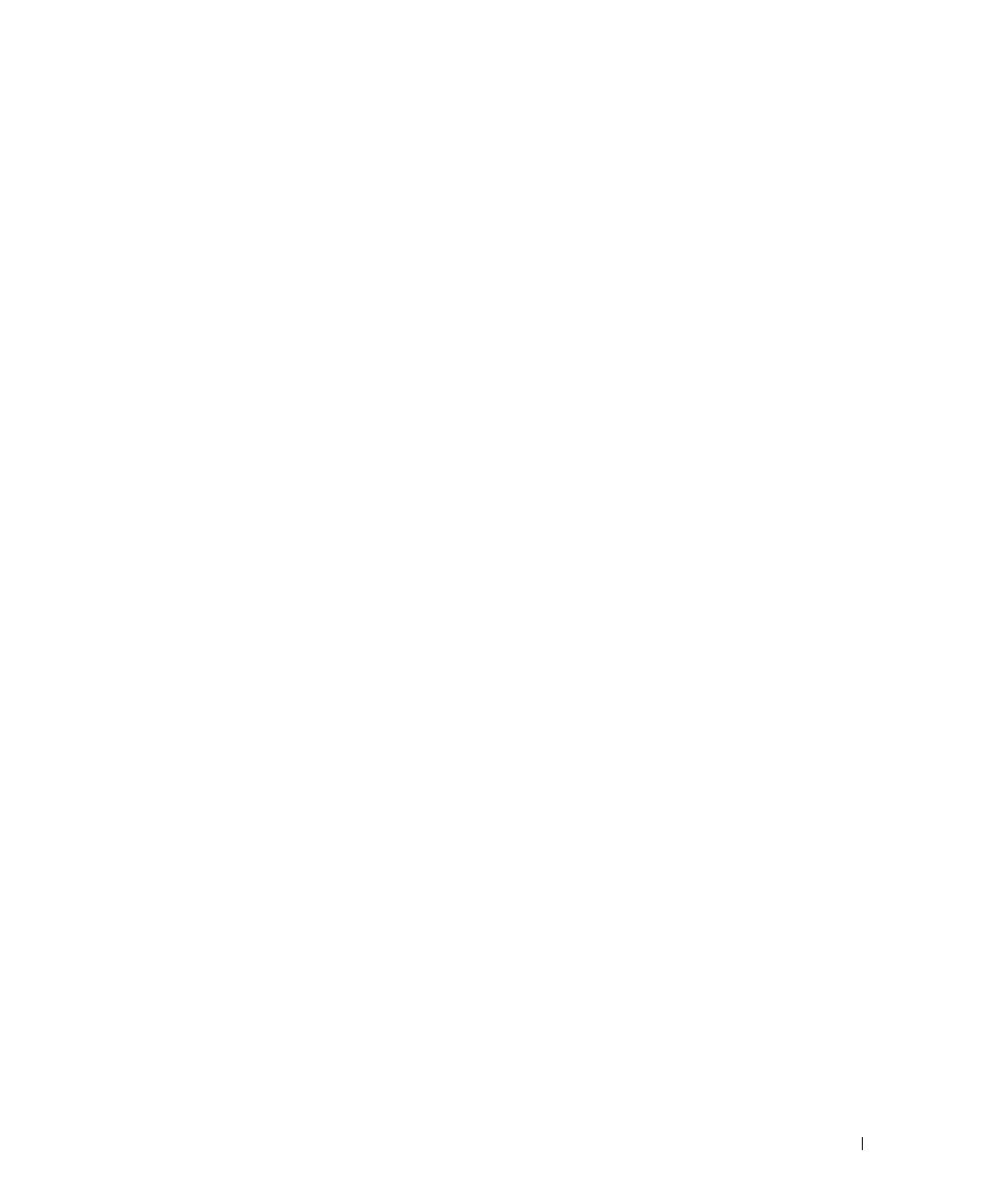
Glosario 233
PCI: sigla de “peripheral component interconnect”
(interconexión de componentes periféricos). Bus local
que admite rutas de datos de 32 y 64 bits, y que propor-
ciona una ruta de datos de alta velocidad entre el proce-
sador y dispositivos como el vídeo, las unidades
y las redes.
PCMCIA: sigla de “Personal Computer Memory Card
International Association” (Asociación Internacional
de Tarjetas de Memoria para Ordenadores Personales).
Organización que establece los estándares para las tarjetas
PC Card.
PIO: sigla de “programmed input/output” (entrada/salida
programada). Método de transferencia de datos entre dos
dispositivos a través del procesador como parte de la ruta
de datos.
píxel: punto en la pantalla del monitor. Los píxeles
se organizan en filas y columnas para crear una imagen.
Una resolución de vídeo (por ejemplo, 800 x 600)
se expresa como el número de píxeles horizontales
por el número de píxeles verticales.
placa base: placa de circuito principal del ordenador.
Denominada también placa madre.
Plug and Play: capacidad del ordenador de configurar
dispositivos automáticamente. Esta función permite la
instalación y configuración automáticas de dispositivos,
así como la compatibilidad de éstos con el hardware
existente, si el BIOS, el sistema operativo y todos los
dispositivos son compatibles con Plug and Play.
POST: sigla de “power-on self-test” (autoprueba de
encendido). Conjunto de programas de diagnóstico,
cargados automáticamente mediante el BIOS, que
realizan pruebas básicas en los componentes principales
del ordenador, como la memoria, las unidades de disco
duro y el vídeo. Si no se detectan problemas durante
la POST, el ordenador prosigue con el inicio.
procesador: chip del ordenador que interpreta y ejecuta las
instrucciones de los programas. A veces también
se denomina CPU (unidad central de proceso).
programa de configuración: programa que se utiliza para
instalar y configurar hardware y software. El programa
setup.exe o install.exe se incluye con la mayoría de los
paquetes de software de Windows. No se debe confundir
el programa de configuración con el programa de
configuración del sistema.
programa de configuración del sistema: utilidad
que actúa de interfaz entre el hardware del ordenador
y el sistema operativo. El programa de configuración
del sistema permite configurar en el BIOS opciones
seleccionables por el usuario, como la fecha y la hora
o la contraseña del sistema. No cambie la configuración de
este programa a menos que sepa cuáles serán sus efectos
en el ordenador.
protector contra sobrevoltajes: dispositivo que evita que
los picos de voltaje, producidos por ejemplo durante una
tormenta con aparato eléctrico, lleguen al ordenador
a través de la toma eléctrica. Los protectores contra
sobrevoltajes no protegen contra los rayos ni las bajadas
de tensión, que se producen cuando el nivel de voltaje
cae más de un 20 por ciento respecto al nivel normal
de la línea de CA.
Las conexiones de red no están protegidas por los
protectores contra sobrevoltajes. Desconecte siempre
el cable del conector de red durante una tormenta
con aparato eléctrico.
protegido contra escritura: se refiere a archivos o medios
que no se pueden modificar. Utilice la protección contra
escritura si desea impedir que se modifiquen o se
destruyan los datos. Para proteger contra escritura un
disquete de 3,5 pulgadas, deslice su lengüeta de
protección hacia la posición abierta.
PS/2: sigla de “Personal System/2”. Tipo de conector
al que se conecta un teclado, ratón o teclado numérico
compatibles con PS/2.
PXE: sigla de “pre-boot execution environment” (entorno
de ejecución de preinicio). Estándar WfM (Wired for
Management) que permite configurar e iniciar de forma
remota ordenadores conectados a una red que no
disponen de sistema operativo.