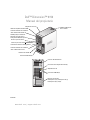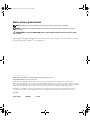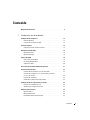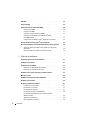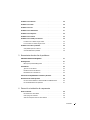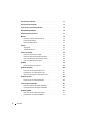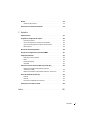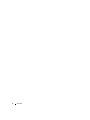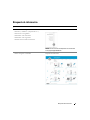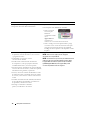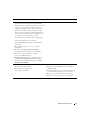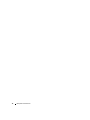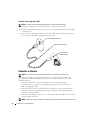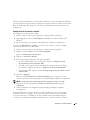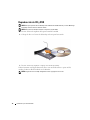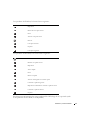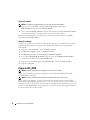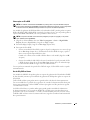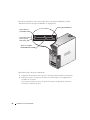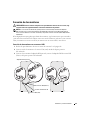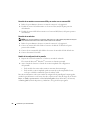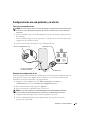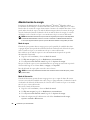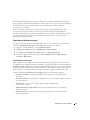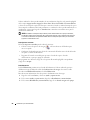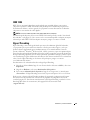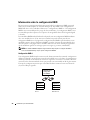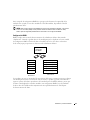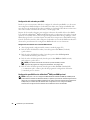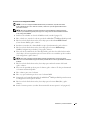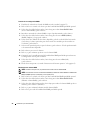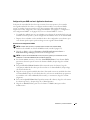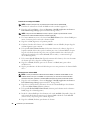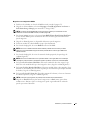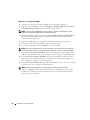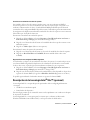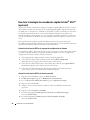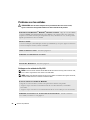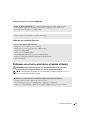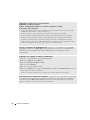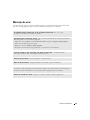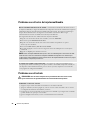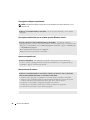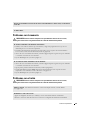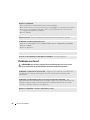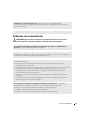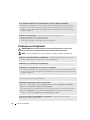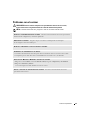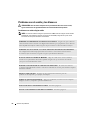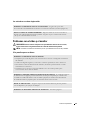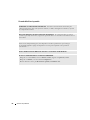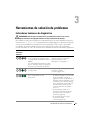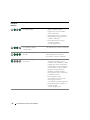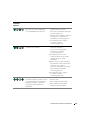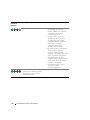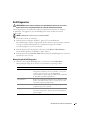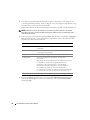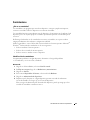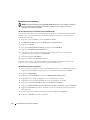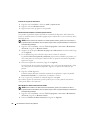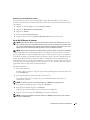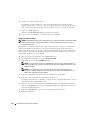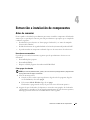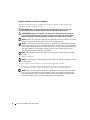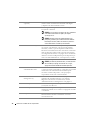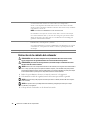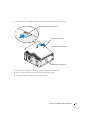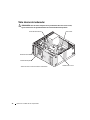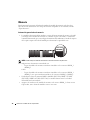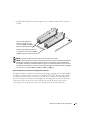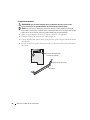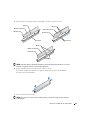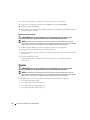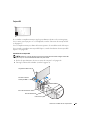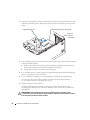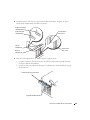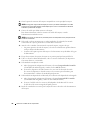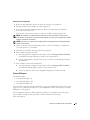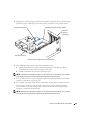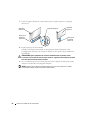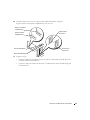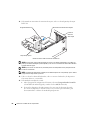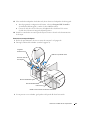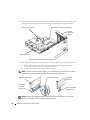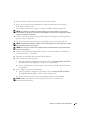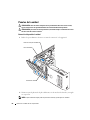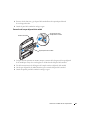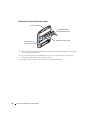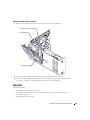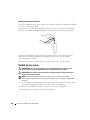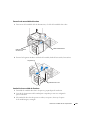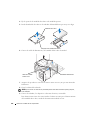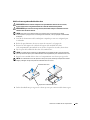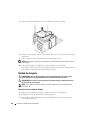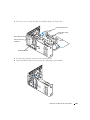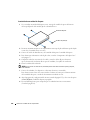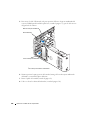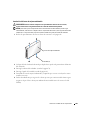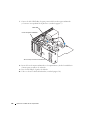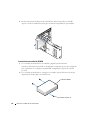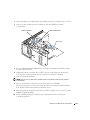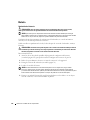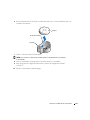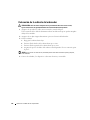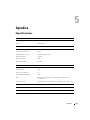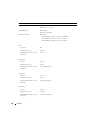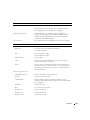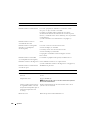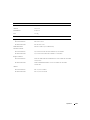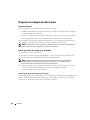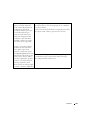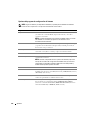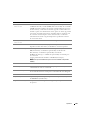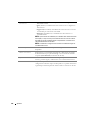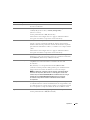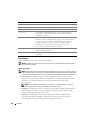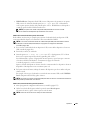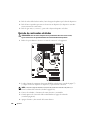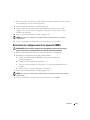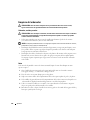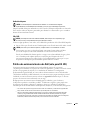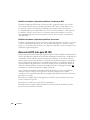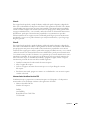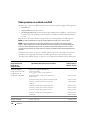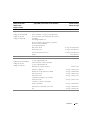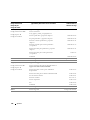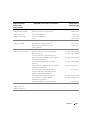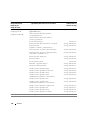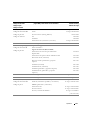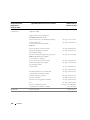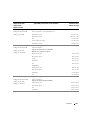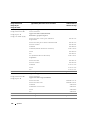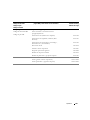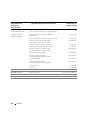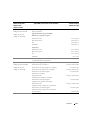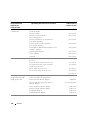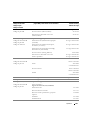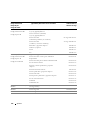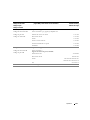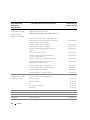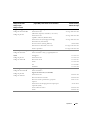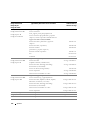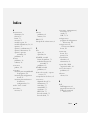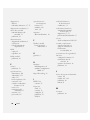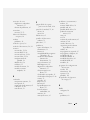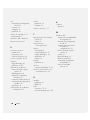Dell Dimension 9150/XPS 400 El manual del propietario
- Tipo
- El manual del propietario

www.dell.com | support.dell.com
Dell™ Dimension™ 9150
Manual del propietario
FlexBays (2) para unidad de
disquete opcional o lector
de tarjetas multimedia opcional
Indicador luminoso de actividad
de la unidad de disco duro
Botón de encendido
Conector para micrófono
Conector para auriculares
Indicador luminoso de actividad
de la unidad de CD o DVD
Botón de expulsión del CD o DVD
Indicadores luminosos de diagnóstico
Conectores USB 2.0 (2)
Pestillo de liberación
de la cubierta
Etiqueta de servicio
Conector de alimentación
Conectores USB 2.0 (5)
Adaptador de red
Conectores de la tarjeta de sonido (5)
Ranuras para tarjeta
PCI Express x1 (1), PCI Express x16 (1),
PCI Express x4 (1), PCI (3)
Modelo DCTA

Notas, avisos y precauciones
NOTA: una NOTA proporciona información importante que le ayudará a utilizar mejor el ordenador.
AVISO: un AVISO indica la posibilidad de daños en el hardware o la pérdida de datos, e informa de cómo evitar
el problema.
PRECAUCIÓN: un mensaje de PRECAUCIÓN indica el riesgo de daños materiales, lesiones corporales o incluso
la muerte.
Si ha adquirido un ordenador Dell™ de la serie n, las referencias que se hagan en este documento a los sistemas
operativos Microsoft
®
Windows
®
no serán aplicables.
____________________
La información contenida en este documento puede modificarse sin previo aviso.
© 2006 Dell Inc. Reservados todos los derechos.
Queda estrictamente prohibida la reproducción de este documento en cualquier forma sin la autorización por escrito de Dell Inc.
Marcas comerciales utilizadas en este texto: Dell, el logotipo de DELL, Inspiron, Dell Precision, Dimension, OptiPlex, Latitude, PowerEdge,
PowerVault, PowerApp, DellNet y PowerConnect son marcas comerciales de Dell Inc.; Intel y Pentium e Intel SpeedStep son marcas comerciales
registradas de Intel Corporation; Microsoft, Windows, y Outlook son marcas comerciales registradas de Microsoft Corporation.
Otras marcas y otros nombres comerciales pueden utilizarse en este documento para hacer referencia a las entidades que los poseen
o a sus productos. Dell Inc. renuncia a cualquier interés sobre la propiedad de marcas y nombres comerciales que no sean los suyos.
Modelo DCTA
Agosto de 2006 P/N UD729 Rev. A03
UD729tp3.fm Page 2 Tuesday, September 5, 2006 2:34 PM

Contenido 3
Contenido
Búsqueda de información . . . . . . . . . . . . . . . . . . . . . . . . . . . . . 9
1 Instalación y uso del ordenador
Configuración de la impresora . . . . . . . . . . . . . . . . . . . . . . . . . 13
Cable de impresora
. . . . . . . . . . . . . . . . . . . . . . . . . . . . . 13
Conexión de una impresora USB
. . . . . . . . . . . . . . . . . . . . . . 14
Conexión a Internet
. . . . . . . . . . . . . . . . . . . . . . . . . . . . . . . 14
Configuración de la conexión a Internet
. . . . . . . . . . . . . . . . . . 15
Reproducción de CD y DVD
. . . . . . . . . . . . . . . . . . . . . . . . . . . 16
Ajuste del volumen
. . . . . . . . . . . . . . . . . . . . . . . . . . . . . 18
Ajuste de la imagen
. . . . . . . . . . . . . . . . . . . . . . . . . . . . . 18
Copia de CD y DVD
. . . . . . . . . . . . . . . . . . . . . . . . . . . . . . . . 18
Cómo copiar un CD o DVD
. . . . . . . . . . . . . . . . . . . . . . . . . 19
Uso de CD y DVD en blanco
. . . . . . . . . . . . . . . . . . . . . . . . 19
Sugerencias útiles
. . . . . . . . . . . . . . . . . . . . . . . . . . . . . 20
Uso de un lector de tarjetas multimedia (opcional)
. . . . . . . . . . . . . . . 21
Conexión de dos monitores
. . . . . . . . . . . . . . . . . . . . . . . . . . . 23
Conexión de dos monitores con conectores VGA
. . . . . . . . . . . . . 23
Conexión de un monitor con un conector VGA y un monitor
con un conector DVI
. . . . . . . . . . . . . . . . . . . . . . . . . . . . 24
Conexión de un televisor
. . . . . . . . . . . . . . . . . . . . . . . . . . 24
Cambio de la configuración de la pantalla
. . . . . . . . . . . . . . . . . 24
Configuración de una red particular y de oficina
. . . . . . . . . . . . . . . . 25
Conexión a un adaptador de red
. . . . . . . . . . . . . . . . . . . . . . 25
Asistente para configuración de red
. . . . . . . . . . . . . . . . . . . . 25
Administración de energía
. . . . . . . . . . . . . . . . . . . . . . . . . . . 26
Modo de espera
. . . . . . . . . . . . . . . . . . . . . . . . . . . . . . 26
Modo de hibernación
. . . . . . . . . . . . . . . . . . . . . . . . . . . . 26
Propiedades de Opciones de energía
. . . . . . . . . . . . . . . . . . . 27

4 Contenido
IEEE 1394 . . . . . . . . . . . . . . . . . . . . . . . . . . . . . . . . . . . . . 29
Hyper-Threading
. . . . . . . . . . . . . . . . . . . . . . . . . . . . . . . . . 29
Información sobre la configuración RAID
. . . . . . . . . . . . . . . . . . . . 30
Configuración RAID 0
. . . . . . . . . . . . . . . . . . . . . . . . . . . . 30
Configuración RAID 1
. . . . . . . . . . . . . . . . . . . . . . . . . . . . 31
Configuración del ordenador para RAID
. . . . . . . . . . . . . . . . . . 32
Configuración para RAID con la utilidad Intel
®
RAID
para ROM opcional
. . . . . . . . . . . . . . . . . . . . . . . . . . . . . 32
Configuración para RAID con Intel
®
Application Accelerator. . . . . . . 35
Descripción de la tecnología Intel
®
Viiv™ (opcional) . . . . . . . . . . . . . 39
Uso de la tecnología de reanudación rápida de Intel
®
Viiv™ (opcional) . . . 40
Activación de la función QRT en el programa de configuración
del sistema
. . . . . . . . . . . . . . . . . . . . . . . . . . . . . . . . . 40
Activación de la función QRT en el sistema operativo
. . . . . . . . . . . 40
2 Solución de problemas
Sugerencias para la solución de problemas . . . . . . . . . . . . . . . . . . 41
Problemas con la batería
. . . . . . . . . . . . . . . . . . . . . . . . . . . . 41
Problemas con las unidades
. . . . . . . . . . . . . . . . . . . . . . . . . . . 42
Problemas con las unidades de CD y DVD
. . . . . . . . . . . . . . . . . 42
Problemas con la unidad de disco duro
. . . . . . . . . . . . . . . . . . 43
Problemas con el correo electrónico, el módem e Internet
. . . . . . . . . . 43
Mensajes de error
. . . . . . . . . . . . . . . . . . . . . . . . . . . . . . . . 45
Problemas con el lector de tarjetas multimedia
. . . . . . . . . . . . . . . . 46
Problemas con el teclado
. . . . . . . . . . . . . . . . . . . . . . . . . . . . 46
Bloqueos y problemas de software
. . . . . . . . . . . . . . . . . . . . . . . 47
El ordenador no se enciende
. . . . . . . . . . . . . . . . . . . . . . . . 47
El ordenador no responde
. . . . . . . . . . . . . . . . . . . . . . . . . 47
Un programa no responde
. . . . . . . . . . . . . . . . . . . . . . . . . 47
Un programa se bloquea repetidamente
. . . . . . . . . . . . . . . . . . 48
Un programa está diseñado para un sistema operativo
Windows anterior
. . . . . . . . . . . . . . . . . . . . . . . . . . . . . . 48
Aparece una pantalla azul
. . . . . . . . . . . . . . . . . . . . . . . . . 48
Otros problemas de software
. . . . . . . . . . . . . . . . . . . . . . . . 48

Contenido 5
Problemas con la memoria . . . . . . . . . . . . . . . . . . . . . . . . . . . 49
Problemas con el ratón
. . . . . . . . . . . . . . . . . . . . . . . . . . . . . 49
Problemas con la red
. . . . . . . . . . . . . . . . . . . . . . . . . . . . . . 50
Problemas con la alimentación
. . . . . . . . . . . . . . . . . . . . . . . . . 51
Problemas con la impresora
. . . . . . . . . . . . . . . . . . . . . . . . . . . 52
Problemas con el escáner
. . . . . . . . . . . . . . . . . . . . . . . . . . . . 53
Problemas con el sonido y los altavoces
. . . . . . . . . . . . . . . . . . . . 54
Los altavoces no emiten ningún sonido
. . . . . . . . . . . . . . . . . . 54
Los auriculares no emiten ningún sonido
. . . . . . . . . . . . . . . . . 55
Problemas con el vídeo y el monitor
. . . . . . . . . . . . . . . . . . . . . . 55
Si la pantalla aparece en blanco
. . . . . . . . . . . . . . . . . . . . . . 55
Si resulta difícil leer la pantalla
. . . . . . . . . . . . . . . . . . . . . . . 56
3 Herramientas de solución de problemas
Indicadores luminosos de diagnóstico . . . . . . . . . . . . . . . . . . . . . 57
Dell Diagnostics
. . . . . . . . . . . . . . . . . . . . . . . . . . . . . . . . . 61
Menú principal de Dell Diagnostics
. . . . . . . . . . . . . . . . . . . . 61
Controladores
. . . . . . . . . . . . . . . . . . . . . . . . . . . . . . . . . . 63
¿Qué es un controlador?
. . . . . . . . . . . . . . . . . . . . . . . . . . 63
Identificación de controladores
. . . . . . . . . . . . . . . . . . . . . . 63
Reinstalación de controladores
. . . . . . . . . . . . . . . . . . . . . . 64
Solución de incompatibilidades de software y hardware
. . . . . . . . . . . 65
Restauración del sistema operativo
. . . . . . . . . . . . . . . . . . . . . . . 65
Uso de la función Restaurar sistema de Microsoft
Windows XP . . . . . 65
Uso de Dell PC Restore de Symantec
. . . . . . . . . . . . . . . . . . . 67
4 Extracción e instalación de componentes
Antes de comenzar. . . . . . . . . . . . . . . . . . . . . . . . . . . . . . . . 69
Herramientas recomendadas
. . . . . . . . . . . . . . . . . . . . . . . . 69
Cómo apagar el ordenador
. . . . . . . . . . . . . . . . . . . . . . . . . 69
Antes de manipular el interior del ordenador
. . . . . . . . . . . . . . . 70

6 Contenido
Vista frontal del ordenador . . . . . . . . . . . . . . . . . . . . . . . . . . . 71
Vista posterior del ordenador
. . . . . . . . . . . . . . . . . . . . . . . . . . 73
Extracción de la cubierta del ordenador
. . . . . . . . . . . . . . . . . . . . 74
Vista interior del ordenador
. . . . . . . . . . . . . . . . . . . . . . . . . . . 76
Componentes de la placa base
. . . . . . . . . . . . . . . . . . . . . . . . . 77
Memoria
. . . . . . . . . . . . . . . . . . . . . . . . . . . . . . . . . . . . . 78
Información general sobre la memoria
. . . . . . . . . . . . . . . . . . . 78
Instalación de memoria
. . . . . . . . . . . . . . . . . . . . . . . . . . . 80
Extracción de la memoria
. . . . . . . . . . . . . . . . . . . . . . . . . . 82
Tarjetas
. . . . . . . . . . . . . . . . . . . . . . . . . . . . . . . . . . . . . . 82
Tarjetas PCI
. . . . . . . . . . . . . . . . . . . . . . . . . . . . . . . . . 83
Tarjetas PCI Express
. . . . . . . . . . . . . . . . . . . . . . . . . . . . 87
Paneles de la unidad
. . . . . . . . . . . . . . . . . . . . . . . . . . . . . . . 96
Extracción del panel de la unidad
. . . . . . . . . . . . . . . . . . . . . 96
Extracción de la tapa del panel de la unidad
. . . . . . . . . . . . . . . . 97
Colocación de la tapa del panel de la unidad
. . . . . . . . . . . . . . . 98
Colocación del panel de la unidad
. . . . . . . . . . . . . . . . . . . . . 99
Unidades
. . . . . . . . . . . . . . . . . . . . . . . . . . . . . . . . . . . . . 99
Pautas generales de instalación
. . . . . . . . . . . . . . . . . . . . . 100
Unidad de disco duro
. . . . . . . . . . . . . . . . . . . . . . . . . . . . . 100
Extracción de una unidad de disco duro
. . . . . . . . . . . . . . . . . 101
Instalación de una unidad de disco duro
. . . . . . . . . . . . . . . . . 101
Adición de una segunda unidad de disco duro
. . . . . . . . . . . . . . 103
Unidad de disquete
. . . . . . . . . . . . . . . . . . . . . . . . . . . . . . 104
Extracción de una unidad de disquete
. . . . . . . . . . . . . . . . . . 104
Instalación de una unidad de disquete
. . . . . . . . . . . . . . . . . . 106
Lector de tarjetas multimedia
. . . . . . . . . . . . . . . . . . . . . . . . . 107
Extracción del lector de tarjetas multimedia
. . . . . . . . . . . . . . . 107
Instalación del lector de tarjetas multimedia
. . . . . . . . . . . . . . . 109
Unidad de CD/DVD
. . . . . . . . . . . . . . . . . . . . . . . . . . . . . . . 111
Extracción de una unidad de CD o DVD
. . . . . . . . . . . . . . . . . 111
Instalación de una unidad de CD/DVD
. . . . . . . . . . . . . . . . . . 112

Contenido 7
Batería . . . . . . . . . . . . . . . . . . . . . . . . . . . . . . . . . . . . . 114
Sustitución de la batería
. . . . . . . . . . . . . . . . . . . . . . . . . 114
Colocación de la cubierta del ordenador
. . . . . . . . . . . . . . . . . . . 116
5 Apéndice
Especificaciones. . . . . . . . . . . . . . . . . . . . . . . . . . . . . . . . 117
Programa de configuración del sistema
. . . . . . . . . . . . . . . . . . . 122
Información general
. . . . . . . . . . . . . . . . . . . . . . . . . . . 122
Acceso al programa de configuración del sistema
. . . . . . . . . . . 122
Opciones del programa de configuración del sistema
. . . . . . . . . . 124
Boot Sequence
. . . . . . . . . . . . . . . . . . . . . . . . . . . . . . 128
Borrado de contraseñas olvidadas
. . . . . . . . . . . . . . . . . . . . . . 130
Borrado de la configuración de la memoria CMOS
. . . . . . . . . . . . . . 131
Limpieza del ordenador
. . . . . . . . . . . . . . . . . . . . . . . . . . . . 132
Ordenador, teclado y monitor
. . . . . . . . . . . . . . . . . . . . . . . 132
Ratón
. . . . . . . . . . . . . . . . . . . . . . . . . . . . . . . . . . . 132
Unidad de disquete
. . . . . . . . . . . . . . . . . . . . . . . . . . . . 133
CD y DVD
. . . . . . . . . . . . . . . . . . . . . . . . . . . . . . . . . 133
Política de asistencia técnica de Dell (sólo para EE. UU.)
. . . . . . . . . . 133
Definición de software y dispositivos periféricos
“instalados por Dell”
. . . . . . . . . . . . . . . . . . . . . . . . . . . 134
Definición de software y dispositivos periféricos “de terceros”
. . . . 134
Avisos de la FCC (sólo para EE. UU.)
. . . . . . . . . . . . . . . . . . . . . . 134
Clase A
. . . . . . . . . . . . . . . . . . . . . . . . . . . . . . . . . . 135
Clase B
. . . . . . . . . . . . . . . . . . . . . . . . . . . . . . . . . . 135
Información de identificación de la FCC
. . . . . . . . . . . . . . . . . 135
Cómo ponerse en contacto con Dell
. . . . . . . . . . . . . . . . . . . . . . 136
Índice . . . . . . . . . . . . . . . . . . . . . . . . . . . . . . . . . . . . . . . 155

8 Contenido

Búsqueda de información 9
Búsqueda de información
¿Qué está buscando? Dónde encontrarlo
• Información sobre la garantía
• Términos y condiciones (sólo para EE. UU.)
• Instrucciones de seguridad
• Información sobre normativas
• Información sobre ergonomía
• Contrato de licencia del usuario final
Guía de información del producto de Dell™
NOTA: este documento está disponible en formato PDF
en la página support.dell.com.
• Cómo configurar el ordenador
Diagrama de instalación

10 Búsqueda de información
• Etiqueta de servicio y código de servicio rápido
• Etiqueta de licencia de Microsoft Windows
Etiqueta de servicio y licencia de Microsoft Windows
Estas etiquetas están adheridas al ordenador.
• Utilice la etiqueta
de servicio para
identificar
su ordenador cuando
vaya a
support.dell.com
o al ponerse en
contacto con el servicio de asistencia técnica.
• Utilice el código de servicio rápido cuando se ponga
en contacto con el servicio de asistencia técnica para
conseguir una gestión más eficiente de su llamada.
El código de servicio rápido no está disponible en todos
los países.
• Soluciones: consejos y sugerencias para la solución
de problemas, artículos de técnicos, cursos en línea
y preguntas frecuentes
• Comunidad: conversaciones en línea
con otros clientes de Dell
• Actualizaciones: información de actualización
de componentes, como por ejemplo la memoria,
la unidad de disco duro y el sistema operativo
• Atención al cliente: información de contacto, llamada
al servicio de asistencia técnica y estado de los pedidos,
información sobre garantías y reparaciones
• Servicio y asistencia: estado de las llamadas al servicio
de asistencia técnica e historial de asistencia, contrato
de servicio y conversaciones en línea con la asistencia
técnica
• Consulta: documentación del ordenador, información
de la configuración del ordenador, especificaciones
de productos y documentos técnicos
• Descargas: controladores certificados,
parches y actualizaciones de software
Página Web de asistencia de Dell: support.dell.com
NOTA: seleccione su región para ver la página
de asistencia correspondiente.
NOTA: los clientes de corporaciones, de administraciones
públicas y del sector educativo también pueden utilizar
la página Web de asistencia preferente personalizada
(premier.support.dell.com). Esta página Web puede
no estar disponible en todas las regiones.
¿Qué está buscando? Dónde encontrarlo

Búsqueda de información 11
• Desktop System Software (DSS): si reinstala el sistema
operativo, también debe reinstalar la utilidad DSS.
DSS proporciona actualizaciones críticas para el sistema
operativo y soporte para las unidades de disquete
USB de 3,5-pulgadas de Dell™, procesadores Intel
®
Pentium
®
M, unidades ópticas y dispositivos USB.
DSS es necesario para que el ordenador Dell funcione
correctamente. El software detecta automáticamente
el ordenador y el sistema operativo e instala
las actualizaciones adecuadas según la configuración.
Para descargar Desktop System Software:
1
Vaya a
support.dell.com
y haga clic en
Downloads
(Descargas).
2
Especifique la etiqueta de servicio o el modelo
del producto.
3
En el menú desplegable
Download Category
(Categoría de descarga), haga clic en
All
(Todas).
4
Seleccione el sistema operativo y el idioma,
y haga clic en
Submit
(Enviar).
5
En
Select a Device
(Seleccione un dispositivo), vaya
a
System and Configuration Utilities
(Utilidades
del sistema y de configuración) y haga clic en
Dell
Desktop System Software
.
• Cómo utilizar Windows XP
• Documentación del ordenador
• Documentación de dispositivos
(por ejemplo, un módem)
Centro de ayuda y soporte técnico
1
Haga clic en el botón
Inicio
y seleccione
Ayuda
y soporte técnico
.
2
Escriba una palabra o frase que describa el problema
y, a continuación, haga clic en el icono de flecha.
3
Haga clic en el tema que describa el problema.
4
siga las instrucciones que aparecen en la pantalla.
¿Qué está buscando? Dónde encontrarlo

12 Búsqueda de información

Instalación y uso del ordenador 13
Instalación y uso del ordenador
Configuración de la impresora
AVISO: antes de conectar una impresora al ordenador, complete la configuración del sistema operativo.
Consulte la documentación incluida con la impresora para ver información de configuración,
incluidos los procedimientos para:
• Obtener e instalar los controladores actualizados
• Conectar la impresora al ordenador
• Cargar el papel e instalar el cartucho de tóner o de tinta
• Ponerse en contacto con el fabricante de la impresora para solicitar asistencia técnica
Cable de impresora
La impresora se conecta al ordenador mediante un cable USB. Es posible que con la impresora
no se suministre el cable de impresora, de modo que si compra uno, asegúrese de que es compatible
con la impresora. Si ha adquirido un cable de impresora al mismo tiempo que el ordenador, puede
que el cable esté incluido en la caja del ordenador.

14 Instalación y uso del ordenador
Conexión de una impresora USB
NOTA: es posible conectar dispositivos USB mientras el ordenador está encendido.
1
Complete la configuración del sistema operativo, si todavía no lo ha hecho.
2
Instale el controlador de la impresora, si es necesario. Consulte la documentación incluida
con la impresora.
3
Conecte el cable de impresora USB a los conectores USB del ordenador y de la impresora.
Los conectores USB admiten sólo una posición de encaje.
Conexión a Internet
NOTA: los proveedores de servicios de Internet (ISP) y sus ofertas difieren según el país.
Para conectarse a Internet, se necesitan un módem o una conexión de red y un ISP, como
por ejemplo AOL o MSN. El ISP puede ofrecerle una o varias de las opciones de conexión
a Internet siguientes:
• Conexiones telefónicas con acceso a Internet a través de una línea telefónica.
Las conexiones de este tipo son considerablemente más lentas que las conexiones
DSL y de módem por cable.
• Conexiones DSL con acceso a Internet de alta velocidad a través de la línea telefónica
existente. Este tipo de conexión permite acceder a Internet y utilizar simultáneamente
el teléfono en la misma línea.
• Conexiones de módem por cable con acceso a Internet de alta velocidad a través de la línea
de televisión por cable local.
NOTA: si utiliza una conexión telefónica, necesitará una tarjeta de expansión de módem PCI adicional.
Cable de impresora USB
Conector USB del ordenador
Conector USB
de la impresora

Instalación y uso del ordenador 15
Si utiliza una conexión telefónica, conecte una línea telefónica al conector de módem del ordenador y
a la toma de teléfono de la pared antes de configurar la conexión a Internet. Si utiliza una conexión
DSL o de módem por cable, póngase en contacto con su ISP para obtener las instrucciones de
configuración.
Configuración de la conexión a Internet
Para configurar una conexión AOL o MSN:
1
Guarde y cierre los archivos que tenga abiertos y salga de todos los programas.
2
Haga doble clic en el icono de
MSN Explorer
o de
AOL
en el escritorio de Microsoft
®
Windows
®
.
3
Siga las instrucciones que aparecen en la pantalla para completar la configuración.
Si el icono de
MSN Explorer
o de
AOL
no se muestra en el escritorio, o si desea configurar
una conexión a Internet con un ISP distinto:
1
Guarde y cierre los archivos que tenga abiertos y salga de todos los programas.
2
Haga clic en el botón
Inicio
y seleccione
Internet Explorer
.
Aparece el
Asistente para conexión nueva
.
3
Haga clic en
Conectarse a Internet
.
4
En la ventana siguiente, haga clic en la opción apropiada:
• Si no tiene ningún ISP y desea seleccionar uno, haga clic en
Elegir de una lista
de proveedores de servicios Internet (ISP)
.
• Si su ISP ya le ha proporcionado la información de configuración, pero no dispone
de un CD de configuración, haga clic en
Establecer mi conexión manualmente
.
• Si dispone de un CD, haga clic en
Usar el CD que tengo de un proveedor de servicios
Internet (ISP)
.
5
Haga clic en
Siguiente
.
Si ha seleccionado
Establecer mi conexión manualmente
, siga con el paso 6. En caso
contrario, siga las instrucciones que aparecen en la pantalla para completar la configuración.
NOTA: si no sabe qué tipo de conexión debe seleccionar, póngase en contacto con su ISP.
6
Haga clic en la opción apropiada de
¿Cómo desea conectar a Internet?
y haga clic
en
Siguiente
.
7
Utilice la información de configuración proporcionada por el ISP para completar
la configuración.
Si tiene problemas para conectarse a Internet, consulte “Problemas con el correo electrónico,
el módem e Internet” en la página 43. Si no puede conectarse a Internet, pero sí ha podido
en ocasiones anteriores, es probable que el servicio del ISP se haya interrumpido. Póngase
en contacto con su ISP para comprobar el estado del servicio o intente conectarse más tarde.

16 Instalación y uso del ordenador
Reproducción de CD y DVD
AVISO: no ejerza presión sobre la bandeja de la unidad de CD o DVD al abrirla y cerrarla. Mantenga
la bandeja cerrada cuando no utilice la unidad.
AVISO: no mueva el ordenador mientras se reproduce un CD o DVD.
1
Presione el botón de expulsión de la parte frontal de la unidad.
2
Coloque el disco en el centro de la bandeja con la etiqueta hacia arriba.
3
Presione el botón de expulsión o empuje suavemente la bandeja.
Si desea formatear un CD para almacenar datos, crear un CD de música o copiar un CD,
consulte el software del CD incluido con el ordenador.
NOTA: asegúrese de no incumplir la legislación sobre copyright al crear un CD.

Instalación y uso del ordenador 17
Un reproductor de CD incluye los botones básicos siguientes:
Un reproductor de DVD incluye los botones básicos siguientes:
Para obtener más información sobre cómo reproducir CD o DVD, haga clic en la opción de ayuda
en el reproductor de CD o DVD (si está disponible).
Reproducir
Retroceder en la pista actual
Pausa
Avanzar en la pista actual
Detener
Ir a la pista anterior
Expulsar
Ir a la pista siguiente
Detener
Reiniciar el capítulo actual
Reproducir
Avance rápido
Pausa
Retroceso rápido
Avanzar un fotograma en modo de pausa
Ir al título o capítulo siguiente
Reproducir continuamente el título o capítulo actual
Ir al título o capítulo anterior
Expulsar

18 Instalación y uso del ordenador
Ajuste del volumen
NOTA: si los altavoces están silenciados, no oirá la reproducción del CD o DVD.
1
Haga clic en el botón
Inicio
, seleccione
Todos los programas
→
Accesorios
→
Entretenimiento
y haga clic en
Control de volumen
.
2
En la ventana
Control de volumen
, haga clic en la barra de la columna
Control de volumen
y arrástrela hacia arriba o hacia abajo para aumentar o reducir el volumen.
Para obtener más información sobre las opciones de control de volumen, haga clic en
Ayuda
en la ventana
Control de volumen
.
Ajuste de la imagen
Si aparece un mensaje de error donde se indica que la resolución y la intensidad de color actuales
ocupan demasiada memoria y no permiten la reproducción del DVD, ajuste las propiedades
de la pantalla:
1
Haga clic en el botón
Inicio
y seleccione
Panel de control
.
2
En
Elija una categoría
, haga clic en
Apariencia y temas
.
3
En
Elija una tarea
, haga clic en
Cambiar la resolución de pantalla
.
4
En la ventana
Propiedades de pantalla
, haga clic en la barra de
Resolución de pantalla
y
arrástrela para cambiar el valor a
800 por 600 píxeles
.
5
Haga clic en el menú desplegable de
Calidad del color
y seleccione
Media (16 bits)
.
6
Haga clic en
Aceptar
.
Copia de CD y DVD
NOTA: observe la legislación sobre copyright cuando cree un CD o un DVD.
Esta sección es aplicable únicamente a ordenadores con unidades de CD-RW, DVD+/-RW
o CD-RW/DVD (combinada).
NOTA: los tipos de unidades de CD o DVD que ofrece Dell pueden variar según el país.
En las instrucciones siguientes se explica cómo realizar una copia exacta de un CD o un DVD.
Puede utilizar Sonic DigitalMedia para otros fines, como crear CD de música a partir de archivos de
audio almacenados en el ordenador o realizar copias de seguridad de datos importantes. Si necesita
ayuda, abra Sonic DigitalMedia y después haga clic en el icono de signo de interrogación situado en
la esquina superior derecha de la ventana.

Instalación y uso del ordenador 19
Cómo copiar un CD o DVD
NOTA: las unidades combinadas de CD-RW/DVD no pueden grabar en soportes de DVD. Si dispone
de una unidad combinada de CD-RW/DVD y experimenta problemas de grabación, vaya a la página Web
de asistencia de Sonic (www.sonic.com) para obtener los parches de software disponibles.
Las unidades de grabación de DVD instaladas en los ordenadores Dell
™
pueden grabar en soportes
DVD+/-R, DVD+/-RW y DVD+R DL (capa dual) y leer datos de éstos, pero no pueden grabar en
soportes DVD-RAM o DVD-R DL y tal vez no puedan leer datos de éstos.
NOTA: la mayoría de los DVD comerciales están protegidos por leyes de copyright y no se pueden
copiar mediante Sonic DigitalMedia.
1
Haga clic en el botón
Inicio
, seleccione
Todos los programas
→
Sonic
→
DigitalMedia
Projects
(Proyectos DigitalMedia) y haga clic en
Copy
(Copiar).
2
En la ficha
Copy
(Copiar), haga clic en
Disc Copy
(Copiar disco).
3
Para copiar el CD o DVD:
•
Si tiene una unidad de CD o DVD
, asegúrese de que la configuración sea correcta y haga
clic en
Disc Copy
(Copiar disco). El ordenador lee el CD o DVD de origen y copia los
datos en una carpeta temporal del disco duro.
Cuando se le solicite, inserte un CD o DVD en blanco en la unidad y haga clic en
OK
(Aceptar).
•
Si tiene dos unidades de CD o DVD
, seleccione la unidad en la que ha insertado el CD
o DVD de origen y haga clic en el botón
Disc
Copy
(Copiar disco). El ordenador copia
los datos del CD o DVD de origen en el CD o DVD en blanco.
Una vez que haya terminado de copiar el CD o DVD de origen, el CD o DVD creado se expulsa
automáticamente.
Uso de CD y DVD en blanco
Las unidades de CD-RW sólo pueden grabar en soportes de grabación de CD (incluidos CD-RW
de alta velocidad), mientras que las unidades de grabación de DVD pueden grabar en soportes de
CD y DVD.
Utilice CD-R en blanco para grabar música o guardar archivos de datos de forma permanente.
Tras crear un CD-R, no es posible volver a grabar en él (consulte la documentación de Sonic para
obtener más información). Utilice CD-RW en blanco para grabar en CD o para borrar, regrabar
o actualizar datos en CD.
Los DVD+/-R en blanco se pueden utilizar para guardar grandes cantidades de información
de forma permanente. Una vez creado un DVD+/-R, es posible que no pueda realizar nuevas
grabaciones en él si lo ha “finalizado” o “cerrado” en la fase final del proceso de creación. Utilice
un DVD+/-RW en blanco si tiene la intención de borrar, regrabar o actualizar la información del
disco posteriormente.

20 Instalación y uso del ordenador
Unidades de grabación de CD
Unidades de grabación de DVD
Sugerencias útiles
• Utilice el Explorador de Microsoft
®
Windows
®
para arrastrar archivos y soltarlos en un CD-R
o CD-RW sólo después de que haya iniciado Sonic DigitalMedia y haya abierto un proyecto
DigitalMedia.
• Utilice CD-R para grabar los CD de música que desee reproducir en equipos estéreo estándar.
Los CD-RW no se reproducen en la mayoría de los equipos estéreo domésticos o para
automóvil.
• No es posible crear DVD de audio con Sonic DigitalMedia.
• Los archivos MP3 de música sólo se pueden reproducir en reproductores de MP3
o en ordenadores en que se haya instalado software MP3.
• Es posible que los reproductores de DVD disponibles en el mercado para sistemas de cine
en casa no admitan todos los formatos de DVD disponibles. Si desea obtener una lista con
los formatos que admite el reproductor de DVD, consulte la documentación que se le
proporcionó con éste o póngase en contacto con el fabricante del reproductor.
Tipo de soporte Lectura Escritura Regrabable
CD-R Sí Sí No
CD-RWSíSíSí
Tipo de soporte Lectura Escritura Regrabable
CD-R Sí Sí No
CD-RWSíSíSí
DVD+RSíSíNo
DVD-RSíSíNo
DVD+RW Sí Sí Sí
DVD-RW Sí Sí Sí
DVD+R DL Sí Sí No
DVD-R DL Posible No No
DVD-RAM Posible No No

Instalación y uso del ordenador 21
• Cuando grabe en un CD-R o CD-RW en blanco, no ocupe su capacidad máxima;
por ejemplo, no copie un archivo de 650 MB en un CD en blanco de 650 MB. La unidad
de CD-RW necesita 1 o 2 MB del espacio en blanco para finalizar la grabación.
• Utilice un CD-RW en blanco para practicar hasta que esté familiarizado con las técnicas de
grabación de CD. Si comete un error, podrá borrar los datos del CD-RW y volver a intentarlo.
También puede utilizar CD-RW en blanco para probar proyectos con archivos de música
antes de grabarlos de forma permanente en un CD-R en blanco.
• Para obtener más información, visite la página Web de Sonic (
www.sonic.com
).
Uso de un lector de tarjetas multimedia (opcional)
Utilice el lector de tarjetas multimedia para transferir datos directamente al ordenador.
El lector de tarjetas multimedia admite los tipos de memoria siguientes:
• Tarjeta xD-Picture
• SmartMedia (SMC)
• CompactFlash tipo I y II (CF I/II)
• Tarjeta MicroDrive
• Tarjeta SecureDigital (SD)
• MultiMediaCard (MMC)
• Memory Stick (MS/MS Pro)

22 Instalación y uso del ordenador
Para obtener información sobre cómo instalar un lector de tarjetas multimedia, consulte
“Instalación del lector de tarjetas multimedia” en la página 109.
Para utilizar el lector de tarjetas multimedia:
1
Compruebe la orientación de los soportes o de la tarjeta para insertarlos correctamente.
2
Deslice los soportes o la tarjeta en la ranura correcta hasta que estén completamente
asentados en el conector.
Si encuentra resistencia, no fuerce el soporte ni la tarjeta. Compruebe la orientación
de la tarjeta e inténtelo de nuevo.
Tarjeta xD-Picture
y SmartMedia (SMC)
Memory Stick (MS/MS Pro)
Tarjeta SecureDigital
(SD)/MultiMediaCard (MMC)
Tarjeta CompactFlash
tipo I y II (CF I/II)
y MicroDrive

Instalación y uso del ordenador 23
Conexión de dos monitores
PRECAUCIÓN: antes de realizar cualquiera de los procedimientos descritos en esta sección, siga
las instrucciones de seguridad incluidas en la Guía de información del producto.
NOTA: si va a conectar dos monitores que disponen de conectores VGA, necesitará el adaptador
DVI opcional. Si va a conectar dos monitores de pantalla plana, al menos uno de ellos debe disponer
de un conector VGA. Si va a conectar un televisor, sólo puede conectar un monitor (VGA o DVI) además
del televisor.
Si ha adquirido una tarjeta gráfica que admite dos monitores, siga las instrucciones para conectarlos
y activarlos. Estas instrucciones le indican cómo conectar dos monitores (cada uno con un conector
VGA), un monitor con un conector VGA y un monitor con un conector DVI, o un televisor.
Conexión de dos monitores con conectores VGA
1
Realice los procedimientos descritos en “Antes de comenzar” en la página 69.
2
Conecte uno de los monitores al conector VGA (azul) situado de la parte posterior
del ordenador.
3
Conecte el otro monitor al adaptador DVI opcional y conecte el adaptador DVI al conector DVI
(blanco) de la parte posterior del ordenador.
Conector VGA (azul)
Conector DVI (blanco)
Adaptador DVI opcional
Conector de salida de TV

24 Instalación y uso del ordenador
Conexión de un monitor con un conector VGA y un monitor con un conector DVI
1
Realice los procedimientos descritos en “Antes de comenzar” en la página 69.
2
Enchufe el conector VGA del monitor en el conector VGA (azul) de la parte posterior
del ordenador.
3
Enchufe el conector DVI del otro monitor en el conector DVI (blanco) de la parte posterior
del ordenador.
Conexión de un televisor
NOTA: para conectar el televisor al ordenador, debe adquirir un cable S-Video, disponible en la mayoría
de las tiendas de electrónica. Este cable no está incluido con el ordenador.
1
Realice los procedimientos descritos en “Antes de comenzar” en la página 69.
2
Conecte un extremo del cable S-Video al conector de salida de TV situado en la parte
posterior del ordenador.
3
Conecte el otro extremo del cable S-Video al conector de entrada de S-Video del televisor.
4
Conecte el monitor VGA o DVI.
Cambio de la configuración de la pantalla
1
Después de conectar los monitores o el televisor, encienda el ordenador.
El escritorio de Microsoft
®
Windows
®
se muestra en el monitor principal.
2
Active el modo de clonación o el modo de escritorio ampliado en la configuración
de la pantalla.
• En el modo de clonación, ambos monitores muestran la misma imagen.
• En el modo de escritorio ampliado, puede arrastrar objetos de una pantalla a la otra,
con lo que se dobla la cantidad de espacio de trabajo visible.
Para obtener información sobre cómo cambiar la configuración de pantalla para la tarjeta gráfica,
consulte la guía del usuario en el Centro de ayuda y soporte técnico. Para ello, haga clic en el botón
Inicio
, en
Ayuda y soporte técnico
, en
User and system guides
(Guías del usuario y del sistema),
en
Device guides
(Guías de dispositivo) y, finalmente, en la guía de la tarjeta gráfica.

Instalación y uso del ordenador 25
Configuración de una red particular y de oficina
Conexión a un adaptador de red
AVISO: enchufe el cable de red en el conector del adaptador de red del ordenador. No enchufe el cable
de red en el conector del módem del ordenador. No enchufe un cable de red en una toma de teléfono
de la pared.
1
Conecte el cable de red al conector del adaptador de red, que está situado en la parte posterior
del ordenador.
Inserte el cable hasta que encaje en su posición y, a continuación, tire de él suavemente para
asegurarse de que está bien encajado.
2
Conecte el otro extremo del cable de red a un dispositivo de red.
Asistente para configuración de red
El sistema operativo Microsoft
®
Windows
®
XP proporciona el Asistente para configuración de red,
que le guiará en el proceso de compartir archivos, impresoras o una conexión a Internet entre
ordenadores de un entorno doméstico o de pequeña oficina.
1
Haga clic en el botón
Inicio
, seleccione
Todos los programas
→
Accesorios
→
Comunicaciones
y haga clic en
Asistente para configuración de red
.
2
En la ventana de bienvenida, haga clic en
Siguiente
.
3
Seleccione la lista de comprobación
para crear una red.
NOTA: si selecciona el método de conexión Este equipo se conecta directamente a Internet, se
activa el servidor de seguridad integrado que se proporciona con Windows XP Service Pack.
4
Complete la lista de comprobación y realice los preparativos necesarios.
5
Vuelva a la pantalla del Asistente para configuración de red y siga las instrucciones
que aparecen en la pantalla.
Dispositivo de red
Conector del adaptador
de red del ordenador
Cable de red
Conector del adaptador de red

26 Instalación y uso del ordenador
Administración de energía
Las funciones de administración de energía de Microsoft
®
Windows
®
XP pueden reducir
la cantidad de electricidad que consume el ordenador cuando está encendido pero no se utiliza.
Puede reducir el consumo de energía de únicamente el monitor o la unidad de disco duro, o bien
puede utilizar el modo de espera o el modo de hibernación para reducir el consumo de energía
de todo el ordenador. Cuando el ordenador sale de un modo de ahorro de energía, el escritorio
de Windows vuelve al estado en el que se encontraba antes de que se activara dicho modo.
NOTA: Windows XP Professional incluye funciones de seguridad y de red que no están disponibles
en Windows XP Home Edition. Cuando se conecta un ordenador con Windows XP Professional
a una red, en algunas ventanas aparecen opciones diferentes relativas a la seguridad y las redes.
Modo de espera
El modo de espera permite ahorrar energía gracias a que la pantalla y la unidad de disco duro
se apagan después de un periodo de inactividad. Cuando el ordenador sale del modo de espera,
vuelve al estado en el que se encontraba antes de que se activara dicho modo.
Para establecer que el modo de espera se active automáticamente después de un periodo
determinado de inactividad:
1
Haga clic en el botón
Inicio
y seleccione
Panel de control
.
2
En
Elija una categoría
, haga clic en
Rendimiento y mantenimiento
.
3
En
o elija un icono de Panel de control
, haga clic en
Opciones de energía
.
Para que el modo de espera se active inmediatamente sin que tenga que transcurrir un periodo
de inactividad, haga clic en el botón
Inicio
, en
Apagar
y en
Suspender
.
Para salir del modo de espera, pulse una tecla o mueva el ratón.
AVISO: si se interrumpe la alimentación mientras el ordenador está en el modo de espera, pueden
perderse datos.
Modo de hibernación
El modo de hibernación permite ahorrar energía gracias a que se copian los datos del sistema
en un área reservada de la unidad de disco duro y luego se apaga totalmente el ordenador. Cuando
el ordenador sale del modo de hibernación, el escritorio vuelve al estado en el que se encontraba
antes de que se activara dicho modo.
Para activar el modo de hibernación:
1
Haga clic en el botón
Inicio
y seleccione
Panel de control
.
2
En
Elija una categoría
, haga clic en
Rendimiento y mantenimiento
.
3
En
o elija un icono de Panel de control
, haga clic en
Opciones de energía
.
4
Defina la configuración de la hibernación en las fichas
Combinaciones de energía
,
Opciones avanzadas
e
Hibernación
.

Instalación y uso del ordenador 27
Para salir del modo de hibernación, presione el botón de encendido. El ordenador puede tardar
unos segundos en salir del modo de hibernación. Pulsar una tecla o mover el ratón no interrumpirá
el modo de hibernación, ya que ni el teclado ni el ratón funcionan cuando el ordenador
se encuentra en este modo.
Puesto que el modo de hibernación requiere un archivo especial en la unidad de disco duro
con espacio suficiente para almacenar el contenido de la memoria del ordenador, Dell crea
un archivo de hibernación con el tamaño apropiado antes de entregar el ordenador al usuario final.
Si se daña la unidad de disco duro del ordenador, Windows XP vuelve a crear el archivo de
hibernación de forma automática.
Propiedades de Opciones de energía
Las opciones de modo de espera, de modo de hibernación y otras opciones de energía se definen
en la ventana
Propiedades de Opciones de energía
.
Para acceder a esta ventana:
1
Haga clic en el botón
Inicio
y seleccione
Panel de control
.
2
En
Elija una categoría
, haga clic en
Rendimiento y mantenimiento
.
3
En
o elija un icono de Panel de control
, haga clic en
Opciones de energía
.
4
Defina la configuración de energía en las fichas
Combinaciones de energía
,
Opciones
avanzadas
e
Hibernación
.
Ficha Combinaciones de energía
Cada configuración de energía estándar se denomina combinación. Si desea seleccionar una de
las combinaciones estándar de Windows instaladas en el ordenador, elíjala en el menú desplegable
Combinaciones de energía
. Las opciones para cada combinación aparecen en los campos situados
debajo del nombre de la combinación. Cada combinación ofrece diferentes opciones para iniciar el
modo de espera o el modo de hibernación, apagar el monitor y apagar la unidad de disco duro.
El menú desplegable
Combinaciones de energía
muestra las combinaciones siguientes:
•
Siempre encendida
(opción predeterminada): si desea utilizar el ordenador sin ahorro
de energía.
•
Escritorio u oficina
: si desea utilizar el ordenador en casa o en la oficina y requiere un ahorro
de energía mínimo.
•
Presentación
: si desea que el ordenador funcione ininterrumpidamente
(sin ahorro de energía).
•
Administración de energía mínima
: si desea que el ordenador funcione con un ahorro
mínimo de energía.
•
Batería máxima
: si se trata de un ordenador portátil que funciona con batería durante
periodos prolongados.

28 Instalación y uso del ordenador
Si desea cambiar los valores predeterminados de una combinación, haga clic en el menú desplegable
de los campos
Apagar monitor
,
Apagar los discos duros
,
Pasar a inactividad
o
El sistema hiberna
y seleccione un tiempo de espera en la lista que se muestra. Cuando se cambia el tiempo de espera
de un campo de combinación de forma permanente, se cambian los valores predeterminados de esa
combinación, a menos que haga clic en
Guardar como
e introduzca un nombre nuevo para la
combinación modificada.
AVISO: si establece un tiempo de espera menor para la unidad de disco duro que para el monitor,
el ordenador puede parecer bloqueado. Para salir de esta situación, pulse cualquier tecla o haga clic
con el ratón. Puede evitar este problema estableciendo un tiempo de espera menor para el monitor
que para la unidad de disco duro.
Ficha Opciones avanzadas
En la ficha
Opciones avanzadas
puede realizar lo siguiente:
• Colocar el icono de opciones de energía en la barra de tareas de Windows para
un acceso rápido.
• Configurar el ordenador para que solicite la contraseña de Windows antes de salir del modo
de espera o el modo de hibernación.
• Programar el botón de encendido para que active el modo de espera o el modo
de hibernación, o para que apague el ordenador.
Para programar estas funciones, haga clic en la opción del menú desplegable correspondiente
y haga clic en
Aceptar
.
Ficha Hibernación
La ficha
Hibernación
permite activar el modo de hibernación. Si desea utilizar las opciones
de hibernación que ha definido en la ficha
Combinaciones de energía
, seleccione la casilla
de verificación
Habilitar hibernación
en la ficha
Hibernación
.
Para obtener más información sobre las opciones de administración de energía:
1
Haga clic en el botón
Inicio
y seleccione
Ayuda y soporte técnico
.
2
En la ventana
Ayuda y soporte técnico
, haga clic en
Rendimiento y mantenimiento
.
3
En la ventana
Rendimiento y mantenimiento
, haga clic en
Ahorrar energía en el equipo
.

Instalación y uso del ordenador 29
IEEE 1394
IEEE 1394 es una interfaz digital que puede trasladar gran cantidad de datos entre equipos
y dispositivos periféricos. IEEE 1394 resulta ideal para dispositivos multimedia porque acelera
la transferencia de datos y archivos grandes, lo que permite conectar directamente el ordenador
a dispositivos como cámaras de vídeo digitales.
NOTA: el conector admite dispositivos de 4 patillas IEEE 1394 con adaptador.
El ordenador puede disponer de un conector IEEE 1394 frontal opcional (consulte “Vista frontal
del ordenador” en la página 71). Este conector sólo se encuentra disponible si adquirió una tarjeta
adicional que utilice IEEE 1394. Para adquirir una tarjeta, póngase en contacto con Dell.
Hyper-Threading
Hyper-Threading es una tecnología de Intel
®
que mejora el rendimiento global del ordenador,
ya que permite que un procesador físico funcione como dos procesadores lógicos, con lo que
pueden realizarse determinadas tareas simultáneamente. Se recomienda utilizar el sistema
operativo Microsoft
®
Windows
®
XP Service Pack 1 (SP1) o posterior, ya que está optimizado para
aprovechar la tecnología Hyper-Threading. Si bien hay muchos programas que pueden beneficiarse
de Hyper-Threading, algunos de ellos no se han optimizado para dicha tecnología y pueden requerir
una actualización por parte del fabricante del software. Para obtener actualizaciones e información
sobre el uso de Hyper-Threading con el software del que dispone, póngase en contacto
con el fabricante del software.
Para determinar si el ordenador utiliza la tecnología Hyper-Threading:
1
Haga clic en el botón
Inicio
, haga clic con el botón derecho del ratón en
Mi PC
y seleccione
Propiedades
.
2
Haga clic en
Hardware
y seleccione
Administrador de dispositivos
.
3
En la ventana
Administrador de dispositivos
, haga clic en el signo más (+) situado junto
a
Procesadores
. Si Hyper-Threading está activado, el procesador aparece dos veces en la lista.
Puede activar o desactivar Hyper-Threading mediante el programa de configuración del sistema.
Para obtener más información sobre cómo acceder al programa de configuración del sistema,
consulte la página 122. Para obtener más información sobre Hyper-Threading, consulte la sección
Knowledge Base (Base de conocimientos) de la página Web de asistencia de Dell
(
support.dell.com
).

30 Instalación y uso del ordenador
Información sobre la configuración RAID
En esta sección se proporciona información general sobre la configuración RAID que puede
haber seleccionado al adquirir el ordenador. Aunque hay disponibles varias configuraciones
RAID, Dell ofrece en los ordenadores Dimension™ configuraciones RAID 0 o 1. La configuración
RAID 0 está recomendada para los juegos de alto rendimiento, y la configuración RAID 1 está
recomendada para dar respuesta a los requisitos de integridad de datos de la fotografía digital
yde audio.
La controladora RAID Intel
®
del ordenador sólo puede crear una configuración RAID 0 mediante
dos o tres unidades físicas. Si hay una tercera unidad, ésta puede formar parte de una
configuración RAID 0 con el programa de configuración Intel RAID o puede utilizarse como
unidad de repuesto de una configuración RAID 1 (consulte “Creación de una unidad de disco
duro de repuesto” en la página 39). Las unidades deben tener el mismo tamaño para garantizar
que la unidad más grande no contenga espacio sin asignar (y, por tanto, inutilizable).
NOTA: los niveles de RAID no implican ninguna relación de jerarquía. La configuración RAID 1
no es necesariamente mejor ni peor que la configuración RAID 0.
Configuración RAID 0
Una configuración RAID 0 emplea una técnica de almacenamiento denominada “configuración
de datos por bandas” que proporciona una alta velocidad de acceso a los datos. La configuración
de datos por bandas es un método de escritura en segmentos consecutivos (o bandas) de forma
secuencial en las distintas unidades físicas que permite crear una unidad virtual de gran tamaño.
Este tipo de configuración permite que una unidad lea datos mientras la otra está buscando
y leyendo el bloque siguiente.
Unidad de disco
duro 1
Segmento 1
Segmento 3
Segmento 5
Unidad de
disco duro 2
Segmento 2
Segmento 4
Segmento 6
RAID ATA serie
configurada
para RAID 0

Instalación y uso del ordenador 31
Otra ventaja de la configuración RAID 0 es que aprovecha al máximo la capacidad de las
unidades. Por ejemplo, si tiene dos unidades de 120 GB instaladas, dispondrá de 240 GB
para almacenar datos.
AVISO: dado que las configuraciones RAID 0 no proporcionan redundancia de datos, si se produce
un error en una unidad, tampoco será posible acceder a los datos de la otra unidad. Por tanto,
realice copias de seguridad periódicamente cuando utilice una configuración RAID 0.
Configuración RAID 1
RAID 1 emplea una técnica de almacenamiento de redundancia de datos denominada
“duplicación”. Cuando se graban datos en la unidad principal, se duplican en la otra unidad.
La configuración RAID 1 sacrifica las altas velocidades de acceso a los datos en beneficio
de las ventajas que proporciona en relación con la redundancia de datos.
Si se produce un error en una unidad, las operaciones de lectura y escritura posteriores se dirigen
a la unidad que funciona correctamente. De este modo, es posible regenerar una unidad de
repuesto a partir de los datos procedentes de la unidad que no ha fallado. Además, puesto que
los datos están duplicados en ambas unidades, una configuración RAID 1 con dos unidades
de disco duro de 120 GB tendrá conjuntamente una capacidad máxima de 120 GB para
el almacenamiento de datos.
Unidad de
disco duro 1
Segmento 1
Segmento 2
Segmento 3
Unidad de
disco duro 2
Segmento 4
Segmento 5
Segmento 6
Segmento 1 duplicado
Segmento 2 duplicado
Segmento 3 duplicado
Segmento 4 duplicado
Segmento 5 duplicado
Segmento 6 duplicado
RAID ATA serie
configurada
para RAID 1

32 Instalación y uso del ordenador
Configuración del ordenador para RAID
Puede ser que en un momento dado desee configurar el ordenador para RAID, si no seleccionó
una configuración RAID al adquirir el ordenador. Para definir una configuración RAID, debe
tener al menos dos unidades de disco duro instaladas en el ordenador. Para obtener instrucciones
sobre cómo instalar una unidad de disco duro, consulte página 100.
Dispone de dos métodos distintos para configurar volúmenes de unidad de disco duro RAID.
Uno emplea la utilidad Intel
®
RAID para ROM opcional y se realiza antes de instalar el sistema
operativo en la unidad de disco duro. El segundo emplea Intel Matrix Storage Manager o Intel
Matrix Storage Console y se realiza después de instalar el sistema operativo e Intel Matrix Storage
Console. En ambos métodos, debe configurar el ordenador con el modo de RAID activada antes
de iniciar los procedimientos de configuración RAID indicados en este documento.
Configuración del ordenador con el modo de RAID activada
1
Abra el programa de configuración del sistema (consulte la página 122).
2
Pulse las teclas de flecha hacia arriba y hacia abajo para resaltar
Drives
(Unidades)
y pulse <Intro>.
3
Pulse las teclas de flecha hacia arriba y hacia abajo para resaltar
SATA Operation
(Funcionamiento SATA) y pulse <Intro>.
4
Pulse las teclas de flecha izquierda y derecha para resaltar
RAID On
(RAID activada),
pulse <Intro> y pulse <Esc>.
NOTA: para obtener más información sobre las opciones de RAID, consulte
“Opciones del programa de configuración del sistema” en la página 124.
5
Pulse las teclas de flecha izquierda y derecha para resaltar
Save/Exit
(Guardar/Salir)
y, a continuación, pulse <Intro> para salir del programa de configuración del sistema
y reanudar el proceso de inicio.
Configuración para RAID con la utilidad Intel
®
RAID para ROM opcional
NOTA: aunque para crear una configuración RAID mediante la utilidad Intel RAID para ROM opcional
pueden utilizarse unidades de diferentes tamaños, lo óptimo es que todas las unidades tengan el mismo
tamaño. En una configuración RAID 0, el tamaño de la configuración será el tamaño de la unidad menor
multiplicado por el número (dos) de unidades de la configuración. En una configuración RAID 1,
el tamaño de la configuración será el tamaño de la unidad menor de las dos utilizadas.

Instalación y uso del ordenador 33
Creación de una configuración RAID 0
AVISO: si crea una configuración RAID mediante este procedimiento, se perderán los datos
de las unidades de disco duro. Antes de continuar, realice una copia de seguridad de los datos
que desea conservar.
NOTA: utilice el procedimiento siguiente únicamente si está reinstalando el sistema operativo.
no utilice el procedimiento siguiente para migrar una configuración de almacenamiento existente
a una configuración RAID 0.
1
Establezca el ordenador en el modo de RAID activada (consulte la página 32).
2
Pulse <Ctrl><i> cuando se le solicite que abra la utilidad Intel
®
RAID para ROM opcional.
3
Pulse las teclas de flecha hacia arriba y hacia abajo para resaltar
Create RAID Volume
(Crear volumen RAID) y pulse <Intro>.
4
Introduzca un nombre de volumen RAID o acepte el predeterminado y pulse <Intro>.
5
Pulse las teclas de flecha hacia arriba y hacia abajo para seleccionar
RAID0(Stripe)
(RAID0 [Configuración por bandas]) y luego pulse <Intro>.
6
Si hay más de dos unidades de disco duro disponibles, pulse las teclas de flecha hacia arriba
y hacia abajo y la barra espaciadora para seleccionar las dos o tres unidades que desea utilizar
en la configuración y pulse <Intro>.
NOTA: seleccione un tamaño de banda similar al tamaño promedio de los archivos que desea
almacenar en el volumen RAID. Si ignora el tamaño promedio de los archivos, elija 128 KB como tamaño
de banda.
7
Pulse las teclas de flecha hacia arriba y hacia abajo para cambiar el tamaño de la banda
y pulse <Intro>.
8
Seleccione la capacidad que desea para el volumen y pulse <Intro>. El valor predeterminado
es el tamaño máximo disponible.
9
Pulse <Intro> para crear el volumen.
10
Pulse <y> para confirmar que desea crear el volumen RAID.
11
Compruebe que la pantalla principal de la utilidad Intel
®
RAID para ROM opcional muestra
la configuración correcta para el volumen.
12
Pulse las teclas de flecha hacia arriba y hacia abajo para seleccionar
Exit
(Salir) y pulse
<Intro>.
13
Instale el sistema operativo (consulte “Restauración del sistema operativo” en la página 65).

34 Instalación y uso del ordenador
Creación de una configuración RAID 1
1
Establezca el ordenador en el modo de RAID activada (consulte la página 32).
2
Pulse <Ctrl><i> cuando se le solicite que abra la utilidad Intel RAID para ROM opcional.
3
Utilice las teclas de flecha hacia arriba y hacia abajo para resaltar
Create RAID Volume
(Crear volumen RAID) y pulse <Intro>.
4
Introduzca un nombre de volumen RAID o acepte el predeterminado y pulse <Intro>.
5
Utilice las teclas de flecha hacia arriba y hacia abajo para seleccionar
RAID1(Mirror)
(RAID1 [Duplicar]) y luego pulse <Intro>.
6
Si hay más de dos unidades de disco duro disponibles, pulse las teclas de flecha hacia arriba
y hacia abajo y la barra espaciadora para seleccionar las dos unidades que desea utilizar en
el volumen y pulse<Intro>.
7
Seleccione la capacidad que desea para el volumen y pulse <Intro>. El valor predeterminado
es el tamaño máximo disponible.
8
Pulse <Intro> para crear el volumen.
9
Pulse <y> para confirmar que desea crear el volumen RAID.
10
Compruebe que la pantalla principal de la utilidad Intel RAID para ROM opcional muestra
la configuración correcta para el volumen.
11
Utilice las teclas de flecha hacia arriba y hacia abajo para seleccionar
Exit
(Salir)
y pulse <Intro>.
12
Instale el sistema operativo (consulte “Restauración del sistema operativo” en la página 65).
Eliminación de un volumen RAID
NOTA: al realizar esta operación, se perderán todos los datos de las unidades RAID.
NOTA: si el ordenador se inicia actualmente desde RAID y se elimina el volumen RAID en la utilidad Intel
RAID para ROM opcional, el ordenador ya no se podrá iniciar.
1
Pulse <Ctrl><i> cuando se le solicite que abra la utilidad Intel RAID para ROM opcional.
2
Utilice las teclas de flecha hacia arriba y hacia abajo para resaltar
Delete RAID Volume
(Eliminar volumen RAID) y pulse <Intro>.
3
Utilice las teclas de flecha hacia arriba y hacia abajo para resaltar el volumen RAID que desea
eliminar y pulse <Delete> (Eliminar).
4
Pulse <y> para confirmar la eliminación del volumen RAID.
5
Pulse <Esc> para salir de la utilidad Intel RAID para ROM opcional.

Instalación y uso del ordenador 35
Configuración para RAID con Intel
®
Application Accelerator
Si dispone de una unidad de disco duro que contiene el sistema operativo y desea añadir
una segunda unidad de disco duro y reconfigurar ambas unidades en un volumen RAID
sin que se pierdan el sistema operativo ni los datos existentes, debe utilizar la opción de
migración (consulte “Migración a una configuración RAID 0” en la página 37 o “Migración a
una configuración RAID 1” en la página 38). Cree un volumen RAID 0 o 1 sólo si:
• Va a añadir dos unidades nuevas a un ordenador que ya dispone de una unidad (en la que está
instalado el sistema operativo) y desea configurar las dos unidades nuevas en un volumen RAID.
• Dispone de un ordenador con dos unidades de disco duro configuradas en un volumen, pero
en el volumen queda espacio que desea designar como segundo volumen RAID.
Creación de una configuración RAID 0
NOTA: al realizar esta operación, se perderán todos los datos de las unidades RAID.
1
Establezca el ordenador en el modo de RAID activada (consulte la página 32).
2
Haga clic en
Inicio
y seleccione
Programas
→
Intel(R)
Application Accelerator
→
Intel Matrix Storage Manager
para iniciar Intel
®
Storage Utility.
NOTA: si la opción de menú Actions (Acciones) no aparece, significa que el ordenador no está
establecido con el modo de RAID activada (consulte la página 32).
3
En el menú
Actions
(Acciones), seleccione
Create RAID Volume
(Crear volumen RAID)
para iniciar el asistente para la creación de volúmenes RAID y después haga clic en
Next
(Siguiente).
4
En la pantalla
Select Volume Location
(Seleccionar ubicación de volumen), haga clic
en la primera unidad de disco duro que desea incluir en el volumen RAID 0 y después haga
clic en la flecha derecha.
5
Haga clic en una segunda unidad de disco duro. Para añadir una tercera unidad de disco duro
al volumen RAID 0, haga clic en la flecha derecha y en la tercera unidad hasta que aparezcan
tres unidades en la ventana
Selected
(Seleccionado) y, a continuación, haga clic en
Next
(Siguiente).
6
En la ventana
Specify Volume Size
(Especificar tamaño del volumen), haga clic en el tamaño
de volumen que desee y, después, haga clic en
Next
(Siguiente).
7
Haga clic en
Finish
(Finalizar) para crear el volumen o en
Back
(Atrás) para realizar
modificaciones.

36 Instalación y uso del ordenador
Creación de una configuración RAID 1
NOTA: al realizar esta operación, se perderán todos los datos de las unidades RAID.
1
Establezca el ordenador en el modo de RAID activada (consulte la página 32).
2
Haga clic en el botón
Inicio
y seleccione
Programas
→
Intel(R) Application Accelerator
→
Intel Matrix Storage Manager
para iniciar Intel
®
Storage Utility.
NOTA: si la opción de menú Actions (Acciones) no aparece, significa que el ordenador no está
establecido en el modo de RAID activada (consulte la página 32).
3
En el menú
Actions
(Acciones) seleccione
Create RAID Volume
(Crear volumen RAID) para
iniciar el asistente para la creación de volúmenes RAID.
4
Haga clic en
Next
(Siguiente) en la primera pantalla.
5
Confirme el nombre del volumen, seleccione
RAID 1
como nivel RAID y después haga clic
en
Next
(Siguiente) para continuar.
6
En la pantalla
Select Volume Location
(Seleccionar ubicación de volumen), haga clic en
la primera unidad de disco duro que desea utilizar para crear el volumen RAID 0 y después
haga clic en la flecha derecha. Haga clic en una segunda unidad de disco duro hasta que
aparezcan dos unidades en la ventana
Selected
(Seleccionado) y a continuación haga
clic en
Next
(Siguiente).
7
En la ventana
Specify Volume Size
(Especificar tamaño del volumen), seleccione el tamaño
de volumen que desee y haga clic en
Next
(Siguiente).
8
Haga clic en
Finish
(Finalizar) para crear el volumen o en
Back
(Atrás) para realizar
modificaciones.
9
Siga los procedimientos de Microsoft Windows para crear una partición en el volumen RAID
nuevo.
Eliminación de un volumen RAID
NOTA: con este procedimiento se elimina el volumen RAID 1, se divide el volumen RAID 1 en dos
unidades de disco duro que no son RAID con una partición y se conservan los archivos de datos
existentes. Ahora bien, si elimina un volumen RAID 0, desaparecerán todos los datos del volumen.
1
Haga clic en el botón
Inicio
y seleccione
Programas
→
Intel(R) Application Accelerator
→
Intel Matrix Storage Manager
para iniciar Intel
®
Storage Utility.
2
Haga clic con el botón derecho del ratón en el icono del volumen RAID que desea eliminar
y seleccione
Delete Volume
(Eliminar volumen).
3
En la pantalla
Delete RAID Volume Wizard
(Asistente para la eliminación de volúmenes
RAID), haga clic en
Next
(Siguiente).
4
Resalte el volumen RAID que desea eliminar en el cuadro
Available
(Disponible), haga clic
enel botón de flecha derecha para mover el volumen RAID resaltado al cuadro
Selected
(Seleccionado) y después haga clic en
Next
(Siguiente).
5
Haga clic en
Finish
(Finalizar) para eliminar el volumen.

Instalación y uso del ordenador 37
Migración a una configuración RAID 0
1
Establezca el ordenador en el modo de RAID activada (consulte la página 32).
2
Haga clic en el botón
Inicio
y seleccione
Programas
→
Intel(R) Application Accelerator
→
Intel Matrix Storage Manager
para iniciar Intel
®
Storage Utility.
NOTA: si la opción de menú Actions (Acciones) no aparece, significa que el ordenador no está
establecido en el modo de RAID activada (consulte la página 32).
3
En el menú
Actions
(Acciones) seleccione
Create RAID Volume From Existing Hard Drive
(Crear volumen RAID a partir de unidad de disco duro existente) para
iniciar el asistente
para la migración.
4
Haga clic en
Next
(Siguiente) en la pantalla del asistente para la migración.
5
Escriba un nombre de volumen RAID o acepte el predeterminado.
6
En el cuadro desplegable, seleccione
RAID 0
como nivel de RAID
.
NOTA: seleccione un tamaño de banda similar al tamaño promedio de los archivos que desea
almacenar en el volumen RAID. Si ignora el tamaño promedio de los archivos, elija 128 KB como
tamaño de banda.
7
En el cuadro desplegable, seleccione el tamaño de banda apropiado y después haga clic
en
Next
(Siguiente).
NOTA: seleccione la unidad de disco duro que desea utilizar como origen (debe ser la unidad que
contenga los archivos de datos o del sistema operativo que desea conservar en el volumen RAID).
8
En la pantalla
Select Source Hard Drive
(Seleccionar unidad de disco duro origen), haga
doble clic en la unidad desde la que desea migrar los datos y haga clic en
Next
(Siguiente).
9
En la pantalla
Select Member Hard Drive
(Seleccionar unidad de disco duro miembro), haga
doble clic en las unidades para seleccionar aquellas que serán miembros para ampliar la matriz
de bandas y haga clic en
Next
(Siguiente).
10
En la pantalla
Specify Volume Size
(Especificar tamaño del volumen), seleccione el tamaño
de volumen que desee y haga clic en
Next
(Siguiente).
NOTA: al efectuar el paso siguiente, se perderán todos los datos de la unidad miembro.
11
Haga clic en
Finish
(Finalizar) para iniciar la migración o en
Back
(Atrás) para realizar
modificaciones. Durante el proceso de migración, puede seguir utilizando el ordenador
para las operaciones habituales.

38 Instalación y uso del ordenador
Migración a una configuración RAID 1
1
Establezca el ordenador en el modo de RAID activada (consulte la página 32).
2
Haga clic en el botón
Inicio
y seleccione
Programas
→
Intel(R) Application Accelerator
→
Intel Matrix Storage Manager
para iniciar Intel
®
Storage Utility.
NOTA: si la opción de menú Actions (Acciones) no aparece, significa que el ordenador no está
establecido en el modo de RAID activada (consulte la página 32).
3
En el menú
Actions
(Acciones), haga clic en
Create RAID Volume From Existing Hard
Drive
(Crear volumen RAID a partir de unidad de disco duro existente) para iniciar
el asistente para la migración.
4
Haga clic en
Next
(Siguiente) en la primera pantalla del asistente para la migración.
5
Escriba un nombre de volumen RAID o acepte el predeterminado.
6
En el cuadro desplegable, seleccione
RAID 1
como nivel de RAID
.
NOTA: seleccione la unidad de disco duro que desea utilizar como origen (debe ser la unidad que
contenga los archivos de datos o del sistema operativo que desea conservar en el volumen RAID).
7
En la pantalla
Select Source Hard Drive
(Seleccionar unidad de disco duro origen), haga
doble clic en la unidad desde la que desea migrar los datos y haga clic en
Next
(Siguiente).
8
En la pantalla
Select Member Hard Drive
(Seleccionar unidad de disco duro miembro),
haga doble clic en la unidad miembro que se utilizará como modelo para la duplicación
en la configuración y haga clic en
Next
(Siguiente).
9
En la pantalla
Specify Volume Size
(Especificar tamaño del volumen), seleccione el tamaño
de volumen que desee y haga clic en
Next
(Siguiente).
NOTA: al efectuar el paso siguiente, se perderán todos los datos de la unidad miembro.
10
Haga clic en
Finish
(Finalizar) para iniciar la migración o en
Back
(Atrás) para realizar
modificaciones. Durante el proceso de migración, puede seguir utilizando el ordenador
para las operaciones habituales.

Instalación y uso del ordenador 39
Creación de una unidad de disco duro de repuesto
Las unidades de disco duro de repuesto pueden crearse con una configuración RAID 1.
El sistema operativo no reconoce la unidad de disco duro de repuesto, pero ésta puede verse
mediante el administrador de discos o la utilidad Intel RAID para ROM opcional. Cuando
un miembro de la configuración RAID 1 deja de funcionar, el ordenador regenera automáticamente
la configuración de duplicación utilizando la unidad de disco duro de repuesto como sustitución
del miembro que ha dejado de funcionar.
Para marcar una unidad como unidad de repuesto:
1
Haga clic en el botón
Inicio
y seleccione
Programas
→
Intel(R) Application Accelerator
→
Intel Matrix Storage Manager
para iniciar Intel
®
Storage Utility.
2
Haga clic con el botón derecho del ratón en la unidad de disco duro que desea marcar como
unidad de repuesto.
3
Haga clic en
Mark as Spare
(Marcar como repuesto).
Para eliminar la marca de repuesto de una unidad:
1
Haga clic con el botón derecho del ratón en el icono de la unidad de disco duro de repuesto.
2
Haga clic en
Reset Hard Drive to Non-RAID
(Restaurar unidad de disco duro como
no RAID).
Regeneración de una configuración RAID 1 degradada
Si el ordenador no dispone de una unidad de disco duro de repuesto y ha notificado que existe
un volumen RAID 1 degradado, la duplicación de redundancia del ordenador en una unidad
de disco duro nueva se puede regenerar manualmente mediante los pasos siguientes:
1
Haga clic en el botón
Inicio
y seleccione
Programas
→
Intel(R) Application Accelerator
→
Intel Matrix Storage Manager
para iniciar Intel
®
Storage Utility.
2
Haga clic con el botón derecho del ratón en la unidad de disco duro disponible en la que desea
regenerar el volumen RAID 1 y haga clic en
Rebuild to this Disk
(Regenerar en este disco).
Es posible seguir utilizando el ordenador mientras se regenera el volumen RAID 1.
Descripción de la tecnología Intel
®
Viiv™ (opcional)
La tecnología Intel Viiv está pensada para los apasionados de la tecnología digital doméstica
e incorpora:
• Un BIOS con reanudación rápida
• Controladores de dispositivo
Esta tecnología permite que el sistema del usuario vuelva rápidamente a un estado activo después
de un período sin utilizarlo.
La tecnología Intel Viiv es una opción para los sistemas que se solicitan con Microsoft
®
Windows
®
XP Media Center Edition 2005 y con los procesadores de doble núcleo.

40 Instalación y uso del ordenador
Uso de la tecnología de reanudación rápida de Intel
®
Viiv™
(opcional)
Al ejecutar el sistema en modo de tecnología de reanudación rápida (QRT) de Intel Viiv, el botón
de encendido se utiliza como una función de encendido/apagado rápido. Al presionar el botón de
encendido una vez, desaparece lo visualizado en la pantalla y el audio se enmudece. En este modo,
el ordenador sigue funcionando, tal como indica el indicador del botón de encendido, y los
indicadores luminosos de diagnóstico 1, 2 y 4 se mantienen encendidos. Asimismo, es posible que
note que el indicador de la unidad de disco duro parpadea cuando un dispositivo externo accede
a ésta.
Para reanudar el funcionamiento normal del ordenador, presione brevemente el botón de
encendido, cualquier tecla del teclado, mueva el ratón o bien pulse un botón del mando a distancia
opcional de Microsoft
®
Windows
®
XP Media Center Edition 2005.
Activación de la función QRT en el programa de configuración del sistema
Los controladores QRT se deben instalar antes de que esta función esté activa. Se instalan cuando
se solicita esta opción. Asimismo, la opción de reanudación rápida se activa en el programa de
configuración del sistema cuando se solicita esta función.
1
Abra el programa de configuración del sistema (consulte la página 122).
2
Utilice las teclas de flecha para resaltar la opción de menú
Power Management
(Administración de energía) y pulse <Intro> para acceder al menú.
3
Utilice las teclas de flecha hacia abajo y hacia arriba para resaltar la opción
Quick Resume
(Reanudación rápida) y pulse <Intro> para acceder al menú.
4
Utilice las teclas de flecha izquierda y derecha para resaltar la opción
On
(Activada)
y pulse <Intro> para activar la función de reanudación rápida.
Activación de la función QRT en el sistema operativo
1
Haga clic en el botón
Inicio
y seleccione
Panel de control
.
2
En
Elija una categoría
, haga clic en
Rendimiento y mantenimiento
.
3
En
...o elija un icono de Panel de control
, haga clic en
Opciones de energía
.
4
Haga clic en la ficha
Ausente
.
5
Asegúrese de que están marcadas las casillas de verificación Habilitar modo Ausente
yOpciones.
6
Haga clic en la ficha
Opciones avanzadas
.
7
En el menú desplegable
Cuando presione el botón de encendido de mi equipo
,
seleccione
No hacer nada
.
8
En el menú desplegable
Cuando presione el botón suspender del equipo
,
seleccione
No hacer nada
.

Solución de problemas 41
Solución de problemas
Sugerencias para la solución de problemas
Al solucionar problemas del ordenador, tenga en cuenta estas sugerencias:
• Si ha añadido o ha extraído una pieza antes de que empezara el problema, revise
los procedimientos de instalación y asegúrese de que dicha pieza está instalada
correctamente.
• Si un dispositivo periférico no funciona, asegúrese de que está conectado adecuadamente.
• Si aparece un mensaje de error en la pantalla, anote el mensaje exacto. Este mensaje puede
ayudar al personal de asistencia técnica a diagnosticar y corregir el problema.
• Si un programa muestra un mensaje de error, consulte la documentación de dicho programa.
• Si después de haber cambiado la configuración del funcionamiento SATA no puede iniciar
el sistema operativo, restablezca la configuración SATA anterior e intente iniciar el sistema
operativo de nuevo.
Problemas con la batería
PRECAUCIÓN: existe el peligro de que una batería nueva explote si no se instala correctamente.
Sustituya la batería únicamente por una del mismo tipo o de un tipo equivalente recomendado por
el fabricante. Deseche las baterías agotadas de acuerdo con las instrucciones del fabricante.
PRECAUCIÓN: antes de realizar cualquiera de los procedimientos descritos en esta sección,
siga las instrucciones de seguridad incluidas en la Guía de información del producto.
SUSTITUYA LA BATERÍA. Si debe restablecer repetidamente la fecha y la hora después de encender
el ordenador, o si se muestran una fecha o una hora incorrectas durante el inicio, sustituya la batería
(consulte la página 114). Si la batería sigue sin funcionar correctamente, póngase en contacto con Dell
(consulte la página 136).

42 Solución de problemas
Problemas con las unidades
PRECAUCIÓN: antes de realizar cualquiera de los procedimientos descritos en esta sección,
siga las instrucciones de seguridad incluidas en la Guía de información del producto.
Problemas con las unidades de CD y DVD
NOTA: la vibración de las unidades de CD o DVD de alta velocidad es normal y puede ocasionar ruido,
pero no indica ningún defecto en la unidad ni en el CD o DVD.
NOTA: debido a los diferentes formatos de disco que se utilizan en las diferentes regiones del mundo,
no todos los DVD funcionan en todas las unidades de DVD.
ASEGÚRESE DE QUE MICROSOFT
®
WINDOWS
®
RECONOCE LA UNIDAD. Haga clic en el botón Inicio
y seleccione Mi PC. Si la unidad de disquete, CD o DVD no está en la lista, realice una exploración
completa con el software antivirus para comprobar si hay virus y eliminarlos. A veces, los virus pueden
impedir que Windows reconozca la unidad.
PRUEBE LA UNIDAD.
• Inserte otro disquete, CD o DVD para descartar la posibilidad de que el soporte original sea defectuoso.
• Inserte un disquete de inicio y reinicie el ordenador.
LIMPIE LA UNIDAD O EL DISCO. Consulte la página 132.
COMPRUEBE LAS CONEXIONES DE LOS CABLES.
EJECUTE EL SOLUCIONADOR DE PROBLEMAS DE HARDWARE. Consulte la página 65.
EJECUTE DELL DIAGNOSTICS. Consulte la página 61.
AJUSTE EL CONTROL DE VOLUMEN DE WINDOWS.
• Haga clic en el icono de altavoz, situado en la esquina inferior derecha de la pantalla.
• Asegúrese de que el volumen está activado haciendo clic en la barra deslizante y arrastrándola
hacia arriba.
• Asegúrese de que el volumen no está enmudecido haciendo clic en las casillas que estén seleccionadas.
COMPRUEBE LOS ALTAVOCES Y EL ALTAVOZ PARA BAJAS FRECUENCIAS. Consulte “Problemas
con el sonido y los altavoces” en la página 54.

Solución de problemas 43
Problemas al grabar en una unidad de CD/DVD-RW
Problemas con la unidad de disco duro
Problemas con el correo electrónico, el módem e Internet
PRECAUCIÓN: antes de realizar cualquiera de los procedimientos descritos en esta sección,
siga las instrucciones de seguridad incluidas en la Guía de información del producto.
NOTA: conecte el módem únicamente a un conector de teléfono analógico. El módem no funciona
si está conectado a una red telefónica digital.
CIERRE LOS DEMÁS PROGRAMAS. La unidad de CD/DVD-RW debe recibir un flujo de datos
continuo durante la grabación. Si el flujo se interrumpe, se producirá un error. Cierre todos
los programas antes de grabar en el CD/DVD-RW.
DESACTIVE EL MODO DE ESPERA EN WINDOWS ANTES DE GRABAR EN UN CD/DVD-RW.
Busque la palabra clave suspender en la Ayuda de Windows.
EJECUTE UNA COMPROBACIÓN DE DISCO.
1
Haga clic en el botón
Inicio
y seleccione
Mi PC
.
2
Haga clic con el botón derecho del ratón en
Disco local C:
.
3
Haga clic en
Propiedades
.
4
Seleccione la ficha
Herramientas
.
5
En
Comprobación de errores
, haga clic en
Comprobar ahora
.
6
Haga clic en
Examinar e intentar recuperar los sectores defectuosos
.
7
Seleccione
Iniciar
.
COMPRUEBE LA CONFIGURACIÓN DE SEGURIDAD DE MICROSOFT OUTLOOK
®
EXPRESS.
Si no puede abrir los archivos adjuntos del correo electrónico:
1
En Outlook Express, haga clic en
Herramientas
, en
Opciones
y en
Seguridad
.
2
Haga clic en
No permitir que se guarden o abran archivos adjuntos
para deseleccionar la casilla.

44 Solución de problemas
COMPRUEBE LA CONEXIÓN DE LA LÍNEA TELEFÓNICA.
C
OMPRUEBE LA TOMA DE TELÉFONO.
C
ONECTE EL MÓDEM DIRECTAMENTE A LA TOMA DE TELÉFONO DE LA PARED.
U
TILICE OTRA LÍNEA TELEFÓNICA.
• Verifique que la línea telefónica está conectada al conector del módem. Este conector está indicado
mediante una etiqueta verde o un icono de conector.
• Asegúrese de que oye un clic al insertar el conector de la línea telefónica en el módem.
• Desconecte la línea telefónica del módem y conéctela a un teléfono. Espere el tono de marcación.
• Si dispone de otros dispositivos telefónicos que comparten la línea, por ejemplo, un contestador
automático, una máquina de fax, un protector contra sobrevoltajes o un divisor de línea, omítalos
y utilice el teléfono para conectar el módem directamente a la toma de teléfono de la pared. Si utiliza
una línea cuya longitud es de 3 metros o más, pruebe con una línea más corta.
EJECUTE LOS DIAGNÓSTICOS DE MODEM HELPER. Haga clic en el botón Inicio, seleccione Todos
los programas y haga clic en Modem Helper. siga las instrucciones que aparecen en la pantalla para
identificar y resolver los problemas del módem. Modem Helper no está disponible en todos
los ordenadores.
COMPRUEBE QUE EL MÓDEM SE COMUNICA CON WINDOWS.
1
Haga clic en el botón
Inicio
y seleccione
Panel de control
.
2
Haga clic en
Impresoras y otro hardware
.
3
Haga clic en
Opciones de teléfono y módem
.
4
Seleccione la ficha
Módems
.
5
Haga clic en el puerto COM del módem.
6
Haga clic en
Propiedades
, seleccione la ficha
Diagnóstico
y haga clic en
Consultar módem
para verificar
que el módem se comunica con Windows.
Si todos los comandos reciben respuestas, significa que el módem funciona correctamente.
ASEGÚRESE DE QUE ESTÁ CONECTADO A INTERNET. Asegúrese de que se ha abonado a un proveedor
de Internet. Con el programa de correo electrónico Outlook Express abierto, haga clic en Archivo. Si
está activada la opción Trabajar sin conexión, desactívela y conéctese a Internet. Si necesita ayuda,
póngase en contacto con su proveedor de servicios de Internet.

Solución de problemas 45
Mensajes de error
Si el mensaje que aparece no figura en la lista siguiente, consulte la documentación del sistema
operativo o la del programa que se estaba ejecutando cuando apareció el mensaje.
A FILENAME CANNOT CONTAIN ANY OF THE FOLLOWING CHARACTERS: \ / : * ? “ < > |.
No utilice estos caracteres en nombres de archivo.
A REQUIRED .DLL FILE WAS NOT FOUND. Falta un archivo fundamental en el programa que intenta
abrir. Para quitar y volver a instalar el programa:
1
Haga clic en el botón
Inicio
, seleccione
Panel de control
y haga clic en
Agregar o quitar programas
.
2
Seleccione el programa que desea quitar.
3
Haga clic en el icono
Cambiar o quitar programas
.
4
Consulte la documentación del programa para ver las instrucciones de instalación.
letra de unidad:\ IS NOT ACCESSIBLE. THE DEVICE IS NOT READY. La unidad no puede
leer el disco. Inserte un disco en la unidad e inténtelo de nuevo.
INSERT BOOTABLE MEDIA. Inserte un disquete o un CD de inicio.
NON-SYSTEM DISK ERROR. Extraiga el disquete de la unidad y reinicie el ordenador.
NOT ENOUGH MEMORY OR RESOURCES. CLOSE SOME PROGRAMS AND TRY AGAIN. Cierre todas
las ventanas y abra el programa que desee utilizar. En algunos casos deberá reiniciar el ordenador para
restaurar los recursos del sistema. Si es así, ejecute primero el programa que desea utilizar.
OPERATING SYSTEM NOT FOUND. Póngase en contacto con Dell (consulte la página 136).

46 Solución de problemas
Problemas con el lector de tarjetas multimedia
Problemas con el teclado
PRECAUCIÓN: antes de realizar cualquiera de los procedimientos descritos en esta sección,
siga las instrucciones de seguridad incluidas en la Guía de información del producto.
NO HAY ASIGNADA NINGUNA LETRA DE UNIDAD. Cuando Microsoft Windows XP detecta el lector
de tarjetas multimedia, se asigna automáticamente al dispositivo una letra de unidad como la siguiente
unidad lógica después de todas las demás unidades físicas del sistema. Si la siguiente unidad lógica
después de las unidades físicas está asignada a una unidad de red, Windows XP no asigna
automáticamente una letra de unidad al lector de tarjetas multimedia.
Para asignar manualmente una unidad al lector de tarjetas multimedia:
1
Haga clic con el botón derecho del ratón en Mi PC y seleccione
Administrar
.
2
Seleccione la opción
Administración de discos
.
3
Haga clic con el botón derecho del ratón en la letra de unidad correspondiente en el panel
derecho que desea modificar.
4
Seleccione
Cambiar la letra y rutas de acceso de unidad
.
5
En la lista desplegable, seleccione la nueva asignación de letra de unidad para el lector de tarjetas
multimedia.
6
Haga clic en
Aceptar
para confirmar la selección.
NOTA: el lector de tarjetas multimedia sólo aparece como una unidad asignada cuando está conectado.
Cada una de las cuatro ranuras del lector de tarjetas multimedia está asignada a una unidad aunque
no haya ningún soporte instalado. Si intenta acceder al lector de tarjetas multimedia cuando no hay ningún
medio insertado, se le pedirá que inserte uno.
EL DISPOSITIVO FLEXBAY ESTÁ DESACTIVADO. El programa de configuración del BIOS incluye
una opción para desactivar FlexBay que sólo aparece cuando se ha instalado el dispositivo FlexBay. Si
este dispositivo está instalado físicamente, pero no está en ejecución, compruebe si se ha activado
en el programa de configuración del BIOS.
COMPRUEBE EL CABLE DEL TECLADO.
• Asegúrese de que el cable del teclado está firmemente conectado al ordenador.
• Apague el ordenador (consulte la página 69), vuelva a conectar el cable del teclado como se muestra
en el diagrama de instalación del ordenador y reinícielo.
• Compruebe que el conector del cable no tenga patas rotas o dobladas y que ningún cable esté dañado
o pelado. Enderece las patas que estén torcidas.
• Quite los alargadores del teclado y conecte el teclado directamente al ordenador.

Solución de problemas 47
Bloqueos y problemas de software
PRECAUCIÓN: antes de realizar cualquiera de los procedimientos descritos en esta sección,
siga las instrucciones de seguridad incluidas en la Guía de información del producto.
El ordenador no se enciende
El ordenador no responde
AVISO: si no puede completar el proceso de cierre del sistema operativo, es posible que se pierdan
datos.
Un programa no responde
PRUEBE EL TECLADO. Conecte al ordenador un teclado que funcione correctamente y pruébelo.
EJECUTE EL SOLUCIONADOR DE PROBLEMAS DE HARDWARE. Consulte la página 65.
COMPRUEBE LOS INDICADORES LUMINOSOS DE DIAGNÓSTICO. Consulte la página 57.
ASEGÚRESE DE QUE EL CABLE DE ALIMENTACIÓN ESTÁ FIRMEMENTE CONECTADO AL ORDENADOR
YALA TOMA ELÉCTRICA.
APAGUE EL ORDENADOR. Si el ordenador no responde cuando se pulsa una tecla del teclado
o se mueve el ratón, mantenga presionado el botón de encendido entre 8 y 10 segundos hasta
que el ordenador se apague. A continuación, reinícielo.
CIERRE EL PROGRAMA.
1
Pulse <Ctrl><Mayús><Esc> simultáneamente.
2
Haga clic en
Aplicaciones
.
3
Haga clic en el programa que no responde.
4
Haga clic en
Finalizar tarea
.

48 Solución de problemas
Un programa se bloquea repetidamente
NOTA: normalmente el software incluye instrucciones de instalación en la documentación o en un
disquete o CD.
Un programa está diseñado para un sistema operativo Windows anterior
Aparece una pantalla azul
Otros problemas de software
CONSULTE LA DOCUMENTACIÓN DEL SOFTWARE. En caso necesario, desinstale y vuelva a instalar
el programa.
EJECUTE EL ASISTENTE PARA COMPATIBILIDAD DE PROGRAMAS. Este asistente configura
un programa para que se ejecute en un entorno similar a un sistema operativo que no sea Windows XP.
1
Haga clic en el botón
Inicio
, seleccione
Todos los programas
→
Accesorios
y haga clic en
Asistente para
compatibilidad de programas
.
2
En la pantalla de bienvenida, haga clic en
Siguiente
.
3
Siga las instrucciones que aparecen en la pantalla.
APAGUE EL ORDENADOR. Si el ordenador no responde cuando se pulsa una tecla del teclado
o se mueve el ratón, mantenga presionado el botón de encendido entre 8 y 10 segundos hasta que
el ordenador se apague. A continuación, reinícielo.
CONSULTE LA DOCUMENTACIÓN DEL SOFTWARE O PÓNGASE EN CONTACTO CON EL FABRICANTE
PARA OBTENER INFORMACIÓN SOBRE LA SOLUCIÓN DE PROBLEMAS.
• Asegúrese de que el programa es compatible con el sistema operativo instalado en el ordenador.
• Asegúrese de que el ordenador cumple los requisitos mínimos de hardware necesarios para ejecutar
el software. Consulte la documentación del software para obtener más información.
• Compruebe si se ha instalado y configurado el programa correctamente.
• Verifique que los controladores de dispositivo no entran en conflicto con el programa.
• En caso necesario, desinstale y vuelva a instalar el programa.
REALICE INMEDIATAMENTE UNA COPIA DE SEGURIDAD DE LOS ARCHIVOS.

Solución de problemas 49
Problemas con la memoria
PRECAUCIÓN: antes de realizar cualquiera de los procedimientos descritos en esta sección,
siga las instrucciones de seguridad incluidas en la Guía de información del producto.
Problemas con el ratón
PRECAUCIÓN: antes de realizar cualquiera de los procedimientos descritos en esta sección,
siga las instrucciones de seguridad incluidas en la Guía de información del producto.
UTILICE UN PROGRAMA DE DETECCIÓN DE VIRUS PARA COMPROBAR EL DISCO DURO, LOS DISQUETES
O LOS CD.
GUARDE Y CIERRE LOS ARCHIVOS O PROGRAMAS ABIERTOS Y APAGUE EL ORDENADOR MEDIANTE
EL MENÚ INICIO.
SI APARECE UN MENSAJE DE MEMORIA INSUFICIENTE.
• Guarde y cierre todos los archivos que estén abiertos y salga de los programas activos que no esté
utilizando para ver si se soluciona el problema.
• Consulte la documentación del software para saber cuáles son los requisitos de memoria mínimos.
Si es necesario, instale memoria adicional (consulte la página 80).
• Asiente de nuevo los módulos de memoria (consulte la página 80) para asegurarse de que el ordenador
se comunica correctamente con la memoria.
• Ejecute Dell Diagnostics (consulte la página 61).
SI SE PRODUCEN OTROS PROBLEMAS CON LA MEMORIA.
• Asiente de nuevo los módulos de memoria (consulte la página 80) para asegurarse de que el ordenador
se comunica correctamente con la memoria.
• Siga las pautas para la instalación de memoria (consulte la página 80).
• El ordenador admite memoria DDR2. Para obtener más información sobre el tipo de memoria
compatible con el ordenador, consulte “Memoria” en la página 117.
• Ejecute Dell Diagnostics (consulte la página 61).
LIMPIE EL RATÓN. Para obtener instrucciones sobre cómo limpiar el ratón, consulte “Ratón”
en la página 132.
COMPRUEBE EL CABLE DEL RATÓN.
1
Quite los alargadores de ratón (si se utilizan) y conecte el ratón directamente al ordenador.
2
Vuelva a conectar el cable del ratón como se muestra en el diagrama de instalación del ordenador.

50 Solución de problemas
Problemas con la red
PRECAUCIÓN: antes de realizar cualquiera de los procedimientos descritos en esta sección,
siga las instrucciones de seguridad incluidas en la Guía de información del producto.
REINICIE EL ORDENADOR.
1
Pulse <Ctrl><Esc> simultáneamente para mostrar el menú
Inicio
.
2
Pulse la tecla
a
tantas veces como sea necesario para resaltar
Apagar
y, a continuación, pulse <Intro>.
3
Una vez que se haya apagado el ordenador, vuelva a conectar el cable del ratón como se muestra
en el diagrama de instalación del ordenador.
4
Inicie el ordenador.
PRUEBE EL RATÓN. Conecte al ordenador un ratón que funcione correctamente y pruébelo.
COMPRUEBE LA CONFIGURACIÓN DEL RATÓN.
1
Haga clic en el botón
Inicio
, seleccione
Panel de control
y haga clic en
Impresoras y otro hardware
.
2
Haga clic en
Mouse
.
3
Ajuste la configuración.
VUELVA A INSTALAR EL CONTROLADOR DEL RATÓN. Consulte la página 64.
EJECUTE EL SOLUCIONADOR DE PROBLEMAS DE HARDWARE. Consulte la página 65.
COMPRUEBE EL CONECTOR DEL CABLE DE RED. Asegúrese de que el cable de red esté firmemente
insertado tanto en la toma de red de la pared como en el conector de red de la parte posterior
del ordenador.
COMPRUEBE LOS INDICADORES DE RED EN LA PARTE POSTERIOR DEL ORDENADOR. Si el
indicador luminoso de integridad del enlace está apagado, significa que no hay comunicación de red.
Sustituya el cable de red. Para ver una descripción de los indicadores luminosos de red, consulte
“Controles e indicadores luminosos” en la página 120.
REINICIE EL ORDENADOR Y VUELVA A CONECTARSE A LA RED.

Solución de problemas 51
Problemas con la alimentación
PRECAUCIÓN: antes de realizar cualquiera de los procedimientos descritos en esta sección,
siga las instrucciones de seguridad incluidas en la Guía de información del producto.
COMPRUEBE LA CONFIGURACIÓN DE RED. Póngase en contacto con el administrador
de red o la persona que ha configurado la red para verificar que la configuración de red es correcta
y que la red funciona.
EJECUTE EL SOLUCIONADOR DE PROBLEMAS DE HARDWARE. Consulte la página 65.
SI EL INDICADOR LUMINOSO DE ALIMENTACIÓN EMITE UNA LUZ VERDE Y EL ORDENADOR NO
RESPONDE. Consulte “Dell Diagnostics” en la página 61.
SI EL INDICADOR LUMINOSO DE ALIMENTACIÓN EMITE UNA LUZ VERDE PARPADEANTE.
El ordenador se encuentra en modo de espera. Pulse una tecla del teclado, mueva el ratón o presione
el botón de encendido para reanudar el funcionamiento normal.
SI EL INDICADOR LUMINOSO DE ALIMENTACIÓN ESTÁ APAGADO. El ordenador está apagado
o no recibe alimentación.
• Vuelva a conectar el cable de alimentación al conector de alimentación de la parte posterior
del ordenador y a la toma eléctrica.
• Si el ordenador está conectado a una regleta de enchufes, asegúrese de que ésta a su vez está conectada
a una toma eléctrica y de que está encendida. Además, puentee los dispositivos de protección
de la alimentación, las regletas de enchufes y los alargadores de alimentación para comprobar
que el ordenador se enciende correctamente.
• Asegúrese de que la toma eléctrica funciona; para ello, pruébela con otro dispositivo, por ejemplo,
una lámpara.
• Asegúrese de que el cable de alimentación principal y el cable del panel frontal están conectados
firmemente a la placa base (consulte la página 77).
SI EL INDICADOR LUMINOSO DE ALIMENTACIÓN EMITE UNA LUZ ÁMBAR FIJA. Puede haber
un dispositivo que no funcione correctamente o que esté instalado de forma incorrecta.
• Extraiga y vuelva a insertar los módulos de memoria (consulte la página 80).
• Extraiga y vuelva a insertar las tarjetas (consulte la página 82).
• Extraiga y vuelva a insertar la tarjeta gráfica, si procede (consulte la página 82).

52 Solución de problemas
Problemas con la impresora
PRECAUCIÓN: antes de realizar cualquiera de los procedimientos descritos en esta sección,
siga las instrucciones de seguridad incluidas en la Guía de información del producto.
NOTA: si necesita asistencia técnica para la impresora, póngase en contacto con el fabricante.
SI EL INDICADOR LUMINOSO DE ALIMENTACIÓN EMITE UNA LUZ ÁMBAR PARPADEANTE.
El ordenador recibe alimentación eléctrica, pero puede haber un problema interno de alimentación.
• Asegúrese de que el selector de voltaje coincide con la alimentación de CA de su zona (si procede).
• Compruebe que el cable de alimentación del procesador esté debidamente conectado a la placa base
(consulte la página 77).
ELIMINE LAS INTERFERENCIAS. Algunas de las causas de las interferencias son:
• Alargadores de alimentación, de teclado y de ratón
• Demasiados dispositivos en una regleta de enchufes
• Varias regletas de enchufes conectadas a la misma toma eléctrica
CONSULTE LA DOCUMENTACIÓN DE LA IMPRESORA. Consulte la documentación de la impresora
para obtener información sobre configuración y solución de problemas.
COMPRUEBE QUE LA IMPRESORA ESTÁ ENCENDIDA.
COMPRUEBE LAS CONEXIONES DE LOS CABLES DE LA IMPRESORA.
• Consulte la documentación de la impresora para obtener información sobre las conexiones de los cables.
• Asegúrese de que los cables de la impresora están debidamente conectados a la impresora y al ordenador
(consulte la página 13).
PRUEBE LA TOMA ELÉCTRICA. Asegúrese de que la toma eléctrica funciona; para ello, pruébela
con otro dispositivo, por ejemplo, una lámpara.
COMPRUEBE QUE WINDOWS RECONOCE LA IMPRESORA.
1
Haga clic en el botón
Inicio
, seleccione
Panel de control
y haga clic en
Impresoras y otro hardware
.
2
Haga clic en
Ver impresoras o impresoras de fax instaladas
.
Si la impresora aparece en la lista, haga clic con el botón derecho del ratón en el icono de la impresora.
3
Haga clic en
Propiedades
y seleccione la ficha
Puertos
. Para utilizar una impresora USB, asegúrese
de que el valor de la opción
Imprimir en los siguientes puertos
es
USB
.
VUELVA A INSTALAR EL CONTROLADOR DE LA IMPRESORA. Consulte la documentación de
la impresora para obtener instrucciones.

Solución de problemas 53
Problemas con el escáner
PRECAUCIÓN: antes de realizar cualquiera de los procedimientos descritos en esta sección,
siga las instrucciones de seguridad incluidas en la Guía de información del producto.
NOTA: si necesita asistencia técnica, póngase en contacto con el fabricante del escáner.
CONSULTE LA DOCUMENTACIÓN DEL ESCÁNER. Consulte la documentación del escáner para obtener
información de configuración y solución de problemas.
DESBLOQUEE EL ESCÁNER. Asegúrese de que el escáner no está bloqueado si éste dispone
de una lengüeta o un botón de bloqueo.
REINICIE EL ORDENADOR Y VUELVA A PROBAR EL ESCÁNER.
COMPRUEBE LAS CONEXIONES DE LOS CABLES.
• Consulte la documentación del escáner para obtener información sobre las conexiones de los cables.
• Compruebe que los cables del escáner estén debidamente conectados a éste y al ordenador.
VERIFIQUE QUE MICROSOFT WINDOWS RECONOCE EL ESCÁNER.
1
Haga clic en el botón
Inicio
, seleccione
Panel de control
y haga clic en
Impresoras y otro hardware
.
2
Haga clic en
Escáneres y cámaras
.
Si su escáner figura en la lista, Windows reconoce el escáner.
VUELVA A INSTALAR EL CONTROLADOR DEL ESCÁNER. Consulte la documentación del escáner
para obtener instrucciones.

54 Solución de problemas
Problemas con el sonido y los altavoces
PRECAUCIÓN: antes de realizar cualquiera de los procedimientos descritos en esta sección,
siga las instrucciones de seguridad incluidas en la Guía de información del producto.
Los altavoces no emiten ningún sonido
NOTA: el control de volumen de algunos reproductores de MP3 anula la configuración de volumen
de Windows. Si ha estado escuchando canciones en formato MP3, asegúrese de que el control
de volumen no está puesto al mínimo o desactivado.
COMPRUEBE LAS CONEXIONES DE LOS CABLES DE LOS ALTAVOCES. Asegúrese de que los altavoces
están conectados como se muestra en el diagrama de instalación que se proporciona con los altavoces.
Si ha adquirido una tarjeta de sonido, asegúrese de que los altavoces están conectados a la tarjeta.
COMPRUEBE QUE LOS ALTAVOCES Y EL ALTAVOZ PARA BAJAS FRECUENCIAS ESTÁN ENCENDIDOS.
Vea el diagrama de instalación proporcionado con los altavoces. Si los altavoces tienen control
de volumen, ajuste el volumen, los agudos o los graves para eliminar la distorsión.
AJUSTE EL CONTROL DE VOLUMEN DE WINDOWS. Haga clic o doble clic en el icono de altavoz
situado en la esquina inferior derecha de la pantalla. Asegúrese de que el volumen está activado
y de que no se ha enmudecido el sonido.
DESCONECTE LOS AURICULARES DEL CONECTOR PARA AURICULARES. El sonido de los altavoces
se desactiva automáticamente cuando se conectan los auriculares al conector para auriculares del panel
frontal del ordenador.
PRUEBE LA TOMA ELÉCTRICA. Asegúrese de que la toma eléctrica funciona; para ello,
pruébela con otro dispositivo, por ejemplo, una lámpara.
ELIMINE LAS POSIBLES INTERFERENCIAS. Apague los ventiladores, luces fluorescentes o lámparas
halógenas cercanos y compruebe si producen interferencias.
VUELVA A INSTALAR EL CONTROLADOR DE SONIDO. Consulte la página 64.
EJECUTE EL SOLUCIONADOR DE PROBLEMAS DE HARDWARE. Consulte la página 65.

Solución de problemas 55
Los auriculares no emiten ningún sonido
Problemas con el vídeo y el monitor
PRECAUCIÓN: antes de realizar cualquiera de los procedimientos descritos en esta sección,
siga las instrucciones de seguridad incluidas en la Guía de información del producto.
NOTA: consulte la documentación del monitor para ver procedimientos de solución de problemas.
Si la pantalla aparece en blanco
COMPRUEBE LA CONEXIÓN DEL CABLE DE LOS AURICULARES. Asegúrese de que el cable
de los auriculares está debidamente insertado en el conector de auriculares (consulte la página 72).
AJUSTE EL CONTROL DE VOLUMEN DE WINDOWS. Haga clic o doble clic en el icono de altavoz
situado en la esquina inferior derecha de la pantalla. Asegúrese de que el volumen está activado
y de que no se ha enmudecido el sonido.
COMPRUEBE LA CONEXIÓN DEL CABLE DEL MONITOR.
• Compruebe que el cable de gráficos está conectado como se muestra en el diagrama de instalación
del ordenador.
• Si utiliza un alargador de gráficos y al extraerlo se soluciona el problema, el cable es defectuoso.
• Intercambie los cables de alimentación del ordenador y del monitor para determinar si el cable
de alimentación es defectuoso.
• Compruebe que el conector no tenga patas dobladas o rotas. Es normal que falten patas
en los conectores de los cables de monitor.
COMPRUEBE EL INDICADOR LUMINOSO DE ALIMENTACIÓN DEL MONITOR. Si el indicador luminoso
de alimentación está apagado, presione firmemente el botón para comprobar que el monitor está
encendido. Si el indicador luminoso está encendido o parpadea, el monitor recibe alimentación.
Si el indicador luminoso parpadea, pulse una tecla del teclado o mueva el ratón.
PRUEBE LA TOMA ELÉCTRICA. Asegúrese de que la toma eléctrica funciona; para ello, pruébela
con otro dispositivo, por ejemplo, una lámpara.
COMPRUEBE LOS INDICADORES LUMINOSOS DE DIAGNÓSTICO. Consulte la página 57.

56 Solución de problemas
Si resulta difícil leer la pantalla
COMPRUEBE LA CONFIGURACIÓN DEL MONITOR. Consulte la documentación del monitor para
obtener instrucciones sobre cómo ajustar el contraste y el brillo, desmagnetizar el monitor y ejecutar
la autoprueba del monitor.
ALEJE DEL MONITOR EL ALTAVOZ PARA BAJAS FRECUENCIAS. Si el sistema de altavoces incluye
un altavoz para bajas frecuencias, asegúrese de que dicho altavoz se encuentra como mínimo a 60 cm
del monitor.
ALEJE EL MONITOR DE FUENTES DE ALIMENTACIÓN EXTERNAS. Los ventiladores, luces
fluorescentes, lámparas halógenas y otros dispositivos eléctricos pueden hacer que la imagen
de la pantalla parpadee. Apague los dispositivos cercanos para comprobar si éstos producen
interferencias.
GIRE EL MONITOR PARA ELIMINAR LOS REFLEJOS Y LAS POSIBLES INTERFERENCIAS.
AJUSTE LA CONFIGURACIÓN DE LA PANTALLA EN WINDOWS.
1
Haga clic en el botón
Inicio
, seleccione
Panel de control
y haga clic en
Apariencia y temas
.
2
Haga clic en
Pantalla
y seleccione la ficha
Configuración
.
3
Pruebe diferentes valores para
Resolución de pantalla
y
Calidad del color.

Herramientas de solución de problemas 57
Herramientas de solución de problemas
Indicadores luminosos de diagnóstico
PRECAUCIÓN: antes de realizar cualquiera de los procedimientos descritos en esta sección,
siga las instrucciones de seguridad incluidas en la Guía de información del producto.
Para ayudarle a solucionar un problema, el ordenador dispone de cuatro indicadores luminosos
marcados como “1”, “2”, “3” y “4” en el panel frontal (consulte la página 71). Cuando el ordenador
se inicia con normalidad, los indicadores luminosos parpadean. Una vez que se ha iniciado
el ordenador, los cuatro indicadores luminosos emiten una luz verde fija. Si el ordenador
presenta anomalías, el color y la secuencia de los indicadores luminosos identifican el problema.
Patrón de los
indicadores
luminosos
Descripción del problema Solución recomendada
El ordenador se encuentra
en una condición de apagado normal,
o se ha producido un posible error previo
al BIOS.
Los cuatro indicadores luminosos emiten
una luz verde fija y después se apagan tras
un inicio correcto del sistema operativo.
Conecte el ordenador a una toma
eléctrica que funcione. Consulte
también “Problemas con la
alimentación” en la página 51.
Se ha producido un posible error
en el procesador.
Si el problema persiste, póngase
en contacto con Dell
(consulte la página 136).
Se detectan los módulos de memoria,
pero se ha producido un error
de memoria.
• Si tiene instalados dos o más módulos
de memoria, extráigalos, vuelva a instalar
uno de los módulos (consulte la
página 80) y reinicie el ordenador. Si el
ordenador se inicia normalmente, vuelva
a instalar otro de los módulos. Prosiga
de este modo hasta que identifique el
módulo anómalo o hasta que haya
vuelto a instalar todos los módulos
sin errores.
• Si está disponible, instale en el
ordenador una memoria del mismo
tipo que funcione correctamente
(consulte la página 80).
• Si el problema persiste, póngase
en contacto con Dell
(consulte la página 136).

58 Herramientas de solución de problemas
Se ha producido un posible error
en la tarjeta gráfica.
• Si el ordenador incluye una tarjeta
gráfica, extráigala (consulte
la página 82), vuelva a instalarla y
reinicie el ordenador.
• Si el problema persiste, instale una
tarjeta gráfica que sepa que funcione
y reinicie el ordenador.
• Si el problema persiste, póngase
en contacto con Dell
(consulte la página 136).
Se ha producido un posible error
en la unidad de disquete
o de disco duro.
Vuelva a colocar todos los cables de datos
y de alimentación y reinicie el ordenador.
Se ha producido un posible error
de USB.
Vuelva a instalar todos los dispositivos
USB, compruebe las conexiones
de los cables y reinicie el ordenador.
No se detecta ningún módulo
de memoria.
• Si tiene instalados dos o más módulos
de memoria, extráigalos, vuelva
a instalar uno de los módulos (consulte
la página 80) y reinicie el ordenador.
Si el ordenador se inicia normalmente,
vuelva a instalar otro de los módulos.
Prosiga de este modo hasta que
identifique el módulo anómalo o
hasta que haya vuelto a instalar todos
los módulos sin errores.
• Si está disponible, instale
en el ordenador una memoria del
mismo tipo que funcione
correctamente (consulte la página 80).
• Si el problema persiste, póngase en
contacto con Dell
(consulte la página 136).
Patrón de los
indicadores
luminosos
Descripción del problema Solución recomendada

Herramientas de solución de problemas 59
Se detectan módulos de memoria,
pero existe un error de configuración
o de compatibilidad de la memoria.
• Asegúrese de que no existen requisitos
especiales para la colocación
del conector o del módulo de memoria
(consulte la página 78).
• Verifique que los módulos de memoria
que instala sean compatibles con
el ordenador (consulte la página 78).
• Si el problema persiste, póngase
en contacto con Dell
(consulte la página 136
).
Se ha producido un posible error
en la tarjeta de expansión.
1
Determine si existe algún conflicto
extrayendo una tarjeta
(que no sea una tarjeta gráfica)
y reiniciando el ordenador
(consulte la página 82).
2
Si el problema persiste, vuelva
a instalar la tarjeta que ha extraído,
extraiga otra tarjeta y reinicie
el ordenador.
3
Repita este proceso para cada tarjeta.
Si el ordenador se inicia correctamente,
compruebe si hay conflictos
de recursos relacionados con la última
tarjeta extraída del ordenador
(consulte la página 65).
4
Si el problema persiste, póngase
en contacto con Dell
(consulte la página 136).
El sistema funciona en el modo de
reanudación rápida. Consulte la sección
“Uso de la tecnología de reanudación
rápida de Intel
®
Viiv™ (opcional)”
en la página 40 para obtener más
información.
• Presione el botón de encendido.
• Mueva el ratón.
• Pulse cualquier tecla del teclado.
• Pulse cualquier tecla del mando
a distancia opcional de MCE.
Patrón de los
indicadores
luminosos
Descripción del problema Solución recomendada

60 Herramientas de solución de problemas
Se ha producido un error de otro tipo.
• Compruebe que los cables
de las unidades de disco duro,
de CD y de DVD estén conectados
correctamente a la placa base
(consulte la página 77).
• Si aparece un mensaje de error
que indica que hay un problema
en un dispositivo (por ejemplo,
la unidad de disquete o la unidad
de disco duro), compruebe
el dispositivo para verificar
que funciona correctamente.
• El sistema operativo está intentando
iniciarse desde un dispositivo
(como por ejemplo la unidad
de disquete o la unidad de disco curo);
abra el programa de configuración
del sistema (página 122) para
comprobar que la secuencia de inicio
sea la correcta para los dispositivos
instalados en el ordenador.
• Si el problema persiste, póngase
en contacto con Dell
(consulte la página 136).
Los cuatro indicadores luminosos
emiten una luz verde fija y después
se apagan tras un inicio correcto
del sistema operativo.
Ninguna.
Patrón de los
indicadores
luminosos
Descripción del problema Solución recomendada

Herramientas de solución de problemas 61
Dell Diagnostics
PRECAUCIÓN: antes de realizar cualquiera de los procedimientos descritos en esta sección,
siga las instrucciones de seguridad incluidas en la Guía de información del producto.
Si tiene un problema con el ordenador, realice las comprobaciones descritas en “Solución
de problemas” en la página 41 y ejecute Dell Diagnostics antes de solicitar asistencia
técnica a Dell.
AVISO: Dell Diagnostics sólo funciona en ordenadores Dell™.
1
Encienda (o reinicie) el ordenador.
2
Cuando aparezca el logotipo de DELL™, pulse <F12> inmediatamente.
Si tarda demasiado y aparece el logotipo del sistema operativo, espere hasta que se muestre
el escritorio de Microsoft
®
Windows
®
. A continuación, apague el ordenador
(consulte la página 69) y vuelva a intentarlo.
3
Cuando aparezca la lista de dispositivos de inicio, resalte
Boot to Utility Partition
(Iniciar desde la partición de utilidades) y pulse <Intro>.
4
Cuando aparezca la pantalla
Main Menu
(Menú principal) de Dell Diagnostics, seleccione
la prueba que desee ejecutar.
Menú principal de Dell Diagnostics
1
Cuando se haya cargado Dell Diagnostics y se muestre la ventana
Main
Menu
(Menú principal), haga clic en el botón correspondiente a la opción que desee.
Opción Función
Express Test Realiza una comprobación rápida de los dispositivos.
Esta prueba suele durar entre 10 y 20 minutos, y no requiere
la intervención del usuario. Ejecute Express Test
(Prueba rápida) en primer lugar para aumentar la posibilidad
de identificar el problema rápidamente.
Extended Test Realiza una comprobación exhaustiva de los dispositivos. Esta
prueba suele durar una hora o más, y requiere que el usuario
responda a preguntas periódicamente.
Custom Test Comprueba un dispositivo específico. Es posible personalizar
las pruebas que se van a ejecutar.
Symptom Tree Enumera los síntomas más comunes encontrados y permite
seleccionar una prueba en función del síntoma del problema
que ha surgido.

62 Herramientas de solución de problemas
2
Si se detecta un problema durante una prueba, aparece un mensaje con el código de error
y una descripción del problema. Anote el código de error y la descripción del problema, y siga
las instrucciones que se muestran en la pantalla.
Si no puede resolver la condición de error, póngase en contacto con Dell (consulte la página 136).
NOTA: la etiqueta de servicio del ordenador se encuentra en la parte superior de cada pantalla
de prueba. Si se pone en contacto con Dell, el personal de asistencia técnica le solicitará el número
de la etiqueta de servicio.
3
Si ejecuta una prueba mediante la opción
Custom Test
(Prueba personalizada) o
Symptom
Tree
(Árbol de síntomas), seleccione la ficha correspondiente como se describe en la tabla
siguiente para obtener más información.
4
Cierre la pantalla de la prueba para volver a la pantalla
Main
Menu
(Menú principal).
Para salir de Dell Diagnostics y reiniciar el ordenador, cierre la pantalla
Main
Menu
(Menú principal).
Ficha Función
Results Muestra los resultados de la prueba y las condiciones de error
encontradas.
Errors Muestra las condiciones de error encontradas, los códigos de error
y la descripción del problema.
Help Describe la prueba y puede indicar los requisitos para ejecutarla.
Configuration Muestra la configuración de hardware del dispositivo
seleccionado.
Dell Diagnostics obtiene información de configuración de todos
los dispositivos a partir de la configuración del sistema,
la memoria y varias pruebas internas, y muestra dicha
información en la lista de dispositivos del panel izquierdo
de la pantalla. Es posible que en la lista de dispositivos
no se muestren los nombres de todos los componentes instalados
en el ordenador ni de todos los dispositivos conectados a él.
Parameters Permite personalizar la prueba cambiando su configuración.

Herramientas de solución de problemas 63
Controladores
¿Qué es un controlador?
Un controlador es un programa que controla un dispositivo, como por ejemplo una impresora,
un ratón o un teclado. Todos los dispositivos necesitan un controlador.
Un controlador funciona como traductor entre el dispositivo y los programas que lo utilizan. Cada
dispositivo posee un conjunto propio de comandos especializados que sólo su controlador puede
reconocer.
Dell entrega el ordenador con los controladores necesarios ya instalados; no se precisa realizar
ningún procedimiento de instalación o configuración adicional.
Muchos controladores, como el del teclado, vienen incluidos en el sistema operativo Microsoft
®
Windows
®
. Deberá instalar controladores en los casos siguientes:
• Si desea actualizar el sistema operativo.
• Si desea volver a instalar el sistema operativo.
• Si desea conectar o instalar un nuevo dispositivo.
Identificación de controladores
Si experimenta problemas con algún dispositivo, determine si el origen del problema
es el controlador y, en caso necesario, actualícelo.
Windows XP
1
Haga clic en el botón
Inicio
y seleccione
Panel de control
.
2
En
Elija una categoría
, haga clic en
Rendimiento y mantenimiento
.
3
Haga clic en
Sistema
.
4
En la ventana
Propiedades del sistema
, seleccione la ficha
Hardware
.
5
Haga clic en
Administrador de dispositivos
.
6
Desplácese por la lista para ver si algún dispositivo presenta una señal de exclamación
(un círculo amarillo con el signo [
!
]) en el icono del dispositivo.
Si hay un signo de admiración junto al nombre del dispositivo, puede que tenga que volver
a instalar el controlador o instalar uno nuevo.

64 Herramientas de solución de problemas
Reinstalación de controladores
AVISO: la página Web de asistencia de Dell (support.dell.com) proporciona controladores aprobados
para los ordenadores Dell™. Si instala controladores obtenidos de otras fuentes, puede que el
ordenador no funcione correctamente.
Uso de la función Volver al controlador anterior de Windows XP
Si se produce un problema en el ordenador después de instalar o actualizar un controlador, utilice
la función Volver al controlador anterior de Windows XP para restaurar la versión previamente
instalada del controlador.
1
Haga clic en el botón
Inicio
y seleccione
Panel de control
.
2
En
Elija una categoría
, haga clic en
Rendimiento y mantenimiento
.
3
Haga clic en
Sistema
.
4
En la ventana
Propiedades del sistema
, seleccione la ficha
Hardware
.
5
Haga clic en
Administrador de dispositivos
.
6
Haga clic con el botón derecho del ratón en el dispositivo para el que se ha instalado
el controlador nuevo y haga clic en
Propiedades
.
7
Seleccione la ficha
Controladores
.
8
Haga clic en
Volver al controlador anterior
.
Si con esto no se resuelve el problema, utilice la función Restaurar sistema para que el sistema
operativo vuelva al estado anterior a la instalación del controlador nuevo.
Reinstalación manual de controladores
1
Una vez que haya copiado los archivos del controlador necesarios en la unidad de disco duro,
haga clic en el botón
Inicio
y luego haga clic con el botón derecho del ratón en
Mi PC
.
2
Haga clic en
Propiedades
.
3
Haga clic en la ficha
Hardware
y seleccione
Administrador de dispositivos
.
4
Haga doble clic en el tipo de dispositivo cuyo controlador desee instalar.
5
Haga doble clic en el nombre del dispositivo cuyo controlador desee instalar.
6
Haga clic en la ficha
Controlador
y seleccione
Actualizar controlador
.
7
Haga clic en
Instalar desde una lista o ubicación específica (avanzado)
y luego en
Siguiente
.
8
Haga clic en
Examinar
y busque la ubicación en la que ha extraído previamente los archivos
del controlador.
9
Cuando aparezca el nombre del controlador adecuado, haga clic en
Siguiente
.
10
Haga clic en
Finalizar
y reinicie el ordenador.

Herramientas de solución de problemas 65
Solución de incompatibilidades de software y hardware
Si durante la instalación del sistema operativo un dispositivo no se detecta o bien se detecta pero
no está configurado correctamente, puede utilizar el solucionador de problemas de hardware para
resolver la incompatibilidad.
Para resolver incompatibilidades mediante el solucionador de problemas de hardware:
1
Haga clic en el botón
Inicio
y seleccione
Ayuda y soporte técnico
.
2
Escriba
solucionador de problemas de hardware
en el campo
Buscar
y haga clic
en la flecha para iniciar la búsqueda.
3
Haga clic en
Lista de solucionadores de problemas
en la lista de
Resultado de la búsqueda
.
4
En la lista de solucionadores de problemas, haga clic en
Hardware
, en
Necesito resolver
un conflicto de hardware en mi equipo
y en
Siguiente
.
Restauración del sistema operativo
Dispone de los métodos siguientes para restaurar el sistema operativo:
• La función Restaurar sistema de Microsoft
®
Windows
®
XP, que devuelve el ordenador a un
estado operativo anterior sin que se vean afectados los archivos de datos. Utilice esta función
como primera solución para restaurar el sistema operativo y conservar los archivos de datos.
• Dell PC Restore de Symantec, que restaura la unidad de disco duro al estado operativo en que
se encontraba en el momento de adquirir el ordenador. Dell PC Restore elimina de forma
permanente todos los datos de la unidad de disco duro, así como cualquier aplicación
instalada después de recibir el ordenador. Sólo debe utilizar esta función si no ha podido
solucionar el problema del sistema operativo con la función Restaurar sistema.
• Si con el ordenador se le entregó el CD
Operating System
(Sistema operativo), puede
utilizarlo para restaurar el sistema operativo. Sin embargo, el CD
Operating System
elimina
también todos los datos de la unidad de disco duro.
Sólo
debe utilizar el CD si no ha podido
solucionar el problema del sistema operativo con la función Restaurar sistema.
Uso de la función Restaurar sistema de Microsoft
Windows XP
El sistema operativo Microsoft Windows XP proporciona la función Restaurar sistema, que permite
volver a un estado operativo anterior del ordenador (sin que ello afecte a los archivos de datos) si, al
realizar cambios en el hardware, en el software o en otros valores del sistema, el ordenador se
encuentra en un estado operativo no deseado. Consulte el Centro de ayuda y soporte técnico de
Windows para obtener información sobre cómo utilizar la función Restaurar sistema. Para acceder
al Centro de ayuda y soporte técnico de Windows, consulte “Centro de ayuda y soporte técnico”.
AVISO: realice regularmente copias de seguridad de los archivos de datos. La función Restaurar
sistema no supervisa ni recupera los archivos de datos.
NOTA: los procedimientos descritos en este documento corresponden a la vista predeterminada de
Windows, de modo que puede ser que no funcionen si ha configurado el ordenador Dell™ con la vista
clásica de Windows.

66 Herramientas de solución de problemas
Creación de un punto de restauración
1
Haga clic en el botón
Inicio
y seleccione
Ayuda y soporte técnico
.
2
Haga clic en la tarea
Restaurar sistema
.
3
Siga las instrucciones que aparecen en la pantalla.
Restauración del ordenador a un estado operativo anterior
Si se produce un problema después de instalar un controlador de dispositivo, utilice la función
Volver al controlador anterior (consulte la página 64) para solucionarlo. Si esto no funciona, utilice
Restaurar sistema.
AVISO: antes de restaurar el ordenador a un estado operativo anterior, guarde y cierre los archivos y
programas abiertos. No modifique, abra ni suprima ningún archivo ni programa hasta que la restauración
del sistema haya finalizado.
1
Haga clic en el botón
Inicio
, seleccione
Todos los programas
→
Accesorios
→
Herramientas
del sistema
y haga clic en
Restaurar sistema
.
2
Asegúrese de que la opción
Restaurar mi equipo a un estado anterior
está seleccionada y haga
clic en
Siguiente
.
3
En el calendario, haga clic en la fecha a la que desea restaurar el ordenador.
La pantalla
Seleccione un punto de restauración
proporciona un calendario que permite ver y
seleccionar puntos de restauración. Todas las fechas con puntos de restauración disponibles
aparecen en negrita.
4
Seleccione un punto de restauración y haga clic en
Siguiente
.
Si una fecha sólo tiene un punto de restauración, éste se selecciona automáticamente. Si hay
dos o más puntos de restauración disponibles, haga clic en el punto de restauración que
prefiera.
5
Haga clic en
Next
(Siguiente).
Cuando la función Restaurar sistema ha terminado de recopilar datos, aparece la pantalla
Restauración finalizada
y, a continuación, el ordenador se reinicia.
6
Una vez que se haya reiniciado el ordenador, haga clic en
Aceptar
.
Para cambiar el punto de restauración, puede repetir los pasos con otro punto de restauración
o bien puede deshacer la restauración.
Cómo deshacer la última restauración del sistema
AVISO: antes de deshacer la última restauración del sistema, guarde y cierre todos los archivos y
programas abiertos. No modifique, abra ni suprima ningún archivo ni programa hasta que la restauración
del sistema haya finalizado.
1
Haga clic en el botón
Inicio
, seleccione
Todos los programas
→
Accesorios
→
Herramientas
del sistema
y haga clic en
Restaurar sistema
.
2
Seleccione
Deshacer la última restauración
y haga clic en
Siguiente
.

Herramientas de solución de problemas 67
Activación de la función Restaurar sistema
Si reinstala Windows XP con menos de 200 MB de espacio libre disponible en el disco duro, se
desactivará automáticamente la función Restaurar sistema. Para ver si la función Restaurar sistema
está activada:
1
Haga clic en el botón
Inicio
y seleccione
Panel de
control
.
2
Haga clic en
Rendimiento y mantenimiento
.
3
Haga clic en
Sistema
.
4
Seleccione la ficha
Restaurar sistema
.
5
Asegúrese de que la función
Desactivar Restaurar sistema
no esté seleccionada.
Uso de Dell PC Restore de Symantec
AVISO: Dell PC Restore elimina de forma permanente todos los datos de la unidad de disco duro, así
como cualquier aplicación o controlador instalado después de recibir el ordenador. Si es posible, realice
una copia de seguridad de los datos antes de utilizar PC Restore. Sólo debe utilizar esta función si no ha
podido solucionar el problema del sistema operativo con la función Restaurar sistema.
NOTA: Dell PC Restore de Symantec no está disponible en todos los países ni en todos los ordenadores.
Utilice Dell PC Restore de Symantec únicamente como último recurso para restaurar el sistema
operativo. PC Restore restaura la unidad de disco duro al estado operativo en que se encontraba en
el momento de adquirir el ordenador. Todos los programas o archivos que haya añadido desde que
recibió el ordenador, incluidos los archivos de datos, se eliminarán de forma permanente de la
unidad de disco duro. Los archivos de datos pueden ser documentos, hojas de cálculo, mensajes de
correo electrónico, fotografías digitales, archivos de música, etc. Si es posible, realice una copia de
seguridad de todos los datos antes de utilizar PC Restore.
Para utilizar PC Restore:
1
Encienda el ordenador.
Durante el proceso de inicio, en la parte superior de la pantalla aparecerá una barra azul con el
texto
www.dell.com
.
2
Justo cuando aparezca la barra azul, pulse <Ctrl><F11>.
Si no pulsa <Ctrl><F11> a tiempo, deje que el ordenador termine de iniciarse y, a
continuación, reinícielo.
AVISO: si no desea continuar con PC Restore, haga clic en Reiniciar en el siguiente paso.
3
En la siguiente pantalla que aparece, haga clic en
Restaurar
.
4
En la siguiente pantalla, haga clic en
Confirmar
.
El proceso de restauración tarda entre 6 y 10 minutos en completarse.
5
Cuando se le solicite, haga clic en
Finalizar
para reiniciar el ordenador.
NOTA: no apague manualmente el ordenador. Haga clic en Finalizar y espere hasta que el ordenador
se reinicie completamente.

68 Herramientas de solución de problemas
6
Cuando se le solicite, haga clic en
Sí
.
El ordenador se reinicia. Dado que se ha restaurado el ordenador a su estado operativo
original, las pantallas que aparecen, como por ejemplo la del contrato de licencia del usuario
final, son las mismas que las que aparecieron la primera vez que se encendió el ordenador.
7
Haga clic en
Next
(Siguiente).
Aparece la pantalla
Restaurar sistema
y el ordenador se reinicia.
8
Una vez que se haya reiniciado el ordenador, haga clic en
Aceptar
.
Eliminación de Dell PC Restore
AVISO: si elimina Dell PC Restore de la unidad de disco duro, eliminará de forma permanente la utilidad
PC Restore del ordenador. Si elimina Dell PC Restore, no podrá utilizarlo para restaurar el sistema
operativo del ordenador.
Dell PC Restore restaura la unidad de disco duro al estado operativo en que se encontraba en el
momento de adquirir el ordenador. Es aconsejable
no
eliminar PC Restore del ordenador, ni
siquiera para obtener espacio de disco duro adicional. Si elimina PC Restore de la unidad de disco
duro, no podrá recuperarlo y, por lo tanto, no podrá utilizar PC Restore para devolver el sistema
operativo del ordenador a su estado original.
1
Inicie una sesión en el ordenador como administrador local.
2
En el Explorador de Windows, vaya a
c:\dell\utilities\DSR
.
3
Haga doble clic en el archivo
DSRIRRemv2.exe
.
NOTA: si no ha iniciado la sesión como administrador local, aparecerá un mensaje donde se le
indicará que debe iniciar la sesión como administrador. Haga clic en Salir e inicie la sesión como
administrador local.
NOTA: si en la unidad de disco duro del ordenador no hay una partición para PC Restore,
aparecerá un mensaje donde se le indicará que la partición no se ha encontrado. Haga clic en
Salir; no hay ninguna partición para eliminar.
4
Haga clic en
Aceptar
para eliminar la partición de PC Restore de la unidad.
5
Haga clic en
Sí
en el mensaje de confirmación que aparezca.
La partición de PC Restore se eliminará y el espacio de disco que quede disponible se sumará
al espacio libre de la unidad de disco duro.
6
Haga clic con el botón derecho del ratón en
Disco local (C)
en el Explorador de Windows,
haga clic en
Propiedades
y observe el valor de
Espacio libre
. Si ha aumentado, el espacio de
disco adicional está disponible.
7
Haga clic en
Finalizar
para cerrar la ventana de eliminación de PC Restore.
8
Reinicie el ordenador.

Extracción e instalación de componentes 69
Extracción e instalación de componentes
Antes de comenzar
En este capítulo se describen los procedimientos para extraer e instalar los componentes del ordenador.
A menos que se especifique lo contrario, para cada procedimiento se presupone que se cumplen las
condiciones siguientes:
• Ha realizado los pasos descritos en “Cómo apagar el ordenador” y en “Antes de manipular
el interior del ordenador”.
• Ha leído la información de seguridad incluida en la
Guía de información del producto
de Dell™.
• Se puede reinstalar un componente realizando el proceso de extracción en el orden inverso.
Herramientas recomendadas
Es posible que necesite las herramientas siguientes para los procedimientos descritos en este
documento:
• Destornillador plano pequeño
• Destornillador Phillips
• Disquete o CD del programa de actualización del BIOS flash
Cómo apagar el ordenador
AVISO: para evitar la pérdida de datos, guarde y cierre los archivos que tenga abiertos y salga de todos
los programas antes de apagar el ordenador.
1
Cierre el sistema operativo:
a
Guarde y cierre los archivos que tenga abiertos, salga de todos los programas, haga clic
en el botón
Inicio
y seleccione
Apagar
.
b
En la ventana
Salir de Windows
, haga clic en
Apagar
.
El ordenador se apaga cuando concluye el proceso de cierre del sistema operativo.
2
Asegúrese de que el ordenador y los dispositivos conectados están apagados. Si el ordenador
y los dispositivos conectados no se han apagado automáticamente al cerrar el sistema operativo,
mantenga presionado el botón de encendido durante cuatro segundos.

70 Extracción e instalación de componentes
Antes de manipular el interior del ordenador
Aplique las siguientes pautas de seguridad para proteger el ordenador contra posibles daños
y garantizar su propia seguridad personal.
PRECAUCIÓN: antes de realizar cualquiera de los procedimientos descritos en esta sección,
siga las instrucciones de seguridad incluidas en la Guía de información del producto.
PRECAUCIÓN: manipule los componentes y las tarjetas con cuidado. No toque los componentes
ni los contactos de la tarjeta. Sujete la tarjeta por los bordes o por el soporte de montaje metálico.
Sujete los componentes, como por ejemplo un procesador, por sus extremos, no por sus patas.
AVISO: sólo un técnico de servicio certificado debe realizar reparaciones en el ordenador. La garantía
no cubre los daños ocasionados por reparaciones que Dell no haya autorizado.
AVISO: cuando desconecte un cable, tire del conector o del protector, no tire directamente del cable.
Algunos cables tienen un conector con lengüetas de bloqueo; si va a desconectar un cable de este tipo,
antes presione las lengüetas de bloqueo. Cuando desconecte conectores, manténgalos alineados para
evitar que se doblen sus patas. Asimismo, antes de conectar un cable, asegúrese de que los dos
conectores estén orientados y alineados correctamente.
AVISO: para evitar daños en el ordenador, realice los pasos siguientes antes de empezar a manipular
su interior.
1
Apague el ordenador.
AVISO: para desenchufar un cable de red, desconéctelo primero del ordenador y, después, de la toma
de red de la pared.
2
Desconecte las líneas de teléfono o de telecomunicaciones del ordenador.
3
Desconecte el ordenador y todos los dispositivos conectados de las tomas eléctricas y,
a continuación, presione el botón de encendido para conectar a tierra la placa base.
AVISO: antes de tocar los componentes del interior del ordenador, descargue la electricidad estática
de su cuerpo; para ello, toque una superficie metálica sin pintar, como el metal de la parte posterior
del ordenador. Mientras trabaja, toque periódicamente una superficie metálica sin pintar para disipar
la electricidad estática y evitar que los componentes internos resulten dañados.

Extracción e instalación de componentes 71
Vista frontal del ordenador
1 Pestillo de liberación
de la cubierta
Utilice este pestillo para extraer la cubierta. Consulte
“Extracción de la cubierta del ordenador” en la página 74.
2 Indicador luminoso
de actividad de la unidad
de CD o DVD
Este indicador luminoso está encendido mientras el ordenador
lee datos de la unidad de CD o DVD.
3 Botón de expulsión
de CD o DVD
Presione este botón para expulsar un disco de la unidad de CD
o DVD.
4 Unidades FlexBay (2) Puede contener una unidad de disquete o un lector de tarjetas
multimedia opcionales. Para obtener información sobre
el uso del lector de tarjetas multimedia, consulte “Uso de un
lector de tarjetas multimedia (opcional)” en la página 21.
2
3
10
4
5
9
11
8
6
7
1
12
13

72 Extracción e instalación de componentes
5 Conector IEEE 1394
(opcional)
Utilice el conector IEEE 1394 opcional para dispositivos
de datos de alta velocidad como cámaras de vídeo digital
y dispositivos de almacenamiento externo.
6 Rejillas de ventilación Para conseguir una refrigeración adecuada, no bloquee
las rejillas de ventilación.
AVISO: procure que haya un espacio de cinco centímetros
como mínimo entre todas las rejillas y los objetos
que tengan cerca.
AVISO: mantenga el área de ventilación limpia y sin
polvo para garantizar que el sistema esté bien ventilado.
Para limpiar esta área, utilice únicamente un paño seco
a fin de evitar daños causados por la humedad.
7 Conectores USB 2.0 (2) Utilice los conectores USB frontales para los dispositivos
que conecte ocasionalmente, como por ejemplo palancas
de mando y cámaras, o para los dispositivos USB de inicio.
Para obtener más información sobre cómo iniciar el ordenador
desde un dispositivo USB, consulte “Opciones del programa
de configuración del sistema” en la página 124. Se recomienda
utilizar los conectores USB posteriores para los dispositivos que
están conectados habitualmente, como impresoras y teclados.
8 Botón de encendido Presione este botón para encender el ordenador.
AVISO: para evitar la pérdida de datos, no utilice el botón
de encendido para apagar el ordenador. En su lugar,
apague el ordenador mediante el sistema operativo.
9 Indicador luminoso de
actividad del disco duro
El indicador luminoso de actividad de la unidad de disco duro
se enciende cuando el ordenador lee o graba datos en la unidad
de disco duro. Este indicador luminoso también puede
encenderse cuando un dispositivo, como por ejemplo
el reproductor de CD, está en funcionamiento.
10 Indicadores luminosos
de diagnóstico (4)
Utilice los indicadores luminosos como ayuda para solucionar
problemas del ordenador basándose en el código de
diagnóstico. Para obtener más información, consulte
“Indicadores luminosos de diagnóstico” en la página 57.
11 Conector para auriculares Utilice el conector para auriculares para conectar auriculares
y la mayoría de los altavoces.
12 Conector para micrófono Utilice el conector para micrófono para conectar un micrófono
de PC para la entrada de voz o música a un programa de sonido
o de telefonía.
13 Etiqueta de servicio Sirve para identificar el ordenador cuando visite la página
Web de asistencia de Dell o cuando llame al servicio
de asistencia técnica.

Extracción e instalación de componentes 73
Vista posterior del ordenador
2
3
1
5
4
1 Conector de alimentación Inserte el cable de alimentación.
2 Conectores de la tarjeta
de sonido (5)
• Conector de línea de entrada: utilice el conector azul de línea de entrada para
conectar un dispositivo de grabación/reproducción, como un reproductor
de casetes, de CD o de vídeo.
• Conector de línea de salida: utilice el conector verde de línea de salida para
conectar auriculares y la mayoría de los altavoces con amplificadores integrados.
• Conector de micrófono: utilice el conector rosa para micrófono para conectar
un micrófono de PC para la entrada de voz o música a un programa de sonido
o de telefonía.
• Conector para sonido envolvente: utilice el conector negro para sonido envolvente
para conectar altavoces multicanal.
• Conector central/bajas frecuencias (central/LFE): utilice el conector amarillo para
bajas frecuencias para conectar altavoces múltiples.

74 Extracción e instalación de componentes
Extracción de la cubierta del ordenador
PRECAUCIÓN: antes de realizar cualquiera de los procedimientos descritos en esta sección,
siga las instrucciones de seguridad incluidas en la Guía de información del producto.
PRECAUCIÓN: para evitar una descarga eléctrica, desenchufe siempre el ordenador de la toma
eléctrica antes de extraer la cubierta.
AVISO: antes de tocar los componentes del interior del ordenador, descargue la electricidad estática
de su cuerpo; para ello, toque una superficie metálica sin pintar, como el metal de la parte posterior
del ordenador. Mientras trabaja, toque periódicamente una superficie metálica sin pintar para disipar
la electricidad estática y evitar que los componentes internos resulten dañados.
1
Realice los procedimientos descritos en “Antes de comenzar” en la página 69.
2
Si ha instalado un cable de seguridad, retírelo de la ranura para cable de seguridad.
AVISO: asegúrese de que hay espacio suficiente para abrir la cubierta (al menos 30 cm de espacio
en el escritorio).
AVISO: la superficie en la que trabaja debe estar nivelada y protegida para evitar que se rayen
el ordenador o la superficie.
3
Coloque de lado el ordenador con la cubierta hacia arriba.
3 Conector de red Para conectar el ordenador a una red o un dispositivo de banda ancha, enchufe
un extremo del cable de red en un conector de red, en un dispositivo
de red o en un dispositivo de banda ancha. Conecte el otro extremo del cable
de red al conector de red del ordenador. Cuando el cable de red se haya enchufado
correctamente, oirá un clic.
NOTA: no enchufe un cable telefónico en el conector de red.
En ordenadores con tarjeta de conector de red, utilice el conector de la tarjeta.
Se recomienda utilizar cables y conectores de la categoría 5 para la red. Si debe
utilizar la categoría 3 para cables, fuerce la velocidad de la red a 10 Mbps para
garantizar un funcionamiento fiable.
4 Conectores USB 2.0 (5) Utilice los conectores USB posteriores para los dispositivos que están conectados
habitualmente, como impresoras y teclados.
Se recomienda utilizar los conectores USB frontales para dispositivos que conecte
ocasionalmente, como palancas de mando o cámaras, o para dispositivos USB
de arranque.
5 Ranuras para tarjeta (6) Conectores de acceso de todas las tarjetas PCI o PCI Express instaladas.

Extracción e instalación de componentes 75
4
Deslice hacia atrás el pestillo de liberación de la cubierta situado en el panel superior.
5
Localice las tres lengüetas con bisagras en el borde inferior del ordenador.
6
Sujete la cubierta del ordenador por los lados y gírela hacia arriba.
7
Levante la cubierta y déjela aparte en un lugar seguro.
Cubierta del ordenador
Pestillo de liberación de la cubierta
Parte posterior del ordenador
Lengüetas con bisagras (3)

76 Extracción e instalación de componentes
Vista interior del ordenador
PRECAUCIÓN: antes de realizar cualquiera de los procedimientos descritos en esta sección,
siga las instrucciones de seguridad incluidas en la Guía de información del producto.
Unidad de disco duro
Fuente de alimentación
Placa base
*Unidad de disquete
Unidad de CD o DVD
*Puede no estar incluido en todos los ordenadores

Extracción e instalación de componentes 77
Componentes de la placa base
Conectores del módulo
de memoria (1, 2, 3, 4)
Conector de
alimentación
principal
Conector
de procesador y
disipador de calor
Conector del
ventilador
(CPU FAN)
Conector de
alimentación
del procesador
Zócalo de la
batería (BATTERY)
Conectores SATA (4)
(SATA0, SATA1,
SATA2, SATA3)
Conector de
la unidad IDE
Conector de la unidad
de disquete (FLOPPY)
Conector de E/S
del panel frontal
Puente de la contraseña
(PSWD)
Conector de tarjeta
PCI Express x16
Conector de tarjeta
PCI Express x1
Puente de borrado
de CMOS (RTCRST)
Conector USB
FlexBay
Conectores de tarjeta PCI
Conector para tarjeta
PCI Express x4
Conector serie 2
Conector del
ventilador de
la canastilla
para tarjetas
Conector del ventilador de la memoria

78 Extracción e instalación de componentes
Memoria
Puede aumentar la memoria del ordenador instalando módulos de memoria en la placa base.
Para obtener más información sobre el tipo de memoria compatible con el ordenador, consulte
“Especificaciones”.
Información general sobre la memoria
• Los módulos de memoria deben instalarse en
pares del mismo tamaño de memoria, velocidad
y tecnología
. Si los módulos de memoria no se instalan en pares coincidentes, el ordenador
continuará funcionando, pero con una ligera disminución del rendimiento. Consulte la etiqueta
de la esquina superior derecha del módulo para determinar la capacidad de éste.
NOTA: instale siempre los módulos de memoria en el orden indicado en la placa base.
Las configuraciones de memoria recomendadas son:
– Un par de módulos de memoria coincidentes instalados en los conectores DIMM_1
y DIMM_2
O bien:
– Un par de módulos de memoria coincidentes instalados en los conectores DIMM_1
y DIMM_2 y otro par coincidente instalado en los conectores DIMM_3 y DIMM_4
• Si instala pares mixtos de memoria DDR2 a 400 MHz (PC2-3200), DDR2 a 533 MHz
(PC2 4300) y DDR2 a 667 MHz (PC2-5300), los módulos funcionarán a la velocidad
del módulo más lento instalado.
• Asegúrese de instalar un solo módulo de memoria en el conector DIMM_1, el más cercano
al procesador, antes de instalar módulos en otros conectores.

Extracción e instalación de componentes 79
• Cuando instale módulos de memoria asegúrese de no combinar memoria ECC y memoria
no ECC.
NOTA: la memoria adquirida a Dell está cubierta por la garantía del ordenador.
AVISO: si extrae los módulos de memoria originales del ordenador durante una ampliación de memoria,
manténgalos separados de los módulos de memoria nuevos, aunque éstos los haya adquirido a Dell.
Si es posible, no empareje un módulo de memoria original con un módulo de memoria nuevo. Si lo hace,
es posible que el ordenador no se inicie correctamente. Debe instalar los módulos de memoria originales
por pares en los conectores DIMM_1 y DIMM_2 o DIMM_3 y DIMM_4.
Direccionamiento de la memoria con configuraciones de 4 GB
El ordenador admite un máximo de 4 GB de memoria cuando se utilizan cuatro módulos DIMM
de 1 GB. Los sistemas operativos actuales, como Microsoft
®
Windows
®
XP, sólo pueden utilizar
un máximo de 4 GB de espacio de direcciones; sin embargo, la cantidad de memoria disponible
para el sistema operativo es inferior a 4 GB. Algunos de los componentes internos del ordenador
requieren un espacio de direcciones dentro del intervalo de 4 GB. El espacio de direcciones
reservado para estos componentes no puede ser utilizado por la memoria del ordenador.
Canal A: par de módulos de
memoria coincidentes en los
conectores DIMM_1 y DIMM_2
(ganchos de fijación blancos)
Canal B: par de módulos de memoria
coincidentes en los conectores DIMM_3
y DIMM_4 (ganchos de fijación negros)

80 Extracción e instalación de componentes
Instalación de memoria
PRECAUCIÓN: antes de realizar cualquiera de los procedimientos descritos en esta sección,
siga las instrucciones de seguridad incluidas en la Guía de información del producto.
AVISO: para evitar que los componentes internos del ordenador resulten dañados por descargas
electrostáticas, antes de tocar cualquiera de sus componentes electrónicos, descargue la electricidad
estática de su cuerpo. Para ello, toque una superficie metálica sin pintar del ordenador.
1
Realice los procedimientos descritos en “Antes de comenzar” en la página 69.
2
Extraiga la cubierta del ordenador (consulte la página 74).
3
Coloque de lado el ordenador de modo que la placa base quede en la parte inferior del interior
del ordenador.
4
Presione hacia fuera el gancho de fijación situado en cada extremo del conector del módulo
de memoria.
Ganchos de fijación (2)
Conector
Conector de memoria más
cercano al procesador

Extracción e instalación de componentes 81
5
Alinee la muesca de la parte inferior del módulo con el travesaño del conector.
AVISO: para evitar daños en el módulo de memoria, presione el módulo verticalmente en el conector
aplicando una presión uniforme en cada extremo del módulo.
6
Inserte el módulo en el conector hasta que encaje en su sitio.
Si inserta el módulo correctamente, los ganchos de fijación encajan en las hendiduras
de ambos extremos del módulo.
7
Cierre la cubierta del ordenador.
AVISO: para conectar un cable de red, enchúfelo primero en la toma de red de la pared y, después,
en el ordenador.
Muescas
Módulo de memoria
Hendiduras (2)
Travesaños
Muesca
Módulo de memoria
Hendiduras (2)
Travesaño
Muescas
Módulo de memoria
Hendiduras (2)
Travesaños

82 Extracción e instalación de componentes
8
Conecte el ordenador y los dispositivos a las tomas eléctricas y enciéndalos.
9
Haga clic con el botón derecho del ratón en
Mi PC
y seleccione
Propiedades
.
10
Haga clic en la ficha
General
.
11
Para verificar si la memoria está instalada correctamente, compruebe la cantidad de memoria
(RAM) que figura en la lista.
Extracción de la memoria
PRECAUCIÓN: antes de realizar cualquiera de los procedimientos descritos en esta sección,
siga las instrucciones de seguridad incluidas en la Guía de información del producto.
AVISO: para evitar que los componentes internos del ordenador resulten dañados por descargas
electrostáticas, antes de tocar cualquiera de sus componentes electrónicos, descargue la electricidad
estática de su cuerpo. Para ello, toque una superficie metálica sin pintar del ordenador.
1
Realice los procedimientos descritos en “Antes de comenzar” en la página 69.
2
Extraiga la cubierta del ordenador (consulte la página 74).
3
Presione hacia fuera el gancho de fijación situado en cada extremo del conector del módulo
de memoria.
4
Tire del módulo hacia arriba.
Si resulta difícil extraer el módulo del conector, muévalo con suavidad hacia delante
y hacia atrás.
Tarjetas
PRECAUCIÓN: antes de realizar cualquiera de los procedimientos descritos en esta sección,
siga las instrucciones de seguridad incluidas en la Guía de información del producto.
AVISO: para evitar que los componentes internos del ordenador resulten dañados por descargas
electrostáticas, antes de tocar cualquiera de sus componentes electrónicos, descargue la electricidad
estática de su cuerpo. Para ello, toque una superficie metálica sin pintar del ordenador.
Su ordenador Dell™ cuenta con las ranuras para tarjetas PCI y PCI Express siguientes:
• Tres ranuras para tarjetas PCI
• Una ranura para tarjeta PCI Express x1
• Una ranura para tarjeta PCI Express x16
• Una ranura para tarjeta PCI Express x4

Extracción e instalación de componentes 83
Tarjetas PCI
Si va a instalar o reemplazar una tarjeta, siga los procedimientos descritos en la sección siguiente.
Si va a extraer una tarjeta pero no va a reemplazarla, consulte “Extracción de una tarjeta PCI”
en la página 87”.
Si va a reemplazar una tarjeta, elimine del sistema operativo el controlador actual de la tarjeta.
Si va a instalar o reemplazar una tarjeta PCI Express, consulte “Instalación de una tarjeta PCI
Express” en la página 88.
Instalación de una tarjeta PCI
NOTA: Dell ofrece un kit de cliente opcional para las tarjetas PCI adicionales Audigy II e IEEE 1394
que incluye un conector IEEE 1394 montado en el parte frontal.
1
Realice los procedimientos descritos en “Antes de comenzar” en la página 69.
2
Extraiga la cubierta del ordenador (consulte la página 74).
Puerta de retención
de la tarjeta
Lengüetas de liberación (2)
Cubrerranuras
Guía de alineamiento
Barra de alineamiento

84 Extracción e instalación de componentes
3
Empuje las dos lengüetas de liberación situadas en la puerta de retención de la tarjeta desde
el interior para abrir la puerta. Dado que la puerta está cautiva, permanecerá en la posición
abierta.
4
Si el ordenador incluye un mecanismo de sujeción de tarjetas, fije la tarjeta x16 desde la parte
superior del modo siguiente:
a
Incline el mecanismo hacia arriba y presione ligeramente la lengüeta hacia abajo para
liberar el mecanismo de las dos ranuras de lengüeta que lo fijan.
b
Guarde el mecanismo de retención en un lugar seguro.
5
Si va a instalar una nueva tarjeta, extraiga el cubrerranuras para dejar abierta la ranura para
tarjetas. A continuación, siga con el paso 7.
6
Si va a reemplazar una tarjeta que ya está instalada en el ordenador, extraiga la tarjeta.
Si es necesario, desconecte todos los cables conectados a la tarjeta. Sujete la tarjeta
por las esquinas superiores y extráigala del conector.
7
Prepare la tarjeta para su instalación.
Consulte la documentación incluida con la tarjeta para obtener información sobre
la configuración de la tarjeta, las conexiones internas u otras opciones de personalización
del ordenador.
PRECAUCIÓN: algunos adaptadores de red inician automáticamente el ordenador cuando
se conectan a una red. A fin de evitar descargas eléctricas, asegúrese de desenchufar el ordenador
de la toma eléctrica antes de instalar las tarjetas.
Puerta de
retención
de la tarjeta
Lengüeta de liberación
Mecanismo de retención de la tarjeta

Extracción e instalación de componentes 85
8
Coloque la tarjeta en el conector y presione hacia abajo firmemente. Asegúrese de que la
tarjeta quede completamente insertada en la ranura.
9
Antes de cerrar la puerta de retención de la tarjeta, asegúrese de que:
• Las partes superiores de todas las tarjetas y de todos los cubrerranuras quedan al mismo
nivel que la barra de alineamiento.
• La muesca de la parte superior de la tarjeta o el cubrerranuras encaja alrededor de la guía
de alineamiento.
Tarjeta insertada
completamente
Tarjeta no insertada
completamente
Soporte dentro
de la ranura
Soporte fuera
de la ranura
Guía de
alineamiento
Barra de
alineamiento
Lengüetas de liberación (2)
Puerta de retención de la tarjeta

86 Extracción e instalación de componentes
10
Cierre la puerta de retención de la tarjeta encajándola en su sitio para fijar las tarjetas.
AVISO: no haga pasar ningún cable de tarjeta por encima o por detrás de las tarjetas. Los cables
que pasan por encima de las tarjetas pueden impedir que se cierre correctamente la cubierta del
ordenador o pueden dañar el equipo.
11
Conecte los cables que deban conectarse a la tarjeta.
Para obtener información sobre las conexiones de cables de la tarjeta, consulte
la documentación incluida con ésta.
AVISO: para conectar un cable de red, enchúfelo primero en el dispositivo de red y después enchufe
el cable en el ordenador.
12
Si ha vuelto a colocar una tarjeta que ya estaba instalada en el ordenador y ha extraído
el mecanismo de sujeción, puede volver a instalar dicho mecanismo.
13
Antes de volver a instalar el mecanismo de sujeción de tarjetas, asegúrese de que:
• Las partes superiores de todas las tarjetas y de todos los cubrerranuras quedan al mismo
nivel que la barra de alineamiento.
• La muesca de la parte superior de la tarjeta o el cubrerranuras encaja alrededor de la guía
de alineamiento.
14
Encaje el mecanismo de sujeción de tarjetas en su posición para fijar la tarjeta PCI x16.
15
Vuelva a colocar la cubierta del ordenador, vuelva a conectar el ordenador y los dispositivos
a las tomas eléctricas, y enciéndalos.
16
Si ha instalado una tarjeta de sonido:
a
Abra el programa de configuración del sistema, seleccione
Integrated Audio Controller
(Controladora de audio integrada) y cambie el valor a
Off
(Desactivar).
b
Conecte los dispositivos de audio externos a los conectores de la tarjeta de sonido.
No conecte los dispositivos de audio externos a los conectores para micrófono, para
altavoz/auriculares o de línea de entrada del panel posterior.
17
Si ha instalado un adaptador de red adicional y desea desactivar el adaptador de red integrado:
a
Abra el programa de configuración del sistema, seleccione
Integrated NIC Controller
(Controladora NIC integrada) y cambie el valor a
Off
(Desactivar).
b
Conecte el cable de red a los conectores del adaptador de red adicional. No conecte
el cable de red al conector integrado del panel posterior.
18
Instale los controladores necesarios para la tarjeta tal como se describe en la documentación
de la tarjeta.

Extracción e instalación de componentes 87
Extracción de una tarjeta PCI
1
Realice los procedimientos descritos en “Antes de comenzar” en la página 69.
2
Extraiga la cubierta del ordenador (consulte la página 74).
3
Si va a extraer la tarjeta de forma permanente, instale un cubrerranuras en la abertura
de la ranura para tarjetas vacía.
Si necesita un cubrerranuras, póngase en contacto con Dell (consulte la página 136).
NOTA: para mantener la certificación FCC del ordenador, es necesario instalar un cubrerranuras
en las aberturas vacías de las ranuras para tarjetas. Además, los cubrerranuras protegen de la entrada
de polvo y suciedad en el ordenador.
AVISO: para conectar un cable de red, enchúfelo primero en el dispositivo de red y después enchufe
el cable en el ordenador.
4
Vuelva a colocar la cubierta del ordenador, vuelva a conectar el ordenador y los dispositivos
a las tomas eléctricas, y enciéndalos.
5
Desinstale el controlador de la tarjeta del sistema operativo.
6
Si ha extraído una tarjeta de sonido:
a
Abra el programa de configuración del sistema, seleccione
Integrated Audio Controller
(Controladora de audio integrada) y cambie el valor a
On
(Activar).
b
Conecte los dispositivos de audio externos a los conectores de audio del panel posterior
del ordenador.
7
Si ha extraído un conector de red adicional:
a
Abra el programa de configuración del sistema, seleccione
Integrated NIC Controller
(Controladora NIC integrada) y cambie el valor a
On
(Activar).
b
Conecte el cable de red al conector integrado del panel posterior del ordenador.
Tarjetas PCI Express
El ordenador admite:
• Una tarjeta PCI Express x1
• Una tarjeta PCI Express x16
• Una tarjeta PCI Express x4
Si va a instalar o reemplazar una tarjeta PCI Express, siga los procedimientos descritos en la sección
siguiente. Si va a extraer una tarjeta pero no va a reemplazarla, consulte “Extracción de una tarjeta
PCI Express” en la página 93.
Si va a reemplazar una tarjeta, elimine del sistema operativo el controlador actual de la tarjeta.
Si va a instalar o reemplazar una tarjeta PCI, consulte “Instalación de una tarjeta
PCI” en la página 83.

88 Extracción e instalación de componentes
Instalación de una tarjeta PCI Express
1
Realice los procedimientos descritos en “Antes de comenzar” en la página 69.
2
Si está presente en su ordenador, gire la palanca de la pared del chasis hacia arriba.
Puerta de retención
de la tarjeta
Lengüetas de
liberación (2)
Cubrerranuras
Guía de alineamiento
Barra de
alineamiento
*Palanca en pared
del chasis
*Puede no estar incluido en todos los ordenadores

Extracción e instalación de componentes 89
3
Empuje hacia sí las dos lengüetas de liberación situadas en la puerta de retención de la tarjeta
para abrir la puerta. Dado que la puerta está cautiva, permanecerá en la posición abierta.
4
Si su ordenador incluye un mecanismo de retención de tarjetas:
a
Incline el mecanismo hacia arriba y presione ligeramente sus laterales para liberar
el mecanismo de las dos ranuras de lengüeta que lo fijan.
b
Guarde el mecanismo de retención en un lugar seguro.
NOTA: en tarjetas PCI-E de longitud completa, si en el ordenador hay un soporte tipo “piano”, deberá
girarlo hacia arriba presionando las lengüetas de los laterales del soporte hacia sí.
5
Si va a instalar una nueva tarjeta, extraiga el cubrerranuras para dejar abierta la ranura para
tarjetas. A continuación, siga con el paso 7.
6
Si va sustituir una tarjeta ya instalada en el ordenador, extraiga primero la tarjeta existente.
Si es necesario, desconecte todos los cables conectados a la tarjeta. Si la tarjeta incluye
un mecanismo de sujeción, extraiga la parte superior de dicho mecanismo presionando
la lengüeta y tirando de ella hacia arriba.
NOTA: en tarjetas PCI-E de longitud completa, si en el ordenador hay un soporte tipo “piano”, deberá
girarlo hacia arriba presionando las lengüetas de los laterales del soporte hacia sí.
Puerta de
retención
de la tarjeta
Lengüeta de liberación
Mecanismo de retención de la tarjeta*
*Puede no estar incluido en todos los ordenadores
*Soporte tipo “piano”

90 Extracción e instalación de componentes
7
Tire de la lengüeta de fijación, sujete la tarjeta por las esquinas superiores y extráigala
del conector.
8
Prepare la tarjeta para su instalación.
Consulte la documentación incluida con la tarjeta para obtener información sobre
la configuración de la tarjeta, las conexiones internas u otras opciones de personalización
del ordenador.
PRECAUCIÓN: algunos adaptadores de red inician automáticamente el ordenador cuando
se conectan a una red. A fin de evitar descargas eléctricas, asegúrese de desenchufar el ordenador
de la toma eléctrica antes de instalar las tarjetas.
9
Si va a instalar la tarjeta en el conector para tarjeta x16, colóquela de modo que la ranura
de fijación esté alineada con la lengüeta de fijación.
AVISO: asegúrese de que libera la lengüeta de fijación para colocar la tarjeta. Si no se instala
correctamente la tarjeta, la placa base puede resultar dañada.
Tarjeta PCI
Express x16
Ranura para
tarjeta PCI
Express x16
Tarjeta PCI
Express x1
Ranura para
tarjeta PCI
Express x1
Lengüeta de fijación

Extracción e instalación de componentes 91
10
Coloque la tarjeta en el conector y presione hacia abajo firmemente. Asegúrese
de que la tarjeta está insertada completamente en el conector.
11
Asegúrese de que:
• Las partes superiores de todas las tarjetas y de todos los cubrerranuras quedan al mismo
nivel que la barra de alineamiento.
• La muesca de la parte superior de la tarjeta o el cubrerranuras encaja alrededor de la guía
de alineamiento.
Tarjeta insertada
completamente
Tarjeta no insertada
completamente
Soporte fuera
de la ranura
Soporte dentro
de la ranura
Guía de alineamiento
Barra de alineamiento

92 Extracción e instalación de componentes
12
Si ha extraído un mecanismo de retención de tarjetas, vuelva a colocarlo para fijar la tarjeta
PCI-E x16.
AVISO: no haga pasar ningún cable de tarjeta por encima o por detrás de las tarjetas. Los cables que
pasan por encima de las tarjetas pueden impedir que se cierre correctamente la cubierta del ordenador
o pueden dañar el equipo.
AVISO: para conectar un cable de red, enchúfelo primero en el dispositivo de red y después enchufe
el cable en el ordenador.
NOTA: en tarjetas PCI-E de tamaño completo, si el ordenador dispone de un soporte tipo “piano” tendrá
que girarlo hacia abajo hasta su posición.
13
Vuelva a colocar la cubierta del ordenador, vuelva a conectar el ordenador y los dispositivos
a las tomas eléctricas, y enciéndalos.
14
Si ha instalado una tarjeta de sonido:
a
Abra el programa de configuración del sistema, seleccione
Integrated Audio Controller
(Controladora de audio integrada) y cambie el valor a
Off
(Desactivada).
b
Conecte los dispositivos de audio externos a los conectores de la tarjeta de sonido.
No conecte los dispositivos de audio externos a los conectores para micrófono, para
altavoz/auriculares o de línea de entrada del panel posterior.
Puerta de
retención
de la tarjeta
Lengüeta de liberación
Mecanismo de retención de la tarjeta*
*Soporte tipo “piano”
*Puede no estar incluido en todos los ordenadores

Extracción e instalación de componentes 93
15
Si ha instalado un adaptador de red adicional y desea desactivar el adaptador de red integrado:
a
Abra el programa de configuración del sistema, seleccione
Integrated NIC Controller
(Controladora NIC integrada) y cambie el valor a
Off
(Desactivar).
b
Conecte el cable de red a los conectores del adaptador de red adicional. No conecte
el cable de red al conector integrado del panel posterior.
16
Instale los controladores necesarios para la tarjeta tal como se describe en la documentación
de la tarjeta.
Extracción de una tarjeta PCI Express
1
Realice los procedimientos descritos en “Antes de comenzar” en la página 69.
2
Extraiga la cubierta del ordenador (consulte la página 74).
3
Si está presente en su ordenador, gire la palanca de la pared del chasis hacia arriba.
Puerta de retención
de la tarjeta
Lengüetas
de liberación (2)
Cubrerranuras
Guía de alineamiento
Barra de alineamiento
*Palanca en pared del chasis
*Puede no estar incluido en todos los ordenadores

94 Extracción e instalación de componentes
4
Empuje hacia sí las dos lengüetas de liberación situadas en la puerta de retención de la tarjeta
para abrir la puerta. Dado que la puerta está cautiva, permanecerá en la posición abierta.
5
Si el ordenador dispone de un mecanismo de retención de tarjetas, para extraer la tarjeta x16:
a
Incline el mecanismo hacia arriba y presione ligeramente sus laterales para liberar
el mecanismo de las dos ranuras de lengüeta que lo fijan.
b
Guarde el mecanismo de retención en un lugar seguro.
NOTA: en tarjetas PCI-E de longitud completa, si en el ordenador hay un soporte tipo “piano”, deberá
girarlo hacia arriba presionando las lengüetas de los laterales del soporte hacia sí.
AVISO: asegúrese de que libera la lengüeta de fijación para desencajar la tarjeta. Si no se extrae
la tarjeta correctamente, la placa del sistema puede sufrir daños.
Puerta de
retención de
la tarjeta
Lengüeta de liberación
Mecanismo de retención de la tarjeta
*Soporte tipo “piano”
*Puede no estar incluido en todos los ordenadores
Tarjeta PCI Express x16
Ranura para
tarjeta PCI
Express x16
Tarjeta PCI
Express x1
Ranura para tarjeta
PCI Express x1
Lengüeta de fijación

Extracción e instalación de componentes 95
6
Libere la lengüeta de fijación de la ranura para desencajar la tarjeta.
7
Si va a extraer la tarjeta de forma permanente, instale un cubrerranuras en la abertura
de la ranura para tarjetas vacía.
Si necesita un cubrerranuras, póngase en contacto con Dell (consulte la página 136).
NOTA: para mantener la certificación FCC del ordenador, es necesario instalar un cubrerranuras
en las aberturas vacías de las ranuras para tarjetas. Además, los cubrerranuras protegen de la entrada
de polvo y suciedad en el ordenador.
8
Vuelva a asentar el mecanismo de retención de tarjetas en las lengüetas y gírelo hacia abajo
para que encaje en su posición.
9
Cierre la puerta de retención de la tarjeta encajándola en su sitio para fijar las tarjetas.
NOTA: en tarjetas PCI-E de tamaño completo, si el ordenador dispone de un soporte tipo “piano” tendrá
que girarlo hacia abajo hasta su posición.
AVISO: para conectar un cable de red, enchúfelo primero en el dispositivo de red y después enchufe
el cable en el ordenador.
10
Vuelva a colocar la cubierta del ordenador, vuelva a conectar el ordenador y los dispositivos
a las tomas eléctricas, y enciéndalos.
11
Desinstale el controlador de la tarjeta del sistema operativo.
12
Si ha extraído una tarjeta de sonido:
a
Abra el programa de configuración del sistema, seleccione
Integrated Audio Controller
(Controladora de audio integrada) y cambie el valor a
On
(Activar).
b
Conecte los dispositivos de audio externos a los conectores de audio del panel posterior
del ordenador.
13
Si ha extraído un conector de red adicional:
a
Abra el programa de configuración del sistema, seleccione
Integrated NIC Controller
(Controladora NIC integrada) y cambie el valor a
On
(Activar).
b
Conecte el cable de red al conector integrado del panel posterior del ordenador.
NOTA: instale
los controladores necesarios para la tarjeta como se describe en la
documentación de la tarjeta.

96 Extracción e instalación de componentes
Paneles de la unidad
PRECAUCIÓN: antes de realizar cualquiera de los procedimientos descritos en esta sección,
siga las instrucciones de seguridad incluidas en la Guía de información del producto.
PRECAUCIÓN: para evitar una descarga eléctrica, desenchufe siempre el ordenador de la toma
eléctrica antes de extraer la cubierta.
Extracción del panel de la unidad
1
Realice los procedimientos descritos en “Antes de comenzar” en la página 69.
2
Mientras sujeta la palanca de la placa deslizante, tire de ésta hacia la derecha y reténgala
en su posición.
NOTA: la placa deslizante sujeta y libera el panel de la unidad y ayuda a fijar las unidades.
Panel de la unidad
Placa deslizante
Palanca de la placa deslizante

Extracción e instalación de componentes 97
3
Presione desde el interior y gire el panel de la unidad hacia la izquierda para liberarlo
de sus bisagras laterales.
4
Guarde el panel de la unidad en un lugar seguro.
Extracción de la tapa del panel de la unidad
1
Coloque de lado el panel de la unidad y busque el extremo de la lengüeta de la tapa del panel
de la unidad que encaja sobre una lengüeta en el lado derecho del panel de la unidad.
2
Tire del extremo interior de la lengüeta de la tapa hacia fuera del panel de la unidad.
3
Gire la tapa del panel de la unidad hacia fuera para extraerla del panel de la unidad.
4
Guarde la tapa del panel de la unidad en un lugar seguro.
Panel de la unidad
Tapa del panel de la unidad
Lengüeta de la tapa
del panel de la unidad

98 Extracción e instalación de componentes
Colocación de la tapa del panel de la unidad
1
Deslice la lengüeta del lado izquierdo de la tapa del panel de la unidad debajo de la lengüeta
central del panel de la unidad.
2
Gire la tapa del panel de la unidad hasta su posición y encaje la lengüeta de la tapa sobre
la lengüeta correspondiente del panel de la unidad.
3
Asegúrese de que la tapa está bien colocada en el panel de la unidad.
Lengüeta del panel
de la unidad central
Lengüeta de la tapa
del panel de la unidad
Panel de la unidad
Tapa del panel de la unidad

Extracción e instalación de componentes 99
Colocación del panel de la unidad
1
Realice los procedimientos descritos en “Antes de comenzar” en la página 69.
2
Alinee las lengüetas del panel de la unidad con las bisagras laterales de la puerta.
3
Gire el panel de la unidad hacia el ordenador hasta que la palanca de la placa deslizante encaje
en su sitio y el panel de la unidad quede bien encajado en el panel frontal.
Unidades
El ordenador admite:
• Dos unidades de disco duro (ATA serie)
• Dos unidades FlexBay (puede contener una unidad de disquete o un lector de tarjetas
multimedia opcionales)
• Dos unidades de CD o DVD
Panel de la unidad
Placa deslizante
Palanca de la placa deslizante

100 Extracción e instalación de componentes
Pautas generales de instalación
Conecte las unidades de disco duro al conector con la etiqueta “SATA” y las unidades de CD/DVD
al conector con la etiqueta “IDE”.
Las unidades de disco duro ATA serie deben conectarse al conector con la etiqueta “SATA” de la
placa base. Las unidades de CD/DVD IDE deben conectarse al conector con la etiqueta “IDE”.
Al conectar un cable IDE, asegúrese de alinear la banda de color con el conector de la pata 1.
Al desconectar un cable IDE, sujételo por la lengüeta de tiro de color y tire de ella hasta
que se desenganche el conector.
Al conectar y desconectar un cable ATA serie, sujételo por el conector de cada extremo.
Unidad de disco duro
PRECAUCIÓN: antes de realizar cualquiera de los procedimientos descritos en esta sección,
siga las instrucciones de seguridad incluidas en la Guía de información del producto.
PRECAUCIÓN: para evitar una descarga eléctrica, desenchufe siempre el ordenador de la toma
eléctrica antes de abrir la cubierta.
AVISO: para evitar que se dañe la unidad, no la coloque sobre una superficie dura. Déjela
en una superficie que proporcione una amortiguación suficiente, como por ejemplo una almohadilla
de espuma.
1
Si va a reemplazar una unidad de disco duro que contiene datos que desea conservar, realice
una copia de seguridad de los archivos antes de iniciar este procedimiento.
2
Realice los procedimientos descritos en “Antes de comenzar” en la página 69.
3
Extraiga la cubierta del ordenador (consulte la página 74).

Extracción e instalación de componentes 101
Extracción de una unidad de disco duro
1
Desconecte de la unidad el cable de alimentación y el cable de la unidad de disco duro.
2
Presione las lengüetas situadas a cada lado de la unidad y deslícela hacia arriba y hacia afuera.
Instalación de una unidad de disco duro
1
Desembale la unidad de disco duro de repuesto y prepárela para la instalación.
2
Consulte la documentación de la unidad para comprobar que ésta está configurada
para su ordenador.
3
Si la unidad de disco duro de repuesto no incluye un soporte, desencaje el soporte
de la unidad antigua y extráigalo.
Cable de la unidad
de disco duro
Cable de alimentación
Lengüetas (2)
Unidad de disco duro

102 Extracción e instalación de componentes
4
Fije el soporte de la unidad de disco duro en la unidad de repuesto.
5
Instale la unidad de disco duro en el ordenador deslizándola hasta que encaje en su lugar.
6
Conecte los cables de alimentación y de la unidad de disco duro a la unidad.
7
Asegúrese de que todos los conectores tienen los cables correctos y de que están insertados
firmemente.
8
Cierre la cubierta del ordenador.
AVISO: para conectar un cable de red, enchúfelo primero en la toma de red de la pared y, después,
en el ordenador.
9
Conecte el ordenador y los dispositivos a las tomas eléctricas y enciéndalos.
Para obtener instrucciones sobre cómo instalar el software necesario para el funcionamiento
de la unidad de disco duro, consulte la documentación incluida con ésta.
Unidad de disco duro
Soporte de la unidad de disco duro
Cable de la unidad
de disco duro
Cable de alimentación

Extracción e instalación de componentes 103
Adición de una segunda unidad de disco duro
PRECAUCIÓN: antes de realizar cualquiera de los procedimientos descritos en esta sección,
siga las instrucciones de seguridad incluidas en la Guía de información del producto.
PRECAUCIÓN: para evitar una descarga eléctrica, desenchufe siempre el ordenador de la toma
eléctrica antes de abrir la cubierta.
AVISO: para evitar que se dañe la unidad, no la coloque sobre una superficie dura. Déjela
en una superficie que proporcione una amortiguación suficiente, como por ejemplo una almohadilla
de espuma.
1
Consulte la documentación de la unidad para comprobar que ésta está configurada para
su ordenador.
2
Realice los procedimientos descritos en “Antes de comenzar” en la página 69.
3
Presione las dos lengüetas de cada lado del soporte de la unidad de disco duro
en el compartimiento para unidades vacío y deslice el soporte hacia arriba y hacia afuera.
4
Fije el soporte de la unidad de disco duro en la unidad nueva.
AVISO: no instale ninguna unidad en el compartimiento para unidades de disco duro inferior hasta
que haya extraído el soporte para unidad del interior del compartimiento para unidades de disco duro.
5
Inserte la nueva unidad de disco duro en el compartimiento vacío hasta que oiga un clic.
NOTA: si la unidad de disco duro de repuesto no incluye un soporte, desencaje el soporte de la unidad
antigua y extráigalo. Encaje el soporte en la unidad de disco duro nueva.
6
Deslice la unidad hasta que oiga un clic o hasta que note que está insertada de forma segura.
Unidad de disco duro
Soporte de la unidad de disco duro

104 Extracción e instalación de componentes
7
Conecte los cables de alimentación y de unidad de disco duro a la unidad.
8
Asegúrese de que todos los conectores tienen los cables correctos y de que están insertados
firmemente.
9
Vuelva a colocar la cubierta del ordenador (consulte la página 116).
AVISO: para conectar un cable de red, enchúfelo primero en la toma de red de la pared y, después,
en el ordenador.
10
Conecte el ordenador y los dispositivos a las tomas eléctricas y enciéndalos.
Para obtener instrucciones sobre cómo instalar el software necesario para el funcionamiento
de la unidad, consulte la documentación incluida con ésta.
Unidad de disquete
PRECAUCIÓN: antes de realizar cualquiera de los procedimientos descritos en esta sección,
siga las instrucciones de seguridad incluidas en la Guía de información del producto.
PRECAUCIÓN: para evitar una descarga eléctrica, desenchufe siempre el ordenador de la toma
eléctrica antes de abrir la cubierta.
NOTA: si va a añadir una unidad de disquete, consulte “Instalación de una unidad de disquete”
en la página 106.
Extracción de una unidad de disquete
1
Realice los procedimientos descritos en “Antes de comenzar” en la página 69.
2
Extraiga la cubierta del ordenador (consulte la página 74).
3
Desconecte los cables de alimentación y de la unidad de disquete de la parte posterior
de la unidad de disquete.

Extracción e instalación de componentes 105
4
Desconecte el otro extremo del cable de la unidad de disquete de la placa base.
5
Tire de la placa deslizante hacia la derecha y manténgala allí.
6
Deslice la unidad de disquete para extraerla del compartimiento para unidades.
Cable de alimentación
Cable de la unidad
de disco
Unidad de disquete
Placa deslizante
Palanca de la placa
deslizante

106 Extracción e instalación de componentes
Instalación de una unidad de disquete
1
Si va a instalar una unidad de disquete nueva, extraiga los tornillos de pivote del interior
de la tapa del panel de la unidad y fíjelos a la unidad nueva.
2
Deslice la unidad de disquete en el compartimiento hasta que la placa deslizante quede fijada
con un clic y la unidad encaje en su sitio.
3
Conecte los cables de alimentación y de la unidad de disquete a la unidad de disquete.
4
Para obtener más información sobre la placa base, consulte “Componentes de la placa base”
en la página 77.
5
Compruebe todas las conexiones de los cables y retire los cables del paso de manera
que no obstruyan la circulación del aire para el ventilador y las rejillas de ventilación.
6
Cierre la cubierta del ordenador.
AVISO: para conectar un cable de red, enchúfelo primero en la toma de red de la pared y, después,
en el ordenador.
7
Conecte el ordenador y los dispositivos a las tomas eléctricas y enciéndalos.
Para obtener instrucciones sobre cómo instalar el software necesario para el funcionamiento
de la unidad de disquete, consulte la documentación incluida con ésta.
8
Abra el programa de configuración del sistema (consulte la página 122) y seleccione la opción
de
Drive Diskette
(Unidad de disquete) apropiada.
9
Ejecute Dell Diagnostics para comprobar que el ordenador funciona correctamente
(consulte la página 61).
Unidad de disquete
Tornillos de pivote (4)

Extracción e instalación de componentes 107
Lector de tarjetas multimedia
Para obtener información sobre el uso del lector de tarjetas multimedia, consulte “Uso de un lector
de tarjetas multimedia (opcional)” en la página 21.
Extracción del lector de tarjetas multimedia
PRECAUCIÓN: antes de realizar cualquiera de los procedimientos descritos en esta sección,
siga las instrucciones de seguridad incluidas en la Guía de información del producto.
AVISO: para evitar que los componentes internos del ordenador resulten dañados por descargas
electrostáticas, antes de tocar cualquiera de sus componentes electrónicos, descargue la electricidad
estática de su cuerpo. Para ello, toque una superficie metálica sin pintar del chasis del ordenador.
1
Realice los procedimientos descritos en “Antes de comenzar” en la página 69.
2
Coloque de lado el ordenador de modo que la placa base quede en la parte inferior del interior
del ordenador.
3
Extraiga la cubierta del ordenador (consulte la página 74).
4
Extraiga el panel de la unidad (consulte la página 96).
Cable USB
*Lector de tarjetas multimedia
*
No se incluye en todos los ordenadores.

108 Extracción e instalación de componentes
5
Desconecte el cable USB situado en la parte posterior del lector de tarjetas multimedia del
conector USB del panel frontal de la placa base (consulte la página 77) y pase el cable a través
del gancho de la cubierta.
6
Mientras presiona la parte posterior de la unidad, extraiga el lector de tarjetas multimedia
deslizando y sosteniendo la placa deslizante.
7
Retire el panel de la unidad (consulte la página 99).
8
Vuelva a colocar la cubierta del ordenador (consulte la página 116).
*Lector de tarjetas multimedia
Placa deslizante
Palanca de la placa deslizante
*
No se incluye en todos los ordenadores.

Extracción e instalación de componentes 109
Instalación del lector de tarjetas multimedia
PRECAUCIÓN: antes de realizar cualquiera de los procedimientos descritos en esta sección,
siga las instrucciones de seguridad incluidas en la Guía de información del producto.
AVISO: para evitar que los componentes internos del ordenador resulten dañados por descargas
electrostáticas, antes de tocar cualquiera de sus componentes electrónicos, descargue la electricidad
estática de su cuerpo. Para ello, toque una superficie metálica sin pintar del chasis del ordenador.
1
Realice los procedimientos descritos en “Antes de comenzar” en la página 69.
2
Coloque de lado el ordenador de modo que la placa base quede en la parte inferior del interior
del ordenador.
3
Extraiga la cubierta del ordenador (consulte la página 74).
4
Extraiga el panel de la unidad (consulte la página 96).
5
Desembale el lector de tarjetas multimedia y compruebe que con éste se incluyen los cuatro
tornillos necesarios.
6
Deslice la unidad hasta que oiga un clic o hasta que note que está insertada de forma segura.
Asegúrese de que el lector de tarjetas multimedia está instalado antes de conectar el cable
FlexBay.
Lector de tarjetas multimedia
Tornillos (4)

110 Extracción e instalación de componentes
7
Conecte el cable USB FlexBay a la parte posterior del lector de tarjetas multimedia
y al conector correspondiente de la placa base (consulte la página 77).
8
Inserte el lector de tarjetas multimedia en el compartimiento y deslice la unidad hacia
el interior para encajarla en el ordenador.
9
Pase el cable USB por el gancho de cableado.
10
Vuelva a colocar la cubierta del ordenador (consulte la página 116).
Cable USB
*Lector de tarjetas multimedia
*
No se incluye en todos los ordenadores.

Extracción e instalación de componentes 111
Unidad de CD/DVD
PRECAUCIÓN: antes de realizar cualquiera de los procedimientos descritos en esta sección,
siga las instrucciones de seguridad incluidas en la Guía de información del producto.
PRECAUCIÓN: para evitar una descarga eléctrica, desenchufe siempre el ordenador de la toma
eléctrica antes de abrir la cubierta.
Extracción de una unidad de CD o DVD
1
Realice los procedimientos descritos en “Antes de comenzar” en la página 69.
2
Extraiga la cubierta del ordenador (consulte la página 74).
3
Desconecte el cable de alimentación de la parte posterior de la unidad y el cable de la unidad
de CD/DVD de la parte posterior de la unidad y de la placa base.
Cable de alimentación
Cable de la unidad de CD/DVD
Placa base

112 Extracción e instalación de componentes
4
Deslice el mecanismo de liberación de la unidad hacia la derecha para liberar el tornillo
de pivote y deslice la unidad hacia fuera para extraerla del compartimiento para unidades.
Instalación de una unidad de CD/DVD
1
Si va a instalar una unidad nueva, desembálela y prepárela para la instalación.
Consulte la documentación incluida con la unidad para comprobar que ésta está configurada
para su ordenador. Si va a instalar una unidad IDE, configúrela para el ajuste de selección
por cable.
2
Si va a instalar una unidad nueva, extraiga los tres tornillos de pivote del interior de la tapa
del panel de la unidad y fíjelos a la unidad nueva.
Unidad de CD/DVD
Tornillos de pivote (3)

Extracción e instalación de componentes 113
3
Deslice la unidad en el compartimiento para unidades hasta que la unidad encaje en su sitio.
4
Conecte el cable de alimentación a la unidad y el cable de CD/DVD a la unidad
y a la placa base.
5
Si va a instalar una unidad de CD/DVD nueva en lugar de reemplazar una unidad, extraiga
las tapas del panel frontal.
6
Compruebe todas las conexiones de los cables y retire los cables del paso de manera que
no obstruyan la circulación del aire para el ventilador y las rejillas de ventilación.
7
Cierre la cubierta del ordenador.
AVISO: para conectar un cable de red, enchúfelo primero en la toma de red de la pared y, después,
en el ordenador.
8
Conecte el ordenador y los dispositivos a las tomas eléctricas y enciéndalos.
Para obtener instrucciones sobre cómo instalar el software necesario para el funcionamiento
de la unidad, consulte la documentación incluida con ésta.
9
Abra el programa de configuración del sistema (consulte la página 122) y seleccione la opción
de
Drive
(Unidad) apropiada.
10
Ejecute Dell Diagnostics para comprobar que el ordenador funciona correctamente
(consulte la página 61).
Cable de alimentación
Unidad de CD/DVD
Placa base

114 Extracción e instalación de componentes
Batería
Sustitución de la batería
PRECAUCIÓN: antes de realizar cualquiera de los procedimientos descritos en esta sección,
siga las instrucciones de seguridad incluidas en la Guía de información del producto.
AVISO: para evitar que los componentes internos del ordenador resulten dañados por descargas
electrostáticas, antes de tocar cualquiera de sus componentes electrónicos, descargue la electricidad
estática de su cuerpo. Para ello, toque una superficie metálica sin pintar del ordenador.
Una batería de tipo botón mantiene la configuración del ordenador, así como la información
de fecha y hora. La batería puede durar varios años.
Si debe restablecer repetidamente la fecha y la hora después de encender el ordenador, sustituya
la batería.
PRECAUCIÓN: una batería nueva puede explotar si no se instala correctamente. Sustituya la batería
únicamente por una del mismo tipo o de un tipo equivalente recomendado por el fabricante. Deseche
las baterías agotadas de acuerdo con las instrucciones del fabricante.
Para sustituir la batería:
1
Anote los valores de todas las pantallas del programa de configuración del sistema
(consulte la página 122) para poder restaurar la configuración correcta en el paso 10.
2
Realice los procedimientos descritos en “Antes de comenzar” en la página 69.
3
Extraiga la cubierta del ordenador (consulte la página 74).
4
Localice el zócalo de la batería.
AVISO: si extrae la batería de su zócalo haciendo palanca con un objeto romo, tenga cuidado
de no tocar la placa base con dicho objeto. Asegúrese de que introduce el objeto entre la batería
y el zócalo antes de intentar hacer palanca para extraer la batería. De lo contrario, puede dañar la placa
base al extraer el zócalo haciendo palanca o al romper las pistas de circuito de dicha placa.
5
Extraiga con cuidado la batería del zócalo haciendo palanca con los dedos o con un objeto
romo no conductor, como un destornillador de plástico.

Extracción e instalación de componentes 115
6
Inserte la batería nueva en el zócalo con el lado marcado como “+” hacia arriba hasta que esté
asentada correctamente.
7
Vuelva a colocar la cubierta del ordenador.
AVISO: para conectar un cable de red, enchúfelo primero en el dispositivo de red y, después,
en el ordenador.
8
Conecte el ordenador y los dispositivos a las tomas eléctricas y enciéndalos.
9
Abra el programa de configuración del sistema y restaure la configuración anotada
en el paso 1.
10
Deseche correctamente la batería antigua.
Zócalo de la batería
Batería
Lengüeta

116 Extracción e instalación de componentes
Colocación de la cubierta del ordenador
PRECAUCIÓN: antes de realizar cualquiera de los procedimientos descritos en esta sección,
siga las instrucciones de seguridad incluidas en la Guía de información del producto.
1
Asegúrese de que todos los cables están conectados y retírelos del paso.
Tire suavemente de los cables de alimentación hacia usted de modo que no queden atrapados
debajo de las unidades.
2
Asegúrese de no dejar ninguna herramienta o pieza en el interior del ordenador.
3
Cierre la cubierta:
a
Haga girar la cubierta hacia abajo.
b
Presione el lado derecho de la cubierta hasta que se cierre.
c
Presione el lado izquierdo de la cubierta hasta que se cierre.
d
Asegúrese de que los dos lados de la cubierta estén bloqueados. En caso contrario, repita
el paso 3.
AVISO: para conectar un cable de red, enchúfelo primero en la toma de red de la pared y, después,
en el ordenador.
4
Conecte el ordenador y los dispositivos a las tomas eléctricas y enciéndalos.

Apéndice 117
Apéndice
Especificaciones
Procesador
Tipo de procesador Intel
®
Pentium
®
4 Socket-T con tecnología Hyper-Threading
Caché 1 MB o 2 MB
Memoria
Tipo DDR2 de dos canales a 400 MHz, 533 MHz y 667 MHz
Conectores de memoria Cuatro
Capacidades de memoria 256 MB, 512 MB o 1 GB
Memoria mínima 512 MB
Memoria máxima 4 GB
Dirección del BIOS F0000h
Información del ordenador
Conjunto de chips Intel 945P
Canales DMA Ocho
Niveles de interrupción 24
Chip del BIOS (NVRAM) 4 Mb
NIC Interfaz de red integrada con posibilidad de comunicaciones
a 10/100/1000
Reloj del sistema Velocidad de datos de 800 MHz o 1 066 MHz (según el procesador)
Vídeo
Tipo PCI Express
Audio
Tipo Tarjetas opcionales PCI o de canal 7.1 internas

118 Apéndice
Bus de expansión
Tipo de bus PCI de 32 bits
PCI Express x1, x4 y x16
Velocidad del bus PCI: 33 MHz
PCI Express:100 MHz
Rendimiento del bus
PCI Express:
Velocidad bidireccional de la ranura x1: 500 MB/s
Velocidad bidireccional de la ranura x4: 2 GB/s
Velocidad bidireccional de la ranura x16: 8 GB/s
PCI
Conectores Tres
Tamaño del conector 120 patas
Amplitud de datos del conector
(máxima)
32 bits
PCI Express
Conector Uno x1
Tamaño del conector 36 patas
Amplitud de datos del conector
(máxima)
Un carril PCI Express
PCI Express
Conector Uno x4
Tamaño del conector 98 patas
Amplitud de datos del conector
(máxima)
4 carriles PCI Express
PCI Express
Conector Uno x16
Tamaño del conector 164 patas
Amplitud de datos del conector
(máxima)
16 carriles PCI Express

Apéndice 119
Unidades
Acceso externo:
Dos compartimientos para unidades de 3,5 pulgadas (FlexBay)
Dos compartimientos para unidades de 5,25 pulgadas
Dispositivos disponibles
Unidades ATA serie (2), unidad de disquete, dispositivos
de memoria USB, unidad de CD, unidad de CD-RW, unidad
de DVD, unidad de DVD-RW, lector de tarjetas multimedia
y unidad combinada DVD/CD-RW
Acceso interno: Dos compartimientos para unidades de disco duro de 3,5 pulgadas
Conectores
Conectores externos:
IEEE 1394
Un conector serie de 6 patas del panel frontal
(con tarjeta opcional)
Video
Conector VGA de 15 patas
Conector DVI de 28 patas
Adaptador de red
Conector RJ-45
USB
Dos conectores de panel frontal y cinco conectores de panel
posterior compatibles con USB 2.0
Audio
Cinco conectores de panel posterior para línea de entrada, línea
de salida, micrófono, sonido envolvente y el canal central/LFE
(efectos de baja frecuencia);
dos conectores de panel frontal para
auriculares/micrófono
Conectores de la placa base:
Unidad IDE principal
Conector de 40 patas en el bus PCI local
ATA serie
Cuatro conectores de 7 patas
Unidad FlexBay
Cabezal USB de 10 patas para unidad de disquete o lector
de tarjetas multimedia opcionales (dispositivos de compartimiento
de 3,5 pulgadas)
Ventilador
Conector de 5 patas
PCI
Tres conectores de 120 patas
PCI Express x1
Conector de 36 patas
PCI Express x4
Conector de 98 patas
PCI Express x16
Conector de 164 patas

120 Apéndice
Controles e indicadores luminosos
Control de alimentación Pulsador
Indicador luminoso de alimentación Luz verde: si parpadea, el ordenador se encuentra en estado
de reposo; si es fija, el estado es encendido.
Luz ámbar: si parpadea, indica un problema con la fuente
de alimentación de dentro del ordenador. Si el sistema no puede
iniciarse y el indicador emite una luz ámbar fija, existe un problema
con la placa base
(consulte “Problemas con la alimentación” en la página 51).
Indicador luminoso de acceso
a la unidad de disco duro
Verde
Indicador luminoso de integridad
del enlace (en un adaptador
de red integrado)
Luz verde: existe una conexión correcta entre
una red a 10 Mbps y el ordenador.
Luz naranja: existe una conexión correcta entre
una red a 100 Mbps y el ordenador.
Luz apagada: el ordenador no detecta ninguna conexión
física a la red.
Indicador luminoso de actividad
(en un adaptador de red integrado)
Luz amarilla: si parpadea indica que hay actividad en la red.
Indicadores luminosos de diagnóstico Cuatro indicadores luminosos en el panel frontal
(consulte “Indicadores luminosos de diagnóstico” en la página 57)
Indicador luminoso de alimentación
en modo de espera
AUXPWR en la placa base
Alimentación
Fuente de alimentación de CC:
Potencia 375 W
Disipación de calor 293 W (1280 BTU/h)
NOTA: la disipación de calor se calcula en función de la potencia
de la fuente de alimentación
Voltaje (consulte las instrucciones
de seguridad incluidas en la
Guía
de información del producto
para ver
información importante sobre
el voltaje)
Fuentes de alimentación de selección manual: de 90 a 135 V
y de 180 a 265 V a 50/60 Hz
Batería de reserva Batería de tipo botón de litio CR2032 de 3 V

Apéndice 121
Características físicas
Altura
46,05 cm
Anchura
18,75 cm
Profundidad
45,42 cm
Peso
12,7 kg
Condiciones ambientales
Tempe ra tura:
En funcionamiento De 10 °C a 35 °C
En almacenamiento De –40 °C a 65 °C
Humedad relativa Del 20 % al 80 % (sin condensación)
Vibración máxima:
En funcionamiento 0,25 G a frecuencias de 3 Hz a 200 Hz a 0,5 octava/min
En almacenamiento 0,5 G a frecuencias de 3 Hz a 200 Hz a 1 octava/min
Impacto máximo:
En funcionamiento Pulso de media onda sinusoidal inferior con un cambio de velocidad
de 50,8 cm/s
En almacenamiento Onda cuadrada alisada de 27 G con un cambio de velocidad
de 508 cm/s
Altitud:
En funcionamiento De –15,2 m a 3 048 m
En almacenamiento De –15,2 m a 10 668 m

122 Apéndice
Programa de configuración del sistema
Información general
Utilice el programa de configuración del sistema para lo siguiente:
• Modificar la información de configuración del sistema después de haber añadido, cambiado
o quitado hardware del ordenador
• Establecer o cambiar una opción seleccionable por el usuario, como la contraseña de usuario
• Leer la cantidad de memoria actual o definir el tipo de unidad de disco duro instalado
Antes de utilizar el programa de configuración del sistema, se recomienda anotar la información
de las pantallas de configuración del sistema para poder utilizarla posteriormente.
AVISO: a menos que sea un usuario experto, no cambie la configuración de este programa. Algunos
cambios pueden hacer que el ordenador no funcione correctamente.
Acceso al programa de configuración del sistema
1
Encienda (o reinicie) el ordenador.
2
Cuando se muestre el logotipo azul de DELL™, espere a que aparezca la solicitud de F2.
3
Cuando aparezca dicha solicitud, pulse <F2> inmediatamente.
NOTA: la solicitud de F2 indica que el teclado se ha inicializado. Esta solicitud puede aparecer
muy rápidamente, por lo que debe estar atento para verlo y pulsar <F2>. Si pulsa <F2> antes
de que se le solicite, esta pulsación de tecla no tendrá ningún efecto.
4
Si tarda demasiado y aparece el logotipo del sistema operativo, espere hasta que se muestre
el escritorio de Microsoft
®
Windows
®
. A continuación, apague el ordenador
(consulte la página 69) y vuelva a intentarlo.
Pantallas del programa de configuración del sistema
Las pantallas del programa de configuración del sistema muestran la información de configuración
actual o modificable del ordenador. La información de la pantalla se divide en tres áreas: la lista
de opciones, el campo de la opción activa y las funciones de tecla.

Apéndice 123
Lista de opciones
: este campo
aparece en el lado izquierdo
de la ventana del programa de
configuración del sistema.
Se trata de una lista por la que
es posible desplazarse que
contiene características que
definen la configuración del
ordenador, como el hardware
instalado, el ahorro de energía
y las funciones de seguridad.
Avance y retroceda por la lista
mediante las teclas de flecha
hacia arriba y hacia abajo.
Cuando se resalta una opción,
el
campo de opción
muestra más
información sobre dicha opción
junto con los valores actuales y
los valores disponibles. Si pulsa
<Intro> o las teclas de flecha
derecha e izquierda, puede
alternar entre un tema principal
(oculto) y subtemas (ampliados).
Campo de opción
: contiene información sobre cada
una de las opciones. En este campo puede ver y modificar
los valores actuales.
Utilice las teclas de flecha derecha e izquierda para resaltar
una opción. Pulse <Intro> para activar la selección.
Funciones de tecla
: aparece debajo del
campo de opción
y enumera las teclas y sus funciones dentro del campo
de configuración del sistema activo.

124 Apéndice
Opciones del programa de configuración del sistema
NOTA: según el ordenador y los dispositivos instalados, es posible que los elementos enumerados
en esta sección no aparezcan o no aparezcan exactamente como se indica.
System
System Info Muestra información del sistema, como el nombre del ordenador, la fecha
y el número de versión del BIOS, etiquetas del sistema y otros datos
específicos del sistema.
NOTA: el nombre del sistema que se muestra en el BIOS puede no coincidir
exactamente con el nombre que aparece en el ordenador o en la
documentación del ordenador.
CPU Info Indica si el procesador del ordenador es compatible con Hyper-Threading
y especifica la velocidad del bus del procesador, la ID del procesador, la
frecuencia de reloj y la caché L2.
Memory Info Indica la cantidad de memoria instalada, la velocidad de la memoria,
el modo de canal (doble o sencillo) y el tipo de memoria instalada.
Date/Time Muestra los valores de fecha y hora actuales.
Boot Sequence El ordenador procede a iniciarse de acuerdo con la secuencia de dispositivos
especificada en esta lista.
NOTA: si inserta un dispositivo de inicio y reinicia el ordenador, aparecerá
esta opción en el menú de configuración del sistema. Para que el inicio se
realice desde un dispositivo de memoria USB, seleccione el dispositivo y
muévalo hasta la primera posición de la lista.
Drives
Diskette Drive Identifica y define el estado de la unidad de disquete conectada al conector
FLOPPY de la placa base como Off (Desactivada), USB, Internal (Interna)
o Read Only (Sólo lectura).
Drives 0 through 3 Identifica las unidades conectadas a los conectores SATA de la placa base,
e indica la capacidad de las unidades de disco duro.
SATA Operation Identifica y define la configuración de la controladora SATA para RAID.
Puede establecer la controladora SATA en RAID Autodetect/AHCI,
(Detección automática RAID/AHCI) RAID Autodetect/ATA (Detección
automática RAID/ATA) o RAID On (RAID activada).

Apéndice 125
Onboard Devices
Integrated NIC
Controller
Puede establecer la NIC en On (Activada), que es el valor predeterminado,
en Off (Desactivada) o en On w/ PXE (Activada con PXE). Si el valor On
w/ PXE (Activada con PXE) está activado (sólo disponible para el proceso
de inicio futuro), el ordenador le solicitará que pulse <Ctrl><Alt><b>.
Cuando se pulsa esta combinación de teclas, aparece un menú que permite
seleccionar un método para iniciar el ordenador desde un servidor de red.
Si el servidor de red no dispone de una rutina de inicio, el ordenador
intentará iniciarse desde el siguiente dispositivo especificado en la lista
de secuencia de inicio.
Integrated Audio
Controller
Activa o desactiva la controladora de audio integrada.
USB Controller Si se establece en On (Activada), que es el valor predeterminado, los
dispositivos USB se detectarán y se admitirán en el sistema operativo.
USB for FlexBay Este campo activa y desactiva el USB interno para FlexBay.
Off (Desactivado) = USB interno para FlexBay está desactivado.
On (Activado) = USB interno para FlexBay está activado.
No Boot (Sin arranque) = USB interno para FlexBay está activado pero
no es de inicio.
El valor predeterminado de fábrica es No Boot (Sin arranque).
NOTA: esta opción de USB sólo aparece si se ha instalado un dispositivo
FlexBay.
Video
Primary Video Especifica qué controladora de vídeo es la principal cuando hay dos
controladoras de vídeo en el ordenador.
Video Memory Size Este campo, que ofrece opciones de 1MB y 8MB, configura la asignación
de memoria del sistema reservada para la controladora de vídeo integrada.
Performance
SpeedStep Si procede, aparece Intel SpeedStep
®
en la lista de opciones, debajo
de Performance (Rendimiento).
HyperThreading Si el procesador admite Hyper-Threading, esta opción aparecerá en la lista
de opciones.

126 Apéndice
Hard Drive
Acoustics
•
Bypass
(Ignorar): el ordenador no prueba ni cambia la configuración actual
del modo de acústica.
•
Quiet
(Silencio): la unidad de disco duro funciona con su configuración
más silenciosa.
•
Suggested
(Recomendado): la unidad de disco duro funciona con el nivel
recomendado por el fabricante de la unidad.
•
Performance
(Rendimiento): la unidad de disco duro funciona a su
velocidad máxima.
NOTA: si pasa al modo de rendimiento, los cabezales de la unidad se moverán
más rápido, lo cual provocará que la unidad de disco duro sea más ruidosa.
Sin embargo, algunas unidades pueden no experimentar un aumento en la
velocidad de transferencia de datos.
NOTA: el cambio de la configuración de acústica no modifica la imagen de
la unidad de disco duro.
Security En esta sección se muestran las opciones de seguridad del sistema
disponibles.
Admin Password Proporciona acceso restringido al programa de configuración del sistema
de la misma forma que se puede restringir el acceso al sistema mediante
la opción System Password (Contraseña del sistema).
System Password Muestra el estado actual de la función de seguridad por contraseña del
sistema y permite asignar y confirmar una nueva contraseña del sistema.
Password Status Bloquea el campo de contraseña del sistema con la contraseña de
configuración. Cuando el campo está bloqueado, no es posible desactivar la
seguridad por contraseña pulsando <Ctrl><Intro> al inciarse el sistema.

Apéndice 127
Power Management
AC Recovery Determina qué ocurre cuando se restablece la alimentación
de CA en el ordenador.
Auto Power On Hace que el ordenador se encienda automáticamente. Las opciones
son Every day (Todos los días) o Monday through Friday
(De lunes a viernes).
El valor predeterminado es Off (Desactivado).
Esta función no tiene ningún efecto si se apaga el ordenador mediante
una regleta de enchufes o un protector contra sobrevoltajes.
Auto Power Time Establece la hora a la que el ordenador debe encenderse automáticamente.
La hora se expresa en el formato estándar de 12 horas (horas:minutos).
Cambie la hora de inicio pulsando las teclas de flecha derecha o izquierda
para aumentar o disminuir los números, o escríbalos en los campos de fecha
y hora.
Esta función no tiene ningún efecto si se apaga el ordenador mediante
una regleta de enchufes o un protector contra sobrevoltajes.
Low Power Mode Cuando se selecciona Low Power Mode (Administración de energía
mínima), los eventos de activación remota ya no encenderán el ordenador
desde Hibernate (Hibernación) u Off (Desactivado).
Remote Wake Up Esta opción permite que el ordenador se encienda cuando un módem
compatible con la activación remota o una NIC recibe una señal
de activación.
On (Activado) es el valor predeterminado. On w/ Boot to NIC
(Activada con arranque desde la NIC) permite que el ordenador intente
arrancar desde una red antes de utilizar la secuencia de arranque.
NOTA: normalmente, el sistema puede encenderse remotamente desde
los modos de suspensión, hibernación o si está apagado. Cuando está
activada la opción Low Power Mode (Modo de administración de energía
mínima) del menú Power Management (Administración de energía,
el ordenador sólo puede encenderse remotamente desde el modo
de suspensión.
Suspend Mode Las opciones disponibles son S1, un estado de suspensión en el que
el ordenador funciona en modo de administración de energía mínima, y S3,
un estado de espera en el que la energía se reduce o se apaga para la mayoría
de los componentes, aunque la memoria del sistema se mantiene activa.
Quick Resume
Esta función activa o desactiva la tecnología de reanudación rápida de Intel Viiv.
El valor predeterminado es
Off
(Desactivada).

128 Apéndice
Boot Sequence
Permite cambiar la secuencia de inicio de los dispositivos.
AVISO: si modifica la configuración de la secuencia de inicio, guarde los valores nuevos para evitar
que se pierdan los cambios.
Valores de la opción
NOTA: el ordenador intenta iniciar desde todos los dispositivos de inicio pero si no encuentra ninguno,
genera un mensaje de error que indica que no hay disponible ningún dispositivo de inicio. Pulse la tecla
<F1> para volver a intentar el inicio o la tecla <F2> para iniciar la utilidad de configuración del sistema.
•
Diskette Drive
(Unidad de disquete): el ordenador intenta iniciarse desde la unidad
de disquete. Si no hay ningún disquete en la unidad o no se ha instalado ninguna unidad
de disquete, el ordenador intenta iniciar desde el siguiente dispositivo de inicio
de la secuencia.
NOTA: si en la unidad hay un disquete que no es de inicio, el ordenador genera un mensaje
de error. siga las instrucciones de la pantalla para reintentar el inicio.
•
Hard Drive
(Unidad de disco duro): el ordenador intenta iniciarse desde la unidad de disco
duro principal. Si la unidad no contiene ningún sistema operativo, el ordenador intenta
iniciarse desde el siguiente dispositivo de inicio.
•
CD Drive
(Unidad de CD): el ordenador intenta iniciarse desde la unidad de CD.
Si no hay ningún CD en la unidad, o si dicho CD no contiene un sistema operativo,
el ordenador intenta iniciarse desde el siguiente dispositivo de inicio.
Maintenance
CMOS Defaults Restaura la configuración predeterminada del ordenador.
Event Log Muestra el registro de eventos del sistema.
POST Behavior
Fastboot Si se establece en On (Activado), que es el valor predeterminado,
el ordenador se inicia más rápidamente porque omite determinadas
configuraciones y pruebas.
Numlock Key Esta opción afecta al bloque de teclas del extremo derecho del teclado.
Cuando se establece en On (Activado), que es el valor predeterminado,
se activan las funciones numéricas y matemáticas que se muestran
en la parte superior de cada tecla. Cuando se establece en Off
(Desactivado), se activan las funciones de control del cursor
que se muestran en la parte inferior de cada tecla.
POST Hotkeys Permite especificar las teclas de función que se mostrarán en la pantalla
cuando se inicie el ordenador.
Keyboard Errors Activa o desactiva la notificación de errores del teclado cuando se inicia
el ordenador.

Apéndice 129
•
USB Flash Device
(Dispositivo flash USB): inserte el dispositivo de memoria en un puerto
USB y reinicie el ordenador. Cuando aparezca
F12 = Boot Menu
(F12 = Menú Inicio)
en la esquina superior derecha de la pantalla, pulse <F12>. El BIOS detecta el dispositivo
y añade la opción de flash USB al menú de inicio.
NOTA: para poder iniciar desde un dispositivo USB, éste debe ser de inicio. Consulte
la documentación del dispositivo para determinar si es de inicio.
Cambio de la secuencia de inicio para el inicio actual
Puede utilizar esta función, por ejemplo, para reiniciar el ordenador desde un dispositivo USB,
como una unidad de disquete, una memoria USB o una unidad de CD-RW.
NOTA: si va a iniciar el ordenador desde una unidad de disquete USB, antes debe definir la unidad
de disquete con el valor OFF (Desactivada) en el programa de configuración del sistema
(consulte la página 122).
1
Si va a iniciar el ordenador desde un dispositivo USB, conecte dicho dispositivo al conector
USB (consulte la página 119).
2
Encienda (o reinicie) el ordenador.
3
Cuando aparezca
F2 = Setup, F12 = Boot Menu
(F2 = Configuración, F12 = Menú
Inicio) en la esquina superior derecha de la pantalla, pulse <F12>.
Si tarda demasiado y aparece el logotipo del sistema operativo, espere hasta que se muestre
el escritorio de Microsoft Windows. A continuación, apague el ordenador
(consulte la página 69) y vuelva a intentarlo.
Aparece el menú de dispositivos de inicio, donde se enumeran todos los dispositivos de inicio
disponibles. Cada dispositivo tiene un número junto a él.
4
En la parte inferior del menú, indique el número del dispositivo que desea utilizar sólo para
el inicio actual.
Por ejemplo, si desea que el ordenador se inicie desde una memoria USB, resalte
USB Flash
Device
(Dispositivo flash USB) y pulse <Intro>.
NOTA: para poder iniciar desde un dispositivo USB, éste debe ser de inicio. Consulte la documentación
del dispositivo para determinar si es de inicio.
Cambio de la secuencia de inicio para inicios futuros
1
Abra el programa de configuración del sistema (consulte la página 122).
2
Utilice las teclas de flecha para resaltar la opción de menú
Boot Sequence
(Secuencia de inicio) y pulse <Intro> para acceder al menú.
NOTA: anote la secuencia de inicio actual por si desea restaurarla.

130 Apéndice
3
Pulse las teclas de flecha hacia arriba y hacia abajo para desplazarse por la lista de dispositivos.
4
Pulse la barra espaciadora para activar o desactivar un dispositivo (los dispositivos activados
tienen una marca de verificación).
5
Pulse el signo más (+) o menos (–) para subir o bajar un dispositivo en la lista.
Borrado de contraseñas olvidadas
PRECAUCIÓN: antes de realizar cualquiera de los procedimientos descritos en esta sección,
siga las instrucciones de seguridad incluidas en la Guía de información del producto.
1
Realice los procedimientos descritos en “Antes de comenzar” en la página 69.
2
Localice el puente de contraseña de tres patas (PSWD) en la placa base (consulte la página 77)
y coloque el conector del puente en las patas 2 y 3 para borrar la contraseña.
NOTA: cuando se entrega el ordenador, el conector del puente está conectado a las patas 1 y 2.
3
Cierre la cubierta del ordenador (consulte la página 116).
4
Conecte el ordenador y el monitor a las tomas eléctricas y enciéndalos.
5
Cuando aparezca el escritorio de Microsoft
®
Windows
®
, apague el ordenador
(consulte la página 69).
6
Apague el monitor y desconéctelo de la toma eléctrica.
RTCRST
3 2 1
PSWD
3 2 1

Apéndice 131
7
Desenchufe de la toma eléctrica el cable de alimentación del ordenador y presione el botón
de encendido para conectar a tierra la placa base.
8
Abra la cubierta del ordenador (consulte la página 74).
9
Localice el puente de contraseña de tres patas (PSWD) en la placa base (consulte
la página 77) y coloque el conector del puente en las patas 1 y 2 para volver a activar
la función de contraseña.
10
Cierre la cubierta del ordenador (consulte la página 116).
AVISO: para conectar un cable de red, enchúfelo primero en el dispositivo de red y, después,
en el ordenador.
11
Conecte el ordenador y los dispositivos a las tomas eléctricas y enciéndalos.
Borrado de la configuración de la memoria CMOS
PRECAUCIÓN: antes de realizar cualquiera de los procedimientos descritos en esta sección,
siga las instrucciones de seguridad incluidas en la Guía de información del producto.
1
Realice los procedimientos descritos en “Antes de comenzar” en la página 69.
2
Restablezca la configuración actual de la memoria CMOS:
a
Localice el puente de CMOS (RTCRST) de tres patas en la placa base
(consulte la página 77).
b
Extraiga el conector del puente de las patas 2 y 3.
c
Coloque el conector del puente en las patas 2 y 1 y espere aproximadamente cinco
segundos.
d
Vuelva a colocar el conector del puente en las patas 2 y 3.
3
Cierre la cubierta del ordenador (consulte la página 116).
AVISO: para conectar un cable de red, enchúfelo primero en la toma de red de la pared y, después,
en el ordenador.
4
Conecte el ordenador y los dispositivos a las tomas eléctricas y enciéndalos.

132 Apéndice
Limpieza del ordenador
PRECAUCIÓN: antes de realizar cualquiera de los procedimientos descritos en esta sección,
siga las instrucciones de seguridad incluidas en la Guía de información del producto.
Ordenador, teclado y monitor
PRECAUCIÓN: antes de limpiar el ordenador, desconéctelo de la toma eléctrica. Limpie el ordenador
con un paño suave humedecido con agua. No utilice limpiadores líquidos o aerosoles que puedan
contener sustancias inflamables.
• Utilice una aspiradora con un accesorio de cepillo para eliminar el polvo de las ranuras
y los orificios del ordenador y de las teclas del teclado.
AVISO: no limpie la pantalla del monitor con ningún tipo de jabón ni solución de alcohol. De lo contrario,
podría dañar la capa protectora antirreflectante.
• Para limpiar la pantalla del monitor, humedezca ligeramente con agua un paño limpio y suave.
Si es posible, utilice un paño especial para limpiar la pantalla o una solución adecuada para
la capa protectora antiestática del monitor.
• Para limpiar el teclado, el ordenador o las partes de plástico del monitor, utilice un paño suave
humedecido con una solución de tres partes de agua por una parte de lavavajillas líquido.
No empape el paño ni permita que el agua entre en contacto con el interior del ordenador
ni el teclado.
Ratón
Si el cursor de la pantalla se mueve de forma anómala, limpie el ratón. Para limpiar un ratón
que no es óptico:
1
Gire el anillo de retención situado en la parte inferior del ratón en el sentido contrario
a las agujas del reloj y, a continuación, extraiga la esfera.
2
Frote la esfera con un paño limpio que no deje pelusa.
3
Sople suavemente dentro del compartimiento de la esfera para expulsar el polvo y la pelusa.
4
Si los rodillos de goma del interior del compartimiento de la esfera están sucios, límpielos con
n bastoncillo de algodón humedecido ligeramente con alcohol isopropílico.
5
Vuelva a centrar los rodillos en sus canales si no están alineados correctamente. Asegúrese
de que no quede pelusa del bastoncillo en los rodillos.
6
Introduzca la esfera, coloque el anillo de retención y gírelo en el sentido de las agujas del reloj
hasta que quede fijado en su lugar.

Apéndice 133
Unidad de disquete
AVISO: no intente limpiar los cabezales de las unidades con un bastoncillo de algodón.
Puede desalinear accidentalmente los cabezales y provocar que la unidad deje de funcionar.
Limpie la unidad de disquete utilizando uno de los estuches de limpieza disponibles en el mercado.
Estos estuches incluyen disquetes pretratados para eliminar los contaminantes que se acumulan
durante el funcionamiento normal.
CD y DVD
AVISO: para limpiar la lente de la unidad de CD/DVD, utilice siempre aire comprimido y siga
las instrucciones correspondientes. No toque la lente de la unidad.
Si observa algún problema, como saltos, en la calidad de reproducción de los CD o DVD, límpielos.
1
Sujete el disco por el borde exterior. También puede tocar el borde interior del orificio central.
AVISO: para evitar que se dañe la superficie, no limpie el disco con movimientos circulares.
2
Con un paño suave que no deje pelusa, limpie suavemente la parte inferior del disco
(la cara sin etiqueta) en dirección radial desde el centro hasta el borde exterior.
Para la suciedad difícil de eliminar, pruebe con agua o una solución diluida de agua y jabón
suave. También puede adquirir productos comerciales para la limpieza de discos,
que proporcionan protección contra el polvo y las huellas dactilares y evitan que se rayen.
Los productos de limpieza para CD también pueden utilizarse en DVD.
Política de asistencia técnica de Dell (sólo para EE. UU.)
La asistencia técnica proporcionada por personal cualificado requiere la cooperación
y la participación del cliente en el proceso de solución de problemas, y permite restaurar el sistema
operativo, los programas de software y los controladores de hardware a la configuración
predeterminada original de Dell, así como verificar el funcionamiento correcto del ordenador
y del hardware instalado por Dell. Además de esta asistencia técnica proporcionada por personal
cualificado, encontrará asistencia técnica en línea en
support.dell.com
. Puede que se ofrezcan
opciones de asistencia técnica adicionales con un cargo.
Dell proporciona una asistencia técnica limitada para el ordenador y para el software y
los dispositivos periféricos “instalados por Dell”
1
. El fabricante original es quien proporciona
la asistencia para software y dispositivos periféricos de terceros, incluidos los adquiridos o
instalados por medio de Dell Software and Peripherals, Readyware y Custom Factory Integration
2
.
1
Los servicios de reparación se proporcionan de acuerdo con los términos y condiciones de la garantía limi-
tada y de todo contrato de servicio de asistencia opcional adquirido con el ordenador.
2
Todos los componentes estándar de Dell incluidos en un proyecto Custom Factory Integration (CFI) están
cubiertos por la garantía limitada estándar de Dell del ordenador. No obstante, Dell ofrece un programa
de sustitución de piezas para cubrir todos los componentes de hardware no estándar de terceros integrados
mediante CFI, válido durante el mismo periodo que el contrato de servicio del ordenador.

134 Apéndice
Definición de software y dispositivos periféricos “instalados por Dell”
El software instalado por Dell incluye el sistema operativo y parte del software que se instala
en el ordenador durante el proceso de fabricación (Microsoft
®
Office, Norton Antivirus, etc.).
Los dispositivos periféricos instalados por Dell incluyen las tarjetas internas de expansión,
los compartimientos para módulos Dell y los accesorios de PC Card. Además, se incluyen todos
los monitores, teclados, ratones, altavoces, micrófonos para módems telefónicos, estaciones
de acoplamiento/replicadores de puerto, productos de red y todos los cables correspondientes
de la marca Dell.
Definición de software y dispositivos periféricos “de terceros”
El software y los dispositivos periféricos de terceros incluyen los dispositivos periféricos, accesorios
y software vendidos por Dell pero que no son de la marca Dell (impresoras, escáneres, cámaras,
juegos, etc.). La asistencia para el software y los dispositivos periféricos de terceros la proporciona
el fabricante original del producto.
Avisos de la FCC (sólo para EE. UU.)
La mayoría de los ordenadores Dell están clasificados por la Comisión Federal de Comunicaciones
(FCC) como dispositivos digitales de Clase B. Para determinar qué clasificación es la aplicable para
su ordenador, consulte todas las etiquetas de registro de la FCC que se encuentran en la parte
inferior, lateral o posterior del ordenador, en los soportes de montaje para tarjetas y en las propias
tarjetas. Si alguna de las etiquetas tiene una clasificación de Clase A, el ordenador completo se
considera dispositivo digital de Clase A. Si
todas
las etiquetas tienen la clasificación de Clase B
de la FCC, indicada mediante un número de identificación FCC o el logotipo de la FCC ( ),
el ordenador se considerará un dispositivo digital de Clase B.
Una vez que haya determinado la clasificación FCC del sistema, lea el aviso correspondiente
de la FCC. Tenga en cuenta que las regulaciones de la FCC estipulan que los cambios
o modificaciones no aprobados expresamente por Dell pueden anular la autorización del usuario
para utilizar este equipo.
Este dispositivo cumple la Parte 15 del reglamento de la FCC. Su funcionamiento está sujeto
a las dos condiciones siguientes:
Este dispositivo no debe provocar interferencias perjudiciales.
Este dispositivo debe aceptar cualquier interferencia recibida, incluidas aquellas que puedan
provocar un funcionamiento no deseado.

Apéndice 135
Clase A
Este equipo ha sido probado y cumple los límites establecidos para los dispositivos digitales de
Clase A, de conformidad con lo dispuesto en la Parte 15 del reglamento de la FCC. Estos límites
están diseñados para proporcionar una protección razonable contra interferencias perjudiciales
cuando se utiliza el equipo en un entorno comercial. Este equipo genera, utiliza y puede radiar
energía por radiofrecuencia y, si no se instala y utiliza de acuerdo con el manual de instrucciones
del fabricante, puede provocar interferencias perjudiciales con comunicaciones por radio.
El funcionamiento de este equipo en un área residencial puede llegar a provocar interferencias
perjudiciales, en cuyo caso se pedirá al usuario que corrija las interferencias y que se haga cargo
del gasto generado.
Clase B
Este equipo ha sido probado y cumple los límites establecidos para los dispositivos digitales de
Clase B, de conformidad con la Parte 15 del reglamento de la FCC. Estos límites están diseñados
para proporcionar una protección razonable contra interferencias perjudiciales en un entorno
residencial. Este equipo genera, utiliza y puede radiar energía por radiofrecuencia y, si no se instala
y utiliza de acuerdo con el manual de instrucciones del fabricante, puede provocar interferencias
con comunicaciones por radio. No obstante, no se garantiza que no ocurran interferencias en una
instalación en particular. Si este equipo provoca interferencias en la recepción de emisiones de
radio o televisión, lo que se determina encendiendo y apagando el equipo, intente corregir las
interferencias por medio de una o más de las medidas siguientes:
• Cambie la orientación o la ubicación de la antena receptora.
• Aleje el equipo del receptor.
• Conecte el equipo a una toma de un circuito que no sea el que alberga la conexión
del receptor.
• Para obtener más ayuda, póngase en contacto con su distribuidor o con un técnico experto
en radio o televisión.
Información de identificación de la FCC
La información que se proporciona a continuación aparece en el dispositivo o los dispositivos
mencionados en este documento conforme a las regulaciones de la FCC:
• Número de modelo: DCTA
Nombre de la empresa:
Dell Inc.
One Dell Way
Round Rock, Texas 78682 USA
512-338-4400

136 Apéndice
Cómo ponerse en contacto con Dell
Para ponerse en contacto con Dell por vía electrónica, puede acceder a las páginas Web siguientes:
• www.dell.com
•
support.dell.com
(asistencia técnica)
•
premiersupport.dell.com
(asistencia técnica para administraciones públicas, sector educativo
y sanitario, así como medianas y grandes empresas, incluidos los clientes Premier, Platinum
yGold)
Para obtener las direcciones Web de su país, localice la sección apropiada en la tabla siguiente.
NOTA: los números de llamada sin cargo sólo pueden utilizarse en el país para el cual se indican.
NOTA: en algunos países, existe un servicio de asistencia técnica específico para ordenadores Dell
Inspiron™ XPS que dispone de un número de teléfono aparte que se indica para los países participantes.
Si no ve un número de teléfono específico para ordenadores Inspiron XPS, puede ponerse en contacto
con Dell a través del número de asistencia técnica indicado y su llamada será transferida al departamento
adecuado.
Cuando necesite ponerse en contacto con Dell, utilice las direcciones electrónicas, los números
de teléfono o los códigos que se incluyen en la tabla siguiente. Si necesita ayuda para saber
qué códigos debe utilizar, póngase en contacto con un operador de telefonía local o internacional.
País (ciudad)
Código internacional
Código de país
Código de ciudad
Nombre del departamento o área de servicio,
página Web y dirección de correo electrónico
Códigos de área,
números locales y
números sin cargo
Alemania (Langen)
Código internacional: 00
Código de país: 49
Código de ciudad: 6103
Página Web: support.euro.dell.com
Correo electrónico:
Asistencia técnica exclusiva para ordenadores
Inspiron XPS
06103 766-7222
Asistencia técnica para los demás ordenadores Dell
06103 766-7200
Atención a clientes particulares y pequeñas
empresas
0180-5-224400
Atención al cliente para segmentos globales
06103 766-9570
Atención al cliente para cuentas preferentes
06103 766-9420
Atención al cliente para grandes cuentas
06103 766-9560
Atención al cliente para cuentas públicas
06103 766-9555
Centralita
06103 766-7000
Anguila Asistencia general
sin cargo: 800-335-0031
Antigua y Barbuda Asistencia general
1-800-805-5924

Apéndice 137
Antillas Holandesas Asistencia general
001-800-882-1519
Argentina (Buenos Aires)
Código internacional: 00
Código de país: 54
Código de ciudad: 11
Página Web: www.dell.com.ar
Correo electrónico: [email protected]
Correo electrónico para ordenadores de escritorio
y portátiles:
Correo electrónico para servidores y productos
de almacenamiento EMC
®
:
Atención al cliente
sin cargo: 0-800-444-0730
Asistencia técnica
sin cargo: 0-800-444-0733
Servicios de asistencia técnica
sin cargo: 0-800-444-0724
Ventas
0-810-444-3355
Aruba Asistencia general
sin cargo: 800-1578
Australia (Sydney)
Código internacional: 0011
Código de país: 61
Código de ciudad: 2
Correo electrónico (Australia):
Correo electrónico (Nueva Zelanda):
Particulares y pequeñas empresas
1-300-655-533
Gobierno y empresas
sin cargo: 1-800-633-559
División de cuentas preferentes (PAD)
sin cargo: 1-800-060-889
Atención al cliente
sin cargo: 1-800-819-339
Asistencia técnica
(ordenadores portátiles y de escritorio)
sin cargo: 1-300-655-533
Asistencia técnica
(servidores y estaciones de trabajo)
sin cargo: 1-800-733-314
Ventas corporativas
sin cargo: 1-800-808-385
Transacciones relacionadas con ventas
sin cargo: 1-800-808-312
Fax
sin cargo: 1-800-818-341
País (ciudad)
Código internacional
Código de país
Código de ciudad
Nombre del departamento o área de servicio,
página Web y dirección de correo electrónico
Códigos de área,
números locales y
números sin cargo

138 Apéndice
Austria (Viena)
Código internacional: 900
Código de país: 43
Código de ciudad: 1
Página Web: support.euro.dell.com
Correo electrónico:
Ventas a particulares y pequeñas empresas
0820 240 530 00
Fax para particulares y pequeñas empresas
0820 240 530 49
Atención a clientes particulares y pequeñas
empresas
0820 240 530 14
Atención al cliente para cuentas preferentes
y corporativas
0820 240 530 16
Asistencia técnica para particulares y pequeñas
empresas
0820 240 530 14
Asistencia técnica para cuentas preferentes
y corporativas
0660 8779
Centralita
0820 240 530 00
Bahamas Asistencia general
sin cargo: 1-866-278-6818
Barbados Asistencia general
1-800-534-3066
Bélgica (Bruselas)
Código internacional: 00
Código de país: 32
Código de ciudad: 2
Página Web: support.euro.dell.com
Correo electrónico para clientes de habla francesa:
support.euro.dell.com/be/fr/emaildell/
Asistencia técnica exclusiva para ordenadores
Inspiron XPS
02 481 92 96
Asistencia técnica para los demás ordenadores Dell
02 481 92 88
Fax de asistencia técnica
02 481 92 95
Atención al cliente
02 713 15 .65
Ventas corporativas
02 481 91 00
Fax
02 481 92 99
Centralita
02 481 91 00
Bermudas Asistencia general
1-800-342-0671
Bolivia Asistencia general
sin cargo: 800-10-0238
País (ciudad)
Código internacional
Código de país
Código de ciudad
Nombre del departamento o área de servicio,
página Web y dirección de correo electrónico
Códigos de área,
números locales y
números sin cargo

Apéndice 139
Brasil
Código internacional: 00
Código de país: 55
Código de ciudad: 51
Página Web: www.dell.com/br
Asistencia al cliente, asistencia técnica
0800 90 3355
Fax de asistencia técnica
51 481 5470
Fax de atención al cliente
51 481 5480
Ventas
0800 90 3390
Brunei
Código de país: 673
Asistencia técnica al cliente (Penang, Malasia)
604 633 4966
Servicio al cliente (Penang, Malasia)
604 633 4949
Transacciones relacionadas con ventas
(Penang, Malasia)
604 633 4955
Canadá (North York, Ontario)
Código internacional: 011
Estado de los pedidos en línea: www.dell.ca/ostatus
AutoTech (asistencia técnica automatizada)
sin cargo: 1-800-247-9362
Atención al cliente
(ventas a particulares y pequeñas empresas)
sin cargo: 1-800-847-4096
Atención al cliente (medianas y grandes empresas,
administraciones públicas)
sin cargo: 1-800-326-9463
Asistencia técnica (particulares y pequeñas
empresas)
sin cargo: 1-800-847-4096
Asistencia técnica (medianas y grandes empresas,
administraciones públicas)
sin cargo: 1-800-387-5757
Asistencia técnica (impresoras, proyectores,
televisores, dispositivos de bolsillo, gramolas
digitales y dispositivos inalámbricos)
1-877-335-5767
Ventas (particulares y pequeñas empresas)
sin cargo: 1-800-387-5752
Ventas (medianas y grandes empresas,
administraciones públicas)
sin cargo: 1-800-387-5755
Ventas de recambios y de servicio extendido
18664403355
Chile (Santiago)
Código de país: 56
Código de ciudad: 2
Ventas, asistencia al cliente y asistencia técnica
sin cargo: 1230-020-4823
País (ciudad)
Código internacional
Código de país
Código de ciudad
Nombre del departamento o área de servicio,
página Web y dirección de correo electrónico
Códigos de área,
números locales y
números sin cargo

140 Apéndice
China (Xiamen)
Código de país: 86
Código de ciudad: 592
Página Web de asistencia técnica:
support.dell.com.cn
Correo electrónico de asistencia técnica:
Correo electrónico de atención al cliente:
Fax de asistencia técnica
592 818 1350
Asistencia técnica (Dell™ Dimension™ e Inspiron)
sin cargo: 800 858 2969
Asistencia técnica
(OptiPlex™, Latitude™ y Dell Precision™)
sin cargo: 800 858 0950
Asistencia técnica (servidores y almacenamiento)
sin cargo: 800 858 0960
Asistencia técnica (proyectores, dispositivos PDA,
conmutadores, enrutadores, etc.)
sin cargo: 800 858 2920
Asistencia técnica (impresoras)
sin cargo: 800 858 2311
Atención al cliente
sin cargo: 800 858 2060
Fax de atención al cliente
592 818 1308
Particulares y pequeñas empresas
sin cargo: 800 858 2222
División de cuentas preferentes
sin cargo: 800 858 2557
Grandes cuentas corporativas: GCP
sin cargo: 800 858 2055
Grandes cuentas corporativas: cuentas clave
sin cargo: 800 858 2628
Grandes cuentas corporativas: Norte
sin cargo: 800 858 2999
Grandes cuentas corporativas: Norte
(administraciones públicas y sector educativo)
sin cargo: 800 858 2955
Grandes cuentas corporativas: Este
sin cargo: 800 858 2020
Grandes cuentas corporativas: Este
(administraciones públicas y sector educativo)
sin cargo: 800 858 2669
Grandes cuentas corporativas: equipo de cola
sin cargo: 800 858 2572
Grandes cuentas corporativas: Sur
sin cargo: 800 858 2355
Grandes cuentas corporativas: Oeste
sin cargo: 800 858 2811
Grandes cuentas corporativas: recambios
sin cargo: 800 858 2621
Colombia Asistencia general
980-9-15-3978
País (ciudad)
Código internacional
Código de país
Código de ciudad
Nombre del departamento o área de servicio,
página Web y dirección de correo electrónico
Códigos de área,
números locales y
números sin cargo

Apéndice 141
Corea (Seúl)
Código internacional: 001
Código de país: 82
Código de ciudad: 2
Asistencia técnica
sin cargo: 080-200-3800
Ventas
sin cargo: 080-200-3600
Servicio al cliente (Penang, Malasia)
604 633 4949
Fax
2194-6202
Centralita
2194-6000
Asistencia técnica (electrónica y accesorios)
sin cargo: 080-200-3801
Costa Rica Asistencia general
0800-012-0435
Dinamarca (Copenhague)
Código internacional: 00
Código de país: 45
Página Web: support.euro.dell.com
Correo electrónico:
support.euro.dell.com/dk/da/emaildell/
Asistencia técnica exclusiva para ordenadores
Inspiron XPS
7010 0074
Asistencia técnica para los demás ordenadores Dell
7023 0182
Atención al cliente (relacional)
7023 0184
Atención a clientes particulares y pequeñas
empresas
3287 5505
Centralita (relacional)
3287 1200
Centralita de fax (relacional)
3287 1201
Centralita (particulares y pequeñas empresas)
3287 5000
Centralita de fax (particulares y pequeñas
empresas)
3287 5001
Dominica Asistencia general
sin cargo: 1-866-278-6821
Ecuador Asistencia general
sin cargo: 999-119
EE. UU. (Austin, Texas)
Código internacional: 011
Código de país: 1
Servicio automatizado de estado de pedidos
sin cargo: 1-800-433-9014
AutoTech (ordenadores portátiles y de escritorio)
sin cargo: 1-800-247-9362
Clientes (particulares y autónomos)
Asistencia técnica
sin cargo: 1-800-624-9896
Servicio al cliente
sin cargo: 1-800-624-9897
Servicio y asistencia de DellNet™
sin cargo: 1-877-Dellnet
(1-877-335-5638)
País (ciudad)
Código internacional
Código de país
Código de ciudad
Nombre del departamento o área de servicio,
página Web y dirección de correo electrónico
Códigos de área,
números locales y
números sin cargo

142 Apéndice
EE. UU. (Austin, Texas)
(continuación)
Clientes del programa de compras para
empleados (EPP)
sin cargo: 1-800-695-8133
Página Web de servicios financieros:
www.dellfinancialservices.com
Servicios financieros (arrendamiento/préstamo)
sin cargo: 1-877-577-3355
Servicios financieros
(cuentas preferentes de Dell, DPA)
sin cargo: 1-800-283-2210
Empresas
Servicio al cliente y asistencia técnica
sin cargo: 1-800-822-8965
Clientes del programa de compras
para empleados (EPP)
sin cargo: 1-800-695-8133
Asistencia técnica para impresoras y proyectores
sin cargo: 1-877-459-7298
Público (administraciones públicas,
sector educativo y sanitario)
Servicio al cliente y asistencia técnica
sin cargo: 1-800-456-3355
Clientes del programa de compras
para empleados (EPP)
sin cargo: 1-800-234-1490
Ventas de Dell
sin cargo: 1-800-289-3355
sin cargo: 1-800-879-3355
Tienda de productos de ocasión de Dell
(ordenadores reconstruidos de Dell)
sin cargo: 1-888-798-7561
Ventas de software y periféricos
sin cargo: 1-800-671-3355
Ventas de recambios
sin cargo: 1-800-357-3355
Ventas de servicio y garantía extendidos
sin cargo: 1-800-247-4618
Fax
sin cargo: 1-800-727-8320
Servicios de Dell para personas
con problemas de audición o de habla
sin cargo: 1-877-DELLTTY
(1-877-335-5889)
El Salvador Asistencia general
01-899-753-0777
País (ciudad)
Código internacional
Código de país
Código de ciudad
Nombre del departamento o área de servicio,
página Web y dirección de correo electrónico
Códigos de área,
números locales y
números sin cargo

Apéndice 143
Eslovaquia (Praga)
Código internacional: 00
Código de país: 421
Página Web: support.euro.dell.com
Correo electrónico: [email protected]
Asistencia técnica
02 5441 5727
Atención al cliente
420 22537 2707
Fax
02 5441 8328
Fax de asistencia técnica
02 5441 8328
Centralita (ventas)
02 5441 7585
España (Madrid)
Código internacional: 00
Código de país: 34
Código de ciudad: 91
Página Web: support.euro.dell.com
Correo electrónico:
support.euro.dell.com/es/es/emaildell/
Particulares y pequeñas empresas
Asistencia técnica
902 100 130
Atención al cliente
902 118 540
Ventas
902 118 541
Centralita
902 118 541
Fax
902 118 539
Corporativo
Asistencia técnica
902 100 130
Atención al cliente
902 115 236
Centralita
91 722 92 00
Fax
91 722 95 83
Finlandia (Helsinki)
Código internacional: 990
Código de país: 358
Código de ciudad: 9
Página Web: support.euro.dell.com
Correo electrónico:
support.euro.dell.com/fi/fi/emaildell/
Asistencia técnica
09 253 313 60
Atención al cliente
09 253 313 38
Fax
09 253 313 99
Centralita
09 253 313 00
País (ciudad)
Código internacional
Código de país
Código de ciudad
Nombre del departamento o área de servicio,
página Web y dirección de correo electrónico
Códigos de área,
números locales y
números sin cargo

144 Apéndice
Francia (París) (Montpellier)
Código internacional: 00
Código de país: 33
Códigos de ciudad: (1) (4)
Página Web: support.euro.dell.com
Correo electrónico:
support.euro.dell.com/fr/fr/emaildell/
Particulares y pequeñas empresas
Asistencia técnica exclusiva para ordenadores
Inspiron XPS
0825 387 129
Asistencia técnica para los demás ordenadores Dell
0825 387 270
Atención al cliente
0825 823 833
Centralita
0825 004 700
Centralita (llamadas desde fuera de Francia)
04 99 75 40 00
Ventas
0825 004 700
Fax
0825 004 701
Fax (llamadas desde fuera de Francia)
04 99 75 40 01
Corporativo
Asistencia técnica
0825 004 719
Atención al cliente
0825 338 339
Centralita
01 55 94 71 00
Ventas
01 55 94 71 00
Fax
01 55 94 71 01
Granada Asistencia general
sin cargo: 1-866-540-3355
Grecia
Código internacional: 00
Código de país: 30
Página Web: support.euro.dell.com
Correo electrónico:
support.euro.dell.com/gr/en/emaildell/
Asistencia técnica
00800-44 14 95 18
Asistencia técnica Gold
00800-44 14 00 83
Centralita
2108129810
Centralita de servicio Gold
2108129811
Ventas
2108129800
Fax
2108129812
Guatemala Asistencia general
1-800-999-0136
Guyana Asistencia general
sin cargo: 1-877-270-4609
País (ciudad)
Código internacional
Código de país
Código de ciudad
Nombre del departamento o área de servicio,
página Web y dirección de correo electrónico
Códigos de área,
números locales y
números sin cargo

Apéndice 145
Hong Kong
Código internacional: 001
Código de país: 852
Página Web: support.ap.dell.com
Correo electrónico de asistencia técnica:
Asistencia técnica (Dimension e Inspiron)
2969 3188
Asistencia técnica (OptiPlex, Latitude y Dell
Precision)
2969 3191
Asistencia técnica (PowerApp™, PowerEdge™,
PowerConnect™ y PowerVault™)
2969 3196
Atención al cliente
3416 0910
Grandes cuentas corporativas
3416 0907
Programas para clientes globales
3416 0908
División de empresas medianas
3416 0912
División de particulares y pequeñas empresas
2969 3105
India Asistencia técnica
1600 33 8045
Ventas (grandes cuentas corporativas)
1600 33 8044
Ventas (particulares y pequeñas empresas)
1600 33 8046
País (ciudad)
Código internacional
Código de país
Código de ciudad
Nombre del departamento o área de servicio,
página Web y dirección de correo electrónico
Códigos de área,
números locales y
números sin cargo

146 Apéndice
Irlanda (Cherrywood)
Código internacional: 16
Código de país: 353
Código de ciudad: 1
Página Web: support.euro.dell.com
Correo electrónico: [email protected]
Asistencia técnica exclusiva para ordenadores
Inspiron XPS
1850 200 722
Asistencia técnica para los demás ordenadores Dell
1850 543 543
Asistencia técnica para el Reino Unido
(sólo llamadas dentro del Reino Unido)
0870 908 0800
Atención al cliente (usuarios particulares)
01 204 4014
Atención al cliente para pequeñas empresas
01 204 4014
Atención al cliente en el Reino Unido
(sólo llamadas dentro del Reino Unido)
0870 906 0010
Atención al cliente corporativo
1850 200 982
Atención al cliente corporativo
(sólo llamadas dentro del Reino Unido)
0870 907 4499
Ventas para Irlanda
01 204 4444
Ventas para el Reino Unido
(sólo llamadas dentro del Reino Unido)
0870 907 4000
Fax/Fax de ventas
01 204 0103
Centralita
01 204 4444
Islas Caimán Asistencia general
1-800-805-7541
Islas Turks y Caicos Asistencia general
sin cargo: 1-866-540-3355
Islas Vírgenes Americanas Asistencia general
1-877-673-3355
Islas Vírgenes Británicas Asistencia general
sin cargo: 1-866-278-6820
País (ciudad)
Código internacional
Código de país
Código de ciudad
Nombre del departamento o área de servicio,
página Web y dirección de correo electrónico
Códigos de área,
números locales y
números sin cargo

Apéndice 147
Italia (Milán)
Código internacional: 00
Código de país: 39
Código de ciudad: 02
Página Web: support.euro.dell.com
Correo electrónico:
support.euro.dell.com/it/it/emaildell/
Particulares y pequeñas empresas
Asistencia técnica
02 577 826 90
Atención al cliente
02 696 821 14
Fax
02 696 821 13
Centralita
02 696 821 12
Corporativo
Asistencia técnica
02 577 826 90
Atención al cliente
02 577 825 55
Fax
02 575 035 30
Centralita
02 577 821
Jamaica Asistencia general
(sólo llamadas dentro de Jamaica)
1-800-682-3639
Japón (Kawasaki)
Código internacional: 001
Código de país: 81
Código de ciudad: 44
Página Web: support.jp.dell.com
Asistencia técnica (servidores)
sin cargo: 0120-198-498
Asistencia técnica fuera de Japón (servidores)
81-44-556-4162
Asistencia técnica (Dimension e Inspiron)
sin cargo: 0120-198-226
Asistencia técnica fuera de Japón
(Dimension e Inspiron)
81-44-520-1435
Asistencia técnica
(Dell Precision, Optiplex y Latitude)
sin cargo: 0120-198-433
Asistencia técnica fuera de Japón
(Dell Precision, OptiPlex y Latitude)
81-44-556-3894
Asistencia técnica
(PDA, proyectores, impresoras, enrutadores)
sin cargo: 0120-981-690
Asistencia técnica fuera de Japón
(PDA, proyectores, impresoras, enrutadores)
81-44-556-3468
Servicio Faxbox
044-556-3490
País (ciudad)
Código internacional
Código de país
Código de ciudad
Nombre del departamento o área de servicio,
página Web y dirección de correo electrónico
Códigos de área,
números locales y
números sin cargo

148 Apéndice
Japón (Kawasaki)
(continuación)
Servicio de pedidos automatizado
las 24 horas del día
044-556-3801
Atención al cliente
044-556-4240
División de ventas corporativas
(hasta 400 empleados)
044-556-1465
Ventas de la división de cuentas preferentes
(más de 400 empleados)
044-556-3433
Ventas de grandes cuentas corporativas
(más de 3 500 empleados)
044-556-3430
Ventas públicas (administraciones públicas, sector
educativo y sanitario)
044-556-1469
Segmento global de Japón
044-556-3469
Usuario particular
044-556-1760
Centralita
044-556-4300
Latinoamérica Asistencia técnica al cliente (Austin, Texas,
EE. UU.)
512 728-4093
Servicio al cliente (Austin, Texas, EE. UU.)
512 728-3619
Fax (asistencia técnica y servicio al cliente)
(Austin, Texas, EE. UU.)
512 728-3883
Ventas (Austin, Texas, EE. UU.)
512 728-4397
Fax de ventas (Austin, Texas, EE. UU.)
512 728-4600
o 512 728-3772
Luxemburgo
Código internacional: 00
Código de país: 352
Página Web: support.euro.dell.com
Correo electrónico: [email protected]
Asistencia técnica (Bruselas, Bélgica)
3420808075
Ventas a particulares y pequeñas empresas
(Bruselas, Bélgica)
sin cargo: 080016884
Ventas corporativas (Bruselas, Bélgica)
02 481 91 00
Atención al cliente (Bruselas, Bélgica)
02 481 91 19
Fax (Bruselas, Bélgica)
02 481 92 99
Centralita (Bruselas, Bélgica)
02 481 91 00
País (ciudad)
Código internacional
Código de país
Código de ciudad
Nombre del departamento o área de servicio,
página Web y dirección de correo electrónico
Códigos de área,
números locales y
números sin cargo

Apéndice 149
Macao
Código de país: 853
Asistencia técnica
sin cargo: 0800 105
Servicio al cliente (Xiamen, China)
34 160 910
Transacciones relacionadas con ventas
(Xiamen, China)
29 693 115
Malasia (Penang)
Código internacional: 00
Código de país: 60
Código de ciudad: 4
Página Web: support.ap.dell.com
Asistencia técnica (Dell Precision, Optiplex
y Latitude)
sin cargo: 1 800 88 0193
Asistencia técnica (Dimension, Inspiron,
electrónica y accesorios)
sin cargo: 1 800 88 1306
Asistencia técnica (PowerApp, PowerEdge,
PowerConnect y PowerVault)
sin cargo:1800881386
Servicio al cliente (Penang, Malasia)
04 633 4949
Transacciones relacionadas con ventas
sin cargo:1800888202
Ventas corporativas
sin cargo:1800888213
México
Código internacional: 00
Código de país: 52
Asistencia técnica al cliente
001-877-384-8979
o 001-877-269-3383
Ventas
50-81-8800
o 01-800-888-3355
Servicio al cliente
001-877-384-8979
o 001-877-269-3383
Central
50-81-8800
o 01-800-888-3355
Montserrat Asistencia general
sin cargo: 1-866-278-6822
Nicaragua Asistencia general
001-800-220-1006
Noruega (Lysaker)
Código internacional: 00
Código de país: 47
Página Web: support.euro.dell.com
Correo electrónico:
support.euro.dell.com/no/no/emaildell/
Asistencia técnica
671 16882
Atención relacional al cliente
671 17575
Atención a clientes particulares y pequeñas
empresas
23162298
Centralita
671 16800
Centralita de fax
671 16865
País (ciudad)
Código internacional
Código de país
Código de ciudad
Nombre del departamento o área de servicio,
página Web y dirección de correo electrónico
Códigos de área,
números locales y
números sin cargo

150 Apéndice
Nueva Zelanda
Código internacional: 00
Código de país: 64
Correo electrónico (Nueva Zelanda):
Correo electrónico (Australia):
Asistencia técnica
(ordenadores portátiles y de escritorio)
sin cargo:
0800 446 255
Asistencia técnica
(servidores y estaciones de trabajo)
sin cargo: 0800 443 563
Particulares y pequeñas empresas
0800 446 255
Gobierno y empresas
0800 444 617
Ventas
0800 441 567
Fax
0800 441 566
Países Bajos (Ámsterdam)
Código internacional: 00
Código de país: 31
Código de ciudad: 20
Página Web: support.euro.dell.com
Asistencia técnica exclusiva para ordenadores
Inspiron XPS
020 674 45 94
Asistencia técnica para los demás ordenadores Dell
020 674 45 00
Fax de asistencia técnica
020 674 47 66
Atención a clientes particulares y pequeñas
empresas
020 674 42 00
Atención relacional al cliente
020 674 4325
Ventas a particulares y pequeñas empresas
020 674 55 00
Ventas relacionales
020 674 50 00
Ventas por fax a particulares y pequeñas empresas
020 674 47 75
Fax de ventas relacionales
020 674 47 50
Centralita
020 674 50 00
Centralita de fax
020 674 47 50
Países del sudeste asiático y
Pacífico
Asistencia técnica, servicio al cliente y ventas
(Penang, Malasia)
604 633 4810
Panamá Asistencia general
001-800-507-0962
Perú Asistencia general
0800-50-669
País (ciudad)
Código internacional
Código de país
Código de ciudad
Nombre del departamento o área de servicio,
página Web y dirección de correo electrónico
Códigos de área,
números locales y
números sin cargo

Apéndice 151
Polonia (Varsovia)
Código internacional: 011
Código de país: 48
Código de ciudad: 22
Página Web: support.euro.dell.com
Correo electrónico: [email protected]
Teléfono de servicio al cliente
57 95 700
Atención al cliente
57 95 999
Ventas
57 95 999
Fax de servicio al cliente
57 95 806
Fax del mostrador de recepción
57 95 998
Centralita
57 95 999
Portugal
Código internacional: 00
Código de país: 351
Página Web: support.euro.dell.com
Correo electrónico:
support.euro.dell.com/pt/en/emaildell/
Asistencia técnica
707200149
Atención al cliente
800 300 413
Ventas
800 300 410 o 800 300 411
o 800 300 412 o 21 422 07 10
Fax
21 424 01 12
Puerto Rico Asistencia general
1-800-805-7545
País (ciudad)
Código internacional
Código de país
Código de ciudad
Nombre del departamento o área de servicio,
página Web y dirección de correo electrónico
Códigos de área,
números locales y
números sin cargo

152 Apéndice
Reino Unido (Bracknell)
Código internacional: 00
Código de país: 44
Código de ciudad: 1344
Página Web: support.euro.dell.com
Página Web de atención al cliente:
support.euro.dell.com/uk/en/ECare/Form/Home.asp
Correo electrónico: [email protected]
Asistencia técnica (cuentas corporativas, preferentes
y PAD de más de 1 000 empleados)
0870 908 0500
Asistencia técnica (directa y general)
0870 908 0800
Atención al cliente para cuentas globales
01344 373 186
Atención al cliente para particulares y pequeñas
empresas
0870 906 0010
Atención al cliente corporativo
01344 373 185
Atención al cliente para cuentas preferentes
(de 500 a 5 000 empleados)
0870 906 0010
Atención al cliente para la administración central
01344 373 193
Atención al cliente para sector educativo y
administraciones públicas locales
01344 373 199
Atención al cliente para sector sanitario
01344 373 194
Ventas para particulares y pequeñas empresas
0870 907 4000
Ventas corporativas/sector público
01344 860 456
Fax para particulares y pequeñas empresas
0870 907 4006
República Checa (Praga)
Código internacional: 00
Código de país: 420
Página Web: support.euro.dell.com
Correo electrónico: [email protected]
Asistencia técnica
22537 2727
Atención al cliente
22537 2707
Fax
22537 2714
Fax de asistencia técnica
22537 2728
Centralita
22537 2711
República Dominicana Asistencia general
1-800-148-0530
San Cristóbal y Nieves Asistencia general
sin cargo: 1-877-441-4731
San Vicente y las Granadinas Asistencia general
sin cargo: 1-877-270-4609
Santa Lucía Asistencia general
1-800-882-1521
País (ciudad)
Código internacional
Código de país
Código de ciudad
Nombre del departamento o área de servicio,
página Web y dirección de correo electrónico
Códigos de área,
números locales y
números sin cargo

Apéndice 153
Singapur (Singapur)
Código internacional: 005
Código de país: 65
Página Web: support.ap.dell.com
Asistencia técnica
(Dimension, Inspiron, electrónica y accesorios)
sin cargo: 1800 394 7430
Asistencia técnica
(OptiPlex, Latitude y Dell Precision)
sin cargo: 1800 394 7488
Asistencia técnica (PowerApp, PowerEdge,
PowerConnect y PowerVault)
sin cargo: 1800 394 7478
Servicio al cliente (Penang, Malasia)
604 633 4949
Transacciones relacionadas con ventas
sin cargo:18003947412
Ventas corporativas
sin cargo:18003947419
Sudáfrica (Johannesburgo)
Código internacional:
09/091
Código de país: 27
Código de ciudad: 11
Página Web: support.euro.dell.com
Correo electrónico: [email protected]
Gold Queue
011 709 7713
Asistencia técnica
011 709 7710
Atención al cliente
011 709 7707
Ventas
011 709 7700
Fax
011 706 0495
Centralita
011 709 7700
Suecia (Upplands Vasby)
Código internacional: 00
Código de país: 46
Código de ciudad: 8
Página Web: support.euro.dell.com
Correo electrónico:
support.euro.dell.com/se/sv/emaildell/
Asistencia técnica
08 590 05 199
Atención relacional al cliente
08 590 05 642
Atención a clientes particulares y pequeñas
empresas
08 587 70 527
Asistencia técnica del programa de compras para
empleados (EPP)
20 140 14 44
Fax de asistencia técnica
08 590 05 594
Ventas
08 590 05 185
País (ciudad)
Código internacional
Código de país
Código de ciudad
Nombre del departamento o área de servicio,
página Web y dirección de correo electrónico
Códigos de área,
números locales y
números sin cargo

154 Apéndice
Suiza (Ginebra)
Código internacional: 00
Código de país: 41
Código de ciudad: 22
Página Web: support.euro.dell.com
Correo electrónico:
Correo electrónico para particulares, pequeñas
empresas y clientes corporativos de habla francesa:
support.euro.dell.com/ch/fr/emaildell/
Asistencia técnica a particulares y pequeñas
empresas
0844 811 411
Asistencia técnica (corporativo)
0844 822 844
Atención al cliente
(particulares y pequeñas empresas)
0848 802 202
Atención al cliente corporativo
0848 821 721
Fax
022 799 01 90
Centralita
022 799 01 01
Tailandia
Código internacional: 001
Código de país: 66
Página Web: support.ap.dell.com
Asistencia técnica
(OptiPlex, Latitude y Dell Precision)
sin cargo: 1800 0060 07
Asistencia técnica (PowerApp, PowerEdge,
PowerConnect y PowerVault)
sin cargo: 1800 0600 09
Servicio al cliente (Penang, Malasia)
604 633 4949
Ventas corporativas
sin cargo: 1800 006 009
Transacciones relacionadas con ventas
sin cargo: 1800 006 006
Tai wá n
Código internacional: 002
Código de país: 886
Página Web: support.ap.dell.com
Correo electrónico: [email protected]
Asistencia técnica (OptiPlex, Latitude, Inspiron,
Dimension, electrónica y accesorios)
sin cargo: 00801 86 1011
Asistencia técnica (PowerApp, PowerEdge,
PowerConnect y PowerVault)
sin cargo: 00801 60 1256
Transacciones relacionadas con ventas
sin cargo: 00801 65 1228
Ventas corporativas
sin cargo: 00801 651 227
Trinidad y Tobago Asistencia general
1-800-805-8035
Uruguay Asistencia general
sin cargo: 000-413-598-2521
Venezuela Asistencia general
8001-3605
País (ciudad)
Código internacional
Código de país
Código de ciudad
Nombre del departamento o área de servicio,
página Web y dirección de correo electrónico
Códigos de área,
números locales y
números sin cargo

Índice 155
Índice
A
alimentación
administrar, 26
ahorrar, 26
botón, 72
conector, 73
modo de espera, 26
modo de hibernación, 26, 28
opciones, 27
opciones, combinaciones, 27
opciones, hibernación, 28
opciones, opciones
avanzadas, 28
problemas, 51
altavoz
problemas, 54
volumen, 54
asistencia
política, 133
asistentes
Asistente para compatibilidad
de programas, 48
Asistente para configuración
de red, 25
Asistente para transferencia
de archivos y
configuraciones, 29
audio. Véase sonido
auriculares
conector, 72
B
batería
problemas, 41
sustituir, 114
BIOS, 122
búsqueda de información, 9
C
CD
copiar, 18
reproducir, 16
CD/DVD, unidad
botón de expulsión, 71
indicador luminoso de
actividad, 71
problemas, 42
CD-RW, unidad
problemas, 43
Centro de ayuda y soporte
técnico, 11
comprobación de disco, 43
conectores
adaptador de red, 74
alimentación, 73
auriculares, 72
central/LFE, 73
envolvente, 73
IEEE 1394, 72
línea de entrada, 73
línea de salida, 73
conectores (continuación)
micrófono, 72-73
sonido, 73
USB, 72, 74
configuración
programa de configuración
del sistema, 122
configuración de
la memoria CMOS
borrar, 131
contraseña
borrar, 130
puente, 130
controladores
identificar, 63
información, 63
copiar CD y DVD
sugerencias útiles, 18
correo electrónico
problemas, 43
cubierta
colocar, 116
D
Dell
Dell Diagnostics, 61
página de asistencia, 10
política de asistencia
técnica, 133

156 Índice
156 Índice
diagnósticos
Dell, 61
indicadores luminosos, 57, 72
diagrama de instalación, 9
disco duro, unidad
indicador luminoso de
actividad, 72
problemas, 43
documentación
diagrama de instalación, 9
en línea, 10
Guía de información
del producto, 9
DVD
copiar, 18
reproducir, 16
DVD, unidad
problemas, 42
E
escáner
problemas, 53
especificaciones
alimentación, 120
ambientales, 121
audio, 117
bus de expansión, 118
conectores, 119
controles e indicadores
luminosos, 120
físicas, 121
información del
ordenador, 117
memoria, 117
procesador, 117
especificaciones
(continuación)
técnicas, 117
unidades, 119
vídeo, 117
etiquetas
Microsoft Windows, 10
F
FlexBay, unidad
lector de tarjetas
multimedia, 71
G
garantía, 9
H
hardware
Dell Diagnostics, 61
unidades, configuración
RAID, 30
Hyper-Threading, 29
I
IEEE 1394
conector, 72
impresora
cable, 13
conectar, 13
configurar, 13
problemas, 52
USB, 14
indicador luminoso
de alimentación
condiciones, 51
indicadores luminosos
actividad de la unidad
de disco duro, 72
diagnóstico, 57, 72
parte frontal del ordenador, 57
iniciar
desde un dispositivo USB, 129
instalar componentes
antes de comenzar, 69
apagar el ordenador, 69
herramientas
recomendadas, 69
instrucciones de seguridad, 9
Internet
configurar la conexión, 15
información sobre la
conexión, 14
opciones de conexión, 14
problemas, 43
L
lector de tarjetas multimedia
extraer, 107
instalar, 107, 109
problemas, 46
utilizar, 21
M
memoria
problemas, 49

Índice 157
mensajes de error
diagnósticos, indicadores
luminosos, 57
solución de problemas, 45
micrófono
conector, 72-73
Microsoft Windows,
etiqueta, 10
módem
problemas, 43
modo de espera, 26
modo de hibernación, 26, 28
monitor
conectar dos, 23-24
conectar DVI, 23-24
conectar televisor, 23-24
conectar VGA, 23-24
configuración de la
pantalla, 24
difícil de leer, 56
en blanco, 55
modo de clonación, 24
modo de escritorio
ampliado, 24
O
ordenador
componentes internos, 76
no responde, 47
restaurar al estado anterior, 65
se bloquea, 47-48
vista interior, 76
P
página Web de soporte
preferente de Dell, 9-10
panel de la unidad, 72, 96
colocar, 99
extraer, 96
PC Restore, 67
pestillo de liberación
cubierta, 71
placa base, 77
problemas
ajuste del volumen, 54
alimentación, 51
batería, 41
compatibilidad de programas
y Windows, 48
condiciones del indicador
luminoso de
alimentación, 51
correo electrónico, 43
Dell Diagnostics, 61
diagnósticos, indicadores
luminosos, 57
el monitor aparece en
blanco, 55
el ordenador no responde, 47
el ordenador se bloquea, 47-48
escáner, 53
generales, 47
impresora, 52
Internet, 43
la pantalla aparece en
blanco, 55
lector de tarjetas
multimedia, 46
memoria, 49
mensajes de error, 45
problemas (continuación)
módem, 43
monitor difícil de leer, 56
pantalla azul, 48
pantalla difícil de leer, 56
política de asistencia
técnica, 133
ratón, 49
red, 50
restaurar al estado anterior, 65
software, 47-48
sonido y altavoces, 54
sugerencias para la solución
de problemas, 41
teclado, 46
un programa no responde, 47
un programa se bloquea, 48
unidad de CD, 42
unidad de CD-RW, 43
unidad de disco duro, 43
unidad de DVD, 42
unidades, 42
programa de configuración
del sistema
acceder, 122
información, 122
opciones, 124
pantallas, 122
Propiedades de Opciones
de energía, 27
R
RAID
configurar, 30
ratón
problemas, 49

158 Índice
158 Índice
red
Asistente para configuración
de red, 25
conector, 74
configurar, 25
problemas, 50
rejillas de ventilación, 72
panel frontal, 72
reproducir CD y DVD, 16
Restaurar sistema, 65
S
secuencia de inicio
cambiar, 129
información, 128
valores de la opción, 128
servicio, etiqueta, 10, 72
software
Hyper-Threading, 29
problemas, 47-48
solución de problemas
Centro de ayuda y soporte
técnico, 11
Dell Diagnostics, 61
diagnósticos, indicadores
luminosos, 57
restaurar al estado anterior, 65
solucionador de problemas de
hardware, 65
sugerencias, 41
solucionador de problemas
de hardware, 65
sonido
problemas, 54
volumen, 54
sonido, conectores, 73
T
tapa del panel de la unidad
colocar, 98
extraer, 97
tarjeta maestra.
Véase placa base
tarjetas
extraer PCI, 87
extraer PCI Express, 93
instalar PCI Express, 88
PCI Express, 87
ranuras, 74
teclado
problemas, 46
televisor
conectar al ordenador, 23-24
transferir información a un
ordenador nuevo, 29
U
unidades
problemas, 42
RAID, 30
USB
conectores, 72, 74
iniciar desde dispositivos, 129
V
volumen
ajustar, 54
W
Windows XP
Asistente para compatibilidad
de programas, 48
Asistente para configuración
de red, 25
Asistente para transferencia
de archivos y
configuraciones, 29
Centro de ayuda y soporte
técnico, 11
escáner, 53
Hyper-Threading, 29
Restaurar sistema, 65
solucionador de problemas
de hardware, 65
Volver al controlador
anterior, 64
-
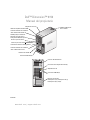 1
1
-
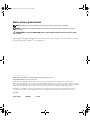 2
2
-
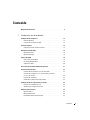 3
3
-
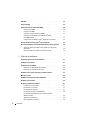 4
4
-
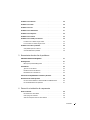 5
5
-
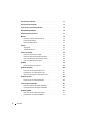 6
6
-
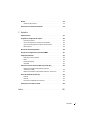 7
7
-
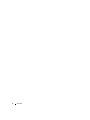 8
8
-
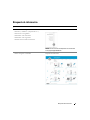 9
9
-
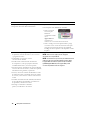 10
10
-
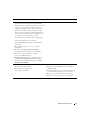 11
11
-
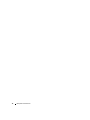 12
12
-
 13
13
-
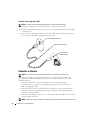 14
14
-
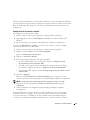 15
15
-
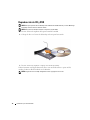 16
16
-
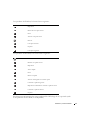 17
17
-
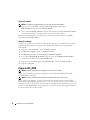 18
18
-
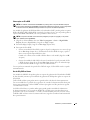 19
19
-
 20
20
-
 21
21
-
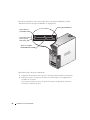 22
22
-
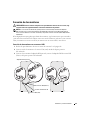 23
23
-
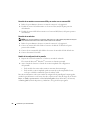 24
24
-
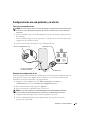 25
25
-
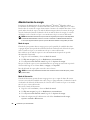 26
26
-
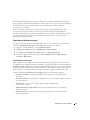 27
27
-
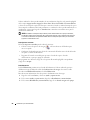 28
28
-
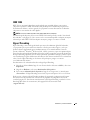 29
29
-
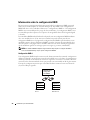 30
30
-
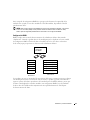 31
31
-
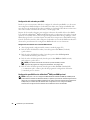 32
32
-
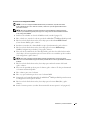 33
33
-
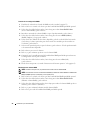 34
34
-
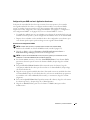 35
35
-
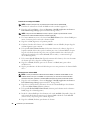 36
36
-
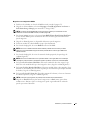 37
37
-
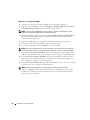 38
38
-
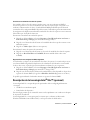 39
39
-
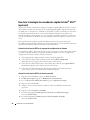 40
40
-
 41
41
-
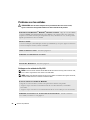 42
42
-
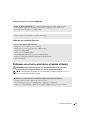 43
43
-
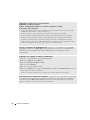 44
44
-
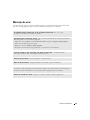 45
45
-
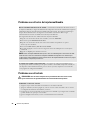 46
46
-
 47
47
-
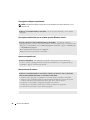 48
48
-
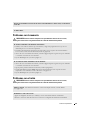 49
49
-
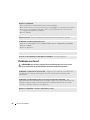 50
50
-
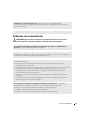 51
51
-
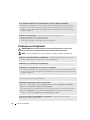 52
52
-
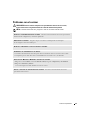 53
53
-
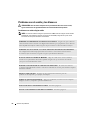 54
54
-
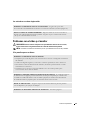 55
55
-
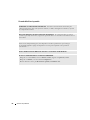 56
56
-
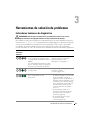 57
57
-
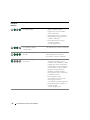 58
58
-
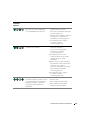 59
59
-
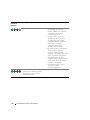 60
60
-
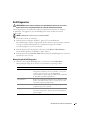 61
61
-
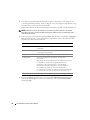 62
62
-
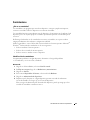 63
63
-
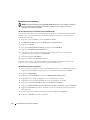 64
64
-
 65
65
-
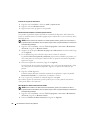 66
66
-
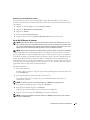 67
67
-
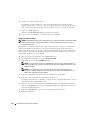 68
68
-
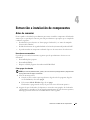 69
69
-
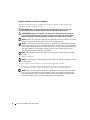 70
70
-
 71
71
-
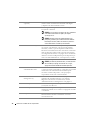 72
72
-
 73
73
-
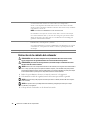 74
74
-
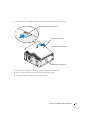 75
75
-
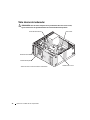 76
76
-
 77
77
-
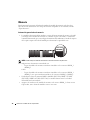 78
78
-
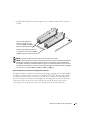 79
79
-
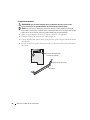 80
80
-
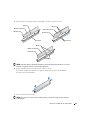 81
81
-
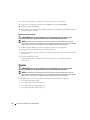 82
82
-
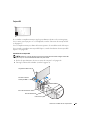 83
83
-
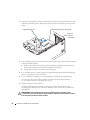 84
84
-
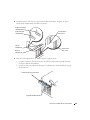 85
85
-
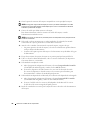 86
86
-
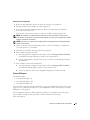 87
87
-
 88
88
-
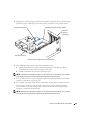 89
89
-
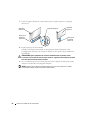 90
90
-
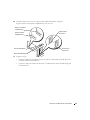 91
91
-
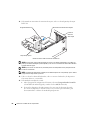 92
92
-
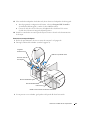 93
93
-
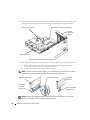 94
94
-
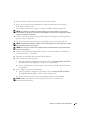 95
95
-
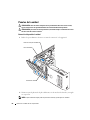 96
96
-
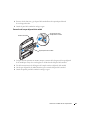 97
97
-
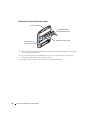 98
98
-
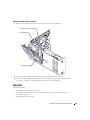 99
99
-
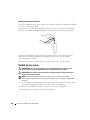 100
100
-
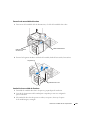 101
101
-
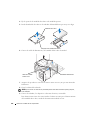 102
102
-
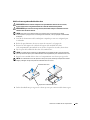 103
103
-
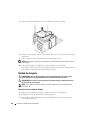 104
104
-
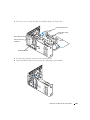 105
105
-
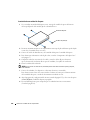 106
106
-
 107
107
-
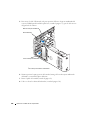 108
108
-
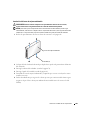 109
109
-
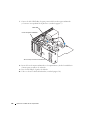 110
110
-
 111
111
-
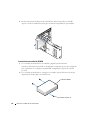 112
112
-
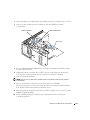 113
113
-
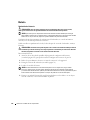 114
114
-
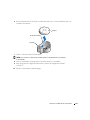 115
115
-
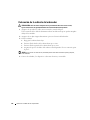 116
116
-
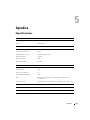 117
117
-
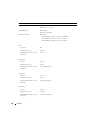 118
118
-
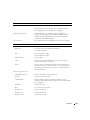 119
119
-
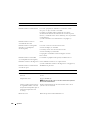 120
120
-
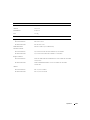 121
121
-
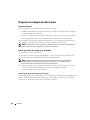 122
122
-
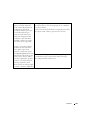 123
123
-
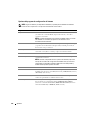 124
124
-
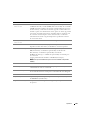 125
125
-
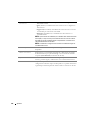 126
126
-
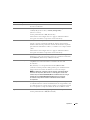 127
127
-
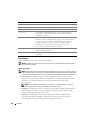 128
128
-
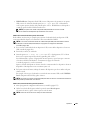 129
129
-
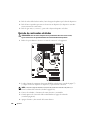 130
130
-
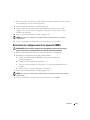 131
131
-
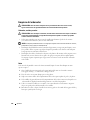 132
132
-
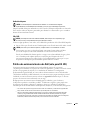 133
133
-
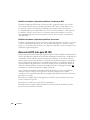 134
134
-
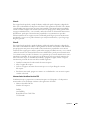 135
135
-
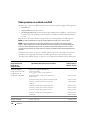 136
136
-
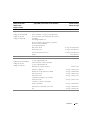 137
137
-
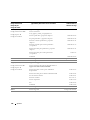 138
138
-
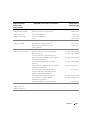 139
139
-
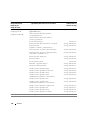 140
140
-
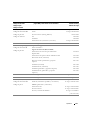 141
141
-
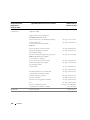 142
142
-
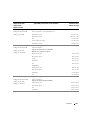 143
143
-
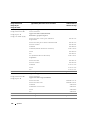 144
144
-
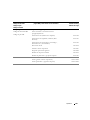 145
145
-
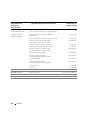 146
146
-
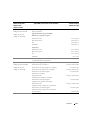 147
147
-
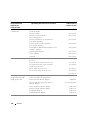 148
148
-
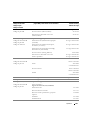 149
149
-
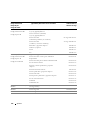 150
150
-
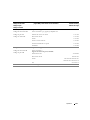 151
151
-
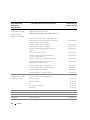 152
152
-
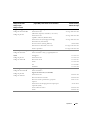 153
153
-
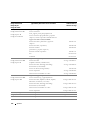 154
154
-
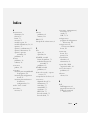 155
155
-
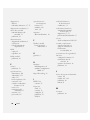 156
156
-
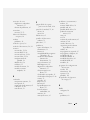 157
157
-
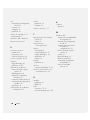 158
158
Dell Dimension 9150/XPS 400 El manual del propietario
- Tipo
- El manual del propietario
Artículos relacionados
-
Dell Dimension E510 El manual del propietario
-
Dell XPS 710 H2C El manual del propietario
-
Dell Dimension E520 El manual del propietario
-
Dell XPS 710 H2C El manual del propietario
-
Dell Dimension 5150C El manual del propietario
-
Dell Inspiron 531S El manual del propietario
-
Dell Inspiron 531 El manual del propietario
-
Dell XPS 720 El manual del propietario
-
Dell XPS 720 El manual del propietario
-
Dell Dimension 5100 El manual del propietario