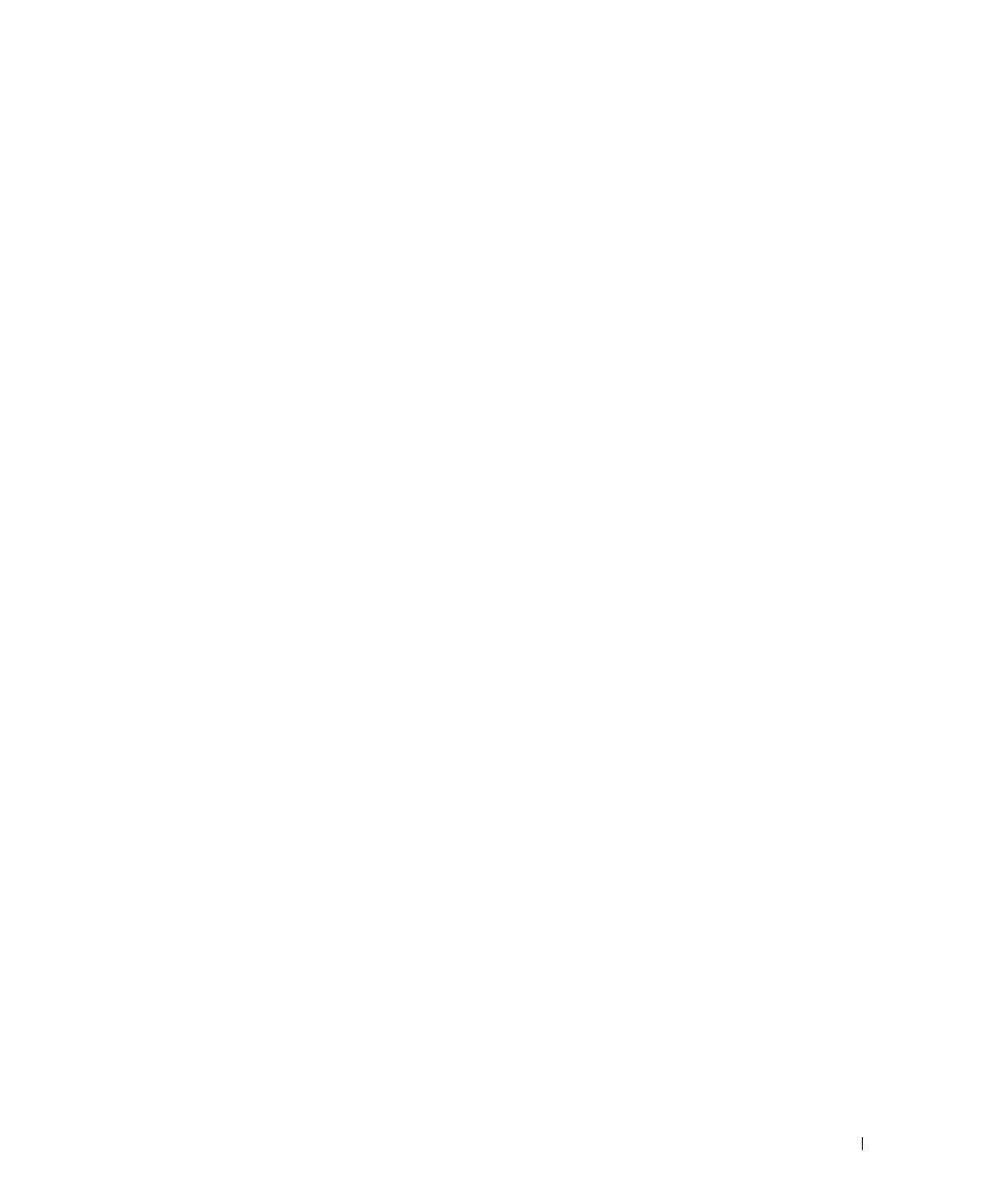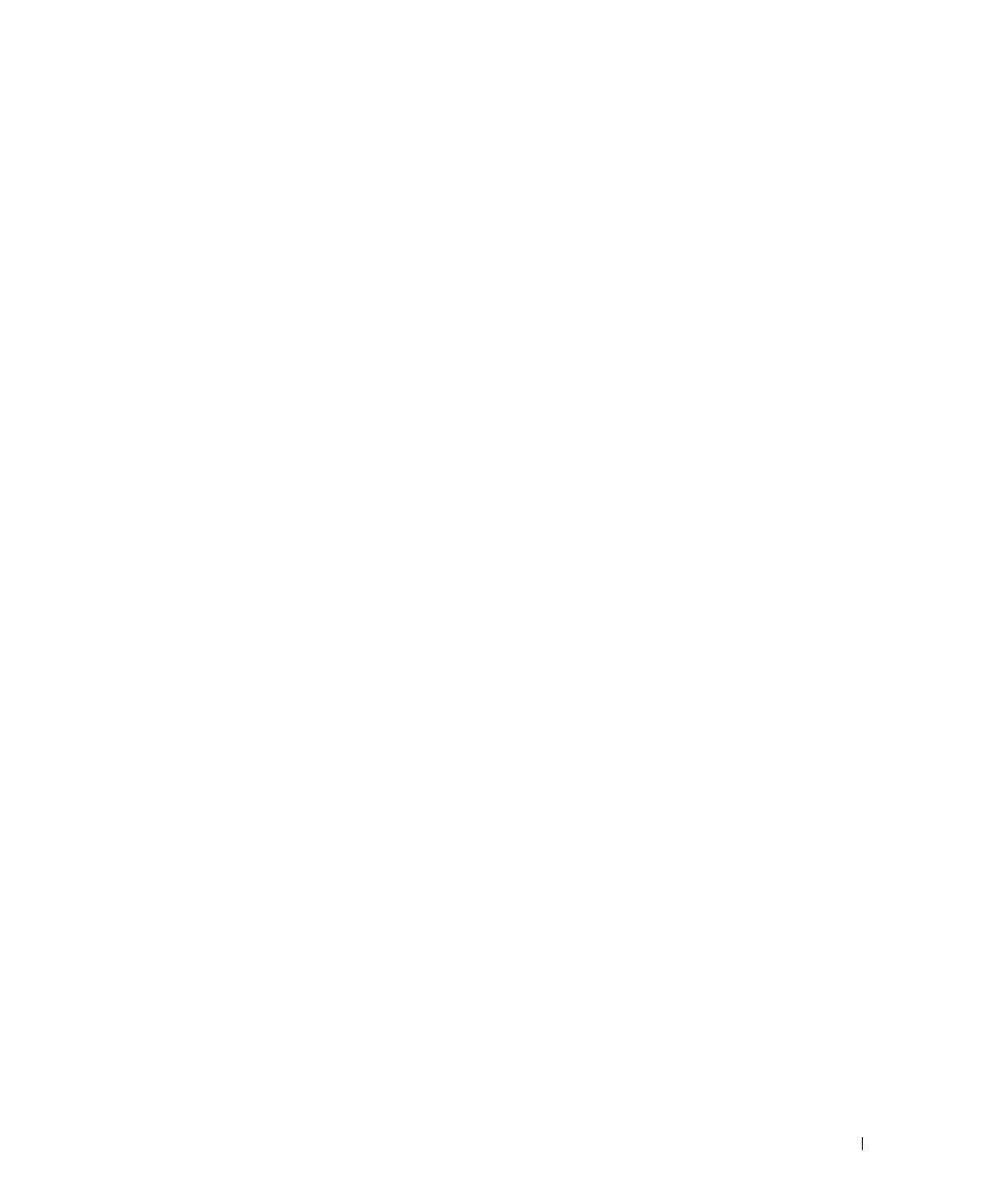
Glosario 237
P
Panel de control: utilidad de Windows que permite
modificar la configuración del sistema operativo y del
hardware, como por ejemplo, la configuración de la
pantalla.
papel tapiz: diseño o imagen de fondo del escritorio
de Windows. El papel tapiz se cambia a través del Panel
de control de Windows. También puede digitalizar
su fotografía favorita y utilizarla como papel tapiz.
partición: área física de almacenamiento de la unidad
de disco duro que se asigna a una o más áreas lógicas
de almacenamiento, conocidas como unidades lógicas.
Cada partición puede contener varias unidades lógicas.
PC Card: tarjeta de E/S extraíble que cumple el estándar
de PCMCIA. Algunos de los tipos más habituales de PC
Card son los módems y los adaptadores de red.
PC Card extendida: PC Card que sobresale de la ranura
para PC Card cuando está instalada.
PCI: sigla de “peripheral component interconnect”
(interconexión de componentes periféricos). Bus local
que admite rutas de datos de 32 y 64 bits, y que
proporciona una ruta de datos de alta velocidad entre
el procesador y dispositivos como el vídeo, las unidades
y las redes.
PCI Express: modificación de la interfaz de PCI que
aumenta la velocidad de transferencia de datos entre
el procesador y los dispositivos conectados a éste. PCI
Express puede transferir datos a velocidades de entre
250 MB/s y 4 GB/s. Si el conjunto de chips de PCI
Express y el dispositivo alcanzan velocidades diferentes,
funcionarán a la que sea menor.
PCMCIA: sigla de “Personal Computer Memory Card
International Association” (Asociación Internacional
de Tarjetas de Memoria para Ordenadores Personales).
Organización que establece los estándares para las
tarjetas PC Card.
PIO: sigla de “programmed input/output” (entrada/
salida programada). Método de transferencia de datos
entre dos dispositivos a través del procesador como
parte de la ruta de datos.
píxel: punto en la pantalla del monitor. Los píxeles
se organizan en filas y columnas para crear una imagen.
Una resolución de vídeo (por ejemplo, 800 x 600)
se expresa como el número de píxeles horizontales por
el número de píxeles verticales.
placa base: placa de circuito principal del ordenador.
Denominada también placa madre.
Plug and Play: capacidad del ordenador de configurar
dispositivos automáticamente. Esta función permite la
instalación y configuración automáticas de dispositivos,
así como la compatibilidad de éstos con el hardware
existente, si el BIOS, el sistema operativo y todos los
dispositivos son compatibles con Plug and Play.
POST: sigla de “power-on self-test” (autoprueba de
encendido). Conjunto de programas de diagnóstico,
cargados automáticamente mediante el BIOS, que
realizan pruebas básicas en los componentes principales
del ordenador, como la memoria, las unidades de disco
duro y el vídeo. Si no se detectan problemas durante
la POST, el ordenador prosigue con el inicio.
procesador: chip del ordenador que interpreta y ejecuta
las instrucciones de los programas. A veces también
se denomina CPU (unidad central de proceso).
programa de configuración del sistema: utilidad que
actúa de interfaz entre el hardware del ordenador
y el sistema operativo. El programa de configuración
del sistema permite configurar en el BIOS opciones
seleccionables por el usuario, como la fecha y la hora
o la contraseña del sistema. No cambie la configuración
de este programa a menos que sepa cuáles serán sus
efectos en el ordenador.