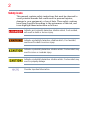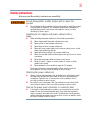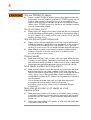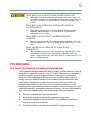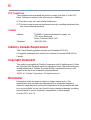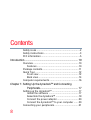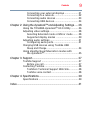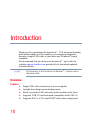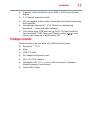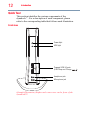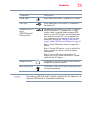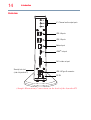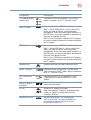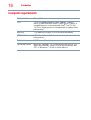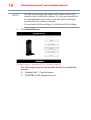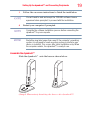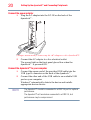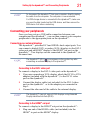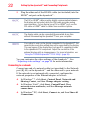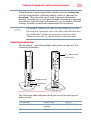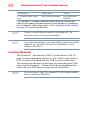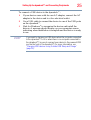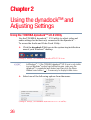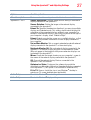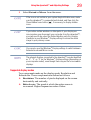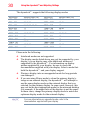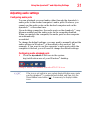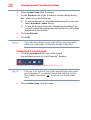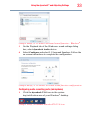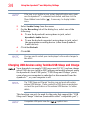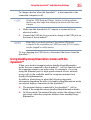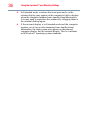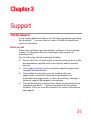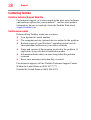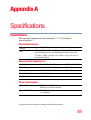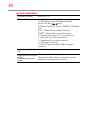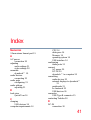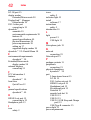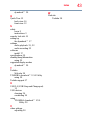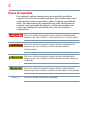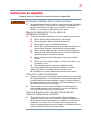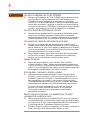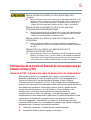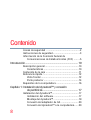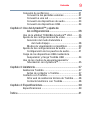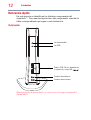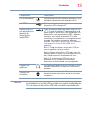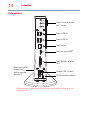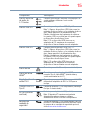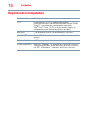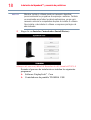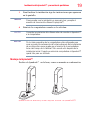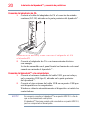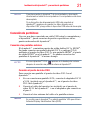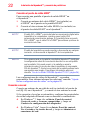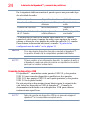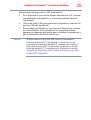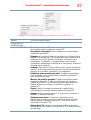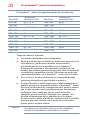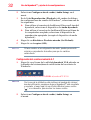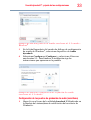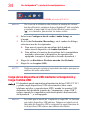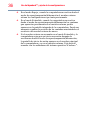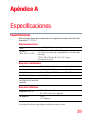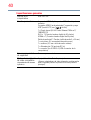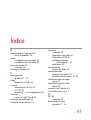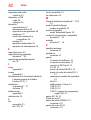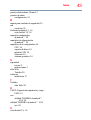Toshiba PA3927U-1PRP dynadock U3.0 Guía del usuario
- Tipo
- Guía del usuario

GMAA00365010
12/11
dynadock™ U3.0
User’s Guide
English/Español
La página se está cargando...
La página se está cargando...
La página se está cargando...
La página se está cargando...
La página se está cargando...
La página se está cargando...
La página se está cargando...
La página se está cargando...
La página se está cargando...
La página se está cargando...
La página se está cargando...
La página se está cargando...
La página se está cargando...
La página se está cargando...
La página se está cargando...
La página se está cargando...
La página se está cargando...
La página se está cargando...
La página se está cargando...
La página se está cargando...
La página se está cargando...
La página se está cargando...
La página se está cargando...
La página se está cargando...
La página se está cargando...
La página se está cargando...
La página se está cargando...
La página se está cargando...
La página se está cargando...
La página se está cargando...
La página se está cargando...
La página se está cargando...
La página se está cargando...
La página se está cargando...
La página se está cargando...
La página se está cargando...
La página se está cargando...
La página se está cargando...
La página se está cargando...
La página se está cargando...
La página se está cargando...
La página se está cargando...

Manual del usuario
dynadock™ U3.0

2
Íconos de seguridad
Este manual contiene instrucciones de seguridad que deben
seguirse a fin de evitar posibles peligros que podrían tener como
consecuencia lesiones personales, daños al equipo o pérdida de
datos. Son advertencias de seguridad que están clasificadas de
acuerdo con la gravedad del peligro y están representadas por
íconos que distinguen cada instrucción como se muestra a
continuación:
Este ícono indica la presencia de una situación inminentemente
peligrosa que, de no evitarse, ocasionaría muerte o lesiones graves.
Este ícono indica la presencia de una situación potencialmente
peligrosa que, de no evitarse, podría ocasionar muerte o
lesiones graves.
Este ícono indica la presencia de una situación potencialmente
peligrosa que, de no evitarse, podría ocasionar lesiones menores o
moderadas.
Este ícono indica la presencia de una situación potencialmente
peligrosa que, de no evitarse, podría ocasionar daños a la propiedad.
Este ícono brinda información importante.
NOTANOTA

3
Instrucciones de seguridad
Siempre lea con cuidado las instrucciones de seguridad:
No desarme, modifique, altere o repare el producto
❖ No intente desarmar, modificar, alterar o reparar el producto (incluyendo
el adaptador de CA). El desarmado, la modificación, la alteración o la
reparación del producto podría provocar incendios o descargas
eléctricas, ocasionando posiblemente lesiones graves.
Manejo del adaptador de CA y los cables de
alimentación o enchufes
❖ Al manejar el cable de alimentación, tome las siguientes precauciones:
❖ Nunca altere el cable de alimentación ni el enchufe.
❖ Nunca empalme o altere un cable de alimentación.
❖ Nunca doble o tuerza un cable de alimentación.
❖ Nunca hale un cable de alimentación para retirar el enchufe de un
tomacorriente. Siempre sostenga el enchufe directamente.
❖ Nunca coloque objetos pesados sobre un cable de alimentación.
❖ Nunca pase un cable de alimentación por un lugar donde pueda
aplastarse, tal como una puerta o ventana.
❖ Nunca coloque un cable de alimentación cerca de una fuente
de calor.
❖ Nunca use clavos, grapas u objetos similares para sujetar o fijar
el cable en su sitio.
❖ Nunca intente desarmar o reparar un adaptador de CA.
Si no sigue cualquiera de las precauciones anteriores, los cables
pueden sufrir daños o se puede provocar un incendio o una
descarga eléctrica, con la posibilidad de ocasionar lesiones graves.
Cómo fijar el cable de alimentación
❖ Siempre confirme que el enchufe del cable de alimentación (y el enchufe
del cable de extensión, si está utilizando uno) haya quedado totalmente
insertado dentro del tomacorriente para asegurar la conexión eléctrica.
No hacerlo puede provocar un incendio o una descarga eléctrica, con la
posibilidad de ocasionar lesiones graves.
❖ Tenga cuidado al usar un conector múltiple. Una sobrecarga en un
tomacorriente puede provocar un incendio o una descarga eléctrica,
con la posibilidad de ocasionar lesiones graves.
Presencia de polvo en los conectores del enchufe del
cable o en la base de los conectores
❖ Si se acumula polvo en los conectores del enchufe del cable de
alimentación o en la base de los conectores, apague la alimentación y
desconecte el enchufe. Luego, limpie los conectores y/o la base de los
conectores con un trapo seco. Si continúa usando el producto sin
limpiar el enchufe puede provocar un incendio o una descarga eléctrica,
con la posibilidad de ocasionar lesiones graves.

4
Use sólo el adaptador de CA de TOSHIBA
❖ Siempre use el adaptador de CA de TOSHIBA que puede venir incluido
con su producto o use los adaptadores de CA recomendados por
TOSHIBA para evitar cualquier riesgo de incendio u otro daño al
producto. El uso de un adaptador de CA que no sea compatible puede
causar daños al producto o provocar un incendio con la posibilidad de
ocasionar lesiones graves. TOSHIBA no asume ninguna responsabilidad
por daños ocasionados por el uso de un adaptador no compatible.
Uso de la fuente de alimentación correcta
❖ Nunca enchufe el adaptador de CA a una fuente de alimentación que no
coincida con el voltaje y la frecuencia especificados en la etiqueta
reglamentaria de la unidad. De lo contrario, puede provocar un incendio o
una descarga eléctrica, con la posibilidad de ocasionar lesiones graves.
Use solamente cables de alimentación aprobados
❖ Siempre use o compre cables de alimentación que cumplan con las
especificaciones legales de voltaje y de frecuencia, y con los reglamentos
del país donde los va a usar. De lo contrario, puede provocar un incendio
o una descarga eléctrica, con la posibilidad de ocasionar lesiones graves.
No maneje el enchufe con las manos mojadas.
❖ Nunca intente conectar o desconectar un enchufe de un tomacorriente
con las manos mojadas. De hacerlo, puede provocar una descarga
eléctrica, con la posibilidad de ocasionar lesiones graves.
Riesgo de asfixia
❖ Nunca deje piezas pequeñas, como cubiertas, tapas y tornillos,
al alcance de niños o bebés. Tragarse una pieza pequeña puede causar
asfixia y sofocación, con la posibilidad de ocasionar la muerte o lesiones
graves. En caso de ingestión de una pieza, tome las medidas apropiadas
de emergencia inmediatamente y consulte a un médico.
Evite líquidos, humedad y objetos extraños
❖ Nunca permita que se derramen líquidos sobre cualquier parte del
producto, y nunca lo exponga a la lluvia, el agua, el agua marina o la
humedad. La exposición a líquidos o a humedad puede ocasionar una
descarga eléctrica o un incendio, y causar daños o lesiones graves.
Si accidentalmente llega a ocurrir uno de estos incidentes, desconecte
inmediatamente el adaptador de CA del tomacorriente y del producto.
No vuelva a conectar la alimentación hasta que haya llevado el
producto a un centro autorizado de servicio. Si no sigue estas
instrucciones puede lesionarse gravemente o provocar daños
permanentes al producto.
Nunca coloque el producto o el adaptador de CA sobre
una superficie sensible al calor
❖ Nunca coloque el producto o el adaptador de CA sobre una superficie o
un mueble de madera, o cualquier otra superficie que se pueda estropear
por la exposición al calor, ya que la temperatura de la base del producto
y la del adaptador de CA aumentan durante el uso normal.
❖ Siempre coloque el producto o el adaptador de CA sobre una superficie
plana y firme que sea resistente a daños debidos al calor.

5
Nunca coloque el producto en sitios donde haya calor
excesivo
❖ Nunca coloque el producto en lugares en los que quede expuesto a calor
excesivo, como por ejemplo, a la luz directa del sol, en un vehículo sin
ventilación o cerca de un calentador. Esto puede provocar fallas en el
sistema, mal funcionamiento, pérdida de datos o daños al producto.
Nunca coloque el producto en sitios en los que haya
temperaturas extremadamente bajas
❖ Nunca coloque el producto en lugares en los que pueda quedar expuesto
a temperaturas extremadamente bajas. Esto puede provocar fallas en el
sistema, mal funcionamiento o pérdida de datos.
Nunca someta el producto a variaciones repentinas de
temperatura
❖ Nunca someta el producto a variaciones repentinas de temperatura.
Esto puede provocar fallas en el sistema, mal funcionamiento o pérdida
de datos.
Nunca utilice el producto con alimentación de CA
durante una tormenta eléctrica.
❖ Nunca utilice el producto con alimentación de CA durante una tormenta
eléctrica. Si observa rayos o escucha truenos, desconecte de inmediato
el producto. Una descarga eléctrica provocada por una tormenta puede
causar fallas en el sistema, pérdida de datos o daños al hardware.
Información de la Comisión Federal de Comunicaciones de
Estados Unidos (FCC)
Aviso de la FCC “Información sobre la declaración de conformidad”
Este equipo se probó y se comprobó que cumple con los límites para
dispositivos digitales de Clase B, según la Parte 15 de las normas de la
Comisión Federal de Comunicaciones de Estados Unidos (Federal
Communications Commission o FCC). Estos límites están diseñados para
proporcionar una protección razonable contra interferencias perjudiciales en
una instalación residencial. Este equipo genera, utiliza y puede irradiar
energía de radiofrecuencia y, si no se instala y utiliza conforme a las
instrucciones, puede provocar interferencias perjudiciales a las
comunicaciones por radio. Sin embargo, no se garantiza que no habrá
interferencias en una instalación en particular. Es posible determinar si este
equipo provoca interferencia perjudiciales en la recepción de radio o
televisión apagando y encendiendo el equipo. Si se determina que está
causando interferencias, le recomendamos al usuario que intente corregirlas
adoptando una o varias de las siguientes medidas:
❖ Cambie la orientación o la ubicación de la antena receptora.
❖ Aumente la distancia entre el equipo y el receptor.

6
❖ Conecte el equipo a un tomacorriente en un circuito diferente al que está
conectado el receptor.
❖ Consulte al distribuidor o a un técnico especializado en radio y televisión
para obtener ayuda.
Requisitos de la FCC
Este equipo se probó y se comprobó que cumple con la sección 15 de las
normativas de la FCC. El funcionamiento está sujeto a las siguientes dos
condiciones:
(1) Este dispositivo no debe causar interferencias perjudiciales.
(2) Este dispositivo debe aceptar cualquier interferencia recibida, incluidas
aquellas que puedan comprometer su funcionamiento.
Contacto
Requisito de la industria de Canadá
Este equipo digital Clase B cumple con el ICES-003 canadiense.
Cet appareil numérique de la classe B est conformé à la norme NMB-003 du
Canada.
Declaración de derechos de autor
Los derechos de autor de este manual son propiedad de Toshiba Corporation,
que se reserva todos los derechos. De acuerdo con las leyes de derechos de autor,
este manual no se puede reproducir en forma alguna sin permiso previo y por
escrito de Toshiba. Sin embargo, Toshiba no asume ninguna responsabilidad de
patente respecto al uso de la información incluida en este manual.
© 2011 por Toshiba Corporation. Reservados todos los derechos
Limitación de responsabilidad
La información contenida en este documento está sujeta a cambios sin previo
aviso. El fabricante no hace ninguna declaración ni asume ninguna
responsabilidad (implícita o de otro tipo) respecto a la exactitud e integridad de
este documento y no será responsable de ninguna pérdida de ganancias o
cualquier daño comercial, incluyendo entre otros los daños especiales,
incidentales, consecuenciales u otro tipo de daño.
Octubre de 2011, Rev1.0
Dirección: TOSHIBA America Information Systems, Inc.
9740 Irvine Boulevard
Irvine, California 92618-1697
Teléfono: (949) 583-3000

7
Marcas registradas
dynadock es una marca registrada de Toshiba Corporation.
AMD, AMD K6, Athlon y Duron son marcas registradas o marcas comerciales
de Advanced Micro Devices Incorporated.
DisplayLink es una marca comercial de DisplayLink Corporation.
Ethernet es una marca registrada y Fast Ethernet es una marca comercial de
Xerox Corporation.
HDMI, el logotipo HDMI y High-Definition Multimedia Interface son marcas
registradas o marcas comerciales de HDMI Licensing, LLC.
Intel, Intel Core, Pentium y Celeron son marcas registradas o marcas comerciales
de Intel Corporation.
Microsoft, Windows y Windows Vista son marcas registradas o marcas
comerciales de Microsoft Corporation en Estados Unidos y/u otros países.
Todos los demás nombres de marcas y productos son marcas comerciales o
marcas registradas de sus respectivas compañías.

8
Contenido
Íconos de seguridad ................................................2
Instrucciones de seguridad.......................................3
Información de la Comisión Federal de
Comunicaciones de Estados Unidos (FCC) .........5
Introducción............................................................................... 10
Descripción general ................................................10
Características ..................................................10
Contenido de la caja ...............................................11
Referencia rápida....................................................12
Vista frontal ......................................................12
Parte posterior..................................................14
Requisitos de la computadora ................................16
Capítulo 1: Instalación del dynadock™ y conexión
de periféricos..................................................... 17
Instalación del dynadock™......................................17
Instalación del software ....................................17
Montaje del dynadock™....................................19
Conexión del adaptador de CA ..........................20
Conexión del dynadock™ a la computadora......20

9
Contenido
Conexión de periféricos ..........................................21
Conexión a las pantallas externas .....................21
Conexión a una red ...........................................22
Conexión de dispositivos de audio....................23
Conexión de dispositivos USB ..........................24
Capítulo 2: Uso del dynadock™ y ajuste de
las configuraciones........................................... 26
Uso de la utilidad TOSHIBA dynadock™ U3.0.........26
Ajuste de las configuraciones de video ...................28
Selección del modo Extendido o
del modo Espejo .........................................28
Modos de visualización compatibles ................29
Ajuste de las configuraciones de audio...................31
Configuración de los puertos de audio..............31
Carga de los dispositivos USB mediante la
Suspensión y Carga Toshiba USB ....................34
Uso de los modos de espera/suspensión/
hibernación con dynadock™ .............................35
Capítulo 3: Asistencia................................................................. 37
Asistencia Toshiba .................................................37
Antes de contactar a Toshiba............................37
Contacto con Toshiba .............................................38
Sitio web de asistencia técnica de Toshiba .......38
Contacto telefónico con Toshiba.......................38
Capítulo 4: Especificaciones...................................................... 39
Especificaciones .....................................................39
Índice........................................................................................... 41

10
Introducción
Gracias por comprar la estación de acoplamiento universal
dynadock™ U3.0 que le permite conectar periféricos a
prácticamente cualquier computadora basada en Windows
®
,
utilizando un solo cable USB.
Le recomendamos que mantenga su dynadock™ actualizado con
los últimos avances tecnológicos: visite el sitio support.toshiba.com
con regularidad para descargar actualizaciones de controladores de
software.
Todas las instrucciones en este Manual son para sistemas
Windows
®
7 a menos que se indique lo contrario.
Descripción general
Características
❖ Conexión a la computadora mediante un solo cable USB
❖ Diseño delgado y recto que ahorra espacio en el escritorio
❖ Puertos USB y puertos de audio fácilmente accesibles ubicados
en la parte frontal
❖ Admite USB 3.0 y es compatible con USB 2.0
❖ Admite DVI o puertos de salida duales VGA y HDMI
®
NOTANOTA

11
Introduction
❖ Admite resoluciones de video de hasta 2048 x 1152 en una
pantalla externa
❖ 5.1 canales de sonido envolvente
❖ Cambio en caliente: conecte o desconecte la mayoría de los
dispositivos sin tener que reiniciar la computadora
❖ Incluye la utilidad TOSHIBA dynadock™ U3.0 para
personalizar la configuración de video y audio del dynadock™
❖ Carga los periféricos USB (hasta 5V CC/puerto) con los
puertos frontales con alimentación “suspensión y carga USB”
( ) aún cuando la computadora esté desacoplada o
apagada.
Contenido de la caja
Compruebe que tenga todos los artículos que se enumeran a
continuación:
❖ dynadock™ U3.0
❖ Base
❖ Cable USB 3.0
❖ Adaptador de CA y cable de alimentación
❖ Adaptador DVI-I a VGA
❖ CD de instalación (Manual del usuario (este documento),
garantía limitada estándar y controladores)
❖ Guía de inicio rápido

12
Introduction
Referencia rápida
En esta sección se identifican los distintos componentes del
dynadock™. Para una descripción de cada componente, consulte la
tabla correspondiente que sigue a cada ilustración.
Vista frontal
(Ilustración de muestra) Luces y conectores en la parte frontal del
dynadock™
Puertos USB 3.0 con alimentación
Conector de audífonos
Conector de micrófono
(suspensión y carga USB ...........)
Luz de encendido
Luz USB

13
Introduction
La alimentación o luz Hub USB es visible solo cuando el adaptador de
CA o al menos un dispositivo USB está conectado respectivamente.
Componente Descripción
Luz de encendido
Se ilumina de color azul cuando el dynadock™ está
recibiendo alimentación del adaptador de CA
Luz USB
Se ilumina de color verde cuando se conecta un
dispositivo USB al dynadock™.
Puertos USB 3.0
con alimentación
(puertos de
suspensión y
carga USB)
Punto de conexión para dispositivos USB 3.0, 2.0,
o 1.1. Cuando el dynadock™ está encendido, este
puerto carga los dispositivos USB alimentados con
batería (tales como reproductores MP3 y teléfonos
celulares), aún cuando el dynadock™ no esté
conectado a la computadora o la computadora esté
apagada. Para obtener información adicional,
consulte “Carga de los dispositivos USB mediante
la Suspensión y Carga Toshiba USB” en la
página 34.
Nota 1: Puede que algunos dispositivos USB no
sean compatibles con esta función.
Nota 2: Algunos dispositivos USB, tales como las
unidades de discos ópticos y las unidades de disco
duro, tienen requisitos de alimentación altos.
Nota 3: Si su dispositivo USB vino con un
adaptador de CA, asegúrese de conectar el
dispositivo al tomacorriente con este adaptador.
Conector de
audífonos
Un minienchufe estándar de 3,5 mm para la salida
de audio estereofónico a audífonos, auriculares o
parlantes.
Conector de
micrófono
Un minienchufe estándar de 3,5 mm para la
entrada de audio monofónico desde un micrófono
o audífonos.
NOTANOTA

14
Introduction
Parte posterior
(Ilustración de muestra) Conexiones en la parte posterior del
dynadock™
DC-IN (corriente continua)
Conector USB 3.0 Tipo B
Puertos USB 3.0
Ranura para bloqueo
Puertos de salida de audio
Puertos USB 2.0
Puerto de red
Puerto de video de salida
Puerto de salida HDMI
®
(en el costado del
de 5.1 Canales
DVI-I
de seguridad
dynadock™)

15
Introduction
Componente Descripción
Puertos de salida
de audio de
5.1 Canales
Conexión para equipos de audio como equipos de
sonido estéreo o altavoces hasta sonido
envolvente 5.1.
Puertos USB 3.0
Conexión para dispositivos USB 3.0 y 2.0.
Nota 1: Algunos dispositivos USB, tales como las
unidades de discos ópticos y las unidades de disco
duro, tienen requisitos de alimentación altos.
Debido a limitaciones de la potencia de salida en
los puertos USB, es posible que sólo pueda operar
un dispositivo de este tipo a la vez.
Nota 2: Si su dispositivo USB vino con un
adaptador de CA, asegúrese de conectar el
dispositivo al tomacorriente con este adaptador.
Puertos USB 2.0
Conexión para dispositivos USB 2.0 y 1.1.
Nota 1: Algunos dispositivos USB, tales como las
unidades de discos ópticos y las unidades de disco
duro, tienen requisitos de alimentación altos.
Debido a limitaciones de la potencia de salida en
los puertos USB, es posible que sólo pueda operar
un dispositivo de este tipo a la vez.
Nota 2: Si su dispositivo USB vino con un
adaptador de CA, asegúrese de conectar el
dispositivo al tomacorriente con este adaptador.
Puerto de red
Conexión para cable Ethernet (no suministrado).
Puerto de salida
HDMI
®
Conexión para el puerto de salida HDMI
®
con un
conector Tipo A cable HDMI
®
(admite video y
sonido envolvente hasta 5.1).
Puerto de video de
salida DVI-I
Conexión para una pantalla DVI o una pantalla VGA
utilizando el adaptador de DVI-I a VGA que se
incluye.
Conector USB 3.0
Tipo B
Conecte el dynadock™ a la computadora (cable tipo
B a tipo A suministrado).
DC-IN (corriente
continua)
Enchufe para adaptador de CA (incluido).
Nota: El dynadock™ requiere una fuente de
alimentación externa, ya que no obtiene
alimentación del bus USB de la computadora
Ranura para
candado de
seguridad
Asegura el dynadock™ a un objeto pesado como un
escritorio. Para obtener información adicional sobre
la compra de un candado de seguridad opcional,
visite accessories.toshiba.com.

16
Introduction
Requisitos de la computadora
Componente Descripción
CPU
Procesador de 1.6 GHz o superior (familia Intel
®
Pentium
®
/Celeron
®
o familia AMD K6
®
/AMD Athlon™/AMD
Duron™, o un procesador recomendado compatible.
Intel Core™ 2 Duo 1.4 GHz o un procesador superior se
®
recomiendan para el desempeño óptimo del video.)
Memoria
1 GB de memoria o más (se recomiendan 2 GB o más)
Interfaz USB
Puerto USB 3.0 o 2.0. (se recomienda 3.0 para un desempeño
óptimo.)
Espacio de disco
50 MB de espacio de disco disponible
Sistema operativo
Microsoft
®
Windows
®
XP (edición de 32-bits) con SP2/SP3,
o Microsoft
®
Windows Vista
®
(ediciones de 32-bits o 64-bits)
con SP1, o Windows
®
7 (ediciones de 32-bits o 64-bits)

17
Capítulo 1
Instalación del dynadock™ y
conexión de periféricos
Instalación del dynadock™
En esta sección se dan instrucciones para la instalación del
dynadock™. Debe seguir los pasos en el orden en el que aparecen
a continuación:
1 Instalación del software
2 Montaje del dynadock™
3 Conexión del adaptador de CA
4 Conexión del dynadock™ a la computadora
Para obtener información adicional sobre cada paso consulte la
sección relevante a continuación.
Instalación del software
1 Inserte el CD de instalación en la unidad de discos ópticos.
El menú de Instalación del dynadock™ U3.0 aparece en la
pantalla de la computadora.
Si no aparece el menú de Instalación del dynadock™ U3.0, siga los
siguientes pasos de acuerdo con el sistema operativo de su
computadora:
1) Haga doble clic en Mi Computadora en el escritorio o haga clic en
Iniciar, y luego Computadora. 2) Haga doble clic en el ícono de la
unidad de DVD/CD y luego haga doble clic en AutoRun.exe.
Los archivos de instalación con los últimos controladores también
están disponibles para descarga en support.toshiba.com. Revise con
regularidad para obtener las actualizaciones.
NOTANOTA
NOTANOTA

18
Instalación del dynadock™ y conexión de periféricos
Mientras instala el software puede ser necesario desactivar
provisionalmente los programas de espionaje o antivirus. También
se recomienda cerrar todas las demás aplicaciones, ya que será
necesario reiniciar la computadora después de instalar el software.
Para instalar o desinstalar el software se requieren privilegios de
administrador.
2 Haga clic en Instalar Controlador (Install Driver).
(Imagen de muestra) Menú de Instalación del dynadock™ U3.0
Durante el proceso de instalación se instalan los siguientes
programas:
❖ Software DisplayLink™ Core
❖ Controladores de pantalla TOSHIBA USB
NOTANOTA

19
Instalación del dynadock™ y conexión de periféricos
3 Para finalizar la instalación siga las instrucciones que aparecen
en la pantalla.
Para proceder con la instalación es necesario leer y aceptar el
acuerdo de licencia del software DisplayLink™.
4 Reinicie la computadora cuando se lo soliciten.
Complete la instalación del software antes de conectar el dynadock™
a la computadora.
Si el sistema operativo de la computadora está configurado para
crear un punto de restauración del sistema después de la instalación
de un dispositivo nuevo puede que el reinicio de la computadora
tome más tiempo de lo habitual. Esto sucede sólo después de la
instalación inicial. Cuando se reinicia la computadora el dynadock™
queda listo para ser utilizado.
Montaje del dynadock™
Deslice el dynadock™ en la base, como se muestra a continuación.
(Ilustración de muestra) Cómo sujetar la base al dynadock™
NOTANOTA
NOTANOTA
NOTANOTA

20
Instalación del dynadock™ y conexión de periféricos
Conexión del adaptador de CA
1 Conecte el cable del adaptador de CA al conector de entrada
continua (DC-IN) ubicado en la parte posterior del dynadock™.
(Ilustración de muestra) Cómo conectar el adaptador de CA
al dynadock™
2 Conecte el adaptador de CA a un tomacorriente eléctrico
con energía.
La luz de encendido en el panel frontal se ilumina de color azul
cuando se enciende el dynadock™.
Conexión del dynadock™ a la computadora
1 Conecte el extremo cuadrado del cable USB, que se incluye,
en la conexión USB tipo B, ubicada en la parte posterior
del dynadock™.
2 Conecte el otro extremo del cable USB en un puerto USB que
esté disponible en la computadora.
Windows
®
detecta automáticamente el dispositivo e instala los
controladores.
Es necesario conectar el dynadock™ a un puerto USB 3.0. a fin de
que su funcionamiento sea óptimo.
El dynadock™ funciona cuando está conectado a un puerto USB 2.0,
pero se compromete el desempeño.
NOTANOTA

21
Instalación del dynadock™ y conexión de periféricos
Para desconectar el dynadock™ de la computadora, desconecte
directamente el cable de la computadora. La computadora está ahora
desacoplada.
Si un dispositivo de almacenamiento USB está conectado al
dynadock™, asegúrese de guardar los datos ubicados en el
dispositivo USB, y luego retire el dispositivo USB antes de desacoplar.
Conexión de periféricos
Una vez que haya conectado un cable USB entre la computadora y
el dynadock™ puede conectar dispositivos periféricos en los
puertos adecuados del dynadock™.
Conexión a las pantallas externas
El dynadock™ suministra puertos de salida dobles DVI y HDMI
®
.
Se puede conectar una pantalla digital (DVI) o análoga (VGA)
mediante el puerto de video DVI-I y una pantalla HDMI
®
al puerto
de salida HDMI
®
en el dynadock™. Se pueden conectar dos
pantallas al dynadock™ al mismo tiempo.
El icono dynadock™ U3.0 ( ) aparece en la bandeja del sistema
después de conectar una pantalla externa al dynadock™.
Conexión al puerto de video DVI-I
Para conectar una pantalla al puerto de video DVI-I en el
dynadock™:
1 Si va a conectar una pantalla VGA, conecte el adaptador DVI-I
a VGA (incluido con el dynadock™) en el puerto de video
DVI-I del dynadock™.
2 Conecte el cable del monitor (no incluido) en el puerto de
video DVI-I del dynadock™ o en el adaptador que conectó en
el paso 1.
3 Conecte el otro extremo del cable a la pantalla externa.
Es posible que el dynadock™ no admita pantallas VGA que utilicen
Extended Display Identification Data (EDID).
NOTANOTA
NOTANOTA
NOTANOTA

22
Instalación del dynadock™ y conexión de periféricos
Conexión al puerto de salida HDMI
®
Para conectar una pantalla al puerto de salida HDMI
®
en
el dynadock™:
1 Conecte un extremo del cable HDMI
®
(no incluido) en
el HDMI
®
en el puerto en la pantalla HDMI
®
.
2 Conecte el otro extremo del cable HDMI
®
(no incluido) en
el puerto de salida HDMI
®
en el dynadock™.
El cable DVI o HDMI
®
suministra toda la comunicación digital entre
la pantalla y la computadora, mientras que el cable VGA
proporciona comunicación análoga. Si la pantalla tiene un puerto
DVI o HDMI
®
, use el cable DVI o HDMI
®
para obtener opciones de
resolución más finas.
El cable de la pantalla se puede conectar o desconectar en cualquier
momento, sin desconectar el dynadock™ de la computadora.
Si no aparece nada en la pantalla conectada al dynadock™ puede que
la configuración actual de la resolución de video no sea compatible
con la pantalla. Esto puede ocurrir si la pantalla no envía la
información sobre los modos de video compatibles al componente
DVI del dynadock™. Ajuste la resolución de la pantalla externa hasta
que aparezca una imagen. Para obtener información adicional,
consulte “Uso de la utilidad TOSHIBA dynadock™ U3.0” (página 26).
Las configuraciones de video del dynadock™ se pueden
personalizar. Para obtener información adicional, consulte “Ajuste
de las configuraciones de video” en la página 28.
Conexión a una red
Conecte un extremo de un cable de red (no incluido) al puerto de
red (RJ-45) en el dynadock™ y conecte el otro extremo a su red.
Si la conexión a la red no es automática, configure las propiedades
de red del adaptador Ethernet como se describe a continuación:
❖ En Windows
®
7, haga clic en Inicio, Panel de control,
Centro de redes y recursos compartidos, y luego en
Cambiar la configuración del adaptador.
❖ En Windows Vista
®
, haga clic en Inicio, Panel de control,
Ver el estado y las tareas de red, y luego en Administrar
conexiones de red.
NOTANOTA
NOTANOTA
NOTANOTA

23
Instalación del dynadock™ y conexión de periféricos
❖ En Windows
®
XP, haga clic en Inicio, Conectar a, y luego en
Mostrar todas las conexiones.
En la carpeta Conexiones de red, haga doble clic en el ícono de
Conexión del adaptador Ethernet del dynadock, el cual es indicado
por dynadock. Esto abre la ventana de las propiedades de la red de
área local para configurar allí los parámetros de la red de acuerdo
con las especificaciones del entorno de red que se esté utilizando.
Si no está seguro de la configuración de estos parámetros pídale
ayuda al administrador de su red.
El puerto de red del dynadock no admite la Reactivación en LAN.
El ícono de la red de área local, ubicado en la bandeja del sistema o
en el área de notificación del escritorio de Windows
®
, no mostrará
una conexión. Abra “Conexiones en red” para ver el estado de la
conexión Ethernet.
Conexión de dispositivos de audio
El dynadock™ tiene múltiples puertos de audio, que aparecen en la
siguiente ilustración.
(Ilustración de muestra) puertos de audio dynadock™
NOTANOTA
Conector de
Conector de
Puertos de salida de
audífonos
audio de 5.1 canales
micrófono

24
Instalación del dynadock™ y conexión de periféricos
En la siguiente tabla se muestra el puerto que se usa para cada tipo
de actividad de audio:
* Para utilizar la función de sonido envolvente de 5.1 canales,
conecte el cable para el equipo de audio como equipos de sonido
estéreo o altavoces a los puertos de salida de audio de 5.1 canales.
Para obtener información adicional, consulte “Ajuste de las
configuraciones de audio” en la página 31.
Si no hay ningún dispositivo de audio conectado al dynadock ™,
los puertos de audio de la computadora quedarán habilitados.
Si hace cambios a la configuración de audio, los puertos de audio y
el dynadock, puede que necesite reiniciar su reproductor de medios
para que los cambios surtan efecto.
Conexión de dispositivos USB
El dynadock™ suministra cuatro puertos USB 3.0 y dos puertos
USB 2.0 para conectar dispositivos periféricos: dos puertos
USB 3.0 y dos puertos USB 2.0 en la parte posterior y dos puertos
USB 3.0 en la parte frontal.
En esta sección se dan instrucciones básicas para la conexión de
casi todos los dispositivos USB al dynadock™. Consulte la
documentación incluida con su dispositivo USB para obtener
instrucciones específicas.
Antes de conectar un dispositivo USB no es necesario apagar el
dynadock™ ni la computadora acoplada a éste.
Utilice este puerto: Dispositivo de audio: Actividad:
Conector de audífonos Auriculares/audífono/
altavoces
Reproducción de
audio
Conector de micrófono Micrófono/audífono Grabación de
audio
Puertos de salida de audio
de 5.1 Canales
Equipos de sonido
estéreo/altavoces
Función de sonido
envolvente *
NOTANOTA
NOTANOTA
NOTANOTA

25
Instalación del dynadock™ y conexión de periféricos
Para conectar un dispositivo USB al dynadock™:
1 Si el dispositivo vino con su propio adaptador de CA, conecte
este adaptador al dispositivo y a un tomacorriente eléctrico
con energía.
2 Utilice un cable USB para conectar el dispositivo a uno de los
puertos USB del dynadock™.
3 Espere hasta que Windows
®
reconozca el dispositivo e instale
los controladores. En la pantalla de la computadora debe
aparecer un mensaje que indica que se finalizó la instalación y
que el dispositivo está listo para el uso.
Si desea cargar el dispositivo USB cuando la computadora
conectada al dynadock™ está apagada, o cuando no hay una
computadora conectada al dynadock™, asegúrese de conectar el
dispositivo al puerto USB con alimentación, ubicado en la parte
frontal del dynadock™. Para obtener más información, consulte
“Carga de los dispositivos USB mediante la Suspensión y Carga
Toshiba USB” (página 34).
NOTANOTA

26
Capítulo 2
Uso del dynadock™ y ajuste
de las configuraciones
Uso de la utilidad TOSHIBA dynadock™ U3.0
Use la utilidad TOSHIBA dynadock™ U3.0 para ajustar las
configuraciones de video y audio de los dispositivos conectados
al dynadock™.
Para acceder a la utilidad Audio y Video Dock:
❖ Haga clic en el ícono de la utilidad dynadock U3.0 ubicado en
la bandeja del sistema/área de notificación del escritorio de
Windows
®
.
(Imagen de muestra) ícono TOSHIBA dynadock™ U3.0
En Windows
®
7, si el ícono de la utilidad TOSHIBA dynadock™
U3.0 no está visible en la bandeja del sistema/área de notificación de
Windows
®
, asegúrese de que el dynadock™ esté conectado y
acoplado, y luego haga clic en el botón Mostrar íconos ocultos ( ),
si es necesario, para mostrar los íconos ocultos.
❖ Seleccione una de las opciones siguientes en el menú:
NOTANOTA

27
Uso del dynadock™ y ajuste de las configuraciones
(Imagen de muestra) utilidad TOSHIBA dynadock™ U3.0
Opción Utilice esta opción para:
Comprobar las
actualizaciones
Comprueba si tiene la versión más actualizada del software instalada.
• dynadock™ U3.0
Resolución de pantalla: Cambia la configuración de resolución
de la pantalla externa conectada al dynadock™.
Rotación de la pantalla: Rota la imagen en la pantalla externa
conectada al dynadock™.
Extender a: Especifica la dirección de extensión si utiliza múltiples
pantallas y modo ampliado. Esta configuración debe coincidir con la
orientación física de las pantallas conectadas, en relación con la
computadora. Por ejemplo, si la pantalla externa está colocada
físicamente a la derecha de la pantalla de la computadora, seleccione
“Extender hacia la derecha”.
Extender: Para ampliar el espacio del escritorio a través de múltiples
pantallas, de tal manera que pueda mostrar información diferente en
cada una de las pantallas conectadas a la computadora.
Establecer como monitor principal: Establece una pantalla en
modo extendido con la pantalla externa conectada al dynadock ™
como la pantalla principal.
Monitor del portátil apagado: Establece una pantalla externa
conectada al dynadock ™ como la pantalla principal y apaga la
pantalla del portátil. (Es posible que no aparezca en el menú de la
utilidad del dynadock cuando se conectan dos pantallas al
dynadock™.)
Espejo: Duplica la imagen que aparece en la pantalla de la
computadora en la pantalla externa conectada al dynadock™.
Apagar: Apaga la pantalla externa. Los dispositivos conectados al
dynadock™ siguen funcionando.
Optimizar para video: Configura el software para que la
reproducción de video funcione de la mejor manera posible en el
monitor externo conectado al dynadock™. (Esta opción no está
disponible en Windows
®
XP.)
Ajustar para TV: Aumenta o disminuye el tamaño del escritorio
Windows
®
para que coincida con la pantalla de TV (se habilita cuando
sea aplicable).

28
Uso del dynadock™ y ajuste de las configuraciones
Si utiliza múltiples dynadocks con una sola computadora
(por ejemplo, uno en casa y otro en la oficina), cuando desconecte
la computadora se guardan las configuraciones de video de cada
dynadock™. Esto le permite ajustar las configuraciones de video de
cada dynadock™ en forma diferente para cada ubicación.
Estas configuraciones se conservan cada vez que utilice el
dynadock™ con la computadora.
Ajuste de las configuraciones de video
Esta sección suministra información detallada sobre el ajuste de la
configuración de vídeo para una pantalla conectada al dynadock™.
Selección del modo Extendido o del modo Espejo
Usted puede configurar la señal de salida de video del dynadock en
el modo Extendido o en el modo Espejo.
Extender: Para ampliar el espacio del escritorio a través de
múltiples pantallas, de tal manera que pueda mostrar información
diferente en cada una de las pantallas conectadas a la computadora.
Esto ofrece una serie de ventajas que aumentan la productividad,
incluyendo la capacidad de:
❖ Ver hojas de cálculo extensas a través de dos pantallas.
❖ Desempeñar múltiple tareas más eficazmente sin la
sobreposición de ventanas.
❖ Comparar dos documentos simultáneamente a través de dos
pantallas.
❖ Ver medios en una sola pantalla y enviar mensajes por la otra.
El modo Espejo duplica la imagen que aparece en la pantalla de la
computadora en los monitores externos conectados al dynadock™.
Este modo es útil si, por ejemplo, usted desea visualizar la
información en un monitor de escritorio grande externo, en vez de
hacerlo en la pantalla integrada de la computadora que es más
pequeña. En el modo Espejo, el dynadock ™ ajusta
automáticamente la resolución de la pantalla externa, la calidad del
color y la frecuencia de actualización con base en la configuración
de la computadora.
Configuración de
audio
Acceso directo a las configuraciones de sonido de Windows
®
.
Configuración de video
Acceso directo a las configuraciones de pantalla de Windows
®
.
Opción Utilice esta opción para:

29
Uso del dynadock™ y ajuste de las configuraciones
Para configurar la señal de salida de video del dynadock en el modo
Espejo o el modo Extendido, conecte un monitor externo al
dynadock™ como se describe en la sección “Conexión a las
pantallas externas” en la página 21, y luego siga los siguientes
pasos:
1 Haga clic en el ícono de la utilidad dynadock U3.0 ubicado en
la bandeja del sistema/área de notificación del escritorio de
Windows
®
.
2 En el menú seleccione Extendido o Espejo.
Si el ícono de la utilidad no está visible en la bandeja del sistema/
área de notificación, asegúrese de que el dynadock™ esté conectado
y acoplado, y luego haga clic en el botón Mostrar íconos ocultos
( ), si es necesario, para mostrar los íconos ocultos.
Si nota que faltan algunas ventanas u otras partes de la pantalla
cuando desconecta la computadora del dynadock™, podría ser
necesario deseleccionar la casilla de verificación Extender escritorio
a esta pantalla en la configuración Pantalla de Windows
®
para que la
imagen completa regrese a la pantalla principal.
También puede utilizar la configuración Pantalla de Windows
®
para
alternar entre el modo Extendido y el modo Espejo.
El monitor externo conectado al dynadock™ puede ser identificado
como “2”, “3” ó “4” en la configuración de Pantalla de Windows
®
(dependiendo del modelo de la computadora), a pesar de que no
estén disponibles cuatro pantallas que se puedan visualizar.
Modos de visualización compatibles
Dos componentes conforman el modo de visualización: resolución
y frecuencia de actualización. Estos componentes se definen de la
siguiente manera:
❖ Resolución: El número de pixeles que aparecen en la pantalla
horizontal y verticalmente.
❖ Frecuencia de actualización: La velocidad a la cual se vuelve
a escanear toda la pantalla. Las frecuencias altas reducen
el titileo.
NOTANOTA
NOTANOTA
NOTANOTA
NOTANOTA

30
Uso del dynadock™ y ajuste de las configuraciones
El dynadock™ admite los siguientes modos de visualización:
Tenga en cuenta lo siguiente:
❖ Los modos entrelazados son incompatibles.
❖ Puede que su monitor no admita los modos que aparecen en la
lista anterior, o puede que su monitor ofrezca modos
adicionales que no son compatibles con el dynadock™.
Asegúrese de consultar la documentación incluida con su
monitor para obtener información adicional sobre los modos de
visualización compatibles con éste. Seleccione un modo que
sea compatible tanto con el dynadock™ como con el monitor.
❖ Si se coloca el monitor en un modo no compatible durante
períodos prolongados se puede dañar el monitor.
❖ Si está utilizando el modo Espejo para clonar la imagen de la
pantalla principal en un monitor externo, el dynadock™ tratará
de usar el mismo modo de visualización en el monitor externo
que el seleccionado para la pantalla principal. Sin embargo,
en algunos casos, puede que este no sea el modo más
apropiado para un escritorio duplicado (por ejemplo, si la
relación altura/anchura de las pantallas no es la misma).
En estos casos, cambie el modo de visualización de la pantalla
principal para que coincida con el modo de visualización
óptimo para el monitor externo.
Para obtener más información sobre los modos compatibles,
consulte la documentación suministrada con el monitor.
Resolución
Frecuencia de
actualización (Hz) Resolución
Frecuencia de
actualización (Hz)
640 x 480
60, 72, 75, 85
1280 x 960
60, 85
720 x 400
70, 85, 88
1280 x 1024
60, 75
800 x 600
56, 60, 72, 75, 85
1360 x 768
60
832 x 624
75
1366 x 768
50, 60
848 x 480
60
1368 x 768
60
1024 x 768
60, 70, 75, 85
1400 x 1050
60, 75, 85
1152 x 864
75
1440 x 900
60
1152 x 870
75
1600 x 1200
60
1280 x 720
50, 60
1680 x 1050
60
1280 x 768
60, 75, 85
1920 x 1080
50, 60
1280 x 800
60
2048 x 1152
60
NOTANOTA

31
Uso del dynadock™ y ajuste de las configuraciones
Ajuste de las configuraciones de audio
Configuración de los puertos de audio
Se puede reproducir o grabar audio a través de los puertos de audio
del dynadock o a través de los de la computadora conectada a éste.
Sin embargo, los puertos de audio del dynadock™ no se pueden
utilizar simultáneamente con los puertos de audio de la computadora.
Al establecer la conexión de acoplamiento, los puertos de audio del
dynadock ™ pueden ser habilitados y los puertos de audio en el
computador deshabilitados. Al desacoplar la computadora,
sus puertos de audio se habilitan de nuevo automáticamente.
Para cambiar la configuración predeterminada, puede ser necesario
ajustar manualmente las configuraciones de audio en Windows
®
,
como se describe en esta sección. Por ejemplo, si desea utilizar los
puertos de audio de la computadora mientras la computadora está
acoplada al dynadock tiene que cambiar las configuraciones
predeterminadas.
Configuración de los puertos de reproducción de audio
1 Haga clic en el ícono de la utilidad dynadock U3.0 ubicado en
la bandeja del sistema/área de notificación del escritorio de
Windows
®
.
(Imagen de muestra) ícono TOSHIBA dynadock™ U3.0
Si el ícono de la utilidad no está visible en la bandeja del sistema/
área de notificación, asegúrese de que el dynadock™ esté conectado
y acoplado, y luego haga clic en el botón Mostrar íconos ocultos
( ), si es necesario, para mostrar los íconos ocultos.
NOTANOTA

32
Uso del dynadock™ y ajuste de las configuraciones
2 Seleccione Configuración de audio (Audio Setup) en el
menú.
3 En la ficha Reproducción (Playback) del cuadro de diálogo
de configuraciones de sonido de Windows
®
, seleccione uno de
los siguientes:
❖ Para utilizar el conector de Audífonos/Altavoces/Línea del
dynadock, seleccione el dispositivo de Audio dynadock.
❖ Para utilizar el conector de Audífonos/Altavoces/Línea de
la computadora acoplada, seleccione el dispositivo de
reproducción apropiado (excepto el dispositivo de audio
dynadock ).
4 Haga clic en Establecer Predeterminado (Set Default).
5 Haga clic en Aceptar (OK).
Si hace cambios a la configuración de audio, puede que necesite
reiniciar su reproductor de medios para que los cambios
surtan efecto.
Configuración del sonido envolvente 5.1
1 Haga clic en el ícono de la utilidad dynadock U3.0 ubicado en
la bandeja del sistema/área de notificación del escritorio de
Windows
®
.
(Imagen de muestra) ícono TOSHIBA dynadock™ U3.0
Si el ícono de la utilidad no está visible en la bandeja del sistema/
área de notificación, asegúrese de que el dynadock™ esté conectado
y acoplado, y luego haga clic en el botón Mostrar íconos ocultos
( ), si es necesario, para mostrar los íconos ocultos.
2 Seleccione Configuración de audio (Audio Setup) en
el menú.
NOTANOTA
NOTANOTA

33
Uso del dynadock™ y ajuste de las configuraciones
(Imagen de muestra) función de sonido envolvente de 5.1 canales -
Windows
®
3 En la ficha Reproducir del cuadro de diálogo de configuración
de sonido de Windows
®
, seleccione dispositivo de Audio
dynadock.
4 Seleccione Configurar (Configure) y seleccione Altavoces
envolventes 5.1. Para finalizar la instalación siga las
instrucciones que aparecen en la pantalla
(Imagen de muestra) configuración de la función de sonido
envolvente de 5.1 canales
Configuración de los puertos de grabación de audio (micrófono)
1 Haga clic en el ícono de la utilidad dynadock U3.0 ubicado en
la bandeja del sistema/área de notificación del escritorio de
Windows
®
.

34
Uso del dynadock™ y ajuste de las configuraciones
(Imagen de muestra) ícono TOSHIBA dynadock™ U3.0
Si el ícono de la utilidad no está visible en la bandeja del sistema/
área de notificación, asegúrese de que el dynadock™ esté conectado
y acoplado, y luego haga clic en el botón Mostrar íconos ocultos
( ), si es necesario, para mostrar los íconos ocultos.
2 Seleccione Configuración de audio (Audio Setup) en
el menú.
3 En la ficha Grabación (Recording), en el cuadro de diálogo,
seleccione uno de los siguientes:
❖ Para usar el conector de micrófono del dynadock,
seleccione el dispositivo de Audio dynadock.
❖ Para utilizar el conector de micrófono de la computadora
acoplada, seleccione el dispositivo de reproducción
apropiado (excepto el dispositivo de audio dynadock ).
4 Haga clic en Establecer Predeterminado (Set Default).
5 Haga clic en Aceptar (OK).
Podría ser necesario reiniciar el reproductor de medios para que los
cambios del audio surtan efecto.
Carga de los dispositivos USB mediante la Suspensión y
Carga Toshiba USB
El dynadock puede suministrar alimentación de bus USB (CC 5V)
y puede cargar dispositivos USB seleccionados (tales como
teléfonos móviles y reproductores MP3) usando los puertos USB
delanteros del dynadock (puertos de “suspensión y carga USB”)
incluso cuando la computadora está desacoplada o desconectada
del dynadock ™, o está apagada.
Es posible que la función de “suspensión y carga USB” no funcione
con ciertos dispositivos USB externos. Póngase en contacto con el
fabricante del dispositivo USB o compruebe las especificaciones de
los dispositivos USB externos para obtener más detalles.
NOTANOTA
NOTANOTA
NOTANOTA

35
Uso del dynadock™ y ajuste de las configuraciones
Esta función solo puede utilizarse para los puertos que admiten la
función de “suspensión y carga USB” (en lo sucesivo denominados
“Puertos compatibles”).
Los puertos USB compatibles tienen el ícono símbolo ( ).
Para cargar un dispositivo cuando el dynadock™ esté desconectado
o cuando esté apagada la computadora conectada a éste:
Si se utiliza la función “Suspensión y carga USB” para cargar
dispositivos externos se puede tardar más que si se cargan los
dispositivos con sus propios cargadores.
1 Asegúrese de que el adaptador de CA del dynadock™ esté
conectado en un tomacorriente eléctrico con energía.
2 Conecte el dispositivo que desee cargar en el puerto USB
ubicado en la parte frontal del dynadock™.
Cuando se produce un desbordamiento actual del dispositivo USB
externo conectado al puerto compatible, la fuente de alimentación
(CC 5V) del bus USB puede detenerse por motivos de seguridad.
Para dejar de cargar el dispositivo USB, desconéctelo del
dynadock™.
Uso de los modos de espera/suspensión/hibernación con
dynadock™
Cuando la computadora acoplada entra en modo de espera/
suspensión/hibernación, los dispositivos conectados al dynadock™
no funcionan hasta que la computadora regrese al estado activo.
Por ejemplo, si está utilizando el puerto Ethernet para acceder a una
red de alta velocidad, el acceso a la red no está disponible hasta que
la computadora se reactive desde el estado de espera/suspensión/
hibernación.
Además, tenga presente la información importante que se presenta
a continuación, sobre el efecto del modo de espera/suspensión/
hibernación en los monitores externos conectados al dynadock™:
❖ El monitor externo conectado al dynadock™ queda en blanco
cuando la computadora entra en el modo de espera/suspensión/
hibernación.
NOTANOTA
NOTANOTA
NOTANOTA

36
Uso del dynadock™ y ajuste de las configuraciones
❖ En el modo Espejo, cuando la computadora se reactiva desde el
modo de espera/suspensión/hibernación el monitor externo
retiene las configuraciones que tenía previamente.
❖ En el modo Extendido, cuando la computadora se reactiva
desde el modo de espera/suspensión/hibernación las ventanas
que aparecían previamente en el monitor externo podría
aparecer en la pantalla integrada de la computadora. Puede ser
necesario cambiar la posición de las ventanas arrastrándolas al
escritorio del monitor externo de nuevo.
❖ Si el monitor externo se encuentra en el modo Extendido y la
computadora exige que se inicie una sesión después de
reactivarse desde el modo de espera/suspensión/hibernación,
la pantalla de inicio de sesión aparece en el monitor principal
de la computadora y no en el monitor externo. Esto está de
acuerdo con los estándares del sistema operativo Windows
®
.

37
Capítulo 3
Asistencia
Asistencia Toshiba
Si requiere ayuda adicional o todavía tiene problemas con el
funcionamiento del dynadock™, puede ser necesario contactar a
Toshiba para obtener asistencia técnica adicional.
Antes de contactar a Toshiba
Puesto que algunos problemas pueden estar relacionados con el
sistema operativo o con el software, es conveniente que recurra
primero a otras fuentes de asistencia técnica.
Intente lo siguiente antes de contactar a Toshiba:
❖ Consulte el manual del usuario y/o las secciones sobre la
solución de problemas en la documentación suministrada con
el software y/o los dispositivos periféricos.
❖ Visite support.toshiba.com para asistencia actualizada con
regularidad y documentación completa.
❖ Si se presente un problema mientras está ejecutando
aplicaciones de software, consulte la documentación del
software para obtener sugerencias sobre la resolución de
problemas. Póngase en contacto con el personal de asistencia
técnica del fabricante del software y solicite su ayuda.
❖ Consulte al revendedor o distribuidor de quién adquirió la
computadora, el dynadock™, los dispositivos periféricos
opcionales y/o el software. Ellos son la mejor fuente de
información actualizada y asistencia técnica.

38
Asistencia
Contacto con Toshiba
Sitio web de asistencia técnica de Toshiba
Para obtener asistencia técnica o mantenerse al día acerca de las
opciones más recientes de software y hardware del dynadock™,
así como para obtener otro tipo de información sobre los productos,
asegúrese de visitar periódicamente el sitio Web de Toshiba en
support.toshiba.com
Contacto telefónico con Toshiba
Antes de llamar a Toshiba, compruebe que dispone de lo siguiente:
❖ El número de serie del dynadock
❖ La computadora y todo dispositivo opcional relacionado con
el problema
❖ Copias de seguridad de su sistema operativo Windows
®
y de
todo el software que esté precargado en los medios que prefiera
❖ Nombre y versión del programa relacionado con el problema,
si corresponde, así como los medios de instalación del mismo
❖ Información sobre lo que estaba haciendo cuando se produjo
el problema
❖ Los mensajes de error exactos y el momento en que
aparecieron
Si desea solicitar asistencia técnica, llame al Centro de asistencia al
cliente de Toshiba:
Al (800) 457-7777 dentro de Estados Unidos
Al (949) 859-4273 desde fuera de Estados Unidos

39
Apéndice A
Especificaciones
Especificaciones
Esta sección hace un resumen de las especificaciones técnicas del
dynadock™ U3.0.*
Dimensiones físicas
Requisitos ambientales
Requisitos eléctricos
*Las especificaciones están sujetas a cambios sin previo aviso.
Peso
Aprox. 530 g/18.7 onzas (incluyendo la base)
Tamaño
(Anc. x Prof. x Alt.):
47 x 77 x 223 mm (1.8 x 3.0 x 8.8 pulg.)
(sin incluir las partes que se extienden más allá del cuerpo
principal)
113.8 x 130 x 235 mm (4.5 x 5.1 x 9.2 pulg.)
(incluyendo la base.)
Condiciones Temperatura ambiente Humedad relativa
En funcionamiento
5 a 35° C (41 a 95 °F) 20 a 80%
Apagado
-20 a 55 °C (-4 a 131 °F) 10 a 95%
Gradiente térmica
20 °C (68°F) máxima por hora
Temperatura de
termómetro de ampolla
húmeda
26 °C (78,8°F) máxima
Adaptador de CA
100 - 240 voltios CA
50 - 60 Hz (ciclos por segundo)
dynadock™
19V CC
2.37 amperios

40
Especificaciones generales
Interfaz de la
computadora
USB 3.0 o 2.0
Puertos y conectores
2 x puertos USB 3.0 y 2 x puertos USB 2.0 en la parte
posterior
2 x puertos USB 3.0 en la parte frontal (“suspensión y carga
USB” (hasta 5V CC) con ( )
icono)
1 x Puerto de red (RJ-45 Puerto Ethernet 10 Base-T/
100BASE-TX)
DVI-I x 1 (Conector hembra digital de 30 clavijas)
HDMI
®
x 1 (Conector hembra digital de 30 pines)
Salida de audio de 5.1 Canales (salida de audio 3 x 3.5 mm)
1 x micrófono (3,5 mm entrada de audio mono)
1 x audífono (3,5 mm salida de audio estéreo)
1 x Alimentación CA (enchufe DC-in)
1 x conector Tipo B USB 3.0 (USB al conector de la
computadora)
Ranura para candado
de seguridad
1 x ranura para candado
Modos de visualización
de video compatibles
(dependiendo del sistema
operativo)
Espejo, Extendido, Pantalla principal
(Algunos adaptadores de video integrados podrían evitar
que la segunda pantalla se pueda usar como pantalla
principal).

41
Índice
A
Administrador DisplayLink™
modo Extendido
29
ajuste
configuraciones de audio
31
configuraciones de video
28
alimentación de CA
conexión
20
Asistencia Toshiba
37
C
características
dynadock™
10
carga
dispositivos USB
34
conecte
alimentación de CA
20
DC-IN
20
dynadock™ a la computadora
20
conector
conector USB Tipo B
15
Conector de audífonos
13
Conector de micrófono
13
conexión
a una red
22
dispositivos de audio
23
dispositivos USB
24
pantallas externas
al dynadock™
21
periféricos
21
configuración
puertos de audio
31
configuraciones
grabación de audio
33
reproducción de audio
31, 32
configuraciones de audio
ajuste
31
configuraciones de video
ajuste
28
contacto con Toshiba
38
Contenido de la caja
11
D
DC-IN
conexión
20
dimensiones físicas
dynadock™
39

42
Índice
dispositivos de audio
conexión
23
dispositivos USB
carga
34
conexión
24
dynadock™
características
10
dimensiones físicas
39
especificaciones generales
40
instalación
17
modos de visualización
compatibles
29
montaje
19
requisitos ambientales
39
requisitos de alimentación
39
E
especificaciones 39
especificaciones generales
dynadock™
40
espera/suspensión/hibernación
uso
35
I
ícono
seguridad
2
íconos
seguridad
2
Información de la Comisión Federal de
Comunicaciones de Estados
Unidos (FCC)
5
instalación
el dynadock™
17
software
17
instrucciones
seguridad
3
introducción
10
L
luz
encendido
13
luz USB
13
luz de encendido
13
luz indicadora
13
M
Menú de Instalación dynadock™ U3.0
18
modo Extendido/Espejo
modos de pantalla
28
modos de pantalla
modo Extendido/Espejo
28
modos de visualización compatibles
dynadock™
29
montaje
dynadock™
19
P
pantallas externas
conexión
21
periféricos
conexión
21
puerto
Conector de audífonos
13
Conector de micrófono
13
conector USB Tipo B
15
DC-IN
15
puerto de salida HDMI®
15
puerto de video de salida DVI-I
15
ranura para candado de seguridad
15
Red
15
salida estéreo 3.5mm
15
USB 2.0
15
USB 3.0
15
USB 3.0 (puerto de suspensión y
carga USB)
13
puerto DC-IN
15
Puerto de red
15
puerto de salida HDMI®
15
conexión a
22
puerto de video DVI-I
conexión a
21

43
Índice
puerto salida estéreo 3.5mm 15
puertos de audio
configuración
31
R
ranura para candado de seguridad 15
red
conexión
22
Referencia rápida
12, 14
vista frontal
12, 14
requisitos ambientales
dynadock™
39
requisitos de alimentación
dynadock™
39
requisitos de la computadora
16
CPU
16
espacio de disco
16
interfaz USB
16
Memoria
16
sistema operativo
16
S
seguridad
íconos
2
instrucciones
3
sitio Web
Toshiba
38
software
instalación
17
T
Toshiba
sitio Web
38
U
USB 3.0 (puerto de suspensión y carga
USB)
13
uso
utilidad TOSHIBA dynadock™
U3.0
26
utilidad TOSHIBA dynadock™ U3.0
uso
26
V
vista frontal 12, 14
Transcripción de documentos
dynadock™ U3.0 User’s Guide English/Español GMAA00365010 12/11 Manual del usuario dynadock™ U3.0 2 Íconos de seguridad Este manual contiene instrucciones de seguridad que deben seguirse a fin de evitar posibles peligros que podrían tener como consecuencia lesiones personales, daños al equipo o pérdida de datos. Son advertencias de seguridad que están clasificadas de acuerdo con la gravedad del peligro y están representadas por íconos que distinguen cada instrucción como se muestra a continuación: Este ícono indica la presencia de una situación inminentemente peligrosa que, de no evitarse, ocasionaría muerte o lesiones graves. Este ícono indica la presencia de una situación potencialmente peligrosa que, de no evitarse, podría ocasionar muerte o lesiones graves. Este ícono indica la presencia de una situación potencialmente peligrosa que, de no evitarse, podría ocasionar lesiones menores o moderadas. Este ícono indica la presencia de una situación potencialmente peligrosa que, de no evitarse, podría ocasionar daños a la propiedad. NOTA Este ícono brinda información importante. 3 Instrucciones de seguridad Siempre lea con cuidado las instrucciones de seguridad: No desarme, modifique, altere o repare el producto ❖ No intente desarmar, modificar, alterar o reparar el producto (incluyendo el adaptador de CA). El desarmado, la modificación, la alteración o la reparación del producto podría provocar incendios o descargas eléctricas, ocasionando posiblemente lesiones graves. Manejo del adaptador de CA y los cables de alimentación o enchufes ❖ Al manejar el cable de alimentación, tome las siguientes precauciones: Nunca altere el cable de alimentación ni el enchufe. Nunca empalme o altere un cable de alimentación. Nunca doble o tuerza un cable de alimentación. Nunca hale un cable de alimentación para retirar el enchufe de un tomacorriente. Siempre sostenga el enchufe directamente. ❖ Nunca coloque objetos pesados sobre un cable de alimentación. ❖ Nunca pase un cable de alimentación por un lugar donde pueda aplastarse, tal como una puerta o ventana. ❖ Nunca coloque un cable de alimentación cerca de una fuente de calor. ❖ Nunca use clavos, grapas u objetos similares para sujetar o fijar el cable en su sitio. ❖ Nunca intente desarmar o reparar un adaptador de CA. Si no sigue cualquiera de las precauciones anteriores, los cables pueden sufrir daños o se puede provocar un incendio o una descarga eléctrica, con la posibilidad de ocasionar lesiones graves. ❖ ❖ ❖ ❖ Cómo fijar el cable de alimentación ❖ ❖ Siempre confirme que el enchufe del cable de alimentación (y el enchufe del cable de extensión, si está utilizando uno) haya quedado totalmente insertado dentro del tomacorriente para asegurar la conexión eléctrica. No hacerlo puede provocar un incendio o una descarga eléctrica, con la posibilidad de ocasionar lesiones graves. Tenga cuidado al usar un conector múltiple. Una sobrecarga en un tomacorriente puede provocar un incendio o una descarga eléctrica, con la posibilidad de ocasionar lesiones graves. Presencia de polvo en los conectores del enchufe del cable o en la base de los conectores ❖ Si se acumula polvo en los conectores del enchufe del cable de alimentación o en la base de los conectores, apague la alimentación y desconecte el enchufe. Luego, limpie los conectores y/o la base de los conectores con un trapo seco. Si continúa usando el producto sin limpiar el enchufe puede provocar un incendio o una descarga eléctrica, con la posibilidad de ocasionar lesiones graves. 4 Use sólo el adaptador de CA de TOSHIBA ❖ Siempre use el adaptador de CA de TOSHIBA que puede venir incluido con su producto o use los adaptadores de CA recomendados por TOSHIBA para evitar cualquier riesgo de incendio u otro daño al producto. El uso de un adaptador de CA que no sea compatible puede causar daños al producto o provocar un incendio con la posibilidad de ocasionar lesiones graves. TOSHIBA no asume ninguna responsabilidad por daños ocasionados por el uso de un adaptador no compatible. Uso de la fuente de alimentación correcta ❖ Nunca enchufe el adaptador de CA a una fuente de alimentación que no coincida con el voltaje y la frecuencia especificados en la etiqueta reglamentaria de la unidad. De lo contrario, puede provocar un incendio o una descarga eléctrica, con la posibilidad de ocasionar lesiones graves. Use solamente cables de alimentación aprobados ❖ ❖ Siempre use o compre cables de alimentación que cumplan con las especificaciones legales de voltaje y de frecuencia, y con los reglamentos del país donde los va a usar. De lo contrario, puede provocar un incendio o una descarga eléctrica, con la posibilidad de ocasionar lesiones graves. No maneje el enchufe con las manos mojadas. Nunca intente conectar o desconectar un enchufe de un tomacorriente con las manos mojadas. De hacerlo, puede provocar una descarga eléctrica, con la posibilidad de ocasionar lesiones graves. Riesgo de asfixia ❖ Nunca deje piezas pequeñas, como cubiertas, tapas y tornillos, al alcance de niños o bebés. Tragarse una pieza pequeña puede causar asfixia y sofocación, con la posibilidad de ocasionar la muerte o lesiones graves. En caso de ingestión de una pieza, tome las medidas apropiadas de emergencia inmediatamente y consulte a un médico. Evite líquidos, humedad y objetos extraños ❖ Nunca permita que se derramen líquidos sobre cualquier parte del producto, y nunca lo exponga a la lluvia, el agua, el agua marina o la humedad. La exposición a líquidos o a humedad puede ocasionar una descarga eléctrica o un incendio, y causar daños o lesiones graves. Si accidentalmente llega a ocurrir uno de estos incidentes, desconecte inmediatamente el adaptador de CA del tomacorriente y del producto. No vuelva a conectar la alimentación hasta que haya llevado el producto a un centro autorizado de servicio. Si no sigue estas instrucciones puede lesionarse gravemente o provocar daños permanentes al producto. Nunca coloque el producto o el adaptador de CA sobre una superficie sensible al calor ❖ ❖ Nunca coloque el producto o el adaptador de CA sobre una superficie o un mueble de madera, o cualquier otra superficie que se pueda estropear por la exposición al calor, ya que la temperatura de la base del producto y la del adaptador de CA aumentan durante el uso normal. Siempre coloque el producto o el adaptador de CA sobre una superficie plana y firme que sea resistente a daños debidos al calor. 5 Nunca coloque el producto en sitios donde haya calor excesivo ❖ Nunca coloque el producto en lugares en los que quede expuesto a calor excesivo, como por ejemplo, a la luz directa del sol, en un vehículo sin ventilación o cerca de un calentador. Esto puede provocar fallas en el sistema, mal funcionamiento, pérdida de datos o daños al producto. Nunca coloque el producto en sitios en los que haya temperaturas extremadamente bajas ❖ Nunca coloque el producto en lugares en los que pueda quedar expuesto a temperaturas extremadamente bajas. Esto puede provocar fallas en el sistema, mal funcionamiento o pérdida de datos. Nunca someta el producto a variaciones repentinas de temperatura ❖ Nunca someta el producto a variaciones repentinas de temperatura. Esto puede provocar fallas en el sistema, mal funcionamiento o pérdida de datos. Nunca utilice el producto con alimentación de CA durante una tormenta eléctrica. ❖ Nunca utilice el producto con alimentación de CA durante una tormenta eléctrica. Si observa rayos o escucha truenos, desconecte de inmediato el producto. Una descarga eléctrica provocada por una tormenta puede causar fallas en el sistema, pérdida de datos o daños al hardware. Información de la Comisión Federal de Comunicaciones de Estados Unidos (FCC) Aviso de la FCC “Información sobre la declaración de conformidad” Este equipo se probó y se comprobó que cumple con los límites para dispositivos digitales de Clase B, según la Parte 15 de las normas de la Comisión Federal de Comunicaciones de Estados Unidos (Federal Communications Commission o FCC). Estos límites están diseñados para proporcionar una protección razonable contra interferencias perjudiciales en una instalación residencial. Este equipo genera, utiliza y puede irradiar energía de radiofrecuencia y, si no se instala y utiliza conforme a las instrucciones, puede provocar interferencias perjudiciales a las comunicaciones por radio. Sin embargo, no se garantiza que no habrá interferencias en una instalación en particular. Es posible determinar si este equipo provoca interferencia perjudiciales en la recepción de radio o televisión apagando y encendiendo el equipo. Si se determina que está causando interferencias, le recomendamos al usuario que intente corregirlas adoptando una o varias de las siguientes medidas: ❖ Cambie la orientación o la ubicación de la antena receptora. ❖ Aumente la distancia entre el equipo y el receptor. 6 ❖ Conecte el equipo a un tomacorriente en un circuito diferente al que está conectado el receptor. ❖ Consulte al distribuidor o a un técnico especializado en radio y televisión para obtener ayuda. Requisitos de la FCC Este equipo se probó y se comprobó que cumple con la sección 15 de las normativas de la FCC. El funcionamiento está sujeto a las siguientes dos condiciones: (1) Este dispositivo no debe causar interferencias perjudiciales. (2) Este dispositivo debe aceptar cualquier interferencia recibida, incluidas aquellas que puedan comprometer su funcionamiento. Contacto Dirección: Teléfono: TOSHIBA America Information Systems, Inc. 9740 Irvine Boulevard Irvine, California 92618-1697 (949) 583-3000 Requisito de la industria de Canadá Este equipo digital Clase B cumple con el ICES-003 canadiense. Cet appareil numérique de la classe B est conformé à la norme NMB-003 du Canada. Declaración de derechos de autor Los derechos de autor de este manual son propiedad de Toshiba Corporation, que se reserva todos los derechos. De acuerdo con las leyes de derechos de autor, este manual no se puede reproducir en forma alguna sin permiso previo y por escrito de Toshiba. Sin embargo, Toshiba no asume ninguna responsabilidad de patente respecto al uso de la información incluida en este manual. © 2011 por Toshiba Corporation. Reservados todos los derechos Limitación de responsabilidad La información contenida en este documento está sujeta a cambios sin previo aviso. El fabricante no hace ninguna declaración ni asume ninguna responsabilidad (implícita o de otro tipo) respecto a la exactitud e integridad de este documento y no será responsable de ninguna pérdida de ganancias o cualquier daño comercial, incluyendo entre otros los daños especiales, incidentales, consecuenciales u otro tipo de daño. Octubre de 2011, Rev1.0 7 Marcas registradas dynadock es una marca registrada de Toshiba Corporation. AMD, AMD K6, Athlon y Duron son marcas registradas o marcas comerciales de Advanced Micro Devices Incorporated. DisplayLink es una marca comercial de DisplayLink Corporation. Ethernet es una marca registrada y Fast Ethernet es una marca comercial de Xerox Corporation. HDMI, el logotipo HDMI y High-Definition Multimedia Interface son marcas registradas o marcas comerciales de HDMI Licensing, LLC. Intel, Intel Core, Pentium y Celeron son marcas registradas o marcas comerciales de Intel Corporation. Microsoft, Windows y Windows Vista son marcas registradas o marcas comerciales de Microsoft Corporation en Estados Unidos y/u otros países. Todos los demás nombres de marcas y productos son marcas comerciales o marcas registradas de sus respectivas compañías. Contenido Íconos de seguridad ................................................2 Instrucciones de seguridad.......................................3 Información de la Comisión Federal de Comunicaciones de Estados Unidos (FCC) .........5 Introducción............................................................................... 10 Descripción general ................................................10 Características ..................................................10 Contenido de la caja ...............................................11 Referencia rápida ....................................................12 Vista frontal ......................................................12 Parte posterior ..................................................14 Requisitos de la computadora ................................16 Capítulo 1: Instalación del dynadock™ y conexión de periféricos..................................................... 17 Instalación del dynadock™......................................17 Instalación del software ....................................17 Montaje del dynadock™ ....................................19 Conexión del adaptador de CA ..........................20 Conexión del dynadock™ a la computadora......20 8 Contenido 9 Conexión de periféricos ..........................................21 Conexión a las pantallas externas .....................21 Conexión a una red ...........................................22 Conexión de dispositivos de audio....................23 Conexión de dispositivos USB ..........................24 Capítulo 2: Uso del dynadock™ y ajuste de las configuraciones........................................... 26 Uso de la utilidad TOSHIBA dynadock™ U3.0 .........26 Ajuste de las configuraciones de video ...................28 Selección del modo Extendido o del modo Espejo .........................................28 Modos de visualización compatibles ................29 Ajuste de las configuraciones de audio ...................31 Configuración de los puertos de audio..............31 Carga de los dispositivos USB mediante la Suspensión y Carga Toshiba USB ....................34 Uso de los modos de espera/suspensión/ hibernación con dynadock™ .............................35 Capítulo 3: Asistencia................................................................. 37 Asistencia Toshiba .................................................37 Antes de contactar a Toshiba ............................37 Contacto con Toshiba .............................................38 Sitio web de asistencia técnica de Toshiba .......38 Contacto telefónico con Toshiba .......................38 Capítulo 4: Especificaciones...................................................... 39 Especificaciones .....................................................39 Índice........................................................................................... 41 Introducción Gracias por comprar la estación de acoplamiento universal dynadock™ U3.0 que le permite conectar periféricos a prácticamente cualquier computadora basada en Windows®, utilizando un solo cable USB. Le recomendamos que mantenga su dynadock™ actualizado con los últimos avances tecnológicos: visite el sitio support.toshiba.com con regularidad para descargar actualizaciones de controladores de software. NOTA Todas las instrucciones en este Manual son para sistemas Windows® 7 a menos que se indique lo contrario. Descripción general Características ❖ ❖ ❖ 10 ❖ Conexión a la computadora mediante un solo cable USB Diseño delgado y recto que ahorra espacio en el escritorio Puertos USB y puertos de audio fácilmente accesibles ubicados en la parte frontal Admite USB 3.0 y es compatible con USB 2.0 ❖ Admite DVI o puertos de salida duales VGA y HDMI® Introduction ❖ ❖ ❖ ❖ ❖ 11 Admite resoluciones de video de hasta 2048 x 1152 en una pantalla externa 5.1 canales de sonido envolvente Cambio en caliente: conecte o desconecte la mayoría de los dispositivos sin tener que reiniciar la computadora Incluye la utilidad TOSHIBA dynadock™ U3.0 para personalizar la configuración de video y audio del dynadock™ Carga los periféricos USB (hasta 5V CC/puerto) con los puertos frontales con alimentación “suspensión y carga USB” ( ) aún cuando la computadora esté desacoplada o apagada. Contenido de la caja Compruebe que tenga todos los artículos que se enumeran a continuación: ❖ dynadock™ U3.0 ❖ Base ❖ Cable USB 3.0 ❖ Adaptador de CA y cable de alimentación ❖ Adaptador DVI-I a VGA ❖ CD de instalación (Manual del usuario (este documento), garantía limitada estándar y controladores) ❖ Guía de inicio rápido 12 Introduction Referencia rápida En esta sección se identifican los distintos componentes del dynadock™. Para una descripción de cada componente, consulte la tabla correspondiente que sigue a cada ilustración. Vista frontal Luz de encendido Luz USB Puertos USB 3.0 con alimentación (suspensión y carga USB ...........) Conector de audífonos Conector de micrófono (Ilustración de muestra) Luces y conectores en la parte frontal del dynadock™ Introduction 13 Componente Descripción Luz de encendido Se ilumina de color azul cuando el dynadock™ está recibiendo alimentación del adaptador de CA Luz USB Se ilumina de color verde cuando se conecta un dispositivo USB al dynadock™. Puertos USB 3.0 con alimentación (puertos de suspensión y carga USB) Punto de conexión para dispositivos USB 3.0, 2.0, o 1.1. Cuando el dynadock™ está encendido, este puerto carga los dispositivos USB alimentados con batería (tales como reproductores MP3 y teléfonos celulares), aún cuando el dynadock™ no esté conectado a la computadora o la computadora esté apagada. Para obtener información adicional, consulte “Carga de los dispositivos USB mediante la Suspensión y Carga Toshiba USB” en la página 34. Nota 1: Puede que algunos dispositivos USB no sean compatibles con esta función. Nota 2: Algunos dispositivos USB, tales como las unidades de discos ópticos y las unidades de disco duro, tienen requisitos de alimentación altos. Nota 3: Si su dispositivo USB vino con un adaptador de CA, asegúrese de conectar el dispositivo al tomacorriente con este adaptador. Conector de audífonos Un minienchufe estándar de 3,5 mm para la salida de audio estereofónico a audífonos, auriculares o parlantes. Conector de micrófono Un minienchufe estándar de 3,5 mm para la entrada de audio monofónico desde un micrófono o audífonos. NOTA La alimentación o luz Hub USB es visible solo cuando el adaptador de CA o al menos un dispositivo USB está conectado respectivamente. 14 Introduction Parte posterior Puertos de salida de audio de 5.1 Canales Puertos USB 3.0 Puertos USB 2.0 Puerto de red Puerto de salida HDMI® Puerto de video de salida DVI-I Ranura para bloqueo de seguridad (en el costado del dynadock™) Conector USB 3.0 Tipo B DC-IN (corriente continua) (Ilustración de muestra) Conexiones en la parte posterior del dynadock™ Introduction 15 Componente Descripción Puertos de salida de audio de 5.1 Canales Conexión para equipos de audio como equipos de sonido estéreo o altavoces hasta sonido envolvente 5.1. Puertos USB 3.0 Conexión para dispositivos USB 3.0 y 2.0. Nota 1: Algunos dispositivos USB, tales como las unidades de discos ópticos y las unidades de disco duro, tienen requisitos de alimentación altos. Debido a limitaciones de la potencia de salida en los puertos USB, es posible que sólo pueda operar un dispositivo de este tipo a la vez. Nota 2: Si su dispositivo USB vino con un adaptador de CA, asegúrese de conectar el dispositivo al tomacorriente con este adaptador. Puertos USB 2.0 Conexión para dispositivos USB 2.0 y 1.1. Nota 1: Algunos dispositivos USB, tales como las unidades de discos ópticos y las unidades de disco duro, tienen requisitos de alimentación altos. Debido a limitaciones de la potencia de salida en los puertos USB, es posible que sólo pueda operar un dispositivo de este tipo a la vez. Nota 2: Si su dispositivo USB vino con un adaptador de CA, asegúrese de conectar el dispositivo al tomacorriente con este adaptador. Puerto de red Conexión para cable Ethernet (no suministrado). Puerto de salida HDMI® Conexión para el puerto de salida HDMI® con un conector Tipo A cable HDMI® (admite video y sonido envolvente hasta 5.1). Puerto de video de salida DVI-I Conexión para una pantalla DVI o una pantalla VGA utilizando el adaptador de DVI-I a VGA que se incluye. Conector USB 3.0 Tipo B Conecte el dynadock™ a la computadora (cable tipo B a tipo A suministrado). DC-IN (corriente continua) Enchufe para adaptador de CA (incluido). Nota: El dynadock™ requiere una fuente de alimentación externa, ya que no obtiene alimentación del bus USB de la computadora Ranura para candado de seguridad Asegura el dynadock™ a un objeto pesado como un escritorio. Para obtener información adicional sobre la compra de un candado de seguridad opcional, visite accessories.toshiba.com. 16 Introduction Requisitos de la computadora Componente Descripción CPU Procesador de 1.6 GHz o superior (familia Intel® Pentium®/Celeron® o familia AMD K6®/AMD Athlon™/AMD Duron™, o un procesador recomendado compatible. Intel® Core™ 2 Duo 1.4 GHz o un procesador superior se recomiendan para el desempeño óptimo del video.) Memoria 1 GB de memoria o más (se recomiendan 2 GB o más) Interfaz USB Puerto USB 3.0 o 2.0. (se recomienda 3.0 para un desempeño óptimo.) Espacio de disco 50 MB de espacio de disco disponible de 32-bits) con SP2/SP3, Sistema operativo Microsoft® ®Windows® XP (edición ® o Microsoft Windows Vista (ediciones de 32-bits o 64-bits) con SP1, o Windows® 7 (ediciones de 32-bits o 64-bits) Capítulo 1 Instalación del dynadock™ y conexión de periféricos Instalación del dynadock™ En esta sección se dan instrucciones para la instalación del dynadock™. Debe seguir los pasos en el orden en el que aparecen a continuación: 1 Instalación del software 2 Montaje del dynadock™ 3 Conexión del adaptador de CA 4 Conexión del dynadock™ a la computadora Para obtener información adicional sobre cada paso consulte la sección relevante a continuación. Instalación del software 1 Inserte el CD de instalación en la unidad de discos ópticos. El menú de Instalación del dynadock™ U3.0 aparece en la pantalla de la computadora. NOTA Si no aparece el menú de Instalación del dynadock™ U3.0, siga los siguientes pasos de acuerdo con el sistema operativo de su computadora: 1) Haga doble clic en Mi Computadora en el escritorio o haga clic en Iniciar, y luego Computadora. 2) Haga doble clic en el ícono de la unidad de DVD/CD y luego haga doble clic en AutoRun.exe. NOTA Los archivos de instalación con los últimos controladores también están disponibles para descarga en support.toshiba.com. Revise con regularidad para obtener las actualizaciones. 17 18 Instalación del dynadock™ y conexión de periféricos NOTA Mientras instala el software puede ser necesario desactivar provisionalmente los programas de espionaje o antivirus. También se recomienda cerrar todas las demás aplicaciones, ya que será necesario reiniciar la computadora después de instalar el software. Para instalar o desinstalar el software se requieren privilegios de administrador. 2 Haga clic en Instalar Controlador (Install Driver). (Imagen de muestra) Menú de Instalación del dynadock™ U3.0 Durante el proceso de instalación se instalan los siguientes programas: ❖ ❖ Software DisplayLink™ Core Controladores de pantalla TOSHIBA USB Instalación del dynadock™ y conexión de periféricos 3 NOTA 4 19 Para finalizar la instalación siga las instrucciones que aparecen en la pantalla. Para proceder con la instalación es necesario leer y aceptar el acuerdo de licencia del software DisplayLink™. Reinicie la computadora cuando se lo soliciten. NOTA Complete la instalación del software antes de conectar el dynadock™ a la computadora. NOTA Si el sistema operativo de la computadora está configurado para crear un punto de restauración del sistema después de la instalación de un dispositivo nuevo puede que el reinicio de la computadora tome más tiempo de lo habitual. Esto sucede sólo después de la instalación inicial. Cuando se reinicia la computadora el dynadock™ queda listo para ser utilizado. Montaje del dynadock™ Deslice el dynadock™ en la base, como se muestra a continuación. (Ilustración de muestra) Cómo sujetar la base al dynadock™ 20 Instalación del dynadock™ y conexión de periféricos Conexión del adaptador de CA 1 Conecte el cable del adaptador de CA al conector de entrada continua (DC-IN) ubicado en la parte posterior del dynadock™. (Ilustración de muestra) Cómo conectar el adaptador de CA al dynadock™ 2 Conecte el adaptador de CA a un tomacorriente eléctrico con energía. La luz de encendido en el panel frontal se ilumina de color azul cuando se enciende el dynadock™. Conexión del dynadock™ a la computadora 1 Conecte el extremo cuadrado del cable USB, que se incluye, en la conexión USB tipo B, ubicada en la parte posterior del dynadock™. 2 Conecte el otro extremo del cable USB en un puerto USB que esté disponible en la computadora. Windows® detecta automáticamente el dispositivo e instala los controladores. NOTA Es necesario conectar el dynadock™ a un puerto USB 3.0. a fin de que su funcionamiento sea óptimo. El dynadock™ funciona cuando está conectado a un puerto USB 2.0, pero se compromete el desempeño. Instalación del dynadock™ y conexión de periféricos NOTA 21 Para desconectar el dynadock™ de la computadora, desconecte directamente el cable de la computadora. La computadora está ahora desacoplada. Si un dispositivo de almacenamiento USB está conectado al dynadock™, asegúrese de guardar los datos ubicados en el dispositivo USB, y luego retire el dispositivo USB antes de desacoplar. Conexión de periféricos Una vez que haya conectado un cable USB entre la computadora y el dynadock™ puede conectar dispositivos periféricos en los puertos adecuados del dynadock™. Conexión a las pantallas externas El dynadock™ suministra puertos de salida dobles DVI y HDMI®. Se puede conectar una pantalla digital (DVI) o análoga (VGA) mediante el puerto de video DVI-I y una pantalla HDMI® al puerto de salida HDMI® en el dynadock™. Se pueden conectar dos pantallas al dynadock™ al mismo tiempo. NOTA El icono dynadock™ U3.0 ( ) aparece en la bandeja del sistema después de conectar una pantalla externa al dynadock™. Conexión al puerto de video DVI-I Para conectar una pantalla al puerto de video DVI-I en el dynadock™: 1 Si va a conectar una pantalla VGA, conecte el adaptador DVI-I a VGA (incluido con el dynadock™) en el puerto de video DVI-I del dynadock™. 2 Conecte el cable del monitor (no incluido) en el puerto de video DVI-I del dynadock™ o en el adaptador que conectó en el paso 1. 3 Conecte el otro extremo del cable a la pantalla externa. NOTA Es posible que el dynadock™ no admita pantallas VGA que utilicen Extended Display Identification Data (EDID). 22 Instalación del dynadock™ y conexión de periféricos Conexión al puerto de salida HDMI® Para conectar una pantalla al puerto de salida HDMI® en el dynadock™: 1 Conecte un extremo del cable HDMI® (no incluido) en el HDMI® en el puerto en la pantalla HDMI®. 2 Conecte el otro extremo del cable HDMI® (no incluido) en el puerto de salida HDMI® en el dynadock™. NOTA El cable DVI o HDMI® suministra toda la comunicación digital entre la pantalla y la computadora, mientras que el cable VGA proporciona comunicación análoga. Si la pantalla tiene un puerto DVI o HDMI®, use el cable DVI o HDMI® para obtener opciones de resolución más finas. NOTA El cable de la pantalla se puede conectar o desconectar en cualquier momento, sin desconectar el dynadock™ de la computadora. NOTA Si no aparece nada en la pantalla conectada al dynadock™ puede que la configuración actual de la resolución de video no sea compatible con la pantalla. Esto puede ocurrir si la pantalla no envía la información sobre los modos de video compatibles al componente DVI del dynadock™. Ajuste la resolución de la pantalla externa hasta que aparezca una imagen. Para obtener información adicional, consulte “Uso de la utilidad TOSHIBA dynadock™ U3.0” (página 26). Las configuraciones de video del dynadock™ se pueden personalizar. Para obtener información adicional, consulte “Ajuste de las configuraciones de video” en la página 28. Conexión a una red Conecte un extremo de un cable de red (no incluido) al puerto de red (RJ-45) en el dynadock™ y conecte el otro extremo a su red. Si la conexión a la red no es automática, configure las propiedades de red del adaptador Ethernet como se describe a continuación: ❖ En Windows® 7, haga clic en Inicio, Panel de control, Centro de redes y recursos compartidos, y luego en Cambiar la configuración del adaptador. ❖ En Windows Vista®, haga clic en Inicio, Panel de control, Ver el estado y las tareas de red, y luego en Administrar conexiones de red. Instalación del dynadock™ y conexión de periféricos ❖ 23 En Windows® XP, haga clic en Inicio, Conectar a, y luego en Mostrar todas las conexiones. En la carpeta Conexiones de red, haga doble clic en el ícono de Conexión del adaptador Ethernet del dynadock, el cual es indicado por dynadock. Esto abre la ventana de las propiedades de la red de área local para configurar allí los parámetros de la red de acuerdo con las especificaciones del entorno de red que se esté utilizando. Si no está seguro de la configuración de estos parámetros pídale ayuda al administrador de su red. NOTA El puerto de red del dynadock no admite la Reactivación en LAN. El ícono de la red de área local, ubicado en la bandeja del sistema o en el área de notificación del escritorio de Windows®, no mostrará una conexión. Abra “Conexiones en red” para ver el estado de la conexión Ethernet. Conexión de dispositivos de audio El dynadock™ tiene múltiples puertos de audio, que aparecen en la siguiente ilustración. Puertos de salida de audio de 5.1 canales Conector de audífonos Conector de micrófono (Ilustración de muestra) puertos de audio dynadock™ 24 Instalación del dynadock™ y conexión de periféricos En la siguiente tabla se muestra el puerto que se usa para cada tipo de actividad de audio: Utilice este puerto: Conector de audífonos Conector de micrófono Dispositivo de audio: Auriculares/audífono/ altavoces Micrófono/audífono Puertos de salida de audio de 5.1 Canales Equipos de sonido estéreo/altavoces Actividad: Reproducción de audio Grabación de audio Función de sonido envolvente * * Para utilizar la función de sonido envolvente de 5.1 canales, conecte el cable para el equipo de audio como equipos de sonido estéreo o altavoces a los puertos de salida de audio de 5.1 canales. Para obtener información adicional, consulte “Ajuste de las configuraciones de audio” en la página 31. NOTA Si no hay ningún dispositivo de audio conectado al dynadock ™, los puertos de audio de la computadora quedarán habilitados. NOTA Si hace cambios a la configuración de audio, los puertos de audio y el dynadock, puede que necesite reiniciar su reproductor de medios para que los cambios surtan efecto. Conexión de dispositivos USB El dynadock™ suministra cuatro puertos USB 3.0 y dos puertos USB 2.0 para conectar dispositivos periféricos: dos puertos USB 3.0 y dos puertos USB 2.0 en la parte posterior y dos puertos USB 3.0 en la parte frontal. En esta sección se dan instrucciones básicas para la conexión de casi todos los dispositivos USB al dynadock™. Consulte la documentación incluida con su dispositivo USB para obtener instrucciones específicas. NOTA Antes de conectar un dispositivo USB no es necesario apagar el dynadock™ ni la computadora acoplada a éste. Instalación del dynadock™ y conexión de periféricos 25 Para conectar un dispositivo USB al dynadock™: 1 Si el dispositivo vino con su propio adaptador de CA, conecte este adaptador al dispositivo y a un tomacorriente eléctrico con energía. 2 Utilice un cable USB para conectar el dispositivo a uno de los puertos USB del dynadock™. 3 Espere hasta que Windows® reconozca el dispositivo e instale los controladores. En la pantalla de la computadora debe aparecer un mensaje que indica que se finalizó la instalación y que el dispositivo está listo para el uso. NOTA Si desea cargar el dispositivo USB cuando la computadora conectada al dynadock™ está apagada, o cuando no hay una computadora conectada al dynadock™, asegúrese de conectar el dispositivo al puerto USB con alimentación, ubicado en la parte frontal del dynadock™. Para obtener más información, consulte “Carga de los dispositivos USB mediante la Suspensión y Carga Toshiba USB” (página 34). Capítulo 2 Uso del dynadock™ y ajuste de las configuraciones Uso de la utilidad TOSHIBA dynadock™ U3.0 Use la utilidad TOSHIBA dynadock™ U3.0 para ajustar las configuraciones de video y audio de los dispositivos conectados al dynadock™. Para acceder a la utilidad Audio y Video Dock: ❖ Haga clic en el ícono de la utilidad dynadock U3.0 ubicado en la bandeja del sistema/área de notificación del escritorio de Windows®. (Imagen de muestra) ícono TOSHIBA dynadock™ U3.0 NOTA ❖ 26 En Windows ® 7, si el ícono de la utilidad TOSHIBA dynadock™ U3.0 no está visible en la bandeja del sistema/área de notificación de Windows®, asegúrese de que el dynadock™ esté conectado y acoplado, y luego haga clic en el botón Mostrar íconos ocultos ( ), si es necesario, para mostrar los íconos ocultos. Seleccione una de las opciones siguientes en el menú: Uso del dynadock™ y ajuste de las configuraciones 27 (Imagen de muestra) utilidad TOSHIBA dynadock™ U3.0 Opción Comprobar las actualizaciones • dynadock™ U3.0 Utilice esta opción para: Comprueba si tiene la versión más actualizada del software instalada. Resolución de pantalla: Cambia la configuración de resolución de la pantalla externa conectada al dynadock™. Rotación de la pantalla: Rota la imagen en la pantalla externa conectada al dynadock™. Extender a: Especifica la dirección de extensión si utiliza múltiples pantallas y modo ampliado. Esta configuración debe coincidir con la orientación física de las pantallas conectadas, en relación con la computadora. Por ejemplo, si la pantalla externa está colocada físicamente a la derecha de la pantalla de la computadora, seleccione “Extender hacia la derecha”. Extender: Para ampliar el espacio del escritorio a través de múltiples pantallas, de tal manera que pueda mostrar información diferente en cada una de las pantallas conectadas a la computadora. Establecer como monitor principal: Establece una pantalla en modo extendido con la pantalla externa conectada al dynadock ™ como la pantalla principal. Monitor del portátil apagado: Establece una pantalla externa conectada al dynadock ™ como la pantalla principal y apaga la pantalla del portátil. (Es posible que no aparezca en el menú de la utilidad del dynadock cuando se conectan dos pantallas al dynadock™.) Espejo: Duplica la imagen que aparece en la pantalla de la computadora en la pantalla externa conectada al dynadock™. Apagar: Apaga la pantalla externa. Los dispositivos conectados al dynadock™ siguen funcionando. Optimizar para video: Configura el software para que la reproducción de video funcione de la mejor manera posible en el monitor externo conectado al dynadock™. (Esta opción no está disponible en Windows® XP.) Ajustar para TV: Aumenta o disminuye el tamaño del escritorio Windows® para que coincida con la pantalla de TV (se habilita cuando sea aplicable). 28 Uso del dynadock™ y ajuste de las configuraciones Opción Utilice esta opción para: Acceso directo a las configuraciones de sonido de Windows®. Configuración de audio Configuración de video Acceso directo a las configuraciones de pantalla de Windows®. Si utiliza múltiples dynadocks con una sola computadora (por ejemplo, uno en casa y otro en la oficina), cuando desconecte la computadora se guardan las configuraciones de video de cada dynadock™. Esto le permite ajustar las configuraciones de video de cada dynadock™ en forma diferente para cada ubicación. Estas configuraciones se conservan cada vez que utilice el dynadock™ con la computadora. Ajuste de las configuraciones de video Esta sección suministra información detallada sobre el ajuste de la configuración de vídeo para una pantalla conectada al dynadock™. Selección del modo Extendido o del modo Espejo Usted puede configurar la señal de salida de video del dynadock en el modo Extendido o en el modo Espejo. Extender: Para ampliar el espacio del escritorio a través de múltiples pantallas, de tal manera que pueda mostrar información diferente en cada una de las pantallas conectadas a la computadora. Esto ofrece una serie de ventajas que aumentan la productividad, incluyendo la capacidad de: ❖ Ver hojas de cálculo extensas a través de dos pantallas. ❖ Desempeñar múltiple tareas más eficazmente sin la sobreposición de ventanas. ❖ Comparar dos documentos simultáneamente a través de dos pantallas. ❖ Ver medios en una sola pantalla y enviar mensajes por la otra. El modo Espejo duplica la imagen que aparece en la pantalla de la computadora en los monitores externos conectados al dynadock™. Este modo es útil si, por ejemplo, usted desea visualizar la información en un monitor de escritorio grande externo, en vez de hacerlo en la pantalla integrada de la computadora que es más pequeña. En el modo Espejo, el dynadock ™ ajusta automáticamente la resolución de la pantalla externa, la calidad del color y la frecuencia de actualización con base en la configuración de la computadora. Uso del dynadock™ y ajuste de las configuraciones 29 Para configurar la señal de salida de video del dynadock en el modo Espejo o el modo Extendido, conecte un monitor externo al dynadock™ como se describe en la sección “Conexión a las pantallas externas” en la página 21, y luego siga los siguientes pasos: 1 Haga clic en el ícono de la utilidad dynadock U3.0 ubicado en la bandeja del sistema/área de notificación del escritorio de Windows®. 2 En el menú seleccione Extendido o Espejo. NOTA Si el ícono de la utilidad no está visible en la bandeja del sistema/ área de notificación, asegúrese de que el dynadock™ esté conectado y acoplado, y luego haga clic en el botón Mostrar íconos ocultos ( ), si es necesario, para mostrar los íconos ocultos. NOTA Si nota que faltan algunas ventanas u otras partes de la pantalla cuando desconecta la computadora del dynadock™, podría ser necesario deseleccionar la casilla de verificación Extender escritorio a esta pantalla en la configuración Pantalla de Windows® para que la imagen completa regrese a la pantalla principal. NOTA También puede utilizar la configuración Pantalla de Windows® para alternar entre el modo Extendido y el modo Espejo. NOTA El monitor externo conectado al dynadock™ puede ser identificado como “2”, “3” ó “4” en la configuración de Pantalla de Windows® (dependiendo del modelo de la computadora), a pesar de que no estén disponibles cuatro pantallas que se puedan visualizar. Modos de visualización compatibles Dos componentes conforman el modo de visualización: resolución y frecuencia de actualización. Estos componentes se definen de la siguiente manera: ❖ Resolución: El número de pixeles que aparecen en la pantalla horizontal y verticalmente. ❖ Frecuencia de actualización: La velocidad a la cual se vuelve a escanear toda la pantalla. Las frecuencias altas reducen el titileo. 30 Uso del dynadock™ y ajuste de las configuraciones El dynadock™ admite los siguientes modos de visualización: Resolución 640 x 480 720 x 400 800 x 600 832 x 624 848 x 480 1024 x 768 1152 x 864 1152 x 870 1280 x 720 1280 x 768 1280 x 800 Frecuencia de actualización (Hz) 60, 72, 75, 85 70, 85, 88 56, 60, 72, 75, 85 75 60 60, 70, 75, 85 75 75 50, 60 60, 75, 85 60 Resolución 1280 x 960 1280 x 1024 1360 x 768 1366 x 768 1368 x 768 1400 x 1050 1440 x 900 1600 x 1200 1680 x 1050 1920 x 1080 2048 x 1152 Frecuencia de actualización (Hz) 60, 85 60, 75 60 50, 60 60 60, 75, 85 60 60 60 50, 60 60 Tenga en cuenta lo siguiente: ❖ Los modos entrelazados son incompatibles. ❖ Puede que su monitor no admita los modos que aparecen en la lista anterior, o puede que su monitor ofrezca modos adicionales que no son compatibles con el dynadock™. Asegúrese de consultar la documentación incluida con su monitor para obtener información adicional sobre los modos de visualización compatibles con éste. Seleccione un modo que sea compatible tanto con el dynadock™ como con el monitor. ❖ Si se coloca el monitor en un modo no compatible durante períodos prolongados se puede dañar el monitor. ❖ Si está utilizando el modo Espejo para clonar la imagen de la pantalla principal en un monitor externo, el dynadock™ tratará de usar el mismo modo de visualización en el monitor externo que el seleccionado para la pantalla principal. Sin embargo, en algunos casos, puede que este no sea el modo más apropiado para un escritorio duplicado (por ejemplo, si la relación altura/anchura de las pantallas no es la misma). En estos casos, cambie el modo de visualización de la pantalla principal para que coincida con el modo de visualización óptimo para el monitor externo. NOTA Para obtener más información sobre los modos compatibles, consulte la documentación suministrada con el monitor. Uso del dynadock™ y ajuste de las configuraciones 31 Ajuste de las configuraciones de audio Configuración de los puertos de audio Se puede reproducir o grabar audio a través de los puertos de audio del dynadock o a través de los de la computadora conectada a éste. Sin embargo, los puertos de audio del dynadock™ no se pueden utilizar simultáneamente con los puertos de audio de la computadora. Al establecer la conexión de acoplamiento, los puertos de audio del dynadock ™ pueden ser habilitados y los puertos de audio en el computador deshabilitados. Al desacoplar la computadora, sus puertos de audio se habilitan de nuevo automáticamente. Para cambiar la configuración predeterminada, puede ser necesario ajustar manualmente las configuraciones de audio en Windows®, como se describe en esta sección. Por ejemplo, si desea utilizar los puertos de audio de la computadora mientras la computadora está acoplada al dynadock tiene que cambiar las configuraciones predeterminadas. Configuración de los puertos de reproducción de audio 1 Haga clic en el ícono de la utilidad dynadock U3.0 ubicado en la bandeja del sistema/área de notificación del escritorio de Windows®. (Imagen de muestra) ícono TOSHIBA dynadock™ U3.0 NOTA Si el ícono de la utilidad no está visible en la bandeja del sistema/ área de notificación, asegúrese de que el dynadock™ esté conectado y acoplado, y luego haga clic en el botón Mostrar íconos ocultos ( ), si es necesario, para mostrar los íconos ocultos. 32 Uso del dynadock™ y ajuste de las configuraciones 2 Seleccione Configuración de audio (Audio Setup) en el menú. 3 En la ficha Reproducción (Playback) del cuadro de diálogo de configuraciones de sonido de Windows®, seleccione uno de los siguientes: ❖ Para utilizar el conector de Audífonos/Altavoces/Línea del dynadock, seleccione el dispositivo de Audio dynadock. ❖ Para utilizar el conector de Audífonos/Altavoces/Línea de la computadora acoplada, seleccione el dispositivo de reproducción apropiado (excepto el dispositivo de audio dynadock ). 4 Haga clic en Establecer Predeterminado (Set Default). 5 Haga clic en Aceptar (OK). NOTA Si hace cambios a la configuración de audio, puede que necesite reiniciar su reproductor de medios para que los cambios surtan efecto. Configuración del sonido envolvente 5.1 1 Haga clic en el ícono de la utilidad dynadock U3.0 ubicado en la bandeja del sistema/área de notificación del escritorio de Windows®. (Imagen de muestra) ícono TOSHIBA dynadock™ U3.0 NOTA 2 Si el ícono de la utilidad no está visible en la bandeja del sistema/ área de notificación, asegúrese de que el dynadock™ esté conectado y acoplado, y luego haga clic en el botón Mostrar íconos ocultos ( ), si es necesario, para mostrar los íconos ocultos. Seleccione Configuración de audio (Audio Setup) en el menú. Uso del dynadock™ y ajuste de las configuraciones 33 (Imagen de muestra) función de sonido envolvente de 5.1 canales Windows® 3 En la ficha Reproducir del cuadro de diálogo de configuración de sonido de Windows®, seleccione dispositivo de Audio dynadock. 4 Seleccione Configurar (Configure) y seleccione Altavoces envolventes 5.1. Para finalizar la instalación siga las instrucciones que aparecen en la pantalla (Imagen de muestra) configuración de la función de sonido envolvente de 5.1 canales Configuración de los puertos de grabación de audio (micrófono) 1 Haga clic en el ícono de la utilidad dynadock U3.0 ubicado en la bandeja del sistema/área de notificación del escritorio de Windows®. 34 Uso del dynadock™ y ajuste de las configuraciones (Imagen de muestra) ícono TOSHIBA dynadock™ U3.0 NOTA Si el ícono de la utilidad no está visible en la bandeja del sistema/ área de notificación, asegúrese de que el dynadock™ esté conectado y acoplado, y luego haga clic en el botón Mostrar íconos ocultos ( ), si es necesario, para mostrar los íconos ocultos. 2 Seleccione Configuración de audio (Audio Setup) en el menú. 3 En la ficha Grabación (Recording), en el cuadro de diálogo, seleccione uno de los siguientes: ❖ Para usar el conector de micrófono del dynadock, seleccione el dispositivo de Audio dynadock. ❖ Para utilizar el conector de micrófono de la computadora acoplada, seleccione el dispositivo de reproducción apropiado (excepto el dispositivo de audio dynadock ). 4 Haga clic en Establecer Predeterminado (Set Default). 5 Haga clic en Aceptar (OK). NOTA Podría ser necesario reiniciar el reproductor de medios para que los cambios del audio surtan efecto. Carga de los dispositivos USB mediante la Suspensión y Carga Toshiba USB El dynadock puede suministrar alimentación de bus USB (CC 5V) y puede cargar dispositivos USB seleccionados (tales como teléfonos móviles y reproductores MP3) usando los puertos USB delanteros del dynadock (puertos de “suspensión y carga USB”) incluso cuando la computadora está desacoplada o desconectada del dynadock ™, o está apagada. NOTA Es posible que la función de “suspensión y carga USB” no funcione con ciertos dispositivos USB externos. Póngase en contacto con el fabricante del dispositivo USB o compruebe las especificaciones de los dispositivos USB externos para obtener más detalles. 35 Uso del dynadock™ y ajuste de las configuraciones Esta función solo puede utilizarse para los puertos que admiten la función de “suspensión y carga USB” (en lo sucesivo denominados “Puertos compatibles”). NOTA Los puertos USB compatibles tienen el ícono símbolo ( ). Para cargar un dispositivo cuando el dynadock™ esté desconectado o cuando esté apagada la computadora conectada a éste: NOTA Si se utiliza la función “Suspensión y carga USB” para cargar dispositivos externos se puede tardar más que si se cargan los dispositivos con sus propios cargadores. 1 Asegúrese de que el adaptador de CA del dynadock™ esté conectado en un tomacorriente eléctrico con energía. 2 Conecte el dispositivo que desee cargar en el puerto USB ubicado en la parte frontal del dynadock™. NOTA Cuando se produce un desbordamiento actual del dispositivo USB externo conectado al puerto compatible, la fuente de alimentación (CC 5V) del bus USB puede detenerse por motivos de seguridad. Para dejar de cargar el dispositivo USB, desconéctelo del dynadock™. Uso de los modos de espera/suspensión/hibernación con dynadock™ Cuando la computadora acoplada entra en modo de espera/ suspensión/hibernación, los dispositivos conectados al dynadock™ no funcionan hasta que la computadora regrese al estado activo. Por ejemplo, si está utilizando el puerto Ethernet para acceder a una red de alta velocidad, el acceso a la red no está disponible hasta que la computadora se reactive desde el estado de espera/suspensión/ hibernación. Además, tenga presente la información importante que se presenta a continuación, sobre el efecto del modo de espera/suspensión/ hibernación en los monitores externos conectados al dynadock™: ❖ El monitor externo conectado al dynadock™ queda en blanco cuando la computadora entra en el modo de espera/suspensión/ hibernación. 36 Uso del dynadock™ y ajuste de las configuraciones ❖ En el modo Espejo, cuando la computadora se reactiva desde el modo de espera/suspensión/hibernación el monitor externo retiene las configuraciones que tenía previamente. ❖ En el modo Extendido, cuando la computadora se reactiva desde el modo de espera/suspensión/hibernación las ventanas que aparecían previamente en el monitor externo podría aparecer en la pantalla integrada de la computadora. Puede ser necesario cambiar la posición de las ventanas arrastrándolas al escritorio del monitor externo de nuevo. ❖ Si el monitor externo se encuentra en el modo Extendido y la computadora exige que se inicie una sesión después de reactivarse desde el modo de espera/suspensión/hibernación, la pantalla de inicio de sesión aparece en el monitor principal de la computadora y no en el monitor externo. Esto está de acuerdo con los estándares del sistema operativo Windows ®. Capítulo 3 Asistencia Asistencia Toshiba Si requiere ayuda adicional o todavía tiene problemas con el funcionamiento del dynadock™, puede ser necesario contactar a Toshiba para obtener asistencia técnica adicional. Antes de contactar a Toshiba Puesto que algunos problemas pueden estar relacionados con el sistema operativo o con el software, es conveniente que recurra primero a otras fuentes de asistencia técnica. Intente lo siguiente antes de contactar a Toshiba: ❖ Consulte el manual del usuario y/o las secciones sobre la solución de problemas en la documentación suministrada con el software y/o los dispositivos periféricos. ❖ Visite support.toshiba.com para asistencia actualizada con regularidad y documentación completa. ❖ Si se presente un problema mientras está ejecutando aplicaciones de software, consulte la documentación del software para obtener sugerencias sobre la resolución de problemas. Póngase en contacto con el personal de asistencia técnica del fabricante del software y solicite su ayuda. ❖ Consulte al revendedor o distribuidor de quién adquirió la computadora, el dynadock™, los dispositivos periféricos opcionales y/o el software. Ellos son la mejor fuente de información actualizada y asistencia técnica. 37 38 Asistencia Contacto con Toshiba Sitio web de asistencia técnica de Toshiba Para obtener asistencia técnica o mantenerse al día acerca de las opciones más recientes de software y hardware del dynadock™, así como para obtener otro tipo de información sobre los productos, asegúrese de visitar periódicamente el sitio Web de Toshiba en support.toshiba.com Contacto telefónico con Toshiba Antes de llamar a Toshiba, compruebe que dispone de lo siguiente: ❖ El número de serie del dynadock ❖ La computadora y todo dispositivo opcional relacionado con el problema ❖ Copias de seguridad de su sistema operativo Windows® y de todo el software que esté precargado en los medios que prefiera ❖ Nombre y versión del programa relacionado con el problema, si corresponde, así como los medios de instalación del mismo ❖ Información sobre lo que estaba haciendo cuando se produjo el problema ❖ Los mensajes de error exactos y el momento en que aparecieron Si desea solicitar asistencia técnica, llame al Centro de asistencia al cliente de Toshiba: Al (800) 457-7777 dentro de Estados Unidos Al (949) 859-4273 desde fuera de Estados Unidos Apéndice A Especificaciones Especificaciones Esta sección hace un resumen de las especificaciones técnicas del dynadock™ U3.0.* Dimensiones físicas Peso Aprox. 530 g/18.7 onzas (incluyendo la base) Tamaño (Anc. x Prof. x Alt.): 47 x 77 x 223 mm (1.8 x 3.0 x 8.8 pulg.) (sin incluir las partes que se extienden más allá del cuerpo principal) 113.8 x 130 x 235 mm (4.5 x 5.1 x 9.2 pulg.) (incluyendo la base.) Requisitos ambientales Condiciones Temperatura ambiente Humedad relativa En funcionamiento 5 a 35° C (41 a 95 °F) 20 a 80% Apagado -20 a 55 °C (-4 a 131 °F) 10 a 95% Gradiente térmica 20 °C (68°F) máxima por hora 26 °C (78,8°F) máxima Temperatura de termómetro de ampolla húmeda Requisitos eléctricos Adaptador de CA 100 - 240 voltios CA 50 - 60 Hz (ciclos por segundo) dynadock™ 19V CC 2.37 amperios *Las especificaciones están sujetas a cambios sin previo aviso. 39 40 Especificaciones generales Interfaz de la computadora USB 3.0 o 2.0 Puertos y conectores 2 x puertos USB 3.0 y 2 x puertos USB 2.0 en la parte posterior 2 x puertos USB 3.0 en la parte frontal (“suspensión y carga USB” (hasta 5V CC) con ( ) icono) 1 x Puerto de red (RJ-45 Puerto Ethernet 10 Base-T/ 100BASE-TX) DVI-I x 1 (Conector hembra digital de 30 clavijas) HDMI® x 1 (Conector hembra digital de 30 pines) Salida de audio de 5.1 Canales (salida de audio 3 x 3.5 mm) 1 x micrófono (3,5 mm entrada de audio mono) 1 x audífono (3,5 mm salida de audio estéreo) 1 x Alimentación CA (enchufe DC-in) 1 x conector Tipo B USB 3.0 (USB al conector de la computadora) Ranura para candado de seguridad 1 x ranura para candado Modos de visualización Espejo, Extendido, Pantalla principal de video compatibles (Algunos adaptadores de video integrados podrían evitar (dependiendo del sistema operativo) que la segunda pantalla se pueda usar como pantalla principal). Índice A Administrador DisplayLink™ modo Extendido 29 ajuste configuraciones de audio 31 configuraciones de video 28 alimentación de CA conexión 20 Asistencia Toshiba 37 C características dynadock™ 10 carga dispositivos USB 34 conecte alimentación de CA 20 DC-IN 20 dynadock™ a la computadora 20 conector conector USB Tipo B 15 Conector de audífonos 13 Conector de micrófono 13 conexión a una red 22 dispositivos de audio 23 dispositivos USB 24 pantallas externas al dynadock™ 21 periféricos 21 configuración puertos de audio 31 configuraciones grabación de audio 33 reproducción de audio 31, 32 configuraciones de audio ajuste 31 configuraciones de video ajuste 28 contacto con Toshiba 38 Contenido de la caja 11 D DC-IN conexión 20 dimensiones físicas dynadock™ 39 41 42 Índice dispositivos de audio conexión 23 dispositivos USB carga 34 conexión 24 dynadock™ características 10 dimensiones físicas 39 especificaciones generales 40 instalación 17 modos de visualización compatibles 29 montaje 19 requisitos ambientales 39 requisitos de alimentación 39 luz de encendido 13 luz indicadora 13 E pantallas externas conexión 21 periféricos conexión 21 puerto Conector de audífonos 13 Conector de micrófono 13 conector USB Tipo B 15 DC-IN 15 puerto de salida HDMI® 15 puerto de video de salida DVI-I 15 ranura para candado de seguridad 15 Red 15 salida estéreo 3.5mm 15 USB 2.0 15 USB 3.0 15 USB 3.0 (puerto de suspensión y carga USB) 13 puerto DC-IN 15 Puerto de red 15 puerto de salida HDMI® 15 conexión a 22 puerto de video DVI-I conexión a 21 especificaciones 39 especificaciones generales dynadock™ 40 espera/suspensión/hibernación uso 35 I ícono seguridad 2 íconos seguridad 2 Información de la Comisión Federal de Comunicaciones de Estados Unidos (FCC) 5 instalación el dynadock™ 17 software 17 instrucciones seguridad 3 introducción 10 L luz encendido 13 luz USB 13 M Menú de Instalación dynadock™ U3.0 18 modo Extendido/Espejo modos de pantalla 28 modos de pantalla modo Extendido/Espejo 28 modos de visualización compatibles dynadock™ 29 montaje dynadock™ 19 P Índice puerto salida estéreo 3.5mm 15 puertos de audio configuración 31 R ranura para candado de seguridad 15 red conexión 22 Referencia rápida 12, 14 vista frontal 12, 14 requisitos ambientales dynadock™ 39 requisitos de alimentación dynadock™ 39 requisitos de la computadora 16 CPU 16 espacio de disco 16 interfaz USB 16 Memoria 16 sistema operativo 16 S seguridad íconos 2 instrucciones 3 sitio Web Toshiba 38 software instalación 17 T Toshiba sitio Web 38 U USB 3.0 (puerto de suspensión y carga USB) 13 uso utilidad TOSHIBA dynadock™ U3.0 26 utilidad TOSHIBA dynadock™ U3.0 uso 26 V vista frontal 12, 14 43-
 1
1
-
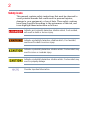 2
2
-
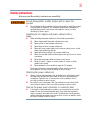 3
3
-
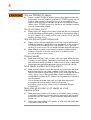 4
4
-
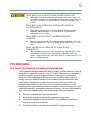 5
5
-
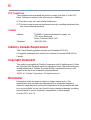 6
6
-
 7
7
-
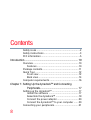 8
8
-
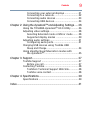 9
9
-
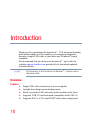 10
10
-
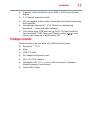 11
11
-
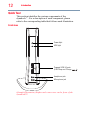 12
12
-
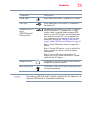 13
13
-
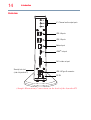 14
14
-
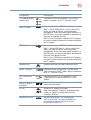 15
15
-
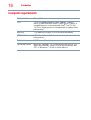 16
16
-
 17
17
-
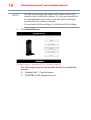 18
18
-
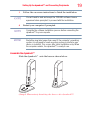 19
19
-
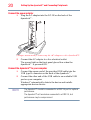 20
20
-
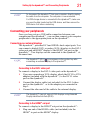 21
21
-
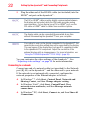 22
22
-
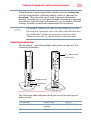 23
23
-
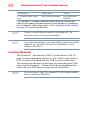 24
24
-
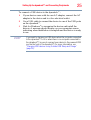 25
25
-
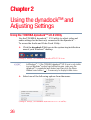 26
26
-
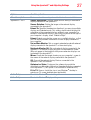 27
27
-
 28
28
-
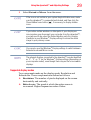 29
29
-
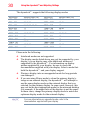 30
30
-
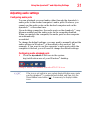 31
31
-
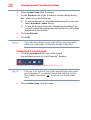 32
32
-
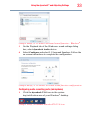 33
33
-
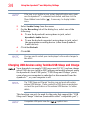 34
34
-
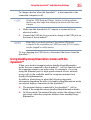 35
35
-
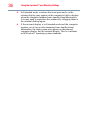 36
36
-
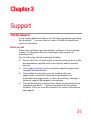 37
37
-
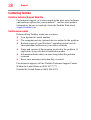 38
38
-
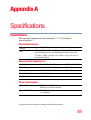 39
39
-
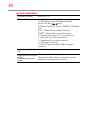 40
40
-
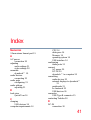 41
41
-
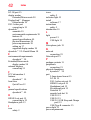 42
42
-
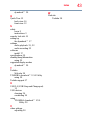 43
43
-
 44
44
-
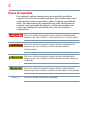 45
45
-
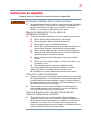 46
46
-
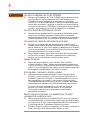 47
47
-
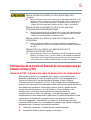 48
48
-
 49
49
-
 50
50
-
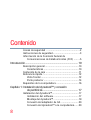 51
51
-
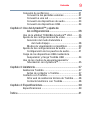 52
52
-
 53
53
-
 54
54
-
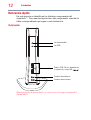 55
55
-
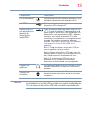 56
56
-
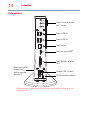 57
57
-
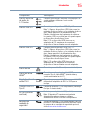 58
58
-
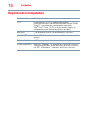 59
59
-
 60
60
-
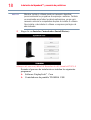 61
61
-
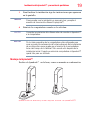 62
62
-
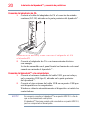 63
63
-
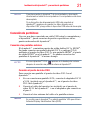 64
64
-
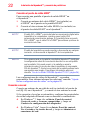 65
65
-
 66
66
-
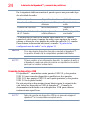 67
67
-
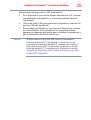 68
68
-
 69
69
-
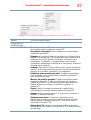 70
70
-
 71
71
-
 72
72
-
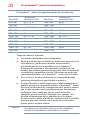 73
73
-
 74
74
-
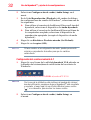 75
75
-
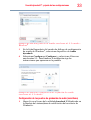 76
76
-
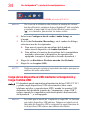 77
77
-
 78
78
-
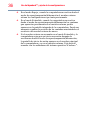 79
79
-
 80
80
-
 81
81
-
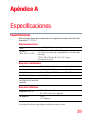 82
82
-
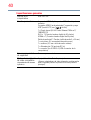 83
83
-
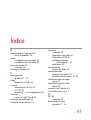 84
84
-
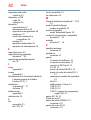 85
85
-
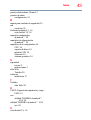 86
86
Toshiba PA3927U-1PRP dynadock U3.0 Guía del usuario
- Tipo
- Guía del usuario
en otros idiomas
Artículos relacionados
-
Toshiba PA5217U-1PRP dynadock 4k Guía del usuario
-
Toshiba dynadock Manual de usuario
-
Toshiba PA5356U-1PRP Guía del usuario
-
Toshiba PA3778U-1PRP dynadock V El manual del propietario
-
Toshiba PA5082U-1PRP dynadock V3.0 Guía del usuario
-
Toshiba PA5022U-1LC3 Manual de usuario
-
Toshiba PA5035U-1ACARS Global AC Adapt0r Guía del usuario
-
Toshiba PSC8FE-002007CE Ficha de datos
-
Toshiba PSK7ZE-002009CE Ficha de datos
-
Toshiba PA5116A-1PRP High Speed Port Replicator III Manual de usuario
Otros documentos
-
DeLOCK 61787 Ficha de datos
-
DeLOCK 61955 Ficha de datos
-
 AmazonBasics B073787QMY Manual de usuario
AmazonBasics B073787QMY Manual de usuario
-
DeLOCK 61943 Ficha de datos
-
Tripp Lite U244-001-VGA El manual del propietario
-
Insignia NS-PU37H-BK guía de instalación rápida
-
Dell Monitor Stand MKS14 Guía del usuario
-
TRUlink 30539 Manual de usuario
-
HP UHD USB Graphics Adapter Guía de instalación
-
Steren COM-473 El manual del propietario