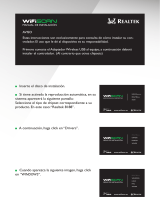La página se está cargando...

I
Introduction (English)
This Concise User’s Guide introduces the main features
of your computer. The English version of this guide be-
gins on page 1. The expanded User’s Manual is on the
Device Drivers & Utilities + User’s Manual disc.
Einführung (Deutsch)
Dieses Ausführliche Benutzerhandbuch führt Sie in die
Hauptfunktionen des Computers ein. Die deutsche Ver-
sion des Handbuchs beginnt auf Seite 37. Das erweiterte
Benutzerhandbuch finden Sie auf der Disc für die Gerä-
tetreiber und Hilfsprogramme (Disc Device Drivers &
Utilities + User's Manual).
Présentation (Français)
Ce Guide Utilisateur Concis présente les fonctionnalités
principales de votre ordinateur. La version française de
ce guide commence à la page 73. Le Manuel de l'Utilisa-
teur étendu se trouve sur le disque de Pilotes & Utili-
taires + Manuel de l'Utilisateur (disque Device Drivers
& Utilities + User's Manual).
Introducción (Español)
Esta Guía del Usuario Concisa le presenta las caracterís-
ticas principales de su ordenador. La versión española de
esta guía comienza en la página 111. El Manual del usua-
rio completo se encuentra en el disco de Controladores
del dispositivo y Utilidades + Manual del usuario (disco
Device Drivers & Utilities + User's Manual).
Introduzione (Italiano)
La presente Guida Rapida per l'Utente introduce le carat-
teristiche principali del computer. La versione italiana di
questa guida inizia da pagina 147. Il Manuale utente
completo si trova nel disco contenente driver e utilità +
Manuale utente (disco Device Drivers & Utilities +
User's Manual).

III
Sommaire
A propos de ce Guide Utilisateur Concis ........................................73
Instructions d’entretien et d’utilisation ...........................................74
Guide de démarrage rapide .............................................................76
Configuration RAID .......................................................................77
Carte du système: Vue de face avec l’écran LCD ouvert ...............79
Clavier & touches fonction .............................................................81
LED du clavier ................................................................................82
Control Center (Centre de contrôle) ...............................................83
Carte du système: Vues de face, gauche & droite ..........................87
Carte du système: Vues arrière & du dessous .................................88
Caractéristiques vidéo .....................................................................89
Options d’alimentation ....................................................................92
Caractéristiques audio .....................................................................93
Installation du pilote .......................................................................96
Caméra PC ......................................................................................98
Module LAN sans fil (Option) ......................................................100
Lecteur d'empreintes digitales .......................................................101
Module Bluetooth (Option) ...........................................................102
TPM (Trusted Platform Module) ..................................................104
Dépannage .....................................................................................107
Spécifications ................................................................................108
Contenidos
Acerca de esta Guía del Usuario Concisa .....................................111
Instrucciones para el cuidado y funcionamiento ...........................112
Guía rápida para empezar ..............................................................114
Configuración RAID .....................................................................115
Mapa del sistema: Vista frontal con panel LCD abierto ...............117
Teclado & teclas de función ..........................................................119
LED del teclado .............................................................................120
Control Center (Centro de control) ...............................................121
Mapa del sistema: Vistas frontal, izquierda, y derecha .................125
Mapa del sistema: Vistas posterior e inferior ................................126
Parámetros de vídeo ......................................................................127
Opciones de energía ......................................................................130
Características de audio .................................................................131
Instalación de controladores ..........................................................134
Cámara PC .....................................................................................136
Módulo LAN Wireless (Opción) ...................................................138
Lector de huellas digitales .............................................................139
Módulo Bluetooth (Opción) ..........................................................140
TPM (Trusted Platform Module) ..................................................142
Solución de problemas ..................................................................144
Especificaciones ............................................................................145

111
Español
Acerca de esta Guía del Usuario Concisa
Esta guía rápida es una breve introducción para poner su sistema en funcionamiento. Es un suplemento y no un sustituto del
Manual del usuario completo en inglés en formato Adobe Acrobat del disco Device Drivers & Utilities + User's Manual
suministrado con el ordenador. En este disco también se encuentran los controladores y utilitarios necesarios para utilizar el
ordenador correctamente (Nota:
La compañía se reserva el derecho a revisar esta publicación o cambiar su contenido sin
previo aviso).
Algunas o todas las características del ordenador pueden haberse configurado de antemano. Si no lo están, o si desea
reconfigurar (o reinstalar) partes del sistema, consulte el Manual del usuario completo. El disco Device Drivers & Utilities
+ User’s Manual no contiene un sistema operativo.
Información de regulación y seguridad
Por favor, preste especial atención a todos los avisos de regulación e información de seguridad contenidos en el Manual del
usuario completo del disco Device Drivers & Utilities + User’s Manual.
© Enero del 2012
Marcas registradas
Intel e Intel Core son marcas/marcas registradas de Intel Corporation.

112
Español
Instrucciones para el cuidado y
funcionamiento
El ordenador es muy robusto, pero puede dañarse. Para evitar
esto, siga estas sugerencias:
• No lo deje caer ni lo exponga a golpes fuertes. Si el ordenador se
cae, la carcasa y los componentes podrían dañarse.
• Manténgalo seco y no lo sobrecaliente. Mantenga el ordenador y
fuente de alimentación alejados de cualquier tipo de fuente de calor.
Esto es un aparato eléctrico. Si se derrama agua u otro líquido en su
interior, el ordenador podría dañarse seriamente.
• Evite las interferencias. Mantenga el ordenador alejado de
transformadores de alta capacidad, motores eléctricos y otros campos
magnéticos fuertes. Éstos pueden dificultar el correcto
funcionamiento y dañar los datos.
• Siga las instrucciones apropiadas de manejo del ordenador.
Apague el ordenador correctamente y no olvide guardar su trabajo.
Recuerde guardar periódicamente sus datos, pues los datos pueden
perderse si la batería se descarga.
• Tenga en cuenta que en ordenadores con logotipos de LCD etiquetados
eléctricamente en relieve, el logotipo está recubierto por un adhesivo
protector. Debido al desgaste y rotura normales, este adhesivo puede
deteriorarse con el tiempo y en el logotipo expuesto pueden formarse
bordes afilados. Tenga cuidado al manipular el ordenador en este caso y
evite tocar el logotipo del LCD etiquetado eléctricamente. Evite colocar
cualquier elemento en la bolsa de transporte que pueda rozar la parte
superior del ordenador durante el transporte Si ocurre un desgaste o
rotura, contacte con el centro de servicios.
Seguridad de corriente y batería
• Utilice solamente un adaptador AC/DC aprobado para su uso con este
ordenador.
• Utilice solamente el cable de corriente y las baterías indicados en este
manual.
• Su adaptador AC/DC puede estar diseñado para viajes
internacionales, pero puede que necesite una fuente de alimentación
continuada. Si no está seguro de las especificaciones de alimentación
locales, consulte con el servicio de asistencia o compañía de
electricidad del lugar.
• El adaptador de alimentación puede tener un enchufe de 2 dientes o
un enchufe con tierra de 3 dientes. El tercer diente es una
característica de seguridad; no lo elimine. Si no tiene acceso a un
enchufe de pared compatible, haga que un electricista cualificado
instale uno.
• Cuando desee desenchufar el cable de alimentación, asegúrese de
desconectarlo por la cabeza del enchufe, no por su cable.
• Compruebe que la toma y cualquier alargadera que utilice puedan
soportar la carga de corriente total de todos los dispositivos
conectados.
• Compruebe que su ordenador esté completamente apagado antes de
introducirlo en una bolsa de viaje (o en cualquier funda).
• Utilice sólo baterías diseñadas para este ordenador. Una batería
inadecuada podría explotar, perder o dañar el equipo.
• Nunca utilice una batería que se haya caído o que parezca dañada (p.
ej. doblada o retorcida). Incluso si el ordenador sigue funcionando
con una batería dañada, puede provocar daños en el circuito que
podrían causar fuego.
• Recargue la batería con el sistema del ordenador. Una recarga
incorrecta puede hacer que la batería explote.
• No intente reparar baterías. Solicite la reparación o la sustitución a su
representante de servicio o a personal de servicio cualificado.
• Mantenga las baterías dañadas fuera del alcance de los niños y
deséchelas inmediatamente. La eliminación de baterías debe efectuarse
con cuidado. Las baterías pueden explotar o perder si se exponen al
fuego o si se manipulan o desechan de manera inadecuada.
• Mantenga las baterías lejos de elementos metálicos.
• Cubra los contactos de la batería con cinta adhesiva antes de
desecharla.
• No tire las baterías al fuego. Podrían explotar. Consulte los códigos
locales para posibles instrucciones para desechos especiales.
• No toque los contactos de la batería con las manos o con objetos
metálicos.

113
Español
Precauciones para baterías de polímero
Tenga en cuenta la información siguiente específica para
baterías de polímero; además, donde corresponda, invalida
la información sobre precauciones para baterías normales.
• Las baterías pueden aumentar o hincharse ligeramente, sin embargo,
esto es parte del mecanismo de seguridad de la batería y o supone un
problema.
• Utilice los procedimientos de manejo apropiados cuando utilice
baterías de polímero. No utilice baterías de polímero en entornos con
temperatura ambiental alta y no guarde las baterías sin usar durante
mucho tiempo.
Servicio
Si intenta reparar el ordenador usted mismo, podría anular
la garantía y exponerse usted y el ordenador a descarga
eléctrica. Deje que sea personal de reparación cualificado el
que realice las reparaciones, especialmente bajo cualquiera
de estas condiciones:
• Cuando el cable de alimentación o adaptador AC/DC esté dañado o
pelado.
• Si el ordenador ha estado expuesto a la lluvia u otros líquidos.
• Si el ordenador no funciona con normalidad tras seguir las
instrucciones de uso.
• Si el ordenador se ha caído o dañado (no toque el líquido venenoso si
el panel LCD se rompe).
• Si hay un olor fuera de lo normal, calor o humo que sale del
ordenador.
Limpieza
• Utilice un trapo limpio y suave para limpiar el ordenador, pero no
aplique limpiador directamente en el ordenador.
• No utilice limpiadores volátiles (derivados del petróleo) o
limpiadores abrasivos en ningún lugar del ordenador.
• Antes de limpiar el ordenador, quite la batería y asegúrese de que el
ordenador esté desconectado de cualquier fuente de alimentación
externa, periféricos y cables (incluyendo la línea telefónica).
Eliminación de la batería & Cuidado
El producto que usted ha comprado contiene una batería
recargable. La batería es reciclable Terminada su vida útil,
según las leyes locales y estatales, puede ser ilegal
desecharla junto con los residuos ordinarios. Verifique con las
autoridades locales responsables de los desechos sólidos
cuáles son las opciones de eliminación y reciclado existentes
en su zona.
Peligro de explosión si la batería está mal colocada.
Sustitúyala con un tipo de batería igual o equivalente al
recomendado por el fabricante. Elimine la batería usada de
conformidad con las instrucciones del fabricante.

114
Español
Guía rápida para empezar
1. Quite todos los materiales del embalaje.
2. Coloque el ordenador en una superficie estable.
3. Inserte la batería y apriete los tornillos.
4. Conecte en los puertos correspondientes los periféricos que
desee utilizar con el ordenador (p. ej. teclado y ratón).
5. Conecte el adaptador AC/DC al conector de entrada DC que está
del lado posterior del ordenador, y luego conecte el cable de
alimentación AC en un eschufe y al adaptador.
6. Utilice una mano para levantar con cuidado la tapa/LCD a un
ángulo de visión cómodo (no exceder 135 grados), mientras utiliza
la otra mano (como se muestra en la Figura 1) para sostener la
base del ordenador (Nota: Nunca levante el ordenador por la
tapa/LCD).
7. Presione el botón de encendido para “encender”.
Diferencias de modelos
Esta serie de portátil incluye dos tipos de modelos distintos
que principalmente se diferencian según se indica en la
siguiente tabla.
Tabla 1 - Diferencias de modelos
Software de sistema
Puede ser que su ordenador tenga instalado un software de
sistema. Si no es el caso, o si desea reconfigurarlo con otro
sistema, este manual se refiere a Microsoft Windows 7.
Soporte para HDD RAID
Su(s) disco(s) duro(s) puede(n) configurarse en modo AHCI
o en modo RAID (para rendimiento mejorado o protección).
Tenga en cuenta que necesita configurar su(s) disco(s)
duro(s) en el modo RAID antes de instalar el SO Windows
(consulte Configuración RAID en la página 115).
Figura 1
Abrir la tapa/LCD/
ordenador con el
adaptador AC/DC
enchufado
135
o
Característica Modelo A Modelo B
3D
No soportado Soportado
Adaptadores de
vídeo soportados
Consulte Especificaciones en la página 145
para una lista completa de adaptadores de
vídeo soportados por cada modelo.
Apagar
Por favor, tenga en cuenta que debería siempre apagar el or-
denador eligiendo la opción Apagar desde el menú Inicio. Esto
le ayudará a evitar problemas con el disco duro o el sistema.

115
Español
Configuración RAID
Puede utilizar sus discos duros combinando en Tira (RAID
0), Espejo (RAID 1), o
Paridad en los discos (RAID 5) para
tolerancia de fallo o rendimiento. Antes de configurar su
disco duro Serial ATA en el modo RAID necesitará preparar
lo siguiente:
• El disco del SO Microsoft Windows.
•Un segundo disco duro instalado en la bahía HDD primaria
para RAID nivel 0 o 1
O
Un segundo disco duro instalado en la bahía HDD primaria y
un tercer disco duro en la bahía HDD secundaria para RAID
nivel 5.
•
El disco Device Drivers & Utilities + User’s Manual.
Tabla 2 - Descripción de RAID
Discos duros RAID
Todos los discos duros en la RAID deben ser idénticos (del
mismo tamaño y marca) para evitar un comportamiento in-
esperado del sistema.
Nivel de
RAID
Descripción
RAID 0
(se necesitan
al menos dos
discos duros)
Unidades idénticas leyendo y escribiendo datos
en paralelo para aumentar el rendimiento. RAID
0 implementa una matriz de discos dividida, los
datos se dividen en dos bloques y cada uno se
escribe en una unidad de disco diferente.
Una Matriz Repartida (RAID 0) NO tolera fallos
pues el fallo de una unidad dará como resultado
la pérdida de todos los datos en la matriz.
RAID 1
(se necesitan
al menos dos
discos duros)
Se usan unidades idénticas en una configuración
de espejo (mirror) para proteger los datos. Si
una unidad que es parte de una matriz de espejo
falla, la unidad reflejada (que contiene datos idén-
ticos) continuará con todos los datos. Cuando se
instala una nueva unidad, los datos se reconstru-
yen en la nueva unidad desde la unidad reflejada
para restablecer la tolerancia a fallos.
RAID 1 (matriz reflejada) ofrece protección de
datos completa, pues los datos simplemente pue-
den copiarse de un disco sano a uno de repuesto
para cualquier disco con fallos.
RAID 5
(se necesitan
tres discos
duros)
Se utilizan unidades idénticas (al menos tres uni-
dades) en la configuración de discos en paridad
para proteger los datos y aumentar el rendi-
miento. Una matriz RAID 5 puede soportar el
fallo de un único disco sin perder acceso a los
datos.

116
Español
Procedimiento de
configuración de RAID
Parte I: BIOS
1. Inicie su ordenador y pulse F2 para entrar
en la BIOS.
2. Vaya al menú Advanced, seleccione
SATA Mode Selection y pulse Entrar.
3. Seleccione "RAID".
4. Pulse Esc y vaya al menú Boot.
5. Seleccione CD-ROM/DVD-ROM
(asegúrese de que el disco del SO
Microsoft Windows esté insertado) como
primer dispositivo en "Boot priority order"
en el menú Boot.
6. Seleccione Save Changes and Reset en
el menú Exit (o pulse F4) y pulse Entrar
para salir de la BIOS y reiniciar el
ordenador.
Parte II: Intel Matrix
1. Pulse Ctrl + i para entrar en el menú de
configuración RAID.
2. Seleccione 1.Create RAID Volume
(Crear volumen RAID) y pulse Entrar.
Figura 2 - Intel(R) Matrix Storage Mana-
ger Option ROM
3. Escriba el nombre del volumen RAID y
luego presione Tabulador o Entrar para ir
al campo siguiente.
4. Especifique (utilizando las flechas arriba y
abajo) el nivel RAID (RAID 0 o RAID 1 o
RAID 5 - ver la Tabla 2 en la página 115)
y luego presione Tabulador o Entrar para
pasar al campo siguiente.
5. Pulse Entrar y el sistema seleccionará los
discos físicos para usar.
6. Pulse Entrar y seleccione (si es
necesario) el Strip Size (Tamaño de tira)
(mejor ajustarlo a predeterminado).
7. Pulse Entrar y seleccione Capacity size
(Tamaño de capacidad) (mejor ajustarlo a
predeterminado).
8. Pulse Entrar para seleccionar Create
Volume (Crear volumen).
9. Pulse Entrar para crear el volumen y
confirme la selección pulsando Y.
10. Ahora volverá al menú principal.
Figura 3 - RAID creada
11. Seleccione 6.Exit (Salir) y pulse Entrar,
luego pulse Y para salir del menú de
configuración RAID.
12. Asegúrese de que el DVD del SO
Windows 7 esté en la unidad de DVD.
Cuando el ordenador se inicie, arrancará
automáticamente desde el DVD del SO
Windows 7 (Se le pedirá que presione una
tecla para iniciar desde el DVD).
13. Pulse Entrar para continuar instalando el
sistema operativo normalmente (consulte
su documentación de Windows si necesita
instrucciones sobre la instalación del SO
Windows).

117
Español
Mapa del sistema: Vista frontal con panel LCD
abierto
Figura 4
Vista frontal con panel LCD
abierto
1. Cámara PC
2. Micrófono
3. Panel LCD
4. Indicadores LED de estado
5. Teclas instantáneas del
sensor táctil
6. Altavoces incorporados
7. Emisor 3D (sólo Modelo
B)
8. Botón de encendido
9. Teclado
10. Touchpad (almohadilla
táctil) y botones
11. Lector de huellas digitales
12. LED de color de la pantalla
LCD
12
Uso de dispositivos
inalámbricos a bordo
El uso de dispositivos
electrónicos portátiles a
bordo de un avión suele
estar prohibido (p. ej.,
WLAN o Bluetooth).
Compruebe que los
módulos inalámbricos
estén
DESCONECTADOS si
va a utilizar el
ordenador en el avión.
Utilice la combinación de
teclas de función
apropiada o la tecla
instantánea del sensor
táctil para encender los
módulos inalámbricos, y
haga compruebe los
indicadores para ver si
los módulos están
encendidos o no
(consulte la Tabla 4 en
la página 118).
2
1
6
7
8
5
3
9
10
4
2
6
6
6
6
11

118
Español
Indicadores LED
Los indicadores LED en su ordenador muestran una valiosa
información sobre el estado actual del ordenador.
Tabla 3 - Indicadores LED
Teclas instantáneas del sensor táctil
Presione las teclas instantáneas del sensor táctil en el
ordenador para activar o desactivar la función apropiada.
Cuando un módulo está encendido el icono correspondiente
estará encendido en azul.
Tabla 4 - Teclas instantáneas del sensor táctil
Icono Color Descripción
Verde El disco duro está en uso
Verde
El teclado numérico (NumLk) está acti-
vado
Verde
El bloqueo de mayúsculas está acti-
vado
Verde
El bloqueo de desplazamiento está
activado
Naranja El adaptador AC/DC está conectado
Naranja
parpadeante
El puerto USB 3.0 alimentado está acti-
vado (vea la página 125)
Verde El ordenador está encendido
Verde
parpadeante
El ordenador está en modo Suspen-
sión
Naranja La batería se está cargando
Verde
La batería está completamente car-
gada
Naranja
parpadeante
La batería ha alcanzado el estado crí-
tico de poca energía
Icono Descripción
Activar/desactivar el módulo Bluetooth
Activar/desactivar el módulo LAN wireless
Activar/desactivar el módulo cámara PC
Control del volumen (Mantenga presionado el dedo en uno de los
extremos / del control del volumen para ajustar el volu-
men del sistema)
Conmutación mudo

119
Español
Teclado & teclas de función
El teclado incluye un teclado numérico (en la parte derecha del
teclado) para una entrada fácil de datos numéricos. Al presionar
Fn + Bloq Num el teclado numérico se habilita o inhabilita.
También incluye las teclas de función para permitirle cambiar
las características operacionales al instante. Las teclas de
función (F1 - F12 etc.) actuarán como teclas directas (Hot-Key)
cuando se pulsan junto con la tecla Fn. Además de las
combinaciones de teclas de función básicas los indicadores
visuales están disponibles cuando el controlador de teclas
directas (Hot-Key) está instalado.
Teclas Función/indicadores visuales Teclas Función/indicadores visuales
Fn + ~ Reproducir/Pausar (en los programas Audio/ Vídeo)
Fn + F10/
Activar/desactivar el
módulo cámara PC
Fn + 1 Control automático del ventilador / Potencia completa
Fn + F11/
Activar/desactivar el
módulo LAN Wireless
Fn + 5
Cambiar audio - Cambia entre audio estándar y audio
mejorado (vea la página 131)
Fn + F12/
Activar/desactivar el
módulo Bluetooth
Fn + F1
Activar/desactivar el
Touchpad
Fn + Bloq Num
Activar/disactivar el
teclado numérico
Fn + F2
Apagar luz de fondo del LCD (presione una tecla o utilice el
Touchpad para encenderlo)
Fn + BloqDespl
Cambiar el bloqueo de
desplazamiento
Fn + F3/
Conmutación mudo
Cambio Bloq. Mayúscu-
las
Fn + F4 Conmutación dormir
Fn + botón de
encendido
Cambio de la alimentación para el puerto USB ali-
mentado (vea la página 125)
Fn + F5/F6
Reducción/Aumento
volumen de sonido
Fn + Esc
Cambiar Control Center (centro de control)
(vea la página 121)
Fn + F7 Conmutación pantalla
Fn +
Cambio del LED del teclado (vea la página 120)
Fn + F8/F9
Reducción/Aumento
brillo LCD
Tabla 5 - Teclas de función & indicadores visuales
Numeric
Figura 5 - Teclado
Teclas de función
Tecla Fn
Teclado
numérico
Bloq Num &
BloqDespl

120
Español
LED del teclado
Presione Fn y la tecla para encender o apagar el LED del
teclado. El LED del teclado puede configurarse usando la
combinación Fn + tecla según la tabla siguiente. Además,
presione Fn más la tecla para abrir la aplicación
Retroiluminación de teclado para ajustar la configuración.
Tabla 6 - LEDs del teclado
Aplicación Retroiluminación de teclado
Puede acceder a la aplicación Retroiluminación de teclado
presionando Fn más la tecla . Haga clic en el botón Ayuda
de la aplicación para mostrar las teclas de
configuración. key.
• Haga clic en el botón Custom para mostrar las tres
secciones del teclado que pueden configurarse.
• Haga clic en una sección del teclado y aparecerán los botones
de colores.
• Haga clic en una franja de color para aplicar el color a la
sección seleccionada cuando no sea anulado por ningún efecto
aplicado.
• Haga clic en cualquier botón de efecto para aplicar los colores
aleatoriamente, efectos de onda, parpadeo, etc.
Figura 6 - Aplicación Retroiluminación de teclado
Botones de efectos & ayuda
Tabla 7 - Botones de efectos LED
Combinaciones de teclas para la función LED del teclado
Fn +
Abre la aplicación Retroiluminación de teclado
Fn +
Enciende o apaga retroiluminación de teclado
Fn +
Disminuir iluminación LED del teclado
Fn +
Aumentar iluminación LED del teclado
Botones de efectos LED
Color aleatorio Onda arriba y abajo
Efecto baile
Respiración (todos los colo-
res)
Ritmo tempo
Cíclico (colores selecciona-
dos en RGB)
Parpadeando
Custom (Personalizado):
Mostrar y configurar seccio-
nes del teclado y colores
?
Botón Ayuda
Secciones del teclado
Franjas de colores
Botones de efectos

121
Español
Control Center (Centro de control)
Presione la combinación de teclas Fn + Esc o haciendo doble clic en el icono en el área de notificación de la barra de
tareas
para activar o desactivar el Control Center (Centro de control). El Control Center (Centro de control) ofrece un
acceso rápido a los controles usados con más frecuencia y le permite activar, y desactivar módulos rápidamente.
Figura 7 - Control Center
Haga clic en cualquier botón para activar o desactivar cualquiera de los módulos (p.ej. Touchpad, Cámara). Haga clic en
Power Conservation Modes (Modos de ahorro de energía) para cambiar entre los modos Performance (Rendimiento),
Balanced (Equilibrado) o Energy Star. Para quitar la pantalla Power Conservation Modes (Modos de ahorro de energía)
simplemente haga clic en un área vacía del icono o presione una tecla del teclado. Haga clic en los botones (o simplemente
haga clic y mantenga presionado el botón del ratón) para ajustar el control deslizante del Brightness/Volume (Brillo/
Volumen). Haga clic en Display Switch (Cambiar pantalla)/Time Zone (Zona horaria)/Desktop Background (Fondo de
pantalla) para abrir el panel de control de Windows adecuado. Haga clic en el botón Suspensión para cambiar el equipo a los
modos Hibernar o Suspender.

122
Español
Modos de energía
Puede ajustar el Modo de energía haciendo clic en el icono apropiado en la parte superior del Control Center (Centro de
control). Cada modo de energía afecta al estado de energía de los módulos (es decir, WLAN o Cámara), el brillo de la pantalla,
la energía del TouchPad y el Modo silencioso. Puede hacer clic en un icono del Control Center (Centro de control) para
ajustar un modo de energía global y luego hacer clic en iconos individuales en el Control Center (Centro de control) para
encender o apagar módulos, etc.
La Tabla 8 ilustra la configuración básica de cada modo de energía. Si elige Definido por el usuario la configuración
corresponderá al ajuste del sistema que ha seleccionado.
Tabla 8 - Modos de energía
Modos
Ahorro de
energía
Vuelo Entretenimiento Silencioso Rendimiento
Definido por
el usuario
Icono
Plan de energía
Economizador Equilibrado Economizador Economizador Alto rendimiento
Definido por el usuario
Power Conservation Mode
(Modo ahorro de energía)
Energy Star
BIOS predeter-
minado
Energy Star Energy Star
Performance
(Rendimiento)
Brightness (Brillo) 14 42 100 42 100
WLAN Desactivado Desactivado Activado Activado Activado
Cámara PC
Desactivado Desactivado Desactivado Activado Activado
TouchPad Activado Activado Desactivado Activado Activado

123
Español
Power Status (Estado de energía)
El icono Estado de energía mostrará si la alimentación actual viene dada por la batería o por el adaptador AC/DC enchufado
en una toma de corriente. La barra de estado de energía muestra el estado actual de la carga de la batería.
Brightness (Brillo)
El icono Brillo mostrará el nivel actual del brillo de la pantalla. Puede usar el control deslizante para ajustar el brillo de la
pantalla o las combinaciones de teclas Fn + F8/F9 o usar la combinación de teclas Fn + F2 para apagar la retroiluminación
LED (presione una tecla para volver encenderla). Tenga en cuenta que Modo de energía también puede afectar el brillo de
la pantalla.
Volume (Volumen)
El icono Volumen mostrará el nivel actual del volumen. También puede usar el control deslizante para ajustar el Volumen o
las combinaciones de teclas Fn + F5/F6 o la combinación de teclas Fn + F4 para silenciar el volumen.
Power Conservation (Ahorro de energía)
Este sistema soporta las características de administración de energía Energy Star que hace que los equipos (CPU, disco duro,
etc.) entren en modos de ahorro de energía y suspensión tras el período de tiempo de inactividad designado. Haga clic en el
botón Performance (Rendimiento), Balanced (Equilibrado) o Energy Star. Haga clic en un área del icono o presione una
tecla en el teclado para salir del Modo ahorro de energía sin realizar cambios.
Sleep (Suspender)
Haga clic en el botón Suspender para abrir los botones Hibernar o Suspender y haga clic en uno de esos botones
para que el equipo entre en el modo de ahorro de energía elegido. Haga clic en un área del icono o presione una tecla en el
teclado para salir del Modo ahorro de energía sin realizar cambios.

124
Español
Display Switch (Cambiar pantalla) ,
Haga clic en el botón Cambiar pantalla para acceder al menú (o utilice la combinación de teclas + P) y seleccione el
modo de pantalla apropiado.
Time Zone (Zona horaria)
Si hace clic en el botón Zona horaria accederá al panel de control Fecha y hora de Windows.
Desktop Background (Fondo de pantalla)
Si hace clic en el botón Fondo de pantalla podrá cambiar la imagen del fondo del escritorio.
K/B LED
Haga clic para acceder al control de configuración del teclado para configurar el LED del teclado.
TouchPad/cámara PC/módulo LAN Wireless /módulo Bluetooth
Haga clic en cualquiera de estos botones para cambiar el estado de energía del TouchPad o módulo. Aparecerá una cruz en
la esquina superior izquierda del icono
cuando esté apagado. Tenga en cuenta que el estado de energía de un módulo, y
la energía del TouchPad, también quedan afectados por el Modo de energía seleccionado.

125
Español
Mapa del sistema: Vistas frontal, izquierda, y derecha
USB
El color de los puertos USB 3.0 es azul. USB 3.0 transfiere los datos mucho más rápido que
USB 2.0 y es compatible con su antecesor USB 2.0. Cuando el puerto USB 3.0 con alimentación
está activado suministrará energía (para cargar dispositivos, no para el uso de disposi-
tivos) cuando el sistema esté apagado, pero estando alimentado por el adaptador AC/DC en-
chufado en una toma de corriente o alimentado por la batería con un nivel de carga superior al
20% (esto puede no funcionar con ciertos dispositivos - vea la página 144). Active o desactive
este puerto con Fn + botón de encendido.
HDMI
Tenga en cuenta que el puerto de salida de HDMI soporta las señales de vídeo y audio en pan-
tallas externas conectadas (THX Tru Studio Pro será desactivado cuando esté conectado a una
pantalla externa a través de una conexión HDMI - vea la página 133).
8
9
Parte frontal
Lateral derecho
Lateral izquierdo
3
6
4
5
7
1
2
1
12
17
16
15
14
10
18
11
9
8
13
8
16
Figura 8
Vistas frontal, izquierda y de-
recha
1. Indicadores LED de
encendido
2. Ranura ExpressCard (54/34)
3. Lector de tarjetas Multi en 1
4. Puerto para salida DVI
5. Conector LAN RJ-45
6. Puerto de salida de HDMI
(1.4a)
7. Puerto de pantalla
8. Puertos USB 3.0
9. Puerto combinado eSATA/
USB 3.0 alimentado
(Ver nota abajo)
10. Puerto Mini-IEEE 1394b
11. Bahía de dispositivo óptico
12. Conector de salida de
auriculares
13. Conector de entrada para
micrófono
14. Conector de entrada de línea
15. Conector de salida S/PDIF
16. Puertos USB 2.0
17. Sub Woofer
18. Ranura del cierre de
seguridad

126
Español
Mapa del sistema: Vistas posterior e inferior
Figura 9
Vistas posterior e inferior
1. Conector de entrada DC
2. Rejilla
3. Tapa de la bahía
componente
4. Batería
5. Tapa de la bahía para el
disco duro
CPU
El usuario no debe
manipular la CPU. El
acceso a la CPU de
cualquier modo puede
anular su garantía.
Recalentamiento
Para evitar que su orde-
nador se recaliente com-
pruebe que nada
bloquea la(s) rejilla(s)
con el equipo encendido.
Información de la batería
Siempre complete la descarga de una batería nueva y luego cárguela por completo antes de usarla.
Descárguela por completo y vuelva a cargarla al menos una vez cada 30 días o tras unas 20 des-
cargas parciales (consulte el Manual del usuario completo en el disco Device Drivers & Utilities +
User’s Manual).
2
2
1
3
5
2
2
4
2

127
Español
Parámetros de vídeo
Puede cambiar los dispositivos de pantalla y configurar las
opciones de pantalla desde el panel de control en Windows
y/o desde el Panel de control de NVIDIA siempre que tenga
instalado el controlador de vídeo.
Para acceder al panel de control Pantalla:
1. Haga clic en Inicio (menú), y haga clic en Panel de control (o
vaya a Configuración y haga clic en Panel de control).
2. Haga clic en Pantalla (icono) - en Apariencia y personalización
(categoría).
3. Haga clic en Ajustar resolución de pantalla/Ajustar resolución.
O
4. Como alternativa, puede hacer clic con el botón derecho en el
escritorio y seleccionar Resolución de pantalla.
5. Utilice el cuadro desplegable para seleccionar la resolución de la
pantalla.
6. Haga clic en Configuración avanzada.
Para acceder al Panel de control de NVIDIA:
1. Haga clic en Inicio (menú), y haga clic en Panel de control (o
vaya a Configuración y haga clic en Panel de control).
2. Haga clic en
Panel de control de NVIDIA (icono) - en
Apariencia y personalización (categoría).
O
3. Haga clic con el botón derecho en el escritorio y seleccione Panel
de control de NVIDIA en el menú.
Dispositivos de pantalla
Además del LCD incorporado, también puede utilizar un
monitor VGA/pantalla plana o TV (conectado al puerto de
salida DVI/puerto de salida de HDMI) como dispositivo de
pantalla.
Configuración de SLI Multi GPU
Este ordenador incluye una NVIDIA Scalable Link
Interface (SLI) que mejora la calidad de los gráficos y el
rendimiento combinando dos GPUs NVIDIA (se necesitan
dos tarjetas de vídeo) en un único sistema. Para activar o
desactivar la configuración SLI:
1. Vaya al Panel de control de NVIDIA
.
2. Haga clic en “+” junto a Configuración de 3D (si no se ven las
subopciones) y luego haga clic en Establecer la configuración
de SLI.
Figura 10 - Establecer la configuración de SLI
3. Haga clic en “Activar tecnología SLI (recomendado)”.
4. Haga clic para “Seleccionar la pantalla para ver el contenido
reproducido de SLI.” (Sólo se puede usar una pantalla).
5. Haga clic en Aplicar > Sí para reiniciar el sistema.

128
Español
Kit de gafas NVIDIA 3D VISION
El juego de gafas por obturación NVIDIA 3DVISION sólo
es soportado por los modelos que incluyen un emisor 3D
incorporado y el juego de gafas por obturación.
El kit de gafas de obturación NVIDIA 3DVISION incluye
unas gafas de obturación y todos los cables y accesorios
necesarios.
Instale el hardware (ejecute el asistente para la
instalación como se indica en la página 129) como se indica
en el manual incluido en el kit, pero asegúrese de haber
instalado el controlador NVIDIA (consulte Vídeo en la
página 135) desde el disco Device Drivers & Utilities +
User’s Manual y no desde los discos incluidos en el kit. Para
más detalles, contacte con su centro de servicios.
Instalación del hardware estereoscópico 3D
Si su modelo de ordenador incluye un emisor 3D IR
incorporado, su ubicación se ilustra a continuación. Los
ángulos de visión efectivos del emisor se ilustran a
continuación. Asegúrese de visualizar el portátil dentro del
área resaltada abajo para obtener el efecto 3D estereoscópico
apropiado.
Figura 11 - Ubicación del emisor IR
Instrucciones de seguridad importantes
Asegúrese de leer todas las instrucciones de seguridad y
precauciones incluidas con el Kit NVIDIA 3D Vision antes de
configurar las gafas 3D y el emisor de IR. Siga las
instrucciones de instalación incluidas en la documentación
para configurar el kit 3D Vision con seguridad y realice la
“Prueba de visión del usuario”, que se iniciará cuando
encienda la GeForce 3D Vision por primera vez. Si no puede
ver la imagen en 3D durante la prueba, debería DEJAR DE
UTILIZARLO INMEDIATAMENTE. El uso continuado puede
resultar en complicaciones relacionadas con la salud.
Icono 3D
Conexión USB y gafas 3D
La luz de las gafas parpadeará en ámbar durante la carga y
se quedará fija en ámbar al completarse la carga.
Las gafas duran unas 40 horas de visualización con una
carga completa. Rojo parpadeando indica que quedan me-
nos de 2 horas de carga.
La luz del indicador se enciende unos 30 segundos tras en-
cender las gafas.

129
Español
Ángulos de visión
El ángulo de visión horizontal del emisor es de 100 grados.
El ángulo de visión vertical es de 75 grados.
Figura 12 - Emisor - Ángulos de visión
Establecer configuración 3D estereoscópica
Tras instalar el controlador NVIDIA, podrá configurar
NVIDIA 3D Vision.
1. Haga clic en Inicio (menú), y haga clic en Panel de control (o
vaya a Configuración y haga clic en Panel de control).
2. Haga doble clic en Panel de control de NVIDIA (haga clic en
"Vista clásica" a la izquierda del menú si está en la Ventana
principal del panel de control).
3. Haga doble clic en 3D estereoscópica (si no se ven las
subopciones), y haga clic en Establecer configuración 3D
estereoscópica.
4. Haga clic en Activar 3D estereoscópica (casilla de verificación)
para activar 3D Vision.
5.
Haga clic en Aplicar para guardar la configuración.
6. Seleccione el menú desplegable en la parte inferior de la pantalla
hasta Probar efectos 3D estereoscópicos.
7. Seleccione Ejecutar asistente de instalación en el menú
desplegable (también puede seleccionar Ejecutar la prueba de
imagen médica en este menú).
8. Durante el proceso de instalación necesitará hacer clic para
responder a preguntas sobre lo que ve en 3D en la pantalla.
9. Configure 3D estereoscópica en los paneles de control
(asegúrese de cargar las gafas de obturación 3D enchufándolas
en uno de los puertos USB del ordenador con el cable USB
incluido).
10. Para ejecutar el asistente para la instalación en cualquier
momento, seleccione Ejecutar asistente de instalación en el
menú desplegable (Prueba de efectos 3D estereoscópicos) de
la parte inferior del panel de control.
11. La profundidad estereoscópica puede ajustarse utilizando el
control deslizante del panel de contro.
75
Figura 13
Panel de
control de
NVIDIA - Eje-
cutar asis-
tente de
instalación
Activar 3D estereoscópica

130
Español
Opciones de energía
El panel de control de las opciones de energía (menú
Hardware y sonido) de Windows permite configurar las
funciones de administración de energía del ordenador. Puede
ahorrar energía con los planes de energía y configurar las
opciones para el botón de encendido, botón de suspensión
(Fn + F4), tapa del ordenador (al cerrarla), pantalla y
modo de suspensión (el estado de ahorro de energía
predeterminado) en el menú de la izquierda. Tenga en cuenta
que el plan economizador puede afectar al rendimiento del
ordenador.
Haga clic para seleccionar uno de los planes existentes o
haga clic en Crear un plan de energía en el menú izquierdo
y seleccione las opciones para crear un plan nuevo. Haga clic
en Cambiar la configuración del plan y haga clic en
Cambiar la configuración avanzada de energía para
acceder a más opciones de configuración.
Configuración de SLI Multi GPU y energía de
la batería
Tenga en cuenta que debido al alto consumo de energía y del
sistema tras activar la Configuración SLI, no debería
encender el sistema sólo con la batería y necesitará
adaptadores de corriente duales idénticos, conectados a un
conversor de energía para suministrar energía al sistema.
• Sólo active la configuración SLI si el sistema funciona con
adaptadores duales idénticos conectados con un conversor de
potencia (Opción de fábrica).
• Si el ordenador está siendo alimentado sólo por batería no
active la configuración SLI.
• Si ha activado la configuración SLI y el ordenador es
alimentado por el adaptador AC/DC, no cambie a la
alimentación por batería (o vaya al Panel de control
NVIDIA y desactive la configuración de SLI antes de cambiar
a la alimentación por batería).
Figura 14 - Opciones de energía
Figura 15
Adaptadores de
energía duales &
conversor de
energía

131
Español
Características de audio
Puede configurar las opciones de audio de su ordenador en el
panel de control de Sonido , o desde el icono de
Administrador de sonido Realtek HD / en el área
de notificación o en el Panel de Control (haga clic con el
botón derecho en el icono del área de notificación para
abrir el menú de audio). El volumen también puede ajustarse
con la combinación de teclas Fn + F5/F6.
Notas de audio (Fn + 5)
El ordenador incluye la combinación de teclas Fn + 5 para
cambiar entre audio estándar y audio mejorado. Tenga en
cuenta que lo siguiente sólo se aplica a la configuración
del modo de audio por software a través de los altavoces
internos del ordenador (esto no se aplica al sonido
envolvente cuando se configura a través de sistemas de
altavoces externos Cuadrafónico, 5.1 o 7.1):
• Cuando la configuración del altavoz en Realtek HD Audio
Manager se ajusta a Stereo (Estéreo), podrá utilizar la
combinación de teclas Fn + 5 para ayudar a aumentar el
volumen a través de los altavoces.
• Cuando la configuración de los altavoces en Realtek HD
Audio Manager esté ajustada a Cuadrafónico, 5.1/7.1
Altavoces (Altavoces 5.1/7.1), la mejor configuración de
audio se obtendrá con la combinación de la configuración de
los altavoces ajustada a Cuadrafónico, 5.1/7.1 Altavoces, y
THX TruStudio AP activado (ON).
Tenga en cuenta que la combinación de teclas Fn + 5 es para
cambiar entre los modos y necesita presionar la combinación
de teclas para probar si el efecto se aplica o no.
Configuración de audio para HDMI
HDMI soporta las señales de vídeo y audio. En algunos
casos será necesario ir al panel de control de Sonido para
configurar manualmente la salida de audio HDMI.
1. Haga clic en Inicio (menú), y haga clic en Panel de control (o
vaya a Configuración y haga clic en Panel de control).
2. Haga clic en Sonido (Hardware y sonido).
3. Haga clic en Reproducción (ficha).
4. El dispositivo de reproducción será seleccionado.
5. En algunos casos, puede que necesite seleccionar el dispositivo
de audio y haga clic en Predeterminar (botón).
6. Haga doble clic en el dispositivo para acceder a las fichas del
panel de control.
7. Ajuste la configuración HDMI desde las fichas del panel de
control.
8. Haga clic en Aceptar para cerrar el panel de control Sonido .
Figura 16
Opciones de
reproducción
del sonido

132
Español
Configuración para grabación de audio
Para grabar de fuentes de audio en su ordenador a calidad
óptima siga las instrucciones siguientes:
1. Haga clic en Inicio (menú), y haga clic en Panel de control (o
vaya a Configuración y haga clic en Panel de control).
2. Haga clic en Administrador de sonido Realtek HD (o haga clic
con el botón derecho en el icono
del área de notificación y
seleccione Administrador de sonido).
3. Haga clic en Efecto micrófono (ficha) en Micrófono (ficha), y
haga clic para seleccionar Supresión de ruidos (botón), o ajuste
el nivel de Volumen de grabación al 60, para obtener la calidad
de grabación óptima.
4. Haga clic en Aceptar para cerrar el panel de control Sonido .
Configuración para el sonido envolvente
5.1 o 7.1
Para configurar el sistema para el sonido envolvente 5.1 o
7.1, necesitará conectar los cables de audio a los conectores
de entrada de línea, salida de auriculares, entrada para
micrófono y salida S/PDIF (sólo 7.1 altavoces).
1. Haga clic en Inicio (menú), y haga clic en Panel de control (o
vaya a Configuración y haga clic en Panel de control) y
asegúrese de estar en Vista clásica.
2. Haga clic en Administrador de sonido Realtek HD (o haga clic
con el botón derecho en el icono del área de notificación y
seleccione Administrador de sonido).
3. Haga clic en Altavoces (ficha) y haga clic en Configuración de
los altavoces (ficha).
4. Seleccione 5.1 altavoces o 7.1 altavoces en el menú
desplegable Configuración de altavoces.
5. Enchufe los cables del altavoz frontal en el conector de salida de
auriculares.
6. Enchufe los cables (puede que necesite un adaptador para
conectar cada cable en el conector apropiado, como un
adaptador estéreo mini o RCA dual) de sus altavoces del modo
siguiente:
• Conector de entrada de línea = Salida de altavoz lateral
• Conector de entrada para micrófono = Salida de altavoz
central/graves
• Salida de S/PDIF = Salida de altavoz trasero (sólo 7.1
altavoces)
7. Conforme enchufa cada cable, aparecerá un cuadro de diálogo.
8. Haga clic para marcar el cuadro apropiado según el altavoz
enchufado (p.ej. Salida de altavoz trasero), y haga clic en Aceptar
para guardar la configuración.
9. Haga clic en Aceptar para salir de Administrador de sonido
Realtek HD.
Figura 18 - Mensaje emergente de dispositivo conectado
Figura 17
Configuración de
los altavoces

133
Español
Sonido THX TruStudio Pro
Instale la aplicación THX TruStudio Pro para poder ajustar
la configuración de audio según sus necesidades para obtener
el mejor rendimiento en juegos, música y películas.
Instalación de la aplicación THX TruStudio
1. Haga clic en Option Drivers (botón).
2. Haga clic en 6.Install THX TruStudio AP > Sí.
3. Elija el idioma que prefiera y haga clic en Siguiente.
4. Haga clic en Sí para aceptar la licencia.
5. Haga clic en
Siguiente > Instalacíon completa (botón).
6. Haga clic en Siguiente > Finalizar para reiniciar el sistema.
THX TruStudio Pro Activación
En la primera ejecución de THX TruStudio Pro necesitará
activar la aplicación.
1. Para activar la aplicación necesitará estar conectado a Internet.
2. Haga doble clic en el icono THX Activar en el escritorio y
haga clic en Activar (botón).
3. El programa se conectará a Internet para verificar la clave de
activación.
4. Haga clic en Finalizar para completar la activación de la
aplicación.
5. Reinicie el sistema.
Aplicación THX TruStudio Pro
La aplicación puede ejecutarse desde el acceso directo en el
menú Inicio (Inicio > Programas/Todos los programas >
Creative > THX TruStudio Pro Settings).
THX Tru Studio Pro & HDMI
1. Cuando conecte una pantalla HDMI al puerto HDMI-Out, los
controles de THX Tru Studio Pro serán desactivados.
2. Aparecerá un cuadro de aviso preguntando “¿Desea seleccionar
otro dispositivo de audio ahora?”.
3. Haga clic en No para continuar utilizando la salida de audio HDMI
de su pantalla externa (procure no seleccionar otro dispositivo de
audio cuando esté conectado a una pantalla HDMI).
Menu
Figura 19
Advertencia
de pantalla
HDMI en THX
TruStudio
Pro

134
Español
Instalación de controladores
El disco Device Drivers & Utilities + User’s Manual
contiene los controladores y utilitarios necesarios para
utilizar el ordenador correctamente. Inserte el disco y haga
clic en Install Drivers (botón), u Option Drivers (botón)
para acceder al menú de controladores opcional. Instale los
controladores en el orden indicado en la Tabla 9. Tras
instalar cada controlador, quedará en gris (si necesita volver
a instalar un controlador, haga clic en el botón Unlock).
Instalación manual del controlador
Haga clic en el botón Browse CD/DVD en la aplicación
Drivers Installer y busque el archivo ejecutable en la carpeta
de controladores apropiada.
Si durante el procedimiento de instalación aparece una
ventana Nuevo hardware encontrado, haga clic en
Cancelar para cerrar la ventana y siga con el procedimiento
de instalación.
Windows Update
Tras instalar todos los controladores asegúrese de haber
habilitado Windows Update para obtener las últimas
actualizaciones de seguridad, etc. (todas las actualizaciones
incluirán los últimos parches de Microsoft).
Tabla 9 - Procedimiento de instalación
Controlador (Windows 7 con SP1)* Página #
Chipset página 135
Vídeo página 135
Red página 135
Lector de tarjetas
página 135
Touchpad (almohadilla táctil)
página 135
Hot-Key
página 135
USB 3.0
página 135
Intel MEI página 135
Sonido página 135
Intel Rapid Storage Technology
(necesario para discos duros en modo AHCI)
página 135
Cámara PC
página 136
Módulo LAN Wireless (opción)**
página 138
Lector de huellas digitales página 139
Módulo Bluetooth (opción)** página 140
TPM
página 142
THX Tru Studio Pro Audio
página 133
Activar Windows Update (ver a la izquierda)
*
Tenga en cuenta que todos los controladores incluidos son para Win-
dows 7 con Service Pack 1.
**Tenga en cuenta que necesita instalar los controladores tanto de WLAN &
Bluetooth para módulos WLAN y Bluetooth Combo de Intel y terceras partes.

135
Español
Chipset
1. Haga clic en Install Drivers (botón).
2. Haga clic en 1.Install Chipset Driver
> Sí.
3. Haga clic en Siguiente > Sí > Siguente
> Siguiente.
4. Haga clic en Finalizar para reiniciar el
sistema.
Vídeo
1. Haga clic en 2.Install VGA Driver >
Sí.
2. Haga clic en ACEPTAR Y
CONTINUAR (botón) para aceptar los
términos del acuerdo de licencia.
3. Haga clic en Siguiente > REINICAR
AHORA para reiniciar el sistema.
Red (LAN)
1. Haga clic en 3.Install LAN Driver >
Sí.
2. Haga clic en
Instalar los
controladores y el software (botón)
.
3. Haga clic en Siguiente.
4. Haga clic en el botón Acepto este
contrato, luego haga clic en Siguiente.
5. Haga clic en Siguiente > Instalar >
Finalizar.
Lector de tarjetas
1. Haga clic en 4.Install Cardreader
Driver > Sí.
2. Haga clic en Instalar > Finalizar.
Touchpad
1. Haga clic en 5.Install Touchpad
Driver > Sí.
2. Haga clic en Siguiente.
3. Haga clic en el botón Acepto este
contrato, luego haga clic en Siguiente.
4. Haga clic en Finalizar > Reiniciar
ahora para reiniciar el sistema.
Hot-Key
1. Haga clic en 6.Install Hotkey AP > Sí.
2. Haga clic en Next > Next.
3. Haga clic en Finish > Finish para
reiniciar el sistema.
USB 3.0
1. Haga clic en 7.Install USB 3.0 Driver
> Sí.
2.
Elija el idioma que prefiera y haga
clic en
, luego haga clic en Sí.
3. Haga clic en Siguiente.
4. Haga clic en el botón Acepto este
contrato, luego haga clic en Siguiente.
5. Haga clic en Instalar > Finalizar.
Intel MEI
1. Haga clic en 8.Install MEI Driver >
Sí.
2. Haga clic en Siguiente > Sí > Siguente
> Siguiente > Finalizar.
Sonido
1. Haga clic en 9.Install Audio Driver >
Sí.
2. Haga clic en Siguiente > Finalizar
para reiniciar el sistema.
Intel Rapid Storage Technology
1. Haga clic en Option Drivers (botón).
2. Haga clic en 6.Install IRST Driver >
Sí.
3. Haga clic en Siguiente > Sí > Siguente
> Siguiente.
4. Haga clic en Finalizar para reiniciar el
sistema (deberá reiniciar el sistema otra
vez después del reinicio del sistema).
Instalación del controlador y
alimentación
Cuando instale controladores
asegúrese de que el ordenador esté
alimentado por el adaptador AC/DC
conectado a una fuente de corriente
activa. Algunos controladores
consumen una cantidad significativa
de corriente durante el proceso de
instalación, y si la batería se consume
puede provocar que el sistema se
apague, causando problemas en el
sistema (tenga en cuenta que esto no
supone un problema de seguridad y la
batería podrá recargarse en 1 minuto).

136
Español
Cámara PC
Antes de instalar el controlador cámara PC, asegúrese de que
el módulo cámara PC esté encendido. Utilice la combinación
de teclas Fn + F10 o tecla instantánea del sensor táctil
para cambiar la energía al módulo cámara PC. Cuando el
módulo cámara PC está encendido, el LED se encenderá
y el indicador visual en pantalla aparecerá
brevemente.
Instalación del controlador de la cámara
PC
1. Haga clic en Option Drivers (botón).
2. Haga clic en 1.Install WebCam Driver > Sí.
3. Haga clic en Next > Install > Finish para reiniciar el sistema.
O
Elija el idioma que prefiera y haga clic en Next > Next >
Finish.
O
Haga clic en Siguiente >
Finalizar para reiniciar el sistema.
4. Ejecute la aplicación
de cámara desde el acceso directo en
el escritorio.
Configuración del audio de la cámara PC
Configure las opciones de grabación de audio en Windows
para capturar vídeo & audio con su cámara.
1. Haga clic en Inicio (menú), y haga clic en Panel de control (o
vaya a Configuración y haga clic en Panel de control).
2. Haga clic en Sonido (Hardware y sonido).
3. Haga clic en Grabar (ficha).
4. Haga clic con el botón derecho en Micrófono (Realtek High
Definition Audio) y compruebe que el ítem esté deshabilitado.
5. Haga doble clic en Micrófono (o seleccione Propiedades en el
menú contextual).
6. Haga clic en Niveles (ficha) y ajuste los controles deslizantes de
Micrófono y Amplificación de micrófono hasta el nivel
deseado.
7. Haga clic en Aceptar y cierre los paneles de control.
8. Ejecute la aplicación de cámara desde el acceso directo en el
escritorio.
9. Vaya al menú Devices (Dispositivos) y seleccione Micrófono
(Realtek....) (debería tener una marca al lado).
10. Vaya al menú Capture (Capturar) y seleccione Capture Audio
(debería tener una marca al lado).
11. Para obtener la mejor calidad de grabación de sonido habilite
Supresión de ruidos en el panel de control de Administrador
de sonido Realtek HD (consulte Configuración para grabación
de audio en la página 132).

137
Español
Aplicación de cámara
La aplicación de cámara es un visor de vídeo útil para el
propósito general de visualización y comprobación de vídeo
y puede capturar archivos de vídeo en formato .avi.
1. Ejecute la aplicación de cámara desde el acceso directo en el
escritorio (se recomienda que Ajuste el archivo de captura
antes del proceso de captura - ver “Ajustar archivo de captura”
a continuación).
2. Vaya al menú de Capture (Capturar) (si desea capturar audio
consulte Configuración del audio de la cámara PC en la
página 136) y seleccione Start Capture (Iniciar captura).
3. Haga clic en OK (Aceptar) (la ubicación del archivo aparecerá en
el cuadro emergente) para iniciar la captura y pulse Esc para
detenerla (puede ver el archivo usando Windows Media Player).
Ajustar archivo de captura
Antes de capturar archivos de vídeo puede seleccionar la
opción Set Capture File... (Ajustar archivo de captura...) en
el menú File (Archivo) y ajuste el nombre del archivo y la
ubicación antes de capturar (esto ayudará a evitar
sobrescribir archivos accidentalmente). Ajuste el nombre y
la ubicación y luego haga clic en Abrir, luego ajuste el
"Tamaño del archivo de captura": y haga clic en OK
(Aceptar). Luego podrá iniciar el proceso de captura como
arriba.
Reducir el tamaño de archivo de vídeo
Tenga en cuenta que la captura de archivos de vídeo a alta
resolución necesita una cantidad considerable de espacio en
el disco para cada archivo. Tras grabar el vídeo, compruebe
el tamaño del archivo de vídeo (haga clic en el archivo y
seleccione Propiedades) y el espacio libre en su disco duro
(vaya a Equipo, haga clic con el botón derecho en el disco
duro y seleccione Propiedades). Si lo necesita, puede pasar
el archivo de vídeo grabado a un medio extraíble, como CD,
DVD o unidad USB Flash.
Tenga en cuenta que el sistema Windows necesita un mínimo
de 15GB de espacio libre en la unidad C: para la partición del
sistema. Para evitar problemas en el sistema, se recomienda
que guarde el archivo de vídeo capturado en una ubicación
distinta a la unidad C:, limite el tamaño de archivo del vídeo
capturado o reduzca la resolución del vídeo.
Para reducir el tamaño de salida de la resolución
del vídeo:
1. Ejecute la aplicación de cámara desde el acceso directo en el
escritorio.
2. Vaya a Options y seleccione Video Capture Pin....
3. Haga clic en el cuadro desplegable Tamaño de salida y
seleccione un tamaño de resolución menor para reducir el tamaño
del archivo capturado.

138
Español
Módulo LAN Wireless (Opción)
Antes de instalar el controlador del módulo WLAN utilice la
combinación de teclas Fn + F11 o tecla instantánea del
sensor táctil para encender el módulo WLAN. Cuando el
módulo WLAN está encendido, el LED se encenderá y el
indicador visual en pantalla aparecerá brevemente.
WLAN Intel
1. Compruebe que el módulo esté activado.
2. Haga clic en Option Drivers (botón).
3. Haga clic en 2.Install WLAN Driver > Sí.
4. Haga clic en Siguiente > Siguiente.
5. Haga clic en el botón Acepto los términos del contrato de
licencia, luego haga clic en Siguiente.
6. Haga clic en Siguiente > Siguiente > Finalizar.
WLAN 802.11 b/g/n (de tercera parte)
1. Compruebe que el módulo esté activado.
2. Haga clic en Option Drivers (botón).
3. Haga clic en 2.Install WLAN Driver > Sí.
4. Elija el idioma que prefiera y haga clic en Siguiente.
5. Haga clic en Siguiente > Instalar.
6. Haga clic en Finalizar para completar la instalación.
Conectar a una red inalámbrica
El sistema operativo es la configuración predeterminada para
el control de LAN inalámbrica en Windows. Compruebe que
el módulo WLAN esté activado.
1. Haga clic en el icono de LAN inalámbrica en la barra de tareas
y luego haga doble clic en un punto de acceso para conectarse o
haga clic para Abrir Centro de redes y recursos compartidos si
no ve la red a la que desea conectarse en el menú de la barra de
tareas (aparecerá una lista de opciones para poder cambiar la
configuración y crear una nueva red).
2. Puede que necesite introducir una clave de seguridad para un
punto de acceso al que intenta conectarse.
3. Haga clic para seleccionar una ubicación de red (p.ej. Red
doméstica, Red de trabajo o Red pública).
4. Haga clic en “Ver o cambiar la configuración en el Centro de
redes y recursos compartidos” para acceder a más opciones
para la conexión.
5. Haga clic en el icono de la barra de tareas para ver las redes
conectadas actualmente.
6. Para desconectar de la red inalámbrica, puede hacer clic en el
icono de la LAN inalámbrica , hacer clic en la conexión activa y
luego en Desconectar (botón).

139
Español
Lector de huellas digitales
Instale el controlador y registre sus huellas digitales como se
describe a continuación antes de usarlo.
Instalación del controlador para huellas
digitales
1. Haga clic en Option Drivers (botón).
2. Haga clic en 3.Install Fingerprint Driver > Sí.
3. Haga clic en Siguiente.
4. Haga clic en el botón para aceptar el acuerdo de licencia,
luego haga clic en Siguiente.
5. Haga clic en Instalación del software.
6. Haga clic en Siguiente > Instalar > Siguiente.
7. Haga clic en Finalizar > Sí para reiniciar el sistema.
Inclusión de usuarios
1. Haga clic en Inicio > Programas/Todos los programas >
Protector Suite QL > AuthenTec TrueSuite.
2. Haga clic en Sí cuando haya identificado su sensor de huellas
digitales.
3. Haga clic en Sí cuando esté listo para registrar sus huellas
digitales.
4. Haga clic en el diagrama de huellas digitales para seleccionar un
dedo para registrar.
5. Se le pedirá que introduzca su contraseña de Windows (deberá
crear una contraseña si no la tiene aún) en este punto (haga clic
en Aceptar para validar la contraseña).
6. Coloque el dedo hasta que la barra de progreso alcance 100%
para registrarlo.
7. Se le pedirá que seleccione otro dedo para su registro (se
recomienda que registre un número de dedos).
8. Haga clic en el botón para continuar una vez registrado un
número de huellas digitales.
9. Escriba la información necesaria y haga clic en el botón para
registrar su software o haga clic para registrarlo más tarde.
10. Sus huellas digitales serán registradas ahora (puede registrar una
huella digital adicional en cualquier momento).
Configuración
Haga clic en Configuración en la barra de menús para
acceder a la Configuración de personalización de AuthenTec
TrueSuite. Aquí puede elegir si activar o desactivar Inicio de
sesión en sitio Web, QuickLaunch, Cambio de usuario
rápido y el acceso directo en el escritorio. También puede
seleccionar el Tema y exportar o importar identidades. Haga
clic en Guardar para guardar los cambios realizados.
Ayuda
Haga clic en el icono de Ayuda y seleccio-
ne un tema de ayuda del menú desplegable.
“Obtener más ayuda” ofrecerá una lista de te-
mas de ayuda.
Figura 20
AuthenTec
TrueSuite -
Configuración

140
Español
Módulo Bluetooth (Opción)
Hay tres opciones de módulo Bluetooth disponibles para
este ordenador.
Si su opción de compra incluye un módulo Combo Bluetooth
y LAN Inalámbrica entonces instale el controlador como se
indica. Antes de instalar el controlador del módulo
Bluetooth utilice la combinación de teclas Fn + F12 o tecla
instantánea del sensor táctil para encender el módulo
Bluetooth. Cuando el módulo Bluetooth está encendido, el
LED se encenderá y el indicador visual en pantalla
aparecerá brevemente.
Utilice las combinaciones de teclas Fn + F11 y Fn + F12
para cambiar la energía al módulo Combo Bluetooth y LAN
Inalámbrica.
Instalación del controlador Bluetooth
Combo (Intel)
1. Haga clic en Option Drivers (botón).
2. Haga clic en 4.Install Combo BT Driver > Sí.
3. Haga clic en Siguiente > Siguiente.
4. Haga clic en el botón para aceptar el acuerdo de licencia,
luego haga clic en Siguiente.
5. Haga clic en Siguiente > Finalizar.
Instalación del controlador Bluetooth
Combo (tercera parte)
1. Haga clic en Option Drivers (botón).
2. Haga clic en 4.Install Combo BT Driver > Sí.
3. Haga clic en Siguiente.
4. Haga clic en el botón para aceptar el acuerdo de licencia,
luego haga clic en Siguiente.
5. Haga clic en Siguiente (seleccionar si desea crear un icono
en el escritorio) > Siguiente > Instalar.
6. Haga clic en Finalizar.
7. El icono de Bluetooth aparecerá en el escritorio y el
elemento Bluetooth se instalará en el menú Programas/
Todos los programas.

141
Español
Configuración de Bluetooth
Configurar su dispositivo Bluetooth para que
el ordenador pueda encontrarlo
1. Encienda su dispositivo Bluetooth (p. ej. PDA, teléfono móvil,
etc.).
2. Deje al dispositivo accesible (para hacerlo consulte la
documentación del dispositivo).
Para encender el módulo Bluetooth
1. Utilice la combinación Fn + F12 para activar el módulo Bluetooth.
2. Aparecerá un icono de Bluetooth en la barra de tareas.
3. Luego podrá hacer lo siguiente para acceder al panel de control
Dispositivos Bluetooth.
• Haga doble clic en el icono para acceder al panel de
control Dispositivos Bluetooth.
• Haga clic en/Haga clic con el botón derecho en el icono
y elija una opción desde el menú.
Ayuda Bluetooth
Haga clic en Inicio y seleccione Ayuda y Soporte y luego
escriba Bluetooth en el cuadro Buscar ayuda y haga clic en
el icono de la lupa para buscar más información sobre la
transferencia por Bluetooth.
Figura 21 - Menú contextual del icono
Transferencia de datos Bluetooth de alta velocidad
El módulo Combo Bluetooth y LAN Inalámbrica V3.0 so-
porta la transferencia de datos (V3.0) a alta velocidad. Sin
embargo, para alcanzar esas velocidades de transferencia,
ambos dispositivos deben soportar la transferencia de
datos a alta velocidad.
Para obtener una transferencia de datos a alta velocidad
(V3.0) asegúrese de que el módulo WLAN no esté apagado
en Windows Mobility Center.
Compruebe la documentación del dispositivo compatible
Bluetooth para confirmar si soporta la transferencia de datos
a alta velocidad.

142
Español
TPM (Trusted Platform Module)
Antes de configurar las funciones del TPM deberá iniciar la
plataforma de seguridad.
Activar TPM
1. Reinicie el ordenador.
2. Entre en
Aptio Setup Utility pulsando F2 durante el POST.
3. El menú
Security aparecerá.
4. Seleccione TPM Configuration y presione Entrar.
5. Seleccione TPM Support y presione Entrar. Seleccione Enable y
presione Entrar.
6. Seleccione TPM State, presione Entrar y seleccione Enable
(Activar) para cambiar el estado de TPM a activado. Luego deberá
presionar F4 para guardar los cambios y reiniciar el ordenador.
7. Cuando el ordenador reinicie presione F2 para entrar en la BIOS
de nuevo y vaya al menú TPM Configuration (Configuración de
TPM).
8. Seleccione Pending TPM operation (Operación TPM pendiente),
presione Entrar y seleccione la opción necesaria (si está
inicializando TPM debería seleccionar Enable Take Ownership
(Activar tomar posesión). Luego deberá presionar F4 para guardar
los cambios y reiniciar el ordenador.
9. Ahora puede instalar el controlador TPM y luego inicializar el
TPM.
Instalación del controlador TPM
1. Haga clic en Option Drivers (botón).
2. Haga clic en 5.Install TPM Driver > Sí.
3. Haga clic en Instalar > Siguiente.
4. Haga clic en el botón para aceptar el acuerdo de licencia,
luego haga clic en Siguiente.
5. Haga clic en Siguiente > Siguiente >Instalar.
6. Haga clic en Finalizar > Sí para reiniciar el sistema.
Si ha instalado el controlador sin activar y con el TPM
activado primero, aparecerá un mensaje de confirmación al
reiniciar.
Presione F10 para habilitarlo y activar el TPM. Sin embargo,
se recomienda que entre en el BIOS y tome posesión del
TPM antes de la configuración en Windows.
Alternativamente, presione Esc para continuar sin realizar
cambios en el TPM.

143
Español
Inicializar el TPM
1. Ejecute la aplicación del TPM desde la opción La solución
Infineon Security Platform > Administrar Security Platform en
el menú Inicio > Programas/Todos los programas.
2. Haga clic en Configuración del usuario, y haga clic en Sí, o
haga clic con el botón derecho en el icono en el área de
notificación de la barra de tareas y seleccione Inicialización de
Security Platform (o haga clic en la burbuja de la barra de tareas
Security Platform State (Estado de Security Platform)).
3. El método Inicialización rápida se seleccionará
automáticamente (si necesita utilizar la configuración avanzada
ofrecida por su administrador de red, seleccione Inicialización
avanzada).
4. Necesitará usar una unidad extraíble (p. ej. una unidad Flash
USB) para almacenar contraseñas y datos (guarde la unidad en
un lugar seguro hasta que la necesite).
5. Seleccione la unidad que desea usar en el menú desplegable y
haga clic en Siguiente.
6. Elija las Características de Security Platform que desee usar
haciendo clic en la casilla apropiada.
7. Escriba una Contraseña básica de usuario (y vuelva a escribirla
para confirmarla) y haga clic en Siguiente.
8. Haga clic en Siguiente para confirmar la configuración.
9. El ordenador inicializará la configuración.
10. Haga clic en Finalizar.
11. Haga clic en las fichas y paneles de control para ajustar la
configuración.
12. Haga doble clic en el icono de la barra de tareas para acceder
a la Herramienta de configuración de Infineon Security
Platform o haga clic con el botón derecho en el icono y
seleccione un elemento del menú.
Herramienta de configuración de
Infineon Security Platform
La Herramienta de configuración de Infineon Security
Platform le permite administrar y comprobar el estado de la
TPM, administrar su información de contraseñas y copiar y
restaurar los datos de la TPM. Como la TPM normalmente es
administrada en empresas y organizaciones grandes, su
administrador de sistemas deberá asesorarle para administrar
esta información.
Figura 22
Asistente
para la ini-
cialización
rápida de
Security
Platform
Figura 23
Herramienta
de configu-
ración de In-
fineon
Security Pla-
tform

144
Español
Solución de problemas
Problema Posible causa - Solución
Los módulos WLAN y Bluetooth no
pueden detectarse.
El (Los) módulo(s) está(n) desactivado(s). Compruebe el indicador del sensor táctil
apropiado para ver si los módulos están encendidos o apagados (consulte Teclas
instantáneas del sensor táctil en la página 118). Si el indicador LED no está iluminado,
presione la tecla instantánea del sensor táctil/combinación de teclas apropiada para
activar los módulos.
El módulo Bluetooth está apagado tras
reanudar desde la Suspensión.
El estado predeterminado del módulo Bluetooth será apagado tras reanudar desde el
estado de ahorro de energía Suspensión. Utilice la combinación de teclas (Fn + F12) o
tecla instantánea del sensor táctil para encender el módulo Bluetooth tras reanudar
el ordenador desde Suspensión.
Los archivos de vídeo capturados de la
cámara PC ocupan demasiado espacio en
el disco.
Tenga en cuenta que capturar archivos de vídeo de alta resolución requiere una cantidad
sustancial de espacio en el disco para cada archivo. Consulte Reducir el tamaño de
archivo de vídeo en la página 137.
No se escucha sonido a través del
dispositivo de pantalla HDMI conectado.
No ha configurado la salida de audio HDMI. Consulte Configuración de audio para
HDMI en la página 131.
El ordenador está apagado (o en modo
Suspensión) pero alimentado con el
adaptador AC/DC enchufado en una toma
de corriente o alimentado por la batería
con un nivel de carga superior al 20%. He
enchufado un dispositivo en el puerto
USB con alimentación para cargarlo,
pero el dispositivo no carga.
El puerto no está activado. Active o desactive este puerto con la combinación Fn + botón
de encendido.
Esta función puede no funcionar con ciertos dispositivos externos compatibles con USB
(compruebe la documentación de su dispositivo). Si éste es el caso, encienda el
ordenador y conecte el dispositivo USB externo para cargarlo.

145
Español
Especificaciones
Información actualizada de
especificaciones
Las especificaciones listadas en este
Apéndice son correctas en el momento
de publicación. Ciertas opciones (parti-
cularmente tipos/velocidades de proce-
sadores) pueden cambiar o
actualizarse según la fecha de lanza-
miento del fabricante. Diríjase a su cen-
tro de servicios para más detalles.
Velocidades del módulo RAM
Utilice módulos DDRIII (DDR3) a
1333MHz O 1600MHz de la misma
marca. No mezcle velocidades o mar-
cas de DRAM para evitar un comporta-
miento inesperado del sistema.
Discos duros RAID
Todos los discos duros en la RAID de-
ben ser idénticos (del mismo tamaño y
marca) para evitar un comportamiento
inesperado del sistema.
Tipos de procesadores
Intel® Core™ i7-3960X (3,30GHz)
Caché de nivel 3 de 15MB, 32nm, DDR3-
1600MHz, TDP 130W
Intel® Core™ i7-3930X (3,20GHz)
Caché de nivel 3 de 12MB, 32nm, DDR3-
1600MHz, TDP 130W
LCD (Modelo A)
17,3" (46,94cm) FHD LCD
LCD (Modelo B)
17,3" (46,94cm) FHD LCD
Solución de soporte en 3D con el Kit NV 3D
VISION (sólo gafas de obturación)
Núcleo logic
Chipset Intel® X79
Memoria
Cuatro bases de 204 contactos SODIMM,
para memoria DDR3 1333/1600MHz
Memoria expansible hasta 16GB
(La frecuencia de operación de memoria real
depende del FSB del procesador.)
Dispositivos de almacenamiento
Hasta tres (Opción de fábrica) unidades de
disco duro intercambiables de 2,5" (6cm)
9,5mm (h) SATA (Serial) con soporte para
RAID nivel 0/1/5
(Opción de fábrica) Una unidad de
dispositivo óptico de 12,7mm(h)
intercambiable (unidad Super Multi/unidad
combo Blu-ray/unidad escribir Blu-ray)
BIOS
AMI BIOS (SPI Flash ROM de 64Mb)
Adaptador de vídeo (Modelo A)
Tarjeta de vídeo NVIDIA® GeForce GTX
580M PCI-E
2GB de RAM de vídeo GDDR5
Compatible con DirectX® 11
Soporta la Tecnología NVIDIA® SLI
Tarjeta de vídeo NVIDIA® Quadro 5010M
PCI-E
4GB de RAM de vídeo GDDR5
Compatible con DirectX® 11
Soporta OpenGL 4.1
Adaptador de vídeo (Modelo B)
Tarjeta de vídeo NVIDIA® GeForce GTX
580M PCI-E
2GB de RAM de vídeo GDDR5
Compatible con DirectX® 11
Soporta la Tecnología NVIDIA® SLI
Soporta 3DTV Play
Seguridad
Ranura para cierre de seguridad (tipo
Kensington®)
Contraseña de BIOS
Módulo lector de huellas digitales
TPM 1.2
Teclado
Teclado de tamaño completo iluminado con
teclado numérico

146
Español
Dispositivo puntero
Touchpad incorporado (funcionalidad de tecla
de desplazamiento integrada)
Comunicaciones
LAN Ethernet de 1Gbit PCI-E incorporada
Módulo cámara PC FHD USB de 2,0M píxeles
(Opción de fábrica) Módulo cámara PC USB
de 2,0M píxeles
(Opción de fábrica) Módulo Bluetooth 2.1 +
EDR USB
Módulos Half Mini-Card WLAN/ Bluetooth:
(Opción de fábrica) LAN inalámbrica
(802.11a/g/n) Intel® Centrino® Ultimate-N
6300
(Opción de fábrica) Bluetooth 3.0 y LAN
inalámbrica (802.11a/g/n) Intel® Centrino®
Advanced-N 6230
(Opción de fábrica) Bluetooth 3.0 y LAN
Inalámbrica (802.11b/g/n)
(Opción de fábrica) LAN Inalámbrica
(802.11b/g/n)
Lector de tarjetas
Módulo lector de tarjetas multi en 1
MMC (MultiMedia Card) / RS MMC
SD (Secure Digital) / Mini SD / SDHC/
compatible SDXC
MS (Memory Stick) / MS Pro / MS Duo
Ranuras
Una Ranura ExpressCard (54/34)
Una ranura Mini-Card para módulo WLAN o
módulo Combo Bluetooth y WLAN
Interfaz
Tres puertos USB 3.0 (incluyendo un puerto
USB/ eSATA alimentado por AC/DC)
Dos puertos USB 2.0
Un puerto eSATA (puerto USB 3.0
combinado)
Un conector de salida HDMI (1.4a)
Un puerto de salida DVI
Un conector de salida S/PDIF
Un conector de entrada de línea
Un conector de salida de auriculares
Un conector de entrada para micrófono
Un puerto Mini-IEEE 1394b
Un conector LAN RJ-45
Un conector de entrada DC
Un Puerto de pantalla 1.2
Nota: Salida de audio externa de 7.1CH
compatible con conectores de altavoces,
micrófono, entrada de línea y salida Surround
Audio
Interfaz compatible HDA (Sonido de alta
definición)
Emissione digitale S/PDIF
Cinco altavoces
Un Sub-Woofer
Micrófono incorporado
THX TruStudio Pro
Especificaciones del ambiente
Temperatura
En funcionamiento: 10°C - 35°C
Apagado: -20°C - 60°C
Humedad relativa
En funcionamiento: 20% - 80%
Apagado: 10% - 90%
Alimentación
Adaptador de AC/DC autodetector de
corriente
Entrada AC: 100-240V, 50-60Hz
Salida DC: 20V, 15A (300W)
Batería extraíble Polymer Smart de Litium-Ion
de 78,44WH
(Opción de fábrica) Conversor de energía
Dimensiones y peso
419 (a) x 286 (l) x 57,9 - 62,1 (h) mm
Alrededor de 5,5kgs con 1 tarjeta de vídeo,
batería & unidad óptica
/