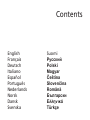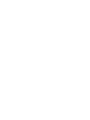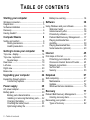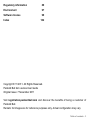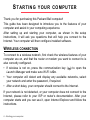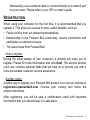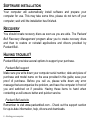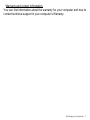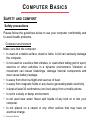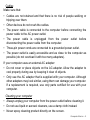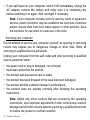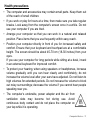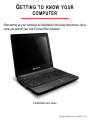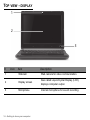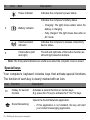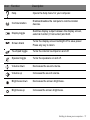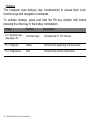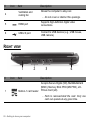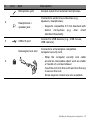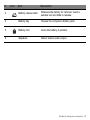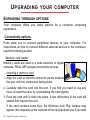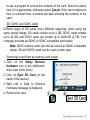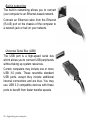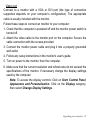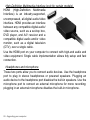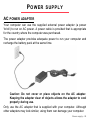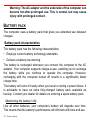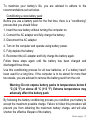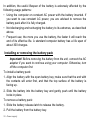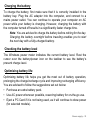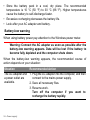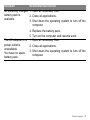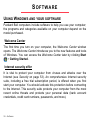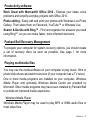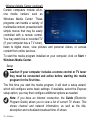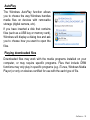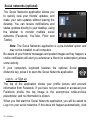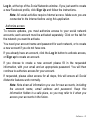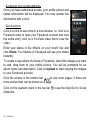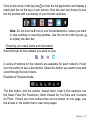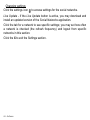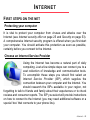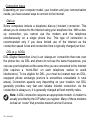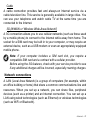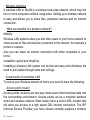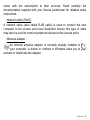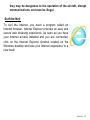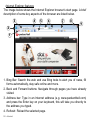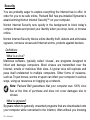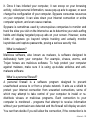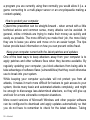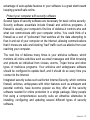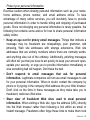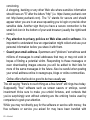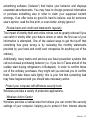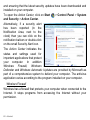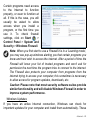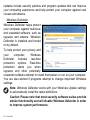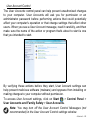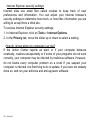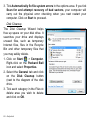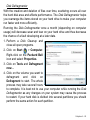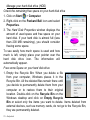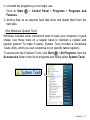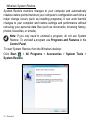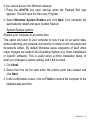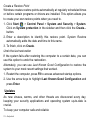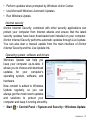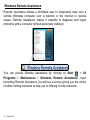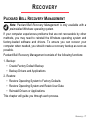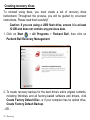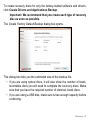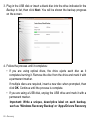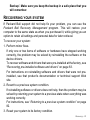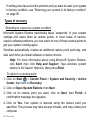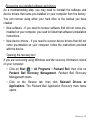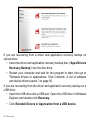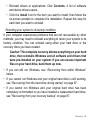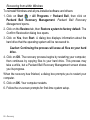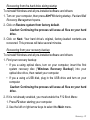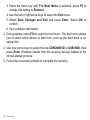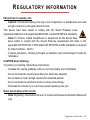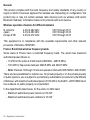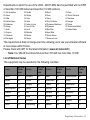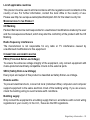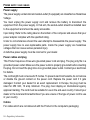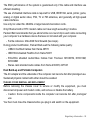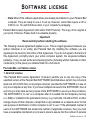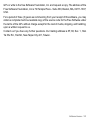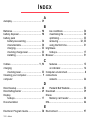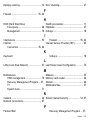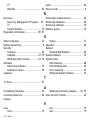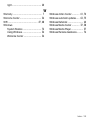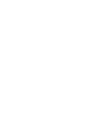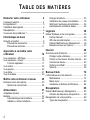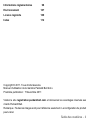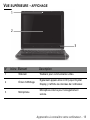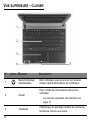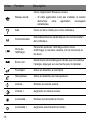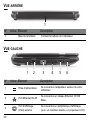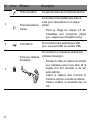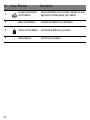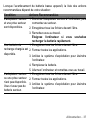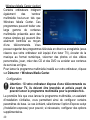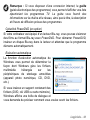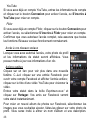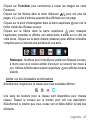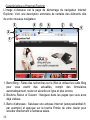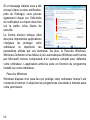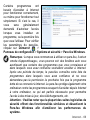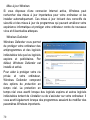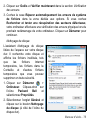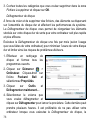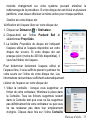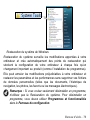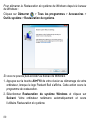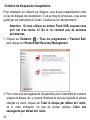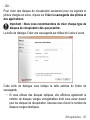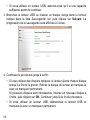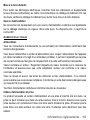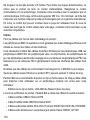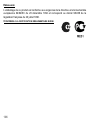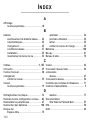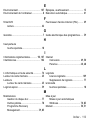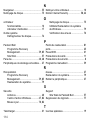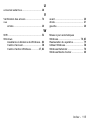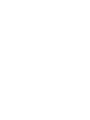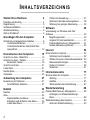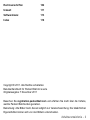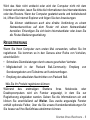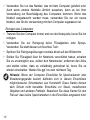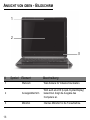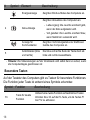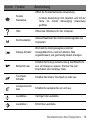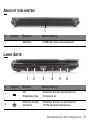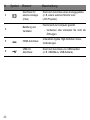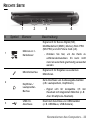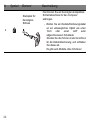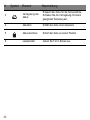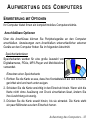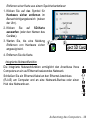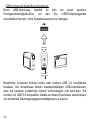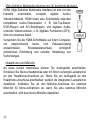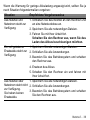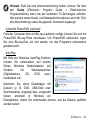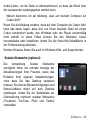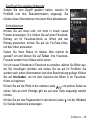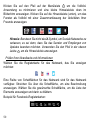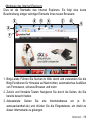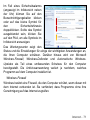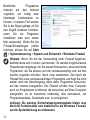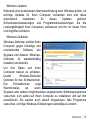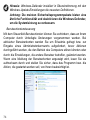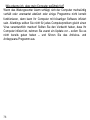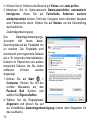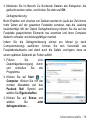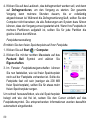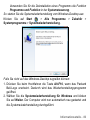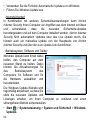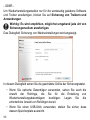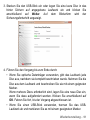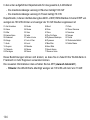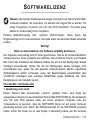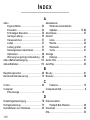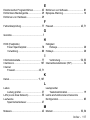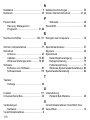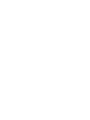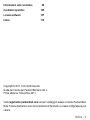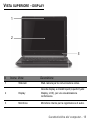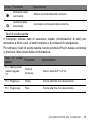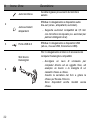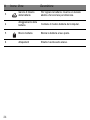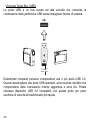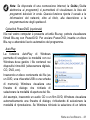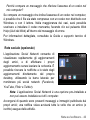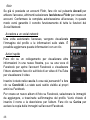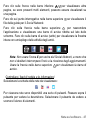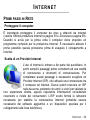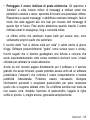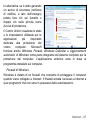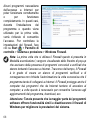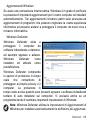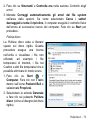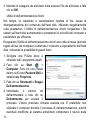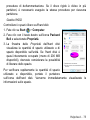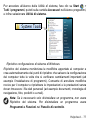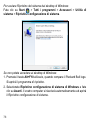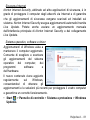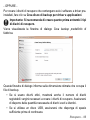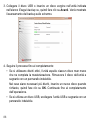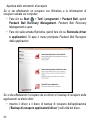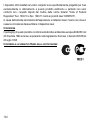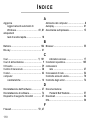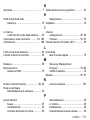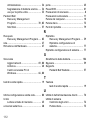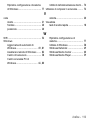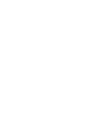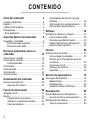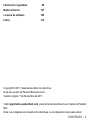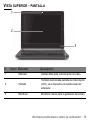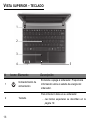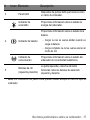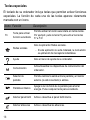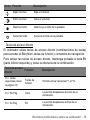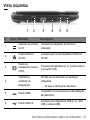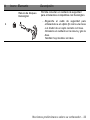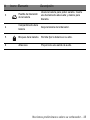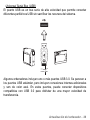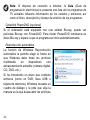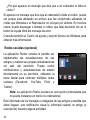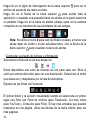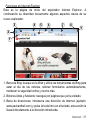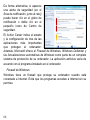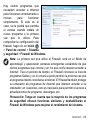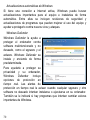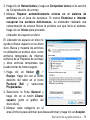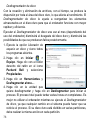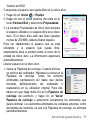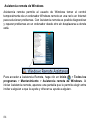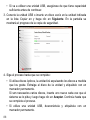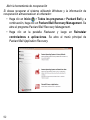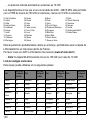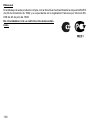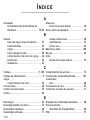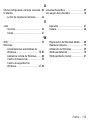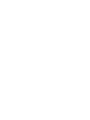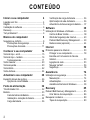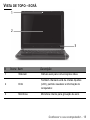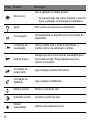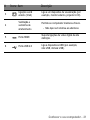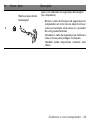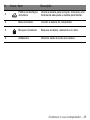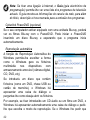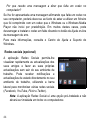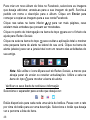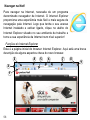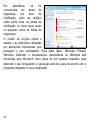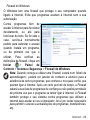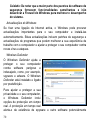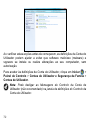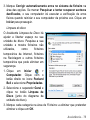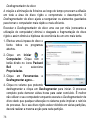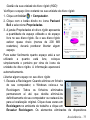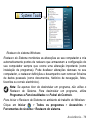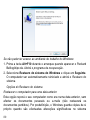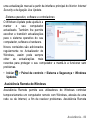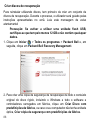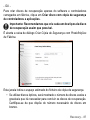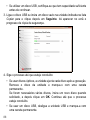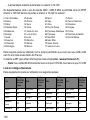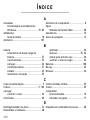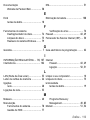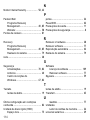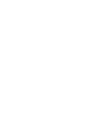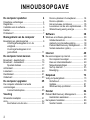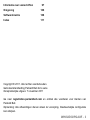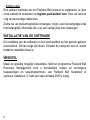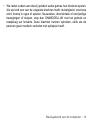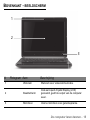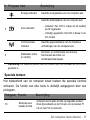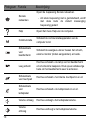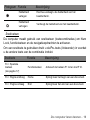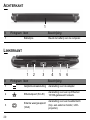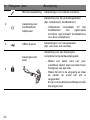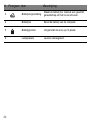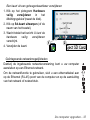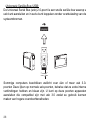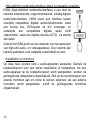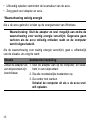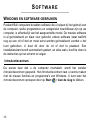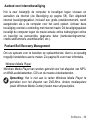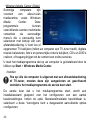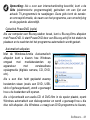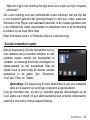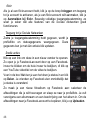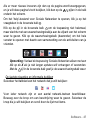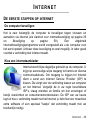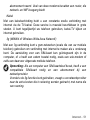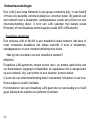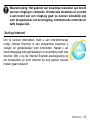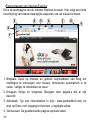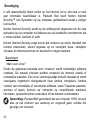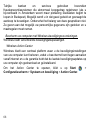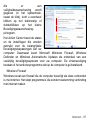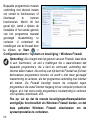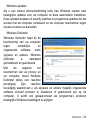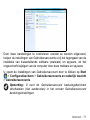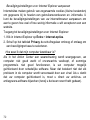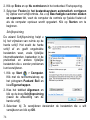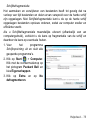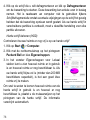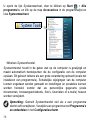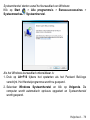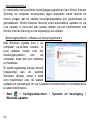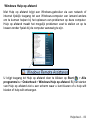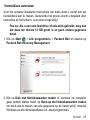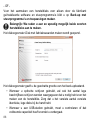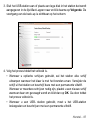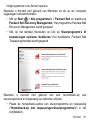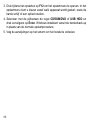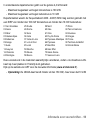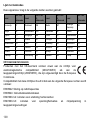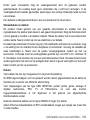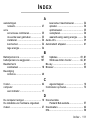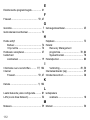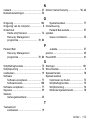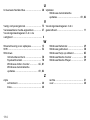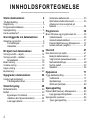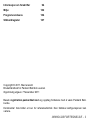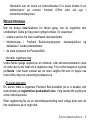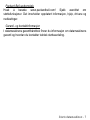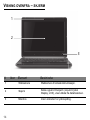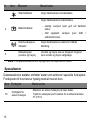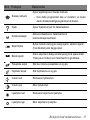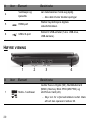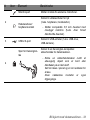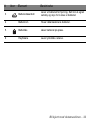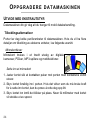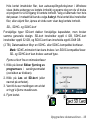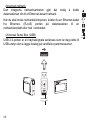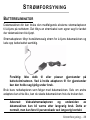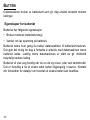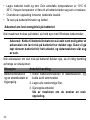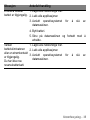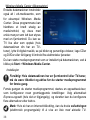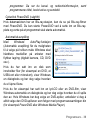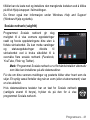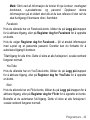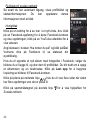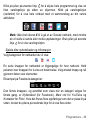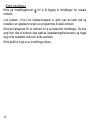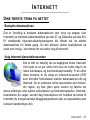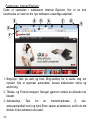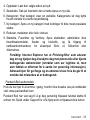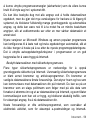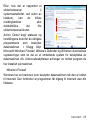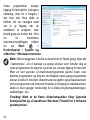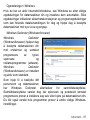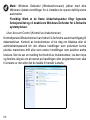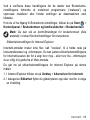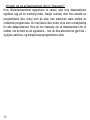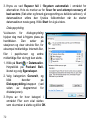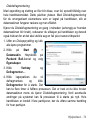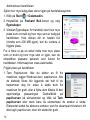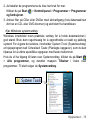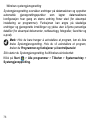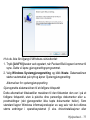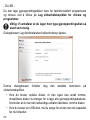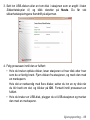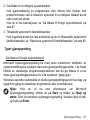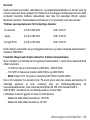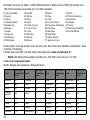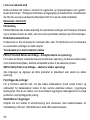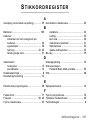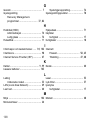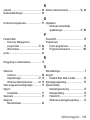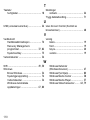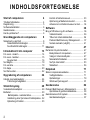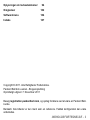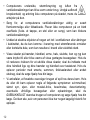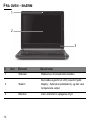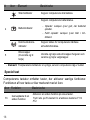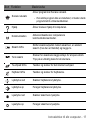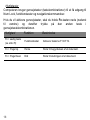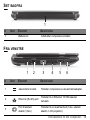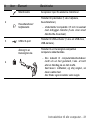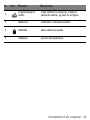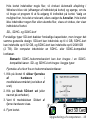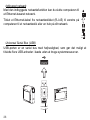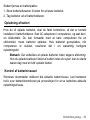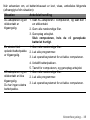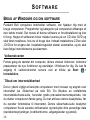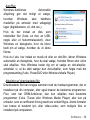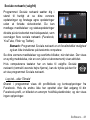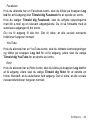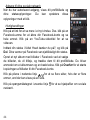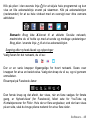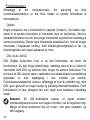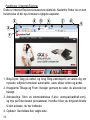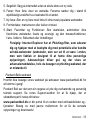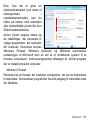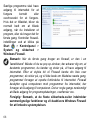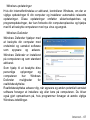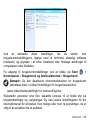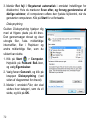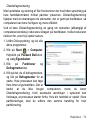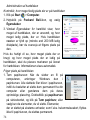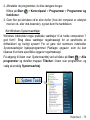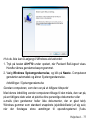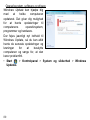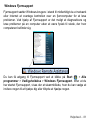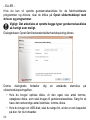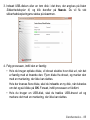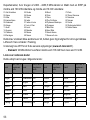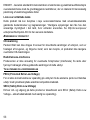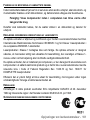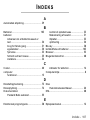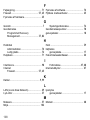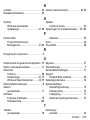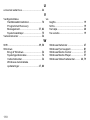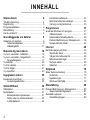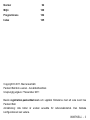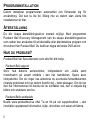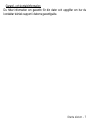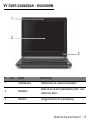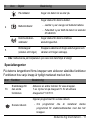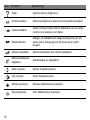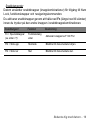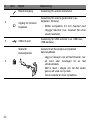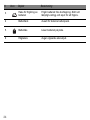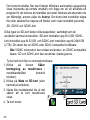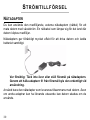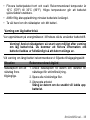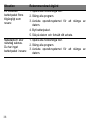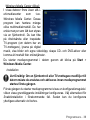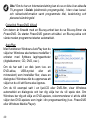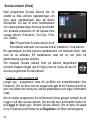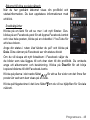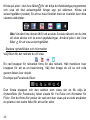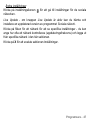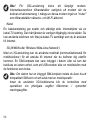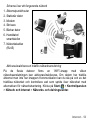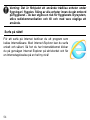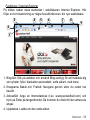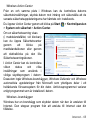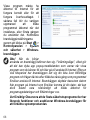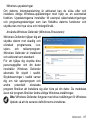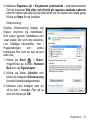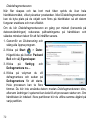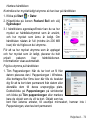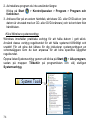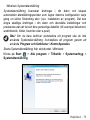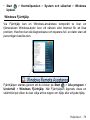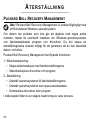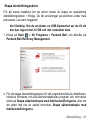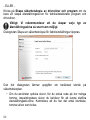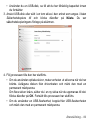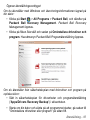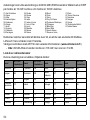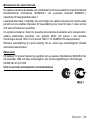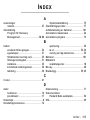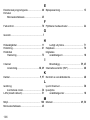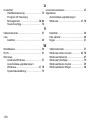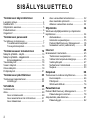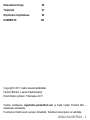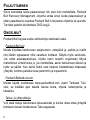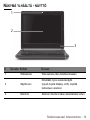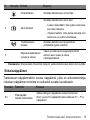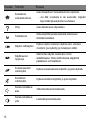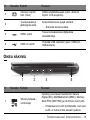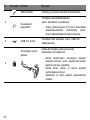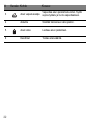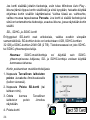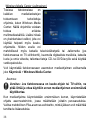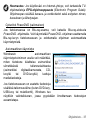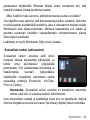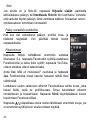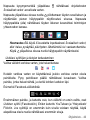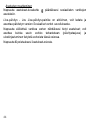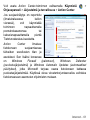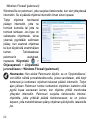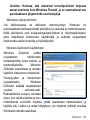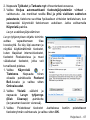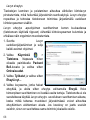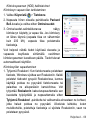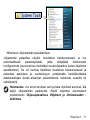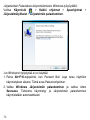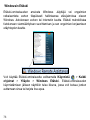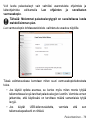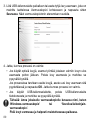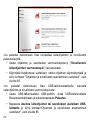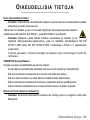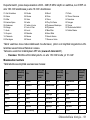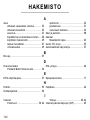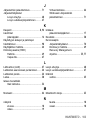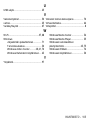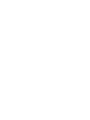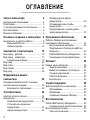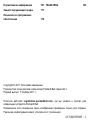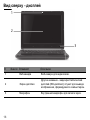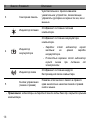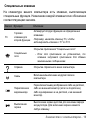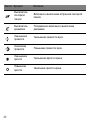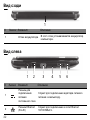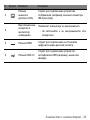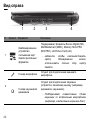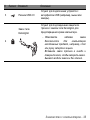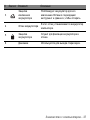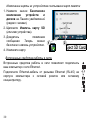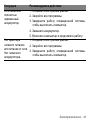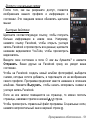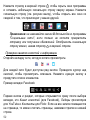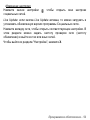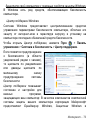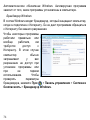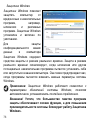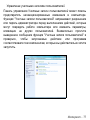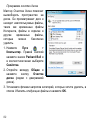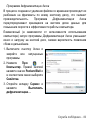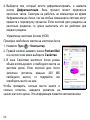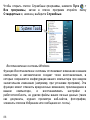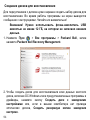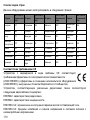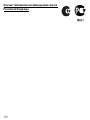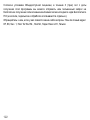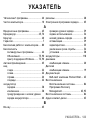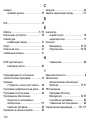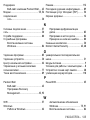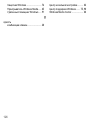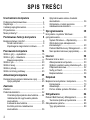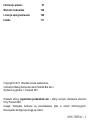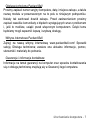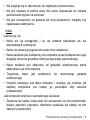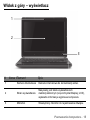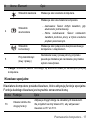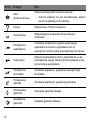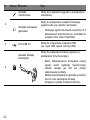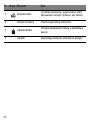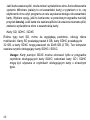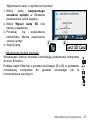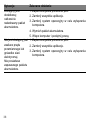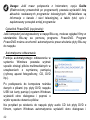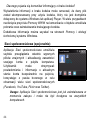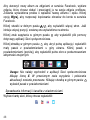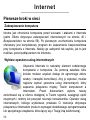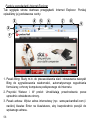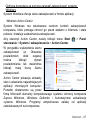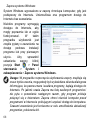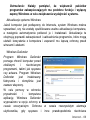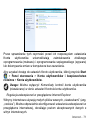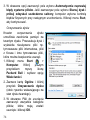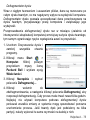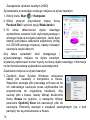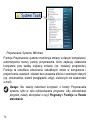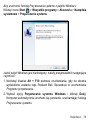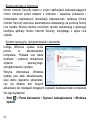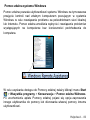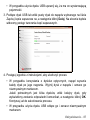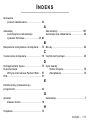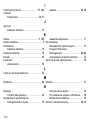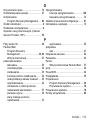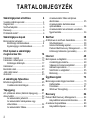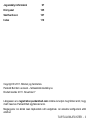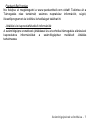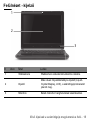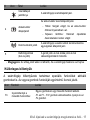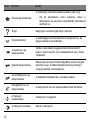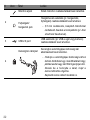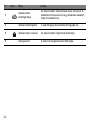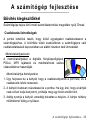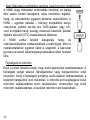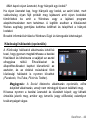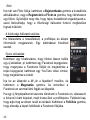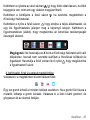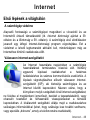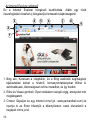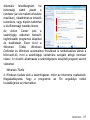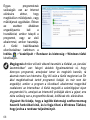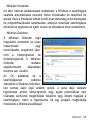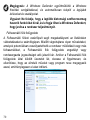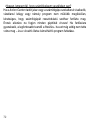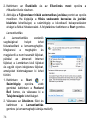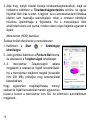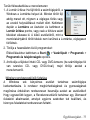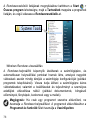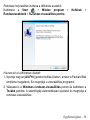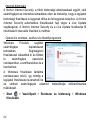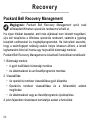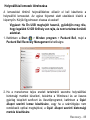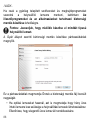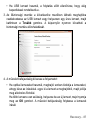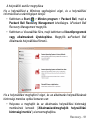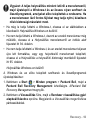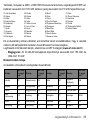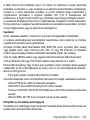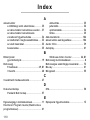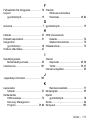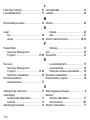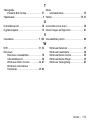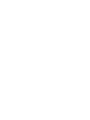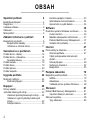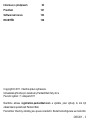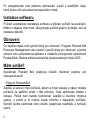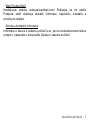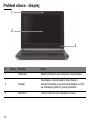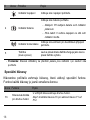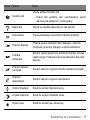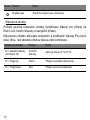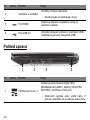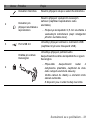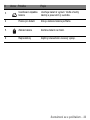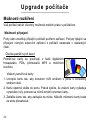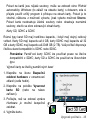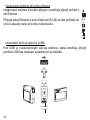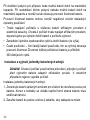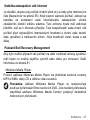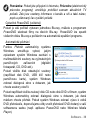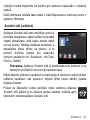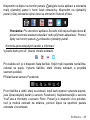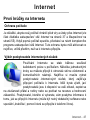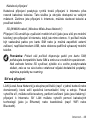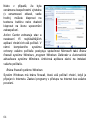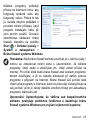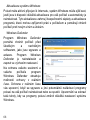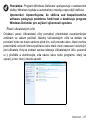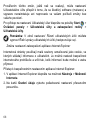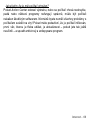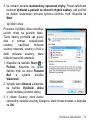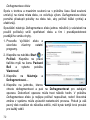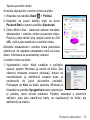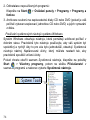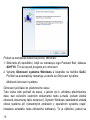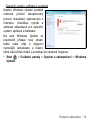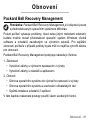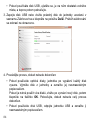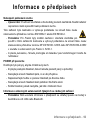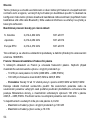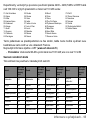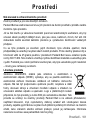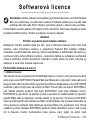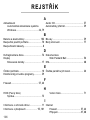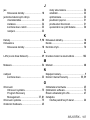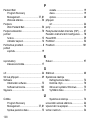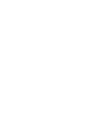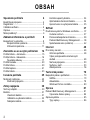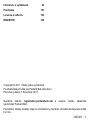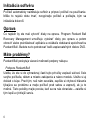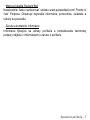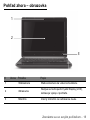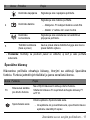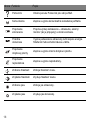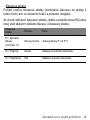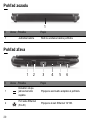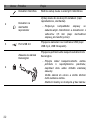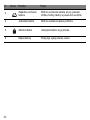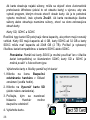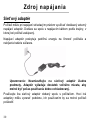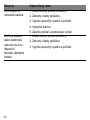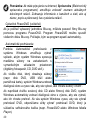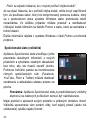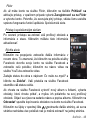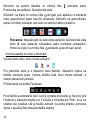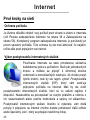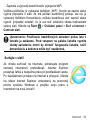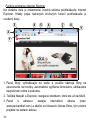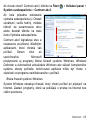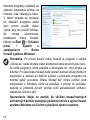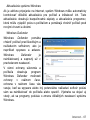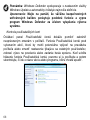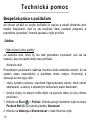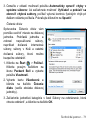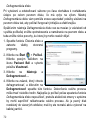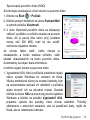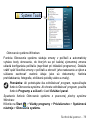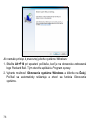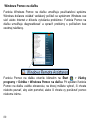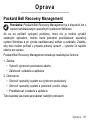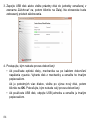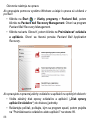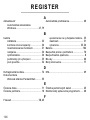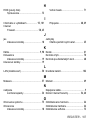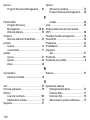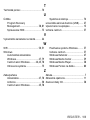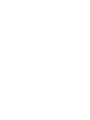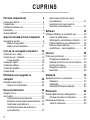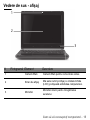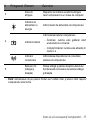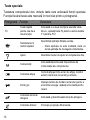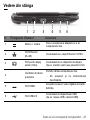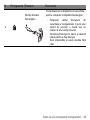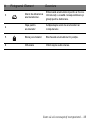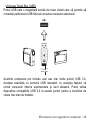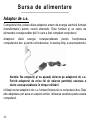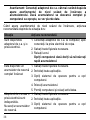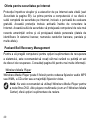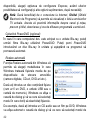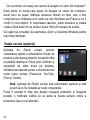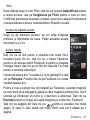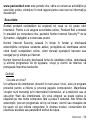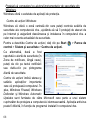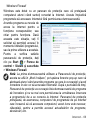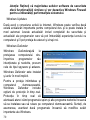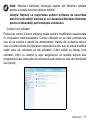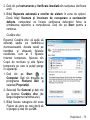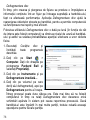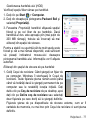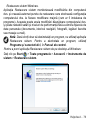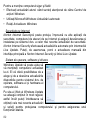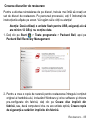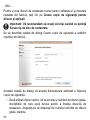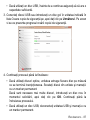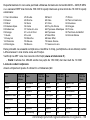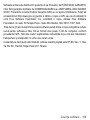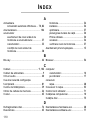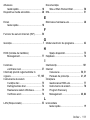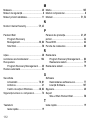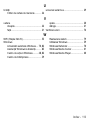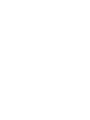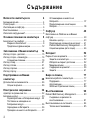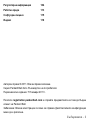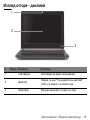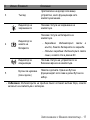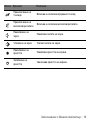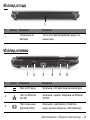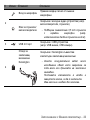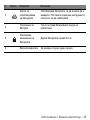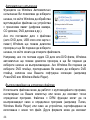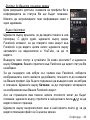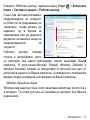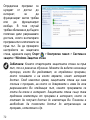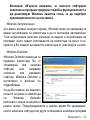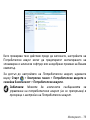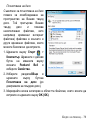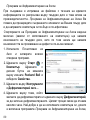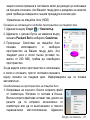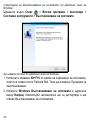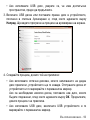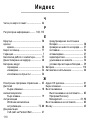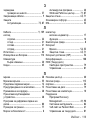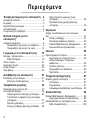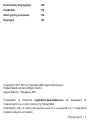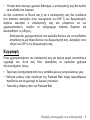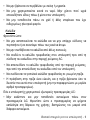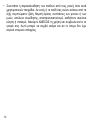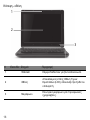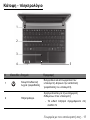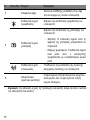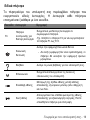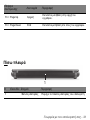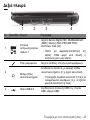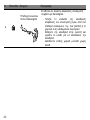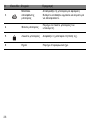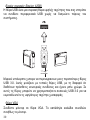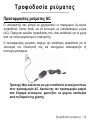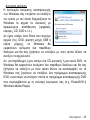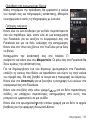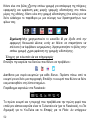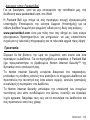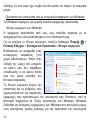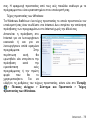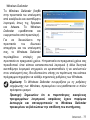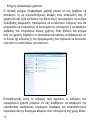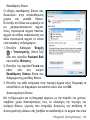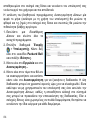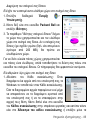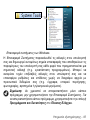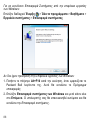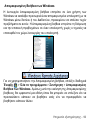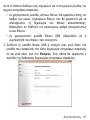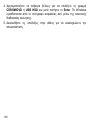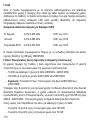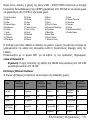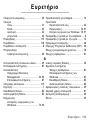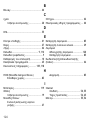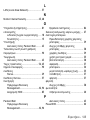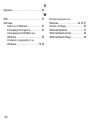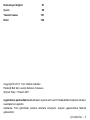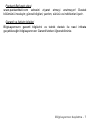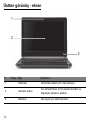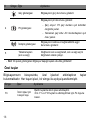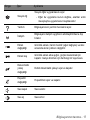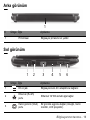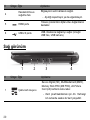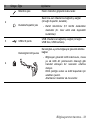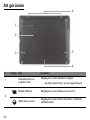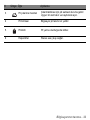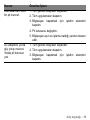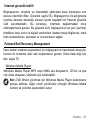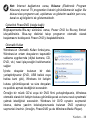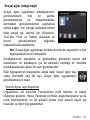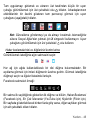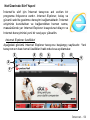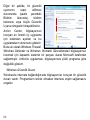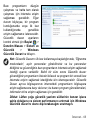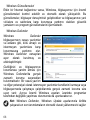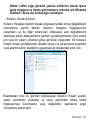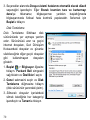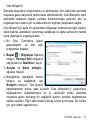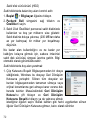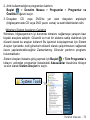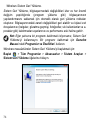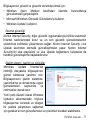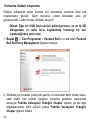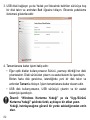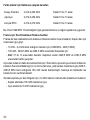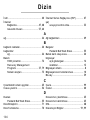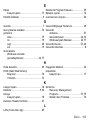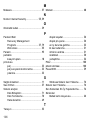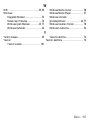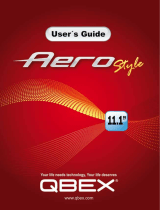La página se está cargando...
La página se está cargando...
La página se está cargando...
La página se está cargando...
La página se está cargando...
La página se está cargando...
La página se está cargando...
La página se está cargando...
La página se está cargando...
La página se está cargando...
La página se está cargando...
La página se está cargando...
La página se está cargando...
La página se está cargando...
La página se está cargando...
La página se está cargando...
La página se está cargando...
La página se está cargando...
La página se está cargando...
La página se está cargando...
La página se está cargando...
La página se está cargando...
La página se está cargando...
La página se está cargando...
La página se está cargando...
La página se está cargando...
La página se está cargando...
La página se está cargando...
La página se está cargando...
La página se está cargando...
La página se está cargando...
La página se está cargando...
La página se está cargando...
La página se está cargando...
La página se está cargando...
La página se está cargando...
La página se está cargando...
La página se está cargando...
La página se está cargando...
La página se está cargando...
La página se está cargando...
La página se está cargando...
La página se está cargando...
La página se está cargando...
La página se está cargando...
La página se está cargando...
La página se está cargando...
La página se está cargando...
La página se está cargando...
La página se está cargando...
La página se está cargando...
La página se está cargando...
La página se está cargando...
La página se está cargando...
La página se está cargando...
La página se está cargando...
La página se está cargando...
La página se está cargando...
La página se está cargando...
La página se está cargando...
La página se está cargando...
La página se está cargando...
La página se está cargando...
La página se está cargando...
La página se está cargando...
La página se está cargando...
La página se está cargando...
La página se está cargando...
La página se está cargando...
La página se está cargando...
La página se está cargando...
La página se está cargando...
La página se está cargando...
La página se está cargando...
La página se está cargando...
La página se está cargando...
La página se está cargando...
La página se está cargando...
La página se está cargando...
La página se está cargando...
La página se está cargando...
La página se está cargando...
La página se está cargando...
La página se está cargando...
La página se está cargando...
La página se está cargando...
La página se está cargando...
La página se está cargando...
La página se está cargando...
La página se está cargando...
La página se está cargando...
La página se está cargando...
La página se está cargando...
La página se está cargando...
La página se está cargando...
La página se está cargando...
La página se está cargando...
La página se está cargando...
La página se está cargando...
La página se está cargando...
La página se está cargando...
La página se está cargando...
La página se está cargando...
La página se está cargando...
La página se está cargando...
La página se está cargando...
La página se está cargando...
La página se está cargando...
La página se está cargando...
La página se está cargando...
La página se está cargando...
La página se está cargando...
La página se está cargando...
La página se está cargando...
La página se está cargando...
La página se está cargando...
La página se está cargando...
La página se está cargando...
La página se está cargando...
La página se está cargando...
La página se está cargando...
La página se está cargando...
La página se está cargando...
La página se está cargando...
La página se está cargando...
La página se está cargando...
La página se está cargando...
La página se está cargando...
La página se está cargando...
La página se está cargando...
La página se está cargando...
La página se está cargando...
La página se está cargando...
La página se está cargando...
La página se está cargando...
La página se está cargando...
La página se está cargando...
La página se está cargando...
La página se está cargando...
La página se está cargando...
La página se está cargando...
La página se está cargando...
La página se está cargando...
La página se está cargando...
La página se está cargando...
La página se está cargando...
La página se está cargando...
La página se está cargando...
La página se está cargando...
La página se está cargando...
La página se está cargando...
La página se está cargando...
La página se está cargando...
La página se está cargando...
La página se está cargando...
La página se está cargando...
La página se está cargando...
La página se está cargando...
La página se está cargando...
La página se está cargando...
La página se está cargando...
La página se está cargando...
La página se está cargando...
La página se está cargando...
La página se está cargando...
La página se está cargando...
La página se está cargando...
La página se está cargando...
La página se está cargando...
La página se está cargando...
La página se está cargando...
La página se está cargando...
La página se está cargando...
La página se está cargando...
La página se está cargando...
La página se está cargando...
La página se está cargando...
La página se está cargando...
La página se está cargando...
La página se está cargando...
La página se está cargando...
La página se está cargando...
La página se está cargando...
La página se está cargando...
La página se está cargando...
La página se está cargando...
La página se está cargando...
La página se está cargando...
La página se está cargando...
La página se está cargando...
La página se está cargando...
La página se está cargando...
La página se está cargando...
La página se está cargando...
La página se está cargando...
La página se está cargando...
La página se está cargando...
La página se está cargando...
La página se está cargando...
La página se está cargando...
La página se está cargando...
La página se está cargando...
La página se está cargando...
La página se está cargando...
La página se está cargando...
La página se está cargando...
La página se está cargando...
La página se está cargando...
La página se está cargando...
La página se está cargando...
La página se está cargando...
La página se está cargando...
La página se está cargando...
La página se está cargando...
La página se está cargando...
La página se está cargando...
La página se está cargando...
La página se está cargando...
La página se está cargando...
La página se está cargando...
La página se está cargando...
La página se está cargando...
La página se está cargando...
La página se está cargando...
La página se está cargando...
La página se está cargando...
La página se está cargando...
La página se está cargando...
La página se está cargando...
La página se está cargando...
La página se está cargando...
La página se está cargando...
La página se está cargando...
La página se está cargando...
La página se está cargando...
La página se está cargando...
La página se está cargando...
La página se está cargando...
La página se está cargando...
La página se está cargando...
La página se está cargando...
La página se está cargando...
La página se está cargando...
La página se está cargando...
La página se está cargando...
La página se está cargando...
La página se está cargando...
La página se está cargando...
La página se está cargando...
La página se está cargando...
La página se está cargando...
La página se está cargando...
La página se está cargando...
La página se está cargando...
La página se está cargando...
La página se está cargando...
La página se está cargando...
La página se está cargando...
La página se está cargando...
La página se está cargando...
La página se está cargando...
La página se está cargando...
La página se está cargando...
La página se está cargando...
La página se está cargando...
La página se está cargando...
La página se está cargando...
La página se está cargando...
La página se está cargando...
La página se está cargando...
La página se está cargando...
La página se está cargando...
La página se está cargando...
La página se está cargando...
La página se está cargando...
La página se está cargando...
La página se está cargando...
La página se está cargando...
La página se está cargando...
La página se está cargando...
La página se está cargando...
La página se está cargando...
La página se está cargando...
La página se está cargando...
La página se está cargando...
La página se está cargando...
La página se está cargando...
La página se está cargando...
La página se está cargando...
La página se está cargando...
La página se está cargando...
La página se está cargando...
La página se está cargando...
La página se está cargando...
La página se está cargando...
La página se está cargando...
La página se está cargando...
La página se está cargando...
La página se está cargando...
La página se está cargando...
La página se está cargando...
La página se está cargando...
La página se está cargando...
La página se está cargando...
La página se está cargando...
La página se está cargando...
La página se está cargando...
La página se está cargando...
La página se está cargando...
La página se está cargando...
La página se está cargando...
La página se está cargando...
La página se está cargando...
La página se está cargando...
La página se está cargando...
La página se está cargando...
La página se está cargando...
La página se está cargando...
La página se está cargando...
La página se está cargando...
La página se está cargando...
La página se está cargando...
La página se está cargando...
La página se está cargando...
La página se está cargando...
La página se está cargando...
La página se está cargando...
La página se está cargando...
La página se está cargando...
La página se está cargando...
La página se está cargando...
La página se está cargando...
La página se está cargando...
La página se está cargando...
La página se está cargando...
La página se está cargando...
La página se está cargando...
La página se está cargando...
La página se está cargando...
La página se está cargando...
La página se está cargando...
La página se está cargando...
La página se está cargando...
La página se está cargando...
La página se está cargando...
La página se está cargando...
La página se está cargando...
La página se está cargando...
La página se está cargando...
La página se está cargando...
La página se está cargando...
La página se está cargando...
La página se está cargando...
La página se está cargando...
La página se está cargando...
La página se está cargando...
La página se está cargando...
La página se está cargando...
La página se está cargando...
La página se está cargando...
La página se está cargando...
La página se está cargando...
La página se está cargando...
La página se está cargando...
La página se está cargando...
La página se está cargando...
La página se está cargando...
La página se está cargando...
La página se está cargando...
La página se está cargando...
La página se está cargando...
La página se está cargando...
La página se está cargando...
La página se está cargando...
La página se está cargando...
La página se está cargando...
La página se está cargando...
La página se está cargando...
La página se está cargando...
La página se está cargando...
La página se está cargando...
La página se está cargando...
La página se está cargando...
La página se está cargando...
La página se está cargando...
La página se está cargando...
La página se está cargando...
La página se está cargando...
La página se está cargando...
La página se está cargando...
La página se está cargando...
La página se está cargando...
La página se está cargando...
La página se está cargando...
La página se está cargando...
La página se está cargando...
La página se está cargando...
La página se está cargando...
La página se está cargando...
La página se está cargando...
La página se está cargando...
La página se está cargando...
La página se está cargando...
La página se está cargando...
La página se está cargando...
La página se está cargando...
La página se está cargando...
La página se está cargando...
La página se está cargando...
La página se está cargando...
La página se está cargando...
La página se está cargando...
La página se está cargando...
La página se está cargando...
La página se está cargando...
La página se está cargando...
La página se está cargando...
La página se está cargando...
La página se está cargando...
La página se está cargando...
La página se está cargando...
La página se está cargando...
La página se está cargando...
La página se está cargando...
La página se está cargando...
La página se está cargando...
La página se está cargando...
La página se está cargando...
La página se está cargando...
La página se está cargando...
La página se está cargando...
La página se está cargando...
La página se está cargando...
La página se está cargando...
La página se está cargando...
La página se está cargando...
La página se está cargando...
La página se está cargando...
La página se está cargando...
La página se está cargando...
La página se está cargando...
La página se está cargando...
La página se está cargando...
La página se está cargando...
La página se está cargando...
La página se está cargando...
La página se está cargando...
La página se está cargando...
La página se está cargando...
La página se está cargando...
La página se está cargando...
La página se está cargando...
La página se está cargando...
La página se está cargando...
La página se está cargando...
La página se está cargando...
La página se está cargando...
La página se está cargando...

- 1
Manual de usuario
Packard Bell serie dot s

2
CONTENIDO
Inicio del ordenador 4
Conexión inalámbrica......................................... 4
Registro.............................................................. 5
Instalación del software...................................... 6
Recuperación ..................................................... 6
¿Tiene problemas? ............................................ 6
Aspectos básicos del ordenador 8
Seguridad y comodidad ..................................... 8
Precauciones de seguridad ........................ 8
Precauciones de salud.............................. 11
Nociones preliminares sobre su
ordenador 14
Vista superior - pantalla ................................... 15
Vista superior - teclado .................................... 16
Teclas especiales ..................................... 18
Vista trasera ..................................................... 20
Vista izquierda.................................................. 21
Vista derecha ................................................... 22
Vista de la base................................................ 24
Actualización del ordenador 26
Opciones de expansión.................................... 26
Opciones de conexión .............................. 26
Fuente de alimentación 32
Adaptador de CA.............................................. 32
Batería.............................................................. 33
Características de la batería..................... 33
Instalación o retirada de la batería............ 35
Carga de la batería ................................... 36
Comprobación del nivel de carga de
la batería .................................................. 36
Optimización de la vida de la batería ....... 37
Aviso de baja carga de batería ................ 37
Software 39
Utilización de Windows y software .................. 39
Centro de bienvenida ............................... 39
Oferta de seguridad de Internet ............... 40
Packard Bell Recovery Management....... 40
Redes sociales (opcional) ........................ 44
Internet 50
Primeros pasos en la Red ............................... 50
Cómo proteger el ordenador.................... 50
Elección de un Proveedor de servicios
de Internet ................................................ 50
Conexiones de red................................... 53
¡Navegue por Internet! ............................. 56
Seguridad................................................. 59
Servicio de ayuda técnica 74
Uso seguro del ordenador............................... 74
Mantenimiento.......................................... 74
Actualizaciones ........................................ 82
Asistencia remota de Windows ................ 84
Recuperación 85
Packard Bell Recovery Management .............. 85
Creación de discos de recuperación........ 86
Recuperación del sistema ............................... 89
Tipos de recuperación.............................. 90

CONTENIDO - 3
Información reguladora 98
Medio ambiente 107
Licencia de software 109
Índice 112
Copyright © 2011. Reservados todos los derechos.
Guía del usuario de Packard Bell serie dot s
Versión original: 7 de Noviembre de 2011
Visite registration.packardbell.com y descubra los beneficios de ser cliente de Packard
Bell.
Nota: Las imágenes son meramente indicativas. La configuración real puede variar.

4
INICIO DEL ORDENADOR
Gracias por adquirir este ordenador Packard Bell.
Esta guía se ha diseñado para presentarle las características del
ordenador y ayudarle en sus experiencias con él.
Tras configurar e iniciar su ordenador tal y como se indica en las
instrucciones de instalación, el sistema le hará algunas preguntas que le
ayudarán a conectarse a Internet. Su ordenador configurará entonces el
software instalado.
CONEXIÓN INALÁMBRICA
Para conectarse a una red inalámbrica, compruebe primero que la función
inalámbrica del ordenador está activada y que el router o módem al que
desea conectarse está bien configurado.
• Si la función inalámbrica no está activada, pulse la tecla de
comunicación ( ) para abrir Launch Manager y asegurarse de que la
Wi-Fi está activada.
• Su ordenador detectará y mostrará todas las redes disponibles.
Seleccione su red y, si es necesario, introduzca la contraseña.
• Tras un breve periodo de tiempo, el ordenador debería conectarse a
Internet.

Inicio del ordenador - 5
Si el ordenador no detecta su red o no se conecta a Internet, póngase en
contacto con su ISP o consulte la documentación del router. Una vez que
se inicie el ordenador y pueda utilizarlo, abra Internet Explorer y siga las
instrucciones.
También puede usar un cable de red para conectarse directamente a
un puerto de red del router. Póngase en contacto con su ISP o
consulte la guía del router.
REGISTRO
Al utilizar el ordenador por primera vez, se recomienda que lo registre.
Esto le permitirá disfrutar de algunas útiles ventajas, tales como:
• Un servicio más rápido de nuestros representantes cualificados
• Suscripción en la comunidad de Packard Bell: recibirá promociones y
participará en encuestas de clientes
• Las noticias más recientes de Packard Bell
Cómo registrarse
Durante el arranque inicial de su ordenador de sobremesa o portátil, se
mostrará una ventana invitándole a registrarse. Rellene la información y
haga clic en Siguiente. La segunda ventana que verá contiene campos
opcionales que le permitirán disfrutar de una experiencia de servicio al
cliente mucho más personalizada.

6
Otra opción
También puede registrar su producto Packard Bell visitando nuestro sitio
Web en registration.packardbell.com. Elija su país y siga las sencillas
instrucciones.
Después de registrarse, se le remitirá un correo electrónico de
confirmación con información importante que deberá guardar en un lugar
seguro.
INSTALACIÓN DEL SOFTWARE
Su ordenador instalará automáticamente el software y se preparará para
su uso. Esto puede tardar algo de tiempo. No apague el ordenador.
Espere a que la instalación haya terminado.
RECUPERACIÓN
Debería crear discos de recuperación en cuanto pueda. El programa
Packard Bell Recovery Management le permite crear discos de
recuperación y luego restaurar o reinstalar aplicaciones y controladores
suministrados por Packard Bell. Necesitará un paquete de DVD
grabables.
¿TIENE PROBLEMAS?
Packard Bell ofrece varias opciones de asistencia para su compra.

Inicio del ordenador - 7
Asistencia de Packard Bell
Anote el número de serie, la fecha y lugar de compra y el modelo de su
ordenador en el área indicada para ello en esta guía. Guarde también el
comprobante de compra. Antes de llamarnos, anote cualquier mensaje de
error que acompañe al problema y, si es posible, tenga el ordenador
delante y encendido. Tenga esta información a mano cuando se ponga en
contacto con nosotros para que podamos prestarle un servicio mejor y
más rápido.
Sitio Web de Packard Bell
No olvide visitar www.packardbell.es. Consulte la sección Asistencia. En
ella encontrará información actualizada, ayuda, controladores y
descargas.
Garantía e información de contacto
En la Garantía de su equipo, encontrará información sobre la garantía de
su equipo y cómo ponerse en contacto con el servicio de asistencia
técnica.

8
ASPECTOS BÁSICOS DEL
ORDENADOR
SEGURIDAD Y COMODIDAD
Precauciones de seguridad
Siga estas instrucciones para usar su ordenador con comodidad y evitar
problemas de salud.
Entorno del ordenador
El ordenador:
• Se debe usar sobre una superficie, un soporte o una mesa estable. Una
caída puede dañar gravemente el ordenador.
• No se debe utilizar sobre una superficie que vibre, ni tampoco mientras
se realiza deporte, ejercicio u otra actividad en un entorno dinámico. La
vibración o el movimiento pueden aflojar los cierres, dañar los
componentes internos o incluso provocar una fuga de la batería.
• No debe estar expuesto directamente a la luz solar ni a fuentes de calor.
• Debe estar alejado de campos magnéticos o de cualquier dispositivo
que genere electricidad estática.
• Debe mantenerse a una distancia mínima de 30 centímetros de un
teléfono móvil.
• No debe estar en un entorno húmedo o polvoriento.

Aspectos básicos del ordenador - 9
• No se debe utilizar cerca del agua. No derrame nunca líquido de ningún
tipo en el ordenador.
• No debe colocarse sobre una alfombra o cualquier otra superficie que
pueda tener una carga eléctrica.
Cables
Siga estas instrucciones:
• Los cables no deben estar tensos ni debe haber peligro de que alguien
los pise o tropiece con ellos.
• No debe haber ningún otro dispositivo que aplaste los cables.
• El cable de alimentación debe conectarse al ordenador antes de
conectarlo a la toma corriente de CA.
• El cable de alimentación debe desconectarse de la toma de corriente
antes de desconectarlo del ordenador.
• Los cables de alimentación de tres patillas se conectan a una toma de
corriente con conexión a tierra.
• La toma de corriente debe ser fácilmente accesible y encontrarse lo
más próxima posible al ordenador (no la sobrecargue con demasiados
adaptadores).
Si su ordenador utiliza un adaptador de CA externo:
• No cubra ni coloque objetos sobre el adaptador de CA. Mantenga el
adaptador alejado de cualquier objeto para que se refrigere bien
durante el uso.

10
• Utilice únicamente el adaptador de CA suministrado con el ordenador.
Aunque puede haber otros adaptadores similares, su uso puede dañar
el ordenador. Si necesita sustituir alguna pieza, utilice únicamente
piezas certificadas para su uso con el ordenador.
Limpieza del ordenador
• Antes de limpiar el ordenador, desenchúfelo siempre de la toma de
corriente.
• No utilice limpiadores líquidos ni pulverizadores. Use siempre un paño
húmedo.
• No pulverice nunca un producto limpiador directamente en la pantalla.
• Si se le vierte líquido sobre el portátil, apáguelo inmediatamente,
desenchufe el adaptador de CA, extraiga la batería y asegúrese de que
está completamente seco antes de volver a encenderlo. Espere toda la
noche si fuera necesario.
Nota: Si su ordenador incluye ranuras para tarjetas de memoria o
dispositivos de expansión, pueden instalarse tarjetas ficticias de
plástico en las ranuras para tarjeta. Estas tarjetas protegen las
ranuras no utilizadas frente a la entrada de polvo, objetos de metal y
otras partículas. Guarde las tarjetas para que se utilicen cuando no
haya ninguna en las ranuras.
Mantenimiento del ordenador
No intente reparar el ordenador usted mismo, ya que al abrir o quitar las
tapas podría exponerse a una tensión peligrosa u otros riesgos. Si debe
efectuar cualquier tipo de reparación, póngase en contacto con personal
técnico cualificado.

Aspectos básicos del ordenador - 11
Desconecte el ordenador de la toma de corriente y póngase en contacto
con personal técnico cualificado en las condiciones siguientes:
• El cable o enchufe eléctrico está dañado o desgastado.
• Se ha derramado líquido en el producto.
• El producto ha quedado expuesto a lluvia o agua.
• El producto se ha caído o ha sufrido daños.
• El rendimiento del producto ha cambiado y requiere reparación.
• El producto no funciona con normalidad aún después de haber seguido
las instrucciones de funcionamiento.
Nota: Ajuste únicamente los controles que se describen en las
instrucciones de funcionamiento, ya que el ajuste incorrecto de otros
controles puede provocar daños y trabajo extra para los técnicos
cualificados si tienen que restaurar las condiciones normales del
producto.
Precauciones de salud
• El ordenador y los accesorios pueden contener piezas pequeñas.
Manténgalos lejos del alcance de los niños pequeños.
• Si pasa muchas horas trabajando o jugando en el ordenador, debe
descansar regularmente. Aparte la vista de la pantalla del ordenador
cada cierto tiempo. No utilice el ordenador si está cansado.
• Coloque su ordenador de manera que pueda trabajar en una posición
relajada y natural. Sitúe los elementos que utiliza con frecuencia al
alcance de su mano.

12
• Sitúe el ordenador directamente delante de usted para aumentar la
seguridad y el confort. Asegúrese de que el teclado y el touchpad estén
a una altura que le resulte cómoda. La pantalla debe estar a una
distancia de 45 a 70 cm (18-30 pulgadas) de los ojos.
Si utiliza el ordenador de forma prolongada sobre una mesa, le
recomendamos que invierta en un teclado externo para que le resulte
más cómodo escribir.
• Para proteger sus oídos cuando utilice altavoces o auriculares, suba el
volumen gradualmente hasta que oiga el sonido de forma clara y
cómoda; no suba el nivel de volumen una vez que lo haya ajustado. No
escuche nada a un volumen alto durante períodos prolongados. No
suba el volumen para no escuchar ruidos externos; reduzca el volumen
si no escucha a la gente que habla a su alrededor.
• ventilación pueden calentarse durante el uso. Evite el contacto
continuo de esta superficie con el cuerpo y no coloque el
ordenador sobre su regazo mientras está en funcionamiento.
• Asegúrese de que las ranuras y las aberturas de ventilación del
ordenador no estén nunca obstruidas ni cubiertas. No coloque el
ordenador sobre una superficie blanda (como una alfombra, una silla o
una cama) que pueda bloquear las ranuras de ventilación.
• No introduzca objetos de ningún tipo en las ranuras de ventilación o en
las rendijas de la caja, ya que podrían tocar puntos de tensión
peligrosos o cortocircuitar piezas, y provocar un incendio o descarga
eléctrica.

Aspectos básicos del ordenador - 13
• Existen ciertas dolencias de manos, muñecas, brazos, cuello, hombros,
piernas y espalda que pueden estar asociadas a la repetición de ciertas
acciones, o bien verse agravadas por ello. Para reducir el riesgo de
sufrir estas dolencias, escriba con las muñecas rectas y mantenga las
manos y las muñecas en el aire sobre el teclado. Si en algún momento
sufre dolor, quemazón, entumecimiento u otra molestia, debe acudir a
su médico.
• Recomendamos que los padres controlen el uso de juegos por parte de
sus hijos. Si usted o su hijo experimenta cualquiera de los siguientes
síntomas: mareo, visión borrosa, calambres oculares o musculares,
pérdida de consciencia, desorientación, cualquier movimiento
involuntario o convulsión, deje de usar el ordenador
INMEDIATAMENTE y acuda a su médico. Esto puede ocurrir aunque la
persona no tenga diagnosticada una epilepsia.

Nociones preliminares sobre su ordenador - 15
VISTA SUPERIOR - PANTALLA
# Icono Elemento Descripción
1 Webcam Cámara Web para comunicación de vídeo.
2 Pantalla
También denominada pantalla de cristal líquido
(LCD), es el dispositivo de salida visual del
ordenador.
3 Micrófono Micrófono interno para la grabación del sonido.
1
2
3

Nociones preliminares sobre su ordenador - 17
-
Nota:
Los indicadores del panel frontal quedan visibles aunque se cierre la tapa del
ordenador.
3 Panel táctil
Dispositivo de punteo táctil que funciona como
un ratón de ordenador.
4
Indicador de
encendido
Proporciona información sobre el estado de
energía del ordenador.
Indicador de batería
Proporciona información sobre el estado de la
batería.
- Carga: La luz se vuelve ámbar cuando se
carga la batería.
- Carga completa: La luz se vuelve azul en el
modo de CA.
Indicador de
comunicación
Proporciona información sobre el estado del
ordenador de conectividad inalámbrica.
5
Botones de clic
(izquierdo y derecho)
La parte izquierda y derecha del botón
funcionan como los botones de selección
izquierdo y derecho.
# Icono Elemento Descripción

18
Teclas especiales
El teclado de su ordenador incluye teclas que permiten activar funciones
especiales. La función de cada una de las teclas aparece claramente
marcada con un icono.
Icono Función Descripción
Fn
Tecla para activar
función secundaria
Permite activar la función secundaria en ciertas teclas.
Por ejemplo: pulse la tecla Fn para activar las teclas
F1 a F12.
Redes sociales
Abre la aplicación Redes sociales.
- Si esta aplicación no está instalada, la tecla abrirá
su aplicación de mensajería instantánea.
Ayuda Abre el menú de ayuda de su ordenador.
Comunicación
Activa/desactiva los dispositivos de comunicación del
ordenador.
Selector de
pantalla
Permite cambiar la salida entre la pantalla y el monitor
externo (si está conectado) o ambos.
Pantalla en blanco
Apaga la luz de fondo de la pantalla para ahorrar
energía. Pulse cualquier tecla para encenderla.
Alternar panel táctil Activa o desactiva el panel táctil interno.
Alternar altavoces Activa o desactiva los altavoces.

Nociones preliminares sobre su ordenador - 19
Teclas de acceso directo
El ordenador utiliza teclas de acceso directo (combinaciones de teclas)
para acceder al Bloq Núm, teclas de función y comandos de navegación.
Para activar las teclas de acceso directo, mantenga pulsada la tecla Fn
(parte inferior izquierda) y pulse la otra tecla de la combinación.
Bajar volumen Baja el volumen.
Subir volumen Sube el volumen.
Disminuir brillo Disminuye el brillo de la pantalla.
Aumentar brillo Aumenta el brillo de la pantalla.
Tecla de acceso
directo
Función Descripción
Fn + teclas
especiales (véase
la página 18)
Teclas de
función
Permite activar las teclas F1 a F12.
Fn + Re Pág Inicio
Le permite desplazarse al inicio de un
documento.
Fn + Av Pág Fin
Le permite desplazarse al final de un
documento.
Icono Función Descripción

20
- Nota: Cuando se inicie el ordenador o utilice la BIOS, no es necesario pulsar la tecla
Fn para usar las teclas de función F1 a F12.
Para cambiar la tecla de acceso directo y la función especial de las teclas F1 a F12,
cambie la configuración de la tecla de función en la BIOS (para abrir la BIOS, pulse
F2 cuando se inicie el ordenador, seleccione el menú Main (Principal) y cambie
Function key behavior (Comportamiento de tecla de función) a Function keys
(Teclas de función).
VISTA TRASERA
# Icono Elemento Descripción
1
Compartimiento
de la batería
Aloja la batería del ordenador.
1

Nociones preliminares sobre su ordenador - 21
VISTA IZQUIERDA
# Icono Elemento Descripción
1
Conector de entrada
de CC
Conexión del adaptador de CA de su
ordenador.
2
Puerto Ethernet
(RJ-45)
Conexión para una red basada en Ethernet
10/100.
3
Puerto de
visualización externo
(VGA)
Conexión para pantallas (p. ej., monitor externo
o proyector LCD).
4
Ventilación y
ventilador de
refrigeración
Permite que el ordenador se mantenga
refrigerado.
- No tape ni obstruya las aberturas.
5 Puerto HDMI
Compatible con conexiones de vídeo digital de
alta definición.
6 Puerto USB 2.0
Conexión para dispositivos USB (p. ej., ratón
USB o cámara USB).
213465

22
VISTA DERECHA
# Icono Elemento Descripción
1
Lector de tarjetas
multifunción
Admite tarjetas Secure Digital (SD),
MultiMediaCard (MMC), Memory Stick PRO
(MS PRO) y xD-Picture Card (xD).
- Presione para extraer/instalar la tarjeta. No
se pueden usar varias tarjetas a la vez.
2
Conector del
micrófono
Permite la entrada de audio de micrófonos
externos.
Toma de auriculares/
altavoces
Conexión para dispositivos de salida de audio
(p. ej., altavoces, auriculares, etc.).
- Admite auriculares compatibles de
3,5 mm con micrófono incorporado
(p. ej., auriculares portátiles de Acer).
3 Puerto USB 2.0
Conexión para dispositivos USB (p. ej., ratón
USB o cámara USB).
213 4

Nociones preliminares sobre su ordenador - 23
4
Ranura de bloqueo
Kensington
Permite conectar un candado de seguridad
para ordenadores compatibles con Kensington.
- Enganche el cable de seguridad para
ordenadores a un objeto fijo como una mesa
o el tirador de un cajón cerrado con llave.
Introduzca el candado en la ranura y gire la
llave.
También hay modelos sin llave.
# Icono Elemento Descripción

24
VISTA DE LA BASE
# Icono Elemento Descripción
1
Ventilación y
ventilador de
refrigeración
Permite que el ordenador se mantenga
refrigerado.
- No tape ni obstruya las aberturas.
2
Compartimiento de
memoria
Contiene la memoria principal de ordenador.
Compartimento del
disco duro
Contiene el disco duro del ordenador (fijado
con tornillos).
1
2
3
4
5
6

Nociones preliminares sobre su ordenador - 25
3
Pestillo de liberación
de la batería
Libera la batería para poder sacarla. Inserte
una herramienta adecuada y deslice para
liberarla.
4
Compartimiento de la
batería
Aloja la batería del ordenador.
5 Bloqueo de la batería Permite fijar la batería en su sitio.
6 Altavoces Proporciona una salida de audio.
# Icono Elemento Descripción

26
ACTUALIZACIÓN DEL ORDENADOR
OPCIONES DE EXPANSIÓN
Su equipo ofrece una completa experiencia informática móvil.
Opciones de conexión
Los puertos permiten conectar dispositivos periféricos al ordenador. Para
obtener información sobre cómo conectar los distintos dispositivos
externos al ordenador, lea la próxima sección.
Lector de tarjetas de memoria
Las tarjetas de memoria se utilizan en una amplia
selección de cámaras digitales, PDA, reproductores
MP3 y teléfonos móviles.
Insertar una tarjeta de memoria
1. Alinee la tarjeta de forma que el conector apunte hacia el puerto, con
los conectores mirando hacia abajo.
2. Deslice cuidadosamente la tarjeta en el puerto. Si debe ejercer fuerza
para insertar la tarjeta, intente reorientar levemente la tarjeta.
3. Empuje la tarjeta hasta que haga clic. Unos pocos milímetros de la
tarjeta sobresaldrán de la ranura.

Actualización del ordenador - 27
Si la tarjeta incluye algunos archivos, puede que aparezca la ventana
Windows Auto Play (esto depende del contenido de la tarjeta) y se le
pedirá si desea utilizar un programa para acceder al contenido de la
tarjeta. Seleccione aquí una opción si procede, de lo contrario seleccione
Cancelar. Si la tarjeta no contiene archivos, o archivos desconocidos, se
abrirá una ventana que mostrará el contenido de la tarjeta.
Tarjetas SD, SDHC y SDXC
Cada tipo de tarjeta SD tiene una capacidad diferente, aunque todas
tienen el mismo diseño general. Las tarjetas SD admiten hasta 4 GB, las
tarjetas SDHC admiten hasta 32 GB y las tarjetas SDXC admiten hasta
2.048 GB (2 TB). Su ordenador incluye un lector de tarjetas compatible
con SDHC o SDXC.
Nota: Las tarjetas de memoria SDXC solo se pueden usar en un
lector compatible con SDXC; las tarjetas SD y SDHC se pueden usar
en cualquier tipo de lector.

28
Extraer una tarjeta de un lector de tarjetas de memoria
1. Haga clic en el icono Quitar
hardware de forma segura del
Área de notificación (junto al reloj).
2. Haga clic en Expulsar tarjeta SD
(o en el nombre del dispositivo).
3. Espere hasta que aparezca el
mensaje Puede extraer el
hardware con seguridad.
4. Extraiga la tarjeta.
Red integrada
La red integrada le permite conectar el ordenador a una red basada
en Ethernet.
Conecte un cable Ethernet del puerto Ethernet (RJ-45) situado en
el bastidor del ordenador al hub o conector de red de la red.
2
1

Actualización del ordenador - 29
Universal Serial Bus (USB)
El puerto USB es un bus serie de alta velocidad que permite conectar
diferentes periféricos USB sin sacrificar los recursos del sistema.
Algunos ordenadores incluyen uno o más puertos USB 3.0. Se parecen a
los puertos USB estándar, pero incluyen conexiones internas adicionales
y son de color azul. En estos puertos, puede conectar dispositivos
compatibles con USB 3.0 para disfrutar de una mayor velocidad de
transferencia.

30
Puerto VGA
Conecte un monitor a un puerto VGA. El cable correspondiente suele
venir con el monitor.
Siga estos pasos para conectar un monitor al ordenador:
1. Compruebe que el ordenador está apagado y que el interruptor de
encendido del monitor también está apagado.
2. Conecte el cable de vídeo al puerto del monitor de monitor del
ordenador. Fije el conector del cable con los tornillos suministrados.
3. Conecte el cable de alimentación del monitor y enchúfelo a una toma de
corriente con conexión a tierra.
4. Siga las instrucciones de instalación de la guía de usuario del monitor.
5. Encienda el monitor y luego el ordenador.
6. Asegúrese de que la resolución y la frecuencia de actualización no
superen las especificaciones del monitor. Si es necesario, cambie la
configuración de visualización del ordenador.
Nota: Para acceder a los controles de visualización: Haga un clic en
Inicio, Panel de control, Apariencia y personalización. Haga clic
en la categoría Pantalla y luego seleccione Cambiar configuración
de visualización.

Actualización del ordenador - 31
HDMI o Interfaz multimedia de alta definición (solo para determinados
modelos)
HDMI (interfaz multimedia de alta definición) es una interfaz
de audio/vídeo totalmente digital y no comprimida de
compatibilidad industrial. HDMI ofrece una interfaz entre
cualquier origen de audio/vídeo digital compatible, como
cajas descodificadoras, reproductores de DVD, receptores
de A/V y un monitor de de audio y/o vídeo compatible, como
un televisor digital (DTV), con un único cable.
Use el puerto HDMI en el ordenador para la conexión a
equipos de audio y vídeo avanzados. La implementación
con un único cable permite una instalación organizada e
una conexión rápida.
Auriculares y micrófono
Estos dos puertos le permiten conectar dispositivos de audio. Utilice el
puerto de auriculares para conectar unos auriculares estéreo o unos
altavoces externos. Al conectar un dispositivo de audio al puerto de
auriculares, se deshabilitarán los altavoces integrados. Utilice el puerto de
micrófono para conectar un micrófono externo para la grabación mono; al
conectar un micrófono externo, se deshabilitará el micrófono integrado.

32
FUENTE DE ALIMENTACIÓN
ADAPTADOR DE CA
Para utilizar el ordenador mientras está conectado a una fuente de
alimentación de CA, puede usar el adaptador de corriente externo
suministrado. Se suministra también un cable de alimentación adecuado
para el país en el que compró el ordenador.
El adaptador de corriente suministra la alimentación necesaria para
utilizar el ordenador y recargar la batería al mismo tiempo.
Precaución: No cubra ni coloque objetos sobre el adaptador de
CA. Mantenga el adaptador lejos de cualquier objeto para
permitir una refrigeración adecuada durante su uso.
Utilice únicamente el adaptador de CA suministrado con el ordenador.
Aunque puede haber otros adaptadores similares, su uso puede dañar el
ordenador.

Fuente de alimentación - 33
Advertencia: El adaptador de CA y la parte inferior del ordenador
se pueden calentar tras un uso prolongado. Esto es normal, pero
puede provocar lesiones tras un contacto prolongado.
BATERÍA
El ordenador utiliza una batería que ofrece un uso prolongado entre
cargas.
Características de la batería
La batería tiene las siguientes características:
• Utiliza modernas normas técnicas para batería.
• Emite avisos de baja carga.
La batería es recargable siempre que conecte el ordenador a un
adaptador de corriente alterna. Sin embargo, si el ordenador está
apagado durante la recarga, esta operación se vuelve mucho más rápida.
Sin embargo, si el ordenador está apagado durante la recarga, esta
operación se vuelve mucho más rápida.
La batería es útil durante los viajes y en caso de falla de la energía
eléctrica. Se aconseja tener una batería adicional de reserva disponible.
Consulte a su revendedor sobre batería adicional.

34
Cómo alargar la vida de la batería
Con el tiempo, la batería de su ordenador se degradará, como suele
ocurrir con todas las baterías. Esto quiere decir que el rendimiento de la
batería disminuye gradualmente con el tiempo y el uso.
Para alargar la vida de su batería, se recomienda seguir las instrucciones
que se incluyen a continuación.
Acondicionamiento de una batería nueva
Antes de usar una batería por la primera vez, hay que seguir un proceso
de “acondicionamiento”:
1. Inserte la nueva batería en el ordenador. No encienda el ordenador.
2. Conecte el adaptador de CA y cargue completamente la batería.
3. Desconecte el adaptador de CA.
4. Encienda el ordenador y utilícelo con la batería.
5. Consuma por completo la batería.
6. Conecte nuevamente el adaptador de CA y recargue completamente la
batería.
Siga estos pasos nuevamente hasta que se haya cargado y descargado
la batería por tres veces.
Use este proceso de acondicionamiento para todas las baterías nuevas o
si la batería ha quedado inactiva por un largo período. Si el ordenador va
a estar inactivo durante más de dos semanas, se recomienda quitar la
batería.

Fuente de alimentación - 35
Advertencia: No someta la batería a temperaturas por debajo de
0°C (32°F) o por encima de 45°C (113°F). Las temperaturas
extremas pueden dañarla.
Si la batería ha sido debidamente condicionada aceptará la carga máxima
posible. De no se observar este procedimiento, la batería no obtendrá la
carga máxima y tendrá su vida útil reducida proporcionalmente.
Además, la vida útil de la batería queda perjudicada por los siguientes
factores:
• Usar el ordenador constantemente con energía CA con la batería
insertada. Si quiere usar corriente CA constantemente, se recomienda
quitar la batería después que esté con la carga completa.
• No cargar ni descargar la batería hasta sus extremos, como se describe
a continuación.
• Uso frecuente; cuanto más use la batería, más rápido ella llegará al fin
de su vida útil. Una batería estándar de ordenador acepta como unas
300 recargas.
Instalación o retirada de la batería
¡Importante! Antes de quitar la batería, conecte el adaptador de CA
si quiere seguir usando el ordenador. De lo contrario, primero apague
el ordenador.

36
Para instalar una batería nueva:
1. Alinee la batería con el compartimiento de batería abierto; asegúrese de
insertar primero el extremo de los contactos y de que la superficie
superior de la batería quede hacia arriba.
2. Deslice la batería en el compartimiento y presione suavemente para
encajarla debidamente.
Para quitar la batería:
1. Deslice el seguro de la batería para liberarla.
2. Extraiga la batería del compartimiento.
Carga de la batería
Antes de cargar la batería, asegúrese de que esté correctamente
instalada. Conecte el adaptador de CA al ordenador y conecte a la toma
de corriente. Puede seguir operando el ordenador con energía de la red
eléctrica mientras carga su batería. Sin embargo, el recargar la batería
con el ordenador apagado acorta substancialmente el tiempo de recarga.
Nota: Se recomienda cargar la batería antes de terminar la jornada
de trabajo. El cambio de la batería por la noche, antes de viajar, le
permitirá empezar el día con una batería completamente cargada.
Comprobación del nivel de carga de la batería
El medidor de energía de Windows indica el nivel actual de la batería.
Repose el cursor sobre el icono batería/energía en la barra de
herramientas para ver el nivel de carga actual de la batería.

Fuente de alimentación - 37
Optimización de la vida de la batería
El hecho de optimizar la vida de la batería ayuda a aprovechar su
capacidad máxima y alarga la duración de la carga/intervalos de recarga
bien como mejora la eficiencia de recarga. Se recomienda hacer lo
siguiente:
• Compre una batería extra.
• Siempre que sea posible, use la energía eléctrica de la red, reservando
la batería para cuando esté fuera.
• Quite la Tarjeta PC si no está en uso, para ahorrar energía (para
determinados modelos).
• Guarde la batería en un lugar fresco y seco. La temperatura
recomendada es entre 10°C (50°F) y 30°C (86°F). Las temperaturas
más altas aceleran la autodescarga de la batería.
• Las recargas excesivas acortan la vida de la batería.
• Cuide de su adaptador de CA y de la batería.
Aviso de baja carga de batería
Al usar la batería, observe el medidor de energía de Windows.
Aviso: Conecte el adaptador de CA cuando aparezca el aviso de
baja carga de batería. Los datos se perderán si la batería se
descarga completamente y el ordenador se apaga.

38
Cuando aparezca el aviso de baja carga de batería, la acción que se debe
tomar depende de su situación:
Situación Acción Recomendada
Hay un adaptador de
CA y una toma de
corriente disponibles.
1. Conecte el adaptador de CA al ordenador y
conéctelo a la toma de corriente.
2. Guarde todos los archivos necesarios.
3. Vuelva al trabajo.
Apague el ordenador si quiere recargar la
batería rápidamente.
Hay una batería con
carga completa
disponible.
1. Guarde todos los archivos necesarios.
2. Cierre todas las aplicaciones.
3. Cierre el sistema operativo para apagar el
ordenador.
4. Reemplace la batería.
5. Encienda el ordenador y vuelva al trabajo.
No hay ningún
adaptador de CA o
toma de corriente
disponible.
No tiene una batería
de repuesto.
1. Guarde todos los archivos necesarios.
2. Cierre todas las aplicaciones.
3. Cierre el sistema operativo para apagar el
ordenador.

Software - 39
SOFTWARE
UTILIZACIÓN DE WINDOWS Y SOFTWARE
Los ordenadores Packard Bell incluyen software para ayudarle a usar su
ordenador; los programas y categorías disponibles en el ordenador
dependen del modelo adquirido. La mayor parte de este software está
‘preinstalado’ y listo para ser utilizado; sin embargo, parte del software
puede suministrarse en CD o DVD y debe instalarse antes si desea
utilizarlo. Para ello, inserte el CD o DVD de instalación. Se iniciará
automáticamente un asistente de instalación y lo único que tiene que
hacer es seguir las instrucciones que aparecen en la pantalla.
Centro de bienvenida
Cuando enciende su ordenador por primera vez, se abre la ventana del
Centro de bienvenida. El Centro de bienvenida le presenta las nuevas
funciones y herramientas de Windows. Puede acceder más adelante al
Centro de bienvenida haciendo clic en Inicio > Tareas iniciales.

40
Oferta de seguridad de Internet
Es fundamental que proteja su ordenador de cualquier virus y ataque a
través de Internet (consulte Seguridad en la página 59). La primera vez
que inicie el ordenador, se le propondrá una completa serie de programas
de seguridad de Internet, con un periodo de suscripción de prueba
gratuito. Debería activar esta protección antes de conectarse a Internet.
Esta serie de programas de seguridad protege su ordenador de las
amenazas online más recientes y salvaguarda sus datos personales
(datos de acceso a su cuenta bancaria, números de su tarjeta de crédito,
contraseñas, etc.).
Packard Bell Recovery Management
Para preparar el ordenador para opciones de recuperación del sistema,
debe crear un juego de discos de recuperación lo antes posible. Consulte
página 85 para obtener más información.
Reproductor de Windows Media
El Reproductor de Windows Media puede reproducir archivos de audio
MP3 o WMA, CD y la mayoría de archivos de vídeo.
Nota: No se recomienda utilizar el Reproductor de Windows Media
para reproducir películas DVD. Otros reproductores (como Windows
Media Center) cuentan con más opciones de reproducción.

Software - 41
Windows Media Center (opcional)
Algunos ordenadores también
incluyen “centros” multimedia
como Windows Media Center.
Estos programas gestionan una
gran variedad de contenido
multimedia, por medio de unos
sencillos menús que se pueden
controlar fácilmente con un
mando a distancia. Puede ver
TV en directo o grabada (si el
ordenador incluye sintonizador de TV), escuchar música digital, ver
películas o vídeos domésticos, crear CD y DVD o acceder a contenido de
servicios online.
Para iniciar el programa multimedia instalado en el ordenador, haga clic
en Inicio > Windows Media Center.
Configuración
Precaución: Si el ordenador incluye un mando a distancia o un
sintonizador de TV, deben estar conectados y activos antes de
ejecutar el programa multimedia por primera vez.
La primera vez que ejecute el programa multimedia, se iniciará un
asistente que le ayudará a configurar ciertos valores básicos. Si está
disponible, seleccione la opción Instalación Express y podrá configurar las
opciones adicionales que necesite.

42
Nota: Si dispone de conexión a Internet, la Guía (Guía de
programación electrónica) le presenta una lista de los programas de
TV actuales. Muestra información de los canales y emisoras, así
como el título, descripción y tiempo de emisión de los programas.
Cyberlink PowerDVD (opcional)
Si el ordenador está equipado con una unidad Blu-ray, puede ver
películas Blu-ray con PowerDVD. Para iniciar PowerDVD introduzca un
disco Blu-ray y espere a que el programa se inicie automáticamente.
Reproducción automática
La función de Windows Reproducción
automática le permite elegir la forma en
que Windows debe tratar los archivos
multimedia en dispositivos con
almacenamiento extraíble (cámara digital,
CD, DVD, etc.).
Si ha introducido un disco que contiene
archivos (como un DVD, llave USB o
tarjeta de memoria), Windows muestra un
cuadro de diálogo y le pide que elija la
manera en la que desea abrir los archivos.

Software - 43
Por ejemplo, si ha insertado un CD de audio o una película en DVD,
Windows mostrará automáticamente un cuadro de diálogo y le solicitará
que seleccione la manera en que desea reproducirlo. Si Windows le pide
que seleccione un reproductor de DVD, le recomendamos que seleccione
siempre el que esté incluido en la colección de software (p. ej., PowerDVD
o Reproductor de Windows Media).
Reproducción de archivos descargados
Los archivos descargados pueden funcionar con los programas instalados
en el ordenador, o pueden ser necesarios programas específicos. Los
archivos que incluyen funciones DRM puede que sólo se reproduzcan en
programas específicos (p. ej. iTunes, Reproductor de Windows Media) o
en dispositivos certificados para usar el tipo de archivo en cuestión. Otros
formatos pueden necesitar un códec específico de audio o vídeo que
puede estar instalado en el ordenador o no.
Códecs
Un códec es software que se utiliza para comprimir o descomprimir un
archivo multimedia digital, tal como una canción o vídeo. El Reproductor
de Windows Media y otros programas utilizan códecs para reproducir y
crear archivos multimedia digitales.
Por ejemplo, cuando copia una canción desde un CD de audio al
ordenador, el Reproductor utiliza el códec Windows Media Audio para
comprimirla en un archivo compacto WMA. Al reproducir este archivo
WMA (o un archivo WMA que haya descargado de un sitio Web), el
Reproductor utiliza el códec Windows Media Audio para descomprimir el
archivo de manera que se reproduzca y suene por los altavoces.

44
¿Por qué aparece un mensaje que dice que a mi ordenador le falta un
códec?
Si aparece un mensaje que dice que al ordenador le falta un códec, puede
ser porque está utilizando un archivo que fue comprimido utilizando un
códec que Windows o el Reproductor no incluyen por defecto. En muchos
casos, puede descargar e instalar el códec que falta haciendo clic en el
botón de Ayuda Web del mensaje de error.
Consulte también el Centro de ayuda y soporte técnico de Windows para
obtener más información.
Redes sociales (opcional)
La aplicación Redes sociales le permite ver
rápidamente las actualizaciones de sus
amigos y realizar sus propias actualizaciones
sin salir del escritorio. Puede recibir
notificaciones y actualizaciones de estado
directamente en su escritorio, utilizando la
barra lateral para controlar múltiples redes
sociales (Facebook, YouTube, Flickr y
Twitter).
Nota: La aplicación Redes sociales es una opción preinstalada que
no puede instalarse en todos los ordenadores.
Esté informado de los mensajes e imágenes de sus amigos a medida que
éstos lleguen, una notificación visual le informará cuando un amigo (o
suscripción) muestre alguna actividad.

Software - 45
Si el teclado de su ordenador incluye la tecla opcional Redes
sociales (normalmente la tecla superior derecha), púlsela para
mostrar la aplicación Redes sociales.
Iniciar sesión...o Registrarse
La parte superior de la aplicación muestra la imagen de su perfil así como
la información de su cuenta de Facebook. Si todavía no ha creado ni ha
accedido a su perfil de Facebook, la imagen superior es el espacio
anónimo de color blanco sobre azul y no se muestra ninguna información.
Cuando inicie por primera vez la aplicación Redes sociales, se le pedirá
que inicie sesión en sus redes sociales. Si esto no ocurre de forma
automática, haga clic en Iniciar sesión, en la parte superior de la ventana
Redes sociales. Si desea crear un nuevo perfil de Facebook, haga clic en
Iniciar sesión y siga las instrucciones.
Nota: Todas las actividades sociales requieren acceso a Internet.
Asegúrese de que está conectado a Internet antes de utilizar esta
aplicación.
Autorizar acceso
Para recibir actualizaciones, deberá autorizar acceso a las cuentas de sus
redes sociales; cada cuenta debe estar activada por separado. Haga clic
en la ficha de la red que desea activar.
Necesita el nombre y la contraseña de su cuenta para cada red, o crear
una nueva cuenta si no posee una.
Si ya tiene una cuenta, haga clic en el botón Iniciar sesión para activar el
acceso, o Registrarse para crear una cuenta.

46
Si elige crear una cuenta nueva, rellene la información requerida
indicando su correo electrónico y una contraseña apropiada. A
continuación procederá a autorizar el acceso de su cuenta.
Si se le solicita, permita el acceso para todos los pasos, ello le garantizará
que todas las características de las Redes sociales funcionen con
normalidad.
Nota: Anote toda la información que utilice para nuevas cuentas,
incluyendo el nombre de la cuenta, la dirección del correo electrónico
y la contraseña. Guarde esta información en un lugar seguro para
poder consultarla cuando acceda a sus cuentas más adelante.
Facebook
Si ya tiene una cuenta de Facebook, haga clic en el botón Iniciar sesión
para activar el acceso, o Registrarse en Facebook para crear una
cuenta.
Si elige Registrarse en Facebook, rellene la información requerida con
su correo electrónico y una contraseña apropiada. A continuación
procederá a autorizar el acceso de su cuenta.
Permita el acceso para todos los pasos, ello le garantizará que todas
características de las Redes sociales funcionen con normalidad.
YouTube
Si ya tiene una cuenta de YouTube, introduzca la información de la cuenta
y haga clic en el botón Iniciar sesión para activar el acceso, o bien
seleccione Registrarse en YouTube para crear una cuenta.

Software - 47
flickr
Si ya tiene una cuenta de flickr, haga clic en el botón Iniciar sesión para
activar el acceso, o bien seleccione Registrarse en flickr para crear una
cuenta. Confirme que autoriza un acceso completo, ello le garantizará que
todas las características de las Redes sociales funcionen con normalidad.
Acceder a sus redes sociales
En cuanto haya autorizado el acceso, se mostrarán la
imagen de su perfil y la información de su estado. Podrá
actualizar dicha información con un sólo clic.
Acciones rápidas
Haga clic en un enlace para ver más información en una
nueva ventana, por ejemplo, haga clic en una entrada de
Facebook para abrir su cuenta de Facebook y ver la
entrada completa; haga clic en un título de vídeo de
YouTube para ver el vídeo.
Introduzca su estado en la casilla ¿Qué estás pensando?
y haga clic en Compartir. Sus amigos de Facebook verán
su estado al instante.
Para crear un nuevo álbum de fotos en Facebook, seleccione las
imágenes que desee añadir y arrástrelas a su imagen de perfil. Se le
pedirá que introduzca un nombre y una descripción para el álbum. Haga
clic en Subir para empezar a copiar las imágenes en su cuenta de
Facebook.
Haga clic en las flechas de la barra inferior para ver más páginas, si
existen más entradas que pueden mostrarse en una página.

48
Haga clic en el signo de interrogación de la barra superior para ver el
archivo de ayuda de las redes sociales.
Haga clic en la flecha de la barra superior para ocultar toda la
aplicación y visualizar una pequeña barra de alertas en la parte lateral de
su pantalla. Haga clic en la barra de alertas (debajo) para ver la ventana
completa con un resumen de las actividades de sus amigos.
Nota: No utilice el icono X para salir de Redes sociales, a menos que
desee dejar de recibir o enviar actualizaciones. Use la flecha de la
barra superior para visualizar la barra de alertas.
Comprobar sus feeds de noticias e información
Seleccione la ficha de la red que desea ver:
Están disponibles una serie de botones de red para cada red. Sitúe el
ratón por encima del botón para ver una descripción. Seleccione el botón
que desea ver y desplácese por la lista de elementos.
Ejemplo de las fichas de Facebook:
El primer botón y la sección visualizada cuando se selecciona en primer
lugar una ficha son Feed de noticias (para Facebook), Los más vistos
para YouTube y Contactos para Flickr. Si hay más entradas que pueden
mostrarse en una página, utilice las flechas de la barra inferior para ver
más páginas.

Software - 49
Cambio de la configuración
Haga clic en el icono de configuración para acceder a la configuración
de las redes sociales.
Actualización en directo - Si está activado el botón Actualización en
directo, podrá descargar e instalar una versión actualizada de la
aplicación de las Redes sociales.
Haga clic en la ficha de una red para ver la configuración específica; en
está sección podrá definir con qué frecuencia se comprueba una red (la
frecuencia de actualización) y cerrar sesión de redes específicas.
Haga clic en X para salir de la sección Configuración.

50
INTERNET
PRIMEROS PASOS EN LA RED
Cómo proteger el ordenador
Es fundamental que proteja su ordenador de cualquier virus y ataque a
través de Internet (consulte Oferta de seguridad de Internet en la página
40 y Seguridad en la página 59). La primera vez que inicie el ordenador,
se le ofrecerá el uso de un programa de seguridad de Internet. Debe
activar esta protección lo antes posible, antes de conectarse a Internet.
Elección de un Proveedor de servicios de Internet
El uso de Internet se ha convertido en una más de las
tareas que se realizan a diario con el ordenador. Con
sólo unos sencillos pasos puede acceder a una
amplísima gama de herramientas de conocimiento y
comunicación. Para realizar estos pasos, en primer
lugar debe seleccionar un Proveedor de servicios de
Internet (ISP, por sus siglas en inglés), que proporciona
la conexión entre el ordenador e Internet. Se
recomienda que compare los ISP disponibles en su región, sin olvidarse
de preguntar a amigos y familiares sobre las experiencias que han tenido
con ellos ni de comprobar los análisis y las opiniones de los
consumidores. El ISP que seleccione le dará instrucciones para
conectarse a Internet (puede que necesite un programa adicional o un
"aparato" especial que se conecta a la línea telefónica).

Internet - 51
Tipos de conexión
En función del modelo de ordenador, de su ubicación y de sus
necesidades de comunicación, dispone de varias maneras de conectarse
a Internet.
Acceso telefónico
Algunos ordenadores incluyen un sistema de conexión mediante
marcación (‘módem’). Esto le permite conectarse a Internet usando su
línea telefónica. En una conexión de acceso telefónico, no puede utilizar
el módem y el teléfono al mismo tiempo en la misma línea telefónica. Este
tipo de conexión sólo se recomienda si no utiliza Internet con frecuencia,
ya que la conexión es lenta y se suele cobrar por tiempo de conexión.
DSL (p. ej., ADSL)
DSL (siglas en inglés de “Línea de Abonado Digital”) es un tipo de
conexión "permanente" que se realiza a través de la línea telefónica.
Gracias a que el módem ADSL y el teléfono no utilizan la misma
frecuencia, puede usar el teléfono mientras está conectado a Internet.
Para solicitar una línea ADSL, debe residir cerca de una central de la
compañía telefónica (a veces este servicio no está disponible en las áreas
rurales). Las velocidades de conexión varían dependiendo de su
ubicación pero la línea DSL proporciona por lo general una conexión a
Internet muy rápida y fiable. Al ser una conexión permanente, se suele
cobrar una tarifa mensual fija.

52
Nota: Una conexión DSL requiere un módem apropiado. El ISP suele
proporcionar el módem al usuario cuando se registra. Muchos de
estos módems incluyen un encaminador o "router" que da acceso de
red o Wi-Fi.
Cable
Una conexión de cable ofrece acceso a Internet "permanente" a través de
una línea de televisión por cable. Este servicio suele estar disponible en
las grandes ciudades. Permite usar el teléfono y ver la televisión por cable
al mismo tiempo que está conectado a Internet.
3G (WWAN o 'Red inalámbrica de área extensa')
La conexión 3G le permite usar redes celulares (como las que utiliza un
teléfono móvil) para conectarse a Internet mientras está fuera de casa. Es
posible que su ordenador incluya una ranura para la tarjeta SIM. De lo
contrario, necesitará un dispositivo externo, como un módem USB o
incluso un teléfono móvil adecuado.
Nota: Si su ordenador incluye una ranura para tarjeta SIM, necesitará
una tarjeta SIM compatible y un contrato con un proveedor de
servicios móviles.
Antes de usar las funciones 3G, póngase en contacto con su
proveedor de servicios para verificar si le cobrarán cargos
adicionales, sobre todo en itinerancia.

Internet - 53
Conexiones de red
Una red de área local (LAN) es un conjunto de ordenadores (por ejemplo,
dentro de un edificio de oficinas o una casa) que comparten una línea
común de comunicaciones y recursos. Cuando configura una red, puede
compartir archivos, dispositivos periféricos (como una impresora) y una
conexión a Internet. Puede configurar una LAN utilizando tecnologías
alámbricas (como Ethernet) o inalámbricas (como WiFi o Bluetooth).
Redes inalámbricas
Una LAN o WLAN inalámbrica es una red de área local inalámbrica, que
sirve como enlace entre dos o más ordenadores sin necesidad de cables.
Configurar una red WiFi es sencillo y permite compartir archivos,
dispositivos periféricos y una conexión a Internet.
¿Cuáles son las ventajas de una red inalámbrica?
Movilidad
Los sistemas LAN inalámbricos le permiten a usted y a otros usuarios de
su red doméstica acceder a archivos y dispositivos conectados a la red,
por ejemplo, una impresora o un escáner.
También puede compartir una conexión de Internet con otros ordenadores
de su casa.
Velocidad y sencillez de instalación
La instalación de una red LAN inalámbrica puede ser rápida y fácil y evita
la necesidad de instalar cables en paredes y techos.

54
Componentes de una LAN inalámbrica
Para configurar una red inalámbrica doméstica, necesita los siguientes
elementos:
Punto de acceso (router)
Los puntos de acceso (routers) son transceptores de dos sentidos que
envían datos al entorno de los alrededores. Los puntos de acceso
funcionan como mediadores entre redes de cable e inalámbricas. La
mayoría de routers llevan un módem DSL incorporado que le permitirá
acceder a una conexión a Internet DSL de alta velocidad. El ISP
(Proveedor de servicios de Internet) que haya escogido, normalmente le
proporcionará un módem/router con la suscripción a sus servicios. Lea
cuidadosamente la documentación suministrada con su punto de acceso/
router para consultar las instrucciones de configuración detalladas.
Cable de red (RJ45)
Se usa un cable de red (también llamado RJ45) para conectar el
ordenador host al punto de acceso (consulte la ilustración a continuación);
este tipo de cable también se usa para conectar periféricos al punto de
acceso.
Adaptador inalámbrico
Los ordenadores suelen incluir un adaptador inalámbrico
interno. Y disponen de un botón o un control en Windows para
activar o desactivar el adaptador.

Internet - 55
Diagrama de una red de trabajo
1. Punto de acceso/
router
2. Ordenador de
sobremesa
3. Módem
4. Impresora
5. Ordenador portátil
6. PDA/Smartphone
7. Cables de red
(RJ45)
Encender/apagar una conexión de red inalámbrica
La mayoría de ordenadores cuentan con un botón ‘WiFi’ que activa o
desactiva la conexión de red. Si su ordenador dispone de acceso
inalámbrico, pero no incluye un botón llamado Comunicación, puede
activar o desactivar su red inalámbrica, o controlar lo que comparte a
través de la red, mediante las opciones de administración de la red. Haga
clic en Inicio > Panel de control > Redes e Internet > Centro de
redes y recursos compartidos.
1
2
3
4
5
6
7

56
Aviso: El uso de dispositivos inalámbricos en aviones está
prohibido. Apague todos los dispositivos antes de embarcar en
un avión, puesto que su uso puede resultar peligroso para el
funcionamiento del avión, afectar a las comunicaciones e
incluso no estar permitido por la ley.
¡Navegue por Internet!
Para navegar por Internet, necesita un programa llamado
explorador Web. Internet Explorer le proporciona una
experiencia de navegación por Web más segura y
sencilla. Una vez que tenga instalado el acceso a Internet
y esté conectado, haga clic en el acceso directo a Internet
Explorer situado en el escritorio y disfrute de una
experiencia totalmente nueva en Internet.

Internet - 57
Funciones de Internet Explorer
Esta es la página de inicio del explorador Internet Explorer. A
continuación se describen brevemente algunos aspectos claves de su
nuevo explorador.
1. Barra de Bing: busque en la Web y utilice las herramientas de Bing para
estar al día de las noticias, rellenar formularios automáticamente,
mantener la seguridad online y mucho más.
2. Botones Atrás y Adelante: navegue por páginas que ya ha visitado.
3. Barra de direcciones: introduzca una dirección de Internet (ejemplo:
www.packardbell.com) y pulse la tecla Intro en el teclado; esta acción le
llevará directamente a la dirección introducida.
9
76543
1
2
8

58
4. Actualizar: permite recargar la página seleccionada.
5. Cuadro de búsqueda: permite buscar en la web sin tener que abrir una
nueva página.
6. Pestañas: cada pestaña muestra una página web. Las pestañas le
permiten cambiar rápidamente de un sitio a otro.
7. Nueva pestaña: permite abrir una nueva pestaña con enlaces a los
sitios más populares.
8. Reduzca, maximice o cierre la ventana.
9. Inicio, Favoritos y Herramientas: permite abrir la página de inicio;
gestionar sus sitios web favoritos, sus noticias y su historial; y acceder a
las herramientas del explorador, como Imprimir, Seguridad u Opciones.
Precaución: Internet Explorer incluye un Filtro anti-phishing que
le advierte y le protege de sitios Web fraudulentos conocidos o
potenciales (sitios que parecen legítimos pero que se han
diseñado para captar su información personal). La barra de
dirección se volverá amarilla y se mostrará un mensaje de
advertencia si visita un sitio sospechoso de phishing.
Sitio Web de
Packard Bell
Nuestra página Web le ayudará a comenzar: www.packardbell.com.
Packard Bell le proporciona asistencia personalizada permanente. Visite
nuestra sección Soporte para encontrar ayuda que se adapte a sus
necesidades.
www.packardbell.com es el portal que le permitirá acceder a todo un
mundo de actividades y servicios online: visítenos con regularidad e
infórmese de las últimas noticias y descargas.

Internet - 59
Seguridad
Posiblemente esté deseando ver todo aquello que Internet puede
ofrecerle. Para que pueda estar seguro en línea, Packard Bell tiene
preinstalado en su equipo Norton Internet Security™, la protección
galardonada de Symantec.
Norton Internet Security se ejecuta silenciosamente en segundo plano
para bloquear las complejas amenazas de hoy en día y para proteger su
identidad cuando compra, realiza operaciones bancarias o navega por
Internet.
Norton Internet Security bloquea la usurpación de identidad en Internet,
detecta y elimina spyware, virus y gusanos de Internet, y protege contra
los hackers.
Definiciones
¿Qué es un virus?
El software malintencionado, lo que se suele llamar "virus", son
programas diseñados para infectar y dañar a los ordenadores. La mayoría
de los virus se transmiten por Internet, a través del correo electrónico o de
sitios Web malintencionados. Un virus típico puede replicarse y
transmitirse a varios ordenadores sin ser detectado. Otras formas de
molestia, como los caballos de Troya, los gusanos o el spam pueden
infectar el ordenador de distintas formas, agotando los recursos o
congestionando el tráfico de una red.

60
Nota: Packard Bell garantiza que el ordenador estaba libre de virus al
100% en el momento de su adquisición y no cubre los daños
causados por los mismos.
¿Qué es el spyware?
El concepto spyware se refiere generalmente a programas no deseados
que se descargan en el ordenador mientras está conectado a Internet, a
menudo sin que usted lo sepa. Una vez han infectado el ordenador,
pueden entrometerse en su actividad de navegación, reunir información
personal, provocar la aparición de anuncios emergentes o incluso cambiar
la configuración del ordenador. El spyware consume recursos del
ordenador, puede reducir la velocidad de la conexión a Internet o de todo
el ordenador, o incluso producir fallos generales del sistema.
A veces, compañías sin escrúpulos utilizan el spyware para controlar los
sitios que visita en Internet para determinar sus hábitos de navegación y
mostrar anuncios emergentes en la pantalla. Sin embargo, algunos tipos
de spyware van más allá del simple control, y registran las pulsaciones de
teclas y capturan contraseñas y otras funciones, lo que supone un grave
riesgo para la seguridad.
¿Qué es el malware?
El software malintencionado, también conocido como malware, es
software diseñado para dañar intencionadamente al ordenador. Por
ejemplo, son software malintencionado: los virus, gusanos y caballos de
Troya. Para ayudar a proteger su ordenador contra el malware, asegúrese
de que está usando antivirus y software antimalware actualizados.

Internet - 61
¿Qué es un firewall personal?
Un firewall personal es un programa de software diseñado para evitar el
acceso no autorizado a una o desde una red privada. Funciona como un
escudo que protege la conexión a Internet contra conexiones no
deseadas, algunas de las cuales pueden pretender tomar el control de su
equipo para instalar o redistribuir virus o programas malintencionados. Se
supervisan todas las conexiones a su equipo y, si el firewall detecta que
hay programas que intentan recibir información sin su permiso, muestra
una alerta. De este modo, puede decidir si permite la conexión.
Normalmente, la permitirá si la conexión es a un programa que está
utilizando en ese momento (por ejemplo, un juego conectado a un
servidor para varios jugadores o una enciclopedia que está actualizando
su contenido).
Cómo proteger el ordenador
La prevención de los delitos cibernéticos puede resultar muy sencilla: con
un poco de asesoramiento técnico y sentido común, muchos ataques
pueden evitarse. En general, los delincuentes online intentan ganar dinero
de la forma más rápida y fácil posible. Cuanto más difícil les haga su
trabajo, más posibilidades tendrá de que le dejen en paz y se fijen otro
objetivo más fácil. Los siguientes consejos le brindan información básica
para evitar los delitos online.
Mantenga el ordenador actualizado con los últimos parches y
actualizaciones
Uno de los mejores modos de repeler los ataques a su ordenador es
aplicar parches y otras revisiones de software cuando estén disponibles.
Al actualizar regularmente su ordenador, impide a los atacantes que

62
aprovechen las vulnerabilidades (fallos) del software para penetrar en su
sistema.
Si bien mantener actualizado el ordenador no le protege de todos los
ataques, dificulta mucho más a los hackers el acceso a su sistema,
bloquea muchos ataques básicos y automatizados completamente, y
podría ser suficiente para disuadir a atacantes menos insistentes y
hacerles buscar otros ordenadores más vulnerables.
Las versiones más recientes de Microsoft Windows y otros programas
conocidos pueden configurarse para descargar y aplicar actualizaciones
automáticamente, evitando al usuario el tener que recordar que
compruebe si hay actualizaciones del software. Aprovecharse de las
funciones de actualización automática del software es un modo
estupendo de mantener su sistema seguro en la Red.
Proteja su ordenador con software de seguridad
Se necesitan diversos tipos de aplicaciones para mantener la seguridad
online básica. Las más esenciales son el firewall y los programas
antivirus. Un firewall es normalmente la primera línea de defensa del
ordenador, ya que controla quién y qué puede comunicarse con su
ordenador en la Red. El firewall actúa como una especie de "policía" que
vigila los datos que intentan entrar y salir de su ordenador en Internet,
autorizando las comunicaciones que sabe que son seguras y bloqueando
el tráfico "malo", como los ataques, para que no lleguen al ordenador.
La siguiente línea de defensa es muchas veces el software antivirus, que
controla todas las actividades online como el correo electrónico y la
navegación Web y protege al equipo de virus, gusanos, troyanos y otros
tipos de programas malintencionados. Los programas antivirus y

Internet - 63
antispyware deben ser configurados para que se actualicen
automáticamente, cada vez que se conecte a Internet.
Conjuntos integrados de seguridad como Norton Internet Security, que
combinan firewall, antivirus, antispyware y otras funciones como antispam
y control de padres, se han hecho populares porque ofrecen en un solo
paquete todo el software de seguridad necesario para la protección en
Internet. Muchas personas los consideran una atractiva alternativa a la
instalación, configuración y actualización de varios tipos de programas de
seguridad.
Una versión completa de Norton Internet Security™ está
preinstalada en su sistema Packard Bell. Incluye una suscripción de
prueba gratuita para actualizaciones de protección. ¡Asegúrese de
activarla!
Elija contraseñas fuertes y manténgalas en un lugar seguro
Las contraseñas son muy importantes hoy día en Internet; las utilizamos
para todo, desde encargar flores y operar con su banco online hasta
visitar su línea aérea favorita en la Web para ver cuántas millas hemos
acumulado. Los siguientes consejos pueden ayudarle a mantener la
seguridad en Internet:
• Seleccionar una contraseña que no se adivine fácilmente es el primer
paso hacia su seguridad y protección contra quienes no deben
conocerla. Las contraseñas fuertes tienen ocho o más caracteres y
utilizan una combinación de letras, números y símbolos
(p. ej., # $ % ! ?). Evite usar lo siguiente como contraseña: su nombre
de usuario, cualquier contraseña que incluya información personal

64
como su apellido, y palabras que se encuentren en el diccionario, sobre
todo "contraseña". Intente seleccionar contraseñas únicas y fuertes
para protegerse en actividades como la banca online.
• Guarde sus contraseñas en lugar seguro e intente no utilizar la misma
contraseña para cada servicio online que utilice.
• Cambie las contraseñas regularmente, al menos cada 90 días. Esto
puede limitar los daños ocasionados por alguien que haya conseguido
acceder a su cuenta. Si observa algo sospechoso con una de sus
cuentas online, uno de los primeros pasos que debe seguir es cambiar
su contraseña.
Proteja su información personal
Sea precavido al compartir información personal como su nombre,
domicilio, número de teléfono y dirección de correo electrónico en
Internet. Para aprovechar muchos de los servicios online, inevitablemente
tendrá que facilitar su información personal para la facturación y envío de
los artículos adquiridos. Dado que es muy poco posible que no tenga que
divulgar alguna información personal, la lista siguiente contiene consejos
sobre cómo compartir la información personal con seguridad en Internet:
• Manténgase alerta ante los mensajes de correo electrónico
engañosos. Son signos que indican que un mensaje puede ser
fraudulento las faltas de ortografía y gramaticales, las frases extrañas,
las direcciones de sitios Web con extensiones raras o formadas
enteramente por números y cualquier otra cosa que se salga de lo
común. Además, los mensajes de phishing a menudo le conminan a
actuar con rapidez para mantener su cuenta abierta, actualizar su
seguridad, o le piden con urgencia información si no quiere que le

Internet - 65
ocurra algo malo. No muerda el anzuelo.
• No responda a correos electrónicos que le pidan información
personal. Las empresas legítimas nunca le piden información personal
por correo electrónico. Si duda, póngase en contacto con la empresa
por teléfono o escribiendo la dirección Web de la empresa en su
navegador Web. No haga clic en los enlaces de estos mensajes porque
pueden dirigirle a páginas Web fraudulentas y malintencionadas.
•
Manténgase alejado de sitios Web fraudulentos que roban
información personal.
Cuando visite un sitio Web, escriba la dirección
(URL) directamente en el navegador en lugar de hacer clic en un enlace
dentro del correo o mensaje instantáneo. Los delincuentes a menudo
falsifican estos enlaces para que parezcan legítimos.
Un sitio Web de compras, banca o cualquier otro que manipula
información confidencial debe llevar una "S" detrás de las letras "http" (o
sea, https://www.yourbank.com no http://www.yourbank.com). La "s"
significa "seguro" y debe aparecer cuando está dentro de una zona que
le solicita acceder con su clave o proporcionar otros datos
confidenciales. Otro signo de que la conexión es segura es el pequeño
icono de candado en la parte inferior del navegador (normalmente en la
esquina inferior derecha).
• Preste atención a las políticas de privacidad en los sitios Web y en
el software. Es importante que entienda cómo una organización podría
obtener y utilizar su información personal antes de que decida
compartirla con ellos.

66
• Proteja su dirección de correo electrónico. A veces los spammers y
"phishers" envían millones de mensajes a direcciones de correo
electrónico que pueden existir o no, con la esperanza de encontrar una
víctima potencial. Responder a estos mensajes o incluso descargar
imágenes los incluirá en sus listas para recibir más mensajes de este
tipo en el futuro. Tenga cuidado también al publicar su dirección de
correo electrónico en grupos de noticias, blogs o comunidades
virtuales.
Las ofertas online demasiado buenas para ser reales a menudo lo son
El viejo dicho "nadie da duros a cuatro pesetas" sigue siendo válido.
Software supuestamente "gratuito" como protectores de pantallas o
emoticonos, trucos de inversión secretos que le harán inmensamente rico
y concursos en los que ha ganado algo sin participar son los atractivos
ganchos que emplean estas empresas para captar su atención.
Aunque no pague directamente el software o servicio con dinero, el
software o servicio gratuito que pida puede llevar incorporado software
publicitario ("adware") que registra su comportamiento y muestra
anuncios publicitarios no deseados. Puede que tenga que divulgar
información personal o comprar otro producto para reclamar su supuesto
premio. Si una oferta parece demasiado buena para ser cierta, pida
opinión a otra persona, lea la letra pequeña o simple y llanamente
ignórela.

Internet - 67
Revise periódicamente los extractos de la cuenta bancaria y la tarjeta de
crédito
Los efectos del robo de identidad y los delitos online se pueden reducir en
gran medida si detecta el robo de datos a tiempo o cuando se intenta usar
su información por primera vez. Una de las formas más sencillas de darse
cuenta de que hay algo extraño es revisando los extractos mensuales que
le envía el banco y las compañías de tarjetas de crédito para buscar algo
fuera de lo común.
Además, muchos bancos y servicios usan sistemas de prevención del
fraude que rastrean comportamientos de compra inusuales (p. ej. si vive
en Texas y de repente compra frigoríficos en Budapest). Para confirmar
estas compras inusuales, podrían llamarle y preguntarle si desea
confirmarlas. No se tome a la ligera estas llamadas: son una pista de que
algo mal puede haber ocurrido y debe tomar las medidas necesarias.
Proteja su ordenador con las herramientas de seguridad de Windows
Windows dispone de una variedad de aplicaciones de protección.
Centro de seguridad de Windows
Windows proporciona un punto central desde el cual puede controlar la
configuración de seguridad del equipo para protegerlo de los ataques
desde Internet y asegurarse de que se han descargado e instalado en él
las últimas actualizaciones de seguridad.
Para abrir el Action Center, haga clic en Inicio > Panel de control >
Sistema y seguridad > Action Center.

68
De forma alternativa, si aparece
una alerta de seguridad (en el
Área de notificación, junto al reloj)
puede hacer clic en el globo de
notificación o doble clic en el
pequeño icono de Centro de
seguridad.
El Action Center indica el estado
y la configuración de tres de las
aplicaciones más importantes
que protegen el ordenador:
Además, Microsoft ofrece el Firewall de Windows, Windows Defender y
las Actualizaciones automáticas de Windows como parte de un completo
sistema de protección de su ordenador. La aplicación antivirus varía de
acuerdo con el programa instalado en el ordenador.
Firewall de Windows
Windows tiene un firewall que protege su ordenador cuando está
conectado a Internet. Evita que los programas accedan a Internet sin su
permiso.

Internet - 69
Hay ciertos programas que
necesitan acceder a Internet
para funcionar correctamente o
incluso para funcionar
simplemente. Si este es el
caso, se le pedirá que permita
el acceso cuando instale un
nuevo programa o la primera
vez que lo utilice. Para
comprobar la configuración del
firewall, haga clic en Inicio
> Panel de control > Sistema
y seguridad > Firewall de Windows.
Nota: La primera vez que utilice el Firewall, será en el ‘Modo de
aprendizaje’ y aparecerán ventanas emergentes avisándole de que
ciertos programas que conoce y en los que confía desean acceder a
Internet. Tras un periodo de tiempo, el Firewall conocerá su lista de
programas fiables y no le volverá a pedir permiso la próxima vez que
el programa intente conectarse a Internet. El Firewall también protege
su ordenador de programas de Internet que intenten acceder a su
ordenador; en ocasiones, esto es necesario para permitir el acceso a
actualizaciones de programa, descargas, etc.
Precaución: Tenga en cuenta que la mayoría de los programas
de seguridad ofrecen funciones similares y deshabilitarán el
Firewall de Windows para mejorar el rendimiento del sistema.

70
Actualizaciones automáticas de Windows
Si tiene una conexión a Internet activa, Windows puede buscar
actualizaciones importantes para el equipo e instalarlas de forma
automática. Entre ellas se incluyen revisiones de seguridad y
actualizaciones de programas que pueden mejorar el uso del equipo y
ayudar a protegerlo contra nuevos virus y ataques.
Windows Defender
Windows Defender le ayuda a
proteger el ordenador contra
software malintencionado y no
deseado, como el spyware y el
adware. Windows Defender se
instala y enciende de forma
predeterminada.
Para ayudarle a proteger su
privacidad y su ordenador,
Windows Defender incluye
opciones de protección en
tiempo real. Las alertas de
protección en tiempo real le avisan cuando cualquier spyware y otro
software no deseado intentan instalarse o ejecutarse en su ordenador.
También se le indicará si hay programas que intentan cambiar valores
importantes de Windows.

Internet - 71
Nota: Windows Defender trabaja con la configuración de Windows
Update para instalar automáticamente las últimas definiciones.
Precaución: Tenga en cuenta que la mayoría de los programas
de seguridad ofrecen funciones similares y deshabilitarán
Windows Defender para mejorar el rendimiento del sistema.
Control de cuentas de usuario
El panel de control de Cuentas de usuario le puede ayudar a evitar
cambios no autorizados en su ordenador. Control de cuentas de usuario
le pedirá permiso, o bien la contraseña del administrador antes de realizar
acciones que podrían afectar potencialmente al funcionamiento del
ordenador o cambios de la configuración que podrían repercutir en otros
usuarios. Cuando vea un mensaje del Control de cuentas de usuario,
léalo con detenimiento y, a continuación, asegúrese de que el nombre de
la acción o del programa que se va a iniciar corresponde con el que
pensaba iniciar.

72
Verificando estas acciones antes de que se produzcan, la configuración
de Cuentas de usuario puede ayudarle a evitar que se instale software
malicioso (malware) o spyware en su ordenador y realice cambios sin
permiso.
Para acceder a la configuración de Cuentas de usuario, haga clic en
Inicio > Panel de control > Cuentas de usuario y protección
infantil > Cuentas de usuario.
Nota: Puede desactivar las notificaciones de control de cuenta de
usuario (no recomendado) en la ventana de configuración de Control
de cuentas de usuario.
Ajuste de la configuración de seguridad de Internet Explorer
Los sitios de Internet utilizan archivos pequeños llamados cookies para
mantener un control de las preferencias y la información de los usuarios.
Puede ajustar la configuración de seguridad de su navegador de Internet
para determinar cuánta información desea aceptar de un sitio Web.
Para acceder a la configuración de seguridad de Internet Explorer:
1. En Internet Explorer, haga clic en Herramientas > Opciones de
Internet.
2. En la pestaña Privacidad, mueva el control deslizante hacia arriba o
hacia abajo para seleccionar una configuración.

Internet - 73
¿Cómo se sabe que el ordenador está en riesgo?
Si el Action Center informa de una alerta, o si el ordenador se comporta
de forma errática, se bloquea inesperadamente o algunos programas no
funcionan correctamente, puede estar infectado por software
malintencionado. Sin embargo, no todos los problemas del ordenador son
culpa de un virus. Si sospecha que el ordenador está infectado, lo primero
que debería hacer es actualizar, si todavía no lo ha hecho, y ejecutar su
software antivirus y antispyware.

74
SERVICIO DE AYUDA TÉCNICA
USO SEGURO DEL ORDENADOR
Para sacar el máximo partido a su ordenador y asegurarse del correcto
funcionamiento durante mucho tiempo, debería utilizar los programas que
aparecen a continuación y realizar las acciones que se describen en esta
guía con regularidad.
Mantenimiento
Tareas de mantenimiento recomendadas
Hay diversas tareas que deberá realizar periódicamente (aprox. una vez
al mes) para garantizar que su ordenador permanezca en buen estado:
Comprobación de errores
El uso regular de la herramienta Comprobar disco evita que el sistema se
vuelva poco fiable y se pierda información. Comprueba y repara dos tipos
de errores:
• errores del sistema de archivos, como archivos fragmentados que no se
eliminaron y archivos con tamaños o fechas no válidos;
• errores físicos, que se producen en el clúster de la unidad de disco duro
y/o en áreas de sector que pueden desgastarse con el paso del tiempo.
1. Haga clic en Iniciar > Equipo. Haga clic con el botón derecho en el
icono de Packard Bell (C:) y seleccione Propiedades.

Servicio de ayuda técnica - 75
2. Haga clic en Herramientas y luego en Comprobar ahora en la sección
de Comprobación de errores.
3. Marque Reparar automáticamente errores en el sistema de
archivos en el área de opciones. Si marca Examinar e intentar
recuperar los sectores defectuosos, su ordenador realizará una
comprobación de errores físicos la próxima vez que inicie el sistema.
Haga clic en Iniciar para proceder.
Liberador de espacio en disco
El Liberador de espacio en disco le
ayuda a liberar espacio en su disco
duro. Busca y muestra los archivos
no utilizados en el disco duro, como
archivos temporales de Internet,
archivos de la Papelera de reciclaje
y otros archivos temporales que
puede borrar de forma segura.
1. Haga clic en Iniciar >
Equipo. Haga clic con el botón
derecho del ratón en el icono
Packard Bell y seleccione
Propiedades.
2. Seleccione la ficha General y
haga clic en el botón Liberar
espacio (junto al gráfico del
disco duro).
3. Marque cada categoría en el
área Archivos para eliminar que desea eliminar y haga clic en Aceptar.

76
Desfragmentador de disco
Con la creación y eliminación de archivos, con el tiempo, se produce la
dispersión por toda el área del disco duro, lo que afecta al rendimiento. El
Desfragmentador de disco le ayuda a reorganizar los elementos
almacenados en el disco duro para que el ordenador funcione con mayor
rapidez y eficiencia.
Ejecutar el Desfragmentador de disco una vez al mes (dependiendo del
uso del ordenador) disminuirá el desgaste del disco duro y disminuirá las
posibilidades de que se produzcan fallos posteriormente.
1. Ejecute la opción Liberador de
espacio en disco y cierre todos
los programas abiertos.
2. Haga clic en Iniciar >
Equipo. Haga clic con el botón
derecho del ratón en el icono
Packard Bell y seleccione
Propiedades.
3. Haga clic en Herramientas y
Desfragmentar ahora....
4. Haga clic en la unidad que
quiere desfragmentar y haga clic en Desfragmentar para iniciar el
proceso. El proceso total puede tardar varias horas en completarse. Es
mejor no utilizar el ordenador mientras se ejecuta el Desfragmentador
de disco, ya que cualquier cambio en el sistema puede hacer que se
reinicie el proceso. Si su disco duro está dividido en varias particiones,
debe realizar la misma acción en cada partición.

Servicio de ayuda técnica - 77
Gestión de HDD
Compruebe el espacio que queda libre en su disco duro
1. Haga clic en Iniciar > Equipo.
2. Haga clic con el botón derecho del ratón en el
icono Packard Bell y seleccione Propiedades.
3. La ventana Propiedades de Disco duro muestra
el espacio utilizado y el espacio libre en el disco
duro. Si el disco duro está casi lleno (quedan
menos de 200 MB), debería liberar espacio.
Para ver rápidamente el espacio que se está
utilizando y el espacio que queda libre,
simplemente sitúe el puntero sobre el icono de la
unidad de disco duro. La información aparecerá
automáticamente.
Liberar espacio en el disco duro
1. Vaciar la Papelera de reciclaje: Cuando elimina
un archivo del ordenador, Windows lo coloca en la
Papelera de reciclaje. Todos los archivos
eliminados permanecen allí hasta que decide
borrarlos definitivamente del ordenador o
restaurarlos en su ubicación original. Para ello,
basta con que haga doble clic en la Papelera de
reciclaje del escritorio y haga clic en Vaciar
Papelera de reciclaje o seleccione únicamente los elementos que
quiera eliminar. Los elementos eliminados de unidades externas, como
las tarjetas de memoria, no van a la Papelera de reciclaje, se eliminan
permanentemente.

78
2. Desinstale los programas que ya no utiliza.
Haga clic en Iniciar > Panel de control > Programas > Programas
y características.
3. Guarde los archivos en CD o DVD grabables (si el ordenador dispone
de una grabadora de CD o DVD) y elimínelos del disco duro.
Utilice las Herramientas del sistema de Windows
Windows incluye herramientas adecuadas para mantener el ordenador en
buen estado. Utilice estas herramientas de forma habitual para que el
sistema siga siendo fiable y rápido. Para que resulte más sencillo,
Herramientas del sistema incluye una utilidad Tareas programadas, que
puede personalizar para realizar tareas específicas regularmente.
Para acceder a la lista de Herramientas del sistema, haga clic en Inicio
> Todos los programas, luego seleccione la carpeta Accesorios en
la lista de programas y finalmente elija Herramientas del sistema.

Servicio de ayuda técnica - 79
Restaurar sistema de Windows.
La herramienta Restaurar sistema controla los cambios en el equipo y
crea automáticamente puntos de restauración que almacenan la
configuración del equipo cada vez que se produce un cambio importante
(como es la instalación de programas). Permite deshacer cambios
perjudiciales para el ordenador y restaurar la configuración y el
rendimiento sin eliminar sus archivos de datos personales (como
documentos, historial de exploración, fotos, favoritos o mensajes de
correo electrónico).
Nota: Si solo necesita desinstalar un programa, no utilice Restaurar
sistema. Para desinstalar un programa, seleccione Programas y
características en el Panel de control.
Para iniciar la herramienta Restaurar sistema desde el escritorio de
Windows:
Haga clic en Inicio > Todos los programas > Accesorios >
Herramientas del sistema > Restaurar sistema.

80
Si no puede acceder al escritorio de Windows:
1. Pulse la tecla Alt+F10 durante el inicio cuando aparece el logotipo de
Packard Bell. Se abrirá el Programa de recuperación.
2. Seleccione Restaurar sistema de Windows y haga clic en Siguiente.
El ordenador se reiniciará automáticamente y abrirá Restaurar sistema.
Opciones de Restaurar sistema
Restaurar el ordenador a un estado anterior
Esta opción devolverá el ordenador al estado en el que estaba en una
fecha anterior, sin afectar a sus documentos personales o correos
electrónicos (pero no restaurará los documentos perdidos). De manera
predeterminada, Windows guarda instantáneas de sí mismo cuando se
realizan cambios mayores en el sistema operativo (p. ej., instalación de

Servicio de ayuda técnica - 81
controladores o software específico). Esto es útil cuando se ha producido
un error en la instalación de un controlador, o cuando ha realizado un
cambio en la configuración del sistema y no ha funcionado.
1. Haga clic en Siguiente
2. Elija en la lista la fecha en la que se creó el punto de restauración y
haga clic en Siguiente.
3. En la pantalla de confirmación, haga clic en Finalizar para restaurar el
ordenador a la fecha y hora seleccionadas.
Crear un punto de restauración
Windows crea puntos de restauración de forma automática en horas
programadas regularmente o antes de la instalación de determinados
programas o controladores. Esta opción le permite crear sus propios
puntos de restauración cuando lo necesite.
1. Haga clic en Inicio > Panel de control > Sistema y seguridad >
Sistema. Haga clic en Protección del sistema en la barra lateral y
luego haga clic en el botón Crear….
2. Introduzca una descripción para identificar este punto de restauración.
Restaurar sistema añade automáticamente la fecha y hora a este
nombre.
3. Para finalizar, haga clic en Crear.
Deshacer la última restauración
Si se produce un fallo del sistema tras restaurar el ordenador a una fecha
determinada, puede utilizar esta opción para deshacer la restauración.

82
De forma alternativa, puede utilizar Última configuración correcta
conocida para restaurar el sistema a la configuración más reciente que
funcionaba.
1. Reinicie el ordenador y pulse F8 para acceder a opciones de inicio
avanzadas.
2. Utilice las teclas de flecha para resaltar Última configuración correcta
conocida y pulse Intro.
Actualizaciones
Puesto que cada día se descubren nuevos virus, gusanos y otro tipo de
amenazas, es crucial mantener actualizado tanto el sistema operativo
como las aplicaciones de seguridad.
Para mantener el ordenador seguro y fiable:
• Realice actualizaciones cuando se lo solicite el Centro de seguridad de
Windows.
• Utilice las actualizaciones automáticas de Windows de Microsoft.
• Ejecute Windows Update.
Seguridad en Internet
Norton Internet Security, en combinación con otras aplicaciones de
seguridad, puede proteger el ordenador de ataques desde Internet y
asegurar que las actualizaciones de seguridad más actuales se han
descargado e instalado en el ordenador. Norton Internet Security se
actualiza automáticamente a través de Live Update. También puede
actualizarlo manualmente desde la interfaz principal de Norton Internet
Security y el enlace de Live Update.

Servicio de ayuda técnica - 83
Sistema operativo, software y controladores
Windows Update puede ayudarle a
mantener el ordenador actualizado.
Le permite escoger y descargar
actualizaciones para el sistema
operativo del ordenador, software y
hardware.
Regularmente, se añaden nuevos
contenidos al sitio Web de
Windows Update para que siempre
tenga las actualizaciones y
soluciones más recientes para proteger el ordenador y mantener su
correcto funcionamiento.
• Inicio > Panel de control > Sistema y seguridad > Windows
Update.

84
Asistencia remota de Windows
Asistencia remota permite al usuario de Windows tomar el control
temporalmente de un ordenador Windows remoto en una red o en Internet
para solucionar problemas. Con Asistencia remota es posible diagnosticar
y reparar problemas en un ordenador desde otro sin desplazarse a donde
está.
Para acceder a Asistencia Remota, haga clic en Inicio > Todos los
programas > Mantenimiento > Asistencia remota de Windows. Al
iniciar Asistencia remota, aparece una pantalla que le permite elegir entre
invitar a alguien a que le ayude y ofrecer su ayuda a alguien.

Recuperación - 85
RECUPERACIÓN
PACKARD BELL RECOVERY MANAGEMENT
Nota: Packard Bell Recovery Management solo esta disponible con
un sistema operativo Windows preinstalado.
Si el ordenador presenta problemas que no se pueden recuperar por otros
métodos, puede que necesite volver a instalar el sistema operativo
Windows y el software y controladores cargados de fábrica. Para
asegurarse de que puede recuperar el ordenador cuando sea necesario,
debería crear cuanto antes una copia de seguridad de recuperación.
Packard Bell Recovery Management ofrece las siguientes funciones:
1. Copia de seguridad:
• Creación de copia de seguridad predeterminada de fábrica
• Copia de seguridad de aplicaciones y controladores
2. Restaurar:
• Restablecimiento del sistema operativo a los valores
predeterminados de fábrica
• Restablecimiento del sistema operativo y conservación de los datos
del usuario
• Reinstalación de aplicaciones o controladores
Este capítulo le guiará a través de cada proceso.

86
Creación de discos de recuperación
Para volver a instalar con discos, debe haber creado previamente un
juego de discos de recuperación. Durante el proceso, siga las
instrucciones que aparecen en pantalla. Léalas con atención.
Precaución: Si está utilizando una unidad flash USB, asegúrese
de que tiene al menos 12 GB y que no contiene datos previos.
1. Haga clic en Inicio > Todos los programas > Packard Bell y, a
continuación, haga clic en Packard Bell Recovery Management.
2. Para crear copias de seguridad de recuperación para el contenido
original completo del disco duro, incluyendo Windows y todos los
controladores y software facilitados de fábrica, haga clic en Crear disco
con los valores predeterminados o, si su ordenador no tiene unidad
óptica, en Crear copia de seguridad con los valores
predeterminados.

Recuperación - 87
- O BIEN -
Para crear discos de recuperación únicamente para el software y
controladores cargados de fábrica, haga clic en Crear copia de
seguridad de aplicaciones y controladores.
Importante: Se recomienda crear lo antes posible el tipo de disco
de recuperación seleccionado.
Se abrirá el cuadro de diálogo Crear copia de seguridad con los valores
predeterminados.
Este cuadro de diálogo le indica el tamaño estimado del archivo de copia
de seguridad.
• Si va a utilizar discos ópticos, también le mostrará el número de
discos grabables vacíos que necesitará para completar la serie de
discos de recuperación. Asegúrese que tener el número necesario de
discos vacíos del mismo tipo.

88
• Si va a utilizar una unidad USB, asegúrese de que tiene capacidad
suficiente antes de continuar.
3. Conecte la unidad USB o inserte un disco vacío en la unidad indicada
en la lista Copiar en y haga clic en Siguiente. En la pantalla se
mostrará el progreso de la copia de seguridad.
4. Siga el proceso hasta que se complete:
• Si utiliza discos ópticos, la unidad irá expulsando los discos a medida
que los grabe. Extraiga el disco de la unidad y etiquételo con un
marcador permanente.
Si son necesarios varios discos, inserte uno nuevo cada vez que el
sistema se lo pida y luego haga clic en Aceptar. Continúe hasta que
se complete el proceso.
• Si utiliza una unidad USB, desconéctela y etiquétela con un
marcador permanente.

Recuperación - 89
Importante: En dicho etiquetado, añada una anotación
descriptiva y única, como "Copia de seguridad de recuperación
de Windows" o "Copia de seguridad de recuperación de
aplicaciones/controladores".
Asegúrese de guardar la copia de seguridad en un lugar seguro
que recuerde.
RECUPERACIÓN DEL SISTEMA
Si la asistencia de Packard Bell no ha servido para solucionar el
problema, puede usar el programa Packard Bell Recovery Management.
Este programa puede restaurar el ordenador al mismo estado en el que
fue adquirido, al mismo tiempo que le da la opción de mantener la
configuración y los datos personales para una recuperación posterior.
Para recuperar su sistema:
1. Realice pequeños cambios.
Si solo ha dejado de funcionar correctamente uno o dos elementos del
software o del hardware, el problema se puede solucionar reinstalando
el software o los controladores del dispositivo.
Para recuperar el software y los controladores que venían preinstalados
de fábrica, consulte “Recuperación de software y controladores
preinstalados” en la página 91.
Para obtener instrucciones sobre cómo reinstalar software y
controladores que no venían preinstalados, consulte la documentación
del producto o el sitio Web de asistencia técnica.

90
2. Vuelva al estado anterior del sistema.
Si no sirve con reinstalar el software o los controladores, tal vez se
solucione el problema haciendo que el sistema vuelva a un estado
anterior en el que todo funcionaba correctamente.
Para obtener instrucciones, consulte “Volver a un estado anterior del
sistema” en la página 90.
3. Restablezca el sistema al estado de fábrica.
Si no puede solucionar el problema de ninguna otra forma y desea
restablecer el sistema al estado de fábrica, consulte “Restablecer el
sistema al estado de fábrica” en la página 94.
Tipos de recuperación
Volver a un estado anterior del sistema
Microsoft System Restore realiza “capturas” periódicas de la configuración
del sistema y las guarda como puntos de restauración. En la mayoría de
los casos de problemas de software difíciles de solucionar, puede
regresar a uno de estos puntos de restauración para que su sistema
vuelva a funcionar.
Windows crea automáticamente un punto de restauración adicional cada
día y cada vez que se instala software nuevo o los controladores de un
nuevo dispositivo.
Ayuda: Para obtener más información sobre cómo utilizar Microsoft
System Restore, haga clic en Inicio y luego en Ayuda y soporte.
Escriba “Restaurar sistema de Windows” en el cuadro Buscar Ayuda
y luego pulse Intro.

Recuperación - 91
Para volver a un punto de restauración:
1. Haga clic en Inicio > Panel de control > Sistema y seguridad >
Action Center y luego haga clic en Recuperación.
2. Haga clic en Abrir restauración del sistema y luego en Siguiente.
3. Haga clic en el punto de restauración que desee, luego en Siguiente y,
a continuación, en Finalizar. Aparecerá un mensaje de confirmación.
4. Haga clic en Sí. El sistema se restaurará utilizando el punto de
restauración especificado. Este proceso puede tardar unos minutos y tal
vez se reinicie el ordenador.
Recuperación de software y controladores preinstalados
Como paso para la solución de un problema, tal vez tenga que reinstalar
el software y los controladores del dispositivo que venían preinstalados de
fábrica en el ordenador. Para ello, puede utilizar el disco duro o la copia
de seguridad que ha creado.
• Software nuevo: si necesita recuperar software que no venía
preinstalado en el ordenador, tendrá que seguir las instrucciones de
instalación de dicho software.
• Controladores de nuevos dispositivos: si tiene que recuperar los
controladores de un dispositivo que no venía preinstalado en el
ordenador, debe seguir las instrucciones que acompañan a ese
dispositivo.

92
Abrir la herramienta de recuperación
Si desea recuperar el sistema utilizando Windows y la información de
recuperación almacenada en el ordenador:
• Haga clic en Inicio > Todos los programas > Packard Bell y, a
continuación, haga clic en Packard Bell Recovery Management. Se
abre el programa Packard Bell Recovery Management.
• Haga clic en la pestaña Restaurar y luego en Reinstalar
controladores o aplicaciones. Se abre el menú principal de
Packard Bell Application Recovery.

Recuperación - 93
Si va a recuperar el sistema desde una copia de seguridad de
recuperación de controladores y aplicaciones almacenada en discos
ópticos:
• Inserte el disco de copia de seguridad de recuperación de
controladores y aplicaciones (‘Copia de seguridad de recuperación
de aplicaciones/controladores’) en la unidad de disco.
• Reinicie el ordenador y espere a que se inicie el programa. Luego
vaya a "Reinstalar controladores o aplicaciones" en la página 93.
Si va a recuperar el sistema desde una copia de seguridad de
recuperación de controladores y aplicaciones almacenada en una unidad
USB:
• Inserte la unidad USB en un puerto USB. Abra la unidad USB en el
Explorador de Windows y haga doble clic en Recuperación.
• Haga clic en Reinstalar aplicación o controladores desde un
dispositivo USB y luego vaya a "Reinstalar controladores o
aplicaciones" en la página 93.
Reinstalar controladores o aplicaciones
1. Haga clic en Contenido. Se muestra una lista de software y
controladores de dispositivos.
2. Haga clic en el icono instalar del elemento que desee instalar y siga las
instrucciones en pantalla para completar la instalación. Repita este paso
para cada uno de los elementos que desee reinstalar.

94
Restablecer el sistema al estado de fábrica
Si el ordenador presenta problemas que no se pueden recuperar de
ningún otro modo, tal vez tenga que reinstalarlo todo para restablecer el
sistema al estado de fábrica. Puede reinstalar el sistema utilizando el
disco duro o los discos de recuperación que ha creado.
Precaución: Esta recuperación completa borra todo el disco
duro para luego reinstalar Windows y todo el software y los
controladores preinstalados en el sistema. Si aún tiene acceso a
archivos importantes de su disco duro, realice una copia de
seguridad de ellos.
• Si aún puede ejecutar Windows, consulte “Recuperación desde
Windows” más adelante.
• Si no puede ejecutar Windows, pero su disco duro original sigue
funcionando, consulte “Recuperación desde el disco duro durante el
inicio” en la página 95.
• Si no puede ejecutar Windows y ha dado formato al disco duro original
o lo ha sustituido por otro, consulte “Recuperación desde su copia de
recuperación” en la página 96.
Recuperación desde Windows
Para reinstalar Windows y todo el software y los controladores
preinstalados:
1. Haga clic en Inicio > Todos los programas > Packard Bell y, a
continuación, haga clic en Packard Bell Recovery Management. Se
abre el programa Packard Bell Recovery Management.

Recuperación - 95
2. Haga clic en la pestaña Restaurar y luego en Restaurar el sistema
según los valores de fábrica. Se abre el cuadro de diálogo Confirmar
restauración.
3. Haga clic en Sí y luego en Iniciar. Aparecerá un cuadro de diálogo con
información sobre el disco duro en el que se recuperará el sistema
operativo.
Precaución: Si continúa con el proceso, se borrarán todos los
archivos del disco duro.
4. Haga clic en Aceptar. El proceso de recuperación comienza con el
reinicio del ordenador y luego continúa copiando archivos en el disco
duro. Este proceso puede tardar unos minutos, pero en la pantalla de
Packard Bell Recovery Management se mostrará el progreso.
Una vez completada la recuperación, aparecerá un cuadro de diálogo
indicándole que debe reiniciar el ordenador.
5. Haga clic en Aceptar. El ordenador se reiniciará.
6. Siga las instrucciones en pantalla para completar la primera
configuración del sistema.
Recuperación desde el disco duro durante el inicio
Para reinstalar Windows y todo el software y los controladores
preinstalados:
1. Encienda el ordenador y pulse Alt+F10 durante el inicio del sistema. Se
abre el programa Packard Bell Recovery Management.
2. Haga clic en Restaurar el sistema según los valores de fábrica.

96
Precaución: Si continúa con el proceso, se borrarán todos los
archivos del disco duro.
3. Haga clic en Siguiente. Se recuperará el contenido original cargado de
fábrica en el disco duro. Este proceso tardará varios minutos.
Recuperación desde su copia de recuperación
Para reinstalar Windows y todo el software y los controladores
preinstalados:
1. Busque su copia de seguridad de recuperación:
• Si va a utilizar discos ópticos, encienda el ordenador, inserte el
primer disco de recuperación del sistema (‘Copia de seguridad de
recuperación de Windows’) en la unidad de disco óptico, y luego
reinicie el ordenador.
• Si va a utilizar una unidad USB, conéctela y encienda el ordenador.
Precaución: Si continúa con el proceso, se borrarán todos los
archivos del disco duro.
2. Si aún no está habilitado, debe habilitar el Menú de arranque F12:
1. Pulse F2 cuando se inicie el ordenador.
2. Utilice las teclas de flecha izquierda o derecha para seleccionar el
menú Main (Principal).
3. Pulse la tecla de flecha abajo hasta que se seleccione F12 Boot
Menu (Menú de arranque F12) pulse F5 para cambiar la opción a
Enabled (Habilitado)

Recuperación - 97
4. Utilice las teclas de flecha izquierda o derecha para seleccionar el
menú Exit (Salir).
5. Seleccione Save Changes and Exit (Guardar cambios y salir) y
pulse Intro. Seleccione OK (Aceptar) para confirmar.
6. Su ordenador se reiniciará.
3. Durante el inicio, pulse F12 para abrir el menú de arranque. El menú de
arranque le permite seleccionar el dispositivo desde el que debe
arrancar el equipo: el disco duro o una unidad de disco óptica.
4. Utilice las teclas de flecha para seleccionar la línea CDROM/DVD o
USB HDD, y después pulse Intro. Windows se instalará desde la copia
de seguridad de recuperación en lugar de iniciar el proceso de arranque
normal.
5. Siga las instrucciones que aparecen en pantalla para completar la
recuperación.

98
INFORMACIÓN REGULADORA
PREVENCIÓN DE LA PÉRDIDA AUDITIVA
- Precaución: Si se usan auriculares con un volumen alto durante largos periodos de
tiempo, se puede producir una pérdida auditiva permanente.
Se ha comprobado que este dispositivo cumple el requisito de Nivel de presión
de sonido establecido en las normas EN 50332-1 y/o EN 50332-2 aplicables.
- Nota
:
En el caso de Francia, se ha comprobado que los audífonos o
auriculares móviles de este dispositivo cumplen el requisito de presión de sonido
establecido en las normas NF EN 50332-1:2000 y/o NF EN 50332-2:2003
aplicables, tal y como establece la ley francesa L. 5232-1.
- A pleine puissance, l’écoute prolongée du baladeur peut endommager l’oreille de
l’utilisateur.
Preste ATENCIÓN cuando escuche música
Siga estas instrucciones, recomendadas por expertos en audición, para proteger sus
oídos.
- Suba el volumen de forma gradual hasta que pueda oír clara y cómodamente.
- No suba el nivel del volumen cuando sus oídos no se hayan ajustado a ese nivel.
- No escuche música a un volumen alto durante largos prolongados de tiempo.
- No suba el volumen para no oír un entorno ruidoso.
- Reduzca el volumen si no puede escuchar a la gente que habla a su alrededor.
A
VISO NORMATIVO DE LOS DISPOSITIVOS DE RADIO
- Nota
:
La información reguladora que aparece a continuación solamente se aplica a
modelos con la función de red inalámbrica y/o Bluetooth.

Información reguladora - 99
General
Este producto cumple con las normas de seguridad y de radiofrecuencia de cualquier
país o región en el cual se haya aprobado el uso inalámbrico. Dependiendo de la
configuración, este producto puede o no incorporar dispositivos de radio inalámbricos
(como módulos de red inalámbrica y/o Bluetooth). La información que aparece a
continuación se aplica a los productos con dichos dispositivos.
Canales de operación inalámbrica para diferentes dominios
Este equipo cumple con los requisitos básicos y otras disposiciones relevantes de la
Directiva 1999/5/CE.
Francia: Bandas de frecuencia inalámbrica restringidas
Algunas áreas de Francia tienen una banda de frecuencia restringida. La potencia del
peor máximo caso autorizado en interiores es:
- 10 mW para la banda completa de 2,4 GHz (2400 MHz - 2483,5 MHz)
- 100 mW para frecuencias entre 2446,5 MHz y 2483,5 MHz
- Nota: Canales del 10 al 13 inclusive operan en la banda de 2446,6 MHz a
2483,5 MHz.
Hay pocas posibilidades para uso en exteriores: En una propiedad privada o en la
propiedad privada de personas públicas, su uso está sujeto a un procedimiento de
autorización preliminar por el Ministerio de Defensa, con una potencia máxima autorizada
de 100 mW en la banda de 2446,5 MHz a 2483,5 MHz. Su uso en exteriores en propiedad
pública no está permitido.
En los departamentos listados abajo, para la banda completa de 2,4 GHz:
- La potencia máxima autorizada en interiores es 100 mW
Norteamérica 2,412-2,462 GHz Ch01 hasta Ch11
Japón 2,412-2,484 GHz Ch01 hasta Ch14
Europa ETSI 2,412-2,472 GHz Ch01 hasta Ch13

100
- La potencia máxima autorizada en exteriores es 10 mW
Los departamentos en los que el uso de la banda de 2400 - 2483,5 MHz está permitido
con un PIRE de menos de 100 mW en interiores y menos de 10 mW en exteriores:
Este requerimiento probablemente cambie en el tiempo, permitiéndole usar su tarjeta de
LAN inalámbrico en más áreas dentro de Francia.
Por favor revise con ART la información más reciente (www.art-telecom.fr).
- Nota
:
Su tarjeta WLAN transmite menos de 100 mW, pero más de 10 mW.
Lista de códigos nacionales
Este equipo puede utilizarse en los siguientes países:
01 Ain Orientales
02 Aisne
03 Allier
05 Hautes Alpes
08 Ardennes
09 Ariege
11 Aude
12 Aveyron
16 Charente
24 Dordogne
25 Doubs
26 Drome
32 Gers
36 Indre
37 Indre et Loire
41 Loir et Cher
45 Loret
50 Manche
55 Meuse
58 Nievre
59 Nord
60 Oise
61 Orne
63 Puy Du Dome
64 Pyrenees Atlantique
66 Pyrenees
67 Bas Rhin
68 Haut Rhin
70 Haute Saone
71 Saone et Loire
75 Paris
82 Tarn et Garonne
84 Vaucluse
88 Vosges
89 Yonne
90 Territoire de Belfort
94 Val de Marne
País
ISO 3166
código de
2 letras
País
ISO 3166
código de
2 letras
País
ISO 3166
código de
2 letras
País
ISO 3166
código de
2 letras
Austria AT Alemania DE Malta MT Reino Unido GB
Bélgica BE Grecia GR Holanda NT Islandia IS
Chipre CY Hungría HU Polonia PL Liechtenstein LI
República
Checa
CZ Irlanda IE Portugal PT Noruega NO
Dinamarca DK Italia IT Eslovaquia SK Suiza CH
Estonia EE Letonia LV Eslovenia SL Bulgaria BG
Finlandia FI Lituania LT España ES Rumanía RO
Francia FR Luxemburgo LU Suecia SE Turquía TR

Información reguladora - 101
REQUISITO DE CONFORMIDAD DE LA CE
Los productos con la marca CE cumplen tanto la Directiva de compatibilidad
electromagnética (2004/108/EC) como la de baja tensión (2006/95/EC),
emitidas por el Consejo de las Comunidades Europeas.
El cumplimiento de estas directivas implica la conformidad con las siguientes normativas
europeas:
EN55022: Características de interferencia de radio
EN55024: Características de inmunidad
EN61000-3-2: Limitaciones en las emisiones de corriente armónica
EN61000-3-3: Limitación de la fluctuación de la tensión y parpadeo en el sistema de
suministro de baja tensión
EN60950-1: Seguridad de los productos. Si el ordenador incluye una tarjeta de red de
telecomunicaciones, el conector de entrada/salida se clasifica como Tensión de red de
telecomunicaciones (TNV-3).
Nota para ordenadores equipados con controladoras inalámbricas y módems con cable:
Por la presente, Packard Bell declara que los dispositivos inalámbricos
proporcionados con este ordenador incluyen un transmisor de radio de
baja potencia que cumple todos los requisitos fundamentales y otras
disposiciones aplicables de la Directiva 1999/05/EC sobre baja tensión,
EMC y RF de R&TTE.
EN300328 – Compatibilidad electromagnética y cuestiones de espectro de
radiofrecuencia (ERM).
EN301489-1/-7/-17/-24 – Estándar de compatibilidad electromagnética para equipos y
servicios de radio, requisitos técnicos comunes.
EN301893 – Red de acceso por radio de banda ancha, RLAN de alto rendimiento de 5
GHz, Norma Europea (EN) armonizada que cubre los requisitos mínimos establecidos en
el artículo 3.2 de la directiva R&TTE.

102
EN62311 – Norma genérica para demostrar el cumplimiento de equipos eléctricos y
electrónicos de baja potencia con las restricciones básicas relacionadas con la
exposición humana a campos electromagnéticos.
Lista de países aplicables
El uso de este producto debe seguir estrictamente las normativas y restricciones del país
donde se utilice. Para más información, póngase en contacto con el organismo regulador
del país de uso. Consulte http://ec.europa.eu/enterprise/rtte/implem.htm para ver la lista
de países más reciente.
M
ODIFICACIONES EN EL PRODUCTO
Marca CE
Packard Bell no se puede considerar responsable de modificaciones no autorizadas
realizadas por el usuario y sus consecuencias, que pueden alterar la conformidad del
producto con marca CE.
Interferencias de radiofrecuencia
El fabricante no se responsabiliza de interferencias de radio o de televisión debidas a
modificaciones no autorizadas de este equipo.
C
ONEXIONES Y DERIVACIONES
PELV (Tensión muy baja de protección)
Para garantizar la integridad de tensión muy baja del equipo, conéctelo únicamente con
circuitos compatibles eléctricamente y con protección a los puertos externos.
SELV (Tensión muy baja de seguridad)
Todas las entradas y salidas de este producto se clasifican como Tensión muy baja de
seguridad.

Información reguladora - 103
Derivaciones
Para evitar el riesgo de electrocución, conecte todos los ordenadores locales
(individuales) y equipos informáticos auxiliares a un mismo circuito de la instalación
eléctrica del edificio. Si no está seguro, compruebe la instalación eléctrica del edificio
para evitar problemas de derivación.
Instalación eléctrica
Conecte el equipo únicamente a tomas de corriente que cumplan las normativas sobre
instalación eléctrica vigentes en su país. En el Reino Unido, éstas son las normativas IEE.
F
UENTE DE ALIMENTACIÓN Y CABLES
Fuente de alimentación
El conector de entrada de corriente de la fuente de alimentación (y el de salida, si dispone
de él) se clasifica como Tensión peligrosa.
Debe desenchufar el cable de alimentación y extraer la batería para desconectar el
equipo de la toma de corriente. Con ese fin, la toma de corriente debe estar cerca del
equipo y ser de fácil acceso.
Entrada nominal: consulte la etiqueta de la parte inferior del equipo para asegurarse de
que el adaptador de corriente coincide con el valor especificado.
En ningún caso el usuario debe intentar desmontar la fuente de alimentación. La fuente
de alimentación no contiene piezas que el usuario pueda sustituir. En el interior de la
fuente de alimentación hay tensiones peligrosas que pueden provocar serios daños
personales.
Si la fuente de alimentación es defectuosa, debe devolverla al distribuidor.
Cables y clavija de alimentación
Este producto necesita un cable de alimentación y una clavija de tres patillas con
conexión a tierra. El enchufe únicamente encaja en una toma eléctrica con conexión a
tierra. Asegúrese de que la toma de alimentación está bien conectada a tierra antes de
insertar la clavija. No inserte el enchufe en una toma que no esté conectada a tierra.
Póngase en contacto con su electricista para obtener información detallada.

104
La longitud del cable no debe superar los 2,5 metros. Para evitar descargas eléctricas,
no elimine o desactive el contacto de toma de tierra del cable de alimentación. Cambie el
cable si resulta dañado. Póngase en contacto con su distribuidor para que le proporcione
un cable del mismo tipo. En Europa, el enchufe debe admitir
250 voltios de corriente alterna con una intensidad mínima de 10 amperios. Además,
debe presentar una marca que indique su aprobación por una agencia internacional. Por
otra parte, el cable debe servir para el país del usuario final. Si no está seguro del tipo de
cable de alimentación que debe emplear, consúltelo a su distribuidor o a los encargados
del suministro eléctrico de su zona.
Cables
Para los cables no entregados con el Producto en el embalaje del ordenador:
El rendimiento EMC del sistema sólo se garantiza si el cable y la interfaz utilizan blindajes
eficaces.
El uso de cable de interfaz blindado se requiere para USB, IEEE1394, serie, impresora,
juegos, audio y vídeo analógico o digital, PS2, antenas de TV o FM y en general todos
los cables de interfaz de todas las velocidades.
Utilice sólo cables de telecomunicación núm. 26AWG o más grandes incluidos en la lista
UL.
Sólo el cable de LAN Ethernet o módem RTC puede exceder los 3 metros de longitud.
Packard Bell recomienda instalar un núcleo de ferrita en cada cable que conecte un
dispositivo de hardware no entregado con el ordenador Packard Bell.
- Referencia de ferrita: 28A-2029 de Steward (dos anillos)
En la certificación del producto, Packard Bell utilizó las siguientes calidades de cables:
- Cables certificados USB2.0 de Hama 46778
- IEEE1394 FireWire blindado de Hama 50011
- Cables de audio/vídeo RCA-RCA blindados de Thomson KHC001M, KHC012M,
KHC028M
- Cables de audio estéreo blindados de Hama 43330H, 42714H

Información reguladora - 105
Acumulación de calor y equipos portátiles
El adaptador de CA y la parte inferior del ordenador se pueden calentar tras un uso
prolongado, por que se debe evitar el contacto físico continuado con cualquiera de dichas
partes.
E
XTRACCIÓN Y COLOCACIÓN DE LA CUBIERTA DEL CHASIS
Antes de retirar la tapa del chasis para hacer una revisión del equipo o modificarlo, debe
desconectar todos los cables del módem y de la toma de corriente, y extraer o desactivar
la batería.
Precaución: Algunos componentes internos del ordenador se pueden
calentar tras un uso prolongado.
Después, debe cerrar el chasis antes de enchufar el equipo y encenderlo.
C
ERTIFICADO DE CUMPLIMIENTO DE LA NORMATIVA SOBRE LÁSER
Los dispositivos ópticos se prueban y se certifican que cumplen las normas de la
Comisión Electrotécnica Internacional IEC60825-1 y las normas europeas EN60825-1
para productos láser de Clase 1.
Los productos láser Clase 1 no se consideran peligrosos. Los dispositivos ópticos están
diseñados de forma que no pueda haber acceso humano a la radiación láser por encima
de un nivel de Clase 1, siempre que se utilicen de forma adecuada, siguiendo las
instrucciones de mantenimiento.
Los dispositivos ópticos instalados en el equipo están diseñados para uso exclusivo como
componente de este producto electrónico, y por lo tanto no cumplen con los requisitos del
Código de regulación federal secciones 1040.10 y 10140.11 para productos láser
COMPLETOS.
Debido a que la exposición a la radiación láser es extremadamente peligrosa, el usuario
en ningún caso debe intentar desmontar el dispositivo láser.

106
EMBALAJE
El embalaje de este producto cumple con la Directiva medioambiental europea 94/62/EC
de 20 de diciembre de 1994 y su equivalente en la legislación francesa por Decreto 98-
638 de 20 de julio de 1998.
D
E CONFORMIDAD CON LA CERTIFICACIÓN REGULADORA
RUSA

Medio ambiente - 107
MEDIO AMBIENTE
NUESTRO COMPROMISO CON LA PROTECCIÓN DEL MEDIO AMBIENTE
El medio ambiente está en el corazón de nuestros productos.
Packard Bell se compromete a limitar el impacto medioambiental de sus productos
durante su ciclo de vida.
Comenzando por la fase de diseño, con una política de adquisición muy estricta, se
presta especial atención a los componentes electrónicos con el fin de limitar su contenido
de metales pesados como el plomo, cadmio, cromo, mercurio, etc. Se exige a los
proveedores de cada pieza del producto que respeten todas las normas.
En cuento al final del ciclo de vida de los productos, se han tomado medidas para prever
y facilitar el reciclaje de todos nuestros productos. Así, todas las piezas de plástico de
más de 25 gramos utilizadas en los productos Packard Bell están etiquetados por ISO
11469. Esta etiqueta permite reconocer el material inmediatamente y facilita su
evaluación. De igual forma, los ordenadores de sobremesa están diseñados para ser
desmantelados fácilmente, ya que los tornillos se han sustituido por enganches.
D
ESECHO DE PRODUCTOS
La directiva 2002/96/CE, conocida como Directiva sobre residuos de
equipos eléctricos y electrónicos (RAEE), obliga a desechar los productos
eléctricos y electrónicos usados por separado de los residuos domésticos
normales con el fin de promover la reutilización, el reciclado y otras
formas de recuperación, así como la reducción de la cantidad de residuos
sujetos a eliminación con el objetivo de reducir su enterramiento e
incineración. El logo de la papelera tachada se incluye para recordarle
que estos productos deben seleccionarse por separado antes de desecharlos. Las
normas se refieren a todos los productos de Packard Bell además de todos los accesorios
como teclado, ratón, altavoces, control de asistencia, etc. Cuando vaya a desechar estos

108
productos, asegúrese de que los recicla correctamente consultándoselo a la autoridad
local o devolviendo su equipo usado a su distribuidor si va a reemplazarlo por otro. Para
obtener más información, visite www.packardbell.com/recycling.
Eliminación de las baterías o pilas (en su caso)
Antes de deshacerse de su equipo, asegúrese de que ha retirado todas las baterías o
pilas que pueda contener el equipo. La legislación europea establece que las baterías o
pilas deben seleccionarse para su desecho por separado de los residuos domésticos. No
tire las baterías o pilas usadas a la basura. Deshágase de ellas por medio de un plan de
recogida de baterías o pilas que esté a su alcance, o pregúntele a su distribuidor o a la
autoridad local qué tipo de infraestructuras están destinadas a este fin. Sus esfuerzos
posibilitarán una recogida, reciclado y destrucción seguros de las baterías o pilas usadas
y contribuirán a proteger el medio ambiente, así como a reducir los riesgos para la salud.
Precaución: Riesgo de explosión si la batería o pila se reemplaza por otra del
tipo incorrecto. Elimine las baterías o pilas ya utilizadas de acuerdo con las
instrucciones.
Advertencia sobre el mercurio
Para productos electrónicos que contienen un monitor o pantalla LCD/CRT sin
retroiluminación LED: las lámparas de este producto contienen mercurio, por lo
que se deben reciclar o desechar de conformidad con la legislación federal,
estatal o local. Para más información, póngase en contacto con Electronic
Industries Alliance en www.eiae.org. Si desea obtener información sobre el
desecho específico de las lámparas, visite www.lamprecycle.org.

Licencia de software - 109
LICENCIA DE SOFTWARE
Nota: La mayoría de las aplicaciones de software ya están instaladas en su
ordenador Packard Bell. El software está listo para ser utilizado o instalado. No
obstante, algunos títulos requieren un CD o DVD para ejecutarse. Encontrará
estos discos en el embalaje del ordenador.
Contrato de licencia de Packard Bell (Productos de CD y/o DVD). Esta copia del original
es su prueba de licencia. Trátelo como una propiedad valiosa.
¡Importante!
Lea esto atentamente antes de instalar el software.
Este Contrato de Licencia se aplica a usted. Este contrato es un acuerdo legal entre usted
(ya sea un individuo o una entidad) y Packard Bell. Al instalar el software, acepta
obligarse por los términos de este Contrato. Si no está de acuerdo con los términos de
este Contrato, devuelva inmediatamente el sistema informático completo o, si se han
suministrado, los paquetes de software sin abrir junto con los términos que los
acompañan (incluyendo los materiales escritos u otros contenedores) al lugar donde los
adquirió a efectos de obtener el reembolso total del importe pagado.
P
ACKARD BELL LICENCIA DE SOFTWARE
1. Otorgamiento de licencia
Este Contrato de Licencia de Packard Bell ("Licencia") le otorga los derechos de utilizar
una copia de la versión especificada del SOFTWARE de Packard Bell especificado arriba
(que incluye al menos un disco CD-ROM o DVD) en un ordenador, siempre y cuando
dicho SOFTWARE se utilice en un sólo ordenador por cada copia. Si dispone de varias
Licencias para el SOFTWARE, podrá entonces hacer uso de tantas copias del
SOFTWARE como Licencias haya adquirido. El SOFTWARE se considera "en uso" en
un ordenador cuando se haya cargado en la memoria temporal (es decir, en la RAM) o
se encuentre instalado en la memoria permanente (por ejemplo, en el disco duro, CD
y/o DVD u otro dispositivo de almacenamiento) de dicho ordenador, salvo en caso de que

110
una copia instalada en un servidor de red con el único propósito de la distribución de otro
ordenador no esté "en uso". Si el número previsto de usuarios del SOFTWARE llegara a
sobrepasar el número de Licencias aplicables, entonces deberá establecer un
mecanismo o proceso razonable por el cual se asegura que el número de personas que
utilicen el SOFTWARE a la vez no sobrepase el número de Licencias. Si el SOFTWARE
está instalado de forma permanente en el disco duro o en el dispositivo de
almacenamiento de un ordenador (que no sea un servidor de red) y una persona utilice
este ordenador durante más del 80% del tiempo de utilización de dicho ordenador,
entonces esta persona también podrá utilizar el SOFTWARE en un ordenador portátil o
doméstico.
2. Copyright
El SOFTWARE es propiedad de Packard Bell o de sus proveedores y está protegido por
las leyes de EE.UU. de derechos de autor y las disposiciones de los tratados
internacionales. Por consiguiente, debe tratar este SOFTWARE al igual que trataría
cualquier otro material sujeto a derechos de autor (por ejemplo, un libro o una grabación
de música) con la salvedad de que puede transferir la parte disco de CD y/o DVD del
SOFTWARE, de ser aplicable, a un disco duro único siempre y cuando guarde el original
únicamente con el propósito de disponer de una copia de seguridad o de archivo. No
podrá realizar copias de la parte disco de CD y/o DVD del SOFTWARE o de los
materiales impresos suministrados con el SOFTWARE.
3. Otras restricciones
No podrá alquilar o arrendar el SOFTWARE, pero puede transferir permanentemente el
SOFTWARE junto con los materiales impresos incluidos con él bajo la condición de que
no retenga copias y de que el receptor acepte los términos de este Contrato. Está
prohibido realizar ingeniería inversa, descompilar o desensamblar el SOFTWARE.
Cualquier transferencia de SOFTWARE debe incluir las actualizaciones más recientes y
todas las versiones previas.

Licencia de software - 111
INFORMACIÓN SOBRE LA LICENCIA DEL SOFTWARE DE TERCEROS O SOFTWARE LIBRE
El software precargado, integrado o distribuido de cualquier otro modo con los productos
que proporciona Packard Bell contiene programas de terceros o gratuitos (el "Software
libre") cubiertos por una licencia basada en los términos de la Licencia Pública General
de GNU (la "GPL"). El Software libre está indicado como tal. La copia, distribución y/o
modificación por su parte del Software libre estará sujeta a los términos de la GPL.
El Software libre se distribuye con el propósito de que resulte útil, pero SIN NINGUNA
GARANTÍA, ni siquiera la garantía implícita de COMERCIABILIDAD o IDONEIDAD
PARA UN FIN DETERMINADO. Las disposiciones de la Licencia Pública General de
GNU siempre estarán vigentes. Para obtener una copia de la GPL directamente, visite
http://www.gnu.org o escriba a la Free Software Foundation, Inc. La dirección de esta
fundación es: 59 Temple Place - Suite 330, Boston, MA, 02111-1307, EE.UU.
Durante un periodo de tres (3) años a partir de la recepción de este software, puede
obtener una copia legible por máquina del código fuente del Software libre sujeta a los
términos de la GPL sin coste alguno, a excepción de los gastos del soporte físico, envío
y gestión, previa solicitud por escrito a nosotros.
Si tiene alguna consulta más que hacernos, escríbanos. Nuestra dirección de correo
ordinario es 8F, 88, Sec. 1, Hsin Tai Wu Rd., Hsichih, Taipei Hsien 221, Taiwán.

112
ÍNDICE
A
Actualizar
Actualizaciones automáticas de
Windows
................................................... 70, 83
altavoces
tecla de acceso directo
........................... 18
Aviso sobre la epilepsia................................... 13
B
batería
aviso de baja carga de batería
............ 37
características.............................................. 33
carga................................................................. 36
cómo alargar la vida.................................. 34
comprobación del nivel de carga........ 36
extracción ....................................................... 36
Instalación...................................................... 36
malas condiciones ..................................... 38
optimización.................................................. 37
primer uso ...................................................... 34
Baterías o pilas .................................................. 108
Blu-ray ...................................................................... 42
brillo
teclas de acceso directo
......................... 19
C
Cables................................................................ 9, 103
Cables de alimentación....................................... 9
carga
comprobación del nivel
............................ 36
CD de audio........................................................... 40
Centro de bienvenida........................................ 39
Códec........................................................................ 43
Comprobación de errores............................... 74
Condiciones medioambientales ................ 107
conexiones
red
...................................................................... 28
Conexiones de red............................................. 53
Control de cuentas de usuario..................... 71
D
Descargar................................................................ 43
Desfragmentador de disco............................. 76
Desinstalar hardware ........................................ 28
Desinstalar software.......................................... 77
Dispositivos multimedia extraíbles............. 28
Documentación
Sitio Web de Packard Bell
..................... 58
DSL ............................................................................ 51

Índice - 113
E
eliminación de las baterías o pilas .......... 108
Entorno del ordenador......................................... 8
Explorador .............................................................. 56
Extraer hardware ................................................ 28
F
Firewall .............................................................. 61, 68
G
Garantía...................................................................... 7 Guía de Programa electrónica..................... 42
H
HDD (Unidad de disco duro)
Espacio libre
.................................................. 75
Gestión............................................................. 77
Herramientas del sistema
Comprobación de errores
...................... 74
Desfragmentador de disco.................... 76
Liberador de espacio en disco ............ 75
Restaurar sistema de Windows.......... 79
I
Información reguladora.......................... 98, 107
Interferencias...................................................... 102
Internet
Conexión
.................................................. 50, 51
Firewall ..................................................... 61, 68
L
Lector de tarjetas de memoria ..................... 26
Liberador de espacio en disco ..................... 75
Limpieza del ordenador................................... 10
M
Malware.................................................................... 60
Mantenimiento
Creador de copia de
recuperación
.......................................... 40, 85
Gestión de HDD.......................................... 77
Herramientas del sistema...................... 78
Módem .............................................................. 51, 52
N
Norton Internet Security............................ 59, 63

114
O
ordenador
funciones
......................................................... 14
indicador encendido.................................. 17
P
Packard Bell
Creador de copia de
recuperación
.......................................... 40, 85
Sitio Web......................................................... 58
Pantalla
teclas de acceso directo
......................... 18
PowerDVD.............................................................. 42
Precauciones de salud..................................... 11
Precauciones de seguridad.............................. 8
Proveedor de servicios de Internet
(ISP)
........................................................................... 50
puertos. .................................................................... 26
Puntos de restauración.................................... 81
R
Recuperación
Creador de copia de
recuperación
.......................................... 40, 85
Restaurar sistema...................................... 79
red............................................................................... 28
Redes inalámbricas........................................... 53
Reproducción automática............................... 42
Restaurar sistema .............................................. 79
S
Seguridad
Actualizaciones
..................................... 70, 82
Antivirus........................................................... 61
Centro de seguridad de
Windows
................................................... 67, 82
Servicio de ayuda técnica............................... 74
Software
Desinstalar software
................................. 77
Licencia de software............................... 109
Soporte y servicio
Sitio Web de Packard Bell
..................... 58
Spyware................................................................... 60
T
Teclado
teclas de acceso directo
......................... 19
teclas de acceso directo.................................. 19

Índice - 115
U
Última configuración correcta conocida .. 82
Unidades
Lector de tarjetas de memoria
............. 26
Universal Serial Bus.......................................... 29
Uso seguro del ordenador.............................. 74
V
vista
derecha
............................................................ 22
frontal................................................................ 21
izquierda ......................................................... 21
trasera.............................................................. 20
W
WiFi............................................................................ 53
Windows
Actualizaciones automáticas de
Windows
................................................... 70, 83
Asistencia remota de Windows........... 84
Centro de bienvenida ............................... 39
Centro de seguridad de
Windows
................................................... 67, 82
Reproductor de Windows Media........ 40
Restaurar sistema...................................... 79
Utilización de Windows ........................... 39
Windows Defender.................................... 70
Windows Media Center........................... 41
La página se está cargando...
La página se está cargando...
La página se está cargando...
La página se está cargando...
La página se está cargando...
La página se está cargando...
La página se está cargando...
La página se está cargando...
La página se está cargando...
La página se está cargando...
La página se está cargando...
La página se está cargando...
La página se está cargando...
La página se está cargando...
La página se está cargando...
La página se está cargando...
La página se está cargando...
La página se está cargando...
La página se está cargando...
La página se está cargando...
La página se está cargando...
La página se está cargando...
La página se está cargando...
La página se está cargando...
La página se está cargando...
La página se está cargando...
La página se está cargando...
La página se está cargando...
La página se está cargando...
La página se está cargando...
La página se está cargando...
La página se está cargando...
La página se está cargando...
La página se está cargando...
La página se está cargando...
La página se está cargando...
La página se está cargando...
La página se está cargando...
La página se está cargando...
La página se está cargando...
La página se está cargando...
La página se está cargando...
La página se está cargando...
La página se está cargando...
La página se está cargando...
La página se está cargando...
La página se está cargando...
La página se está cargando...
La página se está cargando...
La página se está cargando...
La página se está cargando...
La página se está cargando...
La página se está cargando...
La página se está cargando...
La página se está cargando...
La página se está cargando...
La página se está cargando...
La página se está cargando...
La página se está cargando...
La página se está cargando...
La página se está cargando...
La página se está cargando...
La página se está cargando...
La página se está cargando...
La página se está cargando...
La página se está cargando...
La página se está cargando...
La página se está cargando...
La página se está cargando...
La página se está cargando...
La página se está cargando...
La página se está cargando...
La página se está cargando...
La página se está cargando...
La página se está cargando...
La página se está cargando...
La página se está cargando...
La página se está cargando...
La página se está cargando...
La página se está cargando...
La página se está cargando...
La página se está cargando...
La página se está cargando...
La página se está cargando...
La página se está cargando...
La página se está cargando...
La página se está cargando...
La página se está cargando...
La página se está cargando...
La página se está cargando...
La página se está cargando...
La página se está cargando...
La página se está cargando...
La página se está cargando...
La página se está cargando...
La página se está cargando...
La página se está cargando...
La página se está cargando...
La página se está cargando...
La página se está cargando...
La página se está cargando...
La página se está cargando...
La página se está cargando...
La página se está cargando...
La página se está cargando...
La página se está cargando...
La página se está cargando...
La página se está cargando...
La página se está cargando...
La página se está cargando...
La página se está cargando...
La página se está cargando...
La página se está cargando...
La página se está cargando...
La página se está cargando...
La página se está cargando...
La página se está cargando...
La página se está cargando...
La página se está cargando...
La página se está cargando...
La página se está cargando...
La página se está cargando...
La página se está cargando...
La página se está cargando...
La página se está cargando...
La página se está cargando...
La página se está cargando...
La página se está cargando...
La página se está cargando...
La página se está cargando...
La página se está cargando...
La página se está cargando...
La página se está cargando...
La página se está cargando...
La página se está cargando...
La página se está cargando...
La página se está cargando...
La página se está cargando...
La página se está cargando...
La página se está cargando...
La página se está cargando...
La página se está cargando...
La página se está cargando...
La página se está cargando...
La página se está cargando...
La página se está cargando...
La página se está cargando...
La página se está cargando...
La página se está cargando...
La página se está cargando...
La página se está cargando...
La página se está cargando...
La página se está cargando...
La página se está cargando...
La página se está cargando...
La página se está cargando...
La página se está cargando...
La página se está cargando...
La página se está cargando...
La página se está cargando...
La página se está cargando...
La página se está cargando...
La página se está cargando...
La página se está cargando...
La página se está cargando...
La página se está cargando...
La página se está cargando...
La página se está cargando...
La página se está cargando...
La página se está cargando...
La página se está cargando...
La página se está cargando...
La página se está cargando...
La página se está cargando...
La página se está cargando...
La página se está cargando...
La página se está cargando...
La página se está cargando...
La página se está cargando...
La página se está cargando...
La página se está cargando...
La página se está cargando...
La página se está cargando...
La página se está cargando...
La página se está cargando...
La página se está cargando...
La página se está cargando...
La página se está cargando...
La página se está cargando...
La página se está cargando...
La página se está cargando...
La página se está cargando...
La página se está cargando...
La página se está cargando...
La página se está cargando...
La página se está cargando...
La página se está cargando...
La página se está cargando...
La página se está cargando...
La página se está cargando...
La página se está cargando...
La página se está cargando...
La página se está cargando...
La página se está cargando...
La página se está cargando...
La página se está cargando...
La página se está cargando...
La página se está cargando...
La página se está cargando...
La página se está cargando...
La página se está cargando...
La página se está cargando...
La página se está cargando...
La página se está cargando...
La página se está cargando...
La página se está cargando...
La página se está cargando...
La página se está cargando...
La página se está cargando...
La página se está cargando...
La página se está cargando...
La página se está cargando...
La página se está cargando...
La página se está cargando...
La página se está cargando...
La página se está cargando...
La página se está cargando...
La página se está cargando...
La página se está cargando...
La página se está cargando...
La página se está cargando...
La página se está cargando...
La página se está cargando...
La página se está cargando...
La página se está cargando...
La página se está cargando...
La página se está cargando...
La página se está cargando...
La página se está cargando...
La página se está cargando...
La página se está cargando...
La página se está cargando...
La página se está cargando...
La página se está cargando...
La página se está cargando...
La página se está cargando...
La página se está cargando...
La página se está cargando...
La página se está cargando...
La página se está cargando...
La página se está cargando...
La página se está cargando...
La página se está cargando...
La página se está cargando...
La página se está cargando...
La página se está cargando...
La página se está cargando...
La página se está cargando...
La página se está cargando...
La página se está cargando...
La página se está cargando...
La página se está cargando...
La página se está cargando...
La página se está cargando...
La página se está cargando...
La página se está cargando...
La página se está cargando...
La página se está cargando...
La página se está cargando...
La página se está cargando...
La página se está cargando...
La página se está cargando...
La página se está cargando...
La página se está cargando...
La página se está cargando...
La página se está cargando...
La página se está cargando...
La página se está cargando...
La página se está cargando...
La página se está cargando...
La página se está cargando...
La página se está cargando...
La página se está cargando...
La página se está cargando...
La página se está cargando...
La página se está cargando...
La página se está cargando...
La página se está cargando...
La página se está cargando...
La página se está cargando...
La página se está cargando...
La página se está cargando...
La página se está cargando...
La página se está cargando...
La página se está cargando...
La página se está cargando...
La página se está cargando...
La página se está cargando...
La página se está cargando...
La página se está cargando...
La página se está cargando...
La página se está cargando...
La página se está cargando...
La página se está cargando...
La página se está cargando...
La página se está cargando...
La página se está cargando...
La página se está cargando...
La página se está cargando...
La página se está cargando...
La página se está cargando...
La página se está cargando...
La página se está cargando...
La página se está cargando...
La página se está cargando...
La página se está cargando...
La página se está cargando...
La página se está cargando...
La página se está cargando...
La página se está cargando...
La página se está cargando...
La página se está cargando...
La página se está cargando...
La página se está cargando...
La página se está cargando...
La página se está cargando...
La página se está cargando...
La página se está cargando...
La página se está cargando...
La página se está cargando...
La página se está cargando...
La página se está cargando...
La página se está cargando...
La página se está cargando...
La página se está cargando...
La página se está cargando...
La página se está cargando...
La página se está cargando...
La página se está cargando...
La página se está cargando...
La página se está cargando...
La página se está cargando...
La página se está cargando...
La página se está cargando...
La página se está cargando...
La página se está cargando...
La página se está cargando...
La página se está cargando...
La página se está cargando...
La página se está cargando...
La página se está cargando...
La página se está cargando...
La página se está cargando...
La página se está cargando...
La página se está cargando...
La página se está cargando...
La página se está cargando...
La página se está cargando...
La página se está cargando...
La página se está cargando...
La página se está cargando...
La página se está cargando...
La página se está cargando...
La página se está cargando...
La página se está cargando...
La página se está cargando...
La página se está cargando...
La página se está cargando...
La página se está cargando...
La página se está cargando...
La página se está cargando...
La página se está cargando...
La página se está cargando...
La página se está cargando...
La página se está cargando...
La página se está cargando...
La página se está cargando...
La página se está cargando...
La página se está cargando...
La página se está cargando...
La página se está cargando...
La página se está cargando...
La página se está cargando...
La página se está cargando...
La página se está cargando...
La página se está cargando...
La página se está cargando...
La página se está cargando...
La página se está cargando...
La página se está cargando...
La página se está cargando...
La página se está cargando...
La página se está cargando...
La página se está cargando...
La página se está cargando...
La página se está cargando...
La página se está cargando...
La página se está cargando...
La página se está cargando...
La página se está cargando...
La página se está cargando...
La página se está cargando...
La página se está cargando...
La página se está cargando...
La página se está cargando...
La página se está cargando...
La página se está cargando...
La página se está cargando...
La página se está cargando...
La página se está cargando...
La página se está cargando...
La página se está cargando...
La página se está cargando...
La página se está cargando...
La página se está cargando...
La página se está cargando...
La página se está cargando...
La página se está cargando...
La página se está cargando...
La página se está cargando...
La página se está cargando...
La página se está cargando...
La página se está cargando...
La página se está cargando...
La página se está cargando...
La página se está cargando...
La página se está cargando...
La página se está cargando...
La página se está cargando...
La página se está cargando...
La página se está cargando...
La página se está cargando...
La página se está cargando...
La página se está cargando...
La página se está cargando...
La página se está cargando...
La página se está cargando...
La página se está cargando...
La página se está cargando...
La página se está cargando...
La página se está cargando...
La página se está cargando...
La página se está cargando...
La página se está cargando...
La página se está cargando...
La página se está cargando...
La página se está cargando...
La página se está cargando...
La página se está cargando...
La página se está cargando...
La página se está cargando...
La página se está cargando...
La página se está cargando...
La página se está cargando...
La página se está cargando...
La página se está cargando...
La página se está cargando...
La página se está cargando...
La página se está cargando...
La página se está cargando...
La página se está cargando...
La página se está cargando...
La página se está cargando...
La página se está cargando...
La página se está cargando...
La página se está cargando...
La página se está cargando...
La página se está cargando...
La página se está cargando...
La página se está cargando...
La página se está cargando...
La página se está cargando...
La página se está cargando...
La página se está cargando...
La página se está cargando...
La página se está cargando...
La página se está cargando...
La página se está cargando...
La página se está cargando...
La página se está cargando...
La página se está cargando...
La página se está cargando...
La página se está cargando...
La página se está cargando...
La página se está cargando...
La página se está cargando...
La página se está cargando...
La página se está cargando...
La página se está cargando...
La página se está cargando...
La página se está cargando...
La página se está cargando...
La página se está cargando...
La página se está cargando...
La página se está cargando...
La página se está cargando...
La página se está cargando...
La página se está cargando...
La página se está cargando...
La página se está cargando...
La página se está cargando...
La página se está cargando...
La página se está cargando...
La página se está cargando...
La página se está cargando...
La página se está cargando...
La página se está cargando...
La página se está cargando...
La página se está cargando...
La página se está cargando...
La página se está cargando...
La página se está cargando...
La página se está cargando...
La página se está cargando...
La página se está cargando...
La página se está cargando...
La página se está cargando...
La página se está cargando...
La página se está cargando...
La página se está cargando...
La página se está cargando...
La página se está cargando...
La página se está cargando...
La página se está cargando...
La página se está cargando...
La página se está cargando...
La página se está cargando...
La página se está cargando...
La página se está cargando...
La página se está cargando...
La página se está cargando...
La página se está cargando...
La página se está cargando...
La página se está cargando...
La página se está cargando...
La página se está cargando...
La página se está cargando...
La página se está cargando...
La página se está cargando...
La página se está cargando...
La página se está cargando...
La página se está cargando...
La página se está cargando...
La página se está cargando...
La página se está cargando...
La página se está cargando...
La página se está cargando...
La página se está cargando...
La página se está cargando...
La página se está cargando...
La página se está cargando...
La página se está cargando...
La página se está cargando...
La página se está cargando...
La página se está cargando...
La página se está cargando...
La página se está cargando...
La página se está cargando...
La página se está cargando...
La página se está cargando...
La página se está cargando...
La página se está cargando...
La página se está cargando...
La página se está cargando...
La página se está cargando...
La página se está cargando...
La página se está cargando...
La página se está cargando...
La página se está cargando...
La página se está cargando...
La página se está cargando...
La página se está cargando...
La página se está cargando...
La página se está cargando...
La página se está cargando...
La página se está cargando...
La página se está cargando...
La página se está cargando...
La página se está cargando...
La página se está cargando...
La página se está cargando...
La página se está cargando...
La página se está cargando...
La página se está cargando...
La página se está cargando...
La página se está cargando...
La página se está cargando...
La página se está cargando...
La página se está cargando...
La página se está cargando...
La página se está cargando...
La página se está cargando...
La página se está cargando...
La página se está cargando...
La página se está cargando...
La página se está cargando...
La página se está cargando...
La página se está cargando...
La página se está cargando...
La página se está cargando...
La página se está cargando...
La página se está cargando...
La página se está cargando...
La página se está cargando...
La página se está cargando...
La página se está cargando...
La página se está cargando...
La página se está cargando...
La página se está cargando...
La página se está cargando...
La página se está cargando...
La página se está cargando...
La página se está cargando...
La página se está cargando...
La página se está cargando...
La página se está cargando...
La página se está cargando...
La página se está cargando...
La página se está cargando...
La página se está cargando...
La página se está cargando...
La página se está cargando...
La página se está cargando...
La página se está cargando...
La página se está cargando...
La página se está cargando...
La página se está cargando...
La página se está cargando...
La página se está cargando...
La página se está cargando...
La página se está cargando...
La página se está cargando...
La página se está cargando...
La página se está cargando...
La página se está cargando...
La página se está cargando...
La página se está cargando...
La página se está cargando...
La página se está cargando...
La página se está cargando...
La página se está cargando...
La página se está cargando...
La página se está cargando...
La página se está cargando...
La página se está cargando...
La página se está cargando...
La página se está cargando...
La página se está cargando...
La página se está cargando...
La página se está cargando...
La página se está cargando...
La página se está cargando...
La página se está cargando...
La página se está cargando...
La página se está cargando...
La página se está cargando...
La página se está cargando...
La página se está cargando...
La página se está cargando...
La página se está cargando...
La página se está cargando...
La página se está cargando...
La página se está cargando...
La página se está cargando...
La página se está cargando...
La página se está cargando...
La página se está cargando...
La página se está cargando...
La página se está cargando...
La página se está cargando...
La página se está cargando...
La página se está cargando...
La página se está cargando...
La página se está cargando...
La página se está cargando...
La página se está cargando...
La página se está cargando...
La página se está cargando...
La página se está cargando...
La página se está cargando...
La página se está cargando...
La página se está cargando...
La página se está cargando...
La página se está cargando...
La página se está cargando...
La página se está cargando...
La página se está cargando...
La página se está cargando...
La página se está cargando...
La página se está cargando...
La página se está cargando...
La página se está cargando...
La página se está cargando...
La página se está cargando...
La página se está cargando...
La página se está cargando...
La página se está cargando...
La página se está cargando...
La página se está cargando...
La página se está cargando...
La página se está cargando...
La página se está cargando...
La página se está cargando...
La página se está cargando...
La página se está cargando...
La página se está cargando...
La página se está cargando...
La página se está cargando...
La página se está cargando...
La página se está cargando...
La página se está cargando...
La página se está cargando...
La página se está cargando...
La página se está cargando...
La página se está cargando...
La página se está cargando...
La página se está cargando...
La página se está cargando...
La página se está cargando...
La página se está cargando...
La página se está cargando...
La página se está cargando...
La página se está cargando...
La página se está cargando...
La página se está cargando...
La página se está cargando...
La página se está cargando...
La página se está cargando...
La página se está cargando...
La página se está cargando...
La página se está cargando...
La página se está cargando...
La página se está cargando...
La página se está cargando...
La página se está cargando...
La página se está cargando...
La página se está cargando...
La página se está cargando...
La página se está cargando...
La página se está cargando...
La página se está cargando...
La página se está cargando...
La página se está cargando...
La página se está cargando...
La página se está cargando...
La página se está cargando...
La página se está cargando...
La página se está cargando...
La página se está cargando...
La página se está cargando...
La página se está cargando...
La página se está cargando...
La página se está cargando...
La página se está cargando...
La página se está cargando...
La página se está cargando...
La página se está cargando...
La página se está cargando...
La página se está cargando...
La página se está cargando...
La página se está cargando...
La página se está cargando...
La página se está cargando...
La página se está cargando...
La página se está cargando...
La página se está cargando...
La página se está cargando...
La página se está cargando...
La página se está cargando...
La página se está cargando...
La página se está cargando...
La página se está cargando...
La página se está cargando...
La página se está cargando...
La página se está cargando...
La página se está cargando...
La página se está cargando...
La página se está cargando...
La página se está cargando...
La página se está cargando...
La página se está cargando...
La página se está cargando...
La página se está cargando...
La página se está cargando...
La página se está cargando...
La página se está cargando...
La página se está cargando...
La página se está cargando...
La página se está cargando...
La página se está cargando...
La página se está cargando...
La página se está cargando...
La página se está cargando...
La página se está cargando...
La página se está cargando...
La página se está cargando...
La página se está cargando...
La página se está cargando...
La página se está cargando...
La página se está cargando...
La página se está cargando...
La página se está cargando...
La página se está cargando...
La página se está cargando...
La página se está cargando...
La página se está cargando...
La página se está cargando...
La página se está cargando...
La página se está cargando...
La página se está cargando...
La página se está cargando...
La página se está cargando...
La página se está cargando...
La página se está cargando...
La página se está cargando...
La página se está cargando...
La página se está cargando...
La página se está cargando...
La página se está cargando...
La página se está cargando...
La página se está cargando...
La página se está cargando...
La página se está cargando...
La página se está cargando...
La página se está cargando...
La página se está cargando...
La página se está cargando...
La página se está cargando...
La página se está cargando...
La página se está cargando...
La página se está cargando...
La página se está cargando...
La página se está cargando...
La página se está cargando...
La página se está cargando...
La página se está cargando...
La página se está cargando...
La página se está cargando...
La página se está cargando...
La página se está cargando...
La página se está cargando...
La página se está cargando...
La página se está cargando...
La página se está cargando...
La página se está cargando...
La página se está cargando...
La página se está cargando...
La página se está cargando...
La página se está cargando...
La página se está cargando...
La página se está cargando...
La página se está cargando...
La página se está cargando...
La página se está cargando...
La página se está cargando...
La página se está cargando...
La página se está cargando...
La página se está cargando...
La página se está cargando...
La página se está cargando...
La página se está cargando...
La página se está cargando...
La página se está cargando...
La página se está cargando...
La página se está cargando...
La página se está cargando...
La página se está cargando...
La página se está cargando...
La página se está cargando...
La página se está cargando...
La página se está cargando...
La página se está cargando...
La página se está cargando...
La página se está cargando...
La página se está cargando...
La página se está cargando...
La página se está cargando...
La página se está cargando...
La página se está cargando...
La página se está cargando...
La página se está cargando...
La página se está cargando...
La página se está cargando...
La página se está cargando...
La página se está cargando...
La página se está cargando...
La página se está cargando...
La página se está cargando...
La página se está cargando...
La página se está cargando...
La página se está cargando...
La página se está cargando...
La página se está cargando...
La página se está cargando...
La página se está cargando...
La página se está cargando...
La página se está cargando...
La página se está cargando...
La página se está cargando...
La página se está cargando...
La página se está cargando...
La página se está cargando...
La página se está cargando...
La página se está cargando...
La página se está cargando...
La página se está cargando...
La página se está cargando...
La página se está cargando...
La página se está cargando...
La página se está cargando...
La página se está cargando...
La página se está cargando...
La página se está cargando...
La página se está cargando...
La página se está cargando...
La página se está cargando...
La página se está cargando...
La página se está cargando...
La página se está cargando...
La página se está cargando...
La página se está cargando...
La página se está cargando...
La página se está cargando...
La página se está cargando...
La página se está cargando...
La página se está cargando...
La página se está cargando...
La página se está cargando...
La página se está cargando...
La página se está cargando...
La página se está cargando...
La página se está cargando...
La página se está cargando...
La página se está cargando...
La página se está cargando...
La página se está cargando...
La página se está cargando...
La página se está cargando...
La página se está cargando...
La página se está cargando...
La página se está cargando...
La página se está cargando...
La página se está cargando...
La página se está cargando...
La página se está cargando...
La página se está cargando...
La página se está cargando...
La página se está cargando...
La página se está cargando...
La página se está cargando...
La página se está cargando...
La página se está cargando...
La página se está cargando...
La página se está cargando...
La página se está cargando...
La página se está cargando...
La página se está cargando...
La página se está cargando...
La página se está cargando...
La página se está cargando...
La página se está cargando...
La página se está cargando...
La página se está cargando...
La página se está cargando...
La página se está cargando...
La página se está cargando...
La página se está cargando...
La página se está cargando...
La página se está cargando...
La página se está cargando...
La página se está cargando...
La página se está cargando...
La página se está cargando...
La página se está cargando...
La página se está cargando...
La página se está cargando...
La página se está cargando...
La página se está cargando...
La página se está cargando...
La página se está cargando...
La página se está cargando...
La página se está cargando...
La página se está cargando...
La página se está cargando...
La página se está cargando...
La página se está cargando...
La página se está cargando...
La página se está cargando...
La página se está cargando...
La página se está cargando...
La página se está cargando...
La página se está cargando...
La página se está cargando...
La página se está cargando...
La página se está cargando...
La página se está cargando...
La página se está cargando...
La página se está cargando...
La página se está cargando...
La página se está cargando...
La página se está cargando...
La página se está cargando...
La página se está cargando...
La página se está cargando...
La página se está cargando...
La página se está cargando...
La página se está cargando...
La página se está cargando...
La página se está cargando...
La página se está cargando...
La página se está cargando...
La página se está cargando...
La página se está cargando...
La página se está cargando...
La página se está cargando...
La página se está cargando...
La página se está cargando...
La página se está cargando...
La página se está cargando...
La página se está cargando...
La página se está cargando...
La página se está cargando...
La página se está cargando...
La página se está cargando...
La página se está cargando...
La página se está cargando...
La página se está cargando...
La página se está cargando...
La página se está cargando...
La página se está cargando...
La página se está cargando...
La página se está cargando...
La página se está cargando...
La página se está cargando...
La página se está cargando...
La página se está cargando...
La página se está cargando...
La página se está cargando...
La página se está cargando...
La página se está cargando...
La página se está cargando...
La página se está cargando...
La página se está cargando...
La página se está cargando...
La página se está cargando...
La página se está cargando...
La página se está cargando...
La página se está cargando...
La página se está cargando...
La página se está cargando...
La página se está cargando...
La página se está cargando...
La página se está cargando...
La página se está cargando...
La página se está cargando...
La página se está cargando...
La página se está cargando...
La página se está cargando...
La página se está cargando...
La página se está cargando...
La página se está cargando...
La página se está cargando...
La página se está cargando...
La página se está cargando...
La página se está cargando...
La página se está cargando...
La página se está cargando...
La página se está cargando...
La página se está cargando...
La página se está cargando...
La página se está cargando...
La página se está cargando...
La página se está cargando...
La página se está cargando...
La página se está cargando...
La página se está cargando...
La página se está cargando...
La página se está cargando...
La página se está cargando...
La página se está cargando...
La página se está cargando...
La página se está cargando...
La página se está cargando...
La página se está cargando...
La página se está cargando...
La página se está cargando...
La página se está cargando...
La página se está cargando...
La página se está cargando...
La página se está cargando...
La página se está cargando...
La página se está cargando...
La página se está cargando...
La página se está cargando...
La página se está cargando...
La página se está cargando...
La página se está cargando...
La página se está cargando...
La página se está cargando...
La página se está cargando...
La página se está cargando...
La página se está cargando...
La página se está cargando...
La página se está cargando...
La página se está cargando...
La página se está cargando...
La página se está cargando...
La página se está cargando...
La página se está cargando...
La página se está cargando...
La página se está cargando...
La página se está cargando...
La página se está cargando...
La página se está cargando...
La página se está cargando...
La página se está cargando...
La página se está cargando...
La página se está cargando...
La página se está cargando...
La página se está cargando...
La página se está cargando...
La página se está cargando...
La página se está cargando...
La página se está cargando...
La página se está cargando...
La página se está cargando...
La página se está cargando...
La página se está cargando...
La página se está cargando...
La página se está cargando...
La página se está cargando...
La página se está cargando...
La página se está cargando...
La página se está cargando...
La página se está cargando...
La página se está cargando...
La página se está cargando...
La página se está cargando...
La página se está cargando...
La página se está cargando...
La página se está cargando...
La página se está cargando...
La página se está cargando...
La página se está cargando...
La página se está cargando...
La página se está cargando...
La página se está cargando...
La página se está cargando...
La página se está cargando...
La página se está cargando...
La página se está cargando...
La página se está cargando...
La página se está cargando...
La página se está cargando...
La página se está cargando...
La página se está cargando...
La página se está cargando...
La página se está cargando...
La página se está cargando...
La página se está cargando...
La página se está cargando...
La página se está cargando...
La página se está cargando...
La página se está cargando...
La página se está cargando...
La página se está cargando...
La página se está cargando...
La página se está cargando...
La página se está cargando...
La página se está cargando...
La página se está cargando...
La página se está cargando...
La página se está cargando...
La página se está cargando...
La página se está cargando...
La página se está cargando...
La página se está cargando...
La página se está cargando...
La página se está cargando...
La página se está cargando...
La página se está cargando...
La página se está cargando...
La página se está cargando...
La página se está cargando...
La página se está cargando...
La página se está cargando...
La página se está cargando...
La página se está cargando...
La página se está cargando...
La página se está cargando...
La página se está cargando...
La página se está cargando...
La página se está cargando...
La página se está cargando...
La página se está cargando...
La página se está cargando...
La página se está cargando...
La página se está cargando...
La página se está cargando...
La página se está cargando...
La página se está cargando...
La página se está cargando...
La página se está cargando...
La página se está cargando...
La página se está cargando...
La página se está cargando...
La página se está cargando...
La página se está cargando...
La página se está cargando...
La página se está cargando...
La página se está cargando...
La página se está cargando...
La página se está cargando...
La página se está cargando...
La página se está cargando...
La página se está cargando...
La página se está cargando...
La página se está cargando...
La página se está cargando...
La página se está cargando...
La página se está cargando...
La página se está cargando...
La página se está cargando...
La página se está cargando...
La página se está cargando...
La página se está cargando...
La página se está cargando...
La página se está cargando...
La página se está cargando...
La página se está cargando...
La página se está cargando...
La página se está cargando...
La página se está cargando...
La página se está cargando...
La página se está cargando...
La página se está cargando...
La página se está cargando...
La página se está cargando...
La página se está cargando...
La página se está cargando...
La página se está cargando...
La página se está cargando...
La página se está cargando...
La página se está cargando...
La página se está cargando...
La página se está cargando...
La página se está cargando...
La página se está cargando...
La página se está cargando...
La página se está cargando...
La página se está cargando...
La página se está cargando...
La página se está cargando...
La página se está cargando...
La página se está cargando...
La página se está cargando...
La página se está cargando...
La página se está cargando...
La página se está cargando...
La página se está cargando...
La página se está cargando...
La página se está cargando...
La página se está cargando...
La página se está cargando...
La página se está cargando...
La página se está cargando...
La página se está cargando...
La página se está cargando...
La página se está cargando...
La página se está cargando...
La página se está cargando...
La página se está cargando...
La página se está cargando...
La página se está cargando...
La página se está cargando...
La página se está cargando...
La página se está cargando...
La página se está cargando...
La página se está cargando...
La página se está cargando...
La página se está cargando...
La página se está cargando...
La página se está cargando...
La página se está cargando...
La página se está cargando...
La página se está cargando...
La página se está cargando...
La página se está cargando...
La página se está cargando...
La página se está cargando...
La página se está cargando...
La página se está cargando...
La página se está cargando...
La página se está cargando...
La página se está cargando...
La página se está cargando...
La página se está cargando...
La página se está cargando...
La página se está cargando...
La página se está cargando...
La página se está cargando...
La página se está cargando...
La página se está cargando...
La página se está cargando...
La página se está cargando...
La página se está cargando...
La página se está cargando...
La página se está cargando...
La página se está cargando...
La página se está cargando...
La página se está cargando...
La página se está cargando...
La página se está cargando...
La página se está cargando...
La página se está cargando...
La página se está cargando...
La página se está cargando...
La página se está cargando...
La página se está cargando...
La página se está cargando...
La página se está cargando...
La página se está cargando...
La página se está cargando...
La página se está cargando...
La página se está cargando...
La página se está cargando...
La página se está cargando...
La página se está cargando...
La página se está cargando...
La página se está cargando...
La página se está cargando...
La página se está cargando...
La página se está cargando...
La página se está cargando...
La página se está cargando...
La página se está cargando...
La página se está cargando...
La página se está cargando...
La página se está cargando...
La página se está cargando...
La página se está cargando...
La página se está cargando...
La página se está cargando...
La página se está cargando...
La página se está cargando...
La página se está cargando...
La página se está cargando...
La página se está cargando...
La página se está cargando...
La página se está cargando...
La página se está cargando...
La página se está cargando...
La página se está cargando...
La página se está cargando...
La página se está cargando...
La página se está cargando...
La página se está cargando...
La página se está cargando...
La página se está cargando...
La página se está cargando...
La página se está cargando...
La página se está cargando...
La página se está cargando...
La página se está cargando...
La página se está cargando...
La página se está cargando...
La página se está cargando...
La página se está cargando...
La página se está cargando...
La página se está cargando...
La página se está cargando...
La página se está cargando...
La página se está cargando...
La página se está cargando...
La página se está cargando...
La página se está cargando...
La página se está cargando...
La página se está cargando...
La página se está cargando...
La página se está cargando...
La página se está cargando...
La página se está cargando...
La página se está cargando...
La página se está cargando...
La página se está cargando...
La página se está cargando...
La página se está cargando...
La página se está cargando...
La página se está cargando...
La página se está cargando...
La página se está cargando...
La página se está cargando...
La página se está cargando...
La página se está cargando...
La página se está cargando...
La página se está cargando...
La página se está cargando...
La página se está cargando...
La página se está cargando...
La página se está cargando...
La página se está cargando...
La página se está cargando...
La página se está cargando...
La página se está cargando...
La página se está cargando...
La página se está cargando...
La página se está cargando...
La página se está cargando...
La página se está cargando...
La página se está cargando...
La página se está cargando...
La página se está cargando...
La página se está cargando...
La página se está cargando...
La página se está cargando...
La página se está cargando...
La página se está cargando...
La página se está cargando...
La página se está cargando...
La página se está cargando...
La página se está cargando...
La página se está cargando...
La página se está cargando...
La página se está cargando...
La página se está cargando...
La página se está cargando...
La página se está cargando...
La página se está cargando...
La página se está cargando...
La página se está cargando...
La página se está cargando...
La página se está cargando...
La página se está cargando...
La página se está cargando...
La página se está cargando...
La página se está cargando...
La página se está cargando...
La página se está cargando...
La página se está cargando...
La página se está cargando...
La página se está cargando...
La página se está cargando...
La página se está cargando...
La página se está cargando...
La página se está cargando...
La página se está cargando...
La página se está cargando...
La página se está cargando...
La página se está cargando...
La página se está cargando...
La página se está cargando...
La página se está cargando...
La página se está cargando...
La página se está cargando...
La página se está cargando...
La página se está cargando...
La página se está cargando...
La página se está cargando...
La página se está cargando...
La página se está cargando...
La página se está cargando...
La página se está cargando...
La página se está cargando...
La página se está cargando...
La página se está cargando...
La página se está cargando...
La página se está cargando...
La página se está cargando...
La página se está cargando...
La página se está cargando...
La página se está cargando...
La página se está cargando...
La página se está cargando...
La página se está cargando...
La página se está cargando...
La página se está cargando...
La página se está cargando...
La página se está cargando...
La página se está cargando...
La página se está cargando...
La página se está cargando...
La página se está cargando...
La página se está cargando...
La página se está cargando...
La página se está cargando...
La página se está cargando...
La página se está cargando...
La página se está cargando...
La página se está cargando...
La página se está cargando...
La página se está cargando...
La página se está cargando...
La página se está cargando...
La página se está cargando...
La página se está cargando...
La página se está cargando...
La página se está cargando...
La página se está cargando...
La página se está cargando...
La página se está cargando...
La página se está cargando...
La página se está cargando...
La página se está cargando...
La página se está cargando...
La página se está cargando...
La página se está cargando...
La página se está cargando...
La página se está cargando...
La página se está cargando...
La página se está cargando...
La página se está cargando...
La página se está cargando...
La página se está cargando...
La página se está cargando...
La página se está cargando...
La página se está cargando...
La página se está cargando...
La página se está cargando...
La página se está cargando...
La página se está cargando...
La página se está cargando...
La página se está cargando...
La página se está cargando...
La página se está cargando...
La página se está cargando...
La página se está cargando...
La página se está cargando...
La página se está cargando...
La página se está cargando...
La página se está cargando...
La página se está cargando...
La página se está cargando...
La página se está cargando...
La página se está cargando...
La página se está cargando...
La página se está cargando...
La página se está cargando...
La página se está cargando...
La página se está cargando...
La página se está cargando...
La página se está cargando...
La página se está cargando...
La página se está cargando...
La página se está cargando...
La página se está cargando...
La página se está cargando...
La página se está cargando...
La página se está cargando...
La página se está cargando...
La página se está cargando...
La página se está cargando...
La página se está cargando...
La página se está cargando...
La página se está cargando...
La página se está cargando...
La página se está cargando...
La página se está cargando...
La página se está cargando...
La página se está cargando...
La página se está cargando...
La página se está cargando...
La página se está cargando...
La página se está cargando...
La página se está cargando...
La página se está cargando...
La página se está cargando...
La página se está cargando...
La página se está cargando...
La página se está cargando...
La página se está cargando...
La página se está cargando...
La página se está cargando...
La página se está cargando...
La página se está cargando...
La página se está cargando...
La página se está cargando...
La página se está cargando...
La página se está cargando...
La página se está cargando...
La página se está cargando...
La página se está cargando...
La página se está cargando...
La página se está cargando...
La página se está cargando...
La página se está cargando...
La página se está cargando...
La página se está cargando...
La página se está cargando...
La página se está cargando...
La página se está cargando...
La página se está cargando...
La página se está cargando...
La página se está cargando...
La página se está cargando...
La página se está cargando...
La página se está cargando...
La página se está cargando...
La página se está cargando...
La página se está cargando...
La página se está cargando...
La página se está cargando...
La página se está cargando...
La página se está cargando...
La página se está cargando...
La página se está cargando...
La página se está cargando...
La página se está cargando...
La página se está cargando...
La página se está cargando...
La página se está cargando...
La página se está cargando...
La página se está cargando...
La página se está cargando...
La página se está cargando...
La página se está cargando...
La página se está cargando...
La página se está cargando...
La página se está cargando...
La página se está cargando...
La página se está cargando...
La página se está cargando...
La página se está cargando...
La página se está cargando...
La página se está cargando...
La página se está cargando...
La página se está cargando...
La página se está cargando...
La página se está cargando...
La página se está cargando...
La página se está cargando...
La página se está cargando...
La página se está cargando...
La página se está cargando...
La página se está cargando...
La página se está cargando...
La página se está cargando...
La página se está cargando...
La página se está cargando...
La página se está cargando...
La página se está cargando...
La página se está cargando...
La página se está cargando...
La página se está cargando...
La página se está cargando...
La página se está cargando...
La página se está cargando...
La página se está cargando...
La página se está cargando...
La página se está cargando...
La página se está cargando...
La página se está cargando...
La página se está cargando...
La página se está cargando...
La página se está cargando...
La página se está cargando...
La página se está cargando...
La página se está cargando...
La página se está cargando...
La página se está cargando...
La página se está cargando...
La página se está cargando...
La página se está cargando...
La página se está cargando...
La página se está cargando...
La página se está cargando...
La página se está cargando...
La página se está cargando...
La página se está cargando...
La página se está cargando...
La página se está cargando...
La página se está cargando...
La página se está cargando...
La página se está cargando...
La página se está cargando...
La página se está cargando...
La página se está cargando...
La página se está cargando...
La página se está cargando...
La página se está cargando...
La página se está cargando...
La página se está cargando...
La página se está cargando...
La página se está cargando...
La página se está cargando...
La página se está cargando...
La página se está cargando...
La página se está cargando...
La página se está cargando...
La página se está cargando...
La página se está cargando...
La página se está cargando...
La página se está cargando...
La página se está cargando...
La página se está cargando...
La página se está cargando...
La página se está cargando...
La página se está cargando...
La página se está cargando...
La página se está cargando...
La página se está cargando...
La página se está cargando...
La página se está cargando...
La página se está cargando...
La página se está cargando...
La página se está cargando...
La página se está cargando...
Transcripción de documentos
Manual de usuario Packard Bell serie dot s - 1 CONTENIDO Inicio del ordenador Comprobación del nivel de carga de 4 la batería .................................................. Conexión inalámbrica......................................... 4 Optimización de la vida de la batería ....... Registro.............................................................. 5 Aviso de baja carga de batería ................ Instalación del software...................................... 6 Recuperación ..................................................... 6 Software ¿Tiene problemas? ............................................ 6 Utilización de Windows y software .................. Centro de bienvenida ............................... Aspectos básicos del ordenador 8 Oferta de seguridad de Internet ............... Seguridad y comodidad ..................................... 8 Packard Bell Recovery Management....... Precauciones de seguridad ........................ 8 Redes sociales (opcional) ........................ Precauciones de salud.............................. 11 Nociones preliminares sobre su ordenador 39 39 39 40 40 44 Internet 50 14 Primeros pasos en la Red ............................... 50 Cómo proteger el ordenador .................... 15 Elección de un Proveedor de servicios 16 de Internet ................................................ 18 Conexiones de red ................................... 20 ¡Navegue por Internet! ............................. 21 Seguridad................................................. 22 24 Servicio de ayuda técnica Actualización del ordenador 26 Uso seguro del ordenador ............................... Mantenimiento.......................................... Opciones de expansión.................................... 26 Actualizaciones ........................................ Opciones de conexión .............................. 26 Asistencia remota de Windows ................ Vista superior - pantalla ................................... Vista superior - teclado .................................... Teclas especiales ..................................... Vista trasera ..................................................... Vista izquierda.................................................. Vista derecha ................................................... Vista de la base................................................ Fuente de alimentación 32 Adaptador de CA.............................................. Batería.............................................................. Características de la batería ..................... Instalación o retirada de la batería............ Carga de la batería ................................... 32 Packard Bell Recovery Management .............. 33 Creación de discos de recuperación........ 33 Recuperación del sistema ............................... 35 Tipos de recuperación.............................. 36 2 36 37 37 Recuperación 50 50 53 56 59 74 74 74 82 84 85 85 86 89 90 Información reguladora 98 Medio ambiente 107 Licencia de software 109 Índice 112 Copyright © 2011. Reservados todos los derechos. Guía del usuario de Packard Bell serie dot s Versión original: 7 de Noviembre de 2011 Visite registration.packardbell.com y descubra los beneficios de ser cliente de Packard Bell. Nota: Las imágenes son meramente indicativas. La configuración real puede variar. CONTENIDO - 3 INICIO DEL ORDENADOR Gracias por adquirir este ordenador Packard Bell. Esta guía se ha diseñado para presentarle las características del ordenador y ayudarle en sus experiencias con él. Tras configurar e iniciar su ordenador tal y como se indica en las instrucciones de instalación, el sistema le hará algunas preguntas que le ayudarán a conectarse a Internet. Su ordenador configurará entonces el software instalado. CONEXIÓN INALÁMBRICA Para conectarse a una red inalámbrica, compruebe primero que la función inalámbrica del ordenador está activada y que el router o módem al que desea conectarse está bien configurado. • Si la función inalámbrica no está activada, pulse la tecla de comunicación ( ) para abrir Launch Manager y asegurarse de que la Wi-Fi está activada. • Su ordenador detectará y mostrará todas las redes disponibles. Seleccione su red y, si es necesario, introduzca la contraseña. • Tras un breve periodo de tiempo, el ordenador debería conectarse a Internet. 4 Si el ordenador no detecta su red o no se conecta a Internet, póngase en contacto con su ISP o consulte la documentación del router. Una vez que se inicie el ordenador y pueda utilizarlo, abra Internet Explorer y siga las instrucciones. También puede usar un cable de red para conectarse directamente a un puerto de red del router. Póngase en contacto con su ISP o consulte la guía del router. REGISTRO Al utilizar el ordenador por primera vez, se recomienda que lo registre. Esto le permitirá disfrutar de algunas útiles ventajas, tales como: • Un servicio más rápido de nuestros representantes cualificados • Suscripción en la comunidad de Packard Bell: recibirá promociones y participará en encuestas de clientes • Las noticias más recientes de Packard Bell Cómo registrarse Durante el arranque inicial de su ordenador de sobremesa o portátil, se mostrará una ventana invitándole a registrarse. Rellene la información y haga clic en Siguiente. La segunda ventana que verá contiene campos opcionales que le permitirán disfrutar de una experiencia de servicio al cliente mucho más personalizada. Inicio del ordenador - 5 Otra opción También puede registrar su producto Packard Bell visitando nuestro sitio Web en registration.packardbell.com. Elija su país y siga las sencillas instrucciones. Después de registrarse, se le remitirá un correo electrónico de confirmación con información importante que deberá guardar en un lugar seguro. INSTALACIÓN DEL SOFTWARE Su ordenador instalará automáticamente el software y se preparará para su uso. Esto puede tardar algo de tiempo. No apague el ordenador. Espere a que la instalación haya terminado. RECUPERACIÓN Debería crear discos de recuperación en cuanto pueda. El programa Packard Bell Recovery Management le permite crear discos de recuperación y luego restaurar o reinstalar aplicaciones y controladores suministrados por Packard Bell. Necesitará un paquete de DVD grabables. ¿TIENE PROBLEMAS? Packard Bell ofrece varias opciones de asistencia para su compra. 6 Asistencia de Packard Bell Anote el número de serie, la fecha y lugar de compra y el modelo de su ordenador en el área indicada para ello en esta guía. Guarde también el comprobante de compra. Antes de llamarnos, anote cualquier mensaje de error que acompañe al problema y, si es posible, tenga el ordenador delante y encendido. Tenga esta información a mano cuando se ponga en contacto con nosotros para que podamos prestarle un servicio mejor y más rápido. Sitio Web de Packard Bell No olvide visitar www.packardbell.es. Consulte la sección Asistencia. En ella encontrará información actualizada, ayuda, controladores y descargas. Garantía e información de contacto En la Garantía de su equipo, encontrará información sobre la garantía de su equipo y cómo ponerse en contacto con el servicio de asistencia técnica. Inicio del ordenador - 7 ASPECTOS BÁSICOS DEL ORDENADOR SEGURIDAD Y COMODIDAD Precauciones de seguridad Siga estas instrucciones para usar su ordenador con comodidad y evitar problemas de salud. Entorno del ordenador El ordenador: • Se debe usar sobre una superficie, un soporte o una mesa estable. Una caída puede dañar gravemente el ordenador. • No se debe utilizar sobre una superficie que vibre, ni tampoco mientras se realiza deporte, ejercicio u otra actividad en un entorno dinámico. La vibración o el movimiento pueden aflojar los cierres, dañar los componentes internos o incluso provocar una fuga de la batería. • No debe estar expuesto directamente a la luz solar ni a fuentes de calor. • Debe estar alejado de campos magnéticos o de cualquier dispositivo que genere electricidad estática. • Debe mantenerse a una distancia mínima de 30 centímetros de un teléfono móvil. • No debe estar en un entorno húmedo o polvoriento. 8 • No se debe utilizar cerca del agua. No derrame nunca líquido de ningún tipo en el ordenador. • No debe colocarse sobre una alfombra o cualquier otra superficie que pueda tener una carga eléctrica. Cables Siga estas instrucciones: • Los cables no deben estar tensos ni debe haber peligro de que alguien los pise o tropiece con ellos. • No debe haber ningún otro dispositivo que aplaste los cables. • El cable de alimentación debe conectarse al ordenador antes de conectarlo a la toma corriente de CA. • El cable de alimentación debe desconectarse de la toma de corriente antes de desconectarlo del ordenador. • Los cables de alimentación de tres patillas se conectan a una toma de corriente con conexión a tierra. • La toma de corriente debe ser fácilmente accesible y encontrarse lo más próxima posible al ordenador (no la sobrecargue con demasiados adaptadores). Si su ordenador utiliza un adaptador de CA externo: • No cubra ni coloque objetos sobre el adaptador de CA. Mantenga el adaptador alejado de cualquier objeto para que se refrigere bien durante el uso. Aspectos básicos del ordenador - 9 • Utilice únicamente el adaptador de CA suministrado con el ordenador. Aunque puede haber otros adaptadores similares, su uso puede dañar el ordenador. Si necesita sustituir alguna pieza, utilice únicamente piezas certificadas para su uso con el ordenador. Limpieza del ordenador • Antes de limpiar el ordenador, desenchúfelo siempre de la toma de corriente. • No utilice limpiadores líquidos ni pulverizadores. Use siempre un paño húmedo. • No pulverice nunca un producto limpiador directamente en la pantalla. • Si se le vierte líquido sobre el portátil, apáguelo inmediatamente, desenchufe el adaptador de CA, extraiga la batería y asegúrese de que está completamente seco antes de volver a encenderlo. Espere toda la noche si fuera necesario. Nota: Si su ordenador incluye ranuras para tarjetas de memoria o dispositivos de expansión, pueden instalarse tarjetas ficticias de plástico en las ranuras para tarjeta. Estas tarjetas protegen las ranuras no utilizadas frente a la entrada de polvo, objetos de metal y otras partículas. Guarde las tarjetas para que se utilicen cuando no haya ninguna en las ranuras. Mantenimiento del ordenador No intente reparar el ordenador usted mismo, ya que al abrir o quitar las tapas podría exponerse a una tensión peligrosa u otros riesgos. Si debe efectuar cualquier tipo de reparación, póngase en contacto con personal técnico cualificado. 10 Desconecte el ordenador de la toma de corriente y póngase en contacto con personal técnico cualificado en las condiciones siguientes: • El cable o enchufe eléctrico está dañado o desgastado. • Se ha derramado líquido en el producto. • El producto ha quedado expuesto a lluvia o agua. • El producto se ha caído o ha sufrido daños. • El rendimiento del producto ha cambiado y requiere reparación. • El producto no funciona con normalidad aún después de haber seguido las instrucciones de funcionamiento. Nota: Ajuste únicamente los controles que se describen en las instrucciones de funcionamiento, ya que el ajuste incorrecto de otros controles puede provocar daños y trabajo extra para los técnicos cualificados si tienen que restaurar las condiciones normales del producto. Precauciones de salud • El ordenador y los accesorios pueden contener piezas pequeñas. Manténgalos lejos del alcance de los niños pequeños. • Si pasa muchas horas trabajando o jugando en el ordenador, debe descansar regularmente. Aparte la vista de la pantalla del ordenador cada cierto tiempo. No utilice el ordenador si está cansado. • Coloque su ordenador de manera que pueda trabajar en una posición relajada y natural. Sitúe los elementos que utiliza con frecuencia al alcance de su mano. Aspectos básicos del ordenador - 11 • Sitúe el ordenador directamente delante de usted para aumentar la seguridad y el confort. Asegúrese de que el teclado y el touchpad estén a una altura que le resulte cómoda. La pantalla debe estar a una distancia de 45 a 70 cm (18-30 pulgadas) de los ojos. Si utiliza el ordenador de forma prolongada sobre una mesa, le recomendamos que invierta en un teclado externo para que le resulte más cómodo escribir. • Para proteger sus oídos cuando utilice altavoces o auriculares, suba el volumen gradualmente hasta que oiga el sonido de forma clara y cómoda; no suba el nivel de volumen una vez que lo haya ajustado. No escuche nada a un volumen alto durante períodos prolongados. No suba el volumen para no escuchar ruidos externos; reduzca el volumen si no escucha a la gente que habla a su alrededor. • ventilación pueden calentarse durante el uso. Evite el contacto continuo de esta superficie con el cuerpo y no coloque el ordenador sobre su regazo mientras está en funcionamiento. • Asegúrese de que las ranuras y las aberturas de ventilación del ordenador no estén nunca obstruidas ni cubiertas. No coloque el ordenador sobre una superficie blanda (como una alfombra, una silla o una cama) que pueda bloquear las ranuras de ventilación. • No introduzca objetos de ningún tipo en las ranuras de ventilación o en las rendijas de la caja, ya que podrían tocar puntos de tensión peligrosos o cortocircuitar piezas, y provocar un incendio o descarga eléctrica. 12 • Existen ciertas dolencias de manos, muñecas, brazos, cuello, hombros, piernas y espalda que pueden estar asociadas a la repetición de ciertas acciones, o bien verse agravadas por ello. Para reducir el riesgo de sufrir estas dolencias, escriba con las muñecas rectas y mantenga las manos y las muñecas en el aire sobre el teclado. Si en algún momento sufre dolor, quemazón, entumecimiento u otra molestia, debe acudir a su médico. • Recomendamos que los padres controlen el uso de juegos por parte de sus hijos. Si usted o su hijo experimenta cualquiera de los siguientes síntomas: mareo, visión borrosa, calambres oculares o musculares, pérdida de consciencia, desorientación, cualquier movimiento involuntario o convulsión, deje de usar el ordenador INMEDIATAMENTE y acuda a su médico. Esto puede ocurrir aunque la persona no tenga diagnosticada una epilepsia. Aspectos básicos del ordenador - 13 NOCIONES PRELIMINARES SOBRE SU ORDENADOR Una vez configurado el ordenador del modo indicado en las instrucciones de instalación, iniciaremos un paseo por su nuevo equipo de Packard Bell. Packard Bell serie dot s 14 VISTA SUPERIOR - PANTALLA 1 2 3 # Icono Elemento Descripción 1 Webcam Cámara Web para comunicación de vídeo. 2 Pantalla También denominada pantalla de cristal líquido (LCD), es el dispositivo de salida visual del ordenador. 3 Micrófono Micrófono interno para la grabación del sonido. Nociones preliminares sobre su ordenador - 15 VISTA SUPERIOR - TECLADO 1 2 3 5 4 # Icono Elemento 1 Indicador/botón de alimentación 2 Teclado Descripción Enciende o apaga el ordenador. Proporciona información sobre el estado de energía del ordenador. Para introducir datos en su ordenador. 16 - Las teclas especiales se describen en la página 18. # Icono Elemento Descripción 3 Panel táctil Dispositivo de punteo táctil que funciona como un ratón de ordenador. Indicador de encendido Proporciona información sobre el estado de energía del ordenador. Proporciona información sobre el estado de la batería. 4 Indicador de batería - Carga: La luz se vuelve ámbar cuando se carga la batería. - Carga completa: La luz se vuelve azul en el modo de CA. 5 Indicador de comunicación Proporciona información sobre el estado del ordenador de conectividad inalámbrica. Botones de clic (izquierdo y derecho) La parte izquierda y derecha del botón funcionan como los botones de selección izquierdo y derecho. - Nota: Los indicadores del panel frontal quedan visibles aunque se cierre la tapa del ordenador. Nociones preliminares sobre su ordenador - 17 Teclas especiales El teclado de su ordenador incluye teclas que permiten activar funciones especiales. La función de cada una de las teclas aparece claramente marcada con un icono. Icono Función Fn Tecla para activar función secundaria Descripción Permite activar la función secundaria en ciertas teclas. Por ejemplo: pulse la tecla Fn para activar las teclas F1 a F12. Abre la aplicación Redes sociales. Redes sociales 18 - Si esta aplicación no está instalada, la tecla abrirá su aplicación de mensajería instantánea. Ayuda Abre el menú de ayuda de su ordenador. Comunicación Activa/desactiva los dispositivos de comunicación del ordenador. Selector de pantalla Permite cambiar la salida entre la pantalla y el monitor externo (si está conectado) o ambos. Pantalla en blanco Apaga la luz de fondo de la pantalla para ahorrar energía. Pulse cualquier tecla para encenderla. Alternar panel táctil Activa o desactiva el panel táctil interno. Alternar altavoces Activa o desactiva los altavoces. Icono Función Descripción Bajar volumen Baja el volumen. Subir volumen Sube el volumen. Disminuir brillo Disminuye el brillo de la pantalla. Aumentar brillo Aumenta el brillo de la pantalla. Teclas de acceso directo El ordenador utiliza teclas de acceso directo (combinaciones de teclas) para acceder al Bloq Núm, teclas de función y comandos de navegación. Para activar las teclas de acceso directo, mantenga pulsada la tecla Fn (parte inferior izquierda) y pulse la otra tecla de la combinación. Tecla de acceso Función directo Descripción Fn + teclas especiales (véase la página 18) Teclas de función Permite activar las teclas F1 a F12. Fn + Re Pág Inicio Le permite desplazarse al inicio de un documento. Fn + Av Pág Fin Le permite desplazarse al final de un documento. Nociones preliminares sobre su ordenador - 19 - Nota: Cuando se inicie el ordenador o utilice la BIOS, no es necesario pulsar la tecla Fn para usar las teclas de función F1 a F12. Para cambiar la tecla de acceso directo y la función especial de las teclas F1 a F12, cambie la configuración de la tecla de función en la BIOS (para abrir la BIOS, pulse F2 cuando se inicie el ordenador, seleccione el menú Main (Principal) y cambie Function key behavior (Comportamiento de tecla de función) a Function keys (Teclas de función). VISTA TRASERA 1 # 1 20 Icono Elemento Compartimiento de la batería Descripción Aloja la batería del ordenador. VISTA IZQUIERDA 1 # 2 Icono Elemento 3 4 5 6 Descripción 1 Conector de entrada de CC Conexión del adaptador de CA de su ordenador. 2 Puerto Ethernet (RJ-45) Conexión para una red basada en Ethernet 10/100. 3 Puerto de visualización externo (VGA) Conexión para pantallas (p. ej., monitor externo o proyector LCD). 4 Ventilación y ventilador de refrigeración Permite que el ordenador se mantenga refrigerado. - No tape ni obstruya las aberturas. 5 Puerto HDMI Compatible con conexiones de vídeo digital de alta definición. 6 Puerto USB 2.0 Conexión para dispositivos USB (p. ej., ratón USB o cámara USB). Nociones preliminares sobre su ordenador - 21 VISTA DERECHA 1 # 1 2 Icono Elemento Lector de tarjetas multifunción Conector del micrófono 2 3 22 Toma de auriculares/ altavoces Puerto USB 2.0 3 4 Descripción Admite tarjetas Secure Digital (SD), MultiMediaCard (MMC), Memory Stick PRO (MS PRO) y xD-Picture Card (xD). - Presione para extraer/instalar la tarjeta. No se pueden usar varias tarjetas a la vez. Permite la entrada de audio de micrófonos externos. Conexión para dispositivos de salida de audio (p. ej., altavoces, auriculares, etc.). - Admite auriculares compatibles de 3,5 mm con micrófono incorporado (p. ej., auriculares portátiles de Acer). Conexión para dispositivos USB (p. ej., ratón USB o cámara USB). # Icono Elemento Descripción Ranura de bloqueo Kensington 4 Permite conectar un candado de seguridad para ordenadores compatibles con Kensington. - Enganche el cable de seguridad para ordenadores a un objeto fijo como una mesa o el tirador de un cajón cerrado con llave. Introduzca el candado en la ranura y gire la llave. También hay modelos sin llave. Nociones preliminares sobre su ordenador - 23 VISTA DE LA BASE 6 1 2 5 3 4 # 1 Icono Elemento Ventilación y ventilador de refrigeración Descripción Permite que el ordenador se mantenga refrigerado. - No tape ni obstruya las aberturas. Compartimiento de memoria Contiene la memoria principal de ordenador. Compartimento del disco duro Contiene el disco duro del ordenador (fijado con tornillos). 2 24 # Icono Elemento Descripción 3 Pestillo de liberación de la batería Libera la batería para poder sacarla. Inserte una herramienta adecuada y deslice para liberarla. 4 Compartimiento de la batería Aloja la batería del ordenador. 5 Bloqueo de la batería Permite fijar la batería en su sitio. 6 Altavoces Proporciona una salida de audio. Nociones preliminares sobre su ordenador - 25 ACTUALIZACIÓN DEL ORDENADOR OPCIONES DE EXPANSIÓN Su equipo ofrece una completa experiencia informática móvil. Opciones de conexión Los puertos permiten conectar dispositivos periféricos al ordenador. Para obtener información sobre cómo conectar los distintos dispositivos externos al ordenador, lea la próxima sección. Lector de tarjetas de memoria Las tarjetas de memoria se utilizan en una amplia selección de cámaras digitales, PDA, reproductores MP3 y teléfonos móviles. Insertar una tarjeta de memoria 1. Alinee la tarjeta de forma que el conector apunte hacia el puerto, con los conectores mirando hacia abajo. 2. Deslice cuidadosamente la tarjeta en el puerto. Si debe ejercer fuerza para insertar la tarjeta, intente reorientar levemente la tarjeta. 3. Empuje la tarjeta hasta que haga clic. Unos pocos milímetros de la tarjeta sobresaldrán de la ranura. 26 Si la tarjeta incluye algunos archivos, puede que aparezca la ventana Windows Auto Play (esto depende del contenido de la tarjeta) y se le pedirá si desea utilizar un programa para acceder al contenido de la tarjeta. Seleccione aquí una opción si procede, de lo contrario seleccione Cancelar. Si la tarjeta no contiene archivos, o archivos desconocidos, se abrirá una ventana que mostrará el contenido de la tarjeta. Tarjetas SD, SDHC y SDXC Cada tipo de tarjeta SD tiene una capacidad diferente, aunque todas tienen el mismo diseño general. Las tarjetas SD admiten hasta 4 GB, las tarjetas SDHC admiten hasta 32 GB y las tarjetas SDXC admiten hasta 2.048 GB (2 TB). Su ordenador incluye un lector de tarjetas compatible con SDHC o SDXC. Nota: Las tarjetas de memoria SDXC solo se pueden usar en un lector compatible con SDXC; las tarjetas SD y SDHC se pueden usar en cualquier tipo de lector. Actualización del ordenador - 27 Extraer una tarjeta de un lector de tarjetas de memoria 1. Haga clic en el icono Quitar hardware de forma segura del Área de notificación (junto al reloj). 2. Haga clic en Expulsar tarjeta SD (o en el nombre del dispositivo). 3. Espere hasta que aparezca el mensaje Puede extraer el hardware con seguridad. 4. Extraiga la tarjeta. 1 2 Red integrada La red integrada le permite conectar el ordenador a una red basada en Ethernet. Conecte un cable Ethernet del puerto Ethernet (RJ-45) situado en el bastidor del ordenador al hub o conector de red de la red. 28 Universal Serial Bus (USB) El puerto USB es un bus serie de alta velocidad que permite conectar diferentes periféricos USB sin sacrificar los recursos del sistema. Algunos ordenadores incluyen uno o más puertos USB 3.0. Se parecen a los puertos USB estándar, pero incluyen conexiones internas adicionales y son de color azul. En estos puertos, puede conectar dispositivos compatibles con USB 3.0 para disfrutar de una mayor velocidad de transferencia. Actualización del ordenador - 29 Puerto VGA Conecte un monitor a un puerto VGA. El cable correspondiente suele venir con el monitor. Siga estos pasos para conectar un monitor al ordenador: 1. Compruebe que el ordenador está apagado y que el interruptor de encendido del monitor también está apagado. 2. Conecte el cable de vídeo al puerto del monitor de monitor del ordenador. Fije el conector del cable con los tornillos suministrados. 3. Conecte el cable de alimentación del monitor y enchúfelo a una toma de corriente con conexión a tierra. 4. Siga las instrucciones de instalación de la guía de usuario del monitor. 5. Encienda el monitor y luego el ordenador. 6. Asegúrese de que la resolución y la frecuencia de actualización no superen las especificaciones del monitor. Si es necesario, cambie la configuración de visualización del ordenador. Nota: Para acceder a los controles de visualización: Haga un clic en Inicio, Panel de control, Apariencia y personalización. Haga clic en la categoría Pantalla y luego seleccione Cambiar configuración de visualización. 30 HDMI o Interfaz multimedia de alta definición (solo para determinados modelos) HDMI (interfaz multimedia de alta definición) es una interfaz de audio/vídeo totalmente digital y no comprimida de compatibilidad industrial. HDMI ofrece una interfaz entre cualquier origen de audio/vídeo digital compatible, como cajas descodificadoras, reproductores de DVD, receptores de A/V y un monitor de de audio y/o vídeo compatible, como un televisor digital (DTV), con un único cable. Use el puerto HDMI en el ordenador para la conexión a equipos de audio y vídeo avanzados. La implementación con un único cable permite una instalación organizada e una conexión rápida. Auriculares y micrófono Estos dos puertos le permiten conectar dispositivos de audio. Utilice el puerto de auriculares para conectar unos auriculares estéreo o unos altavoces externos. Al conectar un dispositivo de audio al puerto de auriculares, se deshabilitarán los altavoces integrados. Utilice el puerto de micrófono para conectar un micrófono externo para la grabación mono; al conectar un micrófono externo, se deshabilitará el micrófono integrado. Actualización del ordenador - 31 FUENTE DE ALIMENTACIÓN ADAPTADOR DE CA Para utilizar el ordenador mientras está conectado a una fuente de alimentación de CA, puede usar el adaptador de corriente externo suministrado. Se suministra también un cable de alimentación adecuado para el país en el que compró el ordenador. El adaptador de corriente suministra la alimentación necesaria para utilizar el ordenador y recargar la batería al mismo tiempo. Precaución: No cubra ni coloque objetos sobre el adaptador de CA. Mantenga el adaptador lejos de cualquier objeto para permitir una refrigeración adecuada durante su uso. Utilice únicamente el adaptador de CA suministrado con el ordenador. Aunque puede haber otros adaptadores similares, su uso puede dañar el ordenador. 32 Advertencia: El adaptador de CA y la parte inferior del ordenador se pueden calentar tras un uso prolongado. Esto es normal, pero puede provocar lesiones tras un contacto prolongado. BATERÍA El ordenador utiliza una batería que ofrece un uso prolongado entre cargas. Características de la batería La batería tiene las siguientes características: • Utiliza modernas normas técnicas para batería. • Emite avisos de baja carga. La batería es recargable siempre que conecte el ordenador a un adaptador de corriente alterna. Sin embargo, si el ordenador está apagado durante la recarga, esta operación se vuelve mucho más rápida. Sin embargo, si el ordenador está apagado durante la recarga, esta operación se vuelve mucho más rápida. La batería es útil durante los viajes y en caso de falla de la energía eléctrica. Se aconseja tener una batería adicional de reserva disponible. Consulte a su revendedor sobre batería adicional. Fuente de alimentación - 33 Cómo alargar la vida de la batería Con el tiempo, la batería de su ordenador se degradará, como suele ocurrir con todas las baterías. Esto quiere decir que el rendimiento de la batería disminuye gradualmente con el tiempo y el uso. Para alargar la vida de su batería, se recomienda seguir las instrucciones que se incluyen a continuación. Acondicionamiento de una batería nueva Antes de usar una batería por la primera vez, hay que seguir un proceso de “acondicionamiento”: 1. Inserte la nueva batería en el ordenador. No encienda el ordenador. 2. Conecte el adaptador de CA y cargue completamente la batería. 3. Desconecte el adaptador de CA. 4. Encienda el ordenador y utilícelo con la batería. 5. Consuma por completo la batería. 6. Conecte nuevamente el adaptador de CA y recargue completamente la batería. Siga estos pasos nuevamente hasta que se haya cargado y descargado la batería por tres veces. Use este proceso de acondicionamiento para todas las baterías nuevas o si la batería ha quedado inactiva por un largo período. Si el ordenador va a estar inactivo durante más de dos semanas, se recomienda quitar la batería. 34 Advertencia: No someta la batería a temperaturas por debajo de 0°C (32°F) o por encima de 45°C (113°F). Las temperaturas extremas pueden dañarla. Si la batería ha sido debidamente condicionada aceptará la carga máxima posible. De no se observar este procedimiento, la batería no obtendrá la carga máxima y tendrá su vida útil reducida proporcionalmente. Además, la vida útil de la batería queda perjudicada por los siguientes factores: • Usar el ordenador constantemente con energía CA con la batería insertada. Si quiere usar corriente CA constantemente, se recomienda quitar la batería después que esté con la carga completa. • No cargar ni descargar la batería hasta sus extremos, como se describe a continuación. • Uso frecuente; cuanto más use la batería, más rápido ella llegará al fin de su vida útil. Una batería estándar de ordenador acepta como unas 300 recargas. Instalación o retirada de la batería ¡Importante! Antes de quitar la batería, conecte el adaptador de CA si quiere seguir usando el ordenador. De lo contrario, primero apague el ordenador. Fuente de alimentación - 35 Para instalar una batería nueva: 1. Alinee la batería con el compartimiento de batería abierto; asegúrese de insertar primero el extremo de los contactos y de que la superficie superior de la batería quede hacia arriba. 2. Deslice la batería en el compartimiento y presione suavemente para encajarla debidamente. Para quitar la batería: 1. Deslice el seguro de la batería para liberarla. 2. Extraiga la batería del compartimiento. Carga de la batería Antes de cargar la batería, asegúrese de que esté correctamente instalada. Conecte el adaptador de CA al ordenador y conecte a la toma de corriente. Puede seguir operando el ordenador con energía de la red eléctrica mientras carga su batería. Sin embargo, el recargar la batería con el ordenador apagado acorta substancialmente el tiempo de recarga. Nota: Se recomienda cargar la batería antes de terminar la jornada de trabajo. El cambio de la batería por la noche, antes de viajar, le permitirá empezar el día con una batería completamente cargada. Comprobación del nivel de carga de la batería El medidor de energía de Windows indica el nivel actual de la batería. Repose el cursor sobre el icono batería/energía en la barra de herramientas para ver el nivel de carga actual de la batería. 36 Optimización de la vida de la batería El hecho de optimizar la vida de la batería ayuda a aprovechar su capacidad máxima y alarga la duración de la carga/intervalos de recarga bien como mejora la eficiencia de recarga. Se recomienda hacer lo siguiente: • Compre una batería extra. • Siempre que sea posible, use la energía eléctrica de la red, reservando la batería para cuando esté fuera. • Quite la Tarjeta PC si no está en uso, para ahorrar energía (para determinados modelos). • Guarde la batería en un lugar fresco y seco. La temperatura recomendada es entre 10°C (50°F) y 30°C (86°F). Las temperaturas más altas aceleran la autodescarga de la batería. • Las recargas excesivas acortan la vida de la batería. • Cuide de su adaptador de CA y de la batería. Aviso de baja carga de batería Al usar la batería, observe el medidor de energía de Windows. Aviso: Conecte el adaptador de CA cuando aparezca el aviso de baja carga de batería. Los datos se perderán si la batería se descarga completamente y el ordenador se apaga. Fuente de alimentación - 37 Cuando aparezca el aviso de baja carga de batería, la acción que se debe tomar depende de su situación: Situación Acción Recomendada Hay un adaptador de 1. Conecte el adaptador de CA al ordenador y conéctelo a la toma de corriente. CA y una toma de corriente disponibles. 2. Guarde todos los archivos necesarios. 3. Vuelva al trabajo. Apague el ordenador si quiere recargar la batería rápidamente. Hay una batería con 1. Guarde todos los archivos necesarios. carga completa 2. Cierre todas las aplicaciones. disponible. 3. Cierre el sistema operativo para apagar el ordenador. 4. Reemplace la batería. 5. Encienda el ordenador y vuelva al trabajo. No hay ningún 1. Guarde todos los archivos necesarios. adaptador de CA o 2. Cierre todas las aplicaciones. toma de corriente 3. Cierre el sistema operativo para apagar el disponible. ordenador. No tiene una batería de repuesto. 38 SOFTWARE UTILIZACIÓN DE WINDOWS Y SOFTWARE Los ordenadores Packard Bell incluyen software para ayudarle a usar su ordenador; los programas y categorías disponibles en el ordenador dependen del modelo adquirido. La mayor parte de este software está ‘preinstalado’ y listo para ser utilizado; sin embargo, parte del software puede suministrarse en CD o DVD y debe instalarse antes si desea utilizarlo. Para ello, inserte el CD o DVD de instalación. Se iniciará automáticamente un asistente de instalación y lo único que tiene que hacer es seguir las instrucciones que aparecen en la pantalla. Centro de bienvenida Cuando enciende su ordenador por primera vez, se abre la ventana del Centro de bienvenida. El Centro de bienvenida le presenta las nuevas funciones y herramientas de Windows. Puede acceder más adelante al Centro de bienvenida haciendo clic en Inicio > Tareas iniciales. Software - 39 Oferta de seguridad de Internet Es fundamental que proteja su ordenador de cualquier virus y ataque a través de Internet (consulte Seguridad en la página 59). La primera vez que inicie el ordenador, se le propondrá una completa serie de programas de seguridad de Internet, con un periodo de suscripción de prueba gratuito. Debería activar esta protección antes de conectarse a Internet. Esta serie de programas de seguridad protege su ordenador de las amenazas online más recientes y salvaguarda sus datos personales (datos de acceso a su cuenta bancaria, números de su tarjeta de crédito, contraseñas, etc.). Packard Bell Recovery Management Para preparar el ordenador para opciones de recuperación del sistema, debe crear un juego de discos de recuperación lo antes posible. Consulte página 85 para obtener más información. Reproductor de Windows Media El Reproductor de Windows Media puede reproducir archivos de audio MP3 o WMA, CD y la mayoría de archivos de vídeo. Nota: No se recomienda utilizar el Reproductor de Windows Media para reproducir películas DVD. Otros reproductores (como Windows Media Center) cuentan con más opciones de reproducción. 40 Windows Media Center (opcional) Algunos ordenadores también incluyen “centros” multimedia como Windows Media Center. Estos programas gestionan una gran variedad de contenido multimedia, por medio de unos sencillos menús que se pueden controlar fácilmente con un mando a distancia. Puede ver TV en directo o grabada (si el ordenador incluye sintonizador de TV), escuchar música digital, ver películas o vídeos domésticos, crear CD y DVD o acceder a contenido de servicios online. Para iniciar el programa multimedia instalado en el ordenador, haga clic en Inicio > Windows Media Center. Configuración Precaución: Si el ordenador incluye un mando a distancia o un sintonizador de TV, deben estar conectados y activos antes de ejecutar el programa multimedia por primera vez. La primera vez que ejecute el programa multimedia, se iniciará un asistente que le ayudará a configurar ciertos valores básicos. Si está disponible, seleccione la opción Instalación Express y podrá configurar las opciones adicionales que necesite. Software - 41 Nota: Si dispone de conexión a Internet, la Guía (Guía de programación electrónica) le presenta una lista de los programas de TV actuales. Muestra información de los canales y emisoras, así como el título, descripción y tiempo de emisión de los programas. Cyberlink PowerDVD (opcional) Si el ordenador está equipado con una unidad Blu-ray, puede ver películas Blu-ray con PowerDVD. Para iniciar PowerDVD introduzca un disco Blu-ray y espere a que el programa se inicie automáticamente. Reproducción automática La función de Windows Reproducción automática le permite elegir la forma en que Windows debe tratar los archivos multimedia en dispositivos con almacenamiento extraíble (cámara digital, CD, DVD, etc.). Si ha introducido un disco que contiene archivos (como un DVD, llave USB o tarjeta de memoria), Windows muestra un cuadro de diálogo y le pide que elija la manera en la que desea abrir los archivos. 42 Por ejemplo, si ha insertado un CD de audio o una película en DVD, Windows mostrará automáticamente un cuadro de diálogo y le solicitará que seleccione la manera en que desea reproducirlo. Si Windows le pide que seleccione un reproductor de DVD, le recomendamos que seleccione siempre el que esté incluido en la colección de software (p. ej., PowerDVD o Reproductor de Windows Media). Reproducción de archivos descargados Los archivos descargados pueden funcionar con los programas instalados en el ordenador, o pueden ser necesarios programas específicos. Los archivos que incluyen funciones DRM puede que sólo se reproduzcan en programas específicos (p. ej. iTunes, Reproductor de Windows Media) o en dispositivos certificados para usar el tipo de archivo en cuestión. Otros formatos pueden necesitar un códec específico de audio o vídeo que puede estar instalado en el ordenador o no. Códecs Un códec es software que se utiliza para comprimir o descomprimir un archivo multimedia digital, tal como una canción o vídeo. El Reproductor de Windows Media y otros programas utilizan códecs para reproducir y crear archivos multimedia digitales. Por ejemplo, cuando copia una canción desde un CD de audio al ordenador, el Reproductor utiliza el códec Windows Media Audio para comprimirla en un archivo compacto WMA. Al reproducir este archivo WMA (o un archivo WMA que haya descargado de un sitio Web), el Reproductor utiliza el códec Windows Media Audio para descomprimir el archivo de manera que se reproduzca y suene por los altavoces. Software - 43 ¿Por qué aparece un mensaje que dice que a mi ordenador le falta un códec? Si aparece un mensaje que dice que al ordenador le falta un códec, puede ser porque está utilizando un archivo que fue comprimido utilizando un códec que Windows o el Reproductor no incluyen por defecto. En muchos casos, puede descargar e instalar el códec que falta haciendo clic en el botón de Ayuda Web del mensaje de error. Consulte también el Centro de ayuda y soporte técnico de Windows para obtener más información. Redes sociales (opcional) La aplicación Redes sociales le permite ver rápidamente las actualizaciones de sus amigos y realizar sus propias actualizaciones sin salir del escritorio. Puede recibir notificaciones y actualizaciones de estado directamente en su escritorio, utilizando la barra lateral para controlar múltiples redes sociales (Facebook, YouTube, Flickr y Twitter). Nota: La aplicación Redes sociales es una opción preinstalada que no puede instalarse en todos los ordenadores. Esté informado de los mensajes e imágenes de sus amigos a medida que éstos lleguen, una notificación visual le informará cuando un amigo (o suscripción) muestre alguna actividad. 44 Si el teclado de su ordenador incluye la tecla opcional Redes sociales (normalmente la tecla superior derecha), púlsela para mostrar la aplicación Redes sociales. Iniciar sesión...o Registrarse La parte superior de la aplicación muestra la imagen de su perfil así como la información de su cuenta de Facebook. Si todavía no ha creado ni ha accedido a su perfil de Facebook, la imagen superior es el espacio anónimo de color blanco sobre azul y no se muestra ninguna información. Cuando inicie por primera vez la aplicación Redes sociales, se le pedirá que inicie sesión en sus redes sociales. Si esto no ocurre de forma automática, haga clic en Iniciar sesión, en la parte superior de la ventana Redes sociales. Si desea crear un nuevo perfil de Facebook, haga clic en Iniciar sesión y siga las instrucciones. Nota: Todas las actividades sociales requieren acceso a Internet. Asegúrese de que está conectado a Internet antes de utilizar esta aplicación. Autorizar acceso Para recibir actualizaciones, deberá autorizar acceso a las cuentas de sus redes sociales; cada cuenta debe estar activada por separado. Haga clic en la ficha de la red que desea activar. Necesita el nombre y la contraseña de su cuenta para cada red, o crear una nueva cuenta si no posee una. Si ya tiene una cuenta, haga clic en el botón Iniciar sesión para activar el acceso, o Registrarse para crear una cuenta. Software - 45 Si elige crear una cuenta nueva, rellene la información requerida indicando su correo electrónico y una contraseña apropiada. A continuación procederá a autorizar el acceso de su cuenta. Si se le solicita, permita el acceso para todos los pasos, ello le garantizará que todas las características de las Redes sociales funcionen con normalidad. Nota: Anote toda la información que utilice para nuevas cuentas, incluyendo el nombre de la cuenta, la dirección del correo electrónico y la contraseña. Guarde esta información en un lugar seguro para poder consultarla cuando acceda a sus cuentas más adelante. Facebook Si ya tiene una cuenta de Facebook, haga clic en el botón Iniciar sesión para activar el acceso, o Registrarse en Facebook para crear una cuenta. Si elige Registrarse en Facebook, rellene la información requerida con su correo electrónico y una contraseña apropiada. A continuación procederá a autorizar el acceso de su cuenta. Permita el acceso para todos los pasos, ello le garantizará que todas características de las Redes sociales funcionen con normalidad. YouTube Si ya tiene una cuenta de YouTube, introduzca la información de la cuenta y haga clic en el botón Iniciar sesión para activar el acceso, o bien seleccione Registrarse en YouTube para crear una cuenta. 46 flickr Si ya tiene una cuenta de flickr, haga clic en el botón Iniciar sesión para activar el acceso, o bien seleccione Registrarse en flickr para crear una cuenta. Confirme que autoriza un acceso completo, ello le garantizará que todas las características de las Redes sociales funcionen con normalidad. Acceder a sus redes sociales En cuanto haya autorizado el acceso, se mostrarán la imagen de su perfil y la información de su estado. Podrá actualizar dicha información con un sólo clic. Acciones rápidas Haga clic en un enlace para ver más información en una nueva ventana, por ejemplo, haga clic en una entrada de Facebook para abrir su cuenta de Facebook y ver la entrada completa; haga clic en un título de vídeo de YouTube para ver el vídeo. Introduzca su estado en la casilla ¿Qué estás pensando? y haga clic en Compartir. Sus amigos de Facebook verán su estado al instante. Para crear un nuevo álbum de fotos en Facebook, seleccione las imágenes que desee añadir y arrástrelas a su imagen de perfil. Se le pedirá que introduzca un nombre y una descripción para el álbum. Haga clic en Subir para empezar a copiar las imágenes en su cuenta de Facebook. Haga clic en las flechas de la barra inferior para ver más páginas, si existen más entradas que pueden mostrarse en una página. Software - 47 Haga clic en el signo de interrogación de la barra superior para ver el archivo de ayuda de las redes sociales. Haga clic en la flecha de la barra superior para ocultar toda la aplicación y visualizar una pequeña barra de alertas en la parte lateral de su pantalla. Haga clic en la barra de alertas (debajo) para ver la ventana completa con un resumen de las actividades de sus amigos. Nota: No utilice el icono X para salir de Redes sociales, a menos que desee dejar de recibir o enviar actualizaciones. Use la flecha de la barra superior para visualizar la barra de alertas. Comprobar sus feeds de noticias e información Seleccione la ficha de la red que desea ver: Están disponibles una serie de botones de red para cada red. Sitúe el ratón por encima del botón para ver una descripción. Seleccione el botón que desea ver y desplácese por la lista de elementos. Ejemplo de las fichas de Facebook: El primer botón y la sección visualizada cuando se selecciona en primer lugar una ficha son Feed de noticias (para Facebook), Los más vistos para YouTube y Contactos para Flickr. Si hay más entradas que pueden mostrarse en una página, utilice las flechas de la barra inferior para ver más páginas. 48 Cambio de la configuración Haga clic en el icono de configuración de las redes sociales. para acceder a la configuración Actualización en directo - Si está activado el botón Actualización en directo, podrá descargar e instalar una versión actualizada de la aplicación de las Redes sociales. Haga clic en la ficha de una red para ver la configuración específica; en está sección podrá definir con qué frecuencia se comprueba una red (la frecuencia de actualización) y cerrar sesión de redes específicas. Haga clic en X para salir de la sección Configuración. Software - 49 INTERNET PRIMEROS PASOS EN LA RED Cómo proteger el ordenador Es fundamental que proteja su ordenador de cualquier virus y ataque a través de Internet (consulte Oferta de seguridad de Internet en la página 40 y Seguridad en la página 59). La primera vez que inicie el ordenador, se le ofrecerá el uso de un programa de seguridad de Internet. Debe activar esta protección lo antes posible, antes de conectarse a Internet. Elección de un Proveedor de servicios de Internet El uso de Internet se ha convertido en una más de las tareas que se realizan a diario con el ordenador. Con sólo unos sencillos pasos puede acceder a una amplísima gama de herramientas de conocimiento y comunicación. Para realizar estos pasos, en primer lugar debe seleccionar un Proveedor de servicios de Internet (ISP, por sus siglas en inglés), que proporciona la conexión entre el ordenador e Internet. Se recomienda que compare los ISP disponibles en su región, sin olvidarse de preguntar a amigos y familiares sobre las experiencias que han tenido con ellos ni de comprobar los análisis y las opiniones de los consumidores. El ISP que seleccione le dará instrucciones para conectarse a Internet (puede que necesite un programa adicional o un "aparato" especial que se conecta a la línea telefónica). 50 Tipos de conexión En función del modelo de ordenador, de su ubicación y de sus necesidades de comunicación, dispone de varias maneras de conectarse a Internet. Acceso telefónico Algunos ordenadores incluyen un sistema de conexión mediante marcación (‘módem’). Esto le permite conectarse a Internet usando su línea telefónica. En una conexión de acceso telefónico, no puede utilizar el módem y el teléfono al mismo tiempo en la misma línea telefónica. Este tipo de conexión sólo se recomienda si no utiliza Internet con frecuencia, ya que la conexión es lenta y se suele cobrar por tiempo de conexión. DSL (p. ej., ADSL) DSL (siglas en inglés de “Línea de Abonado Digital”) es un tipo de conexión "permanente" que se realiza a través de la línea telefónica. Gracias a que el módem ADSL y el teléfono no utilizan la misma frecuencia, puede usar el teléfono mientras está conectado a Internet. Para solicitar una línea ADSL, debe residir cerca de una central de la compañía telefónica (a veces este servicio no está disponible en las áreas rurales). Las velocidades de conexión varían dependiendo de su ubicación pero la línea DSL proporciona por lo general una conexión a Internet muy rápida y fiable. Al ser una conexión permanente, se suele cobrar una tarifa mensual fija. Internet - 51 Nota: Una conexión DSL requiere un módem apropiado. El ISP suele proporcionar el módem al usuario cuando se registra. Muchos de estos módems incluyen un encaminador o "router" que da acceso de red o Wi-Fi. Cable Una conexión de cable ofrece acceso a Internet "permanente" a través de una línea de televisión por cable. Este servicio suele estar disponible en las grandes ciudades. Permite usar el teléfono y ver la televisión por cable al mismo tiempo que está conectado a Internet. 3G (WWAN o 'Red inalámbrica de área extensa') La conexión 3G le permite usar redes celulares (como las que utiliza un teléfono móvil) para conectarse a Internet mientras está fuera de casa. Es posible que su ordenador incluya una ranura para la tarjeta SIM. De lo contrario, necesitará un dispositivo externo, como un módem USB o incluso un teléfono móvil adecuado. Nota: Si su ordenador incluye una ranura para tarjeta SIM, necesitará una tarjeta SIM compatible y un contrato con un proveedor de servicios móviles. Antes de usar las funciones 3G, póngase en contacto con su proveedor de servicios para verificar si le cobrarán cargos adicionales, sobre todo en itinerancia. 52 Conexiones de red Una red de área local (LAN) es un conjunto de ordenadores (por ejemplo, dentro de un edificio de oficinas o una casa) que comparten una línea común de comunicaciones y recursos. Cuando configura una red, puede compartir archivos, dispositivos periféricos (como una impresora) y una conexión a Internet. Puede configurar una LAN utilizando tecnologías alámbricas (como Ethernet) o inalámbricas (como WiFi o Bluetooth). Redes inalámbricas Una LAN o WLAN inalámbrica es una red de área local inalámbrica, que sirve como enlace entre dos o más ordenadores sin necesidad de cables. Configurar una red WiFi es sencillo y permite compartir archivos, dispositivos periféricos y una conexión a Internet. ¿Cuáles son las ventajas de una red inalámbrica? Movilidad Los sistemas LAN inalámbricos le permiten a usted y a otros usuarios de su red doméstica acceder a archivos y dispositivos conectados a la red, por ejemplo, una impresora o un escáner. También puede compartir una conexión de Internet con otros ordenadores de su casa. Velocidad y sencillez de instalación La instalación de una red LAN inalámbrica puede ser rápida y fácil y evita la necesidad de instalar cables en paredes y techos. Internet - 53 Componentes de una LAN inalámbrica Para configurar una red inalámbrica doméstica, necesita los siguientes elementos: Punto de acceso (router) Los puntos de acceso (routers) son transceptores de dos sentidos que envían datos al entorno de los alrededores. Los puntos de acceso funcionan como mediadores entre redes de cable e inalámbricas. La mayoría de routers llevan un módem DSL incorporado que le permitirá acceder a una conexión a Internet DSL de alta velocidad. El ISP (Proveedor de servicios de Internet) que haya escogido, normalmente le proporcionará un módem/router con la suscripción a sus servicios. Lea cuidadosamente la documentación suministrada con su punto de acceso/ router para consultar las instrucciones de configuración detalladas. Cable de red (RJ45) Se usa un cable de red (también llamado RJ45) para conectar el ordenador host al punto de acceso (consulte la ilustración a continuación); este tipo de cable también se usa para conectar periféricos al punto de acceso. Adaptador inalámbrico Los ordenadores suelen incluir un adaptador inalámbrico interno. Y disponen de un botón o un control en Windows para activar o desactivar el adaptador. 54 Diagrama de una red de trabajo 1. Punto de acceso/ router 2. Ordenador de sobremesa 4 5 3. Módem 1 3 4. Impresora 7 5. Ordenador portátil 6. PDA/Smartphone 7. Cables de red (RJ45) 2 6 Encender/apagar una conexión de red inalámbrica La mayoría de ordenadores cuentan con un botón ‘WiFi’ que activa o desactiva la conexión de red. Si su ordenador dispone de acceso inalámbrico, pero no incluye un botón llamado Comunicación, puede activar o desactivar su red inalámbrica, o controlar lo que comparte a través de la red, mediante las opciones de administración de la red. Haga clic en Inicio > Panel de control > Redes e Internet > Centro de redes y recursos compartidos. Internet - 55 Aviso: El uso de dispositivos inalámbricos en aviones está prohibido. Apague todos los dispositivos antes de embarcar en un avión, puesto que su uso puede resultar peligroso para el funcionamiento del avión, afectar a las comunicaciones e incluso no estar permitido por la ley. ¡Navegue por Internet! Para navegar por Internet, necesita un programa llamado explorador Web. Internet Explorer le proporciona una experiencia de navegación por Web más segura y sencilla. Una vez que tenga instalado el acceso a Internet y esté conectado, haga clic en el acceso directo a Internet Explorer situado en el escritorio y disfrute de una experiencia totalmente nueva en Internet. 56 Funciones de Internet Explorer Esta es la página de inicio del explorador Internet Explorer. A continuación se describen brevemente algunos aspectos claves de su nuevo explorador. 3 4 5 6 7 8 9 2 1 1. Barra de Bing: busque en la Web y utilice las herramientas de Bing para estar al día de las noticias, rellenar formularios automáticamente, mantener la seguridad online y mucho más. 2. Botones Atrás y Adelante: navegue por páginas que ya ha visitado. 3. Barra de direcciones: introduzca una dirección de Internet (ejemplo: www.packardbell.com) y pulse la tecla Intro en el teclado; esta acción le llevará directamente a la dirección introducida. Internet - 57 4. Actualizar: permite recargar la página seleccionada. 5. Cuadro de búsqueda: permite buscar en la web sin tener que abrir una nueva página. 6. Pestañas: cada pestaña muestra una página web. Las pestañas le permiten cambiar rápidamente de un sitio a otro. 7. Nueva pestaña: permite abrir una nueva pestaña con enlaces a los sitios más populares. 8. Reduzca, maximice o cierre la ventana. 9. Inicio, Favoritos y Herramientas: permite abrir la página de inicio; gestionar sus sitios web favoritos, sus noticias y su historial; y acceder a las herramientas del explorador, como Imprimir, Seguridad u Opciones. Precaución: Internet Explorer incluye un Filtro anti-phishing que le advierte y le protege de sitios Web fraudulentos conocidos o potenciales (sitios que parecen legítimos pero que se han diseñado para captar su información personal). La barra de dirección se volverá amarilla y se mostrará un mensaje de advertencia si visita un sitio sospechoso de phishing. Sitio Web de Packard Bell Nuestra página Web le ayudará a comenzar: www.packardbell.com. Packard Bell le proporciona asistencia personalizada permanente. Visite nuestra sección Soporte para encontrar ayuda que se adapte a sus necesidades. www.packardbell.com es el portal que le permitirá acceder a todo un mundo de actividades y servicios online: visítenos con regularidad e infórmese de las últimas noticias y descargas. 58 Seguridad Posiblemente esté deseando ver todo aquello que Internet puede ofrecerle. Para que pueda estar seguro en línea, Packard Bell tiene preinstalado en su equipo Norton Internet Security™, la protección galardonada de Symantec. Norton Internet Security se ejecuta silenciosamente en segundo plano para bloquear las complejas amenazas de hoy en día y para proteger su identidad cuando compra, realiza operaciones bancarias o navega por Internet. Norton Internet Security bloquea la usurpación de identidad en Internet, detecta y elimina spyware, virus y gusanos de Internet, y protege contra los hackers. Definiciones ¿Qué es un virus? El software malintencionado, lo que se suele llamar "virus", son programas diseñados para infectar y dañar a los ordenadores. La mayoría de los virus se transmiten por Internet, a través del correo electrónico o de sitios Web malintencionados. Un virus típico puede replicarse y transmitirse a varios ordenadores sin ser detectado. Otras formas de molestia, como los caballos de Troya, los gusanos o el spam pueden infectar el ordenador de distintas formas, agotando los recursos o congestionando el tráfico de una red. Internet - 59 Nota: Packard Bell garantiza que el ordenador estaba libre de virus al 100% en el momento de su adquisición y no cubre los daños causados por los mismos. ¿Qué es el spyware? El concepto spyware se refiere generalmente a programas no deseados que se descargan en el ordenador mientras está conectado a Internet, a menudo sin que usted lo sepa. Una vez han infectado el ordenador, pueden entrometerse en su actividad de navegación, reunir información personal, provocar la aparición de anuncios emergentes o incluso cambiar la configuración del ordenador. El spyware consume recursos del ordenador, puede reducir la velocidad de la conexión a Internet o de todo el ordenador, o incluso producir fallos generales del sistema. A veces, compañías sin escrúpulos utilizan el spyware para controlar los sitios que visita en Internet para determinar sus hábitos de navegación y mostrar anuncios emergentes en la pantalla. Sin embargo, algunos tipos de spyware van más allá del simple control, y registran las pulsaciones de teclas y capturan contraseñas y otras funciones, lo que supone un grave riesgo para la seguridad. ¿Qué es el malware? El software malintencionado, también conocido como malware, es software diseñado para dañar intencionadamente al ordenador. Por ejemplo, son software malintencionado: los virus, gusanos y caballos de Troya. Para ayudar a proteger su ordenador contra el malware, asegúrese de que está usando antivirus y software antimalware actualizados. 60 ¿Qué es un firewall personal? Un firewall personal es un programa de software diseñado para evitar el acceso no autorizado a una o desde una red privada. Funciona como un escudo que protege la conexión a Internet contra conexiones no deseadas, algunas de las cuales pueden pretender tomar el control de su equipo para instalar o redistribuir virus o programas malintencionados. Se supervisan todas las conexiones a su equipo y, si el firewall detecta que hay programas que intentan recibir información sin su permiso, muestra una alerta. De este modo, puede decidir si permite la conexión. Normalmente, la permitirá si la conexión es a un programa que está utilizando en ese momento (por ejemplo, un juego conectado a un servidor para varios jugadores o una enciclopedia que está actualizando su contenido). Cómo proteger el ordenador La prevención de los delitos cibernéticos puede resultar muy sencilla: con un poco de asesoramiento técnico y sentido común, muchos ataques pueden evitarse. En general, los delincuentes online intentan ganar dinero de la forma más rápida y fácil posible. Cuanto más difícil les haga su trabajo, más posibilidades tendrá de que le dejen en paz y se fijen otro objetivo más fácil. Los siguientes consejos le brindan información básica para evitar los delitos online. Mantenga el ordenador actualizado con los últimos parches y actualizaciones Uno de los mejores modos de repeler los ataques a su ordenador es aplicar parches y otras revisiones de software cuando estén disponibles. Al actualizar regularmente su ordenador, impide a los atacantes que Internet - 61 aprovechen las vulnerabilidades (fallos) del software para penetrar en su sistema. Si bien mantener actualizado el ordenador no le protege de todos los ataques, dificulta mucho más a los hackers el acceso a su sistema, bloquea muchos ataques básicos y automatizados completamente, y podría ser suficiente para disuadir a atacantes menos insistentes y hacerles buscar otros ordenadores más vulnerables. Las versiones más recientes de Microsoft Windows y otros programas conocidos pueden configurarse para descargar y aplicar actualizaciones automáticamente, evitando al usuario el tener que recordar que compruebe si hay actualizaciones del software. Aprovecharse de las funciones de actualización automática del software es un modo estupendo de mantener su sistema seguro en la Red. Proteja su ordenador con software de seguridad Se necesitan diversos tipos de aplicaciones para mantener la seguridad online básica. Las más esenciales son el firewall y los programas antivirus. Un firewall es normalmente la primera línea de defensa del ordenador, ya que controla quién y qué puede comunicarse con su ordenador en la Red. El firewall actúa como una especie de "policía" que vigila los datos que intentan entrar y salir de su ordenador en Internet, autorizando las comunicaciones que sabe que son seguras y bloqueando el tráfico "malo", como los ataques, para que no lleguen al ordenador. La siguiente línea de defensa es muchas veces el software antivirus, que controla todas las actividades online como el correo electrónico y la navegación Web y protege al equipo de virus, gusanos, troyanos y otros tipos de programas malintencionados. Los programas antivirus y 62 antispyware deben ser configurados para que automáticamente, cada vez que se conecte a Internet. se actualicen Conjuntos integrados de seguridad como Norton Internet Security, que combinan firewall, antivirus, antispyware y otras funciones como antispam y control de padres, se han hecho populares porque ofrecen en un solo paquete todo el software de seguridad necesario para la protección en Internet. Muchas personas los consideran una atractiva alternativa a la instalación, configuración y actualización de varios tipos de programas de seguridad. Una versión completa de Norton Internet Security™ está preinstalada en su sistema Packard Bell. Incluye una suscripción de prueba gratuita para actualizaciones de protección. ¡Asegúrese de activarla! Elija contraseñas fuertes y manténgalas en un lugar seguro Las contraseñas son muy importantes hoy día en Internet; las utilizamos para todo, desde encargar flores y operar con su banco online hasta visitar su línea aérea favorita en la Web para ver cuántas millas hemos acumulado. Los siguientes consejos pueden ayudarle a mantener la seguridad en Internet: • Seleccionar una contraseña que no se adivine fácilmente es el primer paso hacia su seguridad y protección contra quienes no deben conocerla. Las contraseñas fuertes tienen ocho o más caracteres y utilizan una combinación de letras, números y símbolos (p. ej., # $ % ! ?). Evite usar lo siguiente como contraseña: su nombre de usuario, cualquier contraseña que incluya información personal Internet - 63 como su apellido, y palabras que se encuentren en el diccionario, sobre todo "contraseña". Intente seleccionar contraseñas únicas y fuertes para protegerse en actividades como la banca online. • Guarde sus contraseñas en lugar seguro e intente no utilizar la misma contraseña para cada servicio online que utilice. • Cambie las contraseñas regularmente, al menos cada 90 días. Esto puede limitar los daños ocasionados por alguien que haya conseguido acceder a su cuenta. Si observa algo sospechoso con una de sus cuentas online, uno de los primeros pasos que debe seguir es cambiar su contraseña. Proteja su información personal Sea precavido al compartir información personal como su nombre, domicilio, número de teléfono y dirección de correo electrónico en Internet. Para aprovechar muchos de los servicios online, inevitablemente tendrá que facilitar su información personal para la facturación y envío de los artículos adquiridos. Dado que es muy poco posible que no tenga que divulgar alguna información personal, la lista siguiente contiene consejos sobre cómo compartir la información personal con seguridad en Internet: • Manténgase alerta ante los mensajes de correo electrónico engañosos. Son signos que indican que un mensaje puede ser fraudulento las faltas de ortografía y gramaticales, las frases extrañas, las direcciones de sitios Web con extensiones raras o formadas enteramente por números y cualquier otra cosa que se salga de lo común. Además, los mensajes de phishing a menudo le conminan a actuar con rapidez para mantener su cuenta abierta, actualizar su seguridad, o le piden con urgencia información si no quiere que le 64 ocurra algo malo. No muerda el anzuelo. • No responda a correos electrónicos que le pidan información personal. Las empresas legítimas nunca le piden información personal por correo electrónico. Si duda, póngase en contacto con la empresa por teléfono o escribiendo la dirección Web de la empresa en su navegador Web. No haga clic en los enlaces de estos mensajes porque pueden dirigirle a páginas Web fraudulentas y malintencionadas. • Manténgase alejado de sitios Web fraudulentos que roban información personal. Cuando visite un sitio Web, escriba la dirección (URL) directamente en el navegador en lugar de hacer clic en un enlace dentro del correo o mensaje instantáneo. Los delincuentes a menudo falsifican estos enlaces para que parezcan legítimos. Un sitio Web de compras, banca o cualquier otro que manipula información confidencial debe llevar una "S" detrás de las letras "http" (o sea, https://www.yourbank.com no http://www.yourbank.com). La "s" significa "seguro" y debe aparecer cuando está dentro de una zona que le solicita acceder con su clave o proporcionar otros datos confidenciales. Otro signo de que la conexión es segura es el pequeño icono de candado en la parte inferior del navegador (normalmente en la esquina inferior derecha). • Preste atención a las políticas de privacidad en los sitios Web y en el software. Es importante que entienda cómo una organización podría obtener y utilizar su información personal antes de que decida compartirla con ellos. Internet - 65 • Proteja su dirección de correo electrónico. A veces los spammers y "phishers" envían millones de mensajes a direcciones de correo electrónico que pueden existir o no, con la esperanza de encontrar una víctima potencial. Responder a estos mensajes o incluso descargar imágenes los incluirá en sus listas para recibir más mensajes de este tipo en el futuro. Tenga cuidado también al publicar su dirección de correo electrónico en grupos de noticias, blogs o comunidades virtuales. Las ofertas online demasiado buenas para ser reales a menudo lo son El viejo dicho "nadie da duros a cuatro pesetas" sigue siendo válido. Software supuestamente "gratuito" como protectores de pantallas o emoticonos, trucos de inversión secretos que le harán inmensamente rico y concursos en los que ha ganado algo sin participar son los atractivos ganchos que emplean estas empresas para captar su atención. Aunque no pague directamente el software o servicio con dinero, el software o servicio gratuito que pida puede llevar incorporado software publicitario ("adware") que registra su comportamiento y muestra anuncios publicitarios no deseados. Puede que tenga que divulgar información personal o comprar otro producto para reclamar su supuesto premio. Si una oferta parece demasiado buena para ser cierta, pida opinión a otra persona, lea la letra pequeña o simple y llanamente ignórela. 66 Revise periódicamente los extractos de la cuenta bancaria y la tarjeta de crédito Los efectos del robo de identidad y los delitos online se pueden reducir en gran medida si detecta el robo de datos a tiempo o cuando se intenta usar su información por primera vez. Una de las formas más sencillas de darse cuenta de que hay algo extraño es revisando los extractos mensuales que le envía el banco y las compañías de tarjetas de crédito para buscar algo fuera de lo común. Además, muchos bancos y servicios usan sistemas de prevención del fraude que rastrean comportamientos de compra inusuales (p. ej. si vive en Texas y de repente compra frigoríficos en Budapest). Para confirmar estas compras inusuales, podrían llamarle y preguntarle si desea confirmarlas. No se tome a la ligera estas llamadas: son una pista de que algo mal puede haber ocurrido y debe tomar las medidas necesarias. Proteja su ordenador con las herramientas de seguridad de Windows Windows dispone de una variedad de aplicaciones de protección. Centro de seguridad de Windows Windows proporciona un punto central desde el cual puede controlar la configuración de seguridad del equipo para protegerlo de los ataques desde Internet y asegurarse de que se han descargado e instalado en él las últimas actualizaciones de seguridad. Para abrir el Action Center, haga clic en Inicio Sistema y seguridad > Action Center. > Panel de control > Internet - 67 De forma alternativa, si aparece una alerta de seguridad (en el Área de notificación, junto al reloj) puede hacer clic en el globo de notificación o doble clic en el pequeño icono de Centro de seguridad. El Action Center indica el estado y la configuración de tres de las aplicaciones más importantes que protegen el ordenador: Además, Microsoft ofrece el Firewall de Windows, Windows Defender y las Actualizaciones automáticas de Windows como parte de un completo sistema de protección de su ordenador. La aplicación antivirus varía de acuerdo con el programa instalado en el ordenador. Firewall de Windows Windows tiene un firewall que protege su ordenador cuando está conectado a Internet. Evita que los programas accedan a Internet sin su permiso. 68 Hay ciertos programas que necesitan acceder a Internet para funcionar correctamente o incluso para funcionar simplemente. Si este es el caso, se le pedirá que permita el acceso cuando instale un nuevo programa o la primera vez que lo utilice. Para comprobar la configuración del firewall, haga clic en Inicio > Panel de control > Sistema y seguridad > Firewall de Windows. Nota: La primera vez que utilice el Firewall, será en el ‘Modo de aprendizaje’ y aparecerán ventanas emergentes avisándole de que ciertos programas que conoce y en los que confía desean acceder a Internet. Tras un periodo de tiempo, el Firewall conocerá su lista de programas fiables y no le volverá a pedir permiso la próxima vez que el programa intente conectarse a Internet. El Firewall también protege su ordenador de programas de Internet que intenten acceder a su ordenador; en ocasiones, esto es necesario para permitir el acceso a actualizaciones de programa, descargas, etc. Precaución: Tenga en cuenta que la mayoría de los programas de seguridad ofrecen funciones similares y deshabilitarán el Firewall de Windows para mejorar el rendimiento del sistema. Internet - 69 Actualizaciones automáticas de Windows Si tiene una conexión a Internet activa, Windows puede buscar actualizaciones importantes para el equipo e instalarlas de forma automática. Entre ellas se incluyen revisiones de seguridad y actualizaciones de programas que pueden mejorar el uso del equipo y ayudar a protegerlo contra nuevos virus y ataques. Windows Defender Windows Defender le ayuda a proteger el ordenador contra software malintencionado y no deseado, como el spyware y el adware. Windows Defender se instala y enciende de forma predeterminada. Para ayudarle a proteger su privacidad y su ordenador, Windows Defender incluye opciones de protección en tiempo real. Las alertas de protección en tiempo real le avisan cuando cualquier spyware y otro software no deseado intentan instalarse o ejecutarse en su ordenador. También se le indicará si hay programas que intentan cambiar valores importantes de Windows. 70 Nota: Windows Defender trabaja con la configuración de Windows Update para instalar automáticamente las últimas definiciones. Precaución: Tenga en cuenta que la mayoría de los programas de seguridad ofrecen funciones similares y deshabilitarán Windows Defender para mejorar el rendimiento del sistema. Control de cuentas de usuario El panel de control de Cuentas de usuario le puede ayudar a evitar cambios no autorizados en su ordenador. Control de cuentas de usuario le pedirá permiso, o bien la contraseña del administrador antes de realizar acciones que podrían afectar potencialmente al funcionamiento del ordenador o cambios de la configuración que podrían repercutir en otros usuarios. Cuando vea un mensaje del Control de cuentas de usuario, léalo con detenimiento y, a continuación, asegúrese de que el nombre de la acción o del programa que se va a iniciar corresponde con el que pensaba iniciar. Internet - 71 Verificando estas acciones antes de que se produzcan, la configuración de Cuentas de usuario puede ayudarle a evitar que se instale software malicioso (malware) o spyware en su ordenador y realice cambios sin permiso. Para acceder a la configuración de Cuentas de usuario, haga clic en Inicio > Panel de control > Cuentas de usuario y protección infantil > Cuentas de usuario. Nota: Puede desactivar las notificaciones de control de cuenta de usuario (no recomendado) en la ventana de configuración de Control de cuentas de usuario. Ajuste de la configuración de seguridad de Internet Explorer Los sitios de Internet utilizan archivos pequeños llamados cookies para mantener un control de las preferencias y la información de los usuarios. Puede ajustar la configuración de seguridad de su navegador de Internet para determinar cuánta información desea aceptar de un sitio Web. Para acceder a la configuración de seguridad de Internet Explorer: 1. En Internet Explorer, haga clic en Herramientas > Opciones de Internet. 2. En la pestaña Privacidad, mueva el control deslizante hacia arriba o hacia abajo para seleccionar una configuración. 72 ¿Cómo se sabe que el ordenador está en riesgo? Si el Action Center informa de una alerta, o si el ordenador se comporta de forma errática, se bloquea inesperadamente o algunos programas no funcionan correctamente, puede estar infectado por software malintencionado. Sin embargo, no todos los problemas del ordenador son culpa de un virus. Si sospecha que el ordenador está infectado, lo primero que debería hacer es actualizar, si todavía no lo ha hecho, y ejecutar su software antivirus y antispyware. Internet - 73 SERVICIO DE AYUDA TÉCNICA USO SEGURO DEL ORDENADOR Para sacar el máximo partido a su ordenador y asegurarse del correcto funcionamiento durante mucho tiempo, debería utilizar los programas que aparecen a continuación y realizar las acciones que se describen en esta guía con regularidad. Mantenimiento Tareas de mantenimiento recomendadas Hay diversas tareas que deberá realizar periódicamente (aprox. una vez al mes) para garantizar que su ordenador permanezca en buen estado: Comprobación de errores El uso regular de la herramienta Comprobar disco evita que el sistema se vuelva poco fiable y se pierda información. Comprueba y repara dos tipos de errores: • errores del sistema de archivos, como archivos fragmentados que no se eliminaron y archivos con tamaños o fechas no válidos; • errores físicos, que se producen en el clúster de la unidad de disco duro y/o en áreas de sector que pueden desgastarse con el paso del tiempo. 1. Haga clic en Iniciar > Equipo. Haga clic con el botón derecho en el icono de Packard Bell (C:) y seleccione Propiedades. 74 2. Haga clic en Herramientas y luego en Comprobar ahora en la sección de Comprobación de errores. 3. Marque Reparar automáticamente errores en el sistema de archivos en el área de opciones. Si marca Examinar e intentar recuperar los sectores defectuosos, su ordenador realizará una comprobación de errores físicos la próxima vez que inicie el sistema. Haga clic en Iniciar para proceder. Liberador de espacio en disco El Liberador de espacio en disco le ayuda a liberar espacio en su disco duro. Busca y muestra los archivos no utilizados en el disco duro, como archivos temporales de Internet, archivos de la Papelera de reciclaje y otros archivos temporales que puede borrar de forma segura. 1. Haga clic en Iniciar > Equipo. Haga clic con el botón derecho del ratón en el icono Packard Bell y seleccione Propiedades. 2. Seleccione la ficha General y haga clic en el botón Liberar espacio (junto al gráfico del disco duro). 3. Marque cada categoría en el área Archivos para eliminar que desea eliminar y haga clic en Aceptar. Servicio de ayuda técnica - 75 Desfragmentador de disco Con la creación y eliminación de archivos, con el tiempo, se produce la dispersión por toda el área del disco duro, lo que afecta al rendimiento. El Desfragmentador de disco le ayuda a reorganizar los elementos almacenados en el disco duro para que el ordenador funcione con mayor rapidez y eficiencia. Ejecutar el Desfragmentador de disco una vez al mes (dependiendo del uso del ordenador) disminuirá el desgaste del disco duro y disminuirá las posibilidades de que se produzcan fallos posteriormente. 1. Ejecute la opción Liberador de espacio en disco y cierre todos los programas abiertos. 2. Haga clic en Iniciar > Equipo. Haga clic con el botón derecho del ratón en el icono Packard Bell y seleccione Propiedades. 3. Haga clic en Herramientas y Desfragmentar ahora.... 4. Haga clic en la unidad que quiere desfragmentar y haga clic en Desfragmentar para iniciar el proceso. El proceso total puede tardar varias horas en completarse. Es mejor no utilizar el ordenador mientras se ejecuta el Desfragmentador de disco, ya que cualquier cambio en el sistema puede hacer que se reinicie el proceso. Si su disco duro está dividido en varias particiones, debe realizar la misma acción en cada partición. 76 Gestión de HDD Compruebe el espacio que queda libre en su disco duro 1. Haga clic en Iniciar > Equipo. 2. Haga clic con el botón derecho del ratón en el icono Packard Bell y seleccione Propiedades. 3. La ventana Propiedades de Disco duro muestra el espacio utilizado y el espacio libre en el disco duro. Si el disco duro está casi lleno (quedan menos de 200 MB), debería liberar espacio. Para ver rápidamente el espacio que se está utilizando y el espacio que queda libre, simplemente sitúe el puntero sobre el icono de la unidad de disco duro. La información aparecerá automáticamente. Liberar espacio en el disco duro 1. Vaciar la Papelera de reciclaje: Cuando elimina un archivo del ordenador, Windows lo coloca en la Papelera de reciclaje. Todos los archivos eliminados permanecen allí hasta que decide borrarlos definitivamente del ordenador o restaurarlos en su ubicación original. Para ello, basta con que haga doble clic en la Papelera de reciclaje del escritorio y haga clic en Vaciar Papelera de reciclaje o seleccione únicamente los elementos que quiera eliminar. Los elementos eliminados de unidades externas, como las tarjetas de memoria, no van a la Papelera de reciclaje, se eliminan permanentemente. Servicio de ayuda técnica - 77 2. Desinstale los programas que ya no utiliza. Haga clic en Iniciar y características. > Panel de control > Programas > Programas 3. Guarde los archivos en CD o DVD grabables (si el ordenador dispone de una grabadora de CD o DVD) y elimínelos del disco duro. Utilice las Herramientas del sistema de Windows Windows incluye herramientas adecuadas para mantener el ordenador en buen estado. Utilice estas herramientas de forma habitual para que el sistema siga siendo fiable y rápido. Para que resulte más sencillo, Herramientas del sistema incluye una utilidad Tareas programadas, que puede personalizar para realizar tareas específicas regularmente. Para acceder a la lista de Herramientas del sistema, haga clic en Inicio > Todos los programas, luego seleccione la carpeta Accesorios en la lista de programas y finalmente elija Herramientas del sistema. 78 Restaurar sistema de Windows. La herramienta Restaurar sistema controla los cambios en el equipo y crea automáticamente puntos de restauración que almacenan la configuración del equipo cada vez que se produce un cambio importante (como es la instalación de programas). Permite deshacer cambios perjudiciales para el ordenador y restaurar la configuración y el rendimiento sin eliminar sus archivos de datos personales (como documentos, historial de exploración, fotos, favoritos o mensajes de correo electrónico). Nota: Si solo necesita desinstalar un programa, no utilice Restaurar sistema. Para desinstalar un programa, seleccione Programas y características en el Panel de control. Para iniciar la herramienta Restaurar sistema desde el escritorio de Windows: Haga clic en Inicio > Todos los programas > Accesorios > Herramientas del sistema > Restaurar sistema. Servicio de ayuda técnica - 79 Si no puede acceder al escritorio de Windows: 1. Pulse la tecla Alt+F10 durante el inicio cuando aparece el logotipo de Packard Bell. Se abrirá el Programa de recuperación. 2. Seleccione Restaurar sistema de Windows y haga clic en Siguiente. El ordenador se reiniciará automáticamente y abrirá Restaurar sistema. Opciones de Restaurar sistema Restaurar el ordenador a un estado anterior Esta opción devolverá el ordenador al estado en el que estaba en una fecha anterior, sin afectar a sus documentos personales o correos electrónicos (pero no restaurará los documentos perdidos). De manera predeterminada, Windows guarda instantáneas de sí mismo cuando se realizan cambios mayores en el sistema operativo (p. ej., instalación de 80 controladores o software específico). Esto es útil cuando se ha producido un error en la instalación de un controlador, o cuando ha realizado un cambio en la configuración del sistema y no ha funcionado. 1. Haga clic en Siguiente 2. Elija en la lista la fecha en la que se creó el punto de restauración y haga clic en Siguiente. 3. En la pantalla de confirmación, haga clic en Finalizar para restaurar el ordenador a la fecha y hora seleccionadas. Crear un punto de restauración Windows crea puntos de restauración de forma automática en horas programadas regularmente o antes de la instalación de determinados programas o controladores. Esta opción le permite crear sus propios puntos de restauración cuando lo necesite. 1. Haga clic en Inicio > Panel de control > Sistema y seguridad > Sistema. Haga clic en Protección del sistema en la barra lateral y luego haga clic en el botón Crear…. 2. Introduzca una descripción para identificar este punto de restauración. Restaurar sistema añade automáticamente la fecha y hora a este nombre. 3. Para finalizar, haga clic en Crear. Deshacer la última restauración Si se produce un fallo del sistema tras restaurar el ordenador a una fecha determinada, puede utilizar esta opción para deshacer la restauración. Servicio de ayuda técnica - 81 De forma alternativa, puede utilizar Última configuración correcta conocida para restaurar el sistema a la configuración más reciente que funcionaba. 1. Reinicie el ordenador y pulse F8 para acceder a opciones de inicio avanzadas. 2. Utilice las teclas de flecha para resaltar Última configuración correcta conocida y pulse Intro. Actualizaciones Puesto que cada día se descubren nuevos virus, gusanos y otro tipo de amenazas, es crucial mantener actualizado tanto el sistema operativo como las aplicaciones de seguridad. Para mantener el ordenador seguro y fiable: • Realice actualizaciones cuando se lo solicite el Centro de seguridad de Windows. • Utilice las actualizaciones automáticas de Windows de Microsoft. • Ejecute Windows Update. Seguridad en Internet Norton Internet Security, en combinación con otras aplicaciones de seguridad, puede proteger el ordenador de ataques desde Internet y asegurar que las actualizaciones de seguridad más actuales se han descargado e instalado en el ordenador. Norton Internet Security se actualiza automáticamente a través de Live Update. También puede actualizarlo manualmente desde la interfaz principal de Norton Internet Security y el enlace de Live Update. 82 Sistema operativo, software y controladores Windows Update puede ayudarle a mantener el ordenador actualizado. Le permite escoger y descargar actualizaciones para el sistema operativo del ordenador, software y hardware. Regularmente, se añaden nuevos contenidos al sitio Web de Windows Update para que siempre tenga las actualizaciones y soluciones más recientes para proteger el ordenador y mantener su correcto funcionamiento. • Inicio Update. > Panel de control > Sistema y seguridad > Windows Servicio de ayuda técnica - 83 Asistencia remota de Windows Asistencia remota permite al usuario de Windows tomar el control temporalmente de un ordenador Windows remoto en una red o en Internet para solucionar problemas. Con Asistencia remota es posible diagnosticar y reparar problemas en un ordenador desde otro sin desplazarse a donde está. Para acceder a Asistencia Remota, haga clic en Inicio > Todos los programas > Mantenimiento > Asistencia remota de Windows. Al iniciar Asistencia remota, aparece una pantalla que le permite elegir entre invitar a alguien a que le ayude y ofrecer su ayuda a alguien. 84 RECUPERACIÓN PACKARD BELL RECOVERY MANAGEMENT Nota: Packard Bell Recovery Management solo esta disponible con un sistema operativo Windows preinstalado. Si el ordenador presenta problemas que no se pueden recuperar por otros métodos, puede que necesite volver a instalar el sistema operativo Windows y el software y controladores cargados de fábrica. Para asegurarse de que puede recuperar el ordenador cuando sea necesario, debería crear cuanto antes una copia de seguridad de recuperación. Packard Bell Recovery Management ofrece las siguientes funciones: 1. Copia de seguridad: • Creación de copia de seguridad predeterminada de fábrica • Copia de seguridad de aplicaciones y controladores 2. Restaurar: • Restablecimiento del sistema predeterminados de fábrica operativo a los valores • Restablecimiento del sistema operativo y conservación de los datos del usuario • Reinstalación de aplicaciones o controladores Este capítulo le guiará a través de cada proceso. Recuperación - 85 Creación de discos de recuperación Para volver a instalar con discos, debe haber creado previamente un juego de discos de recuperación. Durante el proceso, siga las instrucciones que aparecen en pantalla. Léalas con atención. Precaución: Si está utilizando una unidad flash USB, asegúrese de que tiene al menos 12 GB y que no contiene datos previos. 1. Haga clic en Inicio > Todos los programas > Packard Bell y, a continuación, haga clic en Packard Bell Recovery Management. 2. Para crear copias de seguridad de recuperación para el contenido original completo del disco duro, incluyendo Windows y todos los controladores y software facilitados de fábrica, haga clic en Crear disco con los valores predeterminados o, si su ordenador no tiene unidad óptica, en Crear copia de seguridad con los valores predeterminados. 86 - O BIEN Para crear discos de recuperación únicamente para el software y controladores cargados de fábrica, haga clic en Crear copia de seguridad de aplicaciones y controladores. Importante: Se recomienda crear lo antes posible el tipo de disco de recuperación seleccionado. Se abrirá el cuadro de diálogo Crear copia de seguridad con los valores predeterminados. Este cuadro de diálogo le indica el tamaño estimado del archivo de copia de seguridad. • Si va a utilizar discos ópticos, también le mostrará el número de discos grabables vacíos que necesitará para completar la serie de discos de recuperación. Asegúrese que tener el número necesario de discos vacíos del mismo tipo. Recuperación - 87 • Si va a utilizar una unidad USB, asegúrese de que tiene capacidad suficiente antes de continuar. 3. Conecte la unidad USB o inserte un disco vacío en la unidad indicada en la lista Copiar en y haga clic en Siguiente. En la pantalla se mostrará el progreso de la copia de seguridad. 4. Siga el proceso hasta que se complete: • Si utiliza discos ópticos, la unidad irá expulsando los discos a medida que los grabe. Extraiga el disco de la unidad y etiquételo con un marcador permanente. Si son necesarios varios discos, inserte uno nuevo cada vez que el sistema se lo pida y luego haga clic en Aceptar. Continúe hasta que se complete el proceso. • Si utiliza una unidad USB, desconéctela y etiquétela con un marcador permanente. 88 Importante: En dicho etiquetado, añada una anotación descriptiva y única, como "Copia de seguridad de recuperación de Windows" o "Copia de seguridad de recuperación de aplicaciones/controladores". Asegúrese de guardar la copia de seguridad en un lugar seguro que recuerde. RECUPERACIÓN DEL SISTEMA Si la asistencia de Packard Bell no ha servido para solucionar el problema, puede usar el programa Packard Bell Recovery Management. Este programa puede restaurar el ordenador al mismo estado en el que fue adquirido, al mismo tiempo que le da la opción de mantener la configuración y los datos personales para una recuperación posterior. Para recuperar su sistema: 1. Realice pequeños cambios. Si solo ha dejado de funcionar correctamente uno o dos elementos del software o del hardware, el problema se puede solucionar reinstalando el software o los controladores del dispositivo. Para recuperar el software y los controladores que venían preinstalados de fábrica, consulte “Recuperación de software y controladores preinstalados” en la página 91. Para obtener instrucciones sobre cómo reinstalar software y controladores que no venían preinstalados, consulte la documentación del producto o el sitio Web de asistencia técnica. Recuperación - 89 2. Vuelva al estado anterior del sistema. Si no sirve con reinstalar el software o los controladores, tal vez se solucione el problema haciendo que el sistema vuelva a un estado anterior en el que todo funcionaba correctamente. Para obtener instrucciones, consulte “Volver a un estado anterior del sistema” en la página 90. 3. Restablezca el sistema al estado de fábrica. Si no puede solucionar el problema de ninguna otra forma y desea restablecer el sistema al estado de fábrica, consulte “Restablecer el sistema al estado de fábrica” en la página 94. Tipos de recuperación Volver a un estado anterior del sistema Microsoft System Restore realiza “capturas” periódicas de la configuración del sistema y las guarda como puntos de restauración. En la mayoría de los casos de problemas de software difíciles de solucionar, puede regresar a uno de estos puntos de restauración para que su sistema vuelva a funcionar. Windows crea automáticamente un punto de restauración adicional cada día y cada vez que se instala software nuevo o los controladores de un nuevo dispositivo. Ayuda: Para obtener más información sobre cómo utilizar Microsoft System Restore, haga clic en Inicio y luego en Ayuda y soporte. Escriba “Restaurar sistema de Windows” en el cuadro Buscar Ayuda y luego pulse Intro. 90 Para volver a un punto de restauración: 1. Haga clic en Inicio > Panel de control > Sistema y seguridad > Action Center y luego haga clic en Recuperación. 2. Haga clic en Abrir restauración del sistema y luego en Siguiente. 3. Haga clic en el punto de restauración que desee, luego en Siguiente y, a continuación, en Finalizar. Aparecerá un mensaje de confirmación. 4. Haga clic en Sí. El sistema se restaurará utilizando el punto de restauración especificado. Este proceso puede tardar unos minutos y tal vez se reinicie el ordenador. Recuperación de software y controladores preinstalados Como paso para la solución de un problema, tal vez tenga que reinstalar el software y los controladores del dispositivo que venían preinstalados de fábrica en el ordenador. Para ello, puede utilizar el disco duro o la copia de seguridad que ha creado. • Software nuevo: si necesita recuperar software que no venía preinstalado en el ordenador, tendrá que seguir las instrucciones de instalación de dicho software. • Controladores de nuevos dispositivos: si tiene que recuperar los controladores de un dispositivo que no venía preinstalado en el ordenador, debe seguir las instrucciones que acompañan a ese dispositivo. Recuperación - 91 Abrir la herramienta de recuperación Si desea recuperar el sistema utilizando Windows y la información de recuperación almacenada en el ordenador: • Haga clic en Inicio > Todos los programas > Packard Bell y, a continuación, haga clic en Packard Bell Recovery Management. Se abre el programa Packard Bell Recovery Management. • Haga clic en la pestaña Restaurar y luego en Reinstalar controladores o aplicaciones. Se abre el menú principal de Packard Bell Application Recovery. 92 Si va a recuperar el sistema desde una copia de seguridad de recuperación de controladores y aplicaciones almacenada en discos ópticos: • Inserte el disco de copia de seguridad de recuperación de controladores y aplicaciones (‘Copia de seguridad de recuperación de aplicaciones/controladores’) en la unidad de disco. • Reinicie el ordenador y espere a que se inicie el programa. Luego vaya a "Reinstalar controladores o aplicaciones" en la página 93. Si va a recuperar el sistema desde una copia de seguridad de recuperación de controladores y aplicaciones almacenada en una unidad USB: • Inserte la unidad USB en un puerto USB. Abra la unidad USB en el Explorador de Windows y haga doble clic en Recuperación. • Haga clic en Reinstalar aplicación o controladores desde un dispositivo USB y luego vaya a "Reinstalar controladores o aplicaciones" en la página 93. Reinstalar controladores o aplicaciones 1. Haga clic en Contenido. Se muestra una lista de software y controladores de dispositivos. 2. Haga clic en el icono instalar del elemento que desee instalar y siga las instrucciones en pantalla para completar la instalación. Repita este paso para cada uno de los elementos que desee reinstalar. Recuperación - 93 Restablecer el sistema al estado de fábrica Si el ordenador presenta problemas que no se pueden recuperar de ningún otro modo, tal vez tenga que reinstalarlo todo para restablecer el sistema al estado de fábrica. Puede reinstalar el sistema utilizando el disco duro o los discos de recuperación que ha creado. Precaución: Esta recuperación completa borra todo el disco duro para luego reinstalar Windows y todo el software y los controladores preinstalados en el sistema. Si aún tiene acceso a archivos importantes de su disco duro, realice una copia de seguridad de ellos. • Si aún puede ejecutar Windows, consulte “Recuperación desde Windows” más adelante. • Si no puede ejecutar Windows, pero su disco duro original sigue funcionando, consulte “Recuperación desde el disco duro durante el inicio” en la página 95. • Si no puede ejecutar Windows y ha dado formato al disco duro original o lo ha sustituido por otro, consulte “Recuperación desde su copia de recuperación” en la página 96. Recuperación desde Windows Para reinstalar Windows y todo el software y los controladores preinstalados: 1. Haga clic en Inicio > Todos los programas > Packard Bell y, a continuación, haga clic en Packard Bell Recovery Management. Se abre el programa Packard Bell Recovery Management. 94 2. Haga clic en la pestaña Restaurar y luego en Restaurar el sistema según los valores de fábrica. Se abre el cuadro de diálogo Confirmar restauración. 3. Haga clic en Sí y luego en Iniciar. Aparecerá un cuadro de diálogo con información sobre el disco duro en el que se recuperará el sistema operativo. Precaución: Si continúa con el proceso, se borrarán todos los archivos del disco duro. 4. Haga clic en Aceptar. El proceso de recuperación comienza con el reinicio del ordenador y luego continúa copiando archivos en el disco duro. Este proceso puede tardar unos minutos, pero en la pantalla de Packard Bell Recovery Management se mostrará el progreso. Una vez completada la recuperación, aparecerá un cuadro de diálogo indicándole que debe reiniciar el ordenador. 5. Haga clic en Aceptar. El ordenador se reiniciará. 6. Siga las instrucciones en pantalla para completar la primera configuración del sistema. Recuperación desde el disco duro durante el inicio Para reinstalar Windows y todo el software y los controladores preinstalados: 1. Encienda el ordenador y pulse Alt+F10 durante el inicio del sistema. Se abre el programa Packard Bell Recovery Management. 2. Haga clic en Restaurar el sistema según los valores de fábrica. Recuperación - 95 Precaución: Si continúa con el proceso, se borrarán todos los archivos del disco duro. 3. Haga clic en Siguiente. Se recuperará el contenido original cargado de fábrica en el disco duro. Este proceso tardará varios minutos. Recuperación desde su copia de recuperación Para reinstalar Windows y todo el software y los controladores preinstalados: 1. Busque su copia de seguridad de recuperación: • Si va a utilizar discos ópticos, encienda el ordenador, inserte el primer disco de recuperación del sistema (‘Copia de seguridad de recuperación de Windows’) en la unidad de disco óptico, y luego reinicie el ordenador. • Si va a utilizar una unidad USB, conéctela y encienda el ordenador. Precaución: Si continúa con el proceso, se borrarán todos los archivos del disco duro. 2. Si aún no está habilitado, debe habilitar el Menú de arranque F12: 1. Pulse F2 cuando se inicie el ordenador. 2. Utilice las teclas de flecha izquierda o derecha para seleccionar el menú Main (Principal). 3. Pulse la tecla de flecha abajo hasta que se seleccione F12 Boot Menu (Menú de arranque F12) pulse F5 para cambiar la opción a Enabled (Habilitado) 96 4. Utilice las teclas de flecha izquierda o derecha para seleccionar el menú Exit (Salir). 5. Seleccione Save Changes and Exit (Guardar cambios y salir) y pulse Intro. Seleccione OK (Aceptar) para confirmar. 6. Su ordenador se reiniciará. 3. Durante el inicio, pulse F12 para abrir el menú de arranque. El menú de arranque le permite seleccionar el dispositivo desde el que debe arrancar el equipo: el disco duro o una unidad de disco óptica. 4. Utilice las teclas de flecha para seleccionar la línea CDROM/DVD o USB HDD, y después pulse Intro. Windows se instalará desde la copia de seguridad de recuperación en lugar de iniciar el proceso de arranque normal. 5. Siga las instrucciones que aparecen en pantalla para completar la recuperación. Recuperación - 97 INFORMACIÓN REGULADORA PREVENCIÓN DE LA PÉRDIDA AUDITIVA - Precaución: Si se usan auriculares con un volumen alto durante largos periodos de tiempo, se puede producir una pérdida auditiva permanente. Se ha comprobado que este dispositivo cumple el requisito de Nivel de presión de sonido establecido en las normas EN 50332-1 y/o EN 50332-2 aplicables. - Nota: En el caso de Francia, se ha comprobado que los audífonos o auriculares móviles de este dispositivo cumplen el requisito de presión de sonido establecido en las normas NF EN 50332-1:2000 y/o NF EN 50332-2:2003 aplicables, tal y como establece la ley francesa L. 5232-1. - A pleine puissance, l’écoute prolongée du baladeur peut endommager l’oreille de l’utilisateur. Preste ATENCIÓN cuando escuche música Siga estas instrucciones, recomendadas por expertos en audición, para proteger sus oídos. - Suba el volumen de forma gradual hasta que pueda oír clara y cómodamente. - No suba el nivel del volumen cuando sus oídos no se hayan ajustado a ese nivel. - No escuche música a un volumen alto durante largos prolongados de tiempo. - No suba el volumen para no oír un entorno ruidoso. - Reduzca el volumen si no puede escuchar a la gente que habla a su alrededor. AVISO NORMATIVO DE LOS DISPOSITIVOS DE RADIO - Nota: La información reguladora que aparece a continuación solamente se aplica a modelos con la función de red inalámbrica y/o Bluetooth. 98 General Este producto cumple con las normas de seguridad y de radiofrecuencia de cualquier país o región en el cual se haya aprobado el uso inalámbrico. Dependiendo de la configuración, este producto puede o no incorporar dispositivos de radio inalámbricos (como módulos de red inalámbrica y/o Bluetooth). La información que aparece a continuación se aplica a los productos con dichos dispositivos. Canales de operación inalámbrica para diferentes dominios Norteamérica 2,412-2,462 GHz Ch01 hasta Ch11 Japón 2,412-2,484 GHz Ch01 hasta Ch14 Europa ETSI 2,412-2,472 GHz Ch01 hasta Ch13 Este equipo cumple con los requisitos básicos y otras disposiciones relevantes de la Directiva 1999/5/CE. Francia: Bandas de frecuencia inalámbrica restringidas Algunas áreas de Francia tienen una banda de frecuencia restringida. La potencia del peor máximo caso autorizado en interiores es: - 10 mW para la banda completa de 2,4 GHz (2400 MHz - 2483,5 MHz) - 100 mW para frecuencias entre 2446,5 MHz y 2483,5 MHz - Nota: Canales del 10 al 13 inclusive operan en la banda de 2446,6 MHz a 2483,5 MHz. Hay pocas posibilidades para uso en exteriores: En una propiedad privada o en la propiedad privada de personas públicas, su uso está sujeto a un procedimiento de autorización preliminar por el Ministerio de Defensa, con una potencia máxima autorizada de 100 mW en la banda de 2446,5 MHz a 2483,5 MHz. Su uso en exteriores en propiedad pública no está permitido. En los departamentos listados abajo, para la banda completa de 2,4 GHz: - La potencia máxima autorizada en interiores es 100 mW Información reguladora - 99 - La potencia máxima autorizada en exteriores es 10 mW Los departamentos en los que el uso de la banda de 2400 - 2483,5 MHz está permitido con un PIRE de menos de 100 mW en interiores y menos de 10 mW en exteriores: 01 Ain Orientales 02 Aisne 03 Allier 05 Hautes Alpes 08 Ardennes 09 Ariege 11 Aude 12 Aveyron 16 Charente 24 Dordogne 25 Doubs 26 Drome 32 Gers 36 Indre 37 Indre et Loire 41 Loir et Cher 45 Loret 50 Manche 55 Meuse 58 Nievre 59 Nord 60 Oise 61 Orne 63 Puy Du Dome 64 Pyrenees Atlantique 66 Pyrenees 67 Bas Rhin 68 Haut Rhin 70 Haute Saone 71 Saone et Loire 75 Paris 82 Tarn et Garonne 84 Vaucluse 88 Vosges 89 Yonne 90 Territoire de Belfort 94 Val de Marne Este requerimiento probablemente cambie en el tiempo, permitiéndole usar su tarjeta de LAN inalámbrico en más áreas dentro de Francia. Por favor revise con ART la información más reciente (www.art-telecom.fr). - Nota: Su tarjeta WLAN transmite menos de 100 mW, pero más de 10 mW. Lista de códigos nacionales Este equipo puede utilizarse en los siguientes países: País ISO 3166 código de 2 letras País ISO 3166 código de 2 letras País ISO 3166 código de 2 letras País ISO 3166 código de 2 letras Austria AT Alemania DE Malta MT Reino Unido GB Bélgica BE Grecia GR Holanda NT Islandia IS Chipre CY Hungría HU Polonia PL Liechtenstein LI República Checa CZ Irlanda IE Portugal PT Noruega NO Dinamarca DK Italia IT Eslovaquia SK Suiza CH Estonia EE Letonia LV Eslovenia SL Bulgaria BG Finlandia FI Lituania LT España ES Rumanía RO Francia FR Luxemburgo LU Suecia SE Turquía TR 100 REQUISITO DE CONFORMIDAD DE LA CE Los productos con la marca CE cumplen tanto la Directiva de compatibilidad electromagnética (2004/108/EC) como la de baja tensión (2006/95/EC), emitidas por el Consejo de las Comunidades Europeas. El cumplimiento de estas directivas implica la conformidad con las siguientes normativas europeas: EN55022: Características de interferencia de radio EN55024: Características de inmunidad EN61000-3-2: Limitaciones en las emisiones de corriente armónica EN61000-3-3: Limitación de la fluctuación de la tensión y parpadeo en el sistema de suministro de baja tensión EN60950-1: Seguridad de los productos. Si el ordenador incluye una tarjeta de red de telecomunicaciones, el conector de entrada/salida se clasifica como Tensión de red de telecomunicaciones (TNV-3). Nota para ordenadores equipados con controladoras inalámbricas y módems con cable: Por la presente, Packard Bell declara que los dispositivos inalámbricos proporcionados con este ordenador incluyen un transmisor de radio de baja potencia que cumple todos los requisitos fundamentales y otras disposiciones aplicables de la Directiva 1999/05/EC sobre baja tensión, EMC y RF de R&TTE. EN300328 – Compatibilidad radiofrecuencia (ERM). electromagnética y cuestiones de espectro de EN301489-1/-7/-17/-24 – Estándar de compatibilidad electromagnética para equipos y servicios de radio, requisitos técnicos comunes. EN301893 – Red de acceso por radio de banda ancha, RLAN de alto rendimiento de 5 GHz, Norma Europea (EN) armonizada que cubre los requisitos mínimos establecidos en el artículo 3.2 de la directiva R&TTE. Información reguladora - 101 EN62311 – Norma genérica para demostrar el cumplimiento de equipos eléctricos y electrónicos de baja potencia con las restricciones básicas relacionadas con la exposición humana a campos electromagnéticos. Lista de países aplicables El uso de este producto debe seguir estrictamente las normativas y restricciones del país donde se utilice. Para más información, póngase en contacto con el organismo regulador del país de uso. Consulte http://ec.europa.eu/enterprise/rtte/implem.htm para ver la lista de países más reciente. MODIFICACIONES EN EL PRODUCTO Marca CE Packard Bell no se puede considerar responsable de modificaciones no autorizadas realizadas por el usuario y sus consecuencias, que pueden alterar la conformidad del producto con marca CE. Interferencias de radiofrecuencia El fabricante no se responsabiliza de interferencias de radio o de televisión debidas a modificaciones no autorizadas de este equipo. CONEXIONES Y DERIVACIONES PELV (Tensión muy baja de protección) Para garantizar la integridad de tensión muy baja del equipo, conéctelo únicamente con circuitos compatibles eléctricamente y con protección a los puertos externos. SELV (Tensión muy baja de seguridad) Todas las entradas y salidas de este producto se clasifican como Tensión muy baja de seguridad. 102 Derivaciones Para evitar el riesgo de electrocución, conecte todos los ordenadores locales (individuales) y equipos informáticos auxiliares a un mismo circuito de la instalación eléctrica del edificio. Si no está seguro, compruebe la instalación eléctrica del edificio para evitar problemas de derivación. Instalación eléctrica Conecte el equipo únicamente a tomas de corriente que cumplan las normativas sobre instalación eléctrica vigentes en su país. En el Reino Unido, éstas son las normativas IEE. FUENTE DE ALIMENTACIÓN Y CABLES Fuente de alimentación El conector de entrada de corriente de la fuente de alimentación (y el de salida, si dispone de él) se clasifica como Tensión peligrosa. Debe desenchufar el cable de alimentación y extraer la batería para desconectar el equipo de la toma de corriente. Con ese fin, la toma de corriente debe estar cerca del equipo y ser de fácil acceso. Entrada nominal: consulte la etiqueta de la parte inferior del equipo para asegurarse de que el adaptador de corriente coincide con el valor especificado. En ningún caso el usuario debe intentar desmontar la fuente de alimentación. La fuente de alimentación no contiene piezas que el usuario pueda sustituir. En el interior de la fuente de alimentación hay tensiones peligrosas que pueden provocar serios daños personales. Si la fuente de alimentación es defectuosa, debe devolverla al distribuidor. Cables y clavija de alimentación Este producto necesita un cable de alimentación y una clavija de tres patillas con conexión a tierra. El enchufe únicamente encaja en una toma eléctrica con conexión a tierra. Asegúrese de que la toma de alimentación está bien conectada a tierra antes de insertar la clavija. No inserte el enchufe en una toma que no esté conectada a tierra. Póngase en contacto con su electricista para obtener información detallada. Información reguladora - 103 La longitud del cable no debe superar los 2,5 metros. Para evitar descargas eléctricas, no elimine o desactive el contacto de toma de tierra del cable de alimentación. Cambie el cable si resulta dañado. Póngase en contacto con su distribuidor para que le proporcione un cable del mismo tipo. En Europa, el enchufe debe admitir 250 voltios de corriente alterna con una intensidad mínima de 10 amperios. Además, debe presentar una marca que indique su aprobación por una agencia internacional. Por otra parte, el cable debe servir para el país del usuario final. Si no está seguro del tipo de cable de alimentación que debe emplear, consúltelo a su distribuidor o a los encargados del suministro eléctrico de su zona. Cables Para los cables no entregados con el Producto en el embalaje del ordenador: El rendimiento EMC del sistema sólo se garantiza si el cable y la interfaz utilizan blindajes eficaces. El uso de cable de interfaz blindado se requiere para USB, IEEE1394, serie, impresora, juegos, audio y vídeo analógico o digital, PS2, antenas de TV o FM y en general todos los cables de interfaz de todas las velocidades. Utilice sólo cables de telecomunicación núm. 26AWG o más grandes incluidos en la lista UL. Sólo el cable de LAN Ethernet o módem RTC puede exceder los 3 metros de longitud. Packard Bell recomienda instalar un núcleo de ferrita en cada cable que conecte un dispositivo de hardware no entregado con el ordenador Packard Bell. - Referencia de ferrita: 28A-2029 de Steward (dos anillos) En la certificación del producto, Packard Bell utilizó las siguientes calidades de cables: - Cables certificados USB2.0 de Hama 46778 - IEEE1394 FireWire blindado de Hama 50011 - Cables de audio/vídeo RCA-RCA blindados de Thomson KHC001M, KHC012M, KHC028M - Cables de audio estéreo blindados de Hama 43330H, 42714H 104 Acumulación de calor y equipos portátiles El adaptador de CA y la parte inferior del ordenador se pueden calentar tras un uso prolongado, por que se debe evitar el contacto físico continuado con cualquiera de dichas partes. EXTRACCIÓN Y COLOCACIÓN DE LA CUBIERTA DEL CHASIS Antes de retirar la tapa del chasis para hacer una revisión del equipo o modificarlo, debe desconectar todos los cables del módem y de la toma de corriente, y extraer o desactivar la batería. Precaución: Algunos componentes internos del ordenador se pueden calentar tras un uso prolongado. Después, debe cerrar el chasis antes de enchufar el equipo y encenderlo. CERTIFICADO DE CUMPLIMIENTO DE LA NORMATIVA SOBRE LÁSER Los dispositivos ópticos se prueban y se certifican que cumplen las normas de la Comisión Electrotécnica Internacional IEC60825-1 y las normas europeas EN60825-1 para productos láser de Clase 1. Los productos láser Clase 1 no se consideran peligrosos. Los dispositivos ópticos están diseñados de forma que no pueda haber acceso humano a la radiación láser por encima de un nivel de Clase 1, siempre que se utilicen de forma adecuada, siguiendo las instrucciones de mantenimiento. Los dispositivos ópticos instalados en el equipo están diseñados para uso exclusivo como componente de este producto electrónico, y por lo tanto no cumplen con los requisitos del Código de regulación federal secciones 1040.10 y 10140.11 para productos láser COMPLETOS. Debido a que la exposición a la radiación láser es extremadamente peligrosa, el usuario en ningún caso debe intentar desmontar el dispositivo láser. Información reguladora - 105 EMBALAJE El embalaje de este producto cumple con la Directiva medioambiental europea 94/62/EC de 20 de diciembre de 1994 y su equivalente en la legislación francesa por Decreto 98638 de 20 de julio de 1998. DE CONFORMIDAD CON LA CERTIFICACIÓN REGULADORA RUSA 106 MEDIO AMBIENTE NUESTRO COMPROMISO CON LA PROTECCIÓN DEL MEDIO AMBIENTE El medio ambiente está en el corazón de nuestros productos. Packard Bell se compromete a limitar el impacto medioambiental de sus productos durante su ciclo de vida. Comenzando por la fase de diseño, con una política de adquisición muy estricta, se presta especial atención a los componentes electrónicos con el fin de limitar su contenido de metales pesados como el plomo, cadmio, cromo, mercurio, etc. Se exige a los proveedores de cada pieza del producto que respeten todas las normas. En cuento al final del ciclo de vida de los productos, se han tomado medidas para prever y facilitar el reciclaje de todos nuestros productos. Así, todas las piezas de plástico de más de 25 gramos utilizadas en los productos Packard Bell están etiquetados por ISO 11469. Esta etiqueta permite reconocer el material inmediatamente y facilita su evaluación. De igual forma, los ordenadores de sobremesa están diseñados para ser desmantelados fácilmente, ya que los tornillos se han sustituido por enganches. DESECHO DE PRODUCTOS La directiva 2002/96/CE, conocida como Directiva sobre residuos de equipos eléctricos y electrónicos (RAEE), obliga a desechar los productos eléctricos y electrónicos usados por separado de los residuos domésticos normales con el fin de promover la reutilización, el reciclado y otras formas de recuperación, así como la reducción de la cantidad de residuos sujetos a eliminación con el objetivo de reducir su enterramiento e incineración. El logo de la papelera tachada se incluye para recordarle que estos productos deben seleccionarse por separado antes de desecharlos. Las normas se refieren a todos los productos de Packard Bell además de todos los accesorios como teclado, ratón, altavoces, control de asistencia, etc. Cuando vaya a desechar estos Medio ambiente - 107 productos, asegúrese de que los recicla correctamente consultándoselo a la autoridad local o devolviendo su equipo usado a su distribuidor si va a reemplazarlo por otro. Para obtener más información, visite www.packardbell.com/recycling. Eliminación de las baterías o pilas (en su caso) Antes de deshacerse de su equipo, asegúrese de que ha retirado todas las baterías o pilas que pueda contener el equipo. La legislación europea establece que las baterías o pilas deben seleccionarse para su desecho por separado de los residuos domésticos. No tire las baterías o pilas usadas a la basura. Deshágase de ellas por medio de un plan de recogida de baterías o pilas que esté a su alcance, o pregúntele a su distribuidor o a la autoridad local qué tipo de infraestructuras están destinadas a este fin. Sus esfuerzos posibilitarán una recogida, reciclado y destrucción seguros de las baterías o pilas usadas y contribuirán a proteger el medio ambiente, así como a reducir los riesgos para la salud. Precaución: Riesgo de explosión si la batería o pila se reemplaza por otra del tipo incorrecto. Elimine las baterías o pilas ya utilizadas de acuerdo con las instrucciones. Advertencia sobre el mercurio Para productos electrónicos que contienen un monitor o pantalla LCD/CRT sin retroiluminación LED: las lámparas de este producto contienen mercurio, por lo que se deben reciclar o desechar de conformidad con la legislación federal, estatal o local. Para más información, póngase en contacto con Electronic Industries Alliance en www.eiae.org. Si desea obtener información sobre el desecho específico de las lámparas, visite www.lamprecycle.org. 108 LICENCIA DE SOFTWARE Nota: La mayoría de las aplicaciones de software ya están instaladas en su ordenador Packard Bell. El software está listo para ser utilizado o instalado. No obstante, algunos títulos requieren un CD o DVD para ejecutarse. Encontrará estos discos en el embalaje del ordenador. Contrato de licencia de Packard Bell (Productos de CD y/o DVD). Esta copia del original es su prueba de licencia. Trátelo como una propiedad valiosa. ¡Importante! Lea esto atentamente antes de instalar el software. Este Contrato de Licencia se aplica a usted. Este contrato es un acuerdo legal entre usted (ya sea un individuo o una entidad) y Packard Bell. Al instalar el software, acepta obligarse por los términos de este Contrato. Si no está de acuerdo con los términos de este Contrato, devuelva inmediatamente el sistema informático completo o, si se han suministrado, los paquetes de software sin abrir junto con los términos que los acompañan (incluyendo los materiales escritos u otros contenedores) al lugar donde los adquirió a efectos de obtener el reembolso total del importe pagado. PACKARD BELL LICENCIA DE SOFTWARE 1. Otorgamiento de licencia Este Contrato de Licencia de Packard Bell ("Licencia") le otorga los derechos de utilizar una copia de la versión especificada del SOFTWARE de Packard Bell especificado arriba (que incluye al menos un disco CD-ROM o DVD) en un ordenador, siempre y cuando dicho SOFTWARE se utilice en un sólo ordenador por cada copia. Si dispone de varias Licencias para el SOFTWARE, podrá entonces hacer uso de tantas copias del SOFTWARE como Licencias haya adquirido. El SOFTWARE se considera "en uso" en un ordenador cuando se haya cargado en la memoria temporal (es decir, en la RAM) o se encuentre instalado en la memoria permanente (por ejemplo, en el disco duro, CD y/o DVD u otro dispositivo de almacenamiento) de dicho ordenador, salvo en caso de que Licencia de software - 109 una copia instalada en un servidor de red con el único propósito de la distribución de otro ordenador no esté "en uso". Si el número previsto de usuarios del SOFTWARE llegara a sobrepasar el número de Licencias aplicables, entonces deberá establecer un mecanismo o proceso razonable por el cual se asegura que el número de personas que utilicen el SOFTWARE a la vez no sobrepase el número de Licencias. Si el SOFTWARE está instalado de forma permanente en el disco duro o en el dispositivo de almacenamiento de un ordenador (que no sea un servidor de red) y una persona utilice este ordenador durante más del 80% del tiempo de utilización de dicho ordenador, entonces esta persona también podrá utilizar el SOFTWARE en un ordenador portátil o doméstico. 2. Copyright El SOFTWARE es propiedad de Packard Bell o de sus proveedores y está protegido por las leyes de EE.UU. de derechos de autor y las disposiciones de los tratados internacionales. Por consiguiente, debe tratar este SOFTWARE al igual que trataría cualquier otro material sujeto a derechos de autor (por ejemplo, un libro o una grabación de música) con la salvedad de que puede transferir la parte disco de CD y/o DVD del SOFTWARE, de ser aplicable, a un disco duro único siempre y cuando guarde el original únicamente con el propósito de disponer de una copia de seguridad o de archivo. No podrá realizar copias de la parte disco de CD y/o DVD del SOFTWARE o de los materiales impresos suministrados con el SOFTWARE. 3. Otras restricciones No podrá alquilar o arrendar el SOFTWARE, pero puede transferir permanentemente el SOFTWARE junto con los materiales impresos incluidos con él bajo la condición de que no retenga copias y de que el receptor acepte los términos de este Contrato. Está prohibido realizar ingeniería inversa, descompilar o desensamblar el SOFTWARE. Cualquier transferencia de SOFTWARE debe incluir las actualizaciones más recientes y todas las versiones previas. 110 INFORMACIÓN SOBRE LA LICENCIA DEL SOFTWARE DE TERCEROS O SOFTWARE LIBRE El software precargado, integrado o distribuido de cualquier otro modo con los productos que proporciona Packard Bell contiene programas de terceros o gratuitos (el "Software libre") cubiertos por una licencia basada en los términos de la Licencia Pública General de GNU (la "GPL"). El Software libre está indicado como tal. La copia, distribución y/o modificación por su parte del Software libre estará sujeta a los términos de la GPL. El Software libre se distribuye con el propósito de que resulte útil, pero SIN NINGUNA GARANTÍA, ni siquiera la garantía implícita de COMERCIABILIDAD o IDONEIDAD PARA UN FIN DETERMINADO. Las disposiciones de la Licencia Pública General de GNU siempre estarán vigentes. Para obtener una copia de la GPL directamente, visite http://www.gnu.org o escriba a la Free Software Foundation, Inc. La dirección de esta fundación es: 59 Temple Place - Suite 330, Boston, MA, 02111-1307, EE.UU. Durante un periodo de tres (3) años a partir de la recepción de este software, puede obtener una copia legible por máquina del código fuente del Software libre sujeta a los términos de la GPL sin coste alguno, a excepción de los gastos del soporte físico, envío y gestión, previa solicitud por escrito a nosotros. Si tiene alguna consulta más que hacernos, escríbanos. Nuestra dirección de correo ordinario es 8F, 88, Sec. 1, Hsin Tai Wu Rd., Hsichih, Taipei Hsien 221, Taiwán. Licencia de software - 111 ÍNDICE A Actualizar altavoces Actualizaciones automáticas de tecla de acceso directo ........................... 18 Windows ................................................... 70, 83 Aviso sobre la epilepsia ................................... 13 B batería malas condiciones ..................................... 38 optimización .................................................. 37 aviso de baja carga de batería ............ 37 características .............................................. 33 primer uso ...................................................... 34 carga ................................................................. 36 Baterías o pilas .................................................. 108 cómo alargar la vida .................................. 34 Blu-ray ...................................................................... 42 comprobación del nivel de carga........ 36 brillo extracción ....................................................... 36 teclas de acceso directo ......................... 19 Instalación ...................................................... 36 C Cables ................................................................ 9, 103 Cables de alimentación....................................... 9 carga comprobación del nivel ............................ 36 CD de audio ........................................................... 40 Centro de bienvenida ........................................ 39 Códec ........................................................................ 43 Comprobación de errores ............................... 74 Condiciones medioambientales ................ 107 conexiones red ...................................................................... 28 Conexiones de red ............................................. 53 Control de cuentas de usuario ..................... 71 D Descargar................................................................ 43 Dispositivos multimedia extraíbles............. 28 Desfragmentador de disco ............................. 76 Documentación Desinstalar hardware ........................................ 28 Sitio Web de Packard Bell ..................... 58 Desinstalar software .......................................... 77 DSL ............................................................................ 51 112 E eliminación de las baterías o pilas .......... 108 Explorador .............................................................. 56 Entorno del ordenador ......................................... 8 Extraer hardware ................................................ 28 F Firewall .............................................................. 61, 68 G Garantía ...................................................................... 7 Guía de Programa electrónica ..................... 42 H Desfragmentador de disco .................... 76 Liberador de espacio en disco ............ 75 Restaurar sistema de Windows .......... 79 HDD (Unidad de disco duro) Espacio libre.................................................. 75 Gestión............................................................. 77 Herramientas del sistema Comprobación de errores ...................... 74 I Información reguladora .......................... 98, 107 Internet Interferencias...................................................... 102 Conexión.................................................. 50, 51 Firewall ..................................................... 61, 68 L Lector de tarjetas de memoria ..................... 26 Limpieza del ordenador ................................... 10 Liberador de espacio en disco ..................... 75 M Malware.................................................................... 60 Gestión de HDD .......................................... 77 Mantenimiento Herramientas del sistema ...................... 78 Módem .............................................................. 51, 52 Creador de copia de recuperación .......................................... 40, 85 N Norton Internet Security ............................ 59, 63 Índice - 113 O indicador encendido .................................. 17 ordenador funciones......................................................... 14 P Packard Bell Creador de copia de recuperación .......................................... 40, 85 Sitio Web......................................................... 58 Pantalla teclas de acceso directo ......................... 18 PowerDVD .............................................................. 42 Precauciones de salud..................................... 11 Precauciones de seguridad .............................. 8 Proveedor de servicios de Internet (ISP)........................................................................... 50 puertos. .................................................................... 26 Puntos de restauración .................................... 81 R Recuperación Creador de copia de recuperación .......................................... 40, 85 Restaurar sistema ...................................... 79 red ............................................................................... Redes inalámbricas ........................................... Reproducción automática ............................... Restaurar sistema .............................................. 28 53 42 79 S Seguridad Software Actualizaciones..................................... 70, 82 Desinstalar software ................................. 77 Antivirus ........................................................... 61 Licencia de software ............................... 109 Centro de seguridad de Soporte y servicio Windows ................................................... 67, 82 Sitio Web de Packard Bell ..................... 58 Servicio de ayuda técnica ............................... 74 Spyware ................................................................... 60 T Teclado teclas de acceso directo.................................. 19 teclas de acceso directo ......................... 19 114 U Última configuración correcta conocida .. 82 Universal Serial Bus .......................................... 29 Unidades Uso seguro del ordenador.............................. 74 Lector de tarjetas de memoria ............. 26 V vista derecha ............................................................ 22 frontal ................................................................ 21 izquierda ......................................................... 21 trasera .............................................................. 20 W WiFi ............................................................................ 53 Windows Actualizaciones automáticas de Windows ................................................... 70, 83 Asistencia remota de Windows ........... 84 Centro de bienvenida ............................... 39 Centro de seguridad de Windows ................................................... 67, 82 Reproductor de Windows Media ........ Restaurar sistema ...................................... Utilización de Windows ........................... Windows Defender .................................... Windows Media Center ........................... 40 79 39 70 41 Índice - 115-
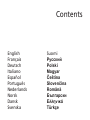 1
1
-
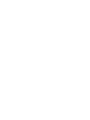 2
2
-
 3
3
-
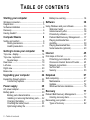 4
4
-
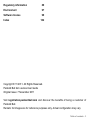 5
5
-
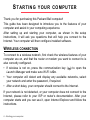 6
6
-
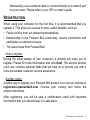 7
7
-
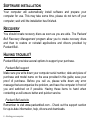 8
8
-
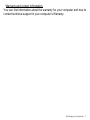 9
9
-
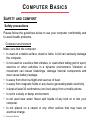 10
10
-
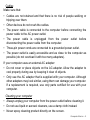 11
11
-
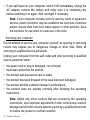 12
12
-
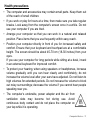 13
13
-
 14
14
-
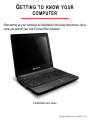 15
15
-
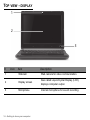 16
16
-
 17
17
-
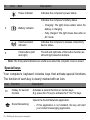 18
18
-
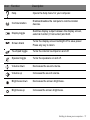 19
19
-
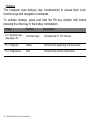 20
20
-
 21
21
-
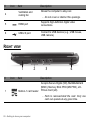 22
22
-
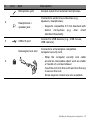 23
23
-
 24
24
-
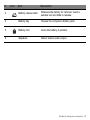 25
25
-
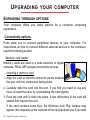 26
26
-
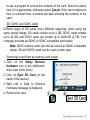 27
27
-
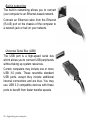 28
28
-
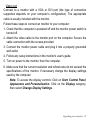 29
29
-
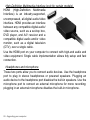 30
30
-
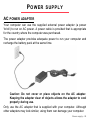 31
31
-
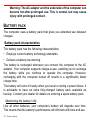 32
32
-
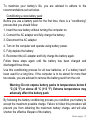 33
33
-
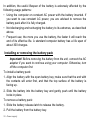 34
34
-
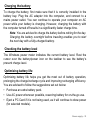 35
35
-
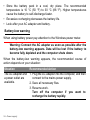 36
36
-
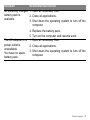 37
37
-
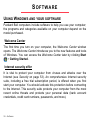 38
38
-
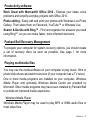 39
39
-
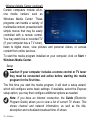 40
40
-
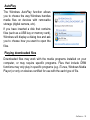 41
41
-
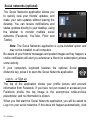 42
42
-
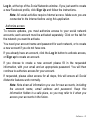 43
43
-
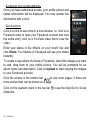 44
44
-
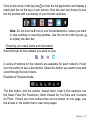 45
45
-
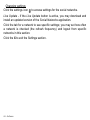 46
46
-
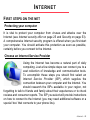 47
47
-
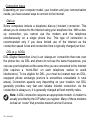 48
48
-
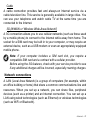 49
49
-
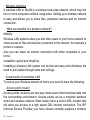 50
50
-
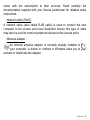 51
51
-
 52
52
-
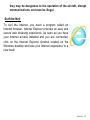 53
53
-
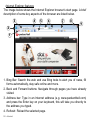 54
54
-
 55
55
-
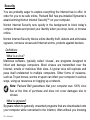 56
56
-
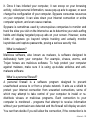 57
57
-
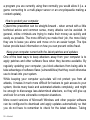 58
58
-
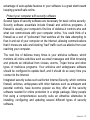 59
59
-
 60
60
-
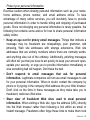 61
61
-
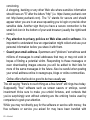 62
62
-
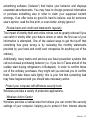 63
63
-
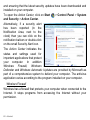 64
64
-
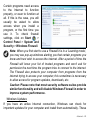 65
65
-
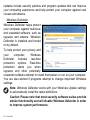 66
66
-
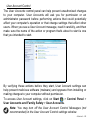 67
67
-
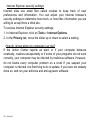 68
68
-
 69
69
-
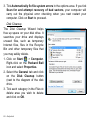 70
70
-
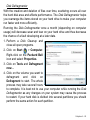 71
71
-
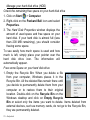 72
72
-
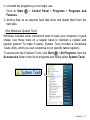 73
73
-
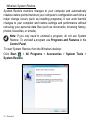 74
74
-
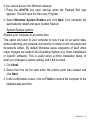 75
75
-
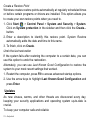 76
76
-
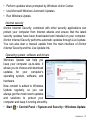 77
77
-
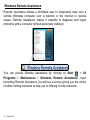 78
78
-
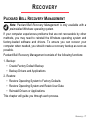 79
79
-
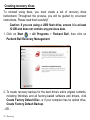 80
80
-
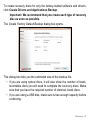 81
81
-
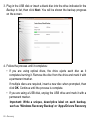 82
82
-
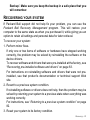 83
83
-
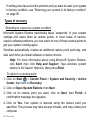 84
84
-
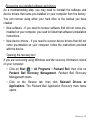 85
85
-
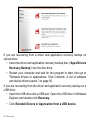 86
86
-
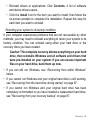 87
87
-
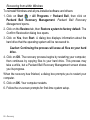 88
88
-
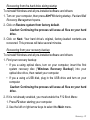 89
89
-
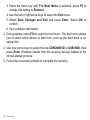 90
90
-
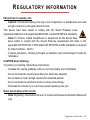 91
91
-
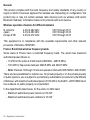 92
92
-
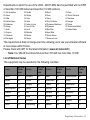 93
93
-
 94
94
-
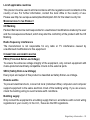 95
95
-
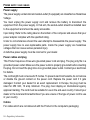 96
96
-
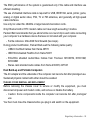 97
97
-
 98
98
-
 99
99
-
 100
100
-
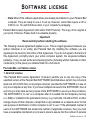 101
101
-
 102
102
-
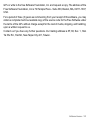 103
103
-
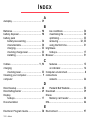 104
104
-
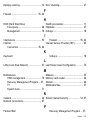 105
105
-
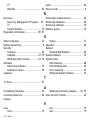 106
106
-
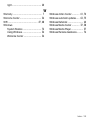 107
107
-
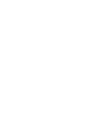 108
108
-
 109
109
-
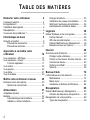 110
110
-
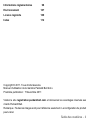 111
111
-
 112
112
-
 113
113
-
 114
114
-
 115
115
-
 116
116
-
 117
117
-
 118
118
-
 119
119
-
 120
120
-
 121
121
-
 122
122
-
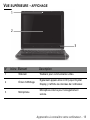 123
123
-
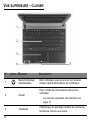 124
124
-
 125
125
-
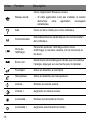 126
126
-
 127
127
-
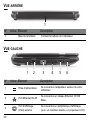 128
128
-
 129
129
-
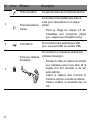 130
130
-
 131
131
-
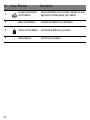 132
132
-
 133
133
-
 134
134
-
 135
135
-
 136
136
-
 137
137
-
 138
138
-
 139
139
-
 140
140
-
 141
141
-
 142
142
-
 143
143
-
 144
144
-
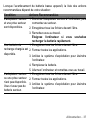 145
145
-
 146
146
-
 147
147
-
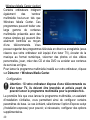 148
148
-
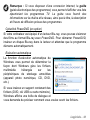 149
149
-
 150
150
-
 151
151
-
 152
152
-
 153
153
-
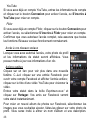 154
154
-
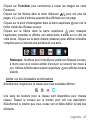 155
155
-
 156
156
-
 157
157
-
 158
158
-
 159
159
-
 160
160
-
 161
161
-
 162
162
-
 163
163
-
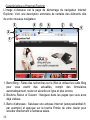 164
164
-
 165
165
-
 166
166
-
 167
167
-
 168
168
-
 169
169
-
 170
170
-
 171
171
-
 172
172
-
 173
173
-
 174
174
-
 175
175
-
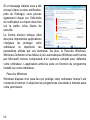 176
176
-
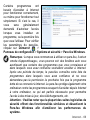 177
177
-
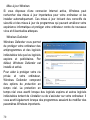 178
178
-
 179
179
-
 180
180
-
 181
181
-
 182
182
-
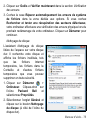 183
183
-
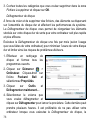 184
184
-
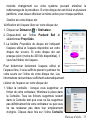 185
185
-
 186
186
-
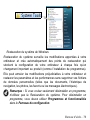 187
187
-
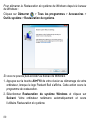 188
188
-
 189
189
-
 190
190
-
 191
191
-
 192
192
-
 193
193
-
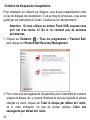 194
194
-
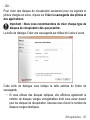 195
195
-
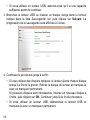 196
196
-
 197
197
-
 198
198
-
 199
199
-
 200
200
-
 201
201
-
 202
202
-
 203
203
-
 204
204
-
 205
205
-
 206
206
-
 207
207
-
 208
208
-
 209
209
-
 210
210
-
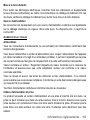 211
211
-
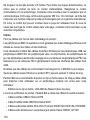 212
212
-
 213
213
-
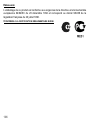 214
214
-
 215
215
-
 216
216
-
 217
217
-
 218
218
-
 219
219
-
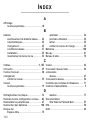 220
220
-
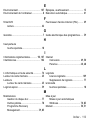 221
221
-
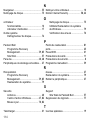 222
222
-
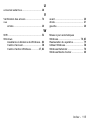 223
223
-
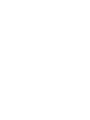 224
224
-
 225
225
-
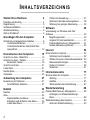 226
226
-
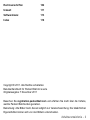 227
227
-
 228
228
-
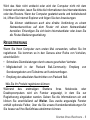 229
229
-
 230
230
-
 231
231
-
 232
232
-
 233
233
-
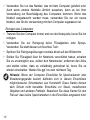 234
234
-
 235
235
-
 236
236
-
 237
237
-
 238
238
-
 239
239
-
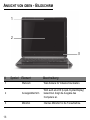 240
240
-
 241
241
-
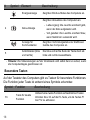 242
242
-
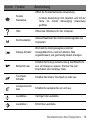 243
243
-
 244
244
-
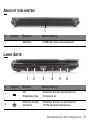 245
245
-
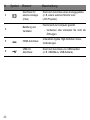 246
246
-
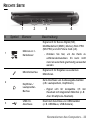 247
247
-
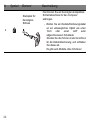 248
248
-
 249
249
-
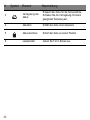 250
250
-
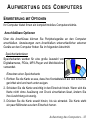 251
251
-
 252
252
-
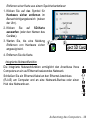 253
253
-
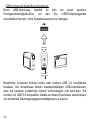 254
254
-
 255
255
-
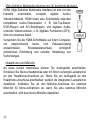 256
256
-
 257
257
-
 258
258
-
 259
259
-
 260
260
-
 261
261
-
 262
262
-
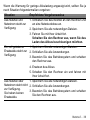 263
263
-
 264
264
-
 265
265
-
 266
266
-
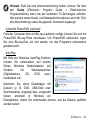 267
267
-
 268
268
-
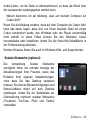 269
269
-
 270
270
-
 271
271
-
 272
272
-
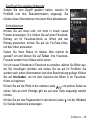 273
273
-
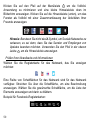 274
274
-
 275
275
-
 276
276
-
 277
277
-
 278
278
-
 279
279
-
 280
280
-
 281
281
-
 282
282
-
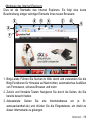 283
283
-
 284
284
-
 285
285
-
 286
286
-
 287
287
-
 288
288
-
 289
289
-
 290
290
-
 291
291
-
 292
292
-
 293
293
-
 294
294
-
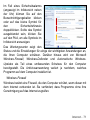 295
295
-
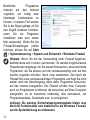 296
296
-
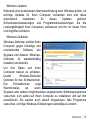 297
297
-
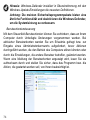 298
298
-
 299
299
-
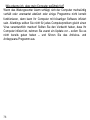 300
300
-
 301
301
-
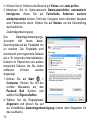 302
302
-
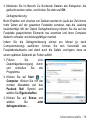 303
303
-
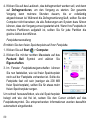 304
304
-
 305
305
-
 306
306
-
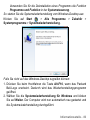 307
307
-
 308
308
-
 309
309
-
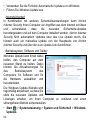 310
310
-
 311
311
-
 312
312
-
 313
313
-
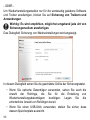 314
314
-
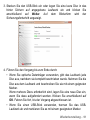 315
315
-
 316
316
-
 317
317
-
 318
318
-
 319
319
-
 320
320
-
 321
321
-
 322
322
-
 323
323
-
 324
324
-
 325
325
-
 326
326
-
 327
327
-
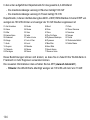 328
328
-
 329
329
-
 330
330
-
 331
331
-
 332
332
-
 333
333
-
 334
334
-
 335
335
-
 336
336
-
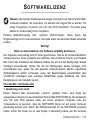 337
337
-
 338
338
-
 339
339
-
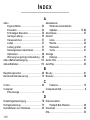 340
340
-
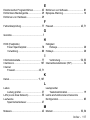 341
341
-
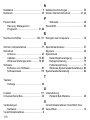 342
342
-
 343
343
-
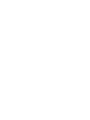 344
344
-
 345
345
-
 346
346
-
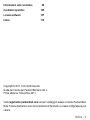 347
347
-
 348
348
-
 349
349
-
 350
350
-
 351
351
-
 352
352
-
 353
353
-
 354
354
-
 355
355
-
 356
356
-
 357
357
-
 358
358
-
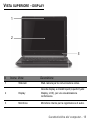 359
359
-
 360
360
-
 361
361
-
 362
362
-
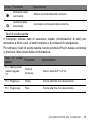 363
363
-
 364
364
-
 365
365
-
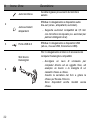 366
366
-
 367
367
-
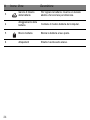 368
368
-
 369
369
-
 370
370
-
 371
371
-
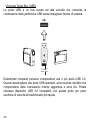 372
372
-
 373
373
-
 374
374
-
 375
375
-
 376
376
-
 377
377
-
 378
378
-
 379
379
-
 380
380
-
 381
381
-
 382
382
-
 383
383
-
 384
384
-
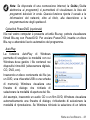 385
385
-
 386
386
-
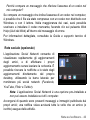 387
387
-
 388
388
-
 389
389
-
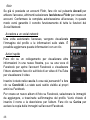 390
390
-
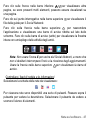 391
391
-
 392
392
-
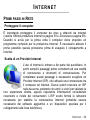 393
393
-
 394
394
-
 395
395
-
 396
396
-
 397
397
-
 398
398
-
 399
399
-
 400
400
-
 401
401
-
 402
402
-
 403
403
-
 404
404
-
 405
405
-
 406
406
-
 407
407
-
 408
408
-
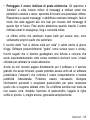 409
409
-
 410
410
-
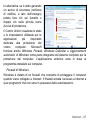 411
411
-
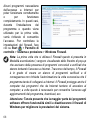 412
412
-
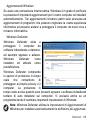 413
413
-
 414
414
-
 415
415
-
 416
416
-
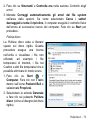 417
417
-
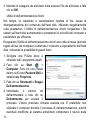 418
418
-
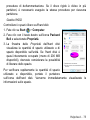 419
419
-
 420
420
-
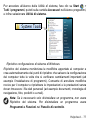 421
421
-
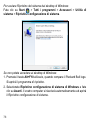 422
422
-
 423
423
-
 424
424
-
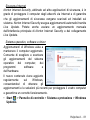 425
425
-
 426
426
-
 427
427
-
 428
428
-
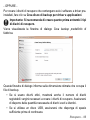 429
429
-
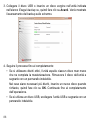 430
430
-
 431
431
-
 432
432
-
 433
433
-
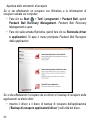 434
434
-
 435
435
-
 436
436
-
 437
437
-
 438
438
-
 439
439
-
 440
440
-
 441
441
-
 442
442
-
 443
443
-
 444
444
-
 445
445
-
 446
446
-
 447
447
-
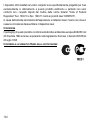 448
448
-
 449
449
-
 450
450
-
 451
451
-
 452
452
-
 453
453
-
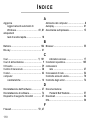 454
454
-
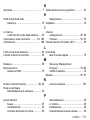 455
455
-
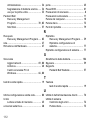 456
456
-
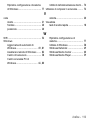 457
457
-
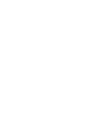 458
458
-
 459
459
-
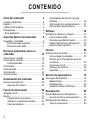 460
460
-
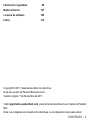 461
461
-
 462
462
-
 463
463
-
 464
464
-
 465
465
-
 466
466
-
 467
467
-
 468
468
-
 469
469
-
 470
470
-
 471
471
-
 472
472
-
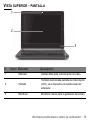 473
473
-
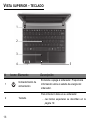 474
474
-
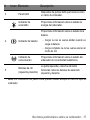 475
475
-
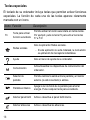 476
476
-
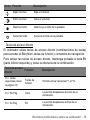 477
477
-
 478
478
-
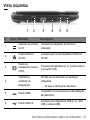 479
479
-
 480
480
-
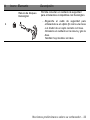 481
481
-
 482
482
-
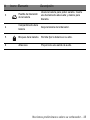 483
483
-
 484
484
-
 485
485
-
 486
486
-
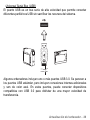 487
487
-
 488
488
-
 489
489
-
 490
490
-
 491
491
-
 492
492
-
 493
493
-
 494
494
-
 495
495
-
 496
496
-
 497
497
-
 498
498
-
 499
499
-
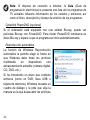 500
500
-
 501
501
-
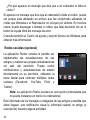 502
502
-
 503
503
-
 504
504
-
 505
505
-
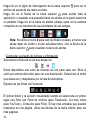 506
506
-
 507
507
-
 508
508
-
 509
509
-
 510
510
-
 511
511
-
 512
512
-
 513
513
-
 514
514
-
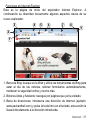 515
515
-
 516
516
-
 517
517
-
 518
518
-
 519
519
-
 520
520
-
 521
521
-
 522
522
-
 523
523
-
 524
524
-
 525
525
-
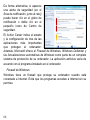 526
526
-
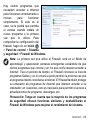 527
527
-
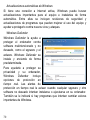 528
528
-
 529
529
-
 530
530
-
 531
531
-
 532
532
-
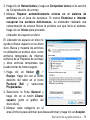 533
533
-
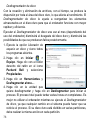 534
534
-
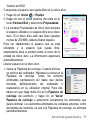 535
535
-
 536
536
-
 537
537
-
 538
538
-
 539
539
-
 540
540
-
 541
541
-
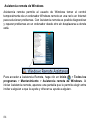 542
542
-
 543
543
-
 544
544
-
 545
545
-
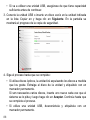 546
546
-
 547
547
-
 548
548
-
 549
549
-
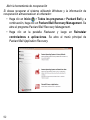 550
550
-
 551
551
-
 552
552
-
 553
553
-
 554
554
-
 555
555
-
 556
556
-
 557
557
-
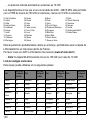 558
558
-
 559
559
-
 560
560
-
 561
561
-
 562
562
-
 563
563
-
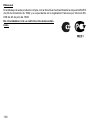 564
564
-
 565
565
-
 566
566
-
 567
567
-
 568
568
-
 569
569
-
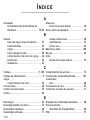 570
570
-
 571
571
-
 572
572
-
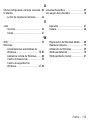 573
573
-
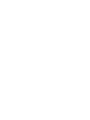 574
574
-
 575
575
-
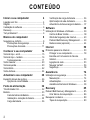 576
576
-
 577
577
-
 578
578
-
 579
579
-
 580
580
-
 581
581
-
 582
582
-
 583
583
-
 584
584
-
 585
585
-
 586
586
-
 587
587
-
 588
588
-
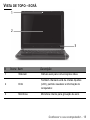 589
589
-
 590
590
-
 591
591
-
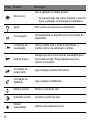 592
592
-
 593
593
-
 594
594
-
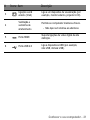 595
595
-
 596
596
-
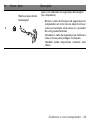 597
597
-
 598
598
-
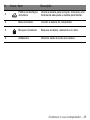 599
599
-
 600
600
-
 601
601
-
 602
602
-
 603
603
-
 604
604
-
 605
605
-
 606
606
-
 607
607
-
 608
608
-
 609
609
-
 610
610
-
 611
611
-
 612
612
-
 613
613
-
 614
614
-
 615
615
-
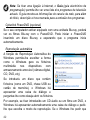 616
616
-
 617
617
-
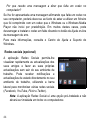 618
618
-
 619
619
-
 620
620
-
 621
621
-
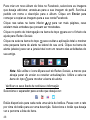 622
622
-
 623
623
-
 624
624
-
 625
625
-
 626
626
-
 627
627
-
 628
628
-
 629
629
-
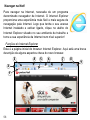 630
630
-
 631
631
-
 632
632
-
 633
633
-
 634
634
-
 635
635
-
 636
636
-
 637
637
-
 638
638
-
 639
639
-
 640
640
-
 641
641
-
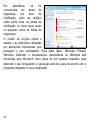 642
642
-
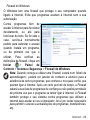 643
643
-
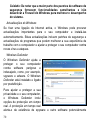 644
644
-
 645
645
-
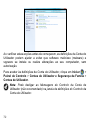 646
646
-
 647
647
-
 648
648
-
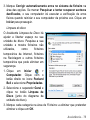 649
649
-
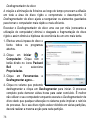 650
650
-
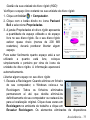 651
651
-
 652
652
-
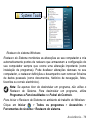 653
653
-
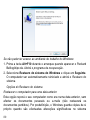 654
654
-
 655
655
-
 656
656
-
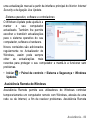 657
657
-
 658
658
-
 659
659
-
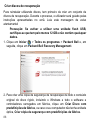 660
660
-
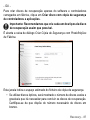 661
661
-
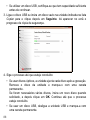 662
662
-
 663
663
-
 664
664
-
 665
665
-
 666
666
-
 667
667
-
 668
668
-
 669
669
-
 670
670
-
 671
671
-
 672
672
-
 673
673
-
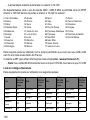 674
674
-
 675
675
-
 676
676
-
 677
677
-
 678
678
-
 679
679
-
 680
680
-
 681
681
-
 682
682
-
 683
683
-
 684
684
-
 685
685
-
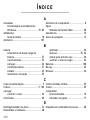 686
686
-
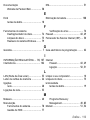 687
687
-
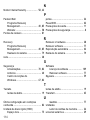 688
688
-
 689
689
-
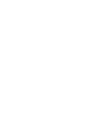 690
690
-
 691
691
-
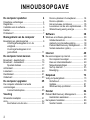 692
692
-
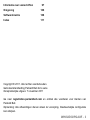 693
693
-
 694
694
-
 695
695
-
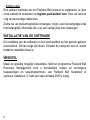 696
696
-
 697
697
-
 698
698
-
 699
699
-
 700
700
-
 701
701
-
 702
702
-
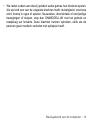 703
703
-
 704
704
-
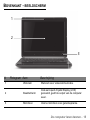 705
705
-
 706
706
-
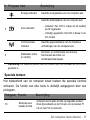 707
707
-
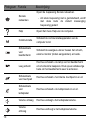 708
708
-
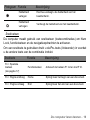 709
709
-
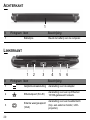 710
710
-
 711
711
-
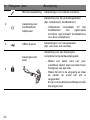 712
712
-
 713
713
-
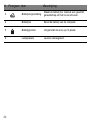 714
714
-
 715
715
-
 716
716
-
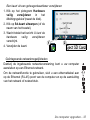 717
717
-
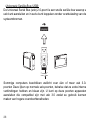 718
718
-
 719
719
-
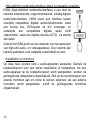 720
720
-
 721
721
-
 722
722
-
 723
723
-
 724
724
-
 725
725
-
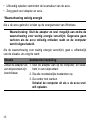 726
726
-
 727
727
-
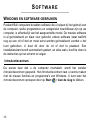 728
728
-
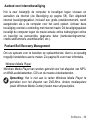 729
729
-
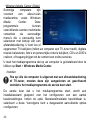 730
730
-
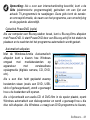 731
731
-
 732
732
-
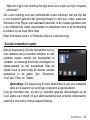 733
733
-
 734
734
-
 735
735
-
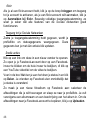 736
736
-
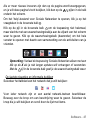 737
737
-
 738
738
-
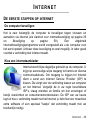 739
739
-
 740
740
-
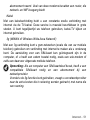 741
741
-
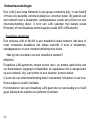 742
742
-
 743
743
-
 744
744
-
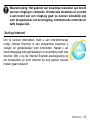 745
745
-
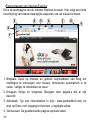 746
746
-
 747
747
-
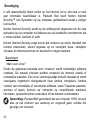 748
748
-
 749
749
-
 750
750
-
 751
751
-
 752
752
-
 753
753
-
 754
754
-
 755
755
-
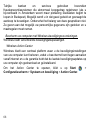 756
756
-
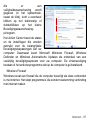 757
757
-
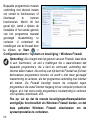 758
758
-
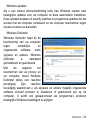 759
759
-
 760
760
-
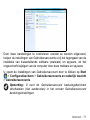 761
761
-
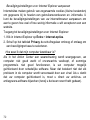 762
762
-
 763
763
-
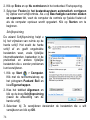 764
764
-
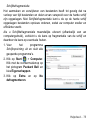 765
765
-
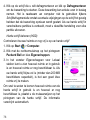 766
766
-
 767
767
-
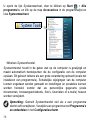 768
768
-
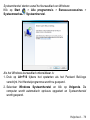 769
769
-
 770
770
-
 771
771
-
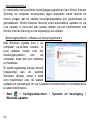 772
772
-
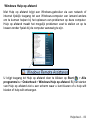 773
773
-
 774
774
-
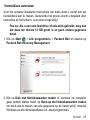 775
775
-
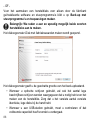 776
776
-
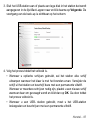 777
777
-
 778
778
-
 779
779
-
 780
780
-
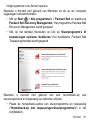 781
781
-
 782
782
-
 783
783
-
 784
784
-
 785
785
-
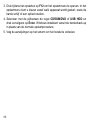 786
786
-
 787
787
-
 788
788
-
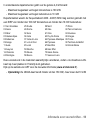 789
789
-
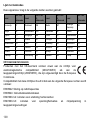 790
790
-
 791
791
-
 792
792
-
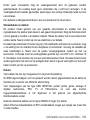 793
793
-
 794
794
-
 795
795
-
 796
796
-
 797
797
-
 798
798
-
 799
799
-
 800
800
-
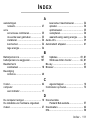 801
801
-
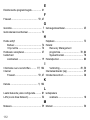 802
802
-
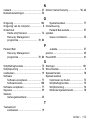 803
803
-
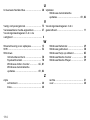 804
804
-
 805
805
-
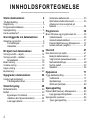 806
806
-
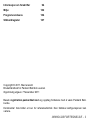 807
807
-
 808
808
-
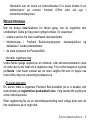 809
809
-
 810
810
-
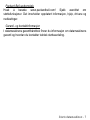 811
811
-
 812
812
-
 813
813
-
 814
814
-
 815
815
-
 816
816
-
 817
817
-
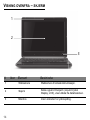 818
818
-
 819
819
-
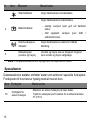 820
820
-
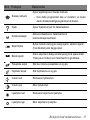 821
821
-
 822
822
-
 823
823
-
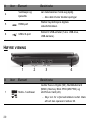 824
824
-
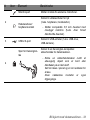 825
825
-
 826
826
-
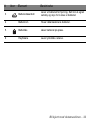 827
827
-
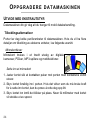 828
828
-
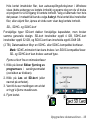 829
829
-
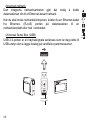 830
830
-
 831
831
-
 832
832
-
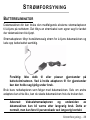 833
833
-
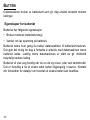 834
834
-
 835
835
-
 836
836
-
 837
837
-
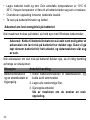 838
838
-
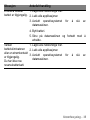 839
839
-
 840
840
-
 841
841
-
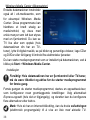 842
842
-
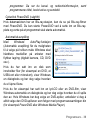 843
843
-
 844
844
-
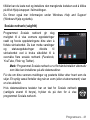 845
845
-
 846
846
-
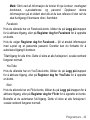 847
847
-
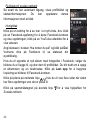 848
848
-
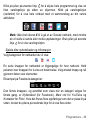 849
849
-
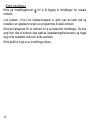 850
850
-
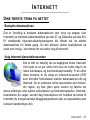 851
851
-
 852
852
-
 853
853
-
 854
854
-
 855
855
-
 856
856
-
 857
857
-
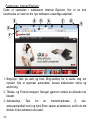 858
858
-
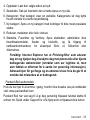 859
859
-
 860
860
-
 861
861
-
 862
862
-
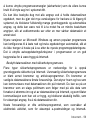 863
863
-
 864
864
-
 865
865
-
 866
866
-
 867
867
-
 868
868
-
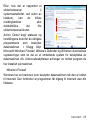 869
869
-
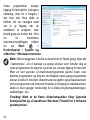 870
870
-
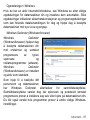 871
871
-
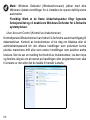 872
872
-
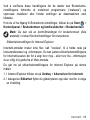 873
873
-
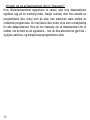 874
874
-
 875
875
-
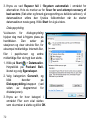 876
876
-
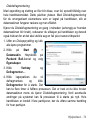 877
877
-
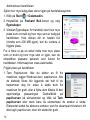 878
878
-
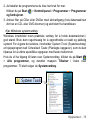 879
879
-
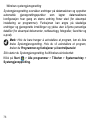 880
880
-
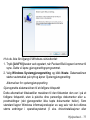 881
881
-
 882
882
-
 883
883
-
 884
884
-
 885
885
-
 886
886
-
 887
887
-
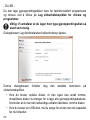 888
888
-
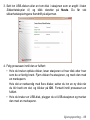 889
889
-
 890
890
-
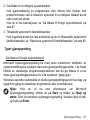 891
891
-
 892
892
-
 893
893
-
 894
894
-
 895
895
-
 896
896
-
 897
897
-
 898
898
-
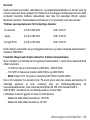 899
899
-
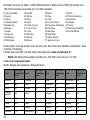 900
900
-
 901
901
-
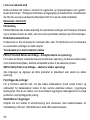 902
902
-
 903
903
-
 904
904
-
 905
905
-
 906
906
-
 907
907
-
 908
908
-
 909
909
-
 910
910
-
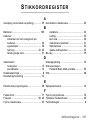 911
911
-
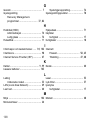 912
912
-
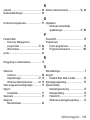 913
913
-
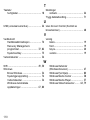 914
914
-
 915
915
-
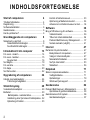 916
916
-
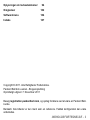 917
917
-
 918
918
-
 919
919
-
 920
920
-
 921
921
-
 922
922
-
 923
923
-
 924
924
-
 925
925
-
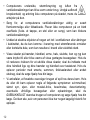 926
926
-
 927
927
-
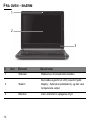 928
928
-
 929
929
-
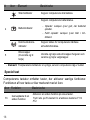 930
930
-
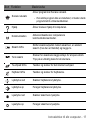 931
931
-
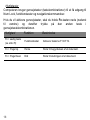 932
932
-
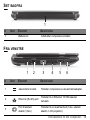 933
933
-
 934
934
-
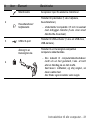 935
935
-
 936
936
-
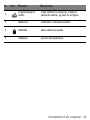 937
937
-
 938
938
-
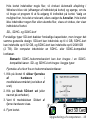 939
939
-
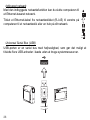 940
940
-
 941
941
-
 942
942
-
 943
943
-
 944
944
-
 945
945
-
 946
946
-
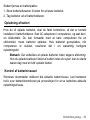 947
947
-
 948
948
-
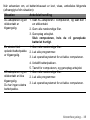 949
949
-
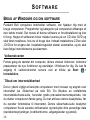 950
950
-
 951
951
-
 952
952
-
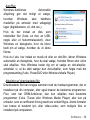 953
953
-
 954
954
-
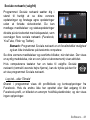 955
955
-
 956
956
-
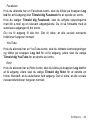 957
957
-
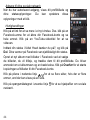 958
958
-
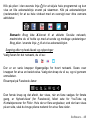 959
959
-
 960
960
-
 961
961
-
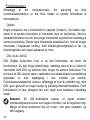 962
962
-
 963
963
-
 964
964
-
 965
965
-
 966
966
-
 967
967
-
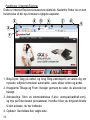 968
968
-
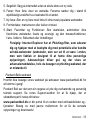 969
969
-
 970
970
-
 971
971
-
 972
972
-
 973
973
-
 974
974
-
 975
975
-
 976
976
-
 977
977
-
 978
978
-
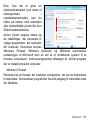 979
979
-
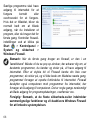 980
980
-
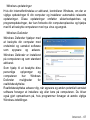 981
981
-
 982
982
-
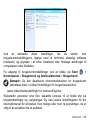 983
983
-
 984
984
-
 985
985
-
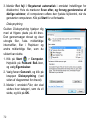 986
986
-
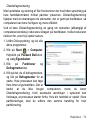 987
987
-
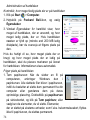 988
988
-
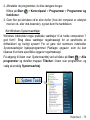 989
989
-
 990
990
-
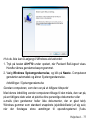 991
991
-
 992
992
-
 993
993
-
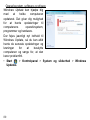 994
994
-
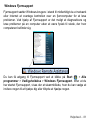 995
995
-
 996
996
-
 997
997
-
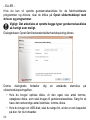 998
998
-
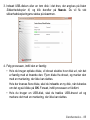 999
999
-
 1000
1000
-
 1001
1001
-
 1002
1002
-
 1003
1003
-
 1004
1004
-
 1005
1005
-
 1006
1006
-
 1007
1007
-
 1008
1008
-
 1009
1009
-
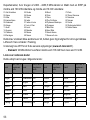 1010
1010
-
 1011
1011
-
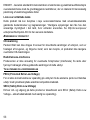 1012
1012
-
 1013
1013
-
 1014
1014
-
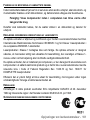 1015
1015
-
 1016
1016
-
 1017
1017
-
 1018
1018
-
 1019
1019
-
 1020
1020
-
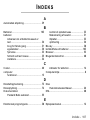 1021
1021
-
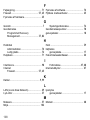 1022
1022
-
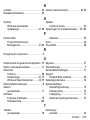 1023
1023
-
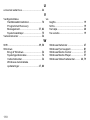 1024
1024
-
 1025
1025
-
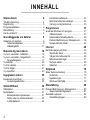 1026
1026
-
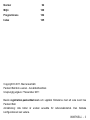 1027
1027
-
 1028
1028
-
 1029
1029
-
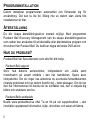 1030
1030
-
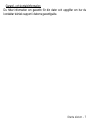 1031
1031
-
 1032
1032
-
 1033
1033
-
 1034
1034
-
 1035
1035
-
 1036
1036
-
 1037
1037
-
 1038
1038
-
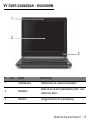 1039
1039
-
 1040
1040
-
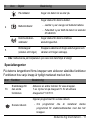 1041
1041
-
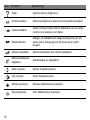 1042
1042
-
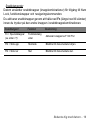 1043
1043
-
 1044
1044
-
 1045
1045
-
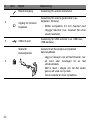 1046
1046
-
 1047
1047
-
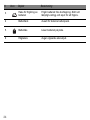 1048
1048
-
 1049
1049
-
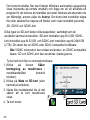 1050
1050
-
 1051
1051
-
 1052
1052
-
 1053
1053
-
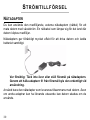 1054
1054
-
 1055
1055
-
 1056
1056
-
 1057
1057
-
 1058
1058
-
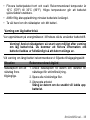 1059
1059
-
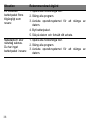 1060
1060
-
 1061
1061
-
 1062
1062
-
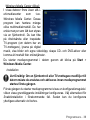 1063
1063
-
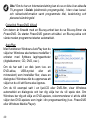 1064
1064
-
 1065
1065
-
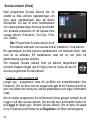 1066
1066
-
 1067
1067
-
 1068
1068
-
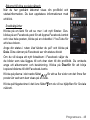 1069
1069
-
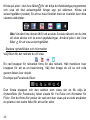 1070
1070
-
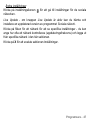 1071
1071
-
 1072
1072
-
 1073
1073
-
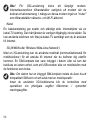 1074
1074
-
 1075
1075
-
 1076
1076
-
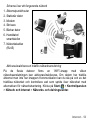 1077
1077
-
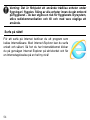 1078
1078
-
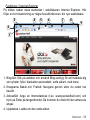 1079
1079
-
 1080
1080
-
 1081
1081
-
 1082
1082
-
 1083
1083
-
 1084
1084
-
 1085
1085
-
 1086
1086
-
 1087
1087
-
 1088
1088
-
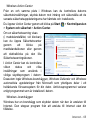 1089
1089
-
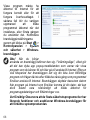 1090
1090
-
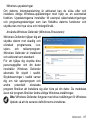 1091
1091
-
 1092
1092
-
 1093
1093
-
 1094
1094
-
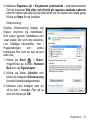 1095
1095
-
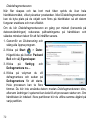 1096
1096
-
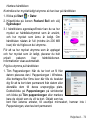 1097
1097
-
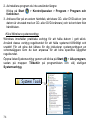 1098
1098
-
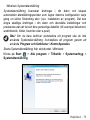 1099
1099
-
 1100
1100
-
 1101
1101
-
 1102
1102
-
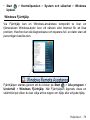 1103
1103
-
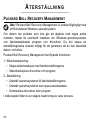 1104
1104
-
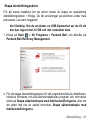 1105
1105
-
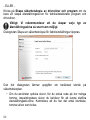 1106
1106
-
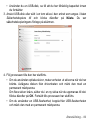 1107
1107
-
 1108
1108
-
 1109
1109
-
 1110
1110
-
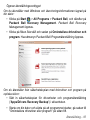 1111
1111
-
 1112
1112
-
 1113
1113
-
 1114
1114
-
 1115
1115
-
 1116
1116
-
 1117
1117
-
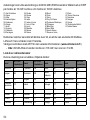 1118
1118
-
 1119
1119
-
 1120
1120
-
 1121
1121
-
 1122
1122
-
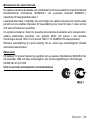 1123
1123
-
 1124
1124
-
 1125
1125
-
 1126
1126
-
 1127
1127
-
 1128
1128
-
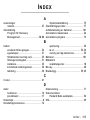 1129
1129
-
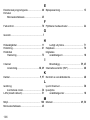 1130
1130
-
 1131
1131
-
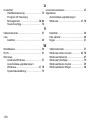 1132
1132
-
 1133
1133
-
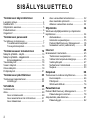 1134
1134
-
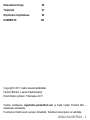 1135
1135
-
 1136
1136
-
 1137
1137
-
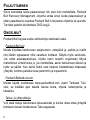 1138
1138
-
 1139
1139
-
 1140
1140
-
 1141
1141
-
 1142
1142
-
 1143
1143
-
 1144
1144
-
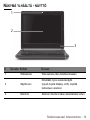 1145
1145
-
 1146
1146
-
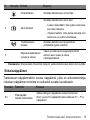 1147
1147
-
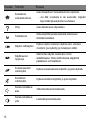 1148
1148
-
 1149
1149
-
 1150
1150
-
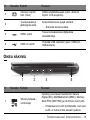 1151
1151
-
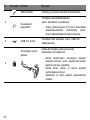 1152
1152
-
 1153
1153
-
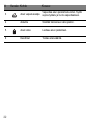 1154
1154
-
 1155
1155
-
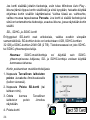 1156
1156
-
 1157
1157
-
 1158
1158
-
 1159
1159
-
 1160
1160
-
 1161
1161
-
 1162
1162
-
 1163
1163
-
 1164
1164
-
 1165
1165
-
 1166
1166
-
 1167
1167
-
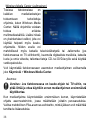 1168
1168
-
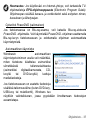 1169
1169
-
 1170
1170
-
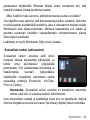 1171
1171
-
 1172
1172
-
 1173
1173
-
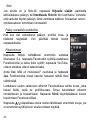 1174
1174
-
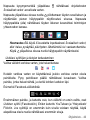 1175
1175
-
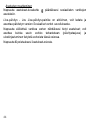 1176
1176
-
 1177
1177
-
 1178
1178
-
 1179
1179
-
 1180
1180
-
 1181
1181
-
 1182
1182
-
 1183
1183
-
 1184
1184
-
 1185
1185
-
 1186
1186
-
 1187
1187
-
 1188
1188
-
 1189
1189
-
 1190
1190
-
 1191
1191
-
 1192
1192
-
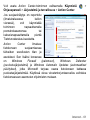 1193
1193
-
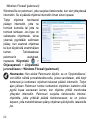 1194
1194
-
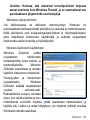 1195
1195
-
 1196
1196
-
 1197
1197
-
 1198
1198
-
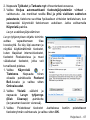 1199
1199
-
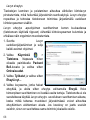 1200
1200
-
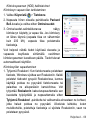 1201
1201
-
 1202
1202
-
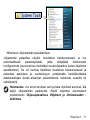 1203
1203
-
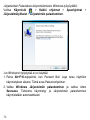 1204
1204
-
 1205
1205
-
 1206
1206
-
 1207
1207
-
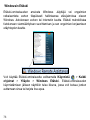 1208
1208
-
 1209
1209
-
 1210
1210
-
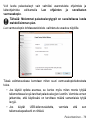 1211
1211
-
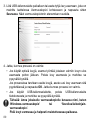 1212
1212
-
 1213
1213
-
 1214
1214
-
 1215
1215
-
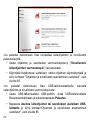 1216
1216
-
 1217
1217
-
 1218
1218
-
 1219
1219
-
 1220
1220
-
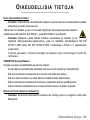 1221
1221
-
 1222
1222
-
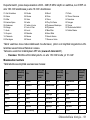 1223
1223
-
 1224
1224
-
 1225
1225
-
 1226
1226
-
 1227
1227
-
 1228
1228
-
 1229
1229
-
 1230
1230
-
 1231
1231
-
 1232
1232
-
 1233
1233
-
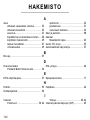 1234
1234
-
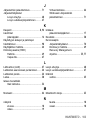 1235
1235
-
 1236
1236
-
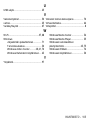 1237
1237
-
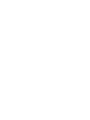 1238
1238
-
 1239
1239
-
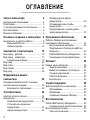 1240
1240
-
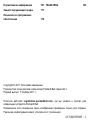 1241
1241
-
 1242
1242
-
 1243
1243
-
 1244
1244
-
 1245
1245
-
 1246
1246
-
 1247
1247
-
 1248
1248
-
 1249
1249
-
 1250
1250
-
 1251
1251
-
 1252
1252
-
 1253
1253
-
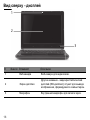 1254
1254
-
 1255
1255
-
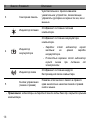 1256
1256
-
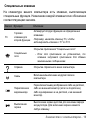 1257
1257
-
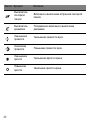 1258
1258
-
 1259
1259
-
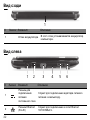 1260
1260
-
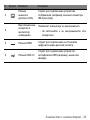 1261
1261
-
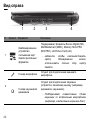 1262
1262
-
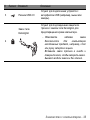 1263
1263
-
 1264
1264
-
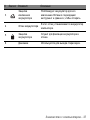 1265
1265
-
 1266
1266
-
 1267
1267
-
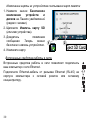 1268
1268
-
 1269
1269
-
 1270
1270
-
 1271
1271
-
 1272
1272
-
 1273
1273
-
 1274
1274
-
 1275
1275
-
 1276
1276
-
 1277
1277
-
 1278
1278
-
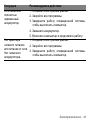 1279
1279
-
 1280
1280
-
 1281
1281
-
 1282
1282
-
 1283
1283
-
 1284
1284
-
 1285
1285
-
 1286
1286
-
 1287
1287
-
 1288
1288
-
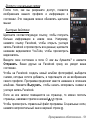 1289
1289
-
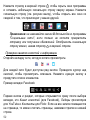 1290
1290
-
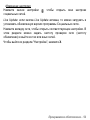 1291
1291
-
 1292
1292
-
 1293
1293
-
 1294
1294
-
 1295
1295
-
 1296
1296
-
 1297
1297
-
 1298
1298
-
 1299
1299
-
 1300
1300
-
 1301
1301
-
 1302
1302
-
 1303
1303
-
 1304
1304
-
 1305
1305
-
 1306
1306
-
 1307
1307
-
 1308
1308
-
 1309
1309
-
 1310
1310
-
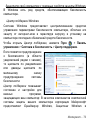 1311
1311
-
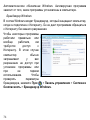 1312
1312
-
 1313
1313
-
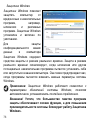 1314
1314
-
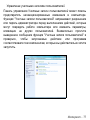 1315
1315
-
 1316
1316
-
 1317
1317
-
 1318
1318
-
 1319
1319
-
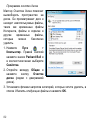 1320
1320
-
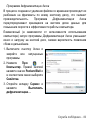 1321
1321
-
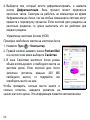 1322
1322
-
 1323
1323
-
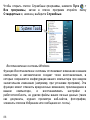 1324
1324
-
 1325
1325
-
 1326
1326
-
 1327
1327
-
 1328
1328
-
 1329
1329
-
 1330
1330
-
 1331
1331
-
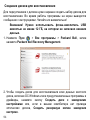 1332
1332
-
 1333
1333
-
 1334
1334
-
 1335
1335
-
 1336
1336
-
 1337
1337
-
 1338
1338
-
 1339
1339
-
 1340
1340
-
 1341
1341
-
 1342
1342
-
 1343
1343
-
 1344
1344
-
 1345
1345
-
 1346
1346
-
 1347
1347
-
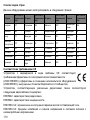 1348
1348
-
 1349
1349
-
 1350
1350
-
 1351
1351
-
 1352
1352
-
 1353
1353
-
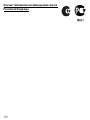 1354
1354
-
 1355
1355
-
 1356
1356
-
 1357
1357
-
 1358
1358
-
 1359
1359
-
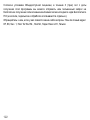 1360
1360
-
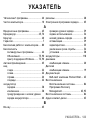 1361
1361
-
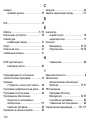 1362
1362
-
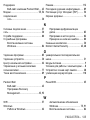 1363
1363
-
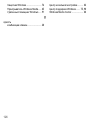 1364
1364
-
 1365
1365
-
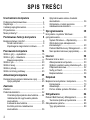 1366
1366
-
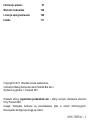 1367
1367
-
 1368
1368
-
 1369
1369
-
 1370
1370
-
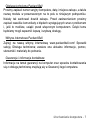 1371
1371
-
 1372
1372
-
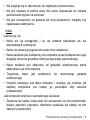 1373
1373
-
 1374
1374
-
 1375
1375
-
 1376
1376
-
 1377
1377
-
 1378
1378
-
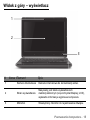 1379
1379
-
 1380
1380
-
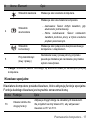 1381
1381
-
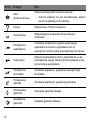 1382
1382
-
 1383
1383
-
 1384
1384
-
 1385
1385
-
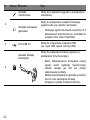 1386
1386
-
 1387
1387
-
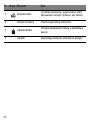 1388
1388
-
 1389
1389
-
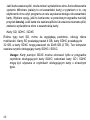 1390
1390
-
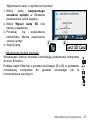 1391
1391
-
 1392
1392
-
 1393
1393
-
 1394
1394
-
 1395
1395
-
 1396
1396
-
 1397
1397
-
 1398
1398
-
 1399
1399
-
 1400
1400
-
 1401
1401
-
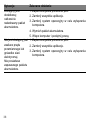 1402
1402
-
 1403
1403
-
 1404
1404
-
 1405
1405
-
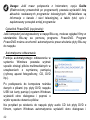 1406
1406
-
 1407
1407
-
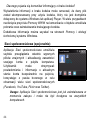 1408
1408
-
 1409
1409
-
 1410
1410
-
 1411
1411
-
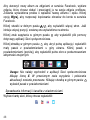 1412
1412
-
 1413
1413
-
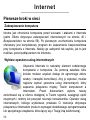 1414
1414
-
 1415
1415
-
 1416
1416
-
 1417
1417
-
 1418
1418
-
 1419
1419
-
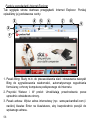 1420
1420
-
 1421
1421
-
 1422
1422
-
 1423
1423
-
 1424
1424
-
 1425
1425
-
 1426
1426
-
 1427
1427
-
 1428
1428
-
 1429
1429
-
 1430
1430
-
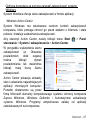 1431
1431
-
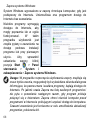 1432
1432
-
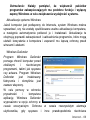 1433
1433
-
 1434
1434
-
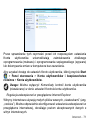 1435
1435
-
 1436
1436
-
 1437
1437
-
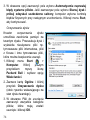 1438
1438
-
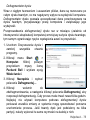 1439
1439
-
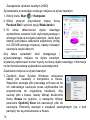 1440
1440
-
 1441
1441
-
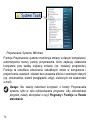 1442
1442
-
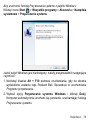 1443
1443
-
 1444
1444
-
 1445
1445
-
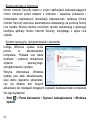 1446
1446
-
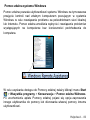 1447
1447
-
 1448
1448
-
 1449
1449
-
 1450
1450
-
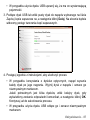 1451
1451
-
 1452
1452
-
 1453
1453
-
 1454
1454
-
 1455
1455
-
 1456
1456
-
 1457
1457
-
 1458
1458
-
 1459
1459
-
 1460
1460
-
 1461
1461
-
 1462
1462
-
 1463
1463
-
 1464
1464
-
 1465
1465
-
 1466
1466
-
 1467
1467
-
 1468
1468
-
 1469
1469
-
 1470
1470
-
 1471
1471
-
 1472
1472
-
 1473
1473
-
 1474
1474
-
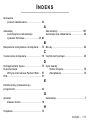 1475
1475
-
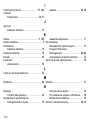 1476
1476
-
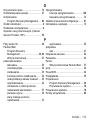 1477
1477
-
 1478
1478
-
 1479
1479
-
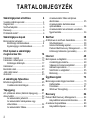 1480
1480
-
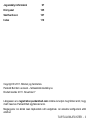 1481
1481
-
 1482
1482
-
 1483
1483
-
 1484
1484
-
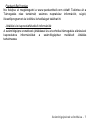 1485
1485
-
 1486
1486
-
 1487
1487
-
 1488
1488
-
 1489
1489
-
 1490
1490
-
 1491
1491
-
 1492
1492
-
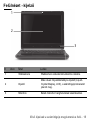 1493
1493
-
 1494
1494
-
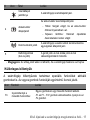 1495
1495
-
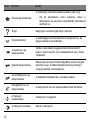 1496
1496
-
 1497
1497
-
 1498
1498
-
 1499
1499
-
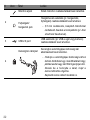 1500
1500
-
 1501
1501
-
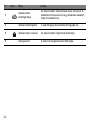 1502
1502
-
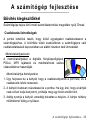 1503
1503
-
 1504
1504
-
 1505
1505
-
 1506
1506
-
 1507
1507
-
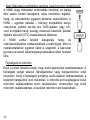 1508
1508
-
 1509
1509
-
 1510
1510
-
 1511
1511
-
 1512
1512
-
 1513
1513
-
 1514
1514
-
 1515
1515
-
 1516
1516
-
 1517
1517
-
 1518
1518
-
 1519
1519
-
 1520
1520
-
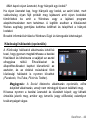 1521
1521
-
 1522
1522
-
 1523
1523
-
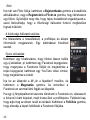 1524
1524
-
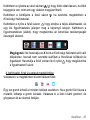 1525
1525
-
 1526
1526
-
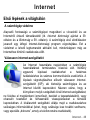 1527
1527
-
 1528
1528
-
 1529
1529
-
 1530
1530
-
 1531
1531
-
 1532
1532
-
 1533
1533
-
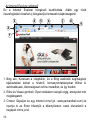 1534
1534
-
 1535
1535
-
 1536
1536
-
 1537
1537
-
 1538
1538
-
 1539
1539
-
 1540
1540
-
 1541
1541
-
 1542
1542
-
 1543
1543
-
 1544
1544
-
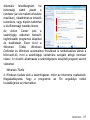 1545
1545
-
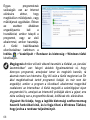 1546
1546
-
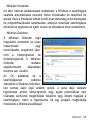 1547
1547
-
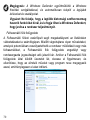 1548
1548
-
 1549
1549
-
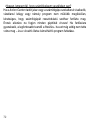 1550
1550
-
 1551
1551
-
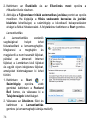 1552
1552
-
 1553
1553
-
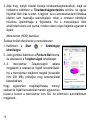 1554
1554
-
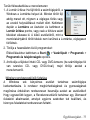 1555
1555
-
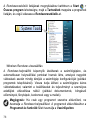 1556
1556
-
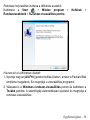 1557
1557
-
 1558
1558
-
 1559
1559
-
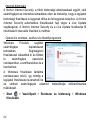 1560
1560
-
 1561
1561
-
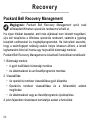 1562
1562
-
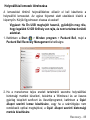 1563
1563
-
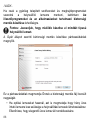 1564
1564
-
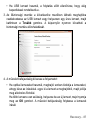 1565
1565
-
 1566
1566
-
 1567
1567
-
 1568
1568
-
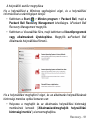 1569
1569
-
 1570
1570
-
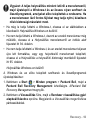 1571
1571
-
 1572
1572
-
 1573
1573
-
 1574
1574
-
 1575
1575
-
 1576
1576
-
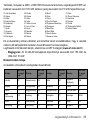 1577
1577
-
 1578
1578
-
 1579
1579
-
 1580
1580
-
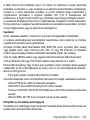 1581
1581
-
 1582
1582
-
 1583
1583
-
 1584
1584
-
 1585
1585
-
 1586
1586
-
 1587
1587
-
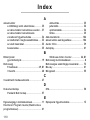 1588
1588
-
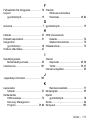 1589
1589
-
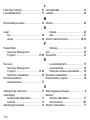 1590
1590
-
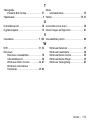 1591
1591
-
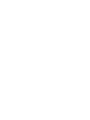 1592
1592
-
 1593
1593
-
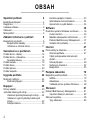 1594
1594
-
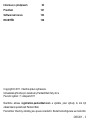 1595
1595
-
 1596
1596
-
 1597
1597
-
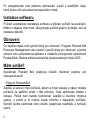 1598
1598
-
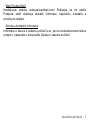 1599
1599
-
 1600
1600
-
 1601
1601
-
 1602
1602
-
 1603
1603
-
 1604
1604
-
 1605
1605
-
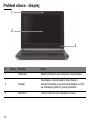 1606
1606
-
 1607
1607
-
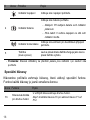 1608
1608
-
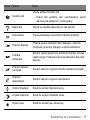 1609
1609
-
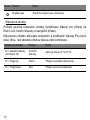 1610
1610
-
 1611
1611
-
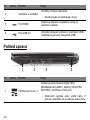 1612
1612
-
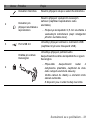 1613
1613
-
 1614
1614
-
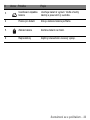 1615
1615
-
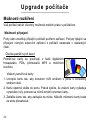 1616
1616
-
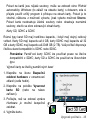 1617
1617
-
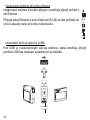 1618
1618
-
 1619
1619
-
 1620
1620
-
 1621
1621
-
 1622
1622
-
 1623
1623
-
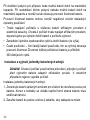 1624
1624
-
 1625
1625
-
 1626
1626
-
 1627
1627
-
 1628
1628
-
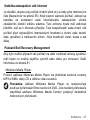 1629
1629
-
 1630
1630
-
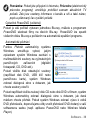 1631
1631
-
 1632
1632
-
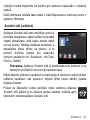 1633
1633
-
 1634
1634
-
 1635
1635
-
 1636
1636
-
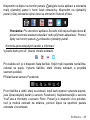 1637
1637
-
 1638
1638
-
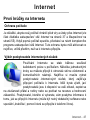 1639
1639
-
 1640
1640
-
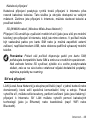 1641
1641
-
 1642
1642
-
 1643
1643
-
 1644
1644
-
 1645
1645
-
 1646
1646
-
 1647
1647
-
 1648
1648
-
 1649
1649
-
 1650
1650
-
 1651
1651
-
 1652
1652
-
 1653
1653
-
 1654
1654
-
 1655
1655
-
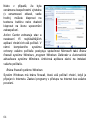 1656
1656
-
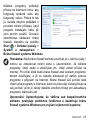 1657
1657
-
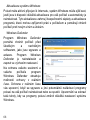 1658
1658
-
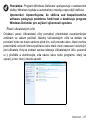 1659
1659
-
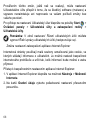 1660
1660
-
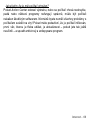 1661
1661
-
 1662
1662
-
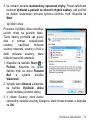 1663
1663
-
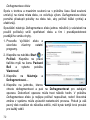 1664
1664
-
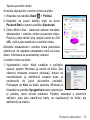 1665
1665
-
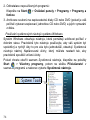 1666
1666
-
 1667
1667
-
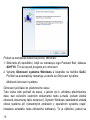 1668
1668
-
 1669
1669
-
 1670
1670
-
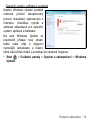 1671
1671
-
 1672
1672
-
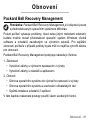 1673
1673
-
 1674
1674
-
 1675
1675
-
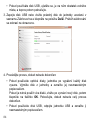 1676
1676
-
 1677
1677
-
 1678
1678
-
 1679
1679
-
 1680
1680
-
 1681
1681
-
 1682
1682
-
 1683
1683
-
 1684
1684
-
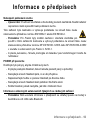 1685
1685
-
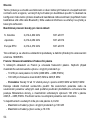 1686
1686
-
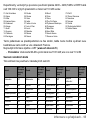 1687
1687
-
 1688
1688
-
 1689
1689
-
 1690
1690
-
 1691
1691
-
 1692
1692
-
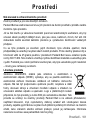 1693
1693
-
 1694
1694
-
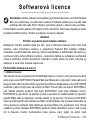 1695
1695
-
 1696
1696
-
 1697
1697
-
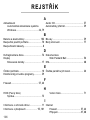 1698
1698
-
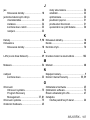 1699
1699
-
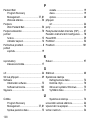 1700
1700
-
 1701
1701
-
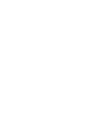 1702
1702
-
 1703
1703
-
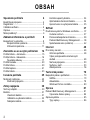 1704
1704
-
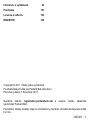 1705
1705
-
 1706
1706
-
 1707
1707
-
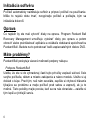 1708
1708
-
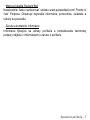 1709
1709
-
 1710
1710
-
 1711
1711
-
 1712
1712
-
 1713
1713
-
 1714
1714
-
 1715
1715
-
 1716
1716
-
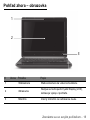 1717
1717
-
 1718
1718
-
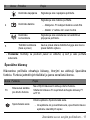 1719
1719
-
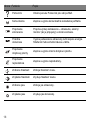 1720
1720
-
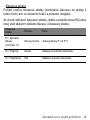 1721
1721
-
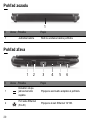 1722
1722
-
 1723
1723
-
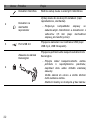 1724
1724
-
 1725
1725
-
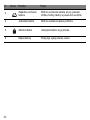 1726
1726
-
 1727
1727
-
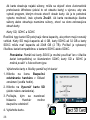 1728
1728
-
 1729
1729
-
 1730
1730
-
 1731
1731
-
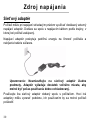 1732
1732
-
 1733
1733
-
 1734
1734
-
 1735
1735
-
 1736
1736
-
 1737
1737
-
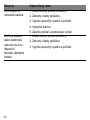 1738
1738
-
 1739
1739
-
 1740
1740
-
 1741
1741
-
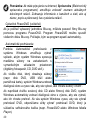 1742
1742
-
 1743
1743
-
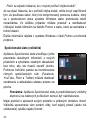 1744
1744
-
 1745
1745
-
 1746
1746
-
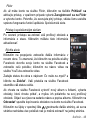 1747
1747
-
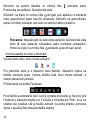 1748
1748
-
 1749
1749
-
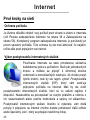 1750
1750
-
 1751
1751
-
 1752
1752
-
 1753
1753
-
 1754
1754
-
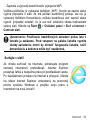 1755
1755
-
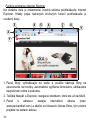 1756
1756
-
 1757
1757
-
 1758
1758
-
 1759
1759
-
 1760
1760
-
 1761
1761
-
 1762
1762
-
 1763
1763
-
 1764
1764
-
 1765
1765
-
 1766
1766
-
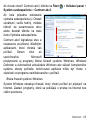 1767
1767
-
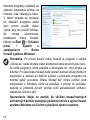 1768
1768
-
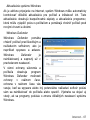 1769
1769
-
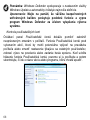 1770
1770
-
 1771
1771
-
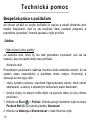 1772
1772
-
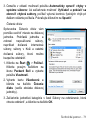 1773
1773
-
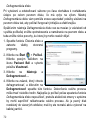 1774
1774
-
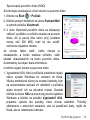 1775
1775
-
 1776
1776
-
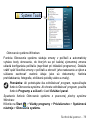 1777
1777
-
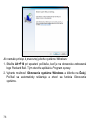 1778
1778
-
 1779
1779
-
 1780
1780
-
 1781
1781
-
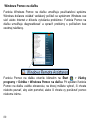 1782
1782
-
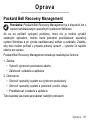 1783
1783
-
 1784
1784
-
 1785
1785
-
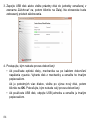 1786
1786
-
 1787
1787
-
 1788
1788
-
 1789
1789
-
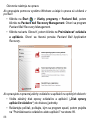 1790
1790
-
 1791
1791
-
 1792
1792
-
 1793
1793
-
 1794
1794
-
 1795
1795
-
 1796
1796
-
 1797
1797
-
 1798
1798
-
 1799
1799
-
 1800
1800
-
 1801
1801
-
 1802
1802
-
 1803
1803
-
 1804
1804
-
 1805
1805
-
 1806
1806
-
 1807
1807
-
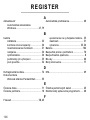 1808
1808
-
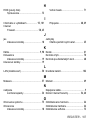 1809
1809
-
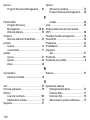 1810
1810
-
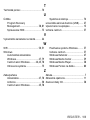 1811
1811
-
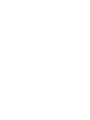 1812
1812
-
 1813
1813
-
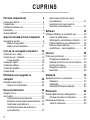 1814
1814
-
 1815
1815
-
 1816
1816
-
 1817
1817
-
 1818
1818
-
 1819
1819
-
 1820
1820
-
 1821
1821
-
 1822
1822
-
 1823
1823
-
 1824
1824
-
 1825
1825
-
 1826
1826
-
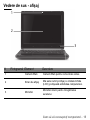 1827
1827
-
 1828
1828
-
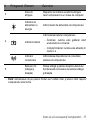 1829
1829
-
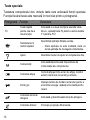 1830
1830
-
 1831
1831
-
 1832
1832
-
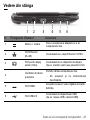 1833
1833
-
 1834
1834
-
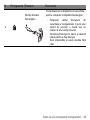 1835
1835
-
 1836
1836
-
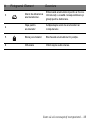 1837
1837
-
 1838
1838
-
 1839
1839
-
 1840
1840
-
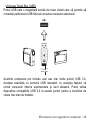 1841
1841
-
 1842
1842
-
 1843
1843
-
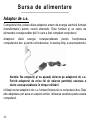 1844
1844
-
 1845
1845
-
 1846
1846
-
 1847
1847
-
 1848
1848
-
 1849
1849
-
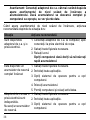 1850
1850
-
 1851
1851
-
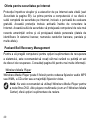 1852
1852
-
 1853
1853
-
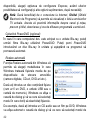 1854
1854
-
 1855
1855
-
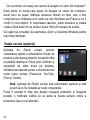 1856
1856
-
 1857
1857
-
 1858
1858
-
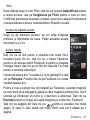 1859
1859
-
 1860
1860
-
 1861
1861
-
 1862
1862
-
 1863
1863
-
 1864
1864
-
 1865
1865
-
 1866
1866
-
 1867
1867
-
 1868
1868
-
 1869
1869
-
 1870
1870
-
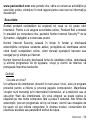 1871
1871
-
 1872
1872
-
 1873
1873
-
 1874
1874
-
 1875
1875
-
 1876
1876
-
 1877
1877
-
 1878
1878
-
 1879
1879
-
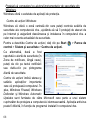 1880
1880
-
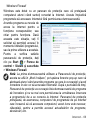 1881
1881
-
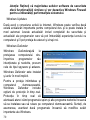 1882
1882
-
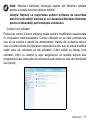 1883
1883
-
 1884
1884
-
 1885
1885
-
 1886
1886
-
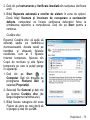 1887
1887
-
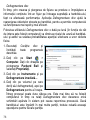 1888
1888
-
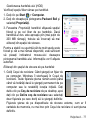 1889
1889
-
 1890
1890
-
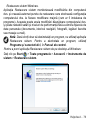 1891
1891
-
 1892
1892
-
 1893
1893
-
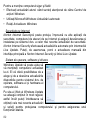 1894
1894
-
 1895
1895
-
 1896
1896
-
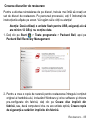 1897
1897
-
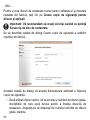 1898
1898
-
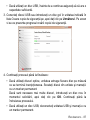 1899
1899
-
 1900
1900
-
 1901
1901
-
 1902
1902
-
 1903
1903
-
 1904
1904
-
 1905
1905
-
 1906
1906
-
 1907
1907
-
 1908
1908
-
 1909
1909
-
 1910
1910
-
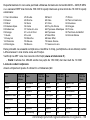 1911
1911
-
 1912
1912
-
 1913
1913
-
 1914
1914
-
 1915
1915
-
 1916
1916
-
 1917
1917
-
 1918
1918
-
 1919
1919
-
 1920
1920
-
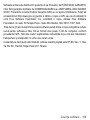 1921
1921
-
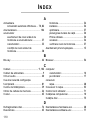 1922
1922
-
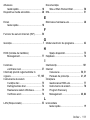 1923
1923
-
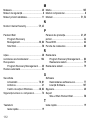 1924
1924
-
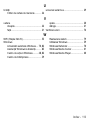 1925
1925
-
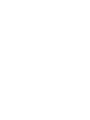 1926
1926
-
 1927
1927
-
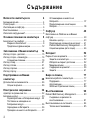 1928
1928
-
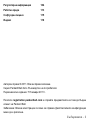 1929
1929
-
 1930
1930
-
 1931
1931
-
 1932
1932
-
 1933
1933
-
 1934
1934
-
 1935
1935
-
 1936
1936
-
 1937
1937
-
 1938
1938
-
 1939
1939
-
 1940
1940
-
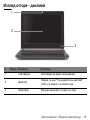 1941
1941
-
 1942
1942
-
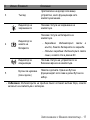 1943
1943
-
 1944
1944
-
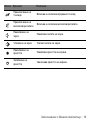 1945
1945
-
 1946
1946
-
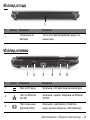 1947
1947
-
 1948
1948
-
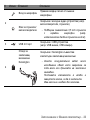 1949
1949
-
 1950
1950
-
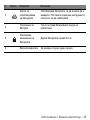 1951
1951
-
 1952
1952
-
 1953
1953
-
 1954
1954
-
 1955
1955
-
 1956
1956
-
 1957
1957
-
 1958
1958
-
 1959
1959
-
 1960
1960
-
 1961
1961
-
 1962
1962
-
 1963
1963
-
 1964
1964
-
 1965
1965
-
 1966
1966
-
 1967
1967
-
 1968
1968
-
 1969
1969
-
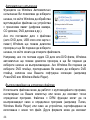 1970
1970
-
 1971
1971
-
 1972
1972
-
 1973
1973
-
 1974
1974
-
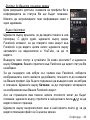 1975
1975
-
 1976
1976
-
 1977
1977
-
 1978
1978
-
 1979
1979
-
 1980
1980
-
 1981
1981
-
 1982
1982
-
 1983
1983
-
 1984
1984
-
 1985
1985
-
 1986
1986
-
 1987
1987
-
 1988
1988
-
 1989
1989
-
 1990
1990
-
 1991
1991
-
 1992
1992
-
 1993
1993
-
 1994
1994
-
 1995
1995
-
 1996
1996
-
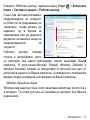 1997
1997
-
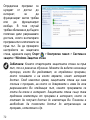 1998
1998
-
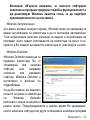 1999
1999
-
 2000
2000
-
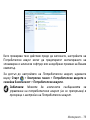 2001
2001
-
 2002
2002
-
 2003
2003
-
 2004
2004
-
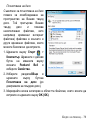 2005
2005
-
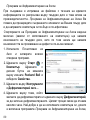 2006
2006
-
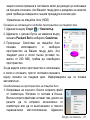 2007
2007
-
 2008
2008
-
 2009
2009
-
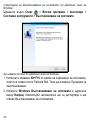 2010
2010
-
 2011
2011
-
 2012
2012
-
 2013
2013
-
 2014
2014
-
 2015
2015
-
 2016
2016
-
 2017
2017
-
 2018
2018
-
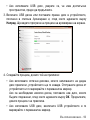 2019
2019
-
 2020
2020
-
 2021
2021
-
 2022
2022
-
 2023
2023
-
 2024
2024
-
 2025
2025
-
 2026
2026
-
 2027
2027
-
 2028
2028
-
 2029
2029
-
 2030
2030
-
 2031
2031
-
 2032
2032
-
 2033
2033
-
 2034
2034
-
 2035
2035
-
 2036
2036
-
 2037
2037
-
 2038
2038
-
 2039
2039
-
 2040
2040
-
 2041
2041
-
 2042
2042
-
 2043
2043
-
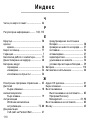 2044
2044
-
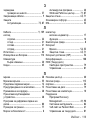 2045
2045
-
 2046
2046
-
 2047
2047
-
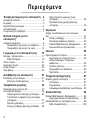 2048
2048
-
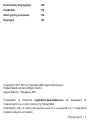 2049
2049
-
 2050
2050
-
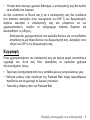 2051
2051
-
 2052
2052
-
 2053
2053
-
 2054
2054
-
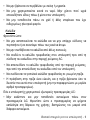 2055
2055
-
 2056
2056
-
 2057
2057
-
 2058
2058
-
 2059
2059
-
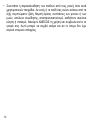 2060
2060
-
 2061
2061
-
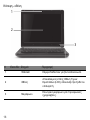 2062
2062
-
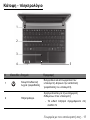 2063
2063
-
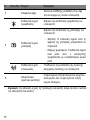 2064
2064
-
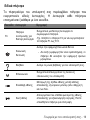 2065
2065
-
 2066
2066
-
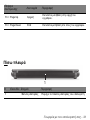 2067
2067
-
 2068
2068
-
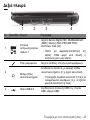 2069
2069
-
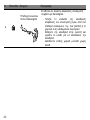 2070
2070
-
 2071
2071
-
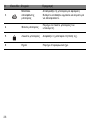 2072
2072
-
 2073
2073
-
 2074
2074
-
 2075
2075
-
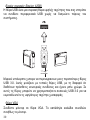 2076
2076
-
 2077
2077
-
 2078
2078
-
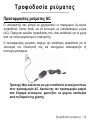 2079
2079
-
 2080
2080
-
 2081
2081
-
 2082
2082
-
 2083
2083
-
 2084
2084
-
 2085
2085
-
 2086
2086
-
 2087
2087
-
 2088
2088
-
 2089
2089
-
 2090
2090
-
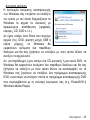 2091
2091
-
 2092
2092
-
 2093
2093
-
 2094
2094
-
 2095
2095
-
 2096
2096
-
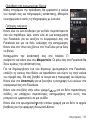 2097
2097
-
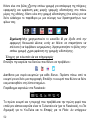 2098
2098
-
 2099
2099
-
 2100
2100
-
 2101
2101
-
 2102
2102
-
 2103
2103
-
 2104
2104
-
 2105
2105
-
 2106
2106
-
 2107
2107
-
 2108
2108
-
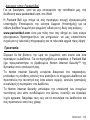 2109
2109
-
 2110
2110
-
 2111
2111
-
 2112
2112
-
 2113
2113
-
 2114
2114
-
 2115
2115
-
 2116
2116
-
 2117
2117
-
 2118
2118
-
 2119
2119
-
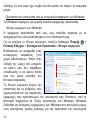 2120
2120
-
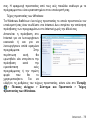 2121
2121
-
 2122
2122
-
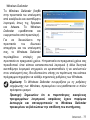 2123
2123
-
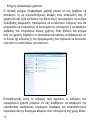 2124
2124
-
 2125
2125
-
 2126
2126
-
 2127
2127
-
 2128
2128
-
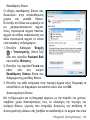 2129
2129
-
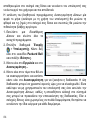 2130
2130
-
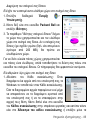 2131
2131
-
 2132
2132
-
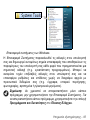 2133
2133
-
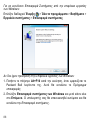 2134
2134
-
 2135
2135
-
 2136
2136
-
 2137
2137
-
 2138
2138
-
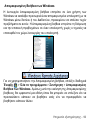 2139
2139
-
 2140
2140
-
 2141
2141
-
 2142
2142
-
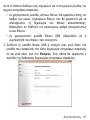 2143
2143
-
 2144
2144
-
 2145
2145
-
 2146
2146
-
 2147
2147
-
 2148
2148
-
 2149
2149
-
 2150
2150
-
 2151
2151
-
 2152
2152
-
 2153
2153
-
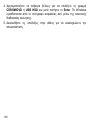 2154
2154
-
 2155
2155
-
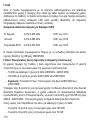 2156
2156
-
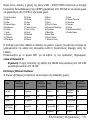 2157
2157
-
 2158
2158
-
 2159
2159
-
 2160
2160
-
 2161
2161
-
 2162
2162
-
 2163
2163
-
 2164
2164
-
 2165
2165
-
 2166
2166
-
 2167
2167
-
 2168
2168
-
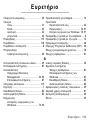 2169
2169
-
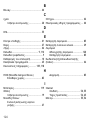 2170
2170
-
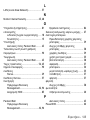 2171
2171
-
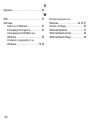 2172
2172
-
 2173
2173
-
 2174
2174
-
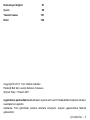 2175
2175
-
 2176
2176
-
 2177
2177
-
 2178
2178
-
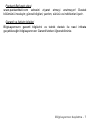 2179
2179
-
 2180
2180
-
 2181
2181
-
 2182
2182
-
 2183
2183
-
 2184
2184
-
 2185
2185
-
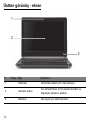 2186
2186
-
 2187
2187
-
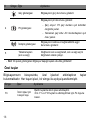 2188
2188
-
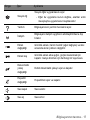 2189
2189
-
 2190
2190
-
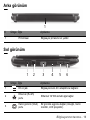 2191
2191
-
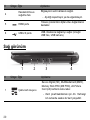 2192
2192
-
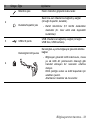 2193
2193
-
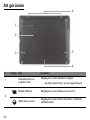 2194
2194
-
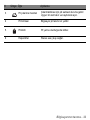 2195
2195
-
 2196
2196
-
 2197
2197
-
 2198
2198
-
 2199
2199
-
 2200
2200
-
 2201
2201
-
 2202
2202
-
 2203
2203
-
 2204
2204
-
 2205
2205
-
 2206
2206
-
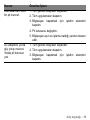 2207
2207
-
 2208
2208
-
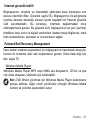 2209
2209
-
 2210
2210
-
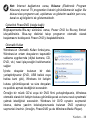 2211
2211
-
 2212
2212
-
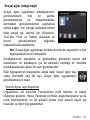 2213
2213
-
 2214
2214
-
 2215
2215
-
 2216
2216
-
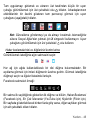 2217
2217
-
 2218
2218
-
 2219
2219
-
 2220
2220
-
 2221
2221
-
 2222
2222
-
 2223
2223
-
 2224
2224
-
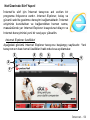 2225
2225
-
 2226
2226
-
 2227
2227
-
 2228
2228
-
 2229
2229
-
 2230
2230
-
 2231
2231
-
 2232
2232
-
 2233
2233
-
 2234
2234
-
 2235
2235
-
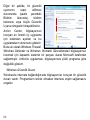 2236
2236
-
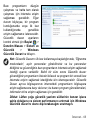 2237
2237
-
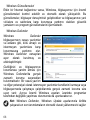 2238
2238
-
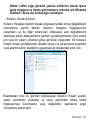 2239
2239
-
 2240
2240
-
 2241
2241
-
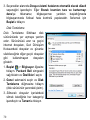 2242
2242
-
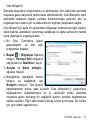 2243
2243
-
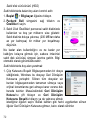 2244
2244
-
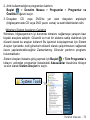 2245
2245
-
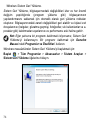 2246
2246
-
 2247
2247
-
 2248
2248
-
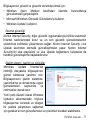 2249
2249
-
 2250
2250
-
 2251
2251
-
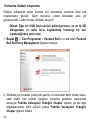 2252
2252
-
 2253
2253
-
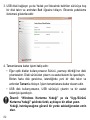 2254
2254
-
 2255
2255
-
 2256
2256
-
 2257
2257
-
 2258
2258
-
 2259
2259
-
 2260
2260
-
 2261
2261
-
 2262
2262
-
 2263
2263
-
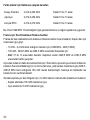 2264
2264
-
 2265
2265
-
 2266
2266
-
 2267
2267
-
 2268
2268
-
 2269
2269
-
 2270
2270
-
 2271
2271
-
 2272
2272
-
 2273
2273
-
 2274
2274
-
 2275
2275
-
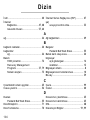 2276
2276
-
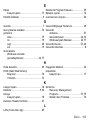 2277
2277
-
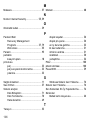 2278
2278
-
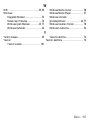 2279
2279
Packard Bell dot sc Manual de usuario
- Tipo
- Manual de usuario
- Este manual también es adecuado para
en otros idiomas
- français: Packard Bell dot sc Manuel utilisateur
- italiano: Packard Bell dot sc Manuale utente
- English: Packard Bell dot sc User manual
- Deutsch: Packard Bell dot sc Benutzerhandbuch
- русский: Packard Bell dot sc Руководство пользователя
- Nederlands: Packard Bell dot sc Handleiding
- português: Packard Bell dot sc Manual do usuário
- slovenčina: Packard Bell dot sc Používateľská príručka
- dansk: Packard Bell dot sc Brugermanual
- polski: Packard Bell dot sc Instrukcja obsługi
- čeština: Packard Bell dot sc Uživatelský manuál
- svenska: Packard Bell dot sc Användarmanual
- Türkçe: Packard Bell dot sc Kullanım kılavuzu
- suomi: Packard Bell dot sc Ohjekirja
- română: Packard Bell dot sc Manual de utilizare
Artículos relacionados
Otros documentos
-
Gateway NV52L Manual de usuario
-
Gateway NE71B Manual de usuario
-
Gateway NE51B El manual del propietario
-
HP Photosmart A620 Printer series Guía del usuario
-
EUROCOM Scorpius 3D2 Manual de usuario
-
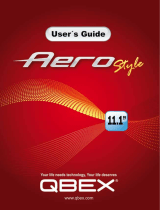 Qbex Aero Style Manual de usuario
Qbex Aero Style Manual de usuario
-
EUROCOM P150SM Manual de usuario
-
Yamaha DGX-505-DGX-305 Manual de usuario
-
EUROCOM X7200 Panther 2.0 Manual de usuario
-
EUROCOM Panther 5 Manual de usuario