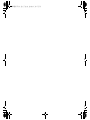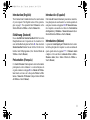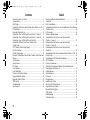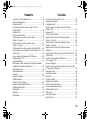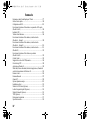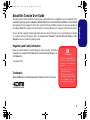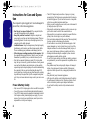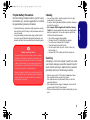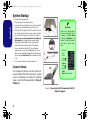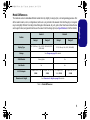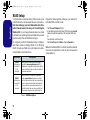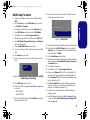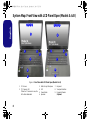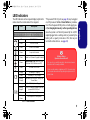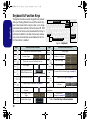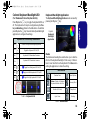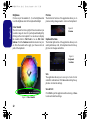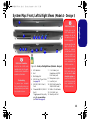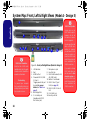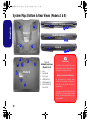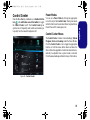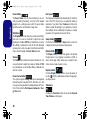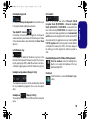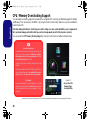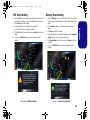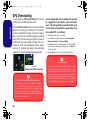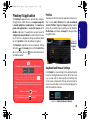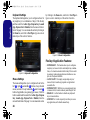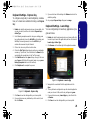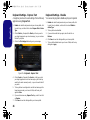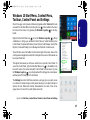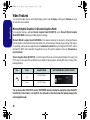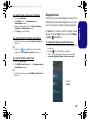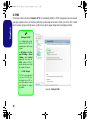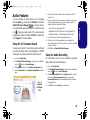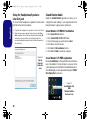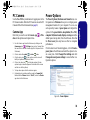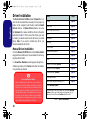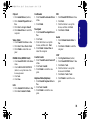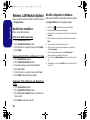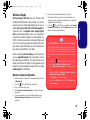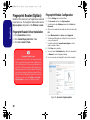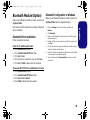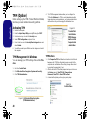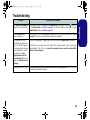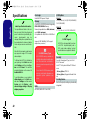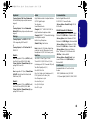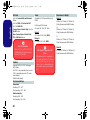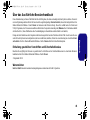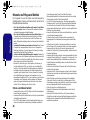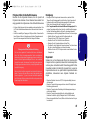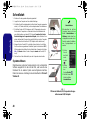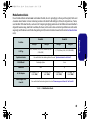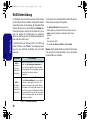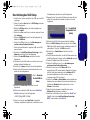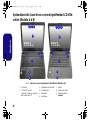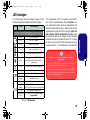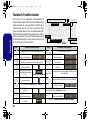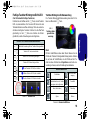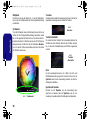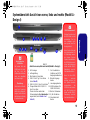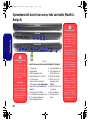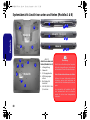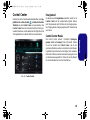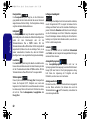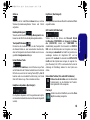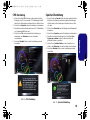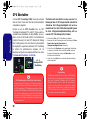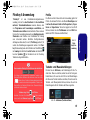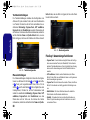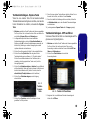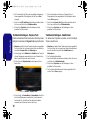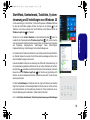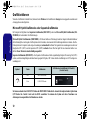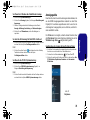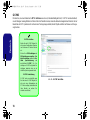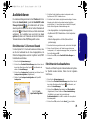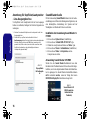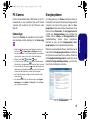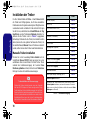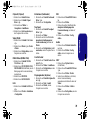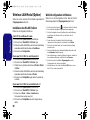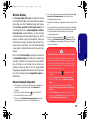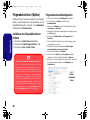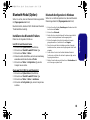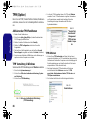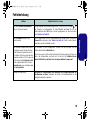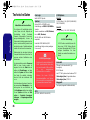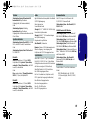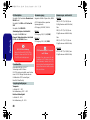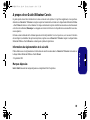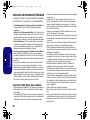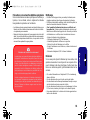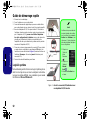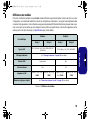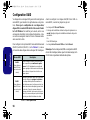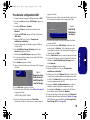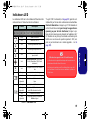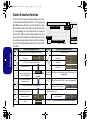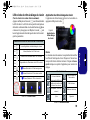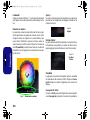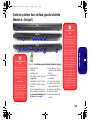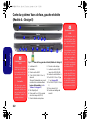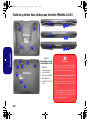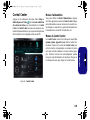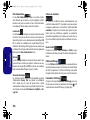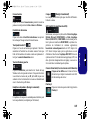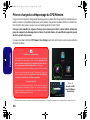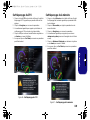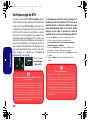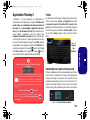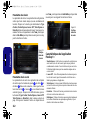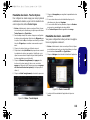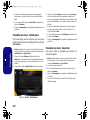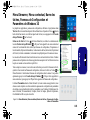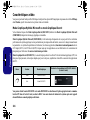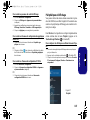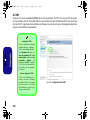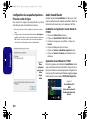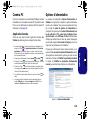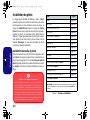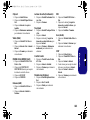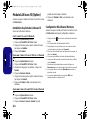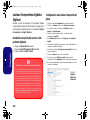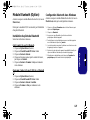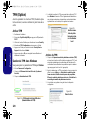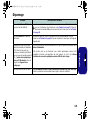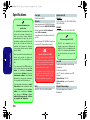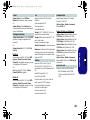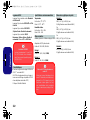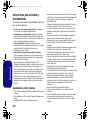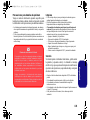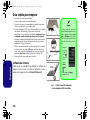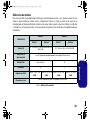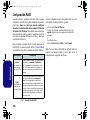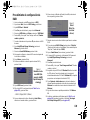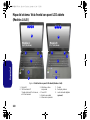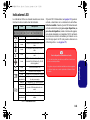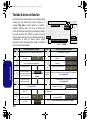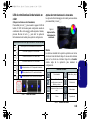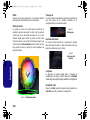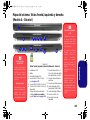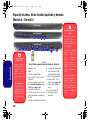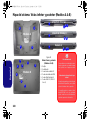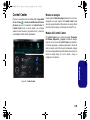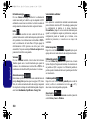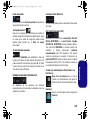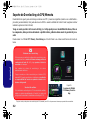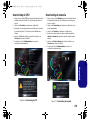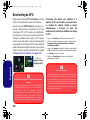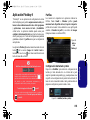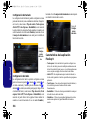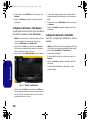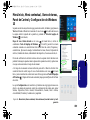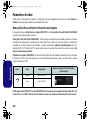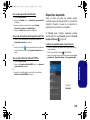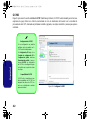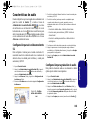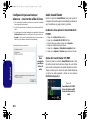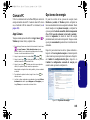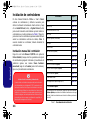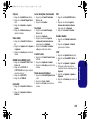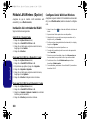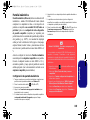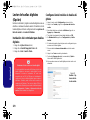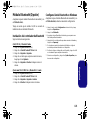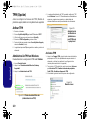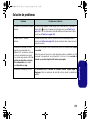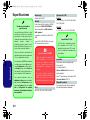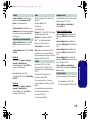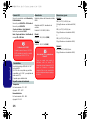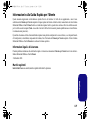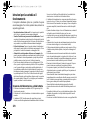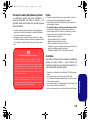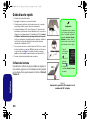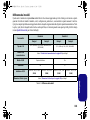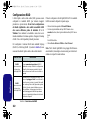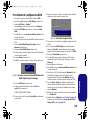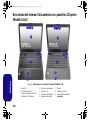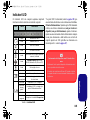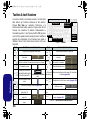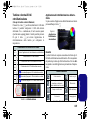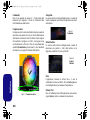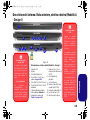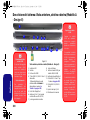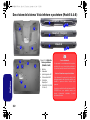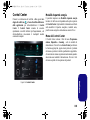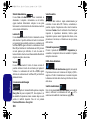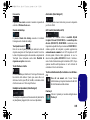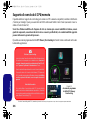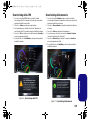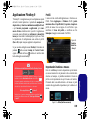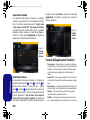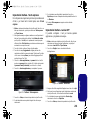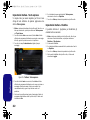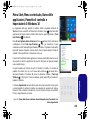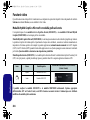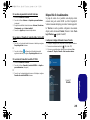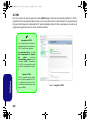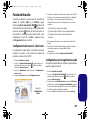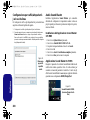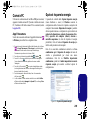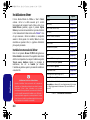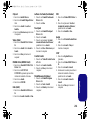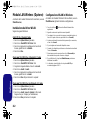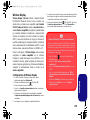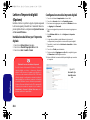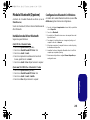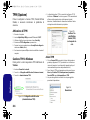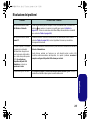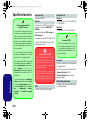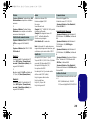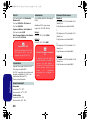EUROCOM SKY M5 R2 Manual de usuario
- Categoría
- Cuadernos
- Tipo
- Manual de usuario
Este manual también es adecuado para
La página se está cargando...
La página se está cargando...

I
Introduction (English)
This Concise User’s Guide introduces the main features
of your computer. The English version of this guide be-
gins on page 1. The expanded User’s Manual is on the
Device Drivers & Utilities + User’s Manual disc.
Einführung (Deutsch)
Dieses Ausführliche Benutzerhandbuch führt Sie in die
Hauptfunktionen des Computers ein. Die deutsche Ver-
sion des Handbuchs beginnt auf Seite 45. Das erweiterte
Benutzerhandbuch finden Sie auf der Disc für die Gerä-
tetreiber und Hilfsprogramme (Disc Device Drivers &
Utilities + User's Manual).
Présentation (Français)
Ce Guide Utilisateur Concis présente les fonctionnalités
principales de votre ordinateur. La version française de
ce guide commence à la page 89. Le Manuel de l'Utilisa-
teur étendu se trouve sur le disque de Pilotes & Utili-
taires + Manuel de l'Utilisateur (disque Device Drivers
& Utilities + User's Manual).
Introducción (Español)
Esta Guía del Usuario Concisa le presenta las caracterís-
ticas principales de su ordenador. La versión española de
esta guía comienza en la página 133. El Manual del usua-
rio completo se encuentra en el disco de Controladores
del dispositivo y Utilidades + Manual del usuario (disco
Device Drivers & Utilities + User's Manual).
Introduzione (Italiano)
La presente Guida Rapida per l'Utente introduce le carat-
teristiche principali del computer. La versione italiana di
questa guida inizia da pagina 177. Il Manuale utente
completo si trova nel disco contenente driver e utilità +
Manuale utente (disco Device Drivers & Utilities +
User's Manual).
P650P670RSRP6 CUG.book Page I Thursday, September 8, 2016 5:32 PM
La página se está cargando...

III
Sommaire
A propos de ce Guide Utilisateur Concis .........................................89
Guide de démarrage rapide .............................................................. 92
Configuration RAID ........................................................................ 94
Carte du système: Vue de face avec l’écran LCD ouvert
(Modèles A & B) ............................................................................. 96
Indicateurs LED ............................................................................... 97
Clavier & touches fonction ..............................................................98
Carte du système: Vues de face, gauche et droite ..........................101
(Modèle A - Design I) .................................................................... 101
Carte du système: Vues de face, gauche et droite ..........................102
(Modèle A - Design II) ..................................................................102
Carte du système: Vues de face, gauche et droite (Modèle B) ...... 103
Carte du système: Vues de dessous et arrière (Modèles A & B) ..104
Control Center ...............................................................................105
Prise en charge du surfréquençage du CPU/Mémoire ...................108
Surfréquençage du GPU ................................................................110
Application Flexikey® ..................................................................111
Menu Démarrer, Menu contextuel, Barre des tâches, Panneau de
Configuration et Paramètres de Windows 10 ................................115
Caractéristiques vidéo ....................................................................116
Caractéristiques audio ....................................................................119
Caméra PC .....................................................................................121
Options d’alimentation ..................................................................121
Installation du pilote ......................................................................122
Module LAN sans fil (Option) ......................................................124
Lecteur d'empreintes digitales (Option) .........................................126
Module Bluetooth (Option) ...........................................................127
TPM (Option) ................................................................................128
Dépannage .....................................................................................129
Spécifications .................................................................................130
Contenidos
Acerca de esta Guía del Usuario Concisa ......................................133
Guía rápida para empezar ..............................................................136
Configuración RAID ......................................................................138
Mapa del sistema: Vista frontal con panel LCD abierto
(Modelos A & B) ..........................................................................140
Indicadores LED ............................................................................141
Teclado & teclas de función ..........................................................142
Mapa del sistema: Vistas frontal, izquierda y derecha ..................145
(Modelo A - Diseño I) ...................................................................145
Mapa del sistema: Vistas frontal, izquierda y derecha ..................146
(Modelo A - Diseño II) ..................................................................146
Mapa del sistema: Vistas frontal, izquierda y derecha
(Modelo B) .....................................................................................147
Mapa del sistema: Vistas inferior y posterior (Modelos A & B) ...148
Control Center ................................................................................149
Soporte de Overclocking de CPU/Memoria ..................................152
Overclocking de GPU ....................................................................154
Aplicación Flexikey® ....................................................................155
Menú Inicio, Menú contextual, Barra de tareas, Panel de Control
y Configuración de Windows 10 ...................................................159
Parámetros de vídeo .......................................................................160
Características de audio .................................................................163
Cámara PC .....................................................................................165
Opciones de energía .......................................................................165
Instalación de controladores ..........................................................166
Módulo LAN Wireless (Opción) ...................................................168
Lector de huellas digitales (Opción) ..............................................170
Módulo Bluetooth (Opción) ...........................................................171
TPM (Opción) ................................................................................172
Solución de problemas ...................................................................173
Especificaciones .............................................................................174
P650P670RSRP6 CUG.book Page III Thursday, September 8, 2016 5:32 PM
La página se está cargando...
La página se está cargando...
La página se está cargando...
La página se está cargando...
La página se está cargando...
La página se está cargando...
La página se está cargando...
La página se está cargando...
La página se está cargando...
La página se está cargando...
La página se está cargando...
La página se está cargando...
La página se está cargando...
La página se está cargando...
La página se está cargando...
La página se está cargando...
La página se está cargando...
La página se está cargando...
La página se está cargando...
La página se está cargando...
La página se está cargando...
La página se está cargando...
La página se está cargando...
La página se está cargando...
La página se está cargando...
La página se está cargando...
La página se está cargando...
La página se está cargando...
La página se está cargando...
La página se está cargando...
La página se está cargando...
La página se está cargando...
La página se está cargando...
La página se está cargando...
La página se está cargando...
La página se está cargando...
La página se está cargando...
La página se está cargando...
La página se está cargando...
La página se está cargando...
La página se está cargando...
La página se está cargando...
La página se está cargando...
La página se está cargando...
La página se está cargando...
La página se está cargando...
La página se está cargando...
La página se está cargando...
La página se está cargando...
La página se está cargando...
La página se está cargando...
La página se está cargando...
La página se está cargando...
La página se está cargando...
La página se está cargando...
La página se está cargando...
La página se está cargando...
La página se está cargando...
La página se está cargando...
La página se está cargando...
La página se está cargando...
La página se está cargando...
La página se está cargando...
La página se está cargando...
La página se está cargando...
La página se está cargando...
La página se está cargando...
La página se está cargando...
La página se está cargando...
La página se está cargando...
La página se está cargando...
La página se está cargando...
La página se está cargando...
La página se está cargando...
La página se está cargando...
La página se está cargando...
La página se está cargando...
La página se está cargando...
La página se está cargando...
La página se está cargando...
La página se está cargando...
La página se está cargando...
La página se está cargando...
La página se está cargando...
La página se está cargando...
La página se está cargando...
La página se está cargando...
La página se está cargando...
La página se está cargando...
La página se está cargando...
La página se está cargando...
La página se está cargando...
La página se está cargando...
La página se está cargando...
La página se está cargando...
La página se está cargando...
La página se está cargando...
La página se está cargando...
La página se está cargando...
La página se está cargando...
La página se está cargando...
La página se está cargando...
La página se está cargando...
La página se está cargando...
La página se está cargando...
La página se está cargando...
La página se está cargando...
La página se está cargando...
La página se está cargando...
La página se está cargando...
La página se está cargando...
La página se está cargando...
La página se está cargando...
La página se está cargando...
La página se está cargando...
La página se está cargando...
La página se está cargando...
La página se está cargando...
La página se está cargando...
La página se está cargando...
La página se está cargando...
La página se está cargando...
La página se está cargando...
La página se está cargando...
La página se está cargando...
La página se está cargando...
La página se está cargando...
La página se está cargando...
La página se está cargando...
La página se está cargando...
La página se está cargando...
La página se está cargando...
La página se está cargando...

133
Español
Acerca de esta Guía del Usuario Concisa
Esta guía rápida es una breve introducción para poner su sistema en funcionamiento. Es un suplemento y no un sustituto del
Manual del usuario completo en inglés en formato Adobe Acrobat del disco Device Drivers & Utilities + User's Manual
suministrado con el ordenador. En este disco también se encuentran los controladores y utilitarios necesarios para utilizar el
ordenador correctamente (Nota:
La compañía se reserva el derecho a revisar esta publicación o cambiar su contenido sin
previo aviso).
Algunas o todas las características del ordenador pueden haberse configurado de antemano. Si no lo están, o si desea
reconfigurar (o reinstalar) partes del sistema, consulte el Manual del usuario completo. El disco Device Drivers & Utilities
+ User’s Manual no contiene un sistema operativo.
Información de regulación y seguridad
Por favor, preste especial atención a todos los avisos de regulación e información de seguridad contenidos en el Manual del
usuario completo del disco Device Drivers & Utilities + User’s Manual.
© Septiembre del 2016
Marcas registradas
Intel e Intel Core son marcas/marcas registradas de Intel Corporation.
P650P670RSRP6 CUG.book Page 133 Thursday, September 8, 2016 5:32 PM

134
Español
Instrucciones para el cuidado y
funcionamiento
El ordenador es muy robusto, pero puede dañarse. Para evitar
esto, siga estas sugerencias:
• No lo deje caer ni lo exponga a golpes fuertes. Si el ordenador se
cae, la carcasa y los componentes podrían dañarse.
• Manténgalo seco y no lo sobrecaliente. Mantenga el ordenador y
fuente de alimentación alejados de cualquier tipo de fuente de calor.
Esto es un aparato eléctrico. Si se derrama agua u otro líquido en su
interior, el ordenador podría dañarse seriamente.
• Evite las interferencias. Mantenga el ordenador alejado de
transformadores de alta capacidad, motores eléctricos y otros campos
magnéticos fuertes. Éstos pueden dificultar el correcto
funcionamiento y dañar los datos.
• Siga las instrucciones apropiadas de manejo del ordenador.
Apague el ordenador correctamente y no olvide guardar su trabajo.
Recuerde guardar periódicamente sus datos, pues los datos pueden
perderse si la batería se descarga.
• Tenga en cuenta que en ordenadores con logotipos de LCD
etiquetados eléctricamente en relieve, el logotipo está recubierto por
un adhesivo protector. Debido al desgaste y rotura normales, este
adhesivo puede deteriorarse con el tiempo y en el logotipo expuesto
pueden formarse bordes afilados. Tenga cuidado al manipular el
ordenador en este caso y evite tocar el logotipo del LCD etiquetado
eléctricamente. Evite colocar cualquier elemento en la bolsa de
transporte que pueda rozar la parte superior del ordenador durante el
transporte Si ocurre un desgaste o rotura, contacte con el centro de
servicios.
Seguridad de corriente y batería
• Utilice solamente un adaptador AC/DC aprobado para su uso con este
ordenador.
• Utilice solamente el cable de corriente y las baterías indicados en este
manual.
• Su adaptador AC/DC puede estar diseñado para viajes
internacionales, pero puede que necesite una fuente de alimentación
continuada. Si no está seguro de las especificaciones de alimentación
locales, consulte con el servicio de asistencia o compañía de
electricidad del lugar.
• El adaptador de alimentación puede tener un enchufe de 2 dientes o
un enchufe con tierra de 3 dientes. El tercer diente es una
característica de seguridad; no lo elimine. Si no tiene acceso a un
enchufe de pared compatible, haga que un electricista cualificado
instale uno.
• Cuando desee desenchufar el cable de alimentación, asegúrese de
desconectarlo por la cabeza del enchufe, no por su cable.
• Compruebe que la toma y cualquier alargadera que utilice puedan
soportar la carga de corriente total de todos los dispositivos
conectados.
• Compruebe que su ordenador esté completamente apagado antes de
introducirlo en una bolsa de viaje (o en cualquier funda).
• Utilice sólo baterías diseñadas para este ordenador. Una batería
inadecuada podría explotar, perder o dañar el equipo.
• Nunca utilice una batería que se haya caído o que parezca dañada (p.
ej. doblada o retorcida). Incluso si el ordenador sigue funcionando
con una batería dañada, puede provocar daños en el circuito que
podrían causar fuego.
• Recargue la batería con el sistema del ordenador. Una recarga
incorrecta puede hacer que la batería explote.
• No intente reparar baterías. Solicite la reparación o la sustitución a su
representante de servicio o a personal de servicio cualificado.
• Mantenga las baterías dañadas fuera del alcance de los niños y
deséchelas inmediatamente. La eliminación de baterías debe
efectuarse con cuidado. Las baterías pueden explotar o perder si se
exponen al fuego o si se manipulan o desechan de manera
inadecuada.
• Mantenga las baterías lejos de elementos metálicos.
• Cubra los contactos de la batería con cinta adhesiva antes de
desecharla.
• No tire las baterías al fuego. Podrían explotar. Consulte los códigos
locales para posibles instrucciones para desechos especiales.
• No toque los contactos de la batería con las manos o con objetos
metálicos.
P650P670RSRP6 CUG.book Page 134 Thursday, September 8, 2016 5:32 PM

135
Español
Precauciones para baterías de polímero
Tenga en cuenta la información siguiente específica para
baterías de polímero; además, donde corresponda, invalida
la información sobre precauciones para baterías normales.
• Las baterías pueden aumentar o hincharse ligeramente, sin embargo,
esto es parte del mecanismo de seguridad de la batería y o supone un
problema.
• Utilice los procedimientos de manejo apropiados cuando utilice
baterías de polímero. No utilice baterías de polímero en entornos con
temperatura ambiental alta y no guarde las baterías sin usar durante
mucho tiempo.
Limpieza
• Utilice un trapo limpio y suave para limpiar el ordenador, pero no
aplique limpiador directamente en el ordenador.
• No utilice limpiadores volátiles (derivados del petróleo) o
limpiadores abrasivos en ningún lugar del ordenador.
•(Para modelos de ordenador que incluyen trapo de limpieza de
color azul) Algunos modelos de ordenador de esta serie vienen con
un trapo de limpieza de color azul. Para limpiar la carcasa del
ordenador con este trapo, siga estas instrucciones:
• Apague el ordenador y los periféricos.
• Desconecte el adaptador AC/DC del ordenador.
• Utilice un poco de agua para humedecer el trapo ligeramente.
• Limpie la carcasa del ordenador con el trapo.
• Seque el ordenador con un trapo seco, o deje que se seque por sí
solo antes de encenderlo.
• Vuelva a conectar el adaptador AC/DC y encienda el ordenador.
Servicio
Si intenta reparar el ordenador usted mismo, podría anular
la garantía y exponerse usted y el ordenador a descarga
eléctrica. Deje que sea personal de reparación cualificado el
que realice las reparaciones, especialmente bajo cualquiera
de estas condiciones:
• Cuando el cable de alimentación o adaptador AC/DC esté dañado o
pelado.
• Si el ordenador ha estado expuesto a la lluvia u otros líquidos.
• Si el ordenador no funciona con normalidad tras seguir las
instrucciones de uso.
• Si el ordenador se ha caído o dañado (no toque el líquido venenoso si
el panel LCD se rompe).
• Si hay un olor fuera de lo normal, calor o humo que sale del
ordenador.
Eliminación de la batería & Cuidado
El producto que usted ha comprado contiene una batería
recargable. La batería es reciclable Terminada su vida útil,
según las leyes locales y estatales, puede ser ilegal
desecharla junto con los residuos ordinarios. Verifique con
las autoridades locales responsables de los desechos
sólidos cuáles son las opciones de eliminación y reciclado
existentes en su zona.
Peligro de explosión si la batería está mal colocada.
Sustitúyala con un tipo de batería igual o equivalente al
recomendado por el fabricante. Elimine la batería usada de
conformidad con las instrucciones del fabricante.
P650P670RSRP6 CUG.book Page 135 Thursday, September 8, 2016 5:32 PM

136
Español
Guía rápida para empezar
1. Quite todos los materiales del embalaje.
2. Coloque el ordenador en una superficie estable.
3. Conecte en los puertos correspondientes los periféricos que desee
utilizar con el ordenador (p. ej. teclado y ratón).
4. Conecte el adaptador AC/DC al conector de entrada DC que está del
lado posterior del ordenador, y luego conecte el cable de
alimentación AC en un eschufe y al adaptador
(asegúrese de usar
el adaptador cuando configure por primera vez el ordenador,
pues para proteger el ordenador durante el envío la batería estará
bloqueada para no alimentar al sistema hasta que se conecte al
adaptador AC/DC por primera vez).
5. Utilice una mano para levantar con cuidado la tapa/LCD a un ángulo
de visión cómodo (no exceder 135 grados), mientras utiliza la otra
mano (como se muestra en la Figura 1) para sostener la base del
ordenador (Nota: Nunca levante el ordenador por la tapa/LCD).
6. Presione el botón de encendido para “encender”.
Software de sistema
Puede ser que su ordenador tenga instalado un software de
sistema. Si no es el caso, o si desea reconfigurarlo con otro
sistema, este manual se refiere a Microsoft Windows 10.
135°
Figura 1 - Abrir la tapa/LCD/ordenador
con el adaptador AC/DC enchufado
Apagar
Por favor, tenga en cuenta que
debería siempre apagar el orde-
nador eligiendo la opción Apa-
gar en Windows (ver abajo).
Esto le ayudará a evitar proble-
mas con el disco duro o el siste-
ma.
1. Haga clic
en el icono
del menú
Inicio .
2. Haga clic
en la
opción
Iniciar/
Apagar
.
3. Elige la opción Apagar
desde el menú.
P650P670RSRP6 CUG.book Page 136 Thursday, September 8, 2016 5:32 PM

137
Español
Diferencias de modelos
Esta serie de portátiles incluye dos modelos distintos que varían ligeramente en estilo, color y apariencia general. En este
manual no aparecen todas las variantes, colores, configuraciones, botones, etc. Tenga en cuenta que el aspecto de su
ordenador puede ser ligeramente distinto al mostrado en este manual, todos los puertos, conectores (distintos a los indicados
a continuación y en las especificaciones) y funciones generales son iguales en todos los diseños (ver Especificaciones para
más detalles).
Tabla 1 - Diferencias de modelos
Característica
Modelo A Modelo B
Diseño I Diseño II Diseño I Diseño II
Tipo de LCD
15,6" (39,62cm), 16:9, QFHD (3840x2160)/FHD
(1920x1080)
17,3" (43,94cm), 16:9, FHD (1920x1080)
Dispositivos de
almacenamiento
Consulte "Dispositivos de almacenamiento" en la página 175 para detallas.
Módulo 3G/4G
Opción de fábrica No
Sub-Woofer
No Sí
Adaptador de AC/DC
Salida DC: 19,5V, 11,8A
(230W)
Salida DC: 19V, 10,5A
(200W)
Salida DC: 19,5V, 11,8A
(230W)
Salida DC: 19V, 10,5A
(200W)
Dimensiones y peso
Consulte "Dimensiones y peso" en la página 176 para detallas.
P650P670RSRP6 CUG.book Page 137 Thursday, September 8, 2016 5:32 PM

138
Español
Configuración RAID
Sus discos duros o unidades solid state (SSDs) pueden
configurarse en modo RAID (para rendimiento mejorado o
protección). Tenga en cuenta que necesita configurar
discos duros/ unidades solid state en el modo RAID antes
de instalar el SO Windows. No cambie el modo a menos que
desee reinstalar el sistema operativo y asegúrese de realizar
una copia de seguridad de todos los archivos y datos que
necesite antes de hacerlo.
Para configurar su sistema RAID en modo separación de
datos (RAID 0) o modo clonación (RAID 1) (vea la Tabla 2)
necesitará dos discos duros o unidades solid state idénticos.
Tabla 2 - Descripción de RAID
Antes de configurar sus discos duros/SSDs Serial ATA en el
modo RAID necesitará preparar lo siguiente:
• El disco del SO Microsoft Windows.
• Un disco duro instalado en la bahía HDD primaria y un
segundo (idéntico) disco duro instalado en la bahía HDD
secundaria.
O
Dos SSDs idénticas.
•El disco Device Drivers & Utilities + User’s Manual.
Nota: Todos los discos duros/SSDs en la RAID deben ser
idénticos (del mismo tamaño y marca) para evitar un
comportamiento inesperado del sistema.
Nivel de RAID Descripción
RAID 0
(se necesitan al
menos dos dis-
cos duros/SSDs)
Unidades idénticas leyendo y escribiendo datos
en paralelo para aumentar el rendimiento.
RAID 0 implementa una matriz de discos divi-
dida, los datos se dividen en dos bloques y
cada uno se escribe en una unidad de disco
diferente.
RAID 1
(se necesitan al
menos dos dis-
cos duros/SSDs)
Se usan unidades idénticas en una configura-
ción de espejo (mirror) para proteger los
datos. Si una unidad que es parte de una
matriz de espejo falla, la unidad reflejada (que
contiene datos idénticos) continuará con todos
los datos. Cuando se instala una nueva unidad,
los datos se reconstruyen en la nueva unidad
desde la unidad reflejada para restablecer la
tolerancia a fallos.
P650P670RSRP6 CUG.book Page 138 Thursday, September 8, 2016 5:32 PM

139
Español
Procedimiento de configuración de
RAID
1. Inicie su ordenador y pulse F2 para entrar en la BIOS.
2. Vaya al menú Boot, seleccione UEFI Setting y pulse Entrar.
3. Ajuste UEFI Boot a “Enabled”.
4. Pulse Esc para salir del menú y vaya al menú Advanced.
5. Seleccione SATA Mode, pulse Entrar y seleccione "RAID Mode".
6. Presione F4 y <Yes> para “Save Changes and Reset” (Guardar
cambios y reiniciar).
7. Cuando el ordenador reinicie presione F2 para entrar en la BIOS
de nuevo.
8. Vaya a Intel(R) Rapid Storage Technology (en el menú
Advanced) y presione Entrar.
9. Seleccione Create RAID Volume y presione Entrar.
10. Ahora puede configurar su volumen RAID usando cualquiera de
los dos discos instalados.
11. Vaya a Name: y presione Entrar.
12. Escriba un nombre de su elección para el volumen RAID y
presione Entrar.
13. Vaya a RAID Level: y presione Entrar.
14. Elija el nivel RAID Level requerido (vea la Tabla 2 en la
página 138) y presione Entrar.
• RAID 0 (Stripe)/ RAID 1 (Mirror)
15. Vaya a cualquiera de los discos listados bajo Select Disks: y
seleccione un nombre de disco y presione Entrar.
16. Mueva el cursor (utilizando las flechas) hasta X (o seleccione el
disco requerido) y presione Entrar.
17. Debería seleccionar dos discos idénticos para formar su volumen
RAID.
18. Si ha seleccionado RAID 0 (Stripe) podrá ajustar el “Strip Size”
(Tamaño de lista) según sus necesidades (Se recomienda ajustar
“Strip Size” (Tamaño de tira) a 128KB).
19. Vaya a Create Volume (Crear volumen) y presione Entrar.
20. El volumen RAID será creado y la información RAID aparecerá
bajo Intel(R) Rapid Storage Technology (en el menú
Advanced).
21. Pulse Esc para salir del menú.
22. Presione F4 y <Yes> para “Save Changes and Reset” (Guardar
cambios y reiniciar).
23. Asegúrese de que el DVD del SO Windows 10 esté en la unidad
de DVD externa. Cuando el ordenador se inicie, arrancará
automáticamente desde el DVD del SO Windows 10 (Se le pedirá
que presione una tecla para iniciar desde el DVD).
24. Pulse Siguiente > Instalar ahora para continuar instalando el
sistema operativo normalmente (consulte su documentación de
Windows si necesita instrucciones sobre la instalación del SO
Windows).
25. Siga las instrucciones en pantalla para instalar el SO Windows
10.
26. Instale los controladores de Windows según la Tabla 7 en la
página 166. Asegúrese de instalar el controlador Tecnología
Intel® Rapid Storage (IRST) (vea la página 167).
Figura 2
Nombrar el volu-
men RAID (Ad-
vanced > Intel(R)
Rapid Storage Te-
chnology)
Figura 3
Select
Disks (Se-
leccionar
discos)
P650P670RSRP6 CUG.book Page 139 Thursday, September 8, 2016 5:32 PM

140
Español
Mapa del sistema: Vista frontal con panel LCD abierto
(Modelos A & B)
2 1
8
7
4
9
3 3
6
6
2 13 3
8
5
9
6
6
5
7
4
Figura 4 - Vista frontal con panel LCD abierto (Modelos A & B)
1. Cámara PC
2. *LED de cámara PC
*Cuando la cámara PC esté en uso,
el LED se iluminará.
3. Micrófono en línea
incorporado
4. Panel LCD
5. Botón de encendido
6. Altavoces incorporados
7. Teclado
8. Touchpad y botones
9. Lector de huellas digitales
(opcional)
15,6” (39,62cm)
17,3” (43,94cm)
Modelo A
Modelo B
P650P670RSRP6 CUG.book Page 140 Thursday, September 8, 2016 5:32 PM

141
Español
Indicadores LED
Los indicadores LED en su ordenador muestran una valiosa
información sobre el estado actual del ordenador.
Tabla 3 - Indicadores LED
*El puerto USB 3.0 alimentado (vea la página 145) puede ser
activado o desactivado con la combinación de teclas Fn +
botón de encendido. Cuando el puerto USB alimentado está
activado suministrará energía (para cargar dispositivos, no
para el uso de dispositivos) cuando el sistema esté apagado,
pero estando alimentado por el adaptador AC/DC enchufado
en una toma de corriente o alimentado por la batería con un
nivel de carga superior al 20% (esto puede no funcionar con
ciertos dispositivos - vea la página 173).
Icono Color Descripción
Apagado Modo MSHYBRID
Verde Modo DISCRETE
Verde
El bloqueo de desplazamiento está acti-
vado
Verde
El bloqueo de mayúsculas está acti-
vado
Verde
El teclado numérico (NumLk) está acti-
vado
Verde
El Modo de avión está activado (los
módulos WLAN, Bluetooth y 3G/4G
están apagados)
Verde El disco duro está en uso
Naranja La batería se está cargando
Verde La batería está completamente cargada
Naranja
parpadeante
La batería ha alcanzado el estado crí-
tico de poca energía
Naranja El adaptador AC/DC está conectado
Naranja
parpadeante*
El adaptador AC/DC está enchufado y
el puerto USB alimentado está acti-
vado*
Verde El ordenador está encendido
Verde
parpadeante
El ordenador está en modo Suspen-
sión
Uso de dispositivos inalámbricos a bordo
El uso de dispositivos electrónicos portátiles a bordo de un
avión suele estar prohibido.
Asegúrese de que los módulos inalámbricos estén apagados
si utiliza el equipo en un avión ajustando el sistema al Modo
de avión.
P650P670RSRP6 CUG.book Page 141 Thursday, September 8, 2016 5:32 PM

142
Español
Teclado & teclas de función
El teclado incluye un teclado numérico (en la parte derecha del
teclado) para una entrada fácil de datos numéricos. Al
presionar Bloq Num el teclado numérico se habilita o
inhabilita. También incluye las teclas de función para
permitirle cambiar las características operacionales al instante.
Las teclas de función (F1 - F12 etc.) actuarán como teclas
directas cuando se pulsan junto con la tecla Fn. Además de las
combinaciones de teclas de función básicas algunos
indicadores visuales están disponibles cuando el controlador
de Control Center está instalado.
Teclas Función/indicadores visuales Teclas Función/indicadores visuales
Fn +
Reproducir/pausar (en los programas audio/vídeo)
Fn +
Cambiar modo Suspensión
Fn +
Activar/desactivar el
Touchpad
Activar/disactivar el teclado
numérico
Fn +
Apagar luz de fondo del LCD (presione una tecla o uti-
lice el Touchpad para encenderlo)
Fn +
Cambiar el bloqueo de despla-
zamiento
Fn +
Conmutación mudo
Cambio Bloq. Mayúsculas
Fn +
Encender o apagar la ilu-
minación del teclado/Ajus-
tar el nivel del brillo
(Para teclados con LED
blanco)
Fn + botón de
encendido
Cambio de la alimentación para el puerto USB alimentado
(vea la página 145)
Fn +
Reducción/Aumento
volumen de sonido
Fn +
Activar/disactivar el Control Center
(vea la página 149)
Fn +
Conmutación pantalla
(vea la página 161)
Fn +
Control automático del ventila-
dor/potencia completa
Fn +
Reducción/Aumento
brillo LCD
*Nota: Se recomienda usar la velocidad de ventilador máxima cuando jue-
gue a videojuegos.
Fn +
Activar/desactivar el
módulo cámara PC
Fn +
Activar/disactivar Flexikey®
(vea la página 155)
Fn +
Activar/desactivar el Modo
de avión
Tabla 4 - Teclas de función & indicadores visuales
Teclas de función
Tecla Fn
Bloq Num &
BloqDespl
Teclado
numérico
Figura 5 - Teclado
Tecla del logotipo de Windows
P650P670RSRP6 CUG.book Page 142 Thursday, September 8, 2016 5:32 PM

143
Español
LED de retroiluminación de teclado en
color
(Sólo para teclados en color iluminados)
Presione Fn y la tecla para encender o apagar el LED del
teclado. El LED del teclado puede configurarse usando la
combinación Fn + tecla según la tabla siguiente. Además,
presione Fn más la tecla para abrir la aplicación
Retroiluminación de teclado para ajustar la configuración.
Tabla 5 - LEDs del teclado
Aplicación Retroiluminación de teclado
La aplicación Retroiluminación de teclado puede accederse
presionando Fn y la tecla .
Modos
Los botones alrededor de la paleta le permiten usar varios
efectos en la luz del teclado. Haga clic en uno de los botones
para ver los efectos en el teclado. Haga clic en Guardar
cuando salga de la aplicación para mantener la
configuración.
Tabla 6 - Botones de modo
Combinaciones de teclas para la función LED del teclado
Fn +
Abre la aplicación Retroiluminación de teclado
Fn +
Enciende o apaga el LED del teclado
Fn +
Disminuir iluminación LED del teclado
Fn +
Aumentar iluminación LED del teclado
Fn +
Activa/desactiva el LED izquierdo del teclado
Fn +
Activa/desactiva el LED central del teclado
Fn +
Activa/desactiva el LED derecho del teclado
1
2
3
1
3
2
Botones de modo
Color aleatorio Onda arriba y abajo
Personalizado: Mostrar y
configurar secciones del
teclado y colores
Efecto baile
Respiración (todos los colo-
res)
Ritmo tempo
Cíclico
Parpadeando
Figura 6
Aplicación Re-
troiluminación
de teclado
P650P670RSRP6 CUG.book Page 143 Thursday, September 8, 2016 5:32 PM

144
Español
Brillo
Haga clic en uno de los números (0 - 3) en la barra de brillo
para ajustar el nivel del brillo de la luz del teclado.
Paleta de colores
La paleta de colores en la parte superior derecha de la
pantalla le permite seleccionar un color entre la gama de
colores para la luz del teclado haciendo clic en el color
deseado. Puede elegir mostrar la paleta con Full Color
(Todos los colores) o como 256 Color Scheme. Haga clic en
el botón de modo Personalizado para seleccionar un color
de la paleta de colores y aplicar los colores elegidos a las
partes del teclado.
Figura 7 - Paleta de colores
Vista previa
La sección inferior izquierda de la aplicación le permite tener
una vista previa de los cambios realizados en la
configuración de los colores del teclado.
Secciones del teclado
La sección inferior derecha de la aplicación le permite
seleccionar parte de áreas, o todas, del teclado en las que
aplicar los cambios de color y efectos.
Conjuntos
La aplicación le permite guardar hasta 3 conjuntos de
combinaciones de colores y efectos.
Haga clic en
Guardar
cuando salga de la aplicación para mantener la configuración.
Guardar & Salir
Haga clic en Salir para salir de la aplicación sin guardar o en
Guardar para salir y mantener la configuración.
Figura 8
Vista previa
Figura 9
Secciones del
teclado
P650P670RSRP6 CUG.book Page 144 Thursday, September 8, 2016 5:32 PM

145
Español
Mapa del sistema: Vistas frontal, izquierda y derecha
(Modelo A - Diseño I)
Figura 10
Vistas frontal, izquierda y derecha (Modelo A - Diseño I)
1. Indicadores LED
2. Rejilla
3. Puerto Mini DisplayPort
4. Puertos USB 3.1 Gen 2 Tipo C
(vea la página 147)
5. Puertos USB 3.0 (USB 3.1 Gen 1)
6. *Puerto USB 3.0 (USB 3.1 Gen 1)
alimentado
*Active o desactive este puerto
con Fn + botón de encendido
(vea la Tabla 3 en la página 141).
7. Conector de audio 2 en 1
(Conector combo de salida
para auriculares y S/PDIF)
8. Conector de entrada para
micrófono
9. Conector de salida de línea
10. Lector de tarjetas USIM
(para tarjeta USIM 3G/4G)
11. Lector de tarjetas Multi en 1
12. Conector LAN RJ-45
13. Ranura del cierre de
seguridad
1
Expulsión de la tarjeta
USIM
Simplemente presione
la tarjeta USIM para
expulsarla, pero no lo
haga mientras la tarjeta
está trabajando.
Si expulsa la tarjeta
mientras hay una
conexión 3G/4G en
curso, necesitará
apagar el sistema,
vuelva a insertar la
tarjeta USIM, reinicie el
sistema y luego
restablezca la conexión
3G/4G.
Si desea cambiar las tar-
jetas USIM también ne-
cesitará apagar el
sistema, vuelva a inser-
tar la tarjeta USIM, reini-
cie el sistema y luego
restablezca la conexión
3G/4G.
3 4 5
1
11
7
13
12
10
2
6
8 9
4
5
Orientación de la
tarjeta USIM
Tenga en cuenta que el
lateral legible de la tarje-
ta USIM (con los contac-
tos dorados) debería
mirar hacia arriba, como
se ilustra.
Recalentamiento
Para evitar que su orde-
nador se recaliente com-
pruebe que nada
bloquea la(s) rejilla(s)
con el equipo encendido.
Parte frontal
Lateral izquierdo
Lateral derecho
P650P670RSRP6 CUG.book Page 145 Thursday, September 8, 2016 5:32 PM

146
Español
Mapa del sistema: Vistas frontal, izquierda y derecha
(Modelo A - Diseño II)
1
1
3
4
5
11
6
13
12
10
2
5
7
8
9
11
Figura 11
Vistas frontal, izquierda y derecha (Modelo A - Diseño II)
1. Indicadores LED
2. Rejilla
3. Puerto de salida de HDMI
4. *Puerto USB 3.0 (USB 3.1 Gen 1)
alimentado
*Active o desactive este puerto con
Fn + botón de encendido (vea la
Tabla 3 en la página 141).
5. Puertos Mini DisplayPort
6. Conector de audio 2 en 1 (Conector
combo de salida para auriculares y
S/PDIF)
7. Conector de entrada para micrófono
8. Conector de salida de línea
9. Lector de tarjetas USIM
(para tarjeta USIM 3G/4G)
10. Lector de tarjetas Multi en 1
11. Puertos USB 3.1 Gen 2
Tipo C (vea la página 147)
12. Puerto USB 3.0 (USB 3.1
Gen 1)
13. Conector LAN RJ-45
14. Ranura del cierre de
seguridad
Expulsión de la tarjeta
USIM
Simplemente presione
la tarjeta USIM para
expulsarla, pero no lo
haga mientras la tarjeta
está trabajando.
Si expulsa la tarjeta
mientras hay una
conexión 3G/4G en
curso, necesitará
apagar el sistema,
vuelva a insertar la
tarjeta USIM, reinicie el
sistema y luego
restablezca la conexión
3G/4G.
Si desea cambiar las tar-
jetas USIM también ne-
cesitará apagar el
sistema, vuelva a inser-
tar la tarjeta USIM, reini-
cie el sistema y luego
restablezca la conexión
3G/4G.
Orientación de la
tarjeta USIM
Tenga en cuenta que
el lateral legible de la
tarjeta USIM (con los
contactos dorados)
debería mirar hacia
arriba, como se ilus-
tra.
Recalentamiento
Para evitar que su or-
denador se recaliente
compruebe que nada
bloquea la(s) rejilla(s)
con el equipo encen-
dido.
Parte frontal
Lateral izquierdo
Lateral derecho
14
P650P670RSRP6 CUG.book Page 146 Thursday, September 8, 2016 5:32 PM

147
Español
Mapa del sistema: Vistas frontal, izquierda y derecha (Modelo B)
3
6
4
5
1
11
7
12
10
2
8
9
4
5
Parte frontal
Lateral izquierdo
Lateral derecho
Recalentamiento
Para evitar que su or-
denador se recaliente
compruebe que nada
bloquea la(s) rejilla(s)
con el equipo encendi-
do.
Figura 12 - Vistas frontal, izquierda y derecha (Modelo B)
1. Indicadores LED
2. Rejilla
3. Puerto Mini DisplayPort
4.
Puertos USB 3.1 Gen 2 Tipo C
5. Puertos USB 3.0 (USB 3.1 Gen 1)
6. *Puerto USB 3.0 (USB 3.1 Gen 1)
alimentado
*Active o desactive este puerto con
Fn + botón de encendido (vea la
Tabla 3 en la página 141).
7. Conector de audio 2 en 1
(Conector combo de salida para
auriculares y S/PDIF)
8. Conector de entrada para
micrófono
9. Conector de salida de línea
10. Lector de tarjetas Multi en 1
11. Conector LAN RJ-45
12. Ranura del cierre de seguridad
USB 3.1 Gen 2
Tenga en cuenta que cuando un úni-
co dispositivo USB esté conectado
al puerto USB 3.1 Gen 2 la velocidad
de transferencia de datos será de
10Gbps, pero cuando haya dos dis-
positivos conectados a los puertos
USB 3.1 Gen 2, el ancho de banda
será compartido por ambos.
P650P670RSRP6 CUG.book Page 147 Thursday, September 8, 2016 5:32 PM

148
Español
Mapa del sistema: Vistas inferior y posterior (Modelos A & B)
Figura 13
Vistas inferior y posterior
(Modelos A & B)
1. Rejilla
2. Sub-Woofer
3. Conector de entrada DC
4. Puerto de salida de HDMI
5. Puerto Mini DisplayPort
6. Puerto USB 3.0 (USB 3.1
Gen 1)
1
1
1
1
1
1
1
1
1
1
2
1
Recalentamiento
Para evitar que su ordenador se reca-
liente compruebe que nada bloquea
la(s) rejilla(s) con el equipo encendi-
do.
Advertencia sobre quitar la tapa
inferior
No quite ninguna tapa y/o tornillo para
actualizar el dispositivo, pues podría
violar los términos de su garantía.
Si necesita colocar o quitar el disco
duro/SSD/RAM, etc. por cualquier
razón, contacte con su distribuidor o
vendedor para más información.
Modelo A
Modelo B
1
4
3
5
1
4
3
5
Modello A - Diseño I
Modello B
6
Modello A - Diseño II
3
1
P650P670RSRP6 CUG.book Page 148 Thursday, September 8, 2016 5:32 PM

149
Español
Control Center
Presione la combinación de teclas Fn + Esc o haga doble
clic en el icono en el área de notificación de la barra
de tareas para activar o desactivar el Control Center. El
Control Center ofrece un acceso rápido a los controles
usados con más frecuencia y le permite activar, y desactivar
el touchpad/el módulo cámara rápidamente.
Modos de energía
Puede ajustar el Modo de energía haciendo clic en el icono
apropiado en la parte superior del Control Center. Cada
modo de energía afectará al Modo ahorro de energía, Modo
de avión, Plan de energía y a la Energía de cámara PC, etc.
Menús del Control Center
El Control Center tiene 3 menús principales (Programas
del Sistema, Dispositivo y Juegos) en Modos de energía.
Haga clic en los iconos del Control Center para cambiar a
la función apropiada o mantenga presionado el botón del
ratón y nueva el control dial a la posición deseada. Algunas
funciones serán ajustadas automáticamente al seleccionar un
modo de energía. Haga clic en los menús y luego en
cualquiera de los botones.
Figura 14 - Control Center
P650P670RSRP6 CUG.book Page 149 Thursday, September 8, 2016 5:32 PM

150
Español
Estado de energía
El icono Estado de energía mostrará si la alimentación
actual viene dada por la batería o por el adaptador AC/DC
enchufado en una toma de corriente. La barra de estado de
energía muestra el estado actual de la carga de la batería.
Brillo
El icono Brillo mostrará el nivel actual del brillo de la
pantalla. Puede usar el control deslizante para ajustar el brillo
de la pantalla o las combinaciones de teclas Fn + F8/F9 o
usar la combinación de teclas Fn + F2 para apagar la
retroiluminación LED (presione una tecla para volver
encenderla). Tenga en cuenta que Modo de energía también
puede afectar el brillo de la pantalla.
Volumen
El icono Volumen mostrará el nivel actual del volumen.
También puede usar el control deslizante para ajustar el
volumen o las combinaciones de teclas Fn + F5/F6 o la
combinación de teclas Fn + F3 para silenciar el volumen.
Ahorro de energía
Este sistema soporta las características de administración de
energía Energy Star que hace que los equipos (CPU, disco
duro, etc.) entren en modos de ahorro de energía y suspensión
tras el período de tiempo de inactividad designado. Haga clic
en el botón Rendimiento, Equilibrado o Energy Star.
Velocidad del ventilador
Esto ajustará la velocidad del ventilador automáticamente
para controlar el calor de la CPU. Sin embargo, puede ajustar
la configuración al máximo si lo desea. Seleccione
Personalizada y haga clic en los controles deslizantes para
ajustar la configuración según sus preferencias, aunque la
configuración puede ser anulada por el sistema, como
medida de precaución, si necesita un uso mayor del
ventilador.
Botón Suspender
Haga clic en el botón Hibernar o Suspender para que el
equipo entre en el modo de ahorro de energía seleccionado.
Utilidad de pantalla
El icono Utilidad de pantalla sólo aparecerá en el menú
System Program (Programas del sistema) si la resolución de
su pantalla es QHD o superior. La Utilidad de pantalla le
permite ajustar el tamaño del texto en la pantala para facilitar
su visualización.
Cambiar pantalla
Haga clic en el botón Cambiar pantalla para acceder al
menú (o utilice la combinación de teclas + P) y
seleccione el modo de pantalla apropiado.
Zona horaria
Si hace clic en el botón Zona horaria accederá al panel de
control Fecha y hora de Windows.
P650P670RSRP6 CUG.book Page 150 Thursday, September 8, 2016 5:32 PM

151
Español
Fondo de pantalla
Si hace clic en el botón Fondo de pantalla podrá cambiar la
imagen del fondo del escritorio.
Touchpad/cámara PC
Haga clic en cualquiera de estos botones para cambiar el
estado de energía del Touchpad o del módulo cámara. Tenga
en cuenta que el estado de energía del módulo cámara
también queda afectado por el Modo de energía
seleccionado.
Tecla de Windows izquierda
Haga clic en Deshabilitar para deshabilitar la Tecla del
logotipo de Windows del lado izquierdo del teclado. Esto
puede resultar útil si utiliza teclas para juegos (W, A, S y D)
y desea evitar que se abran los menús por accidente con la
Tecla del logotipo de Windows.
Headphone Impedance (Sólo Diseño I)
La impedancia de los auriculares será detectada
automáticamente por los auriculares enchufados (esto no es
ajustable por el usuario).
Auriculares (Sólo Diseño II)
Los auriculares pueden ajustarse a diferentes efectos usando
este menú.
GPU Switch (Interruptor GPU)
Seleccione si el sistema utiliza el modo gráfico Microsoft
Hybrid (MSHYBRID) o el modo Discrete Graphics
(DISCRETE). MSHYBRID está seleccionada por defecto.
Tras seleccionar MSHYBRID, el sistema operativo del
ordenador (y algunas aplicaciones) cambiarán
automáticamente entre GPU integrada y GPU discrete
cuando las aplicaciones lo necesitan. Al seleccionar los
gráficos DISCRETE forzará al sistema a usar la Unidad de
Procesamiento Gráfico (GPU). Tras realizar los cambios en
la configuración deberá reiniciar el sistema.
Teclado con retroiluminación (Para teclados con
LED blanco)
Haga clic en los números bajo el icono de
Teclado con retroiluminación para ajustar el
brillo del LED de retroiluminación del teclado.
Flexikey®
Haga clic en el botón para acceder a la aplicación
Flexikey®.
P650P670RSRP6 CUG.book Page 151 Thursday, September 8, 2016 5:32 PM

152
Español
Soporte de Overclocking de CPU/Memoria
Puede habilitar el soporte para overclocking en sistemas con CPU y memoria compatibles (contacte con su distribuidor o
proveedor para más detalles). Esto puede hacerse en la BIOS o usando la utilidad del Control Center (asegúrese de haber
instalado la aplicación Control Center).
Tenga en cuenta que alterar la frecuencia del reloj y/o el voltaje puede provocar inestabilidad del sistema, fallos en
los componentes, daños por sobrecalentamiento o pérdida de datos, pudiendo además anular la garantía del proce-
sador.
Puede acceder a la Utilidad CPU Memory Overclocking en el Control Center o en el área de notificación de la barra de
tareas.
Problemas con el overclocking
Si tiene errores por cambiar la configuración de overclocking, como
una pantalla en blanco, reinicie el sistema, mantenga pulsada la
combinación de teclas Fn + D y luego presione el botón de
encendido en el arranque.
Esto cambiará los valores de overclocking a los valores
predeterminados de fábrica.
Tenga en cuenta que al hacer overclocking en el sistema (CPU/
memoria/GPU) puede causar daños en el hardware y su activación
es responsabilidad del usuario no quedando cubierto en los
términos de la garantía.
Velocidad del ventilador
Si ha habilitado el overclocking de la CPU la velocidad del ventilador
también se ajustará automáticamente a Overclock (no ajuste esta
configuración de velocidad si ha habilitado overclocking de CPU).
Figura 15
Acceder a la Utilidad
CPU Memory Overcloc-
king
Tenga en cuenta que las opciones de overclocking de la CPU/memoria y de la GPU sólo aparecen en sistemas que soportan dicha característica.
P650P670RSRP6 CUG.book Page 152 Thursday, September 8, 2016 5:32 PM

153
Español
Overclocking de CPU
1. Haga clic en la pestaña CPU en la esquina inferior derecha de la
pantalla y aparecerá la ficha CPU overclocking para hacer los
ajustes.
2. Haga clic en Guardar para mantener la configuración.
3. Aparecerá un aviso emergente para recordarle que la activación
de overclocking de la CPU puede causar inestabilidad en el
sistema.
4. Haga clic en OK para mantener y guardar los cambios o en
Cancelar para volver a la utilidad.
5. Puede hacer clic en Predeterminada para volver a la
configuración predeterminada.
Figura 16 - Overclocking de CPU
Overclocking de memoria
1. Haga clic en la pestaña Memoria en la esquina inferior derecha
de la pantalla y aparecerá la ficha Memory overclocking para
hacer los ajustes.
2. Haga clic en Personalizar para ajustar la configuración en los
menús desplegables.
3. Haga clic en Guardar para mantener la configuración.
4. Aparecerá un mensaje de aviso para recordarle que deberá
reiniciar el sistema (asegúrese de guardar cualquier trabajo
abierto).
5. Haga clic en Reiniciar Ahora para reiniciar el sistema o en
Cancelar para volver a la utilidad.
6. Puede hacer clic en Predeterminada para volver a la
configuración predeterminada.
Figura 17 - Overclocking de memoria
P650P670RSRP6 CUG.book Page 153 Thursday, September 8, 2016 5:32 PM

154
Español
Overclocking de GPU
Puede acceder a la utilidad GPU Overclocking en el Control
Center o en el área de notificación de la barra de tareas.
Haga clic en el botón
GPU Overclock para acceder a la ac-
tivación o desactivación de overclocking de la GPU para
ciertos tipos de CPU y GPU (contacte con su distribuidor o
proveedor para ver si esto se aplica a su modelo). Hacer over-
clocking en la unidad de proceso gráfico (o GPU) requiere
ejecutar el procesador gráfico a una velocidad más rápida
que la original. El overclocking de la GPU suele resultar útil
cuando realizamos tareas gráficas intensivas, como el rende-
rizado 3D y juegos, sin perder velocidad de cuadro
(consulte
"Problemas con el overclocking" en la página 152).
Overclocking sólo debería estar habilitado si el
adaptador AC/DC está enchufado y no en modo batería.
La velocidad del ventilador también se ajustará
automáticamente a Overclock (no ajuste esta
configuración de velocidad si ha habilitado overclocking
de GPU).
1. Haga clic en Activado para habilitar overclocking de la GPU.
2. Utilice los controles deslizantes para ajustar la configuración de
Aumento de núcleo, Aumento de memoria y Cambio de
velocidad del ventilador.
3. Haga clic en Guardar para guardar los cambios y luego haga clic
en OK cuando aparezca el mensaje de advertencia del sistema, o
en Cancelar para volver a la utilidad.
4. Haga clic en Desactivado para volver a la configuración
predeterminada estándar.
Figura 18
Juegos con over-
clocking de GPU
Desactivar overclocking de la GPU con el icono de la barra
de tareas
Coloque el cursor del ratón sobre el icono de GPU Overclock
en la barra de tareas, haga clic con el botón derecho y
seleccione Turn off GPU overclocking (Desactivar
overclocking de la GPU). Si continúa teniendo problemas con
el overclocking de la GPU, y debe realizar un reinicio del
sistema, utilice este método para desactivar el overclocking de
la GPU tras el reinicio del sistema para evitar más problemas.
Mensaje de advertencia
El mensaje resalta el hecho de que al realizar overclocking en la
GPU habrá un aumento en el rendimiento gráfico, pero puede
causar inestabilidad en el sistema en ciertas circunstancias,
puesto que cuanto más se fuerza el procesador, más potencia
necesitará y más se calentará el sistema. No se recomienda que
habilite overclocking de GPU durante mucho tiempo, sólo
cuando realmente lo necesite.
P650P670RSRP6 CUG.book Page 154 Thursday, September 8, 2016 5:32 PM

155
Español
Aplicación Flexikey®
“Flexikey®” es una aplicación de configuración de teclas
directas rápidas, que le permite asignar una única tecla para
lanzar varias combinaciones de teclas o abrir programas
y aplicaciones, crear macros de texto y deshabilitar
ciertas teclas. La aplicación también puede usarse para
configurar los botones del ratón para crear teclas de acceso
directo para juegos, etc. Todas las configuraciones quedarán
guardadas en (hasta 12) perfiles en los que la configuración
será aplicada.
La aplicación Flexikey® puede accederse haciendo clic en el
botón
de la sección Juegos del Control Center o
haciendo clic en el icono
en el área de notificación de la
barra de tareas del escritorio.
Perfiles
Los menús de la izquierda de la aplicación indican los
Perfiles. Puede Añadir o Eliminar perfiles (puede
mantener hasta 12 perfiles activos), Exportar o Importar
perfiles de los menús. Si hace doble clic en un perfil podrá
cambiar el Nombre de perfil y un archivo de Imagen
(imágenes creadas con archivos PNG).
Configuración del teclado y ratón
Haga clic en Habilitar para realizar la configuración del
teclado y/o ratón haciendo clic en el botón de la parte
superior izquierda de la pantalla (p. ej. puede que desee crear
un perfil con la configuración sólo para el ratón o teclado). Si
hace clic en los iconos del teclado o ratón, podrá acceder a la
página de configuración para el teclado o ratón.
Figura 20 - Habilitar (teclado y ratón)
Habilitar o deshabilitar el perfil de Flexikey® en uso
Puede habilitar o deshabilitar las funciones de los perfiles del
teclado o ratón actualmente en uso usando Fn + . Si
presiona esta combinación de teclas cambiará entre el perfil
del teclado o ratón seleccionado actualmente y la
configuración del teclado y/o ratón y viceversa.
Tecla del logotipo de Windows y tecla P
Tenga en cuenta que puede asignar acciones a cualquier
tecla del teclado excepto la Tecla del logotipo de Windows
y la tecla P.
Figura 19
Aplica-
ción
Flexikey®
P650P670RSRP6 CUG.book Page 155 Thursday, September 8, 2016 5:32 PM

156
Español
Configuración del teclado
La configuración del teclado le permite configurar acciones
para una única tecla (o una combinación de teclas). Haga clic
en la tecla y seleccione el Tipo de acción (Tecla express,
Abrir APP, Texto Express o Deshabilitar) en el menú de
la parte inferior de la página. Puede cambiar el nombre a la
acción haciendo clic en el cuadro Nombre y haciendo clic en
Consejos de herramientas en una nota para recordarle la
función de la acción.
Configuración del ratón
La configuración del ratón le permite configurar acciones
para los botones izquierdo , derecho y central de
un ratón conectado y también para los botones atrás y
adelante si existen (en un ratón para juegos). Haga clic en
el número del botón y seleccione el Tipo de acción (Tecla
express, Abrir APP, Texto Express o Deshabilitar) en el
menú de la parte inferior de la página. Puede cambiar el
nombre a la acción haciendo clic en el cuadro Nombre y
haciendo clic en Consejos de herramientas en una nota para
recordarle la función de la acción.
Características de la aplicación
Flexikey®:
• Tecla express - Esta característica le permite configurar una
tecla (o clic de ratón) para enviar múltiples combinaciones de
teclas. Esto resulta útil para juegos o si se utilizan aplicaciones
con un conjunto complejo de accesos directos de teclado.
• Abrir APP - Esto simplemente asigna teclas individuales (o
clics de ratón) para abrir el archivo ejecutable de un programa o
aplicación.
• Texto Express - Con esto podrá asignar teclas individuales (o
clics de ratón) para enviar cadenas de texto usadas
frecuentemente.
• Deshabilitar - Utilice esta función para deshabilitar cualquier
tecla del teclado o botón del ratón.
• Estadísticas - Utilice esto para grabar rápidamente las teclas
usadas en una aplicación y para deshabilitar las teclas no
usadas.
Figura 21
Configu-
ración
del tecla-
do
1
2
3
4
5
Figura 22
Configu-
ración
del ratón
P650P670RSRP6 CUG.book Page 156 Thursday, September 8, 2016 5:32 PM

157
Español
Configuración del teclado - Tecla express
Para configurar una única tecla para enviar varias
combinaciones de teclas, o para crear más teclas de acceso
directo útiles, use la Tecla express.
1. Habilite y seleccione el teclado en el que ha elegido el perfil, haga
clic en una tecla para seleccionarla y luego haga clic para
seleccionar la Tecla Express en el Tipo de acción.
2. En el ejemplo siguiente queremos cambiar una configuración de
tecla para juegos existente que utiliza la tecla mayúsculas
izquierda para acelerar y la tecla W para moverse hacia adelante,
para usar la tecla Ctrl izquierdo para combinar este movimiento
para acelerar hacia adelante.
3. Haga clic en la tecla elegida para la acción de acceso directo.
4. Haga clic en el campo Consejos de herramientas y escriba el
nombre de la combinación de teclas, p. ej. “Acelerar adelante”,
luego haga clic atrás en el campo Nombre (para evitar añadir las
teclas grabadas en el nombre de Consejos de herramientas).
5. Haga clic en Iniciar grabación y luego presione la tecla o teclas
(en este caso presionaremos Mayúsculas izquierda y W)
requeridas (asegúrese de presionar la(s) tecla(s) requeridas y
no haga clic en ellas).
6. Haga clic en Detener grabación para completar el proceso.
Figura 23 - Teclado - Tecla express
7. Haga clic en Guardar para guardar la configuración dentro del
perfil elegido.
8. Si desea quitar una tecla individual haga clic para seleccionarla, y
luego haga clic en Eliminar.
9. Si desea borrar toda la configuración, haga clic en Restaurar para
volver a la configuración de teclas predeterminada.
10. Las Teclas Express aparecerán en naranja.
Configuración del teclado - Abrir APP
Puede configurar las teclas para abrir cualquier aplicación o
programa como sigue:
1. Habilite y seleccione el teclado en el que ha elegido el perfil, haga
clic para seleccionar una tecla para abrir la aplicación y luego
haga clic para seleccionar Abrir APP en el Tipo de acción.
2. Haga clic en Examinar en la parte inferior derecha de la ventana
de la aplicación.
Figura 24 - Teclado - Abrir APP
3. Navegue hasta el archivo ejecutable de la aplicación y haga clic
en Abrir.
4. La tecla estará configurada para abrir la aplicación seleccionada
bajo el perfil elegido, y la tecla aparecerá en verde.
P650P670RSRP6 CUG.book Page 157 Thursday, September 8, 2016 5:32 PM

158
Español
5. Si desea quitar una tecla Abrir APP, selecciónela y haga clic en
Restaurar.
6. Haga clic en Guardar para guardar la configuración dentro del
perfil elegido.
Configuración del teclado - Texto Express
Se puede ajustar una única tecla para enviar una cadena de
texto dentro de una aplicación usando Texto Express.
1. Habilite y seleccione el teclado en el que ha elegido el perfil, haga
clic en una tecla para seleccionarla y luego haga clic para
seleccionar Texto Express en el Tipo de acción.
2. Haga clic en la tecla Iniciar si es necesario (la tecla Iniciar es la
tecla usada en el programa de destino para abrir un mensaje de
texto), o puede dejarlo en blanco si lo desea.
3. Haga clic en el campo Contenido del texto y escriba su mensaje.
Figura 25 - Teclado - Texto Express
4. Haga clic en la tecla Enviar si es necesario (la tecla Enviar es la
tecla en el programa de destino para enviar un mensaje de texto,
como la tecla Entrar, que debería usarse como la más común), o
puede dejarlo en blanco si lo desea.
5. La tecla estará configurada para enviar el mensaje de texto al
programa destinado bajo el perfil elegido, y la tecla aparecerá en
azul.
6. Si desea quitar una tecla Texto Express, selecciónela y haga clic
en Restaurar.
7. Haga clic en Guardar para guardar la configuración dentro del
perfil elegido.
Configuración del teclado - Deshabilitar
Puede usar el programa para deshabilitar las teclas no
requeridas.
1. Habilite y seleccione el teclado en el que ha elegido el perfil, haga
clic para seleccionar una tecla para deshabilitarla y luego haga clic
para seleccionar deshabilitar en el Tipo de acción.
2. La tecla estará deshabilitada.
3. Si desea habilitar la tecla de nuevo, selecciónela y haga clic en
Restaurar.
4. Haga clic en Guardar para guardar la configuración dentro del
perfil elegido.
5. La tecla estará deshabilitada bajo el perfil elegido, y la tecla
aparecerá en gris.
P650P670RSRP6 CUG.book Page 158 Thursday, September 8, 2016 5:32 PM

159
Español
Menú Inicio, Menú contextual, Barra de tareas,
Panel de Control y Configuración de Windows
10
Se puede acceder a la mayoría de las apps, paneles de control, utilidades y programas en
Windows 10 desde el Menú Inicio haciendo clic en el icono de la barra de tareas en
la esquina inferior izquierda de la pantalla (o pulsando la Tecla del logotipo de
Windows en el teclado).
Haga clic con el botón derecho en el icono del menú Inicio (o utilice la
combinación Tecla del logotipo de Windows + tecla X) para abrir un menú
contextual avanzado con características útiles como Panel de control, Programas y
características, Opciones de energía, Administrador de tareas, Buscar, Explorador de
archivos, Símbolo del sistema, Administrador de dispositivos, Conexiones de red, etc.
El área de notificación de la barra de tareas está en la esquina inferior derecha de la
pantalla. Desde aquí se puede acceder a algunos de los paneles de control y aplicaciones
a los que se hace mención a lo largo de este manual.
A lo largo de este manual verá una instrucción para abrir el Panel de Control. Para
acceder al Panel de control, haga clic con el botón derecho en el icono del menú
Inicio y seleccione Panel de control en el menú. O bien, presione la Tecla del logotipo
de Windows y X para abrir el menú contextual y luego presione P para abrir el Panel
de control.
La opción Configuración en el menú Inicio (y también como App) proporciona acceso
directo a un número de paneles de control de configuración del sistema para ajustar
Sistema, Dispositivos, Red e internet, Personalización, Cuentas, Hora e idioma,
Accesibilidad, Privacidad y Actualización y seguridad.
Figura 26 - Menú Inicio, Menú contextual, Barra de tareas, Panel de Control y Confi-
guración
P650P670RSRP6 CUG.book Page 159 Thursday, September 8, 2016 5:32 PM

160
Español
Parámetros de vídeo
Puede cambiar los dispositivos de pantalla y configurar las opciones de pantalla desde el panel de control Pantalla en
Windows siempre que tengan instalados los controladores de vídeo.
Modo gráfico Microsoft Hybrid o Modo Discrete Graphics
Su ordenador incluye un Modo Discrete Graphics (DISCRETE) y un Modo gráfico Microsoft Hybrid (MSHYBRID)
que incluye tecnología de cambio de gráficos.
Modo gráfico Microsoft Hybrid (MSHYBRID) - Esta tecnología sin cambios ha sido diseñada para obtener el máximo
rendimiento del sistema gráfico permitiendo una mayor duración de la batería sin tener que cambiar la configuración
manualmente. El sistema operativo del ordenador (y algunas aplicaciones) cambiarán automáticamente entre GPU
integrada (iGPU) y GPU discrete (dGPU) cuando las aplicaciones lo necesitan. Este cambio no lo notará el usuario. Este
modo está seleccionado por defecto.
Modo Discrete Graphics (DISCRETE) - El modo Discrete Graphics utiliza la Unidad de Procesamiento Gráfico (Graphics
Processing Unit (GPU)) que es más potente y por lo tanto más apropiada para jugar a juegos, ver vídeo en HD o ejecutar
aplicaciones basadas en GPU.
Puede elegir el modo DISCRETE o el modo MSHYBRID seleccionando la opción apropiada del interruptor GPU en el
Control Center o en el BIOS. Deberá reiniciar el sistema tras realizar los cambios en el modo de gráficos seleccionado.
Icono Color Modo gráfico
Botón de interruptor GPU (GPU Switch)
(Control Center)
Apagado Modo MSHYBRID
Verde Modo DISCRETE
P650P670RSRP6 CUG.book Page 160 Thursday, September 8, 2016 5:32 PM

161
Español
Para acceder al panel de control Pantalla:
1. Vaya al Panel de Control.
2. Haga clic en Pantalla (icono) - en Apariencia y personalización
(categoría).
3. Realice los cambios necesarios en los menús Pantalla,
Resolución, Orientación o Pantalla múltiple.
4. Haga clic en Aplicar para guardar la configuración.
Para acceder al Panel de control de los gráficos Intel® HD:
1. Haga clic con el botón derecho en el escritorio y seleccione
Propiedades de gráficos en el menú.
O
2. Haga clic en el icono en el área de notificación de la barra de
tareas del escritorio y seleccione Propiedades de gráficos en el
menú.
Para acceder al Panel de control de NVIDIA:
1. Vaya al Panel de Control.
2. Haga clic en Panel de control de NVIDIA (icono) - en Apariencia
y personalización (categoría).
O
3. Haga clic con el botón derecho en el escritorio y seleccione
Panel de control de NVIDIA en el menú
.
Dispositivos de pantalla
Tenga en cuenta que puede usar pantallas externas
conectadas al puerto de salida de HDMI y/o al puerto Mini
DisplayPort. Consulte el manual de su dispositivo de
pantalla para ver qué formatos son compatibles.
En Windows puede configurar rápidamente pantallas
externas desde el el menú Proyectar (presione la Tecla del
logotipo de Windows y la tecla P).
Configurar las pantallas usando el menú Proyectar:
1. Conecte su dispositivo de pantalla externo al puerto apropiado y
luego enciéndalo.
2.
Pulse la combinación de teclas + P (o Fn + F7).
3. Haga clic en una de las opciones del menú para seleccionar Solo
pantalla de PC, Duplicado, Ampliar o Solo segunda pantalla.
Figura 27
Proyectar
P650P670RSRP6 CUG.book Page 161 Thursday, September 8, 2016 5:32 PM

162
Español
G-SYNC
Haga clic para marcar la casilla en Activar G-SYNC (habilitado por defecto). G-SYNC ha sido diseñado para ofrecer una
experiencia de juego fluida de su GeForce sincronizando el ciclo de actualización del monitor con la velocidad de
procesamiento de la GPU, eliminando así problemas de retardo y parpadeo, con objetos más nítidos y escenas que aparecen
al instante.
Configuración de G-SYNC
En una configuración con pantallas
múltiples, ajuste la pantalla con G-
SYNC como Pantalla primaria.
En Configuración 3D haga clic en
Controlar la configuración 3D >
Configuración global, seleccione
Sincronización vertical y luego se-
leccione G-SYNC. La configuración
de G-SYNC en la configuración gene-
ral significa que se aplicará a todos
los juegos.
Compatibilidad G-SYNC
G-SYNC sólo es soportado por pan-
tallas compatibles con G-SYNC y un
adaptador de vídeo serie GTX (con-
tacte con su distribuidor o vendedor
para más detalles).
Figura 28 - Configurar G-SYNC
P650P670RSRP6 CUG.book Page 162 Thursday, September 8, 2016 5:32 PM

163
Español
Características de audio
Puede configurar las opciones de audio de su ordenador en el
panel de control de Sonido , o desde el icono de
Administrador de sonido Realtek HD / en el área
de notificación o en el Panel de Control (haga clic con el
botón derecho en el icono del área de notificación para
abrir el menú de audio). El volumen también puede ajustarse
con la combinación de teclas Fn + F5/F6 o con el icono
Altavoces en la barra de tareas.
Configuración para el sonido envolvente
5.1
Para configurar el sistema para el sonido envolvente 5.1,
necesitará conectar los cables de audio a los conectores de
salida de línea, de entrada para micrófono y combo para
auriculares y S/PDIF.
1. Vaya al Panel de Control.
2. Haga clic en Administrador de sonido Realtek HD (o haga clic
con el botón derecho en el icono del área de notificación y
seleccione Administrador de sonido).
3. Haga clic en Altavoces (ficha) y haga clic en Configuración de
los altavoces (ficha).
4. Seleccione 5.1 altavoces en el menú desplegable Configuración
de altavoces.
5. Enchufe los cables del altavoz frontal en el conector combo para
auriculares y S/PDIF.
6. Enchufe los cables (puede que necesite un adaptador para
conectar cada cable en el conector apropiado, como un
adaptador estéreo mini o RCA dual) de sus altavoces del modo
siguiente:
• Conector de salida de línea = Salida de altavoz trasero
• Conector combo para auriculares y S/PDIF = Salida de
altavoz frontal
• Conector de entrada para micrófono = Salida de altavoz
central/graves
7. Conforme enchufa cada cable, aparecerá un cuadro de diálogo.
8. Haga clic para marcar el cuadro apropiado según el altavoz
enchufado (p.ej. Salida de altavoz trasero), y haga clic en Aceptar
para guardar la configuración.
9. Haga clic en Aceptar para salir de Administrador de sonido
Realtek HD.
Configuración para grabación de audio
Para grabar de fuentes de audio en su ordenador a calidad
óptima siga las instrucciones siguientes:
1. Vaya al Panel de Control.
2. Haga clic en Administrador de sonido Realtek HD (o haga clic
con el botón derecho en el icono
del área de notificación y
seleccione Administrador de sonido).
3. Haga clic en Efecto micrófono (ficha) en Micrófono (ficha), y
haga clic para seleccionar Supresión de ruidos (botón), o ajuste
el nivel de Volumen de grabación al 60, para obtener la calidad
de grabación óptima.
4. Haga clic en Aceptar para cerrar el panel de control Sonido .
Figura 29 - Configu-
ración de los altavo-
ces
P650P670RSRP6 CUG.book Page 163 Thursday, September 8, 2016 5:32 PM

164
Español
Configuración para auriculares/
altavoces - conector de salida de línea
1. Para conectar los auriculares o altavoces al conector de salida de
línea siga estas instrucciones:
2. Enchufe los auriculares o los altavoces al conector de salida de
línea.
3. Cuando aparezca un menú emergente, asegúrese de seleccionar
Salida de línea marcando la casilla junto a él y de hacer clic en
Aceptar (si no lo hace el sonido podría salir por los auriculares o
altavoces y los altavoces internos al mismo tiempo).
Audio Sound Blaster
Instale la aplicación Sound Blaster para poder ajustar la
configuración de audio según sus necesidades para obtener el
mejor rendimiento en juegos, música y películas.
Instalación de la aplicación Sound Blaster X-
Fi MB5
1. Haga clic en Option Drivers (botón).
2. Haga clic en 4.Install SBX-Fi MB 5 AP > Sí.
3. Elija el idioma que prefiera y haga clic en Siguiente.
4. Haga clic en Sí para aceptar la licencia.
5. Haga clic en
Siguiente > Instalacíon completa (botón).
6. Haga clic en Siguiente > Finalizar para reiniciar el sistema.
Aplicación Sound Blaster X-Fi MB5
Ejecute el panel de control de Sound Blaster desde el área
de notificación de la barra de tareas. Haga clic en las fichas
para acceder a cualquiera de los menús del panel de control.
Tenga en cuenta que los efectos de audio Sound Blaster no
se aplican al audio generado a través de una conexión
HDMI/Mini DisplayPort.
Figura 30
Menú
emergente
para dispo-
sitivos de
audio
Figura 31
Sound Blaster X-Fi MB5
(Icono del área de notifi-
cación de la barra de ta-
reas)
P650P670RSRP6 CUG.book Page 164 Thursday, September 8, 2016 5:32 PM

165
Español
Cámara PC
Utilice la combinación de teclas Fn + F10 para cambiar la
energía al módulo cámara PC. Cuando la cámara PC esté en
uso, el indicador LED de cámara PC se iluminará (vea la
página 140).
App Cámara
Tenga en cuenta que necesita utilizar la App Cámara en
Windows para tomar fotos y capturar vídeo.
1. Ejecute la app Camera en el menú Inicio haciendo clic en el icono
de la app Camera en Todas las aplicaciones (puede
escribir “camera” en el cuadro de búsqueda para buscar la app
Camera si no está asociada al menú Inicio).
2. Haga clic para seleccionar los modos foto o vídeo .
3. Haga clic en el icono
de la foto para tomar una foto y el icono
cambiará a amarillo conforme tome la foto.
4. Haga clic en el icono
del vídeo para iniciar una captura de
vídeo (si la captura de vídeo comienza, aparecerá un
temporizador en la parte inferior de la pantalla y el icono cambiará
a amarillo.
5. Para detener la captura de vídeo, haga clic en el icono
del
vídeo de nuevo.
6. Las fotos y vídeos capturados se guardarán en la carpeta Álbum
de cámara dentro de la carpeta Imágenes en Este equipo, y en
la app Fotos que se encuentra en el menú Inicio.
Opciones de energía
El panel de control de las opciones de energía (menú
Hardware y sonido) de Windows permite configurar las
funciones de administración de energía del ordenador. Puede
ahorrar energía con los planes de energía y configurar las
opciones para el botón de encendido, botón de suspensión
(Fn + F12), tapa del ordenador (al cerrarla), pantalla y
modo de suspensión (el estado de ahorro de energía
predeterminado) en el menú de la izquierda. Tenga en cuenta
que el plan economizador puede afectar al rendimiento del
ordenador.
Haga clic para seleccionar uno de los planes existentes o
haga clic en Crear un plan de energía en el menú izquierdo
y seleccione las opciones para crear un plan nuevo. Haga clic
en Cambiar la configuración del plan y haga clic en
Cambiar la configuración avanzada de energía para
acceder a más opciones de configuración.
Figura 32 - Opciones de energía
P650P670RSRP6 CUG.book Page 165 Thursday, September 8, 2016 5:32 PM

166
Español
Instalación de controladores
El disco Device Drivers & Utilities + User’s Manual
contiene los controladores y utilitarios necesarios para
utilizar el ordenador correctamente. Inserte el disco y haga
clic en Install Drivers (botón), u Option Drivers (botón)
para acceder al menú de controladores opcional. Instale los
controladores en el orden indicado en la Tabla 7. Haga clic
para seleccionar los controladores que desea instalar (debería
anotar los controladores conforme los instala). Nota: Si
necesita reinstalar un controlador, debería desinstalar el
controlador antes.
Instalación manual del controlador
Haga clic en el botón Browse CD/DVD en la aplicación
Drivers Installer y busque el archivo ejecutable en la carpeta
de controladores apropiada. Si durante el procedimiento de
instalación aparece una ventana Nuevo hardware
encontrado, haga clic en Cancelar para cerrar la ventana y
siga con el procedimiento de instalación.
Tabla 7 - Procedimiento de instalación
Instalación del controlador y alimentación
Cuando instale controladores asegúrese de que el ordenador
esté alimentado por el adaptador AC/DC conectado a una
fuente de corriente activa. Algunos controladores consumen
una cantidad significativa de corriente durante el proceso de
instalación, y si la batería se consume puede provocar que el
sistema se apague, causando problemas en el sistema (tenga
en cuenta que esto no supone un problema de seguridad y la
batería podrá recargarse en 1 minuto).
Controlador Página #
Chipset página 167
Vídeo (VGA) página 167
NVIDIA Vídeo (NVIDIA VGA) página 167
Red (LAN) página 167
Lector de tarjetas (Cardreader) página 167
Touchpad página 167
Control Center página 167
Modo de avión (Airplane) página 167
MEI página 167
Sonido (Audio) página 167
Módulo LAN Wireless (opción) página 168
Lector de huellas digitales (opción) página 170
Módulo Bluetooth (opción) página 171
Sound Blaster Audio página 164
Tecnología Intel® Rapid Storage (IRST) página 167
Activar Windows Update*
*Tras instalar todos los controladores asegúrese de haber habilitado
Windows Update para obtener las últimas actualizaciones de segu-
ridad, etc. (todas las actualizaciones incluirán los últimos parches de
Microsoft)
P650P670RSRP6 CUG.book Page 166 Thursday, September 8, 2016 5:32 PM

167
Español
Chipset
1. Haga clic en Install Drivers (botón).
2. Haga clic en 1.Install Chipset Driver
> Sí.
3. Haga clic en Siguiente > Aceptar >
Instalar.
4. Haga clic en Reiniciar ahora para
reiniciar el sistema.
Vídeo (VGA)
1. Haga clic en 2.Install VGA Driver >
Sí.
2. Haga clic en Siguiente > Sí > Siguente
> Siguiente.
3. Haga clic en Finalizar para reiniciar el
sistema.
NVIDIA Vídeo (NVIDIA VGA)
1. Haga clic en 3.Install NVIDIA VGA
Driver > Sí.
2. Haga clic en ACEPTAR Y
CONTINUAR (botón) para aceptar el
acuerdo de licencia.
3. Haga clic en SIGUINTE.
4. Haga clic en CERRAR.
Red (LAN)
1. Haga clic en 4.Install LAN Driver >
Sí.
2. Haga clic en Siguiente > Instalar >
Finalizar.
Lector de tarjetas (Cardreader)
1. Haga clic en 5.Install Cardreader
Driver > Sí.
2. Haga clic en Finalizar.
Touchpad
1. Haga clic en 6.Install Touchpad
Driver > Sí.
2. Haga clic en Siguiente.
3. Haga clic en el botón Acepto los
términos del contrato de licencia,
luego haga clic en Siguiente.
4. Haga clic en Finalizar > Reiniciar
ahora para reiniciar el sistema.
Control Center
1. Haga clic en 7.Install Control Center
AP > Sí.
2. Haga clic en Siguiente > Instalar.
3. Haga clic en Finalizar para reiniciar el
sistema.
Modo de avión (Airplane)
1. Haga clic en 8.Install Airplane Driver
> Sí.
2. Haga clic en Next > Install.
3. Haga clic en Finish para reiniciar el
sistema.
MEI
1. Haga clic en 9.Install MEI Driver >
Sí.
2. Haga clic en el botón Acepto los
términos del contrato de licencia,
luego haga clic en Siguiente.
3. Haga clic en Instalar > Finalizar.
Sonido (Audio)
1. Haga clic en 10.Install Audio Driver
> Sí.
2. Haga clic en Siguiente > Finalizar
para reiniciar el sistema.
IRST
1. Haga clic en Option Drivers (botón).
2. Haga clic en 5.Install IRST Driver >
Sí.
3. Haga clic en Siguiente > Siguiente.
4. Marque el cuadro para aceptar el
acuerdo de licencia, luego haga clic en
Siguiente.
5. Haga clic en Siguiente > Siguente >
Siguiente.
6. Haga clic en Finalizar para reiniciar el
sistema.
P650P670RSRP6 CUG.book Page 167 Thursday, September 8, 2016 5:32 PM

168
Español
Módulo LAN Wireless (Opción)
Asegúrese de que el módulo LAN inalámbrica esté
encendido (y no en Modo de avión).
Instalación del controlador de WLAN
Siga las instrucciones siguientes:
(Intel) WLAN y Bluetooth Combo
1. Haga clic en Option Drivers (botón).
2. Haga clic en 1.Install WLAN Driver > Sí.
3. Haga clic en el botón para aceptar el acuerdo de licencia,
luego haga clic en Instalar.
4. Haga clic en Finalizar.
(Qualcomm) WLAN 802.11ac y Bluetooth 4.1 Combo
1. Haga clic en Option Drivers (botón).
2. Haga clic en 1.Install WLAN Driver > Sí.
3. Elija el idioma que prefiera y haga clic en Siguiente.
4. Haga clic en Siguiente > Siguiente.
5. Haga clic en el botón para aceptar el acuerdo de licencia,
luego haga clic en Siguiente.
6. Haga clic en Finalizar > Sí para reiniciar el sistema.
(Qualcomm) WLAN 802.11ac/ad y Bluetooth 4.1 Combo
1. Haga clic en Option Drivers (botón).
2. Haga clic en 1.Install WLAN Driver > Sí.
3. Haga clic en Siguiente > Siguiente > Instalar (el controlador
tardará un poco en instalarse).
4. Haga clic en Finalizar para reiniciar el sistema.
Configuración de WLAN en Windows
Asegúrese de que el módulo LAN inalámbrica esté encendi-
do (y no en Modo de avión) antes de comenzar la configura-
ción.
1. Haga clic en el icono en el área de notificación de la barra de
tareas.
2. Aparecerá una lista de puntos de acceso disponibles.
3. Haga doble clic en un punto de acceso para conectarse a él (o
haga clic en él y en Conectar).
4. Escriba una clave de seguridad de red (contraseña) si se le pide, y
haga clic en Siguiente.
5. Puede elegir si buscar otros dispositivos o no.
6. Cuando esté conectado al punto de acceso de red aparecerá el
icono Conectado.
7. Seleccione una red conectada y haga clic en Desconectar para
desconectarse de un punto de acceso al que está conectado.
8. Puede hacer clic en el botón Modo de avión para activar o
desactivar el Modo de avión.
9. Como alternativa, puede hacer clic en el botón Wi-Fi para activar o
desactivar la Wi-Fi.
P650P670RSRP6 CUG.book Page 168 Thursday, September 8, 2016 5:32 PM

169
Español
Pantalla inalámbrica
Pantalla inalámbrica (Miracast) utiliza su módulo de LAN
inalámbrica o módulo WLAN/Bluetooth Combo (deberá
comprobar si su adaptador de vídeo o si el dispositivo de
pantalla es compatible con su módulo WLAN/Combo en
particular) junto con un adaptador de vídeo o dispositivo
de pantalla compatible (comprado por separado) para
permitirle mostrar los contenidos de la pantalla del portátil en
otra pantalla (p. ej. HDTV), sin necesidad de desplegar
cables por toda la habitación. Podrá jugar a videojuegos,
explorar Internet, mostrar vídeos o presentaciones de fotos
en su televisor o pantalla externa sin usar cables HDMI o A/
V.
Antes de configurar la función de Pantalla inalámbrica
necesitará ajustar su adaptador compatible con su pantalla.
Conecte el adaptador usando un cable HDMI o A/V y
encienda la pantalla, y luego ajuste la pantalla al canal de
entrada apropiado (vea la documentación incluida con su
adaptador compatible para más detalles).
Configuración de pantalla inalámbrica
1. Tenga en cuenta que no necesitará controladores ni aplicaciones
para la función de pantalla inalámbrica en Windows 10.
2. Pulse la combinación de teclas + P (o Fn + F7).
3. Aparecerá un menú en pantalla.
4. Haga clic en Conectarse a una proyección inalámbrica (ver
barra lateral si esto no aparece).
5. El sistema buscará entonces dispositivos de pantalla compatibles
(esto puede tardar hasta 60 segundos, espere el tiempo
necesario hasta que se complete).
6. Haga doble clic en cualquier dispositivo de pantalla detectado en
la lista.
7. La pantalla se conectará entonces (para la configuración
específica de su pantalla, consulte la documentación incluida con
su adaptador o pantalla para más detalles).
8.
Pulse la combinación de teclas + P (o Fn + F7), haga clic en
Conectarse a una proyección inalámbrica y haga clic en
Desconectar para desconectar temporalmente la pantalla
inalámbrica.
Módulo AC/AD WLAN - Conectarse a una proyección
inalámbrica
Si hay instalado un módulo AC/AD WLAN puede que no
aparezca el mensaje “Conectarse a una proyección
inalámbrica” en la parte inferior de la pantalla Proyectar. En
este caso necesitará deshabilitar uno de los dos adaptadores
inalámbricos:
1. Haga clic en el icono en el área de notificación de la
barra de tareas.
2. Seleccione “Abrir el Centro de redes y recursos
compartidos”.
3. Haga clic en “Cambiar configuración del adaptador” en
el menú de la izquierda.
4. Haga clic con el botón derecho en “WiFi# - Qualcomm
Atheros Sparrow 11ad Wireless Network Adapter”.
5. Seleccione Desactivar para desactivar el adaptador.
6. Vuelva al menú Proyectar y haga clic en “Conectarse a
una proyección inalámbrica”.
P650P670RSRP6 CUG.book Page 169 Thursday, September 8, 2016 5:32 PM

170
Español
Lector de huellas digitales
(Opción)
Instale el controlador y registre sus huellas digitales como se
describe a continuación antes de usarlo. El módulo lector de
huellas digitales utiliza la configuración de las opciones de
inicio de sesión de la cuenta de Windows.
Instalación del controlador para huellas
digitales
1. Haga clic en Option Drivers (botón).
2. Haga clic en 2.Install Fingerprint Driver > Sí.
3. Haga clic en Next > Install > Finish.
Configuración del módulo de huellas di-
gitales
1. Haga clic en la opción Configuración en el menú Inicio.
2. Haga clic en Cuentas y haga clic en Opciones de inicio de
sesión.
3. Necesitará añadir una contraseña de Windows (haga clic en
Agregar bajo Contraseña).
4. Tras añadir la contraseña, deberá añadir también un PIN.
5. En Windows Hello haga clic en Configuración bajo Huella
dactilar.
6. El asistente le guiará a través del proceso de configuración para
escanear sus huellas digitales.
7. Entonces deberá colocar el mismo dedo en el lector varias
veces.
8. Haga clic en Cerrar cuando haya terminado.
9. Puede elegir Agregar otro dedo (recomendado) o Quitar la
lectura de la huella digital actual.
10. Ahora puede escanear su huella digital para iniciar sesión en el
ordenador.
Problemas al iniciar sesión con la huella digital
Si en la pantalla de bienvenida de Windows el lector de
huellas digitales no reconoce la huella digital 3 veces,
bloqueará el acceso al ordenador. En este caso,
necesitará usar su PIN (el PIN que usó inicialmente al
configurar el lector de huellas digitales) para acceder al
ordenador. También puede iniciar sesión usando su
contraseña de Windows. Tras usar el código PIN (o la
contraseña de Windows) para acceder al ordenador puede
ir a Configuración > Cuentas > Opciones de inicio de
sesión si desea cambiar la configuración.
Figura 33
Cuentas - Op-
ciones de ini-
cio de sesión
P650P670RSRP6 CUG.book Page 170 Thursday, September 8, 2016 5:32 PM

171
Español
Módulo Bluetooth (Opción)
Asegúrese de que el módulo Bluetooth esté encendido (y no
en Modo de avión).
Tenga en cuenta que el módulo AC/AD no necesita la
instalación de un controlador Bluetooth.
Instalación del controlador de Bluetooth
Siga las instrucciones siguientes:
(Intel) WLAN y Bluetooth Combo
1. Haga clic en Option Drivers (botón).
2. Haga clic en 3.Install Combo BT Driver > Sí.
3. Haga clic en Siguiente > Siguiente.
4. Haga clic en el botón para aceptar el acuerdo de licencia,
luego haga clic en Siguiente.
5. Haga clic en Siguiente > Finalizar > Sí para reiniciar el
sistema.
(Qualcomm) WLAN 802.11ac y Bluetooth 4.1 Combo
1. Haga clic en Option Drivers (botón).
2. Haga clic en 3.Install Combo BT Driver > Sí.
3. Haga clic en Siguiente > Siguiente > Instalar.
4. Haga clic en Finalizar > Sí.para reiniciar el sistema.
Configuración de Bluetooth en Windows
Asegúrese de que el módulo Bluetooth esté encendido (y no
en Modo de avión) antes de comenzar la configuración.
1. Haga clic en la opción Configuración en el menú Inicio y luego
haga clic en Dispositivos.
2. Haga clic en
Bluetooth.
3. Asegúrese de que Bluetooth esté activado y que aparezca una
lista de dispositivos detectados.
4. Haga doble clic en el dispositivo que desee asociar al ordenador y
haga clic en Emparejar.
5. En la primera conexión el ordenador le facilitará un código de
asociación que deberá introducir en el dispositivo.
6. Escriba el código en el dispositivo con Bluetooth y haga clic en Sí
en el ordenador para completar la asociación.
7. Seleccione un dispositivo y haga clic en Quitar dispositivo para
desconectar un dispositivo.
P650P670RSRP6 CUG.book Page 171 Thursday, September 8, 2016 5:32 PM

172
Español
TPM (Opción)
Antes de configurar las funciones del TPM (Módulo de
plataforma segura) deberá iniciar la plataforma de seguridad.
Activar TPM
1. Reinicie el ordenador.
2. Entre en
Aptio Setup Utility pulsando F2 durante el POST.
3. Utilice las flechas para seleccionar el menú
Security.
4. Seleccione TPM Configuration y presione Entrar.
5. Presione Entrar para acceder al menú Security Device Support y
seleccione Enable (Activar).
6. Luego deberá presionar F4 para guardar los cambios y reiniciar el
ordenador.
Administración TPM en Windows
Puede administrar su configuración TPM desde Windows:
1. Vaya al Panel de Control.
2. Haga clic en
Cifrado de unidad BitLocker (Sistema y
Seguridad).
3. Haga clic en Administración de TPM.
4. La ventana Administración del TPM le permite configurar el TPM
desde Windows. Como la TPM normalmente es administrada en
empresas y organizaciones grandes, su administrador de
sistemas deberá asesorarle para administrar esta información.
Acciones TPM
1. Haga clic en Preparar TPM y siga las instrucciones del asistente
para preparar el TPM (esto probablemente requiera reiniciar el
ordenador y confirmar los cambios de la configuración tras
reiniciar presionando la tecla F apropiada).
2. Tras reiniciar el TPM estará listo y podrá usar el menú Acciones
para Desactivar TPM, Cambiar contraseña de propietario,
Quitar TPM o Restablecer bloqueo de TPM.
3. Un asistente le guiará a través del proceso de configuración.
Figura 34 - Cifrado de unidad BitLocker
(Administración de TPM)
Figura 35
Administración
del Módulo de
plataforma se-
gura (TPM) en el
equipo local
Figura 36
Menú Acciones
P650P670RSRP6 CUG.book Page 172 Thursday, September 8, 2016 5:32 PM

173
Español
Solución de problemas
Problema Posible causa - Solución
Los módulos WLAN y Bluetooth no pueden
detectarse.
Los módulos están apagados cuando el equipo está en Modo de avión. Compruebe el
indicador LED para ver si el equipo está en Modo de avión (vea la Tabla 3 en la
página 141). Utilice la combinación de teclas Fn + F11 para activar/desactivar el Modo
de avión (vea la Tabla 4 en la página 142).
El módulo cámara PC no puede
detectarse.
El módulo está desactivado. Utilice la combinación de teclas Fn + F10 para activar el
módulo (vea la Tabla 4 en la página 142). Ejecute la aplicación de la cámara para ver la
imagen de la cámara.
El ordenador está apagado (o en modo
Suspensión) pero alimentado con el
adaptador AC/DC enchufado en una toma
de corriente o alimentado por la batería
con un nivel de carga superior al 20%. He
enchufado un dispositivo en el puerto
USB con alimentación para cargarlo,
pero el dispositivo no carga.
El puerto no está activado. Active o desactive este puerto con la combinación Fn + botón
de encendido.
Esta función puede no funcionar con ciertos dispositivos externos compatibles con USB
(compruebe la documentación de su dispositivo). Si éste es el caso, encienda el
ordenador y conecte el dispositivo USB externo para cargarlo.
El rendimiento en videojuegos es lento. Se recomienda usar la velocidad de ventilador máxima cuando juegue a
videojuegos. Utilice la combinación de teclas Fn + 1 para ajustar la velocidad del
ventilador.
P650P670RSRP6 CUG.book Page 173 Thursday, September 8, 2016 5:32 PM

174
Español
Especificaciones
Información actualizada de
especificaciones
Las especificaciones listadas en esta
sección son correctas en el momento
de publicación. Ciertas opciones (parti-
cularmente tipos/velocidades de proce-
sadores) pueden cambiar o
actualizarse según la fecha de lanza-
miento del fabricante. Diríjase a su cen-
tro de servicios para más detalles.
Tenga en cuenta que este modelo de
ordenador puede soportar una gama de
CPUs y/o adaptadores de vídeo.
Para averiguar qué CPU tiene instalado
su sistema vaya al menú Inicio, selec-
cione Configuración y luego seleccio-
ne Sistema y haga clic en Acerca de.
Esto también ofrecerá información so-
bre la cantidad de RAM instalada, etc.
Para obtener información sobre el
adaptador de vídeo vaya al menú Ini-
cio, seleccione Configuración y luego
seleccione Sistema y haga clic en Pan-
talla > Configuración de pantalla
avanzada > Propiedades del adapta-
dor de pantalla.
Núcleo logic
Chipset Intel® HM170
Memoria
Cuatro bases de 260 contactos SODIMM,
para memoria DDR4 2133/2400MHz
Memoria ampliable de 8GB (mínimo) a
64GB (máximo)
Compatible con módulos de 4GB, 8GB y
16GB
Soporta XMP 2666/3000MHz (el soporte
XMP depende del procesador)
BIOS
AMI BIOS (SPI Flash ROM de 64Mb)
Tipos de memoria SO-DIMM
Todos los módulos de memoria SO-
DIMM instalados en el sistema
deberían ser idénticos (el mismo
tamaño y marca) para evitar un
comportamiento inesperado del
sistema.
No mezcle distintos tamaños no
marcas de módulos de memoria SO-
DIMM para evitar que ocurran
problemas inesperados en el sistema.
Opciones de LCDs
Modelo A
15,6" (39,62cm), 16:9, QFHD (3840x2160)/
FHD (1920x1080)
Modelo B
17,3" (43,94cm), 16:9, FHD (1920x1080)
Seguridad
Ranura para cierre de seguridad (tipo
Kensington®)
Contraseña de BIOS
(Opción de fábrica) Módulo lector de
huellas digitales
Intel PTT para sistemas sin hardware TPM
(Opción de fábrica) TPM 2.0
Dispositivo puntero
Touchpad incorporado (funcionalidad de
tecla de desplazamiento integrada)
Compatibilidad G-SYNC
G-SYNC sólo es soportado por panta-
llas compatibles con G-SYNC y un
adaptador de vídeo serie GTX (contac-
te con su distribuidor o vendedor para
más detalles).
P650P670RSRP6 CUG.book Page 174 Thursday, September 8, 2016 5:32 PM

175
Español
Teclado
(Opción de fábrica) Teclado Winkey de
tamaño completo iluminado con LED
blanco (con teclado numérico)
O
(Opción de fábrica) Teclado Winkey con
iluminación a todo color de tamaño completo
con teclado numérico y teclas multitáctiles
(anti-fantasma)
Dispositivos de almacenamiento
(Opción de fábrica) Dos SSDs M.2 2280
SATA con soporte para RAID nivel 0/1
O
(Opción de fábrica) Un SSD M.2 2280 PCIe
Gen3 x4
Modelo A
Dos HDDs/SSDs (primero: 7,0mm (h),
segundo: 7,0mm/9,5mm (h))
intercambiables de 2,5" (6cm) SATA con
soporte para RAID nivel 0/1
O
Una unidad de disco duro/SSD
intercambiable de 2,5" (6cm) 7,0mm/9,5mm
(h) SATA
Modelo B
Dos HDDs/SSDs (primero: 7,0mm (h),
segundo: 7,0mm/9,5mm (h))
intercambiables de 2,5" (6cm) SATA con
soporte para RAID nivel 0/1
Audio
Interfaz compatible HDA (Sonido de alta
definición)
Emissione digitale S/PDIF
Dos altavoces
Sound Blaster Audio
(
Diseño I) ESS™ SABRE HIFI DAC for High
Resolution Headphone Audio
(
Diseño II) Tecnología de sonido 3D
ANSP™ en salida de auriculares
Micrófono en línea incorporado
(Sólo Modelo B) Un Sub-Woofer
Nota: Salida de audio externa de 5.1CH
compatible con conectores de salida de
línea, de entrada para micrófono y combo de
salida para auriculares y S/PDIF
Interfaz
Dos puertos USB 3.1 Gen 2 Tipo C
Tres puertos USB 3.0 (USB 3.1 Gen 1)
(incluyendo un puerto USB alimentado por
AC/DC)
Dos puertos Mini DisplayPort (1.3)
Un puerto de salida HDMI
Un conector de audio 2 en 1 (conector
combo de salida para auriculares y S/PDIF
(óptico))
Un conector de entrada para micrófono
Un conector de salida de línea
Un conector LAN RJ-45
Un conector de entrada DC
Comunicaciones
LAN Ethernet de Gigabit PCI-E incorporada
Módulo cámara PC FHD 2,0M
(Opción de fábrica - sólo Modelo A)
Módulo 3G/4G M.2
Módulos M.2 WLAN/Bluetooth:
(Opción de fábrica) Bluetooth 4.1 y LAN
inalámbrica (802.11ac) Intel® Wireless-AC
8260
(Opción de fábrica) Bluetooth 4.0 y LAN
inalámbrica (802.11b/g/n) Intel® Wireless-N
7265
(Opción de fábrica) Bluetooth 4.0 y LAN
inalámbrica (802.11ac) Intel® Wireless-AC
3165
(Opción de fábrica) Bluetooth 4.1 y LAN
inalámbrica (802.11ac) Qualcomm® Atheros
Killer™ Wireless-AC 1535
(Opción de fábrica - sólo Modelo A)
Bluetooth 4.1 y LAN inalámbrica (802.11ac/
ad) Qualcomm®
Lector de tarjetas
Módulo lector de tarjetas Push-Push multi en
1
MMC (MultiMedia Card) / RS MMC
SD (Secure Digital)/Mini SD/SDHC/SDXC
P650P670RSRP6 CUG.book Page 175 Thursday, September 8, 2016 5:32 PM

176
Español
Ranuras M.2
Ranura 1 para módulo combo Bluetooth y
LAN Inalámbrica
Ranura 2 para SSD SATA o PCIe Gen3 x4
Ranura 3 para SSD SATA
(Opción de fábrica - Sólo Modelo A)
Ranura 4 para módulo 3G/
4G
Nota: (Opción de fábrica - Sólo Modelo A)
Antena LTE o 802.11ad
Características
Soporta la tecnología NVIDIA® G-SYNC™
en modo dGPU
(G-SYNC sólo es soportado por pantallas
compatibles con G-SYNC y un adaptador de
vídeo serie GTX)
Preparado para realidad virtual
Especificaciones del ambiente
Temperatura
En funcionamiento: 5°C - 35°C
Apagado: -20°C - 60°C
Humedad relativa
En funcionamiento: 20% - 80%
Apagado: 10% - 90
Limitación de SSD M.2
Cuando la ranura 3 tiene un SSD M.2
SATA instalado, la ranura 2 no estará
disponible para SSDs M.2 PCIe.
Alimentación
Batería de polímero de 4 elementos incluida,
60WH
Adaptador de AC/DC autodetector de
corriente
Entrada AC: 100-240V, 50-60Hz
Diseño I
Salida DC: 19,5V, 11,8A (230W)
Diseño II
Salida DC: 19V, 10,5A (200W)
Velocidad de CPU y ordenador en
Modo DC
Tenga en cuenta que cuando el
ordenador está en modo DC
(alimentado sólo por la batería) la CPU
puede no funcionar a velocidad
completa. Esto es una característica
de diseño implementada para proteger
la batería.
Dimensiones y peso
Modelo A
385 (a) x 271 (l) x 28,8 (h) mm
2,65kgs (Barebone con batería de 60WH)
O
385 (a) x 271 (l) x 25,8 (h) mm
2,5kgs (Barebone con batería de 60WH)
O
385 (a) x 271 (l) x 27,9 (h) mm
2,5kgs (Barebone con batería de 60WH)
Modelo B
417 (a) x 287 (l) x 29,98 (h) mm
3,2kgs (Barebone con batería de 60WH)
P650P670RSRP6 CUG.book Page 176 Thursday, September 8, 2016 5:32 PM
La página se está cargando...
La página se está cargando...
La página se está cargando...
La página se está cargando...
La página se está cargando...
La página se está cargando...
La página se está cargando...
La página se está cargando...
La página se está cargando...
La página se está cargando...
La página se está cargando...
La página se está cargando...
La página se está cargando...
La página se está cargando...
La página se está cargando...
La página se está cargando...
La página se está cargando...
La página se está cargando...
La página se está cargando...
La página se está cargando...
La página se está cargando...
La página se está cargando...
La página se está cargando...
La página se está cargando...
La página se está cargando...
La página se está cargando...
La página se está cargando...
La página se está cargando...
La página se está cargando...
La página se está cargando...
La página se está cargando...
La página se está cargando...
La página se está cargando...
La página se está cargando...
La página se está cargando...
La página se está cargando...
La página se está cargando...
La página se está cargando...
La página se está cargando...
La página se está cargando...
La página se está cargando...
La página se está cargando...
La página se está cargando...
La página se está cargando...
Transcripción de documentos
P650P670RSRP6 CUG.book Page I Thursday, September 8, 2016 5:32 PM Introduction (English) Introducción (Español) This Concise User’s Guide introduces the main features of your computer. The English version of this guide begins on page 1. The expanded User’s Manual is on the Device Drivers & Utilities + User’s Manual disc. Esta Guía del Usuario Concisa le presenta las características principales de su ordenador. La versión española de esta guía comienza en la página 133. El Manual del usuario completo se encuentra en el disco de Controladores del dispositivo y Utilidades + Manual del usuario (disco Device Drivers & Utilities + User's Manual). Einführung (Deutsch) Dieses Ausführliche Benutzerhandbuch führt Sie in die Hauptfunktionen des Computers ein. Die deutsche Version des Handbuchs beginnt auf Seite 45. Das erweiterte Benutzerhandbuch finden Sie auf der Disc für die Gerätetreiber und Hilfsprogramme (Disc Device Drivers & Utilities + User's Manual). Présentation (Français) Introduzione (Italiano) La presente Guida Rapida per l'Utente introduce le caratteristiche principali del computer. La versione italiana di questa guida inizia da pagina 177. Il Manuale utente completo si trova nel disco contenente driver e utilità + Manuale utente (disco Device Drivers & Utilities + User's Manual). Ce Guide Utilisateur Concis présente les fonctionnalités principales de votre ordinateur. La version française de ce guide commence à la page 89. Le Manuel de l'Utilisateur étendu se trouve sur le disque de Pilotes & Utilitaires + Manuel de l'Utilisateur (disque Device Drivers & Utilities + User's Manual). I P650P670RSRP6 CUG.book Page III Thursday, September 8, 2016 5:32 PM Sommaire Contenidos A propos de ce Guide Utilisateur Concis ......................................... 89 Guide de démarrage rapide .............................................................. 92 Configuration RAID ........................................................................ 94 Carte du système: Vue de face avec l’écran LCD ouvert (Modèles A & B) ............................................................................. 96 Indicateurs LED ............................................................................... 97 Clavier & touches fonction .............................................................. 98 Carte du système: Vues de face, gauche et droite .......................... 101 (Modèle A - Design I) .................................................................... 101 Carte du système: Vues de face, gauche et droite .......................... 102 (Modèle A - Design II) .................................................................. 102 Carte du système: Vues de face, gauche et droite (Modèle B) ...... 103 Carte du système: Vues de dessous et arrière (Modèles A & B) .. 104 Control Center ............................................................................... 105 Prise en charge du surfréquençage du CPU/Mémoire ................... 108 Surfréquençage du GPU ................................................................ 110 Application Flexikey® .................................................................. 111 Menu Démarrer, Menu contextuel, Barre des tâches, Panneau de Configuration et Paramètres de Windows 10 ................................ 115 Caractéristiques vidéo .................................................................... 116 Caractéristiques audio .................................................................... 119 Caméra PC ..................................................................................... 121 Options d’alimentation .................................................................. 121 Installation du pilote ...................................................................... 122 Module LAN sans fil (Option) ...................................................... 124 Lecteur d'empreintes digitales (Option) ......................................... 126 Module Bluetooth (Option) ........................................................... 127 TPM (Option) ................................................................................ 128 Dépannage ..................................................................................... 129 Spécifications ................................................................................. 130 Acerca de esta Guía del Usuario Concisa ...................................... 133 Guía rápida para empezar .............................................................. 136 Configuración RAID ...................................................................... 138 Mapa del sistema: Vista frontal con panel LCD abierto (Modelos A & B) .......................................................................... 140 Indicadores LED ............................................................................ 141 Teclado & teclas de función .......................................................... 142 Mapa del sistema: Vistas frontal, izquierda y derecha .................. 145 (Modelo A - Diseño I) ................................................................... 145 Mapa del sistema: Vistas frontal, izquierda y derecha .................. 146 (Modelo A - Diseño II) .................................................................. 146 Mapa del sistema: Vistas frontal, izquierda y derecha (Modelo B) ..................................................................................... 147 Mapa del sistema: Vistas inferior y posterior (Modelos A & B) ... 148 Control Center ................................................................................ 149 Soporte de Overclocking de CPU/Memoria .................................. 152 Overclocking de GPU .................................................................... 154 Aplicación Flexikey® .................................................................... 155 Menú Inicio, Menú contextual, Barra de tareas, Panel de Control y Configuración de Windows 10 ................................................... 159 Parámetros de vídeo ....................................................................... 160 Características de audio ................................................................. 163 Cámara PC ..................................................................................... 165 Opciones de energía ....................................................................... 165 Instalación de controladores .......................................................... 166 Módulo LAN Wireless (Opción) ................................................... 168 Lector de huellas digitales (Opción) .............................................. 170 Módulo Bluetooth (Opción) ........................................................... 171 TPM (Opción) ................................................................................ 172 Solución de problemas ................................................................... 173 Especificaciones ............................................................................. 174 III P650P670RSRP6 CUG.book Page 133 Thursday, September 8, 2016 5:32 PM Acerca de esta Guía del Usuario Concisa Esta guía rápida es una breve introducción para poner su sistema en funcionamiento. Es un suplemento y no un sustituto del Manual del usuario completo en inglés en formato Adobe Acrobat del disco Device Drivers & Utilities + User's Manual suministrado con el ordenador. En este disco también se encuentran los controladores y utilitarios necesarios para utilizar el ordenador correctamente (Nota: La compañía se reserva el derecho a revisar esta publicación o cambiar su contenido sin previo aviso). Algunas o todas las características del ordenador pueden haberse configurado de antemano. Si no lo están, o si desea reconfigurar (o reinstalar) partes del sistema, consulte el Manual del usuario completo. El disco Device Drivers & Utilities + User’s Manual no contiene un sistema operativo. Información de regulación y seguridad Por favor, preste especial atención a todos los avisos de regulación e información de seguridad contenidos en el Manual del usuario completo del disco Device Drivers & Utilities + User’s Manual. © Septiembre del 2016 Marcas registradas Español Intel e Intel Core son marcas/marcas registradas de Intel Corporation. 133 P650P670RSRP6 CUG.book Page 134 Thursday, September 8, 2016 5:32 PM Instrucciones para el cuidado y funcionamiento Español El ordenador es muy robusto, pero puede dañarse. Para evitar esto, siga estas sugerencias: • No lo deje caer ni lo exponga a golpes fuertes. Si el ordenador se cae, la carcasa y los componentes podrían dañarse. • Manténgalo seco y no lo sobrecaliente. Mantenga el ordenador y fuente de alimentación alejados de cualquier tipo de fuente de calor. Esto es un aparato eléctrico. Si se derrama agua u otro líquido en su interior, el ordenador podría dañarse seriamente. • Evite las interferencias. Mantenga el ordenador alejado de transformadores de alta capacidad, motores eléctricos y otros campos magnéticos fuertes. Éstos pueden dificultar el correcto funcionamiento y dañar los datos. • Siga las instrucciones apropiadas de manejo del ordenador. Apague el ordenador correctamente y no olvide guardar su trabajo. Recuerde guardar periódicamente sus datos, pues los datos pueden perderse si la batería se descarga. • Tenga en cuenta que en ordenadores con logotipos de LCD etiquetados eléctricamente en relieve, el logotipo está recubierto por un adhesivo protector. Debido al desgaste y rotura normales, este adhesivo puede deteriorarse con el tiempo y en el logotipo expuesto pueden formarse bordes afilados. Tenga cuidado al manipular el ordenador en este caso y evite tocar el logotipo del LCD etiquetado eléctricamente. Evite colocar cualquier elemento en la bolsa de transporte que pueda rozar la parte superior del ordenador durante el transporte Si ocurre un desgaste o rotura, contacte con el centro de servicios. Seguridad de corriente y batería • Utilice solamente un adaptador AC/DC aprobado para su uso con este ordenador. • Utilice solamente el cable de corriente y las baterías indicados en este manual. • Su adaptador AC/DC puede estar diseñado para viajes 134 • • • • • • • • • • • • • internacionales, pero puede que necesite una fuente de alimentación continuada. Si no está seguro de las especificaciones de alimentación locales, consulte con el servicio de asistencia o compañía de electricidad del lugar. El adaptador de alimentación puede tener un enchufe de 2 dientes o un enchufe con tierra de 3 dientes. El tercer diente es una característica de seguridad; no lo elimine. Si no tiene acceso a un enchufe de pared compatible, haga que un electricista cualificado instale uno. Cuando desee desenchufar el cable de alimentación, asegúrese de desconectarlo por la cabeza del enchufe, no por su cable. Compruebe que la toma y cualquier alargadera que utilice puedan soportar la carga de corriente total de todos los dispositivos conectados. Compruebe que su ordenador esté completamente apagado antes de introducirlo en una bolsa de viaje (o en cualquier funda). Utilice sólo baterías diseñadas para este ordenador. Una batería inadecuada podría explotar, perder o dañar el equipo. Nunca utilice una batería que se haya caído o que parezca dañada (p. ej. doblada o retorcida). Incluso si el ordenador sigue funcionando con una batería dañada, puede provocar daños en el circuito que podrían causar fuego. Recargue la batería con el sistema del ordenador. Una recarga incorrecta puede hacer que la batería explote. No intente reparar baterías. Solicite la reparación o la sustitución a su representante de servicio o a personal de servicio cualificado. Mantenga las baterías dañadas fuera del alcance de los niños y deséchelas inmediatamente. La eliminación de baterías debe efectuarse con cuidado. Las baterías pueden explotar o perder si se exponen al fuego o si se manipulan o desechan de manera inadecuada. Mantenga las baterías lejos de elementos metálicos. Cubra los contactos de la batería con cinta adhesiva antes de desecharla. No tire las baterías al fuego. Podrían explotar. Consulte los códigos locales para posibles instrucciones para desechos especiales. No toque los contactos de la batería con las manos o con objetos metálicos. P650P670RSRP6 CUG.book Page 135 Thursday, September 8, 2016 5:32 PM Precauciones para baterías de polímero Limpieza Tenga en cuenta la información siguiente específica para baterías de polímero; además, donde corresponda, invalida la información sobre precauciones para baterías normales. • Utilice un trapo limpio y suave para limpiar el ordenador, pero no aplique limpiador directamente en el ordenador. • No utilice limpiadores volátiles (derivados del petróleo) o limpiadores abrasivos en ningún lugar del ordenador. • (Para modelos de ordenador que incluyen trapo de limpieza de color azul) Algunos modelos de ordenador de esta serie vienen con un trapo de limpieza de color azul. Para limpiar la carcasa del ordenador con este trapo, siga estas instrucciones: • Apague el ordenador y los periféricos. • Desconecte el adaptador AC/DC del ordenador. • Utilice un poco de agua para humedecer el trapo ligeramente. • Limpie la carcasa del ordenador con el trapo. • Seque el ordenador con un trapo seco, o deje que se seque por sí solo antes de encenderlo. • Vuelva a conectar el adaptador AC/DC y encienda el ordenador. • Las baterías pueden aumentar o hincharse ligeramente, sin embargo, esto es parte del mecanismo de seguridad de la batería y o supone un problema. • Utilice los procedimientos de manejo apropiados cuando utilice baterías de polímero. No utilice baterías de polímero en entornos con temperatura ambiental alta y no guarde las baterías sin usar durante mucho tiempo. Eliminación de la batería & Cuidado Servicio Peligro de explosión si la batería está mal colocada. Sustitúyala con un tipo de batería igual o equivalente al recomendado por el fabricante. Elimine la batería usada de conformidad con las instrucciones del fabricante. • Cuando el cable de alimentación o adaptador AC/DC esté dañado o pelado. • Si el ordenador ha estado expuesto a la lluvia u otros líquidos. • Si el ordenador no funciona con normalidad tras seguir las instrucciones de uso. • Si el ordenador se ha caído o dañado (no toque el líquido venenoso si el panel LCD se rompe). • Si hay un olor fuera de lo normal, calor o humo que sale del ordenador. Si intenta reparar el ordenador usted mismo, podría anular la garantía y exponerse usted y el ordenador a descarga eléctrica. Deje que sea personal de reparación cualificado el que realice las reparaciones, especialmente bajo cualquiera de estas condiciones: 135 Español El producto que usted ha comprado contiene una batería recargable. La batería es reciclable Terminada su vida útil, según las leyes locales y estatales, puede ser ilegal desecharla junto con los residuos ordinarios. Verifique con las autoridades locales responsables de los desechos sólidos cuáles son las opciones de eliminación y reciclado existentes en su zona. P650P670RSRP6 CUG.book Page 136 Thursday, September 8, 2016 5:32 PM Guía rápida para empezar 1. Quite todos los materiales del embalaje. 2. Coloque el ordenador en una superficie estable. 3. Conecte en los puertos correspondientes los periféricos que desee utilizar con el ordenador (p. ej. teclado y ratón). 4. Conecte el adaptador AC/DC al conector de entrada DC que está del lado posterior del ordenador, y luego conecte el cable de alimentación AC en un eschufe y al adaptador (asegúrese de usar el adaptador cuando configure por primera vez el ordenador, pues para proteger el ordenador durante el envío la batería estará bloqueada para no alimentar al sistema hasta que se conecte al adaptador AC/DC por primera vez). 5. Utilice una mano para levantar con cuidado la tapa/LCD a un ángulo de visión cómodo (no exceder 135 grados), mientras utiliza la otra mano (como se muestra en la Figura 1) para sostener la base del ordenador (Nota: Nunca levante el ordenador por la tapa/LCD). 6. Presione el botón de encendido para “encender”. Apagar Por favor, tenga en cuenta que debería siempre apagar el ordenador eligiendo la opción Apagar en Windows (ver abajo). Esto le ayudará a evitar problemas con el disco duro o el sistema. Español Software de sistema Puede ser que su ordenador tenga instalado un software de sistema. Si no es el caso, o si desea reconfigurarlo con otro sistema, este manual se refiere a Microsoft Windows 10. 135° 1. Haga clic en el icono del menú Inicio . 2. Haga clic en la opción Iniciar/ Apagar . 3. Elige la opción Apagar desde el menú. Figura 1 - Abrir la tapa/LCD/ordenador con el adaptador AC/DC enchufado 136 P650P670RSRP6 CUG.book Page 137 Thursday, September 8, 2016 5:32 PM Diferencias de modelos Esta serie de portátiles incluye dos modelos distintos que varían ligeramente en estilo, color y apariencia general. En este manual no aparecen todas las variantes, colores, configuraciones, botones, etc. Tenga en cuenta que el aspecto de su ordenador puede ser ligeramente distinto al mostrado en este manual, todos los puertos, conectores (distintos a los indicados a continuación y en las especificaciones) y funciones generales son iguales en todos los diseños (ver Especificaciones para más detalles). Modelo A Modelo B Característica Diseño I Tipo de LCD Dispositivos de almacenamiento Diseño II Diseño I 15,6" (39,62cm), 16:9, QFHD (3840x2160)/FHD (1920x1080) Diseño II 17,3" (43,94cm), 16:9, FHD (1920x1080) Consulte "Dispositivos de almacenamiento" en la página 175 para detallas. Opción de fábrica No Sub-Woofer No Sí Adaptador de AC/DC Dimensiones y peso Salida DC: 19,5V, 11,8A (230W) Salida DC: 19V, 10,5A (200W) Salida DC: 19,5V, 11,8A (230W) Salida DC: 19V, 10,5A (200W) Consulte "Dimensiones y peso" en la página 176 para detallas. Tabla 1 - Diferencias de modelos 137 Español Módulo 3G/4G P650P670RSRP6 CUG.book Page 138 Thursday, September 8, 2016 5:32 PM Configuración RAID Sus discos duros o unidades solid state (SSDs) pueden configurarse en modo RAID (para rendimiento mejorado o protección). Tenga en cuenta que necesita configurar discos duros/ unidades solid state en el modo RAID antes de instalar el SO Windows. No cambie el modo a menos que desee reinstalar el sistema operativo y asegúrese de realizar una copia de seguridad de todos los archivos y datos que necesite antes de hacerlo. Español Para configurar su sistema RAID en modo separación de datos (RAID 0) o modo clonación (RAID 1) (vea la Tabla 2) necesitará dos discos duros o unidades solid state idénticos. Nivel de RAID Descripción RAID 0 (se necesitan al menos dos discos duros/SSDs) Unidades idénticas leyendo y escribiendo datos en paralelo para aumentar el rendimiento. RAID 0 implementa una matriz de discos dividida, los datos se dividen en dos bloques y cada uno se escribe en una unidad de disco diferente. RAID 1 (se necesitan al menos dos discos duros/SSDs) Se usan unidades idénticas en una configuración de espejo (mirror) para proteger los datos. Si una unidad que es parte de una matriz de espejo falla, la unidad reflejada (que contiene datos idénticos) continuará con todos los datos. Cuando se instala una nueva unidad, los datos se reconstruyen en la nueva unidad desde la unidad reflejada para restablecer la tolerancia a fallos. Tabla 2 - Descripción de RAID 138 Antes de configurar sus discos duros/SSDs Serial ATA en el modo RAID necesitará preparar lo siguiente: • El disco del SO Microsoft Windows. • Un disco duro instalado en la bahía HDD primaria y un segundo (idéntico) disco duro instalado en la bahía HDD secundaria. O Dos SSDs idénticas. • El disco Device Drivers & Utilities + User’s Manual. Nota: Todos los discos duros/SSDs en la RAID deben ser idénticos (del mismo tamaño y marca) para evitar un comportamiento inesperado del sistema. P650P670RSRP6 CUG.book Page 139 Thursday, September 8, 2016 5:32 PM Procedimiento de configuración de RAID 1. 2. 3. 4. 5. 6. 7. 8. 9. 10. 11. 12. Inicie su ordenador y pulse F2 para entrar en la BIOS. Vaya al menú Boot, seleccione UEFI Setting y pulse Entrar. Ajuste UEFI Boot a “Enabled”. Pulse Esc para salir del menú y vaya al menú Advanced. Seleccione SATA Mode, pulse Entrar y seleccione "RAID Mode". Presione F4 y <Yes> para “Save Changes and Reset” (Guardar cambios y reiniciar). Cuando el ordenador reinicie presione F2 para entrar en la BIOS de nuevo. Vaya a Intel(R) Rapid Storage Technology (en el menú Advanced) y presione Entrar. Seleccione Create RAID Volume y presione Entrar. Ahora puede configurar su volumen RAID usando cualquiera de los dos discos instalados. Vaya a Name: y presione Entrar. Escriba un nombre de su elección para el volumen RAID y presione Entrar. 13. Vaya a RAID Level: y presione Entrar. 14. Elija el nivel RAID Level requerido (vea la Tabla 2 en la página 138) y presione Entrar. • RAID 0 (Stripe)/ RAID 1 (Mirror) 15. Vaya a cualquiera de los discos listados bajo Select Disks: y seleccione un nombre de disco y presione Entrar. Figura 3 Select Disks (Seleccionar discos) 17. Debería seleccionar dos discos idénticos para formar su volumen RAID. 18. Si ha seleccionado RAID 0 (Stripe) podrá ajustar el “Strip Size” (Tamaño de lista) según sus necesidades (Se recomienda ajustar “Strip Size” (Tamaño de tira) a 128KB). 19. Vaya a Create Volume (Crear volumen) y presione Entrar. 20. El volumen RAID será creado y la información RAID aparecerá bajo Intel(R) Rapid Storage Technology (en el menú Advanced). 21. Pulse Esc para salir del menú. 22. Presione F4 y <Yes> para “Save Changes and Reset” (Guardar cambios y reiniciar). 23. Asegúrese de que el DVD del SO Windows 10 esté en la unidad de DVD externa. Cuando el ordenador se inicie, arrancará automáticamente desde el DVD del SO Windows 10 (Se le pedirá que presione una tecla para iniciar desde el DVD). 24. Pulse Siguiente > Instalar ahora para continuar instalando el sistema operativo normalmente (consulte su documentación de Windows si necesita instrucciones sobre la instalación del SO Windows). 25. Siga las instrucciones en pantalla para instalar el SO Windows 10. 26. Instale los controladores de Windows según la Tabla 7 en la página 166. Asegúrese de instalar el controlador Tecnología Intel® Rapid Storage (IRST) (vea la página 167). 139 Español Figura 2 Nombrar el volumen RAID (Advanced > Intel(R) Rapid Storage Technology) 16. Mueva el cursor (utilizando las flechas) hasta X (o seleccione el disco requerido) y presione Entrar. P650P670RSRP6 CUG.book Page 140 Thursday, September 8, 2016 5:32 PM Mapa del sistema: Vista frontal con panel LCD abierto (Modelos A & B) 3 2 1 3 3 2 1 3 4 4 Modelo A Modelo B 15,6” (39,62cm) 6 17,3” (43,94cm) 6 6 6 5 5 Español 7 7 8 8 9 9 Figura 4 - Vista frontal con panel LCD abierto (Modelos A & B) 1. Cámara PC 2. *LED de cámara PC *Cuando la cámara PC esté en uso, el LED se iluminará. 140 3. Micrófono en línea incorporado 4. Panel LCD 5. Botón de encendido 6. Altavoces incorporados 7. Teclado 8. Touchpad y botones 9. Lector de huellas digitales (opcional) P650P670RSRP6 CUG.book Page 141 Thursday, September 8, 2016 5:32 PM Indicadores LED Los indicadores LED en su ordenador muestran una valiosa información sobre el estado actual del ordenador. Icono Color Descripción Apagado Modo MSHYBRID Verde Modo DISCRETE Verde Verde Verde El bloqueo de desplazamiento está activado El bloqueo de mayúsculas está activado El teclado numérico (NumLk) está activado El Modo de avión está activado (los módulos WLAN, Bluetooth y 3G/4G están apagados) Verde El disco duro está en uso Naranja Verde Naranja parpadeante Naranja La batería se está cargando La batería está completamente cargada La batería ha alcanzado el estado crítico de poca energía El adaptador AC/DC está conectado El adaptador AC/DC está enchufado y Naranja el puerto USB alimentado está actiparpadeante* vado* Verde El ordenador está encendido Verde El ordenador está en modo Suspenparpadeante sión Uso de dispositivos inalámbricos a bordo El uso de dispositivos electrónicos portátiles a bordo de un avión suele estar prohibido. Asegúrese de que los módulos inalámbricos estén apagados si utiliza el equipo en un avión ajustando el sistema al Modo de avión. Tabla 3 - Indicadores LED 141 Español Verde *El puerto USB 3.0 alimentado (vea la página 145) puede ser activado o desactivado con la combinación de teclas Fn + botón de encendido. Cuando el puerto USB alimentado está activado suministrará energía (para cargar dispositivos, no para el uso de dispositivos) cuando el sistema esté apagado, pero estando alimentado por el adaptador AC/DC enchufado en una toma de corriente o alimentado por la batería con un nivel de carga superior al 20% (esto puede no funcionar con ciertos dispositivos - vea la página 173). P650P670RSRP6 CUG.book Page 142 Thursday, September 8, 2016 5:32 PM Teclado & teclas de función El teclado incluye un teclado numérico (en la parte derecha del teclado) para una entrada fácil de datos numéricos. Al presionar Bloq Num el teclado numérico se habilita o inhabilita. También incluye las teclas de función para permitirle cambiar las características operacionales al instante. Las teclas de función (F1 - F12 etc.) actuarán como teclas directas cuando se pulsan junto con la tecla Fn. Además de las combinaciones de teclas de función básicas algunos indicadores visuales están disponibles cuando el controlador de Control Center está instalado. Teclas Fn + Fn + Español Fn + Fn + Fn + Fn + Fn + Fn + Fn + Fn + 142 Función/indicadores visuales Reproducir/pausar (en los programas audio/vídeo) Activar/desactivar el Touchpad Apagar luz de fondo del LCD (presione una tecla o utilice el Touchpad para encenderlo) Teclas de función Bloq Num & BloqDespl Tecla Fn Tecla del logotipo de Windows Figura 5 - Teclado Teclas Fn + Fn + Conmutación mudo Teclado numérico Función/indicadores visuales Cambiar modo Suspensión Activar/disactivar el teclado numérico Cambiar el bloqueo de desplazamiento Cambio Bloq. Mayúsculas Encender o apagar la iluFn + botón de Cambio de la alimentación para el puerto USB alimentado minación del teclado/Ajus- (Para teclados con LED encendido (vea la página 145) tar el nivel del brillo blanco) Reducción/Aumento volumen de sonido Conmutación pantalla (vea la página 161) Reducción/Aumento brillo LCD Activar/desactivar el módulo cámara PC Activar/desactivar el Modo de avión Fn + Activar/disactivar el Control Center (vea la página 149) Control automático del ventilador/potencia completa *Nota: Se recomienda usar la velocidad de ventilador máxima cuando juegue a videojuegos. Activar/disactivar Flexikey® Fn + (vea la página 155) Fn + Tabla 4 - Teclas de función & indicadores visuales P650P670RSRP6 CUG.book Page 143 Thursday, September 8, 2016 5:32 PM LED de retroiluminación de teclado en color (Sólo para teclados en color iluminados) Presione Fn y la tecla para encender o apagar el LED del teclado. El LED del teclado puede configurarse usando la combinación Fn + tecla según la tabla siguiente. Además, presione Fn más la tecla para abrir la aplicación Retroiluminación de teclado para ajustar la configuración. Aplicación Retroiluminación de teclado La aplicación Retroiluminación de teclado puede accederse presionando Fn y la tecla . Figura 6 Aplicación Retroiluminación de teclado Combinaciones de teclas para la función LED del teclado Fn + Abre la aplicación Retroiluminación de teclado Fn + Enciende o apaga el LED del teclado Fn + Disminuir iluminación LED del teclado Fn + Aumentar iluminación LED del teclado 1 Activa/desactiva el LED izquierdo del teclado Fn + 2 Activa/desactiva el LED central del teclado Fn + 3 Activa/desactiva el LED derecho del teclado Botones de modo 1 2 Tabla 5 - LEDs del teclado 3 Color aleatorio Onda arriba y abajo Personalizado: Mostrar y configurar secciones del teclado y colores Efecto baile Respiración (todos los colores) Ritmo tempo Cíclico Parpadeando Tabla 6 - Botones de modo 143 Español Fn + Modos Los botones alrededor de la paleta le permiten usar varios efectos en la luz del teclado. Haga clic en uno de los botones para ver los efectos en el teclado. Haga clic en Guardar cuando salga de la aplicación para mantener la configuración. P650P670RSRP6 CUG.book Page 144 Thursday, September 8, 2016 5:32 PM Brillo Vista previa Haga clic en uno de los números (0 - 3) en la barra de brillo para ajustar el nivel del brillo de la luz del teclado. La sección inferior izquierda de la aplicación le permite tener una vista previa de los cambios realizados en la configuración de los colores del teclado. Paleta de colores La paleta de colores en la parte superior derecha de la pantalla le permite seleccionar un color entre la gama de colores para la luz del teclado haciendo clic en el color deseado. Puede elegir mostrar la paleta con Full Color (Todos los colores) o como 256 Color Scheme. Haga clic en el botón de modo Personalizado para seleccionar un color de la paleta de colores y aplicar los colores elegidos a las partes del teclado. Figura 8 Vista previa Secciones del teclado La sección inferior derecha de la aplicación le permite seleccionar parte de áreas, o todas, del teclado en las que aplicar los cambios de color y efectos. Español Figura 9 Secciones del teclado Conjuntos La aplicación le permite guardar hasta 3 conjuntos de combinaciones de colores y efectos. Haga clic en Guardar cuando salga de la aplicación para mantener la configuración. Guardar & Salir Haga clic en Salir para salir de la aplicación sin guardar o en Guardar para salir y mantener la configuración. Figura 7 - Paleta de colores 144 P650P670RSRP6 CUG.book Page 145 Thursday, September 8, 2016 5:32 PM Mapa del sistema: Vistas frontal, izquierda y derecha (Modelo A - Diseño I) Parte frontal 11 Expulsión de la tarjeta USIM Lateral izquierdo 3 2 4 4 5 Simplemente presione la tarjeta USIM para expulsarla, pero no lo haga mientras la tarjeta está trabajando. 6 Lateral derecho 7 8 10 9 11 5 12 13 Orientación de la tarjeta USIM Recalentamiento Para evitar que su ordenador se recaliente compruebe que nada bloquea la(s) rejilla(s) con el equipo encendido. Figura 10 Vistas frontal, izquierda y derecha (Modelo A - Diseño I) 1. 2. 3. 4. Indicadores LED Rejilla Puerto Mini DisplayPort Puertos USB 3.1 Gen 2 Tipo C (vea la página 147) 5. Puertos USB 3.0 (USB 3.1 Gen 1) 6. *Puerto USB 3.0 (USB 3.1 Gen 1) alimentado *Active o desactive este puerto con Fn + botón de encendido (vea la Tabla 3 en la página 141). 7. Conector de audio 2 en 1 (Conector combo de salida para auriculares y S/PDIF) 8. Conector de entrada para micrófono 9. Conector de salida de línea 10. Lector de tarjetas USIM (para tarjeta USIM 3G/4G) 11. Lector de tarjetas Multi en 1 12. Conector LAN RJ-45 13. Ranura del cierre de seguridad Si desea cambiar las tarjetas USIM también necesitará apagar el sistema, vuelva a insertar la tarjeta USIM, reinicie el sistema y luego restablezca la conexión 3G/4G. 145 Español Tenga en cuenta que el lateral legible de la tarjeta USIM (con los contactos dorados) debería mirar hacia arriba, como se ilustra. Si expulsa la tarjeta mientras hay una conexión 3G/4G en curso, necesitará apagar el sistema, vuelva a insertar la tarjeta USIM, reinicie el sistema y luego restablezca la conexión 3G/4G. P650P670RSRP6 CUG.book Page 146 Thursday, September 8, 2016 5:32 PM Mapa del sistema: Vistas frontal, izquierda y derecha (Modelo A - Diseño II) Parte frontal 11 Expulsión de la tarjeta USIM Lateral izquierdo 2 3 4 5 Simplemente presione la tarjeta USIM para expulsarla, pero no lo haga mientras la tarjeta está trabajando. 5 Lateral derecho 6 7 8 9 10 11 11 12 13 14 Español Orientación de la tarjeta USIM Tenga en cuenta que el lateral legible de la tarjeta USIM (con los contactos dorados) debería mirar hacia arriba, como se ilustra. Recalentamiento Para evitar que su ordenador se recaliente compruebe que nada bloquea la(s) rejilla(s) con el equipo encendido. 146 Figura 11 Vistas frontal, izquierda y derecha (Modelo A - Diseño II) 1. 2. 3. 4. Indicadores LED Rejilla Puerto de salida de HDMI *Puerto USB 3.0 (USB 3.1 Gen 1) alimentado *Active o desactive este puerto con Fn + botón de encendido (vea la Tabla 3 en la página 141). 5. Puertos Mini DisplayPort 6. Conector de audio 2 en 1 (Conector combo de salida para auriculares y S/PDIF) 7. Conector de entrada para micrófono 8. Conector de salida de línea 9. Lector de tarjetas USIM (para tarjeta USIM 3G/4G) 10. Lector de tarjetas Multi en 1 11. Puertos USB 3.1 Gen 2 Tipo C (vea la página 147) 12. Puerto USB 3.0 (USB 3.1 Gen 1) 13. Conector LAN RJ-45 14. Ranura del cierre de seguridad Si expulsa la tarjeta mientras hay una conexión 3G/4G en curso, necesitará apagar el sistema, vuelva a insertar la tarjeta USIM, reinicie el sistema y luego restablezca la conexión 3G/4G. Si desea cambiar las tarjetas USIM también necesitará apagar el sistema, vuelva a insertar la tarjeta USIM, reinicie el sistema y luego restablezca la conexión 3G/4G. P650P670RSRP6 CUG.book Page 147 Thursday, September 8, 2016 5:32 PM Mapa del sistema: Vistas frontal, izquierda y derecha (Modelo B) Parte frontal 1 Recalentamiento Lateral izquierdo Para evitar que su ordenador se recaliente compruebe que nada bloquea la(s) rejilla(s) con el equipo encendido. 2 Tenga en cuenta que cuando un único dispositivo USB esté conectado al puerto USB 3.1 Gen 2 la velocidad de transferencia de datos será de 10Gbps, pero cuando haya dos dispositivos conectados a los puertos USB 3.1 Gen 2, el ancho de banda será compartido por ambos. 4 5 6 8 9 10 5 11 12 Figura 12 - Vistas frontal, izquierda y derecha (Modelo B) 1. 2. 3. 4. 5. 6. Indicadores LED Rejilla Puerto Mini DisplayPort Puertos USB 3.1 Gen 2 Tipo C Puertos USB 3.0 (USB 3.1 Gen 1) *Puerto USB 3.0 (USB 3.1 Gen 1) alimentado *Active o desactive este puerto con Fn + botón de encendido (vea la Tabla 3 en la página 141). Español USB 3.1 Gen 2 4 Lateral derecho 7 3 7. Conector de audio 2 en 1 (Conector combo de salida para auriculares y S/PDIF) 8. Conector de entrada para micrófono 9. Conector de salida de línea 10. Lector de tarjetas Multi en 1 11. Conector LAN RJ-45 12. Ranura del cierre de seguridad 147 P650P670RSRP6 CUG.book Page 148 Thursday, September 8, 2016 5:32 PM Mapa del sistema: Vistas inferior y posterior (Modelos A & B) 1 Modello A - Diseño I 3 4 5 1 1 Modelo A 1 Modello A - Diseño II 3 6 1 1 1 1 Modelo B 2 1 1 Modello B Figura 13 Vistas inferior y posterior (Modelos A & B) 1 1 Español 1 1 1. 2. 3. 4. 5. 6. Rejilla Sub-Woofer Conector de entrada DC Puerto de salida de HDMI Puerto Mini DisplayPort Puerto USB 3.0 (USB 3.1 Gen 1) 3 4 5 Recalentamiento Para evitar que su ordenador se recaliente compruebe que nada bloquea la(s) rejilla(s) con el equipo encendido. Advertencia sobre quitar la tapa inferior No quite ninguna tapa y/o tornillo para actualizar el dispositivo, pues podría violar los términos de su garantía. Si necesita colocar o quitar el disco duro/SSD/RAM, etc. por cualquier razón, contacte con su distribuidor o vendedor para más información. 148 P650P670RSRP6 CUG.book Page 149 Thursday, September 8, 2016 5:32 PM Control Center Modos de energía Presione la combinación de teclas Fn + Esc o haga doble clic en el icono en el área de notificación de la barra de tareas para activar o desactivar el Control Center. El Control Center ofrece un acceso rápido a los controles usados con más frecuencia y le permite activar, y desactivar el touchpad/el módulo cámara rápidamente. Puede ajustar el Modo de energía haciendo clic en el icono apropiado en la parte superior del Control Center. Cada modo de energía afectará al Modo ahorro de energía, Modo de avión, Plan de energía y a la Energía de cámara PC, etc. Menús del Control Center El Control Center tiene 3 menús principales (Programas del Sistema, Dispositivo y Juegos) en Modos de energía. Haga clic en los iconos del Control Center para cambiar a la función apropiada o mantenga presionado el botón del ratón y nueva el control dial a la posición deseada. Algunas funciones serán ajustadas automáticamente al seleccionar un modo de energía. Haga clic en los menús y luego en cualquiera de los botones. Español Figura 14 - Control Center 149 P650P670RSRP6 CUG.book Page 150 Thursday, September 8, 2016 5:32 PM Estado de energía El icono Estado de energía mostrará si la alimentación actual viene dada por la batería o por el adaptador AC/DC enchufado en una toma de corriente. La barra de estado de energía muestra el estado actual de la carga de la batería. Español Brillo El icono Brillo mostrará el nivel actual del brillo de la pantalla. Puede usar el control deslizante para ajustar el brillo de la pantalla o las combinaciones de teclas Fn + F8/F9 o usar la combinación de teclas Fn + F2 para apagar la retroiluminación LED (presione una tecla para volver encenderla). Tenga en cuenta que Modo de energía también puede afectar el brillo de la pantalla. Volumen El icono Volumen mostrará el nivel actual del volumen. También puede usar el control deslizante para ajustar el volumen o las combinaciones de teclas Fn + F5/F6 o la combinación de teclas Fn + F3 para silenciar el volumen. Ahorro de energía Este sistema soporta las características de administración de energía Energy Star que hace que los equipos (CPU, disco duro, etc.) entren en modos de ahorro de energía y suspensión tras el período de tiempo de inactividad designado. Haga clic en el botón Rendimiento, Equilibrado o Energy Star. Velocidad del ventilador Esto ajustará la velocidad del ventilador automáticamente para controlar el calor de la CPU. Sin embargo, puede ajustar la configuración al máximo si lo desea. Seleccione Personalizada y haga clic en los controles deslizantes para ajustar la configuración según sus preferencias, aunque la configuración puede ser anulada por el sistema, como medida de precaución, si necesita un uso mayor del ventilador. Botón Suspender Haga clic en el botón Hibernar o Suspender para que el equipo entre en el modo de ahorro de energía seleccionado. Utilidad de pantalla El icono Utilidad de pantalla sólo aparecerá en el menú System Program (Programas del sistema) si la resolución de su pantalla es QHD o superior. La Utilidad de pantalla le permite ajustar el tamaño del texto en la pantala para facilitar su visualización. Cambiar pantalla Haga clic en el botón Cambiar pantalla para acceder al menú (o utilice la combinación de teclas + P) y seleccione el modo de pantalla apropiado. Zona horaria Si hace clic en el botón Zona horaria accederá al panel de control Fecha y hora de Windows. 150 P650P670RSRP6 CUG.book Page 151 Thursday, September 8, 2016 5:32 PM Fondo de pantalla Auriculares (Sólo Diseño II) Si hace clic en el botón Fondo de pantalla podrá cambiar la imagen del fondo del escritorio. Los auriculares pueden ajustarse a diferentes efectos usando este menú. Touchpad/cámara PC Haga clic en cualquiera de estos botones para cambiar el estado de energía del Touchpad o del módulo cámara. Tenga en cuenta que el estado de energía del módulo cámara también queda afectado por el Modo de energía seleccionado. GPU Switch (Interruptor GPU) Tecla de Windows izquierda Headphone Impedance (Sólo Diseño I) La impedancia de los auriculares será detectada automáticamente por los auriculares enchufados (esto no es ajustable por el usuario). Teclado con retroiluminación (Para teclados con LED blanco) Haga clic en los números bajo el icono de Teclado con retroiluminación para ajustar el brillo del LED de retroiluminación del teclado. Flexikey® Haga clic en el botón para acceder a la aplicación Flexikey®. 151 Español Haga clic en Deshabilitar para deshabilitar la Tecla del logotipo de Windows del lado izquierdo del teclado. Esto puede resultar útil si utiliza teclas para juegos (W, A, S y D) y desea evitar que se abran los menús por accidente con la Tecla del logotipo de Windows. Seleccione si el sistema utiliza el modo gráfico Microsoft Hybrid (MSHYBRID) o el modo Discrete Graphics (DISCRETE). MSHYBRID está seleccionada por defecto. Tras seleccionar MSHYBRID, el sistema operativo del ordenador (y algunas aplicaciones) cambiarán automáticamente entre GPU integrada y GPU discrete cuando las aplicaciones lo necesitan. Al seleccionar los gráficos DISCRETE forzará al sistema a usar la Unidad de Procesamiento Gráfico (GPU). Tras realizar los cambios en la configuración deberá reiniciar el sistema. P650P670RSRP6 CUG.book Page 152 Thursday, September 8, 2016 5:32 PM Soporte de Overclocking de CPU/Memoria Puede habilitar el soporte para overclocking en sistemas con CPU y memoria compatibles (contacte con su distribuidor o proveedor para más detalles). Esto puede hacerse en la BIOS o usando la utilidad del Control Center (asegúrese de haber instalado la aplicación Control Center). Tenga en cuenta que alterar la frecuencia del reloj y/o el voltaje puede provocar inestabilidad del sistema, fallos en los componentes, daños por sobrecalentamiento o pérdida de datos, pudiendo además anular la garantía del procesador. Puede acceder a la Utilidad CPU Memory Overclocking en el Control Center o en el área de notificación de la barra de tareas. Problemas con el overclocking Español Si tiene errores por cambiar la configuración de overclocking, como una pantalla en blanco, reinicie el sistema, mantenga pulsada la combinación de teclas Fn + D y luego presione el botón de encendido en el arranque. Esto cambiará los valores predeterminados de fábrica. de overclocking a los valores Tenga en cuenta que al hacer overclocking en el sistema (CPU/ memoria/GPU) puede causar daños en el hardware y su activación es responsabilidad del usuario no quedando cubierto en los términos de la garantía. Velocidad del ventilador Si ha habilitado el overclocking de la CPU la velocidad del ventilador también se ajustará automáticamente a Overclock (no ajuste esta configuración de velocidad si ha habilitado overclocking de CPU). Figura 15 Acceder a la Utilidad CPU Memory Overclocking Tenga en cuenta que las opciones de overclocking de la CPU/memoria y de la GPU sólo aparecen en sistemas que soportan dicha característica. 152 P650P670RSRP6 CUG.book Page 153 Thursday, September 8, 2016 5:32 PM Overclocking de CPU Overclocking de memoria 1. Haga clic en la pestaña CPU en la esquina inferior derecha de la pantalla y aparecerá la ficha CPU overclocking para hacer los ajustes. 2. Haga clic en Guardar para mantener la configuración. 3. Aparecerá un aviso emergente para recordarle que la activación de overclocking de la CPU puede causar inestabilidad en el sistema. 4. Haga clic en OK para mantener y guardar los cambios o en Cancelar para volver a la utilidad. 5. Puede hacer clic en Predeterminada para volver a la configuración predeterminada. 1. Haga clic en la pestaña Memoria en la esquina inferior derecha de la pantalla y aparecerá la ficha Memory overclocking para hacer los ajustes. 2. Haga clic en Personalizar para ajustar la configuración en los menús desplegables. 3. Haga clic en Guardar para mantener la configuración. 4. Aparecerá un mensaje de aviso para recordarle que deberá reiniciar el sistema (asegúrese de guardar cualquier trabajo abierto). 5. Haga clic en Reiniciar Ahora para reiniciar el sistema o en Cancelar para volver a la utilidad. 6. Puede hacer clic en Predeterminada para volver a la configuración predeterminada. Español Figura 16 - Overclocking de CPU Figura 17 - Overclocking de memoria 153 P650P670RSRP6 CUG.book Page 154 Thursday, September 8, 2016 5:32 PM Overclocking de GPU Puede acceder a la utilidad GPU Overclocking en el Control Center o en el área de notificación de la barra de tareas. Haga clic en el botón GPU Overclock para acceder a la activación o desactivación de overclocking de la GPU para ciertos tipos de CPU y GPU (contacte con su distribuidor o proveedor para ver si esto se aplica a su modelo). Hacer overclocking en la unidad de proceso gráfico (o GPU) requiere ejecutar el procesador gráfico a una velocidad más rápida que la original. El overclocking de la GPU suele resultar útil cuando realizamos tareas gráficas intensivas, como el renderizado 3D y juegos, sin perder velocidad de cuadro (consulte "Problemas con el overclocking" en la página 152). Español Figura 18 Juegos con overclocking de GPU Overclocking sólo debería estar habilitado si el adaptador AC/DC está enchufado y no en modo batería. La velocidad del ventilador también se ajustará automáticamente a Overclock (no ajuste esta configuración de velocidad si ha habilitado overclocking de GPU). 1. Haga clic en Activado para habilitar overclocking de la GPU. 2. Utilice los controles deslizantes para ajustar la configuración de Aumento de núcleo, Aumento de memoria y Cambio de velocidad del ventilador. 3. Haga clic en Guardar para guardar los cambios y luego haga clic en OK cuando aparezca el mensaje de advertencia del sistema, o en Cancelar para volver a la utilidad. 4. Haga clic en Desactivado para volver a la configuración predeterminada estándar. Mensaje de advertencia Desactivar overclocking de la GPU con el icono de la barra de tareas Coloque el cursor del ratón sobre el icono de GPU Overclock en la barra de tareas, haga clic con el botón derecho y seleccione Turn off GPU overclocking (Desactivar overclocking de la GPU). Si continúa teniendo problemas con el overclocking de la GPU, y debe realizar un reinicio del sistema, utilice este método para desactivar el overclocking de la GPU tras el reinicio del sistema para evitar más problemas. 154 El mensaje resalta el hecho de que al realizar overclocking en la GPU habrá un aumento en el rendimiento gráfico, pero puede causar inestabilidad en el sistema en ciertas circunstancias, puesto que cuanto más se fuerza el procesador, más potencia necesitará y más se calentará el sistema. No se recomienda que habilite overclocking de GPU durante mucho tiempo, sólo cuando realmente lo necesite. P650P670RSRP6 CUG.book Page 155 Thursday, September 8, 2016 5:32 PM Aplicación Flexikey® Perfiles “Flexikey®” es una aplicación de configuración de teclas directas rápidas, que le permite asignar una única tecla para lanzar varias combinaciones de teclas o abrir programas y aplicaciones, crear macros de texto y deshabilitar ciertas teclas. La aplicación también puede usarse para configurar los botones del ratón para crear teclas de acceso directo para juegos, etc. Todas las configuraciones quedarán guardadas en (hasta 12) perfiles en los que la configuración será aplicada. Los menús de la izquierda de la aplicación indican los Perfiles. Puede Añadir o Eliminar perfiles (puede mantener hasta 12 perfiles activos), Exportar o Importar perfiles de los menús. Si hace doble clic en un perfil podrá cambiar el Nombre de perfil y un archivo de Imagen (imágenes creadas con archivos PNG). Figura 19 Aplicación Flexikey® La aplicación Flexikey® puede accederse haciendo clic en el botón de la sección Juegos del Control Center o haciendo clic en el icono en el área de notificación de la barra de tareas del escritorio. Puede habilitar o deshabilitar las funciones de los perfiles del teclado o ratón actualmente en uso usando Fn + . Si presiona esta combinación de teclas cambiará entre el perfil del teclado o ratón seleccionado actualmente y la configuración del teclado y/o ratón y viceversa. Tecla del logotipo de Windows Configuración del teclado y ratón Haga clic en Habilitar para realizar la configuración del teclado y/o ratón haciendo clic en el botón de la parte superior izquierda de la pantalla (p. ej. puede que desee crear un perfil con la configuración sólo para el ratón o teclado). Si hace clic en los iconos del teclado o ratón, podrá acceder a la página de configuración para el teclado o ratón. y tecla P Tenga en cuenta que puede asignar acciones a cualquier tecla del teclado excepto la Tecla del logotipo de Windows y la tecla P. Figura 20 - Habilitar (teclado y ratón) 155 Español Habilitar o deshabilitar el perfil de Flexikey® en uso P650P670RSRP6 CUG.book Page 156 Thursday, September 8, 2016 5:32 PM Configuración del teclado La configuración del teclado le permite configurar acciones para una única tecla (o una combinación de teclas). Haga clic en la tecla y seleccione el Tipo de acción (Tecla express, Abrir APP, Texto Express o Deshabilitar) en el menú de la parte inferior de la página. Puede cambiar el nombre a la acción haciendo clic en el cuadro Nombre y haciendo clic en Consejos de herramientas en una nota para recordarle la función de la acción. Español Figura 21 Configuración del teclado Configuración del ratón La configuración del ratón le permite configurar acciones para los botones izquierdo 1 , derecho 2 y central 3 de un ratón conectado y también para los botones atrás 4 y adelante 5 si existen (en un ratón para juegos). Haga clic en el número del botón y seleccione el Tipo de acción (Tecla express, Abrir APP, Texto Express o Deshabilitar) en el menú de la parte inferior de la página. Puede cambiar el nombre a la acción haciendo clic en el cuadro Nombre y 156 haciendo clic en Consejos de herramientas en una nota para recordarle la función de la acción. Figura 22 Configuración del ratón Características de la aplicación Flexikey®: • Tecla express - Esta característica le permite configurar una tecla (o clic de ratón) para enviar múltiples combinaciones de teclas. Esto resulta útil para juegos o si se utilizan aplicaciones con un conjunto complejo de accesos directos de teclado. • Abrir APP - Esto simplemente asigna teclas individuales (o clics de ratón) para abrir el archivo ejecutable de un programa o aplicación. • Texto Express - Con esto podrá asignar teclas individuales (o clics de ratón) para enviar cadenas de texto usadas frecuentemente. • Deshabilitar - Utilice esta función para deshabilitar cualquier tecla del teclado o botón del ratón. • Estadísticas - Utilice esto para grabar rápidamente las teclas usadas en una aplicación y para deshabilitar las teclas no usadas. P650P670RSRP6 CUG.book Page 157 Thursday, September 8, 2016 5:32 PM Configuración del teclado - Tecla express Para configurar una única tecla para enviar varias combinaciones de teclas, o para crear más teclas de acceso directo útiles, use la Tecla express. Configuración del teclado - Abrir APP Puede configurar las teclas para abrir cualquier aplicación o programa como sigue: 1. Habilite y seleccione el teclado en el que ha elegido el perfil, haga clic para seleccionar una tecla para abrir la aplicación y luego haga clic para seleccionar Abrir APP en el Tipo de acción. 2. Haga clic en Examinar en la parte inferior derecha de la ventana de la aplicación. Español 1. Habilite y seleccione el teclado en el que ha elegido el perfil, haga clic en una tecla para seleccionarla y luego haga clic para seleccionar la Tecla Express en el Tipo de acción. 2. En el ejemplo siguiente queremos cambiar una configuración de tecla para juegos existente que utiliza la tecla mayúsculas izquierda para acelerar y la tecla W para moverse hacia adelante, para usar la tecla Ctrl izquierdo para combinar este movimiento para acelerar hacia adelante. 3. Haga clic en la tecla elegida para la acción de acceso directo. 4. Haga clic en el campo Consejos de herramientas y escriba el nombre de la combinación de teclas, p. ej. “Acelerar adelante”, luego haga clic atrás en el campo Nombre (para evitar añadir las teclas grabadas en el nombre de Consejos de herramientas). 5. Haga clic en Iniciar grabación y luego presione la tecla o teclas (en este caso presionaremos Mayúsculas izquierda y W) requeridas (asegúrese de presionar la(s) tecla(s) requeridas y no haga clic en ellas). 6. Haga clic en Detener grabación para completar el proceso. 8. Si desea quitar una tecla individual haga clic para seleccionarla, y luego haga clic en Eliminar. 9. Si desea borrar toda la configuración, haga clic en Restaurar para volver a la configuración de teclas predeterminada. 10. Las Teclas Express aparecerán en naranja. Figura 24 - Teclado - Abrir APP Figura 23 - Teclado - Tecla express 7. Haga clic en Guardar para guardar la configuración dentro del perfil elegido. 3. Navegue hasta el archivo ejecutable de la aplicación y haga clic en Abrir. 4. La tecla estará configurada para abrir la aplicación seleccionada bajo el perfil elegido, y la tecla aparecerá en verde. 157 P650P670RSRP6 CUG.book Page 158 Thursday, September 8, 2016 5:32 PM 5. Si desea quitar una tecla Abrir APP, selecciónela y haga clic en Restaurar. 6. Haga clic en Guardar para guardar la configuración dentro del perfil elegido. Configuración del teclado - Texto Express Se puede ajustar una única tecla para enviar una cadena de texto dentro de una aplicación usando Texto Express. Español 1. Habilite y seleccione el teclado en el que ha elegido el perfil, haga clic en una tecla para seleccionarla y luego haga clic para seleccionar Texto Express en el Tipo de acción. 2. Haga clic en la tecla Iniciar si es necesario (la tecla Iniciar es la tecla usada en el programa de destino para abrir un mensaje de texto), o puede dejarlo en blanco si lo desea. 3. Haga clic en el campo Contenido del texto y escriba su mensaje. Figura 25 - Teclado - Texto Express 4. Haga clic en la tecla Enviar si es necesario (la tecla Enviar es la tecla en el programa de destino para enviar un mensaje de texto, como la tecla Entrar, que debería usarse como la más común), o puede dejarlo en blanco si lo desea. 158 5. La tecla estará configurada para enviar el mensaje de texto al programa destinado bajo el perfil elegido, y la tecla aparecerá en azul. 6. Si desea quitar una tecla Texto Express, selecciónela y haga clic en Restaurar. 7. Haga clic en Guardar para guardar la configuración dentro del perfil elegido. Configuración del teclado - Deshabilitar Puede usar el programa para deshabilitar las teclas no requeridas. 1. Habilite y seleccione el teclado en el que ha elegido el perfil, haga clic para seleccionar una tecla para deshabilitarla y luego haga clic para seleccionar deshabilitar en el Tipo de acción. 2. La tecla estará deshabilitada. 3. Si desea habilitar la tecla de nuevo, selecciónela y haga clic en Restaurar. 4. Haga clic en Guardar para guardar la configuración dentro del perfil elegido. 5. La tecla estará deshabilitada bajo el perfil elegido, y la tecla aparecerá en gris. P650P670RSRP6 CUG.book Page 159 Thursday, September 8, 2016 5:32 PM Menú Inicio, Menú contextual, Barra de tareas, Panel de Control y Configuración de Windows 10 Se puede acceder a la mayoría de las apps, paneles de control, utilidades y programas en Windows 10 desde el Menú Inicio haciendo clic en el icono de la barra de tareas en la esquina inferior izquierda de la pantalla (o pulsando la Tecla del logotipo de Windows en el teclado). Haga clic con el botón derecho en el icono del menú Inicio (o utilice la combinación Tecla del logotipo de Windows + tecla X) para abrir un menú contextual avanzado con características útiles como Panel de control, Programas y características, Opciones de energía, Administrador de tareas, Buscar, Explorador de archivos, Símbolo del sistema, Administrador de dispositivos, Conexiones de red, etc. El área de notificación de la barra de tareas está en la esquina inferior derecha de la pantalla. Desde aquí se puede acceder a algunos de los paneles de control y aplicaciones a los que se hace mención a lo largo de este manual. Español A lo largo de este manual verá una instrucción para abrir el Panel de Control. Para acceder al Panel de control, haga clic con el botón derecho en el icono del menú Inicio y seleccione Panel de control en el menú. O bien, presione la Tecla del logotipo de Windows y X para abrir el menú contextual y luego presione P para abrir el Panel de control. La opción Configuración en el menú Inicio (y también como App) proporciona acceso directo a un número de paneles de control de configuración del sistema para ajustar Sistema, Dispositivos, Red e internet, Personalización, Cuentas, Hora e idioma, Accesibilidad, Privacidad y Actualización y seguridad. Figura 26 - Menú Inicio, Menú contextual, Barra de tareas, Panel de Control y Configuración 159 P650P670RSRP6 CUG.book Page 160 Thursday, September 8, 2016 5:32 PM Parámetros de vídeo Puede cambiar los dispositivos de pantalla y configurar las opciones de pantalla desde el panel de control Pantalla en Windows siempre que tengan instalados los controladores de vídeo. Modo gráfico Microsoft Hybrid o Modo Discrete Graphics Su ordenador incluye un Modo Discrete Graphics (DISCRETE) y un Modo gráfico Microsoft Hybrid (MSHYBRID) que incluye tecnología de cambio de gráficos. Modo gráfico Microsoft Hybrid (MSHYBRID) - Esta tecnología sin cambios ha sido diseñada para obtener el máximo rendimiento del sistema gráfico permitiendo una mayor duración de la batería sin tener que cambiar la configuración manualmente. El sistema operativo del ordenador (y algunas aplicaciones) cambiarán automáticamente entre GPU integrada (iGPU) y GPU discrete (dGPU) cuando las aplicaciones lo necesitan. Este cambio no lo notará el usuario. Este modo está seleccionado por defecto. Español Modo Discrete Graphics (DISCRETE) - El modo Discrete Graphics utiliza la Unidad de Procesamiento Gráfico (Graphics Processing Unit (GPU)) que es más potente y por lo tanto más apropiada para jugar a juegos, ver vídeo en HD o ejecutar aplicaciones basadas en GPU. Icono Color Modo gráfico Apagado Modo MSHYBRID Verde Modo DISCRETE Botón de interruptor GPU (GPU Switch) (Control Center) Puede elegir el modo DISCRETE o el modo MSHYBRID seleccionando la opción apropiada del interruptor GPU en el Control Center o en el BIOS. Deberá reiniciar el sistema tras realizar los cambios en el modo de gráficos seleccionado. 160 P650P670RSRP6 CUG.book Page 161 Thursday, September 8, 2016 5:32 PM Para acceder al panel de control Pantalla: Dispositivos de pantalla 1. Vaya al Panel de Control. 2. Haga clic en Pantalla (icono) - en Apariencia y personalización (categoría). 3. Realice los cambios necesarios en los menús Pantalla, Resolución, Orientación o Pantalla múltiple. 4. Haga clic en Aplicar para guardar la configuración. Tenga en cuenta que puede usar pantallas externas conectadas al puerto de salida de HDMI y/o al puerto Mini DisplayPort. Consulte el manual de su dispositivo de pantalla para ver qué formatos son compatibles. Para acceder al Panel de control de los gráficos Intel® HD: 1. Haga clic con el botón derecho en el escritorio y seleccione Propiedades de gráficos en el menú. O 2. Haga clic en el icono en el área de notificación de la barra de tareas del escritorio y seleccione Propiedades de gráficos en el menú. Para acceder al Panel de control de NVIDIA: En Windows puede configurar rápidamente pantallas externas desde el el menú Proyectar (presione la Tecla del logotipo de Windows y la tecla P). Configurar las pantallas usando el menú Proyectar: 1. Conecte su dispositivo de pantalla externo al puerto apropiado y luego enciéndalo. 2. Pulse la combinación de teclas + P (o Fn + F7). 3. Haga clic en una de las opciones del menú para seleccionar Solo pantalla de PC, Duplicado, Ampliar o Solo segunda pantalla. Español 1. Vaya al Panel de Control. 2. Haga clic en Panel de control de NVIDIA (icono) - en Apariencia y personalización (categoría). O 3. Haga clic con el botón derecho en el escritorio y seleccione Panel de control de NVIDIA en el menú. Figura 27 Proyectar 161 P650P670RSRP6 CUG.book Page 162 Thursday, September 8, 2016 5:32 PM G-SYNC Haga clic para marcar la casilla en Activar G-SYNC (habilitado por defecto). G-SYNC ha sido diseñado para ofrecer una experiencia de juego fluida de su GeForce sincronizando el ciclo de actualización del monitor con la velocidad de procesamiento de la GPU, eliminando así problemas de retardo y parpadeo, con objetos más nítidos y escenas que aparecen al instante. Configuración de G-SYNC En una configuración con pantallas múltiples, ajuste la pantalla con GSYNC como Pantalla primaria. Español En Configuración 3D haga clic en Controlar la configuración 3D > Configuración global, seleccione Sincronización vertical y luego seleccione G-SYNC. La configuración de G-SYNC en la configuración general significa que se aplicará a todos los juegos. Compatibilidad G-SYNC G-SYNC sólo es soportado por pantallas compatibles con G-SYNC y un adaptador de vídeo serie GTX (contacte con su distribuidor o vendedor para más detalles). 162 Figura 28 - Configurar G-SYNC P650P670RSRP6 CUG.book Page 163 Thursday, September 8, 2016 5:32 PM Características de audio Puede configurar las opciones de audio de su ordenador en el panel de control de Sonido , o desde el icono de Administrador de sonido Realtek HD / en el área de notificación o en el Panel de Control (haga clic con el botón derecho en el icono del área de notificación para abrir el menú de audio). El volumen también puede ajustarse con la combinación de teclas Fn + F5/F6 o con el icono Altavoces en la barra de tareas. Configuración para el sonido envolvente 5.1 Para configurar el sistema para el sonido envolvente 5.1, necesitará conectar los cables de audio a los conectores de salida de línea, de entrada para micrófono y combo para auriculares y S/PDIF. Figura 29 - Configuración de los altavoces • Conector de salida de línea = Salida de altavoz trasero • Conector combo para auriculares y S/PDIF = Salida de altavoz frontal • Conector de entrada para micrófono = Salida de altavoz central/graves 7. Conforme enchufa cada cable, aparecerá un cuadro de diálogo. 8. Haga clic para marcar el cuadro apropiado según el altavoz enchufado (p.ej. Salida de altavoz trasero), y haga clic en Aceptar para guardar la configuración. 9. Haga clic en Aceptar para salir de Administrador de sonido Realtek HD. Configuración para grabación de audio Para grabar de fuentes de audio en su ordenador a calidad óptima siga las instrucciones siguientes: 1. Vaya al Panel de Control. 2. Haga clic en Administrador de sonido Realtek HD (o haga clic con el botón derecho en el icono del área de notificación y seleccione Administrador de sonido). 3. Haga clic en Efecto micrófono (ficha) en Micrófono (ficha), y haga clic para seleccionar Supresión de ruidos (botón), o ajuste el nivel de Volumen de grabación al 60, para obtener la calidad de grabación óptima. 4. Haga clic en Aceptar para cerrar el panel de control Sonido . 163 Español 1. Vaya al Panel de Control. 2. Haga clic en Administrador de sonido Realtek HD (o haga clic con el botón derecho en el icono del área de notificación y seleccione Administrador de sonido). 3. Haga clic en Altavoces (ficha) y haga clic en Configuración de los altavoces (ficha). 4. Seleccione 5.1 altavoces en el menú desplegable Configuración de altavoces. 5. Enchufe los cables del altavoz frontal en el conector combo para auriculares y S/PDIF. 6. Enchufe los cables (puede que necesite un adaptador para conectar cada cable en el conector apropiado, como un adaptador estéreo mini o RCA dual) de sus altavoces del modo siguiente: P650P670RSRP6 CUG.book Page 164 Thursday, September 8, 2016 5:32 PM Configuración para auriculares/ altavoces - conector de salida de línea 1. Para conectar los auriculares o altavoces al conector de salida de línea siga estas instrucciones: 2. Enchufe los auriculares o los altavoces al conector de salida de línea. 3. Cuando aparezca un menú emergente, asegúrese de seleccionar Salida de línea marcando la casilla junto a él y de hacer clic en Aceptar (si no lo hace el sonido podría salir por los auriculares o altavoces y los altavoces internos al mismo tiempo). Español Figura 30 Menú emergente para dispositivos de audio Audio Sound Blaster Instale la aplicación Sound Blaster para poder ajustar la configuración de audio según sus necesidades para obtener el mejor rendimiento en juegos, música y películas. Instalación de la aplicación Sound Blaster XFi MB5 1. 2. 3. 4. 5. 6. Haga clic en Option Drivers (botón). Haga clic en 4.Install SBX-Fi MB 5 AP > Sí. Elija el idioma que prefiera y haga clic en Siguiente. Haga clic en Sí para aceptar la licencia. Haga clic en Siguiente > Instalacíon completa (botón). Haga clic en Siguiente > Finalizar para reiniciar el sistema. Aplicación Sound Blaster X-Fi MB5 Ejecute el panel de control de Sound Blaster desde el área de notificación de la barra de tareas. Haga clic en las fichas para acceder a cualquiera de los menús del panel de control. Tenga en cuenta que los efectos de audio Sound Blaster no se aplican al audio generado a través de una conexión HDMI/Mini DisplayPort. Figura 31 Sound Blaster X-Fi MB5 (Icono del área de notificación de la barra de tareas) 164 P650P670RSRP6 CUG.book Page 165 Thursday, September 8, 2016 5:32 PM Cámara PC Opciones de energía Utilice la combinación de teclas Fn + F10 para cambiar la energía al módulo cámara PC. Cuando la cámara PC esté en uso, el indicador LED de cámara PC se iluminará (vea la página 140). El panel de control de las opciones de energía (menú Hardware y sonido) de Windows permite configurar las funciones de administración de energía del ordenador. Puede ahorrar energía con los planes de energía y configurar las opciones para el botón de encendido, botón de suspensión (Fn + F12), tapa del ordenador (al cerrarla), pantalla y modo de suspensión (el estado de ahorro de energía predeterminado) en el menú de la izquierda. Tenga en cuenta que el plan economizador puede afectar al rendimiento del ordenador. App Cámara Tenga en cuenta que necesita utilizar la App Cámara Windows para tomar fotos y capturar vídeo. en Haga clic para seleccionar uno de los planes existentes o haga clic en Crear un plan de energía en el menú izquierdo y seleccione las opciones para crear un plan nuevo. Haga clic en Cambiar la configuración del plan y haga clic en Cambiar la configuración avanzada de energía para acceder a más opciones de configuración. Español 1. Ejecute la app Camera en el menú Inicio haciendo clic en el icono de la app Camera en Todas las aplicaciones (puede escribir “camera” en el cuadro de búsqueda para buscar la app Camera si no está asociada al menú Inicio). 2. Haga clic para seleccionar los modos foto o vídeo . 3. Haga clic en el icono de la foto para tomar una foto y el icono cambiará a amarillo conforme tome la foto. 4. Haga clic en el icono del vídeo para iniciar una captura de vídeo (si la captura de vídeo comienza, aparecerá un temporizador en la parte inferior de la pantalla y el icono cambiará a amarillo. 5. Para detener la captura de vídeo, haga clic en el icono del vídeo de nuevo. 6. Las fotos y vídeos capturados se guardarán en la carpeta Álbum de cámara dentro de la carpeta Imágenes en Este equipo, y en la app Fotos que se encuentra en el menú Inicio. Figura 32 - Opciones de energía 165 P650P670RSRP6 CUG.book Page 166 Thursday, September 8, 2016 5:32 PM Instalación de controladores El disco Device Drivers & Utilities + User’s Manual contiene los controladores y utilitarios necesarios para utilizar el ordenador correctamente. Inserte el disco y haga clic en Install Drivers (botón), u Option Drivers (botón) para acceder al menú de controladores opcional. Instale los controladores en el orden indicado en la Tabla 7. Haga clic para seleccionar los controladores que desea instalar (debería anotar los controladores conforme los instala). Nota: Si necesita reinstalar un controlador, debería desinstalar el controlador antes. Español Instalación manual del controlador Haga clic en el botón Browse CD/DVD en la aplicación Drivers Installer y busque el archivo ejecutable en la carpeta de controladores apropiada. Si durante el procedimiento de instalación aparece una ventana Nuevo hardware encontrado, haga clic en Cancelar para cerrar la ventana y siga con el procedimiento de instalación. Controlador Página # Chipset página 167 Vídeo (VGA) página 167 NVIDIA Vídeo (NVIDIA VGA) página 167 Red (LAN) página 167 Lector de tarjetas (Cardreader) página 167 Touchpad página 167 Control Center página 167 Modo de avión (Airplane) página 167 MEI página 167 Sonido (Audio) página 167 Módulo LAN Wireless (opción) página 168 Lector de huellas digitales (opción) página 170 Módulo Bluetooth (opción) página 171 Sound Blaster Audio página 164 Tecnología Intel® Rapid Storage (IRST) página 167 Instalación del controlador y alimentación Cuando instale controladores asegúrese de que el ordenador esté alimentado por el adaptador AC/DC conectado a una fuente de corriente activa. Algunos controladores consumen una cantidad significativa de corriente durante el proceso de instalación, y si la batería se consume puede provocar que el sistema se apague, causando problemas en el sistema (tenga en cuenta que esto no supone un problema de seguridad y la batería podrá recargarse en 1 minuto). Activar Windows Update* *Tras instalar todos los controladores asegúrese de haber habilitado Windows Update para obtener las últimas actualizaciones de seguridad, etc. (todas las actualizaciones incluirán los últimos parches de Microsoft) Tabla 7 - Procedimiento de instalación 166 P650P670RSRP6 CUG.book Page 167 Thursday, September 8, 2016 5:32 PM Chipset Lector de tarjetas (Cardreader) MEI 1. Haga clic en Install Drivers (botón). 2. Haga clic en 1.Install Chipset Driver > Sí. 3. Haga clic en Siguiente > Aceptar > Instalar. 4. Haga clic en Reiniciar ahora para reiniciar el sistema. 1. Haga clic en 5.Install Cardreader Driver > Sí. 2. Haga clic en Finalizar. 1. Haga clic en 9.Install MEI Driver > Sí. 2. Haga clic en el botón Acepto los términos del contrato de licencia, luego haga clic en Siguiente. 3. Haga clic en Instalar > Finalizar. Vídeo (VGA) 1. Haga clic en 2.Install VGA Driver > Sí. 2. Haga clic en Siguiente > Sí > Siguente > Siguiente. 3. Haga clic en Finalizar para reiniciar el sistema. NVIDIA Vídeo (NVIDIA VGA) Red (LAN) 1. Haga clic en 4.Install LAN Driver > Sí. 2. Haga clic en Siguiente > Instalar > Finalizar. 1. Haga clic en 6.Install Touchpad Driver > Sí. 2. Haga clic en Siguiente. 3. Haga clic en el botón Acepto los términos del contrato de licencia, luego haga clic en Siguiente. 4. Haga clic en Finalizar > Reiniciar ahora para reiniciar el sistema. Control Center 1. Haga clic en 7.Install Control Center AP > Sí. 2. Haga clic en Siguiente > Instalar. 3. Haga clic en Finalizar para reiniciar el sistema. Modo de avión (Airplane) 1. Haga clic en 8.Install Airplane Driver > Sí. 2. Haga clic en Next > Install. 3. Haga clic en Finish para reiniciar el sistema. Sonido (Audio) 1. Haga clic en 10.Install Audio Driver > Sí. 2. Haga clic en Siguiente > Finalizar para reiniciar el sistema. IRST 1. Haga clic en Option Drivers (botón). 2. Haga clic en 5.Install IRST Driver > Sí. 3. Haga clic en Siguiente > Siguiente. 4. Marque el cuadro para aceptar el acuerdo de licencia, luego haga clic en Siguiente. 5. Haga clic en Siguiente > Siguente > Siguiente. 6. Haga clic en Finalizar para reiniciar el sistema. 167 Español 1. Haga clic en 3.Install NVIDIA VGA Driver > Sí. 2. Haga clic en ACEPTAR Y CONTINUAR (botón) para aceptar el acuerdo de licencia. 3. Haga clic en SIGUINTE. 4. Haga clic en CERRAR. Touchpad P650P670RSRP6 CUG.book Page 168 Thursday, September 8, 2016 5:32 PM Módulo LAN Wireless (Opción) Configuración de WLAN en Windows Asegúrese de que el módulo LAN inalámbrica esté encendido (y no en Modo de avión). Asegúrese de que el módulo LAN inalámbrica esté encendido (y no en Modo de avión) antes de comenzar la configuración. Instalación del controlador de WLAN Siga las instrucciones siguientes: (Intel) WLAN y Bluetooth Combo 1. Haga clic en Option Drivers (botón). 2. Haga clic en 1.Install WLAN Driver > Sí. 3. Haga clic en el botón para aceptar el acuerdo de licencia, luego haga clic en Instalar. 4. Haga clic en Finalizar. Español (Qualcomm) WLAN 802.11ac y Bluetooth 4.1 Combo 1. 2. 3. 4. 5. Haga clic en Option Drivers (botón). Haga clic en 1.Install WLAN Driver > Sí. Elija el idioma que prefiera y haga clic en Siguiente. Haga clic en Siguiente > Siguiente. Haga clic en el botón para aceptar el acuerdo de licencia, luego haga clic en Siguiente. 6. Haga clic en Finalizar > Sí para reiniciar el sistema. (Qualcomm) WLAN 802.11ac/ad y Bluetooth 4.1 Combo 1. Haga clic en Option Drivers (botón). 2. Haga clic en 1.Install WLAN Driver > Sí. 3. Haga clic en Siguiente > Siguiente > Instalar (el controlador tardará un poco en instalarse). 4. Haga clic en Finalizar para reiniciar el sistema. 168 1. Haga clic en el icono en el área de notificación de la barra de tareas. 2. Aparecerá una lista de puntos de acceso disponibles. 3. Haga doble clic en un punto de acceso para conectarse a él (o haga clic en él y en Conectar). 4. Escriba una clave de seguridad de red (contraseña) si se le pide, y haga clic en Siguiente. 5. Puede elegir si buscar otros dispositivos o no. 6. Cuando esté conectado al punto de acceso de red aparecerá el icono Conectado. 7. Seleccione una red conectada y haga clic en Desconectar para desconectarse de un punto de acceso al que está conectado. 8. Puede hacer clic en el botón Modo de avión para activar o desactivar el Modo de avión. 9. Como alternativa, puede hacer clic en el botón Wi-Fi para activar o desactivar la Wi-Fi. P650P670RSRP6 CUG.book Page 169 Thursday, September 8, 2016 5:32 PM Pantalla inalámbrica Pantalla inalámbrica (Miracast) utiliza su módulo de LAN inalámbrica o módulo WLAN/Bluetooth Combo (deberá comprobar si su adaptador de vídeo o si el dispositivo de pantalla es compatible con su módulo WLAN/Combo en particular) junto con un adaptador de vídeo o dispositivo de pantalla compatible (comprado por separado) para permitirle mostrar los contenidos de la pantalla del portátil en otra pantalla (p. ej. HDTV), sin necesidad de desplegar cables por toda la habitación. Podrá jugar a videojuegos, explorar Internet, mostrar vídeos o presentaciones de fotos en su televisor o pantalla externa sin usar cables HDMI o A/ V. Configuración de pantalla inalámbrica 1. Tenga en cuenta que no necesitará controladores ni aplicaciones para la función de pantalla inalámbrica en Windows 10. 2. Pulse la combinación de teclas + P (o Fn + F7). 3. Aparecerá un menú en pantalla. 4. Haga clic en Conectarse a una proyección inalámbrica (ver barra lateral si esto no aparece). 5. El sistema buscará entonces dispositivos de pantalla compatibles (esto puede tardar hasta 60 segundos, espere el tiempo necesario hasta que se complete). Módulo AC/AD WLAN - Conectarse a una proyección inalámbrica Si hay instalado un módulo AC/AD WLAN puede que no aparezca el mensaje “Conectarse a una proyección inalámbrica” en la parte inferior de la pantalla Proyectar. En este caso necesitará deshabilitar uno de los dos adaptadores inalámbricos: 1. Haga clic en el icono en el área de notificación de la barra de tareas. 2. Seleccione “Abrir el Centro de redes y recursos compartidos”. 3. Haga clic en “Cambiar configuración del adaptador” en el menú de la izquierda. 4. Haga clic con el botón derecho en “WiFi# - Qualcomm Atheros Sparrow 11ad Wireless Network Adapter”. 5. Seleccione Desactivar para desactivar el adaptador. 6. Vuelva al menú Proyectar y haga clic en “Conectarse a una proyección inalámbrica”. 169 Español Antes de configurar la función de Pantalla inalámbrica necesitará ajustar su adaptador compatible con su pantalla. Conecte el adaptador usando un cable HDMI o A/V y encienda la pantalla, y luego ajuste la pantalla al canal de entrada apropiado (vea la documentación incluida con su adaptador compatible para más detalles). 6. Haga doble clic en cualquier dispositivo de pantalla detectado en la lista. 7. La pantalla se conectará entonces (para la configuración específica de su pantalla, consulte la documentación incluida con su adaptador o pantalla para más detalles). 8. Pulse la combinación de teclas + P (o Fn + F7), haga clic en Conectarse a una proyección inalámbrica y haga clic en Desconectar para desconectar temporalmente la pantalla inalámbrica. P650P670RSRP6 CUG.book Page 170 Thursday, September 8, 2016 5:32 PM Lector de huellas digitales (Opción) Instale el controlador y registre sus huellas digitales como se describe a continuación antes de usarlo. El módulo lector de huellas digitales utiliza la configuración de las opciones de inicio de sesión de la cuenta de Windows. Instalación del controlador para huellas digitales 1. Haga clic en Option Drivers (botón). 2. Haga clic en 2.Install Fingerprint Driver > Sí. 3. Haga clic en Next > Install > Finish. Configuración del módulo de huellas digitales 1. Haga clic en la opción Configuración en el menú Inicio. 2. Haga clic en Cuentas y haga clic en Opciones de inicio de sesión. 3. Necesitará añadir una contraseña de Windows (haga clic en Agregar bajo Contraseña). 4. Tras añadir la contraseña, deberá añadir también un PIN. 5. En Windows Hello haga clic en Configuración bajo Huella dactilar. 6. El asistente le guiará a través del proceso de configuración para escanear sus huellas digitales. 7. Entonces deberá colocar el mismo dedo en el lector varias veces. 8. Haga clic en Cerrar cuando haya terminado. 9. Puede elegir Agregar otro dedo (recomendado) o Quitar la lectura de la huella digital actual. 10. Ahora puede escanear su huella digital para iniciar sesión en el ordenador. Español Problemas al iniciar sesión con la huella digital Si en la pantalla de bienvenida de Windows el lector de huellas digitales no reconoce la huella digital 3 veces, bloqueará el acceso al ordenador. En este caso, necesitará usar su PIN (el PIN que usó inicialmente al configurar el lector de huellas digitales) para acceder al ordenador. También puede iniciar sesión usando su contraseña de Windows. Tras usar el código PIN (o la contraseña de Windows) para acceder al ordenador puede ir a Configuración > Cuentas > Opciones de inicio de sesión si desea cambiar la configuración. 170 Figura 33 Cuentas - Opciones de inicio de sesión P650P670RSRP6 CUG.book Page 171 Thursday, September 8, 2016 5:32 PM Módulo Bluetooth (Opción) Configuración de Bluetooth en Windows Asegúrese de que el módulo Bluetooth esté encendido (y no en Modo de avión). Asegúrese de que el módulo Bluetooth esté encendido (y no en Modo de avión) antes de comenzar la configuración. Tenga en cuenta que el módulo AC/AD no necesita la instalación de un controlador Bluetooth. 1. Haga clic en la opción Configuración en el menú Inicio y luego haga clic en Dispositivos. 2. Haga clic en Bluetooth. 3. Asegúrese de que Bluetooth esté activado y que aparezca una lista de dispositivos detectados. 4. Haga doble clic en el dispositivo que desee asociar al ordenador y haga clic en Emparejar. 5. En la primera conexión el ordenador le facilitará un código de asociación que deberá introducir en el dispositivo. 6. Escriba el código en el dispositivo con Bluetooth y haga clic en Sí en el ordenador para completar la asociación. 7. Seleccione un dispositivo y haga clic en Quitar dispositivo para desconectar un dispositivo. Instalación del controlador de Bluetooth Siga las instrucciones siguientes: (Intel) WLAN y Bluetooth Combo 1. 2. 3. 4. Haga clic en Option Drivers (botón). Haga clic en 3.Install Combo BT Driver > Sí. Haga clic en Siguiente > Siguiente. Haga clic en el botón para aceptar el acuerdo de licencia, luego haga clic en Siguiente. 5. Haga clic en Siguiente > Finalizar > Sí para reiniciar el sistema. Español (Qualcomm) WLAN 802.11ac y Bluetooth 4.1 Combo 1. 2. 3. 4. Haga clic en Option Drivers (botón). Haga clic en 3.Install Combo BT Driver > Sí. Haga clic en Siguiente > Siguiente > Instalar. Haga clic en Finalizar > Sí.para reiniciar el sistema. 171 P650P670RSRP6 CUG.book Page 172 Thursday, September 8, 2016 5:32 PM TPM (Opción) Antes de configurar las funciones del TPM (Módulo de plataforma segura) deberá iniciar la plataforma de seguridad. 4. La ventana Administración del TPM le permite configurar el TPM desde Windows. Como la TPM normalmente es administrada en empresas y organizaciones grandes, su administrador de sistemas deberá asesorarle para administrar esta información. Activar TPM Figura 35 Administración del Módulo de plataforma segura (TPM) en el equipo local 1. 2. 3. 4. 5. Reinicie el ordenador. Entre en Aptio Setup Utility pulsando F2 durante el POST. Utilice las flechas para seleccionar el menú Security. Seleccione TPM Configuration y presione Entrar. Presione Entrar para acceder al menú Security Device Support y seleccione Enable (Activar). 6. Luego deberá presionar F4 para guardar los cambios y reiniciar el ordenador. Acciones TPM Administración TPM en Windows Español Puede administrar su configuración TPM desde Windows: 1. Vaya al Panel de Control. 2. Haga clic en Cifrado de unidad BitLocker (Sistema y Seguridad). 3. Haga clic en Administración de TPM. 1. Haga clic en Preparar TPM y siga las instrucciones del asistente para preparar el TPM (esto probablemente requiera reiniciar el ordenador y confirmar los cambios de la configuración tras reiniciar presionando la tecla F apropiada). 2. Tras reiniciar el TPM estará listo y podrá usar el menú Acciones para Desactivar TPM, Cambiar contraseña de propietario, Quitar TPM o Restablecer bloqueo de TPM. 3. Un asistente le guiará a través del proceso de configuración. Figura 36 Menú Acciones Figura 34 - Cifrado de unidad BitLocker (Administración de TPM) 172 P650P670RSRP6 CUG.book Page 173 Thursday, September 8, 2016 5:32 PM Solución de problemas Problema Posible causa - Solución Los módulos WLAN y Bluetooth no pueden Los módulos están apagados cuando el equipo está en Modo de avión. Compruebe el detectarse. indicador LED para ver si el equipo está en Modo de avión (vea la Tabla 3 en la página 141). Utilice la combinación de teclas Fn + F11 para activar/desactivar el Modo de avión (vea la Tabla 4 en la página 142). El módulo cámara PC no puede detectarse. El módulo está desactivado. Utilice la combinación de teclas Fn + F10 para activar el módulo (vea la Tabla 4 en la página 142). Ejecute la aplicación de la cámara para ver la imagen de la cámara. El ordenador está apagado (o en modo Suspensión) pero alimentado con el adaptador AC/DC enchufado en una toma de corriente o alimentado por la batería con un nivel de carga superior al 20%. He enchufado un dispositivo en el puerto USB con alimentación para cargarlo, pero el dispositivo no carga. El puerto no está activado. Active o desactive este puerto con la combinación Fn + botón de encendido. El rendimiento en videojuegos es lento. Se recomienda usar la velocidad de ventilador máxima cuando juegue a videojuegos. Utilice la combinación de teclas Fn + 1 para ajustar la velocidad del ventilador. Esta función puede no funcionar con ciertos dispositivos externos compatibles con USB (compruebe la documentación de su dispositivo). Si éste es el caso, encienda el ordenador y conecte el dispositivo USB externo para cargarlo. Español 173 P650P670RSRP6 CUG.book Page 174 Thursday, September 8, 2016 Especificaciones Información actualizada de especificaciones Las especificaciones listadas en esta sección son correctas en el momento de publicación. Ciertas opciones (particularmente tipos/velocidades de procesadores) pueden cambiar o actualizarse según la fecha de lanzamiento del fabricante. Diríjase a su centro de servicios para más detalles. Español Tenga en cuenta que este modelo de ordenador puede soportar una gama de CPUs y/o adaptadores de vídeo. Para averiguar qué CPU tiene instalado su sistema vaya al menú Inicio, seleccione Configuración y luego seleccione Sistema y haga clic en Acerca de. Esto también ofrecerá información sobre la cantidad de RAM instalada, etc. Para obtener información sobre el adaptador de vídeo vaya al menú Inicio, seleccione Configuración y luego seleccione Sistema y haga clic en Pantalla > Configuración de pantalla avanzada > Propiedades del adaptador de pantalla. 174 5:32 PM Núcleo logic Opciones de LCDs Chipset Intel® HM170 Modelo A 15,6" (39,62cm), 16:9, QFHD (3840x2160)/ FHD (1920x1080) Memoria Cuatro bases de 260 contactos SODIMM, para memoria DDR4 2133/2400MHz Memoria ampliable de 8GB (mínimo) a 64GB (máximo) Compatible con módulos de 4GB, 8GB y 16GB Soporta XMP 2666/3000MHz (el soporte XMP depende del procesador) Tipos de memoria SO-DIMM Todos los módulos de memoria SODIMM instalados en el sistema deberían ser idénticos (el mismo tamaño y marca) para evitar un comportamiento inesperado del sistema. No mezcle distintos tamaños no marcas de módulos de memoria SODIMM para evitar que ocurran problemas inesperados en el sistema. BIOS AMI BIOS (SPI Flash ROM de 64Mb) Modelo B 17,3" (43,94cm), 16:9, FHD (1920x1080) Compatibilidad G-SYNC G-SYNC sólo es soportado por pantallas compatibles con G-SYNC y un adaptador de vídeo serie GTX (contacte con su distribuidor o vendedor para más detalles). Seguridad Ranura para cierre de seguridad (tipo Kensington®) Contraseña de BIOS (Opción de fábrica) Módulo lector de huellas digitales Intel PTT para sistemas sin hardware TPM (Opción de fábrica) TPM 2.0 Dispositivo puntero Touchpad incorporado (funcionalidad de tecla de desplazamiento integrada) P650P670RSRP6 CUG.book Page 175 Thursday, September 8, 2016 5:32 PM Teclado Audio Comunicaciones (Opción de fábrica) Teclado Winkey de tamaño completo iluminado con LED blanco (con teclado numérico) Interfaz compatible HDA (Sonido de alta definición) LAN Ethernet de Gigabit PCI-E incorporada Emissione digitale S/PDIF Dos altavoces Sound Blaster Audio (Opción de fábrica - sólo Modelo A) Módulo 3G/4G M.2 O (Opción de fábrica) Teclado Winkey con iluminación a todo color de tamaño completo con teclado numérico y teclas multitáctiles (anti-fantasma) Dispositivos de almacenamiento (Opción de fábrica) Dos SSDs M.2 2280 SATA con soporte para RAID nivel 0/1 O (Opción de fábrica) Un SSD M.2 2280 PCIe Gen3 x4 Modelo B Dos HDDs/SSDs (primero: 7,0mm (h), segundo: 7,0mm/9,5mm (h)) intercambiables de 2,5" (6cm) SATA con soporte para RAID nivel 0/1 (Diseño II) Tecnología de sonido 3D ANSP™ en salida de auriculares Micrófono en línea incorporado (Sólo Modelo B) Un Sub-Woofer Nota: Salida de audio externa de 5.1CH compatible con conectores de salida de línea, de entrada para micrófono y combo de salida para auriculares y S/PDIF Interfaz Dos puertos USB 3.1 Gen 2 Tipo C Tres puertos USB 3.0 (USB 3.1 Gen 1) (incluyendo un puerto USB alimentado por AC/DC) Dos puertos Mini DisplayPort (1.3) Un puerto de salida HDMI Un conector de audio 2 en 1 (conector combo de salida para auriculares y S/PDIF (óptico)) Un conector de entrada para micrófono Un conector de salida de línea Un conector LAN RJ-45 Un conector de entrada DC Módulos M.2 WLAN/Bluetooth: (Opción de fábrica) Bluetooth 4.1 y LAN inalámbrica (802.11ac) Intel® Wireless-AC 8260 (Opción de fábrica) Bluetooth 4.0 y LAN inalámbrica (802.11b/g/n) Intel® Wireless-N 7265 (Opción de fábrica) Bluetooth 4.0 y LAN inalámbrica (802.11ac) Intel® Wireless-AC 3165 (Opción de fábrica) Bluetooth 4.1 y LAN inalámbrica (802.11ac) Qualcomm® Atheros Killer™ Wireless-AC 1535 (Opción de fábrica - sólo Modelo A) Bluetooth 4.1 y LAN inalámbrica (802.11ac/ ad) Qualcomm® Lector de tarjetas Módulo lector de tarjetas Push-Push multi en 1 MMC (MultiMedia Card) / RS MMC SD (Secure Digital)/Mini SD/SDHC/SDXC 175 Español Modelo A Dos HDDs/SSDs (primero: 7,0mm (h), segundo: 7,0mm/9,5mm (h)) intercambiables de 2,5" (6cm) SATA con soporte para RAID nivel 0/1 O Una unidad de disco duro/SSD intercambiable de 2,5" (6cm) 7,0mm/9,5mm (h) SATA (Diseño I) ESS™ SABRE HIFI DAC for High Resolution Headphone Audio Módulo cámara PC FHD 2,0M P650P670RSRP6 CUG.book Page 176 Thursday, September 8, 2016 5:32 PM Ranuras M.2 Alimentación Ranura 1 para módulo combo Bluetooth y LAN Inalámbrica Ranura 2 para SSD SATA o PCIe Gen3 x4 Ranura 3 para SSD SATA Batería de polímero de 4 elementos incluida, 60WH (Opción de fábrica - Sólo Modelo A) Ranura 4 para módulo 3G/4G Nota: (Opción de fábrica - Sólo Modelo A) Antena LTE o 802.11ad Español Características Soporta la tecnología NVIDIA® G-SYNC™ en modo dGPU (G-SYNC sólo es soportado por pantallas compatibles con G-SYNC y un adaptador de vídeo serie GTX) Preparado para realidad virtual Especificaciones del ambiente Temperatura En funcionamiento: 5°C - 35°C Apagado: -20°C - 60°C Humedad relativa En funcionamiento: 20% - 80% Apagado: 10% - 90 176 385 (a) x 271 (l) x 28,8 (h) mm Adaptador de AC/DC autodetector de corriente Entrada AC: 100-240V, 50-60Hz 2,65kgs (Barebone con batería de 60WH) O 385 (a) x 271 (l) x 25,8 (h) mm Diseño I Salida DC: 19,5V, 11,8A (230W) 2,5kgs (Barebone con batería de 60WH) O 385 (a) x 271 (l) x 27,9 (h) mm Diseño II Salida DC: 19V, 10,5A (200W) Limitación de SSD M.2 Cuando la ranura 3 tiene un SSD M.2 SATA instalado, la ranura 2 no estará disponible para SSDs M.2 PCIe. Dimensiones y peso Modelo A Velocidad de CPU y ordenador en Modo DC Tenga en cuenta que cuando el ordenador está en modo DC (alimentado sólo por la batería) la CPU puede no funcionar a velocidad completa. Esto es una característica de diseño implementada para proteger la batería. 2,5kgs (Barebone con batería de 60WH) Modelo B 417 (a) x 287 (l) x 29,98 (h) mm 3,2kgs (Barebone con batería de 60WH)-
 1
1
-
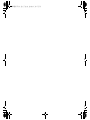 2
2
-
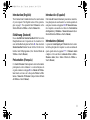 3
3
-
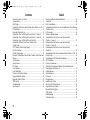 4
4
-
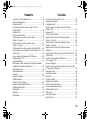 5
5
-
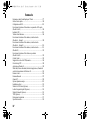 6
6
-
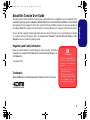 7
7
-
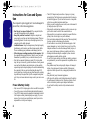 8
8
-
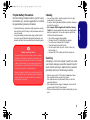 9
9
-
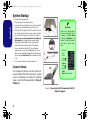 10
10
-
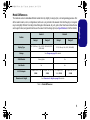 11
11
-
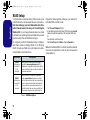 12
12
-
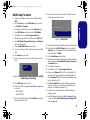 13
13
-
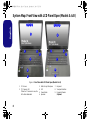 14
14
-
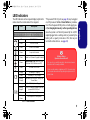 15
15
-
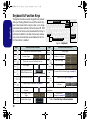 16
16
-
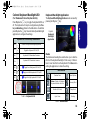 17
17
-
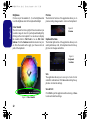 18
18
-
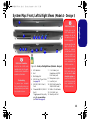 19
19
-
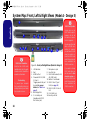 20
20
-
 21
21
-
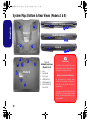 22
22
-
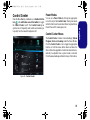 23
23
-
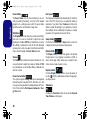 24
24
-
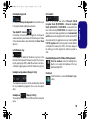 25
25
-
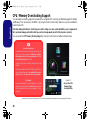 26
26
-
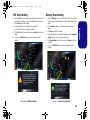 27
27
-
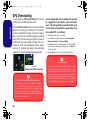 28
28
-
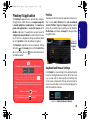 29
29
-
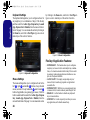 30
30
-
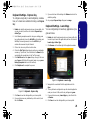 31
31
-
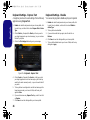 32
32
-
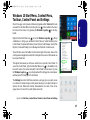 33
33
-
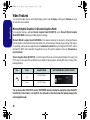 34
34
-
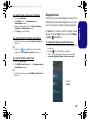 35
35
-
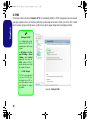 36
36
-
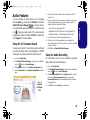 37
37
-
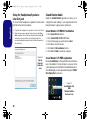 38
38
-
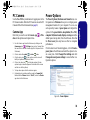 39
39
-
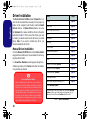 40
40
-
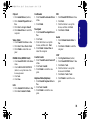 41
41
-
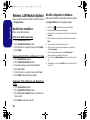 42
42
-
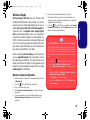 43
43
-
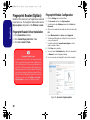 44
44
-
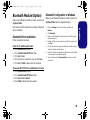 45
45
-
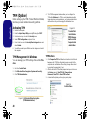 46
46
-
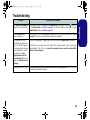 47
47
-
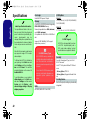 48
48
-
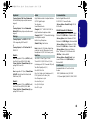 49
49
-
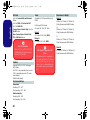 50
50
-
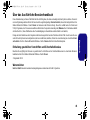 51
51
-
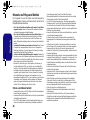 52
52
-
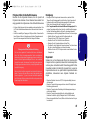 53
53
-
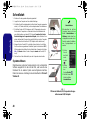 54
54
-
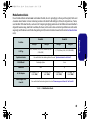 55
55
-
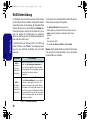 56
56
-
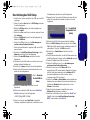 57
57
-
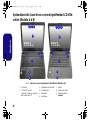 58
58
-
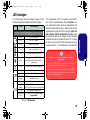 59
59
-
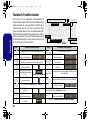 60
60
-
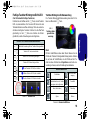 61
61
-
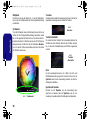 62
62
-
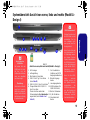 63
63
-
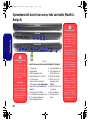 64
64
-
 65
65
-
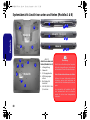 66
66
-
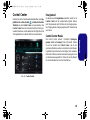 67
67
-
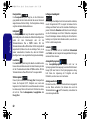 68
68
-
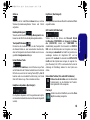 69
69
-
 70
70
-
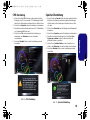 71
71
-
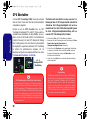 72
72
-
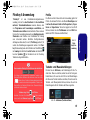 73
73
-
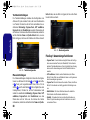 74
74
-
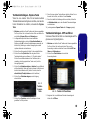 75
75
-
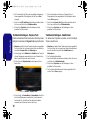 76
76
-
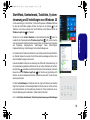 77
77
-
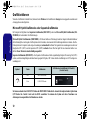 78
78
-
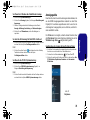 79
79
-
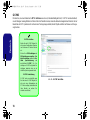 80
80
-
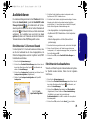 81
81
-
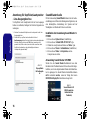 82
82
-
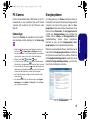 83
83
-
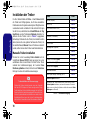 84
84
-
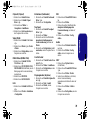 85
85
-
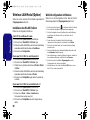 86
86
-
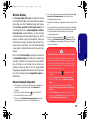 87
87
-
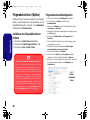 88
88
-
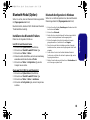 89
89
-
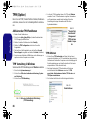 90
90
-
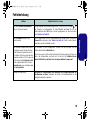 91
91
-
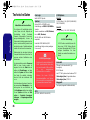 92
92
-
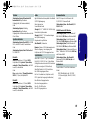 93
93
-
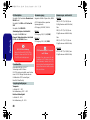 94
94
-
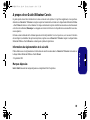 95
95
-
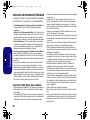 96
96
-
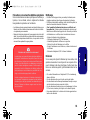 97
97
-
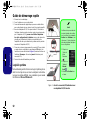 98
98
-
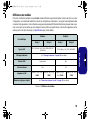 99
99
-
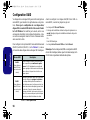 100
100
-
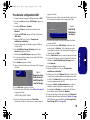 101
101
-
 102
102
-
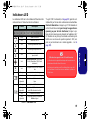 103
103
-
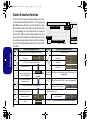 104
104
-
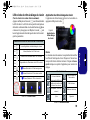 105
105
-
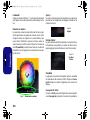 106
106
-
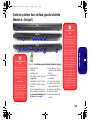 107
107
-
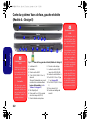 108
108
-
 109
109
-
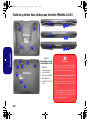 110
110
-
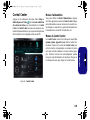 111
111
-
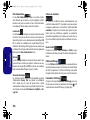 112
112
-
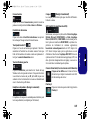 113
113
-
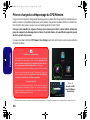 114
114
-
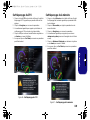 115
115
-
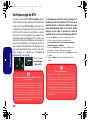 116
116
-
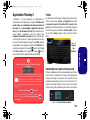 117
117
-
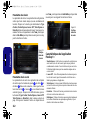 118
118
-
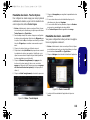 119
119
-
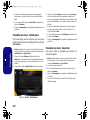 120
120
-
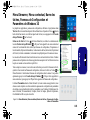 121
121
-
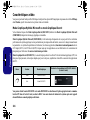 122
122
-
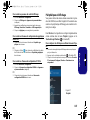 123
123
-
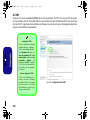 124
124
-
 125
125
-
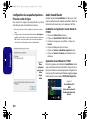 126
126
-
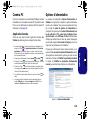 127
127
-
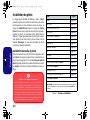 128
128
-
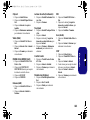 129
129
-
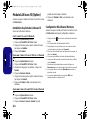 130
130
-
 131
131
-
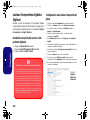 132
132
-
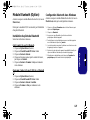 133
133
-
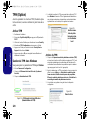 134
134
-
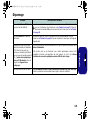 135
135
-
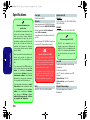 136
136
-
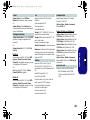 137
137
-
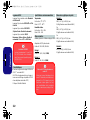 138
138
-
 139
139
-
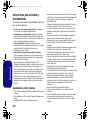 140
140
-
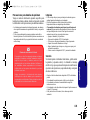 141
141
-
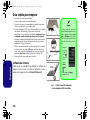 142
142
-
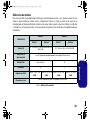 143
143
-
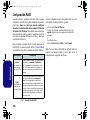 144
144
-
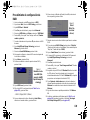 145
145
-
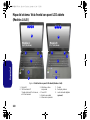 146
146
-
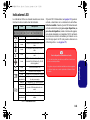 147
147
-
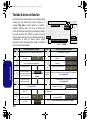 148
148
-
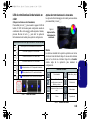 149
149
-
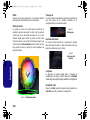 150
150
-
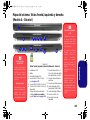 151
151
-
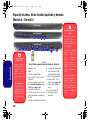 152
152
-
 153
153
-
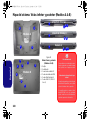 154
154
-
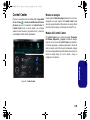 155
155
-
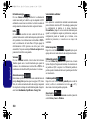 156
156
-
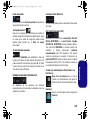 157
157
-
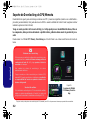 158
158
-
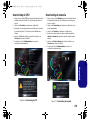 159
159
-
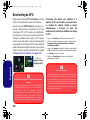 160
160
-
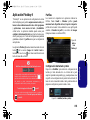 161
161
-
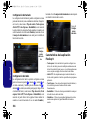 162
162
-
 163
163
-
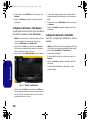 164
164
-
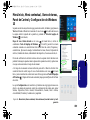 165
165
-
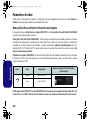 166
166
-
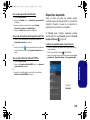 167
167
-
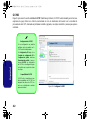 168
168
-
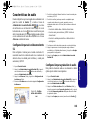 169
169
-
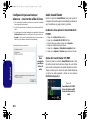 170
170
-
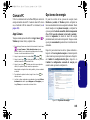 171
171
-
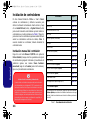 172
172
-
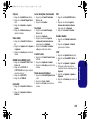 173
173
-
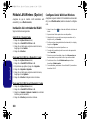 174
174
-
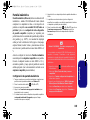 175
175
-
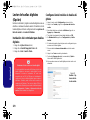 176
176
-
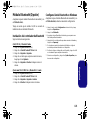 177
177
-
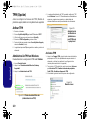 178
178
-
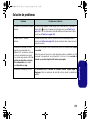 179
179
-
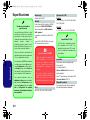 180
180
-
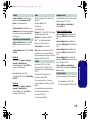 181
181
-
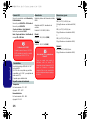 182
182
-
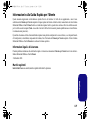 183
183
-
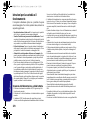 184
184
-
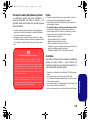 185
185
-
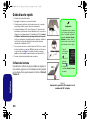 186
186
-
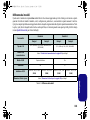 187
187
-
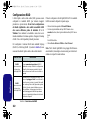 188
188
-
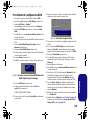 189
189
-
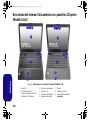 190
190
-
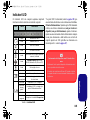 191
191
-
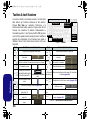 192
192
-
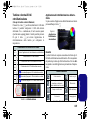 193
193
-
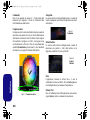 194
194
-
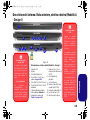 195
195
-
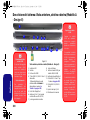 196
196
-
 197
197
-
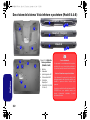 198
198
-
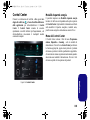 199
199
-
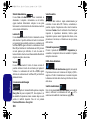 200
200
-
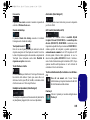 201
201
-
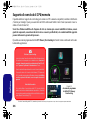 202
202
-
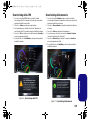 203
203
-
 204
204
-
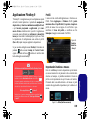 205
205
-
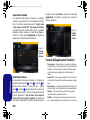 206
206
-
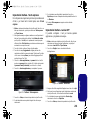 207
207
-
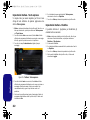 208
208
-
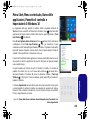 209
209
-
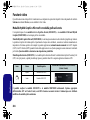 210
210
-
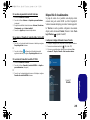 211
211
-
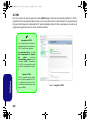 212
212
-
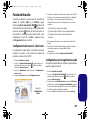 213
213
-
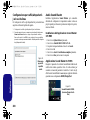 214
214
-
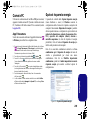 215
215
-
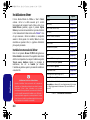 216
216
-
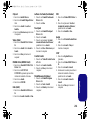 217
217
-
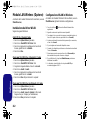 218
218
-
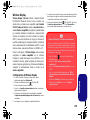 219
219
-
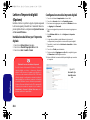 220
220
-
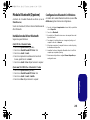 221
221
-
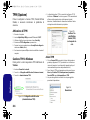 222
222
-
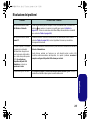 223
223
-
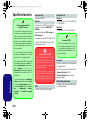 224
224
-
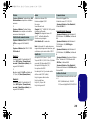 225
225
-
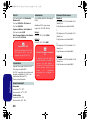 226
226
EUROCOM SKY M5 R2 Manual de usuario
- Categoría
- Cuadernos
- Tipo
- Manual de usuario
- Este manual también es adecuado para
en otros idiomas
- français: EUROCOM SKY M5 R2 Manuel utilisateur
- italiano: EUROCOM SKY M5 R2 Manuale utente
- English: EUROCOM SKY M5 R2 User manual
- Deutsch: EUROCOM SKY M5 R2 Benutzerhandbuch
Artículos relacionados
-
EUROCOM X7200 Panther 2.0 Manual de usuario
-
EUROCOM W355SSQ Shark 3 Manual de usuario
-
EUROCOM Electra Manual de usuario
-
EUROCOM Scorpius 3D2 Manual de usuario
-
EUROCOM P150SM Manual de usuario
-
EUROCOM Panther 5 Manual de usuario
-
EUROCOM Panther 5D Manual de usuario
-
EUROCOM P150HM Manual de usuario
-
EUROCOM M590KE EMPEROR-X Manual de usuario
Otros documentos
-
Monster T5 Manual de usuario
-
Monster A7 V14.6 Manual de usuario
-
Monster Abra A7 V13.1 17.3″ Gaming PC Notebook Manual de usuario
-
Monster A7 V12.5 Manual de usuario
-
Monster Abra-A7 Manual de usuario
-
Monster A7 V13.3 Abra 3″ Gaming Laptop Manual de usuario
-
Monster ABRA Manual de usuario
-
Monster A7 V14.1 Manual de usuario
-
Monster Abra A5 Manual de usuario
-
Monster Abra A7 V14.1 Manual de usuario