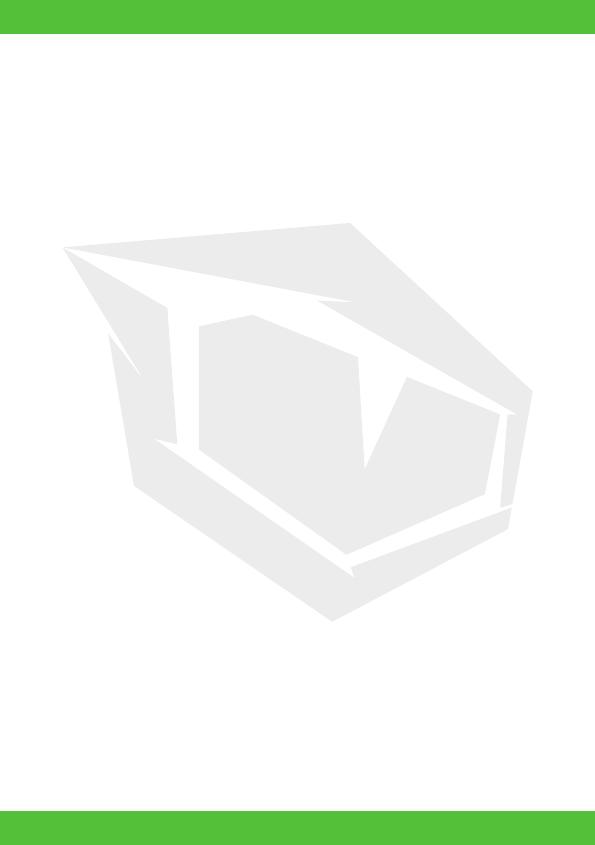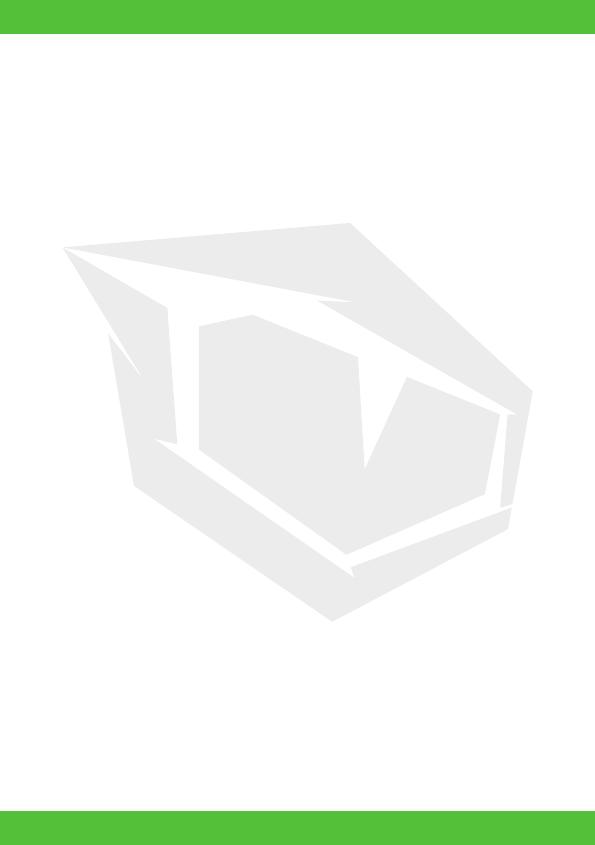
18
DE
Instandhaltung
Versuchen Sie nicht, den Computer selbst zu reparieren. Dadurch wird Ihre Garantie möglicherweise
hinfällig und Sie und der Computer werden einem elektrischen Schlag ausgesetzt. Überlassen Sie alle
Instandhaltungsarbeiten dem zuständigen Servicepersonal. Trennen Sie den Computer von der Strom-
versorgung. Überlassen Sie die Instandhaltung dann bei Auftreten einer der folgenden Störungen dem
qualifiziertem Servicepersonal:
• Wenn das Netzkabel oder das Netzteil beschädigt oder zerschlissen ist.
• Wenn der Computer mit Flüssigkeiten in Berührung gekommen ist.
• Wenn der Computer trotz Befolgung der Bedienungsanleitung nicht normal funktioniert.
• Wenn der Computer heruntergefallen ist oder beschädigt wurde (berühren Sie nicht die austretende
giftige Flüssigkeit, wenn die Abdeckung bricht).
• Wenn ungewöhnlicher Geruch, Wärme oder Rauch von Ihrem Computer ausgeht.
Sicherheitsinformationen
• Verwenden Sie nur ein für diesen Computer zugelassenes Netzteil.
• Verwenden Sie nur die in diesem Handbuch angegebenen Netzkabel und Batterien. Werfen Sie
Batterien nicht ins Feuer. Sie können explodieren. Erkundigen Sie sich bei den örtlichen Behörden nach
möglichen speziellen Entsorgungsvorschriften.
• Fahren Sie nicht mit der Verwendung eines Akkus fort, der heruntergefallen ist oder der in irgendeiner
Weise beschädigt erscheint (z. B. verbogen oder verdreht). Auch wenn der Computer mit einem
beschädigten Akku weiter funktioniert, kann es zu einer Beschädigung des Stromkreises kommen, die
möglicherweise zu einem Brand führt.
• Vergewissern Sie sich, dass Ihr Computer vollständig ausgeschaltet ist, bevor Sie ihn in eine Reise-
tasche (oder einen ähnlichen Transportbehälter) packen.
• Vergewissern Sie sich vor der Reinigung des Computers, dass er von allen externen Netzteilen,
Peripheriegeräten und Kabeln getrennt ist.
• Verwenden Sie ein weiches, sauberes Tuch, um den Computer zu reinigen, aber tragen Sie den Rein-
iger nicht direkt auf den Computer auf. Verwenden Sie keine flüchtigen (Petroleum-Destillate) oder
scheuernden Reinigungsmittel für irgendein Teil des Computers.
• Versuchen Sie nicht, einen Akkupack zu reparieren. Überlassen Sie die Reparatur oder den Austausch
des Akkupacks Ihrem Kundendienstvertreter oder qualifiziertem Servicepersonal.
• Beachten Sie, dass bei Computern mit einem erhöhten galvanischen Logo das Logo durch einen
Schutzkleber abgedeckt ist. Durch allgemeine Abnutzung kann sich dieser Kleber mit der Zeit ver-
schlechtern und das freigelegte Logo möglicherweise scharfe Kanten entwickeln. Seien Sie vorsichtig,
wenn Sie den Computer in diesem Fall anfassen, und vermeiden Sie es, das erhöhte galvanisierte
Logo zu berühren. Vermeiden Sie es, andere Gegenstände in die Tragetasche zu legen, die während
des Transports gegen die Oberseite des Computers reiben könnten. Wenden Sie sich bei derartigen
Verschleißerscheinungen an Ihren Kundendienst.
Vorsichtsmaßnahmen für Polymer-/Lithium-Ionen-Akkus
Beachten Sie die folgenden Informationen, die sich nur auf Polymer-/Lithium-Ionen-Akkus beziehen
und die gegebenenfalls die allgemeinen Vorsichtsmaßnahmen für Akkus ersetzen.
• Polymer-/Lithium-Ionen-Akkus unterliegen möglicherweise einer leichten Ausdehnung oder Schwel-
lung, dies ist jedoch Teil des Sicherheitsmechanismus des Akkus und stellt keinen Grund zur Sorge dar.
• Gehen Sie bei der Verwendung von Polymer/Lithium-Ionen-Akkus sachgemäß vor. Verwenden Sie
Polymer/Lithium-Ionen-Akkus nicht bei hohen Umgebungstemperaturen und lagern Sie unbenutzte
Akkus nicht über einen längeren Zeitraum.
• Wenn Sie in Umgebungen mit niedrigen Temperaturen arbeiten, verwenden Sie bitte das Netzteil zur
Stromversorgung des Computers