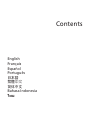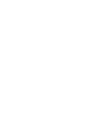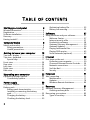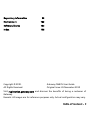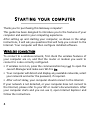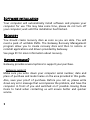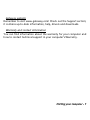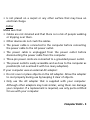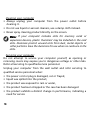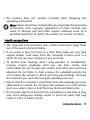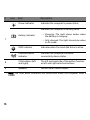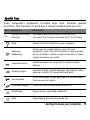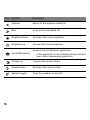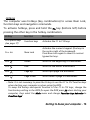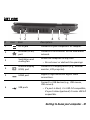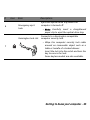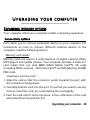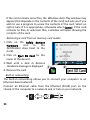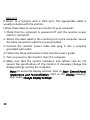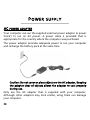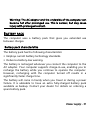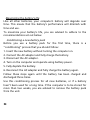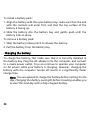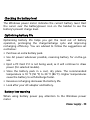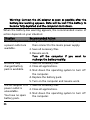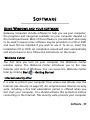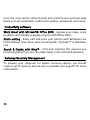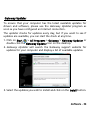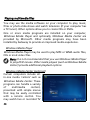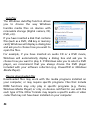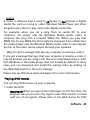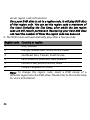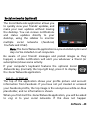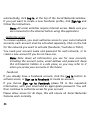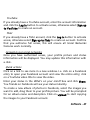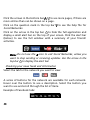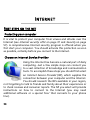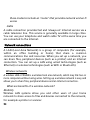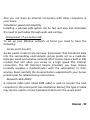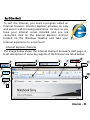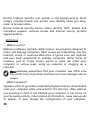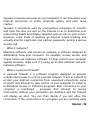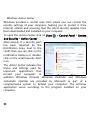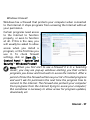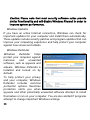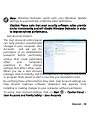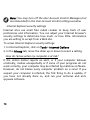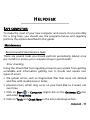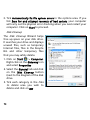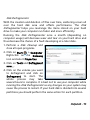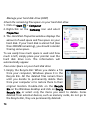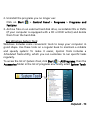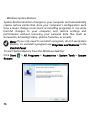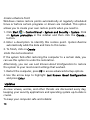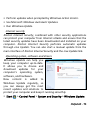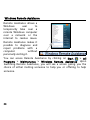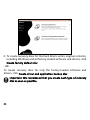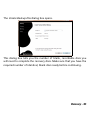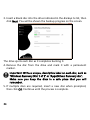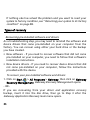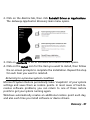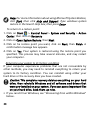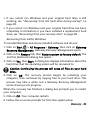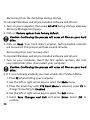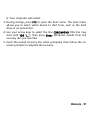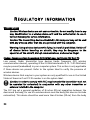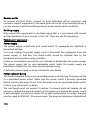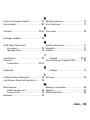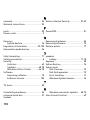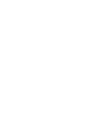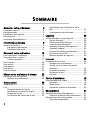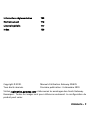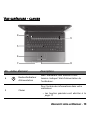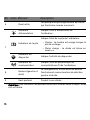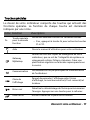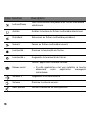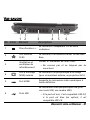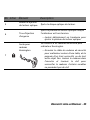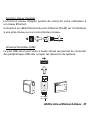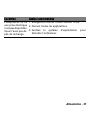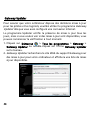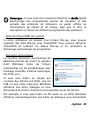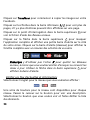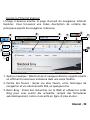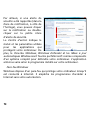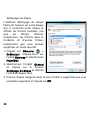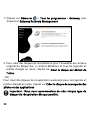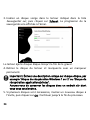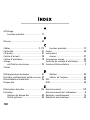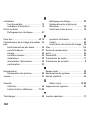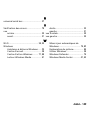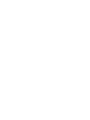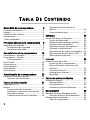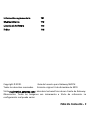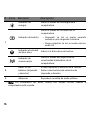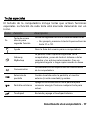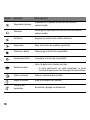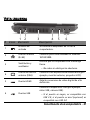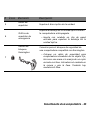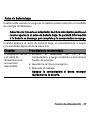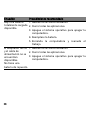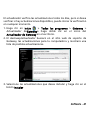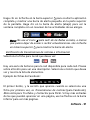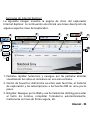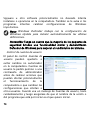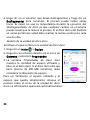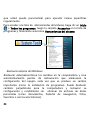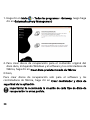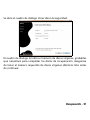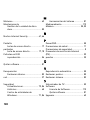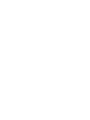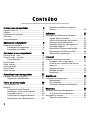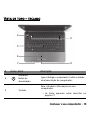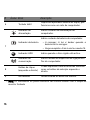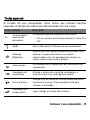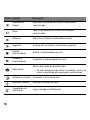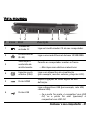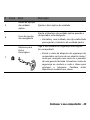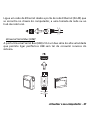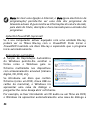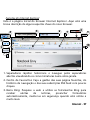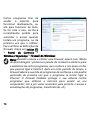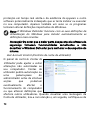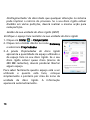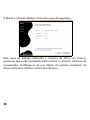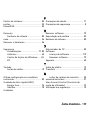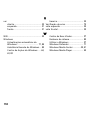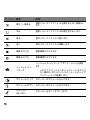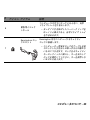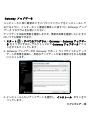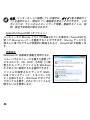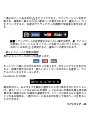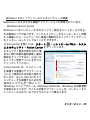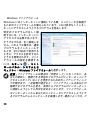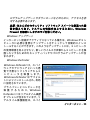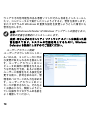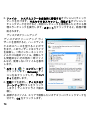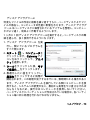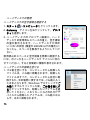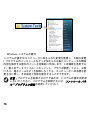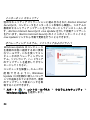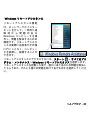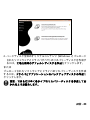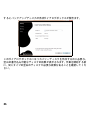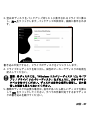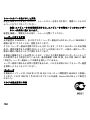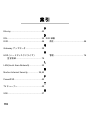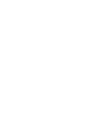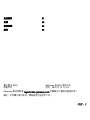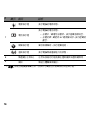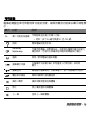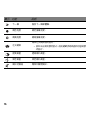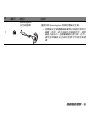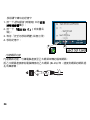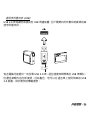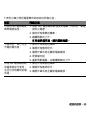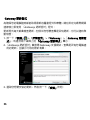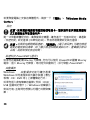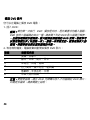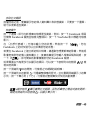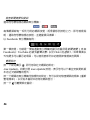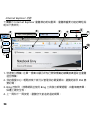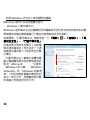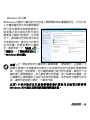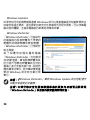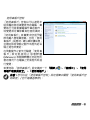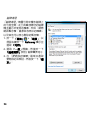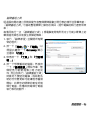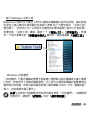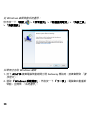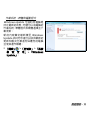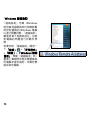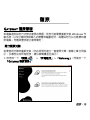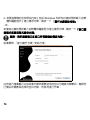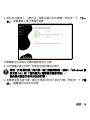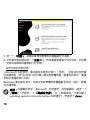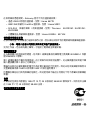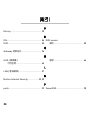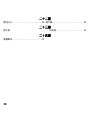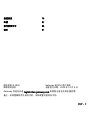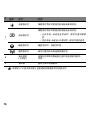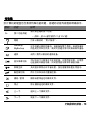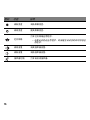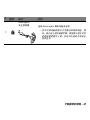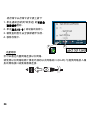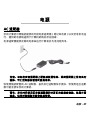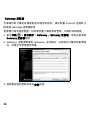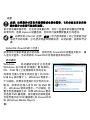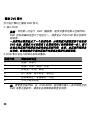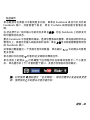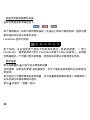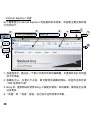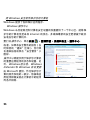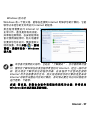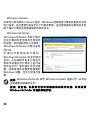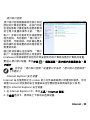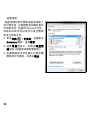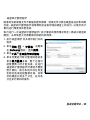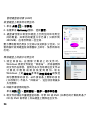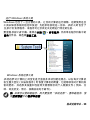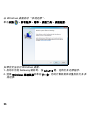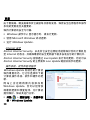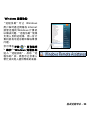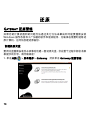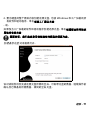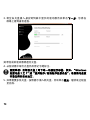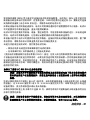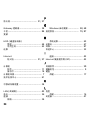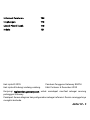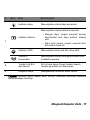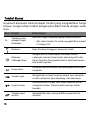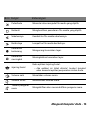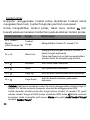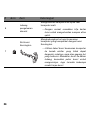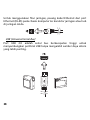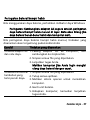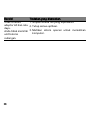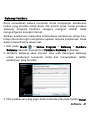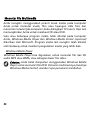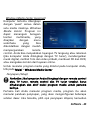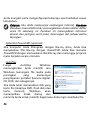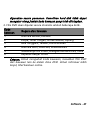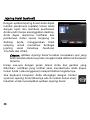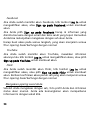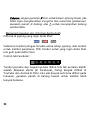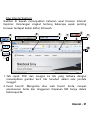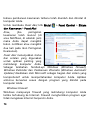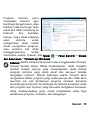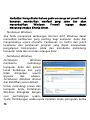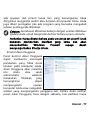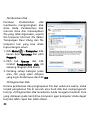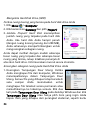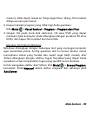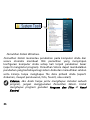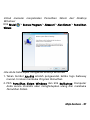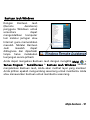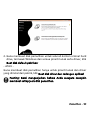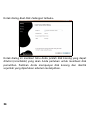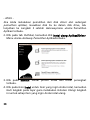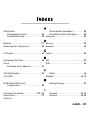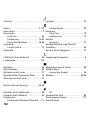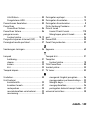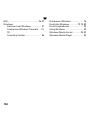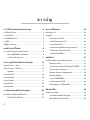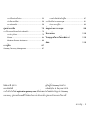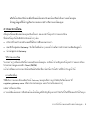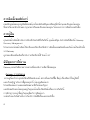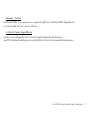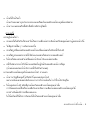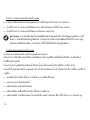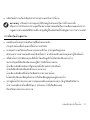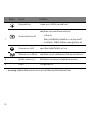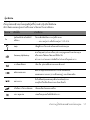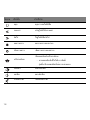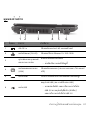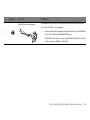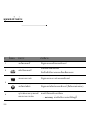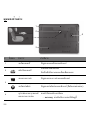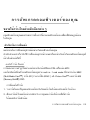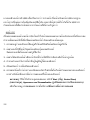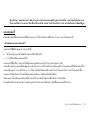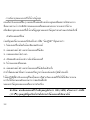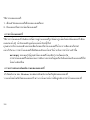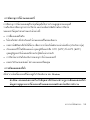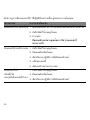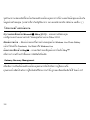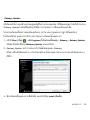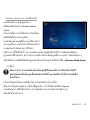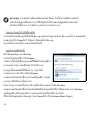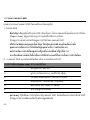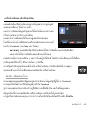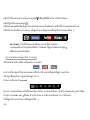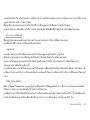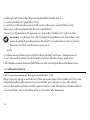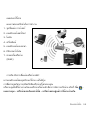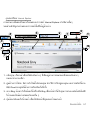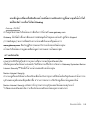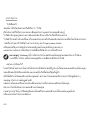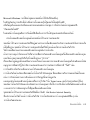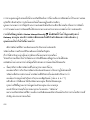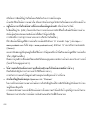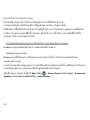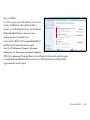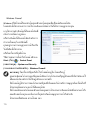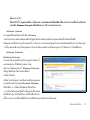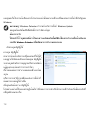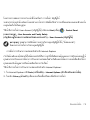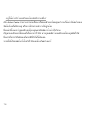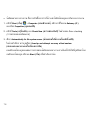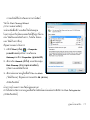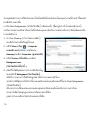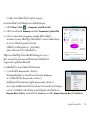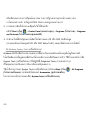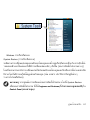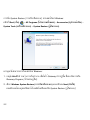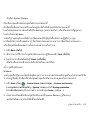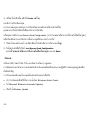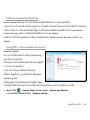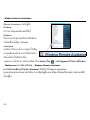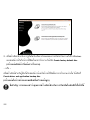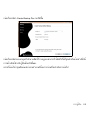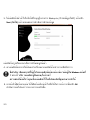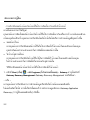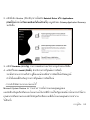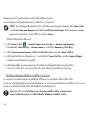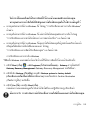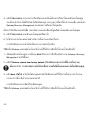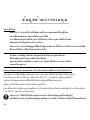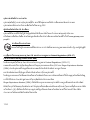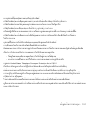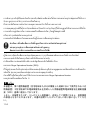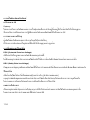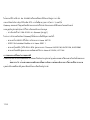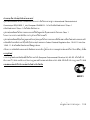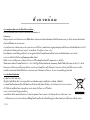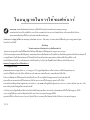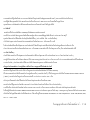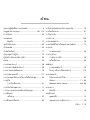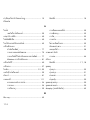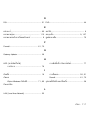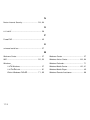Contents
English
Français
Español
Português
日本語
繁體中文
简体中文
Bahasa Indonesia
ไทย


-
1
User’s guide
Gateway NV47H

2
TABLE OF CONTENTS
Starting your computer 4
Wireless connection.......................................... 4
Registration....................................................... 5
Software installation ........................................ 6
Recovery ............................................................ 6
Having trouble? ................................................ 6
Computer Basics 8
Safety and comfort ........................................... 8
Safety precautions..................................... 8
Health precautions .................................. 11
Getting to know your computer 13
Top view - display ........................................... 14
Top view - keyboard ....................................... 15
Special keys .............................................. 17
Front view ....................................................... 20
Rear view......................................................... 20
Left view.......................................................... 21
Right view ....................................................... 22
Base view......................................................... 24
Upgrading your computer 25
Expanding through options ........................... 25
Connectivity options................................ 25
Power supply 30
AC power adapter .......................................... 30
Battery pack .................................................... 31
Battery pack characteristics..................... 31
Installing or removing the battery
pack .......................................................... 33
Charging the battery............................... 34
Checking the battery level...................... 35
Optimizing battery life........................... 35
Battery-low warning............................... 35
Software 37
Using Windows and your software............... 37
Welcome Center ..................................... 37
Internet security offer ............................ 37
Productivity software ............................. 38
Gateway Recovery Management........... 38
Gateway Updater.................................... 39
Playing multimedia files ......................... 40
Playing DVD movies................................ 43
Social networks (optional) ..................... 45
Internet 50
First steps on the net...................................... 50
Protecting your computer ...................... 50
Choose an Internet Service Provider...... 50
Network connections.............................. 52
Surf the Net! ........................................... 55
Security .................................................... 57
Helpdesk 71
Safe computing .............................................. 71
Maintenance ........................................... 71
Updates ................................................... 78
Windows Remote Assistance.................. 80
Recovery 81
Gateway Recovery Management .................. 81
Creating recovery discs ........................... 81
Recovering your system ................................. 85
Types of recovery .................................... 86

Table of contents -
3
Regulatory information 92
Environment 103
Software license 105
Index 108
V
isit registration.gateway.com and discover the benefits of being a customer of
G
ateway.
Remark: All images are for reference purposes only. Actual configuration may vary.
C
opyright © 2010.
A
ll Rights Reserved.
Gateway NV47H User Guide
Original Issue: 26 November 2010

4
STARTING YOUR COMPUTER
Thank you for purchasing this Gateway computer!
This guide has been designed to introduce you to the features of your
computer and assist in your computing experience.
After setting up and starting your computer, as shown in the setup
instructions, it will ask you questions that will help you connect to the
Internet. Your computer will then configure installed software.
WIRELESS CONNECTION
To connect to a wireless network, first check the wireless features of
your computer are on, and that the router or modem you want to
connect to is also correctly configured.
• If wireless is not on, press the communication key ( ) to open the
Launch Manager
and make sure Wi-Fi is On.
• Your computer will detect and display any available networks, select
your network and enter the password, if required.
• After a short delay, your computer should connect to the Internet.
If your network is not detected, or your computer does not connect to
the Internet, please refer to your ISP or router’s documentation. After
your computer starts and you can use it, open Internet Explorer and
follow the instructions.

Starting your computer -
5
Alternatively, use a network cable to connect directly to a network
port on your router. Please refer to your ISP or router’s guide.
REGISTRATION
When using your computer for the first time, it is recommended that
you register it. This gives you access to some useful benefits, such as:
• Faster service from our trained representatives.
• Membership in the Gateway community: receive promotions and
participate in customer surveys.
• The latest news from Gateway.
How to register
During the initial startup of your computer, a window will invite you
to register. Please fill in the information and click Next. The second
window you'll see contains optional fields that will help us to provide
you with a more personable customer service experience.
Another option
Another way to register your Gateway product is to visit our website
at registration.gateway.com. Choose your country and follow the
simple instructions.
After registering, you will be sent a confirmation email with
important information that you should keep in a safe place.

6
SOFTWARE INSTALLATION
Your computer will automatically install software and prepare your
computer for use. This may take some time, please do not turn off
your computer; wait until the installation has finished.
RECOVERY
You should create recovery discs as soon as you are able. You will
need a pack of writable DVDs. The Gateway Recovery Management
program allow you to create recovery discs and then to restore or
reinstall applications and drivers provided by Gateway.
See page 81 for more information about recovery.
HAVING TROUBLE?
Gateway provides several options to support your purchase.
Gateway support
Make sure you write down your computer serial number, date and
place of purchase and model name on the area provided in this guide.
Also, save your proof of purchase. Before you call us, please write
down any error message that accompanies the problem, and have the
computer in front of you and switched on if possible. Having these
items to hand when contacting us will ensure better and quicker
service.

Starting your computer -
7
Gateway website
Remember to visit www.gateway.com! Check out the Support section;
it contains up-to-date information, help, drivers and downloads.
Warranty and contact information
You can find information about the warranty for your computer and
how to contact technical support in your computer’s Warranty.

8
COMPUTER BASICS
SAFETY AND COMFORT
Safety precautions
Please follow the guidelines below to use your computer comfortably
and to avoid health problems.
Computer environment
Make sure that the computer:
• Is used on a stable surface, stand or table. A fall can seriously
damage the computer.
• Is not used on a surface that vibrates, or used when taking part in
sport, exercise or other activities in a dynamic environment.
Vibration or movement can loosen fastenings, damage internal
components and even cause battery leakage.
• Is away from direct sunlight and sources of heat.
• Is away from magnetic fields or any device generating static
electricity.
• Is kept at least 30 centimetres (one foot) away from a mobile phone.
• Is not in a dusty or damp environment.
• Is not used near water. Never spill liquids of any kind on or into your
computer.

Computer Basics -
9
• Is not placed on a carpet or any other surface that may have an
electrical charge.
Cables
Make sure that:
• Cables are not strained and that there is no risk of people walking
or tripping over them.
• Other devices do not crush the cables.
• The power cable is connected to the computer before connecting
the power cable to the AC power outlet.
• The power cable is unplugged from the power outlet before
disconnecting the power cable from the computer.
• Three-pin power cords are connected to a grounded power outlet.
• The power outlet is easily accessible and as close to the computer as
possible (do not overload it with too many adapters).
If your computer uses an external AC adapter:
• Do not cover or place objects on the AC adapter. Allow the adapter
to cool properly during use by keeping it clear of objects.
• Only use the AC adapter that is supplied with your computer.
Although other adapters may look similar, using them can damage
your computer. If a replacement is required, use only parts certified
for use with your computer.

10
Cleaning your computer
• Always unplug your computer from the power outlet before
cleaning it.
• Do not use liquid or aerosol cleaners, use a damp cloth instead.
• Never spray cleaning product directly on the screen.
Note: If your computer includes slots for memory cards or
expansion devices, plastic ’dummies’ may be installed in the card
slots. Dummies protect unused slots from dust, metal objects or
other particles. Save the dummies for use when no cards are in the
slots.
Servicing your computer
Do not attempt to service your computer yourself, as opening or
removing covers may expose you to dangerous voltage or other risks.
Refer all servicing to qualified service personnel.
Unplug your computer from the wall outlet and refer servicing to
qualified service personnel when:
• the power cord or plug is damaged, cut or frayed,
• liquid was spilled into the product,
• the product was exposed to rain or water,
• the product has been dropped or the case has been damaged
• the product exhibits a distinct change in performance, indicating a
need for service

Computer Basics -
11
• the product does not operate normally after following the
operating instructions
Note: Adjust only those controls that are covered by the operating
instructions, since improper adjustment of other controls may
result in damage and will often require extensive work by a
qualified technician to restore the product to normal condition.
Health precautions
• The computer and accessories may contain small parts. Keep them
out of the reach of small children.
• If you work or play for hours at a time, then make sure you take
regular breaks. Look away from the computer's screen once in a
while. Do not use your computer if you are tired.
• To protect your hearing, when using speakers or headphones,
increase volume gradually until you can hear clearly and
comfortably; do not increase the volume level after your ears have
adjusted. Do not listen to high volumes for extended periods. Do
not increase the volume to block out noisy surroundings; decrease
the volume if you cannot hear people speaking near you.
• Ensure that the computer’s ventilation slots and openings are never
obstructed or covered. Do not place the computer on a soft surface
(such as a carpet, chair or bed) that may block ventilation slots.
• Do not push objects of any kind into ventilation or case slots as they
may touch dangerous voltage points or short-out parts that may
result in a fire or electric shock.

12
• Some disorders of the hands, wrists, arms, neck, shoulders, legs and
back may be associated with, or aggravated by certain repetitive
actions. To reduce your risk of developing these disorders, type with
your wrists straight and your hands and wrists floating above the
keyboard. If you experience periods of pain, tingling, numbness or
other discomfort, please contact your doctor.
• We advise that parents monitor the use of games by their children.
If you or your child experience any of the following symptoms:
dizziness, blurred vision, eye or muscle twitches, loss of
consciousness, disorientation, any involuntary movement or
convulsion, IMMEDIATELY discontinue use and consult your doctor.
This may happen even if the person has no medical history of
epilepsy.

Getting to know your computer -
13
GETTING TO KNOW YOUR COMPUTER
After setting up your computer as illustrated in the setup instructions,
let us show you around your new Gateway computer.

14
TOP VIEW - DISPLAY
12
3
# Icon Item Description
1 Webcam Web camera for video communication.
2 Microphone Internal microphone for sound recording.
3 Display screen
Also called Liquid-Crystal Display (LCD),
displays computer output.

Getting to know your computer -
15
TOP VIEW - KEYBOARD
4
5
6
7
9
8
# Icon Item Description
4
Power button /
indicator
Turns the computer on and off. Indicates the
computer's power status.
5 Keyboard
For entering data into your computer.
− Special keys are described on page 17.
6Touchpad
Touch-sensitive pointing device which
functions like a computer mouse.

16
− Note: The front panel indicators are visible even when the computer cover is
closed.
7
Power indicator Indicates the computer's power status.
Battery indicator
Indicates the computer's battery status.
− Charging: The light shows amber when
the battery is charging.
− Fully charged: The light shows blue when
in AC mode.
HDD indicator Indicates when the hard disk drive is active.
Communication
indicator
Indicates the computer’s wireless
connectivity device status.
8
Click buttons (left
and right)
The left and right side of the button function
as left and right selection buttons.
9 Speakers Deliver stereo audio output.
# Icon Item Description

Getting to know your computer -
17
Special keys
Your computer’s keyboard includes keys that activate special
functions. The function of each key is clearly marked with an icon.
Icon Function Description
Fn
Hotkey for second
function
Activates a second function on certain keys.
E.g. press the Fn key to activate the F1 to F12 keys.
Help Opens the User’s Guide for your computer.
Gateway
MyBackup
Allows you to create backup copies of your
computer; either the entire system or only selected
files and folders. Create a regular schedule or make
copies whenever you want.
Communication
Enables/disables the computer’s communication
devices.
Display toggle
Switches display output between the display screen,
external monitor (if connected) and both.
Screen blank
Turns the display screen backlight off to save power.
Press any key to return.
Touchpad toggle Turns the internal touchpad on and off.
Play/Pause Play or pause a selected media file.
Stop Stop playing the selected media file.

18
Previous Return to the previous media file.
Next Jump to the next media file.
Brightness down Decreases the screen brightness.
Brightness up Increases the screen brightness.
Social Networking
Opens the Social Networks application.
− If this application is not installed, the key will start
your instant messenging application.
Volume up Increases the sound volume.
Volume down Decreases the sound volume.
Speaker toggle Turns the speakers on and off.
Icon Function Description

Getting to know your computer -
19
Hotkeys
The computer uses hotkeys (key combinations) to access Num Lock,
function keys and navigation commands.
To activate hotkeys, press and hold the Fn key (bottom left) before
pressing the other key in the hotkey combination.
− Note: It is not necessary to press the Fn key to use the F1 to F12 function keys
when starting your computer or when using the BIOS.
To swap the hotkey and special function of the F1 to F12 keys, change the
function key setting in the BIOS (to open the BIOS press F2 when starting your
computer, then select the Main menu and change Function key behavior to
Function keys).
Hotkey Function Description
Fn + Special keys
(see page 17)
Function keys Activates the F1 to F12 keys.
Fn + Ins Num Lock
Activates the numeric keypad (the keys in
the centre-right of the keyboard).
Press Num Lock again to revert to normal
typewriter keys.
Fn + Home Scrolls to the beginning of a document.
Fn + End Scrolls to the end of a document.
Fn + Page up Scrolls up a page in a document.
Fn + Page Down Scrolls down a page in a document.

20
FRONT VIEW
1
REAR VIEW
1
# Icon Item Description
1
Multi-in-1 card
reader
Accepts Secure Digital (SD), MultiMediaCard
(MMC), Memory Stick PRO (MS PRO), xD-
Picture Card (xD).
− Push to remove/install the card. Only one
card can operate at any given time.
# Icon Item Description
1 Battery bay Houses the computer's battery pack.

Getting to know your computer -
21
LEFT VIEW
213456
# Icon Item Description
1 DC-in jack Connects to your computer’s AC adapter.
2
Ethernet (RJ-45)
port
Connects to an Ethernet 10/100/1000-based
network.
3
Ventilation and
cooling fan
Allows the computer to stay cool.
− Do not cover or obstruct the openings.
4
External display
(VGA) port
Connects to a display device (e.g., external
monitor, LCD projector).
5 HDMI port
Supports high-definition digital video
connections.
6 USB ports
Connect to USB devices (e.g., USB mouse,
USB camera).
− If a port is black, it is USB 2.0 compatible,
if a port is blue (optional) it is also USB 3.0
compatible.

22
RIGHT VIEW
2134567
# Icon Item Description
1
Microphone jack Accepts inputs from external microphones.
Headphones /
speaker jack
Connects to audio line-out devices (e.g.,
speakers, headphones).
− Supports compatible 3.5 mm headsets
with built-in microphone (e.g. Acer smart
handheld headsets).
2 USB 2.0 port
Connect to USB devices (e.g., USB mouse,
USB camera).
3 Optical drive Internal optical drive; accepts CDs or DVDs.
4
Optical disk access
indicator
Lights up when the optical drive is active.
5
Optical drive eject
button
Ejects the optical disk from the drive.

Getting to know your computer -
23
6
Emergency eject
hole
Ejects the optical drive tray when the
computer is turned off.
− Note: Carefully insert a straightened
paper clip to eject the optical drive tray.
7
Kensington lock slot
Connects to a Kensington-compatible
computer security lock.
− Wrap the computer security lock cable
around an immovable object such as a
table or handle of a locked drawer.
Insert the lock into the notch and turn the
key to secure the lock.
Some keyless models are also available.
# Icon Item Description

24
BASE VIEW
# Icon Item Description
1 Battery bay Houses the computer's battery pack.
2 Battery release latch
Releases the battery for removal. Insert a
suitable tool and slide to release.
3
Memory
compartment
Houses the computer's main memory.
Hard disk bay
Houses the computer's hard disk (secured
with screws).
4
Ventilation and
cooling fan
Allows the computer to stay cool.
− Do not cover or obstruct the openings.
1
2
3
4

Upgrading your computer -
25
UPGRADING YOUR COMPUTER
EXPANDING THROUGH OPTIONS
Your computer offers you a complete mobile computing experience.
Connectivity options
Ports allow you to connect peripheral devices to your computer. For
instructions on how to connect different external devices to the
computer, read the following section.
Memory card reader
Memory cards are used in a wide selection of digital cameras, PDAs,
MP3 players and mobile phones. Your computer includes a multi-in-1
card reader that can read MMC (Multi Media Card™), SD cards
(including SDHC versions), xD-Picture Card™ and MS (Memory Stick®)
PRO cards.
Inserting a memory card
1. Align the card so that the connector points towards the port, with
the connectors facing down.
2. Carefully slide the card into the port. If you find you need to use any
force to insert the card, try reorientating the card slightly.
3. Push the card until it clicks into place. A few millimetres of the card
will extend from beyond the slot.

26
If the card contains some files, the
Windows Auto Play
window may
appear (this depends on the contents of the card) and ask you if you
wish to use a program to access the contents of the card. Select an
option here if it is appropriate, otherwise select Cancel. If the card
contains no files, or unknown files, a window will open showing the
contents of the card.
Removing a card from an memory card reader
1. Click on the Safely Remove
Hardware icon in the
Notification Area
(next to the
clock).
2. Click on Eject SD Card (or the
name of the
device).
3. Wait until a
Safe to Remove
Hardware
message is displayed.
4. Remove the card.
Built-in networking
The built-in networking allows you to connect your computer to an
Ethernet-based network.
Connect an Ethernet cable from the Ethernet (RJ-45) port on the
chassis of the computer to a network jack or hub on your network.
2
1

Upgrading your computer -
27
Universal Serial Bus (USB)
The USB port is a high-speed serial bus which allows you to connect
USB peripherals without taking up system resources.
Certain computers may include one or more USB 3.0 ports. These
resemble standard USB ports, except they include additional internal
connections and are blue. You may use USB 3.0 compatible devices
with these ports to benefit from faster transfer speeds.

28
VGA port
Connect to a monitor with a VGA port. The appropriate cable is
usually included with the monitor.
Follow these steps to connect an monitor to your computer:
1. Check that the computer is powered off and the monitor power
switch is turned off.
2. Attach the video cable to the monitor port on the computer. Secure
the cable connection with the screws provided.
3. Connect the monitor power cable and plug it into a properly
grounded wall outlet.
4. Follow any setup instructions in the monitor's user's guide.
5. Turn on power to the monitor, then the computer.
6. Make sure that the current resolution and refresh rate do not
exceed the specifications of the monitor. If necessary change the
display settings used by the computer.
Note: To access the display controls: Click on Start, Control Panel,
Appearance and Personalization. Click on the Display category,
then select Change Display Settings.

Upgrading your computer -
29
High-Definition Multimedia Interface (only for certain models)
HDMI (High-Definition Multimedia Interface) is an
industry-supported, uncompressed, all-digital audio/
video interface. HDMI provides an interface between any
compatible digital audio/video source, such as a set-top
box, DVD player, and A/V receiver and a compatible
digital audio and/or video monitor, such as a digital
television (DTV), over a single cable.
Use the HDMI port on your computer to connect with
high-end audio and video equipment. Single cable
implementation allows tidy setup and fast connection.
Headphones and microphone
These two ports allow you to connect audio devices. Use the
headphone port to plug in stereo headphones or powered speakers.
Plugging an audio device to the headphone port disables the built-in
speakers. Use the microphone port to connect an external microphone
for mono recording; plugging in an external microphone disables the
built-in microphone.

30
POWER SUPPLY
AC POWER ADAPTER
Your computer can use the supplied external power adapter (a power
'brick') to run on AC power. A power cable is provided that is
appropriate for the country where the computer was purchased.
The power adapter provides adequate power to run your computer
and recharge the battery pack at the same time.
Caution: Do not cover or place objects on the AC adapter. Keeping
the adapter clear of objects allows the adapter to cool properly
during use.
Only use the AC adapter that is supplied with your computer.
Although other adapters may look similar, using them can damage
your computer.

Power supply -
31
Warning: The AC adapter and the underside of the computer can
become hot after prolonged use. This is normal, but may cause
injury with prolonged contact.
BATTERY PACK
The computer uses a battery pack that gives you extended use
between charges.
Battery pack characteristics
The battery pack has the following characteristics:
• Employs current battery technology standards.
• Delivers a battery-low warning.
The battery is recharged whenever you connect the computer to the
AC adapter. Your computer supports charge-in-use, enabling you to
recharge the battery while you continue to operate the computer.
However, recharging with the computer turned off results in a
significantly faster charge time.
The battery will come in handy when you travel or during a power
failure. It is advisable to have an extra fully-charged battery pack
available as backup. Contact your dealer for details on ordering a
spare battery pack.

32
Maximizing the battery’s life
Like all other batteries, your computer’s battery will degrade over
time. This means that the battery's performance will diminish with
time and use.
To maximize your battery’s life, you are advised to adhere to the
recommendations set out below.
Conditioning a new battery pack
Before you use a battery pack for the first time, there is a
“conditioning” process that you should follow:
1. Insert the new battery without turning the computer on.
2. Connect the AC adapter and fully charge the battery.
3. Disconnect the AC adapter.
4. Turn on the computer and operate using battery power.
5. Fully deplete the battery.
6. Reconnect the AC adapter and fully charge the battery again.
Follow these steps again until the battery has been charged and
discharged three times.
Use this conditioning process for all new batteries, or if a battery
hasn’t been used for a long time. If the computer is to be stored for
more than two weeks, you are advised to remove the battery pack
from the unit.

Power supply -
33
Warning: Do not expose battery packs to temperatures below 0 °C
(32 °F) or above 45 °C (113 °F). Extreme temperatures may
adversely affect the battery pack.
By following the battery conditioning process you condition your
battery to accept the maximum possible charge. Failure to follow this
procedure will prevent you from obtaining the maximum battery
charge, and will also shorten the effective lifespan of the battery.
In addition, the useful lifespan of the battery is adversely affected by
the following usage patterns:
• Using the computer on constant AC power with the battery
inserted. If you want to use constant AC power, you are advised to
remove the battery pack after it is fully charged.
• Not discharging and recharging the battery to its extremes, as
described above.
• Frequent use; the more you use the battery, the faster it will reach
the end of its effective life. A standard computer battery has a life
span of about 300 charges.
Installing or removing the battery pack
Important! Before removing the battery from the unit, connect
the AC adapter if you want to continue using your computer.
Otherwise, turn off the computer first.

34
To install a battery pack:
1. Align the battery with the open battery bay; make sure that the end
with the contacts will enter first, and that the top surface of the
battery is facing up.
2. Slide the battery into the battery bay and gently push until the
battery locks in place.
To remove a battery pack:
1. Slide the battery release latch to release the battery.
2. Pull the battery from the battery bay.
Charging the battery
To charge the battery, first make sure that it is correctly installed in
the battery bay. Plug the AC adapter into the computer, and connect
to a mains power outlet. You can continue to operate your computer
on AC power while your battery is charging. However, charging the
battery with the computer turned off results in a significantly faster
charge time.
Note: You are advised to charge the battery before retiring for the
day. Charging the battery overnight before traveling enables you
to start the next day with a fully-charged battery.

Power supply -
35
Checking the battery level
The Windows power meter indicates the current battery level. Rest
the cursor over the battery/power icon on the taskbar to see the
battery’s present charge level.
Optimizing battery life
Optimizing battery life helps you get the most out of battery
operation, prolonging the charge/recharge cycle and improving
recharging efficiency. You are advised to follow the suggestions set
out below:
• Purchase an extra battery pack.
• Use AC power whenever possible, reserving battery for on-the-go
use.
• Eject a PC Card if it is not being used, as it will continue to draw
power (for selected models).
• Store the battery pack in a cool, dry place. The recommended
temperature is 10 °C (50 °F) to 30 °C (86 °F). Higher temperatures
cause the battery to self-discharge faster.
• Excessive recharging decreases the battery life.
• Look after your AC adapter and battery.
Battery-low warning
When using battery power pay attention to the Windows power
meter.

36
Warning: Connect the AC adapter as soon as possible after the
battery-low warning appears. Data will be lost if the battery to
become fully depleted and the computer shuts down.
When the battery-low warning appears, the recommended course of
action depends on your situation:
Situation Recommended Action
The AC adapter and
a power outlet are
available.
1. Plug the AC adapter into the computer, and
then connect to the mains power supply.
2. Save all necessary files.
3. Resume work.
Turn off the computer if you want to
recharge the battery rapidly.
An extra fully
charged battery
pack is available.
1. Save all necessary files.
2. Close all applications.
3. Shut down the operating system to turn off
the computer.
4. Replace the battery pack.
5. Turn on the computer and resume work.
The AC adapter or a
power outlet is
unavailable.
You have no spare
battery pack.
1. Save all necessary files.
2. Close all applications.
3. Shut down the operating system to turn off
the computer.

Software -
37
SOFTWARE
USING WINDOWS AND YOUR SOFTWARE
Gateway computers include software to help you use your computer;
the programs and categories available on your computer depend on
the model purchased. Most of this software is ’pre-installed’ and ready
to be used; however some software may be provided on a CD or DVD
and must first be installed if you wish to use it. To do so, insert the
installation CD or DVD. An installation wizard will start automatically
and all you have to do is follow the instructions on the screen.
Welcome Center
The first time you turn on your computer, the
Welcome Center
window opens. The
Welcome Center
introduces you to the new
features and tools of Windows. You can access the
Welcome Center
later by clicking Start > Getting Started.
Internet security offer
It is vital to protect your computer from viruses and attacks over the
Internet (see
Security
on page 57). An comprehensive Internet security
suite, including a free trial subscription period, is offered when you
first start your computer. You should activate this protection before
connecting to the Internet. This security suite protects your computer

38
from the most recent online threats and protects your personal data
(bank account credentials, credit card numbers, passwords, and more).
Productivity software
Work Great with Microsoft® Office 2010 - Express your ideas, solve
problems and simplify everyday projects with Office 2010.
Photo editing - Easily edit and print your photos with Windows Live
Photo Gallery. Then share them on Facebook, YouTube™ or Windows
Live.
Search & Decide with Bing™ - Find and organize the answers you
need using Bing™, so you can make faster, more informed decisions.
Gateway Recovery Management
To prepare your computer for system recovery options, you should
create a set of recovery discs as soon as possible. See page 81 for more
information.

Software -
39
Gateway Updater
To ensure that your computer has the latest available updates for
drivers and software, please use the
Gateway Updater
program as
soon as you have configured an Internet connection.
The updater checks for updates every day, but if you want to see if
updates are available, you can start the check at any time.
1. Click on Start > All Programs > Gateway > Gateway Updater or
double-click the Gateway Updater icon on the desktop.
2.
Gateway Updater
will search the Gateway support website for
updates for your computer and display a list of available updates.
3. Select the updates you wish to install and click on the Install button.

40
Playing multimedia files
You may use the media software on your computer to play music,
films or photo slide-shows and watch television (if your computer has
a TV tuner). Other options allow you to create CDs or DVDs.
One or more media programs are installed on your computer,
Windows Media Player
and optionally
Windows Media Center
are
provided by Microsoft. Other media programs may have been
installed by Gateway to provide an improved media experience.
Windows Media Player
Windows Media Player
may be used to play MP3 or WMA audio files,
CDs or most video files.
Note: It is not recommended that you use Windows Media Player
to play DVD movies. Other media players (such as Windows Media
Center) provide additional playback options.
Windows Media Center (optional)
Certain computers include all-
in-one media ‘centers’ such as
Windows Media Center
. These
programs can handle a variety
of multimedia content,
presented with simple menus
that may be easily controlled
with a remote control. You
may watch live or recorded TV

Software -
41
(if your computer has a TV tuner), listen to digital music, view pictures
and personal videos, create CDs and DVDs, or access content from
online services.
To start the media program installed on your computer, click on Start
> Windows Media Center.
Setup
Caution:
If your computer includes a remote control (page 11) or
TV tuner (page 15) they must be connected and active before
starting the media program for the first time.
The first time you start the media program, it will start a setup wizard,
which will configure some basic settings. If available, select the
Express
setup option, you may then configure additional options as
needed.
Note: If you have an Internet connection, the Guide (Electronic
Program Guide) allows you to view a list of current TV shows. This
shows channel and network information, as well as the title,
description and scheduled broadcast time of shows.
Cyberlink PowerDVD (optional)
If your computer is equipped with a Blu-ray drive, you may watch Blu-
ray movies with
PowerDVD
. You may start
PowerDVD
by inserting a
Blu-ray disc and waiting for the program to start automatically.

42
AutoPlay
The Windows
AutoPlay
function allows
you to choose the way Windows
handles media files on devices with
removable storage (digital camera, CD,
DVD, etc).
If you have inserted a disk that contains
files (such as a DVD, USB key or memory
card), Windows will display a dialog box
and ask you to choose how you want to
open the files.
For example, if you have inserted an audio CD or a DVD movie,
Windows will automatically display a dialog box and ask you to
choose how you want to play it. If Windows asks you to select a DVD
player, we recommend that you always choose the DVD player
included with your software collection (e.g.
PowerDVD
or
Windows
Media Player
).
Playing downloaded files
Downloaded files may work with the media programs installed on
your computer, or may require specific programs. Files that include
DRM functions may only play in specific programs (e.g. iTunes,
Windows Media Player) or only on devices certified for use with the
each type of file. Other formats may require a specific audio or video
codec
that may not have been installed on your computer.

Software -
43
Codecs
A codec is software that is used to compress or decompress a digital
media file, such as a song or video. Windows Media Player and other
programs use codecs to play and create digital media files.
For example, when you rip a song from an audio CD to your
computer, the player uses the Windows Media Audio codec to
compress the song into a compact WMA file. When you play that
WMA file (or any WMA file that might be streamed from a Web site),
the media player uses the Windows Media Audio codec to decompress
the file so the music can be played through your speakers.
Why do I get a message that says my computer is missing a codec?
If you get a message that says that your computer is missing a codec, it
may be because you are using a file that was compressed using a codec
that Windows or the media player does not include by default. In many
cases, you can download and install the missing codec by clicking on
the Web Help button in the error message.
Please also see Windows
Help and Support
for more information.
Playing DVD movies
You can play DVD movies on your computer.
1. Insert the DVD.
Important! When you launch the DVD player for the first time, the
program asks you to enter the region code. DVD content is coded
with one of six regions. Please refer to the table below for DVD

44
movie region code information.
Once your DVD drive is set to a region code, it will play DVD discs
of that region only. You can set the region code a maximum of
five times (including the first time), after which the last region
code set will remain permanent. Recovering your hard disk does
not reset the number of times the region code has been set.
2. The DVD movie will automatically play after a few seconds.
Note: To change the region code, insert a DVD movie of a
different region into the DVD drive. Please refer to the online help
for more information.
Region code Country or region
1 USA, Canada
2 Europe, Middle East, South Africa, Japan
3 Southeast Asia, Taiwan, South Korea
4 Latin America, Australia, New Zealand
5 Former USSR, parts of Africa, India
6 People's Republic of China

Software -
45
Social networks (optional)
The
Social Networks
application allows you
to quickly view your friends' updates, and
make your own updates without leaving
the desktop. You can recieve notifications
and status updates directly to your
desktop, using the sidebar to monitor
multiple social networks (
Facebook
,
YouTube
and
Flickr
).
Note: The Social Networks application is a pre-installed option and
may not be installed on all computers.
Be aware of your friends' messages and posted images as they
happen; a visible notification will alert you whenever a friend (or
subscription) shows some activity.
If your computer's keyboard features the optional
Social
Networks
key (normally the top-right key), press it to display
the
Social Networks
application.
Log in... or Sign up
The top of the application shows your profile picture and account
information from Facebook. If you have not yet created or accessed
your Facebook profile, the top image is the anonymous white-on-blue
placeholder, and no information is shown.
When you first start the
Social Networks
application, you will be asked
to
Log in
to your social networks. If this does not happen

46
automatically, click Log In, at the top of the
Social Networks
window.
If you just want to create a new Facebook profile, click Sign Up and
follow the instructions.
Note: All social activities require Internet access. Make sure you
are connected to the Internet before using this application.
Authorize access
To receive updates, you must authorize access to your social network
accounts; each account must be activated separately. Click on the tab
for the network you want to activate (Facebook, YouTube or Flickr).
You need your account name and password for each network, or to
create a new account if you do not have one.
Note: Note down all information you use for new accounts,
including the account name, email address and password. Keep
this information hidden in a safe place, so you may refer to it
when you access your accounts in the future.
Facebook
If you already have a Facebook account, click the Log In button to
activate access, or Sign up to Facebook to create an account.
If you choose Sign up to Facebook please fill in the requested
information, with your email and an appropriate password. You will
then continue to authorize access for your account.
Please allow access for all steps, this will ensure all
Social Networks
features work normally.

Software -
47
YouTube
If you already have a YouTube account, enter the account information
and click the Log In button to activate access, otherwise select Sign up
to YouTube to create an account.
flickr
If you already have a flickr account, click the Log In button to activate
access, otherwise select Sign up to flickr to create an account. Confirm
that you authorise full access, this will ensure all
Social Networks
features work normally.
Accessing your social networks
Once you have authorized access, your profile picture and status
information will be displayed. You may update this information with
a click.
Quick actions
Click on a link to see more in a new window. I.e. click on a Facebook
entry to open your Facebook account and view the entire entry; click
on a YouTube video title to view the video.
Enter your status in the
What's on your mind?
box and click Share.
You friends on Fackbook will see your status instantly.
To create a new album of photos in Facebook, select the images you
want to add, drag them to your profile picture. You will be prompted
for an album name and desciption. Click on Upload to start copying
the images to your Facebook account.

48
Click the arrows in the bottom bar to see more pages, if there are
more entries than can be shown on a page.
Click on the question mark in the top bar to see the help file for
Social Networks
.
Click on the arrow in the top bar to hide the full application and
display a small alert bar on the top of your screen. Click the alert bar
(below) to see the full window with a summary of your friends'
activities.
Note: Do not use the X icon to exit Social Networks, unless you
want to stop sending or receiving updates. Use the arrow in the
top bar to display the alert bar.
Checking your news feeds and information
Select the tab for the network you want to view:
A series of buttons for the network are available for each network.
Hover over the button to see a description. Select the button you
want to see and scroll through the list of items.
Example of Facebook tabs:

Software -
49
The first button, and the section viewed when a tab is first selected,
are the
News Feed
(for Facebook),
Most Viewed
for YouTube and
Contacts
for Flickr. If there are more entries than can be shown on on
page, use the arrows in the bottom bar to see more pages.
Changing settings
Click the settings icon to access settings for the social networks.
Live Update
- If the
Live Update
button is active, you may download
and install an updated version of the
Social Networks
application.
Click the tab for a network to see specific settings; you may set how
often a network is checked (the refresh frequency) and logout from
specifc networks in this section.
Click the X to exit the Settings section.

50
INTERNET
FIRST STEPS ON THE NET
Protecting your computer
It is vital to protect your computer from viruses and attacks over the
Internet (see
Internet security offer
on page 37 and
Security
on page
57). A comprehensive Internet security program is offered when you
first start your computer. You should activate this protection as soon
as possible, certainly before you connect to the Internet.
Choose an Internet Service Provider
Using the Internet has become a natural part of daily
computing. Just a few simple steps can connect you
to a vast collection of knowledge and communication
tools. To accomplish these steps you should first select
an
Internet Service Provider
(ISP), which supplies the
connection between your computer and the Internet.
You should research the ISPs available in your region,
not forgetting to talk to friends and family about their experiences or
to check reviews and consumer reports. The ISP you select will provide
instructions on how to connect to the Internet (you may need
additional software or a special ‘box’ that connects to your phone
line).

Internet -
51
Connection types
Depending on your computer model, your location and your
communication needs, you have several ways to connect to the
Internet.
Dial-up
Some computers include a telephone dial-up (‘modem’) connector.
This allows you to connect to the Internet using your telephone line.
With a dial-up connection, you cannot use the modem and the
telephone simultaneously on a single phone line. This type of
connection is recommended only if you have limited use of the
Internet as the connection speed is low and connection time is
typically charged per hour.
DSL (e.g. ADSL)
DSL (Digital Subscriber Line) is an ‘always-on’ connection that runs
over the phone line. As DSL and phone do not use the same
frequencies, you can use your telephone at the same time you are
connected to the Internet (this requires a ‘micro-filter’ on each
telephone socket to avoid interference). To be eligible for DSL, you
must be located near an DSL-equipped phone exchange (service is
sometimes unavailable in rural areas). Connection speeds vary
depending on your location, but DSL generally provides very fast and
reliable Internet connection. As the connection is always-on, it is
generally charged at fixed monthly rates.
Note: A DSL connection requires an appropriate modem. A
modem is usually provided by the ISP when you register. Many of

52
these modems include an ‘router’ that provides network and wi-fi
access.
Cable
A cable connection provides fast and ‘always-on’ Internet service via a
cable television line. This service is generally available in large cities.
You can use your telephone and watch cable TV at the same time you
are connected to the Internet.
Network connections
A LAN (Local Area Network) is a group of computers (for example,
within an office building or home) that share a common
communications line and resources. When you set up a network, you
can share files, peripheral devices (such as a printer) and an Internet
connection. You can set up a LAN using wired technologies (such as
Ethernet) or wireless technologies (such as WiFi or Bluetooth).
Wireless networks
A wireless LAN or WLAN is a wireless local area network, which may link two or
more computers without using wires. Setting up a wireless network is easy and
allows you to share files, peripheral devices and an Internet connection.
What are benefits of a wireless network?
Mobility
Wireless LAN systems allow you and other users of your home
network to share access to files and devices connected to the network,
for example a printer or scanner.

Internet -
53
Also you can share an internet connection with other computers in
your home.
Installation speed and simplicity
Installing a wireless LAN system can be fast and easy and eliminates
the need to pull cables through walls and ceilings.
Components of a wireless LAN
To set up your Wireless network at home you need to have the
following:
Access point (router)
Access points (routers) are two-way transceivers that broadcast data
into the surrounding environment. Access points act as a mediator
between wired and wireless network. Most routers have a built-in DSL
modem that will allow you access to a high speed DSL internet
connection. The ISP (Internet Service Provider) you have chosen
normally supplies a modem/router with the subscription to their
services. Read carefully the documentation supplied with your Access
point/router for detailed setup instructions.
Network cable (RJ45)
A network cable (also called RJ45 cable) is used to connect the host
computer to the access point (see illustration below); this type of cable
may also be used to connect peripheral devices to the access point.

54
Wireless adapter
Diagram of a working network
1. Access point/router
2. Desktop computer
3. Modem
4. Printer
5. Portable computer
6. PDA/Smartphone
7. Network cables
(RJ45)
Turning on/off a wireless network connection
If your computer has wireless access, but does not feature a
Communication
button, you may turn your wireless network on or off,
or control what is shared over the network with the network
management options. Click on Start > Control Panel > Network
and Internet > Network and Sharing Center.
1
2
3
4
5
6
7

Internet -
55
Surf the Net!
To surf the Internet, you need a program called an
Internet browser.
Internet Explorer
provides an easy
and secure web browsing experience. As soon as you
have your Internet access installed and you are
connected, click on the Internet Explorer shortcut
located on the Windows desktop and take your
Internet experience to a new level!
Internet Explorer features
The image below shows the Internet Explorer browser’s start page. A
brief description of some key aspects of the browser are listed below.
9
7
6
5
4
3
1
2
10
8

56
1. Quick tabs: Select and navigate through open tabs by displaying
thumbnails of them all in a single window.
2. Favorites Center: Manage your favorite websites, your browsing
history and your RSS Feed subscriptions in just a few clicks.
3. Bing Bar: Search the web and use Bing tools to alert you of news, fill
forms automatically, stay safe online and more.
4. Back and Forward buttons: Navigate through pages you have
already visited.
5. Address bar: Type in an Internet address (e.g. www.gateway.com)
and press the Enter key on your keyboard, this will take you directly
to the address you typed.
6. Tabs: View multiple sites in a single browser window by switching
from one site to another through tabs at the top of the browser
frame.
7. RSS feeds: Allow you to keep up with your favorite websites in an
automated manner. An icon on the toolbar indicates that the site
offers a subscription feed that will notify you when content is
updated. Your browser delivers the information to your Favorites
Center. Now you can read news headlines, sports scores, etc. as soon
as they arrive.
8. Reduce, maximize or close the window.
9. Instant Search Box: Search the web without having to open a search
provider page. You can customize your search by setting your
favorite search provider as the default. Use the dropdown list to
choose a provider.

Internet -
57
10.Link to the Help menu: click to access the Internet Explorer Help
section. There you can find information about Internet Explorer and
take the Internet Explorer Tour. You may also press F1 on your
keyboard.
Caution:
Internet Explorer includes a
Phishing Filter
that warns
you about and helps to protect you from potential or known
fraudulent websites (sites that look legitimate but actually are
designed to capture your personal information). The address bar
will turn yellow and a warning message will be displayed if you
visit a suspected phishing site.
Gateway website
To get you started why not visit our website, www.gateway.com.
Gateway is dedicated to provide you with on-going personalized
support. Check out our
Support
section to get help tailored to your
needs.
www.gateway.com is your gateway to a world of online activities and
services: visit us regularly for the latest information and downloads!
Security
You are probably eager to explore everything the Internet has to
offer. In order for you to be safe online, Gateway has pre-installed
Symantec’s award-winning Norton Internet Security™ on your
computer.

58
Norton Internet Security runs quietly in the background to block
today’s complex threats and protect your identity when you shop,
bank, or browse online.
Norton Internet Security blocks online identity theft, detects and
eliminates spyware, removes viruses and Internet worms, protects
against hackers.
Definitions
What is a virus?
Malicious software, typically called ‘viruses’, are programs designed to
infect and damage computers. Most viruses are transmitted over the
Internet, emails or malicious Web sites. A typical virus will replicate
and pass itself undetected to multiple computers. Other forms of
nuisance, such as Trojan horses, worms or spam can infect your
computer in various ways, using up resources or clogging up a
network.
Note: Gateway guarantees that your computer was 100% virus
free at the time of purchase and does not cover damages due to
viruses.
What is spyware?
Spyware refers to generally unwanted programs that are downloaded
onto your computer while connected to the Internet, often without
you knowing it. Once it has infected your computer, it can snoop on
your browsing activity, collect personal information, cause pop-up ads
to appear, or even change the configuration of your computer.

Internet -
59
Spyware consumes resources on your computer; it can slow down your
Internet connection or entire computer system, and even cause
crashes.
Spyware is sometimes used by unscrupulous companies to monitor
and track the sites you visit on the Internet so as to determine your
web-surfing habits and display targeted pop-up ads on your screen.
However, some kinds of spyware go beyond simple tracking and
actually monitor keystrokes and capture passwords, posing a serious
security risk.
What is malware?
Malicious software, also known as
malware
, is software designed to
deliberately harm your computer. For example, viruses, worms, and
Trojan horses are malicious software. To help protect your computer
against malware, make sure it is using up-to-date antivirus and anti-
malware software.
What is a personal firewall?
A personal firewall is a software program designed to prevent
unauthorized access to or from a private network. It acts as a shield to
protect your Internet connection from unwanted connections, some
of which may attempt to take control of your computer to install or
re-distribute viruses or malicious programs. Each connection to your
computer is monitored - programs that attempt to receive
information without your permission are detected and the firewall
will display an alert. You can then decide if you will allow the
connection, if the connection is to a program you are currently using

60
then normally you would allow it (i.e. a game connecting to a multi-
player server or an encyclopaedia making a content update).
How to protect your computer
Cybercrime prevention can be straight-forward - when armed with a
little technical advice and common sense, many attacks can be
avoided. In general, online criminals are trying to make their money
as quickly and easily as possible. The more difficult you make their job,
the more likely they are to leave you alone and move on to an easier
target. The tips below provide basic information on how you can
prevent online fraud.
Keep your computer current with the latest patches and updates
One of the best ways to keep attackers away from your computer is to
apply patches and other software fixes when they become available.
By regularly updating your computer, you block attackers from being
able to take advantage of software flaws (vulnerabilities) that they
could otherwise use to break into your system.
While keeping your computer up-to-date will not protect you from all
attacks, it makes it much more difficult for hackers to gain access to
your system, blocks many basic and automated attacks completely,
and might be enough to discourage less-determined attackers, so they
will give up and look for a more vulnerable computer elsewhere.
More recent versions of Microsoft Windows and other popular
software can be configured to download and apply updates
automatically so that you do not have to remember to check for the

Internet -
61
latest software. Taking advantage of auto-update features in your
software is a great start toward keeping yourself safe online.
Protect your computer with security software
Several types of security software are necessary for basic online
security. Security software essentials include firewall and antivirus
programs. A firewall is usually your computer's first line of defense-it
controls who and what can communicate with your computer online.
You could think of a firewall as a sort of "policeman" that watches all
the data attempting to flow in and out of your computer on the
Internet, allowing communications that it knows are safe and
blocking "bad" traffic such as attacks from ever reaching your
computer.
The next line of defense many times is your antivirus software, which
monitors all online activities such as email messages and Web
browsing and protects an individual from viruses, worms, Trojan horse
and other types of malicious programs. Your antivirus and
antispyware software should be configured to update itself, and it
should do so every time you connect to the Internet.
Integrated security suites such as Norton Internet Security, which
combine firewall, antivirus, antispyware with other features such as
antispam and parental controls, have become popular as they offer all
the security software needed for online protection in a single
package. Many people find using a comprehensive security suite an
attractive alternative to installing, configuring and updating several
different types of security software.

62
A complete version of Norton Internet Security™ is pre-installed on
your Gateway system. It includes a free trial subscription to protection
updates. Make sure you Activate it!
Choose strong passwords and keep them safe
Passwords are a fact of life on the Internet today; we use them for
everything from ordering flowers and online banking to logging into
our favorite airline Web site to see how many miles we have
accumulated. The following tips can help make your online
experiences secure:
• Selecting a password that cannot be easily guessed is the first step
toward keeping passwords secure and out of the wrong hands.
Strong passwords have eight characters or more and use a
combination of letters, numbers and symbols (e.g., # $ % ! ?). Avoid
using any of the following as your password: your login name,
anything based on your personal information such as your last
name, and words that can be found in the dictionary, especially
"password". Try to select especially strong, unique passwords for
protecting activities like online banking.
• Keep your passwords in a safe place and try not to use the same
password for every service you use online.
• Change passwords on a regular basis, at least every 90 days. This can
limit the damage caused by someone who has already gained access
to your account. If you notice something suspicious with one of your
online accounts, one of the first steps you can take is to change your
password.

Internet -
63
Protect your personal information
Exercise caution when sharing personal information such as your
name, home address, phone number, and email address online. To
take advantage of many online services, you will inevitably have to
provide personal information in order to handle billing and shipping
of purchased goods. Since not divulging any personal information is
rarely possible, the following list contains some advice for how to
share personal information safely online:
• Keep an eye out for phony email messages. Things that indicate a
message may be fraudulent are misspellings, poor grammar, odd
phrasings, Web site addresses with strange extensions, Web site
addresses that are entirely numbers where there are normally
words, and anything else out of the ordinary. Additionally, phishing
messages will often tell you that you have to act quickly to keep
your account open, update your security, or urge you to provide
information immediately or else something bad will happen. Don't
take the bait.
• Don't respond to email messages that ask for personal information.
Legitimate companies will not use email messages to ask for your
personal information. When in doubt, contact the company by
phone or by typing in the company Web address into your Web
browser. Don't click on the links in these messages as they make
take you to fraudulent, malicious Web sites.
• Steer clear of fraudulent Web sites used to steal personal
information. When visiting a Web site, type the address (URL)
directly into the Web browser rather than following a link within an

64
email or instant message. Fraudsters often forge these links to make
them look convincing.
A shopping, banking or any other Web site where sensitive
information should have an "S" after the letters "http" (i.e.
https://
www.yourbank.com
not
http://www.yourbank.com
). The "s" stands
for secure and should appear when you are in an area requesting
you to login or provide other sensitive data. Another sign that you
have a secure connection is the small lock icon in the bottom of your
web browser (usually the right-hand corner).
• Pay attention to privacy policies on Web sites and in software. It is
important to understand how an organization might collect and use
your personal information before you share it with them.
• Guard your email address. Spammers and "phishers" sometimes
send millions of messages to email addresses that may or may not
exist in hopes of finding a potential victim. Responding to these
messages or even downloading images ensures you will be added to
their lists for more of the same messages in the future. Also be
careful when posting your email address online in newsgroups,
blogs or online communities.
Online offers that look too good to be true usually are
The old saying "there's no such thing as a free lunch" still rings true
today. Supposedly "free" software such as screen savers or smileys,
secret investment tricks sure to make you untold fortunes, and
contests that you've surprisingly won without entering are the
enticing hooks used by companies to grab your attention.

Internet -
65
While you may not directly pay for the software or service with
money, the free software or service you asked for may have been
bundled with advertising software ("adware") that tracks your
behavior and displays unwanted advertisements. You may have to
divulge personal information or purchase something else in order to
claim your supposed content winnings. If an offer looks so good it's
hard to believe, ask for someone else's opinion, read the fine print, or
even better, simply ignore it.
Review bank and credit card statements regularly
The impact of identity theft and online crimes can be greatly reduced
if you can catch it shortly after your data is stolen or when the first use
of your information is attempted. One of the easiest ways to get the
tip-off that something has gone wrong is by reviewing the monthly
statements provided by your bank and credit card companies for
anything out of the ordinary.
Additionally, many banks and services use fraud prevention systems
that call out unusual purchasing behavior (i.e. if you live in Texas and
all of the sudden start buying refrigerators in Budapest). In order to
confirm these out of the ordinary purchases, they might call you and
ask you to confirm them. Don't take these calls lightly; this is your hint
that something bad may have happened and you should take
necessary action.
Protect your computer with Windows security tools
Windows provides a variety of protection applications.

66
Windows Action Center
Windows provides a central area from where you can control the
security settings of your computer, helping you to protect it from
Internet attacks and ensuring that the latest security updates have
been downloaded and installed on your computer.
To open the
Action Center
, click on Start > Control Panel > System
and Security > Action Center.
Alternatively, if a security alert
has been reported (in the
Notification Area, next to the
clock) then you can click on the
notification balloon or double-
click on the small Security Alert
icon.
The
Action Center
indicates the
status and settings used for
important applications that
protect your computer. In
addition
Windows Firewall, Windows Defender
and
Windows
Automatic Updates
are provided by Microsoft as part of a
comprenhesive system to defend your computer. The antivirus
application varies according to the program installed on your
computer.

Internet -
67
Windows Firewall
Windows has a firewall that protects your computer when connected
to the Internet. It stops programs from accessing the Internet without
your permission.
Certain programs need access
to the Internet to function
properly, or even to function
at all. If this is the case, you
will usually be asked to allow
access when you install a
program, or the first time you
use it. To check firewall
settings, click on Start >
Control Panel > System and
Security > Windows Firewall.
Note: When you first start to use a Firewall it is in a ‘Learning
mode’, you may see pop-up windows alerting you that certain
programs you know and trust wish to access the internet. After a
period of time the Firewall will know your list of trusted programs
and won’t ask for permission the next time the program tries to
connect to the internet. The Firewall also protects your computer
from programs from the internet trying to access your computer;
this sometimes is necessary to allow access for program updates,
downloads, etc.

68
Caution:
Please note that most security software suites provide
similar functionality and will disable Windows Firewall in order to
improve system performance.
Windows Updates
If you have an active Internet connection, Windows can check for
important updates for your computer and install them automatically.
These updates include security patches and program updates that can
improve your computing experience and help protect your computer
against new viruses and attacks.
Windows Defender
Windows Defender
helps
protect your computer against
malicious and unwanted
software, such as spyware and
adware.
Windows Defender
is
installed and turned on by
default.
To help protect your privacy
and your computer, Windows
Defender includes
real-time
protection
options. Real-time
protection alerts you when
spyware and other potentially unwanted software attempt to install
themselves or run on your computer. You are also alerted if programs
attempt to change important Windows settings.

Internet -
69
Note: Windows Defender works with your Windows Update
settings to automatically install the latest definitions.
Caution:
Please note that most security software suites provide
similar functionality and will disable Windows Defender in order
to improve system performance.
User Account Control
The
User Accounts
control panel
can help prevent unauthorized
changes to your computer. User
Accounts will ask you for
permission or an administrator
password before performing
actions that could potentially
affect your computer's
operation or that change
settings that affect other users.
When you see a User Account
message, read it carefully, and then make sure the name of the action
or program that's about to start is one that you intended to start.
By verifying these actions before they start, User Account settings can
help prevent malicious software (malware) and spyware from
installing or making changes to your computer without permission.
To access
User Account
settings, click on Start > Control Panel >
User Accounts and Family Safety > User Accounts.

70
Note: You may turn off the User Account Control Messages (not
recommended) in the User Account Control settings window.
Internet Explorer security settings
Internet sites use small files called cookies to keep track of user
preferences and information. You can adjust your Internet browser's
security settings to determine how much -or how little- information
you are willing to accept from a Web site.
To access Internet Explorer security settings:
1. In Internet Explorer, click on Tools > Internet Options.
2. In the Privacy tab, move the slider up or down to select a setting.
How do I know when my computer is at risk?
If the
Action Center
reports an alert, or if your computer behaves
erratically, crashes unexpectedly or if some of your programs do not
work correctly, your computer may be infected by malicious software.
However, do not blame every computer problem on a virus! If you
suspect your computer is infected, the first thing to do is update, if
you have not already done so, and run your antivirus and anti-
spyware software.

Helpdesk -
71
HELPDESK
SAFE COMPUTING
To make the most of your new computer and ensure it runs smoothly
for a long time, you should use the programs below and regularly
perform the actions described in this guide.
Maintenance
Recommended maintenance tasks
There are several tasks you should perform periodically (about once
per month) to ensure your computer stays in good health:
Error checking
Using the
Check Disk
tool regularly prevents your system from getting
unreliable and information getting lost. It checks and repairs two
types of errors:
• file system errors, such as fragmented files that were not deleted
and files with invalid sizes or dates;
• physical errors, which may occur on your hard disk as it wears out
over time.
1. Click on Start > Computer. Right-click on the Gateway (C:) icon
and select Properties.
2. Click on Tools and Check Now in the
Error-checking
section.

72
3. Tick Automatically fix file system errors in the options area. If you
tick Scan for and attempt recovery of bad sectors, your computer
will carry out the physical error checking when you next restart your
computer. Click on Start to proceed.
Disk Cleanup
The
Disk Cleanup
Wizard helps
free up space on your disk drive.
It searches your drive and displays
unused files, such as temporary
Internet files, files in the Recycle
Bin and other temporary files
that you may safely delete.
1. Click on Start > Computer.
Right-click on the Gateway icon
and select Properties.
2. Select the General tab and click
on the Disk Cleanup button
(next to the diagram of the disk
drive.
3. Tick each category in the
Files
to delete
area you wish to
delete and click on OK.

Helpdesk -
73
Disk Defragmenter
With the creation and deletion of files over time, scattering occurs all
over the hard disk area and affects performance. The
Disk
Defragmenter
helps you rearrange the items stored on your hard
drive to make your computer run faster and more efficiently.
Running the
Disk Defragmenter
once a month (depending on
computer usage) will decrease wear and tear on your hard drive and
thus decrease the chance of a fault developing at a later date.
1. Perform a
Disk Cleanup
and
close all open programs.
2. Click on Start > Computer.
Right-click on the Gateway
icon and select Properties.
3. Click on Tools and Defragment
now....
4. Click on the volume you want
to defragment and click on
Defragment to start. The
whole process may take
several hours to complete. It is best not to use your computer while
running the
Disk Defragmenter
as any changes on your system may
cause the process to restart. If your hard disk is divided into several
partitions you should perform the same action for each partition.

74
Manage your hard disk drive (HDD)
Check the remaining free space on your hard disk drive
1. Click on Start > Computer.
2. Right-click on the Gateway icon and select
Properties.
3. The
Hard Disk Properties
window displays the
amount of used space and free space on your
hard disk. If your hard disk is almost full (less
than 200 MB remaining), you should consider
freeing some space.
To see easily how much space is used and how
much is left, simply place your pointer over the
hard disk drive icon. The information will
automatically appear.
Free some Space on your hard disk drive
1. Empty the Recycle Bin: When you delete a file
from your computer, Windows places it in the
Recycle Bin. All the deleted files remain there
until you decide to permanently delete them
from your computer or to restore them to their
original location. Double-click on the Recycle
Bin on the Windows desktop and click on Empty
Recycle Bin or select only the items you want to delete. Items
deleted from external devices, such as memory cards, do not go to
the Recycle Bin, they are permanently deleted.

Helpdesk -
75
2. Uninstall the programs you no longer use:
Click on Start > Control Panel > Programs > Programs and
Features.
3. Archive files on an external hard disk drive, recordable CDs or DVDs
(if your computer is equipped with a CD or DVD writer) and delete
them from the hard disk.
Run Windows System Tools
Windows includes some convenient tools to keep your computer in
good shape. Use these tools on a regular basis to maintain a reliable
and speedy system! To make it easier,
System Tools
includes a
Scheduled Tasks
utility, which you can customize to run specific tasks
regularly.
To access the list of
System Tools
, click
Start
>
All Programs
, then the
Accessories
folder in the list of programs and finally select
System Tools
.

76
Windows System Restore.
System Restore
monitors changes to your computer and automatically
creates restore points that store your computer’s configuration each
time a major change occurs (such as installing programs). It can undo
harmful changes to your computer and restore settings and
performance without removing your personal data files (such as
documents, browsing history, photos, favorites, or emails).
Note: If you only need to uninstall a program, do not use System
Restore. To uninstall a program use Programs and Features in the
Control Panel.
To start System Restore from the Windows desktop:
Click Start > All Programs > Accessories > System Tools > System
Restore.

Helpdesk -
77
If you cannot access the Windows desktop:
1. Press the Alt+F10 key upon start-up when the Gateway logo
appears. This will open the
Recovery Program
.
2. Select Windows System Restore and click Next. Your computer will
automatically restart and open
System Restore
.
System Restore options
Restore your computer to an earlier time
This option will return to your computer to how it was on an earlier
date, without affecting your personal documents or emails (it will not
restore lost documents either). By default Windows saves snapshots of
itself when major changes are made to the Operating System (e.g.
driver installations or specific software). This is useful when a driver
installation failed, or when you changed a system setting, and it did
not work.
1. Click Next.
2. Select from the list the date when the restore point was created and
click Next.
3. In the confirmation screen, click on Finish to restore the computer to
the selected date and time.

78
Create a Restore Point
Windows creates restore points automatically at regularly scheduled
times or before certain programs or drivers are installed. This option
allows you to create your own restore points when you need to.
1. Click Start > Control Panel > System and Security > System. Click
on System protection in the sidebar and then click the Create...
button.
2. Enter a description to identify this restore point.
System Restore
automatically adds the date and time to this name.
3. To finish, click on Create.
Undo the last restoration
If the system fails after restoring the computer to a certain date, you
can use this option to undo the restoration.
Alternately, you can use
Last Known Good Configuration
to restore
the system to your most recent settings that worked.
1. Restart the computer, press F8 to access advanced startup options.
2. Use the arrow keys to highlight Last Known Good Configuration
and press Enter.
Updates
As new viruses, worms, and other threats are discovered every day,
keeping your security applications and operating system up-to-date is
crucial.
To keep your computer safe and reliable:

Helpdesk -
79
• Perform updates when prompted by
Windows Action Center.
• Use Microsoft
Windows Automatic Updates.
•Run
Windows Update.
Internet security
Norton Internet Security
, combined with other security applications
can protect your computer from Internet attacks and ensure that the
latest security updates have been downloaded and installed on your
computer.
Norton Internet Security
performs automatic updates
through
Live Update
. You can also start a manual update from the
main interface of
Norton Internet Security
and the
Live Update
link.
Operating system, software and drivers
Windows Update
can help you
keep your computer up-to-date.
It allows you to choose and
download updates for your
computer's operating system,
software, and hardware.
New content is added to
Windows Update regularly, so
you can always get the most
recent updates and solutions to
protect your computer and keep it running smoothly.
• Start > Control Panel > System and Security > Windows Update.

80
Windows Remote Assistance
Remote Assistance allows a
Windows user to
temporarily take over a
remote Windows computer
over a network or the
internet to resolve issues.
Remote Assistance makes it
possible to diagnose and
repair problems with a
computer without
personally visiting it.
You can access Remote Assistance by clicking on Start > All
Programs > Maintenance > Windows Remote Assistance. Upon
launching Remote Assistance, you will see a screen giving you the
choice of either inviting someone to help you or offering to help
someone.

Recovery -
81
RECOVERY
GATEWAY RECOVERY MANAGEMENT
If your computer experiences problems that are not recoverable by
other methods, you may need to reinstall the Windows operating
system and factory-loaded software and drivers. To ensure you can
recover your computer when needed, you should create a recovery
backup as soon as possible.
Creating recovery discs
To reinstall using discs, you must create a set of recovery discs
beforehand. Throughout the process, you will be guided by on-screen
instructions. Please read them carefully!
1. Click on Start > All Programs > Gateway, then click on Gateway
Recovery Management.

82
2. To create recovery discs for the hard drive’s entire original contents,
including Windows and all factory-loaded software and drivers, click
Create factory default disc.
- OR -
To create recovery discs for only the factory-loaded software and
drivers, click Create driver and application backup disc.
Important: We recommend that you create each type of recovery
disc as soon as possible.

Recovery -
83
The
Create Backup Disc
dialog box opens.
This dialog box tells you the number of blank, recordable discs you
will need to complete the recovery discs. Make sure that you have the
required number of identical, blank discs ready before continuing.

84
3. Insert a blank disc into the drive indicated in the
Backup to
list, then
click Next. You will be shown the backup progress on the screen.
The drive ejects each disc as it completes burning it.
4. Remove the disc from the drive and mark it with a permanent
marker.
Important: Write a unique, descriptive label on each disc, such as
‘Windows Recovery Disc 1 of 2’ or ‘Apps/Drivers Recovery disc’.
Make sure you keep the discs in a safe place that you will
remember.
5. If multiple discs are required, insert a new disc when prompted,
then click OK. Continue until the process is complete.

Recovery -
85
RECOVERING YOUR SYSTEM
If Gateway support did not help fix your problem, you can use the
Gateway Recovery Management
program. This will restore your
computer to the same state as when you purchased it, while giving
you an option to retain all settings and personal data for later
retrieval.
To recover your system:
1. Perform minor fixes.
If only one or two items of software or hardware have stopped
working correctly, the problem may be solved by reinstalling the
software or the device drivers.
To recover software and drivers that were pre-installed at the
factory, see “
Recovering pre-installed software and drivers
” on page
86.
For instructions on reinstalling software and drivers that were not
pre-installed, see that product’s documentation or technical support
Web site.
2. Revert to a previous system condition.
If reinstalling software or drivers does not help, then the problem
may be solved by returning your system to a previous state when
everything was working correctly.
For instructions, see “
Returning to a previous system condition
” on
page 87.
3. Reset your system to its factory condition.

86
If nothing else has solved the problem and you want to reset your
system to factory condition, see “
Returning your system to its factory
condition
” on page 88.
Types of recovery
Recovering pre-installed software and drivers
As a troubleshooting step, you may need to reinstall the software and
device drivers that came pre-installed on your computer from the
factory. You can recover using either your hard drive or the backup
you have created.
• New software - If you need to recover software that did not come
pre-installed on your computer, you need to follow that software’s
installation instructions.
• New device drivers - If you need to recover device drivers that did
not come pre-installed on your computer, follow the instructions
provided with the device.
To recover your pre-installed software and drivers:
1. Click on Start > All Programs > Gateway, then click on Gateway
Recovery Management.
Gateway Recovery Management
opens.
- OR -
If you are recovering from your
driver and application recovery
backup, insert it into the disc drive, then go to Step 3 after the
Gateway Application Recovery
main menu opens.

Recovery -
87
2. Click on the
Restore
tab, then click Reinstall Driver or Applications.
The
Gateway Application Recovery
main menu opens.
3. Click on Contents. A list of software and device drivers opens.
4. Click on the install icon for the item you want to install, then follow
the on-screen prompts to complete the installation. Repeat this step
for each item you want to reinstall.
Returning to a previous system condition
Microsoft System Restore periodically takes ’snapshots’ of your system
settings and saves them as restore points. In most cases of hard-to-
resolve software problems, you can return to one of these restore
points to get your system running again.
Windows automatically creates an additional restore point each day,
and also each time you install software or device drivers.

88
Help: For more information about using Microsoft System Restore,
click Start, then click Help and Support. Type windows system
restore in the Search Help box, then press Enter.
To return to a restore point:
1. Click on Start > Control Panel > System and Security > Action
Center, then click on Recovery.
2. Click on Open System Restore, then Next.
3. Click on he restore point you want, click on Next, then Finish. A
confirmation message box appears.
4. Click on Yes. Your system is restored using the restore point you
specified. This process may take several minutes, and may restart
your computer.
Returning your system to its factory condition
If your computer experiences problems that are not recoverable by
other methods, you may need to reinstall everything to return your
system to its factory condition. You can reinstall using either your
hard drive or the recovery discs you have created.
Caution:
This complete recovery deletes everything on your hard
drive, then reinstalls Windows and all software and drivers that
were pre-installed on your system. If you can access important files
on your hard drive, back them up now.
• If you can still run Windows, see “
Recovering from within Windows
”
below.

Recovery -
89
• If you cannot run Windows and your original hard drive is still
working, see “
Recovering from the hard drive during startup
” on
page 90.
• If you cannot run Windows and your original hard drive has been
completely re-formatted or you have installed a replacement hard
drive, see “
Recovering from your recovery discs
” on page 90.
Recovering from within Windows
To reinstall Windows and all pre-installed software and drivers:
1. Click on Start > All Programs > Gateway, then click on Gateway
Recovery Management.
Gateway Recovery Management
opens.
2. Click on the Restore tab, then Restore system to factory default. The
Confirm Restoration
dialog box opens.
3. Click on Yes, then Start. A dialog box displays information about the
hard drive that the operating system will be recovered to.
Caution:
Continuing the process will erase all files on your hard
drive.
4. Click on OK. The recovery process begins by restarting your
computer, then continues by copying files to your hard drive. This
process may take a while, but a Gateway Recovery Management
screen shows you its progress.
When the recovery has finished, a dialog box prompts you to restart
your computer.
5. Click on OK. Your computer restarts.
6. Follow the on-screen prompts for first-time system setup.

90
Recovering from the hard drive during startup
To reinstall Windows and all pre-installed software and drivers:
1. Turn on your computer, then press Alt+F10 during startup.
Gateway
Recovery Management
opens.
2. Click on Restore system from factory default.
Caution:
Continuing the process will erase all files on your hard
drive.
3. Click on Next. Your hard drive’s original, factory-loaded contents
are recovered. This process will take several minutes.
Recovering from your recovery discs
To reinstall Windows and all pre-installed software and drivers:
1. Turn on your computer, insert the first system recovery disc into
your optical disc drive, then restart your computer.
Caution:
Continuing the process will erase all files on your hard
drive.
2. If it is not already enabled, you must enable the
F12 Boot Menu
:
1. Press F2 when starting your computer.
2. Use the left or right arrow keys to select the Main menu.
3. Press the down key until F12 Boot Menu is selected, press F5 to
change this setting to Enabled.
4. Use the left or right arrow keys to select the Exit menu.
5. Select Save Changes and Exit and press Enter. Select OK to
confirm.

Recovery -
91
6. Your computer will restart.
3. During startup, press F12 to open the boot menu. The boot menu
allows you to select which device to start from, such as the hard
drive or an optical disc.
4. Use your arrow keys to select the line CDROM/DVD (this line may
start with ’IDE 1...’), then press Enter. Windows installs from the
recovery disc you inserted.
5. Insert the second recovery disc when prompted, then follow the on-
screen prompts to complete the recovery.

92
REGULATORY INFORMATION
WIRELESS DEVICES
Caution:
Wireless devices are not user-serviceable. Do not modify them in any
way. Modification to a wireless device will void the authorization to use it.
Contact Gateway for service information.
Caution:
The transmitting device embedded in this computer may not be used
with any antenna other than the one provided with the computer.
Warning: Using wireless devices while flying in aircraft is prohibited. Switch off
all devices before boarding an aircraft; they may be dangerous to the
operation of the aircraft, disrupt communications, and even be illegal.
F
EDERAL COMMUNICATIONS COMMISSION (FCC) INTENTIONAL EMITTER PER FCC PART 15
Low power, Radio transmitter type devices (radio frequency (RF) wireless
communication devices), operating in the 2.4 GHz band and/or 5.15 – 5.35 GHz band,
may be present (embedded) in your computer system. This section is only applicable
if these devices are present. Refer to the system label to verify the presence of
wireless devices.
Wireless devices that may be in your system are only qualified for use in the United
States of America if an FCC ID number is on the system label.
Caution:
In order to comply with FCC requirements this transmitter must not
be operated (or co-located) in conjunction with any other transmitter or
antenna installed in the computer.
The FCC has set a general guideline of 8 inches (20 cm) separation between the
device and the body, for use of a wireless device near the body (this does not include
extremities). This device should be used more than 8 inches (20 cm) from the body

Regulatory information -
93
when wireless devices are on. The power output of the wireless device (or devices),
which may be embedded in your computer, is well below the RF exposure limits as
set by the FCC.
The wireless devices installed in this system are intended to be used indoors. In some
areas, use of these devices outdoors is prohibited.
Operation of this device is subject to the following two conditions: (1) This device
may not cause harmful interference, and (2) this device must accept any interference
received, including interference that may cause undesired operation of the device.
U
NINTENTIONAL EMITTER PER FCC PART 15
This device has been tested and found to comply with the limits for a Class B digital
device, pursuant to Part 15 of the FCC rules. These limits are designed to provide
reasonable protection against harmful interference in a residential installation. This
equipment generates, uses, and can radiate radio frequency energy and, if not
installed and used in accordance with the instructions, may cause harmful
interference to radio or television reception. However, there is no guarantee that
interference will not occur in a particular installation. If this equipment does cause
interference to radio and television reception, which can be determined by turning
the equipment off and on, the user is encouraged to try to correct the interference
by one or more of the following measures:
− Reorient or relocate the receiving antenna.
− Increase the separation between the equipment and receiver.
− Connect the equipment into an outlet on a circuit different from that to which
the receiver is connected.
− Consult the dealer or an experienced radio/TV technician for help.
Compliance accessories
The accessories associated with this equipment are: shielded video cable when an
external monitor is connected. These accessories are required to be used in order to
ensure compliance with FCC rules.

94
CALIFORNIA PROPOSITION 65 WARNING
This product contains chemicals known to the State of California to cause cancer,
birth defects, and/or other reproductive harm. For additional information regarding
this product warning, go to www.gateway.com/prop65.
M
ERCURY WARNING
THE LAMP IN THIS DISPLAY CONTAINS MERCURY. DISPOSE ACCORDING TO
LOCAL, STATE, AND FEDERAL LAW.
T
ELECOMMUNICATIONS PER PART 68 OF THE CODE OF FEDERAL REGULATIONS (CFR 47)
(APPLICABLE TO PRODUCTS FITTED WITH USA MODEMS)
Your modem complies with Part 68 of the Code of Federal Regulations (CFR 47) rules.
On the computer or modem card is a label that contains the FCC registration number
and Ringer Equivalence Number (REN) for this device. If requested, this information
must be provided to the telephone company.
A telephone line cord with a modular plug is required for use with this device. The
modem is designed to be connected to the telephone network or premises wiring
using a compatible modular jack which is Part 68-compliant. See installation
instructions for details.
The Ringer Equivalence Number (REN) is used to determine the number of devices
which may be connected to the telephone line. Excessive RENs on a telephone line
may result in the devices not ringing in response to an incoming call. In most areas,
the sum of RENs should not exceed five (5). To be certain of the number of devices
that may be connected to a line, as determined by the total RENs, contact the local
telephone company.
If this device causes harm to the telephone network, the telephone company will
notify you in advance that temporary discontinuance of service may be required. The
telephone company may request that you disconnect the equipment until the
problem is resolved.

Regulatory information -
95
The telephone company may make changes in its facilities, equipment, operations,
or procedures that could affect the operation of this equipment. If this happens, the
telephone company will provide advance notice in order for you to make necessary
modifications to maintain uninterrupted service.
This equipment cannot be used on telephone company-provided coin service.
Connection to party line service is subject to state tariffs. Contact the state public
utility commission or public service commission for information.
When programming or making test calls to emergency numbers:
− Remain on the line and briefly explain to the dispatcher the reason for the call.
− Perform such activities in the off-peak hours such as early morning or late
evenings.
The United States Telephone Consumer Protection Act of 1991 makes it unlawful for
any person to use a computer or other electronic device to send any message via a
telephone fax machine unless such message clearly contains, in a margin at the top
or bottom of each transmitted page or on the first page of the transmission, the date
and time it is sent, an identification of the business, other entity, or other individual
sending the message, and the telephone number of the sending machine or such
business, other entity, or individual. Refer to your fax communication software
documentation for details on how to comply with the fax-branding requirement.
I
NDUSTRY CANADA (IC) INTENTIONAL EMITTER PER RSS 210
Caution:
To prevent radio interference to licensed service or co-channel
Mobile Satellite systems, this device is intended to be operated indoors and
away from windows to provide maximum shielding. Equipment (or its transmit
antenna) that is installed outdoors is subject to licensing.
Low power, Radio transmitter type devices (radio frequency (RF) wireless
communication devices), operating in the 2.4 GHz band and/or 5.15 – 5.35 GHz band,
may be present (embedded) in your computer system. This section is only applicable
if these devices are present. Refer to the system label to verify the presence of
wireless devices.

96
Wireless devices that may be in your system are only qualified for use in Canada if an
Industry Canada ID number is on the system label.
Caution:
Wireless devices are not user-serviceable. Do not modify them in any
way. Modification to a wireless device will void the authorization to use it.
Contact Gateway for service.
Caution:
The transmitting device embedded in this computer may not be used
with any antenna other than provide with the computer.
Caution:
The 802.11a radio LAN your computer may have been equipped with
operates in the same frequency range as high power radar, which has priority
use, and may damage the radio LAN if both are present and being used in the
same area.
As a general guideline, a separation of 8 inches (20 cm) between the wireless device
and the body, for use of a wireless device near the body (this does not include
extremities) is typical. This device should be used more than 8 inches (20 cm) from the
body when wireless devices are on. The power output of the wireless device (or
devices), which may be embedded in your computer, is well below the RF exposure
limits as set by Industry Canada.
Operation of this device is subject to the following two conditions: (1) This device
may not cause harmful interference, and (2) this device must accept any interference
received, including interference that may cause undesired operation of the device.
U
NINTENTIONAL EMITTER PER ICES-003
This digital apparatus does not exceed the Class B limits for radio noise emissions
from digital apparatus as set out in the radio interference regulations of Industry
Canada.
Le présent appareil numérique n’émet pas de bruits radioélectriques dépassant les
limites applicables aux appareils numériques de Classe B prescrites dans le règlement
sur le brouillage radioélectrique édicté par Industrie Canada.

Regulatory information -
97
TELECOMMUNICATIONS PER INDUSTRY CANADA CS-03 (FOR PRODUCTS FITTED WITH AN IC-
COMPLIANT MODEM)
The Industry Canada label identifies certified equipment. This certification means
that the equipment meets certain telecommunications network protective,
operation, and safety requirements. The Department does not guarantee the
equipment will operate to the users’ satisfaction.
Before installing this equipment, users should make sure that it is permissible to be
connected to the facilities of the local telecommunications company. The equipment
must also be installed using an acceptable method of connection. In some cases, the
inside wiring associated with a single-line individual service may be extended by
means of a certified connector assembly. The customer should be aware that
compliance with the above conditions may not prevent degradation of service in
some situations.
Repairs to certified equipment should be made by an authorized Canadian
maintenance facility designated by the supplier. Any repairs or alterations made by
the user to this equipment, or equipment malfunctions, may give the
telecommunications company cause to request the user to disconnect the
equipment.
Warning:
To avoid electrical shock or equipment malfunction do not attempt
to make electrical ground connections by yourself. Contact the appropriate
inspection authority or an electrician, as appropriate.
Users should make sure, for their own protection, that the electrical ground
connections of the power utility, telephone lines, and internal metallic water pipe
system, if present, are connected together. This precaution may be particularly
important in rural areas.

98
The Ringer Equivalence Number (REN) assigned to each terminal device provides an
indication of the maximum number of terminals allowed to be connected to a
telephone interface. The termination on an interface may consist of any combination
of devices subject only to the requirement that the sum of the Ringer Equivalence
Numbers of all the devices does not exceed 5.
日本
(JAPAN)
本装置は、第二種情報装置(住宅地域またはその隣接した地域において使用されるべき
情報装置)デ住宅地域での電波障害防止を目的とした情報装置等電波障害自主規制協議
会(VCCI)基準に適合しております。
しかし、本装置をラジオ、テレビジョン受信機に、近接してご使用になると、受信障害
の原因となることがあります。本書の説明にしたがって正しい取り扱いをしてくださ
い。
Japanese modem notice
本製品を日本で使用する場合は必ず日本国モードでご使用ください。他国のモードをご
使用になると電気通信事業法(技術基準)に違反す行為となります。なお、ご購入時は
初期値が日本国モードとなっておりますので、そのままご利用ください。
CE
COMPLIANCE REQUIREMENT
Products with the CE marking comply with both the Electromagnetic
Compatibility Directive (2004/108/EC) and the Low Voltage Directive
(2006/95/EC) issued by the Council of the European Communities.
Compliance with these directives implies conformity to the following European
Standards:
EN55022: Radio disturbance characteristics
EN55024: Immunity characteristics
EN61000-3-2: Limitation of harmonic current emissions
EN61000-3-3: Limitation of voltage fluctuation and flicker in low-voltage supply
system

Regulatory information -
99
EN60950-1: Product Safety. If your computer includes a telecommunication network
board, the input/output socket is classified as Telecommunication Network Voltage
(TNV-3).
Note for computers equipped with wireless controllers and wired modems:
Hereby, Gateway, declares that the wireless devices provided with
this computer include a low power radio transmitter in full
compliance with the essential requirements and other relevant
provisions of Directive 1999/05/EC for Low Voltage, EMC and RF of the R&TTE.
List of applicable countries
This product must be used in strict accordance with the regulations and constraints
in the country of use. For further information, contact the local office in the country
of use. Please see
http://ec.europa.eu/enterprise/rtte/implem.htm
for the latest
country list.
M
ODIFICATIONS TO THE PRODUCT
CE Marking
Gateway cannot be held responsible for unauthorized modifications made by the
user and the consequences thereof, which may alter the conformity of the product
with the CE Marking.
Radio frequency interference
The manufacturer is not responsible for any radio or TV interference caused by
unauthorised modifications to this equipment.
C
ONNECTIONS AND REMOTE EARTHS
PELV (Protected Extra Low Voltage)
To ensure the extra-low voltage integrity of the equipment, only connect equipment
with mains-protected electrically-compatible circuits to the external ports.
SELV (Safety Extra Low Voltage)
Every input and output of this product is classified as Safety Extra Low Voltage.

100
Remote earths
To prevent electrical shock, connect all local (individual office) computers and
computer support equipment to the same electrical circuit of the building wiring. If
you are unsure, check the building wiring to avoid remote earth conditions.
Building supply
Only connect the equipment to a building supply that is in accordance with current
wiring regulations in your country. In the U.K., these are the IEE regulations.
P
OWER SUPPLY AND CABLES
Power supply
The power supply socket-inlet and socket-outlet (if equipped) are classified as
Hazardous Voltage.
You must unplug the power supply cord to disconnect the equipment from the
power supply. In that aim, the socket-outlet should be installed near to the
equipment and should be easily accessible.
Under no circumstances should the user attempt to disassemble the power supply.
The power supply has no user-replaceable parts. Inside the power supply are
hazardous voltages that can cause serious personal injury.
A defective power supply must be returned to your dealer.
Power cables and plug
This Product requires a three-wire grounded power cord and plug. The plug only fits
in a grounded power outlet. Make sure the power outlet is properly grounded
before inserting the plug. Do not insert the plug into a non-grounded power outlet.
Contact your electrician for details.
The cord length must not exceed 2.5 metres. To prevent electrical hazards, do not
remove or disable the ground contact on the power cord. Replace the power cord if
it gets damaged. Contact your dealer for an exact replacement. In Europe, the plug
must be rated for 250 VAC, 10 amp minimum. The plug must display an international

Regulatory information -
101
agency approval marking. The cord must be suitable for use in the end-user country.
Consult your dealer or the local electrical authorities if you are unsure of the type of
power cord to use in your country.
Cables
For cables which are not delivered with the Product in the computer's packaging:
The EMC performance of the system is guaranteed only if the cable and interface use
efficient shielding.
The use of shielded interface cable is required for USB, IEEE1394, serial, printer,
game, analog or digital audio/ video, PS2, TV or FM antennas, and generally all high-
speed cable interfaces.
Use only UL Listed No. 26AWG or larger telecommunication cords.
Only Ethernet LAN or RTC modem cable can have length exceeding 3 metres.
Gateway recommends that you add a ferrite core round clip to each cable connecting
your computer to a hardware device that was not included with your computer.
− Ferrite reference: 28A-2029 from Steward (two loops)
During product certification, Gateway used the following cable quality:
− USB2.0 Certified Cables from Hama 46778
− IEEE1394 shielded FireWire from Hama 50011
− RCA-RCA shielded Audio/Video Cables from Thomson KHC001M, KHC012M,
KHC028M
− Stereo Jack shielded Audio cables from Hama 43330H, 42714H
C
HASSIS COVER REMOVAL AND REPLACEMENT
Before removing the chassis cover to service or modify the equipment, you must
disconnect all power and modem cords.
Caution: Some components inside the computer can become hot after
prolonged use.
You then must close the chassis before you plug in and switch on the equipment.

102
LASER COMPLIANCE STATEMENT
The optical devices are tested and certified to be compliant with International
Electrotechnical Commission IEC60825-1 and European EN60825-1 standards for
Class 1 laser products.
Class 1 laser products are not considered hazardous. The optical devices are designed
such that there is never human access to laser radiation above a Class 1 level during
normal operation or prescribed maintenance conditions.
The optical devices installed in your computer are designed for use solely as
components of such electronic product and therefore do not comply with the
appropriate requirements of Code of Federal Regulation Sec. 1040.10 and Sec.
1040.11 for COMPLETE laser products.
Because exposure to laser radiation is extremely hazardous, under no circumstances
should the user attempt to disassemble the laser device.
P
ACKAGING
The packaging of this product is compliant with the European Environmental
Directive 94/62/EC from December 20 th 1994 and its equivalent in the French
Legislation by the Decree 98-638 from july 20 th 1998.
C
OMPLIANT WITH RUSSIAN REGULATORY CERTIFICATION

Environment -
103
ENVIRONMENT
OUR COMMITMENT TO ENVIRONMENTAL PROTECTION
Environment has been at the heart of our products.
Gateway is committed to limit the environmental impact of its products during
product lifecycle.
Starting at design phase, with a very strict procurement policy, maximum attention
is given to electronic components in order to limit their weight in heavy metals such
as lead, cadmium, chromium, mercury, etc. Suppliers are asked, for each part of any
product, to respect all regulations.
As far as end-of-life products are concerned, measures have been taken to anticipate
and facilitate the recycling of all our products. Thus, all plastic parts heavier than 25
grams used in Gateway products are labelled ISO 11469. This label allows a quick
recognition of the material and eases its valorisation. Likewise, desktop computers
are designed to be easily dismantled, with screws being replaced by clips.
P
RODUCT DISPOSAL
The 2002/96/EC Directive, known as Waste Electrical and Electronic
Equipment (WEEE) Directive, requires that used electrical and
electronic products must be disposed of separately from normal
household waste in order to promote reuse, recycling and other forms
of recovery and to reduce the quantity of waste to be eliminated with
a view to reducing landfill and incineration. The crossed-out dustbin
logo is there to remind you that these products must be sorted
separately for disposal. These rules concern all Gateway products and also all
accessories, such as keyboard, mouse, speakers, remote control, etc. When you have
to dispose of such products, make sure that they are correctly recycled by checking

104
with your local authority, or by returning your old equipment to your retailer if you
are replacing it. For information, visit www.gateway.com/about/corp_responsibility/
environment.php.
Battery disposal (when applicable)
Before disposing of your equipment ensure that you have removed any batteries
that may be fitted in the equipment. European law states that batteries must be
collected for disposal separately from household waste. Do not throw your used
batteries in the dustbin. Dispose of your used batteries via a battery collection
scheme where available, or ask your distributor or local authority what
infrastructures you can use. Your efforts will enable the safe collection, recycling and
destruction of used batteries and will help protect the environment and reduce
health hazards.
Caution:
Risk of explosion if battery is replaced by an incorrect type. Dispose
of used batteries according to the instructions.
Mercury advisory
For electronic products containing a non-LED-backlit LCD/CRT monitor or
display: Lamp(s) inside this product contain mercury and must be recycled
or disposed of according to local, state or federal laws. For mor
information, contact the Electronic Industries Alliance at www.eiae.org. for
lamp-specific disposal information, check www.lamprecycle.org.

Software license -
105
SOFTWARE LICENSE
Note: Most of the software applications are already preinstalled on your
Gateway computer. They are ready to use or to set up. However, some titles
require a CD or DVD to run. You will find these discs in your computer's
packaging.
Gateway License Agreement (CD and/or DVD Products). This copy of the original is
your proof of license. Please treat it as valuable property.
Important!
Read carefully before installing the software.
The following License Agreement applies to you. This is a legal agreement between
you (either individual or an entity) and Gateway By installing the software you are
agreeing to be bound by the terms of this Agreement. If you do not agree to the
terms of this Agreement, promptly return your entire computer system, the
unopened software packet(s), if any, as well as the accompanying terms (including
written materials or other container(s)) in the place you obtained them for a full
refund.
G
ATEWAY SOFTWARE LICENSE
1. Grant of License
This Gateway License Agreement (“License”) permits you to use one copy of the
specified version of the Gateway SOFTWARE identified above (which may include at
least one CD or DVD disc) on any single computer, provided the SOFTWARE is in use
on only one computer at any time. If you have multiple Licenses for the SOFTWARE,
then at any time you may have as many copies of the SOFTWARE in use as you have
Licenses. The SOFTWARE is “in use” on a computer when it is loaded into the
temporary memory (i.e. RAM) or installed in the permanent memory (e.g. hard disk,
CD and/or DVD, or other storage device of that computer, except that a copy
installed on a network server for the sole purpose of distribution of other computer

106
is not “in use.” If the anticipated number of users of the SOFTWARE will exceed the
number of applicable Licenses, then you must have a reasonable mechanism or
process in place to assure that the number of persons using the SOFTWARE
concurrently does no exceed the number of Licenses. If the SOFTWARE is
permanently installed on the hard disk or the storage device of a computer (other
than a network server) and one person uses that computer more than 80% of the
time it is in use, then that person may also use the SOFTWARE on a portable or home
computer.
2. Copyright
The SOFTWARE is owned by Gateway or its suppliers and is protected by United
States copyright laws and international treaty provision. Therefore, you must treat
the SOFTWARE like any other copyrighted material (e.g. a book or musical recording)
except that you may transfer the CD and/or DVD disc portion of the SOFTWARE, if
any, to a single hard disk provided you keep the original solely for backup or archival
purposes. You may not copy the CD and/or DVD disc portion of the SOFTWARE or the
written materials accompanying the SOFTWARE.
3. Other restrictions
You may not rent or lease the SOFTWARE, but you may transfer the SOFTWARE and
accompanying written materials on a permanent basis provided you retain no copies
and the recipient agrees to the terms of this Agreement. You may not reverse
engineer, decompile or disassemble the SOFTWARE. Any transfer of the SOFTWARE
must include the most recent update and all prior versions.
T
HIRD PARTY SOFTWARE OR FREE SOFTWARE LICENSE INFORMATION
Software pre-loaded, embedded or otherwise distributed with the products
provided by Gateway does contain free or third party software programs (the “Free
Software”), which are licensed under the terms GNU General Public License (the
“GPL”). The Free Software is marked as such. Your copying, distribution and/or
modification of the Free Software shall be subject to the terms of the GPL.

Software license -
107
The Free Software is distributed in the hope that, but it will be useful WITHOUT ANY
WARRANTY; without even the implied warranty of MERCHANTABILITY or FITNESS
FOR A PARTICULAR PURPOSE. The provisions of the GNU General Public License shall
always apply. You may access http://www.gnu.org directly to obtain a copy of the
GPL or write to the free Software Foundation, Inc. and request a copy. The address
of the Free Software Foundation, Inc is: 59 Temple Place - Suite 330, Boston, MA,
02111-1307, USA.
For a period of three (3) years as commencing from your receipt of this software, you
may obtain a complete machine-readable copy of the source code for the Free
Software under the terms of the GPL without charge except for the cost of media,
shipping, and handling, upon a written request to us.
Contact us if you have any further questions. Our mailing address is 8F, 88, Sec. 1,
Hsin Tai Wu Rd., Hsichih, Taipei Hsien 221, Taiwan.

108
INDEX
A
Audio CDs .............................................................. 40 Autoplay................................................................. 42
B
Batteries............................................................... 104
battery disposal............................................... 104
battery pack
battery-low warning
............................... 35
characteristics.............................................. 31
charging ......................................................... 34
checking charge level............................. 35
installing......................................................... 34
low conditions ............................................ 36
maximizing life .......................................... 32
optimizing..................................................... 35
removing ....................................................... 34
using the first time .................................. 32
Blu-ray...................................................................... 41
brightness
hotkeys
............................................................ 18
Browser ................................................................... 55
C
Cables ................................................................ 9, 100
charging
checking level
.............................................. 35
Cleaning your computer ............................... 10
Codec ........................................................................ 43
computer
features
.......................................................... 13
on indicator.................................................. 16
Computer environment.................................... 8
connections
network
.......................................................... 26
D
Disk Cleanup......................................................... 72
Disk Defragmenter........................................... 73
Display
hotkeys
............................................................ 17
Download .............................................................. 42
Drives
Memory card reader
............................... 25
DSL ............................................................................. 51
DVD ........................................................................... 43
DVD movies
playing
............................................................ 43

Index -
109
E
Electronic Program Guide ............................ 41
Environment...................................................... 103
Epilepsy warning............................................... 12
Error checking..................................................... 71
F
Firewall............................................................. 59, 67 front view.............................................................. 20
G
Gateway Updater.............................................. 39
H
HDD (Hard Disk Drive)
Free space
...................................................... 72
Management............................................... 74
Health precautions........................................... 11
Helpdesk................................................................. 71
hotkeys.................................................................... 19
I
Interference.......................................................... 99
Internet
Connection
............................................ 50, 51
Firewall .................................................... 59, 67
Internet Service Provider (ISP)................... 50
K
Keyboard hotkeys............................................................ 19
L
LAN (Local Area Network) ........................... 52
Last Known Good Configuration............. 78
left view.................................................................. 20
M
Maintenance
HDD management
................................... 74
System tools ................................................. 75
Malware.................................................................. 59
Memory card reader........................................ 25
Modem .................................................................... 51
Multimedia files................................................. 40

110
N
network................................................................... 26
Network connections...................................... 52
Norton Internet Security........................ 57, 62
P
ports .......................................................................... 25
Power cords ............................................................. 9
PowerDVD............................................................. 41
R
Recovery
System Restore
........................................... 76
Regulatory Information....................... 92, 103
Removable media devices............................ 26
Removing hardware........................................ 26
Removing software.......................................... 74
Restore points ..................................................... 77
S
Safe Computing.................................................. 71
Safety precautions............................................... 8
Security
Antivirus
......................................................... 60
Updates.................................................... 68, 78
Windows Action Center................. 66, 78
Software
Removing software
................................. 74
Software License .................................... 105
speakers
hotkey
...................................................... 17, 18
Spyware .................................................................. 58
System Restore.................................................... 76
System tools
Disk Cleanup
................................................ 72
Disk Defragmenter .................................. 73
Error checking ............................................ 71
Windows System Restore..................... 76
T
TV tuner .................................................................. 40
U
Uninstalling hardware.................................... 26
universal serial bus ........................................... 27
Update
Windows automatic updates
..... 68, 79
User Account Control ..................................... 69

Index -
111
V
view
front
.................................................................. 21
left ..................................................................... 21
rear.................................................................... 20
right.................................................................. 22
W
Warranty.................................................................... 7
Welcome Center ................................................ 37
WiFi............................................................................ 52
Windows
System Restore
........................................... 76
Using Windows .......................................... 37
Welcome Center........................................ 37
Windows Action Center ................ 66, 78
Windows automatic updates ..... 68, 79
Windows Defender ................................. 68
Windows Media Center........................ 40
Windows Media Player ......................... 40
Windows Remote Assistance............. 80


-
1
Manuel d’utilisation
Gateway NV47H

2
SOMMAIRE
Démarrer votre ordinateur 4
Connexion sans-fil............................................. 4
Enregistrement ................................................. 5
Installation des logiciels ................................... 6
Récupération..................................................... 6
Vous avez des problèmes ? .............................. 7
Informatique de base 8
Sécurité et confort ............................................ 8
Précautions de sécurité ............................. 8
Précautions de santé ............................... 11
Découvrir votre ordinateur 13
Vue supérieure - affichage............................. 14
Vue supérieure - clavier.................................. 15
Touches spéciales..................................... 17
Vue frontale .................................................... 20
Vue arrière ...................................................... 20
Vue gauche ..................................................... 21
Vue droite ....................................................... 22
Vue de la base................................................. 24
Mettre votre ordinateur à niveau 25
Extension avec des options ............................ 25
Options de connectivité .......................... 25
Alimentation 30
Adaptateur c.a. ............................................... 30
Pile ................................................................... 31
Caractéristiques de la pile....................... 31
Installation ou retrait de la pile.............. 34
Charge de la pile...................................... 34
Vérification du niveau de la pile ............ 35
Optimisation de l’autonomie de la
pile ........................................................... 35
Avertissement de pile basse ................... 36
Logiciels 38
Utiliser Windows et vos logiciels................... 38
Centre d’accueil ...................................... 38
Offre de sécurité Internet ...................... 39
Logiciels de productivité ........................ 39
Gateway Recovery Management........... 39
Gateway Updater.................................... 40
Lecture des fichiers multimédias............ 41
Lecture de films DVD .............................. 45
Réseaux sociaux (en option)................... 46
Internet 52
Premiers pas sur le net................................... 52
Protéger votre ordinateur...................... 52
Choisir un fournisseur de service
Internet.................................................... 52
Connexions réseau.................................. 54
Surfez sur le Net ! ................................... 58
Sécurité.................................................... 61
Centre d’assistance 78
Informatique sans risque ............................... 78
Entretien.................................................. 78
Mises à jour ............................................. 88
Assistance à distance Windows.............. 90
Récupération 91
Gateway Recovery Management .................. 91
Création de disques de récupération .... 91
Récupération de votre système ..................... 95
Types de récupération ............................ 96

Sommaire -
3
Informations réglementaires 103
Environnement 115
Licence logicielle 117
Index 120
Visitez registration.gateway.com et découvrez les avantages des clients Gateway.
Remarque : Toutes les images sont pour référence seulement. La configuration du
produit peut varier.
Copyright © 2010. Manuel d’utilisation Gateway NV47H
Tous droits réservés. Première publication : 6 décembre 2010

4
DÉMARRER VOTRE ORDINATEUR
Nous vous remercions de votre achat de cet ordinateur Gateway !
Ce guide a été conçu pour vous présenter les fonctionnalités de votre
ordinateur et vous aider dans votre expérience informatique.
Après avoir installé et démarré votre ordinateur, comme indiqué dans
les instructions d’installation, il vous posera des questions qui vous
aideront à vous connecter à Internet. Votre ordinateur configurera
alors les logiciels installés.
CONNEXION SANS-FIL
Pour vous connecter à un réseau sans-fil, vérifiez d’abord que les
fonctions sans-fil de votre ordinateur sont activées, et que le routeur
ou le modem auquel vous souhaitez vous connecter est également
correctement configuré.
• Si la fonction sans-fil n’est pas activée, appuyez la touche de
communication ( ) pour ouvrir le
Gestionnaire de lancement
et
assurez-vous que Wi-Fi est réglé sur Activer.
• Votre ordinateur détectera et affichera tous les réseaux disponibles,
sélectionnez votre réseau et entrez le mot de passe, si nécessaire.
• Après un court délai, votre ordinateur devrait se connecter à
Internet.

Démarrer votre ordinateur -
5
Si votre réseau n’est pas détecté, ou si votre ordinateur ne se connecte
pas à Internet, veuillez consulter votre FSI ou de la documentation du
routeur. Après le démarrage de votre ordinateur et quand vous
pouvez l’utiliser, ouvrez Internet Explorer et suivez les instructions.
Vous pouvez également utiliser un câble réseau pour vous
connecter directement à un port réseau sur votre routeur. Veuillez
consulter votre FSI ou de le guide du routeur.
ENREGISTREMENT
Lors de la première utilisation de votre ordinateur, il est recommandé
de l’enregistrer. Cela vous donne accès à des avantages utiles, tels
que :
• Service plus rapide de nos représentants entraînés
• Participation à la communauté Gateway : recevez des promotions et
participez à nos enquêtes clients
• Les dernières actualités de Gateway
Comment s’enregistrer
Pendant le démarrage initial de votre ordinateur, une fenêtre vous
invitera à l’enregistrer. Veuillez remplir les informations et cliquez sur
Suivant. La seconde fenêtre affichée contiendra des champs
optionnels qui nous aideront à vous fournir une expérience de service
client plus personnelle.

6
Une autre option
Une autre manière d’enregistrer votre produit Gateway est de visiter
notre site Web sur registration.gateway.com. Choisissez votre pays et
suivez les simples instructions.
Après l’enregistrement, nous vous enverrons un courriel de
confirmation avec les données importantes que vous devrez conserver
précieusement.
INSTALLATION DES LOGICIELS
Votre ordinateur installera automatiquement les logiciels et préparera
votre ordinateur pour l’utilisation. Cela peut prendre un certain
temps, veuillez ne pas éteindre votre ordinateur. Attendez que
l’installation soit terminée.
RÉCUPÉRATION
Créez des disques de récupération dès que possible. Une boîte de DVD
inscriptibles est nécessaire. Le programme Gateway Recovery
Management permet de créer des disques de récupération puis de
restaurer ou de réinstaller les applications et les pilotes fournis par
Gateway.
Voir page 91 pour plus d’informations sur la récupération.

Démarrer votre ordinateur -
7
VOUS AVEZ DES PROBLÈMES ?
Gateway fournit plusieurs options pour le support de votre achat.
Support Gateway
N’oubliez pas de noter le numéro de série, la date et le lieu d’achat,
ainsi que le modèle de votre ordinateur dans l’espace fourni dans ce
manuel. Mettez également de côté de votre preuve d’achat. Avant de
vous nous appelez, veuillez noter le message d’erreur qui accompagne
le problème et vous installer devant votre ordinateur, ce dernier
devant être si possible allumé. Ces éléments nous permettront de vous
offrir un service plus rapide et de meilleure qualité.
Site Web de Gateway
N’oubliez pas de visiter le site www.gateway.fr ! Consultez la section
de support, elle contient des informations mises à jour, de l’aide, des
pilotes et des téléchargements.
Informations de garantie et de contact
Vous pouvez trouver des informations sur la garantie de votre
ordinateur et comment contacter le support technique dans la
Garantie de votre ordinateur.

8
INFORMATIQUE DE BASE
SÉCURITÉ ET CONFORT
Précautions de sécurité
Veuillez suivre les instructions ci-dessous pour utiliser votre ordinateur
confortablement et éviter les problèmes de santé.
Environnement de l’ordinateur
Assurez-vous que l’ordinateur :
• Est utilisé sur une surface, un support ou une table stable. Une chute
pourrait gravement endommager l’ordinateur.
• N’est pas utilisé sur une surface qui vibre, ou utilisé en prenant part
au sport, à l’exercice ou à d’autres activités dans un environnement
dynamique. Les vibrations ou les mouvements peuvent desserrer les
fixations, endommager les composants internes et même provoquer
des fuites de la pile.
• Est éloigné du soleil et des sources de chaleur.
• Est éloigné de champs magnétiques ou de tout appareil qui produit
de l’électricité statique.
• Est maintenu à au moins 30 centimètres (un pied) de distance d’un
téléphone cellulaire.
• N’est-ce pas dans un environnement poussiéreux ou humide.

Informatique de base -
9
• N’est pas utilisé à proximité de l’eau. Ne renversez jamais de
liquides, quels qu’ils soient, sur ou dans votre ordinateur.
• N’est pas placé sur un tapis ou toute autre surface qui peut avoir
une charge électrique.
Câbles
Assurez-vous que :
• Les câbles ne sont pas trop tendus et qu’il n’y a pas de risque de
personne marchant ou trébuchant dessus.
• D’autres appareils n’écrasent pas les câbles.
• Le câble d’alimentation est connecté à l’ordinateur avant de
connecter le câble d’alimentation à la prise électrique.
• Le câble d’alimentation est débranché de la prise électrique avant
de déconnecter le câble d’alimentation de l’ordinateur.
• Les cordons d’alimentation à trois broches sont connectés à une
prise électrique mise à la terre.
• La prise électrique est facilement accessible et aussi proche que
possible de l’ordinateur (ne la surchargez pas avec trop
d’adaptateurs).
Si votre ordinateur utilise un adaptateur c.a. externe :
• Ne couvrez pas ou ne placez pas d’objets sur l’adaptateur c.a.
Permettez à l’adaptateur de refroidir correctement pendant
l’utilisation en l’éloignant d’autres objets.

10
• N’utilisez que l’adaptateur c.a. qui est fourni avec votre ordinateur.
Bien que d’autres adaptateurs puissent lui ressembler, les utiliser
peut endommager votre ordinateur. Si un remplacement est
nécessaire, utilisez uniquement les composants certifiés pour une
utilisation avec votre ordinateur.
Nettoyer votre ordinateur
• Débranchez toujours votre ordinateur de la prise électrique avant
de le nettoyer.
• N’utilisez pas de liquide ou d’aérosol de nettoyage, utilisez au
contraire un chiffon humide.
• Ne pulvérisez jamais de produit de nettoyage directement sur
l’écran.
Remarque : Si votre ordinateur comporte des fentes pour cartes
mémoire ou périphériques d’extension, des cartes factices en
plastique peuvent être installées dans les fentes. Celles-ci
protègent les fentes non utilisées de la poussière, des objets
métalliques et d’autres particules. Conservez les cartes factices
pour utilisation les fentes ne contiennent pas de carte.
Réparer votre ordinateur
N’essayez jamais de réparer vous-même votre ordinateur : l’ouverture
ou la dépose des couvercles vous expose à divers risques, électrocution
notamment. La réparation doit être confiée à un spécialiste.
Débranchez votre ordinateur de la prise électrique et adressez-vous à
un technicien qualifié quand :

Informatique de base -
11
• Le cordon d’alimentation est endommagé, coupé ou dénudé.
• Un liquide a été renversé dans l’appareil.
• Le produit a été exposé à la pluie ou à de l’eau.
• L’appareil est tombé ou le châssis a été endommagé.
• Les performances de l’appareil deviennent irrégulières, indiquant la
nécessité du recours au service.
• L’appareil ne fonctionne pas correctement après avoir respecté les
consignes d’utilisation.
Remarque : Effectuez uniquement les réglages indiqués dans les
consignes d’utilisation ; d’autres réglages incorrects risquent de
provoquer des dommages nécessitant l’intervention prolongée
d’un technicien qualifié.
Précautions de santé
• L’ordinateur et les accessoires peuvent contenir des petits
composants. Éloignez-les des jeunes enfants.
• Si vous travaillez ou jouez pendant des heures, assurez-vous de faire
des pauses régulières. Éloignez votre regard de l’écran de
l’ordinateur de temps en temps. N’utilisez pas votre ordinateur si
vous êtes fatigué.
• Pour protéger votre ouïe, lors de l’utilisation de haut-parleurs ou
d’un casque d’écoute, augmentez le volume progressivement
jusqu’à ce que vous pouvez entendre clairement et
confortablement, n’augmentez pas le niveau de volume après que

12
vos oreilles se sont habituées. N’écoutez pas à un fort volume
pendant une période prolongée. N’augmentez pas le volume afin
de bloquer les bruits environnants ; baissez le volume si vous
n’entendez pas les personnes qui parlent près de vous.
• Veillez à ce que les fentes de ventilation et les ouvertures de
l’ordinateur ne soient pas obstruées ou recouvertes. Ne placez pas
l’ordinateur sur une surface souple (comme un tapis, une chaise ou
un lit), qui pourraient bloquer les fentes de ventilation.
• N’enfoncez pas d’objets dans les fentes du châssis ou de ventilation
car ils pourraient entrer en contact avec des points de voltage ou
court-circuiter des éléments, d’où un risque d’incendie ou
d’électrocution.
• Certains troubles des mains, des poignets, des bras, du cou, des
épaules, des jambes et du dos peuvent être associés à, ou aggravés
par certaines actions répétitives. Pour réduire votre risque de
développer ces troubles, tapez avec vos poignets droits et vos mains
et les poignets légèrement au-dessus du clavier. Si vous avez des
périodes de douleurs, fourmillements, engourdissements ou autres
gênes, veuillez contacter votre médecin.
• Nous conseillons aux parents de contrôler l’utilisation des jeux par
leurs enfants. Si vous ou votre enfant avez les symptômes suivants :
vertiges, vision floue, tremblements des yeux ou des muscles, perte
de conscience, désorientation, tout mouvement involontaire ou
convulsion, cessez IMMÉDIATEMENT l’utilisation et consultez votre
médecin. Cela peut se produire même si la personne n’a pas
d’antécédents médicaux de l’épilepsie.

Découvrir votre ordinateur -
13
DÉCOUVRIR VOTRE ORDINATEUR
Après avoir configuré votre ordinateur comme illustré dans les
instructions d’installation, nous allons vous faire explorer votre nouvel
ordinateur Gateway.

14
VUE SUPÉRIEURE - AFFICHAGE
No. Icône Élément Description
1 Webcaméra Webcaméra pour communication vidéo.
2 Microphone
Microphone interne pour l’enregistrement
sonore.
3 Écran d’affichage
Également appelé affichage à cristaux
liquides (ACL), affiche les données de
l’ordinateur.
12
3

Découvrir votre ordinateur -
15
VUE SUPÉRIEURE - CLAVIER
No. Icône Élément Description
4
Bouton/Indicateur
d’alimentation
Met l’ordinateur sous tension et hors
tension. Indique l’état d’alimentation de
l’ordinateur.
5Clavier
Pour l’entrée des informations dans votre
ordinateur.
− Les touches spéciales sont décrites à la
page 17.
4
5
6
7
9
8

16
− Remarque : Les indicateurs du panneau avant sont visibles même lorsque l’écran
ACL est fermé.
6 Pavé tactile
Périphérique de pointage sensible au touché
qui fonctionne comme une souris.
7
Indicateur
d’alimentation
Indique l’état d’alimentation de
l’ordinateur.
Indicateur de la pile
Indique l’état de la pile de l’ordinateur.
− Charge : La lumière est orange lorsque la
pile se recharge.
− Pleine charge : La diode est bleue en
mode c.a.
Indicateur du
disque dur
Indique l’activité du disque dur.
Indicateur de
communication
Indique l’état du périphérique de
connectivité sans fil de l’ordinateur.
8
Boutons (gauche et
droit)
Le côté gauche et le côté droit du bouton
fonctionnent comme boutons de sélection
gauche et droite.
9 Haut-parleurs Produit le son stéréo.
No. Icône Élément Description

Découvrir votre ordinateur -
17
Touches spéciales
Le clavier de votre ordinateur comporte des touches qui activent des
fonctions spéciales. La fonction de chaque touche est clairement
indiquée par une icône.
Icône Fonction Description
Fn
Touche spéciale
pour la seconde
fonction
Active une seconde fonction sur certaines touches.
− P.ex., appuyez la touche Fn pour activer les touches
F1 à F12.
Aide Ouvre le manuel d’utilisation pour votre ordinateur.
Gateway
MyBackup
Permet de créer des copies de sauvegarde de votre
ordinateur, que ce soit de l’intégralité du système ou
uniquement certains fichiers et dossiers. Créez une
planification régulière ou faites des copies quand vous
le voulez.
Communication
Active/désactive les périphériques de communication
de l’ordinateur.
Choix de
l’affichage
Permet de permuter l’affichage entre l’écran
d’affichage, le moniteur externe (s’il est connecté) et
les deux.
Écran noir
Désactive le rétroéclairage de l’écran pour économiser
l’énergie. Appuyez sur une touche pour le rallumer.
Pavé tactile Active et désactive le pavé tactile interne.

18
Lecture/Pause
Lisez ou effectuez une pause d’un fichier multimédia
sélectionné.
Arrêter Arrêtez la lecture du fichier multimédia sélectionné.
Précédent Retournez au fichier multimédia précédent.
Suivant Passez au fichier multimédia suivant.
Luminosité - Diminue la luminosité de l’écran.
Luminosité + Augmente la luminosité de l’écran.
Réseau social
Ouvre l’application Réseaux sociaux.
− Si cette application n’est pas installée, la touche
démarrera votre application messagerie
instantanée.
Volume + Augmente le volume sonore.
Volume - Diminue le volume sonore.
Haut-parleur Active et désactive les haut-parleurs.
Icône Fonction Description

Découvrir votre ordinateur -
19
Touches spéciales
L’ordinateur utilise des touches spéciales (combinaisons de touches)
pour accéder à Verr Num, aux touches de fonction et aux commandes
de navigation.
Pour activer les touches spéciales, appuyez et maintenez la touche Fn
(en bas à gauche) avant d’appuyer sur l’autre touche dans la
combinaison de la touche spéciale.
− Remarque : Il n’est pas nécessaire d’appuyer sur la touche Fn pour utiliser les
touches de fonction F1 à F12 lorsque vous démarrez votre ordinateur ou lorsque
vous utilisez le BIOS.
Pour échanger la touche spéciale et la fonction spéciale des touches F1 à F12,
Touche
spéciale
Fonction Description
Fn + Touches
spéciales
(voir page 17)
Touches de
fonction
Active les touches F1 à F12.
Fn + Ins Verr Num
Active le clavier numérique (les touches au milieu
à droite du clavier).
Appuyez Verr Num à nouveau pour retourner
aux touches normales de machine à écrire.
Fn + Accueil Défile au début d’un document.
Fn + Fin Défile à la fin d’un document.
Fn + Page Préc Défile d’une page vers le haut dans un document.
Fn + Page Suiv Défile d’une page vers le bas dans un document.

20
changez le paramètres de la touche de fonction dans le BIOS (pour ouvrir le BIOS
appuyez sur F2 lors du démarrage de votre ordinateur, puis sélectionnez le
menu Main (Principal) et changez Function key behavior (Comportement des
touches de fonction) sur Function keys) (Touches de fonction)).
VUE FRONTALE
VUE ARRIÈRE
No. Icône Élément Description
1
Lecteur de
cartes
multiples
en un
Accepte une carte mémoire Secure Digital (SD),
MultiMediaCard (MMC), Memory Stick Pro (MS PRO),
et xDPicture (xD).
− Poussez pour retirer/installer la carte. Seule une
carte peut fonctionner à un moment donné.
No. Icône Élément Description
1 Baie de la pile Contient la pile de l’ordinateur.
1
1

Découvrir votre ordinateur -
21
VUE GAUCHE
No. Icône Élément Description
1 Prise d’entrée c.c.
Se connecte à l’adaptateur c.a. de votre
ordinateur.
2
Port Ethernet
RJ-45
Se connecte à un réseau Ethernet 10/100/1000
Base.
3
Ventilation et
ventilateur de
refroidissement
Permet à l’ordinateur de rester froid.
− Ne couvrez pas et ne bloquez pas les
ouvertures.
4
Port d’affichage
(VGA) externe
Se connecte à un périphérique d’affichage
(p.ex. un moniteur externe, un projecteur ACL).
5Port HDMI
Supporte les connexions vidéo numériques à
haute définition.
6Ports USB
Se connectent à des périphériques USB (p.ex.
une souris USB, une caméra USB).
− Si le port est noir, il est compatible USB 2.0,
si le port est bleu (en option), il est
compatible USB 3.0.
213456

22
VUE DROITE
No. Icône Élément Description
1
Prise microphone Accepte les entrées de microphones externes.
Prise haut-parleurs/
casque
Se connecte à des périphériques audio en
sortie (p.ex. haut-parleurs ou un casque
d’écoute stéréo).
− Supporte les casques d’écoute 3,5 mm
compatibles avec microphone intégré
(p.ex. casques d’écoute pour téléphone
intelligent Acer).
2 Port USB 2.0
Se connectent à des périphériques USB
(p.ex. une souris USB, une caméra USB).
3 Lecteur optique
Lecteur optique interne, accepte les CD ou les
DVD.
4
Indicateur d’accès
du disque optique
S’allume lorsque le lecteur optique est actif.
2134567

Découvrir votre ordinateur -
23
5
Bouton d’éjection
du lecteur optique
Éjecte le disque optique du lecteur.
6
Trou d’éjection
d’urgence
Éjecte le plateau du lecteur optique lorsque
l’ordinateur est hors tension.
− Insérez délicatement un trombone pour
éjecter le plateau du lecteur optique.
7
Fente pour
cadenas
Kensington
Se connecte à un cadenas de sécurité pour
ordinateur Kensington.
− Enroulez le câble du cadenas de sécurité
pour ordinateur autour d’une table, de la
poignée d’un tiroir verrouillé, ou de tout
autre objet fixe. Insérez le cadenas dans
l’encoche et tournez la clef pour
verrouiller le cadenas. Certains modèles
ne possèdent pas de clef.
No. Icône Élément Description

24
VUE DE LA BASE
No. Icône Élément Description
1 Baie de la pile Contient la pile de l’ordinateur.
2
Loquet de
libération de la pile
Libère la pile pour le retrait. Insérez un
outil approprié et faites glisser pour libérer.
3
Compartiment
mémoire
Contient la mémoire principale de
l’ordinateur.
Baie du disque dur
Contient le disque dur de l’ordinateur (fixé
avec des vis).
4
Ventilation et
ventilateur de
refroidissement
Permet à l’ordinateur de rester froid.
− Ne couvrez pas et ne bloquez pas les
ouvertures.
1
2
3
4

Mettre votre ordinateur à niveau -
25
METTRE VOTRE ORDINATEUR À
NIVEAU
EXTENSION AVEC DES OPTIONS
Votre ordinateur offre une expérience informatique mobile complète.
Options de connectivité
Les ports permettent de connecter des périphériques à votre
ordinateur. Pour des instructions sur la connexion des différents
périphériques à l’ordinateur, lisez la section suivante.
Lecteur de carte mémoire
Les cartes mémoire sont utilisées dans une vaste sélection d’appareils
photo numériques, ANP, lecteurs MP3 et téléphones cellulaires. Votre
ordinateur comporte un lecteur de carte multiple-en-un qui peut lire
les cartes MMC (Multi Media Card™), SD (y compris les versions SDHC),
xD-Picture Card™ et MS (Memory Stick®) PRO.
Insérer une carte mémoire
1. Alignez la carte de sorte que les connecteurs soient dirigés vers le
port et vers le bas.
2. Faites glisser la carte doucement dans le port. Si vous trouvez que
vous avez besoin de forcer pour insérer la carte, essayez de
réorienter la carte légèrement.

26
3. Poussez la carte jusqu’à ce qu’elle s’enclenche en place. Quelques
millimètres de la carte dépasseront de la fente.
Si la carte contient des fichiers, la fenêtre de
lecture automatique de
Windows
peut apparaître (cela dépend du contenu de la carte) et
vous demandera si vous souhaitez utiliser un programme pour
accéder au contenu de la carte. Sélectionnez une option ici, si cela est
approprié, sinon cliquez sur Annuler. Si la carte ne contient pas de
fichiers, ou des fichiers inconnus, une fenêtre s’ouvre affichant le
contenu de la carte.
Retirer une carte d’un lecteur de carte mémoire
1. Cliquez sur l’icône Retirer le
périphérique en toute sécurité
dans la
Zone de notification
(à
côté de l’horloge).
2. Cliquez sur Éjecter la carte SD
(ou le nom du
périphérique).
3. Attendez l’affichage du message
Le matériel peut être retiré en
toute sécurité
.
4. Retirez la carte.
2
1

Mettre votre ordinateur à niveau -
27
Fonction réseau intégrée
La fonction réseau intégrée permet de connecter votre ordinateur à
un réseau Ethernet.
Connectez un câble Ethernet du port Ethernet (RJ-45) sur l’ordinateur
à une prise réseau ou à un concentrateur réseau.
Universal Serial Bus (USB)
Le port USB est un port série à haute vitesse qui permet de connecter
des périphériques USB sans occuper les ressources du système.

28
Certains ordinateurs peuvent avoir un ou plusieurs ports USB 3.0. Ils
ressemblent aux ports USB standards, sauf qu’ils comprennent d’autres
connexions internes et sont bleus. Vous pouvez utiliser des
périphériques compatibles USB 3.0 avec ces ports pour bénéficier de
vitesses de transfert plus rapides.
Port VGA
Connectez à un moniteur avec un port VGA. Le câble approprié est
généralement fourni avec le moniteur.
Procédez comme suit pour connecter un moniteur à votre ordinateur :
1. Vérifiez que l’ordinateur est hors tension et l’interrupteur
d’alimentation du moniteur est éteint.
2. Branchez le câble vidéo au port du moniteur sur l’ordinateur. Fixez
la connexion du câble de avec les vis fournies.
3. Connectez le câble d’alimentation du moniteur et branchez-le dans
une prise électrique correctement mise à la terre.
4. Suivez toutes les instructions d’installation dans le manuel
d’utilisation du moniteur.
5. Allumez le moniteur, puis l’ordinateur.
6. Assurez-vous que la résolution et la fréquence de rafraîchissement
n’excèdent pas les spécifications du moniteur. Si nécessaire,
modifiez les paramètres d’affichage utilisés par l’ordinateur.
Remarque : Pour accéder aux contrôles d’affichage : Cliquez sur
Démarrer, Panneau de configuration, Apparence et

Mettre votre ordinateur à niveau -
29
personnalisation. Cliquez sur la catégorie Affichage, puis
sélectionnez Modifier les paramètres d’affichage.
Interface multimédia haute définition (seulement pour certains
modèles)
HDMI (interface multimédia haute définition) est une
interface audio/vidéo entièrement numérique, non
comprimée, largement prise en charge. HDMI fournit une
interface entre toute source audio/vidéo numérique
compatible, telle qu’un décodeur, un lecteur de DVD et
un récepteur A/V, et un audio numérique et/ou moniteur
vidéo compatible, tel qu’un téléviseur numérique, sur un
seul câble.
Utilisez le port HDMI sur votre ordinateur pour connecter
un équipement audio et vidéo haut de gamme. Un seul
câble permet une installation propre et une connexion
rapide.
Casque d’écoute et microphone
Ces deux ports vous permettent de connecter des périphériques audio.
Utilisez le port casque pour brancher un casque d’écoute stéréo ou
haut-parleurs alimentés. Brancher un périphérique audio au port
casque désactive les éventuels haut-parleurs intégrés. Utilisez le port
microphone pour connecter un microphone externe pour un
enregistrement mono. Brancher un microphone externe désactive le
microphone intégré.

30
ALIMENTATION
ADAPTATEUR C.A.
Votre ordinateur peut utiliser l’adaptateur d’alimentation externe
fourni (une « brique » d’alimentation) pour fonctionner sur le courant
alternatif. Le câble d’alimentation fourni est approprié pour le pays
où l’ordinateur a été acheté.
L’adaptateur d’alimentation fournit une alimentation suffisante pour
faire fonctionner votre ordinateur et recharger la pile en même
temps.
Attention : Ne couvrez pas ou ne placez pas d’objets sur
l’adaptateur c.a. Éloigner l’adaptateur d’autres objets lui permet
de refroidir correctement pendant l’utilisation.

Alimentation -
31
N’utilisez que l’adaptateur c.a. qui est fourni avec votre ordinateur.
Bien que d’autres adaptateurs puissent lui ressembler, les utiliser peut
endommager votre ordinateur.
Avertissement : L’adaptateur c.a. et le dessous de l’ordinateur
peuvent devenir chauds après une utilisation prolongée. Ceci est
normal, mais peut causer des blessures en cas de contact prolongé.
PILE
L’ordinateur utilise une pile qui vous offre de longues durées
d’utilisation entre chaque recharge.
Caractéristiques de la pile
La pile a les caractéristiques qui suivent :
• Utilisation des standards technologiques actuels.
• Émission d’un avertissement de pile basse.
La pile se recharge à chaque fois que vous connectez l’adaptateur c.a.
à l’ordinateur. Votre ordinateur a une fonction de charge en
utilisation, permettant de recharger la pile tout en continuant à
utiliser l’ordinateur. Cependant, la recharge avec l’ordinateur éteint
permet un temps de charge beaucoup plus rapide.
La pile est pratique lorsque vous voyagez ou lors de coupures
d’électricité. Il est recommandé d’avoir une pile de rechange chargée,
disponible pour un éventuel remplacement. Contactez votre

32
revendeur pour des détails sur la commande d’une pile
supplémentaire.
Maximalisation de la durée de vie de la pile
Comme toutes les autres piles, la pile de votre ordinateur se dégrade à
la longue. Cela signifie que les performances de la pile diminuent avec
le temps et l’utilisation.
Pour maximaliser l’autonomie de la pile, il est conseillé de respecter
les recommandations ci-dessous.
Conditionnement d’une nouvelle pile
Avant la première utilisation d’une pile, un processus de
« conditionnement » doit d’abord être suivi :
1. Insérez la nouvelle pile dans l’ordinateur. Ne mettez pas
l’ordinateur sous tension.
2. Connectez l’adaptateur c.a. et chargez complètement la pile.
3. Déconnectez l’adaptateur c.a.
4. Mettez l’ordinateur sous tension et utilisez-le sur l’alimentation de
la pile.
5. Videz entièrement la pile.
6. Connectez de nouveau l’adaptateur c.a. et chargez encore
complètement la pile.
Procédez encore ainsi jusqu’à ce que la pile se charge et se décharge
trois fois.

Alimentation -
33
Utilisez ce processus de conditionnement pour toutes les nouvelles
piles ou si une pile n’a pas été utilisée depuis longtemps. Lorsque
l’ordinateur n’est pas en utilisation pendant plus de deux semaines, il
est conseillé de retirer la pile de l’unité.
Avertissement : N’exposez pas les piles à des températures
inférieures à 0°C (32°F) ou supérieures à 45°C (113°F). Les
températures extrêmes peuvent être néfastes pour la pile.
En suivant ce processus de conditionnement, vous conditionnez votre
pile pour accepter la charge maximale possible. Le non-respect de
cette procédure ne permet pas d’avoir la charge maximale de la pile et
raccourcira également la durée de vie effective de votre pile.
De plus, la durée de vie utile de la pile est affectée de manière
négative par ces types d’utilisation :
• Utilisation constante de l’ordinateur sur l’alimentation c.a. avec la
pile insérée. Si vous souhaitez utiliser l’ordinateur constamment sur
l’alimentation c.a., il est conseillé de retirer la pile de l’ordinateur
une fois pleinement chargée.
• Ne pas décharger/recharger la pile à ses extrêmes comme décrit ci-
dessus.
• Fréquence d’utilisation ; la pile atteindra la fin de sa vie effective
d’autant plus vite que vous l’utilisez souvent. Une pile d’ordinateur
standard a une durée de vie d’environ 300 charges.

34
Installation ou retrait de la pile
Important ! Avant de retirer la pile de l’unité, connectez
l’adaptateur c.a. si vous souhaitez continuer à utiliser l’ordinateur.
Dans le cas contraire, mettez d’abord l’ordinateur hors tension.
Pour installer une pile :
1. Alignez la pile sur la baie de la pile ouverte. Assurez-vous que
l’extrémité avec les contacts entre en premier et que la surface
supérieure de la pile est dirigée vers le haut.
2. Faites glisser la pile dans sa baie et poussez la pile doucement
jusqu’à ce qu’elle se verrouille en place.
Pour retirer une pile :
1. Faites glisser le loquet de libération de la pile pour libérer la pile.
2. Tirez la pile de sa baie.
Charge de la pile
Pour charger la pile, assurez-vous d’abord qu’elle est correctement
installée dans la baie de la pile. Branchez l’adaptateur c.a. à
l’ordinateur et connectez à une prise électrique. Vous pouvez
continuer à utiliser votre ordinateur sur l’alimentation c.a. pendant la
recharge de votre pile. Cependant, la recharge avec l’ordinateur éteint
permet un temps de charge beaucoup plus rapide.
Remarque : Il est recommandé de recharger la pile avant le
coucher. Charger la pile la nuit avant un voyage permet de
commencer la journée suivante avec une pile pleinement chargée.

Alimentation -
35
Vérification du niveau de la pile
La jauge de la pile de Windows indique le niveau actuel de la pile.
Placez le curseur sur l’icône pile/alimentation sur la barre des tâches
pour voir le niveau actuel de la pile.
Optimisation de l’autonomie de la pile
L’optimisation de l’autonomie de la pile vous aide à obtenir le
maximum des piles, prolongeant le cycle charge/recharge et
améliorant l’efficacité de la recharge. Il est recommandé de suivre les
suggestions ci-dessous :
• Achetez une pile supplémentaire.
• Utilisez l’adaptateur c.a. autant que possible, réservant la pile pour
l’utilisation en déplacement.
• Éjectez la Carte PC lorsqu’elle n’est pas utilisée, car elle continue à
consommer de l’énergie (pour certains modèles).
• Conservez la pile dans un endroit frais et sec. La température
recommandée est 10°C (50°F) à 30°C (86°F). Des températures
conduisent la pile à s’auto-décharger plus rapidement.
• Trop de recharges réduisent l’autonomie de la pile.
• Prenez soin de votre adaptateur c.a. et de la pile.

36
Avertissement de pile basse
Lors de l’utilisation de l’alimentation de la pile, surveillez la jauge de
la pile de Windows.
Avertissement : Connectez l’adaptateur c.a. dès que possible après
que l’avertissement de pile basse apparaît. Les données seront
perdues si la pile se vide complètement et l’ordinateur s’éteint.
Lorsque l’avertissement de pile basse apparaît, la liste des actions
recommandées dépend de votre situation :
Condition Action recommandée
L’adaptateur c.a. et
une prise électrique
sont disponibles.
1. Branchez l’adaptateur c.a. à l’ordinateur, puis
connectez au réseau électrique.
2. Enregistrez tous les fichiers devant l’être.
3. Remettez-vous au travail.
Éteignez l’ordinateur si vous souhaitez
recharger la pile rapidement.
Une pile de
rechange chargée
est disponible.
1. Enregistrez tous les fichiers devant l’être.
2. Fermez toutes les applications.
3. Arrêtez le système d’exploitation pour
éteindre l’ordinateur.
4. Remplacez la pile.
5. Allumez l’ordinateur et remettez-vous au
travail.

Alimentation -
37
L’adaptateur c.a. ou
une prise électrique
n’est pas disponible.
Vous n’avez pas de
pile de rechange.
1. Enregistrez tous les fichiers devant l’être.
2. Fermez toutes les applications.
3. Arrêtez le système d’exploitation pour
éteindre l’ordinateur.
Condition Action recommandée

38
LOGICIELS
UTILISER WINDOWS ET VOS LOGICIELS
Les ordinateurs Gateway comportent des logiciels pour vous aider à
utiliser votre ordinateu; les programmes et catégories disponibles sur
votre ordinateur dépendent du modèle acheté. La plupart de ces
logiciels sont préinstallés et prêt à être utilisés, mais certains logiciels
peuvent être fournis sur un CD ou un DVD et doivent d’abord être
installés si vous souhaitez les utiliser. Pour ce faire, insérez le CD ou
DVD d’installation. Un assistant d’installation démarrera
automatiquement, tout ce que vous avez à faire est de suivre les
instructions à l’écran.
Centre d’accueil
La première fois que vous allumez votre ordinateur, la fenêtre
Centre
d’accueil
s’ouvre. Le
Centre d’accueil
présente les nouvelles fonctions
et les nouveaux outils de Windows. Vous pouvez accéder au
Centre
d’accueil
plus tard en cliquant sur Démarrer > Mise en route.

Logiciels -
39
Offre de sécurité Internet
Il est vital de protéger votre ordinateur contre les virus et les attaques
sur Internet (voir
Sécurité
à la page 61). Un programme complet de
sécurité sur Internet, y compris une période d’essai gratuite, est
proposé lorsque vous démarrez votre ordinateur. Activez cette
protection avant de vous connecter à Internet. Cette suite de sécurité
protège votre ordinateur contre les menaces en ligne les plus récentes
et protège vos données personnelles (informations d’identifiants de
compte bancaire, numéro de carte de crédit, mots de passe, et plus).
Logiciels de productivité
Travailler est super avec Microsoft® Office 2010 - Exprimez vos idées,
solutionnez des problèmes et simplifiez les projets de tous les jours
avec Office 2010.
Édition photo - Éditez et imprimez facilement vos photos avec la
Galerie de photos Windows Live. Puis partagez-les sur Facebook,
YouTube™ ou Windows Live.
Recherchez et décidez avec Bing™ - Trouvez et organisez les réponses
dont vous avez besoin en utilisant Bing™, de sorte que vous pouvez
prendre plus rapidement des décisions plus éclairées.
Gateway Recovery Management
Pour préparer votre ordinateur pour les options de récupération du
système, vous devez créer un jeu de disques de récupération dès que
possible. Voir page 91 pour plus d’informations.

40
Gateway Updater
Pour assurer que votre ordinateur dispose des dernières mises à jour
pour les pilotes et les logiciels, veuillez utiliser le programme
Gateway
Updater
dès que vous avez configuré une connexion Internet.
Le programme Updater vérifie la présence de mises à jour tous les
jours, mais si vous voulez voir si des mises à jour sont disponibles, vous
pouvez commencer la vérification à tout moment.
1. Cliquez sur Démarrez > Tous les programmes > Gateway >
Gateway Updater ou double-cliquez sur l’icône Gateway Updater
sur le bureau.
2.
Gateway Updater
recherchera le site Web du support Gateway pour
des mises à jour pour votre ordinateur et affichera une liste de mises
à jour disponibles.

Logiciels -
41
3. Sélectionnez les mises à jour que vous souhaitez télécharger et
cliquez sur le bouton Installer.
Lecture des fichiers multimédias
Vous pouvez utiliser les logiciels multimédias sur votre ordinateur
pour lire la musique, les films ou les diaporamas de photos et regarder
la télévision (si votre ordinateur est équipé d’une carte télé). D’autres
options permettent de créer des CD ou des DVD.
Un ou plusieurs programmes multimédias sont installés sur votre
ordinateur, le
Lecteur Windows Media
et optionnellement
Windows
Media Center
sont fournis par Microsoft. D’autres programmes
multimédias peuvent avoir été installés par Gateway pour fournir une
expérience multimédia améliorée.
Lecteur Windows Media
Le
Lecteur Windows Media
peut être utilisé pour les fichiers audio
MP3 ou WMA, les CD ou la plupart des fichiers vidéo.
Remarque : Il est déconseillé d’utiliser le Lecteur Windows Media
pour visionner des films sur DVD. D’autres lecteurs multimédias
(comme Windows Media Center) fournissent des options de
lecture supplémentaires.

42
Windows Media Center (option)
Certains ordinateurs intègrent
un centre multimédia tout en
un tel que
Windows Media
Center
. Ces programmes
peuvent traiter une variété de
contenus multimédias,
présentés avec des menus
simples qui peuvent être
facilement contrôlés avec une
télécommande. Vous pouvez regarder la télévision en direct ou
enregistrée (si votre ordinateur est équipé d’une carte télé), écouter
de la musique numérique, regarder vos photos et vidéos personnelles,
créer des CD et des DVD, ou accéder au contenu des services en ligne.
Pour démarrer le programme multimédia installé sur votre ordinateur,
cliquez sur Démarrer > Windows Media Center.
Configuration
Attention :
Si votre ordinateur comprend une télécommande ou
une carte télé elles doivent être connectées et actives avant de
démarrer le programme multimédia pour la première fois.
Lorsque vous démarrez le programme multimédia pour la première
fois, il démarrera un assistant de configuration, qui configurera
certains paramètres de base. Si disponible, sélectionnez l’option de
configuration
Express
, vous pourrez ensuite configurer des options
supplémentaires au besoin.

Logiciels -
43
Remarque : Si vous avez une connexion Internet, le Guide (guide
électronique des programmes) permet de visualiser la liste
actuelle des émissions de télévision. Le guide affiche les
informations de chaîne et de réseau, ainsi que le titre, la
description et l’heure de diffusion programmée des émissions.
Cyberlink PowerDVD (en option)
Si votre ordinateur est équipé d’un lecteur Blu-ray, vous pouvez
regarder des films Blu-ray avec
PowerDVD
. Vous pouvez démarrer
PowerDVD
en insérant un disque Blu-ray et en attendant le
démarrage automatique du programme.
Exécution automatique
La fonction
Exécution automatique
de
Windows permet de choisir la manière
dont Windows traite les fichiers
multimédias sur les périphériques avec
stockage amovible (caméra numérique,
CD, DVD, etc.).
Si vous avez inséré un disque qui
contient des fichiers (un DVD, une clé
USB ou une carte mémoire), Windows
affichera une boîte dialogue et vous
demandera de choisir comment vous souhaitez ouvrir les fichiers.
Par exemple, si vous avez inséré un CD audio ou un DVD, Windows
affichera automatiquement une boîte de dialogue vous demandant

44
de choisir comment vous voulez le lire. Si Windows vous demande de
sélectionner un lecteur de DVD, nous vous recommandons de toujours
choisir le lecteur de DVD inclus avec votre collection de logiciels (p.ex.
PowerDVD
ou le
Lecteur Windows Media
).
Lecture des fichiers téléchargés
Les fichiers téléchargés peuvent fonctionner avec les programmes
multimédias installés sur votre ordinateur, ou peuvent nécessiter des
programmes spécifiques. Les fichiers qui incluent des fonctions DRM
peuvent seulement être lus dans les programmes spécifiques (p.ex.
iTunes, Lecteur Windows Media) ou uniquement sur des appareils
certifiés pour être utilisés avec chaque type de fichier. D’autres
formats peuvent nécessiter un
codec
audio ou vidéo qui peut ne pas
avoir été installé sur votre ordinateur.
Codecs
Un codec est un logiciel qui est utilisé pour compresser ou
décompresser un fichier multimédia numérique, comme une chanson
ou une vidéo. Le Lecteur Windows Media et d’autres programmes
utilisent les codecs pour lire et créer des fichiers multimédias
numériques.
Par exemple, lorsque vous extrayez une chanson d’un CD audio sur
votre ordinateur, le lecteur utilise le codec Windows Media Audio
pour compresser les chansons en un fichier WMA compact. Lorsque
vous lisez ce fichier WMA (ou n’importe quel fichier WMA qui peut
être écouté depuis un site Web), le lecteur multimédia utilise le codec

Logiciels -
45
Windows Media Audio pour décompresser le fichier de sorte que la
musique puisse être lue par le biais de vos haut-parleurs.
Pourquoi mon ordinateur affiche-t-il un message disant qu’il
manque un codec ?
Si un message indique qu’il manque un codec sur votre ordinateur,
c’est peut-être parce que vous essayez de lire un fichier qui a été
compressé à l’aide d’un codec que Windows ou le lecteur multimédia
ne contient pas par défaut. Dans de nombreux cas, vous pouvez
télécharger et installer le codec manquant en cliquant sur le bouton
Aide sur le Web dans le message d’erreur.
Veuillez également consulter le
Centre d’aide et support
de Windows
pour de plus amples informations.
Lecture de films DVD
Vous pouvez lire des films DVD sur votre ordinateur.
1. Insérez le DVD.
Important ! Lorsque vous exécutez DVD Player pour la première
fois, le programme vous demande d’entrer le code de zone. Le
contenu du DVD est codé pour l’une des six zones. Veuillez
consulter le tableau suivant pour les informations des codes de
zone des films DVD.
Lorsque votre ordinateur est réglé sur un code de zone, il ne lira
que les disques de cette zone. Vous pouvez choisir le code de zone
cinq fois au maximum (y compris la première fois), après quoi

46
cette sélection est définitive. Une récupération de votre disque
dur ne réinitialise pas le nombre de sélections du code de zone.
2. La lecture du film DVD commence automatiquement après quelques
secondes.
Remarque : Pour modifier le code de zone, insérez un film DVD
d’une zone différente dans le lecteur de DVD. Veuillez consulter
l’aide en ligne pour plus d’informations.
Réseaux sociaux (en option)
L’application
Réseaux sociaux
permet
d’afficher rapidement les mises à jour de vos
amis et de faire vos propres mises à jour
sans quitter le bureau. Vous pouvez recevoir
les notifications et les mises à jour de statut
directement sur votre bureau, en utilisant le
volet Windows pour suivre plusieurs réseaux
sociaux (
Facebook
,
YouTube
et
Flickr
).
Code de zone Pays ou région
1 États-Unis d’Amérique, Canada
2 Europe, Moyen-Orient, Afrique du Sud, Japon
3 Asie du sud-est, Taïwan, Corée du sud
4 Amérique Latine, Australie, Nouvelle-Zélande
5 Ex-U.R.S.S., certaines régions d’Afrique, Inde
6 République Populaire de Chine

Logiciels -
47
Remarque : L’application Réseaux sociaux est une option
préinstallée et peut ne pas être installée sur tous les ordinateurs.
Soyez conscient des messages de vos amis et des images qu’ils postent
à mesure qu’ils se produisent; une notification visible vous alertera à
chaque fois qu’un ami (ou abonnement) a une activité.
Si votre ordinateur comporte une touche optionnelle
Réseaux
sociaux
(habituellement la touche supérieure droite),
appuyez-la pour afficher l’application
Réseaux sociaux
.
Connexion... ou Inscription
Le haut de l’application affiche votre photo de profil et vos
informations de compte Facebook. Si vous n’avez pas encore créé ou
accédé à votre profil Facebook, l’image du haut est l’espace réservé
anonyme blanc ou bleu, et aucune information n’est affichée.
Quand vous démarrez l’application
Réseaux sociaux
, vous serez invité
à vous
connecter
à vos réseaux sociaux. Si cela ne se produit pas
automatiquement, cliquez sur Connexion, en haut de la fenêtre
Réseaux sociaux
. Si vous voulez seulement créer un nouveau profil
Facebook, cliquez sur Inscriptions et suivez les instructions.
Remarque : Toutes les activités sociales nécessitent un accès
Internet. Assurez-vous d’être connecté à Internet avant d’utiliser
cette application.

48
Autoriser l’accès
Pour recevoir des mises à jour, vous devez autoriser l’accès à vos
comptes de réseaux sociaux ; chaque compte doit être activé
séparément. Cliquez sur l’onglet pour le réseau que vous voulez
activer (Facebook, YouTube ou Flickr).
Vous devez avoir votre nom de compte et mot de passe pour chaque
réseau, ou créer un nouveau compte si vous n’en avez pas.
Remarque : Notez toutes les informations que vous utilisez pour
les nouveaux comptes, y compris le nom du compte, l’adresse de
messagerie et le mot de passe. Gardez ces informations cachées
dans un endroit sûr, pour pouvoir vous y référer lorsque vous
accédez à vos comptes ultérieurement.
Facebook
Si vous avez déjà un compte Facebook, cliquez sur le bouton
Connexion pour activer l’accès, ou S’inscrire à Facebook pour créer un
compte.
Si vous avez choisi S’inscrire à Facebook, veuillez remplir les
informations demandées, avec votre adresse de messagerie et un mot
de passe approprié. Vous continuerez ensuite pour autoriser l’accès
pour votre compte.
Veuillez permettre l’accès pour toutes les étapes, cela assurera que
toutes les fonctions
Réseaux sociaux
fonctionnent normalement.

Logiciels -
49
YouTube
Si vous avez déjà un compte YouTube, entrez les informations de
compte et cliquez sur le bouton Connexion pour activer l’accès, ou
S’inscrire à YouTube pour créer un compte.
Flickr
Si vous avez déjà un compte Flickr, cliquez sur le bouton Connexion
pour activer l’accès, ou sélectionnez S’inscrire à Flickr pour créer un
compte. Confirmez que vous autorisez l’accès complet, cela assurera
que toutes les fonctions
Réseaux sociaux
fonctionnent normalement.
Accès à vos réseaux sociaux
Lorsque vous avez autorisé l’accès, votre photo de profil et les
informations de statut seront affichées. Vous pouvez mettre à jour ces
informations d’un clic.
Actions rapides
Cliquez sur un lien pour voir plus dans une nouvelle fenêtre. C.-à-d.
cliquez sur une entrée Facebook pour ouvrir votre compte Facebook
et afficher l’entrée entière ; cliquez sur le titre d’une vidéo YouTube
pour visionner la vidéo.
Entrez votre statut dans la boîte
Exprimez-vous !
et cliquez sur
Partager. Vos amis sur Facebook verront votre statut instantanément.
Pour créer un nouvel album de photos sur Facebook, sélectionnez les
images que vous souhaitez ajouter, faites-les glisser sur votre photo de
profil. Vous serez invité à entrer un nom d’album et une description.

50
Cliquez sur Transférer pour commencer à copier les images sur votre
Facebook.
Cliquez sur les flèches dans la barre inférieure pour voir plus de
pages, s’il y a plus d’entrées pouvant être affichées sur une page.
Cliquez sur le point d’interrogation dans la barre supérieure pour
voir le fichier d’aide des
Réseau sociaux
.
Cliquez sur la flèche dans la barre supérieure pour masquer
l’application complète et afficher une petite barre d’alerte sur le côté
de votre écran. Cliquez sur la barre d’alerte (dessous) pour afficher la
fenêtre complète avec un résumé des activités de vos amis.
Remarque : N’utilisez pas l’icône X pour quitter les Réseaux
sociaux, à moins que vous vouliez arrêter d’envoyer ou recevoir les
mises à jour. Utilisez la flèche dans la barre supérieure pour
afficher la barre d’alerte.
Vérifier vos flux d’actualités et informations
Sélectionnez l’onglet pour le réseau que vous souhaitez afficher :
Une série de boutons pour le réseau sont disponibles pour chaque
réseau. Passez le curseur sur le bouton pour voir une description.
Sélectionnez le bouton que vous voulez voir et faites défiler la liste
des éléments.

Logiciels -
51
Exemples d’onglets Facebook :
Le premier bouton, et la section affichée quand un onglet est
sélectionné, sont
Flux d’actualités
pour Facebook,
Les plus regardées
pour YouTube et
Contacts
pour Flickr. S’il y a plus d’entrées pouvant
être affichées sur une page, utilisez les flèches dans la barre inférieure
pour voir plus de pages.
Changer les paramètres
Cliquez sur l’icône des paramètres pour accéder aux paramètres des
réseaux sociaux.
Live Update
- Si le bouton
Live Update
est actif, vous pouvez
télécharger et installer une version mise à jour de l’application
Réseaux sociaux
.
Cliquez sur l’onglet correspondant à un réseau afin de voir les
paramètres spécifiques. Vous pouvez définir la fréquence à laquelle
un réseau est vérifié (la fréquence d’actualisation) et se déconnecte
des réseaux spécifique dans cette section.
Cliquez sur le bouton X pour quitter la section Paramètres.

52
INTERNET
PREMIERS PAS SUR LE NET
Protéger votre ordinateur
Il est vital de protéger votre ordinateur contre les virus et les attaques
sur Internet (voir
Offre de sécurité Internet
à la page 39 et
Sécurité
à
la page 61). Un programme complet de sécurité sur Internet est offert
lorsque vous démarrez votre ordinateur. Activez cette protection dès
que possible, et certainement avant de vous connecter à Internet.
Choisir un fournisseur de service Internet
Utiliser Internet est devenu une partie naturelle de
l’informatique quotidienne. Quelques étapes simples
peuvent vous connecter à une vaste collection de
connaissances et d’outils de communication. Pour
accomplir ces étapes, vous devez d’abord sélectionner
un
fournisseur de service Internet
(FSI), qui fournit les
connexions entre votre ordinateur et Internet.
Renseignez-vous sur les fournisseurs de services Internet disponibles
dans votre région, sans oublier de parler à vos amis et votre famille au
sujet de leurs expériences ou de consulter les enquêtes et les rapports
des associations de consommateurs. Le FSI que vous choisirez fournira
des instructions sur la façon de vous connecter à Internet (vous

Internet -
53
pourrez avoir besoin d’un logiciel supplémentaire ou d’un boîtier qui
se connecte à votre ligne téléphonique).
Types de connexion
En fonction de votre modèle d’ordinateur, de votre situation et de vos
besoins de communication, vous pouvez vous connecter à Internet de
plusieurs manières.
Connexion d’accès à distance
Certains ordinateurs comportent un connecteur téléphonique
(‘modem’). Cela vous permet de vous connecter à Internet en utilisant
votre ligne téléphonique. Avec une connexion d’accès à distance, vous
ne pouvez pas utiliser le modem et le téléphone en même temps sur
une seule ligne téléphonique. Ce type de connexion est recommandé
uniquement si vous avez un besoin limité d’utilisation d’Internet car la
vitesse de connexion est faible et le temps de connexion est
généralement facturé à l’heure.
Connexion DSL (p.ex. ADSL)
La connexion DSL (ligne d’abonné numérique) est une connexion
toujours activée qui fonctionne via la ligne téléphonique. La
connexion DSL et le téléphone n’utilisant pas les mêmes fréquences,
vous pouvez utiliser votre téléphone en même temps que vous êtes
connecté à Internet (ce qui nécessite un ‘micro-filtre’ sur chaque prise
téléphonique pour éviter les interférences). Pour pouvoir avoir une
connexion DSL, vous devez être situé à proximité d’un central
téléphonique équipé pour le DSL (le service est parfois inaccessible

54
dans les zones rurales). Les vitesses de connexion varient en fonction
de votre situation géographique, mais la connexion DSL fournit
généralement un accès très rapide et fiable à Internet. Comme la
connexion est toujours active, elle est généralement facturée avec des
forfais mensuels fixes.
Remarque : Une connexion DSL nécessite un modem approprié.
Un modem est généralement fourni par le FSI lorsque vous vous
abonnez. Un grand nombre de ces modems comprennent un
‘routeur’ qui fournit un accès réseau et Wi-Fi.
Câble
Une connexion par câble fournit un service Internet rapide et toujours
actif par l’intermédiaire d’une ligne de télévision par câble. Ce service
est généralement disponible dans les grandes villes. Vous pouvez
utiliser votre téléphone et regarder la télévision par câble en même
temps que vous êtes connecté à Internet.
Connexions réseau
Un réseau local est un groupe d’ordinateurs (par exemple, dans un
immeuble de bureaux ou à domicile) qui partagent une ligne de
communication et des ressources en commun. Lorsque vous configurez
un réseau, vous pouvez partager des fichiers, des périphériques
(comme une imprimante) et une connexion Internet. Vous pouvez
mettre en place un réseau local en utilisant les technologies câblées
(Ethernet) ou les technologies sans-fil (comme le Wi-Fi ou Bluetooth).

Internet -
55
Réseaux sans-fil
Un réseau local sans-fil peut relier deux ou plusieurs ordinateurs sans
utiliser de fils. La mise en place d’un réseau sans-fil est facile et permet
de partager des fichiers, des périphériques et une connexion Internet.
Quels sont les avantages d’un réseau sans-fil ?
Mobilité
Les systèmes de réseau sans-fil vous permettent et à d’autres
utilisateurs de votre réseau de partager l’accès aux fichiers et aux
périphériques connectés au réseau, par exemple une imprimante ou
un scanneur.
Vous pouvez également partager une connexion Internet avec
d’autres ordinateurs de votre domicile.
Rapidité et simplicité d’installation
Installer un système de réseau sans-fil peut être rapide et facile et
élimine le besoin de tirer des câbles à travers les murs et les plafonds.

56
Composants d’un réseau local sans-fil
Pour configurer votre réseau sans-fil à la maison, vous devez disposer
des composants suivants :
Point d’accès (routeur)
Les points d’accès (routeurs) sont les émetteur-récepteur
bidirectionnels qui diffusent des données dans l’environnement. Les
points d’accès agissent comme des médiateurs entre le réseau câblé et
le réseau sans-fil. La plupart des routeurs ont un modem DSL intégré
qui vous permettra d’accéder à une connexion Internet DSL à haute
vitesse. Le FSI (fournisseur de service Internet) que vous avez choisi
fournit normalement un modem/routeur avec l’abonnement à ses
services. Lisez attentivement la documentation fournie avec votre
point d’accès/routeur pour de plus amples instructions.
Câble réseau (RJ45)
Un câble réseau (aussi appelé câble RJ45) est utilisé pour connecter
l’ordinateur au point d’accès (voir l’illustration ci-dessous), ce type de
câble peut également être utilisé pour connecter des périphériques au
point d’accès.

Internet -
57
Adaptateur sans-fil
Schéma d’un réseau fonctionnel
1. Point d’accès/
routeur
2. Ordinateur de
bureau
3. Modem
4. Imprimante
5. Ordinateur
portable
6. ANP/Téléphone
intelligent
7. Câbles réseau (RJ45)
Activer/Désactiver une connexion réseau sans-fil
Si votre ordinateur a l’accès sans-fil, mais n’a pas de bouton
Communication
, vous pouvez activer ou désactiver votre réseau sans-
fil, ou contrôler ce qui est partagé sur le réseau avec les options de
gestion du réseau. Cliquez sur Démarrer > Panneau de
configuration > Réseau et Internet > Centre Réseau et partage.
1
2
3
4
5
6
7

58
Surfez sur le Net !
Pour surfer sur Internet, vous avez besoin d’un
programme appelé un navigateur.
Internet Explorer
fournit un moyen simple et sûr de navigation sur le
Web. Dès que vous avez installé votre accès à Internet
et que vous êtes connecté, cliquez sur le raccourci
Internet Explorer sur le bureau de Windows et faites
l’expérience d’Internet à un autre niveau !

Internet -
59
Fonctions d’Internet Explorer
L’image ci-dessous montre la page d’accueil du navigateur Internet
Explorer. Vous trouverez une brève description de certains des
principaux aspects du navigateur ci-dessous.
1. Aperçu mosaïque : Sélectionnez et naviguez dans les onglets ouverts
en affichant toutes leurs miniature dans une seule fenêtre.
2. Centre des favoris : Gérez vos sites favoris, votre historique de
navigation et vos abonnements RSS, en quelques clics.
3. Barre Bing : Faites des recherches sur le Web et utilisez les outils
Bing pour vous avertir des actualités, remplir des formulaires
automatiquement, rester en sécurité en ligne et plus encore.
9
7
6
5
4
3
1
2
10
8

60
4. Boutons Retour et Suivant : Naviguez dans les pages que vous avez
déjà visitées.
5. Barre d’adresse : Tapez une adresse Internet (p.ex.
www.gateway.com) et appuyez sur la touche Entrée de votre
clavier, ce qui vous mènera directement à l’adresse que vous avez
tapé.
6. Onglets : Affichez des sites multiples dans une seule fenêtre de
navigateur en passant d’un site à l’autre avec les onglets en haut de
l’image du navigateur.
7. Flux RSS : Permet de suivre vos sites Web favoris de manière
automatisée. Une icône sur la barre d’outils indique que le site offre
un flux d’abonnement qui vous avertira quand le contenu est mis à
jour. Votre navigateur fournit les informations à votre Centre des
favoris. Maintenant, vous pouvez lire les articles de presse, les
résultats sportifs, etc., dès leur arrivée.
8. Réduisez, agrandissez ou fermez la fenêtre.
9. Zone de recherche instantanée : Effectuez une recherche sur le Web
sans avoir à ouvrir une page d’un moteur de recherche. Vous pouvez
personnaliser votre recherche en définissant votre moteur de
recherche préféré par défaut. Utilisez la liste déroulante pour choisir
un moteur.
10.Lien vers le menu Aide : cliquez pour accéder à la section d’aide
d’Internet Explorer. Vous pouvez trouver des informations sur
Internet Explorer et faire la Visite guidée d’Internet Explorer. Vous
pouvez également appuyer sur la touche F1 de votre clavier.

Internet -
61
Attention :
Internet Explorer comprend un
filtre anti-
hameçonnage
qui vous avertit et vous aide à vous protéger
d’éventuels sites Web frauduleux potentiels ou connus (des sites
qui ont l’air légitime, mais en réalité sont destinés à capturer vos
informations personnelles). La barre d’adresse devient jaune et un
message d’avertissement sera affiché si vous visitez un site
d’hameçonnage.
Site Web Gateway
Pour commencer, pourquoi ne pas visiter notre site Web,
www.gateway.com.
Gateway s’engage à vous fournir un support continu personnalisé.
Consultez notre section de
Support
pour obtenir de l’aide adaptée à
vos besoins.
www.gateway.com est votre passerelle vers un monde d’activités et de
services en ligne : visitez-nous régulièrement pour obtenir les
dernières informations et les téléchargements !
Sécurité
Vous êtes sans doute impatient de découvrir tout ce qu’Internet peut
offrir. Afin que vous soyez en sécurité en ligne, Gateway a préinstallé
le logiciel primé Norton Internet Security™ de Symantec sur votre
ordinateur.
Norton Internet Security fonctionne discrètement en arrière-plan pour
bloquer les menaces complexes d’aujourd’hui et protéger votre

62
identité lorsque vous faites vos achats, visitez le site de votre banque,
ou naviguez en ligne.
Norton Internet Security bloque le vol d’identité en ligne, détecte et
élimine les logiciels espions, supprime les virus et les vers Internet,
protège contre les pirates informatiques.
Définitions
Qu’est-ce qu’un virus ?
Les logiciels malveillants, généralement appelé « virus », sont des
programmes conçus pour infecter les ordinateurs et les endommager.
La plupart des virus sont transmis par Internet, courriels ou des sites
Web malveillants. Un virus typique se reproduira et se transmettra
inaperçu sur de nombreux ordinateurs. D’autres formes de nuisances,
comme les chevaux de Troie, les vers ou les pourriels peuvent infecter
votre ordinateur de diverses façons, en utilisant les ressources ou en
opérant l’obstruction d’un réseau.
Remarque : Gateway vous garantit que votre ordinateur était
100% sans virus au moment de l’achat et ne couvre pas les
dommages dus à des virus.
Qu’est-ce qu’un logiciel espion ?
Les logiciels espions sont généralement des programmes indésirables
qui sont téléchargés sur votre ordinateur lorsqu’il est connecté à
Internet, souvent sans que vous le sachiez. Une fois qu’ils ont infecté
votre ordinateur, ils peuvent épier votre activité de navigation,
recueillir des informations personnelles, causer l’apparition de

Internet -
63
fenêtres publicitaires, ou même changer la configuration de votre
ordinateur. Un logiciel espion consomme des ressources sur votre
ordinateur, il peut ralentir votre connexion Internet ou tout le
système informatique, et même provoquer des plantages.
Les logiciels espions sont parfois utilisés par les entreprises sans
scrupules pour contrôler et surveiller les sites que vous visitez sur
Internet afin de déterminer vos habitudes de navigation sur le Web et
afficher des fenêtres publicitaires ciblées sur votre écran. Toutefois,
certains types de logiciels espions vont au-delà du simple suivi et
surveillent les frappes et capturent les mots de passe, posant un risque
pour la sécurité.
Qu’est-ce qu’un maliciel ?
Les logiciels malveillants, également appelés
maliciels
, sont des
logiciels conçus pour endommager délibérément votre ordinateur. Par
exemple, les virus, les vers et les chevaux de Troie sont des logiciels
malveillants. Pour aider à protéger votre ordinateur contre les logiciels
malveillants, assurez-vous qu’il utilise un logiciel anti-logiciels espions
et anti-maliciels à jour.
Qu’est-ce qu’un pare-feu personnel ?
Un pare-feu personnel est un logiciel conçu pour empêcher tout accès
non autorisé vers ou depuis un réseau privé. Il agit comme un bouclier
pour protéger votre connexion Internet de connexions non désirées,
dont certaines peuvent essayer de prendre le contrôle de votre
ordinateur pour installer ou redistribuer des virus ou des programmes
malveillants. Chaque connexion à votre ordinateur est contrôlée - les

64
programmes qui tentent de recevoir des informations sans votre
autorisation sont détectés et le pare-feu affiche une alerte. Vous
pouvez alors décider si vous voulez permettre la connexion, si la
connexion est à un programme que vous utilisez actuellement alors
normalement vous pouvez la permettre (c.-à-d. un jeu se connectant à
un serveur multi-joueurs ou une encyclopédie mettant à jour le
contenu).
Comment protéger votre ordinateur
La prévention de la cybercriminalité peut être simple, avec un peu de
conseils techniques et de sens commun de nombreuses attaques
peuvent être évitées. En général, les criminels en ligne essaient de
gagner de l’argent aussi rapidement et facilement que possible. Plus
vous rendez leur travail difficile, plus ils sont susceptibles de vous
laisser tranquille et de passer à une cible plus facile. Les conseils ci-
dessous fournissent des informations de base sur la façon dont vous
pouvez empêcher la fraude en ligne.
Gardez votre ordinateur à jour avec les derniers correctifs et mises à
jour
Une des meilleures façons de tenir les attaquants hors de votre
ordinateur est d’appliquer les correctifs et autres mises à jour
logicielles dès qu’ils sont disponibles. En mettant régulièrement à jour
votre ordinateur, vous empêcherez les attaquants de pouvoir profiter
des failles des logiciels (vulnérabilités) qu’ils pourraient utiliser pour
pénétrer votre système.

Internet -
65
Bien que garder votre ordinateur à jour ne vous protégera pas de
toutes les attaques, cela rend beaucoup plus difficile pour les pirates
d’accéder à votre système, bloque de nombreuses attaques simples et
complètement automatisées, et peut être assez pour décourager les
moins déterminés des attaquants, pour qu’ils abandonnent et
recherchent alors un ordinateur plus vulnérable ailleurs.
Des versions plus récentes de Microsoft Windows et d’autres logiciels
populaires peuvent être configurées pour être téléchargées et pour
appliquer automatiquement les mises à jour de sorte que vous n’avez
pas à vous rappeler de vérifier les derniers logiciels. Profiter des
fonctions de mise à jour auto de votre logiciel est un excellent point
de départ pour que vous restiez en sécurité en ligne.
Protégez votre ordinateur avec le logiciel de sécurité
Plusieurs types de logiciels de sécurité sont nécessaires pour la sécurité
en ligne de base. Les logiciels de sécurité essentiels comprennent les
programmes antivirus et pare-feu. Un pare-feu est généralement la
première ligne de défense de votre ordinateur, il contrôle qui et quoi
peut communiquer avec votre ordinateur en ligne. On peut penser à
un pare-feu comme une sorte de « gendarme » qui regarde toutes les
données essayant de rentrer et de sortir de votre ordinateur sur
Internet, acceptant le communications dont il sait qu’elles sont sûres
et bloquant le « mauvais » trafic, comme les attaques, les empêchant
d’accéder à votre ordinateur.

66
La prochaine ligne de défense est souvent votre logiciel antivirus, qui
surveille toutes les activités en ligne telles que les courriels et la
navigation sur le Web et protège contre les virus, vers, chevaux de
Troie et autres types de programmes malveillants. Votre logiciel
antivirus et anti-logiciels espions doit être configuré pour se mettre à
jour, et il doit le faire à chaque fois que vous vous connectez à
Internet.
Les suites de sécurité intégrées, comme Norton Internet Security, qui
combinent pare-feu, antivirus, anti-logiciels espions avec d’autres
fonctionnalités telles que antipourriel et contrôle parental, sont
populaires car elles offrent toute la sécurité nécessaire pour la
protection en ligne dans un seul progiciel. Beaucoup de gens utilisent
une suite complète de sécurité comme une alternative intéressante à
l’installation et la configuration des différents types de logiciels de
sécurité.
Une version complète of Norton Internet Security™ est préinstallée
sur votre système Gateway. Elle comprend un abonnement d’essai
gratuit aux mises à jour de protection. Assurez-vous de l’activer !
Choisissez des mots de passe forts et gardez-les sécurisés
Les mots de passe sont une réalité de la vie sur Internet aujourd’hui,
nous les utilisons pour tout, depuis la commande de fleurs et les
services bancaires en ligne à la connexion au site Web de notre
compagnie aérienne préférée pour voir combien de miles que nous
avons accumulés. Les conseils suivants peuvent aider à sécuriser votre
expérience en ligne :

Internet -
67
• Choisir un mot de passe qui ne peut pas être facilement deviné, est
la première étape vers le maintien de mots de passe sécurisés et à
l’abri de mauvaises mains. Les mots de passe forts ont huit
caractères ou plus et utilisent une combinaison de lettres, de chiffres
et de symboles (p. ex., # $ % ! ?). Évitez d’utiliser ce qui suit comme
mot de passe : votre nom de connexion, tout ce qui est basé sur vos
informations personnelles telles que votre nom de famille, et les
mots que l’on peut trouver dans le dictionnaire, particulièrement
« mot de passe ». Essayez de sélectionner des mots de passe uniques
et particulièrement forts pour protéger les activités comme la
banque en ligne.
• Conservez votre mot de passe dans un endroit sûr et essayez de ne
pas utiliser le même mot de passe pour chaque service que vous
utilisez en ligne.
• Changez les mots de passe de manière régulière, au moins tous les
90 jours. Cela peut limiter les dégâts causés par quelqu’un qui a déjà
obtenu l’accès à votre compte. Si vous remarquez quelque chose de
suspect avec un de vos comptes en ligne, l’une des premières
mesures que vous pouvez faire est de changer votre mot de passe.
Protégez vos informations personnelles
Soyez prudent lors de l’échange d’informations personnelles tels que
votre nom, votre adresse, numéro de téléphone et adresse de courriel
en ligne. Pour profiter de nombreux services en ligne, vous aurez
inévitablement à fournir des informations personnelles afin de gérer
la facturation et l’expédition de marchandises achetées. Puisque ne

68
divulguer aucune information personnelle est rarement possible, la
liste qui suit contient quelques conseils sur la manière de partager des
informations personnelles en ligne en toute sécurité :
• Gardez l’œil ouvert pour les courriels de charlatans. Ce qui indique
qu’un message peut être frauduleux sont les erreurs d’orthographe,
la mauvaise grammaire, les tournures de phrases étranges, les
adresses de sites Web avec des extensions étranges, les adresses de
sites Web qui sont composées entièrement de nombres là où il y a
normalement des mots, et toutes autres choses qui ne semblent pas
habituelles. En outre, les messages d’hameçonnage vous diront
souvent que vous avez à agir rapidement afin de garder votre
compte ouvert, de mettre à jour de votre sécurité, ou vous demande
instamment de fournir des informations immédiatement, ou bien
quelque chose de mauvais va se passer. Ne mordez pas à l’hameçon.
• Ne répondez pas aux courriels qui demandent des informations
personnelles. Les sociétés légitimes n’utilisent pas les courriels pour
vous demander vos informations personnelles. En cas de doute,
contactez la société par téléphone ou en tapant l’adresse Web de la
société dans votre navigateur Web. Ne cliquez pas sur les liens dans
ces messages, car ils peuvent vous emmener vers pour des sites Web
frauduleux et malveillants.

Internet -
69
• Ne vous approchez pas des sites Web frauduleux utilisés pour voler
des informations personnelles. Lors de la visite d’un site Web, tapez
l’adresse (URL) directement dans le navigateur Web, plutôt que de
suivre un lien dans un courriel ou un message instantané. Les
fraudeurs falsifient souvent ces liens pour leur donner une
apparence convaincante.
Un site de magasinage, de service bancaire ou tout autre site Web
avec des informations sensibles devraient avoir un «S» après les
lettres « http » (c.-à-d.
https://www.votrebanque.com
et non pas
http://www.votrebanque.com
). Le « s » signifie sécurisé et devrait
apparaître lorsque vous êtes dans une zone vous demandant de
vous connecter ou de fournir d’autres données sensibles. Un autre
signe que vous avez une connexion sécurisée est la petite icône de
cadenas dans le bas de votre navigateur Web (généralement le coin
droit).
• Portez attention aux politiques de confidentialité sur les sites Web
et dans les logiciels. Il est important de comprendre comment une
organisation peut recueillir et utiliser vos informations personnelles
avant de les partager avec eux.
• Protégez votre adresse de courriel. Les polluposteurs et
« hameçonneurs » envoient parfois des millions de messages à des
adresses de courriel qui peuvent exister ou non dans l’espoir de
trouver une victime potentielle. Répondre à ces messages, ou même
télécharger des images assure que vous serez ajouté à leurs listes de
plusieurs des mêmes messages à l’avenir. Aussi soyez prudent

70
lorsque vous envoyez votre adresse de courriel en ligne, dans des
groupes de discussion, des blogues ou des communautés en ligne.
Les offres en ligne qui semblent trop belles pour être vraies le sont
généralement
Le vieil adage « c’est trop beau pour être vrai » est toujours vrai
aujourd’hui. Les logiciels prétendument « gratuits » tels que les écrans
de veille ou les binettes, les astuces secrètes d’investissement qui vous
rendront à coup sûr très riche, et les concours que vous avez
remportés avec surprise sans y avoir participé sont les séduisants
hameçons utilisés par les entreprises pour attirer votre attention.
Bien que vous pouvez ne pas payer directement pour le logiciel ou le
service avec de l’argent, le logiciel ou le service gratuit que vous avez
demandé peuvent avoir été livrés avec un logiciel publicitaire
(« pubiciel ») qui permet de suivre votre comportement et affiche des
publicités indésirables. Il est possible que vous deviez divulguer des
informations personnelles ou acheter quelque chose d’autre en vue
d’obtenir vos gains supposés. Si une offre semble tellement bonne que
c’est difficile à croire, demandez l’avis de quelqu’un d’autre, lisez les
lignes en petits caractères, ou encore mieux, ignorez-la simplement.
Consultez vous relevés bancaires et de cartes de crédit régulièrement
L’impact de l’usurpation d’identité et des crimes en ligne peut être
grandement réduit si vous pouvez le constater peu de temps après
que vos données sont volées ou lors de la première tentative
d’utilisation de vos informations. Un des moyens les plus faciles pour
obtenir l’indice que quelque chose va mal est l’examen des relevés

Internet -
71
mensuels fournis par votre banque et les sociétés de cartes de crédit
pour déceler ce qui sort de l’ordinaire.
En outre, de nombreuses banques et services utilisent des systèmes de
prévention de la fraude qui décèlent les comportements inhabituels
d’achat (c.-à-d. si vous vivez au Québec et soudainement vous
commencez à acheter des réfrigérateurs à Budapest). Afin de
confirmer ce qui sort de l’ordinaire dan les achats, ils peuvent vous
appeler et vous demander de les confirmer. Ne prenez pas ces appels
la légère, c’est le signe que quelque chose de mauvais peut avoir eu
lieu et que vous devriez prendre les mesures nécessaires.
Protégez votre ordinateur avec les outils de sécurité Windows
Windows fournit diverses applications de protection.
Centre d’action Windows
Windows fournit une zone centrale d’où vous pouvez contrôler les
paramètres de sécurité de votre ordinateur, vous aidant à le protéger
des attaques Internet et assurant que les dernières mises à jour de
sécurité ont été téléchargées et installées sur votre ordinateur.
Pour ouvrir le
Centre d’action
, cliquez sur Démarrer > Panneau de
configuration > Système et sécurité > Centre d’action.

72
Par ailleurs, si une alerte de
sécurité a été rapportée (dans la
Zone de notification, à côté de
l’horloge), vous pouvez cliquer
sur la notification ou double-
cliquer sur la petite icône
d’alerte de sécurité.
Le
Centre d’action
indique le
statut et les paramètres utilisés
pour les applications qui
protègent votre ordinateur. De
plus, le
Pare-feu Windows, Windows Defender
et les
Mises à jour
automatiques Windows
sont fournis par Microsoft comme composants
d’un système complet pour défendre votre ordinateur. L’application
antivirus varie selon le programme installé sur votre ordinateur.
Pare-feu Windows
Windows dispose d’un pare-feu qui protège votre ordinateur lorsqu’il
est connecté à Internet. Il empêche les programmes d’accéder à
Internet sans votre autorisation.

Internet -
73
Certains programmes ont
besoin d’accéder à Internet
pour fonctionner
correctement, ou même pour
fonctionner tout simplement.
Si c’est le cas, il vous sera
généralement demandé
d’autoriser l’accès lorsque
vous installez un programme,
ou la première fois que vous
l’utilisez. Pour vérifier les
paramètres du pare-feu,
cliquez sur Démarrer > Panneau de configuration > Système et
sécurité > Pare-feu Windows.
Remarque : Lorsque vous commencez à utiliser un pare-feu, il est
en « mode d’apprentissage », vous pourrez voir des fenêtres auto
vous avertissant que certains des programmes que vous connaissez
et dans lesquels vous avez confiance souhaitent accéder à
Internet. Après un certain temps, le pare-feu connaîtra votre liste
de programmes dans lesquels vous avez confiance et ne vous
demandera pas l’autorisation la prochaine fois que le programme
tente de se connecter à Internet. Le pare-feu protège également
votre ordinateur contre les programmes essayant d’accéder
depuis Internet à votre ordinateur, ce qui est parfois nécessaire
pour permettre l’accès à des mises à jour, des téléchargements,
etc.

74
Attention :
Veuillez noter que la plupart des suites logicielles de
sécurité offrent des fonctionnalités similaires et désactivent le
Pare-feu Windows afin d’améliorer les performances du système.
Mises à jour de Windows
Si vous avez une connexion Internet active, Windows peut rechercher
les mises à jour importantes pour votre ordinateur et les installer
automatiquement. Ces mises à jour comprennent des correctifs de
sécurité et les mises à jour des programmes qui peuvent améliorer
votre expérience informatique et vous aider à protéger votre
ordinateur contre les nouveaux virus et attaques.
Windows Defender
Windows Defender
aide à
protéger votre ordinateur
contre les logiciels malveillants
et indésirables, tels que les
logiciels espions et
publicitaires.
Windows
Defender
est installé et activé
par défaut.
Pour aider à protéger votre vie
privée et votre ordinateur,
Windows Defender comprend
des options de
protection en
temps réel
. La protection en temps réel vous avertit lorsque des
logiciels espions et autres logiciels indésirables tentent de s’installer

Internet -
75
ou de s’exécuter sur votre ordinateur. Vous êtes également averti si
des programmes tentent de modifier les paramètres importants de
Windows.
Remarque : Windows Defender fonctionne avec vos paramètres
de Windows Update pour installer automatiquement les dernières
définitions.
Attention :
Veuillez noter que la plupart des suites logicielles de
sécurité offrent des fonctionnalités similaires et désactivent
Windows Defender afin d’améliorer les performances du système.
Contrôle de compte d'utilisateur
Le panneau de configuration
des
Comptes d’utilisateurs
peut
aider à empêcher les
modifications non autorisées sur
votre ordinateur. Les Comptes
d’utilisateurs vous demandent
l’autorisation ou un mot de
passe administrateur avant
d’effectuer les actions qui
pourraient nuire à votre
ordinateur ou qui changent les
paramètres qui affectent les autres utilisateurs. Quand vous voyez un
message de Comptes d’utilisateurs, lisez-le attentivement et assurez-
vous que le nom de l’action ou du programme qui est sur le point de
démarrer est celui que vous avez l’intention de démarrer.

76
En vérifiant ces actions avant qu’elles ne démarrent, les paramètres
des Comptes d’utilisateurs peuvent aider à empêcher que les logiciels
malveillants (maliciels) et les logiciels espions s’installent ou apportent
des modifications à votre ordinateur sans autorisation.
Pour accéder aux paramètres des
Comptes d’utilisateurs
, cliquez sur
Démarrer > Panneau de configuration > Comptes d’utilisateurs et
protection des utilisateurs > Comptes d’utilisateurs.
Remarque : Vous pouvez désactiver les messages de contrôle de
compte utilisateur, ce qui n’est pas recommandé, dans la fenêtre
des paramètres Contrôle de compte d’utilisateur.
Paramètres de sécurité d’Internet Explorer
Les sites Internet utilisent de petits fichiers appelés cookies pour
garder une trace des préférences et des informations de l’utilisateur.
Vous pouvez régler les paramètres de sécurité de votre navigateur
Internet pour déterminer la quantité d’informations que vous êtes
prêt à accepter d’un site Web.
Pour accéder aux paramètres de sécurité d’Internet Explorer :
1. Dans Internet Explorer, cliquez sur Outils > Options Internet.
2. Dans l’onglet Confidentialité, déplacez le curseur vers le haut ou le
bas pour sélectionner un réglage.

Internet -
77
Comment puis-je savoir si mon ordinateur fait face à un risque ?
Si le
Centre d’action
fait état d’une alerte, ou si votre ordinateur se
comporte de manière erratique, se plante de manière inattendue ou si
certains de vos programmes ne fonctionnent pas correctement, votre
ordinateur peut être infecté par des logiciels malveillants. Toutefois, il
ne faut pas blâmer tous les problèmes de l’ordinateur sur un virus ! Si
vous soupçonnez que votre ordinateur est infecté, la première chose à
faire est de mettre à jour, si vous ne l’avez pas déjà fait, et lancez
votre logiciel antivirus et anti-logiciels espions.

78
CENTRE D’ASSISTANCE
INFORMATIQUE SANS RISQUE
Pour profiter au maximum de votre nouvel ordinateur et assurer qu’il
fonctionne bien pendant longtemps, vous devriez utiliser les
programmes ci-dessous et effectuer régulièrement les actions décrites
dans ce guide.
Entretien
Tâches d’entretien recommandées
Vous devriez effectuer plusieurs tâches périodiquement (environ une
fois par mois) pour vous assurer que votre ordinateur reste en bonne
santé :
Vérification des erreurs
Utiliser l’outil
Vérification du disque
régulièrement empêche que
votre système devienne peu fiable et que les informations se perdent.
Il vérifie et répare deux types d’erreurs :
• les erreurs de système de fichiers, tels que les fichiers fragmentés qui
n’ont pas été supprimés et les fichiers avec des tailles ou des dates
invalides ;

Centre d’assistance -
79
• les erreurs physiques, qui peuvent survenir sur votre disque dur
lorsqu’il s’use avec le temps.
1. Cliquez sur Démarrer > Ordinateur. Cliquez-droit sur l’icône
Gateway (C:) et sélectionnez Propriétés.
2. Cliquez sur Outils et Vérifier maintenant dans la section
Vérification
des erreurs
.
3. Cochez Réparer automatiquement les erreurs de système de fichiers
dans la zone des options. Si vous cochez Rechercher et tenter une
récupération des secteurs défectueux, votre ordinateur effectuera
une vérification des erreurs physique lors du prochain redémarrage
de votre ordinateur. Cliquez sur Démarrer pour continuer.

80
Nettoyage du disque
L’assistant
Nettoyage du disque
libère de l’espace sur votre disque
dur. Il recherche votre disque et
affiche les fichiers inutilisés, tels
que les fichiers Internet
temporaires, les fichiers dans la
Corbeille et d’autres fichiers
temporaires que vous pouvez
supprimer en toute sécurité.
1. Cliquez sur Démarrer >
Ordinateur. Cliquez-droit sur
l’icône Gateway et sélectionnez
Propriétés.
2. Sélectionnez l’onglet Général
et cliquez sur le bouton
Nettoyage du disque (à côté de
l’icône du disque dur).
3. Cochez chaque catégorie dans la zone
Fichier à supprimer
que vous
souhaitez supprimer et cliquez sur OK.

Centre d’assistance -
81
Défragmenteur de disque
Avec la création et la suppression des fichiers mois après mois, une
dispersion se produit sur tout le disque dur et influe sur la
performance. Le
Défragmenteur de disque
permet de réorganiser les
éléments stockés sur votre disque dur pour permettre un
fonctionnement de votre ordinateur plus rapide et plus efficace.
Exécuter le
Défragmenteur de disque
une fois par mois (en fonction
de l’utilisation de l’ordinateur) diminuera l’usure de votre disque dur
et donc diminuera les chances d’une défaillance se produisant à une
date ultérieure.
1. Effectuez un
Nettoyage du
disque
et fermez tous les
programmes ouverts.
2. Cliquez sur Démarrer >
Ordinateur. Cliquez-droit sur
l’icône Gateway et
sélectionnez Propriétés.
3. Cliquez sur Outils et
Défragmenter maintenant....
4. Cliquez sur le volume que vous
voulez défragmenter et
cliquez sur Défragmenter pour démarrer. Le processus complet peut
prendre plusieurs heures pour se terminer. Il est préférable de ne
pas utiliser votre ordinateur lorsque vous utilisez le
Défragmenteur
de disque
, car toute modification sur votre système peut causer un

82
redémarrage du processus. Si votre disque dur est divisé en plusieurs
partitions, vous devez effectuer la même action pour chaque
partition.
Gérer votre disque dur
Vérifier l’espace libre restant sur votre disque dur
1. Cliquez sur Démarrer > Ordinateur.
2. Cliquez-droit sur l’icône Gateway et
sélectionnez Propriétés.
3. La fenêtre
Propriétés du disque dur
affiche la
quantité d’espace utilisé et d’espace libre sur
votre disque dur. Si votre disque dur est
presque plein (moins de 200 Mo restant),
vous devriez envisager de libérer de l’espace.
Pour voir facilement combien d’espace est
utilisé et ce qui reste, il suffit de placer votre
pointeur sur l’icône du disque dur.
L’information s’affichera automatiquement.
Libérer de l’espace sur votre disque dur
1. Videz la Corbeille : Lorsque vous supprimez un
fichier de votre ordinateur, Windows le place
dans la Corbeille. Tous les fichiers supprimés
restent là jusqu’à ce que vous décidiez de les
supprimer définitivement de votre ordinateur
ou de les restaurer dans leur emplacement
d’origine. Double-cliquez sur la Corbeille sur le

Centre d’assistance -
83
bureau de Windows et cliquez sur le bouton Vider la corbeille ou
sélectionnez uniquement les éléments que vous souhaitez
supprimer. Les éléments supprimés des périphériques externes, tels
que les cartes mémoire, ne vont pas à la Corbeille, ils sont
définitivement supprimés.
2. Désinstallez les programmes que vous n’utilisez plus :
Cliquez sur Démarrer > Panneau de configuration > Programmes
> Programmes et fonctionnalités.
3. Archivez les fichiers sur un disque dur externe, des CD ou DVD
enregistrables (si votre ordinateur est équipé d’un graveur de CD ou
DVD) et supprimez-les du disque dur.
Exécutez les Outils système de Windows
Windows inclut des outils pratiques pour garder votre ordinateur en
bon état. Utilisez ces outils de manière régulière afin de maintenir un
système fiable et rapide ! Pour que cela soit plus facile, les
Outils
système
comportent un utilitaire
Tâches planifiées
, que vous pouvez
personnaliser pour exécuter des tâches spécifiques régulièrement.
Pour accédez à la liste des
Outils système
, cliquez sur Démarrer >
Tous les programmes, puis le dossier Accessoires dans la liste des
programmes et enfin sélectionnez Outils système.

84
Restauration du système de Windows.
Restauration du système
surveille les modifications apportées à votre
ordinateur et crée automatiquement des points de restauration qui
stockent la configuration de votre ordinateur à chaque fois qu’un
changement important se produit (comme l’installation de
programmes). Elle peut annuler les modifications préjudiciables à
votre ordinateur et restaurer les paramètres et les performances sans
supprimer vos fichiers de données personnelles (telles que les
documents, l’historique de navigation, les photos, les favoris ou les
courriels).
Remarque : Si vous voulez seulement désinstaller un programme,
n’utilisez pas Restauration du système. Pour désinstaller un
programme, vous devez utiliser Programmes et fonctionnalités
dans le Panneau de configuration.

Centre d’assistance -
85
Pour démarrer la Restauration du système de Windows depuis le
bureau de Windows :
Cliquez sur Démarrer > Tous les programmes > Accessoires > Outils
système > Restauration du système.
Si vous ne pouvez pas accéder au bureau de Windows :
1. Appuyez les touches Alt+F10 au démarrage quand le logo Gateway
apparaît. Cela ouvrera le
Programme de récupération
.
2. Sélectionnez Restauration du système de Windows et cliquez sur
Suivant. Votre ordinateur redémarrera automatiquement et
ouvrera
Restauration du système
.

86
Options de la Restauration du système
Restaurer votre ordinateur à un état antérieur
Cette option retournera votre ordinateur à son état à une date
antérieure, sans affecter vos documents personnels ou courriels (il ne
restaurera pas non plus les documents perdus). Par défaut, Windows
enregistre des instantanés de lui-même lorsque des modifications
majeures sont apportées au système d’exploitation (par exemple,
installations de pilotes ou des logiciels spécifiques). Ceci est utile
lorsque l’installation d’un pilote a échoué, ou lorsque vous avez
modifié un paramètre du système, et cela n’a pas fonctionné.
1. Cliquez sur Suivant.
2. Sélectionnez dans la liste la date à laquelle le point de restauration
a été créé et cliquez sur Suivant.
3. Dans l’écran de confirmation, cliquez sur Terminer pour restaurer
l’ordinateur à la date et à l’heure sélectionnées.
Créer un point de restauration
Windows crée automatiquement des points de restauration à des
horaires réguliers ou avant que certains programmes ou pilotes soient
installés. Cette option vous permet de créer vos propres points de
restauration quand vous en avez besoin.

Centre d’assistance -
87
1. Cliquez sur Démarrer > Panneau de configuration > Système et
sécurité > Système. Cliquez sur Protection du système dans le volet,
puis cliquez sur le bouton Créer....
2. Entrez une description pour identifier ce point de restauration. La
Restauration du système
ajoute automatiquement la date et l’heure
à ce nom.
3. Pour finir, cliquez sur Créer.
Annuler la dernière restauration
Si le système échoue après la restauration de l’ordinateur à une
certaine date, vous pouvez utiliser cette option pour annuler la
restauration.
Vous pouvez également utiliser la
Dernière configuration valide
connue
pour restaurer le système aux paramètres les plus récents qui
fonctionnaient.
1. Redémarrez l’ordinateur, appuyez F8 pour accéder aux options de
démarrage avancé.
2. Utilisez les touches fléchées pour sélectionner Dernière
configuration valide connue et appuyez Entrée.

88
Mises à jour
Alors que de nouveaux virus, vers et autres menaces sont découverts
tous les jours, garder vos applications de sécurité et le système
d’exploitation à jour est essentiel.
Pour que votre ordinateur reste sûr et fiable :
• Effectuez les mises à jour lorsque vous y êtes invité par le
Centre
d’action Windows
• Utilisez les
Mises à jour automatiques Windows
de Microsoft
• Exécutez
Windows Update
Sécurité Internet
Norton Internet Security
, combiné avec d’autres applications de
sécurité peut protéger votre ordinateur contre les attaques Internet et
assure que les dernières mises à jour de sécurité ont été téléchargées
et installées sur votre ordinateur.
Norton Internet Security
effectue les
mises à jour automatiques via
Live Update
. Vous pouvez également
démarrer une mise à jour manuelle depuis l’interface principale de
Norton Internet Security
et le lien
Live Update
.

Centre d’assistance -
89
Système d’exploitation, logiciels et pilotes
Windows Update
peut vous aider
à garder votre ordinateur à jour.
Il vous permet de choisir et
télécharger les mises à jour pour
le système d’exploitation, les
logiciels et les matériels de votre
ordinateur.
De nouveaux contenus sont
ajoutés à Windows Update
régulièrement, pour que vous
puissiez avoir les mises à jour et solutions les plus récentes pour
protéger votre ordinateur et lui permettre de fonctionner sans
problème.
• Démarrer > Panneau de configuration > Système et sécurité >
Windows Update.

90
Assistance à distance Windows
L’Assistance à distance
permet à un utilisateur de
Windows à prendre
temporairement le contrôle
d’un ordinateur Windows à
distance sur un réseau ou
sur Internet pour résoudre
les problèmes. L’Assistance à
distance permet de
diagnostiquer et réparer des
problèmes d’un ordinateur
personnel, sans la visiter en
personne.
Vous pouvez accéder à l’Assistance à distance en cliquant sur
Démarrer > Tous les programmes > Maintenance > Assistance à
distance Windows. Au lancement de l’Assistance à distance, vous
verrez un écran qui vous donne le choix d’inviter quelqu’un pour vous
aider ou d’offrir de l’aide à quelqu’un.

Récupération -
91
RÉCUPÉRATION
GATEWAY RECOVERY MANAGEMENT
Si votre ordinateur rencontre des problèmes qui ne sont pas
récupérables par d’autres méthodes, il peut être nécessaire de
réinstaller le système d’exploitation Windows et les logiciels et pilotes
chargés en usine. Pour vous assurer que vous pouvez récupérer votre
ordinateur en cas de besoin, vous devez créer une sauvegarde de
récupération dès que possible.
Création de disques de récupération
Pour réinstaller en utilisant les disques, vous devez préalablement
créer un jeu de disques de récupération. Tout au long du processus,
vous serez guidé par les instructions à l’écran. Veuillez les lire
attentivement !

92
1. Cliquez sur Démarrer > Tous les programmes > Gateway, puis
cliquez sur Gateway Recovery Management.
2. Pour créer des disques de récupération pour l’ensemble du contenu
original du disque dur, y compris Windows et tous les logiciels et
pilotes chargés en usine, cliquez sur Créer le disque par défaut de
l’usine.
- OU -
Pour créer des disques de récupération seulement pour les logiciels et
pilotes chargés en usine, cliquez sur Créer le disque de sauvegarde des
pilotes et des applications.
Important : Nous vous recommandons de créer chaque type de
disques de récupération dès que possible.

Récupération -
93
La boîte de dialogue
Créer le disque de sauvegarde
s’ouvre.
Cette boîte de dialogue vous indique le nombre de disques vierges
enregistrables dont vous aurez besoin pour la récupération de
disques. Assurez-vous d’avoir le nombre de disques vierges identiques
prêts avant de poursuivre.

94
3. Insérez un disque vierge dans le lecteur indiqué dans la liste
Sauvegarder sur
, puis cliquez sur Suivant. La progression de la
sauvegarde sera affichée à l’écran.
Le lecteur éjecte chaque disque lorsqu’il a fini de le graver.
4. Retirez le disque du lecteur et marquez-le avec un marqueur
permanent.
Important : Écrivez une description unique sur chaque disque, par
exemple ‘Disque de récupération Windows 1 sur 2’ ou ‘Disque de
récupération applications/pilotes’.
Assurez-vous de conserver les disques dans un endroit sûr dont
vous vous souviendrez.
5. Si plusieurs disques sont nécessaires, insérez un nouveau disque à
l’invite, puis cliquez sur OK. Continuer jusqu’à la fin du processus.

Récupération -
95
RÉCUPÉRATION DE VOTRE SYSTÈME
Si le support Gateway n’a pas résolu votre problème, vous pouvez
utiliser le programme
Gateway Recovery Management
. Cela
restaurera votre ordinateur au même état que lorsque vous l’avez
acheté, tout en vous donnant l’option de conserver tous les
paramètres et données personnelles pour une récupération ultérieure.
Pour récupérer votre système :
1. Effectuez des corrections mineures.
Si seulement un ou deux éléments logiciels ou matériels ont cessé de
fonctionner correctement, le problème peut être résolu en
réinstallant les logiciels ou les pilotes de périphériques.
Pour récupérer les logiciels et les pilotes qui ont été préinstallés à
l’usine, voir «
Récupérer les logiciels et les pilotes préinstallés
» à la
page 96.
Pour des instructions sur la réinstallation des logiciels et des pilotes
qui n’ont pas été préinstallés, voir la documentation de ce produit ou
le site Web de support technique.
2. Rétablissez à un état antérieur du système.
Si la réinstallation du logiciel ou des pilotes n’aide pas, alors le
problème peut être résolu en retournant votre système à un état
antérieur quand tout fonctionnait correctement.
Pour des instructions, voir «
Retourner à un état antérieur du
système
» à la page 98.

96
3. Réinitialisez votre système à son état d’usine.
Si rien d’autre n’a résolu le problème et vous voulez réinitialiser votre
système à l’état d’usine, voir « Retourner votre système à son état
d’usine » à la page 99.
Types de récupération
Récupérer les logiciels et les pilotes préinstallés
Au cours d’un dépannage, il peut être nécessaire de réinstaller les
logiciels et les pilotes de périphériques qui ont été préinstallés sur
votre ordinateur à l’usine. Vous pouvez récupérer en utilisant soit
votre disque dur ou la sauvegarde que vous avez créée.
• Nouveau logiciel - Si vous devez récupérer un logiciel qui n’était pas
préinstallé sur votre ordinateur, vous devez suivre les instructions
d’installation de ce logiciel.
• Nouveau pilotes de périphériques - Si vous devez récupérer des
pilotes de périphériques qui n’étaient pas préinstallés sur votre
ordinateur, suivez les instructions fournies avec les périphériques.
Pour récupérer vos logiciels et pilotes préinstallés :
1. Cliquez sur Démarrer > Tous les programmes > Gateway, puis
cliquez sur Gateway Recovery Management.
Gateway Recovery
Management
s’ouvre.

Récupération -
97
- OU -
Si vous récupérez depuis votre disque de
récupération des pilotes et
des applications
, insérez-le dans le lecteur de disque, puis passez à
l’Étape 3 après l’ouverture du menu principal de
Gateway Application
Recovery
.
2. Cliquez sur l’onglet
Restaurer
, puis cliquez sur Réinstaller les pilotes
ou les applications. Le menu principal
Gateway Application
Recovery
s’ouvre.
3. Cliquez sur Contenu. Une liste des logiciels et des pilotes de
périphériques s’ouvre.
4. Cliquez sur l’icône d’installation de l’élément que vous voulez
installer, puis suivez les instructions à l’écran pour terminer
l’installation. Répétez cette étape pour chaque élément que vous
souhaitez réinstaller.

98
Retourner à un état antérieur du système
La Restauration du système de Microsoft prend périodiquement des
« instantanés » de vos paramètres système et les enregistre comme
points de restauration. Dans la plupart des cas de problèmes logiciels
difficiles à résoudre, vous pouvez retourner à un de ces points de
restauration pour faire fonctionner à nouveau votre système.
Windows crée automatiquement un nouveau point de restauration
chaque jour, et chaque fois que vous installez des logiciels ou des
pilotes de périphériques.
Aide : Pour plus d’informations sur l’utilisation de la Restauration
du système de Microsoft, cliquez sur Démarrer, puis cliquez sur
Aide et support. Saisissez restauration du système Windows dans
la zone Rechercher dans l’Aide, puis appuyez sur Entrée.
Pour retourner à un point de restauration :
1. Cliquez sur Démarrer > Panneau de configuration > Système et
sécurité > Centre d’action, puis cliquez sur Récupération.
2. Cliquez sur Ouverture de Restauration du système, puis sur Suivant.
3. Cliquez sur le point de restauration souhaité, cliquez sur Suivant,
puis sur Terminer. Un message de confirmation apparaît.
4. Cliquez sur Oui. Votre système est restauré à l’aide du point de
restauration que vous avez spécifié. Ce processus peut prendre
quelques minutes, et peut redémarrer votre ordinateur.

Récupération -
99
Retourner votre système à son état d’usine
Si votre ordinateur rencontre des problèmes qui ne sont pas
récupérables par d’autres méthodes, il peut être nécessaire de
retourner tout votre système à son état d’usine. Vous pouvez
réinstaller en utilisant soit votre disque dur ou les disques de
récupération que vous avez créés.
Attention :
Cette récupération complète efface tout sur votre
disque dur, puis réinstalle Windows et tous les logiciels et pilotes
qui ont été préinstallés sur votre système. Si vous pouvez accéder
aux fichiers importants sur votre disque dur, sauvegardez-les
maintenant.
• Si vous pouvez encore exécuter Windows, voir «
Récupération à
partir de Windows
» ci-dessous.
• Si vous ne pouvez pas exécuter Windows et votre disque dur
d’origine fonctionne toujours, voir «
Récupération du disque dur
pendant le démarrage
» à la page 101.
• Si vous ne pouvez pas exécuter Windows et votre disque dur
d’origine a été entièrement reformaté ou vous avez installé un
remplacement de disque dur, voir «
Récupération depuis vos disques
de récupération
» à la page 101.

100
Récupération à partir de Windows
Pour réinstaller Windows et tous les logiciels et pilotes préinstallés :
1. Cliquez sur Démarrer > Tous les programmes > Gateway, puis
cliquez sur Gateway Recovery Management.
Gateway Recovery
Management
s’ouvre.
2. Cliquez sur l’onglet Restaurer, puis sur Restaurer le système à la
configuration par défaut. La boîte de dialogue
Confirmer la
restauration
s’ouvre.
3. Cliquez sur Oui, puis sur Démarrer. Une boîte de dialogue affiche
des informations sur le disque dur vers lequel le système
d’exploitation sera récupéré.
Attention :
Continuer le processus va effacer tous les fichiers sur
votre disque dur.
4. Cliquez sur OK. Le processus de récupération commence par le
redémarrage de votre ordinateur, puis se poursuit par la copie des
fichiers sur votre disque dur. Ce processus peut prendre un certain
temps, mais un écran Gateway Recovery Management affiche sa
progression.
Lorsque la récupération est terminée, une boîte de dialogue vous
invite à redémarrer votre ordinateur.
5. Cliquez sur OK. Votre ordinateur redémarre.
6. Suivez les invites à l’écran pour la première configuration du
système.

Récupération -
101
Récupération du disque dur pendant le démarrage
Pour réinstaller Windows et tous les logiciels et pilotes préinstallés :
1. Allumez votre ordinateur, puis appuyez Alt+F10 au démarrage.
Gateway Recovery Management
s’ouvre.
2. Cliquez sur Restaurer le système à la configuration par défaut.
Attention :
Continuer le processus va effacer tous les fichiers sur
votre disque dur.
3. Cliquez sur Suivant. Le contenu original chargé à l’usine sur votre
disque est récupéré. Ce processus prendra quelques minutes.
Récupération depuis vos disques de récupération
Pour réinstaller Windows et tous les logiciels et pilotes préinstallés :
1. Allumez votre ordinateur, insérez le premier disque de récupération
du système dans votre lecteur de disque optique, puis redémarrez
votre ordinateur.
Attention :
Continuer le processus va effacer tous les fichiers sur
votre disque dur.
2. S’il n’est pas déjà activé vous devez activer le
Menu de démarrage
F12
:
1. Appuyez sur F2 au démarrage de votre ordinateur.
2. Utilisez les touches fléchées gauche ou droite pour sélectionner le
menu Principal.

102
3. Appuyez sur la touche jusqu’à ce que Menu de démarrage F12
soit sélectionné, appuyez sur F5 pour changer ce paramètre sur
Activé.
4. Utilisez les touches fléchées gauche ou droite pour sélectionner le
menu Quitter.
5. Sélectionnez Save Changes and Exit (Enregistrer les modifications
et quitter) et appuyez sur Entrée. Sélectionnez OK pour
confirmer.
6. Votre ordinateur redémarrera.
3. Lors du démarrage, appuyez sur F12 pour ouvrir le menu de
démarrage. Le menu de démarrage vous permettra de sélectionner
le périphérique de démarrage, tel que le disque dur ou un disque
optique.
4. Utilisez vos touches fléchées pour sélectionner la ligne CDROM/DVD
(cette ligne peut commencer par ‘IDE 1...’), puis appuyez sur Entrée.
Windows installe à partir du disque de récupération que vous avez
inséré.
5. Insérez le second disque de récupération lorsque vous y êtes invité,
puis suivez les invites à l’écran pour terminer la récupération.

Informations réglementaires -
103
INFORMATIONS RÉGLEMENTAIRES
APPAREILS SANS-FIL
Attention :
Les appareils sans-fil ne peuvent pas être réparés par l’utilisateur.
Ne les modifiez d’aucune façon. La modification d’un appareil sans-fil
annulera l’autorisation de l’utiliser. Contactez Gateway pour des informations
de service.
Attention :
L’appareil de transmission intégré dans cet ordinateur ne peut pas
être utilisé avec une antenne autre que celle fournie avec l’ordinateur.
Avertissement : L’utilisation des appareils sans-fil en vol dans un avion est
interdite. Éteignez tous les appareils avant d’embarquer, ils peuvent être
dangereux pour le fonctionnement de l’avion, peuvent perturber les
communications et peuvent même être illégaux.
F
EDERAL COMMUNICATIONS COMMISSION (FCC), ÉMETTEUR INTENTIONNEL SELON FCC ARTICLE 15
Des appareils à faible puissance et de type transmetteur radiophonique (appareils de
communication sans-fil à fréquence radioélectrique), fonctionnant sur une bande 2,4
GHz ou 5,15 – 5,35 GHz, peuvent être présents (intégrés) dans votre ordinateur.
Cette section n’est applicable que si ces appareils sont présents. Reportez-vous à
l'étiquette du système pour vérifier la présence d’appareils sans-fil.
Les appareils sans-fil qui peuvent être dans votre système ne sont certifiés que pour
une utilisation aux États-Unis d’Amérique si un numéro d’identification FCC est sur
l’étiquette du système.
Attention :
Afin de se conformer aux exigences de la FCC, cet émetteur ne doit
pas fonctionner avec un autre émetteur ou avec une antenne installée dans
l’ordinateur (ou se trouver au même endroit).

104
La FCC a établi une ligne directrice générale de 20 cm de séparation entre l’appareil
et le corps, pour l’utilisation d’un appareil sans-fil à proximité du corps (ceci ne
comprend pas les extrémités). Cet appareil devrait être utilisé à plus de 20 cm du
corps lorsque les appareils sans-fil sont sous tension. L’alimentation des appareils
sans-fil qui peuvent être intégrés dans votre ordinateur est bien en deçà des limites
d’exposition de haute fréquence établies par la FCC.
Les appareils sans-fil installés dans ce système ont été conçus pour un usage intérieur.
Dans certaines régions, l’utilisation de ces appareils à l’extérieur est interdite.
Le fonctionnement de cet appareil est subordonné aux deux conditions suivantes :
(1) Cet appareil ne doit pas provoquer d’interférences nuisibles, et (2) cet appareil
doit accepter toute interférence reçue, y compris des interférences qui peuvent
provoquer un fonctionnement non désiré de l’appareil.
É
METTEUR NON INTENTIONNEL SELON FCC ARTICLE 15
Cet appareil a été testé et reconnu conforme aux normes applicables au matériel
informatique de Classe B, en vertu de l’article 15 des Réglementations de la FCC. Ces
normes visent à fournir aux installations résidantes une protection raisonnable
contre les interférences. Cet appareil génère, utilise et peut diffuser des signaux
radioélectriques. En outre, s’il n’est pas installé et employé conformément aux
instructions, il peut provoquer des interférences nuisibles à la réception de la radio
ou la télévision. Quoi qu’il en soit, on ne peut pas garantir que des interférences ne
se produiront pas dans certaines installations. Si l’appareil est à l’origine
d’interférences vis-à-vis de la réception de la radio ou de la télévision, ce que l’on
peut déterminer en l’allumant puis en l’éteignant, il est recommandé à l’utilisateur
de prendre l’une des mesures suivantes pour tenter de remédier à ces interférences:
− Réorientez ou changez l’antenne réceptrice de place.
− Éloignez l’appareil du récepteur.
− Branchez l’appareil à une prise appartenant à un circuit différent de celui du
récepteur.
− Consultez le fournisseur ou un technicien radiotélévision expérimenté.

Informations réglementaires -
105
Accessoires de conformité
Les accessoires associés à cet équipement sont les suivants : un câble vidéo blindé
lorsqu’un moniteur externe est branché. Ces accessoires doivent être utilisés en vue
d’assurer le respect des réglementations de la FCC.
A
VERTISSEMENT DE LA PROPOSITION 65 DE LA CALIFORNIE
Ce produit contient des produits chimiques connus de l’état de Californie pour causer
le cancer, des malformations congénitales et/ou d’autres anomalies de la
reproduction. Pour plus d'informations sur cet avertissement, allez à
www.gateway.com/prop65.
A
VERTISSEMENT SUR LE MERCURE
LA LAMPE DANS CET AFFICHAGE CONTIENT DU MERCURE. METTRE AU
REBUT CONFORMÉMENT AUX LOIS FÉDÉRALES ET LOCALES.
TÉLÉCOMMUNICATIONS SELON L’ARTICLE 68 DU CODE DE RÉGLEMENTATION FÉDÉRAL (CFR 47)
(APPLICABLES AUX PRODUITS CONTENANT DES MODEMS AUX USA)
Votre modem est conforme aux règles de l’article 68 du Code des réglementations
fédérales (CFR 47). Sur l’ordinateur ou la carte modem se trouve une étiquette qui
contient le numéro d’enregistrement FCC et l’indice d’équivalence de la sonnerie (IES
ou REN) pour cet appareil. Si nécessaire, ces informations doivent être fournies à la
compagnie de téléphone.
Un cordon téléphonique avec une fiche modulaire est nécessaire pour l’utilisation
avec cet appareil. Le modem est conçu pour être connecté au réseau téléphonique
ou au câblage des locaux en utilisant une prise modulaire compatible qui est
conforme à l’article 68. Voir les instructions d’installation pour des détails.
L’indice d’équivalence de la sonnerie (IES) est utilisé pour déterminer le nombre
d’appareils qui peuvent être connectés à la ligne téléphonique. Des IES excessifs sur
une ligne téléphonique peuvent conduire les appareils à ne pas sonner en réponse à
un appel entrant. Dans la plupart des régions, la somme des IES ne doit pas dépasser
cinq (5). Pour être certain du nombre d’appareils pouvant être connectés à une ligne,

106
tel que déterminé par le nombre total d’IES, communiquez avec la compagnie de
téléphone locale.
Si cet appareil cause des dommages au réseau téléphonique, la compagnie de
téléphone vous avertira à l’avance qu’une interruption temporaire de service peut
être nécessaire. La compagnie de téléphone peut vous demander de débrancher
l’équipement jusqu’à ce que le problème soit résolu.
La compagnie de téléphone peut apporter des modifications à ses installations,
équipements, opérations ou procédures pouvant affecter le fonctionnement de cet
équipement. Si cela se produit, la compagnie de téléphone vous informera à l’avance
pour que vous puissiez apporter les modifications nécessaires pour maintenir un
service ininterrompu.
Cet équipement ne peut pas être utilisé sur un service à pièces fourni par les
compagnies de téléphone. Le raccordement à un service de ligne partagée est soumis
aux tarifs de l’État. Contactez la commission des services publics de l’État pour des
informations.
Lors de la programmation ou d’appels d’essai aux numéros d’urgence :
− Restez en ligne et expliquez brièvement au répartiteur la raison de votre appel.
− Effectuez de telles activités en heures creuses, comme tôt le matin ou tard le
soir.
La loi sur la protection des usagers du téléphone des États-Unis de 1991 rend illégal
l’envoi par un ordinateur ou tout autre appareil électronique, y compris un
télécopieur, de messages ne comprenant pas de marge supérieure ou inférieure (sur
toutes les pages ou sur la première page de la transmission) indiquant la date et
l’heure d’émission, ainsi qu’une identification de l’entreprise, de l’entité ou de
l’individu émetteur du message accompagné du numéro de téléphone de l’émetteur.
Reportez-vous à la documentation de votre logiciel de télécopie de communication
pour des détails sur la façon de se conformer à l’exigence de marquage des
télécopies.

Informations réglementaires -
107
INDUSTRIE CANADA (IC), ÉMETTEUR INTENTIONNEL SELON CNR 210
Attention :
Pour prévenir les interférences radioélectriques aux services sous
licence ou aux systèmes de satellites mobiles utilisant les mêmes canaux, cet
appareil est destiné à une utilisation dans un bâtiment et loin des fenêtres afin
de fournir une protection maximum. L’équipement (ou son antenne de
transmission) qui est installé à l’extérieur des bâtiments est soumis à licence.
Des appareils à faible puissance et de type transmetteur radiophonique (appareils de
communication sans-fil à fréquence radioélectrique), fonctionnant sur une bande 2,4
GHz ou 5,15 – 5,35 GHz, peuvent être présents (intégrés) dans votre ordinateur.
Cette section n’est applicable que si ces appareils sont présents. Reportez-vous à
l'étiquette du système pour vérifier la présence d’appareils sans-fil.
Les appareils sans-fil qui peuvent être dans votre système ne sont certifiés que pour
une utilisation aux Canada si un numéro d’identification Industrie Canada est sur
l’étiquette du système.
Attention :
Les appareils sans-fil ne peuvent pas être réparés par l’utilisateur.
Ne les modifiez d’aucune façon. La modification d’un appareil sans-fil
annulera l’autorisation de l’utiliser. Veuillez communiquer avec Gateway pour
les réparations.
Attention :
L’appareil de transmission intégré dans cet ordinateur ne peut pas
être utilisé avec une antenne autre que celle fournie avec l’ordinateur.
Attention :
Le réseau local sans-fil 802.11a, pouvant faire partie de votre
ordinateur, fonctionne dans la même gamme de fréquences qu’un radar de
grande puissance, lequel a priorité d’utilisation, et peut endommager le
réseau local sans-fil si les deux sont présents et utilisés dans la même région.
Une ligne directrice générale a été établie selon laquelle une distance de
20 cm séparant l’appareil sans-fil et le corps, pour l’utilisation d’un appareil sans-fil à
proximité du corps (ceci ne comprend pas les extrémités) est normale. Cet appareil
devrait être utilisé à plus de 20 cm du corps lorsque les appareils sans-fil sont sous
tension. L’alimentation des appareils sans-fil qui peuvent être intégrés dans votre

108
ordinateur est bien en deçà des limites d’exposition de haute fréquence établies par
Industrie Canada.
Le fonctionnement de cet appareil est subordonné aux deux conditions suivantes :
(1) Cet appareil ne doit pas provoquer d’interférences nuisibles, et (2) cet appareil
doit accepter toute interférence reçue, y compris des interférences qui peuvent
provoquer un fonctionnement non désiré de l’appareil.
É
METTEUR NON INTENTIONNEL SELON NMB-003
This digital apparatus does not exceed the Class B limits for radio noise emissions
from digital apparatus as set out in the radio interference regulations of Industry
Canada.
Le présent appareil numérique n’émet pas de bruits radioélectriques dépassant les
limites applicables aux appareils numériques de Classe B prescrites dans le règlement
sur le brouillage radioélectrique édicté par Industrie Canada.
T
ÉLÉCOMMUNICATIONS SELON INDUSTRIE CANADA SC-03 (POUR LES PRODUITS ÉQUIPÉS D’UN
MODEM CONFORME IC)
L’étiquette Industrie Canada identifie l’équipement certifié. Cette certification
signifie que l’équipement satisfait certaines exigences de protection, d’exploitation
et de sécurité du réseau de télécommunications. Le ministère ne garantit pas que
l’équipement fonctionnera à la satisfaction des utilisateurs.
Avant d’installer cet équipement, les utilisateurs doivent s’assurer qu’il est permis de
le raccorder aux installations de la compagnie de télécommunications locale.
L’équipement doit également être installé en utilisant une méthode de connexion
acceptable. Dans certains cas, le câblage intérieur associé à un seul service de ligne
individuel peut être prolongé au moyen d’un connecteur certifié. Le client doit être
conscient que le respect des conditions ci-dessus n’empêche pas la dégradation du
service dans certaines situations.
Les réparations de matériel certifié doivent être effectuées par un centre d’entretien
canadien autorisé désigné par le fournisseur. Toute réparation ou modification faite
par l’utilisateur à cet équipement, ou dysfonctionnement de l’équipement, peut

Informations réglementaires -
109
conduire la société de télécommunications de demander à l’utilisateur de
débrancher l’équipement.
Avertissement :
Pour éviter tout choc électrique ou dysfonctionnement de
l’équipement, n’essayez pas de faire les raccordements électriques à la terre
par vous-même. Contactez l’autorité de contrôle approprié ou un électricien,
selon le cas.
Les utilisateurs doivent s’assurer, pour leur propre protection, que les raccordements
électriques à la terre de la centrale électrique, des lignes téléphoniques et du réseau
de canalisation d’eau, si présents, sont connectés ensemble. Cette précaution peut
être particulièrement importante dans les zones rurales.
L’indice d’équivalence de la sonnerie (IES ou REN) affecté à chaque terminal fournit
une indication du nombre maximal de terminaux pouvant être connectés à une
interface téléphonique. La terminaison d'une interface peut consister en une
combinaison d’appareils, à la seule condition que la somme des numéros IES de tous
les appareils ne dépasse pas 5.
日本
(JAPON)
本装置は、第二種情報装置(住宅地域またはその隣接した地域において使用されるべき
情報装置)デ住宅地域での電波障害防止を目的とした情報装置等電波障害自主規制協議
会(VCCI)基準に適合しております。
しかし、本装置をラジオ、テレビジョン受信機に、近接してご使用になると、受信障害
の原因となることがあります。本書の説明にしたがって正しい取り扱いをしてくださ
い。
Avis japonais pour le modem
本製品を日本で使用する場合は必ず日本国モードでご使用ください。他国のモードをご
使用になると電気通信事業法(技術基準)に違反す行為となります。なお、ご購入時は
初期値が日本国モードとなっておりますので、そのままご利用ください。

110
EXIGENCE DE CONFORMITÉ CE
Les produits avec le marquage CE sont conformes à la directive sur la
compatibilité électromagnétique (2004/108/CE) et la directive basse
tension (2006/95/CE), publiés par le Conseil des Communautés
européennes.
La conformité avec ces directives implique la conformité aux normes européennes
suivantes :
EN55022 : Caractéristiques des perturbations radioélectriques
EN55024 : Caractéristiques d’immunité
EN61000-3-2 : Limitation des émissions de courants harmoniques
EN61000-3-3 : Limitation des fluctuations de tension et du papillotement dans les
réseaux basse tension
EN60950-1 : Sécurité des produits. Si votre ordinateur comprend une carte réseau de
télécommunications, la prise d’entrée/sortie est classée en tension du réseau de
télécommunications (TNV-3).
Note pour les ordinateurs équipés de contrôleurs sans-fil et de modems câblés :
Par la présente, Gateway, déclare que les appareils sans-fil fourni avec
l’ordinateur comprennent un émetteur radio de faible puissance en
pleine conformité avec les exigences essentielles et autres dispositions
pertinentes de la directive 1999/05/CE pour la basse tension, EMC et RF de la directive
R&TTE.
Liste de pays concernés
Ce périphérique doit être utilisé en stricte conformité avec les réglementations et les
contraintes du pays d’utilisation. Pour des informations complémentaires, contactez
le bureau local du pays d’utilisation. Veuillez consulter
http://ec.europa.eu/
enterprise/rtte/implem.htm
pour la dernière liste de pays.

Informations réglementaires -
111
MODIFICATIONS DU PRODUIT
Marquage CE
Gateway ne peut pas être tenu pour responsable des modifications non autorisées
par l’utilisateur et des conséquences de celles-ci, qui peuvent modifier la conformité
du produit avec le marquage CE.
Interférence de fréquence radio
Le fabricant n’est pas responsable des interférences radio ou télévision causées par
des modifications non autorisées de cet équipement.
B
RANCHEMENTS ET MISE À LA TERRE DISTANTE
PELV (très basse tension de protection)
Pour garantir l’intégrité des tensions extra-basses de l’équipement, ne raccordez aux
ports externes de ce dernier que des équipements pourvus de circuits électriques
protégés.
SELV (très basse tension de sécurité)
Chaque entrée et sortie de ce produit est classée SELV.
Mise à la terre distante
Pour éviter les décharges électriques, branchez tous les ordinateurs et équipements
locaux (bureaux individuels) au même circuit électrique du câblage du bâtiment. En
cas de doute, vérifiez le câblage du bâtiment pour éviter toute mise à la terre
distante.
Liaison électrique
Pour que cet équipement fonctionne en toute sécurité, branchez-le uniquement sur
une source d’alimentation conforme aux législations sur le câblage électrique en
vigueur dans votre pays. Au Royaume-Uni, il s’agit de la norme IEE.

112
ALIMENTATION ET CÂBLES
Alimentation
La prise d’alimentation d’entrée et la prise de sortie (si équipé) sont classées à tension
dangereuse.
Vous devez débrancher le cordon d’alimentation pour débrancher l’équipement de
l’alimentation électrique. Dans cet objectif, la prise électrique doit être installée à
proximité de l’équipement et doit être facilement accessible.
En aucun cas l’utilisateur ne doit tenter de démonter l’alimentation. L’alimentation
n’a pas de pièces remplaçables par l’utilisateur. L’alimentation contient des tensions
dangereuses qui peuvent causer des blessures graves.
Une alimentation défectueuse doit être retournée à votre revendeur.
Câbles d’alimentation et prise
Ce produit nécessite un cordon d’alimentation et une prise à trois fils mis à la terre.
La prise ne peut s’insérer que dans une prise électrique mise à la terre. Assurez-vous
que la prise électrique est correctement mise à la terre avant d’insérer la prise.
N’insérez pas la prise dans une prise électrique non mise à la terre. Contactez votre
électricien pour des détails.
La longueur du cordon ne doit pas dépasser 2,5 mètres. Pour éviter les risques
électriques, ne retirez pas ou ne désactivez pas le contact avec la terre sur le cordon
d’alimentation. Remplacez le cordon d’alimentation s’il est endommagé. Contactez
votre revendeur pour un remplacement identique. En Europe, la prise doit avoir une
valeur nominale de 250 Vc.a., 10 ampères minimum. La prise doit afficher la marque
d’homologation d’une agence internationale. Le cordon doit être adapté à l’usage
du pays de l’utilisateur final. Consultez votre revendeur ou les autorités électriques
locales si vous n’êtes pas sûr du type de cordon d’alimentation à utiliser dans votre
pays.

Informations réglementaires -
113
Câbles
Pour les câbles qui ne sont pas livrés avec le produit dans l’emballage de
l’ordinateur :
La performance EMC du système n’est garantie que si le câble et l’interface utilisent
un blindage efficace.
L’utilisation de câbles d’interface blindés est nécessaire pour les interfaces USB,
IEEE1394, série, imprimante, jeu, audio/vidéo analogique ou numérique, PS2,
antennes de télévision ou FM et, plus généralement, tous les interfaces de câbles
haut-débit.
Utilisez uniquement des cordons de télécommunication listés UL No. 26AWG ou plus
grands.
Seuls les câbles réseau Ethernet LAN ou modem RTC peuvent être supérieurs à 3
mètres.
Gateway vous recommande d’ajouter une perle de ferrite à chaque câble reliant
votre ordinateur à un périphérique qui n’était pas fourni avec votre ordinateur.
− Référence de la ferrite : 28A-2029 de Steward (deux boucles)
Au cours de la certification des produits, Gateway a utilisé les qualités de câbles
suivantes :
− Câbles certifiés USB 2.0 de Hama 46778
− Câbles blindés FireWire IEEE1394 de Hama 50011
− Câbles audio/vidéo blindés RCA-RCA de Thomson KHC001M, KHC012M,
KHC028M
− Câbles audio blindés à prise stéréo de Hama 43330H, 42714H

114
RETRAIT ET DE REMPLACEMENT DU CAPOT DU CHÂSSIS
Avant de retirer le capot du châssis pour réparer ou modifier l’équipement, vous
devez déconnecter tous les cordons alimentation et de modem.
Attention : Quelques composants à l’intérieur de l’ordinateur peuvent devenir
chauds après une utilisation prolongée.
Vous devez fermer le châssis avant de brancher et d’allumer l’équipement.
D
ÉCLARATION DE CONFORMITÉ LASER
Les périphériques optiques sont testés et certifiés conformes aux normes IEC60825-1
de la Commission électrotechnique internationale et EN60825-1 européenne pour les
produits laser de classe 1.
Les produits laser de classe 1 ne sont pas considérés comme dangereux. Les
périphériques optiques sont conçus de telle façon qu’il n’y a jamais d’accès humain à
un rayonnement laser au-dessus d’un niveau de classe 1 au cours du fonctionnement
normal ou de la maintenance.
Les périphériques optiques installés sur votre ordinateur sont conçus pour être
utilisés exclusivement comme composants de ce produit électronique, et ne sont
donc pas conformes aux exigences des Sec. 1040.10 et Sec. 1.040.11 du Code de
réglementation fédéral pour les produits laser COMPLETS.
Parce que l’exposition à un rayonnement laser est extrêmement dangereuse, en
aucun cas l’utilisateur ne doit tenter de démonter l’appareil laser.
E
MBALLAGE
L’emballage de ce produit est compatible avec directive européenne sur
l’environnement 94/62/CE du 20 Décembre 1994 et son équivalent dans la législation
française par le décret 98-638 du 20 juillet 1998.
C
ONFORME À LA CERTIFICATION RÉGLEMENTAIRE RUSSE

Environnement -
115
ENVIRONNEMENT
NOTRE ENGAGEMENT EN FAVEUR DE LA PROTECTION DE L’ENVIRONNEMENT
L’environnement a toujours été au cœur de nos produits.
Gateway s’est engagé à limiter l’impact environnemental de ses produits au cours du
cycle de vie des produits.
À partir de la phase de conception, avec une politique d’achat très stricte, un
maximum d’attention est accordée aux composants électroniques en vue de limiter
leur poids en métaux lourds comme le plomb, le cadmium, le chrome, le mercure, etc.
Les fournisseurs sont invités, pour chaque partie d’un produit, à respecter toutes les
règlementations.
Pour ce qui est de la fin de vie des produits, des mesures ont été prises pour anticiper
et faciliter le recyclage de tous nos produits. Ainsi, toutes les pièces de plastique de
plus de 25 grammes utilisées dans les produits Gateway sont marquées ISO 11469. Ce
marquage permet une reconnaissance rapide du matériau et facilite sa valorisation.
De même, les ordinateurs de bureau sont conçus pour être facilement démontables,
avec des vis remplacées par des fixations.
É
LIMINATION DU PRODUIT
La directive 2002/96/CE, dite Directive des déchets d’équipements
électriques et électroniques (DEEE), exige que les produits électriques
et électroniques usagés soient éliminés séparément des ordures
ménagères en vue de promouvoir la réutilisation, le recyclage et les
autres formes de valorisation et de réduire la quantité de déchets à
éliminer, en vue de réduire l’enfouissement et l’incinération. Le logo
de poubelle rayée est là pour vous rappeler que ces produits doivent
être triés séparément à l’élimination. Ces règles concernent tous vos produits
Gateway et également tous les accessoires, tels que clavier, souris, haut-parleurs,
télécommande, etc. Lorsque vous devez éliminer ces produits, assurez-vous qu’ils

116
sont correctement recyclés en vérifiant auprès de votre administration locale, ou en
retournant votre ancien matériel à votre revendeur si vous le remplacez. Pour des
informations, visitez www.gateway.com/about/corp_responsibility/
environment.php.
Élimination des piles (si applicable)
Avant d’éliminer votre équipement assurez-vous d’avoir retiré les piles qui peuvent
être installées dans l’équipement. Le droit européen prévoit que les piles doivent
être collectées pour une l’élimination séparée des déchets ménagers. Ne jetez pas vos
piles usagées dans la poubelle. Éliminez vos piles usagées par un système de collecte
des piles lorsqu’il est disponible, ou demandez à votre distributeur ou à
l’administration locale quelles infrastructures peuvent être utilisées. Vos efforts
permettront la sécurité de la collecte, le recyclage et la destruction de batteries
usagées et aideront à protéger l’environnement et réduire les risques pour la santé.
Attention :
Risque d’explosion si la pile est remplacée par un type incorrect.
Éliminez les piles usagées en respect avec les instructions.
Recommandation sur le mercure
Pour les produits électroniques contenant un moniteur ou affichage
cathodique/ACL non rétroéclairé par diode : Les lampes à l’intérieur de ce
produit contiennent du mercure et doivent être recyclées ou éliminées
selon les lois locales, de l’état ou fédérales. Pour plus d’informations,
contactez l’alliance des industries électroniques à www.eiae.org. Pour des
informations de mise au rebut spécifiques aux lampes, visitez www.lamprecycle.org.

Licence logicielle -
117
LICENCE LOGICIELLE
Remarque : La plupart des applications logicielles sont déjà préinstallées sur
votre ordinateur Gateway. Elles sont prêtes à être utilisées ou configurées.
Toutefois, certains titres nécessitent un CD ou un DVD pour être exécutés. Vous
trouverez ces disques dans l'emballage de votre ordinateur.
Accord de licence Gateway (produits sur CD et/ou DVD). Cette copie de l’original est
votre preuve de licence. Veuillez la traiter comme un bien de valeur.
Important !
Lisez soigneusement avant d’installer les logiciels.
L’accord de licence suivant s’applique à vous. C’est un accord légal entre vous (une
personne physique ou morale) et Gateway. En installant le logiciel, vous acceptez
d’être lié par les termes de cet accord. Si vous n’acceptez pas les termes de cet accord,
retournez immédiatement votre système informatique complet, le(s) paquet(s)
logiciel(s) non ouvert(s), le cas échéant, ainsi que les termes l’accompagnant (y
compris pour les documents écrits ou autre(s) emballage(s)) à l’endroit où vous les
avez obtenus pour un remboursement complet.
G
ATEWAY LICENCE LOGICIELLE
1. Concession de licence
Cet accord de licence Gateway (« Licence ») vous permet d’utiliser une copie de la
version spécifiée des LOGICIELS Gateway identifiés ci-dessus (qui peuvent
comprendre au moins un CD ou un DVD) sur un seul ordinateur, à condition que les
LOGICIELS soient utilisés sur seulement un ordinateur à tout moment. Si vous
disposez de plusieurs Licences pour les LOGICIELS, alors à tout moment, vous pouvez
avoir autant de copies des LOGICIELS en utilisation que vous avez de Licences. Les
LOGICIELS sont « en utilisation » sur un ordinateur lorsqu’ils sont chargés dans la
mémoire temporaire (c.-à-d. la mémoire vive) ou installés dans la mémoire
permanente (p.ex., disque dur, CD et/ou DVD, ou autre périphérique de stockage de

118
cet ordinateur), à l’exception d’une copie installée sur un serveur de réseau dans le
seul but de la distribution à d’autres ordinateurs qui n’est pas « en utilisation ». Si le
nombre prévu d’utilisateurs des LOGICIELS excède le nombre de Licences applicables,
vous devez disposer d’un mécanisme raisonnable ou d’un processus en place pour
assurer que le nombre de personnes utilisant les LOGICIELS simultanément ne
dépasse pas le nombre de Licences. Si les LOGICIELS sont installés de façon
permanente sur le disque dur ou le périphérique de stockage d’un ordinateur (autre
qu’un serveur de réseau) et une personne utilise l’ordinateur plus de 80% de son
temps d’utilisation, alors cette personne peut également utiliser les LOGICIELS sur un
ordinateur portable ou domestique.
2. Droit d’auteur
Les LOGICIELS sont la propriété de Gateway ou de ses fournisseurs et sont protégés
par les lois du copyright des États-Unis et les traités internationaux. Par conséquent,
vous devez traiter les LOGICIELS comme tout autre matériel protégé par le droit
d’auteur (par exemple un livre ou un enregistrement musical), à l’exception que vous
pouvez transférer le contenu des LOGICIELS du CD et/ou DVD, le cas échéant, vers un
seul disque dur à condition de conserver l’original uniquement pour des fins de
sauvegarde ou d’archivage. Vous ne pouvez pas copier le CD et/ou DVD des
LOGICIELS ou la documentation écrite qui accompagne les LOGICIELS.
3. Autres restrictions
Vous ne pouvez pas louer les LOGICIELS, mais vous pouvez transférer les LOGICIELS
et les documents écrits de manière permanente à condition de ne conserver aucune
copie et que le destinataire accepte les termes de cet accord. Vous ne pouvez pas
faire de l’ingénierie inverse, décompiler ou désassembler les LOGICIELS. Tout
transfert des LOGICIELS doit inclure la plus récente mise à jour et toutes les versions
antérieures.

Licence logicielle -
119
INFORMATIONS DE LICENCE DES LOGICIELS TIERS OU LOGICIELS LIBRES
Les logiciels préchargés, embarqués ou distribués avec les produits fournis par
Gateway contiennent des logiciels tiers ou logiciels libres (les « Logiciel libres »),
lesquels sont fournis sous licence selon les termes de la Licence publique générale
GNU (la « GPL »). Les Logiciels libres sont marqués comme tels. Votre copie,
distribution et/ou modification des Logiciels libres est soumise aux termes de la GPL.
Les Logiciels libres sont distribués dans l’espoir qu’il seront utiles SANS AUCUNE
GARANTIE ; sans même la garantie implicite de VALEUR MARCHANDE ou
D’ADÉQUATION À UNE APPLICATION PARTICULIÈRE. Les dispositions de la Licence
publique générale GNU seront toujours applicables. Vous pouvez accéder
directement à http://www.gnu.org afin d’obtenir une copie de la GPL ou écrivez à la
Free Software Foundation, Inc et demandez une copie. L’adresse de la Free Software
Foundation, Inc est : 59 Temple Place - Suite 330, Boston, MA, 02111-1307, États-Unis.
Pendant une période de trois (3) ans à compter de votre réception de ce logiciel, vous
pouvez obtenir une copie lisible par machine du code source des Logiciels libres selon
les termes de la GPL, sans frais, sauf pour le coût des supports, de l’expédition et de
la manutention, sur demande écrite que vous nous adresserez.
Contactez-nous si vous avez d’autres questions. Notre adresse postale est 8F, 88, Sec.
1, Hsin Tai Wu Rd., Hsichih, Taipei Hsien 221, Taiwan.

120
INDEX
A
Affichage
touches spéciales
....................................... 17
B
Blu-ray...................................................................... 43
C
Câbles ................................................................ 9, 112
Carte télé................................................................ 41
CD audio ................................................................. 41
Centre d’accueil.................................................. 38
Centre d’assistance........................................... 78
charge
vérification du niveau
............................ 35
Clavier
touches spéciales
....................................... 19
Codec........................................................................ 43
connexions
réseau
.............................................................. 27
Connexions réseau ........................................... 54
Contrôle de compte d'utilisateur............ 75
Cordons d’alimentation ................................... 9
D
Défragmenteur de disque............................ 81
Dernière configuration valide connue. 87
Désinstallation matérielle ............................ 26
Disque dur
Gestion
............................................................ 82
Libérer de l’espace................................... 80
DSL ............................................................................. 53
DVD ........................................................................... 45
E
Élimination des piles..................................... 116
Entretien
Gestion du disque dur
........................... 82
Outils système............................................. 83
Environnement................................................. 115
Environnement de l’ordinateur................... 8
Épilepsie, avertissement................................ 12
Exécution automatique................................. 43

Index -
121
F
Fichiers multimédias........................................ 41
films DVD
lecture
............................................................. 45
Fournisseur de service Internet (FSI)...... 52
G
Garantie ..................................................................... 7
Gateway Updater.............................................. 40
Guide électronique des programmes ... 43
H
haut-parleurs touche spéciale ................................... 17, 18
I
Informations réglementaires ......... 103, 115
Informatique sans risque.............................. 78
Interférence....................................................... 111
Internet
Connexion
.............................................. 52, 53
Pare-feu................................................... 63, 72
L
Lecteur de carte mémoire............................ 25
Lecteurs
Lecteur de carte mémoire
................... 25
Logiciel espion .................................................... 62
Logiciels
Licence logicielle
..................................... 117
Supprimer les logiciels........................... 82
luminosité
touches spéciales
....................................... 18
M
Maliciel .................................................................... 63
Mise à jour
Mises à jour automatiques de
Windows
................................................. 74, 89
Modem ............................................................. 53, 54
N
Navigateur............................................................. 58
Nettoyage du disque....................................... 80
Nettoyer votre ordinateur........................... 10
Norton Internet Security........................ 61, 66

122
O
ordinateur
fonctionnalités
........................................... 13
indicateur d’activation .......................... 16
Outils système
Défragmenteur de disque
................... 81
Nettoyage du disque.............................. 80
Restauration du système de
Windows
........................................................ 84
Vérification des erreurs ........................ 78
P
Pare-feu............................................................ 63, 72
Périphériques de stockage amovibles... 26
pile
avertissement de pile basse
................ 36
caractéristiques .......................................... 31
charge.............................................................. 34
conditions basses....................................... 36
installation.................................................... 34
maximaliser l’autonomie...................... 32
optimisation................................................. 35
première utilisation................................. 32
retrait............................................................... 34
vérification du niveau de charge.... 35
Piles.......................................................................... 116
Points de restauration.................................... 86
ports.......................................................................... 25
PowerDVD............................................................. 43
Précautions de santé....................................... 11
Précautions de sécurité..................................... 8
R
Récupération
Restauration du système
...................... 84
réseau....................................................................... 27
Réseau local.......................................................... 54
Restauration du système .............................. 84
Retrait matériel.................................................. 26
S
Sécurité
Antivirus
......................................................... 64
Centre d’action Windows ............. 71, 88
Mises à jour........................................... 74, 88
Supprimer les logiciels.................................... 82
T
Télécharger ........................................................... 44 touches spéciales............................................... 19

Index -
123
U
universal serial bus ........................................... 27
V
Vérification des erreurs ................................. 78
vue
arrière
.............................................................. 20
avant................................................................. 21
droite ............................................................... 22
gauche............................................................. 21
vue frontale.......................................................... 20
vue gauche............................................................ 20
W
Wi-Fi ................................................................... 54, 55
Windows
Assistance à distance Windows
........ 90
Centre d’accueil ......................................... 38
Centre d’action Windows ............. 71, 88
Lecteur Windows Media....................... 41
Mises à jour automatiques de
Windows
................................................. 74, 89
Restauration du système...................... 84
Utiliser Windows....................................... 38
Windows Defender ................................. 74
Windows Media Center................. 41, 42


-
1
Guía del usuario
Gateway NV47H

2
TABLA DE CONTENIDO
Encendido de la computadora 4
Conexión inalámbrica....................................... 4
Registro ............................................................. 5
Instalación del software ................................... 6
Recuperación..................................................... 6
¿Tiene problemas?............................................ 7
Principios básicos de la computadora 8
Seguridad y comodidad.................................... 8
Precauciones de seguridad........................ 8
Precauciones de salud ............................. 11
Conocimiento de la computadora 13
Vista superior - pantalla ................................. 14
Vista superior - teclado................................... 15
Teclas especiales ...................................... 17
Vista frontal .................................................... 20
Vista posterior................................................. 20
Vista izquierda ................................................ 21
Vista derecha................................................... 22
Vista de base ................................................... 24
Actualización de la computadora 25
Expansión mediante opciones ....................... 25
Opciones de conectividad ....................... 25
Fuente de alimentación 31
Adaptador de CA ............................................ 31
Batería ............................................................. 32
Características de la batería .................... 32
Instalación o extracción de la batería .... 34
Carga de la batería .................................. 35
Comprobación del nivel de batería ........ 36
Optimización de la vida de la
batería ..................................................... 36
Aviso de batería baja.............................. 37
Software 39
Uso de Windows y el Software...................... 39
Centro de bienvenida ............................. 39
Oferta de seguridad para Internet ........ 39
Software de productividad .................... 40
Gateway Recovery Management........... 40
Gateway Actualizador de....................... 40
Reproducción de archivos multimedia .. 42
Reproducción de películas en DVD........ 46
Redes sociales (opcional) ........................ 47
Internet 53
Primeros pasos en la Red ............................... 53
Protección de la computadora............... 53
Elija un‘Proveedor de servicios de
Internet.................................................... 53
Conexiones de red .................................. 55
¡Navegue por Internet! .......................... 58
Seguridad ................................................ 61
Centro de asistencia técnica 77
Informática segura......................................... 77
Mantenimiento ....................................... 77
Actualizaciones ....................................... 86
Asistencia remota de Windows.............. 88
Recuperación 89
Gateway Recovery Management de ............ 89
Creación de discos de recuperación....... 89
Recuperación del sistema .............................. 93
Tipos de recuperación ............................ 94

Tabla De Contenido -
3
Información reglamentaria 101
Medioambiente 113
Licencia de Software 115
Índice 118
Visite registration.gateway.com y descubra los beneficios de ser cliente de Gateway.
Observación: Todas las imágenes son únicamente a título de referencia. La
configuración real puede variar.
Copyright © 2010. Guía del usuario para Gateway NV47H
Todos los derechos reservados. Emisión original: 6 de diciembre de 2010

4
ENCENDIDO DE LA COMPUTADORA
¡Gracias por comprar esta computadora Gateway!
Esta guía ha sido diseñada para presentarle las funciones de la
computadora y asistirlo en su nueva experiencia con la computadora.
Luego de instalar y encender la computadora, como se muestra en las
instrucciones de instalación, le hará preguntas que lo ayudarán a
conectarse a Internet. La computadora configurará entonces el
software instalado.
CONEXIÓN INALÁMBRICA
Para conectarse a una red inalámbrica, primero verifique que las
características inalámbricas de la computadora estén activadas, y que
el router o módem que desea conectar esté también correctamente
configurado.
• Si la función inalámbrica no está activada, presione la tecla de
comunicación ( ) para abrir el
Launch Manager
y asegúrese de que
Wi-Fi esté Activado.
• La computadora detectará y mostrará todas las redes disponibles,
seleccione su red e ingrese la contraseña, si es necesario.
• Luego de unos segundos, la computadora debería conectarse a
Internet.

Encendido de la computadora -
5
Si no se detecta su red, o su computadora no se conecta a Internet,
consulte la documentación del router o ISP. Una vez que encienda la
computadora y pueda usarla, abra Internet Explorer y siga las
instrucciones.
Como alternativa, use un cable de red para conectarse
directamente a un puerto de red en el router. Consulte la guía del
router o ISP.
REGISTRO
Se recomienda registrar la computadora al utilizarla por primera vez.
Esto le da acceso a beneficios útiles tales como:
• Un servicio más rápido de parte de nuestros representantes
capacitados.
• Membresía en la comunidad Gateway: Promociones y participación
en nuestras encuestas a clientes.
• Las últimas novedades de Gateway.
Cómo registrarse
Durante el inicio de la computadora, una ventana lo invitará a
registrarse. Complete la información y haga clic en Siguiente. La
segunda ventana contendrá campos opcionales que nos ayudarán a
brindarle una atención al cliente más personalizada.

6
Otra opción
Otra manera de registrar su producto Gateway es visitar nuestro sitio
Web en registration.gateway.com. Elija su país y siga las siguientes
instrucciones.
Luego de la registración, le enviaremos un mail de confirmación con
información importante que deberá guardar en un lugar seguro.
INSTALACIÓN DEL SOFTWARE
Su computadora instalará automáticamente el software y se preparará
para su uso. Esto puede tomar un tiempo, no apague la computadora;
espere hasta que haya finalizado la instalación.
RECUPERACIÓN
Usted debería crear discos de recuperación tan pronto como sea
posible. Necesitará un pack de DVD grabables. El programa Gateway
Recovery Management de le permite crear discos de recuperación y
luego restaurar o reinstalar aplicaciones y controladores provistos por
Gateway.
Consulte página 89 para mayor información sobre la recuperación.

Encendido de la computadora -
7
¿TIENE PROBLEMAS?
Gateway le brinda varias opciones para respaldar su compra.
soporte de Gateway
Asegúrese de escribir el número de serie, la fecha y el lugar de
compra, y el nombre del modelo de su computadora en el área
provista en esta guía. También guarde el comprobante de compra.
Antes de llamarnos, escriba cualquier mensaje de error que acompaña
el problema, y tenga la computadora frente a usted y encendida de
ser posible. Si tiene estos elementos a mano al contactarse con
nosotros, podremos ofrecerle un servicio mejor y más rápido.
Sitio Web de Gateway
¡Recuerde visitar www.gateway.com! Consulte la sección Soporte que
contiene información actualizada, ayuda, controladores y descargas.
Información de contacto y garantía
Puede encontrar información sobre la garantía de su computadora y
sobre cómo contactar al soporte técnico en la Garantía de la
computadora.

8
PRINCIPIOS BÁSICOS DE LA
COMPUTADORA
SEGURIDAD Y COMODIDAD
Precauciones de seguridad
Siga las siguientes instrucciones para usar la computadora de manera
cómoda y evitar problemas de salud.
Entorno de la computadora
Asegúrese de que la computadora:
• Sea usada en superficies estables. Si la computadora se cae puede
sufrir graves daños.
• No sea usada en una superficie que vibra, o mientras se practica
algún deporte, o se realiza algún ejercicio u otra actividad en un
entorno dinámico. La vibración o el movimiento pueden aflojar
fijaciones, dañar componentes internos e incluso causar fuga de
batería.
• No esté expuesta a la luz del sol directa o a fuentes de calor.
• Esté siempre alejada de campos magnéticos o cualquier otro
dispositivo que genere electricidad estática.
• Esté al menos a 30 centímetros (un pie) de teléfonos celulares.
• No esté en un entorno húmedo y lleno de polvo.

Principios básicos de la computadora -
9
• No sea usada cerca del agua. No derrame ningún tipo de líquido
sobre el producto.
• No sea colocada sobre una alfombra o cualquier otra superficie que
pueda recibir una carga eléctrica.
Cables
Asegúrese de que:
• Los cables no estén estrangulados y que no haya peligro de que
alguien los pise o se tropiece con ellos.
• Otros dispositivos no aplasten los cables.
• El cable de alimentación esté conectado a la computadora antes de
conectarlo a la toma de corriente de CA.
• El cable de alimentación esté desenchufado de la toma de corriente
antes de desconectarlo de la computadora.
• Los cables de alimentación de tres clavijas estén conectados a una
toma de corriente conectada a tierra.
• La toma de corriente sea fácilmente accesible y esté lo más cerca
posible de la computadora (no la sobrecargue con demasiados
adaptadores).
Si la computadora usa un adaptador de CA externo:
• No cubra el adaptador de CA ni coloque objetos sobre él. Permita
que el adaptador se enfríe durante el uso manteniéndolo libre de
objetos.

10
• Use únicamente el adaptador de CA suministrado con la
computadora. Aunque otros adaptadores se vean similares, su uso
puede dañar la computadora. Si necesita uno nuevo, use
únicamente piezas que estén autorizadas para usar con la
computadora.
Limpieza de la computadora
• Siempre desconecte la computadora de la toma de corriente antes
de limpiarla.
• No use líquidos ni aerosoles de limpieza, en cambio use un paño
húmedo.
• Nunca pulverice un producto de limpieza directamente en la
pantalla.
Nota: Si la computadora incluye ranuras para tarjetas de memoria
o dispositivos de expansión, se deben instalar tarjetas ficticias de
plástico en estas ranuras. Estas tarjetas protegen las ranuras no
utilizadas del polvo, objetos metálicos u otras partículas. Guarde
las tarjetas para utilizarlas cuando no haya tarjetas en las ranuras.
Reparación de la computadora
No intente reparar computadora usted mismo, ya que al abrir o quitar
las tapas podría exponerse a puntos de voltaje peligrosos u otros
riesgos. Derive todas las reparaciones al personal técnico calificado.
Desconecte la computadora de la toma de corriente y conéctese con
personal técnico calificado en las siguientes situaciones:
• el cable de alimentación o el enchufe están dañados o desgastados,

Principios básicos de la computadora -
11
• se ha derramado líquido sobre el producto,
• el producto fue expuesto a la lluvia o el agua,
• el producto se ha caído o se ha dañado la caja
• el rendimiento del producto ha cambiado y requiere reparación
• el producto no funciona normalmente luego de haber seguido las
instrucciones de funcionamiento
Nota: Ajuste sólo los controles que se describen en las
instrucciones de funcionamiento, ya que el ajuste incorrecto de
otros controles puede provocar daños y trabajo extra para los
técnicos calificados para restaurar las condiciones normales del
producto.
Precauciones de salud
• La computadora y los accesorios pueden contener piezas pequeñas.
Manténganlas fuera del alcance de los niños.
• Si trabaja o juega durante horas, asegúrese de tomar descansos
regulares. De vez en cuando aleje la vista de la pantalla de la
computadora. No use la computadora si está cansado.
• Para proteger los oídos, al usar altavoces o auriculares, suba el
volumen gradualmente hasta que pueda oír claramente; no suba el
nivel del volumen una vez que sus oídos se hayan adaptado. No use
volumen alto durante períodos prolongados. No suba el volumen
para bloquear ruidos a su alrededor; baje el volumen si no puede
escuchar a las personas que hablan a su alrededor.

12
• Asegúrese de que las ranuras y aberturas para ventilación no estén
bloqueadas ni tapadas. No coloque la computadora sobre
superficies blandas (como alfombras, sillas o camas) que pueden
bloquear las ranuras de ventilación.
• No introduzca ningún tipo de objeto en las ranuras de ventilación,
ya que podría tocar puntos de voltaje peligrosos o causar un
cortocircuito en algunas piezas y provocar un incendio o una
descarga eléctrica.
• Algunas afecciones de manos, muñecas, brazos, cuello, hombros,
piernas y espalda pueden estar asociadas con ciertas acciones
repetitivas o pueden verse agravadas por ellas. Para reducir el riesgo
de desarrollar estas afecciones, escriba con las muñecas derechas y
con las manos y muñecas flotando sobre el teclado. Si tiene períodos
de dolor, cosquilleo, entumecimiento u otra molestia, consulte a su
médico.
• Aconsejamos que los padres controlen el uso de juegos por parte de
sus hijos. Si usted o su hijo experimentan alguno de los siguientes
síntomas: mareos, visión borrosa, tics en el ojo o nerviosos, pérdida
de conciencia, desorientación, o cualquier convulsión o movimiento
involuntario, suspenda INMEDIATAMENTE el uso y consulte a su
médico. Esto puede suceder incluso si la persona no tiene historia
médica de epilepsia.

Conocimiento de la computadora -
13
CONOCIMIENTO DE LA
COMPUTADORA
Luego de instalar la computadora como se ilustra en las instrucciones
de instalación, déjenos enseñarle su nueva computadora de Gateway .

14
VISTA SUPERIOR - PANTALLA
# Ícono Elemento Descripción
1 Cámara Web Cámara Web para comunicación de video
2 Micrófono
Micrófono interno para grabaciones de
sonido.
3
Pantalla del
visualizador
También llamada Pantalla de cristal líquido
(LCD por sus siglas en inglés), visualiza la
salida de la computadora.
12
3

Conocimiento de la computadora -
15
VISTA SUPERIOR - TECLADO
# Ícono Elemento Descripción
4
Indicador/botón de
encendido
Activa y desactiva la computadora. Indica el
estado de la energía de la computadora.
5 Teclado
Para ingresar datos en la computadora.
− Las teclas especiales se describen en
página 17.
6Touchpad
Dispositivo señalador sensible al tacto que
funciona como un ratón de computadora.
4
5
6
7
9
8

16
− Nota: Los indicadores del panel frontal son visibles incluso cuando la
computadora está cerrada.
7
Indicador de
energía
Indica el estado de la energía de la
computadora.
Indicador de batería
Indica el estado de la batería de la
computadora.
− Cargando: La luz se vuelve amarilla
cuando se está cargando la batería.
− Carga completa: La luz se vuelve azul en
modo CA.
Indicador de unidad
de disco duro
Indica si el disco duro está activo.
Indicador de
comunicación
Indica el estado del dispositivo de
conectividad inalámbrico de la
computadora.
8
Hacer clic en
botones (izquierdo
y derecho)
El lado izquierdo y derecho de la función
botón como botones de selección de
izquierda y derecha.
9 Altavoces Reproduce la salida de audio estéreo.
# Ícono Elemento Descripción

Conocimiento de la computadora -
17
Teclas especiales
El teclado de la computadora incluye teclas que activan funciones
especiales. La función de cada tecla está marcada claramente con un
icono.
Ícono Función Descripción
Fn
Tecla de acceso
directo para
segunda función
Activa un segunda función en determinadas teclas.
− Por ejemplo, presione la tecla Fn para activar las
teclas F1 a F12.
Ayuda Abre la Guía del usuario para su computadora.
Gateway
MyBackup
Le permite crear copias de seguridad de la
computadora, ya sea de todo el sistema o de las
carpetas y los archivos seleccionados. Cree un
programa regular o haga copias cuando lo desee
Comunicación
Activa/desactiva los dispositivos de comunicación
de la computadora.
Selección de
pantalla
Cambia la salida entre la pantalla, el monitor
externo (si está conectado) y ambos.
Pantalla en blanco
Apaga la retroiluminación de la pantalla para
conservar energía. Presione cualquier tecla para
volver.
Touchpad Enciende y apaga el touchpad interno.

18
Reproducir/pausa
Reproduzca o pause un archivo de medios
seleccionado.
Detener
Detenga la reproducción del archivo de medios
seleccionado.
Anterior Regrese al archivo de medios anterior.
Siguiente Pase al archivo de medios siguiente.
Disminuir brillo Disminuye el brillo de la pantalla.
Aumentar brillo Aumenta el brillo de la pantalla.
Redes sociales
Abre la aplicación Redes sociales.
− Si esta aplicación no está instalada, la tecla
iniciará la aplicación de mensajería instantánea.
Subir volumen Sube el volumen del sonido.
Bajar volumen Baja el volumen del sonido.
Control de
parlantes
Enciende y apaga los altavoces.
Ícono Función Descripción

Conocimiento de la computadora -
19
Teclas de acceso directo
La computadora usa teclas de acceso directo (combinación de teclas)
para acceder a Bloq Num, teclas de función y comandos de
navegación.
Para activar las teclas d acceso directo, mantenga presionada la tecla
Fn (botón derecho) antes de presionar la otra tecla de la combinación.
− Nota: No es necesario presionar la tecla Fn para usara las teclas de función F1 a
F12 al encender la computadora o al usar el BIOS.
Para intercambiar la tecla de acceso directo y la función especial de las teclas F1
a F12, cambie la configuración de la tecla en el BIOS (para abrir el BIOS presione
F2 al encender la computadora, luego seleccione el menú Principal y cambie el
Comportamiento de la tecla de función a Teclas de función).
Tecla de acceso
directo
Función Descripción
Fn + Teclas especiales
(consulte la página 17)
Teclas de
función
Activa las teclas F1 a F12.
Fn + Ins Bloq Num
Activa el teclado numérico (las teclas en el
centro-derecha del teclado).
Presione Bloq Num nuevamente para volver
a las teclas de máquina de escribir normales.
Fn + Inicio Va hasta el comienzo del documento.
Fn + Fin Va hasta el final del documento.
Fn + Re Pág Sube una página en un documento.
Fn + Av Pág Baja una página en un documento.

20
VISTA FRONTAL
VISTA POSTERIOR
# Ícono Elemento Descripción
1
Lector de tarjetas
todo en uno
Acepta Secure Digital (SD), MultiMediaCard
(MMC), Memory Stick PRO (MS PRO),
xDPicture Card (xD).
− Pulse para extraer/instalar la tarjeta. Sólo
puede operar una tarjeta a la vez.
# Ícono Elemento Descripción
1
Compartimento
de la batería
Aloja la batería de la computadora.
1
1

Conocimiento de la computadora -
21
VISTA IZQUIERDA
# Ícono Elemento Descripción
1
Enchufe de
entrada
Se conecta al adaptador de CA de la
computadora.
2
Puerto Ethernet
(RJ-45)
Conexión para redes basadas en Ethernet
10/100/1000.
3
Ventilación y
ventilador
Permite que la computadora se mantenga
fresca.
− No cubra ni obstruya las aberturas.
4
Puerto de monitor
externo (VGA)
Conexión a un dispositivo de visualización (por
ejemplo, monitor externo, proyector LCD).
5 Puerto HDMI
Admite conexiones de video digital de alta
definición.
6 Puertos USB
Conexión a dispositivos USB (por ejemplo,
ratón USB, cámara USB).
− Si el puerto es negro, es compatible con
USB 2.0, si el puerto es azul (opcional) es
compatible con USB 3.0.
213456

22
VISTA DERECHA
# Ícono Elemento Descripción
1
Conector de
micrófono
Acepta entradas de micrófonos externos.
Auriculares /
altavoz
Conexión a dispositivos de salida de audio
(por ejemplo, parlantes, auriculares).
− Admite auriculares de 3,5 mm compatibles
con micrófono integrado (por ejemplo,
auriculares portátiles inteligentes de Acer).
2 Puerto USB 2.0
Conexión a dispositivos USB (por ejemplo,
ratón USB, cámara USB).
3 Unidad óptica Unidad óptica interna; acepta CD o DVD.
4
Indicador de
acceso a la unidad
óptica.
Se ilumina cuando la unidad óptica se
encuentra activa.
2134567

Conocimiento de la computadora -
23
5
Botón de
expulsión
Expulsa el disco óptico de la unidad.
6
Orificio de
expulsión de
emergencia
Expulsa la bandeja de la unidad óptica cuando
la computadora está apagada.
− Inserte con cuidado un clip de papel
estirado para expulsar la bandeja de la
unidad óptica.
7
Ranura de
bloqueo
Kensington
Conexión para el bloqueo de seguridad de
una computadora compatible con Kensington.
− Coloque un cable de seguridad para
computadoras alrededor de un objeto fijo,
tal como una mesa o la manija de un cajón
cerrado con llave. Introduzca el candado en
la ranura y gire la llave. También hay
modelos sin llave.
# Ícono Elemento Descripción

24
VISTA DE BASE
# Ícono Elemento Descripción
1
Compartimento
de la batería
Aloja la batería de la computadora.
2
Pestillo de
liberación de la
batería
Libera la batería para su extracción. Introduzca
una herramienta adecuada y deslícela para su
liberación.
3
Compartimento
de la memoria
Aloja la memoria principal de la computadora.
Compartimento
del disco duro
Aloja el disco duro de la computadora (fijado con
tornillos).
4
Ventilación y
ventilador
Permite que la computadora se mantenga fresca.
− No cubra ni obstruya las aberturas.
1
2
3
4

Actualización de la computadora -
25
ACTUALIZACIÓN DE LA
COMPUTADORA
EXPANSIÓN MEDIANTE OPCIONES
Su computadora le ofrece una completa experiencia informática
móvil.
Opciones de conectividad
Los puertos le permiten conectar dispositivos periféricos a la
computadora. Para obtener instrucciones sobre cómo conectar
diferentes dispositivos externos a la computadora lea la próxima
sección.
Lector de tarjetas de memoria
Se usan tarjetas de memoria en una amplia selección de cámaras
digitales, PDA, reproductores de MP3 y teléfonos celulares. La
computadora incluye un lector de tarjetas “todo en uno” que puede
leer MMC (Multi Media Card™), tarjetas SD (inclusive las versiones
SDHC), xD-Picture Card™ y tarjeta MS (Memory Stick®) PRO.

26
Inserción de una tarjeta de memoria
1. Alinee la tarjeta de manera que el conector apunte hacia el puerto,
con los conectores hacia abajo.
2. Deslice con cuidado la tarjeta en el puerto. Si ve que necesita usar
más fuerza para introducir la tarjeta, intente volver a orientar
levemente la tarjeta.
3. Empuje la tarjeta hasta que haga clic. Unos pocos milímetros de la
tarjeta sobresaldrán de la ranura.
Si la tarjeta contiene algunos archivos, puede aparecer la ventana
Reproducción automática de Windows
(esto depende de los
contenidos de la tarjeta) y preguntarle si desea usar el programa
para acceder a los contenidos de la tarjeta. Seleccione una opción
aquí si es apropiado, de lo contrario seleccione Cancelar. Si la tarjeta
no contiene archivos, o contiene archivos desconocidos, se abrirá una
ventana que muestra los contenidos de la tarjeta.

Actualización de la computadora -
27
Extracción de una tarjeta de un lector de tarjetas de memoria
1. Haga clic en el ícono Quitar
hardware de forma segura en el
Área de notificación
(junto al
reloj).
2. Haga clic en Expulsar tarjeta SD
(o el nombre del
dispositivo).
3. Espere hasta que aparezca el
mensaje
Es seguro retirar el
hardware
.
4. Quitar la tarjeta.
Redes integradas
Las redes integradas le permiten conectar su computadora a una red
basada en Ethernet.
Conecte un cable Ethernet desde el puerto Ethernet (RJ-45) en la
cubierta de la computadora a un concentrador o conector de red en su
red.
2
1

28
Bus serie universal (USB por sus siglas en inglés)
El puerto USB es un bus serial de alta velocidad que le permite
conectar periféricos USB sin usar recursos valiosos del sistema.
Ciertas computadoras pueden incluir uno o más puertos USB 3.0. Estos
puertos se asemejan a los puertos USB estándar, excepto que incluyen
conexiones internas adicionales y son de color azul. Puede utilizar
dispositivos compatibles con USB 3.0 con estos puertos para
beneficiarse con una mayor velocidad de transferencia.

Actualización de la computadora -
29
Puerto VGA
Conectar a un monitor con puerto VGA. Generalmente el monitor
incluye el cable apropiado.
Siga estos pasos para conectar un monitor a su computadora:
1. Verifique que la computadora esté apagada y que el interruptor de
corriente del monitor esté apagado.
2. Conecte el cable de video al puerto del monitor en la computadora.
Asegure la conexión del cable con los tornillos provistos.
3. Conecte el cable de corriente del monitor y enchúfelo a una toma
conectada correctamente a tierra.
4. Siga las instrucciones de instalación en la guía del usuario del
monitor.
5. Encienda el monitor, luego la computadora.
6. Asegúrese de que la resolución y la frecuencia de actualización
actuales no excedan las especificaciones del monitor. De ser
necesario, cambie la configuración de pantalla de la computadora.
Nota: Para acceder a los controles de la pantalla: Haga clic en Inicio
Panel de control, Apariencia y personalización. Haga clic en la
categoría Pantalla , luego seleccione Cambiar configuración de
pantalla.

30
Interfaz multimedia de alta definición (sólo para determinados
modelos)
HDMI (Interfaz multimedia de alta definición) es una
interfaz de audio/video completamente digital, no
comprimida respaldada por la industria. HDMI ofrece una
interfaz entre cualquier fuente de audio/video digital
compatible, como decodificadores, reproductores de
DVD y receptores A/V, y un monitor de audio y/o video
digital compatible, como un televisor (DTV), con un solo
cable.
Use el puerto HDMI en su computadora para conectar
equipos de audio y video de alta gama. La
implementación de un solo cable permite una instalación
prolija y una conexión rápida.
Auriculares y micrófono
Estos dos puertos le permiten conectar dispositivos de audio. Use el
puerto para auriculares para conectar auriculares estéreos o altavoces.
Enchufar un dispositivo al puerto para auriculares, deshabilita los
altavoces integrados. Use el puerto para el micrófono para conectar
un micrófono externo para mono grabación; enchufar un micrófono
externo deshabilita el micrófono integrado.

Fuente de alimentación -
31
FUENTE DE ALIMENTACIÓN
ADAPTADOR DE CA
La computadora puede usar el adaptador de corriente suministrado
(una batería tipo 'brick') para funcionar con corriente AC. Se
suministra un cable de alimentación apropiado para el país donde se
compró la computadora.
El adaptador de corriente suministra la corriente adecuada para que
funcione la computadora y al mismo tiempo recarga la batería.
Precaución: No cubra el adaptador de CA ni coloque objetos sobre
él. Mantener el adaptador libre de objetos permitirá que este se
enfríe correctamente durante el uso.

32
Use únicamente el adaptador de CA suministrado con la computadora.
Aunque otros adaptadores se vean similares, su uso puede dañar la
computadora.
Advertencia: El adaptador de CA y la parte inferior de la
computadora pueden calentarse luego del uso prolongado. Esto
es normal, pero el contacto prolongado puede causar lesiones.
BATERÍA
La computadora usa una batería que le brida un uso prolongado entre
cargas.
Características de la batería
La batería tiene las siguientes características:
• Utiliza estándares actuales de tecnología de batería.
• Envía un aviso de batería baja.
La batería se recarga cuando conecta la computadora al adaptador de
CA. La computadora soporta carga en uso, permitiéndole recargar la
batería mientras continúa usando la computadora. Sin embargo,
recargar la batería con la computadora apagada es mucho más rápido.
La batería será práctica cuando viaja y durante un corte de energía. Se
recomienda tener otra batería completamente cargada de reserva.
Contacte a su distribuidor para obtener detalles de cómo conseguir
una batería de repuesto.

Fuente de alimentación -
33
Maximización de la vida de la batería
Como las demás baterías, su batería se degradará con el tiempo. Esto
significa que el rendimiento de la batería disminuirá con tiempo y el
uso.
Para maximizar la vida de la batería, se le aconseja seguir las
recomendaciones que se encuentran a continuación.
Preparación de una batería nueva
Antes de usar una batería por primera vez, hay un proceso de
“preparación” que debe seguir:
1. Introduzca la batería sin encender la computadora.
2. Conecte el adaptador de CA y cargue la batería por completo.
3. Desconecte el adaptador de CA.
4. Encienda la computadora y trabaje con la carga de la batería.
5. Descargue la batería por completo.
6. Vuelva a conectar el adaptador de CA y cargue la batería por
completo nuevamente.
Vuelva a seguir estos pasos hasta que la batería se haya cargado y
descargado tres veces.
Utilice este proceso de preparación para todas las baterías nuevas, o si
una batería no ha ’ sido utilizada durante mucho tiempo. Si la
computadora permanecerá guardada durante más de dos semanas, se
recomienda extraer la batería de la unidad.

34
Advertencia: No exponga la batería a temperaturas inferiores a
0°C (32°F) o superiores a 45°C (113°F). Las temperaturas extremas
pueden perjudicar la batería.
Al seguir el proceso de preparación, usted prepara la batería para
lograr la máxima carga posible. La omisión de este procedimiento
impedirá que obtenga la máxima carga y acortará la vida útil de la
batería.
Además, la vida útil de la batería se ve perjudicada por los siguientes
patrones de uso:
• Usar la computadora constantemente enchufada a la corriente
alterna con la batería en su interior. Si quiere usar corriente alterna
constantemente, se recomienda extraer la batería una vez que se
haya cargado.
• No descargar y recargar la batería al extremo, como se describe más
abajo.
• Uso frecuente; cuanto más use la batería, más rápido llegará al final
de su vida útil. Una batería de computadora estándar tiene una vida
útil de unas 300 cargas.
Instalación o extracción de la batería
¡Importante! Antes de extraer la batería de la unidad, conecte el
adaptador de CA si desea seguir usando la computadora. De lo
contrario, apáguela primero.

Fuente de alimentación -
35
Para instalar una batería:
1. Alinee la batería con la bahía de la batería abierta, asegúrese de
que el extremo con los contactos ingrese primero y que la parte
superior de la batería quede hacia arriba.
2. Deslice la batería dentro de la bahía de la batería y empuje con
cuidado hasta que la batería se trabe.
Para extraer una batería:
1. Deslice el pestillo de liberación de la batería para liberarla.
2. Extraiga la batería de la bahía de la batería.
Carga de la batería
Para cargar la batería, asegúrese primero de que está correctamente
instalada en la bahía de la batería. Enchufe el adaptador de CA en la
computadora, y conéctelo a una toma de corriente principal. Puede
seguir utilizando la computadora enchufada mientras se carga la
batería. Sin embargo, cargar la batería con la computadora apagada
es mucho más rápido.
Nota: Se recomienda cargar la batería al final del día. Cargar la
batería de noche antes de viajar le permite comenzar el día con
una batería totalmente cargada.

36
Comprobación del nivel de batería
El medidor de energía de Windows indica el nivel actual de la batería.
Apoye el cursor sobre el ícono de batería/energía en la barra de tareas
para ver el nivel de carga actual de la batería.
Optimización de la vida de la batería
La optimización de la vida de la batería le ayuda a aprovechar al
máximo la batería, prolongando el ciclo de recarga/carga y mejorando
la eficiencia de la recarga. Se aconseja seguir las siguientes
recomendaciones:
• Compre una batería extra.
• Utilice la corriente alterna siempre que sea posible, reservando la
batería para cuando esté afuera.
• Expulse la Tarjeta de PC si no la está usando, ya que continuará
gastando energía (para modelos seleccionados).
• Guarde la batería en un lugar fresco y seco. Se recomienda una
temperatura de 10°C (50°F) a 30°C (86°F). Una mayor temperatura
hará que la batería se auto descargue más rápido.
• La recarga excesiva acorta la vida de la batería.
• Cuide el adaptador de CA y la batería.

Fuente de alimentación -
37
Aviso de batería baja
Cuando está usando la carga de la batería preste atención al medidor
de energía de Windows.
Advertencia: Conecte el adaptador de CA lo más rápido posible en
cuanto aparezca el aviso de batería baja. Se perderá información
si la batería se descarga por completo y la computadora se apaga.
Cuando aparece el aviso de batería baja, el procedimiento a seguir
recomendado depende de la situación:
Situación Procedimiento recomendado
El adaptador de CA
y el cable de
alimentación se
encuentran
disponibles.
1. Enchufe el adaptador de CA a la
computadora, y luego conéctelo a la principal
fuente de energía.
2. Guarde los archivos necesarios.
3. Reanude el trabajo.
Apague la computadora si desea recargar
rápidamente la batería.

38
Hay otra batería
totalmente cargada
disponible.
1. Guarde los archivos necesarios.
2. Cierre todas las aplicaciones.
3. Apague el sistema operativo para apagar la
computadora.
4. Reemplace la batería.
5. Encienda la computadora y reanude el
trabajo.
El adaptador de CA
y el cable de
alimentación no se
encuentran
disponibles.
No tiene una
batería de repuesto.
1. Guarde los archivos necesarios.
2. Cierre todas las aplicaciones.
3. Apague el sistema operativo para apagar la
computadora.
Situación Procedimiento recomendado

Software -
39
SOFTWARE
USO DE WINDOWS Y EL SOFTWARE
Gateway Las computadoras incluyen un software para ayudarlo a usar
la computadora; los programas y categorías disponibles en la
computadora dependen del modelo comprado. Gran parte de este
software está preinstalado y listo para usar; sin embargo, puede
recibir algún software en un CD o DVD y debe ser instalado primero si
desea usarlo. Para hacerlo, introduzca el CD o DVD de instalación. Un
asistente de instalación comenzará automáticamente y todo lo que
debe hacer es seguir las instrucciones en la pantalla.
Centro de bienvenida
Cuando enciende la computadora por primera vez, se abre la ventana
Centro de bienvenida
. El
Centro de bienvenida
le presenta las nuevas
funciones y herramientas de Windows. Puede acceder al
Centro de
bienvenida
luego haciendo clic en Inicio > Introducción.
Oferta de seguridad para Internet
Es esencial que proteja la computadora de virus y ataques en Internet
(ver
Seguridad
en página 61). Cuando enciende la computadora por
primera vez, se le ofrece un paquete integral de seguridad para
Internet, que incluye un período de suscripción de prueba gratuita.
Usted deberá activar esta protección antes de conectarse a Internet.

40
Este paquete de seguridad protege la computadora de las amenazas
en línea más recientes y protege su información personal (credenciales
de cuenta bancaria, números de tarjeta de crédito, contraseñas, etc.).
Software de productividad
Trabaje a lo grande con Microsoft® Office 2010 - Exprese sus ideas,
resuelva problemas y simplifique los proyectos diarios con Office 2010.
Edición de fotos- Edite e imprima fácilmente las fotos con Windows
Live Photo Gallery. Luego compártalas en Facebook, YouTube™ o
Windows Live.
Busque y decida con Bing™ - Encuentre y organice las respuestas que
necesita usando Bing™, así podrá tomar decisiones de manera más
rápida y con fundamentos.
Gateway Recovery Management
Para preparar la computadora para las opciones de recuperación del
sistema, debe crear un conjunto de discos de recuperación lo antes
posible. Consulte página 89 para más detalles.
Gateway Actualizador de
Para asegúrese de que la computadora tenga las últimas
actualizaciones disponibles para controladores y software, use el
programa
Actualizador
de
Gateway
en cuanto haya configurado una
conexión de Internet.

Software -
41
El actualizador verifica las actualizaciones todos los días, pero si desea
verificar si hay actualizaciones disponibles, puede iniciar la verificación
en cualquier momento.
1. Haga clic en Inicio > Todos los programas > Gateway >
Actualizador deGatewayo haga doble clic en el icono del
Actualizador de Gateway en el escritorio.
2. El
GatewayActualizador
buscará en el sitio web de soporte de
Gateway las actualizaciones para la computadora y mostrará una
lista de posibles actualizaciones.
3. Seleccione las actualizaciones que desea instalar y haga clic en el
botón Instalar.

42
Reproducción de archivos multimedia
Puede usar el software de medios en la computadora para reproducir
música, películas o presentaciones de diapositivas de fotos y ver
televisión (si la computadora tiene un sintonizador de TV). Otras
opciones le permiten crear CD o DVD.
Hay uno o más programas de medios instalados en la computadora,
Windows Media Player
y opcionalmente
Windows Media Center
son
suministrados por Microsoft. Gateway puede haber instalado otros
programas de medios para brindar una mejor experiencia de medios.
Windows Media Player
Windows Media Player
puede ser usado para reproducir MP3 o
archivos de audio WMA, CD o la mayoría de los archivos de video.
Nota: No se recomienda el uso de Windows Media Player para
reproducir películas en DVD. Otros reproductores de medios
(como Windows Media Center) brindan opciones de reproducción
adicionales.

Software -
43
Windows Media Center (opcional)
Ciertas computadoras incluyen
‘centros’ de medios todo en
uno como
Windows Media
Center
. Estos programas
pueden manejar una variedad
de contenido multimedia, que
son presentados con menús
simples fáciles de controlar con
un control remoto. Puede mirar
TV en vivo o grabada (si la computadora tiene sintonizador de TV),
escuchar música digital, mirar fotos y videos personales, crear CD y
DVD, o acceder a contenido desde servicios en línea.
Para iniciar el programa de medios en la computadora, haga clic en
Inicio > Windows Media Center.
Configuración
Precaución:
Si la computadora incluye un control remoto o un
sintonizador de TV estos deben estar conectados y activos antes
de iniciar el programa de medios por primera vez.
Cuando inicie el programa de medios por primera vez, aparecerá un
asistente de configuración que se encargará de algunas
configuraciones básicas. Si se encuentra disponible, seleccione la
opción de configuración
Express
, luego podrá configurar opciones
adicionales a medida que sea necesario.

44
Nota: Si usted tiene una conexión de Internet, la Guía (Guía
electrónica de programas) le permite ver una lista de los
programas de TV actuales. Esta guía muestra la información de
red y de canales, como así también el título, descripción y hora de
emisión programada de los programas.
Cyberlink PowerDVD (opcional)
Si la computadora está equipada con una unidad de Blu-ray, usted
puede mirar películas Blu-ray con
PowerDVD
. Puede iniciar
PowerDVD
introduciendo un disco Blu-ray, y debe esperar a que el programa se
inicie automáticamente.
Reproducción automática
La función
Reproducción automática
de
Windows le permite elegir la manera en
que Windows maneja los archivos de
medios en dispositivos con
almacenamiento extraíble (cámara
digital, CD, DVD, etc.).
Si introdujo un disco que contiene
archivos (como un DVD, memoria USB o
tarjeta de memoria), Windows mostrará
un cuadro de diálogo y le pedirá que
elija cómo desea abrir los archivos.
Por ejemplo, si introdujo un CD de audio o una película en DVD,
Windows mostrará automáticamente un cuadro de diálogo y le pedirá

Software -
45
que elija cómo quiere reproducirlo. Si Windows le pide que seleccione
un reproductor de DVD, se recomienda que elija siempre el
reproductor de DVD incluido en su colección de software (por
ejemplo.
PowerDVD
o
Windows Media Player
).
Reproducción de archivos descargados
Los archivos descargados pueden funcionar con los programas de
medio instalados en la computadora, o quizá requieran programas
específicos. Los archivos que incluyen funciones DRM solo pueden
reproducirse con algunos programas (por ejemplo iTunes, Windows
Media Player) o solo en dispositivos certificados para el uso de cada
tipo de archivo. Otros formatos puede requerir un
códec
de audio o
video específico que quizá no ha sido instalado en la computadora.
Códecs
Un códec es un software usado para comprimir o descomprimir un
archivo de medios digital, como una canción o un video. Windows
Media Player y los demás programas usan códecs para reproducir y
crear archivos de medios digitales.
Por ejemplo, cuando copia una canción desde un CD de audio a la
computadora, el reproductor usa el códec de Windows Media Audio
para comprimir la canción un archivo compacto WMA. Cuando usted
reproduce ese archivo WMA (o cualquier archivo WMA que pueda
venir de un sitio web), el reproductor de medios usa el códec de
Windows Media Audio para descomprimir el archivo para que se
pueda reproducir música a través de los altavoces.

46
¿Por qué aparece un mensaje que dice que le falta un códec a la
computadora?
Si aparece un mensaje que dice que falta un códec, puede deberse a
que está usando un archivo que fue comprimido con el códec que
Windows o el reproductor de medios no incluyen por defecto. En
muchos casos, puede descargar e instalar los códecs faltantes haciendo
clic en el botón Ayuda de web en el mensaje de error.
Consulte
Ayuda y soporte
de Windows para obtener más información.
Reproducción de películas en DVD
Puede reproducir películas en DVD en su computadora.
1. Inserte el DVD.
¡Importante! Cuando inicia el reproductor de DVD por primera
vez, el programa le pedirá que ingrese el código de región. El
contenido de DVD está codificado con una de seis regiones.
Consulte la siguiente tabla para obtener información sobre el
código de región de películas en DVD.
Cuando la unidad de DVD esté configurada para un código de
región, solo reproducirá discos de DVD de esa región. Puede
configurar el código de la región como máximo cinco veces
(incluyendo la primera vez), después de esto, el último código de
región configurado quedará como permanente. La recuperación
del disco duro no vuelve a cero el número de veces que ha sido
configurado el código de región.

Software -
47
2. La película en DVD se reproducirá automáticamente después de
unos segundos.
Nota: Para cambiar el código de la región, introduzca una película
en DVD de una región diferente en la unidad de DVD. Consulte la
ayuda en línea para mayor información.
Redes sociales (opcional)
La aplicación de
Redes sociales
le permite
ver rápidamente las actualizaciones de sus
amigos y hacer sus propias actualizaciones
sin dejar el escritorio. Puede recibir
notificaciones y actualizaciones de estado
directamente en el escritorio, usando la
barra lateral para monitorear múltiples
redes sociales (
Facebook
,
YouTube
y
Flickr
).
Nota: La aplicación de Redes sociales es una opción preinstalada y
puede no estar instalada en todas computadoras.
Código de región País o región
1 EE.UU., Canadá
2 Europa, Medio Oriente, Sudáfrica, Japón
3 Sudeste de Asia, Taiwán, Corea del Sur
4 Latinoamérica, Australia, Nueva Zelanda
5 Antigua URSS, partes de África, India
6 República popular de China

48
Esté al tanto de los mensajes y las imágenes publicadas de sus amigos
al instante; una notificación visible le alertará cada vez que un amigo
(o subscripción) muestra alguna actividad.
Si el teclado de su computadora tiene la tecla opcional de
Redes sociales
(normalmente la tecla superior derecha),
presiónela para que aparezca la aplicación
Redes sociales
.
Iniciar sesión... o Registrarse
La parte superior de la aplicación muestra su imagen de perfil y la
información de la cuenta de Facebook. Si aún no ha creado o accedido
a su perfil de Facebook, la imagen superior es el marcador de posición
anónimo blanco y azul, y no se muestra información.
Cuando inicia por primer vez la aplicación
Redes sociales
, se le pedirá
que
Inicie sesión
en sus redes sociales. Si esto no sucede
automáticamente, haga clic en Iniciar sesión, en la parte superior de la
ventana
Redes sociales
. Si quiere crear un nuevo perfil de Facebook,
haga clic en Iniciar sesión y siga las instrucciones.
Nota: Todas las actividades sociales requieren acceso a Internet.
Asegúrese de estar conectado a Internet antes de usar esta
aplicación.
Autorizar acceso
Para recibir actualizaciones, debe autorizar el acceso a sus cuentas de
redes sociales; cada cuenta debe activarse por separado. Haga clic en
la ficha para la red que desea activar (Facebook, YouTube o Flickr).

Software -
49
Necesitará el nombre y la contraseña de cada red o deberá crear una
cuenta nueva si no la tiene.
Nota: Tome nota de toda la información que utilice para cuentas
nuevas, incluyendo el nombre, la dirección de correo electrónico y
la contraseña de la cuenta. Mantenga esta información guardada
en un lugar seguro, para poder consultarla al acceder a sus
cuentas en el futuro.
Facebook
Si ya tiene una cuenta de Facebook, haga clic en el botónIniciar sesión
para activar el acceso, o Registrarse en Facebook para crear una
cuenta.
Si elige Registrarse en Facebook complete la información solicitada,
con su correo electrónico y su contraseña correspondiente. Luego
seguirá para autorizar el acceso a su cuenta.
Permita el acceso a todos los pasos, esto asegurará que todas las
funciones de
Redes sociales
funcionen normalmente.
YouTube
Si ya tiene una cuenta de YouTube, ingrese la información de la
cuenta y haga clic en el botónIniciar sesión para activar el acceso, o
seleccione Registrarse en YouTube para crear una cuenta.

50
Flickr
Si ya tiene una cuenta de flickr, haga clic en el botónIniciar sesión para
activar el acceso, o seleccione Registrarse en flickr para crear una
cuenta. Confirme que autoriza el acceso completo, esto asegurará que
todas las funciones de
Redes sociales
funcionen normalmente.
Acceso a sus redes sociales
Una vez que haya autorizado el acceso, se mostrará la imagen de su
perfil y la información de estado. Puede actualizar esta información
con un clic.
Acciones rápidas
Haga clic en un vínculo para ver más en una nueva ventana, es decir,
haga clic en una entrada de Facebook para abrir su cuenta de
Facebook y ver la entrada completa; haga clic en un título de video de
YouTube para ver el video.
Ingrese su estado en la casilla
¿Qué estás pensando?
y haga clic en
Compartir. Sus amigos en Facebook verán su estado al instante.
Para crear un nuevo álbum de fotos en Facebook, seleccione las
imágenes que quiere agregar y arrástrelas a la imagen de su perfil. Se
le pedirá un nombre y una descripción del álbum. Haga clic en Cargar
para comenzar a copiar las imágenes a su cuenta de Facebook.
Haga clic en las flechas en la barra inferior para ver más páginas,
si hay más entradas de las que pueden aparecer en una página.
Haga clic en el signo de interrogación en la barra superior para ver
el archivo de ayuda para
Redes sociales
.

Software -
51
Haga clic en la flecha en la barra superior para ocultar la aplicación
completa y mostrar una barra de alerta pequeña en la parte superior
de la pantalla. Haga clic en la barra de alerta (abajo) para ver la
ventana completa con un resumen de las actividades de sus amigos.
Nota: No use el icono X para salir de las Redes sociales, a menos
que quiera dejar de enviar o recibir actualizaciones. Use la flecha
en la barra superior para mostrar la barra de alerta.
Verificación de transmisiones de noticias e información
Seleccione la ficha para la red que desea ver:
Hay una serie de botones para la red disponible para cada red. Pósese
sobre el botón para ver una descripción. Seleccione e botón que desea
ver y recorra la lista de elementos.
Ejemplo de fichas de Facebook:
El primer botón, y la sección que aparece cuando se selecciona una
ficha por primera vez, es
Transmisiones de noticias
(para Facebook),
Más vistos
para YouTube y
Contactos
para Flickr. Si hay más entradas
de las que pueden aparecer en una página, use las flechas en la barra
inferior para ver más páginas.

52
Cambio de configuración
Haga clic en el icono de configuración para acceder a la
configuración de las redes sociales.
Live Update
- Si el botón de
Live Update
está activo, puede descargar
e instalar una versión actualizada de la aplicación
Redes sociales
.
Haga clic en la ficha de una red para ver la configuración específica;
puede establecer la frecuencia de verificación de una red (la
frecuencia de actualización) y cerrar sesión desde redes especificas en
esta sección.
Haga clic en X para salir de la sección Configuración.

Internet -
53
INTERNET
PRIMEROS PASOS EN LA RED
Protección de la computadora
Es esencial que proteja la computadora de virus y ataques en Internet
(ver
Oferta de seguridad para Internet
en página 39 y
Seguridad
en
página 61). Se ofrece un programa de seguridad para Internet
completo cuando inicia la computadora por primera vez. Usted debe
activar esta protección lo antes posible, antes de conectarse a Internet.
Elija un‘Proveedor de servicios de Internet
El uso de Internet se ha convertido en una parte
natural de la informática diaria. Unos pocos pasos
simples pueden conectarlo a una vasta colección de
herramientas de comunicación y conocimientos. Para
realizar estos pasos primero debe seleccionar un
Proveedor de servicios de Internet
(PSI), que provee la
conexión entre la computadora e Internet. Debe
buscar el PSI disponible en su región, sin olvidar hablar con amigos y
familiares sobre sus experiencias o revisar reseñas e informes de
consumidores. El PSI que seleccione le brindará instrucciones sobre
cómo conectar Internet (quizá necesite un software adicional o una
‘caja’ especial que se conecte a la línea telefónica).

54
Tipos de conexión
Según el modelo de la computadora, la ubicación y las necesidades de
comunicación, usted tiene varias maneras de conectarse a Internet.
Acceso telefónico
Algunas computadoras incluyen un conector de acceso telefónico
(‘módem’). Esto le permite conectarse a Internet usando la línea
telefónica. Con una conexión de acceso telefónico, usted no puede
usar el módem y el teléfono simultáneamente en una sola línea
telefónica. Se recomienda este tipo de conexión solo si tiene un uso
limitado de Internet ya que la velocidad de conexión es baja y se cobra
por hora el tiempo de conexión.
DSL (por ejemplo, ADSL)
DSL (Línea digital de abonados) es una conexión ‘permanente’ que
opera en la línea telefónica. Como la DSL y el teléfono no usan las
mismas frecuencias, puede usar el teléfono mientras está conectado a
Internet (esto requiere un ‘microfiltro’ en cada caja de teléfono para
evitar interferencia). Para poder tener DSL, usted debe estar ubicado
cerca de central telefónica con DSL (algunas veces el servicio no es
encuentra disponible en áreas rurales). La velocidad de la conexión
varía según la ubicación, pero generalmente DSL provee una conexión
de Internet muy rápida y confiable. Como la conexión es permanente,
generalmente se cobra una tarifa fija mensual.

Internet -
55
Nota: Una conexión DSL requiere un módem apropiado.
Generalmente el PSI suministra un módem cuando pide el servicio.
Muchos de estos módems incluyen un ‘router’ que provee acceso
inalámbrico y a la red.
Cable
Una conexión de cable brinda un servicio de Internet ‘permanente’
por medio de una línea de televisión por cable. Generalmente este
servicio se encuentra disponible en grandes ciudades. Usted puede
usar su teléfono y mirar TV por cable al mismo tiempo que está
conectado a Internet.
Conexiones de red
Una LAN (Red de área local) es un grupo de computadoras (por
ejemplo, dentro de un edificio de oficinas o una casa) que comparten
recursos y una línea común de comunicaciones. Cuando configure una
red, puede compartir archivos, dispositivos periféricos (como una
impresora) y una conexión de Internet. Usted puede configurar una
LAN mediante tecnologías alámbricas (como Ethernet) o tecnología
inalámbricas (como WiFi o Bluetooth).
Redes inalámbricas
Una LAN inalámbrica o WLAN es una red de área local inalámbrica,
que puede unir dos o más computadoras sin usar cables. Configurar
una red inalámbrica es fácil y le permite compartir archivos,
dispositivos periféricos y una conexión de Internet.

56
¿Cuáles son los beneficios de una red inalámbrica?
Movilidad
Los sistemas de LAN inalámbricos permiten que usted y otros usuarios
de su red doméstica compartan el acceso a archivos y dispositivos
conectados a la red, por ejemplo, una impresora o un escáner.
También puede compartir una conexión de Internet con otras
computadoras dentro de su casa.
Velocidad y simplicidad de instalación
La instalación de un sistema de LAN inalámbrico puede ser rápido y
fácil y elimina la necesidad de pasar cables por paredes y techos.
Componentes de una LAN inalámbrica
Para configurar la red inalámbrica en casa usted debe tener lo
siguiente:
Punto de acceso (router)
Los puntos de acceso (routers) son transceptores de dos vías que
emiten datos en el próximo. Los puntos de acceso actúan como un
mediador entre una red alámbrica e inalámbrica. La mayoría de los
routers tienen un módem DSL integrado que le permitirá acceder a
una conexión de Internet DSL de alta velocidad. El PSI (Proveedor de
servicios de Internet) que usted ha elegido normalmente provee un
módem/router con el abono de los servicios. Lea con cuidado los
documentos suministrados con el punto de acceso/router para obtener
instrucciones detalladas sobre la configuración.

Internet -
57
Cables de red (RJ45)
Se usa un cable de red (también llamado cable RJ45) para conectar la
computadora principal al punto de acceso (ver la ilustración a
continuación); este tipo de cable también puede ser usado para
conectar dispositivos periféricos al punto de acceso.
Adaptador inalámbrico
Diagrama de una red activa
1. Punto de acceso/
router
2. Computadora de
escritorio
3. Módem
4. Impresora
5. Computadora
portátil
6. PDA/Teléfono
inteligente
7. Cables de red (RJ45)
1
2
3
4
5
6
7

58
Encendido/Apagado de una Conexión de red WiFi
Si la computadora tiene acceso inalámbrico pero no ofrece un botón
de
Comunicación
, puede encender o apagar la red inalámbrica, o
controlar lo que se está compartiendo en la red con las opciones de
gestión de redes. Haga clic en Inicio > Panel de control > Red e
Internet > Centro de redes y recursos compartidos.
¡Navegue por Internet!
Para navegar por Internet, necesita un programa
llamado explorador de Internet.
Internet Explorer
ofrece una experiencia de navegación en la web fácil y
segura. En cuanto tenga instalado el acceso a Internet
y esté conectado, haga clic en el acceso directo de
Internet Explorer ubicado en el escritorio de Windows
y ¡lleve su experiencia de Internet a otro nivel!

Internet -
59
Funciones de Internet Explorer
La siguiente imagen muestra la página de inicio del explorador
Internet Explorer. A continuación encontrará una breve descripción de
algunos aspectos clave del explorador.
1. Pestañas rápidas: Seleccione y navegue por las pestañas abiertas
visualizando las vistas en miniatura en una sola ventana.
2. Centro de Favoritos: Administre sus sitios web favoritos, el historial
de exploración y las subscripciones a las fuentes RSS en unos pocos
pasos.
3. Bing Bar: Navegue por la Web y use herramientas de Bing para estar
al tanto de noticias, completar formularios automáticamente,
mantenerse en línea de forma segura, etc.
9
7
6
5
4
3
1
2
10
8

60
4. Botones Regresar a y Adelante: Navegue por páginas que ya ha
visitado.
5. Barra de dirección: Escriba una dirección de Internet (por ejemplo
www.gateway.com) y presione la tecla Intro en el teclado, esto lo
llevará directamente a la dirección que escribió.
6. Pestañas: Vea múltiples sitios en una sola ventana del explorador
cambiando de un sitio a otro mediante pestañas en la parte superior
del marco del explorador.
7. Fuentes RSS: Le permiten mantenerse actualizado de sus sitios web
favoritos de una manera automática. Un icono en la barra de
herramientas indica que el sitio ofrece un alimentador al que puede
suscribirse que le informará cuando se actualice el contenido. El
explorador envía la información al Centro de favoritos. Usted podrá
leer resúmenes de noticias, resultados de deportes, etc. a medida
que llegan.
8. Reducir, maximizar o cerrar la ventana.
9. Cuadro de búsqueda instantánea: Busque en la web sin tener que
abrir una página de proveedor de búsqueda. Usted puede
personalizar la búsqueda configurando su proveedor de búsqueda
favorito como predeterminado. Use la lista desplegable para elegir
un proveedor.
10.Enlace al menú Ayuda: Haga clic para acceder a la sección de Ayuda
de Internet Explorer. Allí puede encontrar información acerca de
Internet Explorer y hacer el Tour de Internet Explorer. También
puede presionar F1 en el teclado.

Internet -
61
Precaución:
Internet Explorer incluye un
Filtro de suplantación de
identidad (Phishing)
que lo advierte y lo ayuda a estar protegido
contra sitios web que son fraudulentos o que pueden serlo (sitios
que parecen legítimos pero están en realidad diseñados para
capturar información personal). La barra de dirección se volverá
amarilla y se mostrará un mensaje de advertencia si usted visita un
sitio fraudulento.
Sitio Web de Gateway
Para comenzar visite nuestro sitio web, www.gateway.com.
Gateway está dedicado a brindarle soporte personalizado continuo.
Consulte la sección
Soporte
para recibir ayuda adaptada a sus
necesidades.
www.gateway.com es su salida al mundo de las actividades y los
servicios en línea: ¡visítenos regularmente para obtener las últimas
descargas e información!
Seguridad
Seguramente esté impaciente por explorar todo lo que Internet tiene
para ofrecer. Para poder estar seguro en línea, Gateway ha
preinstalado el premiado Norton Internet Security™ de Symantec en
la computadora.
Norton Internet Security funciona silenciosamente para bloquear las
amenazas complejas actuales y proteger su identidad cuando compra,
hace operaciones bancarias o navega en línea.

62
Norton Internet Security bloquea la suplantación de identidad en
línea, detecta y elimina Spyware, elimina virus y gusanos de Internet, y
protege contra piratas informáticos.
Definiciones
¿Qué es un virus?
Los software maliciosos, llamados típicamente ‘virus’, son programas
diseñados para infectar y dañar las computadoras. La mayoría de los
virus se transmiten a través de Internet, correos electrónicos o sitios
Web maliciosos. Un virus típico se duplicará y pasará a múltiples
computadoras sin ser detectado. Otras formas de molestia, como
Troyanos, gusanos o spam pueden infectar la computadora, usando
recursos u obstruyendo una red.
Nota: Gateway garantiza que su computadora estaba 100% libre
de virus al momento de la compra y no cubre daños provocados
por virus.
¿Qué es un Spyware?
Spyware se refiere a los programas no deseados descargados en la
computadora mientras está conectado a Internet, a menudo sin que
usted se de cuenta. Una vez que ha infectado la computadora, puede
husmear en su actividad de exploración, recoger información
personal, causar la aparición de anuncios publicitarios emergentes, o
incluso cambiar la configuración de la computadora. El Spyware
consume los recursos de la computadora; puede hacer más lenta la

Internet -
63
conexión de Internet o todo el sistema de la computadora, e incluso
puede causar un fallo en el sistema.
Algunas empresas inescrupulosas usan Spyware para monitorear y
rastrear los sitios que usted visita en Internet para determinar sus
hábitos de navegación y mostrar determinados anuncios publicitarios
emergentes en la pantalla. Sin embargo, algunos tipos de Spyware
van más allá de un simple rastreo y monitorean pulsaciones de teclas y
capturan contraseñas, representando un serio peligro para la
seguridad.
¿Qué es el malware?
El software malicioso, también conocido como
malware
, es un
software diseñado para dañar deliberadamente la computadora. Por
ejemplo, los virus, los gusanos informáticos y los Troyanos son
software maliciosos. Para ayudar a proteger la computadora contra
malware, asegúrese de usar un software antivirus y anti-malware
actualizado.
¿Qué es un firewall personal?
Un firewall personal es un programa de software diseñado para
impedir el acceso no autorizado a una red privada o desde ella. Actúa
como un escudo para proteger la conexión de Internet desde
conexiones no deseadas, algunas de las cuales intentan controlar su
computadora para instalar o redistribuir virus y programas maliciosos.
Cada conexión a su computadora es monitoreada, se detectan los
programas que intentan recibir información sin su permiso y el
firewall mostrará una alerta. Luego puede decidir si permitirá la

64
conexión, si la conexión es a un programa que usted está usando
normalmente lo permitiría (es decir, un juego que se conecta a un
servidor multijugador o una enciclopedia que hace actualización de
contenido).
Cómo proteger la computadora
Prevenir el delito informático puede ser sencillo. Con algunos consejos
técnicos y un poco de sentido común se pueden evitar muchos
ataques. En general, los criminales en línea intentan ganar dinero de
forma rápida y fácil. Si hace que el trabajo les resulte difícil, es
probable que lo dejen tranquilo y que busquen un blanco más fácil.
Los siguientes consejos brindan información básica sobre cómo evitar
el fraude en línea.
Mantenga la computadora al día con los últimos parches y
actualizaciones
Una buena manera de mantener alejados a los atacantes es aplicar
parches y correcciones de software cuando se encuentren disponibles.
Al actualizar regularmente la computadora, usted evita que los
atacantes puedan aprovecharse de los defectos del software
(vulnerabilidades) que de lo contrario podrían usar para entrar al
sistema.
Aunque mantener la computadora actualizada no lo protegerá de
todos los ataques, hace que sea mucho más difícil para los piratas
informáticos acceder a su sistema. También bloquea por completo
muchos ataques básicos y automatizados, y eso puede ser suficiente

Internet -
65
para desalentar a atacantes menos empeñados, para que se rindan y
busquen una computadora más vulnerable.
Las versiones más recientes de Microsoft Windows y otros software
populares pueden ser configuradas para descargar y aplicar
actualizaciones automáticamente para que usted no tenga acordarse
de buscar el último software. Aprovechar la función de actualización
automática en el software es un gran comienzo para mantenerse
seguro en línea.
Proteja la computadora con software de seguridad
Se necesitan muchos tipos de software de seguridad para la seguridad
básica en línea. Los elementos esenciales del software de seguridad
incluyen programas antivirus y firewall. Generalmente el firewall es la
primera línea de defensa de la computadora, controla quién y qué
puede comunicarse con su computadora en línea. Puede pensar en un
firewall en términos de un “policía” que vigila toda la información
que intenta fluir dentro y fuera de la computadora en Internet. El
firewall permite las comunicaciones seguras y evita que tanto el
tráfico "malo" como los ataques lleguen a la computadora.
La siguiente línea de defensa muchas veces es el software antivirus,
que monitorea todas las actividades en línea como correos
electrónicos y exploración en la Web y protege contra virus, gusanos
informáticos, Troyanos y otros tipos de programas maliciosos. El
software antivirus y antispyware debe estar configurado para
actualizarse solo, y debe hacerlo cada vez que usted se conecta a
Internet.

66
Los conjuntos de herramientas de seguridad integrados tales como el
Norton Internet Security, que combinan firewall, antivirus,
antispyware con otras características como antispam y controles para
padres, se han vuelto muy populares ya que ofrecen todo el software
de seguridad necesario para la protección en línea en un solo
paquete. Para muchas personas, usar un paquete de seguridad
integral es una alternativa atractiva en lugar de instalar, configurar y
actualizar diferentes tipos de software de seguridad.
Una versión completa de Norton Internet Security™ está preinstalada
en el sistema de Gateway. Incluye una suscripción de prueba gratuita
para las actualizaciones de protección. ¡Asegúrese de Activarlo!
Elija contraseñas fuertes y manténgalas en un lugar seguro
Las contraseñas son una realidad en Internet hoy en día. Las usamos
para todo, para pedir flores y usar la banca electrónica e incluso para
ingresar al sitio Web de nuestra línea aérea favorita para ver cuantas
millas hemos acumulado. Los siguientes consejos pueden ayudarlo a
que sus experiencias en líneas sean seguras:
• La selección de una contraseña que no pueda ser adivinada
fácilmente es el primer paso para mantener las contraseñas seguras
y lejos de las manos equivocadas. Las contraseñas fuertes tienen
ocho o más caracteres y usan una combinación de letras, números y
símbolos (por ejemplo, # $ % ! ?). Evite usar lo siguiente como
contraseña: el nombre de usuario, cualquier cosa que se base en
información personal como el apellido, y palabras que puedan ser
encontradas en el diccionario, especialmente “contraseña”. En

Internet -
67
especial, trate de seleccionar contraseñas fuertes y únicas para
proteger actividades como la banca electrónica.
• Guarde las contraseñas en un lugar seguro e intente no usar la
misma contraseña para todos los servicios que usa en línea.
• Cambie las contraseñas regularmente, al menos cada 90 días. Esto
puede limitar el daño causado por alguien que haya obtenido
acceso a su cuenta. Si nota algo sospechoso con alguna de sus
cuentas en línea, lo primero que debe hacer es cambiar la
contraseña.
Proteja la información personal
Tenga cuidado al compartir información personal como nombre,
dirección, número de teléfono y dirección de correo electrónico en
línea. Para aprovechar muchos servicios en línea, inevitablemente
debe suministrar información personal para manejar la facturación y
el envío de productos comprados. Como es casi imposible no divulgar
información personal, la siguiente lista contiene algunos consejos
sobre cómo compartir información personal en línea de forma segura:
• Esté atento a mensajes de correo electrónicos falsos. Las faltas de
ortografía, los errores gramaticales, la redacción extraña, las
direcciones de sitios Web con extensiones raras, las direcciones de
sitios que contienen solo números cuando por lo general tienen
palabras, o cualquier otra cosa fuera de lo común indican que un
mensaje puede ser fraudulento. Además, los mensajes de fraude
electrónico a menudo le dirán que tiene que actuar rápidamente
para mantener la cuenta abierta, actualizar la seguridad o insistirán

68
en que brinde información inmediatamente o de lo contrario algo
malo sucederá. No muerda el anzuelo.
• No responda a mensajes de correo electrónico que solicitan
información personal. Las empresas legítimas no usarán mensajes de
correo electrónico para solicitar información personal. Si tiene
dudas, contacte a la empresa telefónicamente o escribiendo a la
dirección Web de la empresa en el explorador. No haga clic en los
enlaces que se encuentran dentro de estos mensajes ya que pueden
llevarlo a sitios Web maliciosos y fraudulentos.
• Manténgase alejado de sitios Web fraudulentos utilizados para
robar información personal. Cuando visite un sitio Web, escriba la
dirección (URL) directamente en el explorador en lugar de seguir un
enlace dentro de un correo electrónico o mensaje instantáneo. Los
defraudadores a menudo falsifican estos enlaces para que se vean
convincentes.
Un sitio Web de tiendas, bancos o cualquier otro sitio Web con
información confidencial debe tener una "S" luego de las letras
"http" (por ejemplo,
https://www.subanco.com
no
http://
www.subanco.com
). La "s" es sinónimo de seguro y debe aparecer
cuando se encuentra en un área que le solicita ingresar y suministrar
datos confidenciales. Otra señal de que tiene una conexión segura
es el ícono del pequeño candado en la parte inferior del explorador
(generalmente en la esquina derecha).

Internet -
69
• Preste atención a las políticas de privacidad en los sitios Web y en el
software. Es importante entender cómo una organización puede
recolectar y usar su información personal antes de compartirla con
ellos.
• Proteja la dirección de correo electrónico. Los spammers y
“estafadores” a veces envían millones de mensajes a direcciones de
correo electrónico que pueden o no existir con la esperanza de
encontrar alguna víctima. Responder a estos mensajes o incluso
descargar imágenes asegura que usted será agregado a sus listas
para más mensajes similares en el futuro. También tenga cuidado al
publicar su dirección de correo electrónico en línea en grupos de
noticias, blogs o comunidades en línea.
Las ofertas en línea que parecen demasiado buenas para ser verdad
generalmente lo son
El viejo dicho: “nada es gratis en la vida” sigue siendo verdad en la
actualidad. Los software supuestamente "gratis" como protectores de
pantalla o smileys, trucos de inversión secretos que le harán ganar
fortunas y concursos que sorprendentemente ha ganado sin siquiera
haber entrado son anzuelos atractivos usados por las empresas para
llamar su atención.
Aunque quizá usted no paga el software o servicio directamente con
dinero, el software o servicio gratis que pidió puede haber incluido
software de publicidad ("adware") que rastrea su comportamiento y
muestra avisos no deseados. Quizá deba divulgar información
personal o comprar algo más para poder reclamar lo que

70
supuestamente ha ganado. Si una oferta parece tan buena que es
difícil de creer, pida otra opinión, lea la letra pequeña, o mejor aún,
simplemente ignórela.
Revise regularmente los extractos de cuenta y de tarjeta de crédito
Puede reducir el impacto de la suplantación de identidad y de los
crímenes en línea si puede descubrirlos poco después de que la
información haya sido robada o cuando se intente por primera vez
usar la información. Una forma fácil de tener un indicio claro de que
hay algo malo es revisar los extractos mensuales entregados por el
banco y las empresas de tarjetas de crédito para ver si hay algo fuera
de lo normal.
Además, muchos bancos y servicios usan sistemas de prevención del
fraude que reconocen comportamientos de compras inusuales (por
ejemplo, si usted vive en Texas y de repente comienza a comprar
neveras en Budapest). Para confirmar estas compras fuera de lo
común, quizá lo llamen para que las confirme. No tome estás llamadas
a la ligera; este es un indicio de que algo malo puede haber sucedido y
debe tomar las medidas necesarias.
Proteja la computadora con herramientas de seguridad de Windows
Windows le brinda una variedad de aplicaciones de seguridad.

Internet -
71
Centro de actividades de Windows
Windows ofrece un área central desde donde usted puede controlar
las configuraciones de seguridad de la computadora, ayudando a
protegerla de ataques de Internet y asegurando que las últimas
actualizaciones de seguridad han sido descargadas e instaladas en la
computadora.
Para abrir el
Centro de actividades
, haga clic en Inicio > Panel de
control > Sistema y seguridad > Centro de actividades.
Como alternativa, si se ha
informado una alerta de
seguridad (en el Área de
notificaciones, junto al reloj)
usted puede hacer clic en el
globo de notificación o hacer
doble clic en el pequeño ícono
de Alerta de seguridad.
El
Centro de actividades
indica
el estado y las configuraciones
usadas para las aplicaciones
importantes que protegen la computadora. Además
Firewall de
Windows, Windows Defender
y
Actualizaciones automáticas de
Windows
son provistos por Microsoft como parte de un sistema
completo para defender la computadora. La aplicación del antivirus
varía según el programa instalado en la computadora.

72
Firewall de Windows
Windows tiene un Firewall que protege la computadora cuando está
conectada a Internet. Evita que los programas tengan acceso a
Internet sin permiso.
Ciertos programas necesitan
acceso a Internet para
funcionar correctamente, o
incluso simplemente para
funcionar. En ese caso, por lo
general se le pedirá que
permita el acceso cuando
instale un programa, o la
primera vez que lo use. Para
verificar las configuraciones
del Firewall, haga clic en
Inicio > Panel de control >
Sistema y seguridad > Firewall de Windows.
Nota: Cuando comienza a usar un Firewall, este se encuentra en
‘Modo aprendizaje’. Usted verá ventanas emergentes que lo
avisan que ciertos programas que usted conoce y en los que confía
desean acceder a Internet. Luego de un período de tiempo el
Firewall conocerá la lista de programas confiables y no pedirá
permiso la próxima vez que el programa intente conectarse a
Internet. El Firewall también protege a la computadora de los
programas de Internet que intentan acceder a la computadora. A

Internet -
73
veces esto es necesario para permitir el acceso para
actualizaciones de programa, descargas, etc.
Precaución:
Tenga en cuenta que la mayoría de los paquetes de
seguridad brindan una funcionalidad similar y deshabilitarán
Firewall de Windows para mejorar el rendimiento del sistema.
Windows Actualizaciones
Si usted tiene una conexión a Internet activa, Windows puede buscar
actualizaciones importantes para la computadora e instalarlas
automáticamente. Estas actualizaciones incluyen actualizaciones de
programas y parches de seguridad que pueden mejorar la experiencia
informática y proteger la computadora de nuevos virus y ataques.
Windows Defender
Windows Defender
ayuda a
proteger la computadora de
software maliciosos y no
deseados, como el Spyware y
el Adware.
Windows Defender
está instalado y activado por
defecto.
Para ayudar a proteger su
privacidad y la computadora,
Windows Defender incluye
opciones de protección
en
tiempo real. La protección en
tiempo real lo alerta cuando el

74
Spyware u otro software potencialmente no deseado intenta
instalarse o ejecutarse en la computadora. También se le avisa si los
programas intentan cambiar configuraciones de Windows
importantes.
Nota: Windows Defender trabaja con la configuración de
Windows Update para instalar automáticamente las últimas
definiciones.
Precaución:
Tenga en cuenta que la mayoría de los paquetes de
seguridad brindan una funcionalidad similar y deshabilitarán
Defender de Windows para mejorar el rendimiento del sistema.
Control de cuentas de usuario
El panel de control
Cuentas de
usuario
pueden ayudarlo a
evitar cambios no autorizador
en la computadora. Cuentas de
usuario le pedirá permiso o una
contraseña de administrador
antes de realizar acciones que
pueden afectar potencialmente
el funcionamiento de la
computadora o que cambian las
configuraciones que afectan a
otros usuarios. Cuando vea un mensaje de Cuentas de usuario, léalo
cuidadosamente y luego asegúrese de que el nombre de la acción o
del programa que está por iniciar es el que quiere iniciar.

Internet -
75
Al verificar estas acciones antes de comenzar, las configuraciones de
Cuentas de usuario pueden ayudar a evitar que un software malicioso
(malware) o un Spyware instalen o hagan cambios en la computadora
sin permiso.
Para acceder a las configuraciones de
Cuentas de usuario
, haga clic en
Inicio > Panel de control > Cuentas de usuario y protección infantil
> Cuentas de usuario.
Nota: Usted puede desactivar los mensajes de Control de Cuentas
de usuario (no se recomienda) en la ventana de configuraciones
de Control de cuentas de usuario.
Configuraciones de seguridad de Internet Explorer
Los sitios de Internet usan pequeños archivos llamados cookies para
estar al tanto de las preferencias e información del usuario. Usted
puede ajustar las configuraciones de seguridad del explorador de
Internet para determinar la cantidad de información que está
dispuesto a aceptar de un sitio Web.
Para acceder a las configuraciones de seguridad de Internet Explorer:
1. En Internet Explorer, haga clic en Herramientas > Opciones de
Internet.
2. En la pestaña Privacidad, mueva el control deslizable hacia arriba o
hacia abajo para seleccionar una configuración.

76
¿Cómo sé si la computadora se encuentra en peligro?
Si el
Centro de actividades
informa una alerta, o si la computadora se
comporta de manera irregular, falla inesperadamente o si alguno de
los programas no funcionan correctamente, la computadora puede
estar infectada por un software malicioso. Sin embargo, ¡no culpe a
un virus de todos los problemas de la computadora! Si sospecha que la
computadora está infectada, lo primero que debe hacer es actualizar,
si es que aún no lo ha hecho, y ejecutar el software antivirus y
antispyware.

Centro de asistencia técnica -
77
CENTRO DE ASISTENCIA TÉCNICA
INFORMÁTICA SEGURA
Para aprovechar al máximo su nueva computadora y asegurarse de
que funcione sin problemas durante mucho tiempo, usted debe usar
los siguientes programas y realizar regularmente las actividades
incluidas en esta guía.
Mantenimiento
Tareas de mantenimiento recomendadas
Hay varias tareas que usted debería realizar periódicamente
(aproximadamente una vez al mes) para asegurarse de que la
computadora no tenga problemas:
Comprobación de errores
El uso regular de la herramienta
Comprobar disco
evita que el sistema
se vuelva inestable y que se pierda información. Comprueba y repara
dos tipos de error:
• errores en el sistema de archivo, como archivos fragmentados que
no fueron eliminados y archivos con tamaños o fechas inválidos;
• errores físicos, que pueden ocurrir en el disco duro al desgastarse
con el tiempo.

78
1. Haga clic en Inicio > Equipo. Haga clic con el botón derecho en el
ícono de Gateway (C:) y seleccione Propiedades.
2. Haga clic en Herramientas y Comprobar ahora en la sección
Comprobación de errores
.
3. Marque Reparar automáticamente errores en el sistema de archivos
en el área de opciones. Si marca Examinar e intentar recuperar los
sectores defectuosos, la computadora realizará la detección de
errores físicos al reiniciarla. Haga clic en Inicio para continuar.
Liberador de espacio en disco
El asistente para la
Liberador de
espacio en disco
ayuda a liberar
espacio en el disco duro. Examina
el disco duro y muestra archivos
no usados, como los archivos
temporarios de Internet, los
archivos en la papelera de
reciclaje y otros archivos
temporarios que puede eliminar
con seguridad.
1. Haga clic en Inicio > Equipo.
Haga clic con el botón derecho
en el ícono de Gateway y
seleccione Propiedades.

Centro de asistencia técnica -
79
2. Seleccione la pestaña General y haga clic en el botón Liberador de
espacio en disco (junto al diagrama del disco duro).
3. Marque todas las categorías en el área
Archivos para eliminar
que
desea eliminar y haga clic en Aceptar.
Desfragmentador de disco
Con la creación y la eliminación de archivos en el tiempo, se produce
una dispersión en todo el disco rígido y afecta el rendimiento. El
Desfragmentador de disco
lo ayuda a ordenar los elementos
almacenados en el disco duro para que la computadora funcione con
mayor velocidad y eficiencia.
La ejecución del
Desfragmentador de disco
una vez al mes (según el
uso de la computadora) reducirá el desgaste en el disco duro y, de este
modo, reduce el riesgo de que aparezcan defectos más adelante.
1. Realice una
Liberador de
espacio en disco
y cierre todos
los programas abiertos.
2. Haga clic en Inicio >
Equipo. Haga clic con el botón
derecho en el ícono de
Gateway y seleccione
Propiedades.
3. Haga clic en Herramientas y
Desfragmentar ahora....

80
4. Haga clic en el volumen que desea desfragmentar y haga clic en
Desfragmentar para comenzar. El proceso puede tardar varias
horas. Es mejor no usar la computadora durante la ejecución del
Desfragmentador de disco
ya que cualquier cambio en el sistema
puede causar que se reinicie el proceso. Si el disco duro está dividido
en varias particiones usted debe realizar la misma acción para cada
una de ellas.
Gestión de la unidad de disco duro
Verifique el espacio libre en la unidad de disco duro
1. Haga clic en Inicio > Equipo.
2. Haga clic con el botón derecho en el ícono de
Gateway y seleccione Propiedades.
3. La ventana
Propiedades de disco duro
muestra la cantidad de espacio utilizado y
libre en el disco duro. Si el disco duro está casi
lleno (menos de 200 MB restantes), debe
considerar la liberación de espacio.
Para ver fácilmente el espacio utilizado y el
espacio que queda, simplemente coloque el
puntero sobre el ícono de la unidad de disco
duro. La información aparecerá automáticamente.

Centro de asistencia técnica -
81
Liberación de espacio en la unidad de disco duro
1. Vacíe la Papelera de reciclaje: Cuando usted
borra un archivo de la computadora, Windows
lo coloca en la Papelera de reciclaje. Todos los
archivos eliminados permanecen allí hasta que
usted decide eliminarlos de forma permanente
de la computadora o restaurarlos a su ubicación
original. Haga doble clic en Papelera de reciclaje
en el escritorio de Windows y haga clic en Vaciar Papelera de
reciclaje o seleccione solo el elemento que desea borrar. Los
elementos eliminados desde dispositivos externos, como tarjetas de
memoria, no van a la Papelera de reciclaje, se eliminan de forma
permanente.
2. Desinstale programas que ya no usa:
Haga clic en Inicio > Panel de control > Programas > Programas y
características.
3. Guarde los archivos en una unidad de disco duro externa, CD o DVD
grabables (si la computadora tiene grabadora de CD o DVD) y
elimínelos del disco duro.
Ejecución de Herramientas del sistema de Windows
Windows incluye herramientas prácticas para mantener a la
computadora en buen estado. ¡Use estas herramientas regularmente
para mantener un sistema confiable y rápido! Para que sea más fácil,
Herramientas del sistema
incluye una utilidad de
Tareas programadas
,

82
que usted puede personalizar para ejecutar tareas específicas
regularmente.
Para acceder a la lista de
Herramientas del sistema
, haga clic en Inicio
> Todos los programas, luego la carpeta Accesorios en la lista de
programas y finalmente seleccione Herramientas del sistema.
Restaurar sistema de Windows.
Restaurar sistema
monitorea los cambios en la computadora y crea
automáticamente puntos de restauración que almacenan la
configuración del equipo cada vez que se produce un cambio
importante (como la instalación de programas). Puede deshacer
cambios perjudiciales para la computadora y restaurar su
configuración y rendimiento sin eliminar los archivos de datos
personales (como documentos, historial de navegación, fotos,
favoritos o correos electrónicos).

Centro de asistencia técnica -
83
Nota: Si sólo necesita desinstalar un programa, no utilice
Restaurar sistema. Para desinstalar un programa, utilice
Programas y Características en el Panel de Control.
Para iniciar Restaurar sistema desde el escritorio de Windows:
Haga clic en Inicio > Todos los programas > Accesorios >
Herramientas del sistema > Restaurar sistema.
Si no puede acceder al escritorio de Windows:
1. Presione la tecla Alt+F10 al inicio cuando aparece el logo de
Gateway. Esto abrirá el
Programa de recuperación
.
2. Seleccione Restaurar sistema de Windows y haga clic en Siguiente.
La computadora se reiniciará automáticamente y abrirá
Restaurar
sistema
.

84
Opciones de Restaurar sistema
Restaurar la computadora a un estado anterior
Esta opción volverá a cómo era la computadora en una fecha anterior,
sin afectar correos electrónicos o documentos personales (tampoco
restaurará documentos perdidos). Por defecto Windows guarda una
captura de pantalla de sí mismo cuando se hacen cambios importantes
al Sistema operativo (por ejemplo, instalaciones de controladores o
software específico). Esto es útil cuando falla una instalación de un
controlador, o cuando usted cambia una configuración del sistema
que no funciona.
1. Haga clic en Siguiente.
2. Seleccione desde la lista la fecha de creación del punto de
restauración y haga clic en Siguiente.
3. En la pantalla de confirmación, haga clic en Finalizar para restaurar
la computadora a la fecha y hora seleccionados.

Centro de asistencia técnica -
85
Cree un Punto de restauración
Windows crea automáticamente puntos de restauración en horarios
programados regulares o antes de que se instalen ciertos programas o
controladores. Esta opción le permite crear sus propios puntos de
restauración cuando sea necesario.
1. Haga clic en Inicio > Panel de control > Sistema y seguridad >
Sistema. Haga clic en Protección del sistema en la barra lateral y
luego haga clic en el botón Crear....
2. Ingrese una descripción para identificar el punto de restauración.
Restaurar sistema
agrega automáticamente la fecha y hora a este
nombre.
3. Para terminar, haga clic en Crear.
Deshacer la última restauración
Si falla el sistema luego de restaurar a computadora a una fecha
determinada, usted puede usar esta opción para deshacer la
restauración.
Como alternativa, puede usar
La última configuración válida conocida
para restaurar el sistema a la última configuración que funcionó.
1. Reinicie la computadora, presione F8 para acceder a las opciones
avanzadas de inicio.
2. Use las teclas de flecha para seleccionar La última configuración
válida conocida y presione Intro.

86
Actualizaciones
Como todos los días se descubren nuevos virus y gusanos informáticos,
es crucial mantener las aplicaciones de seguridad y el sistema
operativo actualizados.
Para mantener la computadora segura y confiable:
• Realice las actualizaciones cuando los solicite el
Centro de
actividades de Windows
•Use
Actualizaciones automáticas de Windows
de Microsoft.
•Ejecute
Windows Update
Seguridad de Internet
Norton Internet Security
, en combinación con otras aplicaciones de
seguridad puede proteger la computadora contra los ataques de
Internet y garantizar que las últimas actualizaciones de seguridad
hayan sido descargadas e instaladas en la computadora.
Norton
Internet Security
realiza actualizaciones automáticas mediante
Live
Update
. También puede iniciar una actualización manual desde la
interfaz principal de
Norton Internet Security
y el vínculo de
Live
Update
.

Centro de asistencia técnica -
87
Sistema operativo, software y controladores
Windows Update
puede ayudarlo
a mantener actualizada la
computadora. Le permite elegir y
descargar actualizaciones para el
sistema operativo, programas de
software y hardware de la
computadora.
Regularmente se le agrega nuevo
contenido a Windows Update,
por lo tanto siempre puede
obtener las actualizaciones y soluciones más recientes para proteger la
computadora y asegurarse de que funcione sin problemas.
• Inicio > Panel de control > Sistema y seguridad > Windows
Update.

88
Asistencia remota de Windows
La Asistencia remota le
permite a un usuario de
Windows controlar
temporalmente una
computadora de Windows
remota a través de una red
o de Internet para resolver
problemas. La Asistencia
remota hace posible
diagnosticar y reparar
problemas con una
computadora sin estar
frente a ella en persona.
Puede acceder a la Asistencia remota haciendo clic en Inicio >
Todos los programas > Mantenimiento > Asistencia remota de
Windows. Al iniciar Asistencia remota, verá una pantalla que le da la
opción de invitar a alguien para que lo ayude a usted o de ofrecer
ayuda a alguien.

Recuperación -
89
RECUPERACIÓN
GATEWAY RECOVERY MANAGEMENT DE
Si la computadora tiene problemas que no son recuperables mediante
otros métodos, quizá necesite reinstalar el software de fábrica, los
controladores y el sistema operativo de Windows. Para asegurarse de
poder recuperar la computadora cuando sea necesario, debería crear
una copia de seguridad de recuperación lo antes posible.
Creación de discos de recuperación
Para reinstalar usando discos, usted debe crear un conjunto de discos
de recuperación de antemano. Durante el proceso, será guiado por
instrucciones en la pantalla. ¡Léalas cuidadosamente!

90
1. Haga clic en Inicio > Todos los programas > Gateway, luego haga
clic en GatewayRecovery Management.
2. Para crear discos de recuperación para el contenido original del
disco duro, incluyendo Windows y el software y los controladores de
fábrica, haga clic en Crear disco predeterminado de fábrica.
O bien,
Para crear discos de recuperación solo para el software y los
controladores de fábrica, haga clic en Crear controlador y disco de
seguridad de la aplicación.
Importante: Se recomienda la creación de cada tipo de disco de
recuperación lo antes posible.

Recuperación -
91
Se abre el cuadro de diálogo
Crear disco de seguridad
.
El cuadro de diálogo le indica el número de discos vírgenes, grabables
que necesitará para completar los discos de recuperación. Asegúrese
de tener el número requerido de discos vírgenes idénticos listo antes
de continuar.

92
3. Introduzca un disco virgen en la unidad indicada en la lista
Hacer
una copia de seguridad
, luego haga clic en Siguiente. Se le mostrará
el progreso de la copia de seguridad en la pantalla.
La unidad expulsará cada disco a medida que termina de grabarlo.
4. Quite el disco de la unidad y márquelo con un marcador
permanente.
Importante: Escriba una etiqueta única y descriptiva en cada disco,
como ‘Disco 1 de 2 de recuperación de Windows’ o ‘Disco de
recuperación de Aplicaciones/Controladores’.
Asegúrese de mantener los discos en un lugar seguro que sea fácil
de recordar.
5. SI se requieren discos múltiples, introduzca un nuevo disco cuando
se lo soliciten, luego haga clic en OK. Continúe hasta que el proceso
haya terminado.

Recuperación -
93
RECUPERACIÓN DEL SISTEMA
Si el soporte de Gateway ayudó a solucionar el problema, puede usar
el programa de
Gateway Recovery Management
. Esto restaurará la
computadora al mismo estado que tenía cuando la compró,
brindándole, al mismo tiempo, una opción para conservar todas las
configuraciones y datos personales para una posterior recuperación.
Para recuperar el sistema:
1. Realice arreglos menores.
Si solo uno o dos elementos de software o hardware han dejado de
funcionar correctamente, se puede resolver el problema mediante la
reinstalación de los controladores del dispositivo o del software.
Para recuperar software y controladores que fueron preinstalados en
fábrica, consulte “
Recuperación de software y controladores
preinstalados
” en página 94.
Para obtener instrucciones sobre la reinstalación de software y
controladores que no fueron preinstalados, consulte el sitio Web de
soporte técnico o la documentación de ese producto.
2. Volver a un estado anterior del sistema.
Si reinstalar el software o los controladores no es de ayuda, entonces
se puede resolver el problema volviendo el sistema a un estado
anterior cuando todo funcionaba correctamente.
Para obtener instrucciones, “
Restauración a un estado anterior del
sistema
” en página 96.

94
3. Volver al estado original de fábrica del sistema.
Si nada más ha solucionado el problema y usted quiere volver al
estado de fábrica del sistema, consulte “
Restauración del sistema al
estado de fábrica
” en página 97.
Tipos de recuperación
Recuperación de software y controladores preinstalados
Como un paso para la solución de problemas, quizá necesite reinstalar
el software y los controladores del dispositivo que estaban
preinstalados en la computadora de fábrica. Usted puede realizar la
recuperación usando el disco duro o los discos de seguridad que ha
creado.
• Nuevo software – Si necesita recuperar un software que no vino
preinstalado en la computadora, debe seguir las instrucciones de
instalación de ese software.
• Nuevos controladores de dispositivo – Si necesita recuperar
controladores de dispositivo que no estaban preinstalados en la
computadora, siga las instrucciones provistas con el dispositivo.
Para recuperar software y controladores preinstalados:
1. Haga clic en Inicio > Todos los programas > Gateway, luego haga
clic en GatewayRecovery Management.
Gateway Recovery
Management
se abre.

Recuperación -
95
O bien,
Si está realizando la recuperación desde el disco de recuperación de
aplicación y controladores
, introdúzcalo en la unidad de disco, luego
pase al Paso 3 luego de que se abra el menú principal de
Gateway
Application Recovery
.
2. Haga clic en la pestaña
Restaurar
, luego haga clic en Reinstalar
Controladores o aplicaciones. El menú principal de Recuperación de
la aplicación de
Gateway se abre
.
3. Haga clic en Contenidos. Se abre una lista de controladores de
dispositivo y software.
4. Haga clic en el ícono instalar del elemento que desea instalar, luego
siga las indicaciones en pantalla para completar la instalación.
Repita este paso para cada elemento que desea reinstalar.

96
Restauración a un estado anterior del sistema
Restauración del sistema de Microsoft toma periódicamente ’capturas
de pantalla’ de las configuraciones del sistema y las guarda como
puntos de restauración. En la mayoría de los casos de problemas de
software difíciles de resolver, puede volver a uno de estos puntos de
recuperación para que el sistema vuelva a funcionar.
Windows crea automáticamente un punto de restauración adicional
todos los días, y también cada vez que usted instala controladores de
dispositivos o software.
Ayuda: Para obtener más información sobre el uso de
Restauración del sistema de Microsoft, haga clic sobre Inicio y
luego sobre Ayuda y soporte técnico. Escriba restauración del
sistema de Windows en el cuadro Buscar ayuda, luego presione
Intro.
Para volver a un punto de restauración:
1. Haga clic en Inicio > Panel de control > Sistema y seguridad >
Centro de actividades, luego haga clic en Recuperación.
2. Haga clic en Abrir Restaurar sistema, luego Siguiente.
3. Haga clic en el punto de recuperación que desea, haga clic en
Siguiente, luego Terminar. Aparecerá un cuadro de mensaje de
confirmación.
4. Haga clic en Sí. Se restaura el sistema mediante el uso del punto de
restauración especificado. Este proceso puede tardar varios minutos,
y usted puede reiniciar la computadora.

Recuperación -
97
Restauración del sistema al estado de fábrica
Si la computadora tiene problemas no recuperables por otro método,
quizá deba reinstalar todo para restaurar el sistema al estado de
fábrica. Usted puede realizar la reinstalación usando el disco duro o
los discos de recuperación que ha creado.
Precaución:
Esta recuperación completa elimina todo del disco
duro, luego reinstala Windows y todos los software y
controladores que estaban preinstalados en el sistema. Si puede
acceder a archivos importantes en el disco duro, haga una copia
de seguridad de ellos ahora.
• Si aún pude ejecutar Windows, consulte “
Recuperación desde
Windows
” a continuación.
• Si no puede ejecutar Windows y su disco duro original sigue
funcionando, consulte “
Recuperación desde el disco duro durante la
instalación
” en página 99.
• Si no puede ejecutar Windows y su disco duro original ha sido
totalmente reformateado o usted ha instalado un disco duro nuevo,
consulte “
Recuperación desde los discos de recuperación
” en página
99.

98
Recuperación desde Windows
Para reinstalar Windows y todos los software y controladores
preinstalados:
1. Haga clic en Inicio > Todos los programas > Gateway, luego haga
clic en Gateway Recovery Management.
Gateway Recovery
Management
se abre.
2. Haga clic en la pestaña Restaurar, luego Restaurar sistema al estado
de fábrica. Se abre el cuadro de diálogo
Confirmar restauración
.
3. Haga clic Sí, luego Inicio. Un cuadro de diálogo muestra información
sobre el disco duro en el que se recuperará el sistema operativo.
Precaución:
Si continúa con el proceso se eliminarán todos los
archivos del disco duro.
4. Haga clic en Aceptar. El proceso de recuperación comienza
reiniciando la computadora, luego continúa con el copiado de los
archivos al disco duro. Este proceso puede tardar unos minutos, pero
una pantalla de Recovery Management de Gateway muestra el
progreso.
Cuando termina la recuperación, un cuadro de diálogo le solicita que
reinicie la computadora.
5. Haga clic en Aceptar. Se reinicia la computadora.
6. Siga las indicaciones en pantalla para la instalación del sistema por
primera vez.

Recuperación -
99
Recuperación desde el disco duro durante la instalación
Para reinstalar Windows y todos los software y controladores
preinstalados:
1. Encienda la computadora, luego presione Alt+F10 durante el inicio.
Gateway Recovery Management
se abre.
2. Haga clic en Restaurar el sistema al estado de fábrica.
Precaución:
Si continúa con el proceso se eliminarán todos los
archivos del disco duro.
3. Haga clic en Siguiente. Se recuperan los contenidos originales de
fábrica del disco duro. Este proceso tomará unos varios minutos.
Recuperación desde los discos de recuperación
Para reinstalar Windows y todos los software y controladores
preinstalados:
1. Encienda la computadora, introduzca el primer disco de
recuperación en la unidad de disco óptica, luego reinicie la
computadora.
Precaución:
Si continúa con el proceso se eliminarán todos los
archivos del disco duro.
2. Si no ha sido habilitado, debe habilitar el
Menú de arranque F12
:
1. PresioneF2 cuando inicie la computadora.
2. Utilice las teclas de flechas izquierda o derecha para seleccionar el
menú Principal.

100
3. Presione la tecla bajar hasta que quede seleccionado el Menú de
arranque F12, presioneF5 para cambiar esta configuración a
Habilitado.
4. Utilice las teclas de flechas de la izquierda o de la derecha para
seleccionar el menú Salir.
5. Seleccione Guardar cambios y salir y presione Intro. Seleccione
Aceptar para confirmar.
6. Se reiniciará la computadora.
3. Durante el inicio, presione F12 para abrir el menú de arranque. El
menú de arranque le permite seleccionar desde qué dispositivo
desea realizar el inicio, como el disco duro o un disco óptico.
4. Use las teclas de flechas para seleccionar la línea CDROM/DVD (esta
línea puede iniciarse con ’IDE 1...’), luego presione Intro. Windows
instala desde el disco de recuperación que usted introdujo.
5. Introduzca el segundo disco de recuperación cuando se lo soliciten,
luego siga las indicaciones en pantalla para completar la
recuperación.

Información reglamentaria -
101
INFORMACIÓN REGLAMENTARIA
DISPOSITIVOS INALÁMBRICOS
Precaución:
Los dispositivos inalámbricos no pueden ser reparados por el
usuario. No deben ser modificados de ninguna forma. La modificación a un
dispositivo inalámbrico invalidará la autorización para usarlo. Póngase en
contacto con Gateway para obtener información del servicio.
Precaución:
Es posible que el dispositivo de transmisión interno de la
computadora no pueda utilizarse con otra antena que no sea la que se incluye
en la computadora.
Advertencia: Está prohibido el uso de dispositivos inalámbricos al volar en
aviones. Apague todos los dispositivos antes de subir a bordo de un avión;
estos pueden ser peligrosos para el funcionamiento del avión, interrumpir la
comunicación, e incluso pueden estar prohibidos.
E
MISOR INVOLUNTARIO SEGÚN LA PARTE 15DE LA COMISIÓN FEDERAL DE COMUNICACIONES (FCC,
POR SUS SIGLAS EN INGLÉS)
Es posible que el sistema de la computadora cuente con dispositivos internos de
radiotransmisión de baja potencia (dispositivos de comunicación inalámbrica de
radiofrecuencia o RF) que funcionen en las bandas de 2,4 GHz y/o 5,15 – 5,35 GHz.
Esta sección sólo es aplicable si están presentes estos dispositivos. Consulte la
etiqueta del sistema para comprobar la presencia de dispositivos inalámbricos.
Los dispositivos inalámbricos que puedan estar en el sistema sólo están aprobados
para ser utilizados en los Estados Unidos de América si hay un número de
identificación de la FCC en la etiqueta del sistema.

102
Precaución:
En virtud de los requisitos de la FCC, este transmisor no deberá
utilizarse ni colocarse junto con otros transmisores o antenas instalados en la
computadora.
La FCC estipula como norma general una distancia de 20 cm (8 pulgadas) entre el
dispositivo inalámbrico y el cuerpo (excluidas las extremidades). Cuando haya
dispositivos inalámbricos encendidos, este dispositivo debe utilizarse a más de 20 cm
(8 pulgadas) del cuerpo. La salida de electricidad de los dispositivos inalámbricos
internos de su computadora se encuentra muy por debajo de los límites de
exposición a RF establecidos por la FCC.
Los dispositivos inalámbricos del sistema están preparados para su utilización en
interiores. Enciertas zonas se prohíbe su uso en exteriores.
El funcionamiento de este dispositivo está sujeto a las siguientes condiciones: (1) Este
dispositivo no puede causar interferencia perjudicial, y (2) este dispositivo debe
aceptar cualquier interferencia, incluso la interferencia que pueda causar un
funcionamiento no deseado del mismo.
E
MISOR INVOLUNTARIO SEGÚN LA REGLAMENTACIÓN FCC, PARTE 15
Este dispositivo ha sido probado y se ha comprobado que cumple con los límites para
un dispositivo digital de Clase B conforme a la Parte 15 de las reglamentaciones de
la FCC. Estos límites están diseñados para brindar una protección razonable contra
las interferencias perjudiciales en una instalación residencial. Este equipo genera, usa
y puede irradiar energía de radiofrecuencia, y si no se instala y usa de acuerdo a las
instrucciones, puede causar interferencias perjudiciales a la recepción por radio o
televisión. Sin embargo, no hay garantía de que no se producirán interferencias en
una instalación determinada. Si este equipo interfiere de manera perjudicial con la
recepción de radio y televisión, lo cual se puede determinar apagando y
encendiendo el equipo, se recomienda al usuario intentar corregir la interferencia de
las siguientes maneras:
− Reorientar o cambiar de lugar la antena receptora.
− Aumente la separación entre el equipo y el receptor.

Información reglamentaria -
103
− Conecte el equipo a un tomacorriente diferente al que está conectado el
receptor.
− Consulte o pida ayuda al representante o a un técnico especializado en radio o
televisión.
Accesorios de conformidad
Los accesorios asociados con este equipo son: un cable blindado para video cuando
se conecta un monitor externo. Se deben utilizar estos accesorios con el fin de
garantizar el cumplimiento de las normas de la FCC.
A
DVERTENCIA DE LA PROPUESTA 65 DE CALIFORNIA
Este producto contiene productos químicos reconocidos por el Estado de California
como causantes de cáncer, defectos de nacimiento y/u otros daños reproductivos.
Para obtener información adicional con respecto a esta advertencia sobre el
producto, vaya a www.gateway.com/prop65.
A
DVERTENCIA SOBRE EL MERCURIO
LA LÁMPARA EN ESTA PANTALLA CONTIENE MERCURIO. DESÉCHELA EN
VIRTUD DE LA LEGISLACIÓN REGIONAL, ESTATAL Y FEDERAL.
TELECOMUNICACIONES SEGÚN LA PARTE 68 DEL CÓDIGO DE REGULACIONES FEDERALES (CFR 47)
(APLICABLE A LOS PRODUCTOS EQUIPADOS CON MÓDEMS DE EE.UU)
El módem cumple con las normas incluidas en la Parte 68 del Código de Regulaciones
Federales (CFR, por sus siglas en inglés, 47). En la computadora o en la tarjeta de
módem hay una etiqueta que contiene el número de registro de FCC y el REN o
Ringer Equivalence Number (Número de equivalencia del timbre) para este
dispositivo. Esta información debe ser proporcionada a la compañía telefónica en
caso de ser solicitada.
Se necesita un cable de la línea telefónica con un conector modular para utilizar con
este dispositivo. El módem está diseñado para ser conectado a la red telefónica o al
cableado de las instalaciones con un conector modular compatible que cumpla con
la Parte 68. Para más detalles consulte las instrucciones de instalación.

104
El REN o Ringer Equivalence Number (Número de equivalencia del timbre) se utiliza
para determinar la cantidad de dispositivos que pueden conectarse a la línea
telefónica. El exceso de REN en una línea telefónica podría ocasionar que los
dispositivos no suenen en respuesta a una llamada entrante. En la mayoría de las
áreas, la suma de los REN no debe superar los cinco (5). Para cerciorarse sobre la
cantidad de dispositivos que pueden conectarse a una línea, según lo determinado
por el total de REN, comuníquese con la compañía telefónica local.
Si este dispositivo provoca daños en la red telefónica, la compañía telefónica le
notificará con anticipación que podría ser necesario suspender temporalmente el
servicio. Puede que la compañía telefónica le solicite que desconecte el equipo hasta
que se resuelva el problema.
La compañía telefónica puede realizar cambios en sus instalaciones, equipos,
operaciones o procedimientos que podrían afectar el funcionamiento de este
equipo. En caso de ser así, la compañía telefónica le avisará con anticipación para que
usted realice las modificaciones necesarias y mantener el servicio ininterrumpido.
Este equipo no se puede utilizar en el servicio de pago previo proporcionado por la
compañía telefónica. La conexión a un servicio de línea compartida está sujeta a las
tarifas estatales. Comuníquese con la comisión estatal de servicios públicos o la
comisión de servicios públicos para mayor información.
Al programar o realizar llamadas de prueba a números de emergencia:
− Permanezca en la línea y explique brevemente al operador la razón de la
llamada.
− Realice este tipo de actividades fuera de las horas pico, es decir, por la mañana
temprano o tarde en las noches.
La Ley de Protección de los Usuarios de Servicios Telefónicos de los Estados Unidos
del año 1991 declara que es ilegal que cualquier persona utilice una computadora u
otro dispositivo electrónico para enviar cualquier mensaje a través de una máquina
de fax a menos que dicho mensaje contenga claramente en un margen en la parte
superior o inferior de cada página transmitida o en la primera página de la

Información reglamentaria -
105
transmisión, la fecha y hora del envío, una identificación de la empresa, entidad o
persona que envía el mensaje y el número de teléfono de la máquina o la empresa,
entidad o persona emisoras. Consulte la documentación del software de
comunicación por fax para obtener información sobre cómo cumplir con el requisito
de las marcas en el fax.
E
MISOR INVOLUNTARIO SEGÚN LA NORMA RSS 210 DE INDUSTRY CANADA (IC)
Precaución:
Para evitar interferencia de radio a un servicio bajo licencia o a
nivel co-canal por los sistemas de satélites móviles, este dispositivo está
destinado a funcionar en espacios interiores y lejos de ventanas para
proporcionar una máxima protección. El equipo (o la antena de transmisión)
que se instala al aire libre está sujeto a la obtención de la licencia.
Es posible que el sistema de la computadora cuente con dispositivos internos de
radiotransmisión de baja potencia (dispositivos de comunicación inalámbrica de
radiofrecuencia o RF) que funcionen en las bandas de 2,4 GHz y/o 5,15 – 5,35 GHz.
Esta sección sólo es aplicable si están presentes estos dispositivos. Consulte la
etiqueta del sistema para comprobar la presencia de dispositivos inalámbricos.
Los dispositivos inalámbricos que puedan estar en el sistema sólo están aprobados
para ser utilizados en Canadá si hay un número de identificación de Industry Canada
en la etiqueta del sistema.
Precaución:
Los dispositivos inalámbricos no pueden ser reparados por el
usuario. No deben ser modificados de ninguna forma. La modificación a un
dispositivo inalámbrico invalidará la autorización para usarlo. Contáctese con
Gateway para solicitar el servicio técnico.
Precaución:
Es posible que el dispositivo de transmisión interno de la
computadora no pueda utilizarse con otra antena que no sea la que se incluye
en la computadora.
Precaución:
Es posible que la computadora incluya un dispositivo 802.11A LAN
de radio que funciona en el mismo margen de frecuencia que los radares de

106
alta potencia. Estos tienen que cuentan con prioridad de uso y pueden dañar
la LAN de radio en caso de utilizarse ambos en la misma área.
Como norma general, se recomienda mantener una distancia de 20 cm (8 pulgadas)
entre el dispositivo inalámbrico y el cuerpo (excluidas las extremidades). Cuando
haya dispositivos inalámbricos encendidos, este dispositivo debe utilizarse a más de
20 cm (8 pulgadas) del cuerpo. La salida de electricidad de los dispositivos
inalámbricos internos de la computadora se encuentra muy por debajo de los límites
de exposicióna RF establecidos por el Ministerio de Industria de Canadá.
El funcionamiento de este dispositivo está sujeto a las siguientes condiciones: (1) Este
dispositivo no puede causar interferencia perjudicial, y (2) este dispositivo debe
aceptar cualquier interferencia, incluso la interferencia que pueda causar un
funcionamiento no deseado del mismo.
E
MISOR INVOLUNTARIO SEGÚN ICES-003
Este aparato digital no excede los límites de Clase B para emisiones de radio
procedentes de aparatos digitales establecidos en el Reglamento de
Radiocomunicaciones para interferencias de Industry Canada.
Le présent appareil numérique n’émet pas de bruits radioélectriques dépassant les
limites applicables aux appareils numériques de Classe B prescrites dans le règlement
sur le brouillage radioélectrique édicté par Industrie Canada.
T
ELECOMUNICACIONES SEGÚN INDUSTRY CANADA CS-03 (PARA LOS PRODUCTOS EQUIPADOS CON
UN MÓDEM COMPATIBLE CON IC)
La etiqueta Industry Canada identifica un equipo certificado. Esta certificación
significa que el equipo cumple ciertos requisitos de protección, funcionamiento y
seguridad de las redes de telecomunicaciones. El Departamento no garantiza que el
equipo funcione a satisfacción de los usuarios.
Antes de instalar este equipo, el usuario debe asegurarse de que está permitido
conectarlo a las instalaciones de la compañía de telecomunicaciones local. El equipo
debe ser instalado utilizando un método de conexión aceptable. En algunos casos, el
cableado interior asociado con un servicio individual de una sola línea podrá ser

Información reglamentaria -
107
ampliado por medio de un conjunto conector certificado. El cliente debe tener en
cuenta que el cumplimiento de las condiciones anteriores podría no evitar la
degradación del servicio en algunas situaciones.
Las reparaciones del equipo certificado debe realizarlas una empresa de
mantenimiento canadiense autorizada designada por el proveedor. Cualquier
reparación o alteración que el usuario realice a este equipo o el mal funcionamiento
del mismo, puede dar origen a que la compañía de telecomunicaciones solicite al
usuario que desconecte el equipo.
Advertencia:
Para evitar descargas eléctricas o el mal funcionamiento del
equipo no intente hacer conexiones eléctricas a tierra por su cuenta.
Comuníquese con la autoridad de inspección competente o con un electricista,
según corresponda.
Los usuarios deben asegurarse, por su propia protección, que las conexiones
eléctricas a tierra de la compañía eléctrica, las líneas telefónicas y el sistema metálico
de tuberías de agua, si existen, estén conectados entre sí. Esta precaución puede ser
especialmente importante en zonas rurales.
El REN o Ringer Equivalence Number (Número de equivalencia de timbre) asignado
a cada dispositivo terminal proporciona una indicación de la cantidad máxima de
terminales que se permiten conectar a una interfaz telefónica. La terminación de una
interfaz puede consistir en cualquier combinación de dispositivos, sujeta al requisito
de que la suma de los REN de todos los dispositivos no sea superior a 5.
日本
(JAPÓN)
本装置は、第二種情報装置(住宅地域またはその隣接した地域において使用されるべき
情報装置)デ住宅地域での電波障害防止を目的とした情報装置等電波障害自主規制協議
会(VCCI)基準に適合しております。
しかし、本装置をラジオ、テレビジョン受信機に、近接してご使用になると、受信障害
の原因となることがあります。本書の説明にしたがって正しい取り扱いをしてくださ
い。

108
Notas acerca del módem japonés
本製品を日本で使用する場合は必ず日本国モードでご使用ください。他国のモードをご
使用になると電気通信事業法(技術基準)に違反す行為となります。なお、ご購入時は
初期値が日本国モードとなっておりますので、そのままご利用ください。
R
EQUISITOS DE CONFORMIDAD DE CE
Los productos con la marca CE cumplen con la Directiva de Compatibilidad
Electromagnética (2004/108/EC) y la Directiva de Baja Tensión (2006/95/EC)
emitidas por el Consejo de la Comunidad Europea.
La conformidad con estas directivas implica la adhesión a las siguientes normas
europeas:
EN55022: Características de perturbaciones de radio
EN55024: Características de inmunidad
EN61000-3-2: Restricción de emisiones de corrientes armónicas
EN61000-3-3: Restricción de fluctuación de tensión y parpadeos en sistemas de
suministro de baja tensión
EN60950-1: Seguridad del producto. Si la computadora incluye una tarjeta de red de
telecomunicaciones, el enchufe de entrada/salida está clasificado como Voltaje de la
red de telecomunicación (VRT-3).
Nota para computadoras equipadas con controladores inalámbricos y módems
alámbricos:
Por la presente, Gateway, declara que los dispositivos inalámbricos
provistos con esta computadora incluyen un radiotransmisor de baja
potencia en total conformidad con los requerimientos mínimos y
otras disposiciones importantes de la Directiva 1999/05/EC para Baja tensión, EMC y
RF de la R&TTE.

Información reglamentaria -
109
Lista de países aplicables
Este producto dispositivo debe usarse de acuerdo con las normas y restricciones del
país de uso. Para más información, comuníquese con el organismo regulador del país
de uso. Consultee
http://ec.europa.eu/enterprise/rtte/implem.htm
fpara la última
lista de países.
M
ODIFICACIONES AL PRODUCTO
Marca CE
Gateway no será responsable de las modificaciones no autorizadas realizadas por el
usuario y sus consecuencias, que puedan alterar la conformidad del producto con la
marca CE.
Interferenciade radiofrecuencia
El fabricante no es responsable de cualquier interferencia de radio o TV causada por
las modificaciones no autorizadas a este equipo.
C
ONEXIONES Y TIERRA REMOTAS
Tensión extra-baja de protección (PELV por sus siglas en inglés)
Para asegurar la integridad de tensión extra-baja del equipo, conecte únicamente
equipos con circuitos eléctricamente compatibles y protegidos contra la corriente a
los puertos externos.
Tensión extra-baja de seguridad (SELV por sus siglas en inglés)
Toda entrada y salida de este producto está clasificada como Tensión extra-baja de
seguridad.
Tierras remotas
Para evitar descargas eléctricas, conecte todas las computadoras locales (oficina
individual) y el equipo de soporte informático al mismo circuito eléctrico del
cableado del edificio. Si no está seguro, verifique el cableado del edificio para evitar
condiciones de tierra remota.

110
Suministro del edificio
Conecte los equipos al suministro de un edificio únicamente si este está de acuerdo
con las normas de instalación eléctrica de su país. En el Reino Unido, estas son las
normas IEE.
F
UENTE DE ALIMENTACIÓN YCABLES
Fuente de alimentación
Los enchufes de entrada y salida (si está incluido) de la fuente de alimentación están
clasificados como Voltaje peligroso.
Debe desenchufar el cable de alimentación para desconectar el equipo de la fuente
de alimentación. Para eso, el enchufe debe instalarse cerca del equipo y debe ser de
fácil acceso.
El usuario no debe, bajo ninguna circunstancia, intentar desarmar la fuente de
alimentación. La fuente de alimentación no tiene partes que puedan ser
reemplazadas por el usuario. Dentro de la fuente de alimentación hay voltajes
peligrosos que pueden causar serias lesiones.
Debe devolver una fuente de alimentación defectuosa a su distribuidor.
Enchufe y cables de alimentación
Este producto requiere un enchufe y un cable de alimentación trifilares conectados
a tierra. El enchufe sólo encaja en una toma de corriente con conexión a tierra.
Asegúrese de que esta toma está conectada a tierra correctamente antes de insertar
el enchufe. No introduzca el enchufe en una toma que no esté conectada a tierra.
Consulte a su electricista para más detalles.
El cable no debe superar los 2,5 metros de largo. Para evitar riesgos eléctricos, no
quite ni inhabilite la conexión a tierra del cable de alimentación. Reemplace el cable
de alimentación si está dañado. Contacte a su distribuidor para conseguir uno nuevo
que sea igual. En Europa, el enchufe debe ser para 250 VAC, 10 amperios mínimo.
El enchufe debe tener una marca de aprobación de un organismo internacional.

Información reglamentaria -
111
El cable debe ser apropiado para el uso en el país del usuario final. Consulte a su
distribuidor o a las autoridades eléctricas locales si no está seguro del tipo de cable
que se debe usar en su país.
Cables
Para cables que no son entregados con el producto en el empaque de la
computadora:
El rendimiento EMC del sistema está garantizado únicamente si el cable y la interfaz
usan blindaje suficiente.
Se requiere el uso de cable de interfaz blindado para antenas de FM o TV, USB,
IEEE1394, series, impresoras, juegos, audio/video analógico o digital, PS2, y
generalmente todas las interfaces de cable de alta velocidad.
Use únicamente cables de telecomunicación 26AWG certificados por UL o más
grandes.
Únicamente el cable módem Ethernet LAN o RTC puede superar los 3 metros de
largo.
Gateway recomienda que le agregue un clic redondo con núcleo de ferrita a cada
cable que conecte la computadora a un dispositivo hardware que no ha sido
entregado con la computadora.
− Referencia de ferrita: 28A-2029 de Steward (dos lazos)
Durante la certificación del producto, Gateway utilizó la siguiente calidad de cables:
− Cables USB 2.0 certificados de Hama 46778
− FireWire blindados IEEE1394 de Hama 50011
− Cables de Audio/Video blindados RCA-RCA de Thomson KHC001M, KHC012M,
KHC028M
− Cables de Audio blindados estéreo de Hama 43330H, 42714H
E
XTRACCIÓN Y REEMPLAZO DE LA TAPA DEL CHASIS
Antes de retirar la tapa del chasis para hacer el mantenimiento del equipo o
modificarlo, debe desconectar todos los cables de alimentación y del módem.

112
Precaución: Algunos componentes dentro de la computadora pueden
calentarse luego del uso prolongado.
Luego debe cerrar el chasis antes de enchufar o encender el equipo.
D
ECLARACIÓN DE CONFORMIDAD PARA PRODUCTOS LÁSER
Los dispositivos ópticos están probados y certificados para cumplir con las normas de
la Comisión Electrotécnica Internacional IEC60825-1 y europea EN60825-1 para
productos láser clase 1.
Los productos láser clase 1 no son considerados peligrosos. Los dispositivos ópticos
están diseñados de manera tal que nunca haya acceso humano a la radiación láser
por encima del nivel Clase 1 durante condiciones de funcionamiento normal o de
mantenimiento recomendado.
Los dispositivos ópticos instalados en la computadora están diseñados para ser
usados únicamente como componentes de ese tipo de producto electrónico y, por lo
tanto, no cumplen con los requerimientos apropiados del Código de regulación
federal Sec. 1040.10 y Sec. 1040.11 para productos láser COMPLETOS.
Debido a que la exposición a la radiación láser es extremadamente peligrosa, el
usuario no debe, bajo ninguna circunstancia, intentar desarmar el dispositivo láser.
E
MPAQUE
El empaque de este producto cumple con la Directiva medioambiental europea 94/
62/EC desde el 20 de diciembre de 1994 y su equivalente en la Legislación francesa
por el Decreto 98-638 desde el 20 de julio de 1998.
C
ONFORME A LA CERTIFICACIÓN NORMATIVA DE RUSIA

Medioambiente -
113
MEDIOAMBIENTE
NUESTRO COMPROMISO CON LA PROTECCIÓN MEDIOAMBIENTAL
El medioambiente ha sido el centro de nuestros productos.
Gateway se compromete a limitar el impacto ambiental de sus productos durante la
vida útil del producto.
Comienza en la fase de diseño, con una política muy estricta de adquisición, se le da
máxima atención a los componentes electrónicos para limitar el peso en metales
pesados tales como plomo, cadmio, cromo, mercurio, etc. Se les solicita a todos
proveedores que respeten todas las normas, para cada parte de los productos.
En cuanto a los productos fuera de uso, se han tomado medidas para anticipar y
facilitar el reciclado de todos nuestros productos. De este modo, todas las partes
plásticas de más de 25 gramos utilizadas en productos Gateway son etiquetadas
como ISO 11469. Esta etiqueta permite un rápido reconocimiento del material y
reduce su valoración. Así mismo, se diseñan las computadoras de escritorio para que
puedan ser fácilmente desmanteladas, y los tornillos son reemplazados por clips.
D
ESECHO DEL PRODUCTO
La directiva 2002/96/EC, conocida como Directiva sobre residuos de
equipos eléctricos y electrónicos (WEEE), exige que los productos
eléctricos y electrónicos sean desechados aparte de los residuos
domésticos. El objetivo es promover la reutilización, el reciclado y
otras formas de recuperación y reducir la cantidad de residuos para
disminuir el relleno sanitario y la incineración. El logo del bote de
basura tachado está para recordarle que estos productos deben ser
clasificados para su disposición. Estas normas se aplican a todos los productos
Gateway y a todos los accesorios, como el teclado, el ratón, los altavoces, el control
remoto, etc. Cuando deba desechar esos productos, asegúrese de que sean reciclados
correctamente consultándolo con la autoridad local, o devolviendo el equipo viejo a

114
su proveedor si lo está reemplazando. Para mayor información, visite
www.gateway.com/about/corp_responsibility/environment.php.
Desecho de la batería (cuando corresponda)
Antes de desechar su equipo, asegúrese de haber quitado las baterías que puedan
estar en el equipo. Las leyes europeas establecen que las baterías no deben ser
desechadas junto a los residuos domésticos. No arroje las baterías usadas en el bote
de basura. Deseche las baterías usadas a través de un esquema de recogida de
baterías cuando sea posible, o pregúntele a su distribuidor o a la autoridad local
acerca de las infraestructuras que puede usar. Su esfuerzo posibilitará la recogida, el
reciclado y la destrucción seguros de baterías usadas y ayudará a proteger el
medioambiente y a reducir los riesgos para la salud.
Precaución:
El uso de una batería incorrecta puede provocar riesgo de
explosión. Deseche las baterías gastadas de acuerdo a las instrucciones.
Advertencia sobre el mercurio
Para productos electrónicos que contengan una pantalla o monitor de LCD/
CRT: Las lámparas dentro de este producto contienen mercurio deben
reciclarse o desecharse de acuerdo con la legislación federal, estatal o local.
Para obtener más información, contacte con Electronic Industries Alliance
en www.eiae.org. Para obtener información sobre el desecho específico de lámparas,
visite, check www.lamprecycle.org.

Licencia de Software -
115
LICENCIA DE SOFTWARE
Nota: La mayoría de las aplicaciones de software ya están preinstaladas en la
computadora Gateway. Están listas para ser usadas o configuradas. Sin
embargo, algunos títulos requieren un CD o DVD para ejecutarse. Encontrará
estos discos en el embalaje de la computadora.
Contrato de licencia (Productos CD y/o DVD) de Gateway. Esta copia del original es
la prueba de licencia para usted. Trátelo como algo valioso.
¡Importante!
Lea cuidadosamente antes de instalar el software.
El siguiente Contrato de licencia se aplica a usted. Este es un contrato legal entre
usted (ya sea un individuo o una entidad) y Gateway. Al instalar el software usted
está aceptando los términos de este Contrato. Si usted no acepta los términos de este
Contrato, devuelva inmediatamente todo el sistema informático, el paquete de
software cerrado, si corresponde, como así también los términos adjuntos
(incluyendo material escrito u otros recipientes) en el lugar que los obtuvo para que
le devuelvan el importe total.
G
ATEWAY LICENCIA DE SOFTWARE
1. Otorgamiento de licencia
Este contrato de licencia (“Licencia”) de Gateway le permite usar una copia de la
versión especificada del SOFTWARE de Gateway antes identificado (que puede
incluir al menos un disco de CD o DVD) en una sola computadora, siempre que el
SOFTWARE esté en uso en una sola computadora en cualquier momento. Si usted
tiene Licencias múltiples para el SOFTWARE, entonces en cualquier momento puede
tener en uso tantas copias del SOFTWARE como Licencias. El SOFTWARE está “en
uso” en una computadora cuando está cargada en la memoria temporal (es decir,
RAM) o instalada en la memoria permanente (por ejemplo, disco duro, CD y/o DVD),
u en otro dispositivo de almacenamiento de la computadora, excepto que una copia

116
instalada en un servidor de red con el solo propósito de distribución a otra
computadora no está “en uso”. Si el número de usuarios anticipado del SOFTWARE
excederá el número de Licencias aplicables, entonces debe tener un mecanismo o
proceso razonable para asegurar que el número de personas que usan el SOFTWARE
simultáneamente no exceda el número de Licencias. Si el SOFTWARE está instalado
de forma permanente en el disco duro o en el dispositivo de almacenamiento de una
computadora (que no sea un servidor de red) y una persona usa esa computadora
más del 80% del tiempo que está en uso, entonces esa persona también puede usar
el SOFTWARE en una computadora portátil o doméstica.
2. Copyright
El SOFTWARE es propiedad de Gateway o de sus proveedores y está protegido por la
disposición del tratado internacional y las leyes de copyright de los Estados Unidos.
Por lo tanto, debe tratar el SOFTWARE como cualquier otro material con derechos
de autor (por ejemplo, un libro o una grabación musical) excepto que transfiera la
porción del SOFTWARE del CD y/o DVD, si aplica, a un solo disco duro siempre y
cuando usted guarde el original únicamente con fines de archivo o como copia de
seguridad. No puede copiar la porción del CD y/o DVD del SOFTWARE o el material
escrito que lo acompaña.
3. Otras restricciones
No puede alquilar o arrendar el SOFTWARE, pero puede transferir el SOFTWARE y el
material escrito que lo acompaña de forma permanente siempre y cuando usted no
se quede con copias y el destinatario acepte los términos de este Contrato. No se
puede realizar una ingeniería inversa del SOFTWARE, ni tampoco descompilarlo o
desmontarlo. Cualquier transferencia del SOFTWARE debe incluir la actualización
más reciente y todas las versiones previas.

Licencia de Software -
117
INFORMACIÓN SOBRE LICENCIAS DE SOFTWARE GRATUITOS O SOFTWARE DE OTROS FABRICANTES
El software precargado, grabado o distribuido con los productos provistos por
Gateway contienen programas de software gratuitos o de otros fabricantes (el
“Software gratuito”), que están autorizados de acuerdo con los términos de la
Licencia Pública General (la “GPL”) de GNU. El Software gratuito está marcado como
tal. El copiado, la distribución y/o modificación del Software gratuito estarán sujetos
a los términos de la GPL.
El Software gratuito se distribuye con el fin de que pueda ser de utilidad para los
usuarios, pero no se ofrece NINGUNA GARANTÍA, ni siquiera la garantía implícita de
COMERCIABILIDAD o IDONEIDAD PARA UN FIN DETERMINADO. Siempre se aplicarán
las disposiciones de la Licencia General Pública de GNU. Puede ingresar directamente
a http://www.gnu.org para obtener una copia de la GPL o escribir a la Free Software
Foundation, Inc. (Fundación para el software gratuito) y pedir una copia. La dirección
de la Free Software Foundation, Inc es: 59 Temple Place - Suite 330, Boston, MA,
02111-1307, USA.
Durante un período de (3) años comenzando desde la fecha en que recibe este
software, usted puede obtener una copia completa legible por máquina del código
fuente para el software gratuito de acuerdo con los términos de la GPL sin cargo
alguno, salvo los gastos del soporte, el envío y la entrega, por un pedido hecho a
nosotros.
Contáctenos si tiene alguna pregunta. Nuestra dirección de correo es 8F, 88, Sec. 1,
Hsin Tai Wu Rd., Hsichih, Taipei Hsien 221, Taiwán.

118
ÍNDICE
A
Actualizador de Gateway............................. 40
Actualizar
Actualizaciones automáticas de
Windows
................................................. 73, 87
Advertencia de epilepsia .............................. 12
Archivos multimedia ....................................... 42
B
batería
aviso de batería baja
.............................. 37
características.............................................. 32
carga................................................................. 35
comprobación del nivel de carga.... 36
extracción...................................................... 35
instalación..................................................... 35
malas condiciones..................................... 37
maximización de la vida....................... 33
optimización................................................ 36
primer uso..................................................... 33
Baterías.................................................................. 114
Blu-ray...................................................................... 44
brillo
teclas de acceso directo
........................ 18
bus serie universal ............................................ 28
C
Cables ................................................................ 9, 110
Cables de alimentación..................................... 9
carga
comprobación del nivel
........................ 36
CD de audio .......................................................... 42
Centro de asistencia técnica ....................... 77
Centro de bienvenida ..................................... 39
Códec ........................................................................ 45
Comprobación de errores ............................ 77
computadora
características
.............................................. 13
en indicador................................................. 16
conexiones
red
..................................................................... 27
Conexiones de red............................................ 55
Control de cuentas de usuario.................. 74

Índice -
119
D
Descargar................................................................ 45
desecho de la batería................................... 114
Desfragmentador de disco .......................... 79
Desinstalar hardware...................................... 27
Dispositivos de medios extraíbles............ 27
DSL ............................................................................. 54
DVD ........................................................................... 46
E
Entorno de la computadora .......................... 8
Explorador ............................................................. 58
Extracción del hardware............................... 27
F
Firewall............................................................. 63, 72
G
Garantía ..................................................................... 7 Guía electrónica de programas ................ 44
H
Herramientas del sistema
Comprobación de errores
.................... 77
Desfragmentador de disco.................. 79
Liberador de espacio en disco .......... 78
Restaurar sistema de Windows........ 82
I
Información reglamentaria............. 101, 113
Informática segura ........................................... 77
Interferencia...................................................... 109
Internet
Conexión
................................................. 53, 54
Firewall .................................................... 63, 72
L
La última configuración válida
conocida
.................................................................. 85
LAN (Red de área local) ................................. 55
Lector de tarjetas de memoria.................. 25
Liberador de espacio en disco................... 78
Limpieza de la computadora ..................... 10

120
M
Malware.................................................................. 63
Mantenimiento
Gestión de la unidad de disco
duro
................................................................... 80
Herramientas del sistema.................... 81
Medioambiente................................................ 113
Módem ............................................................. 54, 55
N
Norton Internet Security........................ 61, 66
P
Pantalla
teclas de acceso directo
........................ 17
parlantes
tecla de acceso directo
................... 17, 18
Películas en DVD
reproducción
............................................... 46
PowerDVD............................................................. 44
Precauciones de salud .................................... 11
Precauciones de seguridad............................. 8
Proveedor de servicios de Internet
(PSI)
............................................................................ 53
puertos .................................................................... 25
Q
Quitar software.................................................. 81
R
Recuperación
Restaurar sistema
...................................... 82
red .............................................................................. 27
Reproducción automática............................ 44
Restaurar puntos............................................... 85
Restaurar sistema.............................................. 82
S
Seguridad
Actualizaciones
................................... 73, 86
Antivirus......................................................... 64
Centro de actividades de
Windows
................................................. 71, 86
Sintonizador de TV........................................... 42
Software
Licencia de Software
............................ 115
Quitar software ......................................... 81
Spyware .................................................................. 62

Índice -
121
T
Teclado
teclas de acceso directo
........................ 19
teclas de acceso directo................................. 19
U
Unidad de disco duro
Espacio libre
................................................. 78
Gestión............................................................ 80
Unidades
Lector de tarjetas de memoria
......... 25
V
vista
derecha
........................................................... 22
frontal.............................................................. 21
izquierdo........................................................ 21
posterior......................................................... 20
vista frontal .......................................................... 20
vista izquierda..................................................... 20
W
WiFi............................................................................ 55
Windows
Actualizaciones automáticas de
Windows
................................................. 73, 87
Asistencia remota de Windows........ 88
Centro de actividades de
Windows
................................................. 71, 86
Centro de bienvenida ............................ 39
Restaurar sistema ..................................... 82
Uso de Windows ....................................... 39
Windows Defender ................................. 73
Windows Media Center................. 42, 43
Windows Media Player ......................... 42


-
1
Guia do utilizador
Gateway NV47H

2
CONTEÚDO
Iniciar o seu computador 4
Ligação sem fios................................................ 4
Registo............................................................... 5
Instalação de software ..................................... 6
Recovery ............................................................ 6
Tem problemas?................................................ 7
Básicos do computador 8
Segurança e conforto ....................................... 8
Precauções de segurança .......................... 8
Precauções de saúde................................ 11
Conhecer o seu computador 13
Vista de topo - ecrã......................................... 14
Vista de topo – teclado................................... 15
Teclas especiais ........................................ 17
Vista frontal .................................................... 20
Visão traseira................................................... 20
Vista esquerda................................................. 21
Vista direita ..................................................... 22
Visão da base .................................................. 24
Actualizar o seu computador 25
Expandir através de opções............................ 25
Opções de conectividade ........................ 25
Fonte de alimentação 30
Transformador CA .......................................... 30
Bateria ............................................................. 31
Características da Bateria........................ 31
Instalação e remoção da bateria ............ 33
Carga da bateria...................................... 34
Verificação da carga da bateria.............. 35
Optimização da vida da bateria ............. 35
Advertência de baixa carga da
bateria ..................................................... 35
Software 37
Utilização do Windows e Software............... 37
Centro de Boas Vindas............................ 37
Oferta de Segurança da Internet........... 37
Software de produtividade .................... 38
Gateway Recovery Management........... 38
Gateway Updater.................................... 39
Reproduzir ficheiros multimédia ........... 40
Reprodução de filmes em DVD .............. 44
Redes sociais (opcional) .......................... 45
Internet 51
Primeiros passos na Internet.......................... 51
Proteger o seu computador ................... 51
Escolha um Fornecedor de Servios
Internet.................................................... 51
Ligações de rede ..................................... 53
Navegar na Net!...................................... 56
Segurança................................................ 59
Assistência 75
Utilização em segurança................................ 75
Manutenção ............................................ 75
Actualizações .......................................... 83
Assistência Remota do Windows ........... 85
Recovery 86
Gateway Recovery Management .................. 86
Criar discos de recuperação.................... 86
Recuperar o sistema ....................................... 90
Tipos de recuperação.............................. 91

Conteúdo -
3
Informação regulatória 98
Ambiente 110
Licença de software 112
Índice Remissivo 115
Visite registration.gateway.com e descubra os benefícios de ser um cliente Gateway.
Nota: Todas as imagens servem apenas como referência. A configuração efectiva
poderá variar.
Copyright © 2010. Manual do Utilizador Gateway NV47H
Todos os direitos reservados. Primeira remessa: 6 Dezembro 2010

4
INICIAR O SEU COMPUTADOR
Obrigado por ter adquirido um computador Gateway!
Este manual foi concebido para apresentar as características do seu
computador e para o auxiliar na sua experiência de trabalho com o
mesmo.
Depois de instalar e iniciar o seu computador, como indicado nas
instruções de instalação, deverá responder a algumas perguntas que o
irão ajudar a ligar-se à Internet. O seu computador irá então
configurar o software instalado.
LIGAÇÃO SEM FIOS
Para ligar a uma rede sem fios, primeiro verifique se as
funcionalidades sem fios do seu computador estão ligadas, e que o
router ou modem ao qual deseja ligar também está devidamente
configurado.
• Se a ligação sem fios não estiver ligada, prima a tecla de
comunicação ( ) para abrir o
Gestor de Arranque
e certifique-se
que Wi-Fi está Ligado.
• O seu computador irá detectar e apresentar quaisquer redes
disponíveis, seleccione a sua rede e introduza a palavra-passe, caso
necessário.
• Após um breve momento, o seu computador deverá ligar-se à
Internet.

Iniciar o seu computador -
5
Caso a sua rede não seja detectada, ou caso o seu computador não se
ligue à Internet, consulte a documentação do seu ISP ou router.
Depois de iniciar, pode utilizar o computador, abra o Internet Explorer
e siga as instruções.
Como alternativa, utilize um cabo de rede para ligar directamente
a uma porta de rede no seu router. Consulte o guia do seu ISP ou
router.
REGISTO
Quando utiliza o seu computador pela primeira vez, é recomendado
que o registe. Tal irá permitir-lhe usufruir de alguns benefícios, como:
• Serviço mais rápido, prestado pelos nossos representantes.
• Registo na comunidade Gateway: recepção de promoções e
participação em inquéritos ao cliente.
• As últimas notícias da Gateway.
Como se Registar
Durante o arranque iniciar do seu portátil ou computador de
secretária, uma janela irá convidá-lo(a) a registar-se. Preencha a
informação e clique em Seguinte. A segunda janela que verá contém
campos opcionais que nos ajudarão a dar-lhe uma experiência mais
pessoal de apoio ao cliente.

6
Outra opção
Outra forma de registar o seu produto Gateway é visitar o nosso site
em registration.gateway.com. Escolha o seu país e siga as simples
instruções.
Depois de registar, ser-lhe-á enviado um correio electrónico de
confirmação, com informações importantes que deverá guardar em
local seguro.
INSTALAÇÃO DE SOFTWARE
O seu computador irá instalar automaticamente o software e preparar
o seu computador para utilização. Poderá demorar algum tempo, não
desligue o seu computador; aguarde até que a instalação tenha
terminado.
RECOVERY
Deverá criar discos de recuperação assim que possível. Irá necessitar de
um conjunto de DVDs graváveis. O programa Gateway Recovery
Management permite-lhe criar discos de recuperação e restaurar ou
reinstalar aplicações e controladores fornecidos pela Gateway.
Consulte página 86 para mais informações acerca da recuperação.

Iniciar o seu computador -
7
TEM PROBLEMAS?
A Gateway apresenta várias opções para o auxiliar com a sua compra.
assistência Gateway
Não se esqueça de anotar o número de série do seu computador, data
e local de compra e o nome do modelo na área para o efeito, neste
guia. Guarde também a prova de compra do produto. Antes de nos
contactar, anote qualquer mensagem de erro que acompanhe o
problema, e tenha o computador à sua frente e ligado, caso seja
possível. Tendo estes elementos à mão garante, quando nos contactar,
uma assistência melhor e mais rápida.
Website da Gateway
Não se esqueça de visitar o site www.gateway.com! Veja a secção de
Suporte; contém informação actualizada, ajuda, controladores e
transferências.
Informação de Garantia e de Contacto
Pode encontrar a informação sobre a garantia do seu computador e
como contactar o suporte técnico na Garantia do seu computador.

8
BÁSICOS DO COMPUTADOR
SEGURANÇA E CONFORTO
Precauções de segurança
Siga as linhas de orientação abaixo, para utilizar o seu computador
confortavelmente e para evitar problemas de saúde.
Ambiente do computador
Certifique-se que o computador:
• É utilizado numa superfície, suporte ou mesa estável. Uma queda
poderá danificar seriamente o computador.
• Não é utilizado numa superfície que vibra, nem utilizado quando
pratica desporto, exercício ou outras actividades num ambiente
dinâmico. A vibração ou movimento pode soltar apertos, danificar
componentes internos e até causar fugas na bateria.
• Está afastado da luz solar directa e de fontes de calor.
• Está afastado de campos magnéticos ou dispositivos geradores de
electricidade estática.
• Está afastado pelo menos 30 centímetros (um pé) de um telemóvel.
• Não está num ambiente com poeira nem humidade.
• Não é utilizado perto de água. Nunca entorne líquidos de nenhum
tipo sobre ou no produto.

Básicos do computador -
9
• Não é colocado sobre um tapete ou qualquer outra superfície que
possa ter carga eléctrica.
Cabos
Certifique-se que:
• Os cabos não estão esticados e que não há risco de alguém tropeçar
nos mesmos.
• Outros dispositivos não estão a esmagar os cabos.
• O cabo de alimentação é ligado ao computador antes de ligar o
cabo de alimentação à tomada de alimentação CA.
• O cabo de alimentação é desligado da tomada antes de desligar o
cabo de alimentação do computador.
• Cabos de alimentação de três pinos estão ligados a uma tomada
eléctrica ligada à terra;.
• A tomada eléctrica é de fácil acesso e tão próxima do computador
quanto possível (não sobrecarregue com muitos transformadores).
Se o seu computador utiliza um adaptador CA externo:
• Não tape nem coloque objectos sobre o adaptador CA. Deixe o
adaptador arrefecer devidamente durante a utilização, mantendo-o
afastado de objectos.
• Utilize apenas o transformador CA fornecido com o seu
computador. Embora outros transformadores possam parecer
semelhantes, utilizá-los pode danificar o seu computador. Se for

10
necessária uma substituição, utilize apenas peças certificadas para
utilização com o seu computador.
Limpar o seu computador
• Desligue sempre o computador da tomada eléctrica antes de o
limpar.
• Não utilize produtos de limpeza em líquido ou aerossol, utilize antes
um pano humedecido.
• Nunca utilize produtos de limpeza em spray directamente sobre o
ecrã.
Nota: Se o seu computador incluir ranhuras para cartões de
memória ou dispositivos de expansão, pode ser que estejam
instalada protecções plásticas nas mesmas. Elas protegem as
ranhuras não usadas contra poeira, objectos metálicos e outras
partículas. Guarde as protecções para usar quando não houver
cartões nas ranhuras.
Reparar o seu Computador
Não tente reparar o computador por si próprio, pois a abertura ou a
remoção das tampas podem expô-lo a voltagens perigosas ou outros
riscos. Todos os serviços de assistência devem ser prestados por pessoal
técnico qualificado.
Desligue o computador da tomada eléctrica e entregue-o a pessoal de
assistência qualificado, nas seguintes condições:
• quando o cabo ou ficha de alimentação estiver danificado ou
descarnado,

Básicos do computador -
11
• se algum líquido for derramado no produto,
• se o produto for exposto à chuva ou água,
• se o produto cair ou o seu exterior tiver sido danificado,
• se o produto demonstrar uma perda de desempenho, indicando a
necessidade de reparo,
• se o produto não funcionar normalmente quando as instruções de
utilização forem seguidas.
Nota: Ajuste apenas os controlos que estão descritos nas
instruções de utilização, uma vez que o ajuste incorrecto de outros
controlos pode provocar danos que exijam trabalho especializado
por parte de um técnico qualificado para restaurar a condição
normal do produto.
Precauções de saúde
• O computador e acessórios podem conter peças pequenas.
Mantenha-os fora do alcance de crianças pequenas.
• Se trabalhar ou jogar muitas horas seguidas, não se esqueça de
fazer pausas regulares. Descanse a vista, não olhando para o ecrã do
computador de vez em quando. Não utilize o computador se estiver
cansado.
• Para proteger a sua audição, quando utiliza altifalantes ou
auscultadores, aumente o volume de forma gradual até ouvir de
forma clara e confortável; não aumente o nível de volume depois de
os seus ouvidos se terem ajustado. Não utilize volumes altos durante
períodos de tempo alargados. Não aumente o volume para

12
bloquear ambientes ruidosos; diminua o volume se não conseguir
ouvir pessoas a falar perto de si.
• Certifique-se que as ranhuras de ventilação e aberturas do
computador não estão obstruídas nem tapadas. Não coloque o
computador numa superfície mole (como carpete, cadeira ou cama)
que possa bloquear as ranhuras de ventilação.
• Não introduza objectos de nenhum tipo na ventilação ou ranhuras
da caixa, pois podem tocar pontos de tensão perigosa ou colocar as
peças em curto-circuito, o que pode provocar um incêndio ou
choque eléctrico.
• Alguns problemas com as mãos, pulsos, braços, pescoço, ombros,
pernas e costas podem estar associados com, ou agravados por
certas acções repetitivas. Para reduzir o risco de desenvolver tais
problemas, escreva com os pulsos direitos e as mãos e pulsos
posicionados acima do teclado. Se sentir dores, formigueiro,
dormência ou qualquer outro desconforto, contacte o seu médico.
• Recomendamos que os pais monitorizem o uso de jogos pelas
crianças. Se sentir ou a sua criança sentir qualquer dos seguintes
sintomas: tonturas, visão desfocada, tiques oculares ou musculares,
perda de consciência, desorientação, qualquer movimento
involuntário ou convulsões, pare IMEDIATAMENTE de utilizar o
computador e consulte o seu médico. Poderá acontecer até em
pessoas sem antecedentes médicos de epilepsia.

Conhecer o seu computador -
13
CONHECER O SEU COMPUTADOR
Depois de montar o computador tal como indicado nas instruções,
deixe-nos mostrar-lhe o seu novo computador Gateway.

14
VISTA DE TOPO - ECRÃ
# Ícone Item Descrição
1 Webcam Câmara web para comunicações vídeo.
2 Microfone Microfone interno para gravação de som.
3Ecrã
Também chamado ecrã de cristais líquidos
(LCD), permite visualizar a informação do
computador.
12
3

Conhecer o seu computador -
15
VISTA DE TOPO – TECLADO
# Ícone Item Descrição
4
Indicador/
Botão de
alimentação
Liga e desliga o computador. Indica o estado
da alimentação do computador.
5 Teclado
Para introduzir informações no seu
computador.
− As teclas especiais estão descritas na
página 17.
4
5
6
7
9
8

16
− Nota: Os indicadores no painel dianteiro são visíveis mesmo com a tampa do
monitor fechada.
6 Teclado táctil
Dispositivo apontador sensível ao toque, que
funciona como um rato de computador.
7
Indicador de
alimentação
Indica o estado da alimentação do
computador.
Indicador da bateria
Indica o estado da bateria do computador.
− A carregar: A luz é âmbar quando a
bateria está a carregar.
− Carga completa: A luz é azul no modo CA.
Indicador HDD Indica quando o disco rígido está activo.
Indicador de
comunicação
Indica o estado do dispositivo de ligação sem
fios do computador.
8
Botões de clique
(esquerdo e direito)
O lado esquerdo e direito do botão funciona
como os botões de selecção esquerdo e
direito.
9 Altifalantes Obtenha saída de áudio em estéreo.
# Ícone Item Descrição

Conhecer o seu computador -
17
Teclas especiais
O teclado do seu computador inclui teclas que activam funções
especiais. A função de cada tecla está marcada com um ícone.
Ícone Função Descrição
Fn
Tecla de atalho
para função
secundária
Activa uma segunda função em certas teclas.
− Por ex., prima a tecla Fn para activar as teclas F1 a
F12.
Ajuda Abre o Manual do Utilizador do seu computador.
Gateway
MyBackup
Permite-lhe criar cópias de segurança de todo o seu
sistema, ou apenas de ficheiros ou pastas
seleccionados. Crie um agendamento regular ou
realize cópias sempre que o desejar.
Comunicação
Activa/desactiva os dispositivos de comunicação do
computador.
Comutação de
visualização
Alterna a saída entre o ecrã de visualização, o
monitor externo (se está ligado) e ambos.
Ecrã em branco
Desliga a luz de fundo do ecrã de visualização para
economizar energia. Prima qualquer tecla para
retomar a actividade.
Comutação de
teclado táctil
Liga e desliga o teclado táctil interno.

18
Reproduzir/
Pausar
Reproduz ou pausa um ficheiro multimédia
seleccionado.
Parar
Para a reprodução do ficheiro multimédia
seleccionado.
Anterior Retorna ao ficheiro multimédia anterior.
Seguinte Avança até ao ficheiro multimédia seguinte.
Reduzir
luminosidade
Reduz a luminosidade do ecrã.
Aumentar
luminosidade
Aumenta a luminosidade do ecrã.
Rede social
Abre a aplicação de Redes Sociais.
− Se esta aplicação não estiver instalada, a tecla irá
iniciar a aplicação de mensagens instantâneas.
Aumentar volume Aumenta o volume de som.
Diminuir volume Diminui o volume de som.
Comutação de
altifalante
Liga e desliga os altifalantes.
Ícone Função Descrição

Conhecer o seu computador -
19
Teclas de atalho
O computador utiliza teclas de atalho (combinação de teclas) para
aceder ao Num Lock, teclas de função e comandos de navegação.
Para activar as teclas de atalho, prima e mantenha premida a tecla Fn
(canto inferior esquerdo) antes de premir a outra tecla na combinação
de teclas de atalho.
− Nota: Não é necessário premir a tecla Fn para utilizar as teclas de função F1 a F12
quando inicia o seu computador, nem quando utiliza a BIOS.
Para trocar a tecla de atalho e função especial das teclas F1 a F12, altere a
definição da tecla de função na BIOS (para abrir a BIOS prima F2 quando inicia
o computador, e depois seleccione o menu Main (Principal) e altere o
Comportamento das teclas de função para Teclas de função).
Tecla de atalho Função Descrição
Fn + Teclas
especiais
(ver página 17)
Teclas de
funções
Activa as teclas F1 a F12.
Fn + Ins Num Lock
Activa o teclado numérico (as teclas no lado
direito, ao centro, do teclado).
Prima novamente Num Lock para reverter para
as teclas de escrita normal.
Fn + Home Desloca até ao início de um documento.
Fn + Fim Desloca até ao final de um documento.
Fn + Page Up Desloca uma página para cima num documento.
Fn + Page Down Desloca uma página para baixo num documento.

20
VISTA FRONTAL
VISÃO TRASEIRA
# Ícone Item Descrição
1
Leitor de cartões
vários-em-um
Aceita cartões Secure Digital (SD),
MultiMediaCard (MMC), Memory Stick PRO
(MS PRO), xDPicture Card (xD).
− Empurre para remover/instalar o cartão.
Apenas pode ser utilizado um cartão de
cada vez.
# Ícone Item Descrição
1 Baía da bateria Contém a bateria do computador.
1
1

Conhecer o seu computador -
21
VISTA ESQUERDA
# Ícone Item Descrição
1
Tomada de
entrada CC
Liga ao transformador CA do seu computador.
2
Porta Ethernet
(RJ-45)
Liga a uma rede Ethernet de base 10/100/1000.
3
Ventilação e
ventoinha de
arrefecimento
Permite ao computador manter-se fresco.
− Não tape nem obstrua as aberturas.
4
Ligação a ecrã
externo (VGA)
Liga a um dispositivo de visualização
(por exemplo, monitor externo, projector LCD).
5 Porto HDMI
Suporta ligações de vídeo digital de alta
definição.
6 Portas USB
Liga a dispositivos USB (por exemplo, rato USB,
câmara USB).
− Se a porta for preta, é compatível com USB
2.0, se a porta for azul (opcional) é
compatível com USB 3.0.
213456

22
VISTA DIREITA
# Ícone Item Descrição
1
Tomada para
microfone
Aceita entradas de microfones externos.
Tomada de
auscultadores/
altifalante
Liga a dispositivos de saída de áudio
(por exemplo, altifalantes, auscultadores).
− Suporta auscultadores 3,5 mm compatíveis,
com microfone integrado (por exemplo,
auscultadores Acer smart handheld).
2 Porta USB 2.0
Liga a dispositivos USB (por exemplo, rato USB,
câmara USB).
3 Unidade óptica Unidade óptica interna; aceita CDs ou DVDs.
4
Indicador de
acesso do disco
óptico
Acende quando a unidade óptica está activa.
2134567

Conhecer o seu computador -
23
5
Botão de ejecção
da unidade
óptica
Ejecta o disco óptico da unidade.
6
Furo de ejecção
de emergência
Ejecta o tabuleiro da unidade óptica quando o
computador está desligado.
− Introduza, com cuidado, um clip endireitado
para ejectar o tabuleiro da unidade óptica.
7
Ranhura para
fecho
Kensington
Liga a um cadeado de segurança Kensington
(ou compatível).
− Enrole o cabo de bloqueio de segurança do
computador em torno de um objecto imóvel,
como por exemplo uma mesa ou o puxador
de uma gaveta fechada. Introduza o cabo de
segurança na ranhura e rode a chave para
proteger o bloqueio. Também estão
disponíveis modelos sem chave.
# Ícone Item Descrição

24
VISÃO DA BASE
# Ícone Item Descrição
1 Baía da bateria Contém a bateria do computador.
2
Patilha de libertação
da bateria
Liberta a bateria para remoção. Introduza
uma ferramenta adequada e deslize para
libertar.
3
Compartimento da
memória
Aloja a memória principal do computador.
Compartimento do
disco rígido
Aloja o disco rígido do computador (seguro
por parafusos).
4
Ventilação e
ventoinha de
arrefecimento
Permite ao computador manter-se fresco.
− Não tape nem obstrua as aberturas.
1
2
3
4

Actualizar o seu computador -
25
ACTUALIZAR O SEU COMPUTADOR
EXPANDIR ATRAVÉS DE OPÇÕES
O seu computador oferece-lhe uma completa experiência móvel de
computação.
Opções de conectividade
As portas permitem-lhe ligar dispositivos periféricos ao seu
computador. Para instruções sobre como ligar diferentes dispositivos
externos ao computador, leia a secção seguinte.
Leitor de cartões de memória
Os cartões de memória são utilizados em muitas câmaras digitais, PDA,
leitores MP3 e telemóveis. O seu computador inclui um leitor de
cartões de memória multi-em-1 que pode ler cartões MMC (Multi
Media Card™), cartões SD (incluindo versões SDHC), xD-Picture Card™
e cartões MS (Memory Stick®) PRO.
Inserir um cartão de memória
1. Alinhe o cartão de modo a que o conector fique virado para a porta,
com os contectores virados para baixo.
2. Com cuidado, deslize o cartão para dentro da porta. Se sentir
necessidade de usar mais força para inserir o cartão, tente reorientá-
lo ligeiramente.

26
3. Empurre o cartão até encaixar com um clique. Ficarão para fora da
ranhura alguns milímetros do cartão.
Se o cartão contiver alguns ficheiros, a janela de
Reprodução
Automática do Windows
poderá aparecer (consoante o conteúdo do
cartão), e ser-lhe-á perguntado se deseja utilizar um programa para
aceder ao conteúdo do cartão. Seleccione aqui uma opção que seja
adequada, caso contrário, seleccione Cancelar. Se o cartão não
contiver quaisquer ficheiros ou ficheiros desconhecidos, uma janela
será aberta, com o conteúdo do cartão.
Remover um cartão de um leitor de cartões de memória
1. Clique no ícone Remover
Hardware em Segurança na
Área de Notificações
(junto ao
relógio).
2. Clique em Ejectar Cartão SD
(ou no nome do dispositivo).
3. Aguarde até a mensagem
É
seguro remover o hardware
.
4. Remova o cartão.
Armazenamento incorporado
A função de rede incorporada permite-lhe ligar o seu computador a
uma rede de base Ethernet.
2
1

Actualizar o seu computador -
27
Ligue um cabo de Ethernet desde a porta de rede Ethernet (RJ-45) que
se encontra no chassis do computador, a uma tomada de rede ou ao
hub da rede local.
Universal Serial Bus (USB)
A porta Universal Serial Bus (USB) 2.0 é um bus série de alta velocidade
que permite ligar periféricos USB sem ter de consumir recursos do
sistema.

28
Certos computadores podem incluir uma ou mais portas USB 3.0. São
parecidas com as portas USB normais, mas incluem ligações internas
adicionais e são azuis. Pode utilizar dispositivos compatíveis com USB
3.0 com estas portas, para usufruir de velocidades de transferência
mais rápidas.
Porta VGA
Liga a um monitor com uma porta VGA. O cabo adequado é
normalmente incluído com o monitor.
Siga estes passos para ligar um monitor ao seu computador:
1. Verifique se o computador está desligado e o interruptor de
alimentação do monitor está desligado.
2. Ligue o cabo vídeo à porta monitor do computador. Prenda a
ligação cabo com os parafusos fornecidos.
3. Ligue o cabo de alimentação do monitor e ligue-o a uma tomada
eléctrica com ligação terra.
4. Siga as instruções de configuração no manual do utilizador do
monitor.
5. Ligue a energia do monitor, e depois o computador.
6. Certifique-se que a resolução actual e taxa de actualização não
excedem as especificações do monitor. Caso seja necessário, altere
as definições de imagem utilizadas pelo computador.
Nota: Para aceder aos controlos de imagem: Clique em Iniciar,
Painel de controlo, Aspecto e Personalização. Clique na categoria
Imagem, e depois seleccione Alterar Definições de Imagem.

Actualizar o seu computador -
29
Interface multimédia de alta definição(apenas para determinados
modelos)
A HDMI (interface multimédia de alta definição) é uma
interface áudio/vídeo totalmente digital, sem
compressão, reconhecida pela indústria. A HDMI
proporciona, com um cabo único, uma interface entre a
fonte de áudio/vídeo digital compatível, como por
exemplo uma caixa de configuração (set-top box), leitor
de DVD ou receptor A/V, e um monitor de áudio/vídeo
digital compatível, como por exemplo uma televisão
digital (DTV).
Use a porta HDMI do seu computador para ligar a
equipamentos sofisticados de áudio e vídeo. A
implementação de cabo único permite efectuar a
instalação e a ligação com rapidez e facilidade.
Auscultadores e microfone
Estas duas portas permitem-lhe ligar dispositivos áudio. Utilize a porta
de auscultadores para ligar auscultadores estéreo ou altifalentes com
corrente. Ligar um dispositivo áudio à porta auscultador desactiva os
altifalantes integrados. Utilize a porta microfone para ligar um
microfone externo para gravação mono; ligar um microfone externo
desactiva o microfone integrado.

30
FONTE DE ALIMENTAÇÃO
TRANSFORMADOR CA
O seu computador pode utilizar o transformador externo (um “bloco”
de alimentação) para usar energia CA. É fornecido um cabo de
alimentação que serve para o país onde foi adquirido o computador.
O transformador fornece energia adequada a correr o computador e
recarregar a bateria ao mesmo tempo.
Precaução: Não tape nem coloque objectos sobre o adaptador CA.
Manter o transformador livre de objectos ajuda-o a arrefecer
devidamente durante a utilização.
Utilize apenas o transformador CA fornecido com o seu computador.
Embora outros transformadores possam parecer semelhantes, utilizá-
los pode danificar o seu computador.

Fonte de alimentação -
31
Aviso: O adaptador CA e a parte debaixo do computador podem
ficar quentes após uma utilização prolongada. É normal, mas
poderá causar danos devido ao contacto prolongado.
BATERIA
O computador utiliza uma bateria que proporciona uma utilização
duradoura entre carregamentos.
Características da Bateria
A bateria possui as seguintes características:
• utiliza os padrões tecnológicos atuais para baterias.
• emite uma advertência de baixa carga.
A bateria é recarregada sempre que o computador é ligado ao
transformador CA. Seu computador permite recarregar a bateria
enquanto continuar a utilizá-lo. Entretanto, a recarga é
significativamente mais rápida quando o computador está desligado.
A bateria é útil ao utilizar o computador numa viagem ou durante
uma queda de energia eléctrica. Recomendamos que tenha, como
reserva, uma bateria adicional totalmente carregada. Entre em
contacto com seu revendedor para solicitar uma bateria adicional.

32
Maximização da vida da bateria
Assim como todas as baterias, a do seu computador também se
degrada com o tempo. Isto significa que o desempenho da bateria
diminuirá com o tempo e o uso.
Para maximizar a duração da sua bateria, siga as recomendações
abaixo.
Condicionamento de uma bateria nova
Antes de usar a bateria pela primeira vez, há um processo de
"condicionamento" que deve ser seguido:
1. Introduza a nova bateria no computador. Não ligue o computador.
2. Ligue o adaptador CA e carregue a bateria totalmente.
3. Desligue o adaptador de corrente alternada.
4. Ligue o computador e utilize-o com a alimentação da bateria.
5. Esvazie a bateria totalmente.
6. Volte a ligar o adaptador CA e recarregue a bateria totalmente.
Repita estes passos até que a bateria tenha sido carregada e
descarregada três vezes.
Use este processo de condicionamento para todas as baterias novas,
ou se a bateria não foi usada por muito tempo. Se o computador for
ficar guardado por mais de duas semanas, recomenda-se remover a
bateria do mesmo.

Fonte de alimentação -
33
Aviso: Não exponha as baterias a temperaturas inferiores a 0ºC
(32ºF) ou superiores a 45ºC (113ºF). Temperaturas extremas
podem prejudicar a bateria.
Seguindo o processo de condicionamento da bateria, ela poderá
aceitar a máxima carga possível. O não seguimento deste
procedimento impedirá que obtenha a máxima carga da bateria, além
de encurtar sua vida-útil.
Além disto, a vida-útil da bateria é prejudicada pelos seguintes
padrões de utilização:
• Usar o computador constantemente com a bateria instalada e a
alimentação CA ligada. Se desejar usar a alimentação CA,
recomenda-se remover a bateria depois que esteja totalmente
carregada.
• Não descarregue nem recarregue a bateria aos seus extremos, como
descrito abaixo.
• Uso frequente; quanto mais a bateria for usada, mais rápido ela
chegará ao fim da vida-útil. Uma bateria normal de computador
tem uma durabilidade de aproximadamente 300 ciclos de carga.
Instalação e remoção da bateria
Importante! Antes de remover a bateria do computador, ligue o
adaptador CA se deseja continuar utilizando-o. Caso contrário,
desligue o computador primeiro.

34
Para instalar a bateria:
1. Alinhe a bateria com o compartimento; certifique-se de que a
extremidade com contactos entre primeiro e que a parte superior da
bateria esteja voltada para cima.
2. Deslize a bateria para dentro do compartimento e empurre-
asuavemente até que fique travada na posição correcta.
Para remover a bateria:
1. Deslize a trava para liberar a bateria.
2. Puxe a bateria para fora do compartimento.
Carga da bateria
Para carregar a bateria, primeiro certifique-se de que esteja instalada
correctamente no seu compartimento. Ligue o adaptador CA no
computador e na tomada de energia eléctrica. É possível continuar a
utilizar o computador com alimentação CA enquanto a bateria é
carregada. Entretanto, a recarga é significativamente mais rápida
quando a bateria com o computador está desligado.
Nota: Recomenda-se carregar a bateria após parar de trabalhar.
Recarregar a bateria durante a noite antes de viajar permite-lhe
começar o dia seguinte com a bateria totalmente carregada.

Fonte de alimentação -
35
Verificação da carga da bateria
O indicador de energia do Windows indica o nível de carga actual da
bateria. Deixe o cursor sobre o ícone de bateria/alimentação na barra
de tarefas para saber o nível de carga actual da bateria.
Optimização da vida da bateria
Optimizar a vida da bateria ajuda a obter o máximo da sua
capacidade, aumentando o ciclo de carga/descarga e melhorando a
eficiência de recarga. Recomenda-se seguir as sugestões abaixo:
• adquira uma bateria adicional.
• use a alimentação CA sempre que possível, reservando a bateria
para utilização em viagens
• Ejecte a Placa PC quando não estiver em uso, pois ela consome
energia (para modelos seleccionados).
• Guarde a bateria num local frio e seco. A temperatura recomendada
é de 10ºC (50ºF) a 30ºC (86ºF). Temperaturas mais altas aceleram a
autodescarga da bateria.
• recarga excessiva diminui a vida da bateria.
• cuide do adaptador CA e da bateria
Advertência de baixa carga da bateria
Ao usar a energia da bateria, observe o indicador de energia do
Windows.

36
Aviso: Ligue o adaptador CA logo que possível quando aparecer a
advertência de baixa carga da bateria. Pode haver perda de dados
se a bateria se esgotar completamente e o computador desligar.
Quando aparecer a advertência de baixa carga da bateria, a atitude a
tomar dependerá da sua situação:
situação Acção Recomendada
O adaptador CA e
uma tomada
eléctrica estão
disponíveis.
1. Ligue o adaptador CA no computador e na
tomada de energia eléctrica.
2. Guarde todos os ficheiros necessários.
3. Retorne ao trabalho.
Desligue o computador se desejar recarregar a
bateria rapidamente.
Uma bateria
adicional
totalmente
carregada está
disponível.
1. Guarde todos os ficheiros necessários.
2. Feche todas as aplicações.
3. Encerre o sistema operacional e desligue o
computador.
4. Substitua a bateria.
5. Ligue o computador e retorne ao trabalho.
O adaptador CA
ou uma tomada
eléctrica não
estão disponíveis.
Não há qualquer
bateria reserva.
1. Guarde todos os ficheiros necessários.
2. Feche todas as aplicações.
3. Encerre o sistema operacional e desligue o
computador.

Software -
37
SOFTWARE
UTILIZAÇÃO DO WINDOWS E SOFTWARE
Os computadores Gateway incluem software para o ajudar a utilizar o
seu computador; os programas e categorias disponíveis no seu
computador dependem do modelo adquirido. A maior parte deste
software já vem instalado e está pronto a ser utilizado; no entanto,
algum software pode ser fornecido num CD ou DVD e terá de ser
primeiro instalado caso deseje utilizá-lo. Para tal, introduza o CD ou
DVD de instalação. Um assistente de instalação irá iniciar
automaticamente e tudo o que terá de fazer é seguir as instruções no
ecrã.
Centro de Boas Vindas
Quando ligar o computador pela primeira vez, aparece a janela do
Centro de Boas-Vindas
. O
Centro de Boas-Vindas
apresenta-lhe as
novas funções e ferramentas do Windows. Pode aceder mais tarde ao
Centro de Boas-Vindas
clicando em Iniciar > Introdução.
Oferta de Segurança da Internet
É importante proteger o seu computador contra vírus e ataques pela
Internet (consulte
"Segurança"
na página 59). Um pacote exaustivo de
segurança de Internet, que inclui um período de subscrição gratuita,
oferecido quando primeiro inicia o seu computador. Deve activar esta

38
protecção antes de ligar à Internet. Este pacote de segurança protege
o seu computador contra as mais recentes ameaças online e protege
os seus dados pessoais (credenciais de contas bancárias, números de
cartão de crédito, palavras-passe e muito mais).
Software de produtividade
Trabalhe Eficazmente com o Microsoft® Office 2010 - Exprima as suas
ideias, resolva probelmas e simplifique projectos do dia-a-dia com o
Office 2010.
Edição de fotos - Edite e imprima facilmente as suas fotos com a
Galeria de Fotos do Windows Live. Depois, partilhe-as no Facebook,
YouTube™ ou Windows Live.
Pesquise e Decida com o Bing™ - Encontre e organize as respostas de
que precisa com o Bing™, para que possa tomar decisões mais rápidas
e informadas.
Gateway Recovery Management
Para preparar o computador para opções de recuperação do sistema,
deve criar um conjunto de discos de recuperação assim que for
possível. Consulte página 86 para mais informações.

Software -
39
Gateway Updater
Para garantir que o seu computador tem as mais recentes
actualizações disponíveis dos controladores e software, utilize o
programa
Gateway Updater
logo que tenha configurado a ligação à
Internet.
O actualizador verifica actualizações todos os dias, mas se desejar ver
se estão disponíveis actualizações, pode iniciar a verificação a
qualquer altura.
1. Clique em Iniciar > Todos os Programas > Gateway > Gateway
Updater ou clique duas vezes no ícone Gateway Updater no
ambiente de trabalho.
2. O
Gateway Updater
irá pesquisar o site de assistência Gatewaypor
actualizações para o seu computador e mostrar uma lista das
actualizações disponíveis.

40
3. Seleccione as actualizações que deseja instalar e clique no botão
Instalar.
Reproduzir ficheiros multimédia
O software de multimédia do seu computador pode ser utilizado para
reproduzir música, filmes ou apresentações de diapositivos e ver
televisão (se o seu computador tiver um sintonizador de televisão).
Outras opções permitem a criação de CD ou DVD.
No seu computador estão instalados um ou mais programas de
multimédia, o
Windows Media Player
e, opcionalmente, o
Windows
Media Center
são fornecidos pela Microsoft. A Gateway pode ter
instalado outros programas de forma a oferecer uma melhor
experiência multimédia.
Windows Media Player
O
Windows Media Player
pode ser utilizado para reproduzir ficheiros
de áudio MP3 ou WMA, CD ou a maior parte dos ficheiros de vídeo.
Nota: Não se recomenda a utilização do Windows Media Player
para reproduzir filmes em DVD. Outros leitores de multimédia
(como o Windows Media Center) oferecem opções de reprodução
adicionais.

Software -
41
Windows Media Center (opcional)
Certos computadores também
incluem ‘centros’ de
multimédia “tudo em um”
como o
Windows Media
Center
. Estes programas
podem gerir vários conteúdos
de multimédia, apresentados
com menus simples que podem
ser facilmente controlados por
controlo remoto. Poderá ver
televisão em tempo real ou gravada (se o seu computador tiver um
sintonizador de televisão), ouvir música digital, ver imagens e vídeos
pessoais, criar CD e DVD ou aceder a conteúdo de serviços online.
Para instalar o programa de multimédia instalado no computador,
clique em Iniciar > Windows Media Center.
Configurar
Precaução:
Se o seu computador incluir um controlo remoto ou
sintonizador de televisão eles devem estar ligados e activos antes
de iniciar o programa de multimédia pela primeira vez.
Na primeira vez que iniciar o programa de multimédia, o programa irá
iniciar um assistente de configuração que irá configurar algumas
definições básicas. Se estiver disponível, seleccione a opção de
Configuração expresso
; poderá então configurar opções adicionais, se
necessário.

42
Nota: Se tiver uma ligação à Internet, o Guia (guia electrónico de
programação) permite-lhe ver uma lista dos programas de
televisão actuais. O guia mostra as informações do canal e da rede,
para além do título, descrição e hora marcada para a emissão dos
programas.
Cyberlink PowerDVD (opcional)
Se o seu computador estiver equipado com uma unidade Blu-ray,
poderá ver os filmes Blu-ray com o
PowerDVD
. Pode iniciar o
PowerDVD
inserindo um disco Blu-ray e esperando que o programa
inicie automaticamente.
Reprodução automática
A função de Reprodução Automática
do Windows permite-lhe escolher a
forma como o Windows gere os
ficheiros multimédia nos dispositivos
com armazenamento amovível (câmara
digital, CD, DVD, etç).
Se introduziu um disco que contém
ficheiros (como um DVD, chave USB ou
cartão de memória), o Windows irá
apresentar uma caixa de diálogo e
perguntar-lhe como deseja abrir os ficheiros.
Por exemplo, se tiver introduzido um CD áudio ou um filme em DVD,
o Windows irá apresentar automaticamente uma caixa de diálogo e

Software -
43
pedir-lhe que escolha o modo de reprodução. Se o Windows lhe pedir
que escolha um leitor de DVD, recomenda-se que opte sempre por
escolher o leitor de DVD incluído na sua colecção de software (por ex.,
PowerDVD
ou
Windows Media Player
).
Reproduzir ficheiros transferidos
Os ficheiros transferidos podem funcionar com os programas de
multimédia instalados no seu computador ou podem requerer
programas específicos. Os ficheiros que incluem funções DRM poderão
ser reproduzidos apenas em programas específicos (por exemplo,
iTunes, Windows Media Player) ou apenas em dispositivos certificados
para utilizar com cada tipo de ficheiro. Outros formatos podem
requerer um
codec
de áudio ou vídeo específico, que pode não estar
instalado no seu computador.
Codecs
Um codec é um software utilizado para comprimir e descomprimir
ficheiros multimédia digitais, como músicas ou vídeos. O Windows
Media Player e outros programas utilizam codecs para reproduzir e
criar ficheiros multimédia digitais.
Por exemplo, quando copia uma música de um CD áudio para o
computador, o Windows Media Player utiliza o codec Windows Media
Audio para comprimir a música num ficheiro WMA compacto. Quando
reproduz esse ficheiro WMA (ou qualquer ficheiro WMA que possa ser
descarregado de um website), o Windows Media Player utiliza o codec
Windows Media Audio para descomprimir o ficheiro, de modo que a
música possa ser reproduzida através das colunas.

44
Por que recebo uma mensagem a dizer que falta um codec no
computador?
Se lhe for apresentada uma mensagem afirmando que falta um codec
no seu computador, poderá dever-se ao facto de estar a utilizar um
ficheiro que foi comprimido com um codec que o Windows ou o
Windows Media Player não inclui por predefinição. Em muitos destes
casos, pode descarregar e instalar o codec em falta clicando no botão
de Ajuda on-line da mensagem de erro.
Para mais informações, consulte o
Centro de Ajuda e Suporte
do
Windows.
Reprodução de filmes em DVD
Pode reproduzir filmes em DVD a partir do seu computador.
1. Insira o DVD.
Importante! Quando o leitor de DVD é iniciado pela primeira vez,
o programa solicita a introdução do código da região. O conteúdo
do DVD está codificado numa de seis regiões. Consulte a tabela a
seguir apresentada para obter informações acerca do código de
região para filmes em DVD.
Quando a unidade DVD estiver definida com um código de região,
reproduzirá discos em DVD apenas dessa região. Pode configurar
o código da região no máximo cinco vezes (incluindo a primeira
vez). Depois disso, o último código de região ficará permanente.
Recuperar o disco rígido não repõe o número de vezes que o
código da região foi instalado.

Software -
45
2. Após alguns segundos, o filme em DVD inicia-se automaticamente.
Nota: Para alterar o código da região, introduza um filme em DVD
de uma região diferente na unidade de DVD. Consulte a ajuda on-
line para mais informações.
Redes sociais (opcional)
A aplicação
Redes Sociais
permite-lhe
visualizar rapidamente as actualizações dos
seus amigos e fazer as suas próprias
actualizações sem sair do seu ambiente de
trabalho. Pode receber notificações e
actualizações de estado directamente no
seu ambiente de trabalho, utilizando a
barra lateral para monitorizar várias redes
sociais (
Facebook
,
YouTube
e
Flickr
).
Código da
região
País ou região
1 E.U.A., Canadá
2 Europa, Médio Oriente, África do Sul, Japão
3 Sudeste Asiático, Taiwan, Coreia do Sul
4 América Latina, Austrália, Nova Zelândia
5 Países da antiga U.R.S.S., alguns países africanos, Índia
6 República Popular da China

46
Nota: A aplicação Redes Sociais é uma opção pré-instalada e não
deverá ser instalada em todos os computadores.
Mantenha-se a par das mensagens e imagens publicadas pelos seus
amigos em tempo real; uma notificação irá alertá-lo sempre que um
amigo (ou subscrição) mostrar alguma actividade.
Se o teclado do seu computador possuir uma tecla
Redes
Sociais
(normalmente no canto superior direito), poderá
premi-la para mostrar a aplicação
Redes Sociais
.
Iniciar sessão... ou Registar
O topo da aplicação mostra a sua imagem de perfil e informação de
conta do Facebook. Se ainda não tiver criado ou acedido ao seu perfil
Facebook, a imagem do topo é a anónima, branco sobre azul, sem
qualquer informação mostrada.
Quando iniciar a aplicação
Redes Sociais
pela primeira vez, ser-lhe-á
pedido que
Inicie
a sessão nas suas redes sociais. Se tal não acontecer
automaticamente, clique em Iniciar sessão, no topo da janela de
Redes
Sociais
. Se apenas desejar criar um novo perfil Facebook, clique em
Registar e siga as instruções.
Nota: Todas as actividades sociais requerem acesso à Internet.
Certifique-se que está ligado à Internet antes de utilizar esta
aplicação.

Software -
47
Autorizar o acesso
Para receber actualizações, tem primeiro de autorizar o acesso às suas
contas de redes sociais; cada conta tem de ser activada em separado.
Clique no separador da rede que deseja activar (Facebook, YouTube
ou Flickr).
Tem de ter um nome de conta e palavra-passe para cada rede, ou crie
uma nova conta caso ainda não tenha uma.
Nota: Anote toda a informação que utiliza para novas contas,
incluindo o nome de conta endereço de email e palavra-passe.
Guarde esta informação num local seguro, para que a possa
consultar quando acede às suas contas de futuro.
Facebook
Se já tem uma conta Facebook, clique no botão Iniciar sessão para
activar o acesso, ou Registar no Facebook para criar uma conta.
Se escolher Registar no Facebook preencha as informações pedidas,
com o seu email e palavra-passe adequada. Irá depois continuar com a
autorização do acesso para a sua conta.
Permita o acesso para todos os passos, pois irá assim garantir que
todas as funcionalidades de
Redes Sociais
funcionam com
normalidade.
YouTube
Se já tem uma conta YouTube, clique no botão Iniciar sessão para
activar o acesso, caso contrário seleccione Registar no YouTube para
criar uma conta.

48
Flickr
Se já tem uma conta Flickr, clique no botão Iniciar sessão para activar
o acesso, caso contrário seleccione Registar no Flickr para criar uma
conta. Confirme que autoriza o acesso total, pois irá assim garantir
que todas as funcionalidades de
Redes Sociais
funcionam com
normalidade.
Aceder às suas redes sociais
Uma vez autorizado o acesso, a sua informação de perfil e de estado
serão mostradas. Pode actualizar esta informação com um clique.
Acções rápidas
Clique numa ligação para ver mais numa nova janela, por ex. clique
numa entrada do Facebook para abrir a sua conta Facebook e
visualizar toda a entrada; clique no título de um vídeo Youtube para
ver o vídeo.
Introduza o seu estado na caixa
Em que estás a pensar?
e clique em
Partilhar. Os seus amigos no Facebook irão ver o seu estado
instantaneamente.
Para criar um novo álbum de fotos no Facebook, seleccione as
imagens que deseja adicionar, arraste-as para a sua imagem de perfil.
Ser-lhe-á pedido um nome e descrição para o álbum. Clique em Enviar
para começar a copiar as imagens para a sua conta Facebook.
Clique nas setas na barra inferior para ver mais páginas, caso
existam mais entradas que possam ser mostradas.

Software -
49
Clique no ponto de interrogação na barra de topo para ver o
ficheiro de ajuda para
Redes Sociais
.
Clique na seta na barra do topo para ocultar a aplicação total e
mostrar uma pequena barra de alerta na lateral do seu ecrã. Clique na
barra de alerta (abaixo) para ver a janela total com um resumo das
actividades do seu amigo.
Nota: Não utilize o ícone X para sair de Redes Sociais, a menos que
deseja parar de enviar ou receber actualizações. Utilize a seta na
barra do topo para mostrar a barra de alerta.
Verificar os seus feeds de notícias e informação
Seleccione o separador para a rede que deseja ver:
Estão disponíveis para cada rede uma série de botões. Passe com o
rato por cima do botão para ver uma descrição. Seleccione o botão
que deseja ver e percorra a lista de itens.
Exemplo de separadores do Facebook:

50
O primeiro botão, e a secção vista quando um separador é primeiro
seleccionado, apresenta
Feed de notícias
(para o Facebook),
Mais
vistos
para o YouTube e
Contacots
para o Flickr. Se houver mais
entradas que possam ser mostradas, utilize as setas na barra inferior
para ver mais páginas.
Alterar as definições
Clique no ícone definições para aceder às definições para as redes
sociais.
Live Update
- Se o botão
Live Update
estiver activo, pode transferir e
instalar uma versão actualizada da aplicação
Redes Sociais
.
Clique no separador para uma rede para ver as definições específicas;
pode definir qual a frequência que uma rede é verificada (a
frequência de actualização) e terminar de sessão de redes específicas
nesta secção.
Clique na X para sair da secção Definições.

Internet -
51
INTERNET
PRIMEIROS PASSOS NA INTERNET
Proteger o seu computador
É importante proteger o seu computador contra vírus e ataques pela
Internet (consulte
"Oferta de Segurança da Internet"
na página 37 e
"Segurança"
na página 59). É oferecido um programa de segurança
da Internet abrangente quando primeiro inicia o seu computador.
Deverá activar esta protecção quanto antes, sobretudo antes de se
ligar à Internet.
Escolha um Fornecedor de Servios Internet
Utilizar a Internet faz parte de forma natural da
utilização diária do computador. Em poucos passos
pode ficar ligado a uma vasta colecção de
conhecimentos e ferramentas de comunicação. Para
efectuar estes passos, tem de seleccionar primeiro um
Fornecedor de
Serviços de Internet
(ISP), que
estabelece a ligação entre o computador e a Internet.
Deve procurar Fornecedores de Internet disponíveis na sua região, sem
se esquecer de falar com amigos e familiares sobre as suas
experiências bem como consultar análises e relatórios de
consumidores. O Fornecedor de Internet ir fornecer as instruções sobre

52
como estabelecer a ligação à Internet (pode precisar de software
adicional ou uma ‘caixa’ especial para a ligação à linha telefónica).
Tipos de ligações
Em função do seu modelo de computador, localização e necessidades
de comunicação, existem vários modos de ligação à Internet.
Dial-Up (por acesso telefónico)
Alguns computadores incluem um conector de telefone dial-up
(´modem´). Isto permite-lhe ligar à Internet através da sua linha
telefónica. Com a ligação por linha telefónica, não pode utilizar um
modem e o telefone simultaneamente na mesma linha. Este tipo de
ligação é recomendado unicamente se tiver uma utilização reduzida
de Internet dado que a velocidade de ligação é baixa e o tempo de
ligação é normalmente cobrado à hora.
DSL (por ex., ADSL)
A DSL (Digital Subscriber Line) é uma ligação "contínua" efectuada
através da linha telefónica. Dado que a DSL e o telefone não utilizam
as mesmas frequências, pode utilizar o seu telefone ao mesmo tempo
que está ligado à Internet. Parra poder utilizar a DSL, deve estar
situado próximo de uma central do fornecedor da linha telefónica
(este serviço pode não estar disponível em zonas rurais). As
velocidades da ligação variam consoante a sua localização, mas a DSL
fornece normalmente uma ligação à Internet muito rápida e fiável.
Dado que a ligação é contínua, é normalmente cobrada uma tarifa
mensal fixa.

Internet -
53
Nota: Uma ligação DSL requer um modem adequado. O modem é
geralmente fornecido pelo ISP quando se regista. Muitos destes
modems incluem um ‘router’ que fornece acesso à rede e wi-fi.
Cabo
A ligação por cabo permite um acesso Internet rápido e “contínuo”
através da linha do cabo de televisão. Este serviço está normalmente
disponível nas grandes cidades. Pode utilizar o telefone e ver televisão
por cabo enquanto está ligado à Internet.
Ligações de rede
A LAN (Rede de área local) é formada por um grupo de computadores
(por exemplo, dentro de um escritório ou uma residência) que
partilham uma linha de comunicações e recursos comuns. Ao
configurar uma rede, pode partilhar ficheiros, dispositivos periféricos
(como, por exemplo, uma impressora.) e até mesmo uma ligação à
Internet. Pode configurar uma LAN utilizando tecnologias por fios
(como a Ethernet) ou sem fios (como a Wi-Fi ou Bluetooth).
Redes sem fios
Uma LAN ou WLAN é uma rede de área local sem fios, que está ligada
a dois computadores ou mais sem utilizar cabos. A configuração de
uma rede Wi-Fi é fácil e permite partilhar ficheiros, dispositivos
periféricos e uma ligação à Internet.

54
Quais são os benefícios de uma rede sem fios?
Mobilidade
Os sistema LAN sem fios permitem-lhe o acesso partilhado, ou de
outros utilizadores da sua rede doméstica, a ficheiros e dispositivos
ligados à rede, por exemplo, uma impressora ou scanner.
É também possível partilhar uma ligação à Internet com outros
computadores em sua casa.
Velocidade e simplicidade de instalação
Instalar um sistema LAN sem fios pode ser rápido e fácil e acaba com a
necessidade de colocar cabos através de paredes e tectos.
Componentes de uma LAN sem fios
Para configurar uma rede sem fios em casa, é necessário o seguinte:
Ponto de acesso (router)
Os pontos de acesso (routers) são transceptores de duas vias que
transmitem dados para um ambiente circundante. Os pontos de acesso
são uma espécie de mediadores entre redes ligadas e redes sem fios. A
maioria dos routers tem um modem DSL incorporado que permite
aceder a uma ligação de Internet DSL de alta velocidade.
Normalmente, quando subscreve os serviços de um ISP (fornecedor de
serviços Internet) é-lhe fornecido um modem/router. Leia
cuidadosamente a documentação fornecida com o seu ponto de
acesso/router para obter instruções de instalação detalhadas.

Internet -
55
Cabo de rede (RJ45)
Um cabo de rede (também chamado RJ45) é utilizado para ligar o
computador anfitrião ao ponto de acesso (ver ilustração abaixo); este
tipo de cabo é também utilizado para ligar dispositivos periféricos ao
ponto de acesso.
Adaptador sem fios
Diagrama de uma rede em funcionamento
1. Ponto de acesso/
router
2. Computadores de
secretária
3. Modem
4. Impressora
5. Computador
portátil
6. PDA/Webpad
7. Cabos de rede
(RJ45)
1
2
3
4
5
6
7

56
Ligar/desligar uma Ligação de rede sem fios
Se o seu computador tiver acesso sem fios, mas não tiver um botão
Comunicação
, poderá ligar ou desligar a sua rede sem fios, ou
controlar o que é partilhado pela rede, nas opções de gestão de rede.
Clique em Iniciar > Painel de Controlo > Rede Internet > Centro de
Rede e Partilha.
Navegar na Net!
Para navegar na Internet, necessita de um programa
denominado navegador de Internet. O
Internet
Explorer
proporciona uma experiência mais fácil e mais
segura de navegação pela Internet. Logo que tenha o
seu acesso Internet instalado e estiver ligado, clique no
atalho do Internet Explorer situado no seu ambiente
de trabalho e torne a sua experiência da Internet num
nível superior!

Internet -
57
Funções do Internet Explorer
Esta é a página inicial do browser Internet Explorer. Aqui está uma
breve descrição de alguns aspectos chave do novo browser.
1. Separadores rápidos: Seleccione e navegue pelos separadores
abertos visualizando-os como miniaturas numa única janela.
2. Centro de Favooritos: Faça a gestão das suas página favoritas, do
histórico de navegação e das suas subscrições RSS Feed com poucos
cliques.
3. Barra Bing: Pesquise a web e utilize as ferramentas Bing para
receber alertas de notícias, preencher formulários
automaticamente, manter-se em segurança quando está online e
muito mais.
9
7
6
5
4
3
1
2
10
8

58
4. Botões Retroceder e Avançar: Percorra páginas que já visitou.
5. Barra de endereços: Introduza um endereço de Internet (ex:
www.gateway.com) e prima a tecla Enter no teclado, terá
directamente acesso ao endereço que digitou.
6. Separadores: Visualize diversas páginas numa única janela do
browser, passando de uma página para outra através dos
separadores na parte superior da moldura do browser.
7. RSS feeds: Permitem-lhe manter as suas páginas de favoritos
actualizadas de forma automática. Um ícone na barra de
ferramentas indica que o site disponibiliza um feed de subscrição
que o irá notificar quando algum conteúdo for actualizado. O seu
browser fornece as informações aos seus Favoritos. Agora já pode
ler as notícias principais, saber os resultados desportivos, etc. assim
que chegam.
8. Minimize, maximize ou feche a janela.
9. Caixa de pesquisa instantânea: Faça pesquisas na Internet sem ter
que abrir a página de um fornecedor de procura. Pode personalizar
a sua pesquisa, estabelecendo o seu fornecedor de procura favorito
como predefinição. Utilize a lista de menu pendente para escolher
um fornecedor.
10.Ligação ao menu Ajuda: Clique para aceder à secção de ajuda do
Internet Explorer. Aí pode encontrar informações sobre o Internet
Explorer e efectuar a visita guiada do Internet Explorer. Pode
também premir F1 no teclado.

Internet -
59
Precaução:
O Internet Explorer inclui um
Filtro de Phishing
que o
avisa e o ajuda a proteger contra possíveis páginas fraudulentas
ou páginas já conhecidas como fraudulentas (páginas que
parecem legítimas mas que foram concebidas para adquirir as suas
informações pessoais). A barra de endereços fica amarelo e
aparece uma mensagem de aviso se visitar uma página suspeita de
phishing.
Website da Gateway
Pode começar por visitar o nosso website www.gateway.com!
A Gateway está empenhada em fornecer-lhe um apoio contínuo e
personalizado. Consulte a nossa secção
Support
(Apoio) para obter um
apoio adequado às suas necessidades.
O website www.gateway.com constitui a porta para um mundo de
actividades e serviços on-line: visite-nos regularmente para ter acesso
às informações e downloads mais recentes!
Segurança
Deve estar desejoso de explorar todas as possibilidades oferecidas pela
Internet. Para garantir a sua segurança on-line, a Gateway pré-
instalou o programa premiado, Norton Internet Security™ no seu
computador.
O novo Norton Internet Security funciona discretamente em Segundo
plano para bloquear as ameaças complexas actuais e proteger a sua
identidade quando efectua compras, transacções bancárias ou navega
on-line.

60
O Norton Internet Security impede o roubo de identidade on-line,
detecta e elimina spyware, remove vírus e Internet worms, protege
contra hackers.
Definições
O que é um vírus?
Os softwares perigosos, geralmente denominados “vírus”, são
programas concebidos para infectar e danificar os computadores. A
maioria dos vírus são transmitidos via Internet, e-mails ou websites
perigosos. Um vírus comum replicar-se-á e passará sem ser detectado
por vários computadores. Outras formas de prejuízo, como os cavalos
de Tróia, worms ou spam podem infectar o seu computador de várias
formas, utilizando recursos ou entupindo a rede.
Nota: Gateway garante que o seu computador está 100% livre de
vírus na data de aquisição do produto e não cobre os danos
provocados por vírus.
O que é um Spyware?
Spyware refere-se a programas geralmente indesejados que são
transferidos para o seu computador enquanto está ligado à Internet,
muitas vezes sem o seu conhecimento. Uma vez o computador
infectado, pode vigiar a sua actividade de navegação, recolher
informações pessoais, fazer com que apareçam janela com publicidade
ou mesmo alterar a configuração do seu computador. O spyware
consome recursos do seu computador, pode abrandar a sua ligação à

Internet -
61
Internet ou de todo o sistema do computador e mesmo provocar
avarias.
O spyware é por vezes utilizado por empresas sem escrúpulos para
controlar e identificar os sites que visita na Internet para determinar
os seus hábitos de utilização da Internet e apresentar janelas de
publicidade específicas no seu ecrã. No entanto, alguns tipos de
spyware vão além da simples identificação e controlo mesmo as
batidas no teclado e recolhem palavras-chaves o que constitui um
grande risco de segurança.
O que é um malware?
O software perigoso, também conhecido como
malware
, é um
software concebido para prejudicar deliberadamente o seu
computador. Por exemplo, vírus, worms e cavalos de Tróia são
softwares perigosos. Para ajudar a proteger o seu computador contra
malware, certifique-se de que está a utilizar software antivírus e anti-
malware actualizado.
O que é uma firewall pessoal?
Uma firewall pessoal é um software concebido para evitar o acesso
não autorizado ou para realizar uma rede privada. Funciona como um
escudo para proteger a ligação à Internet de ligações indesejadas,
algumas das quais podem tentar tomar controlo do seu computador
para instalar ou redistribuir vírus ou programas nocivos. Cada ligação
ao seu computador é controlada; os programas que tentem receber
informações sem a sua autorização são detectados e a firewall
apresenta um alerta. Pode então decidir permitir a ligação, se esta for

62
de um programa que está a utilizar então normalmente deveria
autorizá-lo (por ex., um jogo ligando para um servidor com vários
jogadores ou uma enciclopédia efectuando uma actualização de
conteúdos).
Como proteger o computador
A prevenção do cibercrime pode ser muito simples – quando armado
com alguns conselhos técnicos e senso comum, muitos ataques podem
ser evitados. Regra geral, os criminosos online estão a tentar ganhar
dinheiro o mais rápido e facilmente possível. Quando mais lhes
dificultar a tarefa, mais provável é que o deixem em paz e avancem
para um alvo mais fácil. As dicas em baixo oferecem informações
básicas sobre como prevenir a fraude online.
Mantenha o computador actualizado com os mais recentes patches e
actualizações.
Uma das melhores formas de manter os atacantes afastados do seu
computador é a aplicação de patches e outras correcções de software
quando são disponibilizados. Ao actualizar o seu computador
regularmente, impede que os atacantes se aproveitem das falhas no
software (vulnerabilidades), que de outra forma poderiam utilizar
para aceder ao seu sistema.
Embora manter o computador actualizado não o proteja de todos os
ataques, dificulta muito o acesso dos piratas informáticos ao seu
sistema, bloqueia completamente muitos ataques básicos e
automáticos e pode ser o suficiente para desencorajar o atacante

Internet -
63
menos determinado para que desista e vá procurar um computador
mais vulnerável noutro local.
As versões mais recentes do Microsoft Windows e de outros softwares
populares podem ser configuradas para transferir e aplicar as
actualizações automaticamente, para que não se tenha de lembrar de
procurar o software mais recente. Aproveitar as funções de
actualização automática do seu software é um óptimo começo para se
manter seguro online.
Proteja o computador com software de segurança
São necessários vários tipos de software de segurança para ter a
segurança básica online. Os softwares de segurança essenciais incluem
programas firewall e antivírus. Um firewall é geralmente a primeira
linha de defesa do seu computador – controla quem e o que pode
comunicar com o computador online. Pode pensar no firewall como
uma espécie de "polícia" que observa os dados que tentam entrar e
sair do computador pela Internet, permitindo as comunicações que
sabe serem seguras e bloqueando o "mau" tráfego, como os ataques,
impedindo-os de sequer chegarem ao computador.
A linha de defesa seguinte muitas vezes é o software antivírus, que
monitoriza todas as actividades online, como as mensagens de e-mail
e a navegação na Internet, e protege um indivíduo de vírus, worms,
cavalos de Tróia e outros tipos de programas maliciosos. O seu
software antivírus e antispyware deve ser configurado para se
actualizar automaticamente e deve fazê-lo sempre que se ligar à
Internet.

64
Os conjuntos de segurança integrados, como o Norton Internet
Security, que combinam firewall, antivírus e antispyware com outras
funções como antispam e controlo parental, tornaram-se muito
populares por oferecerem todo o software de segurança necessário
para protecção online num único pacote. Muitos consideram a
utilização de um pacote abrangente de segurança uma boa
alternativa à instalação, configuração e actualização de vários tipos de
software de segurança.
O seu sistema da tem uma versão completa do Norton Internet
Security™ pré-instaladaGateway. Inclui uma subscrição gratuita de
teste para actualizações de protecção. Não se esqueça de o Activar!
Escolha palavras-passe fortes e mantenha-as em segurança
As palavras-passe são um facto na Internet de hoje; utilizamo-las para
tudo, desde encomendar flores e realizar actividades bancárias online,
até entrar no website da nossa companhia aérea preferida para ver
quantas milhas acumulámos. As dicas seguintes podem ajudar a tornar
as suas experiências online seguras:
• Seleccionar uma palavra-passe que não possa ser facilmente
adivinhada é o primeiro passo para manter as palavras-passe em
segurança e longe das mãos erradas. As palavras-passe fortes têm
oito caracteres ou mais e utilizam uma combinação de letras,
números e símbolos (por exemplo, # $ % ! ?). Evite a utilização de
qualquer um dos seguintes elementos como palavra-passe: o seu
nome de início de sessão, qualquer coisa baseada nas suas
informações pessoais, como o seu apelido, e palavras que se podem

Internet -
65
encontrar no dicionário, em especial “palavra-passe”. Tentar
seleccionar palavras-passe especialmente fortes e únicas para
proteger actividades como operações bancária online.
• Mantenha as suas palavras-passe num local seguro e não utilize a
mesma palavra-passe para todos os serviços online.
• Altere as palavras-passe regularmente, pelo menos a cada 90 dias.
Isto pode limitar os danos provocados por alguém que já tenha
obtido acesso à sua conta. Se notar algo de suspeito numa das suas
contas online, um dos primeiros passos que pode tomar é alterar a
palavra-passe.
Proteja as suas informações pessoais
Tenha cuidado quando partilhar informações pessoais online, como o
seu nome, endereço de casa, número de telefone e endereço de e-
mail. Para beneficiar de muitos serviços online, terá inevitavelmente
de dar informações pessoais para poder tratar da facturação e do
envio dos bens comprados. Como é raro não ter de divulgar
informações pessoais, a seguinte lista contém alguns conselhos sobre
como partilhar informações pessoais online em segurança:
• Esteja atento a mensagens de e-mail falsas. As coisas que indicam
que uma mensagem pode ser fraudulenta são erros ortográficos,
gramática incorrecta, expressões estranhas, endereços da Internet
com extensões estranhas, endereços da Internet compostos
totalmente por números quando normalmente existem palavras e
qualquer outra coisa invulgar. Para além disso, as mensagens de
phishing muitas vezes dizem que tem que agir rapidamente para

66
manter a sua conta aberta, actualizar a segurança ou insistem para
que forneça informações imediatamente senão algo mau pode
acontecer. Não morda o isco.
• Não responda a mensagens de e-mail que pedem informações
pessoais. As empresas legítimas não utilizam mensagens de e-mail
para lhe pedir informações pessoais. Em caso de dúvida, contacte a
empresa por telefone ou digite o endereço da Internet da empresa
no web browser. Não clique nas hiperligações destas mensagens,
pois podem levá-lo para websites fraudulentos e maliciosos.
• Mantenha-se afastado de websites utilizados para roubar
informações pessoais. Quando visitar um website, digite o endereço
(URL) directamente no web browser, em vez de seguir uma
hiperligação num e-mail ou mensagem instantânea. As pessoas que
cometem a fraude muitas vezes forjam as hiperligações para que
pareçam convincentes.
Um sítio da Internet onde se faça compras, actividades bancárias ou
em que se partilhem informações confidenciais deve ter um "S"
depois das letras "http" (ou seja
https://www.yourbank.com
não
http://www.yourbank.com
). O "s" quer dizer seguro e deve aparecer
quando está numa área em que se pede para iniciar uma sessão ou
dar outros dados confidenciais. Outro sinal de que tem uma ligação
segura é o pequeno ícone de um cadeado na parte inferior do seu
web browser (geralmente no canto direito).

Internet -
67
• Preste atenção às políticas de privacidade nos websites e no
software. É importante compreender como uma organização
poderá recolher e utilizar as suas informações pessoais antes de as
partilhar com eles.
• Proteja o seu endereço de e-mail. Por vezes, os spammers e os
“phishers” enviam milhões de mensagens para endereços de e-mail
que podem ou não existir com esperança de encontrarem uma
potencial vítima. Responder a estas mensagens, ou mesmo transferir
imagens, garante que será adicionado às listas deles para receber
mais mensagens iguais no futuro. Tenha cuidado também ao
publicar o seu endereço de e-mail online em grupos de notícias,
blogues ou comunidades online.
As ofertas online que parecem demasiado boas para serem verdade,
geralmente são
O velho ditado "nada é de graça" ainda hoje é verdade. O software
supostamente "gratuito", como protecções de ecrã ou smileys,
truques de investimento secretos que lhe garantem fortunas
fantásticas e concursos que surpreendentemente ganhou sem se ter
inscrito são iscos atraentes que as empresas utilizam para conseguir a
sua atenção.
Embora possa não pagar directamente pelo software ou serviço em
dinheiro, o software ou serviço grátis que pediu pode estar agrupado
com software publicitário ("adware") que "espia" o seu
comportamento e apresenta anúncios não desejados. Pode ter que
divulgar informações pessoais ou comprar outra coisa para reclamar o

68
seu suposto prémio. Se uma oferta parecer demasiado boa para ser
verdade, pergunte a opinião de outra pessoa, leia as letras pequenas
ou, melhor ainda, simplesmente ignore.
Analise regularmente os extractos bancários e dos cartões de crédito
O impacto do roubo de identidade e dos crimes online pode ser
bastante reduzido se os conseguir detectar pouco depois dos seus
dados serem roubados ou aquando da primeira tentativa de utilização
das suas informações. Uma das formas mais fáceis de ver se algo
correu mal é analisando os extractos mensais fornecidos pelo banco e
pelas empresas dos cartões de crédito e ver se existe algo de anormal.
Adicionalmente, muitos bancos e serviços utilizam sistemas de
prevenção de fraude que detectam comportamentos estranhos ao
fazer as compras (ou seja, se viver no Texas e de repente começar a
comprar frigoríficos em Budapeste). Para confirmar essas compras fora
do normal, podem-lhe telefonar e pedir para as confirmar. Leve estas
chamadas a sério, são a sua dica de que pode ter acontecido algum
ataque e que deve tomar as acções necessárias.
Proteja o seu computador com as ferramentas de segurança do
Windows
O Windows oferece várias aplicações de protecção.
Centro de Acções do Windows
O Windows fornece uma área central a partir da qual pode controlar
as definições de segurança do seu computador, ajudando-o a
proteger-se de ataques via Internet e garantir que foram transferidas

Internet -
69
e instaladas as mais recentes actualizações de segurança no seu
computador.
Para abrir o
Centro de Acções
, clique em Iniciar > Painel de
controlo > Sistema e Segurança > Centro de Acções.
Em alternativa, se for
comunicada um alerta de
segurança (na área de
notificação, junto ao relógio)
então pode clicar na janela de
notificação ou clicar duas vezes
no pequeno ícone do Alerta de
segurança.
O
Centro de Acções
indica o
estado e as definições utilizadas
por aplicações importantes, que
protegem o seu computador: Para além disso,
Windows Firewall,
Windows Defender
e
Actualizações Automáticas do Windows
são
fornecidas pela Microsoft como parte de um sistema exaustivo para
defender o seu computador. A aplicação antivírus varia de acordo com
o programa instalado no seu computador
Firewall do Windows
O Windows tem uma firewall que protege o seu computador quando
ligado à Internet. Evita que programas acedam à Internet sem a sua
autorização.

70
Certos programas têm de
aceder à Internet para
funcionar devidamente, ou
até para funcionar de todo.
Se for este o caso, ser-lhe-á
normalmente pedido para
autorizar o acesso quando
instala um programa, ou da
primeira vez que o utilizar.
Para verificar as definições da
firewall, clique em Iniciar
> Painel de Controlo >
Sistema e Segurança > Firewall do Windows.
Nota: Quando começa a utilizar uma Firewall, estará num ´Modo
de aprendizagem´; poderá ver janelas de contexto a alertá-lo para
a existência de certos programas, que conhece e nos quais confia,
que querem ligar à Internet. Após um certo período de tempo, a
Firewall saberá a sua lista de programas de confiança e não pedirá
permissão da próxima vez que o programa se tentar ligar à
Internet. A Firewall também protege o seu sistema contra
programas que utilizam a internet para aceder ao seu
computador; isto é por vezes necessário para permitir o acesso a
actualizações de programas, transferências, etç.

Internet -
71
Precaução:
De notar que a maior parte dos pacotes de software de
segurança fornecem funcionalidades semelhantes e irão
desactivar a Firewall do Windows para melhorar o desempenho
do sistema.
Actualizações do Windows
Se tiver uma ligação de Internet activa, o Windows pode procurar
actualizações importantes para o seu computador e instalá-las
automaticamente. Estas actualizações incluem patches de segurança e
actualizações de programas que podem melhorar a sua experiência de
trabalho com o computador e ajudar a proteger o seu computador
contra novos vírus e ataques.
Windows Defender
O
Windows Defender
ajuda a
proteger o seu computador
contra software perigoso e
indesejado, como, por
exemplo, spyware e adware.
O Windows Defender
está
instalado e ligado por
predefinição.
Para ajudar a proteger a sua
privacidade e o seu
computador, o Windows
Defender inclui opções de
protecção em
tempo real
. A

72
protecção em tempo real alerta-o da existência de spyware e outro
software potencialmente indesejado que se tente instalar ou executar
no seu computador. Aparece também um aviso se os programas
tentarem alterar definições importantes do Windows.
Nota: O Windows Defender funciona com as suas definições da
Actualização do Windows para instalar automaticamente as
definições mais recentes.
Precaução:
De notar que a maior parte dos pacotes de software de
segurança fornecem funcionalidades semelhantes e irão
desactivar o Windows Defender para melhorar o desempenho do
sistema.
User Account Control (Controlo de conta de utilizador)
O painel de controlo
Contas de
Utilizador
pode ajudar a evitar
alterações não autorizadas ao
seu computador. Contas de
utilizador pedirá autorização ou
uma palavra-passe do
administrador antes de efectuar
acções que poderiam
eventualmente afectar o
funcionamento do computador
ou que alterem definições que
afectem outros utilizadores. Quando visualizar uma mensagem da
Conta de utilizador, leia-a com atenção e, em seguida, certifique-se de

Internet -
73
que o nome da acção ou programa a iniciar é aquele que pretende
iniciar.
Ao verificar estas acções antes de começarem, as definições da Conta
do Utilizador podem ajudar a evitar que software malicioso (malware)
e spyware se instale ou realize alterações ao seu computador, sem
autorização.
Para aceder às definições da
Conta de Utilizador,
clique em Iniciar
> Painel de Controlo > Contas de Utilizador e Segurança da Família >
Contas de Utilizador.
Nota: Pode desligar as Mensagens de Controlo da Conta de
Utilizador (não recomendado) na janela de definições do Controlo
da Conta de Utilizador.
Ajustar as definições de segurança do Internet Explorer
Os sites da Internet utilizam pequenos ficheiros chamados cookies
para guardar um registo das preferências do utilizador e informações.
Pode ajustar as definições de segurança do browser de Internet para
determinar a quantidade de informações que pretende aceitar de um
website.
Para aceder às definições de segurança do Internet Explorer:
1. No Internet Explorer, clique em Ferrramentas > Opções da Internet.
2. No separador Privacidade, arraste o cursor de deslocamente para
cima ou para baixo para seleccionar uma definição.

74
Como é que sei quando o meu computador está em risco?
Se o
Centro de Acções
comunicar um alerta ou se o seu computador
tiver um comportamento anormal, se se fechar sem razão ou se algum
dos seus programas não funcionar correctamente, o seu computador
pode esta infectado por um software perigoso. No entanto, não
atribua as culpas de qualquer problema do computador a um vírus! Se
suspeitar que o seu computador está infectado, a primeira coisa a
fazer é actualizá-lo (caso ainda o não o tenha feito) e executar o
software antivírus e anti-spyware.

Assistência -
75
ASSISTÊNCIA
UTILIZAÇÃO EM SEGURANÇA
Para tirar o máximo partido do seu novo computador e garantir que
funciona sem problemas durante muito tempo, deve utilizar os
seguintes programas e efectuar regularmente as acções descritas neste
manual.
Manutenção
Tarefas de manutenção recomendadas
Existem várias tarefas que deverá realizar periodicamente (uma vez
por mês) para garantir que o seu computador continua bem de saúde:
Verificação de erros
A utilização regular da ferramenta
Verificar disco
previne que o seu
sistema fique instável e a perda de informações. Verifique e corrige
dois tipos de erros:
• erros do sistema de ficheiro, como ficheiros fragmentados que não
foram eliminados e ficheiros com tamanhos ou datas inválidas;
• erros físicos, que ocorrem nos discos rígidos denominados áreas de
cluster e/ou sector que podem ficar gastas com o passar do tempo.
1. Clique em Iniciar > Computador. Clique com o botão direito no
ícone Gateway (C:) e seleccione Propriedades.

76
2. Clique em Ferramentas e Verificar Agora na secção
Verificar Erros
.
3. Marque Corrigir automaticamente erros no sistema de ficheiro na
área das opções. Se marcar Pesquisar e tentar recuperar sectores
danificados, o seu computador irá executar a verificação de erros
físicos quando reiniciar o seu computador da próxima vez. Clique
em Iniciar para prosseguir.
Limpeza do disco
O Assistente
Limpeza de Disco
irá
ajudar a libertar espaço na sua
unidade de disco. Pesquisa a sua
unidade e mostra ficheiros não
utilizados, como ficheiros
temporários da Internet, ficheiros
na Reciclagem e outros ficheiros
temporários que pode eliminar
em segurança.
1. Clique em Iniciar >
Computador. Clique com o
botão direito no ícone Gateway
e seleccione Propriedades.
2. Seleccione o separador Geral e
clique no botão Limpeza de
Disco (junto do diagrama da
unidade de disco.

Assistência -
77
3. Marque cada categoria na área de
Ficheiros a eliminar
que
pretender eliminar e clique em OK.
Desfragmentador de disco
A criação e eliminação de ficheiros ao longo do tempo provocam a
difusão em toda a área do disco rígido e compromete o desempenho.
O
Desfragmentador de disco
ajuda a reorganizar os elementos
guardados para tornar o computador mais rápido e mais eficiente.
Executar o
Desfragmentador de disco
uma vez por mês (consoante a
utilização do computador) diminui o desgaste e fragmentação do
disco rígido e assim diminui a hipótese de ocorrência de um erro mais
tarde.
1. Efectue uma
Limpeza do disco
e feche todos os programas
abertos.
2. Clique em Iniciar >
Computador. Clique com o
botão direito no ícone
Gateway e seleccione
Propriedades.
3. Clique em Ferramentas e
Desfragmentar agora....
4. Clique no volume que
pretende desfragmentar e clique em Desfragmentar para iniciar. O
processo completo pode demorar várias horas para estar concluído.
É melhor não utilizar o seu computador enquanto executa o

78
Desfragmentador de disco
dado que qualquer alteração no sistema
pode implicar o reinício do processo. Se o seu disco rígido estiver
dividido em várias partições, deverá realizar a mesma acção para
cada partição.
Gestão da sua unidade de disco rígido (HDD)
Verifique o espaço livre restante na sua unidade de disco rígido
1. Clique em Iniciar > Computador.
2. Clique com o botão direito no ícone Gateway
e seleccione Propriedades.
3. A janela
Propriedades do disco rígido
apresenta a quantidade de espaço utilizado e
de espaço livre no seu disco rígido. Se o seu
disco rígido estiver quase cheio (menos de
200 MB restantes), deverá ponderar libertar
algum espaço.
Para saber facilmente quanto espaço está a ser
utilizado e quanto está livre, coloque
simplesmente o ponteiro por cima do ícone da
unidade de disco rígido. A informação
aparecerá automaticamente.

Assistência -
79
Libertar algum espaço no seu disco rígido
1. Esvazie a Reciclagem: Quando elimina um
ficheiro do seu computador, o Windows coloca-
o na Reciclagem. Todos os ficheiros eliminados
permanecem aí até que decida eliminá-los
definitivamente do seu computador ou
restaurá-los para a localização original. Clique
duas vezes em Reciclagem no ambiente de
trabalho e clique em Esvaziar Reciclagem. Os elementos eliminados
de dispositivos externos, como os cartões de memória, não vão para
a Reciclagem e são definitivamente eliminados.
2. Desinstale os programas que já não utiliza.
Clique em Iniciar > Painel de controlo > Programas > Programas
e Funcionalidades.
3. Guarde os ficheiros em arquivo em CD ou DVD graváveis (se o seu
computador estiver equipado com um gravador de CD ou DVD) e
apague-os do disco rígido.
Executar as ferramentas do sistema do Windows
O Windows possui algumas ferramentas úteis para manter o seu
computador em bom estado. Utilize estas ferramentas de forma
regular para manter um sistema rápido e sem problemas. Para tornar
isso mais fácil, as
Ferramentas do sistema
incluem um utilitário
Tarefas
programadas
, que pode personalizar para executar regularmente
tarefas específicas.

80
Para aceder à lista de
Ferramentas de Sistema
, clique em Iniciar >
Todos os Programas, e depois na pasta Acessórios na lista de
programas e finalmente seleccione Ferramentas de Sistema.
Restauro do sistema Windows
Restauro de Sistema
monitoriza as alterações ao seu computador e
cria automaticamente pontos de restauro que armazenam a
configuração do seu computador sempre que ocorre uma alteração
importante (como instalação de programas). Pode desfazer alterações
danosas no seu computador, e restaurar definições e desempenho sem
remover ficheiros de dados pessoais (como documentos, histórico de
navegação, fotos, favoritos ou correio electrónico).
Nota: Se apenas tiver de desinstalar um programa, não utilize o
Restauro de Sistema. Para desinstalar um programa, utilize
Programas e Funcionalidades no Painel de Controlo.

Assistência -
81
Para iniciar o Restauro de Sistema no ambiente de trabalho do
Windows:
Clique em Iniciar > Todos os programas > Acessórios > Ferramentas
do sistema > Restauro do sistema.
Se não puder ter acesso ao ambiente de trabalho do Windows:
1. Prima a tecla Alt+F10 durante o arranque quando aparecer o
logótipo da Gateway. Abrirá o
programa de recuperação
.
2. Seleccione Restauro do sistema do Windows e clique em Seguinte. O
computador ser automaticamente reiniciado e abrirá o
Restauro do
sistema
.

82
Opções do Restauro do sistema
Restaurar o computador para uma data anterior
Esta opção reporá o seu computador como era numa data anterior,
sem afectar os documentos pessoais ou e-mails (não restaurará os
documentos perdidos). Por predefinição, o Windows guarda cópias de
si próprio quando são efectuadas alterações significativas no sistema
operativo (por ex. instalação de controladores ou software específico).
É útil quando falha a instalação de um controlador ou quando altera
as definições do sistema e este deixa de funcionar.
1. Clique em Seguinte.
2. Seleccione de entre a lista a data quando foi criado o ponto de
restauro, e clique em Seguinte.
3. No ecrã de confirmação, clique em Terminar para restaurar o
computador para a data e hora seleccionada.
Criar um ponto de restauro
O Windows cria automaticamente pontos de restauro a momentos
regulares definidos ou antes da instalação de alguns programas ou
controladores. Pode utilizar esta opção para criar pontos de restauro
próprios, sempre que necessitar.
1. Clique em Iniciar > Painel de Controlo > Sistema e Segurança >
Sistema. Clique em Protecção de sistema na barra lateral, e depois
clique no botão Criar...
2. Introduza uma descrição para poder identificar este ponto de
restauro. O
Restauro do sistema
acrescenta automaticamente a data
e a hora ao nome.

Assistência -
83
3. Para concluir, clique em Criar.
Anular o último restauro
Se o sistema continuar a falha após restaurar o computador para uma
determinada data, pode utilizar esta opção para anular o restauro.
Em alternativa, pode utilizar
Última configuração em condições
conhecida
para restaurar o sistema para as definições mais recentes
que funcionavam.
1. Reinicie o computador, prima F8 para aceder opções avançadas de
arranque.
2. Utilize as teclas de setas para realçar Última configuração em
condições conhecida e prima Enter.
Actualizações
Dado que novos vírus, worms e outras ameaças são descobertos todos
os dias, é crucial que mantenha as aplicações do seu computador e o
sistema operativo actualizados.
Para manter o seu computador seguro e estável:
• Efectue actualizações quando forem recomendadas pelo
Centro de
Acções do Windows.
• Utilize as
actualizações automáticas do Windows
da Microsoft.
•Execute o
Windows Update
.

84
Segurança na Internet
O
Norton Internet Security
juntamente com outras aplicações de
segurança podem proteger o seu computador de ataques via Internet
e garantir que as mais recentes actualizações sejam transferidas e
instaladas no seu computador. O
Norton Internet Security
realiza
actualizações automáticas através do
Live Update
. Pode também
iniciar uma actualização manual a partir da interface principal do
Norton Internet Security
e da ligação
Live Update
.
Sistema operativo, software e controladores
O
Windows Update
pode ajudá-
lo a manter o seu computador
actualizado. Também lhe permite
escolher e transferir actualizações
para o sistema operativo do seu
computador, software e
hardware.
Novos conteúdos são adicionados
regularmente no Actualizador do
Windows, assim pode sempre
obter as actualizações mais recentes para proteger o seu computador
e mantê-lo a funcionar sem problemas.
• Iniciar > Painel de controlo > Sistema e Segurança > Windows
Updates.

Assistência -
85
Assistência Remota do Windows
Assistência Remota permite
aos utilizadores do Windows
controlar temporariamente
um computador remoto
com Windows, através de
uma rede ou da Internet, a
fim de resolver problemas.
Assistência Remota permite
diagnosticar e resolver
problemas num computador
sem que seja necessário
estar fisicamente no local.
Pode aceder à Assistência Remota clicando em Iniciar > Todos os
programas > Manutenção > Assistência Remota do Windows. Ao abrir
a Assistência Remota será apresentado um ecrã em que pode escolher
pedir a alguém para ajudá-lo ou oferecer-se para ajudar alguém.

86
RECOVERY
GATEWAY RECOVERY MANAGEMENT
Se o computador apresentar problemas que não possam ser
solucionados com outros métodos, poderá ter de reinstalar o sistema
operativo Windows e o software e controladores carregados em
fábrica. Para garantir que pode recuperar o seu computador quando
necessário, deverá criar uma cópia de segurança de recuperação assim
que possível.
Criar discos de recuperação
Para reinstalar utilizando discos, tem primeiro de criar um conjunto de
discos de recuperação. Durante o processo, o utilizador será guiado
pelas instruções apresentadas no ecrã. Leia esta mensagem de aviso
atentamente!
1. Clique em Iniciar > Todos os programas > Gatewaye, em seguida,
clique em Gateway Recovery Management.

Recovery -
87
2. Para criar discos de recuperação de todo o conteúdo original do
disco rígido, incluindo o Windows e todo o software e controladores
carregados em fábrica, clique em Criar disco com predefinições de
fábrica.
- OU -
Para criar discos de recuperação apenas do software e controladores
carregados em fábrica, clique em Criar disco com cópia de segurança
de controladores e aplicações.
Importante: Recomendamos que crie cada um dos tipos de disco
de recuperação assim que possível.

88
É aberta a caixa de diálogo
Criar uma cópia de segurança
.
Esta caixa de diálogo indica-lhe o número de discos em branco,
graváveis, que serão necessários para concluir o conjunto de discos de
recuperação. Certifique-se de que dispõe do número necessário de
discos em branco idênticos antes de continuar.

Recovery -
89
3. Insira um disco em branco na unidade indicada na lista
Copiar para
e
clique depois em Seguinte. Irá aparecer no ecrã o progresso de cópia
de segurança.
A unidade de disco irá ejectar o disco assim que acabe de gravar.
4. Retire o disco da unidade e identifique-o com um marcador de tinta
permanente.
Importante: Escreva uma descrição única em cada disco, como
“Disco de recuperação do Windows 1 de 2” ou “Disco de
recuperação de aplicações/controladores”.
Certifique-se que mantém os discos em local seguro, e onde não
se esqueça.
5. Se forem necessários vários discos, insira um disco novo quando
solicitado e clique em OK. Continue até que o processo esteja
concluído.

90
RECUPERAR O SISTEMA
Se a assistência Gateway não ajudou a solucionar o seu problema,
pode utilizar o programa
Gateway Recovery Management
. Este
restaurará o computador para o mesmo estado em que o adquiriu,
enquanto lhe confere a opção de manter todas as definições e dados
pessoais para uma recuperação posterior.
Para recuperar o seu sistema:
1. Realize pequenas correcções.
Se apenas um ou dois itens de software ou hardware tiverem
deixado de funcionar correctamente, o problema poderá ser
resolvido através da reinstalação do software ou controladores do
dispositivo.
Para recuperar o software e controladores pré-instalados de fábrica,
consulte “
Recuperar software e controladores pré-instalados
” na
página 91.
Para instruções sobre como reinstalar software ou controladores não
pré-instalados, consulte a documentação desse produto ou site de
assitência técnica do mesmo.
2. Reverter para um estado de sistema anterior.
Se reinstalar o software ou controladores não ajudar, então o
problema poderá ser solucionado revertendo o seu sistema a um
estado anterior, quando tudo estava a funcionar correctamente.
Para instruções, consulte “
Reverter para um estado de sistema
anterior
” na página 93.

Recovery -
91
3. Repor o sistema para o estado de fábrica.
Caso nada tenha solucionado o seu problema, e desejar repor o seu
sistema para o estado de fábrica, consulte “
Repor o sistema para o
estado de fábrica.
” na página 94.
Tipos de recuperação
Recuperar software e controladores pré-instalados
Como passo intermédio de resolução de problemas, poderá ter de
reinstalar o software e controladores do dispositivos que vieram pré-
instalados com o seu computador. Pode recuperar utilizando ou o seu
disco rígido ou a cópia de segurança que criou.
• Novo software – Caso tenha de recuperar software não pré-
instalado no seu computador, terá de seguir as instruções de
instalação desse software.
• Novos controladores de dispositivo – Caso tenha de recuperar
controladores de dispositivo não pré-instalados no seu computador,
terá de seguir as instruções que acompanham o dispositivo.
Recuperar software e controladores pré-instalados:
1. Clique em Iniciar > Todos os programas > Gatewaye, em seguida,
clique em Gateway Recovery Management. O programa
Gateway
Recovery Management
abre.
- OU -

92
Caso esteja a recuperar a partir da cópia de segurança de
controlador
e aplicação
, insira-a na unidade de disco, depois vá até ao Passo 3
depois de se abrir o menu principal da Aplicação de Recuperação
Gateway.
2. Clique no separador
Restaurar
, depois clique em Reinstalar
Controlador ou Aplicações. Abre-se o menu principal da Aplicação
de Recuperação
Gateway
.
3. Clique em Conteúdo. É aberta uma lista com o software e
controladores de dispositivo.
4. Clique no ícone instalar para o item que deseja instalar, e depois
siga as instruções no ecrã para concluir a instalação. Repita este
passo para cada item que deseja reinstalar.

Recovery -
93
Reverter para um estado de sistema anterior
O Restauro do Sistema da Microsoft tira ‘instantâneos’ das definições
do seu sistema e guarda-os como pontos de restauro. Na maior parte
dos casos mais complicados de problemas de software, pode reverter
para um desses pontos de restauro para voltar a ter o sistema a
funcionar.
O Windows cria automaticamente um ponto de restauro adicional
todos os dias, e também sempre que instala software ou controladores
de dispositivo.
Ajuda: Para mais informações sobre como utilizar o Restauro do
Sistema da Microsoft, clique em Iniciar, depois clique em Ajuda e
Suporte. Digite restauro do sistema windows na caixa de Pesquisa
de Ajuda, e depois prima Enter.
Para retomar um ponto de restauro:
1. Clique em Iniciar > Painel de Controlo > Sistema e Segurança >
Centro de Acção, depois clique em Recuperação.
2. Clique em Abrir Restauro do Sistema e depois Seguinte.
3. Clique no ponto de restauro que deseja, clique em Seguinte, depois
em Concluir. Aparece uma mensagem de confirmação.
4. Clique em Sim. O seu sistema será restaurado utilizando o ponto de
restauro especificado. Este processo poderá demorar vários minutos
e reiniciar o seu computador.

94
Repor o sistema para o estado de fábrica.
Caso o seu computador tenha problemas não recuperáveis através de
outros métodos, poderá ter de reinstalar tudo para repor o sistema
para o estado de fábrica. Pode reinstalar utilizando o seu disco rígido
ou os discos de recuperação que criou.
Precaução:
Esta recuperação completa elimina tudo no seu disco
rígido, depois reinstala o Windows e todo o software e
controladores pré-instalados no seu sistema. Caso consiga aceder
a ficheiros importantes no seu disco rígido, faça agora uma cópia
de segurança dos mesmos.
• Caso ainda consiga utilizar o Windows, consulte
“Recuperar dentro
do Windows“
mais abaixo.
• Caso não consiga utilizar o Windows mas o seu disco rígido original
ainda esteja a funcionar, consulte
“Recuperar a partir do disco
rígido durante o arranque”
na página 96.
• Caso não consiga utilizar o Windows e o seu disco rígido original
tenha sido totalmente reformatado ou tiver instalado um disco
rígido de substituição, consulte
“Recuperar a partir dos discos de
recuperação”
na página 96.

Recovery -
95
Recuperar dentro do Windows
Para reinstalar o Windows e todo o software e controladores pré-
instalados:
1. Clique em Iniciar > Todos os programas > Gatewaye, em seguida,
clique em Gateway Recovery Management. O programa
Gateway
Recovery Management
abre.
2. Clique no separador Restaurar, depois em Restaurar sistema para
predefinição de fábrica. É aberta a janela de
Confirmação de
Restauro
.
3. Clique em Sim, depois em Iniciar. Uma caixa de diálogo apresenta
informações acerca do disco rígido para onde será recuperado o
sistema operativo.
Precaução:
Continuar o processo irá apagar todos os ficheiros no
seu disco rígido.
4. Clique em OK. O processo de recuperação começa por reiniciar o seu
computador, e depois continua a copiar ficheiros para o seu disco
rígido. Este processo poderá demorar algum tempo, mas um ecrã
Gateway Recovery Management mostra qual o progresso actual.
Quando a recuperação terminar, uma caixa de diálogo pede-lhe que
reinicie o seu computador.
5. Clique em OK. O seu computador reinicia.
6. Siga as instruções no ecrã para a configuração inicial do sistema.

96
Recuperar a partir do disco rígido durante o arranque
Para reinstalar o Windows e todo o software e controladores pré-
instalados:
1. Ligue o seu computador, depois prima Alt+F10 durante o arranque.
O programa
Gateway Recovery Management
abre.
2. Clique em Restaurar o sistema para as predefinições de fábrica.
Precaução:
Continuar o processo irá apagar todos os ficheiros no
seu disco rígido.
3. Clique em Seguinte. São recuperados os conteúdos pré-carregados
de fábrica no seu disco rígido original. Este processo irá demorar
vários minutos.
Recuperar a partir dos discos de recuperação
Para reinstalar o Windows e todo o software e controladores pré-
instalados:
1. Ligue o computador e insira o primeiro disco de recuperação do
sistema na unidade de disco óptico e depois reinicie o seu
computador.
Precaução:
Continuar o processo irá apagar todos os ficheiros no
seu disco rígido.
2. Se ainda não estiver activado, tem de activar o
Menu de Arranque
F12
:
1. Prima F2 quando inicia o seu computador.

Recovery -
97
2. Utilize as setas esquerda e direita para seleccionar o menu
Principal.
3. Prima a tecla baixo até que esteja seleccionado Menu de
Arranque F12, prima F5 para alterar esta definição para Activado.
4. Utilize as setas esquerda ou direita para seleccionar o menu Sair.
5. Seleccione Guardar Alterações e Sair e prima Enter. Seleccione OK
para confirmar.
6. O seu computador irá reiniciar.
3. Durante o arranque, prima F12 para abrir o menu de arranque. O
menu de arranque permite-lhe seleccionar o dispositivo do qual
iniciar, como o disco rígido ou um disco óptico.
4. Utilize as teclas de seta para seleccionar a linha CDROM/DVD (esta
linha poderá começar por ‘IDE 1...’), e depois prima Enter. O
Windows é instalado a partir do disco de recuperação que
introduziu.
5. Insira o segundo disco de recuperação quando este lhe for pedido e
depois siga as instruções que aparecem no ecrã para concluir o
restauro.

98
INFORMAÇÃO REGULATÓRIA
DISPOSITIVOS SEM FIOS
Precaução:
Os dispositivos sem fios não são reparáveis pelo utilizador. Não
deverão ser modificados. Modificações realizadas a um dispositivo sem fios
anularão a autorização de utilização. Contactar a Gateway para informação
sobre assistência.
Precaução:
O dispositivo de transmissão integrado neste computador não
deverá ser utilizado com outra antena além da fornecida com o computador.
Aviso: É proibido o uso de dispositivos sem fios quando voa numa aeronave.
Desligue todos os dispositivos antes de embarcar; podem prejudicar o
funcionamento da aeronave, perturbar comunicações e até mesmo ser ilegais.
DECLARAÇÃO DA FEDERAL COMMUNICATIONS COMMISSION (FCC) (COMISSÃO
FEDERAL DE COMUNICAÇÃO) SEGUNDO A FCC PARTE 15
Dispositivos de radiocomunicação de baixa potência (dispositivos de comunicação
sem fios por radiofrequência (RF)), a funcionar na banda 2,4 GHz e/ou banda 5,15 –
5,35 GHz, poderão estar presentes (integrados) no sistema do computador. Esta
secção aplica-se apenas se os dispositivos mencionados estiverem presentes.
Consultar a etiqueta do sistema para verificar a presença de dispositivos sem fios.
Os dispositivos sem fios que poderão estar presentes no sistema serão aptos para
utilização nos Estados Unidos da América apenas se constar na etiqueta do sistema
um número de ID da FCC.
Precaução:
De forma a estar em conformidade com os requisitos da FCC, este
transmissor não deverá ser operado (ou colocado) em conjunto com outro
transmissor ou antena instalado no computador.

Informação regulatória -
99
A FCC definiu uma directiva geral em que sugere uma separação de 20 cm entre o
dispositivo e o corpo, para a utilização de um dispositivo sem fios próximo do corpo
(não inclui extremidades). Os dispositivos sem fios ligados deverão ser utilizados
com uma distância superior a 20 cm do corpo. A potência de saída do dispositivo (ou
dispositivos) sem fios, que poderá(ão) estar integrado(s) no computador,
encontra(m)-se abaixo dos limites de exposição RF definidos pela FCC.
Os dispositivos sem fios instalados neste sistema são para utilização no interior. Em
algumas áreas, a utilização destes dispositivos no exterior é proibido.
O funcionamento deste dispositivo está sujeito às duas condições que se seguem:
(1) Este dispositivo não deverá provocar interferências prejudiciais, e (2) este
dispositivo deverá aceitar qualquer interferência recebida, inclusive as que possam
provocar o funcionamento indesejável do dispositivo.
DECLARAÇÃO DE EMISSÃO SEGUNDO A FCC PARTE 15
Este dispositivo foi testado e cumpre os limites de um dispositivo digital Classe B, de
acordo com a Parte 15 das normas FCC. Estes limites foram estipulados para oferecer
protecção razoável contra interferências prejudiciais numa instalação residencial.
Este equipamento gera, usa e pode irradiar energia de radiofrequência e, se não
instalado e utilizado de acordo com as instruções, pode provocar interferências
prejudiciais à recepção de rádio ou televisão. Entretanto, não há garantia de que a
interferência não poderá ocorrer numa instalação em particular. Se este
equipamento causar interferências à recepção de rádio ou televisão, o que pode ser
determinado desligando e ligando o equipamento, o utilizador deve tentar corrigir
a interferência através de uma ou mais das seguintes medidas:
− Reorientar ou reposicionar a antena receptora.
− Aumentar a distância entre o equipamento e o receptor.
− Ligar o equipamento a uma tomada num circuito diferente daquele utilizado
pelo receptor.
− Consultar o revendedor ou um técnico de rádio/televisão experiente para obter
assistência.

100
Acessórios compatíveis
Os acessórios associados a este equipamento são: Cabo vídeo blindado quando um
monitor externo se encontra ligado. Estes acessórios devem ser utilizados para
garantir a conformidade com as normas FCC.
A
VISO DA CALIFORNIA PROPOSITION 65 (PROPOSIÇÃO CALIFORNIANA 65)
Este produto contém químicos reconhecidos pelo Estado da Califórnia como
causadores de cancro, defeitos no feto e/ou outros danos reprodutivos. Para
informação adicional sobre o aviso deste produto, aceder a www.gateway.com/
prop65.
A
VISO SOBRE MERCÚRIO
A LÂMPADA DESTE ECRÃ CONTÉM MERCÚRIO. ELIMINAR DE ACORDO COM
A LEI LOCAL, ESTATAL E FEDERAL.
TELECOMUNICAÇÕES DE ACORDO COM A PARTE 68 DO CODE OF FEDERAL REGULATIONS (CFR 47)
(APLICÁVEL A PRODUTOS INTEGRADOS EM MODEMS AMERICANOS)
Este modem encontra-se em conformidade com a Parte 68 das normas do Código de
Normas Federais (CFR 47). No computador ou placa do modem encontra-se uma
etiqueta que possui o número de registo FCC e o Ringer Equivalence Number (REN)
deste dispositivo. Se pedido, esta informação deverá ser fornecida à empresa de
telecomunicações.
É necessário um telefone com fios e uma ficha modular para utilizar este dispositivo.
O modem foi concebido para ser ligado à rede ou instalação telefónica com fios,
através de uma saída modular compatível e em conformidade com a Parte 68.
Consultar as instruções de instalação para mais informações.
O Ringer Equivalence Number (REN) é utilizado para determinar o número de
dispositivos que podem ser ligados à linha telefónica. Um número excessivo de RENs
numa linha telefónica poderá fazer com que alguns dispositivos não toquem em
resposta a chamadas. Na maioria das áreas, o total de RENs não deverá ser superior
a cinco (5). Contactar a empresa de telecomunicações para saber o número de

Informação regulatória -
101
dispositivos que poderá estar ligado a uma linha, conforme determinado pelo total
de RENs.
Se este dispositivo prejudicar a rede telefónica, a empresa de telecomunicações
poderá notifica o utilizador da interrupção temporária do serviço. A empresa de
telecomunicações poderá solicitar ao utilizar que desligue o equipamento até a
resolução do problema.
A empresa de telecomunicações poderá realizar alterações na sua instalação,
equipamento, funcionamento ou procedimentos que poderão afectar o
funcionamento deste equipamento. Caso ocorra, a empresa de telecomunicações
deverá comunicar-lhe antecipadamente para que possa levar a cabo as modificações
necessárias para manter o serviço sem interrupções.
Este equipamento não poderá ser utilizado quando o serviço telefónico fornecido
funcionar com moedas. Ligar para linhas telefónicas partilhadas é sujeito a tarifas
estatais. Contactar a comissão de utilidade pública ou a comissão de serviço público
para mais informações.
Ao programar ou realizar chamadas de teste a números de emergência:
− Permanecer na linha e explicar brevemente ao operador o motivo da chamada.
− Realizar estas tarefas fora das horas de ponta, como de manhã cedo ou ao serão.
A United States Telephone Consumer Protection Act (Lei de Protecção ao
Consumidor das Telecomunicações Americanas) de 1991 proíbe a utilização de um
computador ou outro dispositivo electrónico para o envio de mensagens através de
fax, a não ser que essa mensagem possua claramente uma margem na parte superior
ou inferior de cada página transmitida ou na primeira página da transmissão, a data
e a hora do envio, a identificação da empresa, outra entidade ou indivíduo que envia
a mensagem e o número de telefone da máquina emissora ou empresa, outra
entidade ou indivíduo. Consulte a documentação do seu software de comunicações
via fax para mais informações sobre os requisitos de conformidade para o envio de
faxes.

102
DECLARAÇÃO DE EMISSÕES DA INDUSTRY CANADA (INDÚSTRIAS DO CANADÁ (IC)) SEGUNDO
RSS 210
Precaução:
Para prevenir interferências rádio em serviços licenciados ou em
sistemas móveis por satélite que utilizem o mesmo canal, este dispositivo deve
ser operado no interior e afastado de janelas para fornecer máxima protecção.
Equipamento (ou antena de transmissão) que é instalado no exterior
encontra-se sujeito a licença.
Dispositivos de radiocomunicação de baixa potência (dispositivos de comunicação
sem fios por radiofrequência (RF)), a funcionar na banda 2,4 GHz e/ou banda 5,15 –
5,35 GHz, poderão estar presentes (integrados) no sistema do computador. Esta
secção aplica-se apenas se os dispositivos mencionados estiverem presentes.
Consultar a etiqueta do sistema para verificar a presença de dispositivos sem fios.
Os dispositivos sem fios que poderão estar presentes no sistema estarão aptos para
utilização no Canadá apenas se constar na etiqueta do sistema um número de ID da
IC.
Precaução:
Os dispositivos sem fios não são reparáveis pelo utilizador. Não
deverão ser modificados. Modificações realizadas a um dispositivo sem fios
anularão a autorização de utilização. Contactar a Gateway para assistência.
Precaução:
O dispositivo de transmissão integrado neste computador não
deverá ser utilizado com outra antena além da fornecida com o computador.
Precaução:
A LAN de rádio 802.11a que poderá estar integrada no computador
opera na mesma frequência de um radar de alta potência, que possui
prioridade de utilização e poderá danificar a LAN de rádio se ambos estiverem
presentes e forem utilizados na mesma área.
Como directiva geral, é típica uma separação de 20 cm entre o dispositivo e o corpo,
para a utilização de um dispositivo sem fios próximo do corpo (não inclui
extremidades). Os dispositivos sem fios ligados deverão ser utilizados com uma
distância superior a 20 cm do corpo. A potência de saída do dispositivo (ou
dispositivos) sem fios, que poderá(ão) estar integrado(s) no computador,

Informação regulatória -
103
encontra(m)-se abaixo dos limites de exposição RF definidos pela Industry Canada.
O funcionamento deste dispositivo está sujeito às duas condições que se seguem:
(1) Este dispositivo não deverá provocar interferências prejudiciais, e (2) este
dispositivo deverá aceitar qualquer interferência recebida, inclusive as que possam
provocar o funcionamento indesejável do dispositivo.
E
MISSÃO INVOLUNTÁRIA SEGUNDO ICES-003
Este aparelho digital não excede os limites de Classe B para a emissão de ruído rádio
de aparelhos digitais, conforme definido nas normas de interferência rádio da
Industry Canada.
Le présent appareil numérique n’émet pas de bruits radioélectriques dépassant les
limites applicables aux appareils numériques de Classe B prescrites dans le règlement
sur le brouillage radioélectrique édicté par Industrie Canada.
T
ELECOMUNICAÇÕES SEGUNDO A INDUSTRY CANADA CS-03 (PARA PRODUTOS QUE POSSUAM UM
MODEM EM CONFORMIDADE COM A IC)
A etiqueta da Industry Canada identifica equipamento certificado. Este certificado
significa que o equipamento encontra-se em conformidade com determinados
requisitos de protecção, funcionamento, segurança da rede de telecomunicações. O
Departamento não garante que o funcionamento do equipamento vá ao encontro
das expectativas do utilizador.
Antes da instalação do equipamento, o utilizador deverá garantir que é permitido
ligar à instalação da empresa de telecomunicações local. O equipamento também
deverá ser ligado utilizando um método de ligação aceitável. Em alguns casos, a
ligação interna associada a um serviço individual de linha única poderá ser ampliada
através da instalação de um conector certificado. O cliente deverá estar ciente de que
a conformidade com as condições acima poderá não prevenir a degradação do
serviço em algumas situações.
As reparações de equipamento certificado deverão ser realizadas por empresas de
assistência técnica autorizadas pelo Canadá, indicadas pelo fornecedor. Quaisquer
reparações ou alterações realizadas pelo utilizador a este equipamento ou um

104
funcionamento defeituoso, poderá levar a empresa a solicitar ao utilizador que
desligue o equipamento.
Aviso:
Para evitar choques eléctricos ou mau funcionamento, o utilizador não
deverá realizar ligações eléctricas à terra por si próprio. Contactar as
autoridades de inspecção apropriadas ou um electricista, conforme
apropriado.
O utilizador deverá certificar-se, para sua própria protecção, de que as ligações
eléctricas à terra de instalações de energia, linhas telefónicas e condutas de água
metálicas internas, se presentes, estão ligadas conjuntamente. Esta precaução
poderá ser particularmente importante em áreas rurais.
O Ringer Equivalence Number (REN) atribuído a cada terminal fornece uma
indicação do número máximo de terminais que podem ser ligados à interface
telefónica. A terminação numa interface poderá consistir numa combinação
qualquer de dispositivos sujeitos apenas aos requisitos que o somatório total de RENs
de todos os dispositivos não seja superior a 5.
日本
(JAPÃO)
本装置は、第二種情報装置(住宅地域またはその隣接した地域において使用されるべき
情報装置)デ住宅地域での電波障害防止を目的とした情報装置等電波障害自主規制協議
会(VCCI)基準に適合しております。
しかし、本装置をラジオ、テレビジョン受信機に、近接してご使用になると、受信障害
の原因となることがあります。本書の説明にしたがって正しい取り扱いをしてくださ
い。
Aviso de modem Japonês
本製品を日本で使用する場合は必ず日本国モードでご使用ください。他国のモードをご
使用になると電気通信事業法(技術基準)に違反す行為となります。なお、ご購入時は
初期値が日本国モードとなっておりますので、そのままご利用ください。

Informação regulatória -
105
CE REQUISITOS DE CONFORMIDADE
Os produtos com a marca CE respeitam a Directiva de Compatibilidade
Electromagnética (2004/108/CE) e a Directiva de Baixa Tensão (2006/95/CE)
emitida pelo Conselho das Comunidades Europeias.
A conformidade com as referidas directivas implica a conformidade com as seguintes
normas europeias:
EN55022: Características de perturbações de rádio
EN55024: Características de imunidade
EN61000-3-2: Limitação das emissões da corrente harmónica
EN61000-3-3: Limitação da flutuação da tensão em sistemas de alimentação de baixa
tensão
EN60950-1: Segurança dos produtos. Se o computador incluir uma placa de rede para
telecomunicações, a tomada de entrada/saída é classificada como Tensão de Rede
para Telecomunicações (TNV-3).
Nota para computadores equipados com controladores e modems sem fios:
A Gateway declara por este meio que os dispositivos sem fio
entregues com este computador incluem um transmissor rádio de
baixa tensão totalmente compatível com os requisitos essenciais e
todas as restantes provisões relevantes da Directiva 1999/05/CE para baixa tensão,
CEM e RF dos equipamentos de rádio e equipamentos terminais de
telecomunicações.
Lista de países aplicáveis
Este produto deve ser usado em conformidade com as leis e restrições do país de uso.
Para mais informações, entre em contacto com o órgão regulador no país de uso.
Consulte
http://ec.europa.eu/enterprise/rtte/implem.htm
para a lista de países mais
actual.

106
ALTERAÇÕES REALIZADAS NO PRODUTO
Marca CE
Gateway não pode ser considerada responsável por alterações não autorizadas feitas
pelo utilizador e respectivas consequências, que podem alterar a conformidade do
produto com as certificações da marca CE.
Interferência da frequência de rádio
O fabricante não se responsabiliza por quaisquer interferências na recepção de
televisão ou rádio provocadas por modificações não autorizadas neste equipamento.
C
ONEXÕES E LIGAÇÕES À TERRA REMOTAS
PELV (tensão muito baixa protegida)
Para garantir a integridade de tensão muito baixa do aparelho, ligue-o às portas
externas apenas com circuitos eléctricos compatíveis e protecção da rede.
SELV (tensão muito baixa de segurança)
Cada entrada e saída deste produto está classificada como tensão muito baixa de
segurança.
Ligações à terra remotas
Para prevenir choques eléctricos, ligue todos os computadores locais (escritório
individual) e equipamento de apoio de computadores ao mesmo circuito eléctrico
das ligações eléctricas do edifício. Se não tiver a certeza, verifique as ligações
eléctricas do edifício para evitar situações de ligação à terra remotas.
Corrente eléctrica do edifício
Ligue apenas o equipamento a uma corrente que esteja em conformidade com as
regulamentações de ligações eléctricas em vigor no seu país. No Reino Unido, as
normas IEE são as seguintes.

Informação regulatória -
107
FONTE DE ALIMENTAÇÃO E CABOS
Fonte de alimentação
As tomadas de entrada e de saída da fonte de alimentação (quando equipadas) são
classificadas como tensão perigosa.
Tem de desligar o cabo de alimentação para desligar o equipamento da fonte de
alimentação. Neste sentido, a tomada de saída deve ser instalada junto ao
equipamento e deve ser de fácil acesso.
O utilizador nunca deverá tentar desmontar a fonte de alimentação. A fonte de
alimentação não contém componentes que possam ser substituídas pelo utilizador.
A própria fonte de alimentação contém tensões perigosas que podem provocar
ferimentos físicos graves.
Se a fonte de alimentação apresentar defeitos, deve devolvê-la ao revendedor.
Cabos e ficha de alimentação
Este produto requer um cabo e ficha de alimentação com ligação terra, de três fios.
A ficha encaixa apenas em tomadas de electricidade ligadas à terra. Certifique-se que
a tomada eléctrica está devidamente ligada à terra antes de introduzir a ficha. Não
insira a ficha numa tomada de electricidade não ligada à terra. Consulte o seu
electricista para obter informações mais detalhadas.
O comprimento do cabo não deve exceder os 2,5 metros. Para evitar a ocorrência de
choques eléctricos, não retire nem desactive o contacto com a terra do cabo de
alimentação. Se o cabo de alimentação for danificado, substitua-o. Contacte o
revendedor de modo a efectuar uma substituição correcta. Na Europa, a ficha tem
que estar classificada para 250 V CA, no mínimo de 10 amperes. A ficha tem que
apresentar uma marca de homologação duma instituição internacional. O cabo deve
ser adequado ao país do utilizador final. Contacte o revendedor ou as autoridades
locais para a electricidade, se não tiver a certeza do tipo de cabo de alimentação que
deve utilizar no país onde reside.

108
Cabos
Em relação aos cabos que não são fornecidos com o Produto na embalagem do
computador:
A compatibilidade electromagnética do sistema só é garantida se o cabo e a interface
tiverem uma blindagem eficiente.
É necessária a utilização de um cabo com interface blindado para USB, IEEE1394,
série, impressora, jogos, áudio/vídeo analógico ou digital, Ethernet LAN, PS2,
antenas de TV ou FM e, em geral, todas as interfaces de cabos de alta velocidade.
Utilize apenas cabos de telecomunicações com a marca UL n.º 26AWG ou maiores.
Apenas o cabo da Ethernet LAN ou do modem RTC pode ter um comprimento
superior a 3 metros.
Gateway recomenda que adicione um grampo redondo de núcleo de ferrite a cada
cabo ligando o seu computador a um dispositivo de hardware que não foi fornecido
com o seu computador.
− Referência da ferrite: 28A-2029 da Steward (dois ganchos)
Durante a certificação do produto, a Gateway utilizou as seguintes qualidades de
cabo:
− Cabos certificados USB2.0 da Hama 46778
− FireWire blindada IEEE1394 da Hama 50011
− Cabos de áudio/vídeo blindados RCA-RCA da Thomson KHC001M, KHC012M,
KHC028M
− Cabo áudio blindado da ficha estéreo da Hama 43330H, 42714H
R
EMOÇÃO E SUBSTITUIÇÃO DA TAMPA DO CHASSIS
Antes de remover a tampa do chassis para reparar ou modificar o equipamento, tem
de desligar todos os cabos de energia e de modem.
Cuidado: Alguns componentes no interior do computador pode ficar quentes
após uma utilização prolongada.
Depois, tem de fechar o chassis antes de inserir os cabos e ligar o equipamento.

Informação regulatória -
109
DECLARAÇÃO DE CONFORMIDADE LASER
Os dispositivos ópticos são testados e certificados para estarem em conformidade
com as normas da Comissão Electrotécnica Internacional IEC60825-1 e EN60825-1
europeias para produtos laser de Classe 1.
Os produtos a laser da classe 1 não são considerados perigosos. Os dispositivos
ópticos foram concebidos de forma a evitar qualquer exposição a radiações laser
acima do nível da classe 1, durante o funcionamento normal ou nas condições de
manutenção indicadas.
Os dispositivos ópticos instalados no seu computador foram concebidos para uso
exclusivo enquanto componentes de tais produtos electrónicos e, logo, não estão em
conformidade com os requisitos específicos do código de normas federais Sec.
1040.10 e Sec. 1040.11 para produtos a laser COMPLETOS.
Uma vez que a exposição à radiação laser é extremamente perigosa, o utilizador não
deverá nunca, sob quaisquer circunstâncias, tentar desmontar o dispositivo a laser.
A
CONDICIONAMENTO
O acondicionamento deste produto está em conformidade com a Directiva
ambiental europeia 94/62/CE de 20 de Dezembro de 1994 e com a sua equivalente na
legislação francesa pelo Decreto 98-638 de 20 de Julho de 1998.
E
M CONFORMIDADE COM A CERTIFICAÇÃO REGULAMENTAR RUSSA

110
AMBIENTE
O NOSSO COMPRIMISSO COM A PROTECÇÃO AMBIENTAL
O ambiente tem tido um papel importante na criação dos nossos produtos.
Gateway está empenhada em limitar o impacto ambiental dos seus produtos durante
o respectivo ciclo de vida.
Começando pela fase de concepção, com uma política de aquisição muito restrita, é
dado o máximo de atenção aos componentes electrónicos para limitar o seu peso em
metais pesados, como chumbo, cádmio, crómio, mercúrio, etc. Pede-se aos
fornecedores, de cada peça de qualquer produto, que respeitem todos os
regulamentos.
No que diz respeito aos produtos no final da vida útil, foram tomadas medidas para
antecipar e facilitar a reciclagem de todos os nossos produtos. Por isso, todas as peças
de plástico utilizadas nos produtos da Gateway que pesam mais de 25 gramas têm a
etiqueta ISO 11469. Esta etiqueta permite o reconhecimento rápido do material e
facilita a sua valorização. Da mesma forma, os computadores de secretária são
concebidos para serem facilmente desmontados, substituindo-se os parafusos por
clips.
E
LIMINAÇÃO DO PRODUTO
A directiva 2002/96/CE, conhecida como directiva de resíduos de
equipamentos eléctricos e electrónicos (REEE), exige que os produtos
electrónicos e eléctricos usados sejam eliminados em separado dos
resíduos domésticos para promover a reutilização, reciclagem e outras
formas de recuperação e reduzir a quantidade de detritos a eliminar,
tendo em vista a redução de aterros sanitários e incineração. O
símbolo do balde do lixo riscado destina-se a lembrá-lo que estes
produtos devem ser eliminados em separado. Estes regulamentos aplicam-se a todos
os produtos Gateway e a todos os acessórios, como teclados, ratos, colunas,

Ambiente -
111
telecomandos, etc. Quando eliminar este tipo de produtos, consulte a autoridade
local ou devolva o equipamento usado ao seu revendedor, caso o vá substituir, de
modo a se certificar de que é correctamente reciclado. Para mais informações, visite
www.gateway.com/about/corp_responsibility/environment.php.
Eliminação de bateria (se for aplicável)
Antes de deitar fora o seu equipamento, certifique-se que retirou todas as baterias
que possam estar dentro do equipamento. A legislação europeia declara que as
baterias têm de ser recolhidas para serem eliminadas em separado do lixo doméstico.
Não coloque as baterias usadas no balde do lixo. Coloque as baterias usadas num
ponto de recolha específico, quando disponível, ou consulte o seu distribuidor ou
autoridade local para saber que infra-estruturas pode usar. A sua colaboração
permitirá a recolha, reciclagem e destruição seguras das baterias usadas, ajudando a
proteger o ambiente e a reduzir o risco para a saúde.
Precaução:
Risco de explosão caso a bateria seja substituída por uma de tipo
incorrecto. Elimine as baterias usadas de acordo com as instruções.
Informação sobre o mercúrio
Para produtos electrónicos contendo um monitor ou ecrã LCD/CRT
retroiluminado não por LED: A(s) lâmpada(s) incluída neste produto
contém mercúrio e deve ser reciclada ou destruída de acordo com as leis
locais, estaduais ou federais. Para mais informações contacte a Electronic
Industries Alliance em www.eiae.org. Para informações específicas quanto à
destruição de lâmpadas, consulte www.lamprecycle.org.

112
LICENÇA DE SOFTWARE
Nota: A maioria dos softwares já está pré-instalada no seu computador
Gateway. Estão prontos para ser utilizados e configurados. Contudo, alguns
requerem a introdução de um CD ou DVD. Estes discos encontram-se na
embalagem do computador.
Acordo de licença Gateway(produtos de CD e/ou DVD). Esta cópia do original
constitui a sua prova de licença. Conserve-a como uma propriedade valiosa.
Importante!
Ler com atenção antes de instalar o software.
O Acordo de licença seguinte aplica-se a si. Trata-se de um acordo legal entre si (quer
individualmente quer como entidade) e a Gateway. Ao instalar o software
compromete-se a obedecer aos termos deste Acordo. Caso o cliente não concorde
com os termos deste Acordo, deverá devolver o computador, o(s) pacote(s) de
software não aberto(s) e, se existirem, os termos que o acompanham (incluindo
materiais escritos e arquivos ou outro(s) recipiente(s)) ao local de aquisição para um
reembolso total.
G
ATEWAY LICENÇA DE SOFTWARE
1. Concessão de Licença
Este Acordo de licença da Gateway (“Licença”) permite-lhe utilizar uma cópia da
versão específica do SOFTWARE da Gateway identificado acima (que pode incluir
pelo menos um disco CD ou DVD) num único computador, sob condição do
SOFTWARE ser apenas utilizado num único computador a qualquer momento. Se o
cliente dispuser de diversas licenças para o SOFTWARE, então poderá utilizar em
qualquer momento tantas cópias do SOFTWARE quantas licenças possuir. O
SOFTWARE está “a ser utilizado” num computador quando é carregado na memória
temporária (isto é, a RAM) ou instalado na memória permanente (por exemplo, disco
rígido, CD e/ou DVD-ROM ou noutro suporte de armazenamento desse computador),

Licença de software -
113
exceptuando o caso em que uma cópia é instalada num servidor de rede, com fins
exclusivamente de distribuição, de outro computador, caso em que o SOFTWARE não
está “a ser utilizado”. Se o número antecipado de utilizadores do SOFTWARE
exceder o número de licenças aplicáveis, então o cliente terá que dispor de um
mecanismo ou processo razoável para assegurar que o número de pessoas que
utilizam o SOFTWARE simultaneamente não exceda o número de licenças. Se o
SOFTWARE estiver instalado de forma permanente no disco rígido ou num
dispositivo de armazenamento de um computador (que não um servidor de rede) e
se uma pessoa utilizar esse computador durante mais de 80% do tempo em que este
está a ser utilizado, então essa pessoa poderá também utilizar o SOFTWARE num
computador portátil ou doméstico.
2. Copyright
O SOFTWARE é propriedade da Gateway ou dos fornecedores e encontra-se
protegido pelas leis de direitos de autores dos Estados Unidos da América e pela
disposição do tratado internacional. Por conseguinte, deve tratar o SOFTWARE como
qualquer outro material protegido pelos direitos de autor (por ex. livro ou gravação
musical) excepto que pode transferir a parte do disco CD e/ou DVD do SOFTWARE,
se existir, para um único disco rígido, sob condição de guardar o original apenas para
fins de cópia de segurança e arquivo. O cliente não pode copiar parte do disco CD e/
ou DVD do SOFTWARE ou os materiais escritos que acompanham o SOFTWARE.
3. Outras restrições
O cliente não pode alugar ou efectuar leasing do SOFTWARE, mas pode transferir o
SOFTWARE e os materiais escritos que o acompanham numa base permanente desde
que não retenha quaisquer cópias e desde que o destinatário concorde com os
termos deste contrato. O cliente não pode alterar a engenharia, decompor ou
desmontar o SOFTWARE. Qualquer transferência do SOFTWARE terá que incluir a
actualização mais recente e todas as versões anteriores.

114
INFORMÇÃO SOBRE LICENÇA DE SOFTWARE DE TERCEIROS E SOFTWARE DE LICENÇA LIVRE
O software pré-carregado, integrado ou distribuído de qualquer outra forma com os
produtos fornecidos pela Gateway no contém programas de software de terceiros ou
livres (o Software Livre), que são licenciados ao abrigo dos termos da Licença Pública
Geral GNU (a GPL). O Software Livre é identificado como tal. As cópias, distribuição
e/ou alterações que fizer do Software Livre estão sujeitas aos termos da GPL.
O software Livre é distribuído na esperança de que seja útil, mas SEM QUALQUER
GARANTIA; nem mesmo com a garantia implícita de COMERCIABILIDADE ou
ADEQUAÇÃO PARA UM FIM ESPECÍFICO. As provisões da Licença Pública Geral GNU
devem ser sempre aplicadas: Pode aceder directamente a http://www.gnu.org para
obter uma cópia da GPL ou escrever à Free Software Foundation, Inc. e solicitar uma
cópia. A morada da Free Software Foundation, Inc é: 59 Temple Place - Suite 330,
Boston, MA, 02111-1307, USA.
Durante um período de três (3) anos com início na recepção por si deste software,
pode obter um exemplar legível por uma máquina do código-fonte do Software
Livre ao abrigo dos termos da GPL sem qualquer custo excepto o custo do suporte,
porte e processamento, através de pedido escrito dirigido a nós.
Agradecemos que nos contacte se tiver mais questões. A nossa morada para
correspondência 8F, 88, Sec. 1, Hsin Tai Wu Rd., Hsichih, Taipei Hsien 221, Taiwan.

Índice Remissivo -
115
ÍNDICE REMISSIVO
A
Actualizador Gateway.................................... 39
Actualizar
Actualizações automáticas do
Windows
................................................. 71, 84
altifalantes
tecla de atalho
.................................... 17, 18
Ambiente ............................................................. 110
Ambiente do computador.............................. 8
Assistência ............................................................. 75
Aviso de epilepsia ............................................. 12
B
bateria
Advertência de baixa carga da
bateria
............................................................. 35
características.............................................. 31
carregar .......................................................... 34
condições baixas........................................ 36
instalar............................................................. 34
maximizar a duração.............................. 32
optimizar ....................................................... 35
remover.......................................................... 34
utilizar pela primeira vez..................... 32
verificar o nível de carga...................... 35
Baterias.................................................................. 111
Blu-ray...................................................................... 42
C
Cabo de alimentação ......................................... 9
Cabos ................................................................. 9, 107
carregar
verificar o nível
........................................... 35
CDs Áudio .............................................................. 40
Centro de Boas Vindas................................... 37
Codec........................................................................ 43
computador
funcionalidades
......................................... 13
indicador de ligado................................. 16
D
Desfragmentador de disco .......................... 77
Desinstalar o hardware.................................. 26
Dispositivos multimédia amovíveis......... 26
DSL ............................................................................. 52
DVD ........................................................................... 44

116
E
Ecrã
teclas de atalho
.......................................... 17
Eliminação de bateria................................... 111
F
Ferramentas do sistema
Desfragmentador de disco
.................. 77
Limpeza do disco....................................... 76
Restauro do sistema Windows.......... 80
Verificação de erros................................. 75
Ficheiros multimédia....................................... 40
filmes DVD
reproduzir
..................................................... 44
Firewall............................................................. 61, 69
Fornecedor de Servios Internet (ISP) ..... 51
G
Garantia ..................................................................... 7 Guia electrónico de programação .......... 42
I
INFORMAÇÃO REGULATÓRIA ......... 98, 110
Interferência...................................................... 106
Internet
Firewall
.................................................... 61, 69
Ligação..................................................... 51, 52
L
LAN (Rede de Área Local)............................. 53
Leitor de cartões de memória.................... 25
ligações
rede
................................................................... 26
Ligações de rede ................................................ 53
Limpar o seu computador............................ 10
Limpeza do disco............................................... 76
luminosidade
teclas de atalho
......................................... 18
M
Malware.................................................................. 61
Manutenção
Ferramentas do sistema
........................ 79
Gestão do HDD .......................................... 78
Modem ............................................................. 52, 53
N
Navegador ............................................................. 56 Norton Internet Security........................ 59, 64

Índice Remissivo -
117
P
Pontos de restauro ........................................... 82
portas........................................................................ 25
PowerDVD ............................................................. 42
Precauções de saúde ....................................... 11
Precauções de segurança................................. 8
R
Recovery
Restauro do sistema
................................ 80
rede............................................................................ 26
Remover o hardware ...................................... 26
Remover software ............................................ 79
Reprodução automática ............................... 42
Restauro do sistema ........................................ 80
S
Segurança
Actualizações
........................................ 71, 83
Antivírus......................................................... 62
Centro de Acções do Windows........ 69,
83
Sintonizador de TV........................................... 40
Software
Licença de software
.............................. 112
Remover software.................................... 79
Spyware .................................................................. 60
T
Teclado
teclas de atalho
.......................................... 19
teclas de atalho.................................................. 19
Transferir................................................................ 43
U
Última configuração em condições
conhecida
............................................................... 83
Unidade de disco rígido (HDD)
Espaço livre
................................................... 76
Gesttão............................................................ 78
Unidades
Leitor de cartões de memória
........... 25
universal serial bus........................................... 27
User Account Control (Controlo de
conta de utilizador)
......................................... 72
Utilização em segurança............................... 75

118
V
ver
direita
.............................................................. 22
esquerda......................................................... 21
frente ............................................................... 21
traseira............................................................ 20
Verificação de erros......................................... 75
vista esquerda ..................................................... 20
vista frontal .......................................................... 20
W
WiFi............................................................................ 53
Windows
Actualizações automáticas do
Windows
................................................. 71, 84
Assistência Remota do Windows..... 85
Centro de Acções do Windows........ 68,
69, 83
Centro de Boas Vindas .......................... 37
Restauro do sistema................................ 80
Utilizar o Windows.................................. 37
Windows Defender ................................. 71
Windows Media Center................. 40, 41
Windows Media Player ......................... 40

-
1
ユーザーガイド
Gateway NV47H

2
目次
コンピュータの起動 4
ワイヤレス接続 .................................................. 4
登録 .................................................................... 5
ソフトウェアのインストール ............................ 6
回復 .................................................................... 6
問題が発生した場合........................................... 6
コンピュータの基礎 8
安全と快適さについて ....................................... 8
安全のためのご注意 ................................... 8
健康に関するご注意 ................................. 11
コンピュータについて 13
上面 - 画面........................................................ 14
上面 - キーボード ............................................. 15
特殊キー ................................................... 17
正面 .................................................................. 20
背面 .................................................................. 20
左面 .................................................................. 21
右面 .................................................................. 22
底面 .................................................................. 24
コンピュータのアップグレード 25
オプションを使った拡張.................................. 25
接続オプション......................................... 25
電源 30
AC 電源アダプタ.............................................. 30
バッテリー ....................................................... 31
バッテリーの特徴 ..................................... 31
バッテリーの装着と取り外し ................... 33
バッテリーの充電 ..................................... 34
バッテリー残量の確認 .............................. 35
バッテリーの寿命を最適化する ............... 35
低残量警告 ............................................... 35
ソフトウェア 37
Windows とソフトウェアの使い方 ................ 37
ウェルカムセンター................................. 37
インターネットセキュリティ オファー ... 37
生産性ソフトウェア................................. 38
Gateway Recovery Management.......... 38
Gateway アップデータ........................... 39
マルチメディアファイルの再生............... 40
DVD 映画の再生....................................... 44
ソーシャルネットワーク ( オプション ).. 45
インターネット 51
インターネットへの最初のステップ............... 51
コンピュータの保護................................. 51
インターネットサービス プロバイダの
選択 .......................................................... 51
ネットワーク接続 .................................... 53
ネットサーフィン .................................... 56
セキュリティ............................................ 59
ヘルプデスク 73
安全にコンピュータをお使いいただく
ために.............................................................. 73
メンテナンス............................................ 73
アップデート............................................ 81
Windows リモートアシスタンス............. 83
回復 84
Gateway Recovery Management ................. 84
リカバリーディスクの作成 ...................... 84
システムの復元 ............................................... 88
修復タイプ ............................................... 89

目次 -
3
規制について 95
環境 105
ソフトウェアライセンス 107
索引 110
registration.gateway.com で Gateway 製品登録をしていただくことによって、安全に、
より快適に製品をお使いいただげます。
ご注意:本書に示す図はすべて参照のみを目的としています。 実際のデザインとは異な
る場合があります。
C
opyright © 2010.
A
ll Rights Reserved.
Gateway NV47H ユーザーガイド
初版:2010 年 12 月 6 日

4
コンピュータの起動
Gateway 製品をお買い上げいただきありがとうございます。
本書にはコンピュータの機能と使い方が記載されています。
コンピュータを設定し、起動した後は、セットアップの手順に記載するよ
うに、インターネットに接続するためのいくつかの質問を尋ねられます。
次にコンピュータはインストールしたソフトウェアを構成します。
ワイヤレス接続
ワイヤレス ネットワークに接続するには、まずコンピュータのワイヤレス
機能がオンになっていることを確認し、その後で接続したいルーターまた
はモデムが正しく構成されていることを確認してください。
• ワイヤレスがオンになっていない場合は、通信キー () を押して
Launch Manager
を開き、Wi-Fi がオンになっていることを確認します。
• コンピュータが有効なネットワークを検出し、表示しますので、ネット
ワークを選択してパスワードを入力します ( 必要な場合 )。
• しばらくすると、コンピュータがインターネットに接続します。
ネットワークが検出されない場合、あるいはコンピュータがインターネッ
トに接続しない場合は、IPS またはルーターの説明書をお読みください。
コンピュータが起動し、使用できる状態になったら、Internet Explorer を
開き画面の指示に従ってください。

コンピュータの起動 -
5
代わりに、ネットワーク ケーブルを使って直接ルーターのネット
ワーク ポートに接続することもできます。 ISP またはルーターの説
明書をお読みください。
登録
初めてコンピュータをお使いになる際は、ユーザー登録をされるようお薦
めします。 ユーザー登録をされた方には、次のような特典をお受けいただ
けます。
• 専門スタッフによる迅速なサービス
• Gateway コミュニティのメンバー:プロモーション情報のお届け、ユー
ザー調査へのご参加
• Gateway から最新ニュースをお届け
登録方法
初めてコンピュータを起動すると、ユーザー登録を行うかどうかを確認す
る画面が表示されます。必要事項をご記入の上、次へをクリックしてくだ
さい。次の画面は、弊社がよりパーソナライズしたサービスを提供できる
ように、必要な情報を任意でご記入いただく画面です。
その他の方法
Gateway 製品の登録は、registration.gateway.com でも受け付けており
ます。お住まい国を選択し、画面の指示に従ってください。
ユーザー登録が完了すると、重要な情報が記載された確認のための電子
メールをお届けします。この情報は大切に保管してください。

6
ソフトウェアのインストール
このコンピュータはソフトウェアを自動的にインストールし、コンピュー
タを使用できるように準備を行います。 この作業には時間がかかります
が、インストールが完了するまでコンピュータの電源を切らないでくださ
い。
回復
できるだけ早くリカバリー ディスクを作成してください。 これにはリラ
イタブル DVD が必要です。 Gateway Recovery Management プログラム
はリカバリー ディスクを作成し、Gateway が提供するアプリケーション
やドライバを復元または再インストールします。
回復についての詳しい情報は、84 ページを参照してください。
問題が発生した場合
Gateway はいつくかの方法を用意しております。
Gateway サポート
コンピュータのシリアル番号、購入日時、購入場所、モデル名を本書の表
紙に書き留めておいてください。また領収書も大切に保管なさってくださ
い。 弊社に電話にてお問い合わせになる場合は、問題発生時に表示された
エラーメッセージをメモしておき、可能であればコンピュータの電源を入
れた状態でお手元にご用意ください。 このようにしていただくことによ
り、より迅速なサービスをお届けすることが可能になります。

コンピュータの起動 -
7
Gateway ウェブサイト
www.gateway.com も定期的にご覧ください。「サポート」セクションに
は、最新の情報、ヘルプ、ドライバ、ダウンロードがあります。
保証および連絡先
保証書には本コンピュータの保証条件と、テクニカルサポートの連絡先が
記載されています。

8
コンピュータの基礎
安全と快適さについて
安全のためのご注意
コンピュータを快適な状態でお使いいただき、健康や身体への影響を防止
するために、次の注意事項に従ってください。
コンピュータ環境
コンピュータをご使用になる場合は、次の注意に従ってください。
• 安定したスタンドかテーブルの上でお使いください。コンピュータを落
とすと、コンピュータに深刻なダメージを与える恐れがあります。
• 振動の激しい場所ではご使用にならないでください。またスポーツ、エ
クササイズ、その他動きの激しい環境でのアクティビティに使用するこ
とはできません。振動や激しい動きにより、止め具が緩んだり、内部コ
ンポーネントが破損したり、バッテリー漏れを生じたりする可能性があ
ります。
• 直射日光を避け、また熱源に近づけないでください。
• 磁場または静電気を発生させる装置には近づけないでください。
• 携帯電話からは 30 センチ以上離してください。
• ホコリの立ち易い場所、または湿った場所では使用しないでください。
• 水場の近くでは使用しないでください。コンピュータに液体をこぼさな
いでください。

コンピュータの基礎 -
9
• カーペットや、その他電荷を持ちうる場所にコンピュータを設置しない
でください。
ケーブル
次のことを確認してください。
• ケーブルを引っ張り過ぎていないこと、また人が踏んだり、躓いたりし
ないこと。
• その他の装置でケーブルが押しつぶされていないこと。
• 電源ケーブルをコンセントに接続する前に、コンピュータに接続してあ
ること。
• コンピュータから電源ケーブルを外す前に、コンセントから外しておく
こと。
•3 ピン電源コードが、接地されたコンセントに接続されていること。
• コンセントが簡単に手の届く場所にあり、コンピュータにできるだけ近
いこと ( アダプタを接続しすぎて負荷が高くなりすぎないように注意し
てください )。
外付け AC アダプタを使用するコンピュータの場合:
• AC アダプタを覆ったり、その上にモノを置いたりしないでください。
アダプタを使用中に適切に冷却されるように、アダプタの周りにモノを
置かないでください。
• 本コンピュータ専用の AC アダプタだけをご使用ください。他にも外
観が似たアダプタはありますが、それらをご使用になるとコンピュータ
の故障の原因となります。交換が必要な場合は、本製品用に認証された
パーツだけをご使用ください。

10
コンピュータのお手入れ
• お手入れを開始する前に、必ずコンセントからコンピュータを外してく
ださい。
• 液体クレンザー、エアゾールクレンザーのご使用は避けて、湿らせた布
をご使用ください。
• スクリーンに直接クリーニング剤を吹きかけないでください。
注意:メモリカードまたは拡張デバイス用のスロットが搭載された
コンピュータには、カードスロットにプラスチック製のダミーが挿
入されている場合があります。このダミーカードは使用されていな
いスロットにゴミや金属の異物、その他ホコリなどが入るのを防止
するために挿入されています。このダミーカードはスロットを使用
しないときのために保存しておいてください。
コンピュータの補修
コンピュータのカバーを開けたり、外したりすると、危険な電圧が流れて
いたり、その他の危険性があるため、絶対にお客様ご自身でコンピュータ
を補修しないでください。補修が必要な場合は、専門のサービス担当者に
お問い合わせください。
次のような場合は、コンピュータをコンセントから外し、専門のサービス
担当者に補修を依頼してください。
• 電源コードまたはプラグが破損、擦り切れ、磨耗している場合。
• コンピュータに液体がこぼれた場合。
• コンピュータが雨や水に濡れてしまった場合。
• コンピュータが落下した、またはケースが破損した場合。

コンピュータの基礎 -
11
• コンピュータの性能が著しく劣化した場合、または補修の必要性が示さ
れている場合。
• 操作の手順に従っても、コンピュータが正常に作動しない場合。
注意:操作の手順が記載されているコントロールしか調整できませ
ん。その他のコントロールを不正に調整すると故障の原因となり、さ
らには専門技術者による補修が必要となりかねません。
健康に関するご注意
• このコンピュータとアクセサリ類には、小さい部品が含まれています。
これらの部品は、お子様の手の届かない場所に保管しておいてくださ
い。
• 長時間コンピュータを操作される場合は、定期的に休息を取ってくださ
い。ときどきコンピュータスクリーンから目を離してください。疲れて
いるときには、コンピュータをご使用にならないでください。
• 聴覚を保護するために、スピーカーやヘッドフォンを使用する場合は、
サウンドがクリアかつ快適に聞こえるまで徐々に音量を上げてくださ
い。耳が慣れた後は、音量を上げないでください。長時間高音量で音楽
を聴かないでください。周囲の騒音を遮断しようとして音量を上げない
でください。近くの人の声が聞こえない場合は、音量を下げてください。
• コンピュータの通気孔を塞いだり、モノで覆ったりしないでください。
通気孔を塞いでしまう可能性がありますので、コンピュータを柔らかい
もの ( カーペット、イス、ベッドなど ) の上に設置しないでください。
• 通気孔やケーススロットに異物を押し込まないでください。異物が高電
圧部分に触れたり、パーツがショートしたりすると、火災や電気ショッ
クの原因となり大変危険です。

12
• 手、手首、腕、首、肩、足、背中などの不調によっては、連続的に行う
動作に関連するものであったり、症状を悪化させたりする場合がありま
す。このような不調を誘発しないように、手首はまっすぐに、手と手首
はキーボードからやや浮かせて入力してください。長期間痛みを感じ
る、疼く、麻痺する、あるいはこれら以外の症状がある場合は、医者の
指示に従ってください。
• お子様がゲームをする場合は、ご両親が時間を決められるようお薦めし
ます。次のような症状がある場合:眩暈、視野がぼける、目や筋肉がつ
る、気を失う、見識を失う、不随意運動、痙攣がある場合は、直ちにコ
ンピュータの使用を止めて、医者の指示に従ってください。このような
症状は、癲癇の病歴がない方にも起こり得ます。

コンピュータについて -
13
コンピュータについて
セットアップの手順に従ってコンピュータを設定が完了したら、Gateway
コンピュータの各パーツについて慣れてください。

14
上面 - 画面
#
アイコン アイテム 説明
1
ウェブカメラ
ビデオコミュニケーション用の Web カメラ
です。
2
マイクロフォン 録音用の内部マイクロフォンです。
3
ディスプレイスク
リーン
LCD ( 液晶ディスプレイ ) とも呼ばれるコン
ピュータの出力ディスプレイです。
12
3

コンピュータについて -
15
上面 - キーボード
#
アイコン アイテム 説明
4
電源ボタン /
インジケータ
コンピュータの電源をオン / オフにします。
PC の電源がオンのときに点灯します。
5
キーボード
コンピュータにデータを入力します。
− 特殊キーは 17 ページに記載されています。
6
タッチパッド
コンピュータマウスと同じように機能し、指を
触れることで反応するポインティングデバイス
です。
4
5
6
7
9
8

16
− 注意:フロントパネルのインジケータは、コンピュータカバーが閉じた状態でも見
えるようになっています。
7
電源インジケータ PC の電源がオンのときに点灯します。
バッテリーインジ
ケータ
バッテリーパックが充電されているときに点灯
します。
− 充電中:バッテリーを充電している間、ラン
プは琥珀色に点灯します。
− 完全に充電:AC モードでは、ライトが青く
なります。
HDD インジ
ケータ
ハードディスクドライブがアクティブになると
点灯します。
通信インジケータ
PC ワイヤレス接続装置がオンのときに点灯し
ます。
8
クリックボタン
( 左、右 )
左右のボタンは、右および左の選択ボタンとし
て機能します。
9
スピーカー ステレオオーディオを出力します。
#
アイコン アイテム 説明

コンピュータについて -
17
特殊キー
このコンピュータのキーボードには、特殊機能を有効にするキーが付いて
います。 各キーの機能は、アイコンで示されています。
アイコン 機能 説明
Fn
第 2 機能のホッ
トキー
特定のキーの第 2 機能を有効にします。
− 例えば、Fn キーを押すと F1 から F12 までのキー
を有効にします。
ヘルプ コンピュータのユーザーガイドを開きます。
Gateway
MyBackup
システム全体または選択したファイルとフォルダを
バックアップします。定期的に予定を組むか、必要
なときにいつでもバックアップすることができま
す。
コミュニケー
ション
コンピュータの通信機器を有効 / 無効にします。
ディスプレイ
切り替え
ディスプレイ出力を、ディスプレイスクリーン、外
付けモニター ( 接続されている場合 )、またはその
両方に切り替えます。
画面空白
ディスプレイのバックライトを OFF にして、電源を
節約します。キーをどれか押すと、バックライトは
オンになります。
タッチパッド
ON / OFF
内蔵タッチパッドをオン / オフにします。

18
再生 / 一時停止
選択したメディアファイルを再生または一時停止し
ます。
中止 選択したメディアファイルの再生を中止します。
戻る 前のメディアファイルに戻ります。
次へ 次のメディアファイルに移動します。
輝度を下げる 画面輝度が下がります。
輝度を上げる 画面輝度が上がります。
ソーシャル ネッ
トワーク
ソーシャル ネットワーク アプリケーションを開き
ます。
− このアプリケーションがインストールされてい
ない場合は、代わりにインスタントメッセージ ア
プリケーションが起動します。
ボリュームアップ スピーカーのボリュームを上げます。
ボリュームダウン スピーカーのボリュームを下げます。
スピーカー
ON / OFF
スピーカーをオン / オフにします。
アイコン 機能 説明

コンピュータについて -
19
ホットキー
このコンピュータでは、ホットキー ( キーの組み合わせ ) を使って Num
Lock、機能キー、ナビゲーション コマンドにアクセスします。
ホットキーを利用するときは、Fn キーを押しながら、ホットキーの組み
合わせとなる、もう 1 つのキーを押してください。
− 注意:コンピュータを起動したとき、または BIOS を使用する場合は、Fn キーを押
してから F1 から F12 までの機能キーを押す必要があります。
ホットキーと F1 から F12 までの特殊機能キーを交換するには、BIOS で機能キーの
設定を変更します (BIOS を開くには、コンピュータを起動したときに F2 を 押 し ま
す。次にメインメニューを開き、Function key behavior を Function keys に 変 更
します )。
ホットキー 機能 説明
Fn + 特殊キー
(17 ページ参照 )
機能キー F1 から F12 までのキーを有効にします。
Fn + Ins Num Lock
テンキーパッドを有効にします ( キーボードの右中
央にあるキー )。
再び Num Lock を押すと、通常のタイプライター
キーに戻ります。
Fn +
ホーム ドキュメントの先頭へ戻ります。
Fn + End
ドキュメントの最後へ進みます。
Fn + Page Up
ドキュメントで 1 ページ分上へスクロールします。
Fn +
Page
Down
ドキュメントで 1 ページ分下へスクロールします。

20
正面
背面
#
アイコン アイテム 説明
1
1 台多機能の
カードリーダー
Secure Digital (SD)、MultiMediaCard (MMC)、
Memory Stick PRO (MS PRO)、xDPicture Card
(xD) に対応しています。
− 押すと、カードの取り出し / 挿入ができます。
一度に 1 枚のカードしか操作できません。
#
アイコン アイテム 説明
1
バッテリーベイ
コンピュータのバッテリーパックを装着し
ます。
1
1

コンピュータについて -
21
左面
#
アイコン アイテム 説明
1
DC 入力ジャック コンピュータの AC アダプタに接続します。
2
Ethernet (RJ-45)
ポート
Ethernet 10/100/1000 ベースのネットワークに
接続します。
3
通気孔と
冷却ファン
コンピュータを冷却します。
− 穴を塞いだり、モノを詰め込んだりしないで
ください。
4
外部ディスプレイ
(VGA) ポート
ディスプレイデバイスに接続します ( 外付けモ
ニタ、LCD プロジェクタなど )。
5
HDMI ポート 高性能デジタルビデオ接続対応します。
6
USB ポート
USB デバイスを接続します (USB マウス、USB
カメラなど )。
− 黒いポートの場合は USB 2.0 対応であり、青
( オプション ) の場合は USB 3.0 対応です。
213456

22
右面
#
アイコン アイテム 説明
1
マイクロフォン
ジャック
外部マイクロフォンを接続します。
ヘッドフォン /
スピーカー
ジャック
オーディオ出力デバイスを接続します ( スピー
カー、ヘッドフォンなど )。
− 互換性のある 3.5mm ヘッドセットと内蔵マ
イクロフォン (Acer スマート ハンドヘルド
ヘッドセットなど ) に対応しています。
2
USB 2.0 ポート
USB デバイスを接続します (USB マウス、USB
カメラなど )。
3
光学ドライブ 内部光学ドライブ (CD および DVD に対応 )。
4
光学ディスクア
クセスインジ
ケータ
光学ドライブが使用中のときには点灯します。
5
光学ドライブイ
ジェクトボタン
ドライブから光学ディスクを取り出します。
2134567

コンピュータについて -
23
6
緊急用イジェク
トホール
コンピュータがオフになっているときに、光学
ドライブトレイを引き出します。
− まっすぐに引き伸ばしたペーパークリップを
ゆっくりと挿入すると、光学ドライブ トレイ
を引き出せます。
7
Kensington ロッ
クスロット
Kensington 対応コンピュータセキュリティ
ロックに接続します。
− コンピューター用安全ロックのケーブルを机
やロックした引き出しの取っ手などの動かな
いものにつなぎます。ロックをセキュリティ
キーロックノッチに挿入し、キーをまわして
ロックを固定してください。キーを使用しな
いモデルもあります。
#
アイコン アイテム 説明

24
底面
#
アイコン アイテム 説明
1
バッテリーベイ
コンピュータのバッテリーパックを装着し
ます。
2
バッテリー取り
外しつまみ
バッテリーを取り出します。適切なツールを使用
して、バッテリーをスライドさせて取り出します。
3
メモリコンパー
トメント
コンピュータのメインメモリを装着します。
ハードディスク
ベイ
コンピュータのハードディスクを装着します
( ネジで固定 )。
4
通気孔と冷却
ファン
コンピュータを冷却します。
− 穴を塞いだり、モノを詰め込んだりしないでく
ださい。
1
2
3
4
1
2
3
4

コンピュータのアップグレード -
25
コンピュータのアップグレード
オプションを使った拡張
このコンピュータは、モバイルコンピューティングに必要なすべての機能
を提供しています。
接続オプション
周辺機器をコンピュータに接続するためのポートです。各周辺装置の接続
については、オンラインガイドをご参照ください。
メモリカードリーダー
メモリカードはデジタルカメラ、PDA、MP3 プレーヤー、携帯電話といっ
た広い範囲で使用されています。 このコンピュータには、1 台で MMC
(Multi Media Card™)、SD カード (SDHC バージョンを含みます )、
xD-Picture Card™、MS (Memory Stick®) PRO カードを読み取れる、カー
ド リーダーが搭載されています。
メモリカードの挿入
1. コネクタを下向きに、コネクタポイントをポート側に向けてカードを持
ちます。
2. カードをゆっくりとポートに挿入します。カードが上手く挿入できない
場合は、カードの向きを少しだけずらしてみてください。
3. カチッという音がするまでカードをしっかりと挿入します。カードの先
が若干スロットからはみ出ますが、これは正常な状態です。

26
カードにデータが含まれている場合は、
Windows 自動再生
画面が開き
( カードのコンテンツによります )、プログラムを使ってカードのコンテ
ンツにアクセスするかどうかを質問する場合があります。適切なオプ
ションがある場合はここで選択します。それ以外の場合は、キャンセル
を選択してください。カードにデータが含まれていない、あるいは不明
なファイルがある場合は、カードのコンテンツが表示されます。
メモリ カード リーダーからカードを取り出す
1.
通知領域
( 時計の横 ) の ハード
ウェアの安全な取り外し アイコン
をクリックしてください。
2. SD カードの取り外し ( またはデバ
イスの名前 ) をクリックします。
3.
ハードウェアを安全に取り外すこ
とができます
というメッセージが
表示されるまでお待ちください。
4. カードを取り出します。
内蔵ネットワーキング
内蔵ネットワーキングを使って、本ノートブック PC をイーサネットベー
スネットワークに接続することができます。
コンピュータのシャーシの Ethernet (RJ-45) ポートからネットワーク
ジャック、またはネットワークのハブに Ethernet ケーブルを接続します。
2
1

コンピュータのアップグレード -
27
USB
USB ポートは、システムリソースを使わずに USB デバイスを使用するこ
とを可能にする高速シリアルバスです。
一部のコンピュータには USB 3.0 ポートが付いています。 これらは標準の
USB ポートに似ていますが、これらには内部コネクタがあり、青いコネク
タです。 これらのポートには USB 3.0 対応デバイスを接続し、高速転送を
利用することができます。

28
VGA ポート
モニタを VGA ポートに接続します。通常モニタに適切なケーブルが付い
ています。
次の手順に従って、モニタとコンピュータを接続してください。
1. コンピュータとモニタの電源が切ってあることを確認してください。
2. ビデオケーブルをコンピュータのモニタポートに接続します。付属のネ
ジでケーブル接続を固定します。
3. モニタの電源ケーブルを接続し、コンセントに差し込みます。
4. モニタの取扱説明書に記載される手順に従ってください。
5. モニタの電源を入れた後で、コンピュータの電源を入れてください。
6. 現在の解像度とリフレッシュレートが、モニタの仕様を超えないように
注意してください。必要であれば、コンピュータのディスプレイ設定を
変更してください。
注意:ディスプレイのコントロールを調整するには、スタート、コ
ントロールパネル、デスクトップのカスタマイズをクリックしてく
ださい。 画面カテゴリーをクリックし、画面の設定を変更タブを選択
します。

コンピュータのアップグレード -
29
高品位マルチメディア インターフェイス ( 特定モデルのみ )
HDMI (High-Definition Multimedia Interface) は業界がサ
ポートする未圧縮のオールデジタル オーディオ/ビデオイン
ターフェイスです。HDMI はセットトップボックス、DVD プ
レーヤー、A/V 受信装置などの対応するデジタルオーディ
オ / ビデオソースと、デジタル TV (DTV) などの対応するデ
ジタルオーディオ / ビデオモニタを 1 本のケーブルで繋ぐイ
ンターフェイスです。
コンピュータの HDMI ポートを使ってハイエンドオーディ
オ / ビデオ装置に接続してください。1 本のケーブルで接続
できますのでコンピュータ周りをすっきりと維持し、すばや
く接続することができます。
ヘッドフォントマイクロフォン
これら 2 つのポートには、オーディオ機器を接続します。 ヘッドフォン
ポートにはステレオ ヘッドフォンやスピーカーを接続します。 ヘッド
フォン ポートにオーディオ機器を接続すると、内蔵スピーカーは無効にな
ります。 マイクロフォン ポートには外付けマイクロフォンを接続します。
外付けマイクロフォンを接続すると、内蔵マイクロフォンは無効になりま
す。

30
電源
AC 電源アダプタ
このコンピュータは、付属の外付け電源アダプタを使って AC 電源に電力
を提供することができます。電源ケーブルは、コンピュータを購入された
国で使用されるタイプのものが付帯されています。
電源アダプタはコンピュータを起動するのに十分な電源を提供し、同時に
バッテリーを充電します。
注意:AC アダプタを覆ったり、その上にモノを置いたりしないでく
ださい。そうしなければ、使用中にアダプタが適切に冷却されなく
なってしまいます。
本コンピュータ専用の AC アダプタだけをご使用ください。他にも外観が
似たアダプタはありますが、それらをご使用になるとコンピュータの故障
の原因となります。

電源 -
31
警告:長時間コンピュータをご使用になると、AC アダプタとコン
ピュータの底部が過熱します。これは正常な現象ですが、長時間に
亘って身体を触れたままにすると火傷の原因となります。
バッテリー
本コンピュータは長時間使用できるバッテリーを使用します。
バッテリーの特徴
バッテリーには次のような特徴があります。
• 現在のバッテリー技術規格を採用
• 低残量を警告
バッテリーはコンピュータに AC アダプタを接続すると充電されます。こ
のコンピュータは、使用中でも充電することができます。ただしコン
ピュータの電源を切った状態で充電した方が、はるかに早く完了すること
ができます。
バッテリーを使用すると旅行中、または停電中でもコンピュータを操作す
ることができます。 バックアップのために、完全に充電したバッテリーを
予備に用意されるようお薦めします。予備のバッテリー購入については、
販売店にお問い合わせください。

32
バッテリー寿命を延長するには
他のバッテリーと同様、このコンピュータのバッテリーは使用を重ねる毎
に品質が低下していきます。つまりバッテリーを充電できる量が徐々に少
なくなっていきます。
バッテリーの寿命を延長するには、下記の点に注意してください。
新しいバッテリーのコンディション調整
最初にバッテリーをお使いになる前に、バッテリーの「コンディション調
整」 を行う必要があります。
1. コンピュータの電源を切った状態で新しいバッテリーを装着します。
2. AC アダプタを接続し、バッテリーを完全に充電します。
3. AC アダプタを外します。
4. コンピュータの電源を入れて、バッテリー電源でコンピュータ操作を行
います。
5. バッテリーを完全に放電します。
6. AC アダプタを接続し、再びバッテリーを完全に充電します。
この手順にしたがって、バッテリーの充電と放電を 3 回繰り返します。
新しいバッテリーを購入された場合、あるいは長時間バッテリーを使用し
ていない場合は、このコンディション調整を行ってください。コンピュー
タを 2 週間以上使用しない場合は、バッテリーを取り外しておいてくださ
い。

電源 -
33
警告:バッテリーを長時間 0°C (32°F) 以下、または 45°C (113°F) 以
上の環境に放置しないでください。極度な環境では、バッテリーに
著しい影響を与える恐れがあります。
バッテリーのコンディション調整を行い、バッテリーをできるだけ長期間
使用できるように整えてください。この調整を行わなければ、バッテリー
の充電可能回数が少なくなり、寿命も短くなります。
また次のような使用パターンは、バッテリーの寿命に影響します:
• バッテリーを装着したままで常に AC 電源を使用する。常に AC 電源を
使用したい場合は、バッテリーを完全に充電した後外しておくようお薦
めします。
• 上記で説明した方法で完全に充電と放電を行わない。
• 頻繁に使用する。バッテリーは使えば使うほど、寿命が短くなります。
標準のコンピュータバッテリーは、約 300 回充電することができます。
バッテリーの装着と取り外し
重要 ! コンピュータを続けて使用したい場合は、バッテリーを取り外
す前に必ず AC アダプタを接続してください。そうでない場合は、ま
ずコンピュータの電源を切ってください。

34
バッテリーの装着:
1. バッテリーを開いたバッテリーベイに合わせます。バッテリーのコンタ
クト部分を先に、バッテリーの上面が上を向くように挿入してくださ
い。
2. バッテリーをバッテリーベイにスライドさせ、バッテリーがしっかりと
ロックされるようにやさしく押してください。
バッテリーの取り外し:
1. バッテリー取り外しラッチをスライドさせてバッテリーを外します。
2. バッテリーをバッテリーベイから取り出してください。
バッテリーの充電
バッテリーを充電するには、まずバッテリーが正しくバッテリーベイに装
着されていることを確認してください。AC アダプタをコンピュータに接
続し、コンセントに繋ぎます。バッテリーを充電している間も AC 電源を
使ってコンピュータ操作を継続することができます。ただしコンピュータ
の電源を切った状態で充電した方が、はるかに早く完了することができま
す。
注意:1 日の終わりにバッテリーを充電されるようお薦めします。 ご
旅行前に一晩中バッテリーを充電しておくと、翌日バッテリーが完
全に充電された状態で作業を開始することができます。

電源 -
35
バッテリー残量の確認
Windows の電源メーターに現在のバッテリー残量が表示されます。 タス
クバー上のバッテリー/電源アイコンにマウスカーソルを合わせると、バッ
テリーの残量が表示されます。
バッテリーの寿命を最適化する
バッテリーの寿命を最適化すると、充電 / 放電サイクルを延長させ、効率
良く充電することができるようになります。次のアドバイスにしたがって
ください。
• 予備のバッテリーを購入する。
• できるだけ AC 電源を使用し、バッテリーは外出用に保存しておく。
•PCカードは電力を消費するため、これを使用しないときには外してお
く ( 特定モデルのみ )。
• バッテリーは涼しい、乾燥した場所に保管する。推奨する温度は 10°C
(50°F) から 30°C (86°F) です。気温が高くなると、バッテリーはより早
く自己放電します。
• 何度も充電を繰り返すとバッテリーの寿命は短くなります。
•ACアダプタとバッテリーは定期的なお手入れが必要です。
低残量警告
バッテリーを使用するときには、Windows の電源メーターに注意してく
ださい。

36
警告:バッテリーの低残量警告が表示されたら、速やかに AC アダプ
タを接続してください。バッテリーが完全に消耗すると、コンピュー
タがシャットダウンしますのでデータが失われてしまいます。
バッテリーの低残量警告が表示された場合の対処法は、作業状況によって
異なります。
状況 対処法
AC アダプタとコンセ
ントが近くにある場合
1. AC アダプタをコンピュータに接続し、コンセ
ントに繋ぎます。
2. 必要なファイルすべてを保存します
3. 作業を再開します
バッテリーをできるだけ速く充電したい場合
は、コンピュータの電源を切ってください。
予備のバッテリーがあ
る場合
1. 必要なファイルすべてを保存します。
2. すべてのアプリケーションを閉じます。
3. オペレーティングシステムをシャットダウン
してコンピュータの電源を切ります。
4. バッテリーを交換します。
5. コンピュータの電源を入れて、作業を再開しま
す。
AC アダプタとコンセ
ントが近くになく
予備のバッテリーもな
い場合
1. 必要なファイルすべてを保存します。
2. すべてのアプリケーションを閉じます。
3. オペレーティングシステムをシャットダウン
してコンピュータの電源を切ります。

ソフトウェア -
37
ソフトウェア
WINDOWS とソフトウェアの使い方
Gateway コンピュータにはコンピュータの使用を助けるソフトウェアが
含まれています。使用可能なプログラムとカテゴリーは、購入されたモデ
ルにより異なります。これらのソフトウェアのほとんどはあらかじめイン
ストールされており、すぐに使用できる状態になっていますが、いくつか
のソフトウェアは CD や DVD に保管されており、それらを使用するには
インストールしなければならないものもあります。これを実行するには、
インストール CD や DVD を挿入してください。インストレーション ウィ
ザードが自動的に起動しますので、画面の指示に従ってください。
ウェルカムセンター
初めてコンピュータの電源を入れると、
ウェルカムセンター
画面が開きま
す。
ウェルカムセンター
は Windows の新しい機能とツールを紹介しま
す。
ウェルカムセンター
には、スタート > はじめにをクリックすると、
いつでもアクセスできます。
インターネットセキュリティ オファー
インターネットを介して侵入するコンピュータウイルスや、ハッカーの攻
撃からコンピュータを保護することは、非常に重要なことです (59 ページ
の
「セキュリティ」
を参照してください )。 コンピュータを初めて起動す
ると、無償の体験使用期間を含むインターネット セキュリティ スイート
が提供されます。 インターネットに接続する前に、この保護をアクティ

38
ベートしてください。 このセキュリティ スイートは、コンピュータを最新
のオンライン脅威から保護し、個人データ ( 銀行口座の情報、クレジット
カード番号、パスワード、その他 ) を守ります。
生産性ソフトウェア
Microsoft® Office 2010 で仕事をこなそう - Office 2010 を使ってアイデ
アをまとめたり、問題を解決したり、日々のプロジェクトをこなしてくだ
さい。
フォト編集 - Windows Live Photo Gallery を使用すると、フォトを編集し
たり印刷したりすることができます。その後、Facebook、YouTube™ 、
Windows Live などで共有してください。
劔 Bing™ で検索 - Bing™ を使用すると必要な答えをすばやく探し出すこ
とができますので、意思決定も速くできるようになります。
Gateway Recovery Management
システム修復のためにコンピュータを準備しておくには、できるだけ早く
リカバリーディスクセットを作成する必要があります。詳しい情報は、84
ページを参照してください。

ソフトウェア -
39
Gateway アップデータ
コンピュータに常に最新のドライバやソフトウェアをインストールして
おけるように、インターネット接続を構成した後すぐに
Gateway アップ
データ
プログラムをお使いください。
アップデータは毎日更新を確認しますが、更新の有無を確認したいときに
はいつでも開始できます。
1. スタート > すべてのプログラム > Gateway > Gateway アップデー
タ をクリックするか、デスクトップ上で Gateway アップデータアイコ
ンをダブルクリックします。
2.
Gateway アップデータ
が Gateway サポート ウェブサイトからアップ
デートの有無を検索し、有効なアップデートがある場合はそれらを画面
にリストします。
3. インストールしたいアップデートを選択し、インストール ボタンをク
リックします。

40
マルチメディアファイルの再生
ミュージック、フィルム、フォトスライドショーを再生したり、TV を見
たりするには ( コンピュータに TV チューナーが装備されている場合 )、コ
ンピュータ上のメディアソフトを使用することができます。また CD や
DVD を作成することもできます。
コンピュータには 1 つ、またはそれ以上のメディアプログラムがインス
トールされています。
Windows Media Player
と、オプションで Microsoft
より
Windows Media Center
が提供されます。また Gateway より別のメ
ディアプログラムもインストールされている場合があります。
Windows Media Player
Windows Media Player
は、MP3 形式や WMA 形式のオーディオファイ
ル、CD やほとんどのビデオファイルを再生することができます。
注意:Windows Media Player を使って DVD ムービーを再生するこ
とはお薦めしません。. 他のメディアプレーヤー (Windows Media
Center など ) に再生オプションが追加されています。

ソフトウェア -
41
Windows Media Center ( オプション )
特定のコンピュータには、
Windows Media Center
などの
オール「イン」ワン タイプの「メ
ディアセンター」が含まれていま
す。これらのプログラムには、リ
モコンで簡単に操作できるよう
なシンプルなメニューが付いて
おり、さまざまなマルチメディア
コンテンツに対応しています。
TV の生放送や録画番組を見たり
( コンピュータに TV チューナーが装備されている場合 )、デジタルミュー
ジックを聴いたり、画像や個人のビデオを見たり、CD や DVD を作成した
り、オンラインサービスからコンテンツにアクセスしたりすることができ
ます。
コンピュータにインストールされているメディアプログラムを起動する
には、スタート > Windows Media Center をクリックします。
セットアップ
注意:
コンピュータにリモコンや TV チューナーが備えられている場
合は、初めてメディアプログラムを起動する前にそれらを接続し、ア
クティベートしておく必要があります。
初めてメディアプログラムを実行すると、セットアップウィザードが起動
します。このウィザードは、いくつかの基本設定を構成します。
エクスプ
レス
セットアップオプションがある場合はこれを選択すると、必要に応じ
て追加オプションも設定することができます。

42
注意:インターネットに接続している場合は、ガイド ( 電子番組ガイ
ド ) を選択すると、現在の TV 番組表を見ることができます。この
ガイドには、チャンネルとネットワーク情報、番組のタイトル、説
明、放送予定時刻が表示されます。
Cyberlink PowerDVD ( オプション )
コンピュータに Blu-ray ドライブが搭載されている場合は、
PowerDVD
を
使って Blu-ray ムービーを鑑賞することができます。Blu-ray ディスクを
挿入した後プログラムが自動的に開始されると、
PowerDVD
が起動しま
す。
自動再生
Windows の
自動再生
機能を活用すると、
リムーバブルストレージを備えた装置 (デ
ジタルカメラ、CD、DVD、その他 ) に保
管されたメディアファイルを Windows
がどのように処理するかを選択できます。
ファイルが保管されたディスク (DVD、
USB メモリスティック、メモリカードな
ど ) を挿入すると、Windows がダイアロ
グボックスを開き、どのようにファイルを
開きたいかを質問します。

ソフトウェア -
43
たとえば、音楽 CD や DVD ムービーを挿入した場合は、Windows がダイ
アログボックスを開き、どのようにそれを再生したいかを質問します。
Windows が DVD プレーヤーを選択するよう要求した場合は、ソフトウェ
アコレクションに含まれる DVD プレーヤー (
PowerDVD
や
Windows
Media Player
) を選択されるようお薦めします。
ダウンロードしたファイルの再生
ダウンロードしたファイルはコンピュータにインストールされているメ
ディアプログラムで開けるかもしれませんし、あるいは特殊なプログラム
を必要とするかもしれません。DRM 機能を持つファイルは、特定のプロ
グラム (iTunes、Windows Media Player など ) でしか開けない場合があ
ります。またそれぞれのファイル形式用に認証されたデバイスでしか再生
されない場合もあります。その他のフォーマットについても、コンピュー
タにはインストールされていない可能性のある、特定のオーディオまたは
ビデオ
コーデック
が必要になるかもしれません。
コーデック
「コーデック」とは、音楽やビデオなどのデジタル メディアファイルを圧
縮したり、圧縮解凍したりするために使用されるソフトウェアのことで
す。Windows Media Player とその他のプログラムは、コーデックを使っ
てデジタル メディアファイルを再生したり、作成したりします。
例えば、音楽 CD から音楽をコンピュータに取り込む場合、プレーヤーは
Windows Media オーディオ コーデックを使って音楽をコンパクトな
WMA ファイルに圧縮します。その WMA ファイル ( あるいはウェブサイ
トからストリームした WMA ファイル ) を再生すると、スピーカーから音
楽を聞けるように、メディアプレーヤーは Windows Media オーディオ
コーデックを使ってファイルを圧縮解凍します。

44
「コンピュータにコーデックがない」というメッセージが表示されます
が、これはなぜですか?
このようなメッセージが表示されるのは、Windows やメディアプレー
ヤーにデフォルトで含まれていないコーデックを使って圧縮されたファ
イルを使用しているためです。大抵の場合は、エラーメッセージの「Web
ヘルプ」ボタンをクリックすると、不足しているコーデックをダウンロー
ドして、インストールすることができます。
詳細は、Windows
ヘルプとサポート
もご覧ください。
DVD 映画の再生
コンピュータ上で DVD 映画を再生できます。
1. DVD を挿入します。
重要! DVD プレーヤーを初めて使用するとき、プログラムは地域
コードの入力を要求します。 DVD コンテンツは 6 つの地域のうちの
1 つ用にコード化されています。 DVD 映画地域コードについては、次
の表を参照してください。
地域コードをセットすると、その地域の DVD ディスクしか再生でき
ません。地域コードは、最初のセットを含めて最高 5 回セットでき、
5 回目にセットしたものを変更することはできません。ハードディス
クを復元しても、設定した地域コードの回数はリセットされません。

ソフトウェア -
45
2. 数秒後、DVD 映画が自動的に再生されます。
注意:地域コードを変更するには、DVD ドライブに別の地域の DVD
映画を挿入してください。 詳細は、オンラインヘルプを参照してくだ
さい。
ソーシャルネットワーク ( オプション )
ソーシャルネットワーク
アプリケーション
を使用すると、デスクトップ内から友達の
アップデートを見たり、あなた自身のアップ
デートを行ったりすることができます。 デス
クトップに直接アップデートの通知や状態が
表示されます。サイドバーを使って、複数の
ソーシャルネットワークを監視することがで
きます ( 例:
Facebook
、
YouTube
、
Flickr
)。
注意:ソーシャルネットワーク アプリケーションは、オプションで
プレインストールされるアプリケーションですので、コンピュータ
によってはインストールされていない場合もあります。
地域コード 国または地域
1
米国、カナダ
2
ヨーロッパ、中東、南アフリカ、日本
3
東南アジア、台湾、韓国
4
ラテンアメリカ、オーストラリア、ニュージーランド
5
旧ソビエト連邦、アフリカの一部、インド
6
中国

46
友達のメッセージや画像が掲載されると、友達 ( またはサブスクリプショ
ン ) が何か動作をすると直ちに通知されます。
コンピュータのキーボードにオプションの
ソーシャル ネット
ワーク
キー ( 通常は右上キー ) が付いている場合は、これを押す
と
ソーシャル ネットワーク
アプリケーションが表示されます。
ログインまたはサインアップ
アプリケーションの一番上には、Facebook からプロファイル画像とアカ
ウント情報が表示されます。 Facebook プロファイルをまだ作成していな
い、あるいはアクセスしていない場合は、一番上の画像は青地に白で特定
不能な人の絵が表示されます。また情報は何も表示されません。
初めて
ソーシャル ネットワーク
アプリケーションを起動すると、ソー
シャル ネットワークに
ログイン
できるようになります。 自動的にログイ
ンされない場合は、
ソーシャル ネットワーク
画面の一番上にあるログイン
をクリックします。 新しい Facebook プロファイルを作成するだけであれ
ば、サインアップをクリックして、画面の指示に従ってください。
注意:ソーシャルアクティビティを使用するには、インターネット
にアクセスする必要があります。このアプリケーションをお使いに
なる前に、インターネットに接続されていることを確認してくださ
い。
アクセス許可
アップデートを受け取るには、ソーシャル ネットワーク アカウントへの
アクセス許可を得る必要があります。各アカウントは別々にアクティベー
トされます。 アクティベートしたいネットワークのタブをクリックします
(Facebook、YouTube、Flickr)。

ソフトウェア -
47
各ネットワークのアカウント名とパスワードが必要です。まだアカウント
をお持ちでない場合は、新しいアカウントを作成する必要があります。
注意:新しいアカウントで使用するすべての情報 ( アカウント名、電
子メールアドレス、パスワードを含みます ) は書き留めておいてくだ
さい。 この情報は大切に保管しておき、必要なときに参照できるよう
にしておいてください。
Facebook
すでに Facebook アカウントをお持ちの場合は、ログインボタンをクリッ
クしてアクティベートします。まだアカウントをお持ちでない場合は、
Facebook にサインアップをクリックします。
Facebook にサインアップを選択した場合は、電子メールアドレスやパス
ワードなど、必要な情報を入力してください。 するとあなたのアカウント
にアクセスする許可が得られます。
すべてのセットアップへのアクセスを許可してください。このようにする
と、すべての
ソーシャル ネットワーク
の機能が正常に作動します。
YouTube
すでに YouTube アカウントをお持ちの場合は、アカウント情報を入力し
てログインボタンをクリックしてアクティベートします。まだアカウント
をお持ちでない場合は、YouTube にサインアップをクリックします。

48
Flickr
すでに flickr アカウントをお持ちの場合は、ログインボタンをクリックし
てアクティベートします。まだアカウントをお持ちでない場合は、Flickr
にサインアップをクリックします。 フルアクセスを許可してください。こ
のようにすると、すべての
ソーシャル ネットワーク
の機能が正常に作動
します。
ソーシャル ネットワークへのアクセス
アクセス許可を得ると、プロファイル画像とステータス情報が表示されま
す。 この情報はワンクリックで更新できます。
クイック アクション
リンクをクリックすると、新しい画面に詳しい情報が表示されます。 たと
えば、Facebook エントリをクリックすると、Facebook アカウントが開
きすべてのエントリが表示されます。YouTube 動画タイトルをクリック
すると、その動画を見ることができます。
何を考えているの ?
欄にあなたのステータスを入力し、共有をクリックし
ます。 Fackbook の友達は、あたなの状態をすぐに見ることができます。
Facebook で新しいフォトアルバムを作成するには、追加したい画像を選
択し、それらをプロファイル画像にドラッグします。 アルバム名と説明を
入力するよう求められます。 アプロードをクリックすると、画像があなた
の Facebook アカウントへコピーされます。
1 ページに収まりきれない量のエントリがある場合は、一番下のバーの矢
印 をクリックすると、他のページが開きます。
一番上のバーにあるクエスチョン マーク をクリックすると、
ソーシャ
ル ネットワーク
のヘルプファイルが開きます。

ソフトウェア -
49
一番上のバーにある矢印 をクリックすると、アプリケーション全体が
隠され、画面の一番上に小さい通知バーが表示されます。 通知バー ( 下 )
をクリックすると、友達のアクティビティの概要が全画面に表示されま
す。
注意:アップデートの送受信を中止したい場合を除き、X アイコン
を使用してソーシャル ネットワークを終了しないでください。 一番
上のバーの矢印 を使用すると、通知バーが表示されます。
新しいフィードと情報の確認
見たいネットワークのタブを選択します。
ネットワーク毎にそれぞれのボタンがあります。 ボタンにマウスを合わせ
ると、説明が表示されます。 見たいネットワークのボタンを選択し、アイ
テムリストをスクロールします。
Facebook タブの例
最初のボタン、およびタブを最初に選択したときに表示されたセクション
は、
新しいフィード
(Facebook の場合 )、YouTube の場合は
最も再生回
数が多い動画
、Flickr の場合は
連絡先
です。 1 ページに収まらない量のエン
トリがある場合は、一番下のバーにある矢印を使って他のページを見るこ
とができます。

50
設定の変更
設定アイコン をクリックすると、ソーシャル ネットワークの設定にア
クセスできます。
Live Update
-
Live Update
ボタンが有効な場合は、
ソーシャル ネット
ワーク
アプリケーションの最新バージョンをダウンロードしてインス
トールすることができます。
ネットワークのタブをクリックして設定を見ることができます。このセク
ションでは、ネットワークを確認する頻度を設定したり、特定のネット
ワークからのログアウトを設定できます。
X をクリックして設定セクションを終了します。

インターネット -
51
インターネット
インターネットへの最初のステップ
コンピュータの保護
インターネットを介して侵入するコンピュータウイルスや、ハッカーの攻
撃からコンピュータを保護することは、非常に重要なことです (37 ページ
の
「インターネットセキュリティ オファー」
と、59 ページ の
「セキュリ
ティ」
を参照してください )。 初めてコンピュータをお使いになる際は、包
括的なインターネットセキュリティ プログラムをお使いになることをお
薦めします。このような保護機能は、インターネットに接続される前にで
きるだけ早くアクティベートしてください。
インターネットサービス プロバイダの選択
インターネットの使用は、日常的なコンピュータ操作の
一部となってきています。簡単な手順で、豊富な情報や
通信ツールにアクセスすることができるようになりま
す。これらの設定を行うには、まず
インターネットサー
ビス プロバイダ
(ISP) を選択する必要があります。ISP は
コンピュータとインターネットを繋ぐ接続を提供しま
す。お住まい地域で利用可能な ISP について、事前によ
く調べてください。友達や家族に体験談を聞いたり、評判や消費者レポー
トを参考にするのも 1 つの方法です。あなたが契約した ISP が、インター
ネットを接続するための手順を説明してくれるはずです ( 追加ソフトや、
電話回線に接続するための特別な装置が必要となるかもしれません )。

52
接続タイプ
インターネットに接続するには、コンピュータのモデル、あなたの所在地、
通信ニーズに応じていくつかの方法があります。
Dial-up
コンピュータの中には電話のダイヤルアップ ( モデム ) コネクタが備えら
れているものがあります。これは電話回線を使ってインターネットに接続
するためのものです。ダイヤルアップ接続では、1 本の電話回線でモデム
と電話を同時に使用することはできません。このタイプの接続方法は、接
続速度が遅く、通常接続時間に応じて 1 時間毎に課金されるため、イン
ターネットの使用が制限されます。
DSL ( 例:ADSL)
DSL (Digital Subscriber Line) は電話回線を使って行う、常に繋がった状
態の接続方式です。DSL と電話はそれぞれ異なる周波数を使用しますの
で、インターネットに接続しながら電話を使用することができます ( 干渉
を防ぐために、各電話ソケットにマイクロフィルタが必要となります )。
DSL を使用するには、DSL 対応電話交換局が近くになければなりません
( 地方によっては、このサービスを利用できない場合があります )。接続速
度はお住まい地域により異なりますが、通常は高速で、安定したインター
ネット接続が可能です。常に繋がった状態ですので、通常は毎月固定料金
を支払う形態となります。
注意:DSL 接続には適切なモデムが必要です。通常モデムは登録時
に ISP から提供されます。多くの場合、これらのモデムにはネット
ワークと Wi-Fi アクセスを提供するルーターが含まれています。

インターネット -
53
ケーブル
ケーブル接続はケーブル TV 回線を使用する、高速で、常に繋がった状
態の接続方式です。通常このサービスは大都市で利用することができま
す。インターネットに接続しながら電話も使用できますし、TV も見るこ
とができます。
ネットワーク接続
LAN (Local Area Network) は、共通の通信回線とリソースを共有するコ
ンピュータの集まりです ( 例えばオフィスビル内や自宅など )。ネットワー
クを設定すると、ファイル、周辺機器 ( プリンタなど )、インターネット
接続を共有することができます。LAN は有線技術 (Ethernet など ) や、ワ
イヤレス技術 (WiFi や Bluetooth) を使って設定することができます。
ワイヤレスネットワーク
ワイヤレス LAN ( または WLAN) はワイヤレス ローカルエリア ネット
ワークのことであり、ケーブルを接続せずに複数のコンピュータを接続す
ることができます。ワイヤレスネットワークは簡単に設定できます。設定
が完了すると、ファイル、周辺機器、インターネット接続を共有できるよ
うになります。
ワイヤレスネットワークを利用する利点は何ですか?
可動性
ワイヤレス LAN システムは、ホームネットワークのユーザー全員が、ファ
イルやネットワークに接続された装置 ( プリンタやスキャナなど ) にアク
セスできるようにします。

54
また自宅の他のコンピュータとインターネット接続を共有することもで
きます。
インストールが簡単
ワイヤレス LAN システムはすばやく、簡単に導入することができます。ま
た壁や天井に穴を開けてケーブルを通す必要もありません。
ワイヤレス LAN のコンポーネント
自宅にワイヤレスネットワークを設定するには、次のものが必要となりま
す。
アクセスポイント ( ルーター )
アクセスポイント ( ルーター ) は、周囲にデータを放送する双方向トラン
シーバーです。アクセスポイントは、有線ネットワークとワイヤレスネッ
トワークの間の仲介役の役割を果たします。ほとんどのルーターには、高
速 DSL インターネット接続にアクセスできる、DSL モデムが内蔵されてい
ます。通常は契約した ISP (Internet Service Provider) が、申し込み時にモ
デム / ルーターを提供します。アクセスポイント / ルーターに付帯される
説明書をよくお読みになり、セットアップの手順に従ってください。
ネットワークケーブル (RJ45)
ネットワークケーブル (「RJ45 ケーブル」とも呼びます ) は、ホストコン
ピュータとアクセスポイント ( 下図を参照 ) を結ぶために使用されます。
このタイプのケーブルは、周辺機器とアクセスポイントを繋ぐときにも使
用できます。

インターネット -
55
ワイヤレスアダプタ
ネットワーク一覧
1. アクセスポイント /
ルーター
2. デスクトップコン
ピュータ
3. モデム
4. プリンタ
5. ポータブルコン
ピュータ
6. PDA/Smartphone
7. ネットワークケー
ブル (RJ45)
WiFi ネットワーク接続のオン / オフ
コンピュータにワイヤレス アクセスがあっても、「通信」ボタンが備えら
れていない場合は、ネットワーク管理オプションを使って、ワイヤレス
ネットワーク接続をオン / オフにしたり、ネットワーク上で共有している
ものをコントロールしたりすることができます。スタート > コント
ロールパネル > ネットワークとインターネット > ネットワークと共有セ
ンターをクリックしてください。
1
2
3
4
5
6
7

56
ネットサーフィン
ネットサーフィンを行うには、「インターネットブラウザ」
と呼ばれるプログラムが必要です。
Internet Explorer
ブ
ラウザを活用すると、簡単かつ安全にウェブサイトを見る
ことができます。インターネットアクセスをインストール
するとすぐにインターネットに接続できますので、
Windows デスクトップの「Internet Explorer」ショート
カットをクリックしてください。
Internet Explorer の機能
下図は Internet Explorer ブラウザのスタートページを示しています。ブ
ラウザの主な特徴については、下の にリストしてあります。
9
7
6
5
4
3
1
2
10
8

インターネット -
57
1. クイックタブ:1 つの画面に、開いているすべてのタブをサムネイルで
表示することにより、それらを簡単に選択し、ナビゲートすることがで
きます。
2. お気に入りセンター:簡単な操作でお気に入りのウェブサイト、参照履
歴、RSS フィードの購読などを管理することができます。
3. Bing バー:Web を検索したり、 Bing ツールを使ってニュースを通知し
たり、自動的にフォームに必要事項を入力したり、安全にインターネッ
ト サーフィンを行ったりすることができます。
4. 戻るボタンと進むボタン:すでにアクセスしたページを見ることができ
ます。
5. アドレスバー:ウェブアドレス ( 例:www.gateway.com) を入力し、
キーボードの Enter キーを押すと、入力したアドレスに直接アクセスで
きます。
6. タブ:ブラウザフレームの一番上にあるタブを使うと、1 つのサイトか
ら別のサイトへ切り替えることができます。したがって、1 つのブラウ
ザ画面で複数のサイトを見ることができます。
7. RSS フィード:お気に入りのウェブサイトが更新されると、自動的に知
らせます。ツールバーのアイコンは、コンテンツがアップデートされる
と通知する機能を備えた、サブスクリプション フィードを提供するサ
イトであることを示しています。ブラウザがお気に入りセンターに情報
を配信します。ニュースの見出しやスポーツの結果などが更新される
と、すぐにそれらを見ることができます。
8. 画面を最小化、最大化したり、あるいは閉じます。

58
9. クイック検索ボックス:検索プロバイダページを開かなくても、ウェブ
を検索することができます。お気に入りの検索プロバイダをデフォルト
として設定することにより、検索をカスタマイズすることができます。
プロバイダはドロップダウン リストから選択してください。
10.「ヘルプ」メニューへのリンク:Internet Explorer 「ヘルプ」セクショ
ンを開きます。ここには Internet Explorer についての情報が記載され
ており、Internet Explorer ツアーをご覧いただけます。キーボードの
F1 キーを押す方法もあります。
注意:
Internet Explorer には
フィッシング詐欺検出機能
が含まれて
います。これは詐欺サイト ( 一見合法に見えますが、実は個人情報を
得るためにデザインされたサイト ) として知られる、またはその可能
性のあるウェブサイトについて警告を表示し、あなたを守ってくれ
る機能です。詐欺サイトの疑いがあるサイトにアクセスすると、ア
ドレスバーが黄色くなり、警告メッセージが表示されます。
Gateway ウェブサイト
コンピュータを使用するための準備を行うには、www.gateway.com を参
照してください。
Gateway は、常に個人化したサポートを提供しております。必要に応じ
たサポートを得るには、
サポート
セクションをご覧ください。
www.gateway.com はオンライン アクティビティとサービスへの窓口で
す。弊社ホームページを定期的にご覧になり、最新情報やダウンロードを
ご確認ください。

インターネット -
59
セキュリティ
インターネット上にあるすべての情報を見てみたいと思われるかもしれ
ません。 安全にインターネットに接続するために、Gateway は本コン
ピュータに Symantec 社の Norton Internet Security™ をプレインストー
ルしています。
Norton Internet Security は背景で静かに起動して、今日の複雑な脅威を
遮断し、買い物、銀行取引、ネットサーフィン中にあなたの個人情報を保
護します。
Norton Internet Security はオンライン ID の盗難を防止、スパイウェアの
検出と除去、ウイルスやインターネットワームの削除、ハッカーからの
データ保護などを行います。
定義
コンピュータウイルスって何?
通常「ウイルス」と呼ばれている悪質なソフトウェアで、コンピュータに
影響を与えたり、破壊したりするよう設計されたプログラムのことです。
ほとんどのウイルスはインターネット、電子メール、悪質なウェブサイト
から転送されます。一般的なウイルスはこっそりと自分自身を複製し、複
数のコンピュータに侵入します。また別の有害なものにトロイの馬、ワー
ム、スパムなどがありますが、これらもコンピュータリソースを大量に消
費したり、ネットワークを渋滞させたりするなど、コンピュータにさまざ
まな方法で影響を与えます。
注意:Gateway は、ご購入時にこのコンピュータは完全にウイルス
がない状態であり、ウイルスによるダメージが一切ないことを保証
します。

60
スパイウェアって何?
「スパイウェア」とは、インターネットに接続しているときにユーザーが
気付かない間にコンピュータにダウンロードされる、迷惑プログラムのこ
とを言います。これがコンピュータに侵入すると、あなたのブラウズ行為
をのぞき見して個人情報を収集したり、広告を表示したり、コンピュータ
の構成内容を変更したりすることもあります。スパイウェアはコンピュー
タリソースを大量に消費し、インターネット接続速度やコンピュータシス
テム全体の速度を低下させたり、コンピュータをクラッシュさせたりする
こともあります。
スパイウェアはあなたのインターネット上での行為を監視して追跡し、画
面にターゲットとなるような広告を表示するために、ときどき不道徳な企
業によって使用されることがあります。 ただしスパイウェアの中には単純
な追跡行為の範囲を超えて、実際のキー入力を監視してパスワードを盗む
など、セキュリティ上非常に危険なものもあります。
マルウェアって何?
マルウェア
と呼ばれる悪質なソフトウェアは、故意にコンピュータに悪影
響を与えるように設計されています。ウイルス、ワーム、トロイの馬など
がマルウェアの典型です。マルウェアからコンピュータを保護するために
は、最新のウイルス対策ソフトとマルウェア対策ソフトをインストールし
ておくことが重要です。
個人の ファイアウォールって何?
ファイアウォールとは、プライベートネットワークへ / からの不正なアク
セスを防止するよう設計されたソフトウェアプログラムです。これは盾と
なって、悪質な接続 ( 中にはコンピュータにウイルスや悪質なプログラム
をインストールまたは配布しようとするものもあります ) からインター

インターネット -
61
ネット接続を保護するものです。ファイアウォールはあなたのコンピュー
タに接続しようとする行為をすべて監視します。あなたの許可なく情報を
取得しようとするプログラムを検出し、警告メッセージを表示します。し
たがって、そのような接続を許可するかどうかを決定することができま
す。現在あなたが使用しているプログラムによる接続である場合は、その
接続を許可することができます ( マルチプレーヤー サーバーへのゲーム
接続や、コンテンツのアップデートを行う辞書など )。
コンピュータを保護するには
サイバー犯罪を防止することは、実は簡単なことです。少しの技術的知識
と常識があれば、大抵の攻撃から守ることができます。一般的に、オンラ
イン犯罪者は手っ取り早くお金を稼ごうとするものです。したがって、防
御の厳しい場所へは侵入しようとせず、より簡単なターゲットを探そうと
します。以下に紹介するヒントを参考に、オンライン詐欺を防止してくだ
さい。
コンピュータに常に最新のパッチとアップデートをインストールして
ください
コンピュータを悪質な攻撃から保護する最高の方法は、パッチと修正が提
供されたらすぐにインストールすることです。コンピュータを定期的に
アップデートすることにより、ソフトウェアの弱点 ( 脆弱な部分 ) からシ
ステムに侵入しようとする攻撃からコンピュータを保護することができ
ます。
コンピュータを最新の状態に維持したとしても、完全にハッカーを遮断す
ることはできませんが、少なくともハッカー攻撃の量は少なくなります
し、基本的な自動攻撃からは完全にシステムを保護することができます。

62
最新バージョンの Microsoft Windows やその他の一般的なソフトウェア
は、いちいち最新ソフトウェアをチェックしなくても、自動的にアップ
デートをダウンロードしてインストールするよう構成できるようになっ
ています。 ソフトウェアの「自動」アップデート機能を利用して、安全な
オンライン接続を保ってください。
セキュリティソフトによるコンピュータ保護
基本的なオンラインセキュリティには、いくつかの種類のセキュリティソ
フトが必要となります。不可欠なセキュリティソフトは、ファイアウォー
ルとウイルス対策プログラムです。ファイアウォールは通常コンピュータ
の第一線の防御となるもので、あなたのコンピュータに誰と何がオンライ
ンで通信できるかをコントロールします。ファイアウォールは一種の「警
察」であると考えてください。インターネット上からコンピュータに入っ
てくる、または出て行こうとするすべてのデータを監視し、安全が確認さ
れている通信は許可し、コンピュータに侵入しようとしている攻撃などの
「不正」トラフィックを遮断します。
次の防御がウイルス対策ソフトとなります。これは電子メールメッセージ
やネットサーフィンなどのオンライン行為を監視し、ウイルス、ワーム、
トロイの馬、その他の種類の悪質なプログラムから個人を保護します。ウ
イルス対策ソフトやスパイウェア対策ソフトは、インターネットに接続す
るたびに自動的にアップデートされるよう設定しておくべきです。
Norton Internet Security などの統合セキュリティスイートには、ファイ
アウォール、ウイルス対策、スパイウェア対策と、スパム対策やパレンタ
ルコントロールなどのオンライン保護に必要とされるすべてのセキュリ
ティ機能が、1 つのパッケージに統合されています。 包括的なセキュリ

インターネット -
63
ティスイートは、複数のセキュリティソフトをインストールし、構成して
アップデートする手間を省ける便利な方法だと考えられます。
この Gateway システムには、Norton Internet Security™ の完全版がプレ
インストールされています。これには保護アップデートの無償体験版が含
まれています。 必ずアクティベートしてください。
分かりにくいパスワードで保護
今日のインターネットにおいて、パスワードは不可欠です。オンライン
ショッピングや銀行取引から、マイル数確認のための航空会社のウェブサ
イトへのログインに至るまで、常にパスワードが必要となります。次のヒ
ントを参考にして、安全にオンライン操作を行ってください。
• 簡単には思いつかないようなパスワードを選ぶことにより、パスワード
を安全に保護し、パスワードの盗難を防止することができます。 分かり
にくいパスワードとは、8 文字以上の文字、数字、記号 (# $ % ! ? な
ど ) を組み合わせたものです。 次のようなものはパスワードには適しま
せん。 ログイン名、名前などの個人情報を基にしたもの、辞書に載って
いる単語など ( 特に「パスワード」など )。銀行のオンライン取引など
では、特に分かりにくい、専用のパスワードを選択するようにしてくだ
さい。
• パスワードは安全な場所に保管し、オンラインで使用するサービス毎に
異なるパスワードを使用するようにしてください。
• パスワードは定期的に変更してください ( 少なくとも 90 日おき )。この
ようにすると、あなたのアカウント情報をすでに獲得した人物からの被
害の可能性を制限することができます。オンラインアカウントに疑わし
い点がある場合は、最初にすべきことはパスワードを変更することで
す。

64
個人情報の保護
名前、自宅の住所、電話番号、電子メールアドレスなどの個人情報をオン
ラインで提供する場合には、十分な注意が必要です。さまざまなオンライ
ンサービスを利用するためには、購入した製品の請求書や送り先を指示す
るために個人情報の提供が避けられない場合があります。個人情報を全く
提示しない訳にもいかないので、以下にオンライン上で安全に個人情報を
提供するためのヒントを紹介します。
• 偽の電子メールメッセージに注意してください。スペルミス、文法ミ
ス、言葉遣いがおかしい、疑わしい拡張子を持つウェブアドレス、通常
は単語のはずがすべて数字になっているウェブアドレス、普通ではない
ものが含まれるメッセージは、詐欺の可能性があります。さらに、アカ
ウントを維持するため、またはセキュリティをアップデートするために
は急いで行動を取らなければならない、あるいは早急に情報を提供しな
ければ何か悪いことが起こるなどと書かれた、詐欺メッセージにも注意
が必要です。これらを安易に信用しないでください。
• 個人情報を訊ねる電子メッセージには返信しないでください。正常な企
業は、電子メールで個人情報を訊ねるようなことはしません。疑わしい
場合は、その会社に電話で問い合わせるか、ウェブブラウザにその会社
のウェブアドレスを入力してみてください。このようなメッセージに記
載されているリンクをクリックすると、悪質な詐欺サイトにアクセスし
てしまいます。
• 個人情報を盗もうとする詐欺サイトには近づかないでください。ウェブ
サイトにアクセスする場合は、電子メールや SMS メッセージに記載さ
れたリンクをクリックするのではなく、ウェブブラウザに直接アドレス
(URL) を入力してください。詐欺師たちは、このようなリンクを納得の
ゆくように見せかけて騙します。 ショッピング、オンライン銀行取引、

インターネット -
65
重要な情報を含むその他のウェブサイトには、「http」の後に「S」が付
きます (例:
http://www.yourbank.com
ではなく、
https://www.yourbank.com
です )。「s」は「セキュア ( 安全 )」を意味
しており、ログインやその他の重要なデータを入力しなければならない
エリアで使用されます。安全に接続できる場所には、ウェブブラウザの
下の方に小さい鍵アイコンが表示されます ( 通常は右隅 )。
• ウェブサイトとソフトウェアのプライバシーポリシーに注意してくだ
さい。サービスを利用する前に、その組織がどのようにしてあなたの個
人情報を収集し、使用するかを理解しておくことは重要なことです。
• 電子メールアドレスを保護してください。スパム送信者や詐欺師は、存
在するかしないか分からない電子メールアドレスに大量のメッセージ
を送りつけ、わずかな可能性を探ろうとします。これらのメッセージに
返信したり、イメージをダウンロードしたりすると、あなたの電子メー
ルアドレスが彼らのリストに追加され、その後さらに同様のメッセージ
が送りつけられることになります。またニュースグループ、ブログ、オ
ンラインコミュニティなどに電子メールアドレスを掲載する場合も注
意が必要です。
オンラインは本当にしては出来すぎている様なことも提供します
「ただより高いものはない」という諺は今日も生きています。スクリーン
セーバーやスマイリーなどの「無償」と推定されるソフトウェア、巨額の
報酬を約束するような秘密投資話、コンテストに参加していないのに当選
したという連絡などは、あなたの注意を引こうとする企業による誘いで
す。

66
入手した無償のソフトウェアやサービスには、広告ソフト (「アドウェ
ア」) がバンドルされている場合があります。これはあなたの行動を追跡
し、ソフトウェアを起動している間、迷惑な広告を表示するものです。実
際に必要なコンテンツを見るためには、個人情報を提供しなければならな
かったり、何かを購入しなければならない場合があります。あまりにも出
来すぎた話については、別の人の意見を聞いたり、小さい文字で印刷され
た注意事項をよく読むか、あるいは無視してしまうのが一番の対策です。
銀行とクレジットカードの明細を定期的にチェックしてください
データが盗まれた直後、または個人情報を不正に使用する直前にそのよう
な犯罪を見つけ出すことができれば、ID 盗難やオンライン犯罪の被害は大
幅に減少するはずです。不正が行われたことを簡単に知るためには、毎月
銀行やクレジットカード会社から送られてくる明細書をよく確認するこ
とです。
また、多くの銀行やサービス会社では、異常な購入行為を撤回する詐欺防
止システムを採用しています ( 例えば、テキサス州に住んでいるのに、い
きなりブダペストで冷蔵庫を購入したなど )。このような普通とは異なる
購入を確認するために、これらの会社は確認の問い合わせをする場合があ
ります。このような問い合わせを軽く考えないでください。これらは何か
悪いことが起こったことを示唆している場合があり、早急な対応が必要か
もしれません。

インターネット -
67
Windows セキュリティツールによるコンピュータ保護
Windows にはさまざまな保護アプリケーションが用意されています。
Windows Action Center
Windows にはコンピュータのセキュリティ設定をコントロールできる、
中央制御エリアがあります。ここからコンピュータをインターネット攻撃
から保護したり、コンピュータに確実に最新のセキュリティアップデート
をインストールしたりしておくことができます。
Action Center
を開くには、スタート > コントロールパネル > システ
ムとセキュリティ > Action Center をクリックします。
セキュリティ警告が表示された場
合は ( 時計の横の通知領域 )、通知
風船をクリックするか、小さいセ
キュリティ警告アイコンをダブル
クリックしてください。
Action Center
は、コンピュータ
を保護する重要なアプリケーショ
ンにより使用される状態と設定を
示します。 さらに、Microsoft より
コンピュータを保護するための包
括的なシステムの一部として、
Windows ファイアウォール、Windows Defender
、
Windows の自動更新
が提供されています。ウイルス対策アプリケーションは、コンピュータに
インストールされているプログラムによって異なります。

68
Windows ファイアウォール
Windows にはインターネットに接続している間、コンピュータを保護す
るためのファイアウォールが備えられています。これは許可なくインター
ネットにアクセスしようとするプログラムを阻止します。
特定のプログラムが正しく機
能するには、インターネットに
アクセスする必要があります。
そうでなければ、全く機能しま
せん。このような場合は、通常
プログラムをインストールす
るとき、または初めて使用する
ときに、アクセスを許可するか
どうかを質問されます。ファイ
アウォールの設定を確認する
には、スタート > コント
ロールパネル > システムとセ
キュリティ > Windows ファイアウォールを選択します。
注意:ファイアウォールは最初は「学習モード」になっており、あ
なたが認知し、信頼できる特定のプログラムがインターネットにア
クセスしたがっていることを警告するためのポップアップ ウィンド
ウが開きます。一定期間が過ぎると、ファイアウォールはあなたが
信頼するプログラムを覚え、次回からプログラムがインターネット
に接続しようとしても許可を求めなくなります。ファイアウォール
はインターネットからあなたのコンピュータにアクセスしようとす
るプログラムからもコンピュータを保護します。場合によっては、プ

インターネット -
69
ログラムアップデートやダウンロードなどのために、アクセスを許
可する必要があります。
注意:
ほとんどのセキュリティ ソフトウェア スイートは似通った機
能を備えており、システムの性能を向上するために、Windows
Firewall を無効にしますのでご注意ください。
Windows アップデート
インターネット接続がアクティブになっている場合は、Windows がコン
ピュータに必要な重要なアップデートをチェックして自動的にインス
トールすることができます。このようなアップデートには、コンピュータ
の使用環境を向上させたり、新しいウイルスや攻撃からコンピュータを保
護したりするためのセキュリティパッチやプログラムアップデートが含
まれます。
Windows Defender
Windows Defender
は、スパイ
ウェアやアドウェアといった悪
質で不要なソフトウェアからコ
ンピュータを保護します。
Windows Defender
はデフォル
トによりインストールされ、有効
に設定されています。
プライバシーとコンピュータを
保護するために、Windows
Defender には
リアルタイム保護
オプションが含まれています。リ
アルタイム保護機能は、スパイ

70
ウェアやその他可能性のある悪質ソフトがそれら自身をインストールし
たり、コンピュータ上で実行したりしようとすると、警告を表示します。
またプログラムが Windows の重要な設定を変更しようとした場合にも
警告を出します。
注意:Windows Defender は Windows アップデートの設定と共に、
最新の定義を自動的にインストールします。
注意:
ほとんどのセキュリティ ソフトウェア スイートは似通った機
能を備えており、システムの性能を向上するために、Windows
Defender を無効にしますのでご注意ください。
ユーザーアカウント制御
ユーザーアカウント
のコントロー
ルパネルは、コンピュータに不正
な変更が加えられるのを防止しま
す。ユーザーアカウントはコン
ピュータの操作に影響を与えるよ
うな行為を行う前、あるいは他の
ユーザーに影響を与える設定を変
更する前に、許可を求めるか、管
理者のパスワードの入力を求めま
す。ユーザーアカウントのメッ
セージが表示されたら、それをよ
くお読みになり、開始しようとし
ている操作やプログラムの名前を
よく確認してください。

インターネット -
71
これらの操作を開始する前によく確認することで、ユーザーアカウントの
設定は悪質なソフトウェア ( マルウェア ) やスパイウェアが許可なくコン
ピュータにインストールしたり、変更したりするのを防止することができ
ます。
ユーザーアカウント
の設定にアクセスするには、スタート > コント
ロールパネル > ユーザーアカウントと家族のための安全設定 > ユーザー
アカウントを選択します。
注意:ユーザーアカウントのコントロールメッセージはユーザーア
カウントのコントロール設定画面でオフにすることができます ( 推
奨しません )。
Internet Explorer のセキュリティ設定
インターネットサイトは「Cookie」と呼ばれる小さいファイルを使って、
ユーザーのお気に入りや情報を追跡します。インターネットブラウザのセ
キュリティ設定を調整することにより、ウェブサイトからどの程度の情報
を受け取りたいかを決定することができます。
Internet Explorer のセキュリティ設定にアクセスするには:
1. Internet Explorer でツール > インターネットオプションを選択しま
す。
2. プライバシータブで、スライダーを上下に動かして設定を選択します。

72
コンピュータが危険に晒されているかどうかはどのようにして知ること
ができますか?
Action Center
が警告を発したり、コンピュータが異常な動作をしたり、
突然クラッシュしたり、いくつかのプログラムが正常に作動しなかったり
した場合は、コンピュータが悪質なソフトウェアに感染した可能性があり
ます。ただし、コンピュータの問題がすべてウイルスに起因するものでは
ないことを覚えておいてください。 コンピュータがウイルスに感染したこ
とが疑われる場合は、まずウイルス対策ソフトとスパイウェア対策ソフト
をアップデートしてください ( まだお済みでない場合 )。

ヘルプデスク -
73
ヘルプデスク
安全にコンピュータをお使いいただくために
コンピュータを長く、最大限に活用していただくために、次のプログラム
を使って定期的に本書に記載されるメンテナンスを行ってください。
メンテナンス
推奨するメンテナンスタスク
コンピュータを正常な状態に維持するために、定期的 ( 月に 1 回 ) にいく
つかのタスクを行う必要があります。
エラーを調べる
定期的に
チェックディスク
ツールを使用すると、システムが不安定になっ
たり、情報が失われたりするのを防ぐことができます。このツールは 2 つ
のタイプのエラーをチェックし、修復します。
• 削除されない破片化したファイルや、無効なサイズや日付のファイルな
どのファイルシステムエラー
• 摩滅したハードディスクなどで生じる物理的エラー
1. スタート > コンピュータをクリックします。 Gateway (C:) アイコン
を右クリックして、プロパティを選択します。
2.
エラーチェック
セクションでツールをクリックした後、今すぐチェック
をクリックします。

74
3. ファイル システムエラーを自動的に修復するオプションにチェック
マークを付けます。不良セクタをスキャンし、回復するオプションに
チェックマークを付けると、次回コンピュータを再起動したときにも物
理エラーチェックを実行します。スタートをクリックすると、処理が開
始されます。
ディスクのクリーンアップ
ディスクのクリーンアップ
ウィ
ザードを活用すると、ハードディス
ク上のスペースを空けることがで
きます。このウィザードはドライブ
を検索し、一時インターネットファ
イルやゴミ箱のファイル、削除して
も問題のないその他の一時ファイ
ルなど、使用しないファイルを表示
します。
1. スタート > コンピュータを
クリックします。Gateway アイ
コンを右クリックして、プロパ
ティを選択します。
2. 全般タブを選択し、ディスクのク
リーンアップボタンをクリック
します ( ディスクドライブ図の
横 )。
3.
削除するファイル
エリアで削除したいカテゴリーにチェックマークを
付けて、OK をクリックします。

ヘルプデスク -
75
ディスク デフラグツール
何度もファイルの作成と削除を繰り返すうちに、ハードディスク上でファ
イルが散在し、コンピュータの性能に影響を与えます。
ディスク デフラグ
ツール
はハードディスクに保管されているアイテムを整理し、コンピュー
タがより速く、効率よく作動するようにします。
1 ヶ月に 1 回
ディスク デフラグツール
を実行すると、ハードディスクの摩
滅を遅らせ、長く使用できるようになります。
1.
ディスク デフラグツール
を実
行し、開いているプログラムを
すべて閉じます。
2. スタート > コンピュータを
クリックします。Gateway アイ
コンを右クリックして、プロパ
ティを選択します。
3. ツールをクリックした後、今す
ぐ最適化 ... をクリックします。
4. 最適化したい量をクリックし、
最適化をクリックすると処理が
開始されます。この処理が完了するまでには、数時間かかる場合があり
ます。
ディスク デフラグツール
を実行している間にコンピュータを使
用すると、システムへの変更が生じ、最初から処理をやり直さなければ
ならなくなるため、実行中はコンピュータを使用しないでください。
ハードディスクにパーティションが作成されている場合は、各パーティ
ション毎に同じ処理を行わなければなりません。

76
ハードディスクの管理
ハードディスクの空き領域を確認する
1. スタート >コンピュータをクリックします。
2. Gateway アイコンを右クリックして、プロパ
ティを選択します。
3.
ハードディスクのプロパティ
画面に、ハード
ディスクの使用済みスペースの量と、空き領域
の量が表示されます。ハードディスクがほぼ
いっぱいの状態 (残量が 200 MB 以下の場合) に
なったら、スペースを解放するようにしてくだ
さい。
使用済みのスペースと空き領域を簡単に確認する
には、ポインタをハードディスク アイコンに合わ
せてください。すると自動的に情報が表示されます。
ハードディスクの領域を空ける
1. ゴミ箱を空にする:コンピュータから削除した
ファイルは、ごみ箱に移動されます。削除した
ファイルはすべて、コンピュータから完全に削
除するか、元の場所に戻すまでは、ごみ箱に入っ
たままとなります。Windows デスクトップでご
み箱をダブルクリックした後、ごみ箱を空にす
るをクリックするか、削除したいアイテムを選
択してください。メモリカードなどの外付けデ
バイスから削除したアイテムは、ごみ箱には入
らず、永久に削除されます。

ヘルプデスク -
77
2. 使用しないプログラムを削除する:
スタート > コントロールパネル > プログラム > プログラムと機能を
クリックしてください。
3. 外付けハードディスク、書き込み可能な CD または DVD ( コンピュータ
に CD または DVD ライターが搭載されている場合 ) にファイルをアー
カイブし、それらをハードディスクから削除します。
Windows システムツールの起動
コンピュータを良好な状態に維持するために、Windows には便利なツー
ルが用意されています。これらのツールを定期的に実行して、安定したシ
ステムを維持してください。この処理を簡単に行うには、
システムツール
に含まれる
タスク
ユーティリティを活用します。このユーティリティは特
定のタスクを定期的に行うために、自由にカスタマイズすることができま
す。
システムツール
リストを開くには、スタート > すべてのプログラムを
選択した後、プログラムリストでアクセサリフォルダをクリックし、シス
テムツールを選択します。

78
Windows システムの復元
システムの復元
はコンピュータに加えられた変更を監視し、大幅な変更
( プログラムのインストールなど ) が加えられる毎にコンピュータの構成
内容を保存する復元ポイントを自動的に作成します。この機能を活用する
と、個人のデータファイル ( ドキュメント、ブラウズ履歴、フォト、お気
に入り、電子メールなど ) を削除しなくても、コンピュータへの有害な変
更を元に戻し、その設定と性能を復元することができます。
注意:プログラムを削除するだけであれば、システムの復元は使用
しないでください。プログラムを削除するには、コントロール パネ
ルのプログラムと機能を使用してください。

ヘルプデスク -
79
Windows デスクトップからシステムの復元を開始する
スタート > すべてのプログラム > アクセサリ > システムツール > シ
ステムの復元をクリックします。
Windows デスクトップにアクセスできない場合:
1. スタートアップ時に Gateway ロゴが表示されたときに、Alt+F10 キー
を押します。すると
リカバリープログラム
が起動します。
2. Windows システムの復元を選択し、次へをクリックします。コンピュー
タが自動的に再起動し、
システムの復元
を起動します。

80
システムの復元オプション
コンピュータを前の状態に戻す
このオプションを選択すると、個人のドキュメントや電子メールに影響を
与えることなく、コンピュータを以前の状態に戻すことができます ( 失わ
れたドキュメントは復元しません )。デフォルトにより、オペレーティン
グシステムに大幅な変更があった場合は、Windows はそれ自身のスナッ
プショットを保存します ( ドライバのインストレーションや特定のソフト
ウェアなど )。この機能はドライバのインストールに失敗したときや、シ
ステム設定を変更したものの上手く機能しないときなどに便利です。
1. 次へをクリックします。
2. 復元ポイントを作成した日をリストから選択し、次へをクリックしま
す。
3. 確認画面で 完了をクリックすると、コンピュータが選択した日時の状
態に戻ります。
復元ポイントの作成
Windows は定期的に予定した日、または特定のプログラムやドライバが
インストールされる前に、自動的に復元ポイントを作成します。このオプ
ションを使用すると、必要なときに復元ポイントを作成することができま
す。
1. スタート > コントロールパネル > システムとセキュリティ > シス
テムを選択します。サイドバーでシステム保護をクリックし、作成 ...
ボタンをクリックします。
2. この復元ポイントを識別できるように、説明を入力します。
システムの
復元
は、この名前に自動的に日時を追加します。

ヘルプデスク -
81
3. 完了するには、作成をクリックします。
最後に行った復元を元に戻す
特定の日の状態にコンピュータを戻した後、システムが作動しなくなった
場合は、このオプションを使って復元を元に戻すことができます。
または
前回正常起動時の構成
オプションを使って、システムが最後に正常
に起動したときの設定に戻すことができます。
1. コンピュータを復元する場合は、F8 キーを押して詳細なスタートアッ
プオプションを開きます。
2. 矢印キーを使って前回正常起動時の構成を選択し、Enter キーを押しま
す。
アップデート
毎日のように新しいウイルス、ワーム、その他の脅威が発見されています。
セキュリティアプリケーションとオペレーティングシステムを最新の状
態に維持することは、大変重要なことです。
コンピュータを安全に保護するには
•
Windows Action Center
から要求されたら、更新を行ってください。
• Microsoft
Windows 自動更新
を使用。
•
Windows Update
を実行。

82
インターネット セキュリティ
他のセキュリティアプリケーションと組み合わされた
Norton Internet
Security
は、コンピュータをインターネット攻撃から保護し、システムに
最新のセキュリティアップデートをダウンロードしてインストールしま
す。
Norton Internet Security
は
Live Update
を介して自動アップデート
を行います。
Norton Internet Security
のメインのインターフェイスと
Live Update
リンクから手動で更新を行うこともできます。
オペレーティング システム、ソフトウェアおよびドライバ
Windows Update
はコンピュータ
を最新の状態に維持するのに便利
なツールです。 これを使ってコン
ピュータのオペレーティングシス
テム、ソフトウェア、ハードウェア
のアップデートを選択してダウン
ロードしてください。
コンピュータを保護し、スムーズに
起動できるように、Windows
Update には定期的に新しいコンテ
ンツが追加されていますので、最新
のアップデートや修正パッチを取
得することができます。
• スタート > コントロールパネル > システムとセキュリティ >
Windows Update を選択します。

ヘルプデスク -
83
Windows リモートアシスタンス
リモートアシスタンス機能
は、ネットワークかインター
ネットを介して、一時的に遠
隔地から問題のある
Windows コンピュータを操
作し、問題を解決するための
機能です。リモートアシスタ
ンスは実際に技術者がその場
に行くことなく、コンピュー
タを診断し、補修することが
できます。
リモートアシスタンスにアクセスするには、スタート > すべてのプロ
グラム > メンテナンス > Windows リモートアシスタンスを選択します。
リモートアシスタンスを起動した後で、誰かに来てあなたの問題を解決し
てもらうのか、それとも誰かの問題を助けてあげるのかを選択してくださ
い。

84
回復
GATEWAY RECOVERY MANAGEMENT
他の方法によってコンピュータを修復できない場合は、Windows オペ
レーティングシステムとプレロードされたソフトウェアとドライバを再
インストールする必要があるかもしれません。 必要な時に確実にコン
ピュータを復元できるように、できるだけ早くリカバリー バックアップを
作成しておいてください。
リカバリーディスクの作成
ディスクを使って再インストールするには、先にリカバリーディスクセッ
トを作成しておく必要があります。画面に表示される指示に従ってくださ
い。指示内容はよくお読みください。
1. スタート > すべてのプログラム > Gateway をクリックした後、
Gateway Recovery Management をクリックしてください。

回復 -
85
2. ハードディスク全体のオリジナルコンテンツ (Windows とプレロード
されたソフトウェアとドライバすべて ) のリカバリーディスクを作成す
るには、工場出荷時のデフォルトディスクを作成をクリックします。
または
プレロードされたソフトウェアとドライバのリカバリーディスクを作成
するには、ドライバとアプリケーションのバックアップディスクの作成を
クリックします。
重要:できるだけ早く各タイプのリカバリーディスクを作成してお
かれるようお薦めします。

86
すると
バックアップディスクの作成
ダイアログボックスが開きます。
このダイアログボックスにはリカバリーディスクを作成するのに必要な、
空白の書き込み可能なディスクの枚数が表示されます。作業を開始する前
に、同じタイプの空白のディスクが必要な枚数分あることを確認してくだ
さい。

回復 -
87
3. 空白のディスクを
バックアップ先
リストに表示されるドライブに挿入
し、次へをクリックします。 バックアップの状況は、画面に表示されま
す。
書き込みが完了すると、ドライブがディスクをイジェクトします。
4. ドライブからディスクを取り出し、油性のマーカーでディスクの名前を
記入してください。
重要:各ディスクには、「Windows リカバリーディスク 1/2」や「ア
プリ / ドライバ リカバリーディスク」などのように、分かりやすい
ラベルを付けてください。ディスクは安全な場所に保管し、また保
管した場所も覚えておいてください。
5. 複数のディスクが必要な場合は、指示があったら新しいディスクを挿入
して OK をクリックしてください。 すべての作業が完了するまでディス
クの書き込みを続けてください。

88
システムの復元
Gateway サポートが問題を解決できない場合は、
Gateway Recovery
Management
プログラムを起動してみてください。このプログラムはコ
ンピュータを購入時の状態に戻します。すべての設定と個人データを後か
ら回復できるようなオプションもあります。
システムを修復するには:
1. ミラー修正を行ってください。
ソフトウェアまたはハードウェアの 1 つか 2 つのアイテムだけが正常
に作動しなくなった場合は、ソフトウェアまたはデバイスドライバを再
インストールすることによって問題を解決できる場合があります。
プレインストールされていたソフトウェアやドライバを工場出荷時の
状態に戻すには、89 ページページの
「プレインストールされたソフト
ウェアとドライバの修復」
を参照してください。
プレインストールされていないソフトウェアやドライバを再インス
トールする手順については、製品の説明書またはテクニカルサポートサ
イトを参照してください。
2. システムを前の状態に戻します。
ソフトウェアやドライバを再インストールしても問題を解決できない
場合は、システムが正常に作動していたときの状態にコンピュータを戻
すことによって問題を解決できるかもしれません。
詳しい手順については、90 ページ ページの
「システムを前の状態に戻
す」
を参照してください。
3. システムを工場出荷時の状態に戻します。

回復 -
89
どうしても問題を解決できず、システムを工場出荷時の状態に戻したい
場合は、91 ページ ページの
「システムを工場出荷時の状態に戻す」
を
参照してください。
修復タイプ
プレインストールされたソフトウェアとドライバの修復
トラブルシューティングの手順として、コンピュータに工場からプレイン
ストールされていたソフトウェアおよびデバイスドライバを再インス
トールする必要があるかもしれません。 ハードディスクまたは作成した
バックアップディスクのいずれかを使って修復することができます。
• 新しいソフトウェア-コンピュータにプレインストールされていな
かったソフトウェアを修復する必要がある場合は、ソフトウェアのイン
ストールの手順に従ってください。
• 新しいデバイスドライバ - コンピュータにプレインストールされてい
なかったデバイスドライバを修復する必要がある場合は、デバイスに同
梱される説明書の手順に従ってください。
プレインストールされたソフトウェアとドライバを修復するには:
1. スタート > すべてのプログラム > Gateway をクリックした後、
Gateway Recovery Management をクリックしてください。すると
Gateway Recovery Management
が起動します。
または
ドライバとアプリケーションのリカバリーディスク
から修復する場合は、
ディスクドライブにディスクを挿入し、
Gateway アプリケーションの回
復
メインメニューが開いた後でステップ 3 に進んでください。

90
2.
修復
タブをクリックした後、ドライバまたはアプリケーションを再イン
ストールをクリックします。すると
Gateway Application Recovery
メ
インメニューが開きます。
3. コンテンツをクリックします。するとソフトウェアとデバイスドライバ
のリストが表示されます。
4. インストールしたいアイテムのインストールアイコンをクリックし、画
面の指示に従ってインストールを完了してください。必要なアイテムを
すべてインストールできるまで、この手順を繰り返してください。
システムを前の状態に戻す
Microsoft システムの復元は、定期的にシステムの設定の「スナップショッ
ト」を撮影し、それらを復元ポイントとして保存します。修復が難しいソ
フトウェアの大抵の問題は、これらの復元ポイントの 1 つを使ってシステ
ムを元に戻すことができます。

回復 -
91
Windows は毎日追加の復元ポイントを自動作成します。またソフトウェ
アやデバイスドライバをインストールしたときにも、これを作成します。
ヘルプ:Microsoft システムの復元の使い方については、スタート を
クリックした後、ヘルプとサポート をクリックします。ヘルプの検
索欄に「Windows システムの復元」と入力し、Enter キーを押して
ください。
復元ポイントに戻るには:
1. スタート > コントロールパネル > システムとセキュリティ >
Action Center をクリックした後、回復をクリックしてください。
2. システムの復元を開くをクリックした後、次へをクリックします。
3. 戻したい時点の復元ポイントをクリックし、次へをクリックした後、完
了をクリックしてください。確認のためのメッセージボックスが表示さ
れます。
4. はいをクリックします。システムは指定した復元ポイントまで復元され
ました。この処理が完了するまでには数分かかります。またコンピュー
タを再起動する必要があるかもしれません。
システムを工場出荷時の状態に戻す
他の方法によってコンピュータを修復できない場合は、すべてを再インス
トールしてシステムを工場出荷時の状態に戻す必要があるかもしれませ
ん。ハードディスクまたは作成したリカバリーディスクのいずれかを使っ
て再インストールすることができます。
注意:
この完全な修復を実行するとハードディスク上のすべてが削
除され、システムにプレインストールされていた Windows とすべて
のソフトウェアおよびドライバが再インストールされます。ハード

92
ディスク上に重要なファイルがある場合は、今すぐそれらをバック
アップしてください。
• まだ Windows を起動できる場合は、下の
「Windows から修復する」
を参照してください。
• Windows は起動できないが元のハードディスクはまだ作動している場
合は、93 ページページの
「スタートアップ中にハードディスクから修
復する」
を参照してください。
• Windows を起動できず、元のハードディスクも完全にフォーマットさ
れているか、別のハードディスクが装着されている場合は、93 ページ
ページの
「リカバリーディスクから修復する」
を参照してください。
Windows から修復する
Windows とプレインストールされていたすべてのソフトウェアとドライ
バを再インストールするには:
1. スタート > すべてのプログラム > Gateway をクリックした後、
Gateway Recovery Management をクリックしてください。すると
Gateway Recovery Management
が起動します。
2. 修復タブをクリックした後、システムのデフォルトにリセットをクリッ
クします。すると
修復の確認
ダイアログボックスが開きます。
3. はいをクリックし、次に開始をクリックします。するとダイアログボッ
クスにオペレーティングシステムの修復先となるハードディスクにつ
いての情報が表示されます。
注意:
処理を続行すると、ハードディスクのすべてのファイルが削
除されます。

回復 -
93
4. OK をクリックします。コンピュータを再起動すると復元処理が開始さ
れ、続いてファイルがハードディスクにコピーされます。この処理には
時間がかかりますが、進行状況は Gateway Recovery Management 画
面で見ることができます。
復元が完了すると、コンピュータを再起動するよう要求されます。
5. OK をクリックします。するとコンピュータが再起動します。
6. 初回のシステムセットアップを行うために、画面の指示に従ってくださ
い。
スタートアップ中にハードディスクから修復する
Windows とプレインストールされていたすべてのソフトウェアとドライ
バを再インストールするには:
1. コンピュータの電源を入れて、スタートアップ中に Alt+F10 を押しま
す。すると
Gateway Recovery Management
が起動します。
2. システムのデフォルトにリセットをクリックします。
注意:
処理を続行すると、ハードディスクのすべてのファイルが削
除されます。
3. 次へをクリックします。すると工場からプレロードされたハードディス
クのコンテンツが修復されます。この処理には数分かかります。
リカバリーディスクから修復する
Windows とプレインストールされていたすべてのソフトウェアとドライ
バを再インストールするには:

94
1. コンピュータの電源を入れて最初のシステムリカバリーディスクを光
学ディスクドライブに挿入し、コンピュータを再起動します。
注意:
処理を続行すると、ハードディスクのすべてのファイルが削
除されます。
2. まだ有効になっていない場合は、
F12 ブート メニュー
を有効にする必要
があります。
1. コンピューターを起動したときに、F2 キーを押します。
2. 左右矢印キーを使ってメインメニューを選択します。
3. F12 ブート メニューが選択されるまで下向きキーを押し、F5 キーを
押してこの設定を Enabled ( 有効 ) に変更します。
4. 左右矢印キーを使って Exit ( 終了 ) メニューを選択します。
5. Save Changes and Exit ( 変更を保存して終了 ) を選択して、Enter
キーを押します。OK を押して確認してください。
6. するとコンピュータが再起動します。
3. スタートアップ中に F12 キーを押すとブートメニューが開きます。ブー
トメニューでは、スタートするデバイス ( ハードディスクか光学ディス
ク ) を選択できます。
4. 矢印キーを使って CDROM/DVD ( このラインの先頭に「IDE 1...」が付
いている場合があります ) を選択し、Enter を押します。Windows は
挿入したリカバリーディスクからインストールします。
5. 指示されたら 2 番目のリカバリーディスクを挿入し、画面の指示に従っ
て修復を完了してください。

規制について -
95
規制について
ワイヤレス機器
注意:
ワイヤレス機器はユーザーご自身で補修することはできません。 これらを
改造しようとしないでください。 ワイヤレス機器を改造すると、これらを使用す
る権利が失われます。 補修については、Gateway にお問い合わせください。
注意:
このコンピュータに組み込まれている機器は、コンピュータに付帯されて
いる専用のアンテナ以外は使用することができません。
警告:飛行中にワイヤレス装置を使用することは禁止されています。 搭乗される
前にすべての装置の電源を切ってください。飛行中にこれらの装置をご使用にな
ると、操縦や通信の妨害となるため、法律によっても使用が禁止されています。
FCC
規定 パート 15 に基づく FCC の規制陳述
このコンピュータ システムには、2.4 GHz 帯域および 5.15 - 5.35 GHz 帯域で作動する、
低電源の無線送信機 ( 無線周波 (RF) ワイヤレス通信機器 ) が搭載されています。 このセ
クションは、コンピュータにこれらのデバイスが搭載されている場合にのみお読みくだ
さい。 ワイヤレス機器が搭載されているかどうかは、システムのラベルをご確認くださ
い。
システム ラベルに FCC の ID 番号が記載されている場合は、システムに搭載されている
ワイヤレス機器は、米国でしか使用できません。
注意:
FCC の規定に準拠するために、このトランスミッタを別のトランスミッタ、
またはコンピュータに装備されているアンテナと一緒に操作 ( または同じ場所に
配置 ) することはできません。

96
身体付近 ( 接近ではありません ) でワイヤレス機器を使用することについて、FCC は機
器と身体を 20 cm 以上離すよう規定しています。 このデバイスはワイヤレス機器をオン
にした状態で、身体から 20 cm 以上離して使用しなければなりません。 コンピュータに
搭載されているワイヤレス機器の電源出力は、FCC で規定されるとおり、RF 被爆規定を
下回っています。
このシステムに搭載されているワイヤレス機器は、室内用です。 一部の地域では、これ
らの機器を野外で使用することは禁止されています。
本製品の操作は次の 2 つの条件を前提としています。 (1) このデバイスが有害な障害を
発生しないこと (2) 不具合を生じ得るような障害に対応し得ること。
FCC
規定パート 15 に基づく非国際エミッター
本製品はテストの結果、FCC 規定のパート 15 に基づくクラス B デジタルデバイスの制
限に準拠していることが確認されています。この制限は住宅に設置した場合に有害な干
渉が起きないようにするためのものです。本装置は無線周波エネルギーを発生、使用、
および放射するため、取扱説明書に従わずに設置および使用した場合は、ラジオまたは
テレビ受信装置に有害な干渉を起こすことがあります。しかし、いかなる特定の設置条
件でも干渉が起きないことを保証するものではありません。 この装置によってラジオや
テレビの受信に有害な干渉が発生する場合は ( 装置の電源をオン / オフすると分かりま
す )、次の 1 つ以上の方法で干渉をなくすようにしてください。
− 受信アンテナの方向を変えるか、設置場所を変える
− 装置と受信装置の距離を広げる
− この装置の受信装置とは別のコンセントに接続する
− 販売店またはラジオやテレビの専門技術者に問い合わせる
適合アクセサリ
本装置に関連するアクセサリとは、外付けモニタを接続する場合のシールド付きビデオ
ケーブルです。 FCC 規定に適合するために、これらのアクセサリの使用が求められてい
ます。

規制について -
97
カリフォルニア州法提案 65 に基づく警告
本製品には導線を含む化学物質が含まれています。これらはカリフォルニア州において
は癌や奇形児の原因となったり、あるいは生殖器への影響があるとされています。 この
製品の警告についての詳細は、www.gateway.com/prop65 をご覧ください。
水銀に関する警告
このディスプレイのランプには水銀が含まれています。 古くなったランプは、
お住まい地域、県、国の法律に従って処理してください。
連邦規則集
(CFR47) パート 68 に基づく電話通信 ( 米国のモデムに接続する製品が対象 )
このモデムは連邦規則集 (CFR 47) パート 68 に準拠しています。コンピュータまたはモ
デムカードに貼付されたラベルに、本製品の FCC 規定番号とリンガ等価番号 (REN) が記
載されています。 電話会社から問い合わせがあった場合は、この情報を提供しなければ
なりません。
本製品を使用するには、モジュラープラグが付いた電話回線コードが必要です。このモ
デムはパート 68 準拠モジュラージャックを使って、電話ネットワークまたは家屋配線
に接続するよう設計されています。 詳細は設置手順をご覧ください。
その電話回線に接続できる装置の数を決定するために、REN が使用されます。電話回線
に制限数を超えた REN があると、着信通話があった場合に装置が着信音を鳴らさない場
合があります。ほとんどの場合、REN の合計数は 5 以下のはずです。 1 本の回線に接続
できる装置の数は REN の合計数で決定されるため、これを確認するにはお近くの電話会
社にお尋ねください。
本装置が電話ネットワークに害を与える場合は、あらかじめ電話会社から一時的にサー
ビスを切断する必要があるかもしれないことを知らせる通知があります。 電話会社は問
題を解決できるまで、装置を外すよう要求する場合があります。
電話会社は本装置の操作に影響を与えうる設備、装置、操作、手順を変更する場合があ
ります。 このような場合は、サービスが中断しないように必要な変更を行うよう電話会
社からあらかじめ通知があります。
本装置は電話会社が提供するコインサービスには使用できません。共同加入線に接続す
ると、公共料金が発生します。 詳しい情報については、州の公共ユーティリティ委員会
か公共サービス委員会へお問い合わせください。

98
非常番号へのテスト通話をプログラムする場合、または掛ける場合:
− 電話を切らずに、電話に出た人に電話の内容を手短に説明してください。
− このようなテストは早朝または夜遅くなど、オフピークの時間帯に行ってくださ
い。
米国電話消費者法により、いかなる人物であってもコンピュータまたはその他の電子機
器を使い、電話 FAX 機を介してメッセージを送信することは不法であることが定められ
ています。ただし、このようなメッセージに各通信ページまたは最初の通信ページの上
部または下部に余白があり、メッセージの送信日時、メッセージを送信している企業、
その他の実体、またはその他の個人の身元、さらにメッセージを送信している機械また
は企業、その他の実態、または個人の電話番号が明確に記載されている場合はこの限り
ではありません。 FAX の条件を満たす方法については、FAX 通信ソフトの説明書をお
読みください。
RSS 210
に基づくカナダ産業省 (IC) 国際エミッター
注意:
ライセンスされたサービスまたは同一チャンネル モバイル衛星システムに
障害を及ぼす可能性を削減するために、このデバイスは室内で使用し、窓から離
れた場所で使用しなければなりません。 屋外に設置された装置 ( または通信アン
テナ ) を使用するには、ライセンスを取得する必要があります。
このコンピュータ システムには、2.4 GHz 帯域および 5.15 - 5.35 GHz 帯域で作動する、
低電源の無線送信機 ( 無線周波 (RF) ワイヤレス通信機器 ) が搭載されています。 こ の セ
クションは、コンピュータにこれらのデバイスが搭載されている場合にのみお読みくだ
さい。 ワイヤレス機器が搭載されているかどうかは、システムのラベルをご確認くださ
い。
システム ラベルにカナダ産業省の ID 番号が記載されている場合は、システムに搭載さ
れているワイヤレス機器は、カナダでしか使用できません。
注意:
ワイヤレス機器はユーザーご自身で補修することはできません。 これらを
改造しようとしないでください。 ワイヤレス機器を改造すると、これらを使用す
る権利が失われます。 補修については、Gateway にお問い合わせください。

規制について -
99
注意:
このコンピュータに組み込まれている機器は、コンピュータに付帯されて
いる専用のアンテナ以外は使用することができません。
注意:
コンピュータに搭載されている 802.11a 無線 LAN は、高電力レーダーと
同じ周波数内で作動し、優先的に使用されます。無線 LAN も搭載されている場
合、同一エリア内で使用すると、無線 LAN が故障する場合があります。
身体付近 ( 接近ではありません ) でワイヤレス機器を使用する場合は、機器と身体を
20 cm 以上離してご使用ください。 このデバイスはワイヤレス機器をオンにした状態
で、身体から 20 cm 以上離して使用しなければなりません。 コンピュータに搭載されて
いるワイヤレス機器の電源出力は、カナダ産業省が規定するとおり、RF 被爆規定を下
回っています。
本製品の操作は次の 2 つの条件を前提としています。(1) このデバイスが有害な障害を
発生しないこと (2) 不具合を生じ得るような障害に対応し得ること。
ICES-003
に基づく非国際的エミッター
このデジタル装置は、カナダ産業省の無線干渉規定に定められたデジタル装置からの無
線ノイズ放射でクラス B の基準を超えることはありません。
Le présent appareil numérique n’émet pas de bruits radioélectriques dépassant les
limites applicables aux appareils numériques de Classe B prescrites dans le règlement
sur le brouillage radioélectrique édicté par Industrie Canada.
T
ELECOMMUNICATIONS PER INDUSTRY CANADA CS-03 (FOR PRODUCTS FITTED WITH AN
IC-COMPLIANT MODEM)
カナダ産業省のラベルは認証された装置であることを示しています。このラベルは、装
置が特定の電話通信ネットワークの保護、操作、安全のための規定を満たしていること
を保証するものです。 産業省は装置がユーザーの需要を満たすように作動することは保
証していません。
本装置をインストールする前に、ユーザーはお近くの電話通信会社の設備に接続するこ
とを許可されているかどうかを確認する必要があります。また装置も許容される接続方
法でインストールする必要があります。場合によっては、単一回線特有のサービスに関

100
連する内部配線が認証されたコネクタの組み立て部品により延長される場合がありま
す。 ユーザーは場合によっては上記の要件を満たすことにより、サービスの低下が生じ
ることをあらかじめ理解しておく必要があります。
認証された装置の補修は、サプライヤーが指定したカナダの専門のメンテナンス施設に
て行う必要があります。 本装置をユーザーが補修または改造したり、装置が故障した場
合は、電話通信会社がユーザーに対して装置を外すよう要求する場合があります。
警告:
電気ショックまたは装置の故障を防ぐために、お客様ご自身で電気アース
接続を行わないでください。 正規の検査機関または電気技師にお問い合わせくだ
さい。
お客様の安全のために、電源ユーティリティの電気アース接続、電話回線、金属性の内
部水道管システムがそれぞれ接続されていることを確認してください。 この警告は都市
部以外の地域で特に重要です。
各端末装置に割り当てられたリンガ等価番号 (REN) は、1 つの電話回線に接続できる端
末の数を示しています。 回線の切断は、すべての装置の REN の合計が 5 を超えないとい
う要件だけを満たす必要がある装置を組み合わせることによって行われる場合があり
ます。
日本
(JAPAN)
本装置は、第二種情報装置(住宅地域またはその隣接した地域において使用されるべき
情報装置)デ住宅地域での電波障害防止を目的とした情報装置等電波障害自主規制協議
会(VCCI)基準に適合しております。
しかし、本装置をラジオ、テレビジョン受信機に、近接してご使用になると、受信障害
の原因となることがあります。本書の説明にしたがって正しい取り扱いをしてくださ
い。
Japanese modem notice
本製品を日本で使用する場合は必ず日本国モードでご使用ください。他国のモードをご
使用になると電気通信事業法(技術基準)に違反す行為となります。なお、ご購入時は
初期値が日本国モードとなっておりますので、そのままご利用ください。

規制について -
101
CE COMPLIANCE REQUIREMENT
CE マークが記載された製品は、欧州議会が制定した EC 指令 (2004/108/EC)
と低電圧指令 (2006/95/EC) の両方に準拠しなければなりません。
これらの指令に適合しているということは、次の欧州規格に適合しているも
のとみなされます。
EN55022:放射妨害波テスト
EN55024:イミュニティテスト
EN61000-3-2:高調波電流の制限テスト
EN61000-3-3:低電圧供給システムにおける電圧変動とフリッカーの制限テスト
EN60950-1:製品の安全性テスト。コンピュータに電気通信ネットワークボードが搭載
されている場合は、入力 / 出力ソケットは電気通信ネットワーク電圧 (TNV-3) として分
類されます。
ワイヤレスコントローラおよび有線モデムを搭載したコンピュータに関する注意:
Gateway は本コンピュータと共に提供するワイヤレス装置には、必要条
件と、低電圧指令 1999/05/EC、EMC、R&TTE の RF に完全に適合した低
電力無線送信機が含まれていることを宣言します。
適応される国
本製品は、使用する国の規定と制約に基づいて使用しなければなりません。詳しい情報
は、本製品をご使用になる国の現地オフィスにお問い合わせください。 最新の国リスト
は、
http://ec.europa.eu/enterprise/rtte/implem.htm
をご覧ください。
製品の改造
CE マーク
Gateway は、ユーザーが許可を受けずに行った改造と、その結果については、CE マー
キングの規格への不適合が生じるため、いかなる責任も負いません。
無線周波数の干渉
メーカーは許可を得ずに本製品を改造したことに起因する無線、または TV 干渉につい
ては、いかなる責任も負いません。

102
接続とリモートアース
PELV ( 保護超低電圧 )
装置の超低電圧を保持するために、本線保護された電気適合する回路を備えた装置だけ
を外付けポートに接続してください。
SELV ( 安全超低電圧 )
本製品の出入力はすべて、SELV として分類されています。
リモートアース
感電を防止するために、すべてのローカル ( 個々のオフィス ) コンピュータとコンピュー
タサポート装置は、建築物配線の同一電気回路に接続してください。不明な場合は、リ
モートアースを避けるために、建築物配線を確認してください。
建築物電源
装置は、お住まい国の配線規定に適合した建築物電源にのみ接続してください。イギリ
スには、IEE 規定があります。
電源とケーブル類
電源
電源の引込口とコンセント ( 装備されている場合 ) は、危険な電圧として分類されてい
ます。
装置を電源から外すには、電源コードを外す必要があります。そのために、コンセント
は装置の近くで、簡単に手の届く場所になければなりません。
いかなる状況においても、ユーザーが電源を解体することはできません。電源にはユー
ザーが交換できるパーツは含まれていません。電源内部には危険な電圧が流れており、
身体に深刻な影響を与える可能性があります。
故障した電源は、販売店へお届けください。
電源ケーブルとプラグ
本製品は接地された 3 線電源コードとプラグを必要とします。このプラグはアースされ
た電源コンセントにしか挿入できません。プラグを挿入する前に、コンセントが正しく

規制について -
103
アースされていることを確認してください。プラグをアースされていないコンセントに
接続することはお止めください。詳しくは、電気技師にお尋ねください。
コードの長さが 2.5 メートルを超えないようにしてください。電気的な故障を防止する
ために、電源コードから接地コンタクトを外したり、これを無効にしたりしないでくだ
さい。電源コードが破損した場合は、交換してください。購入すべき電源コードについ
ては、販売店へお尋ねください。ヨーロッパにおいては、プラグは最低 250 VAC、10 amp
でなければなりません。プラグには国際機関の認証マークの表示が義務付けられていま
す。コードはエンドユーザーが使用する国の規格に合ったものが必要です。お住まい国
で使用できる電源コードのタイプについては、販売店かお近くの電気関係当局にお問い
合わせください。
ケーブル
本製品には付いていないケーブルについて:
システムの EMC パフォーマンスは、ケーブルとインターフェイスが効果的なシールド
を使用している場合にのみ保証されます。
シールド付きインターフェイスケーブルは、USB、IEEE1394、シリアル、プリンタ、ゲー
ム、アナログ、デジタルオーディオ / ビデオ、PS2、TV、FM アンテナ、および通常高速
ケーブルインターフェイスのすべてが必要とします。
UL Listed No. 26AWG または大型の電気通信コードだけをご使用ください。
Ethernet LAN または RTC モデムケーブルに限り、3 メートルを超えることができます。
Gateway は、コンピュータと、コンピュータに付帯されていないハードウェア装置を
接続する各ケーブルに、フェライト芯丸クリップを追加されるようお薦めします。
− フェライトのリファレンス:Steward の 28A-2029 (2 ループ )
製品認証の過程において、Gateway は次の品質のケーブルを使用しました。
− Hama 46778 の USB2.0 認証ケーブル
− Hama 50011 の IEEE1394 シールド付き FireWire
− Thomson KHC001M、KHC012M、KHC028M の RCA-RCA シールド付きオーディ
オ / ビデオケーブル
− Hama 43330H、42714H のステレオジャックシールド付きオーディオケーブル

104
シャーシカバーの取り外しと交換
装置を補修または変更するために、シャーシカバーを取り外す前に、電源コードとモデ
ムコードをすべて外してください。
注意:コンピュータを長時間使用すると、コンピュータ内部のいくつかのコンポー
ネントが非常に熱くなります。
装置を接続し、電源を入れる前に、シャーシを閉じてください。
レーザーに関する声明
光学装置は IEC60825-1、およびクラス 1 レーザー製品のためのヨーロッパ EN60825-1
規格に基づいてテストされ、認証されています。
クラス 1 レーザー製品は危険ではないとされています。クラス 1 以上のレベルの光学製
品は、通常の操作または規定されたメンテナンス状況において、人体の一部がレーザー
放射に絶対に触れないように設計されています。
本製品に搭載されている光学デバイスは、このような電子製品のコンポーネントとして
のみ使用するよう設計されているため、連邦規制第 1040.10 項、および第 1040.11 項の
「完全な」レーザー製品としての条件を満たしていません。
レーザー放射に触れると非常に危険であるため、いかなる状況においてもレーザー装置
を解体しようとしないでください。
パッケージ
本製品のパッケージは、1994 年 12 月 20 日よりヨーロッパ環境指令 94/62/EC に準拠し
ています。これは 1998 年 7 月 20 日にはフランスの法律、Decree 98-638 として制定さ
れました。
ロシアの規定証明に準拠

環境 -
105
環境
環境保護への取り組み
環境は弊社製品の最重要項目です。
Gateway は製品の製造から廃棄までのライフサイクルにおいて、その製品が環境に与え
る影響を最小限に留めることに責任を負っています。
設計段階から厳格な仕入れ方針に従い、リード、カドミウム、クロミウム、水銀などの
重金属の比重を制限するために、電子コンポーネントには細心の注意を払っています。
使えなくなった製品については、全製品が再利用されることを前提として、積極的に再
利用を促進しています。 Gateway 製品に使用される、25 グラム以上の重さのプラスチッ
クパーツにはすべて、ISO 11469 ラベルが表記されています。 このラベルが付いている
ことで素材をすばやく識別することが可能となり、価格設定が容易になります。同様に
デスクトップコンピュータにはネジの代わりにクリップを使用することで、簡単に解体
できるように設計されています。
製品の廃棄
廃電子・電気機器 (WEEE) 指令として知られる 2002/96/EC 指令は、再利
用、リサイクル、その他の形での復元を促進し、埋立てゴミやゴミ焼却
を減らすことで廃棄物の量を削減することを目指し、使用済みの電子機
器および電気機器は、通常の家庭ゴミとは分別して廃棄すべきであるこ
とを要求しています。× 印がついたゴミ箱の記号が表示されている場合
は、それらの製品は分別して廃棄しなければならないことを意味してい
ます。 これらの規則は Gateway 製品およびアクセサリ類 ( キーボード、
マウス、スピーカー、リモコンなど ) すべてについて適応されています。 このような製
品を破棄する場合は、お住まい地域の関係当局にお問い合わせになり、正しい方法で処
理してください。また製品を新しく交換する場合は、販売店に古い装置を引き取っても
らってください。詳しくは、www.gateway.com/about/corp_responsibility/
environment.php をご覧ください。

106
バッテリーの廃棄 ( 該当する場合 )
装置を廃棄する前に、装置に装着されているバッテリーをすべて外してください。欧州
法では、バッテリーは家庭ゴミとは分けて処理することが義務付けられています。使用
済みのバッテリーは絶対にゴミ箱に捨てないでください。使用済みのバッテリーを回収
する方法があれば、その方法に従ってください。または販売店やお住まい地域の関係当
局にお問い合わせください。1 人 1 人のわずかな努力で、使用済みバッテリーの安全な
回収、リサイクル、破棄が可能になるのです。また環境保護に役立つだけでなく、健康
への影響も低減することが可能になります。
注意:
バッテリーは正しいタイプのものを使用しなければ、爆発する恐れがあり
ます。使用済みバッテリーは、指示に従って正しく行ってください。
水銀に関する勧告
非 LED バックライト LCD/CRT モニタまたはディスプレイを含む電子製品の場
合:この製品に使用されるランプには水銀が含まれているため、お住まい地
域、都道府県、国の法律に従って、正しくリサイクルまたは破棄しなければな
りません。詳しくは、Electronic Industries Alliance (www.eiae.org) へお問い
合わせください。またランプの処理については、www.lamprecycle.org を参照してくだ
さい。

ソフトウェアライセンス -
107
ソフトウェアライセンス
注意:ほとんどのソフトウェアアプリケーションは、Gateway コンピュータにプ
レインストールされています。 これらはすでに使用、またはセットアップする準
備ができています。 ただし、中には CD や DVD を使って起動しなければならない
ものもあります。 これらのディスクは、コンピュータのパッケージに含まれてい
ます。
Gateway ライセンス同意書 (CD や DVD 製品 )。 このオリジナルのコピーは、ライセン
スを証明するものです。 大切に保管してください。
重要!
ソフトウェアをインストールする前に、同意書を最後までよくお読みください。
次のライセンス同意書がお客様に適用されます。 これはお客様 ( 個人のお客様または法
人のお客様 ) と Gateway の間で締結される、正式な同意書です。 ソフトウェアをインス
トールすると、お客様はこの同意書の条件に同意されたものとみなされます。 この同意
書の条件に同意いただけない場合は、直ちにコンピュータシステム、未開封のソフト
ウェアパッケージ ( 付帯されている場合 )、付属の素材 ( 文書やその他の梱包材料を含み
ます ) のすべてを購入された販売店へ返却し、全額を払い戻してもらってください。
G
ATEWAY ソフトウェアライセンス
1. ライセンス許諾
この Gateway ライセンス同意書 ( 以下「ライセンス」と称します ) は、上記に示した、
指定されたバージョンの Gateway ソフトウェア (1 枚以上の CD や DVD ディスクに含
まれているもの ) のコピー 1 つを 1 台のコンピュータ上で使用すること、提供されたソ
フトウェアは常に 1 台のコンピュータでのみ使用することを許諾します。 ソフトウェア
の複数のライセンスを所有される場合は、ライセンスの数だけソフトウェアのコピーを
いつでも使用することができます。 ソフトウェアがテンポラリメモリ (RAM など ) に読
み込まれた状態、またはコンピュータの永久メモリ ( ハードディスク、CD、DVD な
ど )、またはその他の大容量保存装置にインストールされた状態を「使用中」の状態で
あるとします。ただし他のコンピュータへ配布することだけを目的として、ネットワー

108
クサーバー上にインストールされた 1 部のコピーは「使用中」とはみなされません。 予
想されるソフトウェアのユーザー数が取得したライセンスの数を超える場合は、相当の
メカニズムを用意するか、あるいは一度にソフトウェアを使用するユーザーの数がライ
センスの数を超えないようにしなければなりません。 ソフトウェアがコンピュータ (
ネットワークサーバー以外 ) のハードディスク、または大容量保存装置に永久にインス
トールされており、ソフトウェアの全体の使用時間の 80% 以上をそのコンピュータの
ユーザーの 1 人が使用する場合は、そのユーザーはソフトウェアとポータブルコン
ピュータまたは自宅のコンピュータでも使用することができます。
2. 著作権
ソフトウェアの所有権は Gateway またはそのサプライヤーにあり、米国著作権法と国
際条約の規定により保護されています。 したがってソフトウェアは他の著作権保護され
た素材 ( 書籍や音楽など ) と同様に取り扱わなければなりません。ただしソフトウェア
の CD または DVD ディスクがある場合は、オリジナルコピーをバックアップまたはアー
カイブの目的にのみ維持することを条件に、1 台のハードディスクに移動することがで
きます。 ソフトウェアの CD および DVD ディスク、ソフトウェアに付帯される文書をコ
ピーすることはできません。
3. その他の制限
ソフトウェアを貸与またはリースすることはできませんが、ソフトウェアと付属の文書
を永久に譲渡することはできます。その場合は、ソフトウェアと付属の文書のコピーを
すべて破棄し、また譲渡される人がこの同意書の条件に同意しなければなりません。 ソ
フトウェアを逆エンジニア、逆コンパイル、解体することはできません。 ソフトウェア
の譲渡には、最新のアップデートと古いバージョンすべても含まれます。
サードパーティのソフトウェアまたはフリーソフトウェアのライセンス
Gateway により、製品にプレロード、組み込み、または配布されたソフトウェアには、
一般公衆利用許諾契約書 ( 以下「GPL」と称します ) の条件の下にライセンスされたフ
リーソフトウェアやサードパーティのソフトウェア ( 以下「フリーソフトウェア」と称
します) が含まれます。 フリーソフトウェアにはその旨記載されています。 フリーソフト
ウェアをコピー、配布、改変する場合は、GPL の条件に従う必要があります。

ソフトウェアライセンス -
109
フリーソフトウェアには、商用性または特定の目的への適合性について黙示の保証を含
め、いかなる保証も提供されません。 常に一般公衆利用許諾契約書の条項が適用されま
す。 一般公衆利用許諾契約書のコピーは、http://www.gnu.org から取得できます。また
はフリーソフトウェア財団へコピーの送付を依頼することもできます。 フリーソフト
ウェア財団の所在地:59 Temple Place - Suite 330, Boston, MA, 02111-1307, USA。
このソフトウェアを受領してから 3 年以内は、弊社へ文書で依頼することにより、一般
公衆利用許諾契約書の条件に基づいて、メディア費用、送料、取り扱い料を除き、コン
ピュータが読み取ることが可能なフリーソフトウェアのソースコードの完全なコピー
を無償で取得することができます。
ご質問がある場合は、弊社までお問い合わせください。 所在地:8F, 88, Sec. 1, Hsin Tai
Wu Rd., Hsichih, Taipei Hsien 221, Taiwan。

110
索引
B
Blu-ray...................................................................... 42
D
DSL.............................................................................. 52
DVD
............................................................................ 44
DVD 映画
再生
................................................................... 44
G
Gateway アップデータ.................................... 39
H
HDD ( ハードディスクドライブ )
空き領域
.......................................................... 74
管理
................................................................... 76
L
LAN (Local Area Network) ........................... 53
N
Norton Internet Security........................ 59, 63
P
PowerDVD ............................................................. 42
T
TV チューナー ...................................................... 40
U
USB............................................................................. 27

索引 -
111
W
Windows
システムの復元
........................................... 78
WiFi
............................................................................ 53
Windows
Windows Action Center
................. 67, 81
Windows Defender
.................................. 69
Windows Media Center
................. 40, 41
Windows Media Player
......................... 40
Windows の使い方
................................... 37
Windows の自動更新
.............................. 82
Windows リモートアシスタンス
...... 83
Windows の自動更新
.............................. 69
ウェルカムセンター
................................. 37
あ
アップデート
Windows の自動更新
........................ 82, 69
安全にコンピュータをお使いいただく
ために
....................................................................... 73
安全のためのご注意
............................................ 8
インターネット
接続
............................................................. 51, 52
ファイアウォール
............................... 60, 68
インターネットサービス プロバイダ
(ISP)
............................................................................ 51
ウェルカムセンター
.......................................... 37
エラーを調べる
.................................................... 73
音楽 CD
.................................................................... 40
か
回復
システムの復元
........................................... 78
環境
......................................................................... 105
干渉
......................................................................... 101
キーボード
ホットキー
..................................................... 19
規制について
............................................... 95, 105
輝度
ホットキー
..................................................... 18
ケーブル
............................................................... 102
電源コード
................................................................ 9
健康に関するご注意
.......................................... 11
コーデック
............................................................. 43
コンピュータ
インジケータ オン
..................................... 16
機能
................................................................... 13
コンピュータのお手入れ
................................ 10
コンピュータ環境
.................................................. 8

112
さ
左面 ............................................................................ 20
システムツール
Windows システムの復元
..................... 78
エラーを調べる
........................................... 73
ディスク デフラグツール
....................... 75
ディスクのクリーンアップ
................... 74
正面
............................................................................ 20
自動再生
.................................................................. 42
充電
残量の確認
..................................................... 35
スパイウェア
......................................................... 60
スピーカー
ホットキー
.............................................. 17, 18
セキュリティ
Windows Action Center
................ 67, 81
アップデート
......................................... 69, 81
ウイルス対策
................................................ 61
接続
ネットワーク
................................................ 26
前回正常起動時の構成
..................................... 81
ソフトウェア
ソフトウェアの削除
................................. 76
ソフトウェアライセンス
..................... 107
ソフトウェアの削除
.......................................... 76
た
ダウンロード......................................................... 43
癲癇に関する警告
............................................... 12
ディスク デフラグツール
............................... 75
ディスクのクリーンアップ
............................ 74
ディスプレイ
ホットキー
..................................................... 17
電子番組ガイド
.................................................... 42
ドライブ
メモリカードリーダー
............................. 25
な
ネットワーク......................................................... 26 ネットワーク接続............................................... 53
は
ハードウェアのアンインストール ............. 26
ハードウェアの取り外し
................................. 26
バッテリー
........................................................... 106
インストール
................................................ 34
最適化
............................................................... 35
残量確認
.......................................................... 35
充電
.................................................................... 34
寿命を延長するには
................................. 32
低残量
.............................................................. 36
低残量警告
..................................................... 35
特徴
................................................................... 31
取り外し
.......................................................... 34
バッテリーを使用するとき
................... 32
バッテリーの廃棄
............................................ 106

索引 -
113
ビュー
左面
.................................................................... 21
正面
.................................................................... 21
背面
.................................................................... 20
右面
.................................................................... 22
ファイアウォール
........................................ 60, 68
復元ポイント
......................................................... 80
ブラウザ
.................................................................. 56
ヘルプデスク
......................................................... 73
保証
............................................................................... 7
ホットキー
............................................................. 19
ポート
....................................................................... 25
ま
マルウェア.............................................................. 60
マルチメディアファイル
................................. 40
メモリカードリーダー
..................................... 25
メンテナンス
HDD の管理
................................................... 76
システムツール
........................................... 77
モデム
....................................................................... 52
や
ユーザーアカウント制御................................. 70
ら
リムーバブルメディア装置............................ 26
わ
ケーブル .................................................................... 9
システムの復元
.................................................... 78
ディスク デフラグツール
............................... 75
バッテリー
取り外し
.......................................................... 34
ヘルプデスク
......................................................... 73
モデム
....................................................................... 52


-
1
使用手冊
Gateway NV47H

2
目錄
啟動您的電腦 4
無線連線............................................................. 4
註冊 .................................................................... 5
軟體安裝............................................................. 5
復原 .................................................................... 6
遇到問題嗎?...................................................... 6
電腦基本知識 7
安全及使用舒適性 .............................................. 7
安全守則 ..................................................... 7
健康守則 ..................................................... 9
認識您的電腦 11
上視圖 - 顯示器 ................................................ 12
上視圖 - 鍵盤 .................................................... 13
特殊按鍵 ................................................... 15
前視圖 .............................................................. 18
後視圖 .............................................................. 18
左視圖 .............................................................. 19
右視圖 .............................................................. 20
底視圖 .............................................................. 22
升級電腦 23
透過選購品擴充 ................................................ 23
連線用選購項目......................................... 23
電源供應器 28
AC 電源轉接器 ................................................. 28
電池組 .............................................................. 29
電池組特性................................................ 29
安裝或取下電池組 ..................................... 31
電池充電 ................................................... 31
檢查電池電量 ............................................ 31
最佳化電池使用壽命................................. 32
低電量警告 ............................................... 32
軟體 34
使用 Windows 和您的軟體.............................. 34
歡迎中心................................................... 34
網際網路安全防護 .................................... 34
生產力軟體 ............................................... 35
Gateway 復原管理 ................................... 35
Gateway 更新程式 ................................... 36
播放多媒體檔............................................ 37
播放 DVD 影片 ......................................... 40
社交網路 ( 選用 ) ...................................... 41
網際網路 45
上網的必要工作 ............................................... 45
保護電腦................................................... 45
選擇 「網際網路服務提供者」.................. 45
網路連線................................................... 47
瀏覽網路................................................... 49
安全性 ...................................................... 52
說明協助 63
安全使用電腦................................................... 63
維護權限................................................... 63
更新 .......................................................... 70
Windows 遠端協助 .................................. 72
復原 73
Gateway 復原管理 .......................................... 73
建立復原光碟............................................ 73
復原您的系統................................................... 76
復原類型................................................... 77

目錄 -
3
法規資訊 82
環境 90
軟體授權 92
索引 94
G
ateway 歡迎您點進 registration.gateway.com 來看看加入會員的優惠好康!
備
註:所有圖片僅供參考。實際組態可能有所不同。
著
作權 © 2010
版
權所有
Gateway NV47H 使用手冊
初版:2010 年 12 月 6 日

4
啟動您的電腦
感謝您購買 Gateway 電腦!
本手冊的設計用意在於介紹電腦的功能並協助提升您的電腦使用體驗。
在設定並啟動電腦之後,如設定指示中所示,畫面上將會出現各種問題,以
協助您連上網際網路。接著電腦會設定所安裝的軟體。
無線連線
若要連線到無線網路,請先檢查電腦的無線功能是否開啟,且所要連線的路
由器或數據機是否設定正確。
• 如果無線功能尚未開啟,請按下通訊鍵 (),開啟
Launch Manager
, 並
將 Wi-Fi 設為開啟。
• 電腦便會偵測並顯示任何可用的網路,接著請選取網路,並輸入密碼 ( 如
果需要的話 )。
• 過一段時間後,電腦應該即可連上網際網路。
如果未偵測到您的網路,或電腦未連線到網際網路,請參閱 ISP 或路由器的
說明文件。在電腦啟動並可開始使用後,開啟 Internet Explorer,然後依照
指示進行。
或者,也可以使用網路線直接連接到路由器上的網路埠。請洽詢您的
ISP 或參閱路由器的使用指南。

啟動您的電腦 -
5
註冊
建議您在第一次使用電腦時立刻為產品進行註冊。註冊可以讓您獲得一些好
處,包括:
• 由專業的代表人員提供快速服務。
• 獲得 Gateway 社群成員資格:可以收到我們的促銷資訊,並參加客戶調
查活動。
• 收到來自 Gateway 的最新消息。
註冊方式
一開始啟動電腦時,會出現一個視窗,邀請您完成註冊。請填入相關資訊,
然後按一下 「下一步」。接下來出現的視窗則包含選擇性的欄位,這些資訊
可幫助我們為您提供更個人化的客戶服務體驗。
其他選項
另一個註冊 Gateway 產品的方式,就是造訪我們的網站:
registration.gateway.com。選擇您所在的國家 / 地區,依照出現的簡易指
示進行。
完成註冊後,我們會寄給您一封確認的電子郵件,當中含有一些重要資訊,
請您務必妥善保管。
軟體安裝
電腦會自動安裝軟體並準備電腦,供您開始使用。這可能需要一段時間,此
時請勿關閉電腦;並靜候電腦完成安裝。

6
復原
您應該在允許時立即建立復原光碟。您需要準備一片可寫入的 DVD。
Gateway 復原管理 程式可讓您建立復原光碟,還能接著還原或重新安裝
Gateway 提供的應用程式及驅動程式。
請參閱第 73 頁,以瞭解復原詳細資訊。
遇到問題嗎?
Gateway 提供多種購買支援選項。
Gateway 支援
務必記下您電腦的序號、購買日期和地點,以及本手冊上的型號名稱。此
外,請保留您的購買證明。打電話給我們之前,請寫下引發問題時顯示的任
何錯誤訊息,再將電腦備妥在身旁,然後開啟電源 ( 如果可行的話 )。若能
在連絡我們之前先準備好這些事項,將有助於改善並加速我們的服務流程。
Gateway 網站
別忘了造訪 www.gateway.com,查看我們的 「支援」區段,該區段包含
最新資訊、說明、驅動程式和下載。
保固和連絡資訊
您可以在電腦的保固中找到電腦的保固資訊,以及如何聯絡技術支援服務的
資訊。

電腦基本知識 -
7
電腦基本知識
安全及使用舒適性
安全守則
請遵循以下的電腦使用指南,以確保使用舒適性及避免健康上的問題。
電腦環境
請確認電腦的使用環境:
• 放在穩固的檯面、支架或桌面上使用。若讓電腦掉落,可能嚴重毀損。
• 請勿在震動的檯面上使用,或在運動、健身或其他動態環境的活動期間使
用。震動或移動會讓固定機制鬆脫、損傷內部元件,甚至造成電池漏液。
• 遠離陽光直射及熱源。
• 遠離磁場或任何會產生靜電的裝置。
• 遠離行動電話至少 30 公分 (1 英呎 )。
• 非處於充滿灰塵或潮濕的環境。
• 請勿在靠近水邊處使用。切勿將任何液體灑潑在電腦上或內部。
• 請勿放在地毯或其他會產生靜電的表面上使用。

8
連接線
請確定下列事項:
• 請勿讓電源線呈現繃緊狀態,且不要讓其他人有機會踩踏或纏繞在電源線
上。
• 請勿讓其他裝置壓在電源線上。
• 先將電源線連接至電腦,然後再插入 AC 電源插座。
• 在將電源線從電腦拔出之前,先從電源插座中拔出。
• 三針腳電源線需接到接地的電源插座。
• 電源插座應在方便取得的位置,並盡可能靠近電腦 ( 請勿插入太多電源轉
接器,讓電壓過載 )。
如果電腦使用外接式 AC 電源轉接器:
• 請勿將物品覆蓋或放置在 AC 電源轉接器上。清除所有物品,讓電源轉接
器在使用期間獲得適當冷卻。
• 只能使用電腦隨附的 AC 電源轉接器。使用外觀類似的其他電源轉接器可
能讓電腦毀損。如果需要更換元件,只能使用通過電腦使用認證的元件。
清理您的筆記型電腦
• 請先將電腦電源線從電源插座中拔出,再進行清潔工作。
• 請勿使用液體或氣體的清潔劑,以濕布清潔即可。
• 請勿直接在螢幕上噴灑清潔產品。
注意:電腦若附有記憶卡插槽或其它延伸裝置,可能會有防塵待機卡
安裝於記憶卡插槽中。防塵待機卡可保護未使用的插槽,避免灰塵、金
屬物體或其他小雜物的掉入。當插槽內未放入介面卡時,請使用防塵
待機卡。

電腦基本知識 -
9
維修電腦
請勿嘗試自行維修電腦,打開或移除外蓋可能引發觸電或其他危險。請由專
業人員進行維修。
若發生下列情形,請自牆壁插座拔除電腦電源,並由專業人員進行維修:
• 電源線或插頭已損壞、斷裂或磨損時;
• 液體灑入產品內部時;
• 產品暴露於雨水或水分時;
• 產品掉落或外殼受損時;
• 產品出現明顯的效能異常時,表示需要維修;
• 在遵循操作指示的情況下,產品仍無法正確操作。
注意:您只能調整操作指示中提及的控制項,未正確調整其他控制項
可能會造成電腦毀損,且需要由合格的維修人員進行經常性的維修,才
能讓產品恢復正常狀態。
健康守則
• 本電腦和配件含有小型零件,請放置在兒童無法拿取之處。
• 不論是長時間工作或娛樂,請安排適當的休息時間。應每隔一段時間將眼
睛看向電腦螢幕以外的地方。勞累時請停止使用電腦。
• 為保護您的聽力,在使用喇叭或耳機時,請慢慢將音量提高到清楚且舒適
的程度;您的耳朵適應後就不要再提高音量。請勿長時間使用高音量。請
勿提高音量來蓋過週遭的噪音;當無法聽到身旁人的談話時,表示需要降
低音量。

10
• 確定電腦的散熱孔和孔槽未被阻塞或擋住。請勿將電腦放在柔軟的表面上
( 例如:地毯、椅子或床墊 ),因為這樣會阻塞散熱孔。
• 請勿將任何物體插入散熱孔或機殼插槽中,以免接觸到危險的電壓接點或
造成零件短路,因而引發火災或觸電。
• 有些重複性的動作可能引發或造成手掌、手腕、頸部、肩膀、腿部和後背
出現某些不適。為避免這些不適情形的發生,輸入文字時請伸直手腕,並
將手掌和手腕放在鍵盤上方。如果您感受到痛感、刺痛、麻痺或其他不舒
服的感覺,請尋求醫療協助。
• 建議父母應注意子女所玩的遊戲。如果您或您的子女出現下列徵狀:暈
眩、視線模糊、眼睛或肌肉抽蓄、意識不清、失去方向感、任何不自主的
運動或痙攣,請立即停止使用並尋求醫療協助。無癲癇病史的正常人也可
能出現上述情形。

認識您的電腦 -
11
認識您的電腦
在依照設定指示中所提及的說明完成電腦的設定之後,就讓我們為您展示一
下全新 Gateway 電腦的各項功能吧!

12
上視圖 - 顯示器
#
圖示 項目 說明
1
網路攝影機 網路攝影機,用於進行視訊通訊。
2
麥克風 內建的麥克風,用於錄音。
3
顯示螢幕
亦稱為液晶顯示器 (Liquid-Crystal Display,
LCD),可用於顯示電腦的輸出資訊。
12
3

認識您的電腦 -
13
上視圖 - 鍵盤
#
圖示 項目 說明
4
電源按鈕 / 指示燈
開啟和關閉電腦。表示電腦的電源狀態。
5
鍵盤
可用來將資料輸入電腦。
− 特殊按鍵說明於第 15 頁。
6
觸控板
觸控感應式移動游標裝置,功能等同於電腦的
滑鼠。
4
5
6
7
9
8

14
− 注意:即使在電腦螢幕闔上時,您依然可看見位於前面板的狀態指示燈。
7
電源指示燈 表示電腦的電源狀態。
電池指示燈
表示電腦的電池狀態。
− 充電中:當電池充電時,指示燈會亮琥珀色。
− 充電完畢:當使用 AC 電源模式時,指示燈會亮
藍色。
硬碟指示燈 當存取硬碟時,指示燈會亮起。
通訊指示燈
表示電腦無線連線能力的狀態。
8
點選鍵 ( 左和右 ) 左及右按鈕的功能就跟左選取鍵與右選取鍵相同。
9
喇叭 傳送立體聲音效輸出。
#
圖示 項目 說明

認識您的電腦 -
15
特殊按鍵
電腦的鍵盤包含可啟動特殊功能的按鍵。每個按鍵的功能都以圖示清楚標
示。
圖示 功能 說明
Fn
第二功能的快速鍵
可啟動某些按鍵上的第二功能。
− 例如:按下 Fn 鍵可啟動 F1 至 F12 鍵。
說明 開啟電腦的使用手冊。
Gateway
MyBackup
可讓您為電腦,或整個系統,或選取的檔案和資料夾建立
備份副本,您還可以根據排程或隨時視需要執行備份。
通訊 啟用 / 停用電腦的通訊裝置。
螢幕顯示切換
在螢幕及外接顯示器 ( 如有連接 ) 之間切換,或同時
顯示。
螢幕空白 關閉顯示螢幕背光,以節省電力。按下任意鍵即可返回。
觸控板切換鈕 開啟和關閉內建的觸控板。
播放 / 暫停 播放或暫停選取的媒體檔。
停止 停止播放選取的媒體檔。
上一個 返回上一個媒體檔。

16
下一個 跳到下一個媒體檔。
調低亮度 調低螢幕亮度。
調高亮度 調高螢幕亮度。
社交網路
開啟社交網路應用程式。
− 假如未安裝該應用程式,則按鍵會改為啟動即時通訊應
用程式。
提高音量 提高喇叭音量。
降低音量 降低喇叭音量。
喇叭切換鈕
開啟和關閉喇叭。
圖示 功能 說明

認識您的電腦 -
17
快速鍵
電腦使用快速鍵 ( 組合鍵 ) 來存取 Num Lock、功能鍵及導覽指令。
若要使用快速鍵,請先按住 Fn 鍵 ( 左下角 ),再按下組合鍵的另一按鍵。
− 注意:若要在啟動電腦或使用 BIOS 時使用 F1 至 F12 功能鍵,不需要按下 Fn 鍵。
若要切換 F1 至 F12 鍵的快速鍵及特殊功能,請在 BIOS 中變更功能鍵設定 ( 若 要 開
啟 BIOS,請在電腦啟動時按下 F2,接著選取 「Main」 ( 主要 ) 功能表,然後將
「Function key behavior」 ( 功能鍵行為 ) 變更為 「Function keys」 ( 功能鍵 ))。
快速鍵 功能 說明
Fn + 特殊鍵
( 請參閱第 15 頁 )
功能鍵 啟動 F1 至 F12 鍵。
Fn + Ins Num Lock
啟動數字鍵 ( 鍵盤中央右側的按鍵 )。
再次按下 Num Lock,就會恢復為正常的打字機鍵。
Fn +
首頁 捲動到文件開始處。
Fn + End
捲動到文件結尾處。
Fn + Page up
在文件中向上捲動一頁。
Fn + Page Down
在文件中向下捲動一頁。

18
前視圖
後視圖
#
圖示 項目 說明
1
多合一讀卡機
可支援 Secure Digital (SD)、MultiMediaCard
(MMC)、Memory Stick PRO (MS PRO)、
xD-Picture Card (xD)。
− 輕壓即可移除 / 安裝卡片。無論何時皆只能使
用一張卡片。
#
圖示 項目 說明
1
電池槽 用於安裝電腦的電池組。
1
1

認識您的電腦 -
19
左視圖
#
圖示 項目 說明
1
DC 輸入插孔 連接到電腦的 AC 變壓器。
2
乙太網路 (RJ-45)
連接埠
連接到以 10/100/1000 為基礎的乙太網路。
3
散熱孔和冷卻風扇
讓電腦保持冷卻狀態。
− 請勿阻塞或擋住開口。
4
外接顯示螢幕
(VGA) 連接埠
連接到顯示器裝置 ( 例如:外接式顯示器、LCD
投影機 )。
5
HDMI 連接埠 支援高清晰度數位視訊連線。
6
USB 埠
連接到 USB 裝置 ( 例如:USB 滑鼠、USB 網路攝
影機 )。
− 如果連接埠為黑色,表示為 USB 2.0 相容;如
果為藍色 ( 選用 ),則為 USB 3.0 相容。
213456

20
右視圖
#
圖示 項目 說明
1
麥克風插孔 接受從外接麥克風所輸入的聲音。
耳機 / 喇叭插孔
連接外接音訊輸出裝置的插孔 ( 例如:喇叭、
耳機 )。
− 支援內建麥克風相容的 3.5 mm 耳機 ( 例 如:
Acer 智慧型手持裝置的耳機 )。
2
USB 2.0 埠
連接到 USB 裝置 ( 例如:USB 滑鼠、USB 網路
攝影機 )。
3
光碟機 內部光碟機,可放入 CD 或 DVD。
4
光碟存取指示燈 當正在存取光碟時,指示燈會亮起。
5
光碟退出按鈕 可將光碟從光碟機中退出。
6
緊急退出孔
可在電腦關機狀態下退出光碟機托盤。
− 小心將扳直的迴紋針插入,退出光碟機托盤。
2134567

認識您的電腦 -
21
7
Kensington
安全鎖插槽
連接到與 Kensington 相容的電腦安全鎖。
− 將電腦安全鎖電纜線繞著無法移動的物品打
個圈;例如:桌子或鎖住的抽屜把手。再將
鎖插入鎖孔中,並轉動鑰匙以便上鎖。此外,
還有些無鑰匙安全鎖的型號可供使用者選
擇。
#
圖示 項目 說明

22
底視圖
#
圖示 項目 說明
1
電池槽 用於安裝電腦的電池組。
2
電池卸除卡榫
用於卸下電池組。用適當的工具插入,然後推
開,將其卸除。
3
記憶體槽 用於安裝電腦的主記憶體。
硬碟槽 用於安裝電腦的硬碟 ( 以螺絲鎖定 )。
4
散熱孔和冷卻風扇
讓電腦保持冷卻狀態。
− 請勿阻塞或擋住開口。
1
2
3
4

升級電腦 -
23
升級電腦
透過選購品擴充
本電腦提供您一個全新完整的行動運算體驗。
連線用選購項目
連接埠可讓您將週邊裝置和電腦互相連接,有關如何將其它外接裝置連接到
電腦的詳細說明,請參閱下列章節,以獲取更詳細資訊。
讀卡機
記憶卡被廣泛應用於各種數位相機、PDA、MP3 播放器和行動電話中。本
電腦包含多合一讀卡機,能夠讀取 MMC (Multi Media Card™)、SD 記 憶
卡 ( 包含 SDHC 版本 )、xD-Picture Card™ 和 MS (Memory Stick®) PRO 記
憶卡。
插入記憶卡
1. 將記憶卡接點部分朝下,接點對齊插槽。
2. 小心將記憶卡插入插槽。如果需要一些力氣才能插入記憶卡,請嘗試稍微
調整記憶卡的插入位置。
3. 用力壓下記憶卡,直到聽到喀嚓聲。記憶卡會有一些部分突出插槽之外。
如果記憶卡內含有部分檔案,就會出現
「Windows 自動播放」
視窗 ( 視
記憶卡中的內容而定 ),並詢問您是否要使用程式存取記憶卡中的內容。
請選取適用選項,或選取 「取消」。如果記憶卡內沒有檔案,或包含未知
的檔案,則會直接開啟瀏覽視窗,顯示記憶卡中的內容。

24
移除讀卡機中的記憶卡
1. 按一下
通知區域
(時鐘旁) 中的安全
地移除硬體圖示。
2. 按一下 「退出 SD 卡」 ( 或裝置名
稱 )。
3. 等待
「安全地移除硬體」
訊息出現。
4. 移除記憶卡。
內建網路功能
內建網路功能,可讓電腦連接至乙太網路架構的區域網路。
將乙太網路連接線從電腦機身的乙太網路 (RJ-45) 埠,連接到網路的網路插
孔或集線器。
2
1

升級電腦 -
25
通用序列匯流排 (USB)
USB 2.0 埠為讓您串接其他 USB 周邊裝置,且不需要佔用珍貴系統資源的高
速序列匯流排。
有些電腦可能提供一或多個 USB 3.0 埠。這些連接埠與標準的 USB 埠 類 似 ,
但還包含額外的內部接頭,且為藍色。您可以在這些埠上使用相容的 USB
3.0 裝置,得到更快的傳輸速度。

26
VGA 連接埠
可連接具備 VGA 連接埠的顯示器。顯示器通常會隨附適用的連接線。
請依下列步驟將顯示器連接至電腦:
1. 確定電腦已關機,且顯示器電源也已關閉。
2. 將視訊連接線接到電腦的顯示器埠。使用隨附螺絲將連接線接頭固定。
3. 將顯示器電源線重新接上,另一端插入可用的接地電源插座。
4. 請依照顯示器使用手冊中任何的安裝指示進行。
5. 先啟動顯示器電源,接著啟動電腦。
6. 確定目前的解析度和更新頻率未超出顯示器的規格。必要時變更電腦使用
的顯示設定。
注意:使用顯示控制的方式:依序按一下 「開始」、「控制台」、「外
觀及個人化」。按一下 「顯示」類別,然後選取 「變更顯示設定」。
高畫質多媒體介面 ( 僅適用於特定機型 )
HDMI ( 高畫質多媒體介面 ) 是一種業界支援、無壓縮、之全
數位影音介面。HDMI 是以一條訊號線作為相容數位影音來源
( 例如:機上盒、DVD 放影機和 A/V 接收器 ) 和相容數位音樂
和 / 或視訊播放器 ( 例如:數位電視 (DTV)) 之間的介面。
使用您電腦上的 HDMI 連接埠來連接高級影音設備。利用單一
訊號線做快速連接,並且減少雜亂過多的纜線。

升級電腦 -
27
耳機和麥克風
這兩個連接埠可讓您連接音訊裝置。耳機連接埠可用來插入立體聲耳機或主
動式喇叭。只要將音訊裝置插入耳機連接埠,內建喇叭便會停用。麥克風連
接埠可用來連接外接式麥克風,以進行單聲道錄音;插入外接式麥克風時,
內建麥克風便會停用。

28
電源供應器
AC 電源轉接器
本電腦可以使用隨附的外接式電源轉接器 ( 電源「供應盒」),以 接 上 AC 電
源使用。電源線會依購買電腦的所在國家提供適用的規格。
電源轉接器可提供電腦運作所需要的適當電力,並同時為電池組充電。
注意:請勿將物品覆蓋或放置在 AC 電源轉接器上。清除轉接器上的所
有物品,讓電源轉接器在使用期間獲得適當冷卻。
只能使用電腦隨附的 AC 電源轉接器。使用外觀類似的其他電源轉接器可能
讓電腦毀損。
警告:AC 電源轉接器和電腦底部在長時間使用後可能會變熱,此為正
常情形,但長時間與人體接觸仍會造成傷害。

電源供應器 -
29
電池組
本電腦使用的電池組只要充飽電,即可讓您使用電腦一段很長的時間。
電池組特性
本電腦採用的電池組具備下列特性:
• 採用最新電池技術標準。
• 低電量警告功能。
只要您將電腦連接到 AC 電源轉接器,電池就會開始充電。本電腦支援充電
時使用功能,因此您可以一邊充電,一邊繼續使用電腦。但是,如果在關機
狀態下充電,則會大大縮短充電時間。
在您旅行或斷電時,電池組是隨時可以派上用場的得力幫手。因此我們建議
您可以另外再準備一顆完全充電的電池組,以作為不時之需。如需購買電池
組,請與當地經銷商聯絡。
最大化電池使用壽命
筆記型電腦的電池與一般電池相同,都是消耗品。表示都有一定的使用時
間,其性能會隨著使用時間的越長而逐漸降低。
為最大化電池使用壽命,請參閱下列建議設定。

30
調整新的電池組
當第一次使用電池組之前,您應依下列步驟為其進行調整動作:
1. 請先不要開機,將新電池組插入電腦中。
2. 將 AC 電源轉接器接上電腦與電源,將電池完全充滿電。
3. 拔掉 AC 電源轉接器。
4. 使用電池電源打開電腦,並開始使用。
5. 讓電池完全放電。
6. 重新接上 AC 電源轉接器,並再次對電池進行完全充電。
重複上述步驟,直至電池完全充放電三次。
對於所有新電池組,或長時間未使用的電池,我們建議您務必執行此步驟。
如果電腦會閒置不用達兩週以上,建議您務必先將電池組取出。
警告:切勿將電池組擺置於 0°C (32°F) 以下,或 45°C (113°F) 以 上 的
溫度。否則異常溫度會影響電池組的使用效能。
在進行電池調整後,您的電池就可以接受最大化充電作業。如果未執行這個
調整動作,電池即使充滿電,也可能不是最大充電量,更會縮短電池使用壽
命。
此外,在下列情況中使用電池,也會影響電池使用壽命:
• 當電池置於電腦內時,卻仍持續使用 AC 電源。如果您要使用 AC 電 源 ,
建議您先取出完全充電後的電池組。
• 未依新電池組使用限制中的方式進行完全放電和充電。
• 經常使用電腦。使用電池時間越長,當然其使用壽命也會更短。標準電池
組約可充放電 300 次。

電源供應器 -
31
安裝或取下電池組
重要!在移除電池組之前,如果您還想繼續使用電腦,請接上 AC 電源
轉接器。否則,請先關機。
安裝電池組:
1. 請將電池組對準電池槽前緣,要確定先插入的是有接頭的一端,並且電池
的頂面要朝上。
2. 將電池輕輕地推入電池槽內,直至電池固定位置為止。
移除電池組:
1. 滑動電池釋放開關。
2. 從電池槽中取出電池組。
電池充電
若要對電池充電時,請先確定電池是否已正確安裝至電池槽中。再將 AC 電
源轉接器連接至電腦,並將另一端連接到牆壁上的主電源插座。當電池充電
時,您仍然可以繼續以 AC 電源操作電腦。但是,如果在關機狀態下充電,
則會大大縮短充電時間。
注意:我們建議您在使用的前一天對電池充電。在您旅行前整晚對電
池充電,好讓您第二天出門可以攜帶完全充滿電的電池組。
檢查電池電量
Windows 電源計量器顯示目前剩餘電池電量。只要將游標指向工具列上的
電池 / 電源計量器圖示,就可以看到目前電池的剩餘電量。

32
最佳化電池使用壽命
最佳化電池使用壽命可以讓您充分利用電池效能,以延長充電週期,提高充
電效率。以下是我們的建議事項:
• 另外選購一組電池組。
• 盡可能使用 AC 電源轉換器,以保留電池電力,供旅行之需。
• 如果未使用 PC 卡,請將其退出,因為會耗電 ( 視型號而定 )。
• 請將電池置放在涼爽、乾燥的地方。建議的溫度為 10°C (50°F) 到 30°C
(86°F)。太高的溫度會加速電池自放電過程。
• 過度充電也會縮短電池使用壽命。
• 請隨時檢查您的 AC 電源轉接器並注意電池使用情況。
低電量警告
在使用電池電源時,請隨時注意 Windows 工具列上的電源計量器情況。
警告:當出現低電量警告訊息後,請儘速接上 AC 電源轉接器。如果電
池電量完全用盡,電腦就會關機,屆時所有未儲存的重要資料都會遺
失。

電源供應器 -
33
下表列出當出現低電量警告訊息時的因應之道:
狀況 因應之道
可使用 AC 電源轉接
器與電源插座。
1. 請將 AC 電源轉接器連接到電腦,再將另一端連
接到主電源。
2. 儲存所有需要的檔案。
3. 繼續剛剛的工作。
如果想快速充電,請先關閉電腦。
可使用另一個已完全
充電的電池組。
1. 儲存所有需要的檔案。
2. 關閉所有應用程式。
3. 關閉作業系統並關閉電腦電源。
4. 更換電池組
5. 重新啟動電腦,並繼續剛剛的工作。
沒有 AC 電源轉接器
和電源插座可使用。
並且也沒有備用的電
池組。
1. 儲存所有需要的檔案。
2. 關閉所有應用程式。
3. 關閉作業系統並關閉電腦電源。

34
軟體
使用 WINDOWS 和您的軟體
Gateway 電腦包含可輔助您使用電腦的軟體;您電腦上可用的程式和類別
將依購買的機型而定。這些軟體中大部分都已預先安裝,隨時可開始使用;
但有些軟體則是以 CD 或 DVD 型式提供,使用前必須先安裝。若要安裝軟
體,請插入安裝 CD 或 DVD。接著就會自動啟動安裝精靈,您只需要依循螢
幕上的指示進行即可。
歡迎中心
初次啟動電腦時,會出現
「歡迎中心」
視窗。
「歡迎中心」
會向您介紹
Windows 的新功能和工具。若要之後再存取
「歡迎中心」
,也可以按一下
「開始」 > 「開始使用」。
網際網路安全防護
網際網路上充斥著各種病毒和攻擊,因此一定要懂得如何保護您的電腦 ( 請
參閱第 52 頁的<
安全性
> )。在您初次啟動電腦時,畫面上會出現完整功能
的網際網路安全套裝軟體,包含免費試用期。您應該在連上網際網路之前啟
動此防護功能。此安全套裝軟體可保護電腦抵抗最新的線上威脅,並保護您
的個人資料 ( 銀行帳戶憑證、信用卡卡號、密碼等 )。

軟體 -
35
生產力軟體
善加利用 Microsoft® Office 2010 - 透過 Office 2010,表達您的想法、解
決問題,並簡化每日的工作專案。
相片編輯 - 利用 Windows 即時相片圖庫,輕鬆編輯並列印相片。還能將相
片上傳到 Facebook、YouTube™ 或 Windows Live,與他人分享。
使用 Bing™ 搜尋並作決定 - 您可以使用 Bing™ 尋找並整理所需要的解答,
讓您作出更快、更準確的決定。
Gateway 復原管理
為了讓電腦針對系統復原選項進行準備作業,您應該立即建立一套復原光
碟。請參閱第 73 頁,以瞭解詳細資訊。

36
Gateway 更新程式
為確保您的電腦隨時都能取得最新的驅動程式和軟體,請在設定完網際網路
連線後立即使用
「Gateway 更新程式」
程式。
更新程式每天都會檢查更新,但假如您想要查看是否有更新,也可以隨時啟
動檢查。
1. 按一下 「開始」 > 「所有程式」 > 「Gateway」 > 「Gateway 更新程
式」,或連按兩下桌面上的 「Gateway 更新程式」圖示。
2.
「Gateway 更新程式」
會搜尋 Gateway 支援網站,查看是否有您電腦適
用的更新,並顯示可用的更新清單。
3. 選取您想要安裝的更新,然後按一下 「安裝」按鈕。

軟體 -
37
播放多媒體檔
您可以使用電腦上的媒體軟體來播放音樂、電影或相片投影片,以及觀看電
視 ( 如果電腦裝有電視卡的話 )。還有其他選購功能,可以製作 CD 或 DVD。
您的電腦已安裝了一或多個媒體程式,其中的
Windows Media Player
和 選
用的
Windows Media Center
是由 Microsoft 提供。Gateway 可 能 也 會 安
裝其他的媒體程式,以提升您的媒體使用體驗。
Windows Media Player
Windows Media Player
可用來播放 MP3 或 WMA 音訊檔、CD 或大多數
的視訊檔。
注意:不建議使用 Windows Media Player 播放 DVD 電 影 。 如 需 額 外
的播放選項,請安裝其他的媒體播放器 ( 例如:Windows Media
Center)。
Windows Media Center ( 選用 )
有些電腦會包含全功能的媒體
「中心」,例如:
Windows Media
Center
等。這些程式採用簡化的
功能表,能夠輕鬆透過遙控器控
制,可以處理各種的多媒體內容。
除了可以觀看即時電視或錄製的
電視節目 ( 如果電腦裝有電視卡 )、
聆聽數位音樂、檢視圖片和私人影
片、建立 CD 和 DVD,也可以存
取線上服務提供的內容。

38
若要啟動電腦上安裝的媒體程式,請按一下 「開始」 > 「Windows Media
Center」。
設定
注意:
如果您的電腦附有遙控器或電視卡,您必須在初次啟動媒體程
式之前連接並啟動這些元件。
第一次啟動媒體程式時,會啟動設定精靈,讓您進行一些基本設定。請選取
「快速安裝」
設定選項 ( 如果有的話 ),然後再視需要設定其他選項。
注意:如果設有網際網路連線,「節目表」 ( 電子節目表 ) 可讓您檢視
最新的電視節目清單。除了顯示頻道和網路資訊以外,還會顯示節目
名稱、說明和預定放送時間。
訊連科技 PowerDVD ( 選用 )
如果您的電腦配備 Blu-ray 光碟機,您也可以使用
PowerDVD
觀賞 Blu-ray
電影。插入 Blu-ray 光碟後,等待程式自動執行,即可啟動
PowerDVD
。
自動播放
Windows
自動播放
功能可讓您選擇
Windows 如何處理卸除式儲存裝置 ( 數位
相機、CD、DVD 等 ) 上媒體檔的方式。
如果您插入含有檔案的磁碟 ( 例如:DVD、
USB 金鑰或記憶卡 ),Windows 就會顯示
對話方塊,並詢問您想要以何種方式開啟檔
案。

軟體 -
39
假如您插入音樂 CD 或 DVD 電影,Windows 就 會 自 動 顯 示 對 話 方 塊 , 並 詢
問您要以何種方式來開啟檔案。如果 Windows 要求您選取 DVD 播 放 程 式,
建議您永遠選擇軟體集中包含的 DVD 播放程式 ( 例如:
PowerDVD
或
Windows Media Player
)。
播放下載的檔案
下載的檔案可以用電腦上安裝的媒體程式播放,或可能需要特定的程式來播
放。含有 DRM 功能的檔案只能在特定的程式上播放 ( 例如:iTunes 或
Windows Media Player),或只能在通過各檔案類型認證的裝置上播放。其
他格式則可能需要特定的音訊或視訊
轉碼器
,但您的電腦不一定會安裝這些
轉碼器。
轉碼器
轉碼器是一種可用來對歌曲或視訊等數位媒體檔進行壓縮或解壓縮工作的
軟體。Windows Media Player 和其他程式都需要使用轉碼器,才能播放並
建立數位媒體檔。
例如,當您將音樂 CD 中的歌曲擷取到電腦中時,播放程式會使用 Windows
Media Audio 轉碼器將歌曲壓縮成較小的 WMA 檔。而在播放 WMA 檔
( 或從網站串流處理的任何 WMA 檔 ) 時,媒體播放程式則會使用 Windows
Media Audio 轉碼器將檔案解壓縮,讓音樂可以透過喇叭播放出來。
為何電腦會出現訊息,顯示我的電腦缺少轉碼器?
如果電腦出現訊息,告訴您沒有可用的轉碼器,可能是因為您想要使用的檔
案是以 Windows 或媒體播放程式未預設包含的轉碼器來壓縮。在許多情況
下,您可以按一下錯誤訊息中的 「網路說明」按鈕,以下載並安裝缺少的轉
碼器。
如需詳細資訊,請另參閱 Windows 「
說明及支援」
。

40
播放 DVD 影片
您可以在電腦上播放 DVD 電影。
1. 插入 DVD。
重要!當您第一次執行 DVD 播放程式時,程式會要求您輸入區碼。
DVD 使用六區編碼的其中一種。請參閱下列的 DVD 影片區碼分類表。
一旦您的電腦設好區碼後,就只能播放該區碼的 DVD 光碟。您最多可
以設定區碼五次 ( 包括第一次 ),最後一次所設定的,就會成為永久的
區碼。回復硬碟也無法重設區碼的次數。
2. 等待幾秒鐘後,電腦就會自動開始播放 DVD 影片。
注意:要變更區碼,請在 DVD 光碟機中放入不同區碼的 DVD 碟 片 。
如需更多資訊,請參閱線上說明。
區碼 國家或地區
1
美國、加拿大
2
歐洲、中東、南非、日本
3
東南亞、台灣、南韓
4
拉丁美洲、澳大利亞、紐西蘭
5
舊蘇聯、非洲各地、印度
6
中華人民共和國

軟體 -
41
社交網路 ( 選用 )
社交網路
應用程式可讓您快速檢視好友的更
新,以及更新您自己的狀態,而且不用離開桌
面。您可以直接在桌面上接收通知和狀態更新,
使用資訊看板監控多個社交網路 (
Facebook
、
YouTube
和
Flickr
)。
注意:社交網路應用程式為預先安裝選
項,但某些電腦可能不會安裝。
立即檢視好友的訊息和張貼的影像;每當好友
( 或訂閱 ) 有新活動時,螢幕便會馬上顯示通知。
如果電腦鍵盤上有選用的
社交網路
鍵 ( 通常位在右上角 ),只要按
下該按鍵,就可以顯示
社交網路
應用程式。
登入或註冊
應用程式的最上方會顯示您在 Facebook 中的個人資料圖片和帳號資訊。如
果您尚未建立或存取您的 Facebook 個人資料,上方的影像就會顯示匿名的
白藍色人像,而且不會顯示任何資訊。
初次啟動
社交網路
應用程式時,系統會要求您
登入
社交網路。如果系統未自
動登入,請按一下
社交網路
視窗最上方的 「登入」。如果您只是想要建立新
的 Facebook 個人資料,請按一下 「註冊」,然後遵循指示進行。
注意:所有的社交網路活動均需要存取網際網路。請確認您已連線至
網際網路,然後再開始使用此應用程式。

42
存取授權
若要接收更新,您必須授權讓系統存取您的社交網路帳號;每個帳號必須個
別啟動。按一下您想要啟動的網路索引標籤 (Facebook、YouTube 或
Flickr)。
您必須準備好各個網路的帳號名稱及密碼,假如尚未擁有帳號,則必須建立
新帳號。
注意:請將新帳號所使用的全部資訊記下來,包括帳號名稱、電子郵
件地址和密碼。將這些資訊存放在安全的地方,這樣您日後存取帳號
時可以作為參考使用。
Facebook
如果您已經擁有 Facebook 帳號,請按一下 「登入」按鈕啟動存取,或按一
下 「註冊 Facebook」建立帳號。
如果您選擇 「註冊 Facebook」,請填入必填資訊,包括您的電子郵件及合
適的密碼。接著您必須授權讓系統存取您的帳號。
請允許所有步驟的存取,如此所有的
社交網路
功能才能正常運作。
YouTube
如果您已經擁有 YouTube 帳號,請輸入帳號資訊並按一下 「登入」按鈕啟
動存取,或選取 「註冊 YouTube」建立帳號。
flickr
如果您已經擁有 Flickr 帳號,請按一下 「登入」按鈕啟動存取,或選取「註
冊 Flickr」建立帳號。請確認授權完整存取,如此所有的
社交網路
功能才能
正常運作。

軟體 -
43
存取社交網路
授權存取之後,便會顯示您的個人資料圖片和狀態資訊。只要按一下畫面,
就可以更新這些資訊。
快捷操作
按一下連結,即可在新視窗中檢視更多資訊。例如,按一下 Facebook 項目
可開啟 Facebook 帳號並檢視完整項目;按一下 YouTube 影片標題可檢視
影片。
在
「在想什麼嗎?」
方塊中輸入您的狀態,然後按一下 「分享」。您在
Fackbook 上的好友就可以立即看到您的狀態。
若要在 Facebook 上建立新的相片相簿,請選取您想要新增的影像,然後將
影像拖曳到您的個人資料圖片上。接著就會提示您輸入相簿名稱和說明。按
一下 「上傳」,即可開始將影像複製到您的 Facebook 帳號。
如果頁面以外有更多可以顯示的項目,可以按一下底部列中的箭頭 ,檢
視其他頁面。
按一下頂端列 中的問號,可檢視
社交網路
的說明檔。
按一下頂端列中的箭頭 ,可隱藏整個應用程式,並在畫面頂端顯示小的警
示列。按一下警示列 ( 下方 ),可檢視完整視窗及好友的活動摘要。
注意:請勿使用 X 圖示離開社交網路,否則將會停止傳送或接收更新。
請使用頂端列中的箭頭 ,以顯示警示列。

44
檢查新聞摘要和資訊
選取您想要檢視的網路索引標籤:
每個網路都有一系列可用的網路按鈕。將滑鼠移到按鈕上方,即可檢視說
明。選取您想要檢視的按鈕,並捲動項目清單。
以 Facebook 索引標籤為例:
第一個按鈕,也就是一開始選取索引標籤時顯示的區段是
新聞摘要
( 來自
Facebook)、YouTube 的
最多觀看次數
,以及 Flickr 的
連絡人
。如果頁面以
外有更多可以顯示的項目,可以使用底部列中的箭頭來檢視其他頁面。
變更設定
按一下設定圖示 ,即可存取社交網路的設定。
Live Update
- 如果出現
Live Update
按鈕,表示您可以下載並安裝更新版
本的
社交網路
應用程式。
按一下網路的索引標籤可檢視特定設定;您可以設定檢查網路的頻率 ( 重新
整理頻率 ),以及從本區段中的特定網路登出。
按一下 X 可離開設定區段。

網際網路 -
45
網際網路
上網的必要工作
保護電腦
網際網路上充斥著各種病毒和攻擊因此一定要懂得如何保護您的電腦 ( 請參
閱第 34 頁的
網際網路安全防護
和第 52 頁的
安全性
)。在 您 初 次 啟 動 電 腦 時,
畫面上會出現擁有完整功能的網際網路安全程式,您應該在連上網際網路之
前盡快啟動此防護功能。
選擇 「網際網路服務提供者」
瀏覽網際網路已成為每日不可或缺的電腦使用行為。只要
幾個簡單的步驟就可以馬上取得各式各樣的知識和通訊工
具。若要完成這些步驟,您應該先選取
網際網路服務提供
者
(ISP),這樣才能在電腦和網際網路之間建立連線。您應
該先瞭解所在區域有哪些可用的 ISP,另外也別忘了詢問
親朋好友的使用經驗,或查看雜誌上的調查或消費者使用
報告。您所選取的 ISP 會提供如何連上網際網路的相關指
示 ( 可能需要額外軟體,或專用的 「電話盒」以連接電話
線 )。
連線類型
根據您的電腦機型、所在位置和通訊需求您有多種連上網際網路的方式可供
選擇。

46
撥接
部分電腦會提供電話撥號 ( 「數據機」 ) 接頭,此接頭可讓您使用電話線連
上網際網路。透過撥號連線,您就可以同時在同一條電話線上使用數據機和
電話。此連線類型只建議在不需要長時間存取網際網路時使用,因為此連線
速度較慢,而且連線時間是以小時計費。
DSL ( 例如:ADSL)
DSL ( 數位用戶線路 ) 是一種「永不中斷」的連線透過電話線傳輸。由於 DSL
和電話使用不同的頻率,因此可以在連上網際網路的同時使用電話 ( 各電話
插槽必須安裝 「濾波器」,以減少干擾 )。若要使用 DSL,您必須位在具備
DSL 設備的電話交換機附近 ( 郊區通常不提供此服務 )。連線速度會依位置
而不同,但 DSL 一般可以提供較快且較可靠的網際網路連線。由於連線永不
中斷,所以通常是以月付制收費。
注意: DSL 連線需要使用適當的數據機 此數據機一般會在您申請服務
時由 ISP 提供。許多的數據機都會包含 「路由器」功能,以提供網路
和 Wi-Fi 存取。
纜線
纜線連線提供高速且 「永不中斷」的網際網路服務透過有線電視線路傳輸
但通常只有大城市才會提供此服務。您可以在連上網際網路的同時,邊使用
電話,邊觀看有線電視。

網際網路 -
47
網路連線
LAN (區域網路) 是由一群電腦組成 (例如:在辦公大樓或住家內)這些電腦可
以共用常用的通訊線路和資源。在設定網路時,您可以設成共用檔案、週邊
裝置 ( 例如:印表機 ) 和網際網路連線。您可以將 LAN 設 定 成 使 用 有 線 技 術
( 例如:乙太網路 ) 或無線技術 ( 例如:WiFi 或藍牙 )。
無線網路?
無線 LAN 或 WLAN 就是無線區域網路不需使用線路即可連結兩台以上的
電腦。無線網路的設定程序很簡單,而且也可以讓您共用檔案、週邊裝置和
網際網路連線。
無線網路有哪些優點?
高行動力生活
無線 LAN 系統可讓位在住家網路內的您和其他使用者來共用檔案和網路連
線裝置 ( 例如:印表機或掃描器 ) 的存取權。
此外,您也可以與住家內的其他電腦共用網際網路連線。
安裝快速又方便
安裝無線 LAN 系統不需要太多時間、程序方便而且又不需要在牆壁和天花
板上牽線。
無線 LAN 的使用元件
在住家設定無線網路需要下列元件
存取點 ( 路由器 )
存取點 ( 路由器 ) 是一種雙向的收發器可以將資料向四周廣播。存取點可做
為有線和無線網路之間的中介器。大部分的路由器都已內建 DSL 數據 機,可

48
讓您存取高速的 DSL 網際網路連線。您選擇的 ISP ( 網際網路服務提供者 )
一般會在您申購服務後提供數據機 / 路由器。如需詳細的設定指示,請詳讀
存取點 / 路由器隨附的說明文件。
網路線 (RJ45)
網路線 ( 亦稱為 RJ45 連接線 ) 可用來將電腦主機連接至存取點 ( 請見下圖 )
此類型的連接線也可以用來連接週邊裝置與存取點。
無線網路卡
運作中網路的圖解
1. 存取點 / 路由器
2. 桌上型電腦
3. 數據機
4. 印表機
5. 可攜式電腦
6. PDA/ 智慧型手機
7. 網路線 (RJ45)
1
2
3
4
5
6
7

網際網路 -
49
開啟 / 關閉 WiFi 網路連線
如果您的電腦具備無線存取功能但未擁有
通訊
按鈕您可以透過網路管理選
項來開啟或關閉無線網路或控制要在網路上共用哪些資料。按一下 「開始」
> 「控制台」 > 「網路和網際網路」 > 「網路與共用中心」。
瀏覽網路
若要瀏覽網際網路您需要安裝一種稱為網際網路瀏覽器的
程式。
Internet Explorer
可以讓您輕鬆且安全地瀏覽網頁。
安裝好網際網路存取並連上網路之後,請按一下 Windows
桌面上的 Internet Explorer 捷徑,然後就可以開始享受全
新的網路瀏覽體驗!

50
Internet Explorer 功能
下圖顯示 Internet Explorer 瀏覽器的起始畫面。瀏覽器重要功能的簡短說
明如下表所列。
1. 快速索引標籤:在單一視窗中顯示所有已開啟標籤的縮圖接著選取並瀏覽
這些標籤。
2. 我的最愛中心:輕鬆按幾下就可以管理我的最愛網站、瀏覽記錄及 RSS 摘
要訂閱。
3. Bing 控制列:搜尋網路並使用 Bing 工具發出新聞提醒、自動填寫表單、
保護上網安全等。
4. 上一頁和下一頁按鈕:瀏覽您先前造訪過的網頁。
9
7
6
5
4
3
1
2
10
8

網際網路 -
51
5. 網址列:輸入網際網路位址 ( 例如:www.gateway.com) 然後按下鍵盤
上的 Enter 鍵即可直接跳至您所輸入的位址。
6. 標籤:您可以從瀏覽器框架上方的標籤來切換網站開啟單一瀏覽器視窗即
可檢視多個網站。
7. RSS 摘要:可讓電腦隨時自動更新我的最愛網站上的動態。工具列上出現
此圖示,表示該網站提供可供訂閱的摘要服務,可讓您在內容更新時收到
通知。瀏覽器會將資訊傳送到我的最愛中心,等資訊送達後,您就可以讀
取新聞頭條、運動賽況等最新資訊。
8. 最小化、最大化或關閉視窗。
9. 立即搜尋方塊:讓您不用開啟搜尋服務提供者的網頁也可以立即搜尋網
頁。您可以將常用的搜尋提供者設成預設值,自訂搜尋方式。請使用下拉
式清單選擇提供者。
10.說明功能表連結:按一下可存取 Internet Explorer 的 「說明」區段。您
可以在其中找到 Internet Explorer 的相關資訊,並啟動 Internet
Explorer 導覽。也可以按一下鍵盤上的 F1 來啟動說明。
注意:
Internet Explorer 內含
網路釣魚篩選器
可在出現潛在或已知的
詐騙網站時發出警告並提供防護 ( 看似合法但實際上卻是為了竊取您
的個人資料所設計 )。如果您造訪了疑似的網路釣魚網站,網址列會變
成黃色並顯示警告訊息。

52
Gateway 網站
若要開始使用別忘了造訪我們的網站 www.gateway.com。
Gateway 努力提供您個人專屬的持續支援。請查看我們的
支援
區段,以取
得滿足您個人需求的協助。
www.gateway.com 是您進入豐富的線上活動及服務的入口。請定期造訪我
們的網站,以取得最新資訊及下載!
安全性
您可能迫不及待地想探索網路上的一切事物 但為了保護您的上網安全
Gateway 已在您的電腦上預先安裝了 Symantec 廣受好評的 Norton
Internet Security™。
Norton Internet Security 可在背景中安靜執行不只能封鎖當下複雜的安全
威脅還能在您使用線上購物、網路銀行和瀏覽網路時保護您的身分資料。
Norton Internet Security 可以封鎖線上的個人資訊竊取情形、偵測並消除
間諜程式、移除病毒和網際網路蠕蟲,以及抵抗駭客的攻擊。
定義
何謂病毒?
惡意軟體 ( 一般稱為「病毒」) 是一種設計來感染電腦並造成損失的程式 且
大部分的病毒都是透過網際網路、電子郵件或惡意網站傳送。一般的病毒都
會自行複製,並在不被偵測到的情況下傳送到多台電腦上。其他形式的侵
害,包括特洛伊木馬程式、蠕蟲或垃圾郵件,則會透過各種方式來感染您的
電腦,像是耗盡資源或讓網路癱瘓等。

網際網路 -
53
注意:Gateway 保證您的電腦在購買時絕無感染病毒但對於日後因病
毒所造成的損失則不負任何責任。
何謂間諜程式?
間諜程式泛指一般不想要的程式,這些程式會在您連上網路時下載到電腦,
且通常在您不知情的情況下進行。一旦電腦受到感染後,程式便會窺探電腦
的瀏覽活動、收集個人資訊、顯示彈出式廣告,甚至變更電腦設定。間諜程
式會耗盡電腦資源,讓網路瀏覽速度或整個電腦系統速度變慢,甚至造成當
機。
有些惡意公司還會利用間諜程式來監控並追蹤您在網際網路上造訪的網站
據以判斷您的網路瀏覽行為然後再將目標的彈出式廣告顯示在您的螢幕上。
有些間諜程式不只會追蹤行為,甚至還會監控使用者的輸入內容並擷取密
碼,引發嚴重的安全風險。
何謂惡意軟體?
惡意軟體 ( 亦稱為
Malware
) 是一種蓄意設計來傷害您電腦的軟體 包 括 病
毒、蠕蟲和特洛伊木馬程式都算是惡意軟體。若要保護您的電腦不受惡意軟
體的侵擾,請確定電腦使用的是最新的防毒軟體和防惡意軟體。
何謂個人防火牆?
個人防火牆是一種軟體程式專門設計來防止未經授權的使用者存取私有網
路。個人防火牆可以做為屏障,防止您的網際網路連線中出現非必要的連
線,因為這些連線會嘗試控制您的電腦,然後在電腦上安裝病毒或惡意程
式,或是繼續向外散佈。防火牆會監控您電腦的所有連線,偵測嘗試在未經
您授權下接收資訊的程式,然後顯示警示。接著您可以決定是否要允許連
線,或者先決定連線是否連至目前使用中的程式,然後再允許該連線 ( 例如:
連到多重玩家伺服器的遊戲程式,或正在更新內容的百科全書程式 )。

54
如何保護您的電腦
網路犯罪的遏止不需要太複雜的程序只要擁有一些技術建議和常識就可以
避免掉許多攻擊。網路犯罪一般只求在最短的時間內、以最輕鬆的方式賺取
金錢。一旦要花的時間變長,這些罪犯就會改變目標,轉向較輕鬆的目標下
手。下面的小秘訣提供如何避免線上詐欺的基本資訊。
讓電腦隨時安裝最新的修補程式和更新軟體
要讓電腦抵抗攻擊最好的其中一種方法就是在廠商提供修補程式和其他的
軟體修正時馬上套用這些程式。藉由定期更新電腦,您就可以阻止攻擊者利
用軟體的瑕疵 ( 弱點 ),否則他們可能會使用這些弱點來入侵您的系統。
雖然更新電腦也不見得能抵抗所有的攻擊但卻能讓攻擊者難以進入您的系
統能完全封鎖許多的基本攻擊和自動攻擊而且也能讓三心二意的攻擊者放
棄並轉向攻擊弱點更多的別台電腦。
較新版本的 Microsoft Windows 和其他常見軟體可以設定為自動下載並套
用更新這樣您就不用費心檢查更新的軟體。若要開始強化您的上網安全,請
多加利用軟體的 「自動更新」功能。
利用安全性軟體保護您的電腦
要保護您基本的線上安全會需要用到許多類型的安全性軟體。安全性軟體基
本上包含防火牆和防毒程式。防火牆通常是電腦的第一道防線,它可以控制
與您電腦進行通訊的對象及內容。您可以將防火牆當成 「警察」,這位警察
監控著網路上嘗試進出您電腦的所有資料流量,只有安全的通訊可以進出,
至於攻擊等 「惡意」流量則會被封鎖,無法進入您的電腦。

網際網路 -
55
第二道防線一般是防毒軟體它可以監控電子郵件訊息和網頁瀏覽等所有的
線上活動並保護個人不受病毒、蠕蟲、特洛伊木馬程式和其他類型之惡意程
式的侵擾。您應該將防毒軟體和防間諜軟體設定成自動更新,而且每次連上
網路時都應執行更新。
像 Norton Internet Security 這類的整合式安全性套裝軟體包含了防火牆、
防毒軟體、防間諜軟體以及防垃圾郵件和家長控管等其他功能將線上防護所
需要的所有安全性軟體整合在單一套件中受到廣泛使用。很多人也發現,使
用完整的安全性套裝軟體要比個別安裝、設定及更新各種安全性軟體要輕鬆
得多。
您的 Gateway 系統上已預先安裝了完整版的 Norton Internet Security™,
其包含免費試用的防護更新訂閱。別忘了啟動其功能!
選擇強性密碼並妥善保管
密碼是現代網路生活中不可或缺的要素不管任何的網路行為都需要密碼包
括線上訂花、使用網路銀行以及登入最愛的航空公司網站檢視累計哩程等
等。以下的小秘訣有助於提升您網路使用體驗的安全:
• 保護密碼安全及避免他人使用的第一步便是設定一組不容易被猜出的密
碼。強性密碼由八個以上的字元組成,可使用字母、數字和符號 ( 例如:
#、$、%、!、?)。但請避免在密碼中使用下列資料:您的登入名稱、以
個人資訊為基礎的任何內容 ( 例 如:姓 氏 ),以及字典中查得到的文字 ( 尤
其是 「password」 )。請嘗試選取強度較高、獨一無二的密碼來保護網路
銀行等活動。
• 將您的密碼妥善保管,並試著不要讓所有的線上服務都使用相同的密碼。
• 至少每隔 90 天定期變更密碼。當已有其他人能夠存取您的帳戶時,這可
以降低可能造成的損害。如果您發現其中一個線上帳號出現可疑情事,該
做的第一件事就是馬上變更密碼。

56
保護您的個人資訊
當您在線上分享姓名、住家地址、電話號碼和電子郵件地址等個人資訊時務
必小心謹慎。在利用各種線上服務時,您不可避免地需要提供個人資訊,才
能處理購買物品時的付費和運送問題。要想不洩露任何個人資訊幾乎是不可
能,因此我們針對如何在線上安全地分享個人資訊,提出了下列的建議清單:
• 留意偽造的電子郵件訊息。有幾個地方可以辨識訊息是否為假造的包括拼
字錯誤、文法錯誤、用字遣詞不正常、網站位址含有奇怪的延伸、網站位
址全部由數字組成 ( 一般由文字組成 ) 以及任何的異常情形。此外,網路
釣魚訊息一般會要求您趕快執行動作,以保持帳號開通、更新安全性,或
是催促您馬上提供資訊,否則就會發生不好的後果。但您可千萬不要上
當!
• 不要理會要求您輸入個人資訊的電子郵件訊息。只要是合法的公司,就不
會利用電子郵件訊息來詢問您的個人資訊。當有任何疑問時,請直接以電
話連絡該公司,或在網頁瀏覽器中輸入該公司的網址。請勿按下訊息中的
連結,因為您可能會被帶往詐騙的惡意網站。
• 避開會竊取個人資訊的詐騙網站。當要造訪網站時請不要按電子郵件或即
時通訊中的連結而是直接在網頁瀏覽器中輸入位址 (URL)。詐欺犯通常會
偽造這些連結,讓它們看似合法。
當購物、銀行或任何其他網站需要輸入機密資訊時其 「http」字母後方
應加上 「S」 ( 例如:
https://www.yourbank.com
而不是
http://
www.yourbank.com
)。這個 「s」是安全 (Secure) 的意思,當您被要求
登入或提供其他機密資料時就會出現。如果是安全連線,網頁瀏覽器底部
( 通常在右下角 ) 還會出現一個小型的鎖頭圖示。
• 注意網站和軟體中的隱私權政策。在與組織分享您的個人資訊時,應該先
瞭解組織是如何收集及使用這些資訊。

網際網路 -
57
• 保護您的電子郵件地址。垃圾郵件寄件者和 「網路釣魚者」常常會寄出
數百萬封的訊息不論收件的電子郵件地址是否存在用隨機的方式來尋找
可能的受害者。一旦您回應這些訊息或下載影像,您就會被加入他們的清
單,日後就會收到更多他們所寄的訊息。此外,在新聞群組、部落格或線
上社群中張貼您的電子郵件地址時,也必須小心。
過於美好的線上優惠通常不會是真的
有句俗話說:「天下沒有白吃的午餐」同樣適用於網路世界。像是螢幕保護
程式和表情符號等 「免費」軟體、保證賺錢的神奇投資術,以及未報名卻意
外贏得的比賽,都是公司用來吸引您注意力的誘餌。
雖然您不一定直接付費使用軟體或服務但您要求的免費軟體或服務卻可能
隨附廣告軟體 (「Adware」) 追蹤您的行為並顯示不想要的廣告。您可能需
要透露個人資訊或購買其他物品,才能取得所謂的獎品。如果獎品看起來過
於美好,讓人難以置信,請尋求他人的意見、詳讀其細則,或甚至完全忽略
該訊息 ( 這是最好的作法 )。
定期檢閱銀行和信用卡公司的對帳單
如果您能在資料失竊後或有人初次嘗試使用您的資訊時馬上發現此類情形
就能有效降低身分資料遭竊和線上犯罪的影響程度。其中一個可以輕鬆找出
異常情形的方式,就是檢閱銀行和信用卡公司每個月寄送的對帳單中是否有
任何可疑項目。
此外許多的銀行和服務都使用防詐騙系統會在出現異常的購買行為時通知
用戶 ( 例如:您住在台北但卻在美國購買許多的冰箱 )。為了確認是否為異
常購物,這些公司可能會打電話給您,要求您確認。千萬不要忽視這些電
話;因為這可能表示有犯罪正在進行中,而您需要採取必要動作。

58
利用 Windows 安全性工具保護您的電腦
Windows 提供許多的防護應用程式。
Windows 行動作業中心
Windows 提供集中化的位置讓您控制電腦的安全性設定有助您抵抗來自網
際網路的攻擊並確保電腦已下載並安裝最新的安全性更新。
若要開啟
「行動作業中心」
請依序按一下 「開始」 >「控制台」 > 「系
統及安全性」 > 「行動作業中心」。
或者如果出現安全性警示 ( 在時鐘
旁的通知區域中 ) 您可以按一下通
知氣球或連按兩下小型的安全性警
示圖示。
「行動作業中心」
會指出保護您電
腦之關鍵應用程式的狀態和使用的
設定。Microsoft 也提供
「Windows 防火牆」、「Windows
Defender」
和
「Windows 自動更
新」
,作為完整的電腦防護系統的
其中一部分元件。防毒應用程式會
依電腦上安裝的程式而不同。

網際網路 -
59
Windows 防火牆
Windows 內建防火牆功能可在您連上網際網路時保護電腦安全。它可以防
止未獲授權的程式存取網際網路。
部分程式需要存取網際網路才
能發揮正常功能有些程式甚至
需要連上網路才能使用。在此情
況下,通常會在您安裝程式或初
次使用程式時,要求您允許程式
的存取權。若要查看防火牆設
定,請依序按一下 「開始」 >
「控制台」>「系統和安全性」>
「Windows 防火牆」。
注意:在一開始使用防火牆時防火牆會啟動 「學習模式」且螢幕上可
能會出現彈出式視窗通知您某些已知和信任的程式想要存取網際網
路。在經過一段時間後,防火牆就會建立信任程式清單,當程式下次
嘗試連上網際網路時,就不會再要求您授權。為了保護您的電腦,防
火牆會防止網際網路上的程式存取您的電腦,但您有時也需要允許存
取,讓程式能夠進行更新、下載等作業。
注意:
大部分的安全性套裝軟體都提供類似的功能而且將停用
Windows 防火牆以改善系統效能需特別注意。

60
Windows Updates
如果您有可用的網際網路連線 Windows 就可以檢查電腦是否有重要更新並
自動安裝這些更新。這些更新包含安全性修補程式及程式更新,可以改善電
腦的使用體驗,並協助電腦抵抗新興的病毒和攻擊。
Windows Defender
「Windows Defender」
可協助您
的電腦抵抗惡意軟體和不想要的
軟體例如間諜軟體和廣告軟體。
「Windows Defender」
已預設安
裝並啟動。
為了保護您的隱私權和電腦
「Windows Defender」也包含
即
時防護
選項。當有間諜軟體和其
他可能不想要的軟體嘗試在您的
電腦上進行安裝或執行時,即時防
護就會發出警示。程式嘗試變更重
要的 Windows 設定時也會出現
警示。
注意:「Windows Defender」會與 Windows Update 設 定 搭 配 運 作
自動安裝最新的定義檔。
注意:
大部分的安全性套裝軟體都提供類似的功能而且將停用
「Windows Defender」以改善系統效能需特別注意。

網際網路 -
61
使用者帳戶控制
「使用者帳戶」
控制台可以避免未
經授權的使用者變更您的電腦。當
要執行可能影響電腦作業的動作,
或變更設定會影響其他使用者時,
「使用者帳戶」就會要求您授予權
限或輸入管理員密碼。出現 「使用
者帳戶」訊息時,請仔細詳讀訊息,
並確定即將啟動之動作或程式的名
稱正是您所要的。
在啟動動作之前先行驗證 「使用者
帳戶」設定就能阻止惡意軟體
(Malware) 和間諜軟體在未經您同
意的情況下在電腦上安裝程式或進
行變更。
若要存取
「使用者帳戶」
設定請按一下 「開始」 > 「控制台」 > 「使用
者帳戶和家庭安全」 > 「使用者帳戶」。
注意:您可以從 「使用者帳戶控制」設定視窗中關閉 「使用者帳戶控
制訊息」 ( 但不建議這樣做 )。

62
Internet Explorer 的安全性設定
網站會使用稱為 Cookie 的小型檔案來追蹤使用者的偏好設定及資訊。您可
以調整網際網路瀏覽器的安全性設定,以決定您願意從網站接收多少資訊。
存取 Internet Explorer 安全性設定:
1. 在「Internet Explorer」中依序按一下 「工具」 > 「網際網路選項」。
2. 在 「隱私權」標籤中向上或向下滑動滑桿選取其中的設定。
要如何得知我的電腦存在風險?
如果
「行動作業中心」
回報警示或電腦行為不穩定、意外當機或某些程式無
法正常運作即表示您的電腦可能已被惡意軟體感染。不過,並非所有的電腦
問題皆起因於病毒!如果您懷疑電腦可能遭到感染,請先進行更新 ( 若尚未
更新 ),然後執行防毒軟體和防間諜軟體。

說明協助 -
63
說明協助
安全使用電腦
為了讓您盡情使用電腦並確保電腦能長時間順利運作您應該使用下列程式
並定期執行本手冊中所述的動作。
維護權限
建議的維護工作
為了確保您的電腦能常保良好狀態,建議您應該定期 ( 約每個月一次 ) 執行
下列這幾項工作:
錯誤檢查
定期使用
「檢查磁碟」
工具以免電腦變得不穩定造成資訊遺失。此工具可以
檢查並修正兩種錯誤:
• 檔案系統錯誤,例如:未刪除的分散檔案,以及大小或日期無效的檔案;
• 實體錯誤此類錯誤會隨著長時間的使用而出現在硬碟上。
1. 按一下 「開始」 > 「電腦」。以滑鼠右鍵 Gateway (C:) 圖 示 , 然 後 選
取 「內容」。
2. 按一下 「工具」和
「檢查錯誤」
區段中的 「立即檢查」。
3. 選擇選項區中的 「自動修正檔案系統錯誤」。如果選擇 「掃瞄和嘗試恢
復損毀的磁區」,電腦就會在下次重新啟動時執行時體錯誤檢查。按一下
「開始」繼續。

64
磁碟清理
「磁碟清理」
精靈可用來釋放磁碟上
的可用空間。此工具會搜尋您的磁碟
機並顯示未使用的檔案,例如:網際
網路暫存檔、資源回收筒中的檔案,
以及其他可以放心刪除的暫存檔。
1. 按一下「開始」 >「電腦」。以
滑鼠右鍵按一下 Gateway 圖示並
選取 「內容」。
2. 選取 「一般」標籤,然後按一下
「磁碟清理」按鈕 ( 磁碟圖表旁 )。
3. 在
「要刪除的檔案」
區域中選取
要刪除的各類別,然後按一下「確
定」。

說明協助 -
65
磁碟重組工具
經過長時間的建立及刪除動作後整個硬碟區會出現分散的情形並影響效能。
「磁碟重組工具」
可協助整理硬碟上儲存的項目,提升電腦的執行速度和效
率。
每個月執行一次
「磁碟重組工具」
( 視電腦使用情形而定 ) 可減少硬碟上的
磨損進而降低日後發生故障的機率。
1. 執行
「磁碟清理」
並關閉所有開
啟的程式。
2. 按一下「開始」 >「電腦」。以
滑鼠右鍵按一下 Gateway 圖示
並選取 「內容」。
3. 依序按一下 「工具」和 「立即重
組 ...」。
4. 按一下想要重組的磁區,然後按
一下 「磁碟重組」開始作業。整
個程序可能要幾個小時才能完
成。而且在執行
「磁碟重組工具」
時最好不要使用電腦,因為對系
統的任何變更都可能讓程序重頭
開始。如果您的硬碟切割成好幾
個分割區,則應該對每個分割區
執行相同的動作。

66
管理硬碟機 (HDD)
檢查硬碟機上的剩餘可用空間
1. 按一下 「開始」 > 「電腦」。
2. 以滑鼠右鍵按一下 Gateway 圖示並選取 「內
容」。
3.
「硬碟內容」
視窗會顯示硬碟上已使用空間和可
用空間。如果硬碟已快放滿 ( 可用空間剩不到 200
MB),應該考慮釋放一些空間。
若要快速檢視已使用空間和可用空間只要將游標移
至硬碟機圖示上方 接著就會自動顯示資訊。
釋放硬碟機上的部分空間
1. 清空 「資源回收筒」當您將檔案從電腦中刪除時
Windows 會將檔案放進「資源回收筒」。除非您
決定將這些檔案從電腦中永久刪除或還原至原本
的位置,否則這些檔案會一直放在「資源回收筒」
中。連按兩下 Windows 桌面上的 「資源回收
筒」,然後按一下 「清理資源回收筒」或只選取
您想要刪除的項目。從記憶卡等外接式裝置刪除
的項目不會進入 「資源回收筒」,而會永久刪除。
2. 解除安裝已不再使用的程式:
按一下 「開始」 >「控制台」 > 「程式集」 > 「程式和功能」。
3. 將外接式硬碟機、可燒錄 CD 或 DVD ( 如果電腦裝有 CD 或 DVD 燒 錄
機 ) 上的檔案封存起來,並從硬碟中刪除。

說明協助 -
67
執行 Windows 系統工具
Windows 內含許多方便的工具可以讓您的電腦維持良好的狀態。請定期使
用這些工具以維持系統的穩定性和執行速度 為了方便您使用
「系統工具」
還包含了
「排定的工作」
公用程式可讓您自訂要定期執行特定工作的時間。
若要存取
「系統工具」
清單,請按一下 「開始」 > 「所有程式」,然後
按一下程式清單中的 「附屬應用程式」資料夾,最後再選取 「系統工具」。
Windows 系統還原
「系統還原」
可監控電腦的變更並自動建立還原點在每次電腦發生重大變更
( 例如:安裝程式 ) 時儲存電腦組態。此工具可以復原對電腦的有害變更並
還原設定和效能,同時也能保留您的個人資料檔案 ( 例 如:文件、瀏覽 記錄、
相片、我的最愛或電子郵件 )。
注意:如果您只是要解除安裝程式請勿使用 「系統還原」。若要解除
安裝程式,請使用 「控制台」中的 「程式和功能」。

68
從 Windows 桌面啟動系統還原:
依序按一下 「開始」 > 「所有程式」 > 「附屬應用程式」 > 「系統工具」
> 「系統還原」。
如果無法存取 Windows 桌面
1. 按下 Alt+F10 鍵當電腦啟動期間出現 Gateway 標誌時。接著會開啟
「 復
原程式」
。
2. 選取 「Windows 系統還原」,然後按一下 「下一步」。電腦會自動重新
啟動,並開啟
「系統還原」
。

說明協助 -
69
系統還原選項
將電腦還原到較早的時間
此選項會將您的電腦還原到較早的時間而且不會影響您的個人文件或電子
郵件 ( 也不會還原已遺失的文件 )。依預設,Windows 會在作業系統發生重
大變更時儲存快照 ( 例如:安裝驅動程式或特定軟體時 )。當驅動程式安裝
失敗,或變更系統設定後卻發生故障時,此功能即可派上用場。
1. 按一下 「下一步」。
2. 從清單中選取還原點的建立日期,然後按一下 「下一步」。
3. 在確認畫面中,按一下 「結束」,即可將電腦還原到選取的日期和時間。
建立還原點
每到了排程的時間或在安裝特定的程式或驅動程式之前 Windows 就會自動
建立還原點。而此選項則可讓您自行建立還原點。
1. 按一下 「開始」 >「控制台」 > 「系統及安全性」 > 「系統」。按一
下資訊看板中的 「系統防護」,然後按一下 「建立 ...」按鈕。
2. 輸入說明,以作為此還原點的識別。
「系統還原」
會自動在此名稱中加入
日期和時間。
3. 若要結束,請按一下 「建立」。
復原最後一次的還原
如果在將電腦還原至特定日期後系統發生失敗,您可以使用此選項來復原最
後一次的還原作業。
或者您也可以使用
「上次的正確設定」
將系統還原到最近一次的有效設定。
1. 重新啟動電腦,按下 F8 存取進階啟動選項。
2. 使用方向鍵反白顯示 「上次的正確設定」,然後按下 Enter。

70
更新
每天都有新的病毒、蠕蟲和其他安全威脅出現要如何讓安全性應用程式和作
業系統永保最新狀態就變得很重要。
保護電腦的安全及穩定性
• 當
「Windows 行動作業中心」
出現提示時執行更新。
• 使用 Microsoft
Windows 自動更新
。
• 執行
「Windows Update」
。
Internet Security
利用
Norton Internet Security
再 加 上 其 他 的 安 全 性 應 用 程 式 就 可 以 保 護
您的電腦免於來自網際網路的攻擊並隨時將最新的安全性更新下載到電腦
且完成安裝。
Norton Internet Security
會透過
Live Update
執 行 自 動 更 新。
您也可以從
Norton Internet Security
的主介面,以及
Live Update
連 結 來
啟動手動更新。

說明協助 -
71
作業系統、軟體和驅動程式
Windows Update
可協助將電腦維
持在最新的狀態。您還可以為電腦的
作業系統、軟體程式和硬體選擇並下
載更新。
新的內容會定期新增至 Windows
Update 因此您永遠可以取得最新的
更新和解決方案進而保護您的電腦
並使其運作順暢。
• 「開始」 >「控制台」>「系統
和安全性」> 「Windows
Update」。

72
Windows 遠端協助
「遠端協助」可讓 Windows
使用者透過網路或內部網路暫
時控制遠端的 Windows 電腦
以進行疑難排解。「遠端協助」
讓使用者不用親自前往,也能
對電腦的問題進行診斷及修
復。
若要存取 「遠端協助」請按一
下 「開始」 >「所有程式」
> 「維護」 > 「Windows 遠端
協助」。啟動 「遠端協助」時,
畫面上會詢問您是否要邀請其
他電腦來提供協助,或者您要
協助其他電腦。

復原 -
73
復原
GATEWAY 復原管理
若電腦遇到其他方法無法復原的問題,則您可能需要重新安裝 Windows 作
業系統,以及出廠時預設載入的軟體和驅動程式。為確保您可以在需要時復
原電腦,您應該盡快建立復原備份。
建立復原光碟
若要使用光碟來重新安裝,您必須預先建立一套復原光碟。螢幕上會出現指
示,引導您完成所有程序。請仔細閱讀這些指示!
1. 依序按一下 「開始」 >「所有程式」 > 「Gateway」,然後按一下
「Gateway 復原管理」。

74
2. 若要為硬碟的全部原始內容 ( 包括 Windows 和所有出廠時預設載入的軟
體和驅動程式 ) 建立復原光碟,請按一下 「製作出廠預設光碟」。
- 或 -
若僅為出廠時預設載入的軟體和驅動程式建立復原光碟,請按一下「建立驅
動程式和應用程式備份光碟」。
重要:我們建議您立即建立所有類型的復原光碟。
就會開啟
「建立備份光碟」
對話方塊。
此對話方塊會顯示完成回復光碟所需要使用的空白可燒錄光碟數目。確認您
已備妥所需數目的相同空白光碟,然後再進行作業。

復原 -
75
3. 將空白光碟放入
「備份至」
清單中顯示的光碟機,然後按一下 「下一
步」。接著畫面上會出現備份進度。
光碟機會在完成每片光碟的燒錄後退出光碟。
4. 從光碟機中取出光碟,然後使用油性筆加以標示。
重要:在每張光碟上寫入獨一無二的說明標籤,例如:「Windows 復
原光碟 1/2」或 「應用程式 / 驅動程式復原光碟」。
務必將光碟放在安全好記的位置。
5. 若需要使用多張光碟,請在出現提示時放入新的光碟,然後按一下 「確
定」。繼續直到完成所有流程。

76
復原您的系統
如果 Gateway 支援無法協助您修正問題,您可以使用
「Gateway 復原管
理」
程式。此程式可將您的電腦還原至購買當時的狀態,同時讓您選擇保留
所有的設定及個人資料,以供後續擷取。
回復您的系統:
1. 執行次要修正。
若僅有一或兩個軟體或硬體項目停止正常運作,則只要重新安裝軟體或裝
置驅動程式,即可解決此問題。
若要復原出廠時預先安裝的硬體和驅動程式,請參閱第 77 頁的 <
復原預
先安裝的軟體和驅動程式
>。
如需關於將未預先安裝之軟體和驅動程式重新安裝的指示,請參閱該產品
的文件,或是技術支援網站。
2. 轉換至先前的系統狀態。
若重新安裝軟體或驅動程式沒有任何助益,則可將系統復原至所有運作皆
正常無誤的先前狀態。
如需相關指示,請參閱第 78 頁的<
回到先前的系統狀態
>。
3. 將系統重設為出廠預設狀態。
若其他方法皆未能解決問題,且您想要將系統回復到出廠狀態,請參閱第
79 頁的<
將系統回到出廠預設狀態
>。

復原 -
77
復原類型
復原預先安裝的軟體和驅動程式
您可能需要重新安裝在出廠時已預先安裝在電腦上的軟體和裝置驅動程式,
此為疑難排解步驟的一部分。您可以使用硬碟或已建立的備份來進行復原。
• 新增軟體 - 若您需要復原電腦未預先安裝的軟體,則必須遵循軟體的安裝
指示。
• 新增裝置驅動程式 - 若您需要復原電腦未預先安裝的裝置驅動程式,請遵
循裝置隨附的指示。
復原預先安裝的軟體和驅動程式:
1. 依序按一下 「開始」 >「所有程式」 > 「Gateway」,然後按一下
「Gateway 復原管理」。接著即會開啟
「Gateway 復原管理」
。
- 或 -
若您是從
驅動程式和應用程式復原
備份進行復原,請將復原光碟放入光碟
機,然後在開啟
「Gateway Application Recovery」
主功能表之後,移至
步驟 3。
2. 按一下
「還原」
索引標籤,然後按一下 「重新安裝驅動程式或應用程
式」。這樣即會開啟
「Gateway Application Recovery」
主功能表。

78
3. 按一下 「內容」。這樣即會開啟軟體和裝置驅動程式清單。
4. 針對要安裝的項目按一下安裝圖示,然後遵循螢幕指示完成安裝。針對要
安裝的每個項目重複執行此步驟。
回到先前的系統狀態
「Microsoft 系統還原」會定期為系統設定執行 「快照」,並將這些快照儲
存為還原點。您可以針對大部分難以解決的軟體問題,選擇回到其中一個還
原點以便重新執行系統。
Windows 會定期在每天,或每次安裝軟體或裝置驅動程式時,建立一個額
外的還原點。
說明:如需關於使用 「Microsoft 系統還原」的詳細資訊,請按一下
「開始」,然後按一下 「說明及支援」。在 「搜尋說明」方塊中輸入
windows system restore (windows 系統還原 ),然後按下 Enter。

復原 -
79
回到還原點:
1. 依序按一下 「開始」 >「控制台」 > 「系統及安全性」 > 「行動作業
中心」,然後按一下 「復原」。
2. 按一下 「開啟系統復原」,然後再按一下 「下一步」。
3. 按一下想要的還原點,再按一下 「下一步」,然後按一下 「完成」。顯示
確認訊息方塊。
4. 按一下 「是」。使用指定的還原點還原系統。此程序可能需要花上幾分
鐘,並重新啟動電腦。
將系統回到出廠預設狀態
若電腦遇到其他方法無法回復的問題,則您可能需要重新安裝所有項目,以
便使系統回到出廠預設狀況。您可以使用硬碟或已建立的復原光碟來重新安
裝。
注意:
此完整復原作業會刪除硬碟中的所有內容,然後重新安裝
Windows 和系統預先安裝的所有軟體與驅動程式。若您可以存取硬碟
中的重要檔案,請立即予以備份。
• 若您仍可執行 Windows,請參閱下方的<
從 Windows 內部復原
>。
• 若您無法執行 Windows,但原始硬碟仍在運作,請參閱第 80 頁的<
在
開機期間從硬碟中復原
>。
• 若您無法執行 Windows,且原始硬碟已經過重新格式化,或是已安裝替
換硬碟,請參閱第 81 頁的<
從復原光碟進行復原
>。

80
從 Windows 內部復原
重新安裝 Windows 和所有預先安裝的軟體和驅動程式:
1. 依序按一下 「開始」 >「所有程式」 > 「Gateway」,然後按一下
「Gateway 復原管理」。接著即會開啟
「Gateway 復原管理」
。
2. 按一下 「還原」索引標籤,然後按一下 「將系統還原至出廠預設值」。這
樣即會開啟
「確認還原」
對話方塊。
3. 按一下 「是」,然後再按一下 「開始」。對話方塊會顯示關於作業系統回
復目標硬碟的資訊。
注意:
繼續執行此程序將會刪除硬碟中的所有檔案。
4. 按一下 「確定」。將電腦重新啟動即會開始執行復原程序,接著則會將檔
案複製到硬碟中以繼續作業。此程序需要花上一些時間,不過「Gateway
復原管理」螢幕會顯示程序進度。
完成回復後,會出現提示方塊告訴您重新啟動電腦。
5. 按一下 「確定」。這樣即會重新啟動電腦。
6. 遵循初次系統設定的螢幕提示。
在開機期間從硬碟中復原
重新安裝 Windows 和所有預先安裝的軟體和驅動程式:
1. 開啟電腦,然後在開機期間按下 Alt+F10。接著即會開啟
「Gateway 復
原管理」
。
2. 按一下 「將系統還原至出廠預設值」。
注意:
繼續執行此程序將會刪除硬碟中的所有檔案。

復原 -
81
3. 按一下 「下一步」。接著會復原硬碟原始出廠時載入的內容。此程序將會
花上幾分鐘。
從復原光碟進行復原
重新安裝 Windows 和所有預先安裝的軟體和驅動程式:
1. 開啟電腦,然後將第一張系統復原光碟放入光碟機中,再重新啟動電腦。
注意:
繼續執行此程序將會刪除硬碟中的所有檔案。
2. 如果該功能尚未啟用,則您必須啟用 「F12 開機功能表」:
1. 啟動電腦時按下 F2。
2. 使用向左或向右方向鍵選取 「主要」功能表。
3. 按向下鍵,直到選取 「F12 開機功能表」,按下 F5 將此設定變更為
「啟用」。
4. 使用向左或向右方向鍵選取 「結束」功能表。
5. 選取「Save Changes and Exit」( 儲存變更後離開 ),然後按下 Enter。
按下 「OK」 ( 確定 ) 確認。
6. 這樣即會重新啟動電腦。
3. 在開機期間,按下 F12 開啟開機功能表。您可以在開機功能表中選取開機
裝置,例如:硬碟或光碟。
4. 使用方向鍵選取 CDROM/DVD 文字行 ( 此行開頭可能為「IDE 1...」),然
後按下 Enter。Windows 會從您放入的復原光碟進行安裝。
5. 出現提示時,放入第二張復原光碟,然後遵循螢幕上的提示完成復原。

82
法規資訊
無線裝置
注意:
使用者不可更換無線裝置零件。請勿以任何方式修改無線裝置。修改無線裝
置將違反使用授權。請聯絡 Gateway 取得服務資訊。
注意:
本電腦的內建傳輸裝置無法使用非由電腦提供的天線。
警告:禁止在搭乘飛機飛行時使用無線裝置。登機前請先關閉所有裝置,因其可能
會在飛航時造成危害或干擾相關通訊設備,並且有觸犯相關法令的風險。
聯邦通訊委員會
(FCC) 條例第 15 節
筆記型電腦系統可能配有 ( 內建 ) 低功率的無線通訊傳輸類型裝置 ( 無線頻率 (RF) 無線通
訊裝置 ),其運作於 2.4 GHz 和 / 或 5.15 - 5.35 GHz 頻寬。僅在使用這些裝置時才適用本
段落。請參閱系統標籤確認使用的無線裝置。
僅在系統標籤上印有 FCC ID 編號時,才可在美國使用筆記型電腦的無線裝置。
注意:
為符合 FCC 需求,此發射器不得與安裝於電腦的其他發射器或天線共同運作
( 或位置相同 )。
根據 FCC 設定的一般安全守則,當近身 ( 不包括四肢 ) 使用無線裝置時,裝置與身體之間
必須保持 8 英吋 (20 公分 ) 的 距 離 。 開 啟 並 使 用 無 線 裝 置 時 , 裝 置 與 身 體 之 間 的 安 全 距 離
必須遠於 8 英吋 (20 公分 )。電腦內建無線裝置的輸出功率,目前已確知遠低於 FCC 所 制
定的 RF 暴露限制。
安裝於本電腦的無線裝置是供室內使用。在某些區域中,會禁止於戶外使用這些裝置。
操作本裝置時,請遵循下列兩項條件:(1) 本產品不得產生傷害性干擾,且 (2) 本產品必須
接受任何接收到的干擾訊號,包括可能導致裝置非預期操作的干擾。

法規資訊 -
83
FCC 條例第 15 節
本產品經過測試並判定符合 B 級數位設備限制,且遵照 FCC 條例第 15 節。該限制是為了
提供合理保護,避免在住宅內使用時引起有害干擾而設計的使用條件。本設備會產生、使
用並發射無線電頻率能量,若您未按指示來安裝與使用,可能會對無線電通訊或電視訊號
造成有害干擾。然而,我們無法保證一些特定的安裝方式不會發生干擾。如果本設備對收
音機或電視接收造成干擾 ( 可經由打開或關閉本設備而確認 ),則使用者可嘗試利用下列方
式進行調整:
− 移動接收天線的角度或位置。
− 增加設備與接收器之間的距離。
− 不要共用設備與接收器的電源插座。
− 如需協助,請洽詢經銷商或專業的收音機 / 電視技術人員。
相容配件
本設備的相關配件如下:連接外接螢幕的屏蔽視訊連接線。必須使用這些配件,以確保遵
循 FCC 規定。
美國加州第
65 號法案警告事項
本產品內含在美國加利福尼亞州已確知會引發癌症、先天缺陷和 / 或其他生育障礙的化學
物質。如需關於本產品警告內容的詳細資訊,請移至 www.gateway.com/prop65。
水銀處理警告事項
本顯示裝置所採用的燈泡內含水銀。請遵循當地、州立和聯邦法規進行棄置。
美國聯邦條例第 68 條電信法規 (CFR 47) ( 適用於裝有 USA 數據機的產品 )
數據機符合美國聯邦條例第 68 條 (CFR 47) 的相關規定。電腦或數據卡標籤上內含本裝置
的 FCC 註冊號碼和 Ringer Equivalence Number (REN)。您必須在必要時提供這些號碼給
電信公司。
本裝置必須使用裝有模組化插頭的電話線。此數據機專為連接至電話網路,或採用符合美
國聯邦法規第 68 條之相容模組插頭的住家線路所設計。請參閱詳細安裝指示。

84
Ringer Equivalence Number (REN) 會決定電話線路的可連接裝置數。若超過此電話線路
的 REN,則會導致裝置在傳入通話時不會發出回應鈴聲。在大部分區域中,REN 的總數不
得超過五個 (5)。若要確定可連接線路的裝置數 ( 由 REN 總數決定 ),請連絡當地的電信公
司。
若本裝置對電話網路構成損害,則電信公司會事先向您通知,且可能需要暫時終止服務。
電信公司可能會要求您移除設備,直至解決問題。
電信公司可能會變更本身的設備、裝置、運作或程序,而這可能會影響本設備的運作。若
發生此情況,則電信公司會事先通知您進行必要修正措施,以使服務不至中斷。
本設備無法用於電信公司提供的付費服務。連線至第三方線路服務需依循當地的收費費
率。請連絡當地的公共事業委員會或公共服務委員會以取得資訊。
撥打緊急電話號碼進行測試通話:
− 請不要掛斷,並向服務人員簡短說明通話原因。
− 請在清晨或深夜等離峰時間進行測試通話。
根據 1991 年美國電話消費者保護法案所規定,除非訊息中明確包含下列內容,否則將使
用電腦或其他電子裝置透過電話傳真機傳送任何訊息視作非法行為:在每個已傳輸頁面的
頁首和頁尾,或是第一個傳輸頁面中,必須包含傳送日期和時間、傳送訊息之企業 / 其他
實體或個人的身份、以及此類企業 / 其他實體或個人的傳送機器電話號碼。請參閱傳真通
訊軟體文件,以瞭解有關如何符合傳真要求的詳細資訊。
I
NDUSTRY CANADA (IC) INTENTIONAL EMITTER PER RSS 210
注意:
為了防止對其他授權服務或共用頻道的行動衛星系統造成電波干擾,本裝置
應在室內使用並遠離窗戶,以達到最佳遮蔽效果。在戶外安裝設備 ( 或其傳輸天
線 ) 應受相關法規所規範。
筆記型電腦系統可能配有 ( 內建 ) 低功率的無線通訊傳輸類型裝置 ( 無線頻率 (RF) 無 線 通
訊裝置 ),其運作於 2.4 GHz 和 / 或 5.15 - 5.35 GHz 頻 寬 。 僅 在 使 用 這 些 裝 置 時 才 適 用 本
段落。請參閱系統標籤確認使用的無線裝置。
僅在系統標籤上印有 Industry Canada ID 編號時,才可在加拿大使用筆記型電腦的無線裝
置。

法規資訊 -
85
注意:
使用者不可更換無線裝置零件。請勿以任何方式修改無線裝置。修改無線裝
置將違反使用授權。請連絡 Gateway 取得服務。
注意:
本電腦的內建傳輸裝置無法使用非電腦隨附的天線。
注意:
電腦所裝配的 802.11a 無線 LAN 會與擁有使用優先權的高功率雷達在相同
頻率範圍中運作,若在相同區域中同時使用,則損及無線 LAN。
根據 FCC 設定的一般安全守則,當近身 ( 不包括四肢 ) 使用無線裝置時,裝置與身體之間
必須保持 8 英吋 (20 公分 ) 的距離。開啟並使用無線裝置時,裝置與身體之間的安全距離
必須遠於 8 英吋 (20 公分 )。電腦內建無線裝置的輸出功率,目前已確知遠低於 Industry
Canada 所制定的 RF 暴露限制。
操作本裝置時,請遵循下列兩項條件:(1) 本產品不得產生傷害性干擾,且 (2) 本產品必須
接受任何接收到的干擾訊號,包括可能導致裝置非預期操作的干擾。
ICES-003
條例
本數位裝置未超過 Industry Canada 無線干擾法規所設定的數位裝置無線放射雜訊 B 類限
制。
Le présent appareil numérique n’émet pas de bruits radioélectriques dépassant les
limites applicables aux appareils numériques de Classe B prescrites dans le règlement
sur le brouillage radioélectrique édicté par Industrie Canada.
I
NDUSTRY CANADA CS-03 電信法規 ( 適用於裝有 IC 相容數據機的產品 )
Industry Canada 標籤上載有經過憑證的設備。此憑證表示設備符合特定電信網路保護、
操作和安全性需求。不保證設備運作皆能符合使用者的期望。
安裝本設備之前,使用者應確認已獲得允許連線至當地電信公司設備。本設備也必須採用
可接受的連接方法來安裝。在某些情況下,經過驗證的接頭組件會延伸單線路個別服務的
相關內部線路。客戶應留意若符合上述條件,則在某些情況下會導致服務品質下降。
應交由供應商指派授權的加拿大維修設備來進行認證設備的修復工作。若使用者對本設備
進行任何修復或變動,或是導致設備故障,則電信公司有權要求使用者中斷設備連線。
警告:
為避免發生電擊或設備故障,請勿嘗試自行從事電源接地。請聯絡適當的檢
查機關或電氣技師。

86
為求自我防護,使用者應確認將電源已接地的電源設備、電話線路和內部金屬水管系統一
併連結在一起。此安全守則在鄉間地區尤為重要。
指派至每個終端裝置的 Ringer Equivalence Number (REN) 中 載 有 允 許 連 接 至 電 話 介 面
的最大終端裝置數。介面終端可由任何裝置所組成,且受 Ringer Equivalence Numbers
的最大連接裝置數所限制,所有的連接裝置數不得超過 5 個。
日本
(JAPAN)
本装置は、第二種情報装置(住宅地域またはその隣接した地域において使用されるべき
情報装置)デ住宅地域での電波障害防止を目的とした情報装置等電波障害自主規制協議
会(VCCI)基準に適合しております。
しかし、本装置をラジオ、テレビジョン受信機に、近接してご使用になると、受信障害
の原因となることがあります。本書の説明にしたがって正しい取り扱いをしてくださ
い。
Japanese Modem Notice
本製品を日本で使用する場合は必ず日本国モードでご使用ください。他国のモードをご
使用になると電気通信事業法(技術基準)に違反す行為となります。なお、ご購入時は
初期値が日本国モードとなっておりますので、そのままご利用ください。
CE
遵循需求
標明 CE 的產品皆符合歐盟執委會所發佈之「電磁相容性指令」(2004/108/EC)
和 「低電壓指令」 (2006/95/EC) 中的規定。
符合上述指令形同符合下列歐洲標準:
EN55022:無線電干擾特性
EN55024:抗干擾特性
EN61000-3-2:諧調電流放射限制
EN61000-3-3:低電壓供電系統電壓浮動及閃爍限制
EN60950-1:產品安全。如果您的電腦內含電信網路卡,其輸入 / 輸出插槽將歸類為 「電
信網路電壓」 (TNV-3)。
配備無線控制器和有線數據機的電腦注意事項:

法規資訊 -
87
Gateway 在此聲明,本電腦配備的無線裝置包含低功率無線電傳輸器,這
些設備完全符合 R&TTE 在低電壓 (LV)、電磁相容性 (EMC) 和無線電頻率
(RF) 之 1999/05/EC 指令方面的基本需求和其他相關條款。
適用國家清單
本產品的使用應嚴格遵守產品使用國家的法規及限制。如需詳細資訊,請聯絡產品使用國
家當地的辦公室。請參閱
http://ec.europa.eu/enterprise/rtte/implem.htm
,以瞭解最新
的國家清單。
產品修改
CE 標示
Gateway 對於使用者在未經授權下對產品進行的任何修改及後續結果概不負責,此類修改
將讓產品不再符合 CE 標示的規定。
無線電頻率干擾
在未經授權下對此設備進行任何修改,因而造成的任何無線電或電視干擾,製造商概不負
責。
連線和遠端接地
PELV ( 防護超低電壓 )
為確保設備超低電壓的完整性,您只能將具有防護插頭相容電子電路的設備連接至外接式
連接埠。
SELV ( 安全超低電壓 )
本產品所有的輸入和輸出都歸類為 「安全超低電壓」。
遠端接地
為避免電擊,請將所有的本機 ( 各辦公室 ) 電腦和電腦支援設備連接到建築佈線的同一電
路。如果不確定是否安全,請檢查建築的佈線線路,以避免遠端接地的情形。
建築供電
本設備只能連接到符合您國內最新佈線法規的建築供電線路。若在英國,則應符合 IEE 法
規。

88
電源供應器和電源線
電源供應器
電源供應器的母插座和公插座 ( 如果有的話 ) 已歸類為 「危險電壓」。
您必須拔除電源供應器的電源線,以中斷設備的電源。公插座應安裝在設備附近,且需方
便插入。
使用者不論在任何情況下均不得嘗試拆解電源供應器,電源供應器並無可供使用者替換的
零件。電源供應器內部具有足以造成嚴重人身傷害的危險電壓。
您應該將有瑕疵的電源供應器退回給經銷商。
電源線和電源插頭
本產品需使用 3 線式的接地電源線和電源插頭。此插頭僅適合用於與接地插座連接。請在
插入插頭前,確認該插座已接地。請勿將插頭插入一個非接地式的插座。如需詳細資訊,
請與電氣技師洽詢。
電源線長度不得超過 2.5 公尺。為避免電擊,請勿拆除或隔絕電源線上的接地接點。若發
現電源線毀損,請立即更換。如需更換相同品,請連絡您的經銷商。如在歐洲,請使用額
定 250 VAC,10 安培 ( 最少 ) 的插頭。插頭上必須有國際機構的審核標示。必須使用適用
於使用者所在國家的電源線。如果您不確定國內可以使用何種類型的電源線,請洽詢您的
經銷商或當地的授權電力機關。
連接線
針對未在電腦包裝箱中連同產品一併提供的連接線:
只有在連接線和介面具有有效的屏蔽時,才能確保系統的 EMC 效能。
必須使用屏蔽的介面連接線包括:USB、IEEE1394、序列、印表機、遊戲、類比或數位音
訊 / 視訊、PS2、電視或 FM 天線,以及所有通用的高速連接線介面。
只能使用 UL Listed No. 26AWG 或更大的電信線路。
只有乙太網路 LAN 或 RTC 數據機連接線的長度可以超過 3 公尺。
Gateway 建議您在連接電腦與非電腦隨附之硬體裝置的每條連接線上加上一個鐵酸鹽心
圓形夾。
− 鐵酸鹽夾參考型號:Steward 28A-2029 ( 雙圈 )

法規資訊 -
89
在取得產品憑證期間,Gateway 使用下列的連接線品質:
− 通過 USB2.0 認證的連接線,型號:Hama 46778
− IEEE1394 屏蔽的 FireWire 連接線,型號:Hama 50011
− RCA-RCA 屏蔽的音訊 / 視訊連接線,型號:Thomson KHC001M、KHC012M、
KHC028M
− 立體聲插孔屏蔽音訊連接線,型號:Hama 43330H、42714H
機殼蓋的移除及更換
在移除機殼蓋,對設備進行維修或修改之前,您必須先拔除所有的電源線和數據機連接線。
小心:電腦內的部分元件在長時間使用後可能會變熱。
完成工作後,您必須先關上機殼,才能接上電源線並啟動設備。
雷射遵循聲明
此光學裝置已經過測試及認證,符合第 1 級雷射產品的國際電工委員會 IEC60825-1 和歐
盟 EN60825-1 標準。
第 1 級雷射產品不屬於危險等級。在正常操作或依規定維護下,此光學裝置的設計絕不會
讓人體接觸到第 1 級以上的雷射光。
電腦內安裝的光學裝置設計僅可作為此電子產品的元件使用,因此未符合美國聯邦條例中
完整雷射產品第 1040.10 節和第 1040.11 節的適用需求。
但暴露於雷射光仍具有相當的危險性,因此使用者不論在任何情況下均不得嘗試拆解雷射
裝置。
包裝
本產品的包裝符合歐盟在 1994 年 12 月 29 日發佈的 94/62/EC 環保指令,同時符合法國
在 1998 年 7 月 20 日發佈的 98-638 法規。
符合於俄羅斯法規認證

90
環境
我們對環保的承諾
我們的產品一向以環保為出發點。
Gateway 致力於讓我們的產品不會在使用壽命期間對環境造成任何影響。
從設計階段開始,我們便對電子元件採行嚴格的採購政策,以減少鉛、鎘、鉻、水銀等重
金屬的重量。而且全部產品中各項元件的供應商均需遵從所有法規。
對於所有使用壽命已屆的產品,我們也採取必要措施,以進行並加速所有產品的回收工作。
Gateway 產品中使用的所有重量超過 25 公克的塑膠零件都貼有 ISO 11469 標示,有助於
快速辨識材質並簡化定價。同樣地,桌上型電腦也設計成以扣片取代螺絲,方便拆解。
產品棄置
2002/96/EC 指令,亦稱為廢棄電子電機設備 (WEEE) 指令,規定廢棄的電
子電機產品必須與一般的家庭廢棄物分開處理,以推廣再利用、回收及其
他形式的再製,並減少廢棄物的數量,以減少垃圾掩埋及焚化處理。貼有
畫著 X 的垃圾筒標誌,意在提醒您這些產品必須分類處理。這些規則適用
於所有的 Gateway 產品,以及鍵盤、滑鼠、喇叭、遙控器等所有配件。當
您要棄置這些產品時,請洽詢您當地的授權機關以瞭解正確的回收方式,
如果是要更換舊設備,則請送返經銷商。如需詳細資訊,請造訪
www.gateway.com/about/corp_responsibility/environment.php。
電池棄置 ( 在適用情況下 )
在棄置設備之前,請務必先移除設備中安裝的電池。歐盟法律中規定,電池不得與其他家
庭廢棄物一併處理。請勿將廢棄電池丟進垃圾筒。請透過電池收集計畫處理您的廢棄電池,
或是向經銷商或當地的授權機關詢問有哪些途徑可供利用。您所付出的心力有助於廢棄電
池的安全收集、回收及拆解,為環保盡一份心力,並減少對健康的危害。
注意:
若未正確更換電池,則會有爆炸的危險。請依據相關指示處理廢棄電池。

環境 -
91
汞建議內容
針對包含非 LED 背光之 LCD/CRT 監視器或顯示器的電子產品:此類產品內的燈
泡可能包含水銀,應依據當地、州立或聯邦法規進行回收或棄置。如需詳細資
訊,請連絡電子產業聯盟 www.eiae.org。如需與燈泡相關的資訊,請查看
www.lamprecycle.org。

92
軟體授權
注意:大部分的軟體應用程式都已預先安裝在您的 Gateway 電腦上,您現在就可
以開始使用或設定這些程式。不過,有些程式需要插入 CD 或 DVD 才能執行,這些
光碟可在電腦的包裝中找到。
Gateway 授權合約 (CD 和 / 或 DVD 產品 )。這份原始資料的影本可作為購買證明。請將
其視為個人資產,妥善保管。
重要!
安裝軟體之前請先詳閱本合約。
以下授權合約的授權對象為您。本合約載明您 ( 個人或個體 ) 與 Gateway 之間的法律關
係。安裝本軟體之後,即表示您同意受到本合約中條款之約束。如果您不同意本合約中的
條款,請立即將整個電腦系統、未打開的軟體套件 ( 如果有的話 ),以及隨附的項目 ( 包括
書面資料或其他包裝 ) 退回當初購買的地方,以取回全部款項。
G
ATEWAY 軟體授權
1. 授權之授予
本 Gateway 授權合約 ( 「以下稱 「授權」」允許您在任何一台電腦上使用一份上述指定
版本的 Gateway 軟體副本 ( 包括至少一份 CD 或 DVD 光碟 ),且本軟體不論何時都只能
在一台電腦上使用。如果您擁有軟體的多份授權,則可以使用與授權數相同份數的軟體副
本。軟體在電腦上的 「使用中」狀況,包括載入暫存記憶體 ( 例如:RAM),或安裝於永
久性記憶體 ( 例如:硬碟、CD 和 / 或 DVD,或電腦上其他的儲存裝置 ),但不含為了散佈
到其他電腦而安裝在網路伺服器上的非 「使用中」副本。如果預期的軟體使用者數量超過
可用的授權份數,則您應該建立一個適當的機制或程序,以確保同時間使用軟體的人數不
會超過授權份數。如果軟體是永久安裝於電腦的硬碟或儲存裝置 ( 而非網路伺服器 ) 上,
且某一使用者使用電腦的時間超過該電腦總使用時間的 80%,則這位使用者也可以將軟體
安裝在可攜式電腦或家用電腦上使用。

軟體授權 -
93
2. 版權
本軟體擁有者為 Gateway 或其供應商,且受到美國版權法及國際條約條款的保護。本軟
體等同任何其他受版權保護之資料 ( 例如:書籍或音樂錄音 ),此外您也可以將 CD 和 / 或
DVD 光碟上的軟體部分 ( 如果有的話 ) 轉移到單一硬碟,以作為備份或封存之用,但前提
是您必須擁有光碟正本。但您不得複製 CD 和 / 或 DVD 光碟上的軟體部分或軟體隨附的書
面資料。
3. 其他限制
您不得出租或租賃軟體,但可以永久轉移軟體和隨附的書面資料,前提是您不可保留任何
副本,且接收人必須同意本合約之條款。您不得對軟體進行還原工程、解編或反向組譯。
不論在任何情況下轉移軟體,均必須包含最新的更新和所有先前版本。
協力廠商軟體或自由軟體授權資訊
Gateway 提供之產品所預先載入、內建或散佈的軟體中包含自由軟體或協力廠商的軟體程
式 ( 以下稱 「自由軟體」 ),這些程式依 GNU 通用公共授權 ( 以下稱 「GPL」 ) 之條款進
行授權。本程式為「自由軟體」。您可依 GPL 條款對「自由軟體」進行複製、散佈和 / 或修改。
「自由軟體」是基於使用目的而散佈,但不提供任何保固;且不對適售性或特殊用途之合
適性提供默示保固。GNU 通用公共授權之條款應永遠適用。您可以直接進入 http://
www.gnu.org 取得 GPL 的副本,或寫信給 「自由軟體基金會」以索取副本。「自由軟體
基金會」的地址如下:59 Temple Place - Suite 330, Boston, MA, 02111-1307, USA。
您可在收到本軟體起的三 (3) 年內向我們提出書面申請,依 GPL 條款您會免費收到一份電
腦可讀取的 「自由軟體」原始碼副本,而您只需要支付媒體、寄送和處理費。
如果您有任何進一步的問題,請與我們連絡。我們的郵寄地址:221 台北縣汐止市新台五
路一段 88 號 8 樓。

94
索引
B
Blu-ray...................................................................... 38
D
DSL.............................................................................. 46
DVD............................................................................ 40
DVD movies
播放
................................................................... 40
G
Gateway 更新程式 ............................................. 36
H
HDD ( 硬碟機 )
可用空間
.......................................................... 64
管理 ................................................................... 66
L
LAN ( 區域網路 ).................................................. 47
N
Norton Internet Security........................ 52, 55
P
ports .......................................................................... 23 PowerDVD............................................................. 38

索引 -
95
W
WiFi............................................................................ 47
Windows
Windows Defender
.................................. 60
Windows Media Center ........................ 37
Windows Media Player.......................... 37
Windows 自動更新............................. 60, 71
Windows 行動作業中心................... 58, 70
Windows 遠端協助 ................................... 72
系統還原.......................................................... 67
使用 Windows............................................. 34
歡迎中心.......................................................... 34
三畫
下載 ............................................................................ 39
上次的正確設定.................................................... 69
干擾............................................................................ 87
五畫
充電
檢查電量
.......................................................... 31
左視圖 ....................................................................... 18
六畫
多媒體檔案.............................................................. 37
安全守則 ..................................................................... 7
安全使用電腦......................................................... 63
安全性
Windows 行動作業中心
................... 58, 70
更新 ............................................................ 60, 70
防毒軟體.......................................................... 54
自動播放 .................................................................. 38
七畫
快速鍵 ....................................................................... 17
更新
Windows 自動更新
............................. 60, 71
系統工具
Windows 系統還原
.................................... 67
磁碟重組工具................................................ 65
磁碟清理.......................................................... 64
錯誤檢查.......................................................... 63
系統還原 .................................................................. 67
防火牆 ................................................................ 53, 59

96
八畫
使用者帳戶控制.................................................... 61
卸除式媒體裝置.................................................... 24
法規資訊 ........................................................... 82, 90
九畫
亮度
快速鍵
............................................................... 16
保固 ............................................................................... 6
前視圖 ....................................................................... 18
音訊 CD.................................................................... 37
十一畫
健康守則 ..................................................................... 9
清潔電腦 ..................................................................... 8
移除軟體 .................................................................. 66
移除硬體 .................................................................. 24
軟體
移除軟體
.......................................................... 66
軟體授權.......................................................... 92
通用序列匯流排.................................................... 25
連接線 ................................................................... 8, 88
連線
網路
................................................................... 24
十二畫
喇叭
快速鍵
........................................................ 15, 16
復原
系統還原
.......................................................... 67
惡意軟體 .................................................................. 53
視圖
右
........................................................................ 20
左 ........................................................................ 19
前 ........................................................................ 19
後 ........................................................................ 18
間諜程式 .................................................................. 53
十三畫
解除安裝硬體......................................................... 24
電子節目表.............................................................. 38
電池 ............................................................................ 90
電池棄置 .................................................................. 90
電池組
充電
................................................................... 31
安裝 ................................................................... 31
低電量 .............................................................. 33

索引 -
97
低電量警告..................................................... 32
特性.................................................................... 29
移除.................................................................... 31
第一次使用..................................................... 30
最大化使用壽命 ........................................... 29
最佳化............................................................... 32
檢查充電量..................................................... 31
電視卡 ....................................................................... 37
電源線 .......................................................................... 8
電腦
功能
................................................................... 11
指示燈 .............................................................. 14
電腦環境 ..................................................................... 7
十四畫
磁碟重組工具......................................................... 65
磁碟清理 .................................................................. 64
磁碟機
讀卡機
............................................................... 23
網路 ............................................................................ 24
網路連線 .................................................................. 47
網際網路
防火牆
....................................................... 53, 59
連線 ................................................................... 45
網際網路服務提供者 (ISP)............................... 45
維護權限
HDD 管理
....................................................... 66
系統工具.......................................................... 67
說明協助 .................................................................. 63
十五畫
數據機 ....................................................................... 46
十六畫
錯誤檢查 .................................................................. 63
十七畫
環境 ............................................................................ 90
還原點 ....................................................................... 69
鍵盤
快速鍵
.............................................................. 17
十八畫
瀏覽器 ....................................................................... 49 轉碼器 ....................................................................... 39

98
二十二畫
歡迎中心 .................................................................. 34 讀卡機 ....................................................................... 23
二十三畫
顯示器 快速鍵 .............................................................. 15
二十四畫
癲癇警告 .................................................................. 10

-
1
用户指南
Gateway NV47H

2
目录
启动计算机 4
无线连接............................................................. 4
注册 .................................................................... 5
软件安装............................................................. 5
还原 .................................................................... 6
遇到问题? ......................................................... 6
计算机基础 7
安全和舒适 ......................................................... 7
安全防范 ..................................................... 7
健康防范 ..................................................... 9
了解您的计算机 11
俯视图 - 显示器 ................................................ 12
俯视图 - 键盘 .................................................... 13
特殊键 ....................................................... 15
前视图 .............................................................. 18
后视图 .............................................................. 18
左视图 .............................................................. 19
右视图 .............................................................. 20
底视图 .............................................................. 22
升级您的计算机 23
使用选项扩展性能 ............................................ 23
连接选项 ................................................... 23
电源 27
AC 适配器......................................................... 27
电池组 .............................................................. 28
电池组特点................................................ 28
安装或卸下电池组 ..................................... 29
给电池充电................................................ 30
检查电池电量 ............................................ 30
优化电池寿命............................................ 30
电量不足警告............................................ 31
软件 32
使用 Windows 和您的软件.............................. 32
欢迎中心................................................... 32
提供 Internet 安全 ................................... 32
生产力软件 ............................................... 33
Gateway 还原管理 ................................... 33
Gateway 更新器....................................... 34
播放多媒体文件........................................ 35
播放 DVD 影片 ......................................... 38
社交网络 ( 可选 ) ...................................... 39
Internet 43
上网的第一步................................................... 43
保护计算机 ............................................... 43
选择一家 “Internet 服务提供商”........... 43
网络连接................................................... 45
网上冲浪! ............................................... 47
安全 .......................................................... 50
技术支持中心 61
安全运算 .......................................................... 61
维护 .......................................................... 61
更新 .......................................................... 68
Windows 远程协助 .................................. 69
还原 70
Gateway 还原管理 .......................................... 70
创建还原光盘............................................ 70
还原系统 .......................................................... 73
还原类型................................................... 74

目录 -
3
规范信息 79
环境 87
软件使用许可 89
索引 91
G
ateway 欢迎您点进 registration.gateway.com 来看看注册会员的多重优惠。
备
注:所有图解仅用于参考目的。实际配置可能有所不同。
版
权所有 © 2010
保
留所有权利
Gateway NV47H 用户指南
初版发行日期:2010 年 12 月 6 日

4
启动计算机
感谢您购买 Gateway 计算机!
本指南旨在向您介绍您计算机的功能并对您的运算体验提供支持。
设置并启动计算机后 ( 如设置说明中所示 ),将问您一些问题,这些问题有
助于连接到 Internet。然后计算机将对安装的软件进行配置。
无线连接
要连接到无线网络,先检查计算机的无线功能是否开启以及要连接的路由器
或调制解调器是否正确配置。
• 如果无线已开启,按通信键 () 可打开
Launch Manager
并确认 Wi-Fi
已开。
• 计算机将检测并显示任何可用的网络、选择网络以及输入密码 ( 如需要 )。
• 短暂延迟后,计算机应连接到 Internet。
如果未检测到您的网络,或者如果您的计算机未连接到 Internet,请参见
ISP 或路由器使用手册。计算机启动后,打开 Internet Explorer 并按说明进
行操作。
或者使用网线直接连接到路由器的网络端口。请参见 ISP 或路由器的
用户指南。

启动计算机 -
5
注册
当首次使用您的计算机时,建议您进行注册。这可给您带来有用的好处,例
如:
• 享受专业代表提供的快捷服务。
• Gateway 社区中的成员:获得促销信息,并参加客户调查。
• 来自 Gateway 的最新新闻。
如何注册
首次启动计算机时,将出现一个窗口,邀请您注册。请填写信息并单击下一
步。您将看到的第二个窗口含有可选的字段,这有助我们向您提供更多个性
化的客户服务体验。
另一个选项
注册 Gateway 产品的另一个方式是访问我们的网站:
register.gateway.com。选择您所在国家,再按照简单提示进行操作。
注册后,将向您发送一封确认电子邮件以及您应保存在安全地方的重要资
料。
软件安装
您的计算机将自动安装软件并准备让您使用。这可能需要一些时间,请勿关
闭计算机;等待安装完成。

6
还原
您应尽快创建还原光盘。您将需要几张可写 DVD。 Gateway 还原管理程序
可让您创建还原光盘,然后可还原或重新安装 Gateway 提供的应用程序和
驱动程序。
有关还原的详情请参见第 70 页。
遇到问题?
Gateway 为您的购买提供多个选项支持。
Gateway 支持
确保您写下计算机的序列号、购买日期和地点以及本指南中提供的型号名
称。保存购买本产品的凭证。如果您给我们打电话,请写下随问题出现的任
何错误信息,如可能,请将计算机置于您面前并打开。联系我们时将这些项
目置于旁边能够确保您获得更好和更快的服务。
Gateway 网站
请记得经常访问 www.gateway.com!查看 “支持”部分,它包含最新信
息、帮助、驱动程序和下载。
保修和联系信息
您可在 “保修”中查看有关计算机保修和如何联系技术支持的信息。

计算机基础 -
7
计算机基础
安全和舒适
安全防范
请按以下指南使用计算机,这样能够让您在舒适地使用计算机的同时,避免
人身伤害问题。
计算机环境
确保计算机:
• 在稳固的表面、工作台和桌子上使用。掉在地上会严重损坏计算机。
• 不要在振动的表面上使用,或在运动、锻练或在动态环境下的其它活动时
使用。振动或运动会松开扣件、损坏内部元件甚至造成电池漏电。
• 不要受到阳光直晒并远离热源。
• 远离磁场或任何产生静电的设备。
• 离手机至少 30 厘米 ( 一英尺 )。
• 不要在灰尘较多或潮湿的环境下使用。
• 不要在近水的位置使用。不要让任何液体溅落到 ( 进 ) 电脑。
• 不要放在地毯或任何可能有电荷的表面上。

8
线缆
确保:
• 不要让线缆拉紧且没有人踩在线缆上或被绊的风险。
• 不要让其它设备压到线缆。
• 在将电源线连接到交流电插座之前,将电源线连接到计算机。
• 在将电源线与计算机断开连接之前,将电源线从电源插座拔出。
• 三芯电源线要连接到接地电源插座。
• 电源插座能够轻松地够到,并尽量靠近计算机 ( 切勿超负荷连接过多的适
配器 )。
如果您的计算机使用外接交流适配器:
• 切勿在交流适配器上覆盖或放置物体。保持适配器上没有其它物体,可让
适配器在使用时适当冷却。
• 仅使用随机配套的 AC 适配器。虽然其它适配器似乎类似,但使用这些适
配器可能会损坏您的计算机。如需更换,仅使用通过鉴定可用于您的计算
机的部件。
清洁计算机
• 清洁前始终将计算机的电源线从电源插座上拔下。
• 切勿使用液体或气雾洗涤剂,应使用湿布。
• 切勿将清洁产品直接喷到屏幕上。
注:如果计算机配有存储卡或扩展设备插槽,可在插槽中安装塑料防
尘待机卡。防尘待机卡可防止灰尘、金属物体或其他杂质进入未使用
的插槽。如果插槽中未安装板卡,请保留防尘待机卡。

计算机基础 -
9
维修计算机
切勿尝试自行维修您的计算机,打开或卸下护盖可能会使您遭到危险电压的
电击或其它风险。请合格的维修人员进行维修。
在以下情况下,将计算机的电源线从壁装电源插座上拔下并请有资质的维修
人员进行维修:
• 电源线或插头损坏或磨损,
• 液体溅入本产品,
• 有雨水或水溅到本产品,
• 产品不小心掉落到地面或外壳有损伤,
• 该设备性能明显改变,明显需要维修,
• 若依照说明书进行操作,而本产品仍然无法正常运作。
注:您只能调整说明书中所提及的控制,因为如果调整不当,可能导
致设备受损。而这通常需要专业技术人员进行额外的维修才能将设备
恢复到原来的状态。
健康防范
• 计算机和附件可能含有小配件。请将它们放置在儿童够不到的地方。
• 如果您一次工作或玩数小时,请确保有正常的休息时间。一段时间后,将
视线离开计算机屏幕。如果觉得疲劳,切勿使用计算机。
• 为保护您的听力,在使用指示器和耳机时,慢慢提高音量直到您能够清晰
舒服地听到;切勿在耳朵适应后提高音量。切勿听高音量的时间过长。切
勿提高音量来阻止周围的噪音;如果您无法听到附近的说话声,请降低
音量。

10
• 确保计算机的通风槽和通风孔没有被堵塞或盖住。切勿将计算机置于柔
软的表面上 ( 地毯、椅子或床上 ),这样会堵住通风槽。
• 切勿将任何物品插入该设备的通风槽或机箱槽内,以免误触高压或造成
部件短路,引起火灾或电击。
• 在手、手腕、臂、颈、肩、腿和背部可能会出现与某些重复运作相关的不
适或症状加重。为降低这些不适症状加重的风险,用手腕直击并使手和手
腕浮在键盘上。如果您经历了一段时间的疼痛、麻刺、麻木或其它不适,
请联系医生。
• 我们建议父母对孩子玩电子游戏进行监督。如果您或孩子有以下任何症
状:头晕、视力模糊、眼睛或肌肉痉挛、意识不清、定向障碍、任何不自
觉的运动或抽搐,立即停止使用计算机并咨询医生。一个人即使没有癫痫
的病史,也可能发生这一症状。

了解您的计算机 -
11
了解您的计算机
当您按照安装彩图中的示例安装完计算机后,就让我们一起来熟悉您的新
Gateway 计算机。

12
俯视图 - 显示器
#
图标 项目 说明
1
摄像头 网络相机,用于视频通信。
2
麦克风 用于录音的内置麦克风。
3
显示屏 也称为液晶显示屏 (LCD),显示计算机输出的内容。
12
3

了解您的计算机 -
13
俯视图 - 键盘
#
图标 项目 说明
4
电源按钮 / 指示灯
用于打开和关闭电脑电源。根据亮灯情况可检视目
前电脑电源的状态。
5
键盘
将数据输入到电脑中。
− 第 15 页所述的特殊键。
6
触控板 触摸式定位设备,功能和电脑鼠标相同。
4
5
6
7
9
8

14
− 注:即使在 LCD 显示屏关阖上也能看到前面板处的状态指示灯。
7
电源指示灯 根据亮灯情况可检视目前电脑电源的状态。
电池指示灯
根据亮灯情况可检视目前电脑电池的状态。
− 正在充电:当电池在充电时,指示灯显示琥珀
色。
− 完全充电:当处在 AC 模式时,指示灯显示蓝色。
硬盘指示灯 硬盘活动时,该指示灯亮。
通信指示灯 表示计算机的无线连接设备状态。
8
单击按钮
( 左和右 )
该按钮左侧和右侧起到左选和右选按钮功能的
作用。
9
扬声器 提供立体声音频输出。
#
图标 项目 说明

了解您的计算机 -
15
特殊键
您计算机的键盘包含激活特殊功能的键。各键的功能均有图标明确标示。
图标 功能 说明
Fn
第二功能热键
激活某些键的第二功能。
− 例如:按 Fn 键可激活 F1 至 F12 键。
帮助 打开计算机的 “用户指南”。
Gateway
MyBackup
让您创建计算机的备份,或者备份整个系统,或者仅备份
所选的文件和文件夹。随时可创建正常时间表或制作备份。
通信 启用 / 禁用计算机的通信设备。
显示屏幕切换
可以在以下三种显示方式间切换:只使用显示屏、只使用
已连接的外部显示器、同时使用显示屏和外部显示器。
屏幕空白 关闭显示屏背光以节省电量。按任意键将恢复正常显示。
触控板切换 用于打开和关闭内置触控板。
播放 / 暂停 播放或暂停选定的媒体文件。
停止 停止播放选定的媒体文件。
上一个 返回上一个媒体文件。
下一个 跳至下一个媒体文件。

16
调低亮度 调低屏幕亮度。
调高亮度 提高屏幕亮度。
社交网络
打开社交网络应用程序。
− 如果未安装此应用程序,则该键会启动您的即时消息应
用程序。
调高音量 调高扬声器音量。
调低音量 调低扬声器音量。
扬声器切换
打开或关闭扬声器。
图标 功能 说明

了解您的计算机 -
17
热键
本计算机使用热键 ( 组合键 ) 可进入 Num Lock、功能键和导航命令。
要激活热键,先按住 Fn 键 ( 左下角 ),然后再按热键组合中的另一个键。
− 注:当启动计算机或使用 BIOS 时无需按 Fn 键来使用 F1 至 F12 功能键。
要更换热键和 F1 至 F12 键的特殊功能,在 BIOS 中更改功能键设置 ( 要打开 BIOS,
在启动计算机时按 F2,然后选择 Main 菜单并将功能键行为更改至功能键 )。
热键 功能 说明
Fn + 特殊键
( 请参见第 15 页 )
功能键 激活 F1 至 F12 键。
Fn + Ins Num Lock
激活数字键盘 ( 位于键盘中间偏右处的键 )。
再次按 Num Lock 可返回正常打字机键。
Fn +
主画面 滚动到文档开始位置。
Fn +
结束 滚动到文档结尾位置。
Fn +
上一页 在文档中向上滚动一页。
Fn +
下一页 在文档中向下滚动一页。

18
前视图
后视图
#
图标 项目 说明
1
多合一读卡器
可支持安全数码卡 (SD)、多媒体卡 (MMC)、
PRO 记忆棒 (MS PRO) 及 xD-Picture 卡 (xD)。
− 轻推取下 / 安装卡。任何时候,仅支持读取一张
卡。
#
图标 项目 说明
1
电池槽 安装电池组。
1
1

了解您的计算机 -
19
左视图
#
图标 项目 说明
1
直流电源输入插孔 连接到计算机的 AC 适配器。
2
以太网络 (RJ-45)
端口
连接 10/100/1000 以太网。
3
通风和冷却风扇
让计算机保持冷却。
− 切勿遮挡槽口。
4
外部显示器 (VGA)
端口
连接显示设备 ( 例如:外接显示器、 LCD 投影
机 )。
5
HDMI 端口 支持高清数字视频连接。
6
USB 端口
连接 USB 装置 ( 例如:USB 鼠标、 USB 相机 )。
− 如果该端口为黑色,则它兼容 USB 2.0,如果端
口为蓝色 ( 可选 ),则兼容 USB 3.0。
213456

20
右视图
#
图标 项目 说明
1
麦克风插口 连接外接麦克风。
耳机 / 扬声器插孔
连接音频输出设备 ( 例如:扬声器、耳机 )。
− 支持带内置麦克风的 3.5 mm 兼容耳机 ( 例如 :
Acer 智能手持耳机 )。
2
USB 2.0 端口 连接 USB 装置 ( 例如:USB 鼠标、 USB 相机 )。
3
光驱 内置光驱,可支持读取 CD 或 DVD。
4
光驱访问指示灯 当光驱被激活时指示灯会亮起。
5
光驱弹出按钮 按下此按钮可弹出光驱。
6
紧急弹出孔
当电脑关闭时,可弹出光驱托盘。
− 小心插入拉直的回形针可退出光驱托盘。
2134567

了解您的计算机 -
21
7
Kensington
安全锁插槽
连接 Kensington 兼容电脑安全锁。
− 您可以将电脑锁链与不可移动的物体相连,例
如:桌子或上锁的抽屉手柄。将锁插入锁孔中然
后旋转钥匙便可上锁。您也可以选购不带安全
锁的型号。
#
图标 项目 说明

22
底视图
#
图标 项目 说明
1
电池槽 安装电池组。
2
电池释放闩锁
释放电池闩锁可取下电池组。插入适用的工具并滑
动可释放闩锁。
3
内存槽 安装电脑主内存的位置。
硬盘槽 安装电脑硬盘的位置 ( 用螺丝紧固 )。
4
通风和冷却风扇
让计算机保持冷却。
− 切勿遮挡槽口。
1
2
3
4

升级您的计算机 -
23
升级您的计算机
使用选项扩展性能
您的电脑为您提供了完整的移动计算体验。
连接选项
端口可让您将外设连接到您的计算机。有关如何将各种外设连接到本计算机
的说明,请阅读以下章节以了解详情。
存储卡读卡器
存储卡读卡器用于范围广泛的数码相机、 PDA、 MP3 播放器和手机。您的
计算机包含了一个多合一读卡器,它能够读取 MMC (Multi Media Card™)
SD 卡 ( 包括 SDHC 版本 ) 、 xD-Picture Card™ 和 MS (Memory Stick®)
PRO 卡。
插入存储卡
1. 将卡的接口向下对准端口。
2. 小心将卡插入端口。如果感觉插卡时比较费力,请稍微调整卡的方向。
3. 轻推存储卡,使其卡定到位。存储卡会有几厘米伸出卡槽外。
如果卡上包含文件,可能会显示
Windows 自动播放
窗口 ( 取决于卡上的
内容 ),询问您是否要使用某程序访问卡上的内容。在此处选择相应选项,
或选择取消。如果卡上没有文件,或包含未知文件,将打开显示卡上内容
的窗口。

24
将存储卡从存储卡读卡器上拔下
1. 单击
通知区域
(时钟旁边) 的可安全
移除硬件图标。
2. 单击退出 SD 卡 ( 或设备的名称 )。
3. 稍候直到显示
安全移除硬件
信息。
4. 移除存储卡。
内置网络
您可以通过内置网络连接以太网络。
请使用以太网络线将计算机外部的以太网络端口 (RJ-45) 与提供网络接入服
务的网络接口或集线器相连接。
2
1

升级您的计算机 -
25
通用串行总线 (USB)
通过高速通用串行总线 (USB 2.0) 端口,您可以连接各种 USB 外设,而不占
用系统资源。
某些计算机可能含有一个或多个 USB 3.0 端口。这些类似的标准 USB 端口
为蓝色 ( 除非它们包含其它的内部连接 )。您可通过这些端口使用 USB 3.0
兼容设备以受益于更快的传输速度。
VGA 端口
连接有 VGA 端口的显示器。显示器通常含有适用的线缆。
请按以下步骤将显示器连接到计算机上:
1. 检查计算机和显示器电源是否均已关闭。

26
2. 将视频线连接到计算机的显示器端口。用配套螺丝固定连线。
3. 将显示器电源线插入接地的墙面插座。
4. 按显示器用户指南中的安装说明进行操作。
5. 打开显示器电源,然后启动计算机。
6. 确认当前分辨率和刷新率没有超过显示器规格。如有必要,可更改计算机
使用的显示设置。
注:要使用显示控制:单击开始、控制面板、外观和个性化。单击显
示类别,然后选择更改显示设置。
高清晰度多媒体接口 ( 仅限部分型号 )
HDMI ( 高清晰度多媒体接口 ) 是一种业界通用、未压缩、全
数字音频 / 视频接口。HDMI 能够通过一根信号线,在任何兼
容数字音频 / 视频源 ( 如机顶盒、DVD 播放机和 A/V 接收器 )
和兼容数字音频和 / 或视频显示器 ( 如数字电视 (DTV) ) 之 间
提供一个接口。
使用电脑上的 HDMI 端口与高端音频和视频设备连接。信号
线的敷设能够进行整齐的装配和快速连接。
耳机和麦克风
这两个端口让您连接音频设备。使用耳机端口可插入立体声
耳机或有源扬声器。将音频设备插入耳机端口将禁用内置扬
声器。使用麦克风端口可连接外接麦克风以进行单声道录音;插入外接麦克
风将禁用内置麦克风。

电源 -
27
电源
AC 适配器
您的计算机可用随机提供的外接电源适配器 ( 笔记本电源 ) 以交流电供电运
行。提供的电源线适用于计算机的购买所在国家。
电源适配器提供足够的电源来运行计算机并为电池组充电。
注意:切勿在交流适配器上覆盖或放置物体。保持适配器上没有其它
物体,可让适配器在使用时适当冷却。
仅使用随机配套的 AC 适配器。虽然其它适配器似乎类似,但使用这些适配
器可能会损坏您的计算机。
警告:在长时间使用后交流适配器和计算机的底部会变热。这是正常
现象,但长时间接触可能会造成伤害。

28
电池组
本电脑使用的电池组,可以在电池组充电后,持续长时间使用。
电池组特点
该电池组具有以下特点:
• 采用最新电池技术标准。
• 具有电量不足警告功能。
只要您将电脑连接到 AC 适配器电池就会开始充电。此款电脑支持充电时使
用,可以让您在充电过程中继续使用电脑。但是,在关机情况下充电,会大
大缩短充电时间。
在您旅行或断电时,电池随时可供使用。建议您多备一个完全充电的电池
组,作为备用。请联络经销商以了解订购备用电池组的详细信息。
最大限度延长电池的寿命
与其它所有电池一样,此款电脑中的电池用久了也会退化。也就是电池的性
能会随着使用时间的延长而逐渐降低。
为最大限度延长电池的寿命,建议您遵循以下建议。
精调新电池组状态
在首次使用电池组之前,您应执行一个 “精调”过程:
1. 将新电池插入电脑。不要开机。
2. 连接 AC 适配器并对电池完全充电。
3. 断开 AC 适配器。
4. 打开电脑,使用电池电源运行。

电源 -
29
5. 电池完全耗尽。
6. 重新连接 AC 适配器并再次对电池完全充电。
再次执行这些步骤,直至电池被充电和放电三次。
如果电脑要存放两周以上,建议您从装置中取出电池组。
警告:请勿将将电池组置于 0°C (32°F) 以下或 45°C (113°F) 以上的温
度下。异常温度会影响电池组的性能。
执行电池精调过程之后,电池就可以接受最大可能的充电。如果未执行这个
过程,您将无法获得最大的电池充电,并且也会缩短电池的使用寿命。
另外,如果在以下情况下使用电池,也会影响电池的使用寿命:
• 插入电池的状态下,电脑一直使用交流电。如果您一直使用交流电,建议
您在完全充电后取出电池组。
• 没有如上所述完全放电和充电。
• 经常使用。使用电池的时间越长,其使用寿命缩短的也就越快。标准电脑
电池的寿命大约为 300 次充电。
安装或卸下电池组
重要!如果要继续使用计算机,在取出电池之前连接 AC 适配器。或
者,先关闭计算机。
安装电池组:
1. 将电池对准插入到空置的电池槽,确定先插入的是有接点的一头,并且电
池的顶面朝上。
2. 将电池推入电池槽,轻轻推直至电池锁定到位。

30
卸下电池组:
1. 推动电池释放销以释放电池。
2. 从电池槽中取出电池。
给电池充电
要给电池充电,首先要确定电池已正确安装到电池槽中。将 AC 适配器接插
到电脑,再连接到主电源插座。电池充电时,您仍然可以继续靠交流电使用
电脑。但是,在关机情况下充电,会大大缩短充电时间。
注意:建议您在一天工作结束之后对电池充电。在您旅行前整晚对电
池充电,让您第二天出行时带上完全充电的电池。
检查电池电量
Windows 电源表指示当前的电池电量。 将光标放到工具栏上的电池 / 电源
图标上可以看到电池现在的充电电量。
优化电池寿命
优化电池寿命可以让您充分利用电池的电能,延长充电周期,提高充电效
率。建议您遵循以下建议:
• 购买另外的电池组。
• 只要可能就使用交流电,留着电池在路上时使用。
• 如果未使用 PC 卡,请将其退出,因为它会耗电 ( 仅指定型号 )。
• 将电池组保存在阴凉干燥的地方。建议温度为 10°C (50°F) 至 30°C
(86°F)。温度较高会使电池自放电过程加快。

电源 -
31
• 过分充电会缩短电池的寿命。
• 监视 AC 适配器和电池情况。
电量不足警告
使用电池电源时,请留心 Windows 的电源表。
警告:出现电量不足警告信息后,请尽快连接上 AC 适配器。如果电池
电量完全用完,电脑就会关闭,数据将会丢失。
出现电量不足警告信息后,根据当时情况建议采取以下措施:
情况 建议的操作
备有 AC 适配器和
电源插座。
1. 将适配器接插到电脑,然后连接到主电源。
2. 保存所有需要的文件。
3. 继续工作。
如果您想快速充电,请关闭电脑。
备有另外一个完全
充电的电池。
1. 保存所有需要的文件。
2. 关闭所有应用程序。
3. 关闭操作系统以关闭电脑。
4. 更换电池组
5. 打开电脑,继续工作。
没有 AC 适配器和电
源插座。
您没有备用电池组。
1. 保存所有需要的文件。
2. 关闭所有应用程序。
3. 关闭操作系统以关闭电脑。

32
软件
使用 WINDOWS 和您的软件
Gateway 计算机包括帮助您使用计算机的软件;计算机上的可用程序和类
别取决于您购买的型号。多数软件是“预安装”的且随时可用;但有些软件
可能在 CD 或 DVD 中提供,如果要使用这些软件,必须先进行安装。为此,
请插入安装 CD 或 DVD。安装向导将自动启动,您只需按屏幕提示进行操
作。
欢迎中心
首次开机时,会显示
欢迎中心
窗口。
欢迎中心
将向您介绍 Windows 的新功
能和工具。您可单击开始开始 > 入门,进入
欢迎中心
。
提供 Internet 安全
保护您的计算机不受 Internet 上的病毒危害和攻击至关重要 ( 请参见第 50
页的
“安全”
)。当您首次启动计算机时,会提供一个综合的 Internet 安全
套件,包括一个免费试用期。您应在连接到 Internet 之前激活此保护。此
安全套件能够保护您的计算机免受最新的网上威胁并保护您的个人数据 ( 包
括银行帐户证书、信用卡号码和密码等 )。

软件 -
33
生产力软件
与 Microsoft® Office 2010 完美配合 - 用 Office 2010 表达您的想法、解
决问题和简化日常项目。
照片编辑 - 用 Windows Live Photo Gallery 轻松编辑和打印照片。然后在
Facebook、 YouTube™ 或 Windows Live 上共享这些内容。
通过 Bing™ 进行搜索和决策 - 查找和组织您需使用 Bing™ 的回答,这样
就能更快和更明智地作出决策。
Gateway 还原管理
要为计算机准备系统还原选项,您应尽快创建一套还原光盘。详情请参见第
70 页。

34
Gateway 更新器
为确保您的计算机有最新的驱动程序和软件,请在配置 Internet 连接后立
即使用
Gateway 更新器
程序。
更新器可每天检查更新,但如果您要了解是否有更新,可随时开始检查。
1. 单击开始 > 所有程序 > Gateway > Gateway 更新器,或双击桌面的
Gateway 更新器图标。
2.
Gateway 更新器
将搜索 Gateway 支持网站,以找到您计算机的更新程
序,并显示可用更新的列表。
3. 选择要安装的更新并单击安装按钮。

软件 -
35
播放多媒体文件
您可使用计算机上的媒体软件来播放音乐、文件或幻灯相片和观看电视 ( 如
果计算机有电视调谐器 )。其它选项让您创建 CD 或 DVD。
您的计算机上安装了一个或多个媒体程序,即 Microsoft 提供的
Windows
Media Player
和可选的
Windows Media Center
。其它媒体程序可能由
Gateway 安装,以提供改进的媒体体验。
Windows Media Player
Windows Media Player
可用于播放 MP3 或 WMA 音频文件、 CD 或多数
视频的。
注:不建议您用 Windows Media Player 来播放 DVD 影片。其它媒体
播放器 ( 如 Windows Media Center) 提供了更多播放选项。
Windows Media Center ( 可选 )
某些计算机装有多合一媒体 “中
心” ,如
Windows Media
Center
。这些程序可处理各种多
媒体内容,有简单的菜单,可轻松
通过遥控器进行控制。您可观看
实况或录制的电视节目 (如果您的
计算机有电视调谐器 ) 、聆听数字
音乐、观看相片和个人视频、创建
CD 和 DVD,或访问在线服务内
容。
要启动计算机上安装的媒体程序,请单击开始 > Windows Media Center。

36
设置
注意:
如果您的计算机有遥控器或电视调谐器,它们必须在首次启动
媒体程序之前进行连接和激活。
首次启动媒体程序时,它会启动设置向导,并对一些基本的设置进行配置。
如果可用,选择
Express
设置选项,然后您可按需要配置其它的选项。
注:如果您有 Internet 连接,指南 ( 电子程序指南 ) 可让您查看目前
电视节目的列表。它可显示频道和网络信息,以及标题、说明和节目
表。
Cyberlink PowerDVD ( 可选 )
如果您的计算机配备蓝光驱动器,您就可用
PowerDVD
观看蓝光影片。插
入蓝光光盘后,您必须启动
PowerDVD
并等待程序自动启动。
自动播放
Windows
自动播放
功能可让您选择
Windows 在可移动存储器 ( 数码相机、
CD、 DVD 等 ) 上处理媒体文件的方式。
如果您已插入含有文件的光盘 ( 如 DVD、
USB key 或存储卡 ), Windows 将显示一
个对话框,并要求您选择打开文件的方式。
例如,如果您已插入音乐 CD 或 DVD 影
片, Windows 将自动显示一个对话框,并
要求您选择播放方式。如果 Windows 要求
您选择 DVD 播放器,我们建议您始终选择
您软件集中的 DVD 播放器 ( 如
PowerDVD
或
Windows Media Player
)。

软件 -
37
播放下载文件
下载文件可配合安装在计算机中的媒体程序工作,或可能需要特殊的程序。
含有 DRM 功能的文件可能仅可在特定程序中播放 ( 例如:iTunes、
Windows Media Player) 或仅可在有使用每种类型文件认证的设备上播
放。其它格式可能需要特定的音频或视频
编解码器
,而编解码器未安装在您
的计算机中。
编解码器
编解码器是用于压缩或解压缩数字媒体文件 ( 例如:声音或视频 ) 的 软 件 。
Windows Media Player 和其它程序使用编解码器来播放和创建数字媒体
文件。
例如,当您从音乐 CD 中抓出一首歌,播放器使用 Windows Media Audio
编解码器将此歌压缩为一个 WMA 文件。当您播放该 WMA 文件 (或任何可
从网站被串流的 WMA 文件 ) 时,媒体播放器使用 Windows Media Audio
编解码器对文件进行解压缩,这样该音乐就能通过您的扬声器播放了。
为什么我获得信息,称我的计算机丢失了编解码器?
如果您获得信息称,您的计算机丢失了编解码器,这可能是因为您正在使用
Windows 或媒体播放器默认不包括的编解码器进行压缩的文件。在许多情
况下,您可单击错误信息中的“网络帮助”按钮,下载并安装丢失的编解码
器。
请参见 Windows
帮助和支持
以了解更多信息。

38
播放 DVD 影片
您可在计算机上播放 DVD 影片。
1. 插入 DVD。
重要!当您第一次运行 DVD 播放器,程序会要求您输入区域代码。
DVD 内容的编码可选六个地区之一。请参见以下的 DVD 影片区域代
码信息。
一旦您的计算机设定了一个区域代码,计算机就只能播放那个地区的
DVD 光盘。您最多只可以设定 5 次区域代码 ( 包括最初的一次 )。第 5
次设定的区域代码将成为最终设定区域代码,此后,此区域代码将永
远有效。恢复硬盘并不能对区域代码设定次数进行重新设置。
2. DVD 影片会在几秒钟之后自动播放。
注:要更改区域代码,在 DVD-ROM 驱动器中插入一张不同地区的
DVD 电影光盘即可。请参见在线帮助获取更多信息。
区域代码 国家或者地区
1
美国、加拿大
2
欧洲、中东、南非、日本
3
东南亚、台湾、韩国
4
拉丁美洲、澳大利亚、新西兰
5
前苏联地区、非洲部分、印度
6
中华人民共和国

软件 -
39
社交网络 ( 可选 )
社交网络
应用程序可让您快速查看您朋友的最
新信息,以及无需离开桌面就可更新自己的信
息。您可直接将通知和状态更新接收到桌面,
使用边栏来监视多个社交网络 (
Facebook
、
YouTube
和
Flickr
)。
注:社交网络应用程序为预安装选项,有
些计算机可能未安装。
注意到您朋友的信息和张贴的图片;当一个朋
友 ( 或订户 ) 显示有活动时,将有明显的通知
提醒您。
如果计算机的键盘配备有
社交网络
键 ( 一般是右上角的键 ),您按
下它可显示
社交网络
应 用程序。
登录 ... 或注册
应用程序的顶部显示您的头像照片和来自 Facebook 的帐户信息。如果您尚
未创建或访问您的 Facebook 配置文件,顶部图片为无记录的蓝底白字的占
位符,没有显示信息。
当您首次启动
社交网络
应用程序,将要求您
登录
您的社交网络。如果未自动
显示,则单击
社交网络
窗口顶部的登录。如果只是要创建新的 Facebook 配
置文件,单击注册并按说明进行操作。
注:所有的社交活动均需 Internet 接入。请在使用该应用程序前确定
已连接到 Internet。

40
授权接入
要接受更新,您必须授权接入到您的社交网络帐户;每个帐户必须分别激
活。单击您要激活的网络选项卡 (Facebook、 YouTube 或 Flickr)。
您需要各网络的帐户名和密码,如果您没有帐户,创建一个新的帐户。
注:记下您新帐户的所有信息,包括帐户名、电子邮件地址和密码。将
此信息保存在安全的地方,您今后在访问帐户时可能需要参考。
Facebook
如果您已有 Facebook 帐户,单击登录按钮可激活访问,单击注册到
Facebook 可创建帐户。
如果您选择注册到 Facebook,填写所需的信息,以及您的电子邮件和适当
的密码。然后您可继续授权访问您的帐户。
请允许访问所有的步骤,这将确保所有的
社交网络
功能正常工作。
YouTube
如果您已有 YouTube 帐户,输入帐户信息并单击登录按钮可激活访问,或
者选择注册到 YouTube 可创建帐户。
Flickr
如果您已有 Flickr 帐户,单击登录按钮可激活访问,或者选择注册到 Flickr
可创建帐户。确认您授权了所有访问,这将确保所有的
社交网络
功能正常工
作。
访问您的社交网络
一旦您授权访问,将显示您的头像照片和状态信息。您单击一下即可更新此
信息。

软件 -
41
快速操作
单击链接可在新窗口中看到更多内容。即单击 Facebook 条目可打开您的
Facebook 帐户,并查看整个条目;单击 YouTube 视频标题可查看此视
频。
在
您在想什么?
框中输入您的状态并单击共享。您 在 Fackbook 上的朋友可
即时看到您的状态。
要在 Facebook 中创建新的相册,选择您要添加的图像,将其拖动到您的头
像照片上。将提示您输入相册名称和说明。单击上传可开始将图像复制到您
的 Facebook 帐户。
如果条目数量超出一个页面可显示的数量,单击底栏 中的箭头可看到
更多页面。
单击顶栏中的问题 可看到
社交网络
的帮助文件。
单击顶栏上的箭头 可隐藏整个应用程序并在屏幕顶部显示一个小提示
栏。单击提示栏 ( 下 ) 可看到整个窗口,并显示您朋友的活动概况。
注:切勿使用 X 图标退出 “社交网络”,除非您要停止发送或接受更
新。使用顶栏 中的箭头可显示提示栏。

42
检查您的新闻提要和信息
选择您要查看的网络选项卡:
每个网络都有一系列可用的网络按钮。在按钮上移动可看到说明。选择您要
看的按钮并在项目列表中滚动。
Facebook 选项卡实例:
首个按钮,以及选择首个选项卡时看到的部分,是
新闻提要
(用于
Facebook) 、
最常看到的
( 用于 YouTube) 和用于 Flickr 的
联系人
。如果条
目数量超出一个页面可显示的数量,使用底栏的箭头可看到更多页面。
更改设置
单击设置图标 可访问社交网络的设置。
实时更新
- 如果
实时更新
按钮被激活,您可下载和安装更新的
社交网络
应
用程序。
单击选项卡可看到网络的具体设置;您可设置检查网络的频度 ( 刷新频率 )
并从此部分的具体网络中退出。
单击 X 可退出 “设置”部分。

Internet -
43
INTERNET
上网的第一步
保护计算机
保护您的计算机不受 Internet 上的病毒危害和攻击至关重要 ( 请参见第 32
页的
“提供 Internet 安全”
和第 50 页的
“安全”
)。建议在您首次启动计
算机时,使用一款全面的 Internet 安全程序。您在连接到 Internet 之 前 ,
应尽快激活此保护。
选择一家 “Internet 服务提供商”
使用 Internet 已成为日常计算机的自然属性。只需数个简
单的步骤就能够将您连接到海量的知识和通信工具上。要
完成这些步骤,您首先应选择一家
Internet 服务提供商
(ISP),它提供了计算机和 Internet 之间的连接。您应搜索
一下您所在地区的 ISP 提供商,不要忘了与朋友和家人谈
谈他们的经验或查看一下评论和消费者的报导。您选择的
ISP 将提供有关如何连接到 Internet 的指导 ( 您可能需要
其它软件或特殊的 “盒子”来连接到电话线 )。
连接类型
根据您的计算机型号、所在的位置和通信需求,您有多种方式可连接到
Internet。

44
拨号
某些计算机含有电话拨号 ( “调制解调器” ) 连接器。这让您能够通过电话
线连接到 Internet。通过拨号连接,您不能在同一根电话线上同时使用调制
解调器和电话。此类连接仅在您使用 Internet 有限的情况下推荐,因为此
种连接的速度慢,且一般是按小时收费的。
DSL ( 例如:ADSL)
DSL ( 数字用户线 ) 是一种 “始终联机”的连接,它通过电话线传输。 DSL
和电话使用不同的频率,您可在连接到 Internet 的同时使用电话 ( 每个电话
插孔上需要一个 “分频器”以避免干扰 )。要符合 DSL 的使用条件,您必须
位于配备 DSL 电话交换机的附近 ( 有时此服务在农村地区不提供 )。连接速
度在很大程度上取决于您的位置,但 DSL 一般能够提供非常快的速度和可
靠的 Internet 连接。由于连接是始终保持的,因此它一般是按每月固定费
率收取的。
注意:DSL 连接需要适当的调制解调器。调制解调器通常由您登记的
ISP 提供。这些调制解调器多数包括一个 “路由器” ,它提供网络和
wi-fi 接入。
线缆
有线连接通过有线电视线,提供快速和 “始终联机”的 Internet 服务。此
服务一般在大城市中提供。您可在连接到 Internet 的同时,使用电话和观
看有线电视。

Internet -
45
网络连接
LAN ( 局域网 ) 是一组共享一根公共通信线和资源的计算机 ( 例如:在办公
楼或家中 )。当您设置网络时,可共享文件、外设 ( 例 如:打 印 机 ) 和 Internet
连接。您可使用有线技术 ( 例如:以太网 ) 或无线技术 ( 例如:WiFi 或蓝
牙 ) 建立 LAN。
无线网络
无线 LAN 或 WLAN 是无线局域网,它无需通过网线即可连接两台或更多的
计算机。设置无线网络非常方便,并可让您共享文件、外设和 Internet 连
接。
无线网络有何好处?
移动性
无线 LAN 系统可让您和您家庭网络中的其他用户共享对文件和连接到联网
设备的访问,例如:打印机或扫描仪。
您还可与家中的其它计算机共享 Internet 连接。
安装快速简便
安装无线 LAN 系统快速简便,无需在墙上和天花板上拉网线。
无线 LAN 的构成
要在家中设置无线网络,需要以下条件:
接入点 ( 路由器 )
接入点 ( 路由器 ) 是双向收发器,它将数据播送到周围的环境。接入点起到
有线和无线网线之间传递器的作用。多数路由器有内置的 DSL 调制解调器,
可让您接入高速 DSL Internet 连接。您选择的 ISP (Internet 服务提供商 )

46
一般在申请他们的服务时都提供调制解调器 / 路由器。仔细阅读随接入点 /
路由器提供的文件,以了解详细的设置说明。
网线 (RJ45)
网线 ( 也称为 RJ45 线缆 ) 用于将主机连接到接入点 ( 见以下图解 ) ;此类线
缆也可用于将外设连接到接入点。
无线适配器
工作网络图
1. 接入点 / 路由器
2. 台式计算机
3. 调制解调器
4. 打印机
5. 便携式计算机
6. PDA/Smartphone
7. 网线 (RJ45)
1
2
3
4
5
6
7

Internet -
47
打开 / 关闭无线网络连接
如果您的计算机有无线接入,但没有
通信
按钮,可通过网络管理选项来打开
或关闭无线网络或控制网络上共享的内容。单击开始 > 控制面板 > 网络
和 Internet > 网络和共享中心。
网上冲浪!
要在网上冲浪,您需要称为 Internet 浏览器的程序。
Internet Explorer
提供了简便安全的网络浏览体验。一旦
您安装了 Internet 接入并连接,单击 Windows 桌面上的
Internet Explorer 快捷方式,即可使您的 Internet 体验提
高到新的水平!

48
Internet Explorer 功能
以下图像显示 Internet Explorer 浏览器的启动页面。浏览器主要方面的简
介列示如下。
1. 快速选项卡:通过在一个窗口中显示所有的缩略图,可选择并在打开的选
项卡中导航。
2. 收藏夹中心:只需几下点击,即可管理您收藏的网站、浏览历史和您的
“RSS 信息源订阅”。
3. Bing 栏:搜索网站并使用 Bing 工具提示新闻、自动填表、保持安全在线
以及更多。
4.“后退”和 “前进”按钮:在已访问过的页面中导航。
9
7
6
5
4
3
1
2
10
8

Internet -
49
5. 地址栏:输入 Internet 地址 ( 例如:www.gateway.com) 并按键盘上的
Enter 键,将直接进入您输入的地址。
6. 选项卡:通过浏览器顶部的选项卡从一个网站切换至另一个网站,可在一
个浏览器窗口查看多个网站。
7. RSS 信息源:让您以自动方式跟上收藏的网站。工具栏上的图标表示该站
点提供订阅信息源,在内容更新时通知您 您的浏览器将信息传递到您的
收藏夹中心。现在,一旦这些新闻标题、体育比分等信息到达时您就可看
到。
8. 最小化、最大化或关闭窗口。
9. 即时搜索框:搜索网而无需打开搜索提供商的页面。您可通过将最喜欢的
搜索提供商作为默认设置,以自定义您的搜索。使用下拉列表来选择提供
商。
10.链接到 “帮助”菜单:单击以访问 Internet Explorer “帮助”部分。您
可在其中找到有关 Internet Explorer 的信息,并全面了解 Internet
Explorer。您也可按键盘上的 F1。
注意:
Internet Explorer 包含一个
防钓鱼过滤器
,警告或帮助您免受
潜在或未知的伪冒网站 ( 看上去是合法的但实际是经过设计以捕捉您
个人信息的网站 ) 的侵害。地址栏将变成黄色,如果您访问了一个可疑
的钓鱼网站,将显示警告信息。
Gateway 网站
要开始享受,请立即访问我们的网站:www.gateway.com。
Gateway 致力于向您提供不断完善的个性化支持。请查看我们的
支持
部
分,有助于满足您的需要。

50
www.gateway.com 是您进入在线活动和服务世界的大门:定期访问我们
以获得最新的信息并进行下载!
安全
您可能热衷于搜索 Internet 提供的各种内容。为确保您的在线安全,
Gateway 在您的计算机上预安装了 Symantec 获奖的 Norton Internet
Security™。
Norton Internet Security 能够安静地在后台阻止各种威胁,并在您进行网
上购物、使用网上银行或在线浏览时,保护您的身份。
Norton Internet Security 能够阻止在线身份盗窃、检测和消除间谍软件、
删除病毒和 Internet 蠕虫病毒,以及保护计算机免受黑客攻击。
定义
什么是病毒?
恶意软件,一般称为揬 多数病毒通过 Internet、电子邮件或恶意网站进行
传播。典型的病毒会复制并在未被检测到的情况下自行传播到多台计算机。
损害计算机的其它方式,例如:木马、蠕虫或垃圾广告会以不同的方式感染
您的计算机、耗尽资源或堵塞网络。
注:Gateway 我们保证您的计算机在购买时 100% 没有病毒,且因病
毒而造成的损坏不属保修范围。
什么是间谍软件?
间谍软件一般是指在您的计算机连接到 Internet 时,在您不知道的情况下
下载的有害程序。一旦它感染到您的计算机,它就会窥探您浏览活动、收集
个人信息、造成弹出广告,甚至更改计算机的配置。间谍软件会消耗计算机

Internet -
51
的资源;使 Internet 连接或整个计算机系统的速度下降,甚至会造成计算
机崩溃。
间谍软件有时会被不道德的公司用于监视和跟踪您在 Internet 上访问的站
点,以确定您网上冲浪的爱好,并在您的屏幕上显示有针对性的弹出式广
告。但是,某些类型的间谍软件的行为远远超出了简单的跟踪,实际上监视
了键击并捕捉密码,这造成了严重的安全风险。
什么是恶意软件?
恶意的软件,也称为
恶意软件
,是专门设计用于故意损坏您计算机的软件。
例如:病毒、蠕虫和木马就是恶意软件。为保护计算机不受恶意软件的侵
扰,确保使用更新的防病毒软件和防恶意软件。
什么是个人防火墙?
个人防火墙是经专门设计用于防止未经授权的访问或私人网络的软件。它起
到防护罩的作用,可保护您的 Internet 连接免受有害连接,这些连接中有
部分会尝试控制您的计算机,以安装或散布病毒或恶意程序。与您计算机的
每个连接都是受到监控 - 能够检测出试图未经您的允许接收信息的程序,而
防火墙将显示报警。然后您可决定是否允许连接,如果要连接到您正在使用
的程序,您一般会允许 ( 例如:连接多个玩家服务器的游戏或内容更新的百
科全书 )。
如何保护您的计算机
网络犯罪的预防可以是非常直接的 - 如果获得一些技术建议并有一定的常
识,许多攻击都可得到避免。一般而言,网上罪犯都会尝试尽快和尽量轻松
地赚钱。您让他们的工作变得越困难,他们就会越快地离开您并转到另一个
更容易的目标。以下技巧提供了如何防止网上欺诈的基本信息。

52
使您的计算机有最新的补丁程序和更新
让攻击者远离您计算机的最好方法之一是,只要可能,就要应用补丁程序和
其它软件补丁。通过定期更新计算机,您就能够使攻击者无法利用软件流程
的优势 ( 弱点 ),否则他们就能利用这一点进入您的系统。
虽然保持计算机的更新不能免受所有的攻击,但它能够使黑客进入您系统的
攻击变得更加困难,完全阻止许多初级和自动的攻击,可能足以阻止并不坚
决的攻击者,转而寻找其它更有价值的计算机。
较新版本的 Microsoft Windows 和其它流行软件都能自动下载和更新,因
此您无需记得检查最新的软件。利用软件中的自动更新功能,是让您安全在
线的良好开端。
用安全软件保护您的计算机
有必要用几类安全软件来实现基本的在线安全。安全软件主要包括防火墙和
防病毒程序。防火墙通常是您计算机的第一道防线 ñ 它对谁和什幺能够与
您的计算机在线通信进行控制。您可以认为防火墙是一类 “警察”,他看护
着所有试图通过 Internet 流入和流出您计算机的数据,允许它认为安全的
通信,并阻止 “坏”的通信量 ( 例如:攻击 ) 无法进入您的计算机。
在许多情况下,第二道防线是防病毒软件,它能够监视所有的在线活动,如
电子邮件信息和网上浏览,并保护个人免受病毒、蠕虫、木马和其它类型的
恶意程序的侵害。您的防病毒软件和防间谍软件的软件应配置成自动更新,
应每次连接到 Internet 时都更新一次。
集成的安全套件 ( 例如:Norton Internet Security) 整合了防火墙、防病
毒、防间谍软件以及其它功能 ( 例如:反垃圾邮件和家长控制 ) 已经非常流
行,因为它们在一个软件包中提供了在线保护所需的所有安全软件。许多人
发现使用综合安全套件是安装、配置和更新多种安全软件的有吸引力的替代
方案。

Internet -
53
完整版 Norton Internet Security™ 已预安装在您的 Gateway 系统中。包
括一个免费的试用版来保护更新。确认处于激活状态!
选择强密码并安全保存
在当今的 Internet 中,密码是一个无法更改的事实;从订花和使用在线银
行业务,到登录我们收藏的航空公司网站以查看累积的英里数,我们每件事
都要使用密码。以下技巧能帮助您获得安全的在线体验:
• 选择无法轻易猜到的密码是保护密码安全且不落到坏人手中的第一步。
强密码有八个或更多字符,并使用字母、数字和符号的组合 ( 例如:, # $
% ! ?)。避免使用任何以下内容作为密码:您的登录名、任何基于您个人
信息的内容,如您的姓和可在字典中查到的字,特别是 “密码”。尝试选
择特别强和唯一的密码,以保护诸如在线银行业务等活动。
• 将密码保存在安全的地方,并尝试在使用每个在线服务时,不使用相同的
密码。
• 定期更改密码,至少每 90 天一次。这样做会限制某些已获得您帐户密码
的人造成损害。如果您注意到有个在线帐户出现令人怀疑的情况,您要做
的第一步就是更改密码。
保护您的个人信息
在线共享诸如您的名字、家庭地址、电话号码和电子邮件地址等个人信息时
要警惕。为使用许多在线服务时,您不可避免地必须提供个人信息,以处理
帐单和购物运送事宜。由于不泄露任何个人信息几乎是不可能的,因此以下
列表包含了一些有关如何在线安全分享个人信息的建议:
• 警惕假冒的邮件地址。一些情况显示信息可能是欺诈性的,这些情况包
括:拼写错误、语法错误百出、措词奇怪、网站地址特别长、一般应该是
文字的地方却都是数字以及任何不正常的情况。此外,钓鱼信息会经常告

54
诉您必须赶紧打开帐户,更新安全性,或敦促您立即提供信息,否则会有
其它不测。不要上钩。
• 切勿回复询问个人信息的电子邮件。合法的公司不会使用电子邮件信息
来询问您的个人信息。如有疑问,请电话联系该公司或在浏览器中输入该
公司的网址。切勿单击这些信息中的链接,因为这些链接会让您进入欺
诈、恶意的网站。
• 避开用于盗取个人信息的欺诈网站。当访问网站时,直接将地址 (URL) 输
入到浏览器,而不要用电子邮件或即时消息中的链接。欺诈者经常伪造这
些链接,使之看上去令人信服。
在购物、银行或任何有敏感信息的其它网站上,在字母 http 后面应有一
个“S” ( 即
https://www.yourbank.com
而不是
http://www.yourbank.com
)。“s”表示安全,并且在您被要求登录或提
供其它敏感资料时应出现此字母。您有安全链接的另一个记号是网站浏
览器按钮中的一个小锁图标 ( 通常是右角上 )。
• 注意网站和软件中的隐私政策。在您与一个组织分享您的个人信息之前,
了解该组织是如何收集和使用这些信息是非常重要的。
• 保护您的电子邮件地址。垃圾邮件发送者和 “钓鱼者”有时会发送数以
百万计的信息到可能存在或可能不存在的邮件地址,希望能从中找到可
能的牺牲者。对这些信息作出回应或者甚至下载图像,肯定会使您被加到
他们今后发送更多相同信息的列表中。将电子邮件地址在线张贴到新闻
组、博客或在线通信时也是要注意的。

Internet -
55
通常在线提供的信息看上去好得令人无法相信
“没有免费的午餐”这句老话在今天仍然正确。想象中的 “免费”软件 ( 例
如:屏保或笑脸 ) 、肯定会让您获得数不清财富的秘密投资骗局,以及您意
外赢得未参加的竞赛,是某些公司吸引您的注意力而采用的引您上当的诱
饵。
虽然您可能不会直接付钱给软件或服务,但您寻找的免费软件或服务已与广
告软件 (“adware” ) 捆绑,它会跟踪您的行为并显示无用广告。您可能不
得不透露个人信息或购买其它东西以获取您信以为真的令人满足的获奖。如
果出现的机会之好令人不敢相信,请询问他人的意见,阅读具体要求,或者
最好不理睬它。
定期核对银行的信用卡对帐单
如果您能够在数据被盗后或者您的信息被首次尝试使用后很快就发现,则盗
用身份和网络犯罪带来的冲击就会大大降低。要获得出现问题警告的最便捷
方法之一,是查看您的银行或信用卡公司每月就有关不正常事件提供的声
明。
此外,许多银行和机构使用防欺诈系统,会对异常的购买行为发出警告 ( 即
如果您住在德克萨斯州,却突然在布达佩斯购买几台冰箱这样的行为 )。为
了确认这些异常的购买行为,他们可能会打电话给您并请您确认这些行为。
切勿轻视这些电话,这是给您的提示,即有不好的事情可能已经发生,您应
采取必要的行动。

56
用 Windows 安全软件保护您的计算机
Windows 提供了各种保护应用程序。
Windows 操作中心
Windows 从您能够控制计算机安全设置的位置提供了一个中心区,能够保
护您的计算机免受来自 Internet 的攻击,并确保最新的安全更新被下载并
安装在您的计算机中。
要打开
操作中心
,单击开始 > 控制面板 > 系统和安全 > 操作中心。
或者,如果有安全警告的报告 ( 在
时钟旁的 “通知”区域 ),您可单
击通知按钮或双击“安全警告”小
图标。
操作中心
将提示用于保护您计算机
的重要应用程序的状态和设置。此
外,
Windows 防火墙、Windows
Defender
和
Windows 自动更新
由 Microsoft 提供,作为保护您计
算机综合系统的一部分。防病毒应
用程序根据安装在计算机中的程序
而各不相同。

Internet -
57
Windows 防火墙
Windows 有一个防火墙,能够在连接到 Internet 时保护您的计算机。它能
够停止未经您的允许而访问 Internet 的程序。
某些程序需要访问 Internet 以
正常工作,甚至是所有的功能。
如果有这种情况,在安装程序或
首次使用该程序时,防火墙通常
会要求您允许访问。要检查防火
墙的设置,单击开始 > 控制
面板 > 系统和安全 > Windows
防火墙。
注:当您首次使用防火墙时,它处在 “了解模式” ,您可看到弹出窗
口,警告您了解和信任的某些程序希望访问 Internet。经过一段时间
后,防火墙会了解您信任的程序列表,在该程序下次尝试连接到
Internet 时不会再要求您允许。防火墙还保持您的计算机免受来自
Internet 的软件试图访问您的计算机;有时有必要允许访问以使程序
进行更新、下载等。
注意:
请注意,多数安全软件套装提供类似的功能,并将启用
Windows 防火墙以提高系统性能。

58
Windows Updates
如果您已有有效的 Internet 连接,Windows 能够检查计算机的更新并自动
进行安装。这些更新包括安全补丁和程序更新,这些能够提高运算性能并有
助于保护计算机免受新病毒的侵害和攻击。
Windows Defender
Windows Defender
有助于保护
您的计算机免受恶意和无用软件
的侵害,如间谍软件和广告软件。
Windows Defender
已默认安装
并打开。
为保护您的隐私和计算机,
Windows Defender 有
实时保护
选项。在间谍软件和其它潜在无
用软件试图在您计算机上进行安
装和运行时,实时保护会向您报
警。如果有程序试图更改重要的
Windows 设置,也会向您发出报
警。
注意:Windows Defender 配合 Windows Update 设置工作,以自动
安装最新的病毒库文件。
注意:
请注意,多数安全软件套装提供类似的功能,并将禁用
Windows Defender 以提高系统性能。

Internet -
59
用户帐户控制
用户帐户
控制面板有助您防止未经
授权对计算机的更改。在执行可能
会潜在影响计算机操作或更改影响
其它用户设置的操作之前,“用户
帐户”会询问您是否允许或提供管
理员密码。当您看到 “用户帐户”
信息时,仔细阅读,然后确认要开
始的操作名称或要启动的程序是您
需要启动的。
通过启动前确认这些操作,“用户
帐户”的设置有助您防止恶意软件
(malware) 和间谍软件未经允许而安装到您的计算机或更改计算机的设置。
要进入
用户帐户
设置,单击开始 > 控制面板 > 用户帐户和家庭安全 > 用
户帐户。
注:您可在 “用户帐户控制”设置窗口中关闭 “用户帐户控制信息”
( 不建议 )。
Internet Explorer 安全设置
Internet 站点使用称之为 cookie 的小文件来跟踪用户的爱好和信息。您可
调整 Internet 浏览器的安全设置来决定您要接受来自网站的多少信息。
要进入 Internet Explorer 安全设置:
1. 在 Internet Explorer 中,单击工具 > Internet 选项。
2. 在隐私选项卡,将滑块上下移动以选择设置。

60
我如何知道我的计算机存在风险?
如果
操作中心
报警,或计算机工作不正常、意外崩溃或部分程序运行不正
常,表明您的计算机可能被恶意软件感染。但切勿将任何计算机的问题都指
责为病毒!如果您怀疑计算机被感染,首先要做的是更新,如果您没这样
做,则运行杀毒软件和防间谍软件的软件。

技术支持中心 -
61
技术支持中心
安全运算
要确保您的新计算机其长时间正常运行,您应使用以下程序并定期执行本指
南所述的操作。
维护
建议的维护任务
您应定期执行 ( 约每月一次 ) 数个任务,以确保计算机的状态良好:
错误检查
使用
检查磁盘
工具可定期保护您的系统,以避免系统不稳定或信息丢失。它
能够检查和修复两类错误:
• 文件系统错误,如未删除的碎片文件和大小无效的文件或数据;
• 物理错误,该错误会在硬盘长期使用而有磨损时出现。
1. 单击开始 > 计算机。右键单击 Gateway (C:) 图标并选择属性。
2. 单击
错误检查
中的工具和立即检查。
3. 在选项区域中勾选自动修复文件系统错误。如果勾选扫描并试图恢复坏
扇区,计算机将在下次重启时进行物理错误检查。单击开始继续。

62
磁盘清理
磁盘清理
向导可释放磁盘驱动器上
的可用空间。它将搜索驱动器并显示
不用的文件,如临时 Internet 文 件 、
回收站中的文件以及您可安全删除
的其它临时文件。
1. 单击开始 > 计算机。右键单击
Gateway 图标,选择属性。
2. 选择常规选项卡,并单击磁盘清
理按钮 ( 磁盘驱动器的图标旁 )。
3. 在
要删除的文件
区域中勾选您要
删除的文件类别,并单击确定。

技术支持中心 -
63
磁盘碎片整理程序
随着时间的推移文件不断被创建和删除,使得文件分散在硬盘各处并影响到
性能。
磁盘碎片整理程序
能够帮助您安排存储在硬盘上的项目,以使您的计
算机运行得更快和更有效。
每月运行一次
磁盘碎片整理程序
( 视计算机的使用情况而定 ) 将减少硬盘的
磨损,从而使更大范围数据出错的机率降低。
1. 执行
磁盘清理
并关闭所有打开的
程序。
2. 单击开始 > 计算机。右键单
击 Gateway 图标,选择属性。
3. 单击工具和立即进行碎片整理。
4. 单击您要进行碎片整理的卷标并
单击碎片整理开始。整个过程可
能需要数小时才能完成。在运行
磁盘碎片整理程序
时最好不要使
用计算机,因为系统中的任何变
化都会造成进程重新开始。如果
您的硬盘分成多个分区,应对各
分区执行相同的操作。

64
管理硬盘驱动器 (HDD)
检查硬盘上剩余的可用空间。
1. 单击 开始 > 计算机。
2. 右键单击 Gateway 图标,选择属性。
3.
硬盘属性
窗口将显示硬盘上已用空间和可用空
间的数量。如果您的硬盘几乎已满 ( 只剩不到
200 MB),应考虑释放一些空间。
要方便地看到已用多少空间以及还剩多少空间,只
需将指针放到硬盘驱动器图标上即可。信息将自动
出现。
释放硬盘上的部分可用空间
1. 清空回收站。在删除计算机上的文件时,
Windows 将把文件放进“回收站”。所有被删除
的文件仍在那里,直到您永久性地将这些文件从
计算机中删除或将其恢复到原位。双击
Windows 上的回收站并单击清空回收站或仅选
择您要删除的项目。从外接设备上删除的项目
( 如存储卡 ) 不放入 “回收站”,这些项目将被永
久性删除。
2. 卸载不再使用的程序:
单击开始 > 控制面板 > 程序 > 程序和功能。
3. 将文件存储在外置硬盘驱动器、可录 CD 或 DVD ( 如果您的计算机配备了
CD 或 DVD 刻录机 ) 并从硬盘上删除这些文件。

技术支持中心 -
65
运行 Windows 系统工具
Windows 包含了一些方便的工具,让您的计算机运行顺畅。定期使用这些
工具以保持系统的稳定和快速!为轻松地实现这一目标,
系统工具
包含了
任务计划
实用程序,该程序可让您自定义定期运行特定的任务。
要查看
系统工具
列表,请单击开始 > 所有程序,然后单击程序列表中的
附件文件夹,再选择系统工具。
Windows 系统还原工具
系统还原
对计算机上的变化进行监视并自动创建还原点,以在每次计算机
发生重大变化 ( 如安装程序 ) 时恢复计算机的配置。它能够取消对计算机有
害的更改,并还原其设置和性能而无需删除您的个人数据文件 ( 例如:文
档、浏览历史、照片、收藏夹或电子邮件 )。
注:如果您只需卸载程序,则不要使用“系统还原”。要卸载程序,使
用控制面板中的程序和功能。

66
从 Windows 桌面启动 “系统还原”:
单击开始 > 所有程序 > 附件 > 系统工具 > 系统还原。
如果您无法访问 Windows 桌面:
1. 启动中出现 Gateway 徽标时,按 Alt+F10 键。这将打开
还原程序
。
2. 选择 Windows 系统还原并单击下一步。您的计算机将自动重启并打开
系
统还原
。

技术支持中心 -
67
系统还原选项
将计算机还原到之前的状态
此选项将把计算机还原到之前的状态,而不影响个人文件或电子邮件 ( 它不
会还原丢失的文件 )。默认地,Windows 会在操作系统有重大更改时保存其
快照 ( 如驱动程序安装或具体软件 )。这在驱动程序安装失败或当您更改系
统设置而无法工作时非常有用。
1. 单击下一步。
2. 从列表中选择还原点的创建日期,然后单击下一步。
3. 在确认屏幕中,单击完成将计算机还原至选定的日期和时间。
创建还原点
Windows 将定期按计划的时间,或在某些程序或驱动程序安装之前,自动
创建还原点。此选项让您在需要时创建自己的还原点。
1. 单击开始 > 控制面板 > 系统和安全 > 系统。单击侧栏上的系统保护,
然后单击创建 ... 按钮。
2. 输入说明以识别此还原点。
系统还原
将把日期和时间自动添加到此名称。
3. 完成后,单击创建。
撤消上一次还原
如果系统在计算机还原到某个日期后失败,您可使用此选项撤消还原。
或者,您可使用
最近一次的正确配置
将系统还原到最近的可正常工作的设
置。
1. 重启计算机,按 F8 访问高级启动选项。
2. 使用箭头键选亮最近一次的正确配置,然后按 Enter。

68
更新
由于新病毒、蠕虫病毒和其它威胁每天都有发现,保持安全应用程序和操作
系统的更新是至关重要的。
保持计算机的安全与可靠:
•
Windows 操作中心
显示提示时,请执行更新。
• 使用 Microsoft
Windows 自动更新
。
• 运行
Windows Update
。
Internet 安全
Norton Internet Security
,以及其它安全应用程序能够保护您的计算机免
受 Internet 的攻击,并确保最新的安全更新被下载并安装在您的计算机中。
Norton Internet Security
能够通过
Live Update
执行自动更新。您还可从
Norton Internet Security
的主界面和
Live Update
链接开始手动更新。
操作系统、软件和驱动程序
Windows Update
有助您的计算机
保持最新状态。它让您选择和下载
计算机操作系统、软件和硬件的更
新。
网站上会定期将新内容添加到
Windows Update,您可以经常获
得最新更新和修复程序,为计算机
提供保护,保证其运行正常。
• 开始 > 控制面板 > 系统和安
全 > Windows Update。

技术支持中心 -
69
Windows 远程协助
“远程协助”可让 Windows
用户临时通过网络或 Internet
接管远程的 Windows 计算机
以解决问题。“远程协助”使得
无需人员到达现场,用一台计
算机就有可能诊断和解决维修
问题。
您可单击开始 > 所有程序
> 维护 > Windows 远程协助
进入 “远程协助”。启动 “远
程协助”后,将显示让您请人
帮忙或向他人提供帮助的画面。

70
还原
GATEWAY 还原管理
如果您的计算机遇到的问题无法通过其它方法来解决则可能要重新安装
Windows 操作系统和工厂加载的软件和驱动程序。为确保在需要时能够还
原计算机,应尽快创建还原备份。
创建还原光盘
要用光盘重新安装您必须事先创建一套还原光盘。您在整个过程中都会有屏
幕提示的引导。请仔细阅读!
1. 单击开始 > 所有程序 > Gateway,然后单击 Gateway 还原管理。

还原 -
71
2. 要为硬盘的整个原始内容创建还原光盘,包括 Windows 和工厂加载的所
有软件和驱动程序,单击创建工厂默认光盘。
- 或 -
如果仅为工厂加载的软件和驱动程序创建还原光盘,单击创建驱动程序和应
用程序备份光盘。
重要事项:我们建议您尽快创建各种类型的还原光盘。
创建备份光盘
对话框将打开。
该对话框告诉您完成还原光盘所需的空白、可刻录光盘的数量。继续操作前
确认您已准备好所需数量、相同的空白光盘。

72
3. 将空白光盘插入
备份到
列表中显示的驱动器然后单击下一步。您将在
屏幕上看到备份进程。
刻录完成后驱动器将退出光盘。
4. 从驱动器中取出光盘然后用记号笔标注。
重要事项!在每张光盘上写下唯一的描述性标签,例如:“Windows
还原光盘 2 之 1”或“应用程序 / 驱动程序还原光盘”。确保将光盘放
在您记得的安全地方。
5. 如果需要多张光盘,按照提示插入新光盘,然后单击确定。继续该过程直
至完成。

还原 -
73
还原系统
如果 Gateway 支持无法解决问题您可运行
Gateway Recovery
Management
程序。这将把您的计算机还原到您购买时的状态,同时让您
选择保留所有设置和个人数据供今后检索。
还原系统:
1. 实施小修复。
如果只有一或二个软件项目或硬件无法正常工作,可以通过重新安装该
软件或设备驱动程序来解决问题。
要还原工厂预装的软件或驱动程序,请参见第 74 页的
“还原预安装的软
件和驱动程序”
。
有关重新安装非工厂预装软件和驱动程序的说明,请参见该产品的文档
或技术支持网站。
2. 还原到之前的系统状态。
如果重新安装软件或驱动程序无法解决问题,可通过将系统还原到之前
一切都正常的状态来解决问题。
有关说明,请参见第 75 页的
“还原到之前的系统状态”
。
3. 将系统恢复到出厂时的状态。
如果未解决问题而且您希望将系统恢复到出厂时的状态请参见第 76 页
的
“将系统恢复到出厂时的状态”
。

74
还原类型
还原预安装的软件和驱动程序
作为故障排除的步骤您可能需要重新安装工厂预装的软件和设备驱动程序。
您可以使用您创建的硬盘或备份来还原。
• 新软件 - 如果您需要还原非工厂预安装的软件,则需按照该软件的安装说
明进行操作。
• 新设备驱动程序 - 如果您需要还原非工厂预安装的设备驱动程序,则需按
照随设备提供的说明书进行操作。
还原预安装的软件和驱动程序:
1. 单击开始 > 所有程序 > Gateway,然后单击 Gateway 还原管理。
Gateway 还原管理
将打开。
- 或 -
如果您从
驱动程序和应用程序还原
备份进行还原,将光盘插入光驱,然后在
Gateway 应用程序还原
主菜单打开后,进入步骤 3。
2. 单击
恢复
选项卡,然后单击重新安装驱动程序或应用程序。
Gateway 应
用程序还原
主菜单将打开。

还原 -
75
3. 单击目录。软件和设备驱动程序列表打开。
4. 单击您要安装项目的安装图标,然后按照屏幕提示完成安装。重复上述步
骤重新安装您需要的其它项目。
还原到之前的系统状态
Microsoft System Restore 将定期对系统设置进行 “快照”并保存为还原
点。在遇到多数难以解决的软件问题时,您可还原到这些还原点之一,以使
系统再度正常运行。
Windows 将每天自动创建一个额外的还原点,也会在您安装软件或设备驱
动程序时创建一个还原点。
帮助:有关使用 Microsoft System Restore 的详细信息,请单击开始,
然后单击帮助和支持。在 “搜索帮助”框内输入 windows system
restore (Windows 系统恢复 ),然后按 Enter。

76
恢复到还原点:
1. 单击开始 > 控制面板 > 系统和安全 > 操作中心,然后单击还原。
2. 单击打开系统还原,然后单击下一步。
3. 单击您所需的还原点,单击下一步,然后单击完成。将显示一则确认信
息。
4. 单击是。您的系统使用您指定的还原点进行还原。该过程可能需要几分钟
时间并可能重启计算机。
将系统恢复到出厂时的状态
如果用其它办法都无法解决计算机遇到的问题,您可能需要重装所有软件以
使系统恢复到出厂时的状态。您可以使用您创建的硬盘或还原光盘来重新安
装。
注意:
完全还原会删除硬盘中的所有内容,然后重新安装系统中预安
装的 Windows、所有的软件和驱动程序。如果您可以访问硬盘中的重
要文件,请立即备份。
• 如果您还在运行 Windows,请参见下面的
“在 Windows 内还原”
。
• 如果您无法运行 Windows 而原始硬盘仍然在工作,请参见第 77 页的
“启动过程中从硬盘还原”
。
• 如果您无法运行 Windows 而原始硬盘已经被完全重新格式化,或者您已
经安装替代硬盘,请参见第 78 页的
“从还原光盘进行还原”
。

还原 -
77
在 Windows 内还原
重新安装 Windows、所有预安装的软件和驱动程序:
1. 单击开始 > 所有程序 > Gateway,然后单击 Gateway 还原管理。
Gateway 还原管理
将打开。
2. 单击还原选项卡,然后单击将系统还原到工厂默认设置。
确认恢复
对话
框将打开。
3. 单击是然后单击开始。将出现一个对话框,显示将被还原的操作系统所在
硬盘的信息。
注意:
继续该进程将删除硬盘中的所有文件。
4. 单击确定。重启电脑开始还原进程,然后继续将文件复制到硬盘。此过程
需要一些时间,但 “Gateway 还原管理”页面会显示其进程。
还原完成后,将出现一个对话框,提示您重启计算机。
5. 单击确定。计算机重新启动。
6. 按屏幕提示进行首次系统设置。
启动过程中从硬盘还原
重新安装 Windows、所有预安装的软件和驱动程序:
1. 打开计算机,启动过程中按 Alt+F10。
Gateway 还原管理
将打开。
2. 单击从工厂默认设置恢复系统。
注意:
继续该进程将删除硬盘中的所有文件。
3. 单击下一步。将恢复硬盘出厂时加载的原始内容。该过程可能需要几分钟
时间。

78
从还原光盘进行还原
重新安装 Windows、所有预安装的软件和驱动程序:
1. 启动计算机,将首张系统还原光盘插入光驱,然后重启计算机。
注意:
继续该进程将删除硬盘中的所有文件。
2. 如果未启用,必须启用
F12 启动菜单
:
1. 启动计算机时,按 F2。
2. 使用左右箭头键选择主菜单。
3. 按向下箭头键,直到 F12 启动菜单被选中,按 F5 可将此设置更改为启
用。
4. 使用左右箭头键选择退出菜单。
5. 选择保存更改并退出,然后按 Enter。选择确定以确认。
6. 计算机将重新启动。
3. 启动过程中,按 F12 打开引导菜单。您可在引导菜单中选择开始启动的设
备,例如:硬盘或光驱。
4. 使用箭头键选择 CDROM/DVD 行 ( 此行可能以 “IDE 1...”开关 ) 然后按
Enter。 Windows 将从您插入的还原光盘开始安装。
5. 出现提示时插入第二张还原光盘,然后按照屏幕提示完成还原。

规范信息 -
79
规范信息
无线设备
注意:
无线设备是用户不能维修的。切勿以任何方式改动这些设备。对无线设备的
改动将使用户失去使用设备的授权。服务信息请与 Gateway 联系。
注意:
本计算机内置的传输设备不得与随本计算机提供的天线以外的其它天线一起
使用。
警告:乘坐飞机时严禁使用无线设备。登机前请关闭所有的设备;这些设备可能会
对飞机的操作造成危险和中断通信,甚至是违法的。
美国联邦通信委员会
(FCC) FCC 第 15 部分主动辐射源
您的计算机系统中可能有 ( 嵌入式 ) 低功率、无线发射器类设备 ( 无线电频率 (RF) 无线通
信设备 ) 在 2.4 GHz 波段和 / 或 5.15 - 5.35 GHz 波段之间工作。本章节仅适用于有这些设
备的情况。参见系统标签以确认有无线设备。
如果在系统的标签上有 FCC ID 号,表明您系统中可能配备的无线设备仅符合在美国使用
的资格。
注意:
为符合 FCC 的要求,此发射器切不可与计算机中安装的任何其他发射器或天
线一起操作 ( 或共置一处 )。
FCC 已规定了通用准则,即在靠近身体附近使用无线设备时,设备与身体之间应保持
20 cm (8 英寸 ) 的距离 ( 不包括极端情况 )。当无线设备打开时,应在距离身体 20 cm (8 英
寸 ) 以外的地方使用此设备。无线设备 ( 可能嵌入在计算机内 ) 的输出功率远低于 FCC 规
定的射频辐射限制。
安装在此系统中的无线设备拟在室内使用。在某些地区,这些设备禁止在室外使用。
本设备的操作应符合以下两个条件:(1) 该设备不会产生有害干扰; (2) 该设备可以承受所
收到的任何干扰,包括导致不正常运行的干扰。

80
FCC 第 15 部分中的无意识辐射源
该设备已经通过测试完全符合 FCC 规则之第 15 部分对 B 级数字设备的限制。所规定的这
些限制是为了对住宅设施提供合理的保护,防止对住宅设施造成有害干扰。本设备会产
生、使用和发出无线电波。如果不按照指示进行安装和使用,可能会对无线通信或电视接
收产生有害干扰。但是,本公司不担保在特定安装情况下不产生干扰。如果本设备对无线
通信和电视接收造成有害干扰 ( 关闭后再打开设备可以确定 ),建议用户尝试采取以下一项
或多项措施来排除此干扰:
− 调整天线方向或重新放置接收天线。
− 增加设备和接收器之间的间距。
− 对该设备的电源与接收器的电源使用不同的回路。
− 咨询经销商或有经验的无线通信 / 电视技术人员以获取帮助。
符合规则的附件
本设备配备的附件为:连接外接显示器的屏蔽视频线缆。需使用这些附件以确保符合 FCC
规则。
加州提案
65 警告
本产品含有加州当局已知可导致癌症、出生缺陷和 / 或生殖系统受损的化学品。有关本产
品警告的其它信息请访问 www.gateway.com/prop65。
汞警告
此显示器中的灯泡含有汞。请按照本地、州 ( 省 ) 和联邦法规进行弃置处理。
美国联邦法规 (CFR 47) 第 68 部分电信 ( 适用于配备美国调制解调器的产品 )
您的调制解调器符合美国联邦法规 (CFR 47) 第 68 部分的规则。在计算机或调制解调器卡
有一个标签,标签上有本产品的 FCC 登记号和等效振铃器数 (REN)。如需要,此信息必须
提供给电话公司。
本产品需配合带模块插头的电话线使用。调制解调器经专门设计,可使用兼容模块插头
( 第 68 部分 - 兼容 ) 连接到电话网络或屋内配线。详情请参见安装说明。

规范信息 -
81
等效振铃器数 (REN) 用于确定可连接到电话线的设备数量。电话线上 REN 过多可能会导
致设备在响应来电时没有铃声。在多数区域, REN 的总数不应超过五 (5)。要确定可连接
到线路的设备数 ( 由总 REN 所决定 ),请联系当地的电话公司。
如果此设备对电话网络造成损坏,电话公司将事先通知您可能需要暂时中止服务。电话公
司可能要求您中断设备连接,直至问题得到解决。
电话公司可能会更改其设施、设备、营运或程序,可能会影响本设备的运行。如出现这种
情况,电话公司将事先通知,让您做出必要的修改以保持服务的连续性。
本设备不能用于电话公司提供的电话投币服务。连接到同线电话服务要征收州税。要了解
有关信息,请联系加州公共事业委员会或公共服务委员会。
当进行功能设定或测试时,拨打紧急电话号码:
− 保持在线并向调度员简单解释拨打电话的原因。
− 在非高峰时间 ( 如早晨或晚上 ) 实施此类举动。
《美国电话消费者保护法修正草案 (1991) 》规定,任何人因任何原因使用计算机或其他电
子设备经由传真机发送任何信息时,必需在所发送的每页信息或第一页的顶部或底部注明
发送的日期和时间、发送信息的企业、其他实体或其他个人的身份,以及发送此信息的机
器或该企业的电话号码,否则均属违法。有关如何遵守传真标记要求的详情,请参见传真
通信软件的文档。
加拿大工业部
(IC) RSS 210 之主动辐射源
注意
:为避免对许可服务或共享频道的移动卫星系统造成电波干扰本设备应在室内
使用并远离窗户以达最佳防护。安装在室外的设备 ( 或发射天线 ) 应符合相关授权
规范。
您的计算机系统中可能有 ( 嵌入式 ) 低功率、无线发射器类设备 ( 无线电频率 (RF) 无线通
信设备 ),在 2.4 GHz 波段和 / 或 5.15 - 5.35 GHz 波段之间工作。本章节仅适用于有这些
设备的情况。参见系统标签以确认有无线设备。
如果在系统的标签上有 加拿大工业部 ID 号,表明您系统中可能配备的无线设备仅符合在
加拿大使用的资格。
注意:
无线设备是用户不能维修的。切勿以任何方式改动这些设备。对无线设备的
改动将使用户失去使用设备的授权。如需维修服务,请与 Gateway 联系。

82
注意:
此计算机中嵌入的发射设备可能无法与计算机附带天线以外的其他任何天线
一起使用。
注意:
您的计算机可能已装配的 802.11a 无线局域网将在与大功率雷达相同的频率
范围内进行工作,如果二者在同一地区存在和使用则,后者具有优先使用权,并且
可能会破坏无线局域网。
通常,为了在身体附近使用无线设备,无线设备与身体之间应保持 20 cm (8 英寸 ) 的距离
( 不包括极端情况 ),这是一条通用准则。当无线设备打开时,应在距离身体 20 cm (8 英
寸 ) 以外的地方使用此设备。无线设备 ( 可能嵌入在计算机内 ) 的输出功率远低于加拿大
工业部规定的射频辐射限制。
本设备的操作应符合以下两个条件:(1) 该设备不会产生有害干扰; (2) 该设备可以承受所
收到的任何干扰,包括导致不正常运行的干扰。
无意识辐射源
ICES-003
本数字设备未超出加拿大工业部对无线电干扰制定的数字设备无线电噪声辐射 B 级限制。
Le présent appareil numérique n’émet pas de bruits radioélectriques dépassant les
limites applicables aux appareils numériques de Classe B prescrites dans le règlement
sur le brouillage radioélectrique édicté par Industrie Canada.
加拿大工业部
CS-03 电信 ( 适用于配备 IC 兼容调制解调器的产品 )
贴有加拿大工业部的标签表示经认证的设备。此认证表示该设备符合特定的电信网络防
护、操作和安全要求。该部不保证该设备的运行能满足用户的要求。
安装本设备之前,用户应确认允许连接到当地电信公司的设施。该设备还必须使用可接受
的连接方法进行安装。在某些情况下,连接单线个人服务的内部布线必须通过有认证的接
插件延长。客户应了解遵守上述条件可能无法防止在某些环境下性能下降。
对有认证的设备进行的维修,应该由供应商指定的有资质的加拿大维护机构实施。用户对
本设备或设备故障的任何维修或改装,可能导致电信公司要求用户断开设备的连接。
警告:
要避免电击或设备故障,切勿尝试自己进行电气接地。在适当的情况下,请
联系合适的检测机构或电工。

规范信息 -
83
出于对自己的保护,用户应确保电力设施、电话线和内部金属水管系统 ( 如有 ) 的电气接
地应连接在一起。此防范措施对于乡村地区特别重要。
(REN) 接口上的终端可由任何设备组合构成,只要这些设备的总数量符合等效振铃器数不
超过 5 个。
日本
本装置は、第二種情報装置(住宅地域またはその隣接した地域において使用されるべき
情報装置)デ住宅地域での電波障害防止を目的とした情報装置等電波障害自主規制協議
会(VCCI)基準に適合しております。
しかし、本装置をラジオ、テレビジョン受信機に、近接してご使用になると、受信障害
の原因となることがあります。本書の説明にしたがって正しい取り扱いをしてくださ
い。
日本调制解调器规范
本製品を日本で使用する場合は必ず日本国モードでご使用ください。他国のモードをご
使用になると電気通信事業法(技術基準)に違反す行為となります。なお、ご購入時は
初期値が日本国モードとなっておりますので、そのままご利用ください。
CE
符合性要求
有 CE 标志的产品符合欧盟理事会发布的电磁兼容指令 (2004/108/EC) 和低压
指令 (2006/95/EC) 认证。
符合这些指令表示符合以下欧洲标准:
EN55022: 无线电干扰特性
EN55024: 抗干扰特性
EN61000-3-2: 谐波电流发射限值
EN61000-3-3: 电压波动限制和低压供电系统闪烁限值
EN60950-1: 产品安全。如果您的计算机含有电信网卡则输入 / 输出插口的类别为电信网电
压 (TNV-3)。

84
对于配备无线控制器和有线调制解调器的计算机:
Gateway 在此声明随本计算机提供的无线设备包含一个低压无线发射器
它完全符合 R&TTE 关于低电压、EMC 和 RF 的 1999/05/EC 指令的基本要
求和其他相关规定。
适用国家列表
本产品的使用必须严格遵守使用国的规定和限制。要了解更多信息,请联系使用国的当地
办事处。请参见
http://ec.europa.eu/enterprise/rtte/implem.htm
以了解最新的国家列
表。
对产品的改动
CE 标志
Gateway 对于用户未经授权的可能改变有 CE 标志产品符合性的改动和由此造成的后果,
不承担责任。
无线频率接口
对于任何由未经授权对本设备的改动而造成的无线电或电视干扰,厂家不承担责任。
连接和远程接地
PELV ( 有保护的特低电压 )
为确保设备特低电压的完整性,只能将有电源保护的电磁兼容电路的设备连接到外部端
口。
SELV ( 安全的特低电压 )
本产品的输入和输出均为安全的特低电压。
远程接地
为防止电击,将所有的本地 ( 个人办公室 ) 计算机和计算机支持的设备连接到建筑布线的
相同的电路上。如果您不确定,请检查建筑布线以避免远程接地的麻烦。
建筑物电源
仅将设备连接到符合所在国当前布线规则的建筑物电源。在英国,是 IEE 规则。

规范信息 -
85
电源和线缆
电源
电源插头和插座 ( 如配备 ) 被定级为 “危险电压”。
您必须将电源线拔出以断开设备与电源的连接。为达到此目的,插座应安装在设备附近,
并易够到。
在任何情况下,用户均不得尝试拆卸电源。电源没有用户可更换的部件。在电源内有危险
电压,会造成严重的人身伤害。
有缺陷的电源必须退还给经销商。
电源线和插头
本产品需要一条 3 线接地电源线和插头。插头仅适用于接地的电源插座。插上插头前,请
确认电源插座已正确接地。切勿将插头插入未接地的电源插座。详情请联系您的电工。
电线长度不得超过 2.5 米。为防止电击危险,切勿去除或废除电源线的接地接触器。如果
电源线损坏,应更换电源线。请联系经销商按原样更换。在欧洲,插头必须额定为 250
VAC,最低 10 amp。插头必须显示国际机构的认证标志。线缆必须适用于最终用户的国
家。如果您不确定要在所在国使用的电源线类型,请咨询经锁商或当地的电力机构。
线缆
对于计算机包装中非随本产品提供的线缆:
系统的 EMC 性能只有在线缆和接口采用有效屏蔽的情况下才有保证。
以下情况需使用屏蔽接口的线缆:USB、 IEEE1394、串行、打印机、游戏、模拟或数字音
频 / 视频、 PS2、电视或 FM 天线,以及一般所有的高速线缆接口。
仅使用有 UL 认证的 No. 26AWG 或更大型号电信线缆。
仅有以太局域网或 RTC 调制解调器线缆的长度可超过 3 米。
Gateway 建议对连接计算机与非随机提供的硬件设备的线缆添加一个铁氧体磁芯环绕
夹。
− 铁氧体参照:Steward 28A-2029 ( 双线圈 )

86
在产品认证过程中, Gateway 采用以下线缆质量:
− Hama 46778 的 USB2.0 认证线缆
− Hama 50011 的 IEEE1394 屏蔽火线
− Thomson KHC001M、 KHC012M、 KHC028M 的 RCA-RCA 屏蔽音频 / 视频线
− Hama 43330H、 42714H 插口屏蔽式立体声音频线
机箱盖的卸下和更换
卸下机箱盖进行维护和维修之前,必须断开所有电源和调制解调器线缆的连接。
注意:长时间使用后,计算机内的某些部件会发热。
在您插入电源并打开设备之前,必须关闭机箱。
激光产品符合性声明
光学设备经过测试和认证,符合国际电工委员会 IEC60825-1 和欧洲 EN60825-1 的 1 级激
光产品的标准。
1 级激光产品被认为没有危险。此光学设备的设计使用环境为:在正常操作过程中或规定
的维护环境下,任何人都不会接触到 1 级以上激光幅射。
安装在您计算机中的光学设备经过专门设计,仅作为此类电子产品的组件使用,因此不符
合美国联邦法规 Sec. 1040.10 和 Sec. 1040.11 有关 “完整的”激活产品的适当要求。
由于接触激光幅射非常危险,在任何情况下,用户都不得尝试拆卸激光设备。
包装
本产品的包装符合 1994 年 12 月 20 日发布的欧洲环保指令 94/62/EC 相当于 1998 年 7 月
20 日发布的法国立法 Decree 98-638。
符合俄国认证

环境 -
87
环境
我们对环保的承诺
环境是我们产品的核心。
Gateway 承诺限制产品在其使用寿命中对环境的影响。
从设计阶段开始,通过非常严格的采购政策,对电子元件投以最大的关注以限制重金属的
重量,如铅、镉、铬、汞等。对于任何产品的任何部分,都要求供应商遵守所有的规定。
至于寿命终止产品,已采取措施来预先和促进我们所有产品的循环利用。因此,所有使用
Gateway 的产品并重于 25 g 的塑料部件都有 ISO 11469 的标签。通过此标签,可快速识
别材料并放松其限价措施。同样,台式计算机经专门设计,可轻松拆卸,螺丝被卡夹所替
代。
产品处置
2002/96/ 欧盟指令,即电子电器设备废弃物 (WEEE) 指令,要求废旧电子
和电器产品必须与一般的家庭生活垃圾分开处理,以推动重复利用、循环
利用和其它形式的回收利用,并降低要填埋和焚化的废弃物数量。打叉的
垃圾箱标志是提醒您这些产品必须加以分类处置。这些规则涉及您所有的
Gateway 产品和所有附件 ( 例如:键盘、鼠标、扬声器、遥控器等 )。当
您必须对此类产品进行处理时,请咨询当地部门,确保进行正确回收,如
果要更换产品,请将旧设备退还给零售商。详情请访问
www.gateway.com/about/corp_responsibility/environment.php。
电池处置 ( 如适用 )
处置您的设备之前,确保您已取出了任何可能放在设备中的电池。欧洲法律规定,电池必
须从生活垃圾中收集出来,以进行分别处置。切勿将废弃电池扔进垃圾箱。通过电池收集
方案 ( 在适用的场合 ),或询问经销商或您所用公共设施的当地机构,对废弃电池进行处
置。您的努力将能够对废弃电池进行安全的收集、循环利用和销毁,并将有助于环保和降
低健康危害。
注意:
如果更换类型不正确的电池会有爆炸的危险。依照规定处理废弃电池。

88
关于汞的建议
对于含有非 LED 背光的 LCD/CRT 监视器或显示器的电子产品:本产品内的灯泡
含有汞,必须根据地方、州或联邦法律进行回收或处理。有关更多信息,请通过
www.eiae.org 联系美国电子工业协会 (Electronic Industries Alliance)。有关灯
泡的处置信息,请查看 www.lamprecycle.org。

软件使用许可 -
89
软件使用许可
注意:多数软件应用程序已预安装在您的 Gateway 计算机中。它们已可使用或设
置。但是,某些则需要 CD 或 DVD 来运行。您可以在计算机的包装中找到这些光
盘。
Gateway 使用许可协议 (CD 和 / 或 DVD 产品 )。此份原件是您使用许可的凭证。请将其
按有价值的财产处理。
重要!
安装软件之前请仔细阅读。
以下使用许可协议适用于您。这是您 ( 个人或实体 ) 和 Gateway 之间签订的协议,在安装
软件后,表明您已同意受本协议中条款的约束。如果您不同意本协议中的条款,请立即将
您在购买时为其支付全部款项的整个电脑系统、未打开的软件包 ( 如有 ) 以及随货提供的
其它物品 ( 包括书面资料或其它包装物 ) 返还。
G
ATEWAY 软件使用许可
1. 使用许可的授予
本 Gateway 使用许可协议 ( 以下简称“协议”) 允许您在任何一台计算机使用上述确认的
一份指定版本的 Gateway 软件 ( 可能包括至少一张 CD 或 DVD 光盘 ),前提是该软件在
任何时候只能在一台计算机上使用。如果您有该软件的多个使用许可,则在任何时候都可
使用与所拥有的使用许可数量相同的该软件备份。当该软件加载到临时存储器 (即 RAM) 、
永久性存储器 ( 如硬盘、 CD 和 / 或 DVD) 或该计算机的其它存储设备时,就表明该软件
“在使用” ,但将该软件安装在网络服务器中,其唯一的目的是分发给其它不 “在使用”
的计算机的情况除外。如果预计使用该软件的用户数将超出适用的使用许可数,则您必须
有合适的机制或流程,确保目前使用该软件的人数不超过使用许可的数量。如果该软件为
永久性安装在一台计算机的硬盘存储设备中 ( 除网络服务器外 ),一个人员使用该计算机
80% 以上的时间,然后该人员也可以在便携式或家用计算机上使用该软件。

90
2. 著作权
该软件由 Gateway 或其供应商拥有,受美国版权法和国际条约规定的保护。因此,您必
须将该软件按任何其它有版权的资料 ( 如书或音乐唱片 ) 处理,如果您将原始光盘仅用作
备份或归档目的,可将该软件的 CD 和 / 或 DVD 光盘部分传输 ( 如有 ) 到一个硬盘。您
不可复制该软件的 CD 和 / 或 DVD 光盘部分或随软件提供的书面材料。
3. 其它限制
您不可出租或租赁该软件,但您可以永久性转让该软件和所附的书面材料,前提是您没有
保留拷贝以及受让人同意本协议的条款。您不可对本软件进行反向工程、反编译或反汇
编。本软件的任何转让必须包括最新更新和之前的所有版本。
第三方软件或自由软件使用许可信息
Gateway 预加载、嵌入在产品中或随产品提供的软件含有自由软件或第三方软件程序 ( 以
下简称 “自由软件” ),这些软件都获得 GNU 通用公共许可证 ( 以下简称 “GPL” ) 的使
用许可。”自由软件有此标识。您对自由软件的复制、分发和 ( 或 ) 修改应遵守 GPL 的条
款。
自由软件的分发是希望该软件得以使用,但没有任何保证;也没有任何商销性或特殊用途
适用性的暗示保证。GNU 通用公共许可证中的规定应始终得到遵守。您可直接访问 http:/
/www.gnu.org 以获得 GPL 或写信给 Free Software Foundation, Inc. 要求获得此文件。
Free Software Foundation, Inc 的地址:59 Temple Place - Suite 330, Boston, MA,
02111-1307, USA。
从您接受此软件开始的三年内,您书面通知我们即可免费获得一份 GPL 项下自由软件的完
整可机读源代码,但媒体、运输和处理的费用除外。
如果您有任何其它问题,请联系我们。我们的邮寄地址是:台湾台北县汐止市新台五路一
段 88 号 8 楼。

索引 -
91
索引
A
安全
更新
........................................ 58, 68
杀毒软件 ....................................... 51
Windows 操作中心 ................. 56, 68
安全防范............................................... 7
安全运算............................................. 61
B
保修...................................................... 6 编解码器............................................. 37
C
充电
检查电量
....................................... 30
磁盘清理 ............................................. 62
磁盘碎片整理程序 ............................... 63
存储卡读卡器 ...................................... 23
错误检查............................................. 61
D
DSL..................................................... 44
DVD ................................................... 38
DVD 影片
播放
.............................................. 38
电池.................................................... 87
电池处置 ............................................. 87
电池组
安装
.............................................. 29
充电.............................................. 30
电量不足 ....................................... 31
电量不足警告 ................................ 31
检查充电电量 ................................ 30
首次使用....................................... 28
特点.............................................. 28
卸下.............................................. 30
优化.............................................. 30
最大限度延长寿命 ......................... 28
电视调谐器 ......................................... 35
癫痫警告............................................. 10
电源线 .................................................. 8
电子节目指南 ...................................... 36
调制解调器 ......................................... 44
端口.................................................... 23
多媒体文件 ......................................... 35
E
恶意软件 ............................................. 51

92
F
防火墙 .......................................... 51, 57
G
Gateway 更新器 ................................. 34
干扰.................................................... 84
更新
Windows 自动更新
................. 58, 68
规范信息....................................... 79, 87
H
HDD ( 硬盘驱动器 )
管理
.............................................. 64
可用空间 ....................................... 62
还原
系统还原
....................................... 65
还原点 ................................................ 67
环保.................................................... 87
欢迎中心............................................. 32
I
Internet
防火墙
.................................... 51, 57
连接.............................................. 43
Internet 服务提供商 (ISP).................... 43
J
计算机
特性
.............................................. 11
指示灯 .......................................... 14
计算机环境............................................ 7
技术支持中心 ...................................... 61
间谍软件............................................. 50
健康防范............................................... 9
键盘
热键
.............................................. 17
K
可移动存储装置................................... 24
L
LAN ( 局域网 )..................................... 45
蓝光.................................................... 36
连接
网络
.............................................. 24
亮度
热键
.............................................. 16
浏览器 ................................................ 47

索引 -
93
N
Norton Internet Security .............. 50, 53
P
PowerDVD ......................................... 36
Q
前视图 ................................................ 18
清洁计算机............................................ 8
驱动器
存储卡读卡器
................................ 23
R
热键.................................................... 17
软件
软件使用许可
................................ 89
删除软件....................................... 64
S
删除软件 ............................................. 64
视图
后
................................................. 18
前 ................................................. 19
右 ................................................. 20
左 ................................................. 19
U
universal serial bus............................. 25
W
WiFi.................................................... 45
Windows
欢迎中心
....................................... 32
使用 Windows .............................. 32
Windows 操作中心 ................. 56, 68
Windows Defender ...................... 58
Windows Media Center ............... 35
Windows Media Player ................ 35
Windows 远程协助 ....................... 69
Windows 自动更新 ................. 58, 68
系统还原....................................... 65
网络.................................................... 24
网络连接............................................. 45
维护
HDD 管理
..................................... 64
系统工具....................................... 65

94
X
系统工具
磁盘清理
....................................... 62
磁盘碎片整理程序 ......................... 63
错误检查 ....................................... 61
Windows 系统还原 ....................... 65
系统还原 ............................................. 65
下载.................................................... 37
线缆................................................ 8, 85
显示器
热键
.............................................. 15
卸载硬件............................................. 24
Y
扬声器
热键
........................................ 15, 16
移除硬件 ............................................. 24
音乐 CD .............................................. 35
用户帐户控制 ...................................... 59
Z
自动播放 ............................................. 36
最近一次的正确配置 ............................ 67
左视图 ................................................ 18

-
1
Panduan pengguna
Gateway NV47H

2
DAFTAR ISI
Memulai komputer Anda 4
Koneksi nirkabel ............................................... 4
Pendaftaran ...................................................... 5
Pemasangan piranti lunak ............................... 6
Pemulihan ......................................................... 6
Punya masalah? ................................................ 7
Dasar Komputer 8
Keselamatan dan Kenyamanan ....................... 8
Peringatan Keselamatan........................... 8
Peringatan Kesehatan............................. 12
Mengenal komputer Anda 14
Pandangan atas .............................................. 15
Pandangan atas .............................................. 16
Tombol khusus......................................... 18
Tampak depan ................................................ 21
Tampilan belakang ......................................... 21
Tampak kiri ..................................................... 22
Tampak kanan ................................................ 23
Tampak bawah ............................................... 25
Memutakhirkan komputer Anda 26
Berekspansi melalui pilihan ........................... 26
Pilihan konektivitas ................................. 26
Sumber daya 31
Adaptor Daya AC ............................................ 31
Unit baterai ..................................................... 32
Karakteristik unit baterai........................ 32
Memasang dan melepaskan unit
baterai...................................................... 35
Mengisi daya baterai............................... 35
Memeriksa tingkat daya baterai ............ 36
Mengoptimalkan masa pakai baterai ... 36
Peringatan baterai hampir habis ........... 37
Software 39
Using Windows and your software............... 39
Welcome Center ..................................... 39
Tawaran Keamanan Internet ................. 39
Produktivitas perangkat lunak .............. 40
Gateway Memulihkan Manajemen ....... 40
Gateway Pembaru .................................. 41
Memutar File Multimedia ...................... 42
Memutar film DVD ................................. 46
Jejaring Sosial (opsional) ........................ 48
Internet 54
Langkah pertama di Net................................ 54
Melindungi komputer Anda .................. 54
Pilih ‘Internet Service Provider
(Penyedia Layanan Internet) .................. 54
Sambungan Jaringan.............................. 56
Jelajahi Internet!..................................... 60
Keamanan ............................................... 64
Meja bantuan 80
Berkomputer Yang Aman.............................. 80
Pemeliharaan .......................................... 80
Pembaruan .............................................. 89
Bantuan Jauh Windows.......................... 91
Pemulihan 92
Gateway Memulihkan Manajemen............... 92
Membuat disk pemulihan ...................... 92
Memulihkan sistem Anda.............................. 96
Tipe pemulihan ....................................... 97

daftar isi -
3
Informasi Peraturan 104
Lingkungan 116
Lisensi Piranti lunak 118
Indeks 121
Kunjungi registration.gateway.com untuk mendapat manfaat sebagai seorang
pelanggan Gateway.
Pendapat: Semua diagram hanya digunakan sebagai referensi. Desain sesungguhnya
mungkin berbeda.
Hak cipta © 2010.
Hak cipta dilindungi undang-undang.
Panduan Pengguna Gateway NV47H
Edisi Pertama: 6 Desember 2010

4
MEMULAI KOMPUTER ANDA
Terima kasih Anda telah membeli komputer Gateway!
Panduan ini dirancang untuk memperkenalkan Anda dengan fitur
komputer Anda dan membantu Anda dalam pengalaman
berkomputer.
Setelah mempersiapkan dan memulai komputer Anda seperti
diperlihatkan pada petunjuk persiapan, maka Anda ditanya yang
akan membantu Anda menyambung dengan Internet. Kemudian
komputer Anda akan mengkonfigurasikan piranti lunak terpasang.
KONEKSI NIRKABEL
Untuk menyambung ke jaringan nirkabel, pertama cek fitur nirkabel
pada komputer Anda aktif, dan router atau modem yang ingin Anda
sambungkan juga telah dikonfigurasi dengan benar.
• Jika nirkabel belum aktif, tekan tombol komunikasi ( ) untuk
membuka
Launch Manager
dan pastikan Wi-Fi dalam keadaan
Aktif.
• Komputer Anda akan mendetek dan menampilkan jaringan yang
tersedia, pilih jaringan Anda dan masukkan sandi jika dibutuhkan.
• Setelah sedikit kelambatan, komputer Anda seharusnya dapat
menyambung dengan Internet.

Memulai komputer Anda -
5
Jika jaringan Anda belum terdeteksi atau komputer Anda belum
menyambung dengan Internet, harap rujuk dokumen ISP atau router
Anda. Setelah komputer Anda start dan Anda bisa menggunakannya,
buka Internet Explorer dan ikuti petunjuknya.
Cara lain, gunakan kabel jaringan untuk menyambung langsung
dengan port jaringan di router Anda. Harap rujuk dengan
panduan ISP atau router Anda.
PENDAFTARAN
Ketika Anda menggunakan komputer untuk pertama kalinya, Anda
dianjurkan untuk segera meregistrasikan komputer. Dengan registrasi
ini Anda akan memperoleh keuntungan yang bermanfaat, seperti:
• Layanan lebih cepat dari perwakilan kami yang terlatih.
• Keanggotaan dalam komunitas Gateway: menerima promosi dan
berpartisipasi dalam survei pelanggan.
• Berita terbaru dari Gateway
Cara Mendaftar
Selama pengawalan (startup) komputer untuk pertama kalinya,
sebuah jendela muncul mengundang Anda untuk melakukan
registrasi. Harap isi informasi yang diperlukan dan klik Berikutnya.
Jendela kedua yang akan Anda lihat berisi ruas opsional yang akan
membantu kami memberi Anda pengalaman layanan pelanggan yang
lebih menyenangkan.

6
Opsi Lain
Cara lain untuk meregistrasikan produk Gateway Anda adalah dengan
mengunjungi situs web kami di register.gateway.com. Pilih negara
Anda dan ikuti petunjuknya yang sederhana.
Setelah kami menerima registrasi produk Anda, email konfirmasi yang
berisi data penting akan dikirimkan kepada Anda. Simpan data
tersebut di tempat aman.
PEMASANGAN PIRANTI LUNAK
Komputer Anda akan otomatis menginstal piranti lunak dan
mempersiapkan komputer untuk digunakan. Hal ini butuh waktu
beberapa lama, harap jangan mematikan komputer, tuunggu sampai
instalasi selesai.
PEMULIHAN
Anda secepatnya bila mungkin harus membuat disk pemulihan. Anda
akan butuh paket DVD yang dapat membaca. Program Gateway
Memulihkan Manajemen tersedia untuk membuat disk pemulihan
dan kemudian memperbaiki atau menginstal ulang aplikasi dan driver
yang diberikan oleh Gateway.
Lihat halaman 92 informasi selengkapnya tentang menormalkan
kembali keadaan.

Memulai komputer Anda -
7
PUNYA MASALAH?
Gateway berikan beberapa pilihan untuk membantu pembelian Anda.
Gateway dukungan
Pastikan Anda menulis nomor seri, tanggal dan tempat pembelian
serta nama model komputer Anda di sampul panduan ini. Juga,
simpan bukti pembelian Anda. Jika Anda menghubungi kami, tulis
setiap pesan kesalahan yang menyebabkan masalah, dan tempatkan
komputer di depan Anda serta aktifkan jika mungkin. Dengan
menyiapkan item ini ketika menghubungi kami akan memastikan
layanan yang lebih cepat dan lebih baik.
Gateway situs web
Ingatlah untuk sering mengunjungi www.gateway.com! Periksa
bagian Dukungan; bagian ini berisi informasi terbaru, bantuan, driver
dan unduhan.
Jaminan dan informasi kontak
Anda dapat menemukan informasi tentang jaminan untuk komputer
Anda dan cara menghubungi dukungan teknis pada Panduan Jaminan
komputer Anda.

8
DASAR KOMPUTER
KESELAMATAN DAN KENYAMANAN
Peringatan Keselamatan
Ikuti panduan di bawah ini untuk menggunakan komputer Anda
dengan nyaman dan menghindari masalah kesehatan.
Lingkungan Komputer
Pastikan bahwa komputer:
• digunakan pada permukaan, penyangga atau meja yang stabil. Jika
jatuh, komputer dapat menjadi rusak berat.
• Tidak digunakan di atas permukaan yang bergetar, atau digunakan
ketika berolahraga, senam atau aktivitas lainnya dalam lingkungan
yang dinamis. Getaran atau gerakan dapat melonggarkan
pengencang, merusak komponen internal dan bahkan
menyebabkan baterai bocor.
• Jauh dari sinar matahari langsung dan sumber panas.
• Jauh dari medan magnet atau perangkat yang menghasilkan listrik
statis.
• Berjarak setidaknya 30 sentimeter (satu kaki) dari ponsel.
• Tidak berada di lingkungan berdebu atau lembab.

Dasar Komputer -
9
• Tidak digunakan di dekat air. Jangan sekali-kali menumpahkan
cairan apapun pada komputer Anda.
• Tidak diletakkan di atas karpet atau permukaan lainnya yang
mempunyai muatan listrik.
Kabel
Pastikan bahwa:
• Kabel tidak tegang dan bahwa tidak ada risiko orang akan berjalan
di atas atau tersandung kabel.
• Perangkat lain tidak menggencet kabel.
• Kabel daya tersambung ke komputer sebelum menyambungkan
kabel daya ke stopkontak AC.
• Kabel daya dicabut dari stopkontak sebelum mencabut kabel daya
dari komputer.
• Kabel daya dengan tiga kaki disambungkan ke stopkontak yang
dibumikan (grounded).
• Stopkontak mudah diakses dan berada sedekat mungkin dengan
komputer (jangan memberi muatan berlebih dengan terlalu banyak
adaptor).

10
Jika komputer Anda menggunakan adaptor AC eksternal:
• Jangan menutupi atau menempatkan benda di atas adaptor AC.
Biarkan adaptor mendingin dengan baik selama penggunaan
dengan menjauhkannya dari benda lain.
• Hanya gunakan adaptor AC yang disertakan dengan komputer
Anda. Kendati adaptor lain mungkin kelihatan serupa,
menggunakan adaptor lain dapat merusak komputer Anda. Jika
diperlukan penggantian, hanya gunakan suku cadang yang
disetujui untuk digunakan pada komputer Anda.
Membersihkan Komputer Anda
• Selalu cabut komputer Anda dari stopkontak sebelum
membersihkannya.
• Jangan menggunakan pembersih aerosol, gunakan kain lembab.
• Jangan sekali-kali menyemprotkan produk pembersih langsung ke
layar.
Catatan: Jika komputer Anda dilengkapi dengan slot untuk kartu
memori atau perangkat ekspansi, slot kartu tersebut mungkin
diisi dengan kartu tiruan dari plastik (kartu dummy). Kemasan ini
akan melindungi slot yang tidak digunakan dari debu, benda
logam, atau partikel lainnya. Simpan kartu tiruan tersebut untuk
dipasang lagi saat tidak ada kartu dalam slot.

Dasar Komputer -
11
Menyervis Komputer Anda
Jangan mencoba memperbaiki sendiri komputer Anda, karena
membuka atau menutup penutupnya, bisa membuat Anda terpapar
tegangan berbahaya atau risiko lainnya. Serahkan seluruh perbaikan
kepada teknisi servis ahli.
Cabut konektor komputer ini dari stopkontak, kemudian bawa ke
teknisi servis ahli bila:
• kabel daya atau konektor rusak, terpotong, atau terkelupas,
• cairan tertumpah ke produk,
• produk terkena hujan atau air
• produk terjatuh atau casing rusak
• performa produk menunjukkan perubahan nyata, menandakan
perlunya perbaikan
• produk tidak berfungsi seperti biasa setelah menjalankan petunjuk
pengoperasian
Catatan: Atur hanya kontrol yang tertera pada petunjuk
pengoperasian, karena pengaturan kontrol lainnya yang tidak
sesuai dapat menyebabkan kerusakan dan sering kali
menyulitkan teknisi ahli untuk mengembalikan produk ke kondisi
normal.

12
Peringatan Kesehatan
• Komputer dan aksesori mungkin terdiri dari suku cadang kecil.
Jauhkan dari jangkauan anak-anak.
• Jika Anda bekerja atau bermain selama berjam-jam, pastikan Anda
beristirahat secara teratur. Sesekali waktu palingkan penglihatan
dari layar komputer. Jangan menggunakan komputer Anda jika
Anda lelah.
• Untuk melindungi pendengaran Anda, ketika menggunakan
pengeras suara atau headphone, naikkan volume secara perlahan-
lahan sampai Anda dapat mendengar dengan jelas dan nyaman,
jangan menaikkan volume yang telah dirasa sesuai oleh telinga
Anda. Hindari mendengarkan dengan volume tinggi dalam waktu
lama. Jangan menaikkan volume untuk menghilangkan suara bising
sekitar Anda, kurangi volume jika Anda tidak dapat mendengar
orang yang berbicara di dekat Anda.
• Pastikan slot dan rongga ventilasi tidak pernah terhalang atau
tertutup. Jangan meletakkan komputer di atas permukaan lembut
(seperti karpet, kursi atau tempat tidur) yang bisa menghalangi slot
ventilasi.
• Jangan masukkan benda apapun ke dalam ventilasi melalui slot
casing karena benda tersebut dapat menyentuh titik tegangan
berbahaya atau menyebabkan hubungan arus pendek yang akan
menimbulkan kebakaran atau sengatan arus listrik.

Dasar Komputer -
13
• Beberapa gangguan tangan, pergelangan tangan, leher, bahu, kaki
dan punggung mungkin terkait, atau diperparah, oleh tindakan
yang berulang-ulang. Untuk mengurangi risiko mengalami
gangguan ini, ketik dengan pergelangan tangan lurus lalu tangan
dan pergelangan tangan Anda mengambang di atas keyboard. Jika
Anda merasa nyeri, geli, kesemutan atau ketidaknyamanan lainnya,
hubungi dokter Anda.
• Kami menasihati orang tua agar memantau penggunaan
permainan komputer oleh anak-anak mereka. Jika anak Anda
mengalami gejala berikut: pusing, pandangan kabur, mata atau
otot berkedut, hilang kesadaran, bingung, gerakan atau kejang tak
sadar, SEGERA hentikan penggunaan dan konsultasikan ke dokter.
Ini mungkin terjadi sekalipun orang yang bersangkutan tidak
mempunyai riwayat medis epilepsi.

14
MENGENAL KOMPUTER ANDA
Setelah mempersiapkan komputer seperti pada gambar dalam
petunjuknya, kami akan menunjukkan bagian-bagian Gateway
komputer baru Anda. computer.

Mengenal komputer Anda -
15
PANDANGAN ATAS
# Ikon Item Keterangan
1 Kamera web Webcam untuk komunikasi video.
2 Mikrofon Mikrofon internal untuk perekaman suara.
3 Layar tampilan
Juga disebut Liquid-Crystal Display (LCD),
menampilkan keluaran komputer.
12
3

16
PANDANGAN ATAS
# Ikon Item Keterangan
4
Indikator/tombol
daya
Menghidupkan/mematikan komputer.
Menunjukkan status daya komputer.
5 Keyboard
Untuk memasukkan data ke komputer.
− Tombol khusus dijelaskan pada halaman
18.
6 Panel sentuh
Perangkat penunjuk sensitif sentuhan yang
berfungsi seperti mouse komputer.
4
5
6
7
9
8

Mengenal komputer Anda -
17
− Catatan: Indikator panel depan akan terlihat meskipun penutup komputer
dalam keadaan tertutup.
7
Indikator daya Menunjukkan status daya komputer.
Indikator baterai
Menunjukkan status baterai komputer.
− Mengisi daya: Lampu menyala kuning
kecokelatan bila daya baterai sedang
diisi.
− Daya terisi penuh: Lampu menyala biru
bila dalam mode AC.
Indikator HDD Menunjukkan bila hard disk drive aktif.
Indikator
komunikasi
Menunjukkan status perangkat konektivitas
nirkabel komputer.
8
Tombol klik (kiri
dan kanan)
Sisi kiri dan kanan fungsi tombol seperti
tombol pemilihan kiri dan kanan.
9 Pengeras suara Menghasilkan keluaran audio stereo.
# Ikon Item Keterangan

18
Tombol khusus
Keyboard komputer Anda terdapat tombol yang mengaktifkan fungsi
khusus. Fungsi setiap tombol dengan jelas diberi tanda dengan suatu
ikon.
Ikon Fungsi Keterangan
Fn
Tombol pintas
sebagai fungsi
tambahan
Aktifkan fungsi tambahan pada tombol tertentu.
− Mis, tekan tombol Fn untuk mengaktifkan tombol
F1 sampai F12.
Bantuan Buka Panduan Pengguna komputer Anda.
Gateway
Cadangan Saya
Dengan alat ini Anda dapat membuat salinan
cadangan seluruh sistem Anda, atau hanya file dan
folder tertentu. Buat jadwal teratur atau buat salinan
bila Anda inginkan.
Komunikasi
Mengaktifkan/menonaktifkan perangkat komunikasi
komputer.
Tombol layar
Mengalihkan output tampilan antara layar tampilan,
monitor eksternal (jika dipasang), dan keduanya.
Layar kosong
Menonaktifkan cahaya latar layar tampilan untuk
menghemat daya. Tekan tombol apa saja untuk
kembali.
Tombol panel
sentuh
Mengaktifkan dan menonaktifkan panel sentuh
internal.

Mengenal komputer Anda -
19
Putar/Jeda Memutar atau menjeda file media yang dipilih.
Berhenti Menghentikan pemutaran file media yang dipilih.
Sebelumnya Kembali ke file media sebelumnya.
Berikutnya Lompat ke file media berikutnya.
Kecerahan
berkurang
Mengurangi kecerahan layar.
Kecerahan
meningkat
Meningkatkan kecerahan layar.
Jejaring Sosial
Buka aplikasi Jejaring Sosial.
− Jika aplikasi ini tidak diinstal, tombol tersebut
akan memulai aplikasi perpesanan instan Anda.
Volume naik Menaikkan volume suara.
Volume turun Menurunkan volume suara.
Tombol pengeras
suara
Mengaktifkan dan menonaktifkan pengeras suara.
Ikon Fungsi Keterangan

20
Tombol pintas
Komputer menggunakan tombol pintas (kombinasi tombol) untuk
mengakses Num Lock, tombol fungsi dan perintah menelusuri.
Untuk mengaktifkan tombol pintas, tekan terus tombol Fn (kiri
bawah) sebelum menekan tombol lain pada kombinasi tombol pintas.
− Catatan: Tidak perlu menekan tombol Fn untuk menggunakan tombol fungsi F1
sampai F12 ketika memulai komputer atau ketika menggunakan BIOS.
Untuk menukar tombol pintas dan fungsi khusus tombol F1 sampai F12, ganti
setelan tombol fungsi di BIOS (untuk membuka BIOS tekan F2 ketika memulai
komputer Anda, kemudian pilih menu Utama dan ganti reaksi tombol Fungsi
menjadi tombol Fungsi).
Tombol pintas Fungsi Keterangan
Fn + Tombol
khusus
(lihat halaman 18)
Tombol
Fungsi
Mengaktifkan tombol F1 sampai F12.
Fn + Ins Num Lock
Mengaktifkan keypad numerik (tombol di
kanan tengah keyboard).
Tekan lagi Num Lock untuk mengembalikan
tombol mesin tik menjadi yang normal.
Fn + Beranda Gulir mulai awal dokumen.
Fn + Akhir Gulir pada akhir dokumen.
Fn + Page up Gulir ke atas halaman pada suatu dokumen.
Fn + Page Down
Gulir ke bawah halaman pada suatu
dokumen.

Mengenal komputer Anda -
21
TAMPAK DEPAN
TAMPILAN BELAKANG
# Ikon Item Keterangan
1
Pembaca kartu
Multi-in-1
Menerima Secure Digital (SD), MultiMediaCard
(MMC), Memory Stick PRO (MS PRO),
xD-Picture Card (xD).
− Tekan untuk melepas/memasang kartu.
Hanya satu kartu yang bisa beroperasi saat
Anda menggunakannya.
# Ikon Item Keterangan
1 Tempat baterai Tempat unit baterai komputer.
1
1

22
TAMPAK KIRI
# Ikon Item Keterangan
1 Jack DC-in Sambungkan adaptor AC komputer Anda.
2
Port ethernet
(RJ-45)
Menghubungkan ke jaringan berbasis Ethernet
10/100/1000.
3
Slot ventilasi
dan kipas
pendingin
Biarkan komputer tetap dingin.
− Jangan tutup atau halangi lubangnya.
4
Port tampilan
(VGA) eksternal
Menghubungkan perangkat tampilan (mis.,
monitor eksternal, proyektor LCD).
5 Port HDMI
Mendukung koneksi video digital definisi
tinggi.
6 Port USB
Menghubungkan ke perangkat USB (misalnya,
mouse USB, kamera USB).
− Jika port hitam akan kompatibel dengan
USB 2.0, sedangkan jika port biru (opsional)
akan kompatibel dengan USB 3.0.
213456

Mengenal komputer Anda -
23
TAMPAK KANAN
# Ikon Item Keterangan
1
Jack mikrofon Menerima input dari mikrofon eksternal.
Jack headphone /
pengeras suara
Menghubungkan ke perangkat line-out
audio (mis. pengeras suara, headphone).
− Mendukung headset 3,5 mm yang
kompatibel dengan mikrofon terintegrasi
(misalnya, headset perangkat genggam
cerdas Acer).
2 Port USB 2.0
Menghubungkan ke perangkat USB
(misalnya, mouse USB, kamera USB).
3 Drive optik Drive optik internal; menerima CD atau DVD.
4
Indikator akses
disk optik
Menyala saat drive optik aktif.
5
Tombol
pengeluaran drive
optik
Mengeluarkan disk optik dari drive.
2134567

24
6
Lubang
pengeluaran
darurat
Mengeluarkan nampan drive optik saat
komputer mati.
− Dengan cermat masukkan klip kertas
lurus untuk mengeluarkan nampan drive
optik.
7
Slot kunci
Kensington
Menghubungkan ke kunci keamanan
komputer yang kompatibel dengan kunci
Kensington.
− Lilitkan kabel kunci keamanan komputer
ke benda sekitar yang tidak dapat
bergerak, misalnya, meja atau gagang laci
yang terkunci. Masukkan kunci ke dalam
lubang, kemudian putar kunci untuk
menguncinya. Juga tersedia beberapa
model tanpa kunci.
# Ikon Item Keterangan

Mengenal komputer Anda -
25
TAMPAK BAWAH
# Ikon Item Keterangan
1 Tempat baterai Tempat unit baterai komputer.
2
Penutup
pelepas baterai
Untuk melepaskan baterai. Masukkan alat
yang sesuai lalu seret untuk melepaskannya.
3
Kompartemen
memori
Untuk memasang memori utama komputer.
Bay hard disk
Untuk memasang hard disk komputer
(dipasang dengan sekrup).
4
Slot ventilasi
dan kipas
pendingin
Biarkan komputer tetap dingin.
− Jangan tutup atau halangi lubangnya.
1
2
3
4

26
MEMUTAKHIRKAN KOMPUTER ANDA
BEREKSPANSI MELALUI PILIHAN
PC notebook ini memberikan pengalaman berkomputer secara mobile
yang lengkap kepada Anda.
Pilihan konektivitas
Melalui sejumlah port yang tersedia, Anda dapat menyambungkan
perangkat periferal ke komputer Anda. Untuk petunjuk tentang cara
menyambungkan perangkat eksternal lainnya ke komputer, bacalah
bagian berikut ini.
Pembaca kartu memori
Kartu memori digunakan dalam beragam pilihan kamera digital, PDA,
pemutar MP3 dan ponsel. Komputer Anda dilengkapi dengan
pembaca kartu memori multi-in-1 yang memungkinkan Anda
membaca MMC (Multi Media Card™), kartu SD (termasuk dengan
versi SDHC), xD-Picture Card™ dan kartu MS (Memory Stick®) PRO.
Memasukkan kartu memori
1. Luruskan kartu sehingga konektor mengarah ke port, dengan
konektor menghadap ke bawah.
2. Dorong kartu dengan hati-hati ke dalam port. Jika Anda merasa
perlu menggunakan sedikit tenaga untuk memasukkan kartu
tersebut, coba sedikit arahkan kembali kartu tersebut.

Memutakhirkan komputer Anda -
27
3. Dorong kartu tersebut hingga terpasang dengan benar. Kartu
menonjol beberapa milimeter dari slotnya.
Jika kartu berisi beberapa file,
jendela Windows Auto Play
akan
muncul (ini bergantung pada isi kartu) dan meminta Anda apakah
Anda ingin menggunakan sebuah program untuk mengakses isi
kartu tersebut. Pilih sebuah opsi di sini jika opsi tersebut sesuai, jika
tidak pilih Batal. Jika kartu tidak berisi file, atau file yang tidak
dikenal, jendela akan terbuka menunjukkan isi kartu tersebut.
Melepas kartu dari pembaca kartu memori
1. Klik ikon Copot Piranti keras
Dengan Aman di
Area Notifikasi
(di sebelah jam).
2. Klik Keluarkan Kartu SD (atau
nama perangkat).
3. Tunggu sampai muncul pesan
Aman untuk Mencopot Piranti
Keras
.
4. Lepaskan kartu.
Jaringan terpasang
Fitur jaringan terpasang tersedia untuk menghubungkan komputer
ke jaringan berbasis Ethernet.
2
1

28
Untuk menggunakan fitur jaringan, pasang kabel Ethernet dari port
Ethernet (RJ-45) pada chassis komputer ke konektor jaringan atau hub
di jaringan Anda.
USB (Universal Serial Bus)
Port USB 2.0 adalah serial bus berkecepatan tinggi untuk
menyambungkan periferal USB tanpa mengambil sumber daya sistem
yang lebih penting.

Memutakhirkan komputer Anda -
29
Ada komputer tertentu dilengkapi dengan lebih dari satu port USB
3.0. Port USB 3.0 mirip dengan port USB standar, kecuali port USB 3.0
dilengkapi dengan koneksi internal tambahan yang berwarna biru.
Anda bisa menggunakan perangkat kompatibel USB 3.0 untuk
memperoleh manfaat dengan kecepatan transfer yang lebih cepat.
Port VGA
Hubungkan ke monitor dengan port VGA. Kabel yang sesuai bisanya
disertakan dengan monitor.
Ikuti langkah ini untuk menghubungkan monitor ke komputer Anda:
1. Periksa bahwa komputer telah dimatikan dan sakelar daya monitor
dimatikan.
2. Pasang kabel video ke port monitor pada komputer. Kencangkan
koneksi kabel dengan sekrup yang diberikan.
3. Hubungkan kabel daya monitor dan colokkan kabel daya ke
stopkontak yang dibumikan dengan benar.
4. Ikuti setiap petunjuk pengaturan pada panduan pengguna monitor.
5. Hidupkan monitor, kemudian hidupkan komputer.
6. Pastikan bahwa resolusi dan refresh rate aktif tidak melebihi
spesifikasi monitor. Jika perlu, ubah pengaturan tampilan yang
digunakan oleh komputer.
Catatan: Untuk mengakses kontrol tampilan: Klik Mulai, Panel
Kontrol, Penampilan dan Personalisasi. Klik kategori Tampilan,
kemudian pilih Pengaturan Perubahan Tampilan.

30
High-Definition Multimedia Interface (hanya untuk model tertentu)
Antarmuka Multimedia Definisi Tinggi (HDMI) adalah
sebuah antarmuka yang didukung industri, tidak
dimampatkan, audio/video serba digital. HDMI memberi
antarmuka di antara segala sumber audio/video digital
yang kompatibel, seperti set-top box, pemutar DVD, dan
penerima A/V serta audio digital dan/atau monitor video
yang kompatibel, seperti televisi digital (DTV), melalui
satu buah kabel.
Gunakan port HDMI pada komputer Anda untuk
melakukan koneksi dengan peralatan audio dan video
mutakhir. Dengan penggunaan kabel tunggal bisa
tercipta pengaturan yang rapi dan koneksi yang cepat.
Headphone dan mikrofon
Dengan dua port ini dapat menyambung dengan perangkat audio.
Gunakan port headphone untuk dicolokkan dengan headphone
stereo atau pengeras suara aktif. Dengan mencolokkan perangkat
audio pada port headphone akan menonaktifkan pengeras suara
internal. Gunakan port mikrofon untuk menyambungnya dengan
mikrofon eksternal untuk perekaman mono; dengan mencolokkan
mikrofon eksternal akan menonaktifkan mikrofon internal.

Sumber daya -
31
SUMBER DAYA
ADAPTOR DAYA AC
Komputer Anda dapat menggunakan adaptor daya (power 'brick')
eksternal yang disertakan untuk berjalan pada daya AC. Kabel daya
yang disediakan sesuai dengan negara tempat pembelian komputer.
Adaptor daya memberi daya yang memadai untuk menjalankan
komputer Anda dan pada saat yang sama mengisi ulang daya baterai
kemasan.
Perhatian: Jangan menutupi atau menempatkan benda di atas
adaptor AC. Jauhkan adaptor dari benda lain memungkinkan
adaptor mendingin dengan baik selama penggunaan.

32
Hanya gunakan adaptor AC yang disertakan dengan komputer Anda.
Kendati adaptor lain mungkin kelihatan serupa, menggunakan
adaptor lain dapat merusak komputer Anda.
Peringatan: Adaptor daya dan bagian bawah komputer dapat
menjadi panas selama penggunaan yang lama. Hal ini adalah
normal, tetapi dapat menyebabkan cedera karena kontak yang
lama.
UNIT BATERAI
Komputer menggunakan unit baterai yang memberikan waktu
penggunaan lama sebelum daya diisi kembali.
Karakteristik unit baterai
Berikut adalah karakteristik unit baterai:
• Menggunakan standar teknologi baterai saat ini.
• Memberikan peringatan baterai hampir habis.
Baterai akan terisi ulang setiap kali Anda menghubungkan komputer
ke adaptor AC. Komputer Anda mendukung pengisian daya saat
digunakan, sehingga Anda dapat mengisi ulang daya baterai sewaktu
mengoperasikan komputer. Namun, pengisian ulang daya baterai saat
komputer dimatikan akan sangat mempersingkat waktu pengisian
daya.

Sumber daya -
33
Baterai akan bermanfaat bila Anda bepergian atau saat listrik mati.
Sebaiknya miliki unit baterai yang terisi penuh daya sebagai
cadangan. Untuk informasi lengkap tentang pemesanan unit baterai
cadangan, hubungi dealer Anda.
Memaksimalkan masa pakai baterai
Sama seperti semua baterai lainnya, performa bateraikomputer Anda
akan menurun seiring waktu. Artinya, performa baterai akan
menurun akibat waktu dan penggunaan.
Untuk memaksimalkan masa pakaibaterai, sebaiknya ikuti saran yang
dijelaskan di bawah ini.
Mempersiapkan unit baterai baru
Sebelum menggunakan unit baterai untuk pertama kalinya,
Andaharus mengikuti proses “persiapan”:
1. Pasang baterai baru tanpa menghidupkan komputer.
2. Sambungkan adaptor AC, lalu isi penuh daya baterai.
3. Lepaskan sambungan adaptor AC.
4. Hidupkan komputer, lalu operasikan komputer menggunakan daya
baterai.
5. Habiskan daya baterai.
6. Sambungkan kembali adaptor AC, lalu isi penuh daya baterai.
Ulangi langkah-langkah tersebut hingga daya baterai terisi dan habis
sebanyak tiga kali.

34
Gunakan proses persiapan ini untuk semua baterai baru atau jika
baterai telah lamatidak digunakan. Jika komputer akan disimpan
selama lebih dari dua minggu, sebaiknya lepaskan unit baterai dari
komputer.
Peringatan: Jangan biarkan unit baterai berada dalam suhu di
bawah 0°C (32°F) atau di atas 45°C (113°F). Suhu berlebihan dapat
berdampak buruk bagi unit baterai.
Dengan mengikuti proses persiapan baterai berarti Anda
mempersiapkan baterai untuk menerima pengisian daya semaksimal
mungkin. Jika Anda tidak mengikuti prosedur tersebut, maka
pengisian daya baterai tidak akan maksimal dan akan mempersingkat
efektivitas masa pakai baterai.
Berikut adalah pola penggunaan yang akan berdampak buruk
terhadap masa pakai baterai:
• Menggunakan komputer dengan daya AC tetap dan baterai
terpasang. Jika Anda ingin menggunakan daya AC tetap, sebaiknya
lepaskan unit baterai setelah daya baterai terisi penuh.
• Jangan habiskan daya dan isi ulang daya baterai secara berlebihan,
seperti dijelaskan di atas.
• Penggunaan rutin; semakin sering menggunakan baterai, maka
akan semakin cepat efektivitas masa pakai berakhir. Masa pakai
baterai komputer standar adalah sekitar 300 kali pengisian daya.

Sumber daya -
35
Memasang dan melepaskan unit baterai
Penting! Sebelum melepaskan baterai dari unit, sambungkan
adaptor AC jika Anda ingin terus menggunakan komputer. Jika
tidak, matikan komputer lebih dulu.
Untuk memasang unit baterai:
1. Sejajarkan baterai dengan tempatnya yang terbuka; pastikan
bagian tepi dengan bidang kontak masuk lebih dulu dan
permukaan atas baterai menghadap ke atas.
2. Dorong baterai ke dalam tempatnya, lalu dorong secara perlahan
hingga baterai terkunci dengan benar.
Untuk melepaskan unit baterai:
1. Geser kunci pelepas baterai untuk melepaskan baterai.
2. Tarik baterai dari tempatnya.
Mengisi daya baterai
Untuk mengisi daya baterai, pastikan dulu baterai terpasang dengan
benar pada tempatnya. Pasang adaptor AC ke komputer, lalu
sambungkan ke stopkontak. Anda dapat terus mengoperasikan
komputer dengan daya AC sementara daya baterai diisi. Namun,
pengisian daya saat komputer dimatikan akan sangat mempersingkat
waktu pengisian daya.
Catatan: Sebaiknya isi daya baterai sebelum selesai menggunakan
komputer. Sebaiknya isi daya baterai sepanjang malam sebelum

36
bepergian agar Anda dapat menggunakan komputer dengan
baterai terisi penuh pada keesokan harinya.
Memeriksa tingkat daya baterai
Indikator daya Windows menunjukkan tingkat baterai aktual.
Arahkan kursor pada ikon baterai/daya di baris tugas untuk
melihattingkat daya baterai yang tersedia.
Mengoptimalkan masa pakai baterai
Mengoptimalkan masa pakai baterai akan membantu Anda
memaksimalkan penggunaan baterai, memperpanjang siklus
pengisian/pengisian ulang daya, dan meningkatkan efisiensi pengisian
ulang daya. Sebaiknya ikuti saran yang dijelaskan di bawah ini:
• Beli unit baterai tambahan.
• Gunakan daya AC bila memungkinkan, menghemat daya baterai
untuk digunakan saat bepergian.
• Keluarkan Kartu PC jika tidak digunakan karena kartu tersebut
akan terus akan menggunakan daya (untuk model tertentu).
• Simpan unit baterai di tempat yang sejuk dan kering. Suhu yang
disarankan adalah 10°C (50°F) hingga 30°C (86°F). Suhu yang lebih
tinggi mengakibatkan daya baterai lebih cepat habis.
• Pengisian ulang daya yang berlebihan akan mengurangi masa pakai
baterai.
• Rawat adaptor AC dan baterai Anda.

Sumber daya -
37
Peringatan baterai hampir habis
Bila menggunakan daya baterai, perhatikan indikator daya Windows.
Peringatan: Sambungkan adaptor AC segera setelah peringatan
daya baterai hampir habis muncul di layar. Data akan hilang jika
daya baterai benar-benar habis dan komputer mati.
Bila peringatan daya baterai hampir habis muncul, tindakan yang
disarankan akan tergantung pada kondisi Anda:
Kondisi Tindakan yang disarankan
Tersedia adaptor AC
dan catu daya.
1. Pasang adaptor AC ke komputer, lalu
sambungkan ke stopkontak.
2. Simpan semua file yang diperlukan.
3. Lanjutkan tugas Anda.
Matikan komputer jika Anda ingin mengisi
ulang daya baterai dengan cepat.
Tersedia unit baterai
tambahan yang
terisi penuh daya.
1. Simpan semua file yang diperlukan.
2. Tutup semua aplikasi.
3. Matikan sistem operasi untuk mematikan
komputer.
4. Ganti unit baterai.
5. Hidupkan komputer, kemudian lanjutkan
tugas Anda.

38
Tidak tersedia
adaptor AC dan catu
daya.
Anda tidak memiliki
unit baterai
cadangan.
1. Simpan semua file yang diperlukan.
2. Tutup semua aplikasi.
3. Matikan sistem operasi untuk mematikan
komputer.
Kondisi Tindakan yang disarankan

Software -
39
SOFTWARE
MENGGUNAKAN WINDOWS DAN PIRANTI LUNAK ANDA
Komputer Gateway dilengkapi dengan piranti lunak guna membantu
Anda menggunakan komputer Anda; program dan kategori yang
tersedia di komputer Anda bergantung pada model yang dibeli.
Kebanyakan piranti lunak ini ‘sudah diinstal sebelumnya’ dan siap
digunakan; namun demikian beberapa piranti lunak mungkin
disediakan pada CD atau DVD serta harus diinstal terlebih dahulu jika
Anda ingin menggunakannya. Untuk menginstalnya, masukkan CD
atau DVD instalasi. Panduan instalasi akan mulai berjalan secara
otomatis dan Anda hanya perlu mengikuti petunjuk pada layar.
Welcome Center
Pertama kali Anda menghidupkan komputer Anda,
jendela Pusat
Penyambutan
terbuka.
Pusat Penyambutan
memperkenalkan Anda
pada fitur dan perkakas baru dari Windows. Anda dapat mengakses
Pusat Penyambutan
di kemudian hari dengan mengklik Mulai >
Sedang Memulai.
Tawaran Keamanan Internet
Penting sekali bagi Anda untuk melindungi komputer dari virus dan
serangan melalui Internet (lihat
Keamanan
di halaman 64). Anda akan
menerima usulan program keamanan Internet yang komprehensif

40
ketika Anda pertama kali memulai komputer Anda. Anda seharusnya
mengaktifkan perlindungan ini sesegera mungkin, tentu saja sebelum
Anda terhubung ke Internet. Satu set kemanan ini melindungi
komputer Anda dari ancaman online paling terakhir dan melindungi
data pribadi Anda (surat kepercayaan akun bank, nomor kartu kredit,
kata sandi dan banyak lagi yang lain).
Produktivitas perangkat lunak
Kerja Hebat bersama dengan Microsoft® Office 2010 - Kemukakan ide
Anda, selesaikan masalah dan membuat tugas menjadi lebih mudah
setiap hari dengan Office 2010.
Mengedit Foto - Dengan mudah dapat mengedit dan mencetak foto
Anda dengan Windows Live Photo Gallery. Kemudian gunakan
semuanya dengan Facebook, YouTube™ atau Windows Live.
Cari & Tentukan dengan Bing™ - Temukan dan kelola jawaban yang
Anda perlukan mempergunakan Bing™, sehingga Anda dapat
membuat keputusan lebih cepat, lebih banyak informasi yang
diberikan.
Gateway Memulihkan Manajemen
Untuk mempersiapkan komputer Anda bagi opsi pemulihan sistem,
Anda seharusnya sesegera mungkin membuat satu set disk pemulihan.
Mencari halaman 92 informasi selengkapnya.

Software -
41
Gateway Pembaru
Guna memastikan bahwa komputer Anda mempunyai pembaruan
terkini yang tersedia untuk driver dan piranti lunak, harap gunakan
Gateway program
Pembaru sesegera mungkin setelah Anda
mengonfigurasi koneksi Internet.
Aplikasi pembaruan memeriksa ketersediaan pembaruan setiap hari,
tetapi jika Anda ingin mengetahui apakah tersedia pembaruan, Anda
dapat memeriksanya setiap saat.
1. Klik pada Mulai > Semua Program > Gateway > Pembaru
Gateway atau klik dua kali ikon Pembaru Gateway di desktop.
2.
Pembaru Gateway
akan mencari situs web dukungan Gateway
untuk pembaruan komputer Anda dan menampilkan daftar
pembaruan yang tersedia.
3. Pilih pembaruan yang ingin Anda instal dan klik pada tombol Instal.

42
Memutar File Multimedia
Anda mungkin menggunakan piranti lunak media pada komputer
Anda untuk memutar musik, film atau tayangan slide foto dan
menonton televisi (jika komputer Anda dilengkapi TV tuner). Opsi lain
memungkinkan Anda untuk membuat CD atau DVD.
Satu atau beberapa program media telah diinstal pada komputer
Anda,
Windows Media Player
dan
Windows Media Center (opsional)
diberikan oleh Microsoft. Program media lain mungkin telah diinstal
oleh Gateway untuk memberi pengalaman media yang lebih baik.
Windows Media Player
Windows Media Player
bisa digunakan untuk memutar file dan CD
audio MP3 atau WMA, atau sebagian besar file video.
Catatan: Anda tidak dianjurkan menggunakan Windows Media
Player untuk memutar film DVD. Pemutar media lainnya (misalnya
Windows Media Center) memberi opsi pemutaran tambahan.

Software -
43
Windows Media Center (opsional)
Komputer tertentu dilengkapi
dengan ‘pusat’ semua dalam
satu media misalnya
Windows
Media Center
. Program ini
dapat menangani beragam
konten multimedia, yang
disajikan dengan menu
sederhana yang bisa
dikendalikan dengan mudah
mempergunakan remote
control. Anda bisa menyaksikan tayangan TV langsung atau rekaman
(jika komputer Anda dilengkapi dengan TV tuner), mendengarkan
musik digital, melihat foto dan video pribadi, membuat CD dan DVD,
atau mengakses konten dari layanan online.
Untuk memulai program media yang diinstal pada komputer Anda,
klik pada Mulai > Windows Media Center.
Penyiapan (Setup)
Perhatian:
Jika komputer Anda dilengkapi dengan remote control
atau TV tuner, remote control dan TV tuner tersebut harus
dihubungkan dan aktif mulai program media untuk pertama
kalinya.
Pertama kali Anda memulai program media, program itu akan
memulai panduan penyiapan, yang akan mengonfigurasi beberapa
setelan dasar. Jika tersedia, pilih opsi penyiapan
Ekspres
, kemudian

44
Anda mungkin perlu mengonfigurasi beberapa opsi tambahan sesuai
kebutuhan.
Catatan: Jika Anda mempunyai sambungan Internet, Panduan
(Panduan Acara Elektronik) memungkinkan Anda melihat daftar
acara TV sekarang ini. Panduan ini menunjukkan informasi
saluran dan jaringan, serta judul, keterangan dan jadwal waktu
tayangan.
Cyberlink PowerDVD (opsional)
Jika komputer Anda dilengkapi dengan Blu-ray drive, Anda bisa
menyaksikan film Blu-ray dengan
PowerDVD
. Anda bisa memulai
PowerDVD
dengan memasukkan disk Blu-ray dan menunggu program
mulai berjalan secara otomatis.
AutoPlay
Fungsi
AutoPlay
Windows
memungkinkan Anda memilih cara
Windows menangani file media pada
perangkat yang mempunyai
penyimpanan portabel (kamera digital,
CD, DVD, dan sebagainya).
Jika Anda telah memasukkan disk yang
berisi file (misalnya DVD, flash disk atau
kartu memori), Windows akan
menampilkan kotak dialog dan
meminta Anda untuk memilih bagaimana Anda ingin membuka file.

Software -
45
Misalnya, jika Anda telah memasukkan CD audio atau DVD film,
Windows secara otomatis akan menampilkan kotak dialog dan
meminta Anda memilih bagaimana Anda ingin memutarnya. Jika
Windows meminta Anda untuk memilih pemutar DVD, kami
menganjurkan Anda untuk selalu memilih pemutar DVD yang
disertakan dengan koleksi piranti lunak Anda (misalnya
PowerDVD
atau
Windows Media Player
).
Memutar file yang diunduh
File yang diunduh mungkin bisa digunakan dengan program media
yang diinstal pada komputer Anda, atau mungkin memerlukan
program khusus. File yang dilengkapi dengan fungsi DRM mungkin
hanya bisa diputar dengan program tertentu (misalnya iTunes,
Windows Media Player) atau hanya pada perangkat yang
mendapatkan sertifikasi untuk digunakan dengan setiap jenis file.
Format lain mungkin memerlukan
codec
audio atau video khusus
yang mungkin belum diinstal pada komputer Anda.
Codec
Codec adalah piranti lunak yang digunakan untuk compress
(memampatkan) atau decompress (mengekstrak) file media digital,
seperti lagu atau video. Windows Media Player dan program lainnya
menggunakan codec untuk memutar dan membuat file media digital.
Misalnya, ketika Anda melakukan ripping lagu dari CD audio ke
komputer Anda, pemutar menggunakan codec Windows Media Audio
untuk memampatkan lagu menjadi file kompak WMA. Ketika Anda
memutar file WMA (atau file WMA apa saja yang mungkin dialirkan

46
dari situs Web), pemutar media menggunakan codec Windows Media
Audio untuk mengekstrak file sehingga musik dapat dimainkan
melalui pengeras suara Anda.
Mengapa saya mendapat pesan bahwa komputer saya tidak
mempunyai codec?
Jika Anda mendapat pesan yang mengatakan bahwa komputer tidak
mempunyai codec, mungkin ini karena Anda menggunakan file yang
dimampatkan dengan codec yang secara default tidak dimiliki
Windows atau media player. Pada umumnya, Anda dapat mengunduh
dan menginstal kekurangan codec tersebut dengan mengklik tombol
Bantuan Web pada pesan kesalahan.
Lihat juga
Bantuan dan Dukungan
Windows untuk informasi
selengkapnya.
Memutar film DVD
Anda bisa memutar film DVD di komputer Anda.
1. Masukkan DVD.
Penting! Bila menjalankan pemutar DVD untuk pertama kalinya,
program akan meminta Anda memasukkan kode kawasan.
Konten DVD diberi kode dengan salah satu dari enam kawasan.
Untuk informasi kode kawasan film DVD, lihat tabel di bawah ini.
Setelah drive DVD ditetapkan dengan kode kawasan, drive DVD
tersebut hanya akan memutar disk dengan kawasan yang sama.
Anda dapat menetapkan kode kawasan hingga 5 kali (termasuk
yang pertama), kode kawasan yang terakhir dimasukkan akan

Software -
47
digunakan secara permanen. Pemulihan hard disk tidak dapat
mengatur ulang jumlah kode kawasan yang telah ditetapkan.
2. Film DVD akan diputar secara otomatis setelah beberapa detik.
Catatan: Untuk mengubah kode kawasan, masukkan film DVD
dari kawasan lain ke dalam drive DVD. Untuk informasi lebih
lanjut, lihat bantuan online.
Kode
kawasan
Negara atau kawasan
1 Amerika Serikat, Kanada
2 Eropa, Timur Tengah, Afrika Selatan, Jepang
3 Asia Tenggara, Taiwan, Korea Selatan
4 Amerika Latin, Australia, Selandia Baru
5 Sebelumnya Uni Soviet, sebagian benua Afrika, India
6 Republik Rakyat China

48
Jejaring Sosial (opsional)
Dengan
aplikasi
Jejaring Sosial Anda dapat
melihat pembaruan (update) teman Anda
dengan cepat dan membuat pembaruan
Anda sendiri tanpa meninggalkan desktop.
Anda dapat menerima notifikasi dan
pembaruan status secara langsung ke
desktop Anda, menggunakan bilah
samping untuk memantau berbagai
jejaring sosial (misalnya
Facebook
,
YouTube
dan
Flickr
).
Catatan: Aplikasi Jejaring Sosial tersebut merupakan opsi yang
telah diinstal sebelumnya dan mungkin tidak diinstal di komputer
tertentu.
Harap was-was dengan pesan teman Anda dan gambar yang
diberikan; notifikasi yang terlihat akan memberitahu Anda kapan
teman Anda ( atau langganan) memperlihatkan kegiatannya.
Jika keyboard komputer Anda dilengkapi dengan tombol
opsional
Jejaring Sosial
(biasanya ada di tombol kanan atas),
tekanlah untuk menampilkan aplikasi
Jejaring Sosial
.

Software -
49
Masuk atau Daftar
Bagian atas aplikasi memperlihatkan foto profil Anda dan informasi
akun dari Facebook. Jika Anda belum membuat atau mengakses profil
Facebook Anda, pada bagian atas gambar adalah tempat tanpa nama
dengan warna putih di atas biru yang tidak ada informasi
diperlihatkan.
Ketika Anda pertama kali mulai dengan aplikasi
Jejaring Sosial
, Anda
diminta untuk
Log in
pada jejaring sosial Anda. Jika otomatis tidak
muncul, klik Log In, pada bagian atas jendela
Jejaring Sosial
. Jika anda
ingin membuat profil baru di Facebook, klik Sign Up lalu ikuti
petunjuknya.
Catatan: Semua aktivitas sosial memerlukan akses Internet.
Pastikan Anda terhubung ke Internet sebelum menggunakan
aplikasi ini.
Akses sah
Untuk menerima pembaruan, Anda harus punya akses yang sah
dengan akun jejaring sosial; setiap akun harus diaktifkan tersendiri.
Klik pada tab di jejaring sosial yang ingin Anda aktifkan (Facebook,
YouTube atau Flickr).
Anda harus memberikan nama akun dan kata sandi untuk setiap
jejaring sosial, atau membuat akun baru jika belum memilikinya.
Catatan: Catat semua informasi yang Anda gunakan pada akun
baru, termasuk nama akun, alamat email dan kata sandi. Simpan
informasi ini di tempat yang aman, sehingga Anda bisa
melihatnya bila Anda mengakses akun di masa mendatang.

50
Facebook
Jika Anda sudah memiliki akun Facebook, klik tombol Log In untuk
mengaktifkan akses, atau Sign up pada Facebook untuk membuat
akun.
Jika Anda pilih Sign up pada Facebook harap isi informasi yang
diminta bersama dengan email dan kata sandi yang tepat. Kemudian
Anda bisa melanjutkan mengakses dengan sah akun Anda.
Harap buat akses pada semua langkah, yang akan menjamin semua
fitur
Jejaring Sosial
berfungsi dengan normal.
YouTube
Jika Anda sudah memiliki akun YouTube, masukkan informasi
akunnya lalu klik tombol Log In untuk mengaktifkan akses, atau pilih
Sign up pada YouTube untuk membuat akun.
Flickr
Jika Anda sudah memiliki akun Flickr, klik tombol Log In untuk
mengaktifkan akses, atau pilih Sign up pada Flickr untuk membuat
akun. Berikan konfirmasi akses penuh sah yang akan menjamin semua
fitur
Jejaring Sosial
berfungsi dengan normal.
Mengakses jejaring sosial Anda
Setelah Anda mengakses dengan sah, foto profil Anda dan informasi
status akan muncul. Anda ada kemungkinan akan memperbarui
informasi ini dengan sekali klik.

Software -
51
Tindakan cepat
Klik pada tautan untuk melihat lebih banyak yang ada di jendela
baru, mis, klik pada entri Facebook untuk membuka akun Facebook
dan melihat seluruh entri; klik pada judul video YouTube untuk
melihat video.
Masukkan status Anda pada kotak
Apa yang Anda inginkan?
dan klik
Share. Teman Anda di Facebook akan dengan segera melihat status
Anda.
Untuk membuat album foto baru Di Facebook, pilih foto yang ingin
Anda masukkan, seret ke foto di profil Anda. Anda disarankan untuk
membuat nama album dan keterangannya. Klik pada Unggah untuk
mulai menyalin pada akun Facebook Anda.
Klik pada panah di batang bawah untuk melihat lebih banyak
halaman, jika ada banyak entri yang bisa dilihat pada satu halaman.
Klik pada tanda tanya di batang atas untuk melihat file bantuan
pada
Jejaring Sosial
.
Klik pada panah batang atas untuk menyembunyikan seluruh
aplikasi dan batang kecil pemberitahu di bagian atas layar. Klik pada
batang pemberitahu (bawah) untuk melihat seluruh jendela dengan
ringkasan kegiatan teman Anda.

52
Catatan: Jangan gunakan X ikon untuk keluar Jejaring Sosial, jika
tidak ingin menghentikan mengirim dan menerima pembaruan.
Gunakan panah di batang atas untuk menampilkan batang
pemberitahu.
Mengecek masukan dan informasi berita Anda
Pilih tab di jejaring yang ingin Anda lihat:
Sederetan tombol jaringan tersedia untuk setiap jejaring. Ada tombol
untuk melihat penjelasan. Pilih tombol untuk yang ingin Anda lihat
lalu gulir pada daftar item.
Contoh tab Facebook:
Tombol pertama dan bagiannya bisa dilihat bila tab pertama dipilih
adalah
Masukan Berita
(di Facebook),
Paling Banyak Dilihat
di
YouTube dan
Kontak
di Flickr. Jika ada banyak entri bisa dilihat pada
halaman, gunakan panah di batang bawah untuk melihat lebih
banyak halaman.

Software -
53
Mengganti setelan
Klik ikon setelan untuk mengakses setelan di jejaring sosial.
Pembaruan Langsung
- jika tombol
Pembaruan Langsung
aktif, Anda
bisa megunduh dan memasang versi terbaru pada aplikasi
Jejaring
Sosial
.
Klik tab jejaring untuk melihat setelan tertentu; Anda bisa menyetel
seringkali jejaring yang dilihat dan logout dari jejaring tertentu pada
seksi ini.
Klik X untuk keluar dari seksi Setelan.

54
INTERNET
LANGKAH PERTAMA DI NET
Melindungi komputer Anda
Penting sekali bagi Anda untuk melindungi komputer Anda dari virus
dan serangan melalui Internet (lihat
Tawaran Keamanan Internet
di
halaman 39 dan
Keamanan
di halaman 64). Anda akan menerima
usulan program keamanan Internet yang komprehensif ketika Anda
pertama kali memulai komputer Anda. Anda seharusnya
mengaktifkan perlindungan ini sesegera mungkin, tentu saja sebelum
Anda terhubung ke Internet.
Pilih ‘Internet Service Provider (Penyedia Layanan Internet)
Menggunakan Internet telah menjadi bagian yang
wajar dalam berkomputer sehari-hari. Dengan
beberapa langkah sederhana saja Anda dapat
terhubung dengan kumpulan pengetahuan dan alat
komunikasi yang sangat besar. Untuk melaksanakan
langkah ini, pertama kali Anda harus memilih
Internet Service Provider
(ISP), yang memberi koneksi
antara komputer dan Internet. Anda harus meneliti ISP yang tersedia
di wilayah Anda, jangan lupa berbicara dengan teman dan keluarga
tentang pengalaman mereka atau membaca review dan laporan
konsumen. ISP yang Anda pilih akan memberi Anda petunjuk tentang

Internet -
55
bagaimana terhubung ke Internet (Anda mungkin memerlukan
piranti lunak tambahan atau ‘kotak’ khusus yang menghubungkan
Anda ke saluran telepon Anda).
Jenis Sambungan
Anda mempunyai beberapa cara untuk tersambung ke Internet,
bergantung pada model komputer, lokasi dan kebutuhan Anda.
Dial-Up
Beberapa komputer dilengkapi dengan konektor telepon (‘modem’)
dial-up. Ini memungkinkan Anda terhubung ke Internet
menggunakan saluran telepon Anda. Dengan sambungan dial-up,
Anda tidak dapat menggunakan modem dan telepon secara
bersamaan pada satu saluran telepon. Jenis sambungan ini hanya
disarankan jika Anda menggunakan Internet secara terbatas, karena
kecepatan sambungan ini lambat dan biasanya dikenakan beban
biaya sambungan per jam.
DSL (misalnya ADSL)
DSL (Digital Subscriber Line) adalah sambungan yang ‘selalu
tersambung’ yang berjalan melalui saluran telepon. Karena DSL dan
telepon tidak menggunakan frekuensi yang sama, Anda dapat
menggunakan telepon pada saat yang sama Anda terhubung ke
Internet (ini memerlukan ‘filter mikro’ pada setiap soket telepon guna
menghindari interferensi.) Untuk bisa mendapatkan sambungan DSL,
lokasi Anda harus berada di dekat sentral telepon yang dilengkapi
dengan DSL (kadang-kadang layanan ini tidak tersedia di daerah

56
pedesaan). Kecepatan sambungan bervariasi bergantung pada lokasi
Anda, tetapi DSL pada umumnya memberi sambungan Internet yang
sangat cepat dan tepercaya. Karena sambungan ini selalu
tersambung, biasanya sambungan ini dikenakan tarif tetap per bulan.
Catatan: Sambungan ADSL memerlukan modem yang tepat.
Modem biasanya disediakan oleh ISP ketika Anda mendaftar.
Kebanyakan modem ini dilengkapi dengan ‘router’ yang memberi
akses jaringan dan wi-fi.
Kabel
Sambungan kabel memberi layanan Internet yang ‘selalu tersambung’
dan cepat melalui saluran televisi kabel. Layanan ini biasanya tersedia
di kota besar. Anda dapat menggunakan telepon Anda dan
menonton TV kabel pada saat yang sama Anda terhubung ke
Internet.
Sambungan Jaringan
LAN (Local Area Network (Jaringan Area Lokal)) adalah sekelompok
komputer (misalnya, di kantor atau di rumah) yang berbagi saluran
komunikasi dan sumber daya bersama. Bila Anda membuat jaringan,
Anda dapat berbagi file, perangkat periferal (misalnya printer) dan
sambungan Internet. Anda dapat membuat LAN menggunakan
teknologi yang menggunakan kabel (misalnya Ethernet) atau
teknologi nirkabel (misalnya WiFi atau Bluetooth).

Internet -
57
Jaringan nirkabel
LAN atau WLAN nirkabel adalah jaringan lokal nirkabel, yang bisa
menghubungkan dua komputer atau lebih tanpa menggunakan
kabel. Membuat jaringan nirkabel mudah dilakukan dan
memungkinkan Anda berbagi file, perangkat periferal dan
sambungan Internet.
Apakah Keuntungan Jaringan Nirkabel?
Mobilitas
Dengan sistem LAN nirkabel memungkinkan Anda dan pengguna lain
jaringan rumah Anda untuk berbagi akses ke file dan perangkat yang
tersambung ke Internet, misalnya printer atau scanner.
Anda juga dapat berbagi sambungan Internet dengan komputer lain
di rumah Anda.
Kecepatan dan Kemudahan Instalasi
Menginstal sistem LAN nirkabel bisa cepat dan mudah serta
menghilangkan kebutuhan untuk menarik kabel melalui dinding dan
langit-langit.
Komponen LAN Nirkabel
Untuk membuat jaringan Nirkabel di rumah, Anda perlu mempunyai
item berikut:

58
Titik akses (router)
Titik akses (router) adalah transceiver dua arah yang memancarkan
data ke lingkungan sekitar. Titik akses bertindak sebagai mediator
antara jaringan berkabel dan nirkabel. Kebanyakan router
mempunyai modem DSL terintegrasi yang memungkinkan Anda
mengakses sambungan Internet DSL kecepatan tinggi. ISP (Internet
Service Provider) yang telah Anda pilih biasanya memberi modem/
router dengan berlangganan untuk memperoleh layanannya. Baca
dengan seksama dokumentasi yang disertakan dengan Titik akses/
router untuk petunjuk penyiapan (setup) yang rinci.
Jaringan kabel (RJ45)
Kabel jaringan (juga disebut RJ45) digunakan untuk menghubungkan
komputer induk ke titik akses (lihat ilustrasi di bawah); jenis kabel ini
bisa juga digunakan untuk menghubungkan perangkat periferal ke
titik akses.

Internet -
59
Adaptor Nirkabel
Diagram jaringan kerja
1. Titik akses/router
2. Komputer desktop
3. Modem
4. Printer
5. Komputer portabel
6. PDA/Smartphone
7. Jaringan kabel
(RJ45)
Mengaktifkan/Menonaktifkan Sambungan Jaringan WiFi
Jika komputer Anda mempunyai akses nirkabel, tetapi tidak
dilengkapi tombol
Komunikasi,
Anda bisa mengaktifkan atau
menonaktifkan jaringan nirkabel Anda, atau mengendalikan apa
yang dibagi-pakai melalui jaringan tersebut dengan opsi manajemen
jaringan. Klik Mulai > Panel Kontrol > Jaringan dan Internet >
Jaringan dan Pusat Bagi-Pakai.
1
2
3
4
5
6
7

60
Jelajahi Internet!
Untuk menjelajahi Internet, Anda memerlukan
program yang disebut browser internet.
Internet
Explorer
memberi pengalaman menelusuri web yang
mudah dan aman. Segera setelah akses Internet Anda
diinstal dan Anda tersambung, klik jalan pintas
Internet Explorer yang terletak di desktop Windows
dan tingkatkan pengalaman ber-Internet Anda.

Internet -
61
Fitur Internet Explorer
Gambar di bawah menunjukkan halaman awal browser Internet
Explorer. Keterangan singkat tentang beberapa aspek penting
browser terdapat dalam daftar di bawah.
1. Tab cepat: Pilih dan navigasi ke tab yang terbuka dengan
menampilkan gambar kecil tab tersebut dalam satu jendela
tunggal.
2. Pusat Favorit: Mengelola situs web favorit Anda, riwayat
penelusuran Anda dan langganan Umpanan RSS hanya dalam
beberapa klik.
9
7
6
5
4
3
1
2
10
8

62
3. Bing Bar: Cari situs webnya dan gunakan alat Bing untuk
memberitahu Anda ada berita, isi formulir otomatis, tetap aman
online dan banyak lagi yang lain.
4. Tombol Mundur dan Maju: Navigasi ke halaman yang telah Anda
kunjungi.
5. Bilah alamat: Ketik alamat Internet (misalnya www.gateway.com)
dan tekan tombol Enter pada keyboard, ini akan membawa Anda
langsung ke alamat yang Anda ketik.
6. Tab: Melihat beberapa situs dalam satu jendela browser dengan
beralih dari satu situs ke situs lainnya melalui tab di atas bingkai
browser.
7. Umpanan RSS: Dengan Umpanan RSS Anda tidak akan ketinggalan
dengan situs web favorit Anda secara otomatis. Ikon pada bilah alat
mengindikasikan bahwa situs tersebut menawarkan langganan
umpanan yang akan memberi tahu Anda apabila konten
diperbarui. Browser Anda mengirimkan informasi ke Pusat Favorit
Anda. Sekarang Anda dapat membaca berita utama berita, skor
olahraga, dan sebagainya begitu mereka tiba.
8. Memperkecil, memaksimalkan atau menutup tampilan jendela.
9. Kotak Pencarian Instan: Cari di web tanpa harus membuka halaman
penyedia layanan pencarian. Anda dapat menyesuaikan pencarian
Anda dengan menyetel penyedia layanan pencarian favorit Anda
sebagai default. Gunakan menu jatuh-turun untuk memilih sebuah
penyedia.

Internet -
63
10.Tautan ke menu Bantuan: klik untuk mengakses bagian Bantuan
Internet Explorer. Di sana Anda dapat menemukan informasi
tentang Internet Explorer dan melakukan Tur Internet Explorer.
Anda juga bisa menekan F1 pada keyboard.
Perhatian:
Internet Explorer dilengkapi dengan
Filter Phishing
yang memberi Anda peringatan tentang dan melindungi Anda
dari situs web penipuan (situs yang kelihatan resmi tetapi
sebenarnya didesain untuk mencuri informasi pribadi Anda) yang
potensial atau yang dikenal. Bilah alamat berubah menjadi
kuning dan pesan peringatan muncul jika Anda mengunjungi
situs yang diduga merupakan situs phishing.
Gateway situs web
Untuk memulai, kunjungi saja situs web kami, www.gateway.com.
Gatewaydidesain khusus untuk memberi dukungan pribadiyangterus
menerus kepada Anda. Lihat bagian
Dukungan
untuk mendapatkan
bantuan yang disesuaikan bagi kebutuhan Anda.
www.gateway.com adalah pintu gerbang Anda menuju dunia
aktivitas dan layanan online: kunjungi kami secara berkala untuk
mendapatkan informasi dan unduhan terbaru!

64
Keamanan
Anda mungkin sangat antusias untuk menjelajahi segala hal yang
ditawarkan Internet. Agar Anda selalu aman saat online, Gateway
sebelumnya telah menginstal Norton Internet Security™ dari
Symantec yang telah memperoleh penghargaan pada komputer
Anda.
Norton Internet Security™ baru dengan tenang berjalan di latar
belakang untuk memblokir ancaman yang kompleks dewasa ini serta
melindungi identitas Anda ketika Anda berbelanja, melakukan
transaksi bank, atau melakukan penjelajahan secara online.
Norton Internet Security memblokir pencurian identitas online,
mendeteksi dan melenyapkan spyware, menghapus virus dan worm
Internet, serta melindungi komputer dari peretas.
Definisi
Apakah Virus itu?
Piranti lunak berbahaya, biasanya disebut ‘virus’, adalah program
yang didesain untuk menginfeksi dan merusak komputer.
Kebanyakan virus ditransmisikan melalui Internet, email atau situs
web berbahaya. Virus normal akan melakukan replikasi dan lewat
tanpa terdeteksi ke beberapa komputer. Bentuk gangguan lainnya,
seperti Trojan horse (kuda Troya), worm, atau spam dapat
menginfeksi komputer dengan berbagai cara, menghabiskan sumber
daya atau menyumbat jaringan.

Internet -
65
Catatan: Gateway menjamin bahwa komputer Anda 100% bebas
virus pada saat pembelian dan tidak memberi jaminan atas
kerusakan yang disebabkan virus.
Apakah spyware itu?
Spyware mengacu pada program yang tidak diinginkan yang diunduh
ke komputer Anda ketika terhubung ke internet, sering kali tanpa
Anda ketahui. Setelah spyware menginfeksi komputer Anda, spyware
dapat mengintai aktivitas penjelajahan (browsing) Anda,
mengumpulkan informasi pribadi Anda, menyebabkan munculnya
pop-up, atau bahkan mengubah konfigurasi komputer Anda. Spyware
memakan sumber daya pada komputer Anda dan melambatkan
sambungan Internet Anda atau keseluruhan sistem, bahkan dapat
menyebabkan crash.
Spyware kadang-kadang digunakan oleh perusahaan yang tidak
bertanggung jawab untuk memantau dan melacak situs yang Anda
kunjungi di Internet guna menentukan kebiasaan Anda berselancar di
Internet serta menampilkan iklan pop-up di layar Anda. Namun
demikian, beberapa jenis spyware lebih dari sekadar melacak dan
sebenarnya memantau tombol serta menangkap sandi dan juga
fungsi lainnya yang menimbulkan risiko keamanan yang sudah pasti.
Apakah malware itu?
Piranti lunak berbahaya, juga dikenal dengan
malware
, adalah piranti
lunak yang dengan sengaja didesain untuk membahayakan komputer
Anda. Misalnya, virus, worm, dan kuda Trojan adalah piranti lunak
berbahaya. Untuk membantu melindungi komputer Anda dari

66
malware, pastikan komputer Anda menggunakan piranti lunak
antivirus dan antimalware terbaru.
Apakah firewall pribadi itu?
Firewall pribadi adalah program piranti lunak yang didesain untuk
mencegah akses tanpa izin ke atau dari jaringan pribadi. Firewall
pribadi bertindak sebagai perisai untuk melindungi sambungan
Internet Anda dari sambungan yang tidak diinginkan, sebagian
sambungan tersebut berusaha menguasai komputer Anda untuk
menginstal atau mendistribusikan ulang virus atau program
berbahaya. Setiap sambungan ke komputer Anda dipantau – program
yang berusaha menerima informasi tanpa izin Anda dideteksi dan
firewall akan menampilkan peringatan. Anda kemudian dapat
memutuskan apakah Anda mengizinkan sambungan itu, jika
sambungan tersebut adalah ke program yang sedang Anda gunakan
sekarang ini maka biasanya Anda akan mengizinkannya (misalnya
permainan yang terhubung ke server multi-pemain atau ensiklopedia
yang membuat pembaruan konten).
Cara melindungi komputer Anda
Pencegahan Cybercrime dapat dilakukan dengan mudah – apabila
dipersenjatai dengan sedikit nasihat teknis dan akal sehat, banyak
serangan dapat dihindari. Pada umumnya, penjahat online berusaha
mencari uang dengan secepat dan semudah mungkin. Semakin Anda
menyulitkan pekerjaan mereka, semakin besar mereka membiarkan
Anda dan pindah ke sasaran yang lebih mudah. Tip di bawah ini

Internet -
67
memberi informasi dasar tentang bagaimana Anda dapat mencegah
penipuan online.
Selalu perbarui komputer Anda dengan patch dan pembaruan
(update) terkini.
Salah satu cara terbaik menjauhkan penyerang dari komputer Anda
adalah dengan menerapkan patch dan perbaikan (fix) piranti lunak
bila kesemuanya tersedia. Dengan memperbarui komputer Anda
secara berkala, maka Anda memblokir penyerang sehingga mereka
tidak bisa memanfaatkan cacat (kerentanan) piranti lunak yang dapat
mereka gunakan untuk menerobos sistem Anda.
Kendati senantiasa memperbarui komputer Anda tidak akan
melindungi Anda dari semua serangan, namun ini membuat peretas
(hacker) sulit mengakses sistem Anda, memblokir total banyak
serangan dasar dan otomatis, serta mungkin cukup untuk
mematahkan penyerang yang tekatnya kurang sehingga mencari
komputer yang lebih rentan di lain tempat.
Versi yang lebih baru dari Microsoft Windows dan piranti lunak
populer lainnya dapat dikonfigurasi untuk mengunduh dan
menerapkan pembaruan secara otomatis sehingga Anda tidak harus
mengingat untuk memeriksa ketersediaan pembaruan terkini.
Memanfaatkan fitur “pembaruan otomatis” dalam piranti lunak Anda
adalah langkah awal yang sangat bagus untuk menjaga keamanan
Anda saat online.

68
Lindungi komputer Anda dengan piranti lunak keamanan
Beberapa jenis piranti lunak keamanan perlu bagi keamanan online
dasar. Piranti lunak yang sangat perlu terdiri dari program firewall
dan antivirus. Firewall biasanya merupakan pertahanan garis depan
komputer Anda – firewall mengendalikan siapa dan apa yang dapat
berkomunikasi dengan komputer Anda secara online. Anda dapat
menganggap firewall seperti “polisi” yang mengawasi semua data
yang berusaha masuk ke dan keluar dari komputer Anda melalui
Internet, yang mengizinkan komunikasi yang diketahuinya aman dan
memblokir lalu lintas “jelek” seperti serangan agar jangan sampai
menerobos komputer Anda.
Sering kali pertahanan garis kedua adalah piranti lunak antivirus
Anda, yang memantau semua aktivitas online seperti pesan email, dan
penelusuran Web serta melindungi komputer dari virus, worm, Trojan
dan jenis program berbahaya lainnya. Piranti lunak antivirus dan
antispyware Anda seharusnya dikonfigurasi untuk memperbarui
secara otomatis, dan program itu seharusnya bisa melakukan
pembaruan otomatis setiap saat Anda terhubung ke Internet.
Satu set keamanan terpadu seperti Norton Internet Security
mengombinasikan firewall, antivirus, antispyware dengan fitur
lainnya seperti antispam dan kontrol orangtua telah menjadi populer
karena program itu menawarkan semua piranti lunak keamanan yang
diperlukan untuk perlindungan online dalam satu paket sederhana.
Banyak orang berpendapat bahwa menggunakan satu set keamanan
sebagai alternatif untuk menginstal dan mengonfigurasi beberapa

Internet -
69
jenis piranti lunak keamanan yang berbeda serta membuat satu set
keamanan tersebut senantiasa diperbarui.
Satu versi lengkap Norton Internet Security™ telah diinstal
sebelumnya pada Gateway sistem Anda. Versi ini berisi langganan
gratis untuk pembaruan perlindungan selama masa percobaan.
Pastikan Anda Mengaktifkannya!
Pilih kata sandi yang kuat dan amankan sandi itu
Sandi merupakan fakta kehidupan di Internet dewasa ini; kita
menggunakan sandi untuk segala hal mulai dari memesan bunga dan
perbankan online sampai masuk ke situs Web maskapai penerbangan
favorit kita guna melihat berapa mil yang telah kita kumpulkan. Tip
berikut ini dapat membantu mengamankan pengalaman online Anda:
• Memilih sandi yang tidak dapat ditebak dengan mudah merupakan
langkah pertama untuk mengamankan sandi dan menjauhkan dari
jangkauan pelanggar hukum. Sandi yang kuat memiliki delapan
karakter atau lebih dan menggunakan kombinasi huruf, angka
serta simbol (misalnya, # $ % ! ?). Hindari menggunakan berikut ini
sebagai sandi Anda: nama login Anda, sesuatu yang berdasarkan
pada informasi pribadi seperti nama belakang Anda, dan kata yang
dapat ditemukan di kamus, khususnya "kata sandi". Coba untuk
memilih sandi yang unik dan kuat guna melindungi aktivitas seperti
perbankan online.
• Simpan sandi Anda di tempat yang aman dan coba jangan
menggunakan sandi yang sama untuk setiap layanan online yang
Anda gunakan.

70
• Ubah sandi secara berkala, setidaknya setiap 90 hari. Hal ini dapat
membatasi kerusakan yang disebabkan oleh seseorang yang telah
memperoleh akses ke akun Anda. Jika Anda melihat ada sesuatu
yang mencurigakan pada salah satu akun Anda, salah satu langkah
pertama yang dapat Anda lakukan adalah mengganti sandi Anda.
Lindungi informasi pribadi Anda.
Berhati-hatilah ketika memberi informasi pribadi seperti nama,
alamat rumah, nomor telepon, dan alamat email Anda saat online.
Untuk memanfaatkan banyak layanan online, Anda tentu saja harus
memberi informasi pribadi guna menangani penagihan dan
pengiriman barang yang dibeli. Karena jarang sekali Anda tidak perlu
mengungkapkan informasi pribadi, daftar berikut ini berisi beberapa
nasihat bagaimana memberi informasi pribadi secara aman saat Anda
online:
• Waspada terhadap pesan email palsu. Hal-hal yang menandakan
bahwa sebuah pesan mungkin palsu adalah ejaan salah, tata bahasa
buruk, penyampaian yang aneh, alamat situs Web dengan ekstensi
aneh, alamat situs Web yang seluruhnya angka di mana biasanya
adalah kata, serta hal-hal lain yang janggal. Selain itu, pesan
phishing akan memberi tahu Anda bahwa Anda harus bertindak
cepat untuk membiarkan akun Anda tetap terbuka, memperbarui
keamanan Anda, atau mendesak Anda untuk segera memberi
informasi, jika tidak maka sesuatu yang buruk akan terjadi. Jangan
termakan umpan itu!

Internet -
71
• Jangan merespons pesan email yang meminta informasi pribadi.
Perusahaan yang sah tidak akan menggunakan pesan email untuk
meminta informasi Anda. Bila ragu, hubungi perusahaan via
telepon atau ketikkan alamat Web perusahaan ke browser Web
Anda. Jangan mengklik tautan pesan ini karena tautan tersebut
akan membawa Anda ke situs Web berbahaya.
• Hindari situs Web penipuan yang digunakan untuk mencuri
informasi pribadi Anda. Ketika mengunjungi situs Web, ketik
alamat (URL) langsung di browser Web dan tidak mengikuti tautan
dalam email atau pesan instan. Penipu biasanya memalsukan tautan
ini untuk membuatnya kelihatan meyakinkan.
Situs web belanja, perbankan atau lainnya di mana terdapat
informasi sensitif seharusnya mengandung huruf “S” setelah "http"
(misalnya
https://www.yourbank.com
bukan
http://
www.yourbank.com
). Huruf “s” singkatan dari secure (aman) dan
seharusnya tampak ketika Anda berada di area yang meminta Anda
untuk login (masuk) atau memberi data sensitif lainnya. Tanda lain
bahwa Anda mempunyai sambungan yang aman adalah ikon
gembok kecil di dasar browser Web Anda (biasanya di sudut kanan).
• Perhatikan kebijakan privasi mengenai situs Web dan piranti lunak.
Anda perlu memahami bagaimana perusahaan mengumpulkan
informasi dan menggunakan informasi pribadi Anda sebelum Anda
membagi informasi pribadi dengan mereka.
• Lindungi alamat email Anda. Pengirim pesan spam dan phishing
kadang-kadang mengirim jutaan pesan ke alamat email yang
mungkin ada atau mungkin tidak ada dengan harapan menemukan

72
korban potensial. Merespons pesan ini atau bahkan mengunduh
gambar memastikan Anda akan ditambahkan ke dalam daftar
mereka untuk mendapatkan pesan yang sama di kemudian hari.
Berhati-hatilah juga ketika Anda mengeposkan alamat email Anda
secara online di newsgroup, blog atau komunitas online.
Penawaran online yang sulit dipercaya biasanya memang tidak
dapat dipercaya
Pepatah lama “tidak ada makan siang gratis” masih berlaku hingga
saat ini. Piranti lunak yang tampaknya “gratis” seperti screen saver
atau smiley, trik investasi rahasia pasti membuat Anda sangat
beruntung, dan kontes yang anehnya telah Anda menangkan tanpa
termakan umpan yang menggiurkan digunakan oleh perusahaan
untuk menarik perhatian Anda
Meskipun Anda mungkin tidak membayar piranti lunak atau layanan
tersebut dengan uang secara langsung, namun piranti lunak atau
layanan gratis yang Anda minta mungkin telah disertai dengan piranti
lunak pengiklanan (“adware) yang melacak perilaku Anda dan
menampilkan iklan yang tidak diinginkan. Anda mungkin harus
mengungkapkan informasi pribadi atau membeli sesuatu yang lain
untuk mengklaim sesuatu yang sepertinya Anda menangkan. Jika
sebuah tawaran tampak begitu bagus dan sulit untuk dipercaya,
mintalah pendapat orang lain, baca cetakan halus (fine print), atau
bahkan yang lebih baik, cukup abaikan saja.

Internet -
73
Kaji ulang laporan bank dan kartu kredit secara berkala
Dampak pencurian identitas dan kejahatan online bisa sangat
dikurangi jika Anda dapat menangkap segera setelah data Anda
dicuri atau ketika informasi pribadi Anda dicoba digunakan untuk
pertama kalinya. Salah satu cara termudah mendapatkan petunjuk
bahwa telah terjadi sesuatu yang tidak benar adalah dengan
mengkaji ulang laporan bulanan yang diberikan oleh bank atau
perusahaan kartu kredit Anda guna mengetahui adanya sesuatu yang
tidak lazim.
Di samping itu, banyak bank dan layanan menggunakan sistem
pencegahan penipuan yang melaporkan perilaku pembelian yang
tidak wajar (misalnya, jika Anda tinggal di Texas dan tiba-tiba mulai
membeli lemari es di Budapest). Untuk mengonfirmasi pembelian
yang tidak wajar ini, mereka mungkin menelepon Anda dan meminta
Anda mengonfirmasikan pembelian itu. Jangan menganggap ringan
telepon ini, ini adalah isyarat bahwa ada hal buruk yang telah
menimpa Anda dan Anda seharusnya segera mengambil tindakan
yang diperlukan.
Lindungi komputer Anda dengan alat keamanan Windows.
Windows memberi Anda beragam aplikasi perlindungan.
Pusat Aksi Windows
Windows memberi area pusat di mana Anda dapat mengendalikan
setelan keamanan komputer Anda dari sana, yang membantu Anda
melindungi komputer dari serangan melalui Internet dan memastikan

74
bahwa pembaruan keamanan terbaru telah diunduh dan diinstal di
komputer Anda.
Untuk membuka
Pusat Aksi
, klik Mulai > Panel Kontrol > Sistem
dan Keamanan > Pusat Aksi.
Atau, jika peringatan
keamanan telah muncul (di
area Notifikasi, di sebelah jam)
maka Anda dapat mengklik
balon notifikasi atau mengklik
dua kali pada ikon Peringatan
Keamanan).
Pusat Aksi
menunjukkan status
dan setelan yang digunakan
untuk aplikasi penting yang
melindungi komputer Anda.
Sebagai tambahan
Tembok-api Windows (Windows Firewall),
Windows Defender
dan
Pembaruan Otomatis (Windows Automatic
Updates)
disediakan oleh Microsoft sebagai bagian dari sistem yang
komprehensif untuk mempertahankan komputer Anda. Aplikasi
antivirus bervariasi sesuai dengan program yang diinstal pada
komputer Anda.
Windows Firewall
Windows mempunyai firewall yang melindungi komputer Anda
ketika terhubung ke Internet. Firewall menghentikan program agar
tidak mengakses Internet tanpa izin Anda.

Internet -
75
Program tertentu perlu
mengakses Internet agar
berfungsi dengan benar, atau
bahkan tidak berfungsi sama
sekali jika tidak terhubung ke
Internet. Jika demikian
halnya, maka Anda biasanya
akan diminta untuk
mengizinkan akses ketika
Anda menginstal program,
atau pertama kali Anda
menggunakannya. Untuk
memeriksa setelan firewall, klik Mulai > Panel Kontrol > Sistem
dan Keamanan > Tembok-api Windows.
Catatan: Ketika Anda pertama kali mulai menggunakan Firewall,
Firewall berada dalam ‘Mode Pembelajaran', Anda mungkin
melihat jendela pop-up yang mengingatkan Anda bahwa
program tertentu yang Anda kenal dan percayai hendak
mengakses Internet. Setelah beberapa waktu, Firewall akan
mengetahui daftar program yang Anda percaya dan tidak akan
meminta izin kali berikutnya program tersebut berusaha
tersambung ke Internet. Firewall juga melindungi komputer Anda
dari program dari Internet yang berusaha mengakses komputer
Anda, kadang-kadang perlu untuk membiarkan akses bagi
pembaruan program, unduhan, dan sebagainya.

76
Perhatian:
Harap dicatat bahwa pada umumnya set piranti lunak
kemanan memberikan manfaat yang sama dan akan
menonkatifkan Windows Firewall supaya dapat
menyempurnakan kinerja sistem.
Pembaruan Windows
Jika Anda mempunyai sambungan Internet aktif, Windows dapat
memeriksa pembaruan yang penting bagi komputer Anda dan
menginstalnya secara otomatis. Pembaruan ini terdiri dari patch
keamanan dan pembaruan program yang dapat memperbaiki
pengalaman berkomputer Anda dan membantu melindungi
komputer Anda dari virus dan serangan baru.
Pertahanan Windows
Pertahanan Windows
membantu melindungi
komputer Anda dari piranti
lunak berbahaya dan yang
tidak diinginkan, seperti
spyware dan adware.
Pertahanan Windows
diinstal
dan diaktifkan secara default.
Untuk melindungi privasi dan
komputer Anda, Pertahanan
Windows dilengkapi dengan
opsi
perlindungan waktu-
nyata
. Perlindungan waktu-nyata memberi Anda peringatan ketika

Internet -
77
ada spyware dan piranti lunak lain yang kemungkinan tidak
diinginkan menginstal sendiri atau berjalan di komputer Anda. Anda
juga diberi peringatan jika ada program yang berusaha mengubah
setelan penting pada Windows.
Catatan: Pertahanan Windows bekerja dengan setelan Windows
Update Anda untuk menginstal definisi terbaru secara otomatis.
Perhatian:
Harap dicatat bahwa pada umumnya set piranti lunak
kemanan memberikan manfaat yang sama dan akan
menonkatifkan Windows Firewall supaya dapat
menyempurnakan kinerja sistem.
Kontrol Akun Pengguna
Panel kontrol
Akun Pengguna
dapat membantu mencegah
perubahan yang tidak Anda
izinkan pada komputer Anda.
Akun Pengguna akan meminta
izin Anda atau sandi
administrator sebelum
melakukan tindakan yang
kemungkinan dapat
mempengaruhi operasi
komputer Anda atau mengubah
setelan yang mempengaruhi pengguna lain. Ketika Anda melihat
pesan Akun Pengguna, baca dengan saksama, lalu pastikan nama

78
tindakan atau program yang akan mulai berjalan adalah memang
yang ingin Anda jalankan.
Dengan memverifikasi tindakan ini sebelum tindakan itu mulai
berjalan, setelan Akun Pengguna dapat membantu mencegah piranti
lunak berbahaya (malware) dan spyware agar tidak menginstal dan
membuat perubahan pada komputer Anda tanpa izin.
Untuk mengakses setelan
Akun Pengguna
, klik Mulai > Panel
Kontrol > Akun Pengguna dan Keselamatan Keluarga > Akun
Pengguna.
Catatan: Anda bisa menonaktifkan Pesan Kontrol Akun Pengguna
(tidak dianjurkan) pada jendela setelan Kontrol Akun Pengguna.
Setelan Keamanan Internet Explorer
Situs Internet mungkin menggunakan file kecil yang disebut cookie
untuk melacak preferensi dan informasi pengguna. Anda dapat
mengatur setelan keamanan browser Internet untuk menentukan
seberapa banyak atau seberapa kecil informasi yang ingin Anda
terima dari sebuah situs Web.
Untuk mengakses setelan keamanan Internet Explorer:
1. Pada Internet Explorer, klik Alat > Opsi Internet.
2. Pada tab Privasi, gerakkan bilah geser ke atas atau ke bawah untuk
memilih setelan.

Internet -
79
Bagaimana saya mengetahui bahwa komputer saya berada dalam
bahaya?
Jika
Pusat Aksi
memberi peringatan, atau jika komputer Anda
menjadi tidak konsisten, tiba-tiba crash atau jika beberapa program
Anda tidak berjalan dengan benar, maka komputer Anda mungkin
terinfeksi oleh piranti lunak berbahaya. Namun, jangan menyalahkan
setiap masalah komputer pada virus! Jika Anda mencurigai komputer
Anda terinfeksi, hal pertama yang harus dilakukan adalah
memperbarui piranti lunak antivirus dan anti-spyware – jika Anda
belum memperbaruinya.

80
MEJA BANTUAN
BERKOMPUTER YANG AMAN
Untuk menggunakan komputer Anda dengan sebaik-baiknya dan
memastikan bahwa komputer Anda berjalan dengan lancar untuk
waktu yang lama, Anda seharusnya menggunakan program di bawah
ini dan secara berkala melakukan tindakan yang diuraikan dalam
panduan ini.
Pemeliharaan
Tugas pemeliharaan yang dianjurkan
Ada beberapa tugas yang seharusnya Anda lakukan secara berkala
(sekitar sekali sebulan) guna memastikan komputer Anda tetap prima.
Pemeriksaan Kesalahan
Dengan menggunakan alat
Periksa disk
secara berkala mencegah
sistem Anda menjadi tidak dapat diandalkan dan hilangnya informasi.
Alat Periksa disk membetulkan dua jenis kesalahan:
• kesalahan sistem file, misalnya file terfragmentasi yang tidak
terhapus dan file yang mempunyai ukuran atau tanggal yang tidak
valid;

Meja bantuan -
81
• kesalahan fisik, yang mungkin terjadi pada hard disk Anda karena
aus dari waktu ke waktu.
1. Klik Mulai > Komputer. Klik kanan pada ikon Gateway (C:) dan
pilih Properti.
2. Klik Alat dan Periksa Sekarang pada bagian
Pemeriksaan Kesalahan
.
3. Centang Otomatis atasi kesalahan sistem file pada area opsi. Jika
Anda mencentang Pindai untuk mencari dan berusaha
memperbaiki sektor jelek, komputer Anda akan melaksanakan
pemeriksaan kesalahan fisik ketika Anda menghidupkan ulang
komputer Anda setelah itu. Klik Mulai untuk melanjutkan.

82
Pembersihan Disk
Panduan
Pembersihan disk
membantu mengosongkan disk
drive Anda. Pembersihan disk
mencari drive dan menampilkan
file yang tidak digunakan, seperti
file temporer Internet, file dalam
Tampungan Daur Ulang dan file
temporer lain yang bisa Anda
hapus dengan aman.
1. Klik Mulai > Komputer. Klik
kanan ikon Gateway dan pilih
Properti.
2. Pilih tab Umum dan klik
tombol Pembersihan disk (di
samping diagram disk drive).
3. Centang setiap kategori pada
area
File yang akan dihapus
yang ingin Anda hapus dan klik OK.
Defragmentasi Disk
Karena pembuatan dan penghapusan file dari waktu ke waktu, maka
terjadi penyebaran file di seluruh area hard disk dan mempengaruhi
kinerja.
Defragmentasi disk
membantu Anda mengatur kembali item
yang disimpan pada hard drive komputer agar komputer Anda dapat
berjalan lebih cepat dan lebih efisien.

Meja bantuan -
83
Menjalankan
Defragmentasi Disk
sekali sebulan (bergantung pada
penggunaan komputer) akan mengurangi keausan pada hard drive
dan dengan demikian mengurangi terjadinya kesalahan di kemudian
hari.
1. Lakukan
Pembersihan Disk
dan
tutup semua program.
2. Klik Mulai > Komputer. Klik
kanan ikon Gateway dan pilih
Properti.
3. Klik Alat dan Defragmentasi
sekarang....
4. Klik volume yang ingin Anda
defragmentasi dan klik
Defragmentasi untuk
memulai. Seluruh proses
mungkin berlangsung selama beberapa jam. Yang terbaik adalah
tidak menggunakan komputer pada saat menjalankan
Defragmentasi Disk
karena setiap perubahan pada sistem Anda bisa
menyebabkan proses berulang kembali. Jika hard disk Anda dibagi
menjadi beberapa partisi, Anda seharusnya melakukan tindakan
yang sama untuk setiap partisi.

84
Mengelola Hard Disk Drive (HDD)
Periksa ruang kosong yang tersisa pada hard disk drive Anda
1. Klik Mulai > Komputer.
2. Klik kanan ikon Gateway dan pilih Properti.
3. Jendela
Properti Hard Disk
menampilkan
jumlah ruang yang terpakai pada hard disk
Anda. Jika hard disk Anda hampir penuh
(dengan ruang kosong kurang dari 200 MB),
Anda seharusnya mempertimbangkan untuk
mengosongkan sebagian ruang.
Anda dapat melihat dengan mudah seberapa
besar ruang yang terpakai dan seberapa besar
ruang yang tersisa, cukup letakkan penunjuk di
atas ikon hard drive. Informasi akan muncul secara otomatis.
Kosongkan sebagian ruang pada Hard Disk Drive Anda
1. Kosongkan Tampungan Daur Ulang: Ketika
Anda menghapus file dari komputer, Windows
menempatkannya dalam Tampungan Daur
Ulang. Semua file yang dihapus tetap berada di
sana sampai Anda memutuskan untuk
menghapus file tersebut secara permanen atau
memulihkannya ke lokasinya semula. Klik dua
kali pada Tampungan Daur Ulang pada desktop Windows dan klik
Tampungan Daur Ulang atau hanya pilih item yang ingin Anda
hapus. Item yang dihapus dari perangkat eksternal, seperti kartu

Meja bantuan -
85
memori, tidak dapat masuk ke Tampungan Daur Ulang, file tersebut
dihapus secara permanen.
2. Hapus instalasi program yang tidak lagi Anda gunakan:
Klik Mulai > Panel Kontrol > Program > Program dan Fitur.
3. Simpan file pada hard disk eksternal, CD atau DVD yang dapat
merekam (jika komputer Anda dilengkapi dengan perekam CD atau
DVD). dan hapus file tersebut dari hard disk.
Jalankan Alat Sistem Windows
Windows dilengkapi dengan beberapa alat yang menjaga komputer
agar senantiasa prima. Sering gunakan alat ini secara teratur untuk
memelihara sistem yang handal dan cepat! Agar lebih mudah,
Alat
Sistem
dilengkapi dengan utilitas
Tugas Terjadwal
yang dapat Anda
sesuaikan untuk menjalankan tugas yang spesifik secara berkala.
Untuk mengakses daftar
Alat Sistem
, klik Mulai > Semua Program,
kemudian folderAksesori dalam daftar program dan akhirnya pilih
Alat Sistem.

86
Pemulihan Sistem Windows.
Pemulihan Sistem
memantau perubahan pada komputer Anda dan
secara otomatis membuat titik pemulihan yang menyimpan
konfigurasi komputer Anda setiap kali terjadi perubahan besar
(seperti menginstal program). Pemulihan Sistem dapat membatalkan
perubahan yang berbahaya bagi sistem Anda dan memulihkan setelan
serta kinerja tanpa menghapus file data pribadi Anda (seperti
dokumen, riwayat penelusuran, foto, favorit, atau email).
Catatan: Jika Anda hanya perlu menghapus instalasi sebuah
program, jangan menggunakan Pemulihan Sistem. Untuk
menghapus program gunakan Program dan Fitur di Panel
Kontrol.

Meja bantuan -
87
Untuk memulai menjalankan Pemulihan Sistem dari Desktop
Windows:
Klik Mulai > Semua Program > Aksesori > Alat Sistem > Pemulihan
Sistem.
Jika Anda tidak dapat mengakses desktop Windows:
1. Tekan tombol Alt+F10 setelah pengawalan ketika logo Gateway
muncul. Ini akan membuka
Program Pemulihan
.
2. Pilih Pemulihan Sistem Windows dan klik Berikutnya. Komputer
Anda secara otomatis akan menghidupkan ulang dan membuka
Pemulihan Sistem
.

88
Opsi Pemulihan Sistem
Pulihkan komputer Anda ke waktu sebelumnya
Opsi ini akan mengembalikan komputer Anda ke keadaannya seperti
pada tanggal sebelumnya, tanpa mempengaruhi dokumen atau email
pribadi Anda (opsi ini tidak akan memulihkan dokumen yang hilang).
Secara default, Windows menyimpan potretnya sendiri ketika dibuat
perubahan besar pada Sistem Pengoperasian (misalnya instalasi
driver) atau piranti lunak tertentu. Hal ini bermanfaat apabila instalasi
driver gagal, atau apabila Anda telah mengubah setelan sistem, dan
perubahan itu tidak berhasil.
1. Klik Berikutnya.
2. Dari daftar, pilih tanggal kapan titik pemulihan dibuat dan klik
Berikutnya.
3. Pada layar konfirmasi, klik Selesai untuk memulihkan komputer ke
tanggal dan waktu yang dipilih.
Membuat Titik Pemulihan
Windows secara otomatis membuat titik pemulihan pada waktu yang
dijadwal dengan teratur atau sebelum program atau driver tertentu
diinstal. Dengan opsi ini Anda dapat membuat titik pemulihan Anda
sendiri ketika Anda memerlukannya.
1. Klik Mulai > Panel Kontrol > Sistem dan Keamanan > Sistem. Klik
Perlindungan sistem di bilah samping lalu klik tombol Buat....
2. Masukkan keterangan untuk mengidentifikasi titik pemulihan.
Pemulihan Sistem
secara otomatis menambah tanggal dan waktu ke
nama ini.

Meja bantuan -
89
3. Untuk menyelesaikannya, klik Buat.
Membatalkan pemulihan terakhir
Jika sistem gagal setelah memulihkan komputer ke tanggal tertentu,
Anda dapat menggunakan opsi ini untuk membatalkan pemulihan.
Atau, Anda dapat menggunakan
Konfigurasi Baik yang Terakhir
Diketahui
untuk memulihkan sistem ke setelan paling akhir yang
berfungsi.
1. Start ulang komputer, tekan F8 untuk mengakses opsi pengawalan
tingkat lanjut.
2. Gunakan tanda panah untuk menyorot Konfigurasi Baik yang
Terakhir Diketahui dan tekan Enter.
Pembaruan
Karena setiap hari ditemukan virus, worm, dan ancaman lain, aplikasi
keamanan dan sistem pengoperasian Anda sangat perlu untuk selalu
diperbarui.
Aga komputer Anda tetap aman dan handal:
• Lakukan pembaruan ketika diminta oleh
Pusat Aksi Windows
.
• Gunakan
Pembaruan Otomatis Windows
dari Microsoft.
• Jalankan
Windows Update
.

90
Keamanan internet
Norton Internet Security
, digabungkan dengan aplikasi keamanan lain
dapat melindungi komputer Anda dari serangan Internet dan
memastikan pembaruan (update) keamanan terbaru telah diunduh
dan diinstal pada sistem Anda.
Norton Internet Security
dapat
melakukan pembaruan dengan otomatis dengan adanya
Pembaruan
Langsung
. Anda dapat juga memulai pembaruan manual dari
antarmuka utama di
Norton Internet Security
dan tautan
Pembaruan
Langsung
.
Sistem operasi, perangkat lunak dan driver
Pembaruan Windows
dapat
membantu komputer Anda selalu
diperbarui. Dengan fitur ini Anda
dapat memilih dan mengunduh
pembaruan untuk sistem
pengoperasian komputer,
program piranti lunak, dan
piranti keras Anda.
Konten baru ditambahkan ke
Pembaruan Windows secara
berkala, sehingga Anda selalu mendapatkan pembaruan dan solusi
terbaru guna melindungi komputer Anda serta menjaganya selalu
berjalan lancar.
• Mulai > Panel Kontrol > Sistem dan Keamanan > Pembaruan
Windows.

Meja bantuan -
91
Bantuan Jauh Windows
Dengan Bantuan Jauh
(Remote Assistance)
pengguna Windows untuk
sementara dapat
mengendalikan komputer
lain melalui jaringan atau
Internet guna memecahkan
masalah. Melalui Bantuan
Jauh masalah dapat
didiagnosa dan diperbaiki
tanpa harus melakukan
kunjungan secara pribadi.
Anda dapat mengakses Bantuan Jauh dengan mengklik Mulai >
Semua Program > Pemeliharaan > Bantuan Jauh Windows. Setelah
menjalankan Bantuan Jauh, Anda akan melihat layar yang memberi
Anda pilihan apakah mengundang seseorang untuk membantu Anda
atau menawarkan bantuan untuk membantu seseorang.

92
PEMULIHAN
GATEWAY MEMULIHKAN MANAJEMEN
Jika komputer Anda mengalami masalah yang tidak dapat dipulihkan
dengan metode lain, Anda mungkin perlu menginstal ulang sistem
pengoperasian Windows dan piranti lunak dan driver yang diinstal
dari pabrik. Untuk memastikan Anda dapat memulihkan komputer
Anda bila diperlukan, anda harus membuat dengan segera cadangan
pemulihannya.
Membuat disk pemulihan
Untuk menginstal ulang menggunakan disk, Anda harus membuat
satu set disk pemulihan sebelumnya. Di sepanjang proses, Anda akan
dipandu oleh petunjuk pada layar. Baca petunjuk itu dengan
seksama!
1. Klik padaMulai > Semua Program > Gateway, kemudian klik
pada Gateway Manajemen Pemulihan.

Pemulihan -
93
2. Guna membuat disk pemulihan untuk seluruh konten orisinal hard
drive, termasuk Windows dan semua piranti lunak serta driver, klik
Buat disk default pabrikan.
- ATAU -
Guna membuat disk pemulihan hanya untuk piranti lunak dan driver
yang diinstal dari pabrik, klik Buat disk driver dan cadangan aplikasi.
Penting: Kami menganjurkan bahwa Anda sesegera mungkin
membuat setiap jenis disk pemulihan.

94
Kotak dialog
Buat Disk Cadangan
terbuka..
Kotak dialog ini memberi tahu Anda jumlah disk kosong yang dapat
ditulisi (recordable) yang akan Anda perlukan untuk membuat disk
pemulihan. Pastikan Anda mempunyai disk kosong dan identik
sejumlah yang diperlukan sebelum melanjutkan.

Pemulihan -
95
3. Masukkan disk kosong ke dalam drive yang ditunjukkan dalam
daftar
Bakar ke
, kemudian klik Berikutnya. Anda akan diperlihatkan
dengan jalannya pembuatan cadangan di layar.
Drive akan keluar setiap disk selesai membakar.
4. Keluarkan disk dari drive dan tandai dengan spidol permanen.
Penting: Tulis label keterangan yang khas pada setiap disk,
misalnya ‘Disk Pemulihan Windows 1 dari 2' atau 'Disk Pemulihan
Aplikasi/Driver’.
Pastikan disk tetap aman ditempatnya yang selalu diingat.
5. Jika diperlukan beberapa disk, masukkan disk baru ketika diminta,
kemudian klik OK. Lanjutkan merekam disk sampai proses selesai.

96
MEMULIHKAN SISTEM ANDA
Jika Gateway langkah pemecahan masalah tidak membantu
memperbaiki masalah, Anda dapat menjalankan
Gateway program
Manajemen Pemulihan. Ini akan memulihkan komputer Anda ke
keadaan yang sama dengan ketika Anda membelinya, pada saat yang
sama juga memberi Anda opsi untuk mempertahankan semua setelan
dan data pribadi guna ditemukan kembali di kemudian hari.
Untuk memulihkan sistem Anda:
1. Lakukan perbaikan kecil.
Jika hanya satu atau dua piranti lunak atau perangkat keras yang
tidak lagi berjalan dengan benar, masalah tersebut bisa diselesaikan
dengan menginstal ulang piranti lunak atau driver perangkat.
Untuk memulihkan piranti lunak dan driver yang telah diinstal
sebelumnya di pabrik, lihat “
Memulihkan piranti lunak dan driver
yang telah diinstal sebelumnya
” di halaman 97.
Untuk petunjuk mengenai penginstalan ulang piranti lunak dan
driver yang tidak diinstal sebelumnya, lihat situs Web dokumentasi
produk atau dukungan teknis.
2. Kembalikan ke kondisi sistem sebelumnya.
Jika penginstalan ulang piranti lunak atau driver tidak membantu,
maka problem tersebut bisa dipecahkan dengan mengembalikan
sistem Anda ke keadaan sebelumnya ketika segala sesuatunya
bekerja dengan benar.
Untuk petunjuknya, lihat “
Mengembalikan ke kondisi sistem
sebelumnya
” di halaman 99.

Pemulihan -
97
3. Reset sistem Anda ke kondisi pabrik.
Jika tidak ada cara lain lagi yang dapat memecahkan masalah
tersebut dan Anda ingin mereset sistem Anda ke kondisi pabrik, lihat
“
Mengembalikan sistem Anda ke kondisi pabrik
” di halaman 100.
Tipe pemulihan
Memulihkan piranti lunak dan driver yang telah diinstal sebelumnya
Sebagai langkah pemecahan ulang, Anda mungkin perlu menginstal
ulang piranti lunak dan driver yang diinstal sebelumnya pada
komputer Anda dari pabrik. Anda dapat melakukan pemulihan
mungkin menggunakan hard drive atau mungkin dengan disk
cadangan yang telah Anda buat.
• Piranti lunak baru - Jika Anda perlu memulihkan piranti lunak yang
tidak diinstal sebelumnya pada komputer Anda, maka Anda perlu
mengikuti petunjuk instalasi piranti lunak itu.
• Driver perangkat baru - Jika Anda perlu memulihkan driver
perangkat yang tidak diinstal sebelumnya pada komputer Anda,
ikuti petunjuk yang diberikan bersama perangkat itu.
Untuk memulihkan piranti lunak dan driver yang telah diinstal
sebelumnya
1. Klik padaMulai > Semua Program > Gateway, kemudian klik
pada Gateway Manajemen Pemulihan.
Gateway Manajemen
Pemulihan
terbuka.

98
- ATAU -
Jika Anda melakukan pemulihan dari disk
driver dan cadangan
pemulihan aplikasi
, masukkan disk itu ke dalam disk drive, lalu
lanjutkan ke Langkah 3 setelah
Gatewaymenu utama
Pemulihan
Aplikasi terbuka.
2. Klik pada tab
Pulihkan
, kemudian klik Instal ulang Aplikasi/Driver.
Menu utama
Gateway Pemulihan Aplikasi
terbuka.
3. Klik pada Konten. Daftar piranti lunak dan driver perangkat
terbuka.
4. Klik pada ikon instal untuk item yang ingin Anda instal, kemudian
ikuti langkah pada layar guna melakukan instalasi. Ulangi langkah
ini untuk setiap item yang ingin Anda instal ulang.

Pemulihan -
99
Mengembalikan ke kondisi sistem sebelumnya
Pemulihan Sistem Microsoft secara berkala ‘memotret’ setelan sistem
Anda dan menyimpannya sebagai titik pemulihan. Pada kebanyakan
permasalahan piranti lunak yang sulit dipecahkan, Anda dapat
kembali ke salah satu titik pemulihan ini agar sistem Anda berjalan
lagi.
Windows secara otomatis membuat titik pemulihan tambahan setiap
hari, dan juga setiap saat Anda menginstal piranti lunak atau driver
perangkat.
Bantuan: Untuk informasi selengkapnya tentang penggunaan
Pemulihan Sistem Microsoft, klik Mulai, kemudian klik Bantuan
dan Dukungan. Ketik pemulihan sistem windows di kotak
Bantuan Pencarian, lalu tekan Enter.
Untuk kembali ke sistem pemulihan:
1. Klik pada Mulai > Panel Kontrol > Sistem dan Keamanan > Pusat
Aksi, kemudian klik pada Pemulihan.
2. Klik pada Buka Pemulihan Sistem, lalu Berikutnya.
3. Klik pada titik pemulihan yang Anda inginkan, klik pada
Berikutnya, kemudian Selesaikan. Kotak pesan konfirmasi muncul.
4. Klik pada Ya. Sistem Anda dipulihkan menggunakan titik
pemulihan yang Anda tetapkan. Proses ini mungkin berlangsung
selama beberapa menit, dan mungkin menghidupkan ulang
komputer Anda.

100
Mengembalikan sistem Anda ke kondisi pabrik
Jika komputer Anda mengalami masalah yang tidak dapat dipulihkan
dengan metode lain, mungkin Anda perlu menginstal ulang
semuanya guna mengembalikan sistem Anda ke kondisi pabrik. Anda
dapat menginstal ulang mungkin menggunakan hard drive atau
mungkin dengan disk pemulihan yang telah Anda buat.
Perhatian:
Pemulihan total ini menghapus apa saja pada hard
drive Anda, kemudian menginstal ulang Windows dan semua
piranti lunak serta driver yang telah diinstal sebelumnya pada
sistem Anda. Jika Anda dapat mengakses file penting pada hard
drive Anda, buat cadangannya sekarang.
• Jika Anda masih dapat menjalankan Windows, lihat “
Memulihkan
dari dalam Windows
” di bawah ini.
• Jika Anda tidak dapat menjalankan Windows dan hard drive orisinal
Anda masih bekerja, lihat “
Memulihkan dari hard drive selama
pengawalan (startup)
” di halaman 102.
• Jika Anda tidak dapat menjalankan Windows dan hard drive orisinal
Anda telah diformat ulang atau Anda telah menginstal hard drive
pengganti, lihat “
Memulihkan dari disk pemulihan Anda
” di
halaman 102.

Pemulihan -
101
Memulihkan dari dalam Windows
Untuk menginstal ulang Windows dan semua piranti lunak serta
driver yang telah diinstal sebelumnya:
1. Klik padaMulai > Semua Program > Gateway, kemudian klik
pada Gateway Manajemen Pemulihan.
Gateway Manajemen
Pemulihan
terbuka.
2. Klik pada tab Pemulihan, kemudian Pulihkan sistem ke setelan asali
pabrikan. Kotak dialog
Konfirmasikan Pemulihan
terbuka.
3. Klik pada Ya, kemudian Mulai. Kotak dialog menampilkan
informasi tentang hard drive yang akan dipulihkan sistem
pengoperasian.
Perhatian:
Melanjutkan proses akan menghapus semua file di
hard drive Anda.
4. Klik pada OK. Proses pemulihan mulai dengan menghidupkan ulang
komputer Anda, kemudian melanjutkan dengan menyalin file ke
hard drive Anda. Proses ini mungkin berlangsung selama beberapa
saat, tetapi layar Manajemen Pemulihan Gateway menampilkan
jalannya proses kepada Anda.
Ketika pemulihan telah selesai, kotak dialog meminta Anda untuk
menstart ulang komputer Anda.
5. Klik pada OK. Komputer melakukan start ulang.
6. Ikuti petunjuk pada layar untuk penyiapan (setup) sistem yang
pertama kalinya.

102
Memulihkan dari hard drive selama pengawalan (startup)
Untuk menginstal ulang Windows dan semua piranti lunak serta
driver yang telah diinstal sebelumnya:
1. Hidupkan komputer Anda, kemudian tekan Alt+F10 selama
pengawalan.
Gateway Manajemen Pemulihan
terbuka.
2. Klik pada Pulihkan sistem dari default pabrik.
Perhatian:
Melanjutkan proses akan menghapus semua file di
hard drive Anda.
3. Klik Berikutnya. Konten orisinal hard drive Anda yang diisi dari
pabrik dipulihkan. Proses ini akan berlangsung selama beberapa
menit.
Memulihkan dari disk pemulihan Anda
Untuk menginstal ulang Windows dan semua piranti lunak serta
driver yang telah diinstal sebelumnya:
1. Hidupkan komputer Anda, masukkan disk pemulihan sistem
pertama ke dalam disk drive optik, kemudian start ulang komputer
Anda.
Perhatian:
Melanjutkan proses akan menghapus semua file di
hard drive Anda.
2. Jika ini belum diaktifkan, Anda harus mengaktifkan
Menu Boot
F12
:
1. Tekan F2 ketika mulai menghidupkan komputer.

Pemulihan -
103
2. Gunakan tombol panah kanan atau kiri untuk memilih menu
Utama.
3. Tekan tombol tersebut sampai Menu Boot F12 dipilih, tekan F5
untuk mengubah pengaturan ini ke Aktif.
4. Gunakan tombol panah kanan atau kiri untuk memilih menu
Keluar.
5. Pilih Save Changes and Exit (Simpan Perubahan dan Keluar) dan
tekan Enter. Pilih OK untuk mengonfirmasi.
6. Komputer akan melakukan start ulang.
3. Selama pengawalan, tekan F12 untuk membuka menu boot. Menu
boot memungkinkan Anda untuk memilih dari perangkat mana
akan memulai, misalnya hard drive atau disk optik.
4. Gunakan tombol panah untuk memilih baris CDROM/DVD (baris ini
mungkin dimulai dengan ’IDE 1...’), kemudian tekan Enter.
Windows diinstal dari disk pemulihan yang Anda masukkan.
5. Masukkan disk pemulihan kedua saat diminta, kemudian ikuti
petunjuk pada layar untuk menyelesaikan pemulihan.

104
INFORMASI PERATURAN
PERANGKAT NIRKABEL
Perhatian:
Perangkat nirkabel tidak dapat diservis oleh pengguna. Bagaimana
pun juga jangan melakukan modifikasi pada perangkat ini. Modifikasi pada
perangkat nirkabel akan membatalkan izin untuk menggunakannya. Hubungi
Gateway untuk memperoleh informasi layanan.
Perhatian:
Perangkat transmisi yang ditanamkan pada komputer ini mungkin
tidak dapat digunakan dengan antena selain yang disertakan dengan
komputer ini.
Peringatan: Dilarang menggunakan perangkat nirkabel pada saat terbang
dengan pesawat terbang. Matikan semua perangkat sebelum Anda naik
pesawat terbang; perangkat tersebut bisa berbahaya bagi pengoperasian
pesawat, mengganggu komunikasi, dan bahkan ilegal.
E
MITER INTENSIONAL SESUAI DENGAN KOMISI KOMUNIKASI FEDERAL (FCC) PASAL 15
Di dalam notebook Anda mungkin terdapat perangkat jenis transmiter Radio
berdaya rendah (perangkat komunikasi nirkabel frekuensi radio (RF)), yang
beroperasi pada gelombang 2,4 GHz dan/atau 5,15 – 5,35 GHz. Bagian ini hanya
berlaku jika perangkat ini ada. Lihat label sistem untuk memastikan adanya
perangkat nirkabel ini.
Perangkat nirkabel yang mungkin ada dalam sistem Anda hanya memenuhi syarat
untuk digunakan di Amerika Serikat jika pada label sistem terdapat nomor ID FCC.
Perhatian:
Agar sesuai dengan persyaratan FCC transmiter ini tidak boleh
dioperasikan (atau ditempatkan) bersama dengan transmiter atau antena lain
yang dipasang pada notebook.

Informasi Peraturan -
105
FCC telah menetapkan pedoman umum jarak pemisahan 8 inci (20 cm) antara
perangkat dan tubuh, untuk penggunaan perangkat nirkabel di dekat tubuh (ini
tidak termasuk anggota badan). Perangkat ini seharusnya digunakan lebih dari
8 inci (20 cm) dari tubuh ketika perangkat nirkabel ini aktif. Output daya perangkat
nirkabel yang mungkin ditanamkan pada notebook Anda adalah jauh di bawah
ambang batas paparan RF yang ditetapkan oleh FCC.
Perangkat nirkabel yang dipasang pada sistem ini dimaksudkan untuk digunakan di
dalam ruangan. IDi beberapa wilayah, perangkat ini dilarang digunakan di luar
ruangan.
Pengoperasian perangkat ini tunduk pada dua ketentuan berikut: (1) Perangkat ini
tidak boleh menyebabkan gangguan, dan (2) dan perangkat ini harus menerima
gangguan, termasuk gangguan yang mungkin menyebabkan pengoperasian yang
tidak diinginkan pada perangkat ini.
E
MITER NONINTENSIONAL SESUAI DENGAN FCC PASAL 15
Perangkat ini telah diuji dan terbukti mematuhi ambang batas untuk perangkat
digital Kelas B, menurut Pasal 15 Peraturan FCC. Standar ini dirancang untuk
memberikan perlindungan yang memadai terhadap interferensi berbahaya pada
pemasangan di perumahan. Peralatan ini menghasilkan, menggunakan, dan dapat
memancarkan energi frekuensi radio dan, jika tidak dipasang dan digunakan sesuai
petunjuk, bisa menyebabkan gangguan berbahaya terhadap penerimaan radio atau
televisi. Namun, tidak ada jaminan bahwa interferensi tidak akan terjadi pada
pemasangan tertentu. IJika peralatan ini menyebabkan gangguan pada penerimaan
radio dan TV, yang dapat ditentukan dengan mematikan dan menghidupkan
peralatan, pengguna dianjurkan untuk mencoba memperbaiki gangguan dengan
satu atau beberapa tindakan berikut:
− Ubah arah atau letak antena penerima.
− Tambah jarak antara peralatan dan penerima.
− Hubungkan peralatan ke stopkontak pada sirkuit yang berbeda dengan sirkuit
tempat penerima dihubungkan.

106
− Untuk bantuan, hubungi agen atau teknisi radio/TV yang berpengalaman.
Aksesori yang sesuai
Aksesori yang berhubungan dengan perlengkapan ini adalah: kabel video
berpelindung apabila dihubungkan dengan monitor eksternal. Aksesori ini harus
digunakan untuk memastikan kepatuhan terhadap peraturan FCC.
P
ERINGATAN CALIFORNIA PROPOSISI 65
Produk ini mengandung bahan kimia yang di Negara Bagian California dianggap
menyebabkan kanker, cacat kelahiran, dan/atau bahaya reproduksi lainnya. Untuk
informasi tambahan terkait dengan peringatan produk ini, lihat www.gateway.com/
prop65.
P
ERINGATAN MERKURI
LAMPU DALAM LAYAR INI MENGANDUNG MERKURI. BUANG SESUAI
DENGAN UNDANG-UNDANG SETEMPAT, NEGARA BAGIAN DAN FEDERAL.
T
ELEKOMUNIKASI SESUAI DENGAN PASAL 68 KODE PERATURAN FEDERAL (CODE OF FEDERAL
REGULATIONS (CFR47)) (BERLAKU UNTUK PRODUK YANG DILENGKAPI DENGAN MODEM AS)
Modem Anda mematuhi Pasal 68 Kode Peraturan Federal (Code of Federal
Regulations (CFR 47). Pada komputer atau kartu modem dapat ditemukan label
yang berisi nomor pendaftaran FCC dan Ringer Equivalence Number (REN) untuk
perangkat ini. Jika diminta, informasi ini harus diberikan kepada perusahaan
telepon.
Penggunaan perangkat ini memerlukan kabel saluran telepon dengan konektor
modular. Modem didesain untuk dihubungkan dengan jaringan telepon atau
perkabelan gedung menggunakan jack modular yang kompatibel dan sesuai
dengan standar Pasal 68. Untuk rinciannya lihat petunjuk pemasangan.
Ringer Equivalence Number (REN) digunakan untuk menentukan jumlah perangkat
yang dapat dihubungkan ke saluran telepon. Jumlah REN yang berlebihan pada
saluran telepon bisa menyebabkan perangkat tidak berdering merespons panggilan
masuk. Di sebagian besar wilayah, REN tidak boleh lebih dari lima (5). Untuk

Informasi Peraturan -
107
memperoleh kepastian tentang jumlah perangkat yang dapat dihubungkan ke
saluran, seperti yang ditentukan oleh REN total, hubungi perusahaan telepon
setempat.
Jika perangkat ini menyebabkan kerusakan pada jaringan telepon, perusahaan
telepon akan memberi tahu Anda sebelumnya bahwa akan diperlukan pemutusan
layanan untuk sementara. Perusahaan telepon mungkin meminta Anda mencopot
perangkat ini sampai masalah tersebut terpecahkan.
Perusahaan telepon mungkin membuat perubahan pada fasilitas, perlengkapan,
pengoperasian atau prosedurnya yang dapat mempengaruhi pengoperasian
peralatan ini. IJika hal ini terjadi, perusahaan telepon akan memberi pemberitahuan
sebelumnya kepada Anda sehingga Anda dapat melakukan perubahan yang
diperlukan sehingga layanan tidak terganggu.
Peralatan ini tidak dapat digunakan pada perusahaan telepon yang memberi
layanan koin. Sambungan ke penyedia layanan telepon harus mengikuti tarif negara
bagian. Untuk informasi hubungi komisi utilitas publik negara bagian atau komisi
layanan publik.
Ketika memprogram atau melakukan panggilan percobaan ke nomor darurat:
− Tetap di telepon dan jelaskan dengan singkat alasan untuk panggilan tersebut
kepada pemanggil.
− Lakukan aktivitas tersebut dalam jam-jam yang tidak sibuk, misalnya di pagi-
pagi sekali atau larut malam.
Undang-undang Perlindungan Konsumen Telepon Amerika Serikat tahun 1991
menetapkan bahwa barang siapa menggunakan komputer atau perangkat
elektronik untuk mengirim pesan apa saja melalui mesin faks kecuali jika pesan
tersebut dengan jelas menyatakan tanggal dan waktu pesan dikirim, identifikasi
bisnis atau perusahaan lainnya yang mengirimkan pesan, dan nomor telepon mesin
pengirim atau bisnis tersebut, perusahaan atau perorangan lain di margin atas atau
bawah setiap halaman yang dikirim atau pada halaman pertama pengiriman adalah

108
melanggar hukum. Untuk rincian tentang bagaimana mematuhi persyaratan merek
faks Anda, lihat dokumentasi perangkat lunak komunikasi faks Anda.
EMITER INTENSIONAL INDUSTRY CANADA (IC) SESUAI DENGAN RSS 210
Perhatian:
Perangkat ini dimaksudkan untuk dioperasikan di dalam ruangan
dan jauh dari jendela guna memberi perlindungan maksimum untuk
mencegah interferensi radio pada layanan yang berlisensi atau sistem Satelit
Bergerak saluran bersama (co-channel). Peralatan (atau antena pemancarnya)
yang dipasang di luar ruangan harus mendapatkan izin.
Di dalam notebook Anda mungkin terdapat perangkat jenis transmiter Radio
berdaya rendah (perangkat komunikasi nirkabel frekuensi radio (RF)), yang
beroperasi pada gelombang 2,4 GHz dan/atau 5,15 – 5,35 GHz. Bagian ini hanya
berlaku jika perangkat ini ada. Lihat label sistem untuk memastikan adanya
perangkat nirkabel ini.
Perangkat nirkabel yang mungkin ada dalam sistem Anda hanya memenuhi syarat
untuk digunakan di Kanada jika pada label sistem terdapat nomor ID Industry
Canada.
Perhatian:
Perangkat nirkabel tidak dapat diservis oleh pengguna. Bagaimana
pun juga jangan melakukan modifikasi pada perangkat ini. Modifikasi pada
perangkat nirkabel akan membatalkan izin untuk menggunakannya. Hubungi
Gateway untuk dilakukannya servis.
Perhatian:
Perangkat transmisi yang ditanamkan pada komputer ini mungkin
tidak dapat digunakan dengan antena selain yang disertakan dengan
komputer ini.
Perhatian:
Notebook Anda dilengkapi dengan 802.11a radio LAN yang
beroperasi dalam rentang frekuensi yang sama dengan radar berdaya tinggi,
yang penggunaannya diprioritaskan, dan mungkin merusak radio LAN jika
keduanya ada dan digunakan di daerah yang sama.

Informasi Peraturan -
109
Sebagai pedoman umum, jarak pemisahan 8 inci (20 cm) antara perangkat dan
tubuh, untuk penggunaan perangkat nirkabel dekat tubuh (ini tidak termasuk
anggota badan) adalah normal. Perangkat ini seharusnya digunakan lebih dari 8 inci
(20 cm) dari tubuh ketika perangkat nirkabel ini aktif. Output daya perangkat
nirkabel yang mungkin ditanamkan pada notebook Anda adalah di bawah ambang
batas paparan RF yang ditetapkan oleh Industry Canada.
Pengoperasian perangkat ini tunduk pada dua ketentuan berikut: (1) Perangkat ini
tidak boleh menyebabkan gangguan, dan (2) dan perangkat ini harus menerima
gangguan, termasuk gangguan yang mungkin menyebabkan pengoperasian yang
tidak diinginkan pada perangkat ini.
E
MITER NONINTENSIONAL SESUAI DENGAN ICES-003
Perangkat digital ini tidak melebihi ambang batas Kelas B untuk emisi derau radio
dari perangkat digital sebagaimana yang ditetapkan dalam peraturan interferensi
radio Industry Canada.
Le présent appareil numérique n’émet pas de bruits radioélectriques dépassant les
limites applicables aux appareils numériques de Classe B prescrites dans le règlement
sur le brouillage radioélectrique édicté par Industrie Canada.
T
ELEKOMUNIKASI SESUAI DENGAN INDUSTRY CANADA CS-03 (UNTUK PRODUK YANG DILENGKAPI
DENGAN MODEM YANG SESUAI DENGAN STANDAR IC)
Label Industry Canada mengidentifikasi perangkat bersertifikat. Sertifikasi ini
berarti bahwa peralatan terkait memenuhi persyaratan perlindungan,
pengoperasian dan keamanan jaringan telekomunikasi tertentu. Departemen tidak
menjamin pengoperasian peralatan ini memenuhi kepuasan pengguna.
Sebelum memasang peralatan ini, pengguna hendaknya memastikan bahwa
peralatan ini diizinkan untuk dihubungkan ke fasilitas perusahaan telekomunikasi
setempat. Peralatan ini harus dipasang menggunakan cara penyambungan yang
tepat. Dalam beberapa kasus, perkabelan bagian dalam yang berhubungan dengan
telepon saluran tunggal (single-line individual service) dapat dibuat ekstensinya
dengan pemasangan konektor bersertifikat. Pelanggan seharusnya tahu bahwa

110
kepatuhan terhadap ketentuan di atas dalam beberapa situasi tidak akan mencegah
penurunan layanan.
Perbaikan pada peralatan bersertifikat hendaknya dilakukan oleh fasilitas
pemeliharaan resmi Kanada yang ditunjuk oleh pemasok. Perbaikan atau
perubahan apa saja pada peralatan ini yang dilakukan oleh pengguna, atau
kerusakan peralatan, bisa memberikan alasan pada perusahaan telekomunikasi
untuk meminta pengguna mencopot peralatan ini.
Peringatan:
Untuk menghindari kejutan listrik atau kerusakan peralatan
jangan mencoba membuat sambungan ground listrik sendiri. Hubungi instansi
pemeriksaan yang tepat atau teknisi listrik, sesuai kebutuhan.
Demi melindungi mereka sendiri, pengguna harus memastikan bahwa sambungan
ground listrik utilitas listrik, saluran telepon, dan sistem pipa air logam internal, jika
ada, dihubungkan bersama-sama. Tindakan pencegahan ini sangat penting
terutama di daerah pedesaan.
Ringer Equivalence Number (REN) yang ditetapkan untuk setiap perangkat terminal
menunjukkan jumlah maksimum terminal yang diizinkan untuk disambungkan ke
antarmuka telepon. Beban yang dihubungkan pada antarmuka bisa terdiri dari
kombinasi perangkat hanya bergantung pada persyaratan bahwa jumlah Ringer
Equivalence Number semua perangkat tidak lebih dari 5.
日本
(JEPANG)
本装置は、第二種情報装置(住宅地域またはその隣接した地域において使用されるべき
情報装置)デ住宅地域での電波障害防止を目的とした情報装置等電波障害自主規制協議
会(VCCI)基準に適合しております。
しかし、本装置をラジオ、テレビジョン受信機に、近接してご使用になると、受信障害
の原因となることがあります。本書の説明にしたがって正しい取り扱いをしてくださ
い。

Informasi Peraturan -
111
Pemberitahuan Modem Jepang
本製品を日本で使用する場合は必ず日本国モードでご使用ください。他国のモードをご
使用になると電気通信事業法(技術基準)に違反す行為となります。なお、ご購入時は
初期値が日本国モードとなっておりますので、そのままご利用ください。
P
ERSYARATAN KEPATUHAN CE
Produk yang bertanda CE memenuhi syarat Electromagnetic
Compatibility Directive (2004/108/EC) (Pedoman Kompatibitas
Elektromagnetik) dan Low Voltage Directive (Pedoman Voltase Rendah)
(2006/95/EC) yang diterbitkan oleh Council of the European Communities (Majelis
Masyarakat Eropa).
Kepatuhan dengan pedoman tersebut mengimplikasikan bahwa kepatuhan
terhadap Standar Eropa berikut:
EN55022: Karakteristik gangguan radio
EN55024: Karakteristik imunitas
EN61000-3-2: Batas emisi arus harmonis
EN61000-3-3: Batasan fluktuasi voltase dan tegangan getar (flicker) pada sistem
voltase rendah
EN60950-1: Keamanan Produk. Jika komputer Anda dilengkapi dengan board
jaringan telekomunikasi, soket input/output diklasifikasikan sebagai Tegangan
Jaringan Telekomunikasi (Telecommunication Network Voltage - TNV-3).
Catatan untuk komputer yang dilengkapi dengan pengendali nirkabel dan modem
berkabel.
Dengan ini, Gateway, menyatakan bahwa perangkat nirkabel yang
disediakan pada komputer ini terdiri dari transmiter radio daya
rendah yang benar-benar memenuhi persyaratan pokok dan
ketentuan terkait lain dari Pedoman 1999/05/EC untuk Voltase Rendah, EMC dan RF
dari R&TTE.

112
Daftar negara yang relevan
Produk ini harus digunakan dengan benar-benar mematuhi peraturan dan batasan
yang berlaku di negara tempat perangkat digunakan. Untuk informasi lebih lanjut,
hubungi kantor setempat di negara perangkat ini digunakan. Harap lihat
http://
ec.europa.eu/enterprise/rtte/implem.htm
untuk mengetahui daftar negara terbaru.
M
ODIFIKASI PRODUK
Penandaan CE
Gateway tidak dapat dianggap bertanggung jawab atas modifikasi tidak sah pada
produk yang dilakukan oleh pengguna dan akibat dari modifikasi itu, yang mungkin
mengubah kesesuaian produk dengan Penandaan CE.
Interferensi Frekuensi Radio
Pabrikan tidak bertanggung jawab atas setiap interferensi radio atau TV yang
disebabkan oleh modifikasi pada peralatan ini.
K
ONEKSI DAN GROUND TERSENDIRI DAN JAUH DARI PERALATAN (REMOTE EARTH)
PELV (Proteksi Tegangan Ekstra Rendah)
Untuk memastikan integritas peralatan dengan voltase ekstra rendah, hanya
hubungkan peralatan dengan sirkuit listrik yang terproteksi dan kompatibel ke port
eksternal.
SELV (Pengaman Tegangan Ekstra Rendah)
Setiap input dan output produk ini diklasifikasikan sebagai Pengaman Tegangan
Ekstra Rendah.
Ground Tersendiri dan Jauh dari Peralatan (Remote Earth)
Untuk mencegah kejutan listrik, hubungkan semua komputer (masing-masing
kantor) dan peralatan pendukung komputer ke sirkuit perkabelan bangunan yang
sama. Jika Anda tidak yakin, periksa perkabelan bangunan untuk menghindari
kondisi Ground Tersendiri dan Jauh dari Peralatan.

Informasi Peraturan -
113
Bahan Bangunan
Hanya hubungkan peralatan ke bahan bangunan yang sesuai dengan peraturan
perkabelan yang berlaku di negara Anda. Di Britania Raya, ini adalah peraturan IEE.
S
UMBER DAYA DAN KABEL
Sumber daya
Soket inlet dan soket outlet sumber daya (jika dilengkapi) digolongkan sebagai
Tegangan Berbahaya.
Anda harus mencabut kabel sumber daya untuk mencabut peralatan dari sumber
daya. Oleh karena itu, stopkontak seharusnya dipasang dekat dengan peralatan dan
mudah diakses.
Apa pun yang terjadi pengguna dilarang keras membongkar sumber daya (power
supply). Sumber daya tidak mempunyai suku cadang yang dapat diganti pengguna.
Di dalam sumber daya terdapat tegangan tinggi yang dapat menyebabkan cidera
diri parah.
Sumber daya yang rusak harus dikembalikan ke dealer Anda.
Kabel daya dan konektor
Produk ini memerlukan tiga kabel daya dan konektor yang dibumikan (grounded).
Konektor hanya boleh dipasang ke stopkontak yang telah di-ground. Pastikan
stopkontak telah dibumikan dengan benar sebelum memasang konektor. Jangan
pasang konektor ke stopkontak yang tidak di-ground. Untuk informasi rinci,
hubungi teknisi listrik Anda.
Panjang kabel tidak boleh lebih dari 2,5 meter. Untuk mencegah bahaya kelistrikan,
jangan melepas atau menonaktifkan kontak kabel ground pada kabel daya. Ganti
kabel daya jika rusak. Hubungi dealer Anda untuk penggantian yang tepat. Di
Eropa, konektor harus berkemampuan maksimal 250 VAC, 10 amp minimum
Konektor harus mempunyai tanda persetujuan dari badan internasional. Kabel harus
cocok untuk digunakan di negara pengguna akhir. Tanyakan pada instansi
kelistrikan setempat jika Anda tidak yakin dengan tipe kabel daya yang harus
digunakan di negara Anda.

114
Kabel
Untuk kabel yang tidak disertakan dengan Produk dalam kemasan komputer ini:
Kinerja EMC sistem hanya dijamin jika kabel dan antarmuka menggunakan
pelindung yang efisien.
Penggunaan kabel antarmuka berpelindung diperlukan untuk USB, IEEE1394, serial,
printer, permainan (game), audio/ video analog atau digital, antena TV atau FM, dan
biasanya semua antarmuka kabel berkecepatan tinggi.
Hanya gunakan kabel yang terdaftar di UL No. 26AWG atau kabel telekomunikasi
yang besar.
Hanya kabel Ethernet LAN atau modem RTC boleh mempunyai panjang lebih dari 3
meter.
Gateway menganjurkan Anda menambah batang ferit yang dijepitkan pada setiap
kabel yang menghubungkan komputer Anda ke piranti keras yang tidak disertakan
dengan komputer Anda.
− Referensi untuk batang ferit: 28A-2029 dari Steward (dua lilitan)
Selama sertifikasi produk, Gateway menggunakan kualitas kabel berikut:
− Kabel USB2.0 Bersertifikat dari Hama 46778
− FireWire IEEE1394 berpelindung dari Hama 50011
− Kabel Audio/Video RCA-RCA berpelindung dari Thomson KHC001M, KHC012M,
KHC028M
− Kabel audio Jack Stereo berpelindung dari Hama 43330H, 42714H
M
ELEPAS DAN MENGGANTI PENUTUP CHASIS
Sebelum melepaskan penutup chasis untuk memperbaiki atau memodifikasi
peralatan, Anda harus mencabut semua kabel daya dan modem.
Perhatian: Beberapa komponen di dalam komputer dapat menjadi panas
setelah penggunaan yang lama.
Oleh karena itu Anda harus menutup chasis sebelum Anda mencolokkan dan
menghidupkan peralatan.

Informasi Peraturan -
115
PERNYATAAN KESESUAIAN LASER
Perangkat optik diuji dan dijamin memenuhi standar Komisi Elektronik Internasional
IEC60825-1 dan Standar Eropa EN60825-1 untuk produk Laser Kelas 1.
Produk laser Kelas 1 tidak dianggap berbahaya. Perangkat optik dirancang
sedemikian rupa sehingga tidak pernah ada akses manusia ke radiasi laser di atas
tingkat Kelas 1 selama pengoperasian normal dan kondisi pemeliharaan seperti yang
dianjurkan.
Perangkat optik yang dipasang pada komputer Anda dirancang hanya digunakan
sebagai komponen produk elektronik terkait dan oleh karena itu tidak memenuhi
persyaratan Kode Peraturan Federal Pasal 1040.10 dan Pasal 1040.11 untuk produk
laser LENGKAP.
Karena paparan ke radiasi laser sangat berbahaya, apa pun yang terjadi pengguna
dilarang keras membongkar perangkat laser.
P
ENGEMASAN
Pengemasan produk ini sesuai dengan Pedoman Lingkungan Eropa 94/62/EC mulai
dari tanggal 20 Desember 1994 dan ekuivalennya dalam Undang-undang Prancis
berdasarkan Keputusan 98-638 mulai dari 20 Juli 1998.
K
ESESUAIAN DENGAN SERTIFIKASI PERATURAN RUSIA

116
LINGKUNGAN
KAMI TERPANGGIL UNTUK MELINDUNGI LINGKUNGAN
Lingkungan hidup telah berada di hati produk kami.
Gateway berkomitmen untuk membatasi dampak lingkungan yang disebabkan
produknya selama siklus hidup produk.
Mulai dari fase desain, dengan kebijakan pengadaan yang sangat ketat, komponen
elektronik mendapatkan perhatian maksimum guna membatasi beratnya dalam hal
logam berat, seperti timah hitam, kadmium, kromium, merkuri, dan sebagainya.
Pemasok diminta untuk mematuhi semua peraturan bagi setiap suku cadang produk
apa saja.
Sejauh menyangkut akhir usia produk, kami telah mengambil tindakan untuk
mengantisipasi dan memfasilitasi proses daur ulang semua produk kami. Maka,
semua suku cadang plastik yang lebih berat dari 25 gram yang digunakan dalam
produk Gateway diberi label ISO 11469. Dengan label ini, materi tersebut bisa
dikenali dengan cepat dan juga memudahkan valorisasinya. Demikian pula,
komputer desktop didesain agar bisa dibongkar dengan mudah, dengan obeng
diganti dengan klip.
P
EMBUANGAN PRODUK
Pedoman 2002/96/EC, yang disebut sebagai Waste Electrical and
Electronic Equipment (WEEE) Directive (Pedoman Limbah dari
Perangkat Listrik dan Elektronik), mempersyaratkan bahwa produk
listrik dan elektronik bekas harus dibuang secara terpisah dengan
limbah ruang tangga biasa guna mendorong penggunaan kembali,
pendaurulangan dan bentuk pemulihan lainnya serta untuk
mengurangi jumlah limbah yang akan dilenyapkan dengan maksud
untuk mengurangi tumpukan sampah dan pengabuan. Logo tempat sampah yang
diberi tanda silang adalah untuk mengingatkan Anda bahwa produk ini harus

Lingkungan -
117
disortir secara terpisah pada saat pembuangan. Peraturan ini berlaku bagi semua
produk Gateway dan juga semua aksesori, seperti keyboard, mouse, pengeras suara,
remote control, dsb. Bila Anda harus membuang produk dimaksud, pastikan bahwa
produk tersebut didaur ulang dengan benar dengan menanyakan pada lembaga
berwenang setempat, atau dengan mengembalikan perangkat lama Anda ke
pengecer ketika Anda menggantinya. Untuk informasi, kunjungi
www.gateway.com/about/corp_responsibility/environment.php.
Pembuangan Baterai (bila berlaku)
Sebelum membuang perlengkapan Anda, pastikan bahwa Anda telah melepas
baterai yang mungkin terpasang dalam peralatan ini. Undang-undang Eropa
menyatakan bahwa pada saat pembuangan baterai harus dikumpulkan secara
terpisah dari limbah rumah tangga biasa. Jangan membuang baterai bekas di
tempat sampah. Buang baterai bekas melalui program pengumpulan baterai jika
ada, atau tanyakan kepada distributor atau lembaga berwenang setempat tentang
infrastruktur apa yang dapat Anda gunakan. Upaya Anda akan memungkinkan
pembuangan yang aman, pendaurulangan dan pemusnahan baterai bekas serta
akan membantu melindungi lingkungan hidup dan juga mengurangi bahaya pada
kesehatan.
Perhatian:
Ada risiko ledakan jika baterai tidak diganti dengan tipe yang
benar. Buang baterai bekas sesuai dengan petunjuk.
Informasi tentang merkuri
Untuk produk elektronik yang dilengkapi dengan monitor atau layar LCD/
CRT non-LED-backlit: Lampu di dalam produk ini mengandung merkuri dan
harus didaur ulang atau dibuang sesuai dengan undang-undang setempat,
negara bagian atau negara. Untuk informasi selengkapnya, hubungi
Electronic Industries Alliance di www.eiae.org. guna memperoleh informasi spesifik
tentang pembuangan lampu, lihat www.lamprecycle.org.

118
LISENSI PIRANTI LUNAK
Catatan: Sebagian besar aplikasi piranti lunak sudah diinstal sebelumnya pada
komputer Gateway Anda. Piranti lunak tersebut siap digunakan atau dimulai.
Namun demikian, beberapa piranti lunak memerlukan CD atau DVD untuk
menjalankannya. Anda akan menemukan disk ini dalam kemasan komputer
Anda.
Gateway Perjanjian Lisensi (Produk CD dan/atau DVD). Salinan orisinal ini adalah
bukti pembelian Anda. Harap memperlakukannya sebagai milik Anda yang
berharga.
Penting!
Baca dengan seksama sebelum menginstal piranti lunak.
Perjanjian Lisensi berikut berlaku bagi Anda. Ini adalah perjanjian resmi antara Anda
(mungkin sebagai perorangan atau perusahaan) dan Gateway. Dengan menginstal
piranti lunak yang dimaksud Anda setuju untuk terikat dengan syarat-syarat
perjanjian ini. Jika Anda tidak setuju dengan syarat-syarat perjanjian ini, segera
kembalikan seluruh sistem komputer Anda, paket piranti lunak yang belum dibuka,
jika ada, serta semua item yang menyertainya (termasuk materi tertulis atau wadah
lainnya di tempat Anda memperoleh barang-barang tersebut guna mendapatkan
pengembalian uang Anda secara utuh.
G
ATEWAY LISENSI PIRANTI LUNAK
1. Pemberian Lisensi
Perjanjian Lisensi (“Lisensi”) Gateway ini mengizinkan Anda untuk menggunakan
satu salinan versi PIRANTI LUNAK Gateway yang telah diidentifikasikan di atas (yang
paling tidak terdiri dari satu CD atau DVD) pada satu komputer, dengan syarat
bahwa PIRANTI LUNAK tersebut kapan pun juga hanya digunakan pada satu
komputer. Bila Anda mempunyai beberapa Lisensi untuk PIRANTI LUNAK dimaksud,
maka Anda kapan saja dapat menggunakan salinan PIRANTI LUNAK tersebut

Lisensi Piranti lunak -
119
sebanyak Lisensi yang Anda miliki. PIRANTI LUNAK “digunakan” pada sebuah
komputer apabila PIRANTI LUNAK itu dimuat ke memori temporer (yaitu RAM) atau
diinstal pada memori permanen (misalnya hard disk, CD dan/atau DVD, atau
perangkat penyimpanan komputer lainnya, kecuali bahwa satu salinan yang diinstal
pada server jaringan untuk tujuan tunggal distribusi komputer lainnya tidak
“digunakan”. Jika jumlah pengguna PIRANTI LUNAK yang diantisipasi akan melebihi
jumlah Lisensi yang berlaku, maka Anda harus mempunyai mekanisme atau proses
yang rasional yang sudah disiapkan untuk memastikan bahwa jumlah orang yang
menggunakan PIRANTI LUNAK secara bersamaan tidak melebihi jumlah Lisensi. Jika
PIRANTI LUNAK diinstal secara permanen pada hard disk atau perangkat
penyimpanan komputer (selain server jaringan) dan satu orang menggunakan
komputer itu lebih dari 80% dari keseluruhan waktu komputer itu digunakan, maka
orang bersangkutan juga boleh menggunakan PIRANTI LUNAK pada komputer
portabel atau komputer rumah.
2. Hak Cipta
PIRANTI LUNAK dimiliki oleh Gateway atau pemasoknya dan dilindungi undang-
undang hak cipta Amerika Serikat serta ketentuan perjanjian internasional. Oleh
karena itu, Anda harus memperlakukan PIRANTI LUNAK ini seperti materi lainnya
yang dilindungi hak cipta (misalnya buku, atau rekaman musik) kecuali bahwa Anda
boleh mentransfer bagian CD dan/atau DVD PIRANTI LUNAK ini, jika ada, ke satu
hard disk dengan syarat bahwa Anda menyimpan yang asli hanya untuk cadangan.
Anda tidak boleh menyalin bagian CD dan/atau DVD PIRANTI LUNAK ini atau materi
tertulis yang menyertai PIRANTI LUNAK ini.
3. Larangan lain
Anda tidak boleh menyewakan PIRANTI LUNAK ini, tetapi Anda boleh mentransfer
PIRANTI LUNAK ini dan materi tertulis yang menyertai secara permanen dengan
syarat bahwa Anda tidak menyimpan salinan dan penerima setuju dengan syarat-
syarat Perjanjian ini. Anda tidak boleh melakukan rekayasa balik, mendekompilasi
atau membongkar PIRANTI LUNAK ini. Setiap transfer PIRANTI LUNAK ini harus
terdiri dari pembaruan terkini dan semua versi sebelumnya.

120
INFORMASI TENTANG PIRANTI LUNAK PIHAK KETIGA ATAU PIRANTI LUNAK GRATIS
Piranti lunak yang dimuat sebelumnya, tertanam atau jika tidak didistribusikan
dengan produk yang disediakan oleh Gateway dilengkapi dengan program piranti
lunak pihak ketiga (“Piranti lunak Gratis”), yang dilisensikan berdasarkan syarat-
syarat Lisensi Publik Umum GNU (“GPL”). Piranti lunak Gratis diberi tandai seperti
itu. Penyalinan, distribusi dan/atau modifikasi Piranti lunak Gratis tersebut harus
tunduk pada syarat-syarat GPL.
Piranti lunak Gratis didistribusikan dengan harapan bahwa Piranti lunak Gratis ini
akan bermanfaat tetapi TANPA JAMINAN APA PUN; bahkan tanpa jaminan tersirat
LAYAK JUAL atau KELAYAKAN UNTUK TUJUAN TERTENTU. Ketentuan Lisensi Publik
Umum GNU akan selalu berlaku. Anda bisa mengakses http://www.gnu.org secara
langsung untuk memperoleh salinan GPL atau menulis surat ke Free Software
Foundation, Inc.dan meminta salinan. Alamat Free Software Foundation, Inc adalah:
59 Temple Place - Suite 330, Boston, MA, 02111-1307, USA.
Selama periode 3 (tiga) tahun mulai sejak Anda menerima piranti lunak ini, Anda
bisa memperoleh salinan lengkap kode sumber yang dapat dibaca oleh mesin untuk
Piranti lunak Gratis berdasarkan syarat-syarat GPL tanpa biaya kecuali untuk biaya
media, pengiriman, serta penanganan, setelah mengajukan permintaan tertulis
kepada kami.
Hubungi kami jika Anda mempunyai pertanyaan lebih lanjut. Alamat surat kami
adalah 8F, 88, Sec. 1, Hsin Tai Wu Rd., Hsichih, Taipei Hsien 221, Taiwan.

Indeks -
121
INDEKS
A
Alat Sistem
Defragmentasi Disk
................................. 82
Pembersihan disk...................................... 82
Pemeriksaan Kesalahan........................ 80
Pemulihan Sistem Windows............... 86
Autoplay................................................................. 44
B
Baterai................................................................... 117
Berkomputer Yang Aman............................ 80
Blu-ray...................................................................... 44
Browser ................................................................... 60
C
CD Audio ................................................................ 42 Codec........................................................................ 45
D
Defragmentasi Disk.......................................... 82
Drive
Pembaca Kartu Memori
........................ 26
DSL ............................................................................. 55
DVD ........................................................................... 46
F
File Multimedia................................................... 42
Film DVD
Main:
................................................................ 46
Firewall............................................................. 66, 74
H
HDD (Hard Disk Drive)
Pengelolaan
................................................. 84
Ruang Kosong............................................ 82
I
Informasi Peraturan............................. 104, 116
Interferensi......................................................... 112
Internet
Firewall
.................................................... 66, 74
Koneksi .................................................... 54, 55

122
J
Jaminan...................................................................... 7 jaringan................................................................... 27
K
Kabel.................................................................. 9, 113
Kabel daya................................................................ 9
Keamanan
Antivirus
......................................................... 66
Pembaruan ............................................ 76, 89
Pusat Aksi Windows......................... 74, 89
kecerahan
tombol pintas
.............................................. 19
Keyboard
tombol pintas
.............................................. 20
komputer
fitur-fitur
....................................................... 14
indikator on................................................. 17
koneksi
jaringan
.......................................................... 27
Konfigurasi Baik yang Terakhir
Diketahui
................................................................ 89
Kontrol Akun Pengguna............................... 77
L
LAN (Local Area Network) ........................... 56
Lingkungan........................................................ 116
Lingkungan Komputer ..................................... 8
M
Malware.................................................................. 65
Meja bantuan ...................................................... 80
Melepas piranti keras ..................................... 27
Membersihkan Komputer Anda .............. 10
Mencopot piranti keras................................. 27
Menghapus piranti lunak............................. 84
Mengisi daya:
memeriksa tingkat
................................... 36
Modem ............................................................. 55, 56
N
Norton Internet Security........................ 64, 69
P
Panduan Acara Elektronik ........................... 44
Pembaca Kartu Memori................................. 26
Pembaruan
Pembaruan Windows Otomatis
...... 76,
90
Pembersihan disk .............................................. 82
Pembuangan baterai .................................... 117
Pemeliharaan

Indeks -
123
Alat Sistem.................................................... 85
Pengelolaan HDD ..................................... 84
Pemeriksaan Kesalahan................................. 80
Pemulihan
Pemulihan Sistem
..................................... 86
Pemulihan Sistem.............................................. 86
pengeras suara
tombol pintas
....................................... 18, 19
Penyedia Layanan Internet (ISP) .............. 54
Perangkat media portabel........................... 27
Peringatan epilepsi .......................................... 13
Peringatan Kesehatan.................................... 12
Peringatan Keselamatan ................................. 8
Pintu Gerbang Pembaru ............................... 41
Piranti lunak
Lisensi Piranti lunak
.............................. 118
Menghapus piranti lunak.................... 84
port............................................................................ 26
PowerDVD............................................................. 44
Pusat Penyambutan......................................... 39
S
Sambungan Jaringan ...................................... 56 Spyware .................................................................. 65
T
tampak
belakang
........................................................ 21
depan............................................................... 22
kanan ............................................................... 23
kiri...................................................................... 22
Tampak depan .................................................... 21
Tampak kiri........................................................... 21
Tampilan
tombol pintas
.............................................. 18
Titik Pemulihan .................................................. 88
tombol pintas ...................................................... 20
TV tuner.................................................................. 42
U
Unduhan................................................................. 45
Unit baterai
karakteristik
................................................. 32
keadaan lemah........................................... 37
melepaskan .................................................. 35
memaksimalkan usia baterai............. 33
memasang..................................................... 35
mengecek tingkat pengisian............. 36
menggunakan pertama kalinya ...... 33
Mengisi daya:.............................................. 35
mengoptimalkan ...................................... 36
peringatan baterai hampir habis.... 37
universal serial bus........................................... 28

124
W
WiFi..................................................................... 56, 57
Windows
Bantuan Jauh Windows
........................ 91
Pembaruan Windows Otomatis...... 76,
90
Pemulihan Sistem ..................................... 86
Pertahanan Windows............................. 76
Pusat Aksi Windows.................. 73, 74, 89
Pusat Penyambutan ................................ 39
Using Windows.......................................... 39
Windows Media Center................. 42, 43
Windows Media Player ......................... 42

- 1
¤ÙèÁ×ͼÙéãªé
Gateway NV47H

2
ÊÒúÑ−
¡ÒÃàÃÔèÁãªé§Ò¹¤ÍÁ¾ÔÇàµÍÃì¢Í§¤Ø³ 4
¡ÒÃàª×èÍÁµèÍäÃéÊÒÂ................................................................ 4
¡ÒÃŧ·ÐàºÕ¹...................................................................... 5
¡ÒõԴµÑ駫Ϳ·ìáÇÃì............................................................. 6
¡ÒáÙé¤×¹................................................................................ 6
ÁÕ»Ñ−ËÒ¡ÒÃãªé§Ò¹................................................................ 6
¤ÍÁ¾ÔÇàµÍÃìàº×éͧµé¹ 8
¤ÇÒÁ»ÅÍ´ÀÑÂáÅФÇÒÁÊдǡʺÒÂ.................................. 8
¢éͤÇû¯ÔºÑµÔà¾×èͤÇÒÁ»ÅÍ´ÀÑ ................................ 8
¡Òûéͧ¡Ñ¹´éÒ¹ÊØ¢ÀÒ¾............................................. 11
·Ó¤ÇÒÁÃÙé¨Ñ¡¡Ñº¤ÍÁ¾ÔÇàµÍÃì¢Í§¤Ø³ 13
ÁØÁÁͧ´éÒ¹º¹ - áÊ´§...................................................... 14
ÁØÁÁͧ´éÒ¹º¹ - ¤ÕÂìºÍÃì´................................................. 15
»ØèÁ¾ÔàÈÉ.................................................................... 17
ÁØÁÁͧ´éҹ˹éÒ.................................................................. 20
ÁØÁÁͧ´éÒ¹ËÅѧ.................................................................. 20
ÁØÁÁͧ´éÒ¹«éÒÂ.................................................................. 21
ÁØÁÁͧ´éÒ¹¢ÇÒ .................................................................. 22
ÁØÁÁͧ´éÒ¹ÅèÒ§................................................................... 24
¡ÒÃÍѾà¡Ã´¤ÍÁ¾ÔÇàµÍÃì¢Í§¤Ø³ 25
¢ÂÒÂãËé¡ÇéÒ§ä¡Å´éǵÑÇàÅ×Í¡µèÒ§æ................................... 25
µÑÇàÅ×͡㹡ÒÃàª×èÍÁµèÍ.............................................. 25
¾ÒÇàÇÍÃì«Ñ¾¾ÅÒ 30
Íá´»àµÍÃì AC ................................................................... 30
ẵàµÍÃÕè............................................................................ 31
ÅѡɳТͧẵàµÍÃÕè................................................ 31
¡ÒÃãÊèËÃ×ͶʹẵàµÍÃÕè........................................... 33
¡ÒêÒÃì¨áºµàµÍÃÕè.................................................... 34
¡ÒõÃǨÊͺÃдѺ¾Åѧ§Ò¹¢Í§áºµàµÍÃÕè................ 34
¡ÒÃÂ×´ÍÒÂØ¡ÒÃãªé§Ò¹áºµàµÍÃÕè................................. 35
¡ÒÃàµ×͹ẵàµÍÃÕèµèÓ................................................ 35
«Í¿µìáÇÃì 37
¡ÒÃãªé Windows áÅЫͿ·ìáÇÃì¢Í§¤Ø³............................ 37
Welcome Center ...................................................... 37
¡ÒÃÃÑ¡ÉÒ¤ÇÒÁ»ÅÍ´ÀѺ¹ÍÔ¹àµÍÃìà¹çµ·ÕèÁÕãËé.......... 37
â»Ãá¡ÃÁÊÃéÒ§ÊÃäì¼Å§Ò¹ ....................................... 38
Gateway Recovery Management............................ 38
Gateway Updater..................................................... 39
¡ÒÃàÅè¹ ä¿ÅìÁÑŵÔÁÕà´ÕÂ.............................................. 40
¡ÒÃàÅè¹ÀҾ¹µÃì DVD............................................ 44
à¤Ã×Í¢èÒÂÊѧ¤Á (µÑÇàÅ×Í¡àÊÃÔÁ)................................. 45
ÍÔ¹àµÍÃìà¹çµ 50
¢Ñ鹵͹áẹà¹çµ............................................................. 50
¡Òû¡»éͧ¤ÍÁ¾ÔÇàµÍÃì¢Í§¤Ø³................................ 50
àÅ×Í¡ ¼ÙéãËéºÃÔ¡ÒÃÍÔ¹àµÍÃìà¹çµ.................................... 50

ÊÒúÑ− - 3
¡ÒÃàª×èÍÁµèÍà¤Ã×Í¢èÒÂ................................................ 52
·èͧÍÔ¹àµÍÃìà¹çµ!....................................................... 56
¤ÇÒÁ»ÅÍ´ÀÑÂ........................................................... 59
ÈÙ¹ÂìªèÇÂàËÅ×Í 75
¡ÒÃãªé§Ò¹¤ÍÁ¾ÔÇàµÍÃìÍÂèÒ§»ÅÍ´ÀÑÂ................................ 75
¡ÒúÓÃاÃÑ¡ÉÒ........................................................... 75
ÍѾവ....................................................................... 84
Windows Remote Assistance.................................. 86
¡ÒáÙé¤×¹ 87
Gateway Recovery Management..................................... 87
¡ÒÃÊÃéÒ§´ÔÊ¡ìÊÓËÃѺ¡Ùé¤×¹.......................................... 87
¡ÒÃàÃÕ¡¤×¹¤èÒÃкº¢Í§¤Ø³ .............................................. 91
»ÃÐàÀ·¡ÒáÙé¤×¹ ....................................................... 92
¢éÍÁÙÅ´éÒ¹¡ÒäǺ¤ØÁ 98
ÊÔè§áÇ´ÅéÍÁ 110
ãºÍ¹Ø−ҵ㹡ÒÃãªé«Í¿·ìáÇÃì 112
´Ñª¹ 115
áÇÐä»ÂѧàÇçºä«µì registration.gateway.com à¾×èͤ鹾º»ÃÐ⪹ìÊÓËÃѺÅÙ¡¤éÒ Gateway
Ë
ÁÒÂà˵Ø: ÃÙ»ÀÒ¾·Ñé§ËÁ´ÁÕäÇéãªéÊÓËÃѺ¡ÒÃÍéÒ§ÍÔ§à·èÒ¹Ñé¹ ÃٻẺ¨ÃÔ§ÍÒ¨µèҧ仨ҡ¹Õé
ÅÔ
¢ÊÔ·¸ © 2010
Ê
§Ç¹ÅÔ¢ÊÔ·¸Ôì
¤ÙèÁ×ͼÙéãªé Gateway NV47H
©ºÑº´Ñé§à´ÔÁ: 6 ¸Ñ¹ÇÒ¤Á 2010

4
¡ÒÃàÃÔèÁãªé§Ò¹¤ÍÁ¾ÔÇàµÍÃì¢Í§¤Ø³
¢Í¢Íº¤Ø³ÊÓËÃѺ¡Òë×éͤÍÁ¾ÔÇàµÍÃì Gateway!
¤ÙèÁ×͹Õéä´éÃѺ¡ÒÃÍ͡ẺÁÒà¾×èÍãËé¤Óá¹Ð¹Óà¡ÕèÂǡѺ¤Ø³ÊÁºÑµÔµèÒ§æ
áÅÐãËé¤ÇÒÁªèÇÂàËÅ×Í㹡ÒÃãªé§Ò¹¤ÍÁ¾ÔÇàµÍÃì¢Í§¤Ø³
ËÅѧ¨Ò¡µÑ駤èÒáÅÐàÃÔèÁµé¹ãªé§Ò¹¤ÍÁ¾ÔÇàµÍÃì µÒÁ¤Óá¹Ð¹Ó㹡ÒõÑ駤èÒ
¨ÐÁÕ¤Ó¶ÒÁ·Õè¶ÒÁà¾×èͪèÇÂàª×èÍÁµèÍÍÔ¹àµÍÃìà¹çµ â´Â¡Ó˹´¡ÒõÑ駤èÒ«Í¿·ìáÇÃìãËé¤ÍÁ¾ÔÇàµÍÃì¢Í§¤Ø³
¡ÒÃàª×èÍÁµèÍäÃéÊÒÂ
¡ÒÃàª×èÍÁµèÍäÃéÊÒ µéͧµÃǨÊͺ¤Ø³ÊÁºÑµÔäÃéÊÒ¢ͧ¤ÍÁ¾ÔÇàµÍÃì¡è͹ÇèÒ
ÁÕ¡ÒáÓ˹´¤èÒàÃÒàµÍÃìËÃ×ÍâÁà´çÁ·Õè¤Ø³µéͧ¡ÒÃàª×èÍÁµèͶ١µéͧ
•ËÒ¡äÁèÊÒÁÒöà»Ô´¡ÒÃàª×èÍÁµèÍäÃéÊÒ ãËé¡´»ØèÁ¡ÒÃÊ×èÍÊÒà ( ) à¾×èÍà»Ô´ Launch Manager
áÅеéͧá¹èã¨ÇèÒ Wi-Fi ¹Ñé¹ à»Ô´ÍÂÙè
•¤ÍÁ¾ÔÇàµÍÃì¢Í§¤Ø³¨ÐµÃǨËÒáÅÐáÊ´§à¤Ã×Í¢èÒ·Õèãªé§Ò¹ä´é àÅ×Í¡à¤Ã×Í¢èÒÂáÅСÃÍ¡ÃËÑʼèÒ¹
¶éÒ¨Óà»ç¹
•ÍÒ¨ÁÕ¤ÇÒÁÅèÒªéÒàÅ硹éÍ¡è͹¤ÍÁ¾ÔÇàµÍÃìàª×èÍÁµè͡ѺÍÔ¹àµÍÃìà¹çµ
ËÒ¡µÃǨäÁ辺à¤Ã×Í¢èÒ ËÃ×ͤÍÁ¾ÔÇàµÍÃì¢Í§¤Ø³äÁèàª×èÍÁµè͡ѺÍÔ¹àµÍÃìà¹çµ
¡ÃØسҴÙàÍ¡ÊÒûÃСͺ¢Í§ ISP ËÃ×ÍàÃÒàµÍâͧ¤Ø³ì
ËÅ
ѧ¨Ò¡·Õè¤Ø³à»Ô´ãªé¤ÍÁ¾ÔÇàµÍÃìáÅÐÊÒÁÒöãªé§Ò¹ä´é ãËéà»Ô´ Internet Explorer áÅзӵÒÁ¢Ñ鹵͹

¡ÒÃàÃÔèÁãªé§Ò¹¤ÍÁ¾ÔÇàµÍÃì¢Í§¤Ø³ - 5
ËÃ×Íãªéà¤àºÔÅà¤Ã×Í¢èÒÂà¾×èÍàª×èÍÁµèÍâ´ÂµÃ§¡Ñº¾ÍÃìµà¤Ã×Í¢èÒÂã¹àÃÒàµÍÃì¢Í§¤Ø³
â»Ã´´Ù¢éÍÁÙŹÕéä´é¨Ò¡¤ÙèÁ×Í»ÃСͺ¢Í§ ISP ËÃ×ÍàÃÒàµÍÃì¢Í§¤Ø³
¡ÒÃŧ·ÐàºÕ¹
àÁ×èͤسãªé¤ÍÁ¾ÔÇàµÍÃì¢Í§¤Ø³à»ç¹¤ÃÑé§áá ¢Íá¹Ð¹ÓãËé¤Ø³·Ó¡ÒÃŧ·ÐàºÕ¹
«Ö觪èÇÂãËé¤Ø³ä´éÃѺÊÔ·¸Ô»ÃÐ⪹ìµèÒ§æ àªè¹:
•ºÃÔ¡Ò÷ÕèÃÇ´àÃçǨҡµÑÇá·¹·Õèä´éÃѺ¡Òý֡ͺÃÁ¨Ò¡àÃÒ
•ÊÁҪԡ㹪ØÁª¹ Gateway: ÃѺâ»ÃâÁªÑè¹µèÒ§æ áÅÐà¢éÒÃèÇÁ㹡ÒÃÊÓÃǨ¤ÇÒÁ¤Ô´àËç¹ÅÙ¡¤éÒ
•¢èÒÇÅèÒÊØ´¨Ò¡ Gateway
ÇÔ¸Õ¡ÒÃŧ·ÐàºÕ¹
ã¹ÃÐËÇèÒ§¡ÒÃàÃÔèÁµé¹à»Ô´ãªé§Ò¹¤ÍÁ¾ÔÇàµÍÃì¢Í§¤Ø³ ¨ÐÁÕ˹éÒµèÒ§àªÔ−ªÇ¹ãËé¤Ø³·Ó¡ÒÃŧ·ÐàºÕ¹
â»Ã´¡ÃÍ¡¢éÍÁÙÅáÅФÅÔ¡ Next (¶Ñ´ä»)
˹éÒµèÒ§·ÕèÊͧ¨Ð»ÃСͺ仴éÇ¿ÔÅ´ìµÑÇàÅ×Í¡·Õè¨ÐªèÇÂãËéàÃÒãËéºÃÔ¡Ò÷Õè´Õ¡ÇèҡѺÅÙ¡¤éÒä´é
·Ò§àÅ×Í¡Í×è¹æ
ÇÔ¸ÕÍ×è¹ã¹¡ÒÃŧ·ÐàºÕ¹¼ÅÔµÀѳ±ì Gateway ¢Í§¤Ø³¤×Í¡ÒÃáÇÐä»ÂѧàÇçºä«µì¢Í§àÃÒ·Õè
register.gateway.com àÅ×Í¡»ÃÐà·È¢Í§¤Ø³ áÅзӵÒÁ¢Ñ鹵͹µèÒ§æ
ËÅѧ¨Ò¡·Õèŧ·ÐàºÕ¹
àÃÒ¨ÐÊè§ÍÕàÁÅìáÊ´§¡ÒÃÂ×¹Âѹ¾ÃéÍÁ´éÇ¢éÍÁÙÅ·ÕèÊÓ¤Ñ−·Õè¤Ø³¤ÇùÓä»à¡çºäÇéã¹·Õè·Õè»ÅÍ´ÀÑÂãËé¡Ñº¤Ø³

6
¡ÒõԴµÑ駫Ϳ·ìáÇÃì
¤ÍÁ¾ÔÇàµÍÃì¢Í§¤Ø³¨ÐµÔ´µÑ駫Ϳ·ìáÇÃìâ´ÂÍѵâ¹ÁѵÔáÅÐàµÃÕÂÁà¾×èÍãªé§Ò¹¤ÍÁ¾ÔÇàµÍÃì¢Í§¤Ø³
«Öè§ÍÒ¨ãªéàÇÅÒÊÑ¡àÅ硹éÍ ¡ÃسÒÍÂèÒ»Ô´¤ÍÁ¾ÔÇàµÍÃì¢Í§¤Ø³ ãËéÃͨ¹¡ÇèÒ¡ÒõԴµÑ駨ÐàÊÃç¨ÊÔé¹
¡ÒáÙé¤×¹
¤Ø³¤ÇÃÊÃéÒ§´ÔÊ¡ìÊÓËÃѺ¡ÒÃàÃÕ¡¤×¹ã¹·Ñ¹·Õ·Õèà»ç¹ä»ä´é ¤Ø³µéͧÁժش DVD ª¹Ô´·Õèà¢Õ¹ä´é Gateway
Recovery Management
â»Ãá¡ÃÁ¨ÐªèÇÂÊÃéÒ§´ÔÊ¡ìàÃÕ¡¤×¹áÅÐàÃÕ¡¤×¹ËÃ×Í·Ó¡ÒõԴµÑé§á;¾ÅÔपÑè¹áÅÐä´ÃìàÇÍÃìãËÁèÍÕ¡¤ÃÑé§
¨Ò¡Gateway
´ÙÃÒÂÅÐàÍÕ´à¾ÔèÁàµÔÁà¡ÕèÂǡѺ¡ÒÃàÃÕ¡¤×¹ä´é·Õè ã¹Ë¹éÒ 87
ÁÕ»Ñ−ËÒ¡ÒÃãªé§Ò¹
Gateway ÁͺµÑÇàÅ×Í¡ËÅÒ¡ËÅÒÂà¾×èÍÃͧÃѺ¡ÒÃàÅ×Í¡«×éͧ͢¤Ø³
Gateway ¡ÒÃʹѺʹع
µÃǨ´ÙãËéá¹èã¨ÇèҤسä´éà¢Õ¹«ÕàÃÕÂŹÑÁàºÍÃì ʶҹ·ÕèáÅÐÇѹ·Õè«×éÍ ª×èÍÃØè¹ «Öè§àµÃÕÂÁäÇé㹤ÙèÁ×͹Õé
áÅÐà¡çºËÅÑ¡°Ò¹ã¹¡Òë×éͧ͢¤Ø³äÇé ¡è͹¤Ø³µÔ´µèÍàÃÒ
â»Ã´à¢Õ¹¢éͤÇÒÁáÊ´§¢éͼԴ¾ÅÒ´·Õèà¡ÕèÂÇ¢éͧ»Ñ−ËÒ
áÅÐÁÕ¤ÍÁ¾ÔÇàµÍÃì¢Í§¤Ø³ÍÂÙè¡Ñº¤Ø³¾ÃéÍÁ·Ñé§à»Ô´ÊÇÔµªìà¤Ã×èͧËÒ¡à»ç¹ä»ä´é
¡ÒÃÁÕÃÒ¡ÒÃàËÅèÒ¹ÕéÍÂÙè¡Ñº¤Ø³àÁ×èÍ·Ó¡ÒõԴµèÍàÃÒ
¨ÐªèÇÂãËéá¹èã¨ä´éÊÓËÃѺ¡ÒÃãËéºÃÔ¡ÒÃä´é´ÕÂÔ觢Öé¹áÅÐÃÇ´àÃçÇ¢Öé¹

¡ÒÃàÃÔèÁãªé§Ò¹¤ÍÁ¾ÔÇàµÍÃì¢Í§¤Ø³ - 7
Gateway àÇçºä«µì
ÍÂèÒÅ×ÁáÇÐä»Âѧ www.gateway.com ÍÂÙèàÊÁÍ! ´Ù·ÕèÊèǹ¡ÒÃʹѺʹع«Öè§ÁÕ ¢éÍÁÙÅÍѾവ
¤ÇÒÁªèÇÂàËÅ×Í ä´ÃìàÇÍÃì áÅдÒǹìâËÅ´
¡ÒÃÃѺ»ÃСѹáÅТéÍÁÙÅ·ÕèµÔ´µèÍ
¤Ø³ÊÒÁÒö¾º¢éÍÁÙÅà¡ÕèÂǡѺ¡ÒÃÃѺ»ÃСѹÊÓËÃѺ¤ÍÁ¾ÔÇàµÍÃì¢Í§¤Ø³
áÅÐÇÔ¸Õ¡ÒõԴµèͽèÒÂʹѺʹع·Ò§à·¤¹Ô¤ä´é㹡ÒÃÃѺ»ÃСѹ¢Í§¤ÍÁ¾ÔÇàµÍÃì¢Í§¤Ø³

8
¤ÍÁ¾ÔÇàµÍÃìàº×éͧµé¹
¤ÇÒÁ»ÅÍ´ÀÑÂáÅФÇÒÁÊдǡʺÒÂ
¢éͤÇû¯ÔºÑµÔà¾×èͤÇÒÁ»ÅÍ´ÀÑÂ
â»Ã´·ÓµÒÁá¹Ç·Ò§´éÒ¹ÅèÒ§¹Õéà¾×èÍãËéÊÒÁÒöãªé§Ò¹¤ÍÁ¾ÔÇàµÍÃì¢Í§¤Ø³ä´éÍÂèÒ§ÊдǡʺÒÂáÅÐ
ËÅÕ¡àÅÕ觡ÒÃà¡Ô´»Ñ−ËÒÊØ¢ÀÒ¾
ÊÀÒ¾áÇ´ÅéÍÁ㹡ÒÃãªé¤ÍÁ¾ÔÇàµÍÃì
µÃǨ´ÙãËéá¹èã¨ÇèÒ¤ÍÁ¾ÔÇàµÍÃì:
•¶Ù¡ãªé§Ò¹º¹¾×é¹¼ÔÇ á·è¹ÇÒ§ ËÃ×ͺ¹âµêзÕèÁÕ¤ÇÒÁÁÑ蹤§
ËÒ¡¤ÍÁ¾ÔÇàµÍÃ쵡¾×é¹ÍÒ¨Ê觼ÅãËéà¡Ô´¤ÇÒÁàÊÕÂËÒÂÃéÒÂáçä´é
•ËéÒÁãªéº¹¾×é¹¼ÔÇ·ÕèÊÑè¹ËÃ×Íãªé§Ò¹ã¹¢³ÐàÅ蹡ÕÌÒ ÍÍ¡¡ÓÅѧ¡Ò ËÃ×Í¡Ô¨¡ÃÃÁÍ×è¹æ
·ÕèÁÕ¡ÒÃà¤Å×è͹äËÇ ¡ÒÃÊÑè¹ËÃ×Í¡ÒÃà¤Å×è͹äËÇÊÒÁÒö·ÓãËéµÑÇà¡ÕèÂÇËÅØ´ÍÍ¡
à¡Ô´¤ÇÒÁàÊÕÂËÒµèÍÊèǹ»ÃСͺÀÒÂã¹ áÅСÒÃÃÑèǢͧẵàµÍÃÕèä´é
•ËéÒÁ¶Ù¡áʧᴴËÃ×ÍáËÅ觡Óà¹Ô´¤ÇÒÁÃé͹â´ÂµÃ§
•ËéÒÁÍÂÙèã¡Åé¡ÑºÊ¹ÒÁáÁèàËÅç¡ËÃ×ÍÍØ»¡Ã³ì·ÕèÊÃéÒ§¡ÃÐáÊä¿¿éÒʶԵ
•µéͧà¡çºãËéÍÂÙèËèÒ§¨Ò¡â·ÃÈѾ·ìà¤Å×è͹·ÕèÍÂèÒ§¹éÍ 30 ૹµÔàÁµÃ (˹Ö觿ص)
•ËéÒÁÍÂÙ
èã¹ÊÀÒ¾áÇ´ÅéÍÁ·ÕèàµçÁä»´éǽØè¹ËÃ×Íà»Õ¡ª×é¹

¤ÍÁ¾ÔÇàµÍÃìàº×éͧµé¹ - 9
•ËéÒÁãªéã¡Åé¡Ñº¹éÓ
ËéÒÁ·Ó¢Í§àËÅÇ·Ø¡»ÃÐàÀ·Ë¡Å§º¹ËÃ×Íŧ㹤ÍÁ¾ÔÇàµÍÃì¢Í§¤Ø³â´Âà´ç´¢Ò´
•ËéÒÁÇÒ§º¹¾ÃÁËÃ×;×é¹¼ÔÇÍ×è¹·ÕèÍÒ¨ÁÕ»ÃШØä¿¿éÒ
ÊÒÂà¤àºÔéÅ
µÃǨ´ÙãËéá¹èã¨ÇèÒ:
• ÊÒÂà¤àºÔéÅäÁèµÖ§à¡Ô¹ä»¨¹·ÓãËéà¡Ô´¤ÇÒÁàÊÕ觵èÍ¡ÒÃà´Ô¹¢éÒÁËÃ×ÍÊдشÅéÁ¨Ò¡¼Ù餹Ãͺ¢éÒ§ä´é
•äÁèÁÕÍØ»¡Ã³ìÍ×è¹æ ÇÒ§·ÑºÊÒÂà¤àºÔéÅ
•ÊÒÂ俶١àª×èÍÁµè͡Ѻ¤ÍÁ¾ÔÇàµÍÃì¡è͹àª×èÍÁµèÍÊÒÂ信Ѻ»ÅÑê¡ä¿ AC
•ÊÒÂ俶١¶Í´ÍÍ¡¨Ò¡»ÅÑê¡ä¿¡è͹¶Í´ÊÒÂä¿ÍÍ¡¨Ò¡¤ÍÁ¾ÔÇàµÍÃì
•ãªéÊÒÂä¿áººÊÒÁËÑǵèÍàª×èÍÁµèÍà¢éҡѺàµéÒÃѺẺµèÍÊÒ´Թ
•»ÅÑê¡ä¿ÊÒÁÒöà¢éÒ¶Ö§ä´é§èÒÂáÅеԴµÑé§ÍÂÙèã¡Åé¡Ñº¤ÍÁ¾ÔÇàµÍÃìÁÒ¡·ÕèÊØ´
(ËéÒÁµèÍÍá´»àµÍÃìà¢éҡѺÃÒ§»ÅÑê¡ä¿à¡Ô¹¡Ó˹´)
ËÒ¡¤ÍÁ¾ÔÇàµÍÃì¢Í§¤Ø³ãªéÍá´»àµÍÃì AC ÀÒ¹͡:
•ËéÒÁÇÒ§Çѵ¶ØÍ×蹤ÅØÁäÇéËÃ×ͷѺäÇ麹Íá´»àµÍÃì AC
¾ÂÒÂÒÁãË
éÍá´»àµÍÃìàÂç¹ã¹ÃÐËÇèÒ§¡ÒÃãªé§Ò¹â´ÂäÁèÇÒ§äÇéã¡Åé¡ÑºÇѵ¶ØÍ×è¹
•ãªéÍá´»àµÍÃì AC ª¹Ô´·ÕèÁÒ¾ÃéÍÁ¡Ñº¤ÍÁ¾ÔÇàµÍÃì¢Í§¤Ø³à·èÒ¹Ñé¹
¡ÒÃãªéÍá´»àµÍÃìÍ×è¹·Õè¤ÅéÒ¤ÅÖ§¡Ñ¹ÍÒ¨à¡Ô´¤ÇÒÁàÊÕÂËÒµèͤÍÁ¾ÔÇàµÍÃì¢Í§¤Ø³ä´é
ËÒ¡¨Óà»ç¹µéͧÁÕ¡ÒÃà»ÅÕè¹·´á·¹
ãËéãªéÍÐäËÅè·Õèä´éÃѺ¡ÒÃÃѺÃͧãËéãªé¡Ñº¤ÍÁ¾ÔÇàµÍÃì¢Í§¤Ø³à·èÒ¹Ñé¹

10
¡Ò÷ӤÇÒÁÊÐÍÒ´¤ÍÁ¾ÔÇàµÍÃì¢Í§¤Ø³
•¶Í´ÊÒÂ俤ÍÁ¾ÔÇàµÍÃì¢Í§¤Ø³ÍÍ¡¨Ò¡»ÅÑê¡ä¿·Ø¡¤ÃÑ駡è͹·Ó¤ÇÒÁÊÐÍÒ´
•ËéÒÁãªéÊÒ÷ӤÇÒÁÊÐÍÒ´·Õèà»ç¹¢Í§àËÅÇËÃ×Íà»ç¹ÅÐÍͧ ãËéãªé¼éÒËÁÒ´á·¹
•ËéÒÁãªéÊÒ÷ӤÇÒÁÊÐÍÒ´·Õèà»ç¹ÅÐÍͧâ´ÂµÃ§º¹Ë¹éÒ¨Í
ËÁÒÂà˵Ø: ËÒ¡¤ÍÁ¾ÔÇàµÍÃì¢Í§¤Ø³ÁÕÊÅç͵ÊÓËÃѺàÁÁâÁÃÕè¡ÒÃì´ËÃ×ÍÍØ»¡Ã³ìàÊÃÔÁ ÍÒ¨ÁÕ
µÑÇÍÂèÒ§ ¾ÅÒʵԡµÔ´µÑé§ÍÂÙèã¹ÊÅç͵ ¡ÒÃì´µÑÇÍÂèÒ§¹Õé¨Ð»¡»éͧÊÅç͵·ÕèäÁèä´éãªé§Ò¹¨Ò¡½Øè¹,
Çѵ¶ØâÅËÐËÃ×ͪÔé¹ÊèǹÍ×è¹æ à¡çºµÑÇÍÂèÒ§¹ÕéäÇéãªéàÁ×èÍäÁèÁÕ¡ÒÃì´ÍÂÙèã¹ÊÅç͵
¡ÒëèÍÁá«Á¤ÍÁ¾ÔÇàµÍÃì¢Í§¤Ø³
ËéÒÁ¾ÂÒÂÒÁ«èÍÁ¤ÍÁ¾ÔÇàµÍÃì¢Í§¤Ø³´éǵÑǤسàͧ
à¹×èͧ¨Ò¡¡ÒÃà»Ô´ËÃ×Ͷʹ½Ò»Ô´ÍÒ¨à¡Ô´ÍѹµÃÒ¨ҡ¨Ø´·ÕèÁÕáç´Ñ¹ä¿¿éÒËÃ×ÍÁÕ¤ÇÒÁàÊÕè§Í×è¹æ
à¡Ô´¢Ö鹡ѺµÑǤسä´é
ãËé¡ÒëèÍÁºÓÃا¼ÅÔµÀѳ±ìà»ç¹Ë¹éÒ·Õè¢Í§à¨éÒ˹éÒ·Õèá¼¹¡ãËéºÃÔ¡Ò÷ÕèÁÕ¤ÇÒÁàªÕèÂǪÒ−
¶Í´»ÅÑê¡ä¿¤ÍÁ¾ÔÇàµÍÃì¢Í§¤Ø³ÍÍ¡¨Ò¡àµéÒÃѺáÅеԴµèÍà¨éÒ˹éÒ·Õèá¼¹¡ãËéºÃÔ¡Ò÷ÕèÁÕ¤ÇÒÁàªÕèÂǪ
Ò−àÁ×èÍ:
•ÊÒÂä¿ËÃ×ÍàµéÒàÊÕºä´éÃѺ¤ÇÒÁàÊÕÂËÒ ¢Ò´ËÃ×Íà»×èÍÂÂØèÂ
•¢Í§àËÅÇˡŧ㹼ÅÔµÀѳ±ì
•¼ÅÔµÀѳ±ìµ¡Å§¹éÓËÃ×Íâ´¹½¹
•¼ÅÔµÀѳ±ìµ¡Å§¾×é¹ËÃ×͵ÑÇà¤Ã×èͧä´é
ÃѺ¤ÇÒÁàÊÕÂËÒÂ
•¼ÅÔµÀѳ±ìÁÕ¡ÒÃà»ÅÕè¹á»Å§´éÒ¹»ÃÐÊÔ·¸ÔÀÒ¾ÍÂèÒ§ªÑ´à¨¹ «Ö觺觪ÕéÇèÒµéͧ¡ÒáÒëèÍÁºÓÃا

¤ÍÁ¾ÔÇàµÍÃìàº×éͧµé¹ - 11
•¼ÅÔµÀѳ±ì·Ó§Ò¹äÁ軡µÔËÅѧ¨Ò¡·ÓµÒÁ¤Óá¹Ð¹Ó㹡ÒÃãªé§Ò¹
ËÁÒÂà˵Ø: »ÃѺáµè§¡ÒäǺ¤ØÁà·èÒ·ÕèÁÕÃÇÁÍÂÙè㹤Óá¹Ð¹Ó㹡ÒÃãªé§Ò¹à·èÒ¹Ñé¹
à¹×èͧ¨Ò¡¡ÒûÃѺáµè§¡ÒäǺ¤ØÁ·ÕèäÁèàËÁÒÐÊÁÍÒ¨Ê觼ÅãËéà¡Ô´¤ÇÒÁàÊÕÂËÒÂáÅеéͧ¡Òá
ÒôÙáŨҡªèҧ෤¹Ô¤·ÕèÁÕ¤ÇÒÁàªÕèÂǪÒ−à¾×èÍ¡Ùé¤×¹¼ÅÔµÀѳ±ìãËé¡ÅѺÊÙèÊÀÒÇСÒ÷ӧҹ»¡µÔ
¡Òûéͧ¡Ñ¹´éÒ¹ÊØ¢ÀÒ¾
•¤ÍÁ¾ÔÇàµÍÃìáÅÐÍØ»¡Ã³ìàÊÃÔÁÍÒ¨ÁÕªÔé¹Êèǹ¢¹Ò´àÅç¡
à¡çºÍØ»¡Ã³ìáÅЪÔé¹ÊèǹàËÅèÒ¹ÕéãËéËèÒ§¨Ò¡à´ç¡àÅç¡
•ËÒ¡¤Ø³·Ó§Ò¹ËÃ×ÍàÅè¹à»ç¹àÇÅÒ¹Ò¹ËÅÒªÑèÇâÁ§ ¤ÇÃËÂØ´¾Ñ¡ÍÂÙèàÊÁÍ
¾Ñ¡ÊÒµҨҡ˹éҨͤÍÁ¾ÔÇàµÍÃìà»ç¹¤ÃÑ駤ÃÒÇ ËéÒÁãªé¤ÍÁ¾ÔÇàµÍÃì¢Í§¤Ø³ËÒ¡ÃÙéÊÖ¡àÁ×èÍÂÅéÒ
•à¾×èÍ»¡»éͧ¡ÒÃÃѺ¿Ñ§¢Í§¤Ø³ àÁ×èÍãªéÅÓ⾧ËÃ×ÍËٿѧ ãËéà¾ÔèÁÃдѺàÊÕ§ÍÂèÒ§ªéÒæ
¨¹¡ÃзÑ觤سä´éÂÔ¹àÊÕ§ªÑ´à¨¹áÅÐÃÙéÊÖ¡ÇèÒÃѺ¿Ñ§ä´éÍÂèҧʺÒÂ
ËéÒÁà¾ÔèÁÃдѺàÊÕ§ËÅѧ¨Ò¡·ÕèË٢ͧ¤Ø³ä´é»ÃѺÃдѺ¡ÒÃÃѺ¿Ñ§áÅéÇ
ËéÒÁ¿Ñ§àÊÕ§·ÕèÃдѺàÊÕ§´Ñ
§à»ç¹ÃÐÂÐàÇÅÒ¹Ò¹æ
ËéÒÁà¾ÔèÁÃдѺàÊÕ§à¾×èÍ»éͧ¡Ñ¹àÊÕ§´Ñ§¨Ò¡ÊÀÒ¾áÇ´ÅéÍÁ
ãËéÅ´ÃдѺàÊÕ§ŧàÁ×èͤسäÁèÊÒÁÒöä´éÂÔ¹àÊÕ§¾Ù´¤Ø¢ͧ¼Ù餹Ãͺ¢éÒ§
•µÃǨ´ÙãËéá¹èã¨ÇèÒªèͧÃкÒÂÍÒ¡ÒȢͧ¤ÍÁ¾ÔÇàµÍÃìáÅЪèͧµèÒ§æäÁè¶Ù¡»Ô´ËÃ×Í¡Õ´¢ÇÒ§
ËéÒÁÇÒ§¤ÍÁ¾ÔÇàµÍÃ캹¾×é¹¼ÔǹØèÁæ (àªè¹¾ÃÁ à¡éÒÍÕéËÃ×ÍàµÕ§¹Í¹)
·ÕèÍÒ¨¡Õ´¢ÇÒ§ªèͧÃкÒÂÍÒ¡ÒÈ

12
•ËéÒÁãÊèÇѵ¶Øã´æ
à¢éÒã¹¼ÅÔµÀѳ±ì¹Õé·Ò§ªèͧÊÅç͵à¹×èͧ¨Ò¡ÍÒ¨ÊÑÁ¼ÑʡѺ¨Ø´ËÃ×ͪÔé¹Êèǹ·ÕèÁÕáç´Ñ¹ä¿¿éÒ·Õèà»ç¹Íѹ
µÃÒ«Öè§ÊÒÁÒöÊ觼ÅãËéà¡Ô´ä¿äËÁéËÃ×Íä¿¿éÒªç͵ä´é
•ÍÒ¨à¡Ô´¤ÇÒÁ¼Ô´»¡µÔ¢Í§Á×Í ¢éÍÁ×Í á¢¹ ¤Í äËÅè ¢Ò áÅÐËÅѧ
ËÃ×ÍÍÒ¡ÒüԴ»¡µÔÍ×è¹æä´é¨Ò¡¡ÒÃÍÂÙèã¹·èÒà´ÔÁà»ç¹àÇÅÒ¹Ò¹
à¾×èÍÅ´¤ÇÒÁàÊÕ觢ͧ¡ÒÃà¡Ô´¤ÇÒÁ¼Ô´»¡µÔàËÅèÒ¹Õé
ãËéãªé¤ÕÂìºÍÃì´â´ÂãËé¢éÍÁ×ͧ͢¤Ø³ÍÂÙèã¹µÓá˹觵çáÅоÔÁ¾ìâ´ÂãËéÁ×ÍáÅТéÍÁ×ͧ͢¤Ø³à¤Å×èÍ
¹äËÇÍÂÙèà˹×ͤÕÂìºÍÃì´ ËÒ¡¤Ø³ÁÕÍÒ¡ÒÃà¨çº ªÒËÃ×ÍÍÒ¡ÒÃäÁèʺÒÂÍ×è¹æ â»Ã´¾ºá¾·Âì
•àÃÒ¢Íá¹Ð¹ÓãËé¼Ù
黡¤Ãͧ¤Í¤Ǻ¤ØÁ¡ÒÃàÅè¹à¡Á¢Í§à´ç¡æ
ËÒ¡·èÒ¹ËÃ×ͺصÃËÅÒ¹¢Í§·èÒ¹ÁÕÍÒ¡ÒôѧµèÍ仹Õé: àÇÕ¹ÈÕÃÉÐ µÒ¾ÃèÒÁÑÇ
µÒËÃ×Í¡ÅéÒÁà¹×éÍ¡Ãеء ËÁ´ÊµÔ ªÑ¡ ãËéËÂØ´ãªé§Ò¹áÅоºá¾·Âìâ´Â·Ñ¹·Õ
ÍÒ¡ÒÃàËÅèÒ¹ÕéÍÒ¨à¡Ô´¢Ö鹡Ѻ¼ÙéäÁèà¤ÂÁÕ»ÃÐÇѵԡÒûèÇÂà»ç¹ âäÅÁºéÒËÁÙ

·Ó¤ÇÒÁÃÙé¨Ñ¡¡Ñº¤ÍÁ¾ÔÇàµÍÃì¢Í§¤Ø³ - 13
·Ó¤ÇÒÁÃÙé¨Ñ¡¡Ñº¤ÍÁ¾ÔÇàµÍÃì¢Í§¤Ø³
ËÅѧ¨Ò¡µÔ´µÑ駤ÍÁ¾ÔÇàµÍÃìµÒÁÀҾ㹤Óá¹Ð¹Ó¡ÒõԴµÑé§ µèÍ仹Õéà»ç¹ÇÔ¸Õ¡ÒÃãªé§Ò¹ Gateway
¤ÍÁ¾ÔÇàµÍà Acer ãËÁè¢Í§¤Ø³ Gateway

14
ÁØÁÁͧ´éÒ¹º¹ - áÊ´§
# äͤ͹ ÃÒ¡Òà ¤Ó͸ԺÒÂ
1àÇçºá¤Á ¡ÅéͧàÇçºá¤ÁÊÓËÃѺÃкº¡ÒÃÊ×èÍÊÒôéÇÂÇÔ´ÕâÍ
2 äÁâ¤Ã⿹ äÁâ¤Ã⿹㹵ÑÇÊÓËÃѺ¡Òúѹ·Ö¡àÊÕ§
3¨ÍáÊ´§¼Å
ËÃ×ÍàÃÕ¡ÇèÒ¨Í Liquid-Crystal Display (LCD)
áÊ´§àÍÒ·ì¾Ø·¢Í§¤ÍÁ¾ÔÇàµÍÃì
12
3

·Ó¤ÇÒÁÃÙé¨Ñ¡¡Ñº¤ÍÁ¾ÔÇàµÍÃì¢Í§¤Ø³ - 15
ÁØÁÁͧ´éÒ¹º¹ - ¤ÕÂìºÍÃì´
# äͤ͹ ÃÒ¡Òà ¤Ó͸ԺÒÂ
4
»ØèÁ¾ÒÇàÇÍÃì/
µÑÇáÊ´§Ê¶Ò¹Ð
à»Ô´áÅлԴ¤ÍÁ¾ÔÇàµÍÃì
ÃкØʶҹСÒÃà»Ô´ãªé§Ò¹¤ÍÁ¾ÔÇàµÍÃì
5¤ÕÂìºÍÃì´
à¾×èÍ»é͹¢éÍÁÙÅà¢éÒÊÙè¤ÍÁ¾ÔÇàµÍÃì¢Í§¤Ø³
- ÃÒÂÅÐàÍÕ´»ØèÁ¾ÔàÈÉ͸ԺÒÂã¹ ã¹Ë¹éÒ 17
6·Ñªá¾ç´
ÍØ»¡Ã³ìªÕéµÓá˹è§áººÊÑÁ¼ÑÊ
«Ö觷ӧҹẺà´ÕÂǡѺàÁÒÊì¤ÍÁ¾ÔÇàµÍÃì
4
5
6
7
9
8

16
- ËÁÒÂà˵Ø: ÊÑ−Åѡɳì·Õèἧ´éҹ˹éÒÊÒÁÒöÁͧàËç¹ä´éáÁ颳лԴ½Ò¾Ñº¤ÍÁ¾ÔÇàµÍÃì
7
µÑÇáÊ´§¾Åѧ§Ò¹ ÃкØʶҹСÒÃà»Ô´ãªé§Ò¹¤ÍÁ¾ÔÇàµÍÃì
µÑÇáÊ´§ÃдѺẵàµÍÃÕè
áÊ´§¶Ö§Ê¶Ò¹ÐẵàµÍÃÕè¢Í§¤ÍÁ¾ÔÇàµÍÃì
-¡ÓÅѧªÒÃì¨:
ä¿ÊÇèÒ§à»ç¹ÊÕàËÅ×ͧÍӾѹàÁ×èÍ·Ó¡ÒêÒÃì¨áºµàµÍÃÕè
-ªÒÃì¨ä¿àµçÁ: ä¿ÊÕ¹éÓà§Ô¹µÔ´ÊÇèÒ§¢³ÐÍÂÙèã¹âËÁ´ AC
µÑÇáÊ´§Ê¶Ò¹Ð HDD áÊ´§àÁ×èÍÎÒÃì´´ÔÊ¡ìä´Ãì¿ÁÕ¡Ò÷ӧҹ
ä¿áÊ´§Ê¶Ò¹Ð¡ÒÃÊ×èÍÊÒà áÊ´§¶Ö§Ê¶Ò¹ÐÍØ»¡Ã³ìàª×èÍÁµèÍẺäÃéÊÒ¢ͧ¤ÍÁ¾ÔÇàµÍÃì
8»ØèÁ¤ÅÔ¡ («éÒÂáÅТÇÒ) ¿Ñ§¡ìªÑè¹»ØèÁ·Ò§«éÒÂáÅТÇÒà»ç¹»ØèÁàÅ×Í¡«éÒÂáÅТÇÒ
9ÅÓ⾧ àÍÒ·ì¾Ø·ÊàµÍÃÔâÍ
# äͤ͹ ÃÒ¡Òà ¤Ó͸ԺÒÂ

·Ó¤ÇÒÁÃÙé¨Ñ¡¡Ñº¤ÍÁ¾ÔÇàµÍÃì¢Í§¤Ø³ - 17
»ØèÁ¾ÔàÈÉ
¤ÕÂìºÍÃì´¤ÍÁ¾ÔÇàµÍÃì¢Í§¤Ø³ÁÕ»ØèÁ·Õèãªé§Ò¹ÊÓËÃѺ¿Ñ§¡ìªÑè¹¾ÔàÈÉ
¿Ñ§¡ìªÑ蹢ͧáµèÅлØèÁ¨Ð·Óà¤Ã×èͧËÁÒÂäͤ͹äÇéÍÂèÒ§ªÑ´à¨¹
äͤ͹ ¿Ñ§¡ìªÑè¹ ¤Ó͸ԺÒÂ
Fn
»ØèÁÎç͵¤ÕÂìÊÓËÃѺ¿Ñ§¡ìªÑè
¹·ÕèÊͧ
ãªé§Ò¹¿Ñ§¡ìªÑè¹·ÕèÊͧ¨Ò¡»ØèÁ·Õè¡Ó˹´
-àªè¹ ¡´»ØèÁ Fn à¾×èÍãªé§Ò¹»ØèÁ F1 ¶Ö§ F12
Help à»Ô´¤ÙèÁ×Í¡ÒÃãªé§Ò¹ÊÓËÃѺ¤ÍÁ¾ÔÇàµÍÃì¢Í§¤Ø³
Gateway MyBackup
ªèÇÂãËé¤Ø³ÊÃéÒ§ÊÓà¹Òà¾×èÍ¡ÒÃÊÓÃͧ¢éÍÁÙŤÍÁ¾ÔÇàµÍÃì¢Í§¤Ø³
ËÃ×Í੾ÒÐä¿ÅìáÅÐâ¿Åà´ÍÃì·ÕèàÅ×Í¡ä´é
ÊÃéÒ§µÒÃÒ§¡Ó˹´¡Òû¡µÔËÃ×Í·ÓÊÓà¹ÒàÁ×èͤسµéͧ¡ÒÃ
¡ÒõԴµèÍÊ×èÍÊÒà à»Ô´/»Ô´ ÍØ»¡Ã³ìÊ×èÍÊÒâͧ¤ÍÁ¾ÔÇàµÍÃì
ÊÅѺ¨ÍáÊ´§¼Å
ÊÅѺàÍÒ·ì¾Ø·¨ÍáÊ´§¼ÅÃÐËÇèҧ˹éÒ¨ÍáÊ´§¼Å,
¨ÍáÊ´§¼ÅÀÒ¹͡ (ËÒ¡àª×èÍÁµèÍÍÂÙè) áÅзÑé§Êͧª¹Ô´
˹éÒ¨ÍÇèÒ§
»Ô´ä¿¾×é¹ËÅѧ¨ÍáÊ´§¼Åà¾×èÍ»ÃÐËÂÑ´¾Åѧ§Ò¹
¡´»ØèÁã´¡çä´é
à¾×èÍà»Ô´Ë¹éҨ͡ÅѺÁÒÍÕ¡¤ÃÑé§
à»Ô´»Ô´¡ÒÃãªé§Ò¹·Ñªá¾´ à»Ô´áÅлԴ·Ñªá¾´º¹à¤Ã×èͧ
àÅè¹/ËÂØ´àÅè¹àÅè¹ËÃ×ÍËÂØ´àÅè¹ä¿ÅìÁÕà´ÕªÑèǤÃÒÇ

18
ËÂØ´ËÂØ´¡ÒÃàÅè¹ä¿ÅìÁÕà´ÕÂ
¡è͹˹éÒ¡ÅѺÊÙèä¿ÅìÁÕà´Õ¡è͹˹éÒ
¶Ñ´ä» ä»ÊÙèä¿ÅìÁÕà´Õ¶Ѵä»
Å´¤ÇÒÁÊÇèÒ§ Å´¤ÇÒÁÊÇèÒ§¢Í§Ë¹éÒ¨Í
à¾ÔèÁ¤ÇÒÁÊÇèÒ§ à¾ÔèÁ¤ÇÒÁÊÇèÒ§¢Í§Ë¹éÒ¨Í
à¤Ã×Í¢èÒÂÊѧ¤Á
à»Ô´á;¾ÅÔपÑè¹à¤Ã×Í¢èÒÂÊѧ¤Á
-ËÒ¡á;¾ÅÔपÑè¹¹ÕéäÁèä´éÃѺ¡ÒõԴµÑé§
»ØèÁ¹Õé¨ÐàÃÕ¡á;¾ÅÔपÑè¹¢éͤÇÒÁ´èǹ᷹
à¾ÔèÁàÊÕ§ à¾ÔèÁÃдѺàÊÕ§
Å´àÊÕ§ Å´ÃдѺàÊÕ§
à»Ô´»Ô´ÅÓ⾧ à»Ô´áÅлԴÅÓ⾧
äͤ͹ ¿Ñ§¡ìªÑè¹ ¤Ó͸ԺÒÂ

·Ó¤ÇÒÁÃÙé¨Ñ¡¡Ñº¤ÍÁ¾ÔÇàµÍÃì¢Í§¤Ø³ - 19
Îç͵¤ÕÂì
¤ÍÁ¾ÔÇàµÍÃìãªéÎç͵¤ÕÂì (ÃèÇÁ¡Ñº»ØèÁÍ×è¹) à¾×èÍà¢éÒÊÙè Num Lock »ØèÁ¿Ñ§¡ìªÑè¹áÅФÓÊÑ觡ÒÃãªé§Ò¹
à¾×èÍà»Ô´ãªé§Ò¹Îç͵¤ÕÂì ãËé¡´»ØèÁ Fn (´éÒ¹ÅèÒ§«éÒÂ) ¤éÒ§àÍÒäÇé¡è͹·Õè¨Ð¡´»ØèÁÍ×è¹ã¹ªØ´Îç͵¤ÕÂì
- ËÁÒÂà˵Ø: äÁè¨Óà»ç¹µéͧ¡´»ØèÁ Fn à¾×èÍãªé»ØèÁ¿Ñ§¡ìªÑè¹ F1 ¶Ö§ F12 àÁ×èÍàÃÔèÁãªé§Ò¹¤ÍÁ¾ÔÇàµÍÃìËÃ×ÍãªéÇÒ¹
BIOS
¡ÒÃÊÅѺÎç͵¤ÕÂìáÅпѧ¡ìªÑè¹¾ÔàÈɢͧ»ØèÁ F1 ¶Ö§ F12 ãËéà»ÅÕ蹡ÒõÑ駤èÒ»ØèÁ¿Ñ§¡ìªÑè¹·Õè BIOS (à»Ô´ BIOS
â´Â¡´ F2 àÁ×èÍàÃÔèÁãªé§Ò¹¤ÍÁ¾ÔÇàµÍÃì¢Í§¤Ø³ ¨Ò¡¹Ñé¹àÅ×Í¡àÁ¹ÙËÅÑ¡áÅÐà»ÅÕè¹
ÅѡɳСÒ÷ӧҹ»ØèÁ¿Ñ§¡ìªÑè¹à»ç¹Function keys)
Îç͵¤ÕÂì ¿Ñ§¡ìªÑè¹ ¤Ó͸ԺÒÂ
Fn + »ØèÁ¾ÔàÈÉ
(´Ù ã¹Ë¹éÒ 17)
»ØèÁ¿Ñ§¡ìªÑè¹ãªé§Ò¹»ØèÁ F1 ¶Ö§ F12
Fn + Ins Num Lock
ãªé§Ò¹»ØèÁµÑÇàÅ¢ (»ØèÁÍÂÙèµÃ§¡ÅÒ§´éÒ¹¢ÇҢͧ¤ÕÂìºÍÃì´)
¡´»ØèÁ Num Lock ÍÕ¡¤ÃÑé§à¾×èÍ¡ÅѺà¢éÒÊÙè»ØèÁ¡ÒþÔÁ¾ì»¡µÔ
Fn + ˹éÒËÅÑ¡äÅèÃÒ¡ÒèҡµÍ¹µé¹¢Í§àÍ¡ÊÒÃ
Fn + End äÅèÃÒ¡ÒÃ仵͹·éÒ¢ͧàÍ¡ÊÒÃ
Fn + Page up äÅèÃÒ¡ÒÃä»Ë¹éÒº¹¢Í§àÍ¡ÊÒÃ
Fn + Page Down äÅèÃÒ¡ÒÃä»Ë¹éҶѴ仢ͧàÍ¡ÊÒÃ

20
ÁØÁÁͧ´éҹ˹éÒ
ÁØÁÁͧ´éÒ¹ËÅѧ
# äͤ͹ ÃÒ¡Òà ¤Ó͸ԺÒÂ
1¡ÒÃì´ÃÕ´à´ÍÃì Multi-in-1
ÃѺ Secure Digital (SD), MultiMediaCard (MMC), Memory
Stick PRO (MS PRO), xD-Picture Card (xD).
-¡´à¾×èͶʹ/ãÊè¡ÒÃì´
ãªé§Ò¹¡ÒÃì´ä´é¤ÃÑé§ÅÐ˹Ö觪شà·èÒ¹Ñé¹
# äͤ͹ ÃÒ¡Òà ¤Ó͸ԺÒÂ
1ªèͧãÊèẵàµÍÃÕ ·ÕèÍÂÙè¢Í§áºµàµÍÃբͧ¤ÍÁ¾ÔÇàµÍÃì
1
1

·Ó¤ÇÒÁÃÙé¨Ñ¡¡Ñº¤ÍÁ¾ÔÇàµÍÃì¢Í§¤Ø³ - 21
ÁØÁÁͧ´éÒ¹«éÒÂ
# äͤ͹ ÃÒ¡Òà ¤Ó͸ԺÒÂ
1á¨ç¤ DC-in àª×èÍÁµè͡ѺÍá´»àµÍÃì AC ¢Í§¤ÍÁ¾ÔÇàµÍÃì
2¾ÍÃìµ Ethernet (RJ-45) àª×èÍÁµèÍà¤Ã×Í¢èÒ Ethernet 10/100/1000
3
ÍØ»¡Ã³ìÃкÒÂÍÒ¡ÒÈáÅоÑ
´ÅÁÃкÒ¤ÇÒÁÃé͹
ªèÇ»ÃѺãËé¤ÍÁ¾ÔÇàµÍÃìàÂç¹Å§
-ËéÒÁ»Ô´ËÃ×Í¢ÇÒ§ªèͧ·Õèà»Ô´ÍÂÙè¹Õé
4
¾ÍÃ쵨ÍáÊ´§¼ÅÀÒ¹͡
(VGA)
àª×èÍÁµè͡Ѻ¨ÍáÊ´§¼Å (àªè¹ ¨ÍÀÒ¾ÀÒ¹͡, â»ÃਤàµÍÃì
LCD)
5¾ÍÃìµ HDMI ÃͧÃѺ¡ÒÃàª×èÍÁµèÍÃкºÇÔ´ÕâʹԨԵ͍ÇÒÁÅÐàÍÕ´ÊÙ§
6¾ÍÃìµ USB
µèÍÍØ»¡Ã³ì USB (àªè¹ àÁÒÊìËÃ×Í¡Åéͧ USB)
-ËÒ¡¾ÍÃìµà»ç¹ÊÕ´Ó áÊ´§ÇèÒÁÕ¤ÇÒÁà¢éҡѹä´é¡Ñº
USB 2.0 ËÒ¡¾ÍÃìµà»ç¹ÊÕ¹éÓà§Ô¹ (µÑÇàÅ×Í¡)
áÊ´§ÇèÒÁÕ¤ÇÒÁà¢éҡѹä´é¡Ñº USB 3.0
213456

22
ÁØÁÁͧ´éÒ¹¢ÇÒ
# äͤ͹ ÃÒ¡Òà ¤Ó͸ԺÒÂ
1
ªèͧµèÍäÁâ¤Ã⿹ ãªéÊÓËÃѺµèÍäÁâ¤Ã⿹
Ëٿѧ / á¨ç¤ÅÓ⾧
ãªéÊÓËÃѺµèÍÍØ»¡Ã³ìàÊÕ§¢ÒÍÍ¡ (àªè¹ ÅÓ⾧ ªØ´Ëٿѧ)
-ÃͧÃѺªØ´Ëٿѧ¢¹Ò´ 3.5 ÁÁ. ¾ÃéÍÁäÁâ¤Ã⿹㹵ÑÇ
(àªè¹ ªØ´ËٿѧäÃéÊÒ Acer)
2¾ÍÃìµ USB 2.0 µèÍÍØ»¡Ã³ì USB (àªè¹ àÁÒÊìËÃ×Í¡Åéͧ USB)
3ä´Ãì¿Í;µÔ¤ÍÅ ä´Ãì¿Í;µÔ¤ÍÅÀÒÂã¹ ÊÓËÃѺãÊè CD ËÃ×Í DVD
4
ä¿áÊ´§¡ÒÃÍèÒ¹Í;µÔ¤ÍÅ
´ÔÊ¡ì
µÔ´ÊÇèÒ§àÁ×èÍÁÕ¡ÒÃÍèÒ¹á¼è¹Í;µÔ¤ÍÅ
5»ØèÁ´Õ´á¼è¹Í;µÔ¤ÍÅÍÍ¡ ¹Óá¼è¹Í;µÔ¤ÍÅÍÍ¡¨Ò¡ä´Ãì¿
6»ØèÁ¹Óá¼è¹ÍÍ¡©Ø¡à©Ô¹
ãªéà»Ô´¶Ò´ãÊèá¼è¹Í;µÔ¤ÍÅ¢³Ð»Ô´¤ÍÁ¾ÔÇàµÍÃì
-ãÊè¤ÅԻ˹պ¡ÃдÒÉà¢éÒ仵ç æ
ÍÂèÒ§ÃÐÁÑ´ÃÐÇѧà¾×èÍà»Ô´¶Ò´ä´Ãì
¿Í;µÔ¤ÍÅ
2134567

·Ó¤ÇÒÁÃÙé¨Ñ¡¡Ñº¤ÍÁ¾ÔÇàµÍÃì¢Í§¤Ø³ - 23
7
ÊÅç͵Åçͤ Kensington
àª×èÍÁµè͡ѺÃкºÅçͤ¤ÇÒÁ»ÅÍ´ÀÑÂÊÓËÃѺ¤ÍÁ¾ÔÇàµÍÃì·ÕèÁÕ
¤ÇÒÁà¢éҡѹä´é¡Ñº Kensington
-¤ÅéͧÊÒÂÅçͤ»éͧ¡Ñ¹¤ÍÁ¾ÔÇàµÍÃì¡ÑºÊèǹ»ÃСͺ·ÕèÂÖ´µÒ
 àªè¹ âµêÐ Á×ͨѺËÃ×ÍÅÔ鹪ѡ·ÕèÅçͤÍÂÙè
ãÊèµÑÇÅç͡ŧã¹ÃèͧºÒ¡áÅÐËÁعµÑÇÅçÍ¡ä»ÂѧµÓá˹è§ÅçÍ
¡ 㹺ҧÃØè¹ÍÒ¨äÁèÁÕÃкºÅçÍ¡¹Õé
# äͤ͹ ÃÒ¡Òà ¤Ó͸ԺÒÂ

24
ÁØÁÁͧ´éÒ¹ÅèÒ§
# äͤ͹ ÃÒ¡Òà ¤Ó͸ԺÒÂ
1ªèͧãÊèẵàµÍÃÕ ·ÕèÍÂÙè¢Í§áºµàµÍÃբͧ¤ÍÁ¾ÔÇàµÍÃì
2ÊÅÑ¡à»Ô´áºµàµÍÃÕ
à»Ô´à¾×è͹ÓẵàµÍÃÕÍÍ¡
ãÊèà¤Ã×èͧÁ×Í·ÕèàËÁÒÐÊÁáÅÐàÅ×è͹à¾×èͶʹÍÍ¡
3
ªèͧ˹èǤÇÒÁ¨Ó ·ÕèÍÂÙè¢Í§Ë¹èǤÇÒÁ¨Ó¢Í§¤ÍÁ¾ÔÇàµÍÃì
ªèͧãÊèÎÒÃì´´ÔÊ¡ì ·ÕèÍÂÙè¢Í§ÎÒÃì´´ÔÊ¡ì¢Í§¤ÍÁ¾ÔÇàµÍÃì (ÂÖ´µÔ´á¹è¹´éǹê͵)
4
ÍØ»¡Ã³ìÃкÒÂÍÒ¡ÒÈáÅоÑ
´ÅÁÃкÒ¤ÇÒÁÃé͹
ªèÇ»ÃѺãËé¤ÍÁ¾ÔÇàµÍÃìàÂç¹Å§
- ËÁÒÂà˵Ø: ËéÒÁ»Ô´ËÃ×Í¢ÇÒ§ªèͧ·Õèà»Ô´ÍÂÙè¹Õé

¡ÒÃÍѾà¡Ã´¤ÍÁ¾ÔÇàµÍÃì¢Í§¤Ø³ - 25
¡ÒÃÍѾà¡Ã´¤ÍÁ¾ÔÇàµÍÃì¢Í§¤Ø³
¢ÂÒÂãËé¡ÇéÒ§ä¡Å´éǵÑÇàÅ×Í¡µèÒ§æ
¤ÍÁ¾ÔÇàµÍÃì¢Í§¤Ø³Áͺ»ÃÐʺ¡Òóì㹡ÒÃãªé§Ò¹¤ÍÁ¾ÔÇàµÍÃìẺà¤Å×è͹·ÕèÍѹÊÁºÙóìẺ
ãËé¡Ñº¤Ø³
µÑÇàÅ×͡㹡ÒÃàª×èÍÁµèÍ
¾ÍÃ쵪èÇÂ㹡ÒÃàª×èÍÁµèÍÍØ»¡Ã³ìµè;èǧ¡Ñº¤ÍÁ¾ÔÇàµÍÃì¢Í§¤Ø³
ÊÓËÃѺ¤Óá¹Ð¹Óà¡ÕèÂǡѺÇÔ¸Õ¡ÒÃàª×èÍÁµèÍÍØ»¡Ã³ìÀÒ¹͡·ÕèᵡµèÒ§¡Ñ¹à¢éҡѺ¤ÍÁ¾ÔÇàµÍÃì¢Í§¤Ø³ã
ËéÍèÒ¹ã¹ÊèǹµèÍ仹Õé
àÁÁâÁÃÕè ¡ÒÃì´ ÃÕ´à´ÍÃì
¡ÒÃì´Ë¹èǤÇÒÁ¨Ó¶Ù¡ãªéÍÂèÒ§á¾ÃèËÅÒÂ㹡Åéͧ´Ô¨ÔµÍÅ PDA à¤Ã×èͧàÅè¹ MP3
áÅÐâ·ÃÈѾ·ìà¤Å×è͹·Õè ¤ÍÁ¾ÔÇàµÍÃì¢Í§¤Ø³ÃÇÁ multi-in-1 card reader ·ÕèÊÒÁÒöÍèÒ¹ MMC
(Multi Media Card
™) ¡ÒÃì´ SD (ÃÇÁàÇÍÃìªÑè¹ SDHC ) xD-Picture Card™ áÅСÒÃì´ MS
(Memory Stick
®) PRO
¡ÒÃãÊèàÁÁâÁÃÕè¡ÒÃì´
1. ÇÒ§¡ÒÃì´ã¹á¹Ç·Õè¨Ø´¤Í¹à¹ç¡àµÍÃìµÃ§¡Ñ¹¡Ñº¾ÍÃìµ â´ÂãËé¤Í¹à¹ç¡àµÍÃì¤ÇèÓ˹éÒŧ
2. àÅ×è͹¡ÒÃì´à¢éÒã¹¾ÍÃìµÍÂèÒ§ÃÐÁÑ´ÃÐÇѧ ËÒ¡¤Ø³¾ºÇèÒµéͧãªéáçà¾×èÍãÊè¡ÒÃì´
ãËéÅͧ¢ÂѺ¡ÒÃì´àÅ硹éÍÂ
1
2
3
4

24
ÁØÁÁͧ´éÒ¹ÅèÒ§
# äͤ͹ ÃÒ¡Òà ¤Ó͸ԺÒÂ
1ªèͧãÊèẵàµÍÃÕ ·ÕèÍÂÙè¢Í§áºµàµÍÃբͧ¤ÍÁ¾ÔÇàµÍÃì
2ÊÅÑ¡à»Ô´áºµàµÍÃÕ
à»Ô´à¾×è͹ÓẵàµÍÃÕÍÍ¡
ãÊèà¤Ã×èͧÁ×Í·ÕèàËÁÒÐÊÁáÅÐàÅ×è͹à¾×èͶʹÍÍ¡
3
ªèͧ˹èǤÇÒÁ¨Ó ·ÕèÍÂÙè¢Í§Ë¹èǤÇÒÁ¨Ó¢Í§¤ÍÁ¾ÔÇàµÍÃì
ªèͧãÊèÎÒÃì´´ÔÊ¡ì ·ÕèÍÂÙè¢Í§ÎÒÃì´´ÔÊ¡ì¢Í§¤ÍÁ¾ÔÇàµÍÃì (ÂÖ´µÔ´á¹è¹´éǹê͵)
4
ÍØ»¡Ã³ìÃкÒÂÍÒ¡ÒÈáÅоÑ
´ÅÁÃкÒ¤ÇÒÁÃé͹
ªèÇ»ÃѺãËé¤ÍÁ¾ÔÇàµÍÃìàÂç¹Å§
- ËÁÒÂà˵Ø: ËéÒÁ»Ô´ËÃ×Í¢ÇÒ§ªèͧ·Õèà»Ô´ÍÂÙè¹Õé
1
2
3
4

¡ÒÃÍѾà¡Ã´¤ÍÁ¾ÔÇàµÍÃì¢Í§¤Ø³ - 25
¡ÒÃÍѾà¡Ã´¤ÍÁ¾ÔÇàµÍÃì¢Í§¤Ø³
¢ÂÒÂãËé¡ÇéÒ§ä¡Å´éǵÑÇàÅ×Í¡µèÒ§æ
¤ÍÁ¾ÔÇàµÍÃì¢Í§¤Ø³Áͺ»ÃÐʺ¡Òóì㹡ÒÃãªé§Ò¹¤ÍÁ¾ÔÇàµÍÃìẺà¤Å×è͹·ÕèÍѹÊÁºÙóìẺ
ãËé¡Ñº¤Ø³
µÑÇàÅ×͡㹡ÒÃàª×èÍÁµèÍ
¾ÍÃ쵪èÇÂ㹡ÒÃàª×èÍÁµèÍÍØ»¡Ã³ìµè;èǧ¡Ñº¤ÍÁ¾ÔÇàµÍÃì¢Í§¤Ø³
ÊÓËÃѺ¤Óá¹Ð¹Óà¡ÕèÂǡѺÇÔ¸Õ¡ÒÃàª×èÍÁµèÍÍØ»¡Ã³ìÀÒ¹͡·ÕèᵡµèÒ§¡Ñ¹à¢éҡѺ¤ÍÁ¾ÔÇàµÍÃì¢Í§¤Ø³ã
ËéÍèÒ¹ã¹ÊèǹµèÍ仹Õé
àÁÁâÁÃÕè ¡ÒÃì´ ÃÕ´à´ÍÃì
¡ÒÃì´Ë¹èǤÇÒÁ¨Ó¶Ù¡ãªéÍÂèÒ§á¾ÃèËÅÒÂ㹡Åéͧ´Ô¨ÔµÍÅ PDA à¤Ã×èͧàÅè¹ MP3
áÅÐâ·ÃÈѾ·ìà¤Å×è͹·Õè ¤ÍÁ¾ÔÇàµÍÃì¢Í§¤Ø³ÃÇÁ multi-in-1 card reader ·ÕèÊÒÁÒöÍèÒ¹ MMC
(Multi Media Card
™) ¡ÒÃì´ SD (ÃÇÁàÇÍÃìªÑè¹ SDHC ) xD-Picture Card™ áÅСÒÃì´ MS
(Memory Stick
®) PRO
¡ÒÃãÊèàÁÁâÁÃÕè¡ÒÃì´
1. ÇÒ§¡ÒÃì´ã¹á¹Ç·Õè¨Ø´¤Í¹à¹ç¡àµÍÃìµÃ§¡Ñ¹¡Ñº¾ÍÃìµ â´ÂãËé¤Í¹à¹ç¡àµÍÃì¤ÇèÓ˹éÒŧ
2. àÅ×è͹¡ÒÃì´à¢éÒã¹¾ÍÃìµÍÂèÒ§ÃÐÁÑ´ÃÐÇѧ ËÒ¡¤Ø³¾ºÇèÒµéͧãªéáçà¾×èÍãÊè¡ÒÃì´
ãËéÅͧ¢ÂѺ¡ÒÃì´àÅ硹éÍÂ

28
ºÒ§¤ÍÁ¾ÔÇàµÍÃìÍÒ¨ÁÕ USB ˹Öè§ËÃ×ÍÁÒ¡¡ÇèÒ 3.0 ¾ÍÃìµ «Ö觤ÅéÒ¡Ѻ¾ÍÃìµ USB Áҵðҹ
¡àÇ鹡ÒÃàª×èÍÁµèÍÀÒÂã¹à¾ÔèÁàµÔÁáÅÐÁÕÊÕ¹éÓà§Ô¹ ¤Ø³ÍÒ¨ãªéÍØ»¡Ã³ì·Õèà¨éҡѹä´é¡Ñº USB 3.0
¡Ñº¾ÍÃìµàËÅèÒ¹Õéà¾×èÍ»ÃÐ⪹ì¨Ò¡¡ÒÃâ͹ÂéÒ·ÕèÁÕ¤ÇÒÁàÃçÇÊÙ§¡ÇèÒ
¾ÍÃìµ VGA
àª×èÍÁµèͨÍáÊ´§¼Å´éǾÍÃìµ VGA â´Â·ÑèÇä»áÅéǨÍáÊ´§¼Å¨ÐÁÒ¾ÃéÍÁ¡ÑºÊÒÂà¤àºÔéÅ·ÕèàËÁÒÐÊÁ
·ÓµÒÁ¢Ñ鹵͹µèÍ仹Õéà¾×èÍàª×èÍÁµèÍÁ͹ÔàµÍÃìà¢éҡѺ¤ÍÁ¾ÔÇàµÍÃì¢Í§¤Ø³
1. µÃǨÊͺ´ÙÇèÒ¤ÍÁ¾ÔÇàµÍÃì»Ô´ÍÂÙèËÃ×ÍäÁèáÅÐÔ»Ô´ÊÇÔµ«ìÁ͹ÔàµÍÃìÍÂÙèËÃ×ÍäÁè
2. µèÍÊÒÂà¤àºÔéÅÇÔ´ÕâÍà¢éҡѺ¾ÍÃìµÁ͹ÔàµÍÃ캹¤ÍÁ¾ÔÇàµÍÃì
¢Ñ¹µèÍÊÒÂà¤àºÔéÅãËéá¹è¹´éÇÂÊ¡ÃÙ·ÕèÁÕÁÒãËé
3. µèÍÊÒÂä¿Á͹ÔàµÍÃìáÅéÇàÊÕºà¢éҡѺ»ÅÑꡨèÒÂä¿·ÕèÁÕ¡ÒÃà´Ô¹ÊÒ´ԹäÇéÍÂèÒ§¶Ù¡µéͧ
4. ·ÓµÒÁ¤Óá¹Ð¹Ó㹡ÒõÑ駤èÒ·ÕèÍÂÙè㹤ÙèÁ×ͼÙéãªé¢Í§Á͹ÔàµÍÃì
5. à»Ô´Á͹ÔàµÍÃì ¨Ò¡¹Ñ
é¹à»Ô´¤ÍÁ¾ÔÇàµÍÃì
6. µÃǨÊͺãËéá¹èã¨ÇèÒ¤èÒ¤ÇÒÁÅÐàÍÕ´áÅÐÍѵÃÒÃÕà¿Ãª¹Ñé¹äÁèà¡Ô¹¢éÍ¡Ó˹´à©¾ÒТͧÁ͹ÔàµÍÃì
ËÒ¡¨Óà»ç¹ãËéà»ÅÕ蹡ÒõÑ駤èÒ¡ÒÃáÊ´§¼Å·Õèãªé´éǤÍÁ¾ÔÇàµÍÃì
ËÁÒÂà˵Ø: ÇÔ¸Õà¢éÒ¶Ö§µÑǤǺ¤ØÁ¨ÍáÊ´§¼Å: ¤ÅÔ¡·Õè Start (àÃÔèÁ), Control Panel
(ἧ¤Çº¤ØÁ), Appearance and Personalization (ÃÙ»ÅѡɳìáÅСÒûÃѺáµè§à©¾ÒÐ)
¤ÅÔ¡·ÕèËÁÇ´ËÁÙè ¡ÒÃáÊ´§¼Å ¨Ò¡¹Ñé¹àÅ×Í¡ à»ÅÕ蹡ÒõÑ駤èÒ¡ÒÃáÊ´§¼Å

¡ÒÃÍѾà¡Ã´¤ÍÁ¾ÔÇàµÍÃì¢Í§¤Ø³ - 29
High-Definition Multimedia Interface (੾ÒкҧÃØè¹à·èÒ¹Ñé¹)
HDMI (High-Definition Multimedia Interface)
¤×Í¡ÒÃàª×èÍÁ»ÃÐÊÒ¹¡Ò÷ӧҹ·ÕèÃͧÃѺÁҵðҹÍصÊÒË¡ÃÃÁ,
»ÃÒȨҡ¡ÒúպÍÑ´, ÀÒ¾áÅÐàÊÕ§à»ç¹áºº´Ô¨ÔµÍÅ·Ñé§ËÁ´ HDMI
Áͺ¡ÒÃàª×èÍÁ»ÃÐÊÒ¹¡Ò÷ӧҹÃÐËÇèÒ§áËÅè§ÊÑ−−Ò³àÊÕ§/
ÇÔ´ÕâÍẺ´Ô¨ÔµÍÅ·ÕèÊÒÁÒöãªé§Ò¹ä´é·Ø¡ª¹Ô´ àªè¹¡Åèͧà«çµ·çÍ», à¤Ã×èͧàÅè¹ DVD
áÅÐà¤Ã×èͧÃѺÊÑ−−Ò³ A/V ¡ÑºÁ͹ÔàµÍÃìàÊÕ§áÅÐ/
ËÃ×ÍÇÔ´ÕâÍẺ´Ô¨ÔµÍÅ·ÕèÊÒÁÒö·Ó§Ò¹ÃèÇÁ¡Ñ¹ä´é àªè¹â·Ã·Ñȹì´Ô¨ÔµÍÅ (DTV)
´éÇÂÊÒÂà¤àºÔéÅà¾Õ§ÊÒÂà´ÕÂÇ
ãªé¾ÍÃìµ HDMI
º¹¤ÍÁ¾ÔÇàµÍÃì¢Í§¤Ø³à¾×èÍàª×èÍÁµè͡ѺÍØ»¡Ã³ìàÊÕ§áÅÐÇÔ´ÕâÍÃдѺäÎà͹´ì
¡Ò÷ӧҹ´éÇÂÊÒÂà¤àºÔéÅà¾Õ§ÊÒÂà´ÕÂǪèÇÂãËéµÔ´µÑé§ä´éÍÂèÒ§à»ç¹ÃÐàºÕºáÅÐàª×èÍÁµèÍ
ä´éÍÂèÒ§ÃÇ´àÃçÇ
ªØ´ËٿѧáÅÐäÁâ¤Ã⿹
Êͧ¾ÍÃìµ¹ÕéÊÓËÃѺàª×èÍÁµèÍÍØ»¡Ã³ìàÊÕ§ ãªé¾ÍÃìµËٿѧà¾×èÍàÊÕº»ÅÑê¡ËٿѧÊàµÍÃÔâÍËÃ×ÍÅÓ⾧
¡ÒÃàÊÕº»ÅÑê¡ÍØ»¡Ã³ìàÊÕ§¡Ñº¾ÍÃìµËٿѧ¨Ð»Ô´ÅÓ⾧㹵ÑÇ
ãªé¾ÍÃìµäÁâ¤Ã⿹à¾×èÍàª×èÍÁµèÍäÁâ¤Ã⿹ÀÒ¹͡ÊÓËÃѺ¡Òúѹ·Ö¡àÊÕ§ẺâÁâ¹
¡ÒÃàÊÕº»ÅÑê¡äÁâ¤Ã⿹ÀÒ¹͡¨Ð»Ô´äÁâ¤Ã⿹㹵ÑÇ

30
¾ÒÇàÇÍÃì«Ñ¾¾ÅÒÂ
Íá´»àµÍÃì AC
¤ÍÁ¾ÔÇàµÍÃì¢Í§¤Ø³ÊÒÁÒöãªéÍá´»àµÍÃìÀÒ¹͡ä´é (Power Brick) à¾×èÍãªé§Ò¹´éÇÂÊÒÂä¿ AC
ÊÒÂä¿·ÕèÁÕãËé¾ÃéÍÁ¡Ñºà¤Ã×èͧ¤ÍÁ¾ÔÇàµÍÃì¹Ñé¹ÁÕ¤ÇÒÁàËÁÒÐÊÁÊÓËÃѺ»ÃÐà·È·ÕèÇÒ§¨Ó˹èÒÂ
Íá´»àµÍÃì¹ÕéãËé¾Åѧ§Ò¹ÍÂèÒ§¾Íà¾Õ§ÊÓËÃѺ¡ÒÃãªé§Ò¹¤ÍÁ¾ÔÇàµÍÃì¢Í§¤Ø³áÅСÒÃÃÕªÒÃì¨áºµàµÍ
ÃÕèã¹àÇÅÒà´ÕÂǡѹ
¢éͤÇÃÃÐÇѧ: ËéÒÁÇÒ§Çѵ¶ØÍ×蹤ÅØÁäÇéËÃ×ͷѺäÇ麹Íá´»àµÍÃì AC
¾ÂÒÂÒÁãËéÍá´»àµÍÃìàÂç¹ã¹ÃÐËÇèÒ§¡ÒÃãªé§Ò¹â´ÂäÁèÇÒ§äÇéã¡Åé¡ÑºÇѵ¶ØÍ×è¹
ãªéÍá´»àµÍÃì AC ª¹Ô´·ÕèÁÒ¾ÃéÍÁ¡Ñº¤ÍÁ¾ÔÇàµÍÃì¢Í§¤Ø³à·èÒ¹Ñé¹
¡ÒÃãªéÍá´»àµÍÃìÍ×è¹·Õè¤ÅéÒ¤ÅÖ§¡Ñ¹ÍÒ¨à¡Ô´¤ÇÒÁàÊÕÂËÒµèͤÍÁ¾ÔÇàµÍÃì¢Í§¤Ø³ä´é

¾ÒÇàÇÍÃì«Ñ¾¾ÅÒ - 31
¤Óàµ×͹: Íá´»àµÍÃì AC áÅдéÒ¹ÅèÒ§¢Í§¤ÍÁ¾ÔÇàµÍÃìÍÒ¨ÁÕ¤ÇÒÁÃé͹ä´éËÅѧ¨Ò¡
ãªé§Ò¹à»ç¹àÇÅÒ¹Ò¹ «Öè§à»ç¹àÃ×èͧ»¡µÔ áµèÍÒ¨·ÓãËéà¡Ô´¡ÒúҴà¨çºä´éËÒ¡ÊÑÁ¼Ñʶ١
ẵàµÍÃÕè
¤ÍÁ¾ÔÇàµÍÃì¹ÕéãªéẵàµÍÃÕè·ÕèÁͺÍÒÂØ¡ÒÃãªé§Ò¹ä´é¹Ò¹¢Öé¹ÃÐËÇèÒ§¡ÒêÒÃì¨áµèÅФÃÑé§
ÅѡɳТͧẵàµÍÃÕè
ẵàµÍÃÕè¹ÕéÁÕÅѡɳШÓà¾Òдѧ¹Õé:
•ä´éÁҵðҹ෤â¹âÅÂÕẵàµÍÃÕè㹻Ѩ¨ØºÑ¹
•¡ÒÃàµ×͹àÁ×èÍẵàµÍÃÕèµèÓ
ẵàµÍÃÕè¹Õé¨ÐÃÕªÒÃ쨷ء¤ÃÑ駷Õè¤Ø³µèͤÍÁ¾ÔÇàµÍÃìà¢éҡѺ Íá´»àµÍÃì AC
¤ÍÁ¾ÔÇàµÍÃì¢Í§¤Ø³Ê¹ÑºÊ¹Ø¹¡ÒêÒÃì¨ÃÐËÇèÒ§ãªé§Ò¹«Ö觪èÇÂãËé¤Ø³ÃÕªÒÃì¨áºµàµÍÃÕèä´éã¹¢³Ðãªé§Ò
¹¤ÍÁ¾ÔÇàµÍÃì ÍÂèÒ§äáçµÒÁ ¡ÒÃÃÕªÒÃì¨àÁ×èͻԴ¤ÍÁ¾ÔÇàµÍÃì¨Ð·ÓãËéàÇÅÒ㹡ÒêÒÃì¨ÃÇ´àÃçÇ¢Öé¹
ẵàµÍÃÕèÂѧà»ç¹»ÃÐ⪹ìàÁ×èͤسµéͧà´Ô¹·Ò§ËÃ×ÍàÁ×èÍà¡Ô´ä¿µ¡
¢Íá¹Ð¹ÓãËéàµÃÕÂÁẵàµÍÃÕèÊÓÃͧ·ÕèªÒÃì¨àµçÁäÇéàÊÁÍà¾×èÍà»ç¹¡ÒÃáºç¤ÍѾ
â»Ã´µÔ´µè͵ÑÇá·¹¨Ó˹èÒ¢ͧ¤Ø³ÊÓËÃѺÃÒÂÅÐàÍÕ´¡ÒÃÊÑ觫×
éÍẵàµÍÃÕèÊÓÃͧ

32
¡ÒÃà¾ÔèÁÍÒÂآͧẵàµÍÃÕèãËéãªé§Ò¹ä´éÊÙ§ÊØ´
àªè¹à´ÕÂǡѺẵàµÍÃÕèÍ×è¹æ ẵàµÍÃÕè㹤ÍÁ¾ÔÇàµÍÃì¢Í§¤Ø³¨ÐàÊ×èÍÁÊÀҾ仵ÒÁàÇÅÒ
«Öè§ËÁÒ¤ÇÒÁÇèÒ »ÃÐÊÔ·¸ÔÀÒ¾¢Í§áºµàµÍÃÕè¨ÐŴŧµÒÁÃÐÂÐàÇÅÒáÅСÒÃãªé§Ò¹
à¾×èÍà¾ÔèÁÍÒÂآͧẵàµÍÃÕèãËéãªé§Ò¹ä´éÊÙ§ÊØ´ ¢Íá¹Ð¹ÓãËé¤Ø³·ÓµÒÁ¤Óá¹Ð¹Ó´Ñ§µèÍ仹Õé
ÊÓËÃѺẵàµÍÃÕèãËÁè
¡è͹·Õè¤Ø³¨Ðãªé§Ò¹áºµàµÍÃÕèà»ç¹¤ÃÑé§áá ¹Õè¤×Í “¢éÍ»¯ÔºÑµÔ” ·Õè¤Ø³¤Ç÷Ó:
1. ãÊèẵàµÍÃÕèãËÁèâ´ÂäÁèµéͧà»Ô´¤ÍÁ¾ÔÇàµÍÃì
2. µèÍÍá´»àµÍÃì AC áÅЪÒÃì¨áºµàµÍÃÕèãËéàµçÁ
3. ¶Í´Íá´»àµÍÃì AC ÍÍ¡
4. à»Ô´¤ÍÁ¾ÔÇàµÍÃìáÅзӧҹâ´ÂãªéẵàµÍÃÕè
5. ãªé§Ò¹áºµàµÍÃÕ訹ËÁ´
6. µèÍÍá´»àµÍÃì AC áÅЪÒÃì¨áºµàµÍÃÕèãËéàµçÁãËÁèÍÕ¡¤ÃÑé§
·Ó«éÓ¢Ñ鹵͹àËÅèÒ¹Õ騹¡ÇèÒẵàµÍÃÕè¨Ð¶Ù¡ªÒÃì¨áÅлÅèÍ»ÃШØ
ä¿¿éÒÊÒÁ¤ÃÑé§
ãªé¢éÍ»¯ÔºÑµÔ¹ÕéÊÓËÃѺẵàµÍÃÕèãËÁè·Ñé§ËÁ´ ËÃ×ÍÊÓËÃѺẵàµÍÃÕè·ÕèäÁèä´éãªéà»ç¹àÇÅÒ¹Ò¹
ËÒ¡äÁèä´éãªé§Ò¹¤ÍÁ¾ÔÇàµÍÃìÁÒ¡¡ÇèÒÊͧ·ÔµÂì¢Öé¹ä»
¢Íá¹Ð¹ÓãËé¤Ø³¶Í´áºµàµÍÃÕèÍÍ¡¨Ò¡µÑÇà¤Ã×èͧ
¤Óàµ×͹: ËéÒÁ·Ôé§áºµàµÍÃÕèäÇéã¹·ÕèÍسËÀÙÁÔµèÓ¡ÇèÒ 0°C (32°F) ËÃ×ÍÁÒ¡¡ÇèÒ 45°C
(113°F) ÍسËÀÙÁÔ·ÕèÊÙ§ËÃ×͵èÓà¡Ô¹ä»ÍÒ¨·ÓãËéẵàµÍÃÕèàÊÕÂËÒÂä´é

¾ÒÇàÇÍÃì«Ñ¾¾ÅÒ - 33
â´Â¡Ò÷ӵÒÁ¢éÍ»¯ÔºÑµÔÊÓËÃѺẵàµÍÃÕè ¨Ð·ÓãËéẵàµÍÃÕè¢Í§¤Ø³ÊÒÁÒöÃѺ¡ÒêÒÃì¨ä´éÊÙ§ÊØ´
¡ÒÃäÁè·ÓµÒÁ¢éÍ»¯ÔºÑµÔ¹Õé¨Ð·ÓãËéẵàµÍÃÕè¢Í§¤Ø³äÁèÊÒÁÒöÃѺ¡ÒêÒÃì¨ä´éÊÙ§ÊØ´
áÅШÐÁÕÍÒÂØ¡ÒÃãªé§Ò¹·ÕèÊÑé¹Å§
¹Í¡¨Ò¡¹Õé ÍÒÂØ¡ÒÃãªé§Ò¹¢Í§áºµàµÍÃÕèÍÒ¨ä´éÃѺ¼Å¡Ãзº¨Ò¡¡ÒÃãªé§Ò¹´Ñ§µèÍ仹Õé:
•ãªé§Ò¹¤ÍÁ¾ÔÇàµÍÃì´éÇ¡ÒÃàÊÕºÊÒÂä¿ AC ã¹¢³Ð·ÕèãÊèẵàµÍÃÕèäÇéÍÂÙèàÊÁÍ
ËÒ¡¤Ø³µéͧ¡ÒÃãªé§Ò¹¤ÍÁ¾ÔÇàµÍÃì´éÇ¡ÒÃàÊÕºÊÒÂä¿ AC ÍÂÙèàÊÁÍ
¢Íá¹Ð¹ÓãËé¤Ø³¶Í´áºµàµÍÃÕèÍÍ¡ËÅѧ¨Ò¡·ÕèªÒÃì¨áºµàµÍÃÕèàµçÁáÅéÇ
•ËéÒÁãªéẵàµÍÃÕ訹ËÁ´»ÃШØä¿¿éÒáÅéǨ֧ÃÕªÒÃ쨨¹àµçÁ´Ñ§·Õèä´é͸ԺÒÂäÇé¢éÒ§µé¹
•ãªé§Ò¹ºèÍ ÂÔ觤Ø
³ãªé§Ò¹áºµàµÍÃÕèºèÍÂæ ÍÒÂØ¡ÒÃãªé§Ò¹¢Í§áºµàµÍÃÕè¨ÐÂÔè§ÊÑé¹¢Öé¹
ẵàµÍÃÕèÁҵðҹ¢Í§¤ÍÁ¾ÔÇàµÍÃìÁÕÍÒÂØ¡ÒÃãªé§Ò¹ÊÓËÃѺ¡ÒêÒÃì¨ 300 ¤ÃÑé§
¡ÒÃãÊèËÃ×ͶʹẵàµÍÃÕè
ÊÔè§ÊÓ¤Ñ−! ¡è͹¶Í´áºµàµÍÃÕèÍÍ¡¨Ò¡µÑÇà¤Ã×èͧ µéͧµèÍÍá´»àµÍÃì AC
¡è͹ËÒ¡¤Ø³µéͧ¡ÒÃãªé§Ò¹¤ÍÁ¾ÔÇàµÍÃìµèÍ ËÒ¡äÁèµéͧ¡ÒÃãªé§Ò¹µèÍ
ãËé»Ô´¤ÍÁ¾ÔÇàµÍÃì¡è͹
ÇÔ¸Õ¡ÒÃãÊèẵàµÍÃÕè:
1. ÇҧẵàµÍÃÕèµÒÁá¹ÇªèͧãÊèẵàµÍÃÕè
â´ÂàµÃÕÂÁãÊèÊèǹ·éÒ¢ͧẵàµÍÃÕè·ÕèÁըشÊÑÁ¼ÑÊ¡è͹áÅÐãËéÊèǹ¼ÔÇ˹éҢͧẵàµÍÃÕè˧Ò¢Öé¹
2. ÇҧẵàµÍÃÕèŧ㹪èͧãÊèẵàµÍÃÕèáÅдѹàºÒ樹¡ÃзÑè§áºµàµÍÃÕèÅçͤÍÂÙèã¹µÓá˹è§

34
ÇÔ¸Õ¡ÒöʹẵàµÍÃÕè:
1. àÅ×è͹µÑÇÅçͤẵàµÍÃÕèà¾×èͶʹẵàµÍÃÕèÍÍ¡
2. ´Ö§áºµàµÍÃÕèÍÍ¡¨Ò¡ªèͧãÊèẵàµÍÃÕè
¡ÒêÒÃì¨áºµàµÍÃÕè
ÇÔ¸Õ¡ÒêÒÃì¨áºµàµÍÃÕè Íѹ´ÑºááãËéµÃǨ´ÙÇèÒẵàµÍÃÕè¶Ù¡ãÊèÍÂèÒ§¶Ù¡µéͧ㹪èͧãÊèẵàµÍÃÕè àÊÕº
Íá´»àµÍÃì AC à¢éҡѺ¤ÍÁ¾ÔÇàµÍÃìáÅеèÍà¢éҡѺ»ÅÑê¡ä¿
¤Ø³ÊÒÁÒöãªé§Ò¹¤ÍÁ¾ÔÇàµÍÃìµèÍà¹×èͧ㹢³Ð·ÕèªÒÃì¨áºµàµÍÃÕèä´é¨Ò¡¡ÒÃàÊÕºÊÒÂä¿ AC
ÍÂèÒ§äáçµÒÁ ¡ÒêÒÃì¨áºµàµÍÃÕèàÁ×èͻԴ¤ÍÁ¾ÔÇàµÍÃì¨Ð·ÓãËéàÇÅÒ㹡ÒêÒÃì¨ÃÇ´àÃçÇ¢Öé¹
ËÁÒÂà˵Ø: ¢Íá¹Ð¹ÓãËé¤Ø³ªÒÃì¨áºµàµÍÃÕè¡è͹àÅÔ¡·Ó§Ò¹ã¹áµèÅÐÇѹ
¡ÒêÒÃì¨áºµàµÍÃÕèãËé¾ÃéÍÁ¡è͹¡ÒÃà´Ô¹·Ò§¨ÐªèÇÂãËé¤Ø³àÃÔèÁÇѹãËÁè¾ÃéÍÁ¡ÑºáºµàµÍÃÕè·ÕèªÒ
Ãì¨ÍÂèÒ§àµçÁà»ÕèÂÁ
¡ÒõÃǨÊͺÃдѺ¾Åѧ§Ò¹¢Í§áºµàµÍÃÕè
µÑÇÇÑ´¾Åѧ§Ò¹ ¢Í§ Windows ¨ÐáÊ´§ÃдѺ¾Åѧ§Ò¹ã¹»Ñ¨¨ØºÑ¹¢Í§áºµàµÍÃÕè
ÇÒ§à¤ÍÃìà«ÍÃìà˹×Íäͤ͹ẵàµÍÃÕè/¾ÒÇàÇÍÃ캹·ÒÊ¡ìºÒÃìà¾×èÍ´ÙÃдѺ¡ÒêÒÃ쨢ͧẵàµÍÃÕè

¾ÒÇàÇÍÃì«Ñ¾¾ÅÒ - 35
¡ÒÃÂ×´ÍÒÂØ¡ÒÃãªé§Ò¹áºµàµÍÃÕè
¡ÒÃÂ×´ÍÒÂØ ¡ÒÃãªé§Ò¹áºµàµÍÃÕè¨ÐªèÇÂãËé¤Ø³ä´éÃѺ¡Ò÷ӧҹÊÙ§ÊØ´¨Ò¡áºµàµÍÃÕè
ÃÇÁ¶Ö§à»ç¹¡ÒÃÂ×´ÍÒÂØ¡ÒêÒÃì¨/ÃÕªÒÃì¨ áÅЪèÇÂà¾ÔèÁ»ÃÐÊÔ·¸ÔÀҾ㹡ÒÃÃÕªÒÃì¨
¢Íá¹Ð¹ÓãËé¤Ø³·ÓµÒÁ¤Óá¹Ð¹Ó´éÒ¹ÅèÒ§¹Õé:
•¡Òë×éÍẵàµÍÃÕèàÊÃÔÁ
•ãªéÊÒÂä¿ AC àÁ×èͨÓà»ç¹áÅÐãªé§Ò¹áºµàµÍÃÕèã¹¢³Ðà´Ô¹·Ò§
•¶Í´¡ÒÃì´¾Õ«ÕÍÍ¡àÁ×èÍäÁèä´éãªé§Ò¹ à¹×èͧ¨Ò¡¡ÒÃì´¨Ðãªé¾Åѧ§Ò¹ÍÂèÒ§µèÍà¹×èͧ (ÊÓËÃѺºÒ§ÃØè¹)
•à¡çºáºµàµÍÃÕèäÇéã¹·ÕèàÂç¹áÅÐáËé§ ÍسËÀÙÁÔ·Õèá¹Ð¹Ó¤×Í 10
°C (50°F) ¶Ö§ 30°C (86°F)
ÍسËÀÙÁÔÊÙ§¨Ð·ÓãËéẵàµÍÃÕè¤Ò»ÃШØä¿¿éÒÍÂèÒ§ÃÇ´àÃçÇ
•¡ÒÃÃÕªÒÃì¨ÁÒ¡à¡Ô¹ä»¨Ðà»ç¹¡ÒÃÅ´ÍÒÂØ¡ÒÃãªé§Ò¹áºµàµÍÃÕè
•¤ÍÂÃÐÇѧÃÑ¡ÉÒÍá´»àµÍÃì AC áÅÐẵàµÍÃÕè¢Í§¤Ø³
¡ÒÃàµ×͹ẵàµÍÃÕèµèÓ
àÁ×èÍ·Ó§Ò¹â´ÂãªéẵàµÍÃÕèãËé¤Í´ٷÕè µÑÇÇÑ´¾Åѧ§Ò¹ ¢Í§ Windows
¤Óàµ×͹: µèÍÍá´»àµÍÃì AC ãËéàÃçÇ·ÕèÊØ´à·èÒ·Õè·Óä´éËÒ¡»ÃÒ¡¯¡ÒÃàµ×͹ẵàµÍÃÕèµèÓ
¢éÍÁÙÅÍÒ¨ÊÙ−ËÒÂËÒ¡ãªéẵàµÍÃÕ訹ËÁ´áÅФÍÁ¾ÔÇàµÍÃì¨Ð»Ô´¡Ò÷ӧҹ

36
àÁ×èÍ»ÃÒ¡¯¡ÒÃàµ×͹ẵàµÍÃÕèµèÓ ÇÔ¸Õ»¯ÔºÑµÔ·Õèá¹Ð¹Ó¨Ð¢Öé¹ÍÂÙè¡ÑºÊ¶Ò¹¡Òóì¢Í§¤Ø³:
ʶҹ¡ÒÃ³ì ¡ÒáÃзӷÕèá¹Ð¹Ó
ÁÕÍá´»àµÍÃì AC áÅлÅÑê¡ä¿ 1. àÊÕºÍá´»àµÍÃì AC à¢éҡѺ¤ÍÁ¾ÔÇàµÍÃìáÅеèÍà¢éҡѺ»ÅÑê¡ä¿
2. ºÑ¹·Ö¡ä¿Åì·Õèãªé§Ò¹ÍÂÙè·Ñé§ËÁ´
3. ·Ó§Ò¹µèÍ
»Ô´¤ÍÁ¾ÔÇàµÍÃìËÒ¡¤Ø³µéͧ¡ÒÃÃÕªÒÃì¨áºµàµÍÃÕè
ÍÂèÒ§ÃÇ´àÃçÇ
ÁÕẵàµÍÃÕèÊÓÃͧ·ÕèªÒÃì¨àµçÁ1.ºÑ¹·Ö¡ä¿Åì·Õèãªé§Ò¹ÍÂÙè·Ñé§ËÁ´
2. »Ô´á;¾ÅÔपÑè¹·Ñé§ËÁ´
3. àÅ×Í¡»Ô´Ãкº»¯ÔºÑµÔ¡ÒÃà¾×èͻԴ¤ÍÁ¾ÔÇàµÍÃì
4. à»ÅÕè¹ẵàµÍÃÕè
5. à»Ô´¤ÍÁ¾ÔÇàµÍÃìáÅзӧҹµèÍ
ÁÕÍá´»àµÍÃì AC
ËÃ×Í»ÅÑê¡ä¿
áÅФسäÁèÁÕẵàµÍÃÕèÊÓÃͧ
1. ºÑ¹·Ö¡ä¿Åì·Õèãªé§Ò¹ÍÂÙè·Ñé§ËÁ´
2. »Ô´á;¾ÅÔपÑè¹·Ñé§ËÁ´
3. àÅ
×Í¡»Ô´Ãкº»¯ÔºÑµÔ¡ÒÃà¾×èͻԴ¤ÍÁ¾ÔÇàµÍÃì

«Í¿µìáÇÃì - 37
«Í¿µìáÇÃì
¡ÒÃãªé Windows áÅЫͿ·ìáÇÃì¢Í§¤Ø³
Gateway¤ÍÁ¾ÔÇàµÍÃìÁÕ«Í¿·ìáÇÃì·Õè¨ÐªèÇÂãËé¤Ø³ãªé§Ò¹¤ÍÁ¾ÔÇàµÍÃì â»Ãá¡ÃÁ
áÅÐËÁÇ´ËÁÙè¡Ò÷ӧҹµèÒ§æ ·ÕèÁÕãË麹¤ÍÁ¾ÔÇàµÍÃì¢Í§¤Ø³ â´Â¢Öé¹ÍÂÙè¡ÑºÃØè¹·Õè¤Ø³«×éÍ
«Í¿·ìáÇÃì·Ñé§ËÁ´¹Õéä´éÃѺ ’¡ÒõԴµÑé§Åèǧ˹éÒ’ áÅоÃéÍÁãªé§Ò¹ ÍÂèÒ§äáçµÒÁ
«Í¿·ìáÇÃìºÒ§µÑÇÍÒ¨ÁÕãË麹 CD ËÃ×Í DVD áÅеéͧä´éÃѺ¡ÒõԴµÑ駡è͹ËÒ¡¤Ø³µéͧ¡ÒÃãªé§Ò¹
à¾×èÍ·Óàªè¹¹Ñé¹ ãËéãÊèá¼è¹ CD ËÃ×Í DVD ÊÓËÃѺµÔ´µÑé§
ÇÔ«ÒÃì´ÊÓËÃѺ¡ÒõԴµÑ駨ÐàÃÔèÁ·Ó§Ò¹â´ÂÍѵâ¹ÁѵÔáÅзÑé§ËÁ´·Õè¤Ø³µéͧ·Ó¤×Í·ÓµÒÁ¤Óá¹Ð¹Ó·Õè»Ã
Ò¡¯º¹Ë¹éÒ¨Í
Welcome Center
㹤ÃÑé§áá·Õè¤Ø³à»Ô´¤ÍÁ¾ÔÇàµÍÃì¢Í§¤Ø³ ˹éÒµèÒ§ Welcome Center ¨Ðà»Ô´¢Öé¹ Welcome Center
¨Ðá¹Ð¹Ó¤Ø³ÊÁºÑµÔáÅÐà¤Ã×èͧÁ×ÍãËÁèæ ¢Í§ Windows ãËé¡Ñº¤Ø³ ¤Ø³ÊÒÁÒöà¢éÒÊÙè Welcome
Center ä´éã¹ÀÒÂËÅѧâ´Â¤ÅÔ¡·Õè Start (àÃÔèÁµé¹) > Getting Started (àÃÔèÁµé¹ãªé§Ò¹)
¡ÒÃÃÑ¡ÉÒ¤ÇÒÁ»ÅÍ´ÀѺ¹ÍÔ¹àµÍÃìà¹çµ·ÕèÁÕãËé
à»ç¹àÃ×èͧÊÓ¤Ñ−·Õè¨Ðµéͧ»¡»éͧ¤ÍÁ¾ÔÇàµÍÃì¢Í§¤Ø³ãËé»ÅÍ´ÀѨҡäÇÃÑÊáÅÐÀѤء¤ÒÁµèÒ§æ
º¹ÍÔ¹àµÍÃìà¹çµ (´Ù·Õè¤ÇÒÁ»ÅÍ´ÀÑ º¹ã¹Ë¹éÒ 59)
ÁժشÃÑ¡ÉÒ¤ÇÒÁ»ÅÍ´ÀѺ¹ÍÔ¹àµÍÃìà¹çµÃÇÁÃÐÂÐãªé§Ò¹¿ÃÕãËé àÁ×èÍàÃÔèÁãªé§Ò¹¤ÍÁ¾ÔÇàµÍÃì¢Í§¤Ø³
¤Ø³¤ÇÃà»Ô´ãªé§Ò¹Ãкº¡Òûéͧ¡Ñ¹¹Õé¡è͹àª×èÍÁµèÍÍÔ¹àµÍÃìà¹çµ

38
ªØ´ÃÑ¡ÉÒ¤ÇÒÁ»ÅÍ´ÀѹÕéªèÇ»éͧ¡Ñ¹¤ÍÁ¾ÔÇàµÍÃì¢Í§¤Ø³¨Ò¡¡ÒÃãªé§Ò¹Í͹äŹìÅèÒÊØ´áÅлéͧ¡Ñ¹
¢éÍÁÙÅÊèǹµÑǢͧ¤Ø³ (àÍ¡ÊÒÃà¡ÕèÂǡѺºÑ−ªÕ¸¹Ò¤Òà ËÁÒÂàÅ¢ºÑµÃà¤Ã´Ôµ ÃËÑʼèÒ¹ áÅÐÍ×è¹ æ )
â»Ãá¡ÃÁÊÃéÒ§ÊÃäì¼Å§Ò¹
·Ó§Ò¹ÂÍ´àÂÕèÂÁ´éÇ Microsoft® Office 2010 - áÊ´§¤ÇÒÁ¤Ô´¢Í§¤Ø³
á¡é»Ñ−ËÒáÅзÓá¼¹§Ò¹»ÃШÓÇѹ¢Í§¤Ø³ãËé§èÒ´éÇ Office 2010
µÑ´áµè§ÀÒ¾¶èÒ - µÑ´áµè§§èÒÂáÅлÃÔé¹ÀÒ¾¶èÒ¢ͧ¤Ø³´éÇ Windows Live Photo Gallery
áÅéǹÓä»áªÃìã¹ Facebook, YouTube™ ËÃ×Í Windows Live
¤é¹ËÒáÅÐàÅ×Í¡´éÇ Bing
™ - ËÒáÅШѴ¤ÓµÍº·Õè¤Ø³µéͧ¡ÒÃâ´Âãªé Bing™
à¾×èÍ¡Ò÷ӧҹ·ÕèÃÇ´àÃçÇ¢Öé¹áÅСÒõѴÊԹ㨷Õèá¹èªÑ´
Gateway Recovery Management
à¾×èÍà»ç¹¡ÒÃàµÃÕÂÁãËé¤ÍÁ¾ÔÇàµÍÃì¢Í§¤Ø³ÊÒÁÒöãªéµÑÇàÅ×Í¡¡ÒáÙé¤×¹Ãкºä´é
¤Ø³¤Ç¹ÊÃéÒ§´ÔÊ¡ìÊÓËÃѺ¡ÒáÙé¤×¹ã¹·Ñ¹·Õ·ÕèÊÒÁÒö·Óä´é ´ÙÃÒÂÅÐàÍÕ´à¾ÔèÁàµÔÁä´é·Õè ã¹Ë¹éÒ 87

«Í¿µìáÇÃì - 39
Gateway Updater
à¾×èÍãËéá¹èã¨ä´éÇèÒ¤ÍÁ¾ÔÇàµÍÃì¢Í§¤Ø³¹Ñé¹ÁÕä´ÃìàÇÍÃìáÅЫͿ·ìáÇÃì·ÕèÍѾവÅèÒÊØ´ â»Ã´ãªéâ»Ãá¡ÃÁ
Gateway Updater 㹷ѹ·Õ·Õè¤Ø³ä´éàÊÃç¨ÊÔ鹡ÒáÓ˹´¤èÒ¡ÒÃàª×èÍÁµèÍÍÔ¹àµÍÃìà¹çµ
â»Ãá¡ÃÁÍѾവ¹Õé¨ÐµÃǨÊͺÍѾവãËÁèæ ·Ø¡Çѹ áµèËÒ¡¤Ø³µéͧ¡ÒôÙÇèÒÁÕÍѾവã´æ
ãËéàÅ×Í¡ËÃ×ÍäÁè ¤Ø³ÊÒÁÒöàÃÔèÁ¡ÒõÃǨÊͺ¡ÒÃÍѾവä´éµÅÍ´àÇÅÒ
1. ¤ÅÔ¡·Õè Start (àÃÔèÁ) > All Programs (â»Ãá¡ÃÁ·Ñé§ËÁ´) > Gateway > Gateway Updater
ËÃ×ʹѺàºÔéŤÅÔ¡·Õèäͤ͹Gateway Updater º¹à´Ê¡ì·çÍ»
2. Gateway Updater ¨Ð·Ó¡Òäé¹ËÒàÇçºä«µìʹѹʹع¢Í§ Gateway
à¾×èÍËÒà¤Ã×èͧÁ×ÍÍѾവµèÒ§æ ÊÓËÃѺ¤ÍÁ¾ÔÇàµÍÃì¢Í§¤Ø³µÒÁµÒÁÃÒ¡ÒâͧµÑÇÍÑ
¾à´µµèÒ§æ
·ÕèÁÕãËé
3. àÅ×Í¡ÍѾവ·Õè¤Ø³µéͧ¡ÒÃà¾×è͵ԴµÑé§ áÅФÅÔ¡·Õè»ØèÁ Install (µÔ´µÑé§)

40
¡ÒÃàÅè¹ ä¿ÅìÁÑŵÔÁÕà´ÕÂ
¤Ø³ÍÒ¨ãªé«Í¿·ìáÇÃìÁÕà´Õº¹¤ÍÁ¾ÔÇàµÍÃì¢Í§¤Ø³à¾×èÍàÅè¹à¾Å§ ÀҾ¹µÃì ËÃ×ÍÊäÅ´ìâªÇìÀÒ¾¶èÒÂ
áÅдÙâ·Ã·Ñȹìä´é (ËÒ¡¤ÍÁ¾ÔÇàµÍÃì¢Í§¤Ø³ÁÕà¤Ã×èͧÃѺ·ÕÇÕ) µÑÇàÅ×Í¡Í×è¹æ ·Õè¨Ð͹Ø−ÒµãËé¤Ø³ÊÃéÒ§
CD ËÃ×Í DVD
â»Ãá¡ÃÁÁÕà´ÕÂâ»Ãá¡ÃÁ˹Öè§ËÃ×ÍÁÒ¡¡ÇèÒ¹Ñé¹ä´é¶Ù¡µÔ´µÑé§äÇ麹¤ÍÁ¾ÔÇàµÍÃì¢Í§¤Ø³ Windows
Media Player áÅеÑÇàÅ×Í¡àÊÃÔÁÍÂèÒ§ Windows Media Center ¹Ñé¹ÁÕãËé¨Ò¡ Microsoft
â»Ãá¡ÃÁÁÕà´ÕÂÍ×è¹æ ÍÒ¨ä´éÃѺ¡ÒõԴµÑé§â´Â Gateway
à¾×èÍÁͺ»ÃÐʺ¡ÒóìÁÕà´Õ·Õè´ÕÂÔ觢Öé¹ãËé¡Ñº¤Ø³
Windows Media Player
Windows Media Player ÍÒ¨¶Ù¡ãªéà¾×èÍàÅè¹ä¿ÅìÍÍ´ÔâÍ MP3 ËÃ×Í WMA á¼è¹ CD
ËÃ×Íä¿ÅìÇÔ´ÕâÍâ´ÂÊèǹãË−è
ËÁÒÂà˵Ø: äÁèá¹Ð¹ÓãËé¤Ø³ãªé Windows Media Player à¾×èÍàÅè¹ÀҾ¹µÃì DVD
â»Ãá¡ÃÁàÅè¹ÁÕà´ÕÂÍ×è¹æ (àªè¹ Windows Media Center) ¨ÐÁͺµÑÇàÅ×͡㹡ÒÃàÅè¹·ÕèÁÒ¡¡ÇèÒ

«Í¿µìáÇÃì - 41
Windows Media Center (µÑÇàÅ×Í¡àÊÃÔÁ)
¤ÍÁ¾ÔÇàµÍÃìºÒ§ÃØè¹ÁÕ ÈÙ¹Âì¡ÅÒ§
ÁÕà´ÕÂÍÍÅÍÔ¹ÇѹÍÂèÒ§ Windows Media
Center
â»Ãá¡ÃÁ¹ÕéÊÒÁÒöãªéà¾×èͨѴ¡ÒáѺà¹×éÍËÒ
ÁÑŵÔÁÕà´ÕÂä´éËÅÒ¡ËÅÒª¹Ô´
â´Â¹ÓàʹʹéÇÂàÁ¹Ù·Õèãªé§Ò¹§èÒ·ÕèÍÒ¨·Ó¡Ò
äǺ¤ØÁä´éÍÂèÒ§§èÒ´Ò´éÇÂÃÕâÁ·¤Í¹â·Ã
Å ¤Ø³ÊÒÁÒöÃѺªÁÃÒ¡Ò÷ÕÇÕÊ´æ
ËÃ×ÍÃÒ¡Ò÷ÕÇÕ·ÕèºÑ¹·Ö¡äÇé (ËÒ¡¤ÍÁ¾ÔÇàµÍÃì¢Í§¤Ø³ÁÕà¤Ã×èͧÃѺ·ÕÇÕ), ÃѺ¿Ñ§à¾Å§´Ô¨ÔµÍÅ,
´ÙÀÒ¾áÅÐÇÔ´ÕâÍÊèǹµÑÇ, ÊÃéÒ§ CD áÅÐ DVD ËÃ×Íà¢éÒ¶Ö§¢éÍÁÙÅà¹×éÍËÒ¨Ò¡ºÃÔ¡ÒÃÍ͹äŹìµèÒ§æ
à¾×èÍàÃÔèÁâ»Ãá¡ÃÁÁÕà´Õ·ÕèµÔ´µÑé§ÍÂÙ躹¤ÍÁ¾ÔÇàµÍÃì¢Í§¤Ø³ ãËé¤ÅÔ¡·Õè àÃ
ÔèÁ > Windows Media Center
¡ÒõÑ駤èÒ
¢éͤÇÃÃÐÇѧ: ËÒ¡¤ÍÁ¾ÔÇàµÍÃì¢Í§¤Ø³ÁÕÃÕâÁ·¤Í¹â·ÃÅ ËÃ×Íà¤Ã×èͧÃѺ·ÕÇÕ
ÍØ»¡Ã³ìàËÅèÒ¹Ñé¹µéͧ¶Ù¡àª×èÍÁµèÍáÅÐà»Ô´ãªé§Ò¹¡è͹·Õè¨ÐàÃÔèÁâ»Ãá¡ÃÁÁÕà´ÕÂ
㹤ÃÑé§áá
¤ÃÑé§áá·Õè¤Ø³àÃÔèÁâ»Ãá¡ÃÁÁÕà´Õ â»Ãá¡ÃÁ¨ÐàÃÔèÁÇÔ«ÒÃì´¡ÒõÑ駤èÒ
«Ö觨ЪèÇÂãËé¤Ø³¡Ó˹´¤èÒ¡ÒõÑ駤èÒ¾×é¹°Ò¹µèÒ§æ ä´é ãËéàÅ×Í¡µÑÇàÅ×Í¡ Express
(´èǹ¾ÔàÈÉ)ËÒ¡ÁÕãËéàÅ×Í¡ãªé§Ò¹ ¨Ò¡¹Ñ鹤سÊÒÁÒö¡Ó˹´¤èÒµÑÇàÅ×Í¡µèÒ§æ
à¾ÔèÁàµÔÁä´éµÒÁµéͧ¡ÒÃ

42
ËÁÒÂà˵Ø: ËÒ¡¤Ø³ÁÕ¡ÒÃàª×èÍÁµèÍÍÔ¹àµÍÃìà¹çµ ä¡´ì (ä¡´ìâ»Ãá¡ÃÁÍÔàÅç¡·Ã͹ԡÊì)
¨ÐªèÇÂãËé¤Ø³´ÙÃÒª×èͧ͢ÃÒ¡Ò÷ÕÇջѨ¨ØºÑ¹ä´é «Ö觨ÐáÊ´§¢éÍÁÙÅà¤Ã×Í¢èÒÂáÅЪèͧ
àªè¹à´ÕÂǡѺª×èÍÃÒ¡Òà ¤Ó͸ԺÒ áÅеÒÃÒ§¡ÒÃÍÍ¡ÍÒ¡ÒÈ
Cyberlink PowerDVD (µÑÇàÅ×Í¡àÊÃÔÁ)
ËÒ¡¤ÍÁ¾ÔÇàµÍÃì¢Í§¤Ø³¹Ñé¹ÁÕä´Ãì¿ Blu-ray ¤Ø³ÊÒÁÒö´ÙÀҾ¹µÃì Blu-ray ä´é´éÇ PowerDVD
¤Ø³ÊÒÁÒöàÃÔèÁ PowerDVD ä´éâ´Â¡ÒÃãÊèá¼è¹´ÔÊ¡ì Blu-ray
áÅÐÃÍãËéâ»Ãá¡ÃÁàÃÔèÁ·Ó§Ò¹àͧâ´ÂÍѵâ¹ÁѵÔ
AutoPlay (àÅè¹Íѵâ¹ÁѵÔ)
¿Ñ§¡ìªÑè¹ AutoPlay ¢Í§ Windows
¨ÐªèÇÂãËé¤Ø³àÅ×Í¡ÇÔ¸Õ¡Ò÷Õè Windows
¨Ð¨Ñ´¡ÒáѺä¿ÅìÁÕà´Õº¹ÍØ»¡Ã³ì·ÕèÁÕ¾×é¹·Õèà¡çº¢éÍÁÙÅ·ÕèÊÒ
ÁÒö¶Í´ÂéÒÂä´é (¡Åéͧ´Ô¨ÔµÍÅ CD DVD ÏÅÏ)
ËÒ¡¤Ø³ä´éãÊèá¼è¹´ÔÊ¡ì·ÕèÁÕä¿ÅìµèÒ§æ (àªè¹ DVD
¡ÒÃì´Ë¹èǤÇÒÁ¨ÓËÃ×Í USB) Windows
¨ÐáÊ´§¡Åèͧä´ÍÐÅçÍ¡¢Öé¹ÁÒáÅéÇ¢ÍãËé¤Ø³àÅ×Í¡ÇèҤسµé
ͧ¡ÒèÐà»Ô´ä¿ÅìàËÅèÒ¹Ñé¹ÍÂèÒ§äÃ
µÑÇÍÂèÒ§àªè¹ ËÒ¡¤Ø³ä´éãÊèá¼è¹ CD ÍÍ´ÔâÍËÃ×ÍÀҾ¹µÃì DVD Windows
¨ÐáÊ´§¡Åèͧä´ÍÐÅçÍ¡¢Öé¹ÁÒâ´ÂÍѵâ¹ÁѵÔà¾×èÍ¢ÍãËé¤Ø³àÅ×Í¡ÇÔ¸Õ¡Ò÷Õè¤Ø³¨ÐàÅè¹ ËÒ¡ Windows
¢ÍãËé¤Ø³àÅ×Í¡à¤Ã×
èͧàÅè¹ DVD àÃÒ¢Íá¹Ð¹ÓãËé¤Ø³àÅ×Í¡à¤Ã×èͧàÅè¹ DVD
·ÕèÁÕÁÒãËé¡ÑºªØ´«Í¿·ìáÇÃì¢Í§¤Ø³ (àªè¹ PowerDVD ËÃ×Í Windows Media Player)

«Í¿µìáÇÃì - 43
¡ÒÃàÅè¹ä¿Åì·Õè´ÒǹìâËÅ´ÁÒ
ä¿Åì·Õè´ÒǹìâËÅ´ÁÒ¹Ñé¹ÍÒ¨·Ó§Ò¹ÃèÇÁ¡Ñºâ»Ãá¡ÃÁÁÕà´Õ·Õèä´éµÔ´µÑé§äÇ麹¤ÍÁ¾ÔÇàµÍÃì¢Í§¤Ø³ä´é
ËÃ×ÍÍÒ¨µéͧ¡ÒÃâ»Ãá¡ÃÁã´â»Ãá¡ÃÁ˹Öè§â´Â੾ÒÐ ä¿ÅìµèÒ§æ ·ÕèÁտѧ¡ìªÑè¹ DRM ÁÒ´éÇÂ
ÍÒ¨àÅè¹ä´é¡Ñºâ»Ãá¡ÃÁºÒ§â»Ãá¡ÃÁâ´Â੾ÒÐà·èÒ¹Ñé¹ (àªè¹ iTunes, Windows Media Player)
ËÃ×ÍÍÒ¨àÅè¹ä´é੾Òк¹ÍØ»¡Ã³ì·Õèä´éÃѺ¡ÒÃÃѺÃͧà¾×èÍãªé¡Ñºä¿ÅìáµèÅлÃÐàÀ·à·èÒ¹Ñé¹
ä¿ÅìÃٻẺÍ×è¹æ ÍÒ¨µéͧ¡ÒõÑǶʹÃËÑÊ (codec) ÍÍ´ÔâÍËÃ×ÍÇÔ´ÕâÍ
·ÕèÍÒ¨äÁèä´éÃѺ¡ÒõԴµÑé§äÇ麹¤ÍÁ¾ÔÇàµÍÃì¢Í§¤Ø³
µÑǶʹÃËÑÊ
µÑǶʹÃËÑʤ×Í«Í¿·ìáÇÃì·Õèãªéà¾×èÍ ºÕºÍÑ´ËÃ×Íá¡ä¿Åì´Ô¨ÔµÍÅÁÕà´Õ ÍÂèÒ§àªè¹à¾Å§ËÃ×ÍÇÔ´ÕâÍ
Windows Media Player áÅÐâ»Ãá¡ÃÁÍ×è¹æ µèÒ§ãªéµÑǶʹÃËÑÊà¾×èÍàÅè¹áÅÐÊÃéÒ§ä¿Åì´Ô¨ÔµÍÅÁÕà´ÕÂ
µÑÇÍÂèÒ§àªè¹ àÁ×èͤسÃÔ»à¾Å§¨Ò¡ÍÍ´ÔâÍ CD ¢Í§¤Ø³ä»Âѧ¤ÍÁ¾ÔÇàµÍÃì à¤Ã×èͧàÅ蹨ÐãªéµÑÇà¢éÒÃËÑÊ
Windows Media Audio 㹡ÒúպÍÑ´à¾Å§ãËéàÅç¡Å§ã¹ÃٻẺä¿Åì WMA àÁ×èͤسàÅè¹ä¿Åì WMA
¹Ñé¹ (ËÃ×Íä¿Åì WMA ã´æ ·ÕèÍҨʵÕÃÁÁÒ¨Ò¡àÇçºä«·ì) à¤Ã×èͧàÅè¹ÁÕà´Õ¨ÐãªéµÑǶʹÃËÑÊ Windows
Media Audio ¹Õé㹡ÒäÅÒ¡ÒúպÍÑ´ä¿Åì à¾×èÍãËéÊÒÁÒöàÅè¹à¾Å§¼èÒ¹ÅÓ⾧¢Í§¤Ø³ä´é
·ÓäÁ©Ñ¹¨Ö§ä´éÃѺ¢é
ͤÇÒÁ·ÕèºÍ¡ÇèÒ¤ÍÁ¾ÔÇàµÍÃì¢Í§©Ñ¹¢Ò´µÑǶʹÃËÑÊ?
ËÒ¡¤Ø³ÁÕ¢éͤÇÒÁ·ÕèºÍ¡ÇèÒ¤ÍÁ¾ÔÇàµÍÃì¢Í§¤Ø³¹Ñé¹¢Ò´µÑǶʹÃËÑÊ
¹Ñè¹ÍÒ¨ËÁÒ¶֧¤Ø³ä´éãªé§Ò¹ä¿Åì·Õè¶Ù¡ºÕºÍÑ´ÁÒ´éǵÑǶʹÃËÑÊÍ×è¹·Õè Windows
ËÃ×Íà¤Ã×èͧàÅè¹ÁÕà´Õ¹äÁèä´éÁÕÁÒµÑé§áµèµé¹ 㹡óշÑèÇä»
¤Ø³ÊÒÁÒö´ÒǹìâËÅ´áÅеԴµÑ駵ÑǶʹÃËÑÊ·Õè¢Ò´ä»ä´éâ´Â¡ÒäÅÔ¡·Õè»ØèÁ Web Help
º¹¢éͤÇÒÁáÊ´§¢éͼԴ¾ÅÒ´
â»Ã´´Ù·Õè Help and Support (µÑǪèÇÂàËÅ×ÍáÅÐʹѺʹع¢Í§) Windows à¾×èÍ¢éÍÁÙÅà¾ÔèÁàµÔÁ´éÇÂ

44
¡ÒÃàÅè¹ÀҾ¹µÃì DVD
¤Ø³ÊÒÁÒöàÅè¹ÀҾ¹µÃì DVD 㹤ÍÁ¾ÔÇàµÍÃì¢Í§¤Ø³ä´é
1. ãÊèá¼è¹ DVD
ÊÔè§ÊÓ¤Ñ−! àÁ×èͤسãªéà¤Ã×èͧàÅè¹ DVD à»ç¹¤ÃÑé§áá â»Ãá¡ÃÁ¨Ð¢ÍãËé¤Ø³»é͹¡ÒèӡѴ⫹
(Region Code) ¢éÍÁÙÅ DVD ¨Ð¶Ù¡¡Ó˹´Ë¹Öè§ÃËÑʨҡ ˡ⫹
â»Ã´´ÙµÒÃÒ§´éÒ¹ÅèÒ§ÊÓËÃѺ¢éÍÁÙÅ¡ÒèӡѴ⫹ÀҾ¹µÃì DVD
àÁ×èÍä´Ãì¿ DVD ¢Í§¤Ø³¶Ù¡µÑ駤èÒ⫹ ä´Ã쿨ÐàÅè¹ DVD ¢Í§â«¹¹Ñé¹à·èÒ¹Ñé¹
¤Ø³ÊÒÁÒöµÑ駤èÒ¡ÒèӡѴ⫹ä´éÊÙ§ÊØ´ËéÒ¤ÃÑé§ (ÃÇÁ¶Ö§¤ÃÑé§áá)
ËÅѧ¨Ò¡¹Ñ鹡ÒèӡѴ⫹ÊØ´·éÒ·Õè¶Ù¡µÑ駤èÒ¨Ðà»ç¹¤èÒ·Õè¶Ù¡ãªé¶ÒÇÃ
¡ÒÃàÃÕ¡¤×¹ÎÒÃì´´ÔÊ¡ìäÁèä´éà»ç¹¡ÒÃÃÕà«ç·¨Ó¹Ç¹¤ÃÑé§ã¹¡ÒõÑ駤èÒ¡ÒèӡѴ⫹
2. ÀҾ¹µÃì DVD ¨ÐàÅè¹â´ÂÍѵâ¹ÁѵÔÀÒÂã¹àÇÅÒÊͧ¶Ö§ÊÒÁÇÔ¹Ò·Õ
ËÁÒÂà˵Ø: ÇÔ¸Õà»ÅÕ蹡ÒèӡѴ⫹ ãÊèÀҾ¹µÃì DVD ã¹â«¹·ÕèᵡµèÒ§¡Ñ¹ã¹ä´Ãì¿ DVD
â»Ã´´Ù¤ÇÒÁªèÇÂàËÅ×ÍÍ͹äŹìÊÓËÃѺ¢éÍÁÙÅà¾ÔèÁàµÔÁ
¡ÒèӡѴ⫹ (Region code) »ÃÐà·ÈËÃ×Í⫹
1ÊËÃÑ°ÍàÁÃÔ¡Ò á¤¹Ò´Ò
2ÂØâû, µÐÇѹÍÍ¡¡ÅÒ§, áÍ¿ÃÔ¡Òãµé, −Õè»Øè¹
3àÍàªÕµÐÇѹÍÍ¡à©Õ§ãµé, äµéËÇѹ, à¡ÒËÅÕãµé
4ÅеԹÍàÁÃÔ¡Ò, ÍÍÊàµÃàÅÕÂ, ¹ÔÇ«ÕᏴì
5ÊËÀÒ¾â«àÇÕµ, áÍ¿ÃÔ¡Ò, ÍÔ¹à´ÕÂ
6 ÊÒ¸ÒóÃÑ°»ÃЪҪ¹¨Õ¹

«Í¿µìáÇÃì - 45
à¤Ã×Í¢èÒÂÊѧ¤Á (µÑÇàÅ×Í¡àÊÃÔÁ)
á;¾ÅÔपÑè¹à¤Ã×Í¢èÒÂÊѧ¤Á͹Ø−ÒµãËé¤Ø³ÊÒÁÒö´Ù¢éÍÁÙÅÍÑ
¾à´µ¢Í§à¾×è͹æ ä´éÍÂèÒ§ÃÇ´àÃçÇ
áÅзӡÒÃÍѾവ¢éÍÁÙŵÑǤسàͧä´éâ´ÂäÁèµéͧÍÍ¡¨Ò¡à´Ê
¡ì·çÍ» ¤Ø³ÊÒÁÒöÃѺ¡ÒÃá¨é§àµ×͹
áÅÐʶҹ¡ÒóìÍѾവä´éâ´ÂµÃ§ÊÙèà´Ê¡ì·çÍ»¢Í§¤Ø³
â´Âãªéᶺ´éÒ¹¢éÒ§à¾×è͵ԴµÒÁà¤Ã×Í¢èÒÂÊѧ¤ÁËÅÒÂÃкº¾Ãé
ÍÁ¡Ñ¹ (Facebook, YouTube áÅÐ Flickr)
ËÁÒÂà˵Ø: á;¾ÅÔपÑè¹à¤Ã×Í¢èÒÂÊѧ¤Áä´éÃѺ¡ÒõԴµÑé§Åèǧ˹éÒà»ç¹µÑÇàÅ×Í¡
áÅÐÍÒ¨äÁèä´éÃѺ¡ÒõԴµÑ駺¹¤ÍÁ¾ÔÇàµÍÃì·Ñé§ËÁ´
¤ÍÂÊѧࡵ¢éͤÇÒÁ¢Í§à¾×è͹ æ áÅСÒÃâ¾ÊµìÃÙ»ä´é·Ñ¹·Õ â´ÂÁÕ¡ÒÃá¨é§àµ×
͹·Ø¡¤ÃÑ駷Õèà¾×è͹
(ËÃ×ͺؤ¤Å·ÕèàÅ×Í¡äÇé) ÁÕ¡Ô¨¡ÃÃÁãËÁè æ à¡Ô´¢Öé¹
ËÒ¡ÁÕ»ØèÁµÑÇàÅ×Í¡¤Ø³ÅѡɳФÕÂìºÍÃì´ à¤Ã×Í¢èÒÂÊѧ¤Á (»¡µÔ¨Ðà»ç¹¤ÕÂì¢ÇÒº¹ÊØ´)
¢Í§¤ÍÁ¾ÔÇàµÍÃì ãËé¡´à¾×èÍáÊ´§á;¾ÅÔपÑè¹ à¤Ã×Í¢èÒÂÊѧ¤Á
ÅçÍ¡ÍÔ¹...ËÃ×ÍÊÁѤÃà¢éÒÃèÇÁ
Êèǹº¹ÊØ´¢Í§á;¾ÅÔपÑè¹áÊ´§ÃÙ»»ÃШӵÑÇáÅТéÍÁÙźÑ−ªÕ¼Ùéãªé¨Ò¡ Facebook
ËÒ¡¤Ø³ÂѧäÁèä´éÊÃéÒ§ËÃ×Íãªé¢éÍÁÙÅÊèǹµÑÇã¹ Facebook
ÃÙ»ÀÒ¾º¹ÊØ´¨Ðà»ç¹ÀÒ¾äÁè»ÃÒ¡¯ª×èÍÊÕ¢ÒǺ¹¾×é¹ÊÕ¹éÓà§Ô¹ áÅÐäÁèÁÕ¢éÍÁÙÅáÊ´§
àÁ×èͤسàÃÔèÁãªé§Ò¹á;¾ÅÔपÑè¹ à¤Ã×Í¢èÒÂÊѧ¤Á ¨ÐÁÕ¤Ó¢ÍãËé¤Ø³ ÅçÍ¡ÍÔ¹
à¢éÒÊÙèà¤Ã×Í¢èÒÂÊѧ¤Á¢Í§¤Ø³ ËÒ¡¡Ò÷ӧҹäÁèà»ç¹ä»â´ÂÍѵâ¹ÁÑµÔ ãËé¤ÅÔ¡ ÅçÍ¡ÍÔ¹

46
·ÕèÊèǹº¹ÊØ´¢Í§Ë¹éÒµèÒ§ à¤Ã×Í¢èÒÂÊѧ¤Á ËÒ¡¤Ø³µéͧ¡ÒÃÊÃéÒ§¢éÍÁÙÅÊèǹµÑÇ Facebook ãËÁè
ãËé¤ÅÔ¡ ŧ·ÐàºÕ¹ áÅзӵÒÁ¢Ñ鹵͹
ËÁÒÂà˵Ø: ¡Ô¨¡ÃÃÁ´éÒ¹Êѧ¤Á·Ñé§ËÁ´¨Óà»ç¹µéͧãªé¡ÒÃàª×èÍÁµèÍÍÔ¹àµÍÃìà¹çµ
µÃǨÊͺãËéá¹èã¨ÇèҤسä´éàª×èÍÁµè͡ѺÍÔ¹àµÍÃìà¹çµÍÂÙè¡è͹¡ÒÃãªéá;¾ÅÔपÑè¹¹Õé
ÊÔ·¸Ô¡ÒÃãªé§Ò¹
ÊÓËÃѺ¡ÒÃÃѺ¢éÍÁÙÅÍѾവ ¤Ø³µéͧÁÕÊÔ·¸Ô¡ÒÃãªé§Ò¹ã¹ºÑ−ªÕà¤Ã×Í¢èÒÂÊѧ¤Á¡è͹
ãËéá¡áµèÅкÑ−ªÕ㹡ÒÃàÃÔèÁãªé§Ò¹ ¤ÅÔ¡º¹á·çºà¤Ã×Í¢èÒ·Õè¤Ø³µéͧ¡ÒÃãªé§Ò¹ (Facebook,
YouTube ËÃ×Í Flickr)
¤Ø³µéͧÁÕª×èͺÑ−ªÕ¼ÙéãªéáÅÐÃËÑʼèÒ¹ ËÃ×ÍÊÃéÒ§ºÑ−ªÕ¼ÙéãªéãËÁèËÒ¡ÂѧäÁèÁÕ
ËÁÒÂà˵Ø: ¨´ºÑ¹·Ö¡¢éÍÁÙÅ·Ñé§ËÁ´·Õè¤Ø³ãªéÊÓËÃѺºÑ−ªÕ¼ÙéãªéãËÁè ÃÇÁ·Ñ駪×èͺÑ−ªÕ¼Ùéãªé
·ÕèÍÂÙèÍÕàÁÅ áÅÐÃËÑʼèÒ¹ à¡çº¢éÍÁÙÅàËÅèÒ¹ÕéäÇéã¹·Õè»ÅÍ´ÀÑÂ
ÊÓËÃÑ
º¡ÒÃÍéÒ§ÍÔ§à¾×èÍà¢éÒÊÙèºÑ−ªÕ¢Í§¤Ø³ã¹Í¹Ò¤µ
Facebook
ËÒ¡¤Ø³ÁÕºÑ−ªÕ¼Ùéãªé¢Í§ Facebook áÅéÇ ãËé¤ÅÔ¡»ØèÁ ÅçÍ¡ÍÔ¹ à¾×èÍà¢éÒÊÙèÃкº ËÃ×Í Å§·ÐàºÕ¹
Facebook à¾×èÍÊÃéÒ§ºÑ−ªÕãËÁè
ËÒ¡¤Ø³àÅ×Í¡ ŧ·ÐàºÕ¹ Facebook
¡ÃسҡÃÍ¡¢éÍÁÙÅ·Õè¨Óà»ç¹¾ÃéÍÁÍÕàÁŢͧ¤Ø³áÅÐÃËÑʼèÒ¹·Õè¶Ù¡µéͧ
¤Ø³µéͧ´Óà¹Ô¹¡ÒÃà¾×èÍÍéÒ§ÊÔ·¸Ô¡ÒÃãªé§Ò¹ÊÓËÃѺºÑ−ªÕ¢Í§¤Ø³
¡ÃسÒÂÔ¹ÂÍÁ¡ÒÃãªé§Ò¹·Ø¡¢Ñ鹵͹ à¾×èÍãËé¤Ø³ÊÁºÑµÔ·Ñé§ËÁ´ã¹ à¤Ã×Í¢èÒÂÊѧ¤Á ·Ó§Ò¹ä´éµÒÁ»¡µÔ

«Í¿µìáÇÃì - 47
YouTube
ËÒ¡¤Ø³ÁÕºÑ−ªÕ¼Ùéãªé¢Í§ YouTube áÅéÇ ãËé¤ÅÔ¡»ØèÁ ÅçÍ¡ÍÔ¹ à¾×èÍà¢éÒÊÙèÃкº ËÃ×Í Å§·ÐàºÕ¹
YouTube à¾×èÍÊÃéÒ§ºÑ−ªÕãËÁè
Flickr
ËÒ¡¤Ø³ÁÕºÑ−ªÕ¼Ùéãªé¢Í§ flickr áÅéÇ ãËé¤ÅÔ¡»ØèÁ ÅçÍ¡ÍÔ¹ à¾×èÍà¢éÒÊÙèÃкº ËÃ×Í Å§·ÐàºÕ¹ flickr
à¾×èÍÊÃéÒ§ºÑ−ªÕãËÁè Â×¹ÂѹÊÔ·¸Ô¡ÒÃãªé§Ò¹¢Í§¤Ø³ à¾×èÍãËé¤Ø³ÊÁºÑµÔ·Ñé§ËÁ´ã¹ à¤Ã×Í¢èÒÂÊѧ¤Á
·Ó§Ò¹ä´éµÒÁ»¡µÔ
à¢éÒãªé§Ò¹ã¹à¤Ã×Í¢èÒÂÊѧ¤Á
àÁ×èͤسÁÕÊÔ·¸Ô¡ÒÃãªé§Ò¹áÅéÇ ÃÙ»»ÃШӵÑǢͧ¤Ø³áÅÐʶҹТéÍÁÙŨлÃÒ¡®
¤Ø³ÊÒÁÒöÍѾവ¢éÍÁÙŹÕéä´éâ´Â¡ÒäÅÔ¡
ÇÔ¸ÕàÃ觴èǹ
¤ÅÔ¡º¹ÅÔ§¤ìà¾×èÍ´ÙÃÒÂÅÐàÍÕ´ã¹Ë¹éÒµèÒ§ãËÁè àªè¹ ¤ÅÔ¡·Õè Facebook à¾×èÍà»Ô´ºÑ−ªÕ¼Øéãªé Facebook
¢Í§¤Ø³áÅдÙÃÒÂÅÐàÍÕ´ ¤ÅÔ¡·Õèª×èÍÇÔ´ÕâÍ YouTube à¾×èͪÁÇÔ´ÕâÍ
¡Ã͡ʶҹТͧ¤Ø³ã¹ªèͧ ¤Ø³¡ÓÅѧ¤Ô´ÍÐäÃÍÂÙè áÅéǤÅÔ¡ áºè§»Ñ¹ à¾×è͹¢Í§¤Ø³ã¹ Facebook
¨ÐàËç¹Ê¶Ò¹Ð¢Í§¤Ø³·Ñ¹·Õ
ÊÓËÃѺ¡ÒÃÊÃéÒ§ÍÑźÑéÁÃÙ»ÀÒ¾ãËÁèã¹ Facebook ãËéàÅ×Í¡ÃÙ»ÀÒ¾·Õè¤Ø³µéͧ¡ÒÃà¾ÔèÁ
áÅéÇÅҡŧä»ã¹ÃÙ»»ÃШӵÑǢͧ¤Ø³ Ãкº¨ÐãËé¤Ø³¡ÃÍ¡ª×èÍÍÑźÑéÁáÅФÓ͸ԺÒ ¤ÅÔ¡·Õè ÍѾâËÅ´
à¾×èÍàÃÔèÁ¡ÒäѴÅÍ¡ÃÙ»ÀҾŧ㹺Ñ−ªÕ Facebook
¤ÅÔ¡·ÕèÅÙ¡ÈÃã¹á¶º´éÒ¹ÅèÒ§ à¾×èÍ´Ù˹éÒÍ×
è¹ æ ËÒ¡ÁÕÃÒÂÅÐàÍÕ´ÁÒ¡¡ÇèÒ˹Öè§Ë¹éÒ

48
¤ÅÔ¡·Õèà¤Ã×èͧËÁÒ¤ӶÒÁã¹á¶ºº¹ÊØ´ à¾×èÍ´ÙÇÔ¸ÕãªéÊÓËÃѺ à¤Ã×Í¢èÒÂÊѧ¤Á
¤ÅÔ¡·ÕèÅÙ¡ÈÃã¹á¶ºº¹ÊØ´
à¾×èÍ«è͹á;¾ÅÔपÑè¹àµçÁÃٻẺáÅÐáÊ´§á¶ºá¨é§àµ×͹¢¹Ò´àÅç¡·Õè´éÒ¹º¹ÊØ´¢Í§Ë¹éÒ¨Í
¤ÅÔ¡·Õèᶺá¨é§àµ×͹ (´éÒ¹ÅèÒ§) à¾×èÍ´Ù˹éÒµèÒ§àµçÁÃٻẺ·ÕèÊÃØ»¡Ô¨¡ÃÃÁ¢Í§à¾×è͹ æ
ËÁÒÂà˵Ø: ËéÒÁãªéäͤ͹ X à¾×èÍÍÍ¡¨Ò¡à¤Ã×Í¢èÒÂÊѧ¤Á
àÇé¹áµè¤Ø³µéͧ¡ÒÃËÂØ´ÃѺËÃ×ÍÊ觡ÒÃÍѾവ ãªéÅÙ¡ÈÃã¹á¶ºº¹ÊØ´
à¾×èÍáÊ´§á¶ºá¨é§àµ×͹
´Ù¡ÒõͺÃѺáÅТéÍÁÙÅãËÁè æ ¢Í§¤Ø³
àÅ×Í¡á·çºÊÓËÃѺà¤Ã×Í¢èÒ·Õè¤Ø³µéͧ¡ÒÃáÊ´§:
ÊÒÁÒöàÅ×Í¡»ØèÁà¤Ã×Í¢èÒ¢ͧáµèÅÐà¤Ã×Í¢èÒÂä´é áµÐà˹×Í»ØèÁà¾×èÍ´ÙÃÒÂÅÐàÍÕ´
àÅ×Í¡»ØèÁ·Õè¤Ø³µéͧ¡ÒôÙáÅéÇàÅ×è͹´ÙÃÒ¡ÒÃ
µÑÇÍÂèÒ§á·çº¢Í§ Facebook:
»ØèÁáá áÅÐÊèǹ·ÕèáÊ´§àÁ×èÍàÅ×Í¡á·çºááä´éá¡è ¡ÒõͺÃѺãËÁè (ÊÓËÃѺ Facebook) ´ÙÁÒ¡·ÕèÊØ´
ÊÓËÃѺ YouTube áÅÐ ¼ÙéµÔ´µèÍ ÊÓËÃѺ Flickr ËÒ¡ÁÕÃÒÂÅÐàÍÕ´ÁÒ¡¡ÇèÒ˹Öè§Ë¹éÒ
ãËéãªéÅÙ¡ÈÃã¹á¶º´éÒ¹ÅèÒ§à¾×èÍ´Ù˹éÒÍ×è¹ æ

«Í¿µìáÇÃì - 49
¡ÒÃà»ÅÕ蹡ÒõÑ駤èÒ
¤ÅÔ¡äͤ͹¡ÒõÑ駤èÒ à¾×èÍà¢éÒÊÙè¡ÒõÑ駤èÒà¤Ã×Í¢èÒÂÊѧ¤Á
Live Update - ËÒ¡»ØèÁ Live Update ·Ó§Ò¹
¤Ø³ÊÒÁÒö´ÒǹìâËÅ´áÅеԴµÑé§àÇÍÃìªÑè¹ÍѾവÊÓËÃѺá;¾ÅÔपÑè¹ã¹ à¤Ã×Í¢èÒÂÊѧ¤Á
¤ÅÔ¡·Õèá·çºÊÓËÃѺà¤Ã×Í¢èÒÂà¾×èÍ´Ù¡ÒõÑ駤èÒ੾ÒÐ ¤Ø³ÊÒÁÒöµÑ駤èҨӹǹ¤ÃÑ駷ÕèàÅ×Í¡ã¹à¤Ã×Í¢èÒÂ
(»ÃѺ¨Ó¹Ç¹¤ÃÑé§) áÅÐÍÍ¡¨Ò¡Ãкº¢Í§à¤Ã×Í¢èÒ·Õèà¨ÒШ§ã¹Êèǹ¹Õéä´é
¤ÅÔ¡·Õè X à¾×èÍÍÍ¡¨Ò¡Êèǹ¢Í§¡ÒõÑ駤èÒ

50
ÍÔ¹àµÍÃìà¹çµ
¢Ñ鹵͹áẹà¹çµ
¡Òû¡»éͧ¤ÍÁ¾ÔÇàµÍÃì¢Í§¤Ø³
à»ç¹àÃ×èͧÊÓ¤Ñ−·Õè¨Ðµéͧ»¡»éͧ¤ÍÁ¾ÔÇàµÍÃì¢Í§¤Ø³ãËé»ÅÍ´ÀѨҡäÇÃÑÊáÅÐÀѤء¤ÒÁµèÒ§æ
º¹ÍÔ¹àµÍÃìà¹çµ (´Ù·Õè¡ÒÃÃÑ¡ÉÒ¤ÇÒÁ»ÅÍ´ÀѺ¹ÍÔ¹àµÍÃìà¹çµ·ÕèÁÕãËé º¹ã¹Ë¹éÒ 37
áÅФÇÒÁ»ÅÍ´ÀÑ º¹ã¹Ë¹éÒ 59)
¢Íá¹Ð¹ÓãËéãªéâ»Ãá¡ÃÁÃÑ¡ÉÒ¤ÇÒÁ»ÅÍ´ÀѺ¹ÍÔ¹àµÍÃìà¹çµ·Õèãªé¡Ñ¹ÍÂÙè·ÑèÇä»àÁ×èͤسàÃÔèÁãªé§Ò¹¤ÍÁ
¾ÔÇàµÍÃì¢Í§¤Ø³à»ç¹¤ÃÑé§áá ¤Ø³¤ÇèÐà»Ô´ãªé§Ò¹¡Òûéͧ¡Ñ¹¹Õé㹷ѹ·Õ·ÕèÊÒÁÒö·Óä´é
â´Â੾ÒÐÍÂèÒ§ÂÔ觡è͹·Õè¤Ø³¨Ðàª×èÍÁµèÍà¢éҡѺÍÔ¹àµÍÃìà¹çµ
àÅ×Í¡ ¼ÙéãËéºÃÔ¡ÒÃÍÔ¹àµÍÃìà¹çµ
¡ÒÃãªé§Ò¹ÍÔ¹àµÍÃìà¹çµ¹Ñ鹡ÅÒÂà»ç¹àÃ×èͧ»¡µÔ㹡ÒÃãªé§Ò¹¤ÍÁ¾ÔÇàµÍÃì»ÃÐ
¨ÓÇѹä»áÅéÇ ´éÇ¢Ñ鹵͹§èÒÂæ
äÁè¡Õè¢Ñ鹵͹¡çÊÒÁÒöàª×èÍÁµèͤسà¢éҡѺ¤ÇÒÁÃÙéáÅÐà¤Ã×èͧÁ×Í㹡ÒÃÊ×èÍÊÒÃÁ
Ò¡ÁÒÂËÅÒÂÃٻẺ
à¾×èÍ·Ó¢Ñ鹵͹àËÅèÒ¹ÕéãËéÊÓàÃ稤سµéͧàÅ×Í¡¼ÙéãËéºÃÔ¡ÒÃÍÔ¹àµÍÃìà¹çµ (ISP)
àÊÕ¡è͹
«Ö觼ÙéãËéºÃÔ¡ÒùÕé¨Ðà»ç¹¼ÙéãËéºÃÔ¡ÒáÒÃàª×èÍÁµèÍÃÐËÇèÒ§¤Ø³¡ÑºÍÔ¹àµÍÃìà¹çµ
¤Ø³¤Ç÷ӡÒä鹤ÇéÒà¡ÕèÂǡѺ ISP ã¹·éͧ¶Ô蹢ͧ¤Ø³ â´ÂÍÂèÒÅ×Á·Õè¨Ð¾Ù´¤Ø¡Ѻà¾×è͹æ

ÍÔ¹àµÍÃìà¹çµ - 51
áÅФÃͺ¤ÃÑÇà¡ÕèÂǡѺ»ÃÐʺ¡Òóì㹡ÒÃãªé§Ò¹ËÃ×͵ÃǨÊͺº·ÇÔ¨ÒóìáÅÐÃÒ§ҹ¡ÒÃãªé§Ò¹¢Í
§ÅÙ¡¤éÒÊÓËÃѺ ISP à¨éÒ¹Ñé¹æ ISP
·Õè¤Ø³àÅ×Í¡¨ÐÁͺ¤Óá¹Ð¹Óà¡ÕèÂǡѺÇÔ¸Õ¡ÒÃàª×èÍÁµèÍà¢éҡѺÍÔ¹àµÍÃìà¹çµãËé¡Ñº¤Ø³
(¤Ø³ÍÒ¨µéͧ¡ÒëͿ·ìáÇÃìËÃ×Í ‘¡Åèͧ’ ¾ÔàÈÉà¾ÔèÁàµÔÁà¾×èÍàª×èÍÁµè͡ѺÊÒÂâ·ÃÈѾ·ì¢Í§¤Ø³
»ÃÐàÀ·¡ÒÃàª×èÍÁµèÍ
¢Öé¹ÍÂÙè¡ÑºÃØ蹢ͧ¤ÍÁ¾ÔÇàµÍÃì ʶҹ·Õè áÅФÇÒÁµéͧ¡ÒÃ㹡ÒÃÊ×èÍÊÒâͧ¤Ø³
¤Ø³ÁÕËÅÒÂÇÔ¸Õ¡ÒÃ㹡ÒÃàª×èÍÁµèÍÍÔ¹àµÍÃìà¹çµ
ËÁعÊÒÂ
¤ÍÁ¾ÔÇàµÍÃìºÒ§à¤Ã×èͧÁդ͹à¹ç¡àµÍÃìÊÓËÃѺËÁعÊÒÂâ·ÃÈѾ·ì (âÁà´çÁ)
«Ö觨ЪèÇÂãËé¤Ø³ÊÒÁÒöàª×èÍÁµè͡ѺÍÔ¹àµÍÃìà¹çµâ´ÂãªéÊÒÂâ·ÃÈѾ·ì¢Í§¤Ø³
´éÇ¡ÒÃàª×èÍÁµèÍẺËÁعÊÒÂâ·ÃÈѾ·ì ¤Ø³äÁèÊÒÁÒöãªé§Ò¹âÁà´çÁáÅÐâ·ÃÈѾ·ìä´é¾ÃéÍÁæ
¡Ñ¹º¹ÊÒÂâ·ÃÈѾ·ìÊÒÂà´ÕÂÇä´é
¡ÒÃàª×èÍÁµèÍ»ÃÐàÀ·¹Õé¹Ñ鹨ТÍá¹Ð¹ÓãËéãªé੾ÒÐàÁ×èͤسÁÕ¡ÒÃãªé§Ò¹ÍÔ¹àµÍÃìà¹çµÍÂèÒ§¨Ó¡Ñ´à·èÒ¹Ñé
¹à¹×èͧ¨Ò¡¤ÇÒÁàÃçÇ㹡ÒÃàª×èÍÁµè͹Ñé¹µèÓáÅÐâ´Â·ÑèÇä»áÅéǨФԴ¤èÒºÃÔ
¡ÒÃ㹡ÒÃàª×èÍÁµèÍà»ç¹ÃÒªÑè
ÇâÁ§
DSL (àªè¹ ADSL)
DSL (Digital Subscriber Line) ¤×Í¡ÒÃàª×èÍÁµèÍ·Õè ‘à»Ô´ÍÂÙèµÅÍ´àÇÅÒ’ «Ö觷ӧҹ¼èÒ¹ÊÒÂâ·ÃÈѾ·ì
à¹×èͧ¨Ò¡ DSL áÅÐâ·ÃÈѾ·ìäÁèä´éãªé¤ÇÒÁ¶Õèà´ÕÂǡѹ
¤Ø³¨Ö§ÊÒÁÒöãªéâ·ÃÈѾ·ìä´é¾ÃéÍÁ¡Ñº¡ÒÃàª×èÍÁµèÍÍÔ¹àµÍÃìà¹çµ (â´Â¨Óà»ç¹µéͧãªé ‘äÁâ¤Ã¿ÔÅàµÍÃì’
µè͡Ѻâ·ÃÈѾ·ìáµèÅÐà¤Ã×èͧà¾×èÍËÅÕ¡àÅÕ觡ÒÃú¡Ç¹) à¾×èÍãËéÊÒÁÒöãªé§Ò¹ DSL ä´é

52
¤Ø³µéͧÍÂÙè㹺ÃÔàdzã¡Åéà¤Õ§¡ÑºªØÁÊÒÂâ·ÃÈѾ·ì·ÕèÁÕ¡ÒõԴµÑé§ DSL äÇé
(ºÒ§¤ÃÑ駨ÐäÁèÁÕãËéºÃÔ¡ÒÃã¹¾×é¹·ÕèËèÒ§ä¡Å)
¤ÇÒÁàÃçÇ㹡ÒÃàª×èÍÁµè͹Ñé¹áµ¡µèÒ§¡Ñ¹ä»µÒÁʶҹ·Õè¢Í§¤Ø³ áµèâ´Â·ÑèÇä»áÅéÇ DSL
¹Ñ鹨ÐÁͺ¡ÒÃàª×èÍÁµèÍÍÔ¹àµÍÃìà¹çµ·ÕèÃÇ´àÃçÇáÅÐàª×èͶ×Íä´é
à¹×èͧ¨Ò¡¡ÒÃàª×èÍÁµè͹Ñ鹨Ðà»Ô´ÍÂÙèµÅÍ´àÇÅÒ â´Â»¡µÔáÅéǨ֧¤Ô´¤èÒºÃÔ¡ÒÃà»ç¹ÃÒÂà´×͹
ËÁÒÂà˵Ø: ¡ÒÃàª×èÍÁµèÍ DSL ¹Ñ鹨Óà»ç¹µéͧãªéâÁà´çÁ·ÕèàËÁÒÐÊÁ â´Â»¡µÔáÅéÇ ISP
¨ÐÁͺâÁà´çÁãËé¡Ñº¤Ø³àÁ×èͤس¨´·ÐàºÕ¹ãªéºÃÔ¡Òà âÁà´çÁÊèǹÁÒ¡¨ÐÁÕ ‘àÃÒ·ìàµÍÃì’
·Õè¨ÐÁͺ¡ÒÃà¢éÒãªé§Ò¹à¤Ã×Í¢èÒÂáÅÐÃкº wi-fi
à¤àºÔéÅ
¡ÒÃàª
×èÍÁµèÍẺà¤àºÔéŨÐÁͺ¡ÒÃãËéºÃÔ¡ÒÃÍÔ¹àµÍÃìà¹çµ·ÕèÃÇ´àÃçÇáÅÐ ‘à»Ô´ÍÂÙèµÅÍ´àÇÅÒ’
¼èÒ¹·Ò§ÊÒÂà¤àºÔéÅâ·Ã·Ñȹì â´Â·ÑèÇ仨ÐÁÕ¡ÒÃãËéºÃÔ¡ÒùÕéã¹àÁ×ͧãË−èæ ¤Ø³ÊÒÁÒö
ãªéâ·ÃÈѾ·ì¢Í§¤Ø³áÅÐÃѺªÁà¤àºÔéÅ·ÕÇÕä´éã¹àÇÅÒà´ÕÂǡѹ¡Ñº·Õè¤Ø³àª×èÍÁµè͡ѺÍÔ¹àµÍÃìà¹çµ
¡ÒÃàª×èÍÁµèÍà¤Ã×Í¢èÒÂ
LAN (Local Area Network) ¤×Í¡ÅØèÁ¢Í§¤ÍÁ¾ÔÇàµÍÃì (àªè¹
·ÕèÍÂÙèÀÒÂã¹ÍÒ¤ÒÃÊӹѡ§Ò¹ËÃ×Í·ÕèºéÒ¹) ·Õèãªé§Ò¹ÊÒÂáÅзÃѾÂÒ¡Ã㹡ÒÃÊ×èÍÊÒ÷ÑèÇä»ÃèÇÁ¡Ñ¹
àÁ×èͤسä´éµÑé§à¤Ã×Í¢èÒ¢Öé¹ ¤Ø³ÊÒÁÒö¨Ðáºè§»Ñ¹ä¿Åì ÍØ»¡Ã³ìµè;èǧ (àªè¹ à¤Ã×èͧ¾ÔÁ¾ì)
áÅСÒÃàª×èÍÁµèÍÍÔ¹àµÍÃìà¹çµÃèÇÁ¡Ñ¹ä´é ¤Ø³ÊÒÁÒöµÑ駤èÒ LAN ä´éâ´Âãªéà·¤â¹âÅÂÕẺãªéÊÒÂ
(àªè¹ ÍÕà¸ÍÃìà¹çµ) ËÃ×Íà·¤â¹âÅÂÕẺäÃéÊÒ (àªè¹ WiFi ËÃ×Í Bluetooth)

ÍÔ¹àµÍÃìà¹çµ - 53
à¤Ã×Í¢èÒÂäÃéÊÒÂ
LAN äÃéÊÒÂËÃ×Í WLAN ¤×Íà¤Ã×Í¢èÒÂÀÒÂã¹¾×é¹·ÕèẺäÃéÊÒÂ
«Ö觨ÐÊÒÁÒöàª×èÍÁ⧤ÍÁ¾ÔÇàµÍÃìÊͧà¤Ã×èͧËÃ×ÍÁÒ¡¡ÇèÒ¹Ñé¹à¢éÒ´éÇ¡ѹä´éâ´ÂäÁèµéͧãªéÊÒÂã´æ
¡ÒõÑ駤èÒà¤Ã×Í¢èÒÂäÃéÊÒ¹Ñ鹧èÒ´ÒÂáÅШЪèÇÂãËé¤Ø³áºè§»Ñ¹ä¿Åì ÍØ»¡Ã³ìµè;èǧ
áÅСÒÃàª×èÍÁµèÍÍÔ¹àµÍÃìà¹çµÃèÇÁ¡Ñ¹ä´é
ÍÐää×Í»ÃÐ⪹ì·Õèä´é¨Ò¡à¤Ã×Í¢èÒÂäÃéÊÒÂ?
à¤Å×è͹·Õèä´é
Ãкº LAN äÃéÊÒ¹Ñ鹪èÇÂãËé¤Ø³áÅмÙéãªé¤¹Í×è¹æ
ã¹à¤Ã×Í¢èÒÂÀÒÂ㹺éÒ¹¢Í§¤Ø³¹Ñé¹à¢éÒãªé§Ò¹ä¿ÅìáÅÐÍØ»¡Ã³ìµèÒ§æ ÃèÇÁ¡Ñ¹ä´é¼èÒ¹·Ò§à¤Ã×Í¢èÒÂ
àªè¹à¤Ã×èͧ¾ÔÁ¾ìËÃ×Íà¤Ã×èͧÊ᡹
ÍÕ¡·Ñ
駤سÂѧÊÒÁÒöãªé§Ò¹¡ÒÃàª×èÍÁµèÍÍÔ¹àµÍÃìà¹çµÃèÇÁ¡Ñ¹¡Ñº¤ÍÁ¾ÔÇàµÍÃìà¤Ã×èͧÍ×è¹æ
㹺éÒ¹¢Í§¤Ø³ä´é´éÇÂ
¡ÒõԴµÑ駷ÕèÃÇ´àÃçÇáÅЧèÒ´ÒÂ
¡ÒõԴµÑé§Ãкº LAN äÃéÊÒ¹Ñé¹ÊÒÁÒö·Óä´éÍÂèÒ§ÃÇ´àÃçÇáÅЧèÒ´ÒÂ
áÅÐÂѧ¢¨Ñ´¤ÇÒÁÂØè§ÂÒ¡·Õèµéͧà´Ô¹ÊÒµèÒ§æ ¼èÒ¹¡ÓᾧáÅÐྴҹÍÍ¡ä»

54
Êèǹ»ÃСͺ¢Í§ LAN äÃéÊÒÂ
à¾×è͵Ñ駤èÒà¤Ã×Í¢èÒÂäÃéÊÒ·ÕèºéÒ¹¢Í§¤Ø³ ¤Ø³¨Óà»ç¹µéͧÁÕÊÔè§àËÅèÒ¹Õé:
¨Ø´àª×èÍÁµèÍ (àÃÒ·ìàµÍÃì)
¨Ø´àª×èÍÁµèÍ (àÃÒ·ìàµÍÃì)
¤×ÍÍØ»¡Ã³ì㹡ÒÃÃѺÊè§ÊÑ−−Ò³Êͧ·ÔÈ·Ò§·Õè¨Ðá¼è¡ÃШÒ¢éÍÁÙÅä»ÂѧºÃÔàdzâ´ÂÃͺ
¨Ø´àª×èÍÁµè͹Ñé¹·Ó§Ò¹à»ç¹µÑÇ¡ÅÒ§ÃÐËÇèÒ§à¤Ã×Í¢èÒÂẺãªéÊÒÂáÅÐẺäÃéÊÒÂ
àÃÒ·ìàµÍÃìÊèǹÁÒ¡¨ÐÁÕâÁà´çÁ DSL ã¹µÑÇ·Õè¨ÐªèÇÂãËé¤Ø³ÊÒÁÒöà¢éÒãªé§Ò¹¡ÒÃàª×èÍÁµèÍ DSL
¤ÇÒÁàÃçÇÊÙ§ä´é â´Â·ÑèÇä» ISP (¼ÙéãËéºÃÔ¡ÒÃÍÔ¹àµÍÃìà¹çµ) ·Õè¤Ø³ä´éàÅ×Í¡ãªéºÃÔ¡ÒùÑ鹨ÐÁÕâÁà´çÁ/
àÃÒ·ìàµÍÃìÁÒãËéàÁ×èÍÊÁѤÃãªéºÃÔ¡Òà ÍèÒ¹àÍ¡ÊÒ÷Õ
èÁҡѺ¨Ø´àª×èÍÁµèÍ/
àÃÒ·ìàµÍÃì¢Í§¤Ø³ãËéÅÐàÍÕ´à¾×èÍ´ÙÃÒÂÅÐàÍÕ´¤Óá¹Ð¹Ó㹡ÒõԴµÑé§
ÊÒÂà¤àºÔéÅà¤Ã×Í¢èÒ (RJ45)
ÊÒÂà¤àºÔéÅà¤Ã×Í¢èÒ (ËÃ×ÍàÃÕ¡ÇèÒÊÒÂà¤àºÔéÅ RJ45)
¹Ñé¹ãªéà¾×èÍàª×èÍÁµèÍâÎʵì¤ÍÁ¾ÔÇàµÍÃìà¢éҡѺ¨Ø´àª×èÍÁµèÍ (´ÙÀÒ¾»ÃСͺ´éÒ¹ÅèÒ§)
ÊÒÂà¤àºÔéŪ¹Ô´¹Õé¹Ñé¹ÂѧÊÒÁÒöãªéà¾×èÍàª×èÍÁµè͡ѺÍØ»¡Ã³ìÀÒ¹͡à¢éҡѺ¨Ø´àª×èÍÁµèÍä´éÍÕ¡´éÇÂ

ÍÔ¹àµÍÃìà¹çµ - 55
Íá´»àµÍÃìäÃéÊÒÂ
á¼¹ÀÒ¾¢Í§à¤Ã×Í¢èÒÂ㹡Ò÷ӧҹ
1. ¨Ø´àª×èÍÁµèÍ/àÃÒ·ìàµÍÃì
2. ¤ÍÁ¾ÔÇàµÍÃìà´Ê¡ì·çÍ»
3. âÁà´çÁ
4. à¤Ã×èͧ¾ÔÁ¾ì
5. ¤ÍÁ¾ÔÇàµÍÃìẺ¾¡¾Ò
6. PDA/ÊÁÒÃì·â¿¹
7. ÊÒÂà¤àºÔéÅà¤Ã×Í¢èÒÂ
(RJ45)
¡ÒÃà»Ô´/»Ô´¡ÒÃàª×èÍÁµèÍà¤Ã×Í¢èÒ WiFi
ËÒ¡¤ÍÁ¾ÔÇàµÍÃì¢Í§¤Ø³ÁÕÃкºäÃéÊÒ áµèäÁèÁÕ»ØèÁ
¡ÒÃÊ×èÍÊÒäس¡çÊÒÁÒöà»Ô´ËÃ×ͻԴà¤Ã×Í¢èÒÂäÃéÊÒ¢ͧ¤Ø³
ËÃ×ͤǺ¤ØÁÊÔ觷Õèãªé§Ò¹ÃèÇÁ¡Ñ¹º¹à¤Ã×Í¢èÒÂä´é´éǵÑÇàÅ×Í¡¡ÒèѴ¡ÒÃà¤Ã×Í¢èÒ ¤ÅÔ¡·Õè àÃÔèÁ >
ἧ¤Çº¤ØÁ > à¤Ã×Í¢èÒÂáÅÐÍÔ¹àµÍÃìà¹çµ > à¤Ã×Í¢èÒÂáÅÐÈÙ¹Âì
¡ÒÃãªé§Ò¹ÃèÇÁ¡Ñ¹
1
2
3
4
5
6
7

56
·èͧÍÔ¹àµÍÃìà¹çµ!
à¾×èÍ·èͧÍÔ¹àµÍÃìà¹çµ
¤Ø³¨Óà»ç¹µéͧÁÕâ»Ãá¡ÃÁ·ÕèàÃÕ¡ÇèÒºÃÒÇà«ÍÃìÍÔ¹àµÍÃìà¹çµ Internet Explorer
Áͺ¡ÒÃãªé§Ò¹¡ÒÃàÃÕ¡´ÙàÇ纷Õè§èÒ´ÒÂáÅлÅÍ´ÀÑÂ
·Ñ¹·Õ·Õè¤Ø³ä´éµÔ´µÑ駡ÒÃà¢éÒãªé§Ò¹ÍÔ¹àµÍÃìà¹çµ¢Í§¤Ø³áÅФسä´éàª×èÍÁµè͡ѺÍÔ
¹àµÍÃìà¹çµ ãËé¤ÅÔ¡·Õèªç͵¤Ñ· Internet Explorer ·ÕèÍÂÙ躹à´Ê¡ì·çÍ»¢Í§
Windows áÅéÇãËé»ÃÐʺ¡Òóì¡ÒÃãªé§Ò¹ÍÔ¹àµÍÃìà¹çµ¢Í§¤Ø³¡éÒÇÊÙèÍÕ¡ÃдѺ!

ÍÔ¹àµÍÃìà¹çµ - 57
¤Ø³ÊÁºÑµÔ¢Í§ Internet Explorer
ÀÒ¾´éÒ¹ÅèÒ§¹ÕéáÊ´§¶Ö§Ë¹éÒàÃÔèÁµé¹¢Í§ºÃÒÇà«ÍÃì Internet Explorer ¤Ó͸ԺÒÂÊÑé¹æ
¢Í§ÊèǹÊÓ¤Ñ−ºÒ§Êèǹ¢Í§ºÃÒÇà«ÍÃì¹Ñé¹ÁÕãËéÍÂÙè´éÒ¹ÅèÒ§
1. á·çº´èǹ: àÅ×Í¡áÅéÇàÅ×è͹ä»Âѧá·çºµèÒ§æ ·Õèà»Ô´ÍÂÙè¼èÒ¹ÀÒ¾¢¹Ò´ÂèÍ·ÕèáÊ´§á·çºµèÒ§æ
º¹Ë¹éÒµèÒ§ºÒ¹à´ÕÂÇ
2. ÈÙ¹ÂìÃÒ¡ÒÃâ»Ã´: ¨Ñ´¡ÒÃàÇçºä«µìâ»Ã´¢Í§¤Ø³ »ÃÐÇѵԡÒÃàÃÕ¡´Ù¢Í§¤Ø³ áÅСÒÃÊÁѤÃãªé§Ò¹
RSS Feed ¢Í§¤Ø³ä´é´éÇ¡ÒäÅÔ¡à¾Õ§äÁè¡Õè¤ÃÑé§
3. ᶺ Bing: ¤é¹ËÒàÇçºä«µìáÅÐãªéà¤Ã×èͧÁ×Í Bing à¾×èÍá¨é§¢èÒÇãËé¡Ñº¤Ø³ ¡Ã͡Ẻ¿ÍÃìÁÍѵâ¹ÁѵÔ
ãªé§Ò¹Í͹äŹìÍÂèÒ§»ÅÍ´ÀÑÂáÅÐÍ×è¹ æ
4. »ØèÁÂé͹¡ÅѺáÅÐ仢éҧ˹éÒ àÅ×è͹ä»Âѧ˹éÒ·Õè¤Ø
³à¤Âà¢éÒªÁÁÒáÅéÇ
9
7
6
5
4
3
1
2
10
8

58
5. ᶺ·ÕèÍÂÙè: ¾ÔÁ¾ì·ÕèÍÂÙèÍÔ¹àµÍÃìà¹çµ (àªè¹ www.gateway.com) áÅéÇ¡´»ØèÁ Enter
º¹¤ÕÂìºÍÃ촢ͧ¤Ø³ ¨Ðà»ç¹¡ÒùӤسä»Âѧ·ÕèÍÂÙè·Õè¤Ø³¾ÔÁ¾ìŧä»â´ÂµÃ§
6. á·çº: ´Ù䫵ìËÅÒÂæ
䫵캹˹éÒµèÒ§ºÃÒÇà«ÍÃìà´ÕÂÇ´éÇ¡ÒÃÊÅѺä»ÁҨҡ䫵ì˹Ö觼èÒ¹·Ò§á·çºµèÒ§æ
·ÕèÍÂÙ躹¡Ãͺ¢Í§ºÃÒÇà«ÍÃì
7. RSS feeds: ªèÇÂãËé¤Ø³µÔ´µÒÁàÇçºä«µìâ»Ã´¢Í§¤Ø³ä´éÍÂèÒ§Íѵâ¹ÁѵÔ
äͤ͹º¹á¶ºà¤Ã×èͧÁ×ÍáÊ´§ÇèÒä«·ì¹ÕéÁͺºÃÔ¡ÒÃÊÁѤÃÃѺ¿Õ´·Õè¨Ðá¨é§ãËé¤Ø³·ÃÒºàÁ×èÍà¹×éÍËÒ¹Õé
ÁÕ¡ÒÃÍѾവ ºÃÒÇà«ÍÃì¢Í§¤Ø³¨ÐÊè§Áͺ¢éÍÁÙÅä»ÂѧÈÙ¹ÂìÃÒ¡ÒÃâ»Ã´¢Í§¤Ø³
㹵͹¹Õé¤Ø³ÊÒÁÒöÍèÒ¹ËÑÇ¢éÍ¢èÒÇ ¼Å¡ÕÌÒ ÏÅÏ ä´é·Ñ¹·Õ
·ÕèÁÕÃÒ§ҹà¢éÒÁÒ
8. ÂèÍ ¢ÂÒ ËÃ×ͻԴ˹éÒµèÒ§
9. ¡Åèͧ¤é¹ËÒÊÓàÃç¨ÃÙ» ¤é¹ËÒàÇçºä´éâ´ÂäÁèµéͧà»Ô´Ë¹éÒ¼ÙéãËéºÃÔ¡Òäé¹ËÒ
¤Ø³ÊÒÁÒö»ÃѺáµè§¡Òäé¹ËҢͧ¤Ø³ä´éâ´Â¡ÒõÑ駤èÒãËé¼ÙéãËéºÃÔ¡ÒáÒäé¹ËÒ·Õè¤Ø³ªÍºà»ç¹¤èÒ
àÃÔèÁµé¹ã¹¡ÒÃãªé§Ò¹ ãªéÃÒ¡ÒôÃÍ»´Òǹìà¾×èÍàÅ×Í¡¼ÙéãËéºÃÔ¡ÒÃ
10.ÅÔ§¤ìä»ÂѧàÁ¹ÙÇÔ¸Õãªé: ¤ÅÔ¡à¾×èÍà¢éÒÊÙèÊèǹÇÔ¸Õãªé¢Í§ Internet Explorer ¤Ø³ÊÒÁÒö´Ù¢éÍÁÙÅà¡ÕèÂǡѺ
Internet Explorer áÅдٷÑÇÃì Internet Explorer ä´é·Õè¹Õè ¤Ø³ÂѧÊÒÁÒö¡´ F1
º¹¤ÕÂìºÍÃ촢ͧ¤Ø³ä´é´éÇÂ
¢éͤÇÃÃÐÇѧ: Internet Explorer ÁÕ ¿Ô
ªªÔ觿ÔÅàµÍÃì
·Õè¨Ðàµ×͹¤Ø³áÅЪèÇÂãËé¤Ø³»éͧ¡Ñ¹ÍѹµÃÒ¨ҡàÇçºä«µì»ÅÍÁËÃ×ÍàÇçºä«µì·ÕèÍÒ¨à»ç
¹àÇçºä«µì»ÅÍÁ
(àÇçºä«µì·Õè´ÙàËÁ×͹à»ç¹àÇçºä«µì·Õè¶Ù¡¡®ËÁÒÂáµèÍѹ·Õè¨ÃÔ§áÅéǶ١Í͡ẺÁÒà¾×èÍ¢âÁ
¢éÍÁÙÅÊèǹµÑǢͧ¤Ø³)

ÍÔ¹àµÍÃìà¹çµ - 59
ᶺ·ÕèÍÂÙè¨Ðà»ÅÕè¹à»ç¹ÊÕàËÅ×ͧáÅéǨÐÁÕ¢éͤÇÒÁàµ×͹»ÃÒ¡¯¢Öé¹ËÒ¡¤Ø³ä´éà¢éÒàÇçºä
«µì·ÕèʧÊÑÂÇèÒ¨Ðà»ç¹àÇçºä«µì Phishing
Gateway àÇçºä«µì
·ÓäÁ¤Ø³äÁèà¢éÒªÁàÇçºä«µì¢Í§àÃÒà¾×èÍàÃÔèÁ¡ÒÃãªé§Ò¹·Õè www.gateway.com
Gateway ¹Ñé¹ä´éÊÃéÒ§¢Öé¹ÁÒà¾×èÍÁͺ¡ÒÃʹѹʹعãËé¡Ñº¤Ø³áººÊèǹµÑÇ ´Ù·ÕèÊèǹ Support
(¡ÒÃʹѺʹع) ¢Í§àÃÒà¾×èÍ¢ÍÃѺ¤ÇÒÁªèÇÂàËÅ×Íã¹áºº·Õè¤Ø³µéͧ¡ÒÃ
www.gateway.com ¤×Í»ÃеÙÊÙè¡Ô¨¡ÃÃÁáÅкÃÔ¡Òú¹âÅ¡Í͹äŹì¢Í§¤Ø³:
à¢éÒªÁàÇçºä«µì¢Í§àÃÒÍÂÙèàÊÁÍà¾×èÍ¢éÍÁÙÅ¢èÒÇÊÒÃáÅдÒǹìâËÅ´ÅèÒÊØ´!
¤ÇÒÁ»ÅÍ´ÀÑÂ
¤Ø³ÍÒ¨¡Ãе×ÍÃ×ÍÃé¹·Õè¨ÐÊÓÃǨ·Ø¡ÍÂèÒ§·ÕèÊÒÁÒö¾ºä´éº¹ÍÔ¹àµÍÃìà¹çµ
à¾×èÍãËé¤Ø³Í͹äŹìä´éÍÂèÒ§»ÅÍ´ÀÑ ¨Ö§ÁÕâ»Ãá¡ÃÁ·Õèä´éÃѺÃÒ§ÇÑÅÍÂèÒ§ Gateway Symantec Norton
Internet Security
™ µÔ´µÑé§äÇéÅèǧ˹éÒº¹¤ÍÁ¾ÔÇàµÍÃì¢Í§¤Ø³
Norton Internet Security
·Ó§Ò¹ÍÂÙèàº×éͧËÅѧä´éÍÂèÒ§à§ÕºàªÕºà¾×èÍ»éͧ¡Ñ¹¡Òäء¤ÒÁ·Õè«Ñº«é͹㹻Ѩ¨ØºÑ¹áÅл¡»éͧ¡ÒÃÃÐ
ºØµÑǵ¹¢Í§¤Ø³ã¹¢³Ð·Õè¤Ø³àÅ×Í¡«×éÍ ·ÓÃÒ¡Òø¹Ò¤Òà ËÃ×ÍàÃÕ¡´Ùà¹×éÍËÒ¢éÍÁÙÅÍ͹äŹì
Norton Internet Security ºÅçͤ¡ÒÃâ¨Ã¡ÃÃÁ¡ÒÃÃкصÑǵ¹Í͹äŹìáÅÐźʻÒÂáÇÃì
äÇÃÑÊáÅÐ˹͹ÍÔ¹àµÍÃìà¹çµ ÃÇÁ¶Ö§»¡»éͧ¤ÍÁ¾ÔÇàµÍÃì¢Í§¤Ø³¨Ò¡áΡà¡ÍÃì

60
¤Ó¨Ó¡Ñ´¤ÇÒÁ
äÇÃÑʤ×ÍÍÐäÃ
«Í¿·ìáÇÃì·Õèà»ç¹ÍѹµÃÒÂËÃ×Í·ÕèàÃÕ¡ÇèÒ ‘äÇÃÑÊ’
¤×Íâ»Ãá¡ÃÁ·Õèä´éÃѺ¡ÒÃÍ͡Ẻà¾×èÍá¾Ãè¡ÃШÒÂáÅзÓÅÒ¤ÍÁ¾ÔÇàµÍÃì
äÇÃÑÊÊèǹãË−è¨Ð¶Ù¡Ê觼èÒ¹·Ò§ÍÔ¹àµÍÃìà¹çµ ÍÕàÁÅì ËÃ×ÍàÇçºä«µì·Õè»ÃÐʧ¤ìÃéÒÂ
äÇÃÑÊ·ÑèÇ仨ÐÊÃéÒ§µÑÇàͧ¢Öé¹ÁÒ«éÓáÅÐÊ觵ÑÇàͧ¼èÒ¹ä»Âѧ¤ÍÁ¾ÔÇàµÍÃìËÅÒÂà¤Ã×èͧâ´ÂäÁèÊÒÁÒöµÃ
Ǩ¨Ñºä´é µÑÇÍÂèÒ§äÇÃÑÊ·ÕèÊÃéÒ§¤ÇÒÁÃÓ¤Ò− àªè¹ Trojan horses ˹͹
ËÃ×ÍÊá»Á·ÕèÊÒÁÒöµÔ´à¢éÒÁÒÂѧ¤ÍÁ¾ÔÇàµÍÃì¢Í§¤Ø³ä´éËÅÒ¡ËÅÒ·ҧ
áÅШСè͡ǹâ´Â¡ÒÃãªé·ÃѾÂÒ¡Ãà¾ÔèÁ¢Öé¹ËÃ×͢Ѵ¢ÇÒ§¡ÒÃãªéà¤Ã×Í¢èÒÂ
ËÁÒÂà˵Ø: Gateway ãËé¡ÒÃÃѺ»ÃСѹÇèÒ¤ÍÁ¾ÔÇàµÍÃì¢Í§¤Ø³¨Ð»ÅÍ´ÀѨҡäÇÃÑ
Ê ³
àÇÅÒ·Õè«×éÍ 100% áµèäÁè¤Ãͺ¤ÅØÁ¶Ö§¤ÇÒÁàÊÕÂËÒ·Õèà¡Ô´¨Ò¡äÇÃÑÊ
Ê»ÒÂáÇÃì ¤×ÍÍÐäÃ?
â´Â·ÑèÇä»áÅéÇÊ»ÒÂáÇÃìËÁÒ¶֧â»Ãá¡ÃÁäÁè¾Ö§»ÃÐʧ¤ì·Õè¶Ù¡´ÒǹìâËŴŧº¹¤ÍÁ¾ÔÇàµÍÃì¢Í§¤Ø³
¢³Ðàª×èÍÁµèÍä»ÂѧÍÔ¹àµÍÃìà¹çµ áÅкèͤÃÑé§à¡Ô´¢Öé¹â´Â·Õè¤Ø³äÁèÃÙéµÑÇ
àÁ×èÍä´é½Ñ§µÑÇà¢éÒ㹤ÍÁ¾ÔÇàµÍÃì¢Í§¤Ø³áÅéÇ Ê»ÒÂáÇÃì¨ÐÊÍ´á¹Á¡Ô¨¡ÃÃÁ¡ÒÃàÃÕ¡´ÙÊÔ觵èÒ§æ
¢Í§¤Ø³ à¡çºÃǺÃÇÁ¢éÍÁÙÅÊèǹµÑÇ
áÊ´§»éÒÂâ¦É³ÒËÃ×ÍáÁé¡ÃзÑè§à»ÅÕè¹á»Å§¡ÒõÑ駤èҢͧ¤ÍÁ¾ÔÇàµÍÃì¢Í§¤Ø³
Ê»ÒÂáÇÃì¨Ðãªé·ÃѾÂҡú¹¤ÍÁ¾ÔÇàµÍÃì¢Í§¤Ø³
áÅÐÊÒÁÒö·ÓãËé¡ÒÃàª×èÍÁµèÍÍÔ¹àµÍÃìà¹çµËÃ×ÍÃкº¤ÍÁ¾ÔÇàµÍÃì·Ñé§ËÁ´¢Í§¤Ø³ªéÒŧ
ËÃ×
ÍáÁé¡ÃзÑ觷ÓãËéÃкº¢Ñ´¢éͧ

ÍÔ¹àµÍÃìà¹çµ - 61
Ê»ÒÂáÇÃì㹺ҧ¤ÃÑ駨ж١ãªéâ´ÂºÃÔÉÑ··ÕèäÁèÁÕ¨ÃÔ¸ÃÃÁ
㹡ÒõÃǨÊͺáÅеԴµÒÁàÇçºä«µì·Õè¤Ø³áÇЪÁº¹ÍÔ¹àµÍÃìà¹çµà¾×è͵ÃǨÊͺ¾ÄµÔ¡ÃÃÁ㹡Ò÷èÍ
§àÇ红ͧ¤Ø³ áÅÐáÊ´§»éÒÂâ¦É³Ò·Õè¶Ù¡¡Ó˹´äÇ麹˹éҨͧ͢¤Ø³ ÍÂèÒ§äáçµÒÁ
Ê»ÒÂáÇÃìºÒ§»ÃÐàÀ·à»ç¹ÁÒ¡¡ÇèÒ¡ÒõԴµÒÁÍÂèÒ§§èÒÂæ
â´Â¨ÐµÃǨÊͺ¨Ñ§ËÇСÒþÔÁ¾ìáÅШѺÃËÑʼèÒ¹
ÃÇÁ¶Ö§¡ÒÃãªé§Ò¹·ÕèàÊÕ觵èͤÇÒÁ»ÅÍ´ÀÑÂÍÂèÒ§ÃéÒÂáç
ÁÑÅáÇÃì¤×ÍÍÐäÃ?
«Í¿·ìáÇÃì·Õèà»ç¹ÍѹµÃÒ¹Ñé¹ÃÙé¨Ñ¡ã¹ÍÕ¡ª×èÍ˹Öè§ÇèÒ ÁÑÅáÇÃì
«Ö觡ç¤×Í«Í¿·ìáÇÃì·Õèä´éÃѺ¡ÒÃÍ͡Ẻâ´ÂÁÕਵ¹Òà¾×èÍ·ÓÃéÒ¤ÍÁ¾ÔÇàµÍÃì¢Í§¤Ø³ µÑÇÍÂèÒ§àªè¹
äÇÃÑÊ àÇÔÃìÁ áÅÐ Trojan horses Åéǹáµè
à»ç¹«Í¿·ìáÇÃì·Õèà»ç¹ÍѹµÃÒÂ
à¾×èͪèÇ»¡»éͧ¤ÍÁ¾ÔÇàµÍÃì¢Í§¤Ø³¨Ò¡ÁÑÅáÇÃì
µÃǨ´ÙãËéá¹èã¨ÇèÒ¤ÍÁ¾ÔÇàµÍÃì¢Í§¤Ø³ãªé«Í¿·ìáÇÃì»éͧ¡Ñ¹äÇÃÑÊáÅлéͧ¡Ñ¹ÁÑÅáÇÃì·ÕèÍѾവ
ä¿ÃìÇÍÅÅì ÊèǹºØ¤¤Å¤×ÍÍÐäÃ
â»Ãá¡ÃÁä¿ÃìÇÍÅÅìÊèǹºØ¤¤Å
¤×Íâ»Ãá¡ÃÁ«Í¿·ìáÇÃì·Õèä´éÃѺ¡ÒÃÍ͡ẺÁÒà¾×èÍ»éͧ¡Ñ¹¡ÒÃà¢éÒ¶Ö§·ÕèäÁèä´éÃѺ͹Ø−Òµä»ÂѧËÃ×ͨÒ
¡à¤Ã×Í¢èÒÂÊèǹµÑÇ
â´Â·Ó˹éÒ·ÕèàÊÁ×͹à¡ÃÒлéͧ¡Ñ¹·Õè¤Í»éͧ¡Ñ¹¡ÒÃàª×èÍÁµèÍÍÔ¹àµÍÃìà¹çµ¢Í§¤Ø³¨Ò¡¡ÒÃàª×èÍÁµèÍ·Õèä
Áè¾Ö§»ÃÐʧ¤ì
·ÕèÍÒ¨¾ÂÒÂÒÁà¢éҤǺ¤ØÁ¤ÍÁ¾ÔÇàµÍÃì¢Í§¤Ø
³à¾×è͵ԴµÑé§ËÃ×Íá¾Ãè¡ÃШÒÂâ»Ãá¡ÃÁäÇÃÑÊËÃ×ÍÁÑÅáÇÃì
¡ÒÃàª×èÍÁµèÍà¢éҡѺ¤ÍÁ¾ÔÇàµÍÃì¢Í§¤Ø³·Ñé§ËÁ´¨Ð¶Ù¡µÃǨÊͺ
â»Ãá¡ÃÁ·Õè¾ÂÒÂÒÁÃѺ¢éÍÁÙÅâ´ÂäÁèä´éÃѺ͹Ø−Òµ¨Ò¡¤Ø³¨Ð¶Ù¡µÃǨ¨ÑºáÅÐä¿ÃìÇÍÅÅì¨ÐáÊ´§¡ÒÃá

62
¨é§àµ×͹ ¨Ò¡¹Ñ鹤سÊÒÁÒöµÑ´ÊÔ¹ã¨ä´éÇèÒ¨Ð͹Ø−Òµ¡ÒÃàª×èÍÁµèÍËÃ×ÍäÁè
ËÒ¡¡ÒÃàª×èÍÁµè͹Ñ鹤×Íâ»Ãá¡ÃÁ·Õè¤Ø³¡ÓÅѧãªé§Ò¹ÍÂÙè¤Ø³ÍҨ͹Ø−ÒµãËéàª×èÍÁµèÍä´é (àªè¹
¡ÒÃàª×èÍÁµèÍä»Âѧà«ÔÃì¿àÇÍÃìà¡Á·ÕèÁÕ¼ÙéàÅè¹ËÅÒ¤¹
ËÃ×Íàª×èÍÁµèÍä»ÂѧÊÒÃҹءÃÁà¾×èÍÍѾവà¹×éÍËÒ¢éÍÁÙÅ)
ÇÔ¸Õ»¡»éͧ¤ÍÁ¾ÔÇàµÍÃì¢Í§¤Ø³
¡Òûéͧ¡Ñ¹¡ÒáèÍÍÒª−Ò¡ÃÃÁã¹âÅ¡ä«àºÍÃìÊÒÁÒö·Óä´éÍÂèÒ§µèÍà¹×èͧ
áÅÐÊÒÁÒöËÅÕ¡àÅÕ觡ÒÃâ¨ÁµÕÊèǹÁÒ¡ä´éàÁ×è͵ԴÍÒÇظ´éǤÓá¹Ð¹Ó¨Ò¡ªèҧ෤¹Ô¤áÅСÒÃãªéÊÒ
ÁÑ−ÊÓ¹Ö¡ â´Â·ÑèÇä»áÅéÇ ÍÒª−Ò¡ÃÍ͹äŹì¨Ð¾ÂÒÂÒÁËÒà§Ô¹ÍÂèÒ§ÃÇ´àÃçÇáÅЧèÒ´ÒÂÁÒ¡·ÕèÊØ´
ÂÔ觤س·ÓãËé§Ò¹¢Í§¾Ç¡à¢ÒÂÒ¡ÁÒ¡¢Öé¹à·èÒã´
¾Ç¡à¢Ò¨ÐÁÕá¹Çâ¹éÁ·Õè¨ÐÅзÔ駤سáÅÐà»ÅÕè¹ä»ËÒà»éÒËÁÒ·Õè§èÒ´Ò¡ÇèÒ
à¤Åç´ÅѺ´éÒ¹ÅèÒ§Áͺ¢éÍÁÙž×é¹°Ò¹ÊÓËÃѺÇÔ¸Õ·Õè¤Ø³ÊÒÁÒö»éͧ¡Ñ¹¡ÒééÍ⡧Í͹äŹìä´é
ÃÑ¡ÉÒ¤ÍÁ¾ÔÇàµÍÃì¢Í§¤Ø³ãËé·Ñ¹ÊÁÑÂà»ç¹»Ñ¨¨ØºÑ¹´éÇÂá¾·ªìáÅÐÍѾവÅèÒÊØ´
˹Öè§ã¹ÇÔ¸Õ·Õè´Õ·ÕèÊش㹡ÒÃÍÂÙèãËé
ËèÒ§¨Ò¡¼ÙéäÁè»ÃÐʧ¤ì´Õ¤×Í¡ÒÃãªéá¾·ªìáÅЫͿ·ìáÇÃìá¡é䢵èÒ§æ
àÁ×èÍÁÕãËéàÅ×Í¡ãªé ´éÇ¡ÒÃÍѾവ¤ÍÁ¾ÔÇàµÍÃì¢Í§¤Ø³à»ç¹»ÃШÓ
¤Ø³¨ÐÊÒÁÒöºÅçͤ¼ÙéäÁè»ÃÐʧ¤ì´Õ¨Ò¡¡ÒÃãªé»ÃÐ⪹ì¨Ò¡ªèͧâËÇè㹫Ϳ·ìáÇÃì
«Öè§à»ç¹ÊÔ觷Õè¾Ç¡à¢ÒÊÒÁÒö¨Ðãªéà¾×èͺءÃØ¡à¢éÒÁÒã¹Ãкº¢Í§¤Ø³ä´é
ã¹¢³Ð·Õè¡Ò÷ÓãËé¤ÍÁ¾ÔÇàµÍÃì¢Í§¤Ø³ÍѾവäÁèÊÒÁÒö»¡»éͧ¤Ø³¨Ò¡¡ÒÃâ¨ÁµÕ·Ø¡»ÃÐàÀ·ä´é
á¾·ªìáÅЫͿáÇÃìÊÓËÃѺá¡é䢨зÓãËéáΡà¡ÍÃìà¢éÒ¶Ö§Ãкº¢Í§¤Ø³ä´éÂÒ¡ÂÔ觢Öé¹
¨Ö§à»ç¹¡ÒúÅçͤ¡ÒÃâ¨ÁµÕ¾×é¹°Ò¹áÅСÒÃâ¨ÁµÕâ´ÂÍѵâ¹ÁѵÔÊèǹÁÒ¡ä´éÍÂèÒ§ÊÁºÙóì
áÅÐÍÒ¨¾Íà¾Õ§µèÍ¡Ò÷ÓãËé¼ÙéäÁè»ÃÐʧ¤ì´ÕÅèҶͨҡä»ÍÂè
Ò§¼Ùéá¾éáÅÐËѹä»ÁͧËÒ¤ÍÁ¾ÔÇàµÍÃì·Õè
Íè͹áÍ¡ÇèÒã¹·ÕèÍ×è¹á·¹

ÍÔ¹àµÍÃìà¹çµ - 63
Microsoft Windows àÇÍÃìªÑè¹ÅèÒÊØ´áÅЫͿ·ìáÇÃì·Õèà»ç¹·Õè¹ÔÂÁÍ×è¹æ
㹻Ѩ¨ØºÑ¹ÊÒÁÒö»ÃѺµÑ駤èÒà¾×èÍ´ÒǹìâËÅ´áÅÐãªéÍѾവä´éâ´ÂÍѵâ¹ÁѵÔ
à¾×èÍãËé¤Ø³äÁèµéͧ¨´¨Óà¾×èͤ͵ÃǨÊͺ«Í¿·ìáÇÃìÅèÒÊØ´ ¡ÒÃãªé»ÃÐ⪹ì¨Ò¡¤Ø³ÊÁºÑµÔ
“ÍѾവÍѵâ¹ÁѵԔ
㹫Ϳ·ìáÇÃì¢Í§¤Ø³¤×Í¡ÒÃàÃÔèÁµé¹·Õè´ÕàÂÕèÂÁ㹡Ò÷ÓãËéµÑǤس»ÅÍ´ÀÑÂàÁ×èÍÍ͹äŹì
»¡»éͧ¤ÍÁ¾ÔÇàµÍÃì¢Í§¤Ø³´éÇ«Ϳ·ìáÇÃìÃÑ¡ÉÒ¤ÇÒÁ»ÅÍ´ÀÑÂ
«Í¿·ìáÇÃìÃÑ¡ÉÒ¤ÇÒÁ»ÅÍ´ÀÑ·ÕèÁÕÍÂÙèËÅÒ»ÃÐàÀ·¹Ñé¹à¾Õ§¾ÍÊÓËÃѺ¤ÇÒÁ»ÅÍ´ÀÑÂ㹡ÒÃÍ͹äÅ
¹ì¢Ñé¹¾×é¹°Ò¹ «Í¿·ìáÇÃìÃÑ¡ÉÒ¤ÇÒÁ»ÅÍ´ÀѹÑé¹ÁÕä¿ÃìÇÍÅÅìáÅÐâ»Ãá¡ÃÁ»éͧ¡Ñ¹äÇÃÑ
Ê
ä¿ÃìÇÍÅÅì¤×Í´èÒ¹áá¢Í§¤ÍÁ¾ÔÇàµÍÃì¢Í§¤Ø³ã¹¡Òûéͧ¡Ñ¹
´éÇ¡ÒäǺ¤ØÁÇèÒã¤ÃáÅÐÍÐä÷ÕèÊÒÁÒöÊ×èÍÊÒáѺ¤ÍÁ¾ÔÇàµÍÃì¢Í§¤Ø³ä´éàÁ×èͤÍÁ¾ÔÇàµÍÃì¢Í§¤Ø³
Í͹äÅ¹ì ¤Ø³ÍÒ¨Åͧ¹Ö¡¶Ö§ä¿ÃìÇÍÅÅì㹰ҹР“µÓÃǨ”
·Õè¤Í¨ѺµÒ´Ù¢éÍÁÙÅ·Ñé§ËÁ´·Õè¾ÂÒÂÒÁ¨ÐäËÅà¢éÒáÅÐÍÍ¡¨Ò¡¤ÍÁ¾ÔÇàµÍÃì¢Í§¤Ø³ä»º¹ÍÔ¹àµÍÃìà¹çµ
͹Ø−Òµ¡ÒÃÊ×èÍÊÒ÷ÕèÃÙé¨Ñ¡ÇèÒÁÕ¤ÇÒÁ»ÅÍ´ÀÑÂáÅзӡÒúÅçͤ¡ÒÃÊ×èÍÊÒ÷Õè “äÁè´Õ” àªè¹
¡ÒÃâ¨ÁµÕ¨Ò¡ã¤Ã¡çµÒÁ·Õè¾ÂÒÂÒÁà¢éÒ¶Ö§¤ÍÁ¾ÔÇàµÍÃì¢Í§¤Ø³
¡Òûéͧ¡Ñ¹ã¹´èÒ¹¶Ñ´ÁÒ¤×Í«Í¿·ìáÇÃì»éͧ¡Ñ¹äÇÃÑʢͧ¤Ø³ ·Õè¤ÍµԴµÒÁ¡Ô¨¡ÃÃÁÍ͹äŹì·Ñé§ËÁ´
àªè¹ ¡ÒÃÃѺÊ觢éͤÇÒÁ·Ò§ÍÕàÁÅìáÅСÒÃàÃÕ¡´Ùà¹×éÍËÒ¢é
ÍÁÙÅàÇçº
áÅФÍ»¡»éͧ¤ÍÁ¾ÔÇàµÍÃìáµèÅÐà¤Ã×èͧ¨Ò¡äÇÃÑÊ àÇÔÃìÁ Trojan horse áÅÐâ»Ãá¡ÃÁÁÑÅáÇÃìÍ×è¹æ
«Í¿·ìáÇÃì»éͧ¡Ñ¹äÇÃÑÊáÅлéͧ¡Ñ¹Ê»ÒÂáÇÃì¢Í§¤Ø³¤ÇÃä´éÃѺ¡ÒûÃѺµÑ駤èÒà¾×èÍãËéÍѾവ´éǵÑÇàÍ
§ áÅФÇ÷ӡÒÃÍѾവ·Ø¡¤ÃÑ駷Õè¤Ø³àª×èÍÁµèÍÍÔ¹àµÍÃìà¹çµ
ªØ´«Í¿·ìáÇÃìÃÑ¡ÉÒ¤ÇÒÁ»ÅÍ´ÀÑ·ÕèµÔ´µÑé§ÁÒã¹µÑÇ àªè¹ Norton Internet Security
«Ö觻ÃСͺ´éÇÂä¿ÃìÇÍÅÅì ¡Òûéͧ¡Ñ¹äÇÃÑÊ ¡Òûéͧ¡Ñ¹Ê»ÒÂáÇÃì áÅФسÊÁºÑµÔÍ×è¹æ àªè¹
¡Òûéͧ¡Ñ¹Êá»ÁáÅÐ

64
¡ÒäǺ¤ØÁ¢Í§¼Ù黡¤Ãͧ¹Ñé¹ä´é¡ÅÒÂà»ç¹·Õè¹ÔÂÁ㹡ÒÃãªé§Ò¹à¹×èͧ¨Ò¡ÁÕ«Í¿·ìáÇÃìÃÑ¡ÉÒ¤ÇÒÁ»ÅÍ
´ÀÑ·Õè¨Óà»ç¹ÊÓËÃѺ¡Òû¡»éͧÍ͹äŹì·Ñé§ËÁ´ÍÂÙèã¹á¾ç¡à¡¨à´ÕÂÇ
¼Ù餹ÁÒ¡ÁÒ¾ºÇèÒ¡ÒÃãªéªØ´ÃÑ¡ÉÒ¤ÇÒÁ»ÅÍ´ÀѹÑé¹à»ç¹·Ò§àÅ×Í¡·Õè¹èÒʹ㨠à¹×èͧ¨Ò¡¡ÒõԴµÑé§
¡ÒáÓ˹´¤èÒáÅСÒÃÍѾവÁÕãËéàÅ×Í¡ËÅÒ¡ËÅÒµÒÁ»ÃÐàÀ·¢Í§ «Í¿·ìáÇÃì¤ÇÒÁ»ÅÍ´ÀÑÂ
àÇÍÃìªÑè¹·ÕèÊÁºÙóì¢Í§ Norton Internet Security
™ ¹Ñé¹ÁÕµÔ´µÑé§äÇéáÅéÇ㹤ÍÁ¾ÔÇàµÍÃì
Gateway ¢Í§¤Ø³ áÅÐÁÕ¡ÒÃÊÁѤÃà¾×èÍ·´Åͧãªé¿ÃÕÊÓËÃѺÍѾവ¡Òûéͧ¡Ñ¹µèÒ§æ
¤Ø³µéͧá¹èã¨ÇèÒä´éàÃÔèÁãªé§Ò¹áÅéÇ!
àÅ×Í¡ÃËÑʼèÒ¹·ÕèÁÕ¤ÇÒÁá¢ç§áçáÅÐà¡çºÃÑ¡ÉÒÍÂèÒ§»ÅÍ´ÀÑÂ
ÃËÑʼèÒ¹¤×ͤÇÒÁ¨ÃÔ§¢Í§ªÕÇÔµº¹ÍÔ¹àµÍÃìà¹çµã¹»Ñ¨¨ØºÑ¹
·ÕèàÃÒãªéÊÓËÃѺ·Ø¡ÍÂèÒ§µÑé§áµè¡ÒÃÊÑ觴͡äÁéáÅи¹Ò¤ÒÃÍ͹äŹì
仨¹¶Ö§¡ÒÃŧª×èÍà¢éÒãªéàÇçºä«µìÊÒ¡ÒúԹ·Õèª×蹪ͺà¾×èʹ٨ӹǹäÁÅì·ÕèÊÐÊÁ
à¤Åç´ÅѺ´éÒ¹ÅèÒ§ÊÒÁÒöªèÇÂãËé¤Ø³ä´éÃѺ»ÃÐʺ¡ÒóìÍ͹äŹì·Õè»ÅÍ´ÀÑÂ:
•¢Ñé¹áá¤×Í¡ÒÃàÅ×Í¡ÃËÑʼèÒ¹·ÕèäÁè
ÊÒÁÒö¤Ò´à´Òä´é§èÒÂ
áÅеèÍÁÒ¤×Í¡ÒÃà¡çºÃÑ¡ÉÒÃËÑʼèÒ¹ãËé»ÅÍ´ÀÑÂáÅÐËèÒ§ä¡Å¨Ò¡¼ÙéäÁè»ÃÐʧ¤ì´Õ
ÃËÑʼèÒ¹·Õèá¢ç§áç»ÃСͺ´éÇÂÃËÑʼèÒ¹·ÕèÁÕÍÑ¡¢ÃеÑé§áµèá»´µÑÇËÃ×ÍÁÒ¡¡ÇèÒ
áÅеéͧ»ÃСͺ´éǵÑÇÍÑ¡Éà µÑÇàÅ¢ áÅÐÊÑ−Åѡɳì (àªè¹ # $ % ! ?)
ËÅÕ¡àÅÕ觡ÒÃãªéÊÔè§àËÅèÒ¹Õéà»ç¹ÃËÑʼèÒ¹¢Í§¤Ø³: ª×èÍÅçÍ¡ÍÔ¹¢Í§¤Ø³
·Ø¡ÍÂèÒ§·ÕèÁÕ¾×é¹°Ò¹ÁÒ¨Ò¡¢éÍÁÙÅÊèǹµÑǢͧ¤Ø³ àªè¹ ¹ÒÁÊ¡ØÅ
áÅФӷÕèÊÒÁÒö¾ºä´é¨Ò¡¾¨¹Ò¹Ø¡ÃÁ â´Â੾ÒÐ "ÃËÑʼèÒ¹"
¾ÂÒÂÒÁàÅ×Í¡ÃËÑʼèÒ¹·ÕèÁÕ¤ÇÒÁá¢ç§áçà»ç¹¾ÔàÈÉáÅÐÁÕàÍ¡ÅѡɳìÊÓËÃѺ¡Òû¡»éͧ¡Ô¨¡ÃÃÁ·Õè
ÊÓ¤Ñ− àªè¹ ¸¹Ò¤ÒÃÍ͹äŹì

ÍÔ¹àµÍÃìà¹çµ - 65
•à¡çºÃËÑʼèÒ¹¢Í§¤Ø³ã¹·Õèæ
»ÅÍ´ÀÑÂáÅÐËéÒÁãªéÃËÑʼèÒ¹à´ÔÁÊÓËÃѺºÃÔ¡Ò÷Ñé§ËÁ´·Õè¤Ø³ãªéÍ͹äŹì
•à»ÅÕè¹ÃËÑʼèÒ¹ÍÂÙèàÊÁÍ ÍÂèÒ§¹éÍ·ءæ 90 Çѹ
¡ÒáÃзӴѧ¢éÒ§µé¹ÊÒÁÒö¨Ó¡Ñ´¤ÇÒÁàÊÕÂËÒ·Õèà¡Ô´¨Ò¡ã¤ÃºÒ§¤¹·ÕèÊÒÁÒöà¢éÒ¶Ö§ºÑ−ªÕ¼Ùéãªé
¢Í§¤Ø³ä´é ËÒ¡¤Ø³ÊѧࡵÇèÒÁÕºÒ§ÊÔ觹èÒʧÊÑÂà¡ÕèÂǡѺºÑ−ªÕ¼ÙéãªéÍ͹äŹì¢Í§¤Ø³
ÊÔè§áá·Õè¤Ø³ÊÒÁÒö·Óä´é¤×Í¡ÒÃà»ÅÕè¹ÃËÑʼèÒ¹¢Í§¤Ø³
»¡»éͧ¢éÍÁÙÅÊèǹµÑǢͧ¤Ø³
ãªé¤ÇÒÁÃÐÁÑ´ÃÐÇѧàÁ×èÍ·Ó¡ÒÃáºè§»Ñ¹¢éÍÁÙÅÊèǹµÑÇ àªè¹ ª×èÍ ·ÕèÍÂÙè ËÁÒÂàÅ¢â·ÃÈѾ·ì
áÅзÕèÍÂÙ
èÍÕàÁÅì¢Í§¤Ø³Í͹äŹì à¾×èÍÃѺ»ÃÐ⪹ì¨Ò¡ºÃÔ¡ÒÃÍ͹äŹì·ÕèÁÕãËéÁÒ¡ÁÒÂ
¤Ø³¨Ö§ËÅÕ¡àÅÕè§äÁèä´é·Õè¨ÐµéͧÁͺ¢éÍÁÙÅÊèǹµÑÇà¾×èͨѴ¡ÒáѺ¤èÒãªé¨èÒÂáÅСÒèѴÊè§ÊÓËÃѺÊÔ¹¤éÒ·Õè
«×éÍ à¹×èͧ¨Ò¡¡ÒÃäÁèà»Ô´à¼Â¤ÇÒÁÅѺ¢Í§¢éÍÁÙÅÊèǹµÑǹÑé¹ÊÒÁÒö·Óä´éÂÒ¡
ÃÒ¡ÒôéÒ¹ÅèÒ§¤×ͤÓá¹Ð¹ÓÊÓËÃѺÇÔ¸Õ¡ÒÃáºè§»Ñ¹¢éÍÁÙÅÊèǹµÑǺ¹âÅ¡Í͹äŹìä´éÍÂèÒ§»ÅÍ´ÀÑÂ:
• ÃÐÁÑ´ÃÐÇѧ¢éͤÇÒÁÍÕàÁÅì·ÕèËÅÍ¡ÅǧËÃ×ÍáͺÍéÒ§
ÊÔ觷ÕèÃкØÇèÒ¢éͤÇÒÁ¹Ñé¹ÍÒ¨à»ç¹¡ÒÃËÅÍ¡Åǧä´éá¡è ¡ÒÃÊС´¤Ó¼Ô´ ãªéäÇÂҡóìäÁè¶Ù¡µéͧ
ãªéÇÅÕäÁè¶Ù¡µéͧ ·ÕèÍÂÙ
èàÇçºä«µìÁÕÊèǹ¢ÂÒ·Õèá»Å¡ÍÍ¡ä»
·ÕèÍÂÙèàÇçºä«µìà»ç¹µÑÇàÅ¢·Ñé§ËÁ´«Öè§â´Â»¡µÔáÅéǵéͧà»ç¹¤Ó áÅÐÊÔè§Í×è¹æ ·Õè¼Ô´»¡µÔ ¹Í¡¨Ò¡¹Õé
¢éͤÇÒÁ¨Ò¡àÇçºä«µìÅǧÁÑ¡¨ÐºÍ¡ãËé¤Ø³ÃÕºÃÑ¡ÉÒºÑ−ªÕ¼Ùéãªé¢Í§¤Ø³ ÍѾവ¤ÇÒÁ»ÅÍ´ÀÑÂ
ËÃ×Í¡ÃеØé¹ãËé¤Ø³Áͺ¢éÍÁÙÅâ´Â´èǹËÒ¡ÁÔàªè¹¹Ñ鹨ÐÁÕÊÔ觷ÕèàÅÇÃéÒÂà¡Ô´¢Öé¹ ÍÂèÒµ¡à»ç¹àËÂ×èÍ
• ËéÒÁµÍºÃѺ¢éͤÇÒÁÍÕàÁÅì·ÕèÃéͧ¢Í¢éÍÁÙÅÊèǹµÑÇ
ºÃÔÉÑ··Õè¶Ù¡µéͧµÒÁ¡®ËÁÒ¨ÐäÁèãªé¢éͤÇÒÁÍÕàÁÅì㹡ÒÃÃéͧ¢Í¢éÍÁÙÅÊèǹµÑǢͧ¤Ø³
ËÒ¡ÁÕ¢éÍʧÊÑ ãËéµÔ´µèͺÃÔ
ÉÑ·¹Ñé¹æ ·Ò§â·ÃÈѾ·ì

66
ËÃ×Íâ´Â¡ÒþÔÁ¾ì·ÕèÍÂÙèàÇçºä«µì¢Í§ºÃÔÉÑ·ã¹àÇ纺ÃÒÇà«ÍÃì¢Í§¤Ø³
ËéÒÁ¤ÅÔ¡·ÕèÅÔ§¤ìã¹¢éͤÇÒÁàËÅèÒ¹Ñé¹ à¹×èͧ¨Ò¡ÅÔ§¤ì¨Ð¹Ó¤Ø³ä»ÂѧàÇçºä«µìËÅÍ¡Åǧ·Õè»ÃÐʧ¤ìÃéÒÂ
• ÍÂÙèãËéËèÒ§¨Ò¡àÇçºä«µìÅèÍÅǧ·Õè¨éͧ¨Ð¢âÁ¢éÍÁÙÅÊèǹµÑÇ àÁ×èÍà¢éÒªÁàÇçºä«µì
ãËé¾ÔÁ¾ì·ÕèÍÂÙèàÇçº (URL) â´ÂµÃ§ã¹àÇ纺ÃÒÇà«ÍÃìá·¹¡ÒäÅÔ¡·ÕèÅÔ§¤ìã¹ÍÕàÁÅìËÃ×Í¢éͤÇÒÁ´èǹ
¹Ñ¡µéÁµØë¹ÁÑ¡¨Ð»ÅÍÁá»Å§ÅÔ§¤ìàËÅèÒ¹Õéà¾×èÍ·ÓãËé´Ù¹èÒàª×èͶ×Í
¡ÒÃàÅ×Í¡«×éÍ ¡Ò÷ӸØáÃÃÁ·Ò§¸¹Ò¤Òà ËÃ×͡ѺàÇçºä«µìÍ×è¹æ
·Õè¨Óà»ç¹µéͧãªé¢éÍÁÙ
Å·ÕèÁÕ¤ÇÒÁÍè͹äËǨеéͧÁÕµÑÇÍÑ¡Éà "S" µÒÁËÅѧ "http" (àªè¹ https://
www.yourbank.com äÁèãªè http://www.yourbank.com) µÑÇÍÑ¡Éà "S" ËÁÒ¶֧¤ÇÒÁ»ÅÍ´ÀÑÂ
(Secure)
áÅФÇÃÁÕáÊ´§ÍÂÙèàÁ×èͤسÍÂÙèã¹¾×é¹·Õè·Õèµéͧ¡ÒÃãËé¤Ø³Å§ª×èÍà¢éÒãªéËÃ×ÍÁͺ¢éÍÁÙÅ·ÕèÁÕ¤ÇÒÁÍè͹äË
ÇÍ×è¹æ ÊÑ−ÅѡɳìÍ×è¹æ
·ÕèáÊ´§ÇèҤسÁÕ¡ÒÃàª×èÍÁµèÍ·Õè»ÅÍ´ÀѤ×Íäͤ͹¡Ø−ᨢ¹Ò´àÅç¡·Ò§´éÒ¹ÅèÒ§¢Í§àÇ纺ÃÒÇà«ÍÃì
(â´Â·ÑèÇ仨ÐÍÂÙèÁØÁÅèÒ§¢ÇÒ)
• ãËé¤ÇÒÁʹ㨡Ѻ¹âºÒ¤ÇÒÁà»ç¹ÊèǹµÑǺ¹àÇçºä«µìáÅЫͿ·ìáÇÃìµèÒ§æ
¶×Íà»ç¹ÊÔè§ÊÓ¤Ñ−㹡Ò÷ӤÇÒÁà¢éÒã¨ÇÔ¸Õ·Õèͧ¤ì¡ÃµèÒ§æ
ÍÒ¨à¡çºÃǺÃÇÁáÅÐãªé¢éÍÁÙ
ÅÊèǹµÑǢͧ¤Ø³¡è͹·Õè¤Ø³¨Ðà¢éÒÃèÇÁãªé§Ò¹
• »¡»éͧ·ÕèÍÂÙèÍÕàÁÅì¢Í§¤Ø³ Spammer áÅÐ "Phishers"
㹺ҧ¤ÃÑ駨ÐÊ觢éͤÇÒÁËÅÒÂÅéÒ¹¢éͤÇÒÁä»Âѧ·ÕèÍÂÙèÍÕàÁÅì·ÕèÍÒ¨ÁÕËÃ×ÍäÁèÁÕÍÂÙè¨ÃÔ§â´ÂËÇѧÇèÒ¨Ðà
¨Í¼Ùé·ÕèËŧà»ç¹àËÂ×èÍ
¡Òõͺ¡ÅѺ¢éͤÇÒÁàËÅèÒ¹ÕéËÃ×ÍáÁéáµè´ÒǹìâËÅ´ÀÒ¾·ÓãËéá¹èã¨ä´éÇèҤسä´é¶Ù¡ÃÇÁà¢éÒã¹ÃÒÂ
ª×èͧ͢¾Ç¡à¢ÒÊÓËÃѺ¡ÒÃÊ觢éͤÇÒÁã¹ÅѡɳÐà´ÕÂǡѹ¹ÕéÍÕ¡ã¹Í¹Ò¤µ

ÍÔ¹àµÍÃìà¹çµ - 67
áÅФÇÃÃÐÁÑ´ÃÐÇѧàÁ×èÍ·Ó¡ÒûÃСÒÈ·ÕèÍÂÙèÍÕàÁÅì¢Í§¤Ø³Í͹äŹì㹡ÅØèÁ¢èÒÇ ºÅçÍ¡
ËÃ×ÍÊѧ¤ÁÍ͹äŹìµèÒ§æ
Êѧ¤ÁÍ͹äŹìÁÑ¡¨ÐãËéÀÒ¾Åѡɳì·Õè´Ù´Õ¡ÇèÒ¤ÇÒÁà»ç¹¨ÃÔ§àÊÁÍ
´Ñ§àªè¹¤ÓâºÃÒ³·ÕèÇèÒ “äÁèÁբͧ¿ÃÕã¹âÅ¡” ·ÕèÂѧ¤§à»ç¹¨ÃÔ§áÁé㹻Ѩ¨ØºÑ¹ «Í¿·ìáÇÃì·Õè¤Ò´ÇèÒ¹èÒ¨ÐãËé
“¿ÃÕ” àªè¹ ÀÒ¾¾Ñ¡Ë¹éÒ¨ÍËÃ×ÍÊäÁÅÕè (Smiley) ¡ÒÃÅèÍËÅÍ¡ãËéŧ·Ø¹ÍÂèÒ§ÅѺæ
â´ÂÍéÒ§ÇèÒÊÒÁÒöà»ÅÕè¹͹Ҥµ¢Í§¤Ø³ä´éÍÂèÒ§ÁÒ¡ÁÒÂ
áÅСÒÃá¢è§¢Ñ¹·Õè¤Ø³¡ÅÒÂà»ç¹¼Ù骹Ðä´éâ´Â·ÕèäÁèä´éà¢éÒÃèÇÁ àËÅèÒ¹Õé¤×Í¡ÒÃÅèÍÅǧ¨Ò¡ºÃÔÉÑ·µèÒ§æ
à¾×èÍ´Ö§´Ù´¤ÇÒÁʹ㨢ͧ¤Ø³
ËÒ¡¤Ø³äÁèä´é
¨èÒÂà§Ô¹â´ÂµÃ§ãËé¡Ñº«Í¿·ìáÇÃìËÃ×ͺÃÔ¡ÒÃ
«Í¿·ìáÇÃìËÃ×ͺÃÔ¡ÒÿÃÕ·Õè¤Ø³Ãéͧ¢ÍÍÒ¨ÁÕ«Í¿áÇÃìâ¦É³Ò (“áÍ´áÇÃì”) ÃÇÁÍÂÙè´éÇÂ
«Ö觫Ϳ·ìáÇÃì¹Õé¨ÐµÔ´µÒÁ¾ÄµÔ¡ÃÃÁ¢Í§¤Ø³áÅÐáÊ´§â¦É³Ò·ÕèäÁè¾Ö§»ÃÐʧ¤ì
¤Ø³ÍÒ¨µéͧà»Ô´à¼Â¢éÍÁÙÅÊèǹµÑÇËÃ×Í«×éͺҧÍÂèÒ§à¾×èÍÍéÒ§ÊÔ·¸Ôì㹡ÒÃÁÕâÍ¡ÒÊà»ç¹¼Ù骹СÒÃá¢è§¢Ñ¹
ËÒ¡¢éÍàʹ͹Ñé¹´Ù´Õà¡Ô¹¡ÇèÒ¨Ðàª×èͶ×Í ãËéÅͧ¶ÒÁ¤ÇÒÁ¤Ô´àË繨ҡ¤¹Í×è¹æ ÍèÒ¹àÍ¡ÊÒéºÑº¾ÔÁ¾ì
ËÃ×Í´Õ·ÕèÊØ´¤×Í¡ÒÃà¾Ô¡à©ÂàÊÕÂ
µÃǨÊͺÃÒ¡ÒÃà´Ô¹ºÑ−ªÕ¸¹Ò¤ÒÃáÅкѵÃà¤Ã´ÔµÍÂÙèàÊÁÍ
¼Å¡Ãзº¨Ò¡¡ÒÃâ¨Ã¡ÃÃÁÍѵÅѡɳìáÅÐÍÒª−Ò¡ÃÃÁÍ͹äŹìÊÒÁÒöŴŧä´éÍÂèÒ§ÁÒ¡ËÒ¡¤Ø³Ê
ÒÁÒöµÃǨ¨Ñºä´é
·Ñ¹·ÕËÅѧ¨Ò¡·Õè¢éÍÁÙŢͧ¤Ø³¶Ù¡¢âÁ ËÃ×ÍàÁ×èÍÁÕ¡ÒþÂÒÂÒÁà¢éÒãªé¢éÍÁÙŢͧ¤Ø³
˹Öè§ã¹ÇÔ¸Õ·Õè§èÒ·ÕèÊش㹡ÒõÃǨÊͺÊÔ觼Դ»¡µÔ¤×Í¡ÒõÃǨÊͺÃÒ¡ÒÃà´Ô¹ºÑ−ªÕ¢Í§¸¹Ò¤ÒÃáÅкÑ
µÃà¤Ã´Ôµ¢Í§¤Ø³à»ç¹»ÃШӷءà´×͹

68
¹Í¡¨Ò¡¹Õé ¸¹Ò¤ÒÃáÅкÃÔ¡ÒõèÒ§æ
ãªéÃкº·Õè»éͧ¡Ñ¹¡ÒééÍ⡧·Õè¨Ð¡àÅÔ¡¾ÄµÔ¡ÃÃÁ¡Òë×éÍ·ÕèäÁ軡µÔ (àªè¹
ËÒ¡¤Ø³ÍÒÈÑÂÍÂÙèã¹à·ç¡«ÑÊáÅÐà¡Ô´¡Òë×é͵ÙéàÂç¹ËÅÒÂà¤Ã×èͧæ 㹺ٴÒà»Êµì)
à¾×èÍÂ×¹Âѹ¡Òë×éÍ·ÕèäÁ軡µÔàËÅèÒ¹Õé ¸¹Ò¤ÒÃËÃ×ͼÙéãËéºÃÔ¡ÒÃÍÒ¨â·ÃÈѾ·ìËҤسáÅжÒÁà¾×èÍÂ×¹Âѹ
ÍÂèÒ¶×ÍÇèÒ¡ÒÃÊͺ¶ÒÁàªè¹¹Õé¤×ÍàÃ×èͧ¸ÃÃÁ´Ò ¹ÕèÍÒ¨à»ç¹¡Òú觪ÕéÇèÒÁÕÍÂèÒ§ÍÂèÒ§·ÕèäÁè´Õä´éà¡Ô´¢Öé¹
áÅФس¤ÇÃãËé¤ÇÒÁʹã¨ÍÂèÒ§¨ÃÔ§¨Ñ§
»¡»éͧ¤ÍÁ¾ÔÇàµÍÃì¢Í§¤Ø³´éÇÂà¤Ã×èͧÁ×ÍÃÑ¡ÉÒ¤ÇÒÁ»ÅÍ´ÀÑ¢ͧ Windows
Windows Áͺá;¾ÅÔपÑè¹ÃÑ¡ÉÒ¤ÇÒÁ»ÅÍ´ÀÑ·ÕèËÅÒ¡ËÅÒÂ
Windows Action Center
Windows Áͺ¾×é¹·ÕèÊèǹ¡ÅÒ§·Õè¤Ø³ÊÒÁÒö¤Çº¤ØÁ¡ÒõÑ駤èÒ¡ÒÃÃÑ¡ÉÒ¤ÇÒÁ»ÅÍ´ÀÑ¢ͧ
¤ÍÁ¾ÔÇàµÍÃì¢Í§¤Ø³
ªèÇ»¡»éͧ¤ÍÁ¾ÔÇàµÍÃì¢Í§¤Ø³¨Ò¡¡ÒÃâ¨ÁµÕ·Ò§ÍÔ¹àµÍÃìà¹çµáÅÐá¹èã¨ä´éÇèÒÁÕÍѾവ¡ÒÃÃÑ¡ÉÒ¤ÇÒ
Á»ÅÍ´ÀÑÂÅèÒÊØ´¶Ù¡´ÒǹìâËÅ´áÅеԴµÑé§ÍÂÙ躹¤ÍÁ¾ÔÇàµÍÃì¢Í§¤Ø³
à¾×èÍà»Ô´ Action Center ãËé¤ÅÔ¡·Õè Start (àÃÔèÁ) > Control Panel (ἧ¤Çº¤ØÁ) > System and
Security (ÃкºáÅФÇÒÁ»ÅÍ´ÀÑÂ) > Action Center

ÍÔ¹àµÍÃìà¹çµ - 69
ÍÕ¡·Ò§Ë¹Ö觤×Í
ËÒ¡ÁÕ¡ÒÃÃÒ§ҹ¡ÒÃá¨é§àµ×͹´éÒ¹¤ÇÒÁ»Å
Í´ÀÑ (ã¹¾×é¹·Õèá¨é§àµ×͹µÔ´¡Ñº¹ÒÌÔ¡Ò)
¤Ø³ÊÒÁÒö¤ÅÔ¡·ÕèÅÙ¡â»è§¢éͤÇÒÁá¨é§àµ×͹Ë
Ã×ʹѺàºÔéŤÅÔ¡·Õèäͤ͹ Security Alert
Action Center ¨ÐáÊ´§Ê¶Ò¹Ð
áÅСÒõÑ駤èÒ·ÕèãªéÊÓËÃѺá;¾ÅÔपÑè¹·ÕèÊÓ¤Ñ
−·Õè¤Í»¡»éͧ¤ÍÁ¾ÔÇàµÍÃì¢Í§¤Ø³
¹Í¡¨Ò¡¹Õé Windows Firewall, Windows
Defender áÅÐ Windows Automatic Updates
·ÕèÁÕãËé¨Ò¡ Microsoft ¤×ÍÊèǹ˹Ö觢ͧÃкº·Õè¤Í»¡»éͧ¤ÍÁ¾ÔÇàµÍÃì¢Í§¤Ø³
á;¾ÅÔपÑè¹á͹µÕéäÇÃÑʨÐÁÕ¤ÇÒÁËÅÒ¡ËÅÒ¢Öé¹ÍÂÙè¡Ñºâ»Ãá¡ÃÁ·Õè¶Ù¡µÔ´µÑé§
ÍÂÙ躹¤ÍÁ¾ÔÇàµÍÃì¢Í§¤Ø³

70
Windows Firewall
Windows ÁÕä¿ÃìÇÍÅÅì·Õè¤Í»¡»éͧ¤ÍÁ¾ÔÇàµÍÃì¢Í§¤Ø³àÁ×èÍàª×èÍÁµèÍÍÔ¹àµÍÃìà¹çµ
â´Â¨ÐÂѺÂÑé§â»Ãá¡ÃÁ¨Ò¡¡ÒÃà¢éÒãªé§Ò¹ÍÔ¹àµÍÃìà¹çµËÒ¡äÁèä´éÃѺ¡ÒÃ͹Ø−Òµ¨Ò¡¤Ø³
ºÒ§â»Ãá¡ÃÁ¨Óà»ç¹µéͧãªéÍÔ¹àµÍÃìà¹çµà¾×è
ÍãËé·Ó§Ò¹ä´éÍÂèÒ§¶Ù¡µéͧ
ËÃ×ͨÓà»ç¹µéͧãªéÍÔ¹àµÍÃìà¹çµÊÓËÃѺ¡ÒÃ
·Ó§Ò¹·Ñé§ËÁ´ 㹡óÕàªè¹¹Õé
¤Ø³¨Ð¶Ù¡¶ÒÁÇèÒ¨Ð͹Ø−Òµ¡ÒÃà¢éÒ¶Ö§ËÃ×Í
äÁèàÁ×è͵ԴµÑé§â»Ãá¡ÃÁ
ËÃ×Í㹤ÃÑé§áá·Õè¤Ø³ãªé§Ò¹
ÇÔ¸ÕµÃǨÊͺ¡ÒõÑ駤èÒä¿ÃìÇÍÅÅì ¤ÅÔ¡º¹
Start (àÃÔèÁ) > Control Panel
(ἧ¤Çº¤ØÁ) > System and Security
(ÃкºáÅФÇÒÁ»ÅÍ´ÀÑÂ) > Windows Firewall
ËÁÒÂà˵Ø
: 㹤ÃÑé§áá·Õè¤Ø³àÃÔèÁãªé ä¿ÃìÇÍÅÅì¨ÐÍÂÙèã¹ âËÁ´àÃÕ¹ÃÙé
¤Ø³ÍÒ¨àËç¹Ë¹éÒµèÒ§¤Çº¤ØÁ·Õè¤ÍÂá¨é§àµ×͹ÇèÒºÒ§â»Ãá¡ÃÁ·Õè¤Ø³ÃÙé¨Ñ¡áÅÐàª×èÍ㨡ÓÅѧ¨Ðà¢éÒã
ªéÍÔ¹àµÍÃìà¹çµ ËÅѧ¨Ò¡ä´éàÃÕ¹ÃÙéà»ç¹ÃÐÂÐàÇÅÒ˹Öè§
ä¿ÃìÇÍÅÅì¨ÐÃÙé¨Ñ¡ÃÒ¡Òâͧâ»Ãá¡ÃÁ·Õè¤Ø³àª×èÍã¨áÅШÐäÁè¶ÒÁ¶Ö§¡ÒÃ͹Ø−ҵ㹤ÃÑ駵èÍä»·Õè
â»Ãá¡ÃÁ¹Ñé¹¾ÂÒÂÒÁ¨Ðà¢éÒãªéÍÔ¹àµÍÃìà¹çµ
ä¿ÃìÇÍÅÅìÂѧ¤Í»¡»éͧ¤ÍÁ¾ÔÇàµÍÃì¢Í§¤Ø³¨Ò¡â»Ãá¡ÃÁ¨Ò¡ÍÔ¹àµÍÃìà¹çµ·Õè¾ÂÒÂÒÁà¢éÒ¶Ö§
¤ÍÁ¾ÔÇàµÍÃì¢Í§¤Ø³ áÅÐ㹺ҧ¤ÃÑ駤س¨Óà»ç¹µéͧ͹Ø−Òµ¡ÒÃà¢éÒ¶Ö§ÊÓËÃѺ
â»Ãá¡ÃÁà¾×èÍÍѾവ ´ÒǹìâËÅ´ ÏÅÏ

ÍÔ¹àµÍÃìà¹çµ - 71
¢éͤÇÃÃÐÇѧ:
â»Ã´¨ÓäÇéÇèҪش«Í¿·ìáÇÃìÃÑ¡ÉÒ¤ÇÒÁ»ÅÍ´ÀѹÑé¹Áտѧ¡ìªÑ蹡Ò÷ӧҹ·Õè¤ÅéÒ¡ѹáÅ
ШлԴ Windows Firewall à¾×è;Ѳ¹Ò¡Ò÷ӧҹ¢Í§Ãкº
Windows Updates
ËÒ¡¤Ø³àª×èÍÁµèÍÍÔ¹àµÍÃìà¹çµ Windows
¨ÐÊÒÁÒöµÃǨÊͺÍѾവ·ÕèÊÓ¤Ñ−ÊÓËÃѺ¤ÍÁ¾ÔÇàµÍÃì¢Í§¤Ø³áÅеԴµÑé§â´ÂÍѵâ¹ÁѵÔ
ÍѾവàËÅèÒ¹Õé»ÃСͺ´éÇÂá¾·ªì¡ÒÃÃÑ¡ÉÒ¤ÇÒÁ»ÅÍ´ÀÑÂáÅÐâ»Ãá¡ÃÁÍѾവ·ÕèÊÒÁÒö»ÃѺ»Ãا¡
ÒÃãªé§Ò¹¤ÍÁ¾ÔÇàµÍÃì¢Í§¤Ø³áÅЪèÇ»¡»éͧ¤ÍÁ¾ÔÇàµÍÃì¢Í§¤Ø³¨Ò¡äÇÃÑÊáÅСÒÃâ¨ÁµÕãËÁèæ
Windows Defender
Windows Defender
ªèÇ»¡»éͧ¤ÍÁ¾ÔÇàµÍÃì¢Í§¤Ø³¨Ò¡ÁÑÅáÇÃì
áÅЫͿ·ìáÇÃìäÁè¾Ö§»ÃÐʧ¤ì àªè¹
Ê»ÒÂáÇÃìáÅÐáÍ´áÇÃì Windows Defender
¹Ñ鹶١µÔ´µÑé§ÁÒã¹µÑÇáÅÐà»Ô
´ãªé
à»ç¹¤èÒàÃÔèÁµé¹
à¾×èͪèÇ»¡»éͧ¤ÇÒÁà»ç¹ÊèǹµÑǢͧ¤Ø³áÅ
ФÍÁ¾ÔÇàµÍÃì¢Í§¤Ø³ Windows Defender
ÁÕµÑÇàÅ×Í¡ ¡Òûéͧ¡Ñ¹ã¹áººàÃÕÂÅä·Áì
¡Òûéͧ¡Ñ¹ã¹áººàÃÕÂÅä·Áì¨Ðá¨é§àµ×͹¤Ø³
àÁ×èÍÁÕÊ»ÒÂáÇÃìËÃ×Íâ»Ãá¡ÃÁ·ÕèäÁè¾Ö§»ÃÐʧ
¤ìÍ×è¹æ ¾ÂÒÂÒÁ·Õè¨ÐµÔ´µÑ駵ÑÇàͧËÃ×ÍÃѹº¹¤ÍÁ¾ÔÇàµÍÃì¢Í§¤Ø³

72
áÅФس¨Ðä´éÃѺ¡ÒÃá¨é§àµ×͹ËÒ¡â»Ãá¡ÃÁàËÅèÒ¹Ñé¹¾ÂÒÂÒÁ·Õè¨Ðà»ÅÕè¹á»Å§¡ÒõÑ駤èÒ·ÕèÊÓ¤Ñ−¢Í§
Windows
ËÁÒÂà˵Ø: Windows Defender ·Ó§Ò¹ÃèÇÁ¡Ñº¡ÒõÑ駤èÒ Windows Update
¢Í§¤Ø³â´ÂÍѵâ¹ÁѵÔà¾×è͵ԴµÑ駡ÒáӨѴǧÅèÒÊØ´
¢éͤÇÃÃÐÇѧ:
â»Ã´¨ÓäÇéÇèҪش«Í¿·ìáÇÃìÃÑ¡ÉÒ¤ÇÒÁ»ÅÍ´ÀѹÑé¹Áտѧ¡ìªÑ蹡Ò÷ӧҹ·Õè¤ÅéÒ¡ѹáÅ
ШлԴ Windows Defender à¾×è;Ѳ¹Ò¡Ò÷ӧҹ¢Í§Ãкº
µÑǤǺ¤ØÁºÑ−ªÕ¼Ùéãªé
¤Çº¤ØÁ ºÑ−ªÕ¼Ùéãªé
ÊÒÁÒöªèÇ»éͧ¡Ñ¹¡ÒÃà»ÅÕè¹á»Å§·ÕèäÁèä´éÃÑ
ºÍ¹Ø−Òµä»Âѧ¤ÍÁ¾ÔÇàµÍÃì¢Í§¤Ø³ ºÑ−ªÕ¼Ùéãªé
¨Ð¶ÒÁ¤Ø³ÊÓËÃѺ¡ÒÃ͹Ø−ÒµËÃ×
ͶÒÁÃËÑʼèÒ
¹¼Ùé´ÙáÅÃкº¡è͹·Ó¡ÒáÃзÓã´æ
·ÕèÍÒ¨Ê觼ŵèÍ¡Ò÷ӧҹ¢Í§¤ÍÁ¾ÔÇàµÍÃì¢Í
§¤Ø³
ËÃ×Í¡ÒáÃзӷÕèÍÒ¨à»ÅÕè¹á»Å§¡ÒõÑ駤èÒ·Õè
Ê觼šÃзºµèͼÙéãªéÃÒÂÍ×è¹
àÁ×èͤسàËç¹¢éͤÇÒÁ ºÑ−ªÕ¼Ùéãªé
â»Ã´ÍèÒ¹ÍÂèÒ§µÑé§ã¨áÅеÃǨ´ÙãËéá¹èã¨ÇèÒª×èͧ͢¡ÒáÃзÓËÃ×Íâ»Ãá¡ÃÁ·Õè¡ÓÅѧ¨ÐàÃÔèÁ¹Ñ鹵ç¡Ñºª×è
Í·Õè¤Ø³ÁÕਵ¹Ò¨ÐàÃÔèÁ

ÍÔ¹àµÍÃìà¹çµ - 73
â´Â¡ÒõÃǨÊͺ¡ÒáÃзÓàËÅèÒ¹Õé¡è͹àÃÔèÁ·Ó ¡ÒõÑ駤èÒ ºÑ−ªÕ¼Ùéãªé
¨ÐÊÒÁÒöªèÇ»¡»éͧÁÑÅáÇÃìáÅÐÊ»ÒÂáÇÃì¨Ò¡¡ÒõԴµÑé§ËÃ×Í·Ó¡ÒÃà»ÅÕè¹á»Å§º¹¤ÍÁ¾ÔÇàµÍÃì¢
ͧ¤Ø³â´ÂäÁèä´éÃѺ͹Ø−Òµ
ÇÔ¸Õà¢éÒ¶Ö§¡ÒõÑ駤èÒ User Account (ºÑ−ªÕ¼Ùéãªé) ¤ÅÔ¡º¹ Start (àÃÔèÁ) > Control Panel
(ἧ¤Çº¤ØÁ) > User Accounts and Family Safety
(ºÑ−ªÕ¢Í§¼ÙéãªéáÅФÇÒÁ»ÅÍ´ÀÑ¢ͧ¤Ãͺ¤ÃÑÇ) > User Accounts (ºÑ−ªÕ¼Ùéãªé)
ËÁÒÂà˵Ø: ¤Ø³ÊÒÁÒö»Ô´¢éͤÇÒÁ¨Ò¡¤ÑǤǺ¤ØÁºÑ−ªÕ¼Ùéãªéä´é (äÁè¢Íá¹Ð¹Ó)
ã¹Ë¹éÒµèÒ§¡ÒõÑ駤èÒ µÑǤǺ¤ØÁºÑ−ªÕ¼Ùéãªé
¡ÒõÑ駤èÒ¡ÒÃÃÑ¡ÉÒ¤ÇÒÁ»ÅÍ´ÀÑ
ÂÊÓËÃѺ Internet Explorer
àÇçºä«µìº¹ÍÔ¹àµÍÃìà¹çµ¨Ðãªéä¿Å좹ҴàÅç¡·ÕèàÃÕ¡ÇèҤء¡Õéà¾×è͵ԴµÒÁ¢éÍÁÙÅáÅСÒûÃѺáµè§¢Í§¼Ùéãªé
¤Ø³ÊÒÁÒö»ÃѺáµè§¡ÒõÑ駤èÒ¡ÒÃÃÑ¡ÉÒ¤ÇÒÁ»ÅÍ´ÀÑÂÊÓËÃѺÍÔ¹àµÍÃìà¹çµºÃÒÇà«ÍÃìà¾×èÍàÅ×Í¡ä´éÇèÒ
¤Ø³¨ÐÂÍÁÃѺ¢éÍÁÙÅÁÒ¡ËÃ×͹éÍÂà¾Õ§㴨ҡàÇçºä«µì
ÇÔ¸Õà¢éÒ¶Ö§¡ÒõÑ駤èÒ¡ÒÃÃÑ¡ÉÒ¤ÇÒÁ»ÅÍ´ÀÑÂÊÓËÃѺ Internet Explorer:
1. ã¹ Internet Explorer ¤ÅÔ¡Tools (à¤Ã×èͧÁ×Í) > Internet Options (µÑÇàÅ×Í¡ÍÔ¹àµÍÃìà¹çµ)
2. ã¹á·çº Privacy (ÊèǹµÑÇ) àÅ×è͹ᶺàÅ×è͹¢Öé¹ËÃ×Íŧà¾×èÍàÅ×Í¡¡ÒõÑ駤èÒ

74
¨ÐÃÙéä´éÍÂèÒ§äÃÇèÒ¤ÍÁ¾ÔÇàµÍÃì¢Í§©Ñ¹ÁÕ¤ÇÒÁàÊÕè§?
àÁ×èÍ Action Center ÃÒ§ҹ¡ÒÃá¨é§àµ×͹ ËÃ×ͤÍÁ¾ÔÇàµÍÃì¢Í§¤Ø³·Ó§Ò¹ä´éÍÂèÒ§äÁèÊÁèÓàÊÁÍ
¢Ñ´¢éͧâ´ÂäÁèÁÕÊÒà赯 ËÃ×ͺҧâ»Ãá¡ÃÁ·Ó§Ò¹äÁè¶Ù¡µéͧ
ÊÔè§àËÅèÒ¹Õéºè§ºÍ¡ÇèÒ¤ÍÁ¾ÔÇàµÍÃì¢Í§¤Ø³ÍÒ¨µÔ´ÁÑÅáÇÃì ÍÂèÒ§äáçµÒÁ
»Ñ−ËÒ¤ÍÁ¾ÔÇàµÍÃì·Ñé§ËÁ´äÁèä´éÁÒ¨Ò¡äÇÃÑÊ! ËÒ¡¤Ø³Ê§ÊÑÂÇèÒ¤ÍÁ¾ÔÇàµÍÃì¢Í§¤Ø³µÔ´äÇÃÑÊ
ÊÔè§áá·Õè¤Ç÷Ӥ×ÍÍѾവ㹡óշÕèÂѧäÁèä´éÍѾവ
¨Ò¡¹Ñé¹ãËéÃѹ«Í¿·ìáÇÃì»éͧ¡Ñ¹äÇÃÑÊáÅлéͧ¡Ñ¹Ê»ÒÂáÇÃì

ÈÙ¹ÂìªèÇÂàËÅ×Í - 75
ÈÙ¹ÂìªèÇÂàËÅ×Í
¡ÒÃãªé§Ò¹¤ÍÁ¾ÔÇàµÍÃìÍÂèÒ§»ÅÍ´ÀÑÂ
à¾×èÍÃѺ»ÃÐ⪹ìÊÙ§ÊØ´¨Ò¡¤ÍÁ¾ÔÇàµÍÃìà¤Ã×èͧãËÁè¢Í§¤Ø³áÅÐá¹èã¨ä´éÇèÒ¤ÍÁ¾ÔÇàµÍÃì¢Í§¤Ø³·Ó§Ò
¹ÍÂèÒ§ÃÒºÃ×è¹ä´éÂÒǹҹ ¤Ø³¤ÇÃãªéâ»Ãá¡ÃÁµèÒ§æ
´éÒ¹ÅèÒ§áÅзӵÒÁ·Õèä´é͸ԺÒÂäÇé㹤ÙèÁ×͹ÕéÍÂÙèàÊÁÍ
¡ÒúÓÃاÃÑ¡ÉÒ
§Ò¹¡ÒúÓÃاÃÑ¡ÉÒ·Õèá¹Ð¹Ó
ÊÔ觵èÒ§æ àËÅèÒ¹Õé¤×ͧҹ·Õè¤Ø³¤Ç÷ÓÍÂÙèàÊÁÍ (à´×͹ÅФÃÑé§â´Â»ÃÐÁÒ³)
à¾×èÍãËéá¹èã¨ä´éÇèÒ¤ÍÁ¾ÔÇàµÍÃì¢Í§¤Ø³Âѧ¤§ÁÕÊØ¢ÀÒ¾´Õ:
¡ÒõÃǨÊͺ¢éͼԴ¾ÅÒ´
¡ÒÃãªéà¤Ã×èͧÁ×Í µÃǨÊͺ´ÔÊ¡ì
ÍÂÙèàÊÁͨЪèÇ»éͧ¡Ñ¹Ãкº¢Í§¤Ø³¨Ò¡¡Ò÷ӧҹ·ÕèäÁè¹èÒàª×èͶ×ÍáÅСÒÃÊÙ−àÊÕ¢éÍÁÙÅ
à¤Ã×èͧÁ×͹Õé¨ÐµÃǨÊͺáÅЫèÍÁá«Á¢éͼԴ¾ÅÒ´Êͧ»ÃÐàÀ·:
•¢éͼԴ¾ÅÒ´ä¿ÅìÃкº àªè¹
ä¿Åì·Õè¶Ù¡á¡Êèǹ·ÕèäÁè¶Ù¡ÅºáÅÐä¿Åì·ÕèÁÕ¢¹Ò´ä¿ÅìËÃ×ÍÇѹ·ÕèäÁè¶Ù¡µéͧ;

76
•¢éͼԴ¾ÅÒ´·Ò§¡ÒÂÀÒ¾ «Öè§ÍÒ¨à¡Ô´¢Ö鹨ҡ¡ÒÃãªé§Ò¹ÎÒÃì´´ÔÊ¡ì¢Í§¤Ø³ÁÒà»ç¹ÃÐÂÐàÇÅÒ¹Ò¹
1. ¤ÅÔ¡·Õè Start (àÃÔèÁ) > Computer (¤ÍÁ¾ÔÇàµÍÃì) ¤ÅÔ¡¢ÇÒ·Õèäͤ͹ Gateway (C:)
áÅÐàÅ×Í¡ Properties (¤Ø³ÊÁºÑµÔ)
2. ¤ÅÔ¡·Õè Tools (à¤Ã×èͧÁ×Í) áÅÐ Check Now (µÃǨÊͺ·Ñ¹·Õ) ã¹Êèǹ¢Í§ Error-checking
(¡ÒõÃǨÊͺ¢éͼԴ¾ÅÒ´)
3. àÅ×Í¡ Automatically fix file system errors («èÍÁá«Áä¿ÅìÃкºâ´ÂÍѵâ¹ÁѵÔ)
ã¹ÊèǹµÑÇàÅ×Í¡ ËÒ¡¤Ø³àÅ×Í¡ Scan for and attempt recovery of bad sectors
(Ê᡹áÅоÂÒÂÒÁá¡éä¢à«ç¤àµÍÃìàÊÕÂ)
¤ÍÁ¾ÔÇàµÍÃì¢Í§¤Ø³¨ÐáÊ´§¡ÒõÃǨÊͺ¢éͼԴ¾ÅÒ´·Ò§¡ÒÂÀҾ㹤ÃÑ駶Ѵ价Õè¤Ø³ÃÕʵÒÃì·¤
ÍÁ¾ÔÇàµÍÃì¢Í§¤Ø³ ¤ÅÔ¡º¹ Start (àÃÔèÁ) à¾×èÍ´Óà¹Ô¹¡ÒõèÍ

ÈÙ¹ÂìªèÇÂàËÅ×Í - 77
¡ÒÃźä¿Åì·ÕèäÁè¨Óà»ç¹ÍÍ¡¨Ò¡ÎÒÃì´´ÔÊ¡ì
ÇÔ«ÒÃì´ Disk Cleanup Wizard
(·Ó¤ÇÒÁÊÐÍÒ´´ÔÊ¡ì)
¨ÐªèÇÂà¾ÔèÁ¾×é¹·ÕèÇèÒ§º¹´ÔÊ¡ìä´Ã쿢ͧ¤Ø³
â´Â¡Òäé¹ËÒä´Ãì¿áÅÐáÊ´§ä¿Åì·ÕèäÁè¶Ù¡ãªé§Ò¹
àªè¹ ä¿ÅìÍÔ¹àµÍÃìà¹çµªÑèǤÃÒÇ, ä¿Åìã¹ ¶Ñ§¢ÂÐ
áÅÐ ä¿ÅìªÑèǤÃÒÇÍ×è¹æ
·Õè¤Ø³ÍҨźÍÂèÒ§äÁè¶ÒÇÃ
1. ¤ÅÔ¡·Õè Start (àÃÔèÁ) > Computer
(¤ÍÁ¾ÔÇàµÍÃì) ¤ÅÔ¡¢ÇÒº¹äͤ͹
GatewayáÅÐàÅ×Í¡ Properties (¤Ø³ÊÁºÑµÔ)
2. àÅ×Í¡á·çº General (·ÑèÇä») áÅФÅÔ¡º¹»ØèÁ
Disk Cleanup (·Ó¤ÇÒÁÊÐÍÒ´´ÔÊ¡ì)
(¶Ñ´¨Ò¡á¼¹¼Ñ§´ÔÊ¡ìä´Ãì¿
3. àÅ×Í¡áµèÅÐËÁÇ´ËÁÙèã¹¾×é¹·Õè Files to delete
(ä¿Åì·Õè¨Ðź) ·Õ
è¤Ø³µéͧ¡ÒÃáÅФÅÔ¡ OK (µ¡Å§)
µÑǨѴàÃÕ§´ÔÊ¡ì
´éÇ¡ÒÃÊÃéÒ§áÅСÒÃźä¿ÅìÍÂÙèµÅÍ´àÇÅÒ
·ÓãËéä¿Åì¡ÃШѴ¡ÃШÒÂÍÂÙ躹¾×é¹·ÕèÎÒÃì´´ÔÊ¡ìáÅÐÊ觼ŵèÍ»ÃÐÊÔ·¸ÔÀÒ¾ Disk Defragmenter
(µÑǨѴàÃÕ§´ÔÊ¡ì)

78
ªèǤس¨Ñ´ÊÃÃÃÒ¡Ò÷Õè¨Ñ´à¡çºº¹ÎÒÃì´ä´Ãì¿à¾×èÍãËé¤ÍÁ¾ÔÇàµÍÃì¢Í§¤Ø³·Ó§Ò¹ä´éÃÇ´àÃçÇ¢Öé¹áÅÐÁÕ
»ÃÐÊÔ·¸ÔÀÒ¾ÁÒ¡¢Öé¹
¡ÒÃÃѹ Disk Defragmenter (µÑǨѴàÃÕ§´ÔÊ¡ì) à´×͹ÅФÃÑé§ (¢Öé¹ÍÂÙè¡Ñº¡ÒÃãªé§Ò¹¤ÍÁ¾ÔÇàµÍÃì)
¨Ðà»ç¹¡ÒÃÅ´¤ÇÒÁàÊÕÂËÒÂã¹ÎÒÃì´ä´Ã쿢ͧ¤Ø³áÅÐÂѧà»ç¹¡ÒÃÅ´âÍ¡ÒÊ㹡ÒÃà¡Ô´¢éͼԴ¾ÅÒ´ã¹
ÀÒÂËÅѧÍÕ¡´éÇÂ
1. ·Ó Disk Cleanup (·Ó¤ÇÒÁÊÐÍÒ´´ÔÊ¡ì)
áÅлԴâ»Ãá¡ÃÁ·Õèà»Ô´ÍÂÙè·Ñé§ËÁ´
2. ¤ÅÔ¡·Õè Start (àÃÔèÁ) > Computer
(¤ÍÁ¾ÔÇàµÍÃì) ¤ÅÔ¡¢ÇÒº¹äͤ͹
GatewayáÅÐàÅ×Í¡ Properties (¤Ø³ÊÁºÑµÔ)
3. ¤ÅÔ¡·Õè Tools (à¤Ã×èͧÁ×Í) áÅÐàÅ×Í¡
Defragment now...
(¨Ñ´àÃÕ§´ÔÊ¡ìà´ÕëÂǹÕé...)
4. ¤Å
Ô¡·Õèä´Ãì¿·Õè¤Ø³µéͧ¡Ò÷ӡÒèѴàÃÕ§¢éÍÁÙ
ÅáÅФÅÔ¡·Õè Defragment (¨Ñ´àÃÕ§´ÔÊ¡ì)
à¾×èÍàÃÔèÁ ¡Ãкǹ¡Ò÷ÕèàÊÃç¨ÊÁºÙóìÍÒ¨ãªéàÇÅÒ¹Ò¹ËÅÒªÑèÇâÁ§
¨Ðà»ç¹¡ÒôշÕèÊØ´ËÒ¡äÁèÁÕ¡ÒÃãªé§Ò¹¤ÍÁ¾ÔÇàµÍÃì¢Í§¤Ø³ã¹¢³Ð·Õèãªé§Ò¹ Disk Defragmenter
(µÑǨѴàÃÕ§´ÔÊ¡ì)
à¹×èͧ¨Ò¡¡ÒÃà»ÅÕè¹á»Å§º¹Ãкº¢Í§¤Ø³ÍÒ¨à»ç¹ÊÒà˵ØãËéµéͧàÃÔèÁ¡Ãкǹ¡ÒÃãËÁè
ËÒ¡ÎÒÃì´´ÔÊ¡ì¢Í§¤Ø³¶Ù¡áºè§ÍÍ¡à»ç¹ËÅÒ¾ÒÃì·ÔªÑè¹
¤Ø³¤Ç÷ÓẺà´ÕÂǡѹÊÓËÃѺáµèÅоÒÃì·ÔªÑè¹

ÈÙ¹ÂìªèÇÂàËÅ×Í - 79
¡ÒèѴ¡ÒÃÎÒÃì´´ÔÊ¡ìä´Ãì¿ (HDD) ¢Í§¤Ø³
µÃǨÊͺ¾×é¹·ÕèÇèÒ§·ÕèàËÅ×ÍÍÂÙ躹ÎÒÃì´´ÔÊ¡ì¢Í§¤Ø³
1. ¤ÅÔ¡·Õè Start (àÃÔèÁ) > Computer (¤ÍÁ¾ÔÇàµÍÃì)
2. ¤ÅÔ¡¢ÇÒº¹äͤ͹ GatewayáÅÐàÅ×Í¡ Properties (¤Ø³ÊÁºÑµÔ)
3. ˹éÒµèÒ§ Hard Disk Properties (¤Ø³ÊÁºÑµÔÎÒÃì´´ÔÊ¡ì)
¨ÐáÊ´§¨Ó¹Ç¹¢Í§¾×é¹·Õè·Õè¶Ù¡ãªéáÅо×é¹·ÕèÇèÒ§º¹ÎÒÃì´´ÔÊ¡ì¢Í§¤Ø
³ ËÒ¡ÎÒÃì´´ÔÊ¡ì¢Í§¤Ø³ã¡Åé¨ÐàµçÁ
(ÁÕ¾×é¹·ÕèÇèÒ§àËÅ×ÍÍÂÙè¹éÍ¡ÇèÒ 200 MB)
¤Ø³¤ÇþԨÒóҶ֧¡ÒÃà¾ÔèÁ¾×é¹·ÕèÇèÒ§
ÇԸմ٨ӹǹ¾×é¹·Õè·Õè¶Ù¡ãªéáÅо×é¹·Õè·ÕèàËÅ×ÍÍÂÙèÍÂè
Ò§§èÒÂæ
¤×ÍÇÒ§¾Í·ìàµÍÃì¢Í§¤Ø³à˹×Íäͤ͹ÎÒÃì´´ÔÊ¡ìä´Ãì¿
¢éÍÁÙŨлÃÒ¡¯¢Öé¹â´ÂÍѵâ¹ÁѵÔ
¡ÒÃà¾ÔèÁ¾×é¹·ÕèÇèÒ§º¹ÎÒÃì´´ÔÊ¡ìä´Ã쿢ͧ¤Ø³
1. ¡ÒÃźä¿Åìã¹ Recycle Bin (¶Ñ§¢ÂÐ):
àÁ×èͤسźä¿ÅìÍÍ¡¨Ò¡¤ÍÁ¾ÔÇàµÍÃì¢Í§¤Ø³ Windows
¨ÐÇÒ§ä¿Åì¹Ñé¹äÇéã¹ Recycle Bin (¶Ñ§¢ÂÐ)
ä¿Åì·Õè¶Ù¡Åº·Ñé§ËÁ´¨ÐÂѧ¤§ÍÂÙèã¹ Recycle Bin (¶Ñ§¢ÂÐ)
¨¹¡ÇèҤس¨ÐµÑ´ÊÔ¹ã¨Åºä¿ÅìàËÅèÒ¹Ñé¹ÍÍ¡¨Ò¡¤ÍÁ¾ÔÇàµÍÃì¢Í§¤Ø³
ÍÂèÒ§¶ÒÇÃËÃ×ͤ׹¤èÒ¡ÅѺä»ÂѧµÓá˹觷ÕèÍÂÙèà´ÔÁ ´ÑºàºÔéŤÅÔ¡º¹
Recycle Bin (¶Ñ§¢ÂÐ) º¹à´Ê¡ì·çÍ» Windows áÅФÅÔ¡ Empty Recycle Bin (ÅéÒ§¶Ñ§¢ÂÐ)

80
ËÃ×ÍàÅ×͡੾ÒÐÃÒ¡Ò÷Õè¤Ø³µéͧ¡ÒÃź ÃÒ¡Ò÷Õè¶Ù¡Åº¨Ò¡ÍØ»¡Ã³ìÀÒ¹͡ àªè¹
¡ÒÃì´Ë¹èǤÇÒÁ¨Ó ¨ÐäÁè¶Ù¡Êè§ä»Âѧ ¶Ñ§¢ÂÐ áµè¨Ð¶Ù¡ÅºÍÂèÒ§¶ÒÇÃ
2. ¡Òö͹¡ÒõԴµÑé§â»Ãá¡ÃÁ·Õè¤Ø³äÁèä´éãªéÍÕ¡µèÍä»:
¤ÅÔ¡·Õè Start (àÃÔèÁ) > Control Panel (ἧ¤Çº¤ØÁ) > Programs (â»Ãá¡ÃÁ) > Programs
and Features (â»Ãá¡ÃÁáÅФسÊÁºÑµÔ)
3. ·ÓÊÓà¹Òä¿Åì·ÕèÊÓ¤Ñ−º¹ÎÒÃì´´ÔÊ¡ìä´Ãì¿ÀÒ¹͡ CD ËÃ×Í DVD ºÑ¹·Ö¡¢éÍÁÙÅ
(ËÒ¡¤ÍÁ¾ÔÇàµÍÃì¢Í§¤Ø³ÁÕ CD ËÃ×Í DVD Writer ã¹µÑÇ) áÅÐźä¿ÅìÍÍ¡¨Ò¡ÎÒÃì´´ÔÊ¡ì
Ãѹ Windows System Tools (à¤Ã×èͧÁ×ÍÃкº)
Windows ÁÕà¤Ã×èͧÁ×ÍÍӹǤÇÒÁÊдǡà¾×èͪèÇÂÃÑ¡ÉÒ¤ÍÁ¾ÔÇàµÍÃì¢Í§¤Ø³ãËéÍÂÙèã¹ÊÀÒ¾´Õ
ãªéà¤Ã×èͧÁ×ÍàËÅèÒ¹ÕéÍÂÙèàÊÁÍà¾×èÍÃÑ¡ÉÒãËéÃкºÁÕ¤ÇÒÁ¹èÒàª×èͶ×ÍáÅÐÃÇ´àÃçÇ! ÇÔ¸Õ·Õè§èÒ´ÒÂÂÔ觡ÇèÒ¤×Í
System Tools (à¤Ã×èͧÁ×ÍÃкº) «Öè§ÁÕÂÙ·ÔÅÔµÕé Scheduled Tasks (§Ò¹µÒÁµÒÃÒ§)
·ÕèãËé¤Ø³ÊÒÁÒö»ÃѺáµè§¡ÒÃÃѹ§Ò¹ä´éµÒÁ·Õè¤Ø³µéͧ¡ÒÃ
ÇÔ¸Õà¢éÒ¶Ö§ÃÒ¡Òâͧ System Tools (à¤Ã×èͧÁ×ÍÃкº) ¤ÅÔ¡º¹Start (àÃÔèÁ) > All Programs
(â»Ãá¡ÃÁ·Ñé§ËÁ´) ¨Ò¡¹Ñ鹤ÅÔ¡â¿Åà´ÍÃì Accessories (ÍØ»¡Ã³ìàÊÃÔÁ)
ã¹ÃÒ¡Òâͧâ»Ãá¡ÃÁáÅÐàÅ×Í¡ System Tools (à¤Ã×èͧÁ×ÍÃкº)

ÈÙ¹ÂìªèÇÂàËÅ×Í - 81
Windows ¡ÒÃàÃÕ¡¤×¹Ãкº
System Restore (¡ÒÃàÃÕ¡¤×¹Ãкº)
¨ÐµÔ´µÒÁ¡ÒÃà»ÅÕè¹á»Å§¢Í§¤ÍÁ¾ÔÇàµÍÃì¢Í§¤Ø³áÅÐÊÃéÒ§¨Ø´àÃÕ¡¤×¹Ãкº·Õè¨Ðà¡çº¡ÒûÃѺµÑ駤è
Ңͧ¤ÍÁ¾ÔÇàµÍÃìã¹áµèÅФÃÑ駷ÕèÁÕ¡ÒÃà»ÅÕè¹á»Å§ËÅÑ¡æ à¡Ô´¢Öé¹ (àªè¹¡ÒõԴµÑé§â»Ãá¡ÃÁµèÒ§æ)
â´Â·Õè¨ÐÊÒÁÒö¡àÅÔ¡¡ÒÃà»ÅÕè¹á»Å§ä»Âѧ¤ÍÁ¾ÔÇàµÍÃì¢Í§¤Ø³áÅÐàÃÕ¡¤×¹¡ÒõÑ駤èÒáÅлÃÐÊÔ·
¸ÔÀÒ¾ â´ÂäÁèÁÕ¡ÒÃźä¿Åì¢éÍÁÙÅÊèǹµÑǢͧ¤Ø³ (àªè¹ àÍ¡ÊÒà »ÃÐÇѵԡÒÃàÃÕ¡´ÙÊÔ觵èÒ§æ
ÃÒ¡ÒÃâ»Ã´ËÃ×ÍÍÕàÁÅì)
ËÁÒÂà˵Ø: ËÒ¡¤Ø³µéͧ¡ÒÃà¾Õ§á¤è¶Í¹¡ÒõԴµÑé§â»Ãá¡ÃÁ ËéÒÁãªé System Restore
à¾×èͶ͹¡ÒõԴµÑé§â»Ãá¡ÃÁ ãËéãªé Programs and Features (â»Ãá¡ÃÁáÅФسÊÁºÑµÔ) ã¹
Control Panel (ἧ¤Çº¤ØÁ)

82
¡ÒÃàÃÔèÁ System Restore (¡ÒÃàÃÕ¡¤×¹Ãкº) ¨Ò¡à´Ê¡ì·çÍ» Windows:
¤ÅÔ¡·Õè Start (àÃÔèÁ) > All Programs (â»Ãá¡ÃÁ·Ñé§ËÁ´) > Accessories (ÍØ»¡Ã³ìàÊÃÔÁ) >
System Tools (à¤Ã×èͧÁ×ÍÃкº) > System Restore (¡Ùé¤×¹Ãкº)
ËÒ¡¤Ø³äÁèÊÒÁÒöà¢éÒ¶Ö§à´Ê¡ì·çÍ» Windows:
1. ¡´»ØèÁ Alt+F10 ÃÐËÇèÒ§¡ÒÃàÃÔèÁ·Ó§Ò¹ àÁ×èÍâÅâ¡é Gateway »ÃÒ¡¯¢Öé¹ «Ö觨Ðà»ç¹¡ÒÃà»Ô´
Recovery Program (â»Ãá¡ÃÁ¡Ùé¤×¹)
2. àÅ×Í¡ Windows System Restore (¡ÒÃàÃÕ¡¤×¹Ãкº) áÅФÅÔ¡º¹ Next (¶Ñ´ä»)
¤ÍÁ¾ÔÇàµÍÃì¢Í§¤Ø³¨ÐÃÕʵÒÃì·â´ÂÍѵâ¹ÁѵÔáÅÐà»Ô´ System Restore (¡Ùé¤×¹Ãкº)

ÈÙ¹ÂìªèÇÂàËÅ×Í - 83
µÑÇàÅ×Í¡ System Restore
àÃÕ¡¤×¹¤èÒ¤ÍÁ¾ÔÇàµÍÃì¢Í§¤Ø³ä»ÂѧàÇÅÒ¡è͹˹éÒ¹Õé
µÑÇàÅ×Í¡¹Õé¨Ð¤×¹Ê¶Ò¹Ð¤ÍÁ¾ÔÇàµÍÃì¢Í§¤Ø³¡ÅѺ仴ѧ·Õèà¤Âà»ç¹ã¹Çѹ¡è͹˹éÒ¹Õé
â´ÂäÁèÊ觼ŵèÍàÍ¡ÊÒÃÊèǹµÑÇËÃ×ÍÍÕàÁÅì¢Í§¤Ø³ (áÅШÐäÁèà»ç¹¡ÒÃàÃÕ¡¤×¹àÍ¡ÊÒ÷ÕèÊÙ−ËÒÂ)
â´Â¤èÒàÃÔèÁµé¹ Windows
¨ÐºÑ¹·Ö¡ÀÒ¾¢Í§µÑÇàͧàÁ×èÍÁÕ¡ÒÃà»ÅÕè¹á»Å§·ÕèÊÓ¤Ñ−à¡Ô´¢Ö鹡ѺÃкº»¯ÔºÑµÔ¡Òà (àªè¹
¡ÒõԴµÑé§ä´ÃìàÇÍÃìËÃ×Í«Í¿·ìáÇÃì) «Öè§à»ç¹»ÃÐ⪹ìÍÂèÒ§ÁÒ¡ËÒ¡¡ÒõԴµÑé§ä´ÃìàÇÍÃìÅéÁàËÅÇ
ËÃ×ÍàÁ×èͤسä´éà»ÅÕè¹á»Å§¡ÒõÑ駤èÒÃкºáÅéÇÃкºäÁè·Ó§Ò¹
1. ¤ÅÔ¡ Next (¶Ñ´ä»)
2. àÅ×
Í¡ÃÒ¡Ò÷ÕèÁÕ¡ÒÃÊÃéÒ§¨Ø´àÃÕ¡¤×¹Ãкº¨Ò¡»¯Ô·Ô¹áÅФÅÔ¡ Next (¶Ñ´ä»)
3. ã¹Ë¹éҨ͡ÒÃÂ×¹ÂѹãËé¤ÅÔ¡·Õè Finish (àÊÃç¨ÊÔé¹)
à¾×èÍàÃÕ¡¤×¹¤èÒ¤ÍÁ¾ÔÇàµÍÃì¡ÅѺä»ÂѧÇѹ·ÕèáÅÐàÇÅÒ·ÕèàÅ×Í¡
ÊÃéÒ§ ¨Ø´àÃÕ¡¤×¹Ãкº
Windows
¨ÐÊÃéÒ§¨Ø´àÃÕ¡¤×¹Ãкºâ´ÂÍѵâ¹ÁѵԵÒÁµÒÃÒ§àÇÅÒÍÂèÒ§ÊÁèÓàÊÁÍËÃ×Í¡è͹·ÕèºÒ§â»Ãá¡ÃÁËÃ×Íä´
ÃìàÇÍÃì¨Ð¶Ù¡µÔ´µÑé§ µÑÇàÅ×Í¡¹ÕéªèÇÂãËé¤Ø³ÊÃéÒ§¨Ø´àÃÕ¡¤×¹Ãкº¢Í§¤Ø³àͧä´éËÒ¡µéͧ¡ÒÃ
1. ¤ÅÔ¡ Start (àÃÔèÁ) > Control Panel (ἧ¤Çº¤ØÁ) > System and Security
(ÃкºáÅФÇÒÁ»ÅÍ´ÀÑÂ) > System (Ãкº) ¤ÅÔ¡·Õè System protection
(¡Òûéͧ¡Ñ¹Ãкº) ·Õèᶺ´éÒ¹¢éÒ§ áÅéǤÅÔ
¡»ØèÁ Create... (ÊÃéÒ§ ...)
2. »é͹ÃÒÂÅÐàÍÕ´à¾×èÍ͸ԺÒ¨شàÃÕ¡¤×¹Ãкº¹Õé System Restore (¡Ùé¤×¹Ãкº)
¨Ðà¾ÔèÁÇѹ·ÕèáÅÐàÇÅÒÊÓËÃѺª×è͹Õéâ´ÂÍѵâ¹ÁѵÔ

84
3. à¾×èÍ·ÓãËéàÊÃç¨ÊÔé¹ ¤ÅÔ¡·Õè Create (ÊÃéÒ§)
¡àÅÔ¡¡ÒÃàÃÕ¡¤×¹ÅèÒÊØ´
ËÒ¡ÃкºÅéÁàËÅÇËÅѧ¨Ò¡¡ÒÃàÃÕ¡¤×¹¤èÒ¤ÍÁ¾ÔÇàµÍÃìÊÓËÃѺÇѹ·Õèã´
¤Ø³ÊÒÁÒöãªéµÑÇàÅ×Í¡¹Õéà¾×èÍ¡àÅÔ¡¡ÒÃàÃÕ¡¤×¹
ËÃ×ͤسÍÒ¨àÅ×Í¡ Last Known Good Configuration (¡ÒáÓ˹´¤èÒ·ÕèÊÒÁÒöãªé§Ò¹ä´é´Õ¤ÃÑé§ÅèÒÊØ´)
à¾×èÍàÃÕ¡¤×¹¤èÒÃкºä»Âѧ¡ÒõÑ駤èÒÅèÒÊØ´·ÕèÊÒÁÒö·Ó§Ò¹ä´é
1. ÃÕʵÒÃì·¤ÍÁ¾ÔÇàµÍÃì ¡´ F8 à¾×èÍà¢éÒ¶Ö§µÑÇàÅ×Í¡¡ÒÃàÃÔèÁÃкº¢Ñé¹ÊÙ§
2. ãªé»ØèÁÅÙ¡ÈÃà¾×èÍäÎäÅ·ì Last Known Good Configuration
(¡ÒáÓ˹´¤èÒ·ÕèÊÒÁÒöãªé§Ò¹ä´é´Õ¤ÃÑé§ÅèÒÊØ´) áÅС´ Enter
ÍѾവ
à¹×èͧ¨Ò¡ÁÕ¡ÒþºäÇÃÑÊ àÇÔÃìÁ áÅÐÍѹµÃÒÂãËÁèæ ÍÂÙèàÊÁÍ
¡ÒÃÍѾവÃкºÃÑ¡ÉÒ¤ÇÒÁ»ÅÍ´ÀÑÂÊÓËÃѺá;¾ÅÔपÑè¹áÅÐÃкº»¯ÔºÑµÔ¡Òâͧ¤Ø³ÍÂÙèàÊÁ֧ͨà
»ç¹ÊÔè§ÊÓ¤Ñ−
¡ÒÃÃÑ¡ÉÒ¤ÍÁ¾ÔÇàµÍÃì¢Í§¤Ø³ãËé»ÅÍ´ÀÑÂáÅйèÒàª×èͶ×Í
•·Ó¡ÒÃÍѾവàÁ×èÍÁÕä´éÃѺ¡ÒÃá¨é§â´Â Windows Action Center
•ãªé Microsoft Windows Automatic Updates
•àÃÕ¡ãªé Windows Update

ÈÙ¹ÂìªèÇÂàËÅ×Í - 85
¡ÒÃÃÑ¡ÉÒ¤ÇÒÁ»ÅÍ´ÀѺ¹ÍÔ¹àµÍÃìà¹çµ
Norton Internet Security ·ÕèÃÇÁà¢éҡѺ¡Ñºá;¾ÅÔपÑè¹ÃÑ¡ÉÒ¤ÇÒÁ»ÅÍ´ÀÑÂÍ×è¹æ
¨ÐÊÒÁÒö»¡»éͧ¤ÍÁ¾ÔÇàµÍÃì¢Í§¤Ø³¨Ò¡¡ÒÃâ¨ÁµÕ·Ò§ÍÔ¹àµÍÃìà¹çµáÅЪèÇÂãËéá¹èã¨ä´éÇèÒÍѾവÊ
ÓËÃѺ¡ÒÃÃÑ¡ÉÒ¤ÇÒÁ»ÅÍ´ÀÑÂÅèÒÊØ´ä´é¶Ù¡´ÒǹìâËÅ´áÅеԴµÑ駺¹¤ÍÁ¾ÔÇàµÍÃì¢Í§¤Ø³ Norton
Internet Security áÊ´§¡ÒÃÍѾവÍѵâ¹ÁѵԼèÒ¹·Ò§ Live Update
¤Ø³ÊÒÁÒöàÃÔèÁµé¹àÁ¹ÙÍѾവ¨Ò¡ÍÔ¹àµÍÃìà¿ÊËÅÑ¡¢Í§ Norton Internet Security áÅÐÅÔ§¤ì Live
Update
Ãкº»¯ÔºÑµÔ¡Òà â»Ãá¡ÃÁ«Í¿·ìáÇÃìáÅÐä´ÃìàÇÍÃì
Windows Update
ÊÒÁÒöªèÇÂãËé¤ÍÁ¾ÔÇàµÍÃì¢Í§¤Ø³ÍѾവÍÂÙèà
ÊÁÍ â´Â¨ÐªèÇÂãËé¤Ø³
àÅ×Í¡áÅдÒǹìâËÅ´ÍѾവÊÓËÃѺÃкº»¯ÔºÑµÔ
¡Òà â»Ãá¡ÃÁ«Í¿·ìáÇÃì
áÅÐÎÒÃì´áÇÃì¢Í§¤ÍÁ¾ÔÇàµÍÃì¢Í§¤Ø³
ÁÕà¹×éÍËÒ¢éÍÁÙÅãËÁèæ ¶Ù¡à¾ÔèÁà¢éÒã¹ Windows
Update ÍÂÙèàÊÁÍ
´Ñ§¹Ñ鹤سÊÒÁÒöÃѺÍѾവáÅÐâ«ÅÙªÑè¹ÅèÒÊØ´Êè
ǹãË−èä´éà¾×èÍ»¡»éͧáÅÐÃÑ¡ÉÒ¤ÍÁ¾ÔÇàµÍÃì¢Í§¤Ø³ãËéÊÒÁÒö·Ó§Ò¹ä´éÍÂèÒ§ÃÒºÃ×è¹
• Start (àÃÔèÁ) > Control Panel (ἧ¤Çº¤ØÁ) > System and Security
(ÃкºáÅФÇÒÁ»ÅÍ´ÀÑÂ) > Windows Update

86
Windows Remote Assistance
Remote Assistance ªèÇÂãËé¼Ùéãªé
Windows
·Ó¡ÒäǺ¤ØÁ¤ÍÁ¾ÔÇàµÍÃì«Öè§ãªé
Windows
ä´é¨Ò¡ÃÐÂÐä¡Å¼èÒ¹à¤Ã×Í¢èÒÂËÃ×ÍÍÔ¹àµ
ÍÃìà¹çµà¾×èÍá¡é»Ñ−ËÒ Remote
Assistance
ªèÇÂãËé¡ÒÃÇÔà¤ÃÒÐËìÍÒ¡ÒÃáÅÐá¡é䢻Ñ−
ËÒ¤ÍÁ¾ÔÇàµÍÃìÊÒÁÒö·Óä´éâ´ÂäÁè¨Óà
»ç¹µéͧä»á¡é䢶֧µÑÇà¤Ã×èͧ
¤Ø³ÊÒÁÒöà¢éÒ¶Ö§ ¤ÇÒÁªèÇÂàËÅ×Í·Ò§ä¡Å Start (àÃÔèÁ) > All Programs (â»Ãá¡ÃÁ·Ñé§ËÁ´)
> Maintenance (¡ÒúÓÃاÃÑ¡ÉÒ) > Windows Remote Assistance
(¤ÇÒÁªèÇÂàËÅ×Í·Ò§ä¡Å¢Í§ Windows) àÁ×èÍàÃÕ¡ãªé Remote Assistance
¤Ø³¨ÐàËç¹Ë¹éҨ;ÃéÍÁ´éǵÑÇàÅ×Í¡ÇèÒ¨ÐàªÔ−ãËé¼ÙéÍ×è¹ÁÒá¡é»Ñ−ËÒãËé¤Ø³ËÃ×ÍàʹͤÇÒÁªèÇÂàËÅ×Íã
Ëé¡Ñº¼ÙéÍ×è¹

¡ÒáÙé¤×¹ - 87
¡ÒáÙé¤×¹
Gateway Recovery Management
ËÒ¡¤Ø³¾ºÇèÒ¤ÍÁ¾ÔÇàµÍÃì¢Í§¤Ø³ÁÕ»Ñ−ËÒ·ÕèäÁèÊÒÁÒöàÃÕ¡¤×¹¤èÒä´é´éÇÂÇÔ¸Õ¡ÒÃÍ×è¹
¤Ø³ÍÒ¨¨Óà»ç¹µéͧµÔ´µÑé§Ãкº»¯ÔºÑµÔ¡Òà Windows
áÅЫͿ·ìáÇÃìáÅÐä´ÃìàÇÍÃì·ÕèâËÅ´ãËéÁÒ¨Ò¡âç§Ò¹
á¹èã¨ÇèҤسÊÒÁÒöàÃÕ¤׹¤ÍÁ¾ÔÇàµÍÃì¢Í§¤Ø³ä´éËÒ¡¨Óà»ç¹
¤Ø³¤ÇÃÊÃéÒ§ÊÓÃͧ¢éÍÁÙÅ¡ÒÃàÃÕ¡¤×¹·Ñ¹·Õ·Õèà»ç¹ä»ä´é
¡ÒÃÊÃéÒ§´ÔÊ¡ìÊÓËÃѺ¡Ùé¤×¹
à¾×èÍ·Ó¡ÒõԴµÑé§ãËÁè´éÇ¡ÒÃãªé´ÔÊ¡ì ¤Ø³µéͧÊÃéÒ§´ÔÊ¡ìÊÓËÃѺ¡ÒáÙé¤×¹àÍÒäÇéÅèǧ˹éÒ
ã¹ÃÐËÇèÒ§¡Ãкǹ¡Ò÷ӧҹ ¤Ø³¨Ðä´éÃѺ¡ÒÃá¹Ð¹ÓÇÔ¸Õ¡ÒÃãªé§Ò¹º¹Ë¹éÒ¨Í
â»Ã´ÍèÒ¹¤Óá¹Ð¹ÓàËÅèÒ¹Ñé¹ÍÂèÒ§ÃÐÁÑ´ÃÐÇѧ!
1. ¤ÅÔ¡·Õè Start (àÃÔèÁ) > All Programs (â»Ãá¡ÃÁ·Ñé§ËÁ´) > Gateway ¨Ò¡¹Ñ鹤ÅÔ¡·Õè
Gateway Recovery Management

88
2. à¾×èÍÊÃéÒ§´ÔÊ¡ìÊÓËÃѺ¡ÒáÙé¤×¹ãËé¡Ñºà¹×éÍËÒ·Ñé§ËÁ´¢Í§ÎÒÃì´ä´Ãì¿ â´ÂÃÇÁ件֧ Windows
áÅЫͿ·ìáÇÃì¡Ñºä´ÃìàÇÍÃì·ÕèµÔ´µÑé§ÁÒ¨Ò¡âç§Ò¹ ãËé¤ÅÔ¡ Create factory default disc
(ÊÃéÒ§á¼è¹´ÔÊ¡ì¤èÒàÃÔèÁµé¹¨Ò¡âç§Ò¹)
- ËÃ×Í -
à¾×èÍÊÃéÒ§´ÔÊ¡ìÊÓËÃѺ¡Ùé¤×¹ãËé¡Ñº«Í¿·ìáÇÃìáÅÐä´ÃìàÇÍÃì·ÕèµÔ´µÑé§ÁÒ¨Ò¡âç§Ò¹à·èÒ¹Ñé¹ ãËé¤ÅÔ¡·Õè
Create driver and application backup disc
(ÊÃéÒ§á¼è¹ä´ÃìàÇÍÃìáÅÐá;¾ÅÔपÑè¹ÊÓÃͧ¢éÍÁÙÅ)
ÊÔè§ÊÓ¤Ñ−: àÃÒ¢Íá¹Ð¹ÓÇèҤس¤ÇÃÊÃéÒ§´ÔÊ¡ìÊÓËÃѺ¡ÒÃàÃÕ¡¤×¹ã¹·Ñ¹·Õ·Õèà»ç¹ä»ä´é

¡ÒáÙé¤×¹ - 89
¡Åèͧä´ÍÐÅçÍ¡ Create Backup Disc ¨Ðà»Ô´¢Öé¹
¡Åèͧä´ÍÐÅçÍ¡¨ÐºÍ¡¤Ø³¶Ö§¨Ó¹Ç¹´ÔÊ¡ì·ÕèÇèÒ§ÍÂÙèáÅÐÊÒÁÒöãªéºÑ¹·Ö¡ä´é·Õè¤Ø³¨Óà»ç¹µéͧ·Óà¾×èÍãËé
¡ÒÃÊÃéÒ§´ÔÊ¡ìÊÓËÃѺ¡Ùé¤×¹¹Ñé¹àÊÃç¨ÊÔé¹Å§
µÃǨãËéá¹èã¨ÇèҤسÁÕá¼è¹à»ÅèÒµÒÁ¨Ó¹Ç¹·Õèµéͧ¡Òáè͹·Õè¨Ð´Óà¹Ô¹¡ÒõèÍä»

90
3. ãÊèá¼è¹´ÔÊ¡ìà»ÅèÒà¢éÒä»ã¹ä´Ãì¿·ÕèÃкØÍÂÙèã¹ÃÒ¡Òà Backup to (ÊÓÃͧ¢éÍÁÙÅä»Âѧ) áÅéǤÅÔ¡
Next (¶Ñ´ä») ˹éҨͨÐáÊ´§¡ÒôÓà¹Ô¹¡ÒÃÊÓÃͧ¢éÍÁÙÅ
á¼è¹´ÔÊ¡ì¨Ð¶Ù¡à»Ô´ÍÍ¡ÁÒàÁ×èÍ¡ÒÃàºÔÃì¹ÊÁºÙóìáÅéÇ
4. àÍÒá¼è¹´ÔÊ¡ìÍÍ¡¨Ò¡ä´Ãì¿áÅзÓà¤Ã×èͧËÁÒº¹´ÔÊ¡ì´éÇ»ҡ¡Òà¤ÁÕËÁÖ¡¶ÒÇÃ
ÊÔè§ÊÓ¤Ñ−: à¢Õ¹©ÅÒ¡·ÕèäÁè«éӡѹŧº¹´ÔÊ¡ìáµèÅÐá¼è¹ àªè¹ ‘á¼è¹¡Ùé¤×¹ Windows á¼è¹·Õè
1 ¨Ò¡ 2’ ËÃ×Í ‘á¼è¹´ÔÊ¡ì¡Ùé¤×¹á;/ä´ÃìàÇÍÃì’
µÃǨÊͺãËéá¹èã¨ÇèҤسà¡çºá¼è¹´ÔÊ¡ìäÇéã¹·Õè»ÅÍ´ÀÑ·Õè¤Ø³ÊÒÁÒö¨Óä´é
5. ËÒ¡µéͧãªé´ÔÊ¡ìËÅÒÂá¼è¹ ãËéãÊè´Ô
Ê¡ìá¼è¹ãËÁèà¢éÒä»àÁ×èÍä´éÃѺ¡ÒÃá¨é§ ¨Ò¡¹Ñ鹤ÅÔ¡ OK
´Óà¹Ô¹¡ÒõèÍ仨¹¡ÇèÒ¡Ãкǹ¡ÒèÐàÊÃç¨ÊÔé¹

¡ÒáÙé¤×¹ - 91
¡ÒÃàÃÕ¡¤×¹¤èÒÃкº¢Í§¤Ø³
ËÒ¡Gateway ¡ÒÃʹѺʹعäÁèªèǤسá¡é䢻Ñ−ËÒ ¤Ø³ÊÒÁÒöàÃÕ¡ãªé§Ò¹â»Ãá¡ÃÁ Gateway
Recovery Management «Ö觨Ðà»ç¹¡ÒÃàÃÕ¡¤×¹Ãкºä»ÂѧʶҹÐà´ÔÁ ³ àÇÅÒ·Õè¤Ø³«×éÍ
áÅÐÂѧÁÕµÑÇàÅ×͡㹡Òè´¨Ó¡ÒõÑ駤èÒáÅТéÍÁÙÅÊèǹµÑÇ·Ñé§ËÁ´ÊÓËÃѺ¡ÒáÙé¤×¹ã¹ÀÒÂËÅѧ
ÇÔ¸ÕàÃÕ¡¤×¹¤èÒÃкº¢Í§¤Ø³
1. ·Ó¡ÒëèÍÁá«ÁàÅç¡æ ¹éÍÂæ
ËÒ¡ÁÕ«Í¿·ìáÇÃìËÃ×ÍÎÒÃì´áÇÃìà¾Õ§˹Öè§ËÃ×ÍÊͧµÑÇ·Ó§Ò¹äÁè¶Ù¡µéͧ
ÍÒ¨á¡é䢻Ñ−ËÒä´éâ´Â¡ÒõԴµÑ駫Ϳ·ìáÇÃìËÃ×Íä´ÃìàÇÍÃìÍØ»¡Ã³ìãËÁè
ÇÔ¸ÕàÃÕ¡¤×¹¤èÒ«Í¿·ìáÇÃìáÅÐä´ÃìàÇÍÃìãËéà»ç¹¤èÒ·ÕèµÑé§ÁÒ¨Ò¡âç§Ò¹ â»Ã´´Ù
“¡ÒÃàÃÕ¡¤×
¹«Í¿·ìáÇÃìáÅÐä´ÃìàÇÍÃì·Õèä´éÃѺ¡ÒõԴµÑé§ÁҡѺà¤Ã×èͧäÇéÅèǧ˹éÒ” ã¹ ã¹Ë¹éÒ 92
ÊÓËÃѺ¤Óá¹Ð¹Ó㹡ÒõԴµÑ駫Ϳ·ìáÇÃìáÅÐä´ÃìàÇÍÃì·ÕèäÁèä´éµÔ´µÑé§ÁҡѺà¤Ã×èͧ
´ÙàÍ¡ÊÒÃÊÓËÃѺ¼ÅÔµÀѳ±ì¹Ñé¹æ ËÃ×ÍàÇçºä«µì¡ÒÃʹѺʹع·Ò§à·¤¹Ô¤
2. ¡ÒÃÂé͹¡ÅѺä»ÂѧʶҹÐÃкº¡è͹˹éÒ¹Õé
ËÒ¡¡ÒõԴµÑ駫Ϳ·ìáÇÃìáÅÐä´ÃìàÇÍÃìãËÁèäÁèÊÒÁÒöªèÇÂä´é
ÍÒ¨ÊÒÁÒöá¡é»Ñ−ËÒä´éâ´Â¡Òä׹ʶҹÐÃкº¢Í§¤Ø³¡ÅѺä»à»ç¹Ê¶Ò¹Ð¡è͹˹éÒ¹Õé
ã¹¢³Ð·ÕèÂѧ·Ó§Ò¹ä´éÍÂèÒ§¶Ù¡µéͧ
ÊÓËÃѺ¤Óá¹Ð¹Ó â»Ã´´Ù “¡ÒáÅѺä»ÂѧʶҹÐÃкº¡è͹˹éÒ¹Õé” ã¹ ã¹Ë¹éÒ 93
3. ÃÕà«ç·Ãкº¢Í§¤Ø³ãËéà»ç¹Ê¶Ò¹Ð·Õ
èµÑé§ÁÒ¨Ò¡âç§Ò¹
ËÒ¡äÁèÁÕÇÔ¸Õã´ÊÒÁÒöá¡é䢻Ñ−ËÒä´éáÅФسµéͧ¡ÒÃÃÕà«ç·Ãкº¢Í§¤Ø³ãËéà»ç¹Ê¶Ò¹Ð·ÕèµÑé§ÁÒ¨Ò
¡âç§Ò¹ â»Ã´´Ù “àÃÕ¡¤×¹Ãкº¢Í§¤Ø³ãËéà»ç¹Ê¶Ò¹Ð·ÕèµÑé§ÁÒ¨Ò¡âç§Ò¹” º¹ ã¹Ë¹éÒ 94

92
»ÃÐàÀ·¡ÒáÙé¤×¹
¡ÒÃàÃÕ¡¤×¹«Í¿·ìáÇÃìáÅÐä´ÃìàÇÍÃì·Õèä´éÃѺ¡ÒõԴµÑé§ÁҡѺà¤Ã×èͧäÇéÅèǧ˹éÒ
µÒÁ¢Ñ鹵͹¡ÒÃá¡é䢻Ñ−ËÒ
¤Ø³ÍÒ¨µéͧ¡ÒõԴµÑ駫Ϳ·ìáÇÃìáÅÐä´ÃìàÇÍÃì·Õèä´éÃѺ¡ÒõԴµÑé§ÁҡѺà¤Ã×èͧ¨Ò¡âç§Ò¹ã¹¤ÍÁ¾ÔÇàµ
ÍÃì¢Í§¤Ø³ãËÁèÍÕ¡¤ÃÑé§ ¤Ø³ÊÒÁÒöàÃÕ¡¤×¹â´ÂãªéÎÒÃì´ä´Ãì¿ËÃ×Í¡ÒÃÊÓÃͧ¢éÍÁÙÅ·Õè¤Ø³ÊÃéÒ§¢Öé¹
•«Í¿·ìáÇÃìãËÁè
ËÒ¡¤Ø³µéͧ¡ÒÃàÃÕ¡¤×¹«Í¿·ìáÇÃì·ÕèäÁèä´éÃѺ¡ÒõԴµÑé§äÇéÅèǧ˹éÒ㹤ÍÁ¾ÔÇàµÍÃì¢Í§¤Ø³
¤Ø³¨Óà»ç¹µéͧ·ÓµÒÁ¤Óá¹Ð¹Ó㹡ÒõԴµÑ駢ͧ«Í¿·ìáÇÃì¹Ñé¹
•ä´ÃìàÇÍÃìÍØ»¡Ã³ìãËÁè
ËÒ¡¤Ø³µéͧ¡ÒÃàÃÕ¡¤×¹ä´ÃìàÇÍÃì·ÕèäÁèä´éÃѺ¡ÒõԴµÑé§äÇéÅèǧ˹éÒ㹤ÍÁ¾ÔÇàµÍÃì¢Í§¤Ø³
ãËé·ÓµÒÁ¤Óá¹Ð¹Ó㹡ÒõÔ
´µÑ駷ÕèÁÒ¾ÃéÍÁ¡ÑºÍØ»¡Ã³ì¹Ñé¹
ÇÔ¸ÕàÃÕ¡¤×¹«Í¿·ìáÇÃìáÅÐä´ÃìàÇÍÃì·Õèä´éÃѺ¡ÒõԴµÑé§äÇéÅèǧ˹éÒ:
1. ¤ÅÔ¡·Õè Start (àÃÔèÁ) > All Programs (â»Ãá¡ÃÁ·Ñé§ËÁ´) > Gateway ¨Ò¡¹Ñ鹤ÅÔ¡·Õè
Gateway Recovery Management Gateway Recovery Management ¨Ðà»Ô´¢Öé¹ÁÒ
- ËÃ×Í -
ËÒ¡¤Ø³µéͧ¡ÒÃàÃÕ¡¤×¹¨Ò¡¡ÒÃÊÓÃͧ¢éÍÁÙÅàÃÕ¡¤×¹ä´ÃìàÇÍÃìáÅÐá;¾ÅÔपÑè¹
ãÊèá¼è¹ã¹´ÔÊ¡ìä´Ãì¿ ¨Ò¡¹Ñé¹ä»Âѧ¢Ñ鹵͹·Õè 3 ËÅѧ¨Ò¡àÁ¹ÙËÅÑ¡¢Í§ Gateway Application
Recovery (¡ÒáÙé¤×¹á;¾ÅÔपÑè¹) à»Ô´¢Öé¹

¡ÒáÙé¤×¹ - 93
2. ¤ÅÔ¡·Õèá·çº Restore (àÃÕ¡¤×¹) ¨Ò¡¹Ñ鹤ÅÔ¡ Reinstall Driver ËÃ×Í Applications
(µÔ´µÑé§ä´ÃìàÇÍÃì ËÃ×Íá;¾ÅÔपÑè¹ãËÁèÍÕ¡¤ÃÑé§) àÁ¹ÙËÅÑ¡¢Í§ GatewayApplication Recovery
¨Ðà»Ô´¢Öé¹
3. ¤ÅÔ¡·Õè Contents (ÊÒúÑ−) ÃÒ¡ÒëͿ·ìáÇÃìáÅÐä´ÃìàÇÍÃìÍØ»¡Ã³ì¨Ðà»Ô´¢Öé¹
4. x¤ÅÔ¡·Õèäͤ͹ install (µÔ´µÑé§) ÊÓËÃѺÃÒ¡Ò÷Õè¤Ø³µéͧ¡ÒõԴµÑé§
¨Ò¡¹Ñé¹·ÓµÒÁ¡ÒöÒÁ·Õè»ÃÒ¡¯¢Ö鹺¹Ë¹éÒ¨Íà¾×èÍ·Ó¡ÒõԴµÑé§ãËéàÊÃç¨ÊÁºÙóì
·Ó«éÓ¢Ñ鹵͹¹ÕéÊÓËÃѺ·Ø¡ÃÒ¡Ò÷Õè¤Ø³µéͧ¡ÒõԴµÑé§ãËÁè
¡ÒáÅѺä»ÂѧʶҹÐÃкº¡è͹˹éÒ¹Õé
Microsoft System Restore ¨Ð ‘¶èÒÂÀÒ¾’ ¡ÒõÑ駤èÒÃкº¢Í§¤Ø³ÍÂÙèàÊÁÍ
áÅкѹ·Ö¡à»ç¹¨Ø´àÃÕ¡¤×¹Ãкº â´ÂÁÒ¡áÅéÇ㹡óշÕè¡ÒÃá¡é䢻Ñ−ËÒ«Í¿·ìáÇÃìÊÒÁÒö·Óä´éÂÒ¡
¤Ø³ÊÒÁÒö¤×¹Ê¶Ò¹ÐÃкº¡ÅѺä»Âѧ¨Ø´àÃÕ¡¤×¹Ãкºà¾×èÍãËéÃкº¢Í§¤Ø³ÊÒÁÒö·Ó§Ò¹
ä´éÍÕ¡¤ÃÑé§

94
Windows ¨ÐÊÃéÒ§¨Ø´àÃÕ¡¤×¹Ãкºâ´ÂÍѵâ¹ÁѵÔã¹áµèÅÐÇѹ
áÅÐÃÇÁ¶Ö§·Ø¡¤ÃÑ駷Õè¤Ø³µÔ´µÑ駫Ϳ·ìáÇÃìËÃ×Íä´ÃìàÇÍÃìÍØ»¡Ã³ì
ÇÔ¸Õãªé: ÊÓËÃѺ¢éÍÁÙÅà¾ÔèÁàµÔÁà¡ÕèÂǡѺ¡ÒÃãªé Microsoft System Restore ¤ÅÔ¡ Start (àÃÔèÁ)
¨Ò¡¹Ñ鹤ÅÔ¡Help and Support (¤ÇÒÁªèÇÂáËÅ×ÍáÅÐʹѺʹع) ¾ÔÁ¾ì windows system
restore 㹡Åèͧ¤é¹ËÒ ¤é¹ËÒÇÔ¸Õãªé ¨Ò¡¹Ñ鹡´ Enter
ÇÔ¸Õ¡ÅѺä»Âѧ¨Ø´àÃÕ¡¤×¹Ãкº:
1. ¤ÅÔ¡·Õè Start (àÃÔèÁ) > Control Panel (ἧ¤Çº¤ØÁ) > System and Security
(ÃкáÅФÇÒÁ»ÅÍ´ÀÑÂ) > Action Center ¨Ò¡¹Ñ鹤ÅÔ¡ Recovery (àÃÕ¡¤×¹)
2. ¤ÅÔ¡·Õè Open System Restore (à»Ô´¡ÒÃàÃÕ¡¤×¹Ãкº) áÅФÅÔ¡ Next (¶
Ñ´ä»)
3. ¤ÅÔ¡·Õè¨Ø´àÃÕ¡¤×¹Ãкº·Õè¤Ø³µéͧ¡Òà ¨Ò¡¹Ñ鹤ÅÔ¡·Õè Next (¶Ñ´ä») áÅФÅÔ¡ Finish (ÊÔé¹ÊØ´)
¡Åèͧä´ÍÐÅçÍ¡Â×¹Âѹ¨Ð»ÃÒ¡¯¢Öé¹
4. ¤ÅÔ¡·Õè Yes (ãªè) Ãкº¢Í§¤Ø³¨Ð¶Ù¡àÃÕ¡¤×¹¤èÒâ´Âãªé¨Ø´àÃÕ¡¤×¹Ãкº·Õè¤Ø³àÅ×Í¡
¡Ãкǹ¡ÒùÕéÍÒ¨ãªéàÇÅÒ¹Ò¹ËÅÒÂ¹Ò·Õ áÅÐÍÒ¨ÃÕʵÒÃì·¤ÍÁ¾ÔÇàµÍÃì¢Í§¤Ø³
àÃÕ¡¤×¹Ãкº¢Í§¤Ø³ãËéà»ç¹Ê¶Ò¹Ð·ÕèµÑé§ÁÒ¨Ò¡âç§Ò¹
ËÒ¡¤Ø³¾ºÇèÒ¤ÍÁ¾ÔÇàµÍÃì¢Í§¤Ø³ÁÕ»Ñ−ËÒ·ÕèäÁèÊÒÁÒöàÃÕ¡¤×¹¤èÒä´é´éÇÂÇÔ¸Õ¡ÒÃÍ×è¹
¤Ø³ÍÒ¨¨Óà»ç¹µéͧµÔ´µÑ駷ءÍÂèÒ§ãËÁèà¾×èͤ׹ʶҹÐÃкº¢Í§¤Ø³ãËéà»ç¹Ê¶Ò¹Ð·ÕèµÑé§ÁÒ¨Ò¡âç§Ò¹
¤Ø³ÊÒÁÒöµÔ´µÑé§â´ÂãªéÎÒÃì´ä´Ãì¿ËÃ×Í´ÔÊ¡ìáºç¤ÍѾ·Õè¤Ø³ÊÃéÒ§
¢éͤÇÃÃÐÇѧ: ¡ÒÃàÃÕ¡¤×¹ÃкºÍÂèÒ§ÊÁºÙóì¹Õé¨Ðà»ç¹¡ÒÃź·Ø¡ÍÂèÒ§
º¹ÎÒÃì´´ÔÊ¡ì¢Í§¤Ø³ ¨Ò¡¹Ñ鹨֧µÔ´µÑé§ Windows «Í¿·ìáÇÃìáÅÐ

¡ÒáÙé¤×¹ - 95
ä´ÃìàÇÍÃì·Ñé§ËÁ´·Õèà¤Âä´éÃѺ¡ÒõԴµÑé§äÇéÅèǧ˹éÒº¹¤ÍÁ¾ÔÇàµÍÃì¢Í§¤Ø³
ËÒ¡¤Ø³ÊÒÁÒöà¢éÒ¶Ö§ä¿Åì·ÕèÊÓ¤Ñ−º¹ÎÒÃì´ä´Ã쿢ͧ¤Ø³ä´é ãËéÊÓÃͧ¢éÍÁÙÅäÇé
•ËÒ¡¤Ø³ÂѧÊÒÁÒöãªé§Ò¹ Windows ä´é â»Ã´´Ù “¡ÒÃàÃÕ¡¤×¹Ãкº¨Ò¡ÀÒÂã¹ Windows”
´éÒ¹ÅèÒ§
•ËÒ¡¤Ø³äÁèÊÒÁÒöãªé§Ò¹ Windows ä´é áµèÎÒÃì´ä´Ã쿢ͧ¤Ø³Âѧ¤§·Ó§Ò¹ä´é â»Ã´´Ù
“¡ÒÃàÃÕ¡¤×¹Ãкº¨Ò¡ÎÒÃì´ä´Ãì¿ÃÐËÇèÒ§¡ÒÃʵÒÃì·à¤Ã×èͧ” º¹ ã¹Ë¹éÒ 96
•ËÒ¡¤Ø³äÁèÊÒÁÒöãªé§Ò¹ Windows ä´éáÅÐÎÒÃì´ä´Ã쿢ͧ¤Ø³ä´é¶Ù¡¿ÍÃìáÁµàÃÕºÃéÍÂáÅéÇ
ËÃ×ͤسä´éµÔ´µÑé§ÎÒÃì´ä´Ãì¿Í×è¹·´á·¹áÅéÇ â»Ã´´Ù
“¡ÒÃàÃÕ¡¤×¹Ãкº¨Ò¡´ÔÊ¡ìàÃÕ¡¤×¹¢Í§¤Ø
³” º¹ ã¹Ë¹éÒ 96
¡ÒÃàÃÕ¡¤×¹Ãкº¨Ò¡ÀÒÂã¹ Windows
ÇÔ¸ÕµÔ´µÑé§ Windows áÅЫͿ·ìáÇÃìáÅÐä´ÃìàÇÍÃì·Õèä´éÃѺ¡ÒõԴµÑé§äÇéÅèǧ˹éÒãËÁèÍÕ¡¤ÃÑé§:
1. ¤ÅÔ¡·Õè Start (àÃÔèÁ) > All Programs (â»Ãá¡ÃÁ·Ñé§ËÁ´) > Gateway ¨Ò¡¹Ñ鹤ÅÔ¡·Õè
Gateway Recovery Management Gateway Recovery Management ¨Ðà»Ô´¢Öé¹ÁÒ
2. ¤ÅÔ¡·Õèá·çº Restore (àÃÕ¡¤×¹) áÅФÅÔ¡ Restore system to factory default
(àÃÕ¡¤×¹ÃкºãËéà»ç¹¤èÒ·ÕèµÑ駨ҡâç§Ò¹) ¡Åèͧä´ÍÐÅçÍ¡ Confirm Restoration
(Â×¹Âѹ¡ÒáÙé¤×¹) ¨Ðà»Ô´¢Öé¹
3. ¤ÅÔ¡·Õè Yes (ãªè) áÅФÅÔ¡ Start (àÃÔèÁ)
¡Åèͧ¢éͤÇÒÁ¨ÐáÊ´§¢éÍÁÙÅà¡ÕèÂǡѺÎÒÃì´ä´Ãì¿·ÕèÃкº»¯ÔºÑµÔ¡Òèж١àÃÕ
¡¤×¹¤èÒ
¢éͤÇÃÃÐÇѧ: ¡ÒôÓà¹Ô¹¡ÒõèÍ仨Ðà»ç¹¡ÒÃźä¿Åì·Ñé§ËÁ´º¹ÎÒÃì´ä´Ã쿢ͧ¤Ø³

96
4. ¤ÅÔ¡·Õè OK (µ¡Å§) ¡Ãкǹ¡ÒÃàÃÕ¡¤×¹Ãкº¨ÐàÃÔèÁµé¹â´Â¡ÒÃÃÕʵÒÃì·¤ÍÁ¾ÔÇàµÍÃì¢Í§¤Ø³
¨Ò¡¹Ñ鹨зÓÊÓà¹Òä¿Åìä»ÂѧÎÒÃì´ä´Ã쿢ͧ¤Ø³ ¡Ãкǹ¡ÒùÕéÍÒ¨ãªéàÇÅÒÃÐÂÐ˹Öè§ áµè˹éÒ¨Í
GatewayRecovery Management ¨ÐáÊ´§¤ÇÒÁ¤×ºË¹éÒãËé¤Ø³àËç¹
àÁ×èÍ¡ÒÃàÃÕ¡¤×¹ÃкºàÊÃç¨ÊÔé¹ ¡Åèͧ¢éͤÇÒÁ¨Ðá¨é§àµ×͹ãËé¤Ø³ÃÕʵÒÃì·¤ÍÁ¾ÔÇàµÍÃì¢Í§¤Ø³
5. ¤ÅÔ¡·Õè OK (µ¡Å§) ¤ÍÁ¾ÔÇàµÍÃì¢Í§¤Ø³¨ÐÃÕʵÒÃì·
6. ãËé·ÓµÒÁ¡ÒÃá¨é§º¹Ë¹éÒ¨ÍÊÓËÃѺ¡ÒõÑ駤èÒÃкºà»ç¹¤ÃÑé§áá
¡ÒÃàÃÕ¡¤×¹Ãкº¨Ò¡ÎÒÃì´ä´Ãì¿ÃÐËÇèÒ§¡ÒÃʵÒÃì·à¤Ã×èͧ
ÇÔ¸ÕµÔ´µÑé§ Windows áÅЫͿ·ìáÇÃìáÅÐä´ÃìàÇÍÃì·Õèä´éÃѺ¡ÒõԴµÑé§äÇéÅèǧ˹éÒãËÁèÍÕ¡¤ÃÑé§:
1. à»Ô´¤ÍÁ¾ÔÇàµÍÃì¢Í§¤Ø
³ ¨Ò¡¹Ñ鹡´ Alt+F10 ÃÐËÇèÒ§·Õèà¤Ã×èͧàÃÔèÁ·Ó§Ò¹ Gateway Recovery
Management ¨Ðà»Ô´¢Öé¹ÁÒ
2. ¤ÅÔ¡·Õè Restore system from factory default (àÃÕ¡¤×¹Ãкº¨Ò¡¤èÒ·ÕèµÑ駨ҡâç§Ò¹)
¢éͤÇÃÃÐÇѧ: ¡ÒôÓà¹Ô¹¡ÒõèÍ仨Ðà»ç¹¡ÒÃźä¿Åì·Ñé§ËÁ´º¹ÎÒÃì´ä´Ã쿢ͧ¤Ø³
3. ¤ÅÔ¡ Next (¶Ñ´ä») ÎÒÃì´ä´Ã쿢ͧ¤Ø³¨Ð¡ÅѺä»à»ç¹Ê¶Ò¹Ð·Õèä´éÃѺ¡ÒõÑ駤èÒÁÒ¨Ò¡âç§Ò¹
¡Ãкǹ¡ÒùÕéÍÒ¨ãªéàÇÅÒ¹Ò¹ËÅÒ¹ҷÕ
¡ÒÃàÃÕ¡¤×¹Ãкº¨Ò¡´ÔÊ¡ìàÃÕ¡¤×¹¢Í§¤Ø³
ÇÔ¸ÕµÔ´µÑé§ Windows áÅЫͿ·ìáÇÃìáÅÐä´ÃìàÇÍÃì·Õèä´éÃѺ¡ÒõԴµÑé§äÇéÅèǧ˹éÒãËÁèÍÕ¡¤ÃÑé§:

¡ÒáÙé¤×¹ - 97
1. à»Ô´¤ÍÁ¾ÔÇàµÍÃì¢Í§¤Ø³ ãÊè´ÔÊ¡ìàÃÕ¡¤×¹Ãкºá¼è¹ááã¹Í;µÔ¤ÍÅ´ÔÊ¡ìä´Ãì¿
áÅÐÃÕʵÒÃì·¤ÍÁ¾ÔÇàµÍÃì¢Í§¤Ø³
¢éͤÇÃÃÐÇѧ: ¡ÒôÓà¹Ô¹¡ÒõèÍ仨Ðà»ç¹¡ÒÃźä¿Åì·Ñé§ËÁ´º¹ÎÒÃì´ä´Ã쿢ͧ¤Ø³
2. ËÒ¡ÂѧäÁèà»Ô´ãªé§Ò¹ ¤Ø³ÊÒÁÒöà»Ô´ãªé§Ò¹ä´éã¹ F12 Boot Menu (àÁ¹ÙºÙêµ F12):
1. ¡´ F2 àÁ×èͤÍÁ¾ÔÇàµÍÃì¢Í§¤Ø³àÃÔèÁ·Ó§Ò¹
2. ãªé»ØèÁÅÙ¡ÈëéÒÂËÃ×Í¢ÇÒà¾×èÍàÅ×Í¡àÁ¹Ù Main (àÁ¹ÙËÅÑ¡)
3. ¡´ÅÙ¡ÈÃŧ¨¹¡ÃзÑè§ F12 Boot Menu ¶Ù¡àÅ×Í¡ ¡´ F5 à¾×èÍà»ÅÕ蹡ÒõÑ駤èÒ¹Õéä»à»ç¹
Enabled (à»Ô´ãªé§Ò¹)
4. ãªé»ØèÁÅÙ¡ÈëéÒÂËÃ×Í¢ÇÒà¾×èÍàÅ×Í¡àÁ¹Ù Exit (ÍÍ¡)
5. àÅ×Í¡ Save Changes and Exit (ºÑ¹·Ö
¡¡ÒÃà»ÅÕè¹á»Å§áÅÐÍÍ¡) áÅéÇ¡´ Enter ¡´ OK
(µ¡Å§) à¾×èÍÂ×¹Âѹ
6. ¤ÍÁ¾ÔÇàµÍÃì¢Í§¤Ø³¨ÐÃÕʵÒÃì·
3. ÃÐËÇèÒ§¡ÒÃʵÒÃì·à¤Ã×èͧ ãËé¡´ F12 à¾×èÍà»Ô´àÁ¹Ù¡ÒúÙêµ
àÁ¹Ù¡ÒúÙ굤×ÍàÁ¹Ù¤Ø³ÊÒÁÒöàÅ×Í¡ÍØ»¡Ã³ì㹡ÒÃʵÒÃì·à¤Ã×èͧ àªè¹
ÎÒÃì´ä´Ãì¿ËÃ×Í´ÔÊ¡ìÍ;µÔ¤ÍÅ
4. ãªé»ØèÁÅÙ¡ÈÃà¾×èÍàÅ×Í¡á¶Ç¢Í§ CDROM/DVD (á¶Ç¹ÕéÍÒ¨àÃÔèÁµé¹´éÇ IDE 1...’) áÅéÇ¡´ Enter
Windows ¨ÐµÔ´µÑ駨ҡ´ÔÊ¡ìàÃÕ¡¤×¹·Õè¤Ø³ãÊè
5. ãÊèá¼è¹ºÙêµ·ÕèÊͧàÁ×èÍÁÕ¡ÒöÒÁ
¨Ò¡¹Ñé¹·ÓµÒÁ¢Ñ鹵͹·ÕèáÊ´§º¹Ë¹éÒ¨Íà¾×èÍãËé¡ÒÃàÃÕ¡¤×¹¤èÒàÊÃç¨ÊÔé¹

98
¢éÍÁÙÅ´éÒ¹¡ÒäǺ¤ØÁ
ÍØ»¡Ã³ìäÃéÊÒÂ
¢éͤÇÃÃÐÇѧ: ÍØ»¡Ã³ìäÃéÊÒÂäÁèãªèÍØ»¡Ã³ì·ÕèÊÒÁÒö«èÍÁá«Áä´éâ´Â¼Ùéãªéàͧ
ÍÂèÒà»ÅÕè¹á»Å§ÍØ»¡Ã³ìàËÅèÒ¹Ñé¹äÁèÇèÒ´éÇÂÇÔ¸Õã´
¡ÒÃà»ÅÕè¹á»Å§ÍØ»¡Ã³ìäÃéÊÒ¨зÓãËéäÁèÊÒÁÒöãªé§Ò¹ÍØ»¡Ã³ì¹Ñé¹ä´é µÔ´µèÍ
GatewayÊÓËÃѺ¢éÍÁÙÅ㹡ÒÃÃѺ¡ÒúÃÔ¡ÒÃ
¢éͤÇÃÃÐÇѧ: ÍØ»¡Ã³ìÊè§ÊÑ−−Ò³·ÕèµÔ´µÑé§ÍÂÙè㹤ÍÁ¾ÔÇàµÍÃì¹ÕéäÁèÊÒÁÒöãªé¡ÑºàÊÒÍÒ¡ÒȪ¹Ô´Í×è¹
·Õè¹Í¡à˹×Í仨ҡ·ÕèÁÕÁÒãËé¡Ñº¤ÍÁ¾ÔÇàµÍÃìä´é
¤Óàµ×͹: ËéÒÁãªéÍØ»¡Ã³ìäÃéÊÒÂã¹¢³Ð·Õè¡ÓÅѧà´Ô¹·Ò§ÍÂÙ躹à¤Ã×èͧºÔ¹
»Ô´ÊÇÔµ«ìÍØ»¡Ã³ì·Ñé§ËÁ´¡è͹·Õè¨Ð¢Öé¹à¤Ã×èͧºÔ¹
ÍØ»¡Ã³ìàËÅèÒ¹ÕéÍÒ¨à»ç¹ÍѹµÃÒµèÍ¡Ò÷ӧҹ¢Í§à¤Ã×èͧºÔ¹ ú¡Ç¹¡ÒÃÊ×èÍÊÒÃ
áÅÐÍÒ¨¼Ô´¡®ËÁÒÂ
Federal Communications Commission (FCC) ÍԹ෹ªÑ¹á¹ÅÍÕÁÔµàµÍÃìµÒÁ FCC Part 15
ÍØ»¡Ã³ì»ÃÐàÀ·à¤Ã×èͧÊè§ÊÑ−−Ò³ÇÔ·ÂؾÅѧ§Ò¹µèÓ (ÍØ»¡Ã³ì¡ÒÃÊ×èÍÊÒÃäÃéÊÒÂãªé¤ÇÒÁ¶ÕèÇÔ·ÂØ (RF))
·Ó§Ò¹ã¹ÂèÒ¹¤ÇÒÁ¶Õè 2.4 GHz áÅÐ/ËÃ×ÍÂèÒ¹¤ÇÒÁ¶Õè 5.15 - 5.35 GHz ÍÒ¨ÁÕÍÂÙè (¶Ù¡µÔ´µÑé§)
ÍÂÙèã¹Ãкºâ¹éµºØꤢͧ¤Ø³ Êèǹ¹ÕéÁÕ¼Åãªéä´éàÁ×èÍÍØ»¡Ã³ìàËÅèÒ¹Õéä´éµÔ´µÑé§ÍÂÙèà·èÒ¹Ñé¹
´Ù·Õè©ÅÒ¡à¤Ã×èͧà¾×è͵ÃǨÊͺÇèÒÁÕÍØ»¡Ã³ìäÃéÊÒÂÍÂÙèËÃ×ÍäÁè
ÍØ»¡Ã³ìäÃéÊÒ·ÕèÍÒ¨ÍÂÙèã¹Ãкº¢Í§¤Ø³¹Ñé¹¼èÒ¹¡ÒÃÃѺÃͧÊÓËÃѺãªé§Ò¹ã¹»ÃÐà·ÈÊËÃÑ°ÍàÁÃÔ¡Òà·èÒ¹Ñé¹ËÒ¡ÁÕËÁÒ
ÂàÅ¢ FCC ID ÍÂÙ躹©ÅÒ¡à¤Ã×èͧ¢Í§¤Ø³
¢éͤÇÃÃÐÇѧ: à¾×èÍãËéà»ç¹ä»µÒÁ¢éÍ¡Ó˹´ FCC à¤Ã×èͧÊè§ÊÑ−−Ò³¹ÕéµéͧäÁè¶Ù
¡ãªé
(ËÃ×͵ԴµÑé§ÃèÇÁ¡Ñ¹) ¡Ñºà¤Ã×èͧÊè§ÊÑ−−Ò³ËÃ×ÍàÊÒÍÒ¡ÒÈÍ×è¹æ ·Õèä´éÃѺ¡ÒõԴµÑé§äÇé㹤ÍÁ¾ÔÇàµÍÃì

¢éÍÁÙÅ´éÒ¹¡ÒäǺ¤ØÁ - 99
FCC ä´é¡Ó˹´ÃÐÂÐËèÒ§·ÑèÇä»ÃÐËÇèÒ§ÍØ»¡Ã³ìáÅÐÃèÒ§¡ÒÂàÍÒäÇé·Õè 8 ¹ÔéÇ (20 «Á.)
ÊÓËÃѺ¡ÒÃãªé§Ò¹ÍØ»¡Ã³ìäÃéÊÒÂã¡Åé¡ÑºÃèÒ§¡Ò (ÃÐÂйÕéäÁèä´éÃÇÁ¶Ö§á¢¹áÅТÒ)
ÍØ»¡Ã³ì¹ÕéäÁè¤Çö١ãªé§Ò¹ã¹ÃÐÂзÕèã¡Åé¡ÑºÃèÒ§¡Ò¹éÍ¡ÇèÒ 8 ¹ÔéÇ (20 «Á.) àÁ×èÍÍØ»¡Ã³ìäÃéÊÒÂà»Ô´
¾Åѧ§Ò¹·Õè»ÅèÍÂÍÍ¡ÁҢͧÍØ»¡Ã³ìäÃéÊÒ ·ÕèÍÒ¨µÔ´µÑé§ÍÂÙè㹤ÍÁ¾ÔÇàµÍÃì¢Í§¤Ø³¹Ñé¹¹éÍ¡ÇèÒ¢Õ´¨Ó¡Ñ´·Õè FCC
ä´é¡Ó˹´äÇé
ÍØ»¡Ã³ìäÃéÊÒ·ÕèµÔ´µÑé§ÍÂÙèã¹Ãкº¹Ñé¹ÁÕäÇéÊÓËÃѺãªéÀÒÂã¹ÍÒ¤Òà 㹺ҧ¾×é¹·Õè
¡ÒÃãªé§Ò¹ÍØ»¡Ã³ìàËÅèÒ¹ÕéÀÒ¹͡ÍÒ¤ÒùÑé¹¼Ô´¡®ËÁÒÂ
¡Ò÷ӧҹ¢Í§ÍØ»¡Ã³ì¹Õéµéͧà»ç¹ä»µÒÁÊͧÊÀÒÇеèÍ仹Õé: (1)
ÍØ»¡Ã³ì¹Õ
éµéͧäÁè¡èÍãËéà¡Ô´¡ÒÃú¡Ç¹·Õèà»ç¹ÍѹµÃÒ áÅÐ (2) ÍØ»¡Ã³ì¹ÕéµéͧÃѺ¡ÒÃú¡Ç¹·Ø¡»ÃÐàÀ·ä´é
«Öè§ÃÇÁ¶Ö§¡ÒÃú¡Ç¹·ÕèÍÒ¨·ÓãËéà¡Ô´¡Ò÷ӧҹ·ÕèäÁèà»ç¹·Õè¾Ö§¾Í㨢ͧÍØ»¡Ã³ìä´é
ÍѹÍԹ෹ªÑ¹á¹ÅÍÕÁÔµàµÍÃìµÒÁ FCC Part 15
ÍØ»¡Ã³ì¹Õéä´éÃѺ¡Ò÷´ÊͺáÅСÓ˹´ãËéãªéµÒÁ¢éͨӡѴÊÓËÃѺÍØ»¡Ã³ì´Ô¨ÔµÍÅ Class B «Öè§à»ç¹ä»µÒÁ Part 15
¢Í§¡®¢éͺѧ¤Ñº FCC
¢éͨӡѴ¹Õé¶Ù¡¡Ó˹´¢Öé¹à¾×èÍÁͺ¡Òû¡»éͧ·ÕèàËÁÒÐÊÁÊÓËÃѺ¡ÒÃú¡Ç¹·Õèà»ç¹ÍѹµÃÒµèÍ¡ÒõԴµÑé§ãªé§Ò¹ã¹·Õè¾Ñ
¡ÍÒÈÑ ÍØ»¡Ã³ì¹ÕéÊÃéÒ§, ãªé§Ò¹
áÅÐÊÒÁÒöá¼è¾Åѧ§Ò¹ã¹¤Å×蹤ÇÒÁ¶ÕèÇÔ·ÂØáÅÐËÒ¡äÁèä´éÃѺ¡ÒõԴµÑé§áÅÐãªé§Ò¹µÒÁ·Õèä´é¡Ó˹´äÇé㹤Óá¹Ð¹Ó
ÍÒ¨·ÓãËéà¡Ô´¡ÒÃú¡Ç¹·Õèà»ç¹ÍѹµÃÒµèÍ¡ÒÃÊ×èÍÊÒ÷ҧ¤Å×è¹ÇÔ·ÂØËÃ×Í¡ÒÃÃѺÊÑ−−Ò³â·Ã·Ñȹì ÍÂèÒ§äáçµÒÁ
äÁèÁÕ¡ÒÃÃѺÃͧÇèÒ¡ÒÃú¡Ç¹¹Ñ鹨ÐäÁèà¡Ô´¢Öé¹ã¹¡ÒõԴµÑé§ãªé§Ò¹¨Óà¾ÒÐ
ËÒ¡ÍØ»¡Ã³ì¹Õé·Ó¡ÒÃú¡Ç¹¡ÒÃÃѺ¤Å×è¹ÇÔ
·ÂØËÃ×Íâ·Ã·ÑÈ¹ì «Öè§ÍÒ¨¡Ó¨Ñ´ä´éâ´Â¡ÒûԴáÅÐà»Ô´ÍØ»¡Ã³ìáÅéÇ
¼ÙéãªéÊÒÁÒöÅͧ·Ó¡ÒÃá¡é䢡ÒÃú¡Ç¹´éÇÂÇÔ¸Õ¡ÒÃã´æ µèÍ仹Õé:
-ËѹËÃ×Íà»ÅÕè¹·ÕèµÑé§àÊÒÍÒ¡ÒÈÃѺÊÑ−−Ò³
-à¾ÔèÁÃÐÂÐËèÒ§ÃÐËÇèÒ§ÍØ»¡Ã³ìáÅеÑÇÃѺ
-µèÍÍØ»¡Ã³ìà¢éҡѺ»ÅÑê¡ä¿Í×è¹·ÕèäÁèä´éãªéµèÍà¢éҡѺµÑÇÃѺÊÑ−−Ò³
-µÔ´µè͵ÑÇá·¹¨Ó˹èÒÂËÃ×ͪèҧ෤¹Ô¤´éÒ¹ÇÔ·ÂØ/â·Ã·Ñȹì·ÕèÁÕ»ÃÐʺ¡ÒóìÊÓËÃѺ¤ÇÒÁªèÇÂàËÅ×Í

100
ÍØ»¡Ã³ìàÊÃÔÁ·Õè·Ó§Ò¹ÃèÇÁ¡Ñ¹
ÍØ»¡Ã³ìàÊÃÔÁ·Õè·Ó§Ò¹ÃèÇÁ¡ÑºÍØ»¡Ã³ì¹Õé¤×Í: ÊÒÂÇÔ´ÕâÍËØéÁ©¹Ç¹àÁ×èÍÁÕ¡ÒÃàª×èÍÁµèÍÁ͹ÔàµÍÃìÀÒ¹͡
ÍØ»¡Ã³ìàËÅèÒ¹Õéµéͧ¹ÓÁÒãªé§Ò¹à¾×èÍãËéà»ç¹ä»µÒÁ¡® FCC
−ѵµÔá¤ÅÔ¿ÍÃìà¹Õ 65 ¤Óàµ×͹
ÍØ»¡Ã³ì¹ÕéÁÕÊÒÃà¤ÁÕ·Õèà»ç¹·ÕèÃÙé¨Ñ¡ã¹ÃÑ°á¤ÅÔ¿ÍÃìà¹Õ«Ö觨СèÍãËéà¡Ô´ÁÐàÃç§ ¢éͺ¡¾Ãèͧáµè¡Óà¹Ô´ áÅÐ/
ËÃ×ÍÍѹµÃÒÂÍ×è¹·Õè¨Ðà¡Ô´¢Öé¹ ÊÓËÃѺ¢éÍÁÙÅà¾ÔèÁàµÔÁà¡ÕèÂǡѺ¤Óàµ×͹¢Í§¼ÅÔµÀѳ±ì¹Õé ãËéä»·Õè www.gateway.com/
prop65
¤Óàµ×͹àÃ×èͧÊÒûÃÍ·
ËÅÍ´ä¿·ÕèÍÂÙè㹨ÍáÊ´§¼Å¹ÕéÁÕÊÒûÃÍ· ¡ÒáӨѴ·Ô駵ÒÁµÒÁ¡®ËÁÒ¢ͧ·éͧ¶Ôè¹ ÃÑ° áÅÐÃÑ°ºÑ−−ѵÔ
¡ÒÃÊ×èÍÊÒÃâ·Ã¤Á¹Ò¤ÁµÒÁ Part 68 ¢Í§»ÃÐÁÇÅ¡®ËÁÒ Federal Regulations (CFR 47)
(ãªéä´é¡Ñº¼ÅÔµÀѳ±ì·Õè¶Ù¡µÔ´µÑé§âÁà´çÁ USA)
âÁà´çÁ¢Í§¤Ø³à»ç¹ä»µÒÁ Part 68 ¢Í§»ÃÐÁÇÅ¡®ËÁÒ Federal Regulations (CFR 47)
º¹¤ÍÁ¾ÔÇàµÍÃìËÃ×Í¡ÒÃì´âÁà´çÁ¨ÐÁÕ©ÅÒ¡·ÕèÃкØËÁÒÂàÅ¢¨´·ÐàºÕ¹ FCC áÅÐ Ringer Equivalence Number
(REN) ÊÓËÃѺÍØ»¡Ã³ì¹Õé ¢éÍÁÙŹÕéµéͧ¹ÓÁÒáÊ´§ãËé¡ÑººÃÔÉÑ·â·ÃÈѾ·ì ËÒ¡¶Ù¡àÃÕ¡¢Í
ÊÒÂâ·ÃÈѾ·ì¾ÃéÍÁ»ÅÑê¡âÁ´ÙÅÒÃì¹Ñ鹨Óà»ç¹ÊÓËÃѺ¡ÒÃãªé§Ò¹ÍØ»¡Ã³ì¹Õé
âÁà´çÁ¶Ù¡Í͡ẺÁÒãËéàª×èÍÁµè͡Ѻà¤Ã×Í¢èÒÂâ·ÃÈѾ·ìËÃ×ÍÃкº¡ÒÃà´Ô¹ÊÒÂÊ×èÍÊÒ÷Õèä´éÃѺ͹Ø−Òµâ´Âãªéá¨ç¤âÁ´Ù
ÅÒÃì·Õèà»ç¹ä»µÒÁ Part 68 ´Ù¤Óá¹Ð¹Ó㹡ÒõԴµÑé§ÊÓËÃѺÃÒÂÅÐàÍÕ´
Ringer Equivalence Number (REN) ¹Ñé¹ãªéà¾×èÍÃкØËÁÒÂàÅ¢¢Í§ÍØ»¡Ã³ì·ÕèÍÒ¨¨Ð¶Ù¡àª×èÍÁµè͡ѺÊÒÂâ·ÃÈѾ·ì
REN ·ÕèÁÒ¡à¡Ô¹ä»º¹ÊÒÂâ·ÃÈѾ·ìÍÒ¨·ÓãËéÍØ»¡Ã³ìäÁèÊè§àÊÕ
§á¨é§àµ×͹ÊÒÂàÃÕ¡à¢éÒ ã¹ËÅÒ¾×é¹·Õè ÂÍ´ÃÇÁ REN
¨ÐäÁèà¡Ô¹ËéÒ (5) à¾×èÍãËéá¹è㨶֧¨Ó¹Ç¹ÍØ»¡Ã³ì·Õè¶Ù¡àª×èÍÁµè͡ѺÊÒÂâ·ÃÈѾ·ì µÒÁ·Õèä´é¡Ó˹´äÇéâ´Â REN
¨Ó¹Ç¹ÃÇÁ ãËéµÔ´µèͺÃÔÉÑ·â·ÃÈѾ·ìã¹·éͧ¶Ôè¹

¢éÍÁÙÅ´éÒ¹¡ÒäǺ¤ØÁ - 101
ËÒ¡ÍØ»¡Ã³ì¹ÕéÊ觼ÅÍѹµÃÒµèÍà¤Ã×Í¢èÒÂâ·ÃÈѾ·ì
ºÃÔÉÑ·â·ÃÈѾ·ì¨Ðá¨é§àµ×͹¤Ø³Åèǧ˹éÒÇèÒÍÒ¨¨Óà»ç¹µéͧÁÕ¡ÒõԴ¡ÒÃãËéºÃÔ¡ÒêÑèǤÃÒÇ
ºÃÔÉÑ·â·ÃÈѾ·ìÍÒ¨¢ÍãËé¤Ø³¶Í´ÍØ»¡Ã³ìÍÍ¡¨¹¡ÃзÑè§ÊÒÁÒöá¡é䢻Ñ−ËÒä´é
ºÃÔÉÑ·â·ÃÈѾ·ìÍÒ¨à»ÅÕè¹á»Å§¡ÒÃãËéºÃÔ¡ÒÃ, ÍØ»¡Ã³ì, ¡Ò÷ӧҹ
ËÃ×Í¢éÍ»¯ÔºÑµÔ·ÕèÊÒÁÒöÊ觼ŵèÍ¡Ò÷ӧҹä´éÍÂèÒ§¶Ù¡µéͧ¢Í§ÍØ»¡Ã³ì¹Õé ËÒ¡à¡Ô´à˵ءÒóìàªè¹¹Õé¢Öé¹
ºÃÔÉÑ·â·ÃÈѾ·ì¨Ðá¨é§àµ×͹Åèǧ˹éÒà¾×èÍãËé¤Ø³ÊÒÁÒö·Ó¡ÒûÃѺáµè§·Õè¨Óà»ç¹à¾×èÍãËéºÃÔ¡ÒÃä´éÍÂèÒ§
äÁèÁÕ¡ÒÃú¡Ç¹
Í
Ø»¡Ã³ì¹ÕéäÁèÊÒÁÒöãªé¡Ñºâ·ÃÈѾ·ìẺËÂÍ´àËÃÕÂ−¢Í§ºÃÔÉÑ·â·ÃÈѾ·ì
¡ÒÃàª×èÍÁµè͡ѺºÃÔ¡ÒÃÊÒÂâ·ÃÈѾ·ìàª×èÍÁ¹Ñé¹ÁÕ¤èÒ¸ÃÃÁà¹ÕÂÁ
µÔ´µèͤ³Ð¡ÃÃÁ¡ÒáԨ¡ÒÃÊÒ¸ÒóٻÃÐâÀ¤ËÃ×ͤ³Ð¡ÃÃÁ¡ÒÃãËéºÃÔ¡ÒÃÊÒ¸ÒóТͧÃÑ°ÊÓËÃѺ¢éÍÁÙÅà¾ÔèÁàµÔÁ
àÁ×èÍ·Ó¡ÒÃâ»Ãá¡ÃÁËÃ×Í·Ó¡Ò÷´Êͺ¡ÒÃâ·Ãä»ÂѧËÁÒÂàÅ¢©Ø¡à©Ô¹:
-ãËéÍÂÙèã¹ÊÒÂáÅÐ͸ԺÒÂà˵ؼÅ㹡ÒÃâ·ÃãËé¡Ñº¼Ùé¨èÒ§ҹãËéªÑ´à¨¹
- ¡ÃзӡÒÃàªè¹¹Õé㹪èǧàÇÅÒ·ÕèäÁèãªèªèǧàÇÅÒàÃ觴èǹàªè¹ªèǧàªéÒµÃÙèËÃ×ͪèǧ´Ö¡
¡®ËÁÒ United States Telephone Consumer Protection Act of 1991
¶×Íà»ç¹¡ÒüԴ¡®ËÁÒÂ㹡Ò÷Õè¼Ùéã´¡çµÒÁãªé¤ÍÁ¾ÔÇàµÍÃìËÃ×ÍÍØ»¡Ã³ìÍÔàÅç¡·Ã͹ԡÊìã´æ
Ê觢éͤÇÒÁ¼èÒ¹·Ò§à¤Ã×èͧâ·ÃÊÒ蹡ÇèÒ¢é
ͤÇÒÁ´Ñ§¡ÅèÒǹÑ鹨ÐÁÕÇѹ·ÕèáÅÐàÇÅÒ·ÕèÊè§ ¡ÒÃÃкض֧¸ØáԨ
¡ÒÃÃкض֧¡ÒÃÁÕµÑǵ¹ÍÂÙè¨ÃÔ§ ËÃ×ͺؤ¤Å¼ÙéÊ觢éͤÇÒÁ áÅÐËÁÒÂàÅ¢â·ÃÈѾ·ì¢Í§à¤Ã×èͧÊè§ËÃ×͸ØáԨ¡ÒäéÒ
ºÃÔÉÑ·ËéÒ§ÃéÒ¹ ËÃ×ͺؤ¤Å
äÇéÍÂèÒ§ªÑ´à¨¹·Õè´éÒ¹º¹ËÃ×Í´éÒ¹ÅèÒ§¢Í§Ë¹éÒ·ÕèÊè§ÁÒáµèÅÐ˹éÒËÃ×Íã¹Ë¹éÒáá¢Í§ÊÔ觷ÕèÊè§ÁÒ
´Ù·ÕèàÍ¡ÊÒûÃСͺ«Í¿·ìáÇÃì¡ÒÃÊ×èÍÊÒôéÇÂà¤Ã×èͧâ·ÃÊÒâͧ¤Ø³ÊÓËÃѺÃÒÂÅÐàÍÕ´¶Ö§ÇÔ¸Õ¡Ò÷ӵÒÁ¢éÍ¡Ó˹´
¢Í§¡ÒõյÃÒâ·ÃÊÒÃ

102
Industry Canada (IC) ÍԹ෹ªÑ¹á¹ÅÍÕÁÔµàµÍÃìµÒÁ RSS 210
¢éͤÇÃÃÐÇѧ: à¾×èÍ»éͧ¡Ñ¹¡ÒÃú¡Ç¹¤Å×è¹ÇÔ·ÂØÊÓËÃѺºÃÔ¡Ò÷Õèä´éÃѺ͹Ø−ÒµËÃ×Í
ÃкºâÁºÒÂÅìá«·à·ÔÅäÅ·ìÃèÇÁ᪹á¹Å
ÍØ»¡Ã³ì¹Õé¨Ö§¶Ù¡¡Ó˹´ãËéµéͧãªé§Ò¹ÀÒÂã¹ÍÒ¤ÒÃáÅÐËèÒ§¨Ò¡Ë¹éÒµèÒ§à¾×èÍãËéà¡Ô´©¹Ç¹»éͧ¡Ñ¹ÊÙ
§ÊØ´ ÍØ»¡Ã³ì (ËÃ×ÍàÊÒÍÒ¡ÒÈÊè§ÊÑ−−Ò³) ·ÕèµÔ´µÑé§ÀÒ¹͡ÍÒ¤Òõéͧ¢ÍÃѺ͹Ø−Òµ
ÍØ»¡Ã³ì»ÃÐàÀ·à¤Ã×èͧÊè§ÊÑ−−Ò³ÇÔ·ÂؾÅѧ§Ò¹µèÓ (ÍØ»¡Ã³ì¡ÒÃÊ×èÍÊÒÃäÃéÊÒÂãªé¤ÇÒÁ¶ÕèÇÔ·ÂØ (RF))
·Ó§Ò¹ã¹ÂèÒ¹¤ÇÒÁ¶Õè 2.4 GHz áÅÐ/ËÃ×ÍÂèÒ¹¤ÇÒÁ¶Õè 5.15 - 5.35 GHz ÍÒ¨ÁÕÍÂÙè (¶Ù¡µÔ´µÑé§)
ÍÂÙèã¹Ãкºâ¹éµºØꤢͧ¤Ø³ Êèǹ¹ÕéÁÕ¼Åãªéä´éàÁ×èÍÍØ»¡Ã³ìàËÅè
Ò¹Õéä´éµÔ´µÑé§ÍÂÙèà·èÒ¹Ñé¹
´Ù·Õè©ÅÒ¡à¤Ã×èͧà¾×è͵ÃǨÊͺÇèÒÁÕÍØ»¡Ã³ìäÃéÊÒÂÍÂÙèËÃ×ÍäÁè
ÍØ»¡Ã³ìäÃéÊÒ·ÕèÍÒ¨ÍÂÙèã¹Ãкº¢Í§¤Ø³¹Ñé¹¼èÒ¹¡ÒÃÃѺÃͧÊÓËÃѺãªé§Ò¹ã¹»ÃÐà·È᤹ҴÒà·èÒ¹Ñé¹ËÒ¡ÁÕËÁÒÂàÅ¢
Industry Canada ID ÍÂÙ躹©ÅÒ¡à¤Ã×èͧ¢Í§¤Ø³
¢éͤÇÃÃÐÇѧ: ÍØ»¡Ã³ìäÃéÊÒÂäÁèãªèÍØ»¡Ã³ì·ÕèÊÒÁÒö«èÍÁá«Áä´éâ´Â¼Ùéãªéàͧ
ÍÂèÒà»ÅÕè¹á»Å§ÍØ»¡Ã³ìàËÅèÒ¹Ñé¹äÁèÇèÒ´éÇÂÇÔ¸Õã´
¡ÒÃà»ÅÕè¹á»Å§ÍØ»¡Ã³ìäÃéÊÒ¨зÓãËéäÁèÊÒÁÒöãªé§Ò¹ÍØ»¡Ã³ì¹Ñé¹ä´é µÔ´µèÍ Gateway
à¾×èÍÃѺºÃÔ¡ÒÃ
¢éͤÇÃÃÐÇѧ: ÍØ»¡Ã³ìÊè§ÊÑ−−Ò³·ÕèµÔ´µÑé§ÍÂÙè㹤ÍÁ¾ÔÇàµÍÃì
¹ÕéäÁèÊÒÁÒö
ãªé¡ÑºàÊÒÍÒ¡ÒȪ¹Ô´Í×è¹·Õè¹Í¡à˹×Í仨ҡ·ÕèÁÕÁÒãËé¡Ñº¤ÍÁ¾ÔÇàµÍÃìä´é
¢éͤÇÃÃÐÇѧ: LAN ÇÔ·ÂØ 802.11a
·Õè¤ÍÁ¾ÔÇàµÍÃì¢Í§¤Ø³ÍÒ¨ä´éÃѺ¡ÒõԴµÑé§ÁҨзӧҹã¹ÂèÒ¹¤ÇÒÁ¶Õèà´ÕÂǡѹ¡ÑºàôÒÃì¡ÓÅѧÊÙ§
«Öè§ÁÕ¤ÇÒÁÊÓ¤Ñ−㹡ÒÃãªé§Ò¹ÊÙ§¡ÇèÒ áÅÐÍÒ¨·Ó¤ÇÒÁàÊÕÂËÒÂãËé¡Ñº LAN
ÇÔ·ÂØä´éËÒ¡ÍØ»¡Ã³ì·Ñé§Êͧ¶Ù¡ãªé§Ò¹ÍÂÙè㹺ÃÔàdzà´ÕÂǡѹ

¢éÍÁÙÅ´éÒ¹¡ÒäǺ¤ØÁ - 103
ÃÐÂÐËèÒ§·ÑèÇä»ÊÓËÃѺ¡ÒÃãªé§Ò¹ÍØ»¡Ã³ìäÃéÊÒÂã¡Åé¡ÑºÃèÒ§¡Ò·Õèä´é¡Ó˹´äÇéÍÂÙè·Õè 8 ¹ÔéÇ (20 «Á.)
ÃÐËÇèÒ§ÍØ»¡Ã³ìáÅÐÃèÒ§¡Ò (ÃÐÂйÕéäÁèä´éÃÇÁ¶Ö§á¢¹áÅТÒ)
ÍØ»¡Ã³ì¹ÕéäÁè¤Çö١ãªé§Ò¹ã¹ÃÐÂзÕèã¡Åé¡ÑºÃèÒ§¡Ò¹éÍ¡ÇèÒ 8 ¹ÔéÇ (20 «Á.) àÁ×èÍÍØ»¡Ã³ìäÃéÊÒÂà»Ô´
¾Åѧ§Ò¹·Õè»ÅèÍÂÍÍ¡ÁҢͧÍØ»¡Ã³ìäÃéÊÒ ·ÕèÍÒ¨µÔ´µÑé§ÍÂÙè㹤ÍÁ¾ÔÇàµÍÃì¢Í§¤Ø³¹Ñé¹¹éÍ¡ÇèÒ¢Õ´¨Ó¡Ñ´¡ÒÃÃѺ RF ·Õè
Industry Canada ä´é¡Ó˹´äÇé
¡Ò÷ӧҹ¢Í§ÍØ»¡Ã³ì¹Õéµéͧà»ç¹ä»µÒÁÊͧÊÀÒÇеèÍ仹Õé:
(1) ÍØ»¡Ã³ì¹ÕéµéͧäÁè¡èÍãËéà¡Ô´¡ÒÃú¡Ç¹·Õèà»ç¹ÍѹµÃÒ áÅÐ (2) ÍØ»¡Ã³ì¹ÕéµéͧÃѺ¡ÒÃú¡Ç¹·Ø¡»ÃÐàÀ·ä´é
«Öè§ÃÇÁ¶Ö§¡ÒÃú¡Ç¹·Õ
èÍÒ¨·ÓãËéà¡Ô´¡Ò÷ӧҹ·ÕèäÁèà»ç¹·Õè¾Ö§¾Í㨢ͧÍØ»¡Ã³ìä´é
ÍѹÍԹ෹ªÑ¹á¹ÅÍÕÁÔµàµÍÃìµÒÁ ICES-003
ÍØ»¡Ã³ì´Ô¨ÔµÍŹÕéäÁèà¡Ô¹¢éͨӡѴ Class B
ã¹àÃ×èͧ¡ÒûÅèÍÂÊÑ−−Ò³ÇÔ·ÂØú¡Ç¹¨Ò¡ÍØ»¡Ã³ì´Ô¨ÔµÍŵÒÁ·Õèä´é¡Ó˹´äÇéã¹¢éͺѧ¤Ñº´éÒ¹¡ÒÃú¡Ç¹¤Å×è¹ÇÔ·ÂØ¢
ͧ Industry Canada
Le présent appareil numérique n’émet pas de bruits radioélectriques dépassant les limites applicables aux appareils
numériques de Classe B prescrites dans le règlement sur le brouillage radioélectrique édicté par Industrie Canada.
¡ÒÃÊ×èÍÊÒÃâ·Ã¤Á¹Ò¤ÁµÒÁ Industry Canada CS-03 (ÊÓËÃѺ¼ÅÔµÀѳ±ì·ÕèµÔ´µÑé§âÁà´çÁµÒÁ¢éÍ¡Ó˹´ IC)
©ÅÒ¡ Industry Canada Ãкض֧ÍØ»¡Ã³ì·Õèä´éÃѺ¡ÒÃÃѺÃͧ
¡ÒÃÃѺÃͧ¹ÕéËÁÒ¤ÇÒÁÇèÒÍØ»¡Ã³ì¹Õéà»ç¹ä»µÒÁ¢éÍ¡Ó˹´´éÒ¹¡Òûéͧ¡Ñ¹ ¡Òû¯ÔºÑµÔ§Ò¹
áÅФÇÒÁ»ÅÍ´ÀÑ¢ͧà¤Ã×Í¢èÒÂâ·Ã¤Á¹Ò¤Á
·Ò§Ë¹èǧҹäÁèä´é·Ó¡ÒÃÃѺ»ÃСѹÇèÒÍØ»¡Ã³ì¨Ð·Ó§Ò¹ä´éµÒÁ¤ÇÒÁµéͧ¡Òâͧ¼Ùéãªé
¡è͹·Õè¨ÐµÔ´µÑé§ÍØ»¡Ã³ì ¼Ùéãªé¤ÇõÃǨÊͺãËéá¹èã¨ÇèÒä´éÃѺ¡ÒÃ͹Ø−ÒµãËéàª×èÍÁµè͡ѺÍØ»¡Ã³ìµèÒ§æ
¢Í§ºÃÔÉÑ·Ê×èÍÊÒÃâ·Ã¤Á¹Ò¤Áã¹·éͧ¶Ôè¹áÅéÇ ÍØ»¡Ã³ìµéͧä´éÃѺ¡ÒõԴµÑ駴éÇÂÇÔ¸Õ¡ÒÃ㹡ÒÃàª×èÍÁµèÍ·Õè¶Ù¡µéͧ´éÇÂ
㹺ҧ¡Ã³Õ

104
¡ÒÃà´Ô¹·Ò§ÀÒÂã¹·Õèàª×èÍÁµè͡ѺºÃÔ¡ÒÃÊÒÂâ·ÃÈѾ·ìÊÒÂà´ÕÂǵéͧä´éÃѺ¡ÒþèǧµèÍ´éÇÂÍØ»¡Ã³ìªØÁÊÒ·Õèä´éÃѺ¡ÒÃ
ÃѺÃͧ ÅÙ¡¤éÒ¤ÇÃà¢éÒã¨ÇèÒ¡Ò÷ӵÒÁà§×è͹䢵èÒ§æ
·Õè¡ÅèÒÇÁÒ¹Ñé¹äÁèÊÒÁÒö»éͧ¡Ñ¹¡ÒÃÅ´¤Ø³ÀÒ¾¢Í§ºÃÔ¡ÒÃä´é㹺ҧʶҹ¡Òóì
¡ÒëèÍÁá«ÁÍØ»¡Ã³ì·Õèä´éÃѺ¡ÒÃÃѺÃͧ¹Ñé¹µéͧ·Óâ´ÂºÃÔ¡ÒúÓÃاÃÑ¡ÉÒ·Õèä´éÃѺ͹Ø−Òµ·Õèà»ç¹ªÒÇ᤹ҴҫÖè§ä´éÃѺ
¡ÒÃáµè§µÑ駨ҡ¼Ùé¼ÅÔµà·èÒ¹Ñé¹ ¡ÒëèÍÁá«ÁËÃ×Íà»ÅÕè¹á»Å§ã´æ â´Â¼ÙéãªéµèÍÍØ»¡Ã³ì¹Õé
ËÃ×Í¡Ò÷ӧҹ¼Ô´»¡µÔµèÒ§¢Í§ÍØ»¡Ã³ì
ÍÒ¨Ê觼ÅãËéºÃÔÉÑ·Ê×èÍÊÒÃâ·Ã¤Á¹Ò¤Á¢ÍãËé¼Ùéãªé¶Í´¡ÒÃàª×èÍÁµèÍÍØ»¡Ã³ìÍÍ¡
¤Óàµ×͹: à¾×èÍËÅÕ¡àÅÕ觨ҡ俿éÒ´Ù´ËÃ×Í¡Ò÷ӧҹ¼Ô´»¡µÔ¢Í§ÍØ»¡Ã³ì
ÍÂèÒ¾ÂÒÂÒÁ·Ó¡ÒÃàª×èÍÁµèÍÊÒ´Թ´éǵÑǤسàͧ
µÔ´µèÍà¨éÒ˹éÒ·ÕèµÃǨÊͺ·ÕèàËÁÒÐÊÁËÃ×ͪèҧ俿éÒ
¼Ùéãªé¤ÇõÃǨãËéá¹èã¨à¾×èͤÇÒÁ»ÅÍ´ÀÑ¢ͧµ¹àͧ ÇèÒ¡ÒÃàª×èÍÁµèÍÊÒµԴ¢Í§Ãкºä¿¿éÒ ÊÒÂâ·ÃÈѾ·ì
áÅÐÃкº·è͹éÓ·Õèà»ç¹âÅËÐÀÒÂ㹺éÒ¹¹Ñé¹ä´éàª×èÍÁµèÍà¢éÒ´éÇ¡ѹ
¤Óàµ×͹à¾×èͤÇÒÁ»ÅÍ´ÀѹÕéÍÒ¨ÁÕ¤ÇÒÁÊÓ¤Ñ−à»ç¹ÍÂèÒ§ÂÔè§ã¹¾×é¹·ÕèËèÒ§ä¡Å
ËÁÒÂàÅ¢ Ringer Equivalence Number (REN)
·Õèä´é¶Ù¡¡Ó˹´ÁÒãËé¡ÑºÍØ»¡Ã³ìà·ÍÃìÁÔ¹ÍÅáµèÅеÑǹÑ鹨ÐÃкض֧¨Ó¹Ç¹ÊÙ§ÊØ´¢Í§à·ÍÃìÁÔ¹ÍÅ·ÕèÊÒÁÒöàª×èÍÁµèÍâ·
ÃÈѾ·ìä´é »ÅÒ·ҧ¢Í§ÍÔ¹àµÍÃìà¿ÊÍÒ¨»ÃСͺ´éǪشÍØ»¡Ã³ìã´æ
¡çµÒÁ·ÕèÁÕäÇéà¾×èÍãªéµÒÁ·Õè¡Ó˹´äÇé«Ö觨ӹǹÃÇÁ¢Í§ËÁÒÂàÅ¢ Ringer Equivalence Number
¢Í§ÍØ»¡Ã³ì·Ñé§ËÁ´¹Ñ鹨ÐäÁèà¡Ô
¹ 5
日本 (−Õè»Øè¹)
本装置は、第二種情報装置(住宅地域またはその隣接した地域において使用されるべき
情報装置)デ住宅地域での電波障害防止を目的とした情報装置等電波障害自主規制協議
会(VCCI)基準に適合しております。
しかし、本装置をラジオ、テレビジョン受信機に、近接してご使用になると、受信障害
の原因となることがあります。本書の説明にしたがって正しい取り扱いをしてくださ
い。

¢éÍÁÙÅ´éÒ¹¡ÒäǺ¤ØÁ - 105
ËÁÒÂà˵Øà¡ÕèÂǡѺâÁà´çÁ¢Í§−Õè»Øè¹
本製品を日本で使用する場合は必ず日本国モードでご使用ください。他国のモードをご
使用になると電気通信事業法(技術基準)に違反す行為となります。なお、ご購入時は
初期値が日本国モードとなっておりますので、そのままご利用ください。
¡Òû¯ÔºÑµÔµÒÁ¢éÍ¡Ó˹´ CE
¼ÅÔµÀѳ±ì·ÕèÁÕà¤Ã×èͧËÁÒ CE ¨Ðµéͧà»ç¹ä»µÒÁ Electromagnetic Compatibility Directive (2004/
108/EC) áÅÐ Low Voltage Directive (2006/95/EC) ¢Í§¤³Ð¡ÃÃÁ¡ÒûÃЪҤÁÂØâû
µÒÁ¢éÍ¡Ó˹´àËÅèÒ¹ÕéÁÕ¤ÇÒÁËÁÒ¶֧¡ÒÃà»ç¹ä»µÒÁÁҵðҹÂØâûµèÍ仹Õé:
EN55022: ÅѡɳÐ੾ÒСÒÃú¡Ç¹¤Å×è¹ÇÔ·ÂØ
EN55024: ÅѡɳдéÒ¹¡Òûéͧ¡Ñ¹ÍѹµÃÒÂ
EN61000-3-2: ¢éͨӡѴ¢Í§¡ÒûÅèÍ¡ÃÐáÊÎÒÃìâÁ¹Ô¡
EN61000-3-3: ¢éͨӡѴ¢Í§áç´Ñ¹¡ÃÐà¾×èÍÁáÅÐÊÑè¹äËÇã¹Ãкº«Ñ¾¾ÅÒÂáç´Ñ¹µèÓ
EN60950-1: ¤ÇÒÁ»ÅÍ´ÀÑ¢ͧ¼ÅÔµÀѳ±ì ËÒ¡¤ÍÁ¾ÔÇàµÍÃì¢Í§¤Ø³ÁÕºÍÃì´à¤Ã×Í¢èÒ¡ÒÃÊ×èÍÊÒÃ
«çͤà¡çµÍÔ¹¾Ø·/àÍÒ·ì¾Ø·¹Ñ鹨Ðä´éÃѺ¡ÒèѴËÁÇ´ËÁÙèà»ç¹ Telecommunication Network Voltage (TNV-3)
ËÁÒÂà˵ØÊÓËÃѺ¤ÍÁ¾ÔÇàµÍÃì·ÕèÁդ͹â·ÃÅàÅÍÃìäÃéÊÒÂáÅÐâÁà´çÁẺãªéÊÒÂ:
ã¹·Õè¹ÕéGateway¢Í»ÃСÒÈÇèÒÍØ»¡Ã³ìäÃéÊÒ·ÕèÁÕãËé㹤ÍÁ¾ÔÇàµÍÃì¹ÕéÁÕà¤Ã×
èͧÊè§ÊÑ−−Ò³ÇÔ·ÂؤÇ
ÒÁ¶ÕèµèÓ·Õèà»ç¹ä»µÒÁ¢éÍ¡Ó˹´·Õè¨Óà»ç¹áÅТéͺѧ¤ÑºÍ×è¹æ ¢Í§¤ÓÊÑè§ 1999/05/EC ÊÓËÃѺ
Low Voltage, EMC áÅÐ RF ¢Í§ R&TTE
ÃÒª×èÍ»ÃÐà·È·ÕèÊÒÁÒöãªéä´é
µéͧãªé¼ÅÔµÀѳ±ì¹ÕéÍÂèÒ§à¤Ã觤ÃÑ´µÒÁ¡®¢éͺѧ¤Ñº¢Í§»ÃÐà·È·Õèãªé§Ò¹ÍÂÙè ÊÓËÃѺ¢éÍÁÙÅà¾ÔèÁàµÔÁ
â»Ã´µÔ´µèÍÊӹѡ§Ò¹·éͧ¶Ôè¹ã¹»ÃÐà·È·Õèãªé§Ò¹ÍÂÙè â»Ã´´Ù http://ec.europa.eu/enterprise/rtte/implem.htm
ÊÓËÃѺÃÒª×èÍ»ÃÐà·ÈÅèÒÊØ´

106
¡ÒÃá¡é䢴Ѵá»Å§¼ÅÔµÀѳ±ì
à¤Ã×èͧËÁÒ CE
Gateway
äÁèÊÒÁÒö¶×ͤÇÒÁÃѺ¼Ô´ªÍºµèÍ¡ÒÃá¡é䢴Ѵá»Å§«Ö觡ÃзÓâ´Â¼ÙéãªéáÅмÙé·Õèà¡ÕèÂÇ¢éͧâ´ÂäÁèä´éÃѺ͹Ø−Òµ
«Öè§ÍÒ¨à»ç¹¡ÒÃà»ÅÕè¹á»Å§¡Òû¯ÔºÑµÔµÒÁ¢éͺѧ¤Ñº¢Í§¼ÅÔµÀѳ±ì·ÕèÁÕà¤Ã×èͧËÁÒ CE
¡ÒÃú¡Ç¹¤ÇÒÁ¶ÕèÇÔ·ÂØ
¼Ùé¼ÅÔµäÁèµéͧÃѺ¼Ô´ªÍºµèÍ¡ÒÃÃѺ¡Ç¹ÇÔ·ÂØËÃ×Íâ·Ã·Ñȹìã´æ
·Õèà¡Ô´¨Ò¡¡ÒôѴá»Å§á¡éä¢ÍØ»¡Ã³ì¹Õéâ´ÂäÁèä´éÃѺ͹Ø−ÒµÍÂèÒ§¶Ù¡µéͧ
¡ÒÃàª×èÍÁµèÍáÅÐÃÕâÁ·àÍÔÃì¸
PELV (Protected Extra Low Voltage)
à¾×èÍãËéá¹èã¨àÃ×èͧºÙóÀÒ¾áç´Ñ¹µèÓ¾ÔàÈɢͧÍØ»¡Ã³ì¹Õé
ãËéàª×èÍÁµèÍÍØ»¡Ã³ìà¢éҡѺǧ¨Ã¡ÃáÊä¿¿éÒËÅÑ¡·Õèä´éÃѺ¡Òûéͧ¡Ñ¹«Öè§à´Ô¹µè͡Ѻ¾ÍÃìµÀÒ¹͡à·èÒ¹Ñé¹
SELV (Safety Extra Low Voltage)
ÍÔ¹¾Ø·áÅÐàÍÒ·ì¾Ø··Ø¡ª¹Ô´¢Í§¼ÅÔµÀѳ±ì¹Õéä´éÃѺ¡ÒáÓ˹´ÃдѺãËéà»ç¹ËÁÇ´áç´Ñ¹µèÓ¾ÔàÈÉà¾×èͤÇÒÁ»ÅÍ´ÀÑÂ
ÃÕâÁ·àÍÔÃì¸
à¾×èÍ»éͧ¡Ñ¹ä¿¿éÒªç͵ ãËéàª×èÍÁµèͤÍÁ¾ÔÇàµÍÃìÀÒÂã¹ (Êӹѡ§Ò¹áµèÅÐáËè§)
áÅÐÍØ»¡Ã³ìʹѺʹع¢Í§¤ÍÁ¾ÔÇàµÍÃìà¢éҡѺǧ¨Ãä¿¿éÒà´ÕÂǡѹ¡ÑºÊÒÂ俢ͧµÑÇÍÒ¤Òà ËÒ¡¤Ø³äÁèá¹èã¨
ãËéµÃǨÊͺ¡ÒÃà´Ô¹ÊÒÂ俢ͧµÑÇÍÒ¤ÒÃà¾×èÍàËÅÕ¡àÅÕè§ÀÒÇÐÃÕâÁ·àÍÔ
Ãì¸
áËÅ觨èÒÂä¿ÍÒ¤ÒÃ
àª×èÍÁµèÍÍØ»¡Ã³ìà¢éҡѺáËÅ觨èÒÂ俢ͧÍÒ¤Ò÷Õèà»ç¹ä»µÒÁ¢éÍ¡Ó˹´¡ÒÃà´Ô¹ä¿ã¹»ÃÐà·È¢Í§¤Ø³à·èÒ¹Ñé¹
ã¹ÊËÃÒªÍҳҨѡà ¢éÍ¡Ó˹´àËÅèÒ¹Õé¤×Í¢éÍ¡Ó˹´ IEE

¢éÍÁÙÅ´éÒ¹¡ÒäǺ¤ØÁ - 107
¾ÒÇàÇÍÃì«Ñ¾¾ÅÒÂáÅÐÊÒÂà¤àºÔéÅ
¾ÒÇàÇÍÃì«Ñ¾¾ÅÒÂ
ªèͧ¢Òà¢éÒáÅТÒÍÍ¡¢Í§¾ÒÇàÇÍÃì«Ñ¾¾ÅÒ (ËÒ¡ÁÕ) ä´éÃѺ¡ÒáÓ˹´à»ç¹áç´Ñ¹ä¿¿éÒÍѹµÃÒÂ
¤Ø³µéͧ¶Í´»ÅÑê¡ÊÒÂ俾ÒÇàÇÍÃì«Ñ¾¾ÅÒ à¾×èͶʹÍØ»¡Ã³ìµèÒ§æ ÍÍ¡¨Ò¡¾ÒÇàÇÍÃì«Ñ¾¾ÅÒ â´Â¡Ò÷Óàªè¹¹Ñé¹
ªèͧ¢ÒÍÍ¡µéͧ¶Ù¡µÔ´µÑé§äÇéã¡Åé¡ÑºÍØ»¡Ã³ìáÅФÇèÐà¢éÒ¶Ö§ä´é§èÒÂ
¼ÙéãªéËéÒÁ·Ó¡Òöʹ¾ÒÇàÇÍÃì«Ñ¾¾ÅÒÂÍÍ¡äÁèÇèÒ㹡óÕã´æ ¡çµÒÁ
¾ÒÇàÇÍÃì«Ñ¾¾ÅÒÂäÁèãªéªÔé¹Êèǹ·ÕèÊÒÁÒöà»ÅÕè¹ä´éâ´Â¼Ùéãªé
ÀÒÂã¹¾ÒÇàÇÍÃì«Ñ¾¾ÅÒ¹Ñé¹ÁÕáç´Ñ¹ä¿¿éÒÍѹµÃÒ·ÕèÊÒÁÒö·ÓãËéºÒ´à¨çºÃعáçä´é
¾ÒÇàÇÍÃì«Ñ¾¾¾ÅÒ·Õ躡¾Ãèͧµéͧ¶Ù¡Ê觤׹ãËé¡Ñº¼Ùé¨Ó˹Ò¢ͧ¤Ø³
ÊÒÂä¿áÅлÅÑê¡
¼ÅÔµÀѳ±ì¹Õéµéͧ¡ÒÃÊÒÂä¿áÅлÅÑ
ê¡áººÊÒÁ¢Òª¹Ô´ÁÕÊÒ´Թ áÅÐÊÒÁÒöµèÍà¢éҡѺàµéÒÃѺẺµèÍÊÒ´Թà·èÒ¹Ñé¹
µÃǨ´ÙãËéá¹èã¨ÇèÒàµéÒÃѺµèÍÍÂÙè¡ÑºÊÒ´Թ¡è͹àÊÕº»ÅÑê¡ ËéÒÁàÊÕº»ÅÑê¡à¢éҡѺàµéÒÃѺ·ÕèÓäÁèä´éµèÍÊÒ´Թ
µÔ´µèͪèÒ§ä¿ÊÓËÃѺÃÒÂÅÐàÍÕ´
¤ÇÒÁÂÒǢͧÊÒµéͧäÁèà¡Ô¹ 2.5 àÁµÃ à¾×èÍ»éͧ¡Ñ¹ÍѹµÃÒ¨ҡ俿éÒ ËéÒÁ¶Í´ËÃ×ͻԴÊÑÁ¼ÑÊÊÒ´Թº¹ÊÒÂä¿
à»ÅÕè¹ÊÒÂä¿ËÒ¡ÊÒÂä´éÃѺ¤ÇÒÁàÊÕÂËÒ µÔ´µèͼÙé¢Ò¢ͧ¤Ø³ÊÓËÃѺÍÐäËÅè·Õè¶Ù¡µéͧ ã¹ÂØâû
»ÅÑê¡ä¿µéͧÁÕÍѵÃÒ¢Ñé¹µèÓ 250 VAC, 10 áÍÁ»ì »ÅÑ꡵éͧÁÕà¤Ã×èͧËÁÒÂÃѺÃͧ¨Ò¡µÑÇá·¹¹Ò¹ÒªÒµÔ
ÊÒÂ俵éͧàËÁÒÐÊÁÊÓËÃѺãªé§Ò¹ã¹»ÃÐà·È¢Í§¼Ùéãªé
µÔ´µèͼÙé¢Ò¢ͧ¤Ø
³ËÃ×Íà¨éÒ˹éÒ·Õèä¿¿éÒ·éͧ¶Ôè¹ËÒ¡¤Ø³äÁèá¹èã¨ÇèÒÊÒÂä¿»ÃÐàÀ·ã´·ÕèãªéÍÂÙèã¹»ÃÐà·È¢Í§¤Ø³
ÊÒÂà¤àºÔéÅ
ÊÓËÃѺÊÒÂà¤àºÔéÅ·ÕèäÁèä´éÁҡѺ¼ÅÔµÀѳ±ì㹺ÃèØÀѳ±ì¢Í§¤ÍÁ¾ÔÇàµÍÃì
»ÃÐÊÔ·¸ÔÀÒ¾ EMC ¢Í§Ãкº¹Ñ鹨Ðä´éÃѺ¡ÒÃÃѺ»ÃСѹàÁ×èÍà¤àºÔéÅáÅÐÊèǹÊÑÁ¼ÑÊãªé©¹Ç¹·ÕèÁÕ»ÃÐÊÔ·¸ÔÀÒ¾à·èÒ¹Ñé¹
¡ÒÃãªéÊÒ·ÕèÁÕ©¹Ç¹ÊÑÁ¼ÑʹÑ鹨Óà»ç¹ÊÓËÃѺ USB IEEE1394 «ÕàÃÕÂÅ à¤Ã×èͧ¾ÔÁ¾ì à¡Á ÍÍ´ÔâÍ/
ÇÔ´ÕâÍ͹ÒÅçÍ¡ËÃ×Í´Ô¨ÔµÍÅ PS2 àÊÒÍÒ¡ÒÈ TV ËÃ×Í FM áÅÐÊÒÂÍÔ¹àµÍÃìà¿Ê¤ÇÒÁàÃçÇÊÙ§·ÑèÇä»·Ñé§ËÁ´

108
ãªé੾ÒзÕèÁÕÃÒª×èÍ UL No. 26AWG ËÃ×ÍÊÒÂÊ×èÍÊÒ÷ÕèÁÕ¢¹Ò´ãË−è¡ÇèÒà·èÒ¹Ñé¹
੾ÒÐÍÕà¸ÍÃìà¹çµ LAN ËÃ×ÍâÁà´çÁ RTC à·èÒ¹Ñé¹·ÕèÊÒÁÒöÂÒÇà¡Ô¹¡ÇèÒ 3 àÁµÃä´é
Gateway ¢Íá¹Ð¹ÓãËé¤Ø³à¾ÔèÁ¤ÅÔ»¡ÅÁ᡹à¿ÍÃìäõìà¢éҡѺáµèÅÐÊÒ·Õèàª×èÍÁµè͡Ѻ¤ÍÁ¾ÔÇàµÍÃì
¢Í§¤Ø³¡ÑºÍØ»¡Ã³ìÎÒÃì´áÇÃì·ÕèäÁèÃÇÁ㹤ÍÁ¾ÔÇàµÍÃì¢Í§¤Ø³
-ÍéÒ§ÍÔ§à¿ÍÃìäõì: 28A-2029 ¨Ò¡ Steward (ÊͧÅÙ»)
㹪èǧ¡ÒÃÃѺÃͧ¼ÅÔµÀѳ±ì Gatewayä´éãªéÊÒÂà¤àºÔéÅ·ÕèÁդسÀÒ¾´Ñ§¹Õé:
- ÊÒÂà¤àºÔéÅ USB2.0 ·Õèä´éÃѺ¡ÒÃÃѺÃͧ¨Ò¡ Hama 46778
- IEEE1394 shielded FireWire ¨Ò¡ Hama 50011
- ÊÒÂà¤àºÔéÅÍÍ´ÔâÍ/ÇÔ´ÕâÍ RCA-RCA ËØéÁ©¹Ç¹¨Ò¡ Thomson KHC001M, KHC012M, KHC028M
- ÊÒÂà¤àºÔéÅÍÍ´ÔâÍËØéÁ©¹Ç¹áººá¨ç¤ÊàµÍÃÔâͨҡ Hama 43330H, 42714H
¡ÒöʹáÅÐà»ÅÕè¹½Ò¤ÃͺáªÊ«Õ
¡è͹·Õè¨Ð¶Í´½Ò¤ÃͺáªÊ«Õà¾×èÍ·Ó¡ÒëèÍÁËÃ×Í´Ñ´á»Å§ÍØ»¡Ã³ì ¤Ø³µéͧ¶Í´ÊÒÂä¿áÅÐÊÒÂâÁà´çÁ·Ñé§ËÁ´ÍÍ¡
¢éͤÇÃÃÐÇѧ: ´éÒ¹ÅèÒ§¢Í§¤ÍÁ¾ÔÇàµÍÃì¹Ñé¹ÍÒ¨à¡Ô´¤ÇÒÁÃé͹ËÅѧ¨Ò¡¡ÒÃãªé§Ò¹à»ç¹àÇÅÒ¹Ò¹
¤Ø³µéͧ»Ô´áªÊ«Õ¡è͹·Õè¤Ø³¨ÐàÊÕº»ÅÑê¡áÅÐà»Ô´ÊÇÔµ«ìÍØ»¡Ã³ì

¢éÍÁÙÅ´éÒ¹¡ÒäǺ¤ØÁ - 109
¤Óá¶Å§à¡ÕèÂǡѺ¢éͺѧ¤Ñº´éÒ¹àÅà«ÍÃì
ÍØ»¡Ã³ìÍ;µÔ¤ÍÅä´éÃѺ¡Ò÷´ÊͺáÅÐÃѺÃͧÇèÒà»ç¹ä»µÒÁÁҵðҹ International Electrotechnical
Commission IEC60825-1 áÅÐ European EN60825-1 ÊÓËÃѺ¼ÅÔµÀѳ±ìàÅà«ÍÃì Class 1
¼ÅÔµÀѳ±ìàÅà«ÍÃì Class 1 ¹Ñé¹äÁè¹Ñºà»ç¹ÍѹµÃÒÂ
ÍØ»¡Ã³ìÍ;µÔ¤ÍÅä´éÃѺ¡ÒÃÍ͡Ẻàªè¹¹ÕéäÁèÁÕÁ¹ØÉÂìà¢éÒ¶Ö§áʧàÅà«ÍÃìà¡Ô¹Ãкº Class 1
ã¹ÃÐËÇèÒ§¡Ò÷ӧҹ»¡µÔËÃ×Í¡ÒúÓÃاÃÑ¡ÉÒ·Õèä´é¡Ó˹´äÇé
ÍØ»¡Ã³ìÍ;µÔ¤ÍÅ·ÕèµÔ´µÑé§ÍÂÙ躹¤ÍÁ¾ÔÇàµÍÃì¢Í§¤Ø³ä´éÃѺ¡ÒÃÍ͡Ẻà¾×èÍãªé੾ÒÐà¾×èÍà»ç¹Êèǹ»ÃСͺ¢Í§¼ÅÔ
µÀѳ±ìÍÔàÅç¡·Ã͹ԡÊì áÅÐäÁèä´éà»ç¹ä»µÒÁ¢éÍ¡Ó˹´¢Í§ Code of Federal Regulation Sec. 1040.10 áÅÐ Sec.
1040.11 ÊÓËÃѺ¼ÅÔµÀѳ±ìàÅà«ÍÃì·ÕèÊÁºÙóìẺ
à¹×èͧ¨Ò¡¡ÒÃÊÑÁ¼ÑʡѺáʧàÅà«ÍÃìà»ç¹ÍѹµÃÒÂÍÂèÒ§ÂÔè§ ¼Ù
éãªéËéÒÁ·Ó¡ÒöʹÍØ»¡Ã³ìàÅà«ÍÃìäÁèÇèÒ㹡óÕã´æ ·Ñé§ÊÔé¹
ºÃèØÀѳ±ì
¡ÒúÃèØÀѳ±ì¢Í§¼ÅÔµÀѳ±ì¹Õéà»ç¹ä»µÒÁ¤ÓÊÑè§ European Environmental Directive 94/62/EC àÁ×èÍÇѹ·Õè 20
¸Ñ¹ÇÒ¤Á »Õ 1994 áÅÐÁÕ¤èÒà·èҡѺµÃÒ¡®ËÁÒ½ÃÑè§àÈʵÒÁ¤ÓÊÑè§ÈÒÅ 98-638 àÁ×èÍÇѹ·Õè 20 ¡Ã¡®Ò¤Á »Õ 1998
áÅÐÊÍ´¤Åéͧ¡ÑºãºÃѺÃͧ¢éͺѧ¤ÑºÊÓËÃѺÃÑÊà«ÕÂ

110
ÊÔè§áÇ´ÅéÍÁ
¤ÇÒÁ·ØèÁà·µèÍ¡Òû¡»éͧÊÔè§áÇ´ÅéÍÁ
ÊÔè§áÇ´ÅéÍÁ¹Ñé¹à»ç¹ËÑÇã¨ËÅÑ¡¢Í§¼ÅÔµÀѳ±ì¢Í§àÃÒ
Gateway
¹Ñé¹·ØèÁà·µèÍ¡ÒèӡѴ¼Å¡Ãзº·ÕèÁÕµèÍÊÔè§áÇ´ÅéÍÁ¢Í§¼ÅÔµÀѳ±ì¢Í§ºÃÔÉÑ·ã¹µÅÍ´ÍÒÂØ¡ÒÃãªé§Ò¹¢Í§¼ÅÔµÀѳ±ì
àÃÔèÁµé¹·Õè¢Ñ鹵͹¡ÒÃÍ͡Ẻ
´éǹâºÒ¡ÒèѴËÒÍÂèÒ§à¢éÁ§Ç´ÍÂèÒ§ÁÒ¡·ÕèãËé¤ÇÒÁʹã¨ÍÂèÒ§ÊÙ§ÊØ´µèÍÍØ»¡Ã³ìÍÔàÅç¡·Ã͹ԡÊìà¾×èÍà»ç¹¡ÒèӡÑ
´¹éÓ˹ѡ¢Í§âÅËÐ˹ѡÍÂèÒ§µÐ¡ÑèÇ á¤´àÁÕèÂÁ â¤ÃàÁÕèÂÁ »ÃÍ· ÏÅÏ
â´Â«Ñ¾¾ÅÒÂàÍÍÃì¹Ñ鹶١¢ÍãËé·ÓµÒÁ¡®¢éͺѧ¤Ñº·Ñé§ËÁ´ã¹áµèÅЪÔé¹Êèǹ¢Í§¼ÅÔµÀѳ±ìÍÂèÒ§à¤Ã觤ÃÑ´
µÃÒºà·èÒ·ÕèÂѧ¤Ó¹Ö§¶Ö§ÍÒÂØÊÔé¹ÊØ´¢Í§¼ÅÔµÀѳ±ì
¨Ö§ÁÕ¡ÒÃËÒ¤èÒà¾×
èͤҴ¡ÒóìáÅÐãªé§Ò¹¡ÒÃÃÕä«à¤ÔżÅÔµÀѳ±ì·Ñé§ËÁ´¢Í§àÃÒ ´Ñ§¹Ñé¹
ªÔé¹Êèǹ¾ÅÒʵԡ·Ñé§ËÁ´·Õè˹ѡ¡ÇèÒ 25 ¡ÃÑÁ·Õè¶Ù¡ãªéã¹¼ÅÔµÀѳ±ì Gateway ¹Ñ鹨֧ä´éÁÕà¤Ã×èͧËÁÒ ISO 11469
â´Â©ÅÒ¡à¤Ã×èͧËÁÒ¹Õé¨ÐªèÇÂãËéÊÒÁÒö¨ÓṡÇÑÊ´Øä´éÃÇ´àÃçÇ¢Öé¹áÅСÓ˹´ÃÒ¤Òä´é§èÒÂÂÔ觢Öé¹ ¹Í¡¨Ò¡¹Ñé¹
¤ÍÁ¾ÔÇàµÍÃìà´Ê¡ì·çÍ»¹Ñé¹ä´éÃѺ¡ÒÃÍ͡ẺÁÒãËé¶Í´á¡ä´é§èÒ ´éÇ¡ÒÃá·¹·ÕèÊ¡ÃÙ´éǤÅÔ»
¡ÒáӨѴ¼ÅÔµÀѳ±ì
¤ÓÊÑ觷Õè 2002/96/EC
«Öè§ÃÙé¨Ñ¡¡Ñ¹ã¹ª×èͤÓÊÑè§ÇèÒ´éÇ¢ÂÐÍÔàÅç¡·Ã͹ԡÊìáÅÐÍØ»¡Ã³ìÍÔàÅç¡·Ã͹ԡÊì (WEEE)
¡Ó˹´ãËé¼ÅÔµÀѳ±ìà¤Ã×èͧãªéä¿¿éÒáÅÐÍÔàÅç¡·Ã͹ԡÊìµéͧä´éÃѺ¡ÒáӨѴᡵèÒ§ËÒ¡¨Ò¡¢ÂÐ
·ÑèÇä»ã¹ºéÒ¹à¾×èÍà»ç¹¡ÒÃÊè§àÊÃÔÁ¡ÒùӡÅѺÁÒãªéãËÁè ¡ÒÃÃÕä«à¤ÔÅ
áÅСÒùӡÅѺÁÒã¹ÃٻẺÍ×è¹æ
áÅÐà¾×èÍÅ´»ÃÔÁÒ³¢ÂзÕè¨Ðµéͧ¡Ó¨Ñ´´éÇÂÁØÁÁͧ㹡ÒÃÅ´¡ÒáӨѴ¢ÂÐâ´Â¡ÒýѧáÅСÒÃà¼
Ò à¤Ã×èͧËÁÒ¡ҡºÒ·º¹¶Ñ§¢ÂзÕèÁÕÍÂÙè¹Ñé¹à»ç¹à¤Ã×èͧÂéÓàµ×͹ãËé¤Ø³ÃÙéÇèÒ¼ÅÔµÀѳ±ìàËÅèÒ¹Õéµéͧá¡·Ô駵èÒ§ËÒ¡

ÊÔè§áÇ´ÅéÍÁ - 111
¡®¢éͺѧ¤Ñº¹Õéà¡ÕèÂǡѺ¼ÅÔµÀѳ±ì Gateway ·Ñé§ËÁ´¢Í§¤Ø³áÅÐÂѧà¡ÕèÂǡѺÍØ»¡Ã³ìàÊÃÔÁ·Ñé§ËÁ´ àªè¹¤ÕÂìºÍÃì´ àÁÒÊì
ÅÓ⾧ ÃÕâÁ·¤Í¹â·ÃÅ ÏÅÏ àÁ×èͤسµéͧ·Ô駼ÅÔµÀѳ±ìµèÒ§æ àËÅèÒ¹Õé
¤Ø³µéͧá¹èã¨ÇèÒÊÔè§àËÅèÒ¹Õé¨Ðä´éÃѺ¡ÒùÓä»ÃÕä«à¤ÔÅÍÂèÒ§¶Ù¡µéͧ´éÇ¡ÒõÃǨÊͺ¡ÑºË¹èǧҹ㹷éͧ¶Ô蹢ͧ¤Ø³
ËÃ×Í¡ÒÃÊ觤׹ÍØ»¡Ã³ìà¡èҢͧ¤Ø³ãËé¡ÑºÃéÒ¹¤éÒ·Õè¤Ø³·Ó¡ÒÃà»ÅÕè¹ÍØ»¡Ã³ìàËÅèÒ¹Ñé¹ ÊÓËÃѺ¢éÍÁÙÅà¾ÔèÁàµÔÁ áÇÐä»Âѧ
www.gateway.com/about/corp_responsibility/environment.php
¡ÒáӨѴẵàµÍÃÕè (àÁ×èÍÊÒÁÒö·Óä´é)
¡Ò÷Õè¨Ð·Ôé§ÍØ»¡Ã³ì¢Í§¤Ø³ ãËé´ÙãËéá¹èã¨ÇèÒ¤Ø
³ä´é¶Í´áºµàµÍÃÕèã´¡çµÒÁ·ÕèÍÒ¨µÔ´ÍÂÙè¡ÑºÍØ»¡Ã³ìÍÍ¡ËÁ´áÅéÇ
¡®ËÁÒÂÂØâû¡Ó˹´ÇèÒẵàµÍÃÕèµéͧä´éÃѺ¡ÒÃà¡çºÃǺÃÇÁà¾×èÍ¡ÒáӨѴᡵèÒ§ËÒ¡¨Ò¡¢ÂÐ㹤ÃÑÇàÃ×͹·ÑèÇä»
ÍÂèÒ·Ôé§áºµàµÍÃÕè·ÕèãªéáÅéǢͧ¤Ø³Å§¶Ñ§¢ÂÐ ·Ôé§áºµàµÍÃÕè·ÕèãªéáÅéǢͧ¤Ø³·Õèâ¤Ã§¡ÒÃà¡çºÃǺÃÇÁẵàµÍÃÕè·ÕèÁÕãËé
ËÃ×ͶÒÁµÑÇá·¹¨Ó˹èÒÂËÃ×Íà¨éÒ˹éÒ·Õè·éͧ¶Ô蹶֧ÇÔ¸Õ¡Ò÷Õè¤Ø³¨ÐÊÒÁÒö·Óä´é
¤ÇÒÁµÑé§ã¨¢Í§¤Ø³¨ÐªèÇÂãËéà¡Ô´¡ÒÃà¡çºÃǺÃÇÁ ¡ÒÃÃÕä«à¤ÔÅ áÅСÒ÷ÓÅÒÂẵàµÍÃÕèãªéáÅéÇ·Õè»ÅÍ´ÀÑÂ
áÅШЪèÇ»¡»éͧÊÔè§áÇ´ÅéÍÁáÅÐÅ´ÍѹµÃÒµèÍÊØ¢ÀҾŧä´é
¢éͤÇÃÃÐÇѧ: ÁÕ¤ÇÒÁàÊÕ觵èÍ¡ÒÃÃÐàºÔ´ËÒ¡à»ÅÕè¹ẵàµÍÃÕèäÁè¶Ù¡»ÃÐàÀ·
ãËé·Ôé§áºµàµÍÃÕ
è·ÕèäÁèãªé§Ò¹áÅéǵÒÁà§×è͹䢷Õè¢éÍ¡Ó˹´·ÕèÃкØäÇé
¤Óá¹Ð¹ÓÊÓËÃѺÊÒûÃÍ·
ÊÓËÃѺ¼ÅÔµÀѳ±ìÍÔàÅç¡·Ã͹ԡÊì·ÕèÁÕ¨ÍáÊ´§¼ÅËÃ×ͨÍÁ͹ÔàµÍÃì LCD ·ÕèäÁèä´éãªé俾×é¹ËÅѧẺ LED/
CRT Á͹ÔàµÍÃì:
ËÅÍ´ä¿ÀÒÂã¹¼ÅÔµÀѳ±ìÁÕÊÒûÃÍ·áÅеéͧÃÕä«à¤ÔÅËÃ×͡ӨѴµÒÁ¡®ËÁÒ·éͧ¶Ôè¹, ÃÑ°,
ËÃ×ÍÊ˾ѹ¸ìÃÑ° ÊÓËÃѺ¢éÍÁÙÅà¾ÔèÁàµÔÁ ãËéµÔ´µèÍElectronic Industries Alliance ·Õè www.eiae.org
ÊÓËÃѺ¢éÍÁÙÅ੾ÒÐ㹡Ò÷Ôé§ËÅÍ´ä¿ãËéµÃǨ´Ù·Õè www.lamprecycle.org

112
ãºÍ¹Ø−ҵ㹡ÒÃãªé«Í¿·ìáÇÃì
ËÁÒÂà˵Ø: á;¾ÅÔपÑ蹫Ϳ·ìáÇÃìÊèǹÁÒ¡ÁÕµÔ´µÑé§äÇé¡è͹áÅéǺ¹¤ÍÁ¾ÔÇàµÍÃì Gateway ¢Í§¤Ø³
áÅоÃéÍÁÊÓËÃѺ¡ÒÃãªé§Ò¹ËÃ×͵Ñ駤èÒ ÍÂèÒ§äáçµÒÁ «Í¿·ìáÇÃìºÒ§ÃÒ¡ÒèÓà»ç¹µéͧãªé CD ËÃ×Í DVD à¾×èÍàÃÕ¡ãªé§Ò¹
¤Ø³¨Ð¾ºá¼è¹´ÔÊ¡ìàËÅèÒ¹Õéä´é㹺ÃèØÀѳ±ì¢Í§¤ÍÁ¾ÔÇàµÍÃì¢Í§¤Ø³
¢é͵¡Å§¡ÒÃ͹Ø−Òµãªé§Ò¹ Gateway (¼ÅÔµÀѳ±ì CD áÅÐ/ ËÃ×Í DVD) ÊÓà¹Ò¢Í§µé¹©ºÑº¹Õé¤×ÍËÅÑ¡°Ò¹¡ÒÃ͹Ø−ÒµÊÓËÃѺ¤Ø³
â»Ã´à¡çºÃÑ¡ÉÒäÇéãËé´Õ
ÊÔè§ÊÓ¤Ñ−!
â»Ã´ÍèÒ¹ÍÂèÒ§ÅÐàÍÕ´¡è͹·Ó¡ÒõԴµÑ駫Ϳ·ìáÇÃì
¢é͵¡Å§¡ÒÃ͹Ø−Òµãªé§Ò¹µèÍ仹ÕéÁռźѧ¤Ñºãªé¡Ñº¤Ø³ ¹Õè¤×Í¢é͵¡Å§·ÕèÁռż١¾Ñ¹·Ò§¡®ËÁÒÂÃÐËÇèÒ§¤Ø³
(·Ñé§ã¹¹ÒÁ¢Í§ºØ¤¤Å¸ÃÃÁ´ÒËÃ×͹ԵԺؤ¤Å) áGatewayÅÐâ´Â¡ÒõԴµÑ駫Ϳ·ìáÇÃì¹Õé ¤Ø³ä´éµ¡Å§·Õè¨ÐÁվѹ¸Ð¼Ù¡¾Ñ¹µÒÁà§×è͹䢢ͧ¢é͵¡Å§¹Õé
ËÒ¡¤Ø³äÁèÂÍÁÃѺã¹à§×è͹䢢ͧ¢é͵¡Å§¹Õé â»Ã´Ê觤׹à¤Ã×èͧ¤ÍÁ¾ÔÇàµÍÃì¢Í§¤Ø³ «Í¿·ìáÇÃìá¾ç¤à¡µ·ÕèÂѧäÁè¶Ù¡à»Ô´ãªé ËÒ¡ÁÕ
â´ÂãË
éà»ç¹ä»µÒÁà§×èÍ¹ä¢ (ÃÇÁ¶Ö§ÇÑÊ´ØàÍ¡ÊÒÃËÃ×ÍËÕºËèÍÍ×è¹æ) ãËé¡ÑºÃéÒ¹¤éÒ·Õè¤Ø³«×éÍ㹷ѹ·Õà¾×èÍÃѺ¡Òä׹à§Ô¹àµçÁ¨Ó¹Ç¹
Gateway ãºÍ¹Ø−ҵ㹡ÒÃãªé«Í¿·ìáÇÃì
1. ¡ÒÃ͹Ø−Òµãªé§Ò¹
¢éGateway͵¡Å§¡ÒÃ͹Ø−Òµãªé§Ò¹ (“¡ÒÃ͹Ø−Òµ”) ¹Õé ͹Ø−ÒµãËé¤Ø³ãªéÊÓà¹Ò˹Öè§ÊÓà¹Ò¢Í§àÇÍÃìªÑè¹·ÕèÃкØGateway ¢Í§
«Í¿·ìáÇÃì·Õèä´é͸ԺÒ¢éÒ§µé¹ («Öè§ÍÒ¨ÁÕ´ÔÊ¡ì CD ËÃ×Í DVD ÍÂèÒ§¹éÍÂ˹Öè§á¼è¹) º¹¤ÍÁ¾ÔÇàµÍÃì˹Öè§à¤Ã×èͧ
ãËéÊÒÁÒöãªé«Í¿·ìáÇÃì¹Õéä´éº¹¤ÍÁ¾ÔÇàµÍÃì˹Öè§à¤Ã×èͧà·èÒ¹Ñé¹ ËÒ¡¤Ø³ä´éÃѺãºÍ¹Ø−ÒµËÅÒÂãºÊÓËÃѺ«Í¿·ìáÇÃì¹Õé
¤Ø³ÍÒ¨ÁÕÊÓà¹Ò¢Í§«Í¿·ìáÇÃì¹Õéä´éËÅÒÂÊÓà¹Òà¾×èÍãªé§Ò¹µÒÁ¨Ó¹Ç¹·Õèä´éÃѺ͹Ø−Òµ «Í¿·ìáÇÃì¹Õé “ãËéãªé”
º¹¤ÍÁ¾ÔÇàµÍÃìàÁ×èͶ١âËÅ´à¢éÒÊÙè˹èǤÇÒÁ¨ÓªÑèǤÃÒÇ (àªè¹ RAM) ËÃ×Ͷ١µÔ´µÑé§ÍÂÙèã¹Ë¹èǤÇÒÁ¨Ó¶ÒÇà (àªè
¹ ÎÒÃì´´ÔÊ¡ì, CD áÅÐ/ ËÃ×Í
DVD ËÃ×ÍÍØ»¡Ã³ìà¡çº¢éÍÁÙÅÍ×蹢ͧ¤ÍÁ¾ÔÇàµÍÃì¹Õé
àÇé¹äÇéáµèÇèÒÊÓà¹Ò·Õè¶Ù¡µÔ´µÑ駺¹à«ÔÃì¿àÇÍÃìà¤Ã×Í¢èÒ¹Ñé¹ÁÕÇѵ¶Ø»ÃÐʧ¤ì㹡ÒÃᨡ¨èÒÂÊÓËÃѺ¤ÍÁ¾ÔÇàµÍÃìÍ×è¹·ÕèäÁèä´éÃѺ͹Ø−Òµ “ãËéãªé”
ËÒ¡¨Ó¹Ç¹¼Ùéãªé·Õè¤Ò´¡ÒóìÇèÒ¨Ðãªé«Í¿·ìáÇÃìÁըӹǹà¡Ô¹¡ÇèҨӹǹ¢Í§ãºÍ¹Ø−Òµ·ÕèÁÕãËé
¤Ø³¨ÐµéͧÁÕÇÔ¸Õ¡ÒÃËÃ×Í¡Ãкǹ¡ÒÃ㹡Ò÷ÓãËéá¹èã¨ä´éÇèҨӹǹ¢Í§¼Ùé·Õè¨Ðãªé«Í¿·ìáÇÃìµéͧäÁèà¡Ô¹¡ÇèҨӹǹ¢Í§ãºÍ¹Ø−Òµ

ãºÍ¹Ø−ҵ㹡ÒÃãªé«Í¿·ìáÇÃì - 113
ËÒ¡«Í¿·ìáÇÃì¹Õé¶Ù¡µÔ´µÑé§ÍÂèÒ§¶ÒÇú¹ÎÒÃì´´ÔÊ¡ìËÃ×ÍÍØ»¡Ã³ìà¡çº¢éÍÁÙŢͧ¤ÍÁ¾ÔÇàµÍÃì (¹Í¡¨Ò¡à«ÔÃì¿àÇÍÃìà¤Ã×Í¢èÒÂ)
áÅÐÁÕ¼Ùéãªéà¾Õ§ºØ¤¤Åà´ÕÂÇãªé§Ò¹¤ÍÁ¾ÔÇàµÍÃìà¤Ã×èͧ¹Ñé¹ÁÒ¡¡ÇèÒ 80% ¢Í§àÇÅÒ·Ñé§ËÁ´·Õèà¤Ã×èͧ¶Ù¡ãªé§Ò¹
ºØ¤¤Å¹Ñé¹ÊÒÁÒöãªé«Í¿·ìáÇÃì¹Õ麹¤ÍÁ¾ÔÇàµÍÃ쾡¾ÒËÃ×ͤÍÁ¾ÔÇàµÍÃìã¹·ÕèÍÂÙèÍÒÈÑÂä´é
2. ÅÔ¢ÊÔ·¸Ôì
«Í¿·ìáÇÃì¹Õéà»ç¹¡ÃÃÁÊÔ·¸Ôì¢Í§ GatewayËÃ×ͫѾ¾ÅÒÂàÍÍÃì¢Í§à¡µàÇÂì
áÅÐä´éÃѺ¡Òû¡»éͧâ´Â¡®ËÁÒÂÅÔ¢ÊÔ·¸Ôì¢Í§ÊËÃÑ°ÍàÁÃÔ¡ÒáÅÐʹ¸ÔÊÑ−−ÒÅÔ¢ÊÔ·¸ÔìÃÐËÇèÒ§»ÃÐà·È ´éÇÂà˵عÕé
¤Ø³µéͧãªé«Í¿·ìáÇÃì¹Õéàªè¹à´Õ
ÂǡѺÇÑÊ´Ø·Õ訴ÅÔ¢ÊÔ·¸ÔìÍ×è¹æ (àªè¹ ˹ѧÊ×Í ËÃ×Í ¡Òúѹ·Ö¡àÊÕ§)
àÇé¹äÇéáµèÇèҤسÍÒ¨¶èÒÂâ͹ͧ¤ì»ÃСͺ«Í¿·ìáÇÃìã¹´ÔÊ¡ì CD áÅÐ/ ËÃ×Í DVD ¹Õé ËÒ¡ÁÕ
ä»ÂѧÎÒÃì´´ÔÊ¡ìà´ÕÂÇà¾×èÍãËé¤Ø³ÊÒÁÒöà¡çºµé¹©ºÑºäÇéâ´ÂÁÕÇѵ¶Ø»ÃÐʧ¤ìà¾×èÍáºç¤ÍѾËÃ×Íà¡çº¢éÍÁÙÅà¾Õ§ÍÂèÒ§à´ÕÂÇà·èÒ¹Ñé¹
ËéÒÁ·ÓÊÓà¹ÒÊèǹ˹Öè§Êèǹ㴢ͧ´ÔÊ¡ì CD áÅÐ/ ËÃ×Í DVD ¢Í§«Í¿·ìáÇÃì¹Õé ËÃ×ÍÇÑÊ´ØàÍ¡ÊÒÃÍ×è¹æ ·ÕèÁÒ¾ÃéÍÁ¡Ñº«Í¿·ìáÇÃì¹Õé
3. ¢éͨӡѴÍ×è¹æ
ËéÒÁÁÔãËéàªèÒ«Í¿·ìáÇÃì¹Õé áµè¤Ø³ÍÒ¨¶èÒÂâ͹«Í¿·ìáÇÃì¹ÕéáÅÐÇÑÊ´Ø
àÍ¡ÊÒ÷ÕèÁÒ¾ÃéÍÁ¡Ñ¹ÍÂèÒ§¶ÒÇà â´ÂËéÒÁà¡çºÊÓà¹Òã´æ
áÅмÙéÃѺä´éÂÍÁÃѺµÒÁà§×è͹䢢ͧ¢é͵¡Å§¹Õé ËéÒÁµÃǨÊͺÃٻẺâ¤Ã§ÊÃéÒ§·Ò§ÇÔÈÇ¡ÃÃÁ ËÃ×Í ·Ó¡ÒöʹÃËÑÊ«Í¿·ìáÇÃì¹Õéâ´Âà´ç´¢Ò´
¡ÒöèÒÂâ͹ã´æ ÊÓËÃѺ«Í¿·ìáÇÃì¹ÕéµéͧÃÇÁ件֧ÍѾവÅèÒÊØ´áÅÐàÇÍÃìªÑ蹡è͹˹éÒ·Ñé§ËÁ´
¢éÍÁÙÅÊÓËÃѺ«Í¿·ìáÇÃì¨Ò¡¼Ùé¼ÅÔµÃÒÂÍ×è¹ËÃ×Í¡ÒÃ͹Ø−ÒµãËéãªé«Í¿·ìáÇÃìàÊÃÕ
«Í¿·ìáÇÃì·Õè¶Ù¡âËÅ´äÇéÅèǧ˹éÒ ½Ñ§µÑÇ ËÃ×Ͷ١ᨡ¨èÒ¾ÃéÍÁ¡Ñº¼ÅÔµÀѳ±ì ÁÕãËéâ´Â Gateway
ÁÕâ»Ãá¡ÃÁ«Í¿·ìáÇÃìàÊÃÕËÃ×Í«Í¿·ìáÇÃì¨Ò¡¼Ùé¼ÅÔµÃÒÂÍ×è¹ (“«Í¿·ìáÇÃìàÊÃÕ”) ·Õèä´éÃѺ͹Ø−ÒµÀÒÂãµéà§×èÍ¹ä¢ GNU General Public License
(“GPL”) «Í¿·ìáÇÃìàÊÃըж١·Óà¤Ã×èͧËÁÒÂàªè¹¹Õé ¡Ò÷ÓÊÓà¹Ò ᨡ¨èÒ áÅÐ/ ËÃ×Í
»ÃѺ»Ãاá¡é䢫Ϳ·ìáÇÃìàÊÃÕ¹Õé¨Ðµéͧà»ç¹ä»µÒÁÇѵ¶Ø»ÃÐʧ¤ì¢Í§à§×è͹䢢ͧ GPL
«Í¿·ìáÇÃìàÊÃÕ¹Õé¶Ù¡á¨¡¨èÒÂâ´ÂÁÕ¤ÇÒÁ¤Ò´ËÇѧÇèÒ¨Ðà»ç¹»ÃÐ⪹ì áÅÐäÁèÁÕ¡ÒÃãËé¡ÒÃÃѺ»ÃСѹã´æ
ÃÇÁ¶Ö§äÁèÁÕ¡ÒÃÃѺ»ÃСѹâ´Â¹ÑÂÊÓËÃѺ¤ÇÒÁÊÒÁÒö·Ò§¡ÒäéÒ ËÃ×ͤÇÒÁàËÁÒÐÊÁ㹡ÒÃãªé§Ò¹ÊÓËÃѺÇѵ¶Ø»ÃÐʧ¤ìÊèǹµÑÇ
ãËé
¶×Í»¯ÔºÑµÔµÒÁ¢éÍ¡Ó˹´¢Í§ GNU General Public License ÍÂèÒ§à´ç´¢Ò´ ¤Ø³ÍÒ¨ä»Âѧ http://www.gnu.org â´ÂµÃ§à¾×èÍÃѺÊÓà¹Ò¢Í§ GPL
ËÃ×Íà¢Õ¹ä»ÂѧÁÙŹԸԫͿµìáÇÃìàÊÃÕà¾×èÍ¢ÍÊÓà¹Ò ä´éµÒÁ·ÕèÍÂÙè¹Õé Free Software Foundation, Inc: 59 Temple Place - Suite 330, Boston, MA,
02111-1307, USA

114
ÀÒÂã¹àÇÅÒÊÒÁ»Õ¹Ñº¨Ò¡Çѹ·Õèã¹ãºàÊÃç¨ÃѺà§Ô¹¢Í§¤Ø³ÊÓËÃѺ«Í¿·ìáÇÃì¹Õé
¤Ø³ÊÒÁÒöÃѺÊÓà¹Ò«ÍÃìÊâ¤é´·ÕèÊÁºÙóìÊÓËÃѺ«Í¿·ìáÇÃìàÊÃÕ·Õè¤ÍÁ¾ÔÇàµÍÃìÊÒÁÒöÍèÒ¹ä´éÀÒÂãµéà§×è͹䢢ͧ GPL â´ÂäÁèÁÕ¤èÒãªé¨èÒÂã´æ
¹Í¡¨Ò¡¤èÒãªé¨èÒÂÊÓËÃѺÁÕà´Õ ¡ÒèѴÊè§ áÅСÒèѴ¡Òà 㹡ÒÃà¢Õ¹¶Ö§àÃÒ
â»Ã´µÔ´µèÍàÃÒËÒ¡¤Ø³ÁÕ¤Ó¶ÒÁà¾ÔèÁàµÔÁÁÒ¡¡ÇèÒ¹Õé ·ÕèÍÂÙè·Ò§ä»ÃɳÕÂì¢Í§àÃÒ¤×Í 8F, 88, Sec. 1, Hsin Tai Wu Rd., Hsichih, Taipei Hsien
221, Taiwan

´Ñª¹ - 115
´Ñª¹
¢éͤÇû¯ÔºÑµÔà¾×èͤÇÒÁ»ÅÍ´ÀÑÂ................................ 8
¢éÍÁÙÅ´éÒ¹¡ÒäǺ¤ØÁ..................................... 98, 110
´ÒǹìâËÅ´............................................................... 43
¨ÍáÊ´§¼Å
Îç͵¤ÕÂì............................................................. 17
¨Ø´àÃÕ¡¤×¹Ãкº....................................................... 83
µÑǶʹÃËÑÊ............................................................... 43
µÑǨѴàÃÕ§´ÔÊ¡ì.......................................................... 77
µÑǤǺ¤ØÁºÑ-ªÕ¼Ùéãªé................................................... 72
¼ÙéãËéºÃÔ¡ÒÃÍÔ¹àµÍÃìà¹çµ (ISP).................................. 50
¾ÍÃìµ........................................................................ 25
¡ÒöʹÎÒÃì´áÇÃì..................................................... 26
¡Òö͹¡ÒõԴµÑé§ÎÒÃì´áÇÃì ..................................... 26
¡ÒõÃǨÊͺ¢éͼԴ¾ÅÒ´........................................ 75
¡ÒáӨѴẵàµÍÃÕè................................................ 111
¡ÒáÓ˹´¤èÒ·ÕèÊÒÁÒöãªé§Ò¹ä´é´Õ¤ÃÑé§ÅèÒÊØ´........... 84
¡ÒáÙé¤×¹
¡ÒÃàÃÕ¡¤×¹Ãкº............................................. 81
¡Òûéͧ¡Ñ¹´éÒ¹ÊØ¢ÀÒ¾............................................ 11
¡Ò÷ӤÇÒÁÊÐÍÒ´¤ÍÁ¾ÔÇàµÍÃì¢Í§¤Ø³.................. 10
¡ÒÃàª×èÍÁµèÍ
à¤Ã×Í¢èÒÂ........................................................... 27
¡ÒÃàª×èÍÁµè
Íà¤Ã×Í¢èÒÂ............................................... 52
¡ÒÃãªé§Ò¹¤ÍÁ¾ÔÇàµÍÃìÍÂèÒ§»ÅÍ´ÀÑÂ...................... 75
¡ÒÃàÃÕ¡¤×¹Ãкº..................................................... 81
¡ÒÃÃѺ»ÃСѹ ............................................................. 7
¡ÒÃú¡Ç¹............................................................. 106
¡ÒÃź«Í¿·ìáÇÃì...................................................... 79
¡ÒÃźä¿Åì·ÕèäÁè¨Óà»ç¹ÍÍ¡¨Ò¡ÎÒÃì´´ÔÊ¡ì................. 77
¡ÒêÒÃì¨
µÃǨÊͺÃдѺ................................................. 34
¡ÒúÓÃاÃÑ¡ÉÒ
¡ÒèѴ¡Òà HDD............................................... 79
à¤Ã×èͧÁ×ÍÃкº.................................................. 80
«Í¿µìáÇÃì
¡ÒÃź«Í¿·ìáÇÃì.............................................. 79
ãºÍ¹Ø-ҵ㹡ÒÃãªé«Í¿·ìáÇÃì........................ 112
¤ÇÒÁ»ÅÍ´ÀÑÂ
â»Ãá¡ÃÁ»éͧ¡Ñ¹äÇÃÑÊ...................................... 62
ÍѾവ...................................................... 71, 84
Windows Action Center .......................... 68, 84
¤ÇÒÁÊÇèÒ§
Îç͵¤ÕÂì ............................................................. 18
¤ÍÁ¾ÔÇàµÍÃì
¤Ø³ÊÁºÑµÔ.......................................................... 13
áÊ´§Ê¶Ò¹Ð¡ÒÃà»Ô´·Ó§Ò¹.............................. 16

116
¤Óàµ×͹à¡ÕèÂǡѺâäÅÁºéÒËÁÙ................................... 12
¤ÕÂìºÍÃì´
Îç͵¤ÕÂì ............................................................. 19
A
ä´Ãì¿
àÁÁâÁÃÕè¡ÒÃì´ÃÕ´à´ÍÃì........................................ 25
á¼è¹ CD ÍÍ´ÔâÍ....................................................... 40
ä¿ÅìÁÑŵÔÁÕà´ÕÂ........................................................... 40
ä¡´ìâ»Ãá¡ÃÁÍÔàÅç¡·Ã͹ԡÊì..................................... 42
à¤Ã×èͧÁ×ÍÃкº
µÑǨѴàÃÕ§´ÔÊ¡ì ................................................. 77
¡ÒõÃǨÊͺ¢éͼԴ¾ÅÒ´................................ 75
¡ÒÃźä¿Åì·ÕèäÁè¨Óà»ç¹ÍÍ¡¨Ò¡ÎÒÃì´´ÔÊ¡ì........ 77
Windows ¡ÒÃàÃÕ¡¤×¹Ãкº............................. 81
à¤Ã×èͧÃѺ·ÕÇÕ.............................................................. 40
à¤Ã×Í¢èÒÂ................................................................... 27
âÁà´çÁ............................................................... 51, 52
àÁÁâÁÃÕè¡ÒÃì´ÃÕ´à´ÍÃì................................................ 25
ÁÑÅáÇÃì...................................................................... 61
ẵàµÍÃÕè............................................................... 111
µÃǨÊͺÃдѺ¡ÒêÒÃì¨.................................. 34
¡Òöʹ............................................................ 34
¡ÒÃÂ×´ÍÒÂØ ....................................................... 35
¡ÒÃàµ×͹ẵàµÍÃÕèµèÓ....................................... 35
¡ÒÃà¾ÔèÁÍÒÂØ...................................................... 32
¡ÒÃãÊè............................................................... 33
¡ÒêÒÃì¨........................................................... 34
ãªé§Ò¹à»ç¹¤ÃÑé§áá............................................ 32
ÅѡɳШÓà¾ÒÐ ................................................ 31
ẵàµÍÃÕ
èµèÓ...................................................... 36
ÀҾ¹µÃì DVD
¡ÒÃàÅè¹............................................................. 44
ÅÓ⾧
Îç͵¤ÕÂì ..................................................... 17, 18
ÁØÁÁͧ
´éÒ¹¢ÇÒ............................................................ 22
´éÒ¹«éÒ ........................................................... 21
´éҹ˹éÒ........................................................... 21
´éÒ¹ËÅѧ............................................................ 20
ÁØÁÁͧ´éÒ¹«éÒÂ........................................................ 20
ÁØÁÁͧ´éҹ˹éÒ........................................................ 20
Autoplay (àÅè¹Íѵâ¹Áѵ).......................................... 42
B
Blu-ray .................................................................... 42

´Ñª¹ - 117
D
DSL.......................................................................... 51 DVD.......................................................................... 44
E
Ê»ÒÂáÇÃì.................................................................. 60
ÊÀÒ¾áÇ´ÅéÍÁ....................................................... 110
ÊÀÒ¾áÇ´ÅéÍÁ㹡ÒÃãªé¤ÍÁ¾ÔÇàµÍÃì ......................... 8
ÊÒÂä¿........................................................................ 9
ÊÒÂà¤àºÔéÅ......................................................... 9, 107
ÈÙ¹ÂìªèÇÂàËÅ×Í........................................................... 75
F
Firewall............................................................. 61, 70
G
Gateway Updater.................................................... 39
H
HDD (ÎÒÃì´´ÔÊ¡ìä´Ãì¿)
¡ÒèѴ¡ÒÃ........................................................ 79
¡ÒÃà¾ÔèÁ¾×é¹·ÕèÇèÒ§ã¹ÎÒÃì´´ÔÊ¡ì........................... 77
I
Îç͵¤ÕÂì ..................................................................... 19
ÍѾവ
ÍѾവ Windows Íѵâ¹ÁÑµÔ ...................... 71, 85
ÍÔ¹àµÍÃìà¹çµ
¡ÒÃàª×èÍÁµèÍ.............................................. 50, 51
Firewall..................................................... 61, 70
ÍØ»¡Ã³ìÁÕà´Õ·Õè¶Í´à»ÅÕè¹ä´é................................... 26
L
LAN (Local Area Network) .................................... 52

118
N
Norton Internet Security.................................. 59, 64
O
ºÃÒÇà«ÍÃì................................................................. 56
P
PowerDVD............................................................... 42
U
universal serial bus................................................. 27
W
Welcome Center ..................................................... 37
WiFi.................................................................. 52, 53
Windows
¡ÒÃãªé Windows............................................... 37
¡ÒÃàÃÕ¡¤×¹Ãкº............................................. 81
ÍѾവ Windows Íѵâ¹ÁÑµÔ ...................... 71, 85
Welcome Center ............................................. 37
Windows Action Center .......................... 68, 84
Windows Defender.......................................... 71
Windows Media Center........................... 40, 41
Windows Media Player................................... 40
Windows Remote Assistance......................... 86
Transcripción de documentos
Contents English Français Español Português 日本語 繁體中文 简体中文 Bahasa Indonesia ไทย User’s guide Gateway NV47H - 1 TABLE OF CONTENTS Starting your computer 4 Wireless connection.......................................... Registration....................................................... Software installation ........................................ Recovery ............................................................ Having trouble? ................................................ Optimizing battery life........................... 35 Battery-low warning............................... 35 4 5 Software 6 Using Windows and your software............... 6 Welcome Center ..................................... 6 Internet security offer ............................ Productivity software ............................. Computer Basics 8 Gateway Recovery Management........... Safety and comfort ........................................... 8 Gateway Updater.................................... Safety precautions ..................................... 8 Playing multimedia files ......................... Health precautions .................................. 11 Playing DVD movies................................ Getting to know your computer 13 Social networks (optional) ..................... Top view - display ........................................... 14 Top view - keyboard ....................................... 15 Internet Special keys .............................................. 17 First steps on the net...................................... Protecting your computer ...................... Front view ....................................................... 20 Choose an Internet Service Provider...... Rear view......................................................... 20 Network connections.............................. Left view.......................................................... 21 Surf the Net! ........................................... Right view ....................................................... 22 Security .................................................... Base view......................................................... 24 Upgrading your computer 25 Helpdesk Expanding through options ........................... 25 Safe computing .............................................. Maintenance ........................................... Connectivity options................................ 25 Updates ................................................... Power supply 30 Windows Remote Assistance.................. AC power adapter .......................................... 30 Battery pack .................................................... 31 Recovery Battery pack characteristics..................... 31 Gateway Recovery Management .................. Creating recovery discs ........................... Installing or removing the battery pack .......................................................... 33 Recovering your system ................................. Types of recovery .................................... Charging the battery............................... 34 Checking the battery level ...................... 35 2 37 37 37 37 38 38 39 40 43 45 50 50 50 50 52 55 57 71 71 71 78 80 81 81 81 85 86 Regulatory information 92 Environment 103 Software license 105 Index 108 Copyright © 2010. All Rights Reserved. Gateway NV47H User Guide Original Issue: 26 November 2010 Visit registration.gateway.com and discover the benefits of being a customer of Gateway. Remark: All images are for reference purposes only. Actual configuration may vary. Table of contents - 3 S T A R T I N G YOUR CO M P UT ER Thank you for purchasing this Gateway computer! This guide has been designed to introduce you to the features of your computer and assist in your computing experience. After setting up and starting your computer, as shown in the setup instructions, it will ask you questions that will help you connect to the Internet. Your computer will then configure installed software. WIRELESS CONNECTION To connect to a wireless network, first check the wireless features of your computer are on, and that the router or modem you want to connect to is also correctly configured. • If wireless is not on, press the communication key ( Launch Manager and make sure Wi-Fi is On. ) to open the • Your computer will detect and display any available networks, select your network and enter the password, if required. • After a short delay, your computer should connect to the Internet. If your network is not detected, or your computer does not connect to the Internet, please refer to your ISP or router’s documentation. After your computer starts and you can use it, open Internet Explorer and follow the instructions. 4 Alternatively, use a network cable to connect directly to a network port on your router. Please refer to your ISP or router’s guide. REGISTRATION When using your computer for the first time, it is recommended that you register it. This gives you access to some useful benefits, such as: • Faster service from our trained representatives. • Membership in the Gateway community: receive promotions and participate in customer surveys. • The latest news from Gateway. How to register During the initial startup of your computer, a window will invite you to register. Please fill in the information and click Next. The second window you'll see contains optional fields that will help us to provide you with a more personable customer service experience. Another option Another way to register your Gateway product is to visit our website at registration.gateway.com. Choose your country and follow the simple instructions. After registering, you will be sent a confirmation email with important information that you should keep in a safe place. Starting your computer - 5 SOFTWARE INSTALLATION Your computer will automatically install software and prepare your computer for use. This may take some time, please do not turn off your computer; wait until the installation has finished. RECOVERY You should create recovery discs as soon as you are able. You will need a pack of writable DVDs. The Gateway Recovery Management program allow you to create recovery discs and then to restore or reinstall applications and drivers provided by Gateway. See page 81 for more information about recovery. HAVING TROUBLE? Gateway provides several options to support your purchase. Gateway support Make sure you write down your computer serial number, date and place of purchase and model name on the area provided in this guide. Also, save your proof of purchase. Before you call us, please write down any error message that accompanies the problem, and have the computer in front of you and switched on if possible. Having these items to hand when contacting us will ensure better and quicker service. 6 Gateway website Remember to visit www.gateway.com! Check out the Support section; it contains up-to-date information, help, drivers and downloads. Warranty and contact information You can find information about the warranty for your computer and how to contact technical support in your computer’s Warranty. Starting your computer - 7 C OM P U T E R B A S I C S SAFETY AND COMFORT Safety precautions Please follow the guidelines below to use your computer comfortably and to avoid health problems. Computer environment Make sure that the computer: • Is used on a stable surface, stand or table. A fall can seriously damage the computer. • Is not used on a surface that vibrates, or used when taking part in sport, exercise or other activities in a dynamic environment. Vibration or movement can loosen fastenings, damage internal components and even cause battery leakage. • Is away from direct sunlight and sources of heat. • Is away from magnetic fields or any device generating static electricity. • Is kept at least 30 centimetres (one foot) away from a mobile phone. • Is not in a dusty or damp environment. • Is not used near water. Never spill liquids of any kind on or into your computer. 8 • Is not placed on a carpet or any other surface that may have an electrical charge. Cables Make sure that: • Cables are not strained and that there is no risk of people walking or tripping over them. • Other devices do not crush the cables. • The power cable is connected to the computer before connecting the power cable to the AC power outlet. • The power cable is unplugged from the power outlet before disconnecting the power cable from the computer. • Three-pin power cords are connected to a grounded power outlet. • The power outlet is easily accessible and as close to the computer as possible (do not overload it with too many adapters). If your computer uses an external AC adapter: • Do not cover or place objects on the AC adapter. Allow the adapter to cool properly during use by keeping it clear of objects. • Only use the AC adapter that is supplied with your computer. Although other adapters may look similar, using them can damage your computer. If a replacement is required, use only parts certified for use with your computer. Computer Basics - 9 Cleaning your computer • Always unplug your computer from the power outlet before cleaning it. • Do not use liquid or aerosol cleaners, use a damp cloth instead. • Never spray cleaning product directly on the screen. Note: If your computer includes slots for memory cards or expansion devices, plastic ’dummies’ may be installed in the card slots. Dummies protect unused slots from dust, metal objects or other particles. Save the dummies for use when no cards are in the slots. Servicing your computer Do not attempt to service your computer yourself, as opening or removing covers may expose you to dangerous voltage or other risks. Refer all servicing to qualified service personnel. Unplug your computer from the wall outlet and refer servicing to qualified service personnel when: • the power cord or plug is damaged, cut or frayed, • liquid was spilled into the product, • the product was exposed to rain or water, • the product has been dropped or the case has been damaged • the product exhibits a distinct change in performance, indicating a need for service 10 • the product does not operate normally after following the operating instructions Note: Adjust only those controls that are covered by the operating instructions, since improper adjustment of other controls may result in damage and will often require extensive work by a qualified technician to restore the product to normal condition. Health precautions • The computer and accessories may contain small parts. Keep them out of the reach of small children. • If you work or play for hours at a time, then make sure you take regular breaks. Look away from the computer's screen once in a while. Do not use your computer if you are tired. • To protect your hearing, when using speakers or headphones, increase volume gradually until you can hear clearly and comfortably; do not increase the volume level after your ears have adjusted. Do not listen to high volumes for extended periods. Do not increase the volume to block out noisy surroundings; decrease the volume if you cannot hear people speaking near you. • Ensure that the computer’s ventilation slots and openings are never obstructed or covered. Do not place the computer on a soft surface (such as a carpet, chair or bed) that may block ventilation slots. • Do not push objects of any kind into ventilation or case slots as they may touch dangerous voltage points or short-out parts that may result in a fire or electric shock. Computer Basics - 11 • Some disorders of the hands, wrists, arms, neck, shoulders, legs and back may be associated with, or aggravated by certain repetitive actions. To reduce your risk of developing these disorders, type with your wrists straight and your hands and wrists floating above the keyboard. If you experience periods of pain, tingling, numbness or other discomfort, please contact your doctor. • We advise that parents monitor the use of games by their children. If you or your child experience any of the following symptoms: dizziness, blurred vision, eye or muscle twitches, loss of consciousness, disorientation, any involuntary movement or convulsion, IMMEDIATELY discontinue use and consult your doctor. This may happen even if the person has no medical history of epilepsy. 12 G E T T I N G TO K N O W Y O U R C O M P U T E R After setting up your computer as illustrated in the setup instructions, let us show you around your new Gateway computer. Getting to know your computer - 13 TOP VIEW - DISPLAY 1 2 3 # Icon Item Description 1 Webcam Web camera for video communication. 2 Microphone Internal microphone for sound recording. 3 Display screen Also called Liquid-Crystal Display (LCD), displays computer output. 14 TOP VIEW - KEYBOARD 4 9 5 6 8 7 # Icon Item 4 Power button / indicator 5 Keyboard 6 Touchpad Description Turns the computer on and off. Indicates the computer's power status. For entering data into your computer. − Special keys are described on page 17. Touch-sensitive pointing device which functions like a computer mouse. Getting to know your computer - 15 # Icon Item Power indicator Description Indicates the computer's power status. Indicates the computer's battery status. Battery indicator 7 − Charging: The light shows amber when the battery is charging. − Fully charged: The light shows blue when in AC mode. HDD indicator Indicates when the hard disk drive is active. Communication indicator Indicates the computer’s wireless connectivity device status. 8 Click buttons (left and right) The left and right side of the button function as left and right selection buttons. 9 Speakers Deliver stereo audio output. − Note: The front panel indicators are visible even when the computer cover is closed. 16 Special keys Your computer’s keyboard includes keys that activate special functions. The function of each key is clearly marked with an icon. Icon Function Fn Description Hotkey for second function Activates a second function on certain keys. Help Opens the User’s Guide for your computer. Gateway MyBackup Allows you to create backup copies of your computer; either the entire system or only selected files and folders. Create a regular schedule or make copies whenever you want. Communication Enables/disables the computer’s communication devices. Display toggle Switches display output between the display screen, external monitor (if connected) and both. Screen blank Turns the display screen backlight off to save power. Press any key to return. Touchpad toggle Turns the internal touchpad on and off. Play/Pause Play or pause a selected media file. Stop Stop playing the selected media file. E.g. press the Fn key to activate the F1 to F12 keys. Getting to know your computer - 17 Icon Function Description Previous Return to the previous media file. Next Jump to the next media file. Brightness down Decreases the screen brightness. Brightness up Increases the screen brightness. Opens the Social Networks application. Social Networking 18 − If this application is not installed, the key will start your instant messenging application. Volume up Increases the sound volume. Volume down Decreases the sound volume. Speaker toggle Turns the speakers on and off. Hotkeys The computer uses hotkeys (key combinations) to access Num Lock, function keys and navigation commands. To activate hotkeys, press and hold the Fn key (bottom left) before pressing the other key in the hotkey combination. Hotkey Fn + Special keys Function Description Function keys Activates the F1 to F12 keys. Fn + Ins Num Lock Activates the numeric keypad (the keys in the centre-right of the keyboard). Press Num Lock again to revert to normal typewriter keys. Fn + Home Scrolls to the beginning of a document. Fn + End Scrolls to the end of a document. Fn + Page up Scrolls up a page in a document. Fn + Page Down Scrolls down a page in a document. (see page 17) − Note: It is not necessary to press the Fn key to use the F1 to F12 function keys when starting your computer or when using the BIOS. To swap the hotkey and special function of the F1 to F12 keys, change the function key setting in the BIOS (to open the BIOS press F2 when starting your computer, then select the Main menu and change Function key behavior to Function keys). Getting to know your computer - 19 FRONT VIEW 1 # Icon Item Multi-in-1 card reader 1 Description Accepts Secure Digital (SD), MultiMediaCard (MMC), Memory Stick PRO (MS PRO), xDPicture Card (xD). − Push to remove/install the card. Only one card can operate at any given time. REAR VIEW 1 # 1 20 Icon Item Battery bay Description Houses the computer's battery pack. LEFT VIEW # Icon 1 Item 2 3 4 Description 5 6 1 DC-in jack Connects to your computer’s AC adapter. 2 Ethernet (RJ-45) port Connects to an Ethernet 10/100/1000-based network. 3 Ventilation and cooling fan Allows the computer to stay cool. 4 External display (VGA) port Connects to a display device (e.g., external monitor, LCD projector). 5 HDMI port Supports high-definition digital video connections. − Do not cover or obstruct the openings. Connect to USB devices (e.g., USB mouse, USB camera). 6 USB ports − If a port is black, it is USB 2.0 compatible, if a port is blue (optional) it is also USB 3.0 compatible. Getting to know your computer - 21 RIGHT VIEW 1 # Icon 2 Item Microphone jack 1 Headphones / speaker jack 3 45 6 7 Description Accepts inputs from external microphones. Connects to audio line-out devices (e.g., speakers, headphones). − Supports compatible 3.5 mm headsets with built-in microphone (e.g. Acer smart handheld headsets). 2 USB 2.0 port Connect to USB devices (e.g., USB mouse, USB camera). 3 Optical drive Internal optical drive; accepts CDs or DVDs. 4 Optical disk access indicator Lights up when the optical drive is active. 5 Optical drive eject button Ejects the optical disk from the drive. 22 # 6 Icon Item Emergency eject hole Kensington lock slot 7 Description Ejects the optical drive tray when the computer is turned off. − Note: Carefully insert a straightened paper clip to eject the optical drive tray. Connects to a Kensington-compatible computer security lock. − Wrap the computer security lock cable around an immovable object such as a table or handle of a locked drawer. Insert the lock into the notch and turn the key to secure the lock. Some keyless models are also available. Getting to know your computer - 23 BASE VIEW 1 2 4 3 # Icon Item Description 1 Battery bay Houses the computer's battery pack. 2 Battery release latch Releases the battery for removal. Insert a suitable tool and slide to release. Memory compartment Houses the computer's main memory. Hard disk bay Houses the computer's hard disk (secured with screws). 3 4 24 Ventilation and cooling fan Allows the computer to stay cool. − Do not cover or obstruct the openings. U P G R A D I N G YOUR CO MP UTER EXPANDING THROUGH OPTIONS Your computer offers you a complete mobile computing experience. Connectivity options Ports allow you to connect peripheral devices to your computer. For instructions on how to connect different external devices to the computer, read the following section. Memory card reader Memory cards are used in a wide selection of digital cameras, PDAs, MP3 players and mobile phones. Your computer includes a multi-in-1 card reader that can read MMC (Multi Media Card™), SD cards (including SDHC versions), xD-Picture Card™ and MS (Memory Stick®) PRO cards. Inserting a memory card 1. Align the card so that the connector points towards the port, with the connectors facing down. 2. Carefully slide the card into the port. If you find you need to use any force to insert the card, try reorientating the card slightly. 3. Push the card until it clicks into place. A few millimetres of the card will extend from beyond the slot. Upgrading your computer - 25 If the card contains some files, the Windows Auto Play window may appear (this depends on the contents of the card) and ask you if you wish to use a program to access the contents of the card. Select an option here if it is appropriate, otherwise select Cancel. If the card contains no files, or unknown files, a window will open showing the contents of the card. Removing a card from an memory card reader 1. Click on the Safely Remove Hardware icon in the Notification Area (next to the clock). 2. Click on Eject SD Card (or the name of the device). 3. Wait until a Safe to Remove Hardware message is displayed. 4. Remove the card. 1 2 Built-in networking The built-in networking allows you to connect your computer to an Ethernet-based network. Connect an Ethernet cable from the Ethernet (RJ-45) port on the chassis of the computer to a network jack or hub on your network. 26 Universal Serial Bus (USB) The USB port is a high-speed serial bus which allows you to connect USB peripherals without taking up system resources. Certain computers may include one or more USB 3.0 ports. These resemble standard USB ports, except they include additional internal connections and are blue. You may use USB 3.0 compatible devices with these ports to benefit from faster transfer speeds. Upgrading your computer - 27 VGA port Connect to a monitor with a VGA port. The appropriate cable is usually included with the monitor. Follow these steps to connect an monitor to your computer: 1. Check that the computer is powered off and the monitor power switch is turned off. 2. Attach the video cable to the monitor port on the computer. Secure the cable connection with the screws provided. 3. Connect the monitor power cable and plug it into a properly grounded wall outlet. 4. Follow any setup instructions in the monitor's user's guide. 5. Turn on power to the monitor, then the computer. 6. Make sure that the current resolution and refresh rate do not exceed the specifications of the monitor. If necessary change the display settings used by the computer. Note: To access the display controls: Click on Start, Control Panel, Appearance and Personalization. Click on the Display category, then select Change Display Settings. 28 High-Definition Multimedia Interface (only for certain models) HDMI (High-Definition Multimedia Interface) is an industry-supported, uncompressed, all-digital audio/ video interface. HDMI provides an interface between any compatible digital audio/video source, such as a set-top box, DVD player, and A/V receiver and a compatible digital audio and/or video monitor, such as a digital television (DTV), over a single cable. Use the HDMI port on your computer to connect with high-end audio and video equipment. Single cable implementation allows tidy setup and fast connection. Headphones and microphone These two ports allow you to connect audio devices. Use the headphone port to plug in stereo headphones or powered speakers. Plugging an audio device to the headphone port disables the built-in speakers. Use the microphone port to connect an external microphone for mono recording; plugging in an external microphone disables the built-in microphone. Upgrading your computer - 29 P OWER S U P P L Y AC POWER ADAPTER Your computer can use the supplied external power adapter (a power 'brick') to run on AC power. A power cable is provided that is appropriate for the country where the computer was purchased. The power adapter provides adequate power to run your computer and recharge the battery pack at the same time. Caution: Do not cover or place objects on the AC adapter. Keeping the adapter clear of objects allows the adapter to cool properly during use. Only use the AC adapter that is supplied with your computer. Although other adapters may look similar, using them can damage your computer. 30 Warning: The AC adapter and the underside of the computer can become hot after prolonged use. This is normal, but may cause injury with prolonged contact. BATTERY PACK The computer uses a battery pack that gives you extended use between charges. Battery pack characteristics The battery pack has the following characteristics: • Employs current battery technology standards. • Delivers a battery-low warning. The battery is recharged whenever you connect the computer to the AC adapter. Your computer supports charge-in-use, enabling you to recharge the battery while you continue to operate the computer. However, recharging with the computer turned off results in a significantly faster charge time. The battery will come in handy when you travel or during a power failure. It is advisable to have an extra fully-charged battery pack available as backup. Contact your dealer for details on ordering a spare battery pack. Power supply - 31 Maximizing the battery’s life Like all other batteries, your computer’s battery will degrade over time. This means that the battery's performance will diminish with time and use. To maximize your battery’s life, you are advised to adhere to the recommendations set out below. Conditioning a new battery pack Before you use a battery pack for the first time, there is a “conditioning” process that you should follow: 1. Insert the new battery without turning the computer on. 2. Connect the AC adapter and fully charge the battery. 3. Disconnect the AC adapter. 4. Turn on the computer and operate using battery power. 5. Fully deplete the battery. 6. Reconnect the AC adapter and fully charge the battery again. Follow these steps again until the battery has been charged and discharged three times. Use this conditioning process for all new batteries, or if a battery hasn’t been used for a long time. If the computer is to be stored for more than two weeks, you are advised to remove the battery pack from the unit. 32 Warning: Do not expose battery packs to temperatures below 0 °C (32 °F) or above 45 °C (113 °F). Extreme temperatures may adversely affect the battery pack. By following the battery conditioning process you condition your battery to accept the maximum possible charge. Failure to follow this procedure will prevent you from obtaining the maximum battery charge, and will also shorten the effective lifespan of the battery. In addition, the useful lifespan of the battery is adversely affected by the following usage patterns: • Using the computer on constant AC power with the battery inserted. If you want to use constant AC power, you are advised to remove the battery pack after it is fully charged. • Not discharging and recharging the battery to its extremes, as described above. • Frequent use; the more you use the battery, the faster it will reach the end of its effective life. A standard computer battery has a life span of about 300 charges. Installing or removing the battery pack Important! Before removing the battery from the unit, connect the AC adapter if you want to continue using your computer. Otherwise, turn off the computer first. Power supply - 33 To install a battery pack: 1. Align the battery with the open battery bay; make sure that the end with the contacts will enter first, and that the top surface of the battery is facing up. 2. Slide the battery into the battery bay and gently push until the battery locks in place. To remove a battery pack: 1. Slide the battery release latch to release the battery. 2. Pull the battery from the battery bay. Charging the battery To charge the battery, first make sure that it is correctly installed in the battery bay. Plug the AC adapter into the computer, and connect to a mains power outlet. You can continue to operate your computer on AC power while your battery is charging. However, charging the battery with the computer turned off results in a significantly faster charge time. Note: You are advised to charge the battery before retiring for the day. Charging the battery overnight before traveling enables you to start the next day with a fully-charged battery. 34 Checking the battery level The Windows power meter indicates the current battery level. Rest the cursor over the battery/power icon on the taskbar to see the battery’s present charge level. Optimizing battery life Optimizing battery life helps you get the most out of battery operation, prolonging the charge/recharge cycle and improving recharging efficiency. You are advised to follow the suggestions set out below: • Purchase an extra battery pack. • Use AC power whenever possible, reserving battery for on-the-go use. • Eject a PC Card if it is not being used, as it will continue to draw power (for selected models). • Store the battery pack in a cool, dry place. The recommended temperature is 10 °C (50 °F) to 30 °C (86 °F). Higher temperatures cause the battery to self-discharge faster. • Excessive recharging decreases the battery life. • Look after your AC adapter and battery. Battery-low warning When using battery power pay attention to the Windows power meter. Power supply - 35 Warning: Connect the AC adapter as soon as possible after the battery-low warning appears. Data will be lost if the battery to become fully depleted and the computer shuts down. When the battery-low warning appears, the recommended course of action depends on your situation: Situation Recommended Action The AC adapter and 1. Plug the AC adapter into the computer, and a power outlet are then connect to the mains power supply. available. 2. Save all necessary files. An extra fully charged battery pack is available. 3. Resume work. Turn off the computer if you want to recharge the battery rapidly. 1. Save all necessary files. 2. Close all applications. 3. Shut down the operating system to turn off the computer. 4. Replace the battery pack. 5. Turn on the computer and resume work. The AC adapter or a 1. Save all necessary files. power outlet is 2. Close all applications. unavailable. 3. Shut down the operating system to turn off You have no spare the computer. battery pack. 36 SOFTWARE USING WINDOWS AND YOUR SOFTWARE Gateway computers include software to help you use your computer; the programs and categories available on your computer depend on the model purchased. Most of this software is ’pre-installed’ and ready to be used; however some software may be provided on a CD or DVD and must first be installed if you wish to use it. To do so, insert the installation CD or DVD. An installation wizard will start automatically and all you have to do is follow the instructions on the screen. Welcome Center The first time you turn on your computer, the Welcome Center window opens. The Welcome Center introduces you to the new features and tools of Windows. You can access the Welcome Center later by clicking Start > Getting Started. Internet security offer It is vital to protect your computer from viruses and attacks over the Internet (see Security on page 57). An comprehensive Internet security suite, including a free trial subscription period, is offered when you first start your computer. You should activate this protection before connecting to the Internet. This security suite protects your computer Software - 37 from the most recent online threats and protects your personal data (bank account credentials, credit card numbers, passwords, and more). Productivity software Work Great with Microsoft® Office 2010 - Express your ideas, solve problems and simplify everyday projects with Office 2010. Photo editing - Easily edit and print your photos with Windows Live Photo Gallery. Then share them on Facebook, YouTube™ or Windows Live. Search & Decide with Bing™ - Find and organize the answers you need using Bing™, so you can make faster, more informed decisions. Gateway Recovery Management To prepare your computer for system recovery options, you should create a set of recovery discs as soon as possible. See page 81 for more information. 38 Gateway Updater To ensure that your computer has the latest available updates for drivers and software, please use the Gateway Updater program as soon as you have configured an Internet connection. The updater checks for updates every day, but if you want to see if updates are available, you can start the check at any time. 1. Click on Start > All Programs > Gateway > Gateway Updater or double-click the Gateway Updater icon on the desktop. 2. Gateway Updater will search the Gateway support website for updates for your computer and display a list of available updates. 3. Select the updates you wish to install and click on the Install button. Software - 39 Playing multimedia files You may use the media software on your computer to play music, films or photo slide-shows and watch television (if your computer has a TV tuner). Other options allow you to create CDs or DVDs. One or more media programs are installed on your computer, Windows Media Player and optionally Windows Media Center are provided by Microsoft. Other media programs may have been installed by Gateway to provide an improved media experience. Windows Media Player Windows Media Player may be used to play MP3 or WMA audio files, CDs or most video files. Note: It is not recommended that you use Windows Media Player to play DVD movies. Other media players (such as Windows Media Center) provide additional playback options. Windows Media Center (optional) Certain computers include allin-one media ‘centers’ such as Windows Media Center. These programs can handle a variety of multimedia content, presented with simple menus that may be easily controlled with a remote control. You may watch live or recorded TV 40 (if your computer has a TV tuner), listen to digital music, view pictures and personal videos, create CDs and DVDs, or access content from online services. To start the media program installed on your computer, click on Start > Windows Media Center. Setup Caution: If your computer includes a remote control (page 11) or TV tuner (page 15) they must be connected and active before starting the media program for the first time. The first time you start the media program, it will start a setup wizard, which will configure some basic settings. If available, select the Express setup option, you may then configure additional options as needed. Note: If you have an Internet connection, the Guide (Electronic Program Guide) allows you to view a list of current TV shows. This shows channel and network information, as well as the title, description and scheduled broadcast time of shows. Cyberlink PowerDVD (optional) If your computer is equipped with a Blu-ray drive, you may watch Bluray movies with PowerDVD. You may start PowerDVD by inserting a Blu-ray disc and waiting for the program to start automatically. Software - 41 AutoPlay The Windows AutoPlay function allows you to choose the way Windows handles media files on devices with removable storage (digital camera, CD, DVD, etc). If you have inserted a disk that contains files (such as a DVD, USB key or memory card), Windows will display a dialog box and ask you to choose how you want to open the files. For example, if you have inserted an audio CD or a DVD movie, Windows will automatically display a dialog box and ask you to choose how you want to play it. If Windows asks you to select a DVD player, we recommend that you always choose the DVD player included with your software collection (e.g. PowerDVD or Windows Media Player). Playing downloaded files Downloaded files may work with the media programs installed on your computer, or may require specific programs. Files that include DRM functions may only play in specific programs (e.g. iTunes, Windows Media Player) or only on devices certified for use with the each type of file. Other formats may require a specific audio or video codec that may not have been installed on your computer. 42 Codecs A codec is software that is used to compress or decompress a digital media file, such as a song or video. Windows Media Player and other programs use codecs to play and create digital media files. For example, when you rip a song from an audio CD to your computer, the player uses the Windows Media Audio codec to compress the song into a compact WMA file. When you play that WMA file (or any WMA file that might be streamed from a Web site), the media player uses the Windows Media Audio codec to decompress the file so the music can be played through your speakers. Why do I get a message that says my computer is missing a codec? If you get a message that says that your computer is missing a codec, it may be because you are using a file that was compressed using a codec that Windows or the media player does not include by default. In many cases, you can download and install the missing codec by clicking on the Web Help button in the error message. Please also see Windows Help and Support for more information. Playing DVD movies You can play DVD movies on your computer. 1. Insert the DVD. Important! When you launch the DVD player for the first time, the program asks you to enter the region code. DVD content is coded with one of six regions. Please refer to the table below for DVD Software - 43 movie region code information. Once your DVD drive is set to a region code, it will play DVD discs of that region only. You can set the region code a maximum of five times (including the first time), after which the last region code set will remain permanent. Recovering your hard disk does not reset the number of times the region code has been set. 2. The DVD movie will automatically play after a few seconds. Region code Country or region 1 USA, Canada 2 Europe, Middle East, South Africa, Japan 3 Southeast Asia, Taiwan, South Korea 4 Latin America, Australia, New Zealand 5 Former USSR, parts of Africa, India 6 People's Republic of China Note: To change the region code, insert a DVD movie of a different region into the DVD drive. Please refer to the online help for more information. 44 Social networks (optional) The Social Networks application allows you to quickly view your friends' updates, and make your own updates without leaving the desktop. You can recieve notifications and status updates directly to your desktop, using the sidebar to monitor multiple social networks (Facebook, YouTube and Flickr). Note: The Social Networks application is a pre-installed option and may not be installed on all computers. Be aware of your friends' messages and posted images as they happen; a visible notification will alert you whenever a friend (or subscription) shows some activity. If your computer's keyboard features the optional Social Networks key (normally the top-right key), press it to display the Social Networks application. Log in... or Sign up The top of the application shows your profile picture and account information from Facebook. If you have not yet created or accessed your Facebook profile, the top image is the anonymous white-on-blue placeholder, and no information is shown. When you first start the Social Networks application, you will be asked to Log in to your social networks. If this does not happen Software - 45 automatically, click Log In, at the top of the Social Networks window. If you just want to create a new Facebook profile, click Sign Up and follow the instructions. Note: All social activities require Internet access. Make sure you are connected to the Internet before using this application. Authorize access To receive updates, you must authorize access to your social network accounts; each account must be activated separately. Click on the tab for the network you want to activate (Facebook, YouTube or Flickr). You need your account name and password for each network, or to create a new account if you do not have one. Note: Note down all information you use for new accounts, including the account name, email address and password. Keep this information hidden in a safe place, so you may refer to it when you access your accounts in the future. Facebook If you already have a Facebook account, click the Log In button to activate access, or Sign up to Facebook to create an account. If you choose Sign up to Facebook please fill in the requested information, with your email and an appropriate password. You will then continue to authorize access for your account. Please allow access for all steps, this will ensure all Social Networks features work normally. 46 YouTube If you already have a YouTube account, enter the account information and click the Log In button to activate access, otherwise select Sign up to YouTube to create an account. flickr If you already have a flickr account, click the Log In button to activate access, otherwise select Sign up to flickr to create an account. Confirm that you authorise full access, this will ensure all Social Networks features work normally. Accessing your social networks Once you have authorized access, your profile picture and status information will be displayed. You may update this information with a click. Quick actions Click on a link to see more in a new window. I.e. click on a Facebook entry to open your Facebook account and view the entire entry; click on a YouTube video title to view the video. Enter your status in the What's on your mind? box and click Share. You friends on Fackbook will see your status instantly. To create a new album of photos in Facebook, select the images you want to add, drag them to your profile picture. You will be prompted for an album name and desciption. Click on Upload to start copying the images to your Facebook account. Software - 47 Click the arrows in the bottom bar to see more pages, if there are more entries than can be shown on a page. Click on the question mark in the top bar Social Networks. to see the help file for Click on the arrow in the top bar to hide the full application and display a small alert bar on the top of your screen. Click the alert bar (below) to see the full window with a summary of your friends' activities. Note: Do not use the X icon to exit Social Networks, unless you want to stop sending or receiving updates. Use the arrow in the top bar to display the alert bar. Checking your news feeds and information Select the tab for the network you want to view: A series of buttons for the network are available for each network. Hover over the button to see a description. Select the button you want to see and scroll through the list of items. Example of Facebook tabs: 48 The first button, and the section viewed when a tab is first selected, are the News Feed (for Facebook), Most Viewed for YouTube and Contacts for Flickr. If there are more entries than can be shown on on page, use the arrows in the bottom bar to see more pages. Changing settings Click the settings icon to access settings for the social networks. Live Update - If the Live Update button is active, you may download and install an updated version of the Social Networks application. Click the tab for a network to see specific settings; you may set how often a network is checked (the refresh frequency) and logout from specifc networks in this section. Click the X to exit the Settings section. Software - 49 INTERNET FIRST STEPS ON THE NET Protecting your computer It is vital to protect your computer from viruses and attacks over the Internet (see Internet security offer on page 37 and Security on page 57). A comprehensive Internet security program is offered when you first start your computer. You should activate this protection as soon as possible, certainly before you connect to the Internet. Choose an Internet Service Provider Using the Internet has become a natural part of daily computing. Just a few simple steps can connect you to a vast collection of knowledge and communication tools. To accomplish these steps you should first select an Internet Service Provider (ISP), which supplies the connection between your computer and the Internet. You should research the ISPs available in your region, not forgetting to talk to friends and family about their experiences or to check reviews and consumer reports. The ISP you select will provide instructions on how to connect to the Internet (you may need additional software or a special ‘box’ that connects to your phone line). 50 Connection types Depending on your computer model, your location and your communication needs, you have several ways to connect to the Internet. Dial-up Some computers include a telephone dial-up (‘modem’) connector. This allows you to connect to the Internet using your telephone line. With a dial-up connection, you cannot use the modem and the telephone simultaneously on a single phone line. This type of connection is recommended only if you have limited use of the Internet as the connection speed is low and connection time is typically charged per hour. DSL (e.g. ADSL) DSL (Digital Subscriber Line) is an ‘always-on’ connection that runs over the phone line. As DSL and phone do not use the same frequencies, you can use your telephone at the same time you are connected to the Internet (this requires a ‘micro-filter’ on each telephone socket to avoid interference). To be eligible for DSL, you must be located near an DSL-equipped phone exchange (service is sometimes unavailable in rural areas). Connection speeds vary depending on your location, but DSL generally provides very fast and reliable Internet connection. As the connection is always-on, it is generally charged at fixed monthly rates. Note: A DSL connection requires an appropriate modem. A modem is usually provided by the ISP when you register. Many of Internet - 51 these modems include an ‘router’ that provides network and wi-fi access. Cable A cable connection provides fast and ‘always-on’ Internet service via a cable television line. This service is generally available in large cities. You can use your telephone and watch cable TV at the same time you are connected to the Internet. Network connections A LAN (Local Area Network) is a group of computers (for example, within an office building or home) that share a common communications line and resources. When you set up a network, you can share files, peripheral devices (such as a printer) and an Internet connection. You can set up a LAN using wired technologies (such as Ethernet) or wireless technologies (such as WiFi or Bluetooth). Wireless networks A wireless LAN or WLAN is a wireless local area network, which may link two or more computers without using wires. Setting up a wireless network is easy and allows you to share files, peripheral devices and an Internet connection. What are benefits of a wireless network? Mobility Wireless LAN systems allow you and other users of your home network to share access to files and devices connected to the network, for example a printer or scanner. 52 Also you can share an internet connection with other computers in your home. Installation speed and simplicity Installing a wireless LAN system can be fast and easy and eliminates the need to pull cables through walls and ceilings. Components of a wireless LAN To set up your Wireless network at home you need to have the following: Access point (router) Access points (routers) are two-way transceivers that broadcast data into the surrounding environment. Access points act as a mediator between wired and wireless network. Most routers have a built-in DSL modem that will allow you access to a high speed DSL internet connection. The ISP (Internet Service Provider) you have chosen normally supplies a modem/router with the subscription to their services. Read carefully the documentation supplied with your Access point/router for detailed setup instructions. Network cable (RJ45) A network cable (also called RJ45 cable) is used to connect the host computer to the access point (see illustration below); this type of cable may also be used to connect peripheral devices to the access point. Internet - 53 Wireless adapter Diagram of a working network 1. Access point/router 4 2. Desktop computer 3. Modem 5 4. Printer 1 5. Portable computer 6. PDA/Smartphone 7. Network (RJ45) 3 7 cables 2 6 Turning on/off a wireless network connection If your computer has wireless access, but does not feature a Communication button, you may turn your wireless network on or off, or control what is shared over the network with the network management options. Click on Start > Control Panel > Network and Internet > Network and Sharing Center. 54 Surf the Net! To surf the Internet, you need a program called an Internet browser. Internet Explorer provides an easy and secure web browsing experience. As soon as you have your Internet access installed and you are connected, click on the Internet Explorer shortcut located on the Windows desktop and take your Internet experience to a new level! Internet Explorer features The image below shows the Internet Explorer browser’s start page. A brief description of some key aspects of the browser are listed below. 4 5 6 7 8 9 3 10 2 1 Internet - 55 1. Quick tabs: Select and navigate through open tabs by displaying thumbnails of them all in a single window. 2. Favorites Center: Manage your favorite websites, your browsing history and your RSS Feed subscriptions in just a few clicks. 3. Bing Bar: Search the web and use Bing tools to alert you of news, fill forms automatically, stay safe online and more. 4. Back and Forward buttons: Navigate through pages you have already visited. 5. Address bar: Type in an Internet address (e.g. www.gateway.com) and press the Enter key on your keyboard, this will take you directly to the address you typed. 6. Tabs: View multiple sites in a single browser window by switching from one site to another through tabs at the top of the browser frame. 7. RSS feeds: Allow you to keep up with your favorite websites in an automated manner. An icon on the toolbar indicates that the site offers a subscription feed that will notify you when content is updated. Your browser delivers the information to your Favorites Center. Now you can read news headlines, sports scores, etc. as soon as they arrive. 8. Reduce, maximize or close the window. 9. Instant Search Box: Search the web without having to open a search provider page. You can customize your search by setting your favorite search provider as the default. Use the dropdown list to choose a provider. 56 10.Link to the Help menu: click to access the Internet Explorer Help section. There you can find information about Internet Explorer and take the Internet Explorer Tour. You may also press F1 on your keyboard. Caution: Internet Explorer includes a Phishing Filter that warns you about and helps to protect you from potential or known fraudulent websites (sites that look legitimate but actually are designed to capture your personal information). The address bar will turn yellow and a warning message will be displayed if you visit a suspected phishing site. Gateway website To get you started why not visit our website, www.gateway.com. Gateway is dedicated to provide you with on-going personalized support. Check out our Support section to get help tailored to your needs. www.gateway.com is your gateway to a world of online activities and services: visit us regularly for the latest information and downloads! Security You are probably eager to explore everything the Internet has to offer. In order for you to be safe online, Gateway has pre-installed Symantec’s award-winning Norton Internet Security™ on your computer. Internet - 57 Norton Internet Security runs quietly in the background to block today’s complex threats and protect your identity when you shop, bank, or browse online. Norton Internet Security blocks online identity theft, detects and eliminates spyware, removes viruses and Internet worms, protects against hackers. Definitions What is a virus? Malicious software, typically called ‘viruses’, are programs designed to infect and damage computers. Most viruses are transmitted over the Internet, emails or malicious Web sites. A typical virus will replicate and pass itself undetected to multiple computers. Other forms of nuisance, such as Trojan horses, worms or spam can infect your computer in various ways, using up resources or clogging up a network. Note: Gateway guarantees that your computer was 100% virus free at the time of purchase and does not cover damages due to viruses. What is spyware? Spyware refers to generally unwanted programs that are downloaded onto your computer while connected to the Internet, often without you knowing it. Once it has infected your computer, it can snoop on your browsing activity, collect personal information, cause pop-up ads to appear, or even change the configuration of your computer. 58 Spyware consumes resources on your computer; it can slow down your Internet connection or entire computer system, and even cause crashes. Spyware is sometimes used by unscrupulous companies to monitor and track the sites you visit on the Internet so as to determine your web-surfing habits and display targeted pop-up ads on your screen. However, some kinds of spyware go beyond simple tracking and actually monitor keystrokes and capture passwords, posing a serious security risk. What is malware? Malicious software, also known as malware, is software designed to deliberately harm your computer. For example, viruses, worms, and Trojan horses are malicious software. To help protect your computer against malware, make sure it is using up-to-date antivirus and antimalware software. What is a personal firewall? A personal firewall is a software program designed to prevent unauthorized access to or from a private network. It acts as a shield to protect your Internet connection from unwanted connections, some of which may attempt to take control of your computer to install or re-distribute viruses or malicious programs. Each connection to your computer is monitored - programs that attempt to receive information without your permission are detected and the firewall will display an alert. You can then decide if you will allow the connection, if the connection is to a program you are currently using Internet - 59 then normally you would allow it (i.e. a game connecting to a multiplayer server or an encyclopaedia making a content update). How to protect your computer Cybercrime prevention can be straight-forward - when armed with a little technical advice and common sense, many attacks can be avoided. In general, online criminals are trying to make their money as quickly and easily as possible. The more difficult you make their job, the more likely they are to leave you alone and move on to an easier target. The tips below provide basic information on how you can prevent online fraud. Keep your computer current with the latest patches and updates One of the best ways to keep attackers away from your computer is to apply patches and other software fixes when they become available. By regularly updating your computer, you block attackers from being able to take advantage of software flaws (vulnerabilities) that they could otherwise use to break into your system. While keeping your computer up-to-date will not protect you from all attacks, it makes it much more difficult for hackers to gain access to your system, blocks many basic and automated attacks completely, and might be enough to discourage less-determined attackers, so they will give up and look for a more vulnerable computer elsewhere. More recent versions of Microsoft Windows and other popular software can be configured to download and apply updates automatically so that you do not have to remember to check for the 60 latest software. Taking advantage of auto-update features in your software is a great start toward keeping yourself safe online. Protect your computer with security software Several types of security software are necessary for basic online security. Security software essentials include firewall and antivirus programs. A firewall is usually your computer's first line of defense-it controls who and what can communicate with your computer online. You could think of a firewall as a sort of "policeman" that watches all the data attempting to flow in and out of your computer on the Internet, allowing communications that it knows are safe and blocking "bad" traffic such as attacks from ever reaching your computer. The next line of defense many times is your antivirus software, which monitors all online activities such as email messages and Web browsing and protects an individual from viruses, worms, Trojan horse and other types of malicious programs. Your antivirus and antispyware software should be configured to update itself, and it should do so every time you connect to the Internet. Integrated security suites such as Norton Internet Security, which combine firewall, antivirus, antispyware with other features such as antispam and parental controls, have become popular as they offer all the security software needed for online protection in a single package. Many people find using a comprehensive security suite an attractive alternative to installing, configuring and updating several different types of security software. Internet - 61 A complete version of Norton Internet Security™ is pre-installed on your Gateway system. It includes a free trial subscription to protection updates. Make sure you Activate it! Choose strong passwords and keep them safe Passwords are a fact of life on the Internet today; we use them for everything from ordering flowers and online banking to logging into our favorite airline Web site to see how many miles we have accumulated. The following tips can help make your online experiences secure: • Selecting a password that cannot be easily guessed is the first step toward keeping passwords secure and out of the wrong hands. Strong passwords have eight characters or more and use a combination of letters, numbers and symbols (e.g., # $ % ! ?). Avoid using any of the following as your password: your login name, anything based on your personal information such as your last name, and words that can be found in the dictionary, especially "password". Try to select especially strong, unique passwords for protecting activities like online banking. • Keep your passwords in a safe place and try not to use the same password for every service you use online. • Change passwords on a regular basis, at least every 90 days. This can limit the damage caused by someone who has already gained access to your account. If you notice something suspicious with one of your online accounts, one of the first steps you can take is to change your password. 62 Protect your personal information Exercise caution when sharing personal information such as your name, home address, phone number, and email address online. To take advantage of many online services, you will inevitably have to provide personal information in order to handle billing and shipping of purchased goods. Since not divulging any personal information is rarely possible, the following list contains some advice for how to share personal information safely online: • Keep an eye out for phony email messages. Things that indicate a message may be fraudulent are misspellings, poor grammar, odd phrasings, Web site addresses with strange extensions, Web site addresses that are entirely numbers where there are normally words, and anything else out of the ordinary. Additionally, phishing messages will often tell you that you have to act quickly to keep your account open, update your security, or urge you to provide information immediately or else something bad will happen. Don't take the bait. • Don't respond to email messages that ask for personal information. Legitimate companies will not use email messages to ask for your personal information. When in doubt, contact the company by phone or by typing in the company Web address into your Web browser. Don't click on the links in these messages as they make take you to fraudulent, malicious Web sites. • Steer clear of fraudulent Web sites used to steal personal information. When visiting a Web site, type the address (URL) directly into the Web browser rather than following a link within an Internet - 63 email or instant message. Fraudsters often forge these links to make them look convincing. A shopping, banking or any other Web site where sensitive information should have an "S" after the letters "http" (i.e. https:// www.yourbank.com not http://www.yourbank.com). The "s" stands for secure and should appear when you are in an area requesting you to login or provide other sensitive data. Another sign that you have a secure connection is the small lock icon in the bottom of your web browser (usually the right-hand corner). • Pay attention to privacy policies on Web sites and in software. It is important to understand how an organization might collect and use your personal information before you share it with them. • Guard your email address. Spammers and "phishers" sometimes send millions of messages to email addresses that may or may not exist in hopes of finding a potential victim. Responding to these messages or even downloading images ensures you will be added to their lists for more of the same messages in the future. Also be careful when posting your email address online in newsgroups, blogs or online communities. Online offers that look too good to be true usually are The old saying "there's no such thing as a free lunch" still rings true today. Supposedly "free" software such as screen savers or smileys, secret investment tricks sure to make you untold fortunes, and contests that you've surprisingly won without entering are the enticing hooks used by companies to grab your attention. 64 While you may not directly pay for the software or service with money, the free software or service you asked for may have been bundled with advertising software ("adware") that tracks your behavior and displays unwanted advertisements. You may have to divulge personal information or purchase something else in order to claim your supposed content winnings. If an offer looks so good it's hard to believe, ask for someone else's opinion, read the fine print, or even better, simply ignore it. Review bank and credit card statements regularly The impact of identity theft and online crimes can be greatly reduced if you can catch it shortly after your data is stolen or when the first use of your information is attempted. One of the easiest ways to get the tip-off that something has gone wrong is by reviewing the monthly statements provided by your bank and credit card companies for anything out of the ordinary. Additionally, many banks and services use fraud prevention systems that call out unusual purchasing behavior (i.e. if you live in Texas and all of the sudden start buying refrigerators in Budapest). In order to confirm these out of the ordinary purchases, they might call you and ask you to confirm them. Don't take these calls lightly; this is your hint that something bad may have happened and you should take necessary action. Protect your computer with Windows security tools Windows provides a variety of protection applications. Internet - 65 Windows Action Center Windows provides a central area from where you can control the security settings of your computer, helping you to protect it from Internet attacks and ensuring that the latest security updates have been downloaded and installed on your computer. To open the Action Center, click on Start and Security > Action Center. > Control Panel > System Alternatively, if a security alert has been reported (in the Notification Area, next to the clock) then you can click on the notification balloon or doubleclick on the small Security Alert icon. The Action Center indicates the status and settings used for important applications that protect your computer. In addition Windows Firewall, Windows Defender and Windows Automatic Updates are provided by Microsoft as part of a comprenhesive system to defend your computer. The antivirus application varies according to the program installed on your computer. 66 Windows Firewall Windows has a firewall that protects your computer when connected to the Internet. It stops programs from accessing the Internet without your permission. Certain programs need access to the Internet to function properly, or even to function at all. If this is the case, you will usually be asked to allow access when you install a program, or the first time you use it. To check firewall settings, click on Start > Control Panel > System and Security > Windows Firewall. Note: When you first start to use a Firewall it is in a ‘Learning mode’, you may see pop-up windows alerting you that certain programs you know and trust wish to access the internet. After a period of time the Firewall will know your list of trusted programs and won’t ask for permission the next time the program tries to connect to the internet. The Firewall also protects your computer from programs from the internet trying to access your computer; this sometimes is necessary to allow access for program updates, downloads, etc. Internet - 67 Caution: Please note that most security software suites provide similar functionality and will disable Windows Firewall in order to improve system performance. Windows Updates If you have an active Internet connection, Windows can check for important updates for your computer and install them automatically. These updates include security patches and program updates that can improve your computing experience and help protect your computer against new viruses and attacks. Windows Defender Windows Defender helps protect your computer against malicious and unwanted software, such as spyware and adware. Windows Defender is installed and turned on by default. To help protect your privacy and your computer, Windows Defender includes real-time protection options. Real-time protection alerts you when spyware and other potentially unwanted software attempt to install themselves or run on your computer. You are also alerted if programs attempt to change important Windows settings. 68 Note: Windows Defender works with your Windows Update settings to automatically install the latest definitions. Caution: Please note that most security software suites provide similar functionality and will disable Windows Defender in order to improve system performance. User Account Control The User Accounts control panel can help prevent unauthorized changes to your computer. User Accounts will ask you for permission or an administrator password before performing actions that could potentially affect your computer's operation or that change settings that affect other users. When you see a User Account message, read it carefully, and then make sure the name of the action or program that's about to start is one that you intended to start. By verifying these actions before they start, User Account settings can help prevent malicious software (malware) and spyware from installing or making changes to your computer without permission. To access User Account settings, click on Start User Accounts and Family Safety > User Accounts. > Control Panel > Internet - 69 Note: You may turn off the User Account Control Messages (not recommended) in the User Account Control settings window. Internet Explorer security settings Internet sites use small files called cookies to keep track of user preferences and information. You can adjust your Internet browser's security settings to determine how much -or how little- information you are willing to accept from a Web site. To access Internet Explorer security settings: 1. In Internet Explorer, click on Tools > Internet Options. 2. In the Privacy tab, move the slider up or down to select a setting. How do I know when my computer is at risk? If the Action Center reports an alert, or if your computer behaves erratically, crashes unexpectedly or if some of your programs do not work correctly, your computer may be infected by malicious software. However, do not blame every computer problem on a virus! If you suspect your computer is infected, the first thing to do is update, if you have not already done so, and run your antivirus and antispyware software. 70 HELPDESK SAFE COMPUTING To make the most of your new computer and ensure it runs smoothly for a long time, you should use the programs below and regularly perform the actions described in this guide. Maintenance Recommended maintenance tasks There are several tasks you should perform periodically (about once per month) to ensure your computer stays in good health: Error checking Using the Check Disk tool regularly prevents your system from getting unreliable and information getting lost. It checks and repairs two types of errors: • file system errors, such as fragmented files that were not deleted and files with invalid sizes or dates; • physical errors, which may occur on your hard disk as it wears out over time. 1. Click on Start > Computer. Right-click on the Gateway (C:) icon and select Properties. 2. Click on Tools and Check Now in the Error-checking section. Helpdesk - 71 3. Tick Automatically fix file system errors in the options area. If you tick Scan for and attempt recovery of bad sectors, your computer will carry out the physical error checking when you next restart your computer. Click on Start to proceed. Disk Cleanup The Disk Cleanup Wizard helps free up space on your disk drive. It searches your drive and displays unused files, such as temporary Internet files, files in the Recycle Bin and other temporary files that you may safely delete. 1. Click on Start > Computer. Right-click on the Gateway icon and select Properties. 2. Select the General tab and click on the Disk Cleanup button (next to the diagram of the disk drive. 3. Tick each category in the Files to delete area you wish to delete and click on OK. 72 Disk Defragmenter With the creation and deletion of files over time, scattering occurs all over the hard disk area and affects performance. The Disk Defragmenter helps you rearrange the items stored on your hard drive to make your computer run faster and more efficiently. Running the Disk Defragmenter once a month (depending on computer usage) will decrease wear and tear on your hard drive and thus decrease the chance of a fault developing at a later date. 1. Perform a Disk Cleanup and close all open programs. 2. Click on Start > Computer. Right-click on the Gateway icon and select Properties. 3. Click on Tools and Defragment now.... 4. Click on the volume you want to defragment and click on Defragment to start. The whole process may take several hours to complete. It is best not to use your computer while running the Disk Defragmenter as any changes on your system may cause the process to restart. If your hard disk is divided into several partitions you should perform the same action for each partition. Helpdesk - 73 Manage your hard disk drive (HDD) Check the remaining free space on your hard disk drive 1. Click on Start > Computer. 2. Right-click on the Gateway icon and select Properties. 3. The Hard Disk Properties window displays the amount of used space and free space on your hard disk. If your hard disk is almost full (less than 200 MB remaining), you should consider freeing some space. To see easily how much space is used and how much is left, simply place your pointer over the hard disk drive icon. The information will automatically appear. Free some Space on your hard disk drive 1. Empty the Recycle Bin: When you delete a file from your computer, Windows places it in the Recycle Bin. All the deleted files remain there until you decide to permanently delete them from your computer or to restore them to their original location. Double-click on the Recycle Bin on the Windows desktop and click on Empty Recycle Bin or select only the items you want to delete. Items deleted from external devices, such as memory cards, do not go to the Recycle Bin, they are permanently deleted. 74 2. Uninstall the programs you no longer use: Click on Start Features. > Control Panel > Programs > Programs and 3. Archive files on an external hard disk drive, recordable CDs or DVDs (if your computer is equipped with a CD or DVD writer) and delete them from the hard disk. Run Windows System Tools Windows includes some convenient tools to keep your computer in good shape. Use these tools on a regular basis to maintain a reliable and speedy system! To make it easier, System Tools includes a Scheduled Tasks utility, which you can customize to run specific tasks regularly. To access the list of System Tools, click Start > All Programs, then the Accessories folder in the list of programs and finally select System Tools. Helpdesk - 75 Windows System Restore. System Restore monitors changes to your computer and automatically creates restore points that store your computer’s configuration each time a major change occurs (such as installing programs). It can undo harmful changes to your computer and restore settings and performance without removing your personal data files (such as documents, browsing history, photos, favorites, or emails). Note: If you only need to uninstall a program, do not use System Restore. To uninstall a program use Programs and Features in the Control Panel. To start System Restore from the Windows desktop: Click Start Restore. 76 > All Programs > Accessories > System Tools > System If you cannot access the Windows desktop: 1. Press the Alt+F10 key upon start-up when the Gateway logo appears. This will open the Recovery Program. 2. Select Windows System Restore and click Next. Your computer will automatically restart and open System Restore. System Restore options Restore your computer to an earlier time This option will return to your computer to how it was on an earlier date, without affecting your personal documents or emails (it will not restore lost documents either). By default Windows saves snapshots of itself when major changes are made to the Operating System (e.g. driver installations or specific software). This is useful when a driver installation failed, or when you changed a system setting, and it did not work. 1. Click Next. 2. Select from the list the date when the restore point was created and click Next. 3. In the confirmation screen, click on Finish to restore the computer to the selected date and time. Helpdesk - 77 Create a Restore Point Windows creates restore points automatically at regularly scheduled times or before certain programs or drivers are installed. This option allows you to create your own restore points when you need to. 1. Click Start > Control Panel > System and Security > System. Click on System protection in the sidebar and then click the Create... button. 2. Enter a description to identify this restore point. System Restore automatically adds the date and time to this name. 3. To finish, click on Create. Undo the last restoration If the system fails after restoring the computer to a certain date, you can use this option to undo the restoration. Alternately, you can use Last Known Good Configuration to restore the system to your most recent settings that worked. 1. Restart the computer, press F8 to access advanced startup options. 2. Use the arrow keys to highlight Last Known Good Configuration and press Enter. Updates As new viruses, worms, and other threats are discovered every day, keeping your security applications and operating system up-to-date is crucial. To keep your computer safe and reliable: 78 • Perform updates when prompted by Windows Action Center. • Use Microsoft Windows Automatic Updates. • Run Windows Update. Internet security Norton Internet Security, combined with other security applications can protect your computer from Internet attacks and ensure that the latest security updates have been downloaded and installed on your computer. Norton Internet Security performs automatic updates through Live Update. You can also start a manual update from the main interface of Norton Internet Security and the Live Update link. Operating system, software and drivers Windows Update can help you keep your computer up-to-date. It allows you to choose and download updates for your computer's operating system, software, and hardware. New content is added to Windows Update regularly, so you can always get the most recent updates and solutions to protect your computer and keep it running smoothly. • Start > Control Panel > System and Security > Windows Update. Helpdesk - 79 Windows Remote Assistance Remote Assistance allows a Windows user to temporarily take over a remote Windows computer over a network or the internet to resolve issues. Remote Assistance makes it possible to diagnose and repair problems with a computer without personally visiting it. You can access Remote Assistance by clicking on Start > All Programs > Maintenance > Windows Remote Assistance. Upon launching Remote Assistance, you will see a screen giving you the choice of either inviting someone to help you or offering to help someone. 80 R E C OV E R Y GATEWAY RECOVERY MANAGEMENT If your computer experiences problems that are not recoverable by other methods, you may need to reinstall the Windows operating system and factory-loaded software and drivers. To ensure you can recover your computer when needed, you should create a recovery backup as soon as possible. Creating recovery discs To reinstall using discs, you must create a set of recovery discs beforehand. Throughout the process, you will be guided by on-screen instructions. Please read them carefully! 1. Click on Start > All Programs > Gateway, then click on Gateway Recovery Management. Recovery - 81 2. To create recovery discs for the hard drive’s entire original contents, including Windows and all factory-loaded software and drivers, click Create factory default disc. - OR To create recovery discs for only the factory-loaded software and drivers, click Create driver and application backup disc. Important: We recommend that you create each type of recovery disc as soon as possible. 82 The Create Backup Disc dialog box opens. This dialog box tells you the number of blank, recordable discs you will need to complete the recovery discs. Make sure that you have the required number of identical, blank discs ready before continuing. Recovery - 83 3. Insert a blank disc into the drive indicated in the Backup to list, then click Next. You will be shown the backup progress on the screen. The drive ejects each disc as it completes burning it. 4. Remove the disc from the drive and mark it with a permanent marker. Important: Write a unique, descriptive label on each disc, such as ‘Windows Recovery Disc 1 of 2’ or ‘Apps/Drivers Recovery disc’. Make sure you keep the discs in a safe place that you will remember. 5. If multiple discs are required, insert a new disc when prompted, then click OK. Continue until the process is complete. 84 RECOVERING YOUR SYSTEM If Gateway support did not help fix your problem, you can use the Gateway Recovery Management program. This will restore your computer to the same state as when you purchased it, while giving you an option to retain all settings and personal data for later retrieval. To recover your system: 1. Perform minor fixes. If only one or two items of software or hardware have stopped working correctly, the problem may be solved by reinstalling the software or the device drivers. To recover software and drivers that were pre-installed at the factory, see “Recovering pre-installed software and drivers” on page 86. For instructions on reinstalling software and drivers that were not pre-installed, see that product’s documentation or technical support Web site. 2. Revert to a previous system condition. If reinstalling software or drivers does not help, then the problem may be solved by returning your system to a previous state when everything was working correctly. For instructions, see “Returning to a previous system condition” on page 87. 3. Reset your system to its factory condition. Recovery - 85 If nothing else has solved the problem and you want to reset your system to factory condition, see “Returning your system to its factory condition” on page 88. Types of recovery Recovering pre-installed software and drivers As a troubleshooting step, you may need to reinstall the software and device drivers that came pre-installed on your computer from the factory. You can recover using either your hard drive or the backup you have created. • New software - If you need to recover software that did not come pre-installed on your computer, you need to follow that software’s installation instructions. • New device drivers - If you need to recover device drivers that did not come pre-installed on your computer, follow the instructions provided with the device. To recover your pre-installed software and drivers: 1. Click on Start > All Programs > Gateway, then click on Gateway Recovery Management. Gateway Recovery Management opens. - OR If you are recovering from your driver and application recovery backup, insert it into the disc drive, then go to Step 3 after the Gateway Application Recovery main menu opens. 86 2. Click on the Restore tab, then click Reinstall Driver or Applications. The Gateway Application Recovery main menu opens. 3. Click on Contents. A list of software and device drivers opens. 4. Click on the install icon for the item you want to install, then follow the on-screen prompts to complete the installation. Repeat this step for each item you want to reinstall. Returning to a previous system condition Microsoft System Restore periodically takes ’snapshots’ of your system settings and saves them as restore points. In most cases of hard-toresolve software problems, you can return to one of these restore points to get your system running again. Windows automatically creates an additional restore point each day, and also each time you install software or device drivers. Recovery - 87 Help: For more information about using Microsoft System Restore, click Start, then click Help and Support. Type windows system restore in the Search Help box, then press Enter. To return to a restore point: 1. Click on Start > Control Panel > System and Security > Action Center, then click on Recovery. 2. Click on Open System Restore, then Next. 3. Click on he restore point you want, click on Next, then Finish. A confirmation message box appears. 4. Click on Yes. Your system is restored using the restore point you specified. This process may take several minutes, and may restart your computer. Returning your system to its factory condition If your computer experiences problems that are not recoverable by other methods, you may need to reinstall everything to return your system to its factory condition. You can reinstall using either your hard drive or the recovery discs you have created. Caution: This complete recovery deletes everything on your hard drive, then reinstalls Windows and all software and drivers that were pre-installed on your system. If you can access important files on your hard drive, back them up now. • If you can still run Windows, see “Recovering from within Windows” below. 88 • If you cannot run Windows and your original hard drive is still working, see “Recovering from the hard drive during startup” on page 90. • If you cannot run Windows and your original hard drive has been completely re-formatted or you have installed a replacement hard drive, see “Recovering from your recovery discs” on page 90. Recovering from within Windows To reinstall Windows and all pre-installed software and drivers: 1. Click on Start > All Programs > Gateway, then click on Gateway Recovery Management. Gateway Recovery Management opens. 2. Click on the Restore tab, then Restore system to factory default. The Confirm Restoration dialog box opens. 3. Click on Yes, then Start. A dialog box displays information about the hard drive that the operating system will be recovered to. Caution: Continuing the process will erase all files on your hard drive. 4. Click on OK. The recovery process begins by restarting your computer, then continues by copying files to your hard drive. This process may take a while, but a Gateway Recovery Management screen shows you its progress. When the recovery has finished, a dialog box prompts you to restart your computer. 5. Click on OK. Your computer restarts. 6. Follow the on-screen prompts for first-time system setup. Recovery - 89 Recovering from the hard drive during startup To reinstall Windows and all pre-installed software and drivers: 1. Turn on your computer, then press Alt+F10 during startup. Gateway Recovery Management opens. 2. Click on Restore system from factory default. Caution: Continuing the process will erase all files on your hard drive. 3. Click on Next. Your hard drive’s original, factory-loaded contents are recovered. This process will take several minutes. Recovering from your recovery discs To reinstall Windows and all pre-installed software and drivers: 1. Turn on your computer, insert the first system recovery disc into your optical disc drive, then restart your computer. Caution: Continuing the process will erase all files on your hard drive. 2. If it is not already enabled, you must enable the F12 Boot Menu: 1. Press F2 when starting your computer. 2. Use the left or right arrow keys to select the Main menu. 3. Press the down key until F12 Boot Menu is selected, press F5 to change this setting to Enabled. 4. Use the left or right arrow keys to select the Exit menu. 5. Select Save Changes and Exit and press Enter. Select OK to confirm. 90 6. Your computer will restart. 3. During startup, press F12 to open the boot menu. The boot menu allows you to select which device to start from, such as the hard drive or an optical disc. 4. Use your arrow keys to select the line CDROM/DVD (this line may start with ’IDE 1...’), then press Enter. Windows installs from the recovery disc you inserted. 5. Insert the second recovery disc when prompted, then follow the onscreen prompts to complete the recovery. Recovery - 91 REGULATORY INFORMATION WIRELESS DEVICES Caution: Wireless devices are not user-serviceable. Do not modify them in any way. Modification to a wireless device will void the authorization to use it. Contact Gateway for service information. Caution: The transmitting device embedded in this computer may not be used with any antenna other than the one provided with the computer. Warning: Using wireless devices while flying in aircraft is prohibited. Switch off all devices before boarding an aircraft; they may be dangerous to the operation of the aircraft, disrupt communications, and even be illegal. FEDERAL COMMUNICATIONS COMMISSION (FCC) INTENTIONAL EMITTER PER FCC PART 15 Low power, Radio transmitter type devices (radio frequency (RF) wireless communication devices), operating in the 2.4 GHz band and/or 5.15 – 5.35 GHz band, may be present (embedded) in your computer system. This section is only applicable if these devices are present. Refer to the system label to verify the presence of wireless devices. Wireless devices that may be in your system are only qualified for use in the United States of America if an FCC ID number is on the system label. Caution: In order to comply with FCC requirements this transmitter must not be operated (or co-located) in conjunction with any other transmitter or antenna installed in the computer. The FCC has set a general guideline of 8 inches (20 cm) separation between the device and the body, for use of a wireless device near the body (this does not include extremities). This device should be used more than 8 inches (20 cm) from the body 92 when wireless devices are on. The power output of the wireless device (or devices), which may be embedded in your computer, is well below the RF exposure limits as set by the FCC. The wireless devices installed in this system are intended to be used indoors. In some areas, use of these devices outdoors is prohibited. Operation of this device is subject to the following two conditions: (1) This device may not cause harmful interference, and (2) this device must accept any interference received, including interference that may cause undesired operation of the device. UNINTENTIONAL EMITTER PER FCC PART 15 This device has been tested and found to comply with the limits for a Class B digital device, pursuant to Part 15 of the FCC rules. These limits are designed to provide reasonable protection against harmful interference in a residential installation. This equipment generates, uses, and can radiate radio frequency energy and, if not installed and used in accordance with the instructions, may cause harmful interference to radio or television reception. However, there is no guarantee that interference will not occur in a particular installation. If this equipment does cause interference to radio and television reception, which can be determined by turning the equipment off and on, the user is encouraged to try to correct the interference by one or more of the following measures: − Reorient or relocate the receiving antenna. − Increase the separation between the equipment and receiver. − Connect the equipment into an outlet on a circuit different from that to which the receiver is connected. − Consult the dealer or an experienced radio/TV technician for help. Compliance accessories The accessories associated with this equipment are: shielded video cable when an external monitor is connected. These accessories are required to be used in order to ensure compliance with FCC rules. Regulatory information - 93 CALIFORNIA PROPOSITION 65 WARNING This product contains chemicals known to the State of California to cause cancer, birth defects, and/or other reproductive harm. For additional information regarding this product warning, go to www.gateway.com/prop65. MERCURY WARNING THE LAMP IN THIS DISPLAY CONTAINS MERCURY. DISPOSE ACCORDING TO LOCAL, STATE, AND FEDERAL LAW. TELECOMMUNICATIONS PER PART 68 OF THE CODE OF FEDERAL REGULATIONS (CFR 47) (APPLICABLE TO PRODUCTS FITTED WITH USA MODEMS) Your modem complies with Part 68 of the Code of Federal Regulations (CFR 47) rules. On the computer or modem card is a label that contains the FCC registration number and Ringer Equivalence Number (REN) for this device. If requested, this information must be provided to the telephone company. A telephone line cord with a modular plug is required for use with this device. The modem is designed to be connected to the telephone network or premises wiring using a compatible modular jack which is Part 68-compliant. See installation instructions for details. The Ringer Equivalence Number (REN) is used to determine the number of devices which may be connected to the telephone line. Excessive RENs on a telephone line may result in the devices not ringing in response to an incoming call. In most areas, the sum of RENs should not exceed five (5). To be certain of the number of devices that may be connected to a line, as determined by the total RENs, contact the local telephone company. If this device causes harm to the telephone network, the telephone company will notify you in advance that temporary discontinuance of service may be required. The telephone company may request that you disconnect the equipment until the problem is resolved. 94 The telephone company may make changes in its facilities, equipment, operations, or procedures that could affect the operation of this equipment. If this happens, the telephone company will provide advance notice in order for you to make necessary modifications to maintain uninterrupted service. This equipment cannot be used on telephone company-provided coin service. Connection to party line service is subject to state tariffs. Contact the state public utility commission or public service commission for information. When programming or making test calls to emergency numbers: − Remain on the line and briefly explain to the dispatcher the reason for the call. − Perform such activities in the off-peak hours such as early morning or late evenings. The United States Telephone Consumer Protection Act of 1991 makes it unlawful for any person to use a computer or other electronic device to send any message via a telephone fax machine unless such message clearly contains, in a margin at the top or bottom of each transmitted page or on the first page of the transmission, the date and time it is sent, an identification of the business, other entity, or other individual sending the message, and the telephone number of the sending machine or such business, other entity, or individual. Refer to your fax communication software documentation for details on how to comply with the fax-branding requirement. INDUSTRY CANADA (IC) INTENTIONAL EMITTER PER RSS 210 Caution: To prevent radio interference to licensed service or co-channel Mobile Satellite systems, this device is intended to be operated indoors and away from windows to provide maximum shielding. Equipment (or its transmit antenna) that is installed outdoors is subject to licensing. Low power, Radio transmitter type devices (radio frequency (RF) wireless communication devices), operating in the 2.4 GHz band and/or 5.15 – 5.35 GHz band, may be present (embedded) in your computer system. This section is only applicable if these devices are present. Refer to the system label to verify the presence of wireless devices. Regulatory information - 95 Wireless devices that may be in your system are only qualified for use in Canada if an Industry Canada ID number is on the system label. Caution: Wireless devices are not user-serviceable. Do not modify them in any way. Modification to a wireless device will void the authorization to use it. Contact Gateway for service. Caution: The transmitting device embedded in this computer may not be used with any antenna other than provide with the computer. Caution: The 802.11a radio LAN your computer may have been equipped with operates in the same frequency range as high power radar, which has priority use, and may damage the radio LAN if both are present and being used in the same area. As a general guideline, a separation of 8 inches (20 cm) between the wireless device and the body, for use of a wireless device near the body (this does not include extremities) is typical. This device should be used more than 8 inches (20 cm) from the body when wireless devices are on. The power output of the wireless device (or devices), which may be embedded in your computer, is well below the RF exposure limits as set by Industry Canada. Operation of this device is subject to the following two conditions: (1) This device may not cause harmful interference, and (2) this device must accept any interference received, including interference that may cause undesired operation of the device. UNINTENTIONAL EMITTER PER ICES-003 This digital apparatus does not exceed the Class B limits for radio noise emissions from digital apparatus as set out in the radio interference regulations of Industry Canada. Le présent appareil numérique n’émet pas de bruits radioélectriques dépassant les limites applicables aux appareils numériques de Classe B prescrites dans le règlement sur le brouillage radioélectrique édicté par Industrie Canada. 96 TELECOMMUNICATIONS PER INDUSTRY CANADA CS-03 (FOR PRODUCTS FITTED WITH AN ICCOMPLIANT MODEM) The Industry Canada label identifies certified equipment. This certification means that the equipment meets certain telecommunications network protective, operation, and safety requirements. The Department does not guarantee the equipment will operate to the users’ satisfaction. Before installing this equipment, users should make sure that it is permissible to be connected to the facilities of the local telecommunications company. The equipment must also be installed using an acceptable method of connection. In some cases, the inside wiring associated with a single-line individual service may be extended by means of a certified connector assembly. The customer should be aware that compliance with the above conditions may not prevent degradation of service in some situations. Repairs to certified equipment should be made by an authorized Canadian maintenance facility designated by the supplier. Any repairs or alterations made by the user to this equipment, or equipment malfunctions, may give the telecommunications company cause to request the user to disconnect the equipment. Warning: To avoid electrical shock or equipment malfunction do not attempt to make electrical ground connections by yourself. Contact the appropriate inspection authority or an electrician, as appropriate. Users should make sure, for their own protection, that the electrical ground connections of the power utility, telephone lines, and internal metallic water pipe system, if present, are connected together. This precaution may be particularly important in rural areas. Regulatory information - 97 The Ringer Equivalence Number (REN) assigned to each terminal device provides an indication of the maximum number of terminals allowed to be connected to a telephone interface. The termination on an interface may consist of any combination of devices subject only to the requirement that the sum of the Ringer Equivalence Numbers of all the devices does not exceed 5. 日本 (JAPAN) 本装置は、第二種情報装置(住宅地域またはその隣接した地域において使用されるべき 情報装置)デ住宅地域での電波障害防止を目的とした情報装置等電波障害自主規制協議 会(VCCI)基準に適合しております。 しかし、本装置をラジオ、テレビジョン受信機に、近接してご使用になると、受信障害 の原因となることがあります。本書の説明にしたがって正しい取り扱いをしてくださ い。 Japanese modem notice 本製品を日本で使用する場合は必ず日本国モードでご使用ください。他国のモードをご 使用になると電気通信事業法(技術基準)に違反す行為となります。なお、ご購入時は 初期値が日本国モードとなっておりますので、そのままご利用ください。 CE COMPLIANCE REQUIREMENT Products with the CE marking comply with both the Electromagnetic Compatibility Directive (2004/108/EC) and the Low Voltage Directive (2006/95/EC) issued by the Council of the European Communities. Compliance with these directives implies conformity to the following European Standards: EN55022: Radio disturbance characteristics EN55024: Immunity characteristics EN61000-3-2: Limitation of harmonic current emissions EN61000-3-3: Limitation of voltage fluctuation and flicker in low-voltage supply system 98 EN60950-1: Product Safety. If your computer includes a telecommunication network board, the input/output socket is classified as Telecommunication Network Voltage (TNV-3). Note for computers equipped with wireless controllers and wired modems: Hereby, Gateway, declares that the wireless devices provided with this computer include a low power radio transmitter in full compliance with the essential requirements and other relevant provisions of Directive 1999/05/EC for Low Voltage, EMC and RF of the R&TTE. List of applicable countries This product must be used in strict accordance with the regulations and constraints in the country of use. For further information, contact the local office in the country of use. Please see http://ec.europa.eu/enterprise/rtte/implem.htm for the latest country list. MODIFICATIONS TO THE PRODUCT CE Marking Gateway cannot be held responsible for unauthorized modifications made by the user and the consequences thereof, which may alter the conformity of the product with the CE Marking. Radio frequency interference The manufacturer is not responsible for any radio or TV interference caused by unauthorised modifications to this equipment. CONNECTIONS AND REMOTE EARTHS PELV (Protected Extra Low Voltage) To ensure the extra-low voltage integrity of the equipment, only connect equipment with mains-protected electrically-compatible circuits to the external ports. SELV (Safety Extra Low Voltage) Every input and output of this product is classified as Safety Extra Low Voltage. Regulatory information - 99 Remote earths To prevent electrical shock, connect all local (individual office) computers and computer support equipment to the same electrical circuit of the building wiring. If you are unsure, check the building wiring to avoid remote earth conditions. Building supply Only connect the equipment to a building supply that is in accordance with current wiring regulations in your country. In the U.K., these are the IEE regulations. POWER SUPPLY AND CABLES Power supply The power supply socket-inlet and socket-outlet (if equipped) are classified as Hazardous Voltage. You must unplug the power supply cord to disconnect the equipment from the power supply. In that aim, the socket-outlet should be installed near to the equipment and should be easily accessible. Under no circumstances should the user attempt to disassemble the power supply. The power supply has no user-replaceable parts. Inside the power supply are hazardous voltages that can cause serious personal injury. A defective power supply must be returned to your dealer. Power cables and plug This Product requires a three-wire grounded power cord and plug. The plug only fits in a grounded power outlet. Make sure the power outlet is properly grounded before inserting the plug. Do not insert the plug into a non-grounded power outlet. Contact your electrician for details. The cord length must not exceed 2.5 metres. To prevent electrical hazards, do not remove or disable the ground contact on the power cord. Replace the power cord if it gets damaged. Contact your dealer for an exact replacement. In Europe, the plug must be rated for 250 VAC, 10 amp minimum. The plug must display an international 100 agency approval marking. The cord must be suitable for use in the end-user country. Consult your dealer or the local electrical authorities if you are unsure of the type of power cord to use in your country. Cables For cables which are not delivered with the Product in the computer's packaging: The EMC performance of the system is guaranteed only if the cable and interface use efficient shielding. The use of shielded interface cable is required for USB, IEEE1394, serial, printer, game, analog or digital audio/ video, PS2, TV or FM antennas, and generally all highspeed cable interfaces. Use only UL Listed No. 26AWG or larger telecommunication cords. Only Ethernet LAN or RTC modem cable can have length exceeding 3 metres. Gateway recommends that you add a ferrite core round clip to each cable connecting your computer to a hardware device that was not included with your computer. − Ferrite reference: 28A-2029 from Steward (two loops) During product certification, Gateway used the following cable quality: − USB2.0 Certified Cables from Hama 46778 − IEEE1394 shielded FireWire from Hama 50011 − RCA-RCA shielded Audio/Video Cables from Thomson KHC001M, KHC012M, KHC028M − Stereo Jack shielded Audio cables from Hama 43330H, 42714H CHASSIS COVER REMOVAL AND REPLACEMENT Before removing the chassis cover to service or modify the equipment, you must disconnect all power and modem cords. Caution: Some components inside the computer can become hot after prolonged use. You then must close the chassis before you plug in and switch on the equipment. Regulatory information - 101 LASER COMPLIANCE STATEMENT The optical devices are tested and certified to be compliant with International Electrotechnical Commission IEC60825-1 and European EN60825-1 standards for Class 1 laser products. Class 1 laser products are not considered hazardous. The optical devices are designed such that there is never human access to laser radiation above a Class 1 level during normal operation or prescribed maintenance conditions. The optical devices installed in your computer are designed for use solely as components of such electronic product and therefore do not comply with the appropriate requirements of Code of Federal Regulation Sec. 1040.10 and Sec. 1040.11 for COMPLETE laser products. Because exposure to laser radiation is extremely hazardous, under no circumstances should the user attempt to disassemble the laser device. PACKAGING The packaging of this product is compliant with the European Environmental Directive 94/62/EC from December 20 th 1994 and its equivalent in the French Legislation by the Decree 98-638 from july 20 th 1998. COMPLIANT WITH RUSSIAN REGULATORY CERTIFICATION 102 ENVIRONMENT OUR COMMITMENT TO ENVIRONMENTAL PROTECTION Environment has been at the heart of our products. Gateway is committed to limit the environmental impact of its products during product lifecycle. Starting at design phase, with a very strict procurement policy, maximum attention is given to electronic components in order to limit their weight in heavy metals such as lead, cadmium, chromium, mercury, etc. Suppliers are asked, for each part of any product, to respect all regulations. As far as end-of-life products are concerned, measures have been taken to anticipate and facilitate the recycling of all our products. Thus, all plastic parts heavier than 25 grams used in Gateway products are labelled ISO 11469. This label allows a quick recognition of the material and eases its valorisation. Likewise, desktop computers are designed to be easily dismantled, with screws being replaced by clips. PRODUCT DISPOSAL The 2002/96/EC Directive, known as Waste Electrical and Electronic Equipment (WEEE) Directive, requires that used electrical and electronic products must be disposed of separately from normal household waste in order to promote reuse, recycling and other forms of recovery and to reduce the quantity of waste to be eliminated with a view to reducing landfill and incineration. The crossed-out dustbin logo is there to remind you that these products must be sorted separately for disposal. These rules concern all Gateway products and also all accessories, such as keyboard, mouse, speakers, remote control, etc. When you have to dispose of such products, make sure that they are correctly recycled by checking Environment - 103 with your local authority, or by returning your old equipment to your retailer if you are replacing it. For information, visit www.gateway.com/about/corp_responsibility/ environment.php. Battery disposal (when applicable) Before disposing of your equipment ensure that you have removed any batteries that may be fitted in the equipment. European law states that batteries must be collected for disposal separately from household waste. Do not throw your used batteries in the dustbin. Dispose of your used batteries via a battery collection scheme where available, or ask your distributor or local authority what infrastructures you can use. Your efforts will enable the safe collection, recycling and destruction of used batteries and will help protect the environment and reduce health hazards. Caution: Risk of explosion if battery is replaced by an incorrect type. Dispose of used batteries according to the instructions. Mercury advisory For electronic products containing a non-LED-backlit LCD/CRT monitor or display: Lamp(s) inside this product contain mercury and must be recycled or disposed of according to local, state or federal laws. For mor information, contact the Electronic Industries Alliance at www.eiae.org. for lamp-specific disposal information, check www.lamprecycle.org. 104 S O F T W A R E L IC E NS E Note: Most of the software applications are already preinstalled on your Gateway computer. They are ready to use or to set up. However, some titles require a CD or DVD to run. You will find these discs in your computer's packaging. Gateway License Agreement (CD and/or DVD Products). This copy of the original is your proof of license. Please treat it as valuable property. Important! Read carefully before installing the software. The following License Agreement applies to you. This is a legal agreement between you (either individual or an entity) and Gateway By installing the software you are agreeing to be bound by the terms of this Agreement. If you do not agree to the terms of this Agreement, promptly return your entire computer system, the unopened software packet(s), if any, as well as the accompanying terms (including written materials or other container(s)) in the place you obtained them for a full refund. GATEWAY SOFTWARE LICENSE 1. Grant of License This Gateway License Agreement (“License”) permits you to use one copy of the specified version of the Gateway SOFTWARE identified above (which may include at least one CD or DVD disc) on any single computer, provided the SOFTWARE is in use on only one computer at any time. If you have multiple Licenses for the SOFTWARE, then at any time you may have as many copies of the SOFTWARE in use as you have Licenses. The SOFTWARE is “in use” on a computer when it is loaded into the temporary memory (i.e. RAM) or installed in the permanent memory (e.g. hard disk, CD and/or DVD, or other storage device of that computer, except that a copy installed on a network server for the sole purpose of distribution of other computer Software license - 105 is not “in use.” If the anticipated number of users of the SOFTWARE will exceed the number of applicable Licenses, then you must have a reasonable mechanism or process in place to assure that the number of persons using the SOFTWARE concurrently does no exceed the number of Licenses. If the SOFTWARE is permanently installed on the hard disk or the storage device of a computer (other than a network server) and one person uses that computer more than 80% of the time it is in use, then that person may also use the SOFTWARE on a portable or home computer. 2. Copyright The SOFTWARE is owned by Gateway or its suppliers and is protected by United States copyright laws and international treaty provision. Therefore, you must treat the SOFTWARE like any other copyrighted material (e.g. a book or musical recording) except that you may transfer the CD and/or DVD disc portion of the SOFTWARE, if any, to a single hard disk provided you keep the original solely for backup or archival purposes. You may not copy the CD and/or DVD disc portion of the SOFTWARE or the written materials accompanying the SOFTWARE. 3. Other restrictions You may not rent or lease the SOFTWARE, but you may transfer the SOFTWARE and accompanying written materials on a permanent basis provided you retain no copies and the recipient agrees to the terms of this Agreement. You may not reverse engineer, decompile or disassemble the SOFTWARE. Any transfer of the SOFTWARE must include the most recent update and all prior versions. THIRD PARTY SOFTWARE OR FREE SOFTWARE LICENSE INFORMATION Software pre-loaded, embedded or otherwise distributed with the products provided by Gateway does contain free or third party software programs (the “Free Software”), which are licensed under the terms GNU General Public License (the “GPL”). The Free Software is marked as such. Your copying, distribution and/or modification of the Free Software shall be subject to the terms of the GPL. 106 The Free Software is distributed in the hope that, but it will be useful WITHOUT ANY WARRANTY; without even the implied warranty of MERCHANTABILITY or FITNESS FOR A PARTICULAR PURPOSE. The provisions of the GNU General Public License shall always apply. You may access http://www.gnu.org directly to obtain a copy of the GPL or write to the free Software Foundation, Inc. and request a copy. The address of the Free Software Foundation, Inc is: 59 Temple Place - Suite 330, Boston, MA, 02111-1307, USA. For a period of three (3) years as commencing from your receipt of this software, you may obtain a complete machine-readable copy of the source code for the Free Software under the terms of the GPL without charge except for the cost of media, shipping, and handling, upon a written request to us. Contact us if you have any further questions. Our mailing address is 8F, 88, Sec. 1, Hsin Tai Wu Rd., Hsichih, Taipei Hsien 221, Taiwan. Software license - 107 I NDEX A Audio CDs .............................................................. 40 Autoplay ................................................................. 42 B Batteries ............................................................... 104 maximizing life .......................................... battery disposal ............................................... 104 optimizing..................................................... battery pack removing ....................................................... using the first time .................................. battery-low warning ............................... 35 characteristics .............................................. 31 Blu-ray ...................................................................... charging ......................................................... 34 brightness checking charge level ............................. 35 hotkeys............................................................ installing......................................................... 34 Browser ................................................................... low conditions ............................................ 36 32 35 34 32 41 18 55 C features .......................................................... 13 Cables ................................................................ 9, 100 charging on indicator.................................................. 16 checking level.............................................. 35 Computer environment.................................... 8 Cleaning your computer ............................... 10 connections Codec ........................................................................ 43 network .......................................................... 26 computer D Disk Cleanup......................................................... 72 Memory card reader ............................... 25 Disk Defragmenter ........................................... 73 DSL ............................................................................. 51 Display DVD ........................................................................... 43 hotkeys ............................................................ 17 DVD movies Download .............................................................. 42 playing ............................................................ 43 Drives 108 E Electronic Program Guide ............................ 41 Epilepsy warning ............................................... 12 Environment ...................................................... 103 Error checking ..................................................... 71 F Firewall ............................................................. 59, 67 front view .............................................................. 20 G Gateway Updater .............................................. 39 H HDD (Hard Disk Drive) Health precautions ........................................... 11 Free space ...................................................... 72 Helpdesk ................................................................. 71 Management ............................................... 74 hotkeys .................................................................... 19 I Interference .......................................................... 99 Firewall .................................................... 59, 67 Internet Internet Service Provider (ISP) ................... 50 Connection ............................................ 50, 51 K hotkeys............................................................ 19 Keyboard L LAN (Local Area Network) ........................... 52 left view .................................................................. 20 Last Known Good Configuration............. 78 M Maintenance Memory card reader........................................ 25 HDD management ................................... 74 Modem .................................................................... 51 System tools ................................................. 75 Multimedia files ................................................. 40 Malware .................................................................. 59 Index - 109 N network ................................................................... 26 Norton Internet Security ........................ 57, 62 Network connections ...................................... 52 P ports .......................................................................... 25 PowerDVD ............................................................. 41 Power cords ............................................................. 9 R Recovery Removing hardware ........................................ 26 System Restore ........................................... 76 Removing software .......................................... 74 Regulatory Information....................... 92, 103 Restore points ..................................................... 77 Removable media devices ............................ 26 S Safe Computing.................................................. 71 Safety precautions ............................................... 8 Security Antivirus ......................................................... 60 Updates .................................................... 68, 78 Windows Action Center ................. 66, 78 Software Removing software ................................. 74 Software License .................................... 105 speakers hotkey ...................................................... 17, 18 Spyware .................................................................. 58 System Restore .................................................... 76 System tools Disk Cleanup ................................................ 72 Disk Defragmenter .................................. 73 Error checking ............................................ 71 Windows System Restore ..................... 76 T TV tuner .................................................................. 40 U Windows automatic updates ..... 68, 79 Uninstalling hardware.................................... 26 universal serial bus ........................................... 27 User Account Control ..................................... 69 Update 110 V view front .................................................................. 21 left ..................................................................... 21 rear .................................................................... 20 right .................................................................. 22 W Warranty.................................................................... 7 Welcome Center ................................................ 37 WiFi ............................................................................ 52 Windows System Restore ........................................... 76 Using Windows .......................................... 37 Welcome Center ........................................ 37 Windows Action Center ................ 66, 78 Windows automatic updates ..... 68, 79 Windows Defender ................................. 68 Windows Media Center ........................ 40 Windows Media Player ......................... 40 Windows Remote Assistance ............. 80 Index - 111 Manuel d’utilisation Gateway NV47H - 1 SOMMAIRE Démarrer votre ordinateur 4 Optimisation de l’autonomie de la pile ........................................................... 35 Avertissement de pile basse ................... 36 Connexion sans-fil............................................. 4 Enregistrement ................................................. 5 Installation des logiciels ................................... 6 Logiciels Récupération..................................................... 6 Utiliser Windows et vos logiciels ................... Vous avez des problèmes ? .............................. 7 Centre d’accueil ...................................... Offre de sécurité Internet ...................... Informatique de base 8 Logiciels de productivité ........................ Sécurité et confort ............................................ 8 Gateway Recovery Management........... Précautions de sécurité ............................. 8 Gateway Updater.................................... Précautions de santé ............................... 11 Lecture des fichiers multimédias............ Découvrir votre ordinateur 13 Lecture de films DVD .............................. Vue supérieure - affichage............................. 14 Réseaux sociaux (en option)................... Vue supérieure - clavier.................................. 15 Touches spéciales..................................... 17 Internet Vue frontale .................................................... 20 Premiers pas sur le net ................................... Protéger votre ordinateur...................... Vue arrière ...................................................... 20 Choisir un fournisseur de service Vue gauche ..................................................... 21 Internet.................................................... Vue droite ....................................................... 22 Connexions réseau.................................. Vue de la base................................................. 24 Surfez sur le Net ! ................................... Mettre votre ordinateur à niveau 25 Sécurité.................................................... Extension avec des options ............................ 25 Options de connectivité .......................... 25 Centre d’assistance Informatique sans risque ............................... Alimentation 30 Entretien.................................................. Adaptateur c.a. ............................................... 30 Mises à jour ............................................. Pile ................................................................... 31 Assistance à distance Windows.............. Caractéristiques de la pile ....................... 31 Installation ou retrait de la pile.............. 34 Récupération Charge de la pile...................................... 34 Gateway Recovery Management .................. Création de disques de récupération .... Vérification du niveau de la pile ............ 35 Récupération de votre système ..................... Types de récupération ............................ 2 38 38 38 39 39 39 40 41 45 46 52 52 52 52 54 58 61 78 78 78 88 90 91 91 91 95 96 Informations réglementaires 103 Environnement 115 Licence logicielle 117 Index 120 Copyright © 2010. Tous droits réservés. Manuel d’utilisation Gateway NV47H Première publication : 6 décembre 2010 Visitez registration.gateway.com et découvrez les avantages des clients Gateway. Remarque : Toutes les images sont pour référence seulement. La configuration du produit peut varier. Sommaire - 3 DÉMARRER VOTRE ORDINATEUR Nous vous remercions de votre achat de cet ordinateur Gateway ! Ce guide a été conçu pour vous présenter les fonctionnalités de votre ordinateur et vous aider dans votre expérience informatique. Après avoir installé et démarré votre ordinateur, comme indiqué dans les instructions d’installation, il vous posera des questions qui vous aideront à vous connecter à Internet. Votre ordinateur configurera alors les logiciels installés. CONNEXION SANS-FIL Pour vous connecter à un réseau sans-fil, vérifiez d’abord que les fonctions sans-fil de votre ordinateur sont activées, et que le routeur ou le modem auquel vous souhaitez vous connecter est également correctement configuré. • Si la fonction sans-fil n’est pas activée, appuyez la touche de communication ( ) pour ouvrir le Gestionnaire de lancement et assurez-vous que Wi-Fi est réglé sur Activer. • Votre ordinateur détectera et affichera tous les réseaux disponibles, sélectionnez votre réseau et entrez le mot de passe, si nécessaire. • Après un court délai, votre ordinateur devrait se connecter à Internet. 4 Si votre réseau n’est pas détecté, ou si votre ordinateur ne se connecte pas à Internet, veuillez consulter votre FSI ou de la documentation du routeur. Après le démarrage de votre ordinateur et quand vous pouvez l’utiliser, ouvrez Internet Explorer et suivez les instructions. Vous pouvez également utiliser un câble réseau pour vous connecter directement à un port réseau sur votre routeur. Veuillez consulter votre FSI ou de le guide du routeur. ENREGISTREMENT Lors de la première utilisation de votre ordinateur, il est recommandé de l’enregistrer. Cela vous donne accès à des avantages utiles, tels que : • Service plus rapide de nos représentants entraînés • Participation à la communauté Gateway : recevez des promotions et participez à nos enquêtes clients • Les dernières actualités de Gateway Comment s’enregistrer Pendant le démarrage initial de votre ordinateur, une fenêtre vous invitera à l’enregistrer. Veuillez remplir les informations et cliquez sur Suivant. La seconde fenêtre affichée contiendra des champs optionnels qui nous aideront à vous fournir une expérience de service client plus personnelle. Démarrer votre ordinateur - 5 Une autre option Une autre manière d’enregistrer votre produit Gateway est de visiter notre site Web sur registration.gateway.com. Choisissez votre pays et suivez les simples instructions. Après l’enregistrement, nous vous enverrons un courriel de confirmation avec les données importantes que vous devrez conserver précieusement. INSTALLATION DES LOGICIELS Votre ordinateur installera automatiquement les logiciels et préparera votre ordinateur pour l’utilisation. Cela peut prendre un certain temps, veuillez ne pas éteindre votre ordinateur. Attendez que l’installation soit terminée. RÉCUPÉRATION Créez des disques de récupération dès que possible. Une boîte de DVD inscriptibles est nécessaire. Le programme Gateway Recovery Management permet de créer des disques de récupération puis de restaurer ou de réinstaller les applications et les pilotes fournis par Gateway. Voir page 91 pour plus d’informations sur la récupération. 6 VOUS AVEZ DES PROBLÈMES ? Gateway fournit plusieurs options pour le support de votre achat. Support Gateway N’oubliez pas de noter le numéro de série, la date et le lieu d’achat, ainsi que le modèle de votre ordinateur dans l’espace fourni dans ce manuel. Mettez également de côté de votre preuve d’achat. Avant de vous nous appelez, veuillez noter le message d’erreur qui accompagne le problème et vous installer devant votre ordinateur, ce dernier devant être si possible allumé. Ces éléments nous permettront de vous offrir un service plus rapide et de meilleure qualité. Site Web de Gateway N’oubliez pas de visiter le site www.gateway.fr ! Consultez la section de support, elle contient des informations mises à jour, de l’aide, des pilotes et des téléchargements. Informations de garantie et de contact Vous pouvez trouver des informations sur la garantie de votre ordinateur et comment contacter le support technique dans la Garantie de votre ordinateur. Démarrer votre ordinateur - 7 INFORMATIQUE DE BASE SÉCURITÉ ET CONFORT Précautions de sécurité Veuillez suivre les instructions ci-dessous pour utiliser votre ordinateur confortablement et éviter les problèmes de santé. Environnement de l’ordinateur Assurez-vous que l’ordinateur : • Est utilisé sur une surface, un support ou une table stable. Une chute pourrait gravement endommager l’ordinateur. • N’est pas utilisé sur une surface qui vibre, ou utilisé en prenant part au sport, à l’exercice ou à d’autres activités dans un environnement dynamique. Les vibrations ou les mouvements peuvent desserrer les fixations, endommager les composants internes et même provoquer des fuites de la pile. • Est éloigné du soleil et des sources de chaleur. • Est éloigné de champs magnétiques ou de tout appareil qui produit de l’électricité statique. • Est maintenu à au moins 30 centimètres (un pied) de distance d’un téléphone cellulaire. • N’est-ce pas dans un environnement poussiéreux ou humide. 8 • N’est pas utilisé à proximité de l’eau. Ne renversez jamais de liquides, quels qu’ils soient, sur ou dans votre ordinateur. • N’est pas placé sur un tapis ou toute autre surface qui peut avoir une charge électrique. Câbles Assurez-vous que : • Les câbles ne sont pas trop tendus et qu’il n’y a pas de risque de personne marchant ou trébuchant dessus. • D’autres appareils n’écrasent pas les câbles. • Le câble d’alimentation est connecté à l’ordinateur avant de connecter le câble d’alimentation à la prise électrique. • Le câble d’alimentation est débranché de la prise électrique avant de déconnecter le câble d’alimentation de l’ordinateur. • Les cordons d’alimentation à trois broches sont connectés à une prise électrique mise à la terre. • La prise électrique est facilement accessible et aussi proche que possible de l’ordinateur (ne la surchargez pas avec trop d’adaptateurs). Si votre ordinateur utilise un adaptateur c.a. externe : • Ne couvrez pas ou ne placez pas d’objets sur l’adaptateur c.a. Permettez à l’adaptateur de refroidir correctement pendant l’utilisation en l’éloignant d’autres objets. Informatique de base - 9 • N’utilisez que l’adaptateur c.a. qui est fourni avec votre ordinateur. Bien que d’autres adaptateurs puissent lui ressembler, les utiliser peut endommager votre ordinateur. Si un remplacement est nécessaire, utilisez uniquement les composants certifiés pour une utilisation avec votre ordinateur. Nettoyer votre ordinateur • Débranchez toujours votre ordinateur de la prise électrique avant de le nettoyer. • N’utilisez pas de liquide ou d’aérosol de nettoyage, utilisez au contraire un chiffon humide. • Ne pulvérisez jamais de produit de nettoyage directement sur l’écran. Remarque : Si votre ordinateur comporte des fentes pour cartes mémoire ou périphériques d’extension, des cartes factices en plastique peuvent être installées dans les fentes. Celles-ci protègent les fentes non utilisées de la poussière, des objets métalliques et d’autres particules. Conservez les cartes factices pour utilisation les fentes ne contiennent pas de carte. Réparer votre ordinateur N’essayez jamais de réparer vous-même votre ordinateur : l’ouverture ou la dépose des couvercles vous expose à divers risques, électrocution notamment. La réparation doit être confiée à un spécialiste. Débranchez votre ordinateur de la prise électrique et adressez-vous à un technicien qualifié quand : 10 • Le cordon d’alimentation est endommagé, coupé ou dénudé. • Un liquide a été renversé dans l’appareil. • Le produit a été exposé à la pluie ou à de l’eau. • L’appareil est tombé ou le châssis a été endommagé. • Les performances de l’appareil deviennent irrégulières, indiquant la nécessité du recours au service. • L’appareil ne fonctionne pas correctement après avoir respecté les consignes d’utilisation. Remarque : Effectuez uniquement les réglages indiqués dans les consignes d’utilisation ; d’autres réglages incorrects risquent de provoquer des dommages nécessitant l’intervention prolongée d’un technicien qualifié. Précautions de santé • L’ordinateur et les accessoires peuvent contenir des petits composants. Éloignez-les des jeunes enfants. • Si vous travaillez ou jouez pendant des heures, assurez-vous de faire des pauses régulières. Éloignez votre regard de l’écran de l’ordinateur de temps en temps. N’utilisez pas votre ordinateur si vous êtes fatigué. • Pour protéger votre ouïe, lors de l’utilisation de haut-parleurs ou d’un casque d’écoute, augmentez le volume progressivement jusqu’à ce que vous pouvez entendre clairement et confortablement, n’augmentez pas le niveau de volume après que Informatique de base - 11 vos oreilles se sont habituées. N’écoutez pas à un fort volume pendant une période prolongée. N’augmentez pas le volume afin de bloquer les bruits environnants ; baissez le volume si vous n’entendez pas les personnes qui parlent près de vous. • Veillez à ce que les fentes de ventilation et les ouvertures de l’ordinateur ne soient pas obstruées ou recouvertes. Ne placez pas l’ordinateur sur une surface souple (comme un tapis, une chaise ou un lit), qui pourraient bloquer les fentes de ventilation. • N’enfoncez pas d’objets dans les fentes du châssis ou de ventilation car ils pourraient entrer en contact avec des points de voltage ou court-circuiter des éléments, d’où un risque d’incendie ou d’électrocution. • Certains troubles des mains, des poignets, des bras, du cou, des épaules, des jambes et du dos peuvent être associés à, ou aggravés par certaines actions répétitives. Pour réduire votre risque de développer ces troubles, tapez avec vos poignets droits et vos mains et les poignets légèrement au-dessus du clavier. Si vous avez des périodes de douleurs, fourmillements, engourdissements ou autres gênes, veuillez contacter votre médecin. • Nous conseillons aux parents de contrôler l’utilisation des jeux par leurs enfants. Si vous ou votre enfant avez les symptômes suivants : vertiges, vision floue, tremblements des yeux ou des muscles, perte de conscience, désorientation, tout mouvement involontaire ou convulsion, cessez IMMÉDIATEMENT l’utilisation et consultez votre médecin. Cela peut se produire même si la personne n’a pas d’antécédents médicaux de l’épilepsie. 12 DÉCOUVRIR VOTRE ORDINATEUR Après avoir configuré votre ordinateur comme illustré dans les instructions d’installation, nous allons vous faire explorer votre nouvel ordinateur Gateway. Découvrir votre ordinateur - 13 VUE SUPÉRIEURE - AFFICHAGE 1 2 3 No. Icône Élément Description 1 Webcaméra Webcaméra pour communication vidéo. 2 Microphone Microphone interne pour l’enregistrement sonore. Écran d’affichage Également appelé affichage à cristaux liquides (ACL), affiche les données de l’ordinateur. 3 14 VUE SUPÉRIEURE - CLAVIER 4 9 5 6 8 7 No. Icône Élément 4 5 Bouton/Indicateur d’alimentation Clavier Description Met l’ordinateur sous tension et hors tension. Indique l’état d’alimentation de l’ordinateur. Pour l’entrée des informations dans votre ordinateur. − Les touches spéciales sont décrites à la page 17. Découvrir votre ordinateur - 15 No. Icône Élément 6 Description Pavé tactile Périphérique de pointage sensible au touché qui fonctionne comme une souris. Indicateur d’alimentation Indique l’état d’alimentation de l’ordinateur. Indique l’état de la pile de l’ordinateur. Indicateur de la pile 7 − Charge : La lumière est orange lorsque la pile se recharge. − Pleine charge : La diode est bleue en mode c.a. Indicateur du disque dur Indique l’activité du disque dur. Indicateur de communication Indique l’état du périphérique de connectivité sans fil de l’ordinateur. 8 Boutons (gauche et droit) Le côté gauche et le côté droit du bouton fonctionnent comme boutons de sélection gauche et droite. 9 Haut-parleurs Produit le son stéréo. − Remarque : Les indicateurs du panneau avant sont visibles même lorsque l’écran ACL est fermé. 16 Touches spéciales Le clavier de votre ordinateur comporte des touches qui activent des fonctions spéciales. La fonction de chaque touche est clairement indiquée par une icône. Icône Fonction Fn Description Touche spéciale pour la seconde fonction Active une seconde fonction sur certaines touches. Aide Ouvre le manuel d’utilisation pour votre ordinateur. Gateway MyBackup Permet de créer des copies de sauvegarde de votre ordinateur, que ce soit de l’intégralité du système ou uniquement certains fichiers et dossiers. Créez une planification régulière ou faites des copies quand vous le voulez. Communication Active/désactive les périphériques de communication de l’ordinateur. Choix de l’affichage Permet de permuter l’affichage entre l’écran d’affichage, le moniteur externe (s’il est connecté) et les deux. Écran noir Désactive le rétroéclairage de l’écran pour économiser l’énergie. Appuyez sur une touche pour le rallumer. Pavé tactile Active et désactive le pavé tactile interne. − P.ex., appuyez la touche Fn pour activer les touches F1 à F12. Découvrir votre ordinateur - 17 Icône Fonction Description Lecture/Pause Lisez ou effectuez une pause d’un fichier multimédia sélectionné. Arrêter Arrêtez la lecture du fichier multimédia sélectionné. Précédent Retournez au fichier multimédia précédent. Suivant Passez au fichier multimédia suivant. Luminosité - Diminue la luminosité de l’écran. Luminosité + Augmente la luminosité de l’écran. Ouvre l’application Réseaux sociaux. Réseau social 18 − Si cette application n’est pas installée, la touche démarrera votre application messagerie instantanée. Volume + Augmente le volume sonore. Volume - Diminue le volume sonore. Haut-parleur Active et désactive les haut-parleurs. Touches spéciales L’ordinateur utilise des touches spéciales (combinaisons de touches) pour accéder à Verr Num, aux touches de fonction et aux commandes de navigation. Pour activer les touches spéciales, appuyez et maintenez la touche Fn (en bas à gauche) avant d’appuyer sur l’autre touche dans la combinaison de la touche spéciale. Touche spéciale Fn + Touches spéciales Fonction Description Touches de fonction Active les touches F1 à F12. Fn + Ins Verr Num Active le clavier numérique (les touches au milieu à droite du clavier). Appuyez Verr Num à nouveau pour retourner aux touches normales de machine à écrire. Fn + Accueil Défile au début d’un document. Fn + Fin Défile à la fin d’un document. Fn + Page Préc Défile d’une page vers le haut dans un document. Fn + Page Suiv Défile d’une page vers le bas dans un document. (voir page 17) − Remarque : Il n’est pas nécessaire d’appuyer sur la touche Fn pour utiliser les touches de fonction F1 à F12 lorsque vous démarrez votre ordinateur ou lorsque vous utilisez le BIOS. Pour échanger la touche spéciale et la fonction spéciale des touches F1 à F12, Découvrir votre ordinateur - 19 changez le paramètres de la touche de fonction dans le BIOS (pour ouvrir le BIOS appuyez sur F2 lors du démarrage de votre ordinateur, puis sélectionnez le menu Main (Principal) et changez Function key behavior (Comportement des touches de fonction) sur Function keys) (Touches de fonction)). VUE FRONTALE No. Icône 1 1 Élément Lecteur de cartes multiples en un Description Accepte une carte mémoire Secure Digital (SD), MultiMediaCard (MMC), Memory Stick Pro (MS PRO), et xDPicture (xD). − Poussez pour retirer/installer la carte. Seule une carte peut fonctionner à un moment donné. VUE ARRIÈRE 1 No. Icône 1 20 Élément Baie de la pile Description Contient la pile de l’ordinateur. VUE GAUCHE No. Icône 1 2 Élément 3 4 Description 5 6 1 Prise d’entrée c.c. Se connecte à l’adaptateur c.a. de votre ordinateur. 2 Port Ethernet RJ-45 Se connecte à un réseau Ethernet 10/100/1000 Base. Permet à l’ordinateur de rester froid. 3 Ventilation et ventilateur de refroidissement 4 Port d’affichage (VGA) externe Se connecte à un périphérique d’affichage (p.ex. un moniteur externe, un projecteur ACL). 5 Port HDMI Supporte les connexions vidéo numériques à haute définition. − Ne couvrez pas et ne bloquez pas les ouvertures. Se connectent à des périphériques USB (p.ex. une souris USB, une caméra USB). 6 Ports USB − Si le port est noir, il est compatible USB 2.0, si le port est bleu (en option), il est compatible USB 3.0. Découvrir votre ordinateur - 21 VUE DROITE 1 No. Icône 2 Élément Prise microphone 1 Prise haut-parleurs/ casque 3 45 6 7 Description Accepte les entrées de microphones externes. Se connecte à des périphériques audio en sortie (p.ex. haut-parleurs ou un casque d’écoute stéréo). − Supporte les casques d’écoute 3,5 mm compatibles avec microphone intégré (p.ex. casques d’écoute pour téléphone intelligent Acer). 2 Port USB 2.0 Se connectent à des périphériques USB (p.ex. une souris USB, une caméra USB). 3 Lecteur optique Lecteur optique interne, accepte les CD ou les DVD. 4 Indicateur d’accès du disque optique S’allume lorsque le lecteur optique est actif. 22 No. Icône 5 6 Élément Bouton d’éjection du lecteur optique Trou d’éjection d’urgence Fente pour cadenas Kensington 7 Description Éjecte le disque optique du lecteur. Éjecte le plateau du lecteur optique lorsque l’ordinateur est hors tension. − Insérez délicatement un trombone pour éjecter le plateau du lecteur optique. Se connecte à un cadenas de sécurité pour ordinateur Kensington. − Enroulez le câble du cadenas de sécurité pour ordinateur autour d’une table, de la poignée d’un tiroir verrouillé, ou de tout autre objet fixe. Insérez le cadenas dans l’encoche et tournez la clef pour verrouiller le cadenas. Certains modèles ne possèdent pas de clef. Découvrir votre ordinateur - 23 VUE DE LA BASE 1 2 4 3 No. Icône Élément Description 1 Baie de la pile Contient la pile de l’ordinateur. 2 Loquet de libération de la pile Libère la pile pour le retrait. Insérez un outil approprié et faites glisser pour libérer. Compartiment mémoire Contient la mémoire principale de l’ordinateur. Baie du disque dur Contient le disque dur de l’ordinateur (fixé avec des vis). 3 4 24 Ventilation et ventilateur de refroidissement Permet à l’ordinateur de rester froid. − Ne couvrez pas et ne bloquez pas les ouvertures. METTRE VOTRE ORDINATEUR À NIVEAU EXTENSION AVEC DES OPTIONS Votre ordinateur offre une expérience informatique mobile complète. Options de connectivité Les ports permettent de connecter des périphériques à votre ordinateur. Pour des instructions sur la connexion des différents périphériques à l’ordinateur, lisez la section suivante. Lecteur de carte mémoire Les cartes mémoire sont utilisées dans une vaste sélection d’appareils photo numériques, ANP, lecteurs MP3 et téléphones cellulaires. Votre ordinateur comporte un lecteur de carte multiple-en-un qui peut lire les cartes MMC (Multi Media Card™), SD (y compris les versions SDHC), xD-Picture Card™ et MS (Memory Stick®) PRO. Insérer une carte mémoire 1. Alignez la carte de sorte que les connecteurs soient dirigés vers le port et vers le bas. 2. Faites glisser la carte doucement dans le port. Si vous trouvez que vous avez besoin de forcer pour insérer la carte, essayez de réorienter la carte légèrement. Mettre votre ordinateur à niveau - 25 3. Poussez la carte jusqu’à ce qu’elle s’enclenche en place. Quelques millimètres de la carte dépasseront de la fente. Si la carte contient des fichiers, la fenêtre de lecture automatique de Windows peut apparaître (cela dépend du contenu de la carte) et vous demandera si vous souhaitez utiliser un programme pour accéder au contenu de la carte. Sélectionnez une option ici, si cela est approprié, sinon cliquez sur Annuler. Si la carte ne contient pas de fichiers, ou des fichiers inconnus, une fenêtre s’ouvre affichant le contenu de la carte. Retirer une carte d’un lecteur de carte mémoire 1. Cliquez sur l’icône Retirer le périphérique en toute sécurité dans la Zone de notification (à côté de l’horloge). 2. Cliquez sur Éjecter la carte SD (ou le nom du périphérique). 3. Attendez l’affichage du message Le matériel peut être retiré en toute sécurité. 4. Retirez la carte. 26 1 2 Fonction réseau intégrée La fonction réseau intégrée permet de connecter votre ordinateur à un réseau Ethernet. Connectez un câble Ethernet du port Ethernet (RJ-45) sur l’ordinateur à une prise réseau ou à un concentrateur réseau. Universal Serial Bus (USB) Le port USB est un port série à haute vitesse qui permet de connecter des périphériques USB sans occuper les ressources du système. Mettre votre ordinateur à niveau - 27 Certains ordinateurs peuvent avoir un ou plusieurs ports USB 3.0. Ils ressemblent aux ports USB standards, sauf qu’ils comprennent d’autres connexions internes et sont bleus. Vous pouvez utiliser des périphériques compatibles USB 3.0 avec ces ports pour bénéficier de vitesses de transfert plus rapides. Port VGA Connectez à un moniteur avec un port VGA. Le câble approprié est généralement fourni avec le moniteur. Procédez comme suit pour connecter un moniteur à votre ordinateur : 1. Vérifiez que l’ordinateur est hors tension et l’interrupteur d’alimentation du moniteur est éteint. 2. Branchez le câble vidéo au port du moniteur sur l’ordinateur. Fixez la connexion du câble de avec les vis fournies. 3. Connectez le câble d’alimentation du moniteur et branchez-le dans une prise électrique correctement mise à la terre. 4. Suivez toutes les instructions d’installation dans le manuel d’utilisation du moniteur. 5. Allumez le moniteur, puis l’ordinateur. 6. Assurez-vous que la résolution et la fréquence de rafraîchissement n’excèdent pas les spécifications du moniteur. Si nécessaire, modifiez les paramètres d’affichage utilisés par l’ordinateur. Remarque : Pour accéder aux contrôles d’affichage : Cliquez sur Démarrer, Panneau de configuration, Apparence et 28 personnalisation. Cliquez sur la catégorie Affichage, puis sélectionnez Modifier les paramètres d’affichage. Interface multimédia haute définition (seulement pour certains modèles) HDMI (interface multimédia haute définition) est une interface audio/vidéo entièrement numérique, non comprimée, largement prise en charge. HDMI fournit une interface entre toute source audio/vidéo numérique compatible, telle qu’un décodeur, un lecteur de DVD et un récepteur A/V, et un audio numérique et/ou moniteur vidéo compatible, tel qu’un téléviseur numérique, sur un seul câble. Utilisez le port HDMI sur votre ordinateur pour connecter un équipement audio et vidéo haut de gamme. Un seul câble permet une installation propre et une connexion rapide. Casque d’écoute et microphone Ces deux ports vous permettent de connecter des périphériques audio. Utilisez le port casque pour brancher un casque d’écoute stéréo ou haut-parleurs alimentés. Brancher un périphérique audio au port casque désactive les éventuels haut-parleurs intégrés. Utilisez le port microphone pour connecter un microphone externe pour un enregistrement mono. Brancher un microphone externe désactive le microphone intégré. Mettre votre ordinateur à niveau - 29 ALIMENTATION ADAPTATEUR C.A. Votre ordinateur peut utiliser l’adaptateur d’alimentation externe fourni (une « brique » d’alimentation) pour fonctionner sur le courant alternatif. Le câble d’alimentation fourni est approprié pour le pays où l’ordinateur a été acheté. L’adaptateur d’alimentation fournit une alimentation suffisante pour faire fonctionner votre ordinateur et recharger la pile en même temps. Attention : Ne couvrez pas ou ne placez pas d’objets sur l’adaptateur c.a. Éloigner l’adaptateur d’autres objets lui permet de refroidir correctement pendant l’utilisation. 30 N’utilisez que l’adaptateur c.a. qui est fourni avec votre ordinateur. Bien que d’autres adaptateurs puissent lui ressembler, les utiliser peut endommager votre ordinateur. Avertissement : L’adaptateur c.a. et le dessous de l’ordinateur peuvent devenir chauds après une utilisation prolongée. Ceci est normal, mais peut causer des blessures en cas de contact prolongé. PILE L’ordinateur utilise une pile qui vous offre de longues durées d’utilisation entre chaque recharge. Caractéristiques de la pile La pile a les caractéristiques qui suivent : • Utilisation des standards technologiques actuels. • Émission d’un avertissement de pile basse. La pile se recharge à chaque fois que vous connectez l’adaptateur c.a. à l’ordinateur. Votre ordinateur a une fonction de charge en utilisation, permettant de recharger la pile tout en continuant à utiliser l’ordinateur. Cependant, la recharge avec l’ordinateur éteint permet un temps de charge beaucoup plus rapide. La pile est pratique lorsque vous voyagez ou lors de coupures d’électricité. Il est recommandé d’avoir une pile de rechange chargée, disponible pour un éventuel remplacement. Contactez votre Alimentation - 31 revendeur pour supplémentaire. des détails sur la commande d’une pile Maximalisation de la durée de vie de la pile Comme toutes les autres piles, la pile de votre ordinateur se dégrade à la longue. Cela signifie que les performances de la pile diminuent avec le temps et l’utilisation. Pour maximaliser l’autonomie de la pile, il est conseillé de respecter les recommandations ci-dessous. Conditionnement d’une nouvelle pile Avant la première utilisation d’une pile, « conditionnement » doit d’abord être suivi : un processus de 1. Insérez la nouvelle pile dans l’ordinateur. Ne mettez pas l’ordinateur sous tension. 2. Connectez l’adaptateur c.a. et chargez complètement la pile. 3. Déconnectez l’adaptateur c.a. 4. Mettez l’ordinateur sous tension et utilisez-le sur l’alimentation de la pile. 5. Videz entièrement la pile. 6. Connectez de nouveau l’adaptateur c.a. et chargez encore complètement la pile. Procédez encore ainsi jusqu’à ce que la pile se charge et se décharge trois fois. 32 Utilisez ce processus de conditionnement pour toutes les nouvelles piles ou si une pile n’a pas été utilisée depuis longtemps. Lorsque l’ordinateur n’est pas en utilisation pendant plus de deux semaines, il est conseillé de retirer la pile de l’unité. Avertissement : N’exposez pas les piles à des températures inférieures à 0°C (32°F) ou supérieures à 45°C (113°F). Les températures extrêmes peuvent être néfastes pour la pile. En suivant ce processus de conditionnement, vous conditionnez votre pile pour accepter la charge maximale possible. Le non-respect de cette procédure ne permet pas d’avoir la charge maximale de la pile et raccourcira également la durée de vie effective de votre pile. De plus, la durée de vie utile de la pile est affectée de manière négative par ces types d’utilisation : • Utilisation constante de l’ordinateur sur l’alimentation c.a. avec la pile insérée. Si vous souhaitez utiliser l’ordinateur constamment sur l’alimentation c.a., il est conseillé de retirer la pile de l’ordinateur une fois pleinement chargée. • Ne pas décharger/recharger la pile à ses extrêmes comme décrit cidessus. • Fréquence d’utilisation ; la pile atteindra la fin de sa vie effective d’autant plus vite que vous l’utilisez souvent. Une pile d’ordinateur standard a une durée de vie d’environ 300 charges. Alimentation - 33 Installation ou retrait de la pile Important ! Avant de retirer la pile de l’unité, connectez l’adaptateur c.a. si vous souhaitez continuer à utiliser l’ordinateur. Dans le cas contraire, mettez d’abord l’ordinateur hors tension. Pour installer une pile : 1. Alignez la pile sur la baie de la pile ouverte. Assurez-vous que l’extrémité avec les contacts entre en premier et que la surface supérieure de la pile est dirigée vers le haut. 2. Faites glisser la pile dans sa baie et poussez la pile doucement jusqu’à ce qu’elle se verrouille en place. Pour retirer une pile : 1. Faites glisser le loquet de libération de la pile pour libérer la pile. 2. Tirez la pile de sa baie. Charge de la pile Pour charger la pile, assurez-vous d’abord qu’elle est correctement installée dans la baie de la pile. Branchez l’adaptateur c.a. à l’ordinateur et connectez à une prise électrique. Vous pouvez continuer à utiliser votre ordinateur sur l’alimentation c.a. pendant la recharge de votre pile. Cependant, la recharge avec l’ordinateur éteint permet un temps de charge beaucoup plus rapide. Remarque : Il est recommandé de recharger la pile avant le coucher. Charger la pile la nuit avant un voyage permet de commencer la journée suivante avec une pile pleinement chargée. 34 Vérification du niveau de la pile La jauge de la pile de Windows indique le niveau actuel de la pile. Placez le curseur sur l’icône pile/alimentation sur la barre des tâches pour voir le niveau actuel de la pile. Optimisation de l’autonomie de la pile L’optimisation de l’autonomie de la pile vous aide à obtenir le maximum des piles, prolongeant le cycle charge/recharge et améliorant l’efficacité de la recharge. Il est recommandé de suivre les suggestions ci-dessous : • Achetez une pile supplémentaire. • Utilisez l’adaptateur c.a. autant que possible, réservant la pile pour l’utilisation en déplacement. • Éjectez la Carte PC lorsqu’elle n’est pas utilisée, car elle continue à consommer de l’énergie (pour certains modèles). • Conservez la pile dans un endroit frais et sec. La température recommandée est 10°C (50°F) à 30°C (86°F). Des températures conduisent la pile à s’auto-décharger plus rapidement. • Trop de recharges réduisent l’autonomie de la pile. • Prenez soin de votre adaptateur c.a. et de la pile. Alimentation - 35 Avertissement de pile basse Lors de l’utilisation de l’alimentation de la pile, surveillez la jauge de la pile de Windows. Avertissement : Connectez l’adaptateur c.a. dès que possible après que l’avertissement de pile basse apparaît. Les données seront perdues si la pile se vide complètement et l’ordinateur s’éteint. Lorsque l’avertissement de pile basse apparaît, la liste des actions recommandées dépend de votre situation : Condition Action recommandée L’adaptateur c.a. et 1. Branchez l’adaptateur c.a. à l’ordinateur, puis une prise électrique connectez au réseau électrique. sont disponibles. 2. Enregistrez tous les fichiers devant l’être. Une pile de rechange chargée est disponible. 3. Remettez-vous au travail. Éteignez l’ordinateur si vous souhaitez recharger la pile rapidement. 1. Enregistrez tous les fichiers devant l’être. 2. Fermez toutes les applications. 3. Arrêtez le système éteindre l’ordinateur. d’exploitation pour 4. Remplacez la pile. 5. Allumez l’ordinateur et remettez-vous au travail. 36 Condition L’adaptateur c.a. ou une prise électrique n’est pas disponible. Vous n’avez pas de pile de rechange. Action recommandée 1. Enregistrez tous les fichiers devant l’être. 2. Fermez toutes les applications. 3. Arrêtez le système éteindre l’ordinateur. d’exploitation pour Alimentation - 37 LOGICIELS UTILISER WINDOWS ET VOS LOGICIELS Les ordinateurs Gateway comportent des logiciels pour vous aider à utiliser votre ordinateu; les programmes et catégories disponibles sur votre ordinateur dépendent du modèle acheté. La plupart de ces logiciels sont préinstallés et prêt à être utilisés, mais certains logiciels peuvent être fournis sur un CD ou un DVD et doivent d’abord être installés si vous souhaitez les utiliser. Pour ce faire, insérez le CD ou DVD d’installation. Un assistant d’installation démarrera automatiquement, tout ce que vous avez à faire est de suivre les instructions à l’écran. Centre d’accueil La première fois que vous allumez votre ordinateur, la fenêtre Centre d’accueil s’ouvre. Le Centre d’accueil présente les nouvelles fonctions et les nouveaux outils de Windows. Vous pouvez accéder au Centre > Mise en route. d’accueil plus tard en cliquant sur Démarrer 38 Offre de sécurité Internet Il est vital de protéger votre ordinateur contre les virus et les attaques sur Internet (voir Sécurité à la page 61). Un programme complet de sécurité sur Internet, y compris une période d’essai gratuite, est proposé lorsque vous démarrez votre ordinateur. Activez cette protection avant de vous connecter à Internet. Cette suite de sécurité protège votre ordinateur contre les menaces en ligne les plus récentes et protège vos données personnelles (informations d’identifiants de compte bancaire, numéro de carte de crédit, mots de passe, et plus). Logiciels de productivité Travailler est super avec Microsoft® Office 2010 - Exprimez vos idées, solutionnez des problèmes et simplifiez les projets de tous les jours avec Office 2010. Édition photo - Éditez et imprimez facilement vos photos avec la Galerie de photos Windows Live. Puis partagez-les sur Facebook, YouTube™ ou Windows Live. Recherchez et décidez avec Bing™ - Trouvez et organisez les réponses dont vous avez besoin en utilisant Bing™, de sorte que vous pouvez prendre plus rapidement des décisions plus éclairées. Gateway Recovery Management Pour préparer votre ordinateur pour les options de récupération du système, vous devez créer un jeu de disques de récupération dès que possible. Voir page 91 pour plus d’informations. Logiciels - 39 Gateway Updater Pour assurer que votre ordinateur dispose des dernières mises à jour pour les pilotes et les logiciels, veuillez utiliser le programme Gateway Updater dès que vous avez configuré une connexion Internet. Le programme Updater vérifie la présence de mises à jour tous les jours, mais si vous voulez voir si des mises à jour sont disponibles, vous pouvez commencer la vérification à tout moment. 1. Cliquez sur Démarrez > Tous les programmes > Gateway > Gateway Updater ou double-cliquez sur l’icône Gateway Updater sur le bureau. 2. Gateway Updater recherchera le site Web du support Gateway pour des mises à jour pour votre ordinateur et affichera une liste de mises à jour disponibles. 40 3. Sélectionnez les mises à jour que vous souhaitez télécharger et cliquez sur le bouton Installer. Lecture des fichiers multimédias Vous pouvez utiliser les logiciels multimédias sur votre ordinateur pour lire la musique, les films ou les diaporamas de photos et regarder la télévision (si votre ordinateur est équipé d’une carte télé). D’autres options permettent de créer des CD ou des DVD. Un ou plusieurs programmes multimédias sont installés sur votre ordinateur, le Lecteur Windows Media et optionnellement Windows Media Center sont fournis par Microsoft. D’autres programmes multimédias peuvent avoir été installés par Gateway pour fournir une expérience multimédia améliorée. Lecteur Windows Media Le Lecteur Windows Media peut être utilisé pour les fichiers audio MP3 ou WMA, les CD ou la plupart des fichiers vidéo. Remarque : Il est déconseillé d’utiliser le Lecteur Windows Media pour visionner des films sur DVD. D’autres lecteurs multimédias (comme Windows Media Center) fournissent des options de lecture supplémentaires. Logiciels - 41 Windows Media Center (option) Certains ordinateurs intègrent un centre multimédia tout en un tel que Windows Media Ces programmes Center. peuvent traiter une variété de contenus multimédias, présentés avec des menus simples qui peuvent être facilement contrôlés avec une télécommande. Vous pouvez regarder la télévision en direct ou enregistrée (si votre ordinateur est équipé d’une carte télé), écouter de la musique numérique, regarder vos photos et vidéos personnelles, créer des CD et des DVD, ou accéder au contenu des services en ligne. Pour démarrer le programme multimédia installé sur votre ordinateur, cliquez sur Démarrer > Windows Media Center. Configuration Attention : Si votre ordinateur comprend une télécommande ou une carte télé elles doivent être connectées et actives avant de démarrer le programme multimédia pour la première fois. Lorsque vous démarrez le programme multimédia pour la première fois, il démarrera un assistant de configuration, qui configurera certains paramètres de base. Si disponible, sélectionnez l’option de configuration Express, vous pourrez ensuite configurer des options supplémentaires au besoin. 42 Remarque : Si vous avez une connexion Internet, le Guide (guide électronique des programmes) permet de visualiser la liste actuelle des émissions de télévision. Le guide affiche les informations de chaîne et de réseau, ainsi que le titre, la description et l’heure de diffusion programmée des émissions. Cyberlink PowerDVD (en option) Si votre ordinateur est équipé d’un lecteur Blu-ray, vous pouvez regarder des films Blu-ray avec PowerDVD. Vous pouvez démarrer PowerDVD en insérant un disque Blu-ray et en attendant le démarrage automatique du programme. Exécution automatique La fonction Exécution automatique de Windows permet de choisir la manière dont Windows traite les fichiers multimédias sur les périphériques avec stockage amovible (caméra numérique, CD, DVD, etc.). Si vous avez inséré un disque qui contient des fichiers (un DVD, une clé USB ou une carte mémoire), Windows affichera une boîte dialogue et vous demandera de choisir comment vous souhaitez ouvrir les fichiers. Par exemple, si vous avez inséré un CD audio ou un DVD, Windows affichera automatiquement une boîte de dialogue vous demandant Logiciels - 43 de choisir comment vous voulez le lire. Si Windows vous demande de sélectionner un lecteur de DVD, nous vous recommandons de toujours choisir le lecteur de DVD inclus avec votre collection de logiciels (p.ex. PowerDVD ou le Lecteur Windows Media). Lecture des fichiers téléchargés Les fichiers téléchargés peuvent fonctionner avec les programmes multimédias installés sur votre ordinateur, ou peuvent nécessiter des programmes spécifiques. Les fichiers qui incluent des fonctions DRM peuvent seulement être lus dans les programmes spécifiques (p.ex. iTunes, Lecteur Windows Media) ou uniquement sur des appareils certifiés pour être utilisés avec chaque type de fichier. D’autres formats peuvent nécessiter un codec audio ou vidéo qui peut ne pas avoir été installé sur votre ordinateur. Codecs Un codec est un logiciel qui est utilisé pour compresser ou décompresser un fichier multimédia numérique, comme une chanson ou une vidéo. Le Lecteur Windows Media et d’autres programmes utilisent les codecs pour lire et créer des fichiers multimédias numériques. Par exemple, lorsque vous extrayez une chanson d’un CD audio sur votre ordinateur, le lecteur utilise le codec Windows Media Audio pour compresser les chansons en un fichier WMA compact. Lorsque vous lisez ce fichier WMA (ou n’importe quel fichier WMA qui peut être écouté depuis un site Web), le lecteur multimédia utilise le codec 44 Windows Media Audio pour décompresser le fichier de sorte que la musique puisse être lue par le biais de vos haut-parleurs. Pourquoi mon ordinateur affiche-t-il un message disant qu’il manque un codec ? Si un message indique qu’il manque un codec sur votre ordinateur, c’est peut-être parce que vous essayez de lire un fichier qui a été compressé à l’aide d’un codec que Windows ou le lecteur multimédia ne contient pas par défaut. Dans de nombreux cas, vous pouvez télécharger et installer le codec manquant en cliquant sur le bouton Aide sur le Web dans le message d’erreur. Veuillez également consulter le Centre d’aide et support de Windows pour de plus amples informations. Lecture de films DVD Vous pouvez lire des films DVD sur votre ordinateur. 1. Insérez le DVD. Important ! Lorsque vous exécutez DVD Player pour la première fois, le programme vous demande d’entrer le code de zone. Le contenu du DVD est codé pour l’une des six zones. Veuillez consulter le tableau suivant pour les informations des codes de zone des films DVD. Lorsque votre ordinateur est réglé sur un code de zone, il ne lira que les disques de cette zone. Vous pouvez choisir le code de zone cinq fois au maximum (y compris la première fois), après quoi Logiciels - 45 cette sélection est définitive. Une récupération de votre disque dur ne réinitialise pas le nombre de sélections du code de zone. 2. La lecture du film DVD commence automatiquement après quelques secondes. Code de zone 1 2 3 4 5 6 Pays ou région États-Unis d’Amérique, Canada Europe, Moyen-Orient, Afrique du Sud, Japon Asie du sud-est, Taïwan, Corée du sud Amérique Latine, Australie, Nouvelle-Zélande Ex-U.R.S.S., certaines régions d’Afrique, Inde République Populaire de Chine Remarque : Pour modifier le code de zone, insérez un film DVD d’une zone différente dans le lecteur de DVD. Veuillez consulter l’aide en ligne pour plus d’informations. Réseaux sociaux (en option) L’application Réseaux sociaux permet d’afficher rapidement les mises à jour de vos amis et de faire vos propres mises à jour sans quitter le bureau. Vous pouvez recevoir les notifications et les mises à jour de statut directement sur votre bureau, en utilisant le volet Windows pour suivre plusieurs réseaux sociaux (Facebook, YouTube et Flickr). 46 Remarque : L’application Réseaux sociaux est une option préinstallée et peut ne pas être installée sur tous les ordinateurs. Soyez conscient des messages de vos amis et des images qu’ils postent à mesure qu’ils se produisent; une notification visible vous alertera à chaque fois qu’un ami (ou abonnement) a une activité. Si votre ordinateur comporte une touche optionnelle Réseaux sociaux (habituellement la touche supérieure droite), appuyez-la pour afficher l’application Réseaux sociaux. Connexion... ou Inscription Le haut de l’application affiche votre photo de profil et vos informations de compte Facebook. Si vous n’avez pas encore créé ou accédé à votre profil Facebook, l’image du haut est l’espace réservé anonyme blanc ou bleu, et aucune information n’est affichée. Quand vous démarrez l’application Réseaux sociaux, vous serez invité à vous connecter à vos réseaux sociaux. Si cela ne se produit pas automatiquement, cliquez sur Connexion, en haut de la fenêtre Réseaux sociaux. Si vous voulez seulement créer un nouveau profil Facebook, cliquez sur Inscriptions et suivez les instructions. Remarque : Toutes les activités sociales nécessitent un accès Internet. Assurez-vous d’être connecté à Internet avant d’utiliser cette application. Logiciels - 47 Autoriser l’accès Pour recevoir des mises à jour, vous devez autoriser l’accès à vos comptes de réseaux sociaux ; chaque compte doit être activé séparément. Cliquez sur l’onglet pour le réseau que vous voulez activer (Facebook, YouTube ou Flickr). Vous devez avoir votre nom de compte et mot de passe pour chaque réseau, ou créer un nouveau compte si vous n’en avez pas. Remarque : Notez toutes les informations que vous utilisez pour les nouveaux comptes, y compris le nom du compte, l’adresse de messagerie et le mot de passe. Gardez ces informations cachées dans un endroit sûr, pour pouvoir vous y référer lorsque vous accédez à vos comptes ultérieurement. Facebook Si vous avez déjà un compte Facebook, cliquez sur le bouton Connexion pour activer l’accès, ou S’inscrire à Facebook pour créer un compte. Si vous avez choisi S’inscrire à Facebook, veuillez remplir les informations demandées, avec votre adresse de messagerie et un mot de passe approprié. Vous continuerez ensuite pour autoriser l’accès pour votre compte. Veuillez permettre l’accès pour toutes les étapes, cela assurera que toutes les fonctions Réseaux sociaux fonctionnent normalement. 48 YouTube Si vous avez déjà un compte YouTube, entrez les informations de compte et cliquez sur le bouton Connexion pour activer l’accès, ou S’inscrire à YouTube pour créer un compte. Flickr Si vous avez déjà un compte Flickr, cliquez sur le bouton Connexion pour activer l’accès, ou sélectionnez S’inscrire à Flickr pour créer un compte. Confirmez que vous autorisez l’accès complet, cela assurera que toutes les fonctions Réseaux sociaux fonctionnent normalement. Accès à vos réseaux sociaux Lorsque vous avez autorisé l’accès, votre photo de profil et les informations de statut seront affichées. Vous pouvez mettre à jour ces informations d’un clic. Actions rapides Cliquez sur un lien pour voir plus dans une nouvelle fenêtre. C.-à-d. cliquez sur une entrée Facebook pour ouvrir votre compte Facebook et afficher l’entrée entière ; cliquez sur le titre d’une vidéo YouTube pour visionner la vidéo. Entrez votre statut dans la boîte Exprimez-vous ! et cliquez sur Partager. Vos amis sur Facebook verront votre statut instantanément. Pour créer un nouvel album de photos sur Facebook, sélectionnez les images que vous souhaitez ajouter, faites-les glisser sur votre photo de profil. Vous serez invité à entrer un nom d’album et une description. Logiciels - 49 Cliquez sur Transférer pour commencer à copier les images sur votre Facebook. Cliquez sur les flèches dans la barre inférieure pour voir plus de pages, s’il y a plus d’entrées pouvant être affichées sur une page. Cliquez sur le point d’interrogation dans la barre supérieure voir le fichier d’aide des Réseau sociaux. pour Cliquez sur la flèche dans la barre supérieure pour masquer l’application complète et afficher une petite barre d’alerte sur le côté de votre écran. Cliquez sur la barre d’alerte (dessous) pour afficher la fenêtre complète avec un résumé des activités de vos amis. Remarque : N’utilisez pas l’icône X pour quitter les Réseaux sociaux, à moins que vous vouliez arrêter d’envoyer ou recevoir les mises à jour. Utilisez la flèche dans la barre supérieure pour afficher la barre d’alerte. Vérifier vos flux d’actualités et informations Sélectionnez l’onglet pour le réseau que vous souhaitez afficher : Une série de boutons pour le réseau sont disponibles pour chaque réseau. Passez le curseur sur le bouton pour voir une description. Sélectionnez le bouton que vous voulez voir et faites défiler la liste des éléments. 50 Exemples d’onglets Facebook : Le premier bouton, et la section affichée quand un onglet est sélectionné, sont Flux d’actualités pour Facebook, Les plus regardées pour YouTube et Contacts pour Flickr. S’il y a plus d’entrées pouvant être affichées sur une page, utilisez les flèches dans la barre inférieure pour voir plus de pages. Changer les paramètres Cliquez sur l’icône des paramètres réseaux sociaux. pour accéder aux paramètres des Live Update - Si le bouton Live Update est actif, vous pouvez télécharger et installer une version mise à jour de l’application Réseaux sociaux. Cliquez sur l’onglet correspondant à un réseau afin de voir les paramètres spécifiques. Vous pouvez définir la fréquence à laquelle un réseau est vérifié (la fréquence d’actualisation) et se déconnecte des réseaux spécifique dans cette section. Cliquez sur le bouton X pour quitter la section Paramètres. Logiciels - 51 INTERNET PREMIERS PAS SUR LE NET Protéger votre ordinateur Il est vital de protéger votre ordinateur contre les virus et les attaques sur Internet (voir Offre de sécurité Internet à la page 39 et Sécurité à la page 61). Un programme complet de sécurité sur Internet est offert lorsque vous démarrez votre ordinateur. Activez cette protection dès que possible, et certainement avant de vous connecter à Internet. Choisir un fournisseur de service Internet Utiliser Internet est devenu une partie naturelle de l’informatique quotidienne. Quelques étapes simples peuvent vous connecter à une vaste collection de connaissances et d’outils de communication. Pour accomplir ces étapes, vous devez d’abord sélectionner un fournisseur de service Internet (FSI), qui fournit les connexions entre votre ordinateur et Internet. Renseignez-vous sur les fournisseurs de services Internet disponibles dans votre région, sans oublier de parler à vos amis et votre famille au sujet de leurs expériences ou de consulter les enquêtes et les rapports des associations de consommateurs. Le FSI que vous choisirez fournira des instructions sur la façon de vous connecter à Internet (vous 52 pourrez avoir besoin d’un logiciel supplémentaire ou d’un boîtier qui se connecte à votre ligne téléphonique). Types de connexion En fonction de votre modèle d’ordinateur, de votre situation et de vos besoins de communication, vous pouvez vous connecter à Internet de plusieurs manières. Connexion d’accès à distance Certains ordinateurs comportent un connecteur téléphonique (‘modem’). Cela vous permet de vous connecter à Internet en utilisant votre ligne téléphonique. Avec une connexion d’accès à distance, vous ne pouvez pas utiliser le modem et le téléphone en même temps sur une seule ligne téléphonique. Ce type de connexion est recommandé uniquement si vous avez un besoin limité d’utilisation d’Internet car la vitesse de connexion est faible et le temps de connexion est généralement facturé à l’heure. Connexion DSL (p.ex. ADSL) La connexion DSL (ligne d’abonné numérique) est une connexion toujours activée qui fonctionne via la ligne téléphonique. La connexion DSL et le téléphone n’utilisant pas les mêmes fréquences, vous pouvez utiliser votre téléphone en même temps que vous êtes connecté à Internet (ce qui nécessite un ‘micro-filtre’ sur chaque prise téléphonique pour éviter les interférences). Pour pouvoir avoir une connexion DSL, vous devez être situé à proximité d’un central téléphonique équipé pour le DSL (le service est parfois inaccessible Internet - 53 dans les zones rurales). Les vitesses de connexion varient en fonction de votre situation géographique, mais la connexion DSL fournit généralement un accès très rapide et fiable à Internet. Comme la connexion est toujours active, elle est généralement facturée avec des forfais mensuels fixes. Remarque : Une connexion DSL nécessite un modem approprié. Un modem est généralement fourni par le FSI lorsque vous vous abonnez. Un grand nombre de ces modems comprennent un ‘routeur’ qui fournit un accès réseau et Wi-Fi. Câble Une connexion par câble fournit un service Internet rapide et toujours actif par l’intermédiaire d’une ligne de télévision par câble. Ce service est généralement disponible dans les grandes villes. Vous pouvez utiliser votre téléphone et regarder la télévision par câble en même temps que vous êtes connecté à Internet. Connexions réseau Un réseau local est un groupe d’ordinateurs (par exemple, dans un immeuble de bureaux ou à domicile) qui partagent une ligne de communication et des ressources en commun. Lorsque vous configurez un réseau, vous pouvez partager des fichiers, des périphériques (comme une imprimante) et une connexion Internet. Vous pouvez mettre en place un réseau local en utilisant les technologies câblées (Ethernet) ou les technologies sans-fil (comme le Wi-Fi ou Bluetooth). 54 Réseaux sans-fil Un réseau local sans-fil peut relier deux ou plusieurs ordinateurs sans utiliser de fils. La mise en place d’un réseau sans-fil est facile et permet de partager des fichiers, des périphériques et une connexion Internet. Quels sont les avantages d’un réseau sans-fil ? Mobilité Les systèmes de réseau sans-fil vous permettent et à d’autres utilisateurs de votre réseau de partager l’accès aux fichiers et aux périphériques connectés au réseau, par exemple une imprimante ou un scanneur. Vous pouvez également partager une connexion Internet avec d’autres ordinateurs de votre domicile. Rapidité et simplicité d’installation Installer un système de réseau sans-fil peut être rapide et facile et élimine le besoin de tirer des câbles à travers les murs et les plafonds. Internet - 55 Composants d’un réseau local sans-fil Pour configurer votre réseau sans-fil à la maison, vous devez disposer des composants suivants : Point d’accès (routeur) Les points d’accès (routeurs) sont les émetteur-récepteur bidirectionnels qui diffusent des données dans l’environnement. Les points d’accès agissent comme des médiateurs entre le réseau câblé et le réseau sans-fil. La plupart des routeurs ont un modem DSL intégré qui vous permettra d’accéder à une connexion Internet DSL à haute vitesse. Le FSI (fournisseur de service Internet) que vous avez choisi fournit normalement un modem/routeur avec l’abonnement à ses services. Lisez attentivement la documentation fournie avec votre point d’accès/routeur pour de plus amples instructions. Câble réseau (RJ45) Un câble réseau (aussi appelé câble RJ45) est utilisé pour connecter l’ordinateur au point d’accès (voir l’illustration ci-dessous), ce type de câble peut également être utilisé pour connecter des périphériques au point d’accès. 56 Adaptateur sans-fil Schéma d’un réseau fonctionnel 1. Point routeur d’accès/ 2. Ordinateur bureau de 4 5 3. Modem 1 3 4. Imprimante 7 5. Ordinateur portable 6. ANP/Téléphone intelligent 2 6 7. Câbles réseau (RJ45) Activer/Désactiver une connexion réseau sans-fil Si votre ordinateur a l’accès sans-fil, mais n’a pas de bouton Communication, vous pouvez activer ou désactiver votre réseau sansfil, ou contrôler ce qui est partagé sur le réseau avec les options de gestion du réseau. Cliquez sur Démarrer > Panneau de configuration > Réseau et Internet > Centre Réseau et partage. Internet - 57 Surfez sur le Net ! Pour surfer sur Internet, vous avez besoin d’un programme appelé un navigateur. Internet Explorer fournit un moyen simple et sûr de navigation sur le Web. Dès que vous avez installé votre accès à Internet et que vous êtes connecté, cliquez sur le raccourci Internet Explorer sur le bureau de Windows et faites l’expérience d’Internet à un autre niveau ! 58 Fonctions d’Internet Explorer L’image ci-dessous montre la page d’accueil du navigateur Internet Explorer. Vous trouverez une brève description de certains des principaux aspects du navigateur ci-dessous. 4 5 6 7 8 9 3 10 2 1 1. Aperçu mosaïque : Sélectionnez et naviguez dans les onglets ouverts en affichant toutes leurs miniature dans une seule fenêtre. 2. Centre des favoris : Gérez vos sites favoris, votre historique de navigation et vos abonnements RSS, en quelques clics. 3. Barre Bing : Faites des recherches sur le Web et utilisez les outils Bing pour vous avertir des actualités, remplir des formulaires automatiquement, rester en sécurité en ligne et plus encore. Internet - 59 4. Boutons Retour et Suivant : Naviguez dans les pages que vous avez déjà visitées. 5. Barre d’adresse : Tapez une adresse Internet (p.ex. www.gateway.com) et appuyez sur la touche Entrée de votre clavier, ce qui vous mènera directement à l’adresse que vous avez tapé. 6. Onglets : Affichez des sites multiples dans une seule fenêtre de navigateur en passant d’un site à l’autre avec les onglets en haut de l’image du navigateur. 7. Flux RSS : Permet de suivre vos sites Web favoris de manière automatisée. Une icône sur la barre d’outils indique que le site offre un flux d’abonnement qui vous avertira quand le contenu est mis à jour. Votre navigateur fournit les informations à votre Centre des favoris. Maintenant, vous pouvez lire les articles de presse, les résultats sportifs, etc., dès leur arrivée. 8. Réduisez, agrandissez ou fermez la fenêtre. 9. Zone de recherche instantanée : Effectuez une recherche sur le Web sans avoir à ouvrir une page d’un moteur de recherche. Vous pouvez personnaliser votre recherche en définissant votre moteur de recherche préféré par défaut. Utilisez la liste déroulante pour choisir un moteur. 10.Lien vers le menu Aide : cliquez pour accéder à la section d’aide d’Internet Explorer. Vous pouvez trouver des informations sur Internet Explorer et faire la Visite guidée d’Internet Explorer. Vous pouvez également appuyer sur la touche F1 de votre clavier. 60 Attention : Internet Explorer comprend un filtre antihameçonnage qui vous avertit et vous aide à vous protéger d’éventuels sites Web frauduleux potentiels ou connus (des sites qui ont l’air légitime, mais en réalité sont destinés à capturer vos informations personnelles). La barre d’adresse devient jaune et un message d’avertissement sera affiché si vous visitez un site d’hameçonnage. Site Web Gateway Pour commencer, pourquoi www.gateway.com. ne pas visiter notre site Web, Gateway s’engage à vous fournir un support continu personnalisé. Consultez notre section de Support pour obtenir de l’aide adaptée à vos besoins. www.gateway.com est votre passerelle vers un monde d’activités et de services en ligne : visitez-nous régulièrement pour obtenir les dernières informations et les téléchargements ! Sécurité Vous êtes sans doute impatient de découvrir tout ce qu’Internet peut offrir. Afin que vous soyez en sécurité en ligne, Gateway a préinstallé le logiciel primé Norton Internet Security™ de Symantec sur votre ordinateur. Norton Internet Security fonctionne discrètement en arrière-plan pour bloquer les menaces complexes d’aujourd’hui et protéger votre Internet - 61 identité lorsque vous faites vos achats, visitez le site de votre banque, ou naviguez en ligne. Norton Internet Security bloque le vol d’identité en ligne, détecte et élimine les logiciels espions, supprime les virus et les vers Internet, protège contre les pirates informatiques. Définitions Qu’est-ce qu’un virus ? Les logiciels malveillants, généralement appelé « virus », sont des programmes conçus pour infecter les ordinateurs et les endommager. La plupart des virus sont transmis par Internet, courriels ou des sites Web malveillants. Un virus typique se reproduira et se transmettra inaperçu sur de nombreux ordinateurs. D’autres formes de nuisances, comme les chevaux de Troie, les vers ou les pourriels peuvent infecter votre ordinateur de diverses façons, en utilisant les ressources ou en opérant l’obstruction d’un réseau. Remarque : Gateway vous garantit que votre ordinateur était 100% sans virus au moment de l’achat et ne couvre pas les dommages dus à des virus. Qu’est-ce qu’un logiciel espion ? Les logiciels espions sont généralement des programmes indésirables qui sont téléchargés sur votre ordinateur lorsqu’il est connecté à Internet, souvent sans que vous le sachiez. Une fois qu’ils ont infecté votre ordinateur, ils peuvent épier votre activité de navigation, recueillir des informations personnelles, causer l’apparition de 62 fenêtres publicitaires, ou même changer la configuration de votre ordinateur. Un logiciel espion consomme des ressources sur votre ordinateur, il peut ralentir votre connexion Internet ou tout le système informatique, et même provoquer des plantages. Les logiciels espions sont parfois utilisés par les entreprises sans scrupules pour contrôler et surveiller les sites que vous visitez sur Internet afin de déterminer vos habitudes de navigation sur le Web et afficher des fenêtres publicitaires ciblées sur votre écran. Toutefois, certains types de logiciels espions vont au-delà du simple suivi et surveillent les frappes et capturent les mots de passe, posant un risque pour la sécurité. Qu’est-ce qu’un maliciel ? Les logiciels malveillants, également appelés maliciels, sont des logiciels conçus pour endommager délibérément votre ordinateur. Par exemple, les virus, les vers et les chevaux de Troie sont des logiciels malveillants. Pour aider à protéger votre ordinateur contre les logiciels malveillants, assurez-vous qu’il utilise un logiciel anti-logiciels espions et anti-maliciels à jour. Qu’est-ce qu’un pare-feu personnel ? Un pare-feu personnel est un logiciel conçu pour empêcher tout accès non autorisé vers ou depuis un réseau privé. Il agit comme un bouclier pour protéger votre connexion Internet de connexions non désirées, dont certaines peuvent essayer de prendre le contrôle de votre ordinateur pour installer ou redistribuer des virus ou des programmes malveillants. Chaque connexion à votre ordinateur est contrôlée - les Internet - 63 programmes qui tentent de recevoir des informations sans votre autorisation sont détectés et le pare-feu affiche une alerte. Vous pouvez alors décider si vous voulez permettre la connexion, si la connexion est à un programme que vous utilisez actuellement alors normalement vous pouvez la permettre (c.-à-d. un jeu se connectant à un serveur multi-joueurs ou une encyclopédie mettant à jour le contenu). Comment protéger votre ordinateur La prévention de la cybercriminalité peut être simple, avec un peu de conseils techniques et de sens commun de nombreuses attaques peuvent être évitées. En général, les criminels en ligne essaient de gagner de l’argent aussi rapidement et facilement que possible. Plus vous rendez leur travail difficile, plus ils sont susceptibles de vous laisser tranquille et de passer à une cible plus facile. Les conseils cidessous fournissent des informations de base sur la façon dont vous pouvez empêcher la fraude en ligne. Gardez votre ordinateur à jour avec les derniers correctifs et mises à jour Une des meilleures façons de tenir les attaquants hors de votre ordinateur est d’appliquer les correctifs et autres mises à jour logicielles dès qu’ils sont disponibles. En mettant régulièrement à jour votre ordinateur, vous empêcherez les attaquants de pouvoir profiter des failles des logiciels (vulnérabilités) qu’ils pourraient utiliser pour pénétrer votre système. 64 Bien que garder votre ordinateur à jour ne vous protégera pas de toutes les attaques, cela rend beaucoup plus difficile pour les pirates d’accéder à votre système, bloque de nombreuses attaques simples et complètement automatisées, et peut être assez pour décourager les moins déterminés des attaquants, pour qu’ils abandonnent et recherchent alors un ordinateur plus vulnérable ailleurs. Des versions plus récentes de Microsoft Windows et d’autres logiciels populaires peuvent être configurées pour être téléchargées et pour appliquer automatiquement les mises à jour de sorte que vous n’avez pas à vous rappeler de vérifier les derniers logiciels. Profiter des fonctions de mise à jour auto de votre logiciel est un excellent point de départ pour que vous restiez en sécurité en ligne. Protégez votre ordinateur avec le logiciel de sécurité Plusieurs types de logiciels de sécurité sont nécessaires pour la sécurité en ligne de base. Les logiciels de sécurité essentiels comprennent les programmes antivirus et pare-feu. Un pare-feu est généralement la première ligne de défense de votre ordinateur, il contrôle qui et quoi peut communiquer avec votre ordinateur en ligne. On peut penser à un pare-feu comme une sorte de « gendarme » qui regarde toutes les données essayant de rentrer et de sortir de votre ordinateur sur Internet, acceptant le communications dont il sait qu’elles sont sûres et bloquant le « mauvais » trafic, comme les attaques, les empêchant d’accéder à votre ordinateur. Internet - 65 La prochaine ligne de défense est souvent votre logiciel antivirus, qui surveille toutes les activités en ligne telles que les courriels et la navigation sur le Web et protège contre les virus, vers, chevaux de Troie et autres types de programmes malveillants. Votre logiciel antivirus et anti-logiciels espions doit être configuré pour se mettre à jour, et il doit le faire à chaque fois que vous vous connectez à Internet. Les suites de sécurité intégrées, comme Norton Internet Security, qui combinent pare-feu, antivirus, anti-logiciels espions avec d’autres fonctionnalités telles que antipourriel et contrôle parental, sont populaires car elles offrent toute la sécurité nécessaire pour la protection en ligne dans un seul progiciel. Beaucoup de gens utilisent une suite complète de sécurité comme une alternative intéressante à l’installation et la configuration des différents types de logiciels de sécurité. Une version complète of Norton Internet Security™ est préinstallée sur votre système Gateway. Elle comprend un abonnement d’essai gratuit aux mises à jour de protection. Assurez-vous de l’activer ! Choisissez des mots de passe forts et gardez-les sécurisés Les mots de passe sont une réalité de la vie sur Internet aujourd’hui, nous les utilisons pour tout, depuis la commande de fleurs et les services bancaires en ligne à la connexion au site Web de notre compagnie aérienne préférée pour voir combien de miles que nous avons accumulés. Les conseils suivants peuvent aider à sécuriser votre expérience en ligne : 66 • Choisir un mot de passe qui ne peut pas être facilement deviné, est la première étape vers le maintien de mots de passe sécurisés et à l’abri de mauvaises mains. Les mots de passe forts ont huit caractères ou plus et utilisent une combinaison de lettres, de chiffres et de symboles (p. ex., # $ % ! ?). Évitez d’utiliser ce qui suit comme mot de passe : votre nom de connexion, tout ce qui est basé sur vos informations personnelles telles que votre nom de famille, et les mots que l’on peut trouver dans le dictionnaire, particulièrement « mot de passe ». Essayez de sélectionner des mots de passe uniques et particulièrement forts pour protéger les activités comme la banque en ligne. • Conservez votre mot de passe dans un endroit sûr et essayez de ne pas utiliser le même mot de passe pour chaque service que vous utilisez en ligne. • Changez les mots de passe de manière régulière, au moins tous les 90 jours. Cela peut limiter les dégâts causés par quelqu’un qui a déjà obtenu l’accès à votre compte. Si vous remarquez quelque chose de suspect avec un de vos comptes en ligne, l’une des premières mesures que vous pouvez faire est de changer votre mot de passe. Protégez vos informations personnelles Soyez prudent lors de l’échange d’informations personnelles tels que votre nom, votre adresse, numéro de téléphone et adresse de courriel en ligne. Pour profiter de nombreux services en ligne, vous aurez inévitablement à fournir des informations personnelles afin de gérer la facturation et l’expédition de marchandises achetées. Puisque ne Internet - 67 divulguer aucune information personnelle est rarement possible, la liste qui suit contient quelques conseils sur la manière de partager des informations personnelles en ligne en toute sécurité : • Gardez l’œil ouvert pour les courriels de charlatans. Ce qui indique qu’un message peut être frauduleux sont les erreurs d’orthographe, la mauvaise grammaire, les tournures de phrases étranges, les adresses de sites Web avec des extensions étranges, les adresses de sites Web qui sont composées entièrement de nombres là où il y a normalement des mots, et toutes autres choses qui ne semblent pas habituelles. En outre, les messages d’hameçonnage vous diront souvent que vous avez à agir rapidement afin de garder votre compte ouvert, de mettre à jour de votre sécurité, ou vous demande instamment de fournir des informations immédiatement, ou bien quelque chose de mauvais va se passer. Ne mordez pas à l’hameçon. • Ne répondez pas aux courriels qui demandent des informations personnelles. Les sociétés légitimes n’utilisent pas les courriels pour vous demander vos informations personnelles. En cas de doute, contactez la société par téléphone ou en tapant l’adresse Web de la société dans votre navigateur Web. Ne cliquez pas sur les liens dans ces messages, car ils peuvent vous emmener vers pour des sites Web frauduleux et malveillants. 68 • Ne vous approchez pas des sites Web frauduleux utilisés pour voler des informations personnelles. Lors de la visite d’un site Web, tapez l’adresse (URL) directement dans le navigateur Web, plutôt que de suivre un lien dans un courriel ou un message instantané. Les fraudeurs falsifient souvent ces liens pour leur donner une apparence convaincante. Un site de magasinage, de service bancaire ou tout autre site Web avec des informations sensibles devraient avoir un «S» après les lettres « http » (c.-à-d. https://www.votrebanque.com et non pas http://www.votrebanque.com). Le « s » signifie sécurisé et devrait apparaître lorsque vous êtes dans une zone vous demandant de vous connecter ou de fournir d’autres données sensibles. Un autre signe que vous avez une connexion sécurisée est la petite icône de cadenas dans le bas de votre navigateur Web (généralement le coin droit). • Portez attention aux politiques de confidentialité sur les sites Web et dans les logiciels. Il est important de comprendre comment une organisation peut recueillir et utiliser vos informations personnelles avant de les partager avec eux. • Protégez votre adresse de courriel. Les polluposteurs et « hameçonneurs » envoient parfois des millions de messages à des adresses de courriel qui peuvent exister ou non dans l’espoir de trouver une victime potentielle. Répondre à ces messages, ou même télécharger des images assure que vous serez ajouté à leurs listes de plusieurs des mêmes messages à l’avenir. Aussi soyez prudent Internet - 69 lorsque vous envoyez votre adresse de courriel en ligne, dans des groupes de discussion, des blogues ou des communautés en ligne. Les offres en ligne qui semblent trop belles pour être vraies le sont généralement Le vieil adage « c’est trop beau pour être vrai » est toujours vrai aujourd’hui. Les logiciels prétendument « gratuits » tels que les écrans de veille ou les binettes, les astuces secrètes d’investissement qui vous rendront à coup sûr très riche, et les concours que vous avez remportés avec surprise sans y avoir participé sont les séduisants hameçons utilisés par les entreprises pour attirer votre attention. Bien que vous pouvez ne pas payer directement pour le logiciel ou le service avec de l’argent, le logiciel ou le service gratuit que vous avez demandé peuvent avoir été livrés avec un logiciel publicitaire (« pubiciel ») qui permet de suivre votre comportement et affiche des publicités indésirables. Il est possible que vous deviez divulguer des informations personnelles ou acheter quelque chose d’autre en vue d’obtenir vos gains supposés. Si une offre semble tellement bonne que c’est difficile à croire, demandez l’avis de quelqu’un d’autre, lisez les lignes en petits caractères, ou encore mieux, ignorez-la simplement. Consultez vous relevés bancaires et de cartes de crédit régulièrement L’impact de l’usurpation d’identité et des crimes en ligne peut être grandement réduit si vous pouvez le constater peu de temps après que vos données sont volées ou lors de la première tentative d’utilisation de vos informations. Un des moyens les plus faciles pour obtenir l’indice que quelque chose va mal est l’examen des relevés 70 mensuels fournis par votre banque et les sociétés de cartes de crédit pour déceler ce qui sort de l’ordinaire. En outre, de nombreuses banques et services utilisent des systèmes de prévention de la fraude qui décèlent les comportements inhabituels d’achat (c.-à-d. si vous vivez au Québec et soudainement vous commencez à acheter des réfrigérateurs à Budapest). Afin de confirmer ce qui sort de l’ordinaire dan les achats, ils peuvent vous appeler et vous demander de les confirmer. Ne prenez pas ces appels la légère, c’est le signe que quelque chose de mauvais peut avoir eu lieu et que vous devriez prendre les mesures nécessaires. Protégez votre ordinateur avec les outils de sécurité Windows Windows fournit diverses applications de protection. Centre d’action Windows Windows fournit une zone centrale d’où vous pouvez contrôler les paramètres de sécurité de votre ordinateur, vous aidant à le protéger des attaques Internet et assurant que les dernières mises à jour de sécurité ont été téléchargées et installées sur votre ordinateur. Pour ouvrir le Centre d’action, cliquez sur Démarrer configuration > Système et sécurité > Centre d’action. > Panneau de Internet - 71 Par ailleurs, si une alerte de sécurité a été rapportée (dans la Zone de notification, à côté de l’horloge), vous pouvez cliquer sur la notification ou doublecliquer sur la petite icône d’alerte de sécurité. Le Centre d’action indique le statut et les paramètres utilisés pour les applications qui protègent votre ordinateur. De plus, le Pare-feu Windows, Windows Defender et les Mises à jour automatiques Windows sont fournis par Microsoft comme composants d’un système complet pour défendre votre ordinateur. L’application antivirus varie selon le programme installé sur votre ordinateur. Pare-feu Windows Windows dispose d’un pare-feu qui protège votre ordinateur lorsqu’il est connecté à Internet. Il empêche les programmes d’accéder à Internet sans votre autorisation. 72 Certains programmes ont besoin d’accéder à Internet pour fonctionner correctement, ou même pour fonctionner tout simplement. Si c’est le cas, il vous sera généralement demandé d’autoriser l’accès lorsque vous installez un programme, ou la première fois que vous l’utilisez. Pour vérifier les paramètres du pare-feu, cliquez sur Démarrer > Panneau de configuration > Système et sécurité > Pare-feu Windows. Remarque : Lorsque vous commencez à utiliser un pare-feu, il est en « mode d’apprentissage », vous pourrez voir des fenêtres auto vous avertissant que certains des programmes que vous connaissez et dans lesquels vous avez confiance souhaitent accéder à Internet. Après un certain temps, le pare-feu connaîtra votre liste de programmes dans lesquels vous avez confiance et ne vous demandera pas l’autorisation la prochaine fois que le programme tente de se connecter à Internet. Le pare-feu protège également votre ordinateur contre les programmes essayant d’accéder depuis Internet à votre ordinateur, ce qui est parfois nécessaire pour permettre l’accès à des mises à jour, des téléchargements, etc. Internet - 73 Attention : Veuillez noter que la plupart des suites logicielles de sécurité offrent des fonctionnalités similaires et désactivent le Pare-feu Windows afin d’améliorer les performances du système. Mises à jour de Windows Si vous avez une connexion Internet active, Windows peut rechercher les mises à jour importantes pour votre ordinateur et les installer automatiquement. Ces mises à jour comprennent des correctifs de sécurité et les mises à jour des programmes qui peuvent améliorer votre expérience informatique et vous aider à protéger votre ordinateur contre les nouveaux virus et attaques. Windows Defender Windows Defender aide à protéger votre ordinateur contre les logiciels malveillants et indésirables, tels que les logiciels espions et Windows publicitaires. Defender est installé et activé par défaut. Pour aider à protéger votre vie privée et votre ordinateur, Windows Defender comprend des options de protection en temps réel. La protection en temps réel vous avertit lorsque des logiciels espions et autres logiciels indésirables tentent de s’installer 74 ou de s’exécuter sur votre ordinateur. Vous êtes également averti si des programmes tentent de modifier les paramètres importants de Windows. Remarque : Windows Defender fonctionne avec vos paramètres de Windows Update pour installer automatiquement les dernières définitions. Attention : Veuillez noter que la plupart des suites logicielles de sécurité offrent des fonctionnalités similaires et désactivent Windows Defender afin d’améliorer les performances du système. Contrôle de compte d'utilisateur Le panneau de configuration des Comptes d’utilisateurs peut aider à empêcher les modifications non autorisées sur votre ordinateur. Les Comptes d’utilisateurs vous demandent l’autorisation ou un mot de passe administrateur avant d’effectuer les actions qui pourraient nuire à votre ordinateur ou qui changent les paramètres qui affectent les autres utilisateurs. Quand vous voyez un message de Comptes d’utilisateurs, lisez-le attentivement et assurezvous que le nom de l’action ou du programme qui est sur le point de démarrer est celui que vous avez l’intention de démarrer. Internet - 75 En vérifiant ces actions avant qu’elles ne démarrent, les paramètres des Comptes d’utilisateurs peuvent aider à empêcher que les logiciels malveillants (maliciels) et les logiciels espions s’installent ou apportent des modifications à votre ordinateur sans autorisation. Pour accéder aux paramètres des Comptes d’utilisateurs, cliquez sur Démarrer > Panneau de configuration > Comptes d’utilisateurs et protection des utilisateurs > Comptes d’utilisateurs. Remarque : Vous pouvez désactiver les messages de contrôle de compte utilisateur, ce qui n’est pas recommandé, dans la fenêtre des paramètres Contrôle de compte d’utilisateur. Paramètres de sécurité d’Internet Explorer Les sites Internet utilisent de petits fichiers appelés cookies pour garder une trace des préférences et des informations de l’utilisateur. Vous pouvez régler les paramètres de sécurité de votre navigateur Internet pour déterminer la quantité d’informations que vous êtes prêt à accepter d’un site Web. Pour accéder aux paramètres de sécurité d’Internet Explorer : 1. Dans Internet Explorer, cliquez sur Outils > Options Internet. 2. Dans l’onglet Confidentialité, déplacez le curseur vers le haut ou le bas pour sélectionner un réglage. 76 Comment puis-je savoir si mon ordinateur fait face à un risque ? Si le Centre d’action fait état d’une alerte, ou si votre ordinateur se comporte de manière erratique, se plante de manière inattendue ou si certains de vos programmes ne fonctionnent pas correctement, votre ordinateur peut être infecté par des logiciels malveillants. Toutefois, il ne faut pas blâmer tous les problèmes de l’ordinateur sur un virus ! Si vous soupçonnez que votre ordinateur est infecté, la première chose à faire est de mettre à jour, si vous ne l’avez pas déjà fait, et lancez votre logiciel antivirus et anti-logiciels espions. Internet - 77 CENTRE D’ASSISTANCE INFORMATIQUE SANS RISQUE Pour profiter au maximum de votre nouvel ordinateur et assurer qu’il fonctionne bien pendant longtemps, vous devriez utiliser les programmes ci-dessous et effectuer régulièrement les actions décrites dans ce guide. Entretien Tâches d’entretien recommandées Vous devriez effectuer plusieurs tâches périodiquement (environ une fois par mois) pour vous assurer que votre ordinateur reste en bonne santé : Vérification des erreurs Utiliser l’outil Vérification du disque régulièrement empêche que votre système devienne peu fiable et que les informations se perdent. Il vérifie et répare deux types d’erreurs : • les erreurs de système de fichiers, tels que les fichiers fragmentés qui n’ont pas été supprimés et les fichiers avec des tailles ou des dates invalides ; 78 • les erreurs physiques, qui peuvent survenir sur votre disque dur lorsqu’il s’use avec le temps. 1. Cliquez sur Démarrer > Ordinateur. Cliquez-droit sur l’icône Gateway (C:) et sélectionnez Propriétés. 2. Cliquez sur Outils et Vérifier maintenant dans la section Vérification des erreurs. 3. Cochez Réparer automatiquement les erreurs de système de fichiers dans la zone des options. Si vous cochez Rechercher et tenter une récupération des secteurs défectueux, votre ordinateur effectuera une vérification des erreurs physique lors du prochain redémarrage de votre ordinateur. Cliquez sur Démarrer pour continuer. Centre d’assistance - 79 Nettoyage du disque L’assistant Nettoyage du disque libère de l’espace sur votre disque dur. Il recherche votre disque et affiche les fichiers inutilisés, tels que les fichiers Internet temporaires, les fichiers dans la Corbeille et d’autres fichiers temporaires que vous pouvez supprimer en toute sécurité. 1. Cliquez sur Démarrer > Ordinateur. Cliquez-droit sur l’icône Gateway et sélectionnez Propriétés. 2. Sélectionnez l’onglet Général et cliquez sur le bouton Nettoyage du disque (à côté de l’icône du disque dur). 3. Cochez chaque catégorie dans la zone Fichier à supprimer que vous souhaitez supprimer et cliquez sur OK. 80 Défragmenteur de disque Avec la création et la suppression des fichiers mois après mois, une dispersion se produit sur tout le disque dur et influe sur la performance. Le Défragmenteur de disque permet de réorganiser les éléments stockés sur votre disque dur pour permettre un fonctionnement de votre ordinateur plus rapide et plus efficace. Exécuter le Défragmenteur de disque une fois par mois (en fonction de l’utilisation de l’ordinateur) diminuera l’usure de votre disque dur et donc diminuera les chances d’une défaillance se produisant à une date ultérieure. 1. Effectuez un Nettoyage du disque et fermez tous les programmes ouverts. 2. Cliquez sur Démarrer > Ordinateur. Cliquez-droit sur l’icône Gateway et sélectionnez Propriétés. 3. Cliquez sur Outils et Défragmenter maintenant.... 4. Cliquez sur le volume que vous voulez défragmenter et cliquez sur Défragmenter pour démarrer. Le processus complet peut prendre plusieurs heures pour se terminer. Il est préférable de ne pas utiliser votre ordinateur lorsque vous utilisez le Défragmenteur de disque, car toute modification sur votre système peut causer un Centre d’assistance - 81 redémarrage du processus. Si votre disque dur est divisé en plusieurs partitions, vous devez effectuer la même action pour chaque partition. Gérer votre disque dur Vérifier l’espace libre restant sur votre disque dur 1. Cliquez sur Démarrer > Ordinateur. 2. Cliquez-droit sur l’icône sélectionnez Propriétés. Gateway et 3. La fenêtre Propriétés du disque dur affiche la quantité d’espace utilisé et d’espace libre sur votre disque dur. Si votre disque dur est presque plein (moins de 200 Mo restant), vous devriez envisager de libérer de l’espace. Pour voir facilement combien d’espace est utilisé et ce qui reste, il suffit de placer votre pointeur sur l’icône du disque dur. L’information s’affichera automatiquement. Libérer de l’espace sur votre disque dur 1. Videz la Corbeille : Lorsque vous supprimez un fichier de votre ordinateur, Windows le place dans la Corbeille. Tous les fichiers supprimés restent là jusqu’à ce que vous décidiez de les supprimer définitivement de votre ordinateur ou de les restaurer dans leur emplacement d’origine. Double-cliquez sur la Corbeille sur le 82 bureau de Windows et cliquez sur le bouton Vider la corbeille ou sélectionnez uniquement les éléments que vous souhaitez supprimer. Les éléments supprimés des périphériques externes, tels que les cartes mémoire, ne vont pas à la Corbeille, ils sont définitivement supprimés. 2. Désinstallez les programmes que vous n’utilisez plus : Cliquez sur Démarrer > Panneau de configuration > Programmes > Programmes et fonctionnalités. 3. Archivez les fichiers sur un disque dur externe, des CD ou DVD enregistrables (si votre ordinateur est équipé d’un graveur de CD ou DVD) et supprimez-les du disque dur. Exécutez les Outils système de Windows Windows inclut des outils pratiques pour garder votre ordinateur en bon état. Utilisez ces outils de manière régulière afin de maintenir un système fiable et rapide ! Pour que cela soit plus facile, les Outils système comportent un utilitaire Tâches planifiées, que vous pouvez personnaliser pour exécuter des tâches spécifiques régulièrement. Pour accédez à la liste des Outils système, cliquez sur Démarrer > Tous les programmes, puis le dossier Accessoires dans la liste des programmes et enfin sélectionnez Outils système. Centre d’assistance - 83 Restauration du système de Windows. Restauration du système surveille les modifications apportées à votre ordinateur et crée automatiquement des points de restauration qui stockent la configuration de votre ordinateur à chaque fois qu’un changement important se produit (comme l’installation de programmes). Elle peut annuler les modifications préjudiciables à votre ordinateur et restaurer les paramètres et les performances sans supprimer vos fichiers de données personnelles (telles que les documents, l’historique de navigation, les photos, les favoris ou les courriels). Remarque : Si vous voulez seulement désinstaller un programme, n’utilisez pas Restauration du système. Pour désinstaller un programme, vous devez utiliser Programmes et fonctionnalités dans le Panneau de configuration. 84 Pour démarrer la Restauration du système de Windows depuis le bureau de Windows : Cliquez sur Démarrer > Tous les programmes > Accessoires > Outils système > Restauration du système. Si vous ne pouvez pas accéder au bureau de Windows : 1. Appuyez les touches Alt+F10 au démarrage quand le logo Gateway apparaît. Cela ouvrera le Programme de récupération. 2. Sélectionnez Restauration du système de Windows et cliquez sur Suivant. Votre ordinateur redémarrera automatiquement et ouvrera Restauration du système. Centre d’assistance - 85 Options de la Restauration du système Restaurer votre ordinateur à un état antérieur Cette option retournera votre ordinateur à son état à une date antérieure, sans affecter vos documents personnels ou courriels (il ne restaurera pas non plus les documents perdus). Par défaut, Windows enregistre des instantanés de lui-même lorsque des modifications majeures sont apportées au système d’exploitation (par exemple, installations de pilotes ou des logiciels spécifiques). Ceci est utile lorsque l’installation d’un pilote a échoué, ou lorsque vous avez modifié un paramètre du système, et cela n’a pas fonctionné. 1. Cliquez sur Suivant. 2. Sélectionnez dans la liste la date à laquelle le point de restauration a été créé et cliquez sur Suivant. 3. Dans l’écran de confirmation, cliquez sur Terminer pour restaurer l’ordinateur à la date et à l’heure sélectionnées. Créer un point de restauration Windows crée automatiquement des points de restauration à des horaires réguliers ou avant que certains programmes ou pilotes soient installés. Cette option vous permet de créer vos propres points de restauration quand vous en avez besoin. 86 1. Cliquez sur Démarrer > Panneau de configuration > Système et sécurité > Système. Cliquez sur Protection du système dans le volet, puis cliquez sur le bouton Créer.... 2. Entrez une description pour identifier ce point de restauration. La Restauration du système ajoute automatiquement la date et l’heure à ce nom. 3. Pour finir, cliquez sur Créer. Annuler la dernière restauration Si le système échoue après la restauration de l’ordinateur à une certaine date, vous pouvez utiliser cette option pour annuler la restauration. Vous pouvez également utiliser la Dernière configuration valide connue pour restaurer le système aux paramètres les plus récents qui fonctionnaient. 1. Redémarrez l’ordinateur, appuyez F8 pour accéder aux options de démarrage avancé. 2. Utilisez les touches fléchées pour sélectionner configuration valide connue et appuyez Entrée. Dernière Centre d’assistance - 87 Mises à jour Alors que de nouveaux virus, vers et autres menaces sont découverts tous les jours, garder vos applications de sécurité et le système d’exploitation à jour est essentiel. Pour que votre ordinateur reste sûr et fiable : • Effectuez les mises à jour lorsque vous y êtes invité par le Centre d’action Windows • Utilisez les Mises à jour automatiques Windows de Microsoft • Exécutez Windows Update Sécurité Internet Norton Internet Security, combiné avec d’autres applications de sécurité peut protéger votre ordinateur contre les attaques Internet et assure que les dernières mises à jour de sécurité ont été téléchargées et installées sur votre ordinateur. Norton Internet Security effectue les mises à jour automatiques via Live Update. Vous pouvez également démarrer une mise à jour manuelle depuis l’interface principale de Norton Internet Security et le lien Live Update. 88 Système d’exploitation, logiciels et pilotes Windows Update peut vous aider à garder votre ordinateur à jour. Il vous permet de choisir et télécharger les mises à jour pour le système d’exploitation, les logiciels et les matériels de votre ordinateur. De nouveaux contenus sont ajoutés à Windows Update régulièrement, pour que vous puissiez avoir les mises à jour et solutions les plus récentes pour protéger votre ordinateur et lui permettre de fonctionner sans problème. • Démarrer > Panneau de configuration > Système et sécurité > Windows Update. Centre d’assistance - 89 Assistance à distance Windows L’Assistance à distance permet à un utilisateur de Windows à prendre temporairement le contrôle d’un ordinateur Windows à distance sur un réseau ou sur Internet pour résoudre les problèmes. L’Assistance à distance permet de diagnostiquer et réparer des problèmes d’un ordinateur personnel, sans la visiter en personne. Vous pouvez accéder à l’Assistance à distance en cliquant sur Démarrer > Tous les programmes > Maintenance > Assistance à distance Windows. Au lancement de l’Assistance à distance, vous verrez un écran qui vous donne le choix d’inviter quelqu’un pour vous aider ou d’offrir de l’aide à quelqu’un. 90 RÉCUPÉRATION GATEWAY RECOVERY MANAGEMENT Si votre ordinateur rencontre des problèmes qui ne sont pas récupérables par d’autres méthodes, il peut être nécessaire de réinstaller le système d’exploitation Windows et les logiciels et pilotes chargés en usine. Pour vous assurer que vous pouvez récupérer votre ordinateur en cas de besoin, vous devez créer une sauvegarde de récupération dès que possible. Création de disques de récupération Pour réinstaller en utilisant les disques, vous devez préalablement créer un jeu de disques de récupération. Tout au long du processus, vous serez guidé par les instructions à l’écran. Veuillez les lire attentivement ! Récupération - 91 1. Cliquez sur Démarrer > Tous les programmes > Gateway, puis cliquez sur Gateway Recovery Management. 2. Pour créer des disques de récupération pour l’ensemble du contenu original du disque dur, y compris Windows et tous les logiciels et pilotes chargés en usine, cliquez sur Créer le disque par défaut de l’usine. - OU Pour créer des disques de récupération seulement pour les logiciels et pilotes chargés en usine, cliquez sur Créer le disque de sauvegarde des pilotes et des applications. Important : Nous vous recommandons de créer chaque type de disques de récupération dès que possible. 92 La boîte de dialogue Créer le disque de sauvegarde s’ouvre. Cette boîte de dialogue vous indique le nombre de disques vierges enregistrables dont vous aurez besoin pour la récupération de disques. Assurez-vous d’avoir le nombre de disques vierges identiques prêts avant de poursuivre. Récupération - 93 3. Insérez un disque vierge dans le lecteur indiqué dans la liste Sauvegarder sur, puis cliquez sur Suivant. La progression de la sauvegarde sera affichée à l’écran. Le lecteur éjecte chaque disque lorsqu’il a fini de le graver. 4. Retirez le disque du lecteur et marquez-le avec un marqueur permanent. Important : Écrivez une description unique sur chaque disque, par exemple ‘Disque de récupération Windows 1 sur 2’ ou ‘Disque de récupération applications/pilotes’. Assurez-vous de conserver les disques dans un endroit sûr dont vous vous souviendrez. 5. Si plusieurs disques sont nécessaires, insérez un nouveau disque à l’invite, puis cliquez sur OK. Continuer jusqu’à la fin du processus. 94 RÉCUPÉRATION DE VOTRE SYSTÈME Si le support Gateway n’a pas résolu votre problème, vous pouvez utiliser le programme Gateway Recovery Management. Cela restaurera votre ordinateur au même état que lorsque vous l’avez acheté, tout en vous donnant l’option de conserver tous les paramètres et données personnelles pour une récupération ultérieure. Pour récupérer votre système : 1. Effectuez des corrections mineures. Si seulement un ou deux éléments logiciels ou matériels ont cessé de fonctionner correctement, le problème peut être résolu en réinstallant les logiciels ou les pilotes de périphériques. Pour récupérer les logiciels et les pilotes qui ont été préinstallés à l’usine, voir « Récupérer les logiciels et les pilotes préinstallés » à la page 96. Pour des instructions sur la réinstallation des logiciels et des pilotes qui n’ont pas été préinstallés, voir la documentation de ce produit ou le site Web de support technique. 2. Rétablissez à un état antérieur du système. Si la réinstallation du logiciel ou des pilotes n’aide pas, alors le problème peut être résolu en retournant votre système à un état antérieur quand tout fonctionnait correctement. Pour des instructions, voir « Retourner à un état antérieur du système » à la page 98. Récupération - 95 3. Réinitialisez votre système à son état d’usine. Si rien d’autre n’a résolu le problème et vous voulez réinitialiser votre système à l’état d’usine, voir « Retourner votre système à son état d’usine » à la page 99. Types de récupération Récupérer les logiciels et les pilotes préinstallés Au cours d’un dépannage, il peut être nécessaire de réinstaller les logiciels et les pilotes de périphériques qui ont été préinstallés sur votre ordinateur à l’usine. Vous pouvez récupérer en utilisant soit votre disque dur ou la sauvegarde que vous avez créée. • Nouveau logiciel - Si vous devez récupérer un logiciel qui n’était pas préinstallé sur votre ordinateur, vous devez suivre les instructions d’installation de ce logiciel. • Nouveau pilotes de périphériques - Si vous devez récupérer des pilotes de périphériques qui n’étaient pas préinstallés sur votre ordinateur, suivez les instructions fournies avec les périphériques. Pour récupérer vos logiciels et pilotes préinstallés : 1. Cliquez sur Démarrer > Tous les programmes > Gateway, puis cliquez sur Gateway Recovery Management. Gateway Recovery Management s’ouvre. 96 - OU Si vous récupérez depuis votre disque de récupération des pilotes et des applications, insérez-le dans le lecteur de disque, puis passez à l’Étape 3 après l’ouverture du menu principal de Gateway Application Recovery. 2. Cliquez sur l’onglet Restaurer, puis cliquez sur Réinstaller les pilotes ou les applications. Le menu principal Gateway Application Recovery s’ouvre. 3. Cliquez sur Contenu. Une liste des logiciels et des pilotes de périphériques s’ouvre. 4. Cliquez sur l’icône d’installation de l’élément que vous voulez installer, puis suivez les instructions à l’écran pour terminer l’installation. Répétez cette étape pour chaque élément que vous souhaitez réinstaller. Récupération - 97 Retourner à un état antérieur du système La Restauration du système de Microsoft prend périodiquement des « instantanés » de vos paramètres système et les enregistre comme points de restauration. Dans la plupart des cas de problèmes logiciels difficiles à résoudre, vous pouvez retourner à un de ces points de restauration pour faire fonctionner à nouveau votre système. Windows crée automatiquement un nouveau point de restauration chaque jour, et chaque fois que vous installez des logiciels ou des pilotes de périphériques. Aide : Pour plus d’informations sur l’utilisation de la Restauration du système de Microsoft, cliquez sur Démarrer, puis cliquez sur Aide et support. Saisissez restauration du système Windows dans la zone Rechercher dans l’Aide, puis appuyez sur Entrée. Pour retourner à un point de restauration : 1. Cliquez sur Démarrer > Panneau de configuration > Système et sécurité > Centre d’action, puis cliquez sur Récupération. 2. Cliquez sur Ouverture de Restauration du système, puis sur Suivant. 3. Cliquez sur le point de restauration souhaité, cliquez sur Suivant, puis sur Terminer. Un message de confirmation apparaît. 4. Cliquez sur Oui. Votre système est restauré à l’aide du point de restauration que vous avez spécifié. Ce processus peut prendre quelques minutes, et peut redémarrer votre ordinateur. 98 Retourner votre système à son état d’usine Si votre ordinateur rencontre des problèmes qui ne sont pas récupérables par d’autres méthodes, il peut être nécessaire de retourner tout votre système à son état d’usine. Vous pouvez réinstaller en utilisant soit votre disque dur ou les disques de récupération que vous avez créés. Attention : Cette récupération complète efface tout sur votre disque dur, puis réinstalle Windows et tous les logiciels et pilotes qui ont été préinstallés sur votre système. Si vous pouvez accéder aux fichiers importants sur votre disque dur, sauvegardez-les maintenant. • Si vous pouvez encore exécuter Windows, voir « Récupération à partir de Windows » ci-dessous. • Si vous ne pouvez pas exécuter Windows et votre disque dur d’origine fonctionne toujours, voir « Récupération du disque dur pendant le démarrage » à la page 101. • Si vous ne pouvez pas exécuter Windows et votre disque dur d’origine a été entièrement reformaté ou vous avez installé un remplacement de disque dur, voir « Récupération depuis vos disques de récupération » à la page 101. Récupération - 99 Récupération à partir de Windows Pour réinstaller Windows et tous les logiciels et pilotes préinstallés : 1. Cliquez sur Démarrer > Tous les programmes > Gateway, puis cliquez sur Gateway Recovery Management. Gateway Recovery Management s’ouvre. 2. Cliquez sur l’onglet Restaurer, puis sur Restaurer le système à la configuration par défaut. La boîte de dialogue Confirmer la restauration s’ouvre. 3. Cliquez sur Oui, puis sur Démarrer. Une boîte de dialogue affiche des informations sur le disque dur vers lequel le système d’exploitation sera récupéré. Attention : Continuer le processus va effacer tous les fichiers sur votre disque dur. 4. Cliquez sur OK. Le processus de récupération commence par le redémarrage de votre ordinateur, puis se poursuit par la copie des fichiers sur votre disque dur. Ce processus peut prendre un certain temps, mais un écran Gateway Recovery Management affiche sa progression. Lorsque la récupération est terminée, une boîte de dialogue vous invite à redémarrer votre ordinateur. 5. Cliquez sur OK. Votre ordinateur redémarre. 6. Suivez les invites à l’écran pour la première configuration du système. 100 Récupération du disque dur pendant le démarrage Pour réinstaller Windows et tous les logiciels et pilotes préinstallés : 1. Allumez votre ordinateur, puis appuyez Alt+F10 au démarrage. Gateway Recovery Management s’ouvre. 2. Cliquez sur Restaurer le système à la configuration par défaut. Attention : Continuer le processus va effacer tous les fichiers sur votre disque dur. 3. Cliquez sur Suivant. Le contenu original chargé à l’usine sur votre disque est récupéré. Ce processus prendra quelques minutes. Récupération depuis vos disques de récupération Pour réinstaller Windows et tous les logiciels et pilotes préinstallés : 1. Allumez votre ordinateur, insérez le premier disque de récupération du système dans votre lecteur de disque optique, puis redémarrez votre ordinateur. Attention : Continuer le processus va effacer tous les fichiers sur votre disque dur. 2. S’il n’est pas déjà activé vous devez activer le Menu de démarrage F12 : 1. Appuyez sur F2 au démarrage de votre ordinateur. 2. Utilisez les touches fléchées gauche ou droite pour sélectionner le menu Principal. Récupération - 101 3. Appuyez sur la touche jusqu’à ce que Menu de démarrage F12 soit sélectionné, appuyez sur F5 pour changer ce paramètre sur Activé. 4. Utilisez les touches fléchées gauche ou droite pour sélectionner le menu Quitter. 5. Sélectionnez Save Changes and Exit (Enregistrer les modifications et quitter) et appuyez sur Entrée. Sélectionnez OK pour confirmer. 6. Votre ordinateur redémarrera. 3. Lors du démarrage, appuyez sur F12 pour ouvrir le menu de démarrage. Le menu de démarrage vous permettra de sélectionner le périphérique de démarrage, tel que le disque dur ou un disque optique. 4. Utilisez vos touches fléchées pour sélectionner la ligne CDROM/DVD (cette ligne peut commencer par ‘IDE 1...’), puis appuyez sur Entrée. Windows installe à partir du disque de récupération que vous avez inséré. 5. Insérez le second disque de récupération lorsque vous y êtes invité, puis suivez les invites à l’écran pour terminer la récupération. 102 INFORMATIONS RÉGLEMENTAIRES APPAREILS SANS-FIL Attention : Les appareils sans-fil ne peuvent pas être réparés par l’utilisateur. Ne les modifiez d’aucune façon. La modification d’un appareil sans-fil annulera l’autorisation de l’utiliser. Contactez Gateway pour des informations de service. Attention : L’appareil de transmission intégré dans cet ordinateur ne peut pas être utilisé avec une antenne autre que celle fournie avec l’ordinateur. Avertissement : L’utilisation des appareils sans-fil en vol dans un avion est interdite. Éteignez tous les appareils avant d’embarquer, ils peuvent être dangereux pour le fonctionnement de l’avion, peuvent perturber les communications et peuvent même être illégaux. FEDERAL COMMUNICATIONS COMMISSION (FCC), ÉMETTEUR INTENTIONNEL SELON FCC ARTICLE 15 Des appareils à faible puissance et de type transmetteur radiophonique (appareils de communication sans-fil à fréquence radioélectrique), fonctionnant sur une bande 2,4 GHz ou 5,15 – 5,35 GHz, peuvent être présents (intégrés) dans votre ordinateur. Cette section n’est applicable que si ces appareils sont présents. Reportez-vous à l'étiquette du système pour vérifier la présence d’appareils sans-fil. Les appareils sans-fil qui peuvent être dans votre système ne sont certifiés que pour une utilisation aux États-Unis d’Amérique si un numéro d’identification FCC est sur l’étiquette du système. Attention : Afin de se conformer aux exigences de la FCC, cet émetteur ne doit pas fonctionner avec un autre émetteur ou avec une antenne installée dans l’ordinateur (ou se trouver au même endroit). Informations réglementaires - 103 La FCC a établi une ligne directrice générale de 20 cm de séparation entre l’appareil et le corps, pour l’utilisation d’un appareil sans-fil à proximité du corps (ceci ne comprend pas les extrémités). Cet appareil devrait être utilisé à plus de 20 cm du corps lorsque les appareils sans-fil sont sous tension. L’alimentation des appareils sans-fil qui peuvent être intégrés dans votre ordinateur est bien en deçà des limites d’exposition de haute fréquence établies par la FCC. Les appareils sans-fil installés dans ce système ont été conçus pour un usage intérieur. Dans certaines régions, l’utilisation de ces appareils à l’extérieur est interdite. Le fonctionnement de cet appareil est subordonné aux deux conditions suivantes : (1) Cet appareil ne doit pas provoquer d’interférences nuisibles, et (2) cet appareil doit accepter toute interférence reçue, y compris des interférences qui peuvent provoquer un fonctionnement non désiré de l’appareil. ÉMETTEUR NON INTENTIONNEL SELON FCC ARTICLE 15 Cet appareil a été testé et reconnu conforme aux normes applicables au matériel informatique de Classe B, en vertu de l’article 15 des Réglementations de la FCC. Ces normes visent à fournir aux installations résidantes une protection raisonnable contre les interférences. Cet appareil génère, utilise et peut diffuser des signaux radioélectriques. En outre, s’il n’est pas installé et employé conformément aux instructions, il peut provoquer des interférences nuisibles à la réception de la radio ou la télévision. Quoi qu’il en soit, on ne peut pas garantir que des interférences ne se produiront pas dans certaines installations. Si l’appareil est à l’origine d’interférences vis-à-vis de la réception de la radio ou de la télévision, ce que l’on peut déterminer en l’allumant puis en l’éteignant, il est recommandé à l’utilisateur de prendre l’une des mesures suivantes pour tenter de remédier à ces interférences: − Réorientez ou changez l’antenne réceptrice de place. − Éloignez l’appareil du récepteur. − Branchez l’appareil à une prise appartenant à un circuit différent de celui du récepteur. − Consultez le fournisseur ou un technicien radiotélévision expérimenté. 104 Accessoires de conformité Les accessoires associés à cet équipement sont les suivants : un câble vidéo blindé lorsqu’un moniteur externe est branché. Ces accessoires doivent être utilisés en vue d’assurer le respect des réglementations de la FCC. AVERTISSEMENT DE LA PROPOSITION 65 DE LA CALIFORNIE Ce produit contient des produits chimiques connus de l’état de Californie pour causer le cancer, des malformations congénitales et/ou d’autres anomalies de la reproduction. Pour plus d'informations sur cet avertissement, allez à www.gateway.com/prop65. AVERTISSEMENT SUR LE MERCURE LA LAMPE DANS CET AFFICHAGE CONTIENT DU MERCURE. METTRE AU REBUT CONFORMÉMENT AUX LOIS FÉDÉRALES ET LOCALES. TÉLÉCOMMUNICATIONS SELON L’ARTICLE 68 DU CODE DE RÉGLEMENTATION FÉDÉRAL (CFR 47) (APPLICABLES AUX PRODUITS CONTENANT DES MODEMS AUX USA) Votre modem est conforme aux règles de l’article 68 du Code des réglementations fédérales (CFR 47). Sur l’ordinateur ou la carte modem se trouve une étiquette qui contient le numéro d’enregistrement FCC et l’indice d’équivalence de la sonnerie (IES ou REN) pour cet appareil. Si nécessaire, ces informations doivent être fournies à la compagnie de téléphone. Un cordon téléphonique avec une fiche modulaire est nécessaire pour l’utilisation avec cet appareil. Le modem est conçu pour être connecté au réseau téléphonique ou au câblage des locaux en utilisant une prise modulaire compatible qui est conforme à l’article 68. Voir les instructions d’installation pour des détails. L’indice d’équivalence de la sonnerie (IES) est utilisé pour déterminer le nombre d’appareils qui peuvent être connectés à la ligne téléphonique. Des IES excessifs sur une ligne téléphonique peuvent conduire les appareils à ne pas sonner en réponse à un appel entrant. Dans la plupart des régions, la somme des IES ne doit pas dépasser cinq (5). Pour être certain du nombre d’appareils pouvant être connectés à une ligne, Informations réglementaires - 105 tel que déterminé par le nombre total d’IES, communiquez avec la compagnie de téléphone locale. Si cet appareil cause des dommages au réseau téléphonique, la compagnie de téléphone vous avertira à l’avance qu’une interruption temporaire de service peut être nécessaire. La compagnie de téléphone peut vous demander de débrancher l’équipement jusqu’à ce que le problème soit résolu. La compagnie de téléphone peut apporter des modifications à ses installations, équipements, opérations ou procédures pouvant affecter le fonctionnement de cet équipement. Si cela se produit, la compagnie de téléphone vous informera à l’avance pour que vous puissiez apporter les modifications nécessaires pour maintenir un service ininterrompu. Cet équipement ne peut pas être utilisé sur un service à pièces fourni par les compagnies de téléphone. Le raccordement à un service de ligne partagée est soumis aux tarifs de l’État. Contactez la commission des services publics de l’État pour des informations. Lors de la programmation ou d’appels d’essai aux numéros d’urgence : − Restez en ligne et expliquez brièvement au répartiteur la raison de votre appel. − Effectuez de telles activités en heures creuses, comme tôt le matin ou tard le soir. La loi sur la protection des usagers du téléphone des États-Unis de 1991 rend illégal l’envoi par un ordinateur ou tout autre appareil électronique, y compris un télécopieur, de messages ne comprenant pas de marge supérieure ou inférieure (sur toutes les pages ou sur la première page de la transmission) indiquant la date et l’heure d’émission, ainsi qu’une identification de l’entreprise, de l’entité ou de l’individu émetteur du message accompagné du numéro de téléphone de l’émetteur. Reportez-vous à la documentation de votre logiciel de télécopie de communication pour des détails sur la façon de se conformer à l’exigence de marquage des télécopies. 106 INDUSTRIE CANADA (IC), ÉMETTEUR INTENTIONNEL SELON CNR 210 Attention :Pour prévenir les interférences radioélectriques aux services sous licence ou aux systèmes de satellites mobiles utilisant les mêmes canaux, cet appareil est destiné à une utilisation dans un bâtiment et loin des fenêtres afin de fournir une protection maximum. L’équipement (ou son antenne de transmission) qui est installé à l’extérieur des bâtiments est soumis à licence. Des appareils à faible puissance et de type transmetteur radiophonique (appareils de communication sans-fil à fréquence radioélectrique), fonctionnant sur une bande 2,4 GHz ou 5,15 – 5,35 GHz, peuvent être présents (intégrés) dans votre ordinateur. Cette section n’est applicable que si ces appareils sont présents. Reportez-vous à l'étiquette du système pour vérifier la présence d’appareils sans-fil. Les appareils sans-fil qui peuvent être dans votre système ne sont certifiés que pour une utilisation aux Canada si un numéro d’identification Industrie Canada est sur l’étiquette du système. Attention : Les appareils sans-fil ne peuvent pas être réparés par l’utilisateur. Ne les modifiez d’aucune façon. La modification d’un appareil sans-fil annulera l’autorisation de l’utiliser. Veuillez communiquer avec Gateway pour les réparations. Attention : L’appareil de transmission intégré dans cet ordinateur ne peut pas être utilisé avec une antenne autre que celle fournie avec l’ordinateur. Attention : Le réseau local sans-fil 802.11a, pouvant faire partie de votre ordinateur, fonctionne dans la même gamme de fréquences qu’un radar de grande puissance, lequel a priorité d’utilisation, et peut endommager le réseau local sans-fil si les deux sont présents et utilisés dans la même région. Une ligne directrice générale a été établie selon laquelle une distance de 20 cm séparant l’appareil sans-fil et le corps, pour l’utilisation d’un appareil sans-fil à proximité du corps (ceci ne comprend pas les extrémités) est normale. Cet appareil devrait être utilisé à plus de 20 cm du corps lorsque les appareils sans-fil sont sous tension. L’alimentation des appareils sans-fil qui peuvent être intégrés dans votre Informations réglementaires - 107 ordinateur est bien en deçà des limites d’exposition de haute fréquence établies par Industrie Canada. Le fonctionnement de cet appareil est subordonné aux deux conditions suivantes : (1) Cet appareil ne doit pas provoquer d’interférences nuisibles, et (2) cet appareil doit accepter toute interférence reçue, y compris des interférences qui peuvent provoquer un fonctionnement non désiré de l’appareil. ÉMETTEUR NON INTENTIONNEL SELON NMB-003 This digital apparatus does not exceed the Class B limits for radio noise emissions from digital apparatus as set out in the radio interference regulations of Industry Canada. Le présent appareil numérique n’émet pas de bruits radioélectriques dépassant les limites applicables aux appareils numériques de Classe B prescrites dans le règlement sur le brouillage radioélectrique édicté par Industrie Canada. TÉLÉCOMMUNICATIONS SELON INDUSTRIE CANADA SC-03 (POUR LES PRODUITS ÉQUIPÉS D’UN MODEM CONFORME IC) L’étiquette Industrie Canada identifie l’équipement certifié. Cette certification signifie que l’équipement satisfait certaines exigences de protection, d’exploitation et de sécurité du réseau de télécommunications. Le ministère ne garantit pas que l’équipement fonctionnera à la satisfaction des utilisateurs. Avant d’installer cet équipement, les utilisateurs doivent s’assurer qu’il est permis de le raccorder aux installations de la compagnie de télécommunications locale. L’équipement doit également être installé en utilisant une méthode de connexion acceptable. Dans certains cas, le câblage intérieur associé à un seul service de ligne individuel peut être prolongé au moyen d’un connecteur certifié. Le client doit être conscient que le respect des conditions ci-dessus n’empêche pas la dégradation du service dans certaines situations. Les réparations de matériel certifié doivent être effectuées par un centre d’entretien canadien autorisé désigné par le fournisseur. Toute réparation ou modification faite par l’utilisateur à cet équipement, ou dysfonctionnement de l’équipement, peut 108 conduire la société de télécommunications de demander à l’utilisateur de débrancher l’équipement. Avertissement : Pour éviter tout choc électrique ou dysfonctionnement de l’équipement, n’essayez pas de faire les raccordements électriques à la terre par vous-même. Contactez l’autorité de contrôle approprié ou un électricien, selon le cas. Les utilisateurs doivent s’assurer, pour leur propre protection, que les raccordements électriques à la terre de la centrale électrique, des lignes téléphoniques et du réseau de canalisation d’eau, si présents, sont connectés ensemble. Cette précaution peut être particulièrement importante dans les zones rurales. L’indice d’équivalence de la sonnerie (IES ou REN) affecté à chaque terminal fournit une indication du nombre maximal de terminaux pouvant être connectés à une interface téléphonique. La terminaison d'une interface peut consister en une combinaison d’appareils, à la seule condition que la somme des numéros IES de tous les appareils ne dépasse pas 5. 日本 (JAPON) 本装置は、第二種情報装置(住宅地域またはその隣接した地域において使用されるべき 情報装置)デ住宅地域での電波障害防止を目的とした情報装置等電波障害自主規制協議 会(VCCI)基準に適合しております。 しかし、本装置をラジオ、テレビジョン受信機に、近接してご使用になると、受信障害 の原因となることがあります。本書の説明にしたがって正しい取り扱いをしてくださ い。 Avis japonais pour le modem 本製品を日本で使用する場合は必ず日本国モードでご使用ください。他国のモードをご 使用になると電気通信事業法(技術基準)に違反す行為となります。なお、ご購入時は 初期値が日本国モードとなっておりますので、そのままご利用ください。 Informations réglementaires - 109 EXIGENCE DE CONFORMITÉ CE Les produits avec le marquage CE sont conformes à la directive sur la compatibilité électromagnétique (2004/108/CE) et la directive basse tension (2006/95/CE), publiés par le Conseil des Communautés européennes. La conformité avec ces directives implique la conformité aux normes européennes suivantes : EN55022 : Caractéristiques des perturbations radioélectriques EN55024 : Caractéristiques d’immunité EN61000-3-2 : Limitation des émissions de courants harmoniques EN61000-3-3 : Limitation des fluctuations de tension et du papillotement dans les réseaux basse tension EN60950-1 : Sécurité des produits. Si votre ordinateur comprend une carte réseau de télécommunications, la prise d’entrée/sortie est classée en tension du réseau de télécommunications (TNV-3). Note pour les ordinateurs équipés de contrôleurs sans-fil et de modems câblés : Par la présente, Gateway, déclare que les appareils sans-fil fourni avec l’ordinateur comprennent un émetteur radio de faible puissance en pleine conformité avec les exigences essentielles et autres dispositions pertinentes de la directive 1999/05/CE pour la basse tension, EMC et RF de la directive R&TTE. Liste de pays concernés Ce périphérique doit être utilisé en stricte conformité avec les réglementations et les contraintes du pays d’utilisation. Pour des informations complémentaires, contactez le bureau local du pays d’utilisation. Veuillez consulter http://ec.europa.eu/ enterprise/rtte/implem.htm pour la dernière liste de pays. 110 MODIFICATIONS DU PRODUIT Marquage CE Gateway ne peut pas être tenu pour responsable des modifications non autorisées par l’utilisateur et des conséquences de celles-ci, qui peuvent modifier la conformité du produit avec le marquage CE. Interférence de fréquence radio Le fabricant n’est pas responsable des interférences radio ou télévision causées par des modifications non autorisées de cet équipement. BRANCHEMENTS ET MISE À LA TERRE DISTANTE PELV (très basse tension de protection) Pour garantir l’intégrité des tensions extra-basses de l’équipement, ne raccordez aux ports externes de ce dernier que des équipements pourvus de circuits électriques protégés. SELV (très basse tension de sécurité) Chaque entrée et sortie de ce produit est classée SELV. Mise à la terre distante Pour éviter les décharges électriques, branchez tous les ordinateurs et équipements locaux (bureaux individuels) au même circuit électrique du câblage du bâtiment. En cas de doute, vérifiez le câblage du bâtiment pour éviter toute mise à la terre distante. Liaison électrique Pour que cet équipement fonctionne en toute sécurité, branchez-le uniquement sur une source d’alimentation conforme aux législations sur le câblage électrique en vigueur dans votre pays. Au Royaume-Uni, il s’agit de la norme IEE. Informations réglementaires - 111 ALIMENTATION ET CÂBLES Alimentation La prise d’alimentation d’entrée et la prise de sortie (si équipé) sont classées à tension dangereuse. Vous devez débrancher le cordon d’alimentation pour débrancher l’équipement de l’alimentation électrique. Dans cet objectif, la prise électrique doit être installée à proximité de l’équipement et doit être facilement accessible. En aucun cas l’utilisateur ne doit tenter de démonter l’alimentation. L’alimentation n’a pas de pièces remplaçables par l’utilisateur. L’alimentation contient des tensions dangereuses qui peuvent causer des blessures graves. Une alimentation défectueuse doit être retournée à votre revendeur. Câbles d’alimentation et prise Ce produit nécessite un cordon d’alimentation et une prise à trois fils mis à la terre. La prise ne peut s’insérer que dans une prise électrique mise à la terre. Assurez-vous que la prise électrique est correctement mise à la terre avant d’insérer la prise. N’insérez pas la prise dans une prise électrique non mise à la terre. Contactez votre électricien pour des détails. La longueur du cordon ne doit pas dépasser 2,5 mètres. Pour éviter les risques électriques, ne retirez pas ou ne désactivez pas le contact avec la terre sur le cordon d’alimentation. Remplacez le cordon d’alimentation s’il est endommagé. Contactez votre revendeur pour un remplacement identique. En Europe, la prise doit avoir une valeur nominale de 250 Vc.a., 10 ampères minimum. La prise doit afficher la marque d’homologation d’une agence internationale. Le cordon doit être adapté à l’usage du pays de l’utilisateur final. Consultez votre revendeur ou les autorités électriques locales si vous n’êtes pas sûr du type de cordon d’alimentation à utiliser dans votre pays. 112 Câbles Pour les câbles qui ne sont pas livrés avec le produit dans l’emballage de l’ordinateur : La performance EMC du système n’est garantie que si le câble et l’interface utilisent un blindage efficace. L’utilisation de câbles d’interface blindés est nécessaire pour les interfaces USB, IEEE1394, série, imprimante, jeu, audio/vidéo analogique ou numérique, PS2, antennes de télévision ou FM et, plus généralement, tous les interfaces de câbles haut-débit. Utilisez uniquement des cordons de télécommunication listés UL No. 26AWG ou plus grands. Seuls les câbles réseau Ethernet LAN ou modem RTC peuvent être supérieurs à 3 mètres. Gateway vous recommande d’ajouter une perle de ferrite à chaque câble reliant votre ordinateur à un périphérique qui n’était pas fourni avec votre ordinateur. − Référence de la ferrite : 28A-2029 de Steward (deux boucles) Au cours de la certification des produits, Gateway a utilisé les qualités de câbles suivantes : − Câbles certifiés USB 2.0 de Hama 46778 − Câbles blindés FireWire IEEE1394 de Hama 50011 − Câbles audio/vidéo blindés RCA-RCA de Thomson KHC001M, KHC012M, KHC028M − Câbles audio blindés à prise stéréo de Hama 43330H, 42714H Informations réglementaires - 113 RETRAIT ET DE REMPLACEMENT DU CAPOT DU CHÂSSIS Avant de retirer le capot du châssis pour réparer ou modifier l’équipement, vous devez déconnecter tous les cordons alimentation et de modem. Attention : Quelques composants à l’intérieur de l’ordinateur peuvent devenir chauds après une utilisation prolongée. Vous devez fermer le châssis avant de brancher et d’allumer l’équipement. DÉCLARATION DE CONFORMITÉ LASER Les périphériques optiques sont testés et certifiés conformes aux normes IEC60825-1 de la Commission électrotechnique internationale et EN60825-1 européenne pour les produits laser de classe 1. Les produits laser de classe 1 ne sont pas considérés comme dangereux. Les périphériques optiques sont conçus de telle façon qu’il n’y a jamais d’accès humain à un rayonnement laser au-dessus d’un niveau de classe 1 au cours du fonctionnement normal ou de la maintenance. Les périphériques optiques installés sur votre ordinateur sont conçus pour être utilisés exclusivement comme composants de ce produit électronique, et ne sont donc pas conformes aux exigences des Sec. 1040.10 et Sec. 1.040.11 du Code de réglementation fédéral pour les produits laser COMPLETS. Parce que l’exposition à un rayonnement laser est extrêmement dangereuse, en aucun cas l’utilisateur ne doit tenter de démonter l’appareil laser. EMBALLAGE L’emballage de ce produit est compatible avec directive européenne sur l’environnement 94/62/CE du 20 Décembre 1994 et son équivalent dans la législation française par le décret 98-638 du 20 juillet 1998. CONFORME À LA CERTIFICATION RÉGLEMENTAIRE RUSSE 114 ENVIRONNEMENT NOTRE ENGAGEMENT EN FAVEUR DE LA PROTECTION DE L’ENVIRONNEMENT L’environnement a toujours été au cœur de nos produits. Gateway s’est engagé à limiter l’impact environnemental de ses produits au cours du cycle de vie des produits. À partir de la phase de conception, avec une politique d’achat très stricte, un maximum d’attention est accordée aux composants électroniques en vue de limiter leur poids en métaux lourds comme le plomb, le cadmium, le chrome, le mercure, etc. Les fournisseurs sont invités, pour chaque partie d’un produit, à respecter toutes les règlementations. Pour ce qui est de la fin de vie des produits, des mesures ont été prises pour anticiper et faciliter le recyclage de tous nos produits. Ainsi, toutes les pièces de plastique de plus de 25 grammes utilisées dans les produits Gateway sont marquées ISO 11469. Ce marquage permet une reconnaissance rapide du matériau et facilite sa valorisation. De même, les ordinateurs de bureau sont conçus pour être facilement démontables, avec des vis remplacées par des fixations. ÉLIMINATION DU PRODUIT La directive 2002/96/CE, dite Directive des déchets d’équipements électriques et électroniques (DEEE), exige que les produits électriques et électroniques usagés soient éliminés séparément des ordures ménagères en vue de promouvoir la réutilisation, le recyclage et les autres formes de valorisation et de réduire la quantité de déchets à éliminer, en vue de réduire l’enfouissement et l’incinération. Le logo de poubelle rayée est là pour vous rappeler que ces produits doivent être triés séparément à l’élimination. Ces règles concernent tous vos produits Gateway et également tous les accessoires, tels que clavier, souris, haut-parleurs, télécommande, etc. Lorsque vous devez éliminer ces produits, assurez-vous qu’ils Environnement - 115 sont correctement recyclés en vérifiant auprès de votre administration locale, ou en retournant votre ancien matériel à votre revendeur si vous le remplacez. Pour des informations, visitez www.gateway.com/about/corp_responsibility/ environment.php. Élimination des piles (si applicable) Avant d’éliminer votre équipement assurez-vous d’avoir retiré les piles qui peuvent être installées dans l’équipement. Le droit européen prévoit que les piles doivent être collectées pour une l’élimination séparée des déchets ménagers. Ne jetez pas vos piles usagées dans la poubelle. Éliminez vos piles usagées par un système de collecte des piles lorsqu’il est disponible, ou demandez à votre distributeur ou à l’administration locale quelles infrastructures peuvent être utilisées. Vos efforts permettront la sécurité de la collecte, le recyclage et la destruction de batteries usagées et aideront à protéger l’environnement et réduire les risques pour la santé. Attention : Risque d’explosion si la pile est remplacée par un type incorrect. Éliminez les piles usagées en respect avec les instructions. Recommandation sur le mercure Pour les produits électroniques contenant un moniteur ou affichage cathodique/ACL non rétroéclairé par diode : Les lampes à l’intérieur de ce produit contiennent du mercure et doivent être recyclées ou éliminées selon les lois locales, de l’état ou fédérales. Pour plus d’informations, contactez l’alliance des industries électroniques à www.eiae.org. Pour des informations de mise au rebut spécifiques aux lampes, visitez www.lamprecycle.org. 116 LICENCE LOGICIELLE Remarque : La plupart des applications logicielles sont déjà préinstallées sur votre ordinateur Gateway. Elles sont prêtes à être utilisées ou configurées. Toutefois, certains titres nécessitent un CD ou un DVD pour être exécutés. Vous trouverez ces disques dans l'emballage de votre ordinateur. Accord de licence Gateway (produits sur CD et/ou DVD). Cette copie de l’original est votre preuve de licence. Veuillez la traiter comme un bien de valeur. Important ! Lisez soigneusement avant d’installer les logiciels. L’accord de licence suivant s’applique à vous. C’est un accord légal entre vous (une personne physique ou morale) et Gateway. En installant le logiciel, vous acceptez d’être lié par les termes de cet accord. Si vous n’acceptez pas les termes de cet accord, retournez immédiatement votre système informatique complet, le(s) paquet(s) logiciel(s) non ouvert(s), le cas échéant, ainsi que les termes l’accompagnant (y compris pour les documents écrits ou autre(s) emballage(s)) à l’endroit où vous les avez obtenus pour un remboursement complet. GATEWAY LICENCE LOGICIELLE 1. Concession de licence Cet accord de licence Gateway (« Licence ») vous permet d’utiliser une copie de la version spécifiée des LOGICIELS Gateway identifiés ci-dessus (qui peuvent comprendre au moins un CD ou un DVD) sur un seul ordinateur, à condition que les LOGICIELS soient utilisés sur seulement un ordinateur à tout moment. Si vous disposez de plusieurs Licences pour les LOGICIELS, alors à tout moment, vous pouvez avoir autant de copies des LOGICIELS en utilisation que vous avez de Licences. Les LOGICIELS sont « en utilisation » sur un ordinateur lorsqu’ils sont chargés dans la mémoire temporaire (c.-à-d. la mémoire vive) ou installés dans la mémoire permanente (p.ex., disque dur, CD et/ou DVD, ou autre périphérique de stockage de Licence logicielle - 117 cet ordinateur), à l’exception d’une copie installée sur un serveur de réseau dans le seul but de la distribution à d’autres ordinateurs qui n’est pas « en utilisation ». Si le nombre prévu d’utilisateurs des LOGICIELS excède le nombre de Licences applicables, vous devez disposer d’un mécanisme raisonnable ou d’un processus en place pour assurer que le nombre de personnes utilisant les LOGICIELS simultanément ne dépasse pas le nombre de Licences. Si les LOGICIELS sont installés de façon permanente sur le disque dur ou le périphérique de stockage d’un ordinateur (autre qu’un serveur de réseau) et une personne utilise l’ordinateur plus de 80% de son temps d’utilisation, alors cette personne peut également utiliser les LOGICIELS sur un ordinateur portable ou domestique. 2. Droit d’auteur Les LOGICIELS sont la propriété de Gateway ou de ses fournisseurs et sont protégés par les lois du copyright des États-Unis et les traités internationaux. Par conséquent, vous devez traiter les LOGICIELS comme tout autre matériel protégé par le droit d’auteur (par exemple un livre ou un enregistrement musical), à l’exception que vous pouvez transférer le contenu des LOGICIELS du CD et/ou DVD, le cas échéant, vers un seul disque dur à condition de conserver l’original uniquement pour des fins de sauvegarde ou d’archivage. Vous ne pouvez pas copier le CD et/ou DVD des LOGICIELS ou la documentation écrite qui accompagne les LOGICIELS. 3. Autres restrictions Vous ne pouvez pas louer les LOGICIELS, mais vous pouvez transférer les LOGICIELS et les documents écrits de manière permanente à condition de ne conserver aucune copie et que le destinataire accepte les termes de cet accord. Vous ne pouvez pas faire de l’ingénierie inverse, décompiler ou désassembler les LOGICIELS. Tout transfert des LOGICIELS doit inclure la plus récente mise à jour et toutes les versions antérieures. 118 INFORMATIONS DE LICENCE DES LOGICIELS TIERS OU LOGICIELS LIBRES Les logiciels préchargés, embarqués ou distribués avec les produits fournis par Gateway contiennent des logiciels tiers ou logiciels libres (les « Logiciel libres »), lesquels sont fournis sous licence selon les termes de la Licence publique générale GNU (la « GPL »). Les Logiciels libres sont marqués comme tels. Votre copie, distribution et/ou modification des Logiciels libres est soumise aux termes de la GPL. Les Logiciels libres sont distribués dans l’espoir qu’il seront utiles SANS AUCUNE GARANTIE ; sans même la garantie implicite de VALEUR MARCHANDE ou D’ADÉQUATION À UNE APPLICATION PARTICULIÈRE. Les dispositions de la Licence publique générale GNU seront toujours applicables. Vous pouvez accéder directement à http://www.gnu.org afin d’obtenir une copie de la GPL ou écrivez à la Free Software Foundation, Inc et demandez une copie. L’adresse de la Free Software Foundation, Inc est : 59 Temple Place - Suite 330, Boston, MA, 02111-1307, États-Unis. Pendant une période de trois (3) ans à compter de votre réception de ce logiciel, vous pouvez obtenir une copie lisible par machine du code source des Logiciels libres selon les termes de la GPL, sans frais, sauf pour le coût des supports, de l’expédition et de la manutention, sur demande écrite que vous nous adresserez. Contactez-nous si vous avez d’autres questions. Notre adresse postale est 8F, 88, Sec. 1, Hsin Tai Wu Rd., Hsichih, Taipei Hsien 221, Taiwan. Licence logicielle - 119 INDEX A Affichage touches spéciales ....................................... 17 B Blu-ray ...................................................................... 43 C Câbles ................................................................ 9, 112 Carte télé ................................................................ 41 CD audio ................................................................. 41 Centre d’accueil .................................................. 38 Centre d’assistance ........................................... 78 charge vérification du niveau ............................ 35 Clavier touches spéciales....................................... 19 Codec ........................................................................ 43 connexions réseau .............................................................. 27 Connexions réseau ........................................... 54 Contrôle de compte d'utilisateur ............ 75 Cordons d’alimentation ................................... 9 D Gestion ............................................................ Défragmenteur de disque ............................ 81 Dernière configuration valide connue . 87 Libérer de l’espace ................................... Désinstallation matérielle ............................ 26 DSL ............................................................................. Disque dur DVD ........................................................................... 82 80 53 45 E Élimination des piles..................................... 116 Entretien Gestion du disque dur ........................... 82 Outils système ............................................. 83 120 Environnement ................................................. 115 Environnement de l’ordinateur................... 8 Épilepsie, avertissement ................................ 12 Exécution automatique ................................. 43 F Fichiers multimédias ........................................ 41 lecture ............................................................. 45 films DVD Fournisseur de service Internet (FSI) ...... 52 G Garantie ..................................................................... 7 Guide électronique des programmes ... 43 Gateway Updater .............................................. 40 H touche spéciale ................................... 17, 18 haut-parleurs I Informations réglementaires ......... 103, 115 Internet Connexion .............................................. 52, 53 Informatique sans risque .............................. 78 Interférence ....................................................... 111 Pare-feu ................................................... 63, 72 L Lecteur de carte mémoire ............................ 25 Licence logicielle ..................................... 117 Lecteurs Supprimer les logiciels ........................... 82 Lecteur de carte mémoire ................... 25 luminosité touches spéciales....................................... 18 Logiciel espion .................................................... 62 Logiciels M Windows ................................................. 74, 89 Maliciel .................................................................... 63 Mise à jour Modem ............................................................. 53, 54 Mises à jour automatiques de N Navigateur ............................................................. 58 Nettoyer votre ordinateur ........................... 10 Nettoyage du disque ....................................... 80 Norton Internet Security ........................ 61, 66 Index - 121 O Nettoyage du disque .............................. 80 Restauration du système de Windows ........................................................ 84 Vérification des erreurs ........................ 78 ordinateur fonctionnalités ........................................... 13 indicateur d’activation .......................... 16 Outils système Défragmenteur de disque ................... 81 P Pare-feu ............................................................ 63, 72 Périphériques de stockage amovibles... 26 pile avertissement de pile basse ................ 36 caractéristiques .......................................... 31 charge .............................................................. 34 conditions basses....................................... 36 installation .................................................... 34 maximaliser l’autonomie...................... 32 optimisation ................................................. 35 première utilisation................................. 32 retrait ............................................................... 34 vérification du niveau de charge .... 35 Piles .......................................................................... 116 Points de restauration .................................... 86 ports .......................................................................... 25 PowerDVD ............................................................. 43 Précautions de santé ....................................... 11 Précautions de sécurité..................................... 8 R Récupération Réseau local .......................................................... 54 Restauration du système ...................... 84 Restauration du système .............................. 84 réseau ....................................................................... 27 Retrait matériel .................................................. 26 S Sécurité Mises à jour ........................................... 74, 88 Antivirus ......................................................... 64 Supprimer les logiciels.................................... 82 Centre d’action Windows ............. 71, 88 T Télécharger ........................................................... 44 touches spéciales ............................................... 19 122 U universal serial bus ........................................... 27 V Vérification des erreurs ................................. 78 droite ............................................................... vue gauche............................................................. arrière .............................................................. 20 vue frontale .......................................................... avant ................................................................. 21 vue gauche ............................................................ 22 21 20 20 W Wi-Fi ................................................................... 54, 55 Windows Assistance à distance Windows ........ 90 Centre d’accueil ......................................... 38 Centre d’action Windows ............. 71, 88 Lecteur Windows Media....................... 41 Mises à jour automatiques de Windows ................................................. 74, 89 Restauration du système ...................... 84 Utiliser Windows ....................................... 38 Windows Defender ................................. 74 Windows Media Center ................. 41, 42 Index - 123 Guía del usuario Gateway NV47H - 1 TABLA DE CONTENIDO Encendido de la computadora Conexión inalámbrica....................................... Registro ............................................................. Instalación del software ................................... Recuperación..................................................... ¿Tiene problemas?............................................ 4 Optimización de la vida de la batería ..................................................... 36 Aviso de batería baja.............................. 37 4 5 6 Software 6 Uso de Windows y el Software...................... 7 Centro de bienvenida ............................. Oferta de seguridad para Internet ........ Principios básicos de la computadora 8 Software de productividad .................... Seguridad y comodidad.................................... 8 Gateway Recovery Management........... Precauciones de seguridad........................ 8 Gateway Actualizador de....................... Precauciones de salud ............................. 11 Reproducción de archivos multimedia .. Conocimiento de la computadora 13 Reproducción de películas en DVD........ Vista superior - pantalla ................................. 14 Redes sociales (opcional) ........................ Vista superior - teclado................................... 15 Teclas especiales ...................................... 17 Internet Vista frontal .................................................... 20 Primeros pasos en la Red ............................... Protección de la computadora............... Vista posterior................................................. 20 Elija un‘Proveedor de servicios de Vista izquierda ................................................ 21 Internet.................................................... Vista derecha................................................... 22 Conexiones de red .................................. Vista de base ................................................... 24 ¡Navegue por Internet! .......................... Actualización de la computadora 25 Seguridad ................................................ Expansión mediante opciones ....................... 25 Opciones de conectividad ....................... 25 Centro de asistencia técnica Informática segura ......................................... Fuente de alimentación 31 Mantenimiento ....................................... Adaptador de CA ............................................ 31 Actualizaciones ....................................... Batería ............................................................. 32 Asistencia remota de Windows.............. Características de la batería .................... 32 Instalación o extracción de la batería .... 34 Recuperación Carga de la batería .................................. 35 Gateway Recovery Management de ............ Creación de discos de recuperación....... Comprobación del nivel de batería ........ 36 Recuperación del sistema .............................. Tipos de recuperación ............................ 2 39 39 39 39 40 40 40 42 46 47 53 53 53 53 55 58 61 77 77 77 86 88 89 89 89 93 94 Información reglamentaria 101 Medioambiente 113 Licencia de Software 115 Índice 118 Copyright © 2010. Todos los derechos reservados. Guía del usuario para Gateway NV47H Emisión original: 6 de diciembre de 2010 Visite registration.gateway.com y descubra los beneficios de ser cliente de Gateway. Observación: Todas las imágenes son únicamente a título de referencia. La configuración real puede variar. Tabla De Contenido - 3 ENCENDIDO DE LA COMPUTADORA ¡Gracias por comprar esta computadora Gateway! Esta guía ha sido diseñada para presentarle las funciones de la computadora y asistirlo en su nueva experiencia con la computadora. Luego de instalar y encender la computadora, como se muestra en las instrucciones de instalación, le hará preguntas que lo ayudarán a conectarse a Internet. La computadora configurará entonces el software instalado. CONEXIÓN INALÁMBRICA Para conectarse a una red inalámbrica, primero verifique que las características inalámbricas de la computadora estén activadas, y que el router o módem que desea conectar esté también correctamente configurado. • Si la función inalámbrica no está activada, presione la tecla de comunicación ( ) para abrir el Launch Manager y asegúrese de que Wi-Fi esté Activado. • La computadora detectará y mostrará todas las redes disponibles, seleccione su red e ingrese la contraseña, si es necesario. • Luego de unos segundos, la computadora debería conectarse a Internet. 4 Si no se detecta su red, o su computadora no se conecta a Internet, consulte la documentación del router o ISP. Una vez que encienda la computadora y pueda usarla, abra Internet Explorer y siga las instrucciones. Como alternativa, use un cable de red para conectarse directamente a un puerto de red en el router. Consulte la guía del router o ISP. REGISTRO Se recomienda registrar la computadora al utilizarla por primera vez. Esto le da acceso a beneficios útiles tales como: • Un servicio más rápido de parte de nuestros representantes capacitados. • Membresía en la comunidad Gateway: Promociones y participación en nuestras encuestas a clientes. • Las últimas novedades de Gateway. Cómo registrarse Durante el inicio de la computadora, una ventana lo invitará a registrarse. Complete la información y haga clic en Siguiente. La segunda ventana contendrá campos opcionales que nos ayudarán a brindarle una atención al cliente más personalizada. Encendido de la computadora - 5 Otra opción Otra manera de registrar su producto Gateway es visitar nuestro sitio Web en registration.gateway.com. Elija su país y siga las siguientes instrucciones. Luego de la registración, le enviaremos un mail de confirmación con información importante que deberá guardar en un lugar seguro. INSTALACIÓN DEL SOFTWARE Su computadora instalará automáticamente el software y se preparará para su uso. Esto puede tomar un tiempo, no apague la computadora; espere hasta que haya finalizado la instalación. RECUPERACIÓN Usted debería crear discos de recuperación tan pronto como sea posible. Necesitará un pack de DVD grabables. El programa Gateway Recovery Management de le permite crear discos de recuperación y luego restaurar o reinstalar aplicaciones y controladores provistos por Gateway. Consulte página 89 para mayor información sobre la recuperación. 6 ¿TIENE PROBLEMAS? Gateway le brinda varias opciones para respaldar su compra. soporte de Gateway Asegúrese de escribir el número de serie, la fecha y el lugar de compra, y el nombre del modelo de su computadora en el área provista en esta guía. También guarde el comprobante de compra. Antes de llamarnos, escriba cualquier mensaje de error que acompaña el problema, y tenga la computadora frente a usted y encendida de ser posible. Si tiene estos elementos a mano al contactarse con nosotros, podremos ofrecerle un servicio mejor y más rápido. Sitio Web de Gateway ¡Recuerde visitar www.gateway.com! Consulte la sección Soporte que contiene información actualizada, ayuda, controladores y descargas. Información de contacto y garantía Puede encontrar información sobre la garantía de su computadora y sobre cómo contactar al soporte técnico en la Garantía de la computadora. Encendido de la computadora - 7 PRINCIPIOS BÁSICOS DE LA COMPUTADORA SEGURIDAD Y COMODIDAD Precauciones de seguridad Siga las siguientes instrucciones para usar la computadora de manera cómoda y evitar problemas de salud. Entorno de la computadora Asegúrese de que la computadora: • Sea usada en superficies estables. Si la computadora se cae puede sufrir graves daños. • No sea usada en una superficie que vibra, o mientras se practica algún deporte, o se realiza algún ejercicio u otra actividad en un entorno dinámico. La vibración o el movimiento pueden aflojar fijaciones, dañar componentes internos e incluso causar fuga de batería. • No esté expuesta a la luz del sol directa o a fuentes de calor. • Esté siempre alejada de campos magnéticos o cualquier otro dispositivo que genere electricidad estática. • Esté al menos a 30 centímetros (un pie) de teléfonos celulares. • No esté en un entorno húmedo y lleno de polvo. 8 • No sea usada cerca del agua. No derrame ningún tipo de líquido sobre el producto. • No sea colocada sobre una alfombra o cualquier otra superficie que pueda recibir una carga eléctrica. Cables Asegúrese de que: • Los cables no estén estrangulados y que no haya peligro de que alguien los pise o se tropiece con ellos. • Otros dispositivos no aplasten los cables. • El cable de alimentación esté conectado a la computadora antes de conectarlo a la toma de corriente de CA. • El cable de alimentación esté desenchufado de la toma de corriente antes de desconectarlo de la computadora. • Los cables de alimentación de tres clavijas estén conectados a una toma de corriente conectada a tierra. • La toma de corriente sea fácilmente accesible y esté lo más cerca posible de la computadora (no la sobrecargue con demasiados adaptadores). Si la computadora usa un adaptador de CA externo: • No cubra el adaptador de CA ni coloque objetos sobre él. Permita que el adaptador se enfríe durante el uso manteniéndolo libre de objetos. Principios básicos de la computadora - 9 • Use únicamente el adaptador de CA suministrado con la computadora. Aunque otros adaptadores se vean similares, su uso puede dañar la computadora. Si necesita uno nuevo, use únicamente piezas que estén autorizadas para usar con la computadora. Limpieza de la computadora • Siempre desconecte la computadora de la toma de corriente antes de limpiarla. • No use líquidos ni aerosoles de limpieza, en cambio use un paño húmedo. • Nunca pulverice un producto de limpieza directamente en la pantalla. Nota: Si la computadora incluye ranuras para tarjetas de memoria o dispositivos de expansión, se deben instalar tarjetas ficticias de plástico en estas ranuras. Estas tarjetas protegen las ranuras no utilizadas del polvo, objetos metálicos u otras partículas. Guarde las tarjetas para utilizarlas cuando no haya tarjetas en las ranuras. Reparación de la computadora No intente reparar computadora usted mismo, ya que al abrir o quitar las tapas podría exponerse a puntos de voltaje peligrosos u otros riesgos. Derive todas las reparaciones al personal técnico calificado. Desconecte la computadora de la toma de corriente y conéctese con personal técnico calificado en las siguientes situaciones: • el cable de alimentación o el enchufe están dañados o desgastados, 10 • se ha derramado líquido sobre el producto, • el producto fue expuesto a la lluvia o el agua, • el producto se ha caído o se ha dañado la caja • el rendimiento del producto ha cambiado y requiere reparación • el producto no funciona normalmente luego de haber seguido las instrucciones de funcionamiento Nota: Ajuste sólo los controles que se describen en las instrucciones de funcionamiento, ya que el ajuste incorrecto de otros controles puede provocar daños y trabajo extra para los técnicos calificados para restaurar las condiciones normales del producto. Precauciones de salud • La computadora y los accesorios pueden contener piezas pequeñas. Manténganlas fuera del alcance de los niños. • Si trabaja o juega durante horas, asegúrese de tomar descansos regulares. De vez en cuando aleje la vista de la pantalla de la computadora. No use la computadora si está cansado. • Para proteger los oídos, al usar altavoces o auriculares, suba el volumen gradualmente hasta que pueda oír claramente; no suba el nivel del volumen una vez que sus oídos se hayan adaptado. No use volumen alto durante períodos prolongados. No suba el volumen para bloquear ruidos a su alrededor; baje el volumen si no puede escuchar a las personas que hablan a su alrededor. Principios básicos de la computadora - 11 • Asegúrese de que las ranuras y aberturas para ventilación no estén bloqueadas ni tapadas. No coloque la computadora sobre superficies blandas (como alfombras, sillas o camas) que pueden bloquear las ranuras de ventilación. • No introduzca ningún tipo de objeto en las ranuras de ventilación, ya que podría tocar puntos de voltaje peligrosos o causar un cortocircuito en algunas piezas y provocar un incendio o una descarga eléctrica. • Algunas afecciones de manos, muñecas, brazos, cuello, hombros, piernas y espalda pueden estar asociadas con ciertas acciones repetitivas o pueden verse agravadas por ellas. Para reducir el riesgo de desarrollar estas afecciones, escriba con las muñecas derechas y con las manos y muñecas flotando sobre el teclado. Si tiene períodos de dolor, cosquilleo, entumecimiento u otra molestia, consulte a su médico. • Aconsejamos que los padres controlen el uso de juegos por parte de sus hijos. Si usted o su hijo experimentan alguno de los siguientes síntomas: mareos, visión borrosa, tics en el ojo o nerviosos, pérdida de conciencia, desorientación, o cualquier convulsión o movimiento involuntario, suspenda INMEDIATAMENTE el uso y consulte a su médico. Esto puede suceder incluso si la persona no tiene historia médica de epilepsia. 12 CONOCIMIENTO DE LA COMPUTADORA Luego de instalar la computadora como se ilustra en las instrucciones de instalación, déjenos enseñarle su nueva computadora de Gateway . Conocimiento de la computadora - 13 VISTA SUPERIOR - PANTALLA 1 2 3 # Ícono Elemento Descripción 1 Cámara Web Cámara Web para comunicación de video 2 Micrófono Micrófono interno para grabaciones de sonido. 3 Pantalla del visualizador También llamada Pantalla de cristal líquido (LCD por sus siglas en inglés), visualiza la salida de la computadora. 14 VISTA SUPERIOR - TECLADO 4 9 5 6 8 7 # 4 Ícono Elemento Indicador/botón de encendido Descripción Activa y desactiva la computadora. Indica el estado de la energía de la computadora. Para ingresar datos en la computadora. 5 Teclado 6 Touchpad − Las teclas especiales se describen en página 17. Dispositivo señalador sensible al tacto que funciona como un ratón de computadora. Conocimiento de la computadora - 15 # Ícono Elemento Indicador de energía Descripción Indica el estado de la energía de la computadora. Indica el estado de la batería de la computadora. Indicador de batería 7 − Cargando: La luz se vuelve amarilla cuando se está cargando la batería. − Carga completa: La luz se vuelve azul en modo CA. Indicador de unidad de disco duro Indica si el disco duro está activo. Indicador de comunicación Indica el estado del dispositivo de conectividad inalámbrico de la computadora. 8 Hacer clic en botones (izquierdo y derecho) El lado izquierdo y derecho de la función botón como botones de selección de izquierda y derecha. 9 Altavoces Reproduce la salida de audio estéreo. − Nota: Los indicadores del panel frontal son visibles incluso cuando la computadora está cerrada. 16 Teclas especiales El teclado de la computadora incluye teclas que activan funciones especiales. La función de cada tecla está marcada claramente con un icono. Ícono Función Fn Descripción Tecla de acceso directo para segunda función Activa un segunda función en determinadas teclas. Ayuda Abre la Guía del usuario para su computadora. Gateway MyBackup Le permite crear copias de seguridad de la computadora, ya sea de todo el sistema o de las carpetas y los archivos seleccionados. Cree un programa regular o haga copias cuando lo desee Comunicación Activa/desactiva los dispositivos de comunicación de la computadora. Selección de pantalla Cambia la salida entre la pantalla, el monitor externo (si está conectado) y ambos. Pantalla en blanco Apaga la retroiluminación de la pantalla para conservar energía. Presione cualquier tecla para volver. Touchpad Enciende y apaga el touchpad interno. − Por ejemplo, presione la tecla Fn para activar las teclas F1 a F12. Conocimiento de la computadora - 17 Ícono Función Descripción Reproducir/pausa Reproduzca o pause un archivo de medios seleccionado. Detener Detenga la reproducción del archivo de medios seleccionado. Anterior Regrese al archivo de medios anterior. Siguiente Pase al archivo de medios siguiente. Disminuir brillo Disminuye el brillo de la pantalla. Aumentar brillo Aumenta el brillo de la pantalla. Abre la aplicación Redes sociales. Redes sociales 18 − Si esta aplicación no está instalada, la tecla iniciará la aplicación de mensajería instantánea. Subir volumen Sube el volumen del sonido. Bajar volumen Baja el volumen del sonido. Control de parlantes Enciende y apaga los altavoces. Teclas de acceso directo La computadora usa teclas de acceso directo (combinación de teclas) para acceder a Bloq Num, teclas de función y comandos de navegación. Para activar las teclas d acceso directo, mantenga presionada la tecla Fn (botón derecho) antes de presionar la otra tecla de la combinación. Tecla de acceso directo Fn + Teclas especiales Función Descripción Teclas de función Activa las teclas F1 a F12. Fn + Ins Bloq Num Activa el teclado numérico (las teclas en el centro-derecha del teclado). Presione Bloq Num nuevamente para volver a las teclas de máquina de escribir normales. Fn + Inicio Va hasta el comienzo del documento. Fn + Fin Va hasta el final del documento. Fn + Re Pág Sube una página en un documento. Fn + Av Pág Baja una página en un documento. (consulte la página 17) − Nota: No es necesario presionar la tecla Fn para usara las teclas de función F1 a F12 al encender la computadora o al usar el BIOS. Para intercambiar la tecla de acceso directo y la función especial de las teclas F1 a F12, cambie la configuración de la tecla en el BIOS (para abrir el BIOS presione F2 al encender la computadora, luego seleccione el menú Principal y cambie el Comportamiento de la tecla de función a Teclas de función). Conocimiento de la computadora - 19 VISTA FRONTAL 1 # 1 Ícono Elemento Lector de tarjetas todo en uno Descripción Acepta Secure Digital (SD), MultiMediaCard (MMC), Memory Stick PRO (MS PRO), xDPicture Card (xD). − Pulse para extraer/instalar la tarjeta. Sólo puede operar una tarjeta a la vez. VISTA POSTERIOR 1 # 1 20 Ícono Elemento Compartimento de la batería Descripción Aloja la batería de la computadora. VISTA IZQUIERDA # 1 2 Ícono Elemento 3 4 Descripción 5 6 1 Enchufe de entrada Se conecta al adaptador de CA de la computadora. 2 Puerto Ethernet (RJ-45) Conexión para redes basadas en Ethernet 10/100/1000. 3 Ventilación y ventilador Permite que la computadora se mantenga fresca. − No cubra ni obstruya las aberturas. 4 Puerto de monitor externo (VGA) Conexión a un dispositivo de visualización (por ejemplo, monitor externo, proyector LCD). 5 Puerto HDMI Admite conexiones de video digital de alta definición. Conexión a dispositivos USB (por ejemplo, ratón USB, cámara USB). 6 Puertos USB − Si el puerto es negro, es compatible con USB 2.0, si el puerto es azul (opcional) es compatible con USB 3.0. Conocimiento de la computadora - 21 VISTA DERECHA 1 # 2 Ícono Elemento Conector de micrófono 1 Auriculares / altavoz 3 45 6 7 Descripción Acepta entradas de micrófonos externos. Conexión a dispositivos de salida de audio (por ejemplo, parlantes, auriculares). − Admite auriculares de 3,5 mm compatibles con micrófono integrado (por ejemplo, auriculares portátiles inteligentes de Acer). 2 Puerto USB 2.0 Conexión a dispositivos USB (por ejemplo, ratón USB, cámara USB). 3 Unidad óptica Unidad óptica interna; acepta CD o DVD. 4 Indicador de acceso a la unidad óptica. Se ilumina cuando la unidad óptica se encuentra activa. 22 # 5 6 Ícono Elemento Botón de expulsión Orificio de expulsión de emergencia Ranura de bloqueo Kensington 7 Descripción Expulsa el disco óptico de la unidad. Expulsa la bandeja de la unidad óptica cuando la computadora está apagada. − Inserte con cuidado un clip de papel estirado para expulsar la bandeja de la unidad óptica. Conexión para el bloqueo de seguridad de una computadora compatible con Kensington. − Coloque un cable de seguridad para computadoras alrededor de un objeto fijo, tal como una mesa o la manija de un cajón cerrado con llave. Introduzca el candado en la ranura y gire la llave. También hay modelos sin llave. Conocimiento de la computadora - 23 VISTA DE BASE 1 2 4 3 # Ícono Elemento Descripción 1 Compartimento de la batería Aloja la batería de la computadora. 2 Pestillo de liberación de la batería Libera la batería para su extracción. Introduzca una herramienta adecuada y deslícela para su liberación. Compartimento de la memoria Aloja la memoria principal de la computadora. Compartimento del disco duro Aloja el disco duro de la computadora (fijado con tornillos). Ventilación y ventilador Permite que la computadora se mantenga fresca. 3 4 24 − No cubra ni obstruya las aberturas. ACTUALIZACIÓN DE LA COMPUTADORA EXPANSIÓN MEDIANTE OPCIONES Su computadora le ofrece una completa experiencia informática móvil. Opciones de conectividad Los puertos le permiten conectar dispositivos periféricos a la computadora. Para obtener instrucciones sobre cómo conectar diferentes dispositivos externos a la computadora lea la próxima sección. Lector de tarjetas de memoria Se usan tarjetas de memoria en una amplia selección de cámaras digitales, PDA, reproductores de MP3 y teléfonos celulares. La computadora incluye un lector de tarjetas “todo en uno” que puede leer MMC (Multi Media Card™), tarjetas SD (inclusive las versiones SDHC), xD-Picture Card™ y tarjeta MS (Memory Stick®) PRO. Actualización de la computadora - 25 Inserción de una tarjeta de memoria 1. Alinee la tarjeta de manera que el conector apunte hacia el puerto, con los conectores hacia abajo. 2. Deslice con cuidado la tarjeta en el puerto. Si ve que necesita usar más fuerza para introducir la tarjeta, intente volver a orientar levemente la tarjeta. 3. Empuje la tarjeta hasta que haga clic. Unos pocos milímetros de la tarjeta sobresaldrán de la ranura. Si la tarjeta contiene algunos archivos, puede aparecer la ventana Reproducción automática de Windows (esto depende de los contenidos de la tarjeta) y preguntarle si desea usar el programa para acceder a los contenidos de la tarjeta. Seleccione una opción aquí si es apropiado, de lo contrario seleccione Cancelar. Si la tarjeta no contiene archivos, o contiene archivos desconocidos, se abrirá una ventana que muestra los contenidos de la tarjeta. 26 Extracción de una tarjeta de un lector de tarjetas de memoria 1. Haga clic en el ícono Quitar hardware de forma segura en el Área de notificación (junto al reloj). 2. Haga clic en Expulsar tarjeta SD (o el nombre del dispositivo). 3. Espere hasta que aparezca el mensaje Es seguro retirar el hardware. 1 2 4. Quitar la tarjeta. Redes integradas Las redes integradas le permiten conectar su computadora a una red basada en Ethernet. Conecte un cable Ethernet desde el puerto Ethernet (RJ-45) en la cubierta de la computadora a un concentrador o conector de red en su red. Actualización de la computadora - 27 Bus serie universal (USB por sus siglas en inglés) El puerto USB es un bus serial de alta velocidad que le permite conectar periféricos USB sin usar recursos valiosos del sistema. Ciertas computadoras pueden incluir uno o más puertos USB 3.0. Estos puertos se asemejan a los puertos USB estándar, excepto que incluyen conexiones internas adicionales y son de color azul. Puede utilizar dispositivos compatibles con USB 3.0 con estos puertos para beneficiarse con una mayor velocidad de transferencia. 28 Puerto VGA Conectar a un monitor con puerto VGA. Generalmente el monitor incluye el cable apropiado. Siga estos pasos para conectar un monitor a su computadora: 1. Verifique que la computadora esté apagada y que el interruptor de corriente del monitor esté apagado. 2. Conecte el cable de video al puerto del monitor en la computadora. Asegure la conexión del cable con los tornillos provistos. 3. Conecte el cable de corriente del monitor y enchúfelo a una toma conectada correctamente a tierra. 4. Siga las instrucciones de instalación en la guía del usuario del monitor. 5. Encienda el monitor, luego la computadora. 6. Asegúrese de que la resolución y la frecuencia de actualización actuales no excedan las especificaciones del monitor. De ser necesario, cambie la configuración de pantalla de la computadora. Nota: Para acceder a los controles de la pantalla: Haga clic en Inicio Panel de control, Apariencia y personalización. Haga clic en la categoría Pantalla , luego seleccione Cambiar configuración de pantalla. Actualización de la computadora - 29 Interfaz multimedia de alta definición (sólo para determinados modelos) HDMI (Interfaz multimedia de alta definición) es una interfaz de audio/video completamente digital, no comprimida respaldada por la industria. HDMI ofrece una interfaz entre cualquier fuente de audio/video digital compatible, como decodificadores, reproductores de DVD y receptores A/V, y un monitor de audio y/o video digital compatible, como un televisor (DTV), con un solo cable. Use el puerto HDMI en su computadora para conectar equipos de audio y video de alta gama. La implementación de un solo cable permite una instalación prolija y una conexión rápida. Auriculares y micrófono Estos dos puertos le permiten conectar dispositivos de audio. Use el puerto para auriculares para conectar auriculares estéreos o altavoces. Enchufar un dispositivo al puerto para auriculares, deshabilita los altavoces integrados. Use el puerto para el micrófono para conectar un micrófono externo para mono grabación; enchufar un micrófono externo deshabilita el micrófono integrado. 30 FUENTE DE ALIMENTACIÓN ADAPTADOR DE CA La computadora puede usar el adaptador de corriente suministrado (una batería tipo 'brick') para funcionar con corriente AC. Se suministra un cable de alimentación apropiado para el país donde se compró la computadora. El adaptador de corriente suministra la corriente adecuada para que funcione la computadora y al mismo tiempo recarga la batería. Precaución: No cubra el adaptador de CA ni coloque objetos sobre él. Mantener el adaptador libre de objetos permitirá que este se enfríe correctamente durante el uso. Fuente de alimentación - 31 Use únicamente el adaptador de CA suministrado con la computadora. Aunque otros adaptadores se vean similares, su uso puede dañar la computadora. Advertencia: El adaptador de CA y la parte inferior de la computadora pueden calentarse luego del uso prolongado. Esto es normal, pero el contacto prolongado puede causar lesiones. BATERÍA La computadora usa una batería que le brida un uso prolongado entre cargas. Características de la batería La batería tiene las siguientes características: • Utiliza estándares actuales de tecnología de batería. • Envía un aviso de batería baja. La batería se recarga cuando conecta la computadora al adaptador de CA. La computadora soporta carga en uso, permitiéndole recargar la batería mientras continúa usando la computadora. Sin embargo, recargar la batería con la computadora apagada es mucho más rápido. La batería será práctica cuando viaja y durante un corte de energía. Se recomienda tener otra batería completamente cargada de reserva. Contacte a su distribuidor para obtener detalles de cómo conseguir una batería de repuesto. 32 Maximización de la vida de la batería Como las demás baterías, su batería se degradará con el tiempo. Esto significa que el rendimiento de la batería disminuirá con tiempo y el uso. Para maximizar la vida de la batería, se le aconseja seguir las recomendaciones que se encuentran a continuación. Preparación de una batería nueva Antes de usar una batería por primera vez, hay un proceso de “preparación” que debe seguir: 1. Introduzca la batería sin encender la computadora. 2. Conecte el adaptador de CA y cargue la batería por completo. 3. Desconecte el adaptador de CA. 4. Encienda la computadora y trabaje con la carga de la batería. 5. Descargue la batería por completo. 6. Vuelva a conectar el adaptador de CA y cargue la batería por completo nuevamente. Vuelva a seguir estos pasos hasta que la batería se haya cargado y descargado tres veces. Utilice este proceso de preparación para todas las baterías nuevas, o si una batería no ha ’ sido utilizada durante mucho tiempo. Si la computadora permanecerá guardada durante más de dos semanas, se recomienda extraer la batería de la unidad. Fuente de alimentación - 33 Advertencia: No exponga la batería a temperaturas inferiores a 0°C (32°F) o superiores a 45°C (113°F). Las temperaturas extremas pueden perjudicar la batería. Al seguir el proceso de preparación, usted prepara la batería para lograr la máxima carga posible. La omisión de este procedimiento impedirá que obtenga la máxima carga y acortará la vida útil de la batería. Además, la vida útil de la batería se ve perjudicada por los siguientes patrones de uso: • Usar la computadora constantemente enchufada a la corriente alterna con la batería en su interior. Si quiere usar corriente alterna constantemente, se recomienda extraer la batería una vez que se haya cargado. • No descargar y recargar la batería al extremo, como se describe más abajo. • Uso frecuente; cuanto más use la batería, más rápido llegará al final de su vida útil. Una batería de computadora estándar tiene una vida útil de unas 300 cargas. Instalación o extracción de la batería ¡Importante! Antes de extraer la batería de la unidad, conecte el adaptador de CA si desea seguir usando la computadora. De lo contrario, apáguela primero. 34 Para instalar una batería: 1. Alinee la batería con la bahía de la batería abierta, asegúrese de que el extremo con los contactos ingrese primero y que la parte superior de la batería quede hacia arriba. 2. Deslice la batería dentro de la bahía de la batería y empuje con cuidado hasta que la batería se trabe. Para extraer una batería: 1. Deslice el pestillo de liberación de la batería para liberarla. 2. Extraiga la batería de la bahía de la batería. Carga de la batería Para cargar la batería, asegúrese primero de que está correctamente instalada en la bahía de la batería. Enchufe el adaptador de CA en la computadora, y conéctelo a una toma de corriente principal. Puede seguir utilizando la computadora enchufada mientras se carga la batería. Sin embargo, cargar la batería con la computadora apagada es mucho más rápido. Nota: Se recomienda cargar la batería al final del día. Cargar la batería de noche antes de viajar le permite comenzar el día con una batería totalmente cargada. Fuente de alimentación - 35 Comprobación del nivel de batería El medidor de energía de Windows indica el nivel actual de la batería. Apoye el cursor sobre el ícono de batería/energía en la barra de tareas para ver el nivel de carga actual de la batería. Optimización de la vida de la batería La optimización de la vida de la batería le ayuda a aprovechar al máximo la batería, prolongando el ciclo de recarga/carga y mejorando la eficiencia de la recarga. Se aconseja seguir las siguientes recomendaciones: • Compre una batería extra. • Utilice la corriente alterna siempre que sea posible, reservando la batería para cuando esté afuera. • Expulse la Tarjeta de PC si no la está usando, ya que continuará gastando energía (para modelos seleccionados). • Guarde la batería en un lugar fresco y seco. Se recomienda una temperatura de 10°C (50°F) a 30°C (86°F). Una mayor temperatura hará que la batería se auto descargue más rápido. • La recarga excesiva acorta la vida de la batería. • Cuide el adaptador de CA y la batería. 36 Aviso de batería baja Cuando está usando la carga de la batería preste atención al medidor de energía de Windows. Advertencia: Conecte el adaptador de CA lo más rápido posible en cuanto aparezca el aviso de batería baja. Se perderá información si la batería se descarga por completo y la computadora se apaga. Cuando aparece el aviso de batería baja, el procedimiento a seguir recomendado depende de la situación: Situación Procedimiento recomendado El adaptador de CA 1. Enchufe el adaptador de CA a la y el cable de computadora, y luego conéctelo a la principal alimentación se fuente de energía. encuentran 2. Guarde los archivos necesarios. disponibles. 3. Reanude el trabajo. Apague la computadora si desea recargar rápidamente la batería. Fuente de alimentación - 37 Situación Procedimiento recomendado Hay otra batería 1. Guarde los archivos necesarios. totalmente cargada 2. Cierre todas las aplicaciones. disponible. 3. Apague el sistema operativo para apagar la computadora. 4. Reemplace la batería. 5. Encienda la computadora y reanude el trabajo. El adaptador de CA 1. Guarde los archivos necesarios. y el cable de 2. Cierre todas las aplicaciones. alimentación no se 3. Apague el sistema operativo para apagar la encuentran computadora. disponibles. No tiene una batería de repuesto. 38 SOFTWARE USO DE WINDOWS Y EL SOFTWARE Gateway Las computadoras incluyen un software para ayudarlo a usar la computadora; los programas y categorías disponibles en la computadora dependen del modelo comprado. Gran parte de este software está preinstalado y listo para usar; sin embargo, puede recibir algún software en un CD o DVD y debe ser instalado primero si desea usarlo. Para hacerlo, introduzca el CD o DVD de instalación. Un asistente de instalación comenzará automáticamente y todo lo que debe hacer es seguir las instrucciones en la pantalla. Centro de bienvenida Cuando enciende la computadora por primera vez, se abre la ventana Centro de bienvenida. El Centro de bienvenida le presenta las nuevas funciones y herramientas de Windows. Puede acceder al Centro de > Introducción. bienvenida luego haciendo clic en Inicio Oferta de seguridad para Internet Es esencial que proteja la computadora de virus y ataques en Internet (ver Seguridad en página 61). Cuando enciende la computadora por primera vez, se le ofrece un paquete integral de seguridad para Internet, que incluye un período de suscripción de prueba gratuita. Usted deberá activar esta protección antes de conectarse a Internet. Software - 39 Este paquete de seguridad protege la computadora de las amenazas en línea más recientes y protege su información personal (credenciales de cuenta bancaria, números de tarjeta de crédito, contraseñas, etc.). Software de productividad Trabaje a lo grande con Microsoft® Office 2010 - Exprese sus ideas, resuelva problemas y simplifique los proyectos diarios con Office 2010. Edición de fotos- Edite e imprima fácilmente las fotos con Windows Live Photo Gallery. Luego compártalas en Facebook, YouTube™ o Windows Live. Busque y decida con Bing™ - Encuentre y organice las respuestas que necesita usando Bing™, así podrá tomar decisiones de manera más rápida y con fundamentos. Gateway Recovery Management Para preparar la computadora para las opciones de recuperación del sistema, debe crear un conjunto de discos de recuperación lo antes posible. Consulte página 89 para más detalles. Gateway Actualizador de Para asegúrese de que la computadora tenga las últimas actualizaciones disponibles para controladores y software, use el programa Actualizador de Gatewayen cuanto haya configurado una conexión de Internet. 40 El actualizador verifica las actualizaciones todos los días, pero si desea verificar si hay actualizaciones disponibles, puede iniciar la verificación en cualquier momento. 1. Haga clic en Inicio > Todos los programas > Gateway > Actualizador deGatewayo haga doble clic en el icono del Actualizador de Gateway en el escritorio. 2. El GatewayActualizador buscará en el sitio web de soporte de Gateway las actualizaciones para la computadora y mostrará una lista de posibles actualizaciones. 3. Seleccione las actualizaciones que desea instalar y haga clic en el botón Instalar. Software - 41 Reproducción de archivos multimedia Puede usar el software de medios en la computadora para reproducir música, películas o presentaciones de diapositivas de fotos y ver televisión (si la computadora tiene un sintonizador de TV). Otras opciones le permiten crear CD o DVD. Hay uno o más programas de medios instalados en la computadora, Windows Media Player y opcionalmente Windows Media Center son suministrados por Microsoft. Gateway puede haber instalado otros programas de medios para brindar una mejor experiencia de medios. Windows Media Player Windows Media Player puede ser usado para reproducir MP3 o archivos de audio WMA, CD o la mayoría de los archivos de video. Nota: No se recomienda el uso de Windows Media Player para reproducir películas en DVD. Otros reproductores de medios (como Windows Media Center) brindan opciones de reproducción adicionales. 42 Windows Media Center (opcional) Ciertas computadoras incluyen ‘centros’ de medios todo en uno como Windows Media Estos programas Center. pueden manejar una variedad de contenido multimedia, que son presentados con menús simples fáciles de controlar con un control remoto. Puede mirar TV en vivo o grabada (si la computadora tiene sintonizador de TV), escuchar música digital, mirar fotos y videos personales, crear CD y DVD, o acceder a contenido desde servicios en línea. Para iniciar el programa de medios en la computadora, haga clic en Inicio > Windows Media Center. Configuración Precaución: Si la computadora incluye un control remoto o un sintonizador de TV estos deben estar conectados y activos antes de iniciar el programa de medios por primera vez. Cuando inicie el programa de medios por primera vez, aparecerá un asistente de configuración que se encargará de algunas configuraciones básicas. Si se encuentra disponible, seleccione la opción de configuración Express, luego podrá configurar opciones adicionales a medida que sea necesario. Software - 43 Nota: Si usted tiene una conexión de Internet, la Guía (Guía electrónica de programas) le permite ver una lista de los programas de TV actuales. Esta guía muestra la información de red y de canales, como así también el título, descripción y hora de emisión programada de los programas. Cyberlink PowerDVD (opcional) Si la computadora está equipada con una unidad de Blu-ray, usted puede mirar películas Blu-ray con PowerDVD. Puede iniciar PowerDVD introduciendo un disco Blu-ray, y debe esperar a que el programa se inicie automáticamente. Reproducción automática La función Reproducción automática de Windows le permite elegir la manera en que Windows maneja los archivos de medios en dispositivos con almacenamiento extraíble (cámara digital, CD, DVD, etc.). Si introdujo un disco que contiene archivos (como un DVD, memoria USB o tarjeta de memoria), Windows mostrará un cuadro de diálogo y le pedirá que elija cómo desea abrir los archivos. Por ejemplo, si introdujo un CD de audio o una película en DVD, Windows mostrará automáticamente un cuadro de diálogo y le pedirá 44 que elija cómo quiere reproducirlo. Si Windows le pide que seleccione un reproductor de DVD, se recomienda que elija siempre el reproductor de DVD incluido en su colección de software (por ejemplo. PowerDVD o Windows Media Player). Reproducción de archivos descargados Los archivos descargados pueden funcionar con los programas de medio instalados en la computadora, o quizá requieran programas específicos. Los archivos que incluyen funciones DRM solo pueden reproducirse con algunos programas (por ejemplo iTunes, Windows Media Player) o solo en dispositivos certificados para el uso de cada tipo de archivo. Otros formatos puede requerir un códec de audio o video específico que quizá no ha sido instalado en la computadora. Códecs Un códec es un software usado para comprimir o descomprimir un archivo de medios digital, como una canción o un video. Windows Media Player y los demás programas usan códecs para reproducir y crear archivos de medios digitales. Por ejemplo, cuando copia una canción desde un CD de audio a la computadora, el reproductor usa el códec de Windows Media Audio para comprimir la canción un archivo compacto WMA. Cuando usted reproduce ese archivo WMA (o cualquier archivo WMA que pueda venir de un sitio web), el reproductor de medios usa el códec de Windows Media Audio para descomprimir el archivo para que se pueda reproducir música a través de los altavoces. Software - 45 ¿Por qué aparece un mensaje que dice que le falta un códec a la computadora? Si aparece un mensaje que dice que falta un códec, puede deberse a que está usando un archivo que fue comprimido con el códec que Windows o el reproductor de medios no incluyen por defecto. En muchos casos, puede descargar e instalar los códecs faltantes haciendo clic en el botón Ayuda de web en el mensaje de error. Consulte Ayuda y soporte de Windows para obtener más información. Reproducción de películas en DVD Puede reproducir películas en DVD en su computadora. 1. Inserte el DVD. ¡Importante! Cuando inicia el reproductor de DVD por primera vez, el programa le pedirá que ingrese el código de región. El contenido de DVD está codificado con una de seis regiones. Consulte la siguiente tabla para obtener información sobre el código de región de películas en DVD. Cuando la unidad de DVD esté configurada para un código de región, solo reproducirá discos de DVD de esa región. Puede configurar el código de la región como máximo cinco veces (incluyendo la primera vez), después de esto, el último código de región configurado quedará como permanente. La recuperación del disco duro no vuelve a cero el número de veces que ha sido configurado el código de región. 46 2. La película en DVD se reproducirá automáticamente después de unos segundos. Código de región 1 2 3 4 5 6 País o región EE.UU., Canadá Europa, Medio Oriente, Sudáfrica, Japón Sudeste de Asia, Taiwán, Corea del Sur Latinoamérica, Australia, Nueva Zelanda Antigua URSS, partes de África, India República popular de China Nota: Para cambiar el código de la región, introduzca una película en DVD de una región diferente en la unidad de DVD. Consulte la ayuda en línea para mayor información. Redes sociales (opcional) La aplicación de Redes sociales le permite ver rápidamente las actualizaciones de sus amigos y hacer sus propias actualizaciones sin dejar el escritorio. Puede recibir notificaciones y actualizaciones de estado directamente en el escritorio, usando la barra lateral para monitorear múltiples redes sociales (Facebook, YouTube y Flickr). Nota: La aplicación de Redes sociales es una opción preinstalada y puede no estar instalada en todas computadoras. Software - 47 Esté al tanto de los mensajes y las imágenes publicadas de sus amigos al instante; una notificación visible le alertará cada vez que un amigo (o subscripción) muestra alguna actividad. Si el teclado de su computadora tiene la tecla opcional de Redes sociales (normalmente la tecla superior derecha), presiónela para que aparezca la aplicación Redes sociales. Iniciar sesión... o Registrarse La parte superior de la aplicación muestra su imagen de perfil y la información de la cuenta de Facebook. Si aún no ha creado o accedido a su perfil de Facebook, la imagen superior es el marcador de posición anónimo blanco y azul, y no se muestra información. Cuando inicia por primer vez la aplicación Redes sociales , se le pedirá que Inicie sesión en sus redes sociales. Si esto no sucede automáticamente, haga clic en Iniciar sesión, en la parte superior de la ventana Redes sociales. Si quiere crear un nuevo perfil de Facebook, haga clic en Iniciar sesión y siga las instrucciones. Nota: Todas las actividades sociales requieren acceso a Internet. Asegúrese de estar conectado a Internet antes de usar esta aplicación. Autorizar acceso Para recibir actualizaciones, debe autorizar el acceso a sus cuentas de redes sociales; cada cuenta debe activarse por separado. Haga clic en la ficha para la red que desea activar (Facebook, YouTube o Flickr). 48 Necesitará el nombre y la contraseña de cada red o deberá crear una cuenta nueva si no la tiene. Nota: Tome nota de toda la información que utilice para cuentas nuevas, incluyendo el nombre, la dirección de correo electrónico y la contraseña de la cuenta. Mantenga esta información guardada en un lugar seguro, para poder consultarla al acceder a sus cuentas en el futuro. Facebook Si ya tiene una cuenta de Facebook, haga clic en el botónIniciar sesión para activar el acceso, o Registrarse en Facebook para crear una cuenta. Si elige Registrarse en Facebook complete la información solicitada, con su correo electrónico y su contraseña correspondiente. Luego seguirá para autorizar el acceso a su cuenta. Permita el acceso a todos los pasos, esto asegurará que todas las funciones de Redes sociales funcionen normalmente. YouTube Si ya tiene una cuenta de YouTube, ingrese la información de la cuenta y haga clic en el botónIniciar sesión para activar el acceso, o seleccione Registrarse en YouTube para crear una cuenta. Software - 49 Flickr Si ya tiene una cuenta de flickr, haga clic en el botónIniciar sesión para activar el acceso, o seleccione Registrarse en flickr para crear una cuenta. Confirme que autoriza el acceso completo, esto asegurará que todas las funciones de Redes sociales funcionen normalmente. Acceso a sus redes sociales Una vez que haya autorizado el acceso, se mostrará la imagen de su perfil y la información de estado. Puede actualizar esta información con un clic. Acciones rápidas Haga clic en un vínculo para ver más en una nueva ventana, es decir, haga clic en una entrada de Facebook para abrir su cuenta de Facebook y ver la entrada completa; haga clic en un título de video de YouTube para ver el video. Ingrese su estado en la casilla ¿Qué estás pensando? y haga clic en Compartir. Sus amigos en Facebook verán su estado al instante. Para crear un nuevo álbum de fotos en Facebook, seleccione las imágenes que quiere agregar y arrástrelas a la imagen de su perfil. Se le pedirá un nombre y una descripción del álbum. Haga clic en Cargar para comenzar a copiar las imágenes a su cuenta de Facebook. Haga clic en las flechas en la barra inferior para ver más páginas, si hay más entradas de las que pueden aparecer en una página. Haga clic en el signo de interrogación en la barra superior el archivo de ayuda para Redes sociales. 50 para ver Haga clic en la flecha en la barra superior para ocultar la aplicación completa y mostrar una barra de alerta pequeña en la parte superior de la pantalla. Haga clic en la barra de alerta (abajo) para ver la ventana completa con un resumen de las actividades de sus amigos. Nota: No use el icono X para salir de las Redes sociales, a menos que quiera dejar de enviar o recibir actualizaciones. Use la flecha en la barra superior para mostrar la barra de alerta. Verificación de transmisiones de noticias e información Seleccione la ficha para la red que desea ver: Hay una serie de botones para la red disponible para cada red. Pósese sobre el botón para ver una descripción. Seleccione e botón que desea ver y recorra la lista de elementos. Ejemplo de fichas de Facebook: El primer botón, y la sección que aparece cuando se selecciona una ficha por primera vez, es Transmisiones de noticias (para Facebook), Más vistos para YouTube y Contactos para Flickr. Si hay más entradas de las que pueden aparecer en una página, use las flechas en la barra inferior para ver más páginas. Software - 51 Cambio de configuración Haga clic en el icono de configuración configuración de las redes sociales. para acceder a la Live Update - Si el botón de Live Update está activo, puede descargar e instalar una versión actualizada de la aplicación Redes sociales . Haga clic en la ficha de una red para ver la configuración específica; puede establecer la frecuencia de verificación de una red (la frecuencia de actualización) y cerrar sesión desde redes especificas en esta sección. Haga clic en X para salir de la sección Configuración. 52 INTERNET PRIMEROS PASOS EN LA RED Protección de la computadora Es esencial que proteja la computadora de virus y ataques en Internet (ver Oferta de seguridad para Internet en página 39 y Seguridad en página 61). Se ofrece un programa de seguridad para Internet completo cuando inicia la computadora por primera vez. Usted debe activar esta protección lo antes posible, antes de conectarse a Internet. Elija un‘Proveedor de servicios de Internet El uso de Internet se ha convertido en una parte natural de la informática diaria. Unos pocos pasos simples pueden conectarlo a una vasta colección de herramientas de comunicación y conocimientos. Para realizar estos pasos primero debe seleccionar un Proveedor de servicios de Internet (PSI), que provee la conexión entre la computadora e Internet. Debe buscar el PSI disponible en su región, sin olvidar hablar con amigos y familiares sobre sus experiencias o revisar reseñas e informes de consumidores. El PSI que seleccione le brindará instrucciones sobre cómo conectar Internet (quizá necesite un software adicional o una ‘caja’ especial que se conecte a la línea telefónica). Internet - 53 Tipos de conexión Según el modelo de la computadora, la ubicación y las necesidades de comunicación, usted tiene varias maneras de conectarse a Internet. Acceso telefónico Algunas computadoras incluyen un conector de acceso telefónico (‘módem’). Esto le permite conectarse a Internet usando la línea telefónica. Con una conexión de acceso telefónico, usted no puede usar el módem y el teléfono simultáneamente en una sola línea telefónica. Se recomienda este tipo de conexión solo si tiene un uso limitado de Internet ya que la velocidad de conexión es baja y se cobra por hora el tiempo de conexión. DSL (por ejemplo, ADSL) DSL (Línea digital de abonados) es una conexión ‘permanente’ que opera en la línea telefónica. Como la DSL y el teléfono no usan las mismas frecuencias, puede usar el teléfono mientras está conectado a Internet (esto requiere un ‘microfiltro’ en cada caja de teléfono para evitar interferencia). Para poder tener DSL, usted debe estar ubicado cerca de central telefónica con DSL (algunas veces el servicio no es encuentra disponible en áreas rurales). La velocidad de la conexión varía según la ubicación, pero generalmente DSL provee una conexión de Internet muy rápida y confiable. Como la conexión es permanente, generalmente se cobra una tarifa fija mensual. 54 Nota: Una conexión DSL requiere un módem apropiado. Generalmente el PSI suministra un módem cuando pide el servicio. Muchos de estos módems incluyen un ‘router’ que provee acceso inalámbrico y a la red. Cable Una conexión de cable brinda un servicio de Internet ‘permanente’ por medio de una línea de televisión por cable. Generalmente este servicio se encuentra disponible en grandes ciudades. Usted puede usar su teléfono y mirar TV por cable al mismo tiempo que está conectado a Internet. Conexiones de red Una LAN (Red de área local) es un grupo de computadoras (por ejemplo, dentro de un edificio de oficinas o una casa) que comparten recursos y una línea común de comunicaciones. Cuando configure una red, puede compartir archivos, dispositivos periféricos (como una impresora) y una conexión de Internet. Usted puede configurar una LAN mediante tecnologías alámbricas (como Ethernet) o tecnología inalámbricas (como WiFi o Bluetooth). Redes inalámbricas Una LAN inalámbrica o WLAN es una red de área local inalámbrica, que puede unir dos o más computadoras sin usar cables. Configurar una red inalámbrica es fácil y le permite compartir archivos, dispositivos periféricos y una conexión de Internet. Internet - 55 ¿Cuáles son los beneficios de una red inalámbrica? Movilidad Los sistemas de LAN inalámbricos permiten que usted y otros usuarios de su red doméstica compartan el acceso a archivos y dispositivos conectados a la red, por ejemplo, una impresora o un escáner. También puede compartir una conexión de Internet con otras computadoras dentro de su casa. Velocidad y simplicidad de instalación La instalación de un sistema de LAN inalámbrico puede ser rápido y fácil y elimina la necesidad de pasar cables por paredes y techos. Componentes de una LAN inalámbrica Para configurar la red inalámbrica en casa usted debe tener lo siguiente: Punto de acceso (router) Los puntos de acceso (routers) son transceptores de dos vías que emiten datos en el próximo. Los puntos de acceso actúan como un mediador entre una red alámbrica e inalámbrica. La mayoría de los routers tienen un módem DSL integrado que le permitirá acceder a una conexión de Internet DSL de alta velocidad. El PSI (Proveedor de servicios de Internet) que usted ha elegido normalmente provee un módem/router con el abono de los servicios. Lea con cuidado los documentos suministrados con el punto de acceso/router para obtener instrucciones detalladas sobre la configuración. 56 Cables de red (RJ45) Se usa un cable de red (también llamado cable RJ45) para conectar la computadora principal al punto de acceso (ver la ilustración a continuación); este tipo de cable también puede ser usado para conectar dispositivos periféricos al punto de acceso. Adaptador inalámbrico Diagrama de una red activa 1. Punto de router acceso/ 2. Computadora escritorio de 4 5 3. Módem 1 3 4. Impresora 7 5. Computadora portátil 6. PDA/Teléfono inteligente 2 6 7. Cables de red (RJ45) Internet - 57 Encendido/Apagado de una Conexión de red WiFi Si la computadora tiene acceso inalámbrico pero no ofrece un botón de Comunicación , puede encender o apagar la red inalámbrica, o controlar lo que se está compartiendo en la red con las opciones de gestión de redes. Haga clic en Inicio > Panel de control > Red e Internet > Centro de redes y recursos compartidos. ¡Navegue por Internet! Para navegar por Internet, necesita un programa llamado explorador de Internet. Internet Explorer ofrece una experiencia de navegación en la web fácil y segura. En cuanto tenga instalado el acceso a Internet y esté conectado, haga clic en el acceso directo de Internet Explorer ubicado en el escritorio de Windows y ¡lleve su experiencia de Internet a otro nivel! 58 Funciones de Internet Explorer La siguiente imagen muestra la página de inicio del explorador Internet Explorer. A continuación encontrará una breve descripción de algunos aspectos clave del explorador. 4 5 6 7 8 9 3 10 2 1 1. Pestañas rápidas: Seleccione y navegue por las pestañas abiertas visualizando las vistas en miniatura en una sola ventana. 2. Centro de Favoritos: Administre sus sitios web favoritos, el historial de exploración y las subscripciones a las fuentes RSS en unos pocos pasos. 3. Bing Bar: Navegue por la Web y use herramientas de Bing para estar al tanto de noticias, completar formularios automáticamente, mantenerse en línea de forma segura, etc. Internet - 59 4. Botones Regresar a y Adelante: Navegue por páginas que ya ha visitado. 5. Barra de dirección: Escriba una dirección de Internet (por ejemplo www.gateway.com) y presione la tecla Intro en el teclado, esto lo llevará directamente a la dirección que escribió. 6. Pestañas: Vea múltiples sitios en una sola ventana del explorador cambiando de un sitio a otro mediante pestañas en la parte superior del marco del explorador. 7. Fuentes RSS: Le permiten mantenerse actualizado de sus sitios web favoritos de una manera automática. Un icono en la barra de herramientas indica que el sitio ofrece un alimentador al que puede suscribirse que le informará cuando se actualice el contenido. El explorador envía la información al Centro de favoritos. Usted podrá leer resúmenes de noticias, resultados de deportes, etc. a medida que llegan. 8. Reducir, maximizar o cerrar la ventana. 9. Cuadro de búsqueda instantánea: Busque en la web sin tener que abrir una página de proveedor de búsqueda. Usted puede personalizar la búsqueda configurando su proveedor de búsqueda favorito como predeterminado. Use la lista desplegable para elegir un proveedor. 10.Enlace al menú Ayuda: Haga clic para acceder a la sección de Ayuda de Internet Explorer. Allí puede encontrar información acerca de Internet Explorer y hacer el Tour de Internet Explorer. También puede presionar F1 en el teclado. 60 Precaución: Internet Explorer incluye un Filtro de suplantación de identidad (Phishing) que lo advierte y lo ayuda a estar protegido contra sitios web que son fraudulentos o que pueden serlo (sitios que parecen legítimos pero están en realidad diseñados para capturar información personal). La barra de dirección se volverá amarilla y se mostrará un mensaje de advertencia si usted visita un sitio fraudulento. Sitio Web de Gateway Para comenzar visite nuestro sitio web, www.gateway.com. Gateway está dedicado a brindarle soporte personalizado continuo. Consulte la sección Soporte para recibir ayuda adaptada a sus necesidades. www.gateway.com es su salida al mundo de las actividades y los servicios en línea: ¡visítenos regularmente para obtener las últimas descargas e información! Seguridad Seguramente esté impaciente por explorar todo lo que Internet tiene para ofrecer. Para poder estar seguro en línea, Gateway ha preinstalado el premiado Norton Internet Security™ de Symantec en la computadora. Norton Internet Security funciona silenciosamente para bloquear las amenazas complejas actuales y proteger su identidad cuando compra, hace operaciones bancarias o navega en línea. Internet - 61 Norton Internet Security bloquea la suplantación de identidad en línea, detecta y elimina Spyware, elimina virus y gusanos de Internet, y protege contra piratas informáticos. Definiciones ¿Qué es un virus? Los software maliciosos, llamados típicamente ‘virus’, son programas diseñados para infectar y dañar las computadoras. La mayoría de los virus se transmiten a través de Internet, correos electrónicos o sitios Web maliciosos. Un virus típico se duplicará y pasará a múltiples computadoras sin ser detectado. Otras formas de molestia, como Troyanos, gusanos o spam pueden infectar la computadora, usando recursos u obstruyendo una red. Nota: Gateway garantiza que su computadora estaba 100% libre de virus al momento de la compra y no cubre daños provocados por virus. ¿Qué es un Spyware? Spyware se refiere a los programas no deseados descargados en la computadora mientras está conectado a Internet, a menudo sin que usted se de cuenta. Una vez que ha infectado la computadora, puede husmear en su actividad de exploración, recoger información personal, causar la aparición de anuncios publicitarios emergentes, o incluso cambiar la configuración de la computadora. El Spyware consume los recursos de la computadora; puede hacer más lenta la 62 conexión de Internet o todo el sistema de la computadora, e incluso puede causar un fallo en el sistema. Algunas empresas inescrupulosas usan Spyware para monitorear y rastrear los sitios que usted visita en Internet para determinar sus hábitos de navegación y mostrar determinados anuncios publicitarios emergentes en la pantalla. Sin embargo, algunos tipos de Spyware van más allá de un simple rastreo y monitorean pulsaciones de teclas y capturan contraseñas, representando un serio peligro para la seguridad. ¿Qué es el malware? El software malicioso, también conocido como malware, es un software diseñado para dañar deliberadamente la computadora. Por ejemplo, los virus, los gusanos informáticos y los Troyanos son software maliciosos. Para ayudar a proteger la computadora contra malware, asegúrese de usar un software antivirus y anti-malware actualizado. ¿Qué es un firewall personal? Un firewall personal es un programa de software diseñado para impedir el acceso no autorizado a una red privada o desde ella. Actúa como un escudo para proteger la conexión de Internet desde conexiones no deseadas, algunas de las cuales intentan controlar su computadora para instalar o redistribuir virus y programas maliciosos. Cada conexión a su computadora es monitoreada, se detectan los programas que intentan recibir información sin su permiso y el firewall mostrará una alerta. Luego puede decidir si permitirá la Internet - 63 conexión, si la conexión es a un programa que usted está usando normalmente lo permitiría (es decir, un juego que se conecta a un servidor multijugador o una enciclopedia que hace actualización de contenido). Cómo proteger la computadora Prevenir el delito informático puede ser sencillo. Con algunos consejos técnicos y un poco de sentido común se pueden evitar muchos ataques. En general, los criminales en línea intentan ganar dinero de forma rápida y fácil. Si hace que el trabajo les resulte difícil, es probable que lo dejen tranquilo y que busquen un blanco más fácil. Los siguientes consejos brindan información básica sobre cómo evitar el fraude en línea. Mantenga la computadora al día con los últimos parches y actualizaciones Una buena manera de mantener alejados a los atacantes es aplicar parches y correcciones de software cuando se encuentren disponibles. Al actualizar regularmente la computadora, usted evita que los atacantes puedan aprovecharse de los defectos del software (vulnerabilidades) que de lo contrario podrían usar para entrar al sistema. Aunque mantener la computadora actualizada no lo protegerá de todos los ataques, hace que sea mucho más difícil para los piratas informáticos acceder a su sistema. También bloquea por completo muchos ataques básicos y automatizados, y eso puede ser suficiente 64 para desalentar a atacantes menos empeñados, para que se rindan y busquen una computadora más vulnerable. Las versiones más recientes de Microsoft Windows y otros software populares pueden ser configuradas para descargar y aplicar actualizaciones automáticamente para que usted no tenga acordarse de buscar el último software. Aprovechar la función de actualización automática en el software es un gran comienzo para mantenerse seguro en línea. Proteja la computadora con software de seguridad Se necesitan muchos tipos de software de seguridad para la seguridad básica en línea. Los elementos esenciales del software de seguridad incluyen programas antivirus y firewall. Generalmente el firewall es la primera línea de defensa de la computadora, controla quién y qué puede comunicarse con su computadora en línea. Puede pensar en un firewall en términos de un “policía” que vigila toda la información que intenta fluir dentro y fuera de la computadora en Internet. El firewall permite las comunicaciones seguras y evita que tanto el tráfico "malo" como los ataques lleguen a la computadora. La siguiente línea de defensa muchas veces es el software antivirus, que monitorea todas las actividades en línea como correos electrónicos y exploración en la Web y protege contra virus, gusanos informáticos, Troyanos y otros tipos de programas maliciosos. El software antivirus y antispyware debe estar configurado para actualizarse solo, y debe hacerlo cada vez que usted se conecta a Internet. Internet - 65 Los conjuntos de herramientas de seguridad integrados tales como el Norton Internet Security, que combinan firewall, antivirus, antispyware con otras características como antispam y controles para padres, se han vuelto muy populares ya que ofrecen todo el software de seguridad necesario para la protección en línea en un solo paquete. Para muchas personas, usar un paquete de seguridad integral es una alternativa atractiva en lugar de instalar, configurar y actualizar diferentes tipos de software de seguridad. Una versión completa de Norton Internet Security™ está preinstalada en el sistema de Gateway. Incluye una suscripción de prueba gratuita para las actualizaciones de protección. ¡Asegúrese de Activarlo! Elija contraseñas fuertes y manténgalas en un lugar seguro Las contraseñas son una realidad en Internet hoy en día. Las usamos para todo, para pedir flores y usar la banca electrónica e incluso para ingresar al sitio Web de nuestra línea aérea favorita para ver cuantas millas hemos acumulado. Los siguientes consejos pueden ayudarlo a que sus experiencias en líneas sean seguras: • La selección de una contraseña que no pueda ser adivinada fácilmente es el primer paso para mantener las contraseñas seguras y lejos de las manos equivocadas. Las contraseñas fuertes tienen ocho o más caracteres y usan una combinación de letras, números y símbolos (por ejemplo, # $ % ! ?). Evite usar lo siguiente como contraseña: el nombre de usuario, cualquier cosa que se base en información personal como el apellido, y palabras que puedan ser encontradas en el diccionario, especialmente “contraseña”. En 66 especial, trate de seleccionar contraseñas fuertes y únicas para proteger actividades como la banca electrónica. • Guarde las contraseñas en un lugar seguro e intente no usar la misma contraseña para todos los servicios que usa en línea. • Cambie las contraseñas regularmente, al menos cada 90 días. Esto puede limitar el daño causado por alguien que haya obtenido acceso a su cuenta. Si nota algo sospechoso con alguna de sus cuentas en línea, lo primero que debe hacer es cambiar la contraseña. Proteja la información personal Tenga cuidado al compartir información personal como nombre, dirección, número de teléfono y dirección de correo electrónico en línea. Para aprovechar muchos servicios en línea, inevitablemente debe suministrar información personal para manejar la facturación y el envío de productos comprados. Como es casi imposible no divulgar información personal, la siguiente lista contiene algunos consejos sobre cómo compartir información personal en línea de forma segura: • Esté atento a mensajes de correo electrónicos falsos. Las faltas de ortografía, los errores gramaticales, la redacción extraña, las direcciones de sitios Web con extensiones raras, las direcciones de sitios que contienen solo números cuando por lo general tienen palabras, o cualquier otra cosa fuera de lo común indican que un mensaje puede ser fraudulento. Además, los mensajes de fraude electrónico a menudo le dirán que tiene que actuar rápidamente para mantener la cuenta abierta, actualizar la seguridad o insistirán Internet - 67 en que brinde información inmediatamente o de lo contrario algo malo sucederá. No muerda el anzuelo. • No responda a mensajes de correo electrónico que solicitan información personal. Las empresas legítimas no usarán mensajes de correo electrónico para solicitar información personal. Si tiene dudas, contacte a la empresa telefónicamente o escribiendo a la dirección Web de la empresa en el explorador. No haga clic en los enlaces que se encuentran dentro de estos mensajes ya que pueden llevarlo a sitios Web maliciosos y fraudulentos. • Manténgase alejado de sitios Web fraudulentos utilizados para robar información personal. Cuando visite un sitio Web, escriba la dirección (URL) directamente en el explorador en lugar de seguir un enlace dentro de un correo electrónico o mensaje instantáneo. Los defraudadores a menudo falsifican estos enlaces para que se vean convincentes. Un sitio Web de tiendas, bancos o cualquier otro sitio Web con información confidencial debe tener una "S" luego de las letras "http" (por ejemplo, https://www.subanco.com no http:// www.subanco.com ). La "s" es sinónimo de seguro y debe aparecer cuando se encuentra en un área que le solicita ingresar y suministrar datos confidenciales. Otra señal de que tiene una conexión segura es el ícono del pequeño candado en la parte inferior del explorador (generalmente en la esquina derecha). 68 • Preste atención a las políticas de privacidad en los sitios Web y en el software. Es importante entender cómo una organización puede recolectar y usar su información personal antes de compartirla con ellos. • Proteja la dirección de correo electrónico. Los spammers y “estafadores” a veces envían millones de mensajes a direcciones de correo electrónico que pueden o no existir con la esperanza de encontrar alguna víctima. Responder a estos mensajes o incluso descargar imágenes asegura que usted será agregado a sus listas para más mensajes similares en el futuro. También tenga cuidado al publicar su dirección de correo electrónico en línea en grupos de noticias, blogs o comunidades en línea. Las ofertas en línea que parecen demasiado buenas para ser verdad generalmente lo son El viejo dicho: “nada es gratis en la vida” sigue siendo verdad en la actualidad. Los software supuestamente "gratis" como protectores de pantalla o smileys, trucos de inversión secretos que le harán ganar fortunas y concursos que sorprendentemente ha ganado sin siquiera haber entrado son anzuelos atractivos usados por las empresas para llamar su atención. Aunque quizá usted no paga el software o servicio directamente con dinero, el software o servicio gratis que pidió puede haber incluido software de publicidad ("adware") que rastrea su comportamiento y muestra avisos no deseados. Quizá deba divulgar información personal o comprar algo más para poder reclamar lo que Internet - 69 supuestamente ha ganado. Si una oferta parece tan buena que es difícil de creer, pida otra opinión, lea la letra pequeña, o mejor aún, simplemente ignórela. Revise regularmente los extractos de cuenta y de tarjeta de crédito Puede reducir el impacto de la suplantación de identidad y de los crímenes en línea si puede descubrirlos poco después de que la información haya sido robada o cuando se intente por primera vez usar la información. Una forma fácil de tener un indicio claro de que hay algo malo es revisar los extractos mensuales entregados por el banco y las empresas de tarjetas de crédito para ver si hay algo fuera de lo normal. Además, muchos bancos y servicios usan sistemas de prevención del fraude que reconocen comportamientos de compras inusuales (por ejemplo, si usted vive en Texas y de repente comienza a comprar neveras en Budapest). Para confirmar estas compras fuera de lo común, quizá lo llamen para que las confirme. No tome estás llamadas a la ligera; este es un indicio de que algo malo puede haber sucedido y debe tomar las medidas necesarias. Proteja la computadora con herramientas de seguridad de Windows Windows le brinda una variedad de aplicaciones de seguridad. 70 Centro de actividades de Windows Windows ofrece un área central desde donde usted puede controlar las configuraciones de seguridad de la computadora, ayudando a protegerla de ataques de Internet y asegurando que las últimas actualizaciones de seguridad han sido descargadas e instaladas en la computadora. Para abrir el Centro de actividades, haga clic en Inicio control > Sistema y seguridad > Centro de actividades. > Panel de Como alternativa, si se ha informado una alerta de seguridad (en el Área de notificaciones, junto al reloj) usted puede hacer clic en el globo de notificación o hacer doble clic en el pequeño ícono de Alerta de seguridad. El Centro de actividades indica el estado y las configuraciones usadas para las aplicaciones importantes que protegen la computadora. Además Firewall de Windows, Windows Defender y Actualizaciones automáticas de Windows son provistos por Microsoft como parte de un sistema completo para defender la computadora. La aplicación del antivirus varía según el programa instalado en la computadora. Internet - 71 Firewall de Windows Windows tiene un Firewall que protege la computadora cuando está conectada a Internet. Evita que los programas tengan acceso a Internet sin permiso. Ciertos programas necesitan acceso a Internet para funcionar correctamente, o incluso simplemente para funcionar. En ese caso, por lo general se le pedirá que permita el acceso cuando instale un programa, o la primera vez que lo use. Para verificar las configuraciones del Firewall, haga clic en Inicio > Panel de control > Sistema y seguridad > Firewall de Windows. Nota: Cuando comienza a usar un Firewall, este se encuentra en ‘Modo aprendizaje’. Usted verá ventanas emergentes que lo avisan que ciertos programas que usted conoce y en los que confía desean acceder a Internet. Luego de un período de tiempo el Firewall conocerá la lista de programas confiables y no pedirá permiso la próxima vez que el programa intente conectarse a Internet. El Firewall también protege a la computadora de los programas de Internet que intentan acceder a la computadora. A 72 veces esto es necesario para permitir el acceso para actualizaciones de programa, descargas, etc. Precaución: Tenga en cuenta que la mayoría de los paquetes de seguridad brindan una funcionalidad similar y deshabilitarán Firewall de Windows para mejorar el rendimiento del sistema. Windows Actualizaciones Si usted tiene una conexión a Internet activa, Windows puede buscar actualizaciones importantes para la computadora e instalarlas automáticamente. Estas actualizaciones incluyen actualizaciones de programas y parches de seguridad que pueden mejorar la experiencia informática y proteger la computadora de nuevos virus y ataques. Windows Defender Windows Defender ayuda a proteger la computadora de software maliciosos y no deseados, como el Spyware y el Adware. Windows Defender está instalado y activado por defecto. Para ayudar a proteger su privacidad y la computadora, Windows Defender incluye opciones de protección en tiempo real. La protección en tiempo real lo alerta cuando el Internet - 73 Spyware u otro software potencialmente no deseado intenta instalarse o ejecutarse en la computadora. También se le avisa si los programas intentan cambiar configuraciones de Windows importantes. Nota: Windows Defender trabaja con la configuración de Windows Update para instalar automáticamente las últimas definiciones. Precaución: Tenga en cuenta que la mayoría de los paquetes de seguridad brindan una funcionalidad similar y deshabilitarán Defender de Windows para mejorar el rendimiento del sistema. Control de cuentas de usuario El panel de control Cuentas de usuario pueden ayudarlo a evitar cambios no autorizador en la computadora. Cuentas de usuario le pedirá permiso o una contraseña de administrador antes de realizar acciones que pueden afectar potencialmente el funcionamiento de la computadora o que cambian las configuraciones que afectan a otros usuarios. Cuando vea un mensaje de Cuentas de usuario, léalo cuidadosamente y luego asegúrese de que el nombre de la acción o del programa que está por iniciar es el que quiere iniciar. 74 Al verificar estas acciones antes de comenzar, las configuraciones de Cuentas de usuario pueden ayudar a evitar que un software malicioso (malware) o un Spyware instalen o hagan cambios en la computadora sin permiso. Para acceder a las configuraciones de Cuentas de usuario, haga clic en Inicio > Panel de control > Cuentas de usuario y protección infantil > Cuentas de usuario. Nota: Usted puede desactivar los mensajes de Control de Cuentas de usuario (no se recomienda) en la ventana de configuraciones de Control de cuentas de usuario. Configuraciones de seguridad de Internet Explorer Los sitios de Internet usan pequeños archivos llamados cookies para estar al tanto de las preferencias e información del usuario. Usted puede ajustar las configuraciones de seguridad del explorador de Internet para determinar la cantidad de información que está dispuesto a aceptar de un sitio Web. Para acceder a las configuraciones de seguridad de Internet Explorer: 1. En Internet Explorer, haga clic en Herramientas > Opciones de Internet. 2. En la pestaña Privacidad, mueva el control deslizable hacia arriba o hacia abajo para seleccionar una configuración. Internet - 75 ¿Cómo sé si la computadora se encuentra en peligro? Si el Centro de actividades informa una alerta, o si la computadora se comporta de manera irregular, falla inesperadamente o si alguno de los programas no funcionan correctamente, la computadora puede estar infectada por un software malicioso. Sin embargo, ¡no culpe a un virus de todos los problemas de la computadora! Si sospecha que la computadora está infectada, lo primero que debe hacer es actualizar, si es que aún no lo ha hecho, y ejecutar el software antivirus y antispyware. 76 CENTRO DE ASISTENCIA TÉCNICA INFORMÁTICA SEGURA Para aprovechar al máximo su nueva computadora y asegurarse de que funcione sin problemas durante mucho tiempo, usted debe usar los siguientes programas y realizar regularmente las actividades incluidas en esta guía. Mantenimiento Tareas de mantenimiento recomendadas Hay varias tareas que usted debería realizar periódicamente (aproximadamente una vez al mes) para asegurarse de que la computadora no tenga problemas: Comprobación de errores El uso regular de la herramienta Comprobar disco evita que el sistema se vuelva inestable y que se pierda información. Comprueba y repara dos tipos de error: • errores en el sistema de archivo, como archivos fragmentados que no fueron eliminados y archivos con tamaños o fechas inválidos; • errores físicos, que pueden ocurrir en el disco duro al desgastarse con el tiempo. Centro de asistencia técnica - 77 1. Haga clic en Inicio > Equipo. Haga clic con el botón derecho en el ícono de Gateway (C:) y seleccione Propiedades. 2. Haga clic en Herramientas y Comprobar ahora en la sección Comprobación de errores. 3. Marque Reparar automáticamente errores en el sistema de archivos en el área de opciones. Si marca Examinar e intentar recuperar los sectores defectuosos, la computadora realizará la detección de errores físicos al reiniciarla. Haga clic en Inicio para continuar. Liberador de espacio en disco El asistente para la Liberador de espacio en disco ayuda a liberar espacio en el disco duro. Examina el disco duro y muestra archivos no usados, como los archivos temporarios de Internet, los archivos en la papelera de reciclaje y otros archivos temporarios que puede eliminar con seguridad. 1. Haga clic en Inicio > Equipo. Haga clic con el botón derecho en el ícono de Gateway y seleccione Propiedades. 78 2. Seleccione la pestaña General y haga clic en el botón Liberador de espacio en disco (junto al diagrama del disco duro). 3. Marque todas las categorías en el área Archivos para eliminar que desea eliminar y haga clic en Aceptar. Desfragmentador de disco Con la creación y la eliminación de archivos en el tiempo, se produce una dispersión en todo el disco rígido y afecta el rendimiento. El Desfragmentador de disco lo ayuda a ordenar los elementos almacenados en el disco duro para que la computadora funcione con mayor velocidad y eficiencia. La ejecución del Desfragmentador de disco una vez al mes (según el uso de la computadora) reducirá el desgaste en el disco duro y, de este modo, reduce el riesgo de que aparezcan defectos más adelante. Liberador de espacio en disco y cierre todos 1. Realice una los programas abiertos. 2. Haga clic en Inicio > Equipo. Haga clic con el botón derecho en el ícono de Gateway y seleccione Propiedades. 3. Haga clic en Herramientas y Desfragmentar ahora.... Centro de asistencia técnica - 79 4. Haga clic en el volumen que desea desfragmentar y haga clic en Desfragmentar para comenzar. El proceso puede tardar varias horas. Es mejor no usar la computadora durante la ejecución del Desfragmentador de disco ya que cualquier cambio en el sistema puede causar que se reinicie el proceso. Si el disco duro está dividido en varias particiones usted debe realizar la misma acción para cada una de ellas. Gestión de la unidad de disco duro Verifique el espacio libre en la unidad de disco duro 1. Haga clic en Inicio > Equipo. 2. Haga clic con el botón derecho en el ícono de Gateway y seleccione Propiedades. 3. La ventana Propiedades de disco duro muestra la cantidad de espacio utilizado y libre en el disco duro. Si el disco duro está casi lleno (menos de 200 MB restantes), debe considerar la liberación de espacio. Para ver fácilmente el espacio utilizado y el espacio que queda, simplemente coloque el puntero sobre el ícono de la unidad de disco duro. La información aparecerá automáticamente. 80 Liberación de espacio en la unidad de disco duro 1. Vacíe la Papelera de reciclaje: Cuando usted borra un archivo de la computadora, Windows lo coloca en la Papelera de reciclaje. Todos los archivos eliminados permanecen allí hasta que usted decide eliminarlos de forma permanente de la computadora o restaurarlos a su ubicación original. Haga doble clic en Papelera de reciclaje en el escritorio de Windows y haga clic en Vaciar Papelera de reciclaje o seleccione solo el elemento que desea borrar. Los elementos eliminados desde dispositivos externos, como tarjetas de memoria, no van a la Papelera de reciclaje, se eliminan de forma permanente. 2. Desinstale programas que ya no usa: Haga clic en Inicio características. > Panel de control > Programas > Programas y 3. Guarde los archivos en una unidad de disco duro externa, CD o DVD grabables (si la computadora tiene grabadora de CD o DVD) y elimínelos del disco duro. Ejecución de Herramientas del sistema de Windows Windows incluye herramientas prácticas para mantener a la computadora en buen estado. ¡Use estas herramientas regularmente para mantener un sistema confiable y rápido! Para que sea más fácil, Herramientas del sistema incluye una utilidad de Tareas programadas, Centro de asistencia técnica - 81 que usted puede personalizar para ejecutar tareas específicas regularmente. Para acceder a la lista de Herramientas del sistema, haga clic en Inicio > Todos los programas, luego la carpeta Accesorios en la lista de programas y finalmente seleccione Herramientas del sistema. Restaurar sistema de Windows. Restaurar sistemamonitorea los cambios en la computadora y crea automáticamente puntos de restauración que almacenan la configuración del equipo cada vez que se produce un cambio importante (como la instalación de programas). Puede deshacer cambios perjudiciales para la computadora y restaurar su configuración y rendimiento sin eliminar los archivos de datos personales (como documentos, historial de navegación, fotos, favoritos o correos electrónicos). 82 Nota: Si sólo necesita desinstalar un programa, no utilice Restaurar sistema. Para desinstalar un programa, utilice Programas y Características en el Panel de Control. Para iniciar Restaurar sistema desde el escritorio de Windows: Haga clic en Inicio > Todos los programas > Accesorios > Herramientas del sistema > Restaurar sistema. Si no puede acceder al escritorio de Windows: 1. Presione la tecla Alt+F10 al inicio cuando aparece el logo de Gateway. Esto abrirá el Programa de recuperación. 2. Seleccione Restaurar sistema de Windows y haga clic en Siguiente. La computadora se reiniciará automáticamente y abrirá Restaurar sistema. Centro de asistencia técnica - 83 Opciones de Restaurar sistema Restaurar la computadora a un estado anterior Esta opción volverá a cómo era la computadora en una fecha anterior, sin afectar correos electrónicos o documentos personales (tampoco restaurará documentos perdidos). Por defecto Windows guarda una captura de pantalla de sí mismo cuando se hacen cambios importantes al Sistema operativo (por ejemplo, instalaciones de controladores o software específico). Esto es útil cuando falla una instalación de un controlador, o cuando usted cambia una configuración del sistema que no funciona. 1. Haga clic en Siguiente. 2. Seleccione desde la lista la fecha de creación del punto de restauración y haga clic en Siguiente. 3. En la pantalla de confirmación, haga clic en Finalizar para restaurar la computadora a la fecha y hora seleccionados. 84 Cree un Punto de restauración Windows crea automáticamente puntos de restauración en horarios programados regulares o antes de que se instalen ciertos programas o controladores. Esta opción le permite crear sus propios puntos de restauración cuando sea necesario. 1. Haga clic en Inicio > Panel de control > Sistema y seguridad > Sistema. Haga clic en Protección del sistema en la barra lateral y luego haga clic en el botón Crear.... 2. Ingrese una descripción para identificar el punto de restauración. Restaurar sistema agrega automáticamente la fecha y hora a este nombre. 3. Para terminar, haga clic en Crear. Deshacer la última restauración Si falla el sistema luego de restaurar a computadora a una fecha determinada, usted puede usar esta opción para deshacer la restauración. Como alternativa, puede usar La última configuración válida conocida para restaurar el sistema a la última configuración que funcionó. 1. Reinicie la computadora, presione F8 para acceder a las opciones avanzadas de inicio. 2. Use las teclas de flecha para seleccionar La última configuración válida conocida y presione Intro. Centro de asistencia técnica - 85 Actualizaciones Como todos los días se descubren nuevos virus y gusanos informáticos, es crucial mantener las aplicaciones de seguridad y el sistema operativo actualizados. Para mantener la computadora segura y confiable: • Realice las actualizaciones cuando los solicite el Centro de actividades de Windows • Use Actualizaciones automáticas de Windows de Microsoft. • Ejecute Windows Update Seguridad de Internet Norton Internet Security, en combinación con otras aplicaciones de seguridad puede proteger la computadora contra los ataques de Internet y garantizar que las últimas actualizaciones de seguridad hayan sido descargadas e instaladas en la computadora. Norton Internet Security realiza actualizaciones automáticas medianteLive Update. También puede iniciar una actualización manual desde la interfaz principal de Norton Internet Security y el vínculo de Live Update. 86 Sistema operativo, software y controladores Windows Update puede ayudarlo a mantener actualizada la computadora. Le permite elegir y descargar actualizaciones para el sistema operativo, programas de software y hardware de la computadora. Regularmente se le agrega nuevo contenido a Windows Update, por lo tanto siempre puede obtener las actualizaciones y soluciones más recientes para proteger la computadora y asegurarse de que funcione sin problemas. • Inicio Update. > Panel de control > Sistema y seguridad > Windows Centro de asistencia técnica - 87 Asistencia remota de Windows La Asistencia remota le permite a un usuario de Windows controlar temporalmente una computadora de Windows remota a través de una red o de Internet para resolver problemas. La Asistencia remota hace posible diagnosticar y reparar problemas con una computadora sin estar frente a ella en persona. Puede acceder a la Asistencia remota haciendo clic en Inicio > Todos los programas > Mantenimiento > Asistencia remota de Windows. Al iniciar Asistencia remota, verá una pantalla que le da la opción de invitar a alguien para que lo ayude a usted o de ofrecer ayuda a alguien. 88 RECUPERACIÓN GATEWAY RECOVERY MANAGEMENT DE Si la computadora tiene problemas que no son recuperables mediante otros métodos, quizá necesite reinstalar el software de fábrica, los controladores y el sistema operativo de Windows. Para asegurarse de poder recuperar la computadora cuando sea necesario, debería crear una copia de seguridad de recuperación lo antes posible. Creación de discos de recuperación Para reinstalar usando discos, usted debe crear un conjunto de discos de recuperación de antemano. Durante el proceso, será guiado por instrucciones en la pantalla. ¡Léalas cuidadosamente! Recuperación - 89 1. Haga clic en Inicio > Todos los programas > Gateway, luego haga clic en GatewayRecovery Management. 2. Para crear discos de recuperación para el contenido original del disco duro, incluyendo Windows y el software y los controladores de fábrica, haga clic en Crear disco predeterminado de fábrica. O bien, Para crear discos de recuperación solo para el software y los controladores de fábrica, haga clic en Crear controlador y disco de seguridad de la aplicación. Importante: Se recomienda la creación de cada tipo de disco de recuperación lo antes posible. 90 Se abre el cuadro de diálogo Crear disco de seguridad . El cuadro de diálogo le indica el número de discos vírgenes, grabables que necesitará para completar los discos de recuperación. Asegúrese de tener el número requerido de discos vírgenes idénticos listo antes de continuar. Recuperación - 91 3. Introduzca un disco virgen en la unidad indicada en la lista Hacer una copia de seguridad, luego haga clic en Siguiente. Se le mostrará el progreso de la copia de seguridad en la pantalla. La unidad expulsará cada disco a medida que termina de grabarlo. 4. Quite el disco de la unidad y márquelo con un marcador permanente. Importante: Escriba una etiqueta única y descriptiva en cada disco, como ‘Disco 1 de 2 de recuperación de Windows’ o ‘Disco de recuperación de Aplicaciones/Controladores’. Asegúrese de mantener los discos en un lugar seguro que sea fácil de recordar. 5. SI se requieren discos múltiples, introduzca un nuevo disco cuando se lo soliciten, luego haga clic en OK. Continúe hasta que el proceso haya terminado. 92 RECUPERACIÓN DEL SISTEMA Si el soporte de Gateway ayudó a solucionar el problema, puede usar el programa de Gateway Recovery Management. Esto restaurará la computadora al mismo estado que tenía cuando la compró, brindándole, al mismo tiempo, una opción para conservar todas las configuraciones y datos personales para una posterior recuperación. Para recuperar el sistema: 1. Realice arreglos menores. Si solo uno o dos elementos de software o hardware han dejado de funcionar correctamente, se puede resolver el problema mediante la reinstalación de los controladores del dispositivo o del software. Para recuperar software y controladores que fueron preinstalados en fábrica, consulte “Recuperación de software y controladores preinstalados” en página 94. Para obtener instrucciones sobre la reinstalación de software y controladores que no fueron preinstalados, consulte el sitio Web de soporte técnico o la documentación de ese producto. 2. Volver a un estado anterior del sistema. Si reinstalar el software o los controladores no es de ayuda, entonces se puede resolver el problema volviendo el sistema a un estado anterior cuando todo funcionaba correctamente. Para obtener instrucciones, “Restauración a un estado anterior del sistema” en página 96. Recuperación - 93 3. Volver al estado original de fábrica del sistema. Si nada más ha solucionado el problema y usted quiere volver al estado de fábrica del sistema, consulte “Restauración del sistema al estado de fábrica” en página 97. Tipos de recuperación Recuperación de software y controladores preinstalados Como un paso para la solución de problemas, quizá necesite reinstalar el software y los controladores del dispositivo que estaban preinstalados en la computadora de fábrica. Usted puede realizar la recuperación usando el disco duro o los discos de seguridad que ha creado. • Nuevo software – Si necesita recuperar un software que no vino preinstalado en la computadora, debe seguir las instrucciones de instalación de ese software. • Nuevos controladores de dispositivo – Si necesita recuperar controladores de dispositivo que no estaban preinstalados en la computadora, siga las instrucciones provistas con el dispositivo. Para recuperar software y controladores preinstalados: 1. Haga clic en Inicio > Todos los programas > Gateway, luego haga clic en GatewayRecovery Management. Gateway Recovery Management se abre. 94 O bien, Si está realizando la recuperación desde el disco de recuperación de aplicación y controladores , introdúzcalo en la unidad de disco, luego pase al Paso 3 luego de que se abra el menú principal de Gateway Application Recovery. 2. Haga clic en la pestaña Restaurar, luego haga clic en Reinstalar Controladores o aplicaciones. El menú principal de Recuperación de la aplicación de Gateway se abre. 3. Haga clic en Contenidos. Se abre una lista de controladores de dispositivo y software. 4. Haga clic en el ícono instalar del elemento que desea instalar, luego siga las indicaciones en pantalla para completar la instalación. Repita este paso para cada elemento que desea reinstalar. Recuperación - 95 Restauración a un estado anterior del sistema Restauración del sistema de Microsoft toma periódicamente ’capturas de pantalla’ de las configuraciones del sistema y las guarda como puntos de restauración. En la mayoría de los casos de problemas de software difíciles de resolver, puede volver a uno de estos puntos de recuperación para que el sistema vuelva a funcionar. Windows crea automáticamente un punto de restauración adicional todos los días, y también cada vez que usted instala controladores de dispositivos o software. Ayuda: Para obtener más información sobre el uso de Restauración del sistema de Microsoft, haga clic sobre Inicio y luego sobre Ayuda y soporte técnico. Escriba restauración del sistema de Windows en el cuadro Buscar ayuda, luego presione Intro. Para volver a un punto de restauración: 1. Haga clic en Inicio > Panel de control > Sistema y seguridad > Centro de actividades, luego haga clic en Recuperación. 2. Haga clic en Abrir Restaurar sistema, luego Siguiente. 3. Haga clic en el punto de recuperación que desea, haga clic en Siguiente, luego Terminar. Aparecerá un cuadro de mensaje de confirmación. 4. Haga clic en Sí. Se restaura el sistema mediante el uso del punto de restauración especificado. Este proceso puede tardar varios minutos, y usted puede reiniciar la computadora. 96 Restauración del sistema al estado de fábrica Si la computadora tiene problemas no recuperables por otro método, quizá deba reinstalar todo para restaurar el sistema al estado de fábrica. Usted puede realizar la reinstalación usando el disco duro o los discos de recuperación que ha creado. Precaución: Esta recuperación completa elimina todo del disco duro, luego reinstala Windows y todos los software y controladores que estaban preinstalados en el sistema. Si puede acceder a archivos importantes en el disco duro, haga una copia de seguridad de ellos ahora. • Si aún pude ejecutar Windows, consulte “Recuperación desde Windows” a continuación. • Si no puede ejecutar Windows y su disco duro original sigue funcionando, consulte “Recuperación desde el disco duro durante la instalación” en página 99. • Si no puede ejecutar Windows y su disco duro original ha sido totalmente reformateado o usted ha instalado un disco duro nuevo, consulte “Recuperación desde los discos de recuperación” en página 99. Recuperación - 97 Recuperación desde Windows Para reinstalar Windows y todos los software y controladores preinstalados: 1. Haga clic en Inicio > Todos los programas > Gateway, luego haga clic en Gateway Recovery Management. Gateway Recovery Management se abre. 2. Haga clic en la pestaña Restaurar, luego Restaurar sistema al estado de fábrica. Se abre el cuadro de diálogo Confirmar restauración. 3. Haga clic Sí, luego Inicio. Un cuadro de diálogo muestra información sobre el disco duro en el que se recuperará el sistema operativo. Precaución: Si continúa con el proceso se eliminarán todos los archivos del disco duro. 4. Haga clic en Aceptar. El proceso de recuperación comienza reiniciando la computadora, luego continúa con el copiado de los archivos al disco duro. Este proceso puede tardar unos minutos, pero una pantalla de Recovery Management de Gateway muestra el progreso. Cuando termina la recuperación, un cuadro de diálogo le solicita que reinicie la computadora. 5. Haga clic en Aceptar. Se reinicia la computadora. 6. Siga las indicaciones en pantalla para la instalación del sistema por primera vez. 98 Recuperación desde el disco duro durante la instalación Para reinstalar Windows y todos los software y controladores preinstalados: 1. Encienda la computadora, luego presione Alt+F10 durante el inicio. Gateway Recovery Management se abre. 2. Haga clic en Restaurar el sistema al estado de fábrica. Precaución: Si continúa con el proceso se eliminarán todos los archivos del disco duro. 3. Haga clic en Siguiente. Se recuperan los contenidos originales de fábrica del disco duro. Este proceso tomará unos varios minutos. Recuperación desde los discos de recuperación Para reinstalar Windows y todos los software y controladores preinstalados: 1. Encienda la computadora, introduzca el primer disco de recuperación en la unidad de disco óptica, luego reinicie la computadora. Precaución: Si continúa con el proceso se eliminarán todos los archivos del disco duro. 2. Si no ha sido habilitado, debe habilitar el Menú de arranque F12 : 1. PresioneF2 cuando inicie la computadora. 2. Utilice las teclas de flechas izquierda o derecha para seleccionar el menú Principal. Recuperación - 99 3. Presione la tecla bajar hasta que quede seleccionado el Menú de arranque F12, presioneF5 para cambiar esta configuración a Habilitado. 4. Utilice las teclas de flechas de la izquierda o de la derecha para seleccionar el menú Salir. 5. Seleccione Guardar cambios y salir y presione Intro. Seleccione Aceptar para confirmar. 6. Se reiniciará la computadora. 3. Durante el inicio, presione F12 para abrir el menú de arranque. El menú de arranque le permite seleccionar desde qué dispositivo desea realizar el inicio, como el disco duro o un disco óptico. 4. Use las teclas de flechas para seleccionar la línea CDROM/DVD (esta línea puede iniciarse con ’IDE 1...’), luego presione Intro. Windows instala desde el disco de recuperación que usted introdujo. 5. Introduzca el segundo disco de recuperación cuando se lo soliciten, luego siga las indicaciones en pantalla para completar la recuperación. 100 INFORMACIÓN REGLAMENTARIA DISPOSITIVOS INALÁMBRICOS Precaución: Los dispositivos inalámbricos no pueden ser reparados por el usuario. No deben ser modificados de ninguna forma. La modificación a un dispositivo inalámbrico invalidará la autorización para usarlo. Póngase en contacto con Gateway para obtener información del servicio. Precaución: Es posible que el dispositivo de transmisión interno de la computadora no pueda utilizarse con otra antena que no sea la que se incluye en la computadora. Advertencia: Está prohibido el uso de dispositivos inalámbricos al volar en aviones. Apague todos los dispositivos antes de subir a bordo de un avión; estos pueden ser peligrosos para el funcionamiento del avión, interrumpir la comunicación, e incluso pueden estar prohibidos. EMISOR INVOLUNTARIO SEGÚN LA PARTE 15DE LA COMISIÓN FEDERAL DE COMUNICACIONES (FCC, POR SUS SIGLAS EN INGLÉS) Es posible que el sistema de la computadora cuente con dispositivos internos de radiotransmisión de baja potencia (dispositivos de comunicación inalámbrica de radiofrecuencia o RF) que funcionen en las bandas de 2,4 GHz y/o 5,15 – 5,35 GHz. Esta sección sólo es aplicable si están presentes estos dispositivos. Consulte la etiqueta del sistema para comprobar la presencia de dispositivos inalámbricos. Los dispositivos inalámbricos que puedan estar en el sistema sólo están aprobados para ser utilizados en los Estados Unidos de América si hay un número de identificación de la FCC en la etiqueta del sistema. Información reglamentaria - 101 Precaución: En virtud de los requisitos de la FCC, este transmisor no deberá utilizarse ni colocarse junto con otros transmisores o antenas instalados en la computadora. La FCC estipula como norma general una distancia de 20 cm (8 pulgadas) entre el dispositivo inalámbrico y el cuerpo (excluidas las extremidades). Cuando haya dispositivos inalámbricos encendidos, este dispositivo debe utilizarse a más de 20 cm (8 pulgadas) del cuerpo. La salida de electricidad de los dispositivos inalámbricos internos de su computadora se encuentra muy por debajo de los límites de exposición a RF establecidos por la FCC. Los dispositivos inalámbricos del sistema están preparados para su utilización en interiores. Enciertas zonas se prohíbe su uso en exteriores. El funcionamiento de este dispositivo está sujeto a las siguientes condiciones: (1) Este dispositivo no puede causar interferencia perjudicial, y (2) este dispositivo debe aceptar cualquier interferencia, incluso la interferencia que pueda causar un funcionamiento no deseado del mismo. EMISOR INVOLUNTARIO SEGÚN LA REGLAMENTACIÓN FCC, PARTE 15 Este dispositivo ha sido probado y se ha comprobado que cumple con los límites para un dispositivo digital de Clase B conforme a la Parte 15 de las reglamentaciones de la FCC. Estos límites están diseñados para brindar una protección razonable contra las interferencias perjudiciales en una instalación residencial. Este equipo genera, usa y puede irradiar energía de radiofrecuencia, y si no se instala y usa de acuerdo a las instrucciones, puede causar interferencias perjudiciales a la recepción por radio o televisión. Sin embargo, no hay garantía de que no se producirán interferencias en una instalación determinada. Si este equipo interfiere de manera perjudicial con la recepción de radio y televisión, lo cual se puede determinar apagando y encendiendo el equipo, se recomienda al usuario intentar corregir la interferencia de las siguientes maneras: − Reorientar o cambiar de lugar la antena receptora. − Aumente la separación entre el equipo y el receptor. 102 − Conecte el equipo a un tomacorriente diferente al que está conectado el receptor. − Consulte o pida ayuda al representante o a un técnico especializado en radio o televisión. Accesorios de conformidad Los accesorios asociados con este equipo son: un cable blindado para video cuando se conecta un monitor externo. Se deben utilizar estos accesorios con el fin de garantizar el cumplimiento de las normas de la FCC. ADVERTENCIA DE LA PROPUESTA 65 DE CALIFORNIA Este producto contiene productos químicos reconocidos por el Estado de California como causantes de cáncer, defectos de nacimiento y/u otros daños reproductivos. Para obtener información adicional con respecto a esta advertencia sobre el producto, vaya a www.gateway.com/prop65. ADVERTENCIA SOBRE EL MERCURIO LA LÁMPARA EN ESTA PANTALLA CONTIENE MERCURIO. DESÉCHELA EN VIRTUD DE LA LEGISLACIÓN REGIONAL, ESTATAL Y FEDERAL. TELECOMUNICACIONES SEGÚN LA PARTE 68 DEL CÓDIGO DE REGULACIONES FEDERALES (CFR 47) (APLICABLE A LOS PRODUCTOS EQUIPADOS CON MÓDEMS DE EE.UU) El módem cumple con las normas incluidas en la Parte 68 del Código de Regulaciones Federales (CFR, por sus siglas en inglés, 47). En la computadora o en la tarjeta de módem hay una etiqueta que contiene el número de registro de FCC y el REN o Ringer Equivalence Number (Número de equivalencia del timbre) para este dispositivo. Esta información debe ser proporcionada a la compañía telefónica en caso de ser solicitada. Se necesita un cable de la línea telefónica con un conector modular para utilizar con este dispositivo. El módem está diseñado para ser conectado a la red telefónica o al cableado de las instalaciones con un conector modular compatible que cumpla con la Parte 68. Para más detalles consulte las instrucciones de instalación. Información reglamentaria - 103 El REN o Ringer Equivalence Number (Número de equivalencia del timbre) se utiliza para determinar la cantidad de dispositivos que pueden conectarse a la línea telefónica. El exceso de REN en una línea telefónica podría ocasionar que los dispositivos no suenen en respuesta a una llamada entrante. En la mayoría de las áreas, la suma de los REN no debe superar los cinco (5). Para cerciorarse sobre la cantidad de dispositivos que pueden conectarse a una línea, según lo determinado por el total de REN, comuníquese con la compañía telefónica local. Si este dispositivo provoca daños en la red telefónica, la compañía telefónica le notificará con anticipación que podría ser necesario suspender temporalmente el servicio. Puede que la compañía telefónica le solicite que desconecte el equipo hasta que se resuelva el problema. La compañía telefónica puede realizar cambios en sus instalaciones, equipos, operaciones o procedimientos que podrían afectar el funcionamiento de este equipo. En caso de ser así, la compañía telefónica le avisará con anticipación para que usted realice las modificaciones necesarias y mantener el servicio ininterrumpido. Este equipo no se puede utilizar en el servicio de pago previo proporcionado por la compañía telefónica. La conexión a un servicio de línea compartida está sujeta a las tarifas estatales. Comuníquese con la comisión estatal de servicios públicos o la comisión de servicios públicos para mayor información. Al programar o realizar llamadas de prueba a números de emergencia: − Permanezca en la línea y explique brevemente al operador la razón de la llamada. − Realice este tipo de actividades fuera de las horas pico, es decir, por la mañana temprano o tarde en las noches. La Ley de Protección de los Usuarios de Servicios Telefónicos de los Estados Unidos del año 1991 declara que es ilegal que cualquier persona utilice una computadora u otro dispositivo electrónico para enviar cualquier mensaje a través de una máquina de fax a menos que dicho mensaje contenga claramente en un margen en la parte superior o inferior de cada página transmitida o en la primera página de la 104 transmisión, la fecha y hora del envío, una identificación de la empresa, entidad o persona que envía el mensaje y el número de teléfono de la máquina o la empresa, entidad o persona emisoras. Consulte la documentación del software de comunicación por fax para obtener información sobre cómo cumplir con el requisito de las marcas en el fax. EMISOR INVOLUNTARIO SEGÚN LA NORMA RSS 210 DE INDUSTRY CANADA (IC) Precaución: Para evitar interferencia de radio a un servicio bajo licencia o a nivel co-canal por los sistemas de satélites móviles, este dispositivo está destinado a funcionar en espacios interiores y lejos de ventanas para proporcionar una máxima protección. El equipo (o la antena de transmisión) que se instala al aire libre está sujeto a la obtención de la licencia. Es posible que el sistema de la computadora cuente con dispositivos internos de radiotransmisión de baja potencia (dispositivos de comunicación inalámbrica de radiofrecuencia o RF) que funcionen en las bandas de 2,4 GHz y/o 5,15 – 5,35 GHz. Esta sección sólo es aplicable si están presentes estos dispositivos. Consulte la etiqueta del sistema para comprobar la presencia de dispositivos inalámbricos. Los dispositivos inalámbricos que puedan estar en el sistema sólo están aprobados para ser utilizados en Canadá si hay un número de identificación de Industry Canada en la etiqueta del sistema. Precaución: Los dispositivos inalámbricos no pueden ser reparados por el usuario. No deben ser modificados de ninguna forma. La modificación a un dispositivo inalámbrico invalidará la autorización para usarlo. Contáctese con Gateway para solicitar el servicio técnico. Precaución: Es posible que el dispositivo de transmisión interno de la computadora no pueda utilizarse con otra antena que no sea la que se incluye en la computadora. Precaución: Es posible que la computadora incluya un dispositivo 802.11A LAN de radio que funciona en el mismo margen de frecuencia que los radares de Información reglamentaria - 105 alta potencia. Estos tienen que cuentan con prioridad de uso y pueden dañar la LAN de radio en caso de utilizarse ambos en la misma área. Como norma general, se recomienda mantener una distancia de 20 cm (8 pulgadas) entre el dispositivo inalámbrico y el cuerpo (excluidas las extremidades). Cuando haya dispositivos inalámbricos encendidos, este dispositivo debe utilizarse a más de 20 cm (8 pulgadas) del cuerpo. La salida de electricidad de los dispositivos inalámbricos internos de la computadora se encuentra muy por debajo de los límites de exposicióna RF establecidos por el Ministerio de Industria de Canadá. El funcionamiento de este dispositivo está sujeto a las siguientes condiciones: (1) Este dispositivo no puede causar interferencia perjudicial, y (2) este dispositivo debe aceptar cualquier interferencia, incluso la interferencia que pueda causar un funcionamiento no deseado del mismo. EMISOR INVOLUNTARIO SEGÚN ICES-003 Este aparato digital no excede los límites de Clase B para emisiones de radio procedentes de aparatos digitales establecidos en el Reglamento de Radiocomunicaciones para interferencias de Industry Canada. Le présent appareil numérique n’émet pas de bruits radioélectriques dépassant les limites applicables aux appareils numériques de Classe B prescrites dans le règlement sur le brouillage radioélectrique édicté par Industrie Canada. TELECOMUNICACIONES SEGÚN INDUSTRY CANADA CS-03 (PARA LOS PRODUCTOS EQUIPADOS CON UN MÓDEM COMPATIBLE CON IC) La etiqueta Industry Canada identifica un equipo certificado. Esta certificación significa que el equipo cumple ciertos requisitos de protección, funcionamiento y seguridad de las redes de telecomunicaciones. El Departamento no garantiza que el equipo funcione a satisfacción de los usuarios. Antes de instalar este equipo, el usuario debe asegurarse de que está permitido conectarlo a las instalaciones de la compañía de telecomunicaciones local. El equipo debe ser instalado utilizando un método de conexión aceptable. En algunos casos, el cableado interior asociado con un servicio individual de una sola línea podrá ser 106 ampliado por medio de un conjunto conector certificado. El cliente debe tener en cuenta que el cumplimiento de las condiciones anteriores podría no evitar la degradación del servicio en algunas situaciones. Las reparaciones del equipo certificado debe realizarlas una empresa de mantenimiento canadiense autorizada designada por el proveedor. Cualquier reparación o alteración que el usuario realice a este equipo o el mal funcionamiento del mismo, puede dar origen a que la compañía de telecomunicaciones solicite al usuario que desconecte el equipo. Advertencia: Para evitar descargas eléctricas o el mal funcionamiento del equipo no intente hacer conexiones eléctricas a tierra por su cuenta. Comuníquese con la autoridad de inspección competente o con un electricista, según corresponda. Los usuarios deben asegurarse, por su propia protección, que las conexiones eléctricas a tierra de la compañía eléctrica, las líneas telefónicas y el sistema metálico de tuberías de agua, si existen, estén conectados entre sí. Esta precaución puede ser especialmente importante en zonas rurales. El REN o Ringer Equivalence Number (Número de equivalencia de timbre) asignado a cada dispositivo terminal proporciona una indicación de la cantidad máxima de terminales que se permiten conectar a una interfaz telefónica. La terminación de una interfaz puede consistir en cualquier combinación de dispositivos, sujeta al requisito de que la suma de los REN de todos los dispositivos no sea superior a 5. 日本 (JAPÓN) 本装置は、第二種情報装置(住宅地域またはその隣接した地域において使用されるべき 情報装置)デ住宅地域での電波障害防止を目的とした情報装置等電波障害自主規制協議 会(VCCI)基準に適合しております。 しかし、本装置をラジオ、テレビジョン受信機に、近接してご使用になると、受信障害 の原因となることがあります。本書の説明にしたがって正しい取り扱いをしてくださ い。 Información reglamentaria - 107 Notas acerca del módem japonés 本製品を日本で使用する場合は必ず日本国モードでご使用ください。他国のモードをご 使用になると電気通信事業法(技術基準)に違反す行為となります。なお、ご購入時は 初期値が日本国モードとなっておりますので、そのままご利用ください。 REQUISITOS DE CONFORMIDAD DE CE Los productos con la marca CE cumplen con la Directiva de Compatibilidad Electromagnética (2004/108/EC) y la Directiva de Baja Tensión (2006/95/EC) emitidas por el Consejo de la Comunidad Europea. La conformidad con estas directivas implica la adhesión a las siguientes normas europeas: EN55022: Características de perturbaciones de radio EN55024: Características de inmunidad EN61000-3-2: Restricción de emisiones de corrientes armónicas EN61000-3-3: Restricción de fluctuación de tensión y parpadeos en sistemas de suministro de baja tensión EN60950-1: Seguridad del producto. Si la computadora incluye una tarjeta de red de telecomunicaciones, el enchufe de entrada/salida está clasificado como Voltaje de la red de telecomunicación (VRT-3). Nota para computadoras equipadas con controladores inalámbricos y módems alámbricos: Por la presente, Gateway, declara que los dispositivos inalámbricos provistos con esta computadora incluyen un radiotransmisor de baja potencia en total conformidad con los requerimientos mínimos y otras disposiciones importantes de la Directiva 1999/05/EC para Baja tensión, EMC y RF de la R&TTE. 108 Lista de países aplicables Este producto dispositivo debe usarse de acuerdo con las normas y restricciones del país de uso. Para más información, comuníquese con el organismo regulador del país de uso. Consultee http://ec.europa.eu/enterprise/rtte/implem.htm fpara la última lista de países. MODIFICACIONES AL PRODUCTO Marca CE Gateway no será responsable de las modificaciones no autorizadas realizadas por el usuario y sus consecuencias, que puedan alterar la conformidad del producto con la marca CE. Interferenciade radiofrecuencia El fabricante no es responsable de cualquier interferencia de radio o TV causada por las modificaciones no autorizadas a este equipo. CONEXIONES Y TIERRA REMOTAS Tensión extra-baja de protección (PELV por sus siglas en inglés) Para asegurar la integridad de tensión extra-baja del equipo, conecte únicamente equipos con circuitos eléctricamente compatibles y protegidos contra la corriente a los puertos externos. Tensión extra-baja de seguridad (SELV por sus siglas en inglés) Toda entrada y salida de este producto está clasificada como Tensión extra-baja de seguridad. Tierras remotas Para evitar descargas eléctricas, conecte todas las computadoras locales (oficina individual) y el equipo de soporte informático al mismo circuito eléctrico del cableado del edificio. Si no está seguro, verifique el cableado del edificio para evitar condiciones de tierra remota. Información reglamentaria - 109 Suministro del edificio Conecte los equipos al suministro de un edificio únicamente si este está de acuerdo con las normas de instalación eléctrica de su país. En el Reino Unido, estas son las normas IEE. FUENTE DE ALIMENTACIÓN YCABLES Fuente de alimentación Los enchufes de entrada y salida (si está incluido) de la fuente de alimentación están clasificados como Voltaje peligroso. Debe desenchufar el cable de alimentación para desconectar el equipo de la fuente de alimentación. Para eso, el enchufe debe instalarse cerca del equipo y debe ser de fácil acceso. El usuario no debe, bajo ninguna circunstancia, intentar desarmar la fuente de alimentación. La fuente de alimentación no tiene partes que puedan ser reemplazadas por el usuario. Dentro de la fuente de alimentación hay voltajes peligrosos que pueden causar serias lesiones. Debe devolver una fuente de alimentación defectuosa a su distribuidor. Enchufe y cables de alimentación Este producto requiere un enchufe y un cable de alimentación trifilares conectados a tierra. El enchufe sólo encaja en una toma de corriente con conexión a tierra. Asegúrese de que esta toma está conectada a tierra correctamente antes de insertar el enchufe. No introduzca el enchufe en una toma que no esté conectada a tierra. Consulte a su electricista para más detalles. El cable no debe superar los 2,5 metros de largo. Para evitar riesgos eléctricos, no quite ni inhabilite la conexión a tierra del cable de alimentación. Reemplace el cable de alimentación si está dañado. Contacte a su distribuidor para conseguir uno nuevo que sea igual. En Europa, el enchufe debe ser para 250 VAC, 10 amperios mínimo. El enchufe debe tener una marca de aprobación de un organismo internacional. 110 El cable debe ser apropiado para el uso en el país del usuario final. Consulte a su distribuidor o a las autoridades eléctricas locales si no está seguro del tipo de cable que se debe usar en su país. Cables Para cables que no son entregados con el producto en el empaque de la computadora: El rendimiento EMC del sistema está garantizado únicamente si el cable y la interfaz usan blindaje suficiente. Se requiere el uso de cable de interfaz blindado para antenas de FM o TV, USB, IEEE1394, series, impresoras, juegos, audio/video analógico o digital, PS2, y generalmente todas las interfaces de cable de alta velocidad. Use únicamente cables de telecomunicación 26AWG certificados por UL o más grandes. Únicamente el cable módem Ethernet LAN o RTC puede superar los 3 metros de largo. Gateway recomienda que le agregue un clic redondo con núcleo de ferrita a cada cable que conecte la computadora a un dispositivo hardware que no ha sido entregado con la computadora. − Referencia de ferrita: 28A-2029 de Steward (dos lazos) Durante la certificación del producto, Gateway utilizó la siguiente calidad de cables: − Cables USB 2.0 certificados de Hama 46778 − FireWire blindados IEEE1394 de Hama 50011 − Cables de Audio/Video blindados RCA-RCA de Thomson KHC001M, KHC012M, KHC028M − Cables de Audio blindados estéreo de Hama 43330H, 42714H EXTRACCIÓN Y REEMPLAZO DE LA TAPA DEL CHASIS Antes de retirar la tapa del chasis para hacer el mantenimiento del equipo o modificarlo, debe desconectar todos los cables de alimentación y del módem. Información reglamentaria - 111 Precaución: Algunos componentes dentro de la computadora pueden calentarse luego del uso prolongado. Luego debe cerrar el chasis antes de enchufar o encender el equipo. DECLARACIÓN DE CONFORMIDAD PARA PRODUCTOS LÁSER Los dispositivos ópticos están probados y certificados para cumplir con las normas de la Comisión Electrotécnica Internacional IEC60825-1 y europea EN60825-1 para productos láser clase 1. Los productos láser clase 1 no son considerados peligrosos. Los dispositivos ópticos están diseñados de manera tal que nunca haya acceso humano a la radiación láser por encima del nivel Clase 1 durante condiciones de funcionamiento normal o de mantenimiento recomendado. Los dispositivos ópticos instalados en la computadora están diseñados para ser usados únicamente como componentes de ese tipo de producto electrónico y, por lo tanto, no cumplen con los requerimientos apropiados del Código de regulación federal Sec. 1040.10 y Sec. 1040.11 para productos láser COMPLETOS. Debido a que la exposición a la radiación láser es extremadamente peligrosa, el usuario no debe, bajo ninguna circunstancia, intentar desarmar el dispositivo láser. EMPAQUE El empaque de este producto cumple con la Directiva medioambiental europea 94/ 62/EC desde el 20 de diciembre de 1994 y su equivalente en la Legislación francesa por el Decreto 98-638 desde el 20 de julio de 1998. CONFORME A LA CERTIFICACIÓN NORMATIVA DE RUSIA 112 MEDIOAMBIENTE NUESTRO COMPROMISO CON LA PROTECCIÓN MEDIOAMBIENTAL El medioambiente ha sido el centro de nuestros productos. Gateway se compromete a limitar el impacto ambiental de sus productos durante la vida útil del producto. Comienza en la fase de diseño, con una política muy estricta de adquisición, se le da máxima atención a los componentes electrónicos para limitar el peso en metales pesados tales como plomo, cadmio, cromo, mercurio, etc. Se les solicita a todos proveedores que respeten todas las normas, para cada parte de los productos. En cuanto a los productos fuera de uso, se han tomado medidas para anticipar y facilitar el reciclado de todos nuestros productos. De este modo, todas las partes plásticas de más de 25 gramos utilizadas en productos Gateway son etiquetadas como ISO 11469. Esta etiqueta permite un rápido reconocimiento del material y reduce su valoración. Así mismo, se diseñan las computadoras de escritorio para que puedan ser fácilmente desmanteladas, y los tornillos son reemplazados por clips. DESECHO DEL PRODUCTO La directiva 2002/96/EC, conocida como Directiva sobre residuos de equipos eléctricos y electrónicos (WEEE), exige que los productos eléctricos y electrónicos sean desechados aparte de los residuos domésticos. El objetivo es promover la reutilización, el reciclado y otras formas de recuperación y reducir la cantidad de residuos para disminuir el relleno sanitario y la incineración. El logo del bote de basura tachado está para recordarle que estos productos deben ser clasificados para su disposición. Estas normas se aplican a todos los productos Gateway y a todos los accesorios, como el teclado, el ratón, los altavoces, el control remoto, etc. Cuando deba desechar esos productos, asegúrese de que sean reciclados correctamente consultándolo con la autoridad local, o devolviendo el equipo viejo a Medioambiente - 113 su proveedor si lo está reemplazando. Para mayor información, www.gateway.com/about/corp_responsibility/environment.php. visite Desecho de la batería (cuando corresponda) Antes de desechar su equipo, asegúrese de haber quitado las baterías que puedan estar en el equipo. Las leyes europeas establecen que las baterías no deben ser desechadas junto a los residuos domésticos. No arroje las baterías usadas en el bote de basura. Deseche las baterías usadas a través de un esquema de recogida de baterías cuando sea posible, o pregúntele a su distribuidor o a la autoridad local acerca de las infraestructuras que puede usar. Su esfuerzo posibilitará la recogida, el reciclado y la destrucción seguros de baterías usadas y ayudará a proteger el medioambiente y a reducir los riesgos para la salud. Precaución: El uso de una batería incorrecta puede provocar riesgo de explosión. Deseche las baterías gastadas de acuerdo a las instrucciones. Advertencia sobre el mercurio Para productos electrónicos que contengan una pantalla o monitor de LCD/ CRT: Las lámparas dentro de este producto contienen mercurio deben reciclarse o desecharse de acuerdo con la legislación federal, estatal o local. Para obtener más información, contacte con Electronic Industries Alliance en www.eiae.org. Para obtener información sobre el desecho específico de lámparas, visite, check www.lamprecycle.org. 114 LICENCIA DE SOFTWARE Nota: La mayoría de las aplicaciones de software ya están preinstaladas en la computadora Gateway. Están listas para ser usadas o configuradas. Sin embargo, algunos títulos requieren un CD o DVD para ejecutarse. Encontrará estos discos en el embalaje de la computadora. Contrato de licencia (Productos CD y/o DVD) de Gateway. Esta copia del original es la prueba de licencia para usted. Trátelo como algo valioso. ¡Importante! Lea cuidadosamente antes de instalar el software. El siguiente Contrato de licencia se aplica a usted. Este es un contrato legal entre usted (ya sea un individuo o una entidad) y Gateway. Al instalar el software usted está aceptando los términos de este Contrato. Si usted no acepta los términos de este Contrato, devuelva inmediatamente todo el sistema informático, el paquete de software cerrado, si corresponde, como así también los términos adjuntos (incluyendo material escrito u otros recipientes) en el lugar que los obtuvo para que le devuelvan el importe total. GATEWAY LICENCIA DE SOFTWARE 1. Otorgamiento de licencia Este contrato de licencia (“Licencia”) de Gateway le permite usar una copia de la versión especificada del SOFTWARE de Gateway antes identificado (que puede incluir al menos un disco de CD o DVD) en una sola computadora, siempre que el SOFTWARE esté en uso en una sola computadora en cualquier momento. Si usted tiene Licencias múltiples para el SOFTWARE, entonces en cualquier momento puede tener en uso tantas copias del SOFTWARE como Licencias. El SOFTWARE está “en uso” en una computadora cuando está cargada en la memoria temporal (es decir, RAM) o instalada en la memoria permanente (por ejemplo, disco duro, CD y/o DVD), u en otro dispositivo de almacenamiento de la computadora, excepto que una copia Licencia de Software - 115 instalada en un servidor de red con el solo propósito de distribución a otra computadora no está “en uso”. Si el número de usuarios anticipado del SOFTWARE excederá el número de Licencias aplicables, entonces debe tener un mecanismo o proceso razonable para asegurar que el número de personas que usan el SOFTWARE simultáneamente no exceda el número de Licencias. Si el SOFTWARE está instalado de forma permanente en el disco duro o en el dispositivo de almacenamiento de una computadora (que no sea un servidor de red) y una persona usa esa computadora más del 80% del tiempo que está en uso, entonces esa persona también puede usar el SOFTWARE en una computadora portátil o doméstica. 2. Copyright El SOFTWARE es propiedad de Gateway o de sus proveedores y está protegido por la disposición del tratado internacional y las leyes de copyright de los Estados Unidos. Por lo tanto, debe tratar el SOFTWARE como cualquier otro material con derechos de autor (por ejemplo, un libro o una grabación musical) excepto que transfiera la porción del SOFTWARE del CD y/o DVD, si aplica, a un solo disco duro siempre y cuando usted guarde el original únicamente con fines de archivo o como copia de seguridad. No puede copiar la porción del CD y/o DVD del SOFTWARE o el material escrito que lo acompaña. 3. Otras restricciones No puede alquilar o arrendar el SOFTWARE, pero puede transferir el SOFTWARE y el material escrito que lo acompaña de forma permanente siempre y cuando usted no se quede con copias y el destinatario acepte los términos de este Contrato. No se puede realizar una ingeniería inversa del SOFTWARE, ni tampoco descompilarlo o desmontarlo. Cualquier transferencia del SOFTWARE debe incluir la actualización más reciente y todas las versiones previas. 116 INFORMACIÓN SOBRE LICENCIAS DE SOFTWARE GRATUITOS O SOFTWARE DE OTROS FABRICANTES El software precargado, grabado o distribuido con los productos provistos por Gateway contienen programas de software gratuitos o de otros fabricantes (el “Software gratuito”), que están autorizados de acuerdo con los términos de la Licencia Pública General (la “GPL”) de GNU. El Software gratuito está marcado como tal. El copiado, la distribución y/o modificación del Software gratuito estarán sujetos a los términos de la GPL. El Software gratuito se distribuye con el fin de que pueda ser de utilidad para los usuarios, pero no se ofrece NINGUNA GARANTÍA, ni siquiera la garantía implícita de COMERCIABILIDAD o IDONEIDAD PARA UN FIN DETERMINADO. Siempre se aplicarán las disposiciones de la Licencia General Pública de GNU. Puede ingresar directamente a http://www.gnu.org para obtener una copia de la GPL o escribir a la Free Software Foundation, Inc. (Fundación para el software gratuito) y pedir una copia. La dirección de la Free Software Foundation, Inc es: 59 Temple Place - Suite 330, Boston, MA, 02111-1307, USA. Durante un período de (3) años comenzando desde la fecha en que recibe este software, usted puede obtener una copia completa legible por máquina del código fuente para el software gratuito de acuerdo con los términos de la GPL sin cargo alguno, salvo los gastos del soporte, el envío y la entrega, por un pedido hecho a nosotros. Contáctenos si tiene alguna pregunta. Nuestra dirección de correo es 8F, 88, Sec. 1, Hsin Tai Wu Rd., Hsichih, Taipei Hsien 221, Taiwán. Licencia de Software - 117 ÍNDICE A Windows ................................................. 73, 87 Actualizador de Gateway ............................. 40 Actualizar Advertencia de epilepsia .............................. 12 Actualizaciones automáticas de Archivos multimedia ....................................... 42 B batería aviso de batería baja .............................. 37 características .............................................. 32 carga ................................................................. 35 comprobación del nivel de carga .... 36 extracción ...................................................... 35 instalación ..................................................... 35 malas condiciones..................................... 37 maximización de la vida ....................... 33 optimización ................................................ 36 primer uso ..................................................... 33 Baterías.................................................................. 114 Blu-ray ...................................................................... 44 brillo teclas de acceso directo ........................ 18 bus serie universal ............................................ 28 C Cables ................................................................ 9, 110 Cables de alimentación..................................... 9 carga comprobación del nivel ........................ 36 CD de audio .......................................................... 42 Centro de asistencia técnica ....................... 77 Centro de bienvenida ..................................... 39 Códec ........................................................................ 45 118 Comprobación de errores ............................ computadora características .............................................. en indicador ................................................. conexiones red ..................................................................... Conexiones de red ............................................ Control de cuentas de usuario .................. 77 13 16 27 55 74 D Descargar................................................................ 45 Dispositivos de medios extraíbles............ 27 desecho de la batería ................................... 114 DSL ............................................................................. 54 Desfragmentador de disco .......................... 79 DVD ........................................................................... 46 Desinstalar hardware ...................................... 27 E Entorno de la computadora .......................... 8 Extracción del hardware ............................... 27 Explorador ............................................................. 58 F Firewall ............................................................. 63, 72 G Garantía ..................................................................... 7 Guía electrónica de programas ................ 44 H Liberador de espacio en disco .......... 78 Restaurar sistema de Windows ........ 82 Herramientas del sistema Comprobación de errores .................... 77 Desfragmentador de disco .................. 79 I Información reglamentaria ............. 101, 113 Internet Conexión ................................................. 53, 54 Informática segura ........................................... 77 Interferencia ...................................................... 109 Firewall .................................................... 63, 72 L La última configuración válida Lector de tarjetas de memoria .................. 25 conocida .................................................................. 85 Liberador de espacio en disco ................... 78 LAN (Red de área local) ................................. 55 Limpieza de la computadora ..................... 10 Índice - 119 M Malware .................................................................. 63 Herramientas del sistema .................... 81 Mantenimiento Medioambiente................................................ 113 Gestión de la unidad de disco Módem ............................................................. 54, 55 duro................................................................... 80 N Norton Internet Security ........................ 61, 66 P PowerDVD ............................................................. 44 Precauciones de salud .................................... 11 Precauciones de seguridad ............................. 8 Proveedor de servicios de Internet (PSI) ............................................................................ 53 puertos .................................................................... 25 Pantalla teclas de acceso directo ........................ 17 parlantes tecla de acceso directo ................... 17, 18 Películas en DVD reproducción ............................................... 46 Q Quitar software .................................................. 81 R Recuperación Reproducción automática ............................ 44 Restaurar sistema ...................................... 82 Restaurar puntos ............................................... 85 red .............................................................................. 27 Restaurar sistema .............................................. 82 S Seguridad Sintonizador de TV........................................... 42 Actualizaciones ................................... 73, 86 Software Licencia de Software ............................ 115 Antivirus ......................................................... 64 Centro de actividades de Quitar software ......................................... 81 Windows ................................................. 71, 86 Spyware .................................................................. 62 120 T Teclado teclas de acceso directo ................................. 19 teclas de acceso directo ........................ 19 U Unidad de disco duro Unidades Espacio libre ................................................. 78 Lector de tarjetas de memoria ......... 25 Gestión ............................................................ 80 V vista posterior......................................................... 20 derecha ........................................................... 22 vista frontal .......................................................... 20 frontal .............................................................. 21 vista izquierda ..................................................... 20 izquierdo ........................................................ 21 W WiFi ............................................................................ 55 Windows Actualizaciones automáticas de Windows ................................................. 73, 87 Asistencia remota de Windows ........ 88 Centro de actividades de Windows ................................................. 71, 86 Centro de bienvenida ............................ 39 Restaurar sistema ..................................... 82 Uso de Windows ....................................... 39 Windows Defender ................................. 73 Windows Media Center ................. 42, 43 Windows Media Player ......................... 42 Índice - 121 Guia do utilizador Gateway NV47H - 1 CONTEÚDO Iniciar o seu computador 4 Ligação sem fios................................................ Registo............................................................... Instalação de software ..................................... Recovery ............................................................ Tem problemas?................................................ Advertência de baixa carga da bateria ..................................................... 35 4 5 Software 6 Utilização do Windows e Software............... 6 Centro de Boas Vindas............................ 7 Oferta de Segurança da Internet........... Software de produtividade .................... Básicos do computador 8 Gateway Recovery Management........... Segurança e conforto ....................................... 8 Gateway Updater.................................... Precauções de segurança .......................... 8 Reproduzir ficheiros multimédia ........... Precauções de saúde................................ 11 Reprodução de filmes em DVD .............. Conhecer o seu computador 13 Redes sociais (opcional) .......................... Vista de topo - ecrã......................................... 14 Vista de topo – teclado................................... 15 Internet Teclas especiais ........................................ 17 Primeiros passos na Internet.......................... Proteger o seu computador ................... Vista frontal .................................................... 20 Escolha um Fornecedor de Servios Visão traseira................................................... 20 Internet.................................................... Vista esquerda................................................. 21 Ligações de rede ..................................... Vista direita ..................................................... 22 Navegar na Net!...................................... Visão da base .................................................. 24 Segurança................................................ Actualizar o seu computador 25 Expandir através de opções............................ 25 Assistência Opções de conectividade ........................ 25 Utilização em segurança................................ Manutenção ............................................ Fonte de alimentação 30 Actualizações .......................................... Transformador CA .......................................... 30 Assistência Remota do Windows ........... Bateria ............................................................. 31 Características da Bateria ........................ 31 Recovery Instalação e remoção da bateria ............ 33 Gateway Recovery Management .................. Criar discos de recuperação.................... Carga da bateria ...................................... 34 Recuperar o sistema ....................................... Verificação da carga da bateria.............. 35 Tipos de recuperação.............................. Optimização da vida da bateria ............. 35 2 37 37 37 37 38 38 39 40 44 45 51 51 51 51 53 56 59 75 75 75 83 85 86 86 86 90 91 Informação regulatória 98 Ambiente 110 Licença de software 112 Índice Remissivo 115 Copyright © 2010. Todos os direitos reservados. Manual do Utilizador Gateway NV47H Primeira remessa: 6 Dezembro 2010 Visite registration.gateway.com e descubra os benefícios de ser um cliente Gateway. Nota: Todas as imagens servem apenas como referência. A configuração efectiva poderá variar. Conteúdo - 3 INICIAR O SEU COMPUTADOR Obrigado por ter adquirido um computador Gateway! Este manual foi concebido para apresentar as características do seu computador e para o auxiliar na sua experiência de trabalho com o mesmo. Depois de instalar e iniciar o seu computador, como indicado nas instruções de instalação, deverá responder a algumas perguntas que o irão ajudar a ligar-se à Internet. O seu computador irá então configurar o software instalado. LIGAÇÃO SEM FIOS Para ligar a uma rede sem fios, primeiro verifique se as funcionalidades sem fios do seu computador estão ligadas, e que o router ou modem ao qual deseja ligar também está devidamente configurado. • Se a ligação sem fios não estiver ligada, prima a tecla de comunicação ( ) para abrir o Gestor de Arranque e certifique-se que Wi-Fi está Ligado. • O seu computador irá detectar e apresentar quaisquer redes disponíveis, seleccione a sua rede e introduza a palavra-passe, caso necessário. • Após um breve momento, o seu computador deverá ligar-se à Internet. 4 Caso a sua rede não seja detectada, ou caso o seu computador não se ligue à Internet, consulte a documentação do seu ISP ou router. Depois de iniciar, pode utilizar o computador, abra o Internet Explorer e siga as instruções. Como alternativa, utilize um cabo de rede para ligar directamente a uma porta de rede no seu router. Consulte o guia do seu ISP ou router. REGISTO Quando utiliza o seu computador pela primeira vez, é recomendado que o registe. Tal irá permitir-lhe usufruir de alguns benefícios, como: • Serviço mais rápido, prestado pelos nossos representantes. • Registo na comunidade Gateway: recepção de promoções e participação em inquéritos ao cliente. • As últimas notícias da Gateway. Como se Registar Durante o arranque iniciar do seu portátil ou computador de secretária, uma janela irá convidá-lo(a) a registar-se. Preencha a informação e clique em Seguinte. A segunda janela que verá contém campos opcionais que nos ajudarão a dar-lhe uma experiência mais pessoal de apoio ao cliente. Iniciar o seu computador - 5 Outra opção Outra forma de registar o seu produto Gateway é visitar o nosso site em registration.gateway.com. Escolha o seu país e siga as simples instruções. Depois de registar, ser-lhe-á enviado um correio electrónico de confirmação, com informações importantes que deverá guardar em local seguro. INSTALAÇÃO DE SOFTWARE O seu computador irá instalar automaticamente o software e preparar o seu computador para utilização. Poderá demorar algum tempo, não desligue o seu computador; aguarde até que a instalação tenha terminado. RECOVERY Deverá criar discos de recuperação assim que possível. Irá necessitar de um conjunto de DVDs graváveis. O programa Gateway Recovery Management permite-lhe criar discos de recuperação e restaurar ou reinstalar aplicações e controladores fornecidos pela Gateway. Consulte página 86 para mais informações acerca da recuperação. 6 TEM PROBLEMAS? A Gateway apresenta várias opções para o auxiliar com a sua compra. assistência Gateway Não se esqueça de anotar o número de série do seu computador, data e local de compra e o nome do modelo na área para o efeito, neste guia. Guarde também a prova de compra do produto. Antes de nos contactar, anote qualquer mensagem de erro que acompanhe o problema, e tenha o computador à sua frente e ligado, caso seja possível. Tendo estes elementos à mão garante, quando nos contactar, uma assistência melhor e mais rápida. Website da Gateway Não se esqueça de visitar o site www.gateway.com! Veja a secção de Suporte; contém informação actualizada, ajuda, controladores e transferências. Informação de Garantia e de Contacto Pode encontrar a informação sobre a garantia do seu computador e como contactar o suporte técnico na Garantia do seu computador. Iniciar o seu computador - 7 BÁSICOS DO COMPUTADOR SEGURANÇA E CONFORTO Precauções de segurança Siga as linhas de orientação abaixo, para utilizar o seu computador confortavelmente e para evitar problemas de saúde. Ambiente do computador Certifique-se que o computador: • É utilizado numa superfície, suporte ou mesa estável. Uma queda poderá danificar seriamente o computador. • Não é utilizado numa superfície que vibra, nem utilizado quando pratica desporto, exercício ou outras actividades num ambiente dinâmico. A vibração ou movimento pode soltar apertos, danificar componentes internos e até causar fugas na bateria. • Está afastado da luz solar directa e de fontes de calor. • Está afastado de campos magnéticos ou dispositivos geradores de electricidade estática. • Está afastado pelo menos 30 centímetros (um pé) de um telemóvel. • Não está num ambiente com poeira nem humidade. • Não é utilizado perto de água. Nunca entorne líquidos de nenhum tipo sobre ou no produto. 8 • Não é colocado sobre um tapete ou qualquer outra superfície que possa ter carga eléctrica. Cabos Certifique-se que: • Os cabos não estão esticados e que não há risco de alguém tropeçar nos mesmos. • Outros dispositivos não estão a esmagar os cabos. • O cabo de alimentação é ligado ao computador antes de ligar o cabo de alimentação à tomada de alimentação CA. • O cabo de alimentação é desligado da tomada antes de desligar o cabo de alimentação do computador. • Cabos de alimentação de três pinos estão ligados a uma tomada eléctrica ligada à terra;. • A tomada eléctrica é de fácil acesso e tão próxima do computador quanto possível (não sobrecarregue com muitos transformadores). Se o seu computador utiliza um adaptador CA externo: • Não tape nem coloque objectos sobre o adaptador CA. Deixe o adaptador arrefecer devidamente durante a utilização, mantendo-o afastado de objectos. • Utilize apenas o transformador CA fornecido com o seu computador. Embora outros transformadores possam parecer semelhantes, utilizá-los pode danificar o seu computador. Se for Básicos do computador - 9 necessária uma substituição, utilize apenas peças certificadas para utilização com o seu computador. Limpar o seu computador • Desligue sempre o computador da tomada eléctrica antes de o limpar. • Não utilize produtos de limpeza em líquido ou aerossol, utilize antes um pano humedecido. • Nunca utilize produtos de limpeza em spray directamente sobre o ecrã. Nota: Se o seu computador incluir ranhuras para cartões de memória ou dispositivos de expansão, pode ser que estejam instalada protecções plásticas nas mesmas. Elas protegem as ranhuras não usadas contra poeira, objectos metálicos e outras partículas. Guarde as protecções para usar quando não houver cartões nas ranhuras. Reparar o seu Computador Não tente reparar o computador por si próprio, pois a abertura ou a remoção das tampas podem expô-lo a voltagens perigosas ou outros riscos. Todos os serviços de assistência devem ser prestados por pessoal técnico qualificado. Desligue o computador da tomada eléctrica e entregue-o a pessoal de assistência qualificado, nas seguintes condições: • quando o cabo ou ficha de alimentação estiver danificado ou descarnado, 10 • se algum líquido for derramado no produto, • se o produto for exposto à chuva ou água, • se o produto cair ou o seu exterior tiver sido danificado, • se o produto demonstrar uma perda de desempenho, indicando a necessidade de reparo, • se o produto não funcionar normalmente quando as instruções de utilização forem seguidas. Nota: Ajuste apenas os controlos que estão descritos nas instruções de utilização, uma vez que o ajuste incorrecto de outros controlos pode provocar danos que exijam trabalho especializado por parte de um técnico qualificado para restaurar a condição normal do produto. Precauções de saúde • O computador e acessórios podem conter peças pequenas. Mantenha-os fora do alcance de crianças pequenas. • Se trabalhar ou jogar muitas horas seguidas, não se esqueça de fazer pausas regulares. Descanse a vista, não olhando para o ecrã do computador de vez em quando. Não utilize o computador se estiver cansado. • Para proteger a sua audição, quando utiliza altifalantes ou auscultadores, aumente o volume de forma gradual até ouvir de forma clara e confortável; não aumente o nível de volume depois de os seus ouvidos se terem ajustado. Não utilize volumes altos durante períodos de tempo alargados. Não aumente o volume para Básicos do computador - 11 bloquear ambientes ruidosos; diminua o volume se não conseguir ouvir pessoas a falar perto de si. • Certifique-se que as ranhuras de ventilação e aberturas do computador não estão obstruídas nem tapadas. Não coloque o computador numa superfície mole (como carpete, cadeira ou cama) que possa bloquear as ranhuras de ventilação. • Não introduza objectos de nenhum tipo na ventilação ou ranhuras da caixa, pois podem tocar pontos de tensão perigosa ou colocar as peças em curto-circuito, o que pode provocar um incêndio ou choque eléctrico. • Alguns problemas com as mãos, pulsos, braços, pescoço, ombros, pernas e costas podem estar associados com, ou agravados por certas acções repetitivas. Para reduzir o risco de desenvolver tais problemas, escreva com os pulsos direitos e as mãos e pulsos posicionados acima do teclado. Se sentir dores, formigueiro, dormência ou qualquer outro desconforto, contacte o seu médico. • Recomendamos que os pais monitorizem o uso de jogos pelas crianças. Se sentir ou a sua criança sentir qualquer dos seguintes sintomas: tonturas, visão desfocada, tiques oculares ou musculares, perda de consciência, desorientação, qualquer movimento involuntário ou convulsões, pare IMEDIATAMENTE de utilizar o computador e consulte o seu médico. Poderá acontecer até em pessoas sem antecedentes médicos de epilepsia. 12 CONHECER O SEU COMPUTADOR Depois de montar o computador tal como indicado nas instruções, deixe-nos mostrar-lhe o seu novo computador Gateway. Conhecer o seu computador - 13 VISTA DE TOPO - ECRà 1 2 3 # Ícone Item Descrição 1 Webcam Câmara web para comunicações vídeo. 2 Microfone Microfone interno para gravação de som. Ecrã Também chamado ecrã de cristais líquidos (LCD), permite visualizar a informação do computador. 3 14 VISTA DE TOPO – TECLADO 4 9 5 6 8 7 # 4 5 Ícone Item Indicador/ Botão de alimentação Teclado Descrição Liga e desliga o computador. Indica o estado da alimentação do computador. Para introduzir informações no seu computador. − As teclas especiais estão descritas na página 17. Conhecer o seu computador - 15 # Ícone Item 6 Descrição Teclado táctil Dispositivo apontador sensível ao toque, que funciona como um rato de computador. Indicador de alimentação Indica o estado da alimentação do computador. Indica o estado da bateria do computador. Indicador da bateria 7 − A carregar: A luz é âmbar quando a bateria está a carregar. − Carga completa: A luz é azul no modo CA. Indicador HDD Indica quando o disco rígido está activo. Indicador de comunicação Indica o estado do dispositivo de ligação sem fios do computador. 8 Botões de clique (esquerdo e direito) O lado esquerdo e direito do botão funciona como os botões de selecção esquerdo e direito. 9 Altifalantes Obtenha saída de áudio em estéreo. − Nota: Os indicadores no painel dianteiro são visíveis mesmo com a tampa do monitor fechada. 16 Teclas especiais O teclado do seu computador inclui teclas que activam funções especiais. A função de cada tecla está marcada com um ícone. Ícone Função Fn Descrição Tecla de atalho para função secundária Activa uma segunda função em certas teclas. Ajuda Abre o Manual do Utilizador do seu computador. Gateway MyBackup Permite-lhe criar cópias de segurança de todo o seu sistema, ou apenas de ficheiros ou pastas seleccionados. Crie um agendamento regular ou realize cópias sempre que o desejar. Comunicação Activa/desactiva os dispositivos de comunicação do computador. Comutação de visualização Alterna a saída entre o ecrã de visualização, o monitor externo (se está ligado) e ambos. Ecrã em branco Desliga a luz de fundo do ecrã de visualização para economizar energia. Prima qualquer tecla para retomar a actividade. Comutação de teclado táctil Liga e desliga o teclado táctil interno. − Por ex., prima a tecla Fn para activar as teclas F1 a F12. Conhecer o seu computador - 17 Ícone Função Descrição Reproduzir/ Pausar Reproduz ou pausa um ficheiro multimédia seleccionado. Parar Para a reprodução do ficheiro multimédia seleccionado. Anterior Retorna ao ficheiro multimédia anterior. Seguinte Avança até ao ficheiro multimédia seguinte. Reduzir luminosidade Reduz a luminosidade do ecrã. Aumentar luminosidade Aumenta a luminosidade do ecrã. Abre a aplicação de Redes Sociais. Rede social 18 − Se esta aplicação não estiver instalada, a tecla irá iniciar a aplicação de mensagens instantâneas. Aumentar volume Aumenta o volume de som. Diminuir volume Diminui o volume de som. Comutação de altifalante Liga e desliga os altifalantes. Teclas de atalho O computador utiliza teclas de atalho (combinação de teclas) para aceder ao Num Lock, teclas de função e comandos de navegação. Para activar as teclas de atalho, prima e mantenha premida a tecla Fn (canto inferior esquerdo) antes de premir a outra tecla na combinação de teclas de atalho. Tecla de atalho Função Fn + Teclas especiais Descrição Teclas de funções Activa as teclas F1 a F12. Fn + Ins Num Lock Activa o teclado numérico (as teclas no lado direito, ao centro, do teclado). Prima novamente Num Lock para reverter para as teclas de escrita normal. Fn + Home Desloca até ao início de um documento. Fn + Fim Desloca até ao final de um documento. Fn + Page Up Desloca uma página para cima num documento. Fn + Page Down Desloca uma página para baixo num documento. (ver página 17) − Nota: Não é necessário premir a tecla Fn para utilizar as teclas de função F1 a F12 quando inicia o seu computador, nem quando utiliza a BIOS. Para trocar a tecla de atalho e função especial das teclas F1 a F12, altere a definição da tecla de função na BIOS (para abrir a BIOS prima F2 quando inicia o computador, e depois seleccione o menu Main (Principal) e altere o Comportamento das teclas de função para Teclas de função). Conhecer o seu computador - 19 VISTA FRONTAL 1 # Ícone Item Leitor de cartões vários-em-um 1 Descrição Aceita cartões Secure Digital (SD), MultiMediaCard (MMC), Memory Stick PRO (MS PRO), xDPicture Card (xD). − Empurre para remover/instalar o cartão. Apenas pode ser utilizado um cartão de cada vez. VISÃO TRASEIRA 1 # 1 20 Ícone Item Baía da bateria Descrição Contém a bateria do computador. VISTA ESQUERDA # Ícone 1 Item 2 3 Descrição 4 5 6 1 Tomada de entrada CC Liga ao transformador CA do seu computador. 2 Porta Ethernet (RJ-45) Liga a uma rede Ethernet de base 10/100/1000. 3 Ventilação e ventoinha de arrefecimento Permite ao computador manter-se fresco. 4 Ligação a ecrã externo (VGA) Liga a um dispositivo de visualização (por exemplo, monitor externo, projector LCD). 5 Porto HDMI Suporta ligações de vídeo digital de alta definição. − Não tape nem obstrua as aberturas. Liga a dispositivos USB (por exemplo, rato USB, câmara USB). 6 Portas USB − Se a porta for preta, é compatível com USB 2.0, se a porta for azul (opcional) é compatível com USB 3.0. Conhecer o seu computador - 21 VISTA DIREITA 1 # Ícone 2 Item Tomada para microfone 1 Tomada de auscultadores/ altifalante 3 45 6 7 Descrição Aceita entradas de microfones externos. Liga a dispositivos de saída de áudio (por exemplo, altifalantes, auscultadores). − Suporta auscultadores 3,5 mm compatíveis, com microfone integrado (por exemplo, auscultadores Acer smart handheld). 2 Porta USB 2.0 Liga a dispositivos USB (por exemplo, rato USB, câmara USB). 3 Unidade óptica Unidade óptica interna; aceita CDs ou DVDs. 4 Indicador de acesso do disco óptico Acende quando a unidade óptica está activa. 22 # 5 6 Ícone Item Botão de ejecção da unidade óptica Furo de ejecção de emergência Ranhura para fecho Kensington 7 Descrição Ejecta o disco óptico da unidade. Ejecta o tabuleiro da unidade óptica quando o computador está desligado. − Introduza, com cuidado, um clip endireitado para ejectar o tabuleiro da unidade óptica. Liga a um cadeado de segurança Kensington (ou compatível). − Enrole o cabo de bloqueio de segurança do computador em torno de um objecto imóvel, como por exemplo uma mesa ou o puxador de uma gaveta fechada. Introduza o cabo de segurança na ranhura e rode a chave para proteger o bloqueio. Também estão disponíveis modelos sem chave. Conhecer o seu computador - 23 VISÃO DA BASE 1 2 4 3 # Ícone Item Descrição 1 Baía da bateria Contém a bateria do computador. 2 Patilha de libertação da bateria Liberta a bateria para remoção. Introduza uma ferramenta adequada e deslize para libertar. Compartimento da memória Aloja a memória principal do computador. Compartimento do disco rígido Aloja o disco rígido do computador (seguro por parafusos). 3 4 24 Ventilação e ventoinha de arrefecimento Permite ao computador manter-se fresco. − Não tape nem obstrua as aberturas. ACTUALIZAR O SEU COMPUTADOR EXPANDIR ATRAVÉS DE OPÇÕES O seu computador oferece-lhe uma completa experiência móvel de computação. Opções de conectividade As portas permitem-lhe ligar dispositivos periféricos ao seu computador. Para instruções sobre como ligar diferentes dispositivos externos ao computador, leia a secção seguinte. Leitor de cartões de memória Os cartões de memória são utilizados em muitas câmaras digitais, PDA, leitores MP3 e telemóveis. O seu computador inclui um leitor de cartões de memória multi-em-1 que pode ler cartões MMC (Multi Media Card™), cartões SD (incluindo versões SDHC), xD-Picture Card™ e cartões MS (Memory Stick®) PRO. Inserir um cartão de memória 1. Alinhe o cartão de modo a que o conector fique virado para a porta, com os contectores virados para baixo. 2. Com cuidado, deslize o cartão para dentro da porta. Se sentir necessidade de usar mais força para inserir o cartão, tente reorientálo ligeiramente. Actualizar o seu computador - 25 3. Empurre o cartão até encaixar com um clique. Ficarão para fora da ranhura alguns milímetros do cartão. Se o cartão contiver alguns ficheiros, a janela de Reprodução Automática do Windows poderá aparecer (consoante o conteúdo do cartão), e ser-lhe-á perguntado se deseja utilizar um programa para aceder ao conteúdo do cartão. Seleccione aqui uma opção que seja adequada, caso contrário, seleccione Cancelar. Se o cartão não contiver quaisquer ficheiros ou ficheiros desconhecidos, uma janela será aberta, com o conteúdo do cartão. Remover um cartão de um leitor de cartões de memória 1. Clique no ícone Remover Hardware em Segurança na Área de Notificações (junto ao relógio). 2. Clique em Ejectar Cartão SD (ou no nome do dispositivo). 3. Aguarde até a mensagem É seguro remover o hardware. 4. Remova o cartão. 1 2 Armazenamento incorporado A função de rede incorporada permite-lhe ligar o seu computador a uma rede de base Ethernet. 26 Ligue um cabo de Ethernet desde a porta de rede Ethernet (RJ-45) que se encontra no chassis do computador, a uma tomada de rede ou ao hub da rede local. Universal Serial Bus (USB) A porta Universal Serial Bus (USB) 2.0 é um bus série de alta velocidade que permite ligar periféricos USB sem ter de consumir recursos do sistema. Actualizar o seu computador - 27 Certos computadores podem incluir uma ou mais portas USB 3.0. São parecidas com as portas USB normais, mas incluem ligações internas adicionais e são azuis. Pode utilizar dispositivos compatíveis com USB 3.0 com estas portas, para usufruir de velocidades de transferência mais rápidas. Porta VGA Liga a um monitor com uma porta VGA. O cabo adequado é normalmente incluído com o monitor. Siga estes passos para ligar um monitor ao seu computador: 1. Verifique se o computador está desligado e o interruptor de alimentação do monitor está desligado. 2. Ligue o cabo vídeo à porta monitor do computador. Prenda a ligação cabo com os parafusos fornecidos. 3. Ligue o cabo de alimentação do monitor e ligue-o a uma tomada eléctrica com ligação terra. 4. Siga as instruções de configuração no manual do utilizador do monitor. 5. Ligue a energia do monitor, e depois o computador. 6. Certifique-se que a resolução actual e taxa de actualização não excedem as especificações do monitor. Caso seja necessário, altere as definições de imagem utilizadas pelo computador. Nota: Para aceder aos controlos de imagem: Clique em Iniciar, Painel de controlo, Aspecto e Personalização. Clique na categoria Imagem, e depois seleccione Alterar Definições de Imagem. 28 Interface multimédia de alta definição(apenas para determinados modelos) A HDMI (interface multimédia de alta definição) é uma interface áudio/vídeo totalmente digital, sem compressão, reconhecida pela indústria. A HDMI proporciona, com um cabo único, uma interface entre a fonte de áudio/vídeo digital compatível, como por exemplo uma caixa de configuração (set-top box), leitor de DVD ou receptor A/V, e um monitor de áudio/vídeo digital compatível, como por exemplo uma televisão digital (DTV). Use a porta HDMI do seu computador para ligar a equipamentos sofisticados de áudio e vídeo. A implementação de cabo único permite efectuar a instalação e a ligação com rapidez e facilidade. Auscultadores e microfone Estas duas portas permitem-lhe ligar dispositivos áudio. Utilize a porta de auscultadores para ligar auscultadores estéreo ou altifalentes com corrente. Ligar um dispositivo áudio à porta auscultador desactiva os altifalantes integrados. Utilize a porta microfone para ligar um microfone externo para gravação mono; ligar um microfone externo desactiva o microfone integrado. Actualizar o seu computador - 29 FONTE DE ALIMENTAÇÃO TRANSFORMADOR CA O seu computador pode utilizar o transformador externo (um “bloco” de alimentação) para usar energia CA. É fornecido um cabo de alimentação que serve para o país onde foi adquirido o computador. O transformador fornece energia adequada a correr o computador e recarregar a bateria ao mesmo tempo. Precaução: Não tape nem coloque objectos sobre o adaptador CA. Manter o transformador livre de objectos ajuda-o a arrefecer devidamente durante a utilização. Utilize apenas o transformador CA fornecido com o seu computador. Embora outros transformadores possam parecer semelhantes, utilizálos pode danificar o seu computador. 30 Aviso: O adaptador CA e a parte debaixo do computador podem ficar quentes após uma utilização prolongada. É normal, mas poderá causar danos devido ao contacto prolongado. BATERIA O computador utiliza uma bateria que proporciona uma utilização duradoura entre carregamentos. Características da Bateria A bateria possui as seguintes características: • utiliza os padrões tecnológicos atuais para baterias. • emite uma advertência de baixa carga. A bateria é recarregada sempre que o computador é ligado ao transformador CA. Seu computador permite recarregar a bateria enquanto continuar a utilizá-lo. Entretanto, a recarga é significativamente mais rápida quando o computador está desligado. A bateria é útil ao utilizar o computador numa viagem ou durante uma queda de energia eléctrica. Recomendamos que tenha, como reserva, uma bateria adicional totalmente carregada. Entre em contacto com seu revendedor para solicitar uma bateria adicional. Fonte de alimentação - 31 Maximização da vida da bateria Assim como todas as baterias, a do seu computador também se degrada com o tempo. Isto significa que o desempenho da bateria diminuirá com o tempo e o uso. Para maximizar a duração da sua bateria, siga as recomendações abaixo. Condicionamento de uma bateria nova Antes de usar a bateria pela primeira vez, há um processo de "condicionamento" que deve ser seguido: 1. Introduza a nova bateria no computador. Não ligue o computador. 2. Ligue o adaptador CA e carregue a bateria totalmente. 3. Desligue o adaptador de corrente alternada. 4. Ligue o computador e utilize-o com a alimentação da bateria. 5. Esvazie a bateria totalmente. 6. Volte a ligar o adaptador CA e recarregue a bateria totalmente. Repita estes passos até que a bateria tenha sido carregada e descarregada três vezes. Use este processo de condicionamento para todas as baterias novas, ou se a bateria não foi usada por muito tempo. Se o computador for ficar guardado por mais de duas semanas, recomenda-se remover a bateria do mesmo. 32 Aviso: Não exponha as baterias a temperaturas inferiores a 0ºC (32ºF) ou superiores a 45ºC (113ºF). Temperaturas extremas podem prejudicar a bateria. Seguindo o processo de condicionamento da bateria, ela poderá aceitar a máxima carga possível. O não seguimento deste procedimento impedirá que obtenha a máxima carga da bateria, além de encurtar sua vida-útil. Além disto, a vida-útil da bateria é prejudicada pelos seguintes padrões de utilização: • Usar o computador constantemente com a bateria instalada e a alimentação CA ligada. Se desejar usar a alimentação CA, recomenda-se remover a bateria depois que esteja totalmente carregada. • Não descarregue nem recarregue a bateria aos seus extremos, como descrito abaixo. • Uso frequente; quanto mais a bateria for usada, mais rápido ela chegará ao fim da vida-útil. Uma bateria normal de computador tem uma durabilidade de aproximadamente 300 ciclos de carga. Instalação e remoção da bateria Importante! Antes de remover a bateria do computador, ligue o adaptador CA se deseja continuar utilizando-o. Caso contrário, desligue o computador primeiro. Fonte de alimentação - 33 Para instalar a bateria: 1. Alinhe a bateria com o compartimento; certifique-se de que a extremidade com contactos entre primeiro e que a parte superior da bateria esteja voltada para cima. 2. Deslize a bateria para dentro do compartimento e empurreasuavemente até que fique travada na posição correcta. Para remover a bateria: 1. Deslize a trava para liberar a bateria. 2. Puxe a bateria para fora do compartimento. Carga da bateria Para carregar a bateria, primeiro certifique-se de que esteja instalada correctamente no seu compartimento. Ligue o adaptador CA no computador e na tomada de energia eléctrica. É possível continuar a utilizar o computador com alimentação CA enquanto a bateria é carregada. Entretanto, a recarga é significativamente mais rápida quando a bateria com o computador está desligado. Nota: Recomenda-se carregar a bateria após parar de trabalhar. Recarregar a bateria durante a noite antes de viajar permite-lhe começar o dia seguinte com a bateria totalmente carregada. 34 Verificação da carga da bateria O indicador de energia do Windows indica o nível de carga actual da bateria. Deixe o cursor sobre o ícone de bateria/alimentação na barra de tarefas para saber o nível de carga actual da bateria. Optimização da vida da bateria Optimizar a vida da bateria ajuda a obter o máximo da sua capacidade, aumentando o ciclo de carga/descarga e melhorando a eficiência de recarga. Recomenda-se seguir as sugestões abaixo: • adquira uma bateria adicional. • use a alimentação CA sempre que possível, reservando a bateria para utilização em viagens • Ejecte a Placa PC quando não estiver em uso, pois ela consome energia (para modelos seleccionados). • Guarde a bateria num local frio e seco. A temperatura recomendada é de 10ºC (50ºF) a 30ºC (86ºF). Temperaturas mais altas aceleram a autodescarga da bateria. • recarga excessiva diminui a vida da bateria. • cuide do adaptador CA e da bateria Advertência de baixa carga da bateria Ao usar a energia da bateria, observe o indicador de energia do Windows. Fonte de alimentação - 35 Aviso: Ligue o adaptador CA logo que possível quando aparecer a advertência de baixa carga da bateria. Pode haver perda de dados se a bateria se esgotar completamente e o computador desligar. Quando aparecer a advertência de baixa carga da bateria, a atitude a tomar dependerá da sua situação: situação Acção Recomendada O adaptador CA e 1. Ligue o adaptador CA no computador e na uma tomada tomada de energia eléctrica. eléctrica estão 2. Guarde todos os ficheiros necessários. disponíveis. 3. Retorne ao trabalho. Desligue o computador se desejar recarregar a bateria rapidamente. Uma bateria 1. Guarde todos os ficheiros necessários. adicional 2. Feche todas as aplicações. totalmente 3. Encerre o sistema operacional e desligue o carregada está computador. disponível. 4. Substitua a bateria. 5. Ligue o computador e retorne ao trabalho. 1. Guarde todos os ficheiros necessários. O adaptador CA ou uma tomada 2. Feche todas as aplicações. eléctrica não 3. Encerre o sistema operacional e desligue o estão disponíveis. computador. Não há qualquer bateria reserva. 36 SOFTWARE UTILIZAÇÃO DO WINDOWS E SOFTWARE Os computadores Gateway incluem software para o ajudar a utilizar o seu computador; os programas e categorias disponíveis no seu computador dependem do modelo adquirido. A maior parte deste software já vem instalado e está pronto a ser utilizado; no entanto, algum software pode ser fornecido num CD ou DVD e terá de ser primeiro instalado caso deseje utilizá-lo. Para tal, introduza o CD ou DVD de instalação. Um assistente de instalação irá iniciar automaticamente e tudo o que terá de fazer é seguir as instruções no ecrã. Centro de Boas Vindas Quando ligar o computador pela primeira vez, aparece a janela do Centro de Boas-Vindas. O Centro de Boas-Vindas apresenta-lhe as novas funções e ferramentas do Windows. Pode aceder mais tarde ao Centro de Boas-Vindas clicando em Iniciar > Introdução. Oferta de Segurança da Internet É importante proteger o seu computador contra vírus e ataques pela Internet (consulte "Segurança" na página 59). Um pacote exaustivo de segurança de Internet, que inclui um período de subscrição gratuita, oferecido quando primeiro inicia o seu computador. Deve activar esta Software - 37 protecção antes de ligar à Internet. Este pacote de segurança protege o seu computador contra as mais recentes ameaças online e protege os seus dados pessoais (credenciais de contas bancárias, números de cartão de crédito, palavras-passe e muito mais). Software de produtividade Trabalhe Eficazmente com o Microsoft® Office 2010 - Exprima as suas ideias, resolva probelmas e simplifique projectos do dia-a-dia com o Office 2010. Edição de fotos - Edite e imprima facilmente as suas fotos com a Galeria de Fotos do Windows Live. Depois, partilhe-as no Facebook, YouTube™ ou Windows Live. Pesquise e Decida com o Bing™ - Encontre e organize as respostas de que precisa com o Bing™, para que possa tomar decisões mais rápidas e informadas. Gateway Recovery Management Para preparar o computador para opções de recuperação do sistema, deve criar um conjunto de discos de recuperação assim que for possível. Consulte página 86 para mais informações. 38 Gateway Updater Para garantir que o seu computador tem as mais recentes actualizações disponíveis dos controladores e software, utilize o programa Gateway Updater logo que tenha configurado a ligação à Internet. O actualizador verifica actualizações todos os dias, mas se desejar ver se estão disponíveis actualizações, pode iniciar a verificação a qualquer altura. 1. Clique em Iniciar > Todos os Programas > Gateway > Gateway Updater ou clique duas vezes no ícone Gateway Updater no ambiente de trabalho. 2. OGateway Updater irá pesquisar o site de assistência Gatewaypor actualizações para o seu computador e mostrar uma lista das actualizações disponíveis. Software - 39 3. Seleccione as actualizações que deseja instalar e clique no botão Instalar. Reproduzir ficheiros multimédia O software de multimédia do seu computador pode ser utilizado para reproduzir música, filmes ou apresentações de diapositivos e ver televisão (se o seu computador tiver um sintonizador de televisão). Outras opções permitem a criação de CD ou DVD. No seu computador estão instalados um ou mais programas de multimédia, o Windows Media Player e, opcionalmente, o Windows Media Center são fornecidos pela Microsoft. A Gateway pode ter instalado outros programas de forma a oferecer uma melhor experiência multimédia. Windows Media Player O Windows Media Player pode ser utilizado para reproduzir ficheiros de áudio MP3 ou WMA, CD ou a maior parte dos ficheiros de vídeo. Nota: Não se recomenda a utilização do Windows Media Player para reproduzir filmes em DVD. Outros leitores de multimédia (como o Windows Media Center) oferecem opções de reprodução adicionais. 40 Windows Media Center (opcional) Certos computadores também incluem ‘centros’ de multimédia “tudo em um” como o Windows Media Estes programas Center. podem gerir vários conteúdos de multimédia, apresentados com menus simples que podem ser facilmente controlados por controlo remoto. Poderá ver televisão em tempo real ou gravada (se o seu computador tiver um sintonizador de televisão), ouvir música digital, ver imagens e vídeos pessoais, criar CD e DVD ou aceder a conteúdo de serviços online. Para instalar o programa de multimédia instalado no computador, clique em Iniciar > Windows Media Center. Configurar Precaução: Se o seu computador incluir um controlo remoto ou sintonizador de televisão eles devem estar ligados e activos antes de iniciar o programa de multimédia pela primeira vez. Na primeira vez que iniciar o programa de multimédia, o programa irá iniciar um assistente de configuração que irá configurar algumas definições básicas. Se estiver disponível, seleccione a opção de Configuração expresso; poderá então configurar opções adicionais, se necessário. Software - 41 Nota: Se tiver uma ligação à Internet, o Guia (guia electrónico de programação) permite-lhe ver uma lista dos programas de televisão actuais. O guia mostra as informações do canal e da rede, para além do título, descrição e hora marcada para a emissão dos programas. Cyberlink PowerDVD (opcional) Se o seu computador estiver equipado com uma unidade Blu-ray, poderá ver os filmes Blu-ray com o PowerDVD. Pode iniciar o PowerDVD inserindo um disco Blu-ray e esperando que o programa inicie automaticamente. Reprodução automática A função de Reprodução Automática do Windows permite-lhe escolher a forma como o Windows gere os ficheiros multimédia nos dispositivos com armazenamento amovível (câmara digital, CD, DVD, etç). Se introduziu um disco que contém ficheiros (como um DVD, chave USB ou cartão de memória), o Windows irá apresentar uma caixa de diálogo e perguntar-lhe como deseja abrir os ficheiros. Por exemplo, se tiver introduzido um CD áudio ou um filme em DVD, o Windows irá apresentar automaticamente uma caixa de diálogo e 42 pedir-lhe que escolha o modo de reprodução. Se o Windows lhe pedir que escolha um leitor de DVD, recomenda-se que opte sempre por escolher o leitor de DVD incluído na sua colecção de software (por ex., PowerDVD ou Windows Media Player). Reproduzir ficheiros transferidos Os ficheiros transferidos podem funcionar com os programas de multimédia instalados no seu computador ou podem requerer programas específicos. Os ficheiros que incluem funções DRM poderão ser reproduzidos apenas em programas específicos (por exemplo, iTunes, Windows Media Player) ou apenas em dispositivos certificados para utilizar com cada tipo de ficheiro. Outros formatos podem requerer um codec de áudio ou vídeo específico, que pode não estar instalado no seu computador. Codecs Um codec é um software utilizado para comprimir e descomprimir ficheiros multimédia digitais, como músicas ou vídeos. O Windows Media Player e outros programas utilizam codecs para reproduzir e criar ficheiros multimédia digitais. Por exemplo, quando copia uma música de um CD áudio para o computador, o Windows Media Player utiliza o codec Windows Media Audio para comprimir a música num ficheiro WMA compacto. Quando reproduz esse ficheiro WMA (ou qualquer ficheiro WMA que possa ser descarregado de um website), o Windows Media Player utiliza o codec Windows Media Audio para descomprimir o ficheiro, de modo que a música possa ser reproduzida através das colunas. Software - 43 Por que recebo uma mensagem a dizer que falta um codec no computador? Se lhe for apresentada uma mensagem afirmando que falta um codec no seu computador, poderá dever-se ao facto de estar a utilizar um ficheiro que foi comprimido com um codec que o Windows ou o Windows Media Player não inclui por predefinição. Em muitos destes casos, pode descarregar e instalar o codec em falta clicando no botão de Ajuda on-line da mensagem de erro. Para mais informações, consulte o Centro de Ajuda e Suporte do Windows. Reprodução de filmes em DVD Pode reproduzir filmes em DVD a partir do seu computador. 1. Insira o DVD. Importante! Quando o leitor de DVD é iniciado pela primeira vez, o programa solicita a introdução do código da região. O conteúdo do DVD está codificado numa de seis regiões. Consulte a tabela a seguir apresentada para obter informações acerca do código de região para filmes em DVD. Quando a unidade DVD estiver definida com um código de região, reproduzirá discos em DVD apenas dessa região. Pode configurar o código da região no máximo cinco vezes (incluindo a primeira vez). Depois disso, o último código de região ficará permanente. Recuperar o disco rígido não repõe o número de vezes que o código da região foi instalado. 44 2. Após alguns segundos, o filme em DVD inicia-se automaticamente. Código da região País ou região 1 E.U.A., Canadá 2 Europa, Médio Oriente, África do Sul, Japão 3 Sudeste Asiático, Taiwan, Coreia do Sul 4 América Latina, Austrália, Nova Zelândia 5 Países da antiga U.R.S.S., alguns países africanos, Índia 6 República Popular da China Nota: Para alterar o código da região, introduza um filme em DVD de uma região diferente na unidade de DVD. Consulte a ajuda online para mais informações. Redes sociais (opcional) A aplicação Redes Sociais permite-lhe visualizar rapidamente as actualizações dos seus amigos e fazer as suas próprias actualizações sem sair do seu ambiente de trabalho. Pode receber notificações e actualizações de estado directamente no seu ambiente de trabalho, utilizando a barra lateral para monitorizar várias redes sociais (Facebook, YouTube e Flickr). Software - 45 Nota: A aplicação Redes Sociais é uma opção pré-instalada e não deverá ser instalada em todos os computadores. Mantenha-se a par das mensagens e imagens publicadas pelos seus amigos em tempo real; uma notificação irá alertá-lo sempre que um amigo (ou subscrição) mostrar alguma actividade. Se o teclado do seu computador possuir uma tecla Redes Sociais (normalmente no canto superior direito), poderá premi-la para mostrar a aplicação Redes Sociais. Iniciar sessão... ou Registar O topo da aplicação mostra a sua imagem de perfil e informação de conta do Facebook. Se ainda não tiver criado ou acedido ao seu perfil Facebook, a imagem do topo é a anónima, branco sobre azul, sem qualquer informação mostrada. Quando iniciar a aplicação Redes Sociais pela primeira vez, ser-lhe-á pedido que Inicie a sessão nas suas redes sociais. Se tal não acontecer automaticamente, clique em Iniciar sessão, no topo da janela de Redes Sociais. Se apenas desejar criar um novo perfil Facebook, clique em Registar e siga as instruções. Nota: Todas as actividades sociais requerem acesso à Internet. Certifique-se que está ligado à Internet antes de utilizar esta aplicação. 46 Autorizar o acesso Para receber actualizações, tem primeiro de autorizar o acesso às suas contas de redes sociais; cada conta tem de ser activada em separado. Clique no separador da rede que deseja activar (Facebook, YouTube ou Flickr). Tem de ter um nome de conta e palavra-passe para cada rede, ou crie uma nova conta caso ainda não tenha uma. Nota: Anote toda a informação que utiliza para novas contas, incluindo o nome de conta endereço de email e palavra-passe. Guarde esta informação num local seguro, para que a possa consultar quando acede às suas contas de futuro. Facebook Se já tem uma conta Facebook, clique no botão Iniciar sessão para activar o acesso, ou Registar no Facebook para criar uma conta. Se escolher Registar no Facebook preencha as informações pedidas, com o seu email e palavra-passe adequada. Irá depois continuar com a autorização do acesso para a sua conta. Permita o acesso para todos os passos, pois irá assim garantir que todas as funcionalidades de Redes Sociais funcionam com normalidade. YouTube Se já tem uma conta YouTube, clique no botão Iniciar sessão para activar o acesso, caso contrário seleccione Registar no YouTube para criar uma conta. Software - 47 Flickr Se já tem uma conta Flickr, clique no botão Iniciar sessão para activar o acesso, caso contrário seleccione Registar no Flickr para criar uma conta. Confirme que autoriza o acesso total, pois irá assim garantir que todas as funcionalidades de Redes Sociais funcionam com normalidade. Aceder às suas redes sociais Uma vez autorizado o acesso, a sua informação de perfil e de estado serão mostradas. Pode actualizar esta informação com um clique. Acções rápidas Clique numa ligação para ver mais numa nova janela, por ex. clique numa entrada do Facebook para abrir a sua conta Facebook e visualizar toda a entrada; clique no título de um vídeo Youtube para ver o vídeo. Introduza o seu estado na caixa Em que estás a pensar? e clique em Partilhar. Os seus amigos no Facebook irão ver o seu estado instantaneamente. Para criar um novo álbum de fotos no Facebook, seleccione as imagens que deseja adicionar, arraste-as para a sua imagem de perfil. Ser-lhe-á pedido um nome e descrição para o álbum. Clique em Enviar para começar a copiar as imagens para a sua conta Facebook. Clique nas setas na barra inferior para ver mais páginas, caso existam mais entradas que possam ser mostradas. 48 Clique no ponto de interrogação na barra de topo ficheiro de ajuda para Redes Sociais. para ver o Clique na seta na barra do topo para ocultar a aplicação total e mostrar uma pequena barra de alerta na lateral do seu ecrã. Clique na barra de alerta (abaixo) para ver a janela total com um resumo das actividades do seu amigo. Nota: Não utilize o ícone X para sair de Redes Sociais, a menos que deseja parar de enviar ou receber actualizações. Utilize a seta na barra do topo para mostrar a barra de alerta. Verificar os seus feeds de notícias e informação Seleccione o separador para a rede que deseja ver: Estão disponíveis para cada rede uma série de botões. Passe com o rato por cima do botão para ver uma descrição. Seleccione o botão que deseja ver e percorra a lista de itens. Exemplo de separadores do Facebook: Software - 49 O primeiro botão, e a secção vista quando um separador é primeiro seleccionado, apresenta Feed de notícias (para o Facebook), Mais vistos para o YouTube e Contacots para o Flickr. Se houver mais entradas que possam ser mostradas, utilize as setas na barra inferior para ver mais páginas. Alterar as definições Clique no ícone definições sociais. para aceder às definições para as redes Live Update - Se o botão Live Update estiver activo, pode transferir e instalar uma versão actualizada da aplicação Redes Sociais. Clique no separador para uma rede para ver as definições específicas; pode definir qual a frequência que uma rede é verificada (a frequência de actualização) e terminar de sessão de redes específicas nesta secção. Clique na X para sair da secção Definições. 50 INTERNET PRIMEIROS PASSOS NA INTERNET Proteger o seu computador É importante proteger o seu computador contra vírus e ataques pela Internet (consulte "Oferta de Segurança da Internet" na página 37 e "Segurança" na página 59). É oferecido um programa de segurança da Internet abrangente quando primeiro inicia o seu computador. Deverá activar esta protecção quanto antes, sobretudo antes de se ligar à Internet. Escolha um Fornecedor de Servios Internet Utilizar a Internet faz parte de forma natural da utilização diária do computador. Em poucos passos pode ficar ligado a uma vasta colecção de conhecimentos e ferramentas de comunicação. Para efectuar estes passos, tem de seleccionar primeiro um Fornecedor de Serviços de Internet (ISP), que estabelece a ligação entre o computador e a Internet. Deve procurar Fornecedores de Internet disponíveis na sua região, sem se esquecer de falar com amigos e familiares sobre as suas experiências bem como consultar análises e relatórios de consumidores. O Fornecedor de Internet ir fornecer as instruções sobre Internet - 51 como estabelecer a ligação à Internet (pode precisar de software adicional ou uma ‘caixa’ especial para a ligação à linha telefónica). Tipos de ligações Em função do seu modelo de computador, localização e necessidades de comunicação, existem vários modos de ligação à Internet. Dial-Up (por acesso telefónico) Alguns computadores incluem um conector de telefone dial-up (´modem´). Isto permite-lhe ligar à Internet através da sua linha telefónica. Com a ligação por linha telefónica, não pode utilizar um modem e o telefone simultaneamente na mesma linha. Este tipo de ligação é recomendado unicamente se tiver uma utilização reduzida de Internet dado que a velocidade de ligação é baixa e o tempo de ligação é normalmente cobrado à hora. DSL (por ex., ADSL) A DSL (Digital Subscriber Line) é uma ligação "contínua" efectuada através da linha telefónica. Dado que a DSL e o telefone não utilizam as mesmas frequências, pode utilizar o seu telefone ao mesmo tempo que está ligado à Internet. Parra poder utilizar a DSL, deve estar situado próximo de uma central do fornecedor da linha telefónica (este serviço pode não estar disponível em zonas rurais). As velocidades da ligação variam consoante a sua localização, mas a DSL fornece normalmente uma ligação à Internet muito rápida e fiável. Dado que a ligação é contínua, é normalmente cobrada uma tarifa mensal fixa. 52 Nota: Uma ligação DSL requer um modem adequado. O modem é geralmente fornecido pelo ISP quando se regista. Muitos destes modems incluem um ‘router’ que fornece acesso à rede e wi-fi. Cabo A ligação por cabo permite um acesso Internet rápido e “contínuo” através da linha do cabo de televisão. Este serviço está normalmente disponível nas grandes cidades. Pode utilizar o telefone e ver televisão por cabo enquanto está ligado à Internet. Ligações de rede A LAN (Rede de área local) é formada por um grupo de computadores (por exemplo, dentro de um escritório ou uma residência) que partilham uma linha de comunicações e recursos comuns. Ao configurar uma rede, pode partilhar ficheiros, dispositivos periféricos (como, por exemplo, uma impressora.) e até mesmo uma ligação à Internet. Pode configurar uma LAN utilizando tecnologias por fios (como a Ethernet) ou sem fios (como a Wi-Fi ou Bluetooth). Redes sem fios Uma LAN ou WLAN é uma rede de área local sem fios, que está ligada a dois computadores ou mais sem utilizar cabos. A configuração de uma rede Wi-Fi é fácil e permite partilhar ficheiros, dispositivos periféricos e uma ligação à Internet. Internet - 53 Quais são os benefícios de uma rede sem fios? Mobilidade Os sistema LAN sem fios permitem-lhe o acesso partilhado, ou de outros utilizadores da sua rede doméstica, a ficheiros e dispositivos ligados à rede, por exemplo, uma impressora ou scanner. É também possível partilhar uma ligação à Internet com outros computadores em sua casa. Velocidade e simplicidade de instalação Instalar um sistema LAN sem fios pode ser rápido e fácil e acaba com a necessidade de colocar cabos através de paredes e tectos. Componentes de uma LAN sem fios Para configurar uma rede sem fios em casa, é necessário o seguinte: Ponto de acesso (router) Os pontos de acesso (routers) são transceptores de duas vias que transmitem dados para um ambiente circundante. Os pontos de acesso são uma espécie de mediadores entre redes ligadas e redes sem fios. A maioria dos routers tem um modem DSL incorporado que permite aceder a uma ligação de Internet DSL de alta velocidade. Normalmente, quando subscreve os serviços de um ISP (fornecedor de serviços Internet) é-lhe fornecido um modem/router. Leia cuidadosamente a documentação fornecida com o seu ponto de acesso/router para obter instruções de instalação detalhadas. 54 Cabo de rede (RJ45) Um cabo de rede (também chamado RJ45) é utilizado para ligar o computador anfitrião ao ponto de acesso (ver ilustração abaixo); este tipo de cabo é também utilizado para ligar dispositivos periféricos ao ponto de acesso. Adaptador sem fios Diagrama de uma rede em funcionamento 1. Ponto de router acesso/ 2. Computadores secretária de 4 5 3. Modem 1 3 4. Impressora 7 5. Computador portátil 6. PDA/Webpad 7. Cabos (RJ45) de rede 2 6 Internet - 55 Ligar/desligar uma Ligação de rede sem fios Se o seu computador tiver acesso sem fios, mas não tiver um botão Comunicação, poderá ligar ou desligar a sua rede sem fios, ou controlar o que é partilhado pela rede, nas opções de gestão de rede. Clique em Iniciar > Painel de Controlo > Rede Internet > Centro de Rede e Partilha. Navegar na Net! Para navegar na Internet, necessita de um programa denominado navegador de Internet. O Internet Explorer proporciona uma experiência mais fácil e mais segura de navegação pela Internet. Logo que tenha o seu acesso Internet instalado e estiver ligado, clique no atalho do Internet Explorer situado no seu ambiente de trabalho e torne a sua experiência da Internet num nível superior! 56 Funções do Internet Explorer Esta é a página inicial do browser Internet Explorer. Aqui está uma breve descrição de alguns aspectos chave do novo browser. 4 5 6 7 8 9 3 10 2 1 1. Separadores rápidos: Seleccione e navegue pelos separadores abertos visualizando-os como miniaturas numa única janela. 2. Centro de Favooritos: Faça a gestão das suas página favoritas, do histórico de navegação e das suas subscrições RSS Feed com poucos cliques. 3. Barra Bing: Pesquise a web e utilize as ferramentas Bing para receber alertas de notícias, preencher formulários automaticamente, manter-se em segurança quando está online e muito mais. Internet - 57 4. Botões Retroceder e Avançar: Percorra páginas que já visitou. 5. Barra de endereços: Introduza um endereço de Internet (ex: www.gateway.com) e prima a tecla Enter no teclado, terá directamente acesso ao endereço que digitou. 6. Separadores: Visualize diversas páginas numa única janela do browser, passando de uma página para outra através dos separadores na parte superior da moldura do browser. 7. RSS feeds: Permitem-lhe manter as suas páginas de favoritos actualizadas de forma automática. Um ícone na barra de ferramentas indica que o site disponibiliza um feed de subscrição que o irá notificar quando algum conteúdo for actualizado. O seu browser fornece as informações aos seus Favoritos. Agora já pode ler as notícias principais, saber os resultados desportivos, etc. assim que chegam. 8. Minimize, maximize ou feche a janela. 9. Caixa de pesquisa instantânea: Faça pesquisas na Internet sem ter que abrir a página de um fornecedor de procura. Pode personalizar a sua pesquisa, estabelecendo o seu fornecedor de procura favorito como predefinição. Utilize a lista de menu pendente para escolher um fornecedor. 10.Ligação ao menu Ajuda: Clique para aceder à secção de ajuda do Internet Explorer. Aí pode encontrar informações sobre o Internet Explorer e efectuar a visita guiada do Internet Explorer. Pode também premir F1 no teclado. 58 Precaução: O Internet Explorer inclui um Filtro de Phishing que o avisa e o ajuda a proteger contra possíveis páginas fraudulentas ou páginas já conhecidas como fraudulentas (páginas que parecem legítimas mas que foram concebidas para adquirir as suas informações pessoais). A barra de endereços fica amarelo e aparece uma mensagem de aviso se visitar uma página suspeita de phishing. Website da Gateway Pode começar por visitar o nosso website www.gateway.com! A Gateway está empenhada em fornecer-lhe um apoio contínuo e personalizado. Consulte a nossa secção Support (Apoio) para obter um apoio adequado às suas necessidades. O website www.gateway.com constitui a porta para um mundo de actividades e serviços on-line: visite-nos regularmente para ter acesso às informações e downloads mais recentes! Segurança Deve estar desejoso de explorar todas as possibilidades oferecidas pela Internet. Para garantir a sua segurança on-line, a Gateway préinstalou o programa premiado, Norton Internet Security™ no seu computador. O novo Norton Internet Security funciona discretamente em Segundo plano para bloquear as ameaças complexas actuais e proteger a sua identidade quando efectua compras, transacções bancárias ou navega on-line. Internet - 59 O Norton Internet Security impede o roubo de identidade on-line, detecta e elimina spyware, remove vírus e Internet worms, protege contra hackers. Definições O que é um vírus? Os softwares perigosos, geralmente denominados “vírus”, são programas concebidos para infectar e danificar os computadores. A maioria dos vírus são transmitidos via Internet, e-mails ou websites perigosos. Um vírus comum replicar-se-á e passará sem ser detectado por vários computadores. Outras formas de prejuízo, como os cavalos de Tróia, worms ou spam podem infectar o seu computador de várias formas, utilizando recursos ou entupindo a rede. Nota: Gateway garante que o seu computador está 100% livre de vírus na data de aquisição do produto e não cobre os danos provocados por vírus. O que é um Spyware? Spyware refere-se a programas geralmente indesejados que são transferidos para o seu computador enquanto está ligado à Internet, muitas vezes sem o seu conhecimento. Uma vez o computador infectado, pode vigiar a sua actividade de navegação, recolher informações pessoais, fazer com que apareçam janela com publicidade ou mesmo alterar a configuração do seu computador. O spyware consome recursos do seu computador, pode abrandar a sua ligação à 60 Internet ou de todo o sistema do computador e mesmo provocar avarias. O spyware é por vezes utilizado por empresas sem escrúpulos para controlar e identificar os sites que visita na Internet para determinar os seus hábitos de utilização da Internet e apresentar janelas de publicidade específicas no seu ecrã. No entanto, alguns tipos de spyware vão além da simples identificação e controlo mesmo as batidas no teclado e recolhem palavras-chaves o que constitui um grande risco de segurança. O que é um malware? O software perigoso, também conhecido como malware, é um software concebido para prejudicar deliberadamente o seu computador. Por exemplo, vírus, worms e cavalos de Tróia são softwares perigosos. Para ajudar a proteger o seu computador contra malware, certifique-se de que está a utilizar software antivírus e antimalware actualizado. O que é uma firewall pessoal? Uma firewall pessoal é um software concebido para evitar o acesso não autorizado ou para realizar uma rede privada. Funciona como um escudo para proteger a ligação à Internet de ligações indesejadas, algumas das quais podem tentar tomar controlo do seu computador para instalar ou redistribuir vírus ou programas nocivos. Cada ligação ao seu computador é controlada; os programas que tentem receber informações sem a sua autorização são detectados e a firewall apresenta um alerta. Pode então decidir permitir a ligação, se esta for Internet - 61 de um programa que está a utilizar então normalmente deveria autorizá-lo (por ex., um jogo ligando para um servidor com vários jogadores ou uma enciclopédia efectuando uma actualização de conteúdos). Como proteger o computador A prevenção do cibercrime pode ser muito simples – quando armado com alguns conselhos técnicos e senso comum, muitos ataques podem ser evitados. Regra geral, os criminosos online estão a tentar ganhar dinheiro o mais rápido e facilmente possível. Quando mais lhes dificultar a tarefa, mais provável é que o deixem em paz e avancem para um alvo mais fácil. As dicas em baixo oferecem informações básicas sobre como prevenir a fraude online. Mantenha o computador actualizado com os mais recentes patches e actualizações. Uma das melhores formas de manter os atacantes afastados do seu computador é a aplicação de patches e outras correcções de software quando são disponibilizados. Ao actualizar o seu computador regularmente, impede que os atacantes se aproveitem das falhas no software (vulnerabilidades), que de outra forma poderiam utilizar para aceder ao seu sistema. Embora manter o computador actualizado não o proteja de todos os ataques, dificulta muito o acesso dos piratas informáticos ao seu sistema, bloqueia completamente muitos ataques básicos e automáticos e pode ser o suficiente para desencorajar o atacante 62 menos determinado para que desista e vá procurar um computador mais vulnerável noutro local. As versões mais recentes do Microsoft Windows e de outros softwares populares podem ser configuradas para transferir e aplicar as actualizações automaticamente, para que não se tenha de lembrar de procurar o software mais recente. Aproveitar as funções de actualização automática do seu software é um óptimo começo para se manter seguro online. Proteja o computador com software de segurança São necessários vários tipos de software de segurança para ter a segurança básica online. Os softwares de segurança essenciais incluem programas firewall e antivírus. Um firewall é geralmente a primeira linha de defesa do seu computador – controla quem e o que pode comunicar com o computador online. Pode pensar no firewall como uma espécie de "polícia" que observa os dados que tentam entrar e sair do computador pela Internet, permitindo as comunicações que sabe serem seguras e bloqueando o "mau" tráfego, como os ataques, impedindo-os de sequer chegarem ao computador. A linha de defesa seguinte muitas vezes é o software antivírus, que monitoriza todas as actividades online, como as mensagens de e-mail e a navegação na Internet, e protege um indivíduo de vírus, worms, cavalos de Tróia e outros tipos de programas maliciosos. O seu software antivírus e antispyware deve ser configurado para se actualizar automaticamente e deve fazê-lo sempre que se ligar à Internet. Internet - 63 Os conjuntos de segurança integrados, como o Norton Internet Security, que combinam firewall, antivírus e antispyware com outras funções como antispam e controlo parental, tornaram-se muito populares por oferecerem todo o software de segurança necessário para protecção online num único pacote. Muitos consideram a utilização de um pacote abrangente de segurança uma boa alternativa à instalação, configuração e actualização de vários tipos de software de segurança. O seu sistema da tem uma versão completa do Norton Internet Security™ pré-instaladaGateway. Inclui uma subscrição gratuita de teste para actualizações de protecção. Não se esqueça de o Activar! Escolha palavras-passe fortes e mantenha-as em segurança As palavras-passe são um facto na Internet de hoje; utilizamo-las para tudo, desde encomendar flores e realizar actividades bancárias online, até entrar no website da nossa companhia aérea preferida para ver quantas milhas acumulámos. As dicas seguintes podem ajudar a tornar as suas experiências online seguras: • Seleccionar uma palavra-passe que não possa ser facilmente adivinhada é o primeiro passo para manter as palavras-passe em segurança e longe das mãos erradas. As palavras-passe fortes têm oito caracteres ou mais e utilizam uma combinação de letras, números e símbolos (por exemplo, # $ % ! ?). Evite a utilização de qualquer um dos seguintes elementos como palavra-passe: o seu nome de início de sessão, qualquer coisa baseada nas suas informações pessoais, como o seu apelido, e palavras que se podem 64 encontrar no dicionário, em especial “palavra-passe”. Tentar seleccionar palavras-passe especialmente fortes e únicas para proteger actividades como operações bancária online. • Mantenha as suas palavras-passe num local seguro e não utilize a mesma palavra-passe para todos os serviços online. • Altere as palavras-passe regularmente, pelo menos a cada 90 dias. Isto pode limitar os danos provocados por alguém que já tenha obtido acesso à sua conta. Se notar algo de suspeito numa das suas contas online, um dos primeiros passos que pode tomar é alterar a palavra-passe. Proteja as suas informações pessoais Tenha cuidado quando partilhar informações pessoais online, como o seu nome, endereço de casa, número de telefone e endereço de email. Para beneficiar de muitos serviços online, terá inevitavelmente de dar informações pessoais para poder tratar da facturação e do envio dos bens comprados. Como é raro não ter de divulgar informações pessoais, a seguinte lista contém alguns conselhos sobre como partilhar informações pessoais online em segurança: • Esteja atento a mensagens de e-mail falsas. As coisas que indicam que uma mensagem pode ser fraudulenta são erros ortográficos, gramática incorrecta, expressões estranhas, endereços da Internet com extensões estranhas, endereços da Internet compostos totalmente por números quando normalmente existem palavras e qualquer outra coisa invulgar. Para além disso, as mensagens de phishing muitas vezes dizem que tem que agir rapidamente para Internet - 65 manter a sua conta aberta, actualizar a segurança ou insistem para que forneça informações imediatamente senão algo mau pode acontecer. Não morda o isco. • Não responda a mensagens de e-mail que pedem informações pessoais. As empresas legítimas não utilizam mensagens de e-mail para lhe pedir informações pessoais. Em caso de dúvida, contacte a empresa por telefone ou digite o endereço da Internet da empresa no web browser. Não clique nas hiperligações destas mensagens, pois podem levá-lo para websites fraudulentos e maliciosos. • Mantenha-se afastado de websites utilizados para roubar informações pessoais. Quando visitar um website, digite o endereço (URL) directamente no web browser, em vez de seguir uma hiperligação num e-mail ou mensagem instantânea. As pessoas que cometem a fraude muitas vezes forjam as hiperligações para que pareçam convincentes. Um sítio da Internet onde se faça compras, actividades bancárias ou em que se partilhem informações confidenciais deve ter um "S" depois das letras "http" (ou seja https://www.yourbank.com não http://www.yourbank.com). O "s" quer dizer seguro e deve aparecer quando está numa área em que se pede para iniciar uma sessão ou dar outros dados confidenciais. Outro sinal de que tem uma ligação segura é o pequeno ícone de um cadeado na parte inferior do seu web browser (geralmente no canto direito). 66 • Preste atenção às políticas de privacidade nos websites e no software. É importante compreender como uma organização poderá recolher e utilizar as suas informações pessoais antes de as partilhar com eles. • Proteja o seu endereço de e-mail. Por vezes, os spammers e os “phishers” enviam milhões de mensagens para endereços de e-mail que podem ou não existir com esperança de encontrarem uma potencial vítima. Responder a estas mensagens, ou mesmo transferir imagens, garante que será adicionado às listas deles para receber mais mensagens iguais no futuro. Tenha cuidado também ao publicar o seu endereço de e-mail online em grupos de notícias, blogues ou comunidades online. As ofertas online que parecem demasiado boas para serem verdade, geralmente são O velho ditado "nada é de graça" ainda hoje é verdade. O software supostamente "gratuito", como protecções de ecrã ou smileys, truques de investimento secretos que lhe garantem fortunas fantásticas e concursos que surpreendentemente ganhou sem se ter inscrito são iscos atraentes que as empresas utilizam para conseguir a sua atenção. Embora possa não pagar directamente pelo software ou serviço em dinheiro, o software ou serviço grátis que pediu pode estar agrupado com software publicitário ("adware") que "espia" o seu comportamento e apresenta anúncios não desejados. Pode ter que divulgar informações pessoais ou comprar outra coisa para reclamar o Internet - 67 seu suposto prémio. Se uma oferta parecer demasiado boa para ser verdade, pergunte a opinião de outra pessoa, leia as letras pequenas ou, melhor ainda, simplesmente ignore. Analise regularmente os extractos bancários e dos cartões de crédito O impacto do roubo de identidade e dos crimes online pode ser bastante reduzido se os conseguir detectar pouco depois dos seus dados serem roubados ou aquando da primeira tentativa de utilização das suas informações. Uma das formas mais fáceis de ver se algo correu mal é analisando os extractos mensais fornecidos pelo banco e pelas empresas dos cartões de crédito e ver se existe algo de anormal. Adicionalmente, muitos bancos e serviços utilizam sistemas de prevenção de fraude que detectam comportamentos estranhos ao fazer as compras (ou seja, se viver no Texas e de repente começar a comprar frigoríficos em Budapeste). Para confirmar essas compras fora do normal, podem-lhe telefonar e pedir para as confirmar. Leve estas chamadas a sério, são a sua dica de que pode ter acontecido algum ataque e que deve tomar as acções necessárias. Proteja o seu computador com as ferramentas de segurança do Windows O Windows oferece várias aplicações de protecção. Centro de Acções do Windows O Windows fornece uma área central a partir da qual pode controlar as definições de segurança do seu computador, ajudando-o a proteger-se de ataques via Internet e garantir que foram transferidas 68 e instaladas as mais recentes actualizações de segurança no seu computador. Para abrir o Centro de Acções, clique em Iniciar controlo > Sistema e Segurança > Centro de Acções. > Painel de Em alternativa, se for comunicada um alerta de segurança (na área de notificação, junto ao relógio) então pode clicar na janela de notificação ou clicar duas vezes no pequeno ícone do Alerta de segurança. O Centro de Acções indica o estado e as definições utilizadas por aplicações importantes, que protegem o seu computador: Para além disso, Windows Firewall, Windows Defender e Actualizações Automáticas do Windows são fornecidas pela Microsoft como parte de um sistema exaustivo para defender o seu computador. A aplicação antivírus varia de acordo com o programa instalado no seu computador Firewall do Windows O Windows tem uma firewall que protege o seu computador quando ligado à Internet. Evita que programas acedam à Internet sem a sua autorização. Internet - 69 Certos programas têm de aceder à Internet para funcionar devidamente, ou até para funcionar de todo. Se for este o caso, ser-lhe-á normalmente pedido para autorizar o acesso quando instala um programa, ou da primeira vez que o utilizar. Para verificar as definições da firewall, clique em Iniciar > Painel de Controlo > Sistema e Segurança > Firewall do Windows. Nota: Quando começa a utilizar uma Firewall, estará num ´Modo de aprendizagem´; poderá ver janelas de contexto a alertá-lo para a existência de certos programas, que conhece e nos quais confia, que querem ligar à Internet. Após um certo período de tempo, a Firewall saberá a sua lista de programas de confiança e não pedirá permissão da próxima vez que o programa se tentar ligar à Internet. A Firewall também protege o seu sistema contra programas que utilizam a internet para aceder ao seu computador; isto é por vezes necessário para permitir o acesso a actualizações de programas, transferências, etç. 70 Precaução: De notar que a maior parte dos pacotes de software de segurança fornecem funcionalidades semelhantes e irão desactivar a Firewall do Windows para melhorar o desempenho do sistema. Actualizações do Windows Se tiver uma ligação de Internet activa, o Windows pode procurar actualizações importantes para o seu computador e instalá-las automaticamente. Estas actualizações incluem patches de segurança e actualizações de programas que podem melhorar a sua experiência de trabalho com o computador e ajudar a proteger o seu computador contra novos vírus e ataques. Windows Defender O Windows Defender ajuda a proteger o seu computador contra software perigoso e indesejado, como, por exemplo, spyware e adware. O Windows Defender está instalado e ligado por predefinição. Para ajudar a proteger a sua privacidade e o seu computador, o Windows Defender inclui opções de protecção em tempo real. A Internet - 71 protecção em tempo real alerta-o da existência de spyware e outro software potencialmente indesejado que se tente instalar ou executar no seu computador. Aparece também um aviso se os programas tentarem alterar definições importantes do Windows. Nota: O Windows Defender funciona com as suas definições da Actualização do Windows para instalar automaticamente as definições mais recentes. Precaução: De notar que a maior parte dos pacotes de software de segurança fornecem funcionalidades semelhantes e irão desactivar o Windows Defender para melhorar o desempenho do sistema. User Account Control (Controlo de conta de utilizador) O painel de controlo Contas de Utilizador pode ajudar a evitar alterações não autorizadas ao seu computador. Contas de utilizador pedirá autorização ou uma palavra-passe do administrador antes de efectuar acções que poderiam eventualmente afectar o funcionamento do computador ou que alterem definições que afectem outros utilizadores. Quando visualizar uma mensagem da Conta de utilizador, leia-a com atenção e, em seguida, certifique-se de 72 que o nome da acção ou programa a iniciar é aquele que pretende iniciar. Ao verificar estas acções antes de começarem, as definições da Conta do Utilizador podem ajudar a evitar que software malicioso (malware) e spyware se instale ou realize alterações ao seu computador, sem autorização. Para aceder às definições da Conta de Utilizador, clique em Iniciar > Painel de Controlo > Contas de Utilizador e Segurança da Família > Contas de Utilizador. Nota: Pode desligar as Mensagens de Controlo da Conta de Utilizador (não recomendado) na janela de definições do Controlo da Conta de Utilizador. Ajustar as definições de segurança do Internet Explorer Os sites da Internet utilizam pequenos ficheiros chamados cookies para guardar um registo das preferências do utilizador e informações. Pode ajustar as definições de segurança do browser de Internet para determinar a quantidade de informações que pretende aceitar de um website. Para aceder às definições de segurança do Internet Explorer: 1. No Internet Explorer, clique em Ferrramentas > Opções da Internet. 2. No separador Privacidade, arraste o cursor de deslocamente para cima ou para baixo para seleccionar uma definição. Internet - 73 Como é que sei quando o meu computador está em risco? Se o Centro de Acções comunicar um alerta ou se o seu computador tiver um comportamento anormal, se se fechar sem razão ou se algum dos seus programas não funcionar correctamente, o seu computador pode esta infectado por um software perigoso. No entanto, não atribua as culpas de qualquer problema do computador a um vírus! Se suspeitar que o seu computador está infectado, a primeira coisa a fazer é actualizá-lo (caso ainda o não o tenha feito) e executar o software antivírus e anti-spyware. 74 ASSISTÊNCIA UTILIZAÇÃO EM SEGURANÇA Para tirar o máximo partido do seu novo computador e garantir que funciona sem problemas durante muito tempo, deve utilizar os seguintes programas e efectuar regularmente as acções descritas neste manual. Manutenção Tarefas de manutenção recomendadas Existem várias tarefas que deverá realizar periodicamente (uma vez por mês) para garantir que o seu computador continua bem de saúde: Verificação de erros A utilização regular da ferramenta Verificar disco previne que o seu sistema fique instável e a perda de informações. Verifique e corrige dois tipos de erros: • erros do sistema de ficheiro, como ficheiros fragmentados que não foram eliminados e ficheiros com tamanhos ou datas inválidas; • erros físicos, que ocorrem nos discos rígidos denominados áreas de cluster e/ou sector que podem ficar gastas com o passar do tempo. 1. Clique em Iniciar > Computador. Clique com o botão direito no ícone Gateway (C:) e seleccione Propriedades. Assistência - 75 2. Clique em Ferramentas e Verificar Agora na secção Verificar Erros. 3. Marque Corrigir automaticamente erros no sistema de ficheiro na área das opções. Se marcar Pesquisar e tentar recuperar sectores danificados, o seu computador irá executar a verificação de erros físicos quando reiniciar o seu computador da próxima vez. Clique em Iniciar para prosseguir. Limpeza do disco O Assistente Limpeza de Disco irá ajudar a libertar espaço na sua unidade de disco. Pesquisa a sua unidade e mostra ficheiros não utilizados, como ficheiros temporários da Internet, ficheiros na Reciclagem e outros ficheiros temporários que pode eliminar em segurança. 1. Clique em Iniciar > Computador. Clique com o botão direito no ícone Gateway e seleccione Propriedades. 2. Seleccione o separador Geral e clique no botão Limpeza de Disco (junto do diagrama da unidade de disco. 76 3. Marque cada categoria na área de Ficheiros a eliminar que pretender eliminar e clique em OK. Desfragmentador de disco A criação e eliminação de ficheiros ao longo do tempo provocam a difusão em toda a área do disco rígido e compromete o desempenho. O Desfragmentador de disco ajuda a reorganizar os elementos guardados para tornar o computador mais rápido e mais eficiente. Executar o Desfragmentador de disco uma vez por mês (consoante a utilização do computador) diminui o desgaste e fragmentação do disco rígido e assim diminui a hipótese de ocorrência de um erro mais tarde. 1. Efectue uma Limpeza do disco e feche todos os programas abertos. 2. Clique em Iniciar > Computador. Clique com o botão direito no ícone Gateway e seleccione Propriedades. 3. Clique em Ferramentas Desfragmentar agora.... e 4. Clique no volume que pretende desfragmentar e clique em Desfragmentar para iniciar. O processo completo pode demorar várias horas para estar concluído. É melhor não utilizar o seu computador enquanto executa o Assistência - 77 Desfragmentador de disco dado que qualquer alteração no sistema pode implicar o reinício do processo. Se o seu disco rígido estiver dividido em várias partições, deverá realizar a mesma acção para cada partição. Gestão da sua unidade de disco rígido (HDD) Verifique o espaço livre restante na sua unidade de disco rígido 1. Clique em Iniciar > Computador. 2. Clique com o botão direito no ícone Gateway e seleccione Propriedades. 3. A janela Propriedades do disco rígido apresenta a quantidade de espaço utilizado e de espaço livre no seu disco rígido. Se o seu disco rígido estiver quase cheio (menos de 200 MB restantes), deverá ponderar libertar algum espaço. Para saber facilmente quanto espaço está a ser utilizado e quanto está livre, coloque simplesmente o ponteiro por cima do ícone da unidade de disco rígido. A informação aparecerá automaticamente. 78 Libertar algum espaço no seu disco rígido 1. Esvazie a Reciclagem: Quando elimina um ficheiro do seu computador, o Windows colocao na Reciclagem. Todos os ficheiros eliminados permanecem aí até que decida eliminá-los definitivamente do seu computador ou restaurá-los para a localização original. Clique duas vezes em Reciclagem no ambiente de trabalho e clique em Esvaziar Reciclagem. Os elementos eliminados de dispositivos externos, como os cartões de memória, não vão para a Reciclagem e são definitivamente eliminados. 2. Desinstale os programas que já não utiliza. Clique em Iniciar e Funcionalidades. > Painel de controlo > Programas > Programas 3. Guarde os ficheiros em arquivo em CD ou DVD graváveis (se o seu computador estiver equipado com um gravador de CD ou DVD) e apague-os do disco rígido. Executar as ferramentas do sistema do Windows O Windows possui algumas ferramentas úteis para manter o seu computador em bom estado. Utilize estas ferramentas de forma regular para manter um sistema rápido e sem problemas. Para tornar isso mais fácil, as Ferramentas do sistema incluem um utilitário Tarefas programadas, que pode personalizar para executar regularmente tarefas específicas. Assistência - 79 Para aceder à lista de Ferramentas de Sistema, clique em Iniciar > Todos os Programas, e depois na pasta Acessórios na lista de programas e finalmente seleccione Ferramentas de Sistema. Restauro do sistema Windows Restauro de Sistema monitoriza as alterações ao seu computador e cria automaticamente pontos de restauro que armazenam a configuração do seu computador sempre que ocorre uma alteração importante (como instalação de programas). Pode desfazer alterações danosas no seu computador, e restaurar definições e desempenho sem remover ficheiros de dados pessoais (como documentos, histórico de navegação, fotos, favoritos ou correio electrónico). Nota: Se apenas tiver de desinstalar um programa, não utilize o Restauro de Sistema. Para desinstalar um programa, utilize Programas e Funcionalidades no Painel de Controlo. 80 Para iniciar o Restauro de Sistema no ambiente de trabalho do Windows: Clique em Iniciar > Todos os programas > Acessórios > Ferramentas do sistema > Restauro do sistema. Se não puder ter acesso ao ambiente de trabalho do Windows: 1. Prima a tecla Alt+F10 durante o arranque quando aparecer o logótipo da Gateway. Abrirá o programa de recuperação. 2. Seleccione Restauro do sistema do Windows e clique em Seguinte. O computador ser automaticamente reiniciado e abrirá o Restauro do sistema. Assistência - 81 Opções do Restauro do sistema Restaurar o computador para uma data anterior Esta opção reporá o seu computador como era numa data anterior, sem afectar os documentos pessoais ou e-mails (não restaurará os documentos perdidos). Por predefinição, o Windows guarda cópias de si próprio quando são efectuadas alterações significativas no sistema operativo (por ex. instalação de controladores ou software específico). É útil quando falha a instalação de um controlador ou quando altera as definições do sistema e este deixa de funcionar. 1. Clique em Seguinte. 2. Seleccione de entre a lista a data quando foi criado o ponto de restauro, e clique em Seguinte. 3. No ecrã de confirmação, clique em Terminar para restaurar o computador para a data e hora seleccionada. Criar um ponto de restauro O Windows cria automaticamente pontos de restauro a momentos regulares definidos ou antes da instalação de alguns programas ou controladores. Pode utilizar esta opção para criar pontos de restauro próprios, sempre que necessitar. 1. Clique em Iniciar > Painel de Controlo > Sistema e Segurança > Sistema. Clique em Protecção de sistema na barra lateral, e depois clique no botão Criar... 2. Introduza uma descrição para poder identificar este ponto de restauro. O Restauro do sistema acrescenta automaticamente a data e a hora ao nome. 82 3. Para concluir, clique em Criar. Anular o último restauro Se o sistema continuar a falha após restaurar o computador para uma determinada data, pode utilizar esta opção para anular o restauro. Em alternativa, pode utilizar Última configuração em condições conhecida para restaurar o sistema para as definições mais recentes que funcionavam. 1. Reinicie o computador, prima F8 para aceder opções avançadas de arranque. 2. Utilize as teclas de setas para realçar Última configuração em condições conhecida e prima Enter. Actualizações Dado que novos vírus, worms e outras ameaças são descobertos todos os dias, é crucial que mantenha as aplicações do seu computador e o sistema operativo actualizados. Para manter o seu computador seguro e estável: • Efectue actualizações quando forem recomendadas pelo Centro de Acções do Windows. • Utilize as actualizações automáticas do Windows da Microsoft. • Execute o Windows Update. Assistência - 83 Segurança na Internet O Norton Internet Security juntamente com outras aplicações de segurança podem proteger o seu computador de ataques via Internet e garantir que as mais recentes actualizações sejam transferidas e instaladas no seu computador. O Norton Internet Security realiza actualizações automáticas através do Live Update. Pode também iniciar uma actualização manual a partir da interface principal do Norton Internet Security e da ligação Live Update. Sistema operativo, software e controladores O Windows Update pode ajudálo a manter o seu computador actualizado. Também lhe permite escolher e transferir actualizações para o sistema operativo do seu computador, software e hardware. Novos conteúdos são adicionados regularmente no Actualizador do Windows, assim pode sempre obter as actualizações mais recentes para proteger o seu computador e mantê-lo a funcionar sem problemas. • Iniciar > Painel de controlo > Sistema e Segurança > Windows Updates. 84 Assistência Remota do Windows Assistência Remota permite aos utilizadores do Windows controlar temporariamente um computador remoto com Windows, através de uma rede ou da Internet, a fim de resolver problemas. Assistência Remota permite diagnosticar e resolver problemas num computador sem que seja necessário estar fisicamente no local. Pode aceder à Assistência Remota clicando em Iniciar > Todos os programas > Manutenção > Assistência Remota do Windows. Ao abrir a Assistência Remota será apresentado um ecrã em que pode escolher pedir a alguém para ajudá-lo ou oferecer-se para ajudar alguém. Assistência - 85 RECOVERY GATEWAY RECOVERY MANAGEMENT Se o computador apresentar problemas que não possam ser solucionados com outros métodos, poderá ter de reinstalar o sistema operativo Windows e o software e controladores carregados em fábrica. Para garantir que pode recuperar o seu computador quando necessário, deverá criar uma cópia de segurança de recuperação assim que possível. Criar discos de recuperação Para reinstalar utilizando discos, tem primeiro de criar um conjunto de discos de recuperação. Durante o processo, o utilizador será guiado pelas instruções apresentadas no ecrã. Leia esta mensagem de aviso atentamente! 1. Clique em Iniciar > Todos os programas > Gatewaye, em seguida, clique em Gateway Recovery Management. 86 2. Para criar discos de recuperação de todo o conteúdo original do disco rígido, incluindo o Windows e todo o software e controladores carregados em fábrica, clique em Criar disco com predefinições de fábrica. - OU Para criar discos de recuperação apenas do software e controladores carregados em fábrica, clique em Criar disco com cópia de segurança de controladores e aplicações. Importante: Recomendamos que crie cada um dos tipos de disco de recuperação assim que possível. Recovery - 87 É aberta a caixa de diálogo Criar uma cópia de segurança. Esta caixa de diálogo indica-lhe o número de discos em branco, graváveis, que serão necessários para concluir o conjunto de discos de recuperação. Certifique-se de que dispõe do número necessário de discos em branco idênticos antes de continuar. 88 3. Insira um disco em branco na unidade indicada na lista Copiar para e clique depois em Seguinte. Irá aparecer no ecrã o progresso de cópia de segurança. A unidade de disco irá ejectar o disco assim que acabe de gravar. 4. Retire o disco da unidade e identifique-o com um marcador de tinta permanente. Importante: Escreva uma descrição única em cada disco, como “Disco de recuperação do Windows 1 de 2” ou “Disco de recuperação de aplicações/controladores”. Certifique-se que mantém os discos em local seguro, e onde não se esqueça. 5. Se forem necessários vários discos, insira um disco novo quando solicitado e clique em OK. Continue até que o processo esteja concluído. Recovery - 89 RECUPERAR O SISTEMA Se a assistência Gateway não ajudou a solucionar o seu problema, pode utilizar o programa Gateway Recovery Management. Este restaurará o computador para o mesmo estado em que o adquiriu, enquanto lhe confere a opção de manter todas as definições e dados pessoais para uma recuperação posterior. Para recuperar o seu sistema: 1. Realize pequenas correcções. Se apenas um ou dois itens de software ou hardware tiverem deixado de funcionar correctamente, o problema poderá ser resolvido através da reinstalação do software ou controladores do dispositivo. Para recuperar o software e controladores pré-instalados de fábrica, consulte “Recuperar software e controladores pré-instalados” na página 91. Para instruções sobre como reinstalar software ou controladores não pré-instalados, consulte a documentação desse produto ou site de assitência técnica do mesmo. 2. Reverter para um estado de sistema anterior. Se reinstalar o software ou controladores não ajudar, então o problema poderá ser solucionado revertendo o seu sistema a um estado anterior, quando tudo estava a funcionar correctamente. Para instruções, consulte “Reverter para um estado de sistema anterior” na página 93. 90 3. Repor o sistema para o estado de fábrica. Caso nada tenha solucionado o seu problema, e desejar repor o seu sistema para o estado de fábrica, consulte “Repor o sistema para o estado de fábrica.” na página 94. Tipos de recuperação Recuperar software e controladores pré-instalados Como passo intermédio de resolução de problemas, poderá ter de reinstalar o software e controladores do dispositivos que vieram préinstalados com o seu computador. Pode recuperar utilizando ou o seu disco rígido ou a cópia de segurança que criou. • Novo software – Caso tenha de recuperar software não préinstalado no seu computador, terá de seguir as instruções de instalação desse software. • Novos controladores de dispositivo – Caso tenha de recuperar controladores de dispositivo não pré-instalados no seu computador, terá de seguir as instruções que acompanham o dispositivo. Recuperar software e controladores pré-instalados: 1. Clique em Iniciar > Todos os programas > Gatewaye, em seguida, clique em Gateway Recovery Management. O programa Gateway Recovery Management abre. - OU - Recovery - 91 Caso esteja a recuperar a partir da cópia de segurança de controlador e aplicação, insira-a na unidade de disco, depois vá até ao Passo 3 depois de se abrir o menu principal da Aplicação de Recuperação Gateway. 2. Clique no separador Restaurar, depois clique em Reinstalar Controlador ou Aplicações. Abre-se o menu principal da Aplicação de Recuperação Gateway. 3. Clique em Conteúdo. É aberta uma lista com o software e controladores de dispositivo. 4. Clique no ícone instalar para o item que deseja instalar, e depois siga as instruções no ecrã para concluir a instalação. Repita este passo para cada item que deseja reinstalar. 92 Reverter para um estado de sistema anterior O Restauro do Sistema da Microsoft tira ‘instantâneos’ das definições do seu sistema e guarda-os como pontos de restauro. Na maior parte dos casos mais complicados de problemas de software, pode reverter para um desses pontos de restauro para voltar a ter o sistema a funcionar. O Windows cria automaticamente um ponto de restauro adicional todos os dias, e também sempre que instala software ou controladores de dispositivo. Ajuda: Para mais informações sobre como utilizar o Restauro do Sistema da Microsoft, clique em Iniciar, depois clique em Ajuda e Suporte. Digite restauro do sistema windows na caixa de Pesquisa de Ajuda, e depois prima Enter. Para retomar um ponto de restauro: 1. Clique em Iniciar > Painel de Controlo > Sistema e Segurança > Centro de Acção, depois clique em Recuperação. 2. Clique em Abrir Restauro do Sistema e depois Seguinte. 3. Clique no ponto de restauro que deseja, clique em Seguinte, depois em Concluir. Aparece uma mensagem de confirmação. 4. Clique em Sim. O seu sistema será restaurado utilizando o ponto de restauro especificado. Este processo poderá demorar vários minutos e reiniciar o seu computador. Recovery - 93 Repor o sistema para o estado de fábrica. Caso o seu computador tenha problemas não recuperáveis através de outros métodos, poderá ter de reinstalar tudo para repor o sistema para o estado de fábrica. Pode reinstalar utilizando o seu disco rígido ou os discos de recuperação que criou. Precaução: Esta recuperação completa elimina tudo no seu disco rígido, depois reinstala o Windows e todo o software e controladores pré-instalados no seu sistema. Caso consiga aceder a ficheiros importantes no seu disco rígido, faça agora uma cópia de segurança dos mesmos. • Caso ainda consiga utilizar o Windows, consulte “Recuperar dentro do Windows“ mais abaixo. • Caso não consiga utilizar o Windows mas o seu disco rígido original ainda esteja a funcionar, consulte “Recuperar a partir do disco rígido durante o arranque” na página 96. • Caso não consiga utilizar o Windows e o seu disco rígido original tenha sido totalmente reformatado ou tiver instalado um disco rígido de substituição, consulte “Recuperar a partir dos discos de recuperação” na página 96. 94 Recuperar dentro do Windows Para reinstalar o Windows e todo o software e controladores préinstalados: 1. Clique em Iniciar > Todos os programas > Gatewaye, em seguida, clique em Gateway Recovery Management. O programa Gateway Recovery Management abre. 2. Clique no separador Restaurar, depois em Restaurar sistema para predefinição de fábrica. É aberta a janela de Confirmação de Restauro. 3. Clique em Sim, depois em Iniciar. Uma caixa de diálogo apresenta informações acerca do disco rígido para onde será recuperado o sistema operativo. Precaução: Continuar o processo irá apagar todos os ficheiros no seu disco rígido. 4. Clique em OK. O processo de recuperação começa por reiniciar o seu computador, e depois continua a copiar ficheiros para o seu disco rígido. Este processo poderá demorar algum tempo, mas um ecrã Gateway Recovery Management mostra qual o progresso actual. Quando a recuperação terminar, uma caixa de diálogo pede-lhe que reinicie o seu computador. 5. Clique em OK. O seu computador reinicia. 6. Siga as instruções no ecrã para a configuração inicial do sistema. Recovery - 95 Recuperar a partir do disco rígido durante o arranque Para reinstalar o Windows e todo o software e controladores préinstalados: 1. Ligue o seu computador, depois prima Alt+F10 durante o arranque. O programa Gateway Recovery Management abre. 2. Clique em Restaurar o sistema para as predefinições de fábrica. Precaução: Continuar o processo irá apagar todos os ficheiros no seu disco rígido. 3. Clique em Seguinte. São recuperados os conteúdos pré-carregados de fábrica no seu disco rígido original. Este processo irá demorar vários minutos. Recuperar a partir dos discos de recuperação Para reinstalar o Windows e todo o software e controladores préinstalados: 1. Ligue o computador e insira o primeiro disco de recuperação do sistema na unidade de disco óptico e depois reinicie o seu computador. Precaução: Continuar o processo irá apagar todos os ficheiros no seu disco rígido. 2. Se ainda não estiver activado, tem de activar o Menu de Arranque F12 : 1. Prima F2 quando inicia o seu computador. 96 2. Utilize as setas esquerda e direita para seleccionar o menu Principal. 3. Prima a tecla baixo até que esteja seleccionado Menu de Arranque F12, prima F5 para alterar esta definição para Activado. 4. Utilize as setas esquerda ou direita para seleccionar o menu Sair. 5. Seleccione Guardar Alterações e Sair e prima Enter. Seleccione OK para confirmar. 6. O seu computador irá reiniciar. 3. Durante o arranque, prima F12 para abrir o menu de arranque. O menu de arranque permite-lhe seleccionar o dispositivo do qual iniciar, como o disco rígido ou um disco óptico. 4. Utilize as teclas de seta para seleccionar a linha CDROM/DVD (esta linha poderá começar por ‘IDE 1...’), e depois prima Enter. O Windows é instalado a partir do disco de recuperação que introduziu. 5. Insira o segundo disco de recuperação quando este lhe for pedido e depois siga as instruções que aparecem no ecrã para concluir o restauro. Recovery - 97 INFORMAÇÃO REGULATÓRIA DISPOSITIVOS SEM FIOS Precaução: Os dispositivos sem fios não são reparáveis pelo utilizador. Não deverão ser modificados. Modificações realizadas a um dispositivo sem fios anularão a autorização de utilização. Contactar a Gateway para informação sobre assistência. Precaução: O dispositivo de transmissão integrado neste computador não deverá ser utilizado com outra antena além da fornecida com o computador. Aviso: É proibido o uso de dispositivos sem fios quando voa numa aeronave. Desligue todos os dispositivos antes de embarcar; podem prejudicar o funcionamento da aeronave, perturbar comunicações e até mesmo ser ilegais. DECLARAÇÃO DA FEDERAL COMMUNICATIONS COMMISSION (FCC) (COMISSÃO FEDERAL DE COMUNICAÇÃO) SEGUNDO A FCC PARTE 15 Dispositivos de radiocomunicação de baixa potência (dispositivos de comunicação sem fios por radiofrequência (RF)), a funcionar na banda 2,4 GHz e/ou banda 5,15 – 5,35 GHz, poderão estar presentes (integrados) no sistema do computador. Esta secção aplica-se apenas se os dispositivos mencionados estiverem presentes. Consultar a etiqueta do sistema para verificar a presença de dispositivos sem fios. Os dispositivos sem fios que poderão estar presentes no sistema serão aptos para utilização nos Estados Unidos da América apenas se constar na etiqueta do sistema um número de ID da FCC. Precaução: De forma a estar em conformidade com os requisitos da FCC, este transmissor não deverá ser operado (ou colocado) em conjunto com outro transmissor ou antena instalado no computador. 98 A FCC definiu uma directiva geral em que sugere uma separação de 20 cm entre o dispositivo e o corpo, para a utilização de um dispositivo sem fios próximo do corpo (não inclui extremidades). Os dispositivos sem fios ligados deverão ser utilizados com uma distância superior a 20 cm do corpo. A potência de saída do dispositivo (ou dispositivos) sem fios, que poderá(ão) estar integrado(s) no computador, encontra(m)-se abaixo dos limites de exposição RF definidos pela FCC. Os dispositivos sem fios instalados neste sistema são para utilização no interior. Em algumas áreas, a utilização destes dispositivos no exterior é proibido. O funcionamento deste dispositivo está sujeito às duas condições que se seguem: (1) Este dispositivo não deverá provocar interferências prejudiciais, e (2) este dispositivo deverá aceitar qualquer interferência recebida, inclusive as que possam provocar o funcionamento indesejável do dispositivo. DECLARAÇÃO DE EMISSÃO SEGUNDO A FCC PARTE 15 Este dispositivo foi testado e cumpre os limites de um dispositivo digital Classe B, de acordo com a Parte 15 das normas FCC. Estes limites foram estipulados para oferecer protecção razoável contra interferências prejudiciais numa instalação residencial. Este equipamento gera, usa e pode irradiar energia de radiofrequência e, se não instalado e utilizado de acordo com as instruções, pode provocar interferências prejudiciais à recepção de rádio ou televisão. Entretanto, não há garantia de que a interferência não poderá ocorrer numa instalação em particular. Se este equipamento causar interferências à recepção de rádio ou televisão, o que pode ser determinado desligando e ligando o equipamento, o utilizador deve tentar corrigir a interferência através de uma ou mais das seguintes medidas: − Reorientar ou reposicionar a antena receptora. − Aumentar a distância entre o equipamento e o receptor. − Ligar o equipamento a uma tomada num circuito diferente daquele utilizado pelo receptor. − Consultar o revendedor ou um técnico de rádio/televisão experiente para obter assistência. Informação regulatória - 99 Acessórios compatíveis Os acessórios associados a este equipamento são: Cabo vídeo blindado quando um monitor externo se encontra ligado. Estes acessórios devem ser utilizados para garantir a conformidade com as normas FCC. AVISO DA CALIFORNIA PROPOSITION 65 (PROPOSIÇÃO CALIFORNIANA 65) Este produto contém químicos reconhecidos pelo Estado da Califórnia como causadores de cancro, defeitos no feto e/ou outros danos reprodutivos. Para informação adicional sobre o aviso deste produto, aceder a www.gateway.com/ prop65. AVISO SOBRE MERCÚRIO A LÂMPADA DESTE ECRà CONTÉM MERCÚRIO. ELIMINAR DE ACORDO COM A LEI LOCAL, ESTATAL E FEDERAL. TELECOMUNICAÇÕES DE ACORDO COM A PARTE 68 DO CODE OF FEDERAL REGULATIONS (CFR 47) (APLICÁVEL A PRODUTOS INTEGRADOS EM MODEMS AMERICANOS) Este modem encontra-se em conformidade com a Parte 68 das normas do Código de Normas Federais (CFR 47). No computador ou placa do modem encontra-se uma etiqueta que possui o número de registo FCC e o Ringer Equivalence Number (REN) deste dispositivo. Se pedido, esta informação deverá ser fornecida à empresa de telecomunicações. É necessário um telefone com fios e uma ficha modular para utilizar este dispositivo. O modem foi concebido para ser ligado à rede ou instalação telefónica com fios, através de uma saída modular compatível e em conformidade com a Parte 68. Consultar as instruções de instalação para mais informações. O Ringer Equivalence Number (REN) é utilizado para determinar o número de dispositivos que podem ser ligados à linha telefónica. Um número excessivo de RENs numa linha telefónica poderá fazer com que alguns dispositivos não toquem em resposta a chamadas. Na maioria das áreas, o total de RENs não deverá ser superior a cinco (5). Contactar a empresa de telecomunicações para saber o número de 100 dispositivos que poderá estar ligado a uma linha, conforme determinado pelo total de RENs. Se este dispositivo prejudicar a rede telefónica, a empresa de telecomunicações poderá notifica o utilizador da interrupção temporária do serviço. A empresa de telecomunicações poderá solicitar ao utilizar que desligue o equipamento até a resolução do problema. A empresa de telecomunicações poderá realizar alterações na sua instalação, equipamento, funcionamento ou procedimentos que poderão afectar o funcionamento deste equipamento. Caso ocorra, a empresa de telecomunicações deverá comunicar-lhe antecipadamente para que possa levar a cabo as modificações necessárias para manter o serviço sem interrupções. Este equipamento não poderá ser utilizado quando o serviço telefónico fornecido funcionar com moedas. Ligar para linhas telefónicas partilhadas é sujeito a tarifas estatais. Contactar a comissão de utilidade pública ou a comissão de serviço público para mais informações. Ao programar ou realizar chamadas de teste a números de emergência: − Permanecer na linha e explicar brevemente ao operador o motivo da chamada. − Realizar estas tarefas fora das horas de ponta, como de manhã cedo ou ao serão. A United States Telephone Consumer Protection Act (Lei de Protecção ao Consumidor das Telecomunicações Americanas) de 1991 proíbe a utilização de um computador ou outro dispositivo electrónico para o envio de mensagens através de fax, a não ser que essa mensagem possua claramente uma margem na parte superior ou inferior de cada página transmitida ou na primeira página da transmissão, a data e a hora do envio, a identificação da empresa, outra entidade ou indivíduo que envia a mensagem e o número de telefone da máquina emissora ou empresa, outra entidade ou indivíduo. Consulte a documentação do seu software de comunicações via fax para mais informações sobre os requisitos de conformidade para o envio de faxes. Informação regulatória - 101 DECLARAÇÃO DE EMISSÕES DA INDUSTRY CANADA (INDÚSTRIAS DO CANADÁ (IC)) SEGUNDO RSS 210 Precaução: Para prevenir interferências rádio em serviços licenciados ou em sistemas móveis por satélite que utilizem o mesmo canal, este dispositivo deve ser operado no interior e afastado de janelas para fornecer máxima protecção. Equipamento (ou antena de transmissão) que é instalado no exterior encontra-se sujeito a licença. Dispositivos de radiocomunicação de baixa potência (dispositivos de comunicação sem fios por radiofrequência (RF)), a funcionar na banda 2,4 GHz e/ou banda 5,15 – 5,35 GHz, poderão estar presentes (integrados) no sistema do computador. Esta secção aplica-se apenas se os dispositivos mencionados estiverem presentes. Consultar a etiqueta do sistema para verificar a presença de dispositivos sem fios. Os dispositivos sem fios que poderão estar presentes no sistema estarão aptos para utilização no Canadá apenas se constar na etiqueta do sistema um número de ID da IC. Precaução: Os dispositivos sem fios não são reparáveis pelo utilizador. Não deverão ser modificados. Modificações realizadas a um dispositivo sem fios anularão a autorização de utilização. Contactar a Gateway para assistência. Precaução: O dispositivo de transmissão integrado neste computador não deverá ser utilizado com outra antena além da fornecida com o computador. Precaução: A LAN de rádio 802.11a que poderá estar integrada no computador opera na mesma frequência de um radar de alta potência, que possui prioridade de utilização e poderá danificar a LAN de rádio se ambos estiverem presentes e forem utilizados na mesma área. Como directiva geral, é típica uma separação de 20 cm entre o dispositivo e o corpo, para a utilização de um dispositivo sem fios próximo do corpo (não inclui extremidades). Os dispositivos sem fios ligados deverão ser utilizados com uma distância superior a 20 cm do corpo. A potência de saída do dispositivo (ou dispositivos) sem fios, que poderá(ão) estar integrado(s) no computador, 102 encontra(m)-se abaixo dos limites de exposição RF definidos pela Industry Canada. O funcionamento deste dispositivo está sujeito às duas condições que se seguem: (1) Este dispositivo não deverá provocar interferências prejudiciais, e (2) este dispositivo deverá aceitar qualquer interferência recebida, inclusive as que possam provocar o funcionamento indesejável do dispositivo. EMISSÃO INVOLUNTÁRIA SEGUNDO ICES-003 Este aparelho digital não excede os limites de Classe B para a emissão de ruído rádio de aparelhos digitais, conforme definido nas normas de interferência rádio da Industry Canada. Le présent appareil numérique n’émet pas de bruits radioélectriques dépassant les limites applicables aux appareils numériques de Classe B prescrites dans le règlement sur le brouillage radioélectrique édicté par Industrie Canada. TELECOMUNICAÇÕES SEGUNDO A INDUSTRY CANADA CS-03 (PARA PRODUTOS QUE POSSUAM UM MODEM EM CONFORMIDADE COM A IC) A etiqueta da Industry Canada identifica equipamento certificado. Este certificado significa que o equipamento encontra-se em conformidade com determinados requisitos de protecção, funcionamento, segurança da rede de telecomunicações. O Departamento não garante que o funcionamento do equipamento vá ao encontro das expectativas do utilizador. Antes da instalação do equipamento, o utilizador deverá garantir que é permitido ligar à instalação da empresa de telecomunicações local. O equipamento também deverá ser ligado utilizando um método de ligação aceitável. Em alguns casos, a ligação interna associada a um serviço individual de linha única poderá ser ampliada através da instalação de um conector certificado. O cliente deverá estar ciente de que a conformidade com as condições acima poderá não prevenir a degradação do serviço em algumas situações. As reparações de equipamento certificado deverão ser realizadas por empresas de assistência técnica autorizadas pelo Canadá, indicadas pelo fornecedor. Quaisquer reparações ou alterações realizadas pelo utilizador a este equipamento ou um Informação regulatória - 103 funcionamento defeituoso, poderá levar a empresa a solicitar ao utilizador que desligue o equipamento. Aviso: Para evitar choques eléctricos ou mau funcionamento, o utilizador não deverá realizar ligações eléctricas à terra por si próprio. Contactar as autoridades de inspecção apropriadas ou um electricista, conforme apropriado. O utilizador deverá certificar-se, para sua própria protecção, de que as ligações eléctricas à terra de instalações de energia, linhas telefónicas e condutas de água metálicas internas, se presentes, estão ligadas conjuntamente. Esta precaução poderá ser particularmente importante em áreas rurais. O Ringer Equivalence Number (REN) atribuído a cada terminal fornece uma indicação do número máximo de terminais que podem ser ligados à interface telefónica. A terminação numa interface poderá consistir numa combinação qualquer de dispositivos sujeitos apenas aos requisitos que o somatório total de RENs de todos os dispositivos não seja superior a 5. 日本 (JAPÃO) 本装置は、第二種情報装置(住宅地域またはその隣接した地域において使用されるべき 情報装置)デ住宅地域での電波障害防止を目的とした情報装置等電波障害自主規制協議 会(VCCI)基準に適合しております。 しかし、本装置をラジオ、テレビジョン受信機に、近接してご使用になると、受信障害 の原因となることがあります。本書の説明にしたがって正しい取り扱いをしてくださ い。 Aviso de modem Japonês 本製品を日本で使用する場合は必ず日本国モードでご使用ください。他国のモードをご 使用になると電気通信事業法(技術基準)に違反す行為となります。なお、ご購入時は 初期値が日本国モードとなっておりますので、そのままご利用ください。 104 CE REQUISITOS DE CONFORMIDADE Os produtos com a marca CE respeitam a Directiva de Compatibilidade Electromagnética (2004/108/CE) e a Directiva de Baixa Tensão (2006/95/CE) emitida pelo Conselho das Comunidades Europeias. A conformidade com as referidas directivas implica a conformidade com as seguintes normas europeias: EN55022: Características de perturbações de rádio EN55024: Características de imunidade EN61000-3-2: Limitação das emissões da corrente harmónica EN61000-3-3: Limitação da flutuação da tensão em sistemas de alimentação de baixa tensão EN60950-1: Segurança dos produtos. Se o computador incluir uma placa de rede para telecomunicações, a tomada de entrada/saída é classificada como Tensão de Rede para Telecomunicações (TNV-3). Nota para computadores equipados com controladores e modems sem fios: A Gateway declara por este meio que os dispositivos sem fio entregues com este computador incluem um transmissor rádio de baixa tensão totalmente compatível com os requisitos essenciais e todas as restantes provisões relevantes da Directiva 1999/05/CE para baixa tensão, CEM e RF dos equipamentos de rádio e equipamentos terminais de telecomunicações. Lista de países aplicáveis Este produto deve ser usado em conformidade com as leis e restrições do país de uso. Para mais informações, entre em contacto com o órgão regulador no país de uso. Consulte http://ec.europa.eu/enterprise/rtte/implem.htm para a lista de países mais actual. Informação regulatória - 105 ALTERAÇÕES REALIZADAS NO PRODUTO Marca CE Gateway não pode ser considerada responsável por alterações não autorizadas feitas pelo utilizador e respectivas consequências, que podem alterar a conformidade do produto com as certificações da marca CE. Interferência da frequência de rádio O fabricante não se responsabiliza por quaisquer interferências na recepção de televisão ou rádio provocadas por modificações não autorizadas neste equipamento. CONEXÕES E LIGAÇÕES À TERRA REMOTAS PELV (tensão muito baixa protegida) Para garantir a integridade de tensão muito baixa do aparelho, ligue-o às portas externas apenas com circuitos eléctricos compatíveis e protecção da rede. SELV (tensão muito baixa de segurança) Cada entrada e saída deste produto está classificada como tensão muito baixa de segurança. Ligações à terra remotas Para prevenir choques eléctricos, ligue todos os computadores locais (escritório individual) e equipamento de apoio de computadores ao mesmo circuito eléctrico das ligações eléctricas do edifício. Se não tiver a certeza, verifique as ligações eléctricas do edifício para evitar situações de ligação à terra remotas. Corrente eléctrica do edifício Ligue apenas o equipamento a uma corrente que esteja em conformidade com as regulamentações de ligações eléctricas em vigor no seu país. No Reino Unido, as normas IEE são as seguintes. 106 FONTE DE ALIMENTAÇÃO E CABOS Fonte de alimentação As tomadas de entrada e de saída da fonte de alimentação (quando equipadas) são classificadas como tensão perigosa. Tem de desligar o cabo de alimentação para desligar o equipamento da fonte de alimentação. Neste sentido, a tomada de saída deve ser instalada junto ao equipamento e deve ser de fácil acesso. O utilizador nunca deverá tentar desmontar a fonte de alimentação. A fonte de alimentação não contém componentes que possam ser substituídas pelo utilizador. A própria fonte de alimentação contém tensões perigosas que podem provocar ferimentos físicos graves. Se a fonte de alimentação apresentar defeitos, deve devolvê-la ao revendedor. Cabos e ficha de alimentação Este produto requer um cabo e ficha de alimentação com ligação terra, de três fios. A ficha encaixa apenas em tomadas de electricidade ligadas à terra. Certifique-se que a tomada eléctrica está devidamente ligada à terra antes de introduzir a ficha. Não insira a ficha numa tomada de electricidade não ligada à terra. Consulte o seu electricista para obter informações mais detalhadas. O comprimento do cabo não deve exceder os 2,5 metros. Para evitar a ocorrência de choques eléctricos, não retire nem desactive o contacto com a terra do cabo de alimentação. Se o cabo de alimentação for danificado, substitua-o. Contacte o revendedor de modo a efectuar uma substituição correcta. Na Europa, a ficha tem que estar classificada para 250 V CA, no mínimo de 10 amperes. A ficha tem que apresentar uma marca de homologação duma instituição internacional. O cabo deve ser adequado ao país do utilizador final. Contacte o revendedor ou as autoridades locais para a electricidade, se não tiver a certeza do tipo de cabo de alimentação que deve utilizar no país onde reside. Informação regulatória - 107 Cabos Em relação aos cabos que não são fornecidos com o Produto na embalagem do computador: A compatibilidade electromagnética do sistema só é garantida se o cabo e a interface tiverem uma blindagem eficiente. É necessária a utilização de um cabo com interface blindado para USB, IEEE1394, série, impressora, jogos, áudio/vídeo analógico ou digital, Ethernet LAN, PS2, antenas de TV ou FM e, em geral, todas as interfaces de cabos de alta velocidade. Utilize apenas cabos de telecomunicações com a marca UL n.º 26AWG ou maiores. Apenas o cabo da Ethernet LAN ou do modem RTC pode ter um comprimento superior a 3 metros. Gateway recomenda que adicione um grampo redondo de núcleo de ferrite a cada cabo ligando o seu computador a um dispositivo de hardware que não foi fornecido com o seu computador. − Referência da ferrite: 28A-2029 da Steward (dois ganchos) Durante a certificação do produto, a Gateway utilizou as seguintes qualidades de cabo: − Cabos certificados USB2.0 da Hama 46778 − FireWire blindada IEEE1394 da Hama 50011 − Cabos de áudio/vídeo blindados RCA-RCA da Thomson KHC001M, KHC012M, KHC028M − Cabo áudio blindado da ficha estéreo da Hama 43330H, 42714H REMOÇÃO E SUBSTITUIÇÃO DA TAMPA DO CHASSIS Antes de remover a tampa do chassis para reparar ou modificar o equipamento, tem de desligar todos os cabos de energia e de modem. Cuidado: Alguns componentes no interior do computador pode ficar quentes após uma utilização prolongada. Depois, tem de fechar o chassis antes de inserir os cabos e ligar o equipamento. 108 DECLARAÇÃO DE CONFORMIDADE LASER Os dispositivos ópticos são testados e certificados para estarem em conformidade com as normas da Comissão Electrotécnica Internacional IEC60825-1 e EN60825-1 europeias para produtos laser de Classe 1. Os produtos a laser da classe 1 não são considerados perigosos. Os dispositivos ópticos foram concebidos de forma a evitar qualquer exposição a radiações laser acima do nível da classe 1, durante o funcionamento normal ou nas condições de manutenção indicadas. Os dispositivos ópticos instalados no seu computador foram concebidos para uso exclusivo enquanto componentes de tais produtos electrónicos e, logo, não estão em conformidade com os requisitos específicos do código de normas federais Sec. 1040.10 e Sec. 1040.11 para produtos a laser COMPLETOS. Uma vez que a exposição à radiação laser é extremamente perigosa, o utilizador não deverá nunca, sob quaisquer circunstâncias, tentar desmontar o dispositivo a laser. ACONDICIONAMENTO O acondicionamento deste produto está em conformidade com a Directiva ambiental europeia 94/62/CE de 20 de Dezembro de 1994 e com a sua equivalente na legislação francesa pelo Decreto 98-638 de 20 de Julho de 1998. EM CONFORMIDADE COM A CERTIFICAÇÃO REGULAMENTAR RUSSA Informação regulatória - 109 AMBIENTE O NOSSO COMPRIMISSO COM A PROTECÇÃO AMBIENTAL O ambiente tem tido um papel importante na criação dos nossos produtos. Gateway está empenhada em limitar o impacto ambiental dos seus produtos durante o respectivo ciclo de vida. Começando pela fase de concepção, com uma política de aquisição muito restrita, é dado o máximo de atenção aos componentes electrónicos para limitar o seu peso em metais pesados, como chumbo, cádmio, crómio, mercúrio, etc. Pede-se aos fornecedores, de cada peça de qualquer produto, que respeitem todos os regulamentos. No que diz respeito aos produtos no final da vida útil, foram tomadas medidas para antecipar e facilitar a reciclagem de todos os nossos produtos. Por isso, todas as peças de plástico utilizadas nos produtos da Gateway que pesam mais de 25 gramas têm a etiqueta ISO 11469. Esta etiqueta permite o reconhecimento rápido do material e facilita a sua valorização. Da mesma forma, os computadores de secretária são concebidos para serem facilmente desmontados, substituindo-se os parafusos por clips. ELIMINAÇÃO DO PRODUTO A directiva 2002/96/CE, conhecida como directiva de resíduos de equipamentos eléctricos e electrónicos (REEE), exige que os produtos electrónicos e eléctricos usados sejam eliminados em separado dos resíduos domésticos para promover a reutilização, reciclagem e outras formas de recuperação e reduzir a quantidade de detritos a eliminar, tendo em vista a redução de aterros sanitários e incineração. O símbolo do balde do lixo riscado destina-se a lembrá-lo que estes produtos devem ser eliminados em separado. Estes regulamentos aplicam-se a todos os produtos Gateway e a todos os acessórios, como teclados, ratos, colunas, 110 telecomandos, etc. Quando eliminar este tipo de produtos, consulte a autoridade local ou devolva o equipamento usado ao seu revendedor, caso o vá substituir, de modo a se certificar de que é correctamente reciclado. Para mais informações, visite www.gateway.com/about/corp_responsibility/environment.php. Eliminação de bateria (se for aplicável) Antes de deitar fora o seu equipamento, certifique-se que retirou todas as baterias que possam estar dentro do equipamento. A legislação europeia declara que as baterias têm de ser recolhidas para serem eliminadas em separado do lixo doméstico. Não coloque as baterias usadas no balde do lixo. Coloque as baterias usadas num ponto de recolha específico, quando disponível, ou consulte o seu distribuidor ou autoridade local para saber que infra-estruturas pode usar. A sua colaboração permitirá a recolha, reciclagem e destruição seguras das baterias usadas, ajudando a proteger o ambiente e a reduzir o risco para a saúde. Precaução: Risco de explosão caso a bateria seja substituída por uma de tipo incorrecto. Elimine as baterias usadas de acordo com as instruções. Informação sobre o mercúrio Para produtos electrónicos contendo um monitor ou ecrã LCD/CRT retroiluminado não por LED: A(s) lâmpada(s) incluída neste produto contém mercúrio e deve ser reciclada ou destruída de acordo com as leis locais, estaduais ou federais. Para mais informações contacte a Electronic Industries Alliance em www.eiae.org. Para informações específicas quanto à destruição de lâmpadas, consulte www.lamprecycle.org. Ambiente - 111 LICENÇA DE SOFTWARE Nota: A maioria dos softwares já está pré-instalada no seu computador Gateway. Estão prontos para ser utilizados e configurados. Contudo, alguns requerem a introdução de um CD ou DVD. Estes discos encontram-se na embalagem do computador. Acordo de licença Gateway(produtos de CD e/ou DVD). Esta cópia do original constitui a sua prova de licença. Conserve-a como uma propriedade valiosa. Importante! Ler com atenção antes de instalar o software. O Acordo de licença seguinte aplica-se a si. Trata-se de um acordo legal entre si (quer individualmente quer como entidade) e a Gateway. Ao instalar o software compromete-se a obedecer aos termos deste Acordo. Caso o cliente não concorde com os termos deste Acordo, deverá devolver o computador, o(s) pacote(s) de software não aberto(s) e, se existirem, os termos que o acompanham (incluindo materiais escritos e arquivos ou outro(s) recipiente(s)) ao local de aquisição para um reembolso total. GATEWAY LICENÇA DE SOFTWARE 1. Concessão de Licença Este Acordo de licença da Gateway (“Licença”) permite-lhe utilizar uma cópia da versão específica do SOFTWARE da Gateway identificado acima (que pode incluir pelo menos um disco CD ou DVD) num único computador, sob condição do SOFTWARE ser apenas utilizado num único computador a qualquer momento. Se o cliente dispuser de diversas licenças para o SOFTWARE, então poderá utilizar em qualquer momento tantas cópias do SOFTWARE quantas licenças possuir. O SOFTWARE está “a ser utilizado” num computador quando é carregado na memória temporária (isto é, a RAM) ou instalado na memória permanente (por exemplo, disco rígido, CD e/ou DVD-ROM ou noutro suporte de armazenamento desse computador), 112 exceptuando o caso em que uma cópia é instalada num servidor de rede, com fins exclusivamente de distribuição, de outro computador, caso em que o SOFTWARE não está “a ser utilizado”. Se o número antecipado de utilizadores do SOFTWARE exceder o número de licenças aplicáveis, então o cliente terá que dispor de um mecanismo ou processo razoável para assegurar que o número de pessoas que utilizam o SOFTWARE simultaneamente não exceda o número de licenças. Se o SOFTWARE estiver instalado de forma permanente no disco rígido ou num dispositivo de armazenamento de um computador (que não um servidor de rede) e se uma pessoa utilizar esse computador durante mais de 80% do tempo em que este está a ser utilizado, então essa pessoa poderá também utilizar o SOFTWARE num computador portátil ou doméstico. 2. Copyright O SOFTWARE é propriedade da Gateway ou dos fornecedores e encontra-se protegido pelas leis de direitos de autores dos Estados Unidos da América e pela disposição do tratado internacional. Por conseguinte, deve tratar o SOFTWARE como qualquer outro material protegido pelos direitos de autor (por ex. livro ou gravação musical) excepto que pode transferir a parte do disco CD e/ou DVD do SOFTWARE, se existir, para um único disco rígido, sob condição de guardar o original apenas para fins de cópia de segurança e arquivo. O cliente não pode copiar parte do disco CD e/ ou DVD do SOFTWARE ou os materiais escritos que acompanham o SOFTWARE. 3. Outras restrições O cliente não pode alugar ou efectuar leasing do SOFTWARE, mas pode transferir o SOFTWARE e os materiais escritos que o acompanham numa base permanente desde que não retenha quaisquer cópias e desde que o destinatário concorde com os termos deste contrato. O cliente não pode alterar a engenharia, decompor ou desmontar o SOFTWARE. Qualquer transferência do SOFTWARE terá que incluir a actualização mais recente e todas as versões anteriores. Licença de software - 113 INFORMÇÃO SOBRE LICENÇA DE SOFTWARE DE TERCEIROS E SOFTWARE DE LICENÇA LIVRE O software pré-carregado, integrado ou distribuído de qualquer outra forma com os produtos fornecidos pela Gateway no contém programas de software de terceiros ou livres (o Software Livre), que são licenciados ao abrigo dos termos da Licença Pública Geral GNU (a GPL). O Software Livre é identificado como tal. As cópias, distribuição e/ou alterações que fizer do Software Livre estão sujeitas aos termos da GPL. O software Livre é distribuído na esperança de que seja útil, mas SEM QUALQUER GARANTIA; nem mesmo com a garantia implícita de COMERCIABILIDADE ou ADEQUAÇÃO PARA UM FIM ESPECÍFICO. As provisões da Licença Pública Geral GNU devem ser sempre aplicadas: Pode aceder directamente a http://www.gnu.org para obter uma cópia da GPL ou escrever à Free Software Foundation, Inc. e solicitar uma cópia. A morada da Free Software Foundation, Inc é: 59 Temple Place - Suite 330, Boston, MA, 02111-1307, USA. Durante um período de três (3) anos com início na recepção por si deste software, pode obter um exemplar legível por uma máquina do código-fonte do Software Livre ao abrigo dos termos da GPL sem qualquer custo excepto o custo do suporte, porte e processamento, através de pedido escrito dirigido a nós. Agradecemos que nos contacte se tiver mais questões. A nossa morada para correspondência 8F, 88, Sec. 1, Hsin Tai Wu Rd., Hsichih, Taipei Hsien 221, Taiwan. 114 ÍNDICE REMISSIVO A Actualizador Gateway .................................... 39 Actualizar Actualizações automáticas do Windows ................................................. 71, 84 altifalantes tecla de atalho .................................... 17, 18 Ambiente ............................................................. 110 Ambiente do computador .............................. 8 Assistência ............................................................. 75 Aviso de epilepsia ............................................. 12 B bateria maximizar a duração .............................. 32 Advertência de baixa carga da optimizar ....................................................... 35 bateria ............................................................. 35 remover .......................................................... 34 características .............................................. 31 utilizar pela primeira vez ..................... 32 carregar .......................................................... 34 verificar o nível de carga...................... 35 condições baixas ........................................ 36 Baterias.................................................................. 111 instalar............................................................. 34 Blu-ray ...................................................................... 42 C Cabo de alimentação ......................................... 9 Centro de Boas Vindas ................................... Cabos ................................................................. 9, 107 Codec ........................................................................ carregar computador verificar o nível........................................... 35 funcionalidades ......................................... CDs Áudio .............................................................. 40 indicador de ligado ................................. 37 43 13 16 D Desfragmentador de disco .......................... 77 DSL ............................................................................. 52 Desinstalar o hardware.................................. 26 DVD ........................................................................... 44 Dispositivos multimédia amovíveis ......... 26 Índice Remissivo - 115 E Ecrã Eliminação de bateria................................... 111 teclas de atalho .......................................... 17 F Ficheiros multimédia ....................................... 40 filmes DVD reproduzir ..................................................... 44 Firewall ............................................................. 61, 69 Fornecedor de Servios Internet (ISP) ..... 51 Ferramentas do sistema Desfragmentador de disco .................. 77 Limpeza do disco....................................... 76 Restauro do sistema Windows .......... 80 Verificação de erros................................. 75 G Garantia ..................................................................... 7 Guia electrónico de programação .......... 42 I INFORMAÇÃO REGULATÓRIA ......... 98, 110 Interferência ...................................................... 106 Internet Firewall .................................................... 61, 69 Ligação ..................................................... 51, 52 L LAN (Rede de Área Local)............................. 53 Limpar o seu computador ............................ 10 Leitor de cartões de memória.................... 25 Limpeza do disco ............................................... 76 ligações luminosidade rede ................................................................... 26 teclas de atalho ......................................... 18 Ligações de rede ................................................ 53 M Malware .................................................................. 61 Gestão do HDD .......................................... 78 Manutenção Modem ............................................................. 52, 53 Ferramentas do sistema ........................ 79 N Navegador ............................................................. 56 Norton Internet Security ........................ 59, 64 116 P Pontos de restauro ........................................... 82 Precauções de saúde ....................................... 11 portas........................................................................ 25 Precauções de segurança................................. 8 PowerDVD ............................................................. 42 R Recovery Remover software ............................................ 79 Restauro do sistema ................................ 80 Reprodução automática ............................... 42 rede ............................................................................ 26 Restauro do sistema ........................................ 80 Remover o hardware ...................................... 26 S Segurança Sintonizador de TV........................................... 40 Actualizações........................................ 71, 83 Software Licença de software .............................. 112 Antivírus ......................................................... 62 Centro de Acções do Windows........ 69, Remover software .................................... 79 83 Spyware .................................................................. 60 T Teclado teclas de atalho .................................................. 19 teclas de atalho .......................................... 19 Transferir ................................................................ 43 U Última configuração em condições conhecida ............................................................... 83 Unidade de disco rígido (HDD) Espaço livre ................................................... 76 Gesttão ............................................................ 78 Unidades Leitor de cartões de memória ........... universal serial bus ........................................... User Account Control (Controlo de conta de utilizador) ......................................... Utilização em segurança ............................... 25 27 72 75 Índice Remissivo - 117 V ver traseira ............................................................ direita .............................................................. 22 Verificação de erros ......................................... esquerda......................................................... 21 vista esquerda ..................................................... frente ............................................................... 21 vista frontal .......................................................... 20 75 20 20 W WiFi ............................................................................ 53 Windows Actualizações automáticas do Windows ................................................. 71, 84 Assistência Remota do Windows..... 85 Centro de Acções do Windows........ 68, 69, 83 118 Centro de Boas Vindas .......................... 37 Restauro do sistema ................................ 80 Utilizar o Windows .................................. 37 Windows Defender ................................. 71 Windows Media Center ................. 40, 41 Windows Media Player ......................... 40 ユーザーガイド Gateway NV47H - 1 目次 コンピュータの起動 4 低残量警告 ............................................... 35 ワイヤレス接続 .................................................. 4 ソフトウェア 登録 .................................................................... 5 Windows とソフトウェアの使い方 ................ ソフトウェアのインストール ............................ 6 ウェルカムセンター................................. 回復 .................................................................... 6 インターネットセキュリティ オファー ... 問題が発生した場合........................................... 6 生産性ソフトウェア................................. Gateway Recovery Management.......... コンピュータの基礎 8 Gateway アップデータ ........................... 安全と快適さについて ....................................... 8 マルチメディアファイルの再生............... 安全のためのご注意 ................................... 8 DVD 映画の再生....................................... 健康に関するご注意 ................................. 11 ソーシャルネットワーク ( オプション ) .. 37 上面 - 画面 ........................................................ 14 インターネット 上面 - キーボード ............................................. 15 インターネットへの最初のステップ ............... コンピュータの保護................................. 特殊キー ................................................... 17 インターネットサービス プロバイダの 正面 .................................................................. 20 選択 .......................................................... 背面 .................................................................. 20 ネットワーク接続 .................................... 左面 .................................................................. 21 ネットサーフィン .................................... 右面 .................................................................. 22 セキュリティ............................................ 底面 .................................................................. 24 51 コンピュータについて コンピュータのアップグレード 13 25 ヘルプデスク オプションを使った拡張.................................. 25 安全にコンピュータをお使いいただく 接続オプション......................................... 25 ために.............................................................. メンテナンス............................................ 電源 30 アップデート............................................ Windows リモートアシスタンス............. AC 電源アダプタ .............................................. 30 バッテリー ....................................................... 31 バッテリーの特徴 ..................................... 31 回復 バッテリーの装着と取り外し ................... 33 Gateway Recovery Management ................. リカバリーディスクの作成 ...................... バッテリーの充電 ..................................... 34 バッテリー残量の確認 .............................. 35 システムの復元 ............................................... 修復タイプ ............................................... バッテリーの寿命を最適化する ............... 35 2 37 37 37 38 38 39 40 44 45 51 51 51 53 56 59 73 73 73 81 83 84 84 84 88 89 規制について 95 環境 105 ソフトウェアライセンス 107 索引 110 Copyright © 2010. All Rights Reserved. Gateway NV47H ユーザーガイド 初版:2010 年 12 月 6 日 registration.gateway.com で Gateway 製品登録をしていただくことによって、 安全に、 より快適に製品をお使いいただげます。 ご注意:本書に示す図はすべて参照のみを目的としています。実際のデザインとは異な る場合があります。 目次 - 3 コンピ ュ ー タ の 起 動 Gateway 製品をお買い上げいただきありがとうございます。 本書にはコンピュータの機能と使い方が記載されています。 コンピュータを設定し、起動した後は、セットアップの手順に記載するよ うに、インターネットに接続するためのいくつかの質問を尋ねられます。 次にコンピュータはインストールしたソフトウェアを構成します。 ワイヤレス接続 ワイヤレス ネットワークに接続するには、まずコンピュータのワイヤレス 機能がオンになっていることを確認し、その後で接続したいルーターまた はモデムが正しく構成されていることを確認してください。 • ワイヤレスがオンになっていない場合は、通信キー ( ) を押して Launch Manager を開き、Wi-Fi がオンになっていることを確認します。 • コンピュータが有効なネットワークを検出し、表示しますので、ネット ワークを選択してパスワードを入力します ( 必要な場合 )。 • しばらくすると、コンピュータがインターネットに接続します。 ネットワークが検出されない場合、あるいはコンピュータがインターネッ トに接続しない場合は、IPS またはルーターの説明書をお読みください。 コンピュータが起動し、使用できる状態になったら、Internet Explorer を 開き画面の指示に従ってください。 4 代わりに、ネットワーク ケーブルを使って直接ルーターのネット ワーク ポートに接続することもできます。ISP またはルーターの説 明書をお読みください。 登録 初めてコンピュータをお使いになる際は、ユーザー登録をされるようお薦 めします。ユーザー登録をされた方には、次のような特典をお受けいただ けます。 • 専門スタッフによる迅速なサービス • Gateway コミュニティのメンバー:プロモーション情報のお届け、ユー ザー調査へのご参加 • Gateway から最新ニュースをお届け 登録方法 初めてコンピュータを起動すると、ユーザー登録を行うかどうかを確認す る画面が表示されます。必要事項をご記入の上、次へをクリックしてくだ さい。次の画面は、弊社がよりパーソナライズしたサービスを提供できる ように、必要な情報を任意でご記入いただく画面です。 その他の方法 Gateway 製品の登録は、registration.gateway.com でも受け付けており ます。お住まい国を選択し、画面の指示に従ってください。 ユーザー登録が完了すると、重要な情報が記載された確認のための電子 メールをお届けします。この情報は大切に保管してください。 コンピュータの起動 - 5 ソフトウェアのインストール このコンピュータはソフトウェアを自動的にインストールし、コンピュー タを使用できるように準備を行います。この作業には時間がかかります が、インストールが完了するまでコンピュータの電源を切らないでくださ い。 回復 できるだけ早くリカバリー ディスクを作成してください。これにはリラ イタブル DVD が必要です。Gateway Recovery Management プログラム はリカバリー ディスクを作成し、Gateway が提供するアプリケーション やドライバを復元または再インストールします。 回復についての詳しい情報は、84 ページを参照してください。 問題が発生した場合 Gateway はいつくかの方法を用意しております。 Gateway サポート コンピュータのシリアル番号、購入日時、購入場所、モデル名を本書の表 紙に書き留めておいてください。また領収書も大切に保管なさってくださ い。弊社に電話にてお問い合わせになる場合は、問題発生時に表示された エラーメッセージをメモしておき、可能であればコンピュータの電源を入 れた状態でお手元にご用意ください。このようにしていただくことによ り、より迅速なサービスをお届けすることが可能になります。 6 Gateway ウェブサイト www.gateway.com も定期的にご覧ください。「サポート」セクションに は、最新の情報、ヘルプ、ドライバ、ダウンロードがあります。 保証および連絡先 保証書には本コンピュータの保証条件と、テクニカルサポートの連絡先が 記載されています。 コンピュータの起動 - 7 コンピ ュ ー タ の 基 礎 安全と快適さについて 安全のためのご注意 コンピュータを快適な状態でお使いいただき、健康や身体への影響を防止 するために、次の注意事項に従ってください。 コンピュータ環境 コンピュータをご使用になる場合は、次の注意に従ってください。 • 安定したスタンドかテーブルの上でお使いください。コンピュータを落 とすと、コンピュータに深刻なダメージを与える恐れがあります。 • 振動の激しい場所ではご使用にならないでください。またスポーツ、エ クササイズ、その他動きの激しい環境でのアクティビティに使用するこ とはできません。振動や激しい動きにより、止め具が緩んだり、内部コ ンポーネントが破損したり、バッテリー漏れを生じたりする可能性があ ります。 • 直射日光を避け、また熱源に近づけないでください。 • 磁場または静電気を発生させる装置には近づけないでください。 • 携帯電話からは 30 センチ以上離してください。 • ホコリの立ち易い場所、または湿った場所では使用しないでください。 • 水場の近くでは使用しないでください。コンピュータに液体をこぼさな いでください。 8 • カーペットや、その他電荷を持ちうる場所にコンピュータを設置しない でください。 ケーブル 次のことを確認してください。 • ケーブルを引っ張り過ぎていないこと、また人が踏んだり、躓いたりし ないこと。 • その他の装置でケーブルが押しつぶされていないこと。 • 電源ケーブルをコンセントに接続する前に、コンピュータに接続してあ ること。 • コンピュータから電源ケーブルを外す前に、コンセントから外しておく こと。 • 3 ピン電源コードが、接地されたコンセントに接続されていること。 • コンセントが簡単に手の届く場所にあり、コンピュータにできるだけ近 いこと ( アダプタを接続しすぎて負荷が高くなりすぎないように注意し てください )。 外付け AC アダプタを使用するコンピュータの場合: • AC アダプタを覆ったり、その上にモノを置いたりしないでください。 アダプタを使用中に適切に冷却されるように、アダプタの周りにモノを 置かないでください。 • 本コンピュータ専用の AC アダプタだけをご使用ください。他にも外 観が似たアダプタはありますが、それらをご使用になるとコンピュータ の故障の原因となります。交換が必要な場合は、本製品用に認証された パーツだけをご使用ください。 コンピュータの基礎 - 9 コンピュータのお手入れ • お手入れを開始する前に、必ずコンセントからコンピュータを外してく ださい。 • 液体クレンザー、エアゾールクレンザーのご使用は避けて、湿らせた布 をご使用ください。 • スクリーンに直接クリーニング剤を吹きかけないでください。 注意:メモリカードまたは拡張デバイス用のスロットが搭載された コンピュータには、カードスロットにプラスチック製のダミーが挿 入されている場合があります。このダミーカードは使用されていな いスロットにゴミや金属の異物、その他ホコリなどが入るのを防止 するために挿入されています。このダミーカードはスロットを使用 しないときのために保存しておいてください。 コンピュータの補修 コンピュータのカバーを開けたり、外したりすると、危険な電圧が流れて いたり、その他の危険性があるため、絶対にお客様ご自身でコンピュータ を補修しないでください。補修が必要な場合は、専門のサービス担当者に お問い合わせください。 次のような場合は、コンピュータをコンセントから外し、専門のサービス 担当者に補修を依頼してください。 • 電源コードまたはプラグが破損、擦り切れ、磨耗している場合。 • コンピュータに液体がこぼれた場合。 • コンピュータが雨や水に濡れてしまった場合。 • コンピュータが落下した、またはケースが破損した場合。 10 • コンピュータの性能が著しく劣化した場合、または補修の必要性が示さ れている場合。 • 操作の手順に従っても、コンピュータが正常に作動しない場合。 注意:操作の手順が記載されているコントロールしか調整できませ ん。その他のコントロールを不正に調整すると故障の原因となり、さ らには専門技術者による補修が必要となりかねません。 健康に関するご注意 • このコンピュータとアクセサリ類には、小さい部品が含まれています。 これらの部品は、お子様の手の届かない場所に保管しておいてくださ い。 • 長時間コンピュータを操作される場合は、定期的に休息を取ってくださ い。ときどきコンピュータスクリーンから目を離してください。疲れて いるときには、コンピュータをご使用にならないでください。 • 聴覚を保護するために、スピーカーやヘッドフォンを使用する場合は、 サウンドがクリアかつ快適に聞こえるまで徐々に音量を上げてくださ い。耳が慣れた後は、音量を上げないでください。長時間高音量で音楽 を聴かないでください。周囲の騒音を遮断しようとして音量を上げない でください。近くの人の声が聞こえない場合は、音量を下げてください。 • コンピュータの通気孔を塞いだり、モノで覆ったりしないでください。 通気孔を塞いでしまう可能性がありますので、コンピュータを柔らかい もの ( カーペット、イス、ベッドなど ) の上に設置しないでください。 • 通気孔やケーススロットに異物を押し込まないでください。異物が高電 圧部分に触れたり、パーツがショートしたりすると、火災や電気ショッ クの原因となり大変危険です。 コンピュータの基礎 - 11 • 手、手首、腕、首、肩、足、背中などの不調によっては、連続的に行う 動作に関連するものであったり、症状を悪化させたりする場合がありま す。このような不調を誘発しないように、手首はまっすぐに、手と手首 はキーボードからやや浮かせて入力してください。長期間痛みを感じ る、疼く、麻痺する、あるいはこれら以外の症状がある場合は、医者の 指示に従ってください。 • お子様がゲームをする場合は、ご両親が時間を決められるようお薦めし ます。次のような症状がある場合:眩暈、視野がぼける、目や筋肉がつ る、気を失う、見識を失う、不随意運動、痙攣がある場合は、直ちにコ ンピュータの使用を止めて、医者の指示に従ってください。このような 症状は、癲癇の病歴がない方にも起こり得ます。 12 コン ピュ ー タ に つ い て セットアップの手順に従ってコンピュータを設定が完了したら、Gateway コンピュータの各パーツについて慣れてください。 コンピュータについて - 13 上面 - 画面 1 2 3 # アイコン アイテム 説明 1 ウェブカメラ ビデオコミュニケーション用の Web カメラ です。 2 マイクロフォン 録音用の内部マイクロフォンです。 3 ディスプレイスク リーン LCD ( 液晶ディスプレイ ) とも呼ばれるコン ピュータの出力ディスプレイです。 14 上面 - キーボード 4 9 5 6 8 7 # アイコン アイテム 4 電源ボタン / インジケータ 5 キーボード 6 タッチパッド 説明 コンピュータの電源をオン / オフにします。 PC の電源がオンのときに点灯します。 コンピュータにデータを入力します。 − 特殊キーは 17 ページに記載されています。 コンピュータマウスと同じように機能し、指を 触れることで反応するポインティングデバイス です。 コンピュータについて - 15 # アイコン アイテム 電源インジケータ 説明 PC の電源がオンのときに点灯します。 バッテリーパックが充電されているときに点灯 します。 7 バッテリーインジ ケータ − 充電中:バッテリーを充電している間、ラン プは琥珀色に点灯します。 − 完全に充電:AC モードでは、ライトが青く なります。 HDD インジ ケータ ハードディスクドライブがアクティブになると 点灯します。 通信インジケータ PC ワイヤレス接続装置がオンのときに点灯し ます。 8 クリックボタン ( 左、右 ) 左右のボタンは、右および左の選択ボタンとし て機能します。 9 スピーカー ステレオオーディオを出力します。 − 注意:フロントパネルのインジケータは、コンピュータカバーが閉じた状態でも見 えるようになっています。 16 特殊キー このコンピュータのキーボードには、特殊機能を有効にするキーが付いて います。各キーの機能は、アイコンで示されています。 アイコン 機能 Fn 第 2 機能のホッ トキー 説明 特定のキーの第 2 機能を有効にします。 − 例えば、Fn キーを押すと F1 から F12 までのキー を有効にします。 ヘルプ コンピュータのユーザーガイドを開きます。 Gateway MyBackup システム全体または選択したファイルとフォルダを バックアップします。定期的に予定を組むか、必要 なときにいつでもバックアップすることができま す。 コミュニケー ション コンピュータの通信機器を有効 / 無効にします。 ディスプレイ 切り替え ディスプレイ出力を、ディスプレイスクリーン、外 付けモニター ( 接続されている場合 )、またはその 両方に切り替えます。 画面空白 ディスプレイのバックライトを OFF にして、電源を 節約します。キーをどれか押すと、バックライトは オンになります。 タッチパッド ON / OFF 内蔵タッチパッドをオン / オフにします。 コンピュータについて - 17 アイコン 機能 再生 / 一時停止 選択したメディアファイルを再生または一時停止し ます。 中止 選択したメディアファイルの再生を中止します。 戻る 前のメディアファイルに戻ります。 次へ 次のメディアファイルに移動します。 輝度を下げる 画面輝度が下がります。 輝度を上げる 画面輝度が上がります。 ソーシャル ネッ トワーク 18 説明 ソーシャル ネットワーク アプリケーションを開き ます。 − このアプリケーションがインストールされてい ない場合は、代わりにインスタントメッセージ ア プリケーションが起動します。 ボリュームアップ スピーカーのボリュームを上げます。 ボリュームダウン スピーカーのボリュームを下げます。 スピーカー ON / OFF スピーカーをオン / オフにします。 ホットキー このコンピュータでは、ホットキー ( キーの組み合わせ ) を使って Num Lock、機能キー、ナビゲーション コマンドにアクセスします。 ホットキーを利用するときは、Fn キーを押しながら、ホットキーの組み 合わせとなる、もう 1 つのキーを押してください。 ホットキー Fn + 特殊キー 機能 説明 機能キー F1 から F12 までのキーを有効にします。 Fn + Ins Num Lock テンキーパッドを有効にします ( キーボードの右中 央にあるキー )。 再び Num Lock を押すと、通常のタイプライター キーに戻ります。 Fn + ホーム ドキュメントの先頭へ戻ります。 Fn + End ドキュメントの最後へ進みます。 Fn + Page Up ドキュメントで 1 ページ分上へスクロールします。 Fn + Page Down ドキュメントで 1 ページ分下へスクロールします。 (17 ページ参照 ) − 注意:コンピュータを起動したとき、または BIOS を使用する場合は、Fn キーを押 してから F1 から F12 までの機能キーを押す必要があります。 ホットキーと F1 から F12 までの特殊機能キーを交換するには、BIOS で機能キーの 設定を変更します (BIOS を開くには、コンピュータを起動したときに F2 を押しま す。次にメインメニューを開き、Function key behavior を Function keys に変更 します )。 コンピュータについて - 19 正面 1 # アイコン アイテム 1 台多機能の カードリーダー 1 説明 Secure Digital (SD)、MultiMediaCard (MMC)、 Memory Stick PRO (MS PRO)、xDPicture Card (xD) に対応しています。 − 押すと、カードの取り出し / 挿入ができます。 一度に 1 枚のカードしか操作できません。 背面 1 # 1 20 アイコン アイテム バッテリーベイ 説明 コンピュータのバッテリーパックを装着し ます。 左面 # 1 2 3 アイコン アイテム 4 5 6 説明 1 DC 入力ジャック コンピュータの AC アダプタに接続します。 2 Ethernet (RJ-45) ポート Ethernet 10/100/1000 ベースのネットワークに 接続します。 3 通気孔と 冷却ファン 4 外部ディスプレイ (VGA) ポート ディスプレイデバイスに接続します ( 外付けモ ニタ、LCD プロジェクタなど )。 5 HDMI ポート 高性能デジタルビデオ接続対応します。 6 USB ポート コンピュータを冷却します。 − 穴を塞いだり、モノを詰め込んだりしないで ください。 USB デバイスを接続します (USB マウス、USB カメラなど )。 − 黒いポートの場合は USB 2.0 対応であり、青 ( オプション ) の場合は USB 3.0 対応です。 コンピュータについて - 21 右面 1 # 2 3 アイコン アイテム 説明 マイクロフォン ジャック 1 ヘッドフォン / スピーカー ジャック 45 6 7 外部マイクロフォンを接続します。 オーディオ出力デバイスを接続します ( スピー カー、ヘッドフォンなど )。 − 互換性のある 3.5mm ヘッドセットと内蔵マ イクロフォン (Acer スマート ハンドヘルド ヘッドセットなど ) に対応しています。 2 USB 2.0 ポート USB デバイスを接続します (USB マウス、USB カメラなど )。 3 光学ドライブ 内部光学ドライブ (CD および DVD に対応 )。 4 光学ディスクア クセスインジ ケータ 光学ドライブが使用中のときには点灯します。 5 光学ドライブイ ジェクトボタン ドライブから光学ディスクを取り出します。 22 # 6 アイコン アイテム 緊急用イジェク トホール Kensington ロッ クスロット 7 説明 コンピュータがオフになっているときに、光学 ドライブトレイを引き出します。 − まっすぐに引き伸ばしたペーパークリップを ゆっくりと挿入すると、光学ドライブ トレイ を引き出せます。 Kensington 対応コンピュータセキュリティ ロックに接続します。 − コンピューター用安全ロックのケーブルを机 やロックした引き出しの取っ手などの動かな いものにつなぎます。ロックをセキュリティ キーロックノッチに挿入し、キーをまわして ロックを固定してください。キーを使用しな いモデルもあります。 コンピュータについて - 23 底面 1 1 2 2 4 3 # 4 3 アイコン アイテム 説明 1 バッテリーベイ コンピュータのバッテリーパックを装着し ます。 2 バッテリー取り 外しつまみ バッテリーを取り出します。適切なツールを使用 して、バッテリーをスライドさせて取り出します。 メモリコンパー トメント コンピュータのメインメモリを装着します。 ハードディスク ベイ コンピュータのハードディスクを装着します ( ネジで固定 )。 3 4 24 通気孔と冷却 ファン コンピュータを冷却します。 − 穴を塞いだり、モノを詰め込んだりしないでく ださい。 コンピュータのアップグレード オプションを使った拡張 このコンピュータは、モバイルコンピューティングに必要なすべての機能 を提供しています。 接続オプション 周辺機器をコンピュータに接続するためのポートです。各周辺装置の接続 については、オンラインガイドをご参照ください。 メモリカードリーダー メモリカードはデジタルカメラ、PDA、MP3 プレーヤー、携帯電話といっ た広い範囲で使用されています。このコンピュータには、1 台で MMC (Multi Media Card™)、SD カ ー ド (SDHC バ ー ジ ョ ン を 含 み ま す )、 xD-Picture Card™、MS (Memory Stick®) PRO カードを読み取れる、カー ド リーダーが搭載されています。 メモリカードの挿入 1. コネクタを下向きに、コネクタポイントをポート側に向けてカードを持 ちます。 2. カードをゆっくりとポートに挿入します。カードが上手く挿入できない 場合は、カードの向きを少しだけずらしてみてください。 3. カチッという音がするまでカードをしっかりと挿入します。カードの先 が若干スロットからはみ出ますが、これは正常な状態です。 コンピュータのアップグレード - 25 カードにデータが含まれている場合は、Windows 自動再生 画面が開き ( カードのコンテンツによります )、プログラムを使ってカードのコンテ ンツにアクセスするかどうかを質問する場合があります。適切なオプ ションがある場合はここで選択します。それ以外の場合は、キャンセル を選択してください。カードにデータが含まれていない、あるいは不明 なファイルがある場合は、カードのコンテンツが表示されます。 メモリ カード リーダーからカードを取り出す 1. 通知領域 ( 時計の横 ) の ハード ウェアの安全な取り外し アイコン をクリックしてください。 2. SD カードの取り外し ( またはデバ イスの名前 ) をクリックします。 3. ハードウェアを安全に取り外すこ とができますというメッセージが 表示されるまでお待ちください。 1 2 4. カードを取り出します。 内蔵ネットワーキング 内蔵ネットワーキングを使って、本ノートブック PC をイーサネットベー スネットワークに接続することができます。 コンピュータのシャーシの Ethernet (RJ-45) ポートからネットワーク ジャック、またはネットワークのハブに Ethernet ケーブルを接続します。 26 USB USB ポートは、システムリソースを使わずに USB デバイスを使用するこ とを可能にする高速シリアルバスです。 一部のコンピュータには USB 3.0 ポートが付いています。これらは標準の USB ポートに似ていますが、これらには内部コネクタがあり、青いコネク タです。これらのポートには USB 3.0 対応デバイスを接続し、高速転送を 利用することができます。 コンピュータのアップグレード - 27 VGA ポート モニタを VGA ポートに接続します。通常モニタに適切なケーブルが付い ています。 次の手順に従って、モニタとコンピュータを接続してください。 1. コンピュータとモニタの電源が切ってあることを確認してください。 2. ビデオケーブルをコンピュータのモニタポートに接続します。付属のネ ジでケーブル接続を固定します。 3. モニタの電源ケーブルを接続し、コンセントに差し込みます。 4. モニタの取扱説明書に記載される手順に従ってください。 5. モニタの電源を入れた後で、コンピュータの電源を入れてください。 6. 現在の解像度とリフレッシュレートが、モニタの仕様を超えないように 注意してください。必要であれば、コンピュータのディスプレイ設定を 変更してください。 注意:ディスプレイのコントロールを調整するには、スタート、コ ントロールパネル、デスクトップのカスタマイズをクリックしてく ださい。画面カテゴリーをクリックし、画面の設定を変更タブを選択 します。 28 高品位マルチメディア インターフェイス ( 特定モデルのみ ) HDMI (High-Definition Multimedia Interface) は業界がサ ポートする未圧縮のオールデジタル オーディオ/ビデオイン ターフェイスです。HDMI はセットトップボックス、DVD プ レーヤー、A/V 受信装置などの対応するデジタルオーディ オ / ビデオソースと、デジタル TV (DTV) などの対応するデ ジタルオーディオ / ビデオモニタを 1 本のケーブルで繋ぐイ ンターフェイスです。 コンピュータの HDMI ポートを使ってハイエンドオーディ オ / ビデオ装置に接続してください。1 本のケーブルで接続 できますのでコンピュータ周りをすっきりと維持し、すばや く接続することができます。 ヘッドフォントマイクロフォン これら 2 つのポートには、オーディオ機器を接続します。ヘッドフォン ポートにはステレオ ヘッドフォンやスピーカーを接続します。ヘッド フォン ポートにオーディオ機器を接続すると、内蔵スピーカーは無効にな ります。マイクロフォン ポートには外付けマイクロフォンを接続します。 外付けマイクロフォンを接続すると、内蔵マイクロフォンは無効になりま す。 コンピュータのアップグレード - 29 電源 AC 電源アダプタ このコンピュータは、付属の外付け電源アダプタを使って AC 電源に電力 を提供することができます。電源ケーブルは、コンピュータを購入された 国で使用されるタイプのものが付帯されています。 電源アダプタはコンピュータを起動するのに十分な電源を提供し、同時に バッテリーを充電します。 注意:AC アダプタを覆ったり、その上にモノを置いたりしないでく ださい。そうしなければ、使用中にアダプタが適切に冷却されなく なってしまいます。 本コンピュータ専用の AC アダプタだけをご使用ください。他にも外観が 似たアダプタはありますが、それらをご使用になるとコンピュータの故障 の原因となります。 30 警告:長時間コンピュータをご使用になると、AC アダプタとコン ピュータの底部が過熱します。これは正常な現象ですが、長時間に 亘って身体を触れたままにすると火傷の原因となります。 バッテリー 本コンピュータは長時間使用できるバッテリーを使用します。 バッテリーの特徴 バッテリーには次のような特徴があります。 • 現在のバッテリー技術規格を採用 • 低残量を警告 バッテリーはコンピュータに AC アダプタを接続すると充電されます。こ のコンピュータは、使用中でも充電することができます。ただしコン ピュータの電源を切った状態で充電した方が、はるかに早く完了すること ができます。 バッテリーを使用すると旅行中、または停電中でもコンピュータを操作す ることができます。バックアップのために、完全に充電したバッテリーを 予備に用意されるようお薦めします。予備のバッテリー購入については、 販売店にお問い合わせください。 電源 - 31 バッテリー寿命を延長するには 他のバッテリーと同様、このコンピュータのバッテリーは使用を重ねる毎 に品質が低下していきます。つまりバッテリーを充電できる量が徐々に少 なくなっていきます。 バッテリーの寿命を延長するには、下記の点に注意してください。 新しいバッテリーのコンディション調整 最初にバッテリーをお使いになる前に、バッテリーの「コンディション調 整」を行う必要があります。 1. コンピュータの電源を切った状態で新しいバッテリーを装着します。 2. AC アダプタを接続し、バッテリーを完全に充電します。 3. AC アダプタを外します。 4. コンピュータの電源を入れて、バッテリー電源でコンピュータ操作を行 います。 5. バッテリーを完全に放電します。 6. AC アダプタを接続し、再びバッテリーを完全に充電します。 この手順にしたがって、バッテリーの充電と放電を 3 回繰り返します。 新しいバッテリーを購入された場合、あるいは長時間バッテリーを使用し ていない場合は、このコンディション調整を行ってください。コンピュー タを 2 週間以上使用しない場合は、バッテリーを取り外しておいてくださ い。 32 警告:バッテリーを長時間 0°C (32°F) 以下、または 45°C (113°F) 以 上の環境に放置しないでください。極度な環境では、バッテリーに 著しい影響を与える恐れがあります。 バッテリーのコンディション調整を行い、バッテリーをできるだけ長期間 使用できるように整えてください。この調整を行わなければ、バッテリー の充電可能回数が少なくなり、寿命も短くなります。 また次のような使用パターンは、バッテリーの寿命に影響します: • バッテリーを装着したままで常に AC 電源を使用する。常に AC 電源を 使用したい場合は、バッテリーを完全に充電した後外しておくようお薦 めします。 • 上記で説明した方法で完全に充電と放電を行わない。 • 頻繁に使用する。バッテリーは使えば使うほど、寿命が短くなります。 標準のコンピュータバッテリーは、約 300 回充電することができます。 バッテリーの装着と取り外し 重要 ! コンピュータを続けて使用したい場合は、バッテリーを取り外 す前に必ず AC アダプタを接続してください。そうでない場合は、ま ずコンピュータの電源を切ってください。 電源 - 33 バッテリーの装着: 1. バッテリーを開いたバッテリーベイに合わせます。バッテリーのコンタ クト部分を先に、バッテリーの上面が上を向くように挿入してくださ い。 2. バッテリーをバッテリーベイにスライドさせ、バッテリーがしっかりと ロックされるようにやさしく押してください。 バッテリーの取り外し: 1. バッテリー取り外しラッチをスライドさせてバッテリーを外します。 2. バッテリーをバッテリーベイから取り出してください。 バッテリーの充電 バッテリーを充電するには、まずバッテリーが正しくバッテリーベイに装 着されていることを確認してください。AC アダプタをコンピュータに接 続し、コンセントに繋ぎます。バッテリーを充電している間も AC 電源を 使ってコンピュータ操作を継続することができます。ただしコンピュータ の電源を切った状態で充電した方が、はるかに早く完了することができま す。 注意:1 日の終わりにバッテリーを充電されるようお薦めします。ご 旅行前に一晩中バッテリーを充電しておくと、翌日バッテリーが完 全に充電された状態で作業を開始することができます。 34 バッテリー残量の確認 Windows の電源メーターに現在のバッテリー残量が表示されます。タス クバー上のバッテリー/電源アイコンにマウスカーソルを合わせると、バッ テリーの残量が表示されます。 バッテリーの寿命を最適化する バッテリーの寿命を最適化すると、充電 / 放電サイクルを延長させ、効率 良く充電することができるようになります。次のアドバイスにしたがって ください。 • 予備のバッテリーを購入する。 • できるだけ AC 電源を使用し、バッテリーは外出用に保存しておく。 • PC カードは電力を消費するため、これを使用しないときには外してお く ( 特定モデルのみ )。 • バッテリーは涼しい、乾燥した場所に保管する。推奨する温度は 10°C (50°F) から 30°C (86°F) です。気温が高くなると、バッテリーはより早 く自己放電します。 • 何度も充電を繰り返すとバッテリーの寿命は短くなります。 • AC アダプタとバッテリーは定期的なお手入れが必要です。 低残量警告 バッテリーを使用するときには、Windows の電源メーターに注意してく ださい。 電源 - 35 警告:バッテリーの低残量警告が表示されたら、速やかに AC アダプ タを接続してください。バッテリーが完全に消耗すると、コンピュー タがシャットダウンしますのでデータが失われてしまいます。 バッテリーの低残量警告が表示された場合の対処法は、作業状況によって 異なります。 状況 対処法 AC アダプタとコンセ 1. AC アダプタをコンピュータに接続し、コンセ ントに繋ぎます。 ントが近くにある場合 2. 必要なファイルすべてを保存します 3. 作業を再開します バッテリーをできるだけ速く充電したい場合 は、コンピュータの電源を切ってください。 予備のバッテリーがあ 1. 必要なファイルすべてを保存します。 る場合 2. すべてのアプリケーションを閉じます。 3. オペレーティングシステムをシャットダウン してコンピュータの電源を切ります。 4. バッテリーを交換します。 5. コンピュータの電源を入れて、作業を再開しま す。 AC アダプタとコンセ 1. 必要なファイルすべてを保存します。 ントが近くになく 2. すべてのアプリケーションを閉じます。 予備のバッテリーもな 3. オペレーティングシステムをシャットダウン い場合 してコンピュータの電源を切ります。 36 ソフ ト ウ ェ ア WINDOWS とソフトウェアの使い方 Gateway コンピュータにはコンピュータの使用を助けるソフトウェアが 含まれています。使用可能なプログラムとカテゴリーは、購入されたモデ ルにより異なります。これらのソフトウェアのほとんどはあらかじめイン ストールされており、すぐに使用できる状態になっていますが、いくつか のソフトウェアは CD や DVD に保管されており、それらを使用するには インストールしなければならないものもあります。これを実行するには、 インストール CD や DVD を挿入してください。インストレーション ウィ ザードが自動的に起動しますので、画面の指示に従ってください。 ウェルカムセンター 初めてコンピュータの電源を入れると、ウェルカムセンター画面が開きま す。ウェルカムセンターは Windows の新しい機能とツールを紹介しま > はじめにをクリックすると、 す。ウェルカムセンターには、スタート いつでもアクセスできます。 インターネットセキュリティ オファー インターネットを介して侵入するコンピュータウイルスや、ハッカーの攻 撃からコンピュータを保護することは、非常に重要なことです (59 ページ の「セキュリティ」を参照してください )。コンピュータを初めて起動す ると、無償の体験使用期間を含むインターネット セキュリティ スイート が提供されます。インターネットに接続する前に、この保護をアクティ ソフトウェア - 37 ベートしてください。このセキュリティ スイートは、コンピュータを最新 のオンライン脅威から保護し、個人データ ( 銀行口座の情報、クレジット カード番号、パスワード、その他 ) を守ります。 生産性ソフトウェア Microsoft® Office 2010 で仕事をこなそう - Office 2010 を使ってアイデ アをまとめたり、問題を解決したり、日々のプロジェクトをこなしてくだ さい。 フォト編集 - Windows Live Photo Gallery を使用すると、フォトを編集し たり印刷したりすることができます。その後、Facebook、YouTube™ 、 Windows Live などで共有してください。 劔 Bing™ で検索 - Bing™ を使用すると必要な答えをすばやく探し出すこ とができますので、意思決定も速くできるようになります。 Gateway Recovery Management システム修復のためにコンピュータを準備しておくには、できるだけ早く リカバリーディスクセットを作成する必要があります。詳しい情報は、84 ページを参照してください。 38 Gateway アップデータ コンピュータに常に最新のドライバやソフトウェアをインストールして おけるように、インターネット接続を構成した後すぐに Gateway アップ データ プログラムをお使いください。 アップデータは毎日更新を確認しますが、更新の有無を確認したいときに はいつでも開始できます。 1. スタート > すべてのプログラム > Gateway > Gateway アップデー タ をクリックするか、デスクトップ上で Gateway アップデータアイコ ンをダブルクリックします。 2. Gateway アップデータが Gateway サポート ウェブサイトからアップ デートの有無を検索し、有効なアップデートがある場合はそれらを画面 にリストします。 3. インストールしたいアップデートを選択し、インストール ボタンをク リックします。 ソフトウェア - 39 マルチメディアファイルの再生 ミュージック、フィルム、フォトスライドショーを再生したり、TV を見 たりするには ( コンピュータに TV チューナーが装備されている場合 )、コ ンピュータ上のメディアソフトを使用することができます。また CD や DVD を作成することもできます。 コンピュータには 1 つ、またはそれ以上のメディアプログラムがインス トールされています。Windows Media Player と、オプションで Microsoft より Windows Media Center が提供されます。また Gateway より別のメ ディアプログラムもインストールされている場合があります。 Windows Media Player Windows Media Player は、MP3 形式や WMA 形式のオーディオファイ ル、CD やほとんどのビデオファイルを再生することができます。 注意:Windows Media Player を使って DVD ムービーを再生するこ とはお薦めしません。. 他のメディアプレーヤー (Windows Media Center など ) に再生オプションが追加されています。 40 Windows Media Center ( オプション ) 特 定 の コ ン ピ ュ ー タ に は、 Windows Media Center な ど の オール「イン」ワン タイプの「メ ディアセンター」が含まれていま す。これらのプログラムには、リ モコンで簡単に操作できるよう なシンプルなメニューが付いて おり、さまざまなマルチメディア コ ン テ ン ツに 対 応 し て い ま す。 TV の生放送や録画番組を見たり ( コンピュータに TV チューナーが装備されている場合 )、デジタルミュー ジックを聴いたり、画像や個人のビデオを見たり、CD や DVD を作成した り、オンラインサービスからコンテンツにアクセスしたりすることができ ます。 コンピュータにインストールされているメディアプログラムを起動する には、スタート > Windows Media Center をクリックします。 セットアップ 注意:コンピュータにリモコンや TV チューナーが備えられている場 合は、初めてメディアプログラムを起動する前にそれらを接続し、ア クティベートしておく必要があります。 初めてメディアプログラムを実行すると、セットアップウィザードが起動 します。このウィザードは、いくつかの基本設定を構成します。エクスプ レス セットアップオプションがある場合はこれを選択すると、必要に応じ て追加オプションも設定することができます。 ソフトウェア - 41 注意:インターネットに接続している場合は、ガイド ( 電子番組ガイ ド ) を選択すると、現在の TV 番組表を見ることができます。この ガイドには、チャンネルとネットワーク情報、番組のタイトル、説 明、放送予定時刻が表示されます。 Cyberlink PowerDVD ( オプション ) コンピュータに Blu-ray ドライブが搭載されている場合は、PowerDVD を 使って Blu-ray ムービーを鑑賞することができます。Blu-ray ディスクを 挿入した後プログラムが自動的に開始されると、PowerDVD が起動しま す。 自動再生 Windows の 自動再生 機能を活用すると、 リムーバブルストレージを備えた装置 (デ ジタルカメラ、CD、DVD、その他 ) に保 管されたメディアファイ ルを Windows がどのように処理するかを選択できます。 フ ァ イ ル が 保 管 さ れ た デ ィ ス ク (DVD、 USB メモリスティック、メモリカードな ど ) を挿入すると、Windows がダイアロ グボックスを開き、どのようにファイルを 開きたいかを質問します。 42 たとえば、音楽 CD や DVD ムービーを挿入した場合は、Windows がダイ アログボックスを開き、どのようにそれを再生したいかを質問します。 Windows が DVD プレーヤーを選択するよう要求した場合は、ソフトウェ アコ レクシ ョンに 含まれ る DVD プ レーヤ ー (PowerDVD や Windows Media Player) を選択されるようお薦めします。 ダウンロードしたファイルの再生 ダウンロードしたファイルはコンピュータにインストールされているメ ディアプログラムで開けるかもしれませんし、あるいは特殊なプログラム を必要とするかもしれません。DRM 機能を持つファイルは、特定のプロ グラム (iTunes、Windows Media Player など ) でしか開けない場合があ ります。またそれぞれのファイル形式用に認証されたデバイスでしか再生 されない場合もあります。その他のフォーマットについても、コンピュー タにはインストールされていない可能性のある、特定のオーディオまたは ビデオコーデックが必要になるかもしれません。 コーデック 「コーデック」とは、音楽やビデオなどのデジタル メディアファイルを圧 縮したり、圧縮解凍したりするために使用されるソフトウェアのことで す。Windows Media Player とその他のプログラムは、コーデックを使っ てデジタル メディアファイルを再生したり、作成したりします。 例えば、音楽 CD から音楽をコンピュータに取り込む場合、プレーヤーは Windows Media オーディオ コーデックを使って音楽をコンパクトな WMA ファイルに圧縮します。その WMA ファイル ( あるいはウェブサイ トからストリームした WMA ファイル ) を再生すると、スピーカーから音 楽を聞けるように、メディアプレーヤーは Windows Media オーディオ コーデックを使ってファイルを圧縮解凍します。 ソフトウェア - 43 「コンピュータにコーデックがない」というメッセージが表示されます が、これはなぜですか? このようなメッセージが表示されるのは、Windows やメディアプレー ヤーにデフォルトで含まれていないコーデックを使って圧縮されたファ イルを使用しているためです。大抵の場合は、エラーメッセージの「Web ヘルプ」ボタンをクリックすると、不足しているコーデックをダウンロー ドして、インストールすることができます。 詳細は、Windows ヘルプとサポートもご覧ください。 DVD 映画の再生 コンピュータ上で DVD 映画を再生できます。 1. DVD を挿入します。 重要! DVD プレーヤーを初めて使用するとき、プログラムは地域 コードの入力を要求します。DVD コンテンツは 6 つの地域のうちの 1 つ用にコード化されています。DVD 映画地域コードについては、次 の表を参照してください。 地域コードをセットすると、その地域の DVD ディスクしか再生でき ません。地域コードは、最初のセットを含めて最高 5 回セットでき、 5 回目にセットしたものを変更することはできません。ハードディス クを復元しても、設定した地域コードの回数はリセットされません。 44 2. 数秒後、DVD 映画が自動的に再生されます。 地域コード 1 2 3 4 5 6 国または地域 米国、カナダ ヨーロッパ、中東、南アフリカ、日本 東南アジア、台湾、韓国 ラテンアメリカ、オーストラリア、ニュージーランド 旧ソビエト連邦、アフリカの一部、インド 中国 注意:地域コードを変更するには、DVD ドライブに別の地域の DVD 映画を挿入してください。詳細は、オンラインヘルプを参照してくだ さい。 ソーシャルネットワーク ( オプション ) ソーシャルネットワーク アプリケーション を使用すると、デスクトップ内から友達の アップデートを見たり、あなた自身のアップ デートを行ったりすることができます。デス クトップに直接アップデートの通知や状態が 表示されます。サイドバーを使って、複数の ソーシャルネットワークを監視することがで きます ( 例:Facebook、YouTube、Flickr)。 注意:ソーシャルネットワーク アプリケーションは、オプションで プレインストールされるアプリケーションですので、コンピュータ によってはインストールされていない場合もあります。 ソフトウェア - 45 友達のメッセージや画像が掲載されると、友達 ( またはサブスクリプショ ン ) が何か動作をすると直ちに通知されます。 コンピュータのキーボードにオプションの ソーシャル ネット ワーク キー ( 通常は右上キー ) が付いている場合は、これを押す とソーシャル ネットワーク アプリケーションが表示されます。 ログインまたはサインアップ アプリケーションの一番上には、Facebook からプロファイル画像とアカ ウント情報が表示されます。Facebook プロファイルをまだ作成していな い、あるいはアクセスしていない場合は、一番上の画像は青地に白で特定 不能な人の絵が表示されます。また情報は何も表示されません。 初めて ソーシャル ネットワーク アプリケーションを起動すると、ソー シャル ネットワークにログインできるようになります。自動的にログイ ンされない場合は、ソーシャル ネットワーク画面の一番上にあるログイン をクリックします。新しい Facebook プロファイルを作成するだけであれ ば、サインアップをクリックして、画面の指示に従ってください。 注意:ソーシャルアクティビティを使用するには、インターネット にアクセスする必要があります。このアプリケーションをお使いに なる前に、インターネットに接続されていることを確認してくださ い。 アクセス許可 アップデートを受け取るには、ソーシャル ネットワーク アカウントへの アクセス許可を得る必要があります。各アカウントは別々にアクティベー トされます。アクティベートしたいネットワークのタブをクリックします (Facebook、YouTube、Flickr)。 46 各ネットワークのアカウント名とパスワードが必要です。まだアカウント をお持ちでない場合は、新しいアカウントを作成する必要があります。 注意:新しいアカウントで使用するすべての情報 ( アカウント名、電 子メールアドレス、パスワードを含みます ) は書き留めておいてくだ さい。この情報は大切に保管しておき、必要なときに参照できるよう にしておいてください。 Facebook すでに Facebook アカウントをお持ちの場合は、ログインボタンをクリッ クしてアクティベートします。まだアカウントをお持ちでない場合は、 Facebook にサインアップをクリックします。 Facebook にサインアップを選択した場合は、電子メールアドレスやパス ワードなど、必要な情報を入力してください。するとあなたのアカウント にアクセスする許可が得られます。 すべてのセットアップへのアクセスを許可してください。このようにする と、すべてのソーシャル ネットワークの機能が正常に作動します。 YouTube すでに YouTube アカウントをお持ちの場合は、アカウント情報を入力し てログインボタンをクリックしてアクティベートします。まだアカウント をお持ちでない場合は、YouTube にサインアップをクリックします。 ソフトウェア - 47 Flickr すでに flickr アカウントをお持ちの場合は、ログインボタンをクリックし てアクティベートします。まだアカウントをお持ちでない場合は、Flickr にサインアップをクリックします。フルアクセスを許可してください。こ のようにすると、すべてのソーシャル ネットワーク の機能が正常に作動 します。 ソーシャル ネットワークへのアクセス アクセス許可を得ると、プロファイル画像とステータス情報が表示されま す。この情報はワンクリックで更新できます。 クイック アクション リンクをクリックすると、新しい画面に詳しい情報が表示されます。たと えば、Facebook エントリをクリックすると、Facebook アカウントが開 きすべてのエントリが表示されます。YouTube 動画タイトルをクリック すると、その動画を見ることができます。 何を考えているの ? 欄にあなたのステータスを入力し、共有をクリックし ます。Fackbook の友達は、あたなの状態をすぐに見ることができます。 Facebook で新しいフォトアルバムを作成するには、追加したい画像を選 択し、それらをプロファイル画像にドラッグします。アルバム名と説明を 入力するよう求められます。アプロードをクリックすると、画像があなた の Facebook アカウントへコピーされます。 1 ページに収まりきれない量のエントリがある場合は、一番下のバーの矢 印 をクリックすると、他のページが開きます。 一番上のバーにあるクエスチョン マーク をクリックすると、ソーシャ ル ネットワーク のヘルプファイルが開きます。 48 一番上のバーにある矢印 をクリックすると、アプリケーション全体が 隠され、画面の一番上に小さい通知バーが表示されます。通知バー ( 下 ) をクリックすると、友達のアクティビティの概要が全画面に表示されま す。 注意:アップデートの送受信を中止したい場合を除き、X アイコン を使用してソーシャル ネットワークを終了しないでください。一番 上のバーの矢印 を使用すると、通知バーが表示されます。 新しいフィードと情報の確認 見たいネットワークのタブを選択します。 ネットワーク毎にそれぞれのボタンがあります。ボタンにマウスを合わせ ると、説明が表示されます。見たいネットワークのボタンを選択し、アイ テムリストをスクロールします。 Facebook タブの例 最初のボタン、およびタブを最初に選択したときに表示されたセクション は、新しいフィード (Facebook の場合 )、YouTube の場合は最も再生回 数が多い動画、Flickr の場合は連絡先です。1 ページに収まらない量のエン トリがある場合は、一番下のバーにある矢印を使って他のページを見るこ とができます。 ソフトウェア - 49 設定の変更 設定アイコン をクリックすると、ソーシャル ネットワークの設定にア クセスできます。 Live Update - Live Update ボタンが有効な場合は、ソーシャル ネット ワーク アプリケーションの最新バージョンをダウンロードしてインス トールすることができます。 ネットワークのタブをクリックして設定を見ることができます。このセク ションでは、ネットワークを確認する頻度を設定したり、特定のネット ワークからのログアウトを設定できます。 X をクリックして設定セクションを終了します。 50 イン タ ー ネ ッ ト インターネットへの最初のステップ コンピュータの保護 インターネットを介して侵入するコンピュータウイルスや、ハッカーの攻 撃からコンピュータを保護することは、非常に重要なことです (37 ページ の「インターネットセキュリティ オファー」と、59 ページ の「セキュリ ティ」を参照してください )。初めてコンピュータをお使いになる際は、包 括的なインターネットセキュリティ プログラムをお使いになることをお 薦めします。このような保護機能は、インターネットに接続される前にで きるだけ早くアクティベートしてください。 インターネットサービス プロバイダの選択 インターネットの使用は、日常的なコンピュータ操作の 一部となってきています。簡単な手順で、豊富な情報や 通信ツールにアクセスすることができるようになりま す。これらの設定を行うには、まずインターネットサー ビス プロバイダ (ISP) を選択する必要があります。ISP は コンピュータとインターネットを繋ぐ接続を提供しま す。お住まい地域で利用可能な ISP について、事前によ く調べてください。友達や家族に体験談を聞いたり、評判や消費者レポー トを参考にするのも 1 つの方法です。あなたが契約した ISP が、インター ネットを接続するための手順を説明してくれるはずです ( 追加ソフトや、 電話回線に接続するための特別な装置が必要となるかもしれません )。 インターネット - 51 接続タイプ インターネットに接続するには、コンピュータのモデル、あなたの所在地、 通信ニーズに応じていくつかの方法があります。 Dial-up コンピュータの中には電話のダイヤルアップ ( モデム ) コネクタが備えら れているものがあります。これは電話回線を使ってインターネットに接続 するためのものです。ダイヤルアップ接続では、1 本の電話回線でモデム と電話を同時に使用することはできません。このタイプの接続方法は、接 続速度が遅く、通常接続時間に応じて 1 時間毎に課金されるため、イン ターネットの使用が制限されます。 DSL ( 例:ADSL) DSL (Digital Subscriber Line) は電話回線を使って行う、常に繋がった状 態の接続方式です。DSL と電話はそれぞれ異なる周波数を使用しますの で、インターネットに接続しながら電話を使用することができます ( 干渉 を防ぐために、各電話ソケットにマイクロフィルタが必要となります )。 DSL を使用するには、DSL 対応電話交換局が近くになければなりません ( 地方によっては、このサービスを利用できない場合があります )。接続速 度はお住まい地域により異なりますが、通常は高速で、安定したインター ネット接続が可能です。常に繋がった状態ですので、通常は毎月固定料金 を支払う形態となります。 注意:DSL 接続には適切なモデムが必要です。通常モデムは登録時 に ISP から提供されます。多くの場合、これらのモデムにはネット ワークと Wi-Fi アクセスを提供するルーターが含まれています。 52 ケーブル ケーブル接続はケーブル TV 回線を使用する、高速で、常に繋がった状 態の接続方式です。通常このサービスは大都市で利用することができま す。インターネットに接続しながら電話も使用できますし、TV も見るこ とができます。 ネットワーク接続 LAN (Local Area Network) は、共通の通信回線とリソースを共有するコ ンピュータの集まりです ( 例えばオフィスビル内や自宅など )。ネットワー クを設定すると、ファイル、周辺機器 ( プリンタなど )、インターネット 接続を共有することができます。LAN は有線技術 (Ethernet など ) や、ワ イヤレス技術 (WiFi や Bluetooth) を使って設定することができます。 ワイヤレスネットワーク ワイヤレス LAN ( または WLAN) はワイヤレス ローカルエリア ネット ワークのことであり、ケーブルを接続せずに複数のコンピュータを接続す ることができます。ワイヤレスネットワークは簡単に設定できます。設定 が完了すると、ファイル、周辺機器、インターネット接続を共有できるよ うになります。 ワイヤレスネットワークを利用する利点は何ですか? 可動性 ワイヤレス LAN システムは、ホームネットワークのユーザー全員が、ファ イルやネットワークに接続された装置 ( プリンタやスキャナなど ) にアク セスできるようにします。 インターネット - 53 また自宅の他のコンピュータとインターネット接続を共有することもで きます。 インストールが簡単 ワイヤレス LAN システムはすばやく、簡単に導入することができます。ま た壁や天井に穴を開けてケーブルを通す必要もありません。 ワイヤレス LAN のコンポーネント 自宅にワイヤレスネットワークを設定するには、次のものが必要となりま す。 アクセスポイント ( ルーター ) アクセスポイント ( ルーター ) は、周囲にデータを放送する双方向トラン シーバーです。アクセスポイントは、有線ネットワークとワイヤレスネッ トワークの間の仲介役の役割を果たします。ほとんどのルーターには、高 速 DSL インターネット接続にアクセスできる、DSL モデムが内蔵されてい ます。通常は契約した ISP (Internet Service Provider) が、申し込み時にモ デム / ルーターを提供します。アクセスポイント / ルーターに付帯される 説明書をよくお読みになり、セットアップの手順に従ってください。 ネットワークケーブル (RJ45) ネットワークケーブル (「RJ45 ケーブル」とも呼びます ) は、ホストコン ピュータとアクセスポイント ( 下図を参照 ) を結ぶために使用されます。 このタイプのケーブルは、周辺機器とアクセスポイントを繋ぐときにも使 用できます。 54 ワイヤレスアダプタ ネットワーク一覧 1. アクセスポイント / ルーター 2. デスクトップコン ピュータ 4 5 3. モデム 1 3 4. プリンタ 5. ポータブルコン ピュータ 6. PDA/Smartphone 7. ネットワークケー ブル (RJ45) 7 2 6 WiFi ネットワーク接続のオン / オフ コンピュータにワイヤレス アクセスがあっても、「通信」ボタンが備えら れていない場合は、ネットワーク管理オプションを使って、ワイヤレス ネットワーク接続をオン / オフにしたり、ネットワーク上で共有している ものをコントロールしたりすることができます。スタート > コント ロールパネル > ネットワークとインターネット > ネットワークと共有セ ンターをクリックしてください。 インターネット - 55 ネットサーフィン ネットサーフィンを行うには、 「インターネットブラウザ」 と呼ばれるプログラムが必要です。Internet Explorer ブ ラウザを活用すると、簡単かつ安全にウェブサイトを見る ことができます。インターネットアクセスをインストール す る と す ぐ に イ ン タ ー ネ ッ ト に 接 続 で き ま す の で、 Windows デスクトップの「Internet Explorer」ショート カットをクリックしてください。 Internet Explorer の機能 下図は Internet Explorer ブラウザのスタートページを示しています。ブ ラウザの主な特徴については、下の にリストしてあります。 4 5 6 7 8 9 3 10 2 1 56 1. クイックタブ:1 つの画面に、開いているすべてのタブをサムネイルで 表示することにより、それらを簡単に選択し、ナビゲートすることがで きます。 2. お気に入りセンター:簡単な操作でお気に入りのウェブサイト、参照履 歴、RSS フィードの購読などを管理することができます。 3. Bing バー:Web を検索したり、Bing ツールを使ってニュースを通知し たり、自動的にフォームに必要事項を入力したり、安全にインターネッ ト サーフィンを行ったりすることができます。 4. 戻るボタンと進むボタン:すでにアクセスしたページを見ることができ ます。 5. アドレスバー:ウェブアドレス ( 例:www.gateway.com) を入力し、 キーボードの Enter キーを押すと、入力したアドレスに直接アクセスで きます。 6. タブ:ブラウザフレームの一番上にあるタブを使うと、1 つのサイトか ら別のサイトへ切り替えることができます。したがって、1 つのブラウ ザ画面で複数のサイトを見ることができます。 7. RSS フィード:お気に入りのウェブサイトが更新されると、自動的に知 らせます。ツールバーのアイコンは、コンテンツがアップデートされる と通知する機能を備えた、サブスクリプション フィードを提供するサ イトであることを示しています。ブラウザがお気に入りセンターに情報 を配信します。ニュースの見出しやスポーツの結果などが更新される と、すぐにそれらを見ることができます。 8. 画面を最小化、最大化したり、あるいは閉じます。 インターネット - 57 9. クイック検索ボックス:検索プロバイダページを開かなくても、ウェブ を検索することができます。お気に入りの検索プロバイダをデフォルト として設定することにより、検索をカスタマイズすることができます。 プロバイダはドロップダウン リストから選択してください。 10.「ヘルプ」メニューへのリンク:Internet Explorer 「ヘルプ」セクショ ンを開きます。ここには Internet Explorer についての情報が記載され ており、Internet Explorer ツアーをご覧いただけます。キーボードの F1 キーを押す方法もあります。 注意:Internet Explorer にはフィッシング詐欺検出機能 が含まれて います。これは詐欺サイト ( 一見合法に見えますが、実は個人情報を 得るためにデザインされたサイト ) として知られる、またはその可能 性のあるウェブサイトについて警告を表示し、あなたを守ってくれ る機能です。詐欺サイトの疑いがあるサイトにアクセスすると、ア ドレスバーが黄色くなり、警告メッセージが表示されます。 Gateway ウェブサイト コンピュータを使用するための準備を行うには、www.gateway.com を参 照してください。 Gateway は、常に個人化したサポートを提供しております。必要に応じ たサポートを得るには、サポートセクションをご覧ください。 www.gateway.com はオンライン アクティビティとサービスへの窓口で す。弊社ホームページを定期的にご覧になり、最新情報やダウンロードを ご確認ください。 58 セキュリティ インターネット上にあるすべての情報を見てみたいと思われるかもしれ ません。安全にインターネットに接続するために、Gateway は本コン ピュータに Symantec 社の Norton Internet Security™ をプレインストー ルしています。 Norton Internet Security は背景で静かに起動して、今日の複雑な脅威を 遮断し、買い物、銀行取引、ネットサーフィン中にあなたの個人情報を保 護します。 Norton Internet Security はオンライン ID の盗難を防止、スパイウェアの 検出と除去、ウイルスやインターネットワームの削除、ハッカーからの データ保護などを行います。 定義 コンピュータウイルスって何? 通常「ウイルス」と呼ばれている悪質なソフトウェアで、コンピュータに 影響を与えたり、破壊したりするよう設計されたプログラムのことです。 ほとんどのウイルスはインターネット、電子メール、悪質なウェブサイト から転送されます。一般的なウイルスはこっそりと自分自身を複製し、複 数のコンピュータに侵入します。また別の有害なものにトロイの馬、ワー ム、スパムなどがありますが、これらもコンピュータリソースを大量に消 費したり、ネットワークを渋滞させたりするなど、コンピュータにさまざ まな方法で影響を与えます。 注意:Gateway は、ご購入時にこのコンピュータは完全にウイルス がない状態であり、ウイルスによるダメージが一切ないことを保証 します。 インターネット - 59 スパイウェアって何? 「スパイウェア」とは、インターネットに接続しているときにユーザーが 気付かない間にコンピュータにダウンロードされる、迷惑プログラムのこ とを言います。これがコンピュータに侵入すると、あなたのブラウズ行為 をのぞき見して個人情報を収集したり、広告を表示したり、コンピュータ の構成内容を変更したりすることもあります。スパイウェアはコンピュー タリソースを大量に消費し、インターネット接続速度やコンピュータシス テム全体の速度を低下させたり、コンピュータをクラッシュさせたりする こともあります。 スパイウェアはあなたのインターネット上での行為を監視して追跡し、画 面にターゲットとなるような広告を表示するために、ときどき不道徳な企 業によって使用されることがあります。ただしスパイウェアの中には単純 な追跡行為の範囲を超えて、実際のキー入力を監視してパスワードを盗む など、セキュリティ上非常に危険なものもあります。 マルウェアって何? マルウェア と呼ばれる悪質なソフトウェアは、故意にコンピュータに悪影 響を与えるように設計されています。ウイルス、ワーム、トロイの馬など がマルウェアの典型です。マルウェアからコンピュータを保護するために は、最新のウイルス対策ソフトとマルウェア対策ソフトをインストールし ておくことが重要です。 個人の ファイアウォールって何? ファイアウォールとは、プライベートネットワークへ / からの不正なアク セスを防止するよう設計されたソフトウェアプログラムです。これは盾と なって、悪質な接続 ( 中にはコンピュータにウイルスや悪質なプログラム をインストールまたは配布しようとするものもあります ) からインター 60 ネット接続を保護するものです。ファイアウォールはあなたのコンピュー タに接続しようとする行為をすべて監視します。あなたの許可なく情報を 取得しようとするプログラムを検出し、警告メッセージを表示します。し たがって、そのような接続を許可するかどうかを決定することができま す。現在あなたが使用しているプログラムによる接続である場合は、その 接続を許可することができます ( マルチプレーヤー サーバーへのゲーム 接続や、コンテンツのアップデートを行う辞書など )。 コンピュータを保護するには サイバー犯罪を防止することは、実は簡単なことです。少しの技術的知識 と常識があれば、大抵の攻撃から守ることができます。一般的に、オンラ イン犯罪者は手っ取り早くお金を稼ごうとするものです。したがって、防 御の厳しい場所へは侵入しようとせず、より簡単なターゲットを探そうと します。以下に紹介するヒントを参考に、オンライン詐欺を防止してくだ さい。 コンピュータに常に最新のパッチとアップデートをインストールして ください コンピュータを悪質な攻撃から保護する最高の方法は、パッチと修正が提 供されたらすぐにインストールすることです。コンピュータを定期的に アップデートすることにより、ソフトウェアの弱点 ( 脆弱な部分 ) からシ ステムに侵入しようとする攻撃からコンピュータを保護することができ ます。 コンピュータを最新の状態に維持したとしても、完全にハッカーを遮断す ることはできませんが、少なくともハッカー攻撃の量は少なくなります し、基本的な自動攻撃からは完全にシステムを保護することができます。 インターネット - 61 最新バージョンの Microsoft Windows やその他の一般的なソフトウェア は、いちいち最新ソフトウェアをチェックしなくても、自動的にアップ デートをダウンロードしてインストールするよう構成できるようになっ ています。ソフトウェアの「自動」アップデート機能を利用して、安全な オンライン接続を保ってください。 セキュリティソフトによるコンピュータ保護 基本的なオンラインセキュリティには、いくつかの種類のセキュリティソ フトが必要となります。不可欠なセキュリティソフトは、ファイアウォー ルとウイルス対策プログラムです。ファイアウォールは通常コンピュータ の第一線の防御となるもので、あなたのコンピュータに誰と何がオンライ ンで通信できるかをコントロールします。ファイアウォールは一種の「警 察」であると考えてください。インターネット上からコンピュータに入っ てくる、または出て行こうとするすべてのデータを監視し、安全が確認さ れている通信は許可し、コンピュータに侵入しようとしている攻撃などの 「不正」トラフィックを遮断します。 次の防御がウイルス対策ソフトとなります。これは電子メールメッセージ やネットサーフィンなどのオンライン行為を監視し、ウイルス、ワーム、 トロイの馬、その他の種類の悪質なプログラムから個人を保護します。ウ イルス対策ソフトやスパイウェア対策ソフトは、インターネットに接続す るたびに自動的にアップデートされるよう設定しておくべきです。 Norton Internet Security などの統合セキュリティスイートには、ファイ アウォール、ウイルス対策、スパイウェア対策と、スパム対策やパレンタ ルコントロールなどのオンライン保護に必要とされるすべてのセキュリ ティ機能が、1 つのパッケージに統合されています。包括的なセキュリ 62 ティスイートは、複数のセキュリティソフトをインストールし、構成して アップデートする手間を省ける便利な方法だと考えられます。 この Gateway システムには、Norton Internet Security™ の完全版がプレ インストールされています。これには保護アップデートの無償体験版が含 まれています。必ずアクティベートしてください。 分かりにくいパスワードで保護 今日のインターネットにおいて、パスワードは不可欠です。オンライン ショッピングや銀行取引から、マイル数確認のための航空会社のウェブサ イトへのログインに至るまで、常にパスワードが必要となります。次のヒ ントを参考にして、安全にオンライン操作を行ってください。 • 簡単には思いつかないようなパスワードを選ぶことにより、パスワード を安全に保護し、パスワードの盗難を防止することができます。分かり にくいパスワードとは、8 文字以上の文字、数字、記号 (# $ % ! ? な ど ) を組み合わせたものです。次のようなものはパスワードには適しま せん。ログイン名、名前などの個人情報を基にしたもの、辞書に載って いる単語など ( 特に「パスワード」など )。銀行のオンライン取引など では、特に分かりにくい、専用のパスワードを選択するようにしてくだ さい。 • パスワードは安全な場所に保管し、オンラインで使用するサービス毎に 異なるパスワードを使用するようにしてください。 • パスワードは定期的に変更してください ( 少なくとも 90 日おき )。この ようにすると、あなたのアカウント情報をすでに獲得した人物からの被 害の可能性を制限することができます。オンラインアカウントに疑わし い点がある場合は、最初にすべきことはパスワードを変更することで す。 インターネット - 63 個人情報の保護 名前、自宅の住所、電話番号、電子メールアドレスなどの個人情報をオン ラインで提供する場合には、十分な注意が必要です。さまざまなオンライ ンサービスを利用するためには、購入した製品の請求書や送り先を指示す るために個人情報の提供が避けられない場合があります。個人情報を全く 提示しない訳にもいかないので、以下にオンライン上で安全に個人情報を 提供するためのヒントを紹介します。 • 偽の電子メールメッセージに注意してください。スペルミス、文法ミ ス、言葉遣いがおかしい、疑わしい拡張子を持つウェブアドレス、通常 は単語のはずがすべて数字になっているウェブアドレス、普通ではない ものが含まれるメッセージは、詐欺の可能性があります。さらに、アカ ウントを維持するため、またはセキュリティをアップデートするために は急いで行動を取らなければならない、あるいは早急に情報を提供しな ければ何か悪いことが起こるなどと書かれた、詐欺メッセージにも注意 が必要です。これらを安易に信用しないでください。 • 個人情報を訊ねる電子メッセージには返信しないでください。正常な企 業は、電子メールで個人情報を訊ねるようなことはしません。疑わしい 場合は、その会社に電話で問い合わせるか、ウェブブラウザにその会社 のウェブアドレスを入力してみてください。このようなメッセージに記 載されているリンクをクリックすると、悪質な詐欺サイトにアクセスし てしまいます。 • 個人情報を盗もうとする詐欺サイトには近づかないでください。ウェブ サイトにアクセスする場合は、電子メールや SMS メッセージに記載さ れたリンクをクリックするのではなく、ウェブブラウザに直接アドレス (URL) を入力してください。詐欺師たちは、このようなリンクを納得の ゆくように見せかけて騙します。ショッピング、オンライン銀行取引、 64 重要な情報を含むその他のウェブサイトには、 「http」の後に「S」が付 きます ( 例:http://www.yourbank.com で は な く、 https://www.yourbank.com です )。 「s」は「セキュア ( 安全 )」を意味 しており、ログインやその他の重要なデータを入力しなければならない エリアで使用されます。安全に接続できる場所には、ウェブブラウザの 下の方に小さい鍵アイコンが表示されます ( 通常は右隅 )。 • ウェブサイトとソフトウェアのプライバシーポリシーに注意してくだ さい。サービスを利用する前に、その組織がどのようにしてあなたの個 人情報を収集し、使用するかを理解しておくことは重要なことです。 • 電子メールアドレスを保護してください。スパム送信者や詐欺師は、存 在するかしないか分からない電子メールアドレスに大量のメッセージ を送りつけ、わずかな可能性を探ろうとします。これらのメッセージに 返信したり、イメージをダウンロードしたりすると、あなたの電子メー ルアドレスが彼らのリストに追加され、その後さらに同様のメッセージ が送りつけられることになります。またニュースグループ、ブログ、オ ンラインコミュニティなどに電子メールアドレスを掲載する場合も注 意が必要です。 オンラインは本当にしては出来すぎている様なことも提供します 「ただより高いものはない」という諺は今日も生きています。スクリーン セーバーやスマイリーなどの「無償」と推定されるソフトウェア、巨額の 報酬を約束するような秘密投資話、コンテストに参加していないのに当選 したという連絡などは、あなたの注意を引こうとする企業による誘いで す。 インターネット - 65 入手した無償のソフトウェアやサービスには、広告ソフト (「アドウェ ア」) がバンドルされている場合があります。これはあなたの行動を追跡 し、ソフトウェアを起動している間、迷惑な広告を表示するものです。実 際に必要なコンテンツを見るためには、個人情報を提供しなければならな かったり、何かを購入しなければならない場合があります。あまりにも出 来すぎた話については、別の人の意見を聞いたり、小さい文字で印刷され た注意事項をよく読むか、あるいは無視してしまうのが一番の対策です。 銀行とクレジットカードの明細を定期的にチェックしてください データが盗まれた直後、または個人情報を不正に使用する直前にそのよう な犯罪を見つけ出すことができれば、ID 盗難やオンライン犯罪の被害は大 幅に減少するはずです。不正が行われたことを簡単に知るためには、毎月 銀行やクレジットカード会社から送られてくる明細書をよく確認するこ とです。 また、多くの銀行やサービス会社では、異常な購入行為を撤回する詐欺防 止システムを採用しています ( 例えば、テキサス州に住んでいるのに、い きなりブダペストで冷蔵庫を購入したなど )。このような普通とは異なる 購入を確認するために、これらの会社は確認の問い合わせをする場合があ ります。このような問い合わせを軽く考えないでください。これらは何か 悪いことが起こったことを示唆している場合があり、早急な対応が必要か もしれません。 66 Windows セキュリティツールによるコンピュータ保護 Windows にはさまざまな保護アプリケーションが用意されています。 Windows Action Center Windows にはコンピュータのセキュリティ設定をコントロールできる、 中央制御エリアがあります。ここからコンピュータをインターネット攻撃 から保護したり、コンピュータに確実に最新のセキュリティアップデート をインストールしたりしておくことができます。 Action Center を開くには、スタート > コントロールパネル > システ ムとセキュリティ > Action Center をクリックします。 セキュリティ警告が表示された場 合は ( 時計の横の通知領域 )、通知 風船をクリックするか、小さいセ キュリティ警告アイコンをダブル クリックしてください。 Action Center は、コンピュータ を保護する重要なアプリケーショ ンにより使用される状態と設定を 示します。さらに、Microsoft より コンピュータを保護するための包 括 的 な シ ス テ ム の 一 部 と し て、 Windows ファイアウォール、Windows Defender、Windows の自動更新 が提供されています。ウイルス対策アプリケーションは、コンピュータに インストールされているプログラムによって異なります。 インターネット - 67 Windows ファイアウォール Windows にはインターネットに接続している間、コンピュータを保護す るためのファイアウォールが備えられています。これは許可なくインター ネットにアクセスしようとするプログラムを阻止します。 特定のプログラムが正しく機 能するには、インターネットに アクセスする必要があります。 そうでなければ、全く機能しま せん。このような場合は、通常 プログラムをインストールす るとき、または初めて使用する ときに、アクセスを許可するか どうかを質問されます。ファイ アウォールの設定を確認する に は、ス タ ー ト > コント ロールパネル > システムとセ キュリティ > Windows ファイアウォールを選択します。 注意:ファイアウォールは最初は「学習モード」になっており、あ なたが認知し、信頼できる特定のプログラムがインターネットにア クセスしたがっていることを警告するためのポップアップ ウィンド ウが開きます。一定期間が過ぎると、ファイアウォールはあなたが 信頼するプログラムを覚え、次回からプログラムがインターネット に接続しようとしても許可を求めなくなります。ファイアウォール はインターネットからあなたのコンピュータにアクセスしようとす るプログラムからもコンピュータを保護します。場合によっては、プ 68 ログラムアップデートやダウンロードなどのために、アクセスを許 可する必要があります。 注意:ほとんどのセキュリティ ソフトウェア スイートは似通った機 能 を 備 え て お り、シ ス テ ム の 性 能 を 向 上 す る た め に、Windows Firewall を無効にしますのでご注意ください。 Windows アップデート インターネット接続がアクティブになっている場合は、Windows がコン ピュータに必要な重要なアップデートをチェックして自動的にインス トールすることができます。このようなアップデートには、コンピュータ の使用環境を向上させたり、新しいウイルスや攻撃からコンピュータを保 護したりするためのセキュリティパッチやプログラムアップデートが含 まれます。 Windows Defender Windows Defender は、ス パ イ ウェアやアドウェアといった悪 質で不要なソフトウェアからコ ン ピ ュ ー タ を 保 護 し ま す。 Windows Defender はデフォル トによりインストールされ、有効 に設定されています。 プライバシーとコンピュータを 保 護 す る た め に、Windows Defender にはリアルタイム保護 オプションが含まれています。リ アルタイム保護機能は、スパイ インターネット - 69 ウェアやその他可能性のある悪質ソフトがそれら自身をインストールし たり、コンピュータ上で実行したりしようとすると、警告を表示します。 またプログラムが Windows の重要な設定を変更しようとした場合にも 警告を出します。 注意:Windows Defender は Windows アップデートの設定と共に、 最新の定義を自動的にインストールします。 注意:ほとんどのセキュリティ ソフトウェア スイートは似通った機 能 を 備 え て お り、シ ス テ ム の 性 能 を 向 上 す る た め に、Windows Defender を無効にしますのでご注意ください。 ユーザーアカウント制御 ユーザーアカウントのコントロー ルパネルは、コンピュータに不正 な変更が加えられるのを防止しま す。ユ ー ザ ー ア カ ウ ン ト は コ ン ピュータの操作に影響を与えるよ うな行為を行う前、あるいは他の ユーザーに影響を与える設定を変 更する前に、許可を求めるか、管 理者のパスワードの入力を求めま す。ユ ー ザ ー ア カ ウ ン ト の メ ッ セージが表示されたら、それをよ くお読みになり、開始しようとし ている操作やプログラムの名前を よく確認してください。 70 これらの操作を開始する前によく確認することで、ユーザーアカウントの 設定は悪質なソフトウェア ( マルウェア ) やスパイウェアが許可なくコン ピュータにインストールしたり、変更したりするのを防止することができ ます。 > コント ロールパネル > ユーザーアカウントと家族のための安全設定 > ユーザー アカウントを選択します。 ユーザーアカウント の設定にアクセスするには、スタート 注意:ユーザーアカウントのコントロールメッセージはユーザーア カウントのコントロール設定画面でオフにすることができます ( 推 奨しません )。 Internet Explorer のセキュリティ設定 インターネットサイトは「Cookie」と呼ばれる小さいファイルを使って、 ユーザーのお気に入りや情報を追跡します。インターネットブラウザのセ キュリティ設定を調整することにより、ウェブサイトからどの程度の情報 を受け取りたいかを決定することができます。 Internet Explorer のセキュリティ設定にアクセスするには: 1. Internet Explorer でツール > インターネットオプションを選択しま す。 2. プライバシータブで、スライダーを上下に動かして設定を選択します。 インターネット - 71 コンピュータが危険に晒されているかどうかはどのようにして知ること ができますか? Action Center が警告を発したり、コンピュータが異常な動作をしたり、 突然クラッシュしたり、いくつかのプログラムが正常に作動しなかったり した場合は、コンピュータが悪質なソフトウェアに感染した可能性があり ます。ただし、コンピュータの問題がすべてウイルスに起因するものでは ないことを覚えておいてください。コンピュータがウイルスに感染したこ とが疑われる場合は、まずウイルス対策ソフトとスパイウェア対策ソフト をアップデートしてください ( まだお済みでない場合 )。 72 ヘル プ デ ス ク 安全にコンピュータをお使いいただくために コンピュータを長く、最大限に活用していただくために、次のプログラム を使って定期的に本書に記載されるメンテナンスを行ってください。 メンテナンス 推奨するメンテナンスタスク コンピュータを正常な状態に維持するために、定期的 ( 月に 1 回 ) にいく つかのタスクを行う必要があります。 エラーを調べる 定期的に チェックディスクツールを使用すると、システムが不安定になっ たり、情報が失われたりするのを防ぐことができます。このツールは 2 つ のタイプのエラーをチェックし、修復します。 • 削除されない破片化したファイルや、無効なサイズや日付のファイルな どのファイルシステムエラー • 摩滅したハードディスクなどで生じる物理的エラー 1. スタート > コンピュータをクリックします。Gateway (C:) アイコン を右クリックして、プロパティを選択します。 2. エラーチェックセクションでツールをクリックした後、今すぐチェック をクリックします。 ヘルプデスク - 73 3. ファイル システムエラーを自動的に修復するオプションにチェック マークを付けます。不良セクタをスキャンし、回復するオプションに チェックマークを付けると、次回コンピュータを再起動したときにも物 理エラーチェックを実行します。スタートをクリックすると、処理が開 始されます。 ディスクのクリーンアップ ディスクのクリー ンアップ ウ ィ ザードを活用すると、ハードディス ク上のスペースを空けることがで きます。このウィザードはドライブ を検索し、一時インターネットファ イルやゴミ箱のファイル、削除して も問題のないその他の一時ファイ ルなど、使用しないファイルを表示 します。 1. スタート > コンピュータを クリックします。Gateway アイ コンを右クリックして、プロパ ティを選択します。 2. 全般タブを選択し、ディスクのク リーンアップボタンをクリック します ( ディスクドライブ図の 横 )。 3. 削除するファイル エリアで削除したいカテゴリーにチェックマークを 付けて、OK をクリックします。 74 ディスク デフラグツール 何度もファイルの作成と削除を繰り返すうちに、ハードディスク上でファ イルが散在し、コンピュータの性能に影響を与えます。ディスク デフラグ ツール はハードディスクに保管されているアイテムを整理し、コンピュー タがより速く、効率よく作動するようにします。 1 ヶ月に 1 回ディスク デフラグツールを実行すると、ハードディスクの摩 滅を遅らせ、長く使用できるようになります。 1. ディスク デフラグツール を実 行し、開いているプログラムを すべて閉じます。 2. スタート > コンピュータを クリックします。Gateway アイ コンを右クリックして、プロパ ティを選択します。 3. ツールをクリックした後、今す ぐ最適化 ... をクリックします。 4. 最適化したい量をクリックし、 最適化をクリックすると処理が 開始されます。この処理が完了するまでには、数時間かかる場合があり ます。ディスク デフラグツール を実行している間にコンピュータを使 用すると、システムへの変更が生じ、最初から処理をやり直さなければ ならなくなるため、実行中はコンピュータを使用しないでください。 ハードディスクにパーティションが作成されている場合は、各パーティ ション毎に同じ処理を行わなければなりません。 ヘルプデスク - 75 ハードディスクの管理 ハードディスクの空き領域を確認する 1. スタート >コンピュータをクリックします。 2. Gateway アイコンを右クリックして、プロパ ティを選択します。 3. ハードディスクのプロパティ 画面に、ハード ディスクの使用済みスペースの量と、空き領域 の量が表示されます。ハードディスクがほぼ いっぱいの状態 (残量が 200 MB 以下の場合) に なったら、スペースを解放するようにしてくだ さい。 使用済みのスペースと空き領域を簡単に確認する には、ポインタをハードディスク アイコンに合わ せてください。すると自動的に情報が表示されます。 ハードディスクの領域を空ける 1. ゴミ箱を空にする:コンピュータから削除した ファイルは、ごみ箱に移動されます。削除した ファイルはすべて、コンピュータから完全に削 除するか、元の場所に戻すまでは、ごみ箱に入っ たままとなります。Windows デスクトップでご み箱をダブルクリックした後、ごみ箱を空にす るをクリックするか、削除したいアイテムを選 択してください。メモリカードなどの外付けデ バイスから削除したアイテムは、ごみ箱には入 らず、永久に削除されます。 76 2. 使用しないプログラムを削除する: スタート > コントロールパネル > プログラム > プログラムと機能を クリックしてください。 3. 外付けハードディスク、書き込み可能な CD または DVD ( コンピュータ に CD または DVD ライターが搭載されている場合 ) にファイルをアー カイブし、それらをハードディスクから削除します。 Windows システムツールの起動 コンピュータを良好な状態に維持するために、Windows には便利なツー ルが用意されています。これらのツールを定期的に実行して、安定したシ ステムを維持してください。この処理を簡単に行うには、システムツール に含まれるタスク ユーティリティを活用します。このユーティリティは特 定のタスクを定期的に行うために、自由にカスタマイズすることができま す。 > すべてのプログラムを 選択した後、プログラムリストでアクセサリフォルダをクリックし、シス テムツールを選択します。 システムツールリストを開くには、スタート ヘルプデスク - 77 Windows システムの復元 システムの復元 はコンピュータに加えられた変更を監視し、大幅な変更 ( プログラムのインストールなど ) が加えられる毎にコンピュータの構成 内容を保存する復元ポイントを自動的に作成します。この機能を活用する と、個人のデータファイル ( ドキュメント、ブラウズ履歴、フォト、お気 に入り、電子メールなど ) を削除しなくても、コンピュータへの有害な変 更を元に戻し、その設定と性能を復元することができます。 注意:プログラムを削除するだけであれば、システムの復元は使用 しないでください。プログラムを削除するには、コントロール パネ ルのプログラムと機能を使用してください。 78 Windows デスクトップからシステムの復元を開始する スタート > すべてのプログラム > アクセサリ > システムツール > シ ステムの復元をクリックします。 Windows デスクトップにアクセスできない場合: 1. スタートアップ時に Gateway ロゴが表示されたときに、Alt+F10 キー を押します。すると リカバリープログラムが起動します。 2. Windows システムの復元を選択し、次へをクリックします。コンピュー タが自動的に再起動し、システムの復元 を起動します。 ヘルプデスク - 79 システムの復元オプション コンピュータを前の状態に戻す このオプションを選択すると、個人のドキュメントや電子メールに影響を 与えることなく、コンピュータを以前の状態に戻すことができます ( 失わ れたドキュメントは復元しません )。デフォルトにより、オペレーティン グシステムに大幅な変更があった場合は、Windows はそれ自身のスナッ プショットを保存します ( ドライバのインストレーションや特定のソフト ウェアなど )。この機能はドライバのインストールに失敗したときや、シ ステム設定を変更したものの上手く機能しないときなどに便利です。 1. 次へをクリックします。 2. 復元ポイントを作成した日をリストから選択し、次へをクリックしま す。 3. 確認画面で 完了をクリックすると、コンピュータが選択した日時の状 態に戻ります。 復元ポイントの作成 Windows は定期的に予定した日、または特定のプログラムやドライバが インストールされる前に、自動的に復元ポイントを作成します。このオプ ションを使用すると、必要なときに復元ポイントを作成することができま す。 1. スタート > コントロールパネル > システムとセキュリティ > シス テムを選択します。サイドバーでシステム保護をクリックし、作成 ... ボタンをクリックします。 2. この復元ポイントを識別できるように、説明を入力します。システムの 復元 は、この名前に自動的に日時を追加します。 80 3. 完了するには、作成をクリックします。 最後に行った復元を元に戻す 特定の日の状態にコンピュータを戻した後、システムが作動しなくなった 場合は、このオプションを使って復元を元に戻すことができます。 または前回正常起動時の構成 オプションを使って、システムが最後に正常 に起動したときの設定に戻すことができます。 1. コンピュータを復元する場合は、F8 キーを押して詳細なスタートアッ プオプションを開きます。 2. 矢印キーを使って前回正常起動時の構成を選択し、Enter キーを押しま す。 アップデート 毎日のように新しいウイルス、ワーム、その他の脅威が発見されています。 セキュリティアプリケーションとオペレーティングシステムを最新の状 態に維持することは、大変重要なことです。 コンピュータを安全に保護するには • Windows Action Center から要求されたら、更新を行ってください。 • Microsoft Windows 自動更新を使用。 • Windows Update を実行。 ヘルプデスク - 81 インターネット セキュリティ 他のセキュリティアプリケーションと組み合わされた Norton Internet Security は、コンピュータをインターネット攻撃から保護し、システムに 最新のセキュリティアップデートをダウンロードしてインストールしま す。Norton Internet Security は Live Update を介して自動アップデート を行います。Norton Internet Security のメインのインターフェイスと Live Update リンクから手動で更新を行うこともできます。 オペレーティング システム、ソフトウェアおよびドライバ Windows Update はコンピュータ を最新の状態に維持するのに便利 なツールです。これを使ってコン ピュータのオペレーティングシス テム、ソフトウェア、ハードウェア のアップデートを選択してダウン ロードしてください。 コンピュータを保護し、スムーズに 起 動 で き る よ う に、Windows Update には定期的に新しいコンテ ンツが追加されていますので、最新 のアップデートや修正パッチを取 得することができます。 • スタート > コントロールパネル > システムとセキュリティ > Windows Update を選択します。 82 Windows リモートアシスタンス リモートアシスタンス機能 は、ネットワークかインター ネットを介して、一時的に遠 隔 地 か ら 問 題 の あ る Windows コン ピュ ータ を操 作し、問題を解決するための 機能です。リモートアシスタ ンスは実際に技術者がその場 に行くことなく、コンピュー タを診断し、補修することが できます。 リモートアシスタンスにアクセスするには、スタート > すべてのプロ グラム > メンテナンス > Windows リモートアシスタンスを選択します。 リモートアシスタンスを起動した後で、誰かに来てあなたの問題を解決し てもらうのか、それとも誰かの問題を助けてあげるのかを選択してくださ い。 ヘルプデスク - 83 回復 GATEWAY RECOVERY MANAGEMENT 他の方法によってコンピュータを修復できない場合は、Windows オペ レーティングシステムとプレロードされたソフトウェアとドライバを再 インストールする必要があるかもしれません。必要な時に確実にコン ピュータを復元できるように、できるだけ早くリカバリー バックアップを 作成しておいてください。 リカバリーディスクの作成 ディスクを使って再インストールするには、先にリカバリーディスクセッ トを作成しておく必要があります。画面に表示される指示に従ってくださ い。指示内容はよくお読みください。 1. スタート > すべてのプログラム > Gateway をクリックした後、 Gateway Recovery Management をクリックしてください。 84 2. ハードディスク全体のオリジナルコンテンツ (Windows とプレロード されたソフトウェアとドライバすべて ) のリカバリーディスクを作成す るには、工場出荷時のデフォルトディスクを作成をクリックします。 または プレロードされたソフトウェアとドライバのリカバリーディスクを作成 するには、ドライバとアプリケーションのバックアップディスクの作成を クリックします。 重要:できるだけ早く各タイプのリカバリーディスクを作成してお かれるようお薦めします。 回復 - 85 するとバックアップディスクの作成ダイアログボックスが開きます。 このダイアログボックスにはリカバリーディスクを作成するのに必要な、 空白の書き込み可能なディスクの枚数が表示されます。作業を開始する前 に、同じタイプの空白のディスクが必要な枚数分あることを確認してくだ さい。 86 3. 空白のディスクをバックアップ先リストに表示されるドライブに挿入 し、次へをクリックします。バックアップの状況は、画面に表示されま す。 書き込みが完了すると、ドライブがディスクをイジェクトします。 4. ドライブからディスクを取り出し、油性のマーカーでディスクの名前を 記入してください。 重要:各ディスクには、 「Windows リカバリーディスク 1/2」や「ア プリ / ドライバ リカバリーディスク」などのように、分かりやすい ラベルを付けてください。ディスクは安全な場所に保管し、また保 管した場所も覚えておいてください。 5. 複数のディスクが必要な場合は、指示があったら新しいディスクを挿入 して OK をクリックしてください。すべての作業が完了するまでディス クの書き込みを続けてください。 回復 - 87 システムの復元 Gateway サ ポ ー ト が 問 題 を 解 決 で き な い 場 合 は、Gateway Recovery Management プログラムを起動してみてください。このプログラムはコ ンピュータを購入時の状態に戻します。すべての設定と個人データを後か ら回復できるようなオプションもあります。 システムを修復するには: 1. ミラー修正を行ってください。 ソフトウェアまたはハードウェアの 1 つか 2 つのアイテムだけが正常 に作動しなくなった場合は、ソフトウェアまたはデバイスドライバを再 インストールすることによって問題を解決できる場合があります。 プレインストールされていたソフトウェアやドライバを工場出荷時の 状態に戻すには、89 ページページの「プレインストールされたソフト ウェアとドライバの修復」を参照してください。 プレインストールされていないソフトウェアやドライバを再インス トールする手順については、製品の説明書またはテクニカルサポートサ イトを参照してください。 2. システムを前の状態に戻します。 ソフトウェアやドライバを再インストールしても問題を解決できない 場合は、システムが正常に作動していたときの状態にコンピュータを戻 すことによって問題を解決できるかもしれません。 詳しい手順については、90 ページ ページの「システムを前の状態に戻 す」を参照してください。 3. システムを工場出荷時の状態に戻します。 88 どうしても問題を解決できず、システムを工場出荷時の状態に戻したい 場合は、91 ページ ページの「システムを工場出荷時の状態に戻す」を 参照してください。 修復タイプ プレインストールされたソフトウェアとドライバの修復 トラブルシューティングの手順として、コンピュータに工場からプレイン ストールされていたソフトウェアおよびデバイスドライバを再インス トールする必要があるかもしれません。ハードディスクまたは作成した バックアップディスクのいずれかを使って修復することができます。 • 新しいソフトウェア-コンピュータにプレインストールされていな かったソフトウェアを修復する必要がある場合は、ソフトウェアのイン ストールの手順に従ってください。 • 新しいデバイスドライバ - コンピュータにプレインストールされてい なかったデバイスドライバを修復する必要がある場合は、デバイスに同 梱される説明書の手順に従ってください。 プレインストールされたソフトウェアとドライバを修復するには: 1. スタート > すべてのプログラム > Gateway をクリックした後、 Gateway Recovery Management を クリ ック して く ださ い。す ると Gateway Recovery Management が起動します。 または ドライバとアプリケーションのリカバリーディスクから修復する場合は、 ディスクドライブにディスクを挿入し、Gateway アプリケーションの回 復 メインメニューが開いた後でステップ 3 に進んでください。 回復 - 89 2. 修復タブをクリックした後、ドライバまたはアプリケーションを再イン ストールをクリックします。すると Gateway Application Recovery メ インメニューが開きます。 3. コンテンツをクリックします。するとソフトウェアとデバイスドライバ のリストが表示されます。 4. インストールしたいアイテムのインストールアイコンをクリックし、画 面の指示に従ってインストールを完了してください。必要なアイテムを すべてインストールできるまで、この手順を繰り返してください。 システムを前の状態に戻す Microsoft システムの復元は、定期的にシステムの設定の「スナップショッ ト」を撮影し、それらを復元ポイントとして保存します。修復が難しいソ フトウェアの大抵の問題は、これらの復元ポイントの 1 つを使ってシステ ムを元に戻すことができます。 90 Windows は毎日追加の復元ポイントを自動作成します。またソフトウェ アやデバイスドライバをインストールしたときにも、これを作成します。 ヘルプ:Microsoft システムの復元の使い方については、スタート を クリックした後、ヘルプとサポート をクリックします。ヘルプの検 索欄に「Windows システムの復元」と入力し、Enter キーを押して ください。 復元ポイントに戻るには: 1. スタート > コントロールパネル > システムとセキュリティ > Action Center をクリックした後、回復をクリックしてください。 2. システムの復元を開くをクリックした後、次へをクリックします。 3. 戻したい時点の復元ポイントをクリックし、次へをクリックした後、完 了をクリックしてください。確認のためのメッセージボックスが表示さ れます。 4. はいをクリックします。システムは指定した復元ポイントまで復元され ました。この処理が完了するまでには数分かかります。またコンピュー タを再起動する必要があるかもしれません。 システムを工場出荷時の状態に戻す 他の方法によってコンピュータを修復できない場合は、すべてを再インス トールしてシステムを工場出荷時の状態に戻す必要があるかもしれませ ん。ハードディスクまたは作成したリカバリーディスクのいずれかを使っ て再インストールすることができます。 注意:この完全な修復を実行するとハードディスク上のすべてが削 除され、システムにプレインストールされていた Windows とすべて のソフトウェアおよびドライバが再インストールされます。ハード 回復 - 91 ディスク上に重要なファイルがある場合は、今すぐそれらをバック アップしてください。 • まだ Windows を起動できる場合は、下の「Windows から修復する」 を参照してください。 • Windows は起動できないが元のハードディスクはまだ作動している場 合は、93 ページページの「スタートアップ中にハードディスクから修 復する」を参照してください。 • Windows を起動できず、元のハードディスクも完全にフォーマットさ れているか、別のハードディスクが装着されている場合は、93 ページ ページの「リカバリーディスクから修復する」を参照してください。 Windows から修復する Windows とプレインストールされていたすべてのソフトウェアとドライ バを再インストールするには: 1. スタート > すべてのプログラム > Gateway をクリックした後、 Gateway Recovery Management を クリ ック して く ださ い。す ると Gateway Recovery Management が起動します。 2. 修復タブをクリックした後、システムのデフォルトにリセットをクリッ クします。すると修復の確認 ダイアログボックスが開きます。 3. はいをクリックし、次に開始をクリックします。するとダイアログボッ クスにオペレーティングシステムの修復先となるハードディスクにつ いての情報が表示されます。 注意:処理を続行すると、ハードディスクのすべてのファイルが削 除されます。 92 4. OK をクリックします。コンピュータを再起動すると復元処理が開始さ れ、続いてファイルがハードディスクにコピーされます。この処理には 時間がかかりますが、進行状況は Gateway Recovery Management 画 面で見ることができます。 復元が完了すると、コンピュータを再起動するよう要求されます。 5. OK をクリックします。するとコンピュータが再起動します。 6. 初回のシステムセットアップを行うために、画面の指示に従ってくださ い。 スタートアップ中にハードディスクから修復する Windows とプレインストールされていたすべてのソフトウェアとドライ バを再インストールするには: 1. コンピュータの電源を入れて、スタートアップ中に Alt+F10 を押しま す。すると Gateway Recovery Management が起動します。 2. システムのデフォルトにリセットをクリックします。 注意:処理を続行すると、ハードディスクのすべてのファイルが削 除されます。 3. 次へをクリックします。すると工場からプレロードされたハードディス クのコンテンツが修復されます。この処理には数分かかります。 リカバリーディスクから修復する Windows とプレインストールされていたすべてのソフトウェアとドライ バを再インストールするには: 回復 - 93 1. コンピュータの電源を入れて最初のシステムリカバリーディスクを光 学ディスクドライブに挿入し、コンピュータを再起動します。 注意:処理を続行すると、ハードディスクのすべてのファイルが削 除されます。 2. まだ有効になっていない場合は、F12 ブート メニューを有効にする必要 があります。 1. コンピューターを起動したときに、F2 キーを押します。 2. 左右矢印キーを使ってメインメニューを選択します。 3. F12 ブート メニューが選択されるまで下向きキーを押し、F5 キーを 押してこの設定を Enabled ( 有効 ) に変更します。 4. 左右矢印キーを使って Exit ( 終了 ) メニューを選択します。 5. Save Changes and Exit ( 変更を保存して終了 ) を選択して、Enter キーを押します。OK を押して確認してください。 6. するとコンピュータが再起動します。 3. スタートアップ中に F12 キーを押すとブートメニューが開きます。ブー トメニューでは、スタートするデバイス ( ハードディスクか光学ディス ク ) を選択できます。 4. 矢印キーを使って CDROM/DVD ( このラインの先頭に「IDE 1...」が付 いている場合があります ) を選択し、Enter を押します。Windows は 挿入したリカバリーディスクからインストールします。 5. 指示されたら 2 番目のリカバリーディスクを挿入し、画面の指示に従っ て修復を完了してください。 94 規制 に つ い て ワイヤレス機器 注意:ワイヤレス機器はユーザーご自身で補修することはできません。 これらを 改造しようとしないでください。ワイヤレス機器を改造すると、これらを使用す る権利が失われます。補修については、Gateway にお問い合わせください。 注意:このコンピュータに組み込まれている機器は、コンピュータに付帯されて いる専用のアンテナ以外は使用することができません。 警告:飛行中にワイヤレス装置を使用することは禁止されています。 搭乗される 前にすべての装置の電源を切ってください。飛行中にこれらの装置をご使用にな ると、操縦や通信の妨害となるため、法律によっても使用が禁止されています。 FCC 規定 パート 15 に基づく FCC の規制陳述 このコンピュータ システムには、2.4 GHz 帯域および 5.15 - 5.35 GHz 帯域で作動する、 低電源の無線送信機 ( 無線周波 (RF) ワイヤレス通信機器 ) が搭載されています。このセ クションは、コンピュータにこれらのデバイスが搭載されている場合にのみお読みくだ さい。ワイヤレス機器が搭載されているかどうかは、システムのラベルをご確認くださ い。 システム ラベルに FCC の ID 番号が記載されている場合は、システムに搭載されている ワイヤレス機器は、米国でしか使用できません。 注意:FCC の規定に準拠するために、このトランスミッタを別のトランスミッタ、 またはコンピュータに装備されているアンテナと一緒に操作 ( または同じ場所に 配置 ) することはできません。 規制について - 95 身体付近 ( 接近ではありません ) でワイヤレス機器を使用することについて、FCC は機 器と身体を 20 cm 以上離すよう規定しています。このデバイスはワイヤレス機器をオン にした状態で、身体から 20 cm 以上離して使用しなければなりません。コンピュータに 搭載されているワイヤレス機器の電源出力は、FCC で規定されるとおり、RF 被爆規定を 下回っています。 このシステムに搭載されているワイヤレス機器は、室内用です。一部の地域では、これ らの機器を野外で使用することは禁止されています。 本製品の操作は次の 2 つの条件を前提としています。(1) このデバイスが有害な障害を 発生しないこと (2) 不具合を生じ得るような障害に対応し得ること。 FCC 規定パート 15 に基づく非国際エミッター 本製品はテストの結果、FCC 規定のパート 15 に基づくクラス B デジタルデバイスの制 限に準拠していることが確認されています。この制限は住宅に設置した場合に有害な干 渉が起きないようにするためのものです。本装置は無線周波エネルギーを発生、使用、 および放射するため、取扱説明書に従わずに設置および使用した場合は、ラジオまたは テレビ受信装置に有害な干渉を起こすことがあります。しかし、いかなる特定の設置条 件でも干渉が起きないことを保証するものではありません。この装置によってラジオや テレビの受信に有害な干渉が発生する場合は ( 装置の電源をオン / オフすると分かりま す )、次の 1 つ以上の方法で干渉をなくすようにしてください。 − 受信アンテナの方向を変えるか、設置場所を変える − 装置と受信装置の距離を広げる − この装置の受信装置とは別のコンセントに接続する − 販売店またはラジオやテレビの専門技術者に問い合わせる 適合アクセサリ 本装置に関連するアクセサリとは、外付けモニタを接続する場合のシールド付きビデオ ケーブルです。FCC 規定に適合するために、これらのアクセサリの使用が求められてい ます。 96 カリフォルニア州法提案 65 に基づく警告 本製品には導線を含む化学物質が含まれています。これらはカリフォルニア州において は癌や奇形児の原因となったり、あるいは生殖器への影響があるとされています。この 製品の警告についての詳細は、www.gateway.com/prop65 をご覧ください。 水銀に関する警告 このディスプレイのランプには水銀が含まれています。古くなったランプは、 お住まい地域、県、国の法律に従って処理してください。 連邦規則集 (CFR47) パート 68 に基づく電話通信 ( 米国のモデムに接続する製品が対象 ) このモデムは連邦規則集 (CFR 47) パート 68 に準拠しています。コンピュータまたはモ デムカードに貼付されたラベルに、本製品の FCC 規定番号とリンガ等価番号 (REN) が記 載されています。電話会社から問い合わせがあった場合は、この情報を提供しなければ なりません。 本製品を使用するには、モジュラープラグが付いた電話回線コードが必要です。このモ デムはパート 68 準拠モジュラージャックを使って、電話ネットワークまたは家屋配線 に接続するよう設計されています。詳細は設置手順をご覧ください。 その電話回線に接続できる装置の数を決定するために、REN が使用されます。電話回線 に制限数を超えた REN があると、着信通話があった場合に装置が着信音を鳴らさない場 合があります。ほとんどの場合、REN の合計数は 5 以下のはずです。1 本の回線に接続 できる装置の数は REN の合計数で決定されるため、これを確認するにはお近くの電話会 社にお尋ねください。 本装置が電話ネットワークに害を与える場合は、あらかじめ電話会社から一時的にサー ビスを切断する必要があるかもしれないことを知らせる通知があります。電話会社は問 題を解決できるまで、装置を外すよう要求する場合があります。 電話会社は本装置の操作に影響を与えうる設備、装置、操作、手順を変更する場合があ ります。このような場合は、サービスが中断しないように必要な変更を行うよう電話会 社からあらかじめ通知があります。 本装置は電話会社が提供するコインサービスには使用できません。共同加入線に接続す ると、公共料金が発生します。詳しい情報については、州の公共ユーティリティ委員会 か公共サービス委員会へお問い合わせください。 規制について - 97 非常番号へのテスト通話をプログラムする場合、または掛ける場合: − 電話を切らずに、電話に出た人に電話の内容を手短に説明してください。 − このようなテストは早朝または夜遅くなど、オフピークの時間帯に行ってくださ い。 米国電話消費者法により、いかなる人物であってもコンピュータまたはその他の電子機 器を使い、電話 FAX 機を介してメッセージを送信することは不法であることが定められ ています。ただし、このようなメッセージに各通信ページまたは最初の通信ページの上 部または下部に余白があり、メッセージの送信日時、メッセージを送信している企業、 その他の実体、またはその他の個人の身元、さらにメッセージを送信している機械また は企業、その他の実態、または個人の電話番号が明確に記載されている場合はこの限り ではありません。FAX の条件を満たす方法については、FAX 通信ソフトの説明書をお 読みください。 RSS 210 に基づくカナダ産業省 (IC) 国際エミッター 注意:ライセンスされたサービスまたは同一チャンネル モバイル衛星システムに 障害を及ぼす可能性を削減するために、このデバイスは室内で使用し、窓から離 れた場所で使用しなければなりません。屋外に設置された装置 ( または通信アン テナ ) を使用するには、ライセンスを取得する必要があります。 このコンピュータ システムには、2.4 GHz 帯域および 5.15 - 5.35 GHz 帯域で作動する、 低電源の無線送信機 ( 無線周波 (RF) ワイヤレス通信機器 ) が搭載されています。このセ クションは、コンピュータにこれらのデバイスが搭載されている場合にのみお読みくだ さい。ワイヤレス機器が搭載されているかどうかは、システムのラベルをご確認くださ い。 システム ラベルにカナダ産業省の ID 番号が記載されている場合は、システムに搭載さ れているワイヤレス機器は、カナダでしか使用できません。 注意:ワイヤレス機器はユーザーご自身で補修することはできません。 これらを 改造しようとしないでください。ワイヤレス機器を改造すると、これらを使用す る権利が失われます。補修については、Gateway にお問い合わせください。 98 注意:このコンピュータに組み込まれている機器は、コンピュータに付帯されて いる専用のアンテナ以外は使用することができません。 注意:コンピュータに搭載されている 802.11a 無線 LAN は、高電力レーダーと 同じ周波数内で作動し、優先的に使用されます。無線 LAN も搭載されている場 合、同一エリア内で使用すると、無線 LAN が故障する場合があります。 身体付近 ( 接近ではありません ) でワイヤレス機器を使用する場合は、機器と身体を 20 cm 以上離してご使用ください。このデバイスはワイヤレス機器をオンにした状態 で、身体から 20 cm 以上離して使用しなければなりません。コンピュータに搭載されて いるワイヤレス機器の電源出力は、カナダ産業省が規定するとおり、RF 被爆規定を下 回っています。 本製品の操作は次の 2 つの条件を前提としています。(1) このデバイスが有害な障害を 発生しないこと (2) 不具合を生じ得るような障害に対応し得ること。 ICES-003 に基づく非国際的エミッター このデジタル装置は、カナダ産業省の無線干渉規定に定められたデジタル装置からの無 線ノイズ放射でクラス B の基準を超えることはありません。 Le présent appareil numérique n’émet pas de bruits radioélectriques dépassant les limites applicables aux appareils numériques de Classe B prescrites dans le règlement sur le brouillage radioélectrique édicté par Industrie Canada. TELECOMMUNICATIONS PER INDUSTRY CANADA CS-03 (FOR PRODUCTS FITTED WITH AN IC-COMPLIANT MODEM) カナダ産業省のラベルは認証された装置であることを示しています。このラベルは、装 置が特定の電話通信ネットワークの保護、操作、安全のための規定を満たしていること を保証するものです。産業省は装置がユーザーの需要を満たすように作動することは保 証していません。 本装置をインストールする前に、ユーザーはお近くの電話通信会社の設備に接続するこ とを許可されているかどうかを確認する必要があります。また装置も許容される接続方 法でインストールする必要があります。場合によっては、単一回線特有のサービスに関 規制について - 99 連する内部配線が認証されたコネクタの組み立て部品により延長される場合がありま す。ユーザーは場合によっては上記の要件を満たすことにより、サービスの低下が生じ ることをあらかじめ理解しておく必要があります。 認証された装置の補修は、サプライヤーが指定したカナダの専門のメンテナンス施設に て行う必要があります。本装置をユーザーが補修または改造したり、装置が故障した場 合は、電話通信会社がユーザーに対して装置を外すよう要求する場合があります。 警告:電気ショックまたは装置の故障を防ぐために、お客様ご自身で電気アース 接続を行わないでください。正規の検査機関または電気技師にお問い合わせくだ さい。 お客様の安全のために、電源ユーティリティの電気アース接続、電話回線、金属性の内 部水道管システムがそれぞれ接続されていることを確認してください。この警告は都市 部以外の地域で特に重要です。 各端末装置に割り当てられたリンガ等価番号 (REN) は、1 つの電話回線に接続できる端 末の数を示しています。回線の切断は、すべての装置の REN の合計が 5 を超えないとい う要件だけを満たす必要がある装置を組み合わせることによって行われる場合があり ます。 日本 (JAPAN) 本装置は、第二種情報装置(住宅地域またはその隣接した地域において使用されるべき 情報装置)デ住宅地域での電波障害防止を目的とした情報装置等電波障害自主規制協議 会(VCCI)基準に適合しております。 しかし、本装置をラジオ、テレビジョン受信機に、近接してご使用になると、受信障害 の原因となることがあります。本書の説明にしたがって正しい取り扱いをしてくださ い。 Japanese modem notice 本製品を日本で使用する場合は必ず日本国モードでご使用ください。他国のモードをご 使用になると電気通信事業法(技術基準)に違反す行為となります。なお、ご購入時は 初期値が日本国モードとなっておりますので、そのままご利用ください。 100 CE COMPLIANCE REQUIREMENT CE マークが記載された製品は、欧州議会が制定した EC 指令 (2004/108/EC) と低電圧指令 (2006/95/EC) の両方に準拠しなければなりません。 これらの指令に適合しているということは、次の欧州規格に適合しているも のとみなされます。 EN55022:放射妨害波テスト EN55024:イミュニティテスト EN61000-3-2:高調波電流の制限テスト EN61000-3-3:低電圧供給システムにおける電圧変動とフリッカーの制限テスト EN60950-1:製品の安全性テスト。コンピュータに電気通信ネットワークボードが搭載 されている場合は、入力 / 出力ソケットは電気通信ネットワーク電圧 (TNV-3) として分 類されます。 ワイヤレスコントローラおよび有線モデムを搭載したコンピュータに関する注意: Gateway は本コンピュータと共に提供するワイヤレス装置には、必要条 件と、低電圧指令 1999/05/EC、EMC、R&TTE の RF に完全に適合した低 電力無線送信機が含まれていることを宣言します。 適応される国 本製品は、使用する国の規定と制約に基づいて使用しなければなりません。詳しい情報 は、本製品をご使用になる国の現地オフィスにお問い合わせください。最新の国リスト は、http://ec.europa.eu/enterprise/rtte/implem.htm をご覧ください。 製品の改造 CE マーク Gateway は、ユーザーが許可を受けずに行った改造と、その結果については、CE マー キングの規格への不適合が生じるため、いかなる責任も負いません。 無線周波数の干渉 メーカーは許可を得ずに本製品を改造したことに起因する無線、または TV 干渉につい ては、いかなる責任も負いません。 規制について - 101 接続とリモートアース PELV ( 保護超低電圧 ) 装置の超低電圧を保持するために、本線保護された電気適合する回路を備えた装置だけ を外付けポートに接続してください。 SELV ( 安全超低電圧 ) 本製品の出入力はすべて、SELV として分類されています。 リモートアース 感電を防止するために、 すべてのローカル ( 個々のオフィス ) コンピュータとコンピュー タサポート装置は、建築物配線の同一電気回路に接続してください。不明な場合は、リ モートアースを避けるために、建築物配線を確認してください。 建築物電源 装置は、お住まい国の配線規定に適合した建築物電源にのみ接続してください。イギリ スには、IEE 規定があります。 電源とケーブル類 電源 電源の引込口とコンセント ( 装備されている場合 ) は、危険な電圧として分類されてい ます。 装置を電源から外すには、電源コードを外す必要があります。そのために、コンセント は装置の近くで、簡単に手の届く場所になければなりません。 いかなる状況においても、ユーザーが電源を解体することはできません。電源にはユー ザーが交換できるパーツは含まれていません。電源内部には危険な電圧が流れており、 身体に深刻な影響を与える可能性があります。 故障した電源は、販売店へお届けください。 電源ケーブルとプラグ 本製品は接地された 3 線電源コードとプラグを必要とします。このプラグはアースされ た電源コンセントにしか挿入できません。プラグを挿入する前に、コンセントが正しく 102 アースされていることを確認してください。プラグをアースされていないコンセントに 接続することはお止めください。詳しくは、電気技師にお尋ねください。 コードの長さが 2.5 メートルを超えないようにしてください。電気的な故障を防止する ために、電源コードから接地コンタクトを外したり、これを無効にしたりしないでくだ さい。電源コードが破損した場合は、交換してください。購入すべき電源コードについ ては、販売店へお尋ねください。ヨーロッパにおいては、プラグは最低 250 VAC、10 amp でなければなりません。プラグには国際機関の認証マークの表示が義務付けられていま す。コードはエンドユーザーが使用する国の規格に合ったものが必要です。お住まい国 で使用できる電源コードのタイプについては、販売店かお近くの電気関係当局にお問い 合わせください。 ケーブル 本製品には付いていないケーブルについて: システムの EMC パフォーマンスは、ケーブルとインターフェイスが効果的なシールド を使用している場合にのみ保証されます。 シールド付きインターフェイスケーブルは、USB、IEEE1394、シリアル、プリンタ、ゲー ム、アナログ、デジタルオーディオ / ビデオ、PS2、TV、FM アンテナ、および通常高速 ケーブルインターフェイスのすべてが必要とします。 UL Listed No. 26AWG または大型の電気通信コードだけをご使用ください。 Ethernet LAN または RTC モデムケーブルに限り、 3 メートルを超えることができます。 Gateway は、コンピュータと、コンピュータに付帯されていないハードウェア装置を 接続する各ケーブルに、フェライト芯丸クリップを追加されるようお薦めします。 − フェライトのリファレンス:Steward の 28A-2029 (2 ループ ) 製品認証の過程において、Gateway は次の品質のケーブルを使用しました。 − Hama 46778 の USB2.0 認証ケーブル − Hama 50011 の IEEE1394 シールド付き FireWire − Thomson KHC001M、KHC012M、KHC028M の RCA-RCA シールド付きオーディ オ / ビデオケーブル − Hama 43330H、42714H のステレオジャックシールド付きオーディオケーブル 規制について - 103 シャーシカバーの取り外しと交換 装置を補修または変更するために、シャーシカバーを取り外す前に、電源コードとモデ ムコードをすべて外してください。 注意:コンピュータを長時間使用すると、コンピュータ内部のいくつかのコンポー ネントが非常に熱くなります。 装置を接続し、電源を入れる前に、シャーシを閉じてください。 レーザーに関する声明 光学装置は IEC60825-1、およびクラス 1 レーザー製品のためのヨーロッパ EN60825-1 規格に基づいてテストされ、認証されています。 クラス 1 レーザー製品は危険ではないとされています。クラス 1 以上のレベルの光学製 品は、通常の操作または規定されたメンテナンス状況において、人体の一部がレーザー 放射に絶対に触れないように設計されています。 本製品に搭載されている光学デバイスは、このような電子製品のコンポーネントとして のみ使用するよう設計されているため、連邦規制第 1040.10 項、および第 1040.11 項の 「完全な」レーザー製品としての条件を満たしていません。 レーザー放射に触れると非常に危険であるため、いかなる状況においてもレーザー装置 を解体しようとしないでください。 パッケージ 本製品のパッケージは、1994 年 12 月 20 日よりヨーロッパ環境指令 94/62/EC に準拠し ています。これは 1998 年 7 月 20 日にはフランスの法律、Decree 98-638 として制定さ れました。 ロシアの規定証明に準拠 104 環境 環境保護への取り組み 環境は弊社製品の最重要項目です。 Gateway は製品の製造から廃棄までのライフサイクルにおいて、その製品が環境に与え る影響を最小限に留めることに責任を負っています。 設計段階から厳格な仕入れ方針に従い、リード、カドミウム、クロミウム、水銀などの 重金属の比重を制限するために、電子コンポーネントには細心の注意を払っています。 使えなくなった製品については、全製品が再利用されることを前提として、積極的に再 利用を促進しています。Gateway 製品に使用される、 25 グラム以上の重さのプラスチッ クパーツにはすべて、ISO 11469 ラベルが表記されています。このラベルが付いている ことで素材をすばやく識別することが可能となり、価格設定が容易になります。同様に デスクトップコンピュータにはネジの代わりにクリップを使用することで、簡単に解体 できるように設計されています。 製品の廃棄 廃電子・電気機器 (WEEE) 指令として知られる 2002/96/EC 指令は、再利 用、リサイクル、その他の形での復元を促進し、埋立てゴミやゴミ焼却 を減らすことで廃棄物の量を削減することを目指し、使用済みの電子機 器および電気機器は、通常の家庭ゴミとは分別して廃棄すべきであるこ とを要求しています。× 印がついたゴミ箱の記号が表示されている場合 は、それらの製品は分別して廃棄しなければならないことを意味してい ます。これらの規則は Gateway 製品およびアクセサリ類 ( キーボード、 マウス、スピーカー、リモコンなど ) すべてについて適応されています。このような製 品を破棄する場合は、お住まい地域の関係当局にお問い合わせになり、正しい方法で処 理してください。また製品を新しく交換する場合は、販売店に古い装置を引き取っても ら っ て く だ さ い。詳 し く は、www.gateway.com/about/corp_responsibility/ environment.php をご覧ください。 環境 - 105 バッテリーの廃棄 ( 該当する場合 ) 装置を廃棄する前に、装置に装着されているバッテリーをすべて外してください。欧州 法では、バッテリーは家庭ゴミとは分けて処理することが義務付けられています。使用 済みのバッテリーは絶対にゴミ箱に捨てないでください。使用済みのバッテリーを回収 する方法があれば、その方法に従ってください。または販売店やお住まい地域の関係当 局にお問い合わせください。1 人 1 人のわずかな努力で、使用済みバッテリーの安全な 回収、リサイクル、破棄が可能になるのです。また環境保護に役立つだけでなく、健康 への影響も低減することが可能になります。 注意:バッテリーは正しいタイプのものを使用しなければ、爆発する恐れがあり ます。使用済みバッテリーは、指示に従って正しく行ってください。 水銀に関する勧告 非 LED バックライト LCD/CRT モニタまたはディスプレイを含む電子製品の場 合:この製品に使用されるランプには水銀が含まれているため、お住まい地 域、都道府県、国の法律に従って、正しくリサイクルまたは破棄しなければな りません。詳しくは、Electronic Industries Alliance (www.eiae.org) へお問い 合わせください。またランプの処理については、www.lamprecycle.org を参照してくだ さい。 106 ソ フトウ ェ ア ラ イ セ ン ス 注意:ほとんどのソフトウェアアプリケーションは、Gateway コンピュータにプ レインストールされています。これらはすでに使用、またはセットアップする準 備ができています。ただし、中には CD や DVD を使って起動しなければならない ものもあります。これらのディスクは、コンピュータのパッケージに含まれてい ます。 Gateway ライセンス同意書 (CD や DVD 製品 )。このオリジナルのコピーは、ライセン スを証明するものです。大切に保管してください。 重要! ソフトウェアをインストールする前に、同意書を最後までよくお読みください。 次のライセンス同意書がお客様に適用されます。これはお客様 ( 個人のお客様または法 人のお客様 ) と Gateway の間で締結される、正式な同意書です。ソフトウェアをインス トールすると、お客様はこの同意書の条件に同意されたものとみなされます。この同意 書の条件に同意いただけない場合は、直ちにコンピュータシステム、未開封のソフト ウェアパッケージ ( 付帯されている場合 )、付属の素材 ( 文書やその他の梱包材料を含み ます ) のすべてを購入された販売店へ返却し、全額を払い戻してもらってください。 GATEWAY ソフトウェアライセンス 1. ライセンス許諾 この Gateway ライセンス同意書 ( 以下「ライセンス」と称します ) は、上記に示した、 指定されたバージョンの Gateway ソフトウェア (1 枚以上の CD や DVD ディスクに含 まれているもの ) のコピー 1 つを 1 台のコンピュータ上で使用すること、提供されたソ フトウェアは常に 1 台のコンピュータでのみ使用することを許諾します。ソフトウェア の複数のライセンスを所有される場合は、ライセンスの数だけソフトウェアのコピーを いつでも使用することができます。ソフトウェアがテンポラリメモリ (RAM など ) に読 み込まれた状態、またはコンピュータの永久メモリ ( ハードディスク、CD、DVD な ど )、またはその他の大容量保存装置にインストールされた状態を「使用中」の状態で あるとします。ただし他のコンピュータへ配布することだけを目的として、ネットワー ソフトウェアライセンス - 107 クサーバー上にインストールされた 1 部のコピーは「使用中」とはみなされません。予 想されるソフトウェアのユーザー数が取得したライセンスの数を超える場合は、相当の メカニズムを用意するか、あるいは一度にソフトウェアを使用するユーザーの数がライ センスの数を超えないようにしなければなりません。ソフトウェアがコンピュータ ( ネットワークサーバー以外 ) のハードディスク、または大容量保存装置に永久にインス トールされており、ソフトウェアの全体の使用時間の 80% 以上をそのコンピュータの ユーザーの 1 人が使用する場合は、そのユーザーはソフトウェアとポータブルコン ピュータまたは自宅のコンピュータでも使用することができます。 2. 著作権 ソフトウェアの所有権は Gateway またはそのサプライヤーにあり、米国著作権法と国 際条約の規定により保護されています。したがってソフトウェアは他の著作権保護され た素材 ( 書籍や音楽など ) と同様に取り扱わなければなりません。ただしソフトウェア の CD または DVD ディスクがある場合は、 オリジナルコピーをバックアップまたはアー カイブの目的にのみ維持することを条件に、1 台のハードディスクに移動することがで きます。ソフトウェアの CD および DVD ディスク、ソフトウェアに付帯される文書をコ ピーすることはできません。 3. その他の制限 ソフトウェアを貸与またはリースすることはできませんが、ソフトウェアと付属の文書 を永久に譲渡することはできます。その場合は、ソフトウェアと付属の文書のコピーを すべて破棄し、また譲渡される人がこの同意書の条件に同意しなければなりません。ソ フトウェアを逆エンジニア、逆コンパイル、解体することはできません。ソフトウェア の譲渡には、最新のアップデートと古いバージョンすべても含まれます。 サードパーティのソフトウェアまたはフリーソフトウェアのライセンス Gateway により、製品にプレロード、組み込み、または配布されたソフトウェアには、 一般公衆利用許諾契約書 ( 以下「GPL」と称します ) の条件の下にライセンスされたフ リーソフトウェアやサードパーティのソフトウェア ( 以下「フリーソフトウェア」と称 します) が含まれます。フリーソフトウェアにはその旨記載されています。フリーソフト ウェアをコピー、配布、改変する場合は、GPL の条件に従う必要があります。 108 フリーソフトウェアには、商用性または特定の目的への適合性について黙示の保証を含 め、いかなる保証も提供されません。常に一般公衆利用許諾契約書の条項が適用されま す。一般公衆利用許諾契約書のコピーは、http://www.gnu.org から取得できます。また はフリーソフトウェア財団へコピーの送付を依頼することもできます。フリーソフト ウェア財団の所在地:59 Temple Place - Suite 330, Boston, MA, 02111-1307, USA。 このソフトウェアを受領してから 3 年以内は、弊社へ文書で依頼することにより、一般 公衆利用許諾契約書の条件に基づいて、メディア費用、送料、取り扱い料を除き、コン ピュータが読み取ることが可能なフリーソフトウェアのソースコードの完全なコピー を無償で取得することができます。 ご質問がある場合は、弊社までお問い合わせください。所在地:8F, 88, Sec. 1, Hsin Tai Wu Rd., Hsichih, Taipei Hsien 221, Taiwan。 ソフトウェアライセンス - 109 索引 B Blu-ray ...................................................................... 42 D DSL .............................................................................. 52 DVD 映画 DVD ............................................................................ 44 再生 ................................................................... 44 G Gateway アップデータ.................................... 39 H HDD ( ハードディスクドライブ ) 空き領域 .......................................................... 74 管理 ................................................................... 76 L LAN (Local Area Network) ........................... 53 N Norton Internet Security ........................ 59, 63 P PowerDVD ............................................................. 42 T TV チューナー ...................................................... 40 U USB ............................................................................. 27 110 W Windows Media Center ................. 40, 41 Windows Media Player ......................... 40 Windows の使い方 ................................... 37 Windows の自動更新 .............................. 82 Windows リモートアシスタンス ...... 83 Windows の自動更新 .............................. 69 ウェルカムセンター ................................. 37 Windows システムの復元 ........................................... 78 WiFi ............................................................................ 53 Windows Windows Action Center ................. 67, 81 Windows Defender .................................. 69 あ アップデート Windows の自動更新 ........................ 82, 69 安全にコンピュータをお使いいただく ために ....................................................................... 73 安全のためのご注意 ............................................ 8 インターネット 接続 ............................................................. 51, 52 ファイアウォール ............................... 60, 68 インターネットサービス プロバイダ (ISP) ............................................................................ 51 ウェルカムセンター .......................................... 37 エラーを調べる .................................................... 73 音楽 CD .................................................................... 40 か 回復 システムの復元 ........................................... 78 環境 ......................................................................... 105 干渉 ......................................................................... 101 キーボード ホットキー ..................................................... 19 規制について ............................................... 95, 105 輝度 ホットキー ..................................................... 18 ケーブル ............................................................... 102 電源コード ................................................................ 9 健康に関するご注意 .......................................... 11 コーデック ............................................................. 43 コンピュータ インジケータ オン ..................................... 16 機能 ................................................................... 13 コンピュータのお手入れ ................................ 10 コンピュータ環境 .................................................. 8 索引 - 111 さ 左面 ............................................................................ 20 システムツール Windows システムの復元 ..................... 78 エラーを調べる ........................................... 73 ディスク デフラグツール....................... 75 ディスクのクリーンアップ ................... 74 正面 ............................................................................ 20 自動再生 .................................................................. 42 充電 残量の確認 ..................................................... 35 スパイウェア ......................................................... 60 スピーカー ホットキー .............................................. 17, 18 セキュリティ Windows Action Center ................ 67, 81 アップデート ......................................... 69, 81 ウイルス対策 ................................................ 61 接続 ネットワーク ................................................ 26 前回正常起動時の構成 ..................................... 81 ソフトウェア ソフトウェアの削除 ................................. 76 ソフトウェアライセンス ..................... 107 ソフトウェアの削除 .......................................... 76 た ホットキー ..................................................... 17 ダウンロード ......................................................... 43 癲癇に関する警告 ............................................... 12 電子番組ガイド .................................................... 42 ディスク デフラグツール ............................... 75 ドライブ ディスクのクリーンアップ ............................ 74 メモリカードリーダー............................. 25 ディスプレイ な ネットワーク ......................................................... 26 ネットワーク接続 ............................................... 53 は 寿命を延長するには ................................. 32 ハードウェアのアンインストール ............. 26 ハードウェアの取り外し................................. 26 低残量 .............................................................. 36 バッテリー ........................................................... 106 低残量警告 ..................................................... 35 インストール ................................................ 34 特徴 ................................................................... 31 最適化 ............................................................... 35 取り外し .......................................................... 34 残量確認 .......................................................... 35 バッテリーを使用するとき ................... 32 充電 .................................................................... 34 バッテリーの廃棄 ............................................ 106 112 ビュー 左面 .................................................................... 21 正面 .................................................................... 21 背面 .................................................................... 20 右面 .................................................................... 22 ファイアウォール ........................................ 60, 68 復元ポイント......................................................... 80 ブラウザ .................................................................. 56 ヘルプデスク......................................................... 73 保証 ............................................................................... 7 ホットキー ............................................................. 19 ポート ....................................................................... 25 ま HDD の管理 ................................................... 76 マルウェア .............................................................. 60 マルチメディアファイル................................. 40 システムツール ........................................... 77 メモリカードリーダー ..................................... 25 モデム ....................................................................... 52 メンテナンス や ユーザーアカウント制御................................. 70 ら リムーバブルメディア装置 ............................ 26 わ ケーブル .................................................................... 9 取り外し .......................................................... 34 システムの復元 .................................................... 78 ヘルプデスク......................................................... 73 ディスク デフラグツール ............................... 75 モデム ....................................................................... 52 バッテリー 索引 - 113 使用手冊 Gateway NV47H - 1 目錄 4 啟動您的電腦 最佳化電池使用壽命................................. 32 低電量警告 ............................................... 32 4 5 軟體 5 使用 Windows 和您的軟體.............................. 6 歡迎中心................................................... 6 網際網路安全防護 .................................... 生產力軟體 ............................................... 電腦基本知識 7 Gateway 復原管理 ................................... 安全及使用舒適性 .............................................. 7 Gateway 更新程式 ................................... 安全守則 ..................................................... 7 播放多媒體檔............................................ 健康守則 ..................................................... 9 播放 DVD 影片 ......................................... 認識您的電腦 11 社交網路 ( 選用 ) ...................................... 上視圖 - 顯示器 ................................................ 12 上視圖 - 鍵盤 .................................................... 13 網際網路 特殊按鍵 ................................................... 15 上網的必要工作 ............................................... 保護電腦................................................... 前視圖 .............................................................. 18 選擇 「網際網路服務提供者」.................. 後視圖 .............................................................. 18 網路連線................................................... 左視圖 .............................................................. 19 瀏覽網路................................................... 右視圖 .............................................................. 20 安全性 ...................................................... 底視圖 .............................................................. 22 無線連線............................................................. 註冊 .................................................................... 軟體安裝............................................................. 復原 .................................................................... 遇到問題嗎?...................................................... 升級電腦 23 說明協助 透過選購品擴充 ................................................ 23 安全使用電腦 ................................................... 維護權限................................................... 連線用選購項目......................................... 23 更新 .......................................................... 電源供應器 28 Windows 遠端協助 .................................. AC 電源轉接器 ................................................. 28 電池組 .............................................................. 29 復原 電池組特性 ................................................ 29 Gateway 復原管理 .......................................... 建立復原光碟............................................ 安裝或取下電池組 ..................................... 31 復原您的系統 ................................................... 電池充電 ................................................... 31 復原類型................................................... 檢查電池電量 ............................................ 31 2 34 34 34 34 35 35 36 37 40 41 45 45 45 45 47 49 52 63 63 63 70 72 73 73 73 76 77 法規資訊 82 環境 90 軟體授權 92 索引 94 著作權 © 2010 版權所有 Gateway NV47H 使用手冊 初版:2010 年 12 月 6 日 Gateway 歡迎您點進 registration.gateway.com 來看看加入會員的優惠好康! 備註:所有圖片僅供參考。實際組態可能有所不同。 目錄 - 3 啟動您的電腦 感謝您購買 Gateway 電腦! 本手冊的設計用意在於介紹電腦的功能並協助提升您的電腦使用體驗。 在設定並啟動電腦之後,如設定指示中所示,畫面上將會出現各種問題,以 協助您連上網際網路。接著電腦會設定所安裝的軟體。 無線連線 若要連線到無線網路,請先檢查電腦的無線功能是否開啟,且所要連線的路 由器或數據機是否設定正確。 • 如果無線功能尚未開啟,請按下通訊鍵 ( 將 Wi-Fi 設為開啟。 ),開啟 Launch Manager,並 • 電腦便會偵測並顯示任何可用的網路,接著請選取網路,並輸入密碼 ( 如 果需要的話 )。 • 過一段時間後,電腦應該即可連上網際網路。 如果未偵測到您的網路,或電腦未連線到網際網路,請參閱 ISP 或路由器的 說明文件。在電腦啟動並可開始使用後,開啟 Internet Explorer,然後依照 指示進行。 或者,也可以使用網路線直接連接到路由器上的網路埠。請洽詢您的 ISP 或參閱路由器的使用指南。 4 註冊 建議您在第一次使用電腦時立刻為產品進行註冊。註冊可以讓您獲得一些好 處,包括: • 由專業的代表人員提供快速服務。 • 獲得 Gateway 社群成員資格:可以收到我們的促銷資訊,並參加客戶調 查活動。 • 收到來自 Gateway 的最新消息。 註冊方式 一開始啟動電腦時,會出現一個視窗,邀請您完成註冊。請填入相關資訊, 然後按一下 「下一步」。接下來出現的視窗則包含選擇性的欄位,這些資訊 可幫助我們為您提供更個人化的客戶服務體驗。 其他選項 另一個註冊 Gateway 產 品 的 方 式,就 是 造 訪 我 們 的 網 站: registration.gateway.com。選擇您所在的國家 / 地區,依照出現的簡易指 示進行。 完成註冊後,我們會寄給您一封確認的電子郵件,當中含有一些重要資訊, 請您務必妥善保管。 軟體安裝 電腦會自動安裝軟體並準備電腦,供您開始使用。這可能需要一段時間,此 時請勿關閉電腦;並靜候電腦完成安裝。 啟動您的電腦 - 5 復原 您 應 該 在 允 許 時 立 即 建 立 復 原 光 碟。您 需 要 準 備 一 片 可 寫 入 的 DVD。 Gateway 復原管理 程式可讓您建立復原光碟,還能接著還原或重新安裝 Gateway 提供的應用程式及驅動程式。 請參閱第 73 頁,以瞭解復原詳細資訊。 遇到問題嗎? Gateway 提供多種購買支援選項。 Gateway 支援 務必記下您電腦的序號、購買日期和地點,以及本手冊上的型號名稱。此 外,請保留您的購買證明。打電話給我們之前,請寫下引發問題時顯示的任 何錯誤訊息,再將電腦備妥在身旁,然後開啟電源 ( 如果可行的話 )。若能 在連絡我們之前先準備好這些事項,將有助於改善並加速我們的服務流程。 Gateway 網站 別忘了造訪 www.gateway.com,查看我們的 「支援」區段,該區段包含 最新資訊、說明、驅動程式和下載。 保固和連絡資訊 您可以在電腦的保固中找到電腦的保固資訊,以及如何聯絡技術支援服務的 資訊。 6 電腦基本知識 安全及使用舒適性 安全守則 請遵循以下的電腦使用指南,以確保使用舒適性及避免健康上的問題。 電腦環境 請確認電腦的使用環境: • 放在穩固的檯面、支架或桌面上使用。若讓電腦掉落,可能嚴重毀損。 • 請勿在震動的檯面上使用,或在運動、健身或其他動態環境的活動期間使 用。震動或移動會讓固定機制鬆脫、損傷內部元件,甚至造成電池漏液。 • 遠離陽光直射及熱源。 • 遠離磁場或任何會產生靜電的裝置。 • 遠離行動電話至少 30 公分 (1 英呎 )。 • 非處於充滿灰塵或潮濕的環境。 • 請勿在靠近水邊處使用。切勿將任何液體灑潑在電腦上或內部。 • 請勿放在地毯或其他會產生靜電的表面上使用。 電腦基本知識 - 7 連接線 請確定下列事項: • 請勿讓電源線呈現繃緊狀態,且不要讓其他人有機會踩踏或纏繞在電源線 上。 • 請勿讓其他裝置壓在電源線上。 • 先將電源線連接至電腦,然後再插入 AC 電源插座。 • 在將電源線從電腦拔出之前,先從電源插座中拔出。 • 三針腳電源線需接到接地的電源插座。 • 電源插座應在方便取得的位置,並盡可能靠近電腦 ( 請勿插入太多電源轉 接器,讓電壓過載 )。 如果電腦使用外接式 AC 電源轉接器: • 請勿將物品覆蓋或放置在 AC 電源轉接器上。清除所有物品,讓電源轉接 器在使用期間獲得適當冷卻。 • 只能使用電腦隨附的 AC 電源轉接器。使用外觀類似的其他電源轉接器可 能讓電腦毀損。如果需要更換元件,只能使用通過電腦使用認證的元件。 清理您的筆記型電腦 • 請先將電腦電源線從電源插座中拔出,再進行清潔工作。 • 請勿使用液體或氣體的清潔劑,以濕布清潔即可。 • 請勿直接在螢幕上噴灑清潔產品。 注意:電腦若附有記憶卡插槽或其它延伸裝置,可能會有防塵待機卡 安裝於記憶卡插槽中。防塵待機卡可保護未使用的插槽,避免灰塵、金 屬物體或其他小雜物的掉入。當插槽內未放入介面卡時,請使用防塵 待機卡。 8 維修電腦 請勿嘗試自行維修電腦,打開或移除外蓋可能引發觸電或其他危險。請由專 業人員進行維修。 若發生下列情形,請自牆壁插座拔除電腦電源,並由專業人員進行維修: • 電源線或插頭已損壞、斷裂或磨損時; • 液體灑入產品內部時; • 產品暴露於雨水或水分時; • 產品掉落或外殼受損時; • 產品出現明顯的效能異常時,表示需要維修; • 在遵循操作指示的情況下,產品仍無法正確操作。 注意:您只能調整操作指示中提及的控制項,未正確調整其他控制項 可能會造成電腦毀損,且需要由合格的維修人員進行經常性的維修,才 能讓產品恢復正常狀態。 健康守則 • 本電腦和配件含有小型零件,請放置在兒童無法拿取之處。 • 不論是長時間工作或娛樂,請安排適當的休息時間。應每隔一段時間將眼 睛看向電腦螢幕以外的地方。勞累時請停止使用電腦。 • 為保護您的聽力,在使用喇叭或耳機時,請慢慢將音量提高到清楚且舒適 的程度;您的耳朵適應後就不要再提高音量。請勿長時間使用高音量。請 勿提高音量來蓋過週遭的噪音;當無法聽到身旁人的談話時,表示需要降 低音量。 電腦基本知識 - 9 • 確定電腦的散熱孔和孔槽未被阻塞或擋住。請勿將電腦放在柔軟的表面上 ( 例如:地毯、椅子或床墊 ),因為這樣會阻塞散熱孔。 • 請勿將任何物體插入散熱孔或機殼插槽中,以免接觸到危險的電壓接點或 造成零件短路,因而引發火災或觸電。 • 有些重複性的動作可能引發或造成手掌、手腕、頸部、肩膀、腿部和後背 出現某些不適。為避免這些不適情形的發生,輸入文字時請伸直手腕,並 將手掌和手腕放在鍵盤上方。如果您感受到痛感、刺痛、麻痺或其他不舒 服的感覺,請尋求醫療協助。 • 建議父母應注意子女所玩的遊戲。如果您或您的子女出現下列徵狀:暈 眩、視線模糊、眼睛或肌肉抽蓄、意識不清、失去方向感、任何不自主的 運動或痙攣,請立即停止使用並尋求醫療協助。無癲癇病史的正常人也可 能出現上述情形。 10 認識您的電腦 在依照設定指示中所提及的說明完成電腦的設定之後,就讓我們為您展示一 下全新 Gateway 電腦的各項功能吧! 認識您的電腦 - 11 上視圖 - 顯示器 1 2 3 # 圖示 項目 說明 1 網路攝影機 網路攝影機,用於進行視訊通訊。 2 麥克風 內建的麥克風,用於錄音。 3 顯示螢幕 亦稱為液晶顯示器 (Liquid-Crystal Display, LCD),可用於顯示電腦的輸出資訊。 12 上視圖 - 鍵盤 4 9 5 6 8 7 # 圖示 項目 4 電源按鈕 / 指示燈 5 鍵盤 6 觸控板 說明 開啟和關閉電腦。表示電腦的電源狀態。 可用來將資料輸入電腦。 − 特殊按鍵說明於第 15 頁。 觸控感應式移動游標裝置,功能等同於電腦的 滑鼠。 認識您的電腦 - 13 # 圖示 項目 電源指示燈 說明 表示電腦的電源狀態。 表示電腦的電池狀態。 電池指示燈 7 − 充電中:當電池充電時,指示燈會亮琥珀色。 − 充電完畢:當使用 AC 電源模式時,指示燈會亮 藍色。 硬碟指示燈 當存取硬碟時,指示燈會亮起。 通訊指示燈 表示電腦無線連線能力的狀態。 8 點選鍵 ( 左和右 ) 左及右按鈕的功能就跟左選取鍵與右選取鍵相同。 9 喇叭 傳送立體聲音效輸出。 − 注意:即使在電腦螢幕闔上時,您依然可看見位於前面板的狀態指示燈。 14 特殊按鍵 電腦的鍵盤包含可啟動特殊功能的按鍵。每個按鍵的功能都以圖示清楚標 示。 圖示 功能 Fn 第二功能的快速鍵 說明 可啟動某些按鍵上的第二功能。 − 例如:按下 Fn 鍵可啟動 F1 至 F12 鍵。 說明 開啟電腦的使用手冊。 Gateway MyBackup 可讓您為電腦,或整個系統,或選取的檔案和資料夾建立 備份副本,您還可以根據排程或隨時視需要執行備份。 通訊 啟用 / 停用電腦的通訊裝置。 螢幕顯示切換 在螢幕及外接顯示器 ( 如有連接 ) 之間切換,或同時 顯示。 螢幕空白 關閉顯示螢幕背光,以節省電力。按下任意鍵即可返回。 觸控板切換鈕 開啟和關閉內建的觸控板。 播放 / 暫停 播放或暫停選取的媒體檔。 停止 停止播放選取的媒體檔。 上一個 返回上一個媒體檔。 認識您的電腦 - 15 圖示 功能 說明 下一個 跳到下一個媒體檔。 調低亮度 調低螢幕亮度。 調高亮度 調高螢幕亮度。 開啟社交網路應用程式。 社交網路 16 − 假如未安裝該應用程式,則按鍵會改為啟動即時通訊應 用程式。 提高音量 提高喇叭音量。 降低音量 降低喇叭音量。 喇叭切換鈕 開啟和關閉喇叭。 快速鍵 電腦使用快速鍵 ( 組合鍵 ) 來存取 Num Lock、功能鍵及導覽指令。 若要使用快速鍵,請先按住 Fn 鍵 ( 左下角 ),再按下組合鍵的另一按鍵。 快速鍵 Fn + 特殊鍵 功能 說明 功能鍵 啟動 F1 至 F12 鍵。 Fn + Ins Num Lock 啟動數字鍵 ( 鍵盤中央右側的按鍵 )。 再次按下 Num Lock,就會恢復為正常的打字機鍵。 Fn + 首頁 捲動到文件開始處。 Fn + End 捲動到文件結尾處。 Fn + Page up 在文件中向上捲動一頁。 Fn + Page Down 在文件中向下捲動一頁。 ( 請參閱第 15 頁 ) − 注意:若要在啟動電腦或使用 BIOS 時使用 F1 至 F12 功能鍵,不需要按下 Fn 鍵。 若要切換 F1 至 F12 鍵的快速鍵及特殊功能,請在 BIOS 中變更功能鍵設定 ( 若要開 啟 BIOS,請在電腦啟動時按下 F2,接著選取 「Main」 ( 主要 ) 功能表,然後將 「Function key behavior」 ( 功能鍵行為 ) 變更為 「Function keys」 ( 功能鍵 ))。 認識您的電腦 - 17 前視圖 1 # 圖示 1 項目 多合一讀卡機 說明 可支援 Secure Digital (SD)、MultiMediaCard (MMC)、Memory Stick PRO (MS PRO)、 xD-Picture Card (xD)。 − 輕壓即可移除 / 安裝卡片。無論何時皆只能使 用一張卡片。 後視圖 1 # 1 18 圖示 項目 電池槽 說明 用於安裝電腦的電池組。 左視圖 # 1 圖示 2 項目 3 4 5 6 說明 1 DC 輸入插孔 連接到電腦的 AC 變壓器。 2 乙太網路 (RJ-45) 連接埠 連接到以 10/100/1000 為基礎的乙太網路。 3 散熱孔和冷卻風扇 讓電腦保持冷卻狀態。 − 請勿阻塞或擋住開口。 4 外接顯示螢幕 (VGA) 連接埠 連接到顯示器裝置 ( 例如:外接式顯示器、LCD 投影機 )。 5 HDMI 連接埠 支援高清晰度數位視訊連線。 6 USB 埠 連接到 USB 裝置 ( 例如:USB 滑鼠、USB 網路攝 影機 )。 − 如果連接埠為黑色,表示為 USB 2.0 相容;如 果為藍色 ( 選用 ),則為 USB 3.0 相容。 認識您的電腦 - 19 右視圖 1 # 圖示 2 項目 麥克風插孔 1 耳機 / 喇叭插孔 3 45 6 7 說明 接受從外接麥克風所輸入的聲音。 連接外接音訊輸出裝置的插孔 ( 例如:喇叭、 耳機 )。 − 支援內建麥克風相容的 3.5 mm 耳機 ( 例如: Acer 智慧型手持裝置的耳機 )。 2 USB 2.0 埠 連接到 USB 裝置 ( 例如:USB 滑鼠、USB 網路 攝影機 )。 3 光碟機 內部光碟機,可放入 CD 或 DVD。 4 光碟存取指示燈 當正在存取光碟時,指示燈會亮起。 5 光碟退出按鈕 可將光碟從光碟機中退出。 6 緊急退出孔 20 可在電腦關機狀態下退出光碟機托盤。 − 小心將扳直的迴紋針插入,退出光碟機托盤。 # 圖示 項目 Kensington 安全鎖插槽 7 說明 連接到與 Kensington 相容的電腦安全鎖。 − 將電腦安全鎖電纜線繞著無法移動的物品打 個圈;例如:桌子或鎖住的抽屜把手。再將 鎖插入鎖孔中,並轉動鑰匙以便上鎖。此外, 還有些無鑰匙安全鎖的型號可供使用者選 擇。 認識您的電腦 - 21 底視圖 1 2 4 3 # 圖示 項目 說明 1 電池槽 用於安裝電腦的電池組。 2 電池卸除卡榫 用於卸下電池組。用適當的工具插入,然後推 開,將其卸除。 記憶體槽 用於安裝電腦的主記憶體。 硬碟槽 用於安裝電腦的硬碟 ( 以螺絲鎖定 )。 3 4 22 散熱孔和冷卻風扇 讓電腦保持冷卻狀態。 − 請勿阻塞或擋住開口。 升級電腦 透過選購品擴充 本電腦提供您一個全新完整的行動運算體驗。 連線用選購項目 連接埠可讓您將週邊裝置和電腦互相連接,有關如何將其它外接裝置連接到 電腦的詳細說明,請參閱下列章節,以獲取更詳細資訊。 讀卡機 記憶卡被廣泛應用於各種數位相機、PDA、MP3 播放器和行動電話中。本 電腦包含多合一讀卡機,能夠讀取 MMC (Multi Media Card™)、SD 記憶 卡 ( 包含 SDHC 版本 )、xD-Picture Card™ 和 MS (Memory Stick®) PRO 記 憶卡。 插入記憶卡 1. 將記憶卡接點部分朝下,接點對齊插槽。 2. 小心將記憶卡插入插槽。如果需要一些力氣才能插入記憶卡,請嘗試稍微 調整記憶卡的插入位置。 3. 用力壓下記憶卡,直到聽到喀嚓聲。記憶卡會有一些部分突出插槽之外。 如果記憶卡內含有部分檔案,就會出現 「Windows 自動播放」視窗 ( 視 記憶卡中的內容而定 ),並詢問您是否要使用程式存取記憶卡中的內容。 請選取適用選項,或選取 「取消」。如果記憶卡內沒有檔案,或包含未知 的檔案,則會直接開啟瀏覽視窗,顯示記憶卡中的內容。 升級電腦 - 23 移除讀卡機中的記憶卡 1. 按一下通知區域 (時鐘旁) 中的安全 地移除硬體圖示。 2. 按一下 「退出 SD 卡」 ( 或裝置名 稱 )。 3. 等待「安全地移除硬體」訊息出現。 4. 移除記憶卡。 1 2 內建網路功能 內建網路功能,可讓電腦連接至乙太網路架構的區域網路。 將乙太網路連接線從電腦機身的乙太網路 (RJ-45) 埠,連接到網路的網路插 孔或集線器。 24 通用序列匯流排 (USB) USB 2.0 埠為讓您串接其他 USB 周邊裝置,且不需要佔用珍貴系統資源的高 速序列匯流排。 有些電腦可能提供一或多個 USB 3.0 埠。這些連接埠與標準的 USB 埠類似, 但還包含額外的內部接頭,且為藍色。您可以在這些埠上使用相容的 USB 3.0 裝置,得到更快的傳輸速度。 升級電腦 - 25 VGA 連接埠 可連接具備 VGA 連接埠的顯示器。顯示器通常會隨附適用的連接線。 請依下列步驟將顯示器連接至電腦: 1. 確定電腦已關機,且顯示器電源也已關閉。 2. 將視訊連接線接到電腦的顯示器埠。使用隨附螺絲將連接線接頭固定。 3. 將顯示器電源線重新接上,另一端插入可用的接地電源插座。 4. 請依照顯示器使用手冊中任何的安裝指示進行。 5. 先啟動顯示器電源,接著啟動電腦。 6. 確定目前的解析度和更新頻率未超出顯示器的規格。必要時變更電腦使用 的顯示設定。 注意:使用顯示控制的方式:依序按一下 「開始」、「控制台」、「外 觀及個人化」。按一下 「顯示」類別,然後選取 「變更顯示設定」。 高畫質多媒體介面 ( 僅適用於特定機型 ) HDMI ( 高畫質多媒體介面 ) 是一種業界支援、無壓縮、之全 數位影音介面。HDMI 是以一條訊號線作為相容數位影音來源 ( 例如:機上盒、DVD 放影機和 A/V 接收器 ) 和相容數位音樂 和 / 或視訊播放器 ( 例如:數位電視 (DTV)) 之間的介面。 使用您電腦上的 HDMI 連接埠來連接高級影音設備。利用單一 訊號線做快速連接,並且減少雜亂過多的纜線。 26 耳機和麥克風 這兩個連接埠可讓您連接音訊裝置。耳機連接埠可用來插入立體聲耳機或主 動式喇叭。只要將音訊裝置插入耳機連接埠,內建喇叭便會停用。麥克風連 接埠可用來連接外接式麥克風,以進行單聲道錄音;插入外接式麥克風時, 內建麥克風便會停用。 升級電腦 - 27 電源供應器 AC 電源轉接器 本電腦可以使用隨附的外接式電源轉接器 ( 電源「供應盒」),以接上 AC 電 源使用。電源線會依購買電腦的所在國家提供適用的規格。 電源轉接器可提供電腦運作所需要的適當電力,並同時為電池組充電。 注意:請勿將物品覆蓋或放置在 AC 電源轉接器上。清除轉接器上的所 有物品,讓電源轉接器在使用期間獲得適當冷卻。 只能使用電腦隨附的 AC 電源轉接器。使用外觀類似的其他電源轉接器可能 讓電腦毀損。 警告:AC 電源轉接器和電腦底部在長時間使用後可能會變熱,此為正 常情形,但長時間與人體接觸仍會造成傷害。 28 電池組 本電腦使用的電池組只要充飽電,即可讓您使用電腦一段很長的時間。 電池組特性 本電腦採用的電池組具備下列特性: • 採用最新電池技術標準。 • 低電量警告功能。 只要您將電腦連接到 AC 電源轉接器,電池就會開始充電。本電腦支援充電 時使用功能,因此您可以一邊充電,一邊繼續使用電腦。但是,如果在關機 狀態下充電,則會大大縮短充電時間。 在您旅行或斷電時,電池組是隨時可以派上用場的得力幫手。因此我們建議 您可以另外再準備一顆完全充電的電池組,以作為不時之需。如需購買電池 組,請與當地經銷商聯絡。 最大化電池使用壽命 筆記型電腦的電池與一般電池相同,都是消耗品。表示都有一定的使用時 間,其性能會隨著使用時間的越長而逐漸降低。 為最大化電池使用壽命,請參閱下列建議設定。 電源供應器 - 29 調整新的電池組 當第一次使用電池組之前,您應依下列步驟為其進行調整動作: 1. 請先不要開機,將新電池組插入電腦中。 2. 將 AC 電源轉接器接上電腦與電源,將電池完全充滿電。 3. 拔掉 AC 電源轉接器。 4. 使用電池電源打開電腦,並開始使用。 5. 讓電池完全放電。 6. 重新接上 AC 電源轉接器,並再次對電池進行完全充電。 重複上述步驟,直至電池完全充放電三次。 對於所有新電池組,或長時間未使用的電池,我們建議您務必執行此步驟。 如果電腦會閒置不用達兩週以上,建議您務必先將電池組取出。 警告:切勿將電池組擺置於 0°C (32°F) 以下,或 45°C (113°F) 以上的 溫度。否則異常溫度會影響電池組的使用效能。 在進行電池調整後,您的電池就可以接受最大化充電作業。如果未執行這個 調整動作,電池即使充滿電,也可能不是最大充電量,更會縮短電池使用壽 命。 此外,在下列情況中使用電池,也會影響電池使用壽命: • 當電池置於電腦內時,卻仍持續使用 AC 電源。如果您要使用 AC 電源, 建議您先取出完全充電後的電池組。 • 未依新電池組使用限制中的方式進行完全放電和充電。 • 經常使用電腦。使用電池時間越長,當然其使用壽命也會更短。標準電池 組約可充放電 300 次。 30 安裝或取下電池組 重要!在移除電池組之前,如果您還想繼續使用電腦,請接上 AC 電源 轉接器。否則,請先關機。 安裝電池組: 1. 請將電池組對準電池槽前緣,要確定先插入的是有接頭的一端,並且電池 的頂面要朝上。 2. 將電池輕輕地推入電池槽內,直至電池固定位置為止。 移除電池組: 1. 滑動電池釋放開關。 2. 從電池槽中取出電池組。 電池充電 若要對電池充電時,請先確定電池是否已正確安裝至電池槽中。再將 AC 電 源轉接器連接至電腦,並將另一端連接到牆壁上的主電源插座。當電池充電 時,您仍然可以繼續以 AC 電源操作電腦。但是,如果在關機狀態下充電, 則會大大縮短充電時間。 注意:我們建議您在使用的前一天對電池充電。在您旅行前整晚對電 池充電,好讓您第二天出門可以攜帶完全充滿電的電池組。 檢查電池電量 Windows 電源計量器顯示目前剩餘電池電量。只要將游標指向工具列上的 電池 / 電源計量器圖示,就可以看到目前電池的剩餘電量。 電源供應器 - 31 最佳化電池使用壽命 最佳化電池使用壽命可以讓您充分利用電池效能,以延長充電週期,提高充 電效率。以下是我們的建議事項: • 另外選購一組電池組。 • 盡可能使用 AC 電源轉換器,以保留電池電力,供旅行之需。 • 如果未使用 PC 卡,請將其退出,因為會耗電 ( 視型號而定 )。 • 請將電池置放在涼爽、乾燥的地方。建議的溫度為 10°C (50°F) 到 30°C (86°F)。太高的溫度會加速電池自放電過程。 • 過度充電也會縮短電池使用壽命。 • 請隨時檢查您的 AC 電源轉接器並注意電池使用情況。 低電量警告 在使用電池電源時,請隨時注意 Windows 工具列上的電源計量器情況。 警告:當出現低電量警告訊息後,請儘速接上 AC 電源轉接器。如果電 池電量完全用盡,電腦就會關機,屆時所有未儲存的重要資料都會遺 失。 32 下表列出當出現低電量警告訊息時的因應之道: 狀況 可使用 AC 電源轉接 器與電源插座。 因應之道 1. 請將 AC 電源轉接器連接到電腦,再將另一端連 接到主電源。 2. 儲存所有需要的檔案。 可使用另一個已完全 充電的電池組。 3. 繼續剛剛的工作。 如果想快速充電,請先關閉電腦。 1. 儲存所有需要的檔案。 2. 關閉所有應用程式。 3. 關閉作業系統並關閉電腦電源。 4. 更換電池組 沒有 AC 電源轉接器 和電源插座可使用。 並且也沒有備用的電 池組。 5. 重新啟動電腦,並繼續剛剛的工作。 1. 儲存所有需要的檔案。 2. 關閉所有應用程式。 3. 關閉作業系統並關閉電腦電源。 電源供應器 - 33 軟體 使用 WINDOWS 和您的軟體 Gateway 電腦包含可輔助您使用電腦的軟體;您電腦上可用的程式和類別 將依購買的機型而定。這些軟體中大部分都已預先安裝,隨時可開始使用; 但有些軟體則是以 CD 或 DVD 型式提供,使用前必須先安裝。若要安裝軟 體,請插入安裝 CD 或 DVD。接著就會自動啟動安裝精靈,您只需要依循螢 幕上的指示進行即可。 歡迎中心 初次啟動電腦時,會出現 「歡迎中心」視窗。「歡迎中心」會向您介紹 Windows 的新功能和工具。若要之後再存取 「歡迎中心」,也可以按一下 「開始」 > 「開始使用」。 網際網路安全防護 網際網路上充斥著各種病毒和攻擊,因此一定要懂得如何保護您的電腦 ( 請 參閱第 52 頁的<安全性> )。在您初次啟動電腦時,畫面上會出現完整功能 的網際網路安全套裝軟體,包含免費試用期。您應該在連上網際網路之前啟 動此防護功能。此安全套裝軟體可保護電腦抵抗最新的線上威脅,並保護您 的個人資料 ( 銀行帳戶憑證、信用卡卡號、密碼等 )。 34 生產力軟體 善加利用 Microsoft® Office 2010 - 透過 Office 2010,表達您的想法、解 決問題,並簡化每日的工作專案。 相片編輯 - 利用 Windows 即時相片圖庫,輕鬆編輯並列印相片。還能將相 片上傳到 Facebook、YouTube™ 或 Windows Live,與他人分享。 使用 Bing™ 搜尋並作決定 - 您可以使用 Bing™ 尋找並整理所需要的解答, 讓您作出更快、更準確的決定。 Gateway 復原管理 為了讓電腦針對系統復原選項進行準備作業,您應該立即建立一套復原光 碟。請參閱第 73 頁,以瞭解詳細資訊。 軟體 - 35 Gateway 更新程式 為確保您的電腦隨時都能取得最新的驅動程式和軟體,請在設定完網際網路 連線後立即使用 「Gateway 更新程式」程式。 更新程式每天都會檢查更新,但假如您想要查看是否有更新,也可以隨時啟 動檢查。 1. 按一下 「開始」 > 「所有程式」 > 「Gateway」 > 「Gateway 更新程 式」,或連按兩下桌面上的 「Gateway 更新程式」圖示。 2. 「Gateway 更新程式」會搜尋 Gateway 支援網站,查看是否有您電腦適 用的更新,並顯示可用的更新清單。 3. 選取您想要安裝的更新,然後按一下 「安裝」按鈕。 36 播放多媒體檔 您可以使用電腦上的媒體軟體來播放音樂、電影或相片投影片,以及觀看電 視 ( 如果電腦裝有電視卡的話 )。還有其他選購功能,可以製作 CD 或 DVD。 您的電腦已安裝了一或多個媒體程式,其中的 Windows Media Player 和選 用的 Windows Media Center 是由 Microsoft 提供。Gateway 可能也會安 裝其他的媒體程式,以提升您的媒體使用體驗。 Windows Media Player Windows Media Player 可用來播放 MP3 或 WMA 音訊檔、CD 或大多數 的視訊檔。 注意:不建議使用 Windows Media Player 播放 DVD 電影。如需額外 的播放選項,請安裝其他的媒體播放器 ( 例如:Windows Media Center)。 Windows Media Center ( 選用 ) 有些電腦會包含全功能的媒體 「中心」,例如:Windows Media Center 等。這些程式採用簡化的 功能表,能夠輕鬆透過遙控器控 制,可以處理各種的多媒體內容。 除了可以觀看即時電視或錄製的 電視節目 ( 如果電腦裝有電視卡 )、 聆聽數位音樂、檢視圖片和私人影 片、建立 CD 和 DVD,也可以存 取線上服務提供的內容。 軟體 - 37 若要啟動電腦上安裝的媒體程式,請按一下 「開始」 > 「Windows Media Center」。 設定 注意:如果您的電腦附有遙控器或電視卡,您必須在初次啟動媒體程 式之前連接並啟動這些元件。 第一次啟動媒體程式時,會啟動設定精靈,讓您進行一些基本設定。請選取 「快速安裝」設定選項 ( 如果有的話 ),然後再視需要設定其他選項。 注意:如果設有網際網路連線,「節目表」 ( 電子節目表 ) 可讓您檢視 最新的電視節目清單。除了顯示頻道和網路資訊以外,還會顯示節目 名稱、說明和預定放送時間。 訊連科技 PowerDVD ( 選用 ) 如果您的電腦配備 Blu-ray 光碟機,您也可以使用 PowerDVD 觀賞 Blu-ray 電影。插入 Blu-ray 光碟後,等待程式自動執行,即可啟動 PowerDVD。 自動播放 Windows 自動播放 功 能 可 讓 您 選 擇 Windows 如何處理卸除式儲存裝置 ( 數位 相機、CD、DVD 等 ) 上媒體檔的方式。 如果您插入含有檔案的磁碟 ( 例如:DVD、 USB 金鑰或記憶卡 ),Windows 就會顯示 對話方塊,並詢問您想要以何種方式開啟檔 案。 38 假如您插入音樂 CD 或 DVD 電影,Windows 就會自動顯示對話方塊,並詢 問您要以何種方式來開啟檔案。如果 Windows 要求您選取 DVD 播放程式, 建議您永遠選擇軟體集中包含的 DVD 播放程式 ( 例如:PowerDVD 或 Windows Media Player)。 播放下載的檔案 下載的檔案可以用電腦上安裝的媒體程式播放,或可能需要特定的程式來播 放。含有 DRM 功能的檔案只能在特定的程式上播放 ( 例如:iTunes 或 Windows Media Player),或只能在通過各檔案類型認證的裝置上播放。其 他格式則可能需要特定的音訊或視訊轉碼器,但您的電腦不一定會安裝這些 轉碼器。 轉碼器 轉碼器是一種可用來對歌曲或視訊等數位媒體檔進行壓縮或解壓縮工作的 軟體。Windows Media Player 和其他程式都需要使用轉碼器,才能播放並 建立數位媒體檔。 例如,當您將音樂 CD 中的歌曲擷取到電腦中時,播放程式會使用 Windows Media Audio 轉碼器將歌曲壓縮成較小的 WMA 檔。而在播放 WMA 檔 ( 或從網站串流處理的任何 WMA 檔 ) 時,媒體播放程式則會使用 Windows Media Audio 轉碼器將檔案解壓縮,讓音樂可以透過喇叭播放出來。 為何電腦會出現訊息,顯示我的電腦缺少轉碼器? 如果電腦出現訊息,告訴您沒有可用的轉碼器,可能是因為您想要使用的檔 案是以 Windows 或媒體播放程式未預設包含的轉碼器來壓縮。在許多情況 下,您可以按一下錯誤訊息中的 「網路說明」按鈕,以下載並安裝缺少的轉 碼器。 如需詳細資訊,請另參閱 Windows 「說明及支援」。 軟體 - 39 播放 DVD 影片 您可以在電腦上播放 DVD 電影。 1. 插入 DVD。 重要!當您第一次執行 DVD 播放程式時,程式會要求您輸入區碼。 DVD 使用六區編碼的其中一種。請參閱下列的 DVD 影片區碼分類表。 一旦您的電腦設好區碼後,就只能播放該區碼的 DVD 光碟。您最多可 以設定區碼五次 ( 包括第一次 ),最後一次所設定的,就會成為永久的 區碼。回復硬碟也無法重設區碼的次數。 2. 等待幾秒鐘後,電腦就會自動開始播放 DVD 影片。 區碼 1 2 3 4 5 6 國家或地區 美國、加拿大 歐洲、中東、南非、日本 東南亞、台灣、南韓 拉丁美洲、澳大利亞、紐西蘭 舊蘇聯、非洲各地、印度 中華人民共和國 注意:要變更區碼,請在 DVD 光碟機中放入不同區碼的 DVD 碟片。 如需更多資訊,請參閱線上說明。 40 社交網路 ( 選用 ) 社交網路 應用程式可讓您快速檢視好友的更 新,以及更新您自己的狀態,而且不用離開桌 面。您可以直接在桌面上接收通知和狀態更新, 使用資訊看板監控多個社交網路 (Facebook、 YouTube 和 Flickr)。 注意:社交網路應用程式為預先安裝選 項,但某些電腦可能不會安裝。 立即檢視好友的訊息和張貼的影像;每當好友 ( 或訂閱 ) 有新活動時,螢幕便會馬上顯示通知。 如果電腦鍵盤上有選用的社交網路鍵 ( 通常位在右上角 ),只要按 下該按鍵,就可以顯示社交網路應用程式。 登入或註冊 應用程式的最上方會顯示您在 Facebook 中的個人資料圖片和帳號資訊。如 果您尚未建立或存取您的 Facebook 個人資料,上方的影像就會顯示匿名的 白藍色人像,而且不會顯示任何資訊。 初次啟動社交網路應用程式時,系統會要求您登入社交網路。如果系統未自 動登入,請按一下社交網路視窗最上方的 「登入」。如果您只是想要建立新 的 Facebook 個人資料,請按一下 「註冊」,然後遵循指示進行。 注意:所有的社交網路活動均需要存取網際網路。請確認您已連線至 網際網路,然後再開始使用此應用程式。 軟體 - 41 存取授權 若要接收更新,您必須授權讓系統存取您的社交網路帳號;每個帳號必須個 別 啟 動。按 一 下 您 想 要 啟 動 的 網 路 索 引 標 籤 (Facebook、YouTube 或 Flickr)。 您必須準備好各個網路的帳號名稱及密碼,假如尚未擁有帳號,則必須建立 新帳號。 注意:請將新帳號所使用的全部資訊記下來,包括帳號名稱、電子郵 件地址和密碼。將這些資訊存放在安全的地方,這樣您日後存取帳號 時可以作為參考使用。 Facebook 如果您已經擁有 Facebook 帳號,請按一下 「登入」按鈕啟動存取,或按一 下 「註冊 Facebook」建立帳號。 如果您選擇 「註冊 Facebook」,請填入必填資訊,包括您的電子郵件及合 適的密碼。接著您必須授權讓系統存取您的帳號。 請允許所有步驟的存取,如此所有的社交網路功能才能正常運作。 YouTube 如果您已經擁有 YouTube 帳號,請輸入帳號資訊並按一下 「登入」按鈕啟 動存取,或選取 「註冊 YouTube」建立帳號。 flickr 如果您已經擁有 Flickr 帳號,請按一下「登入」按鈕啟動存取,或選取 「註 冊 Flickr」建立帳號。請確認授權完整存取,如此所有的社交網路功能才能 正常運作。 42 存取社交網路 授權存取之後,便會顯示您的個人資料圖片和狀態資訊。只要按一下畫面, 就可以更新這些資訊。 快捷操作 按一下連結,即可在新視窗中檢視更多資訊。例如,按一下 Facebook 項目 可開啟 Facebook 帳號並檢視完整項目;按一下 YouTube 影片標題可檢視 影片。 在 「在想什麼嗎?」方塊中輸入您的狀態,然後按一下 「分享」。您在 Fackbook 上的好友就可以立即看到您的狀態。 若要在 Facebook 上建立新的相片相簿,請選取您想要新增的影像,然後將 影像拖曳到您的個人資料圖片上。接著就會提示您輸入相簿名稱和說明。按 一下 「上傳」,即可開始將影像複製到您的 Facebook 帳號。 如果頁面以外有更多可以顯示的項目,可以按一下底部列中的箭頭 視其他頁面。 按一下頂端列 ,檢 中的問號,可檢視社交網路的說明檔。 按一下頂端列中的箭頭 ,可隱藏整個應用程式,並在畫面頂端顯示小的警 示列。按一下警示列 ( 下方 ),可檢視完整視窗及好友的活動摘要。 注意:請勿使用 X 圖示離開社交網路,否則將會停止傳送或接收更新。 請使用頂端列中的箭頭 ,以顯示警示列。 軟體 - 43 檢查新聞摘要和資訊 選取您想要檢視的網路索引標籤: 每個網路都有一系列可用的網路按鈕。將滑鼠移到按鈕上方,即可檢視說 明。選取您想要檢視的按鈕,並捲動項目清單。 以 Facebook 索引標籤為例: 第一個按鈕,也就是一開始選取索引標籤時顯示的區段是新聞摘要 ( 來自 Facebook)、YouTube 的最多觀看次數,以及 Flickr 的連絡人。如果頁面以 外有更多可以顯示的項目,可以使用底部列中的箭頭來檢視其他頁面。 變更設定 按一下設定圖示 ,即可存取社交網路的設定。 Live Update - 如果出現 Live Update 按鈕,表示您可以下載並安裝更新版 本的社交網路應用程式。 按一下網路的索引標籤可檢視特定設定;您可以設定檢查網路的頻率 ( 重新 整理頻率 ),以及從本區段中的特定網路登出。 按一下 X 可離開設定區段。 44 網際網路 上網的必要工作 保護電腦 網際網路上充斥著各種病毒和攻擊因此一定要懂得如何保護您的電腦 ( 請參 閱第 34 頁的網際網路安全防護和第 52 頁的安全性 )。在您初次啟動電腦時, 畫面上會出現擁有完整功能的網際網路安全程式,您應該在連上網際網路之 前盡快啟動此防護功能。 選擇 「網際網路服務提供者」 瀏覽網際網路已成為每日不可或缺的電腦使用行為。只要 幾個簡單的步驟就可以馬上取得各式各樣的知識和通訊工 具。若要完成這些步驟,您應該先選取網際網路服務提供 者 (ISP),這樣才能在電腦和網際網路之間建立連線。您應 該先瞭解所在區域有哪些可用的 ISP,另外也別忘了詢問 親朋好友的使用經驗,或查看雜誌上的調查或消費者使用 報告。您所選取的 ISP 會提供如何連上網際網路的相關指 示 ( 可能需要額外軟體,或專用的 「電話盒」以連接電話 線 )。 連線類型 根據您的電腦機型、所在位置和通訊需求您有多種連上網際網路的方式可供 選擇。 網際網路 - 45 撥接 部分電腦會提供電話撥號 ( 「數據機」 ) 接頭,此接頭可讓您使用電話線連 上網際網路。透過撥號連線,您就可以同時在同一條電話線上使用數據機和 電話。此連線類型只建議在不需要長時間存取網際網路時使用,因為此連線 速度較慢,而且連線時間是以小時計費。 DSL ( 例如:ADSL) DSL ( 數位用戶線路 ) 是一種「永不中斷」的連線透過電話線傳輸。由於 DSL 和電話使用不同的頻率,因此可以在連上網際網路的同時使用電話 ( 各電話 插槽必須安裝 「濾波器」,以減少干擾 )。若要使用 DSL,您必須位在具備 DSL 設備的電話交換機附近 ( 郊區通常不提供此服務 )。連線速度會依位置 而不同,但 DSL 一般可以提供較快且較可靠的網際網路連線。由於連線永不 中斷,所以通常是以月付制收費。 注意: DSL 連線需要使用適當的數據機 此數據機一般會在您申請服務 時由 ISP 提供。許多的數據機都會包含 「路由器」功能,以提供網路 和 Wi-Fi 存取。 纜線 纜線連線提供高速且 「永不中斷」的網際網路服務透過有線電視線路傳輸 但通常只有大城市才會提供此服務。您可以在連上網際網路的同時,邊使用 電話,邊觀看有線電視。 46 網路連線 LAN (區域網路) 是由一群電腦組成 (例如:在辦公大樓或住家內)這些電腦可 以共用常用的通訊線路和資源。在設定網路時,您可以設成共用檔案、週邊 裝置 ( 例如:印表機 ) 和網際網路連線。您可以將 LAN 設定成使用有線技術 ( 例如:乙太網路 ) 或無線技術 ( 例如:WiFi 或藍牙 )。 無線網路? 無線 LAN 或 WLAN 就是無線區域網路不需使用線路即可連結兩台以上的 電腦。無線網路的設定程序很簡單,而且也可以讓您共用檔案、週邊裝置和 網際網路連線。 無線網路有哪些優點? 高行動力生活 無線 LAN 系統可讓位在住家網路內的您和其他使用者來共用檔案和網路連 線裝置 ( 例如:印表機或掃描器 ) 的存取權。 此外,您也可以與住家內的其他電腦共用網際網路連線。 安裝快速又方便 安裝無線 LAN 系統不需要太多時間、程序方便而且又不需要在牆壁和天花 板上牽線。 無線 LAN 的使用元件 在住家設定無線網路需要下列元件 存取點 ( 路由器 ) 存取點 ( 路由器 ) 是一種雙向的收發器可以將資料向四周廣播。存取點可做 為有線和無線網路之間的中介器。大部分的路由器都已內建 DSL 數據機,可 網際網路 - 47 讓您存取高速的 DSL 網際網路連線。您選擇的 ISP ( 網際網路服務提供者 ) 一般會在您申購服務後提供數據機 / 路由器。如需詳細的設定指示,請詳讀 存取點 / 路由器隨附的說明文件。 網路線 (RJ45) 網路線 ( 亦稱為 RJ45 連接線 ) 可用來將電腦主機連接至存取點 ( 請見下圖 ) 此類型的連接線也可以用來連接週邊裝置與存取點。 無線網路卡 運作中網路的圖解 1. 存取點 / 路由器 4 2. 桌上型電腦 3. 數據機 4. 印表機 5 1 5. 可攜式電腦 6. PDA/ 智慧型手機 7 7. 網路線 (RJ45) 6 48 3 2 開啟 / 關閉 WiFi 網路連線 如果您的電腦具備無線存取功能但未擁有通訊按鈕您可以透過網路管理選 項來開啟或關閉無線網路或控制要在網路上共用哪些資料。按一下 「開始」 > 「控制台」 > 「網路和網際網路」 > 「網路與共用中心」。 瀏覽網路 若要瀏覽網際網路您需要安裝一種稱為網際網路瀏覽器的 程式。Internet Explorer 可以讓您輕鬆且安全地瀏覽網頁。 安裝好網際網路存取並連上網路之後,請按一下 Windows 桌面上的 Internet Explorer 捷徑,然後就可以開始享受全 新的網路瀏覽體驗! 網際網路 - 49 Internet Explorer 功能 下圖顯示 Internet Explorer 瀏覽器的起始畫面。瀏覽器重要功能的簡短說 明如下表所列。 4 5 6 7 8 9 3 10 2 1 1. 快速索引標籤:在單一視窗中顯示所有已開啟標籤的縮圖接著選取並瀏覽 這些標籤。 2. 我的最愛中心:輕鬆按幾下就可以管理我的最愛網站、瀏覽記錄及 RSS 摘 要訂閱。 3. Bing 控制列:搜尋網路並使用 Bing 工具發出新聞提醒、自動填寫表單、 保護上網安全等。 4. 上一頁和下一頁按鈕:瀏覽您先前造訪過的網頁。 50 5. 網址列:輸入網際網路位址 ( 例如:www.gateway.com) 然後按下鍵盤 上的 Enter 鍵即可直接跳至您所輸入的位址。 6. 標籤:您可以從瀏覽器框架上方的標籤來切換網站開啟單一瀏覽器視窗即 可檢視多個網站。 7. RSS 摘要:可讓電腦隨時自動更新我的最愛網站上的動態。工具列上出現 此圖示,表示該網站提供可供訂閱的摘要服務,可讓您在內容更新時收到 通知。瀏覽器會將資訊傳送到我的最愛中心,等資訊送達後,您就可以讀 取新聞頭條、運動賽況等最新資訊。 8. 最小化、最大化或關閉視窗。 9. 立即搜尋方塊:讓您不用開啟搜尋服務提供者的網頁也可以立即搜尋網 頁。您可以將常用的搜尋提供者設成預設值,自訂搜尋方式。請使用下拉 式清單選擇提供者。 10.說明功能表連結:按一下可存取 Internet Explorer 的 「說明」區段。您 可 以 在 其 中 找 到 Internet Explorer 的 相 關 資 訊,並 啟 動 Internet Explorer 導覽。也可以按一下鍵盤上的 F1 來啟動說明。 注意:Internet Explorer 內含網路釣魚篩選器 可在出現潛在或已知的 詐騙網站時發出警告並提供防護 ( 看似合法但實際上卻是為了竊取您 的個人資料所設計 )。如果您造訪了疑似的網路釣魚網站,網址列會變 成黃色並顯示警告訊息。 網際網路 - 51 Gateway 網站 若要開始使用別忘了造訪我們的網站 www.gateway.com。 Gateway 努力提供您個人專屬的持續支援。請查看我們的支援區段,以取 得滿足您個人需求的協助。 www.gateway.com 是您進入豐富的線上活動及服務的入口。請定期造訪我 們的網站,以取得最新資訊及下載! 安全性 您可能迫不及待地想探索網路上的一切事物 但為了保護您的上網安全 Gateway 已 在 您 的 電 腦 上 預 先 安 裝 了 Symantec 廣 受 好 評 的 Norton Internet Security™。 Norton Internet Security 可在背景中安靜執行不只能封鎖當下複雜的安全 威脅還能在您使用線上購物、網路銀行和瀏覽網路時保護您的身分資料。 Norton Internet Security 可以封鎖線上的個人資訊竊取情形、偵測並消除 間諜程式、移除病毒和網際網路蠕蟲,以及抵抗駭客的攻擊。 定義 何謂病毒? 惡意軟體 ( 一般稱為「病毒」) 是一種設計來感染電腦並造成損失的程式 且 大部分的病毒都是透過網際網路、電子郵件或惡意網站傳送。一般的病毒都 會自行複製,並在不被偵測到的情況下傳送到多台電腦上。其他形式的侵 害,包括特洛伊木馬程式、蠕蟲或垃圾郵件,則會透過各種方式來感染您的 電腦,像是耗盡資源或讓網路癱瘓等。 52 注意:Gateway 保證您的電腦在購買時絕無感染病毒但對於日後因病 毒所造成的損失則不負任何責任。 何謂間諜程式? 間諜程式泛指一般不想要的程式,這些程式會在您連上網路時下載到電腦, 且通常在您不知情的情況下進行。一旦電腦受到感染後,程式便會窺探電腦 的瀏覽活動、收集個人資訊、顯示彈出式廣告,甚至變更電腦設定。間諜程 式會耗盡電腦資源,讓網路瀏覽速度或整個電腦系統速度變慢,甚至造成當 機。 有些惡意公司還會利用間諜程式來監控並追蹤您在網際網路上造訪的網站 據以判斷您的網路瀏覽行為然後再將目標的彈出式廣告顯示在您的螢幕上。 有些間諜程式不只會追蹤行為,甚至還會監控使用者的輸入內容並擷取密 碼,引發嚴重的安全風險。 何謂惡意軟體? 惡意軟體 ( 亦稱為 Malware) 是一種蓄意設計來傷害您電腦的軟體 包括病 毒、蠕蟲和特洛伊木馬程式都算是惡意軟體。若要保護您的電腦不受惡意軟 體的侵擾,請確定電腦使用的是最新的防毒軟體和防惡意軟體。 何謂個人防火牆? 個人防火牆是一種軟體程式專門設計來防止未經授權的使用者存取私有網 路。個人防火牆可以做為屏障,防止您的網際網路連線中出現非必要的連 線,因為這些連線會嘗試控制您的電腦,然後在電腦上安裝病毒或惡意程 式,或是繼續向外散佈。防火牆會監控您電腦的所有連線,偵測嘗試在未經 您授權下接收資訊的程式,然後顯示警示。接著您可以決定是否要允許連 線,或者先決定連線是否連至目前使用中的程式,然後再允許該連線 ( 例如: 連到多重玩家伺服器的遊戲程式,或正在更新內容的百科全書程式 )。 網際網路 - 53 如何保護您的電腦 網路犯罪的遏止不需要太複雜的程序只要擁有一些技術建議和常識就可以 避免掉許多攻擊。網路犯罪一般只求在最短的時間內、以最輕鬆的方式賺取 金錢。一旦要花的時間變長,這些罪犯就會改變目標,轉向較輕鬆的目標下 手。下面的小秘訣提供如何避免線上詐欺的基本資訊。 讓電腦隨時安裝最新的修補程式和更新軟體 要讓電腦抵抗攻擊最好的其中一種方法就是在廠商提供修補程式和其他的 軟體修正時馬上套用這些程式。藉由定期更新電腦,您就可以阻止攻擊者利 用軟體的瑕疵 ( 弱點 ),否則他們可能會使用這些弱點來入侵您的系統。 雖然更新電腦也不見得能抵抗所有的攻擊但卻能讓攻擊者難以進入您的系 統能完全封鎖許多的基本攻擊和自動攻擊而且也能讓三心二意的攻擊者放 棄並轉向攻擊弱點更多的別台電腦。 較新版本的 Microsoft Windows 和其他常見軟體可以設定為自動下載並套 用更新這樣您就不用費心檢查更新的軟體。若要開始強化您的上網安全,請 多加利用軟體的 「自動更新」功能。 利用安全性軟體保護您的電腦 要保護您基本的線上安全會需要用到許多類型的安全性軟體。安全性軟體基 本上包含防火牆和防毒程式。防火牆通常是電腦的第一道防線,它可以控制 與您電腦進行通訊的對象及內容。您可以將防火牆當成 「警察」,這位警察 監控著網路上嘗試進出您電腦的所有資料流量,只有安全的通訊可以進出, 至於攻擊等 「惡意」流量則會被封鎖,無法進入您的電腦。 54 第二道防線一般是防毒軟體它可以監控電子郵件訊息和網頁瀏覽等所有的 線上活動並保護個人不受病毒、蠕蟲、特洛伊木馬程式和其他類型之惡意程 式的侵擾。您應該將防毒軟體和防間諜軟體設定成自動更新,而且每次連上 網路時都應執行更新。 像 Norton Internet Security 這類的整合式安全性套裝軟體包含了防火牆、 防毒軟體、防間諜軟體以及防垃圾郵件和家長控管等其他功能將線上防護所 需要的所有安全性軟體整合在單一套件中受到廣泛使用。很多人也發現,使 用完整的安全性套裝軟體要比個別安裝、設定及更新各種安全性軟體要輕鬆 得多。 您的 Gateway 系統上已預先安裝了完整版的 Norton Internet Security™, 其包含免費試用的防護更新訂閱。別忘了啟動其功能! 選擇強性密碼並妥善保管 密碼是現代網路生活中不可或缺的要素不管任何的網路行為都需要密碼包 括線上訂花、使用網路銀行以及登入最愛的航空公司網站檢視累計哩程等 等。以下的小秘訣有助於提升您網路使用體驗的安全: • 保護密碼安全及避免他人使用的第一步便是設定一組不容易被猜出的密 碼。強性密碼由八個以上的字元組成,可使用字母、數字和符號 ( 例如: #、$、%、!、?)。但請避免在密碼中使用下列資料:您的登入名稱、以 個人資訊為基礎的任何內容 ( 例如:姓氏 ),以及字典中查得到的文字 ( 尤 其是 「password」 )。請嘗試選取強度較高、獨一無二的密碼來保護網路 銀行等活動。 • 將您的密碼妥善保管,並試著不要讓所有的線上服務都使用相同的密碼。 • 至少每隔 90 天定期變更密碼。當已有其他人能夠存取您的帳戶時,這可 以降低可能造成的損害。如果您發現其中一個線上帳號出現可疑情事,該 做的第一件事就是馬上變更密碼。 網際網路 - 55 保護您的個人資訊 當您在線上分享姓名、住家地址、電話號碼和電子郵件地址等個人資訊時務 必小心謹慎。在利用各種線上服務時,您不可避免地需要提供個人資訊,才 能處理購買物品時的付費和運送問題。要想不洩露任何個人資訊幾乎是不可 能,因此我們針對如何在線上安全地分享個人資訊,提出了下列的建議清單: • 留意偽造的電子郵件訊息。有幾個地方可以辨識訊息是否為假造的包括拼 字錯誤、文法錯誤、用字遣詞不正常、網站位址含有奇怪的延伸、網站位 址全部由數字組成 ( 一般由文字組成 ) 以及任何的異常情形。此外,網路 釣魚訊息一般會要求您趕快執行動作,以保持帳號開通、更新安全性,或 是催促您馬上提供資訊,否則就會發生不好的後果。但您可千萬不要上 當! • 不要理會要求您輸入個人資訊的電子郵件訊息。只要是合法的公司,就不 會利用電子郵件訊息來詢問您的個人資訊。當有任何疑問時,請直接以電 話連絡該公司,或在網頁瀏覽器中輸入該公司的網址。請勿按下訊息中的 連結,因為您可能會被帶往詐騙的惡意網站。 • 避開會竊取個人資訊的詐騙網站。當要造訪網站時請不要按電子郵件或即 時通訊中的連結而是直接在網頁瀏覽器中輸入位址 (URL)。詐欺犯通常會 偽造這些連結,讓它們看似合法。 當購物、銀行或任何其他網站需要輸入機密資訊時其 「http」字母後方 應 加 上 「S」 ( 例 如:https://www.yourbank.com 而 不 是 http:// www.yourbank.com)。這個 「s」是安全 (Secure) 的意思,當您被要求 登入或提供其他機密資料時就會出現。如果是安全連線,網頁瀏覽器底部 ( 通常在右下角 ) 還會出現一個小型的鎖頭圖示。 • 注意網站和軟體中的隱私權政策。在與組織分享您的個人資訊時,應該先 瞭解組織是如何收集及使用這些資訊。 56 • 保護您的電子郵件地址。垃圾郵件寄件者和 「網路釣魚者」常常會寄出 數百萬封的訊息不論收件的電子郵件地址是否存在用隨機的方式來尋找 可能的受害者。一旦您回應這些訊息或下載影像,您就會被加入他們的清 單,日後就會收到更多他們所寄的訊息。此外,在新聞群組、部落格或線 上社群中張貼您的電子郵件地址時,也必須小心。 過於美好的線上優惠通常不會是真的 有句俗話說:「天下沒有白吃的午餐」同樣適用於網路世界。像是螢幕保護 程式和表情符號等 「免費」軟體、保證賺錢的神奇投資術,以及未報名卻意 外贏得的比賽,都是公司用來吸引您注意力的誘餌。 雖然您不一定直接付費使用軟體或服務但您要求的免費軟體或服務卻可能 隨附廣告軟體 (「Adware」) 追蹤您的行為並顯示不想要的廣告。您可能需 要透露個人資訊或購買其他物品,才能取得所謂的獎品。如果獎品看起來過 於美好,讓人難以置信,請尋求他人的意見、詳讀其細則,或甚至完全忽略 該訊息 ( 這是最好的作法 )。 定期檢閱銀行和信用卡公司的對帳單 如果您能在資料失竊後或有人初次嘗試使用您的資訊時馬上發現此類情形 就能有效降低身分資料遭竊和線上犯罪的影響程度。其中一個可以輕鬆找出 異常情形的方式,就是檢閱銀行和信用卡公司每個月寄送的對帳單中是否有 任何可疑項目。 此外許多的銀行和服務都使用防詐騙系統會在出現異常的購買行為時通知 用戶 ( 例如:您住在台北但卻在美國購買許多的冰箱 )。為了確認是否為異 常購物,這些公司可能會打電話給您,要求您確認。千萬不要忽視這些電 話;因為這可能表示有犯罪正在進行中,而您需要採取必要動作。 網際網路 - 57 利用 Windows 安全性工具保護您的電腦 Windows 提供許多的防護應用程式。 Windows 行動作業中心 Windows 提供集中化的位置讓您控制電腦的安全性設定有助您抵抗來自網 際網路的攻擊並確保電腦已下載並安裝最新的安全性更新。 若要開啟 「行動作業中心」請依序按一下 「開始」 統及安全性」 > 「行動作業中心」。 或者如果出現安全性警示 ( 在時鐘 旁的通知區域中 ) 您可以按一下通 知氣球或連按兩下小型的安全性警 示圖示。 「行動作業中心」會指出保護您電 腦之關鍵應用程式的狀態和使用的 設 定。Microsoft 也提供 「Windows 防火牆」、「Windows Defender」和 「Windows 自動更 新」,作為完整的電腦防護系統的 其中一部分元件。防毒應用程式會 依電腦上安裝的程式而不同。 58 > 「控制台」 > 「系 Windows 防火牆 Windows 內建防火牆功能可在您連上網際網路時保護電腦安全。它可以防 止未獲授權的程式存取網際網路。 部分程式需要存取網際網路才 能發揮正常功能有些程式甚至 需要連上網路才能使用。在此情 況下,通常會在您安裝程式或初 次使用程式時,要求您允許程式 的存取權。若要查看防火牆設 定,請依序按一下「開始」 > 「控制台」>「系統和安全性」> 「Windows 防火牆」。 注意:在一開始使用防火牆時防火牆會啟動 「學習模式」且螢幕上可 能會出現彈出式視窗通知您某些已知和信任的程式想要存取網際網 路。在經過一段時間後,防火牆就會建立信任程式清單,當程式下次 嘗試連上網際網路時,就不會再要求您授權。為了保護您的電腦,防 火牆會防止網際網路上的程式存取您的電腦,但您有時也需要允許存 取,讓程式能夠進行更新、下載等作業。 注 意:大 部 分 的 安 全 性 套 裝 軟 體 都 提 供 類 似 的 功 能 而 且 將 停 用 Windows 防火牆以改善系統效能需特別注意。 網際網路 - 59 Windows Updates 如果您有可用的網際網路連線 Windows 就可以檢查電腦是否有重要更新並 自動安裝這些更新。這些更新包含安全性修補程式及程式更新,可以改善電 腦的使用體驗,並協助電腦抵抗新興的病毒和攻擊。 Windows Defender 「Windows Defender」可協助您 的電腦抵抗惡意軟體和不想要的 軟體例如間諜軟體和廣告軟體。 「Windows Defender」已預設安 裝並啟動。 為了保護您的隱私權和電腦 「Windows Defender」也包含即 時防護 選項。當有間諜軟體和其 他可能不想要的軟體嘗試在您的 電腦上進行安裝或執行時,即時防 護就會發出警示。程式嘗試變更重 要 的 Windows 設 定 時 也 會 出 現 警示。 注意:「Windows Defender」會與 Windows Update 設定搭配運作 自動安裝最新的定義檔。 注 意:大 部 分 的 安 全 性 套 裝 軟 體 都 提 供 類 似 的 功 能 而 且 將 停 用 「Windows Defender」以改善系統效能需特別注意。 60 使用者帳戶控制 「使用者帳戶」控制台可以避免未 經授權的使用者變更您的電腦。當 要執行可能影響電腦作業的動作, 或變更設定會影響其他使用者時, 「使用者帳戶」就會要求您授予權 限或輸入管理員密碼。出現 「使用 者帳戶」訊息時,請仔細詳讀訊息, 並確定即將啟動之動作或程式的名 稱正是您所要的。 在啟動動作之前先行驗證 「使用者 帳 戶」設 定 就 能 阻 止 惡 意 軟 體 (Malware) 和間諜軟體在未經您同 意的情況下在電腦上安裝程式或進 行變更。 若要存取 「使用者帳戶」設定請按一下 「開始」 者帳戶和家庭安全」 > 「使用者帳戶」。 > 「控制台」 > 「使用 注意:您可以從 「使用者帳戶控制」設定視窗中關閉 「使用者帳戶控 制訊息」 ( 但不建議這樣做 )。 網際網路 - 61 Internet Explorer 的安全性設定 網站會使用稱為 Cookie 的小型檔案來追蹤使用者的偏好設定及資訊。您可 以調整網際網路瀏覽器的安全性設定,以決定您願意從網站接收多少資訊。 存取 Internet Explorer 安全性設定: 1. 在 「Internet Explorer」中依序按一下 「工具」 > 「網際網路選項」。 2. 在 「隱私權」標籤中向上或向下滑動滑桿選取其中的設定。 要如何得知我的電腦存在風險? 如果 「行動作業中心」回報警示或電腦行為不穩定、意外當機或某些程式無 法正常運作即表示您的電腦可能已被惡意軟體感染。不過,並非所有的電腦 問題皆起因於病毒!如果您懷疑電腦可能遭到感染,請先進行更新 ( 若尚未 更新 ),然後執行防毒軟體和防間諜軟體。 62 說明協助 安全使用電腦 為了讓您盡情使用電腦並確保電腦能長時間順利運作您應該使用下列程式 並定期執行本手冊中所述的動作。 維護權限 建議的維護工作 為了確保您的電腦能常保良好狀態,建議您應該定期 ( 約每個月一次 ) 執行 下列這幾項工作: 錯誤檢查 定期使用 「檢查磁碟」工具以免電腦變得不穩定造成資訊遺失。此工具可以 檢查並修正兩種錯誤: • 檔案系統錯誤,例如:未刪除的分散檔案,以及大小或日期無效的檔案; • 實體錯誤此類錯誤會隨著長時間的使用而出現在硬碟上。 1. 按一下 「開始」 取 「內容」。 > 「電腦」。以滑鼠右鍵 Gateway (C:) 圖示,然後選 2. 按一下 「工具」和 「檢查錯誤」區段中的 「立即檢查」。 3. 選擇選項區中的 「自動修正檔案系統錯誤」。如果選擇 「掃瞄和嘗試恢 復損毀的磁區」,電腦就會在下次重新啟動時執行時體錯誤檢查。按一下 「開始」繼續。 說明協助 - 63 磁碟清理 「磁碟清理」精靈可用來釋放磁碟上 的可用空間。此工具會搜尋您的磁碟 機並顯示未使用的檔案,例如:網際 網路暫存檔、資源回收筒中的檔案, 以及其他可以放心刪除的暫存檔。 1. 按一下「開始」 >「電腦」。以 滑鼠右鍵按一下 Gateway 圖示並 選取 「內容」。 2. 選取 「一般」標籤,然後按一下 「磁碟清理」按鈕 ( 磁碟圖表旁 )。 3. 在 「要刪除的檔案」區域中選取 要刪除的各類別,然後按一下「確 定」。 64 磁碟重組工具 經過長時間的建立及刪除動作後整個硬碟區會出現分散的情形並影響效能。 「磁碟重組工具」可協助整理硬碟上儲存的項目,提升電腦的執行速度和效 率。 每個月執行一次 「磁碟重組工具」 ( 視電腦使用情形而定 ) 可減少硬碟上的 磨損進而降低日後發生故障的機率。 1. 執行 「磁碟清理」並關閉所有開 啟的程式。 2. 按一下「開始」 >「電腦」。以 滑鼠右鍵按一下 Gateway 圖示 並選取 「內容」。 3. 依序按一下 「工具」和 「立即重 組 ...」。 4. 按一下想要重組的磁區,然後按 一下 「磁碟重組」開始作業。整 個程序可能要幾個小時才能完 成。而且在執行「磁碟重組工具」 時最好不要使用電腦,因為對系 統的任何變更都可能讓程序重頭 開始。如果您的硬碟切割成好幾 個分割區,則應該對每個分割區 執行相同的動作。 說明協助 - 65 管理硬碟機 (HDD) 檢查硬碟機上的剩餘可用空間 1. 按一下 「開始」 > 「電腦」。 2. 以滑鼠右鍵按一下 Gateway 圖示並選取 「內 容」。 3. 「硬碟內容」視窗會顯示硬碟上已使用空間和可 用空間。如果硬碟已快放滿 ( 可用空間剩不到 200 MB),應該考慮釋放一些空間。 若要快速檢視已使用空間和可用空間只要將游標移 至硬碟機圖示上方 接著就會自動顯示資訊。 釋放硬碟機上的部分空間 1. 清空 「資源回收筒」當您將檔案從電腦中刪除時 Windows 會將檔案放進「資源回收筒」。除非您 決定將這些檔案從電腦中永久刪除或還原至原本 的位置,否則這些檔案會一直放在「資源回收筒」 中。連 按 兩 下 Windows 桌 面 上 的 「資 源 回 收 筒」,然後按一下 「清理資源回收筒」或只選取 您想要刪除的項目。從記憶卡等外接式裝置刪除 的項目不會進入 「資源回收筒」,而會永久刪除。 2. 解除安裝已不再使用的程式: 按一下 「開始」 > 「控制台」 > 「程式集」 > 「程式和功能」。 3. 將外接式硬碟機、可燒錄 CD 或 DVD ( 如果電腦裝有 CD 或 DVD 燒錄 機 ) 上的檔案封存起來,並從硬碟中刪除。 66 執行 Windows 系統工具 Windows 內含許多方便的工具可以讓您的電腦維持良好的狀態。請定期使 用這些工具以維持系統的穩定性和執行速度 為了方便您使用 「系統工具」 還包含了 「排定的工作」公用程式可讓您自訂要定期執行特定工作的時間。 若要存取 「系統工具」清單,請按一下 「開始」 > 「所有程式」,然後 按一下程式清單中的 「附屬應用程式」資料夾,最後再選取 「系統工具」。 Windows 系統還原 「系統還原」可監控電腦的變更並自動建立還原點在每次電腦發生重大變更 ( 例如:安裝程式 ) 時儲存電腦組態。此工具可以復原對電腦的有害變更並 還原設定和效能,同時也能保留您的個人資料檔案 ( 例如:文件、瀏覽記錄、 相片、我的最愛或電子郵件 )。 注意:如果您只是要解除安裝程式請勿使用 「系統還原」。若要解除 安裝程式,請使用 「控制台」中的 「程式和功能」。 說明協助 - 67 從 Windows 桌面啟動系統還原: 依序按一下 「開始」 > 「系統還原」。 > 「所有程式」 > 「附屬應用程式」 > 「系統工具」 如果無法存取 Windows 桌面 1. 按下 Alt+F10 鍵當電腦啟動期間出現 Gateway 標誌時。接著會開啟 「復 原程式」。 2. 選取 「Windows 系統還原」,然後按一下 「下一步」。電腦會自動重新 啟動,並開啟 「系統還原」。 68 系統還原選項 將電腦還原到較早的時間 此選項會將您的電腦還原到較早的時間而且不會影響您的個人文件或電子 郵件 ( 也不會還原已遺失的文件 )。依預設,Windows 會在作業系統發生重 大變更時儲存快照 ( 例如:安裝驅動程式或特定軟體時 )。當驅動程式安裝 失敗,或變更系統設定後卻發生故障時,此功能即可派上用場。 1. 按一下 「下一步」。 2. 從清單中選取還原點的建立日期,然後按一下 「下一步」。 3. 在確認畫面中,按一下 「結束」,即可將電腦還原到選取的日期和時間。 建立還原點 每到了排程的時間或在安裝特定的程式或驅動程式之前 Windows 就會自動 建立還原點。而此選項則可讓您自行建立還原點。 1. 按一下 「開始」 > 「控制台」 > 「系統及安全性」 > 「系統」。按一 下資訊看板中的 「系統防護」,然後按一下 「建立 ...」按鈕。 2. 輸入說明,以作為此還原點的識別。「系統還原」會自動在此名稱中加入 日期和時間。 3. 若要結束,請按一下 「建立」。 復原最後一次的還原 如果在將電腦還原至特定日期後系統發生失敗,您可以使用此選項來復原最 後一次的還原作業。 或者您也可以使用 「上次的正確設定」將系統還原到最近一次的有效設定。 1. 重新啟動電腦,按下 F8 存取進階啟動選項。 2. 使用方向鍵反白顯示 「上次的正確設定」,然後按下 Enter。 說明協助 - 69 更新 每天都有新的病毒、蠕蟲和其他安全威脅出現要如何讓安全性應用程式和作 業系統永保最新狀態就變得很重要。 保護電腦的安全及穩定性 • 當 「Windows 行動作業中心」出現提示時執行更新。 • 使用 Microsoft Windows 自動更新。 • 執行 「Windows Update」。 Internet Security 利用 Norton Internet Security 再加上其他的安全性應用程式就可以保護 您的電腦免於來自網際網路的攻擊並隨時將最新的安全性更新下載到電腦 且完成安裝。Norton Internet Security 會透過 Live Update 執行自動更新。 您也可以從 Norton Internet Security 的主介面,以及 Live Update 連結來 啟動手動更新。 70 作業系統、軟體和驅動程式 Windows Update 可協助將電腦維 持在最新的狀態。您還可以為電腦的 作業系統、軟體程式和硬體選擇並下 載更新。 新 的 內 容 會 定 期 新 增 至 Windows Update 因此您永遠可以取得最新的 更新和解決方案進而保護您的電腦 並使其運作順暢。 • 「開始」 >「控制台」>「系統 和 安 全 性」 > 「Windows Update」。 說明協助 - 71 Windows 遠端協助 「遠 端 協 助」可 讓 Windows 使用者透過網路或內部網路暫 時控制遠端的 Windows 電腦 以進行疑難排解。「遠端協助」 讓使用者不用親自前往,也能 對電腦的問題進行診斷及修 復。 若要存取 「遠端協助」請按一 下 「開始」 > 「所有程式」 > 「維護」 > 「Windows 遠端 協助」。啟動 「遠端協助」時, 畫面上會詢問您是否要邀請其 他電腦來提供協助,或者您要 協助其他電腦。 72 復原 GATEWAY 復原管理 若電腦遇到其他方法無法復原的問題,則您可能需要重新安裝 Windows 作 業系統,以及出廠時預設載入的軟體和驅動程式。為確保您可以在需要時復 原電腦,您應該盡快建立復原備份。 建立復原光碟 若要使用光碟來重新安裝,您必須預先建立一套復原光碟。螢幕上會出現指 示,引導您完成所有程序。請仔細閱讀這些指示! 1. 依序按一下 「開始」 > 「所有程式」 > 「Gateway」,然後按一下 「Gateway 復原管理」。 復原 - 73 2. 若要為硬碟的全部原始內容 ( 包括 Windows 和所有出廠時預設載入的軟 體和驅動程式 ) 建立復原光碟,請按一下 「製作出廠預設光碟」。 -或若僅為出廠時預設載入的軟體和驅動程式建立復原光碟,請按一下「建立驅 動程式和應用程式備份光碟」。 重要:我們建議您立即建立所有類型的復原光碟。 就會開啟 「建立備份光碟」對話方塊。 此對話方塊會顯示完成回復光碟所需要使用的空白可燒錄光碟數目。確認您 已備妥所需數目的相同空白光碟,然後再進行作業。 74 3. 將空白光碟放入 「備份至」清單中顯示的光碟機,然後按一下 「下一 步」。接著畫面上會出現備份進度。 光碟機會在完成每片光碟的燒錄後退出光碟。 4. 從光碟機中取出光碟,然後使用油性筆加以標示。 重要:在每張光碟上寫入獨一無二的說明標籤,例如:「Windows 復 原光碟 1/2」或 「應用程式 / 驅動程式復原光碟」。 務必將光碟放在安全好記的位置。 5. 若需要使用多張光碟,請在出現提示時放入新的光碟,然後按一下 「確 定」。繼續直到完成所有流程。 復原 - 75 復原您的系統 如果 Gateway 支援無法協助您修正問題,您可以使用 「Gateway 復原管 理」程式。此程式可將您的電腦還原至購買當時的狀態,同時讓您選擇保留 所有的設定及個人資料,以供後續擷取。 回復您的系統: 1. 執行次要修正。 若僅有一或兩個軟體或硬體項目停止正常運作,則只要重新安裝軟體或裝 置驅動程式,即可解決此問題。 若要復原出廠時預先安裝的硬體和驅動程式,請參閱第 77 頁的 <復原預 先安裝的軟體和驅動程式>。 如需關於將未預先安裝之軟體和驅動程式重新安裝的指示,請參閱該產品 的文件,或是技術支援網站。 2. 轉換至先前的系統狀態。 若重新安裝軟體或驅動程式沒有任何助益,則可將系統復原至所有運作皆 正常無誤的先前狀態。 如需相關指示,請參閱第 78 頁的<回到先前的系統狀態>。 3. 將系統重設為出廠預設狀態。 若其他方法皆未能解決問題,且您想要將系統回復到出廠狀態,請參閱第 79 頁的<將系統回到出廠預設狀態>。 76 復原類型 復原預先安裝的軟體和驅動程式 您可能需要重新安裝在出廠時已預先安裝在電腦上的軟體和裝置驅動程式, 此為疑難排解步驟的一部分。您可以使用硬碟或已建立的備份來進行復原。 • 新增軟體 - 若您需要復原電腦未預先安裝的軟體,則必須遵循軟體的安裝 指示。 • 新增裝置驅動程式 - 若您需要復原電腦未預先安裝的裝置驅動程式,請遵 循裝置隨附的指示。 復原預先安裝的軟體和驅動程式: 1. 依序按一下 「開始」 > 「所有程式」 > 「Gateway」,然後按一下 「Gateway 復原管理」。接著即會開啟 「Gateway 復原管理」。 -或若您是從 驅動程式和應用程式復原 備份進行復原,請將復原光碟放入光碟 機,然後在開啟 「Gateway Application Recovery」主功能表之後,移至 步驟 3。 2. 按一下 「還原」索引標籤,然後按一下 「重新安裝驅動程式或應用程 式」。這樣即會開啟 「Gateway Application Recovery」主功能表。 復原 - 77 3. 按一下 「內容」。這樣即會開啟軟體和裝置驅動程式清單。 4. 針對要安裝的項目按一下安裝圖示,然後遵循螢幕指示完成安裝。針對要 安裝的每個項目重複執行此步驟。 回到先前的系統狀態 「Microsoft 系統還原」會定期為系統設定執行 「快照」,並將這些快照儲 存為還原點。您可以針對大部分難以解決的軟體問題,選擇回到其中一個還 原點以便重新執行系統。 Windows 會定期在每天,或每次安裝軟體或裝置驅動程式時,建立一個額 外的還原點。 說明:如需關於使用 「Microsoft 系統還原」的詳細資訊,請按一下 「開始」,然後按一下 「說明及支援」。在 「搜尋說明」方塊中輸入 windows system restore (windows 系統還原 ),然後按下 Enter。 78 回到還原點: 1. 依序按一下 「開始」 > 「控制台」 > 「系統及安全性」 > 「行動作業 中心」,然後按一下 「復原」。 2. 按一下 「開啟系統復原」,然後再按一下 「下一步」。 3. 按一下想要的還原點,再按一下 「下一步」,然後按一下 「完成」。顯示 確認訊息方塊。 4. 按一下 「是」。使用指定的還原點還原系統。此程序可能需要花上幾分 鐘,並重新啟動電腦。 將系統回到出廠預設狀態 若電腦遇到其他方法無法回復的問題,則您可能需要重新安裝所有項目,以 便使系統回到出廠預設狀況。您可以使用硬碟或已建立的復原光碟來重新安 裝。 注 意:此 完 整 復 原 作 業 會 刪 除 硬 碟 中 的 所 有 內 容,然 後 重 新 安 裝 Windows 和系統預先安裝的所有軟體與驅動程式。若您可以存取硬碟 中的重要檔案,請立即予以備份。 • 若您仍可執行 Windows,請參閱下方的<從 Windows 內部復原>。 • 若您無法執行 Windows,但原始硬碟仍在運作,請參閱第 80 頁的<在 開機期間從硬碟中復原>。 • 若您無法執行 Windows,且原始硬碟已經過重新格式化,或是已安裝替 換硬碟,請參閱第 81 頁的<從復原光碟進行復原>。 復原 - 79 從 Windows 內部復原 重新安裝 Windows 和所有預先安裝的軟體和驅動程式: 1. 依序按一下 「開始」 > 「所有程式」 > 「Gateway」,然後按一下 「Gateway 復原管理」。接著即會開啟 「Gateway 復原管理」。 2. 按一下 「還原」索引標籤,然後按一下 「將系統還原至出廠預設值」。這 樣即會開啟 「確認還原」對話方塊。 3. 按一下 「是」,然後再按一下 「開始」。對話方塊會顯示關於作業系統回 復目標硬碟的資訊。 注意:繼續執行此程序將會刪除硬碟中的所有檔案。 4. 按一下 「確定」。將電腦重新啟動即會開始執行復原程序,接著則會將檔 案複製到硬碟中以繼續作業。此程序需要花上一些時間,不過「Gateway 復原管理」螢幕會顯示程序進度。 完成回復後,會出現提示方塊告訴您重新啟動電腦。 5. 按一下 「確定」。這樣即會重新啟動電腦。 6. 遵循初次系統設定的螢幕提示。 在開機期間從硬碟中復原 重新安裝 Windows 和所有預先安裝的軟體和驅動程式: 1. 開啟電腦,然後在開機期間按下 Alt+F10。接著即會開啟 「Gateway 復 原管理」。 2. 按一下 「將系統還原至出廠預設值」。 注意:繼續執行此程序將會刪除硬碟中的所有檔案。 80 3. 按一下 「下一步」。接著會復原硬碟原始出廠時載入的內容。此程序將會 花上幾分鐘。 從復原光碟進行復原 重新安裝 Windows 和所有預先安裝的軟體和驅動程式: 1. 開啟電腦,然後將第一張系統復原光碟放入光碟機中,再重新啟動電腦。 注意:繼續執行此程序將會刪除硬碟中的所有檔案。 2. 如果該功能尚未啟用,則您必須啟用 「F12 開機功能表」: 1. 啟動電腦時按下 F2。 2. 使用向左或向右方向鍵選取 「主要」功能表。 3. 按向下鍵,直到選取 「F12 開機功能表」,按下 F5 將此設定變更為 「啟用」。 4. 使用向左或向右方向鍵選取 「結束」功能表。 5. 選取「Save Changes and Exit」( 儲存變更後離開 ),然後按下 Enter。 按下 「OK」 ( 確定 ) 確認。 6. 這樣即會重新啟動電腦。 3. 在開機期間,按下 F12 開啟開機功能表。您可以在開機功能表中選取開機 裝置,例如:硬碟或光碟。 4. 使用方向鍵選取 CDROM/DVD 文字行 ( 此行開頭可能為「IDE 1...」),然 後按下 Enter。Windows 會從您放入的復原光碟進行安裝。 5. 出現提示時,放入第二張復原光碟,然後遵循螢幕上的提示完成復原。 復原 - 81 法規資訊 無線裝置 注意:使用者不可更換無線裝置零件。請勿以任何方式修改無線裝置。修改無線裝 置將違反使用授權。請聯絡 Gateway 取得服務資訊。 注意:本電腦的內建傳輸裝置無法使用非由電腦提供的天線。 警告:禁止在搭乘飛機飛行時使用無線裝置。登機前請先關閉所有裝置,因其可能 會在飛航時造成危害或干擾相關通訊設備,並且有觸犯相關法令的風險。 聯邦通訊委員會 (FCC) 條例第 15 節 筆記型電腦系統可能配有 ( 內建 ) 低功率的無線通訊傳輸類型裝置 ( 無線頻率 (RF) 無線通 訊裝置 ),其運作於 2.4 GHz 和 / 或 5.15 - 5.35 GHz 頻寬。僅在使用這些裝置時才適用本 段落。請參閱系統標籤確認使用的無線裝置。 僅在系統標籤上印有 FCC ID 編號時,才可在美國使用筆記型電腦的無線裝置。 注意:為符合 FCC 需求,此發射器不得與安裝於電腦的其他發射器或天線共同運作 ( 或位置相同 )。 根據 FCC 設定的一般安全守則,當近身 ( 不包括四肢 ) 使用無線裝置時,裝置與身體之間 必須保持 8 英吋 (20 公分 ) 的距離。開啟並使用無線裝置時,裝置與身體之間的安全距離 必須遠於 8 英吋 (20 公分 )。電腦內建無線裝置的輸出功率,目前已確知遠低於 FCC 所制 定的 RF 暴露限制。 安裝於本電腦的無線裝置是供室內使用。在某些區域中,會禁止於戶外使用這些裝置。 操作本裝置時,請遵循下列兩項條件:(1) 本產品不得產生傷害性干擾,且 (2) 本產品必須 接受任何接收到的干擾訊號,包括可能導致裝置非預期操作的干擾。 82 FCC 條例第 15 節 本產品經過測試並判定符合 B 級數位設備限制,且遵照 FCC 條例第 15 節。該限制是為了 提供合理保護,避免在住宅內使用時引起有害干擾而設計的使用條件。本設備會產生、使 用並發射無線電頻率能量,若您未按指示來安裝與使用,可能會對無線電通訊或電視訊號 造成有害干擾。然而,我們無法保證一些特定的安裝方式不會發生干擾。如果本設備對收 音機或電視接收造成干擾 ( 可經由打開或關閉本設備而確認 ),則使用者可嘗試利用下列方 式進行調整: − 移動接收天線的角度或位置。 − 增加設備與接收器之間的距離。 − 不要共用設備與接收器的電源插座。 − 如需協助,請洽詢經銷商或專業的收音機 / 電視技術人員。 相容配件 本設備的相關配件如下:連接外接螢幕的屏蔽視訊連接線。必須使用這些配件,以確保遵 循 FCC 規定。 美國加州第 65 號法案警告事項 本產品內含在美國加利福尼亞州已確知會引發癌症、先天缺陷和 / 或其他生育障礙的化學 物質。如需關於本產品警告內容的詳細資訊,請移至 www.gateway.com/prop65。 水銀處理警告事項 本顯示裝置所採用的燈泡內含水銀。請遵循當地、州立和聯邦法規進行棄置。 美國聯邦條例第 68 條電信法規 (CFR 47) ( 適用於裝有 USA 數據機的產品 ) 數據機符合美國聯邦條例第 68 條 (CFR 47) 的相關規定。電腦或數據卡標籤上內含本裝置 的 FCC 註冊號碼和 Ringer Equivalence Number (REN)。您必須在必要時提供這些號碼給 電信公司。 本裝置必須使用裝有模組化插頭的電話線。此數據機專為連接至電話網路,或採用符合美 國聯邦法規第 68 條之相容模組插頭的住家線路所設計。請參閱詳細安裝指示。 法規資訊 - 83 Ringer Equivalence Number (REN) 會決定電話線路的可連接裝置數。若超過此電話線路 的 REN,則會導致裝置在傳入通話時不會發出回應鈴聲。在大部分區域中,REN 的總數不 得超過五個 (5)。若要確定可連接線路的裝置數 ( 由 REN 總數決定 ),請連絡當地的電信公 司。 若本裝置對電話網路構成損害,則電信公司會事先向您通知,且可能需要暫時終止服務。 電信公司可能會要求您移除設備,直至解決問題。 電信公司可能會變更本身的設備、裝置、運作或程序,而這可能會影響本設備的運作。若 發生此情況,則電信公司會事先通知您進行必要修正措施,以使服務不至中斷。 本設備無法用於電信公司提供的付費服務。連線至第三方線路服務需依循當地的收費費 率。請連絡當地的公共事業委員會或公共服務委員會以取得資訊。 撥打緊急電話號碼進行測試通話: − 請不要掛斷,並向服務人員簡短說明通話原因。 − 請在清晨或深夜等離峰時間進行測試通話。 根據 1991 年美國電話消費者保護法案所規定,除非訊息中明確包含下列內容,否則將使 用電腦或其他電子裝置透過電話傳真機傳送任何訊息視作非法行為:在每個已傳輸頁面的 頁首和頁尾,或是第一個傳輸頁面中,必須包含傳送日期和時間、傳送訊息之企業 / 其他 實體或個人的身份、以及此類企業 / 其他實體或個人的傳送機器電話號碼。請參閱傳真通 訊軟體文件,以瞭解有關如何符合傳真要求的詳細資訊。 INDUSTRY CANADA (IC) INTENTIONAL EMITTER PER RSS 210 注意:為了防止對其他授權服務或共用頻道的行動衛星系統造成電波干擾,本裝置 應在室內使用並遠離窗戶,以達到最佳遮蔽效果。在戶外安裝設備 ( 或其傳輸天 線 ) 應受相關法規所規範。 筆記型電腦系統可能配有 ( 內建 ) 低功率的無線通訊傳輸類型裝置 ( 無線頻率 (RF) 無線通 訊裝置 ),其運作於 2.4 GHz 和 / 或 5.15 - 5.35 GHz 頻寬。僅在使用這些裝置時才適用本 段落。請參閱系統標籤確認使用的無線裝置。 僅在系統標籤上印有 Industry Canada ID 編號時,才可在加拿大使用筆記型電腦的無線裝 置。 84 注意:使用者不可更換無線裝置零件。請勿以任何方式修改無線裝置。修改無線裝 置將違反使用授權。請連絡 Gateway 取得服務。 注意:本電腦的內建傳輸裝置無法使用非電腦隨附的天線。 注意:電腦所裝配的 802.11a 無線 LAN 會與擁有使用優先權的高功率雷達在相同 頻率範圍中運作,若在相同區域中同時使用,則損及無線 LAN。 根據 FCC 設定的一般安全守則,當近身 ( 不包括四肢 ) 使用無線裝置時,裝置與身體之間 必須保持 8 英吋 (20 公分 ) 的距離。開啟並使用無線裝置時,裝置與身體之間的安全距離 必須遠於 8 英吋 (20 公分 )。電腦內建無線裝置的輸出功率,目前已確知遠低於 Industry Canada 所制定的 RF 暴露限制。 操作本裝置時,請遵循下列兩項條件:(1) 本產品不得產生傷害性干擾,且 (2) 本產品必須 接受任何接收到的干擾訊號,包括可能導致裝置非預期操作的干擾。 ICES-003 條例 本數位裝置未超過 Industry Canada 無線干擾法規所設定的數位裝置無線放射雜訊 B 類限 制。 Le présent appareil numérique n’émet pas de bruits radioélectriques dépassant les limites applicables aux appareils numériques de Classe B prescrites dans le règlement sur le brouillage radioélectrique édicté par Industrie Canada. INDUSTRY CANADA CS-03 電信法規 ( 適用於裝有 IC 相容數據機的產品 ) Industry Canada 標籤上載有經過憑證的設備。此憑證表示設備符合特定電信網路保護、 操作和安全性需求。不保證設備運作皆能符合使用者的期望。 安裝本設備之前,使用者應確認已獲得允許連線至當地電信公司設備。本設備也必須採用 可接受的連接方法來安裝。在某些情況下,經過驗證的接頭組件會延伸單線路個別服務的 相關內部線路。客戶應留意若符合上述條件,則在某些情況下會導致服務品質下降。 應交由供應商指派授權的加拿大維修設備來進行認證設備的修復工作。若使用者對本設備 進行任何修復或變動,或是導致設備故障,則電信公司有權要求使用者中斷設備連線。 警告:為避免發生電擊或設備故障,請勿嘗試自行從事電源接地。請聯絡適當的檢 查機關或電氣技師。 法規資訊 - 85 為求自我防護,使用者應確認將電源已接地的電源設備、電話線路和內部金屬水管系統一 併連結在一起。此安全守則在鄉間地區尤為重要。 指派至每個終端裝置的 Ringer Equivalence Number (REN) 中載有允許連接至電話介面 的最大終端裝置數。介面終端可由任何裝置所組成,且受 Ringer Equivalence Numbers 的最大連接裝置數所限制,所有的連接裝置數不得超過 5 個。 日本 (JAPAN) 本装置は、第二種情報装置(住宅地域またはその隣接した地域において使用されるべき 情報装置)デ住宅地域での電波障害防止を目的とした情報装置等電波障害自主規制協議 会(VCCI)基準に適合しております。 しかし、本装置をラジオ、テレビジョン受信機に、近接してご使用になると、受信障害 の原因となることがあります。本書の説明にしたがって正しい取り扱いをしてくださ い。 Japanese Modem Notice 本製品を日本で使用する場合は必ず日本国モードでご使用ください。他国のモードをご 使用になると電気通信事業法(技術基準)に違反す行為となります。なお、ご購入時は 初期値が日本国モードとなっておりますので、そのままご利用ください。 CE 遵循需求 標明 CE 的產品皆符合歐盟執委會所發佈之「電磁相容性指令」(2004/108/EC) 和 「低電壓指令」 (2006/95/EC) 中的規定。 符合上述指令形同符合下列歐洲標準: EN55022:無線電干擾特性 EN55024:抗干擾特性 EN61000-3-2:諧調電流放射限制 EN61000-3-3:低電壓供電系統電壓浮動及閃爍限制 EN60950-1:產品安全。如果您的電腦內含電信網路卡,其輸入 / 輸出插槽將歸類為 「電 信網路電壓」 (TNV-3)。 配備無線控制器和有線數據機的電腦注意事項: 86 Gateway 在此聲明,本電腦配備的無線裝置包含低功率無線電傳輸器,這 些設備完全符合 R&TTE 在低電壓 (LV)、電磁相容性 (EMC) 和無線電頻率 (RF) 之 1999/05/EC 指令方面的基本需求和其他相關條款。 適用國家清單 本產品的使用應嚴格遵守產品使用國家的法規及限制。如需詳細資訊,請聯絡產品使用國 家當地的辦公室。請參閱 http://ec.europa.eu/enterprise/rtte/implem.htm,以瞭解最新 的國家清單。 產品修改 CE 標示 Gateway 對於使用者在未經授權下對產品進行的任何修改及後續結果概不負責,此類修改 將讓產品不再符合 CE 標示的規定。 無線電頻率干擾 在未經授權下對此設備進行任何修改,因而造成的任何無線電或電視干擾,製造商概不負 責。 連線和遠端接地 PELV ( 防護超低電壓 ) 為確保設備超低電壓的完整性,您只能將具有防護插頭相容電子電路的設備連接至外接式 連接埠。 SELV ( 安全超低電壓 ) 本產品所有的輸入和輸出都歸類為 「安全超低電壓」。 遠端接地 為避免電擊,請將所有的本機 ( 各辦公室 ) 電腦和電腦支援設備連接到建築佈線的同一電 路。如果不確定是否安全,請檢查建築的佈線線路,以避免遠端接地的情形。 建築供電 本設備只能連接到符合您國內最新佈線法規的建築供電線路。若在英國,則應符合 IEE 法 規。 法規資訊 - 87 電源供應器和電源線 電源供應器 電源供應器的母插座和公插座 ( 如果有的話 ) 已歸類為 「危險電壓」。 您必須拔除電源供應器的電源線,以中斷設備的電源。公插座應安裝在設備附近,且需方 便插入。 使用者不論在任何情況下均不得嘗試拆解電源供應器,電源供應器並無可供使用者替換的 零件。電源供應器內部具有足以造成嚴重人身傷害的危險電壓。 您應該將有瑕疵的電源供應器退回給經銷商。 電源線和電源插頭 本產品需使用 3 線式的接地電源線和電源插頭。此插頭僅適合用於與接地插座連接。請在 插入插頭前,確認該插座已接地。請勿將插頭插入一個非接地式的插座。如需詳細資訊, 請與電氣技師洽詢。 電源線長度不得超過 2.5 公尺。為避免電擊,請勿拆除或隔絕電源線上的接地接點。若發 現電源線毀損,請立即更換。如需更換相同品,請連絡您的經銷商。如在歐洲,請使用額 定 250 VAC,10 安培 ( 最少 ) 的插頭。插頭上必須有國際機構的審核標示。必須使用適用 於使用者所在國家的電源線。如果您不確定國內可以使用何種類型的電源線,請洽詢您的 經銷商或當地的授權電力機關。 連接線 針對未在電腦包裝箱中連同產品一併提供的連接線: 只有在連接線和介面具有有效的屏蔽時,才能確保系統的 EMC 效能。 必須使用屏蔽的介面連接線包括:USB、IEEE1394、序列、印表機、遊戲、類比或數位音 訊 / 視訊、PS2、電視或 FM 天線,以及所有通用的高速連接線介面。 只能使用 UL Listed No. 26AWG 或更大的電信線路。 只有乙太網路 LAN 或 RTC 數據機連接線的長度可以超過 3 公尺。 Gateway 建議您在連接電腦與非電腦隨附之硬體裝置的每條連接線上加上一個鐵酸鹽心 圓形夾。 − 鐵酸鹽夾參考型號:Steward 28A-2029 ( 雙圈 ) 88 在取得產品憑證期間,Gateway 使用下列的連接線品質: − 通過 USB2.0 認證的連接線,型號:Hama 46778 − IEEE1394 屏蔽的 FireWire 連接線,型號:Hama 50011 − RCA-RCA 屏蔽的音訊 / 視訊連接線,型號:Thomson KHC028M KHC001M、KHC012M、 − 立體聲插孔屏蔽音訊連接線,型號:Hama 43330H、42714H 機殼蓋的移除及更換 在移除機殼蓋,對設備進行維修或修改之前,您必須先拔除所有的電源線和數據機連接線。 小心:電腦內的部分元件在長時間使用後可能會變熱。 完成工作後,您必須先關上機殼,才能接上電源線並啟動設備。 雷射遵循聲明 此光學裝置已經過測試及認證,符合第 1 級雷射產品的國際電工委員會 IEC60825-1 和歐 盟 EN60825-1 標準。 第 1 級雷射產品不屬於危險等級。在正常操作或依規定維護下,此光學裝置的設計絕不會 讓人體接觸到第 1 級以上的雷射光。 電腦內安裝的光學裝置設計僅可作為此電子產品的元件使用,因此未符合美國聯邦條例中 完整雷射產品第 1040.10 節和第 1040.11 節的適用需求。 但暴露於雷射光仍具有相當的危險性,因此使用者不論在任何情況下均不得嘗試拆解雷射 裝置。 包裝 本產品的包裝符合歐盟在 1994 年 12 月 29 日發佈的 94/62/EC 環保指令,同時符合法國 在 1998 年 7 月 20 日發佈的 98-638 法規。 符合於俄羅斯法規認證 法規資訊 - 89 環境 我們對環保的承諾 我們的產品一向以環保為出發點。 Gateway 致力於讓我們的產品不會在使用壽命期間對環境造成任何影響。 從設計階段開始,我們便對電子元件採行嚴格的採購政策,以減少鉛、鎘、鉻、水銀等重 金屬的重量。而且全部產品中各項元件的供應商均需遵從所有法規。 對於所有使用壽命已屆的產品,我們也採取必要措施,以進行並加速所有產品的回收工作。 Gateway 產品中使用的所有重量超過 25 公克的塑膠零件都貼有 ISO 11469 標示,有助於 快速辨識材質並簡化定價。同樣地,桌上型電腦也設計成以扣片取代螺絲,方便拆解。 產品棄置 2002/96/EC 指令,亦稱為廢棄電子電機設備 (WEEE) 指令,規定廢棄的電 子電機產品必須與一般的家庭廢棄物分開處理,以推廣再利用、回收及其 他形式的再製,並減少廢棄物的數量,以減少垃圾掩埋及焚化處理。貼有 畫著 X 的垃圾筒標誌,意在提醒您這些產品必須分類處理。這些規則適用 於所有的 Gateway 產品,以及鍵盤、滑鼠、喇叭、遙控器等所有配件。當 您要棄置這些產品時,請洽詢您當地的授權機關以瞭解正確的回收方式, 如 果 是 要 更 換 舊 設 備,則 請 送 返 經 銷 商。如 需 詳 細 資 訊,請 造 訪 www.gateway.com/about/corp_responsibility/environment.php。 電池棄置 ( 在適用情況下 ) 在棄置設備之前,請務必先移除設備中安裝的電池。歐盟法律中規定,電池不得與其他家 庭廢棄物一併處理。請勿將廢棄電池丟進垃圾筒。請透過電池收集計畫處理您的廢棄電池, 或是向經銷商或當地的授權機關詢問有哪些途徑可供利用。您所付出的心力有助於廢棄電 池的安全收集、回收及拆解,為環保盡一份心力,並減少對健康的危害。 注意:若未正確更換電池,則會有爆炸的危險。請依據相關指示處理廢棄電池。 90 汞建議內容 針對包含非 LED 背光之 LCD/CRT 監視器或顯示器的電子產品:此類產品內的燈 泡可能包含水銀,應依據當地、州立或聯邦法規進行回收或棄置。如需詳細資 訊,請連絡電子產業聯盟 www.eiae.org。如需與燈泡相關的資訊,請查看 www.lamprecycle.org。 環境 - 91 軟體授權 注意:大部分的軟體應用程式都已預先安裝在您的 Gateway 電腦上,您現在就可 以開始使用或設定這些程式。不過,有些程式需要插入 CD 或 DVD 才能執行,這些 光碟可在電腦的包裝中找到。 Gateway 授權合約 (CD 和 / 或 DVD 產品 )。這份原始資料的影本可作為購買證明。請將 其視為個人資產,妥善保管。 重要! 安裝軟體之前請先詳閱本合約。 以下授權合約的授權對象為您。本合約載明您 ( 個人或個體 ) 與 Gateway 之間的法律關 係。安裝本軟體之後,即表示您同意受到本合約中條款之約束。如果您不同意本合約中的 條款,請立即將整個電腦系統、未打開的軟體套件 ( 如果有的話 ),以及隨附的項目 ( 包括 書面資料或其他包裝 ) 退回當初購買的地方,以取回全部款項。 GATEWAY 軟體授權 1. 授權之授予 本 Gateway 授權合約 ( 「以下稱 「授權」」允許您在任何一台電腦上使用一份上述指定 版本的 Gateway 軟體副本 ( 包括至少一份 CD 或 DVD 光碟 ),且本軟體不論何時都只能 在一台電腦上使用。如果您擁有軟體的多份授權,則可以使用與授權數相同份數的軟體副 本。軟體在電腦上的 「使用中」狀況,包括載入暫存記憶體 ( 例如:RAM),或安裝於永 久性記憶體 ( 例如:硬碟、CD 和 / 或 DVD,或電腦上其他的儲存裝置 ),但不含為了散佈 到其他電腦而安裝在網路伺服器上的非 「使用中」副本。如果預期的軟體使用者數量超過 可用的授權份數,則您應該建立一個適當的機制或程序,以確保同時間使用軟體的人數不 會超過授權份數。如果軟體是永久安裝於電腦的硬碟或儲存裝置 ( 而非網路伺服器 ) 上, 且某一使用者使用電腦的時間超過該電腦總使用時間的 80%,則這位使用者也可以將軟體 安裝在可攜式電腦或家用電腦上使用。 92 2. 版權 本軟體擁有者為 Gateway 或其供應商,且受到美國版權法及國際條約條款的保護。本軟 體等同任何其他受版權保護之資料 ( 例如:書籍或音樂錄音 ),此外您也可以將 CD 和 / 或 DVD 光碟上的軟體部分 ( 如果有的話 ) 轉移到單一硬碟,以作為備份或封存之用,但前提 是您必須擁有光碟正本。但您不得複製 CD 和 / 或 DVD 光碟上的軟體部分或軟體隨附的書 面資料。 3. 其他限制 您不得出租或租賃軟體,但可以永久轉移軟體和隨附的書面資料,前提是您不可保留任何 副本,且接收人必須同意本合約之條款。您不得對軟體進行還原工程、解編或反向組譯。 不論在任何情況下轉移軟體,均必須包含最新的更新和所有先前版本。 協力廠商軟體或自由軟體授權資訊 Gateway 提供之產品所預先載入、內建或散佈的軟體中包含自由軟體或協力廠商的軟體程 式 ( 以下稱 「自由軟體」 ),這些程式依 GNU 通用公共授權 ( 以下稱 「GPL」 ) 之條款進 行授權。本程式為「自由軟體」 。您可依 GPL 條款對「自由軟體」進行複製、散佈和 / 或修改。 「自由軟體」是基於使用目的而散佈,但不提供任何保固;且不對適售性或特殊用途之合 適性提供默示保固。GNU 通用公共授權之條款應永遠適用。您可以直接進入 http:// www.gnu.org 取得 GPL 的副本,或寫信給 「自由軟體基金會」以索取副本。「自由軟體 基金會」的地址如下:59 Temple Place - Suite 330, Boston, MA, 02111-1307, USA。 您可在收到本軟體起的三 (3) 年內向我們提出書面申請,依 GPL 條款您會免費收到一份電 腦可讀取的 「自由軟體」原始碼副本,而您只需要支付媒體、寄送和處理費。 如果您有任何進一步的問題,請與我們連絡。我們的郵寄地址:221 台北縣汐止市新台五 路一段 88 號 8 樓。 軟體授權 - 93 索引 B Blu-ray ...................................................................... 38 D DSL.............................................................................. 46 DVD movies DVD ............................................................................ 40 播放 ................................................................... 40 G Gateway 更新程式 ............................................. 36 H 管理 ................................................................... 66 HDD ( 硬碟機 ) 可用空間 .......................................................... 64 L LAN ( 區域網路 ) .................................................. 47 N Norton Internet Security ........................ 52, 55 P ports .......................................................................... 23 PowerDVD ............................................................. 38 94 W WiFi ............................................................................ 47 Windows Windows Defender .................................. 60 Windows Media Center ........................ 37 Windows Media Player.......................... 37 Windows 自動更新............................. 60, 71 Windows 行動作業中心................... 58, 70 Windows 遠端協助 ................................... 72 系統還原 .......................................................... 67 使用 Windows ............................................. 34 歡迎中心 .......................................................... 34 三畫 下載 ............................................................................ 39 干擾 ............................................................................ 87 上次的正確設定 .................................................... 69 五畫 充電 左視圖 ....................................................................... 18 檢查電量 .......................................................... 31 六畫 多媒體檔案 .............................................................. 37 Windows 行動作業中心................... 58, 70 安全守則 ..................................................................... 7 更新 ............................................................ 60, 70 安全使用電腦 ......................................................... 63 防毒軟體 .......................................................... 54 安全性 自動播放 .................................................................. 38 七畫 快速鍵 ....................................................................... 17 磁碟重組工具 ................................................ 65 更新 磁碟清理 .......................................................... 64 錯誤檢查 .......................................................... 63 Windows 自動更新............................. 60, 71 系統工具 系統還原 .................................................................. 67 Windows 系統還原.................................... 67 防火牆 ................................................................ 53, 59 索引 - 95 八畫 使用者帳戶控制 .................................................... 61 法規資訊 ........................................................... 82, 90 卸除式媒體裝置 .................................................... 24 九畫 亮度 前視圖 ....................................................................... 18 快速鍵 ............................................................... 16 音訊 CD .................................................................... 37 保固 ............................................................................... 6 十一畫 健康守則 ..................................................................... 9 軟體授權 .......................................................... 92 清潔電腦 ..................................................................... 8 通用序列匯流排 .................................................... 25 移除軟體 .................................................................. 66 連接線 ................................................................... 8, 88 移除硬體 .................................................................. 24 連線 軟體 網路 ................................................................... 24 移除軟體 .......................................................... 66 十二畫 右 ........................................................................ 喇叭 左 ........................................................................ 快速鍵 ........................................................ 15, 16 復原 前 ........................................................................ 後 ........................................................................ 系統還原 .......................................................... 67 惡意軟體 .................................................................. 53 間諜程式 .................................................................. 視圖 20 19 19 18 53 十三畫 解除安裝硬體 ......................................................... 24 電池組 電子節目表 .............................................................. 38 充電 ................................................................... 31 電池 ............................................................................ 90 安裝 ................................................................... 31 電池棄置 .................................................................. 90 低電量 .............................................................. 33 96 低電量警告 ..................................................... 32 特性.................................................................... 29 移除.................................................................... 31 第一次使用 ..................................................... 30 最大化使用壽命 ........................................... 29 最佳化 ............................................................... 32 檢查充電量 ..................................................... 31 電視卡 ....................................................................... 37 電源線 .......................................................................... 8 電腦 功能 ................................................................... 11 指示燈 .............................................................. 14 電腦環境 ..................................................................... 7 十四畫 磁碟重組工具 ......................................................... 65 防火牆 ....................................................... 53, 59 磁碟清理 .................................................................. 64 連線 ................................................................... 45 磁碟機 網際網路服務提供者 (ISP) ............................... 45 讀卡機 ............................................................... 23 維護權限 HDD 管理 ....................................................... 66 網路 ............................................................................ 24 網路連線 .................................................................. 47 系統工具 .......................................................... 67 網際網路 說明協助 .................................................................. 63 十五畫 數據機 ....................................................................... 46 十六畫 錯誤檢查 .................................................................. 63 十七畫 環境 ............................................................................ 90 鍵盤 還原點 ....................................................................... 69 快速鍵 .............................................................. 17 十八畫 瀏覽器 ....................................................................... 49 轉碼器 ....................................................................... 39 索引 - 97 二十二畫 歡迎中心 .................................................................. 34 讀卡機 ....................................................................... 23 二十三畫 快速鍵 .............................................................. 15 顯示器 二十四畫 癲癇警告 .................................................................. 10 98 用户指南 Gateway NV47H - 1 目录 4 启动计算机 优化电池寿命............................................ 30 电量不足警告............................................ 31 4 5 软件 5 使用 Windows 和您的软件.............................. 6 欢迎中心................................................... 6 提供 Internet 安全 ................................... 生产力软件 ............................................... 计算机基础 7 Gateway 还原管理 ................................... 安全和舒适 ......................................................... 7 Gateway 更新器....................................... 安全防范 ..................................................... 7 播放多媒体文件 ........................................ 健康防范 ..................................................... 9 播放 DVD 影片 ......................................... 了解您的计算机 11 社交网络 ( 可选 ) ...................................... 俯视图 - 显示器 ................................................ 12 Internet 俯视图 - 键盘 .................................................... 13 特殊键 ....................................................... 15 上网的第一步 ................................................... 保护计算机 ............................................... 前视图 .............................................................. 18 选择一家 “Internet 服务提供商”........... 后视图 .............................................................. 18 网络连接................................................... 左视图 .............................................................. 19 网上冲浪! ............................................... 右视图 .............................................................. 20 安全 .......................................................... 底视图 .............................................................. 22 无线连接............................................................. 注册 .................................................................... 软件安装............................................................. 还原 .................................................................... 遇到问题? ......................................................... 升级您的计算机 23 技术支持中心 使用选项扩展性能 ............................................ 23 安全运算 .......................................................... 维护 .......................................................... 连接选项 ................................................... 23 更新 .......................................................... 电源 27 Windows 远程协助 .................................. AC 适配器......................................................... 27 电池组 .............................................................. 28 还原 电池组特点 ................................................ 28 Gateway 还原管理 .......................................... 创建还原光盘............................................ 安装或卸下电池组 ..................................... 29 还原系统 .......................................................... 给电池充电 ................................................ 30 还原类型................................................... 检查电池电量 ............................................ 30 2 32 32 32 32 33 33 34 35 38 39 43 43 43 43 45 47 50 61 61 61 68 69 70 70 70 73 74 规范信息 79 环境 87 软件使用许可 89 索引 91 版权所有 © 2010 保留所有权利 Gateway NV47H 用户指南 初版发行日期:2010 年 12 月 6 日 Gateway 欢迎您点进 registration.gateway.com 来看看注册会员的多重优惠。 备注:所有图解仅用于参考目的。实际配置可能有所不同。 目录 - 3 启动计算机 感谢您购买 Gateway 计算机! 本指南旨在向您介绍您计算机的功能并对您的运算体验提供支持。 设置并启动计算机后 ( 如设置说明中所示 ),将问您一些问题,这些问题有 助于连接到 Internet。然后计算机将对安装的软件进行配置。 无线连接 要连接到无线网络,先检查计算机的无线功能是否开启以及要连接的路由器 或调制解调器是否正确配置。 • 如果无线已开启,按通信键 ( 已开。 ) 可打开 Launch Manager 并确认 Wi-Fi • 计算机将检测并显示任何可用的网络、选择网络以及输入密码 ( 如需要 )。 • 短暂延迟后,计算机应连接到 Internet。 如果未检测到您的网络,或者如果您的计算机未连接到 Internet,请参见 ISP 或路由器使用手册。计算机启动后,打开 Internet Explorer 并按说明进 行操作。 或者使用网线直接连接到路由器的网络端口。请参见 ISP 或路由器的 用户指南。 4 注册 当首次使用您的计算机时,建议您进行注册。这可给您带来有用的好处,例 如: • 享受专业代表提供的快捷服务。 • Gateway 社区中的成员:获得促销信息,并参加客户调查。 • 来自 Gateway 的最新新闻。 如何注册 首次启动计算机时,将出现一个窗口,邀请您注册。请填写信息并单击下一 步。您将看到的第二个窗口含有可选的字段,这有助我们向您提供更多个性 化的客户服务体验。 另一个选项 注册 Gateway 产 品 的 另 一 个 方 式 是 访 问 我 们 的 网 站: register.gateway.com。选择您所在国家,再按照简单提示进行操作。 注册后,将向您发送一封确认电子邮件以及您应保存在安全地方的重要资 料。 软件安装 您的计算机将自动安装软件并准备让您使用。这可能需要一些时间,请勿关 闭计算机;等待安装完成。 启动计算机 - 5 还原 您应尽快创建还原光盘。您将需要几张可写 DVD。 Gateway 还原管理程序 可让您创建还原光盘,然后可还原或重新安装 Gateway 提供的应用程序和 驱动程序。 有关还原的详情请参见第 70 页。 遇到问题? Gateway 为您的购买提供多个选项支持。 Gateway 支持 确保您写下计算机的序列号、购买日期和地点以及本指南中提供的型号名 称。保存购买本产品的凭证。如果您给我们打电话,请写下随问题出现的任 何错误信息,如可能,请将计算机置于您面前并打开。联系我们时将这些项 目置于旁边能够确保您获得更好和更快的服务。 Gateway 网站 请记得经常访问 www.gateway.com!查看 “支持”部分,它包含最新信 息、帮助、驱动程序和下载。 保修和联系信息 您可在 “保修”中查看有关计算机保修和如何联系技术支持的信息。 6 计算机基础 安全和舒适 安全防范 请按以下指南使用计算机,这样能够让您在舒适地使用计算机的同时,避免 人身伤害问题。 计算机环境 确保计算机: • 在稳固的表面、工作台和桌子上使用。掉在地上会严重损坏计算机。 • 不要在振动的表面上使用,或在运动、锻练或在动态环境下的其它活动时 使用。振动或运动会松开扣件、损坏内部元件甚至造成电池漏电。 • 不要受到阳光直晒并远离热源。 • 远离磁场或任何产生静电的设备。 • 离手机至少 30 厘米 ( 一英尺 )。 • 不要在灰尘较多或潮湿的环境下使用。 • 不要在近水的位置使用。不要让任何液体溅落到 ( 进 ) 电脑。 • 不要放在地毯或任何可能有电荷的表面上。 计算机基础 - 7 线缆 确保: • 不要让线缆拉紧且没有人踩在线缆上或被绊的风险。 • 不要让其它设备压到线缆。 • 在将电源线连接到交流电插座之前,将电源线连接到计算机。 • 在将电源线与计算机断开连接之前,将电源线从电源插座拔出。 • 三芯电源线要连接到接地电源插座。 • 电源插座能够轻松地够到,并尽量靠近计算机 ( 切勿超负荷连接过多的适 配器 )。 如果您的计算机使用外接交流适配器: • 切勿在交流适配器上覆盖或放置物体。保持适配器上没有其它物体,可让 适配器在使用时适当冷却。 • 仅使用随机配套的 AC 适配器。虽然其它适配器似乎类似,但使用这些适 配器可能会损坏您的计算机。如需更换,仅使用通过鉴定可用于您的计算 机的部件。 清洁计算机 • 清洁前始终将计算机的电源线从电源插座上拔下。 • 切勿使用液体或气雾洗涤剂,应使用湿布。 • 切勿将清洁产品直接喷到屏幕上。 注:如果计算机配有存储卡或扩展设备插槽,可在插槽中安装塑料防 尘待机卡。防尘待机卡可防止灰尘、金属物体或其他杂质进入未使用 的插槽。如果插槽中未安装板卡,请保留防尘待机卡。 8 维修计算机 切勿尝试自行维修您的计算机,打开或卸下护盖可能会使您遭到危险电压的 电击或其它风险。请合格的维修人员进行维修。 在以下情况下,将计算机的电源线从壁装电源插座上拔下并请有资质的维修 人员进行维修: • 电源线或插头损坏或磨损, • 液体溅入本产品, • 有雨水或水溅到本产品, • 产品不小心掉落到地面或外壳有损伤, • 该设备性能明显改变,明显需要维修, • 若依照说明书进行操作,而本产品仍然无法正常运作。 注:您只能调整说明书中所提及的控制,因为如果调整不当,可能导 致设备受损。而这通常需要专业技术人员进行额外的维修才能将设备 恢复到原来的状态。 健康防范 • 计算机和附件可能含有小配件。请将它们放置在儿童够不到的地方。 • 如果您一次工作或玩数小时,请确保有正常的休息时间。一段时间后,将 视线离开计算机屏幕。如果觉得疲劳,切勿使用计算机。 • 为保护您的听力,在使用指示器和耳机时,慢慢提高音量直到您能够清晰 舒服地听到;切勿在耳朵适应后提高音量。切勿听高音量的时间过长。切 勿提高音量来阻止周围的噪音;如果您无法听到附近的说话声,请降低 音量。 计算机基础 - 9 • 确保计算机的通风槽和通风孔没有被堵塞或盖住。切勿将计算机置于柔 软的表面上 ( 地毯、椅子或床上 ),这样会堵住通风槽。 • 切勿将任何物品插入该设备的通风槽或机箱槽内,以免误触高压或造成 部件短路,引起火灾或电击。 • 在手、手腕、臂、颈、肩、腿和背部可能会出现与某些重复运作相关的不 适或症状加重。为降低这些不适症状加重的风险,用手腕直击并使手和手 腕浮在键盘上。如果您经历了一段时间的疼痛、麻刺、麻木或其它不适, 请联系医生。 • 我们建议父母对孩子玩电子游戏进行监督。如果您或孩子有以下任何症 状:头晕、视力模糊、眼睛或肌肉痉挛、意识不清、定向障碍、任何不自 觉的运动或抽搐,立即停止使用计算机并咨询医生。一个人即使没有癫痫 的病史,也可能发生这一症状。 10 了解您的计算机 当您按照安装彩图中的示例安装完计算机后,就让我们一起来熟悉您的新 Gateway 计算机。 了解您的计算机 - 11 俯视图 - 显示器 1 2 3 # 图标 项目 说明 1 摄像头 网络相机,用于视频通信。 2 麦克风 用于录音的内置麦克风。 3 显示屏 也称为液晶显示屏 (LCD),显示计算机输出的内容。 12 俯视图 - 键盘 4 9 5 6 8 7 # 图标 项目 4 电源按钮 / 指示灯 5 键盘 6 触控板 说明 用于打开和关闭电脑电源。根据亮灯情况可检视目 前电脑电源的状态。 将数据输入到电脑中。 − 第 15 页所述的特殊键。 触摸式定位设备,功能和电脑鼠标相同。 了解您的计算机 - 13 # 图标 项目 电源指示灯 说明 根据亮灯情况可检视目前电脑电源的状态。 根据亮灯情况可检视目前电脑电池的状态。 7 电池指示灯 − 正在充电:当电池在充电时,指示灯显示琥珀 色。 − 完全充电:当处在 AC 模式时,指示灯显示蓝色。 硬盘指示灯 硬盘活动时,该指示灯亮。 通信指示灯 表示计算机的无线连接设备状态。 8 单击按钮 ( 左和右 ) 该按钮左侧和右侧起到左选和右选按钮功能的 作用。 9 扬声器 提供立体声音频输出。 − 注:即使在 LCD 显示屏关阖上也能看到前面板处的状态指示灯。 14 特殊键 您计算机的键盘包含激活特殊功能的键。各键的功能均有图标明确标示。 图标 Fn 功能 第二功能热键 说明 激活某些键的第二功能。 − 例如:按 Fn 键可激活 F1 至 F12 键。 帮助 打开计算机的 “用户指南”。 Gateway MyBackup 让您创建计算机的备份,或者备份整个系统,或者仅备份 所选的文件和文件夹。随时可创建正常时间表或制作备份。 通信 启用 / 禁用计算机的通信设备。 显示屏幕切换 可以在以下三种显示方式间切换:只使用显示屏、只使用 已连接的外部显示器、同时使用显示屏和外部显示器。 屏幕空白 关闭显示屏背光以节省电量。按任意键将恢复正常显示。 触控板切换 用于打开和关闭内置触控板。 播放 / 暂停 播放或暂停选定的媒体文件。 停止 停止播放选定的媒体文件。 上一个 返回上一个媒体文件。 下一个 跳至下一个媒体文件。 了解您的计算机 - 15 图标 功能 说明 调低亮度 调低屏幕亮度。 调高亮度 提高屏幕亮度。 打开社交网络应用程序。 社交网络 16 − 如果未安装此应用程序,则该键会启动您的即时消息应 用程序。 调高音量 调高扬声器音量。 调低音量 调低扬声器音量。 扬声器切换 打开或关闭扬声器。 热键 本计算机使用热键 ( 组合键 ) 可进入 Num Lock、功能键和导航命令。 要激活热键,先按住 Fn 键 ( 左下角 ),然后再按热键组合中的另一个键。 热键 Fn + 特殊键 功能 说明 ( 请参见第 15 页 ) 功能键 激活 F1 至 F12 键。 Fn + Ins Num Lock 激活数字键盘 ( 位于键盘中间偏右处的键 )。 再次按 Num Lock 可返回正常打字机键。 Fn + 主画面 滚动到文档开始位置。 Fn + 结束 滚动到文档结尾位置。 Fn + 上一页 在文档中向上滚动一页。 Fn + 下一页 在文档中向下滚动一页。 − 注:当启动计算机或使用 BIOS 时无需按 Fn 键来使用 F1 至 F12 功能键。 要更换热键和 F1 至 F12 键的特殊功能,在 BIOS 中更改功能键设置 ( 要打开 BIOS, 在启动计算机时按 F2,然后选择 Main 菜单并将功能键行为更改至功能键 )。 了解您的计算机 - 17 前视图 1 # 图标 1 项目 多合一读卡器 说明 可支持安全数码卡 (SD)、多媒体卡 (MMC)、 PRO 记忆棒 (MS PRO) 及 xD-Picture 卡 (xD)。 − 轻推取下 / 安装卡。任何时候,仅支持读取一张 卡。 后视图 1 # 1 18 图标 项目 电池槽 说明 安装电池组。 左视图 # 1 图标 2 项目 3 4 5 6 说明 1 直流电源输入插孔 连接到计算机的 AC 适配器。 2 以太网络 (RJ-45) 端口 连接 10/100/1000 以太网。 3 通风和冷却风扇 让计算机保持冷却。 − 切勿遮挡槽口。 4 外部显示器 (VGA) 端口 连接显示设备 ( 例如:外接显示器、 LCD 投影 机 )。 5 HDMI 端口 支持高清数字视频连接。 连接 USB 装置 ( 例如:USB 鼠标、 USB 相机 )。 6 USB 端口 − 如果该端口为黑色,则它兼容 USB 2.0,如果端 口为蓝色 ( 可选 ),则兼容 USB 3.0。 了解您的计算机 - 19 右视图 1 # 图标 2 项目 麦克风插口 3 45 6 7 说明 连接外接麦克风。 连接音频输出设备 ( 例如:扬声器、耳机 )。 1 耳机 / 扬声器插孔 − 支持带内置麦克风的 3.5 mm 兼容耳机 ( 例如 : Acer 智能手持耳机 )。 2 USB 2.0 端口 连接 USB 装置 ( 例如:USB 鼠标、 USB 相机 )。 3 光驱 内置光驱,可支持读取 CD 或 DVD。 4 光驱访问指示灯 当光驱被激活时指示灯会亮起。 5 光驱弹出按钮 按下此按钮可弹出光驱。 6 紧急弹出孔 20 当电脑关闭时,可弹出光驱托盘。 − 小心插入拉直的回形针可退出光驱托盘。 # 图标 项目 Kensington 安全锁插槽 7 说明 连接 Kensington 兼容电脑安全锁。 − 您可以将电脑锁链与不可移动的物体相连,例 如:桌子或上锁的抽屉手柄。将锁插入锁孔中然 后旋转钥匙便可上锁。您也可以选购不带安全 锁的型号。 了解您的计算机 - 21 底视图 1 2 4 3 # 图标 项目 说明 1 电池槽 安装电池组。 2 电池释放闩锁 释放电池闩锁可取下电池组。插入适用的工具并滑 动可释放闩锁。 内存槽 安装电脑主内存的位置。 硬盘槽 安装电脑硬盘的位置 ( 用螺丝紧固 )。 3 4 22 通风和冷却风扇 让计算机保持冷却。 − 切勿遮挡槽口。 升级您的计算机 使用选项扩展性能 您的电脑为您提供了完整的移动计算体验。 连接选项 端口可让您将外设连接到您的计算机。有关如何将各种外设连接到本计算机 的说明,请阅读以下章节以了解详情。 存储卡读卡器 存储卡读卡器用于范围广泛的数码相机、 PDA、 MP3 播放器和手机。您的 计算机包含了一个多合一读卡器,它能够读取 MMC (Multi Media Card™) SD 卡 ( 包括 SDHC 版本 ) 、 xD-Picture Card™ 和 MS (Memory Stick®) PRO 卡。 插入存储卡 1. 将卡的接口向下对准端口。 2. 小心将卡插入端口。如果感觉插卡时比较费力,请稍微调整卡的方向。 3. 轻推存储卡,使其卡定到位。存储卡会有几厘米伸出卡槽外。 如果卡上包含文件,可能会显示 Windows 自动播放窗口 ( 取决于卡上的 内容 ),询问您是否要使用某程序访问卡上的内容。在此处选择相应选项, 或选择取消。如果卡上没有文件,或包含未知文件,将打开显示卡上内容 的窗口。 升级您的计算机 - 23 将存储卡从存储卡读卡器上拔下 1. 单击通知区域 (时钟旁边) 的可安全 移除硬件图标。 2. 单击退出 SD 卡 ( 或设备的名称 )。 3. 稍候直到显示安全移除硬件 信息。 4. 移除存储卡。 1 2 内置网络 您可以通过内置网络连接以太网络。 请使用以太网络线将计算机外部的以太网络端口 (RJ-45) 与提供网络接入服 务的网络接口或集线器相连接。 24 通用串行总线 (USB) 通过高速通用串行总线 (USB 2.0) 端口,您可以连接各种 USB 外设,而不占 用系统资源。 某些计算机可能含有一个或多个 USB 3.0 端口。这些类似的标准 USB 端口 为蓝色 ( 除非它们包含其它的内部连接 )。您可通过这些端口使用 USB 3.0 兼容设备以受益于更快的传输速度。 VGA 端口 连接有 VGA 端口的显示器。显示器通常含有适用的线缆。 请按以下步骤将显示器连接到计算机上: 1. 检查计算机和显示器电源是否均已关闭。 升级您的计算机 - 25 2. 将视频线连接到计算机的显示器端口。用配套螺丝固定连线。 3. 将显示器电源线插入接地的墙面插座。 4. 按显示器用户指南中的安装说明进行操作。 5. 打开显示器电源,然后启动计算机。 6. 确认当前分辨率和刷新率没有超过显示器规格。如有必要,可更改计算机 使用的显示设置。 注:要使用显示控制:单击开始、控制面板、外观和个性化。单击显 示类别,然后选择更改显示设置。 高清晰度多媒体接口 ( 仅限部分型号 ) HDMI ( 高清晰度多媒体接口 ) 是一种业界通用、未压缩、全 数字音频 / 视频接口。HDMI 能够通过一根信号线,在任何兼 容数字音频 / 视频源 ( 如机顶盒、DVD 播放机和 A/V 接收器 ) 和兼容数字音频和 / 或视频显示器 ( 如数字电视 (DTV) ) 之间 提供一个接口。 使用电脑上的 HDMI 端口与高端音频和视频设备连接。信号 线的敷设能够进行整齐的装配和快速连接。 耳机和麦克风 这两个端口让您连接音频设备。使用耳机端口可插入立体声 耳机或有源扬声器。将音频设备插入耳机端口将禁用内置扬 声器。使用麦克风端口可连接外接麦克风以进行单声道录音;插入外接麦克 风将禁用内置麦克风。 26 电源 AC 适配器 您的计算机可用随机提供的外接电源适配器 ( 笔记本电源 ) 以交流电供电运 行。提供的电源线适用于计算机的购买所在国家。 电源适配器提供足够的电源来运行计算机并为电池组充电。 注意:切勿在交流适配器上覆盖或放置物体。保持适配器上没有其它 物体,可让适配器在使用时适当冷却。 仅使用随机配套的 AC 适配器。虽然其它适配器似乎类似,但使用这些适配 器可能会损坏您的计算机。 警告:在长时间使用后交流适配器和计算机的底部会变热。这是正常 现象,但长时间接触可能会造成伤害。 电源 - 27 电池组 本电脑使用的电池组,可以在电池组充电后,持续长时间使用。 电池组特点 该电池组具有以下特点: • 采用最新电池技术标准。 • 具有电量不足警告功能。 只要您将电脑连接到 AC 适配器电池就会开始充电。此款电脑支持充电时使 用,可以让您在充电过程中继续使用电脑。但是,在关机情况下充电,会大 大缩短充电时间。 在您旅行或断电时,电池随时可供使用。建议您多备一个完全充电的电池 组,作为备用。请联络经销商以了解订购备用电池组的详细信息。 最大限度延长电池的寿命 与其它所有电池一样,此款电脑中的电池用久了也会退化。也就是电池的性 能会随着使用时间的延长而逐渐降低。 为最大限度延长电池的寿命,建议您遵循以下建议。 精调新电池组状态 在首次使用电池组之前,您应执行一个 “精调”过程: 1. 将新电池插入电脑。不要开机。 2. 连接 AC 适配器并对电池完全充电。 3. 断开 AC 适配器。 4. 打开电脑,使用电池电源运行。 28 5. 电池完全耗尽。 6. 重新连接 AC 适配器并再次对电池完全充电。 再次执行这些步骤,直至电池被充电和放电三次。 如果电脑要存放两周以上,建议您从装置中取出电池组。 警告:请勿将将电池组置于 0°C (32°F) 以下或 45°C (113°F) 以上的温 度下。异常温度会影响电池组的性能。 执行电池精调过程之后,电池就可以接受最大可能的充电。如果未执行这个 过程,您将无法获得最大的电池充电,并且也会缩短电池的使用寿命。 另外,如果在以下情况下使用电池,也会影响电池的使用寿命: • 插入电池的状态下,电脑一直使用交流电。如果您一直使用交流电,建议 您在完全充电后取出电池组。 • 没有如上所述完全放电和充电。 • 经常使用。使用电池的时间越长,其使用寿命缩短的也就越快。标准电脑 电池的寿命大约为 300 次充电。 安装或卸下电池组 重要!如果要继续使用计算机,在取出电池之前连接 AC 适配器。或 者,先关闭计算机。 安装电池组: 1. 将电池对准插入到空置的电池槽,确定先插入的是有接点的一头,并且电 池的顶面朝上。 2. 将电池推入电池槽,轻轻推直至电池锁定到位。 电源 - 29 卸下电池组: 1. 推动电池释放销以释放电池。 2. 从电池槽中取出电池。 给电池充电 要给电池充电,首先要确定电池已正确安装到电池槽中。将 AC 适配器接插 到电脑,再连接到主电源插座。电池充电时,您仍然可以继续靠交流电使用 电脑。但是,在关机情况下充电,会大大缩短充电时间。 注意:建议您在一天工作结束之后对电池充电。在您旅行前整晚对电 池充电,让您第二天出行时带上完全充电的电池。 检查电池电量 Windows 电源表指示当前的电池电量。 将光标放到工具栏上的电池 / 电源 图标上可以看到电池现在的充电电量。 优化电池寿命 优化电池寿命可以让您充分利用电池的电能,延长充电周期,提高充电效 率。建议您遵循以下建议: • 购买另外的电池组。 • 只要可能就使用交流电,留着电池在路上时使用。 • 如果未使用 PC 卡,请将其退出,因为它会耗电 ( 仅指定型号 )。 • 将电池组保存在阴凉干燥的地方。建议温度为 10°C (50°F) 至 30°C (86°F)。温度较高会使电池自放电过程加快。 30 • 过分充电会缩短电池的寿命。 • 监视 AC 适配器和电池情况。 电量不足警告 使用电池电源时,请留心 Windows 的电源表。 警告:出现电量不足警告信息后,请尽快连接上 AC 适配器。如果电池 电量完全用完,电脑就会关闭,数据将会丢失。 出现电量不足警告信息后,根据当时情况建议采取以下措施: 情况 备有 AC 适配器和 电源插座。 备有另外一个完全 充电的电池。 建议的操作 1. 将适配器接插到电脑,然后连接到主电源。 2. 保存所有需要的文件。 3. 继续工作。 如果您想快速充电,请关闭电脑。 1. 保存所有需要的文件。 2. 关闭所有应用程序。 3. 关闭操作系统以关闭电脑。 4. 更换电池组 没有 AC 适配器和电 源插座。 您没有备用电池组。 5. 打开电脑,继续工作。 1. 保存所有需要的文件。 2. 关闭所有应用程序。 3. 关闭操作系统以关闭电脑。 电源 - 31 软件 使用 WINDOWS 和您的软件 Gateway 计算机包括帮助您使用计算机的软件;计算机上的可用程序和类 别取决于您购买的型号。多数软件是“预安装”的且随时可用;但有些软件 可能在 CD 或 DVD 中提供,如果要使用这些软件,必须先进行安装。为此, 请插入安装 CD 或 DVD。安装向导将自动启动,您只需按屏幕提示进行操 作。 欢迎中心 首次开机时,会显示欢迎中心窗口。欢迎中心 将向您介绍 Windows 的新功 能和工具。您可单击开始开始 > 入门,进入欢迎中心。 提供 Internet 安全 保护您的计算机不受 Internet 上的病毒危害和攻击至关重要 ( 请参见第 50 页的 “安全” )。当您首次启动计算机时,会提供一个综合的 Internet 安全 套件,包括一个免费试用期。您应在连接到 Internet 之前激活此保护。此 安全套件能够保护您的计算机免受最新的网上威胁并保护您的个人数据 ( 包 括银行帐户证书、信用卡号码和密码等 )。 32 生产力软件 与 Microsoft® Office 2010 完美配合 - 用 Office 2010 表达您的想法、解 决问题和简化日常项目。 照片编辑 - 用 Windows Live Photo Gallery 轻松编辑和打印照片。然后在 Facebook、 YouTube™ 或 Windows Live 上共享这些内容。 通过 Bing™ 进行搜索和决策 - 查找和组织您需使用 Bing™ 的回答,这样 就能更快和更明智地作出决策。 Gateway 还原管理 要为计算机准备系统还原选项,您应尽快创建一套还原光盘。详情请参见第 70 页。 软件 - 33 Gateway 更新器 为确保您的计算机有最新的驱动程序和软件,请在配置 Internet 连接后立 即使用 Gateway 更新器程序。 更新器可每天检查更新,但如果您要了解是否有更新,可随时开始检查。 1. 单击开始 > 所有程序 > Gateway > Gateway 更新器,或双击桌面的 Gateway 更新器图标。 2. Gateway 更新器将搜索 Gateway 支持网站,以找到您计算机的更新程 序,并显示可用更新的列表。 3. 选择要安装的更新并单击安装按钮。 34 播放多媒体文件 您可使用计算机上的媒体软件来播放音乐、文件或幻灯相片和观看电视 ( 如 果计算机有电视调谐器 )。其它选项让您创建 CD 或 DVD。 您的计算机上安装了一个或多个媒体程序,即 Microsoft 提供的 Windows Media Player 和 可 选 的 Windows Media Center。其 它 媒 体 程 序 可 能 由 Gateway 安装,以提供改进的媒体体验。 Windows Media Player Windows Media Player 可用于播放 MP3 或 WMA 音频文件、 CD 或多数 视频的。 注:不建议您用 Windows Media Player 来播放 DVD 影片。其它媒体 播放器 ( 如 Windows Media Center) 提供了更多播放选项。 Windows Media Center ( 可选 ) 某些计算机装有多合一媒体 “中 Windows Media 心” ,如 Center。这些程序可处理各种多 媒体内容,有简单的菜单,可轻松 通过遥控器进行控制。您可观看 实况或录制的电视节目 (如果您的 计算机有电视调谐器 ) 、聆听数字 音乐、观看相片和个人视频、创建 CD 和 DVD,或访问在线服务内 容。 要启动计算机上安装的媒体程序,请单击开始 > Windows Media Center。 软件 - 35 设置 注意:如果您的计算机有遥控器或电视调谐器,它们必须在首次启动 媒体程序之前进行连接和激活。 首次启动媒体程序时,它会启动设置向导,并对一些基本的设置进行配置。 如果可用,选择 Express 设置选项,然后您可按需要配置其它的选项。 注:如果您有 Internet 连接,指南 ( 电子程序指南 ) 可让您查看目前 电视节目的列表。它可显示频道和网络信息,以及标题、说明和节目 表。 Cyberlink PowerDVD ( 可选 ) 如果您的计算机配备蓝光驱动器,您就可用 PowerDVD 观看蓝光影片。插 入蓝光光盘后,您必须启动 PowerDVD 并等待程序自动启动。 自动播放 Windows 自动 播放 功 能 可 让 您 选 择 Windows 在 可 移 动 存 储 器 ( 数 码 相 机、 CD、 DVD 等 ) 上处理媒体文件的方式。 如果您已插入含有文件的光盘 ( 如 DVD、 USB key 或存储卡 ), Windows 将显示一 个对话框,并要求您选择打开文件的方式。 例 如,如 果 您 已 插 入 音 乐 CD 或 DVD 影 片, Windows 将自动显示一个对话框,并 要求您选择播放方式。如果 Windows 要求 您选择 DVD 播放器,我们建议您始终选择 您软件集中的 DVD 播放器 ( 如 PowerDVD 或 Windows Media Player)。 36 播放下载文件 下载文件可配合安装在计算机中的媒体程序工作,或可能需要特殊的程序。 含 有 DRM 功 能 的 文 件 可 能 仅 可 在 特 定 程 序 中 播 放 ( 例 如:iTunes、 Windows Media Player) 或仅可在有使用每种类型文件认证的设备上播 放。其它格式可能需要特定的音频或视频编解码器,而编解码器未安装在您 的计算机中。 编解码器 编解码器是用于压缩或解压缩数字媒体文件 ( 例如:声音或视频 ) 的软件。 Windows Media Player 和其它程序使用编解码器来播放和创建数字媒体 文件。 例如,当您从音乐 CD 中抓出一首歌,播放器使用 Windows Media Audio 编解码器将此歌压缩为一个 WMA 文件。当您播放该 WMA 文件 (或任何可 从网站被串流的 WMA 文件 ) 时,媒体播放器使用 Windows Media Audio 编解码器对文件进行解压缩,这样该音乐就能通过您的扬声器播放了。 为什么我获得信息,称我的计算机丢失了编解码器? 如果您获得信息称,您的计算机丢失了编解码器,这可能是因为您正在使用 Windows 或媒体播放器默认不包括的编解码器进行压缩的文件。在许多情 况下,您可单击错误信息中的“网络帮助”按钮,下载并安装丢失的编解码 器。 请参见 Windows 帮助和支持 以了解更多信息。 软件 - 37 播放 DVD 影片 您可在计算机上播放 DVD 影片。 1. 插入 DVD。 重要!当您第一次运行 DVD 播放器,程序会要求您输入区域代码。 DVD 内容的编码可选六个地区之一。请参见以下的 DVD 影片区域代 码信息。 一旦您的计算机设定了一个区域代码,计算机就只能播放那个地区的 DVD 光盘。您最多只可以设定 5 次区域代码 ( 包括最初的一次 )。第 5 次设定的区域代码将成为最终设定区域代码,此后,此区域代码将永 远有效。恢复硬盘并不能对区域代码设定次数进行重新设置。 2. DVD 影片会在几秒钟之后自动播放。 区域代码 1 2 3 4 5 6 国家或者地区 美国、加拿大 欧洲、中东、南非、日本 东南亚、台湾、韩国 拉丁美洲、澳大利亚、新西兰 前苏联地区、非洲部分、印度 中华人民共和国 注:要更改区域代码,在 DVD-ROM 驱动器中插入一张不同地区的 DVD 电影光盘即可。请参见在线帮助获取更多信息。 38 社交网络 ( 可选 ) 社交网络应用程序可让您快速查看您朋友的最 新信息,以及无需离开桌面就可更新自己的信 息。您可直接将通知和状态更新接收到桌面, 使 用 边 栏 来 监 视 多 个 社 交 网 络 (Facebook、 YouTube 和 Flickr)。 注:社交网络应用程序为预安装选项,有 些计算机可能未安装。 注意到您朋友的信息和张贴的图片;当一个朋 友 ( 或订户 ) 显示有活动时,将有明显的通知 提醒您。 如果计算机的键盘配备有社交网络 键 ( 一般是右上角的键 ),您按 下它可显示社交网络应 用程序。 登录 ... 或注册 应用程序的顶部显示您的头像照片和来自 Facebook 的帐户信息。如果您尚 未创建或访问您的 Facebook 配置文件,顶部图片为无记录的蓝底白字的占 位符,没有显示信息。 当您首次启动社交网络应用程序,将要求您登录您的社交网络。如果未自动 显示,则单击社交网络窗口顶部的登录。如果只是要创建新的 Facebook 配 置文件,单击注册并按说明进行操作。 注:所有的社交活动均需 Internet 接入。请在使用该应用程序前确定 已连接到 Internet。 软件 - 39 授权接入 要接受更新,您必须授权接入到您的社交网络帐户;每个帐户必须分别激 活。单击您要激活的网络选项卡 (Facebook、 YouTube 或 Flickr)。 您需要各网络的帐户名和密码,如果您没有帐户,创建一个新的帐户。 注:记下您新帐户的所有信息,包括帐户名、电子邮件地址和密码。将 此信息保存在安全的地方,您今后在访问帐户时可能需要参考。 Facebook 如 果 您 已 有 Facebook 帐 户,单 击 登 录 按 钮 可 激 活 访 问,单 击 注 册 到 Facebook 可创建帐户。 如果您选择注册到 Facebook,填写所需的信息,以及您的电子邮件和适当 的密码。然后您可继续授权访问您的帐户。 请允许访问所有的步骤,这将确保所有的社交网络功能正常工作。 YouTube 如果您已有 YouTube 帐户,输入帐户信息并单击登录按钮可激活访问,或 者选择注册到 YouTube 可创建帐户。 Flickr 如果您已有 Flickr 帐户,单击登录按钮可激活访问,或者选择注册到 Flickr 可创建帐户。确认您授权了所有访问,这将确保所有的社交网络功能正常工 作。 访问您的社交网络 一旦您授权访问,将显示您的头像照片和状态信息。您单击一下即可更新此 信息。 40 快速操作 单击链接可在新窗口中看到更多内容。即单击 Facebook 条目可打开您的 Facebook 帐户,并查看整个条目;单击 YouTube 视频标题可查看此视 频。 在您在想什么?框中输入您的状态并单击共享。您在 Fackbook 上的朋友可 即时看到您的状态。 要在 Facebook 中创建新的相册,选择您要添加的图像,将其拖动到您的头 像照片上。将提示您输入相册名称和说明。单击上传可开始将图像复制到您 的 Facebook 帐户。 如果条目数量超出一个页面可显示的数量,单击底栏 更多页面。 单击顶栏中的问题 中的箭头可看到 可看到社交网络 的帮助文件。 单击顶栏上的箭头 可隐藏整个应用程序并在屏幕顶部显示一个小提示 栏。单击提示栏 ( 下 ) 可看到整个窗口,并显示您朋友的活动概况。 注:切勿使用 X 图标退出 “社交网络”,除非您要停止发送或接受更 新。使用顶栏 中的箭头可显示提示栏。 软件 - 41 检查您的新闻提要和信息 选择您要查看的网络选项卡: 每个网络都有一系列可用的网络按钮。在按钮上移动可看到说明。选择您要 看的按钮并在项目列表中滚动。 Facebook 选项卡实例: ( 用于 首 个 按 钮,以 及 选 择 首 个 选 项 卡 时 看 到 的 部 分,是 新 闻提要 Facebook) 、最常看到的 ( 用于 YouTube) 和用于 Flickr 的联系人。如果条 目数量超出一个页面可显示的数量,使用底栏的箭头可看到更多页面。 更改设置 单击设置图标 可访问社交网络的设置。 实时更新 - 如果实时更新 按钮被激活,您可下载和安装更新的社交网络 应 用程序。 单击选项卡可看到网络的具体设置;您可设置检查网络的频度 ( 刷新频率 ) 并从此部分的具体网络中退出。 单击 X 可退出 “设置”部分。 42 INTERNET 上网的第一步 保护计算机 保护您的计算机不受 Internet 上的病毒危害和攻击至关重要 ( 请参见第 32 页的 “提供 Internet 安全”和第 50 页的 “安全” )。建议在您首次启动计 算机时,使用一款全面的 Internet 安全程序。您在连接到 Internet 之前, 应尽快激活此保护。 选择一家 “Internet 服务提供商” 使用 Internet 已成为日常计算机的自然属性。只需数个简 单的步骤就能够将您连接到海量的知识和通信工具上。要 完成这些步骤,您首先应选择一家 Internet 服务提供商 (ISP),它提供了计算机和 Internet 之间的连接。您应搜索 一下您所在地区的 ISP 提供商,不要忘了与朋友和家人谈 谈他们的经验或查看一下评论和消费者的报导。您选择的 ISP 将提供有关如何连接到 Internet 的指导 ( 您可能需要 其它软件或特殊的 “盒子”来连接到电话线 )。 连接类型 根据您的计算机型号、所在的位置和通信需求,您有多种方式可连接到 Internet。 Internet - 43 拨号 某些计算机含有电话拨号 ( “调制解调器” ) 连接器。这让您能够通过电话 线连接到 Internet。通过拨号连接,您不能在同一根电话线上同时使用调制 解调器和电话。此类连接仅在您使用 Internet 有限的情况下推荐,因为此 种连接的速度慢,且一般是按小时收费的。 DSL ( 例如:ADSL) DSL ( 数字用户线 ) 是一种 “始终联机”的连接,它通过电话线传输。 DSL 和电话使用不同的频率,您可在连接到 Internet 的同时使用电话 ( 每个电话 插孔上需要一个 “分频器”以避免干扰 )。要符合 DSL 的使用条件,您必须 位于配备 DSL 电话交换机的附近 ( 有时此服务在农村地区不提供 )。连接速 度在很大程度上取决于您的位置,但 DSL 一般能够提供非常快的速度和可 靠的 Internet 连接。由于连接是始终保持的,因此它一般是按每月固定费 率收取的。 注意:DSL 连接需要适当的调制解调器。调制解调器通常由您登记的 ISP 提供。这些调制解调器多数包括一个 “路由器” ,它提供网络和 wi-fi 接入。 线缆 有线连接通过有线电视线,提供快速和 “始终联机”的 Internet 服务。此 服务一般在大城市中提供。您可在连接到 Internet 的同时,使用电话和观 看有线电视。 44 网络连接 LAN ( 局域网 ) 是一组共享一根公共通信线和资源的计算机 ( 例如:在办公 楼或家中 )。当您设置网络时,可共享文件、外设 ( 例如:打印机 ) 和 Internet 连接。您可使用有线技术 ( 例如:以太网 ) 或无线技术 ( 例如:WiFi 或蓝 牙 ) 建立 LAN。 无线网络 无线 LAN 或 WLAN 是无线局域网,它无需通过网线即可连接两台或更多的 计算机。设置无线网络非常方便,并可让您共享文件、外设和 Internet 连 接。 无线网络有何好处? 移动性 无线 LAN 系统可让您和您家庭网络中的其他用户共享对文件和连接到联网 设备的访问,例如:打印机或扫描仪。 您还可与家中的其它计算机共享 Internet 连接。 安装快速简便 安装无线 LAN 系统快速简便,无需在墙上和天花板上拉网线。 无线 LAN 的构成 要在家中设置无线网络,需要以下条件: 接入点 ( 路由器 ) 接入点 ( 路由器 ) 是双向收发器,它将数据播送到周围的环境。接入点起到 有线和无线网线之间传递器的作用。多数路由器有内置的 DSL 调制解调器, 可让您接入高速 DSL Internet 连接。您选择的 ISP (Internet 服务提供商 ) Internet - 45 一般在申请他们的服务时都提供调制解调器 / 路由器。仔细阅读随接入点 / 路由器提供的文件,以了解详细的设置说明。 网线 (RJ45) 网线 ( 也称为 RJ45 线缆 ) 用于将主机连接到接入点 ( 见以下图解 ) ;此类线 缆也可用于将外设连接到接入点。 无线适配器 工作网络图 1. 接入点 / 路由器 4 2. 台式计算机 3. 调制解调器 4. 打印机 5 1 5. 便携式计算机 6. PDA/Smartphone 3 7 7. 网线 (RJ45) 6 46 2 打开 / 关闭无线网络连接 如果您的计算机有无线接入,但没有通信按钮,可通过网络管理选项来打开 或关闭无线网络或控制网络上共享的内容。单击开始 > 控制面板 > 网络 和 Internet > 网络和共享中心。 网上冲浪! 要 在 网 上 冲 浪,您 需 要 称 为 Internet 浏 览 器 的 程 序。 Internet Explorer 提供了简便安全的网络浏览体验。一旦 您安装了 Internet 接入并连接,单击 Windows 桌面上的 Internet Explorer 快捷方式,即可使您的 Internet 体验提 高到新的水平! Internet - 47 Internet Explorer 功能 以下图像显示 Internet Explorer 浏览器的启动页面。浏览器主要方面的简 介列示如下。 4 5 6 7 8 9 3 10 2 1 1. 快速选项卡:通过在一个窗口中显示所有的缩略图,可选择并在打开的选 项卡中导航。 2. 收藏夹中心:只需几下点击,即可管理您收藏的网站、浏览历史和您的 “RSS 信息源订阅”。 3. Bing 栏:搜索网站并使用 Bing 工具提示新闻、自动填表、保持安全在线 以及更多。 4.“后退”和 “前进”按钮:在已访问过的页面中导航。 48 5. 地址栏:输入 Internet 地址 ( 例如:www.gateway.com) 并按键盘上的 Enter 键,将直接进入您输入的地址。 6. 选项卡:通过浏览器顶部的选项卡从一个网站切换至另一个网站,可在一 个浏览器窗口查看多个网站。 7. RSS 信息源:让您以自动方式跟上收藏的网站。工具栏上的图标表示该站 点提供订阅信息源,在内容更新时通知您 您的浏览器将信息传递到您的 收藏夹中心。现在,一旦这些新闻标题、体育比分等信息到达时您就可看 到。 8. 最小化、最大化或关闭窗口。 9. 即时搜索框:搜索网而无需打开搜索提供商的页面。您可通过将最喜欢的 搜索提供商作为默认设置,以自定义您的搜索。使用下拉列表来选择提供 商。 10.链接到 “帮助”菜单:单击以访问 Internet Explorer “帮助”部分。您 可 在 其 中 找 到 有 关 Internet Explorer 的 信 息,并 全 面 了 解 Internet Explorer。您也可按键盘上的 F1。 注意:Internet Explorer 包含一个防钓鱼过滤器,警告或帮助您免受 潜在或未知的伪冒网站 ( 看上去是合法的但实际是经过设计以捕捉您 个人信息的网站 ) 的侵害。地址栏将变成黄色,如果您访问了一个可疑 的钓鱼网站,将显示警告信息。 Gateway 网站 要开始享受,请立即访问我们的网站:www.gateway.com。 Gateway 致力于向您提供不断完善的个性化支持。请查看我们的 支持 部 分,有助于满足您的需要。 Internet - 49 www.gateway.com 是您进入在线活动和服务世界的大门:定期访问我们 以获得最新的信息并进行下载! 安全 您 可 能 热 衷 于 搜 索 Internet 提 供 的 各 种 内 容。为 确 保 您 的 在 线 安 全, Gateway 在 您 的 计 算 机 上 预 安 装 了 Symantec 获 奖 的 Norton Internet Security™。 Norton Internet Security 能够安静地在后台阻止各种威胁,并在您进行网 上购物、使用网上银行或在线浏览时,保护您的身份。 Norton Internet Security 能够阻止在线身份盗窃、检测和消除间谍软件、 删除病毒和 Internet 蠕虫病毒,以及保护计算机免受黑客攻击。 定义 什么是病毒? 恶意软件,一般称为揬 多数病毒通过 Internet、电子邮件或恶意网站进行 传播。典型的病毒会复制并在未被检测到的情况下自行传播到多台计算机。 损害计算机的其它方式,例如:木马、蠕虫或垃圾广告会以不同的方式感染 您的计算机、耗尽资源或堵塞网络。 注:Gateway 我们保证您的计算机在购买时 100% 没有病毒,且因病 毒而造成的损坏不属保修范围。 什么是间谍软件? 间谍软件一般是指在您的计算机连接到 Internet 时,在您不知道的情况下 下载的有害程序。一旦它感染到您的计算机,它就会窥探您浏览活动、收集 个人信息、造成弹出广告,甚至更改计算机的配置。间谍软件会消耗计算机 50 的资源;使 Internet 连接或整个计算机系统的速度下降,甚至会造成计算 机崩溃。 间谍软件有时会被不道德的公司用于监视和跟踪您在 Internet 上访问的站 点,以确定您网上冲浪的爱好,并在您的屏幕上显示有针对性的弹出式广 告。但是,某些类型的间谍软件的行为远远超出了简单的跟踪,实际上监视 了键击并捕捉密码,这造成了严重的安全风险。 什么是恶意软件? 恶意的软件,也称为恶意软件,是专门设计用于故意损坏您计算机的软件。 例如:病毒、蠕虫和木马就是恶意软件。为保护计算机不受恶意软件的侵 扰,确保使用更新的防病毒软件和防恶意软件。 什么是个人防火墙? 个人防火墙是经专门设计用于防止未经授权的访问或私人网络的软件。它起 到防护罩的作用,可保护您的 Internet 连接免受有害连接,这些连接中有 部分会尝试控制您的计算机,以安装或散布病毒或恶意程序。与您计算机的 每个连接都是受到监控 - 能够检测出试图未经您的允许接收信息的程序,而 防火墙将显示报警。然后您可决定是否允许连接,如果要连接到您正在使用 的程序,您一般会允许 ( 例如:连接多个玩家服务器的游戏或内容更新的百 科全书 )。 如何保护您的计算机 网络犯罪的预防可以是非常直接的 - 如果获得一些技术建议并有一定的常 识,许多攻击都可得到避免。一般而言,网上罪犯都会尝试尽快和尽量轻松 地赚钱。您让他们的工作变得越困难,他们就会越快地离开您并转到另一个 更容易的目标。以下技巧提供了如何防止网上欺诈的基本信息。 Internet - 51 使您的计算机有最新的补丁程序和更新 让攻击者远离您计算机的最好方法之一是,只要可能,就要应用补丁程序和 其它软件补丁。通过定期更新计算机,您就能够使攻击者无法利用软件流程 的优势 ( 弱点 ),否则他们就能利用这一点进入您的系统。 虽然保持计算机的更新不能免受所有的攻击,但它能够使黑客进入您系统的 攻击变得更加困难,完全阻止许多初级和自动的攻击,可能足以阻止并不坚 决的攻击者,转而寻找其它更有价值的计算机。 较新版本的 Microsoft Windows 和其它流行软件都能自动下载和更新,因 此您无需记得检查最新的软件。利用软件中的自动更新功能,是让您安全在 线的良好开端。 用安全软件保护您的计算机 有必要用几类安全软件来实现基本的在线安全。安全软件主要包括防火墙和 防病毒程序。防火墙通常是您计算机的第一道防线 ñ 它对谁和什幺能够与 您的计算机在线通信进行控制。您可以认为防火墙是一类 “警察”,他看护 着所有试图通过 Internet 流入和流出您计算机的数据,允许它认为安全的 通信,并阻止 “坏”的通信量 ( 例如:攻击 ) 无法进入您的计算机。 在许多情况下,第二道防线是防病毒软件,它能够监视所有的在线活动,如 电子邮件信息和网上浏览,并保护个人免受病毒、蠕虫、木马和其它类型的 恶意程序的侵害。您的防病毒软件和防间谍软件的软件应配置成自动更新, 应每次连接到 Internet 时都更新一次。 集成的安全套件 ( 例如:Norton Internet Security) 整合了防火墙、防病 毒、防间谍软件以及其它功能 ( 例如:反垃圾邮件和家长控制 ) 已经非常流 行,因为它们在一个软件包中提供了在线保护所需的所有安全软件。许多人 发现使用综合安全套件是安装、配置和更新多种安全软件的有吸引力的替代 方案。 52 完整版 Norton Internet Security™ 已预安装在您的 Gateway 系统中。包 括一个免费的试用版来保护更新。确认处于激活状态! 选择强密码并安全保存 在当今的 Internet 中,密码是一个无法更改的事实;从订花和使用在线银 行业务,到登录我们收藏的航空公司网站以查看累积的英里数,我们每件事 都要使用密码。以下技巧能帮助您获得安全的在线体验: • 选择无法轻易猜到的密码是保护密码安全且不落到坏人手中的第一步。 强密码有八个或更多字符,并使用字母、数字和符号的组合 ( 例如:, # $ % ! ?)。避免使用任何以下内容作为密码:您的登录名、任何基于您个人 信息的内容,如您的姓和可在字典中查到的字,特别是 “密码”。尝试选 择特别强和唯一的密码,以保护诸如在线银行业务等活动。 • 将密码保存在安全的地方,并尝试在使用每个在线服务时,不使用相同的 密码。 • 定期更改密码,至少每 90 天一次。这样做会限制某些已获得您帐户密码 的人造成损害。如果您注意到有个在线帐户出现令人怀疑的情况,您要做 的第一步就是更改密码。 保护您的个人信息 在线共享诸如您的名字、家庭地址、电话号码和电子邮件地址等个人信息时 要警惕。为使用许多在线服务时,您不可避免地必须提供个人信息,以处理 帐单和购物运送事宜。由于不泄露任何个人信息几乎是不可能的,因此以下 列表包含了一些有关如何在线安全分享个人信息的建议: • 警惕假冒的邮件地址。一些情况显示信息可能是欺诈性的,这些情况包 括:拼写错误、语法错误百出、措词奇怪、网站地址特别长、一般应该是 文字的地方却都是数字以及任何不正常的情况。此外,钓鱼信息会经常告 Internet - 53 诉您必须赶紧打开帐户,更新安全性,或敦促您立即提供信息,否则会有 其它不测。不要上钩。 • 切勿回复询问个人信息的电子邮件。合法的公司不会使用电子邮件信息 来询问您的个人信息。如有疑问,请电话联系该公司或在浏览器中输入该 公司的网址。切勿单击这些信息中的链接,因为这些链接会让您进入欺 诈、恶意的网站。 • 避开用于盗取个人信息的欺诈网站。当访问网站时,直接将地址 (URL) 输 入到浏览器,而不要用电子邮件或即时消息中的链接。欺诈者经常伪造这 些链接,使之看上去令人信服。 在购物、银行或任何有敏感信息的其它网站上,在字母 http 后面应有一 https://www.yourbank.com 而不是 个 “S” ( 即 http://www.yourbank.com)。“s”表示安全,并且在您被要求登录或提 供其它敏感资料时应出现此字母。您有安全链接的另一个记号是网站浏 览器按钮中的一个小锁图标 ( 通常是右角上 )。 • 注意网站和软件中的隐私政策。在您与一个组织分享您的个人信息之前, 了解该组织是如何收集和使用这些信息是非常重要的。 • 保护您的电子邮件地址。垃圾邮件发送者和 “钓鱼者”有时会发送数以 百万计的信息到可能存在或可能不存在的邮件地址,希望能从中找到可 能的牺牲者。对这些信息作出回应或者甚至下载图像,肯定会使您被加到 他们今后发送更多相同信息的列表中。将电子邮件地址在线张贴到新闻 组、博客或在线通信时也是要注意的。 54 通常在线提供的信息看上去好得令人无法相信 “没有免费的午餐”这句老话在今天仍然正确。想象中的 “免费”软件 ( 例 如:屏保或笑脸 ) 、肯定会让您获得数不清财富的秘密投资骗局,以及您意 外赢得未参加的竞赛,是某些公司吸引您的注意力而采用的引您上当的诱 饵。 虽然您可能不会直接付钱给软件或服务,但您寻找的免费软件或服务已与广 告软件 ( “adware” ) 捆绑,它会跟踪您的行为并显示无用广告。您可能不 得不透露个人信息或购买其它东西以获取您信以为真的令人满足的获奖。如 果出现的机会之好令人不敢相信,请询问他人的意见,阅读具体要求,或者 最好不理睬它。 定期核对银行的信用卡对帐单 如果您能够在数据被盗后或者您的信息被首次尝试使用后很快就发现,则盗 用身份和网络犯罪带来的冲击就会大大降低。要获得出现问题警告的最便捷 方法之一,是查看您的银行或信用卡公司每月就有关不正常事件提供的声 明。 此外,许多银行和机构使用防欺诈系统,会对异常的购买行为发出警告 ( 即 如果您住在德克萨斯州,却突然在布达佩斯购买几台冰箱这样的行为 )。为 了确认这些异常的购买行为,他们可能会打电话给您并请您确认这些行为。 切勿轻视这些电话,这是给您的提示,即有不好的事情可能已经发生,您应 采取必要的行动。 Internet - 55 用 Windows 安全软件保护您的计算机 Windows 提供了各种保护应用程序。 Windows 操作中心 Windows 从您能够控制计算机安全设置的位置提供了一个中心区,能够保 护您的计算机免受来自 Internet 的攻击,并确保最新的安全更新被下载并 安装在您的计算机中。 要打开操作中心,单击开始 > 控制面板 > 系统和安全 > 操作中心。 或者,如果有安全警告的报告 ( 在 时钟旁的 “通知”区域 ),您可单 击通知按钮或双击 “安全警告”小 图标。 操作中心将提示用于保护您计算机 的重要应用程序的状态和设置。此 外, Windows 防火墙、Windows Defender 和 Windows 自动更新 由 Microsoft 提供,作为保护您计 算机综合系统的一部分。防病毒应 用程序根据安装在计算机中的程序 而各不相同。 56 Windows 防火墙 Windows 有一个防火墙,能够在连接到 Internet 时保护您的计算机。它能 够停止未经您的允许而访问 Internet 的程序。 某些程序需要访问 Internet 以 正常工作,甚至是所有的功能。 如果有这种情况,在安装程序或 首次使用该程序时,防火墙通常 会要求您允许访问。要检查防火 墙的设置,单击开始 > 控制 面板 > 系统和安全 > Windows 防火墙。 注:当您首次使用防火墙时,它处在 “了解模式” ,您可看到弹出窗 口,警告您了解和信任的某些程序希望访问 Internet。经过一段时间 后,防 火 墙 会 了 解 您 信 任 的 程 序 列 表,在 该 程 序 下 次 尝 试 连 接 到 Internet 时不会再要求您允许。防火墙还保持您的计算机免受来自 Internet 的软件试图访问您的计算机;有时有必要允许访问以使程序 进行更新、下载等。 注 意:请 注 意,多 数 安 全 软 件 套 装 提 供 类 似 的 功 能,并 将 启 用 Windows 防火墙以提高系统性能。 Internet - 57 Windows Updates 如果您已有有效的 Internet 连接,Windows 能够检查计算机的更新并自动 进行安装。这些更新包括安全补丁和程序更新,这些能够提高运算性能并有 助于保护计算机免受新病毒的侵害和攻击。 Windows Defender Windows Defender 有助于保护 您的计算机免受恶意和无用软件 的侵害,如间谍软件和广告软件。 Windows Defender 已默认安装 并打开。 为 保 护 您 的 隐 私 和 计 算 机, Windows Defender 有 实时保护 选项。在间谍软件和其它潜在无 用软件试图在您计算机上进行安 装和运行时,实时保护会向您报 警。如果有程序试图更改重要的 Windows 设置,也会向您发出报 警。 注意:Windows Defender 配合 Windows Update 设置工作,以自动 安装最新的病毒库文件。 注 意:请 注 意,多 数 安 全 软 件 套 装 提 供 类 似 的 功 能,并 将 禁 用 Windows Defender 以提高系统性能。 58 用户帐户控制 用户帐户控制面板有助您防止未经 授权对计算机的更改。在执行可能 会潜在影响计算机操作或更改影响 其它用户设置的操作之前,“用户 帐户”会询问您是否允许或提供管 理员密码。当您看到 “用户帐户” 信息时,仔细阅读,然后确认要开 始的操作名称或要启动的程序是您 需要启动的。 通过启动前确认这些操作,“用户 帐户”的设置有助您防止恶意软件 (malware) 和间谍软件未经允许而安装到您的计算机或更改计算机的设置。 要进入用户帐户设置,单击开始 户帐户。 > 控制面板 > 用户帐户和家庭安全 > 用 注:您可在 “用户帐户控制”设置窗口中关闭 “用户帐户控制信息” ( 不建议 )。 Internet Explorer 安全设置 Internet 站点使用称之为 cookie 的小文件来跟踪用户的爱好和信息。您可 调整 Internet 浏览器的安全设置来决定您要接受来自网站的多少信息。 要进入 Internet Explorer 安全设置: 1. 在 Internet Explorer 中,单击工具 > Internet 选项。 2. 在隐私选项卡,将滑块上下移动以选择设置。 Internet - 59 我如何知道我的计算机存在风险? 如果操作中心 报警,或计算机工作不正常、意外崩溃或部分程序运行不正 常,表明您的计算机可能被恶意软件感染。但切勿将任何计算机的问题都指 责为病毒!如果您怀疑计算机被感染,首先要做的是更新,如果您没这样 做,则运行杀毒软件和防间谍软件的软件。 60 技术支持中心 安全运算 要确保您的新计算机其长时间正常运行,您应使用以下程序并定期执行本指 南所述的操作。 维护 建议的维护任务 您应定期执行 ( 约每月一次 ) 数个任务,以确保计算机的状态良好: 错误检查 使用检查磁盘工具可定期保护您的系统,以避免系统不稳定或信息丢失。它 能够检查和修复两类错误: • 文件系统错误,如未删除的碎片文件和大小无效的文件或数据; • 物理错误,该错误会在硬盘长期使用而有磨损时出现。 1. 单击开始 > 计算机。右键单击 Gateway (C:) 图标并选择属性。 2. 单击错误检查中的工具和立即检查。 3. 在选项区域中勾选自动修复文件系统错误。如果勾选扫描并试图恢复坏 扇区,计算机将在下次重启时进行物理错误检查。单击开始继续。 技术支持中心 - 61 磁盘清理 磁盘清理 向导可释放磁盘驱动器上 的可用空间。它将搜索驱动器并显示 不用的文件,如临时 Internet 文件、 回收站中的文件以及您可安全删除 的其它临时文件。 1. 单击开始 > 计算机。右键单击 Gateway 图标,选择属性。 2. 选择常规选项卡,并单击磁盘清 理按钮 ( 磁盘驱动器的图标旁 )。 3. 在 要删除的文件 区域中勾选您要 删除的文件类别,并单击确定。 62 磁盘碎片整理程序 随着时间的推移文件不断被创建和删除,使得文件分散在硬盘各处并影响到 性能。磁盘碎片整理程序 能够帮助您安排存储在硬盘上的项目,以使您的计 算机运行得更快和更有效。 每月运行一次磁盘碎片整理程序 ( 视计算机的使用情况而定 ) 将减少硬盘的 磨损,从而使更大范围数据出错的机率降低。 1. 执行磁盘清理 并关闭所有打开的 程序。 2. 单击开始 > 计算机。右键单 击 Gateway 图标,选择属性。 3. 单击工具和立即进行碎片整理。 4. 单击您要进行碎片整理的卷标并 单击碎片整理开始。整个过程可 能需要数小时才能完成。在运行 磁盘碎片整理程序 时最好不要使 用计算机,因为系统中的任何变 化都会造成进程重新开始。如果 您的硬盘分成多个分区,应对各 分区执行相同的操作。 技术支持中心 - 63 管理硬盘驱动器 (HDD) 检查硬盘上剩余的可用空间。 1. 单击 开始 > 计算机。 2. 右键单击 Gateway 图标,选择属性。 3. 硬盘属性 窗口将显示硬盘上已用空间和可用空 间的数量。如果您的硬盘几乎已满 ( 只剩不到 200 MB),应考虑释放一些空间。 要方便地看到已用多少空间以及还剩多少空间,只 需将指针放到硬盘驱动器图标上即可。信息将自动 出现。 释放硬盘上的部分可用空间 1. 清 空 回 收 站。在 删 除 计 算 机 上 的 文 件 时, Windows 将把文件放进“回收站”。所有被删除 的文件仍在那里,直到您永久性地将这些文件从 计 算 机 中 删 除 或 将 其 恢 复 到 原 位。双 击 Windows 上的回收站并单击清空回收站或仅选 择您要删除的项目。从外接设备上删除的项目 ( 如存储卡 ) 不放入 “回收站”,这些项目将被永 久性删除。 2. 卸载不再使用的程序: 单击开始 > 控制面板 > 程序 > 程序和功能。 3. 将文件存储在外置硬盘驱动器、可录 CD 或 DVD ( 如果您的计算机配备了 CD 或 DVD 刻录机 ) 并从硬盘上删除这些文件。 64 运行 Windows 系统工具 Windows 包含了一些方便的工具,让您的计算机运行顺畅。定期使用这些 工具以保持系统的稳定和快速!为轻松地实现这一目标,系统工具 包含了 任务计划 实用程序,该程序可让您自定义定期运行特定的任务。 要查看系统工具 列表,请单击开始 附件文件夹,再选择系统工具。 > 所有程序,然后单击程序列表中的 Windows 系统还原工具 系统还原 对计算机上的变化进行监视并自动创建还原点,以在每次计算机 发生重大变化 ( 如安装程序 ) 时恢复计算机的配置。它能够取消对计算机有 害的更改,并还原其设置和性能而无需删除您的个人数据文件 ( 例如:文 档、浏览历史、照片、收藏夹或电子邮件 )。 注:如果您只需卸载程序,则不要使用“系统还原”。要卸载程序,使 用控制面板中的程序和功能。 技术支持中心 - 65 从 Windows 桌面启动 “系统还原”: 单击开始 > 所有程序 > 附件 > 系统工具 > 系统还原。 如果您无法访问 Windows 桌面: 1. 启动中出现 Gateway 徽标时,按 Alt+F10 键。这将打开还原程序。 2. 选择 Windows 系统还原并单击下一步。您的计算机将自动重启并打开系 统还原。 66 系统还原选项 将计算机还原到之前的状态 此选项将把计算机还原到之前的状态,而不影响个人文件或电子邮件 ( 它不 会还原丢失的文件 )。默认地,Windows 会在操作系统有重大更改时保存其 快照 ( 如驱动程序安装或具体软件 )。这在驱动程序安装失败或当您更改系 统设置而无法工作时非常有用。 1. 单击下一步。 2. 从列表中选择还原点的创建日期,然后单击下一步。 3. 在确认屏幕中,单击完成将计算机还原至选定的日期和时间。 创建还原点 Windows 将定期按计划的时间,或在某些程序或驱动程序安装之前,自动 创建还原点。此选项让您在需要时创建自己的还原点。 1. 单击开始 > 控制面板 > 系统和安全 > 系统。单击侧栏上的系统保护, 然后单击创建 ... 按钮。 2. 输入说明以识别此还原点。系统还原将把日期和时间自动添加到此名称。 3. 完成后,单击创建。 撤消上一次还原 如果系统在计算机还原到某个日期后失败,您可使用此选项撤消还原。 或者,您可使用最近一次的正确配置 将系统还原到最近的可正常工作的设 置。 1. 重启计算机,按 F8 访问高级启动选项。 2. 使用箭头键选亮最近一次的正确配置,然后按 Enter。 技术支持中心 - 67 更新 由于新病毒、蠕虫病毒和其它威胁每天都有发现,保持安全应用程序和操作 系统的更新是至关重要的。 保持计算机的安全与可靠: • Windows 操作中心 显示提示时,请执行更新。 • 使用 Microsoft Windows 自动更新。 • 运行 Windows Update。 Internet 安全 Norton Internet Security,以及其它安全应用程序能够保护您的计算机免 受 Internet 的攻击,并确保最新的安全更新被下载并安装在您的计算机中。 Norton Internet Security 能够通过 Live Update 执行自动更新。您还可从 Norton Internet Security 的主界面和 Live Update 链接开始手动更新。 操作系统、软件和驱动程序 Windows Update 有助您的计算机 保持最新状态。它让您选择和下载 计算机操作系统、软件和硬件的更 新。 网站上会定期将新内容添加到 Windows Update,您 可 以 经 常 获 得最新更新和修复程序,为计算机 提供保护,保证其运行正常。 • 开始 > 控制面板 > 系统和安 全 > Windows Update。 68 Windows 远程协助 “远 程 协 助”可 让 Windows 用户临时通过网络或 Internet 接管远程的 Windows 计算机 以解决问题。“远程协助”使得 无需人员到达现场,用一台计 算机就有可能诊断和解决维修 问题。 您可单击开始 > 所有程序 > 维 护 > Windows 远 程 协 助 进入 “远程协助”。启动 “远 程协助”后,将显示让您请人 帮忙或向他人提供帮助的画面。 技术支持中心 - 69 还原 GATEWAY 还原管理 如果您的计算机遇到的问题无法通过其它方法来解决则可能要重新安装 Windows 操作系统和工厂加载的软件和驱动程序。为确保在需要时能够还 原计算机,应尽快创建还原备份。 创建还原光盘 要用光盘重新安装您必须事先创建一套还原光盘。您在整个过程中都会有屏 幕提示的引导。请仔细阅读! 1. 单击开始 70 > 所有程序 > Gateway,然后单击 Gateway 还原管理。 2. 要为硬盘的整个原始内容创建还原光盘,包括 Windows 和工厂加载的所 有软件和驱动程序,单击创建工厂默认光盘。 -或如果仅为工厂加载的软件和驱动程序创建还原光盘,单击创建驱动程序和应 用程序备份光盘。 重要事项:我们建议您尽快创建各种类型的还原光盘。 创建备份光盘 对话框将打开。 该对话框告诉您完成还原光盘所需的空白、可刻录光盘的数量。继续操作前 确认您已准备好所需数量、相同的空白光盘。 还原 - 71 3. 将空白光盘插入 备份到 列表中显示的驱动器然后单击下一步。您将在 屏幕上看到备份进程。 刻录完成后驱动器将退出光盘。 4. 从驱动器中取出光盘然后用记号笔标注。 重要事项!在每张光盘上写下唯一的描述性标签,例如:“Windows 还原光盘 2 之 1”或 “应用程序 / 驱动程序还原光盘”。确保将光盘放 在您记得的安全地方。 5. 如果需要多张光盘,按照提示插入新光盘,然后单击确定。继续该过程直 至完成。 72 还原系统 Gateway 支 持 无 法 解 决 问 题 您 可 运 行 Gateway Recovery Management 程序。这将把您的计算机还原到您购买时的状态,同时让您 选择保留所有设置和个人数据供今后检索。 如果 还原系统: 1. 实施小修复。 如果只有一或二个软件项目或硬件无法正常工作,可以通过重新安装该 软件或设备驱动程序来解决问题。 要还原工厂预装的软件或驱动程序,请参见第 74 页的 “还原预安装的软 件和驱动程序”。 有关重新安装非工厂预装软件和驱动程序的说明,请参见该产品的文档 或技术支持网站。 2. 还原到之前的系统状态。 如果重新安装软件或驱动程序无法解决问题,可通过将系统还原到之前 一切都正常的状态来解决问题。 有关说明,请参见第 75 页的 “还原到之前的系统状态”。 3. 将系统恢复到出厂时的状态。 如果未解决问题而且您希望将系统恢复到出厂时的状态请参见第 76 页 的 “将系统恢复到出厂时的状态”。 还原 - 73 还原类型 还原预安装的软件和驱动程序 作为故障排除的步骤您可能需要重新安装工厂预装的软件和设备驱动程序。 您可以使用您创建的硬盘或备份来还原。 • 新软件 - 如果您需要还原非工厂预安装的软件,则需按照该软件的安装说 明进行操作。 • 新设备驱动程序 - 如果您需要还原非工厂预安装的设备驱动程序,则需按 照随设备提供的说明书进行操作。 还原预安装的软件和驱动程序: 1. 单击开始 > 所有程序 > Gateway,然后单击 Gateway 还原管理。 Gateway 还原管理 将打开。 -或如果您从驱动程序和应用程序还原备份进行还原,将光盘插入光驱,然后在 Gateway 应用程序还原 主菜单打开后,进入步骤 3。 2. 单击恢复 选项卡,然后单击重新安装驱动程序或应用程序。 Gateway 应 用程序还原 主菜单将打开。 74 3. 单击目录。软件和设备驱动程序列表打开。 4. 单击您要安装项目的安装图标,然后按照屏幕提示完成安装。重复上述步 骤重新安装您需要的其它项目。 还原到之前的系统状态 Microsoft System Restore 将定期对系统设置进行 “快照”并保存为还原 点。在遇到多数难以解决的软件问题时,您可还原到这些还原点之一,以使 系统再度正常运行。 Windows 将每天自动创建一个额外的还原点,也会在您安装软件或设备驱 动程序时创建一个还原点。 帮助:有关使用 Microsoft System Restore 的详细信息,请单击开始, 然后单击帮助和支持。在 “搜索帮助”框内输入 windows system restore (Windows 系统恢复 ),然后按 Enter。 还原 - 75 恢复到还原点: 1. 单击开始 > 控制面板 > 系统和安全 > 操作中心,然后单击还原。 2. 单击打开系统还原,然后单击下一步。 3. 单击您所需的还原点,单击下一步,然后单击完成。将显示一则确认信 息。 4. 单击是。您的系统使用您指定的还原点进行还原。该过程可能需要几分钟 时间并可能重启计算机。 将系统恢复到出厂时的状态 如果用其它办法都无法解决计算机遇到的问题,您可能需要重装所有软件以 使系统恢复到出厂时的状态。您可以使用您创建的硬盘或还原光盘来重新安 装。 注意:完全还原会删除硬盘中的所有内容,然后重新安装系统中预安 装的 Windows、所有的软件和驱动程序。如果您可以访问硬盘中的重 要文件,请立即备份。 • 如果您还在运行 Windows,请参见下面的 “在 Windows 内还原”。 • 如果您无法运行 Windows 而原始硬盘仍然在工作,请参见第 77 页的 “启动过程中从硬盘还原”。 • 如果您无法运行 Windows 而原始硬盘已经被完全重新格式化,或者您已 经安装替代硬盘,请参见第 78 页的 “从还原光盘进行还原”。 76 在 Windows 内还原 重新安装 Windows、所有预安装的软件和驱动程序: 1. 单击开始 > 所有程序 > Gateway,然后单击 Gateway 还原管理。 Gateway 还原管理 将打开。 2. 单击还原选项卡,然后单击将系统还原到工厂默认设置。确认恢复 对话 框将打开。 3. 单击是然后单击开始。将出现一个对话框,显示将被还原的操作系统所在 硬盘的信息。 注意:继续该进程将删除硬盘中的所有文件。 4. 单击确定。重启电脑开始还原进程,然后继续将文件复制到硬盘。此过程 需要一些时间,但 “Gateway 还原管理”页面会显示其进程。 还原完成后,将出现一个对话框,提示您重启计算机。 5. 单击确定。计算机重新启动。 6. 按屏幕提示进行首次系统设置。 启动过程中从硬盘还原 重新安装 Windows、所有预安装的软件和驱动程序: 1. 打开计算机,启动过程中按 Alt+F10。 Gateway 还原管理 将打开。 2. 单击从工厂默认设置恢复系统。 注意:继续该进程将删除硬盘中的所有文件。 3. 单击下一步。将恢复硬盘出厂时加载的原始内容。该过程可能需要几分钟 时间。 还原 - 77 从还原光盘进行还原 重新安装 Windows、所有预安装的软件和驱动程序: 1. 启动计算机,将首张系统还原光盘插入光驱,然后重启计算机。 注意:继续该进程将删除硬盘中的所有文件。 2. 如果未启用,必须启用 F12 启动菜单: 1. 启动计算机时,按 F2。 2. 使用左右箭头键选择主菜单。 3. 按向下箭头键,直到 F12 启动菜单被选中,按 F5 可将此设置更改为启 用。 4. 使用左右箭头键选择退出菜单。 5. 选择保存更改并退出,然后按 Enter。选择确定以确认。 6. 计算机将重新启动。 3. 启动过程中,按 F12 打开引导菜单。您可在引导菜单中选择开始启动的设 备,例如:硬盘或光驱。 4. 使用箭头键选择 CDROM/DVD 行 ( 此行可能以 “IDE 1...”开关 ) 然后按 Enter。 Windows 将从您插入的还原光盘开始安装。 5. 出现提示时插入第二张还原光盘,然后按照屏幕提示完成还原。 78 规范信息 无线设备 注意:无线设备是用户不能维修的。切勿以任何方式改动这些设备。对无线设备的 改动将使用户失去使用设备的授权。服务信息请与 Gateway 联系。 注意:本计算机内置的传输设备不得与随本计算机提供的天线以外的其它天线一起 使用。 警告:乘坐飞机时严禁使用无线设备。登机前请关闭所有的设备;这些设备可能会 对飞机的操作造成危险和中断通信,甚至是违法的。 美国联邦通信委员会 (FCC) FCC 第 15 部分主动辐射源 您的计算机系统中可能有 ( 嵌入式 ) 低功率、无线发射器类设备 ( 无线电频率 (RF) 无线通 信设备 ) 在 2.4 GHz 波段和 / 或 5.15 - 5.35 GHz 波段之间工作。本章节仅适用于有这些设 备的情况。参见系统标签以确认有无线设备。 如果在系统的标签上有 FCC ID 号,表明您系统中可能配备的无线设备仅符合在美国使用 的资格。 注意:为符合 FCC 的要求,此发射器切不可与计算机中安装的任何其他发射器或天 线一起操作 ( 或共置一处 )。 FCC 已规定了通用准则,即在靠近身体附近使用无线设备时,设备与身体之间应保持 20 cm (8 英寸 ) 的距离 ( 不包括极端情况 )。当无线设备打开时,应在距离身体 20 cm (8 英 寸 ) 以外的地方使用此设备。无线设备 ( 可能嵌入在计算机内 ) 的输出功率远低于 FCC 规 定的射频辐射限制。 安装在此系统中的无线设备拟在室内使用。在某些地区,这些设备禁止在室外使用。 本设备的操作应符合以下两个条件:(1) 该设备不会产生有害干扰; (2) 该设备可以承受所 收到的任何干扰,包括导致不正常运行的干扰。 规范信息 - 79 FCC 第 15 部分中的无意识辐射源 该设备已经通过测试完全符合 FCC 规则之第 15 部分对 B 级数字设备的限制。所规定的这 些限制是为了对住宅设施提供合理的保护,防止对住宅设施造成有害干扰。本设备会产 生、使用和发出无线电波。如果不按照指示进行安装和使用,可能会对无线通信或电视接 收产生有害干扰。但是,本公司不担保在特定安装情况下不产生干扰。如果本设备对无线 通信和电视接收造成有害干扰 ( 关闭后再打开设备可以确定 ),建议用户尝试采取以下一项 或多项措施来排除此干扰: − 调整天线方向或重新放置接收天线。 − 增加设备和接收器之间的间距。 − 对该设备的电源与接收器的电源使用不同的回路。 − 咨询经销商或有经验的无线通信 / 电视技术人员以获取帮助。 符合规则的附件 本设备配备的附件为:连接外接显示器的屏蔽视频线缆。需使用这些附件以确保符合 FCC 规则。 加州提案 65 警告 本产品含有加州当局已知可导致癌症、出生缺陷和 / 或生殖系统受损的化学品。有关本产 品警告的其它信息请访问 www.gateway.com/prop65。 汞警告 此显示器中的灯泡含有汞。请按照本地、州 ( 省 ) 和联邦法规进行弃置处理。 美国联邦法规 (CFR 47) 第 68 部分电信 ( 适用于配备美国调制解调器的产品 ) 您的调制解调器符合美国联邦法规 (CFR 47) 第 68 部分的规则。在计算机或调制解调器卡 有一个标签,标签上有本产品的 FCC 登记号和等效振铃器数 (REN)。如需要,此信息必须 提供给电话公司。 本产品需配合带模块插头的电话线使用。调制解调器经专门设计,可使用兼容模块插头 ( 第 68 部分 - 兼容 ) 连接到电话网络或屋内配线。详情请参见安装说明。 80 等效振铃器数 (REN) 用于确定可连接到电话线的设备数量。电话线上 REN 过多可能会导 致设备在响应来电时没有铃声。在多数区域, REN 的总数不应超过五 (5)。要确定可连接 到线路的设备数 ( 由总 REN 所决定 ),请联系当地的电话公司。 如果此设备对电话网络造成损坏,电话公司将事先通知您可能需要暂时中止服务。电话公 司可能要求您中断设备连接,直至问题得到解决。 电话公司可能会更改其设施、设备、营运或程序,可能会影响本设备的运行。如出现这种 情况,电话公司将事先通知,让您做出必要的修改以保持服务的连续性。 本设备不能用于电话公司提供的电话投币服务。连接到同线电话服务要征收州税。要了解 有关信息,请联系加州公共事业委员会或公共服务委员会。 当进行功能设定或测试时,拨打紧急电话号码: − 保持在线并向调度员简单解释拨打电话的原因。 − 在非高峰时间 ( 如早晨或晚上 ) 实施此类举动。 《美国电话消费者保护法修正草案 (1991) 》规定,任何人因任何原因使用计算机或其他电 子设备经由传真机发送任何信息时,必需在所发送的每页信息或第一页的顶部或底部注明 发送的日期和时间、发送信息的企业、其他实体或其他个人的身份,以及发送此信息的机 器或该企业的电话号码,否则均属违法。有关如何遵守传真标记要求的详情,请参见传真 通信软件的文档。 加拿大工业部 (IC) RSS 210 之主动辐射源 注意:为避免对许可服务或共享频道的移动卫星系统造成电波干扰本设备应在室内 使用并远离窗户以达最佳防护。安装在室外的设备 ( 或发射天线 ) 应符合相关授权 规范。 您的计算机系统中可能有 ( 嵌入式 ) 低功率、无线发射器类设备 ( 无线电频率 (RF) 无线通 信设备 ),在 2.4 GHz 波段和 / 或 5.15 - 5.35 GHz 波段之间工作。本章节仅适用于有这些 设备的情况。参见系统标签以确认有无线设备。 如果在系统的标签上有 加拿大工业部 ID 号,表明您系统中可能配备的无线设备仅符合在 加拿大使用的资格。 注意:无线设备是用户不能维修的。切勿以任何方式改动这些设备。对无线设备的 改动将使用户失去使用设备的授权。如需维修服务,请与 Gateway 联系。 规范信息 - 81 注意:此计算机中嵌入的发射设备可能无法与计算机附带天线以外的其他任何天线 一起使用。 注意:您的计算机可能已装配的 802.11a 无线局域网将在与大功率雷达相同的频率 范围内进行工作,如果二者在同一地区存在和使用则,后者具有优先使用权,并且 可能会破坏无线局域网。 通常,为了在身体附近使用无线设备,无线设备与身体之间应保持 20 cm (8 英寸 ) 的距离 ( 不包括极端情况 ),这是一条通用准则。当无线设备打开时,应在距离身体 20 cm (8 英 寸 ) 以外的地方使用此设备。无线设备 ( 可能嵌入在计算机内 ) 的输出功率远低于加拿大 工业部规定的射频辐射限制。 本设备的操作应符合以下两个条件:(1) 该设备不会产生有害干扰; (2) 该设备可以承受所 收到的任何干扰,包括导致不正常运行的干扰。 无意识辐射源 ICES-003 本数字设备未超出加拿大工业部对无线电干扰制定的数字设备无线电噪声辐射 B 级限制。 Le présent appareil numérique n’émet pas de bruits radioélectriques dépassant les limites applicables aux appareils numériques de Classe B prescrites dans le règlement sur le brouillage radioélectrique édicté par Industrie Canada. 加拿大工业部 CS-03 电信 ( 适用于配备 IC 兼容调制解调器的产品 ) 贴有加拿大工业部的标签表示经认证的设备。此认证表示该设备符合特定的电信网络防 护、操作和安全要求。该部不保证该设备的运行能满足用户的要求。 安装本设备之前,用户应确认允许连接到当地电信公司的设施。该设备还必须使用可接受 的连接方法进行安装。在某些情况下,连接单线个人服务的内部布线必须通过有认证的接 插件延长。客户应了解遵守上述条件可能无法防止在某些环境下性能下降。 对有认证的设备进行的维修,应该由供应商指定的有资质的加拿大维护机构实施。用户对 本设备或设备故障的任何维修或改装,可能导致电信公司要求用户断开设备的连接。 警告:要避免电击或设备故障,切勿尝试自己进行电气接地。在适当的情况下,请 联系合适的检测机构或电工。 82 出于对自己的保护,用户应确保电力设施、电话线和内部金属水管系统 ( 如有 ) 的电气接 地应连接在一起。此防范措施对于乡村地区特别重要。 (REN) 接口上的终端可由任何设备组合构成,只要这些设备的总数量符合等效振铃器数不 超过 5 个。 日本 本装置は、第二種情報装置(住宅地域またはその隣接した地域において使用されるべき 情報装置)デ住宅地域での電波障害防止を目的とした情報装置等電波障害自主規制協議 会(VCCI)基準に適合しております。 しかし、本装置をラジオ、テレビジョン受信機に、近接してご使用になると、受信障害 の原因となることがあります。本書の説明にしたがって正しい取り扱いをしてくださ い。 日本调制解调器规范 本製品を日本で使用する場合は必ず日本国モードでご使用ください。他国のモードをご 使用になると電気通信事業法(技術基準)に違反す行為となります。なお、ご購入時は 初期値が日本国モードとなっておりますので、そのままご利用ください。 CE 符合性要求 有 CE 标志的产品符合欧盟理事会发布的电磁兼容指令 (2004/108/EC) 和低压 指令 (2006/95/EC) 认证。 符合这些指令表示符合以下欧洲标准: EN55022: 无线电干扰特性 EN55024: 抗干扰特性 EN61000-3-2: 谐波电流发射限值 EN61000-3-3: 电压波动限制和低压供电系统闪烁限值 EN60950-1: 产品安全。如果您的计算机含有电信网卡则输入 / 输出插口的类别为电信网电 压 (TNV-3)。 规范信息 - 83 对于配备无线控制器和有线调制解调器的计算机: Gateway 在此声明随本计算机提供的无线设备包含一个低压无线发射器 它完全符合 R&TTE 关于低电压、EMC 和 RF 的 1999/05/EC 指令的基本要 求和其他相关规定。 适用国家列表 本产品的使用必须严格遵守使用国的规定和限制。要了解更多信息,请联系使用国的当地 办事处。请参见 http://ec.europa.eu/enterprise/rtte/implem.htm 以了解最新的国家列 表。 对产品的改动 CE 标志 Gateway 对于用户未经授权的可能改变有 CE 标志产品符合性的改动和由此造成的后果, 不承担责任。 无线频率接口 对于任何由未经授权对本设备的改动而造成的无线电或电视干扰,厂家不承担责任。 连接和远程接地 PELV ( 有保护的特低电压 ) 为确保设备特低电压的完整性,只能将有电源保护的电磁兼容电路的设备连接到外部端 口。 SELV ( 安全的特低电压 ) 本产品的输入和输出均为安全的特低电压。 远程接地 为防止电击,将所有的本地 ( 个人办公室 ) 计算机和计算机支持的设备连接到建筑布线的 相同的电路上。如果您不确定,请检查建筑布线以避免远程接地的麻烦。 建筑物电源 仅将设备连接到符合所在国当前布线规则的建筑物电源。在英国,是 IEE 规则。 84 电源和线缆 电源 电源插头和插座 ( 如配备 ) 被定级为 “危险电压”。 您必须将电源线拔出以断开设备与电源的连接。为达到此目的,插座应安装在设备附近, 并易够到。 在任何情况下,用户均不得尝试拆卸电源。电源没有用户可更换的部件。在电源内有危险 电压,会造成严重的人身伤害。 有缺陷的电源必须退还给经销商。 电源线和插头 本产品需要一条 3 线接地电源线和插头。插头仅适用于接地的电源插座。插上插头前,请 确认电源插座已正确接地。切勿将插头插入未接地的电源插座。详情请联系您的电工。 电线长度不得超过 2.5 米。为防止电击危险,切勿去除或废除电源线的接地接触器。如果 电源线损坏,应更换电源线。请联系经销商按原样更换。在欧洲,插头必须额定为 250 VAC,最低 10 amp。插头必须显示国际机构的认证标志。线缆必须适用于最终用户的国 家。如果您不确定要在所在国使用的电源线类型,请咨询经锁商或当地的电力机构。 线缆 对于计算机包装中非随本产品提供的线缆: 系统的 EMC 性能只有在线缆和接口采用有效屏蔽的情况下才有保证。 以下情况需使用屏蔽接口的线缆:USB、 IEEE1394、串行、打印机、游戏、模拟或数字音 频 / 视频、 PS2、电视或 FM 天线,以及一般所有的高速线缆接口。 仅使用有 UL 认证的 No. 26AWG 或更大型号电信线缆。 仅有以太局域网或 RTC 调制解调器线缆的长度可超过 3 米。 Gateway 建议对连接计算机与非随机提供的硬件设备的线缆添加一个铁氧体磁芯环绕 夹。 − 铁氧体参照:Steward 28A-2029 ( 双线圈 ) 规范信息 - 85 在产品认证过程中, Gateway 采用以下线缆质量: − Hama 46778 的 USB2.0 认证线缆 − Hama 50011 的 IEEE1394 屏蔽火线 − Thomson KHC001M、 KHC012M、 KHC028M 的 RCA-RCA 屏蔽音频 / 视频线 − Hama 43330H、 42714H 插口屏蔽式立体声音频线 机箱盖的卸下和更换 卸下机箱盖进行维护和维修之前,必须断开所有电源和调制解调器线缆的连接。 注意:长时间使用后,计算机内的某些部件会发热。 在您插入电源并打开设备之前,必须关闭机箱。 激光产品符合性声明 光学设备经过测试和认证,符合国际电工委员会 IEC60825-1 和欧洲 EN60825-1 的 1 级激 光产品的标准。 1 级激光产品被认为没有危险。此光学设备的设计使用环境为:在正常操作过程中或规定 的维护环境下,任何人都不会接触到 1 级以上激光幅射。 安装在您计算机中的光学设备经过专门设计,仅作为此类电子产品的组件使用,因此不符 合美国联邦法规 Sec. 1040.10 和 Sec. 1040.11 有关 “完整的”激活产品的适当要求。 由于接触激光幅射非常危险,在任何情况下,用户都不得尝试拆卸激光设备。 包装 本产品的包装符合 1994 年 12 月 20 日发布的欧洲环保指令 94/62/EC 相当于 1998 年 7 月 20 日发布的法国立法 Decree 98-638。 符合俄国认证 86 环境 我们对环保的承诺 环境是我们产品的核心。 Gateway 承诺限制产品在其使用寿命中对环境的影响。 从设计阶段开始,通过非常严格的采购政策,对电子元件投以最大的关注以限制重金属的 重量,如铅、镉、铬、汞等。对于任何产品的任何部分,都要求供应商遵守所有的规定。 至于寿命终止产品,已采取措施来预先和促进我们所有产品的循环利用。因此,所有使用 Gateway 的产品并重于 25 g 的塑料部件都有 ISO 11469 的标签。通过此标签,可快速识 别材料并放松其限价措施。同样,台式计算机经专门设计,可轻松拆卸,螺丝被卡夹所替 代。 产品处置 2002/96/ 欧盟指令,即电子电器设备废弃物 (WEEE) 指令,要求废旧电子 和电器产品必须与一般的家庭生活垃圾分开处理,以推动重复利用、循环 利用和其它形式的回收利用,并降低要填埋和焚化的废弃物数量。打叉的 垃圾箱标志是提醒您这些产品必须加以分类处置。这些规则涉及您所有的 Gateway 产品和所有附件 ( 例如:键盘、鼠标、扬声器、遥控器等 )。当 您必须对此类产品进行处理时,请咨询当地部门,确保进行正确回收,如 果 要 更 换 产 品,请 将 旧 设 备 退 还 给 零 售 商。详 情 请 访 问 www.gateway.com/about/corp_responsibility/environment.php。 电池处置 ( 如适用 ) 处置您的设备之前,确保您已取出了任何可能放在设备中的电池。欧洲法律规定,电池必 须从生活垃圾中收集出来,以进行分别处置。切勿将废弃电池扔进垃圾箱。通过电池收集 方案 ( 在适用的场合 ),或询问经销商或您所用公共设施的当地机构,对废弃电池进行处 置。您的努力将能够对废弃电池进行安全的收集、循环利用和销毁,并将有助于环保和降 低健康危害。 注意:如果更换类型不正确的电池会有爆炸的危险。依照规定处理废弃电池。 环境 - 87 关于汞的建议 对于含有非 LED 背光的 LCD/CRT 监视器或显示器的电子产品:本产品内的灯泡 含有汞,必须根据地方、州或联邦法律进行回收或处理。有关更多信息,请通过 www.eiae.org 联系美国电子工业协会 (Electronic Industries Alliance)。有关灯 泡的处置信息,请查看 www.lamprecycle.org。 88 软件使用许可 注意:多数软件应用程序已预安装在您的 Gateway 计算机中。它们已可使用或设 置。但是,某些则需要 CD 或 DVD 来运行。您可以在计算机的包装中找到这些光 盘。 Gateway 使用许可协议 (CD 和 / 或 DVD 产品 )。此份原件是您使用许可的凭证。请将其 按有价值的财产处理。 重要! 安装软件之前请仔细阅读。 以下使用许可协议适用于您。这是您 ( 个人或实体 ) 和 Gateway 之间签订的协议,在安装 软件后,表明您已同意受本协议中条款的约束。如果您不同意本协议中的条款,请立即将 您在购买时为其支付全部款项的整个电脑系统、未打开的软件包 ( 如有 ) 以及随货提供的 其它物品 ( 包括书面资料或其它包装物 ) 返还。 GATEWAY 软件使用许可 1. 使用许可的授予 本 Gateway 使用许可协议 ( 以下简称“协议”) 允许您在任何一台计算机使用上述确认的 一份指定版本的 Gateway 软件 ( 可能包括至少一张 CD 或 DVD 光盘 ),前提是该软件在 任何时候只能在一台计算机上使用。如果您有该软件的多个使用许可,则在任何时候都可 使用与所拥有的使用许可数量相同的该软件备份。当该软件加载到临时存储器 (即 RAM) 、 永久性存储器 ( 如硬盘、 CD 和 / 或 DVD) 或该计算机的其它存储设备时,就表明该软件 “在使用” ,但将该软件安装在网络服务器中,其唯一的目的是分发给其它不 “在使用” 的计算机的情况除外。如果预计使用该软件的用户数将超出适用的使用许可数,则您必须 有合适的机制或流程,确保目前使用该软件的人数不超过使用许可的数量。如果该软件为 永久性安装在一台计算机的硬盘存储设备中 ( 除网络服务器外 ),一个人员使用该计算机 80% 以上的时间,然后该人员也可以在便携式或家用计算机上使用该软件。 软件使用许可 - 89 2. 著作权 该软件由 Gateway 或其供应商拥有,受美国版权法和国际条约规定的保护。因此,您必 须将该软件按任何其它有版权的资料 ( 如书或音乐唱片 ) 处理,如果您将原始光盘仅用作 备份或归档目的,可将该软件的 CD 和 / 或 DVD 光盘部分传输 ( 如有 ) 到一个硬盘。您 不可复制该软件的 CD 和 / 或 DVD 光盘部分或随软件提供的书面材料。 3. 其它限制 您不可出租或租赁该软件,但您可以永久性转让该软件和所附的书面材料,前提是您没有 保留拷贝以及受让人同意本协议的条款。您不可对本软件进行反向工程、反编译或反汇 编。本软件的任何转让必须包括最新更新和之前的所有版本。 第三方软件或自由软件使用许可信息 Gateway 预加载、嵌入在产品中或随产品提供的软件含有自由软件或第三方软件程序 ( 以 下简称 “自由软件” ),这些软件都获得 GNU 通用公共许可证 ( 以下简称 “GPL” ) 的使 用许可。”自由软件有此标识。您对自由软件的复制、分发和 ( 或 ) 修改应遵守 GPL 的条 款。 自由软件的分发是希望该软件得以使用,但没有任何保证;也没有任何商销性或特殊用途 适用性的暗示保证。GNU 通用公共许可证中的规定应始终得到遵守。您可直接访问 http:/ /www.gnu.org 以获得 GPL 或写信给 Free Software Foundation, Inc. 要求获得此文件。 Free Software Foundation, Inc 的 地址:59 Temple Place - Suite 330, Boston, MA, 02111-1307, USA。 从您接受此软件开始的三年内,您书面通知我们即可免费获得一份 GPL 项下自由软件的完 整可机读源代码,但媒体、运输和处理的费用除外。 如果您有任何其它问题,请联系我们。我们的邮寄地址是:台湾台北县汐止市新台五路一 段 88 号 8 楼。 90 索引 A 安全 Windows 操作中心 ................. 56, 68 更新 ........................................ 58, 68 安全防范 ............................................... 7 杀毒软件 ....................................... 51 安全运算 ............................................. 61 B 保修 ...................................................... 6 编解码器 ............................................. 37 C 充电 磁盘碎片整理程序 ............................... 63 检查电量 ....................................... 30 存储卡读卡器 ...................................... 23 磁盘清理 ............................................. 62 错误检查 ............................................. 61 D DSL ..................................................... DVD ................................................... DVD 影片 播放 .............................................. 电池 .................................................... 电池处置 ............................................. 电池组 安装 .............................................. 充电 .............................................. 电量不足 ....................................... 电量不足警告 ................................ 检查充电电量 ................................ 44 38 38 87 87 29 30 31 31 30 首次使用 ....................................... 28 特点.............................................. 28 卸下.............................................. 30 优化.............................................. 30 最大限度延长寿命 ......................... 28 电视调谐器 ......................................... 35 癫痫警告 ............................................. 10 电源线 .................................................. 8 电子节目指南 ...................................... 36 调制解调器 ......................................... 44 端口.................................................... 23 多媒体文件 ......................................... 35 E 恶意软件 ............................................. 51 索引 - 91 F 防火墙 .......................................... 51, 57 G Windows 自动更新 ................. 58, 68 Gateway 更新器 ................................. 34 干扰 .................................................... 84 规范信息 ....................................... 79, 87 更新 H 系统还原 ....................................... HDD ( 硬盘驱动器 ) 管理 .............................................. 64 还原点 ................................................ 可用空间 ....................................... 62 环保.................................................... 还原 欢迎中心 ............................................. 65 67 87 32 I Internet 连接.............................................. 43 防火墙 .................................... 51, 57 Internet 服务提供商 (ISP) .................... 43 J 计算机 间谍软件 ............................................. 50 特性 .............................................. 11 健康防范 ............................................... 9 指示灯 .......................................... 14 键盘 热键.............................................. 17 计算机环境 ............................................ 7 技术支持中心 ...................................... 61 K 可移动存储装置 ................................... 24 L LAN ( 局域网 ) ..................................... 45 亮度 热键.............................................. 16 蓝光 .................................................... 36 连接 浏览器 ................................................ 47 网络 .............................................. 24 92 N Norton Internet Security .............. 50, 53 P PowerDVD ......................................... 36 Q 前视图 ................................................ 18 驱动器 存储卡读卡器 ................................ 23 清洁计算机 ............................................ 8 R 热键 .................................................... 17 软件 软件使用许可 ................................ 89 删除软件 ....................................... 64 S 删除软件 ............................................. 64 视图 后 ................................................. 18 前 ................................................. 19 右 ................................................. 20 左 ................................................. 19 U universal serial bus ............................. 25 W WiFi.................................................... 45 Windows 远程协助 ....................... 69 Windows Windows 自动更新 ................. 58, 68 系统还原 ....................................... 65 欢迎中心 ....................................... 32 使用 Windows .............................. 32 网络.................................................... 24 Windows 操作中心 ................. 56, 68 网络连接 ............................................. 45 Windows Defender ...................... 58 维护 Windows Media Center ............... 35 HDD 管理 ..................................... 64 Windows Media Player ................ 35 系统工具 ....................................... 65 索引 - 93 X 系统工具 磁盘清理 ....................................... 磁盘碎片整理程序 ......................... 错误检查 ....................................... Windows 系统还原 ....................... 系统还原 ............................................. 62 63 61 65 65 下载.................................................... 37 线缆................................................ 8, 85 显示器 热键.............................................. 15 卸载硬件 ............................................. 24 Y 扬声器 音乐 CD .............................................. 35 热键 ........................................ 15, 16 用户帐户控制 ...................................... 59 移除硬件 ............................................. 24 Z 自动播放 ............................................. 36 左视图 ................................................ 18 最近一次的正确配置 ............................ 67 94 Panduan pengguna Gateway NV47H - 1 DAFTAR ISI Memulai komputer Anda 4 Koneksi nirkabel ............................................... Pendaftaran ...................................................... Pemasangan piranti lunak ............................... Pemulihan ......................................................... Punya masalah? ................................................ Mengoptimalkan masa pakai baterai ... 36 Peringatan baterai hampir habis ........... 37 4 5 Software 6 Using Windows and your software............... 6 Welcome Center ..................................... 7 Tawaran Keamanan Internet ................. Produktivitas perangkat lunak .............. Dasar Komputer 8 Gateway Memulihkan Manajemen ....... Keselamatan dan Kenyamanan ....................... 8 Gateway Pembaru .................................. Peringatan Keselamatan ........................... 8 Memutar File Multimedia ...................... Peringatan Kesehatan ............................. 12 Memutar film DVD ................................. Mengenal komputer Anda 14 Jejaring Sosial (opsional) ........................ Pandangan atas .............................................. 15 Pandangan atas .............................................. 16 Internet Tombol khusus......................................... 18 Langkah pertama di Net................................ Melindungi komputer Anda .................. Tampak depan ................................................ 21 Pilih ‘Internet Service Provider Tampilan belakang ......................................... 21 (Penyedia Layanan Internet) .................. Tampak kiri ..................................................... 22 Sambungan Jaringan.............................. Tampak kanan ................................................ 23 Jelajahi Internet!..................................... Tampak bawah ............................................... 25 Keamanan ............................................... Memutakhirkan komputer Anda 26 Berekspansi melalui pilihan ........................... 26 Meja bantuan Pilihan konektivitas ................................. 26 Berkomputer Yang Aman.............................. Pemeliharaan .......................................... Sumber daya 31 Pembaruan .............................................. Adaptor Daya AC ............................................ 31 Bantuan Jauh Windows.......................... Unit baterai ..................................................... 32 Karakteristik unit baterai........................ 32 Pemulihan Gateway Memulihkan Manajemen............... Memasang dan melepaskan unit Membuat disk pemulihan ...................... baterai ...................................................... 35 Memulihkan sistem Anda .............................. Mengisi daya baterai............................... 35 Tipe pemulihan ....................................... Memeriksa tingkat daya baterai ............ 36 2 39 39 39 39 40 40 41 42 46 48 54 54 54 54 56 60 64 80 80 80 89 91 92 92 92 96 97 Informasi Peraturan 104 Lingkungan 116 Lisensi Piranti lunak 118 Indeks 121 Hak cipta © 2010. Hak cipta dilindungi undang-undang. Panduan Pengguna Gateway NV47H Edisi Pertama: 6 Desember 2010 Kunjungi registration.gateway.com untuk mendapat manfaat sebagai seorang pelanggan Gateway. Pendapat: Semua diagram hanya digunakan sebagai referensi. Desain sesungguhnya mungkin berbeda. daftar isi - 3 MEMULAI KOMPUTER ANDA Terima kasih Anda telah membeli komputer Gateway! Panduan ini dirancang untuk memperkenalkan Anda dengan fitur komputer Anda dan membantu Anda dalam pengalaman berkomputer. Setelah mempersiapkan dan memulai komputer Anda seperti diperlihatkan pada petunjuk persiapan, maka Anda ditanya yang akan membantu Anda menyambung dengan Internet. Kemudian komputer Anda akan mengkonfigurasikan piranti lunak terpasang. KONEKSI NIRKABEL Untuk menyambung ke jaringan nirkabel, pertama cek fitur nirkabel pada komputer Anda aktif, dan router atau modem yang ingin Anda sambungkan juga telah dikonfigurasi dengan benar. • Jika nirkabel belum aktif, tekan tombol komunikasi ( ) untuk membuka Launch Manager dan pastikan Wi-Fi dalam keadaan Aktif. • Komputer Anda akan mendetek dan menampilkan jaringan yang tersedia, pilih jaringan Anda dan masukkan sandi jika dibutuhkan. • Setelah sedikit kelambatan, komputer Anda seharusnya dapat menyambung dengan Internet. 4 Jika jaringan Anda belum terdeteksi atau komputer Anda belum menyambung dengan Internet, harap rujuk dokumen ISP atau router Anda. Setelah komputer Anda start dan Anda bisa menggunakannya, buka Internet Explorer dan ikuti petunjuknya. Cara lain, gunakan kabel jaringan untuk menyambung langsung dengan port jaringan di router Anda. Harap rujuk dengan panduan ISP atau router Anda. PENDAFTARAN Ketika Anda menggunakan komputer untuk pertama kalinya, Anda dianjurkan untuk segera meregistrasikan komputer. Dengan registrasi ini Anda akan memperoleh keuntungan yang bermanfaat, seperti: • Layanan lebih cepat dari perwakilan kami yang terlatih. • Keanggotaan dalam komunitas Gateway: menerima promosi dan berpartisipasi dalam survei pelanggan. • Berita terbaru dari Gateway Cara Mendaftar Selama pengawalan (startup) komputer untuk pertama kalinya, sebuah jendela muncul mengundang Anda untuk melakukan registrasi. Harap isi informasi yang diperlukan dan klik Berikutnya. Jendela kedua yang akan Anda lihat berisi ruas opsional yang akan membantu kami memberi Anda pengalaman layanan pelanggan yang lebih menyenangkan. Memulai komputer Anda - 5 Opsi Lain Cara lain untuk meregistrasikan produk Gateway Anda adalah dengan mengunjungi situs web kami di register.gateway.com. Pilih negara Anda dan ikuti petunjuknya yang sederhana. Setelah kami menerima registrasi produk Anda, email konfirmasi yang berisi data penting akan dikirimkan kepada Anda. Simpan data tersebut di tempat aman. PEMASANGAN PIRANTI LUNAK Komputer Anda akan otomatis menginstal piranti lunak dan mempersiapkan komputer untuk digunakan. Hal ini butuh waktu beberapa lama, harap jangan mematikan komputer, tuunggu sampai instalasi selesai. PEMULIHAN Anda secepatnya bila mungkin harus membuat disk pemulihan. Anda akan butuh paket DVD yang dapat membaca. Program Gateway Memulihkan Manajemen tersedia untuk membuat disk pemulihan dan kemudian memperbaiki atau menginstal ulang aplikasi dan driver yang diberikan oleh Gateway. Lihat halaman 92 informasi selengkapnya tentang menormalkan kembali keadaan. 6 PUNYA MASALAH? Gateway berikan beberapa pilihan untuk membantu pembelian Anda. Gateway dukungan Pastikan Anda menulis nomor seri, tanggal dan tempat pembelian serta nama model komputer Anda di sampul panduan ini. Juga, simpan bukti pembelian Anda. Jika Anda menghubungi kami, tulis setiap pesan kesalahan yang menyebabkan masalah, dan tempatkan komputer di depan Anda serta aktifkan jika mungkin. Dengan menyiapkan item ini ketika menghubungi kami akan memastikan layanan yang lebih cepat dan lebih baik. Gateway situs web Ingatlah untuk sering mengunjungi www.gateway.com! Periksa bagian Dukungan; bagian ini berisi informasi terbaru, bantuan, driver dan unduhan. Jaminan dan informasi kontak Anda dapat menemukan informasi tentang jaminan untuk komputer Anda dan cara menghubungi dukungan teknis pada Panduan Jaminan komputer Anda. Memulai komputer Anda - 7 DASAR KOMPUTER KESELAMATAN DAN KENYAMANAN Peringatan Keselamatan Ikuti panduan di bawah ini untuk menggunakan komputer Anda dengan nyaman dan menghindari masalah kesehatan. Lingkungan Komputer Pastikan bahwa komputer: • digunakan pada permukaan, penyangga atau meja yang stabil. Jika jatuh, komputer dapat menjadi rusak berat. • Tidak digunakan di atas permukaan yang bergetar, atau digunakan ketika berolahraga, senam atau aktivitas lainnya dalam lingkungan yang dinamis. Getaran atau gerakan dapat melonggarkan pengencang, merusak komponen internal dan bahkan menyebabkan baterai bocor. • Jauh dari sinar matahari langsung dan sumber panas. • Jauh dari medan magnet atau perangkat yang menghasilkan listrik statis. • Berjarak setidaknya 30 sentimeter (satu kaki) dari ponsel. • Tidak berada di lingkungan berdebu atau lembab. 8 • Tidak digunakan di dekat air. Jangan sekali-kali menumpahkan cairan apapun pada komputer Anda. • Tidak diletakkan di atas karpet atau permukaan lainnya yang mempunyai muatan listrik. Kabel Pastikan bahwa: • Kabel tidak tegang dan bahwa tidak ada risiko orang akan berjalan di atas atau tersandung kabel. • Perangkat lain tidak menggencet kabel. • Kabel daya tersambung ke komputer sebelum menyambungkan kabel daya ke stopkontak AC. • Kabel daya dicabut dari stopkontak sebelum mencabut kabel daya dari komputer. • Kabel daya dengan tiga kaki disambungkan ke stopkontak yang dibumikan (grounded). • Stopkontak mudah diakses dan berada sedekat mungkin dengan komputer (jangan memberi muatan berlebih dengan terlalu banyak adaptor). Dasar Komputer - 9 Jika komputer Anda menggunakan adaptor AC eksternal: • Jangan menutupi atau menempatkan benda di atas adaptor AC. Biarkan adaptor mendingin dengan baik selama penggunaan dengan menjauhkannya dari benda lain. • Hanya gunakan adaptor AC yang disertakan dengan komputer Anda. Kendati adaptor lain mungkin kelihatan serupa, menggunakan adaptor lain dapat merusak komputer Anda. Jika diperlukan penggantian, hanya gunakan suku cadang yang disetujui untuk digunakan pada komputer Anda. Membersihkan Komputer Anda • Selalu cabut komputer membersihkannya. Anda dari stopkontak sebelum • Jangan menggunakan pembersih aerosol, gunakan kain lembab. • Jangan sekali-kali menyemprotkan produk pembersih langsung ke layar. Catatan: Jika komputer Anda dilengkapi dengan slot untuk kartu memori atau perangkat ekspansi, slot kartu tersebut mungkin diisi dengan kartu tiruan dari plastik (kartu dummy). Kemasan ini akan melindungi slot yang tidak digunakan dari debu, benda logam, atau partikel lainnya. Simpan kartu tiruan tersebut untuk dipasang lagi saat tidak ada kartu dalam slot. 10 Menyervis Komputer Anda Jangan mencoba memperbaiki sendiri komputer Anda, karena membuka atau menutup penutupnya, bisa membuat Anda terpapar tegangan berbahaya atau risiko lainnya. Serahkan seluruh perbaikan kepada teknisi servis ahli. Cabut konektor komputer ini dari stopkontak, kemudian bawa ke teknisi servis ahli bila: • kabel daya atau konektor rusak, terpotong, atau terkelupas, • cairan tertumpah ke produk, • produk terkena hujan atau air • produk terjatuh atau casing rusak • performa produk menunjukkan perubahan nyata, menandakan perlunya perbaikan • produk tidak berfungsi seperti biasa setelah menjalankan petunjuk pengoperasian Catatan: Atur hanya kontrol yang tertera pada petunjuk pengoperasian, karena pengaturan kontrol lainnya yang tidak sesuai dapat menyebabkan kerusakan dan sering kali menyulitkan teknisi ahli untuk mengembalikan produk ke kondisi normal. Dasar Komputer - 11 Peringatan Kesehatan • Komputer dan aksesori mungkin terdiri dari suku cadang kecil. Jauhkan dari jangkauan anak-anak. • Jika Anda bekerja atau bermain selama berjam-jam, pastikan Anda beristirahat secara teratur. Sesekali waktu palingkan penglihatan dari layar komputer. Jangan menggunakan komputer Anda jika Anda lelah. • Untuk melindungi pendengaran Anda, ketika menggunakan pengeras suara atau headphone, naikkan volume secara perlahanlahan sampai Anda dapat mendengar dengan jelas dan nyaman, jangan menaikkan volume yang telah dirasa sesuai oleh telinga Anda. Hindari mendengarkan dengan volume tinggi dalam waktu lama. Jangan menaikkan volume untuk menghilangkan suara bising sekitar Anda, kurangi volume jika Anda tidak dapat mendengar orang yang berbicara di dekat Anda. • Pastikan slot dan rongga ventilasi tidak pernah terhalang atau tertutup. Jangan meletakkan komputer di atas permukaan lembut (seperti karpet, kursi atau tempat tidur) yang bisa menghalangi slot ventilasi. • Jangan masukkan benda apapun ke dalam ventilasi melalui slot casing karena benda tersebut dapat menyentuh titik tegangan berbahaya atau menyebabkan hubungan arus pendek yang akan menimbulkan kebakaran atau sengatan arus listrik. 12 • Beberapa gangguan tangan, pergelangan tangan, leher, bahu, kaki dan punggung mungkin terkait, atau diperparah, oleh tindakan yang berulang-ulang. Untuk mengurangi risiko mengalami gangguan ini, ketik dengan pergelangan tangan lurus lalu tangan dan pergelangan tangan Anda mengambang di atas keyboard. Jika Anda merasa nyeri, geli, kesemutan atau ketidaknyamanan lainnya, hubungi dokter Anda. • Kami menasihati orang tua agar memantau penggunaan permainan komputer oleh anak-anak mereka. Jika anak Anda mengalami gejala berikut: pusing, pandangan kabur, mata atau otot berkedut, hilang kesadaran, bingung, gerakan atau kejang tak sadar, SEGERA hentikan penggunaan dan konsultasikan ke dokter. Ini mungkin terjadi sekalipun orang yang bersangkutan tidak mempunyai riwayat medis epilepsi. Dasar Komputer - 13 MENGENAL KOMPUTER ANDA Setelah mempersiapkan komputer seperti pada gambar dalam petunjuknya, kami akan menunjukkan bagian-bagian Gateway komputer baru Anda. computer. 14 PANDANGAN ATAS 1 2 3 # Ikon Item Keterangan 1 Kamera web Webcam untuk komunikasi video. 2 Mikrofon Mikrofon internal untuk perekaman suara. 3 Layar tampilan Juga disebut Liquid-Crystal Display (LCD), menampilkan keluaran komputer. Mengenal komputer Anda - 15 PANDANGAN ATAS 4 9 5 6 8 7 # 4 Ikon Item Indikator/tombol daya Keterangan Menghidupkan/mematikan komputer. Menunjukkan status daya komputer. Untuk memasukkan data ke komputer. 5 Keyboard 6 Panel sentuh 16 − Tombol khusus dijelaskan pada halaman 18. Perangkat penunjuk sensitif sentuhan yang berfungsi seperti mouse komputer. # Ikon Item Indikator daya Keterangan Menunjukkan status daya komputer. Menunjukkan status baterai komputer. Indikator baterai 7 − Mengisi daya: Lampu menyala kuning kecokelatan bila daya baterai sedang diisi. − Daya terisi penuh: Lampu menyala biru bila dalam mode AC. Indikator HDD Menunjukkan bila hard disk drive aktif. Indikator komunikasi Menunjukkan status perangkat konektivitas nirkabel komputer. 8 Tombol klik (kiri dan kanan) Sisi kiri dan kanan fungsi tombol seperti tombol pemilihan kiri dan kanan. 9 Pengeras suara Menghasilkan keluaran audio stereo. − Catatan: Indikator panel depan akan terlihat meskipun penutup komputer dalam keadaan tertutup. Mengenal komputer Anda - 17 Tombol khusus Keyboard komputer Anda terdapat tombol yang mengaktifkan fungsi khusus. Fungsi setiap tombol dengan jelas diberi tanda dengan suatu ikon. Ikon Fungsi Fn 18 Keterangan Tombol pintas sebagai fungsi tambahan Aktifkan fungsi tambahan pada tombol tertentu. Bantuan Buka Panduan Pengguna komputer Anda. Gateway Cadangan Saya Dengan alat ini Anda dapat membuat salinan cadangan seluruh sistem Anda, atau hanya file dan folder tertentu. Buat jadwal teratur atau buat salinan bila Anda inginkan. Komunikasi Mengaktifkan/menonaktifkan perangkat komunikasi komputer. Tombol layar Mengalihkan output tampilan antara layar tampilan, monitor eksternal (jika dipasang), dan keduanya. Layar kosong Menonaktifkan cahaya latar layar tampilan untuk menghemat daya. Tekan tombol apa saja untuk kembali. Tombol panel sentuh Mengaktifkan dan menonaktifkan panel sentuh internal. − Mis, tekan tombol Fn untuk mengaktifkan tombol F1 sampai F12. Ikon Fungsi Keterangan Putar/Jeda Memutar atau menjeda file media yang dipilih. Berhenti Menghentikan pemutaran file media yang dipilih. Sebelumnya Kembali ke file media sebelumnya. Berikutnya Lompat ke file media berikutnya. Kecerahan berkurang Mengurangi kecerahan layar. Kecerahan meningkat Meningkatkan kecerahan layar. Buka aplikasi Jejaring Sosial. Jejaring Sosial − Jika aplikasi ini tidak diinstal, tombol tersebut akan memulai aplikasi perpesanan instan Anda. Volume naik Menaikkan volume suara. Volume turun Menurunkan volume suara. Tombol pengeras suara Mengaktifkan dan menonaktifkan pengeras suara. Mengenal komputer Anda - 19 Tombol pintas Komputer menggunakan tombol pintas (kombinasi tombol) untuk mengakses Num Lock, tombol fungsi dan perintah menelusuri. Untuk mengaktifkan tombol pintas, tekan terus tombol Fn (kiri bawah) sebelum menekan tombol lain pada kombinasi tombol pintas. Tombol pintas Fn + Tombol khusus Fungsi Keterangan Tombol Fungsi Mengaktifkan tombol F1 sampai F12. Fn + Ins Num Lock Mengaktifkan keypad numerik (tombol di kanan tengah keyboard). Tekan lagi Num Lock untuk mengembalikan tombol mesin tik menjadi yang normal. Fn + Beranda Gulir mulai awal dokumen. Fn + Akhir Gulir pada akhir dokumen. Fn + Page up Gulir ke atas halaman pada suatu dokumen. Fn + Page Down Gulir ke bawah halaman pada suatu dokumen. (lihat halaman 18) − Catatan: Tidak perlu menekan tombol Fn untuk menggunakan tombol fungsi F1 sampai F12 ketika memulai komputer atau ketika menggunakan BIOS. Untuk menukar tombol pintas dan fungsi khusus tombol F1 sampai F12, ganti setelan tombol fungsi di BIOS (untuk membuka BIOS tekan F2 ketika memulai komputer Anda, kemudian pilih menu Utama dan ganti reaksi tombol Fungsi menjadi tombol Fungsi). 20 TAMPAK DEPAN 1 # Ikon Item Pembaca kartu Multi-in-1 1 Keterangan Menerima Secure Digital (SD), MultiMediaCard (MMC), Memory Stick PRO (MS PRO), xD-Picture Card (xD). − Tekan untuk melepas/memasang kartu. Hanya satu kartu yang bisa beroperasi saat Anda menggunakannya. TAMPILAN BELAKANG 1 # 1 Ikon Item Tempat baterai Keterangan Tempat unit baterai komputer. Mengenal komputer Anda - 21 TAMPAK KIRI # Ikon 1 2 Item 3 4 Keterangan 5 6 1 Jack DC-in Sambungkan adaptor AC komputer Anda. 2 Port ethernet (RJ-45) Menghubungkan ke jaringan berbasis Ethernet 10/100/1000. 3 Slot ventilasi dan kipas pendingin 4 Port tampilan (VGA) eksternal Menghubungkan perangkat tampilan (mis., monitor eksternal, proyektor LCD). 5 Port HDMI Mendukung koneksi video digital definisi tinggi. Biarkan komputer tetap dingin. − Jangan tutup atau halangi lubangnya. Menghubungkan ke perangkat USB (misalnya, mouse USB, kamera USB). 6 22 Port USB − Jika port hitam akan kompatibel dengan USB 2.0, sedangkan jika port biru (opsional) akan kompatibel dengan USB 3.0. TAMPAK KANAN 1 # Ikon 2 Item Jack mikrofon 3 45 6 7 Keterangan Menerima input dari mikrofon eksternal. Menghubungkan ke perangkat line-out audio (mis. pengeras suara, headphone). 1 Jack headphone / pengeras suara 2 Port USB 2.0 Menghubungkan ke perangkat USB (misalnya, mouse USB, kamera USB). 3 Drive optik Drive optik internal; menerima CD atau DVD. 4 Indikator akses disk optik Menyala saat drive optik aktif. 5 Tombol pengeluaran drive optik Mengeluarkan disk optik dari drive. − Mendukung headset 3,5 mm yang kompatibel dengan mikrofon terintegrasi (misalnya, headset perangkat genggam cerdas Acer). Mengenal komputer Anda - 23 # 6 Ikon Item Lubang pengeluaran darurat Slot kunci Kensington 7 24 Keterangan Mengeluarkan nampan drive optik saat komputer mati. − Dengan cermat masukkan klip kertas lurus untuk mengeluarkan nampan drive optik. Menghubungkan ke kunci keamanan komputer yang kompatibel dengan kunci Kensington. − Lilitkan kabel kunci keamanan komputer ke benda sekitar yang tidak dapat bergerak, misalnya, meja atau gagang laci yang terkunci. Masukkan kunci ke dalam lubang, kemudian putar kunci untuk menguncinya. Juga tersedia beberapa model tanpa kunci. TAMPAK BAWAH 1 2 4 3 # Ikon Item Keterangan 1 Tempat baterai Tempat unit baterai komputer. 2 Penutup pelepas baterai Untuk melepaskan baterai. Masukkan alat yang sesuai lalu seret untuk melepaskannya. Kompartemen memori Untuk memasang memori utama komputer. Bay hard disk Untuk memasang hard disk komputer (dipasang dengan sekrup). 3 4 Slot ventilasi dan kipas pendingin Biarkan komputer tetap dingin. − Jangan tutup atau halangi lubangnya. Mengenal komputer Anda - 25 MEMUTAKHIRKAN KOMPUTER ANDA BEREKSPANSI MELALUI PILIHAN PC notebook ini memberikan pengalaman berkomputer secara mobile yang lengkap kepada Anda. Pilihan konektivitas Melalui sejumlah port yang tersedia, Anda dapat menyambungkan perangkat periferal ke komputer Anda. Untuk petunjuk tentang cara menyambungkan perangkat eksternal lainnya ke komputer, bacalah bagian berikut ini. Pembaca kartu memori Kartu memori digunakan dalam beragam pilihan kamera digital, PDA, pemutar MP3 dan ponsel. Komputer Anda dilengkapi dengan pembaca kartu memori multi-in-1 yang memungkinkan Anda membaca MMC (Multi Media Card™), kartu SD (termasuk dengan versi SDHC), xD-Picture Card™ dan kartu MS (Memory Stick®) PRO. Memasukkan kartu memori 1. Luruskan kartu sehingga konektor mengarah ke port, dengan konektor menghadap ke bawah. 2. Dorong kartu dengan hati-hati ke dalam port. Jika Anda merasa perlu menggunakan sedikit tenaga untuk memasukkan kartu tersebut, coba sedikit arahkan kembali kartu tersebut. 26 3. Dorong kartu tersebut hingga terpasang dengan benar. Kartu menonjol beberapa milimeter dari slotnya. Jika kartu berisi beberapa file, jendela Windows Auto Play akan muncul (ini bergantung pada isi kartu) dan meminta Anda apakah Anda ingin menggunakan sebuah program untuk mengakses isi kartu tersebut. Pilih sebuah opsi di sini jika opsi tersebut sesuai, jika tidak pilih Batal. Jika kartu tidak berisi file, atau file yang tidak dikenal, jendela akan terbuka menunjukkan isi kartu tersebut. Melepas kartu dari pembaca kartu memori 1. Klik ikon Copot Piranti keras Dengan Aman di Area Notifikasi (di sebelah jam). 2. Klik Keluarkan Kartu SD (atau nama perangkat). 3. Tunggu sampai muncul pesan Aman untuk Mencopot Piranti Keras. 4. Lepaskan kartu. 1 2 Jaringan terpasang Fitur jaringan terpasang tersedia untuk menghubungkan komputer ke jaringan berbasis Ethernet. Memutakhirkan komputer Anda - 27 Untuk menggunakan fitur jaringan, pasang kabel Ethernet dari port Ethernet (RJ-45) pada chassis komputer ke konektor jaringan atau hub di jaringan Anda. USB (Universal Serial Bus) Port USB 2.0 adalah serial bus berkecepatan tinggi untuk menyambungkan periferal USB tanpa mengambil sumber daya sistem yang lebih penting. 28 Ada komputer tertentu dilengkapi dengan lebih dari satu port USB 3.0. Port USB 3.0 mirip dengan port USB standar, kecuali port USB 3.0 dilengkapi dengan koneksi internal tambahan yang berwarna biru. Anda bisa menggunakan perangkat kompatibel USB 3.0 untuk memperoleh manfaat dengan kecepatan transfer yang lebih cepat. Port VGA Hubungkan ke monitor dengan port VGA. Kabel yang sesuai bisanya disertakan dengan monitor. Ikuti langkah ini untuk menghubungkan monitor ke komputer Anda: 1. Periksa bahwa komputer telah dimatikan dan sakelar daya monitor dimatikan. 2. Pasang kabel video ke port monitor pada komputer. Kencangkan koneksi kabel dengan sekrup yang diberikan. 3. Hubungkan kabel daya monitor dan colokkan kabel daya ke stopkontak yang dibumikan dengan benar. 4. Ikuti setiap petunjuk pengaturan pada panduan pengguna monitor. 5. Hidupkan monitor, kemudian hidupkan komputer. 6. Pastikan bahwa resolusi dan refresh rate aktif tidak melebihi spesifikasi monitor. Jika perlu, ubah pengaturan tampilan yang digunakan oleh komputer. Catatan: Untuk mengakses kontrol tampilan: Klik Mulai, Panel Kontrol, Penampilan dan Personalisasi. Klik kategori Tampilan, kemudian pilih Pengaturan Perubahan Tampilan. Memutakhirkan komputer Anda - 29 High-Definition Multimedia Interface (hanya untuk model tertentu) Antarmuka Multimedia Definisi Tinggi (HDMI) adalah sebuah antarmuka yang didukung industri, tidak dimampatkan, audio/video serba digital. HDMI memberi antarmuka di antara segala sumber audio/video digital yang kompatibel, seperti set-top box, pemutar DVD, dan penerima A/V serta audio digital dan/atau monitor video yang kompatibel, seperti televisi digital (DTV), melalui satu buah kabel. Gunakan port HDMI pada komputer Anda untuk melakukan koneksi dengan peralatan audio dan video mutakhir. Dengan penggunaan kabel tunggal bisa tercipta pengaturan yang rapi dan koneksi yang cepat. Headphone dan mikrofon Dengan dua port ini dapat menyambung dengan perangkat audio. Gunakan port headphone untuk dicolokkan dengan headphone stereo atau pengeras suara aktif. Dengan mencolokkan perangkat audio pada port headphone akan menonaktifkan pengeras suara internal. Gunakan port mikrofon untuk menyambungnya dengan mikrofon eksternal untuk perekaman mono; dengan mencolokkan mikrofon eksternal akan menonaktifkan mikrofon internal. 30 SUMBER DAYA ADAPTOR DAYA AC Komputer Anda dapat menggunakan adaptor daya (power 'brick') eksternal yang disertakan untuk berjalan pada daya AC. Kabel daya yang disediakan sesuai dengan negara tempat pembelian komputer. Adaptor daya memberi daya yang memadai untuk menjalankan komputer Anda dan pada saat yang sama mengisi ulang daya baterai kemasan. Perhatian: Jangan menutupi atau menempatkan benda di atas adaptor AC. Jauhkan adaptor dari benda lain memungkinkan adaptor mendingin dengan baik selama penggunaan. Sumber daya - 31 Hanya gunakan adaptor AC yang disertakan dengan komputer Anda. Kendati adaptor lain mungkin kelihatan serupa, menggunakan adaptor lain dapat merusak komputer Anda. Peringatan: Adaptor daya dan bagian bawah komputer dapat menjadi panas selama penggunaan yang lama. Hal ini adalah normal, tetapi dapat menyebabkan cedera karena kontak yang lama. UNIT BATERAI Komputer menggunakan unit baterai yang memberikan waktu penggunaan lama sebelum daya diisi kembali. Karakteristik unit baterai Berikut adalah karakteristik unit baterai: • Menggunakan standar teknologi baterai saat ini. • Memberikan peringatan baterai hampir habis. Baterai akan terisi ulang setiap kali Anda menghubungkan komputer ke adaptor AC. Komputer Anda mendukung pengisian daya saat digunakan, sehingga Anda dapat mengisi ulang daya baterai sewaktu mengoperasikan komputer. Namun, pengisian ulang daya baterai saat komputer dimatikan akan sangat mempersingkat waktu pengisian daya. 32 Baterai akan bermanfaat bila Anda bepergian atau saat listrik mati. Sebaiknya miliki unit baterai yang terisi penuh daya sebagai cadangan. Untuk informasi lengkap tentang pemesanan unit baterai cadangan, hubungi dealer Anda. Memaksimalkan masa pakai baterai Sama seperti semua baterai lainnya, performa bateraikomputer Anda akan menurun seiring waktu. Artinya, performa baterai akan menurun akibat waktu dan penggunaan. Untuk memaksimalkan masa pakaibaterai, sebaiknya ikuti saran yang dijelaskan di bawah ini. Mempersiapkan unit baterai baru Sebelum menggunakan unit baterai untuk Andaharus mengikuti proses “persiapan”: pertama kalinya, 1. Pasang baterai baru tanpa menghidupkan komputer. 2. Sambungkan adaptor AC, lalu isi penuh daya baterai. 3. Lepaskan sambungan adaptor AC. 4. Hidupkan komputer, lalu operasikan komputer menggunakan daya baterai. 5. Habiskan daya baterai. 6. Sambungkan kembali adaptor AC, lalu isi penuh daya baterai. Ulangi langkah-langkah tersebut hingga daya baterai terisi dan habis sebanyak tiga kali. Sumber daya - 33 Gunakan proses persiapan ini untuk semua baterai baru atau jika baterai telah lamatidak digunakan. Jika komputer akan disimpan selama lebih dari dua minggu, sebaiknya lepaskan unit baterai dari komputer. Peringatan: Jangan biarkan unit baterai berada dalam suhu di bawah 0°C (32°F) atau di atas 45°C (113°F). Suhu berlebihan dapat berdampak buruk bagi unit baterai. Dengan mengikuti proses persiapan baterai berarti Anda mempersiapkan baterai untuk menerima pengisian daya semaksimal mungkin. Jika Anda tidak mengikuti prosedur tersebut, maka pengisian daya baterai tidak akan maksimal dan akan mempersingkat efektivitas masa pakai baterai. Berikut adalah pola penggunaan yang akan berdampak buruk terhadap masa pakai baterai: • Menggunakan komputer dengan daya AC tetap dan baterai terpasang. Jika Anda ingin menggunakan daya AC tetap, sebaiknya lepaskan unit baterai setelah daya baterai terisi penuh. • Jangan habiskan daya dan isi ulang daya baterai secara berlebihan, seperti dijelaskan di atas. • Penggunaan rutin; semakin sering menggunakan baterai, maka akan semakin cepat efektivitas masa pakai berakhir. Masa pakai baterai komputer standar adalah sekitar 300 kali pengisian daya. 34 Memasang dan melepaskan unit baterai Penting! Sebelum melepaskan baterai dari unit, sambungkan adaptor AC jika Anda ingin terus menggunakan komputer. Jika tidak, matikan komputer lebih dulu. Untuk memasang unit baterai: 1. Sejajarkan baterai dengan tempatnya yang terbuka; pastikan bagian tepi dengan bidang kontak masuk lebih dulu dan permukaan atas baterai menghadap ke atas. 2. Dorong baterai ke dalam tempatnya, lalu dorong secara perlahan hingga baterai terkunci dengan benar. Untuk melepaskan unit baterai: 1. Geser kunci pelepas baterai untuk melepaskan baterai. 2. Tarik baterai dari tempatnya. Mengisi daya baterai Untuk mengisi daya baterai, pastikan dulu baterai terpasang dengan benar pada tempatnya. Pasang adaptor AC ke komputer, lalu sambungkan ke stopkontak. Anda dapat terus mengoperasikan komputer dengan daya AC sementara daya baterai diisi. Namun, pengisian daya saat komputer dimatikan akan sangat mempersingkat waktu pengisian daya. Catatan: Sebaiknya isi daya baterai sebelum selesai menggunakan komputer. Sebaiknya isi daya baterai sepanjang malam sebelum Sumber daya - 35 bepergian agar Anda dapat menggunakan komputer dengan baterai terisi penuh pada keesokan harinya. Memeriksa tingkat daya baterai Indikator daya Windows menunjukkan tingkat baterai aktual. Arahkan kursor pada ikon baterai/daya di baris tugas untuk melihattingkat daya baterai yang tersedia. Mengoptimalkan masa pakai baterai Mengoptimalkan masa pakai baterai akan membantu Anda memaksimalkan penggunaan baterai, memperpanjang siklus pengisian/pengisian ulang daya, dan meningkatkan efisiensi pengisian ulang daya. Sebaiknya ikuti saran yang dijelaskan di bawah ini: • Beli unit baterai tambahan. • Gunakan daya AC bila memungkinkan, menghemat daya baterai untuk digunakan saat bepergian. • Keluarkan Kartu PC jika tidak digunakan karena kartu tersebut akan terus akan menggunakan daya (untuk model tertentu). • Simpan unit baterai di tempat yang sejuk dan kering. Suhu yang disarankan adalah 10°C (50°F) hingga 30°C (86°F). Suhu yang lebih tinggi mengakibatkan daya baterai lebih cepat habis. • Pengisian ulang daya yang berlebihan akan mengurangi masa pakai baterai. • Rawat adaptor AC dan baterai Anda. 36 Peringatan baterai hampir habis Bila menggunakan daya baterai, perhatikan indikator daya Windows. Peringatan: Sambungkan adaptor AC segera setelah peringatan daya baterai hampir habis muncul di layar. Data akan hilang jika daya baterai benar-benar habis dan komputer mati. Bila peringatan daya baterai hampir habis muncul, tindakan yang disarankan akan tergantung pada kondisi Anda: Kondisi Tindakan yang disarankan Tersedia adaptor AC 1. Pasang adaptor AC ke komputer, dan catu daya. sambungkan ke stopkontak. lalu 2. Simpan semua file yang diperlukan. 3. Lanjutkan tugas Anda. Matikan komputer jika Anda ingin mengisi ulang daya baterai dengan cepat. Tersedia unit baterai 1. Simpan semua file yang diperlukan. tambahan yang 2. Tutup semua aplikasi. terisi penuh daya. 3. Matikan sistem operasi untuk mematikan komputer. 4. Ganti unit baterai. 5. Hidupkan komputer, kemudian lanjutkan tugas Anda. Sumber daya - 37 Kondisi Tidak tersedia adaptor AC dan catu daya. Anda tidak memiliki unit baterai cadangan. 38 Tindakan yang disarankan 1. Simpan semua file yang diperlukan. 2. Tutup semua aplikasi. 3. Matikan sistem operasi untuk mematikan komputer. SOFTWARE MENGGUNAKAN WINDOWS DAN PIRANTI LUNAK ANDA Komputer Gateway dilengkapi dengan piranti lunak guna membantu Anda menggunakan komputer Anda; program dan kategori yang tersedia di komputer Anda bergantung pada model yang dibeli. Kebanyakan piranti lunak ini ‘sudah diinstal sebelumnya’ dan siap digunakan; namun demikian beberapa piranti lunak mungkin disediakan pada CD atau DVD serta harus diinstal terlebih dahulu jika Anda ingin menggunakannya. Untuk menginstalnya, masukkan CD atau DVD instalasi. Panduan instalasi akan mulai berjalan secara otomatis dan Anda hanya perlu mengikuti petunjuk pada layar. Welcome Center Pertama kali Anda menghidupkan komputer Anda, jendela Pusat Penyambutan terbuka. Pusat Penyambutan memperkenalkan Anda pada fitur dan perkakas baru dari Windows. Anda dapat mengakses Pusat Penyambutan di kemudian hari dengan mengklik Mulai > Sedang Memulai. Tawaran Keamanan Internet Penting sekali bagi Anda untuk melindungi komputer dari virus dan serangan melalui Internet (lihat Keamanan di halaman 64). Anda akan menerima usulan program keamanan Internet yang komprehensif Software - 39 ketika Anda pertama kali memulai komputer Anda. Anda seharusnya mengaktifkan perlindungan ini sesegera mungkin, tentu saja sebelum Anda terhubung ke Internet. Satu set kemanan ini melindungi komputer Anda dari ancaman online paling terakhir dan melindungi data pribadi Anda (surat kepercayaan akun bank, nomor kartu kredit, kata sandi dan banyak lagi yang lain). Produktivitas perangkat lunak Kerja Hebat bersama dengan Microsoft® Office 2010 - Kemukakan ide Anda, selesaikan masalah dan membuat tugas menjadi lebih mudah setiap hari dengan Office 2010. Mengedit Foto - Dengan mudah dapat mengedit dan mencetak foto Anda dengan Windows Live Photo Gallery. Kemudian gunakan semuanya dengan Facebook, YouTube™ atau Windows Live. Cari & Tentukan dengan Bing™ - Temukan dan kelola jawaban yang Anda perlukan mempergunakan Bing™, sehingga Anda dapat membuat keputusan lebih cepat, lebih banyak informasi yang diberikan. Gateway Memulihkan Manajemen Untuk mempersiapkan komputer Anda bagi opsi pemulihan sistem, Anda seharusnya sesegera mungkin membuat satu set disk pemulihan. Mencari halaman 92 informasi selengkapnya. 40 Gateway Pembaru Guna memastikan bahwa komputer Anda mempunyai pembaruan terkini yang tersedia untuk driver dan piranti lunak, harap gunakan Gateway program Pembaru sesegera mungkin setelah Anda mengonfigurasi koneksi Internet. Aplikasi pembaruan memeriksa ketersediaan pembaruan setiap hari, tetapi jika Anda ingin mengetahui apakah tersedia pembaruan, Anda dapat memeriksanya setiap saat. 1. Klik pada Mulai > Semua Program > Gateway > Pembaru Gateway atau klik dua kali ikon Pembaru Gateway di desktop. 2. Pembaru Gateway akan mencari situs web dukungan Gateway untuk pembaruan komputer Anda dan menampilkan daftar pembaruan yang tersedia. 3. Pilih pembaruan yang ingin Anda instal dan klik pada tombol Instal. Software - 41 Memutar File Multimedia Anda mungkin menggunakan piranti lunak media pada komputer Anda untuk memutar musik, film atau tayangan slide foto dan menonton televisi (jika komputer Anda dilengkapi TV tuner). Opsi lain memungkinkan Anda untuk membuat CD atau DVD. Satu atau beberapa program media telah diinstal pada komputer Anda, Windows Media Player dan Windows Media Center (opsional) diberikan oleh Microsoft. Program media lain mungkin telah diinstal oleh Gateway untuk memberi pengalaman media yang lebih baik. Windows Media Player Windows Media Player bisa digunakan untuk memutar file dan CD audio MP3 atau WMA, atau sebagian besar file video. Catatan: Anda tidak dianjurkan menggunakan Windows Media Player untuk memutar film DVD. Pemutar media lainnya (misalnya Windows Media Center) memberi opsi pemutaran tambahan. 42 Windows Media Center (opsional) Komputer tertentu dilengkapi dengan ‘pusat’ semua dalam satu media misalnya Windows Media Center. Program ini dapat menangani beragam konten multimedia, yang disajikan dengan menu sederhana yang bisa dikendalikan dengan mudah mempergunakan remote control. Anda bisa menyaksikan tayangan TV langsung atau rekaman (jika komputer Anda dilengkapi dengan TV tuner), mendengarkan musik digital, melihat foto dan video pribadi, membuat CD dan DVD, atau mengakses konten dari layanan online. Untuk memulai program media yang diinstal pada komputer Anda, klik pada Mulai > Windows Media Center. Penyiapan (Setup) Perhatian: Jika komputer Anda dilengkapi dengan remote control atau TV tuner, remote control dan TV tuner tersebut harus dihubungkan dan aktif mulai program media untuk pertama kalinya. Pertama kali Anda memulai program media, program itu akan memulai panduan penyiapan, yang akan mengonfigurasi beberapa setelan dasar. Jika tersedia, pilih opsi penyiapan Ekspres, kemudian Software - 43 Anda mungkin perlu mengonfigurasi beberapa opsi tambahan sesuai kebutuhan. Catatan: Jika Anda mempunyai sambungan Internet, Panduan (Panduan Acara Elektronik) memungkinkan Anda melihat daftar acara TV sekarang ini. Panduan ini menunjukkan informasi saluran dan jaringan, serta judul, keterangan dan jadwal waktu tayangan. Cyberlink PowerDVD (opsional) Jika komputer Anda dilengkapi dengan Blu-ray drive, Anda bisa menyaksikan film Blu-ray dengan PowerDVD. Anda bisa memulai PowerDVD dengan memasukkan disk Blu-ray dan menunggu program mulai berjalan secara otomatis. AutoPlay Fungsi AutoPlay Windows memungkinkan Anda memilih cara Windows menangani file media pada perangkat yang mempunyai penyimpanan portabel (kamera digital, CD, DVD, dan sebagainya). Jika Anda telah memasukkan disk yang berisi file (misalnya DVD, flash disk atau kartu memori), Windows akan menampilkan kotak dialog dan meminta Anda untuk memilih bagaimana Anda ingin membuka file. 44 Misalnya, jika Anda telah memasukkan CD audio atau DVD film, Windows secara otomatis akan menampilkan kotak dialog dan meminta Anda memilih bagaimana Anda ingin memutarnya. Jika Windows meminta Anda untuk memilih pemutar DVD, kami menganjurkan Anda untuk selalu memilih pemutar DVD yang disertakan dengan koleksi piranti lunak Anda (misalnya PowerDVD atau Windows Media Player). Memutar file yang diunduh File yang diunduh mungkin bisa digunakan dengan program media yang diinstal pada komputer Anda, atau mungkin memerlukan program khusus. File yang dilengkapi dengan fungsi DRM mungkin hanya bisa diputar dengan program tertentu (misalnya iTunes, Windows Media Player) atau hanya pada perangkat yang mendapatkan sertifikasi untuk digunakan dengan setiap jenis file. Format lain mungkin memerlukan codec audio atau video khusus yang mungkin belum diinstal pada komputer Anda. Codec Codec adalah piranti lunak yang digunakan untuk compress (memampatkan) atau decompress (mengekstrak) file media digital, seperti lagu atau video. Windows Media Player dan program lainnya menggunakan codec untuk memutar dan membuat file media digital. Misalnya, ketika Anda melakukan ripping lagu dari CD audio ke komputer Anda, pemutar menggunakan codec Windows Media Audio untuk memampatkan lagu menjadi file kompak WMA. Ketika Anda memutar file WMA (atau file WMA apa saja yang mungkin dialirkan Software - 45 dari situs Web), pemutar media menggunakan codec Windows Media Audio untuk mengekstrak file sehingga musik dapat dimainkan melalui pengeras suara Anda. Mengapa saya mendapat pesan bahwa komputer saya tidak mempunyai codec? Jika Anda mendapat pesan yang mengatakan bahwa komputer tidak mempunyai codec, mungkin ini karena Anda menggunakan file yang dimampatkan dengan codec yang secara default tidak dimiliki Windows atau media player. Pada umumnya, Anda dapat mengunduh dan menginstal kekurangan codec tersebut dengan mengklik tombol Bantuan Web pada pesan kesalahan. Lihat juga Bantuan dan Dukungan Windows untuk informasi selengkapnya. Memutar film DVD Anda bisa memutar film DVD di komputer Anda. 1. Masukkan DVD. Penting! Bila menjalankan pemutar DVD untuk pertama kalinya, program akan meminta Anda memasukkan kode kawasan. Konten DVD diberi kode dengan salah satu dari enam kawasan. Untuk informasi kode kawasan film DVD, lihat tabel di bawah ini. Setelah drive DVD ditetapkan dengan kode kawasan, drive DVD tersebut hanya akan memutar disk dengan kawasan yang sama. Anda dapat menetapkan kode kawasan hingga 5 kali (termasuk yang pertama), kode kawasan yang terakhir dimasukkan akan 46 digunakan secara permanen. Pemulihan hard disk tidak dapat mengatur ulang jumlah kode kawasan yang telah ditetapkan. 2. Film DVD akan diputar secara otomatis setelah beberapa detik. Kode kawasan 1 2 3 4 5 6 Negara atau kawasan Amerika Serikat, Kanada Eropa, Timur Tengah, Afrika Selatan, Jepang Asia Tenggara, Taiwan, Korea Selatan Amerika Latin, Australia, Selandia Baru Sebelumnya Uni Soviet, sebagian benua Afrika, India Republik Rakyat China Catatan: Untuk mengubah kode kawasan, masukkan film DVD dari kawasan lain ke dalam drive DVD. Untuk informasi lebih lanjut, lihat bantuan online. Software - 47 Jejaring Sosial (opsional) Dengan aplikasi Jejaring Sosial Anda dapat melihat pembaruan (update) teman Anda dengan cepat dan membuat pembaruan Anda sendiri tanpa meninggalkan desktop. Anda dapat menerima notifikasi dan pembaruan status secara langsung ke desktop Anda, menggunakan bilah samping untuk memantau berbagai Facebook, jejaring sosial (misalnya YouTube dan Flickr). Catatan: Aplikasi Jejaring Sosial tersebut merupakan opsi yang telah diinstal sebelumnya dan mungkin tidak diinstal di komputer tertentu. Harap was-was dengan pesan teman Anda dan gambar yang diberikan; notifikasi yang terlihat akan memberitahu Anda kapan teman Anda ( atau langganan) memperlihatkan kegiatannya. Jika keyboard komputer Anda dilengkapi dengan tombol opsional Jejaring Sosial (biasanya ada di tombol kanan atas), tekanlah untuk menampilkan aplikasi Jejaring Sosial. 48 Masuk atau Daftar Bagian atas aplikasi memperlihatkan foto profil Anda dan informasi akun dari Facebook. Jika Anda belum membuat atau mengakses profil Facebook Anda, pada bagian atas gambar adalah tempat tanpa nama dengan warna putih di atas biru yang tidak ada informasi diperlihatkan. Ketika Anda pertama kali mulai dengan aplikasi Jejaring Sosial, Anda diminta untuk Log in pada jejaring sosial Anda. Jika otomatis tidak muncul, klik Log In, pada bagian atas jendela Jejaring Sosial. Jika anda ingin membuat profil baru di Facebook, klik Sign Up lalu ikuti petunjuknya. Catatan: Semua aktivitas sosial memerlukan akses Internet. Pastikan Anda terhubung ke Internet sebelum menggunakan aplikasi ini. Akses sah Untuk menerima pembaruan, Anda harus punya akses yang sah dengan akun jejaring sosial; setiap akun harus diaktifkan tersendiri. Klik pada tab di jejaring sosial yang ingin Anda aktifkan (Facebook, YouTube atau Flickr). Anda harus memberikan nama akun dan kata sandi untuk setiap jejaring sosial, atau membuat akun baru jika belum memilikinya. Catatan: Catat semua informasi yang Anda gunakan pada akun baru, termasuk nama akun, alamat email dan kata sandi. Simpan informasi ini di tempat yang aman, sehingga Anda bisa melihatnya bila Anda mengakses akun di masa mendatang. Software - 49 Facebook Jika Anda sudah memiliki akun Facebook, klik tombol Log In untuk mengaktifkan akses, atau Sign up pada Facebook untuk membuat akun. Jika Anda pilih Sign up pada Facebook harap isi informasi yang diminta bersama dengan email dan kata sandi yang tepat. Kemudian Anda bisa melanjutkan mengakses dengan sah akun Anda. Harap buat akses pada semua langkah, yang akan menjamin semua fitur Jejaring Sosial berfungsi dengan normal. YouTube Jika Anda sudah memiliki akun YouTube, masukkan informasi akunnya lalu klik tombol Log In untuk mengaktifkan akses, atau pilih Sign up pada YouTube untuk membuat akun. Flickr Jika Anda sudah memiliki akun Flickr, klik tombol Log In untuk mengaktifkan akses, atau pilih Sign up pada Flickr untuk membuat akun. Berikan konfirmasi akses penuh sah yang akan menjamin semua fitur Jejaring Sosial berfungsi dengan normal. Mengakses jejaring sosial Anda Setelah Anda mengakses dengan sah, foto profil Anda dan informasi status akan muncul. Anda ada kemungkinan akan memperbarui informasi ini dengan sekali klik. 50 Tindakan cepat Klik pada tautan untuk melihat lebih banyak yang ada di jendela baru, mis, klik pada entri Facebook untuk membuka akun Facebook dan melihat seluruh entri; klik pada judul video YouTube untuk melihat video. Masukkan status Anda pada kotak Apa yang Anda inginkan? dan klik Share. Teman Anda di Facebook akan dengan segera melihat status Anda. Untuk membuat album foto baru Di Facebook, pilih foto yang ingin Anda masukkan, seret ke foto di profil Anda. Anda disarankan untuk membuat nama album dan keterangannya. Klik pada Unggah untuk mulai menyalin pada akun Facebook Anda. Klik pada panah di batang bawah untuk melihat lebih banyak halaman, jika ada banyak entri yang bisa dilihat pada satu halaman. Klik pada tanda tanya di batang atas pada Jejaring Sosial. untuk melihat file bantuan Klik pada panah batang atas untuk menyembunyikan seluruh aplikasi dan batang kecil pemberitahu di bagian atas layar. Klik pada batang pemberitahu (bawah) untuk melihat seluruh jendela dengan ringkasan kegiatan teman Anda. Software - 51 Catatan: Jangan gunakan X ikon untuk keluar Jejaring Sosial, jika tidak ingin menghentikan mengirim dan menerima pembaruan. Gunakan panah di batang atas untuk menampilkan batang pemberitahu. Mengecek masukan dan informasi berita Anda Pilih tab di jejaring yang ingin Anda lihat: Sederetan tombol jaringan tersedia untuk setiap jejaring. Ada tombol untuk melihat penjelasan. Pilih tombol untuk yang ingin Anda lihat lalu gulir pada daftar item. Contoh tab Facebook: Tombol pertama dan bagiannya bisa dilihat bila tab pertama dipilih adalah Masukan Berita (di Facebook), Paling Banyak Dilihat di YouTube dan Kontak di Flickr. Jika ada banyak entri bisa dilihat pada halaman, gunakan panah di batang bawah untuk melihat lebih banyak halaman. 52 Mengganti setelan Klik ikon setelan untuk mengakses setelan di jejaring sosial. Pembaruan Langsung - jika tombol Pembaruan Langsung aktif, Anda bisa megunduh dan memasang versi terbaru pada aplikasi Jejaring Sosial. Klik tab jejaring untuk melihat setelan tertentu; Anda bisa menyetel seringkali jejaring yang dilihat dan logout dari jejaring tertentu pada seksi ini. Klik X untuk keluar dari seksi Setelan. Software - 53 INTERNET LANGKAH PERTAMA DI NET Melindungi komputer Anda Penting sekali bagi Anda untuk melindungi komputer Anda dari virus dan serangan melalui Internet (lihat Tawaran Keamanan Internet di halaman 39 dan Keamanan di halaman 64). Anda akan menerima usulan program keamanan Internet yang komprehensif ketika Anda pertama kali memulai komputer Anda. Anda seharusnya mengaktifkan perlindungan ini sesegera mungkin, tentu saja sebelum Anda terhubung ke Internet. Pilih ‘Internet Service Provider (Penyedia Layanan Internet) Menggunakan Internet telah menjadi bagian yang wajar dalam berkomputer sehari-hari. Dengan beberapa langkah sederhana saja Anda dapat terhubung dengan kumpulan pengetahuan dan alat komunikasi yang sangat besar. Untuk melaksanakan langkah ini, pertama kali Anda harus memilih Internet Service Provider (ISP), yang memberi koneksi antara komputer dan Internet. Anda harus meneliti ISP yang tersedia di wilayah Anda, jangan lupa berbicara dengan teman dan keluarga tentang pengalaman mereka atau membaca review dan laporan konsumen. ISP yang Anda pilih akan memberi Anda petunjuk tentang 54 bagaimana terhubung ke Internet (Anda mungkin memerlukan piranti lunak tambahan atau ‘kotak’ khusus yang menghubungkan Anda ke saluran telepon Anda). Jenis Sambungan Anda mempunyai beberapa cara untuk tersambung ke Internet, bergantung pada model komputer, lokasi dan kebutuhan Anda. Dial-Up Beberapa komputer dilengkapi dengan konektor telepon (‘modem’) dial-up. Ini memungkinkan Anda terhubung ke Internet menggunakan saluran telepon Anda. Dengan sambungan dial-up, Anda tidak dapat menggunakan modem dan telepon secara bersamaan pada satu saluran telepon. Jenis sambungan ini hanya disarankan jika Anda menggunakan Internet secara terbatas, karena kecepatan sambungan ini lambat dan biasanya dikenakan beban biaya sambungan per jam. DSL (misalnya ADSL) DSL (Digital Subscriber Line) adalah sambungan yang ‘selalu tersambung’ yang berjalan melalui saluran telepon. Karena DSL dan telepon tidak menggunakan frekuensi yang sama, Anda dapat menggunakan telepon pada saat yang sama Anda terhubung ke Internet (ini memerlukan ‘filter mikro’ pada setiap soket telepon guna menghindari interferensi.) Untuk bisa mendapatkan sambungan DSL, lokasi Anda harus berada di dekat sentral telepon yang dilengkapi dengan DSL (kadang-kadang layanan ini tidak tersedia di daerah Internet - 55 pedesaan). Kecepatan sambungan bervariasi bergantung pada lokasi Anda, tetapi DSL pada umumnya memberi sambungan Internet yang sangat cepat dan tepercaya. Karena sambungan ini selalu tersambung, biasanya sambungan ini dikenakan tarif tetap per bulan. Catatan: Sambungan ADSL memerlukan modem yang tepat. Modem biasanya disediakan oleh ISP ketika Anda mendaftar. Kebanyakan modem ini dilengkapi dengan ‘router’ yang memberi akses jaringan dan wi-fi. Kabel Sambungan kabel memberi layanan Internet yang ‘selalu tersambung’ dan cepat melalui saluran televisi kabel. Layanan ini biasanya tersedia di kota besar. Anda dapat menggunakan telepon Anda dan menonton TV kabel pada saat yang sama Anda terhubung ke Internet. Sambungan Jaringan LAN (Local Area Network (Jaringan Area Lokal)) adalah sekelompok komputer (misalnya, di kantor atau di rumah) yang berbagi saluran komunikasi dan sumber daya bersama. Bila Anda membuat jaringan, Anda dapat berbagi file, perangkat periferal (misalnya printer) dan sambungan Internet. Anda dapat membuat LAN menggunakan teknologi yang menggunakan kabel (misalnya Ethernet) atau teknologi nirkabel (misalnya WiFi atau Bluetooth). 56 Jaringan nirkabel LAN atau WLAN nirkabel adalah jaringan lokal nirkabel, yang bisa menghubungkan dua komputer atau lebih tanpa menggunakan kabel. Membuat jaringan nirkabel mudah dilakukan dan memungkinkan Anda berbagi file, perangkat periferal dan sambungan Internet. Apakah Keuntungan Jaringan Nirkabel? Mobilitas Dengan sistem LAN nirkabel memungkinkan Anda dan pengguna lain jaringan rumah Anda untuk berbagi akses ke file dan perangkat yang tersambung ke Internet, misalnya printer atau scanner. Anda juga dapat berbagi sambungan Internet dengan komputer lain di rumah Anda. Kecepatan dan Kemudahan Instalasi Menginstal sistem LAN nirkabel bisa cepat dan mudah serta menghilangkan kebutuhan untuk menarik kabel melalui dinding dan langit-langit. Komponen LAN Nirkabel Untuk membuat jaringan Nirkabel di rumah, Anda perlu mempunyai item berikut: Internet - 57 Titik akses (router) Titik akses (router) adalah transceiver dua arah yang memancarkan data ke lingkungan sekitar. Titik akses bertindak sebagai mediator antara jaringan berkabel dan nirkabel. Kebanyakan router mempunyai modem DSL terintegrasi yang memungkinkan Anda mengakses sambungan Internet DSL kecepatan tinggi. ISP (Internet Service Provider) yang telah Anda pilih biasanya memberi modem/ router dengan berlangganan untuk memperoleh layanannya. Baca dengan seksama dokumentasi yang disertakan dengan Titik akses/ router untuk petunjuk penyiapan (setup) yang rinci. Jaringan kabel (RJ45) Kabel jaringan (juga disebut RJ45) digunakan untuk menghubungkan komputer induk ke titik akses (lihat ilustrasi di bawah); jenis kabel ini bisa juga digunakan untuk menghubungkan perangkat periferal ke titik akses. 58 Adaptor Nirkabel Diagram jaringan kerja 1. Titik akses/router 4 2. Komputer desktop 3. Modem 5 4. Printer 1 5. Komputer portabel 6. PDA/Smartphone 7. Jaringan (RJ45) 3 7 kabel 2 6 Mengaktifkan/Menonaktifkan Sambungan Jaringan WiFi Jika komputer Anda mempunyai akses nirkabel, tetapi tidak dilengkapi tombol Komunikasi, Anda bisa mengaktifkan atau menonaktifkan jaringan nirkabel Anda, atau mengendalikan apa yang dibagi-pakai melalui jaringan tersebut dengan opsi manajemen jaringan. Klik Mulai > Panel Kontrol > Jaringan dan Internet > Jaringan dan Pusat Bagi-Pakai. Internet - 59 Jelajahi Internet! Untuk menjelajahi Internet, Anda memerlukan program yang disebut browser internet. Internet Explorer memberi pengalaman menelusuri web yang mudah dan aman. Segera setelah akses Internet Anda diinstal dan Anda tersambung, klik jalan pintas Internet Explorer yang terletak di desktop Windows dan tingkatkan pengalaman ber-Internet Anda. 60 Fitur Internet Explorer Gambar di bawah menunjukkan halaman awal browser Internet Explorer. Keterangan singkat tentang beberapa aspek penting browser terdapat dalam daftar di bawah. 4 5 6 7 8 9 3 10 2 1 1. Tab cepat: Pilih dan navigasi ke tab yang terbuka dengan menampilkan gambar kecil tab tersebut dalam satu jendela tunggal. 2. Pusat Favorit: Mengelola situs web favorit Anda, riwayat penelusuran Anda dan langganan Umpanan RSS hanya dalam beberapa klik. Internet - 61 3. Bing Bar: Cari situs webnya dan gunakan alat Bing untuk memberitahu Anda ada berita, isi formulir otomatis, tetap aman online dan banyak lagi yang lain. 4. Tombol Mundur dan Maju: Navigasi ke halaman yang telah Anda kunjungi. 5. Bilah alamat: Ketik alamat Internet (misalnya www.gateway.com) dan tekan tombol Enter pada keyboard, ini akan membawa Anda langsung ke alamat yang Anda ketik. 6. Tab: Melihat beberapa situs dalam satu jendela browser dengan beralih dari satu situs ke situs lainnya melalui tab di atas bingkai browser. 7. Umpanan RSS: Dengan Umpanan RSS Anda tidak akan ketinggalan dengan situs web favorit Anda secara otomatis. Ikon pada bilah alat mengindikasikan bahwa situs tersebut menawarkan langganan umpanan yang akan memberi tahu Anda apabila konten diperbarui. Browser Anda mengirimkan informasi ke Pusat Favorit Anda. Sekarang Anda dapat membaca berita utama berita, skor olahraga, dan sebagainya begitu mereka tiba. 8. Memperkecil, memaksimalkan atau menutup tampilan jendela. 9. Kotak Pencarian Instan: Cari di web tanpa harus membuka halaman penyedia layanan pencarian. Anda dapat menyesuaikan pencarian Anda dengan menyetel penyedia layanan pencarian favorit Anda sebagai default. Gunakan menu jatuh-turun untuk memilih sebuah penyedia. 62 10.Tautan ke menu Bantuan: klik untuk mengakses bagian Bantuan Internet Explorer. Di sana Anda dapat menemukan informasi tentang Internet Explorer dan melakukan Tur Internet Explorer. Anda juga bisa menekan F1 pada keyboard. Perhatian: Internet Explorer dilengkapi dengan Filter Phishing yang memberi Anda peringatan tentang dan melindungi Anda dari situs web penipuan (situs yang kelihatan resmi tetapi sebenarnya didesain untuk mencuri informasi pribadi Anda) yang potensial atau yang dikenal. Bilah alamat berubah menjadi kuning dan pesan peringatan muncul jika Anda mengunjungi situs yang diduga merupakan situs phishing. Gateway situs web Untuk memulai, kunjungi saja situs web kami, www.gateway.com. Gatewaydidesain khusus untuk memberi dukungan pribadiyangterus menerus kepada Anda. Lihat bagian Dukungan untuk mendapatkan bantuan yang disesuaikan bagi kebutuhan Anda. www.gateway.com adalah pintu gerbang Anda menuju dunia aktivitas dan layanan online: kunjungi kami secara berkala untuk mendapatkan informasi dan unduhan terbaru! Internet - 63 Keamanan Anda mungkin sangat antusias untuk menjelajahi ditawarkan Internet. Agar Anda selalu aman saat sebelumnya telah menginstal Norton Internet Symantec yang telah memperoleh penghargaan Anda. segala hal yang online, Gateway Security™ dari pada komputer Norton Internet Security™ baru dengan tenang berjalan di latar belakang untuk memblokir ancaman yang kompleks dewasa ini serta melindungi identitas Anda ketika Anda berbelanja, melakukan transaksi bank, atau melakukan penjelajahan secara online. Norton Internet Security memblokir pencurian identitas online, mendeteksi dan melenyapkan spyware, menghapus virus dan worm Internet, serta melindungi komputer dari peretas. Definisi Apakah Virus itu? Piranti lunak berbahaya, biasanya disebut ‘virus’, adalah program yang didesain untuk menginfeksi dan merusak komputer. Kebanyakan virus ditransmisikan melalui Internet, email atau situs web berbahaya. Virus normal akan melakukan replikasi dan lewat tanpa terdeteksi ke beberapa komputer. Bentuk gangguan lainnya, seperti Trojan horse (kuda Troya), worm, atau spam dapat menginfeksi komputer dengan berbagai cara, menghabiskan sumber daya atau menyumbat jaringan. 64 Catatan: Gateway menjamin bahwa komputer Anda 100% bebas virus pada saat pembelian dan tidak memberi jaminan atas kerusakan yang disebabkan virus. Apakah spyware itu? Spyware mengacu pada program yang tidak diinginkan yang diunduh ke komputer Anda ketika terhubung ke internet, sering kali tanpa Anda ketahui. Setelah spyware menginfeksi komputer Anda, spyware dapat mengintai aktivitas penjelajahan (browsing) Anda, mengumpulkan informasi pribadi Anda, menyebabkan munculnya pop-up, atau bahkan mengubah konfigurasi komputer Anda. Spyware memakan sumber daya pada komputer Anda dan melambatkan sambungan Internet Anda atau keseluruhan sistem, bahkan dapat menyebabkan crash. Spyware kadang-kadang digunakan oleh perusahaan yang tidak bertanggung jawab untuk memantau dan melacak situs yang Anda kunjungi di Internet guna menentukan kebiasaan Anda berselancar di Internet serta menampilkan iklan pop-up di layar Anda. Namun demikian, beberapa jenis spyware lebih dari sekadar melacak dan sebenarnya memantau tombol serta menangkap sandi dan juga fungsi lainnya yang menimbulkan risiko keamanan yang sudah pasti. Apakah malware itu? Piranti lunak berbahaya, juga dikenal dengan malware, adalah piranti lunak yang dengan sengaja didesain untuk membahayakan komputer Anda. Misalnya, virus, worm, dan kuda Trojan adalah piranti lunak berbahaya. Untuk membantu melindungi komputer Anda dari Internet - 65 malware, pastikan komputer Anda menggunakan piranti lunak antivirus dan antimalware terbaru. Apakah firewall pribadi itu? Firewall pribadi adalah program piranti lunak yang didesain untuk mencegah akses tanpa izin ke atau dari jaringan pribadi. Firewall pribadi bertindak sebagai perisai untuk melindungi sambungan Internet Anda dari sambungan yang tidak diinginkan, sebagian sambungan tersebut berusaha menguasai komputer Anda untuk menginstal atau mendistribusikan ulang virus atau program berbahaya. Setiap sambungan ke komputer Anda dipantau – program yang berusaha menerima informasi tanpa izin Anda dideteksi dan firewall akan menampilkan peringatan. Anda kemudian dapat memutuskan apakah Anda mengizinkan sambungan itu, jika sambungan tersebut adalah ke program yang sedang Anda gunakan sekarang ini maka biasanya Anda akan mengizinkannya (misalnya permainan yang terhubung ke server multi-pemain atau ensiklopedia yang membuat pembaruan konten). Cara melindungi komputer Anda Pencegahan Cybercrime dapat dilakukan dengan mudah – apabila dipersenjatai dengan sedikit nasihat teknis dan akal sehat, banyak serangan dapat dihindari. Pada umumnya, penjahat online berusaha mencari uang dengan secepat dan semudah mungkin. Semakin Anda menyulitkan pekerjaan mereka, semakin besar mereka membiarkan Anda dan pindah ke sasaran yang lebih mudah. Tip di bawah ini 66 memberi informasi dasar tentang bagaimana Anda dapat mencegah penipuan online. Selalu perbarui komputer Anda dengan patch dan pembaruan (update) terkini. Salah satu cara terbaik menjauhkan penyerang dari komputer Anda adalah dengan menerapkan patch dan perbaikan (fix) piranti lunak bila kesemuanya tersedia. Dengan memperbarui komputer Anda secara berkala, maka Anda memblokir penyerang sehingga mereka tidak bisa memanfaatkan cacat (kerentanan) piranti lunak yang dapat mereka gunakan untuk menerobos sistem Anda. Kendati senantiasa memperbarui komputer Anda tidak akan melindungi Anda dari semua serangan, namun ini membuat peretas (hacker) sulit mengakses sistem Anda, memblokir total banyak serangan dasar dan otomatis, serta mungkin cukup untuk mematahkan penyerang yang tekatnya kurang sehingga mencari komputer yang lebih rentan di lain tempat. Versi yang lebih baru dari Microsoft Windows dan piranti lunak populer lainnya dapat dikonfigurasi untuk mengunduh dan menerapkan pembaruan secara otomatis sehingga Anda tidak harus mengingat untuk memeriksa ketersediaan pembaruan terkini. Memanfaatkan fitur “pembaruan otomatis” dalam piranti lunak Anda adalah langkah awal yang sangat bagus untuk menjaga keamanan Anda saat online. Internet - 67 Lindungi komputer Anda dengan piranti lunak keamanan Beberapa jenis piranti lunak keamanan perlu bagi keamanan online dasar. Piranti lunak yang sangat perlu terdiri dari program firewall dan antivirus. Firewall biasanya merupakan pertahanan garis depan komputer Anda – firewall mengendalikan siapa dan apa yang dapat berkomunikasi dengan komputer Anda secara online. Anda dapat menganggap firewall seperti “polisi” yang mengawasi semua data yang berusaha masuk ke dan keluar dari komputer Anda melalui Internet, yang mengizinkan komunikasi yang diketahuinya aman dan memblokir lalu lintas “jelek” seperti serangan agar jangan sampai menerobos komputer Anda. Sering kali pertahanan garis kedua adalah piranti lunak antivirus Anda, yang memantau semua aktivitas online seperti pesan email, dan penelusuran Web serta melindungi komputer dari virus, worm, Trojan dan jenis program berbahaya lainnya. Piranti lunak antivirus dan antispyware Anda seharusnya dikonfigurasi untuk memperbarui secara otomatis, dan program itu seharusnya bisa melakukan pembaruan otomatis setiap saat Anda terhubung ke Internet. Satu set keamanan terpadu seperti Norton Internet Security mengombinasikan firewall, antivirus, antispyware dengan fitur lainnya seperti antispam dan kontrol orangtua telah menjadi populer karena program itu menawarkan semua piranti lunak keamanan yang diperlukan untuk perlindungan online dalam satu paket sederhana. Banyak orang berpendapat bahwa menggunakan satu set keamanan sebagai alternatif untuk menginstal dan mengonfigurasi beberapa 68 jenis piranti lunak keamanan yang berbeda serta membuat satu set keamanan tersebut senantiasa diperbarui. Satu versi lengkap Norton Internet Security™ telah diinstal sebelumnya pada Gateway sistem Anda. Versi ini berisi langganan gratis untuk pembaruan perlindungan selama masa percobaan. Pastikan Anda Mengaktifkannya! Pilih kata sandi yang kuat dan amankan sandi itu Sandi merupakan fakta kehidupan di Internet dewasa ini; kita menggunakan sandi untuk segala hal mulai dari memesan bunga dan perbankan online sampai masuk ke situs Web maskapai penerbangan favorit kita guna melihat berapa mil yang telah kita kumpulkan. Tip berikut ini dapat membantu mengamankan pengalaman online Anda: • Memilih sandi yang tidak dapat ditebak dengan mudah merupakan langkah pertama untuk mengamankan sandi dan menjauhkan dari jangkauan pelanggar hukum. Sandi yang kuat memiliki delapan karakter atau lebih dan menggunakan kombinasi huruf, angka serta simbol (misalnya, # $ % ! ?). Hindari menggunakan berikut ini sebagai sandi Anda: nama login Anda, sesuatu yang berdasarkan pada informasi pribadi seperti nama belakang Anda, dan kata yang dapat ditemukan di kamus, khususnya "kata sandi". Coba untuk memilih sandi yang unik dan kuat guna melindungi aktivitas seperti perbankan online. • Simpan sandi Anda di tempat yang aman dan coba jangan menggunakan sandi yang sama untuk setiap layanan online yang Anda gunakan. Internet - 69 • Ubah sandi secara berkala, setidaknya setiap 90 hari. Hal ini dapat membatasi kerusakan yang disebabkan oleh seseorang yang telah memperoleh akses ke akun Anda. Jika Anda melihat ada sesuatu yang mencurigakan pada salah satu akun Anda, salah satu langkah pertama yang dapat Anda lakukan adalah mengganti sandi Anda. Lindungi informasi pribadi Anda. Berhati-hatilah ketika memberi informasi pribadi seperti nama, alamat rumah, nomor telepon, dan alamat email Anda saat online. Untuk memanfaatkan banyak layanan online, Anda tentu saja harus memberi informasi pribadi guna menangani penagihan dan pengiriman barang yang dibeli. Karena jarang sekali Anda tidak perlu mengungkapkan informasi pribadi, daftar berikut ini berisi beberapa nasihat bagaimana memberi informasi pribadi secara aman saat Anda online: • Waspada terhadap pesan email palsu. Hal-hal yang menandakan bahwa sebuah pesan mungkin palsu adalah ejaan salah, tata bahasa buruk, penyampaian yang aneh, alamat situs Web dengan ekstensi aneh, alamat situs Web yang seluruhnya angka di mana biasanya adalah kata, serta hal-hal lain yang janggal. Selain itu, pesan phishing akan memberi tahu Anda bahwa Anda harus bertindak cepat untuk membiarkan akun Anda tetap terbuka, memperbarui keamanan Anda, atau mendesak Anda untuk segera memberi informasi, jika tidak maka sesuatu yang buruk akan terjadi. Jangan termakan umpan itu! 70 • Jangan merespons pesan email yang meminta informasi pribadi. Perusahaan yang sah tidak akan menggunakan pesan email untuk meminta informasi Anda. Bila ragu, hubungi perusahaan via telepon atau ketikkan alamat Web perusahaan ke browser Web Anda. Jangan mengklik tautan pesan ini karena tautan tersebut akan membawa Anda ke situs Web berbahaya. • Hindari situs Web penipuan yang digunakan untuk mencuri informasi pribadi Anda. Ketika mengunjungi situs Web, ketik alamat (URL) langsung di browser Web dan tidak mengikuti tautan dalam email atau pesan instan. Penipu biasanya memalsukan tautan ini untuk membuatnya kelihatan meyakinkan. Situs web belanja, perbankan atau lainnya di mana terdapat informasi sensitif seharusnya mengandung huruf “S” setelah "http" https://www.yourbank.com bukan http:// (misalnya www.yourbank.com). Huruf “s” singkatan dari secure (aman) dan seharusnya tampak ketika Anda berada di area yang meminta Anda untuk login (masuk) atau memberi data sensitif lainnya. Tanda lain bahwa Anda mempunyai sambungan yang aman adalah ikon gembok kecil di dasar browser Web Anda (biasanya di sudut kanan). • Perhatikan kebijakan privasi mengenai situs Web dan piranti lunak. Anda perlu memahami bagaimana perusahaan mengumpulkan informasi dan menggunakan informasi pribadi Anda sebelum Anda membagi informasi pribadi dengan mereka. • Lindungi alamat email Anda. Pengirim pesan spam dan phishing kadang-kadang mengirim jutaan pesan ke alamat email yang mungkin ada atau mungkin tidak ada dengan harapan menemukan Internet - 71 korban potensial. Merespons pesan ini atau bahkan mengunduh gambar memastikan Anda akan ditambahkan ke dalam daftar mereka untuk mendapatkan pesan yang sama di kemudian hari. Berhati-hatilah juga ketika Anda mengeposkan alamat email Anda secara online di newsgroup, blog atau komunitas online. Penawaran online yang sulit dipercaya biasanya memang tidak dapat dipercaya Pepatah lama “tidak ada makan siang gratis” masih berlaku hingga saat ini. Piranti lunak yang tampaknya “gratis” seperti screen saver atau smiley, trik investasi rahasia pasti membuat Anda sangat beruntung, dan kontes yang anehnya telah Anda menangkan tanpa termakan umpan yang menggiurkan digunakan oleh perusahaan untuk menarik perhatian Anda Meskipun Anda mungkin tidak membayar piranti lunak atau layanan tersebut dengan uang secara langsung, namun piranti lunak atau layanan gratis yang Anda minta mungkin telah disertai dengan piranti lunak pengiklanan (“adware) yang melacak perilaku Anda dan menampilkan iklan yang tidak diinginkan. Anda mungkin harus mengungkapkan informasi pribadi atau membeli sesuatu yang lain untuk mengklaim sesuatu yang sepertinya Anda menangkan. Jika sebuah tawaran tampak begitu bagus dan sulit untuk dipercaya, mintalah pendapat orang lain, baca cetakan halus (fine print), atau bahkan yang lebih baik, cukup abaikan saja. 72 Kaji ulang laporan bank dan kartu kredit secara berkala Dampak pencurian identitas dan kejahatan online bisa sangat dikurangi jika Anda dapat menangkap segera setelah data Anda dicuri atau ketika informasi pribadi Anda dicoba digunakan untuk pertama kalinya. Salah satu cara termudah mendapatkan petunjuk bahwa telah terjadi sesuatu yang tidak benar adalah dengan mengkaji ulang laporan bulanan yang diberikan oleh bank atau perusahaan kartu kredit Anda guna mengetahui adanya sesuatu yang tidak lazim. Di samping itu, banyak bank dan layanan menggunakan sistem pencegahan penipuan yang melaporkan perilaku pembelian yang tidak wajar (misalnya, jika Anda tinggal di Texas dan tiba-tiba mulai membeli lemari es di Budapest). Untuk mengonfirmasi pembelian yang tidak wajar ini, mereka mungkin menelepon Anda dan meminta Anda mengonfirmasikan pembelian itu. Jangan menganggap ringan telepon ini, ini adalah isyarat bahwa ada hal buruk yang telah menimpa Anda dan Anda seharusnya segera mengambil tindakan yang diperlukan. Lindungi komputer Anda dengan alat keamanan Windows. Windows memberi Anda beragam aplikasi perlindungan. Pusat Aksi Windows Windows memberi area pusat di mana Anda dapat mengendalikan setelan keamanan komputer Anda dari sana, yang membantu Anda melindungi komputer dari serangan melalui Internet dan memastikan Internet - 73 bahwa pembaruan keamanan terbaru telah diunduh dan diinstal di komputer Anda. Untuk membuka Pusat Aksi, klik Mulai dan Keamanan > Pusat Aksi. > Panel Kontrol > Sistem Atau, jika peringatan keamanan telah muncul (di area Notifikasi, di sebelah jam) maka Anda dapat mengklik balon notifikasi atau mengklik dua kali pada ikon Peringatan Keamanan). Pusat Aksi menunjukkan status dan setelan yang digunakan untuk aplikasi penting yang melindungi komputer Anda. Sebagai tambahan Tembok-api Windows (Windows Firewall), Windows Defender dan Pembaruan Otomatis (Windows Automatic Updates) disediakan oleh Microsoft sebagai bagian dari sistem yang komprehensif untuk mempertahankan komputer Anda. Aplikasi antivirus bervariasi sesuai dengan program yang diinstal pada komputer Anda. Windows Firewall Windows mempunyai firewall yang melindungi komputer Anda ketika terhubung ke Internet. Firewall menghentikan program agar tidak mengakses Internet tanpa izin Anda. 74 Program tertentu perlu mengakses Internet agar berfungsi dengan benar, atau bahkan tidak berfungsi sama sekali jika tidak terhubung ke Internet. Jika demikian halnya, maka Anda biasanya akan diminta untuk mengizinkan akses ketika Anda menginstal program, atau pertama kali Anda menggunakannya. Untuk memeriksa setelan firewall, klik Mulai dan Keamanan > Tembok-api Windows. > Panel Kontrol > Sistem Catatan: Ketika Anda pertama kali mulai menggunakan Firewall, Firewall berada dalam ‘Mode Pembelajaran', Anda mungkin melihat jendela pop-up yang mengingatkan Anda bahwa program tertentu yang Anda kenal dan percayai hendak mengakses Internet. Setelah beberapa waktu, Firewall akan mengetahui daftar program yang Anda percaya dan tidak akan meminta izin kali berikutnya program tersebut berusaha tersambung ke Internet. Firewall juga melindungi komputer Anda dari program dari Internet yang berusaha mengakses komputer Anda, kadang-kadang perlu untuk membiarkan akses bagi pembaruan program, unduhan, dan sebagainya. Internet - 75 Perhatian: Harap dicatat bahwa pada umumnya set piranti lunak kemanan memberikan manfaat yang menonkatifkan Windows Firewall menyempurnakan kinerja sistem. sama dan akan supaya dapat Pembaruan Windows Jika Anda mempunyai sambungan Internet aktif, Windows dapat memeriksa pembaruan yang penting bagi komputer Anda dan menginstalnya secara otomatis. Pembaruan ini terdiri dari patch keamanan dan pembaruan program yang dapat memperbaiki pengalaman berkomputer Anda dan membantu melindungi komputer Anda dari virus dan serangan baru. Pertahanan Windows Pertahanan Windows membantu melindungi komputer Anda dari piranti lunak berbahaya dan yang tidak diinginkan, seperti spyware dan adware. Pertahanan Windows diinstal dan diaktifkan secara default. Untuk melindungi privasi dan komputer Anda, Pertahanan Windows dilengkapi dengan perlindungan waktuopsi nyata. Perlindungan waktu-nyata memberi Anda peringatan ketika 76 ada spyware dan piranti lunak lain yang kemungkinan tidak diinginkan menginstal sendiri atau berjalan di komputer Anda. Anda juga diberi peringatan jika ada program yang berusaha mengubah setelan penting pada Windows. Catatan: Pertahanan Windows bekerja dengan setelan Windows Update Anda untuk menginstal definisi terbaru secara otomatis. Perhatian: Harap dicatat bahwa pada umumnya set piranti lunak kemanan memberikan manfaat yang menonkatifkan Windows Firewall menyempurnakan kinerja sistem. sama dan akan supaya dapat Kontrol Akun Pengguna Panel kontrol Akun Pengguna dapat membantu mencegah perubahan yang tidak Anda izinkan pada komputer Anda. Akun Pengguna akan meminta izin Anda atau sandi administrator sebelum melakukan tindakan yang kemungkinan dapat mempengaruhi operasi komputer Anda atau mengubah setelan yang mempengaruhi pengguna lain. Ketika Anda melihat pesan Akun Pengguna, baca dengan saksama, lalu pastikan nama Internet - 77 tindakan atau program yang akan mulai berjalan adalah memang yang ingin Anda jalankan. Dengan memverifikasi tindakan ini sebelum tindakan itu mulai berjalan, setelan Akun Pengguna dapat membantu mencegah piranti lunak berbahaya (malware) dan spyware agar tidak menginstal dan membuat perubahan pada komputer Anda tanpa izin. > Panel Untuk mengakses setelan Akun Pengguna, klik Mulai Kontrol > Akun Pengguna dan Keselamatan Keluarga > Akun Pengguna. Catatan: Anda bisa menonaktifkan Pesan Kontrol Akun Pengguna (tidak dianjurkan) pada jendela setelan Kontrol Akun Pengguna. Setelan Keamanan Internet Explorer Situs Internet mungkin menggunakan file kecil yang disebut cookie untuk melacak preferensi dan informasi pengguna. Anda dapat mengatur setelan keamanan browser Internet untuk menentukan seberapa banyak atau seberapa kecil informasi yang ingin Anda terima dari sebuah situs Web. Untuk mengakses setelan keamanan Internet Explorer: 1. Pada Internet Explorer, klik Alat > Opsi Internet. 2. Pada tab Privasi, gerakkan bilah geser ke atas atau ke bawah untuk memilih setelan. 78 Bagaimana saya mengetahui bahwa komputer saya berada dalam bahaya? Jika Pusat Aksi memberi peringatan, atau jika komputer Anda menjadi tidak konsisten, tiba-tiba crash atau jika beberapa program Anda tidak berjalan dengan benar, maka komputer Anda mungkin terinfeksi oleh piranti lunak berbahaya. Namun, jangan menyalahkan setiap masalah komputer pada virus! Jika Anda mencurigai komputer Anda terinfeksi, hal pertama yang harus dilakukan adalah memperbarui piranti lunak antivirus dan anti-spyware – jika Anda belum memperbaruinya. Internet - 79 MEJA BANTUAN BERKOMPUTER YANG AMAN Untuk menggunakan komputer Anda dengan sebaik-baiknya dan memastikan bahwa komputer Anda berjalan dengan lancar untuk waktu yang lama, Anda seharusnya menggunakan program di bawah ini dan secara berkala melakukan tindakan yang diuraikan dalam panduan ini. Pemeliharaan Tugas pemeliharaan yang dianjurkan Ada beberapa tugas yang seharusnya Anda lakukan secara berkala (sekitar sekali sebulan) guna memastikan komputer Anda tetap prima. Pemeriksaan Kesalahan Dengan menggunakan alat Periksa disk secara berkala mencegah sistem Anda menjadi tidak dapat diandalkan dan hilangnya informasi. Alat Periksa disk membetulkan dua jenis kesalahan: • kesalahan sistem file, misalnya file terfragmentasi yang tidak terhapus dan file yang mempunyai ukuran atau tanggal yang tidak valid; 80 • kesalahan fisik, yang mungkin terjadi pada hard disk Anda karena aus dari waktu ke waktu. 1. Klik Mulai > Komputer. Klik kanan pada ikon Gateway (C:) dan pilih Properti. 2. Klik Alat dan Periksa Sekarang pada bagian Pemeriksaan Kesalahan. 3. Centang Otomatis atasi kesalahan sistem file pada area opsi. Jika Anda mencentang Pindai untuk mencari dan berusaha memperbaiki sektor jelek, komputer Anda akan melaksanakan pemeriksaan kesalahan fisik ketika Anda menghidupkan ulang komputer Anda setelah itu. Klik Mulai untuk melanjutkan. Meja bantuan - 81 Pembersihan Disk Panduan Pembersihan disk membantu mengosongkan disk drive Anda. Pembersihan disk mencari drive dan menampilkan file yang tidak digunakan, seperti file temporer Internet, file dalam Tampungan Daur Ulang dan file temporer lain yang bisa Anda hapus dengan aman. 1. Klik Mulai > Komputer. Klik kanan ikon Gateway dan pilih Properti. 2. Pilih tab Umum dan klik tombol Pembersihan disk (di samping diagram disk drive). 3. Centang setiap kategori pada area File yang akan dihapus yang ingin Anda hapus dan klik OK. Defragmentasi Disk Karena pembuatan dan penghapusan file dari waktu ke waktu, maka terjadi penyebaran file di seluruh area hard disk dan mempengaruhi kinerja. Defragmentasi disk membantu Anda mengatur kembali item yang disimpan pada hard drive komputer agar komputer Anda dapat berjalan lebih cepat dan lebih efisien. 82 Menjalankan Defragmentasi Disk sekali sebulan (bergantung pada penggunaan komputer) akan mengurangi keausan pada hard drive dan dengan demikian mengurangi terjadinya kesalahan di kemudian hari. 1. Lakukan Pembersihan Disk dan tutup semua program. 2. Klik Mulai > Komputer. Klik kanan ikon Gateway dan pilih Properti. 3. Klik Alat dan Defragmentasi sekarang.... 4. Klik volume yang ingin Anda defragmentasi dan klik Defragmentasi untuk memulai. Seluruh proses mungkin berlangsung selama beberapa jam. Yang terbaik adalah tidak menggunakan komputer pada saat menjalankan Defragmentasi Disk karena setiap perubahan pada sistem Anda bisa menyebabkan proses berulang kembali. Jika hard disk Anda dibagi menjadi beberapa partisi, Anda seharusnya melakukan tindakan yang sama untuk setiap partisi. Meja bantuan - 83 Mengelola Hard Disk Drive (HDD) Periksa ruang kosong yang tersisa pada hard disk drive Anda 1. Klik Mulai > Komputer. 2. Klik kanan ikon Gateway dan pilih Properti. 3. Jendela Properti Hard Disk menampilkan jumlah ruang yang terpakai pada hard disk Anda. Jika hard disk Anda hampir penuh (dengan ruang kosong kurang dari 200 MB), Anda seharusnya mempertimbangkan untuk mengosongkan sebagian ruang. Anda dapat melihat dengan mudah seberapa besar ruang yang terpakai dan seberapa besar ruang yang tersisa, cukup letakkan penunjuk di atas ikon hard drive. Informasi akan muncul secara otomatis. Kosongkan sebagian ruang pada Hard Disk Drive Anda 1. Kosongkan Tampungan Daur Ulang: Ketika Anda menghapus file dari komputer, Windows menempatkannya dalam Tampungan Daur Ulang. Semua file yang dihapus tetap berada di sana sampai Anda memutuskan untuk menghapus file tersebut secara permanen atau memulihkannya ke lokasinya semula. Klik dua kali pada Tampungan Daur Ulang pada desktop Windows dan klik Tampungan Daur Ulang atau hanya pilih item yang ingin Anda hapus. Item yang dihapus dari perangkat eksternal, seperti kartu 84 memori, tidak dapat masuk ke Tampungan Daur Ulang, file tersebut dihapus secara permanen. 2. Hapus instalasi program yang tidak lagi Anda gunakan: Klik Mulai > Panel Kontrol > Program > Program dan Fitur. 3. Simpan file pada hard disk eksternal, CD atau DVD yang dapat merekam (jika komputer Anda dilengkapi dengan perekam CD atau DVD). dan hapus file tersebut dari hard disk. Jalankan Alat Sistem Windows Windows dilengkapi dengan beberapa alat yang menjaga komputer agar senantiasa prima. Sering gunakan alat ini secara teratur untuk memelihara sistem yang handal dan cepat! Agar lebih mudah, Alat Sistem dilengkapi dengan utilitas Tugas Terjadwal yang dapat Anda sesuaikan untuk menjalankan tugas yang spesifik secara berkala. Untuk mengakses daftar Alat Sistem, klik Mulai > Semua Program, kemudian folderAksesori dalam daftar program dan akhirnya pilih Alat Sistem. Meja bantuan - 85 Pemulihan Sistem Windows. Pemulihan Sistem memantau perubahan pada komputer Anda dan secara otomatis membuat titik pemulihan yang menyimpan konfigurasi komputer Anda setiap kali terjadi perubahan besar (seperti menginstal program). Pemulihan Sistem dapat membatalkan perubahan yang berbahaya bagi sistem Anda dan memulihkan setelan serta kinerja tanpa menghapus file data pribadi Anda (seperti dokumen, riwayat penelusuran, foto, favorit, atau email). Catatan: Jika Anda hanya perlu menghapus instalasi sebuah program, jangan menggunakan Pemulihan Sistem. Untuk menghapus program gunakan Program dan Fitur di Panel Kontrol. 86 Untuk memulai menjalankan Pemulihan Sistem dari Desktop Windows: Klik Mulai Sistem. > Semua Program > Aksesori > Alat Sistem > Pemulihan Jika Anda tidak dapat mengakses desktop Windows: 1. Tekan tombol Alt+F10 setelah pengawalan ketika logo Gateway muncul. Ini akan membuka Program Pemulihan. 2. Pilih Pemulihan Sistem Windows dan klik Berikutnya. Komputer Anda secara otomatis akan menghidupkan ulang dan membuka Pemulihan Sistem. Meja bantuan - 87 Opsi Pemulihan Sistem Pulihkan komputer Anda ke waktu sebelumnya Opsi ini akan mengembalikan komputer Anda ke keadaannya seperti pada tanggal sebelumnya, tanpa mempengaruhi dokumen atau email pribadi Anda (opsi ini tidak akan memulihkan dokumen yang hilang). Secara default, Windows menyimpan potretnya sendiri ketika dibuat perubahan besar pada Sistem Pengoperasian (misalnya instalasi driver) atau piranti lunak tertentu. Hal ini bermanfaat apabila instalasi driver gagal, atau apabila Anda telah mengubah setelan sistem, dan perubahan itu tidak berhasil. 1. Klik Berikutnya. 2. Dari daftar, pilih tanggal kapan titik pemulihan dibuat dan klik Berikutnya. 3. Pada layar konfirmasi, klik Selesai untuk memulihkan komputer ke tanggal dan waktu yang dipilih. Membuat Titik Pemulihan Windows secara otomatis membuat titik pemulihan pada waktu yang dijadwal dengan teratur atau sebelum program atau driver tertentu diinstal. Dengan opsi ini Anda dapat membuat titik pemulihan Anda sendiri ketika Anda memerlukannya. 1. Klik Mulai > Panel Kontrol > Sistem dan Keamanan > Sistem. Klik Perlindungan sistem di bilah samping lalu klik tombol Buat.... 2. Masukkan keterangan untuk mengidentifikasi titik pemulihan. Pemulihan Sistem secara otomatis menambah tanggal dan waktu ke nama ini. 88 3. Untuk menyelesaikannya, klik Buat. Membatalkan pemulihan terakhir Jika sistem gagal setelah memulihkan komputer ke tanggal tertentu, Anda dapat menggunakan opsi ini untuk membatalkan pemulihan. Atau, Anda dapat menggunakan Konfigurasi Baik yang Terakhir Diketahui untuk memulihkan sistem ke setelan paling akhir yang berfungsi. 1. Start ulang komputer, tekan F8 untuk mengakses opsi pengawalan tingkat lanjut. 2. Gunakan tanda panah untuk menyorot Konfigurasi Baik yang Terakhir Diketahui dan tekan Enter. Pembaruan Karena setiap hari ditemukan virus, worm, dan ancaman lain, aplikasi keamanan dan sistem pengoperasian Anda sangat perlu untuk selalu diperbarui. Aga komputer Anda tetap aman dan handal: • Lakukan pembaruan ketika diminta oleh Pusat Aksi Windows. • Gunakan Pembaruan Otomatis Windows dari Microsoft. • Jalankan Windows Update. Meja bantuan - 89 Keamanan internet Norton Internet Security, digabungkan dengan aplikasi keamanan lain dapat melindungi komputer Anda dari serangan Internet dan memastikan pembaruan (update) keamanan terbaru telah diunduh dan diinstal pada sistem Anda. Norton Internet Security dapat melakukan pembaruan dengan otomatis dengan adanya Pembaruan Langsung. Anda dapat juga memulai pembaruan manual dari antarmuka utama di Norton Internet Security dan tautan Pembaruan Langsung. Sistem operasi, perangkat lunak dan driver Pembaruan Windows dapat membantu komputer Anda selalu diperbarui. Dengan fitur ini Anda dapat memilih dan mengunduh pembaruan untuk sistem pengoperasian komputer, program piranti lunak, dan piranti keras Anda. Konten baru ditambahkan ke Pembaruan Windows secara berkala, sehingga Anda selalu mendapatkan pembaruan dan solusi terbaru guna melindungi komputer Anda serta menjaganya selalu berjalan lancar. • Mulai > Panel Kontrol > Sistem dan Keamanan > Pembaruan Windows. 90 Bantuan Jauh Windows Dengan Bantuan Jauh (Remote Assistance) pengguna Windows untuk sementara dapat mengendalikan komputer lain melalui jaringan atau Internet guna memecahkan masalah. Melalui Bantuan Jauh masalah dapat didiagnosa dan diperbaiki tanpa harus melakukan kunjungan secara pribadi. Anda dapat mengakses Bantuan Jauh dengan mengklik Mulai > Semua Program > Pemeliharaan > Bantuan Jauh Windows. Setelah menjalankan Bantuan Jauh, Anda akan melihat layar yang memberi Anda pilihan apakah mengundang seseorang untuk membantu Anda atau menawarkan bantuan untuk membantu seseorang. Meja bantuan - 91 PEMULIHAN GATEWAY MEMULIHKAN MANAJEMEN Jika komputer Anda mengalami masalah yang tidak dapat dipulihkan dengan metode lain, Anda mungkin perlu menginstal ulang sistem pengoperasian Windows dan piranti lunak dan driver yang diinstal dari pabrik. Untuk memastikan Anda dapat memulihkan komputer Anda bila diperlukan, anda harus membuat dengan segera cadangan pemulihannya. Membuat disk pemulihan Untuk menginstal ulang menggunakan disk, Anda harus membuat satu set disk pemulihan sebelumnya. Di sepanjang proses, Anda akan dipandu oleh petunjuk pada layar. Baca petunjuk itu dengan seksama! 1. Klik padaMulai > Semua Program > Gateway, kemudian klik pada Gateway Manajemen Pemulihan. 92 2. Guna membuat disk pemulihan untuk seluruh konten orisinal hard drive, termasuk Windows dan semua piranti lunak serta driver, klik Buat disk default pabrikan. - ATAU Guna membuat disk pemulihan hanya untuk piranti lunak dan driver yang diinstal dari pabrik, klik Buat disk driver dan cadangan aplikasi. Penting: Kami menganjurkan bahwa Anda sesegera mungkin membuat setiap jenis disk pemulihan. Pemulihan - 93 Kotak dialog Buat Disk Cadangan terbuka.. Kotak dialog ini memberi tahu Anda jumlah disk kosong yang dapat ditulisi (recordable) yang akan Anda perlukan untuk membuat disk pemulihan. Pastikan Anda mempunyai disk kosong dan identik sejumlah yang diperlukan sebelum melanjutkan. 94 3. Masukkan disk kosong ke dalam drive yang ditunjukkan dalam daftar Bakar ke, kemudian klik Berikutnya. Anda akan diperlihatkan dengan jalannya pembuatan cadangan di layar. Drive akan keluar setiap disk selesai membakar. 4. Keluarkan disk dari drive dan tandai dengan spidol permanen. Penting: Tulis label keterangan yang khas pada setiap disk, misalnya ‘Disk Pemulihan Windows 1 dari 2' atau 'Disk Pemulihan Aplikasi/Driver’. Pastikan disk tetap aman ditempatnya yang selalu diingat. 5. Jika diperlukan beberapa disk, masukkan disk baru ketika diminta, kemudian klik OK. Lanjutkan merekam disk sampai proses selesai. Pemulihan - 95 MEMULIHKAN SISTEM ANDA Jika Gateway langkah pemecahan masalah tidak membantu memperbaiki masalah, Anda dapat menjalankan Gateway program Manajemen Pemulihan. Ini akan memulihkan komputer Anda ke keadaan yang sama dengan ketika Anda membelinya, pada saat yang sama juga memberi Anda opsi untuk mempertahankan semua setelan dan data pribadi guna ditemukan kembali di kemudian hari. Untuk memulihkan sistem Anda: 1. Lakukan perbaikan kecil. Jika hanya satu atau dua piranti lunak atau perangkat keras yang tidak lagi berjalan dengan benar, masalah tersebut bisa diselesaikan dengan menginstal ulang piranti lunak atau driver perangkat. Untuk memulihkan piranti lunak dan driver yang telah diinstal sebelumnya di pabrik, lihat “Memulihkan piranti lunak dan driver yang telah diinstal sebelumnya” di halaman 97. Untuk petunjuk mengenai penginstalan ulang piranti lunak dan driver yang tidak diinstal sebelumnya, lihat situs Web dokumentasi produk atau dukungan teknis. 2. Kembalikan ke kondisi sistem sebelumnya. Jika penginstalan ulang piranti lunak atau driver tidak membantu, maka problem tersebut bisa dipecahkan dengan mengembalikan sistem Anda ke keadaan sebelumnya ketika segala sesuatunya bekerja dengan benar. Untuk petunjuknya, lihat “Mengembalikan ke kondisi sistem sebelumnya” di halaman 99. 96 3. Reset sistem Anda ke kondisi pabrik. Jika tidak ada cara lain lagi yang dapat memecahkan masalah tersebut dan Anda ingin mereset sistem Anda ke kondisi pabrik, lihat “Mengembalikan sistem Anda ke kondisi pabrik” di halaman 100. Tipe pemulihan Memulihkan piranti lunak dan driver yang telah diinstal sebelumnya Sebagai langkah pemecahan ulang, Anda mungkin perlu menginstal ulang piranti lunak dan driver yang diinstal sebelumnya pada komputer Anda dari pabrik. Anda dapat melakukan pemulihan mungkin menggunakan hard drive atau mungkin dengan disk cadangan yang telah Anda buat. • Piranti lunak baru - Jika Anda perlu memulihkan piranti lunak yang tidak diinstal sebelumnya pada komputer Anda, maka Anda perlu mengikuti petunjuk instalasi piranti lunak itu. • Driver perangkat baru - Jika Anda perlu memulihkan driver perangkat yang tidak diinstal sebelumnya pada komputer Anda, ikuti petunjuk yang diberikan bersama perangkat itu. Untuk memulihkan piranti lunak dan driver yang telah diinstal sebelumnya 1. Klik padaMulai > Semua Program > Gateway, kemudian klik pada Gateway Manajemen Pemulihan. Gateway Manajemen Pemulihan terbuka. Pemulihan - 97 - ATAU Jika Anda melakukan pemulihan dari disk driver dan cadangan pemulihan aplikasi, masukkan disk itu ke dalam disk drive, lalu lanjutkan ke Langkah 3 setelah Gatewaymenu utama Pemulihan Aplikasi terbuka. 2. Klik pada tab Pulihkan, kemudian klik Instal ulang Aplikasi/Driver. Menu utama Gateway Pemulihan Aplikasiterbuka. 3. Klik pada Konten. Daftar piranti lunak dan driver perangkat terbuka. 4. Klik pada ikon instal untuk item yang ingin Anda instal, kemudian ikuti langkah pada layar guna melakukan instalasi. Ulangi langkah ini untuk setiap item yang ingin Anda instal ulang. 98 Mengembalikan ke kondisi sistem sebelumnya Pemulihan Sistem Microsoft secara berkala ‘memotret’ setelan sistem Anda dan menyimpannya sebagai titik pemulihan. Pada kebanyakan permasalahan piranti lunak yang sulit dipecahkan, Anda dapat kembali ke salah satu titik pemulihan ini agar sistem Anda berjalan lagi. Windows secara otomatis membuat titik pemulihan tambahan setiap hari, dan juga setiap saat Anda menginstal piranti lunak atau driver perangkat. Bantuan: Untuk informasi selengkapnya tentang penggunaan Pemulihan Sistem Microsoft, klik Mulai, kemudian klik Bantuan dan Dukungan. Ketik pemulihan sistem windows di kotak Bantuan Pencarian, lalu tekan Enter. Untuk kembali ke sistem pemulihan: 1. Klik pada Mulai > Panel Kontrol > Sistem dan Keamanan > Pusat Aksi, kemudian klik pada Pemulihan. 2. Klik pada Buka Pemulihan Sistem, lalu Berikutnya. 3. Klik pada titik pemulihan yang Anda inginkan, klik pada Berikutnya, kemudian Selesaikan. Kotak pesan konfirmasi muncul. 4. Klik pada Ya. Sistem Anda dipulihkan menggunakan titik pemulihan yang Anda tetapkan. Proses ini mungkin berlangsung selama beberapa menit, dan mungkin menghidupkan ulang komputer Anda. Pemulihan - 99 Mengembalikan sistem Anda ke kondisi pabrik Jika komputer Anda mengalami masalah yang tidak dapat dipulihkan dengan metode lain, mungkin Anda perlu menginstal ulang semuanya guna mengembalikan sistem Anda ke kondisi pabrik. Anda dapat menginstal ulang mungkin menggunakan hard drive atau mungkin dengan disk pemulihan yang telah Anda buat. Perhatian: Pemulihan total ini menghapus apa saja pada hard drive Anda, kemudian menginstal ulang Windows dan semua piranti lunak serta driver yang telah diinstal sebelumnya pada sistem Anda. Jika Anda dapat mengakses file penting pada hard drive Anda, buat cadangannya sekarang. • Jika Anda masih dapat menjalankan Windows, lihat “Memulihkan dari dalam Windows” di bawah ini. • Jika Anda tidak dapat menjalankan Windows dan hard drive orisinal Anda masih bekerja, lihat “Memulihkan dari hard drive selama pengawalan (startup)” di halaman 102. • Jika Anda tidak dapat menjalankan Windows dan hard drive orisinal Anda telah diformat ulang atau Anda telah menginstal hard drive pengganti, lihat “Memulihkan dari disk pemulihan Anda” di halaman 102. 100 Memulihkan dari dalam Windows Untuk menginstal ulang Windows dan semua piranti lunak serta driver yang telah diinstal sebelumnya: 1. Klik padaMulai > Semua Program > Gateway, kemudian klik pada Gateway Manajemen Pemulihan. Gateway Manajemen Pemulihan terbuka. 2. Klik pada tab Pemulihan, kemudian Pulihkan sistem ke setelan asali pabrikan. Kotak dialog Konfirmasikan Pemulihan terbuka. 3. Klik pada Ya, kemudian Mulai. Kotak dialog menampilkan informasi tentang hard drive yang akan dipulihkan sistem pengoperasian. Perhatian: Melanjutkan proses akan menghapus semua file di hard drive Anda. 4. Klik pada OK. Proses pemulihan mulai dengan menghidupkan ulang komputer Anda, kemudian melanjutkan dengan menyalin file ke hard drive Anda. Proses ini mungkin berlangsung selama beberapa saat, tetapi layar Manajemen Pemulihan Gateway menampilkan jalannya proses kepada Anda. Ketika pemulihan telah selesai, kotak dialog meminta Anda untuk menstart ulang komputer Anda. 5. Klik pada OK. Komputer melakukan start ulang. 6. Ikuti petunjuk pada layar untuk penyiapan (setup) sistem yang pertama kalinya. Pemulihan - 101 Memulihkan dari hard drive selama pengawalan (startup) Untuk menginstal ulang Windows dan semua piranti lunak serta driver yang telah diinstal sebelumnya: 1. Hidupkan komputer Anda, kemudian tekan Alt+F10 selama pengawalan. Gateway Manajemen Pemulihan terbuka. 2. Klik pada Pulihkan sistem dari default pabrik. Perhatian: Melanjutkan proses akan menghapus semua file di hard drive Anda. 3. Klik Berikutnya. Konten orisinal hard drive Anda yang diisi dari pabrik dipulihkan. Proses ini akan berlangsung selama beberapa menit. Memulihkan dari disk pemulihan Anda Untuk menginstal ulang Windows dan semua piranti lunak serta driver yang telah diinstal sebelumnya: 1. Hidupkan komputer Anda, masukkan disk pemulihan sistem pertama ke dalam disk drive optik, kemudian start ulang komputer Anda. Perhatian: Melanjutkan proses akan menghapus semua file di hard drive Anda. 2. Jika ini belum diaktifkan, Anda harus mengaktifkan Menu Boot F12 : 1. Tekan F2 ketika mulai menghidupkan komputer. 102 2. Gunakan tombol panah kanan atau kiri untuk memilih menu Utama. 3. Tekan tombol tersebut sampai Menu Boot F12 dipilih, tekan F5 untuk mengubah pengaturan ini ke Aktif. 4. Gunakan tombol panah kanan atau kiri untuk memilih menu Keluar. 5. Pilih Save Changes and Exit (Simpan Perubahan dan Keluar) dan tekan Enter. Pilih OK untuk mengonfirmasi. 6. Komputer akan melakukan start ulang. 3. Selama pengawalan, tekan F12 untuk membuka menu boot. Menu boot memungkinkan Anda untuk memilih dari perangkat mana akan memulai, misalnya hard drive atau disk optik. 4. Gunakan tombol panah untuk memilih baris CDROM/DVD (baris ini mungkin dimulai dengan ’IDE 1...’), kemudian tekan Enter. Windows diinstal dari disk pemulihan yang Anda masukkan. 5. Masukkan disk pemulihan kedua saat diminta, kemudian ikuti petunjuk pada layar untuk menyelesaikan pemulihan. Pemulihan - 103 INFORMASI PERATURAN PERANGKAT NIRKABEL Perhatian: Perangkat nirkabel tidak dapat diservis oleh pengguna. Bagaimana pun juga jangan melakukan modifikasi pada perangkat ini. Modifikasi pada perangkat nirkabel akan membatalkan izin untuk menggunakannya. Hubungi Gateway untuk memperoleh informasi layanan. Perhatian: Perangkat transmisi yang ditanamkan pada komputer ini mungkin tidak dapat digunakan dengan antena selain yang disertakan dengan komputer ini. Peringatan: Dilarang menggunakan perangkat nirkabel pada saat terbang dengan pesawat terbang. Matikan semua perangkat sebelum Anda naik pesawat terbang; perangkat tersebut bisa berbahaya bagi pengoperasian pesawat, mengganggu komunikasi, dan bahkan ilegal. EMITER INTENSIONAL SESUAI DENGAN KOMISI KOMUNIKASI FEDERAL (FCC) PASAL 15 Di dalam notebook Anda mungkin terdapat perangkat jenis transmiter Radio berdaya rendah (perangkat komunikasi nirkabel frekuensi radio (RF)), yang beroperasi pada gelombang 2,4 GHz dan/atau 5,15 – 5,35 GHz. Bagian ini hanya berlaku jika perangkat ini ada. Lihat label sistem untuk memastikan adanya perangkat nirkabel ini. Perangkat nirkabel yang mungkin ada dalam sistem Anda hanya memenuhi syarat untuk digunakan di Amerika Serikat jika pada label sistem terdapat nomor ID FCC. Perhatian: Agar sesuai dengan persyaratan FCC transmiter ini tidak boleh dioperasikan (atau ditempatkan) bersama dengan transmiter atau antena lain yang dipasang pada notebook. 104 FCC telah menetapkan pedoman umum jarak pemisahan 8 inci (20 cm) antara perangkat dan tubuh, untuk penggunaan perangkat nirkabel di dekat tubuh (ini tidak termasuk anggota badan). Perangkat ini seharusnya digunakan lebih dari 8 inci (20 cm) dari tubuh ketika perangkat nirkabel ini aktif. Output daya perangkat nirkabel yang mungkin ditanamkan pada notebook Anda adalah jauh di bawah ambang batas paparan RF yang ditetapkan oleh FCC. Perangkat nirkabel yang dipasang pada sistem ini dimaksudkan untuk digunakan di dalam ruangan. IDi beberapa wilayah, perangkat ini dilarang digunakan di luar ruangan. Pengoperasian perangkat ini tunduk pada dua ketentuan berikut: (1) Perangkat ini tidak boleh menyebabkan gangguan, dan (2) dan perangkat ini harus menerima gangguan, termasuk gangguan yang mungkin menyebabkan pengoperasian yang tidak diinginkan pada perangkat ini. EMITER NONINTENSIONAL SESUAI DENGAN FCC PASAL 15 Perangkat ini telah diuji dan terbukti mematuhi ambang batas untuk perangkat digital Kelas B, menurut Pasal 15 Peraturan FCC. Standar ini dirancang untuk memberikan perlindungan yang memadai terhadap interferensi berbahaya pada pemasangan di perumahan. Peralatan ini menghasilkan, menggunakan, dan dapat memancarkan energi frekuensi radio dan, jika tidak dipasang dan digunakan sesuai petunjuk, bisa menyebabkan gangguan berbahaya terhadap penerimaan radio atau televisi. Namun, tidak ada jaminan bahwa interferensi tidak akan terjadi pada pemasangan tertentu. IJika peralatan ini menyebabkan gangguan pada penerimaan radio dan TV, yang dapat ditentukan dengan mematikan dan menghidupkan peralatan, pengguna dianjurkan untuk mencoba memperbaiki gangguan dengan satu atau beberapa tindakan berikut: − Ubah arah atau letak antena penerima. − Tambah jarak antara peralatan dan penerima. − Hubungkan peralatan ke stopkontak pada sirkuit yang berbeda dengan sirkuit tempat penerima dihubungkan. Informasi Peraturan - 105 − Untuk bantuan, hubungi agen atau teknisi radio/TV yang berpengalaman. Aksesori yang sesuai Aksesori yang berhubungan dengan perlengkapan ini adalah: kabel video berpelindung apabila dihubungkan dengan monitor eksternal. Aksesori ini harus digunakan untuk memastikan kepatuhan terhadap peraturan FCC. PERINGATAN CALIFORNIA PROPOSISI 65 Produk ini mengandung bahan kimia yang di Negara Bagian California dianggap menyebabkan kanker, cacat kelahiran, dan/atau bahaya reproduksi lainnya. Untuk informasi tambahan terkait dengan peringatan produk ini, lihat www.gateway.com/ prop65. PERINGATAN MERKURI LAMPU DALAM LAYAR INI MENGANDUNG MERKURI. BUANG SESUAI DENGAN UNDANG-UNDANG SETEMPAT, NEGARA BAGIAN DAN FEDERAL. TELEKOMUNIKASI SESUAI DENGAN PASAL 68 KODE PERATURAN FEDERAL (CODE OF FEDERAL REGULATIONS (CFR47)) (BERLAKU UNTUK PRODUK YANG DILENGKAPI DENGAN MODEM AS) Modem Anda mematuhi Pasal 68 Kode Peraturan Federal (Code of Federal Regulations (CFR 47). Pada komputer atau kartu modem dapat ditemukan label yang berisi nomor pendaftaran FCC dan Ringer Equivalence Number (REN) untuk perangkat ini. Jika diminta, informasi ini harus diberikan kepada perusahaan telepon. Penggunaan perangkat ini memerlukan kabel saluran telepon dengan konektor modular. Modem didesain untuk dihubungkan dengan jaringan telepon atau perkabelan gedung menggunakan jack modular yang kompatibel dan sesuai dengan standar Pasal 68. Untuk rinciannya lihat petunjuk pemasangan. Ringer Equivalence Number (REN) digunakan untuk menentukan jumlah perangkat yang dapat dihubungkan ke saluran telepon. Jumlah REN yang berlebihan pada saluran telepon bisa menyebabkan perangkat tidak berdering merespons panggilan masuk. Di sebagian besar wilayah, REN tidak boleh lebih dari lima (5). Untuk 106 memperoleh kepastian tentang jumlah perangkat yang dapat dihubungkan ke saluran, seperti yang ditentukan oleh REN total, hubungi perusahaan telepon setempat. Jika perangkat ini menyebabkan kerusakan pada jaringan telepon, perusahaan telepon akan memberi tahu Anda sebelumnya bahwa akan diperlukan pemutusan layanan untuk sementara. Perusahaan telepon mungkin meminta Anda mencopot perangkat ini sampai masalah tersebut terpecahkan. Perusahaan telepon mungkin membuat perubahan pada fasilitas, perlengkapan, pengoperasian atau prosedurnya yang dapat mempengaruhi pengoperasian peralatan ini. IJika hal ini terjadi, perusahaan telepon akan memberi pemberitahuan sebelumnya kepada Anda sehingga Anda dapat melakukan perubahan yang diperlukan sehingga layanan tidak terganggu. Peralatan ini tidak dapat digunakan pada perusahaan telepon yang memberi layanan koin. Sambungan ke penyedia layanan telepon harus mengikuti tarif negara bagian. Untuk informasi hubungi komisi utilitas publik negara bagian atau komisi layanan publik. Ketika memprogram atau melakukan panggilan percobaan ke nomor darurat: − Tetap di telepon dan jelaskan dengan singkat alasan untuk panggilan tersebut kepada pemanggil. − Lakukan aktivitas tersebut dalam jam-jam yang tidak sibuk, misalnya di pagipagi sekali atau larut malam. Undang-undang Perlindungan Konsumen Telepon Amerika Serikat tahun 1991 menetapkan bahwa barang siapa menggunakan komputer atau perangkat elektronik untuk mengirim pesan apa saja melalui mesin faks kecuali jika pesan tersebut dengan jelas menyatakan tanggal dan waktu pesan dikirim, identifikasi bisnis atau perusahaan lainnya yang mengirimkan pesan, dan nomor telepon mesin pengirim atau bisnis tersebut, perusahaan atau perorangan lain di margin atas atau bawah setiap halaman yang dikirim atau pada halaman pertama pengiriman adalah Informasi Peraturan - 107 melanggar hukum. Untuk rincian tentang bagaimana mematuhi persyaratan merek faks Anda, lihat dokumentasi perangkat lunak komunikasi faks Anda. EMITER INTENSIONAL INDUSTRY CANADA (IC) SESUAI DENGAN RSS 210 Perhatian: Perangkat ini dimaksudkan untuk dioperasikan di dalam ruangan dan jauh dari jendela guna memberi perlindungan maksimum untuk mencegah interferensi radio pada layanan yang berlisensi atau sistem Satelit Bergerak saluran bersama (co-channel). Peralatan (atau antena pemancarnya) yang dipasang di luar ruangan harus mendapatkan izin. Di dalam notebook Anda mungkin terdapat perangkat jenis transmiter Radio berdaya rendah (perangkat komunikasi nirkabel frekuensi radio (RF)), yang beroperasi pada gelombang 2,4 GHz dan/atau 5,15 – 5,35 GHz. Bagian ini hanya berlaku jika perangkat ini ada. Lihat label sistem untuk memastikan adanya perangkat nirkabel ini. Perangkat nirkabel yang mungkin ada dalam sistem Anda hanya memenuhi syarat untuk digunakan di Kanada jika pada label sistem terdapat nomor ID Industry Canada. Perhatian: Perangkat nirkabel tidak dapat diservis oleh pengguna. Bagaimana pun juga jangan melakukan modifikasi pada perangkat ini. Modifikasi pada perangkat nirkabel akan membatalkan izin untuk menggunakannya. Hubungi Gateway untuk dilakukannya servis. Perhatian: Perangkat transmisi yang ditanamkan pada komputer ini mungkin tidak dapat digunakan dengan antena selain yang disertakan dengan komputer ini. Perhatian: Notebook Anda dilengkapi dengan 802.11a radio LAN yang beroperasi dalam rentang frekuensi yang sama dengan radar berdaya tinggi, yang penggunaannya diprioritaskan, dan mungkin merusak radio LAN jika keduanya ada dan digunakan di daerah yang sama. 108 Sebagai pedoman umum, jarak pemisahan 8 inci (20 cm) antara perangkat dan tubuh, untuk penggunaan perangkat nirkabel dekat tubuh (ini tidak termasuk anggota badan) adalah normal. Perangkat ini seharusnya digunakan lebih dari 8 inci (20 cm) dari tubuh ketika perangkat nirkabel ini aktif. Output daya perangkat nirkabel yang mungkin ditanamkan pada notebook Anda adalah di bawah ambang batas paparan RF yang ditetapkan oleh Industry Canada. Pengoperasian perangkat ini tunduk pada dua ketentuan berikut: (1) Perangkat ini tidak boleh menyebabkan gangguan, dan (2) dan perangkat ini harus menerima gangguan, termasuk gangguan yang mungkin menyebabkan pengoperasian yang tidak diinginkan pada perangkat ini. EMITER NONINTENSIONAL SESUAI DENGAN ICES-003 Perangkat digital ini tidak melebihi ambang batas Kelas B untuk emisi derau radio dari perangkat digital sebagaimana yang ditetapkan dalam peraturan interferensi radio Industry Canada. Le présent appareil numérique n’émet pas de bruits radioélectriques dépassant les limites applicables aux appareils numériques de Classe B prescrites dans le règlement sur le brouillage radioélectrique édicté par Industrie Canada. TELEKOMUNIKASI SESUAI DENGAN INDUSTRY CANADA CS-03 (UNTUK PRODUK YANG DILENGKAPI DENGAN MODEM YANG SESUAI DENGAN STANDAR IC) Label Industry Canada mengidentifikasi perangkat bersertifikat. Sertifikasi ini berarti bahwa peralatan terkait memenuhi persyaratan perlindungan, pengoperasian dan keamanan jaringan telekomunikasi tertentu. Departemen tidak menjamin pengoperasian peralatan ini memenuhi kepuasan pengguna. Sebelum memasang peralatan ini, pengguna hendaknya memastikan bahwa peralatan ini diizinkan untuk dihubungkan ke fasilitas perusahaan telekomunikasi setempat. Peralatan ini harus dipasang menggunakan cara penyambungan yang tepat. Dalam beberapa kasus, perkabelan bagian dalam yang berhubungan dengan telepon saluran tunggal (single-line individual service) dapat dibuat ekstensinya dengan pemasangan konektor bersertifikat. Pelanggan seharusnya tahu bahwa Informasi Peraturan - 109 kepatuhan terhadap ketentuan di atas dalam beberapa situasi tidak akan mencegah penurunan layanan. Perbaikan pada peralatan bersertifikat hendaknya dilakukan oleh fasilitas pemeliharaan resmi Kanada yang ditunjuk oleh pemasok. Perbaikan atau perubahan apa saja pada peralatan ini yang dilakukan oleh pengguna, atau kerusakan peralatan, bisa memberikan alasan pada perusahaan telekomunikasi untuk meminta pengguna mencopot peralatan ini. Peringatan: Untuk menghindari kejutan listrik atau kerusakan peralatan jangan mencoba membuat sambungan ground listrik sendiri. Hubungi instansi pemeriksaan yang tepat atau teknisi listrik, sesuai kebutuhan. Demi melindungi mereka sendiri, pengguna harus memastikan bahwa sambungan ground listrik utilitas listrik, saluran telepon, dan sistem pipa air logam internal, jika ada, dihubungkan bersama-sama. Tindakan pencegahan ini sangat penting terutama di daerah pedesaan. Ringer Equivalence Number (REN) yang ditetapkan untuk setiap perangkat terminal menunjukkan jumlah maksimum terminal yang diizinkan untuk disambungkan ke antarmuka telepon. Beban yang dihubungkan pada antarmuka bisa terdiri dari kombinasi perangkat hanya bergantung pada persyaratan bahwa jumlah Ringer Equivalence Number semua perangkat tidak lebih dari 5. 日本 (JEPANG) 本装置は、第二種情報装置(住宅地域またはその隣接した地域において使用されるべき 情報装置)デ住宅地域での電波障害防止を目的とした情報装置等電波障害自主規制協議 会(VCCI)基準に適合しております。 しかし、本装置をラジオ、テレビジョン受信機に、近接してご使用になると、受信障害 の原因となることがあります。本書の説明にしたがって正しい取り扱いをしてくださ い。 110 Pemberitahuan Modem Jepang 本製品を日本で使用する場合は必ず日本国モードでご使用ください。他国のモードをご 使用になると電気通信事業法(技術基準)に違反す行為となります。なお、ご購入時は 初期値が日本国モードとなっておりますので、そのままご利用ください。 PERSYARATAN KEPATUHAN CE Produk yang bertanda CE memenuhi syarat Electromagnetic Compatibility Directive (2004/108/EC) (Pedoman Kompatibitas Elektromagnetik) dan Low Voltage Directive (Pedoman Voltase Rendah) (2006/95/EC) yang diterbitkan oleh Council of the European Communities (Majelis Masyarakat Eropa). Kepatuhan dengan pedoman tersebut mengimplikasikan bahwa kepatuhan terhadap Standar Eropa berikut: EN55022: Karakteristik gangguan radio EN55024: Karakteristik imunitas EN61000-3-2: Batas emisi arus harmonis EN61000-3-3: Batasan fluktuasi voltase dan tegangan getar (flicker) pada sistem voltase rendah EN60950-1: Keamanan Produk. Jika komputer Anda dilengkapi dengan board jaringan telekomunikasi, soket input/output diklasifikasikan sebagai Tegangan Jaringan Telekomunikasi (Telecommunication Network Voltage - TNV-3). Catatan untuk komputer yang dilengkapi dengan pengendali nirkabel dan modem berkabel. Dengan ini, Gateway, menyatakan bahwa perangkat nirkabel yang disediakan pada komputer ini terdiri dari transmiter radio daya rendah yang benar-benar memenuhi persyaratan pokok dan ketentuan terkait lain dari Pedoman 1999/05/EC untuk Voltase Rendah, EMC dan RF dari R&TTE. Informasi Peraturan - 111 Daftar negara yang relevan Produk ini harus digunakan dengan benar-benar mematuhi peraturan dan batasan yang berlaku di negara tempat perangkat digunakan. Untuk informasi lebih lanjut, hubungi kantor setempat di negara perangkat ini digunakan. Harap lihat http:// ec.europa.eu/enterprise/rtte/implem.htm untuk mengetahui daftar negara terbaru. MODIFIKASI PRODUK Penandaan CE Gateway tidak dapat dianggap bertanggung jawab atas modifikasi tidak sah pada produk yang dilakukan oleh pengguna dan akibat dari modifikasi itu, yang mungkin mengubah kesesuaian produk dengan Penandaan CE. Interferensi Frekuensi Radio Pabrikan tidak bertanggung jawab atas setiap interferensi radio atau TV yang disebabkan oleh modifikasi pada peralatan ini. KONEKSI DAN GROUND TERSENDIRI DAN JAUH DARI PERALATAN (REMOTE EARTH) PELV (Proteksi Tegangan Ekstra Rendah) Untuk memastikan integritas peralatan dengan voltase ekstra rendah, hanya hubungkan peralatan dengan sirkuit listrik yang terproteksi dan kompatibel ke port eksternal. SELV (Pengaman Tegangan Ekstra Rendah) Setiap input dan output produk ini diklasifikasikan sebagai Pengaman Tegangan Ekstra Rendah. Ground Tersendiri dan Jauh dari Peralatan (Remote Earth) Untuk mencegah kejutan listrik, hubungkan semua komputer (masing-masing kantor) dan peralatan pendukung komputer ke sirkuit perkabelan bangunan yang sama. Jika Anda tidak yakin, periksa perkabelan bangunan untuk menghindari kondisi Ground Tersendiri dan Jauh dari Peralatan. 112 Bahan Bangunan Hanya hubungkan peralatan ke bahan bangunan yang sesuai dengan peraturan perkabelan yang berlaku di negara Anda. Di Britania Raya, ini adalah peraturan IEE. SUMBER DAYA DAN KABEL Sumber daya Soket inlet dan soket outlet sumber daya (jika dilengkapi) digolongkan sebagai Tegangan Berbahaya. Anda harus mencabut kabel sumber daya untuk mencabut peralatan dari sumber daya. Oleh karena itu, stopkontak seharusnya dipasang dekat dengan peralatan dan mudah diakses. Apa pun yang terjadi pengguna dilarang keras membongkar sumber daya (power supply). Sumber daya tidak mempunyai suku cadang yang dapat diganti pengguna. Di dalam sumber daya terdapat tegangan tinggi yang dapat menyebabkan cidera diri parah. Sumber daya yang rusak harus dikembalikan ke dealer Anda. Kabel daya dan konektor Produk ini memerlukan tiga kabel daya dan konektor yang dibumikan (grounded). Konektor hanya boleh dipasang ke stopkontak yang telah di-ground. Pastikan stopkontak telah dibumikan dengan benar sebelum memasang konektor. Jangan pasang konektor ke stopkontak yang tidak di-ground. Untuk informasi rinci, hubungi teknisi listrik Anda. Panjang kabel tidak boleh lebih dari 2,5 meter. Untuk mencegah bahaya kelistrikan, jangan melepas atau menonaktifkan kontak kabel ground pada kabel daya. Ganti kabel daya jika rusak. Hubungi dealer Anda untuk penggantian yang tepat. Di Eropa, konektor harus berkemampuan maksimal 250 VAC, 10 amp minimum Konektor harus mempunyai tanda persetujuan dari badan internasional. Kabel harus cocok untuk digunakan di negara pengguna akhir. Tanyakan pada instansi kelistrikan setempat jika Anda tidak yakin dengan tipe kabel daya yang harus digunakan di negara Anda. Informasi Peraturan - 113 Kabel Untuk kabel yang tidak disertakan dengan Produk dalam kemasan komputer ini: Kinerja EMC sistem hanya dijamin jika kabel dan antarmuka menggunakan pelindung yang efisien. Penggunaan kabel antarmuka berpelindung diperlukan untuk USB, IEEE1394, serial, printer, permainan (game), audio/ video analog atau digital, antena TV atau FM, dan biasanya semua antarmuka kabel berkecepatan tinggi. Hanya gunakan kabel yang terdaftar di UL No. 26AWG atau kabel telekomunikasi yang besar. Hanya kabel Ethernet LAN atau modem RTC boleh mempunyai panjang lebih dari 3 meter. Gateway menganjurkan Anda menambah batang ferit yang dijepitkan pada setiap kabel yang menghubungkan komputer Anda ke piranti keras yang tidak disertakan dengan komputer Anda. − Referensi untuk batang ferit: 28A-2029 dari Steward (dua lilitan) Selama sertifikasi produk, Gateway menggunakan kualitas kabel berikut: − Kabel USB2.0 Bersertifikat dari Hama 46778 − FireWire IEEE1394 berpelindung dari Hama 50011 − Kabel Audio/Video RCA-RCA berpelindung dari Thomson KHC001M, KHC012M, KHC028M − Kabel audio Jack Stereo berpelindung dari Hama 43330H, 42714H MELEPAS DAN MENGGANTI PENUTUP CHASIS Sebelum melepaskan penutup chasis untuk memperbaiki atau memodifikasi peralatan, Anda harus mencabut semua kabel daya dan modem. Perhatian: Beberapa komponen di dalam komputer dapat menjadi panas setelah penggunaan yang lama. Oleh karena itu Anda harus menutup chasis sebelum Anda mencolokkan dan menghidupkan peralatan. 114 PERNYATAAN KESESUAIAN LASER Perangkat optik diuji dan dijamin memenuhi standar Komisi Elektronik Internasional IEC60825-1 dan Standar Eropa EN60825-1 untuk produk Laser Kelas 1. Produk laser Kelas 1 tidak dianggap berbahaya. Perangkat optik dirancang sedemikian rupa sehingga tidak pernah ada akses manusia ke radiasi laser di atas tingkat Kelas 1 selama pengoperasian normal dan kondisi pemeliharaan seperti yang dianjurkan. Perangkat optik yang dipasang pada komputer Anda dirancang hanya digunakan sebagai komponen produk elektronik terkait dan oleh karena itu tidak memenuhi persyaratan Kode Peraturan Federal Pasal 1040.10 dan Pasal 1040.11 untuk produk laser LENGKAP. Karena paparan ke radiasi laser sangat berbahaya, apa pun yang terjadi pengguna dilarang keras membongkar perangkat laser. PENGEMASAN Pengemasan produk ini sesuai dengan Pedoman Lingkungan Eropa 94/62/EC mulai dari tanggal 20 Desember 1994 dan ekuivalennya dalam Undang-undang Prancis berdasarkan Keputusan 98-638 mulai dari 20 Juli 1998. KESESUAIAN DENGAN SERTIFIKASI PERATURAN RUSIA Informasi Peraturan - 115 LINGKUNGAN KAMI TERPANGGIL UNTUK MELINDUNGI LINGKUNGAN Lingkungan hidup telah berada di hati produk kami. Gateway berkomitmen untuk membatasi dampak lingkungan yang disebabkan produknya selama siklus hidup produk. Mulai dari fase desain, dengan kebijakan pengadaan yang sangat ketat, komponen elektronik mendapatkan perhatian maksimum guna membatasi beratnya dalam hal logam berat, seperti timah hitam, kadmium, kromium, merkuri, dan sebagainya. Pemasok diminta untuk mematuhi semua peraturan bagi setiap suku cadang produk apa saja. Sejauh menyangkut akhir usia produk, kami telah mengambil tindakan untuk mengantisipasi dan memfasilitasi proses daur ulang semua produk kami. Maka, semua suku cadang plastik yang lebih berat dari 25 gram yang digunakan dalam produk Gateway diberi label ISO 11469. Dengan label ini, materi tersebut bisa dikenali dengan cepat dan juga memudahkan valorisasinya. Demikian pula, komputer desktop didesain agar bisa dibongkar dengan mudah, dengan obeng diganti dengan klip. PEMBUANGAN PRODUK Pedoman 2002/96/EC, yang disebut sebagai Waste Electrical and Electronic Equipment (WEEE) Directive (Pedoman Limbah dari Perangkat Listrik dan Elektronik), mempersyaratkan bahwa produk listrik dan elektronik bekas harus dibuang secara terpisah dengan limbah ruang tangga biasa guna mendorong penggunaan kembali, pendaurulangan dan bentuk pemulihan lainnya serta untuk mengurangi jumlah limbah yang akan dilenyapkan dengan maksud untuk mengurangi tumpukan sampah dan pengabuan. Logo tempat sampah yang diberi tanda silang adalah untuk mengingatkan Anda bahwa produk ini harus 116 disortir secara terpisah pada saat pembuangan. Peraturan ini berlaku bagi semua produk Gateway dan juga semua aksesori, seperti keyboard, mouse, pengeras suara, remote control, dsb. Bila Anda harus membuang produk dimaksud, pastikan bahwa produk tersebut didaur ulang dengan benar dengan menanyakan pada lembaga berwenang setempat, atau dengan mengembalikan perangkat lama Anda ke pengecer ketika Anda menggantinya. Untuk informasi, kunjungi www.gateway.com/about/corp_responsibility/environment.php. Pembuangan Baterai (bila berlaku) Sebelum membuang perlengkapan Anda, pastikan bahwa Anda telah melepas baterai yang mungkin terpasang dalam peralatan ini. Undang-undang Eropa menyatakan bahwa pada saat pembuangan baterai harus dikumpulkan secara terpisah dari limbah rumah tangga biasa. Jangan membuang baterai bekas di tempat sampah. Buang baterai bekas melalui program pengumpulan baterai jika ada, atau tanyakan kepada distributor atau lembaga berwenang setempat tentang infrastruktur apa yang dapat Anda gunakan. Upaya Anda akan memungkinkan pembuangan yang aman, pendaurulangan dan pemusnahan baterai bekas serta akan membantu melindungi lingkungan hidup dan juga mengurangi bahaya pada kesehatan. Perhatian: Ada risiko ledakan jika baterai tidak diganti dengan tipe yang benar. Buang baterai bekas sesuai dengan petunjuk. Informasi tentang merkuri Untuk produk elektronik yang dilengkapi dengan monitor atau layar LCD/ CRT non-LED-backlit: Lampu di dalam produk ini mengandung merkuri dan harus didaur ulang atau dibuang sesuai dengan undang-undang setempat, negara bagian atau negara. Untuk informasi selengkapnya, hubungi Electronic Industries Alliance di www.eiae.org. guna memperoleh informasi spesifik tentang pembuangan lampu, lihat www.lamprecycle.org. Lingkungan - 117 LISENSI PIRANTI LUNAK Catatan: Sebagian besar aplikasi piranti lunak sudah diinstal sebelumnya pada komputer Gateway Anda. Piranti lunak tersebut siap digunakan atau dimulai. Namun demikian, beberapa piranti lunak memerlukan CD atau DVD untuk menjalankannya. Anda akan menemukan disk ini dalam kemasan komputer Anda. Gateway Perjanjian Lisensi (Produk CD dan/atau DVD). Salinan orisinal ini adalah bukti pembelian Anda. Harap memperlakukannya sebagai milik Anda yang berharga. Penting! Baca dengan seksama sebelum menginstal piranti lunak. Perjanjian Lisensi berikut berlaku bagi Anda. Ini adalah perjanjian resmi antara Anda (mungkin sebagai perorangan atau perusahaan) dan Gateway. Dengan menginstal piranti lunak yang dimaksud Anda setuju untuk terikat dengan syarat-syarat perjanjian ini. Jika Anda tidak setuju dengan syarat-syarat perjanjian ini, segera kembalikan seluruh sistem komputer Anda, paket piranti lunak yang belum dibuka, jika ada, serta semua item yang menyertainya (termasuk materi tertulis atau wadah lainnya di tempat Anda memperoleh barang-barang tersebut guna mendapatkan pengembalian uang Anda secara utuh. GATEWAY LISENSI PIRANTI LUNAK 1. Pemberian Lisensi Perjanjian Lisensi (“Lisensi”) Gateway ini mengizinkan Anda untuk menggunakan satu salinan versi PIRANTI LUNAK Gateway yang telah diidentifikasikan di atas (yang paling tidak terdiri dari satu CD atau DVD) pada satu komputer, dengan syarat bahwa PIRANTI LUNAK tersebut kapan pun juga hanya digunakan pada satu komputer. Bila Anda mempunyai beberapa Lisensi untuk PIRANTI LUNAK dimaksud, maka Anda kapan saja dapat menggunakan salinan PIRANTI LUNAK tersebut 118 sebanyak Lisensi yang Anda miliki. PIRANTI LUNAK “digunakan” pada sebuah komputer apabila PIRANTI LUNAK itu dimuat ke memori temporer (yaitu RAM) atau diinstal pada memori permanen (misalnya hard disk, CD dan/atau DVD, atau perangkat penyimpanan komputer lainnya, kecuali bahwa satu salinan yang diinstal pada server jaringan untuk tujuan tunggal distribusi komputer lainnya tidak “digunakan”. Jika jumlah pengguna PIRANTI LUNAK yang diantisipasi akan melebihi jumlah Lisensi yang berlaku, maka Anda harus mempunyai mekanisme atau proses yang rasional yang sudah disiapkan untuk memastikan bahwa jumlah orang yang menggunakan PIRANTI LUNAK secara bersamaan tidak melebihi jumlah Lisensi. Jika PIRANTI LUNAK diinstal secara permanen pada hard disk atau perangkat penyimpanan komputer (selain server jaringan) dan satu orang menggunakan komputer itu lebih dari 80% dari keseluruhan waktu komputer itu digunakan, maka orang bersangkutan juga boleh menggunakan PIRANTI LUNAK pada komputer portabel atau komputer rumah. 2. Hak Cipta PIRANTI LUNAK dimiliki oleh Gateway atau pemasoknya dan dilindungi undangundang hak cipta Amerika Serikat serta ketentuan perjanjian internasional. Oleh karena itu, Anda harus memperlakukan PIRANTI LUNAK ini seperti materi lainnya yang dilindungi hak cipta (misalnya buku, atau rekaman musik) kecuali bahwa Anda boleh mentransfer bagian CD dan/atau DVD PIRANTI LUNAK ini, jika ada, ke satu hard disk dengan syarat bahwa Anda menyimpan yang asli hanya untuk cadangan. Anda tidak boleh menyalin bagian CD dan/atau DVD PIRANTI LUNAK ini atau materi tertulis yang menyertai PIRANTI LUNAK ini. 3. Larangan lain Anda tidak boleh menyewakan PIRANTI LUNAK ini, tetapi Anda boleh mentransfer PIRANTI LUNAK ini dan materi tertulis yang menyertai secara permanen dengan syarat bahwa Anda tidak menyimpan salinan dan penerima setuju dengan syaratsyarat Perjanjian ini. Anda tidak boleh melakukan rekayasa balik, mendekompilasi atau membongkar PIRANTI LUNAK ini. Setiap transfer PIRANTI LUNAK ini harus terdiri dari pembaruan terkini dan semua versi sebelumnya. Lisensi Piranti lunak - 119 INFORMASI TENTANG PIRANTI LUNAK PIHAK KETIGA ATAU PIRANTI LUNAK GRATIS Piranti lunak yang dimuat sebelumnya, tertanam atau jika tidak didistribusikan dengan produk yang disediakan oleh Gateway dilengkapi dengan program piranti lunak pihak ketiga (“Piranti lunak Gratis”), yang dilisensikan berdasarkan syaratsyarat Lisensi Publik Umum GNU (“GPL”). Piranti lunak Gratis diberi tandai seperti itu. Penyalinan, distribusi dan/atau modifikasi Piranti lunak Gratis tersebut harus tunduk pada syarat-syarat GPL. Piranti lunak Gratis didistribusikan dengan harapan bahwa Piranti lunak Gratis ini akan bermanfaat tetapi TANPA JAMINAN APA PUN; bahkan tanpa jaminan tersirat LAYAK JUAL atau KELAYAKAN UNTUK TUJUAN TERTENTU. Ketentuan Lisensi Publik Umum GNU akan selalu berlaku. Anda bisa mengakses http://www.gnu.org secara langsung untuk memperoleh salinan GPL atau menulis surat ke Free Software Foundation, Inc.dan meminta salinan. Alamat Free Software Foundation, Inc adalah: 59 Temple Place - Suite 330, Boston, MA, 02111-1307, USA. Selama periode 3 (tiga) tahun mulai sejak Anda menerima piranti lunak ini, Anda bisa memperoleh salinan lengkap kode sumber yang dapat dibaca oleh mesin untuk Piranti lunak Gratis berdasarkan syarat-syarat GPL tanpa biaya kecuali untuk biaya media, pengiriman, serta penanganan, setelah mengajukan permintaan tertulis kepada kami. Hubungi kami jika Anda mempunyai pertanyaan lebih lanjut. Alamat surat kami adalah 8F, 88, Sec. 1, Hsin Tai Wu Rd., Hsichih, Taipei Hsien 221, Taiwan. 120 INDEKS A Alat Sistem Pemeriksaan Kesalahan ........................ 80 Defragmentasi Disk ................................. 82 Pemulihan Sistem Windows ............... 86 Pembersihan disk ...................................... 82 Autoplay ................................................................. 44 B Baterai ................................................................... 117 Blu-ray ...................................................................... 44 Berkomputer Yang Aman ............................ 80 Browser ................................................................... 60 C CD Audio ................................................................ 42 Codec ........................................................................ 45 D Defragmentasi Disk .......................................... 82 DSL ............................................................................. 55 Drive DVD ........................................................................... 46 Pembaca Kartu Memori ........................ 26 F File Multimedia................................................... 42 Main: ................................................................ 46 Film DVD Firewall ............................................................. 66, 74 H Ruang Kosong ............................................ 82 HDD (Hard Disk Drive) Pengelolaan ................................................. 84 I Informasi Peraturan ............................. 104, 116 Interferensi ......................................................... 112 Internet Firewall .................................................... 66, 74 Koneksi .................................................... 54, 55 Indeks - 121 J Jaminan ...................................................................... 7 jaringan ................................................................... 27 K Kabel .................................................................. 9, 113 Kabel daya ................................................................ 9 Keamanan Antivirus ......................................................... 66 Pembaruan ............................................ 76, 89 Pusat Aksi Windows ......................... 74, 89 kecerahan tombol pintas .............................................. 19 Keyboard tombol pintas.............................................. komputer fitur-fitur ....................................................... indikator on ................................................. koneksi jaringan .......................................................... Konfigurasi Baik yang Terakhir Diketahui................................................................ Kontrol Akun Pengguna ............................... 20 14 17 27 89 77 L LAN (Local Area Network) ........................... 56 Lingkungan Komputer ..................................... 8 Lingkungan ........................................................ 116 M Malware .................................................................. 65 Menghapus piranti lunak............................. 84 Meja bantuan ...................................................... 80 Mengisi daya: memeriksa tingkat ................................... 36 Melepas piranti keras ..................................... 27 Membersihkan Komputer Anda .............. 10 Modem ............................................................. 55, 56 Mencopot piranti keras ................................. 27 N Norton Internet Security ........................ 64, 69 P 90 Panduan Acara Elektronik ........................... 44 Pembaca Kartu Memori................................. 26 Pembersihan disk .............................................. 82 Pembaruan Pembuangan baterai .................................... 117 Pembaruan Windows Otomatis ...... 76, Pemeliharaan 122 Alat Sistem .................................................... 85 Pengelolaan HDD ..................................... 84 Pemeriksaan Kesalahan ................................. 80 Pemulihan Pemulihan Sistem ..................................... 86 Pemulihan Sistem .............................................. 86 pengeras suara tombol pintas ....................................... 18, 19 Penyedia Layanan Internet (ISP) .............. 54 Perangkat media portabel........................... 27 Peringatan epilepsi .......................................... 13 Peringatan Kesehatan .................................... 12 Peringatan Keselamatan ................................. 8 Pintu Gerbang Pembaru ............................... 41 Piranti lunak Lisensi Piranti lunak .............................. 118 Menghapus piranti lunak .................... 84 port ............................................................................ 26 PowerDVD ............................................................. 44 Pusat Penyambutan ......................................... 39 S Sambungan Jaringan ...................................... 56 Spyware .................................................................. 65 T tampak belakang ........................................................ 21 depan ............................................................... 22 kanan ............................................................... 23 kiri ...................................................................... 22 Tampak depan .................................................... 21 Tampak kiri ........................................................... Tampilan tombol pintas.............................................. Titik Pemulihan .................................................. tombol pintas ...................................................... TV tuner .................................................................. 21 18 88 20 42 U Unduhan ................................................................. 45 mengecek tingkat pengisian ............. Unit baterai menggunakan pertama kalinya ...... karakteristik ................................................. 32 Mengisi daya: .............................................. keadaan lemah........................................... 37 mengoptimalkan ...................................... melepaskan .................................................. 35 peringatan baterai hampir habis .... memaksimalkan usia baterai ............. 33 universal serial bus ........................................... memasang ..................................................... 35 36 33 35 36 37 28 Indeks - 123 W WiFi ..................................................................... 56, 57 Windows Bantuan Jauh Windows ........................ 91 Pembaruan Windows Otomatis ...... 76, 90 Pemulihan Sistem ..................................... 86 124 Pertahanan Windows............................. 76 Pusat Aksi Windows .................. 73, 74, 89 Pusat Penyambutan ................................ 39 Using Windows .......................................... 39 Windows Media Center ................. 42, 43 Windows Media Player ......................... 42 ¤ÙèÁ×ͼÙéãªé Gateway NV47H - 1 Ê Ò Ã ºÑ − ¡ÒÃàÃÔèÁãªé§Ò¹¤ÍÁ¾ÔÇàµÍÃì¢Í§¤Ø³ 4 ¾ÒÇàÇÍÃì«Ñ¾¾ÅÒ 30 ¡ÒÃàª×èÍÁµèÍäÃéÊÒÂ................................................................ ¡ÒÃŧ·ÐàºÕ¹...................................................................... ¡ÒõԴµÑ駫Ϳ·ìáÇÃì ............................................................. ¡ÒáÙé¤×¹ ................................................................................ ÁÕ»Ñ−ËÒ¡ÒÃãªé§Ò¹................................................................ 4 Íá´»àµÍÃì AC ................................................................... 30 5 ẵàµÍÃÕè ............................................................................ 31 6 ÅѡɳТͧẵàµÍÃÕè................................................ 31 6 ¡ÒÃãÊèËÃ×ͶʹẵàµÍÃÕè ........................................... 33 6 ¡ÒêÒÃì¨áºµàµÍÃÕè .................................................... 34 ¡ÒõÃǨÊͺÃдѺ¾Åѧ§Ò¹¢Í§áºµàµÍÃÕè ................ 34 ¤ÍÁ¾ÔÇàµÍÃìàº×éͧµé¹ 8 ¡ÒÃÂ×´ÍÒÂØ¡ÒÃãªé§Ò¹áºµàµÍÃÕè ................................. 35 ¤ÇÒÁ»ÅÍ´ÀÑÂáÅФÇÒÁÊдǡʺÒ .................................. 8 ¡ÒÃàµ×͹ẵàµÍÃÕèµèÓ................................................ 35 ¢éͤÇû¯ÔºÑµÔà¾×èͤÇÒÁ»ÅÍ´ÀÑ ................................ 8 37 ¡Òûéͧ¡Ñ¹´éÒ¹ÊØ¢ÀÒ¾ ............................................. 11 «Í¿µìáÇÃì ¡ÒÃãªé Windows áÅЫͿ·ìáÇÃì¢Í§¤Ø³ ............................ 37 ·Ó¤ÇÒÁÃÙé¨Ñ¡¡Ñº¤ÍÁ¾ÔÇàµÍÃì¢Í§¤Ø³ 13 Welcome Center ...................................................... 37 ÁØÁÁͧ´éÒ¹º¹ - áÊ´§...................................................... 14 ¡ÒÃÃÑ¡ÉÒ¤ÇÒÁ»ÅÍ´ÀѺ¹ÍÔ¹àµÍÃìà¹çµ·ÕèÁÕãËé.......... 37 ÁØÁÁͧ´éÒ¹º¹ - ¤ÕÂìºÍÃì´ ................................................. 15 â»Ãá¡ÃÁÊÃéÒ§ÊÃäì¼Å§Ò¹ ....................................... 38 »ØèÁ¾ÔàÈÉ.................................................................... 17 Gateway Recovery Management............................ 38 ÁØÁÁͧ´éҹ˹éÒ.................................................................. 20 Gateway Updater ..................................................... 39 ÁØÁÁͧ´éÒ¹ËÅѧ .................................................................. 20 ¡ÒÃàÅè¹ ä¿ÅìÁÑŵÔÁÕà´Õ .............................................. 40 ÁØÁÁͧ´éÒ¹«éÒÂ.................................................................. 21 ¡ÒÃàÅè¹ÀҾ¹µÃì DVD............................................ 44 ÁØÁÁͧ´éÒ¹¢ÇÒ .................................................................. 22 à¤Ã×Í¢èÒÂÊѧ¤Á (µÑÇàÅ×Í¡àÊÃÔÁ)................................. 45 ÁØÁÁͧ´éÒ¹ÅèÒ§................................................................... 24 ÍÔ¹àµÍÃìà¹çµ ¡ÒÃÍѾà¡Ã´¤ÍÁ¾ÔÇàµÍÃì¢Í§¤Ø³ 25 ¢ÂÒÂãËé¡ÇéÒ§ä¡Å´éǵÑÇàÅ×Í¡µèÒ§æ................................... 25 µÑÇàÅ×͡㹡ÒÃàª×èÍÁµèÍ .............................................. 25 2 50 ¢Ñ鹵͹áẹà¹çµ ............................................................. 50 ¡Òû¡»éͧ¤ÍÁ¾ÔÇàµÍÃì¢Í§¤Ø³................................ 50 àÅ×Í¡ ¼ÙéãËéºÃÔ¡ÒÃÍÔ¹àµÍÃìà¹çµ .................................... 50 ¡ÒÃàª×èÍÁµèÍà¤Ã×Í¢èÒ ................................................ 52 ¡ÒÃÊÃéÒ§´ÔÊ¡ìÊÓËÃѺ¡Ùé¤×¹ .......................................... 87 ·èͧÍÔ¹àµÍÃìà¹çµ!....................................................... 56 ¡ÒÃàÃÕ¡¤×¹¤èÒÃкº¢Í§¤Ø³ .............................................. 91 ¤ÇÒÁ»ÅÍ´ÀÑÂ........................................................... 59 »ÃÐàÀ·¡ÒáÙé¤×¹ ....................................................... 92 ÈÙ¹ÂìªèÇÂàËÅ×Í 75 ¢éÍÁÙÅ´éÒ¹¡ÒäǺ¤ØÁ ¡ÒÃãªé§Ò¹¤ÍÁ¾ÔÇàµÍÃìÍÂèÒ§»ÅÍ´ÀÑ ................................ 75 ÊÔè§áÇ´ÅéÍÁ ¡ÒúÓÃاÃÑ¡ÉÒ........................................................... 75 ÍѾവ....................................................................... 84 ãºÍ¹Ø−ҵ㹡ÒÃãªé«Í¿·ìáÇÃì Windows Remote Assistance.................................. 86 ´Ñª¹ ¡ÒáÙé¤×¹ 98 110 112 115 87 Gateway Recovery Management..................................... 87 ÅÔ¢ÊÔ·¸ © 2010 ¤ÙèÁ×ͼÙéãªé Gateway NV47H ʧǹÅÔ¢ÊÔ·¸Ôì ©ºÑº´Ñé§à´ÔÁ: 6 ¸Ñ¹ÇÒ¤Á 2010 áÇÐä»ÂѧàÇçºä«µì registration.gateway.com à¾×èͤ鹾º»ÃÐ⪹ìÊÓËÃѺÅÙ¡¤éÒ Gateway ËÁÒÂà˵Ø: ÃÙ»ÀÒ¾·Ñé§ËÁ´ÁÕäÇéãªéÊÓËÃѺ¡ÒÃÍéÒ§ÍÔ§à·èÒ¹Ñé¹ ÃٻẺ¨ÃÔ§ÍÒ¨µèҧ仨ҡ¹Õé ÊÒúÑ− - 3 ¡ Ò Ã à Ã Ô è Áã ªé §Ò¹¤ÍÁ¾ Ô Ç à µ Í Ã ì ¢ ͧ¤ Ø ³ ¢Í¢Íº¤Ø³ÊÓËÃѺ¡Òë×éͤÍÁ¾ÔÇàµÍÃì Gateway! ¤ÙèÁ×͹Õéä´éÃѺ¡ÒÃÍ͡ẺÁÒà¾×èÍãËé¤Óá¹Ð¹Óà¡ÕèÂǡѺ¤Ø³ÊÁºÑµÔµèÒ§æ áÅÐãËé¤ÇÒÁªèÇÂàËÅ×Í㹡ÒÃãªé§Ò¹¤ÍÁ¾ÔÇàµÍÃì¢Í§¤Ø³ ËÅѧ¨Ò¡µÑ駤èÒáÅÐàÃÔèÁµé¹ãªé§Ò¹¤ÍÁ¾ÔÇàµÍÃì µÒÁ¤Óá¹Ð¹Ó㹡ÒõÑ駤èÒ ¨ÐÁÕ¤Ó¶ÒÁ·Õè¶ÒÁà¾×èͪèÇÂàª×èÍÁµèÍÍÔ¹àµÍÃìà¹çµ â´Â¡Ó˹´¡ÒõÑ駤èÒ«Í¿·ìáÇÃìãËé¤ÍÁ¾ÔÇàµÍÃì¢Í§¤Ø³ ¡ÒÃàª×èÍÁµèÍäÃéÊÒ ¡ÒÃàª×èÍÁµèÍäÃéÊÒ µéͧµÃǨÊͺ¤Ø³ÊÁºÑµÔäÃéÊÒ¢ͧ¤ÍÁ¾ÔÇàµÍÃì¡è͹ÇèÒ ÁÕ¡ÒáÓ˹´¤èÒàÃÒàµÍÃìËÃ×ÍâÁà´çÁ·Õè¤Ø³µéͧ¡ÒÃàª×èÍÁµèͶ١µéͧ • ËÒ¡äÁèÊÒÁÒöà»Ô´¡ÒÃàª×èÍÁµèÍäÃéÊÒ ãËé¡´»ØèÁ¡ÒÃÊ×èÍÊÒà ( ) à¾×èÍà»Ô´ Launch Manager áÅеéͧá¹èã¨ÇèÒ Wi-Fi ¹Ñé¹ à»Ô´ÍÂÙè • ¤ÍÁ¾ÔÇàµÍÃì¢Í§¤Ø³¨ÐµÃǨËÒáÅÐáÊ´§à¤Ã×Í¢èÒ·Õèãªé§Ò¹ä´é àÅ×Í¡à¤Ã×Í¢èÒÂáÅСÃÍ¡ÃËÑʼèÒ¹ ¶éÒ¨Óà»ç¹ • ÍÒ¨ÁÕ¤ÇÒÁÅèÒªéÒàÅ硹éÍ¡è͹¤ÍÁ¾ÔÇàµÍÃìàª×èÍÁµè͡ѺÍÔ¹àµÍÃìà¹çµ ËÒ¡µÃǨäÁ辺à¤Ã×Í¢èÒ ËÃ×ͤÍÁ¾ÔÇàµÍÃì¢Í§¤Ø³äÁèàª×èÍÁµè͡ѺÍÔ¹àµÍÃìà¹çµ ¡ÃØسҴÙàÍ¡ÊÒûÃСͺ¢Í§ ISP ËÃ×ÍàÃÒàµÍâͧ¤Ø³ì ËÅѧ¨Ò¡·Õè¤Ø³à»Ô´ãªé¤ÍÁ¾ÔÇàµÍÃìáÅÐÊÒÁÒöãªé§Ò¹ä´é ãËéà»Ô´ Internet Explorer áÅзӵÒÁ¢Ñ鹵͹ 4 ËÃ×Íãªéà¤àºÔÅà¤Ã×Í¢èÒÂà¾×èÍàª×èÍÁµèÍâ´ÂµÃ§¡Ñº¾ÍÃìµà¤Ã×Í¢èÒÂã¹àÃÒàµÍÃì¢Í§¤Ø³ â»Ã´´Ù¢éÍÁÙŹÕéä´é¨Ò¡¤ÙèÁ×Í»ÃСͺ¢Í§ ISP ËÃ×ÍàÃÒàµÍÃì¢Í§¤Ø³ ¡ÒÃŧ·ÐàºÕ¹ àÁ×èͤسãªé¤ÍÁ¾ÔÇàµÍÃì¢Í§¤Ø³à»ç¹¤ÃÑé§áá ¢Íá¹Ð¹ÓãËé¤Ø³·Ó¡ÒÃŧ·ÐàºÕ¹ «Ö觪èÇÂãËé¤Ø³ä´éÃѺÊÔ·¸Ô»ÃÐ⪹ìµèÒ§æ àªè¹: • ºÃÔ¡Ò÷ÕèÃÇ´àÃçǨҡµÑÇá·¹·Õèä´éÃѺ¡Òý֡ͺÃÁ¨Ò¡àÃÒ • ÊÁҪԡ㹪ØÁª¹ Gateway: ÃѺâ»ÃâÁªÑè¹µèÒ§æ áÅÐà¢éÒÃèÇÁ㹡ÒÃÊÓÃǨ¤ÇÒÁ¤Ô´àËç¹ÅÙ¡¤éÒ • ¢èÒÇÅèÒÊØ´¨Ò¡ Gateway ÇÔ¸Õ¡ÒÃŧ·ÐàºÕ¹ ã¹ÃÐËÇèÒ§¡ÒÃàÃÔèÁµé¹à»Ô´ãªé§Ò¹¤ÍÁ¾ÔÇàµÍÃì¢Í§¤Ø³ ¨ÐÁÕ˹éÒµèÒ§àªÔ−ªÇ¹ãËé¤Ø³·Ó¡ÒÃŧ·ÐàºÕ¹ â»Ã´¡ÃÍ¡¢éÍÁÙÅáÅФÅÔ¡ Next (¶Ñ´ä») ˹éÒµèÒ§·ÕèÊͧ¨Ð»ÃСͺ仴éÇ¿ÔÅ´ìµÑÇàÅ×Í¡·Õè¨ÐªèÇÂãËéàÃÒãËéºÃÔ¡Ò÷Õè´Õ¡ÇèҡѺÅÙ¡¤éÒä´é ·Ò§àÅ×Í¡Í×è¹æ ÇÔ¸ÕÍ×è¹ã¹¡ÒÃŧ·ÐàºÕ¹¼ÅÔµÀѳ±ì Gateway ¢Í§¤Ø³¤×Í¡ÒÃáÇÐä»ÂѧàÇçºä«µì¢Í§àÃÒ·Õè register.gateway.com àÅ×Í¡»ÃÐà·È¢Í§¤Ø³ áÅзӵÒÁ¢Ñ鹵͹µèÒ§æ ËÅѧ¨Ò¡·Õèŧ·ÐàºÕ¹ àÃÒ¨ÐÊè§ÍÕàÁÅìáÊ´§¡ÒÃÂ×¹Âѹ¾ÃéÍÁ´éÇ¢éÍÁÙÅ·ÕèÊÓ¤Ñ−·Õè¤Ø³¤ÇùÓä»à¡çºäÇéã¹·Õè·Õè»ÅÍ´ÀÑÂãËé¡Ñº¤Ø³ ¡ÒÃàÃÔèÁãªé§Ò¹¤ÍÁ¾ÔÇàµÍÃì¢Í§¤Ø³ - 5 ¡ÒõԴµÑ駫Ϳ·ìáÇÃì ¤ÍÁ¾ÔÇàµÍÃì¢Í§¤Ø³¨ÐµÔ´µÑ駫Ϳ·ìáÇÃìâ´ÂÍѵâ¹ÁѵÔáÅÐàµÃÕÂÁà¾×èÍãªé§Ò¹¤ÍÁ¾ÔÇàµÍÃì¢Í§¤Ø³ «Öè§ÍÒ¨ãªéàÇÅÒÊÑ¡àÅ硹éÍ ¡ÃسÒÍÂèÒ»Ô´¤ÍÁ¾ÔÇàµÍÃì¢Í§¤Ø³ ãËéÃͨ¹¡ÇèÒ¡ÒõԴµÑ駨ÐàÊÃç¨ÊÔé¹ ¡ÒáÙé¤×¹ ¤Ø³¤ÇÃÊÃéÒ§´ÔÊ¡ìÊÓËÃѺ¡ÒÃàÃÕ¡¤×¹ã¹·Ñ¹·Õ·Õèà»ç¹ä»ä´é ¤Ø³µéͧÁժش DVD ª¹Ô´·Õèà¢Õ¹ä´é Gateway Recovery Management â»Ãá¡ÃÁ¨ÐªèÇÂÊÃéÒ§´ÔÊ¡ìàÃÕ¡¤×¹áÅÐàÃÕ¡¤×¹ËÃ×Í·Ó¡ÒõԴµÑé§á;¾ÅÔपÑè¹áÅÐä´ÃìàÇÍÃìãËÁèÍÕ¡¤ÃÑé§ ¨Ò¡Gateway ´ÙÃÒÂÅÐàÍÕ´à¾ÔèÁàµÔÁà¡ÕèÂǡѺ¡ÒÃàÃÕ¡¤×¹ä´é·Õè ã¹Ë¹éÒ 87 ÁÕ»Ñ−ËÒ¡ÒÃãªé§Ò¹ Gateway ÁͺµÑÇàÅ×Í¡ËÅÒ¡ËÅÒÂà¾×èÍÃͧÃѺ¡ÒÃàÅ×Í¡«×éͧ͢¤Ø³ Gateway ¡ÒÃʹѺʹع µÃǨ´ÙãËéá¹èã¨ÇèҤسä´éà¢Õ¹«ÕàÃÕÂŹÑÁàºÍÃì ʶҹ·ÕèáÅÐÇѹ·Õè«×éÍ ª×èÍÃØè¹ «Öè§àµÃÕÂÁäÇé㹤ÙèÁ×͹Õé áÅÐà¡çºËÅÑ¡°Ò¹ã¹¡Òë×éͧ͢¤Ø³äÇé ¡è͹¤Ø³µÔ´µèÍàÃÒ â»Ã´à¢Õ¹¢éͤÇÒÁáÊ´§¢éͼԴ¾ÅÒ´·Õèà¡ÕèÂÇ¢éͧ»Ñ−ËÒ áÅÐÁÕ¤ÍÁ¾ÔÇàµÍÃì¢Í§¤Ø³ÍÂÙè¡Ñº¤Ø³¾ÃéÍÁ·Ñé§à»Ô´ÊÇÔµªìà¤Ã×èͧËÒ¡à»ç¹ä»ä´é ¡ÒÃÁÕÃÒ¡ÒÃàËÅèÒ¹ÕéÍÂÙè¡Ñº¤Ø³àÁ×èÍ·Ó¡ÒõԴµèÍàÃÒ ¨ÐªèÇÂãËéá¹èã¨ä´éÊÓËÃѺ¡ÒÃãËéºÃÔ¡ÒÃä´é´ÕÂÔ觢Öé¹áÅÐÃÇ´àÃçÇ¢Öé¹ 6 Gateway àÇçºä«µì ÍÂèÒÅ×ÁáÇÐä»Âѧ www.gateway.com ÍÂÙèàÊÁÍ! ´Ù·ÕèÊèǹ¡ÒÃʹѺʹع«Öè§ÁÕ ¢éÍÁÙÅÍѾവ ¤ÇÒÁªèÇÂàËÅ×Í ä´ÃìàÇÍÃì áÅдÒǹìâËÅ´ ¡ÒÃÃѺ»ÃСѹáÅТéÍÁÙÅ·ÕèµÔ´µèÍ ¤Ø³ÊÒÁÒö¾º¢éÍÁÙÅà¡ÕèÂǡѺ¡ÒÃÃѺ»ÃСѹÊÓËÃѺ¤ÍÁ¾ÔÇàµÍÃì¢Í§¤Ø³ áÅÐÇÔ¸Õ¡ÒõԴµèͽèÒÂʹѺʹع·Ò§à·¤¹Ô¤ä´é㹡ÒÃÃѺ»ÃСѹ¢Í§¤ÍÁ¾ÔÇàµÍÃì¢Í§¤Ø³ ¡ÒÃàÃÔèÁãªé§Ò¹¤ÍÁ¾ÔÇàµÍÃì¢Í§¤Ø³ - 7 ¤ÍÁ¾ Ô Ç à µ Í Ã ì à º × é Í §µ é ¹ ¤ÇÒÁ»ÅÍ´ÀÑÂáÅФÇÒÁÊдǡʺÒ ¢éͤÇû¯ÔºÑµÔà¾×èͤÇÒÁ»ÅÍ´ÀÑ â»Ã´·ÓµÒÁá¹Ç·Ò§´éÒ¹ÅèÒ§¹Õéà¾×èÍãËéÊÒÁÒöãªé§Ò¹¤ÍÁ¾ÔÇàµÍÃì¢Í§¤Ø³ä´éÍÂèÒ§ÊдǡʺÒÂáÅÐ ËÅÕ¡àÅÕ觡ÒÃà¡Ô´»Ñ−ËÒÊØ¢ÀÒ¾ ÊÀÒ¾áÇ´ÅéÍÁ㹡ÒÃãªé¤ÍÁ¾ÔÇàµÍÃì µÃǨ´ÙãËéá¹èã¨ÇèÒ¤ÍÁ¾ÔÇàµÍÃì: • ¶Ù¡ãªé§Ò¹º¹¾×é¹¼ÔÇ á·è¹ÇÒ§ ËÃ×ͺ¹âµêзÕèÁÕ¤ÇÒÁÁÑ蹤§ ËÒ¡¤ÍÁ¾ÔÇàµÍÃ쵡¾×é¹ÍÒ¨Ê觼ÅãËéà¡Ô´¤ÇÒÁàÊÕÂËÒÂÃéÒÂáçä´é • ËéÒÁãªéº¹¾×é¹¼ÔÇ·ÕèÊÑè¹ËÃ×Íãªé§Ò¹ã¹¢³ÐàÅ蹡ÕÌÒ ÍÍ¡¡ÓÅѧ¡Ò ËÃ×Í¡Ô¨¡ÃÃÁÍ×è¹æ ·ÕèÁÕ¡ÒÃà¤Å×è͹äËÇ ¡ÒÃÊÑè¹ËÃ×Í¡ÒÃà¤Å×è͹äËÇÊÒÁÒö·ÓãËéµÑÇà¡ÕèÂÇËÅØ´ÍÍ¡ à¡Ô´¤ÇÒÁàÊÕÂËÒµèÍÊèǹ»ÃСͺÀÒÂã¹ áÅСÒÃÃÑèǢͧẵàµÍÃÕèä´é • ËéÒÁ¶Ù¡áʧᴴËÃ×ÍáËÅ觡Óà¹Ô´¤ÇÒÁÃé͹â´ÂµÃ§ • ËéÒÁÍÂÙèã¡Åé¡ÑºÊ¹ÒÁáÁèàËÅç¡ËÃ×ÍÍØ»¡Ã³ì·ÕèÊÃéÒ§¡ÃÐáÊä¿¿éÒʶԵ • µéͧà¡çºãËéÍÂÙèËèÒ§¨Ò¡â·ÃÈѾ·ìà¤Å×è͹·ÕèÍÂèÒ§¹éÍ 30 ૹµÔàÁµÃ (˹Ö觿ص) • ËéÒÁÍÂÙèã¹ÊÀÒ¾áÇ´ÅéÍÁ·ÕèàµçÁä»´éǽØè¹ËÃ×Íà»Õ¡ª×é¹ 8 • ËéÒÁãªéã¡Åé¡Ñº¹éÓ ËéÒÁ·Ó¢Í§àËÅÇ·Ø¡»ÃÐàÀ·Ë¡Å§º¹ËÃ×Íŧ㹤ÍÁ¾ÔÇàµÍÃì¢Í§¤Ø³â´Âà´ç´¢Ò´ • ËéÒÁÇÒ§º¹¾ÃÁËÃ×;×é¹¼ÔÇÍ×è¹·ÕèÍÒ¨ÁÕ»ÃШØä¿¿éÒ ÊÒÂà¤àºÔéÅ µÃǨ´ÙãËéá¹èã¨ÇèÒ: • ÊÒÂà¤àºÔéÅäÁèµÖ§à¡Ô¹ä»¨¹·ÓãËéà¡Ô´¤ÇÒÁàÊÕ觵èÍ¡ÒÃà´Ô¹¢éÒÁËÃ×ÍÊдشÅéÁ¨Ò¡¼Ù餹Ãͺ¢éÒ§ä´é • äÁèÁÕÍØ»¡Ã³ìÍ×è¹æ ÇÒ§·ÑºÊÒÂà¤àºÔéÅ • ÊÒÂ俶١àª×èÍÁµè͡Ѻ¤ÍÁ¾ÔÇàµÍÃì¡è͹àª×èÍÁµèÍÊÒÂ信Ѻ»ÅÑê¡ä¿ AC • ÊÒÂ俶١¶Í´ÍÍ¡¨Ò¡»ÅÑê¡ä¿¡è͹¶Í´ÊÒÂä¿ÍÍ¡¨Ò¡¤ÍÁ¾ÔÇàµÍÃì • ãªéÊÒÂä¿áººÊÒÁËÑǵèÍàª×èÍÁµèÍà¢éҡѺàµéÒÃѺẺµèÍÊÒ´Թ • »ÅÑê¡ä¿ÊÒÁÒöà¢éÒ¶Ö§ä´é§èÒÂáÅеԴµÑé§ÍÂÙèã¡Åé¡Ñº¤ÍÁ¾ÔÇàµÍÃìÁÒ¡·ÕèÊØ´ (ËéÒÁµèÍÍá´»àµÍÃìà¢éҡѺÃÒ§»ÅÑê¡ä¿à¡Ô¹¡Ó˹´) ËÒ¡¤ÍÁ¾ÔÇàµÍÃì¢Í§¤Ø³ãªéÍá´»àµÍÃì AC ÀÒ¹͡: • ËéÒÁÇÒ§Çѵ¶ØÍ×蹤ÅØÁäÇéËÃ×ͷѺäÇ麹Íá´»àµÍÃì AC ¾ÂÒÂÒÁãËéÍá´»àµÍÃìàÂç¹ã¹ÃÐËÇèÒ§¡ÒÃãªé§Ò¹â´ÂäÁèÇÒ§äÇéã¡Åé¡ÑºÇѵ¶ØÍ×è¹ • ãªéÍá´»àµÍÃì AC ª¹Ô´·ÕèÁÒ¾ÃéÍÁ¡Ñº¤ÍÁ¾ÔÇàµÍÃì¢Í§¤Ø³à·èÒ¹Ñé¹ ¡ÒÃãªéÍá´»àµÍÃìÍ×è¹·Õè¤ÅéÒ¤ÅÖ§¡Ñ¹ÍÒ¨à¡Ô´¤ÇÒÁàÊÕÂËÒµèͤÍÁ¾ÔÇàµÍÃì¢Í§¤Ø³ä´é ËÒ¡¨Óà»ç¹µéͧÁÕ¡ÒÃà»ÅÕè¹·´á·¹ ãËéãªéÍÐäËÅè·Õèä´éÃѺ¡ÒÃÃѺÃͧãËéãªé¡Ñº¤ÍÁ¾ÔÇàµÍÃì¢Í§¤Ø³à·èÒ¹Ñé¹ ¤ÍÁ¾ÔÇàµÍÃìàº×éͧµé¹ - 9 ¡Ò÷ӤÇÒÁÊÐÍÒ´¤ÍÁ¾ÔÇàµÍÃì¢Í§¤Ø³ • ¶Í´ÊÒÂ俤ÍÁ¾ÔÇàµÍÃì¢Í§¤Ø³ÍÍ¡¨Ò¡»ÅÑê¡ä¿·Ø¡¤ÃÑ駡è͹·Ó¤ÇÒÁÊÐÍÒ´ • ËéÒÁãªéÊÒ÷ӤÇÒÁÊÐÍÒ´·Õèà»ç¹¢Í§àËÅÇËÃ×Íà»ç¹ÅÐÍͧ ãËéãªé¼éÒËÁÒ´á·¹ • ËéÒÁãªéÊÒ÷ӤÇÒÁÊÐÍÒ´·Õèà»ç¹ÅÐÍͧâ´ÂµÃ§º¹Ë¹éÒ¨Í ËÁÒÂà˵Ø: ËÒ¡¤ÍÁ¾ÔÇàµÍÃì¢Í§¤Ø³ÁÕÊÅç͵ÊÓËÃѺàÁÁâÁÃÕè¡ÒÃì´ËÃ×ÍÍØ»¡Ã³ìàÊÃÔÁ ÍÒ¨ÁÕ µÑÇÍÂèÒ§ ¾ÅÒʵԡµÔ´µÑé§ÍÂÙèã¹ÊÅç͵ ¡ÒÃì´µÑÇÍÂèÒ§¹Õé¨Ð»¡»éͧÊÅç͵·ÕèäÁèä´éãªé§Ò¹¨Ò¡½Øè¹, Çѵ¶ØâÅËÐËÃ×ͪÔé¹ÊèǹÍ×è¹æ à¡çºµÑÇÍÂèÒ§¹ÕéäÇéãªéàÁ×èÍäÁèÁÕ¡ÒÃì´ÍÂÙèã¹ÊÅç͵ ¡ÒëèÍÁá«Á¤ÍÁ¾ÔÇàµÍÃì¢Í§¤Ø³ ËéÒÁ¾ÂÒÂÒÁ«èÍÁ¤ÍÁ¾ÔÇàµÍÃì¢Í§¤Ø³´éǵÑǤسàͧ à¹×èͧ¨Ò¡¡ÒÃà»Ô´ËÃ×Ͷʹ½Ò»Ô´ÍÒ¨à¡Ô´ÍѹµÃÒ¨ҡ¨Ø´·ÕèÁÕáç´Ñ¹ä¿¿éÒËÃ×ÍÁÕ¤ÇÒÁàÊÕè§Í×è¹æ à¡Ô´¢Ö鹡ѺµÑǤسä´é ãËé¡ÒëèÍÁºÓÃا¼ÅÔµÀѳ±ìà»ç¹Ë¹éÒ·Õè¢Í§à¨éÒ˹éÒ·Õèá¼¹¡ãËéºÃÔ¡Ò÷ÕèÁÕ¤ÇÒÁàªÕèÂǪÒ− ¶Í´»ÅÑê¡ä¿¤ÍÁ¾ÔÇàµÍÃì¢Í§¤Ø³ÍÍ¡¨Ò¡àµéÒÃѺáÅеԴµèÍà¨éÒ˹éÒ·Õèá¼¹¡ãËéºÃÔ¡Ò÷ÕèÁÕ¤ÇÒÁàªÕèÂǪ Ò−àÁ×èÍ: • ÊÒÂä¿ËÃ×ÍàµéÒàÊÕºä´éÃѺ¤ÇÒÁàÊÕÂËÒ ¢Ò´ËÃ×Íà»×èÍÂÂØè • ¢Í§àËÅÇˡŧ㹼ÅÔµÀѳ±ì • ¼ÅÔµÀѳ±ìµ¡Å§¹éÓËÃ×Íâ´¹½¹ • ¼ÅÔµÀѳ±ìµ¡Å§¾×é¹ËÃ×͵ÑÇà¤Ã×èͧä´éÃѺ¤ÇÒÁàÊÕÂËÒ • ¼ÅÔµÀѳ±ìÁÕ¡ÒÃà»ÅÕè¹á»Å§´éÒ¹»ÃÐÊÔ·¸ÔÀÒ¾ÍÂèÒ§ªÑ´à¨¹ «Ö觺觪ÕéÇèÒµéͧ¡ÒáÒëèÍÁºÓÃا 10 • ¼ÅÔµÀѳ±ì·Ó§Ò¹äÁ軡µÔËÅѧ¨Ò¡·ÓµÒÁ¤Óá¹Ð¹Ó㹡ÒÃãªé§Ò¹ ËÁÒÂà˵Ø: »ÃѺáµè§¡ÒäǺ¤ØÁà·èÒ·ÕèÁÕÃÇÁÍÂÙè㹤Óá¹Ð¹Ó㹡ÒÃãªé§Ò¹à·èÒ¹Ñé¹ à¹×èͧ¨Ò¡¡ÒûÃѺáµè§¡ÒäǺ¤ØÁ·ÕèäÁèàËÁÒÐÊÁÍÒ¨Ê觼ÅãËéà¡Ô´¤ÇÒÁàÊÕÂËÒÂáÅеéͧ¡Òá ÒôÙáŨҡªèҧ෤¹Ô¤·ÕèÁÕ¤ÇÒÁàªÕèÂǪÒ−à¾×èÍ¡Ùé¤×¹¼ÅÔµÀѳ±ìãËé¡ÅѺÊÙèÊÀÒÇСÒ÷ӧҹ»¡µÔ ¡Òûéͧ¡Ñ¹´éÒ¹ÊØ¢ÀÒ¾ • ¤ÍÁ¾ÔÇàµÍÃìáÅÐÍØ»¡Ã³ìàÊÃÔÁÍÒ¨ÁÕªÔé¹Êèǹ¢¹Ò´àÅç¡ à¡çºÍØ»¡Ã³ìáÅЪÔé¹ÊèǹàËÅèÒ¹ÕéãËéËèÒ§¨Ò¡à´ç¡àÅç¡ • ËÒ¡¤Ø³·Ó§Ò¹ËÃ×ÍàÅè¹à»ç¹àÇÅÒ¹Ò¹ËÅÒªÑèÇâÁ§ ¤ÇÃËÂØ´¾Ñ¡ÍÂÙèàÊÁÍ ¾Ñ¡ÊÒµҨҡ˹éҨͤÍÁ¾ÔÇàµÍÃìà»ç¹¤ÃÑ駤ÃÒÇ ËéÒÁãªé¤ÍÁ¾ÔÇàµÍÃì¢Í§¤Ø³ËÒ¡ÃÙéÊÖ¡àÁ×èÍÂÅéÒ • à¾×èÍ»¡»éͧ¡ÒÃÃѺ¿Ñ§¢Í§¤Ø³ àÁ×èÍãªéÅÓ⾧ËÃ×ÍËٿѧ ãËéà¾ÔèÁÃдѺàÊÕ§ÍÂèÒ§ªéÒæ ¨¹¡ÃзÑ觤سä´éÂÔ¹àÊÕ§ªÑ´à¨¹áÅÐÃÙéÊÖ¡ÇèÒÃѺ¿Ñ§ä´éÍÂèҧʺÒ ËéÒÁà¾ÔèÁÃдѺàÊÕ§ËÅѧ¨Ò¡·ÕèË٢ͧ¤Ø³ä´é»ÃѺÃдѺ¡ÒÃÃѺ¿Ñ§áÅéÇ ËéÒÁ¿Ñ§àÊÕ§·ÕèÃдѺàÊÕ§´Ñ§à»ç¹ÃÐÂÐàÇÅÒ¹Ò¹æ ËéÒÁà¾ÔèÁÃдѺàÊÕ§à¾×èÍ»éͧ¡Ñ¹àÊÕ§´Ñ§¨Ò¡ÊÀÒ¾áÇ´ÅéÍÁ ãËéÅ´ÃдѺàÊÕ§ŧàÁ×èͤسäÁèÊÒÁÒöä´éÂÔ¹àÊÕ§¾Ù´¤Ø¢ͧ¼Ù餹Ãͺ¢éÒ§ • µÃǨ´ÙãËéá¹èã¨ÇèÒªèͧÃкÒÂÍÒ¡ÒȢͧ¤ÍÁ¾ÔÇàµÍÃìáÅЪèͧµèÒ§æäÁè¶Ù¡»Ô´ËÃ×Í¡Õ´¢ÇÒ§ ËéÒÁÇÒ§¤ÍÁ¾ÔÇàµÍÃ캹¾×é¹¼ÔǹØèÁæ (àªè¹¾ÃÁ à¡éÒÍÕéËÃ×ÍàµÕ§¹Í¹) ·ÕèÍÒ¨¡Õ´¢ÇÒ§ªèͧÃкÒÂÍÒ¡ÒÈ ¤ÍÁ¾ÔÇàµÍÃìàº×éͧµé¹ - 11 • ËéÒÁãÊèÇѵ¶Øã´æ à¢éÒã¹¼ÅÔµÀѳ±ì¹Õé·Ò§ªèͧÊÅç͵à¹×èͧ¨Ò¡ÍÒ¨ÊÑÁ¼ÑʡѺ¨Ø´ËÃ×ͪÔé¹Êèǹ·ÕèÁÕáç´Ñ¹ä¿¿éÒ·Õèà»ç¹Íѹ µÃÒ«Öè§ÊÒÁÒöÊ觼ÅãËéà¡Ô´ä¿äËÁéËÃ×Íä¿¿éÒªç͵ä´é • ÍÒ¨à¡Ô´¤ÇÒÁ¼Ô´»¡µÔ¢Í§Á×Í ¢éÍÁ×Í á¢¹ ¤Í äËÅè ¢Ò áÅÐËÅѧ ËÃ×ÍÍÒ¡ÒüԴ»¡µÔÍ×è¹æä´é¨Ò¡¡ÒÃÍÂÙèã¹·èÒà´ÔÁà»ç¹àÇÅÒ¹Ò¹ à¾×èÍÅ´¤ÇÒÁàÊÕ觢ͧ¡ÒÃà¡Ô´¤ÇÒÁ¼Ô´»¡µÔàËÅèÒ¹Õé ãËéãªé¤ÕÂìºÍÃì´â´ÂãËé¢éÍÁ×ͧ͢¤Ø³ÍÂÙèã¹µÓá˹觵çáÅоÔÁ¾ìâ´ÂãËéÁ×ÍáÅТéÍÁ×ͧ͢¤Ø³à¤Å×èÍ ¹äËÇÍÂÙèà˹×ͤÕÂìºÍÃì´ ËÒ¡¤Ø³ÁÕÍÒ¡ÒÃà¨çº ªÒËÃ×ÍÍÒ¡ÒÃäÁèʺÒÂÍ×è¹æ â»Ã´¾ºá¾·Âì • àÃÒ¢Íá¹Ð¹ÓãËé¼Ù黡¤Ãͧ¤Í¤Ǻ¤ØÁ¡ÒÃàÅè¹à¡Á¢Í§à´ç¡æ ËÒ¡·èÒ¹ËÃ×ͺصÃËÅÒ¹¢Í§·èÒ¹ÁÕÍÒ¡ÒôѧµèÍ仹Õé: àÇÕ¹ÈÕÃÉÐ µÒ¾ÃèÒÁÑÇ µÒËÃ×Í¡ÅéÒÁà¹×éÍ¡Ãеء ËÁ´ÊµÔ ªÑ¡ ãËéËÂØ´ãªé§Ò¹áÅоºá¾·Âìâ´Â·Ñ¹·Õ ÍÒ¡ÒÃàËÅèÒ¹ÕéÍÒ¨à¡Ô´¢Ö鹡Ѻ¼ÙéäÁèà¤ÂÁÕ»ÃÐÇѵԡÒûèÇÂà»ç¹ âäÅÁºéÒËÁÙ 12 · Ó ¤ Ç Ò Á Ã Ù é ¨Ñ ¡ ¡ Ñ º ¤ Í Á ¾Ô Ç à µ Í Ãì ¢ Í § ¤ Ø ³ ËÅѧ¨Ò¡µÔ´µÑ駤ÍÁ¾ÔÇàµÍÃìµÒÁÀҾ㹤Óá¹Ð¹Ó¡ÒõԴµÑé§ µèÍ仹Õéà»ç¹ÇÔ¸Õ¡ÒÃãªé§Ò¹ Gateway ¤ÍÁ¾ÔÇàµÍà Acer ãËÁè¢Í§¤Ø³ Gateway ·Ó¤ÇÒÁÃÙé¨Ñ¡¡Ñº¤ÍÁ¾ÔÇàµÍÃì¢Í§¤Ø³ - 13 ÁØÁÁͧ´éÒ¹º¹ - áÊ´§ 1 2 3 # äͤ͹ ÃÒ¡Òà 1 àÇçºá¤Á ¡ÅéͧàÇçºá¤ÁÊÓËÃѺÃкº¡ÒÃÊ×èÍÊÒôéÇÂÇÔ´ÕâÍ 2 äÁâ¤Ã⿹ äÁâ¤Ã⿹㹵ÑÇÊÓËÃѺ¡Òúѹ·Ö¡àÊÕ§ 3 ¨ÍáÊ´§¼Å ËÃ×ÍàÃÕ¡ÇèÒ¨Í Liquid-Crystal Display (LCD) áÊ´§àÍÒ·ì¾Ø·¢Í§¤ÍÁ¾ÔÇàµÍÃì 14 ¤Ó͸ԺÒ ÁØÁÁͧ´éÒ¹º¹ - ¤ÕÂìºÍÃì´ 4 9 5 6 8 7 # äͤ͹ ÃÒ¡Òà ¤Ó͸ԺÒ 4 »ØèÁ¾ÒÇàÇÍÃì/ µÑÇáÊ´§Ê¶Ò¹Ð à»Ô´áÅлԴ¤ÍÁ¾ÔÇàµÍÃì ÃкØʶҹСÒÃà»Ô´ãªé§Ò¹¤ÍÁ¾ÔÇàµÍÃì 5 ¤ÕÂìºÍÃì´ à¾×èÍ»é͹¢éÍÁÙÅà¢éÒÊÙè¤ÍÁ¾ÔÇàµÍÃì¢Í§¤Ø³ - ÃÒÂÅÐàÍÕ´»ØèÁ¾ÔàÈÉ͸ԺÒÂã¹ ã¹Ë¹éÒ 17 6 ·Ñªá¾ç´ ÍØ»¡Ã³ìªÕéµÓá˹è§áººÊÑÁ¼ÑÊ «Ö觷ӧҹẺà´ÕÂǡѺàÁÒÊì¤ÍÁ¾ÔÇàµÍÃì ·Ó¤ÇÒÁÃÙé¨Ñ¡¡Ñº¤ÍÁ¾ÔÇàµÍÃì¢Í§¤Ø³ - 15 # äͤ͹ ÃÒ¡Òà ¤Ó͸ԺÒ µÑÇáÊ´§¾Åѧ§Ò¹ ÃкØʶҹСÒÃà»Ô´ãªé§Ò¹¤ÍÁ¾ÔÇàµÍÃì áÊ´§¶Ö§Ê¶Ò¹ÐẵàµÍÃÕè¢Í§¤ÍÁ¾ÔÇàµÍÃì µÑÇáÊ´§ÃдѺẵàµÍÃÕè 7 µÑÇáÊ´§Ê¶Ò¹Ð HDD - ¡ÓÅѧªÒÃì¨: ä¿ÊÇèÒ§à»ç¹ÊÕàËÅ×ͧÍӾѹàÁ×èÍ·Ó¡ÒêÒÃì¨áºµàµÍÃÕè - ªÒÃì¨ä¿àµçÁ: ä¿ÊÕ¹éÓà§Ô¹µÔ´ÊÇèÒ§¢³ÐÍÂÙèã¹âËÁ´ AC áÊ´§àÁ×èÍÎÒÃì´´ÔÊ¡ìä´Ãì¿ÁÕ¡Ò÷ӧҹ ä¿áÊ´§Ê¶Ò¹Ð¡ÒÃÊ×èÍÊÒà áÊ´§¶Ö§Ê¶Ò¹ÐÍØ»¡Ã³ìàª×èÍÁµèÍẺäÃéÊÒ¢ͧ¤ÍÁ¾ÔÇàµÍÃì 8 »ØèÁ¤ÅÔ¡ («éÒÂáÅТÇÒ) ¿Ñ§¡ìªÑè¹»ØèÁ·Ò§«éÒÂáÅТÇÒà»ç¹»ØèÁàÅ×Í¡«éÒÂáÅТÇÒ 9 ÅÓ⾧ àÍÒ·ì¾Ø·ÊàµÍÃÔâÍ - ËÁÒÂà˵Ø: ÊÑ−Åѡɳì·Õèἧ´éҹ˹éÒÊÒÁÒöÁͧàËç¹ä´éáÁ颳лԴ½Ò¾Ñº¤ÍÁ¾ÔÇàµÍÃì 16 »ØèÁ¾ÔàÈÉ ¤ÕÂìºÍÃì´¤ÍÁ¾ÔÇàµÍÃì¢Í§¤Ø³ÁÕ»ØèÁ·Õèãªé§Ò¹ÊÓËÃѺ¿Ñ§¡ìªÑè¹¾ÔàÈÉ ¿Ñ§¡ìªÑ蹢ͧáµèÅлØèÁ¨Ð·Óà¤Ã×èͧËÁÒÂäͤ͹äÇéÍÂèÒ§ªÑ´à¨¹ äͤ͹ ¿Ñ§¡ìªÑè¹ Fn ¤Ó͸ԺÒ »ØèÁÎç͵¤ÕÂìÊÓËÃѺ¿Ñ§¡ìªÑè ¹·ÕèÊͧ ãªé§Ò¹¿Ñ§¡ìªÑè¹·ÕèÊͧ¨Ò¡»ØèÁ·Õè¡Ó˹´ Help à»Ô´¤ÙèÁ×Í¡ÒÃãªé§Ò¹ÊÓËÃѺ¤ÍÁ¾ÔÇàµÍÃì¢Í§¤Ø³ Gateway MyBackup ªèÇÂãËé¤Ø³ÊÃéÒ§ÊÓà¹Òà¾×èÍ¡ÒÃÊÓÃͧ¢éÍÁÙŤÍÁ¾ÔÇàµÍÃì¢Í§¤Ø³ ËÃ×Í੾ÒÐä¿ÅìáÅÐâ¿Åà´ÍÃì·ÕèàÅ×Í¡ä´é ÊÃéÒ§µÒÃÒ§¡Ó˹´¡Òû¡µÔËÃ×Í·ÓÊÓà¹ÒàÁ×èͤسµéͧ¡Òà ¡ÒõԴµèÍÊ×èÍÊÒà à»Ô´/»Ô´ ÍØ»¡Ã³ìÊ×èÍÊÒâͧ¤ÍÁ¾ÔÇàµÍÃì ÊÅѺ¨ÍáÊ´§¼Å ÊÅѺàÍÒ·ì¾Ø·¨ÍáÊ´§¼ÅÃÐËÇèҧ˹éÒ¨ÍáÊ´§¼Å, ¨ÍáÊ´§¼ÅÀÒ¹͡ (ËÒ¡àª×èÍÁµèÍÍÂÙè) áÅзÑé§Êͧª¹Ô´ ˹éÒ¨ÍÇèÒ§ »Ô´ä¿¾×é¹ËÅѧ¨ÍáÊ´§¼Åà¾×èÍ»ÃÐËÂÑ´¾Åѧ§Ò¹ ¡´»ØèÁã´¡çä´éà¾×èÍà»Ô´Ë¹éҨ͡ÅѺÁÒÍÕ¡¤ÃÑé§ - àªè¹ ¡´»ØèÁ Fn à¾×èÍãªé§Ò¹»ØèÁ F1 ¶Ö§ F12 à»Ô´»Ô´¡ÒÃãªé§Ò¹·Ñªá¾´ à»Ô´áÅлԴ·Ñªá¾´º¹à¤Ã×èͧ àÅè¹/ËÂØ´àÅè¹ àÅè¹ËÃ×ÍËÂØ´àÅè¹ä¿ÅìÁÕà´ÕªÑèǤÃÒÇ ·Ó¤ÇÒÁÃÙé¨Ñ¡¡Ñº¤ÍÁ¾ÔÇàµÍÃì¢Í§¤Ø³ - 17 äͤ͹ ¿Ñ§¡ìªÑè¹ ¤Ó͸ԺÒ ËÂØ´ ËÂØ´¡ÒÃàÅè¹ä¿ÅìÁÕà´Õ ¡è͹˹éÒ ¡ÅѺÊÙèä¿ÅìÁÕà´Õ¡è͹˹éÒ ¶Ñ´ä» ä»ÊÙèä¿ÅìÁÕà´ÕÂ¶Ñ´ä» Å´¤ÇÒÁÊÇèÒ§ Å´¤ÇÒÁÊÇèÒ§¢Í§Ë¹éÒ¨Í à¾ÔèÁ¤ÇÒÁÊÇèÒ§ à¾ÔèÁ¤ÇÒÁÊÇèÒ§¢Í§Ë¹éÒ¨Í à»Ô´á;¾ÅÔपÑè¹à¤Ã×Í¢èÒÂÊѧ¤Á à¤Ã×Í¢èÒÂÊѧ¤Á 18 - ËÒ¡á;¾ÅÔपÑè¹¹ÕéäÁèä´éÃѺ¡ÒõԴµÑé§ »ØèÁ¹Õé¨ÐàÃÕ¡á;¾ÅÔपÑè¹¢éͤÇÒÁ´èǹ᷹ à¾ÔèÁàÊÕ§ à¾ÔèÁÃдѺàÊÕ§ Å´àÊÕ§ Å´ÃдѺàÊÕ§ à»Ô´»Ô´ÅÓ⾧ à»Ô´áÅлԴÅÓ⾧ Îç͵¤ÕÂì ¤ÍÁ¾ÔÇàµÍÃìãªéÎç͵¤ÕÂì (ÃèÇÁ¡Ñº»ØèÁÍ×è¹) à¾×èÍà¢éÒÊÙè Num Lock »ØèÁ¿Ñ§¡ìªÑè¹áÅФÓÊÑ觡ÒÃãªé§Ò¹ à¾×èÍà»Ô´ãªé§Ò¹Îç͵¤ÕÂì ãËé¡´»ØèÁ Fn (´éÒ¹ÅèÒ§«éÒÂ) ¤éÒ§àÍÒäÇé¡è͹·Õè¨Ð¡´»ØèÁÍ×è¹ã¹ªØ´Îç͵¤ÕÂì Îç͵¤ÕÂì ¿Ñ§¡ìªÑè¹ ¤Ó͸ԺÒ Fn + »ØèÁ¾ÔàÈÉ (´Ù ã¹Ë¹éÒ 17) »ØèÁ¿Ñ§¡ìªÑè¹ ãªé§Ò¹»ØèÁ F1 ¶Ö§ F12 Fn + Ins Num Lock ãªé§Ò¹»ØèÁµÑÇàÅ¢ (»ØèÁÍÂÙèµÃ§¡ÅÒ§´éÒ¹¢ÇҢͧ¤ÕÂìºÍÃì´) ¡´»ØèÁ Num Lock ÍÕ¡¤ÃÑé§à¾×èÍ¡ÅѺà¢éÒÊÙè»ØèÁ¡ÒþÔÁ¾ì»¡µÔ Fn + ˹éÒËÅÑ¡ äÅèÃÒ¡ÒèҡµÍ¹µé¹¢Í§àÍ¡ÊÒà Fn + End äÅèÃÒ¡ÒÃ仵͹·éÒ¢ͧàÍ¡ÊÒà Fn + Page up äÅèÃÒ¡ÒÃä»Ë¹éÒº¹¢Í§àÍ¡ÊÒà Fn + Page Down äÅèÃÒ¡ÒÃä»Ë¹éҶѴ仢ͧàÍ¡ÊÒà - ËÁÒÂà˵Ø: äÁè¨Óà»ç¹µéͧ¡´»ØèÁ Fn à¾×èÍãªé»ØèÁ¿Ñ§¡ìªÑè¹ F1 ¶Ö§ F12 àÁ×èÍàÃÔèÁãªé§Ò¹¤ÍÁ¾ÔÇàµÍÃìËÃ×ÍãªéÇÒ¹ BIOS ¡ÒÃÊÅѺÎç͵¤ÕÂìáÅпѧ¡ìªÑè¹¾ÔàÈɢͧ»ØèÁ F1 ¶Ö§ F12 ãËéà»ÅÕ蹡ÒõÑ駤èÒ»ØèÁ¿Ñ§¡ìªÑè¹·Õè BIOS (à»Ô´ BIOS â´Â¡´ F2 àÁ×èÍàÃÔèÁãªé§Ò¹¤ÍÁ¾ÔÇàµÍÃì¢Í§¤Ø³ ¨Ò¡¹Ñé¹àÅ×Í¡àÁ¹ÙËÅÑ¡áÅÐà»ÅÕè¹ ÅѡɳСÒ÷ӧҹ»ØèÁ¿Ñ§¡ìªÑè¹à»ç¹Function keys) ·Ó¤ÇÒÁÃÙé¨Ñ¡¡Ñº¤ÍÁ¾ÔÇàµÍÃì¢Í§¤Ø³ - 19 ÁØÁÁͧ´éҹ˹éÒ # 1 äͤ͹ ÃÒ¡Òà ¤Ó͸ԺÒ ÃѺ Secure Digital (SD), MultiMediaCard (MMC), Memory Stick PRO (MS PRO), xD-Picture Card (xD). 1 ¡ÒÃì´ÃÕ´à´ÍÃì Multi-in-1 - ¡´à¾×èͶʹ/ãÊè¡ÒÃì´ ãªé§Ò¹¡ÒÃì´ä´é¤ÃÑé§ÅÐ˹Ö觪شà·èÒ¹Ñé¹ ÁØÁÁͧ´éÒ¹ËÅѧ # 1 20 äͤ͹ ÃÒ¡Òà 1 ¤Ó͸ԺÒ ªèͧãÊèẵàµÍÃÕ ·ÕèÍÂÙè¢Í§áºµàµÍÃբͧ¤ÍÁ¾ÔÇàµÍÃì ÁØÁÁͧ´éÒ¹«éÒ # 1 2 äͤ͹ ÃÒ¡Òà 3 4 5 6 ¤Ó͸ԺÒ 1 á¨ç¤ DC-in àª×èÍÁµè͡ѺÍá´»àµÍÃì AC ¢Í§¤ÍÁ¾ÔÇàµÍÃì 2 ¾ÍÃìµ Ethernet (RJ-45) àª×èÍÁµèÍà¤Ã×Í¢èÒ Ethernet 10/100/1000 3 ÍØ»¡Ã³ìÃкÒÂÍÒ¡ÒÈáÅÐ¾Ñ ªèÇ»ÃѺãËé¤ÍÁ¾ÔÇàµÍÃìàÂç¹Å§ ´ÅÁÃкÒ¤ÇÒÁÃé͹ - ËéÒÁ»Ô´ËÃ×Í¢ÇÒ§ªèͧ·Õèà»Ô´ÍÂÙè¹Õé 4 ¾ÍÃ쵨ÍáÊ´§¼ÅÀÒ¹͡ (VGA) àª×èÍÁµè͡Ѻ¨ÍáÊ´§¼Å (àªè¹ ¨ÍÀÒ¾ÀÒ¹͡, â»ÃਤàµÍÃì LCD) 5 ¾ÍÃìµ HDMI ÃͧÃѺ¡ÒÃàª×èÍÁµèÍÃкºÇÔ´ÕâʹԨԵ͍ÇÒÁÅÐàÍÕ´ÊÙ§ µèÍÍØ»¡Ã³ì USB (àªè¹ àÁÒÊìËÃ×Í¡Åéͧ USB) 6 ¾ÍÃìµ USB - ËÒ¡¾ÍÃìµà»ç¹ÊÕ´Ó áÊ´§ÇèÒÁÕ¤ÇÒÁà¢éҡѹä´é¡Ñº USB 2.0 ËÒ¡¾ÍÃìµà»ç¹ÊÕ¹éÓà§Ô¹ (µÑÇàÅ×Í¡) áÊ´§ÇèÒÁÕ¤ÇÒÁà¢éҡѹä´é¡Ñº USB 3.0 ·Ó¤ÇÒÁÃÙé¨Ñ¡¡Ñº¤ÍÁ¾ÔÇàµÍÃì¢Í§¤Ø³ - 21 ÁØÁÁͧ´éÒ¹¢ÇÒ 1 # äͤ͹ 2 3 45 6 ÃÒ¡Òà ¤Ó͸ԺÒ ªèͧµèÍäÁâ¤Ã⿹ ãªéÊÓËÃѺµèÍäÁâ¤Ã⿹ 7 ãªéÊÓËÃѺµèÍÍØ»¡Ã³ìàÊÕ§¢ÒÍÍ¡ (àªè¹ ÅÓ⾧ ªØ´Ëٿѧ) 1 Ëٿѧ / á¨ç¤ÅÓ⾧ - ÃͧÃѺªØ´Ëٿѧ¢¹Ò´ 3.5 ÁÁ. ¾ÃéÍÁäÁâ¤Ã⿹㹵ÑÇ (àªè¹ ªØ´ËٿѧäÃéÊÒ Acer) 2 ¾ÍÃìµ USB 2.0 µèÍÍØ»¡Ã³ì USB (àªè¹ àÁÒÊìËÃ×Í¡Åéͧ USB) 3 ä´Ãì¿Í;µÔ¤ÍÅ ä´Ãì¿Í;µÔ¤ÍÅÀÒÂã¹ ÊÓËÃѺãÊè CD ËÃ×Í DVD 4 ä¿áÊ´§¡ÒÃÍèÒ¹Í;µÔ¤ÍÅ ´ÔÊ¡ì µÔ´ÊÇèÒ§àÁ×èÍÁÕ¡ÒÃÍèÒ¹á¼è¹Í;µÔ¤ÍÅ 5 »ØèÁ´Õ´á¼è¹Í;µÔ¤ÍÅÍÍ¡ ¹Óá¼è¹Í;µÔ¤ÍÅÍÍ¡¨Ò¡ä´Ãì¿ ãªéà»Ô´¶Ò´ãÊèá¼è¹Í;µÔ¤ÍÅ¢³Ð»Ô´¤ÍÁ¾ÔÇàµÍÃì 6 22 »ØèÁ¹Óá¼è¹ÍÍ¡©Ø¡à©Ô¹ - ãÊè¤ÅԻ˹պ¡ÃдÒÉà¢éÒ仵ç æ ÍÂèÒ§ÃÐÁÑ´ÃÐÇѧà¾×èÍà»Ô´¶Ò´ä´Ãì¿Í;µÔ¤ÍÅ # 7 äͤ͹ ÃÒ¡Òà ¤Ó͸ԺÒ ÊÅç͵Åçͤ Kensington àª×èÍÁµè͡ѺÃкºÅçͤ¤ÇÒÁ»ÅÍ´ÀÑÂÊÓËÃѺ¤ÍÁ¾ÔÇàµÍÃì·ÕèÁÕ ¤ÇÒÁà¢éҡѹä´é¡Ñº Kensington - ¤ÅéͧÊÒÂÅçͤ»éͧ¡Ñ¹¤ÍÁ¾ÔÇàµÍÃì¡ºÑ Êèǹ»ÃСͺ·ÕÂè ´Ö µÒ  àªè¹ âµêÐ Á×ͨѺËÃ×ÍÅÔ鹪ѡ·ÕèÅçͤÍÂÙè ãÊèµÑÇÅç͡ŧã¹ÃèͧºÒ¡áÅÐËÁعµÑÇÅçÍ¡ä»ÂѧµÓá˹è§ÅçÍ ¡ 㹺ҧÃØè¹ÍÒ¨äÁèÁÕÃкºÅçÍ¡¹Õé ·Ó¤ÇÒÁÃÙé¨Ñ¡¡Ñº¤ÍÁ¾ÔÇàµÍÃì¢Í§¤Ø³ - 23 ÁØÁÁͧ´éÒ¹ÅèÒ§ # äͤ͹ ÃÒ¡Òà ¤Ó͸ԺÒ 1 ªèͧãÊèẵàµÍÃÕ ·ÕèÍÂÙè¢Í§áºµàµÍÃբͧ¤ÍÁ¾ÔÇàµÍÃì 2 ÊÅÑ¡à»Ô´áºµàµÍÃÕ à»Ô´à¾×è͹ÓẵàµÍÃÕÍÍ¡ ãÊèà¤Ã×èͧÁ×Í·ÕèàËÁÒÐÊÁáÅÐàÅ×è͹à¾×èͶʹÍÍ¡ ªèͧ˹èǤÇÒÁ¨Ó ·ÕèÍÂÙè¢Í§Ë¹èǤÇÒÁ¨Ó¢Í§¤ÍÁ¾ÔÇàµÍÃì ªèͧãÊèÎÒÃì´´ÔÊ¡ì ·ÕèÍÂÙè¢Í§ÎÒÃì´´ÔÊ¡ì¢Í§¤ÍÁ¾ÔÇàµÍÃì (ÂÖ´µÔ´á¹è¹´éǹê͵) 3 4 24 ÍØ»¡Ã³ìÃкÒÂÍÒ¡ÒÈáÅÐ¾Ñ ªèÇ»ÃѺãËé¤ÍÁ¾ÔÇàµÍÃìàÂç¹Å§ ´ÅÁÃкÒ¤ÇÒÁÃé͹ - ËÁÒÂà˵Ø: ËéÒÁ»Ô´ËÃ×Í¢ÇÒ§ªèͧ·Õèà»Ô´ÍÂÙè¹Õé ¡ÒÃÍ Ñ ¾ à ¡ à ´ ¤ Í Á ¾Ô ÇàµÍÃ ì ¢ Í § ¤Ø ³ 1 ¢ÂÒÂãËé¡ÇéÒ§ä¡Å´éǵÑÇàÅ×2Í¡µèÒ§æ ¤ÍÁ¾ÔÇàµÍÃì¢Í§¤Ø³Áͺ»ÃÐʺ¡Òóì㹡ÒÃãªé§Ò¹¤ÍÁ¾ÔÇàµÍÃìẺà¤Å×è͹·ÕèÍѹÊÁºÙóìẺ 4 ãËé¡Ñº¤Ø³ µÑÇàÅ×͡㹡ÒÃàª×èÍÁµèÍ 3 ¾ÍÃ쵪èÇÂ㹡ÒÃàª×èÍÁµèÍÍØ»¡Ã³ìµè;èǧ¡Ñº¤ÍÁ¾ÔÇàµÍÃì¢Í§¤Ø³ ÊÓËÃѺ¤Óá¹Ð¹Óà¡ÕèÂǡѺÇÔ¸Õ¡ÒÃàª×èÍÁµèÍÍØ»¡Ã³ìÀÒ¹͡·ÕèᵡµèÒ§¡Ñ¹à¢éҡѺ¤ÍÁ¾ÔÇàµÍÃì¢Í§¤Ø³ã ËéÍèÒ¹ã¹ÊèǹµèÍ仹Õé àÁÁâÁÃÕè ¡ÒÃì´ ÃÕ´à´ÍÃì ¡ÒÃì´Ë¹èǤÇÒÁ¨Ó¶Ù¡ãªéÍÂèÒ§á¾ÃèËÅÒÂ㹡Åéͧ´Ô¨ÔµÍÅ PDA à¤Ã×èͧàÅè¹ MP3 áÅÐâ·ÃÈѾ·ìà¤Å×è͹·Õè ¤ÍÁ¾ÔÇàµÍÃì¢Í§¤Ø³ÃÇÁ multi-in-1 card reader ·ÕèÊÒÁÒöÍèÒ¹ MMC (Multi Media Card™) ¡ÒÃì´ SD (ÃÇÁàÇÍÃìªÑè¹ SDHC ) xD-Picture Card™ áÅСÒÃì´ MS (Memory Stick®) PRO ¡ÒÃãÊèàÁÁâÁÃÕè¡ÒÃì´ 1. ÇÒ§¡ÒÃì´ã¹á¹Ç·Õè¨Ø´¤Í¹à¹ç¡àµÍÃìµÃ§¡Ñ¹¡Ñº¾ÍÃìµ â´ÂãËé¤Í¹à¹ç¡àµÍÃì¤ÇèÓ˹éÒŧ 2. àÅ×è͹¡ÒÃì´à¢éÒã¹¾ÍÃìµÍÂèÒ§ÃÐÁÑ´ÃÐÇѧ ËÒ¡¤Ø³¾ºÇèÒµéͧãªéáçà¾×èÍãÊè¡ÒÃì´ ãËéÅͧ¢ÂѺ¡ÒÃì´àÅ硹éÍ ¡ÒÃÍѾà¡Ã´¤ÍÁ¾ÔÇàµÍÃì¢Í§¤Ø³ - 25 ÁØÁÁͧ´éÒ¹ÅèÒ§ 1 2 4 3 # äͤ͹ ÃÒ¡Òà ¤Ó͸ԺÒ 1 ªèͧãÊèẵàµÍÃÕ ·ÕèÍÂÙè¢Í§áºµàµÍÃբͧ¤ÍÁ¾ÔÇàµÍÃì 2 ÊÅÑ¡à»Ô´áºµàµÍÃÕ à»Ô´à¾×è͹ÓẵàµÍÃÕÍÍ¡ ãÊèà¤Ã×èͧÁ×Í·ÕèàËÁÒÐÊÁáÅÐàÅ×è͹à¾×èͶʹÍÍ¡ ªèͧ˹èǤÇÒÁ¨Ó ·ÕèÍÂÙè¢Í§Ë¹èǤÇÒÁ¨Ó¢Í§¤ÍÁ¾ÔÇàµÍÃì ªèͧãÊèÎÒÃì´´ÔÊ¡ì ·ÕèÍÂÙè¢Í§ÎÒÃì´´ÔÊ¡ì¢Í§¤ÍÁ¾ÔÇàµÍÃì (ÂÖ´µÔ´á¹è¹´éǹê͵) 3 4 24 ÍØ»¡Ã³ìÃкÒÂÍÒ¡ÒÈáÅÐ¾Ñ ªèÇ»ÃѺãËé¤ÍÁ¾ÔÇàµÍÃìàÂç¹Å§ ´ÅÁÃкÒ¤ÇÒÁÃé͹ - ËÁÒÂà˵Ø: ËéÒÁ»Ô´ËÃ×Í¢ÇÒ§ªèͧ·Õèà»Ô´ÍÂÙè¹Õé ¡ÒÃÍ Ñ ¾ à ¡ à ´ ¤ Í Á ¾Ô ÇàµÍÃ ì ¢ Í § ¤Ø ³ ¢ÂÒÂãËé¡ÇéÒ§ä¡Å´éǵÑÇàÅ×Í¡µèÒ§æ ¤ÍÁ¾ÔÇàµÍÃì¢Í§¤Ø³Áͺ»ÃÐʺ¡Òóì㹡ÒÃãªé§Ò¹¤ÍÁ¾ÔÇàµÍÃìẺà¤Å×è͹·ÕèÍѹÊÁºÙóìẺ ãËé¡Ñº¤Ø³ µÑÇàÅ×͡㹡ÒÃàª×èÍÁµèÍ ¾ÍÃ쵪èÇÂ㹡ÒÃàª×èÍÁµèÍÍØ»¡Ã³ìµè;èǧ¡Ñº¤ÍÁ¾ÔÇàµÍÃì¢Í§¤Ø³ ÊÓËÃѺ¤Óá¹Ð¹Óà¡ÕèÂǡѺÇÔ¸Õ¡ÒÃàª×èÍÁµèÍÍØ»¡Ã³ìÀÒ¹͡·ÕèᵡµèÒ§¡Ñ¹à¢éҡѺ¤ÍÁ¾ÔÇàµÍÃì¢Í§¤Ø³ã ËéÍèÒ¹ã¹ÊèǹµèÍ仹Õé àÁÁâÁÃÕè ¡ÒÃì´ ÃÕ´à´ÍÃì ¡ÒÃì´Ë¹èǤÇÒÁ¨Ó¶Ù¡ãªéÍÂèÒ§á¾ÃèËÅÒÂ㹡Åéͧ´Ô¨ÔµÍÅ PDA à¤Ã×èͧàÅè¹ MP3 áÅÐâ·ÃÈѾ·ìà¤Å×è͹·Õè ¤ÍÁ¾ÔÇàµÍÃì¢Í§¤Ø³ÃÇÁ multi-in-1 card reader ·ÕèÊÒÁÒöÍèÒ¹ MMC (Multi Media Card™) ¡ÒÃì´ SD (ÃÇÁàÇÍÃìªÑè¹ SDHC ) xD-Picture Card™ áÅСÒÃì´ MS (Memory Stick®) PRO ¡ÒÃãÊèàÁÁâÁÃÕè¡ÒÃì´ 1. ÇÒ§¡ÒÃì´ã¹á¹Ç·Õè¨Ø´¤Í¹à¹ç¡àµÍÃìµÃ§¡Ñ¹¡Ñº¾ÍÃìµ â´ÂãËé¤Í¹à¹ç¡àµÍÃì¤ÇèÓ˹éÒŧ 2. àÅ×è͹¡ÒÃì´à¢éÒã¹¾ÍÃìµÍÂèÒ§ÃÐÁÑ´ÃÐÇѧ ËÒ¡¤Ø³¾ºÇèÒµéͧãªéáçà¾×èÍãÊè¡ÒÃì´ ãËéÅͧ¢ÂѺ¡ÒÃì´àÅ硹éÍ ¡ÒÃÍѾà¡Ã´¤ÍÁ¾ÔÇàµÍÃì¢Í§¤Ø³ - 25 ºÒ§¤ÍÁ¾ÔÇàµÍÃìÍÒ¨ÁÕ USB ˹Öè§ËÃ×ÍÁÒ¡¡ÇèÒ 3.0 ¾ÍÃìµ «Ö觤ÅéÒ¡Ѻ¾ÍÃìµ USB Áҵðҹ ¡àÇ鹡ÒÃàª×èÍÁµèÍÀÒÂã¹à¾ÔèÁàµÔÁáÅÐÁÕÊÕ¹éÓà§Ô¹ ¤Ø³ÍÒ¨ãªéÍØ»¡Ã³ì·Õèà¨éҡѹä´é¡Ñº USB 3.0 ¡Ñº¾ÍÃìµàËÅèÒ¹Õéà¾×èÍ»ÃÐ⪹ì¨Ò¡¡ÒÃâ͹ÂéÒ·ÕèÁÕ¤ÇÒÁàÃçÇÊÙ§¡ÇèÒ ¾ÍÃìµ VGA àª×èÍÁµèͨÍáÊ´§¼Å´éǾÍÃìµ VGA â´Â·ÑèÇä»áÅéǨÍáÊ´§¼Å¨ÐÁÒ¾ÃéÍÁ¡ÑºÊÒÂà¤àºÔéÅ·ÕèàËÁÒÐÊÁ ·ÓµÒÁ¢Ñ鹵͹µèÍ仹Õéà¾×èÍàª×èÍÁµèÍÁ͹ÔàµÍÃìà¢éҡѺ¤ÍÁ¾ÔÇàµÍÃì¢Í§¤Ø³ 1. µÃǨÊͺ´ÙÇèÒ¤ÍÁ¾ÔÇàµÍÃì»Ô´ÍÂÙèËÃ×ÍäÁèáÅÐÔ»Ô´ÊÇÔµ«ìÁ͹ÔàµÍÃìÍÂÙèËÃ×ÍäÁè 2. µèÍÊÒÂà¤àºÔéÅÇÔ´ÕâÍà¢éҡѺ¾ÍÃìµÁ͹ÔàµÍÃ캹¤ÍÁ¾ÔÇàµÍÃì ¢Ñ¹µèÍÊÒÂà¤àºÔéÅãËéá¹è¹´éÇÂÊ¡ÃÙ·ÕèÁÕÁÒãËé 3. µèÍÊÒÂä¿Á͹ÔàµÍÃìáÅéÇàÊÕºà¢éҡѺ»ÅÑꡨèÒÂä¿·ÕèÁÕ¡ÒÃà´Ô¹ÊÒ´ԹäÇéÍÂèÒ§¶Ù¡µéͧ 4. ·ÓµÒÁ¤Óá¹Ð¹Ó㹡ÒõÑ駤èÒ·ÕèÍÂÙè㹤ÙèÁ×ͼÙéãªé¢Í§Á͹ÔàµÍÃì 5. à»Ô´Á͹ÔàµÍÃì ¨Ò¡¹Ñé¹à»Ô´¤ÍÁ¾ÔÇàµÍÃì 6. µÃǨÊͺãËéá¹èã¨ÇèÒ¤èÒ¤ÇÒÁÅÐàÍÕ´áÅÐÍѵÃÒÃÕà¿Ãª¹Ñé¹äÁèà¡Ô¹¢éÍ¡Ó˹´à©¾ÒТͧÁ͹ÔàµÍÃì ËÒ¡¨Óà»ç¹ãËéà»ÅÕ蹡ÒõÑ駤èÒ¡ÒÃáÊ´§¼Å·Õèãªé´éǤÍÁ¾ÔÇàµÍÃì ËÁÒÂà˵Ø: ÇÔ¸Õà¢éÒ¶Ö§µÑǤǺ¤ØÁ¨ÍáÊ´§¼Å: ¤ÅÔ¡·Õè Start (àÃÔèÁ), Control Panel (ἧ¤Çº¤ØÁ), Appearance and Personalization (ÃÙ»ÅѡɳìáÅСÒûÃѺáµè§à©¾ÒÐ) ¤ÅÔ¡·ÕèËÁÇ´ËÁÙè ¡ÒÃáÊ´§¼Å ¨Ò¡¹Ñé¹àÅ×Í¡ à»ÅÕ蹡ÒõÑ駤èÒ¡ÒÃáÊ´§¼Å 28 High-Definition Multimedia Interface (੾ÒкҧÃØè¹à·èÒ¹Ñé¹) HDMI (High-Definition Multimedia Interface) ¤×Í¡ÒÃàª×èÍÁ»ÃÐÊÒ¹¡Ò÷ӧҹ·ÕèÃͧÃѺÁҵðҹÍصÊÒË¡ÃÃÁ, »ÃÒȨҡ¡ÒúպÍÑ´, ÀÒ¾áÅÐàÊÕ§à»ç¹áºº´Ô¨ÔµÍÅ·Ñé§ËÁ´ HDMI Áͺ¡ÒÃàª×èÍÁ»ÃÐÊÒ¹¡Ò÷ӧҹÃÐËÇèÒ§áËÅè§ÊÑ−−Ò³àÊÕ§/ ÇÔ´ÕâÍẺ´Ô¨ÔµÍÅ·ÕèÊÒÁÒöãªé§Ò¹ä´é·Ø¡ª¹Ô´ àªè¹¡Åèͧà«çµ·çÍ», à¤Ã×èͧàÅè¹ DVD áÅÐà¤Ã×èͧÃѺÊÑ−−Ò³ A/V ¡ÑºÁ͹ÔàµÍÃìàÊÕ§áÅÐ/ ËÃ×ÍÇÔ´ÕâÍẺ´Ô¨ÔµÍÅ·ÕèÊÒÁÒö·Ó§Ò¹ÃèÇÁ¡Ñ¹ä´é àªè¹â·Ã·Ñȹì´Ô¨ÔµÍÅ (DTV) ´éÇÂÊÒÂà¤àºÔéÅà¾Õ§ÊÒÂà´ÕÂÇ ãªé¾ÍÃìµ HDMI º¹¤ÍÁ¾ÔÇàµÍÃì¢Í§¤Ø³à¾×èÍàª×èÍÁµè͡ѺÍØ»¡Ã³ìàÊÕ§áÅÐÇÔ´ÕâÍÃдѺäÎà͹´ì ¡Ò÷ӧҹ´éÇÂÊÒÂà¤àºÔéÅà¾Õ§ÊÒÂà´ÕÂǪèÇÂãËéµÔ´µÑé§ä´éÍÂèÒ§à»ç¹ÃÐàºÕºáÅÐàª×èÍÁµèÍ ä´éÍÂèÒ§ÃÇ´àÃçÇ ªØ´ËٿѧáÅÐäÁâ¤Ã⿹ Êͧ¾ÍÃìµ¹ÕéÊÓËÃѺàª×èÍÁµèÍÍØ»¡Ã³ìàÊÕ§ ãªé¾ÍÃìµËٿѧà¾×èÍàÊÕº»ÅÑê¡ËٿѧÊàµÍÃÔâÍËÃ×ÍÅÓ⾧ ¡ÒÃàÊÕº»ÅÑê¡ÍØ»¡Ã³ìàÊÕ§¡Ñº¾ÍÃìµËٿѧ¨Ð»Ô´ÅÓ⾧㹵ÑÇ ãªé¾ÍÃìµäÁâ¤Ã⿹à¾×èÍàª×èÍÁµèÍäÁâ¤Ã⿹ÀÒ¹͡ÊÓËÃѺ¡Òúѹ·Ö¡àÊÕ§ẺâÁâ¹ ¡ÒÃàÊÕº»ÅÑê¡äÁâ¤Ã⿹ÀÒ¹͡¨Ð»Ô´äÁâ¤Ã⿹㹵ÑÇ ¡ÒÃÍѾà¡Ã´¤ÍÁ¾ÔÇàµÍÃì¢Í§¤Ø³ - 29 ¾ÒÇàÇÍÃì«Ñ¾¾ÅÒ Íá´»àµÍÃì AC ¤ÍÁ¾ÔÇàµÍÃì¢Í§¤Ø³ÊÒÁÒöãªéÍá´»àµÍÃìÀÒ¹͡ä´é (Power Brick) à¾×èÍãªé§Ò¹´éÇÂÊÒÂä¿ AC ÊÒÂä¿·ÕèÁÕãËé¾ÃéÍÁ¡Ñºà¤Ã×èͧ¤ÍÁ¾ÔÇàµÍÃì¹Ñé¹ÁÕ¤ÇÒÁàËÁÒÐÊÁÊÓËÃѺ»ÃÐà·È·ÕèÇÒ§¨Ó˹èÒ Íá´»àµÍÃì¹ÕéãËé¾Åѧ§Ò¹ÍÂèÒ§¾Íà¾Õ§ÊÓËÃѺ¡ÒÃãªé§Ò¹¤ÍÁ¾ÔÇàµÍÃì¢Í§¤Ø³áÅСÒÃÃÕªÒÃì¨áºµàµÍ ÃÕèã¹àÇÅÒà´ÕÂǡѹ ¢éͤÇÃÃÐÇѧ: ËéÒÁÇÒ§Çѵ¶ØÍ×蹤ÅØÁäÇéËÃ×ͷѺäÇ麹Íá´»àµÍÃì AC ¾ÂÒÂÒÁãËéÍá´»àµÍÃìàÂç¹ã¹ÃÐËÇèÒ§¡ÒÃãªé§Ò¹â´ÂäÁèÇÒ§äÇéã¡Åé¡ÑºÇѵ¶ØÍ×è¹ ãªéÍá´»àµÍÃì AC ª¹Ô´·ÕèÁÒ¾ÃéÍÁ¡Ñº¤ÍÁ¾ÔÇàµÍÃì¢Í§¤Ø³à·èÒ¹Ñé¹ ¡ÒÃãªéÍá´»àµÍÃìÍ×è¹·Õè¤ÅéÒ¤ÅÖ§¡Ñ¹ÍÒ¨à¡Ô´¤ÇÒÁàÊÕÂËÒµèͤÍÁ¾ÔÇàµÍÃì¢Í§¤Ø³ä´é 30 ¤Óàµ×͹: Íá´»àµÍÃì AC áÅдéÒ¹ÅèÒ§¢Í§¤ÍÁ¾ÔÇàµÍÃìÍÒ¨ÁÕ¤ÇÒÁÃé͹ä´éËÅѧ¨Ò¡ ãªé§Ò¹à»ç¹àÇÅÒ¹Ò¹ «Öè§à»ç¹àÃ×èͧ»¡µÔ áµèÍÒ¨·ÓãËéà¡Ô´¡ÒúҴà¨çºä´éËÒ¡ÊÑÁ¼Ñʶ١ ẵàµÍÃÕè ¤ÍÁ¾ÔÇàµÍÃì¹ÕéãªéẵàµÍÃÕè·ÕèÁͺÍÒÂØ¡ÒÃãªé§Ò¹ä´é¹Ò¹¢Öé¹ÃÐËÇèÒ§¡ÒêÒÃì¨áµèÅФÃÑé§ ÅѡɳТͧẵàµÍÃÕè ẵàµÍÃÕè¹ÕéÁÕÅѡɳШÓà¾Òдѧ¹Õé: • ä´éÁҵðҹ෤â¹âÅÂÕẵàµÍÃÕè㹻Ѩ¨ØºÑ¹ • ¡ÒÃàµ×͹àÁ×èÍẵàµÍÃÕèµèÓ áºµàµÍÃÕè¹Õé¨ÐÃÕªÒÃ쨷ء¤ÃÑ駷Õè¤Ø³µèͤÍÁ¾ÔÇàµÍÃìà¢éҡѺ Íá´»àµÍÃì AC ¤ÍÁ¾ÔÇàµÍÃì¢Í§¤Ø³Ê¹ÑºÊ¹Ø¹¡ÒêÒÃì¨ÃÐËÇèÒ§ãªé§Ò¹«Ö觪èÇÂãËé¤Ø³ÃÕªÒÃì¨áºµàµÍÃÕèä´éã¹¢³Ðãªé§Ò ¹¤ÍÁ¾ÔÇàµÍÃì ÍÂèÒ§äáçµÒÁ ¡ÒÃÃÕªÒÃì¨àÁ×èͻԴ¤ÍÁ¾ÔÇàµÍÃì¨Ð·ÓãËéàÇÅÒ㹡ÒêÒÃì¨ÃÇ´àÃçÇ¢Öé¹ áºµàµÍÃÕèÂѧà»ç¹»ÃÐ⪹ìàÁ×èͤسµéͧà´Ô¹·Ò§ËÃ×ÍàÁ×èÍà¡Ô´ä¿µ¡ ¢Íá¹Ð¹ÓãËéàµÃÕÂÁẵàµÍÃÕèÊÓÃͧ·ÕèªÒÃì¨àµçÁäÇéàÊÁÍà¾×èÍà»ç¹¡ÒÃáºç¤ÍѾ â»Ã´µÔ´µè͵ÑÇá·¹¨Ó˹èÒ¢ͧ¤Ø³ÊÓËÃѺÃÒÂÅÐàÍÕ´¡ÒÃÊÑ觫×éÍẵàµÍÃÕèÊÓÃͧ ¾ÒÇàÇÍÃì«Ñ¾¾ÅÒ - 31 ¡ÒÃà¾ÔèÁÍÒÂآͧẵàµÍÃÕèãËéãªé§Ò¹ä´éÊÙ§ÊØ´ àªè¹à´ÕÂǡѺẵàµÍÃÕèÍ×è¹æ ẵàµÍÃÕè㹤ÍÁ¾ÔÇàµÍÃì¢Í§¤Ø³¨ÐàÊ×èÍÁÊÀҾ仵ÒÁàÇÅÒ «Öè§ËÁÒ¤ÇÒÁÇèÒ »ÃÐÊÔ·¸ÔÀÒ¾¢Í§áºµàµÍÃÕè¨ÐŴŧµÒÁÃÐÂÐàÇÅÒáÅСÒÃãªé§Ò¹ à¾×èÍà¾ÔèÁÍÒÂآͧẵàµÍÃÕèãËéãªé§Ò¹ä´éÊÙ§ÊØ´ ¢Íá¹Ð¹ÓãËé¤Ø³·ÓµÒÁ¤Óá¹Ð¹Ó´Ñ§µèÍ仹Õé ÊÓËÃѺẵàµÍÃÕèãËÁè ¡è͹·Õè¤Ø³¨Ðãªé§Ò¹áºµàµÍÃÕèà»ç¹¤ÃÑé§áá ¹Õè¤×Í “¢éÍ»¯ÔºÑµÔ” ·Õè¤Ø³¤Ç÷Ó: 1. ãÊèẵàµÍÃÕèãËÁèâ´ÂäÁèµéͧà»Ô´¤ÍÁ¾ÔÇàµÍÃì 2. µèÍÍá´»àµÍÃì AC áÅЪÒÃì¨áºµàµÍÃÕèãËéàµçÁ 3. ¶Í´Íá´»àµÍÃì AC ÍÍ¡ 4. à»Ô´¤ÍÁ¾ÔÇàµÍÃìáÅзӧҹâ´ÂãªéẵàµÍÃÕè 5. ãªé§Ò¹áºµàµÍÃÕ訹ËÁ´ 6. µèÍÍá´»àµÍÃì AC áÅЪÒÃì¨áºµàµÍÃÕèãËéàµçÁãËÁèÍÕ¡¤ÃÑé§ ·Ó«éÓ¢Ñ鹵͹àËÅèÒ¹Õ騹¡ÇèÒẵàµÍÃÕè¨Ð¶Ù¡ªÒÃì¨áÅлÅèÍ»ÃШØä¿¿éÒÊÒÁ¤ÃÑé§ ãªé¢éÍ»¯ÔºÑµÔ¹ÕéÊÓËÃѺẵàµÍÃÕèãËÁè·Ñé§ËÁ´ ËÃ×ÍÊÓËÃѺẵàµÍÃÕè·ÕèäÁèä´éãªéà»ç¹àÇÅÒ¹Ò¹ ËÒ¡äÁèä´éãªé§Ò¹¤ÍÁ¾ÔÇàµÍÃìÁÒ¡¡ÇèÒÊͧ·ÔµÂì¢Öé¹ä» ¢Íá¹Ð¹ÓãËé¤Ø³¶Í´áºµàµÍÃÕèÍÍ¡¨Ò¡µÑÇà¤Ã×èͧ ¤Óàµ×͹: ËéÒÁ·Ôé§áºµàµÍÃÕèäÇéã¹·ÕèÍسËÀÙÁÔµèÓ¡ÇèÒ 0°C (32°F) ËÃ×ÍÁÒ¡¡ÇèÒ 45°C (113°F) ÍسËÀÙÁÔ·ÕèÊÙ§ËÃ×͵èÓà¡Ô¹ä»ÍÒ¨·ÓãËéẵàµÍÃÕèàÊÕÂËÒÂä´é 32 â´Â¡Ò÷ӵÒÁ¢éÍ»¯ÔºÑµÔÊÓËÃѺẵàµÍÃÕè ¨Ð·ÓãËéẵàµÍÃÕè¢Í§¤Ø³ÊÒÁÒöÃѺ¡ÒêÒÃì¨ä´éÊÙ§ÊØ´ ¡ÒÃäÁè·ÓµÒÁ¢éÍ»¯ÔºÑµÔ¹Õé¨Ð·ÓãËéẵàµÍÃÕè¢Í§¤Ø³äÁèÊÒÁÒöÃѺ¡ÒêÒÃì¨ä´éÊÙ§ÊØ´ áÅШÐÁÕÍÒÂØ¡ÒÃãªé§Ò¹·ÕèÊÑé¹Å§ ¹Í¡¨Ò¡¹Õé ÍÒÂØ¡ÒÃãªé§Ò¹¢Í§áºµàµÍÃÕèÍÒ¨ä´éÃѺ¼Å¡Ãзº¨Ò¡¡ÒÃãªé§Ò¹´Ñ§µèÍ仹Õé: • ãªé§Ò¹¤ÍÁ¾ÔÇàµÍÃì´éÇ¡ÒÃàÊÕºÊÒÂä¿ AC ã¹¢³Ð·ÕèãÊèẵàµÍÃÕèäÇéÍÂÙèàÊÁÍ ËÒ¡¤Ø³µéͧ¡ÒÃãªé§Ò¹¤ÍÁ¾ÔÇàµÍÃì´éÇ¡ÒÃàÊÕºÊÒÂä¿ AC ÍÂÙèàÊÁÍ ¢Íá¹Ð¹ÓãËé¤Ø³¶Í´áºµàµÍÃÕèÍÍ¡ËÅѧ¨Ò¡·ÕèªÒÃì¨áºµàµÍÃÕèàµçÁáÅéÇ • ËéÒÁãªéẵàµÍÃÕ訹ËÁ´»ÃШØä¿¿éÒáÅéǨ֧ÃÕªÒÃ쨨¹àµçÁ´Ñ§·Õèä´é͸ԺÒÂäÇé¢éÒ§µé¹ • ãªé§Ò¹ºèÍ ÂÔ觤سãªé§Ò¹áºµàµÍÃÕèºèÍÂæ ÍÒÂØ¡ÒÃãªé§Ò¹¢Í§áºµàµÍÃÕè¨ÐÂÔè§ÊÑé¹¢Öé¹ áºµàµÍÃÕèÁҵðҹ¢Í§¤ÍÁ¾ÔÇàµÍÃìÁÕÍÒÂØ¡ÒÃãªé§Ò¹ÊÓËÃѺ¡ÒêÒÃì¨ 300 ¤ÃÑé§ ¡ÒÃãÊèËÃ×ͶʹẵàµÍÃÕè ÊÔè§ÊÓ¤Ñ−! ¡è͹¶Í´áºµàµÍÃÕèÍÍ¡¨Ò¡µÑÇà¤Ã×èͧ µéͧµèÍÍá´»àµÍÃì AC ¡è͹ËÒ¡¤Ø³µéͧ¡ÒÃãªé§Ò¹¤ÍÁ¾ÔÇàµÍÃìµèÍ ËÒ¡äÁèµéͧ¡ÒÃãªé§Ò¹µèÍ ãËé»Ô´¤ÍÁ¾ÔÇàµÍÃì¡è͹ ÇÔ¸Õ¡ÒÃãÊèẵàµÍÃÕè: 1. ÇҧẵàµÍÃÕèµÒÁá¹ÇªèͧãÊèẵàµÍÃÕè â´ÂàµÃÕÂÁãÊèÊèǹ·éÒ¢ͧẵàµÍÃÕè·ÕèÁըشÊÑÁ¼ÑÊ¡è͹áÅÐãËéÊèǹ¼ÔÇ˹éҢͧẵàµÍÃÕè˧Ò¢Öé¹ 2. ÇҧẵàµÍÃÕèŧ㹪èͧãÊèẵàµÍÃÕèáÅдѹàºÒ樹¡ÃзÑè§áºµàµÍÃÕèÅçͤÍÂÙèã¹µÓáË¹è§ ¾ÒÇàÇÍÃì«Ñ¾¾ÅÒ - 33 ÇÔ¸Õ¡ÒöʹẵàµÍÃÕè: 1. àÅ×è͹µÑÇÅçͤẵàµÍÃÕèà¾×èͶʹẵàµÍÃÕèÍÍ¡ 2. ´Ö§áºµàµÍÃÕèÍÍ¡¨Ò¡ªèͧãÊèẵàµÍÃÕè ¡ÒêÒÃì¨áºµàµÍÃÕè ÇÔ¸Õ¡ÒêÒÃì¨áºµàµÍÃÕè Íѹ´ÑºááãËéµÃǨ´ÙÇèÒẵàµÍÃÕè¶Ù¡ãÊèÍÂèÒ§¶Ù¡µéͧ㹪èͧãÊèẵàµÍÃÕè àÊÕº Íá´»àµÍÃì AC à¢éҡѺ¤ÍÁ¾ÔÇàµÍÃìáÅеèÍà¢éҡѺ»ÅÑê¡ä¿ ¤Ø³ÊÒÁÒöãªé§Ò¹¤ÍÁ¾ÔÇàµÍÃìµèÍà¹×èͧ㹢³Ð·ÕèªÒÃì¨áºµàµÍÃÕèä´é¨Ò¡¡ÒÃàÊÕºÊÒÂä¿ AC ÍÂèÒ§äáçµÒÁ ¡ÒêÒÃì¨áºµàµÍÃÕèàÁ×èͻԴ¤ÍÁ¾ÔÇàµÍÃì¨Ð·ÓãËéàÇÅÒ㹡ÒêÒÃì¨ÃÇ´àÃçÇ¢Öé¹ ËÁÒÂà˵Ø: ¢Íá¹Ð¹ÓãËé¤Ø³ªÒÃì¨áºµàµÍÃÕè¡è͹àÅÔ¡·Ó§Ò¹ã¹áµèÅÐÇѹ ¡ÒêÒÃì¨áºµàµÍÃÕèãËé¾ÃéÍÁ¡è͹¡ÒÃà´Ô¹·Ò§¨ÐªèÇÂãËé¤Ø³àÃÔèÁÇѹãËÁè¾ÃéÍÁ¡ÑºáºµàµÍÃÕè·ÕèªÒ Ãì¨ÍÂèÒ§àµçÁà»ÕèÂÁ ¡ÒõÃǨÊͺÃдѺ¾Åѧ§Ò¹¢Í§áºµàµÍÃÕè µÑÇÇÑ´¾Åѧ§Ò¹ ¢Í§ Windows ¨ÐáÊ´§ÃдѺ¾Åѧ§Ò¹ã¹»Ñ¨¨ØºÑ¹¢Í§áºµàµÍÃÕè ÇÒ§à¤ÍÃìà«ÍÃìà˹×Íäͤ͹ẵàµÍÃÕè/¾ÒÇàÇÍÃ캹·ÒÊ¡ìºÒÃìà¾×èÍ´ÙÃдѺ¡ÒêÒÃ쨢ͧẵàµÍÃÕè 34 ¡ÒÃÂ×´ÍÒÂØ¡ÒÃãªé§Ò¹áºµàµÍÃÕè ¡ÒÃÂ×´ÍÒÂØ ¡ÒÃãªé§Ò¹áºµàµÍÃÕè¨ÐªèÇÂãËé¤Ø³ä´éÃѺ¡Ò÷ӧҹÊÙ§ÊØ´¨Ò¡áºµàµÍÃÕè ÃÇÁ¶Ö§à»ç¹¡ÒÃÂ×´ÍÒÂØ¡ÒêÒÃì¨/ÃÕªÒÃì¨ áÅЪèÇÂà¾ÔèÁ»ÃÐÊÔ·¸ÔÀҾ㹡ÒÃÃÕªÒÃì¨ ¢Íá¹Ð¹ÓãËé¤Ø³·ÓµÒÁ¤Óá¹Ð¹Ó´éÒ¹ÅèÒ§¹Õé: • ¡Òë×éÍẵàµÍÃÕèàÊÃÔÁ • ãªéÊÒÂä¿ AC àÁ×èͨÓà»ç¹áÅÐãªé§Ò¹áºµàµÍÃÕèã¹¢³Ðà´Ô¹·Ò§ • ¶Í´¡ÒÃì´¾Õ«ÕÍÍ¡àÁ×èÍäÁèä´éãªé§Ò¹ à¹×èͧ¨Ò¡¡ÒÃì´¨Ðãªé¾Åѧ§Ò¹ÍÂèÒ§µèÍà¹×èͧ (ÊÓËÃѺºÒ§ÃØè¹) • à¡çºáºµàµÍÃÕèäÇéã¹·ÕèàÂç¹áÅÐáËé§ ÍسËÀÙÁÔ·Õèá¹Ð¹Ó¤×Í 10°C (50°F) ¶Ö§ 30°C (86°F) ÍسËÀÙÁÔÊÙ§¨Ð·ÓãËéẵàµÍÃÕè¤Ò»ÃШØä¿¿éÒÍÂèÒ§ÃÇ´àÃçÇ • ¡ÒÃÃÕªÒÃì¨ÁÒ¡à¡Ô¹ä»¨Ðà»ç¹¡ÒÃÅ´ÍÒÂØ¡ÒÃãªé§Ò¹áºµàµÍÃÕè • ¤ÍÂÃÐÇѧÃÑ¡ÉÒÍá´»àµÍÃì AC áÅÐẵàµÍÃÕè¢Í§¤Ø³ ¡ÒÃàµ×͹ẵàµÍÃÕèµèÓ àÁ×èÍ·Ó§Ò¹â´ÂãªéẵàµÍÃÕèãËé¤Í´ٷÕè µÑÇÇÑ´¾Åѧ§Ò¹ ¢Í§ Windows ¤Óàµ×͹: µèÍÍá´»àµÍÃì AC ãËéàÃçÇ·ÕèÊØ´à·èÒ·Õè·Óä´éËÒ¡»ÃÒ¡¯¡ÒÃàµ×͹ẵàµÍÃÕèµèÓ ¢éÍÁÙÅÍÒ¨ÊÙ−ËÒÂËÒ¡ãªéẵàµÍÃÕ訹ËÁ´áÅФÍÁ¾ÔÇàµÍÃì¨Ð»Ô´¡Ò÷ӧҹ ¾ÒÇàÇÍÃì«Ñ¾¾ÅÒ - 35 àÁ×èÍ»ÃÒ¡¯¡ÒÃàµ×͹ẵàµÍÃÕèµèÓ ÇÔ¸Õ»¯ÔºÑµÔ·Õèá¹Ð¹Ó¨Ð¢Öé¹ÍÂÙè¡ÑºÊ¶Ò¹¡Òóì¢Í§¤Ø³: ʶҹ¡ÒÃ³ì ¡ÒáÃзӷÕèá¹Ð¹Ó ÁÕÍá´»àµÍÃì AC áÅлÅÑê¡ä¿ 1. àÊÕºÍá´»àµÍÃì AC à¢éҡѺ¤ÍÁ¾ÔÇàµÍÃìáÅеèÍà¢éҡѺ»ÅÑê¡ä¿ 2. ºÑ¹·Ö¡ä¿Åì·Õèãªé§Ò¹ÍÂÙè·Ñé§ËÁ´ 3. ·Ó§Ò¹µèÍ »Ô´¤ÍÁ¾ÔÇàµÍÃìËÒ¡¤Ø³µéͧ¡ÒÃÃÕªÒÃì¨áºµàµÍÃÕè ÍÂèÒ§ÃÇ´àÃçÇ ÁÕẵàµÍÃÕèÊÓÃͧ·ÕèªÒÃì¨àµçÁ 1. ºÑ¹·Ö¡ä¿Åì·Õèãªé§Ò¹ÍÂÙè·Ñé§ËÁ´ 2. »Ô´á;¾ÅÔपÑè¹·Ñé§ËÁ´ 3. àÅ×Í¡»Ô´Ãкº»¯ÔºÑµÔ¡ÒÃà¾×èͻԴ¤ÍÁ¾ÔÇàµÍÃì 4. à»ÅÕè¹ẵàµÍÃÕè 5. à»Ô´¤ÍÁ¾ÔÇàµÍÃìáÅзӧҹµèÍ ÁÕÍá´»àµÍÃì AC 1. ºÑ¹·Ö¡ä¿Åì·Õèãªé§Ò¹ÍÂÙè·Ñé§ËÁ´ ËÃ×Í»ÅÑê¡ä¿ 2. »Ô´á;¾ÅÔपÑè¹·Ñé§ËÁ´ áÅФسäÁèÁÕẵàµÍÃÕèÊÓÃͧ 3. àÅ×Í¡»Ô´Ãкº»¯ÔºÑµÔ¡ÒÃà¾×èͻԴ¤ÍÁ¾ÔÇàµÍÃì 36 «Í¿µ ì á Ç Ã ì ¡ÒÃãªé Windows áÅЫͿ·ìáÇÃì¢Í§¤Ø³ Gateway¤ÍÁ¾ÔÇàµÍÃìÁÕ«Í¿·ìáÇÃì·Õè¨ÐªèÇÂãËé¤Ø³ãªé§Ò¹¤ÍÁ¾ÔÇàµÍÃì â»Ãá¡ÃÁ áÅÐËÁÇ´ËÁÙè¡Ò÷ӧҹµèÒ§æ ·ÕèÁÕãË麹¤ÍÁ¾ÔÇàµÍÃì¢Í§¤Ø³ â´Â¢Öé¹ÍÂÙè¡ÑºÃØè¹·Õè¤Ø³«×éÍ «Í¿·ìáÇÃì·Ñé§ËÁ´¹Õéä´éÃѺ ’¡ÒõԴµÑé§Åèǧ˹éÒ’ áÅоÃéÍÁãªé§Ò¹ ÍÂèÒ§äáçµÒÁ «Í¿·ìáÇÃìºÒ§µÑÇÍÒ¨ÁÕãË麹 CD ËÃ×Í DVD áÅеéͧä´éÃѺ¡ÒõԴµÑ駡è͹ËÒ¡¤Ø³µéͧ¡ÒÃãªé§Ò¹ à¾×èÍ·Óàªè¹¹Ñé¹ ãËéãÊèá¼è¹ CD ËÃ×Í DVD ÊÓËÃѺµÔ´µÑé§ ÇÔ«ÒÃì´ÊÓËÃѺ¡ÒõԴµÑ駨ÐàÃÔèÁ·Ó§Ò¹â´ÂÍѵâ¹ÁѵÔáÅзÑé§ËÁ´·Õè¤Ø³µéͧ·Ó¤×Í·ÓµÒÁ¤Óá¹Ð¹Ó·Õè»Ã Ò¡¯º¹Ë¹éÒ¨Í Welcome Center 㹤ÃÑé§áá·Õè¤Ø³à»Ô´¤ÍÁ¾ÔÇàµÍÃì¢Í§¤Ø³ ˹éÒµèÒ§ Welcome Center ¨Ðà»Ô´¢Öé¹ Welcome Center ¨Ðá¹Ð¹Ó¤Ø³ÊÁºÑµÔáÅÐà¤Ã×èͧÁ×ÍãËÁèæ ¢Í§ Windows ãËé¡Ñº¤Ø³ ¤Ø³ÊÒÁÒöà¢éÒÊÙè Welcome Center ä´éã¹ÀÒÂËÅѧâ´Â¤ÅÔ¡·Õè Start (àÃÔèÁµé¹) > Getting Started (àÃÔèÁµé¹ãªé§Ò¹) ¡ÒÃÃÑ¡ÉÒ¤ÇÒÁ»ÅÍ´ÀѺ¹ÍÔ¹àµÍÃìà¹çµ·ÕèÁÕãËé à»ç¹àÃ×èͧÊÓ¤Ñ−·Õè¨Ðµéͧ»¡»éͧ¤ÍÁ¾ÔÇàµÍÃì¢Í§¤Ø³ãËé»ÅÍ´ÀѨҡäÇÃÑÊáÅÐÀѤء¤ÒÁµèÒ§æ º¹ÍÔ¹àµÍÃìà¹çµ (´Ù·Õè¤ÇÒÁ»ÅÍ´ÀÑ º¹ã¹Ë¹éÒ 59) ÁժشÃÑ¡ÉÒ¤ÇÒÁ»ÅÍ´ÀѺ¹ÍÔ¹àµÍÃìà¹çµÃÇÁÃÐÂÐãªé§Ò¹¿ÃÕãËé àÁ×èÍàÃÔèÁãªé§Ò¹¤ÍÁ¾ÔÇàµÍÃì¢Í§¤Ø³ ¤Ø³¤ÇÃà»Ô´ãªé§Ò¹Ãкº¡Òûéͧ¡Ñ¹¹Õé¡è͹àª×èÍÁµèÍÍÔ¹àµÍÃìà¹çµ «Í¿µìáÇÃì - 37 ªØ´ÃÑ¡ÉÒ¤ÇÒÁ»ÅÍ´ÀѹÕéªèÇ»éͧ¡Ñ¹¤ÍÁ¾ÔÇàµÍÃì¢Í§¤Ø³¨Ò¡¡ÒÃãªé§Ò¹Í͹äŹìÅèÒÊØ´áÅлéͧ¡Ñ¹ ¢éÍÁÙÅÊèǹµÑǢͧ¤Ø³ (àÍ¡ÊÒÃà¡ÕèÂǡѺºÑ−ªÕ¸¹Ò¤Òà ËÁÒÂàÅ¢ºÑµÃà¤Ã´Ôµ ÃËÑʼèÒ¹ áÅÐÍ×è¹ æ ) â»Ãá¡ÃÁÊÃéÒ§ÊÃäì¼Å§Ò¹ ·Ó§Ò¹ÂÍ´àÂÕèÂÁ´éÇ Microsoft® Office 2010 - áÊ´§¤ÇÒÁ¤Ô´¢Í§¤Ø³ á¡é»Ñ−ËÒáÅзÓá¼¹§Ò¹»ÃШÓÇѹ¢Í§¤Ø³ãËé§èÒ´éÇ Office 2010 µÑ´áµè§ÀÒ¾¶èÒ - µÑ´áµè§§èÒÂáÅлÃÔé¹ÀÒ¾¶èÒ¢ͧ¤Ø³´éÇ Windows Live Photo Gallery áÅéǹÓä»áªÃìã¹ Facebook, YouTube™ ËÃ×Í Windows Live ¤é¹ËÒáÅÐàÅ×Í¡´éÇ Bing™ - ËÒáÅШѴ¤ÓµÍº·Õè¤Ø³µéͧ¡ÒÃâ´Âãªé Bing™ à¾×èÍ¡Ò÷ӧҹ·ÕèÃÇ´àÃçÇ¢Öé¹áÅСÒõѴÊԹ㨷Õèá¹èªÑ´ Gateway Recovery Management à¾×èÍà»ç¹¡ÒÃàµÃÕÂÁãËé¤ÍÁ¾ÔÇàµÍÃì¢Í§¤Ø³ÊÒÁÒöãªéµÑÇàÅ×Í¡¡ÒáÙé¤×¹Ãкºä´é ¤Ø³¤Ç¹ÊÃéÒ§´ÔÊ¡ìÊÓËÃѺ¡ÒáÙé¤×¹ã¹·Ñ¹·Õ·ÕèÊÒÁÒö·Óä´é ´ÙÃÒÂÅÐàÍÕ´à¾ÔèÁàµÔÁä´é·Õè ã¹Ë¹éÒ 87 38 Gateway Updater à¾×èÍãËéá¹èã¨ä´éÇèÒ¤ÍÁ¾ÔÇàµÍÃì¢Í§¤Ø³¹Ñé¹ÁÕä´ÃìàÇÍÃìáÅЫͿ·ìáÇÃì·ÕèÍѾവÅèÒÊØ´ â»Ã´ãªéâ»Ãá¡ÃÁ Gateway Updater 㹷ѹ·Õ·Õè¤Ø³ä´éàÊÃç¨ÊÔ鹡ÒáÓ˹´¤èÒ¡ÒÃàª×èÍÁµèÍÍÔ¹àµÍÃìà¹çµ â»Ãá¡ÃÁÍѾവ¹Õé¨ÐµÃǨÊͺÍѾവãËÁèæ ·Ø¡Çѹ áµèËÒ¡¤Ø³µéͧ¡ÒôÙÇèÒÁÕÍѾവã´æ ãËéàÅ×Í¡ËÃ×ÍäÁè ¤Ø³ÊÒÁÒöàÃÔèÁ¡ÒõÃǨÊͺ¡ÒÃÍѾവä´éµÅÍ´àÇÅÒ 1. ¤ÅÔ¡·Õè Start (àÃÔèÁ) > All Programs (â»Ãá¡ÃÁ·Ñé§ËÁ´) > Gateway > Gateway Updater ËÃ×ʹѺàºÔéŤÅÔ¡·Õèäͤ͹Gateway Updater º¹à´Ê¡ì·çÍ» 2. Gateway Updater ¨Ð·Ó¡Òäé¹ËÒàÇçºä«µìʹѹʹع¢Í§ Gateway à¾×èÍËÒà¤Ã×èͧÁ×ÍÍѾവµèÒ§æ ÊÓËÃѺ¤ÍÁ¾ÔÇàµÍÃì¢Í§¤Ø³µÒÁµÒÁÃÒ¡ÒâͧµÑÇÍѾവµèÒ§æ ·ÕèÁÕãËé 3. àÅ×Í¡ÍѾവ·Õè¤Ø³µéͧ¡ÒÃà¾×è͵ԴµÑé§ áÅФÅÔ¡·Õè»ØèÁ Install (µÔ´µÑé§) «Í¿µìáÇÃì - 39 ¡ÒÃàÅè¹ ä¿ÅìÁÑŵÔÁÕà´Õ ¤Ø³ÍÒ¨ãªé«Í¿·ìáÇÃìÁÕà´Õº¹¤ÍÁ¾ÔÇàµÍÃì¢Í§¤Ø³à¾×èÍàÅè¹à¾Å§ ÀҾ¹µÃì ËÃ×ÍÊäÅ´ìâªÇìÀÒ¾¶èÒ áÅдÙâ·Ã·Ñȹìä´é (ËÒ¡¤ÍÁ¾ÔÇàµÍÃì¢Í§¤Ø³ÁÕà¤Ã×èͧÃѺ·ÕÇÕ) µÑÇàÅ×Í¡Í×è¹æ ·Õè¨Ð͹Ø−ÒµãËé¤Ø³ÊÃéÒ§ CD ËÃ×Í DVD â»Ãá¡ÃÁÁÕà´ÕÂâ»Ãá¡ÃÁ˹Öè§ËÃ×ÍÁÒ¡¡ÇèÒ¹Ñé¹ä´é¶Ù¡µÔ´µÑé§äÇ麹¤ÍÁ¾ÔÇàµÍÃì¢Í§¤Ø³ Windows Media Player áÅеÑÇàÅ×Í¡àÊÃÔÁÍÂèÒ§ Windows Media Center ¹Ñé¹ÁÕãËé¨Ò¡ Microsoft â»Ãá¡ÃÁÁÕà´ÕÂÍ×è¹æ ÍÒ¨ä´éÃѺ¡ÒõԴµÑé§â´Â Gateway à¾×èÍÁͺ»ÃÐʺ¡ÒóìÁÕà´Õ·Õè´ÕÂÔ觢Öé¹ãËé¡Ñº¤Ø³ Windows Media Player Windows Media Player ÍÒ¨¶Ù¡ãªéà¾×èÍàÅè¹ä¿ÅìÍÍ´ÔâÍ MP3 ËÃ×Í WMA á¼è¹ CD ËÃ×Íä¿ÅìÇÔ´ÕâÍâ´ÂÊèǹãË−è ËÁÒÂà˵Ø: äÁèá¹Ð¹ÓãËé¤Ø³ãªé Windows Media Player à¾×èÍàÅè¹ÀҾ¹µÃì DVD â»Ãá¡ÃÁàÅè¹ÁÕà´ÕÂÍ×è¹æ (àªè¹ Windows Media Center) ¨ÐÁͺµÑÇàÅ×͡㹡ÒÃàÅè¹·ÕèÁÒ¡¡ÇèÒ 40 Windows Media Center (µÑÇàÅ×Í¡àÊÃÔÁ) ¤ÍÁ¾ÔÇàµÍÃìºÒ§ÃØè¹ÁÕ ÈÙ¹Âì¡ÅÒ§ ÁÕà´ÕÂÍÍÅÍÔ¹ÇѹÍÂèÒ§ Windows Media Center â»Ãá¡ÃÁ¹ÕéÊÒÁÒöãªéà¾×èͨѴ¡ÒáѺà¹×éÍËÒ ÁÑŵÔÁÕà´ÕÂä´éËÅÒ¡ËÅÒª¹Ô´ â´Â¹ÓàʹʹéÇÂàÁ¹Ù·Õèãªé§Ò¹§èÒ·ÕèÍÒ¨·Ó¡Ò äǺ¤ØÁä´éÍÂèÒ§§èÒ´Ò´éÇÂÃÕâÁ·¤Í¹â·Ã Å ¤Ø³ÊÒÁÒöÃѺªÁÃÒ¡Ò÷ÕÇÕÊ´æ ËÃ×ÍÃÒ¡Ò÷ÕÇÕ·ÕèºÑ¹·Ö¡äÇé (ËÒ¡¤ÍÁ¾ÔÇàµÍÃì¢Í§¤Ø³ÁÕà¤Ã×èͧÃѺ·ÕÇÕ), ÃѺ¿Ñ§à¾Å§´Ô¨ÔµÍÅ, ´ÙÀÒ¾áÅÐÇÔ´ÕâÍÊèǹµÑÇ, ÊÃéÒ§ CD áÅÐ DVD ËÃ×Íà¢éÒ¶Ö§¢éÍÁÙÅà¹×éÍËÒ¨Ò¡ºÃÔ¡ÒÃÍ͹äŹìµèÒ§æ à¾×èÍàÃÔèÁâ»Ãá¡ÃÁÁÕà´Õ·ÕèµÔ´µÑé§ÍÂÙ躹¤ÍÁ¾ÔÇàµÍÃì¢Í§¤Ø³ ãËé¤ÅÔ¡·Õè àÃÔèÁ > Windows Media Center ¡ÒõÑ駤èÒ ¢éͤÇÃÃÐÇѧ: ËÒ¡¤ÍÁ¾ÔÇàµÍÃì¢Í§¤Ø³ÁÕÃÕâÁ·¤Í¹â·ÃÅ ËÃ×Íà¤Ã×èͧÃѺ·ÕÇÕ ÍØ»¡Ã³ìàËÅèÒ¹Ñé¹µéͧ¶Ù¡àª×èÍÁµèÍáÅÐà»Ô´ãªé§Ò¹¡è͹·Õè¨ÐàÃÔèÁâ»Ãá¡ÃÁÁÕà´Õ 㹤ÃÑé§áá ¤ÃÑé§áá·Õè¤Ø³àÃÔèÁâ»Ãá¡ÃÁÁÕà´Õ â»Ãá¡ÃÁ¨ÐàÃÔèÁÇÔ«ÒÃì´¡ÒõÑ駤èÒ «Ö觨ЪèÇÂãËé¤Ø³¡Ó˹´¤èÒ¡ÒõÑ駤èÒ¾×é¹°Ò¹µèÒ§æ ä´é ãËéàÅ×Í¡µÑÇàÅ×Í¡ Express (´èǹ¾ÔàÈÉ)ËÒ¡ÁÕãËéàÅ×Í¡ãªé§Ò¹ ¨Ò¡¹Ñ鹤سÊÒÁÒö¡Ó˹´¤èÒµÑÇàÅ×Í¡µèÒ§æ à¾ÔèÁàµÔÁä´éµÒÁµéͧ¡Òà «Í¿µìáÇÃì - 41 ËÁÒÂà˵Ø: ËÒ¡¤Ø³ÁÕ¡ÒÃàª×èÍÁµèÍÍÔ¹àµÍÃìà¹çµ ä¡´ì (ä¡´ìâ»Ãá¡ÃÁÍÔàÅç¡·Ã͹ԡÊì) ¨ÐªèÇÂãËé¤Ø³´ÙÃÒª×èͧ͢ÃÒ¡Ò÷ÕÇջѨ¨ØºÑ¹ä´é «Ö觨ÐáÊ´§¢éÍÁÙÅà¤Ã×Í¢èÒÂáÅЪèͧ àªè¹à´ÕÂǡѺª×èÍÃÒ¡Òà ¤Ó͸ԺÒ áÅеÒÃÒ§¡ÒÃÍÍ¡ÍÒ¡ÒÈ Cyberlink PowerDVD (µÑÇàÅ×Í¡àÊÃÔÁ) ËÒ¡¤ÍÁ¾ÔÇàµÍÃì¢Í§¤Ø³¹Ñé¹ÁÕä´Ãì¿ Blu-ray ¤Ø³ÊÒÁÒö´ÙÀҾ¹µÃì Blu-ray ä´é´éÇ PowerDVD ¤Ø³ÊÒÁÒöàÃÔèÁ PowerDVD ä´éâ´Â¡ÒÃãÊèá¼è¹´ÔÊ¡ì Blu-ray áÅÐÃÍãËéâ»Ãá¡ÃÁàÃÔèÁ·Ó§Ò¹àͧâ´ÂÍѵâ¹ÁÑµÔ AutoPlay (àÅè¹Íѵâ¹ÁѵÔ) ¿Ñ§¡ìªÑè¹ AutoPlay ¢Í§ Windows ¨ÐªèÇÂãËé¤Ø³àÅ×Í¡ÇÔ¸Õ¡Ò÷Õè Windows ¨Ð¨Ñ´¡ÒáѺä¿ÅìÁÕà´Õº¹ÍØ»¡Ã³ì·ÕèÁÕ¾×é¹·Õèà¡çº¢éÍÁÙÅ·ÕèÊÒ ÁÒö¶Í´ÂéÒÂä´é (¡Åéͧ´Ô¨ÔµÍÅ CD DVD ÏÅÏ) ËÒ¡¤Ø³ä´éãÊèá¼è¹´ÔÊ¡ì·ÕèÁÕä¿ÅìµèÒ§æ (àªè¹ DVD ¡ÒÃì´Ë¹èǤÇÒÁ¨ÓËÃ×Í USB) Windows ¨ÐáÊ´§¡Åèͧä´ÍÐÅçÍ¡¢Öé¹ÁÒáÅéÇ¢ÍãËé¤Ø³àÅ×Í¡ÇèҤسµé ͧ¡ÒèÐà»Ô´ä¿ÅìàËÅèÒ¹Ñé¹ÍÂèÒ§äà µÑÇÍÂèÒ§àªè¹ ËÒ¡¤Ø³ä´éãÊèá¼è¹ CD ÍÍ´ÔâÍËÃ×ÍÀҾ¹µÃì DVD Windows ¨ÐáÊ´§¡Åèͧä´ÍÐÅçÍ¡¢Öé¹ÁÒâ´ÂÍѵâ¹ÁѵÔà¾×èÍ¢ÍãËé¤Ø³àÅ×Í¡ÇÔ¸Õ¡Ò÷Õè¤Ø³¨ÐàÅè¹ ËÒ¡ Windows ¢ÍãËé¤Ø³àÅ×Í¡à¤Ã×èͧàÅè¹ DVD àÃÒ¢Íá¹Ð¹ÓãËé¤Ø³àÅ×Í¡à¤Ã×èͧàÅè¹ DVD ·ÕèÁÕÁÒãËé¡ÑºªØ´«Í¿·ìáÇÃì¢Í§¤Ø³ (àªè¹ PowerDVD ËÃ×Í Windows Media Player) 42 ¡ÒÃàÅè¹ä¿Åì·Õè´ÒǹìâËÅ´ÁÒ ä¿Åì·Õè´ÒǹìâËÅ´ÁÒ¹Ñé¹ÍÒ¨·Ó§Ò¹ÃèÇÁ¡Ñºâ»Ãá¡ÃÁÁÕà´Õ·Õèä´éµÔ´µÑé§äÇ麹¤ÍÁ¾ÔÇàµÍÃì¢Í§¤Ø³ä´é ËÃ×ÍÍÒ¨µéͧ¡ÒÃâ»Ãá¡ÃÁã´â»Ãá¡ÃÁ˹Öè§â´Â੾ÒÐ ä¿ÅìµèÒ§æ ·ÕèÁտѧ¡ìªÑè¹ DRM ÁÒ´éÇ ÍÒ¨àÅè¹ä´é¡Ñºâ»Ãá¡ÃÁºÒ§â»Ãá¡ÃÁâ´Â੾ÒÐà·èÒ¹Ñé¹ (àªè¹ iTunes, Windows Media Player) ËÃ×ÍÍÒ¨àÅè¹ä´é੾Òк¹ÍØ»¡Ã³ì·Õèä´éÃѺ¡ÒÃÃѺÃͧà¾×èÍãªé¡Ñºä¿ÅìáµèÅлÃÐàÀ·à·èÒ¹Ñé¹ ä¿ÅìÃٻẺÍ×è¹æ ÍÒ¨µéͧ¡ÒõÑǶʹÃËÑÊ (codec) ÍÍ´ÔâÍËÃ×ÍÇÔ´ÕâÍ ·ÕèÍÒ¨äÁèä´éÃѺ¡ÒõԴµÑé§äÇ麹¤ÍÁ¾ÔÇàµÍÃì¢Í§¤Ø³ µÑǶʹÃËÑÊ µÑǶʹÃËÑʤ×Í«Í¿·ìáÇÃì·Õèãªéà¾×èÍ ºÕºÍÑ´ËÃ×Íá¡ä¿Åì´Ô¨ÔµÍÅÁÕà´Õ ÍÂèÒ§àªè¹à¾Å§ËÃ×ÍÇÔ´ÕâÍ Windows Media Player áÅÐâ»Ãá¡ÃÁÍ×è¹æ µèÒ§ãªéµÑǶʹÃËÑÊà¾×èÍàÅè¹áÅÐÊÃéÒ§ä¿Åì´Ô¨ÔµÍÅÁÕà´Õ µÑÇÍÂèÒ§àªè¹ àÁ×èͤسÃÔ»à¾Å§¨Ò¡ÍÍ´ÔâÍ CD ¢Í§¤Ø³ä»Âѧ¤ÍÁ¾ÔÇàµÍÃì à¤Ã×èͧàÅ蹨ÐãªéµÑÇà¢éÒÃËÑÊ Windows Media Audio 㹡ÒúպÍÑ´à¾Å§ãËéàÅç¡Å§ã¹ÃٻẺä¿Åì WMA àÁ×èͤسàÅè¹ä¿Åì WMA ¹Ñé¹ (ËÃ×Íä¿Åì WMA ã´æ ·ÕèÍҨʵÕÃÁÁÒ¨Ò¡àÇçºä«·ì) à¤Ã×èͧàÅè¹ÁÕà´Õ¨ÐãªéµÑǶʹÃËÑÊ Windows Media Audio ¹Õé㹡ÒäÅÒ¡ÒúպÍÑ´ä¿Åì à¾×èÍãËéÊÒÁÒöàÅè¹à¾Å§¼èÒ¹ÅÓ⾧¢Í§¤Ø³ä´é ·ÓäÁ©Ñ¹¨Ö§ä´éÃѺ¢éͤÇÒÁ·ÕèºÍ¡ÇèÒ¤ÍÁ¾ÔÇàµÍÃì¢Í§©Ñ¹¢Ò´µÑǶʹÃËÑÊ? ËÒ¡¤Ø³ÁÕ¢éͤÇÒÁ·ÕèºÍ¡ÇèÒ¤ÍÁ¾ÔÇàµÍÃì¢Í§¤Ø³¹Ñé¹¢Ò´µÑǶʹÃËÑÊ ¹Ñè¹ÍÒ¨ËÁÒ¶֧¤Ø³ä´éãªé§Ò¹ä¿Åì·Õè¶Ù¡ºÕºÍÑ´ÁÒ´éǵÑǶʹÃËÑÊÍ×è¹·Õè Windows ËÃ×Íà¤Ã×èͧàÅè¹ÁÕà´Õ¹äÁèä´éÁÕÁÒµÑé§áµèµé¹ 㹡óշÑèÇä» ¤Ø³ÊÒÁÒö´ÒǹìâËÅ´áÅеԴµÑ駵ÑǶʹÃËÑÊ·Õè¢Ò´ä»ä´éâ´Â¡ÒäÅÔ¡·Õè»ØèÁ Web Help º¹¢éͤÇÒÁáÊ´§¢éͼԴ¾ÅÒ´ â»Ã´´Ù·Õè Help and Support (µÑǪèÇÂàËÅ×ÍáÅÐʹѺʹع¢Í§) Windows à¾×èÍ¢éÍÁÙÅà¾ÔèÁàµÔÁ´éÇ «Í¿µìáÇÃì - 43 ¡ÒÃàÅè¹ÀҾ¹µÃì DVD ¤Ø³ÊÒÁÒöàÅè¹ÀҾ¹µÃì DVD 㹤ÍÁ¾ÔÇàµÍÃì¢Í§¤Ø³ä´é 1. ãÊèá¼è¹ DVD ÊÔè§ÊÓ¤Ñ−! àÁ×èͤسãªéà¤Ã×èͧàÅè¹ DVD à»ç¹¤ÃÑé§áá â»Ãá¡ÃÁ¨Ð¢ÍãËé¤Ø³»é͹¡ÒèӡѴ⫹ (Region Code) ¢éÍÁÙÅ DVD ¨Ð¶Ù¡¡Ó˹´Ë¹Öè§ÃËÑʨҡ ˡ⫹ â»Ã´´ÙµÒÃÒ§´éÒ¹ÅèÒ§ÊÓËÃѺ¢éÍÁÙÅ¡ÒèӡѴ⫹ÀҾ¹µÃì DVD àÁ×èÍä´Ãì¿ DVD ¢Í§¤Ø³¶Ù¡µÑ駤èÒ⫹ ä´Ã쿨ÐàÅè¹ DVD ¢Í§â«¹¹Ñé¹à·èÒ¹Ñé¹ ¤Ø³ÊÒÁÒöµÑ駤èÒ¡ÒèӡѴ⫹ä´éÊÙ§ÊØ´ËéÒ¤ÃÑé§ (ÃÇÁ¶Ö§¤ÃÑé§áá) ËÅѧ¨Ò¡¹Ñ鹡ÒèӡѴ⫹ÊØ´·éÒ·Õè¶Ù¡µÑ駤èÒ¨Ðà»ç¹¤èÒ·Õè¶Ù¡ãªé¶ÒÇà ¡ÒÃàÃÕ¡¤×¹ÎÒÃì´´ÔÊ¡ìäÁèä´éà»ç¹¡ÒÃÃÕà«ç·¨Ó¹Ç¹¤ÃÑé§ã¹¡ÒõÑ駤èÒ¡ÒèӡѴ⫹ 2. ÀҾ¹µÃì DVD ¨ÐàÅè¹â´ÂÍѵâ¹ÁѵÔÀÒÂã¹àÇÅÒÊͧ¶Ö§ÊÒÁÇÔ¹Ò·Õ ¡ÒèӡѴ⫹ (Region code) 1 2 3 4 5 6 »ÃÐà·ÈËÃ×Í⫹ ÊËÃÑ°ÍàÁÃÔ¡Ò á¤¹Ò´Ò ÂØâû, µÐÇѹÍÍ¡¡ÅÒ§, áÍ¿ÃÔ¡Òãµé, −Õè»Øè¹ àÍàªÕµÐÇѹÍÍ¡à©Õ§ãµé, äµéËÇѹ, à¡ÒËÅÕãµé ÅеԹÍàÁÃÔ¡Ò, ÍÍÊàµÃàÅÕÂ, ¹ÔÇ«ÕᏴì ÊËÀÒ¾â«àÇÕµ, áÍ¿ÃÔ¡Ò, ÍÔ¹à´Õ ÊÒ¸ÒóÃÑ°»ÃЪҪ¹¨Õ¹ ËÁÒÂà˵Ø: ÇÔ¸Õà»ÅÕ蹡ÒèӡѴ⫹ ãÊèÀҾ¹µÃì DVD ã¹â«¹·ÕèᵡµèÒ§¡Ñ¹ã¹ä´Ãì¿ DVD â»Ã´´Ù¤ÇÒÁªèÇÂàËÅ×ÍÍ͹äŹìÊÓËÃѺ¢éÍÁÙÅà¾ÔèÁàµÔÁ 44 à¤Ã×Í¢èÒÂÊѧ¤Á (µÑÇàÅ×Í¡àÊÃÔÁ) á;¾ÅÔपÑè¹à¤Ã×Í¢èÒÂÊѧ¤Á͹Ø−ÒµãËé¤Ø³ÊÒÁÒö´Ù¢éÍÁÙÅÍÑ ¾à´µ¢Í§à¾×è͹æ ä´éÍÂèÒ§ÃÇ´àÃçÇ áÅзӡÒÃÍѾവ¢éÍÁÙŵÑǤسàͧä´éâ´ÂäÁèµéͧÍÍ¡¨Ò¡à´Ê ¡ì·çÍ» ¤Ø³ÊÒÁÒöÃѺ¡ÒÃá¨é§àµ×͹ áÅÐʶҹ¡ÒóìÍѾവä´éâ´ÂµÃ§ÊÙèà´Ê¡ì·çÍ»¢Í§¤Ø³ â´Âãªéᶺ´éÒ¹¢éÒ§à¾×è͵ԴµÒÁà¤Ã×Í¢èÒÂÊѧ¤ÁËÅÒÂÃкº¾Ãé ÍÁ¡Ñ¹ (Facebook, YouTube áÅÐ Flickr) ËÁÒÂà˵Ø: á;¾ÅÔपÑè¹à¤Ã×Í¢èÒÂÊѧ¤Áä´éÃѺ¡ÒõԴµÑé§Åèǧ˹éÒà»ç¹µÑÇàÅ×Í¡ áÅÐÍÒ¨äÁèä´éÃѺ¡ÒõԴµÑ駺¹¤ÍÁ¾ÔÇàµÍÃì·Ñé§ËÁ´ ¤ÍÂÊѧࡵ¢éͤÇÒÁ¢Í§à¾×è͹ æ áÅСÒÃâ¾ÊµìÃÙ»ä´é·Ñ¹·Õ â´ÂÁÕ¡ÒÃá¨é§àµ×͹·Ø¡¤ÃÑ駷Õèà¾×è͹ (ËÃ×ͺؤ¤Å·ÕèàÅ×Í¡äÇé) ÁÕ¡Ô¨¡ÃÃÁãËÁè æ à¡Ô´¢Öé¹ ËÒ¡ÁÕ»ØèÁµÑÇàÅ×Í¡¤Ø³ÅѡɳФÕÂìºÍÃì´ à¤Ã×Í¢èÒÂÊѧ¤Á (»¡µÔ¨Ðà»ç¹¤ÕÂì¢ÇÒº¹ÊØ´) ¢Í§¤ÍÁ¾ÔÇàµÍÃì ãËé¡´à¾×èÍáÊ´§á;¾ÅÔपÑè¹ à¤Ã×Í¢èÒÂÊѧ¤Á ÅçÍ¡ÍÔ¹...ËÃ×ÍÊÁѤÃà¢éÒÃèÇÁ Êèǹº¹ÊØ´¢Í§á;¾ÅÔपÑè¹áÊ´§ÃÙ»»ÃШӵÑÇáÅТéÍÁÙźÑ−ªÕ¼Ùéãªé¨Ò¡ Facebook ËÒ¡¤Ø³ÂѧäÁèä´éÊÃéÒ§ËÃ×Íãªé¢éÍÁÙÅÊèǹµÑÇã¹ Facebook ÃÙ»ÀÒ¾º¹ÊØ´¨Ðà»ç¹ÀÒ¾äÁè»ÃÒ¡¯ª×èÍÊÕ¢ÒǺ¹¾×é¹ÊÕ¹éÓà§Ô¹ áÅÐäÁèÁÕ¢éÍÁÙÅáÊ´§ àÁ×èͤسàÃÔèÁãªé§Ò¹á;¾ÅÔपÑè¹ à¤Ã×Í¢èÒÂÊѧ¤Á ¨ÐÁÕ¤Ó¢ÍãËé¤Ø³ ÅçÍ¡ÍÔ¹ à¢éÒÊÙèà¤Ã×Í¢èÒÂÊѧ¤Á¢Í§¤Ø³ ËÒ¡¡Ò÷ӧҹäÁèà»ç¹ä»â´ÂÍѵâ¹ÁÑµÔ ãËé¤ÅÔ¡ ÅçÍ¡ÍÔ¹ «Í¿µìáÇÃì - 45 ·ÕèÊèǹº¹ÊØ´¢Í§Ë¹éÒµèÒ§ à¤Ã×Í¢èÒÂÊѧ¤Á ËÒ¡¤Ø³µéͧ¡ÒÃÊÃéÒ§¢éÍÁÙÅÊèǹµÑÇ Facebook ãËÁè ãËé¤ÅÔ¡ ŧ·ÐàºÕ¹ áÅзӵÒÁ¢Ñ鹵͹ ËÁÒÂà˵Ø: ¡Ô¨¡ÃÃÁ´éÒ¹Êѧ¤Á·Ñé§ËÁ´¨Óà»ç¹µéͧãªé¡ÒÃàª×èÍÁµèÍÍÔ¹àµÍÃìà¹çµ µÃǨÊͺãËéá¹èã¨ÇèҤسä´éàª×èÍÁµè͡ѺÍÔ¹àµÍÃìà¹çµÍÂÙè¡è͹¡ÒÃãªéá;¾ÅÔपÑè¹¹Õé ÊÔ·¸Ô¡ÒÃãªé§Ò¹ ÊÓËÃѺ¡ÒÃÃѺ¢éÍÁÙÅÍѾവ ¤Ø³µéͧÁÕÊÔ·¸Ô¡ÒÃãªé§Ò¹ã¹ºÑ−ªÕà¤Ã×Í¢èÒÂÊѧ¤Á¡è͹ ãËéá¡áµèÅкÑ−ªÕ㹡ÒÃàÃÔèÁãªé§Ò¹ ¤ÅÔ¡º¹á·çºà¤Ã×Í¢èÒ·Õè¤Ø³µéͧ¡ÒÃãªé§Ò¹ (Facebook, YouTube ËÃ×Í Flickr) ¤Ø³µéͧÁÕª×èͺÑ−ªÕ¼ÙéãªéáÅÐÃËÑʼèÒ¹ ËÃ×ÍÊÃéÒ§ºÑ−ªÕ¼ÙéãªéãËÁèËÒ¡ÂѧäÁèÁÕ ËÁÒÂà˵Ø: ¨´ºÑ¹·Ö¡¢éÍÁÙÅ·Ñé§ËÁ´·Õè¤Ø³ãªéÊÓËÃѺºÑ−ªÕ¼ÙéãªéãËÁè ÃÇÁ·Ñ駪×èͺÑ−ªÕ¼Ùéãªé ·ÕèÍÂÙèÍÕàÁÅ áÅÐÃËÑʼèÒ¹ à¡çº¢éÍÁÙÅàËÅèÒ¹ÕéäÇéã¹·Õè»ÅÍ´ÀÑ ÊÓËÃѺ¡ÒÃÍéÒ§ÍÔ§à¾×èÍà¢éÒÊÙèºÑ−ªÕ¢Í§¤Ø³ã¹Í¹Ò¤µ Facebook ËÒ¡¤Ø³ÁÕºÑ−ªÕ¼Ùéãªé¢Í§ Facebook áÅéÇ ãËé¤ÅÔ¡»ØèÁ ÅçÍ¡ÍÔ¹ à¾×èÍà¢éÒÊÙèÃкº ËÃ×Í Å§·ÐàºÕ¹ Facebook à¾×èÍÊÃéÒ§ºÑ−ªÕãËÁè ËÒ¡¤Ø³àÅ×Í¡ ŧ·ÐàºÕ¹ Facebook ¡ÃسҡÃÍ¡¢éÍÁÙÅ·Õè¨Óà»ç¹¾ÃéÍÁÍÕàÁŢͧ¤Ø³áÅÐÃËÑʼèÒ¹·Õè¶Ù¡µéͧ ¤Ø³µéͧ´Óà¹Ô¹¡ÒÃà¾×èÍÍéÒ§ÊÔ·¸Ô¡ÒÃãªé§Ò¹ÊÓËÃѺºÑ−ªÕ¢Í§¤Ø³ ¡ÃسÒÂÔ¹ÂÍÁ¡ÒÃãªé§Ò¹·Ø¡¢Ñ鹵͹ à¾×èÍãËé¤Ø³ÊÁºÑµÔ·Ñé§ËÁ´ã¹ à¤Ã×Í¢èÒÂÊѧ¤Á ·Ó§Ò¹ä´éµÒÁ»¡µÔ 46 YouTube ËÒ¡¤Ø³ÁÕºÑ−ªÕ¼Ùéãªé¢Í§ YouTube áÅéÇ ãËé¤ÅÔ¡»ØèÁ ÅçÍ¡ÍÔ¹ à¾×èÍà¢éÒÊÙèÃкº ËÃ×Í Å§·ÐàºÕ¹ YouTube à¾×èÍÊÃéÒ§ºÑ−ªÕãËÁè Flickr ËÒ¡¤Ø³ÁÕºÑ−ªÕ¼Ùéãªé¢Í§ flickr áÅéÇ ãËé¤ÅÔ¡»ØèÁ ÅçÍ¡ÍÔ¹ à¾×èÍà¢éÒÊÙèÃкº ËÃ×Í Å§·ÐàºÕ¹ flickr à¾×èÍÊÃéÒ§ºÑ−ªÕãËÁè Â×¹ÂѹÊÔ·¸Ô¡ÒÃãªé§Ò¹¢Í§¤Ø³ à¾×èÍãËé¤Ø³ÊÁºÑµÔ·Ñé§ËÁ´ã¹ à¤Ã×Í¢èÒÂÊѧ¤Á ·Ó§Ò¹ä´éµÒÁ»¡µÔ à¢éÒãªé§Ò¹ã¹à¤Ã×Í¢èÒÂÊѧ¤Á àÁ×èͤسÁÕÊÔ·¸Ô¡ÒÃãªé§Ò¹áÅéÇ ÃÙ»»ÃШӵÑǢͧ¤Ø³áÅÐʶҹТéÍÁÙŨлÃÒ¡® ¤Ø³ÊÒÁÒöÍѾവ¢éÍÁÙŹÕéä´éâ´Â¡ÒäÅÔ¡ ÇÔ¸ÕàÃ觴èǹ ¤ÅÔ¡º¹ÅÔ§¤ìà¾×èÍ´ÙÃÒÂÅÐàÍÕ´ã¹Ë¹éÒµèÒ§ãËÁè àªè¹ ¤ÅÔ¡·Õè Facebook à¾×èÍà»Ô´ºÑ−ªÕ¼Øéãªé Facebook ¢Í§¤Ø³áÅдÙÃÒÂÅÐàÍÕ´ ¤ÅÔ¡·Õèª×èÍÇÔ´ÕâÍ YouTube à¾×èͪÁÇÔ´ÕâÍ ¡Ã͡ʶҹТͧ¤Ø³ã¹ªèͧ ¤Ø³¡ÓÅѧ¤Ô´ÍÐäÃÍÂÙè áÅéǤÅÔ¡ áºè§»Ñ¹ à¾×è͹¢Í§¤Ø³ã¹ Facebook ¨ÐàËç¹Ê¶Ò¹Ð¢Í§¤Ø³·Ñ¹·Õ ÊÓËÃѺ¡ÒÃÊÃéÒ§ÍÑźÑéÁÃÙ»ÀÒ¾ãËÁèã¹ Facebook ãËéàÅ×Í¡ÃÙ»ÀÒ¾·Õè¤Ø³µéͧ¡ÒÃà¾ÔèÁ áÅéÇÅҡŧä»ã¹ÃÙ»»ÃШӵÑǢͧ¤Ø³ Ãкº¨ÐãËé¤Ø³¡ÃÍ¡ª×èÍÍÑźÑéÁáÅФÓ͸ԺÒ ¤ÅÔ¡·Õè ÍѾâËÅ´ à¾×èÍàÃÔèÁ¡ÒäѴÅÍ¡ÃÙ»ÀҾŧ㹺Ñ−ªÕ Facebook ¤ÅÔ¡·ÕèÅÙ¡ÈÃã¹á¶º´éÒ¹ÅèÒ§ à¾×èÍ´Ù˹éÒÍ×è¹ æ ËÒ¡ÁÕÃÒÂÅÐàÍÕ´ÁÒ¡¡ÇèÒ˹Öè§Ë¹éÒ «Í¿µìáÇÃì - 47 ¤ÅÔ¡·Õèà¤Ã×èͧËÁÒ¤ӶÒÁã¹á¶ºº¹ÊØ´ à¾×èÍ´ÙÇÔ¸ÕãªéÊÓËÃѺ à¤Ã×Í¢èÒÂÊѧ¤Á ¤ÅÔ¡·ÕèÅÙ¡ÈÃã¹á¶ºº¹ÊØ´ à¾×èÍ«è͹á;¾ÅÔपÑè¹àµçÁÃٻẺáÅÐáÊ´§á¶ºá¨é§àµ×͹¢¹Ò´àÅç¡·Õè´éÒ¹º¹ÊØ´¢Í§Ë¹éÒ¨Í ¤ÅÔ¡·Õèᶺá¨é§àµ×͹ (´éÒ¹ÅèÒ§) à¾×èÍ´Ù˹éÒµèÒ§àµçÁÃٻẺ·ÕèÊÃØ»¡Ô¨¡ÃÃÁ¢Í§à¾×è͹ æ ËÁÒÂà˵Ø: ËéÒÁãªéäͤ͹ X à¾×èÍÍÍ¡¨Ò¡à¤Ã×Í¢èÒÂÊѧ¤Á àÇé¹áµè¤Ø³µéͧ¡ÒÃËÂØ´ÃѺËÃ×ÍÊ觡ÒÃÍѾവ ãªéÅÙ¡ÈÃã¹á¶ºº¹ÊØ´ à¾×èÍáÊ´§á¶ºá¨é§àµ×͹ ´Ù¡ÒõͺÃѺáÅТéÍÁÙÅãËÁè æ ¢Í§¤Ø³ àÅ×Í¡á·çºÊÓËÃѺà¤Ã×Í¢èÒ·Õè¤Ø³µéͧ¡ÒÃáÊ´§: ÊÒÁÒöàÅ×Í¡»ØèÁà¤Ã×Í¢èÒ¢ͧáµèÅÐà¤Ã×Í¢èÒÂä´é áµÐà˹×Í»ØèÁà¾×èÍ´ÙÃÒÂÅÐàÍÕ´ àÅ×Í¡»ØèÁ·Õè¤Ø³µéͧ¡ÒôÙáÅéÇàÅ×è͹´ÙÃÒ¡Òà µÑÇÍÂèÒ§á·çº¢Í§ Facebook: »ØèÁáá áÅÐÊèǹ·ÕèáÊ´§àÁ×èÍàÅ×Í¡á·çºááä´éá¡è ¡ÒõͺÃѺãËÁè (ÊÓËÃѺ Facebook) ´ÙÁÒ¡·ÕèÊØ´ ÊÓËÃѺ YouTube áÅÐ ¼ÙéµÔ´µèÍ ÊÓËÃѺ Flickr ËÒ¡ÁÕÃÒÂÅÐàÍÕ´ÁÒ¡¡ÇèÒ˹Öè§Ë¹éÒ ãËéãªéÅÙ¡ÈÃã¹á¶º´éÒ¹ÅèÒ§à¾×èÍ´Ù˹éÒÍ×è¹ æ 48 ¡ÒÃà»ÅÕ蹡ÒõÑ駤èÒ ¤ÅÔ¡äͤ͹¡ÒõÑ駤èÒ à¾×èÍà¢éÒÊÙè¡ÒõÑ駤èÒà¤Ã×Í¢èÒÂÊѧ¤Á Live Update - ËÒ¡»ØèÁ Live Update ·Ó§Ò¹ ¤Ø³ÊÒÁÒö´ÒǹìâËÅ´áÅеԴµÑé§àÇÍÃìªÑè¹ÍѾവÊÓËÃѺá;¾ÅÔपÑè¹ã¹ à¤Ã×Í¢èÒÂÊѧ¤Á ¤ÅÔ¡·Õèá·çºÊÓËÃѺà¤Ã×Í¢èÒÂà¾×èÍ´Ù¡ÒõÑ駤èÒ੾ÒÐ ¤Ø³ÊÒÁÒöµÑ駤èҨӹǹ¤ÃÑ駷ÕèàÅ×Í¡ã¹à¤Ã×Í¢èÒ (»ÃѺ¨Ó¹Ç¹¤ÃÑé§) áÅÐÍÍ¡¨Ò¡Ãкº¢Í§à¤Ã×Í¢èÒ·Õèà¨ÒШ§ã¹Êèǹ¹Õéä´é ¤ÅÔ¡·Õè X à¾×èÍÍÍ¡¨Ò¡Êèǹ¢Í§¡ÒõÑ駤èÒ «Í¿µìáÇÃì - 49 ÍÔ¹àµÍÃìà¹çµ ¢Ñ鹵͹áẹà¹çµ ¡Òû¡»éͧ¤ÍÁ¾ÔÇàµÍÃì¢Í§¤Ø³ à»ç¹àÃ×èͧÊÓ¤Ñ−·Õè¨Ðµéͧ»¡»éͧ¤ÍÁ¾ÔÇàµÍÃì¢Í§¤Ø³ãËé»ÅÍ´ÀѨҡäÇÃÑÊáÅÐÀѤء¤ÒÁµèÒ§æ º¹ÍÔ¹àµÍÃìà¹çµ (´Ù·Õè¡ÒÃÃÑ¡ÉÒ¤ÇÒÁ»ÅÍ´ÀѺ¹ÍÔ¹àµÍÃìà¹çµ·ÕèÁÕãËé º¹ã¹Ë¹éÒ 37 áÅФÇÒÁ»ÅÍ´ÀÑ º¹ã¹Ë¹éÒ 59) ¢Íá¹Ð¹ÓãËéãªéâ»Ãá¡ÃÁÃÑ¡ÉÒ¤ÇÒÁ»ÅÍ´ÀѺ¹ÍÔ¹àµÍÃìà¹çµ·Õèãªé¡Ñ¹ÍÂÙè·ÑèÇä»àÁ×èͤسàÃÔèÁãªé§Ò¹¤ÍÁ ¾ÔÇàµÍÃì¢Í§¤Ø³à»ç¹¤ÃÑé§áá ¤Ø³¤ÇèÐà»Ô´ãªé§Ò¹¡Òûéͧ¡Ñ¹¹Õé㹷ѹ·Õ·ÕèÊÒÁÒö·Óä´é â´Â੾ÒÐÍÂèÒ§ÂÔ觡è͹·Õè¤Ø³¨Ðàª×èÍÁµèÍà¢éҡѺÍÔ¹àµÍÃìà¹çµ àÅ×Í¡ ¼ÙéãËéºÃÔ¡ÒÃÍÔ¹àµÍÃìà¹çµ ¡ÒÃãªé§Ò¹ÍÔ¹àµÍÃìà¹çµ¹Ñ鹡ÅÒÂà»ç¹àÃ×èͧ»¡µÔ㹡ÒÃãªé§Ò¹¤ÍÁ¾ÔÇàµÍÃì»ÃÐ ¨ÓÇѹä»áÅéÇ ´éÇ¢Ñ鹵͹§èÒÂæ äÁè¡Õè¢Ñ鹵͹¡çÊÒÁÒöàª×èÍÁµèͤسà¢éҡѺ¤ÇÒÁÃÙéáÅÐà¤Ã×èͧÁ×Í㹡ÒÃÊ×èÍÊÒÃÁ Ò¡ÁÒÂËÅÒÂÃٻẺ à¾×èÍ·Ó¢Ñ鹵͹àËÅèÒ¹ÕéãËéÊÓàÃ稤سµéͧàÅ×Í¡¼ÙéãËéºÃÔ¡ÒÃÍÔ¹àµÍÃìà¹çµ (ISP) àÊÕ¡è͹ «Ö觼ÙéãËéºÃÔ¡ÒùÕé¨Ðà»ç¹¼ÙéãËéºÃÔ¡ÒáÒÃàª×èÍÁµèÍÃÐËÇèÒ§¤Ø³¡ÑºÍÔ¹àµÍÃìà¹çµ ¤Ø³¤Ç÷ӡÒä鹤ÇéÒà¡ÕèÂǡѺ ISP ã¹·éͧ¶Ô蹢ͧ¤Ø³ â´ÂÍÂèÒÅ×Á·Õè¨Ð¾Ù´¤Ø¡Ѻà¾×è͹æ 50 áÅФÃͺ¤ÃÑÇà¡ÕèÂǡѺ»ÃÐʺ¡Òóì㹡ÒÃãªé§Ò¹ËÃ×͵ÃǨÊͺº·ÇÔ¨ÒóìáÅÐÃÒ§ҹ¡ÒÃãªé§Ò¹¢Í §ÅÙ¡¤éÒÊÓËÃѺ ISP à¨éÒ¹Ñé¹æ ISP ·Õè¤Ø³àÅ×Í¡¨ÐÁͺ¤Óá¹Ð¹Óà¡ÕèÂǡѺÇÔ¸Õ¡ÒÃàª×èÍÁµèÍà¢éҡѺÍÔ¹àµÍÃìà¹çµãËé¡Ñº¤Ø³ (¤Ø³ÍÒ¨µéͧ¡ÒëͿ·ìáÇÃìËÃ×Í ‘¡Åèͧ’ ¾ÔàÈÉà¾ÔèÁàµÔÁà¾×èÍàª×èÍÁµè͡ѺÊÒÂâ·ÃÈѾ·ì¢Í§¤Ø³ »ÃÐàÀ·¡ÒÃàª×èÍÁµèÍ ¢Öé¹ÍÂÙè¡ÑºÃØ蹢ͧ¤ÍÁ¾ÔÇàµÍÃì ʶҹ·Õè áÅФÇÒÁµéͧ¡ÒÃ㹡ÒÃÊ×èÍÊÒâͧ¤Ø³ ¤Ø³ÁÕËÅÒÂÇÔ¸Õ¡ÒÃ㹡ÒÃàª×èÍÁµèÍÍÔ¹àµÍÃìà¹çµ ËÁعÊÒ ¤ÍÁ¾ÔÇàµÍÃìºÒ§à¤Ã×èͧÁդ͹à¹ç¡àµÍÃìÊÓËÃѺËÁعÊÒÂâ·ÃÈѾ·ì (âÁà´çÁ) «Ö觨ЪèÇÂãËé¤Ø³ÊÒÁÒöàª×èÍÁµè͡ѺÍÔ¹àµÍÃìà¹çµâ´ÂãªéÊÒÂâ·ÃÈѾ·ì¢Í§¤Ø³ ´éÇ¡ÒÃàª×èÍÁµèÍẺËÁعÊÒÂâ·ÃÈѾ·ì ¤Ø³äÁèÊÒÁÒöãªé§Ò¹âÁà´çÁáÅÐâ·ÃÈѾ·ìä´é¾ÃéÍÁæ ¡Ñ¹º¹ÊÒÂâ·ÃÈѾ·ìÊÒÂà´ÕÂÇä´é ¡ÒÃàª×èÍÁµèÍ»ÃÐàÀ·¹Õé¹Ñ鹨ТÍá¹Ð¹ÓãËéãªé੾ÒÐàÁ×èͤسÁÕ¡ÒÃãªé§Ò¹ÍÔ¹àµÍÃìà¹çµÍÂèÒ§¨Ó¡Ñ´à·èÒ¹Ñé ¹à¹×èͧ¨Ò¡¤ÇÒÁàÃçÇ㹡ÒÃàª×èÍÁµè͹Ñé¹µèÓáÅÐâ´Â·ÑèÇä»áÅéǨФԴ¤èÒºÃÔ¡ÒÃ㹡ÒÃàª×èÍÁµèÍà»ç¹ÃÒªÑè ÇâÁ§ DSL (àªè¹ ADSL) DSL (Digital Subscriber Line) ¤×Í¡ÒÃàª×èÍÁµèÍ·Õè ‘à»Ô´ÍÂÙèµÅÍ´àÇÅÒ’ «Ö觷ӧҹ¼èÒ¹ÊÒÂâ·ÃÈѾ·ì à¹×èͧ¨Ò¡ DSL áÅÐâ·ÃÈѾ·ìäÁèä´éãªé¤ÇÒÁ¶Õèà´ÕÂǡѹ ¤Ø³¨Ö§ÊÒÁÒöãªéâ·ÃÈѾ·ìä´é¾ÃéÍÁ¡Ñº¡ÒÃàª×èÍÁµèÍÍÔ¹àµÍÃìà¹çµ (â´Â¨Óà»ç¹µéͧãªé ‘äÁâ¤Ã¿ÔÅàµÍÃì’ µè͡Ѻâ·ÃÈѾ·ìáµèÅÐà¤Ã×èͧà¾×èÍËÅÕ¡àÅÕ觡ÒÃú¡Ç¹) à¾×èÍãËéÊÒÁÒöãªé§Ò¹ DSL ä´é ÍÔ¹àµÍÃìà¹çµ - 51 ¤Ø³µéͧÍÂÙè㹺ÃÔàdzã¡Åéà¤Õ§¡ÑºªØÁÊÒÂâ·ÃÈѾ·ì·ÕèÁÕ¡ÒõԴµÑé§ DSL äÇé (ºÒ§¤ÃÑ駨ÐäÁèÁÕãËéºÃÔ¡ÒÃã¹¾×é¹·ÕèËèÒ§ä¡Å) ¤ÇÒÁàÃçÇ㹡ÒÃàª×èÍÁµè͹Ñé¹áµ¡µèÒ§¡Ñ¹ä»µÒÁʶҹ·Õè¢Í§¤Ø³ áµèâ´Â·ÑèÇä»áÅéÇ DSL ¹Ñ鹨ÐÁͺ¡ÒÃàª×èÍÁµèÍÍÔ¹àµÍÃìà¹çµ·ÕèÃÇ´àÃçÇáÅÐàª×èͶ×Íä´é à¹×èͧ¨Ò¡¡ÒÃàª×èÍÁµè͹Ñ鹨Ðà»Ô´ÍÂÙèµÅÍ´àÇÅÒ â´Â»¡µÔáÅéǨ֧¤Ô´¤èÒºÃÔ¡ÒÃà»ç¹ÃÒÂà´×͹ ËÁÒÂà˵Ø: ¡ÒÃàª×èÍÁµèÍ DSL ¹Ñ鹨Óà»ç¹µéͧãªéâÁà´çÁ·ÕèàËÁÒÐÊÁ â´Â»¡µÔáÅéÇ ISP ¨ÐÁͺâÁà´çÁãËé¡Ñº¤Ø³àÁ×èͤس¨´·ÐàºÕ¹ãªéºÃÔ¡Òà âÁà´çÁÊèǹÁÒ¡¨ÐÁÕ ‘àÃÒ·ìàµÍÃì’ ·Õè¨ÐÁͺ¡ÒÃà¢éÒãªé§Ò¹à¤Ã×Í¢èÒÂáÅÐÃкº wi-fi à¤àºÔéÅ ¡ÒÃàª×èÍÁµèÍẺà¤àºÔéŨÐÁͺ¡ÒÃãËéºÃÔ¡ÒÃÍÔ¹àµÍÃìà¹çµ·ÕèÃÇ´àÃçÇáÅÐ ‘à»Ô´ÍÂÙèµÅÍ´àÇÅÒ’ ¼èÒ¹·Ò§ÊÒÂà¤àºÔéÅâ·Ã·Ñȹì â´Â·ÑèÇ仨ÐÁÕ¡ÒÃãËéºÃÔ¡ÒùÕéã¹àÁ×ͧãË−èæ ¤Ø³ÊÒÁÒö ãªéâ·ÃÈѾ·ì¢Í§¤Ø³áÅÐÃѺªÁà¤àºÔéÅ·ÕÇÕä´éã¹àÇÅÒà´ÕÂǡѹ¡Ñº·Õè¤Ø³àª×èÍÁµè͡ѺÍÔ¹àµÍÃìà¹çµ ¡ÒÃàª×èÍÁµèÍà¤Ã×Í¢èÒ LAN (Local Area Network) ¤×Í¡ÅØèÁ¢Í§¤ÍÁ¾ÔÇàµÍÃì (àªè¹ ·ÕèÍÂÙèÀÒÂã¹ÍÒ¤ÒÃÊӹѡ§Ò¹ËÃ×Í·ÕèºéÒ¹) ·Õèãªé§Ò¹ÊÒÂáÅзÃѾÂÒ¡Ã㹡ÒÃÊ×èÍÊÒ÷ÑèÇä»ÃèÇÁ¡Ñ¹ àÁ×èͤسä´éµÑé§à¤Ã×Í¢èÒ¢Öé¹ ¤Ø³ÊÒÁÒö¨Ðáºè§»Ñ¹ä¿Åì ÍØ»¡Ã³ìµè;èǧ (àªè¹ à¤Ã×èͧ¾ÔÁ¾ì) áÅСÒÃàª×èÍÁµèÍÍÔ¹àµÍÃìà¹çµÃèÇÁ¡Ñ¹ä´é ¤Ø³ÊÒÁÒöµÑ駤èÒ LAN ä´éâ´Âãªéà·¤â¹âÅÂÕẺãªéÊÒ (àªè¹ ÍÕà¸ÍÃìà¹çµ) ËÃ×Íà·¤â¹âÅÂÕẺäÃéÊÒ (àªè¹ WiFi ËÃ×Í Bluetooth) 52 à¤Ã×Í¢èÒÂäÃéÊÒ LAN äÃéÊÒÂËÃ×Í WLAN ¤×Íà¤Ã×Í¢èÒÂÀÒÂã¹¾×é¹·ÕèẺäÃéÊÒ «Ö觨ÐÊÒÁÒöàª×èÍÁ⧤ÍÁ¾ÔÇàµÍÃìÊͧà¤Ã×èͧËÃ×ÍÁÒ¡¡ÇèÒ¹Ñé¹à¢éÒ´éÇ¡ѹä´éâ´ÂäÁèµéͧãªéÊÒÂã´æ ¡ÒõÑ駤èÒà¤Ã×Í¢èÒÂäÃéÊÒ¹Ñ鹧èÒ´ÒÂáÅШЪèÇÂãËé¤Ø³áºè§»Ñ¹ä¿Åì ÍØ»¡Ã³ìµè;èǧ áÅСÒÃàª×èÍÁµèÍÍÔ¹àµÍÃìà¹çµÃèÇÁ¡Ñ¹ä´é ÍÐää×Í»ÃÐ⪹ì·Õèä´é¨Ò¡à¤Ã×Í¢èÒÂäÃéÊÒÂ? à¤Å×è͹·Õèä´é Ãкº LAN äÃéÊÒ¹Ñ鹪èÇÂãËé¤Ø³áÅмÙéãªé¤¹Í×è¹æ ã¹à¤Ã×Í¢èÒÂÀÒÂ㹺éÒ¹¢Í§¤Ø³¹Ñé¹à¢éÒãªé§Ò¹ä¿ÅìáÅÐÍØ»¡Ã³ìµèÒ§æ ÃèÇÁ¡Ñ¹ä´é¼èÒ¹·Ò§à¤Ã×Í¢èÒ àªè¹à¤Ã×èͧ¾ÔÁ¾ìËÃ×Íà¤Ã×èͧÊ᡹ ÍÕ¡·Ñ駤سÂѧÊÒÁÒöãªé§Ò¹¡ÒÃàª×èÍÁµèÍÍÔ¹àµÍÃìà¹çµÃèÇÁ¡Ñ¹¡Ñº¤ÍÁ¾ÔÇàµÍÃìà¤Ã×èͧÍ×è¹æ 㹺éÒ¹¢Í§¤Ø³ä´é´éÇ ¡ÒõԴµÑ駷ÕèÃÇ´àÃçÇáÅЧèÒ´Ò ¡ÒõԴµÑé§Ãкº LAN äÃéÊÒ¹Ñé¹ÊÒÁÒö·Óä´éÍÂèÒ§ÃÇ´àÃçÇáÅЧèÒ´Ò áÅÐÂѧ¢¨Ñ´¤ÇÒÁÂØè§ÂÒ¡·Õèµéͧà´Ô¹ÊÒµèÒ§æ ¼èÒ¹¡ÓᾧáÅÐྴҹÍÍ¡ä» ÍÔ¹àµÍÃìà¹çµ - 53 Êèǹ»ÃСͺ¢Í§ LAN äÃéÊÒ à¾×è͵Ñ駤èÒà¤Ã×Í¢èÒÂäÃéÊÒ·ÕèºéÒ¹¢Í§¤Ø³ ¤Ø³¨Óà»ç¹µéͧÁÕÊÔè§àËÅèÒ¹Õé: ¨Ø´àª×èÍÁµèÍ (àÃÒ·ìàµÍÃì) ¨Ø´àª×èÍÁµèÍ (àÃÒ·ìàµÍÃì) ¤×ÍÍØ»¡Ã³ì㹡ÒÃÃѺÊè§ÊÑ−−Ò³Êͧ·ÔÈ·Ò§·Õè¨Ðá¼è¡ÃШÒ¢éÍÁÙÅä»ÂѧºÃÔàdzâ´ÂÃͺ ¨Ø´àª×èÍÁµè͹Ñé¹·Ó§Ò¹à»ç¹µÑÇ¡ÅÒ§ÃÐËÇèÒ§à¤Ã×Í¢èÒÂẺãªéÊÒÂáÅÐẺäÃéÊÒ àÃÒ·ìàµÍÃìÊèǹÁÒ¡¨ÐÁÕâÁà´çÁ DSL ã¹µÑÇ·Õè¨ÐªèÇÂãËé¤Ø³ÊÒÁÒöà¢éÒãªé§Ò¹¡ÒÃàª×èÍÁµèÍ DSL ¤ÇÒÁàÃçÇÊÙ§ä´é â´Â·ÑèÇä» ISP (¼ÙéãËéºÃÔ¡ÒÃÍÔ¹àµÍÃìà¹çµ) ·Õè¤Ø³ä´éàÅ×Í¡ãªéºÃÔ¡ÒùÑ鹨ÐÁÕâÁà´çÁ/ àÃÒ·ìàµÍÃìÁÒãËéàÁ×èÍÊÁѤÃãªéºÃÔ¡Òà ÍèÒ¹àÍ¡ÊÒ÷ÕèÁҡѺ¨Ø´àª×èÍÁµèÍ/ àÃÒ·ìàµÍÃì¢Í§¤Ø³ãËéÅÐàÍÕ´à¾×èÍ´ÙÃÒÂÅÐàÍÕ´¤Óá¹Ð¹Ó㹡ÒõԴµÑé§ ÊÒÂà¤àºÔéÅà¤Ã×Í¢èÒ (RJ45) ÊÒÂà¤àºÔéÅà¤Ã×Í¢èÒ (ËÃ×ÍàÃÕ¡ÇèÒÊÒÂà¤àºÔéÅ RJ45) ¹Ñé¹ãªéà¾×èÍàª×èÍÁµèÍâÎʵì¤ÍÁ¾ÔÇàµÍÃìà¢éҡѺ¨Ø´àª×èÍÁµèÍ (´ÙÀÒ¾»ÃСͺ´éÒ¹ÅèÒ§) ÊÒÂà¤àºÔéŪ¹Ô´¹Õé¹Ñé¹ÂѧÊÒÁÒöãªéà¾×èÍàª×èÍÁµè͡ѺÍØ»¡Ã³ìÀÒ¹͡à¢éҡѺ¨Ø´àª×èÍÁµèÍä´éÍÕ¡´éÇ 54 Íá´»àµÍÃìäÃéÊÒ 1. 2. 3. 4. 5. 6. 7. á¼¹ÀÒ¾¢Í§à¤Ã×Í¢èÒÂ㹡Ò÷ӧҹ ¨Ø´àª×èÍÁµèÍ/àÃÒ·ìàµÍÃì ¤ÍÁ¾ÔÇàµÍÃìà´Ê¡ì·çÍ» 5 âÁà´çÁ à¤Ã×èͧ¾ÔÁ¾ì ¤ÍÁ¾ÔÇàµÍÃìẺ¾¡¾Ò PDA/ÊÁÒÃì·â¿¹ ÊÒÂà¤àºÔéÅà¤Ã×Í¢èÒ (RJ45) 4 1 3 7 2 6 ¡ÒÃà»Ô´/»Ô´¡ÒÃàª×èÍÁµèÍà¤Ã×Í¢èÒ WiFi ËÒ¡¤ÍÁ¾ÔÇàµÍÃì¢Í§¤Ø³ÁÕÃкºäÃéÊÒ áµèäÁèÁÕ»ØèÁ ¡ÒÃÊ×èÍÊÒäس¡çÊÒÁÒöà»Ô´ËÃ×ͻԴà¤Ã×Í¢èÒÂäÃéÊÒ¢ͧ¤Ø³ ËÃ×ͤǺ¤ØÁÊÔ觷Õèãªé§Ò¹ÃèÇÁ¡Ñ¹º¹à¤Ã×Í¢èÒÂä´é´éǵÑÇàÅ×Í¡¡ÒèѴ¡ÒÃà¤Ã×Í¢èÒ ¤ÅÔ¡·Õè àÃÔèÁ ἧ¤Çº¤ØÁ > à¤Ã×Í¢èÒÂáÅÐÍÔ¹àµÍÃìà¹çµ > à¤Ã×Í¢èÒÂáÅÐÈÙ¹Âì¡ÒÃãªé§Ò¹ÃèÇÁ¡Ñ¹ > ÍÔ¹àµÍÃìà¹çµ - 55 ·èͧÍÔ¹àµÍÃìà¹çµ! à¾×èÍ·èͧÍÔ¹àµÍÃìà¹çµ ¤Ø³¨Óà»ç¹µéͧÁÕâ»Ãá¡ÃÁ·ÕèàÃÕ¡ÇèÒºÃÒÇà«ÍÃìÍÔ¹àµÍÃìà¹çµ Internet Explorer Áͺ¡ÒÃãªé§Ò¹¡ÒÃàÃÕ¡´ÙàÇ纷Õè§èÒ´ÒÂáÅлÅÍ´ÀÑ ·Ñ¹·Õ·Õè¤Ø³ä´éµÔ´µÑ駡ÒÃà¢éÒãªé§Ò¹ÍÔ¹àµÍÃìà¹çµ¢Í§¤Ø³áÅФسä´éàª×èÍÁµè͡ѺÍÔ ¹àµÍÃìà¹çµ ãËé¤ÅÔ¡·Õèªç͵¤Ñ· Internet Explorer ·ÕèÍÂÙ躹à´Ê¡ì·çÍ»¢Í§ Windows áÅéÇãËé»ÃÐʺ¡Òóì¡ÒÃãªé§Ò¹ÍÔ¹àµÍÃìà¹çµ¢Í§¤Ø³¡éÒÇÊÙèÍÕ¡ÃдѺ! 56 ¤Ø³ÊÁºÑµÔ¢Í§ Internet Explorer ÀÒ¾´éÒ¹ÅèÒ§¹ÕéáÊ´§¶Ö§Ë¹éÒàÃÔèÁµé¹¢Í§ºÃÒÇà«ÍÃì Internet Explorer ¤Ó͸ԺÒÂÊÑé¹æ ¢Í§ÊèǹÊÓ¤Ñ−ºÒ§Êèǹ¢Í§ºÃÒÇà«ÍÃì¹Ñé¹ÁÕãËéÍÂÙè´éÒ¹ÅèÒ§ 4 5 6 7 8 9 3 10 2 1 1. á·çº´èǹ: àÅ×Í¡áÅéÇàÅ×è͹ä»Âѧá·çºµèÒ§æ ·Õèà»Ô´ÍÂÙè¼èÒ¹ÀÒ¾¢¹Ò´ÂèÍ·ÕèáÊ´§á·çºµèÒ§æ º¹Ë¹éÒµèÒ§ºÒ¹à´ÕÂÇ 2. ÈÙ¹ÂìÃÒ¡ÒÃâ»Ã´: ¨Ñ´¡ÒÃàÇçºä«µìâ»Ã´¢Í§¤Ø³ »ÃÐÇѵԡÒÃàÃÕ¡´Ù¢Í§¤Ø³ áÅСÒÃÊÁѤÃãªé§Ò¹ RSS Feed ¢Í§¤Ø³ä´é´éÇ¡ÒäÅÔ¡à¾Õ§äÁè¡Õè¤ÃÑé§ 3. ᶺ Bing: ¤é¹ËÒàÇçºä«µìáÅÐãªéà¤Ã×èͧÁ×Í Bing à¾×èÍá¨é§¢èÒÇãËé¡Ñº¤Ø³ ¡Ã͡Ẻ¿ÍÃìÁÍѵâ¹ÁÑµÔ ãªé§Ò¹Í͹äŹìÍÂèÒ§»ÅÍ´ÀÑÂáÅÐÍ×è¹ æ 4. »ØèÁÂé͹¡ÅѺáÅÐ仢éҧ˹éÒ àÅ×è͹ä»Âѧ˹éÒ·Õè¤Ø³à¤Âà¢éÒªÁÁÒáÅéÇ ÍÔ¹àµÍÃìà¹çµ - 57 5. ᶺ·ÕèÍÂÙè: ¾ÔÁ¾ì·ÕèÍÂÙèÍÔ¹àµÍÃìà¹çµ (àªè¹ www.gateway.com) áÅéÇ¡´»ØèÁ Enter º¹¤ÕÂìºÍÃ촢ͧ¤Ø³ ¨Ðà»ç¹¡ÒùӤسä»Âѧ·ÕèÍÂÙè·Õè¤Ø³¾ÔÁ¾ìŧä»â´ÂµÃ§ 6. á·çº: ´Ù䫵ìËÅÒÂæ 䫵캹˹éÒµèÒ§ºÃÒÇà«ÍÃìà´ÕÂÇ´éÇ¡ÒÃÊÅѺä»ÁҨҡ䫵ì˹Ö觼èÒ¹·Ò§á·çºµèÒ§æ ·ÕèÍÂÙ躹¡Ãͺ¢Í§ºÃÒÇà«ÍÃì 7. RSS feeds: ªèÇÂãËé¤Ø³µÔ´µÒÁàÇçºä«µìâ»Ã´¢Í§¤Ø³ä´éÍÂèÒ§Íѵâ¹ÁÑµÔ äͤ͹º¹á¶ºà¤Ã×èͧÁ×ÍáÊ´§ÇèÒä«·ì¹ÕéÁͺºÃÔ¡ÒÃÊÁѤÃÃѺ¿Õ´·Õè¨Ðá¨é§ãËé¤Ø³·ÃÒºàÁ×èÍà¹×éÍËÒ¹Õé ÁÕ¡ÒÃÍѾവ ºÃÒÇà«ÍÃì¢Í§¤Ø³¨ÐÊè§Áͺ¢éÍÁÙÅä»ÂѧÈÙ¹ÂìÃÒ¡ÒÃâ»Ã´¢Í§¤Ø³ 㹵͹¹Õé¤Ø³ÊÒÁÒöÍèÒ¹ËÑÇ¢éÍ¢èÒÇ ¼Å¡ÕÌÒ ÏÅÏ ä´é·Ñ¹·Õ·ÕèÁÕÃÒ§ҹà¢éÒÁÒ 8. ÂèÍ ¢ÂÒ ËÃ×ͻԴ˹éÒµèÒ§ 9. ¡Åèͧ¤é¹ËÒÊÓàÃç¨ÃÙ» ¤é¹ËÒàÇçºä´éâ´ÂäÁèµéͧà»Ô´Ë¹éÒ¼ÙéãËéºÃÔ¡Òäé¹ËÒ ¤Ø³ÊÒÁÒö»ÃѺáµè§¡Òäé¹ËҢͧ¤Ø³ä´éâ´Â¡ÒõÑ駤èÒãËé¼ÙéãËéºÃÔ¡ÒáÒäé¹ËÒ·Õè¤Ø³ªÍºà»ç¹¤èÒ àÃÔèÁµé¹ã¹¡ÒÃãªé§Ò¹ ãªéÃÒ¡ÒôÃÍ»´Òǹìà¾×èÍàÅ×Í¡¼ÙéãËéºÃÔ¡Òà 10.ÅÔ§¤ìä»ÂѧàÁ¹ÙÇÔ¸Õãªé: ¤ÅÔ¡à¾×èÍà¢éÒÊÙèÊèǹÇÔ¸Õãªé¢Í§ Internet Explorer ¤Ø³ÊÒÁÒö´Ù¢éÍÁÙÅà¡ÕèÂǡѺ Internet Explorer áÅдٷÑÇÃì Internet Explorer ä´é·Õè¹Õè ¤Ø³ÂѧÊÒÁÒö¡´ F1 º¹¤ÕÂìºÍÃ촢ͧ¤Ø³ä´é´éÇ ¢éͤÇÃÃÐÇѧ: Internet Explorer ÁÕ ¿ÔªªÔ觿ÔÅàµÍÃì ·Õè¨Ðàµ×͹¤Ø³áÅЪèÇÂãËé¤Ø³»éͧ¡Ñ¹ÍѹµÃÒ¨ҡàÇçºä«µì»ÅÍÁËÃ×ÍàÇçºä«µì·ÕèÍÒ¨à»ç ¹àÇçºä«µì»ÅÍÁ (àÇçºä«µì·Õè´ÙàËÁ×͹à»ç¹àÇçºä«µì·Õè¶Ù¡¡®ËÁÒÂáµèÍѹ·Õè¨ÃÔ§áÅéǶ١Í͡ẺÁÒà¾×èÍ¢âÁ ¢éÍÁÙÅÊèǹµÑǢͧ¤Ø³) 58 ᶺ·ÕèÍÂÙè¨Ðà»ÅÕè¹à»ç¹ÊÕàËÅ×ͧáÅéǨÐÁÕ¢éͤÇÒÁàµ×͹»ÃÒ¡¯¢Öé¹ËÒ¡¤Ø³ä´éà¢éÒàÇçºä «µì·ÕèʧÊÑÂÇèÒ¨Ðà»ç¹àÇçºä«µì Phishing Gateway àÇçºä«µì ·ÓäÁ¤Ø³äÁèà¢éÒªÁàÇçºä«µì¢Í§àÃÒà¾×èÍàÃÔèÁ¡ÒÃãªé§Ò¹·Õè www.gateway.com Gateway ¹Ñé¹ä´éÊÃéÒ§¢Öé¹ÁÒà¾×èÍÁͺ¡ÒÃʹѹʹعãËé¡Ñº¤Ø³áººÊèǹµÑÇ ´Ù·ÕèÊèǹ Support (¡ÒÃʹѺʹع) ¢Í§àÃÒà¾×èÍ¢ÍÃѺ¤ÇÒÁªèÇÂàËÅ×Íã¹áºº·Õè¤Ø³µéͧ¡Òà www.gateway.com ¤×Í»ÃеÙÊÙè¡Ô¨¡ÃÃÁáÅкÃÔ¡Òú¹âÅ¡Í͹äŹì¢Í§¤Ø³: à¢éÒªÁàÇçºä«µì¢Í§àÃÒÍÂÙèàÊÁÍà¾×èÍ¢éÍÁÙÅ¢èÒÇÊÒÃáÅдÒǹìâËÅ´ÅèÒÊØ´! ¤ÇÒÁ»ÅÍ´ÀÑ ¤Ø³ÍÒ¨¡Ãе×ÍÃ×ÍÃé¹·Õè¨ÐÊÓÃǨ·Ø¡ÍÂèÒ§·ÕèÊÒÁÒö¾ºä´éº¹ÍÔ¹àµÍÃìà¹çµ à¾×èÍãËé¤Ø³Í͹äŹìä´éÍÂèÒ§»ÅÍ´ÀÑ ¨Ö§ÁÕâ»Ãá¡ÃÁ·Õèä´éÃѺÃÒ§ÇÑÅÍÂèÒ§ Gateway Symantec Norton Internet Security™ µÔ´µÑé§äÇéÅèǧ˹éÒº¹¤ÍÁ¾ÔÇàµÍÃì¢Í§¤Ø³ Norton Internet Security ·Ó§Ò¹ÍÂÙèàº×éͧËÅѧä´éÍÂèÒ§à§ÕºàªÕºà¾×èÍ»éͧ¡Ñ¹¡Òäء¤ÒÁ·Õè«Ñº«é͹㹻Ѩ¨ØºÑ¹áÅл¡»éͧ¡ÒÃÃÐ ºØµÑǵ¹¢Í§¤Ø³ã¹¢³Ð·Õè¤Ø³àÅ×Í¡«×éÍ ·ÓÃÒ¡Òø¹Ò¤Òà ËÃ×ÍàÃÕ¡´Ùà¹×éÍËÒ¢éÍÁÙÅÍ͹äŹì Norton Internet Security ºÅçͤ¡ÒÃâ¨Ã¡ÃÃÁ¡ÒÃÃкصÑǵ¹Í͹äŹìáÅÐźʻÒÂáÇÃì äÇÃÑÊáÅÐ˹͹ÍÔ¹àµÍÃìà¹çµ ÃÇÁ¶Ö§»¡»éͧ¤ÍÁ¾ÔÇàµÍÃì¢Í§¤Ø³¨Ò¡áΡà¡ÍÃì ÍÔ¹àµÍÃìà¹çµ - 59 ¤Ó¨Ó¡Ñ´¤ÇÒÁ äÇÃÑʤ×ÍÍÐäà «Í¿·ìáÇÃì·Õèà»ç¹ÍѹµÃÒÂËÃ×Í·ÕèàÃÕ¡ÇèÒ ‘äÇÃÑÊ’ ¤×Íâ»Ãá¡ÃÁ·Õèä´éÃѺ¡ÒÃÍ͡Ẻà¾×èÍá¾Ãè¡ÃШÒÂáÅзÓÅÒ¤ÍÁ¾ÔÇàµÍÃì äÇÃÑÊÊèǹãË−è¨Ð¶Ù¡Ê觼èÒ¹·Ò§ÍÔ¹àµÍÃìà¹çµ ÍÕàÁÅì ËÃ×ÍàÇçºä«µì·Õè»ÃÐʧ¤ìÃéÒ äÇÃÑÊ·ÑèÇ仨ÐÊÃéÒ§µÑÇàͧ¢Öé¹ÁÒ«éÓáÅÐÊ觵ÑÇàͧ¼èÒ¹ä»Âѧ¤ÍÁ¾ÔÇàµÍÃìËÅÒÂà¤Ã×èͧâ´ÂäÁèÊÒÁÒöµÃ Ǩ¨Ñºä´é µÑÇÍÂèÒ§äÇÃÑÊ·ÕèÊÃéÒ§¤ÇÒÁÃÓ¤Ò− àªè¹ Trojan horses ˹͹ ËÃ×ÍÊá»Á·ÕèÊÒÁÒöµÔ´à¢éÒÁÒÂѧ¤ÍÁ¾ÔÇàµÍÃì¢Í§¤Ø³ä´éËÅÒ¡ËÅÒ·ҧ áÅШСè͡ǹâ´Â¡ÒÃãªé·ÃѾÂÒ¡Ãà¾ÔèÁ¢Öé¹ËÃ×͢Ѵ¢ÇÒ§¡ÒÃãªéà¤Ã×Í¢èÒ ËÁÒÂà˵Ø: Gateway ãËé¡ÒÃÃѺ»ÃСѹÇèÒ¤ÍÁ¾ÔÇàµÍÃì¢Í§¤Ø³¨Ð»ÅÍ´ÀѨҡäÇÃÑÊ ³ àÇÅÒ·Õè«×éÍ 100% áµèäÁè¤Ãͺ¤ÅØÁ¶Ö§¤ÇÒÁàÊÕÂËÒ·Õèà¡Ô´¨Ò¡äÇÃÑÊ Ê»ÒÂáÇÃì ¤×ÍÍÐäÃ? â´Â·ÑèÇä»áÅéÇÊ»ÒÂáÇÃìËÁÒ¶֧â»Ãá¡ÃÁäÁè¾Ö§»ÃÐʧ¤ì·Õè¶Ù¡´ÒǹìâËŴŧº¹¤ÍÁ¾ÔÇàµÍÃì¢Í§¤Ø³ ¢³Ðàª×èÍÁµèÍä»ÂѧÍÔ¹àµÍÃìà¹çµ áÅкèͤÃÑé§à¡Ô´¢Öé¹â´Â·Õè¤Ø³äÁèÃÙéµÑÇ àÁ×èÍä´é½Ñ§µÑÇà¢éÒ㹤ÍÁ¾ÔÇàµÍÃì¢Í§¤Ø³áÅéÇ Ê»ÒÂáÇÃì¨ÐÊÍ´á¹Á¡Ô¨¡ÃÃÁ¡ÒÃàÃÕ¡´ÙÊÔ觵èÒ§æ ¢Í§¤Ø³ à¡çºÃǺÃÇÁ¢éÍÁÙÅÊèǹµÑÇ áÊ´§»éÒÂâ¦É³ÒËÃ×ÍáÁé¡ÃзÑè§à»ÅÕè¹á»Å§¡ÒõÑ駤èҢͧ¤ÍÁ¾ÔÇàµÍÃì¢Í§¤Ø³ Ê»ÒÂáÇÃì¨Ðãªé·ÃѾÂҡú¹¤ÍÁ¾ÔÇàµÍÃì¢Í§¤Ø³ áÅÐÊÒÁÒö·ÓãËé¡ÒÃàª×èÍÁµèÍÍÔ¹àµÍÃìà¹çµËÃ×ÍÃкº¤ÍÁ¾ÔÇàµÍÃì·Ñé§ËÁ´¢Í§¤Ø³ªéÒŧ ËÃ×ÍáÁé¡ÃзÑ觷ÓãËéÃкº¢Ñ´¢éͧ 60 Ê»ÒÂáÇÃì㹺ҧ¤ÃÑ駨ж١ãªéâ´ÂºÃÔÉÑ··ÕèäÁèÁÕ¨ÃÔ¸ÃÃÁ 㹡ÒõÃǨÊͺáÅеԴµÒÁàÇçºä«µì·Õè¤Ø³áÇЪÁº¹ÍÔ¹àµÍÃìà¹çµà¾×è͵ÃǨÊͺ¾ÄµÔ¡ÃÃÁ㹡Ò÷èÍ §àÇ红ͧ¤Ø³ áÅÐáÊ´§»éÒÂâ¦É³Ò·Õè¶Ù¡¡Ó˹´äÇ麹˹éҨͧ͢¤Ø³ ÍÂèÒ§äáçµÒÁ Ê»ÒÂáÇÃìºÒ§»ÃÐàÀ·à»ç¹ÁÒ¡¡ÇèÒ¡ÒõԴµÒÁÍÂèÒ§§èÒÂæ â´Â¨ÐµÃǨÊͺ¨Ñ§ËÇСÒþÔÁ¾ìáÅШѺÃËÑʼèÒ¹ ÃÇÁ¶Ö§¡ÒÃãªé§Ò¹·ÕèàÊÕ觵èͤÇÒÁ»ÅÍ´ÀÑÂÍÂèÒ§ÃéÒÂáç ÁÑÅáÇÃì¤×ÍÍÐäÃ? «Í¿·ìáÇÃì·Õèà»ç¹ÍѹµÃÒ¹Ñé¹ÃÙé¨Ñ¡ã¹ÍÕ¡ª×èÍ˹Öè§ÇèÒ ÁÑÅáÇÃì «Ö觡ç¤×Í«Í¿·ìáÇÃì·Õèä´éÃѺ¡ÒÃÍ͡Ẻâ´ÂÁÕਵ¹Òà¾×èÍ·ÓÃéÒ¤ÍÁ¾ÔÇàµÍÃì¢Í§¤Ø³ µÑÇÍÂèÒ§àªè¹ äÇÃÑÊ àÇÔÃìÁ áÅÐ Trojan horses Åéǹáµèà»ç¹«Í¿·ìáÇÃì·Õèà»ç¹ÍѹµÃÒ à¾×èͪèÇ»¡»éͧ¤ÍÁ¾ÔÇàµÍÃì¢Í§¤Ø³¨Ò¡ÁÑÅáÇÃì µÃǨ´ÙãËéá¹èã¨ÇèÒ¤ÍÁ¾ÔÇàµÍÃì¢Í§¤Ø³ãªé«Í¿·ìáÇÃì»éͧ¡Ñ¹äÇÃÑÊáÅлéͧ¡Ñ¹ÁÑÅáÇÃì·ÕèÍѾവ ä¿ÃìÇÍÅÅì ÊèǹºØ¤¤Å¤×ÍÍÐäà â»Ãá¡ÃÁä¿ÃìÇÍÅÅìÊèǹºØ¤¤Å ¤×Íâ»Ãá¡ÃÁ«Í¿·ìáÇÃì·Õèä´éÃѺ¡ÒÃÍ͡ẺÁÒà¾×èÍ»éͧ¡Ñ¹¡ÒÃà¢éÒ¶Ö§·ÕèäÁèä´éÃѺ͹Ø−Òµä»ÂѧËÃ×Í¨Ò ¡à¤Ã×Í¢èÒÂÊèǹµÑÇ â´Â·Ó˹éÒ·ÕèàÊÁ×͹à¡ÃÒлéͧ¡Ñ¹·Õè¤Í»éͧ¡Ñ¹¡ÒÃàª×èÍÁµèÍÍÔ¹àµÍÃìà¹çµ¢Í§¤Ø³¨Ò¡¡ÒÃàª×èÍÁµèÍ·Õèä Áè¾Ö§»ÃÐʧ¤ì ·ÕèÍÒ¨¾ÂÒÂÒÁà¢éҤǺ¤ØÁ¤ÍÁ¾ÔÇàµÍÃì¢Í§¤Ø³à¾×è͵ԴµÑé§ËÃ×Íá¾Ãè¡ÃШÒÂâ»Ãá¡ÃÁäÇÃÑÊËÃ×ÍÁÑÅáÇÃì ¡ÒÃàª×èÍÁµèÍà¢éҡѺ¤ÍÁ¾ÔÇàµÍÃì¢Í§¤Ø³·Ñé§ËÁ´¨Ð¶Ù¡µÃǨÊͺ â»Ãá¡ÃÁ·Õè¾ÂÒÂÒÁÃѺ¢éÍÁÙÅâ´ÂäÁèä´éÃѺ͹Ø−Òµ¨Ò¡¤Ø³¨Ð¶Ù¡µÃǨ¨ÑºáÅÐä¿ÃìÇÍÅÅì¨ÐáÊ´§¡ÒÃá ÍÔ¹àµÍÃìà¹çµ - 61 ¨é§àµ×͹ ¨Ò¡¹Ñ鹤سÊÒÁÒöµÑ´ÊÔ¹ã¨ä´éÇèÒ¨Ð͹Ø−Òµ¡ÒÃàª×èÍÁµèÍËÃ×ÍäÁè ËÒ¡¡ÒÃàª×èÍÁµè͹Ñ鹤×Íâ»Ãá¡ÃÁ·Õè¤Ø³¡ÓÅѧãªé§Ò¹ÍÂÙè¤Ø³ÍҨ͹Ø−ÒµãËéàª×èÍÁµèÍä´é (àªè¹ ¡ÒÃàª×èÍÁµèÍä»Âѧà«ÔÃì¿àÇÍÃìà¡Á·ÕèÁÕ¼ÙéàÅè¹ËÅÒ¤¹ ËÃ×Íàª×èÍÁµèÍä»ÂѧÊÒÃҹءÃÁà¾×èÍÍѾവà¹×éÍËÒ¢éÍÁÙÅ) ÇÔ¸Õ»¡»éͧ¤ÍÁ¾ÔÇàµÍÃì¢Í§¤Ø³ ¡Òûéͧ¡Ñ¹¡ÒáèÍÍÒª−Ò¡ÃÃÁã¹âÅ¡ä«àºÍÃìÊÒÁÒö·Óä´éÍÂèÒ§µèÍà¹×èͧ áÅÐÊÒÁÒöËÅÕ¡àÅÕ觡ÒÃâ¨ÁµÕÊèǹÁÒ¡ä´éàÁ×è͵ԴÍÒÇظ´éǤÓá¹Ð¹Ó¨Ò¡ªèҧ෤¹Ô¤áÅСÒÃãªéÊÒ ÁÑ−ÊÓ¹Ö¡ â´Â·ÑèÇä»áÅéÇ ÍÒª−Ò¡ÃÍ͹äŹì¨Ð¾ÂÒÂÒÁËÒà§Ô¹ÍÂèÒ§ÃÇ´àÃçÇáÅЧèÒ´ÒÂÁÒ¡·ÕèÊØ´ ÂÔ觤س·ÓãËé§Ò¹¢Í§¾Ç¡à¢ÒÂÒ¡ÁÒ¡¢Öé¹à·èÒã´ ¾Ç¡à¢Ò¨ÐÁÕá¹Çâ¹éÁ·Õè¨ÐÅзÔ駤سáÅÐà»ÅÕè¹ä»ËÒà»éÒËÁÒ·Õè§èÒ´Ò¡ÇèÒ à¤Åç´ÅѺ´éÒ¹ÅèÒ§Áͺ¢éÍÁÙž×é¹°Ò¹ÊÓËÃѺÇÔ¸Õ·Õè¤Ø³ÊÒÁÒö»éͧ¡Ñ¹¡ÒééÍ⡧Í͹äŹìä´é ÃÑ¡ÉÒ¤ÍÁ¾ÔÇàµÍÃì¢Í§¤Ø³ãËé·Ñ¹ÊÁÑÂà»ç¹»Ñ¨¨ØºÑ¹´éÇÂá¾·ªìáÅÐÍѾവÅèÒÊØ´ ˹Öè§ã¹ÇÔ¸Õ·Õè´Õ·ÕèÊش㹡ÒÃÍÂÙèãËéËèÒ§¨Ò¡¼ÙéäÁè»ÃÐʧ¤ì´Õ¤×Í¡ÒÃãªéá¾·ªìáÅЫͿ·ìáÇÃìá¡é䢵èÒ§æ àÁ×èÍÁÕãËéàÅ×Í¡ãªé ´éÇ¡ÒÃÍѾവ¤ÍÁ¾ÔÇàµÍÃì¢Í§¤Ø³à»ç¹»ÃÐ¨Ó ¤Ø³¨ÐÊÒÁÒöºÅçͤ¼ÙéäÁè»ÃÐʧ¤ì´Õ¨Ò¡¡ÒÃãªé»ÃÐ⪹ì¨Ò¡ªèͧâËÇè㹫Ϳ·ìáÇÃì «Öè§à»ç¹ÊÔ觷Õè¾Ç¡à¢ÒÊÒÁÒö¨Ðãªéà¾×èͺءÃØ¡à¢éÒÁÒã¹Ãкº¢Í§¤Ø³ä´é ã¹¢³Ð·Õè¡Ò÷ÓãËé¤ÍÁ¾ÔÇàµÍÃì¢Í§¤Ø³ÍѾവäÁèÊÒÁÒö»¡»éͧ¤Ø³¨Ò¡¡ÒÃâ¨ÁµÕ·Ø¡»ÃÐàÀ·ä´é á¾·ªìáÅЫͿáÇÃìÊÓËÃѺá¡é䢨зÓãËéáΡà¡ÍÃìà¢éÒ¶Ö§Ãкº¢Í§¤Ø³ä´éÂÒ¡ÂÔ觢Öé¹ ¨Ö§à»ç¹¡ÒúÅçͤ¡ÒÃâ¨ÁµÕ¾×é¹°Ò¹áÅСÒÃâ¨ÁµÕâ´ÂÍѵâ¹ÁѵÔÊèǹÁÒ¡ä´éÍÂèÒ§ÊÁºÙóì áÅÐÍÒ¨¾Íà¾Õ§µèÍ¡Ò÷ÓãËé¼ÙéäÁè»ÃÐʧ¤ì´ÕÅèҶͨҡä»ÍÂèÒ§¼Ùéá¾éáÅÐËѹä»ÁͧËÒ¤ÍÁ¾ÔÇàµÍÃì·Õè Íè͹áÍ¡ÇèÒã¹·ÕèÍ×è¹á·¹ 62 Microsoft Windows àÇÍÃìªÑè¹ÅèÒÊØ´áÅЫͿ·ìáÇÃì·Õèà»ç¹·Õè¹ÔÂÁÍ×è¹æ 㹻Ѩ¨ØºÑ¹ÊÒÁÒö»ÃѺµÑ駤èÒà¾×èÍ´ÒǹìâËÅ´áÅÐãªéÍѾവä´éâ´ÂÍѵâ¹ÁÑµÔ à¾×èÍãËé¤Ø³äÁèµéͧ¨´¨Óà¾×èͤ͵ÃǨÊͺ«Í¿·ìáÇÃìÅèÒÊØ´ ¡ÒÃãªé»ÃÐ⪹ì¨Ò¡¤Ø³ÊÁºÑµÔ “ÍѾവÍѵâ¹ÁѵԔ 㹫Ϳ·ìáÇÃì¢Í§¤Ø³¤×Í¡ÒÃàÃÔèÁµé¹·Õè´ÕàÂÕèÂÁ㹡Ò÷ÓãËéµÑǤس»ÅÍ´ÀÑÂàÁ×èÍÍ͹äÅ¹ì »¡»éͧ¤ÍÁ¾ÔÇàµÍÃì¢Í§¤Ø³´éÇ«Ϳ·ìáÇÃìÃÑ¡ÉÒ¤ÇÒÁ»ÅÍ´ÀÑ «Í¿·ìáÇÃìÃÑ¡ÉÒ¤ÇÒÁ»ÅÍ´ÀÑ·ÕèÁÕÍÂÙèËÅÒ»ÃÐàÀ·¹Ñé¹à¾Õ§¾ÍÊÓËÃѺ¤ÇÒÁ»ÅÍ´ÀÑÂ㹡ÒÃÍ͹äÅ ¹ì¢Ñé¹¾×é¹°Ò¹ «Í¿·ìáÇÃìÃÑ¡ÉÒ¤ÇÒÁ»ÅÍ´ÀѹÑé¹ÁÕä¿ÃìÇÍÅÅìáÅÐâ»Ãá¡ÃÁ»éͧ¡Ñ¹äÇÃÑÊ ä¿ÃìÇÍÅÅì¤×Í´èÒ¹áá¢Í§¤ÍÁ¾ÔÇàµÍÃì¢Í§¤Ø³ã¹¡Òûéͧ¡Ñ¹ ´éÇ¡ÒäǺ¤ØÁÇèÒã¤ÃáÅÐÍÐä÷ÕèÊÒÁÒöÊ×èÍÊÒáѺ¤ÍÁ¾ÔÇàµÍÃì¢Í§¤Ø³ä´éàÁ×èͤÍÁ¾ÔÇàµÍÃì¢Í§¤Ø³ Í͹äÅ¹ì ¤Ø³ÍÒ¨Åͧ¹Ö¡¶Ö§ä¿ÃìÇÍÅÅì㹰ҹР“µÓÃǨ” ·Õè¤Í¨ѺµÒ´Ù¢éÍÁÙÅ·Ñé§ËÁ´·Õè¾ÂÒÂÒÁ¨ÐäËÅà¢éÒáÅÐÍÍ¡¨Ò¡¤ÍÁ¾ÔÇàµÍÃì¢Í§¤Ø³ä»º¹ÍÔ¹àµÍÃìà¹çµ ͹Ø−Òµ¡ÒÃÊ×èÍÊÒ÷ÕèÃÙé¨Ñ¡ÇèÒÁÕ¤ÇÒÁ»ÅÍ´ÀÑÂáÅзӡÒúÅçͤ¡ÒÃÊ×èÍÊÒ÷Õè “äÁè´Õ” àªè¹ ¡ÒÃâ¨ÁµÕ¨Ò¡ã¤Ã¡çµÒÁ·Õè¾ÂÒÂÒÁà¢éÒ¶Ö§¤ÍÁ¾ÔÇàµÍÃì¢Í§¤Ø³ ¡Òûéͧ¡Ñ¹ã¹´èÒ¹¶Ñ´ÁÒ¤×Í«Í¿·ìáÇÃì»éͧ¡Ñ¹äÇÃÑʢͧ¤Ø³ ·Õè¤ÍµԴµÒÁ¡Ô¨¡ÃÃÁÍ͹äŹì·Ñé§ËÁ´ àªè¹ ¡ÒÃÃѺÊ觢éͤÇÒÁ·Ò§ÍÕàÁÅìáÅСÒÃàÃÕ¡´Ùà¹×éÍËÒ¢éÍÁÙÅàÇçº áÅФÍ»¡»éͧ¤ÍÁ¾ÔÇàµÍÃìáµèÅÐà¤Ã×èͧ¨Ò¡äÇÃÑÊ àÇÔÃìÁ Trojan horse áÅÐâ»Ãá¡ÃÁÁÑÅáÇÃìÍ×è¹æ «Í¿·ìáÇÃì»éͧ¡Ñ¹äÇÃÑÊáÅлéͧ¡Ñ¹Ê»ÒÂáÇÃì¢Í§¤Ø³¤ÇÃä´éÃѺ¡ÒûÃѺµÑ駤èÒà¾×èÍãËéÍѾവ´éǵÑÇàÍ § áÅФÇ÷ӡÒÃÍѾവ·Ø¡¤ÃÑ駷Õè¤Ø³àª×èÍÁµèÍÍÔ¹àµÍÃìà¹çµ ªØ´«Í¿·ìáÇÃìÃÑ¡ÉÒ¤ÇÒÁ»ÅÍ´ÀÑ·ÕèµÔ´µÑé§ÁÒã¹µÑÇ àªè¹ Norton Internet Security «Ö觻ÃСͺ´éÇÂä¿ÃìÇÍÅÅì ¡Òûéͧ¡Ñ¹äÇÃÑÊ ¡Òûéͧ¡Ñ¹Ê»ÒÂáÇÃì áÅФسÊÁºÑµÔÍ×è¹æ àªè¹ ¡Òûéͧ¡Ñ¹Êá»ÁáÅÐ ÍÔ¹àµÍÃìà¹çµ - 63 ¡ÒäǺ¤ØÁ¢Í§¼Ù黡¤Ãͧ¹Ñé¹ä´é¡ÅÒÂà»ç¹·Õè¹ÔÂÁ㹡ÒÃãªé§Ò¹à¹×èͧ¨Ò¡ÁÕ«Í¿·ìáÇÃìÃÑ¡ÉÒ¤ÇÒÁ»ÅÍ ´ÀÑ·Õè¨Óà»ç¹ÊÓËÃѺ¡Òû¡»éͧÍ͹äŹì·Ñé§ËÁ´ÍÂÙèã¹á¾ç¡à¡¨à´ÕÂÇ ¼Ù餹ÁÒ¡ÁÒ¾ºÇèÒ¡ÒÃãªéªØ´ÃÑ¡ÉÒ¤ÇÒÁ»ÅÍ´ÀѹÑé¹à»ç¹·Ò§àÅ×Í¡·Õè¹èÒʹ㨠à¹×èͧ¨Ò¡¡ÒõԴµÑé§ ¡ÒáÓ˹´¤èÒáÅСÒÃÍѾവÁÕãËéàÅ×Í¡ËÅÒ¡ËÅÒµÒÁ»ÃÐàÀ·¢Í§ «Í¿·ìáÇÃì¤ÇÒÁ»ÅÍ´ÀÑ àÇÍÃìªÑè¹·ÕèÊÁºÙóì¢Í§ Norton Internet Security™ ¹Ñé¹ÁÕµÔ´µÑé§äÇéáÅéÇ㹤ÍÁ¾ÔÇàµÍÃì Gateway ¢Í§¤Ø³ áÅÐÁÕ¡ÒÃÊÁѤÃà¾×èÍ·´Åͧãªé¿ÃÕÊÓËÃѺÍѾവ¡Òûéͧ¡Ñ¹µèÒ§æ ¤Ø³µéͧá¹èã¨ÇèÒä´éàÃÔèÁãªé§Ò¹áÅéÇ! àÅ×Í¡ÃËÑʼèÒ¹·ÕèÁÕ¤ÇÒÁá¢ç§áçáÅÐà¡çºÃÑ¡ÉÒÍÂèÒ§»ÅÍ´ÀÑ ÃËÑʼèÒ¹¤×ͤÇÒÁ¨ÃÔ§¢Í§ªÕÇÔµº¹ÍÔ¹àµÍÃìà¹çµã¹»Ñ¨¨ØºÑ¹ ·ÕèàÃÒãªéÊÓËÃѺ·Ø¡ÍÂèÒ§µÑé§áµè¡ÒÃÊÑ觴͡äÁéáÅи¹Ò¤ÒÃÍ͹äŹì 仨¹¶Ö§¡ÒÃŧª×èÍà¢éÒãªéàÇçºä«µìÊÒ¡ÒúԹ·Õèª×蹪ͺà¾×èʹ٨ӹǹäÁÅì·ÕèÊÐÊÁ à¤Åç´ÅѺ´éÒ¹ÅèÒ§ÊÒÁÒöªèÇÂãËé¤Ø³ä´éÃѺ»ÃÐʺ¡ÒóìÍ͹äŹì·Õè»ÅÍ´ÀÑÂ: • ¢Ñé¹áá¤×Í¡ÒÃàÅ×Í¡ÃËÑʼèÒ¹·ÕèäÁèÊÒÁÒö¤Ò´à´Òä´é§èÒ áÅеèÍÁÒ¤×Í¡ÒÃà¡çºÃÑ¡ÉÒÃËÑʼèÒ¹ãËé»ÅÍ´ÀÑÂáÅÐËèÒ§ä¡Å¨Ò¡¼ÙéäÁè»ÃÐʧ¤ì´Õ ÃËÑʼèÒ¹·Õèá¢ç§áç»ÃСͺ´éÇÂÃËÑʼèÒ¹·ÕèÁÕÍÑ¡¢ÃеÑé§áµèá»´µÑÇËÃ×ÍÁÒ¡¡ÇèÒ áÅеéͧ»ÃСͺ´éǵÑÇÍÑ¡Éà µÑÇàÅ¢ áÅÐÊÑ−Åѡɳì (àªè¹ # $ % ! ?) ËÅÕ¡àÅÕ觡ÒÃãªéÊÔè§àËÅèÒ¹Õéà»ç¹ÃËÑʼèÒ¹¢Í§¤Ø³: ª×èÍÅçÍ¡ÍÔ¹¢Í§¤Ø³ ·Ø¡ÍÂèÒ§·ÕèÁÕ¾×é¹°Ò¹ÁÒ¨Ò¡¢éÍÁÙÅÊèǹµÑǢͧ¤Ø³ àªè¹ ¹ÒÁÊ¡ØÅ áÅФӷÕèÊÒÁÒö¾ºä´é¨Ò¡¾¨¹Ò¹Ø¡ÃÁ â´Â੾ÒÐ "ÃËÑʼèÒ¹" ¾ÂÒÂÒÁàÅ×Í¡ÃËÑʼèÒ¹·ÕèÁÕ¤ÇÒÁá¢ç§áçà»ç¹¾ÔàÈÉáÅÐÁÕàÍ¡ÅѡɳìÊÓËÃѺ¡Òû¡»éͧ¡Ô¨¡ÃÃÁ·Õè ÊÓ¤Ñ− àªè¹ ¸¹Ò¤ÒÃÍ͹äŹì 64 • à¡çºÃËÑʼèÒ¹¢Í§¤Ø³ã¹·Õèæ »ÅÍ´ÀÑÂáÅÐËéÒÁãªéÃËÑʼèÒ¹à´ÔÁÊÓËÃѺºÃÔ¡Ò÷Ñé§ËÁ´·Õè¤Ø³ãªéÍ͹äÅ¹ì • à»ÅÕè¹ÃËÑʼèÒ¹ÍÂÙèàÊÁÍ ÍÂèÒ§¹éÍ·ءæ 90 Çѹ ¡ÒáÃзӴѧ¢éÒ§µé¹ÊÒÁÒö¨Ó¡Ñ´¤ÇÒÁàÊÕÂËÒ·Õèà¡Ô´¨Ò¡ã¤ÃºÒ§¤¹·ÕèÊÒÁÒöà¢éÒ¶Ö§ºÑ−ªÕ¼Ùéãªé ¢Í§¤Ø³ä´é ËÒ¡¤Ø³ÊѧࡵÇèÒÁÕºÒ§ÊÔ觹èÒʧÊÑÂà¡ÕèÂǡѺºÑ−ªÕ¼ÙéãªéÍ͹äŹì¢Í§¤Ø³ ÊÔè§áá·Õè¤Ø³ÊÒÁÒö·Óä´é¤×Í¡ÒÃà»ÅÕè¹ÃËÑʼèÒ¹¢Í§¤Ø³ »¡»éͧ¢éÍÁÙÅÊèǹµÑǢͧ¤Ø³ ãªé¤ÇÒÁÃÐÁÑ´ÃÐÇѧàÁ×èÍ·Ó¡ÒÃáºè§»Ñ¹¢éÍÁÙÅÊèǹµÑÇ àªè¹ ª×èÍ ·ÕèÍÂÙè ËÁÒÂàÅ¢â·ÃÈѾ·ì áÅзÕèÍÂÙèÍÕàÁÅì¢Í§¤Ø³Í͹äŹì à¾×èÍÃѺ»ÃÐ⪹ì¨Ò¡ºÃÔ¡ÒÃÍ͹äŹì·ÕèÁÕãËéÁÒ¡ÁÒ ¤Ø³¨Ö§ËÅÕ¡àÅÕè§äÁèä´é·Õè¨ÐµéͧÁͺ¢éÍÁÙÅÊèǹµÑÇà¾×èͨѴ¡ÒáѺ¤èÒãªé¨èÒÂáÅСÒèѴÊè§ÊÓËÃѺÊÔ¹¤éÒ·Õè «×éÍ à¹×èͧ¨Ò¡¡ÒÃäÁèà»Ô´à¼Â¤ÇÒÁÅѺ¢Í§¢éÍÁÙÅÊèǹµÑǹÑé¹ÊÒÁÒö·Óä´éÂÒ¡ ÃÒ¡ÒôéÒ¹ÅèÒ§¤×ͤÓá¹Ð¹ÓÊÓËÃѺÇÔ¸Õ¡ÒÃáºè§»Ñ¹¢éÍÁÙÅÊèǹµÑǺ¹âÅ¡Í͹äŹìä´éÍÂèÒ§»ÅÍ´ÀÑÂ: • ÃÐÁÑ´ÃÐÇѧ¢éͤÇÒÁÍÕàÁÅì·ÕèËÅÍ¡ÅǧËÃ×ÍáͺÍéÒ§ ÊÔ觷ÕèÃкØÇèÒ¢éͤÇÒÁ¹Ñé¹ÍÒ¨à»ç¹¡ÒÃËÅÍ¡Åǧä´éá¡è ¡ÒÃÊС´¤Ó¼Ô´ ãªéäÇÂҡóìäÁè¶Ù¡µéͧ ãªéÇÅÕäÁè¶Ù¡µéͧ ·ÕèÍÂÙèàÇçºä«µìÁÕÊèǹ¢ÂÒ·Õèá»Å¡ÍÍ¡ä» ·ÕèÍÂÙèàÇçºä«µìà»ç¹µÑÇàÅ¢·Ñé§ËÁ´«Öè§â´Â»¡µÔáÅéǵéͧà»ç¹¤Ó áÅÐÊÔè§Í×è¹æ ·Õè¼Ô´»¡µÔ ¹Í¡¨Ò¡¹Õé ¢éͤÇÒÁ¨Ò¡àÇçºä«µìÅǧÁÑ¡¨ÐºÍ¡ãËé¤Ø³ÃÕºÃÑ¡ÉÒºÑ−ªÕ¼Ùéãªé¢Í§¤Ø³ ÍѾവ¤ÇÒÁ»ÅÍ´ÀÑ ËÃ×Í¡ÃеØé¹ãËé¤Ø³Áͺ¢éÍÁÙÅâ´Â´èǹËÒ¡ÁÔàªè¹¹Ñ鹨ÐÁÕÊÔ觷ÕèàÅÇÃéÒÂà¡Ô´¢Öé¹ ÍÂèÒµ¡à»ç¹àËÂ×èÍ • ËéÒÁµÍºÃѺ¢éͤÇÒÁÍÕàÁÅì·ÕèÃéͧ¢Í¢éÍÁÙÅÊèǹµÑÇ ºÃÔÉÑ··Õè¶Ù¡µéͧµÒÁ¡®ËÁÒ¨ÐäÁèãªé¢éͤÇÒÁÍÕàÁÅì㹡ÒÃÃéͧ¢Í¢éÍÁÙÅÊèǹµÑǢͧ¤Ø³ ËÒ¡ÁÕ¢éÍʧÊÑ ãËéµÔ´µèͺÃÔÉÑ·¹Ñé¹æ ·Ò§â·ÃÈѾ·ì ÍÔ¹àµÍÃìà¹çµ - 65 ËÃ×Íâ´Â¡ÒþÔÁ¾ì·ÕèÍÂÙèàÇçºä«µì¢Í§ºÃÔÉÑ·ã¹àÇ纺ÃÒÇà«ÍÃì¢Í§¤Ø³ ËéÒÁ¤ÅÔ¡·ÕèÅÔ§¤ìã¹¢éͤÇÒÁàËÅèÒ¹Ñé¹ à¹×èͧ¨Ò¡ÅÔ§¤ì¨Ð¹Ó¤Ø³ä»ÂѧàÇçºä«µìËÅÍ¡Åǧ·Õè»ÃÐʧ¤ìÃéÒ • ÍÂÙèãËéËèÒ§¨Ò¡àÇçºä«µìÅèÍÅǧ·Õè¨éͧ¨Ð¢âÁ¢éÍÁÙÅÊèǹµÑÇ àÁ×èÍà¢éÒªÁàÇçºä«µì ãËé¾ÔÁ¾ì·ÕèÍÂÙèàÇçº (URL) â´ÂµÃ§ã¹àÇ纺ÃÒÇà«ÍÃìá·¹¡ÒäÅÔ¡·ÕèÅÔ§¤ìã¹ÍÕàÁÅìËÃ×Í¢éͤÇÒÁ´èǹ ¹Ñ¡µéÁµØë¹ÁÑ¡¨Ð»ÅÍÁá»Å§ÅÔ§¤ìàËÅèÒ¹Õéà¾×èÍ·ÓãËé´Ù¹èÒàª×èͶ×Í ¡ÒÃàÅ×Í¡«×éÍ ¡Ò÷ӸØáÃÃÁ·Ò§¸¹Ò¤Òà ËÃ×͡ѺàÇçºä«µìÍ×è¹æ ·Õè¨Óà»ç¹µéͧãªé¢éÍÁÙÅ·ÕèÁÕ¤ÇÒÁÍè͹äËǨеéͧÁÕµÑÇÍÑ¡Éà "S" µÒÁËÅѧ "http" (àªè¹ https:// www.yourbank.com äÁèãªè http://www.yourbank.com) µÑÇÍÑ¡Éà "S" ËÁÒ¶֧¤ÇÒÁ»ÅÍ´ÀÑ (Secure) áÅФÇÃÁÕáÊ´§ÍÂÙèàÁ×èͤسÍÂÙèã¹¾×é¹·Õè·Õèµéͧ¡ÒÃãËé¤Ø³Å§ª×èÍà¢éÒãªéËÃ×ÍÁͺ¢éÍÁÙÅ·ÕèÁÕ¤ÇÒÁÍè͹äË ÇÍ×è¹æ ÊÑ−ÅѡɳìÍ×è¹æ ·ÕèáÊ´§ÇèҤسÁÕ¡ÒÃàª×èÍÁµèÍ·Õè»ÅÍ´ÀѤ×Íäͤ͹¡Ø−ᨢ¹Ò´àÅç¡·Ò§´éÒ¹ÅèÒ§¢Í§àÇ纺ÃÒÇà«ÍÃì (â´Â·ÑèÇ仨ÐÍÂÙèÁØÁÅèÒ§¢ÇÒ) • ãËé¤ÇÒÁʹ㨡Ѻ¹âºÒ¤ÇÒÁà»ç¹ÊèǹµÑǺ¹àÇçºä«µìáÅЫͿ·ìáÇÃìµèÒ§æ ¶×Íà»ç¹ÊÔè§ÊÓ¤Ñ−㹡Ò÷ӤÇÒÁà¢éÒã¨ÇÔ¸Õ·Õèͧ¤ì¡ÃµèÒ§æ ÍÒ¨à¡çºÃǺÃÇÁáÅÐãªé¢éÍÁÙÅÊèǹµÑǢͧ¤Ø³¡è͹·Õè¤Ø³¨Ðà¢éÒÃèÇÁãªé§Ò¹ • »¡»éͧ·ÕèÍÂÙèÍÕàÁÅì¢Í§¤Ø³ Spammer áÅÐ "Phishers" 㹺ҧ¤ÃÑ駨ÐÊ觢éͤÇÒÁËÅÒÂÅéÒ¹¢éͤÇÒÁä»Âѧ·ÕèÍÂÙèÍÕàÁÅì·ÕèÍÒ¨ÁÕËÃ×ÍäÁèÁÕÍÂÙè¨ÃÔ§â´ÂËÇѧÇèÒ¨Ðà ¨Í¼Ùé·ÕèËŧà»ç¹àËÂ×èÍ ¡Òõͺ¡ÅѺ¢éͤÇÒÁàËÅèÒ¹ÕéËÃ×ÍáÁéáµè´ÒǹìâËÅ´ÀÒ¾·ÓãËéá¹èã¨ä´éÇèҤسä´é¶Ù¡ÃÇÁà¢éÒã¹ÃÒ ª×èͧ͢¾Ç¡à¢ÒÊÓËÃѺ¡ÒÃÊ觢éͤÇÒÁã¹ÅѡɳÐà´ÕÂǡѹ¹ÕéÍÕ¡ã¹Í¹Ò¤µ 66 áÅФÇÃÃÐÁÑ´ÃÐÇѧàÁ×èÍ·Ó¡ÒûÃСÒÈ·ÕèÍÂÙèÍÕàÁÅì¢Í§¤Ø³Í͹äŹì㹡ÅØèÁ¢èÒÇ ºÅçÍ¡ ËÃ×ÍÊѧ¤ÁÍ͹äŹìµèÒ§æ Êѧ¤ÁÍ͹äŹìÁÑ¡¨ÐãËéÀÒ¾Åѡɳì·Õè´Ù´Õ¡ÇèÒ¤ÇÒÁà»ç¹¨ÃÔ§àÊÁÍ ´Ñ§àªè¹¤ÓâºÃÒ³·ÕèÇèÒ “äÁèÁբͧ¿ÃÕã¹âÅ¡” ·ÕèÂѧ¤§à»ç¹¨ÃÔ§áÁé㹻Ѩ¨ØºÑ¹ «Í¿·ìáÇÃì·Õè¤Ò´ÇèÒ¹èÒ¨ÐãËé “¿ÃÕ” àªè¹ ÀÒ¾¾Ñ¡Ë¹éÒ¨ÍËÃ×ÍÊäÁÅÕè (Smiley) ¡ÒÃÅèÍËÅÍ¡ãËéŧ·Ø¹ÍÂèÒ§ÅѺæ â´ÂÍéÒ§ÇèÒÊÒÁÒöà»ÅÕè¹͹Ҥµ¢Í§¤Ø³ä´éÍÂèÒ§ÁÒ¡ÁÒ áÅСÒÃá¢è§¢Ñ¹·Õè¤Ø³¡ÅÒÂà»ç¹¼Ù骹Ðä´éâ´Â·ÕèäÁèä´éà¢éÒÃèÇÁ àËÅèÒ¹Õé¤×Í¡ÒÃÅèÍÅǧ¨Ò¡ºÃÔÉÑ·µèÒ§æ à¾×èÍ´Ö§´Ù´¤ÇÒÁʹ㨢ͧ¤Ø³ ËÒ¡¤Ø³äÁèä´é¨èÒÂà§Ô¹â´ÂµÃ§ãËé¡Ñº«Í¿·ìáÇÃìËÃ×ͺÃÔ¡Òà «Í¿·ìáÇÃìËÃ×ͺÃÔ¡ÒÿÃÕ·Õè¤Ø³Ãéͧ¢ÍÍÒ¨ÁÕ«Í¿áÇÃìâ¦É³Ò (“áÍ´áÇÃì”) ÃÇÁÍÂÙè´éÇ «Ö觫Ϳ·ìáÇÃì¹Õé¨ÐµÔ´µÒÁ¾ÄµÔ¡ÃÃÁ¢Í§¤Ø³áÅÐáÊ´§â¦É³Ò·ÕèäÁè¾Ö§»ÃÐʧ¤ì ¤Ø³ÍÒ¨µéͧà»Ô´à¼Â¢éÍÁÙÅÊèǹµÑÇËÃ×Í«×éͺҧÍÂèÒ§à¾×èÍÍéÒ§ÊÔ·¸Ôì㹡ÒÃÁÕâÍ¡ÒÊà»ç¹¼Ù骹СÒÃá¢è§¢Ñ¹ ËÒ¡¢éÍàʹ͹Ñé¹´Ù´Õà¡Ô¹¡ÇèÒ¨Ðàª×èͶ×Í ãËéÅͧ¶ÒÁ¤ÇÒÁ¤Ô´àË繨ҡ¤¹Í×è¹æ ÍèÒ¹àÍ¡ÊÒéºÑº¾ÔÁ¾ì ËÃ×Í´Õ·ÕèÊØ´¤×Í¡ÒÃà¾Ô¡à©ÂàÊÕ µÃǨÊͺÃÒ¡ÒÃà´Ô¹ºÑ−ªÕ¸¹Ò¤ÒÃáÅкѵÃà¤Ã´ÔµÍÂÙèàÊÁÍ ¼Å¡Ãзº¨Ò¡¡ÒÃâ¨Ã¡ÃÃÁÍѵÅѡɳìáÅÐÍÒª−Ò¡ÃÃÁÍ͹äŹìÊÒÁÒöŴŧä´éÍÂèÒ§ÁÒ¡ËÒ¡¤Ø³Ê ÒÁÒöµÃǨ¨Ñºä´é·Ñ¹·ÕËÅѧ¨Ò¡·Õè¢éÍÁÙŢͧ¤Ø³¶Ù¡¢âÁ ËÃ×ÍàÁ×èÍÁÕ¡ÒþÂÒÂÒÁà¢éÒãªé¢éÍÁÙŢͧ¤Ø³ ˹Öè§ã¹ÇÔ¸Õ·Õè§èÒ·ÕèÊش㹡ÒõÃǨÊͺÊÔ觼Դ»¡µÔ¤×Í¡ÒõÃǨÊͺÃÒ¡ÒÃà´Ô¹ºÑ−ªÕ¢Í§¸¹Ò¤ÒÃáÅÐºÑ µÃà¤Ã´Ôµ¢Í§¤Ø³à»ç¹»ÃШӷءà´×͹ ÍÔ¹àµÍÃìà¹çµ - 67 ¹Í¡¨Ò¡¹Õé ¸¹Ò¤ÒÃáÅкÃÔ¡ÒõèÒ§æ ãªéÃкº·Õè»éͧ¡Ñ¹¡ÒééÍ⡧·Õè¨Ð¡àÅÔ¡¾ÄµÔ¡ÃÃÁ¡Òë×éÍ·ÕèäÁ軡µÔ (àªè¹ ËÒ¡¤Ø³ÍÒÈÑÂÍÂÙèã¹à·ç¡«ÑÊáÅÐà¡Ô´¡Òë×é͵ÙéàÂç¹ËÅÒÂà¤Ã×èͧæ 㹺ٴÒà»Êµì) à¾×èÍÂ×¹Âѹ¡Òë×éÍ·ÕèäÁ軡µÔàËÅèÒ¹Õé ¸¹Ò¤ÒÃËÃ×ͼÙéãËéºÃÔ¡ÒÃÍÒ¨â·ÃÈѾ·ìËҤسáÅжÒÁà¾×èÍÂ×¹Âѹ ÍÂèÒ¶×ÍÇèÒ¡ÒÃÊͺ¶ÒÁàªè¹¹Õé¤×ÍàÃ×èͧ¸ÃÃÁ´Ò ¹ÕèÍÒ¨à»ç¹¡Òú觪ÕéÇèÒÁÕÍÂèÒ§ÍÂèÒ§·ÕèäÁè´Õä´éà¡Ô´¢Öé¹ áÅФس¤ÇÃãËé¤ÇÒÁʹã¨ÍÂèÒ§¨ÃÔ§¨Ñ§ »¡»éͧ¤ÍÁ¾ÔÇàµÍÃì¢Í§¤Ø³´éÇÂà¤Ã×èͧÁ×ÍÃÑ¡ÉÒ¤ÇÒÁ»ÅÍ´ÀÑ¢ͧ Windows Windows Áͺá;¾ÅÔपÑè¹ÃÑ¡ÉÒ¤ÇÒÁ»ÅÍ´ÀÑ·ÕèËÅÒ¡ËÅÒ Windows Action Center Windows Áͺ¾×é¹·ÕèÊèǹ¡ÅÒ§·Õè¤Ø³ÊÒÁÒö¤Çº¤ØÁ¡ÒõÑ駤èÒ¡ÒÃÃÑ¡ÉÒ¤ÇÒÁ»ÅÍ´ÀÑ¢ͧ ¤ÍÁ¾ÔÇàµÍÃì¢Í§¤Ø³ ªèÇ»¡»éͧ¤ÍÁ¾ÔÇàµÍÃì¢Í§¤Ø³¨Ò¡¡ÒÃâ¨ÁµÕ·Ò§ÍÔ¹àµÍÃìà¹çµáÅÐá¹èã¨ä´éÇèÒÁÕÍѾവ¡ÒÃÃÑ¡ÉÒ¤ÇÒ Á»ÅÍ´ÀÑÂÅèÒÊØ´¶Ù¡´ÒǹìâËÅ´áÅеԴµÑé§ÍÂÙ躹¤ÍÁ¾ÔÇàµÍÃì¢Í§¤Ø³ à¾×èÍà»Ô´ Action Center ãËé¤ÅÔ¡·Õè Start (àÃÔèÁ) > Control Panel (ἧ¤Çº¤ØÁ) > System and Security (ÃкºáÅФÇÒÁ»ÅÍ´ÀÑÂ) > Action Center 68 ÍÕ¡·Ò§Ë¹Ö觤×Í ËÒ¡ÁÕ¡ÒÃÃÒ§ҹ¡ÒÃá¨é§àµ×͹´éÒ¹¤ÇÒÁ»Å Í´ÀÑ (ã¹¾×é¹·Õèá¨é§àµ×͹µÔ´¡Ñº¹ÒÌÔ¡Ò) ¤Ø³ÊÒÁÒö¤ÅÔ¡·ÕèÅÙ¡â»è§¢éͤÇÒÁá¨é§àµ×Í¹Ë Ã×ʹѺàºÔéŤÅÔ¡·Õèäͤ͹ Security Alert Action Center ¨ÐáÊ´§Ê¶Ò¹Ð áÅСÒõÑ駤èÒ·ÕèãªéÊÓËÃѺá;¾ÅÔपÑè¹·ÕèÊÓ¤Ñ −·Õè¤Í»¡»éͧ¤ÍÁ¾ÔÇàµÍÃì¢Í§¤Ø³ ¹Í¡¨Ò¡¹Õé Windows Firewall, Windows Defender áÅÐ Windows Automatic Updates ·ÕèÁÕãËé¨Ò¡ Microsoft ¤×ÍÊèǹ˹Ö觢ͧÃкº·Õè¤Í»¡»éͧ¤ÍÁ¾ÔÇàµÍÃì¢Í§¤Ø³ á;¾ÅÔपÑè¹á͹µÕéäÇÃÑʨÐÁÕ¤ÇÒÁËÅÒ¡ËÅÒ¢Öé¹ÍÂÙè¡Ñºâ»Ãá¡ÃÁ·Õè¶Ù¡µÔ´µÑé§ ÍÂÙ躹¤ÍÁ¾ÔÇàµÍÃì¢Í§¤Ø³ ÍÔ¹àµÍÃìà¹çµ - 69 Windows Firewall Windows ÁÕä¿ÃìÇÍÅÅì·Õè¤Í»¡»éͧ¤ÍÁ¾ÔÇàµÍÃì¢Í§¤Ø³àÁ×èÍàª×èÍÁµèÍÍÔ¹àµÍÃìà¹çµ â´Â¨ÐÂѺÂÑé§â»Ãá¡ÃÁ¨Ò¡¡ÒÃà¢éÒãªé§Ò¹ÍÔ¹àµÍÃìà¹çµËÒ¡äÁèä´éÃѺ¡ÒÃ͹Ø−Òµ¨Ò¡¤Ø³ ºÒ§â»Ãá¡ÃÁ¨Óà»ç¹µéͧãªéÍÔ¹àµÍÃìà¹çµà¾×è ÍãËé·Ó§Ò¹ä´éÍÂèÒ§¶Ù¡µéͧ ËÃ×ͨÓà»ç¹µéͧãªéÍÔ¹àµÍÃìà¹çµÊÓËÃѺ¡Òà ·Ó§Ò¹·Ñé§ËÁ´ 㹡óÕàªè¹¹Õé ¤Ø³¨Ð¶Ù¡¶ÒÁÇèÒ¨Ð͹Ø−Òµ¡ÒÃà¢éÒ¶Ö§ËÃ×Í äÁèàÁ×è͵ԴµÑé§â»Ãá¡ÃÁ ËÃ×Í㹤ÃÑé§áá·Õè¤Ø³ãªé§Ò¹ ÇÔ¸ÕµÃǨÊͺ¡ÒõÑ駤èÒä¿ÃìÇÍÅÅì ¤ÅÔ¡º¹ Start (àÃÔèÁ) > Control Panel (ἧ¤Çº¤ØÁ) > System and Security (ÃкºáÅФÇÒÁ»ÅÍ´ÀÑÂ) > Windows Firewall ËÁÒÂà˵Ø: 㹤ÃÑé§áá·Õè¤Ø³àÃÔèÁãªé ä¿ÃìÇÍÅÅì¨ÐÍÂÙèã¹ âËÁ´àÃÕ¹ÃÙé ¤Ø³ÍÒ¨àËç¹Ë¹éÒµèÒ§¤Çº¤ØÁ·Õè¤ÍÂá¨é§àµ×͹ÇèÒºÒ§â»Ãá¡ÃÁ·Õè¤Ø³ÃÙé¨Ñ¡áÅÐàª×èÍ㨡ÓÅѧ¨Ðà¢éÒã ªéÍÔ¹àµÍÃìà¹çµ ËÅѧ¨Ò¡ä´éàÃÕ¹ÃÙéà»ç¹ÃÐÂÐàÇÅÒ˹Öè§ ä¿ÃìÇÍÅÅì¨ÐÃÙé¨Ñ¡ÃÒ¡Òâͧâ»Ãá¡ÃÁ·Õè¤Ø³àª×èÍã¨áÅШÐäÁè¶ÒÁ¶Ö§¡ÒÃ͹Ø−ҵ㹤ÃÑ駵èÍä»·Õè â»Ãá¡ÃÁ¹Ñé¹¾ÂÒÂÒÁ¨Ðà¢éÒãªéÍÔ¹àµÍÃìà¹çµ ä¿ÃìÇÍÅÅìÂѧ¤Í»¡»éͧ¤ÍÁ¾ÔÇàµÍÃì¢Í§¤Ø³¨Ò¡â»Ãá¡ÃÁ¨Ò¡ÍÔ¹àµÍÃìà¹çµ·Õè¾ÂÒÂÒÁà¢éÒ¶Ö§ ¤ÍÁ¾ÔÇàµÍÃì¢Í§¤Ø³ áÅÐ㹺ҧ¤ÃÑ駤س¨Óà»ç¹µéͧ͹Ø−Òµ¡ÒÃà¢éÒ¶Ö§ÊÓËÃѺ â»Ãá¡ÃÁà¾×èÍÍѾവ ´ÒǹìâËÅ´ ÏÅÏ 70 ¢éͤÇÃÃÐÇѧ: â»Ã´¨ÓäÇéÇèҪش«Í¿·ìáÇÃìÃÑ¡ÉÒ¤ÇÒÁ»ÅÍ´ÀѹÑé¹Áտѧ¡ìªÑ蹡Ò÷ӧҹ·Õè¤ÅéÒ¡ѹáŠШлԴ Windows Firewall à¾×è;Ѳ¹Ò¡Ò÷ӧҹ¢Í§Ãкº Windows Updates ËÒ¡¤Ø³àª×èÍÁµèÍÍÔ¹àµÍÃìà¹çµ Windows ¨ÐÊÒÁÒöµÃǨÊͺÍѾവ·ÕèÊÓ¤Ñ−ÊÓËÃѺ¤ÍÁ¾ÔÇàµÍÃì¢Í§¤Ø³áÅеԴµÑé§â´ÂÍѵâ¹ÁÑµÔ ÍѾവàËÅèÒ¹Õé»ÃСͺ´éÇÂá¾·ªì¡ÒÃÃÑ¡ÉÒ¤ÇÒÁ»ÅÍ´ÀÑÂáÅÐâ»Ãá¡ÃÁÍѾവ·ÕèÊÒÁÒö»ÃѺ»Ãا¡ ÒÃãªé§Ò¹¤ÍÁ¾ÔÇàµÍÃì¢Í§¤Ø³áÅЪèÇ»¡»éͧ¤ÍÁ¾ÔÇàµÍÃì¢Í§¤Ø³¨Ò¡äÇÃÑÊáÅСÒÃâ¨ÁµÕãËÁèæ Windows Defender Windows Defender ªèÇ»¡»éͧ¤ÍÁ¾ÔÇàµÍÃì¢Í§¤Ø³¨Ò¡ÁÑÅáÇÃì áÅЫͿ·ìáÇÃìäÁè¾Ö§»ÃÐʧ¤ì àªè¹ Ê»ÒÂáÇÃìáÅÐáÍ´áÇÃì Windows Defender ¹Ñ鹶١µÔ´µÑé§ÁÒã¹µÑÇáÅÐà»Ô´ãªé à»ç¹¤èÒàÃÔèÁµé¹ à¾×èͪèÇ»¡»éͧ¤ÇÒÁà»ç¹ÊèǹµÑǢͧ¤Ø³áŠФÍÁ¾ÔÇàµÍÃì¢Í§¤Ø³ Windows Defender ÁÕµÑÇàÅ×Í¡ ¡Òûéͧ¡Ñ¹ã¹áººàÃÕÂÅä·Áì ¡Òûéͧ¡Ñ¹ã¹áººàÃÕÂÅä·Áì¨Ðá¨é§àµ×͹¤Ø³ àÁ×èÍÁÕÊ»ÒÂáÇÃìËÃ×Íâ»Ãá¡ÃÁ·ÕèäÁè¾Ö§»ÃÐʧ ¤ìÍ×è¹æ ¾ÂÒÂÒÁ·Õè¨ÐµÔ´µÑ駵ÑÇàͧËÃ×ÍÃѹº¹¤ÍÁ¾ÔÇàµÍÃì¢Í§¤Ø³ ÍÔ¹àµÍÃìà¹çµ - 71 áÅФس¨Ðä´éÃѺ¡ÒÃá¨é§àµ×͹ËÒ¡â»Ãá¡ÃÁàËÅèÒ¹Ñé¹¾ÂÒÂÒÁ·Õè¨Ðà»ÅÕè¹á»Å§¡ÒõÑ駤èÒ·ÕèÊÓ¤Ñ−¢Í§ Windows ËÁÒÂà˵Ø: Windows Defender ·Ó§Ò¹ÃèÇÁ¡Ñº¡ÒõÑ駤èÒ Windows Update ¢Í§¤Ø³â´ÂÍѵâ¹ÁѵÔà¾×è͵ԴµÑ駡ÒáӨѴǧÅèÒÊØ´ ¢éͤÇÃÃÐÇѧ: â»Ã´¨ÓäÇéÇèҪش«Í¿·ìáÇÃìÃÑ¡ÉÒ¤ÇÒÁ»ÅÍ´ÀѹÑé¹Áտѧ¡ìªÑ蹡Ò÷ӧҹ·Õè¤ÅéÒ¡ѹáŠШлԴ Windows Defender à¾×è;Ѳ¹Ò¡Ò÷ӧҹ¢Í§Ãкº µÑǤǺ¤ØÁºÑ−ªÕ¼Ùéãªé ¤Çº¤ØÁ ºÑ−ªÕ¼Ùéãªé ÊÒÁÒöªèÇ»éͧ¡Ñ¹¡ÒÃà»ÅÕè¹á»Å§·ÕèäÁèä´éÃÑ ºÍ¹Ø−Òµä»Âѧ¤ÍÁ¾ÔÇàµÍÃì¢Í§¤Ø³ ºÑ−ªÕ¼Ùéãªé ¨Ð¶ÒÁ¤Ø³ÊÓËÃѺ¡ÒÃ͹Ø−ÒµËÃ×ͶÒÁÃËÑʼèÒ ¹¼Ùé´ÙáÅÃкº¡è͹·Ó¡ÒáÃзÓã´æ ·ÕèÍÒ¨Ê觼ŵèÍ¡Ò÷ӧҹ¢Í§¤ÍÁ¾ÔÇàµÍÃì¢Í §¤Ø³ ËÃ×Í¡ÒáÃзӷÕèÍÒ¨à»ÅÕè¹á»Å§¡ÒõÑ駤èÒ·Õè Ê觼šÃзºµèͼÙéãªéÃÒÂÍ×è¹ àÁ×èͤسàËç¹¢éͤÇÒÁ ºÑ−ªÕ¼Ùéãªé â»Ã´ÍèÒ¹ÍÂèÒ§µÑé§ã¨áÅеÃǨ´ÙãËéá¹èã¨ÇèÒª×èͧ͢¡ÒáÃзÓËÃ×Íâ»Ãá¡ÃÁ·Õè¡ÓÅѧ¨ÐàÃÔèÁ¹Ñ鹵ç¡Ñºª×è Í·Õè¤Ø³ÁÕਵ¹Ò¨ÐàÃÔèÁ 72 â´Â¡ÒõÃǨÊͺ¡ÒáÃзÓàËÅèÒ¹Õé¡è͹àÃÔèÁ·Ó ¡ÒõÑ駤èÒ ºÑ−ªÕ¼Ùéãªé ¨ÐÊÒÁÒöªèÇ»¡»éͧÁÑÅáÇÃìáÅÐÊ»ÒÂáÇÃì¨Ò¡¡ÒõԴµÑé§ËÃ×Í·Ó¡ÒÃà»ÅÕè¹á»Å§º¹¤ÍÁ¾ÔÇàµÍÃì¢ Í§¤Ø³â´ÂäÁèä´éÃѺ͹Ø−Òµ ÇÔ¸Õà¢éÒ¶Ö§¡ÒõÑ駤èÒ User Account (ºÑ−ªÕ¼Ùéãªé) ¤ÅÔ¡º¹ Start (àÃÔèÁ) > Control Panel (ἧ¤Çº¤ØÁ) > User Accounts and Family Safety (ºÑ−ªÕ¢Í§¼ÙéãªéáÅФÇÒÁ»ÅÍ´ÀÑ¢ͧ¤Ãͺ¤ÃÑÇ) > User Accounts (ºÑ−ªÕ¼Ùéãªé) ËÁÒÂà˵Ø: ¤Ø³ÊÒÁÒö»Ô´¢éͤÇÒÁ¨Ò¡¤ÑǤǺ¤ØÁºÑ−ªÕ¼Ùéãªéä´é (äÁè¢Íá¹Ð¹Ó) ã¹Ë¹éÒµèÒ§¡ÒõÑ駤èÒ µÑǤǺ¤ØÁºÑ−ªÕ¼Ùéãªé ¡ÒõÑ駤èÒ¡ÒÃÃÑ¡ÉÒ¤ÇÒÁ»ÅÍ´ÀÑÂÊÓËÃѺ Internet Explorer àÇçºä«µìº¹ÍÔ¹àµÍÃìà¹çµ¨Ðãªéä¿Å좹ҴàÅç¡·ÕèàÃÕ¡ÇèҤء¡Õéà¾×è͵ԴµÒÁ¢éÍÁÙÅáÅСÒûÃѺáµè§¢Í§¼Ùéãªé ¤Ø³ÊÒÁÒö»ÃѺáµè§¡ÒõÑ駤èÒ¡ÒÃÃÑ¡ÉÒ¤ÇÒÁ»ÅÍ´ÀÑÂÊÓËÃѺÍÔ¹àµÍÃìà¹çµºÃÒÇà«ÍÃìà¾×èÍàÅ×Í¡ä´éÇèÒ ¤Ø³¨ÐÂÍÁÃѺ¢éÍÁÙÅÁÒ¡ËÃ×͹éÍÂà¾Õ§㴨ҡàÇçºä«µì ÇÔ¸Õà¢éÒ¶Ö§¡ÒõÑ駤èÒ¡ÒÃÃÑ¡ÉÒ¤ÇÒÁ»ÅÍ´ÀÑÂÊÓËÃѺ Internet Explorer: 1. ã¹ Internet Explorer ¤ÅÔ¡Tools (à¤Ã×èͧÁ×Í) > Internet Options (µÑÇàÅ×Í¡ÍÔ¹àµÍÃìà¹çµ) 2. ã¹á·çº Privacy (ÊèǹµÑÇ) àÅ×è͹ᶺàÅ×è͹¢Öé¹ËÃ×Íŧà¾×èÍàÅ×Í¡¡ÒõÑ駤èÒ ÍÔ¹àµÍÃìà¹çµ - 73 ¨ÐÃÙéä´éÍÂèÒ§äÃÇèÒ¤ÍÁ¾ÔÇàµÍÃì¢Í§©Ñ¹ÁÕ¤ÇÒÁàÊÕè§? àÁ×èÍ Action Center ÃÒ§ҹ¡ÒÃá¨é§àµ×͹ ËÃ×ͤÍÁ¾ÔÇàµÍÃì¢Í§¤Ø³·Ó§Ò¹ä´éÍÂèÒ§äÁèÊÁèÓàÊÁÍ ¢Ñ´¢éͧâ´ÂäÁèÁÕÊÒà赯 ËÃ×ͺҧâ»Ãá¡ÃÁ·Ó§Ò¹äÁè¶Ù¡µéͧ ÊÔè§àËÅèÒ¹Õéºè§ºÍ¡ÇèÒ¤ÍÁ¾ÔÇàµÍÃì¢Í§¤Ø³ÍÒ¨µÔ´ÁÑÅáÇÃì ÍÂèÒ§äáçµÒÁ »Ñ−ËÒ¤ÍÁ¾ÔÇàµÍÃì·Ñé§ËÁ´äÁèä´éÁÒ¨Ò¡äÇÃÑÊ! ËÒ¡¤Ø³Ê§ÊÑÂÇèÒ¤ÍÁ¾ÔÇàµÍÃì¢Í§¤Ø³µÔ´äÇÃÑÊ ÊÔè§áá·Õè¤Ç÷Ӥ×ÍÍѾവ㹡óշÕèÂѧäÁèä´éÍѾവ ¨Ò¡¹Ñé¹ãËéÃѹ«Í¿·ìáÇÃì»éͧ¡Ñ¹äÇÃÑÊáÅлéͧ¡Ñ¹Ê»ÒÂáÇÃì 74 ÈÙ ¹ Â ì ª è Ç Â àË Å× Í ¡ÒÃãªé§Ò¹¤ÍÁ¾ÔÇàµÍÃìÍÂèÒ§»ÅÍ´ÀÑ à¾×èÍÃѺ»ÃÐ⪹ìÊÙ§ÊØ´¨Ò¡¤ÍÁ¾ÔÇàµÍÃìà¤Ã×èͧãËÁè¢Í§¤Ø³áÅÐá¹èã¨ä´éÇèÒ¤ÍÁ¾ÔÇàµÍÃì¢Í§¤Ø³·Ó§Ò ¹ÍÂèÒ§ÃÒºÃ×è¹ä´éÂÒǹҹ ¤Ø³¤ÇÃãªéâ»Ãá¡ÃÁµèÒ§æ ´éÒ¹ÅèÒ§áÅзӵÒÁ·Õèä´é͸ԺÒÂäÇé㹤ÙèÁ×͹ÕéÍÂÙèàÊÁÍ ¡ÒúÓÃاÃÑ¡ÉÒ §Ò¹¡ÒúÓÃاÃÑ¡ÉÒ·Õèá¹Ð¹Ó ÊÔ觵èÒ§æ àËÅèÒ¹Õé¤×ͧҹ·Õè¤Ø³¤Ç÷ÓÍÂÙèàÊÁÍ (à´×͹ÅФÃÑé§â´Â»ÃÐÁÒ³) à¾×èÍãËéá¹èã¨ä´éÇèÒ¤ÍÁ¾ÔÇàµÍÃì¢Í§¤Ø³Âѧ¤§ÁÕÊØ¢ÀÒ¾´Õ: ¡ÒõÃǨÊͺ¢éͼԴ¾ÅÒ´ ¡ÒÃãªéà¤Ã×èͧÁ×Í µÃǨÊͺ´ÔÊ¡ì ÍÂÙèàÊÁͨЪèÇ»éͧ¡Ñ¹Ãкº¢Í§¤Ø³¨Ò¡¡Ò÷ӧҹ·ÕèäÁè¹èÒàª×èͶ×ÍáÅСÒÃÊÙ−àÊÕ¢éÍÁÙÅ à¤Ã×èͧÁ×͹Õé¨ÐµÃǨÊͺáÅЫèÍÁá«Á¢éͼԴ¾ÅÒ´Êͧ»ÃÐàÀ·: • ¢éͼԴ¾ÅÒ´ä¿ÅìÃкº àªè¹ ä¿Åì·Õè¶Ù¡á¡Êèǹ·ÕèäÁè¶Ù¡ÅºáÅÐä¿Åì·ÕèÁÕ¢¹Ò´ä¿ÅìËÃ×ÍÇѹ·ÕèäÁè¶Ù¡µéͧ; ÈÙ¹ÂìªèÇÂàËÅ×Í - 75 • ¢éͼԴ¾ÅÒ´·Ò§¡ÒÂÀÒ¾ «Öè§ÍÒ¨à¡Ô´¢Ö鹨ҡ¡ÒÃãªé§Ò¹ÎÒÃì´´ÔÊ¡ì¢Í§¤Ø³ÁÒà»ç¹ÃÐÂÐàÇÅÒ¹Ò¹ 1. ¤ÅÔ¡·Õè Start (àÃÔèÁ) > Computer (¤ÍÁ¾ÔÇàµÍÃì) ¤ÅÔ¡¢ÇÒ·Õèäͤ͹ Gateway (C:) áÅÐàÅ×Í¡ Properties (¤Ø³ÊÁºÑµÔ) 2. ¤ÅÔ¡·Õè Tools (à¤Ã×èͧÁ×Í) áÅÐ Check Now (µÃǨÊͺ·Ñ¹·Õ) ã¹Êèǹ¢Í§ Error-checking (¡ÒõÃǨÊͺ¢éͼԴ¾ÅÒ´) 3. àÅ×Í¡ Automatically fix file system errors («èÍÁá«Áä¿ÅìÃкºâ´ÂÍѵâ¹ÁѵÔ) ã¹ÊèǹµÑÇàÅ×Í¡ ËÒ¡¤Ø³àÅ×Í¡ Scan for and attempt recovery of bad sectors (Ê᡹áÅоÂÒÂÒÁá¡éä¢à«ç¤àµÍÃìàÊÕÂ) ¤ÍÁ¾ÔÇàµÍÃì¢Í§¤Ø³¨ÐáÊ´§¡ÒõÃǨÊͺ¢éͼԴ¾ÅÒ´·Ò§¡ÒÂÀҾ㹤ÃÑ駶Ѵ价Õè¤Ø³ÃÕʵÒÃì·¤ ÍÁ¾ÔÇàµÍÃì¢Í§¤Ø³ ¤ÅÔ¡º¹ Start (àÃÔèÁ) à¾×èÍ´Óà¹Ô¹¡ÒõèÍ 76 ¡ÒÃźä¿Åì·ÕèäÁè¨Óà»ç¹ÍÍ¡¨Ò¡ÎÒÃì´´ÔÊ¡ì ÇÔ«ÒÃì´ Disk Cleanup Wizard (·Ó¤ÇÒÁÊÐÍÒ´´ÔÊ¡ì) ¨ÐªèÇÂà¾ÔèÁ¾×é¹·ÕèÇèÒ§º¹´ÔÊ¡ìä´Ã쿢ͧ¤Ø³ â´Â¡Òäé¹ËÒä´Ãì¿áÅÐáÊ´§ä¿Åì·ÕèäÁè¶Ù¡ãªé§Ò¹ àªè¹ ä¿ÅìÍÔ¹àµÍÃìà¹çµªÑèǤÃÒÇ, ä¿Åìã¹ ¶Ñ§¢ÂÐ áÅÐ ä¿ÅìªÑèǤÃÒÇÍ×è¹æ ·Õè¤Ø³ÍҨźÍÂèÒ§äÁè¶ÒÇà 1. ¤ÅÔ¡·Õè Start (àÃÔèÁ) > Computer (¤ÍÁ¾ÔÇàµÍÃì) ¤ÅÔ¡¢ÇÒº¹äͤ͹ GatewayáÅÐàÅ×Í¡ Properties (¤Ø³ÊÁºÑµÔ) 2. àÅ×Í¡á·çº General (·ÑèÇä») áÅФÅÔ¡º¹»ØèÁ Disk Cleanup (·Ó¤ÇÒÁÊÐÍÒ´´ÔÊ¡ì) (¶Ñ´¨Ò¡á¼¹¼Ñ§´ÔÊ¡ìä´Ãì¿ 3. àÅ×Í¡áµèÅÐËÁÇ´ËÁÙèã¹¾×é¹·Õè Files to delete (ä¿Åì·Õè¨Ðź) ·Õè¤Ø³µéͧ¡ÒÃáÅФÅÔ¡ OK (µ¡Å§) µÑǨѴàÃÕ§´ÔÊ¡ì ´éÇ¡ÒÃÊÃéÒ§áÅСÒÃźä¿ÅìÍÂÙèµÅÍ´àÇÅÒ ·ÓãËéä¿Åì¡ÃШѴ¡ÃШÒÂÍÂÙ躹¾×é¹·ÕèÎÒÃì´´ÔÊ¡ìáÅÐÊ觼ŵèÍ»ÃÐÊÔ·¸ÔÀÒ¾ Disk Defragmenter (µÑǨѴàÃÕ§´ÔÊ¡ì) ÈÙ¹ÂìªèÇÂàËÅ×Í - 77 ªèǤس¨Ñ´ÊÃÃÃÒ¡Ò÷Õè¨Ñ´à¡çºº¹ÎÒÃì´ä´Ãì¿à¾×èÍãËé¤ÍÁ¾ÔÇàµÍÃì¢Í§¤Ø³·Ó§Ò¹ä´éÃÇ´àÃçÇ¢Öé¹áÅÐÁÕ »ÃÐÊÔ·¸ÔÀÒ¾ÁÒ¡¢Öé¹ ¡ÒÃÃѹ Disk Defragmenter (µÑǨѴàÃÕ§´ÔÊ¡ì) à´×͹ÅФÃÑé§ (¢Öé¹ÍÂÙè¡Ñº¡ÒÃãªé§Ò¹¤ÍÁ¾ÔÇàµÍÃì) ¨Ðà»ç¹¡ÒÃÅ´¤ÇÒÁàÊÕÂËÒÂã¹ÎÒÃì´ä´Ã쿢ͧ¤Ø³áÅÐÂѧà»ç¹¡ÒÃÅ´âÍ¡ÒÊ㹡ÒÃà¡Ô´¢éͼԴ¾ÅÒ´ã¹ ÀÒÂËÅѧÍÕ¡´éÇ 1. ·Ó Disk Cleanup (·Ó¤ÇÒÁÊÐÍÒ´´ÔÊ¡ì) áÅлԴâ»Ãá¡ÃÁ·Õèà»Ô´ÍÂÙè·Ñé§ËÁ´ 2. ¤ÅÔ¡·Õè Start (àÃÔèÁ) > Computer (¤ÍÁ¾ÔÇàµÍÃì) ¤ÅÔ¡¢ÇÒº¹äͤ͹ GatewayáÅÐàÅ×Í¡ Properties (¤Ø³ÊÁºÑµÔ) 3. ¤ÅÔ¡·Õè Tools (à¤Ã×èͧÁ×Í) áÅÐàÅ×Í¡ Defragment now... (¨Ñ´àÃÕ§´ÔÊ¡ìà´ÕëÂǹÕé...) 4. ¤ÅÔ¡·Õäè ´Ãì¿·Õ¤è ³ Ø µéͧ¡Ò÷ӡÒèѴàÃÕ§¢éÍÁÙ ÅáÅФÅÔ¡·Õè Defragment (¨Ñ´àÃÕ§´ÔÊ¡ì) à¾×èÍàÃÔèÁ ¡Ãкǹ¡Ò÷ÕèàÊÃç¨ÊÁºÙóìÍÒ¨ãªéàÇÅÒ¹Ò¹ËÅÒªÑèÇâÁ§ ¨Ðà»ç¹¡ÒôշÕèÊØ´ËÒ¡äÁèÁÕ¡ÒÃãªé§Ò¹¤ÍÁ¾ÔÇàµÍÃì¢Í§¤Ø³ã¹¢³Ð·Õèãªé§Ò¹ Disk Defragmenter (µÑǨѴàÃÕ§´ÔÊ¡ì) à¹×èͧ¨Ò¡¡ÒÃà»ÅÕè¹á»Å§º¹Ãкº¢Í§¤Ø³ÍÒ¨à»ç¹ÊÒà˵ØãËéµéͧàÃÔèÁ¡Ãкǹ¡ÒÃãËÁè ËÒ¡ÎÒÃì´´ÔÊ¡ì¢Í§¤Ø³¶Ù¡áºè§ÍÍ¡à»ç¹ËÅÒ¾ÒÃì·ÔªÑè¹ ¤Ø³¤Ç÷ÓẺà´ÕÂǡѹÊÓËÃѺáµèÅоÒÃì·ÔªÑè¹ 78 ¡ÒèѴ¡ÒÃÎÒÃì´´ÔÊ¡ìä´Ãì¿ (HDD) ¢Í§¤Ø³ µÃǨÊͺ¾×é¹·ÕèÇèÒ§·ÕèàËÅ×ÍÍÂÙ躹ÎÒÃì´´ÔÊ¡ì¢Í§¤Ø³ 1. ¤ÅÔ¡·Õè Start (àÃÔèÁ) > Computer (¤ÍÁ¾ÔÇàµÍÃì) 2. ¤ÅÔ¡¢ÇÒº¹äͤ͹ GatewayáÅÐàÅ×Í¡ Properties (¤Ø³ÊÁºÑµÔ) 3. ˹éÒµèÒ§ Hard Disk Properties (¤Ø³ÊÁºÑµÔÎÒÃì´´ÔÊ¡ì) ¨ÐáÊ´§¨Ó¹Ç¹¢Í§¾×é¹·Õè·Õè¶Ù¡ãªéáÅо×é¹·ÕèÇèÒ§º¹ÎÒÃì´´ÔÊ¡ì¢Í§¤Ø ³ ËÒ¡ÎÒÃì´´ÔÊ¡ì¢Í§¤Ø³ã¡Åé¨ÐàµçÁ (ÁÕ¾×é¹·ÕèÇèÒ§àËÅ×ÍÍÂÙè¹éÍ¡ÇèÒ 200 MB) ¤Ø³¤ÇþԨÒóҶ֧¡ÒÃà¾ÔèÁ¾×é¹·ÕèÇèÒ§ ÇԸմ٨ӹǹ¾×é¹·Õè·Õè¶Ù¡ãªéáÅо×é¹·Õè·ÕèàËÅ×ÍÍÂÙèÍÂèÒ§§èÒÂæ ¤×ÍÇÒ§¾Í·ìàµÍÃì¢Í§¤Ø³à˹×Íäͤ͹ÎÒÃì´´ÔÊ¡ìä´Ãì¿ ¢éÍÁÙŨлÃÒ¡¯¢Öé¹â´ÂÍѵâ¹ÁÑµÔ ¡ÒÃà¾ÔèÁ¾×é¹·ÕèÇèÒ§º¹ÎÒÃì´´ÔÊ¡ìä´Ã쿢ͧ¤Ø³ 1. ¡ÒÃźä¿Åìã¹ Recycle Bin (¶Ñ§¢ÂÐ): àÁ×èͤسźä¿ÅìÍÍ¡¨Ò¡¤ÍÁ¾ÔÇàµÍÃì¢Í§¤Ø³ Windows ¨ÐÇÒ§ä¿Åì¹Ñé¹äÇéã¹ Recycle Bin (¶Ñ§¢ÂÐ) ä¿Åì·Õè¶Ù¡Åº·Ñé§ËÁ´¨ÐÂѧ¤§ÍÂÙèã¹ Recycle Bin (¶Ñ§¢ÂÐ) ¨¹¡ÇèҤس¨ÐµÑ´ÊÔ¹ã¨Åºä¿ÅìàËÅèÒ¹Ñé¹ÍÍ¡¨Ò¡¤ÍÁ¾ÔÇàµÍÃì¢Í§¤Ø³ ÍÂèÒ§¶ÒÇÃËÃ×ͤ׹¤èÒ¡ÅѺä»ÂѧµÓá˹觷ÕèÍÂÙèà´ÔÁ ´ÑºàºÔéŤÅÔ¡º¹ Recycle Bin (¶Ñ§¢ÂÐ) º¹à´Ê¡ì·çÍ» Windows áÅФÅÔ¡ Empty Recycle Bin (ÅéÒ§¶Ñ§¢ÂÐ) ÈÙ¹ÂìªèÇÂàËÅ×Í - 79 ËÃ×ÍàÅ×͡੾ÒÐÃÒ¡Ò÷Õè¤Ø³µéͧ¡ÒÃź ÃÒ¡Ò÷Õè¶Ù¡Åº¨Ò¡ÍØ»¡Ã³ìÀÒ¹͡ àªè¹ ¡ÒÃì´Ë¹èǤÇÒÁ¨Ó ¨ÐäÁè¶Ù¡Êè§ä»Âѧ ¶Ñ§¢ÂÐ áµè¨Ð¶Ù¡ÅºÍÂèÒ§¶ÒÇà 2. ¡Òö͹¡ÒõԴµÑé§â»Ãá¡ÃÁ·Õè¤Ø³äÁèä´éãªéÍÕ¡µèÍä»: ¤ÅÔ¡·Õè Start (àÃÔèÁ) > Control Panel (ἧ¤Çº¤ØÁ) > Programs (â»Ãá¡ÃÁ) > Programs and Features (â»Ãá¡ÃÁáÅФسÊÁºÑµÔ) 3. ·ÓÊÓà¹Òä¿Åì·ÕèÊÓ¤Ñ−º¹ÎÒÃì´´ÔÊ¡ìä´Ãì¿ÀÒ¹͡ CD ËÃ×Í DVD ºÑ¹·Ö¡¢éÍÁÙÅ (ËÒ¡¤ÍÁ¾ÔÇàµÍÃì¢Í§¤Ø³ÁÕ CD ËÃ×Í DVD Writer ã¹µÑÇ) áÅÐźä¿ÅìÍÍ¡¨Ò¡ÎÒÃì´´ÔÊ¡ì Ãѹ Windows System Tools (à¤Ã×èͧÁ×ÍÃкº) Windows ÁÕà¤Ã×èͧÁ×ÍÍӹǤÇÒÁÊдǡà¾×èͪèÇÂÃÑ¡ÉÒ¤ÍÁ¾ÔÇàµÍÃì¢Í§¤Ø³ãËéÍÂÙèã¹ÊÀÒ¾´Õ ãªéà¤Ã×èͧÁ×ÍàËÅèÒ¹ÕéÍÂÙèàÊÁÍà¾×èÍÃÑ¡ÉÒãËéÃкºÁÕ¤ÇÒÁ¹èÒàª×èͶ×ÍáÅÐÃÇ´àÃçÇ! ÇÔ¸Õ·Õè§èÒ´ÒÂÂÔ觡ÇèÒ¤×Í System Tools (à¤Ã×èͧÁ×ÍÃкº) «Öè§ÁÕÂÙ·ÔÅÔµÕé Scheduled Tasks (§Ò¹µÒÁµÒÃÒ§) ·ÕèãËé¤Ø³ÊÒÁÒö»ÃѺáµè§¡ÒÃÃѹ§Ò¹ä´éµÒÁ·Õè¤Ø³µéͧ¡Òà ÇÔ¸Õà¢éÒ¶Ö§ÃÒ¡Òâͧ System Tools (à¤Ã×èͧÁ×ÍÃкº) ¤ÅÔ¡º¹Start (àÃÔèÁ) > All Programs (â»Ãá¡ÃÁ·Ñé§ËÁ´) ¨Ò¡¹Ñ鹤ÅÔ¡â¿Åà´ÍÃì Accessories (ÍØ»¡Ã³ìàÊÃÔÁ) ã¹ÃÒ¡Òâͧâ»Ãá¡ÃÁáÅÐàÅ×Í¡ System Tools (à¤Ã×èͧÁ×ÍÃкº) 80 Windows ¡ÒÃàÃÕ¡¤×¹Ãкº System Restore (¡ÒÃàÃÕ¡¤×¹Ãкº) ¨ÐµÔ´µÒÁ¡ÒÃà»ÅÕè¹á»Å§¢Í§¤ÍÁ¾ÔÇàµÍÃì¢Í§¤Ø³áÅÐÊÃéÒ§¨Ø´àÃÕ¡¤×¹Ãкº·Õè¨Ðà¡çº¡ÒûÃѺµÑ駤è Ңͧ¤ÍÁ¾ÔÇàµÍÃìã¹áµèÅФÃÑ駷ÕèÁÕ¡ÒÃà»ÅÕè¹á»Å§ËÅÑ¡æ à¡Ô´¢Öé¹ (àªè¹¡ÒõԴµÑé§â»Ãá¡ÃÁµèÒ§æ) â´Â·Õè¨ÐÊÒÁÒö¡àÅÔ¡¡ÒÃà»ÅÕè¹á»Å§ä»Âѧ¤ÍÁ¾ÔÇàµÍÃì¢Í§¤Ø³áÅÐàÃÕ¡¤×¹¡ÒõÑ駤èÒáÅлÃÐÊÔ· ¸ÔÀÒ¾ â´ÂäÁèÁÕ¡ÒÃźä¿Åì¢éÍÁÙÅÊèǹµÑǢͧ¤Ø³ (àªè¹ àÍ¡ÊÒà »ÃÐÇѵԡÒÃàÃÕ¡´ÙÊÔ觵èÒ§æ ÃÒ¡ÒÃâ»Ã´ËÃ×ÍÍÕàÁÅì) ËÁÒÂà˵Ø: ËÒ¡¤Ø³µéͧ¡ÒÃà¾Õ§á¤è¶Í¹¡ÒõԴµÑé§â»Ãá¡ÃÁ ËéÒÁãªé System Restore à¾×èͶ͹¡ÒõԴµÑé§â»Ãá¡ÃÁ ãËéãªé Programs and Features (â»Ãá¡ÃÁáÅФسÊÁºÑµÔ) ã¹ Control Panel (ἧ¤Çº¤ØÁ) ÈÙ¹ÂìªèÇÂàËÅ×Í - 81 ¡ÒÃàÃÔèÁ System Restore (¡ÒÃàÃÕ¡¤×¹Ãкº) ¨Ò¡à´Ê¡ì·çÍ» Windows: ¤ÅÔ¡·Õè Start (àÃÔèÁ) > All Programs (â»Ãá¡ÃÁ·Ñé§ËÁ´) > Accessories (ÍØ»¡Ã³ìàÊÃÔÁ) > System Tools (à¤Ã×èͧÁ×ÍÃкº) > System Restore (¡Ùé¤×¹Ãкº) ËÒ¡¤Ø³äÁèÊÒÁÒöà¢éÒ¶Ö§à´Ê¡ì·çÍ» Windows: 1. ¡´»ØèÁ Alt+F10 ÃÐËÇèÒ§¡ÒÃàÃÔèÁ·Ó§Ò¹ àÁ×èÍâÅâ¡é Gateway »ÃÒ¡¯¢Öé¹ «Ö觨Ðà»ç¹¡ÒÃà»Ô´ Recovery Program (â»Ãá¡ÃÁ¡Ùé¤×¹) 2. àÅ×Í¡ Windows System Restore (¡ÒÃàÃÕ¡¤×¹Ãкº) áÅФÅÔ¡º¹ Next (¶Ñ´ä») ¤ÍÁ¾ÔÇàµÍÃì¢Í§¤Ø³¨ÐÃÕʵÒÃì·â´ÂÍѵâ¹ÁѵÔáÅÐà»Ô´ System Restore (¡Ùé¤×¹Ãкº) 82 µÑÇàÅ×Í¡ System Restore àÃÕ¡¤×¹¤èÒ¤ÍÁ¾ÔÇàµÍÃì¢Í§¤Ø³ä»ÂѧàÇÅÒ¡è͹˹éÒ¹Õé µÑÇàÅ×Í¡¹Õé¨Ð¤×¹Ê¶Ò¹Ð¤ÍÁ¾ÔÇàµÍÃì¢Í§¤Ø³¡ÅѺ仴ѧ·Õèà¤Âà»ç¹ã¹Çѹ¡è͹˹éÒ¹Õé â´ÂäÁèÊ觼ŵèÍàÍ¡ÊÒÃÊèǹµÑÇËÃ×ÍÍÕàÁÅì¢Í§¤Ø³ (áÅШÐäÁèà»ç¹¡ÒÃàÃÕ¡¤×¹àÍ¡ÊÒ÷ÕèÊÙ−ËÒÂ) â´Â¤èÒàÃÔèÁµé¹ Windows ¨ÐºÑ¹·Ö¡ÀÒ¾¢Í§µÑÇàͧàÁ×èÍÁÕ¡ÒÃà»ÅÕè¹á»Å§·ÕèÊÓ¤Ñ−à¡Ô´¢Ö鹡ѺÃкº»¯ÔºÑµÔ¡Òà (àªè¹ ¡ÒõԴµÑé§ä´ÃìàÇÍÃìËÃ×Í«Í¿·ìáÇÃì) «Öè§à»ç¹»ÃÐ⪹ìÍÂèÒ§ÁÒ¡ËÒ¡¡ÒõԴµÑé§ä´ÃìàÇÍÃìÅéÁàËÅÇ ËÃ×ÍàÁ×èͤسä´éà»ÅÕè¹á»Å§¡ÒõÑ駤èÒÃкºáÅéÇÃкºäÁè·Ó§Ò¹ 1. ¤ÅÔ¡ Next (¶Ñ´ä») 2. àÅ×Í¡ÃÒ¡Ò÷ÕèÁÕ¡ÒÃÊÃéÒ§¨Ø´àÃÕ¡¤×¹Ãкº¨Ò¡»¯Ô·Ô¹áÅФÅÔ¡ Next (¶Ñ´ä») 3. ã¹Ë¹éҨ͡ÒÃÂ×¹ÂѹãËé¤ÅÔ¡·Õè Finish (àÊÃç¨ÊÔé¹) à¾×èÍàÃÕ¡¤×¹¤èÒ¤ÍÁ¾ÔÇàµÍÃì¡ÅѺä»ÂѧÇѹ·ÕèáÅÐàÇÅÒ·ÕèàÅ×Í¡ ÊÃéÒ§ ¨Ø´àÃÕ¡¤×¹Ãкº Windows ¨ÐÊÃéÒ§¨Ø´àÃÕ¡¤×¹Ãкºâ´ÂÍѵâ¹ÁѵԵÒÁµÒÃÒ§àÇÅÒÍÂèÒ§ÊÁèÓàÊÁÍËÃ×Í¡è͹·ÕèºÒ§â»Ãá¡ÃÁËÃ×Íä´ ÃìàÇÍÃì¨Ð¶Ù¡µÔ´µÑé§ µÑÇàÅ×Í¡¹ÕéªèÇÂãËé¤Ø³ÊÃéÒ§¨Ø´àÃÕ¡¤×¹Ãкº¢Í§¤Ø³àͧä´éËÒ¡µéͧ¡Òà 1. ¤ÅÔ¡ Start (àÃÔèÁ) > Control Panel (ἧ¤Çº¤ØÁ) > System and Security (ÃкºáÅФÇÒÁ»ÅÍ´ÀÑÂ) > System (Ãкº) ¤ÅÔ¡·Õè System protection (¡Òûéͧ¡Ñ¹Ãкº) ·Õèᶺ´éÒ¹¢éÒ§ áÅéǤÅÔ¡»ØèÁ Create... (ÊÃéÒ§ ...) 2. »é͹ÃÒÂÅÐàÍÕ´à¾×èÍ͸ԺÒ¨شàÃÕ¡¤×¹Ãкº¹Õé System Restore (¡Ùé¤×¹Ãкº) ¨Ðà¾ÔèÁÇѹ·ÕèáÅÐàÇÅÒÊÓËÃѺª×è͹Õéâ´ÂÍѵâ¹ÁÑµÔ ÈÙ¹ÂìªèÇÂàËÅ×Í - 83 3. à¾×èÍ·ÓãËéàÊÃç¨ÊÔé¹ ¤ÅÔ¡·Õè Create (ÊÃéÒ§) ¡àÅÔ¡¡ÒÃàÃÕ¡¤×¹ÅèÒÊØ´ ËÒ¡ÃкºÅéÁàËÅÇËÅѧ¨Ò¡¡ÒÃàÃÕ¡¤×¹¤èÒ¤ÍÁ¾ÔÇàµÍÃìÊÓËÃѺÇѹ·Õèã´ ¤Ø³ÊÒÁÒöãªéµÑÇàÅ×Í¡¹Õéà¾×èÍ¡àÅÔ¡¡ÒÃàÃÕ¡¤×¹ ËÃ×ͤسÍÒ¨àÅ×Í¡ Last Known Good Configuration (¡ÒáÓ˹´¤èÒ·ÕèÊÒÁÒöãªé§Ò¹ä´é´Õ¤ÃÑé§ÅèÒÊØ´) à¾×èÍàÃÕ¡¤×¹¤èÒÃкºä»Âѧ¡ÒõÑ駤èÒÅèÒÊØ´·ÕèÊÒÁÒö·Ó§Ò¹ä´é 1. ÃÕʵÒÃì·¤ÍÁ¾ÔÇàµÍÃì ¡´ F8 à¾×èÍà¢éÒ¶Ö§µÑÇàÅ×Í¡¡ÒÃàÃÔèÁÃкº¢Ñé¹ÊÙ§ 2. ãªé»ØèÁÅÙ¡ÈÃà¾×èÍäÎäÅ·ì Last Known Good Configuration (¡ÒáÓ˹´¤èÒ·ÕèÊÒÁÒöãªé§Ò¹ä´é´Õ¤ÃÑé§ÅèÒÊØ´) áÅС´ Enter ÍѾവ à¹×èͧ¨Ò¡ÁÕ¡ÒþºäÇÃÑÊ àÇÔÃìÁ áÅÐÍѹµÃÒÂãËÁèæ ÍÂÙèàÊÁÍ ¡ÒÃÍѾവÃкºÃÑ¡ÉÒ¤ÇÒÁ»ÅÍ´ÀÑÂÊÓËÃѺá;¾ÅÔपÑè¹áÅÐÃкº»¯ÔºÑµÔ¡Òâͧ¤Ø³ÍÂÙèàÊÁÍ¨Ö§à »ç¹ÊÔè§ÊÓ¤Ñ− ¡ÒÃÃÑ¡ÉÒ¤ÍÁ¾ÔÇàµÍÃì¢Í§¤Ø³ãËé»ÅÍ´ÀÑÂáÅйèÒàª×èͶ×Í • ·Ó¡ÒÃÍѾവàÁ×èÍÁÕä´éÃѺ¡ÒÃá¨é§â´Â Windows Action Center • ãªé Microsoft Windows Automatic Updates • àÃÕ¡ãªé Windows Update 84 ¡ÒÃÃÑ¡ÉÒ¤ÇÒÁ»ÅÍ´ÀѺ¹ÍÔ¹àµÍÃìà¹çµ Norton Internet Security ·ÕèÃÇÁà¢éҡѺ¡Ñºá;¾ÅÔपÑè¹ÃÑ¡ÉÒ¤ÇÒÁ»ÅÍ´ÀÑÂÍ×è¹æ ¨ÐÊÒÁÒö»¡»éͧ¤ÍÁ¾ÔÇàµÍÃì¢Í§¤Ø³¨Ò¡¡ÒÃâ¨ÁµÕ·Ò§ÍÔ¹àµÍÃìà¹çµáÅЪèÇÂãËéá¹èã¨ä´éÇèÒÍÑ¾à´µÊ ÓËÃѺ¡ÒÃÃÑ¡ÉÒ¤ÇÒÁ»ÅÍ´ÀÑÂÅèÒÊØ´ä´é¶Ù¡´ÒǹìâËÅ´áÅеԴµÑ駺¹¤ÍÁ¾ÔÇàµÍÃì¢Í§¤Ø³ Norton Internet Security áÊ´§¡ÒÃÍѾവÍѵâ¹ÁѵԼèÒ¹·Ò§ Live Update ¤Ø³ÊÒÁÒöàÃÔèÁµé¹àÁ¹ÙÍѾവ¨Ò¡ÍÔ¹àµÍÃìà¿ÊËÅÑ¡¢Í§ Norton Internet Security áÅÐÅÔ§¤ì Live Update Ãкº»¯ÔºÑµÔ¡Òà â»Ãá¡ÃÁ«Í¿·ìáÇÃìáÅÐä´ÃìàÇÍÃì Windows Update ÊÒÁÒöªèÇÂãËé¤ÍÁ¾ÔÇàµÍÃì¢Í§¤Ø³ÍѾവÍÂÙèà ÊÁÍ â´Â¨ÐªèÇÂãËé¤Ø³ àÅ×Í¡áÅдÒǹìâËÅ´ÍѾവÊÓËÃѺÃкº»¯ÔºÑµÔ ¡Òà â»Ãá¡ÃÁ«Í¿·ìáÇÃì áÅÐÎÒÃì´áÇÃì¢Í§¤ÍÁ¾ÔÇàµÍÃì¢Í§¤Ø³ ÁÕà¹×éÍËÒ¢éÍÁÙÅãËÁèæ ¶Ù¡à¾ÔèÁà¢éÒã¹ Windows Update ÍÂÙèàÊÁÍ ´Ñ§¹Ñ鹤سÊÒÁÒöÃѺÍѾവáÅÐâ«ÅÙªÑè¹ÅèÒÊØ´Êè ǹãË−èä´éà¾×èÍ»¡»éͧáÅÐÃÑ¡ÉÒ¤ÍÁ¾ÔÇàµÍÃì¢Í§¤Ø³ãËéÊÒÁÒö·Ó§Ò¹ä´éÍÂèÒ§ÃÒºÃ×è¹ • Start (àÃÔèÁ) > Control Panel (ἧ¤Çº¤ØÁ) > System and Security (ÃкºáÅФÇÒÁ»ÅÍ´ÀÑÂ) > Windows Update ÈÙ¹ÂìªèÇÂàËÅ×Í - 85 Windows Remote Assistance Remote Assistance ªèÇÂãËé¼Ùéãªé Windows ·Ó¡ÒäǺ¤ØÁ¤ÍÁ¾ÔÇàµÍÃì«Öè§ãªé Windows ä´é¨Ò¡ÃÐÂÐä¡Å¼èÒ¹à¤Ã×Í¢èÒÂËÃ×ÍÍԹൠÍÃìà¹çµà¾×èÍá¡é»Ñ−ËÒ Remote Assistance ªèÇÂãËé¡ÒÃÇÔà¤ÃÒÐËìÍÒ¡ÒÃáÅÐá¡é䢻Ñ− ËÒ¤ÍÁ¾ÔÇàµÍÃìÊÒÁÒö·Óä´éâ´ÂäÁè¨Óà »ç¹µéͧä»á¡é䢶֧µÑÇà¤Ã×èͧ ¤Ø³ÊÒÁÒöà¢éÒ¶Ö§ ¤ÇÒÁªèÇÂàËÅ×Í·Ò§ä¡Å Start (àÃÔèÁ) > All Programs (â»Ãá¡ÃÁ·Ñé§ËÁ´) > Maintenance (¡ÒúÓÃاÃÑ¡ÉÒ) > Windows Remote Assistance (¤ÇÒÁªèÇÂàËÅ×Í·Ò§ä¡Å¢Í§ Windows) àÁ×èÍàÃÕ¡ãªé Remote Assistance ¤Ø³¨ÐàËç¹Ë¹éҨ;ÃéÍÁ´éǵÑÇàÅ×Í¡ÇèÒ¨ÐàªÔ−ãËé¼ÙéÍ×è¹ÁÒá¡é»Ñ−ËÒãËé¤Ø³ËÃ×ÍàʹͤÇÒÁªèÇÂàËÅ×Íã Ëé¡Ñº¼ÙéÍ×è¹ 86 ¡ÒáÙé¤×¹ Gateway Recovery Management ËÒ¡¤Ø³¾ºÇèÒ¤ÍÁ¾ÔÇàµÍÃì¢Í§¤Ø³ÁÕ»Ñ−ËÒ·ÕèäÁèÊÒÁÒöàÃÕ¡¤×¹¤èÒä´é´éÇÂÇÔ¸Õ¡ÒÃÍ×è¹ ¤Ø³ÍÒ¨¨Óà»ç¹µéͧµÔ´µÑé§Ãкº»¯ÔºÑµÔ¡Òà Windows áÅЫͿ·ìáÇÃìáÅÐä´ÃìàÇÍÃì·ÕèâËÅ´ãËéÁÒ¨Ò¡âç§Ò¹ á¹èã¨ÇèҤسÊÒÁÒöàÃÕ¤׹¤ÍÁ¾ÔÇàµÍÃì¢Í§¤Ø³ä´éËÒ¡¨Óà»ç¹ ¤Ø³¤ÇÃÊÃéÒ§ÊÓÃͧ¢éÍÁÙÅ¡ÒÃàÃÕ¡¤×¹·Ñ¹·Õ·Õèà»ç¹ä»ä´é ¡ÒÃÊÃéÒ§´ÔÊ¡ìÊÓËÃѺ¡Ùé¤×¹ à¾×èÍ·Ó¡ÒõԴµÑé§ãËÁè´éÇ¡ÒÃãªé´ÔÊ¡ì ¤Ø³µéͧÊÃéÒ§´ÔÊ¡ìÊÓËÃѺ¡ÒáÙé¤×¹àÍÒäÇéÅèǧ˹éÒ ã¹ÃÐËÇèÒ§¡Ãкǹ¡Ò÷ӧҹ ¤Ø³¨Ðä´éÃѺ¡ÒÃá¹Ð¹ÓÇÔ¸Õ¡ÒÃãªé§Ò¹º¹Ë¹éÒ¨Í â»Ã´ÍèÒ¹¤Óá¹Ð¹ÓàËÅèÒ¹Ñé¹ÍÂèÒ§ÃÐÁÑ´ÃÐÇѧ! 1. ¤ÅÔ¡·Õè Start (àÃÔèÁ) > All Programs (â»Ãá¡ÃÁ·Ñé§ËÁ´) > Gateway ¨Ò¡¹Ñ鹤ÅÔ¡·Õè Gateway Recovery Management ¡ÒáÙé¤×¹ - 87 2. à¾×èÍÊÃéÒ§´ÔÊ¡ìÊÓËÃѺ¡ÒáÙé¤×¹ãËé¡Ñºà¹×éÍËÒ·Ñé§ËÁ´¢Í§ÎÒÃì´ä´Ãì¿ â´ÂÃÇÁ件֧ Windows áÅЫͿ·ìáÇÃì¡Ñºä´ÃìàÇÍÃì·ÕèµÔ´µÑé§ÁÒ¨Ò¡âç§Ò¹ ãËé¤ÅÔ¡ Create factory default disc (ÊÃéÒ§á¼è¹´ÔÊ¡ì¤èÒàÃÔèÁµé¹¨Ò¡âç§Ò¹) - ËÃ×Í à¾×èÍÊÃéÒ§´ÔÊ¡ìÊÓËÃѺ¡Ùé¤×¹ãËé¡Ñº«Í¿·ìáÇÃìáÅÐä´ÃìàÇÍÃì·ÕèµÔ´µÑé§ÁÒ¨Ò¡âç§Ò¹à·èÒ¹Ñé¹ ãËé¤ÅÔ¡·Õè Create driver and application backup disc (ÊÃéÒ§á¼è¹ä´ÃìàÇÍÃìáÅÐá;¾ÅÔपÑè¹ÊÓÃͧ¢éÍÁÙÅ) ÊÔè§ÊÓ¤Ñ−: àÃÒ¢Íá¹Ð¹ÓÇèҤس¤ÇÃÊÃéÒ§´ÔÊ¡ìÊÓËÃѺ¡ÒÃàÃÕ¡¤×¹ã¹·Ñ¹·Õ·Õèà»ç¹ä»ä´é 88 ¡Åèͧä´ÍÐÅçÍ¡ Create Backup Disc ¨Ðà»Ô´¢Öé¹ ¡Åèͧä´ÍÐÅçÍ¡¨ÐºÍ¡¤Ø³¶Ö§¨Ó¹Ç¹´ÔÊ¡ì·ÕèÇèÒ§ÍÂÙèáÅÐÊÒÁÒöãªéºÑ¹·Ö¡ä´é·Õè¤Ø³¨Óà»ç¹µéͧ·Óà¾×èÍãËé ¡ÒÃÊÃéÒ§´ÔÊ¡ìÊÓËÃѺ¡Ùé¤×¹¹Ñé¹àÊÃç¨ÊÔé¹Å§ µÃǨãËéá¹èã¨ÇèҤسÁÕá¼è¹à»ÅèÒµÒÁ¨Ó¹Ç¹·Õèµéͧ¡Òáè͹·Õè¨Ð´Óà¹Ô¹¡ÒõèÍä» ¡ÒáÙé¤×¹ - 89 3. ãÊèá¼è¹´ÔÊ¡ìà»ÅèÒà¢éÒä»ã¹ä´Ãì¿·ÕèÃкØÍÂÙèã¹ÃÒ¡Òà Backup to (ÊÓÃͧ¢éÍÁÙÅä»Âѧ) áÅéǤÅÔ¡ Next (¶Ñ´ä») ˹éҨͨÐáÊ´§¡ÒôÓà¹Ô¹¡ÒÃÊÓÃͧ¢éÍÁÙÅ á¼è¹´ÔÊ¡ì¨Ð¶Ù¡à»Ô´ÍÍ¡ÁÒàÁ×èÍ¡ÒÃàºÔÃì¹ÊÁºÙóìáÅéÇ 4. àÍÒá¼è¹´ÔÊ¡ìÍÍ¡¨Ò¡ä´Ãì¿áÅзÓà¤Ã×èͧËÁÒº¹´ÔÊ¡ì´éÇ»ҡ¡Òà¤ÁÕËÁÖ¡¶ÒÇà ÊÔè§ÊÓ¤Ñ−: à¢Õ¹©ÅÒ¡·ÕèäÁè«éӡѹŧº¹´ÔÊ¡ìáµèÅÐá¼è¹ àªè¹ ‘á¼è¹¡Ùé¤×¹ Windows á¼è¹·Õè 1 ¨Ò¡ 2’ ËÃ×Í ‘á¼è¹´ÔÊ¡ì¡Ùé¤×¹á;/ä´ÃìàÇÍÃì’ µÃǨÊͺãËéá¹èã¨ÇèҤسà¡çºá¼è¹´ÔÊ¡ìäÇéã¹·Õè»ÅÍ´ÀÑ·Õè¤Ø³ÊÒÁÒö¨Óä´é 5. ËÒ¡µéͧãªé´ÔÊ¡ìËÅÒÂá¼è¹ ãËéãÊè´ÊÔ ¡ìá¼è¹ãËÁèà¢éÒä»àÁ×èÍä´éÃѺ¡ÒÃá¨é§ ¨Ò¡¹Ñ鹤ÅÔ¡ OK ´Óà¹Ô¹¡ÒõèÍ仨¹¡ÇèÒ¡Ãкǹ¡ÒèÐàÊÃç¨ÊÔé¹ 90 ¡ÒÃàÃÕ¡¤×¹¤èÒÃкº¢Í§¤Ø³ ËÒ¡Gateway ¡ÒÃʹѺʹعäÁèªèǤسá¡é䢻Ñ−ËÒ ¤Ø³ÊÒÁÒöàÃÕ¡ãªé§Ò¹â»Ãá¡ÃÁ Gateway Recovery Management «Ö觨Ðà»ç¹¡ÒÃàÃÕ¡¤×¹Ãкºä»ÂѧʶҹÐà´ÔÁ ³ àÇÅÒ·Õè¤Ø³«×éÍ áÅÐÂѧÁÕµÑÇàÅ×͡㹡Òè´¨Ó¡ÒõÑ駤èÒáÅТéÍÁÙÅÊèǹµÑÇ·Ñé§ËÁ´ÊÓËÃѺ¡ÒáÙé¤×¹ã¹ÀÒÂËÅѧ ÇÔ¸ÕàÃÕ¡¤×¹¤èÒÃкº¢Í§¤Ø³ 1. ·Ó¡ÒëèÍÁá«ÁàÅç¡æ ¹éÍÂæ ËÒ¡ÁÕ«Í¿·ìáÇÃìËÃ×ÍÎÒÃì´áÇÃìà¾Õ§˹Öè§ËÃ×ÍÊͧµÑÇ·Ó§Ò¹äÁè¶Ù¡µéͧ ÍÒ¨á¡é䢻Ñ−ËÒä´éâ´Â¡ÒõԴµÑ駫Ϳ·ìáÇÃìËÃ×Íä´ÃìàÇÍÃìÍØ»¡Ã³ìãËÁè ÇÔ¸ÕàÃÕ¡¤×¹¤èÒ«Í¿·ìáÇÃìáÅÐä´ÃìàÇÍÃìãËéà»ç¹¤èÒ·ÕèµÑé§ÁÒ¨Ò¡âç§Ò¹ â»Ã´´Ù “¡ÒÃàÃÕ¡¤×¹«Í¿·ìáÇÃìáÅÐä´ÃìàÇÍÃì·Õèä´éÃѺ¡ÒõԴµÑé§ÁҡѺà¤Ã×èͧäÇéÅèǧ˹éÒ” ã¹ ã¹Ë¹éÒ 92 ÊÓËÃѺ¤Óá¹Ð¹Ó㹡ÒõԴµÑ駫Ϳ·ìáÇÃìáÅÐä´ÃìàÇÍÃì·ÕèäÁèä´éµÔ´µÑé§ÁҡѺà¤Ã×èͧ ´ÙàÍ¡ÊÒÃÊÓËÃѺ¼ÅÔµÀѳ±ì¹Ñé¹æ ËÃ×ÍàÇçºä«µì¡ÒÃʹѺʹع·Ò§à·¤¹Ô¤ 2. ¡ÒÃÂé͹¡ÅѺä»ÂѧʶҹÐÃкº¡è͹˹éÒ¹Õé ËÒ¡¡ÒõԴµÑ駫Ϳ·ìáÇÃìáÅÐä´ÃìàÇÍÃìãËÁèäÁèÊÒÁÒöªèÇÂä´é ÍÒ¨ÊÒÁÒöá¡é»Ñ−ËÒä´éâ´Â¡Òä׹ʶҹÐÃкº¢Í§¤Ø³¡ÅѺä»à»ç¹Ê¶Ò¹Ð¡è͹˹éÒ¹Õé ã¹¢³Ð·ÕèÂѧ·Ó§Ò¹ä´éÍÂèÒ§¶Ù¡µéͧ ÊÓËÃѺ¤Óá¹Ð¹Ó â»Ã´´Ù “¡ÒáÅѺä»ÂѧʶҹÐÃкº¡è͹˹éÒ¹Õé” ã¹ ã¹Ë¹éÒ 93 3. ÃÕà«ç·Ãкº¢Í§¤Ø³ãËéà»ç¹Ê¶Ò¹Ð·ÕèµÑé§ÁÒ¨Ò¡âç§Ò¹ ËÒ¡äÁèÁÕÇÔ¸Õã´ÊÒÁÒöá¡é䢻Ñ−ËÒä´éáÅФسµéͧ¡ÒÃÃÕà«ç·Ãкº¢Í§¤Ø³ãËéà»ç¹Ê¶Ò¹Ð·ÕèµÑé§ÁÒ¨Ò ¡âç§Ò¹ â»Ã´´Ù “àÃÕ¡¤×¹Ãкº¢Í§¤Ø³ãËéà»ç¹Ê¶Ò¹Ð·ÕèµÑé§ÁÒ¨Ò¡âç§Ò¹” º¹ ã¹Ë¹éÒ 94 ¡ÒáÙé¤×¹ - 91 »ÃÐàÀ·¡ÒáÙé¤×¹ ¡ÒÃàÃÕ¡¤×¹«Í¿·ìáÇÃìáÅÐä´ÃìàÇÍÃì·Õèä´éÃѺ¡ÒõԴµÑé§ÁҡѺà¤Ã×èͧäÇéÅèǧ˹éÒ µÒÁ¢Ñ鹵͹¡ÒÃá¡é䢻Ñ−ËÒ ¤Ø³ÍÒ¨µéͧ¡ÒõԴµÑ駫Ϳ·ìáÇÃìáÅÐä´ÃìàÇÍÃì·Õèä´éÃѺ¡ÒõԴµÑé§ÁҡѺà¤Ã×èͧ¨Ò¡âç§Ò¹ã¹¤ÍÁ¾ÔÇൠÍÃì¢Í§¤Ø³ãËÁèÍÕ¡¤ÃÑé§ ¤Ø³ÊÒÁÒöàÃÕ¡¤×¹â´ÂãªéÎÒÃì´ä´Ãì¿ËÃ×Í¡ÒÃÊÓÃͧ¢éÍÁÙÅ·Õè¤Ø³ÊÃéÒ§¢Öé¹ • «Í¿·ìáÇÃìãËÁè ËÒ¡¤Ø³µéͧ¡ÒÃàÃÕ¡¤×¹«Í¿·ìáÇÃì·ÕèäÁèä´éÃѺ¡ÒõԴµÑé§äÇéÅèǧ˹éÒ㹤ÍÁ¾ÔÇàµÍÃì¢Í§¤Ø³ ¤Ø³¨Óà»ç¹µéͧ·ÓµÒÁ¤Óá¹Ð¹Ó㹡ÒõԴµÑ駢ͧ«Í¿·ìáÇÃì¹Ñé¹ • ä´ÃìàÇÍÃìÍØ»¡Ã³ìãËÁè ËÒ¡¤Ø³µéͧ¡ÒÃàÃÕ¡¤×¹ä´ÃìàÇÍÃì·ÕèäÁèä´éÃѺ¡ÒõԴµÑé§äÇéÅèǧ˹éÒ㹤ÍÁ¾ÔÇàµÍÃì¢Í§¤Ø³ ãËé·ÓµÒÁ¤Óá¹Ð¹Ó㹡ÒõԴµÑ駷ÕèÁÒ¾ÃéÍÁ¡ÑºÍØ»¡Ã³ì¹Ñé¹ ÇÔ¸ÕàÃÕ¡¤×¹«Í¿·ìáÇÃìáÅÐä´ÃìàÇÍÃì·Õèä´éÃѺ¡ÒõԴµÑé§äÇéÅèǧ˹éÒ: 1. ¤ÅÔ¡·Õè Start (àÃÔèÁ) > All Programs (â»Ãá¡ÃÁ·Ñé§ËÁ´) > Gateway ¨Ò¡¹Ñ鹤ÅÔ¡·Õè Gateway Recovery Management Gateway Recovery Management ¨Ðà»Ô´¢Öé¹ÁÒ - ËÃ×Í ËÒ¡¤Ø³µéͧ¡ÒÃàÃÕ¡¤×¹¨Ò¡¡ÒÃÊÓÃͧ¢éÍÁÙÅàÃÕ¡¤×¹ä´ÃìàÇÍÃìáÅÐá;¾ÅÔपÑè¹ ãÊèá¼è¹ã¹´ÔÊ¡ìä´Ãì¿ ¨Ò¡¹Ñé¹ä»Âѧ¢Ñ鹵͹·Õè 3 ËÅѧ¨Ò¡àÁ¹ÙËÅÑ¡¢Í§ Gateway Application Recovery (¡ÒáÙé¤×¹á;¾ÅÔपÑè¹) à»Ô´¢Öé¹ 92 2. ¤ÅÔ¡·Õèá·çº Restore (àÃÕ¡¤×¹) ¨Ò¡¹Ñ鹤ÅÔ¡ Reinstall Driver ËÃ×Í Applications (µÔ´µÑé§ä´ÃìàÇÍÃì ËÃ×Íá;¾ÅÔपÑè¹ãËÁèÍÕ¡¤ÃÑé§) àÁ¹ÙËÅÑ¡¢Í§ GatewayApplication Recovery ¨Ðà»Ô´¢Öé¹ 3. ¤ÅÔ¡·Õè Contents (ÊÒúÑ−) ÃÒ¡ÒëͿ·ìáÇÃìáÅÐä´ÃìàÇÍÃìÍØ»¡Ã³ì¨Ðà»Ô´¢Öé¹ 4. x¤ÅÔ¡·Õèäͤ͹ install (µÔ´µÑé§) ÊÓËÃѺÃÒ¡Ò÷Õè¤Ø³µéͧ¡ÒõԴµÑé§ ¨Ò¡¹Ñé¹·ÓµÒÁ¡ÒöÒÁ·Õè»ÃÒ¡¯¢Ö鹺¹Ë¹éÒ¨Íà¾×èÍ·Ó¡ÒõԴµÑé§ãËéàÊÃç¨ÊÁºÙÃ³ì ·Ó«éÓ¢Ñ鹵͹¹ÕéÊÓËÃѺ·Ø¡ÃÒ¡Ò÷Õè¤Ø³µéͧ¡ÒõԴµÑé§ãËÁè ¡ÒáÅѺä»ÂѧʶҹÐÃкº¡è͹˹éÒ¹Õé Microsoft System Restore ¨Ð ‘¶èÒÂÀÒ¾’ ¡ÒõÑ駤èÒÃкº¢Í§¤Ø³ÍÂÙèàÊÁÍ áÅкѹ·Ö¡à»ç¹¨Ø´àÃÕ¡¤×¹Ãкº â´ÂÁÒ¡áÅéÇ㹡óշÕè¡ÒÃá¡é䢻Ñ−ËÒ«Í¿·ìáÇÃìÊÒÁÒö·Óä´éÂÒ¡ ¤Ø³ÊÒÁÒö¤×¹Ê¶Ò¹ÐÃкº¡ÅѺä»Âѧ¨Ø´àÃÕ¡¤×¹Ãкºà¾×èÍãËéÃкº¢Í§¤Ø³ÊÒÁÒö·Ó§Ò¹ ä´éÍÕ¡¤ÃÑé§ ¡ÒáÙé¤×¹ - 93 Windows ¨ÐÊÃéÒ§¨Ø´àÃÕ¡¤×¹Ãкºâ´ÂÍѵâ¹ÁѵÔã¹áµèÅÐÇѹ áÅÐÃÇÁ¶Ö§·Ø¡¤ÃÑ駷Õè¤Ø³µÔ´µÑ駫Ϳ·ìáÇÃìËÃ×Íä´ÃìàÇÍÃìÍØ»¡Ã³ì ÇÔ¸Õãªé: ÊÓËÃѺ¢éÍÁÙÅà¾ÔèÁàµÔÁà¡ÕèÂǡѺ¡ÒÃãªé Microsoft System Restore ¤ÅÔ¡ Start (àÃÔèÁ) ¨Ò¡¹Ñ鹤ÅÔ¡Help and Support (¤ÇÒÁªèÇÂáËÅ×ÍáÅÐʹѺʹع) ¾ÔÁ¾ì windows system restore 㹡Åèͧ¤é¹ËÒ ¤é¹ËÒÇÔ¸Õãªé ¨Ò¡¹Ñ鹡´ Enter 1. 2. 3. 4. ÇÔ¸Õ¡ÅѺä»Âѧ¨Ø´àÃÕ¡¤×¹Ãкº: ¤ÅÔ¡·Õè Start (àÃÔèÁ) > Control Panel (ἧ¤Çº¤ØÁ) > System and Security (ÃкáÅФÇÒÁ»ÅÍ´ÀÑÂ) > Action Center ¨Ò¡¹Ñ鹤ÅÔ¡ Recovery (àÃÕ¡¤×¹) ¤ÅÔ¡·Õè Open System Restore (à»Ô´¡ÒÃàÃÕ¡¤×¹Ãкº) áÅФÅÔ¡ Next (¶Ñ´ä») ¤ÅÔ¡·Õè¨Ø´àÃÕ¡¤×¹Ãкº·Õè¤Ø³µéͧ¡Òà ¨Ò¡¹Ñ鹤ÅÔ¡·Õè Next (¶Ñ´ä») áÅФÅÔ¡ Finish (ÊÔé¹ÊØ´) ¡Åèͧä´ÍÐÅçÍ¡Â×¹Âѹ¨Ð»ÃÒ¡¯¢Öé¹ ¤ÅÔ¡·Õè Yes (ãªè) Ãкº¢Í§¤Ø³¨Ð¶Ù¡àÃÕ¡¤×¹¤èÒâ´Âãªé¨Ø´àÃÕ¡¤×¹Ãкº·Õè¤Ø³àÅ×Í¡ ¡Ãкǹ¡ÒùÕéÍÒ¨ãªéàÇÅÒ¹Ò¹ËÅÒÂ¹Ò·Õ áÅÐÍÒ¨ÃÕʵÒÃì·¤ÍÁ¾ÔÇàµÍÃì¢Í§¤Ø³ àÃÕ¡¤×¹Ãкº¢Í§¤Ø³ãËéà»ç¹Ê¶Ò¹Ð·ÕèµÑé§ÁÒ¨Ò¡âç§Ò¹ ËÒ¡¤Ø³¾ºÇèÒ¤ÍÁ¾ÔÇàµÍÃì¢Í§¤Ø³ÁÕ»Ñ−ËÒ·ÕèäÁèÊÒÁÒöàÃÕ¡¤×¹¤èÒä´é´éÇÂÇÔ¸Õ¡ÒÃÍ×è¹ ¤Ø³ÍÒ¨¨Óà»ç¹µéͧµÔ´µÑ駷ءÍÂèÒ§ãËÁèà¾×èͤ׹ʶҹÐÃкº¢Í§¤Ø³ãËéà»ç¹Ê¶Ò¹Ð·ÕèµÑé§ÁÒ¨Ò¡âç§Ò¹ ¤Ø³ÊÒÁÒöµÔ´µÑé§â´ÂãªéÎÒÃì´ä´Ãì¿ËÃ×Í´ÔÊ¡ìáºç¤ÍѾ·Õè¤Ø³ÊÃéÒ§ ¢éͤÇÃÃÐÇѧ: ¡ÒÃàÃÕ¡¤×¹ÃкºÍÂèÒ§ÊÁºÙóì¹Õé¨Ðà»ç¹¡ÒÃź·Ø¡ÍÂèÒ§ º¹ÎÒÃì´´ÔÊ¡ì¢Í§¤Ø³ ¨Ò¡¹Ñ鹨֧µÔ´µÑé§ Windows «Í¿·ìáÇÃìáÅÐ 94 ä´ÃìàÇÍÃì·Ñé§ËÁ´·Õèà¤Âä´éÃѺ¡ÒõԴµÑé§äÇéÅèǧ˹éÒº¹¤ÍÁ¾ÔÇàµÍÃì¢Í§¤Ø³ ËÒ¡¤Ø³ÊÒÁÒöà¢éÒ¶Ö§ä¿Åì·ÕèÊÓ¤Ñ−º¹ÎÒÃì´ä´Ã쿢ͧ¤Ø³ä´é ãËéÊÓÃͧ¢éÍÁÙÅäÇé • ËÒ¡¤Ø³ÂѧÊÒÁÒöãªé§Ò¹ Windows ä´é â»Ã´´Ù “¡ÒÃàÃÕ¡¤×¹Ãкº¨Ò¡ÀÒÂã¹ Windows” ´éÒ¹ÅèÒ§ • ËÒ¡¤Ø³äÁèÊÒÁÒöãªé§Ò¹ Windows ä´é áµèÎÒÃì´ä´Ã쿢ͧ¤Ø³Âѧ¤§·Ó§Ò¹ä´é â»Ã´´Ù “¡ÒÃàÃÕ¡¤×¹Ãкº¨Ò¡ÎÒÃì´ä´Ãì¿ÃÐËÇèÒ§¡ÒÃʵÒÃì·à¤Ã×èͧ” º¹ ã¹Ë¹éÒ 96 • ËÒ¡¤Ø³äÁèÊÒÁÒöãªé§Ò¹ Windows ä´éáÅÐÎÒÃì´ä´Ã쿢ͧ¤Ø³ä´é¶Ù¡¿ÍÃìáÁµàÃÕºÃéÍÂáÅéÇ ËÃ×ͤسä´éµÔ´µÑé§ÎÒÃì´ä´Ãì¿Í×è¹·´á·¹áÅéÇ â»Ã´´Ù “¡ÒÃàÃÕ¡¤×¹Ãкº¨Ò¡´ÔÊ¡ìàÃÕ¡¤×¹¢Í§¤Ø³” º¹ ã¹Ë¹éÒ 96 ¡ÒÃàÃÕ¡¤×¹Ãкº¨Ò¡ÀÒÂã¹ Windows ÇÔ¸ÕµÔ´µÑé§ Windows áÅЫͿ·ìáÇÃìáÅÐä´ÃìàÇÍÃì·Õèä´éÃѺ¡ÒõԴµÑé§äÇéÅèǧ˹éÒãËÁèÍÕ¡¤ÃÑé§: 1. ¤ÅÔ¡·Õè Start (àÃÔèÁ) > All Programs (â»Ãá¡ÃÁ·Ñé§ËÁ´) > Gateway ¨Ò¡¹Ñ鹤ÅÔ¡·Õè Gateway Recovery Management Gateway Recovery Management ¨Ðà»Ô´¢Öé¹ÁÒ 2. ¤ÅÔ¡·Õèá·çº Restore (àÃÕ¡¤×¹) áÅФÅÔ¡ Restore system to factory default (àÃÕ¡¤×¹ÃкºãËéà»ç¹¤èÒ·ÕèµÑ駨ҡâç§Ò¹) ¡Åèͧä´ÍÐÅçÍ¡ Confirm Restoration (Â×¹Âѹ¡ÒáÙé¤×¹) ¨Ðà»Ô´¢Öé¹ 3. ¤ÅÔ¡·Õè Yes (ãªè) áÅФÅÔ¡ Start (àÃÔèÁ) ¡Åèͧ¢éͤÇÒÁ¨ÐáÊ´§¢éÍÁÙÅà¡ÕèÂǡѺÎÒÃì´ä´Ãì¿·ÕèÃкº»¯ÔºÑµÔ¡Òèж١àÃÕ¡¤×¹¤èÒ ¢éͤÇÃÃÐÇѧ: ¡ÒôÓà¹Ô¹¡ÒõèÍ仨Ðà»ç¹¡ÒÃźä¿Åì·Ñé§ËÁ´º¹ÎÒÃì´ä´Ã쿢ͧ¤Ø³ ¡ÒáÙé¤×¹ - 95 4. ¤ÅÔ¡·Õè OK (µ¡Å§) ¡Ãкǹ¡ÒÃàÃÕ¡¤×¹Ãкº¨ÐàÃÔèÁµé¹â´Â¡ÒÃÃÕʵÒÃì·¤ÍÁ¾ÔÇàµÍÃì¢Í§¤Ø³ ¨Ò¡¹Ñ鹨зÓÊÓà¹Òä¿Åìä»ÂѧÎÒÃì´ä´Ã쿢ͧ¤Ø³ ¡Ãкǹ¡ÒùÕéÍÒ¨ãªéàÇÅÒÃÐÂÐ˹Öè§ áµè˹éÒ¨Í GatewayRecovery Management ¨ÐáÊ´§¤ÇÒÁ¤×ºË¹éÒãËé¤Ø³àËç¹ àÁ×èÍ¡ÒÃàÃÕ¡¤×¹ÃкºàÊÃç¨ÊÔé¹ ¡Åèͧ¢éͤÇÒÁ¨Ðá¨é§àµ×͹ãËé¤Ø³ÃÕʵÒÃì·¤ÍÁ¾ÔÇàµÍÃì¢Í§¤Ø³ 5. ¤ÅÔ¡·Õè OK (µ¡Å§) ¤ÍÁ¾ÔÇàµÍÃì¢Í§¤Ø³¨ÐÃÕʵÒÃì· 6. ãËé·ÓµÒÁ¡ÒÃá¨é§º¹Ë¹éÒ¨ÍÊÓËÃѺ¡ÒõÑ駤èÒÃкºà»ç¹¤ÃÑé§áá ¡ÒÃàÃÕ¡¤×¹Ãкº¨Ò¡ÎÒÃì´ä´Ãì¿ÃÐËÇèÒ§¡ÒÃʵÒÃì·à¤Ã×èͧ ÇÔ¸ÕµÔ´µÑé§ Windows áÅЫͿ·ìáÇÃìáÅÐä´ÃìàÇÍÃì·Õèä´éÃѺ¡ÒõԴµÑé§äÇéÅèǧ˹éÒãËÁèÍÕ¡¤ÃÑé§: 1. à»Ô´¤ÍÁ¾ÔÇàµÍÃì¢Í§¤Ø³ ¨Ò¡¹Ñ鹡´ Alt+F10 ÃÐËÇèÒ§·Õèà¤Ã×èͧàÃÔèÁ·Ó§Ò¹ Gateway Recovery Management ¨Ðà»Ô´¢Öé¹ÁÒ 2. ¤ÅÔ¡·Õè Restore system from factory default (àÃÕ¡¤×¹Ãкº¨Ò¡¤èÒ·ÕèµÑ駨ҡâç§Ò¹) ¢éͤÇÃÃÐÇѧ: ¡ÒôÓà¹Ô¹¡ÒõèÍ仨Ðà»ç¹¡ÒÃźä¿Åì·Ñé§ËÁ´º¹ÎÒÃì´ä´Ã쿢ͧ¤Ø³ 3. ¤ÅÔ¡ Next (¶Ñ´ä») ÎÒÃì´ä´Ã쿢ͧ¤Ø³¨Ð¡ÅѺä»à»ç¹Ê¶Ò¹Ð·Õèä´éÃѺ¡ÒõÑ駤èÒÁÒ¨Ò¡âç§Ò¹ ¡Ãкǹ¡ÒùÕéÍÒ¨ãªéàÇÅÒ¹Ò¹ËÅÒÂ¹Ò·Õ ¡ÒÃàÃÕ¡¤×¹Ãкº¨Ò¡´ÔÊ¡ìàÃÕ¡¤×¹¢Í§¤Ø³ ÇÔ¸ÕµÔ´µÑé§ Windows áÅЫͿ·ìáÇÃìáÅÐä´ÃìàÇÍÃì·Õèä´éÃѺ¡ÒõԴµÑé§äÇéÅèǧ˹éÒãËÁèÍÕ¡¤ÃÑé§: 96 1. à»Ô´¤ÍÁ¾ÔÇàµÍÃì¢Í§¤Ø³ ãÊè´ÔÊ¡ìàÃÕ¡¤×¹Ãкºá¼è¹ááã¹Í;µÔ¤ÍÅ´ÔÊ¡ìä´Ãì¿ áÅÐÃÕʵÒÃì·¤ÍÁ¾ÔÇàµÍÃì¢Í§¤Ø³ ¢éͤÇÃÃÐÇѧ: ¡ÒôÓà¹Ô¹¡ÒõèÍ仨Ðà»ç¹¡ÒÃźä¿Åì·Ñé§ËÁ´º¹ÎÒÃì´ä´Ã쿢ͧ¤Ø³ 2. ËÒ¡ÂѧäÁèà»Ô´ãªé§Ò¹ ¤Ø³ÊÒÁÒöà»Ô´ãªé§Ò¹ä´éã¹ F12 Boot Menu (àÁ¹ÙºÙêµ F12): 1. ¡´ F2 àÁ×èͤÍÁ¾ÔÇàµÍÃì¢Í§¤Ø³àÃÔèÁ·Ó§Ò¹ 2. ãªé»ØèÁÅÙ¡ÈëéÒÂËÃ×Í¢ÇÒà¾×èÍàÅ×Í¡àÁ¹Ù Main (àÁ¹ÙËÅÑ¡) 3. ¡´ÅÙ¡ÈÃŧ¨¹¡ÃзÑè§ F12 Boot Menu ¶Ù¡àÅ×Í¡ ¡´ F5 à¾×èÍà»ÅÕ蹡ÒõÑ駤èÒ¹Õéä»à»ç¹ Enabled (à»Ô´ãªé§Ò¹) 4. ãªé»ØèÁÅÙ¡ÈëéÒÂËÃ×Í¢ÇÒà¾×èÍàÅ×Í¡àÁ¹Ù Exit (ÍÍ¡) 5. àÅ×Í¡ Save Changes and Exit (ºÑ¹·Ö¡¡ÒÃà»ÅÕè¹á»Å§áÅÐÍÍ¡) áÅéÇ¡´ Enter ¡´ OK (µ¡Å§) à¾×èÍÂ×¹Âѹ 6. ¤ÍÁ¾ÔÇàµÍÃì¢Í§¤Ø³¨ÐÃÕʵÒÃì· 3. ÃÐËÇèÒ§¡ÒÃʵÒÃì·à¤Ã×èͧ ãËé¡´ F12 à¾×èÍà»Ô´àÁ¹Ù¡ÒúÙêµ àÁ¹Ù¡ÒúÙ굤×ÍàÁ¹Ù¤Ø³ÊÒÁÒöàÅ×Í¡ÍØ»¡Ã³ì㹡ÒÃʵÒÃì·à¤Ã×èͧ àªè¹ ÎÒÃì´ä´Ãì¿ËÃ×Í´ÔÊ¡ìÍ;µÔ¤ÍÅ 4. ãªé»ØèÁÅÙ¡ÈÃà¾×èÍàÅ×Í¡á¶Ç¢Í§ CDROM/DVD (á¶Ç¹ÕéÍÒ¨àÃÔèÁµé¹´éÇ IDE 1...’) áÅéÇ¡´ Enter Windows ¨ÐµÔ´µÑ駨ҡ´ÔÊ¡ìàÃÕ¡¤×¹·Õè¤Ø³ãÊè 5. ãÊèá¼è¹ºÙêµ·ÕèÊͧàÁ×èÍÁÕ¡ÒöÒÁ ¨Ò¡¹Ñé¹·ÓµÒÁ¢Ñ鹵͹·ÕèáÊ´§º¹Ë¹éÒ¨Íà¾×èÍãËé¡ÒÃàÃÕ¡¤×¹¤èÒàÊÃç¨ÊÔé¹ ¡ÒáÙé¤×¹ - 97 ¢éÍÁÙÅ´éÒ¹¡ÒäǺ¤ØÁ ÍØ»¡Ã³ìäÃéÊÒ ¢éͤÇÃÃÐÇѧ: ÍØ»¡Ã³ìäÃéÊÒÂäÁèãªèÍØ»¡Ã³ì·ÕèÊÒÁÒö«èÍÁá«Áä´éâ´Â¼Ùéãªéàͧ ÍÂèÒà»ÅÕè¹á»Å§ÍØ»¡Ã³ìàËÅèÒ¹Ñé¹äÁèÇèÒ´éÇÂÇÔ¸Õã´ ¡ÒÃà»ÅÕè¹á»Å§ÍØ»¡Ã³ìäÃéÊÒ¨зÓãËéäÁèÊÒÁÒöãªé§Ò¹ÍØ»¡Ã³ì¹Ñé¹ä´é µÔ´µèÍ GatewayÊÓËÃѺ¢éÍÁÙÅ㹡ÒÃÃѺ¡ÒúÃÔ¡Òà ¢éͤÇÃÃÐÇѧ: ÍØ»¡Ã³ìÊè§ÊÑ−−Ò³·ÕèµÔ´µÑé§ÍÂÙè㹤ÍÁ¾ÔÇàµÍÃì¹ÕéäÁèÊÒÁÒöãªé¡ÑºàÊÒÍÒ¡ÒȪ¹Ô´Í×è¹ ·Õè¹Í¡à˹×Í仨ҡ·ÕèÁÕÁÒãËé¡Ñº¤ÍÁ¾ÔÇàµÍÃìä´é ¤Óàµ×͹: ËéÒÁãªéÍØ»¡Ã³ìäÃéÊÒÂã¹¢³Ð·Õè¡ÓÅѧà´Ô¹·Ò§ÍÂÙ躹à¤Ã×èͧºÔ¹ »Ô´ÊÇÔµ«ìÍØ»¡Ã³ì·Ñé§ËÁ´¡è͹·Õè¨Ð¢Öé¹à¤Ã×èͧºÔ¹ ÍØ»¡Ã³ìàËÅèÒ¹ÕéÍÒ¨à»ç¹ÍѹµÃÒµèÍ¡Ò÷ӧҹ¢Í§à¤Ã×èͧºÔ¹ ú¡Ç¹¡ÒÃÊ×èÍÊÒà áÅÐÍÒ¨¼Ô´¡®ËÁÒ Federal Communications Commission (FCC) ÍԹ෹ªÑ¹á¹ÅÍÕÁÔµàµÍÃìµÒÁ FCC Part 15 ÍØ»¡Ã³ì»ÃÐàÀ·à¤Ã×èͧÊè§ÊÑ−−Ò³ÇÔ·ÂؾÅѧ§Ò¹µèÓ (ÍØ»¡Ã³ì¡ÒÃÊ×èÍÊÒÃäÃéÊÒÂãªé¤ÇÒÁ¶ÕèÇÔ·ÂØ (RF)) ·Ó§Ò¹ã¹ÂèÒ¹¤ÇÒÁ¶Õè 2.4 GHz áÅÐ/ËÃ×ÍÂèÒ¹¤ÇÒÁ¶Õè 5.15 - 5.35 GHz ÍÒ¨ÁÕÍÂÙè (¶Ù¡µÔ´µÑé§) ÍÂÙèã¹Ãкºâ¹éµºØꤢͧ¤Ø³ Êèǹ¹ÕéÁÕ¼Åãªéä´éàÁ×èÍÍØ»¡Ã³ìàËÅèÒ¹Õéä´éµÔ´µÑé§ÍÂÙèà·èÒ¹Ñé¹ ´Ù·Õè©ÅÒ¡à¤Ã×èͧà¾×è͵ÃǨÊͺÇèÒÁÕÍØ»¡Ã³ìäÃéÊÒÂÍÂÙèËÃ×ÍäÁè ÍØ»¡Ã³ìäÃéÊÒ·ÕèÍÒ¨ÍÂÙèã¹Ãкº¢Í§¤Ø³¹Ñé¹¼èÒ¹¡ÒÃÃѺÃͧÊÓËÃѺãªé§Ò¹ã¹»ÃÐà·ÈÊËÃÑ°ÍàÁÃÔ¡Òà·èÒ¹Ñé¹ËÒ¡ÁÕËÁÒ ÂàÅ¢ FCC ID ÍÂÙ躹©ÅÒ¡à¤Ã×èͧ¢Í§¤Ø³ ¢éͤÇÃÃÐÇѧ: à¾×èÍãËéà»ç¹ä»µÒÁ¢éÍ¡Ó˹´ FCC à¤Ã×èͧÊè§ÊÑ−−Ò³¹ÕéµéͧäÁ趡٠ãªé (ËÃ×͵ԴµÑé§ÃèÇÁ¡Ñ¹) ¡Ñºà¤Ã×èͧÊè§ÊÑ−−Ò³ËÃ×ÍàÊÒÍÒ¡ÒÈÍ×è¹æ ·Õèä´éÃѺ¡ÒõԴµÑé§äÇé㹤ÍÁ¾ÔÇàµÍÃì 98 FCC ä´é¡Ó˹´ÃÐÂÐËèÒ§·ÑèÇä»ÃÐËÇèÒ§ÍØ»¡Ã³ìáÅÐÃèÒ§¡ÒÂàÍÒäÇé·Õè 8 ¹ÔéÇ (20 «Á.) ÊÓËÃѺ¡ÒÃãªé§Ò¹ÍØ»¡Ã³ìäÃéÊÒÂã¡Åé¡ÑºÃèÒ§¡Ò (ÃÐÂйÕéäÁèä´éÃÇÁ¶Ö§á¢¹áÅТÒ) ÍØ»¡Ã³ì¹ÕéäÁè¤Çö١ãªé§Ò¹ã¹ÃÐÂзÕèã¡Åé¡ÑºÃèÒ§¡Ò¹éÍ¡ÇèÒ 8 ¹ÔéÇ (20 «Á.) àÁ×èÍÍØ»¡Ã³ìäÃéÊÒÂà»Ô´ ¾Åѧ§Ò¹·Õè»ÅèÍÂÍÍ¡ÁҢͧÍØ»¡Ã³ìäÃéÊÒ ·ÕèÍÒ¨µÔ´µÑé§ÍÂÙè㹤ÍÁ¾ÔÇàµÍÃì¢Í§¤Ø³¹Ñé¹¹éÍ¡ÇèÒ¢Õ´¨Ó¡Ñ´·Õè FCC ä´é¡Ó˹´äÇé ÍØ»¡Ã³ìäÃéÊÒ·ÕèµÔ´µÑé§ÍÂÙèã¹Ãкº¹Ñé¹ÁÕäÇéÊÓËÃѺãªéÀÒÂã¹ÍÒ¤Òà 㹺ҧ¾×é¹·Õè ¡ÒÃãªé§Ò¹ÍØ»¡Ã³ìàËÅèÒ¹ÕéÀÒ¹͡ÍÒ¤ÒùÑé¹¼Ô´¡®ËÁÒ ¡Ò÷ӧҹ¢Í§ÍØ»¡Ã³ì¹Õéµéͧà»ç¹ä»µÒÁÊͧÊÀÒÇеèÍ仹Õé: (1) ÍØ»¡Ã³ì¹éµÕ éͧäÁè¡èÍãËéà¡Ô´¡ÒÃú¡Ç¹·Õèà»ç¹ÍѹµÃÒ áÅÐ (2) ÍØ»¡Ã³ì¹ÕéµéͧÃѺ¡ÒÃú¡Ç¹·Ø¡»ÃÐàÀ·ä´é «Öè§ÃÇÁ¶Ö§¡ÒÃú¡Ç¹·ÕèÍÒ¨·ÓãËéà¡Ô´¡Ò÷ӧҹ·ÕèäÁèà»ç¹·Õè¾Ö§¾Í㨢ͧÍØ»¡Ã³ìä´é ÍѹÍԹ෹ªÑ¹á¹ÅÍÕÁÔµàµÍÃìµÒÁ FCC Part 15 ÍØ»¡Ã³ì¹Õéä´éÃѺ¡Ò÷´ÊͺáÅСÓ˹´ãËéãªéµÒÁ¢éͨӡѴÊÓËÃѺÍØ»¡Ã³ì´Ô¨ÔµÍÅ Class B «Öè§à»ç¹ä»µÒÁ Part 15 ¢Í§¡®¢éͺѧ¤Ñº FCC ¢éͨӡѴ¹Õé¶Ù¡¡Ó˹´¢Öé¹à¾×èÍÁͺ¡Òû¡»éͧ·ÕèàËÁÒÐÊÁÊÓËÃѺ¡ÒÃú¡Ç¹·Õèà»ç¹ÍѹµÃÒµèÍ¡ÒõԴµÑé§ãªé§Ò¹ã¹·Õè¾Ñ ¡ÍÒÈÑ ÍØ»¡Ã³ì¹ÕéÊÃéÒ§, ãªé§Ò¹ áÅÐÊÒÁÒöá¼è¾Åѧ§Ò¹ã¹¤Å×蹤ÇÒÁ¶ÕèÇÔ·ÂØáÅÐËÒ¡äÁèä´éÃѺ¡ÒõԴµÑé§áÅÐãªé§Ò¹µÒÁ·Õèä´é¡Ó˹´äÇé㹤Óá¹Ð¹Ó ÍÒ¨·ÓãËéà¡Ô´¡ÒÃú¡Ç¹·Õèà»ç¹ÍѹµÃÒµèÍ¡ÒÃÊ×èÍÊÒ÷ҧ¤Å×è¹ÇÔ·ÂØËÃ×Í¡ÒÃÃѺÊÑ−−Ò³â·Ã·Ñȹì ÍÂèÒ§äáçµÒÁ äÁèÁÕ¡ÒÃÃѺÃͧÇèÒ¡ÒÃú¡Ç¹¹Ñ鹨ÐäÁèà¡Ô´¢Öé¹ã¹¡ÒõԴµÑé§ãªé§Ò¹¨Óà¾ÒÐ ËÒ¡ÍØ»¡Ã³ì¹Õé·Ó¡ÒÃú¡Ç¹¡ÒÃÃѺ¤Å×è¹ÇÔ·ÂØËÃ×Íâ·Ã·ÑÈ¹ì «Öè§ÍÒ¨¡Ó¨Ñ´ä´éâ´Â¡ÒûԴáÅÐà»Ô´ÍØ»¡Ã³ìáÅéÇ ¼ÙéãªéÊÒÁÒöÅͧ·Ó¡ÒÃá¡é䢡ÒÃú¡Ç¹´éÇÂÇÔ¸Õ¡ÒÃã´æ µèÍ仹Õé: - ËѹËÃ×Íà»ÅÕè¹·ÕèµÑé§àÊÒÍÒ¡ÒÈÃѺÊÑ−−Ò³ - à¾ÔèÁÃÐÂÐËèÒ§ÃÐËÇèÒ§ÍØ»¡Ã³ìáÅеÑÇÃѺ - µèÍÍØ»¡Ã³ìà¢éҡѺ»ÅÑê¡ä¿Í×è¹·ÕèäÁèä´éãªéµèÍà¢éҡѺµÑÇÃѺÊÑ−−Ò³ - µÔ´µè͵ÑÇá·¹¨Ó˹èÒÂËÃ×ͪèҧ෤¹Ô¤´éÒ¹ÇÔ·ÂØ/â·Ã·Ñȹì·ÕèÁÕ»ÃÐʺ¡ÒóìÊÓËÃѺ¤ÇÒÁªèÇÂàËÅ×Í ¢éÍÁÙÅ´éÒ¹¡ÒäǺ¤ØÁ - 99 ÍØ»¡Ã³ìàÊÃÔÁ·Õè·Ó§Ò¹ÃèÇÁ¡Ñ¹ ÍØ»¡Ã³ìàÊÃÔÁ·Õè·Ó§Ò¹ÃèÇÁ¡ÑºÍØ»¡Ã³ì¹Õé¤×Í: ÊÒÂÇÔ´ÕâÍËØéÁ©¹Ç¹àÁ×èÍÁÕ¡ÒÃàª×èÍÁµèÍÁ͹ÔàµÍÃìÀÒ¹͡ ÍØ»¡Ã³ìàËÅèÒ¹Õéµéͧ¹ÓÁÒãªé§Ò¹à¾×èÍãËéà»ç¹ä»µÒÁ¡® FCC −ѵµÔá¤ÅÔ¿ÍÃìà¹Õ 65 ¤Óàµ×͹ ÍØ»¡Ã³ì¹ÕéÁÕÊÒÃà¤ÁÕ·Õèà»ç¹·ÕèÃÙé¨Ñ¡ã¹ÃÑ°á¤ÅÔ¿ÍÃìà¹Õ«Ö觨СèÍãËéà¡Ô´ÁÐàÃç§ ¢éͺ¡¾Ãèͧáµè¡Óà¹Ô´ áÅÐ/ ËÃ×ÍÍѹµÃÒÂÍ×è¹·Õè¨Ðà¡Ô´¢Öé¹ ÊÓËÃѺ¢éÍÁÙÅà¾ÔèÁàµÔÁà¡ÕèÂǡѺ¤Óàµ×͹¢Í§¼ÅÔµÀѳ±ì¹Õé ãËéä»·Õè www.gateway.com/ prop65 ¤Óàµ×͹àÃ×èͧÊÒûÃÍ· ËÅÍ´ä¿·ÕèÍÂÙè㹨ÍáÊ´§¼Å¹ÕéÁÕÊÒûÃÍ· ¡ÒáӨѴ·Ô駵ÒÁµÒÁ¡®ËÁÒ¢ͧ·éͧ¶Ôè¹ ÃÑ° áÅÐÃÑ°ºÑ−−ÑµÔ ¡ÒÃÊ×èÍÊÒÃâ·Ã¤Á¹Ò¤ÁµÒÁ Part 68 ¢Í§»ÃÐÁÇÅ¡®ËÁÒ Federal Regulations (CFR 47) (ãªéä´é¡Ñº¼ÅÔµÀѳ±ì·Õè¶Ù¡µÔ´µÑé§âÁà´çÁ USA) âÁà´çÁ¢Í§¤Ø³à»ç¹ä»µÒÁ Part 68 ¢Í§»ÃÐÁÇÅ¡®ËÁÒ Federal Regulations (CFR 47) º¹¤ÍÁ¾ÔÇàµÍÃìËÃ×Í¡ÒÃì´âÁà´çÁ¨ÐÁÕ©ÅÒ¡·ÕèÃкØËÁÒÂàÅ¢¨´·ÐàºÕ¹ FCC áÅÐ Ringer Equivalence Number (REN) ÊÓËÃѺÍØ»¡Ã³ì¹Õé ¢éÍÁÙŹÕéµéͧ¹ÓÁÒáÊ´§ãËé¡ÑººÃÔÉÑ·â·ÃÈѾ·ì ËÒ¡¶Ù¡àÃÕ¡¢Í ÊÒÂâ·ÃÈѾ·ì¾ÃéÍÁ»ÅÑê¡âÁ´ÙÅÒÃì¹Ñ鹨Óà»ç¹ÊÓËÃѺ¡ÒÃãªé§Ò¹ÍØ»¡Ã³ì¹Õé âÁà´çÁ¶Ù¡Í͡ẺÁÒãËéàª×èÍÁµè͡Ѻà¤Ã×Í¢èÒÂâ·ÃÈѾ·ìËÃ×ÍÃкº¡ÒÃà´Ô¹ÊÒÂÊ×èÍÊÒ÷Õèä´éÃѺ͹Ø−Òµâ´Âãªéá¨ç¤âÁ´Ù ÅÒÃì·Õèà»ç¹ä»µÒÁ Part 68 ´Ù¤Óá¹Ð¹Ó㹡ÒõԴµÑé§ÊÓËÃѺÃÒÂÅÐàÍÕ´ Ringer Equivalence Number (REN) ¹Ñé¹ãªéà¾×èÍÃкØËÁÒÂàÅ¢¢Í§ÍØ»¡Ã³ì·ÕèÍÒ¨¨Ð¶Ù¡àª×èÍÁµè͡ѺÊÒÂâ·ÃÈѾ·ì REN ·ÕèÁÒ¡à¡Ô¹ä»º¹ÊÒÂâ·ÃÈѾ·ìÍÒ¨·ÓãËéÍØ»¡Ã³ìäÁèÊè§àÊÕ§á¨é§àµ×͹ÊÒÂàÃÕ¡à¢éÒ ã¹ËÅÒ¾×é¹·Õè ÂÍ´ÃÇÁ REN ¨ÐäÁèà¡Ô¹ËéÒ (5) à¾×èÍãËéá¹è㨶֧¨Ó¹Ç¹ÍØ»¡Ã³ì·Õè¶Ù¡àª×èÍÁµè͡ѺÊÒÂâ·ÃÈѾ·ì µÒÁ·Õèä´é¡Ó˹´äÇéâ´Â REN ¨Ó¹Ç¹ÃÇÁ ãËéµÔ´µèͺÃÔÉÑ·â·ÃÈѾ·ìã¹·éͧ¶Ôè¹ 100 ËÒ¡ÍØ»¡Ã³ì¹ÕéÊ觼ÅÍѹµÃÒµèÍà¤Ã×Í¢èÒÂâ·ÃÈѾ·ì ºÃÔÉÑ·â·ÃÈѾ·ì¨Ðá¨é§àµ×͹¤Ø³Åèǧ˹éÒÇèÒÍÒ¨¨Óà»ç¹µéͧÁÕ¡ÒõԴ¡ÒÃãËéºÃÔ¡ÒêÑèǤÃÒÇ ºÃÔÉÑ·â·ÃÈѾ·ìÍÒ¨¢ÍãËé¤Ø³¶Í´ÍØ»¡Ã³ìÍÍ¡¨¹¡ÃзÑè§ÊÒÁÒöá¡é䢻Ñ−ËÒä´é ºÃÔÉÑ·â·ÃÈѾ·ìÍÒ¨à»ÅÕè¹á»Å§¡ÒÃãËéºÃÔ¡ÒÃ, ÍØ»¡Ã³ì, ¡Ò÷ӧҹ ËÃ×Í¢éÍ»¯ÔºÑµÔ·ÕèÊÒÁÒöÊ觼ŵèÍ¡Ò÷ӧҹä´éÍÂèÒ§¶Ù¡µéͧ¢Í§ÍØ»¡Ã³ì¹Õé ËÒ¡à¡Ô´à˵ءÒóìàªè¹¹Õé¢Öé¹ ºÃÔÉÑ·â·ÃÈѾ·ì¨Ðá¨é§àµ×͹Åèǧ˹éÒà¾×èÍãËé¤Ø³ÊÒÁÒö·Ó¡ÒûÃѺáµè§·Õè¨Óà»ç¹à¾×èÍãËéºÃÔ¡ÒÃä´éÍÂèÒ§ äÁèÁÕ¡ÒÃú¡Ç¹ ÍØ»¡Ã³ì¹ÕéäÁèÊÒÁÒöãªé¡Ñºâ·ÃÈѾ·ìẺËÂÍ´àËÃÕÂ−¢Í§ºÃÔÉÑ·â·ÃÈѾ·ì ¡ÒÃàª×èÍÁµè͡ѺºÃÔ¡ÒÃÊÒÂâ·ÃÈѾ·ìàª×èÍÁ¹Ñé¹ÁÕ¤èÒ¸ÃÃÁà¹ÕÂÁ µÔ´µèͤ³Ð¡ÃÃÁ¡ÒáԨ¡ÒÃÊÒ¸ÒóٻÃÐâÀ¤ËÃ×ͤ³Ð¡ÃÃÁ¡ÒÃãËéºÃÔ¡ÒÃÊÒ¸ÒóТͧÃÑ°ÊÓËÃѺ¢éÍÁÙÅà¾ÔèÁàµÔÁ àÁ×èÍ·Ó¡ÒÃâ»Ãá¡ÃÁËÃ×Í·Ó¡Ò÷´Êͺ¡ÒÃâ·Ãä»ÂѧËÁÒÂàÅ¢©Ø¡à©Ô¹: - ãËéÍÂÙèã¹ÊÒÂáÅÐ͸ԺÒÂà˵ؼÅ㹡ÒÃâ·ÃãËé¡Ñº¼Ùé¨èÒ§ҹãËéªÑ´à¨¹ - ¡ÃзӡÒÃàªè¹¹Õé㹪èǧàÇÅÒ·ÕèäÁèãªèªèǧàÇÅÒàÃ觴èǹàªè¹ªèǧàªéÒµÃÙèËÃ×ͪèǧ´Ö¡ ¡®ËÁÒ United States Telephone Consumer Protection Act of 1991 ¶×Íà»ç¹¡ÒüԴ¡®ËÁÒÂ㹡Ò÷Õè¼Ùéã´¡çµÒÁãªé¤ÍÁ¾ÔÇàµÍÃìËÃ×ÍÍØ»¡Ã³ìÍÔàÅç¡·Ã͹ԡÊìã´æ Ê觢éͤÇÒÁ¼èÒ¹·Ò§à¤Ã×èͧâ·ÃÊÒ蹡ÇèÒ¢éͤÇÒÁ´Ñ§¡ÅèÒǹÑ鹨ÐÁÕÇѹ·ÕèáÅÐàÇÅÒ·ÕèÊè§ ¡ÒÃÃкض֧¸ØáԨ ¡ÒÃÃкض֧¡ÒÃÁÕµÑǵ¹ÍÂÙè¨ÃÔ§ ËÃ×ͺؤ¤Å¼ÙéÊ觢éͤÇÒÁ áÅÐËÁÒÂàÅ¢â·ÃÈѾ·ì¢Í§à¤Ã×èͧÊè§ËÃ×͸ØáԨ¡ÒäéÒ ºÃÔÉÑ·ËéÒ§ÃéÒ¹ ËÃ×ͺؤ¤Å äÇéÍÂèÒ§ªÑ´à¨¹·Õè´éÒ¹º¹ËÃ×Í´éÒ¹ÅèÒ§¢Í§Ë¹éÒ·ÕèÊè§ÁÒáµèÅÐ˹éÒËÃ×Íã¹Ë¹éÒáá¢Í§ÊÔ觷ÕèÊè§ÁÒ ´Ù·ÕèàÍ¡ÊÒûÃСͺ«Í¿·ìáÇÃì¡ÒÃÊ×èÍÊÒôéÇÂà¤Ã×èͧâ·ÃÊÒâͧ¤Ø³ÊÓËÃѺÃÒÂÅÐàÍÕ´¶Ö§ÇÔ¸Õ¡Ò÷ӵÒÁ¢éÍ¡Ó˹´ ¢Í§¡ÒõյÃÒâ·ÃÊÒà ¢éÍÁÙÅ´éÒ¹¡ÒäǺ¤ØÁ - 101 Industry Canada (IC) ÍԹ෹ªÑ¹á¹ÅÍÕÁÔµàµÍÃìµÒÁ RSS 210 ¢éͤÇÃÃÐÇѧ: à¾×èÍ»éͧ¡Ñ¹¡ÒÃú¡Ç¹¤Å×è¹ÇÔ·ÂØÊÓËÃѺºÃÔ¡Ò÷Õèä´éÃѺ͹Ø−ÒµËÃ×Í ÃкºâÁºÒÂÅìá«·à·ÔÅäÅ·ìÃèÇÁ᪹á¹Å ÍØ»¡Ã³ì¹Õé¨Ö§¶Ù¡¡Ó˹´ãËéµéͧãªé§Ò¹ÀÒÂã¹ÍÒ¤ÒÃáÅÐËèÒ§¨Ò¡Ë¹éÒµèÒ§à¾×èÍãËéà¡Ô´©¹Ç¹»éͧ¡Ñ¹ÊÙ §ÊØ´ ÍØ»¡Ã³ì (ËÃ×ÍàÊÒÍÒ¡ÒÈÊè§ÊÑ−−Ò³) ·ÕèµÔ´µÑé§ÀÒ¹͡ÍÒ¤Òõéͧ¢ÍÃѺ͹Ø−Òµ ÍØ»¡Ã³ì»ÃÐàÀ·à¤Ã×èͧÊè§ÊÑ−−Ò³ÇÔ·ÂؾÅѧ§Ò¹µèÓ (ÍØ»¡Ã³ì¡ÒÃÊ×èÍÊÒÃäÃéÊÒÂãªé¤ÇÒÁ¶ÕèÇÔ·ÂØ (RF)) ·Ó§Ò¹ã¹ÂèÒ¹¤ÇÒÁ¶Õè 2.4 GHz áÅÐ/ËÃ×ÍÂèÒ¹¤ÇÒÁ¶Õè 5.15 - 5.35 GHz ÍÒ¨ÁÕÍÂÙè (¶Ù¡µÔ´µÑé§) ÍÂÙèã¹Ãкºâ¹éµºØꤢͧ¤Ø³ Êèǹ¹ÕéÁÕ¼Åãªéä´éàÁ×èÍÍØ»¡Ã³ìàËÅèÒ¹Õéä´éµÔ´µÑé§ÍÂÙèà·èÒ¹Ñé¹ ´Ù·Õè©ÅÒ¡à¤Ã×èͧà¾×è͵ÃǨÊͺÇèÒÁÕÍØ»¡Ã³ìäÃéÊÒÂÍÂÙèËÃ×ÍäÁè ÍØ»¡Ã³ìäÃéÊÒ·ÕèÍÒ¨ÍÂÙèã¹Ãкº¢Í§¤Ø³¹Ñé¹¼èÒ¹¡ÒÃÃѺÃͧÊÓËÃѺãªé§Ò¹ã¹»ÃÐà·È᤹ҴÒà·èÒ¹Ñé¹ËÒ¡ÁÕËÁÒÂàÅ¢ Industry Canada ID ÍÂÙ躹©ÅÒ¡à¤Ã×èͧ¢Í§¤Ø³ ¢éͤÇÃÃÐÇѧ: ÍØ»¡Ã³ìäÃéÊÒÂäÁèãªèÍØ»¡Ã³ì·ÕèÊÒÁÒö«èÍÁá«Áä´éâ´Â¼Ùéãªéàͧ ÍÂèÒà»ÅÕè¹á»Å§ÍØ»¡Ã³ìàËÅèÒ¹Ñé¹äÁèÇèÒ´éÇÂÇÔ¸Õã´ ¡ÒÃà»ÅÕè¹á»Å§ÍØ»¡Ã³ìäÃéÊÒ¨зÓãËéäÁèÊÒÁÒöãªé§Ò¹ÍØ»¡Ã³ì¹Ñé¹ä´é µÔ´µèÍ Gateway à¾×èÍÃѺºÃÔ¡Òà ¢éͤÇÃÃÐÇѧ: ÍØ»¡Ã³ìÊè§ÊÑ−−Ò³·ÕèµÔ´µÑé§ÍÂÙè㹤ÍÁ¾ÔÇàµÍÃì¹ÕéäÁèÊÒÁÒö ãªé¡ÑºàÊÒÍÒ¡ÒȪ¹Ô´Í×è¹·Õè¹Í¡à˹×Í仨ҡ·ÕèÁÕÁÒãËé¡Ñº¤ÍÁ¾ÔÇàµÍÃìä´é ¢éͤÇÃÃÐÇѧ: LAN ÇÔ·ÂØ 802.11a ·Õè¤ÍÁ¾ÔÇàµÍÃì¢Í§¤Ø³ÍÒ¨ä´éÃѺ¡ÒõԴµÑé§ÁҨзӧҹã¹ÂèÒ¹¤ÇÒÁ¶Õèà´ÕÂǡѹ¡ÑºàôÒÃì¡ÓÅѧÊÙ§ «Öè§ÁÕ¤ÇÒÁÊÓ¤Ñ−㹡ÒÃãªé§Ò¹ÊÙ§¡ÇèÒ áÅÐÍÒ¨·Ó¤ÇÒÁàÊÕÂËÒÂãËé¡Ñº LAN ÇÔ·ÂØä´éËÒ¡ÍØ»¡Ã³ì·Ñé§Êͧ¶Ù¡ãªé§Ò¹ÍÂÙè㹺ÃÔàdzà´ÕÂǡѹ 102 ÃÐÂÐËèÒ§·ÑèÇä»ÊÓËÃѺ¡ÒÃãªé§Ò¹ÍØ»¡Ã³ìäÃéÊÒÂã¡Åé¡ÑºÃèÒ§¡Ò·Õèä´é¡Ó˹´äÇéÍÂÙè·Õè 8 ¹ÔéÇ (20 «Á.) ÃÐËÇèÒ§ÍØ»¡Ã³ìáÅÐÃèÒ§¡Ò (ÃÐÂйÕéäÁèä´éÃÇÁ¶Ö§á¢¹áÅТÒ) ÍØ»¡Ã³ì¹ÕéäÁè¤Çö١ãªé§Ò¹ã¹ÃÐÂзÕèã¡Åé¡ÑºÃèÒ§¡Ò¹éÍ¡ÇèÒ 8 ¹ÔéÇ (20 «Á.) àÁ×èÍÍØ»¡Ã³ìäÃéÊÒÂà»Ô´ ¾Åѧ§Ò¹·Õè»ÅèÍÂÍÍ¡ÁҢͧÍØ»¡Ã³ìäÃéÊÒ ·ÕèÍÒ¨µÔ´µÑé§ÍÂÙè㹤ÍÁ¾ÔÇàµÍÃì¢Í§¤Ø³¹Ñé¹¹éÍ¡ÇèÒ¢Õ´¨Ó¡Ñ´¡ÒÃÃѺ RF ·Õè Industry Canada ä´é¡Ó˹´äÇé ¡Ò÷ӧҹ¢Í§ÍØ»¡Ã³ì¹Õéµéͧà»ç¹ä»µÒÁÊͧÊÀÒÇеèÍ仹Õé: (1) ÍØ»¡Ã³ì¹ÕéµéͧäÁè¡èÍãËéà¡Ô´¡ÒÃú¡Ç¹·Õèà»ç¹ÍѹµÃÒ áÅÐ (2) ÍØ»¡Ã³ì¹ÕéµéͧÃѺ¡ÒÃú¡Ç¹·Ø¡»ÃÐàÀ·ä´é «Öè§ÃÇÁ¶Ö§¡ÒÃú¡Ç¹·ÕèÍÒ¨·ÓãËéà¡Ô´¡Ò÷ӧҹ·ÕèäÁèà»ç¹·Õè¾Ö§¾Í㨢ͧÍØ»¡Ã³ìä´é ÍѹÍԹ෹ªÑ¹á¹ÅÍÕÁÔµàµÍÃìµÒÁ ICES-003 ÍØ»¡Ã³ì´Ô¨ÔµÍŹÕéäÁèà¡Ô¹¢éͨӡѴ Class B ã¹àÃ×èͧ¡ÒûÅèÍÂÊÑ−−Ò³ÇÔ·ÂØú¡Ç¹¨Ò¡ÍØ»¡Ã³ì´Ô¨ÔµÍŵÒÁ·Õèä´é¡Ó˹´äÇéã¹¢éͺѧ¤Ñº´éÒ¹¡ÒÃú¡Ç¹¤Å×è¹ÇÔ·ÂØ¢ ͧ Industry Canada Le présent appareil numérique n’émet pas de bruits radioélectriques dépassant les limites applicables aux appareils numériques de Classe B prescrites dans le règlement sur le brouillage radioélectrique édicté par Industrie Canada. ¡ÒÃÊ×èÍÊÒÃâ·Ã¤Á¹Ò¤ÁµÒÁ Industry Canada CS-03 (ÊÓËÃѺ¼ÅÔµÀѳ±ì·ÕèµÔ´µÑé§âÁà´çÁµÒÁ¢éÍ¡Ó˹´ IC) ©ÅÒ¡ Industry Canada Ãкض֧ÍØ»¡Ã³ì·Õèä´éÃѺ¡ÒÃÃѺÃͧ ¡ÒÃÃѺÃͧ¹ÕéËÁÒ¤ÇÒÁÇèÒÍØ»¡Ã³ì¹Õéà»ç¹ä»µÒÁ¢éÍ¡Ó˹´´éÒ¹¡Òûéͧ¡Ñ¹ ¡Òû¯ÔºÑµÔ§Ò¹ áÅФÇÒÁ»ÅÍ´ÀÑ¢ͧà¤Ã×Í¢èÒÂâ·Ã¤Á¹Ò¤Á ·Ò§Ë¹èǧҹäÁèä´é·Ó¡ÒÃÃѺ»ÃСѹÇèÒÍØ»¡Ã³ì¨Ð·Ó§Ò¹ä´éµÒÁ¤ÇÒÁµéͧ¡Òâͧ¼Ùéãªé ¡è͹·Õè¨ÐµÔ´µÑé§ÍØ»¡Ã³ì ¼Ùéãªé¤ÇõÃǨÊͺãËéá¹èã¨ÇèÒä´éÃѺ¡ÒÃ͹Ø−ÒµãËéàª×èÍÁµè͡ѺÍØ»¡Ã³ìµèÒ§æ ¢Í§ºÃÔÉÑ·Ê×èÍÊÒÃâ·Ã¤Á¹Ò¤Áã¹·éͧ¶Ôè¹áÅéÇ ÍØ»¡Ã³ìµéͧä´éÃѺ¡ÒõԴµÑ駴éÇÂÇÔ¸Õ¡ÒÃ㹡ÒÃàª×èÍÁµèÍ·Õè¶Ù¡µéͧ´éÇ 㹺ҧ¡Ã³Õ ¢éÍÁÙÅ´éÒ¹¡ÒäǺ¤ØÁ - 103 ¡ÒÃà´Ô¹·Ò§ÀÒÂã¹·Õèàª×èÍÁµè͡ѺºÃÔ¡ÒÃÊÒÂâ·ÃÈѾ·ìÊÒÂà´ÕÂǵéͧä´éÃѺ¡ÒþèǧµèÍ´éÇÂÍØ»¡Ã³ìªØÁÊÒ·Õèä´éÃѺ¡Òà ÃѺÃͧ ÅÙ¡¤éÒ¤ÇÃà¢éÒã¨ÇèÒ¡Ò÷ӵÒÁà§×è͹䢵èÒ§æ ·Õè¡ÅèÒÇÁÒ¹Ñé¹äÁèÊÒÁÒö»éͧ¡Ñ¹¡ÒÃÅ´¤Ø³ÀÒ¾¢Í§ºÃÔ¡ÒÃä´é㹺ҧʶҹ¡ÒÃ³ì ¡ÒëèÍÁá«ÁÍØ»¡Ã³ì·Õèä´éÃѺ¡ÒÃÃѺÃͧ¹Ñé¹µéͧ·Óâ´ÂºÃÔ¡ÒúÓÃاÃÑ¡ÉÒ·Õèä´éÃѺ͹Ø−Òµ·Õèà»ç¹ªÒÇ᤹ҴҫÖè§ä´éÃѺ ¡ÒÃáµè§µÑ駨ҡ¼Ùé¼ÅÔµà·èÒ¹Ñé¹ ¡ÒëèÍÁá«ÁËÃ×Íà»ÅÕè¹á»Å§ã´æ â´Â¼ÙéãªéµèÍÍØ»¡Ã³ì¹Õé ËÃ×Í¡Ò÷ӧҹ¼Ô´»¡µÔµèÒ§¢Í§ÍØ»¡Ã³ì ÍÒ¨Ê觼ÅãËéºÃÔÉÑ·Ê×èÍÊÒÃâ·Ã¤Á¹Ò¤Á¢ÍãËé¼Ùéãªé¶Í´¡ÒÃàª×èÍÁµèÍÍØ»¡Ã³ìÍÍ¡ ¤Óàµ×͹: à¾×èÍËÅÕ¡àÅÕ觨ҡ俿éÒ´Ù´ËÃ×Í¡Ò÷ӧҹ¼Ô´»¡µÔ¢Í§ÍØ»¡Ã³ì ÍÂèÒ¾ÂÒÂÒÁ·Ó¡ÒÃàª×èÍÁµèÍÊÒ´Թ´éǵÑǤسàͧ µÔ´µèÍà¨éÒ˹éÒ·ÕèµÃǨÊͺ·ÕèàËÁÒÐÊÁËÃ×ͪèҧ俿éÒ ¼Ùéãªé¤ÇõÃǨãËéá¹èã¨à¾×èͤÇÒÁ»ÅÍ´ÀÑ¢ͧµ¹àͧ ÇèÒ¡ÒÃàª×èÍÁµèÍÊÒµԴ¢Í§Ãкºä¿¿éÒ ÊÒÂâ·ÃÈѾ·ì áÅÐÃкº·è͹éÓ·Õèà»ç¹âÅËÐÀÒÂ㹺éÒ¹¹Ñé¹ä´éàª×èÍÁµèÍà¢éÒ´éÇ¡ѹ ¤Óàµ×͹à¾×èͤÇÒÁ»ÅÍ´ÀѹÕéÍÒ¨ÁÕ¤ÇÒÁÊÓ¤Ñ−à»ç¹ÍÂèÒ§ÂÔè§ã¹¾×é¹·ÕèËèÒ§ä¡Å ËÁÒÂàÅ¢ Ringer Equivalence Number (REN) ·Õèä´é¶Ù¡¡Ó˹´ÁÒãËé¡ÑºÍØ»¡Ã³ìà·ÍÃìÁÔ¹ÍÅáµèÅеÑǹÑ鹨ÐÃкض֧¨Ó¹Ç¹ÊÙ§ÊØ´¢Í§à·ÍÃìÁÔ¹ÍÅ·ÕèÊÒÁÒöàª×èÍÁµèÍâ· ÃÈѾ·ìä´é »ÅÒ·ҧ¢Í§ÍÔ¹àµÍÃìà¿ÊÍÒ¨»ÃСͺ´éǪشÍØ»¡Ã³ìã´æ ¡çµÒÁ·ÕèÁÕäÇéà¾×èÍãªéµÒÁ·Õè¡Ó˹´äÇé«Ö觨ӹǹÃÇÁ¢Í§ËÁÒÂàÅ¢ Ringer Equivalence Number ¢Í§ÍØ»¡Ã³ì·Ñé§ËÁ´¹Ñ鹨ÐäÁèà¡Ô¹ 5 日本 (−Õè»Øè¹) 本装置は、第二種情報装置(住宅地域またはその隣接した地域において使用されるべき 情報装置)デ住宅地域での電波障害防止を目的とした情報装置等電波障害自主規制協議 会(VCCI)基準に適合しております。 しかし、本装置をラジオ、テレビジョン受信機に、近接してご使用になると、受信障害 の原因となることがあります。本書の説明にしたがって正しい取り扱いをしてくださ い。 104 ËÁÒÂà˵Øà¡ÕèÂǡѺâÁà´çÁ¢Í§−Õè»Øè¹ 本製品を日本で使用する場合は必ず日本国モードでご使用ください。他国のモードをご 使用になると電気通信事業法(技術基準)に違反す行為となります。なお、ご購入時は 初期値が日本国モードとなっておりますので、そのままご利用ください。 ¡Òû¯ÔºÑµÔµÒÁ¢éÍ¡Ó˹´ CE ¼ÅÔµÀѳ±ì·ÕèÁÕà¤Ã×èͧËÁÒ CE ¨Ðµéͧà»ç¹ä»µÒÁ Electromagnetic Compatibility Directive (2004/ 108/EC) áÅÐ Low Voltage Directive (2006/95/EC) ¢Í§¤³Ð¡ÃÃÁ¡ÒûÃЪҤÁÂØâû µÒÁ¢éÍ¡Ó˹´àËÅèÒ¹ÕéÁÕ¤ÇÒÁËÁÒ¶֧¡ÒÃà»ç¹ä»µÒÁÁҵðҹÂØâûµèÍ仹Õé: EN55022: ÅѡɳÐ੾ÒСÒÃú¡Ç¹¤Å×è¹ÇÔ·ÂØ EN55024: ÅѡɳдéÒ¹¡Òûéͧ¡Ñ¹ÍѹµÃÒ EN61000-3-2: ¢éͨӡѴ¢Í§¡ÒûÅèÍ¡ÃÐáÊÎÒÃìâÁ¹Ô¡ EN61000-3-3: ¢éͨӡѴ¢Í§áç´Ñ¹¡ÃÐà¾×èÍÁáÅÐÊÑè¹äËÇã¹Ãкº«Ñ¾¾ÅÒÂáç´Ñ¹µèÓ EN60950-1: ¤ÇÒÁ»ÅÍ´ÀÑ¢ͧ¼ÅÔµÀѳ±ì ËÒ¡¤ÍÁ¾ÔÇàµÍÃì¢Í§¤Ø³ÁÕºÍÃì´à¤Ã×Í¢èÒ¡ÒÃÊ×èÍÊÒà «çͤà¡çµÍÔ¹¾Ø·/àÍÒ·ì¾Ø·¹Ñ鹨Ðä´éÃѺ¡ÒèѴËÁÇ´ËÁÙèà»ç¹ Telecommunication Network Voltage (TNV-3) ËÁÒÂà˵ØÊÓËÃѺ¤ÍÁ¾ÔÇàµÍÃì·ÕèÁդ͹â·ÃÅàÅÍÃìäÃéÊÒÂáÅÐâÁà´çÁẺãªéÊÒÂ: ã¹·Õè¹ÕéGateway¢Í»ÃСÒÈÇèÒÍØ»¡Ã³ìäÃéÊÒ·ÕèÁÕãËé㹤ÍÁ¾ÔÇàµÍÃì¹ÕéÁÕà¤Ã×èͧÊè§ÊÑ−−Ò³ÇÔ·ÂØ¤Ç ÒÁ¶ÕèµèÓ·Õèà»ç¹ä»µÒÁ¢éÍ¡Ó˹´·Õè¨Óà»ç¹áÅТéͺѧ¤ÑºÍ×è¹æ ¢Í§¤ÓÊÑè§ 1999/05/EC ÊÓËÃѺ Low Voltage, EMC áÅÐ RF ¢Í§ R&TTE ÃÒª×èÍ»ÃÐà·È·ÕèÊÒÁÒöãªéä´é µéͧãªé¼ÅÔµÀѳ±ì¹ÕéÍÂèÒ§à¤Ã觤ÃÑ´µÒÁ¡®¢éͺѧ¤Ñº¢Í§»ÃÐà·È·Õèãªé§Ò¹ÍÂÙè ÊÓËÃѺ¢éÍÁÙÅà¾ÔèÁàµÔÁ â»Ã´µÔ´µèÍÊӹѡ§Ò¹·éͧ¶Ôè¹ã¹»ÃÐà·È·Õèãªé§Ò¹ÍÂÙè â»Ã´´Ù http://ec.europa.eu/enterprise/rtte/implem.htm ÊÓËÃѺÃÒª×èÍ»ÃÐà·ÈÅèÒÊØ´ ¢éÍÁÙÅ´éÒ¹¡ÒäǺ¤ØÁ - 105 ¡ÒÃá¡é䢴Ѵá»Å§¼ÅÔµÀѳ±ì à¤Ã×èͧËÁÒ CE Gateway äÁèÊÒÁÒö¶×ͤÇÒÁÃѺ¼Ô´ªÍºµèÍ¡ÒÃá¡é䢴Ѵá»Å§«Ö觡ÃзÓâ´Â¼ÙéãªéáÅмÙé·Õèà¡ÕèÂÇ¢éͧâ´ÂäÁèä´éÃѺ͹Ø−Òµ «Öè§ÍÒ¨à»ç¹¡ÒÃà»ÅÕè¹á»Å§¡Òû¯ÔºÑµÔµÒÁ¢éͺѧ¤Ñº¢Í§¼ÅÔµÀѳ±ì·ÕèÁÕà¤Ã×èͧËÁÒ CE ¡ÒÃú¡Ç¹¤ÇÒÁ¶ÕèÇÔ·ÂØ ¼Ùé¼ÅÔµäÁèµéͧÃѺ¼Ô´ªÍºµèÍ¡ÒÃÃѺ¡Ç¹ÇÔ·ÂØËÃ×Íâ·Ã·Ñȹìã´æ ·Õèà¡Ô´¨Ò¡¡ÒôѴá»Å§á¡éä¢ÍØ»¡Ã³ì¹Õéâ´ÂäÁèä´éÃѺ͹Ø−ÒµÍÂèÒ§¶Ù¡µéͧ ¡ÒÃàª×èÍÁµèÍáÅÐÃÕâÁ·àÍÔÃì¸ PELV (Protected Extra Low Voltage) à¾×èÍãËéá¹èã¨àÃ×èͧºÙóÀÒ¾áç´Ñ¹µèÓ¾ÔàÈɢͧÍØ»¡Ã³ì¹Õé ãËéàª×èÍÁµèÍÍØ»¡Ã³ìà¢éҡѺǧ¨Ã¡ÃáÊä¿¿éÒËÅÑ¡·Õèä´éÃѺ¡Òûéͧ¡Ñ¹«Öè§à´Ô¹µè͡Ѻ¾ÍÃìµÀÒ¹͡à·èÒ¹Ñé¹ SELV (Safety Extra Low Voltage) ÍÔ¹¾Ø·áÅÐàÍÒ·ì¾Ø··Ø¡ª¹Ô´¢Í§¼ÅÔµÀѳ±ì¹Õéä´éÃѺ¡ÒáÓ˹´ÃдѺãËéà»ç¹ËÁÇ´áç´Ñ¹µèÓ¾ÔàÈÉà¾×èͤÇÒÁ»ÅÍ´ÀÑ ÃÕâÁ·àÍÔÃì¸ à¾×èÍ»éͧ¡Ñ¹ä¿¿éÒªç͵ ãËéàª×èÍÁµèͤÍÁ¾ÔÇàµÍÃìÀÒÂã¹ (Êӹѡ§Ò¹áµèÅÐáËè§) áÅÐÍØ»¡Ã³ìʹѺʹع¢Í§¤ÍÁ¾ÔÇàµÍÃìà¢éҡѺǧ¨Ãä¿¿éÒà´ÕÂǡѹ¡ÑºÊÒÂ俢ͧµÑÇÍÒ¤Òà ËÒ¡¤Ø³äÁèá¹è㨠ãËéµÃǨÊͺ¡ÒÃà´Ô¹ÊÒÂ俢ͧµÑÇÍÒ¤ÒÃà¾×èÍàËÅÕ¡àÅÕè§ÀÒÇÐÃÕâÁ·àÍÔÃì¸ áËÅ觨èÒÂä¿ÍÒ¤Òà àª×èÍÁµèÍÍØ»¡Ã³ìà¢éҡѺáËÅ觨èÒÂ俢ͧÍÒ¤Ò÷Õèà»ç¹ä»µÒÁ¢éÍ¡Ó˹´¡ÒÃà´Ô¹ä¿ã¹»ÃÐà·È¢Í§¤Ø³à·èÒ¹Ñé¹ ã¹ÊËÃÒªÍҳҨѡà ¢éÍ¡Ó˹´àËÅèÒ¹Õé¤×Í¢éÍ¡Ó˹´ IEE 106 ¾ÒÇàÇÍÃì«Ñ¾¾ÅÒÂáÅÐÊÒÂà¤àºÔéÅ ¾ÒÇàÇÍÃì«Ñ¾¾ÅÒ ªèͧ¢Òà¢éÒáÅТÒÍÍ¡¢Í§¾ÒÇàÇÍÃì«Ñ¾¾ÅÒ (ËÒ¡ÁÕ) ä´éÃѺ¡ÒáÓ˹´à»ç¹áç´Ñ¹ä¿¿éÒÍѹµÃÒ ¤Ø³µéͧ¶Í´»ÅÑê¡ÊÒÂ俾ÒÇàÇÍÃì«Ñ¾¾ÅÒ à¾×èͶʹÍØ»¡Ã³ìµèÒ§æ ÍÍ¡¨Ò¡¾ÒÇàÇÍÃì«Ñ¾¾ÅÒ â´Â¡Ò÷Óàªè¹¹Ñé¹ ªèͧ¢ÒÍÍ¡µéͧ¶Ù¡µÔ´µÑé§äÇéã¡Åé¡ÑºÍØ»¡Ã³ìáÅФÇèÐà¢éÒ¶Ö§ä´é§èÒ ¼ÙéãªéËéÒÁ·Ó¡Òöʹ¾ÒÇàÇÍÃì«Ñ¾¾ÅÒÂÍÍ¡äÁèÇèÒ㹡óÕã´æ ¡çµÒÁ ¾ÒÇàÇÍÃì«Ñ¾¾ÅÒÂäÁèãªéªÔé¹Êèǹ·ÕèÊÒÁÒöà»ÅÕè¹ä´éâ´Â¼Ùéãªé ÀÒÂã¹¾ÒÇàÇÍÃì«Ñ¾¾ÅÒ¹Ñé¹ÁÕáç´Ñ¹ä¿¿éÒÍѹµÃÒ·ÕèÊÒÁÒö·ÓãËéºÒ´à¨çºÃعáçä´é ¾ÒÇàÇÍÃì«Ñ¾¾¾ÅÒ·Õ躡¾Ãèͧµéͧ¶Ù¡Ê觤׹ãËé¡Ñº¼Ùé¨Ó˹Ò¢ͧ¤Ø³ ÊÒÂä¿áÅлÅÑê¡ ¼ÅÔµÀѳ±ì¹Õéµéͧ¡ÒÃÊÒÂä¿áÅлÅÑê¡áººÊÒÁ¢Òª¹Ô´ÁÕÊÒ´Թ áÅÐÊÒÁÒöµèÍà¢éҡѺàµéÒÃѺẺµèÍÊÒ´Թà·èÒ¹Ñé¹ µÃǨ´ÙãËéá¹èã¨ÇèÒàµéÒÃѺµèÍÍÂÙè¡ÑºÊÒ´Թ¡è͹àÊÕº»ÅÑê¡ ËéÒÁàÊÕº»ÅÑê¡à¢éҡѺàµéÒÃѺ·ÕèÓäÁèä´éµèÍÊÒ´Թ µÔ´µèͪèÒ§ä¿ÊÓËÃѺÃÒÂÅÐàÍÕ´ ¤ÇÒÁÂÒǢͧÊÒµéͧäÁèà¡Ô¹ 2.5 àÁµÃ à¾×èÍ»éͧ¡Ñ¹ÍѹµÃÒ¨ҡ俿éÒ ËéÒÁ¶Í´ËÃ×ͻԴÊÑÁ¼ÑÊÊÒ´Թº¹ÊÒÂä¿ à»ÅÕè¹ÊÒÂä¿ËÒ¡ÊÒÂä´éÃѺ¤ÇÒÁàÊÕÂËÒ µÔ´µèͼÙé¢Ò¢ͧ¤Ø³ÊÓËÃѺÍÐäËÅè·Õè¶Ù¡µéͧ ã¹ÂØâû »ÅÑê¡ä¿µéͧÁÕÍѵÃÒ¢Ñé¹µèÓ 250 VAC, 10 áÍÁ»ì »ÅÑ꡵éͧÁÕà¤Ã×èͧËÁÒÂÃѺÃͧ¨Ò¡µÑÇá·¹¹Ò¹ÒªÒµÔ ÊÒÂ俵éͧàËÁÒÐÊÁÊÓËÃѺãªé§Ò¹ã¹»ÃÐà·È¢Í§¼Ùéãªé µÔ´µèͼÙé¢Ò¢ͧ¤Ø³ËÃ×Íà¨éÒ˹éÒ·Õèä¿¿éÒ·éͧ¶Ôè¹ËÒ¡¤Ø³äÁèá¹èã¨ÇèÒÊÒÂä¿»ÃÐàÀ·ã´·ÕèãªéÍÂÙèã¹»ÃÐà·È¢Í§¤Ø³ ÊÒÂà¤àºÔéÅ ÊÓËÃѺÊÒÂà¤àºÔéÅ·ÕèäÁèä´éÁҡѺ¼ÅÔµÀѳ±ì㹺ÃèØÀѳ±ì¢Í§¤ÍÁ¾ÔÇàµÍÃì »ÃÐÊÔ·¸ÔÀÒ¾ EMC ¢Í§Ãкº¹Ñ鹨Ðä´éÃѺ¡ÒÃÃѺ»ÃСѹàÁ×èÍà¤àºÔéÅáÅÐÊèǹÊÑÁ¼ÑÊãªé©¹Ç¹·ÕèÁÕ»ÃÐÊÔ·¸ÔÀÒ¾à·èÒ¹Ñé¹ ¡ÒÃãªéÊÒ·ÕèÁÕ©¹Ç¹ÊÑÁ¼ÑʹÑ鹨Óà»ç¹ÊÓËÃѺ USB IEEE1394 «ÕàÃÕÂÅ à¤Ã×èͧ¾ÔÁ¾ì à¡Á ÍÍ´ÔâÍ/ ÇÔ´ÕâÍ͹ÒÅçÍ¡ËÃ×Í´Ô¨ÔµÍÅ PS2 àÊÒÍÒ¡ÒÈ TV ËÃ×Í FM áÅÐÊÒÂÍÔ¹àµÍÃìà¿Ê¤ÇÒÁàÃçÇÊÙ§·ÑèÇä»·Ñé§ËÁ´ ¢éÍÁÙÅ´éÒ¹¡ÒäǺ¤ØÁ - 107 ãªé੾ÒзÕèÁÕÃÒª×èÍ UL No. 26AWG ËÃ×ÍÊÒÂÊ×èÍÊÒ÷ÕèÁÕ¢¹Ò´ãË−è¡ÇèÒà·èÒ¹Ñé¹ à©¾ÒÐÍÕà¸ÍÃìà¹çµ LAN ËÃ×ÍâÁà´çÁ RTC à·èÒ¹Ñé¹·ÕèÊÒÁÒöÂÒÇà¡Ô¹¡ÇèÒ 3 àÁµÃä´é Gateway ¢Íá¹Ð¹ÓãËé¤Ø³à¾ÔèÁ¤ÅÔ»¡ÅÁ᡹à¿ÍÃìäõìà¢éҡѺáµèÅÐÊÒ·Õèàª×èÍÁµè͡Ѻ¤ÍÁ¾ÔÇàµÍÃì ¢Í§¤Ø³¡ÑºÍØ»¡Ã³ìÎÒÃì´áÇÃì·ÕèäÁèÃÇÁ㹤ÍÁ¾ÔÇàµÍÃì¢Í§¤Ø³ - ÍéÒ§ÍÔ§à¿ÍÃìäõì: 28A-2029 ¨Ò¡ Steward (ÊͧÅÙ») 㹪èǧ¡ÒÃÃѺÃͧ¼ÅÔµÀѳ±ì Gatewayä´éãªéÊÒÂà¤àºÔéÅ·ÕèÁդسÀÒ¾´Ñ§¹Õé: - ÊÒÂà¤àºÔéÅ USB2.0 ·Õèä´éÃѺ¡ÒÃÃѺÃͧ¨Ò¡ Hama 46778 - IEEE1394 shielded FireWire ¨Ò¡ Hama 50011 - ÊÒÂà¤àºÔéÅÍÍ´ÔâÍ/ÇÔ´ÕâÍ RCA-RCA ËØéÁ©¹Ç¹¨Ò¡ Thomson KHC001M, KHC012M, KHC028M - ÊÒÂà¤àºÔéÅÍÍ´ÔâÍËØéÁ©¹Ç¹áººá¨ç¤ÊàµÍÃÔâͨҡ Hama 43330H, 42714H ¡ÒöʹáÅÐà»ÅÕè¹½Ò¤ÃͺáªÊ«Õ ¡è͹·Õè¨Ð¶Í´½Ò¤ÃͺáªÊ«Õà¾×èÍ·Ó¡ÒëèÍÁËÃ×Í´Ñ´á»Å§ÍØ»¡Ã³ì ¤Ø³µéͧ¶Í´ÊÒÂä¿áÅÐÊÒÂâÁà´çÁ·Ñé§ËÁ´ÍÍ¡ ¢éͤÇÃÃÐÇѧ: ´éÒ¹ÅèÒ§¢Í§¤ÍÁ¾ÔÇàµÍÃì¹Ñé¹ÍÒ¨à¡Ô´¤ÇÒÁÃé͹ËÅѧ¨Ò¡¡ÒÃãªé§Ò¹à»ç¹àÇÅÒ¹Ò¹ ¤Ø³µéͧ»Ô´áªÊ«Õ¡è͹·Õè¤Ø³¨ÐàÊÕº»ÅÑê¡áÅÐà»Ô´ÊÇÔµ«ìÍØ»¡Ã³ì 108 ¤Óá¶Å§à¡ÕèÂǡѺ¢éͺѧ¤Ñº´éÒ¹àÅà«ÍÃì ÍØ»¡Ã³ìÍ;µÔ¤ÍÅä´éÃѺ¡Ò÷´ÊͺáÅÐÃѺÃͧÇèÒà»ç¹ä»µÒÁÁҵðҹ International Electrotechnical Commission IEC60825-1 áÅÐ European EN60825-1 ÊÓËÃѺ¼ÅÔµÀѳ±ìàÅà«ÍÃì Class 1 ¼ÅÔµÀѳ±ìàÅà«ÍÃì Class 1 ¹Ñé¹äÁè¹Ñºà»ç¹ÍѹµÃÒ ÍØ»¡Ã³ìÍ;µÔ¤ÍÅä´éÃѺ¡ÒÃÍ͡Ẻàªè¹¹ÕéäÁèÁÕÁ¹ØÉÂìà¢éÒ¶Ö§áʧàÅà«ÍÃìà¡Ô¹Ãкº Class 1 ã¹ÃÐËÇèÒ§¡Ò÷ӧҹ»¡µÔËÃ×Í¡ÒúÓÃاÃÑ¡ÉÒ·Õèä´é¡Ó˹´äÇé ÍØ»¡Ã³ìÍ;µÔ¤ÍÅ·ÕèµÔ´µÑé§ÍÂÙ躹¤ÍÁ¾ÔÇàµÍÃì¢Í§¤Ø³ä´éÃѺ¡ÒÃÍ͡Ẻà¾×èÍãªé੾ÒÐà¾×èÍà»ç¹Êèǹ»ÃСͺ¢Í§¼ÅÔ µÀѳ±ìÍÔàÅç¡·Ã͹ԡÊì áÅÐäÁèä´éà»ç¹ä»µÒÁ¢éÍ¡Ó˹´¢Í§ Code of Federal Regulation Sec. 1040.10 áÅÐ Sec. 1040.11 ÊÓËÃѺ¼ÅÔµÀѳ±ìàÅà«ÍÃì·ÕèÊÁºÙóìẺ à¹×èͧ¨Ò¡¡ÒÃÊÑÁ¼ÑʡѺáʧàÅà«ÍÃìà»ç¹ÍѹµÃÒÂÍÂèÒ§ÂÔè§ ¼ÙéãªéËéÒÁ·Ó¡ÒöʹÍØ»¡Ã³ìàÅà«ÍÃìäÁèÇèÒ㹡óÕã´æ ·Ñé§ÊÔé¹ ºÃèØÀѳ±ì ¡ÒúÃèØÀѳ±ì¢Í§¼ÅÔµÀѳ±ì¹Õéà»ç¹ä»µÒÁ¤ÓÊÑè§ European Environmental Directive 94/62/EC àÁ×èÍÇѹ·Õè 20 ¸Ñ¹ÇÒ¤Á »Õ 1994 áÅÐÁÕ¤èÒà·èҡѺµÃÒ¡®ËÁÒ½ÃÑè§àÈʵÒÁ¤ÓÊÑè§ÈÒÅ 98-638 àÁ×èÍÇѹ·Õè 20 ¡Ã¡®Ò¤Á »Õ 1998 áÅÐÊÍ´¤Åéͧ¡ÑºãºÃѺÃͧ¢éͺѧ¤ÑºÊÓËÃѺÃÑÊà«Õ ¢éÍÁÙÅ´éÒ¹¡ÒäǺ¤ØÁ - 109 ÊÔ è § áÇ´Å é Í Á ¤ÇÒÁ·ØèÁà·µèÍ¡Òû¡»éͧÊÔè§áÇ´ÅéÍÁ ÊÔè§áÇ´ÅéÍÁ¹Ñé¹à»ç¹ËÑÇã¨ËÅÑ¡¢Í§¼ÅÔµÀѳ±ì¢Í§àÃÒ Gateway ¹Ñé¹·ØèÁà·µèÍ¡ÒèӡѴ¼Å¡Ãзº·ÕèÁÕµèÍÊÔè§áÇ´ÅéÍÁ¢Í§¼ÅÔµÀѳ±ì¢Í§ºÃÔÉÑ·ã¹µÅÍ´ÍÒÂØ¡ÒÃãªé§Ò¹¢Í§¼ÅÔµÀѳ±ì àÃÔèÁµé¹·Õè¢Ñ鹵͹¡ÒÃÍ͡Ẻ ´éǹâºÒ¡ÒèѴËÒÍÂèÒ§à¢éÁ§Ç´ÍÂèÒ§ÁÒ¡·ÕèãËé¤ÇÒÁʹã¨ÍÂèÒ§ÊÙ§ÊØ´µèÍÍØ»¡Ã³ìÍÔàÅç¡·Ã͹ԡÊìà¾×èÍà»ç¹¡ÒÃ¨Ó¡Ñ ´¹éÓ˹ѡ¢Í§âÅËÐ˹ѡÍÂèÒ§µÐ¡ÑèÇ á¤´àÁÕèÂÁ â¤ÃàÁÕèÂÁ »ÃÍ· ÏÅÏ â´Â«Ñ¾¾ÅÒÂàÍÍÃì¹Ñ鹶١¢ÍãËé·ÓµÒÁ¡®¢éͺѧ¤Ñº·Ñé§ËÁ´ã¹áµèÅЪÔé¹Êèǹ¢Í§¼ÅÔµÀѳ±ìÍÂèÒ§à¤Ã觤ÃÑ´ µÃÒºà·èÒ·ÕèÂѧ¤Ó¹Ö§¶Ö§ÍÒÂØÊÔé¹ÊØ´¢Í§¼ÅÔµÀѳ±ì ¨Ö§ÁÕ¡ÒÃËÒ¤èÒà¾×èͤҴ¡ÒóìáÅÐãªé§Ò¹¡ÒÃÃÕä«à¤ÔżÅÔµÀѳ±ì·Ñé§ËÁ´¢Í§àÃÒ ´Ñ§¹Ñé¹ ªÔé¹Êèǹ¾ÅÒʵԡ·Ñé§ËÁ´·Õè˹ѡ¡ÇèÒ 25 ¡ÃÑÁ·Õè¶Ù¡ãªéã¹¼ÅÔµÀѳ±ì Gateway ¹Ñ鹨֧ä´éÁÕà¤Ã×èͧËÁÒ ISO 11469 â´Â©ÅÒ¡à¤Ã×èͧËÁÒ¹Õé¨ÐªèÇÂãËéÊÒÁÒö¨ÓṡÇÑÊ´Øä´éÃÇ´àÃçÇ¢Öé¹áÅСÓ˹´ÃÒ¤Òä´é§èÒÂÂÔ觢Öé¹ ¹Í¡¨Ò¡¹Ñé¹ ¤ÍÁ¾ÔÇàµÍÃìà´Ê¡ì·çÍ»¹Ñé¹ä´éÃѺ¡ÒÃÍ͡ẺÁÒãËé¶Í´á¡ä´é§èÒ ´éÇ¡ÒÃá·¹·ÕèÊ¡ÃÙ´éǤÅÔ» ¡ÒáӨѴ¼ÅÔµÀѳ±ì ¤ÓÊÑ觷Õè 2002/96/EC «Öè§ÃÙé¨Ñ¡¡Ñ¹ã¹ª×èͤÓÊÑè§ÇèÒ´éÇ¢ÂÐÍÔàÅç¡·Ã͹ԡÊìáÅÐÍØ»¡Ã³ìÍÔàÅç¡·Ã͹ԡÊì (WEEE) ¡Ó˹´ãËé¼ÅÔµÀѳ±ìà¤Ã×èͧãªéä¿¿éÒáÅÐÍÔàÅç¡·Ã͹ԡÊìµéͧä´éÃѺ¡ÒáӨѴᡵèÒ§ËÒ¡¨Ò¡¢ÂÐ ·ÑèÇä»ã¹ºéÒ¹à¾×èÍà»ç¹¡ÒÃÊè§àÊÃÔÁ¡ÒùӡÅѺÁÒãªéãËÁè ¡ÒÃÃÕä«à¤ÔÅ áÅСÒùӡÅѺÁÒã¹ÃٻẺÍ×è¹æ áÅÐà¾×èÍÅ´»ÃÔÁÒ³¢ÂзÕè¨Ðµéͧ¡Ó¨Ñ´´éÇÂÁØÁÁͧ㹡ÒÃÅ´¡ÒáӨѴ¢ÂÐâ´Â¡ÒýѧáÅСÒÃà¼ Ò à¤Ã×èͧËÁÒ¡ҡºÒ·º¹¶Ñ§¢ÂзÕèÁÕÍÂÙè¹Ñé¹à»ç¹à¤Ã×èͧÂéÓàµ×͹ãËé¤Ø³ÃÙéÇèÒ¼ÅÔµÀѳ±ìàËÅèÒ¹Õéµéͧá¡·Ô駵èÒ§ËÒ¡ 110 ¡®¢éͺѧ¤Ñº¹Õéà¡ÕèÂǡѺ¼ÅÔµÀѳ±ì Gateway ·Ñé§ËÁ´¢Í§¤Ø³áÅÐÂѧà¡ÕèÂǡѺÍØ»¡Ã³ìàÊÃÔÁ·Ñé§ËÁ´ àªè¹¤ÕÂìºÍÃì´ àÁÒÊì ÅÓ⾧ ÃÕâÁ·¤Í¹â·ÃÅ ÏÅÏ àÁ×èͤسµéͧ·Ô駼ÅÔµÀѳ±ìµèÒ§æ àËÅèÒ¹Õé ¤Ø³µéͧá¹èã¨ÇèÒÊÔè§àËÅèÒ¹Õé¨Ðä´éÃѺ¡ÒùÓä»ÃÕä«à¤ÔÅÍÂèÒ§¶Ù¡µéͧ´éÇ¡ÒõÃǨÊͺ¡ÑºË¹èǧҹ㹷éͧ¶Ô蹢ͧ¤Ø³ ËÃ×Í¡ÒÃÊ觤׹ÍØ»¡Ã³ìà¡èҢͧ¤Ø³ãËé¡ÑºÃéÒ¹¤éÒ·Õè¤Ø³·Ó¡ÒÃà»ÅÕè¹ÍØ»¡Ã³ìàËÅèÒ¹Ñé¹ ÊÓËÃѺ¢éÍÁÙÅà¾ÔèÁàµÔÁ áÇÐä»Âѧ www.gateway.com/about/corp_responsibility/environment.php ¡ÒáӨѴẵàµÍÃÕè (àÁ×èÍÊÒÁÒö·Óä´é) ¡Ò÷Õè¨Ð·Ôé§ÍØ»¡Ã³ì¢Í§¤Ø³ ãËé´ÙãËéá¹èã¨ÇèҤسä´é¶Í´áºµàµÍÃÕèã´¡çµÒÁ·ÕèÍÒ¨µÔ´ÍÂÙè¡ÑºÍØ»¡Ã³ìÍÍ¡ËÁ´áÅéÇ ¡®ËÁÒÂÂØâû¡Ó˹´ÇèÒẵàµÍÃÕèµéͧä´éÃѺ¡ÒÃà¡çºÃǺÃÇÁà¾×èÍ¡ÒáӨѴᡵèÒ§ËÒ¡¨Ò¡¢ÂÐ㹤ÃÑÇàÃ×͹·ÑèÇä» ÍÂèÒ·Ôé§áºµàµÍÃÕè·ÕèãªéáÅéǢͧ¤Ø³Å§¶Ñ§¢ÂÐ ·Ôé§áºµàµÍÃÕè·ÕèãªéáÅéǢͧ¤Ø³·Õèâ¤Ã§¡ÒÃà¡çºÃǺÃÇÁẵàµÍÃÕè·ÕèÁÕãËé ËÃ×ͶÒÁµÑÇá·¹¨Ó˹èÒÂËÃ×Íà¨éÒ˹éÒ·Õè·éͧ¶Ô蹶֧ÇÔ¸Õ¡Ò÷Õè¤Ø³¨ÐÊÒÁÒö·Óä´é ¤ÇÒÁµÑé§ã¨¢Í§¤Ø³¨ÐªèÇÂãËéà¡Ô´¡ÒÃà¡çºÃǺÃÇÁ ¡ÒÃÃÕä«à¤ÔÅ áÅСÒ÷ÓÅÒÂẵàµÍÃÕèãªéáÅéÇ·Õè»ÅÍ´ÀÑ áÅШЪèÇ»¡»éͧÊÔè§áÇ´ÅéÍÁáÅÐÅ´ÍѹµÃÒµèÍÊØ¢ÀҾŧä´é ¢éͤÇÃÃÐÇѧ: ÁÕ¤ÇÒÁàÊÕ觵èÍ¡ÒÃÃÐàºÔ´ËÒ¡à»ÅÕè¹ẵàµÍÃÕèäÁè¶Ù¡»ÃÐàÀ· ãËé·Ôé§áºµàµÍÃÕè·ÕèäÁèãªé§Ò¹áÅéǵÒÁà§×è͹䢷Õè¢éÍ¡Ó˹´·ÕèÃкØäÇé ¤Óá¹Ð¹ÓÊÓËÃѺÊÒûÃÍ· ÊÓËÃѺ¼ÅÔµÀѳ±ìÍÔàÅç¡·Ã͹ԡÊì·ÕèÁÕ¨ÍáÊ´§¼ÅËÃ×ͨÍÁ͹ÔàµÍÃì LCD ·ÕèäÁèä´éãªé俾×é¹ËÅѧẺ LED/ CRT Á͹ÔàµÍÃì: ËÅÍ´ä¿ÀÒÂã¹¼ÅÔµÀѳ±ìÁÕÊÒûÃÍ·áÅеéͧÃÕä«à¤ÔÅËÃ×͡ӨѴµÒÁ¡®ËÁÒ·éͧ¶Ôè¹, ÃÑ°, ËÃ×ÍÊ˾ѹ¸ìÃÑ° ÊÓËÃѺ¢éÍÁÙÅà¾ÔèÁàµÔÁ ãËéµÔ´µèÍElectronic Industries Alliance ·Õè www.eiae.org ÊÓËÃѺ¢éÍÁÙÅ੾ÒÐ㹡Ò÷Ôé§ËÅÍ´ä¿ãËéµÃǨ´Ù·Õè www.lamprecycle.org ÊÔè§áÇ´ÅéÍÁ - 111 ã º Í ¹Ø −Ò µ ã ¹ ¡ Ò Ã ã ª é « Í ¿ · ì á Ç Ã ì ËÁÒÂà˵Ø: á;¾ÅÔपÑ蹫Ϳ·ìáÇÃìÊèǹÁÒ¡ÁÕµÔ´µÑé§äÇé¡è͹áÅéǺ¹¤ÍÁ¾ÔÇàµÍÃì Gateway ¢Í§¤Ø³ áÅоÃéÍÁÊÓËÃѺ¡ÒÃãªé§Ò¹ËÃ×͵Ñ駤èÒ ÍÂèÒ§äáçµÒÁ «Í¿·ìáÇÃìºÒ§ÃÒ¡ÒèÓà»ç¹µéͧãªé CD ËÃ×Í DVD à¾×èÍàÃÕ¡ãªé§Ò¹ ¤Ø³¨Ð¾ºá¼è¹´ÔÊ¡ìàËÅèÒ¹Õéä´é㹺ÃèØÀѳ±ì¢Í§¤ÍÁ¾ÔÇàµÍÃì¢Í§¤Ø³ ¢é͵¡Å§¡ÒÃ͹Ø−Òµãªé§Ò¹ Gateway (¼ÅÔµÀѳ±ì CD áÅÐ/ ËÃ×Í DVD) ÊÓà¹Ò¢Í§µé¹©ºÑº¹Õé¤×ÍËÅÑ¡°Ò¹¡ÒÃ͹Ø−ÒµÊÓËÃѺ¤Ø³ â»Ã´à¡çºÃÑ¡ÉÒäÇéãËé´Õ ÊÔè§ÊÓ¤Ñ−! â»Ã´ÍèÒ¹ÍÂèÒ§ÅÐàÍÕ´¡è͹·Ó¡ÒõԴµÑ駫Ϳ·ìáÇÃì ¢é͵¡Å§¡ÒÃ͹Ø−Òµãªé§Ò¹µèÍ仹ÕéÁռźѧ¤Ñºãªé¡Ñº¤Ø³ ¹Õè¤×Í¢é͵¡Å§·ÕèÁռż١¾Ñ¹·Ò§¡®ËÁÒÂÃÐËÇèÒ§¤Ø³ (·Ñé§ã¹¹ÒÁ¢Í§ºØ¤¤Å¸ÃÃÁ´ÒËÃ×͹ԵԺؤ¤Å) áGatewayÅÐâ´Â¡ÒõԴµÑ駫Ϳ·ìáÇÃì¹Õé ¤Ø³ä´éµ¡Å§·Õè¨ÐÁվѹ¸Ð¼Ù¡¾Ñ¹µÒÁà§×è͹䢢ͧ¢é͵¡Å§¹Õé ËÒ¡¤Ø³äÁèÂÍÁÃѺã¹à§×è͹䢢ͧ¢é͵¡Å§¹Õé â»Ã´Ê觤׹à¤Ã×èͧ¤ÍÁ¾ÔÇàµÍÃì¢Í§¤Ø³ «Í¿·ìáÇÃìá¾ç¤à¡µ·ÕèÂѧäÁè¶Ù¡à»Ô´ãªé ËÒ¡ÁÕ â´ÂãËéà»ç¹ä»µÒÁà§×èÍ¹ä¢ (ÃÇÁ¶Ö§ÇÑÊ´ØàÍ¡ÊÒÃËÃ×ÍËÕºËèÍÍ×è¹æ) ãËé¡ÑºÃéÒ¹¤éÒ·Õè¤Ø³«×éÍ㹷ѹ·Õà¾×èÍÃѺ¡Òä׹à§Ô¹àµçÁ¨Ó¹Ç¹ Gateway ãºÍ¹Ø−ҵ㹡ÒÃãªé«Í¿·ìáÇÃì 1. ¡ÒÃ͹Ø−Òµãªé§Ò¹ ¢éGateway͵¡Å§¡ÒÃ͹Ø−Òµãªé§Ò¹ (“¡ÒÃ͹Ø−Òµ”) ¹Õé ͹Ø−ÒµãËé¤Ø³ãªéÊÓà¹Ò˹Öè§ÊÓà¹Ò¢Í§àÇÍÃìªÑè¹·ÕèÃкØGateway ¢Í§ «Í¿·ìáÇÃì·Õèä´é͸ԺÒ¢éÒ§µé¹ («Öè§ÍÒ¨ÁÕ´ÔÊ¡ì CD ËÃ×Í DVD ÍÂèÒ§¹éÍÂ˹Öè§á¼è¹) º¹¤ÍÁ¾ÔÇàµÍÃì˹Öè§à¤Ã×èͧ ãËéÊÒÁÒöãªé«Í¿·ìáÇÃì¹Õéä´éº¹¤ÍÁ¾ÔÇàµÍÃì˹Öè§à¤Ã×èͧà·èÒ¹Ñé¹ ËÒ¡¤Ø³ä´éÃѺãºÍ¹Ø−ÒµËÅÒÂãºÊÓËÃѺ«Í¿·ìáÇÃì¹Õé ¤Ø³ÍÒ¨ÁÕÊÓà¹Ò¢Í§«Í¿·ìáÇÃì¹Õéä´éËÅÒÂÊÓà¹Òà¾×èÍãªé§Ò¹µÒÁ¨Ó¹Ç¹·Õèä´éÃѺ͹Ø−Òµ «Í¿·ìáÇÃì¹Õé “ãËéãªé” º¹¤ÍÁ¾ÔÇàµÍÃìàÁ×èͶ١âËÅ´à¢éÒÊÙè˹èǤÇÒÁ¨ÓªÑèǤÃÒÇ (àªè¹ RAM) ËÃ×Ͷ١µÔ´µÑé§ÍÂÙèã¹Ë¹èǤÇÒÁ¨Ó¶ÒÇà (àªè¹ ÎÒÃì´´ÔÊ¡ì, CD áÅÐ/ ËÃ×Í DVD ËÃ×ÍÍØ»¡Ã³ìà¡çº¢éÍÁÙÅÍ×蹢ͧ¤ÍÁ¾ÔÇàµÍÃì¹Õé àÇé¹äÇéáµèÇèÒÊÓà¹Ò·Õè¶Ù¡µÔ´µÑ駺¹à«ÔÃì¿àÇÍÃìà¤Ã×Í¢èÒ¹Ñé¹ÁÕÇѵ¶Ø»ÃÐʧ¤ì㹡ÒÃᨡ¨èÒÂÊÓËÃѺ¤ÍÁ¾ÔÇàµÍÃìÍ×è¹·ÕèäÁèä´éÃѺ͹Ø−Òµ “ãËéãªé” ËÒ¡¨Ó¹Ç¹¼Ùéãªé·Õè¤Ò´¡ÒóìÇèÒ¨Ðãªé«Í¿·ìáÇÃìÁըӹǹà¡Ô¹¡ÇèҨӹǹ¢Í§ãºÍ¹Ø−Òµ·ÕèÁÕãËé ¤Ø³¨ÐµéͧÁÕÇÔ¸Õ¡ÒÃËÃ×Í¡Ãкǹ¡ÒÃ㹡Ò÷ÓãËéá¹èã¨ä´éÇèҨӹǹ¢Í§¼Ùé·Õè¨Ðãªé«Í¿·ìáÇÃìµéͧäÁèà¡Ô¹¡ÇèҨӹǹ¢Í§ãºÍ¹Ø−Òµ 112 ËÒ¡«Í¿·ìáÇÃì¹Õé¶Ù¡µÔ´µÑé§ÍÂèÒ§¶ÒÇú¹ÎÒÃì´´ÔÊ¡ìËÃ×ÍÍØ»¡Ã³ìà¡çº¢éÍÁÙŢͧ¤ÍÁ¾ÔÇàµÍÃì (¹Í¡¨Ò¡à«ÔÃì¿àÇÍÃìà¤Ã×Í¢èÒÂ) áÅÐÁÕ¼Ùéãªéà¾Õ§ºØ¤¤Åà´ÕÂÇãªé§Ò¹¤ÍÁ¾ÔÇàµÍÃìà¤Ã×èͧ¹Ñé¹ÁÒ¡¡ÇèÒ 80% ¢Í§àÇÅÒ·Ñé§ËÁ´·Õèà¤Ã×èͧ¶Ù¡ãªé§Ò¹ ºØ¤¤Å¹Ñé¹ÊÒÁÒöãªé«Í¿·ìáÇÃì¹Õ麹¤ÍÁ¾ÔÇàµÍÃ쾡¾ÒËÃ×ͤÍÁ¾ÔÇàµÍÃìã¹·ÕèÍÂÙèÍÒÈÑÂä´é 2. ÅÔ¢ÊÔ·¸Ôì «Í¿·ìáÇÃì¹Õéà»ç¹¡ÃÃÁÊÔ·¸Ôì¢Í§ GatewayËÃ×ͫѾ¾ÅÒÂàÍÍÃì¢Í§à¡µàÇÂì áÅÐä´éÃѺ¡Òû¡»éͧâ´Â¡®ËÁÒÂÅÔ¢ÊÔ·¸Ôì¢Í§ÊËÃÑ°ÍàÁÃÔ¡ÒáÅÐʹ¸ÔÊÑ−−ÒÅÔ¢ÊÔ·¸ÔìÃÐËÇèÒ§»ÃÐà·È ´éÇÂà˵عÕé ¤Ø³µéͧãªé«Í¿·ìáÇÃì¹Õéàªè¹à´ÕÂǡѺÇÑÊ´Ø·Õ訴ÅÔ¢ÊÔ·¸ÔìÍ×è¹æ (àªè¹ ˹ѧÊ×Í ËÃ×Í ¡Òúѹ·Ö¡àÊÕ§) àÇé¹äÇéáµèÇèҤسÍÒ¨¶èÒÂâ͹ͧ¤ì»ÃСͺ«Í¿·ìáÇÃìã¹´ÔÊ¡ì CD áÅÐ/ ËÃ×Í DVD ¹Õé ËÒ¡ÁÕ ä»ÂѧÎÒÃì´´ÔÊ¡ìà´ÕÂÇà¾×èÍãËé¤Ø³ÊÒÁÒöà¡çºµé¹©ºÑºäÇéâ´ÂÁÕÇѵ¶Ø»ÃÐʧ¤ìà¾×èÍáºç¤ÍѾËÃ×Íà¡çº¢éÍÁÙÅà¾Õ§ÍÂèÒ§à´ÕÂÇà·èÒ¹Ñé¹ ËéÒÁ·ÓÊÓà¹ÒÊèǹ˹Öè§Êèǹ㴢ͧ´ÔÊ¡ì CD áÅÐ/ ËÃ×Í DVD ¢Í§«Í¿·ìáÇÃì¹Õé ËÃ×ÍÇÑÊ´ØàÍ¡ÊÒÃÍ×è¹æ ·ÕèÁÒ¾ÃéÍÁ¡Ñº«Í¿·ìáÇÃì¹Õé 3. ¢éͨӡѴÍ×è¹æ ËéÒÁÁÔãËéàªèÒ«Í¿·ìáÇÃì¹Õé áµè¤Ø³ÍÒ¨¶èÒÂâ͹«Í¿·ìáÇÃì¹ÕéáÅÐÇÑÊ´ØàÍ¡ÊÒ÷ÕèÁÒ¾ÃéÍÁ¡Ñ¹ÍÂèÒ§¶ÒÇà â´ÂËéÒÁà¡çºÊÓà¹Òã´æ áÅмÙéÃѺä´éÂÍÁÃѺµÒÁà§×è͹䢢ͧ¢é͵¡Å§¹Õé ËéÒÁµÃǨÊͺÃٻẺâ¤Ã§ÊÃéÒ§·Ò§ÇÔÈÇ¡ÃÃÁ ËÃ×Í ·Ó¡ÒöʹÃËÑÊ«Í¿·ìáÇÃì¹Õéâ´Âà´ç´¢Ò´ ¡ÒöèÒÂâ͹ã´æ ÊÓËÃѺ«Í¿·ìáÇÃì¹ÕéµéͧÃÇÁ件֧ÍѾവÅèÒÊØ´áÅÐàÇÍÃìªÑ蹡è͹˹éÒ·Ñé§ËÁ´ ¢éÍÁÙÅÊÓËÃѺ«Í¿·ìáÇÃì¨Ò¡¼Ùé¼ÅÔµÃÒÂÍ×è¹ËÃ×Í¡ÒÃ͹Ø−ÒµãËéãªé«Í¿·ìáÇÃìàÊÃÕ «Í¿·ìáÇÃì·Õè¶Ù¡âËÅ´äÇéÅèǧ˹éÒ ½Ñ§µÑÇ ËÃ×Ͷ١ᨡ¨èÒ¾ÃéÍÁ¡Ñº¼ÅÔµÀѳ±ì ÁÕãËéâ´Â Gateway ÁÕâ»Ãá¡ÃÁ«Í¿·ìáÇÃìàÊÃÕËÃ×Í«Í¿·ìáÇÃì¨Ò¡¼Ùé¼ÅÔµÃÒÂÍ×è¹ (“«Í¿·ìáÇÃìàÊÃÕ”) ·Õèä´éÃѺ͹Ø−ÒµÀÒÂãµéà§×èÍ¹ä¢ GNU General Public License (“GPL”) «Í¿·ìáÇÃìàÊÃըж١·Óà¤Ã×èͧËÁÒÂàªè¹¹Õé ¡Ò÷ÓÊÓà¹Ò ᨡ¨èÒ áÅÐ/ ËÃ×Í »ÃѺ»Ãاá¡é䢫Ϳ·ìáÇÃìàÊÃÕ¹Õé¨Ðµéͧà»ç¹ä»µÒÁÇѵ¶Ø»ÃÐʧ¤ì¢Í§à§×è͹䢢ͧ GPL «Í¿·ìáÇÃìàÊÃÕ¹Õé¶Ù¡á¨¡¨èÒÂâ´ÂÁÕ¤ÇÒÁ¤Ò´ËÇѧÇèÒ¨Ðà»ç¹»ÃÐ⪹ì áÅÐäÁèÁÕ¡ÒÃãËé¡ÒÃÃѺ»ÃСѹã´æ ÃÇÁ¶Ö§äÁèÁÕ¡ÒÃÃѺ»ÃСѹâ´Â¹ÑÂÊÓËÃѺ¤ÇÒÁÊÒÁÒö·Ò§¡ÒäéÒ ËÃ×ͤÇÒÁàËÁÒÐÊÁ㹡ÒÃãªé§Ò¹ÊÓËÃѺÇѵ¶Ø»ÃÐʧ¤ìÊèǹµÑÇ ãËé¶×Í»¯ÔºÑµÔµÒÁ¢éÍ¡Ó˹´¢Í§ GNU General Public License ÍÂèÒ§à´ç´¢Ò´ ¤Ø³ÍÒ¨ä»Âѧ http://www.gnu.org â´ÂµÃ§à¾×èÍÃѺÊÓà¹Ò¢Í§ GPL ËÃ×Íà¢Õ¹ä»ÂѧÁÙŹԸԫͿµìáÇÃìàÊÃÕà¾×èÍ¢ÍÊÓà¹Ò ä´éµÒÁ·ÕèÍÂÙè¹Õé Free Software Foundation, Inc: 59 Temple Place - Suite 330, Boston, MA, 02111-1307, USA ãºÍ¹Ø−ҵ㹡ÒÃãªé«Í¿·ìáÇÃì - 113 ÀÒÂã¹àÇÅÒÊÒÁ»Õ¹Ñº¨Ò¡Çѹ·Õèã¹ãºàÊÃç¨ÃѺà§Ô¹¢Í§¤Ø³ÊÓËÃѺ«Í¿·ìáÇÃì¹Õé ¤Ø³ÊÒÁÒöÃѺÊÓà¹Ò«ÍÃìÊâ¤é´·ÕèÊÁºÙóìÊÓËÃѺ«Í¿·ìáÇÃìàÊÃÕ·Õè¤ÍÁ¾ÔÇàµÍÃìÊÒÁÒöÍèÒ¹ä´éÀÒÂãµéà§×è͹䢢ͧ GPL â´ÂäÁèÁÕ¤èÒãªé¨èÒÂã´æ ¹Í¡¨Ò¡¤èÒãªé¨èÒÂÊÓËÃѺÁÕà´Õ ¡ÒèѴÊè§ áÅСÒèѴ¡Òà 㹡ÒÃà¢Õ¹¶Ö§àÃÒ â»Ã´µÔ´µèÍàÃÒËÒ¡¤Ø³ÁÕ¤Ó¶ÒÁà¾ÔèÁàµÔÁÁÒ¡¡ÇèÒ¹Õé ·ÕèÍÂÙè·Ò§ä»ÃɳÕÂì¢Í§àÃÒ¤×Í 8F, 88, Sec. 1, Hsin Tai Wu Rd., Hsichih, Taipei Hsien 221, Taiwan 114 ´Ñ ª ¹ ¢éͤÇû¯ÔºÑµÔà¾×èͤÇÒÁ»ÅÍ´ÀÑ ................................ 8 ¢éÍÁÙÅ´éÒ¹¡ÒäǺ¤ØÁ ..................................... 98, 110 ´ÒǹìâËÅ´ ............................................................... 43 ¨ÍáÊ´§¼Å Îç͵¤ÕÂì ............................................................. 17 ¨Ø´àÃÕ¡¤×¹Ãкº....................................................... 83 µÑǶʹÃËÑÊ ............................................................... 43 µÑǨѴàÃÕ§´ÔÊ¡ì.......................................................... 77 µÑǤǺ¤ØÁºÑ-ªÕ¼Ùéãªé ................................................... 72 ¼ÙéãËéºÃÔ¡ÒÃÍÔ¹àµÍÃìà¹çµ (ISP).................................. 50 ¾ÍÃìµ ........................................................................ 25 ¡ÒöʹÎÒÃì´áÇÃì ..................................................... 26 ¡Òö͹¡ÒõԴµÑé§ÎÒÃì´áÇÃì ..................................... 26 ¡ÒõÃǨÊͺ¢éͼԴ¾ÅÒ´ ........................................ 75 ¡ÒáӨѴẵàµÍÃÕè ................................................ 111 ¡ÒáÓ˹´¤èÒ·ÕèÊÒÁÒöãªé§Ò¹ä´é´Õ¤ÃÑé§ÅèÒÊØ´ ........... 84 ¡ÒáÙé¤×¹ ¡ÒÃàÃÕ¡¤×¹Ãкº............................................. 81 ¡Òûéͧ¡Ñ¹´éÒ¹ÊØ¢ÀÒ¾ ............................................ 11 ¡Ò÷ӤÇÒÁÊÐÍÒ´¤ÍÁ¾ÔÇàµÍÃì¢Í§¤Ø³ .................. 10 ¡ÒÃàª×èÍÁµèÍ à¤Ã×Í¢èÒÂ........................................................... 27 ¡ÒÃàª×èÍÁµèÍà¤Ã×Í¢èÒ ............................................... 52 ¡ÒÃãªé§Ò¹¤ÍÁ¾ÔÇàµÍÃìÍÂèÒ§»ÅÍ´ÀÑ ...................... 75 ¡ÒÃàÃÕ¡¤×¹Ãкº ..................................................... 81 ¡ÒÃÃѺ»ÃСѹ ............................................................. 7 ¡ÒÃú¡Ç¹............................................................. 106 ¡ÒÃź«Í¿·ìáÇÃì ...................................................... 79 ¡ÒÃźä¿Åì·ÕèäÁè¨Óà»ç¹ÍÍ¡¨Ò¡ÎÒÃì´´ÔÊ¡ì ................. 77 ¡ÒêÒÃì¨ µÃǨÊͺÃдѺ ................................................. 34 ¡ÒúÓÃاÃÑ¡ÉÒ ¡ÒèѴ¡Òà HDD............................................... 79 à¤Ã×èͧÁ×ÍÃкº.................................................. 80 «Í¿µìáÇÃì ¡ÒÃź«Í¿·ìáÇÃì.............................................. 79 ãºÍ¹Ø-ҵ㹡ÒÃãªé«Í¿·ìáÇÃì ........................ 112 ¤ÇÒÁ»ÅÍ´ÀÑ â»Ãá¡ÃÁ»éͧ¡Ñ¹äÇÃÑÊ ...................................... 62 ÍѾവ...................................................... 71, 84 Windows Action Center .......................... 68, 84 ¤ÇÒÁÊÇèÒ§ Îç͵¤ÕÂì ............................................................. 18 ¤ÍÁ¾ÔÇàµÍÃì ¤Ø³ÊÁºÑµÔ.......................................................... 13 áÊ´§Ê¶Ò¹Ð¡ÒÃà»Ô´·Ó§Ò¹.............................. 16 ´Ñª¹ - 115 ¤Óàµ×͹à¡ÕèÂǡѺâäÅÁºéÒËÁÙ ................................... 12 ¤ÕÂìºÍÃì´ Îç͵¤ÕÂì ............................................................. 19 A ¡ÒÃàµ×͹ẵàµÍÃÕèµèÓ ....................................... 35 ¡ÒÃà¾ÔèÁÍÒÂØ ...................................................... 32 ¡ÒÃãÊè ............................................................... 33 ¡ÒêÒÃì¨ ........................................................... 34 ãªé§Ò¹à»ç¹¤ÃÑé§áá............................................ 32 ÅѡɳШÓà¾ÒÐ ................................................ 31 ẵàµÍÃÕèµèÓ...................................................... 36 ÀҾ¹µÃì DVD ¡ÒÃàÅè¹ ............................................................. 44 ÅÓ⾧ Îç͵¤ÕÂì ..................................................... 17, 18 ÁØÁÁͧ ´éÒ¹¢ÇÒ............................................................ 22 ´éÒ¹«éÒ ........................................................... 21 ´éҹ˹éÒ ........................................................... 21 ´éÒ¹ËÅѧ............................................................ 20 ÁØÁÁͧ´éÒ¹«éÒÂ........................................................ 20 ÁØÁÁͧ´éҹ˹éÒ ........................................................ 20 Autoplay (àÅè¹Íѵâ¹Áѵ) .......................................... 42 ä´Ãì¿ àÁÁâÁÃÕè¡ÒÃì´ÃÕ´à´ÍÃì ........................................ 25 á¼è¹ CD ÍÍ´ÔâÍ ....................................................... 40 ä¿ÅìÁÑŵÔÁÕà´ÕÂ........................................................... 40 ä¡´ìâ»Ãá¡ÃÁÍÔàÅç¡·Ã͹ԡÊì ..................................... 42 à¤Ã×èͧÁ×ÍÃкº µÑǨѴàÃÕ§´ÔÊ¡ì ................................................. 77 ¡ÒõÃǨÊͺ¢éͼԴ¾ÅÒ´................................ 75 ¡ÒÃźä¿Åì·ÕèäÁè¨Óà»ç¹ÍÍ¡¨Ò¡ÎÒÃì´´ÔÊ¡ì ........ 77 Windows ¡ÒÃàÃÕ¡¤×¹Ãкº............................. 81 à¤Ã×èͧÃѺ·ÕÇÕ .............................................................. 40 à¤Ã×Í¢èÒÂ................................................................... 27 âÁà´çÁ ............................................................... 51, 52 àÁÁâÁÃÕè¡ÒÃì´ÃÕ´à´ÍÃì ................................................ 25 ÁÑÅáÇÃì ...................................................................... 61 ẵàµÍÃÕè ............................................................... 111 µÃǨÊͺÃдѺ¡ÒêÒÃì¨ .................................. 34 ¡Òöʹ............................................................ 34 ¡ÒÃÂ×´ÍÒÂØ ....................................................... 35 B Blu-ray .................................................................... 42 116 D DSL .......................................................................... 51 DVD.......................................................................... 44 E Ê»ÒÂáÇÃì .................................................................. 60 ÊÒÂä¿ ........................................................................ 9 ÊÀÒ¾áÇ´ÅéÍÁ....................................................... 110 ÊÒÂà¤àºÔÅé ......................................................... 9, 107 ÊÀÒ¾áÇ´ÅéÍÁ㹡ÒÃãªé¤ÍÁ¾ÔÇàµÍÃì ......................... 8 ÈÙ¹ÂìªèÇÂàËÅ×Í ........................................................... 75 F Firewall............................................................. 61, 70 G Gateway Updater .................................................... 39 H HDD (ÎÒÃì´´ÔÊ¡ìä´Ãì¿) ¡ÒèѴ¡ÒÃ........................................................ 79 ¡ÒÃà¾ÔèÁ¾×é¹·ÕèÇèÒ§ã¹ÎÒÃì´´ÔÊ¡ì........................... 77 I ¡ÒÃàª×èÍÁµèÍ .............................................. 50, 51 Îç͵¤ÕÂì ..................................................................... 19 Firewall..................................................... 61, 70 ÍѾവ ÍѾവ Windows Íѵâ¹ÁÑµÔ ...................... 71, 85 ÍØ»¡Ã³ìÁÕà´Õ·Õè¶Í´à»ÅÕè¹ä´é ................................... 26 ÍÔ¹àµÍÃìà¹çµ L LAN (Local Area Network) .................................... 52 ´Ñª¹ - 117 N Norton Internet Security.................................. 59, 64 O ºÃÒÇà«ÍÃì ................................................................. 56 P PowerDVD............................................................... 42 U universal serial bus ................................................. 27 W Welcome Center ..................................................... 37 WiFi.................................................................. 52, 53 Windows ¡ÒÃãªé Windows............................................... 37 ¡ÒÃàÃÕ¡¤×¹Ãкº............................................. 81 ÍѾവ Windows Íѵâ¹ÁÑµÔ ...................... 71, 85 118 Welcome Center ............................................. 37 Windows Action Center .......................... 68, 84 Windows Defender.......................................... 71 Windows Media Center........................... 40, 41 Windows Media Player ................................... 40 Windows Remote Assistance......................... 86-
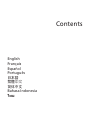 1
1
-
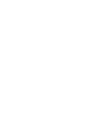 2
2
-
 3
3
-
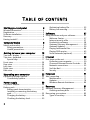 4
4
-
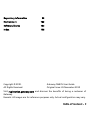 5
5
-
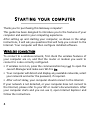 6
6
-
 7
7
-
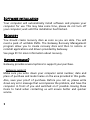 8
8
-
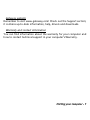 9
9
-
 10
10
-
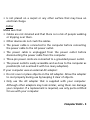 11
11
-
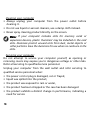 12
12
-
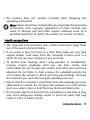 13
13
-
 14
14
-
 15
15
-
 16
16
-
 17
17
-
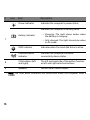 18
18
-
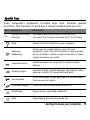 19
19
-
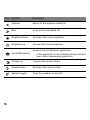 20
20
-
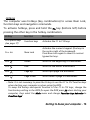 21
21
-
 22
22
-
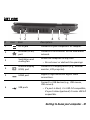 23
23
-
 24
24
-
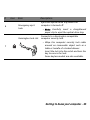 25
25
-
 26
26
-
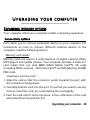 27
27
-
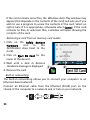 28
28
-
 29
29
-
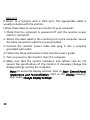 30
30
-
 31
31
-
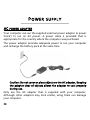 32
32
-
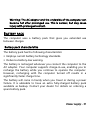 33
33
-
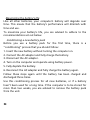 34
34
-
 35
35
-
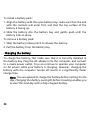 36
36
-
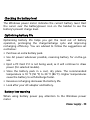 37
37
-
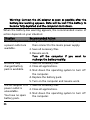 38
38
-
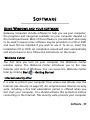 39
39
-
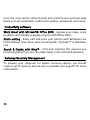 40
40
-
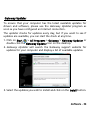 41
41
-
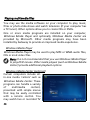 42
42
-
 43
43
-
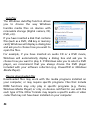 44
44
-
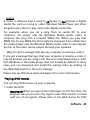 45
45
-
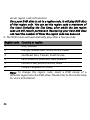 46
46
-
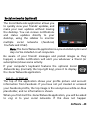 47
47
-
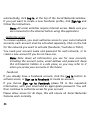 48
48
-
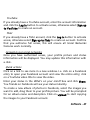 49
49
-
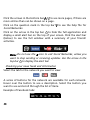 50
50
-
 51
51
-
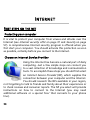 52
52
-
 53
53
-
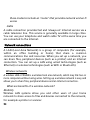 54
54
-
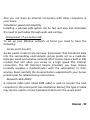 55
55
-
 56
56
-
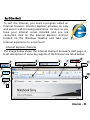 57
57
-
 58
58
-
 59
59
-
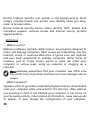 60
60
-
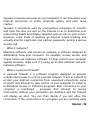 61
61
-
 62
62
-
 63
63
-
 64
64
-
 65
65
-
 66
66
-
 67
67
-
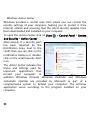 68
68
-
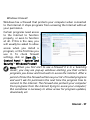 69
69
-
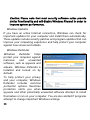 70
70
-
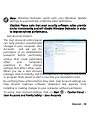 71
71
-
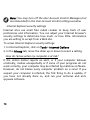 72
72
-
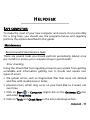 73
73
-
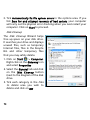 74
74
-
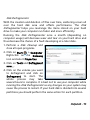 75
75
-
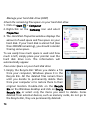 76
76
-
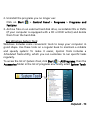 77
77
-
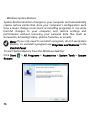 78
78
-
 79
79
-
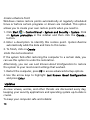 80
80
-
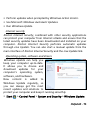 81
81
-
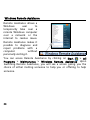 82
82
-
 83
83
-
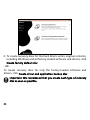 84
84
-
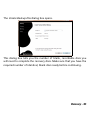 85
85
-
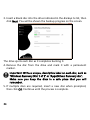 86
86
-
 87
87
-
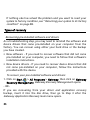 88
88
-
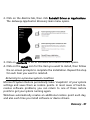 89
89
-
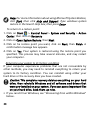 90
90
-
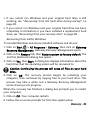 91
91
-
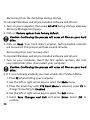 92
92
-
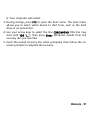 93
93
-
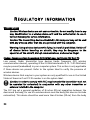 94
94
-
 95
95
-
 96
96
-
 97
97
-
 98
98
-
 99
99
-
 100
100
-
 101
101
-
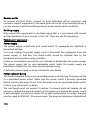 102
102
-
 103
103
-
 104
104
-
 105
105
-
 106
106
-
 107
107
-
 108
108
-
 109
109
-
 110
110
-
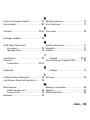 111
111
-
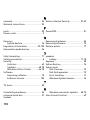 112
112
-
 113
113
-
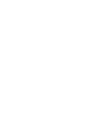 114
114
-
 115
115
-
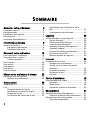 116
116
-
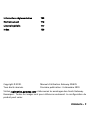 117
117
-
 118
118
-
 119
119
-
 120
120
-
 121
121
-
 122
122
-
 123
123
-
 124
124
-
 125
125
-
 126
126
-
 127
127
-
 128
128
-
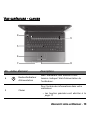 129
129
-
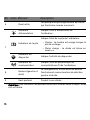 130
130
-
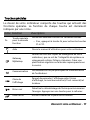 131
131
-
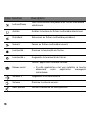 132
132
-
 133
133
-
 134
134
-
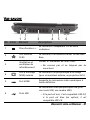 135
135
-
 136
136
-
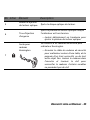 137
137
-
 138
138
-
 139
139
-
 140
140
-
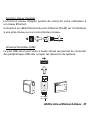 141
141
-
 142
142
-
 143
143
-
 144
144
-
 145
145
-
 146
146
-
 147
147
-
 148
148
-
 149
149
-
 150
150
-
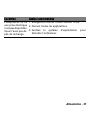 151
151
-
 152
152
-
 153
153
-
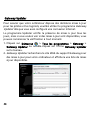 154
154
-
 155
155
-
 156
156
-
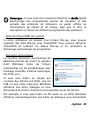 157
157
-
 158
158
-
 159
159
-
 160
160
-
 161
161
-
 162
162
-
 163
163
-
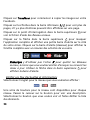 164
164
-
 165
165
-
 166
166
-
 167
167
-
 168
168
-
 169
169
-
 170
170
-
 171
171
-
 172
172
-
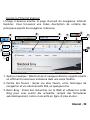 173
173
-
 174
174
-
 175
175
-
 176
176
-
 177
177
-
 178
178
-
 179
179
-
 180
180
-
 181
181
-
 182
182
-
 183
183
-
 184
184
-
 185
185
-
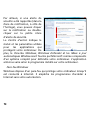 186
186
-
 187
187
-
 188
188
-
 189
189
-
 190
190
-
 191
191
-
 192
192
-
 193
193
-
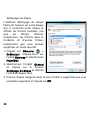 194
194
-
 195
195
-
 196
196
-
 197
197
-
 198
198
-
 199
199
-
 200
200
-
 201
201
-
 202
202
-
 203
203
-
 204
204
-
 205
205
-
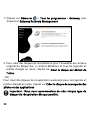 206
206
-
 207
207
-
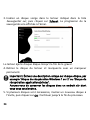 208
208
-
 209
209
-
 210
210
-
 211
211
-
 212
212
-
 213
213
-
 214
214
-
 215
215
-
 216
216
-
 217
217
-
 218
218
-
 219
219
-
 220
220
-
 221
221
-
 222
222
-
 223
223
-
 224
224
-
 225
225
-
 226
226
-
 227
227
-
 228
228
-
 229
229
-
 230
230
-
 231
231
-
 232
232
-
 233
233
-
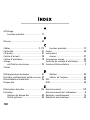 234
234
-
 235
235
-
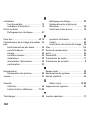 236
236
-
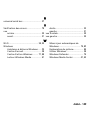 237
237
-
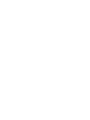 238
238
-
 239
239
-
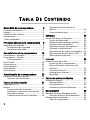 240
240
-
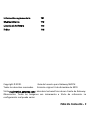 241
241
-
 242
242
-
 243
243
-
 244
244
-
 245
245
-
 246
246
-
 247
247
-
 248
248
-
 249
249
-
 250
250
-
 251
251
-
 252
252
-
 253
253
-
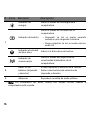 254
254
-
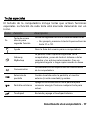 255
255
-
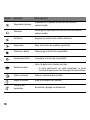 256
256
-
 257
257
-
 258
258
-
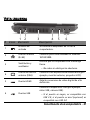 259
259
-
 260
260
-
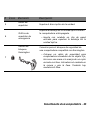 261
261
-
 262
262
-
 263
263
-
 264
264
-
 265
265
-
 266
266
-
 267
267
-
 268
268
-
 269
269
-
 270
270
-
 271
271
-
 272
272
-
 273
273
-
 274
274
-
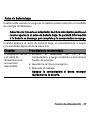 275
275
-
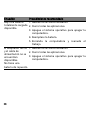 276
276
-
 277
277
-
 278
278
-
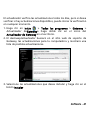 279
279
-
 280
280
-
 281
281
-
 282
282
-
 283
283
-
 284
284
-
 285
285
-
 286
286
-
 287
287
-
 288
288
-
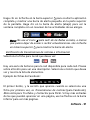 289
289
-
 290
290
-
 291
291
-
 292
292
-
 293
293
-
 294
294
-
 295
295
-
 296
296
-
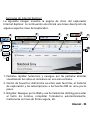 297
297
-
 298
298
-
 299
299
-
 300
300
-
 301
301
-
 302
302
-
 303
303
-
 304
304
-
 305
305
-
 306
306
-
 307
307
-
 308
308
-
 309
309
-
 310
310
-
 311
311
-
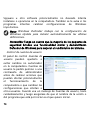 312
312
-
 313
313
-
 314
314
-
 315
315
-
 316
316
-
 317
317
-
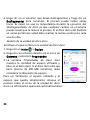 318
318
-
 319
319
-
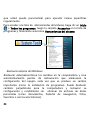 320
320
-
 321
321
-
 322
322
-
 323
323
-
 324
324
-
 325
325
-
 326
326
-
 327
327
-
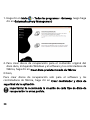 328
328
-
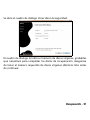 329
329
-
 330
330
-
 331
331
-
 332
332
-
 333
333
-
 334
334
-
 335
335
-
 336
336
-
 337
337
-
 338
338
-
 339
339
-
 340
340
-
 341
341
-
 342
342
-
 343
343
-
 344
344
-
 345
345
-
 346
346
-
 347
347
-
 348
348
-
 349
349
-
 350
350
-
 351
351
-
 352
352
-
 353
353
-
 354
354
-
 355
355
-
 356
356
-
 357
357
-
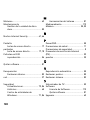 358
358
-
 359
359
-
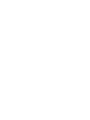 360
360
-
 361
361
-
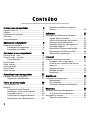 362
362
-
 363
363
-
 364
364
-
 365
365
-
 366
366
-
 367
367
-
 368
368
-
 369
369
-
 370
370
-
 371
371
-
 372
372
-
 373
373
-
 374
374
-
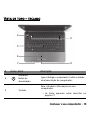 375
375
-
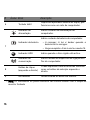 376
376
-
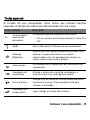 377
377
-
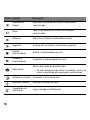 378
378
-
 379
379
-
 380
380
-
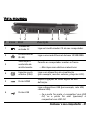 381
381
-
 382
382
-
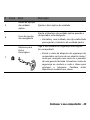 383
383
-
 384
384
-
 385
385
-
 386
386
-
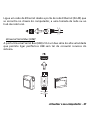 387
387
-
 388
388
-
 389
389
-
 390
390
-
 391
391
-
 392
392
-
 393
393
-
 394
394
-
 395
395
-
 396
396
-
 397
397
-
 398
398
-
 399
399
-
 400
400
-
 401
401
-
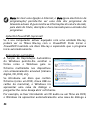 402
402
-
 403
403
-
 404
404
-
 405
405
-
 406
406
-
 407
407
-
 408
408
-
 409
409
-
 410
410
-
 411
411
-
 412
412
-
 413
413
-
 414
414
-
 415
415
-
 416
416
-
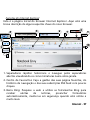 417
417
-
 418
418
-
 419
419
-
 420
420
-
 421
421
-
 422
422
-
 423
423
-
 424
424
-
 425
425
-
 426
426
-
 427
427
-
 428
428
-
 429
429
-
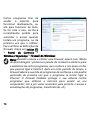 430
430
-
 431
431
-
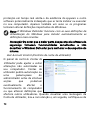 432
432
-
 433
433
-
 434
434
-
 435
435
-
 436
436
-
 437
437
-
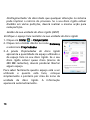 438
438
-
 439
439
-
 440
440
-
 441
441
-
 442
442
-
 443
443
-
 444
444
-
 445
445
-
 446
446
-
 447
447
-
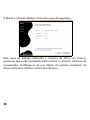 448
448
-
 449
449
-
 450
450
-
 451
451
-
 452
452
-
 453
453
-
 454
454
-
 455
455
-
 456
456
-
 457
457
-
 458
458
-
 459
459
-
 460
460
-
 461
461
-
 462
462
-
 463
463
-
 464
464
-
 465
465
-
 466
466
-
 467
467
-
 468
468
-
 469
469
-
 470
470
-
 471
471
-
 472
472
-
 473
473
-
 474
474
-
 475
475
-
 476
476
-
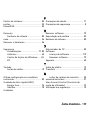 477
477
-
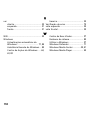 478
478
-
 479
479
-
 480
480
-
 481
481
-
 482
482
-
 483
483
-
 484
484
-
 485
485
-
 486
486
-
 487
487
-
 488
488
-
 489
489
-
 490
490
-
 491
491
-
 492
492
-
 493
493
-
 494
494
-
 495
495
-
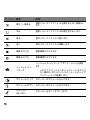 496
496
-
 497
497
-
 498
498
-
 499
499
-
 500
500
-
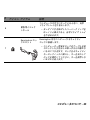 501
501
-
 502
502
-
 503
503
-
 504
504
-
 505
505
-
 506
506
-
 507
507
-
 508
508
-
 509
509
-
 510
510
-
 511
511
-
 512
512
-
 513
513
-
 514
514
-
 515
515
-
 516
516
-
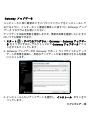 517
517
-
 518
518
-
 519
519
-
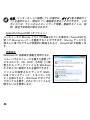 520
520
-
 521
521
-
 522
522
-
 523
523
-
 524
524
-
 525
525
-
 526
526
-
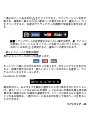 527
527
-
 528
528
-
 529
529
-
 530
530
-
 531
531
-
 532
532
-
 533
533
-
 534
534
-
 535
535
-
 536
536
-
 537
537
-
 538
538
-
 539
539
-
 540
540
-
 541
541
-
 542
542
-
 543
543
-
 544
544
-
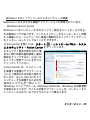 545
545
-
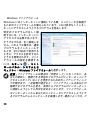 546
546
-
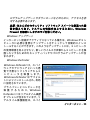 547
547
-
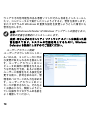 548
548
-
 549
549
-
 550
550
-
 551
551
-
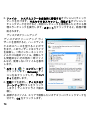 552
552
-
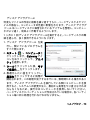 553
553
-
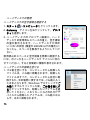 554
554
-
 555
555
-
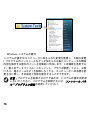 556
556
-
 557
557
-
 558
558
-
 559
559
-
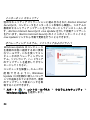 560
560
-
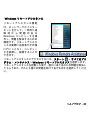 561
561
-
 562
562
-
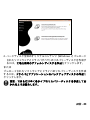 563
563
-
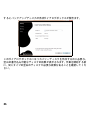 564
564
-
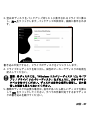 565
565
-
 566
566
-
 567
567
-
 568
568
-
 569
569
-
 570
570
-
 571
571
-
 572
572
-
 573
573
-
 574
574
-
 575
575
-
 576
576
-
 577
577
-
 578
578
-
 579
579
-
 580
580
-
 581
581
-
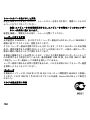 582
582
-
 583
583
-
 584
584
-
 585
585
-
 586
586
-
 587
587
-
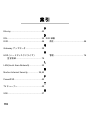 588
588
-
 589
589
-
 590
590
-
 591
591
-
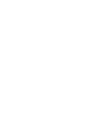 592
592
-
 593
593
-
 594
594
-
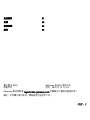 595
595
-
 596
596
-
 597
597
-
 598
598
-
 599
599
-
 600
600
-
 601
601
-
 602
602
-
 603
603
-
 604
604
-
 605
605
-
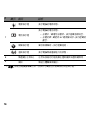 606
606
-
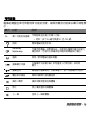 607
607
-
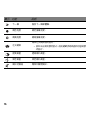 608
608
-
 609
609
-
 610
610
-
 611
611
-
 612
612
-
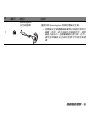 613
613
-
 614
614
-
 615
615
-
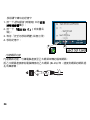 616
616
-
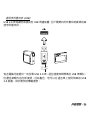 617
617
-
 618
618
-
 619
619
-
 620
620
-
 621
621
-
 622
622
-
 623
623
-
 624
624
-
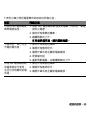 625
625
-
 626
626
-
 627
627
-
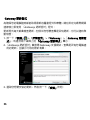 628
628
-
 629
629
-
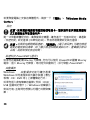 630
630
-
 631
631
-
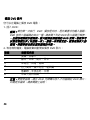 632
632
-
 633
633
-
 634
634
-
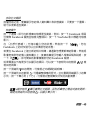 635
635
-
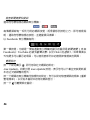 636
636
-
 637
637
-
 638
638
-
 639
639
-
 640
640
-
 641
641
-
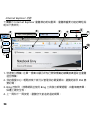 642
642
-
 643
643
-
 644
644
-
 645
645
-
 646
646
-
 647
647
-
 648
648
-
 649
649
-
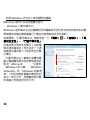 650
650
-
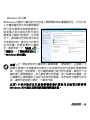 651
651
-
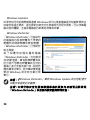 652
652
-
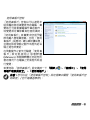 653
653
-
 654
654
-
 655
655
-
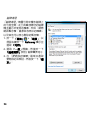 656
656
-
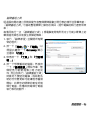 657
657
-
 658
658
-
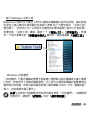 659
659
-
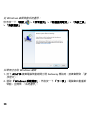 660
660
-
 661
661
-
 662
662
-
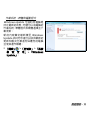 663
663
-
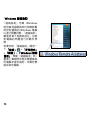 664
664
-
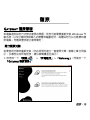 665
665
-
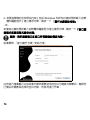 666
666
-
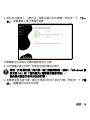 667
667
-
 668
668
-
 669
669
-
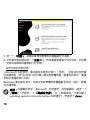 670
670
-
 671
671
-
 672
672
-
 673
673
-
 674
674
-
 675
675
-
 676
676
-
 677
677
-
 678
678
-
 679
679
-
 680
680
-
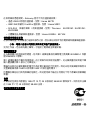 681
681
-
 682
682
-
 683
683
-
 684
684
-
 685
685
-
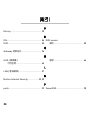 686
686
-
 687
687
-
 688
688
-
 689
689
-
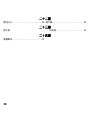 690
690
-
 691
691
-
 692
692
-
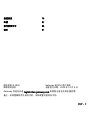 693
693
-
 694
694
-
 695
695
-
 696
696
-
 697
697
-
 698
698
-
 699
699
-
 700
700
-
 701
701
-
 702
702
-
 703
703
-
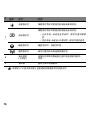 704
704
-
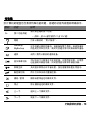 705
705
-
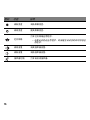 706
706
-
 707
707
-
 708
708
-
 709
709
-
 710
710
-
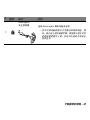 711
711
-
 712
712
-
 713
713
-
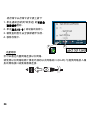 714
714
-
 715
715
-
 716
716
-
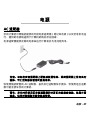 717
717
-
 718
718
-
 719
719
-
 720
720
-
 721
721
-
 722
722
-
 723
723
-
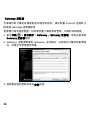 724
724
-
 725
725
-
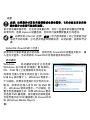 726
726
-
 727
727
-
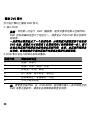 728
728
-
 729
729
-
 730
730
-
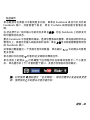 731
731
-
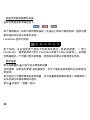 732
732
-
 733
733
-
 734
734
-
 735
735
-
 736
736
-
 737
737
-
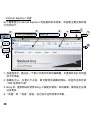 738
738
-
 739
739
-
 740
740
-
 741
741
-
 742
742
-
 743
743
-
 744
744
-
 745
745
-
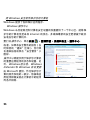 746
746
-
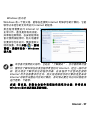 747
747
-
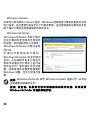 748
748
-
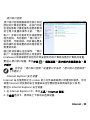 749
749
-
 750
750
-
 751
751
-
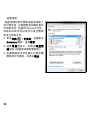 752
752
-
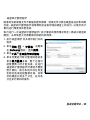 753
753
-
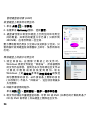 754
754
-
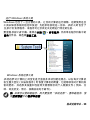 755
755
-
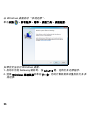 756
756
-
 757
757
-
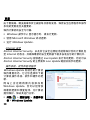 758
758
-
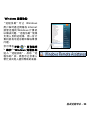 759
759
-
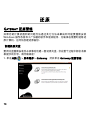 760
760
-
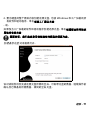 761
761
-
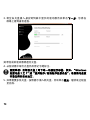 762
762
-
 763
763
-
 764
764
-
 765
765
-
 766
766
-
 767
767
-
 768
768
-
 769
769
-
 770
770
-
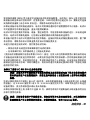 771
771
-
 772
772
-
 773
773
-
 774
774
-
 775
775
-
 776
776
-
 777
777
-
 778
778
-
 779
779
-
 780
780
-
 781
781
-
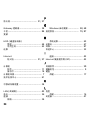 782
782
-
 783
783
-
 784
784
-
 785
785
-
 786
786
-
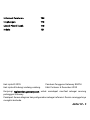 787
787
-
 788
788
-
 789
789
-
 790
790
-
 791
791
-
 792
792
-
 793
793
-
 794
794
-
 795
795
-
 796
796
-
 797
797
-
 798
798
-
 799
799
-
 800
800
-
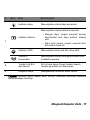 801
801
-
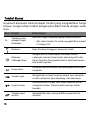 802
802
-
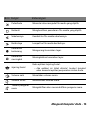 803
803
-
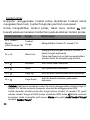 804
804
-
 805
805
-
 806
806
-
 807
807
-
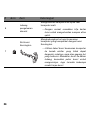 808
808
-
 809
809
-
 810
810
-
 811
811
-
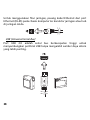 812
812
-
 813
813
-
 814
814
-
 815
815
-
 816
816
-
 817
817
-
 818
818
-
 819
819
-
 820
820
-
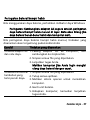 821
821
-
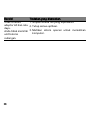 822
822
-
 823
823
-
 824
824
-
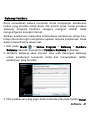 825
825
-
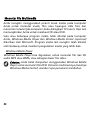 826
826
-
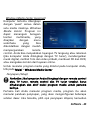 827
827
-
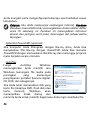 828
828
-
 829
829
-
 830
830
-
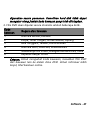 831
831
-
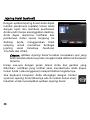 832
832
-
 833
833
-
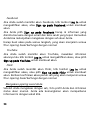 834
834
-
 835
835
-
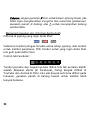 836
836
-
 837
837
-
 838
838
-
 839
839
-
 840
840
-
 841
841
-
 842
842
-
 843
843
-
 844
844
-
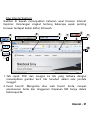 845
845
-
 846
846
-
 847
847
-
 848
848
-
 849
849
-
 850
850
-
 851
851
-
 852
852
-
 853
853
-
 854
854
-
 855
855
-
 856
856
-
 857
857
-
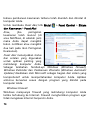 858
858
-
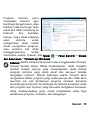 859
859
-
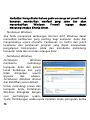 860
860
-
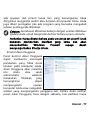 861
861
-
 862
862
-
 863
863
-
 864
864
-
 865
865
-
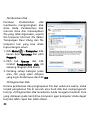 866
866
-
 867
867
-
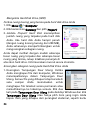 868
868
-
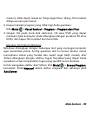 869
869
-
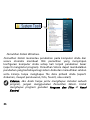 870
870
-
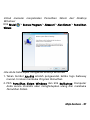 871
871
-
 872
872
-
 873
873
-
 874
874
-
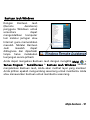 875
875
-
 876
876
-
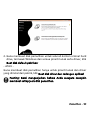 877
877
-
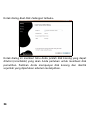 878
878
-
 879
879
-
 880
880
-
 881
881
-
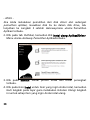 882
882
-
 883
883
-
 884
884
-
 885
885
-
 886
886
-
 887
887
-
 888
888
-
 889
889
-
 890
890
-
 891
891
-
 892
892
-
 893
893
-
 894
894
-
 895
895
-
 896
896
-
 897
897
-
 898
898
-
 899
899
-
 900
900
-
 901
901
-
 902
902
-
 903
903
-
 904
904
-
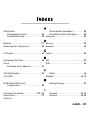 905
905
-
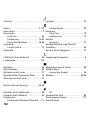 906
906
-
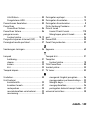 907
907
-
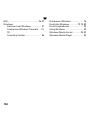 908
908
-
 909
909
-
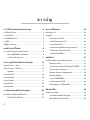 910
910
-
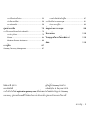 911
911
-
 912
912
-
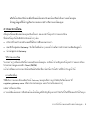 913
913
-
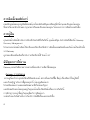 914
914
-
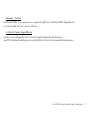 915
915
-
 916
916
-
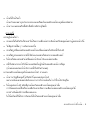 917
917
-
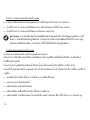 918
918
-
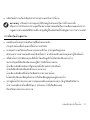 919
919
-
 920
920
-
 921
921
-
 922
922
-
 923
923
-
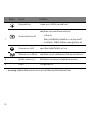 924
924
-
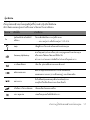 925
925
-
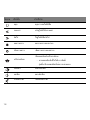 926
926
-
 927
927
-
 928
928
-
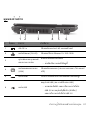 929
929
-
 930
930
-
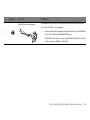 931
931
-
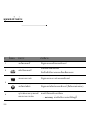 932
932
-
 933
933
-
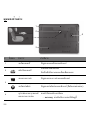 934
934
-
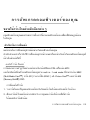 935
935
-
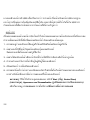 936
936
-
 937
937
-
 938
938
-
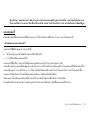 939
939
-
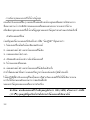 940
940
-
 941
941
-
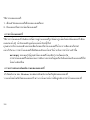 942
942
-
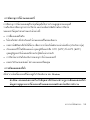 943
943
-
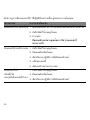 944
944
-
 945
945
-
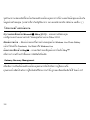 946
946
-
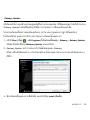 947
947
-
 948
948
-
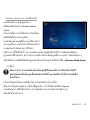 949
949
-
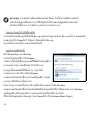 950
950
-
 951
951
-
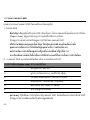 952
952
-
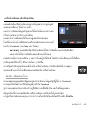 953
953
-
 954
954
-
 955
955
-
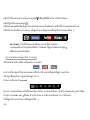 956
956
-
 957
957
-
 958
958
-
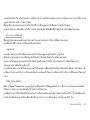 959
959
-
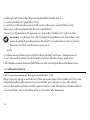 960
960
-
 961
961
-
 962
962
-
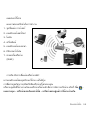 963
963
-
 964
964
-
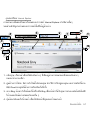 965
965
-
 966
966
-
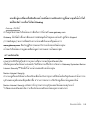 967
967
-
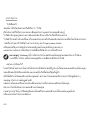 968
968
-
 969
969
-
 970
970
-
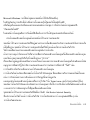 971
971
-
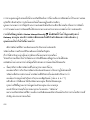 972
972
-
 973
973
-
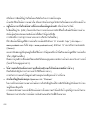 974
974
-
 975
975
-
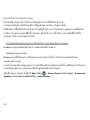 976
976
-
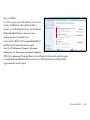 977
977
-
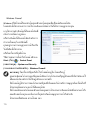 978
978
-
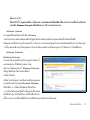 979
979
-
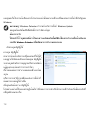 980
980
-
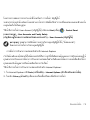 981
981
-
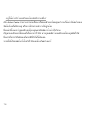 982
982
-
 983
983
-
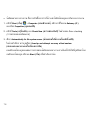 984
984
-
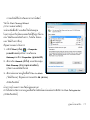 985
985
-
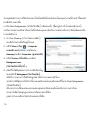 986
986
-
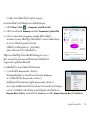 987
987
-
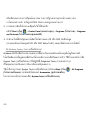 988
988
-
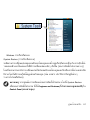 989
989
-
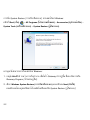 990
990
-
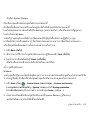 991
991
-
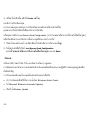 992
992
-
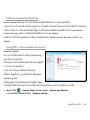 993
993
-
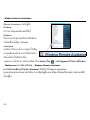 994
994
-
 995
995
-
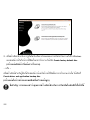 996
996
-
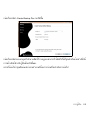 997
997
-
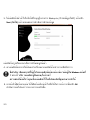 998
998
-
 999
999
-
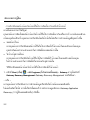 1000
1000
-
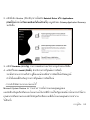 1001
1001
-
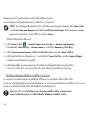 1002
1002
-
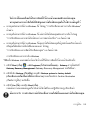 1003
1003
-
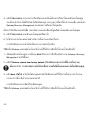 1004
1004
-
 1005
1005
-
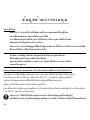 1006
1006
-
 1007
1007
-
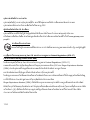 1008
1008
-
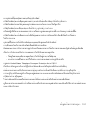 1009
1009
-
 1010
1010
-
 1011
1011
-
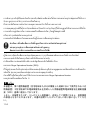 1012
1012
-
 1013
1013
-
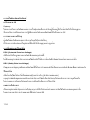 1014
1014
-
 1015
1015
-
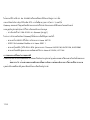 1016
1016
-
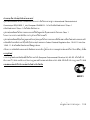 1017
1017
-
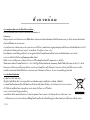 1018
1018
-
 1019
1019
-
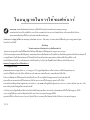 1020
1020
-
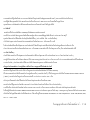 1021
1021
-
 1022
1022
-
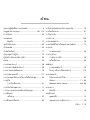 1023
1023
-
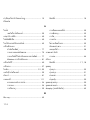 1024
1024
-
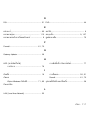 1025
1025
-
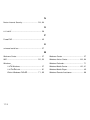 1026
1026
en otros idiomas
- français: Gateway NV47H Manuel utilisateur
- English: Gateway NV47H User manual
- português: Gateway NV47H Manual do usuário
- 日本語: Gateway NV47H ユーザーマニュアル
Artículos relacionados
Otros documentos
-
EUROCOM P150SM Manual de usuario
-
EUROCOM Scorpius 3D2 Manual de usuario
-
EUROCOM X7200 Panther 2.0 Manual de usuario
-
Dell OptiPlex 3020M El manual del propietario
-
Dell Latitude 7212 Rugged Extreme El manual del propietario
-
Optima Centoris V660 Manual de usuario
-
AIRIS Portatil Praxis N1102 Manual de usuario
-
EUROCOM P150HM Manual de usuario
-
EUROCOM W355SSQ Shark 3 Manual de usuario
-
EUROCOM Panther 5 Manual de usuario