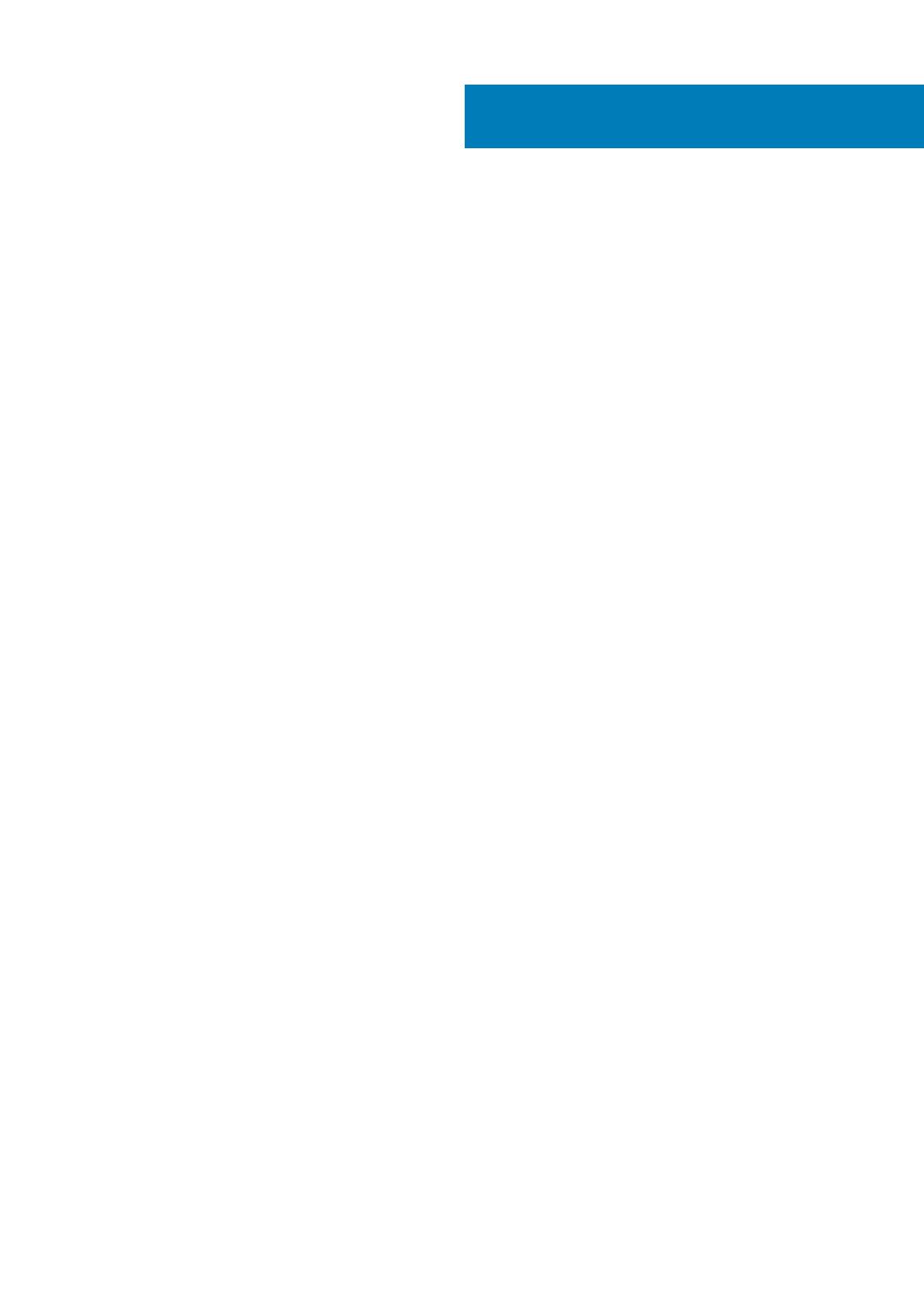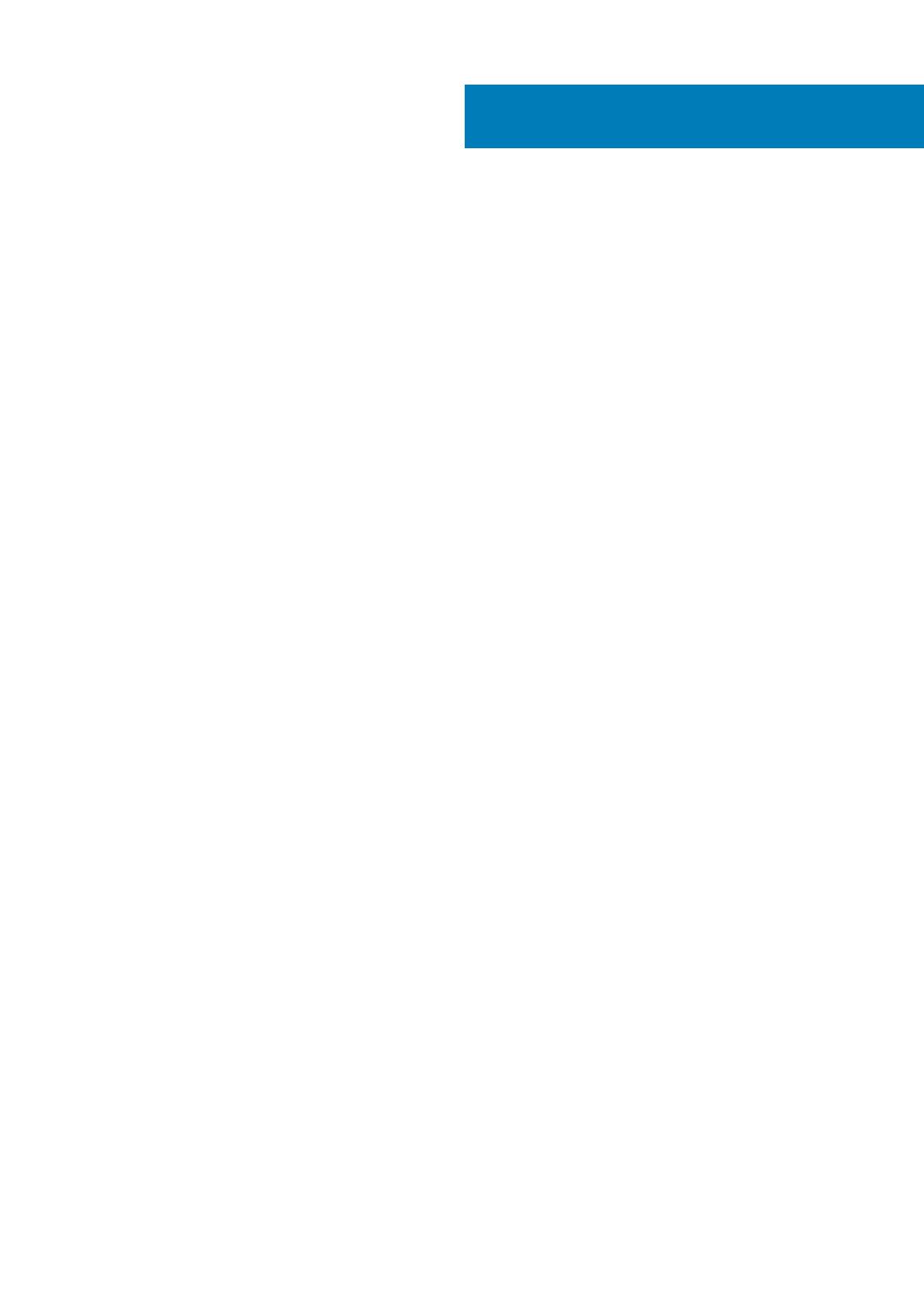
1 Manipulación del equipo................................................................................................................ 5
Before Working Inside Your Computer............................................................................................................................... 5
Turning Off Your Computer................................................................................................................................................. 6
After Working Inside Your Computer..................................................................................................................................6
2 Installing the Accessories..............................................................................................................7
Installing the Power Adapter................................................................................................................................................ 7
Installing the Dell OptiPlex Micro Dual VESA Mount.........................................................................................................8
Installing the Dell OptiPlex Micro VESA Mount................................................................................................................10
Installing the Dell OptiPlex Micro Vertical Stand...............................................................................................................11
Installing the Dell OptiPlex Micro Console with DVD-RW............................................................................................... 11
Installing the Dell OptiPlex Micro All-in-One Mount Behind the Monitor..................................................................... 15
List of Compatible Monitor Models...................................................................................................................................20
3 Extracción e instalación de componentes......................................................................................22
Front and Back View...........................................................................................................................................................22
Removing the Cover........................................................................................................................................................... 22
Installing the Cover..............................................................................................................................................................23
Removing the Processor Fan Module...............................................................................................................................23
Installing the Processor Fan Module................................................................................................................................. 24
Removing the Speaker........................................................................................................................................................24
Installing the Speaker..........................................................................................................................................................25
Removing the Hard Drive................................................................................................................................................... 25
Installing the Hard Drive..................................................................................................................................................... 26
Removing the Heatsink ..................................................................................................................................................... 26
Installing the Heatsink......................................................................................................................................................... 27
Removing the PS2 and Serial Connector Board..............................................................................................................27
Installing the PS2 and Serial Connector Board................................................................................................................ 27
Removing the WLAN Card.................................................................................................................................................28
Installing the WLAN Card................................................................................................................................................... 28
Removing the Processor.................................................................................................................................................... 28
Installing the Processor.......................................................................................................................................................29
Removing the Memory....................................................................................................................................................... 29
Installing the Memory..........................................................................................................................................................29
Removing the Coin-Cell Battery........................................................................................................................................29
Installing the Coin-Cell Battery.......................................................................................................................................... 30
System Board Layout..........................................................................................................................................................30
Removing the System Board............................................................................................................................................. 30
Installing the System Board................................................................................................................................................32
4 Configuración del sistema........................................................................................................... 33
Secuencia de arranque........................................................................................................................................................33
Teclas de navegación..........................................................................................................................................................33
System Setup Options........................................................................................................................................................34
Contents
Contents 3