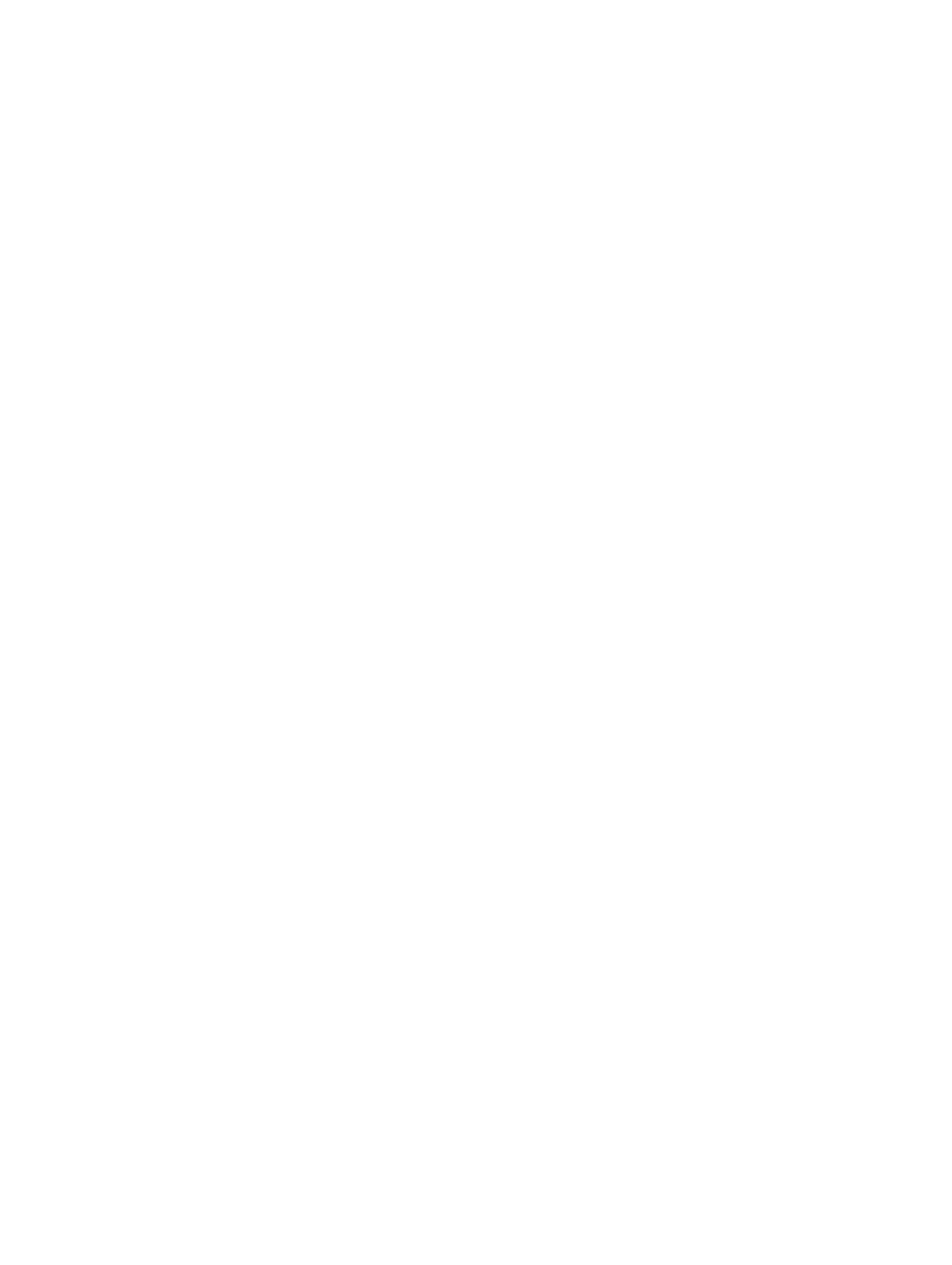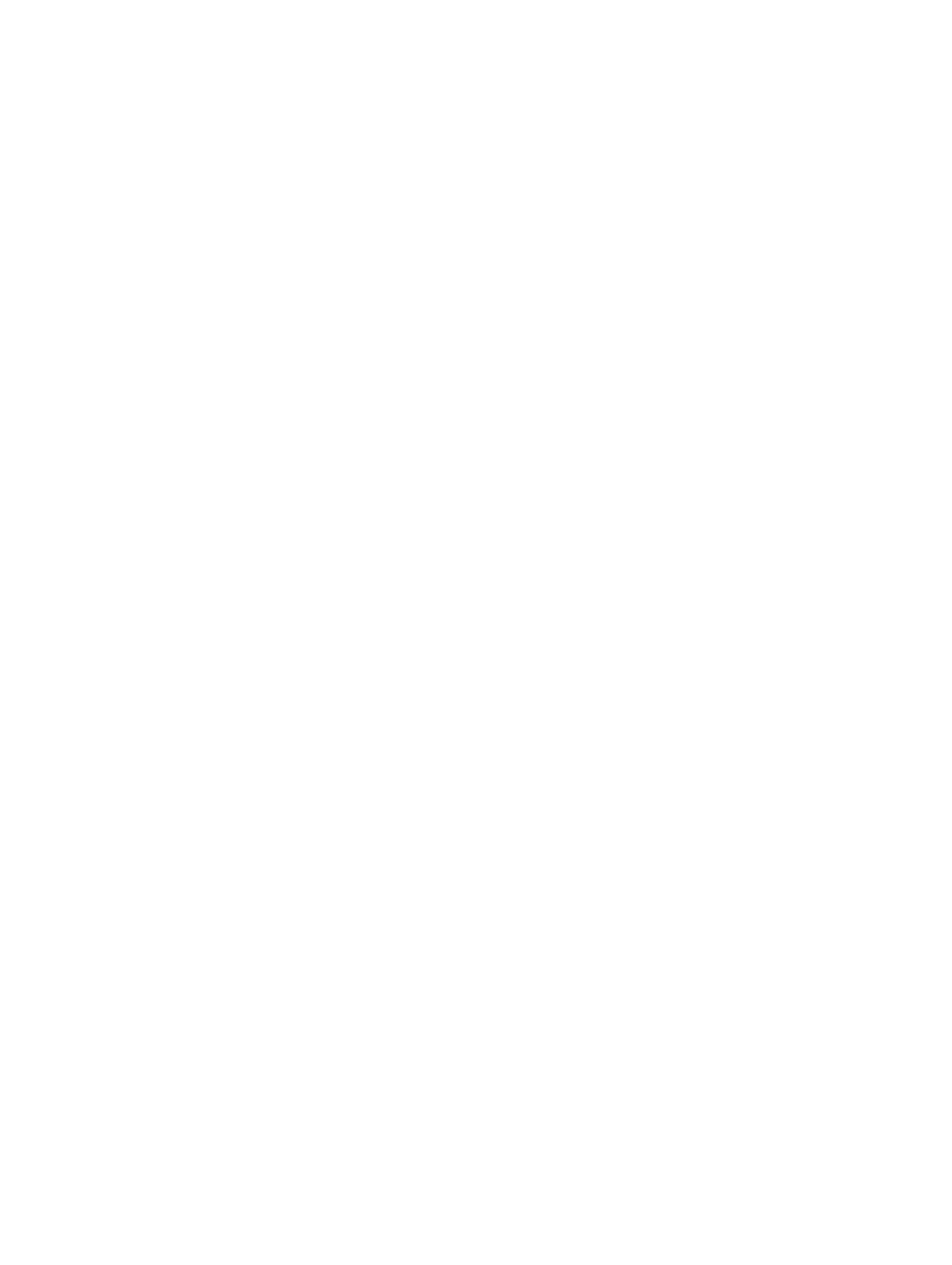
Contents
1 Manipulación del equipo..................................................................................... 5
Safety instructions................................................................................................................................. 5
Before working inside your computer..................................................................................................6
Apagado del equipo.............................................................................................................................. 6
After working inside your computer.....................................................................................................7
2 Extracción e instalación de componentes.......................................................8
Recommended tools.............................................................................................................................8
Removing the back cover..................................................................................................................... 8
Installing the back cover....................................................................................................................... 8
Removing the battery............................................................................................................................9
Installing the battery..............................................................................................................................9
Removing the hard drive.......................................................................................................................9
Installing the hard drive.......................................................................................................................10
Removing the memory module..........................................................................................................10
Installing the memory module............................................................................................................ 11
Removing the WLAN card................................................................................................................... 11
Installing the WLAN card.....................................................................................................................12
Removing the keyboard...................................................................................................................... 12
Installing the keyboard........................................................................................................................ 13
Removing the speakers....................................................................................................................... 13
Installing the speakers......................................................................................................................... 14
Removing the heat sink.......................................................................................................................14
Installing the heat sink.........................................................................................................................14
Removing the fan................................................................................................................................ 15
Installing the fan.................................................................................................................................. 15
Removing the display assembly..........................................................................................................15
Installing the display assembly............................................................................................................16
Removing the display bezel.................................................................................................................17
Installing the display bezel...................................................................................................................17
Removing the display panel................................................................................................................ 17
Installing the display panel..................................................................................................................18
Removing the I/O panel......................................................................................................................18
Installing the I/O panel........................................................................................................................19
Removing the power connector........................................................................................................ 19
Installing the power connector..........................................................................................................20
Removing the camera.........................................................................................................................20
Installing the camera........................................................................................................................... 21
3