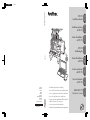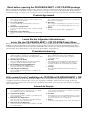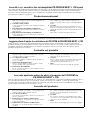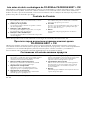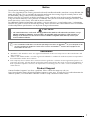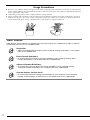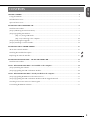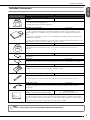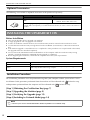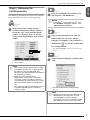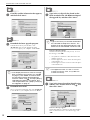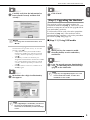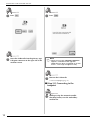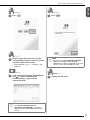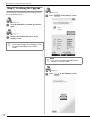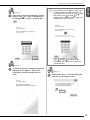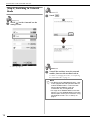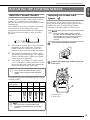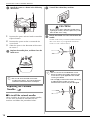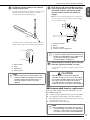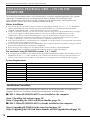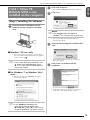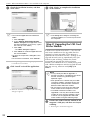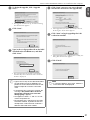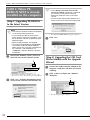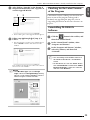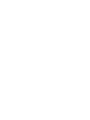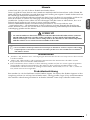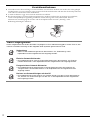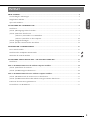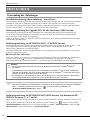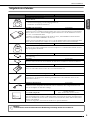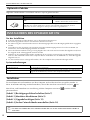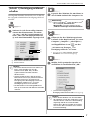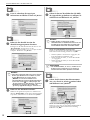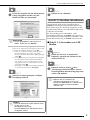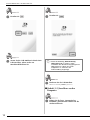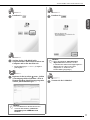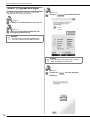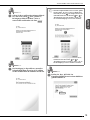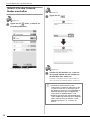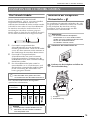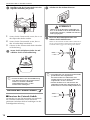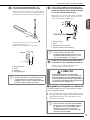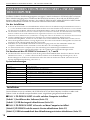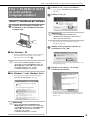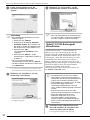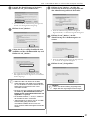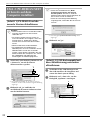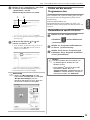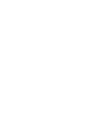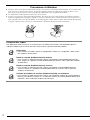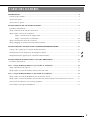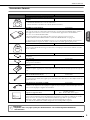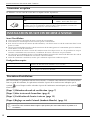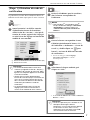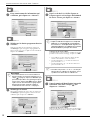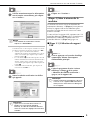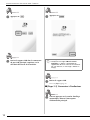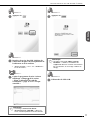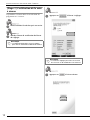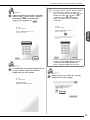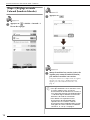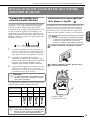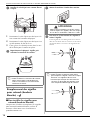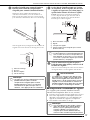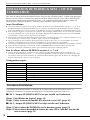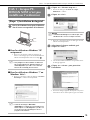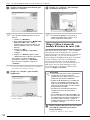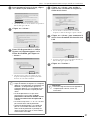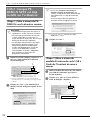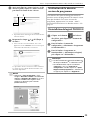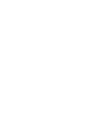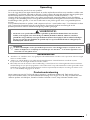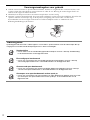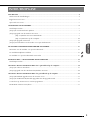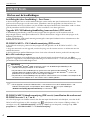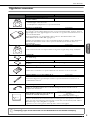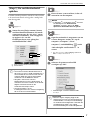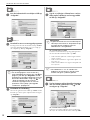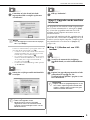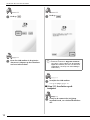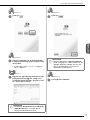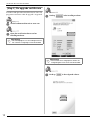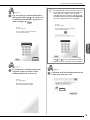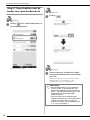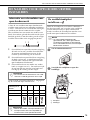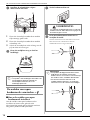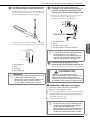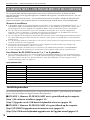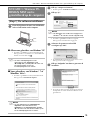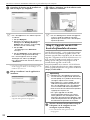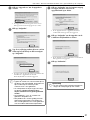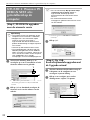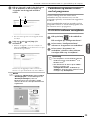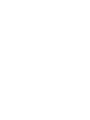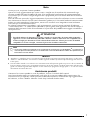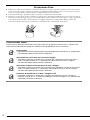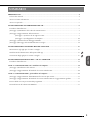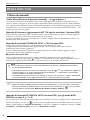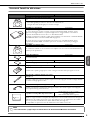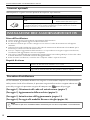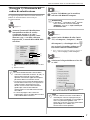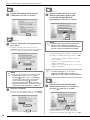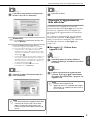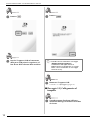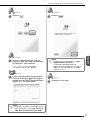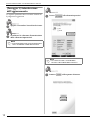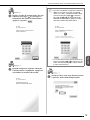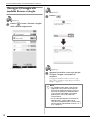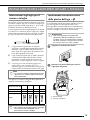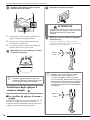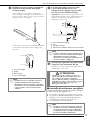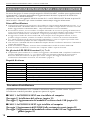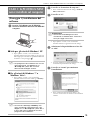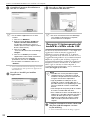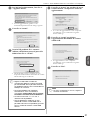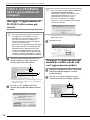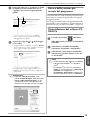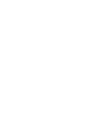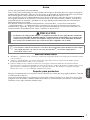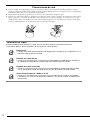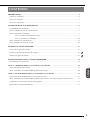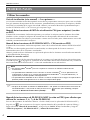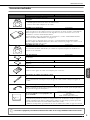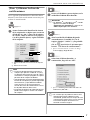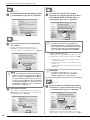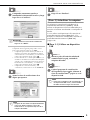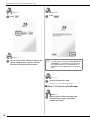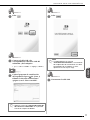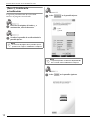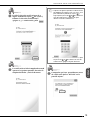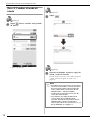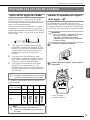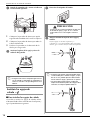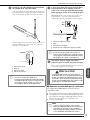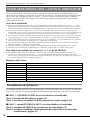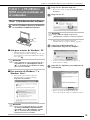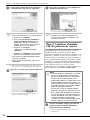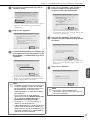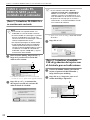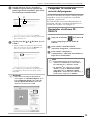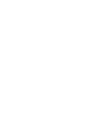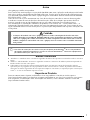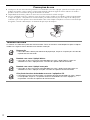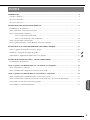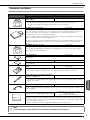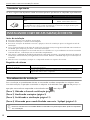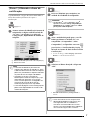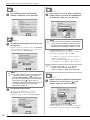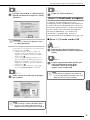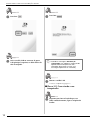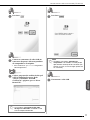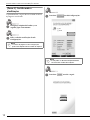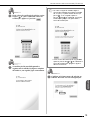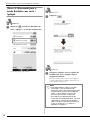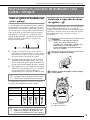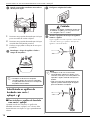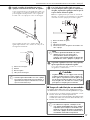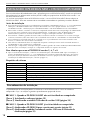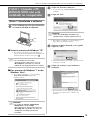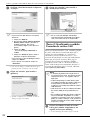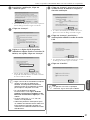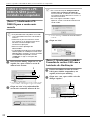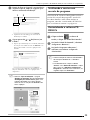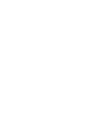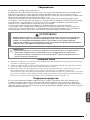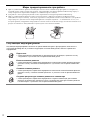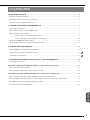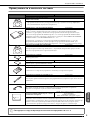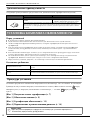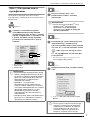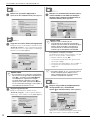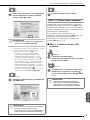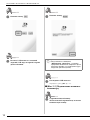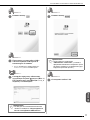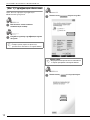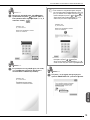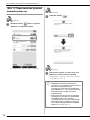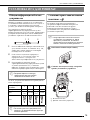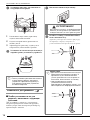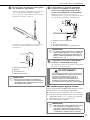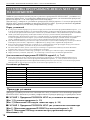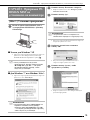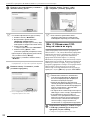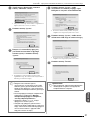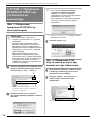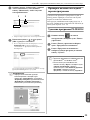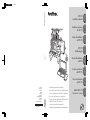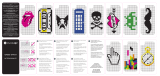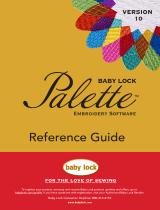La página se está cargando...
La página se está cargando...
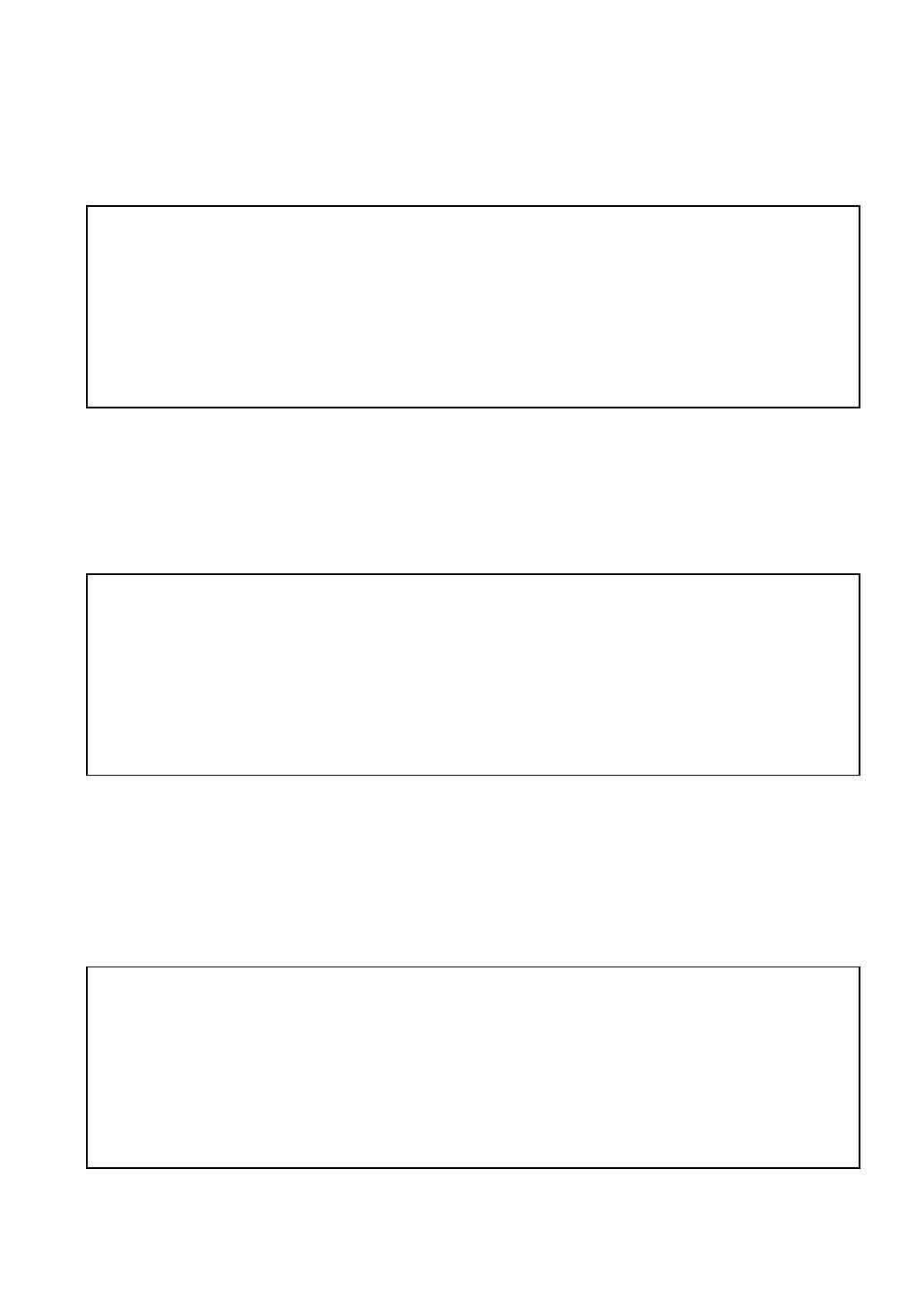
Lees dit s.v.p. voordat u het cd-rompakket PE-DESIGN NEXT + CW opent
Lees onderstaande Productovereenkomst die van toepassing is op dit product voordat u het cd-rompakket voor deze
software opent. Gebruik deze software alleen als u akkoord gaat met de voorwaarden van deze overeenkomst.
Wanneer u het cd-rompakket opent, gaat u akkoord met de gebruiksvoorwaarden. Dit product kan niet worden
geretourneerd nadat het is geopend.
Productovereenkomst
Gedeelten van dit product zijn gemaakt met technologie van Softfoundry International Pte. Ltd.
Leggere prima di aprire la confezione del CD-ROM di PE-DESIGN NEXT + CW
Prima di aprire la confezione del CD-ROM di questo software, leggere attentamente il seguente Contratto sul
prodotto, fornito per questo prodotto. Utilizzare questo software solo se si accettano i termini di questo contratto.
Aprendo la confezione del CD-ROM, si accettano le condizioni relative al suo uso. Una volta aperto, questo
prodotto non può essere sostituito.
Contratto sul prodotto
Parti di questo prodotto sono state create usando tecnologia della Softfoundry International Pte. Ltd.
Lea este apartado antes de abrir el paquete del CD-ROM de
PE-DESIGN NEXT + CW
Antes de abrir el paquete CD-ROM de este software, lea detenidamente el siguiente Acuerdo del producto, que se
ha redactado especialmente para este producto. Utilice únicamente este software si acepta los términos del
acuerdo. Abrir el paquete CD-ROM significa la aceptación por parte del usuario de las condiciones de uso. No se
puede devolver el producto una vez abierta la caja.
Acuerdo del producto
Algunas partes de este producto han sido creadas usando tecnología de Softfoundry International Pte. Ltd.
1 Algemene voorwaarden
Dit is een overeenkomst tussen u (de eindgebruiker) en
ons bedrijf voor dit product.
2 Gebruik van dit product
U mag dit product op slechts één computer installeren
en gebruiken.
3 Beperkingen met betrekking tot duplicatie
U mag dit product niet dupliceren, behalve voor back-
updoeleinden.
4 Beperkingen met betrekking tot modificatie
U mag dit product op geen enkele wijze modificeren
of disassembleren.
5 Beperkingen met betrekking tot overdracht
Deze software mag niet worden overgedragen op
derden of op enige andere wijze worden gebruikt door
derden.
6 Garantie
Wij aanvaarden geen verantwoordelijkheid voor uw
keuze voor of gebruik van dit product, noch voor enige
schade die mogelijk voortvloeit uit het gebruik ervan.
7 Overige
Dit product is auteursrechtelijk beschermd.
1 Condizioni generali
Il presente è un contratto fra l’utente finale e la nostra
azienda produttrice di questo prodotto.
2 Uso di questo prodotto
È consentito installare e utilizzare questo prodotto su
un solo computer.
3 Limitazioni alla duplicazione
Non è consentito duplicare questo prodotto, tranne
che per effettuare una copia di riserva.
4 Limitazioni alle modifiche
Non è consentito modificare o disassemblare in alcun
modo questo prodotto.
5 Limitazioni al trasferimento
Non è consentito il trasferimento a terzi o l’uso in
alcun altro modo da parte di terzi.
6 Garanzia
Non accettiamo alcuna responsabilità derivante dalla
scelta o dall’uso di questo prodotto né per alcun
eventuale danno derivante dal suo uso.
7Altro
Questo prodotto è protetto dai diritti di copyright.
1 Condiciones generales
Éste es un acuerdo con respecto a este producto entre
usted (el usuario final) y nuestra empresa.
2 Uso de este producto
Únicamente podrá instalar y utilizar este producto en
un solo ordenador.
3 Limitaciones en cuanto a duplicaciones
No podrá duplicar este producto, excepto para realizar
copias de seguridad.
4 Limitaciones en cuanto a modificaciones
En ningún caso, podrá desmontar ni modificar este
producto.
5 Limitaciones en cuanto a cesiones
Este software no podrá ser cedido a terceras personas,
ni podrá ser usado de ninguna otra manera por
terceras personas.
6 Garantía
No aceptamos ninguna responsabilidad relacionada
con su elección, uso del producto o daños que puedan
aparecer por el uso indebido.
7 Otros
Este producto está protegido por las leyes de copyright.
La página se está cargando...
La página se está cargando...
La página se está cargando...
La página se está cargando...
La página se está cargando...
La página se está cargando...
La página se está cargando...
La página se está cargando...
La página se está cargando...
La página se está cargando...
La página se está cargando...
La página se está cargando...
La página se está cargando...
La página se está cargando...
La página se está cargando...
La página se está cargando...
La página se está cargando...
La página se está cargando...
La página se está cargando...
La página se está cargando...
La página se está cargando...
La página se está cargando...
La página se está cargando...
La página se está cargando...
La página se está cargando...
La página se está cargando...
La página se está cargando...
La página se está cargando...
La página se está cargando...
La página se está cargando...
La página se está cargando...
La página se está cargando...
La página se está cargando...
La página se está cargando...
La página se está cargando...
La página se está cargando...
La página se está cargando...
La página se está cargando...
La página se está cargando...
La página se está cargando...
La página se está cargando...
La página se está cargando...
La página se está cargando...
La página se está cargando...
La página se está cargando...
La página se está cargando...
La página se está cargando...
La página se está cargando...
La página se está cargando...
La página se está cargando...
La página se está cargando...
La página se está cargando...
La página se está cargando...
La página se está cargando...
La página se está cargando...
La página se está cargando...
La página se está cargando...
La página se está cargando...
La página se está cargando...
La página se está cargando...
La página se está cargando...
La página se está cargando...
La página se está cargando...
La página se está cargando...
La página se está cargando...
La página se está cargando...
La página se está cargando...
La página se está cargando...
La página se está cargando...
La página se está cargando...
La página se está cargando...
La página se está cargando...
La página se está cargando...
La página se está cargando...
La página se está cargando...
La página se está cargando...
La página se está cargando...
La página se está cargando...
La página se está cargando...
La página se está cargando...
La página se está cargando...
La página se está cargando...
La página se está cargando...
La página se está cargando...
La página se está cargando...
La página se está cargando...
La página se está cargando...
La página se está cargando...
La página se está cargando...
La página se está cargando...
La página se está cargando...
La página se está cargando...
La página se está cargando...
La página se está cargando...
La página se está cargando...
La página se está cargando...
La página se está cargando...
La página se está cargando...
La página se está cargando...
La página se está cargando...
La página se está cargando...
La página se está cargando...
La página se está cargando...
La página se está cargando...
La página se está cargando...
La página se está cargando...
La página se está cargando...
La página se está cargando...
La página se está cargando...
La página se está cargando...
La página se está cargando...
La página se está cargando...
La página se está cargando...
La página se está cargando...
La página se está cargando...
La página se está cargando...
La página se está cargando...
La página se está cargando...
La página se está cargando...
La página se está cargando...
La página se está cargando...

1
ESPAÑOL
Aviso
Gracias por seleccionar nuestro producto.
Este es el KIT de actualización para crear calados con máquinas de bordar de varias agujas (excepto los
modelos PR-600, PR-600II y PR-620). Este kit incluye la aplicación de actualización para crear patrones
de calado originales con el software de diseño de bordado PE-DESIGN NEXT + CW.
Antes de utilizar este kit, lea detenidamente esta Guía de instalación y consulte después los manuales
descargados mediante el Asistente para la emisión de claves de certificaciones. Además, cuando haya
terminado de leer los manuales, guárdelos en un lugar donde pueda encontrarlos con facilidad para
poder consultarlos en el futuro.
Para obtener información adicional del producto y actualizaciones, visite nuestro sitio Web en
“ www.brother.com ”. La información que se encuentra en esta guía se encuentra actualizada en el
momento de la impresión. Tenga en cuenta que parte del contenido de esta Guía de instalación y las
especificaciones del producto están sujetas a cambios sin previo aviso.
Marcas comerciales
z “Windows” y “Windows Vista” son marcas comerciales registradas de Microsoft Corporation en Estados Unidos
y en otros países.
z “Adobe” y “Adobe Reader” son marcas comerciales registradas o marcas comerciales de Adobe Systems
Incorporated en Estados Unidos y/o en otros países.
z Todas las empresas cuyo software se menciona en esta guía tienen un Acuerdo de Licencia de Software
específico para sus programas patentados. El resto de las marcas y nombres de productos mencionados en esta
guía son marcas comerciales registradas de sus respectivas empresas. No obstante, las explicaciones para
marcas tales como ® y ™ no se detallan claramente en el texto.
Soporte para productos
Póngase en contacto con el servicio de Asistencia técnica en caso de que tenga algún problema. Consulte
el sitio Web de la empresa
(http://www.brother.com/) para encontrar el servicio de asistencia técnica en su zona. Para ver las FAQ
(preguntas más frecuentes) y obtener información sobre las actualizaciones del software, visite Brother
Solutions Center (http://solutions.brother.com/).
PRECAUCIÓN
• Las funciones de calado pueden utilizarse con máquinas de bordar de varias agujas Brother actualizadas
(excepto los modelos PR-600, PR-600II y PR-620). Si utiliza máquinas incompatibles con el calado podría
causar lesiones personales o daños en la máquina. Póngase en contacto con su distribuidor autorizado
más cercano para consultar la lista más reciente de modelos compatibles con el calado.
Nota
• Esta Guía de instalación no contiene instrucciones de funcionamiento para Windows
®
ni para ningún
otro equipo periférico. Consulte los manuales para Windows
®
y el resto del equipo para la
información sobre su uso.

2
Precauciones de uso
z Utilice siempre un estabilizador para crear el calado. Si utiliza una tela que no puede plancharse, como la
organza, coloque un estabilizador soluble en agua encima y debajo de la tela, y asegure la tela y el estabilizador
intercalados dentro de los aros del bastidor de bordado.
z Dependiendo del patrón, es posible que se necesite un estabilizador soluble en agua.
z Durante la creación del calado, es posible que se generen retales y pelusa. Limpie con frecuencia la placa de la
aguja, el gancho y el estuche de la bobina, como mínimo una vez al día o después de cada proyecto, lo que
suceda primero. Para más detalles acerca de cómo limpiar el gancho y los alrededores de la placa de la aguja,
consulte “Mantenimiento” en el Manual de instrucciones de la máquina.
Tutoriales en vídeo
El DVD incluido contiene tutoriales en vídeo. En esta Guía de instalación encontrará películas con
instrucciones para los temas mostrados con los siguientes iconos del DVD.
Preparación
• Pueden verse vídeos del procedimiento de preparación haciendo clic en “Preparación”, en el
índice de capítulos del DVD incluido.
Bordado de calado básico
• Puede verse una película con instrucciones para el bordado de calado básico haciendo clic
en “Bordado de calado básico” desde el índice de capítulos del DVD incluido.
Bordado de calado avanzado
• Puede verse una película con instrucciones para el bordado de calado avanzado haciendo
clic en “Bordado de calado avanzado” desde el índice de capítulos del DVD incluido.
Creación de diseños de calado en el PC
• Puede verse una película con instrucciones para crear diseños de calado en el ordenador
haciendo clic en “Creación de diseños de calado en el PC” desde el índice de capítulos del
DVD incluido.
11
22
33
44

3
ESPAÑOL
PRIMEROS PASOS.........................................................................................................................................4
Utilizar los manuales ..................................................................................................................................4
Accesorios incluidos ...................................................................................................................................5
Accesorios opcionales ................................................................................................................................6
INSTALAR EL KIT DE ACTUALIZACIÓN CW ................................................................................................6
Procedimiento de instalación......................................................................................................................6
[Paso 1]Obtener la clave de certificaciones ................................................................................................7
[Paso 2]Actualizar la máquina ....................................................................................................................9
[Paso 2-1]Utilizar un dispositivo USB ............................................................................................9
[Paso 2-2]Conectar al ordenador .................................................................................................10
[Paso 3]Certificar la actualización.............................................................................................................12
[Paso 4]Cambiar al modo de calado .........................................................................................................14
INSTALAR LAS AGUJAS DE CALADO.........................................................................................................15
Acerca de las agujas de calado .................................................................................................................15
11
Instalar el separador de la placa de la aguja .............................................................................................15
11
Sustituir las agujas de calado ...................................................................................................................16
INSTALAR PE-DESIGN NEXT + CW EN EL ORDENADOR ..........................................................................18
Procedimiento de instalación....................................................................................................................18
CASO 1: si PE-DESIGN NEXT no está instalado en el ordenador.................................................................19
[Paso 1]Instalación del software................................................................................................................19
[Paso 2]Actualizar el módulo USB de grabación de tarjetas......................................................................20
CASO 2: cuando PE-DESIGN NEXT ya está instalado en el ordenador........................................................22
[Paso 1]Actualizar PE-DESIGN a su versión más reciente..........................................................................22
[Paso 2]Actualizar el módulo USB de grabación de tarjetas con el Asistente para actualizaciones............22
Comprobar la versión más reciente del programa .....................................................................................23
Desinstalar el software PE-DESIGN ...........................................................................................................23
CONTENIDO

PRIMEROS PASOS
4
Utilizar los manuales
Guía de instalación (este manual) — Leer primero —
La Guía de instalación facilita descripciones acerca de las preparaciones necesarias para crear un calado.
Esta guía contiene descripciones de los accesorios, procedimientos para actualizar la máquina y detalles
acerca de la instalación de las agujas de calado. Además, este manual describe el procedimiento para
instalar PE-DESIGN NEXT + CW. Lea esta guía en primer lugar.
Manual de instrucciones del KIT de actualización CW (para máquinas) (versión
en PDF)
El Manual de instrucciones facilita descripciones para utilizar la máquina con las funciones de calado
añadidas. Utilice siempre la máquina de acuerdo con las descripciones del Manual de instrucciones.
Este manual también trata sobre las precauciones a tomar con el calado y otras informaciones acerca del
cuidado y mantenimiento de la máquina.
Manual de instrucciones de PE-DESIGN NEXT + CW (versión en PDF)
El Manual de instrucciones facilita descripciones acerca de la utilización del software PE-DESIGN NEXT
+ CW.
Se facilita una descripción general de la actualización, una descripción de la nueva ventana e
información acerca de las funciones actualizadas.
Además, puede realizarse fácilmente una aplicación práctica de las funciones actualizadas con tutoriales
y utilizando diseños de muestra.
■ Abrir los manuales en PDF
Descargue una copia de los manuales mediante el Asistente para la emisión de claves de certificaciones
(consulte el paso
g en la página 8). El Manual de instrucciones del KIT de actualización CW y el Manual
de instrucciones de PE-DESIGN NEXT + CW están combinados en un solo archivo.
Manual de instrucciones de PE-DESIGN NEXT (versión en PDF) (para clientes que
utilicen las versiones 5, 6, 7 y 8 de PE-DESIGN)
Para ver descripciones de funciones distintas a las de calado, inicie la aplicación PE-DESIGN NEXT y
haga clic en , que se muestra en la esquina superior derecha de la pantalla de Layout & Editing, y
luego seleccione “Manual de instrucciones”, o haga clic en “Inicio” desde el ordenador y luego en
“Todos los programas”, “PE-DESIGN NEXT” y “Manual de instrucciones”.
PRIMEROS PASOS
Nota
• Se requiere Adobe
®
Reader
®
para ver e imprimir las versiones en PDF de los Manuales de
instrucciones.
• Los procedimientos indicados en los manuales se refieren a Windows
®
7. Si las aplicaciones de
actualización se utilizan en un sistema operativo distinto de Windows
®
7, los procedimientos y el
aspecto de las ventanas pueden variar ligeramente.
• Los procedimientos indicados en los manuales se refieren a máquinas de 10 agujas. El aspecto de las
pantallas puede variar ligeramente si se utiliza una máquina de 6 agujas.
Recuerde
• Después de actualizar al software PE-DESIGN NEXT + CW, puede ver el Manual de instrucciones de
PE-DESIGN NEXT + CW (versión en PDF) al hacer clic en desde Layout & Editing y después
seleccionar “Manual de instrucciones (Calado)”.

PRIMEROS PASOS
5
ESPAÑOL
Accesorios incluidos
Nombre de la pieza Código de pieza
Descripción
1. CD-ROM1 (para máquinas de bordar
multiaguja)
XF1985-001
• Asistente para la emisión de claves de certificaciones
• Patrones de bordado (30 patrones de calado)
2. CD-ROM2 (para PE-DESIGN) XF2020-001
• Aplicación de actualización para PE-DESIGN NEXT + CW
Instale esta aplicación de actualización para crear patrones de calado originales en PE-DESIGN
NEXT. Esta aplicación de actualización está dirigida a los usuarios de las versiones 5 a 8 de
PE-DESIGN o a usuarios de PE-DESIGN NEXT.
Para más detalles sobre el procedimiento de actualización, consulte “INSTALAR PE-DESIGN
NEXT + CW EN EL ORDENADOR” en la página 18.
Los usuarios que no dispongan de las versiones 5 a 8 de PE-DESIGN ni PE-DESIGN NEXT,
deberían adquirir PE-DESIGN NEXT. Para obtener más información, póngase en contacto con su
distribuidor autorizado más cercano.
3. DVD-ROM (tutoriales en vídeo) XF2036-001
Necesitará una unidad de DVD-ROM y un software de reproducción para ver el DVD de los
tutoriales en un ordenador.
4. Guía de instalación XF1979-001
Este manual
5. Lista de patrones XF1981-001
Facilita una introducción a los patrones de calado incluidos en el CD-ROM1 adjunto (para
máquinas).
6. Juego de agujas de calado XF2024-001
Instale las cuatro agujas de calado en la máquina para cortar telas.
7. Herramientas de cambio de la aguja de calado
(2)
XF2019-001
Utilice la herramienta incluida para sujetar la aguja de calado cuando sustituya las agujas de
bordado.
8. Separador de la placa de la aguja XF1978-001
Instale el separador de la placa de la aguja para evitar que la tela cortada quede atrapada debajo
de la placa de la aguja de la máquina.
9.
Estabilizador soluble en agua de 75 cm × 30
cm (29-1/2 pulgadas x 11-3/4 pulgadas) (del
tipo no trenzado)
SA540 (Continente americano excepto
Canadá)*
SA540C (Canadá)*
BM6: XF2027-001 (Otra zona)*
Utilice un estabilizador soluble en agua cuando cosa los bordes cortados de un diseño o cuando
borde utilizando puntadas de relleno. Se entrega una hoja de estabilizador soluble en agua no
trenzado. También puede utilizar estabilizadores solubles en agua del tipo película opcionales
(SA520 (Continente americano), BM5: XE0615-001 (Otras zonas)).
* También está disponible opcionalmente un rollo de estabilizador soluble en agua no trenzado.
Nota
• Consulte la página 4 para obtener información sobre la descarga del Manual de instrucciones.

INSTALAR EL KIT DE ACTUALIZACIÓN CW
6
Accesorios opcionales
Los siguientes accesorios opcionales pueden adquirirse por separado.
Antes de la instalación
z En esta sección se explica cómo actualizar la máquina.
z Un solo kit de actualización sirve para actualizar una sola máquina.
z Para activar las funciones de corte, se debe escribir la clave de certificaciones en la pantalla de certificación.
z Utilice el Asistente para la emisión de claves de certificaciones del KIT CW, que se encuentra en el CD-ROM1
(para máquinas), con el fin de obtener la clave de certificaciones.
z Si se cancela la actualización de la máquina antes de tiempo, o si los procedimientos no se realizan de la forma
descrita, la actualización no se instalará de forma completa.
z No extraiga el CD-ROM de la unidad de CD-ROM del ordenador mientras el Asistente para la emisión de claves
de certificaciones esté activado. Extráigalo cuando la actualización haya terminado.
z Antes de iniciar la instalación, compruebe que el ordenador cumpla todos los requisitos del sistema.
Requisitos del sistema
Procedimiento de instalación
Para la instalación, los procedimientos deben realizarse utilizando tanto el ordenador como la máquina.
En esta Guía de instalación, las operaciones realizadas desde la máquina se indicarán con antes del
paso, y las operaciones realizadas desde el ordenador se indicarán con antes del paso.
[Paso 1] Obtener la clave de certificaciones (página 7)
[Paso 2] Actualizar la máquina (página 9)
[Paso 3] Certificar la actualización (página 12)
[Paso 4] Cambiar al modo de calado (página 14)
Nombre de la pieza Código de pieza
Descripción
1.
Tabla
PRWT1 (Continente americano)
PRWT1: XE8417-001 (Otra zona)
Cuando distribuya varias copias de un mismo patrón para hacer todos los cortes a la vez,
recomendamos utilizar la tabla que se vende por separado (o incluida en algunos modelos) para
garantizar que la tela se desplace sin problemas.
INSTALAR EL KIT DE ACTUALIZACIÓN CW
Sistema operativo
Windows® XP, Windows Vista®, Windows®
7 (32 o 64 bits)
Unidad de CD-ROM Necesaria para la instalación
Otros
Conexión a Internet disponible y un puerto USB libre (necesario para actualizar la
máquina de bordar) cuando se utilice el ordenador
Nota
• Póngase en contacto con el distribuidor autorizado de Brother más cercano para obtener ayuda sobre
productos o sobre la instalación.

INSTALAR EL KIT DE ACTUALIZACIÓN CW
7
ESPAÑOL
[Paso 1] Obtener la clave de
certificaciones
En el siguiente procedimiento se describe cómo
obtener la clave de certificaciones necesaria para
realizar la actualización.
a
Anote el número de identificación interna
de la máquina de 10 dígitos que se muestra
al lado de “N° (No.)” junto con el número
de versión, como se muestra en la página 5
ó 6 de la pantalla Ajustes, según el modelo
de la máquina.
a Número de identificación interna de la máquina
(N°)
b Número de la versión
b
Inserte el CD-ROM1 (para máquinas) en la
unidad de CD-ROM del ordenador.
c
Abra la unidad de CD-ROM designada
(normalmente es la unidad “D”) en el
equipo (“Equipo” (“Mi PC”)) y haga doble
clic en para iniciar el “Asistente para
la emisión de claves de certificaciones”.
→ Aparece automáticamente el cuadro de diálogo
“Select Language (Elegir idioma)”.
d
Seleccione el idioma deseado y, a
continuación, haga clic en “OK”.
→ Aparece “Asistente para la emisión de claves de
certificaciones, KIT CW ”.
Nota
• El número de identificación interna de la
máquina que aparece al lado de “N° (No.)”
es diferente del número de serie (N.º SER.)
mostrado en la etiqueta pegada en la parte
posterior de la máquina de bordar.
• Compruebe que el número de identificación
interna de la máquina (N°) quede registrado
correctamente, ya que deberá introducir
estos números en el Asistente para la
emisión de claves de certificaciones con el
fin de poder obtener dicha clave.
• El número de páginas de la pantalla Ajustes
puede variar según la versión o el modelo
de máquina.
a
b
Recuerde
•En Windows
®
7 o Windows Vista
®
, cuando
aparezca el cuadro de diálogo
“Reproducción automática”, haga clic en
“Abrir carpeta para ver archivos”.
Nota
• En caso de que no pueda acceder al sitio
web para descargar el programa más
actualizado, aparecerá un mensaje de error
y finalizará el asistente. En ese caso, reinicie
el asistente después de efectuar una
conexión a Internet segura.

INSTALAR EL KIT DE ACTUALIZACIÓN CW
8
e
Lea atentamente la información que aparece
y, a continuación, haga clic en “Siguiente”.
f
Descargue el programa de actualización
más reciente.
Confirme el modelo de su máquina, haga clic en
“Descargar”
y guarde el programa de actualización
(************.upf) en su ordenador. Haga clic en
“Siguiente”
.
g
Descargue el manual.
Seleccione el idioma de su preferencia, haga clic en
“Descargar” para guardar el archivo en el ordenador y
después haga clic en “Siguiente”.
h
Escriba la clave del CD de 15 dígitos
mostrada en la etiqueta pegada en el sobre
del CD-ROM del kit de actualización y, a
continuación, haga clic en “Siguiente”.
Si aparece un mensaje de error
Compruebe la lista siguiente para posibles errores en
la entrada. Para cerrar el mensaje, haga clic en “OK”.
• ¿Hay símbolos o caracteres introducidos que no
son letras ni números?
• ¿Ha introducido la letra “I” mayúscula en vez del
número “1”?
• ¿Ha introducido la letra “O” mayúscula en vez del
número “0”?
i
Escriba el número de identificación interna de
la máquina (N°) que ha anotado en el paso
a
y, a continuación, haga clic en “Siguiente”.
Si aparece un mensaje de error
Compruebe que no haya introducido símbolos ni caracteres
distintos a números. Para cerrar el mensaje, haga clic en
“OK”
.
Nota
• Si ya está instalada en la máquina la versión que se
muestra o una posterior (consulte el paso
a
en la
página 7), haga clic en
“Siguiente”
para continuar
con el procedimiento sin descargar el archivo más
reciente. Siga el paso
l
, omita “[Paso 2] Actualizar
la máquina” en la página 9 y, a continuación, inicie
el procedimiento a partir de “[Paso 3] Certificar la
actualización” en la página 12.
Nota
• Escriba la clave del CD mostrada en la
etiqueta pegada en el sobre del CD-ROM
para máquinas. No puede utilizarse la ID del
producto mostrada en la etiqueta pegada
en la caja del CD-ROM para PE-DESIGN.
Recuerde
• Las letras mayúsculas “O” e “I” no se
utilizan en la clave del CD. Tampoco se
utilizan símbolos en la clave del CD.

INSTALAR EL KIT DE ACTUALIZACIÓN CW
9
ESPAÑOL
j
Compruebe atentamente que haya
introducido la información correcta y luego
haga clic en “Certificar”.
Si aparece un mensaje de error
Compruebe la lista siguiente para posibles errores.
Para cerrar el mensaje, haga clic en “OK”.
• Compruebe que la clave del CD y el número de
identificación interna de la máquina (N°) hayan
sido introducidos correctamente y, a continuación,
repita el procedimiento desde el paso
c.
• La clave del CD solo es válida para utilizarse con
un número de identificación interna de la máquina
específico (N°). Compruebe que la clave del CD se
ha introducido correctamente y, a continuación,
repita el procedimiento desde el paso
c.
• Compruebe la conexión a Internet y, a
continuación, vuelva a hacer clic en “Certificar”.
k
Anote la clave de certificaciones de 8
dígitos que aparece.
l
Haga clic en “Finalizar”.
[Paso 2] Actualizar la máquina
La máquina se actualizará basándose en la
información obtenida en el [Paso 1]. Puede
utilizar un dispositivo USB o un ordenador para
transferir el archivo actualizado a su máquina de
bordar.
Si va a utilizar un dispositivo USB, consulte el
procedimiento descrito en [Paso 2-1]. Si la
máquina se conectará al ordenador, consulte el
procedimiento descrito en el [Paso 2-2]
(página 10).
a
Mientras pulsa el botón de enhebrado
automático de la aguja, encienda la
máquina de bordar.
b
Copie el programa de actualización
descargado en el paso
f de “Obtener la
clave de certificaciones” (página 8) en el
dispositivo USB.
Recuerde
• Para cambiar la información introducida,
haga clic en “Atrás”.
Nota
• Después de actualizar la máquina de bordar
a KIT CW, debe introducir la clave de
certificaciones en la pantalla Ajustes de la
máquina de bordar.
■ [Paso 2-1] Utilizar un dispositivo
USB
Nota
• Copie solo el programa de actualización en
un dispositivo USB vacío y reformateado;
no debe contener ningún otro archivo.

INSTALAR EL KIT DE ACTUALIZACIÓN CW
10
c
Pulse .
d
Inserte el dispositivo USB en el conector del
puerto USB principal (superior) del lado
derecho de la pantalla de la máquina.
e
Pulse .
f
Extraiga el dispositivo USB.
Continúe con el paso [Paso 3] (página 12).
a
Mientras pulsa el botón de enhebrado
automático de la aguja, encienda la
máquina de bordar.
Nota
• Cuando aparece el mensaje “Actualización
terminada.”, la instalación de la aplicación
de actualización se ha completado. (Si se
produce un error, aparecerá un mensaje en
rojo).
■ [Paso 2-2] Conectar al ordenador

INSTALAR EL KIT DE ACTUALIZACIÓN CW
11
ESPAÑOL
b
Pulse .
c
Conecte el cable USB a los
correspondientes conectores USB del
ordenador y de la máquina.
→ Aparece “Disco extraíble” en “Equipo” (“Mi PC”).
d
Copie el programa de actualización
descargado en el paso
f de “[Paso 1]
Obtener la clave de certificaciones”
(página 8) en el “Disco extraíble”.
e
Pulse .
f
Desconecte el cable USB.
Nota
• Aparece el mensaje “Conectado al PC. No
desconecte el cable USB.” en la pantalla
LCD de la máquina de bordar.
Nota
• Cuando aparezca el mensaje
“Actualización terminada.”, la instalación
de la aplicación de actualización se habrá
completado. (Si se produce un error,
aparecerá un mensaje en rojo).

INSTALAR EL KIT DE ACTUALIZACIÓN CW
12
[Paso 3] Certificar la
actualización
El siguiente procedimiento describe cómo
certificar el programa actualizado.
a
Desactive la máquina de bordar y, a
continuación, actívela de nuevo.
b
Visualice la pantalla de certificación de la
pantalla Ajustes.
c
Pulse en la pantalla Ajustes.
d
Pulse en la pantalla siguiente.
Nota
• El número de páginas de la pantalla Ajustes
puede variar según el modelo de la máquina.
Nota
• La pantalla puede ser diferente dependiendo
de la versión o del modelo de la máquina.

INSTALAR EL KIT DE ACTUALIZACIÓN CW
13
ESPAÑOL
e
Escriba la clave de certificaciones de 8
dígitos anotada en el paso
k de “[Paso 1]
Obtener la clave de certificaciones”
(página 9), y, a continuación, pulse .
f
La certificación se habrá completado cuando
aparezca la siguiente pantalla. Desactive la
máquina de bordar y actívela de nuevo.
g
Compruebe que haya aparecido una marca
de verificación junto a “KIT CW” en la
pantalla Ajustes.
Nota
• Si aparece la siguiente pantalla, escriba el número
de 10 dígitos que aparece junto a “N° (No.)” en la
parte inferior de la pantalla (en el paso
c
), y
luego repita los pasos del
b
al
l
de “Obtener la
clave de certificaciones” (página 7-9
)
para
obtener la clave de certificaciones.
• Si se ha perdido la clave de certificaciones, repita
los pasos del
b
al
l
de “Obtener la clave de
certificaciones” (página 7-9) para obtenerla.

INSTALAR EL KIT DE ACTUALIZACIÓN CW
14
[Paso 4] Cambiar al modo de
calado
a
Toque junto a “Calado” en la pantalla
de ajustes.
→ Aparece un mensaje.
b
Toque .
c
Desactive la máquina, inserte las agujas de
calado y vuelva a activarla.
Para más detalles acerca de cómo cambiar las agujas,
consulte “Sustituir las agujas de calado” en la
página 16.
Nota
• Para obtener más información acerca de las
funciones actualizadas, consulte el Manual
de instrucciones del KIT de actualización
CW y el Manual de instrucciones de PE-
DESIGN NEXT + CW descargados
mediante el Asistente para la emisión de
claves de certificaciones.
• Para obtener una copia del Manual de
instrucciones de PE-DESIGN NEXT,
consulte “Manual de instrucciones de PE-
DESIGN NEXT (versión en PDF) (para
clientes que utilicen las versiones 5, 6, 7 y 8
de PE-DESIGN)” en la página 4.

INSTALAR LAS AGUJAS DE CALADO
15
ESPAÑOL
Acerca de las agujas de calado
Pueden instalarse las cuatro agujas de calado
(agujas para máquinas de varias agujas del Nº 1 al
Nº 4 con hojas de diferentes orientaciones) para
cortar la tela automáticamente.
Cada aguja dispone de una hoja con un ángulo
fijo diferente. La máquina utiliza la aguja con el
ángulo adecuado para la orientación de la línea de
corte. Instale siempre las agujas en sus posiciones
especificadas.
1 Cada aguja está marcada con un número
específico en función del ángulo de la hoja.
Instale la aguja de forma que dicho número
se encuentre en la misma posición que el
número de la varilla de la aguja de la
máquina.
2 Cada aguja está marcada con un color
específico en función del ángulo de la hoja.
Esto, unido al número de la aguja, permite
identificar el tipo de aguja de calado.
3 Cada aguja tiene una hoja en un ángulo
diferente (en incrementos de 45°) y la
máquina corta la tela con la hoja situada en
el ángulo adecuado para la orientación de la
línea de corte.
La siguiente información específica aparece en la
aguja de calado.
La instalación del separador evita que la tela
cortada quede atrapada en la placa de la aguja de
la máquina durante la creación del calado. Instale
el separador antes de instalar una aguja de calado.
a
Desactive la máquina de bordar.
b
Retire la placa de la aguja y abra la cubierta
del gancho.
a Placa de la aguja
b Cubierta del gancho
INSTALAR LAS AGUJAS DE CALADO
Nota
• La máquina cambiará automáticamente de aguja
cuando corte alrededor de una forma deseada.
Número de la varilla de
la aguja en la máquina
4321
Número de aguja
4321
Color
Naranja Verde Morado Azul
Ángulo
Nota
• No utilice las agujas de calado con
máquinas incompatibles con las funciones
de calado.
1 2 3
Instalar el separador de la placa
de la aguja
Recuerde
• Una vez instalado el separador de la placa
de la aguja, déjelo instalado. Con el
separador instalado puede continuar
realizando todas las funciones de bordado,
incluido el calado.
11

INSTALAR LAS AGUJAS DE CALADO
16
c
Instale el separador tal y como se indica en
la ilustración siguiente.
1 Coloque el separador de forma que quede
enganchado alrededor de la muesca elíptica.
2 Coloque el separador de forma que rodee la
cabeza del tornillo.
3 Deslice el separador en la dirección de la
flecha para asegurarlo.
d
Sustituya la placa de la aguja y cierre la
cubierta del gancho.
■ Para instalar las agujas de calado
Al instalar o sustituir las agujas de calado, utilice
el destornillador Allen incluido con la máquina y
siga el procedimiento siguiente.
a
Desactive la máquina de bordar.
b
Afloje el tornillo de fijación de la aguja y
retírela.
Sujete la aguja con la mano izquierda y, a
continuación, con el destornillador Allen en la mano
derecha, gire el tornillo de fijación hacia la izquierda.
Nota
• Asegúrese de cerrar la tapa del gancho una
vez instalado el separador. El separador no
realiza su función si la tapa del gancho está
abierta.
Sustituir las agujas de
calado
12
3
11
PRECAUCIÓN
• Asegúrese de desactivar la máquina de bordar antes
de sustituir las agujas, ya que en caso contrario
podría sufrir lesiones si la máquina comienza a
coser.
Nota
• Asegúrese de utilizar el destornillador Allen
suministrado para cambiar la aguja, ya que,
de no ser así, podría aplicarse demasiada
fuerza sobre la aguja y provocar su ruptura.
• No ejerza demasiada fuerza al apretar o
aflojar el tornillo de fijación de la aguja; de lo
contrario, la máquina podría dañarse.

INSTALAR LAS AGUJAS DE CALADO
17
ESPAÑOL
c
Instale la aguja de calado en la herramienta
de cambio de la aguja de calado.
Sujete la herramienta de cambio de la aguja de calado con la
muesca hacia arriba. Con la punta de la aguja encarada hacia
abajo, inserte la aguja de calado en el orificio de montaje.
Inserte la aguja de modo que la forma de la base de la
aguja quede alineada con la forma de la cabeza de
montaje en la herramienta.
a Orificio de montaje
b Muesca
c Base de la aguja
d Cabeza de montaje
d
Con la parte plana de la aguja encarada hacia
la parte posterior de la máquina, inserte la
aguja en su cámara presionándola hacia arriba
hasta que toque el tope de la varilla de la aguja.
Sugerencia: primero pase la aguja por el orificio del
pie prensatela, y luego utilice la herramienta de
cambio de la aguja de calado para levantar la aguja.
a Tope de la varilla de la aguja
b Aguja
c Parte plana de la aguja
d Herramienta de cambio de la aguja de calado
e
Sujetando la aguja en su lugar con la mano
izquierda, apriete el tornillo de fijación de la aguja.
Utilice el destornillador Allen para girar el tornillo de
fijación de la aguja hacia la derecha.
■
Momento recomendado para la sustitución
Las agujas de calado deben sustituirse en los
siguientes casos.
z Se escucha un fuerte ruido cuando se perfora la tela.
z
En comparación con el momento inmediatamente posterior
a la sustitución de la aguja, quedan importantes zonas sin
cortar (los bordes cortados no son uniformes, etc.).
z La hoja está mellada.
Nota
• Al insertar la aguja de calado en la
herramienta de cambio de la aguja de calado,
esta debería quedar sujeta en su posición de
una manera natural cuando se suelte, sin
necesidad de aplicar demasiada fuerza.
Nota
• Instale la aguja de calado con el color y el
número correspondiente a la varilla de la aguja
en la máquina, consultando el apartado “Acerca
de las agujas de calado” en la página 15.
PRECAUCIÓN
• Las agujas de calado son más cortas que las agujas de
bordar tradicionales, por lo que debe asegurarse de insertar
la aguja en la cámara de la varilla hasta que toque el tope
de la varilla y apretar firmemente el tornillo de fijación de
la aguja con el destornillador Allen; de lo contrario, la aguja
podría romperse o la máquina podría dañarse.
Nota
• Cuando sustituya las agujas, utilice siempre
agujas de calado diseñadas de manera específica
para máquinas de bordar. Si desea adquirir el
juego de agujas de calado, póngase en contacto
con su distribuidor autorizado más cercano.

INSTALAR PE-DESIGN NEXT + CW EN EL ORDENADOR
18
Instale esta aplicación de actualización para crear patrones de calado originales en PE-DESIGN NEXT. Esta
aplicación de actualización está dirigida a los usuarios de las versiones 5 a 8 de PE-DESIGN o PE-DESIGN NEXT.
Los usuarios que no dispongan de las versiones 5 a 8 de PE-DESIGN ni PE-DESIGN NEXT, deberían
adquirir PE-DESIGN NEXT. Para obtener más información, póngase en contacto con su distribuidor
autorizado más cercano.
Antes de la instalación
z Esta sección describe las precauciones y los procedimientos para actualizar desde las versiones 5, 6, 7, 8 de
PE-DESIGN o PE-DESIGN NEXT, a PE-DESIGN NEXT con las funciones de calado activadas. Úsela con el CD-
ROM2 suministrado “Actualización a PE-DESIGN NEXT + CW para las versiones 5/6/7/8/NEXT de PE-DESIGN”.
z Para instalar el software, deberá iniciar la sesión en el ordenador utilizando una cuenta con privilegios de
administrador. Si no inicia la sesión de esta forma, es posible que con Windows® 7 se le solicite la contraseña de
la cuenta de administrador (Administradores). Escriba la contraseña para continuar con el procedimiento.
z
Para actualizar el módulo USB de grabación de tarjetas, deberá tener conexión a Internet. Si no puede conectarse
a Internet, póngase en contacto con un distribuidor autorizado o el Servicio de Atención al Cliente de Brother.
z Si la instalación del software se cancela antes de que se haya completado, o si los procedimientos no se llevan a
cabo tal como se describen, la instalación no se completará correctamente.
z No extraiga el CD-ROM de la unidad de CD-ROM del ordenador mientras se está realizando la instalación.
Extráigalo cuando la instalación haya terminado.
z Antes de encender el ordenador, asegúrese de DESCONECTAR el módulo USB de grabación de tarjetas.
z Antes de iniciar la instalación, compruebe que el ordenador cumpla todos los requisitos del sistema.
Para clientes que utilizan las versiones 5, 6, 7 y 8 de PE-DESIGN
z Al completar esta instalación, el software se actualizará a la versión PE-DESIGN NEXT. Después de la
instalación, los usuarios de las versiones 5, 6, 7 y 8 de PE-DESIGN también deben consultar el Manual de
instrucciones, que proporciona descripciones de funciones distintas a las funciones de calado. (Para saber cómo
ver el Manual de instrucciones, consulte página 4).
Requisitos del sistema
Procedimiento de instalación
El procedimiento de instalación varía dependiendo de si PE-DESIGN NEXT está instalado en el ordenador
o no. Lleve a cabo la instalación siguiendo el procedimiento adecuado que se describe a continuación.
■ CASO 1: si PE-DESIGN NEXT no está instalado en el ordenador
[Paso 1] Instalación del software (página 19)
[Paso 2] Actualizar el módulo USB de grabación de tarjetas (página 20)
■ CASO 2: cuando PE-DESIGN NEXT ya está instalado en el ordenador
[Paso 1] Actualizar PE-DESIGN a su versión más reciente (página 22)
[Paso 2] Actualizar el módulo USB de grabación de tarjetas con el Asistente para
actualizaciones (página 22)
INSTALAR PE-DESIGN NEXT + CW EN EL ORDENADOR
Sistema operativo
Windows
®
XP, Windows Vista
®
, Windows
®
7 (32 o 64 bits)
Procesador 1 GHz o superior
Memoria 512 MB (se recomienda 1 GB como mínimo)
Espacio libre en el disco duro 300 MB
Monitor XGA (1024 x 768), color de 16 bits o superior
Puerto 1 puerto USB disponible
Impresora Una impresora gráfica compatible con el sistema (si desea imprimir las imágenes)
Unidad de CD-ROM Necesaria para la instalación
Acceso a Internet Necesario para la actualización

CASO 1: si PE-DESIGN NEXT no está instalado en el ordenador
19
ESPAÑOL
[Paso 1] Instalación del software
a
Inserte el CD-ROM2 adjunto (para PE-DESIGN)
en la unidad de CD-ROM del ordenador.
■ Solo para usuarios de Windows® XP
→ Transcurridos unos instantes, aparecerá
automáticamente el cuadro de diálogo de selección
del idioma para el asistente InstallShield. Continúe
con el paso
d.
■ Para usuarios de Windows® 7 o
Windows Vista®:
→ Transcurridos unos instantes, aparecerá
automáticamente el cuadro de diálogo
“Reproducción automática”.
b
Haga clic en “Ejecutar setup.exe”.
→ Aparecerá el cuadro de diálogo “Control de cuentas
de usuario”.
c
Haga clic en “Sí”.
→ Transcurridos unos instantes, aparecerá
automáticamente el cuadro de diálogo siguiente.
d
Seleccione el idioma deseado y, a
continuación, haga clic en “Aceptar”.
→ Se inicia el asistente InstallShield y aparece el
primer cuadro de diálogo.
e
Haga clic en “Siguiente” para continuar con
la instalación.
→
Aparece un cuadro de diálogo donde podrá
seleccionar la carpeta en la que se instalará el software.
CASO 1: si PE-DESIGN
NEXT no está instalado en
el ordenador
Recuerde
• Si el instalador no se inicia automáticamente,
haga doble clic en
“D:\setup.exe”
(donde
“D:”
es el nombre de la unidad de CD-ROM)
para iniciar el instalador.
Recuerde
• Si no se inicia automáticamente el cuadro
de diálogo “Reproducción automática”,
haga doble clic en “D:\setup.exe” (donde
“D:” es el nombre de la unidad de CD-
ROM) para iniciar el instalador.
Recuerde
• Este cuadro de diálogo no aparece en
Windows
®
XP. Continúe con el paso siguiente.

CASO 1: si PE-DESIGN NEXT no está instalado en el ordenador
20
f
Compruebe la ubicación de la instalación y,
a continuación, haga clic en “Siguiente”.
→ Aparece un cuadro de diálogo que indica que ya
han concluido los preparativos para la instalación.
g
Haga clic en “Instalar” para instalar la aplicación.
→ Una vez finalizada la instalación, aparece el
siguiente cuadro de diálogo.
h
Haga clic en “Finalizar” para completar la
instalación del software.
[Paso 2] Actualizar el módulo
USB de grabación de tarjetas
Para poder utilizar PE-DESIGN NEXT + CW, el
módulo USB de grabación de tarjetas debe
actualizarse después de actualizar el software. Si el
software se actualiza a partir de las versiones 5 a 8
de PE-DESIGN, el asistente para actualizaciones se
inicia inmediatamente después de ejecutar Layout
& Editing. Siga las instrucciones del asistente para
actualizar el módulo USB de grabación de tarjetas.
Si PE-DESIGN NEXT ya se utiliza en otro
ordenador y el asistente para actualizaciones no se
inicia, continúe con el
[Paso 2] del CASO 2
.
a
Conecte el módulo USB de grabación de
tarjetas al puerto USB del ordenador y
luego inicie Layout & Editing.
→ Se abre el cuadro de diálogo que se muestra a
continuación.
Recuerde
• Para instalar la aplicación en una carpeta diferente:
1. Haga clic en “Cambiar”.
2. En el cuadro de diálogo “Cambiar la
carpeta de destino actual” que ha
aparecido, seleccione la unidad y la
carpeta. (Si fuera necesario, escriba el
nombre de una nueva carpeta).
3. Haga clic en “Aceptar”.
- Aparecerá el cuadro de diálogo
“Ejecutar”.
4. Haga clic en “Siguiente” para instalar la
aplicación en la carpeta seleccionada.
• Para volver al cuadro de diálogo anterior,
haga clic en “Atrás”.
• Para cancelar la instalación, haga clic en
“Cancelar”.
Recuerde
• Si aparece el cuadro de diálogo con un
mensaje para reiniciar el ordenador, será
necesario reiniciarlo.
Nota
• Si está activado un cortafuegos, es posible
que no se pueda realizar la actualización.
Desactive temporalmente el cortafuegos e
intente realizar la operación de nuevo.
• Cada ID del producto es válida solo para un
módulo USB de grabación de tarjetas. No
puede utilizarse la ID de un producto que ya
haya sido utilizada con un módulo USB de
grabación de tarjetas diferente.
• No conecte más de un módulo USB de
grabación de tarjetas al ordenador a la vez.
• Si el módulo USB de grabación de tarjetas
no está actualizado, solo podrá utilizarse el
número limitado de veces que el software
se pueda actualizar. Asegúrese de
actualizar el módulo USB de grabación de
tarjetas mediante los siguientes pasos.

CASO 1: si PE-DESIGN NEXT no está instalado en el ordenador
21
ESPAÑOL
b
Para iniciar la actualización, haga clic en
“Actualice ahora”.
→ Se inicia el asistente para actualizaciones y aparece
el primer cuadro de diálogo que se muestra a
continuación.
c
Haga clic en “Siguiente”.
d
Escriba la ID del producto de 15 dígitos que
se encuentra en la etiqueta pegada a la caja
del CD-ROM y, a continuación, haga clic en
“Siguiente”.
→ Se muestran el ID de protección introducido y el
número de serie recuperado automáticamente del
módulo USB de grabación de tarjetas.
e
Haga clic en “Siguiente” para acceder a
nuestro servidor a través de Internet y
recuperar la clave de actualización.
→ Si la clave de actualización se ha recuperado
correctamente, aparecerá el cuadro de diálogo que
se muestra a continuación.
f
Haga clic en “Siguiente” para iniciar la
actualización del módulo USB de grabación
de tarjetas.
→ Si la actualización se ha realizado correctamente,
aparecerá el cuadro de diálogo que se muestra a
continuación.
g
Haga clic en “Finalizar”.
Nota
• Escriba la clave del CD que se encuentra en
la etiqueta pegada a la caja del CD-ROM
para PE-DESIGN. No puede utilizarse la ID
del producto que se encuentra en la
etiqueta pegada en el sobre del CD-ROM
para máquinas.
• Si no escribe bien la ID del producto,
aparecerá el mensaje “El ID de protección
no es correcto. Compruebe que ha
introducido correctamente el ID”.
• Las letras “I” y “O” en mayúscula no se
utilizan en el ID de protección.
• Cada ID del producto es válida solo para un
módulo USB de grabación de tarjetas. No
puede utilizarse la ID de un producto que ya
haya sido utilizada con un módulo USB de
grabación de tarjetas diferente.
Nota
• Si en algún momento aparece una
advertencia, siga las instrucciones que se
muestran en pantalla.

CASO 2: cuando PE-DESIGN NEXT ya está instalado en el ordenador
22
[Paso 1] Actualizar PE-DESIGN a
su versión más reciente
a
Inicie Layout & Editing. Haga clic en 1 y
luego en 2 para buscar la versión del
software más reciente.
→ El software determina si es o no la versión más
reciente. Si no lo es, aparecerá el siguiente mensaje.
b
Haga clic en “Sí” y, a continuación,
descargue la versión más reciente del
software desde el sitio Web.
→ Aparecerá el cuadro de diálogo “Control de cuentas
de usuario”.
c
Haga clic en “Sí”.
[Paso 2] Actualizar el módulo
USB de grabación de tarjetas con
el Asistente para actualizaciones
a
Conecte el módulo USB de grabación de
tarjetas al puerto USB del ordenador y
luego inicie Layout & Editing.
b
Haga clic en 1 y luego en 2 para ver el
cuadro de diálogo “Opciones”.
→ Aparecerá el siguiente cuadro de diálogo.
CASO 2: cuando PE-
DESIGN NEXT ya está
instalado en el ordenador
Nota
• Esta función no se puede utilizar si el
ordenador no está conectado a Internet.
• Si está activado un cortafuegos, es posible
que no se pueda buscar la versión más
reciente. Desactive el cortafuegos e intente
realizar la operación de nuevo.
• Se requieren privilegios de administrador.
• El CD-ROM2 adjunto (para PE-DESIGN)
también puede utilizarse para instalar la
versión 9.2 de PE-DESIGN NEXT. Inserte el
CD-ROM en la unidad de CD-ROM del
ordenador, ejecute “setup.exe” y siga las
instrucciones del instalador.
1
2
Recuerde
• Si la casilla de verificación “Buscar
siempre la versión más actualizada al
iniciar” está marcada, se comprueba el
software al iniciarse, para determinar si se
está utilizando o no la versión más reciente.
• Si aparece el mensaje que se muestra a
continuación, se estará utilizando la versión
más reciente del software.
1
2

CASO 2: cuando PE-DESIGN NEXT ya está instalado en el ordenador
23
ESPAÑOL
c
Después de hacer clic en “Actualizar”,
situado en la parte inferior izquierda del
panel, haga clic en “Actualizar” para iniciar
el Asistente para actualizaciones.
→ Aparecerá el primer cuadro de diálogo del Asistente
para actualizaciones.
d
Siga los pasos del d al g del [Paso 2] en el
CASO 1.
→ Cuando termine la actualización, aparecerá una
marca de verificación al lado de “KIT CW” y las
funciones de calado estarán activadas.
Esto completa los procedimientos de actualización.
De esta manera, las funciones de calado estarán
disponibles.
Comprobar la versión más
reciente del programa
Una de las funciones de Layout & Editing permite
comprobar cuál es la versión más reciente del
programa y actualizarlo.
Para más detalles acerca de cómo actualizar el
programa, consulte “Actualizar PE-DESIGN a su
versión más reciente” en la página 22.
Desinstalar el software PE-
DESIGN
a
Haga clic en el botón de la barra de
tareas y luego haga clic en “Panel de
control”.
b
En la ventana “Panel de control”,
seleccione “Programas y características”.
c
En la ventana “Programas y
características”, seleccione este software y
haga clic en “Desinstalar”.
Recuerde
• Seleccione una máquina de bordar de
varias agujas en “Tipo de máquina” (en la
ficha “Página de diseño” del cuadro de
diálogo “Ajustes de diseño”) antes de
utilizar las funciones de calado.
21
Nota
• El procedimiento de desinstalación del
software PE-DESIGN que se describe es
para Windows
®
7 y Windows Vista
®
.
•En Windows
®
XP, haga clic en el botón
“Inicio” y luego en “Panel de control”.
Haga doble clic en “Agregar o quitar
programas”. Seleccione este software y, a
continuación, haga clic en “Quitar”.
La página se está cargando...
La página se está cargando...
La página se está cargando...
La página se está cargando...
La página se está cargando...
La página se está cargando...
La página se está cargando...
La página se está cargando...
La página se está cargando...
La página se está cargando...
La página se está cargando...
La página se está cargando...
La página se está cargando...
La página se está cargando...
La página se está cargando...
La página se está cargando...
La página se está cargando...
La página se está cargando...
La página se está cargando...
La página se está cargando...
La página se está cargando...
La página se está cargando...
La página se está cargando...
La página se está cargando...
La página se está cargando...
La página se está cargando...
La página se está cargando...
La página se está cargando...
La página se está cargando...
La página se está cargando...
La página se está cargando...
La página se está cargando...
La página se está cargando...
La página se está cargando...
La página se está cargando...
La página se está cargando...
La página se está cargando...
La página se está cargando...
La página se está cargando...
La página se está cargando...
La página se está cargando...
La página se está cargando...
La página se está cargando...
La página se está cargando...
La página se está cargando...
La página se está cargando...
La página se está cargando...
La página se está cargando...
La página se está cargando...
Transcripción de documentos
Lees dit s.v.p. voordat u het cd-rompakket PE-DESIGN NEXT + CW opent Lees onderstaande Productovereenkomst die van toepassing is op dit product voordat u het cd-rompakket voor deze software opent. Gebruik deze software alleen als u akkoord gaat met de voorwaarden van deze overeenkomst. Wanneer u het cd-rompakket opent, gaat u akkoord met de gebruiksvoorwaarden. Dit product kan niet worden geretourneerd nadat het is geopend. Productovereenkomst 5 Beperkingen met betrekking tot overdracht 1 Algemene voorwaarden Dit is een overeenkomst tussen u (de eindgebruiker) en ons bedrijf voor dit product. 2 Gebruik van dit product U mag dit product op slechts één computer installeren en gebruiken. 3 Beperkingen met betrekking tot duplicatie U mag dit product niet dupliceren, behalve voor backupdoeleinden. 4 Beperkingen met betrekking tot modificatie Deze software mag niet worden overgedragen op derden of op enige andere wijze worden gebruikt door derden. 6 Garantie Wij aanvaarden geen verantwoordelijkheid voor uw keuze voor of gebruik van dit product, noch voor enige schade die mogelijk voortvloeit uit het gebruik ervan. 7 Overige Dit product is auteursrechtelijk beschermd. U mag dit product op geen enkele wijze modificeren of disassembleren. Gedeelten van dit product zijn gemaakt met technologie van Softfoundry International Pte. Ltd. Leggere prima di aprire la confezione del CD-ROM di PE-DESIGN NEXT + CW Prima di aprire la confezione del CD-ROM di questo software, leggere attentamente il seguente Contratto sul prodotto, fornito per questo prodotto. Utilizzare questo software solo se si accettano i termini di questo contratto. Aprendo la confezione del CD-ROM, si accettano le condizioni relative al suo uso. Una volta aperto, questo prodotto non può essere sostituito. Contratto sul prodotto 1 Condizioni generali 5 Limitazioni al trasferimento Il presente è un contratto fra l’utente finale e la nostra azienda produttrice di questo prodotto. 2 Uso di questo prodotto Non è consentito il trasferimento a terzi o l’uso in alcun altro modo da parte di terzi. 6 Garanzia È consentito installare e utilizzare questo prodotto su un solo computer. 3 Limitazioni alla duplicazione Non è consentito duplicare questo prodotto, tranne che per effettuare una copia di riserva. Non accettiamo alcuna responsabilità derivante dalla scelta o dall’uso di questo prodotto né per alcun eventuale danno derivante dal suo uso. 7 Altro Questo prodotto è protetto dai diritti di copyright. 4 Limitazioni alle modifiche Non è consentito modificare o disassemblare in alcun modo questo prodotto. Parti di questo prodotto sono state create usando tecnologia della Softfoundry International Pte. Ltd. Lea este apartado antes de abrir el paquete del CD-ROM de PE-DESIGN NEXT + CW Antes de abrir el paquete CD-ROM de este software, lea detenidamente el siguiente Acuerdo del producto, que se ha redactado especialmente para este producto. Utilice únicamente este software si acepta los términos del acuerdo. Abrir el paquete CD-ROM significa la aceptación por parte del usuario de las condiciones de uso. No se puede devolver el producto una vez abierta la caja. Acuerdo del producto 1 Condiciones generales Éste es un acuerdo con respecto a este producto entre usted (el usuario final) y nuestra empresa. 2 Uso de este producto Únicamente podrá instalar y utilizar este producto en un solo ordenador. 3 Limitaciones en cuanto a duplicaciones No podrá duplicar este producto, excepto para realizar copias de seguridad. 4 Limitaciones en cuanto a modificaciones 5 Limitaciones en cuanto a cesiones Este software no podrá ser cedido a terceras personas, ni podrá ser usado de ninguna otra manera por terceras personas. 6 Garantía No aceptamos ninguna responsabilidad relacionada con su elección, uso del producto o daños que puedan aparecer por el uso indebido. 7 Otros Este producto está protegido por las leyes de copyright. En ningún caso, podrá desmontar ni modificar este producto. Algunas partes de este producto han sido creadas usando tecnología de Softfoundry International Pte. Ltd. Aviso Gracias por seleccionar nuestro producto. Este es el KIT de actualización para crear calados con máquinas de bordar de varias agujas (excepto los modelos PR-600, PR-600II y PR-620). Este kit incluye la aplicación de actualización para crear patrones de calado originales con el software de diseño de bordado PE-DESIGN NEXT + CW. Antes de utilizar este kit, lea detenidamente esta Guía de instalación y consulte después los manuales descargados mediante el Asistente para la emisión de claves de certificaciones. Además, cuando haya terminado de leer los manuales, guárdelos en un lugar donde pueda encontrarlos con facilidad para poder consultarlos en el futuro. Para obtener información adicional del producto y actualizaciones, visite nuestro sitio Web en “ www.brother.com ”. La información que se encuentra en esta guía se encuentra actualizada en el momento de la impresión. Tenga en cuenta que parte del contenido de esta Guía de instalación y las especificaciones del producto están sujetas a cambios sin previo aviso. PRECAUCIÓN • Las funciones de calado pueden utilizarse con máquinas de bordar de varias agujas Brother actualizadas (excepto los modelos PR-600, PR-600II y PR-620). Si utiliza máquinas incompatibles con el calado podría causar lesiones personales o daños en la máquina. Póngase en contacto con su distribuidor autorizado más cercano para consultar la lista más reciente de modelos compatibles con el calado. Nota • Esta Guía de instalación no contiene instrucciones de funcionamiento para Windows® ni para ningún otro equipo periférico. Consulte los manuales para Windows® y el resto del equipo para la información sobre su uso. Marcas comerciales “Windows” y “Windows Vista” son marcas comerciales registradas de Microsoft Corporation en Estados Unidos y en otros países. z “Adobe” y “Adobe Reader” son marcas comerciales registradas o marcas comerciales de Adobe Systems Incorporated en Estados Unidos y/o en otros países. z Todas las empresas cuyo software se menciona en esta guía tienen un Acuerdo de Licencia de Software específico para sus programas patentados. El resto de las marcas y nombres de productos mencionados en esta guía son marcas comerciales registradas de sus respectivas empresas. No obstante, las explicaciones para marcas tales como ® y ™ no se detallan claramente en el texto. z ESPAÑOL Soporte para productos Póngase en contacto con el servicio de Asistencia técnica en caso de que tenga algún problema. Consulte el sitio Web de la empresa (http://www.brother.com/) para encontrar el servicio de asistencia técnica en su zona. Para ver las FAQ (preguntas más frecuentes) y obtener información sobre las actualizaciones del software, visite Brother Solutions Center (http://solutions.brother.com/). 1 Precauciones de uso Utilice siempre un estabilizador para crear el calado. Si utiliza una tela que no puede plancharse, como la organza, coloque un estabilizador soluble en agua encima y debajo de la tela, y asegure la tela y el estabilizador intercalados dentro de los aros del bastidor de bordado. z Dependiendo del patrón, es posible que se necesite un estabilizador soluble en agua. z Durante la creación del calado, es posible que se generen retales y pelusa. Limpie con frecuencia la placa de la aguja, el gancho y el estuche de la bobina, como mínimo una vez al día o después de cada proyecto, lo que suceda primero. Para más detalles acerca de cómo limpiar el gancho y los alrededores de la placa de la aguja, consulte “Mantenimiento” en el Manual de instrucciones de la máquina. z Tutoriales en vídeo El DVD incluido contiene tutoriales en vídeo. En esta Guía de instalación encontrará películas con instrucciones para los temas mostrados con los siguientes iconos del DVD. 1 2 3 Preparación • Pueden verse vídeos del procedimiento de preparación haciendo clic en “Preparación”, en el índice de capítulos del DVD incluido. Bordado de calado básico • Puede verse una película con instrucciones para el bordado de calado básico haciendo clic en “Bordado de calado básico” desde el índice de capítulos del DVD incluido. Bordado de calado avanzado • Puede verse una película con instrucciones para el bordado de calado avanzado haciendo clic en “Bordado de calado avanzado” desde el índice de capítulos del DVD incluido. Creación de diseños de calado en el PC 4 2 • Puede verse una película con instrucciones para crear diseños de calado en el ordenador haciendo clic en “Creación de diseños de calado en el PC” desde el índice de capítulos del DVD incluido. CONTENIDO PRIMEROS PASOS.........................................................................................................................................4 Utilizar los manuales ..................................................................................................................................4 Accesorios incluidos ...................................................................................................................................5 Accesorios opcionales ................................................................................................................................6 INSTALAR EL KIT DE ACTUALIZACIÓN CW ................................................................................................6 Procedimiento de instalación ......................................................................................................................6 [Paso 1]Obtener la clave de certificaciones ................................................................................................7 [Paso 2]Actualizar la máquina ....................................................................................................................9 [Paso 2-1]Utilizar un dispositivo USB ............................................................................................9 [Paso 2-2]Conectar al ordenador .................................................................................................10 [Paso 3]Certificar la actualización.............................................................................................................12 [Paso 4]Cambiar al modo de calado .........................................................................................................14 INSTALAR LAS AGUJAS DE CALADO.........................................................................................................15 Acerca de las agujas de calado .................................................................................................................15 Instalar el separador de la placa de la aguja .............................................................................................15 1 Sustituir las agujas de calado ...................................................................................................................16 1 INSTALAR PE-DESIGN NEXT + CW EN EL ORDENADOR ..........................................................................18 Procedimiento de instalación ....................................................................................................................18 CASO 1: si PE-DESIGN NEXT no está instalado en el ordenador.................................................................19 [Paso 2]Actualizar el módulo USB de grabación de tarjetas ......................................................................20 CASO 2: cuando PE-DESIGN NEXT ya está instalado en el ordenador ........................................................22 [Paso 1]Actualizar PE-DESIGN a su versión más reciente..........................................................................22 ESPAÑOL [Paso 1]Instalación del software................................................................................................................19 [Paso 2]Actualizar el módulo USB de grabación de tarjetas con el Asistente para actualizaciones ............22 Comprobar la versión más reciente del programa .....................................................................................23 Desinstalar el software PE-DESIGN ...........................................................................................................23 3 PRIMEROS PASOS PRIMEROS PASOS Utilizar los manuales Guía de instalación (este manual) — Leer primero — La Guía de instalación facilita descripciones acerca de las preparaciones necesarias para crear un calado. Esta guía contiene descripciones de los accesorios, procedimientos para actualizar la máquina y detalles acerca de la instalación de las agujas de calado. Además, este manual describe el procedimiento para instalar PE-DESIGN NEXT + CW. Lea esta guía en primer lugar. Manual de instrucciones del KIT de actualización CW (para máquinas) (versión en PDF) El Manual de instrucciones facilita descripciones para utilizar la máquina con las funciones de calado añadidas. Utilice siempre la máquina de acuerdo con las descripciones del Manual de instrucciones. Este manual también trata sobre las precauciones a tomar con el calado y otras informaciones acerca del cuidado y mantenimiento de la máquina. Manual de instrucciones de PE-DESIGN NEXT + CW (versión en PDF) El Manual de instrucciones facilita descripciones acerca de la utilización del software PE-DESIGN NEXT + CW. Se facilita una descripción general de la actualización, una descripción de la nueva ventana e información acerca de las funciones actualizadas. Además, puede realizarse fácilmente una aplicación práctica de las funciones actualizadas con tutoriales y utilizando diseños de muestra. ■ Abrir los manuales en PDF Descargue una copia de los manuales mediante el Asistente para la emisión de claves de certificaciones en la página 8). El Manual de instrucciones del KIT de actualización CW y el Manual (consulte el paso de instrucciones de PE-DESIGN NEXT + CW están combinados en un solo archivo. g Nota • Se requiere Adobe® Reader® para ver e imprimir las versiones en PDF de los Manuales de instrucciones. • Los procedimientos indicados en los manuales se refieren a Windows® 7. Si las aplicaciones de actualización se utilizan en un sistema operativo distinto de Windows® 7, los procedimientos y el aspecto de las ventanas pueden variar ligeramente. • Los procedimientos indicados en los manuales se refieren a máquinas de 10 agujas. El aspecto de las pantallas puede variar ligeramente si se utiliza una máquina de 6 agujas. Recuerde • Después de actualizar al software PE-DESIGN NEXT + CW, puede ver el Manual de instrucciones de PE-DESIGN NEXT + CW (versión en PDF) al hacer clic en seleccionar “Manual de instrucciones (Calado)”. desde Layout & Editing y después Manual de instrucciones de PE-DESIGN NEXT (versión en PDF) (para clientes que utilicen las versiones 5, 6, 7 y 8 de PE-DESIGN) Para ver descripciones de funciones distintas a las de calado, inicie la aplicación PE-DESIGN NEXT y haga clic en , que se muestra en la esquina superior derecha de la pantalla de Layout & Editing, y luego seleccione “Manual de instrucciones”, o haga clic en “Inicio” desde el ordenador y luego en “Todos los programas”, “PE-DESIGN NEXT” y “Manual de instrucciones”. 4 PRIMEROS PASOS Accesorios incluidos Nombre de la pieza Código de pieza Descripción 1. CD-ROM1 (para máquinas de bordar multiaguja) XF1985-001 • Asistente para la emisión de claves de certificaciones • Patrones de bordado (30 patrones de calado) 2. CD-ROM2 (para PE-DESIGN) XF2020-001 • Aplicación de actualización para PE-DESIGN NEXT + CW Instale esta aplicación de actualización para crear patrones de calado originales en PE-DESIGN NEXT. Esta aplicación de actualización está dirigida a los usuarios de las versiones 5 a 8 de PE-DESIGN o a usuarios de PE-DESIGN NEXT. Para más detalles sobre el procedimiento de actualización, consulte “INSTALAR PE-DESIGN NEXT + CW EN EL ORDENADOR” en la página 18. Los usuarios que no dispongan de las versiones 5 a 8 de PE-DESIGN ni PE-DESIGN NEXT, deberían adquirir PE-DESIGN NEXT. Para obtener más información, póngase en contacto con su distribuidor autorizado más cercano. DVD-ROM (tutoriales en vídeo) XF2036-001 3. Necesitará una unidad de DVD-ROM y un software de reproducción para ver el DVD de los tutoriales en un ordenador. 4. Guía de instalación XF1979-001 Este manual 5. Lista de patrones XF1981-001 Facilita una introducción a los patrones de calado incluidos en el CD-ROM1 adjunto (para máquinas). Juego de agujas de calado XF2024-001 6. 7. Herramientas de cambio de la aguja de calado (2) XF2019-001 ESPAÑOL Instale las cuatro agujas de calado en la máquina para cortar telas. Utilice la herramienta incluida para sujetar la aguja de calado cuando sustituya las agujas de bordado. 8. Separador de la placa de la aguja XF1978-001 Instale el separador de la placa de la aguja para evitar que la tela cortada quede atrapada debajo de la placa de la aguja de la máquina. 9. SA540 (Continente americano excepto Canadá)* SA540C (Canadá)* BM6: XF2027-001 (Otra zona)* Utilice un estabilizador soluble en agua cuando cosa los bordes cortados de un diseño o cuando borde utilizando puntadas de relleno. Se entrega una hoja de estabilizador soluble en agua no trenzado. También puede utilizar estabilizadores solubles en agua del tipo película opcionales (SA520 (Continente americano), BM5: XE0615-001 (Otras zonas)). * También está disponible opcionalmente un rollo de estabilizador soluble en agua no trenzado. Estabilizador soluble en agua de 75 cm × 30 cm (29-1/2 pulgadas x 11-3/4 pulgadas) (del tipo no trenzado) Nota • Consulte la página 4 para obtener información sobre la descarga del Manual de instrucciones. 5 INSTALAR EL KIT DE ACTUALIZACIÓN CW Accesorios opcionales Los siguientes accesorios opcionales pueden adquirirse por separado. Nombre de la pieza Código de pieza Descripción 1. PRWT1 (Continente americano) PRWT1: XE8417-001 (Otra zona) Tabla Cuando distribuya varias copias de un mismo patrón para hacer todos los cortes a la vez, recomendamos utilizar la tabla que se vende por separado (o incluida en algunos modelos) para garantizar que la tela se desplace sin problemas. INSTALAR EL KIT DE ACTUALIZACIÓN CW Antes de la instalación z z z z z z z En esta sección se explica cómo actualizar la máquina. Un solo kit de actualización sirve para actualizar una sola máquina. Para activar las funciones de corte, se debe escribir la clave de certificaciones en la pantalla de certificación. Utilice el Asistente para la emisión de claves de certificaciones del KIT CW, que se encuentra en el CD-ROM1 (para máquinas), con el fin de obtener la clave de certificaciones. Si se cancela la actualización de la máquina antes de tiempo, o si los procedimientos no se realizan de la forma descrita, la actualización no se instalará de forma completa. No extraiga el CD-ROM de la unidad de CD-ROM del ordenador mientras el Asistente para la emisión de claves de certificaciones esté activado. Extráigalo cuando la actualización haya terminado. Antes de iniciar la instalación, compruebe que el ordenador cumpla todos los requisitos del sistema. Requisitos del sistema Sistema operativo Windows® XP, Windows Vista®, Windows® 7 (32 o 64 bits) Unidad de CD-ROM Necesaria para la instalación Otros Conexión a Internet disponible y un puerto USB libre (necesario para actualizar la máquina de bordar) cuando se utilice el ordenador Procedimiento de instalación Para la instalación, los procedimientos deben realizarse utilizando tanto el ordenador como la máquina. En esta Guía de instalación, las operaciones realizadas desde la máquina se indicarán con paso, y las operaciones realizadas desde el ordenador se indicarán con antes del antes del paso. [Paso 1] Obtener la clave de certificaciones (página 7) [Paso 2] Actualizar la máquina (página 9) [Paso 3] Certificar la actualización (página 12) [Paso 4] Cambiar al modo de calado (página 14) Nota • Póngase en contacto con el distribuidor autorizado de Brother más cercano para obtener ayuda sobre productos o sobre la instalación. 6 INSTALAR EL KIT DE ACTUALIZACIÓN CW [Paso 1] Obtener la clave de certificaciones En el siguiente procedimiento se describe cómo obtener la clave de certificaciones necesaria para realizar la actualización. b Inserte el CD-ROM1 (para máquinas) en la unidad de CD-ROM del ordenador. Recuerde • En Windows® 7 o Windows Vista®, cuando aparezca el cuadro de diálogo “Reproducción automática”, haga clic en “Abrir carpeta para ver archivos”. a Anote el número de identificación interna de la máquina de 10 dígitos que se muestra al lado de “N° (No.)” junto con el número de versión, como se muestra en la página 5 ó 6 de la pantalla Ajustes, según el modelo de la máquina. c Abra la unidad de CD-ROM designada (normalmente es la unidad “D”) en el equipo (“Equipo” (“Mi PC”)) y haga doble clic en para iniciar el “Asistente para la emisión de claves de certificaciones”. → Aparece automáticamente el cuadro de diálogo “Select Language (Elegir idioma)”. a b d Seleccione el idioma deseado y, a continuación, haga clic en “OK”. a Número de identificación interna de la máquina (N°) b Número de la versión ESPAÑOL Nota • El número de identificación interna de la máquina que aparece al lado de “N° (No.)” es diferente del número de serie (N.º SER.) mostrado en la etiqueta pegada en la parte posterior de la máquina de bordar. • Compruebe que el número de identificación interna de la máquina (N°) quede registrado correctamente, ya que deberá introducir estos números en el Asistente para la emisión de claves de certificaciones con el fin de poder obtener dicha clave. • El número de páginas de la pantalla Ajustes puede variar según la versión o el modelo de máquina. → Aparece “Asistente para la emisión de claves de certificaciones, KIT CW ”. Nota • En caso de que no pueda acceder al sitio web para descargar el programa más actualizado, aparecerá un mensaje de error y finalizará el asistente. En ese caso, reinicie el asistente después de efectuar una conexión a Internet segura. 7 INSTALAR EL KIT DE ACTUALIZACIÓN CW e Lea atentamente la información que aparece y, a continuación, haga clic en “Siguiente”. f Descargue el programa de actualización más reciente. h Escriba la clave del CD de 15 dígitos mostrada en la etiqueta pegada en el sobre del CD-ROM del kit de actualización y, a continuación, haga clic en “Siguiente”. Nota • Escriba la clave del CD mostrada en la etiqueta pegada en el sobre del CD-ROM para máquinas. No puede utilizarse la ID del producto mostrada en la etiqueta pegada en la caja del CD-ROM para PE-DESIGN. Confirme el modelo de su máquina, haga clic en “Descargar” y guarde el programa de actualización (************.upf) en su ordenador. Haga clic en “Siguiente”. Si aparece un mensaje de error Compruebe la lista siguiente para posibles errores en la entrada. Para cerrar el mensaje, haga clic en “OK”. • ¿Hay símbolos o caracteres introducidos que no son letras ni números? • ¿Ha introducido la letra “I” mayúscula en vez del número “1”? • ¿Ha introducido la letra “O” mayúscula en vez del número “0”? Recuerde Nota • Si ya está instalada en la máquina la versión que se muestra o una posterior (consulte el paso a en la página 7), haga clic en “Siguiente” para continuar con el procedimiento sin descargar el archivo más reciente. Siga el paso l, omita “[Paso 2] Actualizar la máquina” en la página 9 y, a continuación, inicie el procedimiento a partir de “[Paso 3] Certificar la actualización” en la página 12. g Descargue el manual. Seleccione el idioma de su preferencia, haga clic en “Descargar” para guardar el archivo en el ordenador y después haga clic en “Siguiente”. • Las letras mayúsculas “O” e “I” no se utilizan en la clave del CD. Tampoco se utilizan símbolos en la clave del CD. i Escriba el número de identificación interna de la máquina (N°) que ha anotado en el paso a y, a continuación, haga clic en “Siguiente”. Si aparece un mensaje de error Compruebe que no haya introducido símbolos ni caracteres distintos a números. Para cerrar el mensaje, haga clic en “OK”. 8 INSTALAR EL KIT DE ACTUALIZACIÓN CW j Compruebe atentamente que haya introducido la información correcta y luego haga clic en “Certificar”. l Haga clic en “Finalizar”. [Paso 2] Actualizar la máquina La máquina se actualizará basándose en la información obtenida en el [Paso 1]. Puede utilizar un dispositivo USB o un ordenador para transferir el archivo actualizado a su máquina de bordar. Recuerde • Para cambiar la información introducida, haga clic en “Atrás”. Si aparece un mensaje de error Compruebe la lista siguiente para posibles errores. Para cerrar el mensaje, haga clic en “OK”. • Compruebe que la clave del CD y el número de identificación interna de la máquina (N°) hayan sido introducidos correctamente y, a continuación, repita el procedimiento desde el paso c. • La clave del CD solo es válida para utilizarse con un número de identificación interna de la máquina específico (N°). Compruebe que la clave del CD se ha introducido correctamente y, a continuación, repita el procedimiento desde el paso c. • Compruebe la conexión a Internet y, a continuación, vuelva a hacer clic en “Certificar”. Anote la clave de certificaciones de 8 dígitos que aparece. ■ [Paso 2-1] Utilizar un dispositivo USB a Mientras pulsa el botón de enhebrado automático de la aguja, encienda la máquina de bordar. b Copie el programa de actualización descargado en el paso f de “Obtener la clave de certificaciones” (página 8) en el dispositivo USB. ESPAÑOL k Si va a utilizar un dispositivo USB, consulte el procedimiento descrito en [Paso 2-1]. Si la máquina se conectará al ordenador, consulte el procedimiento descrito en el [Paso 2-2] (página 10). Nota • Copie solo el programa de actualización en un dispositivo USB vacío y reformateado; no debe contener ningún otro archivo. Nota • Después de actualizar la máquina de bordar a KIT CW, debe introducir la clave de certificaciones en la pantalla Ajustes de la máquina de bordar. 9 INSTALAR EL KIT DE ACTUALIZACIÓN CW c Pulse d Inserte el dispositivo USB en el conector del puerto USB principal (superior) del lado derecho de la pantalla de la máquina. . e Pulse . Nota • Cuando aparece el mensaje “Actualización terminada.”, la instalación de la aplicación de actualización se ha completado. (Si se produce un error, aparecerá un mensaje en rojo). f Extraiga el dispositivo USB. Continúe con el paso [Paso 3] (página 12). ■ [Paso 2-2] Conectar al ordenador a 10 Mientras pulsa el botón de enhebrado automático de la aguja, encienda la máquina de bordar. INSTALAR EL KIT DE ACTUALIZACIÓN CW b Pulse c Conecte el cable USB a los correspondientes conectores USB del ordenador y de la máquina. . e Nota f ESPAÑOL Copie el programa de actualización descargado en el paso f de “[Paso 1] Obtener la clave de certificaciones” (página 8) en el “Disco extraíble”. . • Cuando aparezca el mensaje “Actualización terminada.”, la instalación de la aplicación de actualización se habrá completado. (Si se produce un error, aparecerá un mensaje en rojo). → Aparece “Disco extraíble” en “Equipo” (“Mi PC”). d Pulse Desconecte el cable USB. Nota • Aparece el mensaje “Conectado al PC. No desconecte el cable USB.” en la pantalla LCD de la máquina de bordar. 11 INSTALAR EL KIT DE ACTUALIZACIÓN CW [Paso 3] Certificar la actualización El siguiente procedimiento describe cómo certificar el programa actualizado. a Desactive la máquina de bordar y, a continuación, actívela de nuevo. b Visualice la pantalla de certificación de la pantalla Ajustes. c Pulse en la pantalla Ajustes. Nota • El número de páginas de la pantalla Ajustes puede variar según el modelo de la máquina. Nota • La pantalla puede ser diferente dependiendo de la versión o del modelo de la máquina. d 12 Pulse en la pantalla siguiente. INSTALAR EL KIT DE ACTUALIZACIÓN CW Nota e • Si aparece la siguiente pantalla, escriba el número de 10 dígitos que aparece junto a “N° (No.)” en la parte inferior de la pantalla (en el paso c), y luego repita los pasos del b al l de “Obtener la clave de certificaciones” (página 7-9) para obtener la clave de certificaciones. Escriba la clave de certificaciones de 8 dígitos anotada en el paso k de “[Paso 1] Obtener la clave de certificaciones” (página 9), y, a continuación, pulse . • Si se ha perdido la clave de certificaciones, repita los pasos del b al l de “Obtener la clave de certificaciones” (página 7-9) para obtenerla. La certificación se habrá completado cuando aparezca la siguiente pantalla. Desactive la máquina de bordar y actívela de nuevo. g Compruebe que haya aparecido una marca de verificación junto a “KIT CW” en la pantalla Ajustes. ESPAÑOL f 13 INSTALAR EL KIT DE ACTUALIZACIÓN CW [Paso 4] Cambiar al modo de calado a b Toque c Desactive la máquina, inserte las agujas de calado y vuelva a activarla. . Toque junto a “Calado” en la pantalla de ajustes. → Aparece un mensaje. Para más detalles acerca de cómo cambiar las agujas, consulte “Sustituir las agujas de calado” en la página 16. Nota • Para obtener más información acerca de las funciones actualizadas, consulte el Manual de instrucciones del KIT de actualización CW y el Manual de instrucciones de PEDESIGN NEXT + CW descargados mediante el Asistente para la emisión de claves de certificaciones. • Para obtener una copia del Manual de instrucciones de PE-DESIGN NEXT, consulte “Manual de instrucciones de PEDESIGN NEXT (versión en PDF) (para clientes que utilicen las versiones 5, 6, 7 y 8 de PE-DESIGN)” en la página 4. 14 INSTALAR LAS AGUJAS DE CALADO INSTALAR LAS AGUJAS DE CALADO Acerca de las agujas de calado Pueden instalarse las cuatro agujas de calado (agujas para máquinas de varias agujas del Nº 1 al Nº 4 con hojas de diferentes orientaciones) para cortar la tela automáticamente. Cada aguja dispone de una hoja con un ángulo fijo diferente. La máquina utiliza la aguja con el ángulo adecuado para la orientación de la línea de corte. Instale siempre las agujas en sus posiciones especificadas. 1 2 Instalar el separador de la placa de la aguja 1 La instalación del separador evita que la tela cortada quede atrapada en la placa de la aguja de la máquina durante la creación del calado. Instale el separador antes de instalar una aguja de calado. Recuerde • Una vez instalado el separador de la placa de la aguja, déjelo instalado. Con el separador instalado puede continuar realizando todas las funciones de bordado, incluido el calado. 3 Cada aguja está marcada con un número específico en función del ángulo de la hoja. Instale la aguja de forma que dicho número se encuentre en la misma posición que el número de la varilla de la aguja de la máquina. 2 Cada aguja está marcada con un color específico en función del ángulo de la hoja. Esto, unido al número de la aguja, permite identificar el tipo de aguja de calado. 3 Cada aguja tiene una hoja en un ángulo diferente (en incrementos de 45°) y la máquina corta la tela con la hoja situada en el ángulo adecuado para la orientación de la línea de corte. a Desactive la máquina de bordar. b Retire la placa de la aguja y abra la cubierta del gancho. ESPAÑOL 1 Nota • La máquina cambiará automáticamente de aguja cuando corte alrededor de una forma deseada. La siguiente información específica aparece en la aguja de calado. Número de la varilla de la aguja en la máquina 4 3 2 1 Número de aguja 4 3 2 1 Naranja Verde Morado Azul Color a Placa de la aguja b Cubierta del gancho Ángulo Nota • No utilice las agujas de calado con máquinas incompatibles con las funciones de calado. 15 INSTALAR LAS AGUJAS DE CALADO c Instale el separador tal y como se indica en la ilustración siguiente. 1 a Desactive la máquina de bordar. 2 PRECAUCIÓN 3 1 Coloque el separador de forma que quede enganchado alrededor de la muesca elíptica. 2 Coloque el separador de forma que rodee la cabeza del tornillo. 3 Deslice el separador en la dirección de la flecha para asegurarlo. d • Asegúrese de desactivar la máquina de bordar antes de sustituir las agujas, ya que en caso contrario podría sufrir lesiones si la máquina comienza a coser. b Afloje el tornillo de fijación de la aguja y retírela. Sujete la aguja con la mano izquierda y, a continuación, con el destornillador Allen en la mano derecha, gire el tornillo de fijación hacia la izquierda. Sustituya la placa de la aguja y cierre la cubierta del gancho. Nota Nota • Asegúrese de cerrar la tapa del gancho una vez instalado el separador. El separador no realiza su función si la tapa del gancho está abierta. Sustituir las agujas de calado 1 ■ Para instalar las agujas de calado Al instalar o sustituir las agujas de calado, utilice el destornillador Allen incluido con la máquina y siga el procedimiento siguiente. 16 • Asegúrese de utilizar el destornillador Allen suministrado para cambiar la aguja, ya que, de no ser así, podría aplicarse demasiada fuerza sobre la aguja y provocar su ruptura. • No ejerza demasiada fuerza al apretar o aflojar el tornillo de fijación de la aguja; de lo contrario, la máquina podría dañarse. INSTALAR LAS AGUJAS DE CALADO c Instale la aguja de calado en la herramienta de cambio de la aguja de calado. d Sujete la herramienta de cambio de la aguja de calado con la muesca hacia arriba. Con la punta de la aguja encarada hacia abajo, inserte la aguja de calado en el orificio de montaje. Con la parte plana de la aguja encarada hacia la parte posterior de la máquina, inserte la aguja en su cámara presionándola hacia arriba hasta que toque el tope de la varilla de la aguja. Sugerencia: primero pase la aguja por el orificio del pie prensatela, y luego utilice la herramienta de cambio de la aguja de calado para levantar la aguja. a b c d Inserte la aguja de modo que la forma de la base de la aguja quede alineada con la forma de la cabeza de montaje en la herramienta. Tope de la varilla de la aguja Aguja Parte plana de la aguja Herramienta de cambio de la aguja de calado Nota • Instale la aguja de calado con el color y el número correspondiente a la varilla de la aguja en la máquina, consultando el apartado “Acerca de las agujas de calado” en la página 15. e Utilice el destornillador Allen para girar el tornillo de fijación de la aguja hacia la derecha. Orificio de montaje Muesca Base de la aguja Cabeza de montaje PRECAUCIÓN • Nota • Al insertar la aguja de calado en la herramienta de cambio de la aguja de calado, esta debería quedar sujeta en su posición de una manera natural cuando se suelte, sin necesidad de aplicar demasiada fuerza. Las agujas de calado son más cortas que las agujas de bordar tradicionales, por lo que debe asegurarse de insertar la aguja en la cámara de la varilla hasta que toque el tope de la varilla y apretar firmemente el tornillo de fijación de la aguja con el destornillador Allen; de lo contrario, la aguja podría romperse o la máquina podría dañarse. ESPAÑOL a b c d Sujetando la aguja en su lugar con la mano izquierda, apriete el tornillo de fijación de la aguja. ■ Momento recomendado para la sustitución Las agujas de calado deben sustituirse en los siguientes casos. Se escucha un fuerte ruido cuando se perfora la tela. En comparación con el momento inmediatamente posterior a la sustitución de la aguja, quedan importantes zonas sin cortar (los bordes cortados no son uniformes, etc.). z La hoja está mellada. z z Nota • Cuando sustituya las agujas, utilice siempre agujas de calado diseñadas de manera específica para máquinas de bordar. Si desea adquirir el juego de agujas de calado, póngase en contacto con su distribuidor autorizado más cercano. 17 INSTALAR PE-DESIGN NEXT + CW EN EL ORDENADOR INSTALAR PE-DESIGN NEXT + CW EN EL ORDENADOR Instale esta aplicación de actualización para crear patrones de calado originales en PE-DESIGN NEXT. Esta aplicación de actualización está dirigida a los usuarios de las versiones 5 a 8 de PE-DESIGN o PE-DESIGN NEXT. Los usuarios que no dispongan de las versiones 5 a 8 de PE-DESIGN ni PE-DESIGN NEXT, deberían adquirir PE-DESIGN NEXT. Para obtener más información, póngase en contacto con su distribuidor autorizado más cercano. Antes de la instalación z z z z z z z Esta sección describe las precauciones y los procedimientos para actualizar desde las versiones 5, 6, 7, 8 de PE-DESIGN o PE-DESIGN NEXT, a PE-DESIGN NEXT con las funciones de calado activadas. Úsela con el CDROM2 suministrado “Actualización a PE-DESIGN NEXT + CW para las versiones 5/6/7/8/NEXT de PE-DESIGN”. Para instalar el software, deberá iniciar la sesión en el ordenador utilizando una cuenta con privilegios de administrador. Si no inicia la sesión de esta forma, es posible que con Windows® 7 se le solicite la contraseña de la cuenta de administrador (Administradores). Escriba la contraseña para continuar con el procedimiento. Para actualizar el módulo USB de grabación de tarjetas, deberá tener conexión a Internet. Si no puede conectarse a Internet, póngase en contacto con un distribuidor autorizado o el Servicio de Atención al Cliente de Brother. Si la instalación del software se cancela antes de que se haya completado, o si los procedimientos no se llevan a cabo tal como se describen, la instalación no se completará correctamente. No extraiga el CD-ROM de la unidad de CD-ROM del ordenador mientras se está realizando la instalación. Extráigalo cuando la instalación haya terminado. Antes de encender el ordenador, asegúrese de DESCONECTAR el módulo USB de grabación de tarjetas. Antes de iniciar la instalación, compruebe que el ordenador cumpla todos los requisitos del sistema. Para clientes que utilizan las versiones 5, 6, 7 y 8 de PE-DESIGN z Al completar esta instalación, el software se actualizará a la versión PE-DESIGN NEXT. Después de la instalación, los usuarios de las versiones 5, 6, 7 y 8 de PE-DESIGN también deben consultar el Manual de instrucciones, que proporciona descripciones de funciones distintas a las funciones de calado. (Para saber cómo ver el Manual de instrucciones, consulte página 4). Requisitos del sistema Sistema operativo Windows® XP, Windows Vista®, Windows® 7 (32 o 64 bits) Procesador 1 GHz o superior Memoria 512 MB (se recomienda 1 GB como mínimo) Espacio libre en el disco duro 300 MB Monitor XGA (1024 x 768), color de 16 bits o superior Puerto 1 puerto USB disponible Impresora Una impresora gráfica compatible con el sistema (si desea imprimir las imágenes) Unidad de CD-ROM Necesaria para la instalación Acceso a Internet Necesario para la actualización Procedimiento de instalación El procedimiento de instalación varía dependiendo de si PE-DESIGN NEXT está instalado en el ordenador o no. Lleve a cabo la instalación siguiendo el procedimiento adecuado que se describe a continuación. ■ CASO 1: si PE-DESIGN NEXT no está instalado en el ordenador [Paso 1] Instalación del software (página 19) [Paso 2] Actualizar el módulo USB de grabación de tarjetas (página 20) ■ CASO 2: cuando PE-DESIGN NEXT ya está instalado en el ordenador [Paso 1] Actualizar PE-DESIGN a su versión más reciente (página 22) [Paso 2] Actualizar el módulo USB de grabación de tarjetas con el Asistente para actualizaciones (página 22) 18 CASO 1: si PE-DESIGN NEXT no está instalado en el ordenador CASO 1: si PE-DESIGN NEXT no está instalado en el ordenador b c Haga clic en “Ejecutar setup.exe”. → Aparecerá el cuadro de diálogo “Control de cuentas de usuario”. Haga clic en “Sí”. [Paso 1] Instalación del software a Inserte el CD-ROM2 adjunto (para PE-DESIGN) en la unidad de CD-ROM del ordenador. Recuerde • Este cuadro de diálogo no aparece en Windows® XP. Continúe con el paso siguiente. → Transcurridos unos instantes, aparecerá automáticamente el cuadro de diálogo siguiente. d Seleccione el idioma deseado y, a continuación, haga clic en “Aceptar”. ■ Solo para usuarios de Windows® XP → Transcurridos unos instantes, aparecerá automáticamente el cuadro de diálogo de selección del idioma para el asistente InstallShield. Continúe con el paso d. Recuerde • Si el instalador no se inicia automáticamente, haga doble clic en “D:\setup.exe” (donde “D:” es el nombre de la unidad de CD-ROM) para iniciar el instalador. → Se inicia el asistente InstallShield y aparece el primer cuadro de diálogo. e Haga clic en “Siguiente” para continuar con la instalación. ESPAÑOL ■ Para usuarios de Windows® 7 o Windows Vista®: → Transcurridos unos instantes, aparecerá automáticamente el cuadro de diálogo “Reproducción automática”. → Aparece un cuadro de diálogo donde podrá seleccionar la carpeta en la que se instalará el software. Recuerde • Si no se inicia automáticamente el cuadro de diálogo “Reproducción automática”, haga doble clic en “D:\setup.exe” (donde “D:” es el nombre de la unidad de CDROM) para iniciar el instalador. 19 CASO 1: si PE-DESIGN NEXT no está instalado en el ordenador f Compruebe la ubicación de la instalación y, a continuación, haga clic en “Siguiente”. Haga clic en “Finalizar” para completar la instalación del software. Recuerde Recuerde • Para instalar la aplicación en una carpeta diferente: 1. Haga clic en “Cambiar”. 2. En el cuadro de diálogo “Cambiar la carpeta de destino actual” que ha aparecido, seleccione la unidad y la carpeta. (Si fuera necesario, escriba el nombre de una nueva carpeta). 3. Haga clic en “Aceptar”. - Aparecerá el cuadro de diálogo “Ejecutar”. 4. Haga clic en “Siguiente” para instalar la aplicación en la carpeta seleccionada. • Para volver al cuadro de diálogo anterior, haga clic en “Atrás”. • Para cancelar la instalación, haga clic en “Cancelar”. • Si aparece el cuadro de diálogo con un mensaje para reiniciar el ordenador, será necesario reiniciarlo. → Aparece un cuadro de diálogo que indica que ya han concluido los preparativos para la instalación. g h [Paso 2] Actualizar el módulo USB de grabación de tarjetas Para poder utilizar PE-DESIGN NEXT + CW, el módulo USB de grabación de tarjetas debe actualizarse después de actualizar el software. Si el software se actualiza a partir de las versiones 5 a 8 de PE-DESIGN, el asistente para actualizaciones se inicia inmediatamente después de ejecutar Layout & Editing. Siga las instrucciones del asistente para actualizar el módulo USB de grabación de tarjetas. Si PE-DESIGN NEXT ya se utiliza en otro ordenador y el asistente para actualizaciones no se inicia, continúe con el [Paso 2] del CASO 2. Haga clic en “Instalar” para instalar la aplicación. Nota • Si está activado un cortafuegos, es posible que no se pueda realizar la actualización. Desactive temporalmente el cortafuegos e intente realizar la operación de nuevo. • Cada ID del producto es válida solo para un módulo USB de grabación de tarjetas. No puede utilizarse la ID de un producto que ya haya sido utilizada con un módulo USB de grabación de tarjetas diferente. • No conecte más de un módulo USB de grabación de tarjetas al ordenador a la vez. • Si el módulo USB de grabación de tarjetas no está actualizado, solo podrá utilizarse el número limitado de veces que el software se pueda actualizar. Asegúrese de actualizar el módulo USB de grabación de tarjetas mediante los siguientes pasos. → Una vez finalizada la instalación, aparece el siguiente cuadro de diálogo. a Conecte el módulo USB de grabación de tarjetas al puerto USB del ordenador y luego inicie Layout & Editing. → Se abre el cuadro de diálogo que se muestra a continuación. 20 CASO 1: si PE-DESIGN NEXT no está instalado en el ordenador b Para iniciar la actualización, haga clic en “Actualice ahora”. e Haga clic en “Siguiente” para acceder a nuestro servidor a través de Internet y recuperar la clave de actualización. → Se inicia el asistente para actualizaciones y aparece el primer cuadro de diálogo que se muestra a continuación. c Haga clic en “Siguiente”. → Si la clave de actualización se ha recuperado correctamente, aparecerá el cuadro de diálogo que se muestra a continuación. f d Haga clic en “Siguiente” para iniciar la actualización del módulo USB de grabación de tarjetas. Escriba la ID del producto de 15 dígitos que se encuentra en la etiqueta pegada a la caja del CD-ROM y, a continuación, haga clic en “Siguiente”. → Si la actualización se ha realizado correctamente, aparecerá el cuadro de diálogo que se muestra a continuación. Haga clic en “Finalizar”. ESPAÑOL g → Se muestran el ID de protección introducido y el número de serie recuperado automáticamente del módulo USB de grabación de tarjetas. Nota • Escriba la clave del CD que se encuentra en la etiqueta pegada a la caja del CD-ROM para PE-DESIGN. No puede utilizarse la ID del producto que se encuentra en la etiqueta pegada en el sobre del CD-ROM para máquinas. • Si no escribe bien la ID del producto, aparecerá el mensaje “El ID de protección no es correcto. Compruebe que ha introducido correctamente el ID”. • Las letras “I” y “O” en mayúscula no se utilizan en el ID de protección. • Cada ID del producto es válida solo para un módulo USB de grabación de tarjetas. No puede utilizarse la ID de un producto que ya haya sido utilizada con un módulo USB de grabación de tarjetas diferente. Nota • Si en algún momento aparece una advertencia, siga las instrucciones que se muestran en pantalla. 21 CASO 2: cuando PE-DESIGN NEXT ya está instalado en el ordenador CASO 2: cuando PEDESIGN NEXT ya está instalado en el ordenador Recuerde • Si la casilla de verificación “Buscar siempre la versión más actualizada al iniciar” está marcada, se comprueba el software al iniciarse, para determinar si se está utilizando o no la versión más reciente. • Si aparece el mensaje que se muestra a continuación, se estará utilizando la versión más reciente del software. [Paso 1] Actualizar PE-DESIGN a su versión más reciente Nota • Esta función no se puede utilizar si el ordenador no está conectado a Internet. • Si está activado un cortafuegos, es posible que no se pueda buscar la versión más reciente. Desactive el cortafuegos e intente realizar la operación de nuevo. • Se requieren privilegios de administrador. • El CD-ROM2 adjunto (para PE-DESIGN) también puede utilizarse para instalar la versión 9.2 de PE-DESIGN NEXT. Inserte el CD-ROM en la unidad de CD-ROM del ordenador, ejecute “setup.exe” y siga las instrucciones del instalador. a Inicie Layout & Editing. Haga clic en 1 y luego en 2 para buscar la versión del software más reciente. 1 2 → El software determina si es o no la versión más reciente. Si no lo es, aparecerá el siguiente mensaje. b Haga clic en “Sí” y, a continuación, descargue la versión más reciente del software desde el sitio Web. → Aparecerá el cuadro de diálogo “Control de cuentas de usuario”. c Haga clic en “Sí”. [Paso 2] Actualizar el módulo USB de grabación de tarjetas con el Asistente para actualizaciones a Conecte el módulo USB de grabación de tarjetas al puerto USB del ordenador y luego inicie Layout & Editing. b Haga clic en 1 y luego en 2 para ver el cuadro de diálogo “Opciones”. 1 2 → Aparecerá el siguiente cuadro de diálogo. 22 CASO 2: cuando PE-DESIGN NEXT ya está instalado en el ordenador c Después de hacer clic en “Actualizar”, situado en la parte inferior izquierda del panel, haga clic en “Actualizar” para iniciar el Asistente para actualizaciones. 1 2 Comprobar la versión más reciente del programa Una de las funciones de Layout & Editing permite comprobar cuál es la versión más reciente del programa y actualizarlo. Para más detalles acerca de cómo actualizar el programa, consulte “Actualizar PE-DESIGN a su versión más reciente” en la página 22. Desinstalar el software PEDESIGN → Aparecerá el primer cuadro de diálogo del Asistente para actualizaciones. d a de la barra de tareas y luego haga clic en “Panel de control”. Siga los pasos del d al g del [Paso 2] en el CASO 1. → Cuando termine la actualización, aparecerá una marca de verificación al lado de “KIT CW” y las funciones de calado estarán activadas. Haga clic en el botón b En la ventana “Panel de control”, seleccione “Programas y características”. c En la ventana “Programas y características”, seleccione este software y haga clic en “Desinstalar”. Nota • El procedimiento de desinstalación del software PE-DESIGN que se describe es para Windows® 7 y Windows Vista®. Recuerde • Seleccione una máquina de bordar de varias agujas en “Tipo de máquina” (en la ficha “Página de diseño” del cuadro de diálogo “Ajustes de diseño”) antes de utilizar las funciones de calado. • En Windows® XP, haga clic en el botón “Inicio” y luego en “Panel de control”. Haga doble clic en “Agregar o quitar programas”. Seleccione este software y, a continuación, haga clic en “Quitar”. ESPAÑOL Esto completa los procedimientos de actualización. De esta manera, las funciones de calado estarán disponibles. 23-
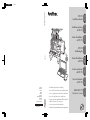 1
1
-
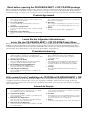 2
2
-
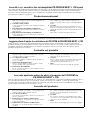 3
3
-
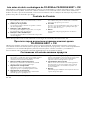 4
4
-
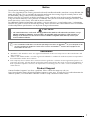 5
5
-
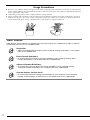 6
6
-
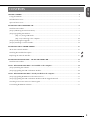 7
7
-
 8
8
-
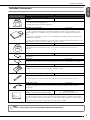 9
9
-
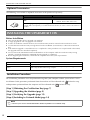 10
10
-
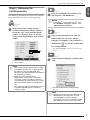 11
11
-
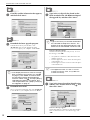 12
12
-
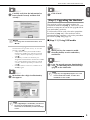 13
13
-
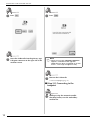 14
14
-
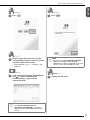 15
15
-
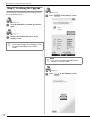 16
16
-
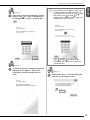 17
17
-
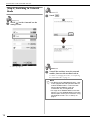 18
18
-
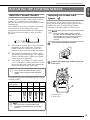 19
19
-
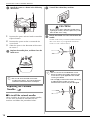 20
20
-
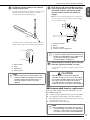 21
21
-
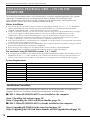 22
22
-
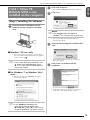 23
23
-
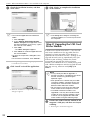 24
24
-
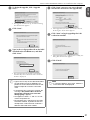 25
25
-
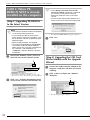 26
26
-
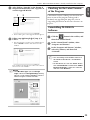 27
27
-
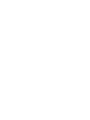 28
28
-
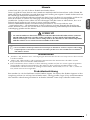 29
29
-
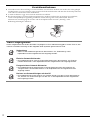 30
30
-
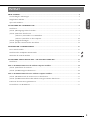 31
31
-
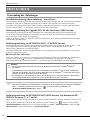 32
32
-
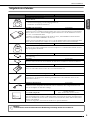 33
33
-
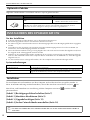 34
34
-
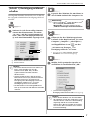 35
35
-
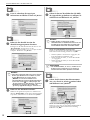 36
36
-
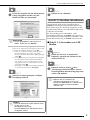 37
37
-
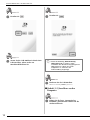 38
38
-
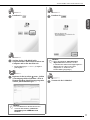 39
39
-
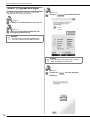 40
40
-
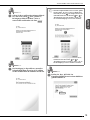 41
41
-
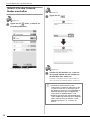 42
42
-
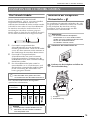 43
43
-
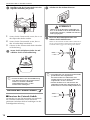 44
44
-
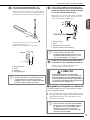 45
45
-
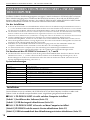 46
46
-
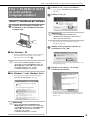 47
47
-
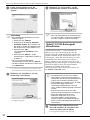 48
48
-
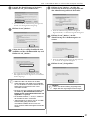 49
49
-
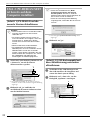 50
50
-
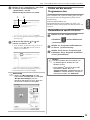 51
51
-
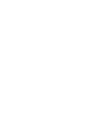 52
52
-
 53
53
-
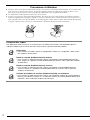 54
54
-
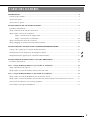 55
55
-
 56
56
-
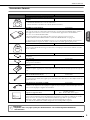 57
57
-
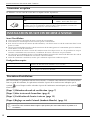 58
58
-
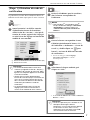 59
59
-
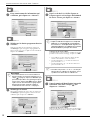 60
60
-
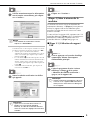 61
61
-
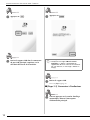 62
62
-
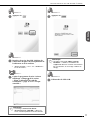 63
63
-
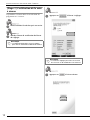 64
64
-
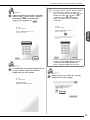 65
65
-
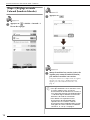 66
66
-
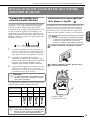 67
67
-
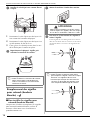 68
68
-
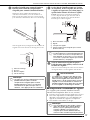 69
69
-
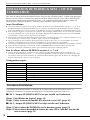 70
70
-
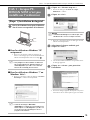 71
71
-
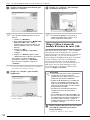 72
72
-
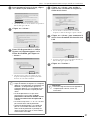 73
73
-
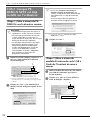 74
74
-
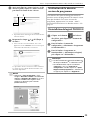 75
75
-
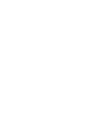 76
76
-
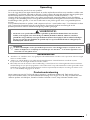 77
77
-
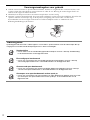 78
78
-
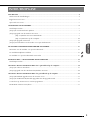 79
79
-
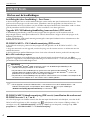 80
80
-
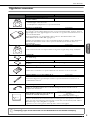 81
81
-
 82
82
-
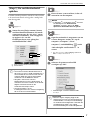 83
83
-
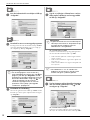 84
84
-
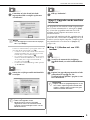 85
85
-
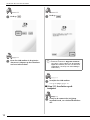 86
86
-
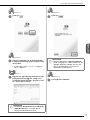 87
87
-
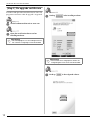 88
88
-
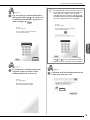 89
89
-
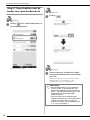 90
90
-
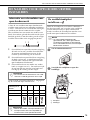 91
91
-
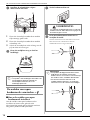 92
92
-
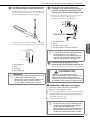 93
93
-
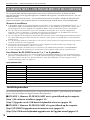 94
94
-
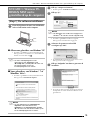 95
95
-
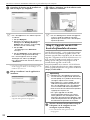 96
96
-
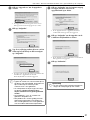 97
97
-
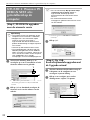 98
98
-
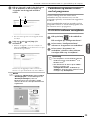 99
99
-
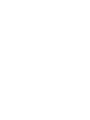 100
100
-
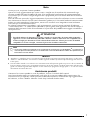 101
101
-
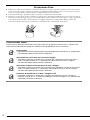 102
102
-
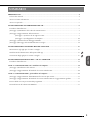 103
103
-
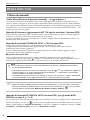 104
104
-
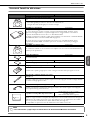 105
105
-
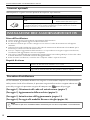 106
106
-
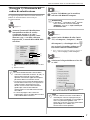 107
107
-
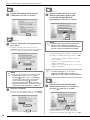 108
108
-
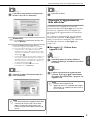 109
109
-
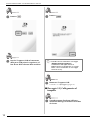 110
110
-
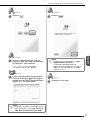 111
111
-
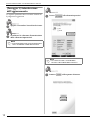 112
112
-
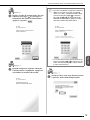 113
113
-
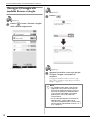 114
114
-
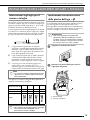 115
115
-
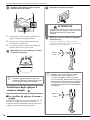 116
116
-
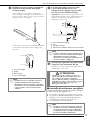 117
117
-
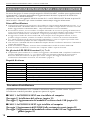 118
118
-
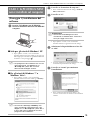 119
119
-
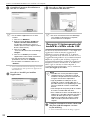 120
120
-
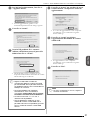 121
121
-
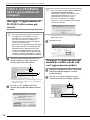 122
122
-
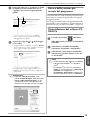 123
123
-
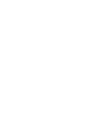 124
124
-
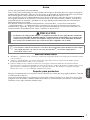 125
125
-
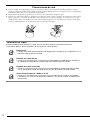 126
126
-
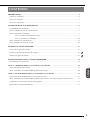 127
127
-
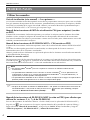 128
128
-
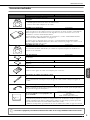 129
129
-
 130
130
-
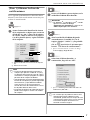 131
131
-
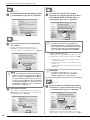 132
132
-
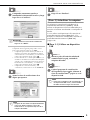 133
133
-
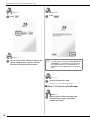 134
134
-
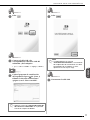 135
135
-
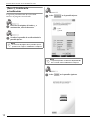 136
136
-
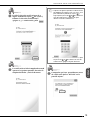 137
137
-
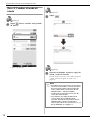 138
138
-
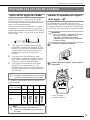 139
139
-
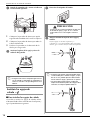 140
140
-
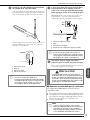 141
141
-
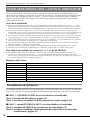 142
142
-
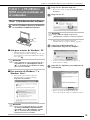 143
143
-
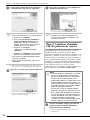 144
144
-
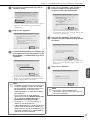 145
145
-
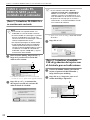 146
146
-
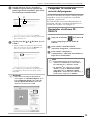 147
147
-
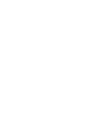 148
148
-
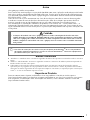 149
149
-
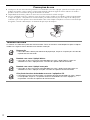 150
150
-
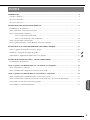 151
151
-
 152
152
-
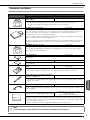 153
153
-
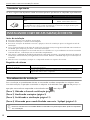 154
154
-
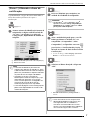 155
155
-
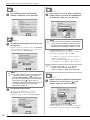 156
156
-
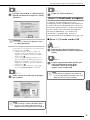 157
157
-
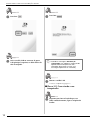 158
158
-
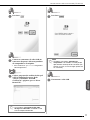 159
159
-
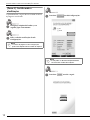 160
160
-
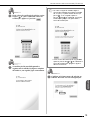 161
161
-
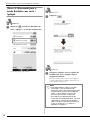 162
162
-
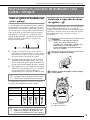 163
163
-
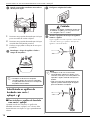 164
164
-
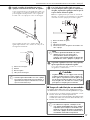 165
165
-
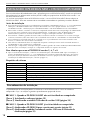 166
166
-
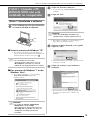 167
167
-
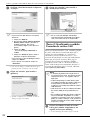 168
168
-
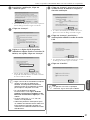 169
169
-
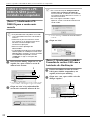 170
170
-
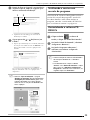 171
171
-
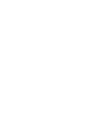 172
172
-
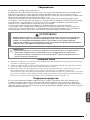 173
173
-
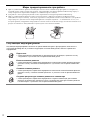 174
174
-
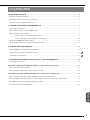 175
175
-
 176
176
-
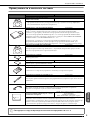 177
177
-
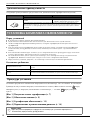 178
178
-
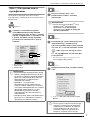 179
179
-
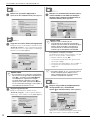 180
180
-
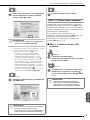 181
181
-
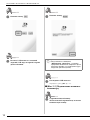 182
182
-
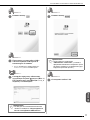 183
183
-
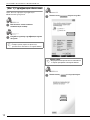 184
184
-
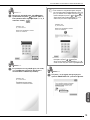 185
185
-
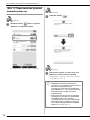 186
186
-
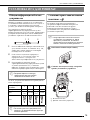 187
187
-
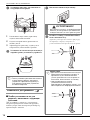 188
188
-
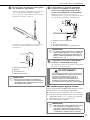 189
189
-
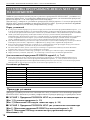 190
190
-
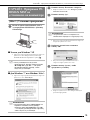 191
191
-
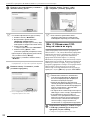 192
192
-
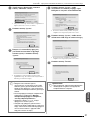 193
193
-
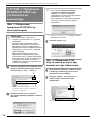 194
194
-
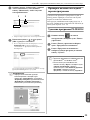 195
195
-
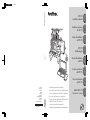 196
196
Brother PR1000e Guía de instalación
- Tipo
- Guía de instalación
- Este manual también es adecuado para
en otros idiomas
- français: Brother PR1000e Guide d'installation
- italiano: Brother PR1000e Guida d'installazione
- English: Brother PR1000e Installation guide
- Deutsch: Brother PR1000e Installationsanleitung
- русский: Brother PR1000e Инструкция по установке
- Nederlands: Brother PR1000e Installatie gids
- português: Brother PR1000e Guia de instalação
Artículos relacionados
-
Brother PE-DESIGN Ver.5 Manual de usuario
-
Brother Innov-is 4750D Guía de instalación
-
Brother Pp1 Manual de usuario
-
Brother SE425 Manual de usuario
-
Brother SB7500 Manual de usuario
-
Brother SE425 Manual de usuario
-
Brother PR1X Manual de usuario
-
Brother PE-700II/750D(USB) Manual de usuario
-
Brother Innov-is VM6200D Guía de instalación
-
Brother Innov-is XE1 Guía de instalación
Otros documentos
-
Samsung NP35 Guía de inicio rápido
-
LG D64ESS3500 Manual de usuario
-
LG D64ESS3700 Manual de usuario
-
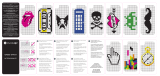 Thumbs Up IP4CASCROSS Manual de usuario
Thumbs Up IP4CASCROSS Manual de usuario
-
Casio Activation El manual del propietario
-
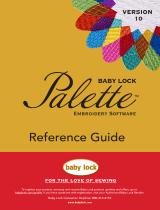 Baby Lock Palette Manual de usuario
Baby Lock Palette Manual de usuario
-
JANOME Jem Gold 3 El manual del propietario
-
Bernina 790 PLUS El manual del propietario
-
Bernina 720 El manual del propietario
-
Bernina 880 El manual del propietario