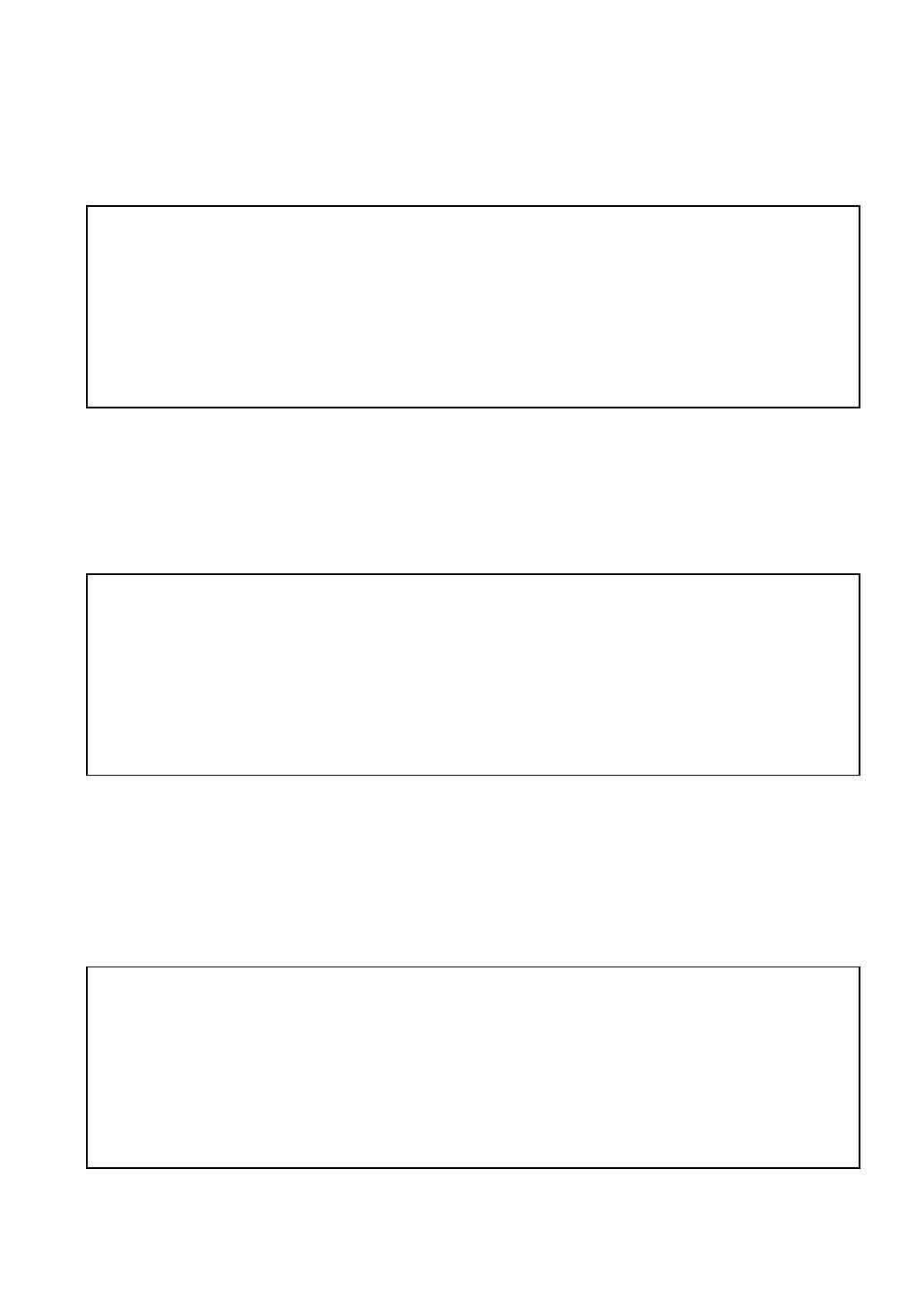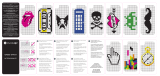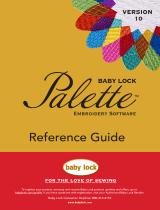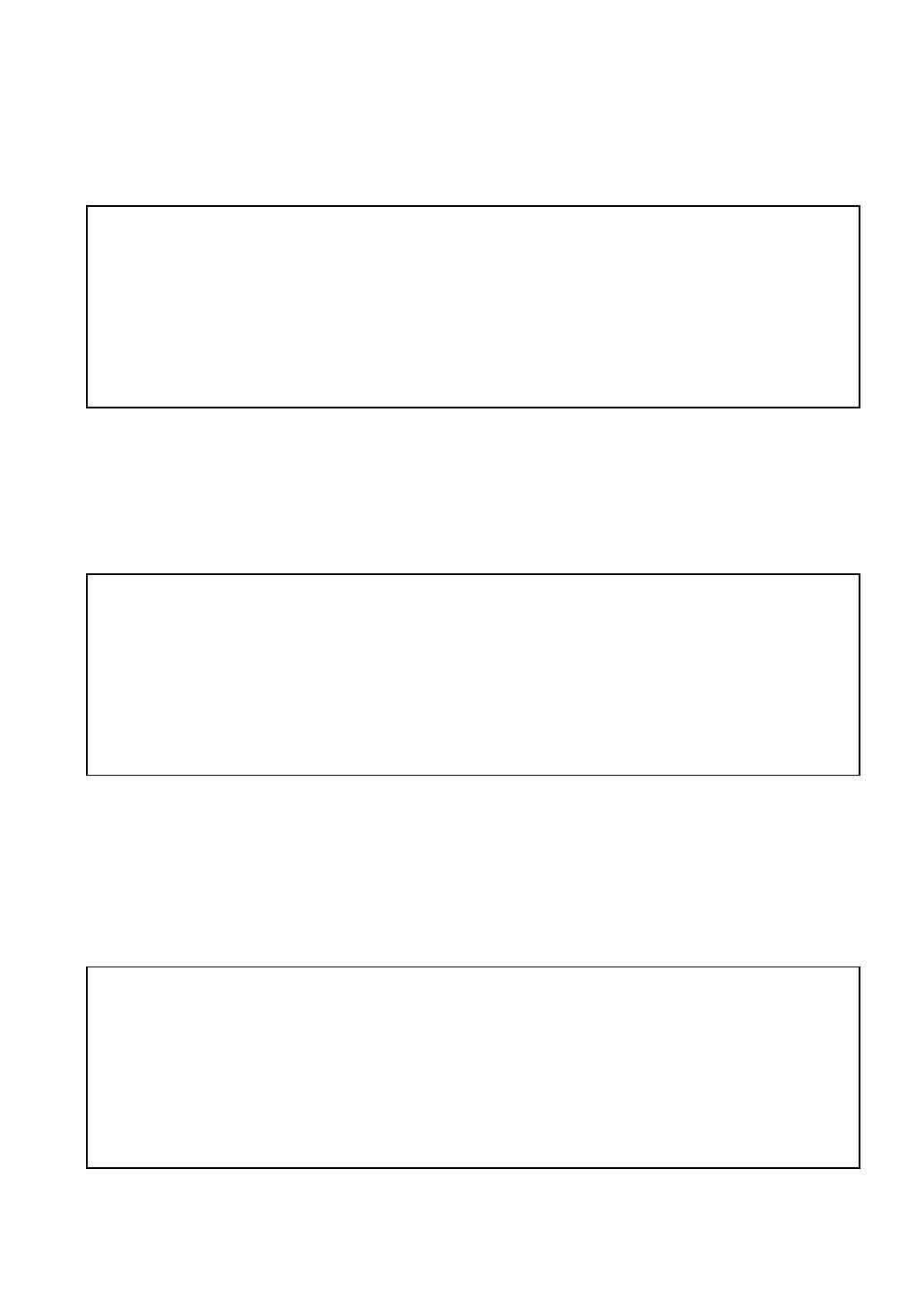
Lees dit s.v.p. voordat u het cd-rompakket PE-DESIGN NEXT + CW opent
Lees onderstaande Productovereenkomst die van toepassing is op dit product voordat u het cd-rompakket voor deze
software opent. Gebruik deze software alleen als u akkoord gaat met de voorwaarden van deze overeenkomst.
Wanneer u het cd-rompakket opent, gaat u akkoord met de gebruiksvoorwaarden. Dit product kan niet worden
geretourneerd nadat het is geopend.
Productovereenkomst
Gedeelten van dit product zijn gemaakt met technologie van Softfoundry International Pte. Ltd.
Leggere prima di aprire la confezione del CD-ROM di PE-DESIGN NEXT + CW
Prima di aprire la confezione del CD-ROM di questo software, leggere attentamente il seguente Contratto sul
prodotto, fornito per questo prodotto. Utilizzare questo software solo se si accettano i termini di questo contratto.
Aprendo la confezione del CD-ROM, si accettano le condizioni relative al suo uso. Una volta aperto, questo
prodotto non può essere sostituito.
Contratto sul prodotto
Parti di questo prodotto sono state create usando tecnologia della Softfoundry International Pte. Ltd.
Lea este apartado antes de abrir el paquete del CD-ROM de
PE-DESIGN NEXT + CW
Antes de abrir el paquete CD-ROM de este software, lea detenidamente el siguiente Acuerdo del producto, que se
ha redactado especialmente para este producto. Utilice únicamente este software si acepta los términos del
acuerdo. Abrir el paquete CD-ROM significa la aceptación por parte del usuario de las condiciones de uso. No se
puede devolver el producto una vez abierta la caja.
Acuerdo del producto
Algunas partes de este producto han sido creadas usando tecnología de Softfoundry International Pte. Ltd.
1 Algemene voorwaarden
Dit is een overeenkomst tussen u (de eindgebruiker) en
ons bedrijf voor dit product.
2 Gebruik van dit product
U mag dit product op slechts één computer installeren
en gebruiken.
3 Beperkingen met betrekking tot duplicatie
U mag dit product niet dupliceren, behalve voor back-
updoeleinden.
4 Beperkingen met betrekking tot modificatie
U mag dit product op geen enkele wijze modificeren
of disassembleren.
5 Beperkingen met betrekking tot overdracht
Deze software mag niet worden overgedragen op
derden of op enige andere wijze worden gebruikt door
derden.
6 Garantie
Wij aanvaarden geen verantwoordelijkheid voor uw
keuze voor of gebruik van dit product, noch voor enige
schade die mogelijk voortvloeit uit het gebruik ervan.
7 Overige
Dit product is auteursrechtelijk beschermd.
1 Condizioni generali
Il presente è un contratto fra l’utente finale e la nostra
azienda produttrice di questo prodotto.
2 Uso di questo prodotto
È consentito installare e utilizzare questo prodotto su
un solo computer.
3 Limitazioni alla duplicazione
Non è consentito duplicare questo prodotto, tranne
che per effettuare una copia di riserva.
4 Limitazioni alle modifiche
Non è consentito modificare o disassemblare in alcun
modo questo prodotto.
5 Limitazioni al trasferimento
Non è consentito il trasferimento a terzi o l’uso in
alcun altro modo da parte di terzi.
6 Garanzia
Non accettiamo alcuna responsabilità derivante dalla
scelta o dall’uso di questo prodotto né per alcun
eventuale danno derivante dal suo uso.
7Altro
Questo prodotto è protetto dai diritti di copyright.
1 Condiciones generales
Éste es un acuerdo con respecto a este producto entre
usted (el usuario final) y nuestra empresa.
2 Uso de este producto
Únicamente podrá instalar y utilizar este producto en
un solo ordenador.
3 Limitaciones en cuanto a duplicaciones
No podrá duplicar este producto, excepto para realizar
copias de seguridad.
4 Limitaciones en cuanto a modificaciones
En ningún caso, podrá desmontar ni modificar este
producto.
5 Limitaciones en cuanto a cesiones
Este software no podrá ser cedido a terceras personas,
ni podrá ser usado de ninguna otra manera por
terceras personas.
6 Garantía
No aceptamos ninguna responsabilidad relacionada
con su elección, uso del producto o daños que puedan
aparecer por el uso indebido.
7 Otros
Este producto está protegido por las leyes de copyright.