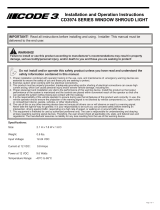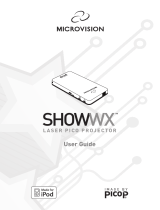R5906112 /11 UDX8
4.5 Gráfico de indicación de Botón y LED.................................................................................................................................55
4.6 Entrada cuádruple Combo Pulse Mk II...............................................................................................................................56
4.7 Entrada cuádruple Combo Pulse Mk I ................................................................................................................................58
4.8 Entrada cuádruple Pulse DP 1.2............................................................................................................................................59
4.9 Entrada SFP de Pulse..................................................................................................................................................................60
5 GUI – Introduction.................................................................................................................................................................................61
5.1 Overview..............................................................................................................................................................................................62
5.2 Navigation...........................................................................................................................................................................................64
5.3 Test Patterns......................................................................................................................................................................................66
6 GUI – Fuente..............................................................................................................................................................................................67
6.1 Displaying a single source.........................................................................................................................................................68
6.2 Displaying multiple sources: Stitched layouts.................................................................................................................69
6.3 Connector Settings ........................................................................................................................................................................71
7 GUI – Image................................................................................................................................................................................................73
7.1 Setting image levels manually.................................................................................................................................................74
7.2 Adjusting the sharpness..............................................................................................................................................................76
7.3 Adjusting the gamma correction.............................................................................................................................................77
7.4 Setting the desired Gamma type............................................................................................................................................78
7.5 Digital Shift & Zoom.......................................................................................................................................................................80
7.6 RealColor P7 .....................................................................................................................................................................................84
7.7 Setting the output resolution.....................................................................................................................................................87
7.8 Displaying HDR content..............................................................................................................................................................88
8 GUI – Installation....................................................................................................................................................................................91
8.1 Configuring the lens, optical zoom-focus ..........................................................................................................................92
8.2 Configuring the lens, shift...........................................................................................................................................................93
8.3 Configuring the lens, dynamic focus ....................................................................................................................................94
8.4 Configuring the lens, Shift to center .....................................................................................................................................95
8.5 Laser ranging ....................................................................................................................................................................................96
8.6 Manipulating the rigging frame ...............................................................................................................................................98
8.7 Manipulating the rigging frame, center position.......................................................................................................... 100
8.8 Orientation ....................................................................................................................................................................................... 101
8.9 Scaling modes ............................................................................................................................................................................... 102
8.10 Deformación ...................................................................................................................................................................................104
8.10.1 Warping – On/Off...................................................................................................................................................... 105
8.10.2 Warping – Screen Size.......................................................................................................................................... 106
8.10.3 Warping – 4 corners adjustment...................................................................................................................... 108
8.10.4 Warping – Bow............................................................................................................................................................110
8.10.5 Warping – Warp files ...............................................................................................................................................115
8.10.6 Warping – Latency control in a multi projector setup ............................................................................117
8.11 Blending & masking.....................................................................................................................................................................119
8.11.1 Basic blend .................................................................................................................................................................. 120
8.11.2 Blend & Blend mask ............................................................................................................................................... 122
8.11.3 Blend Files ................................................................................................................................................................... 125
8.11.4 Basic black level adjustment ............................................................................................................................. 127
8.11.5 RGB gain adjustment.............................................................................................................................................129
8.11.6 Black Level Files.......................................................................................................................................................131
8.12 Illumination ......................................................................................................................................................................................133
8.13 Setting up the external cooler ...............................................................................................................................................134
8.14 3D projection .................................................................................................................................................................................. 135
8.14.1 Estéreo activo y estéreo pasivo.......................................................................................................................136