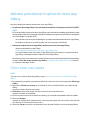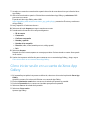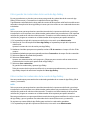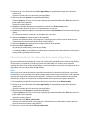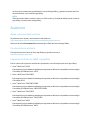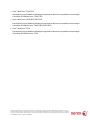Xerox ConnectKey Apps Guía de instalación
- Tipo
- Guía de instalación
Este manual también es adecuado para
Xerox ConnectKey Apps amplía las capacidades de tu dispositivo Xerox al brindarte acceso a una variedad de aplicaciones que mejoran la productividad, simplifican los flujos de trabajo y brindan información comercial relevante. Con Xerox ConnectKey Apps, puedes:
- Imprimir y escanear documentos desde y hacia servicios en la nube, como Google Drive y Dropbox.
- Enviar faxes de forma segura y rastrear su estado.
- Crear y editar documentos directamente en tu dispositivo Xerox.
- Colaborar con colegas en documentos y proyectos.
Xerox ConnectKey Apps amplía las capacidades de tu dispositivo Xerox al brindarte acceso a una variedad de aplicaciones que mejoran la productividad, simplifican los flujos de trabajo y brindan información comercial relevante. Con Xerox ConnectKey Apps, puedes:
- Imprimir y escanear documentos desde y hacia servicios en la nube, como Google Drive y Dropbox.
- Enviar faxes de forma segura y rastrear su estado.
- Crear y editar documentos directamente en tu dispositivo Xerox.
- Colaborar con colegas en documentos y proyectos.








-
 1
1
-
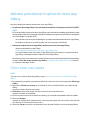 2
2
-
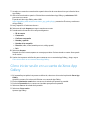 3
3
-
 4
4
-
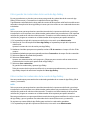 5
5
-
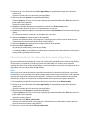 6
6
-
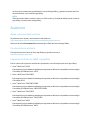 7
7
-
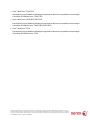 8
8
Xerox ConnectKey Apps Guía de instalación
- Tipo
- Guía de instalación
- Este manual también es adecuado para
Xerox ConnectKey Apps amplía las capacidades de tu dispositivo Xerox al brindarte acceso a una variedad de aplicaciones que mejoran la productividad, simplifican los flujos de trabajo y brindan información comercial relevante. Con Xerox ConnectKey Apps, puedes:
- Imprimir y escanear documentos desde y hacia servicios en la nube, como Google Drive y Dropbox.
- Enviar faxes de forma segura y rastrear su estado.
- Crear y editar documentos directamente en tu dispositivo Xerox.
- Colaborar con colegas en documentos y proyectos.
Artículos relacionados
-
Xerox @PrintByApp Guía de instalación
-
Xerox Print and Scan App Guía de instalación
-
Xerox Scan To Cloud Email App Guía de instalación
-
Xerox QR Code App Guía de instalación
-
Xerox Proofreader Service App Guía de instalación
-
Xerox App Gallery Administration Guide
-
Xerox App Gallery Guía del usuario
-
Xerox 5865i/5875i/5890i Guía del usuario
-
Xerox Connect App for Sage Accounting Guía de inicio rápido
-
Xerox App Gallery Guía del usuario