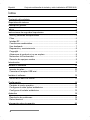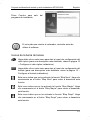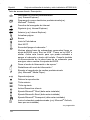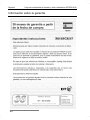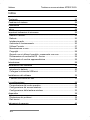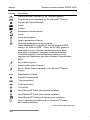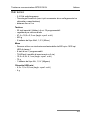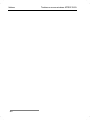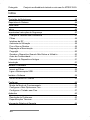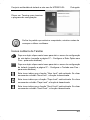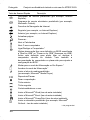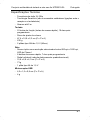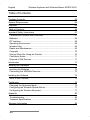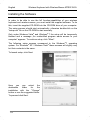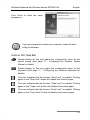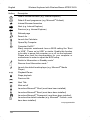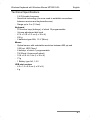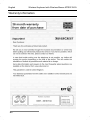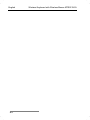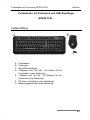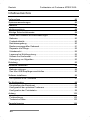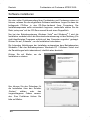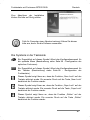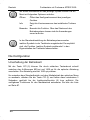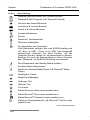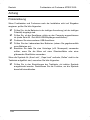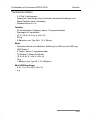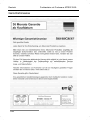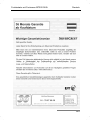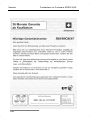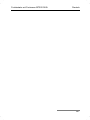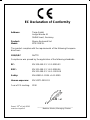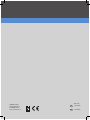Silvercrest MTS2219-SL User Manual And Service Information
- Categoría
- Teclados
- Tipo
- User Manual And Service Information

MTS2219-SL
Teclado inalámbrico
con ratón inalámbrico y receptor USB
Tastiera wireless
con mouse wireless e ricevitore USB
Teclado sem fios
com rato sem fios e
receptor USB
Manual do Utilizador e
Informação Relativa a Assistência
PT
Wireless Keyboard
with wireless mouse
and USB receiver
User manual and service
information
GB
MT
MT
Tastiera wireless
con mouse wireless e
ricevitore USB
Istruzioni per l’uso e
informationi di servizio
IT
ES
Teclado inalámbrico
con ratón inalámbrico y
receptor USB
Manual del usuario e información
de servicio
A T
CH
Funktastatur
mit Funkmaus und USB-Empfänger
Bedienungsanleitung
& Serviceinformationen

Conjunto multimedia de teclado y ratón inalámbrico MTS2219-SL Español
1
Teclado inalámbrico con ratón inalámbrico y receptor USB
MTS2219-SL
Contenido del embalaje
A Teclado inalámbrico
B Ratón inalámbrico
C Receptor USB en miniatura
D 2 pilas de tamaño AAA, 1,5V (Micro) para teclado
inalámbrico (sin ilustración)
E 1 pila de tamaño AA, 1,5V (Mignon) para teclado
inalámbrico (sin ilustración)
F CD-ROM con software (sin ilustración)
G Manual del usuario (no ilustrado)

Español Conjunto multimedia de teclado y ratón inalámbrico MTS2219-SL
2
Requisitos del sistema
- Intel
®
Pentium
®
III / AMD Athlon
TM
o superior
- 1 puerto USB 2.0 libre
- Microsoft
®
Windows
®
XP, Windows Vista
®
o Windows
®
7
- Unidad de CD-ROM o DVD-ROM para instalar el software
Descripción general
1 Teclas especiales (teclas de acceso directo)
2 Receptor USB en miniatura
3 Indicador del nivel de carga*
4 Control del volumen
* Tras insertar las pilas en el teclado, el indicador parpadeará durante unos
instantes mientras dure la sincronización automática con el receptor USB.
Una vez concluida la sincronización, el indicador de estado se apagará.

Conjunto multimedia de teclado y ratón inalámbrico MTS2219-SL Español
3
5 Conmutador 800/1600 cpi (pulsación corta)
Conmutador modos predeterminado/multimedia
(mantener pulsado durante 3 segundos)
6 Rodillo joystick (rodillo de desplazamiento de 4 direcciones)
Control de volumen y silencio (modo multimedia)
7 Botón derecho del ratón
8 Botón izquierdo del ratón
9 Indicador del nivel de carga de la pila
10 Avanzar (modo predeterminado)
Título siguiente (modo multimedia)
11 Atrás (modo predeterminado)
Título anterior (modo multimedia)
12 Zoom + (modo predeterminado)
Iniciar Reproductor de medios (modo multimedia)
13 Zoom - (modo predeterminado)
Reproducir / Pausa (modo multimedia)

Español Conjunto multimedia de teclado y ratón inalámbrico MTS2219-SL
4
Índice
Contenido del embalaje 1
Requisitos del sistema 2
Descripción general 2
Índice 4
Instrucciones de seguridad importantes 5
Niños y personas discapacitadas ................................................................. 5
Pilas .............................................................................................................. 6
Interfaz RF .................................................................................................... 6
Condiciones ambientales.............................................................................. 6
Uso destinado............................................................................................... 7
Reparación y mantenimiento........................................................................ 8
Copyright....................................................................................................... 8
Almacenar el producto si no se emplea ....................................................... 8
Nota sobre la Conformidad........................................................................... 9
Desecho de equipos usados ........................................................................ 9
Introducción 9
Instalar el hardware 10
Insertar las pilas.......................................................................................... 10
Conectar el receptor USB mini ................................................................... 11
Instalar el software 12
Iconos de la barra de tareas....................................................................... 13
Configuración 14
Cambiar el modo operativo......................................................................... 14
Configurar el ratón óptico inalámbrico........................................................ 15
Configurar el teclado inalámbrico ............................................................... 15
Apéndice 18
Resolución de problemas ........................................................................... 18
Datos técnicos ............................................................................................ 19
Información sobre la garantía 20

Conjunto multimedia de teclado y ratón inalámbrico MTS2219-SL Español
5
Instrucciones de seguridad importantes
Antes de usar este dispositivo por primera vez, lea detenidamente las
instrucciones correspondientes en este manual y siga todas las
advertencias, incluso si está acostumbrado a manejar aparatos electrónicos.
Conserve este manual para cualquier referencia futura. Si vende o traspasa
el producto, acompáñelo siempre del presente manual.
Advertencia: ¡Radiación de LED! LED clase 1
¡Evite lesiones en los ojos! no mire nunca al haz del LED. No enfoque el haz
del LED a personas ni animales.
Este icono denota información importante para garantizar un
manejo seguro del producto y la seguridad del usuario.
Este icono denota más información sobre el tema.
Niños y personas discapacitadas
Los dispositivos eléctricos no son para los niños. Las personas
discapacitadas sólo deberían usar equipos eléctricos bajo las circunstancias
adecuadas. No permita que los niños o personas discapacitadas utilicen
equipos eléctricos sin supervisión. Estas personas no suelen ser
conscientes de los posibles riesgos y peligros. Peligro de asfixia con las
baterías y las piezas pequeñas. Guarde las pilas en un lugar seguro. Si se
traga una pila accidentalmente, acuda inmediatamente a un médico.
Mantenga el embalaje fuera del alcance de los niños y de las personas
discapacitadas. Hay peligro de asfixia.

Español Conjunto multimedia de teclado y ratón inalámbrico MTS2219-SL
6
Pilas
Inserte las pilas respetando la polaridad No intente recargar las pilas ni las
arroje al fuego en ninguna circunstancia. No instale diferentes tipos de pilas
(cargadas y descargadas, de carbono y alcalinas, etc.) a la vez. Retire las
pilas cuando no vaya a utilizar el equipo durante un tiempo prolongado. Un
manejo inapropiado puede causar explosión y muerte.
Interfaz RF
Apague el dispositivo cuando se encuentre a bordo de una aeronave, en un
hospital, en un área quirúrgica y cerca de equipos médicos electrónicos. Las
señales de radiofrecuencia pueden interferir el funcionamiento de los
sistemas. Instale el dispositivo por lo menos a una distancia de 20 cm de un
marcapasos, dado que las señales de radiofrecuencia pueden interferir la
funcionalidad del marcapasos. Las señales de radiofrecuencia pueden
ocasionar interferencias en equipos de ayuda auditiva. No coloque el
dispositivo con el adaptador inalámbrico activado cerca de gases
inflamables o en áreas sensibles a explosiones (p.ej. un taller de pintura),
dado que las señales de radiofrecuencia transmitidas pueden ocasionar
explosiones o incendios. El alcance de las señales de radiofrecuencia
depende de las condiciones ambientales. Los datos transmitidos por una
conexión inalámbrica pueden ser recibidos por terceros. Targa GmbH no
asume ninguna responsabilidad por interferencias causadas en señales de
radiofrecuencia o de televisión resultantes de una modificación no
autorizada de este dispositivo. Además, Targa no asume ninguna
responsabilidad por cables o dispositivos que hayan sido sustituidos y no
hayan sido explícitamente aprobados por Targa. El usuario es el único
responsable de evitar interferencias causadas por modificaciones no
autorizadas en este equipo y de sustituir cualquier dispositivo.
Condiciones ambientales
Coloque el dispositivo en una superficie estable y no coloque objetos sobre
él. Este equipo no ha sido diseñado para entornos con altas temperaturas o
humedad (p. ej. cuartos de baño) y debe mantenerse libre de polvo.

Conjunto multimedia de teclado y ratón inalámbrico MTS2219-SL Español
7
Temperatura y humedad de funcionamiento: de 5 °C a 40 °C, máx. 90% de
humedad relativa
Siempre garantice lo siguiente:
- No exponga el dispositivo a fuentes de calor (p. ej. radiadores).
- No exponga el equipo a la radiación solar ni a la luz artificial.
- Evite el contacto con aerosoles y agua así como líquidos corrosivos.
No utilice el dispositivo cerca del agua. No lo sumerja ni coloque
recipientes con líquidos (jarrones, vasos, bebidas, etc.) encima o al
lado del dispositivo.
- No coloque el dispositivo en campos magnéticos (p. ej. altavoces).
- No coloque fuentes incandescentes (p. ej. velas encendidas) encima o
al lado del dispositivo.
- No inserte objetos extraños en el equipo.
- Evite exponer el equipo a variaciones bruscas de temperatura.
- Evite exponer el equipo a golpes o vibraciones.
Uso destinado
Este conjunto de teclado y ratón, que consiste en un teclado inalámbrico,
ratón inalámbrico y un receptor, es un producto perteneciente a las
tecnologías de la información. El dispositivo no debe ser empleado a la
intemperie ni en climas tropicales. Este producto no ha sido diseñado para
fines corporativos ni comerciales. Solamente debe emplear este producto en
entornos domésticos para fines privados. Cualquier empleo diferente al
mencionado no corresponde a su uso destinado. Este dispositivo cumple
con todo lo relacionado en cuanto a la conformidad CE incluyendo la
normativa y los estándares pertinentes. Cualquier modificación del equipo
que no haya sido recomendada por el fabricante puede provocar que estas
normativas ya no se cumplan. El fabricante no será responsable de
cualquier daño o interferencias resultantes de modificaciones no
autorizadas. Emplee sólo complementos y accesorios recomendados por el
fabricante.
Si no emplea este dispositivo en la República Federal de Alemania, observe
la legislación y las directivas del país en el que lo emplea.

Español Conjunto multimedia de teclado y ratón inalámbrico MTS2219-SL
8
Reparación y mantenimiento
Una reparación o un mantenimiento serán necesarios cuando esta unidad
sufra problemas como, por ejemplo, haya entrado líquido en la unidad, si el
aparato ha sido expuesto a la lluvia o humedad, si no funciona normalmente
o si se ha caído. Si observa humo, ruidos u olores extraños, apague el
equipo inmediatamente. En estos casos, deje de utilizar el equipo y déjelo
comprobar por un técnico autorizado. Contacte con personal técnico
cualificado cuando necesite repararlo. No abra nunca la carcasa del
dispositivo o de cualquier accesorio. Limpie el equipo únicamente con un
paño seco y suave. No emplee líquidos corrosivos.
Copyright
Todo el contenido del presente Manual del usuario está sujeto a derechos
de autor y se ofrece al lector con fines informativos exclusivamente.
Queda totalmente prohibida cualquier reproducción o copia de datos o
información sin el previo consentimiento escrito del autor. Lo mismo será
aplicable a cualquier uso comercial de los contenidos y la información
ofrecidos.
Todos los textos y las figuras son actuales en el momento de la publicación
impresa. No asumimos ninguna responsabilidad por modificaciones u
omisiones.
Almacenar el producto si no se emplea
Si no va a emplear el equipo durante un tiempo prolongado, retire las pilas
del teclado y del ratón inalámbrico. Asegúrese de que la temperatura
ambiental durante el almacenamiento se mantenga entre 5 °C y 40 °C. La
humedad relativa no debe sobrepasar el 90%.

Conjunto multimedia de teclado y ratón inalámbrico MTS2219-SL Español
9
Nota sobre la Conformidad
Este conjunto de teclado y ratón cumple íntegramente los
requisitos básicos y otras normas relevantes de la Directiva
R&TTE 1999/5/EC. Encontrará la Declaración de Conformidad
correspondiente al final de este manual del usuario.
Desecho de equipos usados
Los dispositivos señalizados con este símbolo están sujetos a la
Directiva Europea 2002/96/EC. Todo dispositivo eléctrico o
electrónico debe ser desechado separado de la basura doméstica
y en los centros de recogida municipales. Participe activamente
en la protección del medio ambiente y de su propia salud
respetando las normas de desecho de los aparatos usados. Para
más información sobre el desecho y reciclaje, póngase en
contacto con las autoridades pertinentes, los centros de recogida
o la tienda en donde adquirió el producto.
Proteja el medio ambiente. No vierta las pilas usadas a la basura doméstica.
Debe depositarlas en un centro de recogida especial.
Recicle también el material de embalaje. Los cartones pueden depositarse
en los contenedores correspondientes o ser depositados en los centros de
recogida públicos para su reciclaje. Los materiales plásticos contenidos en
este embalaje deben ser depositados en los centros de recogida públicos.
Introducción
Gracias por adquirir este teclado inalámbrico con ratón inalámbrico
MTS2219-SL. Los dispositivos funcionan con la tecnología SmartLink
haciendo la sincronización un hecho del pasado. Los múltiples botones y
teclas de función le permiten personalizar el teclado y el ratón según sus
necesidades. El ratón lleva un rodillo de tipo joystick (rodillo de
desplazamiento en 4 direcciones) que le permite desplazamientos tanto
horizontales como verticales.

Español Conjunto multimedia de teclado y ratón inalámbrico MTS2219-SL
10
Instalar el hardware
Desembale todos los dispositivos y consulte la lista de chequeo del
contenido del embalaje en la página 1 para verificar que haya recibido todos
los artículos mencionados.
Insertar las pilas
Inserte las pilas en el ratón y teclado inalámbricos como se muestra en las
figuras siguientes. Inserte las pilas respetando la polaridad (+ y -) Luego
pulse el botón de encendido/apagado (15) para encender el ratón
inalámbrico. El ratón inalámbrico lleva un indicador del nivel de la pila (9) en
la parte superior. Si éste se ilumina de color naranja, la pila está gastada.
Figura: Vista detallada de la parte inferior del teclado
Figura: Vista detallada de la parte inferior del ratón
14
Compartimento de pilas del teclado
15
Botón de encendido/apagado del ratón
16
Sensor óptico
17
Compartimento de pilas del ratón

Conjunto multimedia de teclado y ratón inalámbrico MTS2219-SL Español
11
El ratón inalámbrico lleva una función automática de reposo.
Cuando no emplee el ratón inalámbrico durante un tiempo, éste
se apagará. Pulse cualquier botón del ratón inalámbrico para
volver a encenderlo.
Los dispositivos llevan un indicador del nivel de carga de las
pilas (3 y 9). Tan pronto como se iluminen, las pilas del
dispositivo en cuestión están gastadas. Cuando se agoten,
cambie las pilas por otras nuevas del mismo tipo.
Conectar el receptor USB mini
Conecte el receptor USB mini a un puerto USB libre de su ordenador,
estando éste encendido.
Fig.: Receptor USB mini
El sistema operativo detectará automáticamente el nuevo hardware e
instalará automáticamente los drivers necesarios. En función del sistema
operativo instalado, aparecerán los siguientes mensajes en la pantalla:
Con Windows Vista
®
, Windows
®
7
Con la primera conexión del receptor, el sistema operativo indica “Instalar
software del driver del conjunto”. Espere hasta que aparezca el mensaje
“Ahora se podrán utilizar los aparatos”. En este momento, el ratón y el
teclado están preparados y listos para ser utilizados.
Con Windows
®
XP
Con la primera conexión del receptor, el sistema operativo indican “Nuevo
hardware encontrado.” Espere hasta que aparezca el mensaje “El nuevo
hardware ha sido instalado y puede utilizarse ahora”, para poder utilizar el
ratón y el teclado.
Si tiene instalado todavía en su ordenador el teclado y ratón anterior,
apague el ordenador, desconecte los aparatos en cuestión y reinicie el
ordenador.
En caso de que la conexión con el receptor USB en miniatura
quede interrumpida o si no fuera posible establecer la conexión,
retire las pilas del ratón y del teclado y vuelva a insertarlas.

Español Conjunto multimedia de teclado y ratón inalámbrico MTS2219-SL
12
Instalar el software
Para poder disfrutar plenamente de todas las funciones que le ofrecen el
teclado y el ratón inalámbricos, deberá instalar el software suministrado.
Para ello, inserte el CD-ROM incluido en la unidad de CD-ROM de su
ordenador. La instalación debería iniciarse automáticamente. De lo contrario,
ejecute el archivo “setup.exe” manualmente del CD-ROM haciendo doble
clic en él.
Sólo bajo Windows Vista
®
y Windows
®
7, la instalación puede quedar
temporalmente bloqueada mostrándose un mensaje “Un programa no
identificado desea tener acceso a este equipo”. Para continuar con la
instalación, haga clic en “Permitir”.
Las ilustraciones de instalación siguientes muestran ejemplos del sistema
operativo Windows
®
7. Para Windows
®
XP / Windwos Vista
®
, estas pantallas
varían ligeramente, pero su contenido viene a ser el mismo.
Para ejecutar la instalación, haga
clic en Siguiente.
Aquí podrá seleccionar la carpeta
de destino para la instalación
haciendo clic en el botón
“Examinar”. O utilice la carpeta
predeterminada, si lo desea. Para
continuar, haga clic en Siguiente.

Conjunto multimedia de teclado y ratón inalámbrico MTS2219-SL Español
13
Pulse Concluir para salir del
programa de instalación.
Si se le pide que reinicie el ordenador, reinícielo antes de
utilizar el software.
Iconos de la barra de tareas
Haga doble clic en este icono para abrir el menú de configuración del
ratón óptico (para una descripción más detallada, véase la página 15
– Configurar el ratón óptico inalámbrico).
Haga doble clic en este icono para abrir el menú de configuración del
teclado (para una descripción más detallada, véase la página 15 –
Configurar el teclado inalámbrico).
Este icono indica que se ha activado la función “Bloq Num”. Haga clic
nuevamente en el botón “Bloq Num” para volver a desactivar esta
función.
Este icono indica que se ha activado la función “Bloq Mayús”. Haga
clic nuevamente en el botón “Bloq Mayús” para volver a desactivar
esta función.
Este icono indica que se ha activado la función “Bloq Despl”. Haga
clic nuevamente en el botón “Bloq Despl” para volver a desactivar
esta función.

Español Conjunto multimedia de teclado y ratón inalámbrico MTS2219-SL
14
Con el botón derecho del ratón, haga clic en el icono
correspondiente para mostrar las siguientes opciones:
Abrir Abre el menú de configuración del dispositivo
correspondiente.
Acerca de Muestra información sobre la versión del
controlador instalado.
Salir Sale de la función. Si fuera necesario, podrá abrir
las aplicaciones nuevamente desde el menú Inicio
de su sistema operativo.
Por defecto, los iconos deshabilitados quedan ocultos en la
barra de tareas. Se recomienda que desactive la opción
“Ocultar iconos inactivos” en las propiedades de la barra de
tareas.
Configuración
Cambiar el modo operativo
Pulse el botón CPI (5) para alternar rápidamente entre las resoluciones de
seguimiento óptico de 800 cpi y 1600 cpi. El seguimiento a 1600 cpi ofrece
una mayor precisión.
Para alternar entre los modos operativos predeterminado y multimedia del
ratón óptico, pulse y mantenga pulsado el botón CPI (5) durante por lo
menos 3 segundos hasta que el indicador de carga (9) parpadea durante
unos instantes. Podrá encontrar las funciones disponibles para el modo
multimedia en la página 3 – Descripción general.

Conjunto multimedia de teclado y ratón inalámbrico MTS2219-SL Español
15
Configurar el ratón óptico inalámbrico
Haga doble clic en el icono de la barra de tareas (esquina inferior
derecha de la pantalla, al lado del reloj). Con el botón derecho del ratón,
pulse en el icono
y seleccione la opción “Abrir” del menú contextual.
Aparecerá el menú de configuración del ratón.
Aquí puede asignar una función al
botón resaltado del ratón. Haga
clic en el botón de opciones del
botón del ratón y seleccione la
función deseada del menú.
Con la opción “Restablecer
predeterminado” podrá restablecer
todas las funciones modificadas a
sus valores predeterminados.
Todas las opciones seleccionadas se refieren al modo
predeterminado. Las asignaciones de botones del modo
multimedia no se pueden cambiar.
Haga clic en el botón “Aplicar” para activar los cambios (la ventana
permanece abierta) o haga clic en el botón “Aceptar” (la ventana se cierra).
Configurar el teclado inalámbrico
El teclado inalámbrico lleva 22 teclas de acceso directo y un botón de ajuste
del volumen. Una vez tenga instalado el software, las teclas de función
tienen asignadas las siguientes funciones predeterminadas. Además, hay 19
teclas de función programables.

Español Conjunto multimedia de teclado y ratón inalámbrico MTS2219-SL
16
Tecla de acceso directo Descripción
Navegador de Internet predeterminado
(p.ej. Internet Explorer)
Programa de correo electrónico predeterminado(p.ej.
Microsoft
®
Outlook)
Favoritos del navegador de Internet
Siguiente (p.ej. Internet Explorer)
Anterior (p.ej. Internet Explorer)
Actualizar página
Buscar
Inicia la Calculadora
Abrir Mi PC
Encender/Apagar el ordenador *
Muchas placas base de ordenadores personales llevan un
ajuste del BIOS como “Boot on USB”, “Power on by USB” o
similar. Active esta función para que pueda encender o
apagar el ordenador a través del teclado. Consulte también
la documentación de la placa base de su ordenador para
averiguar cómo cambiar los ajustes del BIOS.
Pasar al modo de hibernación o de reposo *
Restablecer del modo de hibernación *
Ejecutar el reproductor de medios predeterminado
(p.ej. Microsoft
®
Media Player)
Reproducir/pausa
Detiene la reproducción.
Título anterior
Título siguiente
Activar/Desactivar silencio
Ejecuta Microsoft
®
Word (debe estar instalado)
Ejecuta Microsoft
®
Excel (debe estar instalado)
Ejecuta Microsoft
®
Powerpoint (debe estar instalado)
Inicia el calendario predeterminado (p.ej. Microsoft
®
Outlook,
tiene que ser instalado)
*no programable

Conjunto multimedia de teclado y ratón inalámbrico MTS2219-SL Español
17
Para poder programar las teclas de función programables, haga doble clic
en el icono
de la barra de tareas (esquina inferior derecha de la pantalla,
al lado del reloj). Con el botón derecho del ratón, pulse en el icono
y
seleccione la opción “Abrir” del menú contextual.
Aparecerá el menú siguiente:
Aquí puede asignar una función a
la tecla resaltada del teclado.
Haga clic en el botón de opciones
de la tecla de función y seleccione
la función deseada del menú.
La siguiente opción “Seleccione un programa a ejecutar” (botón [...]) sirve
para seleccionar un archivo ejecutable del disco duro de su ordenador que
se iniciará cuando pulse el botón de función correspondiente.
Para hacerlo, haga clic en el botón [ … ] al lado de la función deseada.
Aparecerá el cuadro de diálogo para buscar programas ejecutables. Busque
el archivo ejecutable deseado y confirme los ajustes. Este procedimiento
depende del sistema operativo.
Haga clic en el botón “Aplicar” para activar los cambios (la ventana
permanece abierta) o haga clic en el botón “Aceptar” (la ventana se cierra).
Con la opción “Restablecer predeterminados” podrá restablecer todas las
funciones modificadas a sus valores predeterminados.

Español Conjunto multimedia de teclado y ratón inalámbrico MTS2219-SL
18
Apéndice
Resolución de problemas
Si después de instalar el teclado y el ratón inalámbricos éstos no responden,
verifique lo siguiente:
; Compruebe la polaridad de las pilas.
; Verifique que el receptor está bien conectado al ordenador
(véase página 11 - Conectar el receptor USB de miniatura).
; Pruébelo de nuevo con otro puerto USB.
; Verifique el nivel de carga de las pilas y, si fuera necesario,
inserte pilas nuevas.
; Emplee una alfombrilla al trabajar con el ratón en una superficie
de cristal o reflectora.
Si en la barra de tareas no aparecieran los iconos para las opciones “Bloq
Num”, “Bloq Mayús” y “Bloq Despl”, pruebe lo siguiente:
; En los ajustes de la barra de tareas, verifique si los iconos
inactivos quedan ocultos. Desactive esta función para mostrar
todas los iconos en todo momento.

Conjunto multimedia de teclado y ratón inalámbrico MTS2219-SL Español
19
Datos técnicos
- Frecuencia de transmisión de 2,4 GHz
- Tecnología SmartLink (no se requiere sincronizar el teclado/ratón y el
receptor)
- Alcance hasta 5 m
Teclado
- 22 teclas de función (teclas de acceso directo), de las cuales 19
programables
- Dial de ajuste del volumen
- 47,4 x 16,9 x 2,3 cm (L x An x Al)
- 635 g
- 2 pilas del tipo AAA, 1,5 V (Micro)
Ratón
- Sensor óptico con resolución seleccionable entre 800 cpi y 1600 cpi,
LED clase 1
- 8 botones de función, de los cuales 7 programables
- Rodillo joystick (rodillo de desplazamiento de 4 direcciones)
- 10,8 x 6,9 x 4,1 cm (L x An x Al)
- 73 g
- 1 pila del tipo AA, 1,5 V
Receptor USB en miniatura
- 4,2 x 1,5 x 0,8 cm (L x An x Al)
- 4 g

Español Conjunto multimedia de teclado y ratón inalámbrico MTS2219-SL
20
Información sobre la garantía

Tastiera e mouse wireless MTS2219-SL Italiano
21
Tastiera e mouse wireless e ricevitore USB
MTS2219-SL
Contenuto
A Tastiera wireless
B Maus ottico wireless
C Chiavetta USB mini
D 2 batterie del tipo AAA, 1,5V (Micro) per la
radiotastiera (senza figura)
E 1 batterie del tipo AA, 1,5V (Mignon) per il
radiomaus (senza figura)
F CD-Rom con Software (senza figura)
G Istruzioni per l’uso (senza figura)

Italiano Tastiera e mouse wireless MTS2219-SL
22
Condizioni di sistema
- Intel
®
Pentium
®
III / AMD Athlon™ o superiore
- 1 collegamento USB 2.0 libero
- Microsoft
®
Windows
®
XP, Windows Vista
®
o Windows
®
7
- CD-Rom o lettore DVD per l’installazione del Software
Panoramica
1 Tasti speciali (Hotkey)
2 Chiavetta USB mini
3 Indicatore di carica della batteria*
4 Regolatore altoparlanti
* una volta inserite le batterie nella tastiera, l’indicatore lampeggerà diverse
volte durante la sincronizzazione automatica con il ricevitore USB. Una volta
completata la sincronizzazione, l’indicatore di stato smetterà di lampeggiare.

Tastiera e mouse wireless MTS2219-SL Italiano
23
5 Commutazione 800/1600 cpi (premere brevemente)
Commutazione funzionamento standard/media
(mantenere premuto per 3 sec)
6 Tilt-Wheel (rondella di scorrimento a 4 vie)
Regolazione del volume e audio OFF (funzionamento media)
7 Tasto maus destro
8 Tasto maus sinistro
9 Spia luminosa per il controllo dello stato di carica della batteria
10 Avanti (Standard)
Titolo successivo (funzionamento media)
11 Indietro (Standard)
Titolo precedente (funzionamento media)
12 Zoom + (Standard)
avvio Media Player (funzionamento media)
13 Zoom – (Standard)
Play / Pause (funzionamento media)

Italiano Tastiera e mouse wireless MTS2219-SL
24
Indice
Contenuto 21
Condizioni di sistema 22
Panoramica 22
Indice 24
Importanti indicazioni di sicurezza 25
Bambini e disabili........................................................................................ 25
Batterie........................................................................................................ 26
Interfaccia radio .......................................................................................... 26
Ambiente di funzionamento ........................................................................ 26
Utilizzo Previsto .......................................................................................... 27
Manutenzione e cura .................................................................................. 28
Copyright..................................................................................................... 28
Quando non si utilizza il prodotto, conservarlo con cura............................ 28
Dichiarazione di conformità CE - Avviso .................................................... 29
Smaltimento di vecchie apparecchiature.................................................... 29
Introduzione 29
Installazione dell’hardware 30
Introdurre le batterie ................................................................................... 30
Collegare la chiavetta USB mini ................................................................. 31
Installazione del software 32
I simboli sulla barra dei task ....................................................................... 33
La configurazione 34
Commutazione del modo operativo............................................................ 34
Configurazione del mouse wireless............................................................ 35
Configurazione della tastiera wireless ........................................................ 35
Appendice 38
Risoluzione dei problemi............................................................................. 38
Dati tecnici .................................................................................................. 39
Indicazioni di garanzia 40

Tastiera e mouse wireless MTS2219-SL Italiano
25
Importanti indicazioni di sicurezza
Prima del primo utilizzo dell’apparecchiatura leggere attentamente le
seguenti indicazioni e osservare tutte le avvertenze riportate sebbene
abbiate già una certa famigliarità con i dispositivi elettronici. Conservare
questo manuale d’uso per eventuali consultazioni future. Nel caso in cui
rivendiate o cediate questo apparecchio dovete assolutamente consegnare
anche le seguenti istruzioni per l’uso.
Attenzione - Radiazione LED! LED di classe 1
Evitare di ferirsi gli occhi! Non guardare mai direttamente il raggio LED! Non
puntare mai il raggio LED direttamente su animali o persone!
Questa icona indica informazioni importanti al fine di un sicuro
funzionamento del prodotto e per la sicurezza dell’utente.
Questo simbolo indica ulteriori informazioni sull’argomento.
Bambini e disabili
Le apparecchiature elettriche devono essere tenute fuori dalla portata dei
bambini. Anche i disabili devono utilizzare le apparecchiature elettroniche
con attenzione. Non consentire a bambini o disabili di utilizzare da soli i
dispositivi elettronici. Potrebbero non essere in grado di comprendere i
potenziali rischi. Le componenti più piccolo possono causare il soffocamento.
Tenere le batterie lontanoi In caso di ingestione accidentale, consultare
immediatamente un medico. Tenere l’involucro di plastica fuori dalla portata
di bambini e disabili, rischio di soffocamento.

Italiano Tastiera e mouse wireless MTS2219-SL
26
Batterie
Introducete le batterie sempre rispettando le polarità, non tentate di ricaricare
le batterie e non gettatele in nessun caso nel fuoco. Non utilizzate mai in
contemporanea batterie diverse tra di loro (vecchie e nuove, alcaline e
carbone, ecc.). Se non utilizzerete per un lungo periodo l’apparecchio
rimuovere le batterie. Nel caso di utilizzo non secondo le norme sussiste
rischio di esplosioni e di scarico.
Interfaccia radio
Spegnere l’apparecchio quando vi trovate su di un aereo, in un ospedale, in
una sala operatoria o nelle vicinanze di sistemi elettronici medici. Le onde
radio trasmesse possono interferire con la funzionalità di apparecchi
sensibili. Tenete l’apparecchio almeno 20 cm lontano da un pacemaker per
evitare che le onde radio possano compromettere la corretta funzionalità del
pacemaker stesso. La trasmissione delle onde radio può causare brusio
nelle apparecchiature acustiche. Non avvicinare mai l’apparecchio con i
componenti radio accesi in prossimità di gas infiammabili o in un ambiente a
rischio di esplosioni (p. es. vernicerie) dato che le onde radio trasmesse
potrebbero causare un esplosione o un incendio. La distanza delle onde
radio dipende dalle condizioni ambientali. Durante il traffico di dati mediante
un collegamento cordless sussiste la possibilità che anche dei terzi possano
ricevere i dati. Targa GmbH non è responsabile delle interferenze radio o
televisive che sono causate da una manipolazione non autorizzata di questo
apparecchio. Targa inoltre non si assume alcuna responsabilità per la
sostituzione e/o cambio di linee di allacciamento e apparecchi che non sono
state dichiarate da Targa GmbH. Per la rimozione delle interferenze che
sono state causate da modifiche non autorizzate e per la sostituzione e/o
cambio delle apparecchiature l’unico responsabile è l’utente stesso.
Ambiente di funzionamento
Posizionare l’apparecchio su di una superficie stabile e piatta e non
appoggiare alcun oggetto sullo stesso. L’apparecchio non deve essere

Tastiera e mouse wireless MTS2219-SL Italiano
27
utilizzato in ambienti soggetti ad alte temperature o umidità (p. es. nei bagni)
oppure dove si possa depositare molta polvere. Temperatura di servizio e
umidità atmosferica di servizio: da 5°C fino a 40°C, max. 90% di umidità
relativa.
Fare molta attenzione che:
- l’apparecchio non sia soggetto a fonti di calore diretto (p. es.
riscaldamenti);
- non sia soggetto alla luce diretta del sole o luci artificiali;
- si eviti accuratamente il contatto con gli spruzzi d’acqua o gocce
d’acqua e liquidi aggressivi e non utilizzare l’apparecchio nelle
vicinanze di acqua e soprattutto non immergerlo mai sott’acqua (non
appoggiare mai oggetti pieni d’acqua, come per esempio vasi o
bevande sull’apparecchio);
- l’apparecchio non venga posizionato nelle immediate vicinanze di
campi magnetici (p. es. altoparlanti);
- non vengano appoggiati fonti accese (p. es. candele accese) sul o
accanto all’apparecchio;
- non vengano introdotti corpi estranei;
- l’apparecchio non venga soggetto a grossi sbalzi di temperatura;
- l’apparecchio non venga soggetto a grosse scosse o vibrazioni.
Utilizzo Previsto
Questo Keyboard and Mouse Set, consistente in tastiera, mouse e ricevitore
wireless, costituisce un dispositivo informatico. Il dispositivo non può essere
fatto funzionare all’esterno o in climi tropicali. Questo prodotto non è stato
progettato per scopi commerciali o aziendali. Utilizzare il dispositivo solo in
ambiente domestico e a scopo privato. Qualsiasi impiego diverso da quello
summenzionato non corrisponde all’utilizzo previsto. Questo dispositivo è
conforme a tutte le norme e gli standard in material di Conformità CE. Ogni
alterazione dell’attrezzatura diversa da quelle consigliate dal produttore può
rendere nulla la conformità a queste direttive. Il produttore non è
responsabile di danni o interferenze provocati da modifiche non autorizzate.
Utilizzare esclusivamente accessori consigliati dal produttore.
Se utilizzate l’apparecchio al di fuori della Repubblica Federale Tedesca è
necessario rispettare le disposizioni nazionali e/o di legge in loco.

Italiano Tastiera e mouse wireless MTS2219-SL
28
Manutenzione e cura
I lavori di manutenzione sono necessari nel caso in cui l’apparecchio sia
stato danneggiato a causa di penetrazione di liquidi o oggetti all’interno dello
stesso oppure se è stato soggetto a pioggia o umidità oppure se non
funziona più correttamente o se è caduto a terra. Nel caso in cui avvertiate
dei rumori o odori insoliti o percepite presenza di fumo, spegnere
immediatamente l’apparecchio. In casi del genere l’apparecchio non deve
essere più utilizzato prima di averlo sottoposto ad un controllo da parte di
uno specialista. Tutte le riparazioni devono essere effettuate esclusivamente
da personale qualificato. Non aprire mai la scatola dell’apparecchio o dei
suoi accessori. Pulire l’apparecchio solo con un panno pulito e asciutto e non
utilizzare mai liquidi aggressivi.
Copyright
Tutti i contenuti del presente Manuale per l’utente sono coperti da copyright
e vengono forniti all’utente unicamente a scopo informativo.
È rigorosamente vietato copiare qualsiasi dato o informazione senza
l’autorizzazione scritta ed esplicita dell’autore. Questo si applica anche a un
qualsiasi uso commerciale dei contenuti e delle informazioni.
Tutti i testi e le illustrazioni sono aggiornati alla data di pubblicazione. Non si
assumono responsabilità per eventuali modifiche.
Quando non si utilizza il prodotto, conservarlo con cura.
Se si lasciano i dispositivi inutilizzati per un lungo periodo di tempo,
rimuovere le batterie da mouse e tastiera. Inoltre, accertarsi che la
temperatura di conservazione si mantenga fra 5°C e 40°C e il tasso d’umidità
non superi il 90% di umidità relativa.

Tastiera e mouse wireless MTS2219-SL Italiano
29
Dichiarazione di conformità CE - Avviso
Il set maus-tastiera è stato controllato ed autorizzato in conformità
con i basilari requisiti e le altre rilevanti disposizioni della direttiva
R&TTE 1999/5/EC. La Dichiarazione di conformità è reperibile
anche alla fine di questo documento.
Smaltimento di vecchie apparecchiature
Gli apparecchi contrassegnati con questo simbolo sono soggetti
alla direttiva europea 2002/96/EC. Tutte le vecchie
apparecchiature elettriche ed elettroniche devono essere smaltite
separatamente dai rifiuti domestici e condotti in appositi luoghi di
smaltimento previsti dalla legge. Grazie al regolare smaltimento di
vecchie apparecchiature si possono evitare danni ambientali e
soprattutto danni alla salute. Per ulteriori informazioni su uno
smaltimento appropriato, contattare i locali enti di smaltimento, le
autorità competenti o il negozio dove è stato acquistato
l’apparecchio.
Tenete conto della tutela dell’ambiente. Le batterie scariche non devono
essere smaltite nei rifiuti domestici. Devono essere smaltite in un raccoglitore
per batterie usate.
Riciclare correttamente il materiale d’imballaggio. I cartoni dell’imballaggio
possono essere portati ai cassonetti per la carta o nei punti di raccolta
pubblica per essere riciclati. Eventuali pellicole o plastiche contenute
nell’imballaggio possono essere portati nei punti di raccolta pubblica.
Introduzione
Grazie per aver acquistato la tastiera e il mouse wireless MTS2219-SL.
Questi dispositivi sono dotati di tecnologia SmartLink che rende obsoleta la
sincronizzazione manuale. Grazie agli svariati tasti speciali dell’apparecchio
potete adeguare il vostro lavoro a seconda dei vostri personali desideri con il
maus e con la tastiera. Il maus è dotato di un Tilt-Wheel (rondella scorrevole
a 4 vie) per consentire oltre che allo scorrimento verticale anche quello
orizzontale.

Italiano Tastiera e mouse wireless MTS2219-SL
30
Installazione dell’hardware
Disimballare tutti i dispositivi e utilizzare la lista di controllo del contenuto
della confezione, a pag. 21, per verificare di aver ricevuto tutta la merce
elencata.
Introdurre le batterie
Per prima cosa, inserire le batterie nella tastiera e nel mouse wireless come
illustrato nella figura seguente. Fare attenzione che le batterie vengano
introdotte con la polarità corretta (+ e –) nelle apparecchiature. Accendete il
radiomaus dall’interruttore ON/OFF (15). Il radiomaus è dotato di una spia
luminosa (9) sulla parte superiore. Quando quest’ultima brilla arancione
significa che le batterie sono scariche. Sostituire le batterie con delle nuove.
Fig.: dettaglio parte inferiore tastiera
Fig.: dettaglio parte inferiore maus
14 Scomparto batterie della tastiera
15 Tasto ON/OFF del maus
16 Sensore ottico
17 Scomparto batterie del maus

Tastiera e mouse wireless MTS2219-SL Italiano
31
Il mouse wireless è dotato della funzione di standby
automatico. Quando non viene utilizzato per un dato periodo di
tempo, il mouse si spegne. Muovere il mouse o premere uno
dei suoi pulsanti per riattivarlo.
I dispositivi sono dotati di indicatori del livello della batteria (3 e
9). La loro accensione indica che le batterie sono scariche.
Quando ciò accade, sostituire le batterie con altre nuove dello
stesso tipo.
Collegare la chiavetta USB mini
Collegate la chiavetta USB mini ad una porta USB libera del vostro computer
acceso.
Fig.: chiavetta USB mini
Il sistema operativo riconosce il nuovo hardware ed installa in automatico
tutti i driver necessari. Secondo il sistema operativo installato vengono
visualizzate le seguenti notifiche:
Con Windows
®
XP
Al primo collegamento della chiavetta il sistema operativo notifica „trovato
nuovo hardware“. Attendete fino alla visualizzazione della notifica „Il nuovo
hardware è stato installato e ora può essere utilizzato“ per poter utilizzare il
maus e la tastiera.
Con Windows Vista
®
, Windows
®
7
Al primo collegamento della chiavetta il sistema operativo notifica
„Installazione driver software apparecchiatura”. Attendete fino alla
visualizzazione della notifica „ora è possibile utilizzare le apparecchiature“.
Il maus e la tastiera sono ora operative e pronte per essere utilizzate.
Se al vostro computer sono ancora collegati il vecchio maus e la vecchia
tastiera spegnete il vostro computer, scollegate le relative apparecchiature e
poi riavviate il computer.
In caso di malfunzionamento del mouse wireless, spegnerlo e
riaccenderlo. A volte può essere d’aiuto rimuovere le batterie e
reinserirle.

Italiano Tastiera e mouse wireless MTS2219-SL
32
Installazione del software
Per sfruttare al massimo tutte le capacità di tastiera e mouse wireless è
necessario installare il software in dotazione. Introdurre il CD-Rom in
dotazione nel lettore CD del vostro computer. Il processo di installazione si
avvia in automatico altrimenti avviate il file „setup.exe“ sul CD-Rom
manualmente mediante un doppio click.
Solo nei sistemi operativi Windows Vista
®
/ Windows
®
7 l’installazione viene
in un primo momento arrestata mediante il comando conto utente con la
notifica „Un programma non identificato sta cercando di accedere al vostro
computer“. Cliccare su „autorizza“, per continuare il processo di installazione.
Le seguenti finestre di installazione sono relative al sistema operativo
Windows
®
7 Per il sistema operativo Windows
®
XP / Vista
®
le
rappresentazioni sono leggermente differenti ma il loro contenuto è identico.
Cliccare su Avanti per avviare
l’installazione.
Qui potete selezionare la cartella
di destinazione per l’installazione
mediante il tasto „Cambia…“
oppure utilizzare la cartella
consigliata. Per continuare cliccare
su Avanti.

Tastiera e mouse wireless MTS2219-SL Italiano
33
Fare clic su Fine per terminare il
programma d’installazione.
Se richiesto, riavviare il computer prima di utilizzare il software.
I simboli sulla barra dei task
Un doppio click su questo simbolo apre il menu di configurazione per
il maus ottico (descrizione vedi pagina 35 – Configurazione del maus
ottico).
Un doppio click su questo simbolo apre il menu di configurazione per
la tastiera (descrizione vedi pagina 35 - Configurazione della
tastiera).
Questo simbolo vi indica che la funzione „Bloc Num“ sulla tastiera è
stato attivato. Una nuova pressione sul tasto „Bloc Num“ disattiva di
nuovo la funzione.
Questo simbolo vi indica che la funzione „Bloc Maiuscole“ sulla
tastiera è stato attivato. Una nuova pressione sul tasto „Bloc
Maiuscole“ disattiva di nuovo la funzione.
Questo simbolo vi indica che la funzione „Bloc scorr“ sul tastiera è
stato attivato. Una nuova pressione sul tasto “Bloc scorr“ disattiva di
nuovo la funzione.

Italiano Tastiera e mouse wireless MTS2219-SL
34
Fare clic con il tasto destro del mouse sull’icona corrispondente
per aprire un menu con le seguenti opzioni:
Apri Apre il menu di configurazione del dispositivo
corrispondente.
Informazioni Mostra le informazioni relative alla versione del
driver installato.
Esci Esce dalla funzione. Se necessario,
l’applicazione può essere riaperta dal menu
Avvio del sistema operativo.
Le impostazioni predefinite dei sistemi operativi nasconderanno
le icone disabilitate nella barra delle applicazioni. Si consiglia di
disattivare l’opzione “Nascondi icone inattive” fra le proprietà
della barra delle applicazioni.
La configurazione
Commutazione del modo operativo
Utilizzare il pulsante CPI (5) per spostarsi rapidamente fra le risoluzioni 800
e 1600 cpi per il tracciamento ottico. Il tracciamento ottico a 1600 cpi offre
una maggiore accuratezza.
Per passare dal funzionamento standard a quello media del maus ottico
premere il tasto CPI (5) e mantenerlo premuto per almeno 3 secondi fino a
che la spia luminosa di carico (9) lampeggia brevemente. Le funzioni
disponibili per il funzionamento media sono consultabili nella lista a
pagina 23.

Tastiera e mouse wireless MTS2219-SL Italiano
35
Configurazione del mouse wireless
Fare doppio clic sull’icona nella barre delle applicazioni (nell’angolo in
basso a destra dello schermo, vicino all’orologio). O fare clic con il tasto
destro sull’icona
e selezionare “Apri” dal menu. Apparirà il menu di
configurazione del mouse.
Qui potete determinare una
funzione per i tasti contrassegnati
del maus. Cliccate sul pulsante di
selezione dietro al corrispettivo
tasto del maus e selezionate una
funzione dal menu con un click sul
tasto sinistro.
Con il pulsante „Ripristina Default“
potete ripristinare lo stato iniziale
al momento della consegna.
Tutte le opzioni selezionate si applicano alla modalità
predefinita. L’assegnazione dei pulsanti per la modalità Media
non può essere modificata.
Le modifiche diventano effettive quando cliccate sul pulsante „Applica“ (la
finestra di dialogo resta comunque aperta) oppure cliccate sul pulsante „OK“
(la finestra si chiude).
Configurazione della tastiera wireless
La tastiera wireless offre 22 tasti di ricerca rapida e un pulsante per la
regolazione del volume. Dopo l’installazione del software i tasti speciali sono
tutti muniti delle seguenti impostazioni standard. Inoltre 19 tasti speciali sono
liberamente programmabili.

Italiano Tastiera e mouse wireless MTS2219-SL
36
Hot key Descrizione
Internet-Browser Standard (p. es. Internet Explorer)
Programma e-mail standard- (p. es. Microsoft
®
Outlook)
Favoriti dell’Internet-Browser
Avanti
Indietro
Attualizzare visualizzazione
Cerca
Avvia la calcolatrice
Apre la postazione di lavoro
Accensione/spegnimento del computer *
(Molte Mainboard sono dotate di una impostazione BIOS
come p. es. „Boot on USB“, „Power on by USB“ oppure a
seconda del senso). Attivate questa funzione per poter
accendere o spegnere il computer mediante la tastiera.
Consultate anche la documentazione relativa al vostro
computer e/o Mainboard, per poter effettuare l’impostazione
BIOS.
Avvia stato di riposo *
A partire dalla stato di riposo *
Avvia il Media Player standard (p. es. Microsoft
®
Media
Player)
Riproduzione / Pausa
Arresta la riproduzione
Titolo precedente
Titolo successivo
Tono off/on
Avvia Microsoft
®
Word (deve essere installato)
Avvia Microsoft
®
Excel (deve essere installato)
Avvia Microsoft
®
Powerpoint (deve essere installato)
Inizia il calendario predefinito (p. es. Microsoft
®
Outlook,
deve essere installato)
* non liberamente programmabile

Tastiera e mouse wireless MTS2219-SL Italiano
37
Per programmare i tasti funzione programmabili, fare doppio clic sull’icona
nella barra delle applicazioni (nell’angolo in basso a destra dello
schermo, vicino all’orologio). O fare clic con il tasto destro sull’icona
e
selezionare “Apri” dal menu.
Appare il seguente menu:
Qui è possibile assegnare una
funzione ai tasti della tastiera
evidenziati. Fare clic sul pulsante
radio corrispondente al pulsante e
selezionare la funzione desiderata
dal menu.
L’opzione seguente “Selezionare un programma da eseguire” (pulsante
[ … ]) consente di selezionare qualsiasi file eseguibile, contenuto nel disco
rigido del computer, che verrà fatto partire premendo il pulsante di funzione
corrispondente.
A tale scopo, fare clic sul pulsante [ … ] vicino al pulsante di funzione
desiderato. Si aprirà la finestra di dialogo per la ricerca del programma.
Cercare il file eseguibile desiderato e confermare l’impostazione. Questa
procedura dipende dal sistema operativo.
Le modifiche diventano effettive quando cliccate sul pulsante „Applica“ (la
finestra di dialogo resta comunque aperta) oppure cliccate sul pulsante „OK“
(la finestra si chiude).
Con “Ripristina tutto sulle impostazioni predefinite” è possibile riportare tutte
le funzioni modificate alle impostazioni predefinite di fabbrica.

Italiano Tastiera e mouse wireless MTS2219-SL
38
Appendice
Risoluzione dei problemi
Nel caso in cui, una volta terminata l’installazione, tastiera e mouse wireless
non rispondessero ai comandi, eseguire questo test:
; controllare se le batterie sono state inserite nella posizione corretta
(con la polarità corretta).
; Controllare se la chiavetta è stata collegata correttamente al computer
(vedi pagina 31 - Collegare la chiavetta USB mini).
; Provare un altro collegamento USB.
; Controllare lo stato di carica delle batterie (eventualmente sostituire
con batterie nuove).
; Assicuratevi che state utilizzando una base per il maus (p. es. un
tappetino maus) soprattutto se utilizzate il maus su di una superficie di
vetro o lucida.
Se le icone „Bloc Num“, „Bloc Maiusc“ e/o „Block Scorr“ non appaiono nella
barra delle applicazioni, procedere come segue:
; Controllare le impostazioni della barra delle applicazioni per vedere se
vi sono icone inattive nascoste. Disattivare questa funzione per
mostrare sempre tute le icone.

Tastiera e mouse wireless MTS2219-SL Italiano
39
Dati tecnici
- 2,4 GHz radiofrequenza
- Tecnologia SmartLink (non è più necessario alcun collegamento tra
chiavetta e maus/tastiera)
- distanza fino a 5 m
Tastiera
- 22 tasti speciali (Hotkey) di cui 19 programmabili
- regolatore per volume audio
- 47,4 x 16,9 x 2,3 cm (largh. x prof. x alt.)
- 635 g
- 2 batterie del tipo AAA, 1,5 V (Micro)
Maus
- Sensore ottico con risoluzione selezionabile da 800 cpi e 1600 cpi
LED di classe 1
- 8 tasti di cui 7 programmabili
- Tilt-Wheel (rondella di scorrimento a 4 vie)
- 10,8 x 6,9 x 4,1 cm (largh. x prof. x alt.)
- 73 g
- 1 batterie del tipo AA, 1,5 V (Mignon)
Chiavetta USB mini
- 4,2 x 1,5 x 0,8 cm (largh. x prof. x alt.)
- 4 g

Italiano Tastiera e mouse wireless MTS2219-SL
40
Indicazioni di garanzia

Tastiera e mouse wireless MTS2219-SL Italiano
41

Italiano Tastiera e mouse wireless MTS2219-SL
42

Conjunto multimédia de teclado e rato sem fio MTS2219-SL Português
43
Teclado sem fios com rato sem fios e receptor USB
MTS2219-SL
Conteúdo da Embalagem
A Teclado sem Fios
B Rato sem fios
C Minirreceptor USB
D 2 pilhas tipo AAA, 1,5 V (Micro) para o teclado sem fios (não
ilustradas)
E 1 pilha tipo AA, 1,5 V (Mignon) para o rato sem fios (não
ilustrada)
F CD-ROM com software (não ilustrado)
G Manual do utilizador (não ilustrado)

Português Conjunto multimédia de teclado e rato sem fio MTS2219-SL
44
Requisitos do Sistema
- Intel
®
Pentium
®
III / AMD Athlon
TM
ou superior
- 1 porto USB 2.0 livre
- Microsoft
®
Windows
®
XP, Windows Vista
®
ou Windows
®
7
- Unidade de CD-ROM ou DVD-ROM para instalar o software
Vista Geral
1 Teclas especiais (teclas de acesso rápido)
2 Minirreceptor USB
3 Indicador do nível das pilhas*
4 Controlo do volume
* Depois de inserir as pilhas no teclado, o indicador pisca várias vezes
durante a sincronização automática com o receptor USB. Quando a
sincronização tiver terminado, o indicador de estado apaga-se.

Conjunto multimédia de teclado e rato sem fio MTS2219-SL Português
45
5 Interruptor 800/1600 cpi (prima brevemente)
Interruptor para alternar entre os modos predefinido/media (prima
durante 3 segundos)
6 Roda inclinável (roda de deslocamento quadridireccional)
Controlo do volume e para cortar o som (modo de media)
7 Botão direito do rato
8 Botão esquerdo do rato
9 Indicador do nível da pilha
10 Para a frente (modo predefinido)
Título seguinte (modo de media)
11 Para trás (modo predefinido)
Título anterior (modo de media)
12 Zoom + (modo predefinido)
Lançar o Media Player (modo de media)
13 Zoom – (modo predefinido)
Reproduzir / Pausar (modo de media)

Português Conjunto multimédia de teclado e rato sem fio MTS2219-SL
46
Índice
Conteúdo da Embalagem 43
Requisitos do Sistema 44
Vista Geral 44
Índice 46
Importantes Instruções de Segurança 47
Crianças e Pessoas com Deficiência ......................................................... 47
Pilhas .......................................................................................................... 48
Interface de RF ........................................................................................... 48
Ambiente de Utilização............................................................................... 49
Fim a Que se Destina ................................................................................. 49
Reparação e Manutenção .......................................................................... 50
Copyright..................................................................................................... 50
Guardar o Dispositivo Quando Não Estiver a Utilizá-lo.............................. 50
Aviso de Conformidade .............................................................................. 51
Descarte de Dispositivos Antigos ............................................................... 51
Introdução 51
Instalar o Hardware 52
Inserir as Pilhas .......................................................................................... 52
Ligar o Minirreceptor USB .......................................................................... 53
Instalar o Software 54
Ícones na Barra de Tarefas ........................................................................ 55
Configurar 56
Mudar de Modo de Funcionamento............................................................ 56
Configurar o Rato Óptico sem Fios ............................................................ 57
Configurar o Teclado sem Fios................................................................... 57
Apêndice 60
Resolução de Problemas............................................................................ 60
Especificações Técnicas ............................................................................ 61
Informação Relativa à Garantia 62

Conjunto multimédia de teclado e rato sem fio MTS2219-SL Português
47
Importantes Instruções de Segurança
Antes de utilizar este dispositivo pela primeira vez, leia as notas que se
seguem e respeite todos os avisos, mesmo se estiver habituado a lidar com
dispositivos electrónicos. Guarde este manual num local seguro, para futura
referência. Se vender ou oferecer o dispositivo a alguém, é imperativo que o
faça acompanhar deste manual.
Atenção: Radiação LED! LED de Classe 1
Evite ferir os olhos! Nunca olhe directamente para o feixe LED. Nunca
aponte o feixe LED directamente para pessoas ou animais!
Este ícone identifica informação importante para utilizar o
dispositivo com segurança e para a segurança do utilizador.
Este ícone identifica informação adicional sobre o tópico em
questão.
Crianças e Pessoas com Deficiência
As crianças não devem manusear dispositivos eléctricos. Pessoas com
deficiência apenas devem utilizar dispositivos eléctricos em circunstâncias
adequadas. Não permita que crianças ou pessoas com deficiência utilizem
dispositivos eléctricos se não se encontrarem sob supervisão. Elas podem
não se aperceber da presença de potenciais riscos. As pilhas, bem como
outros componentes pequenos, constituem perigo de asfixia. Guarde
sempre as pilhas num local seguro. Se uma pilha for engolida, procure
imediatamente ajuda médica. Mantenha a embalagem e respectivo material
de embalamento afastados de crianças e pessoas com deficiência pois
existe perigo de asfixia.

Português Conjunto multimédia de teclado e rato sem fio MTS2219-SL
48
Pilhas
Insira as pilhas respeitando as marcas de polaridade. Nunca tente
recarregar as pilhas, e em circunstância alguma as atire ao fogo. Não
misture pilhas de tipos diferentes (usadas e novas, ou de carbono e
alcalinas, etc.). Remova as pilhas se antecipar que o dispositivo não vai ser
utilizado durante um longo período de tempo. A utilização das pilhas de
forma indevida pode provocar uma explosão e colocar a sua vida em perigo.
Interface de RF
Desligue o dispositivo se estiver a bordo dum avião, num hospital, numa
sala de operação, ou na vizinhança de equipamento electrónico médico. Os
sinais de radiofrequência podem interferir com a funcionalidade de
dispositivos sensíveis. Coloque o dispositivo a pelo menos 20 cm de
pacemakers, pois os sinais de radiofrequência podem interferir com a sua
funcionalidade. Os sinais de radiofrequência emitidos podem interferir com
dispositivos de auxílio da audição. Não coloque o dispositivo com o
adaptador sem fios ligado perto de gases inflamáveis ou numa área
potencialmente explosiva (e.g., uma loja onde se venda tinta), pois os sinais
de radiofrequência emitidos podem causar explosões ou um incêndio. O
alcance dos sinais de ondas rádio depende das condições ambientais.
Quando os dados são transmitidos através duma ligação sem fios, eles
podem ser também recebidos por terceiros não-autorizados. A Targa GmbH
não é responsável por qualquer interferência causada em sinais de
radiofrequência ou televisão provocada por modificações não autorizadas
deste dispositivo. Para além disto, a Targa não assume qualquer
responsabilidade pela substituição de cabos ou dispositivos que não tenham
sido aprovados pela Targa GmbH. O utilizador é o único responsável pela
resolução de problemas de interferência provocados por modificações não-
autorizadas deste dispositivo e pela substituição de outros dispositivos.

Conjunto multimédia de teclado e rato sem fio MTS2219-SL Português
49
Ambiente de Utilização
Posicione o dispositivo numa superfície estável e plana, e não coloque
objectos em cima dele. O dispositivo não foi concebido para ser utilizado em
ambientes com temperatura ou humidade elevadas (por exemplo, casas de
banho), e deve ser mantido livre de pó. Temperatura e humidade de
utilização: 5 °C a 40 °C, máximo de 90% de humidade relativa
Assegure-se que:
- O dispositivo não está directamente exposto a fontes de calor (por
exemplo, aquecedores);
- O dispositivo não está exposto a luz solar ou artificial directa;
- Evita contacto com sprays, pingos de água, e líquidos corrosivos, e que
o dispositivo nunca é utilizado perto de água. Em particular, o
dispositivo não deve ser imerso em líquidos (não coloque objectos com
líquidos, como vasos ou bebidas, perto do dispositivo);
- O dispositivo não é colocado na vizinhança imediata de campos
magnéticos (por exemplo, colunas de som);
- Não são colocadas fontes de chama (por exemplo, velas acesas) em
cima ou perto do dispositivo;
- Não são introduzidos corpos estranhos no dispositivo;
- O dispositivo não é sujeito a mudanças de temperatura extremas;
- O dispositivo não é submetido a excessivas pancadas ou vibrações;
Fim a Que se Destina
Este Conjunto Teclado e Rato, consistindo dum teclado sem fios, dum rato
sem fios, e dum receptor sem fios, é um dispositivo informático. O
dispositivo não deve ser utilizado em exteriores ou em climas tropicais. Este
produto não foi concebido para uso empresarial ou comercial. Utilize o
dispositivo apenas em ambientes domésticos e para fins privados. Este
dispositivo não se destina a um fim diferente dos acima mencionados. Este
dispositivo satisfaz tudo o que esteja relacionado com a Conformidade CE, e
relevantes normas e padrões. Modificações ao dispositivo não
recomendadas pelo fabricante podem fazer com que o dispositivo deixe de
estar em conformidade com estes padrões. O fabricante não é responsável
por quaisquer danos ou interferências causados por modificações não
autorizadas. Utilize apenas os acessórios recomendados pelo fabricante.

Português Conjunto multimédia de teclado e rato sem fio MTS2219-SL
50
Se não estiver a utilizar o dispositivo em Portugal, obedeça aos
regulamentos e leis do país onde se encontra.
Reparação e Manutenção
É necessária reparação sempre que este dispositivo estiver danificado, por
exemplo, quando entrou líquido nele, quando foi exposto a chuva ou
humidade, quando não funcionar devidamente, ou se o deixou cair. Se
observar fumo, odores, ou ruídos estranhos, desligue imediatamente o
dispositivo. Nestes casos, o dispositivo não deve ser utilizado mais, e deve
ser inspeccionado por técnicos de reparação devidamente autorizados.
Contacte pessoal qualificado quando for necessária reparação. Nunca
remova a cobertura do dispositivo ou dos acessórios. Para limpeza, utilize
apenas um pano seco e limpo. Nunca utilize líquidos corrosivos.
Copyright
O conteúdo deste Manual do Utilizador está, na sua totalidade, protegido por
copyright, e é fornecido ao leitor apenas para fins informativos.
É expressamente proibido copiar dados e informação sem prévia
autorização escrita e explícita por parte do autor. Tal também se aplica a
qualquer fim comercial do conteúdo e informação.
Todos os textos e imagens são actuais à data de impressão. Não
assumimos responsabilidade por quaisquer alterações.
Guardar o Dispositivo Quando Não Estiver a Utilizá-lo
Se antecipar que não vai utilizar o teclado sem fios e o rato sem fios durante
um longo período de tempo, remova as pilhas dos dispositivos. Assegure-se
igualmente que a temperatura de armazenamento se situa entre 5 ºC e
40 ºC. A humidade não deve exceder os 90% de humidade relativa.

Conjunto multimédia de teclado e rato sem fio MTS2219-SL Português
51
Aviso de Conformidade
O conjunto rato e teclado está em conformidade com os
requisitos básicos e outros requisitos relevantes da Directiva
1999/5/CE relativa aos equipamentos de rádio e equipamentos
terminais de telecomunicações. A respectiva Declaração de
Conformidade encontra-se no fim deste Manual do Utilizador.
Descarte de Dispositivos Antigos
Os dispositivos marcados com este símbolo estão sujeitos à
Directiva Europeia 2002/96/CE. O descarte de todos os
dispositivos eléctricos e electrónicos deve ser efectuado
separadamente do lixo doméstico, em centros de descarte
oficiais. Evite contaminar o ambiente e colocar em perigo a sua
saúde; descarte-se devidamente do dispositivo. Para mais
informação sobre como se descartar devidamente do dispositivo,
contacte as agências governamentais locais, organizações
envolvidas no descarte, ou a loja onde o adquiriu.
Respeite o ambiente. Não se descarte de pilhas gastas juntamente com lixo
doméstico. Elas devem ser entregues num ponto de recolha criado para este
efeito.
Não se esqueça de reciclar devidamente todo o material de embalamento. O
cartão da embalagem pode ser depositado em caixas de reciclagem de
papel ou entregue em pontos de recolha públicos para reciclagem.
Quaisquer películas ou plástico contidos na embalagem devem ser
entregues num ponto de recolha público para descarte.
Introdução
Obrigado por ter adquirido o teclado sem fios com rato sem fios
MTS2219-SL. Os dispositivos utilizam a tecnologia SmartLink que torna
obsoleta a sincronização manual. Os múltiplos botões de função dos
dispositivos permitem-lhe adaptar o rato e teclado às suas necessidades. O
rato possui uma roda inclinável (roda de deslocamento quadridireccional)
permitindo deslocamento horizontal para além do habitual deslocamento
vertical.

Português Conjunto multimédia de teclado e rato sem fio MTS2219-SL
52
Instalar o Hardware
Desempacote todos os dispositivos e utilize a lista de verificação do
conteúdo da embalagem na página 43 para confirmar que recebeu todos os
itens listados.
Inserir as Pilhas
Primeiro insira as pilhas no rato sem fios e no teclado sem fios, como se
mostra nas figuras que se seguem. Tenha o cuidado de inserir as pilhas no
dispositivo respeitando as marcas de polaridade (+ e –). De seguida, prima o
botão ON/OFF (15) para ligar o rato sem fios. O rato sem fios possui um
indicador do nível da pilha (9) no seu painel superior. Se ficar cor-de-laranja,
a pilha está gasta.
Fig.: Vista detalhada da parte de baixo do teclado
Fig.: Vista detalhada da parte de baixo do rato
14
Compartimento das pilhas do teclado
15
Botão para ON/OFF do rato sem fios (para o ligar ou desligar)
16
Sensor óptico
17
Compartimento da pilha do rato

Conjunto multimédia de teclado e rato sem fio MTS2219-SL Português
53
O rato sem fios possui uma função “em espera” automática.
Ele desliga-se se não tiver sido utilizado durante um certo
período de tempo. Prima qualquer botão no rato sem fios para
o voltar a ligar.
Os dispositivos têm um indicador do nível das pilhas (3 e 9).
Assim que se acenderem, as pilhas do respectivo dispositivo
estão gastas. Quando tal acontecer, substitua as pilhas por
outras do mesmo tipo.
Ligar o Minirreceptor USB
Insira o minirreceptor USB num porto USB livre do computador (que deve
estar ligado).
Fig.: Minirreceptor USB
O sistema operativo detecta o novo hardware e instala automaticamente os
respectivos controladores. Dependendo do sistema operativo, aparece uma
das seguintes mensagens:
Sob o Windows Vista
®
e Windows
®
7
Quando ligar o receptor pela primeira vez, o sistema operativo indica “A
instalar software do controlador do dispositivo”. Espere que apareça a
mensagem “Os seus dispositivos estão prontos para serem utilizados”. O
seu rato e teclado foram configurados com sucesso e podem agora ser
utilizados.
Sob o Windows
®
XP
Quando ligar o receptor pela primeira vez, o sistema operativo indica
“Novo hardware encontrado”. Espere que apareça a mensagem "O novo
hardware está instalado e pronto a ser utilizado" antes de começar a
utilizar o rato e teclado.
Se o seu antigo teclado ou rato ainda estiver ligado ao computador, desligue
o computador, desligue o(s) dispositivo(s), e volte a ligar o computador.
Se a ligação ao minirreceptor USB se interromper ou se não for
possível estabelecer uma ligação, retire as pilhas do rato e
teclado e volte a inseri-las.

Português Conjunto multimédia de teclado e rato sem fio MTS2219-SL
54
Instalar o Software
Para poder utilizar a totalidade das funções do seu teclado sem fios e rato
sem fios, deve instalar o software fornecido. Para tal, introduza o CD-ROM
fornecido na unidade de CD-ROM do computador. A configuração deve
começar automaticamente. Se não for esse o caso, faça um duplo clique no
ficheiro “setup.exe” do CD-ROM para começar manualmente.
No Windows Vista
®
e no Windows
®
7, a configuração é temporariamente
bloqueada e aparece a mensagem "Um programa não identificado deseja ter
acesso ao seu computador". Para continuar com a configuração, clique em
"Permitir".
Os ecrãs de configuração que se seguem correspondem ao sistema
operativo Windows
®
7. Para o Windows
®
XP / Windows Vista
®
, estes ecrãs
variam ligeiramente mas o conteúdo é o mesmo.
Para lançar a instalação, clique em
Seguinte.
Aqui pode seleccionar a pasta de
destino para a instalação com o
botão “Procurar” ou utilizar a pasta
sugerida. Para prosseguir, clique
em Seguinte.

Conjunto multimédia de teclado e rato sem fio MTS2219-SL Português
55
Clique em Terminar para terminar
o programa de configuração.
Se lhe for pedido que reinicie o computador, reinicie-o antes de
começar a utilizar o software.
Ícones na Barra de Tarefas
Faça um duplo clique neste ícone para abrir o menu de configuração
do rato óptico (consulte a página 57 – Configurar o Rato Óptico sem
Fios – para mais detalhes).
Faça um duplo clique neste ícone para abrir o menu de configuração
do teclado (consulte a página 57 – Configurar o Teclado sem Fios –
para mais detalhes).
Este ícone indica que a função "Num Lock" está activada. Se clicar
novamente no botão “Num Lock”, a função é desactivada.
Este ícone indica que a função "Caps Lock" está activada. Se clicar
novamente no botão “Caps Lock”, a função é desactivada.
Este ícone indica que a função "Scroll Lock" está activada. Se clicar
novamente no botão “Scroll Lock”, a função é desactivada.

Português Conjunto multimédia de teclado e rato sem fio MTS2219-SL
56
Clique com o botão direito no respectivo ícone para abrir um
menu com as seguintes opções:
Abrir Abre o menu de configuração do respectivo
dispositivo.
Informação Mostra informação relativa à versão do controlador
instalado.
Sair Sai da função. Se necessário, pode abrir
novamente as aplicações a partir do menu Iniciar
do seu sistema operativo.
As definições de fábrica do sistema operativo ocultam os
ícones inactivos na barra de tarefas. Recomendamos que
desactive a opção "Ocultar ícones inactivos” nas propriedades
da barra de tarefas.
Configurar
Mudar de Modo de Funcionamento
Utilize o botão CPI (5) para alternar rapidamente entre as resoluções de
800 cpi e 1600 cpi para rastreio óptico. Rastreio a 1600 cpi oferece mais
precisão.
Para alternar entre o modo de funcionamento padrão e media do rato óptico,
prima e mantenha premido o botão CPI (5) durante pelo menos 3 segundos
até que o indicador de carga (9) pisque brevemente. As funções disponíveis
para o modo de media encontram-se na página 45 – Vista Geral.

Conjunto multimédia de teclado e rato sem fio MTS2219-SL Português
57
Configurar o Rato Óptico sem Fios
Efectue um duplo clique no ícone da barra de tarefas (canto inferior
direito do ecrã, perto do relógio do sistema). Pode também clicar com o
botão direito no ícone
e seleccionar Abrir a partir do menu de contexto.
O menu de configuração do rato aparece.
Aqui pode atribuir uma função
para o botão do rato destacado.
Clique no botão de rádio
correspondente ao botão do rato
que deseja configurar e seleccione
a função que deseja a partir do
menu que aparece.
Se escolher "Repor nas
predefinições", pode colocar todas
as definições nas predefinições de
fábrica.
Todas as opções seleccionadas aplicam-se ao modo
predefinido. A função dos botões no modo de media não pode
ser alterada.
Torne efectivas as alterações clicando no botão "Aplicar" (a janela
permanece aberta) ou clicando no botão "OK" (a janela fecha).
Configurar o Teclado sem Fios
O teclado sem fios possui 22 teclas de acesso rápido e um botão de ajuste
do volume. Assim que o software for instalado, as teclas de função vêm
predefinidas com as funções que se seguem. 19 das teclas de função são
programáveis.

Português Conjunto multimédia de teclado e rato sem fio MTS2219-SL
58
Tecla de Acesso Rápido Descrição
Navegador da Internet predefinido (por exemplo, Internet
Explorer)
Programa de correio electrónico predefinido (por exemplo,
Microsoft
®
Outlook)
Favoritos do Navegador da Internet
Seguinte (por exemplo, no Internet Explorer)
Anterior (por exemplo, no Internet Explorer)
Actualizar página
Procurar...
Abrir a Calculadora
Abrir O meu computador
Ligar/Desligar o Computador *
Muitas placas-mãe têm uma definição no BIOS semelhante
a "Boot on USB" ou "Power on by USB" [Arranque via USB].
Active esta definição para poder ligar ou desligar o
computador através do teclado. Leia também a
documentação do computador ou placa-mãe para ajustar a
configuração do BIOS.
Mudar para o modo de Hibernação ou Em Espera *
Acordar do modo de Hibernação *
Iniciar o leitor de media predefinido
(por exemplo, Microsoft
®
Media Player)
Reproduzir/Pausar
Parar a reprodução
Título anterior
Título seguinte
Cortar/restabelecer o som
Iniciar o Microsoft
®
Word (tem de estar instalado)
Iniciar o Microsoft
®
Excel (tem de estar instalado)
Iniciar o Microsoft
®
PowerPoint (tem de estar instalado)
Iniciar o calendário predefinido (por exemplo, Microsoft
®
Outlook – tem de estar instalado)
* não programável

Conjunto multimédia de teclado e rato sem fio MTS2219-SL Português
59
Para programar as teclas de função programáveis, efectue um duplo clique
no ícone
da barra de tarefas (canto inferior direito do ecrã, perto do
relógio do sistema). Pode também clicar com o botão direito no ícone
e
seleccionar Abrir a partir do menu de contexto.
Aparece o seguinte menu:
Aqui pode atribuir uma função
para a tecla destacada. Clique no
botão de rádio correspondente à
tecla de função especial que
deseja configurar e seleccione a
função que deseja a partir do
menu que aparece.
A opção que se segue, “Seleccionar um programa a executar” (botão [ … ]),
permite-lhe seleccionar um ficheiro executável no disco duro do
computador, que será executado quando o respectivo botão de função for
premido.
Para tal, clique no botão [ … ] perto do botão de função desejado. A caixa
de diálogo de pesquisa de programas abre-se. Encontre o ficheiro
executável que deseja e confirme as definições. Este procedimento
depende do seu sistema operativo.
Torne efectivas as alterações clicando no botão "Aplicar" (a janela
permanece aberta) ou clicando no botão "OK" (a janela fecha).
Se escolher “Restaurar Tudo Para As Predefinições”, todas as funções
modificadas serão repostas nas predefinições de fábrica.

Português Conjunto multimédia de teclado e rato sem fio MTS2219-SL
60
Apêndice
Resolução de Problemas
Se, após a instalação, o teclado sem fios e o rato sem fios não
responderem, teste o seguinte:
; Verifique a polaridade das pilhas.
; Verifique se a unidade receptora foi devidamente ligada ao
computador (consulte a página 53 – Ligar o Minirreceptor USB).
; Tente utilizar um porto USB diferente.
; Verifique o nível de carga das pilhas (se necessário, insira pilhas
novas).
; Note que deve utilizar um tapete (por exemplo, um tapete para
rato) quando utilizar o rato numa superfície de vidro ou brilhante.
Se os ícones "Num Lock", "Caps Lock" e/ou "Scroll Lock" não aparecerem
na barra de tarefas, tente o seguinte:
; Verifique as definições da barra de tarefas para ver se os ícones
inactivos estão ocultos. Desactive esta função para ver sempre
todos os ícones.

Conjunto multimédia de teclado e rato sem fio MTS2219-SL Português
61
Especificações Técnicas
- Frequência de rádio 2,4 GHz
- Tecnologia SmartLink (não é necessário estabelecer ligações entre o
receptor e o teclado/rato)
- Alcance até 5 m
Teclado
- 22 teclas de função (teclas de acesso rápido), 19 das quais
programáveis
- Disco de ajuste do volume
- 47,4 x 16,9 x 2,3 cm (C x P x A)
- 635 g
- 2 pilhas tipo AAA de 1,5 V (Micro)
Rato
- Sensor óptico com resolução seleccionável entre 800 cpi e 1600 cpi,
LED de Classe I
- 8 botões de acesso rápido, 7 dos quais programáveis
- Roda Inclinável (roda de deslocamento quadridireccional)
- 10,8 x 6,9 x 4,1 cm (C x P x A)
- 73 g
- 1 pilha tipo AA de 1,5 V
Minirreceptor USB
- 4,2 x 1,5 x 0,8 cm (C x P x A)
- 4 g

Português Conjunto multimédia de teclado e rato sem fio MTS2219-SL
62
Informação Relativa à Garantia

Wireless Keyboard with Wireless Mouse MTS2219-SL English
63
Wireless keyboard with wireless mouse and USB receiver
MTS2219-SL
Package Contents
A Wireless Keyboard
B Wireless Mouse
C USB mini receiver
D 2 AAA-type batteries, 1.5V (Micro) for wireless
keyboard (not illustrated)
E 1 AA-type battery, 1.5V (Mignon) for wireless
keyboard (not illustrated)
F CD-ROM with software (not shown)
G User's manual (not shown)

English Wireless Keyboard with Wireless Mouse MTS2219-SL
64
System Requirements
- Intel
®
Pentium
®
III / AMD Athlon
TM
or higher
- 1 free USB 2.0 port
- Microsoft
®
Windows
®
XP, Windows Vista
®
or Windows
®
7
- CD-ROM or DVD-ROM Drive for installing the software
Overview
1 Special keys (hotkeys)
2 USB mini receiver
3 Battery level indicator*
4 Volume control
* After inserting the batteries into the keyboard, the indicator will flash several
times during automatic synchronisation with the USB receiver. When the
synchronisation is completed, the status indicator will stop lighting.

Wireless Keyboard with Wireless Mouse MTS2219-SL English
65
5 800/1600 cpi toggle switch (press briefly)
Standard / media mode toggle switch
(keep pressed for 3 seconds)
6 Tilt wheel (4-way scroll wheel)
Volume control and mute (media mode)
7 Right mouse button
8 Left mouse button
9 Battery level indicator
10 Forward (default)
Next title (media mode)
11 Back (default)
Previous title (media mode)
12 Zoom + (default mode)
Launch Media Player (media mode)
13 Zoom - (default mode)
Play / Pause (media mode)

English Wireless Keyboard with Wireless Mouse MTS2219-SL
66
Table of Contents
Package Contents 63
System Requirements 64
Overview 64
Table of Contents 66
Important Safety Instructions 67
Children and Persons with Disabilities ....................................................... 67
Batteries...................................................................................................... 68
RF Interface ................................................................................................ 68
Operating Environment............................................................................... 68
Intended Use............................................................................................... 69
Repair and Maintenance............................................................................. 69
Copyright..................................................................................................... 70
Storing When Not Using the Product.......................................................... 70
Conformity Notice ....................................................................................... 71
Disposal of Old Devices.............................................................................. 71
Introduction 71
Installing the Hardware 72
Inserting the Batteries................................................................................. 72
Connecting the USB Mini Receiver ............................................................ 73
Installing the Software 74
Icons in the Task Bar .................................................................................. 75
Configuring 76
Changing the Operating Mode.................................................................... 76
Configuring the Wireless Optical Mouse .................................................... 77
Configuring the Wireless Keyboard ............................................................ 77
Appendix 80
Troubleshooting .......................................................................................... 80
Technical Specifications ............................................................................. 81
Warranty Information 82

Wireless Keyboard with Wireless Mouse MTS2219-SL English
67
Important Safety Instructions
Before you use this device for the first time, please read the following notes
in this manual and heed all warnings, even if you are familiar with handling
electronic devices. Keep this manual safe for future reference. If you sell the
device or pass it on, it is essential that you also hand over this manual.
Warning: LED Radiation! LED Class 1
Avoid damage to your eyes! Never look into the LED beam. Never point the
LED beam directly at people or animals!
This icon denotes important information for safe operation of the
product and for the user’s safety.
This icon denotes further information on the topic.
Children and Persons with Disabilities
Electrical devices do not belong in the hands of children. People with
disabilities should only use electrical devices in appropriate circumstances.
Do not allow children or persons with disabilities to use electrical devices
when not under supervision. These may not comprehend the presence of
potential risks. Batteries and small parts represent potential choking hazards.
Keep the batteries in a safe place. If a battery is swallowed, seek medical
help immediately. Keep the packaging away from children and persons with
disabilities too as there is danger of suffocation.

English Wireless Keyboard with Wireless Mouse MTS2219-SL
68
Batteries
Insert the batteries with the correct polarity. Never try to recharge the
batteries and under no circumstances throw them into fire. Do not mix battery
types (old and new or carbon and alkaline, etc.). Remove the batteries when
the device is not to be used for a long time. Improper use may cause
explosions and danger to life.
RF Interface
Turn the device off when onboard an aircraft, in a hospital, in an operating
theatre or in the vicinity of medical electronic equipment. The RF signals may
interfere with the functionality of sensitive devices. Place the device at least
20cm (8 inches) away from pacemakers, as the RF signals may interfere
with the functionality of the pacemaker. The transmitted RF signals can
cause interference with hearing aids. Do not place the device with the
wireless adapter turned on near flammable gases or in a potentially
explosive area (e.g. a paint shop), as the transmitted RF signals may cause
explosions or fire. The range of the radio wave signals depends on
environmental conditions. When data is transmitted via a wireless connection
it may also be received by unauthorized parties. Targa GmbH is not liable for
any interference caused to RF or TV signals through unauthorized
modification to this device. Furthermore, Targa does not assume any liability
for replacing any cables or devices that have not been specifically approved
by Targa GmbH. The user is solely responsible and liable for troubleshooting
any interference caused by unauthorized modification of this device and for
replacing appliances.
Operating Environment
Position the device on a stable, flat surface and do not place any objects on
the device. The device is not designed for use in environments with high
temperatures or humidity (e.g. bathrooms), and must be kept free of dust.
Operating temperature and operating humidity: 5 °C to 40 °C, max. 90% RH

Wireless Keyboard with Wireless Mouse MTS2219-SL English
69
Always make sure that:
- no direct heat sources (e.g. radiators) can affect the device;
- the device is not exposed to direct sunlight or artificial light;
- contact with spray, dripping water and corrosive liquids is avoided and
the device is never operated near water, in particular the device may
never be immersed in liquids (do not place any objects containing
liquids, such as vases or drinks, near the device);
- the device is never placed in the immediate vicinity of magnetic fields
(e.g. loudspeakers);
- no fire hazards (e.g. burning candles) are placed on or near the
device;
- no foreign bodies are introduced into the device;
- the device is not subjected to extreme temperature changes.
- the device is not subject to excessive shocks and vibrations;
Intended Use
This Keyboard and Mouse Set, consisting of a wireless keyboard, wireless
mouse and wireless receiver, is an IT device. The device may not be used
outdoors or in tropical climates. This product has not been designed for
corporate or commercial applications. Use the product in domestic
environments for private applications only. Any use other than that
mentioned above does not correspond to the intended use. This device fulfils
all that relates to CE Conformity, relevant norms and standards. Any
modifications to the device other than recommended changes by the
manufacturer may result in these standards no longer being met. The
manufacturer is not liable for any damage or interference caused by
unauthorized modifications. Only use the accessories recommended by the
manufacturer.
If you are not using the device within the Republic of Germany, you must
observe the regulations and laws in the country of use.
Repair and Maintenance
Repairs are required when this device has been damaged in any way, for
example when liquid has entered the product, when the product has been
exposed to rain or moisture, when the product does not work normally or if
the product has been dropped. If smoke, unusual noises or smells are

English Wireless Keyboard with Wireless Mouse MTS2219-SL
70
noticed, switch off the device immediately. In these cases the device should
no longer be used and should be inspected by authorized service personnel.
Please contact qualified personnel when repair is needed. Never open the
housing of the device, or the accessories. Only use a clean, dry cloth for
cleaning. Never use any corrosive liquids.
Copyright
The entire content of this User’s Manual is copyrighted and is provided to the
reader for information purposes only.
Copying data and information without prior written and explicit authorization
from the author is strictly forbidden. This also applies to any commercial use
of the contents and information.
All texts and figures are up-to-date as per the date of print release. We
assume no liability for any changes.
Storing When Not Using the Product
When left unused for a long period of time, remove the batteries from the
wireless keyboard and from the wireless mouse. Also make sure that the
storage temperature is maintained between 5 °C and 40 °C. Humidity must
not exceed 90% RH.

Wireless Keyboard with Wireless Mouse MTS2219-SL English
71
Conformity Notice
The mouse and keyboard set complies with the basic and other
relevant requirements of the R&TTE Directive 1999/5/EC. The
corresponding Declaration of Conformity can be found at the end
of this User's Manual.
Disposal of Old Devices
Devices marked with this symbol are subject to European
Directive 2002/96/EC. All electric and electronic devices must be
disposed of separately from household waste at official disposal
centres. Avoid hazards to the environment and dangers to your
personal health by disposing of the device properly. For further
information about proper disposal, contact your local government,
disposal bodies or the shop where you bought the device.
Respect the environment. Old batteries do not belong in the domestic waste.
They must be handed in to a collection point for waste batteries.
Recycle the packaging material properly too. Cardboard packaging can be
taken to paper recycling containers or public collection points for recycling.
Any film or plastic contained in the packaging should be taken to your public
collection points for disposal.
Introduction
Thank you for purchasing the wireless keyboard with wireless mouse
MTS2219-SL. The devices feature a SmartLink technology that makes any
manual synchronisation obsolete. The multiple function buttons of the
devices let you customise the mouse and keyboard according to your needs.
The mouse features a tilt wheel (4-way scroll wheel) to allow horizontal
scrolling besides the usual vertical scrolling.

English Wireless Keyboard with Wireless Mouse MTS2219-SL
72
Installing the Hardware
Unpack all the devices and use the package contents checklist on page 63 to
verify that you have received all items listed.
Inserting the Batteries
First insert the batteries into the wireless mouse and wireless keyboard, as
shown in the figures below. Take care to insert the batteries into the device
observing the correct polarity (+ and – ). Then press the On/Off button (15) to
power the wireless mouse on. The wireless mouse features a battery level
indicator (9) on its top panel. If it lights orange, the battery is empty.
Fig.: Detailed view of bottom of the keyboard
Fig.: Detailed view of bottom of the mouse
14
Keyboard battery compartment
15
On/off button of the mouse
16
Optical sensor
17
Mouse battery compartment

Wireless Keyboard with Wireless Mouse MTS2219-SL English
73
The wireless mouse features an automatic standby function.
When not using the wireless mouse for a certain time, it will
power off. Press any button on the wireless mouse to power it
back on.
The devices feature a battery level indicator (3 and 9). As soon as
they light-up, the batteries of the respective device are
exhausted. When this happens, replace the batteries with new
batteries of the same type.
Connecting the USB Mini Receiver
Plug the USB mini receiver into a free USB port on your powered-on
computer.
Fig.: USB mini receiver
The operating system will detect the new hardware and will automatically
install the corresponding drivers. Depending on the operating system, one of
the following messages will appear:
Under Windows Vista
®
, Windows
®
7
When connecting the receiver for the first time, the operating system will
prompt "Installing device driver software". Wait until the message "Your
devices are ready to use" appears. Your mouse and keyboard has been
successfully configured and can now be used.
Under Windows
®
XP
When connecting the receiver for the first time, the operating system will
prompt "Found New Hardware". Wait until the message "Your new
hardware is installed and ready to use" appears before using the mouse
and keyboard.
If you still have your old keyboard and mouse connected to the computer,
please shut down your computer, disconnect the corresponding devices and
restart the computer.
In case that the connection to the USB mini receiver becomes
interrupted or if it’s not possible to establish any connection,
remove the batteries from the mouse and keyboard, and re-
insert them.

English Wireless Keyboard with Wireless Mouse MTS2219-SL
74
Installing the Software
In order to be able to use the full function-capabilities of your wireless
keyboard and wireless mouse, you must install the supplied software. To do
this, insert the supplied CD-ROM into the CD-ROM drive of your computer.
The setup process should start automatically, otherwise double-click on the
"setup.exe" file on the CD-ROM to start manually.
Only under Windows Vista
®
and Windows
®
7 the setup will be temporarily
blocked and a message „An unidentified program wants access to your
computer” appears. To continue setup, click "Allow".
The following setup screens correspond to the Windows
®
7 operating
system. For Windows
®
XP / Windows Vista
®
these screens will slightly vary
but their contents is the same.
To launch setup, click Next.
Here you can select the
destination folder for the
installation with the "Change"
button or use the suggested folder.
To proceed click Next.

Wireless Keyboard with Wireless Mouse MTS2219-SL English
75
Click Finish to finish the setup
programme.
If you are prompted to restart your computer, restart it before
using the software.
Icons in the Task Bar
Double-clicking on this icon opens the configuration menu for the
optical mouse (See page 77 - Configuring the Wireless Optical
Mouse for details).
Double-clicking on this icon opens the configuration menu for the
keyboard (See page 77 - Configuring the Wireless Keyboard for
details).
This icon indicates that the function "Num Lock" is enabled. Clicking
again on the "Num Lock" button will disable this function again.
This icon indicates that the function "Caps Lock" is enabled. Clicking
again on the "Caps Lock" button will disable this function again.
This icon indicates that the function "Scroll Lock" is enabled. Clicking
again on the "Scroll Lock" button will disable this function again.

English Wireless Keyboard with Wireless Mouse MTS2219-SL
76
Right-click on the corresponding icon to open a menu showing
the following options:
Open Opens the configuration menu of the corresponding
device.
Info Shows information about the version of the installed
driver.
Exit Exits the function. If necessary, you can open the
applications again from the Start menu of your
operating system.
The operating systems default settings will hide disabled icons
in the task bar. It is recommended to disabled the “Hide inactive
icons” option in task bar properties.
Configuring
Changing the Operating Mode
Use the CPI button (5) to quickly toggle between 800 cpi and 1600 cpi
resolution for optical tracking. Tracking at 1600 cpi offers a higher accuracy.
To toggle between standard and media operating mode of your optical
mouse, press and hold the CPI button (5) for at least 3 seconds until the
charge indicator (9) blinks up shortly. The available functions for media mode
can be found on page 65 – Overview.

Wireless Keyboard with Wireless Mouse MTS2219-SL English
77
Configuring the Wireless Optical Mouse
Double-click on the icon in the task bar (lower-right corner on your
screen, near the system clock). Or right-click on the
icon and select
“Open” from the context menu. The mouse configuration menu will appear.
Here you can assign a function for
the highlighted mouse buttons.
Click on the radio button
corresponding to the mouse button
and select the desired function
from the menu.
By using the "Restore to default"
you can return all settings to
factory default.
All selected options apply to the default mode. The button
assignments for media mode cannot be modified.
Enable changes by clicking the "Apply" button (the window remains open) or
by clicking on the "OK" button (the window closes).
Configuring the Wireless Keyboard
The wireless keyboard features 22 hotkeys (quick access keys) plus a
volume adjustment button. Once the software has been installed, the
functions keys have the following default assignments. Additionally, there are
19 programmable functions keys.

English Wireless Keyboard with Wireless Mouse MTS2219-SL
78
Hotkey Description
Default Internet Browser (e.g. Internet Explorer)
Default E-mail programme (e.g. Microsoft
®
Outlook)
Internet Browser favourites
Next (e.g. Internet Explorer)
Previous (e.g. Internet Explorer)
Refresh page
Search for ...
Launch the Calculator
Opens My Computer
Computer On/Off *
Many computer mainboards have a BIOS setting like “Boot
on USB”, “Power on by USB” or similar. Enable this function
to be able to power the computer on or off via the keyboard.
Please also read the documentation for your computer or
motherboard in order to adjust the BIOS setup.
Switch to Hibernation or Standby mode *
Resume from Hibernation mode *
Launch the default media player (e.g. Microsoft
®
Media
Player)
Playback/Pause
Stops playback.
Previous title
Next Title
Mute on/off
Launches Microsoft
®
Word (must have been installed)
Launches Microsoft
®
Excel (must have been installed)
Launches Microsoft
®
Powerpoint (must have been installed)
Launches the default calendar (e.g. Microsoft
®
Outlook, must
have been installed)
*not programmable

Wireless Keyboard with Wireless Mouse MTS2219-SL English
79
In order to program the programmable function keys, double-click on the
icon in the task bar (lower-right corner on your screen, near the system
clock). Or right-click on the
icon and select “Open” from the context
menu.
The following menu will appear:
Here you can assign a function for
the highlighted keyboard keys.
Click on the radio button
corresponding to the special
function key and select the desired
function from the menu.
The following option “Select a program to run” ([ … ] button) lets you select
any executable file on the hard disk of your computer which will be run by
pressing the corresponding function button.
To do this, click the [ … ] button next to the desired function button. The
program browse dialog box will open. Browse for the desired executable file
and confirm the settings. This procedure depends on the operating system.
Enable changes by clicking the "Apply" button (the window remains open) or
by clicking on the "OK" button (the window closes).
By using the "Restore To Default" you can return all modified functions to
factory default.

English Wireless Keyboard with Wireless Mouse MTS2219-SL
80
Appendix
Troubleshooting
If after installation the wireless keyboard and the wireless mouse do not
respond, please test the following:
; Please check the polarity of the batteries.
; Please check that the receiver unit has been connected properly to
your computer (see page 73 - Connecting the USB Mini Receiver).
; Please try a different USB port.
; Check the charging level of the batteries (if necessary, insert new
batteries).
; Please note that you should use a pad (e.g. mouse pad) when using
the mouse on a glass or glossy surface.
If the icons for „Num Lock“, „Caps Lock“ and/or „Scroll Lock“ do not appear in
the task bar, please try the following:
; Check the taskbar settings to see if inactive icons are hidden. Disabled
this function to show all icons at all times.

Wireless Keyboard with Wireless Mouse MTS2219-SL English
81
Technical Specifications
- 2.4 GHz radio frequency
- SmartLink technology (no more need to establish connections
between receiver and keyboard/mouse)
- Range up to 5 m (15 feet)
Keyboard
- 22 function keys (hotkeys), of which 19 programmable
- Volume adjustment dial knob
- 47.4 x 16.9 x 2.3 cm (L x W x H)
- 635 g
- 2 batteries type AAA, 1.5 V (Micro)
Mouse
- Optical sensor with selectable resolution between 800 cpi and
1600 cpi, LED Class 1
- 8 hotkeys, of which 7 programmable
- Tilt Wheel (4-way scroll wheel)
- 10,8 x 6,9 x 4,1 cm (L x W x H)
- 73 g
- 1 Battery type AA, 1.5 V
USB mini receiver
- 4,2 x 1,5 x 0,8 cm (L x W x H)
- 4 g

English Wireless Keyboard with Wireless Mouse MTS2219-SL
82
Warranty Information

Wireless Keyboard with Wireless Mouse MTS2219-SL English
83

English Wireless Keyboard with Wireless Mouse MTS2219-SL
84

Funktastatur mit Funkmaus MTS2219-SL Deutsch
85
Funktastatur mit Funkmaus und USB-Empfänger
MTS2219-SL
Lieferumfang
A Funktastatur
B Funkmaus
C Mini-USB-Empfänger
D 2 Batterien vom Typ AAA, 1,5V (Micro) für die
Funktastatur (ohne Abbildung)
E 1 Batterie vom Typ AA, 1,5V (Mignon) für die
Funkmaus (ohne Abbildung)
F CD-Rom mit Software (ohne Abbildung)
G Bedienungsanleitung (ohne Abbildung)

Deutsch Funktastatur mit Funkmaus MTS2219-SL
86
Systemvoraussetzungen
- Intel
®
Pentium
®
III / AMD Athlon™ oder höher
- 1 freier USB 2.0-Anschluss
- Microsoft
®
Windows
®
XP, Windows Vista
®
oder Windows
®
7
- CD-Rom oder DVD-Laufwerk zur Installation der Software
Übersicht
1 Sondertasten (Hotkeys)
2 Mini-USB-Empfänger
3 Kontrollleuchte für den Energiezustand der Batterien*
4 Lautstärkeregler
* Wenn Batterien in die Tastatur eingesetzt werden, blinkt die Kontrollleuchte
mehrfach während des automatischen Funkabgleichs zum USB-Empfänger.
Wenn die Kontrollleuchte erlischt, ist der Abgleich abgeschlossen.

Funktastatur mit Funkmaus MTS2219-SL Deutsch
87
5 Umschaltung 800/1600 cpi (kurz drücken)
Umschaltung Standard-/Mediabetrieb (3 Sekunden gedrückt halten)
6 Tilt-Wheel (4-Wege-Scrollrad)
Lautstärkeregelung und Ton aus (Mediabetrieb)
7 Rechte Maustaste
8 Linke Maustaste
9 Kontrollleuchte für den Energiezustand der Batterie
10 Vorwärts (Standard)
Nächster Titel (Mediabetrieb)
11 Zurück (Standard)
Vorheriger Titel (Mediabetrieb)
12 Zoom + (Standard)
Media Player starten (Mediabetrieb)
13 Zoom – (Standard)
Play / Pause (Mediabetrieb)

Deutsch Funktastatur mit Funkmaus MTS2219-SL
88
Inhaltsverzeichnis
Lieferumfang 85
Systemvoraussetzungen 86
Übersicht 86
Inhaltsverzeichnis 88
Wichtige Sicherheitshinweise 89
Kinder und Personen mit Einschränkungen ............................................... 89
Batterien...................................................................................................... 90
Funkschnittstelle ......................................................................................... 90
Betriebsumgebung...................................................................................... 90
Bestimmungsgemäßer Gebrauch............................................................... 91
Reparatur und Pflege.................................................................................. 92
Urheberrecht............................................................................................... 92
Lagerung bei Nichtbenutzung..................................................................... 92
Hinweis zur Konformität.............................................................................. 93
Entsorgung von Altgeräten ......................................................................... 93
Einleitung 93
Hardware installieren 94
Batterien einlegen....................................................................................... 94
Den Mini-USB-Empfänger anschließen...................................................... 95
Software installieren 96
Die Symbole in der Taskleiste .................................................................... 97
Die Konfiguration 98
Umschaltung der Betriebsart ...................................................................... 98
Konfiguration der optischen Funkmaus ...................................................... 99
Konfiguration der Funktastatur ................................................................... 99
Anhang 102
Problemlösung.......................................................................................... 102
Technische Daten..................................................................................... 103
Garantiehinweise 104

Funktastatur mit Funkmaus MTS2219-SL Deutsch
89
Wichtige Sicherheitshinweise
Vor der ersten Verwendung des Gerätes lesen Sie die folgenden
Anweisungen genau durch und beachten Sie alle Warnhinweise, selbst wenn
Ihnen der Umgang mit elektronischen Geräten vertraut ist. Bewahren Sie
dieses Handbuch sorgfältig als zukünftige Referenz auf. Wenn Sie das Gerät
verkaufen oder weitergeben, händigen Sie unbedingt auch diese Anleitung
aus.
Achtung: LED-Strahlung! LED Klasse 1
Vermeiden Sie Augenschäden. Blicken Sie nicht in den LED-Strahl. Richten
Sie niemals den LED-Strahl auf andere Personen oder Tiere.
Dieses Symbol kennzeichnet wichtige Hinweise für den sicheren
Betrieb des Gerätes und zum Schutz des Anwenders.
Dieses Symbol kennzeichnet weitere informative Hinweise zum
Thema.
Kinder und Personen mit Einschränkungen
Elektrische Geräte gehören nicht in Kinderhände. Auch Personen mit
Einschränkungen sollten elektrische Geräte nur angemessen verwenden.
Lassen Sie Kinder und Personen mit Einschränkungen niemals
unbeaufsichtigt elektrische Geräte benutzen. Diese Personengruppen können
mögliche Gefahren nicht immer richtig erkennen. Batterien und Kleinteile
können bei Verschlucken lebensgefährlich sein. Bewahren Sie die Batterien
unerreichbar auf. Wurde eine Batterie verschluckt, muss sofort medizinische
Hilfe in Anspruch genommen werden. Halten Sie auch die Verpackungsfolien
fern. Es besteht Erstickungsgefahr.

Deutsch Funktastatur mit Funkmaus MTS2219-SL
90
Batterien
Legen Sie die Batterien stets polrichtig ein, versuchen Sie nicht, Batterien
wieder aufzuladen und werfen Sie sie unter keinen Umständen ins Feuer.
Verwenden Sie keine unterschiedlichen Batterien (alte und neue, Alkali und
Kohle, usw.) gleichzeitig. Entnehmen Sie die Batterien, wenn Sie das Gerät
über einen längeren Zeitraum nicht verwenden. Bei unsachgemäßem
Gebrauch besteht Explosions- und Auslaufgefahr.
Funkschnittstelle
Schalten Sie das Gerät aus, wenn Sie sich in einem Flugzeug, in einem
Krankenhaus, einem Operationssaal oder in der Nähe eines medizinischen
Elektroniksystems befinden. Die übertragenen Funkwellen können
empfindliche Geräte in ihrer Funktion beeinträchtigen. Halten Sie das Gerät
mindestens 20cm von einem Herzschrittmacher fern, da sonst die
ordnungsgemäßen Funktionen des Herzschrittmachers durch Funkwellen
beeinträchtigt werden können. Die übertragenen Funkwellen können
Störgeräusche in Hörgeräten verursachen. Bringen Sie das Gerät nicht mit
eingeschalteter Funkkomponente in die Nähe entflammbarer Gase oder in
eine explosionsgefährdete Umgebung (z.B. Lackiererei), da die übertragenen
Funkwellen eine Explosion oder ein Feuer auslösen können. Die Reichweite
der Funkwellen ist abhängig von Umwelt- und Umgebungsbedingungen. Bei
Datenverkehr über eine drahtlose Verbindung ist es auch unberechtigten
Dritten möglich, Daten zu empfangen. Die Targa GmbH ist nicht für Funk- oder
Fernsehstörungen verantwortlich, die durch unerlaubte Änderungen an diesem
Gerät verursacht wurden. Targa übernimmt ferner keine Verantwortung für
den Ersatz bzw. den Austausch von Anschlussleitungen und Geräten, die
nicht von der Targa GmbH angegeben wurden. Für die Behebung von
Störungen, die durch eine derartige unerlaubte Änderung hervorgerufen
wurden, und für den Ersatz bzw. den Austausch der Geräte ist allein der
Benutzer verantwortlich.
Betriebsumgebung
Stellen Sie das Gerät auf eine feste, ebene Oberfläche und stellen Sie keine
Gegenstände auf das Gerät. Das Gerät ist nicht für den Betrieb in Räumen mit

Funktastatur mit Funkmaus MTS2219-SL Deutsch
91
hoher Temperatur oder Luftfeuchtigkeit (z.B. Badezimmer) oder übermäßigem
Staubaufkommen ausgelegt. Betriebstemperatur und Betriebsluftfeuchtigkeit:
5°C bis 40°C, max. 90% rel. Feuchte
Achten Sie darauf, dass:
- keine direkten Wärmequellen (z.B. Heizungen) auf das Gerät wirken;
- kein direktes Sonnenlicht oder Kunstlicht auf das Gerät trifft;
- der Kontakt mit Spritz- und Tropfwasser und aggressiven Flüssigkeiten
vermieden wird und das Gerät nicht in der Nähe von Wasser betrieben
wird, insbesondere darf das Gerät niemals untergetaucht werden (stellen
Sie keine mit Flüssigkeiten gefüllten Gegenstände, z.B. Vasen oder
Getränke auf oder neben das Gerät);
- das Gerät nicht in unmittelbarer Nähe von Magnetfeldern (z.B.
Lautsprechern) steht;
- keine offenen Brandquellen (z.B. brennende Kerzen) auf oder neben
dem Gerät stehen;
- keine Fremdkörper eindringen;
- das Gerät keinen starken Temperaturschwankungen ausgesetzt wird;
- das Gerät keinen übermäßigen Erschütterungen und Vibrationen
ausgesetzt wird;
Bestimmungsgemäßer Gebrauch
Dieses Tastatur und Maus Set, bestehend aus Funktastatur, Funkmaus und
Funkempfänger, ist ein Gerät der Informations-Technologie. Das Gerät darf
nicht außerhalb von geschlossenen Räumen und in tropischen Klimaregionen
genutzt werden. Dieses Gerät ist nicht für den Betrieb in einem Unternehmen
bzw. den gewerblichen Einsatz vorgesehen. Verwenden Sie das Gerät
ausschließlich in Wohnbereichen für den privaten Gebrauch, jede andere
Verwendung ist nicht bestimmungsgemäß. Dieses Gerät erfüllt alle, im
Zusammenhang mit der CE Konformität, relevanten Normen und Standards.
Bei einer nicht mit dem Hersteller abgestimmten Änderung des Gerätes ist die
Einhaltung dieser Normen nicht mehr gewährleistet. Aus hieraus
resultierenden Schäden oder Störungen ist jegliche Haftung seitens des
Herstellers ausgeschlossen. Benutzen Sie nur das vom Hersteller
angegebene Zubehör.
Wenn Sie das Gerät nicht innerhalb der Bundesrepublik Deutschland
benutzen, müssen Sie die Landesvorschriften bzw. Gesetze des
Einsatzlandes beachten.

Deutsch Funktastatur mit Funkmaus MTS2219-SL
92
Reparatur und Pflege
Reparaturarbeiten sind erforderlich, wenn das Gerät beschädigt wurde,
Flüssigkeit oder Gegenstände ins Innere des Gehäuses gelangt sind, es
Regen oder Feuchtigkeit ausgesetzt wurde oder wenn es nicht einwandfrei
funktioniert oder heruntergefallen ist. Falls Sie Rauchentwicklung,
ungewöhnliche Geräusche oder Gerüche feststellen, schalten Sie das Gerät
sofort aus. In diesen Fällen darf das Gerät nicht weiter verwendet werden,
bevor eine Überprüfung durch einen Fachmann durchgeführt wurde. Lassen
Sie alle Reparaturen nur von qualifiziertem Fachpersonal durchführen. Öffnen
Sie niemals das Gehäuse des Gerätes oder des Zubehörs. Reinigen Sie das
Gerät nur mit einem sauberen, trockenen Tuch, niemals mit aggressiven
Flüssigkeiten.
Urheberrecht
Alle Inhalte dieser Bedienungsanleitung unterliegen dem Urheberrecht und
werden dem Leser ausschließlich als Informationsquelle bereit gestellt.
Jegliches Kopieren oder Vervielfältigen von Daten und Informationen ist ohne
ausdrückliche und schriftliche Genehmigung durch den Autor verboten. Dies
betrifft auch die gewerbliche Nutzung der Inhalte und Daten.
Text und Abbildungen entsprechen dem technischen Stand bei Drucklegung.
Änderungen vorbehalten.
Lagerung bei Nichtbenutzung
Wenn Sie das Gerät für einen längeren Zeitraum nicht einsetzen möchten,
entnehmen Sie bitte die Batterien aus der Funktastatur und aus der
Funkmaus. Achten Sie außerdem darauf, dass die Lagertemperatur im
Bereich zwischen 5 °C und 40 °C bleibt. Die Luftfeuchtigkeit darf 90% rel.
Feuchte nicht überschreiten.

Funktastatur mit Funkmaus MTS2219-SL Deutsch
93
Hinweis zur Konformität
Das Maus-Tastatur-Set entspricht den grundlegenden
Anforderungen und den anderen relevanten Vorschriften der
R&TTE Richtlinie 1999/5/EC. Die dazugehörige Konformitäts-
erklärung finden Sie am Ende dieser Anleitung.
Entsorgung von Altgeräten
Die mit diesem Symbol gekennzeichneten Geräte unterliegen der
europäischen Richtlinie 2002/96/EC. Alle Elektro- und Elektronik-
Altgeräte müssen getrennt vom Hausmüll über dafür staatlich
vorgesehene Stellen entsorgt werden. Mit der ordnungsgemäßen
Entsorgung des alten Geräts vermeiden Sie Umweltschäden und
eine Gefährdung Ihrer persönlichen Gesundheit. Weitere
Informationen zur vorschriftsgemäßen Entsorgung des alten Geräts
erhalten Sie bei der Stadtverwaltung, beim Entsorgungsamt oder in
dem Geschäft, wo Sie das Gerät erworben haben.
Denken Sie an den Umweltschutz. Verbrauchte Batterien gehören nicht in den
Hausmüll. Sie müssen bei einer Sammelstelle für Altbatterien abgegeben
werden.
Führen Sie auch die Verpackung einer umweltgerechten Entsorgung zu.
Kartonagen können bei Altpapiersammlungen oder an öffentlichen
Sammelplätzen zur Wiederverwertung abgegeben werden. Folien und
Kunststoffe des Lieferumfangs werden über Ihr örtliches Entsorgungs-
unternehmen eingesammelt und umweltgerecht entsorgt.
Einleitung
Vielen Dank für den Kauf der Funktastatur mit Funkmaus MTS2219-SL. Die
Geräte sind mit einer SmartLink-Funktechnologie ausgestattet, die das
manuelle Synchronisieren überflüssig macht. Mit den vielen Sondertasten der
Geräte können Sie die Arbeit mit der Maus und der Tastatur an Ihre
persönlichen Wünsche anpassen. Die Maus ist mit einem Tilt-Wheel (4-Wege-
Scrollrad) versehen, um neben dem vertikalen Bildlauf auch den horizontalen
Bildlauf zu ermöglichen.

Deutsch Funktastatur mit Funkmaus MTS2219-SL
94
Hardware installieren
Entnehmen Sie alle Geräte der Verpackung und überprüfen Sie anhand der
Liste auf Seite 85 die Vollständigkeit der Lieferung.
Batterien einlegen
Legen Sie zunächst die Batterien in Funkmaus und Funktastatur ein, wie auf
den Abbildungen unten gezeigt ist. Achten Sie darauf, die Batterien polrichtig
(+ und – beachten) in die Geräte einzulegen. Schalten Sie dann die Funkmaus
am Ein-/Ausschalter (15) ein. Die Funkmaus verfügt über eine Kontrollleuchte
(9) an der Oberseite. Wenn diese orange leuchtet, ist die Batterie verbraucht.
Tauschen Sie dann die Batterie gegen eine neue Batterie aus.
Abb.: Detailansicht der Tastaturunterseite
Abb.: Detailansicht der Mausunterseite
14 Batteriefach der Tastatur
15 Ein-/Ausschalter der Maus
16 Optischer Sensor
17 Batteriefach der Maus

Funktastatur mit Funkmaus MTS2219-SL Deutsch
95
Die Funkmaus arbeitet mit einer automatischen Standby-
Funktion. Wenn die Funkmaus einige Zeit nicht verwendet wird,
schaltet sie sich aus. Drücken Sie eine beliebige Taste der
Funkmaus, um sie wieder einzuschalten.
Die Geräte verfügen über eine Kontrollleuchte (3 und 9) für den
Energiezustand der Batterien. Wenn diese leuchtet, sind die
Batterien des jeweiligen Gerätes verbraucht. Tauschen Sie
dann die Batterien gegen neue Batterien gleichen Typs aus.
Den Mini-USB-Empfänger anschließen
Schließen Sie den Mini-USB-Empfänger an einen freien USB-Port Ihres
eingeschalteten Computers an.
Abb.: Mini-USB-Empfänger
Das Betriebssystem erkennt die neue Hardware und installiert die
erforderlichen Treiber automatisch. Abhängig vom installierten Betriebs-
system erscheinen dabei folgende Bildschirmmeldungen:
Bei Windows Vista
®
, Windows
®
7
Beim ersten Anschluss des Empfängers meldet das Betriebssystem
„Installieren von Gerätetreibersoftware“. Warten Sie, bis die Meldung „Die
Geräte können jetzt verwendet werden“ erscheint. Die Maus und die Tastatur
sind dann betriebsbereit und können eingesetzt werden.
Bei Windows
®
XP
Beim ersten Anschluss des Empfängers meldet das Betriebssystem „Neue
Hardware gefunden“. Warten Sie, bis die Meldung „Die neue Hardware
wurde installiert und kann jetzt verwendet werden“ erscheint, um die Maus
und die Tastatur nutzen zu können.
Wenn Sie an Ihrem Computer noch die vorherige Tastatur und Maus
angeschlossen haben, fahren Sie den Computer bitte herunter, klemmen die
betreffenden Geräte ab und starten den Computer dann neu.
Sollte die Verbindung mit dem Mini-USB-Empfänger
unterbrochen werden oder nicht hergestellt werden können,
entnehmen Sie die Batterien aus Maus und Tastatur und legen
Sie diese erneut ein.

Deutsch Funktastatur mit Funkmaus MTS2219-SL
96
Software installieren
Um den vollen Funktionsumfang Ihrer Funktastatur und Funkmaus nutzen zu
können, müssen Sie die mitgelieferte Software installieren. Legen Sie dazu die
beiliegende CD-Rom in das CD-Rom-Laufwerk Ihres Computers. Der
Installationsprozess sollte automatisch beginnen, andernfalls starten Sie die
Datei „setup.exe“ auf der CD-Rom manuell durch einen Doppelklick.
Nur bei den Betriebssystemen Windows Vista
®
und Windows
®
7 wird die
Installation zunächst durch die Benutzerkontensteuerung mit der Meldung „Ein
nicht identifiziertes Programm möchte auf den Computer zugreifen“ gestoppt.
Klicken Sie auf „Zulassen“, um die Installation fortzusetzen.
Die folgenden Abbildungen der Installation entsprechen dem Betriebssystem
Windows
®
7.Bei den Betriebssystemen Windows
®
XP / Windows Vista
®
sind
die Darstellungen leicht abweichend, inhaltlich aber identisch.
Klicken Sie auf Weiter, um die
Installation zu starten.
Hier können Sie den Zielordner für
die Installation über den Schalter
„Ändern“ wählen oder den
vorgeschlagenen Ordner verwen-
den. Zum Fortfahren klicken Sie
bitte auf Weiter.

Funktastatur mit Funkmaus MTS2219-SL Deutsch
97
Zum Abschluss der Installation
klicken Sie bitte auf Fertig stellen.
Falls Ihr Computer einen Neustart verlangt, führen Sie diesen
bitte aus, bevor Sie die Software verwenden.
Die Symbole in der Taskleiste
Ein Doppelklick auf dieses Symbol öffnet das Konfigurationsmenü für
die optische Maus (Beschreibung siehe Seite 99 - Konfiguration der
optischen Funkmaus).
Ein Doppelklick auf dieses Symbol öffnet das Konfigurationsmenü für
die Tastatur (Beschreibung siehe Seite 99 - Konfiguration der
Funktastatur).
Dieses Symbol zeigt Ihnen an, dass die Funktion „Num Lock“ auf der
Tastatur aktiviert wurde. Ein erneuter Druck auf die Taste „Num Lock“
deaktiviert die Funktion wieder.
Dieses Symbol zeigt Ihnen an, dass die Funktion „Caps Lock“ auf der
Tastatur aktiviert wurde. Ein erneuter Druck auf die Taste „Caps Lock“
deaktiviert die Funktion wieder.
Dieses Symbol zeigt Ihnen an, dass die Funktion „Rollen“ auf der
Tastatur aktiviert wurde. Ein erneuter Druck auf die Taste „Rollen“
deaktiviert die Funktion wieder.

Deutsch Funktastatur mit Funkmaus MTS2219-SL
98
Mit einem Rechtsklick auf das jeweilige Symbol können Sie ein
Menü mit folgenden Optionen aufrufen:
Öffnen Öffnet das Konfigurationsmenü des jeweiligen
Gerätes.
Info Zeigt die Versionsnummer des installierten Treibers
an.
Beenden Beendet die Funktion. Über das Startmenü des
Betriebssystems lassen sich die Anwendungen
erneut aufrufen.
In der Standardeinstellung der Betriebssysteme werden
inaktive Symbole in der Taskleiste ausgeblendet. Es empfiehlt
sich, die Funktion „Inaktive Symbole ausblenden“ in den
Eigenschaften der Taskleiste abzuschalten.
Die Konfiguration
Umschaltung der Betriebsart
Mit der Taste CPI (5) können Sie durch einfachen Tastendruck schnell
zwischen den Auflösungen 800 cpi und 1600 cpi für die optische Abtastung
umschalten. Die Abtastung wird bei 1600 cpi präziser.
Um zwischen dem Standardbetrieb und dem Mediabetrieb der optischen Maus
zu wechseln, drücken Sie die Taste CPI (5) und halten diese mindestens 3
Sekunden gedrückt bis die Ladekontrollleuchte (9) kurz aufblinkt. Die
verfügbaren Funktionen für den Mediabetrieb entnehmen Sie bitte der Liste
auf Seite 87.

Funktastatur mit Funkmaus MTS2219-SL Deutsch
99
Konfiguration der optischen Funkmaus
Führen Sie einen Doppelklick auf dieses Symbol in der Taskleiste (unten
rechts auf Ihrem Bildschirm, neben der Systemuhr) aus. Oder klicken Sie mit
der rechten Maustaste auf das Symbol
und wählen dann im folgenden
Dialog „Öffnen“. Das Konfigurationsmenü für die Maus erscheint.
Hier können Sie für die markierten
Tasten der Maus eine Funktion
bestimmen. Klicken Sie dazu auf die
Auswahlschaltfläche hinter der
entsprechenden Maustaste und
wählen Sie eine Funktion aus dem
Menü mit Linksklick aus.
Mit dem Schalter „Standard
wiedergerstellen“ können Sie den
Auslieferungs-zustand
wiederherstellen.
Alle ausgewählten Optionen betreffen den Standardbetrieb. Die
Tastenfunktionen des Mediabetriebs sind unveränderbar.
Änderungen aktivieren Sie, indem Sie auf den Schalter „Anwenden“ klicken
(das Fenster bleibt trotzdem offen) oder auf den Schalter „OK“ klicken (das
Fenster schließt sich).
Konfiguration der Funktastatur
Die Funktastatur verfügt über 22 Schnellzugriffstasten (Hotkeys) und einen
Lautstärkeregler. Nach der Installation der Software sind die Sondertasten mit
folgenden Standardeinstellungen versehen. Zusätzlich sind 19 Sondertasten
frei programmierbar

Deutsch Funktastatur mit Funkmaus MTS2219-SL
100
Hotkey Beschreibung
Standard-Internet-Browser (z.B. Internet Explorer)
Standard-E-Mail-Programm (z.B. Microsoft
®
Outlook)
Favoriten des Internet-Browsers
Vorwärts (z.B. Internet-Browser)
Zurück (z.B. Internet-Browser)
Anzeige aktualisieren
Suchen
Startet den Taschenrechner
Öffnet den Arbeitsplatz
An-/Ausschalten des Computers *
Viele Mainboards verfügen über eine BIOS-Einstellung wie
z.B. „Boot on USB“, „Power on by USB“ oder sinngemäß
entsprechend. Aktivieren Sie diese Funktion, um den
Computer über die Tastatur an- und ausschalten zu können.
Beachten Sie auch die Dokumentation zu Ihrem Computer
bzw. Mainboard, um die BIOS-Einstellung vorzunehmen.
Den Ruhezustand oder Standby-Modus einleiten *
Aus dem Ruhezustand starten *
Startet den Standard-Media-Player (z.B. Microsoft
®
Media
Player)
Wiedergabe / Pause
Stoppt die Wiedergabe
Vorheriger Titel
Nächster Titel
Ton aus/an
Startet Microsoft
®
Word (muss installiert sein)
Startet Microsoft
®
Excel (muss installiert sein)
Startet Microsoft
®
Powerpoint (muss installiert sein)
Startet den Standardkalender (z.B. Microsoft
®
Outlook, muss
installiert sein)
* nicht frei programmierbar

Funktastatur mit Funkmaus MTS2219-SL Deutsch
101
Um die programmierbaren Sondertasten konfigurieren zu können, führen Sie
einen Doppelklick auf dieses Symbol
in der Taskleiste aus (unten rechts
auf Ihrem Bildschirm, neben der Systemuhr). Oder klicken Sie mit der rechten
Maustaste auf das Symbol
und wählen dann im folgenden Dialog
„Öffnen“.
Es öffnet sich folgendes Menü:
Hier können Sie für die markierten
Tasten der Tastatur eine Funktion
bestimmen. Klicken Sie dazu auf die
Auswahlschaltfläche hinter der
entsprechenden Sondertaste und
wählen Sie eine Funktion aus dem
Menü mit Linksklick aus.
Mit der weiteren Option „Programm auswählen“ (Schaltfläche [ … ]) können
Sie eine beliebige ausführbare Datei auf der Festplatte Ihres Computers
auswählen, die über die entsprechende Sondertaste ausgeführt werden soll.
Klicken Sie dazu auf die Schaltfläche [ … ] hinter der gewünschten
Sondertaste. Es öffnet sich der Dialog zur Programmsuche. Suchen Sie die
gewünschte ausführbare Datei und bestätigen Sie die Angaben. Die
Vorgehensweise entspricht dem jeweiligen Betriebssystem.
Änderungen aktivieren Sie, indem Sie auf den Schalter „Anwenden“ klicken
(das Fenster bleibt trotzdem offen) oder auf den Schalter „OK“ klicken (das
Fenster schließt sich).
Mit dem Schalter „Standard wiederherstellen“ können Sie alle veränderten
Funktionen in den Auslieferungszustand versetzen.

Deutsch Funktastatur mit Funkmaus MTS2219-SL
102
Anhang
Problemlösung
Wenn Funktastatur und Funkmaus nach der Installation nicht auf Eingaben
reagieren, prüfen Sie bitte folgendes:
; Prüfen Sie, ob die Batterien in der richtigen Anordnung (mit der richtigen
Polarität) eingelegt sind.
; Prüfen Sie, ob der Empfänger richtig an den Computer angeschlossen
ist (siehe Seite 95 - Den Mini-USB-Empfänger anschließen).
; Probieren Sie einen anderen USB-Anschluss.
; Prüfen Sie den Ladezustand der Batterien (setzen Sie gegebenenfalls
neue Batterien ein).
; Beachten Sie dass Sie eine Unterlage (z.B. Mousepad) verwenden
sollten, wenn Sie die Maus auf einer Glasoberfläche oder einer
glänzenden Oberfläche verwenden.
Wenn die Symbole für „Num Lock“, „Caps Lock“ und/oder „Rollen“ nicht in der
Taskleiste aufgeführt sind, versuchen Sie bitte folgendes:
; Prüfen Sie in den Einstellungen der Taskleiste, ob inaktive Symbole
ausgeblendet werden. Deaktivieren Sie die Funktion, um die Symbole
dauerhaft einzublenden.

Funktastatur mit Funkmaus MTS2219-SL Deutsch
103
Technische Daten
- 2,4 GHz Funkfrequenz
- SmartLink-Technologie (kein Verbinden zwischen Empfänger und
Maus/Tastatur mehr notwendig)
- Reichweite bis zu 5 m
Tastatur
- 22 Sondertasten (Hotkeys), davon 19 programmierbar
- Drehregler für Lautstärke
- 47,4 x 16,9 x 2,3 cm (L x B x H)
- 635 g
- 2 Batterien vom Typ AAA, 1,5 V (Micro)
Maus
- Optischer Sensor mit wählbarer Auflösung von 800 cpi und 1600 cpi,
LED Klasse 1
- 8 Tasten, davon 7 programmierbar
- Tilt-Wheel (4-Wege-Scrollrad)
- 10,8 x 6,9 x 4,1 cm (L x B x H)
- 73 g
- 1 Batterie vom Typ AA, 1,5 V (Mignon)
Mini-USB-Empfänger
- 4,2 x 1,5 x 0,8 cm (L x B x H)
- 4 g

Deutsch Funktastatur mit Funkmaus MTS2219-SL
104
Garantiehinweise

Funktastatur mit Funkmaus MTS2219-SL Deutsch
105

Deutsch Funktastatur mit Funkmaus MTS2219-SL
106

Funktastatur mit Funkmaus MTS2219-SL Deutsch
107

EC Declaration of Conformity
Address: Targa GmbH
Lange Wende 41
59494 Soest, Germany
Product: Mouse Keyboard Set
Model: MTS2219-SL
The product complies with the requirements of the following European
directives:
1999/5/EC R&TTE
Compliance was proved by the application of the following standards:
RF: EN 300 440-2 V 1.3.1:2009-03
EMC: EN 301 489-1 V 1.8.1:2008-04
EN 301 489-3 V 1.4.1: 2002-08
Safety: EN 60950-1: 2006 + A11:2009
Human exposure: EN 50371:2002-03
Year of CE marking: 2010
Soest, 23
rd
of July 2010 ____________________________________
Authorised signature
Matthias Klauke, Managing Director

TARGA GmbH
Lange Wende 41
D-59494 Soest
www.silvercrest.cc
Mat-No:
1575906
1575907
IT
ES
Transcripción de documentos
Teclado inalámbrico con ratón inalámbrico y receptor USB Tastiera wireless con mouse wireless e ricevitore USB ES Teclado inalámbrico con ratón inalámbrico y receptor USB IT MT Manual del usuario e información de servicio PT Teclado sem fios com rato sem fios e receptor USB Manual do Utilizador e Informação Relativa a Assistência AT CH Tastiera wireless con mouse wireless e ricevitore USB Istruzioni per l’uso e informationi di servizio GB MT Wireless Keyboard with wireless mouse and USB receiver User manual and service information Funktastatur mit Funkmaus und USB-Empfänger Bedienungsanleitung & Serviceinformationen MTS2219-SL Conjunto multimedia de teclado y ratón inalámbrico MTS2219-SL Español Teclado inalámbrico con ratón inalámbrico y receptor USB MTS2219-SL Contenido del embalaje A B C D Teclado inalámbrico Ratón inalámbrico Receptor USB en miniatura 2 pilas de tamaño AAA, 1,5V (Micro) para teclado inalámbrico (sin ilustración) E 1 pila de tamaño AA, 1,5V (Mignon) para teclado inalámbrico (sin ilustración) F CD-ROM con software (sin ilustración) G Manual del usuario (no ilustrado) 1 Español Conjunto multimedia de teclado y ratón inalámbrico MTS2219-SL Requisitos del sistema - Intel® Pentium® III / AMD AthlonTM o superior 1 puerto USB 2.0 libre Microsoft® Windows® XP, Windows Vista® o Windows® 7 Unidad de CD-ROM o DVD-ROM para instalar el software Descripción general 1 Teclas especiales (teclas de acceso directo) 2 Receptor USB en miniatura 3 Indicador del nivel de carga* 4 Control del volumen * Tras insertar las pilas en el teclado, el indicador parpadeará durante unos instantes mientras dure la sincronización automática con el receptor USB. Una vez concluida la sincronización, el indicador de estado se apagará. 2 Conjunto multimedia de teclado y ratón inalámbrico MTS2219-SL 5 Conmutador 800/1600 cpi (pulsación corta) Conmutador modos predeterminado/multimedia (mantener pulsado durante 3 segundos) 6 Rodillo joystick (rodillo de desplazamiento de 4 direcciones) Control de volumen y silencio (modo multimedia) 7 Botón derecho del ratón 8 Botón izquierdo del ratón 9 Indicador del nivel de carga de la pila 10 Avanzar (modo predeterminado) Título siguiente (modo multimedia) 11 Atrás (modo predeterminado) Título anterior (modo multimedia) 12 Zoom + (modo predeterminado) Iniciar Reproductor de medios (modo multimedia) 13 Zoom - (modo predeterminado) Reproducir / Pausa (modo multimedia) Español 3 Español Conjunto multimedia de teclado y ratón inalámbrico MTS2219-SL Índice Contenido del embalaje 1 Requisitos del sistema 2 Descripción general 2 Índice 4 Instrucciones de seguridad importantes 5 Niños y personas discapacitadas ................................................................. 5 Pilas .............................................................................................................. 6 Interfaz RF .................................................................................................... 6 Condiciones ambientales.............................................................................. 6 Uso destinado ............................................................................................... 7 Reparación y mantenimiento ........................................................................ 8 Copyright....................................................................................................... 8 Almacenar el producto si no se emplea ....................................................... 8 Nota sobre la Conformidad........................................................................... 9 Desecho de equipos usados ........................................................................ 9 Introducción Instalar el hardware 9 10 Insertar las pilas.......................................................................................... 10 Conectar el receptor USB mini ................................................................... 11 Instalar el software 12 Iconos de la barra de tareas ....................................................................... 13 Configuración 14 Cambiar el modo operativo......................................................................... 14 Configurar el ratón óptico inalámbrico........................................................ 15 Configurar el teclado inalámbrico ............................................................... 15 Apéndice 18 Resolución de problemas ........................................................................... 18 Datos técnicos ............................................................................................ 19 Información sobre la garantía 4 20 Conjunto multimedia de teclado y ratón inalámbrico MTS2219-SL Español Instrucciones de seguridad importantes Antes de usar este dispositivo por primera vez, lea detenidamente las instrucciones correspondientes en este manual y siga todas las advertencias, incluso si está acostumbrado a manejar aparatos electrónicos. Conserve este manual para cualquier referencia futura. Si vende o traspasa el producto, acompáñelo siempre del presente manual. Advertencia: ¡Radiación de LED! LED clase 1 ¡Evite lesiones en los ojos! no mire nunca al haz del LED. No enfoque el haz del LED a personas ni animales. Este icono denota información importante para garantizar un manejo seguro del producto y la seguridad del usuario. Este icono denota más información sobre el tema. Niños y personas discapacitadas Los dispositivos eléctricos no son para los niños. Las personas discapacitadas sólo deberían usar equipos eléctricos bajo las circunstancias adecuadas. No permita que los niños o personas discapacitadas utilicen equipos eléctricos sin supervisión. Estas personas no suelen ser conscientes de los posibles riesgos y peligros. Peligro de asfixia con las baterías y las piezas pequeñas. Guarde las pilas en un lugar seguro. Si se traga una pila accidentalmente, acuda inmediatamente a un médico. Mantenga el embalaje fuera del alcance de los niños y de las personas discapacitadas. Hay peligro de asfixia. 5 Español Conjunto multimedia de teclado y ratón inalámbrico MTS2219-SL Pilas Inserte las pilas respetando la polaridad No intente recargar las pilas ni las arroje al fuego en ninguna circunstancia. No instale diferentes tipos de pilas (cargadas y descargadas, de carbono y alcalinas, etc.) a la vez. Retire las pilas cuando no vaya a utilizar el equipo durante un tiempo prolongado. Un manejo inapropiado puede causar explosión y muerte. Interfaz RF Apague el dispositivo cuando se encuentre a bordo de una aeronave, en un hospital, en un área quirúrgica y cerca de equipos médicos electrónicos. Las señales de radiofrecuencia pueden interferir el funcionamiento de los sistemas. Instale el dispositivo por lo menos a una distancia de 20 cm de un marcapasos, dado que las señales de radiofrecuencia pueden interferir la funcionalidad del marcapasos. Las señales de radiofrecuencia pueden ocasionar interferencias en equipos de ayuda auditiva. No coloque el dispositivo con el adaptador inalámbrico activado cerca de gases inflamables o en áreas sensibles a explosiones (p.ej. un taller de pintura), dado que las señales de radiofrecuencia transmitidas pueden ocasionar explosiones o incendios. El alcance de las señales de radiofrecuencia depende de las condiciones ambientales. Los datos transmitidos por una conexión inalámbrica pueden ser recibidos por terceros. Targa GmbH no asume ninguna responsabilidad por interferencias causadas en señales de radiofrecuencia o de televisión resultantes de una modificación no autorizada de este dispositivo. Además, Targa no asume ninguna responsabilidad por cables o dispositivos que hayan sido sustituidos y no hayan sido explícitamente aprobados por Targa. El usuario es el único responsable de evitar interferencias causadas por modificaciones no autorizadas en este equipo y de sustituir cualquier dispositivo. Condiciones ambientales Coloque el dispositivo en una superficie estable y no coloque objetos sobre él. Este equipo no ha sido diseñado para entornos con altas temperaturas o humedad (p. ej. cuartos de baño) y debe mantenerse libre de polvo. 6 Conjunto multimedia de teclado y ratón inalámbrico MTS2219-SL Español Temperatura y humedad de funcionamiento: de 5 °C a 40 °C, máx. 90% de humedad relativa Siempre garantice lo siguiente: - - No exponga el dispositivo a fuentes de calor (p. ej. radiadores). No exponga el equipo a la radiación solar ni a la luz artificial. Evite el contacto con aerosoles y agua así como líquidos corrosivos. No utilice el dispositivo cerca del agua. No lo sumerja ni coloque recipientes con líquidos (jarrones, vasos, bebidas, etc.) encima o al lado del dispositivo. No coloque el dispositivo en campos magnéticos (p. ej. altavoces). No coloque fuentes incandescentes (p. ej. velas encendidas) encima o al lado del dispositivo. No inserte objetos extraños en el equipo. Evite exponer el equipo a variaciones bruscas de temperatura. Evite exponer el equipo a golpes o vibraciones. Uso destinado Este conjunto de teclado y ratón, que consiste en un teclado inalámbrico, ratón inalámbrico y un receptor, es un producto perteneciente a las tecnologías de la información. El dispositivo no debe ser empleado a la intemperie ni en climas tropicales. Este producto no ha sido diseñado para fines corporativos ni comerciales. Solamente debe emplear este producto en entornos domésticos para fines privados. Cualquier empleo diferente al mencionado no corresponde a su uso destinado. Este dispositivo cumple con todo lo relacionado en cuanto a la conformidad CE incluyendo la normativa y los estándares pertinentes. Cualquier modificación del equipo que no haya sido recomendada por el fabricante puede provocar que estas normativas ya no se cumplan. El fabricante no será responsable de cualquier daño o interferencias resultantes de modificaciones no autorizadas. Emplee sólo complementos y accesorios recomendados por el fabricante. Si no emplea este dispositivo en la República Federal de Alemania, observe la legislación y las directivas del país en el que lo emplea. 7 Español Conjunto multimedia de teclado y ratón inalámbrico MTS2219-SL Reparación y mantenimiento Una reparación o un mantenimiento serán necesarios cuando esta unidad sufra problemas como, por ejemplo, haya entrado líquido en la unidad, si el aparato ha sido expuesto a la lluvia o humedad, si no funciona normalmente o si se ha caído. Si observa humo, ruidos u olores extraños, apague el equipo inmediatamente. En estos casos, deje de utilizar el equipo y déjelo comprobar por un técnico autorizado. Contacte con personal técnico cualificado cuando necesite repararlo. No abra nunca la carcasa del dispositivo o de cualquier accesorio. Limpie el equipo únicamente con un paño seco y suave. No emplee líquidos corrosivos. Copyright Todo el contenido del presente Manual del usuario está sujeto a derechos de autor y se ofrece al lector con fines informativos exclusivamente. Queda totalmente prohibida cualquier reproducción o copia de datos o información sin el previo consentimiento escrito del autor. Lo mismo será aplicable a cualquier uso comercial de los contenidos y la información ofrecidos. Todos los textos y las figuras son actuales en el momento de la publicación impresa. No asumimos ninguna responsabilidad por modificaciones u omisiones. Almacenar el producto si no se emplea Si no va a emplear el equipo durante un tiempo prolongado, retire las pilas del teclado y del ratón inalámbrico. Asegúrese de que la temperatura ambiental durante el almacenamiento se mantenga entre 5 °C y 40 °C. La humedad relativa no debe sobrepasar el 90%. 8 Conjunto multimedia de teclado y ratón inalámbrico MTS2219-SL Español Nota sobre la Conformidad Este conjunto de teclado y ratón cumple íntegramente los requisitos básicos y otras normas relevantes de la Directiva R&TTE 1999/5/EC. Encontrará la Declaración de Conformidad correspondiente al final de este manual del usuario. Desecho de equipos usados Los dispositivos señalizados con este símbolo están sujetos a la Directiva Europea 2002/96/EC. Todo dispositivo eléctrico o electrónico debe ser desechado separado de la basura doméstica y en los centros de recogida municipales. Participe activamente en la protección del medio ambiente y de su propia salud respetando las normas de desecho de los aparatos usados. Para más información sobre el desecho y reciclaje, póngase en contacto con las autoridades pertinentes, los centros de recogida o la tienda en donde adquirió el producto. Proteja el medio ambiente. No vierta las pilas usadas a la basura doméstica. Debe depositarlas en un centro de recogida especial. Recicle también el material de embalaje. Los cartones pueden depositarse en los contenedores correspondientes o ser depositados en los centros de recogida públicos para su reciclaje. Los materiales plásticos contenidos en este embalaje deben ser depositados en los centros de recogida públicos. Introducción Gracias por adquirir este teclado inalámbrico con ratón inalámbrico MTS2219-SL. Los dispositivos funcionan con la tecnología SmartLink haciendo la sincronización un hecho del pasado. Los múltiples botones y teclas de función le permiten personalizar el teclado y el ratón según sus necesidades. El ratón lleva un rodillo de tipo joystick (rodillo de desplazamiento en 4 direcciones) que le permite desplazamientos tanto horizontales como verticales. 9 Español Conjunto multimedia de teclado y ratón inalámbrico MTS2219-SL Instalar el hardware Desembale todos los dispositivos y consulte la lista de chequeo del contenido del embalaje en la página 1 para verificar que haya recibido todos los artículos mencionados. Insertar las pilas Inserte las pilas en el ratón y teclado inalámbricos como se muestra en las figuras siguientes. Inserte las pilas respetando la polaridad (+ y -) Luego pulse el botón de encendido/apagado (15) para encender el ratón inalámbrico. El ratón inalámbrico lleva un indicador del nivel de la pila (9) en la parte superior. Si éste se ilumina de color naranja, la pila está gastada. Figura: Vista detallada de la parte inferior del teclado Figura: Vista detallada de la parte inferior del ratón 14 Compartimento de pilas del teclado 15 Botón de encendido/apagado del ratón 16 Sensor óptico 17 Compartimento de pilas del ratón 10 Conjunto multimedia de teclado y ratón inalámbrico MTS2219-SL Español El ratón inalámbrico lleva una función automática de reposo. Cuando no emplee el ratón inalámbrico durante un tiempo, éste se apagará. Pulse cualquier botón del ratón inalámbrico para volver a encenderlo. Los dispositivos llevan un indicador del nivel de carga de las pilas (3 y 9). Tan pronto como se iluminen, las pilas del dispositivo en cuestión están gastadas. Cuando se agoten, cambie las pilas por otras nuevas del mismo tipo. Conectar el receptor USB mini Conecte el receptor USB mini a un puerto USB libre de su ordenador, estando éste encendido. Fig.: Receptor USB mini El sistema operativo detectará automáticamente el nuevo hardware e instalará automáticamente los drivers necesarios. En función del sistema operativo instalado, aparecerán los siguientes mensajes en la pantalla: Con Windows Vista®, Windows® 7 Con la primera conexión del receptor, el sistema operativo indica “Instalar software del driver del conjunto”. Espere hasta que aparezca el mensaje “Ahora se podrán utilizar los aparatos”. En este momento, el ratón y el teclado están preparados y listos para ser utilizados. Con Windows® XP Con la primera conexión del receptor, el sistema operativo indican “Nuevo hardware encontrado.” Espere hasta que aparezca el mensaje “El nuevo hardware ha sido instalado y puede utilizarse ahora”, para poder utilizar el ratón y el teclado. Si tiene instalado todavía en su ordenador el teclado y ratón anterior, apague el ordenador, desconecte los aparatos en cuestión y reinicie el ordenador. En caso de que la conexión con el receptor USB en miniatura quede interrumpida o si no fuera posible establecer la conexión, retire las pilas del ratón y del teclado y vuelva a insertarlas. 11 Español Conjunto multimedia de teclado y ratón inalámbrico MTS2219-SL Instalar el software Para poder disfrutar plenamente de todas las funciones que le ofrecen el teclado y el ratón inalámbricos, deberá instalar el software suministrado. Para ello, inserte el CD-ROM incluido en la unidad de CD-ROM de su ordenador. La instalación debería iniciarse automáticamente. De lo contrario, ejecute el archivo “setup.exe” manualmente del CD-ROM haciendo doble clic en él. Sólo bajo Windows Vista® y Windows® 7, la instalación puede quedar temporalmente bloqueada mostrándose un mensaje “Un programa no identificado desea tener acceso a este equipo”. Para continuar con la instalación, haga clic en “Permitir”. Las ilustraciones de instalación siguientes muestran ejemplos del sistema operativo Windows® 7. Para Windows® XP / Windwos Vista®, estas pantallas varían ligeramente, pero su contenido viene a ser el mismo. Para ejecutar la instalación, haga clic en Siguiente. Aquí podrá seleccionar la carpeta de destino para la instalación haciendo clic en el botón “Examinar”. O utilice la carpeta predeterminada, si lo desea. Para continuar, haga clic en Siguiente. 12 Conjunto multimedia de teclado y ratón inalámbrico MTS2219-SL Pulse Concluir para salir programa de instalación. Español del Si se le pide que reinicie el ordenador, reinícielo antes de utilizar el software. Iconos de la barra de tareas Haga doble clic en este icono para abrir el menú de configuración del ratón óptico (para una descripción más detallada, véase la página 15 – Configurar el ratón óptico inalámbrico). Haga doble clic en este icono para abrir el menú de configuración del teclado (para una descripción más detallada, véase la página 15 – Configurar el teclado inalámbrico). Este icono indica que se ha activado la función “Bloq Num”. Haga clic nuevamente en el botón “Bloq Num” para volver a desactivar esta función. Este icono indica que se ha activado la función “Bloq Mayús”. Haga clic nuevamente en el botón “Bloq Mayús” para volver a desactivar esta función. Este icono indica que se ha activado la función “Bloq Despl”. Haga clic nuevamente en el botón “Bloq Despl” para volver a desactivar esta función. 13 Español Conjunto multimedia de teclado y ratón inalámbrico MTS2219-SL Con el botón derecho del ratón, haga clic en el icono correspondiente para mostrar las siguientes opciones: Abrir Abre el menú de configuración del dispositivo correspondiente. Acerca de Muestra información sobre la versión del controlador instalado. Salir Sale de la función. Si fuera necesario, podrá abrir las aplicaciones nuevamente desde el menú Inicio de su sistema operativo. Por defecto, los iconos deshabilitados quedan ocultos en la barra de tareas. Se recomienda que desactive la opción “Ocultar iconos inactivos” en las propiedades de la barra de tareas. Configuración Cambiar el modo operativo Pulse el botón CPI (5) para alternar rápidamente entre las resoluciones de seguimiento óptico de 800 cpi y 1600 cpi. El seguimiento a 1600 cpi ofrece una mayor precisión. Para alternar entre los modos operativos predeterminado y multimedia del ratón óptico, pulse y mantenga pulsado el botón CPI (5) durante por lo menos 3 segundos hasta que el indicador de carga (9) parpadea durante unos instantes. Podrá encontrar las funciones disponibles para el modo multimedia en la página 3 – Descripción general. 14 Conjunto multimedia de teclado y ratón inalámbrico MTS2219-SL Español Configurar el ratón óptico inalámbrico Haga doble clic en el icono de la barra de tareas (esquina inferior derecha de la pantalla, al lado del reloj). Con el botón derecho del ratón, pulse en el icono y seleccione la opción “Abrir” del menú contextual. Aparecerá el menú de configuración del ratón. Aquí puede asignar una función al botón resaltado del ratón. Haga clic en el botón de opciones del botón del ratón y seleccione la función deseada del menú. Con la opción “Restablecer predeterminado” podrá restablecer todas las funciones modificadas a sus valores predeterminados. Todas las opciones seleccionadas se refieren al modo predeterminado. Las asignaciones de botones del modo multimedia no se pueden cambiar. Haga clic en el botón “Aplicar” para activar los cambios (la ventana permanece abierta) o haga clic en el botón “Aceptar” (la ventana se cierra). Configurar el teclado inalámbrico El teclado inalámbrico lleva 22 teclas de acceso directo y un botón de ajuste del volumen. Una vez tenga instalado el software, las teclas de función tienen asignadas las siguientes funciones predeterminadas. Además, hay 19 teclas de función programables. 15 Español Conjunto multimedia de teclado y ratón inalámbrico MTS2219-SL Tecla de acceso directo Descripción Navegador de Internet predeterminado (p.ej. Internet Explorer) Programa de correo electrónico predeterminado(p.ej. Microsoft® Outlook) Favoritos del navegador de Internet Siguiente (p.ej. Internet Explorer) Anterior (p.ej. Internet Explorer) Actualizar página Buscar Inicia la Calculadora Abrir Mi PC Encender/Apagar el ordenador * Muchas placas base de ordenadores personales llevan un ajuste del BIOS como “Boot on USB”, “Power on by USB” o similar. Active esta función para que pueda encender o apagar el ordenador a través del teclado. Consulte también la documentación de la placa base de su ordenador para averiguar cómo cambiar los ajustes del BIOS. Pasar al modo de hibernación o de reposo * Restablecer del modo de hibernación * Ejecutar el reproductor de medios predeterminado (p.ej. Microsoft® Media Player) Reproducir/pausa Detiene la reproducción. Título anterior Título siguiente Activar/Desactivar silencio Ejecuta Microsoft® Word (debe estar instalado) Ejecuta Microsoft® Excel (debe estar instalado) Ejecuta Microsoft® Powerpoint (debe estar instalado) Inicia el calendario predeterminado (p.ej. Microsoft® Outlook, tiene que ser instalado) *no programable 16 Conjunto multimedia de teclado y ratón inalámbrico MTS2219-SL Español Para poder programar las teclas de función programables, haga doble clic de la barra de tareas (esquina inferior derecha de la pantalla, en el icono y al lado del reloj). Con el botón derecho del ratón, pulse en el icono seleccione la opción “Abrir” del menú contextual. Aparecerá el menú siguiente: Aquí puede asignar una función a la tecla resaltada del teclado. Haga clic en el botón de opciones de la tecla de función y seleccione la función deseada del menú. La siguiente opción “Seleccione un programa a ejecutar” (botón [...]) sirve para seleccionar un archivo ejecutable del disco duro de su ordenador que se iniciará cuando pulse el botón de función correspondiente. Para hacerlo, haga clic en el botón [ … ] al lado de la función deseada. Aparecerá el cuadro de diálogo para buscar programas ejecutables. Busque el archivo ejecutable deseado y confirme los ajustes. Este procedimiento depende del sistema operativo. Haga clic en el botón “Aplicar” para activar los cambios (la ventana permanece abierta) o haga clic en el botón “Aceptar” (la ventana se cierra). Con la opción “Restablecer predeterminados” podrá restablecer todas las funciones modificadas a sus valores predeterminados. 17 Español Conjunto multimedia de teclado y ratón inalámbrico MTS2219-SL Apéndice Resolución de problemas Si después de instalar el teclado y el ratón inalámbricos éstos no responden, verifique lo siguiente: ; ; ; ; ; Compruebe la polaridad de las pilas. Verifique que el receptor está bien conectado al ordenador (véase página 11 - Conectar el receptor USB de miniatura). Pruébelo de nuevo con otro puerto USB. Verifique el nivel de carga de las pilas y, si fuera necesario, inserte pilas nuevas. Emplee una alfombrilla al trabajar con el ratón en una superficie de cristal o reflectora. Si en la barra de tareas no aparecieran los iconos para las opciones “Bloq Num”, “Bloq Mayús” y “Bloq Despl”, pruebe lo siguiente: ; 18 En los ajustes de la barra de tareas, verifique si los iconos inactivos quedan ocultos. Desactive esta función para mostrar todas los iconos en todo momento. Conjunto multimedia de teclado y ratón inalámbrico MTS2219-SL Español Datos técnicos - Frecuencia de transmisión de 2,4 GHz - Tecnología SmartLink (no se requiere sincronizar el teclado/ratón y el receptor) - Alcance hasta 5 m Teclado - 22 teclas de función (teclas de acceso directo), de las cuales 19 programables - Dial de ajuste del volumen - 47,4 x 16,9 x 2,3 cm (L x An x Al) - 635 g - 2 pilas del tipo AAA, 1,5 V (Micro) Ratón - Sensor óptico con resolución seleccionable entre 800 cpi y 1600 cpi, LED clase 1 - 8 botones de función, de los cuales 7 programables - Rodillo joystick (rodillo de desplazamiento de 4 direcciones) - 10,8 x 6,9 x 4,1 cm (L x An x Al) - 73 g - 1 pila del tipo AA, 1,5 V Receptor USB en miniatura - 4,2 x 1,5 x 0,8 cm (L x An x Al) - 4g 19 Español Conjunto multimedia de teclado y ratón inalámbrico MTS2219-SL Información sobre la garantía 20 Tastiera e mouse wireless MTS2219-SL Italiano Tastiera e mouse wireless e ricevitore USB MTS2219-SL Contenuto A B C D Tastiera wireless Maus ottico wireless Chiavetta USB mini 2 batterie del tipo AAA, 1,5V (Micro) per la radiotastiera (senza figura) E 1 batterie del tipo AA, 1,5V (Mignon) per il radiomaus (senza figura) F CD-Rom con Software (senza figura) G Istruzioni per l’uso (senza figura) 21 Italiano Tastiera e mouse wireless MTS2219-SL Condizioni di sistema - Intel® Pentium® III / AMD Athlon™ o superiore 1 collegamento USB 2.0 libero Microsoft® Windows® XP, Windows Vista® o Windows® 7 CD-Rom o lettore DVD per l’installazione del Software Panoramica 1 Tasti speciali (Hotkey) 2 Chiavetta USB mini 3 Indicatore di carica della batteria* 4 Regolatore altoparlanti * una volta inserite le batterie nella tastiera, l’indicatore lampeggerà diverse volte durante la sincronizzazione automatica con il ricevitore USB. Una volta completata la sincronizzazione, l’indicatore di stato smetterà di lampeggiare. 22 Tastiera e mouse wireless MTS2219-SL 5 Commutazione 800/1600 cpi (premere brevemente) Commutazione funzionamento standard/media (mantenere premuto per 3 sec) 6 Tilt-Wheel (rondella di scorrimento a 4 vie) Regolazione del volume e audio OFF (funzionamento media) 7 Tasto maus destro 8 Tasto maus sinistro 9 Spia luminosa per il controllo dello stato di carica della batteria 10 Avanti (Standard) Titolo successivo (funzionamento media) 11 Indietro (Standard) Titolo precedente (funzionamento media) 12 Zoom + (Standard) avvio Media Player (funzionamento media) 13 Zoom – (Standard) Play / Pause (funzionamento media) Italiano 23 Italiano Tastiera e mouse wireless MTS2219-SL Indice Contenuto 21 Condizioni di sistema 22 Panoramica 22 Indice 24 Importanti indicazioni di sicurezza 25 Bambini e disabili........................................................................................ 25 Batterie........................................................................................................ 26 Interfaccia radio .......................................................................................... 26 Ambiente di funzionamento ........................................................................ 26 Utilizzo Previsto .......................................................................................... 27 Manutenzione e cura .................................................................................. 28 Copyright..................................................................................................... 28 Quando non si utilizza il prodotto, conservarlo con cura............................ 28 Dichiarazione di conformità CE - Avviso .................................................... 29 Smaltimento di vecchie apparecchiature.................................................... 29 Introduzione 29 Installazione dell’hardware 30 Introdurre le batterie ................................................................................... 30 Collegare la chiavetta USB mini ................................................................. 31 Installazione del software 32 I simboli sulla barra dei task ....................................................................... 33 La configurazione 34 Commutazione del modo operativo............................................................ 34 Configurazione del mouse wireless............................................................ 35 Configurazione della tastiera wireless ........................................................ 35 Appendice 38 Risoluzione dei problemi............................................................................. 38 Dati tecnici .................................................................................................. 39 Indicazioni di garanzia 24 40 Tastiera e mouse wireless MTS2219-SL Italiano Importanti indicazioni di sicurezza Prima del primo utilizzo dell’apparecchiatura leggere attentamente le seguenti indicazioni e osservare tutte le avvertenze riportate sebbene abbiate già una certa famigliarità con i dispositivi elettronici. Conservare questo manuale d’uso per eventuali consultazioni future. Nel caso in cui rivendiate o cediate questo apparecchio dovete assolutamente consegnare anche le seguenti istruzioni per l’uso. Attenzione - Radiazione LED! LED di classe 1 Evitare di ferirsi gli occhi! Non guardare mai direttamente il raggio LED! Non puntare mai il raggio LED direttamente su animali o persone! Questa icona indica informazioni importanti al fine di un sicuro funzionamento del prodotto e per la sicurezza dell’utente. Questo simbolo indica ulteriori informazioni sull’argomento. Bambini e disabili Le apparecchiature elettriche devono essere tenute fuori dalla portata dei bambini. Anche i disabili devono utilizzare le apparecchiature elettroniche con attenzione. Non consentire a bambini o disabili di utilizzare da soli i dispositivi elettronici. Potrebbero non essere in grado di comprendere i potenziali rischi. Le componenti più piccolo possono causare il soffocamento. Tenere le batterie lontanoi In caso di ingestione accidentale, consultare immediatamente un medico. Tenere l’involucro di plastica fuori dalla portata di bambini e disabili, rischio di soffocamento. 25 Italiano Tastiera e mouse wireless MTS2219-SL Batterie Introducete le batterie sempre rispettando le polarità, non tentate di ricaricare le batterie e non gettatele in nessun caso nel fuoco. Non utilizzate mai in contemporanea batterie diverse tra di loro (vecchie e nuove, alcaline e carbone, ecc.). Se non utilizzerete per un lungo periodo l’apparecchio rimuovere le batterie. Nel caso di utilizzo non secondo le norme sussiste rischio di esplosioni e di scarico. Interfaccia radio Spegnere l’apparecchio quando vi trovate su di un aereo, in un ospedale, in una sala operatoria o nelle vicinanze di sistemi elettronici medici. Le onde radio trasmesse possono interferire con la funzionalità di apparecchi sensibili. Tenete l’apparecchio almeno 20 cm lontano da un pacemaker per evitare che le onde radio possano compromettere la corretta funzionalità del pacemaker stesso. La trasmissione delle onde radio può causare brusio nelle apparecchiature acustiche. Non avvicinare mai l’apparecchio con i componenti radio accesi in prossimità di gas infiammabili o in un ambiente a rischio di esplosioni (p. es. vernicerie) dato che le onde radio trasmesse potrebbero causare un esplosione o un incendio. La distanza delle onde radio dipende dalle condizioni ambientali. Durante il traffico di dati mediante un collegamento cordless sussiste la possibilità che anche dei terzi possano ricevere i dati. Targa GmbH non è responsabile delle interferenze radio o televisive che sono causate da una manipolazione non autorizzata di questo apparecchio. Targa inoltre non si assume alcuna responsabilità per la sostituzione e/o cambio di linee di allacciamento e apparecchi che non sono state dichiarate da Targa GmbH. Per la rimozione delle interferenze che sono state causate da modifiche non autorizzate e per la sostituzione e/o cambio delle apparecchiature l’unico responsabile è l’utente stesso. Ambiente di funzionamento Posizionare l’apparecchio su di una superficie stabile e piatta e non appoggiare alcun oggetto sullo stesso. L’apparecchio non deve essere 26 Tastiera e mouse wireless MTS2219-SL Italiano utilizzato in ambienti soggetti ad alte temperature o umidità (p. es. nei bagni) oppure dove si possa depositare molta polvere. Temperatura di servizio e umidità atmosferica di servizio: da 5°C fino a 40°C, max. 90% di umidità relativa. Fare molta attenzione che: - - l’apparecchio non sia soggetto a fonti di calore diretto (p. es. riscaldamenti); non sia soggetto alla luce diretta del sole o luci artificiali; si eviti accuratamente il contatto con gli spruzzi d’acqua o gocce d’acqua e liquidi aggressivi e non utilizzare l’apparecchio nelle vicinanze di acqua e soprattutto non immergerlo mai sott’acqua (non appoggiare mai oggetti pieni d’acqua, come per esempio vasi o bevande sull’apparecchio); l’apparecchio non venga posizionato nelle immediate vicinanze di campi magnetici (p. es. altoparlanti); non vengano appoggiati fonti accese (p. es. candele accese) sul o accanto all’apparecchio; non vengano introdotti corpi estranei; l’apparecchio non venga soggetto a grossi sbalzi di temperatura; l’apparecchio non venga soggetto a grosse scosse o vibrazioni. Utilizzo Previsto Questo Keyboard and Mouse Set, consistente in tastiera, mouse e ricevitore wireless, costituisce un dispositivo informatico. Il dispositivo non può essere fatto funzionare all’esterno o in climi tropicali. Questo prodotto non è stato progettato per scopi commerciali o aziendali. Utilizzare il dispositivo solo in ambiente domestico e a scopo privato. Qualsiasi impiego diverso da quello summenzionato non corrisponde all’utilizzo previsto. Questo dispositivo è conforme a tutte le norme e gli standard in material di Conformità CE. Ogni alterazione dell’attrezzatura diversa da quelle consigliate dal produttore può rendere nulla la conformità a queste direttive. Il produttore non è responsabile di danni o interferenze provocati da modifiche non autorizzate. Utilizzare esclusivamente accessori consigliati dal produttore. Se utilizzate l’apparecchio al di fuori della Repubblica Federale Tedesca è necessario rispettare le disposizioni nazionali e/o di legge in loco. 27 Italiano Tastiera e mouse wireless MTS2219-SL Manutenzione e cura I lavori di manutenzione sono necessari nel caso in cui l’apparecchio sia stato danneggiato a causa di penetrazione di liquidi o oggetti all’interno dello stesso oppure se è stato soggetto a pioggia o umidità oppure se non funziona più correttamente o se è caduto a terra. Nel caso in cui avvertiate dei rumori o odori insoliti o percepite presenza di fumo, spegnere immediatamente l’apparecchio. In casi del genere l’apparecchio non deve essere più utilizzato prima di averlo sottoposto ad un controllo da parte di uno specialista. Tutte le riparazioni devono essere effettuate esclusivamente da personale qualificato. Non aprire mai la scatola dell’apparecchio o dei suoi accessori. Pulire l’apparecchio solo con un panno pulito e asciutto e non utilizzare mai liquidi aggressivi. Copyright Tutti i contenuti del presente Manuale per l’utente sono coperti da copyright e vengono forniti all’utente unicamente a scopo informativo. È rigorosamente vietato copiare qualsiasi dato o informazione senza l’autorizzazione scritta ed esplicita dell’autore. Questo si applica anche a un qualsiasi uso commerciale dei contenuti e delle informazioni. Tutti i testi e le illustrazioni sono aggiornati alla data di pubblicazione. Non si assumono responsabilità per eventuali modifiche. Quando non si utilizza il prodotto, conservarlo con cura. Se si lasciano i dispositivi inutilizzati per un lungo periodo di tempo, rimuovere le batterie da mouse e tastiera. Inoltre, accertarsi che la temperatura di conservazione si mantenga fra 5°C e 40°C e il tasso d’umidità non superi il 90% di umidità relativa. 28 Tastiera e mouse wireless MTS2219-SL Italiano Dichiarazione di conformità CE - Avviso Il set maus-tastiera è stato controllato ed autorizzato in conformità con i basilari requisiti e le altre rilevanti disposizioni della direttiva R&TTE 1999/5/EC. La Dichiarazione di conformità è reperibile anche alla fine di questo documento. Smaltimento di vecchie apparecchiature Gli apparecchi contrassegnati con questo simbolo sono soggetti alla direttiva europea 2002/96/EC. Tutte le vecchie apparecchiature elettriche ed elettroniche devono essere smaltite separatamente dai rifiuti domestici e condotti in appositi luoghi di smaltimento previsti dalla legge. Grazie al regolare smaltimento di vecchie apparecchiature si possono evitare danni ambientali e soprattutto danni alla salute. Per ulteriori informazioni su uno smaltimento appropriato, contattare i locali enti di smaltimento, le autorità competenti o il negozio dove è stato acquistato l’apparecchio. Tenete conto della tutela dell’ambiente. Le batterie scariche non devono essere smaltite nei rifiuti domestici. Devono essere smaltite in un raccoglitore per batterie usate. Riciclare correttamente il materiale d’imballaggio. I cartoni dell’imballaggio possono essere portati ai cassonetti per la carta o nei punti di raccolta pubblica per essere riciclati. Eventuali pellicole o plastiche contenute nell’imballaggio possono essere portati nei punti di raccolta pubblica. Introduzione Grazie per aver acquistato la tastiera e il mouse wireless MTS2219-SL. Questi dispositivi sono dotati di tecnologia SmartLink che rende obsoleta la sincronizzazione manuale. Grazie agli svariati tasti speciali dell’apparecchio potete adeguare il vostro lavoro a seconda dei vostri personali desideri con il maus e con la tastiera. Il maus è dotato di un Tilt-Wheel (rondella scorrevole a 4 vie) per consentire oltre che allo scorrimento verticale anche quello orizzontale. 29 Italiano Tastiera e mouse wireless MTS2219-SL Installazione dell’hardware Disimballare tutti i dispositivi e utilizzare la lista di controllo del contenuto della confezione, a pag. 21, per verificare di aver ricevuto tutta la merce elencata. Introdurre le batterie Per prima cosa, inserire le batterie nella tastiera e nel mouse wireless come illustrato nella figura seguente. Fare attenzione che le batterie vengano introdotte con la polarità corretta (+ e –) nelle apparecchiature. Accendete il radiomaus dall’interruttore ON/OFF (15). Il radiomaus è dotato di una spia luminosa (9) sulla parte superiore. Quando quest’ultima brilla arancione significa che le batterie sono scariche. Sostituire le batterie con delle nuove. Fig.: dettaglio parte inferiore tastiera Fig.: 14 Scomparto batterie della tastiera 15 Tasto ON/OFF del maus 16 Sensore ottico 17 Scomparto batterie del maus 30 dettaglio parte inferiore maus Tastiera e mouse wireless MTS2219-SL Italiano Il mouse wireless è dotato della funzione di standby automatico. Quando non viene utilizzato per un dato periodo di tempo, il mouse si spegne. Muovere il mouse o premere uno dei suoi pulsanti per riattivarlo. I dispositivi sono dotati di indicatori del livello della batteria (3 e 9). La loro accensione indica che le batterie sono scariche. Quando ciò accade, sostituire le batterie con altre nuove dello stesso tipo. Collegare la chiavetta USB mini Collegate la chiavetta USB mini ad una porta USB libera del vostro computer acceso. Fig.: chiavetta USB mini Il sistema operativo riconosce il nuovo hardware ed installa in automatico tutti i driver necessari. Secondo il sistema operativo installato vengono visualizzate le seguenti notifiche: Con Windows® XP Al primo collegamento della chiavetta il sistema operativo notifica „trovato nuovo hardware“. Attendete fino alla visualizzazione della notifica „Il nuovo hardware è stato installato e ora può essere utilizzato“ per poter utilizzare il maus e la tastiera. Con Windows Vista®, Windows® 7 Al primo collegamento della chiavetta il sistema operativo notifica „Installazione driver software apparecchiatura”. Attendete fino alla visualizzazione della notifica „ora è possibile utilizzare le apparecchiature“. Il maus e la tastiera sono ora operative e pronte per essere utilizzate. Se al vostro computer sono ancora collegati il vecchio maus e la vecchia tastiera spegnete il vostro computer, scollegate le relative apparecchiature e poi riavviate il computer. In caso di malfunzionamento del mouse wireless, spegnerlo e riaccenderlo. A volte può essere d’aiuto rimuovere le batterie e reinserirle. 31 Italiano Tastiera e mouse wireless MTS2219-SL Installazione del software Per sfruttare al massimo tutte le capacità di tastiera e mouse wireless è necessario installare il software in dotazione. Introdurre il CD-Rom in dotazione nel lettore CD del vostro computer. Il processo di installazione si avvia in automatico altrimenti avviate il file „setup.exe“ sul CD-Rom manualmente mediante un doppio click. Solo nei sistemi operativi Windows Vista® / Windows® 7 l’installazione viene in un primo momento arrestata mediante il comando conto utente con la notifica „Un programma non identificato sta cercando di accedere al vostro computer“. Cliccare su „autorizza“, per continuare il processo di installazione. Le seguenti finestre di installazione sono relative al sistema operativo Windows® 7 Per il sistema operativo Windows® XP / Vista® le rappresentazioni sono leggermente differenti ma il loro contenuto è identico. Cliccare su Avanti per avviare l’installazione. Qui potete selezionare la cartella di destinazione per l’installazione mediante il tasto „Cambia…“ oppure utilizzare la cartella consigliata. Per continuare cliccare su Avanti. 32 Tastiera e mouse wireless MTS2219-SL Italiano Fare clic su Fine per terminare il programma d’installazione. Se richiesto, riavviare il computer prima di utilizzare il software. I simboli sulla barra dei task Un doppio click su questo simbolo apre il menu di configurazione per il maus ottico (descrizione vedi pagina 35 – Configurazione del maus ottico). Un doppio click su questo simbolo apre il menu di configurazione per la tastiera (descrizione vedi pagina 35 - Configurazione della tastiera). Questo simbolo vi indica che la funzione „Bloc Num“ sulla tastiera è stato attivato. Una nuova pressione sul tasto „Bloc Num“ disattiva di nuovo la funzione. Questo simbolo vi indica che la funzione „Bloc Maiuscole“ sulla tastiera è stato attivato. Una nuova pressione sul tasto „Bloc Maiuscole“ disattiva di nuovo la funzione. Questo simbolo vi indica che la funzione „Bloc scorr“ sul tastiera è stato attivato. Una nuova pressione sul tasto “Bloc scorr“ disattiva di nuovo la funzione. 33 Italiano Tastiera e mouse wireless MTS2219-SL Fare clic con il tasto destro del mouse sull’icona corrispondente per aprire un menu con le seguenti opzioni: Apri Informazioni Esci Apre il menu di configurazione del dispositivo corrispondente. Mostra le informazioni relative alla versione del driver installato. Esce dalla funzione. Se necessario, l’applicazione può essere riaperta dal menu Avvio del sistema operativo. Le impostazioni predefinite dei sistemi operativi nasconderanno le icone disabilitate nella barra delle applicazioni. Si consiglia di disattivare l’opzione “Nascondi icone inattive” fra le proprietà della barra delle applicazioni. La configurazione Commutazione del modo operativo Utilizzare il pulsante CPI (5) per spostarsi rapidamente fra le risoluzioni 800 e 1600 cpi per il tracciamento ottico. Il tracciamento ottico a 1600 cpi offre una maggiore accuratezza. Per passare dal funzionamento standard a quello media del maus ottico premere il tasto CPI (5) e mantenerlo premuto per almeno 3 secondi fino a che la spia luminosa di carico (9) lampeggia brevemente. Le funzioni disponibili per il funzionamento media sono consultabili nella lista a pagina 23. 34 Tastiera e mouse wireless MTS2219-SL Italiano Configurazione del mouse wireless Fare doppio clic sull’icona nella barre delle applicazioni (nell’angolo in basso a destra dello schermo, vicino all’orologio). O fare clic con il tasto e selezionare “Apri” dal menu. Apparirà il menu di destro sull’icona configurazione del mouse. Qui potete determinare una funzione per i tasti contrassegnati del maus. Cliccate sul pulsante di selezione dietro al corrispettivo tasto del maus e selezionate una funzione dal menu con un click sul tasto sinistro. Con il pulsante „Ripristina Default“ potete ripristinare lo stato iniziale al momento della consegna. Tutte le opzioni selezionate si applicano alla modalità predefinita. L’assegnazione dei pulsanti per la modalità Media non può essere modificata. Le modifiche diventano effettive quando cliccate sul pulsante „Applica“ (la finestra di dialogo resta comunque aperta) oppure cliccate sul pulsante „OK“ (la finestra si chiude). Configurazione della tastiera wireless La tastiera wireless offre 22 tasti di ricerca rapida e un pulsante per la regolazione del volume. Dopo l’installazione del software i tasti speciali sono tutti muniti delle seguenti impostazioni standard. Inoltre 19 tasti speciali sono liberamente programmabili. 35 Italiano Hot key Tastiera e mouse wireless MTS2219-SL Descrizione Internet-Browser Standard (p. es. Internet Explorer) Programma e-mail standard- (p. es. Microsoft® Outlook) Favoriti dell’Internet-Browser Avanti Indietro Attualizzare visualizzazione Cerca Avvia la calcolatrice Apre la postazione di lavoro Accensione/spegnimento del computer * (Molte Mainboard sono dotate di una impostazione BIOS come p. es. „Boot on USB“, „Power on by USB“ oppure a seconda del senso). Attivate questa funzione per poter accendere o spegnere il computer mediante la tastiera. Consultate anche la documentazione relativa al vostro computer e/o Mainboard, per poter effettuare l’impostazione BIOS. Avvia stato di riposo * A partire dalla stato di riposo * Avvia il Media Player standard (p. es. Microsoft® Media Player) Riproduzione / Pausa Arresta la riproduzione Titolo precedente Titolo successivo Tono off/on Avvia Microsoft® Word (deve essere installato) Avvia Microsoft® Excel (deve essere installato) Avvia Microsoft® Powerpoint (deve essere installato) Inizia il calendario predefinito (p. es. Microsoft® Outlook, deve essere installato) * non liberamente programmabile 36 Tastiera e mouse wireless MTS2219-SL Italiano Per programmare i tasti funzione programmabili, fare doppio clic sull’icona nella barra delle applicazioni (nell’angolo in basso a destra dello e schermo, vicino all’orologio). O fare clic con il tasto destro sull’icona selezionare “Apri” dal menu. Appare il seguente menu: Qui è possibile assegnare una funzione ai tasti della tastiera evidenziati. Fare clic sul pulsante radio corrispondente al pulsante e selezionare la funzione desiderata dal menu. L’opzione seguente “Selezionare un programma da eseguire” (pulsante [ … ]) consente di selezionare qualsiasi file eseguibile, contenuto nel disco rigido del computer, che verrà fatto partire premendo il pulsante di funzione corrispondente. A tale scopo, fare clic sul pulsante [ … ] vicino al pulsante di funzione desiderato. Si aprirà la finestra di dialogo per la ricerca del programma. Cercare il file eseguibile desiderato e confermare l’impostazione. Questa procedura dipende dal sistema operativo. Le modifiche diventano effettive quando cliccate sul pulsante „Applica“ (la finestra di dialogo resta comunque aperta) oppure cliccate sul pulsante „OK“ (la finestra si chiude). Con “Ripristina tutto sulle impostazioni predefinite” è possibile riportare tutte le funzioni modificate alle impostazioni predefinite di fabbrica. 37 Italiano Tastiera e mouse wireless MTS2219-SL Appendice Risoluzione dei problemi Nel caso in cui, una volta terminata l’installazione, tastiera e mouse wireless non rispondessero ai comandi, eseguire questo test: ; controllare se le batterie sono state inserite nella posizione corretta ; ; ; ; (con la polarità corretta). Controllare se la chiavetta è stata collegata correttamente al computer (vedi pagina 31 - Collegare la chiavetta USB mini). Provare un altro collegamento USB. Controllare lo stato di carica delle batterie (eventualmente sostituire con batterie nuove). Assicuratevi che state utilizzando una base per il maus (p. es. un tappetino maus) soprattutto se utilizzate il maus su di una superficie di vetro o lucida. Se le icone „Bloc Num“, „Bloc Maiusc“ e/o „Block Scorr“ non appaiono nella barra delle applicazioni, procedere come segue: ; Controllare le impostazioni della barra delle applicazioni per vedere se vi sono icone inattive nascoste. Disattivare questa funzione per mostrare sempre tute le icone. 38 Tastiera e mouse wireless MTS2219-SL Italiano Dati tecnici - 2,4 GHz radiofrequenza - Tecnologia SmartLink (non è più necessario alcun collegamento tra chiavetta e maus/tastiera) - distanza fino a 5 m Tastiera - 22 tasti speciali (Hotkey) di cui 19 programmabili - regolatore per volume audio - 47,4 x 16,9 x 2,3 cm (largh. x prof. x alt.) - 635 g - 2 batterie del tipo AAA, 1,5 V (Micro) Maus - Sensore ottico con risoluzione selezionabile da 800 cpi e 1600 cpi LED di classe 1 - 8 tasti di cui 7 programmabili - Tilt-Wheel (rondella di scorrimento a 4 vie) - 10,8 x 6,9 x 4,1 cm (largh. x prof. x alt.) - 73 g - 1 batterie del tipo AA, 1,5 V (Mignon) Chiavetta USB mini - 4,2 x 1,5 x 0,8 cm (largh. x prof. x alt.) - 4g 39 Italiano Indicazioni di garanzia 40 Tastiera e mouse wireless MTS2219-SL Tastiera e mouse wireless MTS2219-SL Italiano 41 Italiano 42 Tastiera e mouse wireless MTS2219-SL Conjunto multimédia de teclado e rato sem fio MTS2219-SL Português Teclado sem fios com rato sem fios e receptor USB MTS2219-SL Conteúdo da Embalagem A B C D Teclado sem Fios Rato sem fios Minirreceptor USB 2 pilhas tipo AAA, 1,5 V (Micro) para o teclado sem fios (não ilustradas) E 1 pilha tipo AA, 1,5 V (Mignon) para o rato sem fios (não ilustrada) F CD-ROM com software (não ilustrado) G Manual do utilizador (não ilustrado) 43 Português Conjunto multimédia de teclado e rato sem fio MTS2219-SL Requisitos do Sistema - Intel® Pentium® III / AMD AthlonTM ou superior 1 porto USB 2.0 livre Microsoft® Windows® XP, Windows Vista® ou Windows® 7 Unidade de CD-ROM ou DVD-ROM para instalar o software Vista Geral 1 Teclas especiais (teclas de acesso rápido) 2 Minirreceptor USB 3 Indicador do nível das pilhas* 4 Controlo do volume * Depois de inserir as pilhas no teclado, o indicador pisca várias vezes durante a sincronização automática com o receptor USB. Quando a sincronização tiver terminado, o indicador de estado apaga-se. 44 Conjunto multimédia de teclado e rato sem fio MTS2219-SL Português 5 Interruptor 800/1600 cpi (prima brevemente) Interruptor para alternar entre os modos predefinido/media (prima durante 3 segundos) 6 Roda inclinável (roda de deslocamento quadridireccional) Controlo do volume e para cortar o som (modo de media) 7 Botão direito do rato 8 Botão esquerdo do rato 9 Indicador do nível da pilha 10 Para a frente (modo predefinido) Título seguinte (modo de media) 11 Para trás (modo predefinido) Título anterior (modo de media) 12 Zoom + (modo predefinido) Lançar o Media Player (modo de media) 13 Zoom – (modo predefinido) Reproduzir / Pausar (modo de media) 45 Português Conjunto multimédia de teclado e rato sem fio MTS2219-SL Índice Conteúdo da Embalagem 43 Requisitos do Sistema 44 Vista Geral 44 Índice 46 Importantes Instruções de Segurança 47 Crianças e Pessoas com Deficiência ......................................................... 47 Pilhas .......................................................................................................... 48 Interface de RF ........................................................................................... 48 Ambiente de Utilização ............................................................................... 49 Fim a Que se Destina ................................................................................. 49 Reparação e Manutenção .......................................................................... 50 Copyright..................................................................................................... 50 Guardar o Dispositivo Quando Não Estiver a Utilizá-lo.............................. 50 Aviso de Conformidade .............................................................................. 51 Descarte de Dispositivos Antigos ............................................................... 51 Introdução 51 Instalar o Hardware 52 Inserir as Pilhas .......................................................................................... 52 Ligar o Minirreceptor USB .......................................................................... 53 Instalar o Software 54 Ícones na Barra de Tarefas ........................................................................ 55 Configurar 56 Mudar de Modo de Funcionamento............................................................ 56 Configurar o Rato Óptico sem Fios ............................................................ 57 Configurar o Teclado sem Fios................................................................... 57 Apêndice 60 Resolução de Problemas............................................................................ 60 Especificações Técnicas ............................................................................ 61 Informação Relativa à Garantia 46 62 Conjunto multimédia de teclado e rato sem fio MTS2219-SL Português Importantes Instruções de Segurança Antes de utilizar este dispositivo pela primeira vez, leia as notas que se seguem e respeite todos os avisos, mesmo se estiver habituado a lidar com dispositivos electrónicos. Guarde este manual num local seguro, para futura referência. Se vender ou oferecer o dispositivo a alguém, é imperativo que o faça acompanhar deste manual. Atenção: Radiação LED! LED de Classe 1 Evite ferir os olhos! Nunca olhe directamente para o feixe LED. Nunca aponte o feixe LED directamente para pessoas ou animais! Este ícone identifica informação importante para utilizar o dispositivo com segurança e para a segurança do utilizador. Este ícone identifica informação adicional sobre o tópico em questão. Crianças e Pessoas com Deficiência As crianças não devem manusear dispositivos eléctricos. Pessoas com deficiência apenas devem utilizar dispositivos eléctricos em circunstâncias adequadas. Não permita que crianças ou pessoas com deficiência utilizem dispositivos eléctricos se não se encontrarem sob supervisão. Elas podem não se aperceber da presença de potenciais riscos. As pilhas, bem como outros componentes pequenos, constituem perigo de asfixia. Guarde sempre as pilhas num local seguro. Se uma pilha for engolida, procure imediatamente ajuda médica. Mantenha a embalagem e respectivo material de embalamento afastados de crianças e pessoas com deficiência pois existe perigo de asfixia. 47 Português Conjunto multimédia de teclado e rato sem fio MTS2219-SL Pilhas Insira as pilhas respeitando as marcas de polaridade. Nunca tente recarregar as pilhas, e em circunstância alguma as atire ao fogo. Não misture pilhas de tipos diferentes (usadas e novas, ou de carbono e alcalinas, etc.). Remova as pilhas se antecipar que o dispositivo não vai ser utilizado durante um longo período de tempo. A utilização das pilhas de forma indevida pode provocar uma explosão e colocar a sua vida em perigo. Interface de RF Desligue o dispositivo se estiver a bordo dum avião, num hospital, numa sala de operação, ou na vizinhança de equipamento electrónico médico. Os sinais de radiofrequência podem interferir com a funcionalidade de dispositivos sensíveis. Coloque o dispositivo a pelo menos 20 cm de pacemakers, pois os sinais de radiofrequência podem interferir com a sua funcionalidade. Os sinais de radiofrequência emitidos podem interferir com dispositivos de auxílio da audição. Não coloque o dispositivo com o adaptador sem fios ligado perto de gases inflamáveis ou numa área potencialmente explosiva (e.g., uma loja onde se venda tinta), pois os sinais de radiofrequência emitidos podem causar explosões ou um incêndio. O alcance dos sinais de ondas rádio depende das condições ambientais. Quando os dados são transmitidos através duma ligação sem fios, eles podem ser também recebidos por terceiros não-autorizados. A Targa GmbH não é responsável por qualquer interferência causada em sinais de radiofrequência ou televisão provocada por modificações não autorizadas deste dispositivo. Para além disto, a Targa não assume qualquer responsabilidade pela substituição de cabos ou dispositivos que não tenham sido aprovados pela Targa GmbH. O utilizador é o único responsável pela resolução de problemas de interferência provocados por modificações nãoautorizadas deste dispositivo e pela substituição de outros dispositivos. 48 Conjunto multimédia de teclado e rato sem fio MTS2219-SL Português Ambiente de Utilização Posicione o dispositivo numa superfície estável e plana, e não coloque objectos em cima dele. O dispositivo não foi concebido para ser utilizado em ambientes com temperatura ou humidade elevadas (por exemplo, casas de banho), e deve ser mantido livre de pó. Temperatura e humidade de utilização: 5 °C a 40 °C, máximo de 90% de humidade relativa Assegure-se que: - - O dispositivo não está directamente exposto a fontes de calor (por exemplo, aquecedores); O dispositivo não está exposto a luz solar ou artificial directa; Evita contacto com sprays, pingos de água, e líquidos corrosivos, e que o dispositivo nunca é utilizado perto de água. Em particular, o dispositivo não deve ser imerso em líquidos (não coloque objectos com líquidos, como vasos ou bebidas, perto do dispositivo); O dispositivo não é colocado na vizinhança imediata de campos magnéticos (por exemplo, colunas de som); Não são colocadas fontes de chama (por exemplo, velas acesas) em cima ou perto do dispositivo; Não são introduzidos corpos estranhos no dispositivo; O dispositivo não é sujeito a mudanças de temperatura extremas; O dispositivo não é submetido a excessivas pancadas ou vibrações; Fim a Que se Destina Este Conjunto Teclado e Rato, consistindo dum teclado sem fios, dum rato sem fios, e dum receptor sem fios, é um dispositivo informático. O dispositivo não deve ser utilizado em exteriores ou em climas tropicais. Este produto não foi concebido para uso empresarial ou comercial. Utilize o dispositivo apenas em ambientes domésticos e para fins privados. Este dispositivo não se destina a um fim diferente dos acima mencionados. Este dispositivo satisfaz tudo o que esteja relacionado com a Conformidade CE, e relevantes normas e padrões. Modificações ao dispositivo não recomendadas pelo fabricante podem fazer com que o dispositivo deixe de estar em conformidade com estes padrões. O fabricante não é responsável por quaisquer danos ou interferências causados por modificações não autorizadas. Utilize apenas os acessórios recomendados pelo fabricante. 49 Português Conjunto multimédia de teclado e rato sem fio MTS2219-SL Se não estiver a utilizar o dispositivo em Portugal, obedeça aos regulamentos e leis do país onde se encontra. Reparação e Manutenção É necessária reparação sempre que este dispositivo estiver danificado, por exemplo, quando entrou líquido nele, quando foi exposto a chuva ou humidade, quando não funcionar devidamente, ou se o deixou cair. Se observar fumo, odores, ou ruídos estranhos, desligue imediatamente o dispositivo. Nestes casos, o dispositivo não deve ser utilizado mais, e deve ser inspeccionado por técnicos de reparação devidamente autorizados. Contacte pessoal qualificado quando for necessária reparação. Nunca remova a cobertura do dispositivo ou dos acessórios. Para limpeza, utilize apenas um pano seco e limpo. Nunca utilize líquidos corrosivos. Copyright O conteúdo deste Manual do Utilizador está, na sua totalidade, protegido por copyright, e é fornecido ao leitor apenas para fins informativos. É expressamente proibido copiar dados e informação sem prévia autorização escrita e explícita por parte do autor. Tal também se aplica a qualquer fim comercial do conteúdo e informação. Todos os textos e imagens são actuais à data de impressão. Não assumimos responsabilidade por quaisquer alterações. Guardar o Dispositivo Quando Não Estiver a Utilizá-lo Se antecipar que não vai utilizar o teclado sem fios e o rato sem fios durante um longo período de tempo, remova as pilhas dos dispositivos. Assegure-se igualmente que a temperatura de armazenamento se situa entre 5 ºC e 40 ºC. A humidade não deve exceder os 90% de humidade relativa. 50 Conjunto multimédia de teclado e rato sem fio MTS2219-SL Português Aviso de Conformidade O conjunto rato e teclado está em conformidade com os requisitos básicos e outros requisitos relevantes da Directiva 1999/5/CE relativa aos equipamentos de rádio e equipamentos terminais de telecomunicações. A respectiva Declaração de Conformidade encontra-se no fim deste Manual do Utilizador. Descarte de Dispositivos Antigos Os dispositivos marcados com este símbolo estão sujeitos à Directiva Europeia 2002/96/CE. O descarte de todos os dispositivos eléctricos e electrónicos deve ser efectuado separadamente do lixo doméstico, em centros de descarte oficiais. Evite contaminar o ambiente e colocar em perigo a sua saúde; descarte-se devidamente do dispositivo. Para mais informação sobre como se descartar devidamente do dispositivo, contacte as agências governamentais locais, organizações envolvidas no descarte, ou a loja onde o adquiriu. Respeite o ambiente. Não se descarte de pilhas gastas juntamente com lixo doméstico. Elas devem ser entregues num ponto de recolha criado para este efeito. Não se esqueça de reciclar devidamente todo o material de embalamento. O cartão da embalagem pode ser depositado em caixas de reciclagem de papel ou entregue em pontos de recolha públicos para reciclagem. Quaisquer películas ou plástico contidos na embalagem devem ser entregues num ponto de recolha público para descarte. Introdução Obrigado por ter adquirido o teclado sem fios com rato sem fios MTS2219-SL. Os dispositivos utilizam a tecnologia SmartLink que torna obsoleta a sincronização manual. Os múltiplos botões de função dos dispositivos permitem-lhe adaptar o rato e teclado às suas necessidades. O rato possui uma roda inclinável (roda de deslocamento quadridireccional) permitindo deslocamento horizontal para além do habitual deslocamento vertical. 51 Português Conjunto multimédia de teclado e rato sem fio MTS2219-SL Instalar o Hardware Desempacote todos os dispositivos e utilize a lista de verificação do conteúdo da embalagem na página 43 para confirmar que recebeu todos os itens listados. Inserir as Pilhas Primeiro insira as pilhas no rato sem fios e no teclado sem fios, como se mostra nas figuras que se seguem. Tenha o cuidado de inserir as pilhas no dispositivo respeitando as marcas de polaridade (+ e –). De seguida, prima o botão ON/OFF (15) para ligar o rato sem fios. O rato sem fios possui um indicador do nível da pilha (9) no seu painel superior. Se ficar cor-de-laranja, a pilha está gasta. Fig.: Vista detalhada da parte de baixo do teclado Fig.: Vista detalhada da parte de baixo do rato 14 Compartimento das pilhas do teclado 15 Botão para ON/OFF do rato sem fios (para o ligar ou desligar) 16 Sensor óptico 17 Compartimento da pilha do rato 52 Conjunto multimédia de teclado e rato sem fio MTS2219-SL Português O rato sem fios possui uma função “em espera” automática. Ele desliga-se se não tiver sido utilizado durante um certo período de tempo. Prima qualquer botão no rato sem fios para o voltar a ligar. Os dispositivos têm um indicador do nível das pilhas (3 e 9). Assim que se acenderem, as pilhas do respectivo dispositivo estão gastas. Quando tal acontecer, substitua as pilhas por outras do mesmo tipo. Ligar o Minirreceptor USB Insira o minirreceptor USB num porto USB livre do computador (que deve estar ligado). Fig.: Minirreceptor USB O sistema operativo detecta o novo hardware e instala automaticamente os respectivos controladores. Dependendo do sistema operativo, aparece uma das seguintes mensagens: Sob o Windows Vista® e Windows® 7 Quando ligar o receptor pela primeira vez, o sistema operativo indica “A instalar software do controlador do dispositivo”. Espere que apareça a mensagem “Os seus dispositivos estão prontos para serem utilizados”. O seu rato e teclado foram configurados com sucesso e podem agora ser utilizados. Sob o Windows® XP Quando ligar o receptor pela primeira vez, o sistema operativo indica “Novo hardware encontrado”. Espere que apareça a mensagem "O novo hardware está instalado e pronto a ser utilizado" antes de começar a utilizar o rato e teclado. Se o seu antigo teclado ou rato ainda estiver ligado ao computador, desligue o computador, desligue o(s) dispositivo(s), e volte a ligar o computador. Se a ligação ao minirreceptor USB se interromper ou se não for possível estabelecer uma ligação, retire as pilhas do rato e teclado e volte a inseri-las. 53 Português Conjunto multimédia de teclado e rato sem fio MTS2219-SL Instalar o Software Para poder utilizar a totalidade das funções do seu teclado sem fios e rato sem fios, deve instalar o software fornecido. Para tal, introduza o CD-ROM fornecido na unidade de CD-ROM do computador. A configuração deve começar automaticamente. Se não for esse o caso, faça um duplo clique no ficheiro “setup.exe” do CD-ROM para começar manualmente. No Windows Vista® e no Windows® 7, a configuração é temporariamente bloqueada e aparece a mensagem "Um programa não identificado deseja ter acesso ao seu computador". Para continuar com a configuração, clique em "Permitir". Os ecrãs de configuração que se seguem correspondem ao sistema operativo Windows® 7. Para o Windows® XP / Windows Vista®, estes ecrãs variam ligeiramente mas o conteúdo é o mesmo. Para lançar a instalação, clique em Seguinte. Aqui pode seleccionar a pasta de destino para a instalação com o botão “Procurar” ou utilizar a pasta sugerida. Para prosseguir, clique em Seguinte. 54 Conjunto multimédia de teclado e rato sem fio MTS2219-SL Português Clique em Terminar para terminar o programa de configuração. Se lhe for pedido que reinicie o computador, reinicie-o antes de começar a utilizar o software. Ícones na Barra de Tarefas Faça um duplo clique neste ícone para abrir o menu de configuração do rato óptico (consulte a página 57 – Configurar o Rato Óptico sem Fios – para mais detalhes). Faça um duplo clique neste ícone para abrir o menu de configuração do teclado (consulte a página 57 – Configurar o Teclado sem Fios – para mais detalhes). Este ícone indica que a função "Num Lock" está activada. Se clicar novamente no botão “Num Lock”, a função é desactivada. Este ícone indica que a função "Caps Lock" está activada. Se clicar novamente no botão “Caps Lock”, a função é desactivada. Este ícone indica que a função "Scroll Lock" está activada. Se clicar novamente no botão “Scroll Lock”, a função é desactivada. 55 Português Conjunto multimédia de teclado e rato sem fio MTS2219-SL Clique com o botão direito no respectivo ícone para abrir um menu com as seguintes opções: Abrir Abre o menu de configuração do respectivo dispositivo. Informação Mostra informação relativa à versão do controlador instalado. Sair Sai da função. Se necessário, pode abrir novamente as aplicações a partir do menu Iniciar do seu sistema operativo. As definições de fábrica do sistema operativo ocultam os ícones inactivos na barra de tarefas. Recomendamos que desactive a opção "Ocultar ícones inactivos” nas propriedades da barra de tarefas. Configurar Mudar de Modo de Funcionamento Utilize o botão CPI (5) para alternar rapidamente entre as resoluções de 800 cpi e 1600 cpi para rastreio óptico. Rastreio a 1600 cpi oferece mais precisão. Para alternar entre o modo de funcionamento padrão e media do rato óptico, prima e mantenha premido o botão CPI (5) durante pelo menos 3 segundos até que o indicador de carga (9) pisque brevemente. As funções disponíveis para o modo de media encontram-se na página 45 – Vista Geral. 56 Conjunto multimédia de teclado e rato sem fio MTS2219-SL Português Configurar o Rato Óptico sem Fios Efectue um duplo clique no ícone da barra de tarefas (canto inferior direito do ecrã, perto do relógio do sistema). Pode também clicar com o e seleccionar Abrir a partir do menu de contexto. botão direito no ícone O menu de configuração do rato aparece. Aqui pode atribuir uma função para o botão do rato destacado. Clique no botão de rádio correspondente ao botão do rato que deseja configurar e seleccione a função que deseja a partir do menu que aparece. Se escolher "Repor nas predefinições", pode colocar todas as definições nas predefinições de fábrica. Todas as opções seleccionadas aplicam-se ao modo predefinido. A função dos botões no modo de media não pode ser alterada. Torne efectivas as alterações clicando no botão "Aplicar" (a janela permanece aberta) ou clicando no botão "OK" (a janela fecha). Configurar o Teclado sem Fios O teclado sem fios possui 22 teclas de acesso rápido e um botão de ajuste do volume. Assim que o software for instalado, as teclas de função vêm predefinidas com as funções que se seguem. 19 das teclas de função são programáveis. 57 Português Conjunto multimédia de teclado e rato sem fio MTS2219-SL Tecla de Acesso Rápido Descrição Navegador da Internet predefinido (por exemplo, Internet Explorer) Programa de correio electrónico predefinido (por exemplo, Microsoft® Outlook) Favoritos do Navegador da Internet Seguinte (por exemplo, no Internet Explorer) Anterior (por exemplo, no Internet Explorer) Actualizar página Procurar... Abrir a Calculadora Abrir O meu computador Ligar/Desligar o Computador * Muitas placas-mãe têm uma definição no BIOS semelhante a "Boot on USB" ou "Power on by USB" [Arranque via USB]. Active esta definição para poder ligar ou desligar o computador através do teclado. Leia também a documentação do computador ou placa-mãe para ajustar a configuração do BIOS. Mudar para o modo de Hibernação ou Em Espera * Acordar do modo de Hibernação * Iniciar o leitor de media predefinido (por exemplo, Microsoft® Media Player) Reproduzir/Pausar Parar a reprodução Título anterior Título seguinte Cortar/restabelecer o som Iniciar o Microsoft® Word (tem de estar instalado) Iniciar o Microsoft® Excel (tem de estar instalado) Iniciar o Microsoft® PowerPoint (tem de estar instalado) Iniciar o calendário predefinido (por exemplo, Microsoft® Outlook – tem de estar instalado) * não programável 58 Conjunto multimédia de teclado e rato sem fio MTS2219-SL Português Para programar as teclas de função programáveis, efectue um duplo clique da barra de tarefas (canto inferior direito do ecrã, perto do no ícone e relógio do sistema). Pode também clicar com o botão direito no ícone seleccionar Abrir a partir do menu de contexto. Aparece o seguinte menu: Aqui pode atribuir uma função para a tecla destacada. Clique no botão de rádio correspondente à tecla de função especial que deseja configurar e seleccione a função que deseja a partir do menu que aparece. A opção que se segue, “Seleccionar um programa a executar” (botão [ … ]), permite-lhe seleccionar um ficheiro executável no disco duro do computador, que será executado quando o respectivo botão de função for premido. Para tal, clique no botão [ … ] perto do botão de função desejado. A caixa de diálogo de pesquisa de programas abre-se. Encontre o ficheiro executável que deseja e confirme as definições. Este procedimento depende do seu sistema operativo. Torne efectivas as alterações clicando no botão "Aplicar" (a janela permanece aberta) ou clicando no botão "OK" (a janela fecha). Se escolher “Restaurar Tudo Para As Predefinições”, todas as funções modificadas serão repostas nas predefinições de fábrica. 59 Português Conjunto multimédia de teclado e rato sem fio MTS2219-SL Apêndice Resolução de Problemas Se, após a instalação, o teclado sem fios e o rato sem fios não responderem, teste o seguinte: ; ; ; ; ; Verifique a polaridade das pilhas. Verifique se a unidade receptora foi devidamente ligada ao computador (consulte a página 53 – Ligar o Minirreceptor USB). Tente utilizar um porto USB diferente. Verifique o nível de carga das pilhas (se necessário, insira pilhas novas). Note que deve utilizar um tapete (por exemplo, um tapete para rato) quando utilizar o rato numa superfície de vidro ou brilhante. Se os ícones "Num Lock", "Caps Lock" e/ou "Scroll Lock" não aparecerem na barra de tarefas, tente o seguinte: ; 60 Verifique as definições da barra de tarefas para ver se os ícones inactivos estão ocultos. Desactive esta função para ver sempre todos os ícones. Conjunto multimédia de teclado e rato sem fio MTS2219-SL Português Especificações Técnicas - Frequência de rádio 2,4 GHz - Tecnologia SmartLink (não é necessário estabelecer ligações entre o receptor e o teclado/rato) - Alcance até 5 m Teclado - 22 teclas de função (teclas de acesso rápido), 19 das quais programáveis - Disco de ajuste do volume - 47,4 x 16,9 x 2,3 cm (C x P x A) - 635 g - 2 pilhas tipo AAA de 1,5 V (Micro) Rato - Sensor óptico com resolução seleccionável entre 800 cpi e 1600 cpi, LED de Classe I - 8 botões de acesso rápido, 7 dos quais programáveis - Roda Inclinável (roda de deslocamento quadridireccional) - 10,8 x 6,9 x 4,1 cm (C x P x A) - 73 g - 1 pilha tipo AA de 1,5 V Minirreceptor USB - 4,2 x 1,5 x 0,8 cm (C x P x A) - 4g 61 Português Conjunto multimédia de teclado e rato sem fio MTS2219-SL Informação Relativa à Garantia 62 Wireless Keyboard with Wireless Mouse MTS2219-SL English Wireless keyboard with wireless mouse and USB receiver MTS2219-SL Package Contents A B C D Wireless Keyboard Wireless Mouse USB mini receiver 2 AAA-type batteries, 1.5V (Micro) for wireless keyboard (not illustrated) E 1 AA-type battery, 1.5V (Mignon) for wireless keyboard (not illustrated) F CD-ROM with software (not shown) G User's manual (not shown) 63 English Wireless Keyboard with Wireless Mouse MTS2219-SL System Requirements - Intel® Pentium® III / AMD AthlonTM or higher 1 free USB 2.0 port Microsoft® Windows® XP, Windows Vista® or Windows® 7 CD-ROM or DVD-ROM Drive for installing the software Overview 1 Special keys (hotkeys) 2 USB mini receiver 3 Battery level indicator* 4 Volume control * After inserting the batteries into the keyboard, the indicator will flash several times during automatic synchronisation with the USB receiver. When the synchronisation is completed, the status indicator will stop lighting. 64 Wireless Keyboard with Wireless Mouse MTS2219-SL 5 800/1600 cpi toggle switch (press briefly) Standard / media mode toggle switch (keep pressed for 3 seconds) 6 Tilt wheel (4-way scroll wheel) Volume control and mute (media mode) 7 Right mouse button 8 Left mouse button 9 Battery level indicator 10 Forward (default) Next title (media mode) 11 Back (default) Previous title (media mode) 12 Zoom + (default mode) Launch Media Player (media mode) 13 Zoom - (default mode) Play / Pause (media mode) English 65 English Wireless Keyboard with Wireless Mouse MTS2219-SL Table of Contents Package Contents 63 System Requirements 64 Overview 64 Table of Contents 66 Important Safety Instructions 67 Children and Persons with Disabilities ....................................................... 67 Batteries...................................................................................................... 68 RF Interface ................................................................................................ 68 Operating Environment............................................................................... 68 Intended Use............................................................................................... 69 Repair and Maintenance............................................................................. 69 Copyright..................................................................................................... 70 Storing When Not Using the Product.......................................................... 70 Conformity Notice ....................................................................................... 71 Disposal of Old Devices.............................................................................. 71 Introduction 71 Installing the Hardware 72 Inserting the Batteries................................................................................. 72 Connecting the USB Mini Receiver ............................................................ 73 Installing the Software 74 Icons in the Task Bar .................................................................................. 75 Configuring 76 Changing the Operating Mode.................................................................... 76 Configuring the Wireless Optical Mouse .................................................... 77 Configuring the Wireless Keyboard ............................................................ 77 Appendix 80 Troubleshooting .......................................................................................... 80 Technical Specifications ............................................................................. 81 Warranty Information 66 82 Wireless Keyboard with Wireless Mouse MTS2219-SL English Important Safety Instructions Before you use this device for the first time, please read the following notes in this manual and heed all warnings, even if you are familiar with handling electronic devices. Keep this manual safe for future reference. If you sell the device or pass it on, it is essential that you also hand over this manual. Warning: LED Radiation! LED Class 1 Avoid damage to your eyes! Never look into the LED beam. Never point the LED beam directly at people or animals! This icon denotes important information for safe operation of the product and for the user’s safety. This icon denotes further information on the topic. Children and Persons with Disabilities Electrical devices do not belong in the hands of children. People with disabilities should only use electrical devices in appropriate circumstances. Do not allow children or persons with disabilities to use electrical devices when not under supervision. These may not comprehend the presence of potential risks. Batteries and small parts represent potential choking hazards. Keep the batteries in a safe place. If a battery is swallowed, seek medical help immediately. Keep the packaging away from children and persons with disabilities too as there is danger of suffocation. 67 English Wireless Keyboard with Wireless Mouse MTS2219-SL Batteries Insert the batteries with the correct polarity. Never try to recharge the batteries and under no circumstances throw them into fire. Do not mix battery types (old and new or carbon and alkaline, etc.). Remove the batteries when the device is not to be used for a long time. Improper use may cause explosions and danger to life. RF Interface Turn the device off when onboard an aircraft, in a hospital, in an operating theatre or in the vicinity of medical electronic equipment. The RF signals may interfere with the functionality of sensitive devices. Place the device at least 20cm (8 inches) away from pacemakers, as the RF signals may interfere with the functionality of the pacemaker. The transmitted RF signals can cause interference with hearing aids. Do not place the device with the wireless adapter turned on near flammable gases or in a potentially explosive area (e.g. a paint shop), as the transmitted RF signals may cause explosions or fire. The range of the radio wave signals depends on environmental conditions. When data is transmitted via a wireless connection it may also be received by unauthorized parties. Targa GmbH is not liable for any interference caused to RF or TV signals through unauthorized modification to this device. Furthermore, Targa does not assume any liability for replacing any cables or devices that have not been specifically approved by Targa GmbH. The user is solely responsible and liable for troubleshooting any interference caused by unauthorized modification of this device and for replacing appliances. Operating Environment Position the device on a stable, flat surface and do not place any objects on the device. The device is not designed for use in environments with high temperatures or humidity (e.g. bathrooms), and must be kept free of dust. Operating temperature and operating humidity: 5 °C to 40 °C, max. 90% RH 68 Wireless Keyboard with Wireless Mouse MTS2219-SL English Always make sure that: - - no direct heat sources (e.g. radiators) can affect the device; the device is not exposed to direct sunlight or artificial light; contact with spray, dripping water and corrosive liquids is avoided and the device is never operated near water, in particular the device may never be immersed in liquids (do not place any objects containing liquids, such as vases or drinks, near the device); the device is never placed in the immediate vicinity of magnetic fields (e.g. loudspeakers); no fire hazards (e.g. burning candles) are placed on or near the device; no foreign bodies are introduced into the device; the device is not subjected to extreme temperature changes. the device is not subject to excessive shocks and vibrations; Intended Use This Keyboard and Mouse Set, consisting of a wireless keyboard, wireless mouse and wireless receiver, is an IT device. The device may not be used outdoors or in tropical climates. This product has not been designed for corporate or commercial applications. Use the product in domestic environments for private applications only. Any use other than that mentioned above does not correspond to the intended use. This device fulfils all that relates to CE Conformity, relevant norms and standards. Any modifications to the device other than recommended changes by the manufacturer may result in these standards no longer being met. The manufacturer is not liable for any damage or interference caused by unauthorized modifications. Only use the accessories recommended by the manufacturer. If you are not using the device within the Republic of Germany, you must observe the regulations and laws in the country of use. Repair and Maintenance Repairs are required when this device has been damaged in any way, for example when liquid has entered the product, when the product has been exposed to rain or moisture, when the product does not work normally or if the product has been dropped. If smoke, unusual noises or smells are 69 English Wireless Keyboard with Wireless Mouse MTS2219-SL noticed, switch off the device immediately. In these cases the device should no longer be used and should be inspected by authorized service personnel. Please contact qualified personnel when repair is needed. Never open the housing of the device, or the accessories. Only use a clean, dry cloth for cleaning. Never use any corrosive liquids. Copyright The entire content of this User’s Manual is copyrighted and is provided to the reader for information purposes only. Copying data and information without prior written and explicit authorization from the author is strictly forbidden. This also applies to any commercial use of the contents and information. All texts and figures are up-to-date as per the date of print release. We assume no liability for any changes. Storing When Not Using the Product When left unused for a long period of time, remove the batteries from the wireless keyboard and from the wireless mouse. Also make sure that the storage temperature is maintained between 5 °C and 40 °C. Humidity must not exceed 90% RH. 70 Wireless Keyboard with Wireless Mouse MTS2219-SL English Conformity Notice The mouse and keyboard set complies with the basic and other relevant requirements of the R&TTE Directive 1999/5/EC. The corresponding Declaration of Conformity can be found at the end of this User's Manual. Disposal of Old Devices Devices marked with this symbol are subject to European Directive 2002/96/EC. All electric and electronic devices must be disposed of separately from household waste at official disposal centres. Avoid hazards to the environment and dangers to your personal health by disposing of the device properly. For further information about proper disposal, contact your local government, disposal bodies or the shop where you bought the device. Respect the environment. Old batteries do not belong in the domestic waste. They must be handed in to a collection point for waste batteries. Recycle the packaging material properly too. Cardboard packaging can be taken to paper recycling containers or public collection points for recycling. Any film or plastic contained in the packaging should be taken to your public collection points for disposal. Introduction Thank you for purchasing the wireless keyboard with wireless mouse MTS2219-SL. The devices feature a SmartLink technology that makes any manual synchronisation obsolete. The multiple function buttons of the devices let you customise the mouse and keyboard according to your needs. The mouse features a tilt wheel (4-way scroll wheel) to allow horizontal scrolling besides the usual vertical scrolling. 71 English Wireless Keyboard with Wireless Mouse MTS2219-SL Installing the Hardware Unpack all the devices and use the package contents checklist on page 63 to verify that you have received all items listed. Inserting the Batteries First insert the batteries into the wireless mouse and wireless keyboard, as shown in the figures below. Take care to insert the batteries into the device observing the correct polarity (+ and – ). Then press the On/Off button (15) to power the wireless mouse on. The wireless mouse features a battery level indicator (9) on its top panel. If it lights orange, the battery is empty. Fig.: Detailed view of bottom of the keyboard Fig.: Detailed view of bottom of the mouse 14 Keyboard battery compartment 15 On/off button of the mouse 16 Optical sensor 17 Mouse battery compartment 72 Wireless Keyboard with Wireless Mouse MTS2219-SL English The wireless mouse features an automatic standby function. When not using the wireless mouse for a certain time, it will power off. Press any button on the wireless mouse to power it back on. The devices feature a battery level indicator (3 and 9). As soon as they light-up, the batteries of the respective device are exhausted. When this happens, replace the batteries with new batteries of the same type. Connecting the USB Mini Receiver Plug the USB mini receiver into a free USB port on your powered-on computer. Fig.: USB mini receiver The operating system will detect the new hardware and will automatically install the corresponding drivers. Depending on the operating system, one of the following messages will appear: Under Windows Vista®, Windows® 7 When connecting the receiver for the first time, the operating system will prompt "Installing device driver software". Wait until the message "Your devices are ready to use" appears. Your mouse and keyboard has been successfully configured and can now be used. Under Windows® XP When connecting the receiver for the first time, the operating system will prompt "Found New Hardware". Wait until the message "Your new hardware is installed and ready to use" appears before using the mouse and keyboard. If you still have your old keyboard and mouse connected to the computer, please shut down your computer, disconnect the corresponding devices and restart the computer. In case that the connection to the USB mini receiver becomes interrupted or if it’s not possible to establish any connection, remove the batteries from the mouse and keyboard, and reinsert them. 73 English Wireless Keyboard with Wireless Mouse MTS2219-SL Installing the Software In order to be able to use the full function-capabilities of your wireless keyboard and wireless mouse, you must install the supplied software. To do this, insert the supplied CD-ROM into the CD-ROM drive of your computer. The setup process should start automatically, otherwise double-click on the "setup.exe" file on the CD-ROM to start manually. Only under Windows Vista® and Windows® 7 the setup will be temporarily blocked and a message „An unidentified program wants access to your computer” appears. To continue setup, click "Allow". The following setup screens correspond to the Windows® 7 operating system. For Windows® XP / Windows Vista® these screens will slightly vary but their contents is the same. To launch setup, click Next. Here you can select the destination folder for the installation with the "Change" button or use the suggested folder. To proceed click Next. 74 Wireless Keyboard with Wireless Mouse MTS2219-SL English Click Finish to finish the setup programme. If you are prompted to restart your computer, restart it before using the software. Icons in the Task Bar Double-clicking on this icon opens the configuration menu for the optical mouse (See page 77 - Configuring the Wireless Optical Mouse for details). Double-clicking on this icon opens the configuration menu for the keyboard (See page 77 - Configuring the Wireless Keyboard for details). This icon indicates that the function "Num Lock" is enabled. Clicking again on the "Num Lock" button will disable this function again. This icon indicates that the function "Caps Lock" is enabled. Clicking again on the "Caps Lock" button will disable this function again. This icon indicates that the function "Scroll Lock" is enabled. Clicking again on the "Scroll Lock" button will disable this function again. 75 English Wireless Keyboard with Wireless Mouse MTS2219-SL Right-click on the corresponding icon to open a menu showing the following options: Open Info Exit Opens the configuration menu of the corresponding device. Shows information about the version of the installed driver. Exits the function. If necessary, you can open the applications again from the Start menu of your operating system. The operating systems default settings will hide disabled icons in the task bar. It is recommended to disabled the “Hide inactive icons” option in task bar properties. Configuring Changing the Operating Mode Use the CPI button (5) to quickly toggle between 800 cpi and 1600 cpi resolution for optical tracking. Tracking at 1600 cpi offers a higher accuracy. To toggle between standard and media operating mode of your optical mouse, press and hold the CPI button (5) for at least 3 seconds until the charge indicator (9) blinks up shortly. The available functions for media mode can be found on page 65 – Overview. 76 Wireless Keyboard with Wireless Mouse MTS2219-SL English Configuring the Wireless Optical Mouse Double-click on the icon in the task bar (lower-right corner on your screen, near the system clock). Or right-click on the icon and select “Open” from the context menu. The mouse configuration menu will appear. Here you can assign a function for the highlighted mouse buttons. Click on the radio button corresponding to the mouse button and select the desired function from the menu. By using the "Restore to default" you can return all settings to factory default. All selected options apply to the default mode. The button assignments for media mode cannot be modified. Enable changes by clicking the "Apply" button (the window remains open) or by clicking on the "OK" button (the window closes). Configuring the Wireless Keyboard The wireless keyboard features 22 hotkeys (quick access keys) plus a volume adjustment button. Once the software has been installed, the functions keys have the following default assignments. Additionally, there are 19 programmable functions keys. 77 English Hotkey Wireless Keyboard with Wireless Mouse MTS2219-SL Description Default Internet Browser (e.g. Internet Explorer) Default E-mail programme (e.g. Microsoft® Outlook) Internet Browser favourites Next (e.g. Internet Explorer) Previous (e.g. Internet Explorer) Refresh page Search for ... Launch the Calculator Opens My Computer Computer On/Off * Many computer mainboards have a BIOS setting like “Boot on USB”, “Power on by USB” or similar. Enable this function to be able to power the computer on or off via the keyboard. Please also read the documentation for your computer or motherboard in order to adjust the BIOS setup. Switch to Hibernation or Standby mode * Resume from Hibernation mode * Launch the default media player (e.g. Microsoft® Media Player) Playback/Pause Stops playback. Previous title Next Title Mute on/off Launches Microsoft® Word (must have been installed) Launches Microsoft® Excel (must have been installed) Launches Microsoft® Powerpoint (must have been installed) Launches the default calendar (e.g. Microsoft® Outlook, must have been installed) *not programmable 78 Wireless Keyboard with Wireless Mouse MTS2219-SL English In order to program the programmable function keys, double-click on the icon in the task bar (lower-right corner on your screen, near the system icon and select “Open” from the context clock). Or right-click on the menu. The following menu will appear: Here you can assign a function for the highlighted keyboard keys. Click on the radio button corresponding to the special function key and select the desired function from the menu. The following option “Select a program to run” ([ … ] button) lets you select any executable file on the hard disk of your computer which will be run by pressing the corresponding function button. To do this, click the [ … ] button next to the desired function button. The program browse dialog box will open. Browse for the desired executable file and confirm the settings. This procedure depends on the operating system. Enable changes by clicking the "Apply" button (the window remains open) or by clicking on the "OK" button (the window closes). By using the "Restore To Default" you can return all modified functions to factory default. 79 English Wireless Keyboard with Wireless Mouse MTS2219-SL Appendix Troubleshooting If after installation the wireless keyboard and the wireless mouse do not respond, please test the following: ; Please check the polarity of the batteries. ; Please check that the receiver unit has been connected properly to your computer (see page 73 - Connecting the USB Mini Receiver). ; Please try a different USB port. ; Check the charging level of the batteries (if necessary, insert new ; batteries). Please note that you should use a pad (e.g. mouse pad) when using the mouse on a glass or glossy surface. If the icons for „Num Lock“, „Caps Lock“ and/or „Scroll Lock“ do not appear in the task bar, please try the following: ; Check the taskbar settings to see if inactive icons are hidden. Disabled this function to show all icons at all times. 80 Wireless Keyboard with Wireless Mouse MTS2219-SL English Technical Specifications - 2.4 GHz radio frequency - SmartLink technology (no more need to establish connections between receiver and keyboard/mouse) - Range up to 5 m (15 feet) Keyboard - 22 function keys (hotkeys), of which 19 programmable - Volume adjustment dial knob - 47.4 x 16.9 x 2.3 cm (L x W x H) - 635 g - 2 batteries type AAA, 1.5 V (Micro) Mouse - Optical sensor with selectable resolution between 800 cpi and 1600 cpi, LED Class 1 - 8 hotkeys, of which 7 programmable - Tilt Wheel (4-way scroll wheel) - 10,8 x 6,9 x 4,1 cm (L x W x H) - 73 g - 1 Battery type AA, 1.5 V USB mini receiver - 4,2 x 1,5 x 0,8 cm (L x W x H) - 4g 81 English Wireless Keyboard with Wireless Mouse MTS2219-SL Warranty Information 82 Wireless Keyboard with Wireless Mouse MTS2219-SL English 83 English 84 Wireless Keyboard with Wireless Mouse MTS2219-SL Funktastatur mit Funkmaus MTS2219-SL Deutsch Funktastatur mit Funkmaus und USB-Empfänger MTS2219-SL Lieferumfang A B C D Funktastatur Funkmaus Mini-USB-Empfänger 2 Batterien vom Typ AAA, 1,5V (Micro) für die Funktastatur (ohne Abbildung) E 1 Batterie vom Typ AA, 1,5V (Mignon) für die Funkmaus (ohne Abbildung) F CD-Rom mit Software (ohne Abbildung) G Bedienungsanleitung (ohne Abbildung) 85 Deutsch Funktastatur mit Funkmaus MTS2219-SL Systemvoraussetzungen - Intel® Pentium® III / AMD Athlon™ oder höher 1 freier USB 2.0-Anschluss Microsoft® Windows® XP, Windows Vista® oder Windows® 7 CD-Rom oder DVD-Laufwerk zur Installation der Software Übersicht 1 Sondertasten (Hotkeys) 2 Mini-USB-Empfänger 3 Kontrollleuchte für den Energiezustand der Batterien* 4 Lautstärkeregler * Wenn Batterien in die Tastatur eingesetzt werden, blinkt die Kontrollleuchte mehrfach während des automatischen Funkabgleichs zum USB-Empfänger. Wenn die Kontrollleuchte erlischt, ist der Abgleich abgeschlossen. 86 Funktastatur mit Funkmaus MTS2219-SL Deutsch 5 Umschaltung 800/1600 cpi (kurz drücken) Umschaltung Standard-/Mediabetrieb (3 Sekunden gedrückt halten) 6 Tilt-Wheel (4-Wege-Scrollrad) Lautstärkeregelung und Ton aus (Mediabetrieb) 7 Rechte Maustaste 8 Linke Maustaste 9 Kontrollleuchte für den Energiezustand der Batterie 10 Vorwärts (Standard) Nächster Titel (Mediabetrieb) 11 Zurück (Standard) Vorheriger Titel (Mediabetrieb) 12 Zoom + (Standard) Media Player starten (Mediabetrieb) 13 Zoom – (Standard) Play / Pause (Mediabetrieb) 87 Deutsch Funktastatur mit Funkmaus MTS2219-SL Inhaltsverzeichnis Lieferumfang 85 Systemvoraussetzungen 86 Übersicht 86 Inhaltsverzeichnis 88 Wichtige Sicherheitshinweise 89 Kinder und Personen mit Einschränkungen ............................................... 89 Batterien...................................................................................................... 90 Funkschnittstelle ......................................................................................... 90 Betriebsumgebung...................................................................................... 90 Bestimmungsgemäßer Gebrauch............................................................... 91 Reparatur und Pflege.................................................................................. 92 Urheberrecht ............................................................................................... 92 Lagerung bei Nichtbenutzung..................................................................... 92 Hinweis zur Konformität.............................................................................. 93 Entsorgung von Altgeräten ......................................................................... 93 Einleitung 93 Hardware installieren 94 Batterien einlegen....................................................................................... 94 Den Mini-USB-Empfänger anschließen...................................................... 95 Software installieren 96 Die Symbole in der Taskleiste .................................................................... 97 Die Konfiguration 98 Umschaltung der Betriebsart ...................................................................... 98 Konfiguration der optischen Funkmaus ...................................................... 99 Konfiguration der Funktastatur ................................................................... 99 Anhang 102 Problemlösung .......................................................................................... 102 Technische Daten..................................................................................... 103 Garantiehinweise 88 104 Funktastatur mit Funkmaus MTS2219-SL Deutsch Wichtige Sicherheitshinweise Vor der ersten Verwendung des Gerätes lesen Sie die folgenden Anweisungen genau durch und beachten Sie alle Warnhinweise, selbst wenn Ihnen der Umgang mit elektronischen Geräten vertraut ist. Bewahren Sie dieses Handbuch sorgfältig als zukünftige Referenz auf. Wenn Sie das Gerät verkaufen oder weitergeben, händigen Sie unbedingt auch diese Anleitung aus. Achtung: LED-Strahlung! LED Klasse 1 Vermeiden Sie Augenschäden. Blicken Sie nicht in den LED-Strahl. Richten Sie niemals den LED-Strahl auf andere Personen oder Tiere. Dieses Symbol kennzeichnet wichtige Hinweise für den sicheren Betrieb des Gerätes und zum Schutz des Anwenders. Dieses Symbol kennzeichnet weitere informative Hinweise zum Thema. Kinder und Personen mit Einschränkungen Elektrische Geräte gehören nicht in Kinderhände. Auch Personen mit Einschränkungen sollten elektrische Geräte nur angemessen verwenden. Lassen Sie Kinder und Personen mit Einschränkungen niemals unbeaufsichtigt elektrische Geräte benutzen. Diese Personengruppen können mögliche Gefahren nicht immer richtig erkennen. Batterien und Kleinteile können bei Verschlucken lebensgefährlich sein. Bewahren Sie die Batterien unerreichbar auf. Wurde eine Batterie verschluckt, muss sofort medizinische Hilfe in Anspruch genommen werden. Halten Sie auch die Verpackungsfolien fern. Es besteht Erstickungsgefahr. 89 Deutsch Funktastatur mit Funkmaus MTS2219-SL Batterien Legen Sie die Batterien stets polrichtig ein, versuchen Sie nicht, Batterien wieder aufzuladen und werfen Sie sie unter keinen Umständen ins Feuer. Verwenden Sie keine unterschiedlichen Batterien (alte und neue, Alkali und Kohle, usw.) gleichzeitig. Entnehmen Sie die Batterien, wenn Sie das Gerät über einen längeren Zeitraum nicht verwenden. Bei unsachgemäßem Gebrauch besteht Explosions- und Auslaufgefahr. Funkschnittstelle Schalten Sie das Gerät aus, wenn Sie sich in einem Flugzeug, in einem Krankenhaus, einem Operationssaal oder in der Nähe eines medizinischen Elektroniksystems befinden. Die übertragenen Funkwellen können empfindliche Geräte in ihrer Funktion beeinträchtigen. Halten Sie das Gerät mindestens 20cm von einem Herzschrittmacher fern, da sonst die ordnungsgemäßen Funktionen des Herzschrittmachers durch Funkwellen beeinträchtigt werden können. Die übertragenen Funkwellen können Störgeräusche in Hörgeräten verursachen. Bringen Sie das Gerät nicht mit eingeschalteter Funkkomponente in die Nähe entflammbarer Gase oder in eine explosionsgefährdete Umgebung (z.B. Lackiererei), da die übertragenen Funkwellen eine Explosion oder ein Feuer auslösen können. Die Reichweite der Funkwellen ist abhängig von Umwelt- und Umgebungsbedingungen. Bei Datenverkehr über eine drahtlose Verbindung ist es auch unberechtigten Dritten möglich, Daten zu empfangen. Die Targa GmbH ist nicht für Funk- oder Fernsehstörungen verantwortlich, die durch unerlaubte Änderungen an diesem Gerät verursacht wurden. Targa übernimmt ferner keine Verantwortung für den Ersatz bzw. den Austausch von Anschlussleitungen und Geräten, die nicht von der Targa GmbH angegeben wurden. Für die Behebung von Störungen, die durch eine derartige unerlaubte Änderung hervorgerufen wurden, und für den Ersatz bzw. den Austausch der Geräte ist allein der Benutzer verantwortlich. Betriebsumgebung Stellen Sie das Gerät auf eine feste, ebene Oberfläche und stellen Sie keine Gegenstände auf das Gerät. Das Gerät ist nicht für den Betrieb in Räumen mit 90 Funktastatur mit Funkmaus MTS2219-SL Deutsch hoher Temperatur oder Luftfeuchtigkeit (z.B. Badezimmer) oder übermäßigem Staubaufkommen ausgelegt. Betriebstemperatur und Betriebsluftfeuchtigkeit: 5°C bis 40°C, max. 90% rel. Feuchte Achten Sie darauf, dass: - - keine direkten Wärmequellen (z.B. Heizungen) auf das Gerät wirken; kein direktes Sonnenlicht oder Kunstlicht auf das Gerät trifft; der Kontakt mit Spritz- und Tropfwasser und aggressiven Flüssigkeiten vermieden wird und das Gerät nicht in der Nähe von Wasser betrieben wird, insbesondere darf das Gerät niemals untergetaucht werden (stellen Sie keine mit Flüssigkeiten gefüllten Gegenstände, z.B. Vasen oder Getränke auf oder neben das Gerät); das Gerät nicht in unmittelbarer Nähe von Magnetfeldern (z.B. Lautsprechern) steht; keine offenen Brandquellen (z.B. brennende Kerzen) auf oder neben dem Gerät stehen; keine Fremdkörper eindringen; das Gerät keinen starken Temperaturschwankungen ausgesetzt wird; das Gerät keinen übermäßigen Erschütterungen und Vibrationen ausgesetzt wird; Bestimmungsgemäßer Gebrauch Dieses Tastatur und Maus Set, bestehend aus Funktastatur, Funkmaus und Funkempfänger, ist ein Gerät der Informations-Technologie. Das Gerät darf nicht außerhalb von geschlossenen Räumen und in tropischen Klimaregionen genutzt werden. Dieses Gerät ist nicht für den Betrieb in einem Unternehmen bzw. den gewerblichen Einsatz vorgesehen. Verwenden Sie das Gerät ausschließlich in Wohnbereichen für den privaten Gebrauch, jede andere Verwendung ist nicht bestimmungsgemäß. Dieses Gerät erfüllt alle, im Zusammenhang mit der CE Konformität, relevanten Normen und Standards. Bei einer nicht mit dem Hersteller abgestimmten Änderung des Gerätes ist die Einhaltung dieser Normen nicht mehr gewährleistet. Aus hieraus resultierenden Schäden oder Störungen ist jegliche Haftung seitens des Herstellers ausgeschlossen. Benutzen Sie nur das vom Hersteller angegebene Zubehör. Wenn Sie das Gerät nicht innerhalb der Bundesrepublik Deutschland benutzen, müssen Sie die Landesvorschriften bzw. Gesetze des Einsatzlandes beachten. 91 Deutsch Funktastatur mit Funkmaus MTS2219-SL Reparatur und Pflege Reparaturarbeiten sind erforderlich, wenn das Gerät beschädigt wurde, Flüssigkeit oder Gegenstände ins Innere des Gehäuses gelangt sind, es Regen oder Feuchtigkeit ausgesetzt wurde oder wenn es nicht einwandfrei funktioniert oder heruntergefallen ist. Falls Sie Rauchentwicklung, ungewöhnliche Geräusche oder Gerüche feststellen, schalten Sie das Gerät sofort aus. In diesen Fällen darf das Gerät nicht weiter verwendet werden, bevor eine Überprüfung durch einen Fachmann durchgeführt wurde. Lassen Sie alle Reparaturen nur von qualifiziertem Fachpersonal durchführen. Öffnen Sie niemals das Gehäuse des Gerätes oder des Zubehörs. Reinigen Sie das Gerät nur mit einem sauberen, trockenen Tuch, niemals mit aggressiven Flüssigkeiten. Urheberrecht Alle Inhalte dieser Bedienungsanleitung unterliegen dem Urheberrecht und werden dem Leser ausschließlich als Informationsquelle bereit gestellt. Jegliches Kopieren oder Vervielfältigen von Daten und Informationen ist ohne ausdrückliche und schriftliche Genehmigung durch den Autor verboten. Dies betrifft auch die gewerbliche Nutzung der Inhalte und Daten. Text und Abbildungen entsprechen dem technischen Stand bei Drucklegung. Änderungen vorbehalten. Lagerung bei Nichtbenutzung Wenn Sie das Gerät für einen längeren Zeitraum nicht einsetzen möchten, entnehmen Sie bitte die Batterien aus der Funktastatur und aus der Funkmaus. Achten Sie außerdem darauf, dass die Lagertemperatur im Bereich zwischen 5 °C und 40 °C bleibt. Die Luftfeuchtigkeit darf 90% rel. Feuchte nicht überschreiten. 92 Funktastatur mit Funkmaus MTS2219-SL Deutsch Hinweis zur Konformität Das Maus-Tastatur-Set entspricht den grundlegenden Anforderungen und den anderen relevanten Vorschriften der R&TTE Richtlinie 1999/5/EC. Die dazugehörige Konformitätserklärung finden Sie am Ende dieser Anleitung. Entsorgung von Altgeräten Die mit diesem Symbol gekennzeichneten Geräte unterliegen der europäischen Richtlinie 2002/96/EC. Alle Elektro- und ElektronikAltgeräte müssen getrennt vom Hausmüll über dafür staatlich vorgesehene Stellen entsorgt werden. Mit der ordnungsgemäßen Entsorgung des alten Geräts vermeiden Sie Umweltschäden und eine Gefährdung Ihrer persönlichen Gesundheit. Weitere Informationen zur vorschriftsgemäßen Entsorgung des alten Geräts erhalten Sie bei der Stadtverwaltung, beim Entsorgungsamt oder in dem Geschäft, wo Sie das Gerät erworben haben. Denken Sie an den Umweltschutz. Verbrauchte Batterien gehören nicht in den Hausmüll. Sie müssen bei einer Sammelstelle für Altbatterien abgegeben werden. Führen Sie auch die Verpackung einer umweltgerechten Entsorgung zu. Kartonagen können bei Altpapiersammlungen oder an öffentlichen Sammelplätzen zur Wiederverwertung abgegeben werden. Folien und Kunststoffe des Lieferumfangs werden über Ihr örtliches Entsorgungsunternehmen eingesammelt und umweltgerecht entsorgt. Einleitung Vielen Dank für den Kauf der Funktastatur mit Funkmaus MTS2219-SL. Die Geräte sind mit einer SmartLink-Funktechnologie ausgestattet, die das manuelle Synchronisieren überflüssig macht. Mit den vielen Sondertasten der Geräte können Sie die Arbeit mit der Maus und der Tastatur an Ihre persönlichen Wünsche anpassen. Die Maus ist mit einem Tilt-Wheel (4-WegeScrollrad) versehen, um neben dem vertikalen Bildlauf auch den horizontalen Bildlauf zu ermöglichen. 93 Deutsch Funktastatur mit Funkmaus MTS2219-SL Hardware installieren Entnehmen Sie alle Geräte der Verpackung und überprüfen Sie anhand der Liste auf Seite 85 die Vollständigkeit der Lieferung. Batterien einlegen Legen Sie zunächst die Batterien in Funkmaus und Funktastatur ein, wie auf den Abbildungen unten gezeigt ist. Achten Sie darauf, die Batterien polrichtig (+ und – beachten) in die Geräte einzulegen. Schalten Sie dann die Funkmaus am Ein-/Ausschalter (15) ein. Die Funkmaus verfügt über eine Kontrollleuchte (9) an der Oberseite. Wenn diese orange leuchtet, ist die Batterie verbraucht. Tauschen Sie dann die Batterie gegen eine neue Batterie aus. Abb.: Detailansicht der Tastaturunterseite Abb.: Detailansicht der Mausunterseite 14 Batteriefach der Tastatur 15 Ein-/Ausschalter der Maus 16 Optischer Sensor 17 Batteriefach der Maus 94 Funktastatur mit Funkmaus MTS2219-SL Deutsch Die Funkmaus arbeitet mit einer automatischen StandbyFunktion. Wenn die Funkmaus einige Zeit nicht verwendet wird, schaltet sie sich aus. Drücken Sie eine beliebige Taste der Funkmaus, um sie wieder einzuschalten. Die Geräte verfügen über eine Kontrollleuchte (3 und 9) für den Energiezustand der Batterien. Wenn diese leuchtet, sind die Batterien des jeweiligen Gerätes verbraucht. Tauschen Sie dann die Batterien gegen neue Batterien gleichen Typs aus. Den Mini-USB-Empfänger anschließen Schließen Sie den Mini-USB-Empfänger an einen freien USB-Port Ihres eingeschalteten Computers an. Abb.: Mini-USB-Empfänger Das Betriebssystem erkennt die neue Hardware und installiert die erforderlichen Treiber automatisch. Abhängig vom installierten Betriebssystem erscheinen dabei folgende Bildschirmmeldungen: Bei Windows Vista®, Windows® 7 Beim ersten Anschluss des Empfängers meldet das Betriebssystem „Installieren von Gerätetreibersoftware“. Warten Sie, bis die Meldung „Die Geräte können jetzt verwendet werden“ erscheint. Die Maus und die Tastatur sind dann betriebsbereit und können eingesetzt werden. Bei Windows® XP Beim ersten Anschluss des Empfängers meldet das Betriebssystem „Neue Hardware gefunden“. Warten Sie, bis die Meldung „Die neue Hardware wurde installiert und kann jetzt verwendet werden“ erscheint, um die Maus und die Tastatur nutzen zu können. Wenn Sie an Ihrem Computer noch die vorherige Tastatur und Maus angeschlossen haben, fahren Sie den Computer bitte herunter, klemmen die betreffenden Geräte ab und starten den Computer dann neu. Sollte die Verbindung mit dem Mini-USB-Empfänger unterbrochen werden oder nicht hergestellt werden können, entnehmen Sie die Batterien aus Maus und Tastatur und legen Sie diese erneut ein. 95 Deutsch Funktastatur mit Funkmaus MTS2219-SL Software installieren Um den vollen Funktionsumfang Ihrer Funktastatur und Funkmaus nutzen zu können, müssen Sie die mitgelieferte Software installieren. Legen Sie dazu die beiliegende CD-Rom in das CD-Rom-Laufwerk Ihres Computers. Der Installationsprozess sollte automatisch beginnen, andernfalls starten Sie die Datei „setup.exe“ auf der CD-Rom manuell durch einen Doppelklick. Nur bei den Betriebssystemen Windows Vista® und Windows® 7 wird die Installation zunächst durch die Benutzerkontensteuerung mit der Meldung „Ein nicht identifiziertes Programm möchte auf den Computer zugreifen“ gestoppt. Klicken Sie auf „Zulassen“, um die Installation fortzusetzen. Die folgenden Abbildungen der Installation entsprechen dem Betriebssystem Windows® 7.Bei den Betriebssystemen Windows® XP / Windows Vista® sind die Darstellungen leicht abweichend, inhaltlich aber identisch. Klicken Sie auf Weiter, um die Installation zu starten. Hier können Sie den Zielordner für die Installation über den Schalter „Ändern“ wählen oder den vorgeschlagenen Ordner verwenden. Zum Fortfahren klicken Sie bitte auf Weiter. 96 Funktastatur mit Funkmaus MTS2219-SL Deutsch Zum Abschluss der Installation klicken Sie bitte auf Fertig stellen. Falls Ihr Computer einen Neustart verlangt, führen Sie diesen bitte aus, bevor Sie die Software verwenden. Die Symbole in der Taskleiste Ein Doppelklick auf dieses Symbol öffnet das Konfigurationsmenü für die optische Maus (Beschreibung siehe Seite 99 - Konfiguration der optischen Funkmaus). Ein Doppelklick auf dieses Symbol öffnet das Konfigurationsmenü für die Tastatur (Beschreibung siehe Seite 99 - Konfiguration der Funktastatur). Dieses Symbol zeigt Ihnen an, dass die Funktion „Num Lock“ auf der Tastatur aktiviert wurde. Ein erneuter Druck auf die Taste „Num Lock“ deaktiviert die Funktion wieder. Dieses Symbol zeigt Ihnen an, dass die Funktion „Caps Lock“ auf der Tastatur aktiviert wurde. Ein erneuter Druck auf die Taste „Caps Lock“ deaktiviert die Funktion wieder. Dieses Symbol zeigt Ihnen an, dass die Funktion „Rollen“ auf der Tastatur aktiviert wurde. Ein erneuter Druck auf die Taste „Rollen“ deaktiviert die Funktion wieder. 97 Deutsch Funktastatur mit Funkmaus MTS2219-SL Mit einem Rechtsklick auf das jeweilige Symbol können Sie ein Menü mit folgenden Optionen aufrufen: Öffnen Info Beenden Öffnet das Konfigurationsmenü des jeweiligen Gerätes. Zeigt die Versionsnummer des installierten Treibers an. Beendet die Funktion. Über das Startmenü des Betriebssystems lassen sich die Anwendungen erneut aufrufen. In der Standardeinstellung der Betriebssysteme werden inaktive Symbole in der Taskleiste ausgeblendet. Es empfiehlt sich, die Funktion „Inaktive Symbole ausblenden“ in den Eigenschaften der Taskleiste abzuschalten. Die Konfiguration Umschaltung der Betriebsart Mit der Taste CPI (5) können Sie durch einfachen Tastendruck schnell zwischen den Auflösungen 800 cpi und 1600 cpi für die optische Abtastung umschalten. Die Abtastung wird bei 1600 cpi präziser. Um zwischen dem Standardbetrieb und dem Mediabetrieb der optischen Maus zu wechseln, drücken Sie die Taste CPI (5) und halten diese mindestens 3 Sekunden gedrückt bis die Ladekontrollleuchte (9) kurz aufblinkt. Die verfügbaren Funktionen für den Mediabetrieb entnehmen Sie bitte der Liste auf Seite 87. 98 Funktastatur mit Funkmaus MTS2219-SL Deutsch Konfiguration der optischen Funkmaus Führen Sie einen Doppelklick auf dieses Symbol in der Taskleiste (unten rechts auf Ihrem Bildschirm, neben der Systemuhr) aus. Oder klicken Sie mit und wählen dann im folgenden der rechten Maustaste auf das Symbol Dialog „Öffnen“. Das Konfigurationsmenü für die Maus erscheint. Hier können Sie für die markierten Tasten der Maus eine Funktion bestimmen. Klicken Sie dazu auf die Auswahlschaltfläche hinter der entsprechenden Maustaste und wählen Sie eine Funktion aus dem Menü mit Linksklick aus. Mit dem Schalter „Standard wiedergerstellen“ können Sie den Auslieferungs-zustand wiederherstellen. Alle ausgewählten Optionen betreffen den Standardbetrieb. Die Tastenfunktionen des Mediabetriebs sind unveränderbar. Änderungen aktivieren Sie, indem Sie auf den Schalter „Anwenden“ klicken (das Fenster bleibt trotzdem offen) oder auf den Schalter „OK“ klicken (das Fenster schließt sich). Konfiguration der Funktastatur Die Funktastatur verfügt über 22 Schnellzugriffstasten (Hotkeys) und einen Lautstärkeregler. Nach der Installation der Software sind die Sondertasten mit folgenden Standardeinstellungen versehen. Zusätzlich sind 19 Sondertasten frei programmierbar 99 Deutsch Hotkey Funktastatur mit Funkmaus MTS2219-SL Beschreibung Standard-Internet-Browser (z.B. Internet Explorer) Standard-E-Mail-Programm (z.B. Microsoft® Outlook) Favoriten des Internet-Browsers Vorwärts (z.B. Internet-Browser) Zurück (z.B. Internet-Browser) Anzeige aktualisieren Suchen Startet den Taschenrechner Öffnet den Arbeitsplatz An-/Ausschalten des Computers * Viele Mainboards verfügen über eine BIOS-Einstellung wie z.B. „Boot on USB“, „Power on by USB“ oder sinngemäß entsprechend. Aktivieren Sie diese Funktion, um den Computer über die Tastatur an- und ausschalten zu können. Beachten Sie auch die Dokumentation zu Ihrem Computer bzw. Mainboard, um die BIOS-Einstellung vorzunehmen. Den Ruhezustand oder Standby-Modus einleiten * Aus dem Ruhezustand starten * Startet den Standard-Media-Player (z.B. Microsoft® Media Player) Wiedergabe / Pause Stoppt die Wiedergabe Vorheriger Titel Nächster Titel Ton aus/an Startet Microsoft® Word (muss installiert sein) Startet Microsoft® Excel (muss installiert sein) Startet Microsoft® Powerpoint (muss installiert sein) Startet den Standardkalender (z.B. Microsoft® Outlook, muss installiert sein) * nicht frei programmierbar 100 Funktastatur mit Funkmaus MTS2219-SL Deutsch Um die programmierbaren Sondertasten konfigurieren zu können, führen Sie in der Taskleiste aus (unten rechts einen Doppelklick auf dieses Symbol auf Ihrem Bildschirm, neben der Systemuhr). Oder klicken Sie mit der rechten und wählen dann im folgenden Dialog Maustaste auf das Symbol „Öffnen“. Es öffnet sich folgendes Menü: Hier können Sie für die markierten Tasten der Tastatur eine Funktion bestimmen. Klicken Sie dazu auf die Auswahlschaltfläche hinter der entsprechenden Sondertaste und wählen Sie eine Funktion aus dem Menü mit Linksklick aus. Mit der weiteren Option „Programm auswählen“ (Schaltfläche [ … ]) können Sie eine beliebige ausführbare Datei auf der Festplatte Ihres Computers auswählen, die über die entsprechende Sondertaste ausgeführt werden soll. Klicken Sie dazu auf die Schaltfläche [ … ] hinter der gewünschten Sondertaste. Es öffnet sich der Dialog zur Programmsuche. Suchen Sie die gewünschte ausführbare Datei und bestätigen Sie die Angaben. Die Vorgehensweise entspricht dem jeweiligen Betriebssystem. Änderungen aktivieren Sie, indem Sie auf den Schalter „Anwenden“ klicken (das Fenster bleibt trotzdem offen) oder auf den Schalter „OK“ klicken (das Fenster schließt sich). Mit dem Schalter „Standard wiederherstellen“ können Sie alle veränderten Funktionen in den Auslieferungszustand versetzen. 101 Deutsch Funktastatur mit Funkmaus MTS2219-SL Anhang Problemlösung Wenn Funktastatur und Funkmaus nach der Installation nicht auf Eingaben reagieren, prüfen Sie bitte folgendes: ; Prüfen Sie, ob die Batterien in der richtigen Anordnung (mit der richtigen ; ; ; ; Polarität) eingelegt sind. Prüfen Sie, ob der Empfänger richtig an den Computer angeschlossen ist (siehe Seite 95 - Den Mini-USB-Empfänger anschließen). Probieren Sie einen anderen USB-Anschluss. Prüfen Sie den Ladezustand der Batterien (setzen Sie gegebenenfalls neue Batterien ein). Beachten Sie dass Sie eine Unterlage (z.B. Mousepad) verwenden sollten, wenn Sie die Maus auf einer Glasoberfläche oder einer glänzenden Oberfläche verwenden. Wenn die Symbole für „Num Lock“, „Caps Lock“ und/oder „Rollen“ nicht in der Taskleiste aufgeführt sind, versuchen Sie bitte folgendes: ; Prüfen Sie in den Einstellungen der Taskleiste, ob inaktive Symbole ausgeblendet werden. Deaktivieren Sie die Funktion, um die Symbole dauerhaft einzublenden. 102 Funktastatur mit Funkmaus MTS2219-SL Deutsch Technische Daten - 2,4 GHz Funkfrequenz - SmartLink-Technologie (kein Verbinden zwischen Empfänger und Maus/Tastatur mehr notwendig) - Reichweite bis zu 5 m Tastatur - 22 Sondertasten (Hotkeys), davon 19 programmierbar - Drehregler für Lautstärke - 47,4 x 16,9 x 2,3 cm (L x B x H) - 635 g - 2 Batterien vom Typ AAA, 1,5 V (Micro) Maus - Optischer Sensor mit wählbarer Auflösung von 800 cpi und 1600 cpi, LED Klasse 1 - 8 Tasten, davon 7 programmierbar - Tilt-Wheel (4-Wege-Scrollrad) - 10,8 x 6,9 x 4,1 cm (L x B x H) - 73 g - 1 Batterie vom Typ AA, 1,5 V (Mignon) Mini-USB-Empfänger - 4,2 x 1,5 x 0,8 cm (L x B x H) - 4g 103 Deutsch Garantiehinweise 104 Funktastatur mit Funkmaus MTS2219-SL Funktastatur mit Funkmaus MTS2219-SL Deutsch 105 Deutsch 106 Funktastatur mit Funkmaus MTS2219-SL Funktastatur mit Funkmaus MTS2219-SL Deutsch 107 EC Declaration of Conformity Address: Targa GmbH Lange Wende 41 59494 Soest, Germany Product: Model: Mouse Keyboard Set MTS2219-SL The product complies with the requirements of the following European directives: 1999/5/EC R&TTE Compliance was proved by the application of the following standards: RF: EN 300 440-2 V 1.3.1:2009-03 EMC: EN 301 489-1 V 1.8.1:2008-04 EN 301 489-3 V 1.4.1: 2002-08 Safety: EN 60950-1: 2006 + A11:2009 Human exposure: EN 50371:2002-03 Year of CE marking: 2010 Soest, 23rd of July 2010 Authorised signature ____________________________________ Matthias Klauke, Managing Director TARGA GmbH Lange Wende 41 D-59494 Soest www.silvercrest.cc IT Mat-No : 1575906 ES 1575907-
 1
1
-
 2
2
-
 3
3
-
 4
4
-
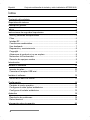 5
5
-
 6
6
-
 7
7
-
 8
8
-
 9
9
-
 10
10
-
 11
11
-
 12
12
-
 13
13
-
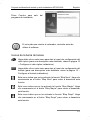 14
14
-
 15
15
-
 16
16
-
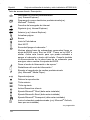 17
17
-
 18
18
-
 19
19
-
 20
20
-
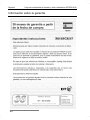 21
21
-
 22
22
-
 23
23
-
 24
24
-
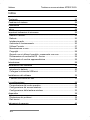 25
25
-
 26
26
-
 27
27
-
 28
28
-
 29
29
-
 30
30
-
 31
31
-
 32
32
-
 33
33
-
 34
34
-
 35
35
-
 36
36
-
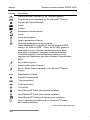 37
37
-
 38
38
-
 39
39
-
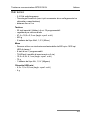 40
40
-
 41
41
-
 42
42
-
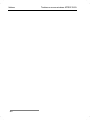 43
43
-
 44
44
-
 45
45
-
 46
46
-
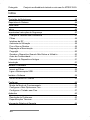 47
47
-
 48
48
-
 49
49
-
 50
50
-
 51
51
-
 52
52
-
 53
53
-
 54
54
-
 55
55
-
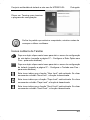 56
56
-
 57
57
-
 58
58
-
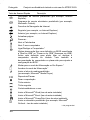 59
59
-
 60
60
-
 61
61
-
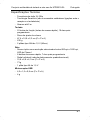 62
62
-
 63
63
-
 64
64
-
 65
65
-
 66
66
-
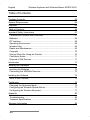 67
67
-
 68
68
-
 69
69
-
 70
70
-
 71
71
-
 72
72
-
 73
73
-
 74
74
-
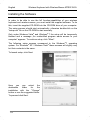 75
75
-
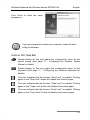 76
76
-
 77
77
-
 78
78
-
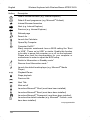 79
79
-
 80
80
-
 81
81
-
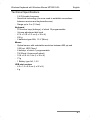 82
82
-
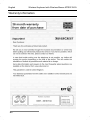 83
83
-
 84
84
-
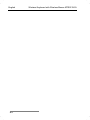 85
85
-
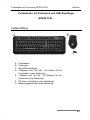 86
86
-
 87
87
-
 88
88
-
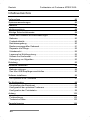 89
89
-
 90
90
-
 91
91
-
 92
92
-
 93
93
-
 94
94
-
 95
95
-
 96
96
-
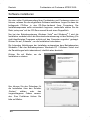 97
97
-
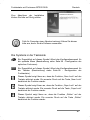 98
98
-
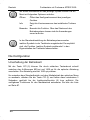 99
99
-
 100
100
-
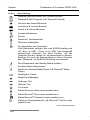 101
101
-
 102
102
-
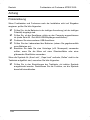 103
103
-
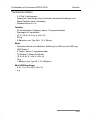 104
104
-
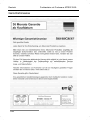 105
105
-
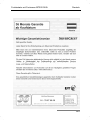 106
106
-
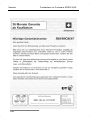 107
107
-
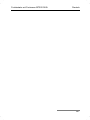 108
108
-
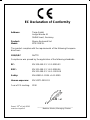 109
109
-
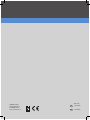 110
110
Silvercrest MTS2219-SL User Manual And Service Information
- Categoría
- Teclados
- Tipo
- User Manual And Service Information
en otros idiomas
- italiano: Silvercrest MTS2219-SL
- English: Silvercrest MTS2219-SL
- Deutsch: Silvercrest MTS2219-SL
- português: Silvercrest MTS2219-SL
Artículos relacionados
Otros documentos
-
Medion 85033 Manual de usuario
-
iogear GKM541R Manual de usuario
-
Approx APPKBWS Guía del usuario
-
Philips SPM4500BB/93 Manual de usuario
-
iogear GKM541RW3 Manual de usuario
-
Impecca KBB604CW-2 Manual de usuario
-
Sony VGN-A397XP Instrucciones de operación
-
Acer Aspire 2920Z Manual de usuario
-
Sony VGN-FS215M Instrucciones de operación
-
Hama Growing Wild El manual del propietario