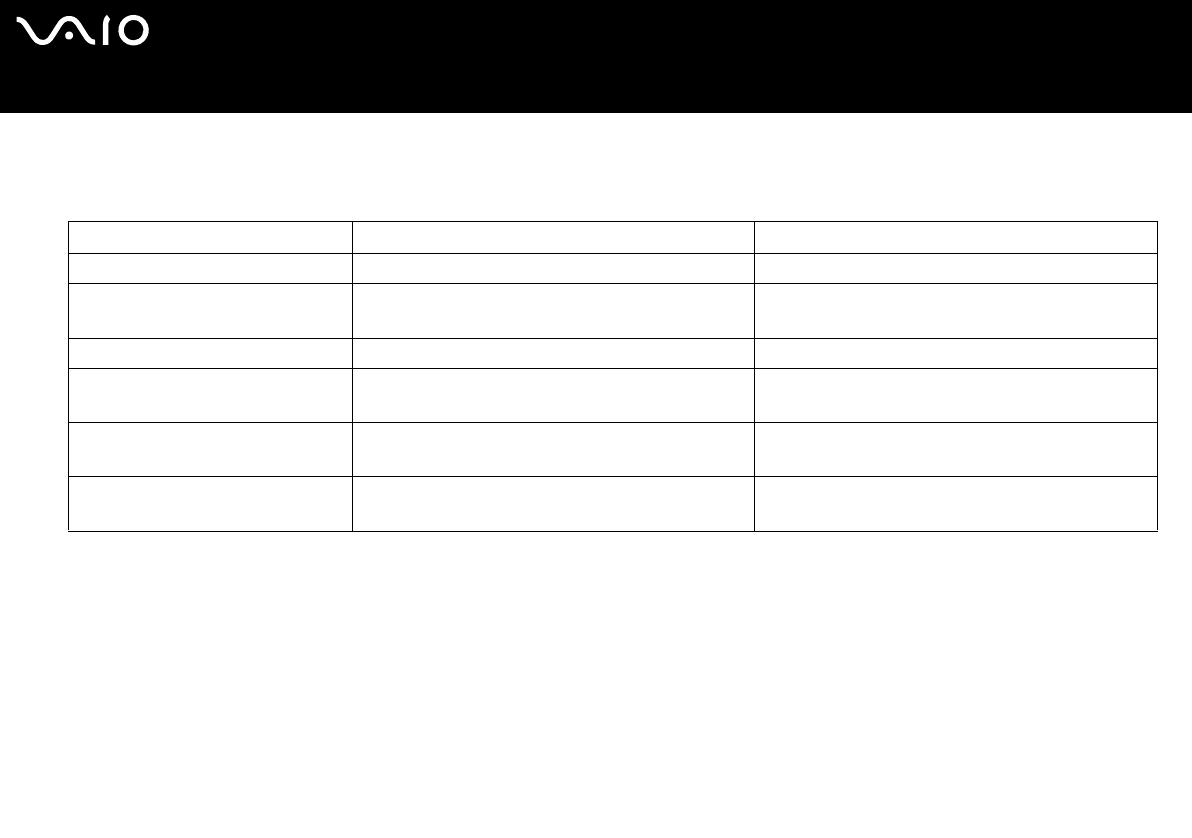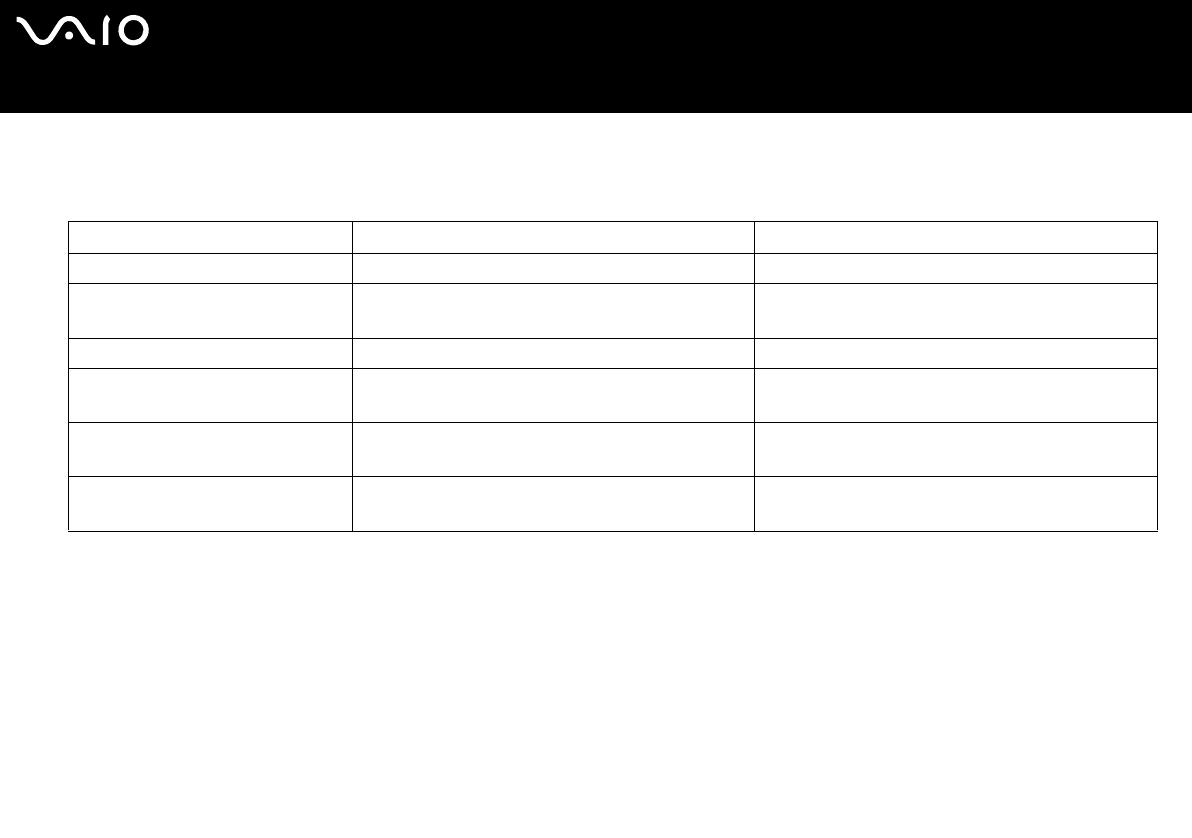
32
nN
¿Cómo utilizar el ordenador VAIO?
Lectura y escritura de CD y DVD
El ordenador lee y graba CD y DVD, según el modelo. Consulte las especificaciones para ver el tipo de unidad de disco óptico
de su ordenador. Sírvase de la tabla siguiente para ver qué tipo de datos admite su unidad de disco óptico.
!
Este producto está diseñado para reproducir discos que cumplan con las especificaciones del estándar Compact Disc Digital Audio (estándar de CD).
Un DualDisc es un producto de disco de dos caras que hace coincidir el material grabado en DVD en una cara con el material de audio digital de la otra cara.
Tenga en cuenta que la cara de audio (no la de DVD) de un DualDisc no se puede reproducir en este producto porque no se ajusta al estándar de CD.
!
Debido a la gran cantidad de formatos diferentes, antes de comprar discos vírgenes o grabados para usarlos con su ordenador Sony VAIO, lea con atención
las indicaciones en el embalaje de los discos para asegurarse de que su lectura y escritura son compatibles con la unidad de disco óptico de su ordenador.
Sony NO garantiza la compatibilidad de los controladores de CD de VAIO con discos que no cumplan con el estándar del formato de “CD” oficial
(o el estándar de “DVD” en relación con los controladores de DVD). EL USO DE DISCOS NO COMPATIBLES PUEDE PRODUCIR DAÑOS GRAVES EN EL
PC VAIO O GENERAR CONFLICTOS DE SOFTWARE Y HACER QUE EL SISTEMA SE BLOQUEE.
Para cualquier cuestión acerca del formato de los discos, póngase en contacto con el editor de los discos grabados o con el fabricante de los vírgenes.
Unidad de disco óptico Lee Graba
CD-ROM CD, CD-R y CD-RW —
DVD-ROM DVD y la mayor parte de DVD-R, DVD-RW, DVD+R,
DVD+RW y DVD+R DL (doble capa)
*
—
CD-RW CD, CD-R y CD-RW CD-R y CD-RW
CD-RW/DVD-ROM CD, CD-R, CD-RW, DVD, la mayor parte de DVD-R,
DVD-RW, DVD+R, DVD+R DL (doble capa)
*
y DVD+RW
CD-R y CD-RW
DVD-RW CD, CD-R, CD-RW, DVD, DVD-R, DVD-RW, DVD+R,
DVD+R DL (doble capa)
*
y DVD+RW
CD-R, CD-RW, DVD-R y DVD-RW
DVD±RW CD, CD-R, CD-RW, DVD, DVD-R, DVD-RW, DVD+R,
DVD+R DL (doble capa)
*
y DVD+RW
CD-R, CD-RW, DVD, DVD-R, DVD-RW, DVD+R,
DVD+R DL (doble capa)
*
y DVD+RW
* Solamente en determinados modelos.