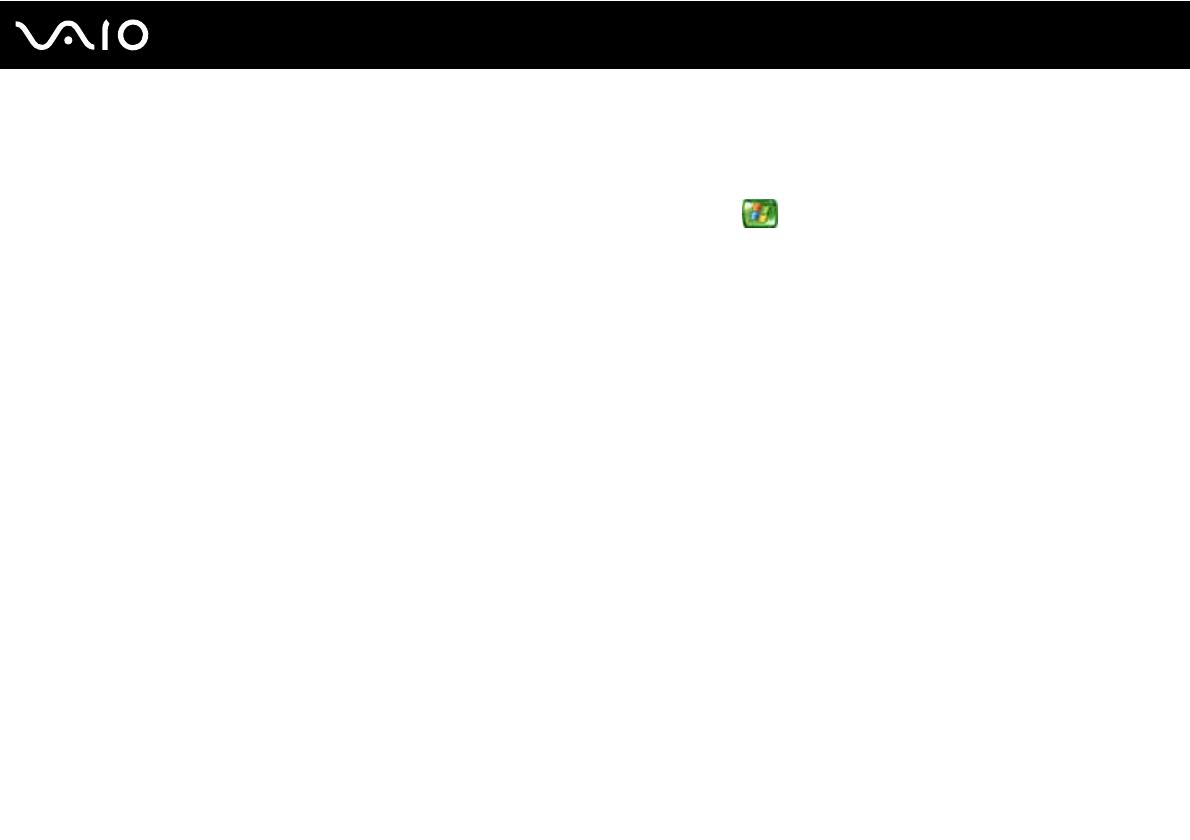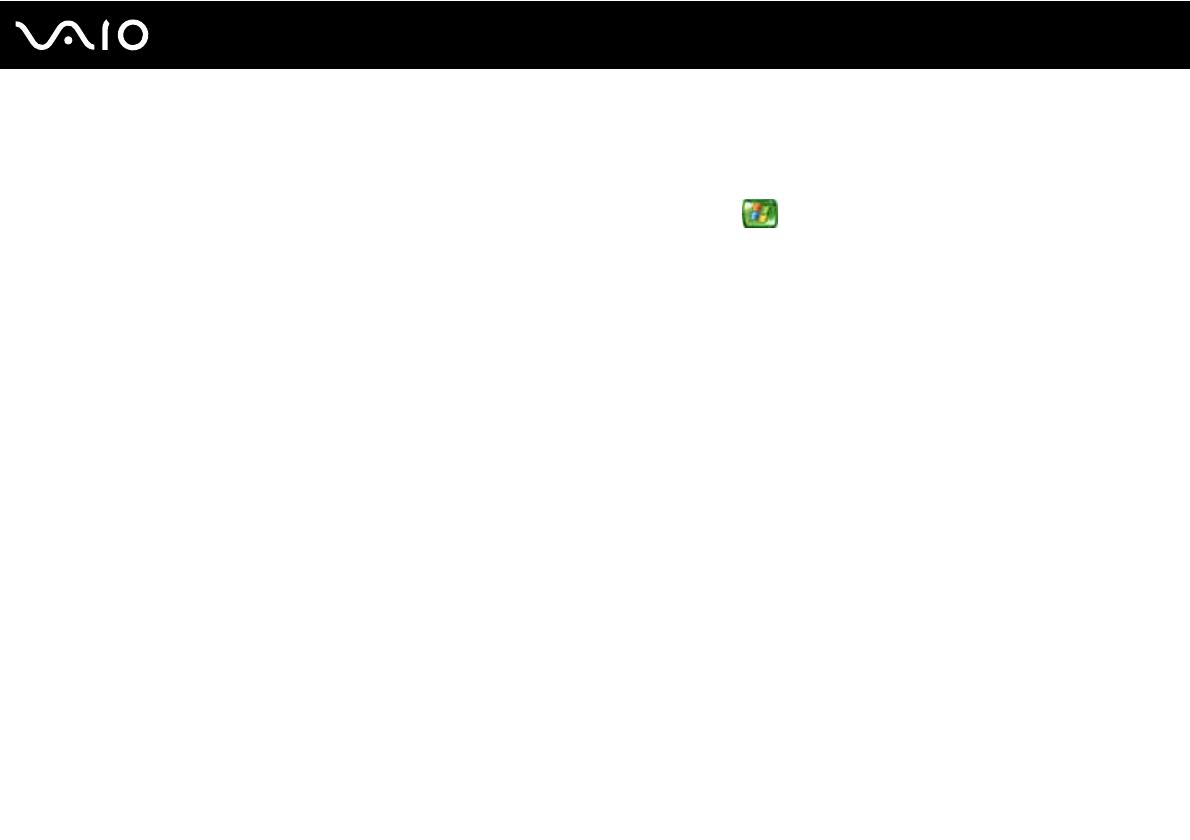
56
nN
¿Cómo utilizar el ordenador VAIO?
E Botones de volumen
Pulse estos botones para aumentar (+) o reducir (-) el volumen.
F Botón TV grabada
Pulse este botón para ver programas de TV ya grabados (en la
ventana Mi TV).
G Botón Programación
Pulse este botón para ver la programación de TV de su zona.
H Botones alfanuméricos
Utilice estos botones para seleccionar canales específicos
o escribir texto. (Pulse ENTER u OK para activar la selección de
canales.)
I Botón CLEAR
Pulse este botón para retroceder un espacio y suprimir el texto
escrito.
J Botón En espera
Pulse este botón para cambiar el ordenador al modo de
suspensión y reducir el consumo de energía.
K Botón Mis imágenes
Pulse este botón para ver fotos o una serie de diapositivas.
L Botón Mis vídeos
Pulse este botón para ver vídeos de su colección.
M Botón Más
Pulse para ver las opciones adicionales disponibles para las
funciones de Media Center.
N Botones de flechas de dirección
Pulse los botones M, m, < y , para mover el puntero por la
pantalla.
Botón OK
Pulse OK para seleccionar la acción deseada o la opción de
ventana. Mientras ve la televisión en pantalla completa, pulse OK
para volver al canal anterior. Pulse OK de nuevo para cambiar
entre canales.
O Botones Canal/Página
Pulse estos botones para cambiar o avanzar/retroceder por los
canales (no es necesario especificar el número).
P Botón Inicio
Pulse este botón para abrir el menú Media Center Start.
Botón Silencio %
Pulse este botón para desactivar el sonido. Púlselo de nuevo para
restaurarlo.
Q Botón Menú DVD
Pulse este botón para abrir el menú principal en un DVD.
R Botón TV en directo
Pulse este botón para ver la programación de TV.
S Botón ENTER
Pulse este botón para activar una función o acción, como la
selección de canales, o para volver al canal anterior. (Las
acciones de este botón son parecidas a las del botón OK.)
T Botones de modo de programa de TV de teletexto
Botón rojo
Pulse este botón para saltar al vínculo de acceso directo rojo del
modo de programa de TV de teletexto.
Botón verde
Pulse este botón para saltar al vínculo de acceso directo verde
del modo de programa de TV de teletexto.
Botón amarillo
Pulse este botón para saltar al vínculo de acceso directo amarillo
del modo de programa de TV de teletexto.
Botón azul
Pulse este botón para saltar al vínculo de acceso directo azul del
modo de programa de TV de teletexto.
U Botón de selección de modo de programa de TV de teletexto
Pulse este botón para activar/desactivar el modo de programa de
TV de teletexto.