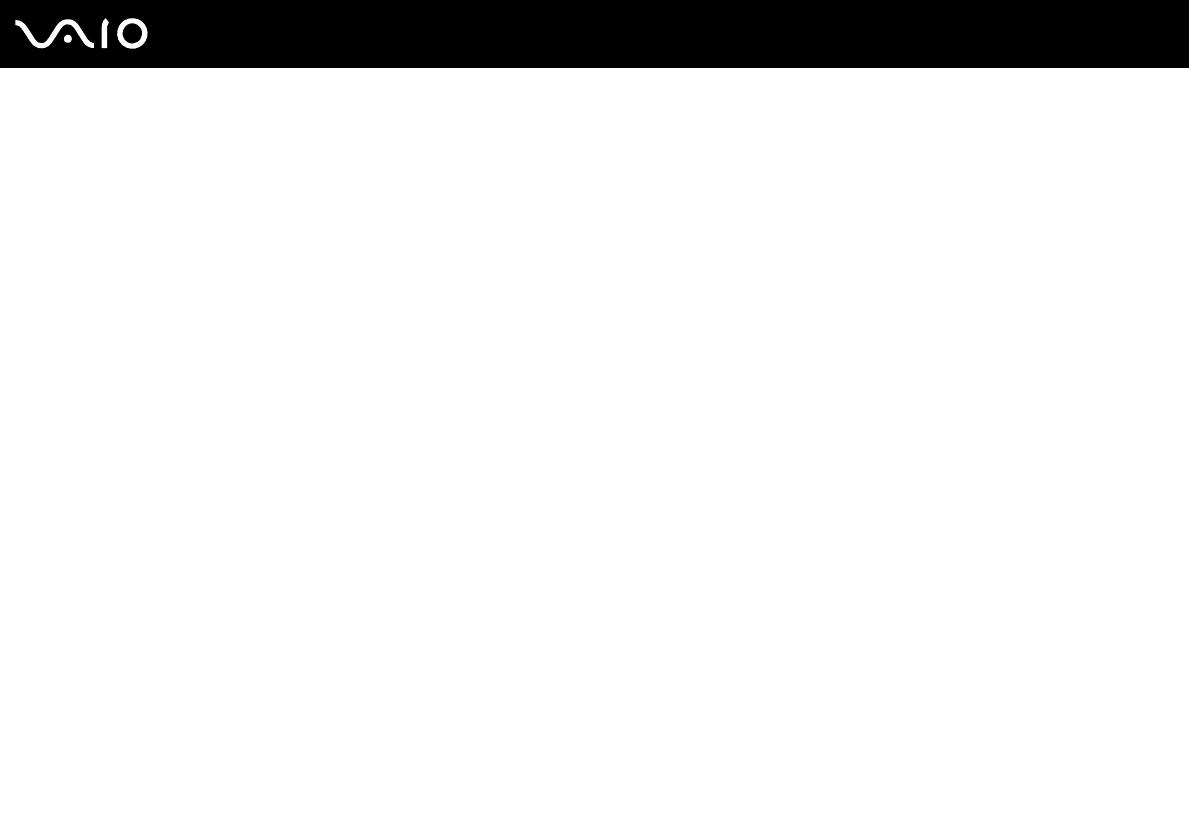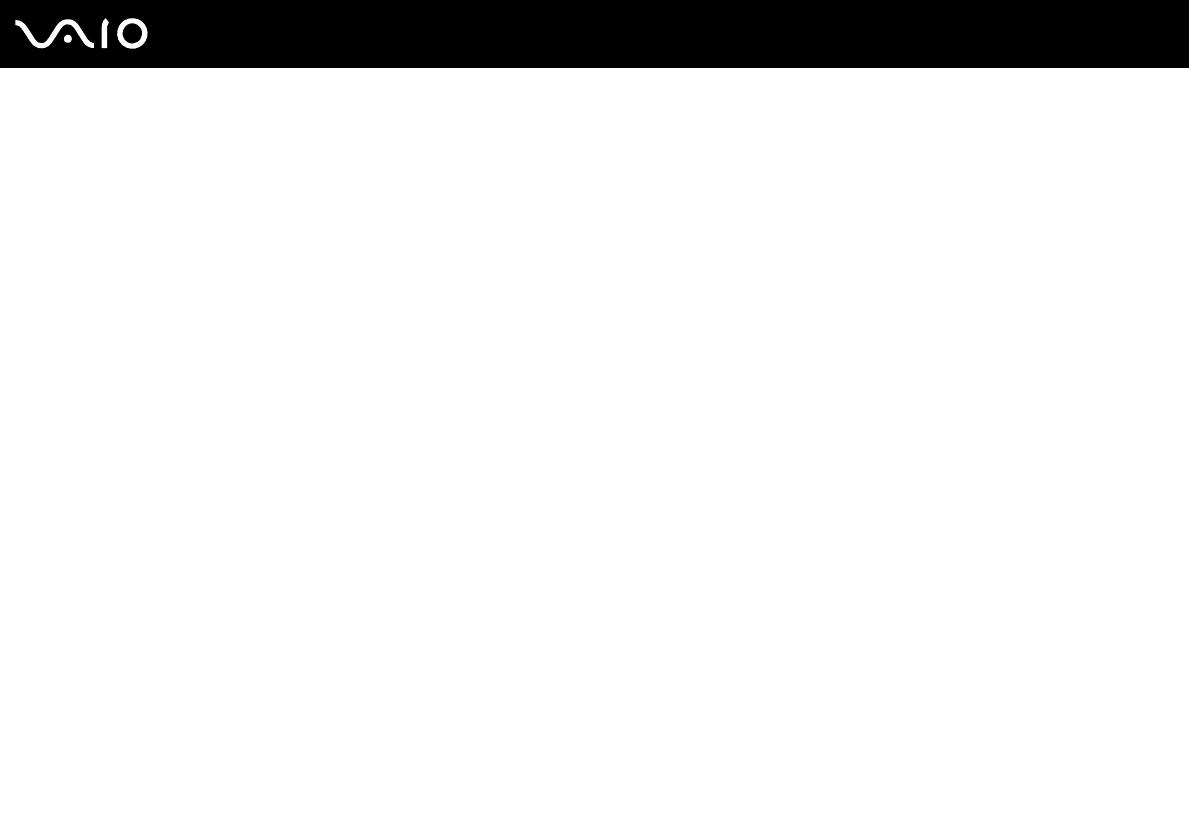
156
nN
Solución de problemas
Solución de problemas del módem
Mi módem no funciona o no puede establecer una conexión
❑ Compruebe que la línea telefónica está enchufada en el ordenador.
❑ Compruebe que el módem es el único dispositivo conectado a la línea telefónica.
❑ Compruebe que la línea telefónica está funcionando. Puede verificar la línea telefónica enchufando un teléfono normal
y comprobando que se escucha la tonalidad de marcado.
❑ Compruebe que el número de teléfono que está marcando el programa es correcto. El modo de marcación del módem
podría ser incompatible con su línea telefónica.
❑ El módem podría no funcionar correctamente si está utilizando una Central privada conectada a la red pública
(PABX – Private Automatic Branch Exchange).
❑ En la ventana Opciones de teléfono y módem (Panel de control / Impresoras y otro hardware / Opciones de
teléfono y módem), compruebe que su módem está en la lista de la ficha Módems, y que la información de ubicación
es correcta en la ficha Reglas de marcado.
Si no ve el icono Opciones de teléfono y módem, haga clic en Cambiar a Vista clásica, en el lado izquierdo.
❑ Es recomendable utilizar una clavija telefónica específica del país/región para enchufar la línea telefónica en la toma de
pared, ya que el uso de cualquier otra clavija telefónica puede reducir la calidad de la conexión.
❑ El ordenador no puede conectarse al teléfono de una cabina telefónica que funcione con monedas, y podría no funcionar
con múltiples líneas telefónicas o con una centralita para extensiones telefónicas (PBX- Private Branch Exchange).
Si conecta el módem a una línea telefónica conectada en paralelo, el módem o el otro dispositivo conectado podrían
no funcionar correctamente. Algunas de estas conexiones pueden provocar una corriente eléctrica excesiva y causar
averías en el módem interno.
❑ Sólo se admiten señales DTMF (Dual Tone Multi Frequency – Tono dual de multifrecuencia) (marcación por tono).
❑ El módem interno ha sido pensado para ser utilizado en comunicaciones de datos y fax usando señales DTMF (Dual
Tone Multi Frequency – Tono dual de multifrecuencia) (marcación por tono) en las redes PSTN (Public Switched
Telephone Network – Red telefónica pública de líneas conmutadas) en los siguientes países/regiones: Austria, Bélgica,
República Checa, Dinamarca, Finlandia, Francia, Grecia, Alemania, Islandia, Irlanda, Italia, Luxemburgo, Noruega,
Portugal, España, Suecia, Suiza, Países bajos y Reino Unido.
❑ Si el ordenador está equipado con tapa flexible para la conexión del módem, no tire de ella bruscamente.