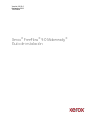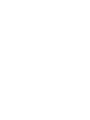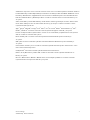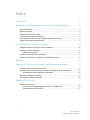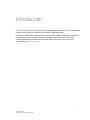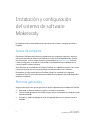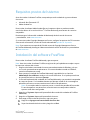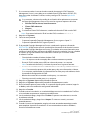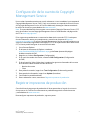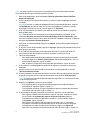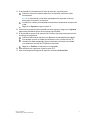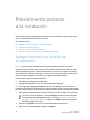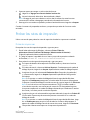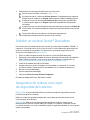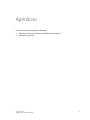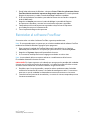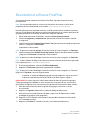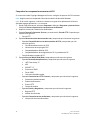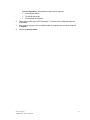Xerox FreeFlow Makeready Guía de instalación
- Tipo
- Guía de instalación

Versión 9.0.23.0
Noviembre 2019
702P08058
Xerox
®
FreeFlow
®
9.0 Makeready
®
Guía de instalación


Xerox
®
FreeFlow
®
1
9.0 Makeready
®
Guía de instalación
© 2019 Xerox
®
Corporation. Todos los derechos reservados. Xerox
®,
Xerox con la marca figurativa
®,
VersaLink
®,
FreeFlow
®,
FreeFlow Makeready
®
,
FreeFlow Output Manager
®,
FreeFlow Process Manager
®,
VIPP
®,
GlossMark
®,
SMARTsend
®,
Scan to
PC Desktop
®
, MeterAssistant
®
, SuppliesAssistant
®
, Xerox Secure Access Unified ID System
®
, Xerox Extensible Interface
Platform
®
, Global Print Driver
®
y Mobile Express Driver
®
son marcas comerciales de Xerox en los Estados Unidos y/o en
otros países.
Adobe
®
, Adobe PDF logo, Adobe PDF JobReady™, Adobe
®
Reader
®
, Adobe
®
Type Manager
®
, Acrobat
®
, ATM™, Creative
Cloud
®
, Flash
®
, InDesign
®
, Font Folio
®
, Macromedia
®
, Photoshop
®
y PostScript
®
son marcas comerciales o marcas
registradas de Adobe Systems, Inc.
Apple
®
, Bonjour
®
, EtherTalk
™
, TrueType
®
, iPad
®
, iPhone
®
, iPod
®
, iPod touch
®
, AirPrint
®
and the AirPrint Logo
®
, Mac
®
,
Mac OS
®
y Macintosh
®
son marcas comerciales o marcas registradas de Apple Inc. en EE. UU. y otros países.
El servicio de impresión web Google Cloud Print™, el servicio de correo web Gmail™ y la plataforma de tecnología móvil
Android™ son marcas comerciales de Google, Inc.
HP-GL
®
, HP-UX
®
y PCL
®
son marcas comerciales registradas de Hewlett-Packard Corporation en EE. UU. y/o
otros países.
IBM
®
y AIX
®
son marcas comerciales registradas de International Business Machines Corporation en EE. UU. y/o
otros países.
Intel
®
, Pentium
®
, Centrino
®
y Xeon
®
son marcas comerciales registradas de Intel Corporation. Intel Core Duo™ es una
marca comercial de Intel Corporation.
Intelligent Mail
®
es una marca comercial registrada de United States Postal Service.
McAfee
®
, ePolicy Orchestrator
®
y McAfee ePO™ son marcas comerciales o marcas registradas de McAfee Inc. en
EE. UU. y otros países.
Microsoft
®
, Windows Vista
®
, Windows
®
, Windows Server
®
, Internet Explorer y OneDrive
®
son marcas comerciales
registradas de Microsoft Corporation en EE. UU. y otros países.

2 Xerox
®
FreeFlow
®
Makeready
®
Guía de instalación
Índice
Introducción 3
Instalación y configuración del sistema de software Makeready 4
Antes de empezar ............................................................................................................................................ 4
Normas generales ............................................................................................................................................ 4
Requisitos previos del sistema ..................................................................................................................... 5
Instalación del software FreeFlow ............................................................................................................. 5
Configuración de la cuenta de Copyright Management Service ................................................... 7
Registrar impresoras de producción .......................................................................................................... 7
Procedimiento posterior a la instalación 10
Agregar funciones con licencia tras la instalación ........................................................................... 10
Probar las rutas de impresión ................................................................................................................... 11
Probar las impresoras .......................................................................................................................... 11
Instalar un escáner Xerox® DocuMate.................................................................................................. 12
Asegurarse de realizar una copia de seguridad del sistema ......................................................... 12
Apéndices 13
Apéndice A: Gestionar el software FreeFlow tras la instalación 14
Instalar parches y paquetes de servicio ............................................................................................... 14
Procedimientos de confirmación y configuración después de la actualización .................... 14
Comprobar la lista de impresoras registradas ............................................................................ 14
Reinstalar el software FreeFlow ............................................................................................................... 15
Desinstalar el software FreeFlow ............................................................................................................ 16
Apéndice B: Inspección 17
Opciones del sistema ................................................................................................................................... 17
Desactivar la tecnología Hyper-threading en el BIOS del PC ............................................... 17
Comprobar la memoria (RAM) ......................................................................................................... 17

Xerox
®
FreeFlow
®
3
9.0 Makeready
®
Guía de instalación
La Guía de instalación de FreeFlow Makeready proporciona la información y los procedimientos
necesarios para realizar la instalación del sistema FreeFlow Makeready.
Para obtener información importante sobre requisitos del sistema y problemas y limitaciones
conocidos de la versión actual del software, consulte las Notas de la versión de Xerox®
FreeFlow Makeready. Puede descargar las Notas de la versión de la sección Asistencia
y controladores de www.xerox.com.
Introducción

4 Xerox
®
FreeFlow
®
9.0 Makeready
®
Guía de instalación
Este capítulo contiene los procedimientos necesarios para instalar y configurar el software
FreeFlow.
Antes de empezar
El producto FreeFlow puede utilizarse en plataformas que cumplan o superen los requisitos
del sistema definidos por Xerox en las Notas de la versión de FreeFlow Makeready
. Si desea
más información, visite la sección Asistencia y controladores de www.xerox.com. El cliente
instala y configura en el servidor una versión del sistema operativo con la debida licencia,
y a continuación instala el software.
Antes de comenzar la instalación del software FreeFlow, el instalador comprueba si el sistema
cumple los requisitos previos necesarios para que pueda procederse a la instalación.
Para obtener una licencia del software FreeFlow, póngase en contacto con su agente o
vendedor de Xerox. El archivo .dat de la licencia determine las opciones que están disponibles
durante la instalación.
Normas generales
Asegúrese de seguir estas normas generales al utilizar la aplicación del instalador de FreeFlow:
• Para cargar el software necesario, siga las instrucciones en pantalla.
• Cuando instale aplicaciones de terceros, acepte siempre las opciones de instalación típicas
o predeterminadas.
• Si se abre un cuadro de diálogo de Aviso de seguridad-Abrir archivo, ejecute el archivo
indicado.
Instalación y configuración
del sistema de software
Makeready

Xerox
®
FreeFlow
®
5
9.0 Makeready
®
Guía de instalación
Requisitos previos del sistema
Antes de instalar el software FreeFlow, compruebe que está instalado el siguiente software
de terceros:
• Microsoft .Net Framework 3.5
• Adobe Acrobat Pro
Para instalar el software Adobe Acrobat Pro con la opciones típicas o predeterminadas,
consulte las Notas de la versión de Xerox
®
FreeFlow Makeready para conocer las versiones
compatibles.
Para descargar el software del instalador de Makeready desde la sección Asistencia
y controladores, visite www.xerox.com.
Si se necesita instalar Copyright Management Service, configure las opciones de IIS necesarias.
Si desea más información, consulte la sección adecuada del Apéndice B: Inspección.
Nota: Si no cuenta con una copia de la Guía del usuario de Copyright Management Service
de FreeFlow Makeready, descargue el documento desde la sección de Asistencia y controladores
de www.xerox.com.
Instalación del software FreeFlow
Para instalar el software FreeFlow Makeready, siga estos pasos:
Nota: Antes de instalar el software FreeFlow, asegúrese de que la plataforma cumpla o supere
los requisitos mínimos del sistema.
1. Asegúrese de haberse conectado al sistema como administrador de Windows y de que
no se estén ejecutando otras aplicaciones. Si la cuenta de administrador es DPAdmin,
continúe utilizando esta cuenta.
2. Para ejecutar el instalador de FreeFlow Makeready, haga doble clic en el archivo
Makeready-9.0.xx.x-MN.exe, siendo xx.x la versión del archivo. Si se le pide que confirme
la ejecución del archivo, seleccione Ejecutar.
3. Se iniciará la aplicación del instalador de FreeFlow Makeready, que procederá a comprobar
los requisitos previos. Si el instalador detecta que falta por instalar en el sistema alguna
aplicación necesaria, muestra una advertencia o la lista de aplicaciones.
Nota: Si se cumplen todos los requisitos previos, se muestra la pantalla de Bienvenida.
En caso de aparecer una advertencia, antes de continuar compruebe si todas las
opciones están bien configuradas.
4. Haga clic en Siguiente. Aparecerá la pantalla de Bienvenida del instalador de FreeFlow
Makeready.
5. Haga clic en Siguiente. Aparecerá la pantalla de Licencias.
6. Para cargar el archivo .dat de la licencia, siga estos pasos:
Haga clic en Agregar una licencia desde el archivo dat.
Vaya a la ubicación del archivo .dat y haga clic en Abrir.

6 Xerox
®
FreeFlow
®
9.0 Makeready
®
Guía de instalación
7. Si es necesario instalar el servicio de administración de copyright (CMS, Copyright
Management Service), antes debe tener instalado Internet Information Services (IIS).
Antes de instalar el software FreeFlow, instale y configure IIS. Consulte Apéndice B:
Inspección.
Si es necesario, seleccione las casillas de verificación de las aplicaciones necesarias
de Copyright Management Service. Elija entre las siguientes opciones de la lista:
• Servidor CMS con cliente, licencia necesaria
• Cliente CMS solamente
• Ninguno
Si selecciona Cliente CMS solamente, introduzca la dirección IP del servidor CMS.
Nota: Si no conoce la dirección IP del servidor CMS, introduzca 127.0.0.1.
8. Haga clic en Siguiente.
9. Continúe como proceda:
− Si aparece la pantalla Copyright Management Service, siga en el paso 11.
− Si aparece la pantalla Destino, siga en el paso 13.
10. En la pantalla Copyright Management Service, introduzca la siguiente información:
PRECAUCIÓN: Asegúrese de que esté introducida la información de la clave de la cuenta
en la pantalla Copyright Management Service. El instalador utiliza esta información para
configurar la base de datos subyacente de MSDE durante la instalación. Una vez instalado
el sistema, no se puede cambiar esta información a menos que se vuelva a instalar
el software FreeFlow.
− Clave del administrador de la base de datos CMS.
Nota: Se requiere una clave compleja. No introduzca caracteres especiales.
− Dirección IP del servidor proxy o URL con número de puerto si es necesario.
Nota: Introduzca la dirección y el número de puerto con el siguiente formato:
− DirecciónIP:NúmeroPuerto o NombreServidorProxy:NúmeroPuerto.
Nota: Si no conoce las opciones del servidor proxy, deje esta información en blanco.
Si es necesario, podrá cambiar la información del servidor proxy más adelante, desde
la pantalla de configuración del CMS.
− Nombre de usuario de la cuenta del servidor proxy, si es necesario.
− Clave de usuario del servidor proxy, si es necesario.
11. Haga clic en Siguiente. Aparecerá la pantalla de Destino.
12. Haga clic en Siguiente. Aparecerá la pantalla de Preparado para instalar.
13. Revise la lista de opciones para instalar. Si no aparece alguna opción necesaria, haga clic
en Atrás y realice los cambios de configuración adecuados.
14. Haga clic en Instalar.
15. Cuando termina la instalación, un cuadro de diálogo muestra La instalación de FreeFlow
se ha realizado correctamente, o aparece una advertencia.
16. Lea el cuadro de diálogo y haga clic en Finalizar. Si aparece una advertencia, resuelva
el problema indicado.
17. Lea el cuadro de diálogo y haga clic en Aceptar. El sistema se cerrará y reiniciará
automáticamente.
18. Cuando el sistema esté preparado, asegúrese de estar conectado como administrador
para completar el proceso de instalación. Si la cuenta de administrador es DPAdmin,
continúe utilizando esta cuenta.

Xerox
®
FreeFlow
®
7
9.0 Makeready
®
Guía de instalación
Configuración de la cuenta de Copyright
Management Service
Lleve a cabo el procedimiento de esta sección solamente si tiene instalado el servicio opcional
Copyright Management Service (CMS). Si aún no cuenta con una copia de la Guía del usuario
de Copyright Management Service de FreeFlow Makeready, descargue el documento desde
la sección de Asistencia y controladores de www.xerox.com.
Nota: Es responsabilidad del cliente registrar una cuenta en Copyright Clearance Center (CCC)
antes de instalar el servicio Copyright Management Service. Puede acceder a la página web
de CCC en www.copyright.com.
En los siguientes procedimientos se necesitan los datos de la cuenta de CCC. Si no dispone
de esta información, omita este procedimiento y continúe con los pasos de Registrar
impresoras de producción. El servicio Copyright Management Service se puede configurar una
vez que el usuario haya registrado una cuenta en CCC. Si no dispone de los datos de la cuenta
CCC, el cliente puede configurar el servicio CMS más tarde.
1. Inicie Internet Explorer.
2. En la barra de direcciones de Explorer, introduzca:
https://localhost:8090/CMS/CMSAdmin.aspx y pulse Intro. Aparecerá la página
de administración de CMS.
3. Haga clic en el enlace Configuration (Configuración).
4. En el menú de nombres de sección, seleccione CMS Configuration (Configuración
de CMS).
5. En la columna Key Value (Valor clave), introduzca la siguiente información de la cuenta
de usuario de la base de datos de CMS del cliente:
− Nombre de usuario
− Clave
6. Para probar la conexión, haga clic en Test Configuration (Probar configuración).
7. Para guardar la información, haga clic en Update (Actualizar).
8. Cierre todas las pantallas abiertas.
9. Para instalaciones nuevas, continúe en Registrar impresoras de producción.
Registrar impresoras de producción
Consulte la lista de impresoras de producción de Xerox permitidas en la guía de asistencia
de impresoras de FreeFlow. Este documento se puede descargar de la sección Asistencia
y controladores de www xerox.com.
Para configurar impresoras de producción, siga estos pasos:

8 Xerox
®
FreeFlow
®
9.0 Makeready
®
Guía de instalación
Nota: Los pasos siguientes constituyen un procedimiento genérico destinado a facilitar
la instalación de una impresora de producción estándar.
1. Para iniciar la aplicación, seleccione Iniciar>Todas las aplicaciones>Xerox>FreeFlow>
Registro de impresora.
2. Se inicia la aplicación Registro de impresora y se abre el cuadro de diálogo Productos
instalados.
Nota: Si se muestra un cuadro de diálogo de Alerta de seguridad de Windows, haga clic
en Desbloquear para activar todas las funciones del programa. Si aparece el cuadro
de diálogo Control de cuentas de usuario, haga clic en Continuar.
3. En la lista de productos instalados, quite todas las marcas de verificación a excepción
de la de Makeready.
Nota: Para desactivar la visualización de la ventana de Productos instalados, puede
seleccionar No volver a mostrar este cuadro de diálogo al iniciar la aplicación. Para
hacer que el software muestre la ventana de Productos instalados, seleccione, en Registro
de impresora, Opciones>Instalar productos.
4. Para cerrar el cuadro de diálogo, haga clic en Aceptar. Aparecerá la pantalla de Registro
de impresora.
5. En la parte inferior de la pantalla, haga clic en Agregar. Aparecerá la pantalla del Asistente
para agregar impresoras.
6. En el cuadro de texto Nombre de la impresora o dirección IP, escriba la dirección IP
o el nombre de host del servidor de impresión tal como se conozca en la red.
7. Continúe como proceda:
− Para la detección automática del modelo de la impresora y del tipo de controlador
o servidor, haga clic en Identify Configuration (Identificar configuración). Una vez
identificada la impresora, siga en el paso 9.
− Para introducir la información de la impresora manualmente, siga en el paso 8.
8. En el cuadro de lista desplegable de Modelo de la impresora, seleccione la impresora
adecuada.
9. Asegúrese de que esté seleccionado el controlador o servidor apropiado en el menú
Tipo de controlador/servidor.
10. Si está instalando una impresora que admite la función Alta seguridad y desea configura
la función, asegúrese de tener seleccionada la casilla de verificación Alta seguridad.
Nota: Si la impresora no está configurada para Alta seguridad y se selecciona la función,
se desactiva la impresión.
11. Haga clic en Siguiente y continúe según proceda:
− Si la impresora admite el registro automático, aparece la pantalla de Registro
automático de impresora. Siga en el paso 12.
− Si la impresora no admite el registro automático, aparece una pantalla solicitando
información sobre las colas. Siga en el paso 13.
12. En la pantalla de Registro automático de impresora, realice las sección adecuada:
− Para registrar automáticamente todas las colas de impresión, seleccione la casilla
de verificación de Automatically register all queues at printer (Registrar
automáticamente todas las colas de la impresora) y, a continuación, haga clic
en Siguiente. Siga en el paso 13.
− Para registrar solo algunas colas de impresión concretas, deje sin seleccionar
la casilla de verificación de Automatically register all queues at printer (Registrar
automáticamente todas las colas de la impresora) y haga clic en Siguiente.
Aparecerá una pantalla solicitando información sobre las colas. Siga en el paso 14.

Xerox
®
FreeFlow
®
9
9.0 Makeready
®
Guía de instalación
13. En la pantalla de información de las colas de impresión, siga estos pasos:
Seleccione del menú la cola de impresión o introduzca el nombre de la cola
manualmente.
Nota: Si se selecciona la función Alta seguridad pero la impresora no la tiene
configurada, la impresión se desactiva.
Introduzca un nombre personalizado descriptivo de la combinación de impresora
y cola.
Haga clic en Siguiente y siga en el paso 14.
14. Seleccione las parejas de impresora/cola que desee registrar y haga clic en Siguiente.
Aparecerá la pantalla de ajustes de la impresora de FreeFlow.
15. En la pantalla de ajustes de la impresora de FreeFlow, siga estos pasos para terminar
de configurar la impresora:
Seleccione la Ruta de la impresión y las Opciones de manipulación de trabajos.
Si la pantalla muestra un cuadro de nombre de usuario y contraseña de FTP,
introduzca los datos apropiados. Algunas impresoras no utilizan este método,
y los cuadros de conexión de FTP aparecen atenuados.
Haga clic en Finalizar. La impresora se ha registrado.
16. Para configurar más impresoras, repita los pasos 5-15.
17. Para cerrar la aplicación Registro de impresora, seleccione Archivo>Salir.

10 Xerox
®
FreeFlow
®
9.0 Makeready
®
Guía de instalación
Esta sección contiene procedimientos para, después de la instalación, asegurarse de contar
con un sistema FreeFlow plenamente funcional.
Este capítulo incluye:
• Agregar funciones con licencia tras la instalación
• Probar las rutas de impresión
• Instalar un escáner Xerox® DocuMate
• Asegurarse de realizar una copia de seguridad del sistema
Agregar funciones con licencia tras
la instalación
Nota: Si necesita instalar software opcional, siga los procedimientos de esta sección.
Para activar otras funciones con licencia tras la instalación del software FreeFlow se utiliza
el Administrador de licencias. Todos los componentes con licencia se instalan en el proceso
de instalación de FreeFlow, siempre que se cuente con su licencia. Para obtener información
sobre las licencias, póngase en contacto con su agente o vendedor de Xerox.
Puede instalar el siguiente software opcional:
• Set Labeling (Configuración de etiquetas)
• Copyright Management Service (Servicio de gestión de copyright)
Nota: Por lo general, Copyright Management Service y Set Labeling se activan durante la
instalación del software FreeFlow. Aunque se muestran otras funciones en la herramienta de
licencias, solo las opciones de software mostradas son válidas para la configuración instalada.
1. Para ejecutar la aplicación de la Herramienta de licencias de FreeFlow, siga estos pasos:
En el menú Iniciar de Windows, seleccione Ejecutar. Aparece la ventana Ejecutar.
En el cuadro de texto desplegable de Abrir, introduzca unidad de instalación de
FreeFlow>\freeflow\licensetool.exe y haga clic en Aceptar. Aparecerá la pantalla
del Administrador de licencias.
2. Haga clic en Siguiente. Se muestra un cuadro de diálogo de advertencia.
3. Para cerrar el cuadro de diálogo, haga clic en Aceptar.
P
rocedimiento posterior
a la instalación

Xerox
®
FreeFlow
®
11
9.0 Makeready
®
Guía de instalación
4. Siga estos pasos para cargar un archivo .dat de licencia:
Haga clic en Agregar una licencia desde el archivo dat.
Vaya a la ubicación del archivo .dat actualizado y ábralo.
Nota: La carga de una licencia desde un archivo .dat no afecta a las otras licencias
existentes de FreeFlow; solo agrega o actualiza la información de licencias.
5. Para seguir las instrucciones en pantalla y realizar el cambio de licencia, haga clic en Aceptar.
Cuando el sistema esté preparado, conéctese y compruebe que todas las funciones están
activadas.
Probar las rutas de impresión
Utilice esta sección para probar las rutas de impresión de todas las impresoras instaladas.
Probar las impresoras
Para probar las rutas de impresión disponibles, siga estos pasos:
1. Desde la barra de tareas de Windows, seleccione Iniciar>Todas las
aplicaciones>Xerox>FreeFlow>File Manager (Administrador de licencias).
Se abrirá la aplicación Administrador de licencias.
2. En Todas las capetas, haga doble clic en el icono y vaya a la carpeta de instalación
de FreeFlow (unidad de instalación:\Xerox\FreeFlow).
3. Para probar la ruta de impresión de producción, siga estos pasos:
En la parte de detalles de la carpeta de FreeFlow, localice y seleccione el archivo
PpTest.rdo.
En la barra de menús, seleccione Archivo>Imprimir. Cuando aparezca el cuadro de
diálogo Imprimir, haga clic en Aceptar. Aparecerá otro cuadro de diálogo Imprimir.
Asegúrese de que esté seleccionado Production Print (Impresión de producción)
y, a continuación, haga clic en Aceptar. Aparecerá la pantalla de Configuración
del trabajo.
Nota: Si se muestra un cuadro de diálogo de Alerta de seguridad de Windows,
haga clic en Desbloquear para permitir el uso de todas las funciones del programa.
Si aparece el cuadro de diálogo Control de cuentas de usuario, haga clic en Continuar.
Nota: Si envía el archivo a una impresora mediante TCP/IP sin haber creado en
el servidor de impresión una cuenta para el usuario de FTP designado al registrar
la impresora, aparecerá un cuadro de diálogo solicitando que introduzca un nombre
de usuario y una clave para el servidor de impresión.
Asegúrese de que esté seleccionada la impresora adecuada y haga clic en Submit All
(Enviar todo). El porcentaje de avance del proceso se mostrará en un cuadro de
diálogo de estado.
Nota: Si se muestra un cuadro de diálogo de Alerta de seguridad de Windows, haga
clic en Desbloquear para permitir el uso de todas las funciones del programa. Si
aparece el cuadro de diálogo Control de cuentas de usuario, haga clic en Continuar.
Compruebe el documento impreso en la impresora de producción.

12 Xerox
®
FreeFlow
®
9.0 Makeready
®
Guía de instalación
4. Para probar la ruta de impresión PostScript, siga estos pasos:
En el directorio \FreeFlow, seleccione PsTest.rdo.
En la barra de menús, seleccione Archivo>Imprimir. Cuando aparezca el cuadro de
diálogo Imprimir, haga clic en Aceptar. Aparecerá otro cuadro de diálogo Imprimir.
Asegúrese de que esté seleccionado Production Print (Impresión de producción)
y, a continuación, haga clic en Aceptar. Aparecerá la pantalla de Configuración
del trabajo.
Asegúrese de que esté seleccionada la impresora adecuada y haga clic en Submit All
(Enviar todo). Un cuadro de diálogo de estado mostrará el porcentaje del avance del
proceso.
Compruebe el documento impreso en la impresora de producción.
5. Cierre la aplicación de administración de archivos de FreeFlow.
Instalar un escáner Xerox® DocuMate
Esta sección contiene procedimientos para instalar un escáner Xerox DocuMate, TWAIN 1.9
o posterior. Consulte las Notas de la versión de Xerox® FreeFlow Makeready para conocer los
escáneres actualmente compatibles. Este documento se puede descargar de la sección
Asistencia y controladores de www xerox.com.
1. Utilice un cable USB para conectar el escáner al sistema FreeFlow Makeready.
2. Descargue el controlador DocuMate del escáner adecuado. Encontrará los controladores
WIA y TWAIN certificados, junto con otras guías de instalación y configuración, en:
http://www.xeroxscanners.com/en/us/support/DriversAndManuals.asp.
3. Instale el controlador del escáner DocuMate.
4. Asegúrese de que el escáner DocuMate esté encendido y funcionando. Si el escáner
no está encendido y funcionando, los controladores no se instalará correctamente.
5. Reinicie el sistema Makeready.
6. Ejecute la aplicación Makeready.
7. Seleccione Archivo>Insertar>Escanear>Imágenes.
El cuadro de diálogo del Escáner DocuMate se abrirá.
Asegurarse de realizar una copia
de seguridad del sistema
PRECAUCIÓN: Es responsabilidad del cliente realizar una copia de seguridad del sistema
FreeFlow al finalizar la instalación.
Realice una copia de seguridad completa del sistema local para utilizarla como recurso
de recuperación ante desastres.
PRECAUCIÓN: Realice una copia de seguridad completa de todos los dispositivos de
almacenamiento externos como los RAID, por ejemplo. Si se produce un fallo del sistema
o se dañan los datos y no se han realizado las copias de seguridad indicadas, el sistema puede
quedar irrecuperable.

14 Xerox
®
FreeFlow
®
9.0 Makeready
®
Guía de instalación
Instalar parches y paquetes de servicio
Puede actualizar el software FreeFlow de forma regular utilizando paquetes de servicios y
parches SPAR. Instale parches solo cuando los necesite para solucionar problemas específicos.
Los paquetes de servicios están aprobados para todas las instalaciones. Instale los paquetes
de servicios para mantener el sistema actualizado.
Nota: Las siguientes instrucciones son genéricas. Todas las actualizaciones de software
incluyen instrucciones sobre Paquetes de servicios y parches. A la hora de instalar el parche
o el paquete de servicios, siga siempre las instrucciones provistas.
Para instalar un parche de FreeFlow, siga estos pasos:
1. Descargue el último software de Makeready desde la sección Asistencia y controladores de
Xerox.com. El software FreeFlow Makeready cuenta con un instalador completo que puede
utilizar para realizar nuevas instalaciones o instalar parches.
2. Haga doble clic en Makeready-9.0.xx.xx.MN.exe y siga los pasos en pantalla.
3. Cuando termine la instalación, abra la aplicación FreeFlow y compruebe que la revisión
del parche está reflejada en la pantalla de presentación.
Procedimientos de confirmación y
configuración después de la actualización
Comprobar la lista de impresoras registradas
Para comprobar que la impresora de producción registrada se guardó en la lista, siga estos
pasos:
Apéndice A: Gestionar
el software FreeFlow
tras la instalación

Xerox
®
FreeFlow
®
15
9.0 Makeready
®
Guía de instalación
1. Desde la barra de tareas de Windows, seleccione Iniciar>Todas las aplicaciones>Xerox>
FreeFlow>Administración de impresoras>Registro de impresora. Se inicia la aplicación
Registro de impresora y se abre el cuadro de diálogo Productos instalados.
2. En la lista de productos instalados, quite todas las marcas de verificación a excepción
de la de Makeready.
3. Haga clic en Aceptar para cerrar el cuadro de diálogo. La pantalla de Registro
de impresora se actualiza y muestra la misma lista de impresoras registradas.
4. Compruebe que la lista de impresoras registradas incluye la lista de impresoras
que estaba presente en el sistema anterior.
5. Cierre la aplicación Registro de impresora.
Reinstalar el software FreeFlow
Si necesita volver a instalar el software FreeFlow, siga este procedimiento:
Nota: En este procedimiento se supone que ya se ha desinstalado todo el software FreeFlow
mediante la utilidad de Windows Agregar o quitar programas.
1. Para ejecutar el instalador de FreeFlow Makeready, haga doble clic en el archivo
Makeready-9.0.xx.x-MN.exe. Si se le pide que ejecute el archivo, seleccione Ejecutar.
2. Haga clic en Siguiente. Aparecerá la pantalla de Licencias.
3. Si es necesario, modifique la licencia o agregue una desde un archivo .dat.
Nota: La reinstalación básica no requiere adiciones ni modificaciones de la licencia.
El instalador detectará la licencia existente.
PRECAUCIÓN: En el paso siguiente se le indicará que navegue por las pantallas del instalador.
A menos que se le pida que cambie la contraseña, si el cuadro de contraseña de las cuentas
existentes muestra asteriscos no necesita introducir ninguna contraseña.
4. Desplácese por el resto de pantallas y acepte los valores predeterminados. Solo debe
introducir la contraseña del sistema si el cuadro de texto aparece vacío. Si se muestran
asteriscos, es que el instalador ha detectado una contraseña existente en la cuenta.
5. Cuando termina el proceso de reinstalación y se reinicia el sistema, compruebe que este
funciona correctamente.

16 Xerox
®
FreeFlow
®
9.0 Makeready
®
Guía de instalación
Desinstalar el software FreeFlow
Si necesita desinstalar totalmente el software FreeFlow, siga todos los pasos de estos
procedimientos:
Nota: Con este procedimiento no se elimina la información de licencias ni de los otros
programas de Xerox almacenados en la carpeta C:\Program Files\Xerox.
Hay dos aplicaciones de impresoras comunes: La de la Herramienta de estado de impresoras
comunes y la de Registro de impresora. Aunque estas aplicaciones se instalan como parte del
grupo de aplicaciones de FreeFlow, se deben desinstalar por separado.
1. Desde la barra de tareas de Windows, seleccione Iniciar>Panel de control.
2. Seleccione Programas y características. Aparecerá la ventana Desinstalar o cambiar
un programa.
3. Localice la aplicación Common Printer Status Tool (Herramienta de estado de impresoras
comunes) y haga clic en Desinstalar.
La aplicación se desinstalará.
Nota: Si aparece el cuadro de diálogo Control de cuentas de usuario, haga clic en Continuar.
4. Localice la aplicación FreeFlow Printer Registration (Registro de impresora de FreeFlow)
y haga clic en Desinstalar. La aplicación se desinstalará.
Nota: Si aparece el cuadro de diálogo Control de cuentas de usuario, haga clic en Continuar.
Nota: La desinstalación de Registro de impresora no elimina la lista de impresoras registradas.
La lista permanece en c:\Windows\System32.
5. En la lista de programas, seleccione FreeFlow Makeready.
6. Haga clic en Desinstalar. Aparecerá la pantalla del instalador.
Nota: Si aparece el cuadro de diálogo Control de cuentas de usuario, haga clic en Continuar.
Haga clic en Siguiente y continúe según proceda:
− Si aparece un cuadro de diálogo de Agregar o quitar programas, siga en el paso 11.
− Si aparece la pantalla de eliminación de bases de datos, siga en el paso 8.
PRECAUCIÓN: En el paso siguiente se desinstala la base de datos de gestión de copyright
(Copyright Management Database). Antes de continuar, asegúrese de que sea necesario
desinstalarla. En algunos casos conviene dejar las aplicaciones de la base de datos intactas.
7. Para desinstalar la base de datos de gestión de copyright, seleccione su casilla
de verificación.
8. Haga clic en Siguiente. Aparecerá un cuadro de diálogo de advertencia.
9. Para confirmar la retirada de la base de datos, haga clic en Sí. Aparecerá un cuadro
de diálogo de Agregar o quitar programas.
10. Haga clic en Sí. El software se desinstalará. Una pantalla indicará que la eliminación
se ha realizado con éxito.
11. Haga clic en Finalizar. El sistema se cerrará y reiniciará automáticamente.

Xerox
®
FreeFlow
®
17
9.0 Makeready
®
Guía de instalación
A continuación se muestran las opciones que requiere el sistema para Makeready. Antes de
comenzar la instalación del software FreeFlow, compruebe que las opciones de FreeFlow están
configuradas de la forma adecuada.
Opciones del sistema
Las siguientes son opciones que requiere el sistema para el software FreeFlow:
Nota: Para activar y configurar las opciones de seguridad recomendadas, consulte el
Documento de seguridad de Xerox FreeFlow. Este documento se puede descargar de la página
web de Seguridad de Xerox, en www xerox.com.
Desactivar la tecnología Hyper-threading en el BIOS del PC
Si existe esta opción, desactive Hyper-threading en el BIOS del PC. Si es necesario, consulte esta
información con el departamento de TI.
Comprobar la memoria (RAM)
1. Asegúrese de haberse conectado al sistema operativo como usuario administrador.
2. Haga clic con el botón secundario del ratón en Iniciar y, a continuación, seleccione
Sistema.
3. Compruebe que la cantidad de memoria instalada (RAM) cumple o supera las
especificaciones mínimas mostradas en las Notas de la versión de FreeFlow Makeready
y salga de la pantalla Sistema.
Desactivar Control de cuentas de usuario
1. En el panel de control, haga clic en Cuentas de usuario dos veces y seleccione Cambiar
configuración de Control de cuentas de usuario.
2. Para confirmas las nuevas opciones, deslice la barra hasta No notificarme nunca y
seleccione Aceptar. Si aparece el mensaje ¿Desea permitir que este programa realice
cambios en el equipo?, seleccione Sí y, a continuación, en el panel de la izquierda,
seleccione Ventana principal del Panel de control.
Nota: Algunos clientes no permiten desactivar el Control de cuentas de usuario, ni
seleccionar No notificarme nunca. Consulte esta opción con el cliente. Si es necesario,
cuando termine la instalación de FreeFlow vuelva a activar la opción.
Apéndice B: Inspección

18 Xerox
®
FreeFlow
®
9.0 Makeready
®
Guía de instalación
Comprobar los componentes necesarios del SO
Si se necesita instalar Copyright Management Service, configure las opciones de IIS necesarias.
Nota: Asegúrese de tener disponible el disco de instalación de Microsoft Windows.
Nota: En la sección siguiente, no elimine ni desactive ninguna de las aplicaciones del cliente.
Solo debe agregar aplicaciones, si es necesario.
1. Desde el panel de control, seleccione Programas. Seleccione Programas y características.
Seleccione Activar o desactivar las características de Windows.
2. Amplíe la ventana de Características de Windows.
3. Expanda Internet Information Services y, a continuación, Servidor FTP. Compruebe que
está activo lo siguiente:
− Servicio FTP
4. Expanda Herramientas de administración web y compruebe que está activo lo siguiente:
− Expanda Compatibilidad con la administración de IIS 6 y compruebe que está
activo lo siguiente:
• Consola de administración de IIS 6
• Herramientas de scripting de IIS 6
• Compatibilidad con WMI de IIS 6
• Compatibilidad con la configuración de IIS 6 y metabase de IIS
− Consola de administración de IIS
5. Expanda Servicios World Wide Web y compruebe que está activo lo siguiente:
− Expanda Desarrollo de aplicaciones y compruebe que está activo lo siguiente:
• .NET Extensibility 3.5
• ASP
• ASP.NET 3.5
• Extensiones ISAPI
• Filtros ISAPI
• Inclusiones del lado servidor
− Expanda Características HTTP Comunes y compruebe que está activo lo siguiente:
• Documento predeterminado
• Examen de directorios
• Errores HTTP
• Contenido estático
− Expanda Estado y diagnóstico y compruebe que está activo lo siguiente:
• Registro HTTP
• Monitor de solicitudes
− Expanda Características de rendimiento y compruebe que está activo lo siguiente:
• Compresión de contenido estático

Xerox
®
FreeFlow
®
19
9.0 Makeready
®
Guía de instalación
− Expanda Seguridad y compruebe que está activo lo siguiente:
• Autenticación básica
• Filtrado de solicitudes
• Autenticación de Windows
6. Compruebe que Microsoft .NET Framework 3.5 está activo (la casilla debe aparecer
sombreada).
7. Para asegurarse de que estén instalados todos los componentes necesarios, haga clic
en Aceptar.
8. Seleccione Reiniciar ahora.
-
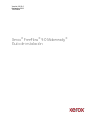 1
1
-
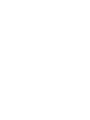 2
2
-
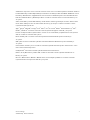 3
3
-
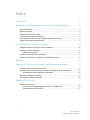 4
4
-
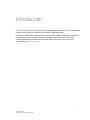 5
5
-
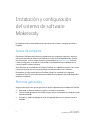 6
6
-
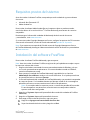 7
7
-
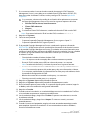 8
8
-
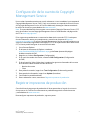 9
9
-
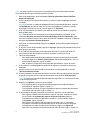 10
10
-
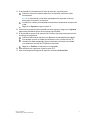 11
11
-
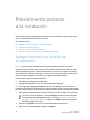 12
12
-
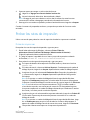 13
13
-
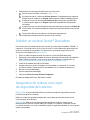 14
14
-
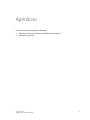 15
15
-
 16
16
-
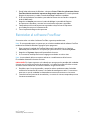 17
17
-
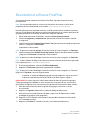 18
18
-
 19
19
-
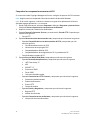 20
20
-
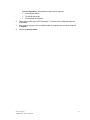 21
21
Xerox FreeFlow Makeready Guía de instalación
- Tipo
- Guía de instalación
Artículos relacionados
-
Xerox FreeFlow Makeready Guía de instalación
-
Xerox FreeFlow Variable Information Suite Guía del usuario
-
Xerox FreeFlow Print Manager Guía de instalación
-
Xerox FreeFlow Core Guía de instalación
-
Xerox FreeFlow Ex to Print Guía de instalación
-
Xerox FreeFlow Ex to Print Guía de instalación
-
Xerox FreeFlow Print Manager - Advanced Print Path Guía de instalación
-
Xerox FreeFlow Makeready Administration Guide
-
Xerox FreeFlow Core Guía de instalación
-
Xerox FreeFlow Print Manager - Advanced Print Path Guía de instalación