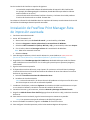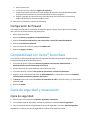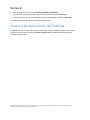Xerox FreeFlow Print Manager - Advanced Print Path Guía de instalación
- Tipo
- Guía de instalación

Guía de instalación y configuración
Instalación de Xerox® FreeFlow®
Print Manager-Ruta de impresión
avanzada en Windows 10 y 11, o
Windows Server 2016, 2019 y 2022
702P09118
Introducción
Xerox® FreeFlow® Print Manager-Ruta de impresión avanzada es una aplicación de software que
permite a los usuarios introducir información de la ficha de trabajo en un archivo PDL existente,
incluidos archivos RDO, ASCII, PS, TIFF, PCL y PDF. Permite a las redes compatibles con Xerox
aprovechar las opciones de impresión que ofrecen los sistemas de impresión compatibles de Xerox.
Son compatibles los siguientes sistemas operativos:
• Windows 10, 32 y 64 bits
• Windows 11
• Windows Server 2016
• Windows Server 2019
• Windows Server 2022
Para obtener información más detallada sobre los requisitos del sistema, consulte Notas de la versión de
FreeFlow Print Manager-Ruta de impresión avanzada. Este documento se puede descargar de la sección
Asistencia y controladores en www.xerox.com.
Información de instalación
Antes de instalar el software FreeFlow, compruebe que se ha instalado el siguiente software.
• Adobe Acrobat DC
Nota: Corre a cargo del cliente la obtención e instalación de la versión de Adobe Acrobat
con licencia.

Para la instalación de FreeFlow se requiere lo siguiente:
− La instalación completa del software del administrador de impresión APP FreeFlow 9.0.
Por ejemplo, PrintManagerApp-9.0.X.X-MN.exe, donde MN indica que todos los idiomas
están incluidos en un archivo.
− La clave de activación del software FreeFlow o licencia y el número de serie del producto.
El archivo de licencia está en es válido. formato .dat.
Para obtener información más detallada sobre los requisitos del sistema, consulte Notas de la versión
de FreeFlow Print Manager-Ruta de impresión avanzada.
Instalación de FreeFlow Print Manager-Ruta
de impresión avanzada
1.
Conéctese como administrador.
2.
Active .NET Framework 3.5.
a. Abra el menú Inicio, escriba Panel de control y, a continuación, pulse Intro.
b. Seleccione Programas > Activar o desactivar las características de Windows.
c. Seleccione .NET Framework 3.5 (incluye .NET 2.0 y 3.0) y, a continuación, seleccione Aceptar.
d. Si se le indica, seleccione Descargar archivos de la actualización de Windows.
Nota: Debe estar conectado a Internet.
e. Seleccione Cerrar.
3.
Para descargar el software, visite la sección Asistencia y controladores en www.xerox.com
[Servicio al cliente/Asistencia y controladores/Software y plataformas/FreeFlow].
4.
Haga doble clic en PrintManagerApp-9.0.X.X-MN .exe, donde MN indica que todos los idiomas
están incluidos en un mismo archivo. Si se le indica, para permitir que se ejecute el programa,
seleccione Sí.
5.
Siga las instrucciones en pantalla.
6.
Si dispone de un archivo de licencia, vaya al paso 6. Si no tiene un archivo de licencia, obtenga
el archivo de licencia en el Portal de activaciones de software de Xerox. Para obtener un archivo
de licencia, siga estos pasos:
a. Seleccione Portal de activaciones de software de Xerox.
b. Introduzca la clave de activación.
Nota: La clave de activación y el número de serie del producto se incluyen en el kit de la carta
de la licencia que se envía una vez rellenado el pedido.
7.
Introduzca el ID del host y seleccione Siguiente. Para localizar el ID del host del sistema en el que
se va a instalar el software, consulte la ventana de instalación de la licencia.
8.
Consulte el resumen y, para continuar, seleccione Guardar y descargar archivo de licencia.
9.
Haga clic en Add the license from .dat file (Agregar licencia del archivo .dat) y seleccione el archivo
de licencia.
10.
Para continuar con la instalación, siga las instrucciones que se muestran en pantalla.
Nota: Si se aparecen mensajes de advertencia de CPA/CPS, ignórelos.
11.
Una vez finalizada la instalación, haga clic en Finalizar. El sistema se reinicia.
12.
Para configurar la lista de impresoras, utilice la herramienta Registro de impresora.

a. Abra el menú Inicio.
b. En Xerox Free Flow, seleccione Registro de impresora.
c. Asegúrese de que la casilla de verificación de Ruta de impresión avanzada del administrador
de impresión de FreeFlow está seleccionada cuando se inicie el programa.
d. Registre y agregue sus impresoras. Para más información sobre cómo usar la herramienta
Registro de impresora, consulte la ayuda en línea.
13.
Para probar la instalación, imprima un documento.
Configuración del firewall
Si el firewall está activado, es posible que se bloqueen algunos trabajos. Para imprimir archivos RDO,
JPEG y TIFF con el firewall activado, siga estos pasos:
1.
Abra el Panel de control.
2.
Seleccione Sistema y seguridad > Firewall de Windows.
3.
Seleccione Permitir una aplicación o una característica a través de Firewall de Windows.
4.
Seleccione Permitir otra aplicación.
5.
Vaya a la carpeta de FreeFlow y seleccione FFPMPro.exe.
6.
Seleccione Agregar > Aceptar.
Compatibilidad con Xerox® DocuShare
Si va a utilizar FreeFlow Print Manager-Ruta de impresión avanzada con DocuShare, asegúrese de que
la versión prefijada de .NET Framework sea 2.0.
1.
En el panel de control, seleccione Sistema y seguridad > Herramientas administrativas >
Administrador de Internet Information Services (IIS).
2.
Si fuera necesario, en el panel izquierdo, seleccione el host local.
3.
En el panel derecho, seleccione Ver grupos de aplicaciones o Grupos de aplicaciones.
4.
Haga clic con el botón derecho del ratón en DefaultAppPool y, a continuación, seleccione Establecer
valores predeterminados de grupos de aplicaciones.
5.
En General, seleccione el menú de Versión de Framework de .NET o .NET CLS Version y, a continuación,
seleccione v2.0.
6.
Seleccione Aceptar.
Copia de seguridad y restauración
Copia de seguridad
1.
Abre el menú Inicio y seleccione Copias de seguridad y restauración.
2.
En la ventana Copia de seguridad y restauración, seleccione la pestaña Copia de seguridad.
3.
Vaya a la ubicación donde se ha guardado el archivo de seguridad y seleccione Copia de seguridad.
Se guarda un archivo zip de copia de seguridad en el ubicación designada por fecha.

Restaurar
1.
Abre el menú Inicio y seleccione Copias de seguridad y restauración.
2.
En la ventana Copia de seguridad y restauración, seleccione la pestaña Restaurar.
3.
Vaya a la ubicación donde se ha guardado el archivo de seguridad y seleccione Restaurar.
Se restablece el contenido del archivo de copia de seguridad.
Acceso a las aplicaciones de FreeFlow
Las aplicaciones de FreeFlow aparecen en el menú Inicio. Si fuera necesario, haga clic con el botón
derecho en el menú Inicio y seleccione Todas las aplicaciones. Las aplicaciones aparecen bajo
el encabezado FreeFlow.
© 2023 Xerox Corporation. Todos los derechos reservados. Xerox® y Xerox FreeFlow® Print Manager Advanced Print Path son marcas registradas
de Xerox Corporation en los Estados Unidos y/o en otros países.
-
 1
1
-
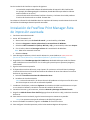 2
2
-
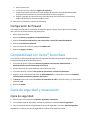 3
3
-
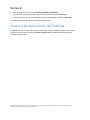 4
4
Xerox FreeFlow Print Manager - Advanced Print Path Guía de instalación
- Tipo
- Guía de instalación
Artículos relacionados
-
Xerox FreeFlow Print Manager - Advanced Print Path Guía de instalación
-
Xerox FreeFlow Makeready Guía de instalación
-
Xerox FreeFlow Variable Information Suite Guía del usuario
-
Xerox FreeFlow Variable Information Suite Guía del usuario
-
Xerox FreeFlow Variable Information Suite Guía del usuario
-
Xerox 700i/700 Guía del usuario
-
Xerox FreeFlow Web Services Guía del usuario
-
Xerox FreeFlow Output Manager Guía del usuario
-
Xerox FreeFlow Scanner 665e Guía del usuario
-
Xerox FreeFlow Variable Information Suite Guía del usuario