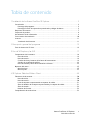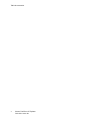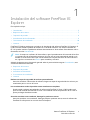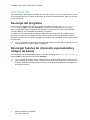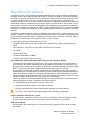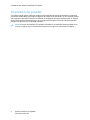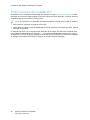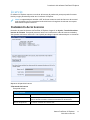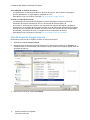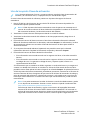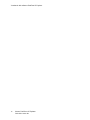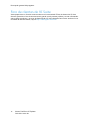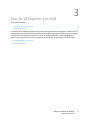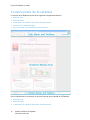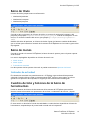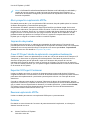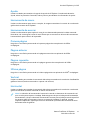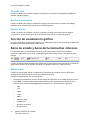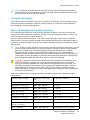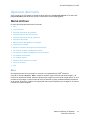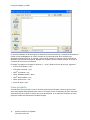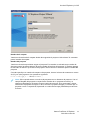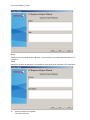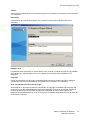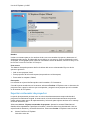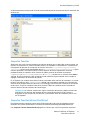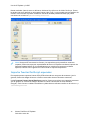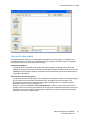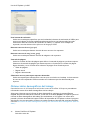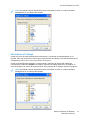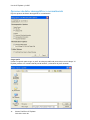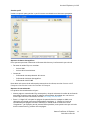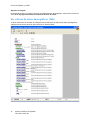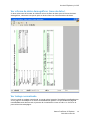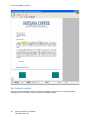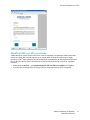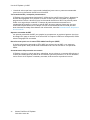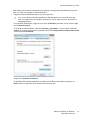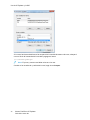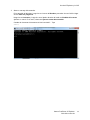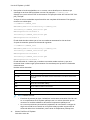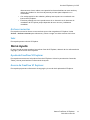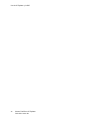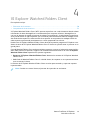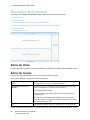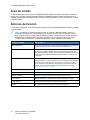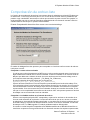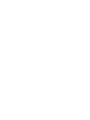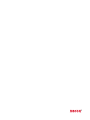Xerox FreeFlow Variable Information Suite Guía del usuario
- Tipo
- Guía del usuario

Versión 16.0.3.0
Diciembre de 2020
702P08488
Xerox
®
FreeFlow
®
VI Explorer
Guía del usuario de

© 2020 Xerox Corporation. Reservados todos los derechos. XEROX
®
y XEROX con la marca figurativa
®
, Free-
Flow
®
, FreeFlow Makeready
®
, FreeFlow Output Manager
®
, FreeFlow Process Manager
®
, VIPP
®
, y GlossMark
®
son marcas registradas de Xerox Corporation en los Estados Unidos y/o en otros países. También se reconocen
las siguientes marcas comerciales de otras empresas:
Adobe PDFL - Adobe PDF Library Copyright © 1987-2020 Adobe Systems Incorporated.
Adobe
®
, el logotipo de Adobe, Acrobat
®
, el logotipo de Acrobat, Acrobat Reader
®
, Distiller
®
, Adobe PDF Jo-
bReady
™
, InDesign
®
, PostScript
®
, y el logotipo de PostScript son marcas comerciales registradas de Adobe
Systems Incorporated en los Estados Unidos y/o otros países. Todas las instancias del nombre PostScript que
aparecen en el texto hacen referencia al lenguaje PostScript según lo define Adobe Systems Incorporated, a me-
nos que se indique lo contrario. El nombre PostScript también se usa como marca comercial de producto para la
implementación de Adobe Systems del intérprete de lenguaje PostScript y otros productos de Adobe. Copyright
1987-2020 Adobe Systems Incorporated y sus licenciatarios. Reservados todos los derechos. Incluye las bibliote-
cas PDF de Adobe
®
y la tecnología Adobe Normalizer.
Intel
®
, Pentium
®
, Centrino
®
y Xeon
®
son marcas comerciales registradas de Intel Corporation. Intel Core
™
Duo es
una marca comercial de Intel Corporation.
Intelligent Mail
®
es una marca comercial registrada de United States Postal Service.
Macintosh
®
, Mac
®
y Mac OS
®
son marcas comerciales registradas de Apple, Inc., registradas en los Estados Uni-
dos y en otros países. Los elementos de la Documentación técnica para el usuario de Apple se utilizan con permi-
so de Apple, Inc.
Novell
®
y NetWare
®
son marcas comerciales registradas de Novell, Inc. en los Estados Unidos y en otros países.
Oracle
®
es una marca comercial registrada de Oracle Corporation Redwood City, California.
PANTONE
™
y otras marcas comerciales de Pantone Inc. son propiedad de Pantone Inc. Reservados todos los de-
rechos. QR Code
™
es una marca comercial de Denso Wave Incorporated en Japón y/u otros países.
TIFF
®
es una marca comercial registrada de Aldus Corporation.
Graphics Interchange Format© es propiedad intelectual de CompuServe Incorporated. GIFSM es una marca de
servicio de CompuServe Incorporated.
Windows
®
, Windows
®
10, Windows Server
®
2012, Windows Server
®
2016, Windows Server
®
2019 e Internet Ex-
plorer son marcas comerciales de Microsoft Corporation; Microsoft
®
y MS-DOS
®
son marcas comerciales registra-
das de Microsoft Corporation.
Todos los otros nombres de productos y servicios mencionados en esta publicación son marcas comerciales o
marcas comerciales registradas de sus respectivas empresas. Se usan en esta publicación en beneficio de esas
empresas y no cumplen la función de demostrar respaldo u otro tipo de afiliación con la publicación.
Las empresas, nombres y datos usados en los ejemplos son ficticios, a menos que se indique lo contrario.
Si bien este material se ha preparado con gran cuidado, Xerox Corporation no acepta ningún tipo de responsabili-
dad como consecuencia de inexactitudes u omisiones.
Este documento se modifica periódicamente. Las modificaciones, inexactitudes técnicas y errores tipográficos se
corregirán en ediciones subsiguientes.
Producido en los Estados Unidos de América.

Xerox
®
FreeFlow
®
VI Explorer
Guía del usuario de
3
Tabla de contenido
1 Instalación del software FreeFlow VI Explorer.............................................................. 5
Introducción ...................................................................................................................... 6
Descarga del programa ................................................................................................ 6
Descargar fuentes de impresión especializada y códigos de barras ............................... 6
Requisitos del sistema ........................................................................................................ 7
Impresión de prueba .......................................................................................................... 8
Actualización de la información.......................................................................................... 9
Instrucciones de instalación ............................................................................................. 10
Licencia............................................................................................................................ 11
Instalación de la licencia ............................................................................................ 11
2 Descripción general del programa.................................................................................15
Foro de clientes de VI Suite .............................................................................................. 16
3 Uso de VI Explorer y la GUI............................................................................................17
Componentes de la ventana............................................................................................. 18
Barra de título ............................................................................................................ 19
Barra de menús.......................................................................................................... 19
Cuadros de lista y botones de la barra de herramientas.............................................. 19
Sección de visualización gráfica.................................................................................. 22
Barra de estado y barra de herramientas inferiores..................................................... 22
Opciones del menú........................................................................................................... 25
Menú Archivo............................................................................................................. 25
Menú Ayuda .............................................................................................................. 47
4 VI Explorer Watched Folders Client ...............................................................................49
Elementos de la ventana .................................................................................................. 50
Barra de título ............................................................................................................ 50
Barra de menús.......................................................................................................... 50
Lista de carpetas inspeccionadas o carpetas de salida ................................................ 51
Área de detalles de la carpeta inspeccionada y la carpeta de salida............................ 51
Área de estado........................................................................................................... 52
Botones de función .................................................................................................... 52
Comprobación de archivo listo.......................................................................................... 53

4
Xerox
®
FreeFlow
®
VI Explorer
Guía del usuario de
Tabla de contenido

Xerox
®
FreeFlow
®
VI Explorer
Guía del usuario de
5
1
Instalación del software FreeFlow VI
Explorer
Este capítulo incluye:
• Introducción........................................................................................................................... 6
• Requisitos del sistema ............................................................................................................ 7
• Impresión de prueba .............................................................................................................. 8
• Actualización de la información.............................................................................................. 9
• Instrucciones de instalación.................................................................................................. 10
• Licencia................................................................................................................................ 11
FreeFlow VI Explorer puede estar incluido en la distribución del software FreeFlow VI Compose. Si
no lo estuviera, realice el pedido de software a su vendedor de Xerox. Los clientes ubicados en
EE. UU. pueden realizar el pedido de software directamente en Xerox eStore. Para obtener más in-
formación, consulte Introducción.
Nota: Si compra un software de Xerox eStore, siga el procedimiento del sitio web de la eSto-
re y proporcione la información necesaria. Una vez que se haya procesado el pedido, se le
enviará un archivo de licencia por correo electrónico. Después de recibir el archivo de licen-
cia, siga las instrucciones de Licencia para instalarla y activarla.
Además de proporcionar información general sobre el proceso de descarga en Introducción, esta
sección del documento describe:
• Requisitos del sistema
• Impresión de prueba
• Actualizar la información
• Instrucciones de instalación
• Licencia
Realice una copia de seguridad de archivos personalizados
Antes de actualizar o desinstalar el software, haga una copia de seguridad de los archivos per-
sonalizados para su uso en el futuro.
Las actualizaciones están disponibles como instalaciones completas
Puede instalar cualquier actualización de software de FreeFlow VI Suite 16.0.3.0 sobre cual-
quier versión anterior de FreeFlow VI Suite. La instalación de los componentes de VI Suite re-
quiere privilegios de administrador.
Antes de actualizar una instalación, detenga los productos activos
Antes de actualizar una instalación, detenga cualquier producto activo, como el software de
FreeFlow VI eCompose o los servicios de VI eCompose.

Introducción
Antes de empezar, descargue el software del sitio web de Xerox. Las instrucciones para su descar-
ga se proporcionan aquí. Después de descargar los archivos correspondientes, siga las instruccio-
nes de instalación.
DDeessccaarrggaa ddeell pprrooggrraammaa
Para descargar el programa FreeFlow VI Explorer electrónicamente, vaya a www.xerox.com/
support, busque VIPP y seleccione Software. Si es necesario, configure el tipo de sistema
operativo apropiado para la plataforma de destino a fin de mostrar el archivo de instalación
correcto. Haga clic en el instalador de FreeFlow VI Explorer.
El software no tiene periodo de prueba. Para obtener el archivo de licencia, compre el kit de
licencia de VI Explorer. Si lo compra a través de Xerox eStore, el archivo de licencia se puede
descargar de eStore. De lo contrario, póngase en contacto con el vendedor de Xerox para pedir el
kit de licencia.
Nota: El programa se descarga en formato ISO. Utilice el archivo ISO para grabar un CD y
después utilice el CD para instalar el programa.
DDeessccaarrggaarr ffuueenntteess ddee iimmpprreessiióónn eessppeecciiaalliizzaaddaa yy
ccóóddiiggooss ddee bbaarrrraass
Para descargar fuentes de código de barras y Specialty Imaging, vaya a www.xerox.com/support.
Busque VIPP y luego seleccione la opción Software.
Nota: Cuando descargue fuentes, deberá leer el Acuerdo de licencia para el usuario final.
Para descargar las fuentes, revise y acepte el Acuerdo de licencia para el usuario final. Si no
acepta el Acuerdo de licencia para el usuario final, el programa abandonará la página de
descarga de fuentes.
6
Xerox
®
FreeFlow
®
VI Explorer
Guía del usuario de
Instalación del software FreeFlow VI Explorer

Requisitos del sistema
VI Explorer (VIE) es una herramienta basada en Windows que se utiliza para ver las aplicaciones
de VIPP
®
. Permite abrir cualquier aplicación VIPP
®
y examinar las páginas. VIE procesa la aplica-
ción VIPP
®
en pantalla utilizando el mismo intérprete VI Compose que utiliza la impresora y de es-
te modo se asegura que lo que se ve en pantalla es lo que se imprimirá en el dispositivo de
impresión de destino. Por esta razón, cuando se actualiza un componente de VI Suite se recomien-
da actualizar todos los componentes de la misma versión y revisión/nivel de Service Pack. VIE pro-
porciona otras funciones, como la información de datos demográficos en el archivo visualizado, y
puede llevar a cabo la normalización de VIPP
®
. La Normalización de VIPP
®
es un proceso utilizado
para hacer que VIPP
®
sea independiente de la página para aprovechar las impresoras con capaci-
dad PPR.
VI Explorer se puede instalar en un PC con Windows, con sistema de 32 o 64 bits. Admite la virtua-
lización. Cuando se utiliza la virtualización, cada nodo debe tener su propia dirección MAC para ac-
tivar la licencia del producto. Xerox sí proporciona asistencia para el software VI Explorer, pero no
proporciona asistencia para la configuración de los sistemas virtuales.
Los requisitos de software y hardware mínimos son:
• Windows 10, Windows Server 2012 (incluido R2), Windows Server 2016 y Windows Server
2019
• Intel Pentium 4, Intel Centrino, Intel Xeon, Intel Dual Core o superior
• 4 GB RAM
• 20 GB de disco duro
• Unidad de DVD-ROM y CD-ROM
• Acceso a Internet para activar la licencia
Controladores de varios procesadores (DFE) como usuarios de CiPress PS RIP:
La arquitectura de dispositivos FFPS CiPress y de sistemas similares de varios procesadores re-
quiere el envío de archivos independientes de las páginas al controlador. Para gestionar esta
circunstancia, el software de VI Compose en CiPress ha sido modificado para normalizar según
VIPP
®
un archivo de VI Project Container antes de transferirlo para su impresión.
El proceso de normalización de VIPP
®
puede tardar mucho tiempo en imprimir la aplicación.
Una alternativa a la normalización de VIPP
®
en línea es utilizar la opción de Normalización de
VIPP
®
de FreeFlow VI Explorer. La opción de normalización de VIPP
®
de FreeFlow VI Explorer
permite realizar la normalización de VIPP
®
fuera del controlador. Después de realizar la norma-
lización de VIPP
®
del archivo VIPP
®
, se puede enviar al controlador.
Cuando se editan los comandos DRAW disponibles en el PC con Windows se recomiendan las
siguientes opciones de color y resolución en pantalla mínimas:
• Configure el área del escritorio a al menos 1024 x 768
• Configure la paleta de colores a 256 colores o superior
• Configure el tamaño de la fuente como Fuentes pequeñas o Fuentes grandes
Precaución: Una resolución más baja puede producir resultados inesperados.
Líneas o caracteres de menos de 1 punto
Si utiliza líneas o caracteres de menos de 1 punto en VI Explorer, quizá sea necesario utilizar
las opciones de zoom para ver las líneas o los caracteres mostrados en la pantalla.
Selección de objetos
No hay objetos para seleccionar en las ventanas de la GUI. Algunas zonas activas no están
disponibles.
Xerox
®
FreeFlow
®
VI Explorer
Guía del usuario de
7
Instalación del software FreeFlow VI Explorer

Impresión de prueba
VI Explorer puede utilizar cualquier dispositivo de impresión PostScript disponible en el panel de
impresoras de Windows para imprimir páginas de prueba de la aplicación. Sin una licencia para di-
cha impresora, solo podrá imprimir un máximo de 10 páginas de impresión de prueba. Si dispone
de una licencia para dicho dispositivo, no hay límite. Para asignar la licencia a dicho dispositivo,
póngase en contacto con el vendedor de Xerox.
Nota: La versión de FreeFlow VI Compose instalada en la impresora PostScript debe ser la
misma, o superior, que la versión de VI Compose incluida en la versión de VI Explorer.
8
Xerox
®
FreeFlow
®
VI Explorer
Guía del usuario de
Instalación del software FreeFlow VI Explorer

Actualización de la información
Si tiene una instalación anterior de VI Explorer y ha personalizado los archivos de instalación, por
ejemplo, ha realizado cambios en el archivo xgf.def de xgfdos.run, se recomienda imprimir o copiar
dichos archivos. Tras la actualización, puede volver a incorporar los cambios de personalización.
Xerox
®
FreeFlow
®
VI Explorer
Guía del usuario de
9
Instalación del software FreeFlow VI Explorer

Instrucciones de instalación
Para obtener las instrucciones de descarga de software, consulte Descarga del programa. Puede
descargar los archivos ZIP del paquete de servicios desde la misma ubicación. Instale el software
de paquete de servicios sobre el software base.
Nota: Se necesitan las credenciales de administrador del sistema para instalar el software.
1. Para instalar el software, extraiga el archivo ZIP.
2. Haga doble clic sobre el archivo setvies.exe. Instale el software en el dispositivo local. Siga los
mensajes en pantalla.
Si selecciona el disco C de su equipo como ubicación de descarga, el proceso de instalación crea
una carpeta de visualización en el disco C:\. La carpeta de visualización contiene los archivos
de programa, archivos de ayuda, bibliotecas del asistente, los formularios de muestra e imágenes.
Se agrega una entrada de FreeFlow VI Explorer en el menú Inicio de Windows.
10
Xerox
®
FreeFlow
®
VI Explorer
Guía del usuario de
Instalación del software FreeFlow VI Explorer

Licencia
El software VI Explorer requiere un archivo de licencia de producción para que pueda funcionar.
No hay ningún periodo de prueba con el software VI Explorer.
Nota: La capacidad para acceder a VIE de forma remota a través de Servicios de terminal
está disponible una vez activado el archivo de licencia. Asegúrese de solicitar esta capaci-
dad cuando compre la licencia.
IInnssttaallaacciióónn ddee llaa lliicceenncciiaa
Para abrir el panel de licencias de FreeFlow VI Explorer, haga clic en Ayuda→Instalar/Actualizar
licencia de software. Este panel permite el acceso a la información sobre la licencia instalada y
dos opciones de licencia exclusivas. Use el panel para elegir la opción adecuada para su ubicación.
Opciones del panel de licencia:
Información de licencia
Este panel incluye:
Tipo de licencia
Días restantes Cantidad de días hasta que caduque la licencia actual.
ID del host de la licencia VIE localiza y muestra esta información en su equipo. Si se cargó un
archivo de licencia válida, se muestra la ID del host de la licencia.
Versión del producto La versión instalada del software VIE.
Xerox
®
FreeFlow
®
VI Explorer
Guía del usuario de
11
Instalación del software FreeFlow VI Explorer

Si ha obtenido un archivo de licencia
Use esta opción cuando haya recibido un archivo de licencia *.dat. Cuando se entrega el
archivo, guárdelo en un lugar seguro y accesible de su PC.
Para obtener más instrucciones, consulte Uso de la opción Cargar licencia.
Si tiene una clave de activación
La información de este panel está dirigida a usuarios que hayan recibido una clave de
activación de software como parte de su kit de licencia de software para VIE.
Si no tiene un kit de licencia y está en una ubicación que requiere esta opción, póngase en
contacto con un vendedor de Xerox para comprar el kit de licencia del software de VI Explorer.
Una vez que se ha procesado el pedido, se enviará un kit que contiene la Clave de activación
de software y el Número de serie (si se proporciona) a la ubicación del cliente.
Para obtener más instrucciones, consulte Uso de la opción Clave de activación.
UUssoo ddee llaa ooppcciióónn CCaarrggaarr lliicceenncciiaa
Para activar la licencia de VI Explorer usando un archivo de licencia:
1. Seleccione la opción Cargar licencia.
2. Navegue hasta la ubicación del archivo de licencia, selecciónelo y haga clic en Aceptar. Se
instala la licencia. La información de la licencia nueva se muestra en la parte superior derecha
del panel de licencia.
3. Para activar la licencia, seleccione Aceptar.
12
Xerox
®
FreeFlow
®
VI Explorer
Guía del usuario de
Instalación del software FreeFlow VI Explorer

UUssoo ddee llaa ooppcciióónn CCllaavvee ddee aaccttiivvaacciióónn
Nota: Para actualizaciones futuras y asistencia técnica, guarde la clave de activación del
software y el número de serie (si se proporciona) en una ubicación segura.
Si tiene la clave de activación de software, puede usar el proceso de registro de licencia
automático:
1. Para la ID del host de la licencia, elija una de las ID del host del sistema disponibles. Se
recomienda la opción predeterminada.
Nota: Si falla el proceso de licencia automático, antes de ponerse en contacto con el
servicio de asistencia técnica de Xerox, debe tener disponibles la cadena de ID del host
del sistema de hardware y la clave de activación del software.
2. Introduzca el número de serie del dispositivo donde se instaló el software.
3. Introduzca la clave de activación del software en el área proporcionada y haga clic en el
botón Activar.
4. El Servidor de licencias de Xerox muestra un formulario solicitando información adicional.
Rellene el formulario conforme a lo solicitado y seleccione Aceptar. La información y la clave
de activación de software son enviadas al Servidor de licencias de Xerox para validar la
solicitud de licencia.
5. Si se requiere información adicional, aparecerá una pantalla nueva que le solicitará
información adicional. Complete la información requerida y seleccione Aceptar.
6. El Servidor de licencias de Xerox validará la información.
• Si la información suministrada coincide con los registros de Xerox, el servidor activará la
licencia.
• Si la información suministrada no coincide con los registros de Xerox, el servidor mostrará
un código de error. Si se genera un código de error y requiere ayuda, informe a su
representante de Xerox local.
Si la información que se introduce es válida, se genera un archivo de licencia y se carga en el
sistema. Los detalles de la licencia se muestran en el área de Información de licencia de la
pantalla Licencia. Para aplicar la licencia, haga clic en el botón Aceptar. Se aplicará la licencia.
Si falla el proceso de licencia automático, para obtener asistencia, contacto con el Servicio de
asistencia técnica de Xerox. Asegúrese de que tiene la ID del host de la estación de trabajo y
el kit de activación del software. Si solicita más asistencia, se le puede enviar un archivo de
licencia por correo electrónico. Si recibe una licencia por correo electrónico, puede activarla
manualmente.
Nota: Si no pudo conectarse al servidor de licencias usando el método anterior, puede
ir a un dispositivo conectado a Internet e iniciar sesión en el portal usando esta URL:
https://www.xeroxlicensing.xerox.com/activation.
Introduzca la clave de activación y siga las instrucciones de la pantalla. Necesitará
conocer el ID del host del sistema del PC donde se ha instalado VIE. Se le enviará un
archivo de licencia por correo electrónico. Mueva el archivo de licencia a una ubicación
segura del sistema VIE. Para instalar la licencia, utilice la opción Cargar licencia.
Xerox
®
FreeFlow
®
VI Explorer
Guía del usuario de
13
Instalación del software FreeFlow VI Explorer

Xerox
®
FreeFlow
®
VI Explorer
Guía del usuario de
15
2
Descripción general del programa
Este capítulo incluye:
• Foro de clientes de VI Suite .................................................................................................. 16
Esta guía del usuario está diseñada para proporcionar información acerca de cómo utilizar Varia-
ble Information Explorer (VIE).
VI Explorer es un programa de GUI diseñado para que los usuarios puedan obtener una vista pre-
via y verificar los trabajos y los proyectos de VI y acceder con facilidad a los servicios de Normali-
zación y Datos demográficos y modificar los archivos PDF existentes con EPS incrustado.
VI Explorer:
• Permite ver y obtener una vista previa de los trabajos VIPP
®
.
• Permite a los operadores de impresora identificar los recursos que puede necesitar un trabajo
utilizando los datos demográficos.
• Permite a los operadores de impresora dividir el trabajo generando una versión del trabajo in-
dependiente de la página a través de los servicios de normalización.
• Integra los datos demográficos y la normalización en un flujo de trabajo gracias a la compati-
bilidad de las carpetas inspeccionadas con Normalization/Demographics que se suministra con
VIE.
• Permite a los usuarios modificar los archivos PDF con EPS incrustado y utilizar el archivo por lo-
tes proporcionado para activar un proceso automatizado para incrustar información EPS en ar-
chivos PDF.
Nota: Se necesita licencia para utilizar VI Explorer. Para obtener más información, consulte
Impresión de prueba.
Para revisar los servicios de datos demográficos y normalización, consulte la sección Servicios de
VI Compose de la Guía del usuario de VI Compose.
Para revisar la información básica acerca de VI Compose y el lenguaje VIPP
®
, consulte las seccio-
nes correspondientes en la Documentación de FreeFlow Variable Information Suite:
• Sección de introducción a VIPP y VI Compose
®
en la Guía del usuario de FreeFlow VI
Compose
• Sección de flujos de datos VIPP
®
en la Guía del usuario de FreeFlow VI Compose
• Sección de recursos de VIPP
®
en la Guía del usuario de FreeFlow VI Compose
• Sección de comandos VIPP
®
en el Manual de referencia del lenguaje de VIPP
®
• La Guía del usuario de FreeFlow VIDesign Pro contiene información básica útil.

Foro de clientes de VI Suite
Xerox proporciona un foro de asistencia técnica a la comunidad. El foro de clientes de VI Suite
ahora es parte de un foro de asistencia más grande, que le permite publicar y revisar información
acerca de los productos y servicios de Xerox desde una sola ubicación. Para iniciar sesión en la co-
munidad del foro de clientes, vaya a http://VIPPsupport.xerox.com.
16
Xerox
®
FreeFlow
®
VI Explorer
Guía del usuario de
Descripción general del programa

Xerox
®
FreeFlow
®
VI Explorer
Guía del usuario de
17
3
Uso de VI Explorer y la GUI
Este capítulo incluye:
• Componentes de la ventana................................................................................................. 18
• Opciones del menú............................................................................................................... 25
La ventana de VI Explorer proporciona una vista previa gráfica de los proyectos y trabajos de VI
seleccionados y las herramientas de la GUI utilizadas para prepararlos. VI Explorer incluye varias
herramientas que facilitan el acceso a los servicios de Normalización y Datos demográficos.
Cada una de las opciones de menú y los elementos de la GUI se describen en estas secciones:
• Componentes de la ventana
• Opciones del menú

Componentes de la ventana
La ventana de VI Explorer consta de los siguientes componentes básicos:
• Barra de título
• Barra de menús
• Cuadros de lista y botones de la barra de herramientas
• Sección de visualización gráfica
• Barra de estado y barra de herramientas inferiores
Estos componentes se encuentran en la parte superior de la pantalla de VI Explorer:
• Barra de título
• Barra de menús
• Cuadros de lista y botones de la barra de herramientas
18
Xerox
®
FreeFlow
®
VI Explorer
Guía del usuario de
Uso de VI Explorer y la GUI

BBaarrrraa ddee ttííttuulloo
La barra de títulos proporciona esta información:
• Nombre del producto
• Nombre de la carpeta
• Nombre del proyecto
Cuando se abre un proyecto, en la barra de títulos se muestra el nombre de la carpeta y del
proyecto, por ejemplo: Carpeta: xerox/Proyecto: goljob. Cuando se trabaja en un solo
recurso, se muestra el nombre del recurso, por ejemplo: [C:\xgfc\xerox\goljob\bill.
frm].
Además del título del producto, en la barra de títulos figuran los botones estándar de Windows,
que se utilizan para controlar el tamaño de la ventana de VI Explorer en el escritorio y para cerrar
el programa.
BBaarrrraa ddee mmeennúúss
Cuando se accede a la ventana VI Explorer, la barra de menús aparece junto a la parte superior
de la ventana.
Los menús desplegables disponibles en la barra de menús son:
• Menú Archivo
• Menú Ayuda
• Indicador de actividad
Las descripciones de las opciones de menú se pueden encontrar en Opciones del menú.
IInnddiiccaaddoorr ddee aaccttiivviiddaadd
El indicador de actividad sirve para determinar si VI Explorer sigue realizando la operación
solicitada. Cuando se lleva a cabo un procesamiento VIPP
®
extenso, como copiar un archivo
grande o una operación de búsqueda, los engranajes del indicador de actividad giran.
CCuuaaddrrooss ddee lliissttaa yy bboottoonneess ddee llaa bbaarrrraa ddee
hheerrrraammiieennttaass
Utilice los botones de la barra de herramientas de la ventana de VI Explorer para realizar
distintas tareas relacionadas con operaciones de archivos, visualización de archivos y Ayuda.
En esta sección se describe la función de cada botón o cuadro de lista disponible en la barra de
herramientas, empezando por el primer botón situado más a la izquierda.
Xerox
®
FreeFlow
®
VI Explorer
Guía del usuario de
19
Uso de VI Explorer y la GUI

Nota: La información sobre herramientas de Windows está habilitada en cada botón y
cuadro de lista que aparece en todas las barras de herramientas de VI Explorer. La
información de ventanas emergentes permite identificar rápidamente cada una de las
funciones disponibles.
AAbbrriirr pprrooyyeeccttoo oo aapplliiccaacciióónn VVIIPPPP
®®
Este botón permite abrir y ver una aplicación VIPP
®
existente, después podrá aplicar los servicios
de Datos demográficos y Normalización opcionales.
Al seleccionar este botón, aparece la ventana Elija el archivo que desea cargar. Utilice esta
ventana para seleccionar una aplicación VIPP
®
existente. Cuando se accede a esta ventana por
primera vez, en el campo "Buscar en" se muestra el nombre del último directorio desde el que se
cargó un archivo. Si es la primera vez que carga un archivo después de la instalación, el valor
predeterminado que aparece en el campo "Buscar en" cambia a la carpeta del archivo de VI
Explorer que se cargó en el sistema cuando se instaló VI Explorer.
IImmpprreessiióónn ddee pprruueebbaa
Este botón permite imprimir un trabajo para comprobar la salida impresa. Esta opción está
pensada para revisar la salida de una aplicación en la impresión de tiradas cortas. Use esta opción
solamente con una impresora PostScript. Esta opción es la misma que Archivo→Impresión de
prueba, descrita con más detalle en Impresión de prueba.
CCrreeaarr VVII PPrroojjeecctt ddeessddee llaa aapplliiccaacciióónn ccaarrggaaddaa aaccttuuaallmmeennttee
Utilice este botón si tiene una aplicación que se creó con una versión anterior de VI Compose (VI
Interpreter) y desea crear un proyecto para dicha aplicación. Este botón le permitirá crear un
directorio de proyecto para la aplicación, copiar en el directorio del proyecto los recursos
asociados de la ubicación anterior y crear un archivo de VI Project (un archivo con la extensión .
vpf). Una vez creado el archivo .vpf, VI Explorer cargará automáticamente el nuevo archivo creado
en la ventana de VI Explorer.
EExxppoorrttaarr VVII PPrroojjeecctt CCoonnttaaiinneerr
Utilice este botón para crear un archivo de almacenamiento comprimido desde el VI Project
cargado actualmente. A continuación, el archivo de almacenamiento comprimido puede utilizarse
para tareas de implementación y archivado o para adjuntar archivos a un mensaje de correo
electrónico.
Cuando se selecciona esta opción, la ventana "Seleccione el destino de la exportación" permite
especificar el directorio y el nombre de archivo que se utilizará para el archivo de almacenamiento
que se creará. Una vez especificado el directorio y el nombre de archivo, y seleccionado Guardar,
VI Explorer crea el archivo de almacenamiento comprimido. El archivo de almacenamiento
comprimido tendrá la extensión de archivo .vpc.
RReeeennvviiaarr aapplliiccaacciióónn VVIIPPPP
®®
Utilice este botón para reenviar una aplicación VIPP
®
para su procesamiento.
DDeetteenneerr
Este botón se activa durante las funciones de procesamiento de la aplicación, se utiliza para
detener la acción en curso.
20
Xerox
®
FreeFlow
®
VI Explorer
Guía del usuario de
Uso de VI Explorer y la GUI

AAyyuuddaa
Utilice este botón para acceder a la opción de ayuda de VI Explorer. Cuando está abierta la
Ayuda, utilice las pestañas Contenido, Índice y Buscar para localizar la información de ayuda.
HHeerrrraammiieennttaa ddee mmaannoo
Utilice esta herramienta para mover, o ampliar, la imagen mostrada en la sección de visualización
gráfica de la ventana de VI Explorer.
HHeerrrraammiieennttaa ddee aacceerrccaarr
Utilice esta herramienta para ampliar la vista de una determinada parte de la salida mostrada.
Para volver a la vista original, utilice el menú Zoom que se encuentra en la barra de herramientas
horizontal de la parte inferior de la pantalla.
PPrriimmeerraa ppáággiinnaa
Haga clic en esta flecha para acceder a la primera página de una aplicación de VIPP
®
multipágina.
PPáággiinnaa aanntteerriioorr
Haga clic en esta flecha para acceder a la página anterior de una aplicación de VIPP
®
multipágina.
PPáággiinnaa ssiigguuiieennttee
Haga clic en esta flecha para acceder a la página siguiente de una aplicación de VIPP
®
multipágina.
ÚÚllttiimmaa ppáággiinnaa
Haga clic en esta flecha para acceder a la última página de una aplicación de VIPP
®
multipágina.
VVeerrttiiccaall
Utilice este botón para cambiar la orientación del trabajo mostrado en la sección de visualización
gráfica a Vertical (la altura mostrada es superior a la anchura).
HHoorriizzoonnttaall
Utilice este botón para cambiar la orientación del trabajo mostrado en la sección de visualización
gráfica a Horizontal (la altura mostrada es inferior a la anchura).
Nota: La selección de la orientación horizontal o vertical no determinar la orientación real
que se utiliza para imprimir el trabajo. Debe asegurarse de que el trabajo está formateado
correctamente y de que seleccionó la orientación correcta para el trabajo cuando especificó
las opciones para la impresora en la que se imprimirá el trabajo. En general, cuando
imprima la aplicación, especifique la misma orientación que seleccionó utilizando la barra
de herramientas de gráficos.
Xerox
®
FreeFlow
®
VI Explorer
Guía del usuario de
21
Uso de VI Explorer y la GUI

TTaammaaññoo rreeaall
Utilice este botón para ampliar la página visualizada en la sección de visualización gráfica al
tamaño real de la página.
AAjjuussttaarr aa llaa vveennttaannaa
Utilice este botón para reducir visualmente la página, de manera que se pueda ver la página
completa en la ventana de la sección de visualización gráfica.
AAjjuussttaarr aanncchhoo
Utilice este botón para ampliar o reducir visualmente la página, de manera que la página
visualizada se ajuste a la anchura de la ventana de la sección de visualización gráfica.
SSeecccciióónn ddee vviissuuaalliizzaacciióónn ggrrááffiiccaa
La parte central de la pantalla de VI Explorer se utiliza para mostrar una representación gráfica de
las páginas del proyecto o trabajo VIPP
®
activo.
BBaarrrraa ddee eessttaaddoo yy bbaarrrraa ddee hheerrrraammiieennttaass iinnffeerriioorreess
La barra de estado y la de herramientas de la parte inferior de la pantalla de VI Explorer
contienen información acerca de la visualización gráfica del trabajo activo y el estado de dicho
trabajo.
La barra de herramientas horizontal que aparece en la parte inferior de la sección de visualización
gráfica de la ventana de VI Explorer contiene los siguientes botones y cuadros de lista:
MMeennúú zzoooomm
Utilice este cuadro para indicar o seleccionar el porcentaje de aumento o disminución de la
ampliación del contenido de la sección de visualización gráfica.
Cambie la ampliación de una de estas formas:
• Introduzca manualmente un valor de porcentaje de ampliación en el cuadro del menú zoom y
pulse Intro. Si supera el valor máximo permitido de zoom, aparecerá un mensaje de error.
• Utilice el menú de zoom desplegable para seleccionar una de las opciones siguientes:
– - 50%
– - 75%
– - 100%
– - 150%
– - 200 %
– - Máximo (valor)
– - Tamaño real
– - Ajustar a la ventana
– - Ajustar ancho
22
Xerox
®
FreeFlow
®
VI Explorer
Guía del usuario de
Uso de VI Explorer y la GUI

Nota: VI Explorer automáticamente calcula el valor de ampliación máxima disponible y
muestra dicho valor entre paréntesis. El valor calculado cambiará dependiendo de la vista
actual mostrada en la visualización gráfica.
IInnddiiccaaddoorr ddee ppáággiinnaa
Estos botones permiten acceder a la primera, la siguiente, la anterior o la última página de una
aplicación de VIPP
®
multipágina. También puede introducir un número de página específico y
pulsar Intro para acceder a dicha página.
MMeennúú ddeesspplleeggaabbllee ddee TTaammaaññoo ddeell ppaappeell
Este cuadro permite seleccionar el tamaño de papel para el trabajo y ver cómo se muestra el
trabajo en los distintos tamaños del papel. Cuando la función está seleccionada se muestra una
marca de verificación junto a dicho elemento.
Para ver la aplicación correctamente, en el menú Tamaño del papel, seleccione el tamaño de
papel correcto. Cuando se cambia el papel seleccionado utilizando el menú Tamaño del papel, la
sección de visualización gráfica de la ventana cambia automáticamente en función de la opción
seleccionada.
Nota: Aunque el menú de material de impresión se puede utilizar para seleccionar y ver qué
aspecto tendrá la aplicación en los distintos tamaños de papel, la opción seleccionada en
este menú no determina el tamaño de papel real utilizado para imprimir el trabajo.
Asegúrese de que el trabajo está formateado correctamente y se ha seleccionado el
tamaño de papel correcto cuando se han especificado las opciones de la impresora que se
utilizará para imprimir el trabajo. En general, cuando imprima la aplicación, especifique el
mismo tamaño de papel seleccionado en este menú Tamaño del papel.
Precaución: Cambiar la selección del papel puede causar problemas con la aplicación de
VIPP
®
. Por ejemplo, es posible que un formulario formateado para A4 no se imprima
cuando se selecciona Tabloide en el menú Material de impresión; del mismo modo, una
aplicación configurada para tamaño Carta es posible que cambie de aspecto cuando la
opción de papel se cambia a A4. Por tanto, cada vez que cambie la selección de papel
compruebe siempre la sección de visualización gráfica para asegurarse de que la aplicación
se muestra correctamente.
Seleccione cualquiera de los siguientes tamaños de papel o introduzca un tamaño de página
personalizado.
Carta de índice: 3 x 5 pulg. Separador A4: 225 x 297
mm
PRC16K: 195 x 270 mm
Postal: 3,5 x 5,5 pulg. SRA4: 225 x 320 mm PRC 8K: 270 x 390 mm
Media carta: 5.5 x 8.5 pulg. SRA3: 320 x 450 mm 7 x 7 pulg.
Executive: 7.25 x 10.5 pulg. SRA2: 450 x 640 mm 8 x 10 pulg.
Carta: 8.5 x 11 pulg. ISO B7: 88 x 125 mm 8 x 13 pulg.
Oficio: 8.5 x 13 pulg. ISO B6: 125 x 176 mm 9 x 11 pulg.
Extra Oficio: 8.5 x 14 pulg. ISO B5: 176 x 250 mm 330 x 488 mm (13 x 19.2 pulg.)
Tabloide: 11 x 17 pulg. ISO B4: 250 x 353 mm 363 x 521 mm (14.33 x 20.5 pulg.)
Tabloide de tamaño extra
grande: 12 x 18 pulg.
ISO B3: 353 x 500 mm 364 x 572 mm (14,33 x 22,5 pulg.)
A7: 74 x 105 mm ISO B2: 500 x 707 mm 364 x 660 mm (14,33 x 26,0 pulg.)
Xerox
®
FreeFlow
®
VI Explorer
Guía del usuario de
23
Uso de VI Explorer y la GUI

A6: 105 x 148 mm ISO B1: 707 x 1.000 mm Material de impresión personalizado
A5: 148 x 210 mm JIS B7: 91 x 128 mm
A4: 210 x 297 mm JIS B6: 128 x 182 mm
A3: 297 x 420 mm JIS B5: 182 x 257 mm
A2: 420 x 594 mm JIS B4: 257 x 364 mm
A1: 594 x 841 mm JIS B3: 364 x 515 mm
A0: 841 x 1.189 mm JIS B2: 515 x 728 mm
A4: Tamaño extra grande 223 x
297 mm
JIS B1: 728 x 1.030 mm
La opción Personalizada permite especificar un tamaño de papel personalizado. Al seleccionar
Personalizado, se muestra la ventana Material de impresión personalizado. Introduzca el tamaño
de papel utilizando puntos como unidad de medida y haga clic en Aceptar. Los valores mínimo y
máximo se muestran en la ventana Material de impresión personalizado.
IInnddiiccaaddoorr ddee eessppeecciiffiiccaacciióónn ddee mmaatteerriiaall ddee iimmpprreessiióónn
Este cuadro indica las especificaciones definidas para el papel utilizado para esta aplicación.
IInnddiiccaaddoorr ddee ccaarraa ddee ppáággiinnaa
Este cuadro indica el cara de la página en la que se imprimirá la información actualmente
seleccionada.
BBaarrrraa ddee eessttaaddoo
La barra de estado contiene información acerca del estado actual de la aplicación de VIPP
®
. El
texto que se muestra en la barra de estado cambia dependiendo de la actividad actual del
programa.
24
Xerox
®
FreeFlow
®
VI Explorer
Guía del usuario de
Uso de VI Explorer y la GUI

Opciones del menú
A las funciones de VI Explorer se accede a través del menú desplegable Archivo. En el menú des-
plegable Ayuda puede encontrar ayuda e información acerca del programa.
MMeennúú AArrcchhiivvoo
El menú Archivo proporciona estas funciones:
• Abrir
• Crear proyecto
• Exportar contenedor de proyectos
• Importar fuentes latinas PostScript
• Importar fuentes PostScript especiales
• Impresión de prueba
• Obtener datos demográficos del trabajo
• Normalizar el trabajo
• Opciones de datos demográficos/normalización...
• Ver informe de datos demográficos (XML)
• Ver informe de datos demográficos (base de datos)
• Ver trabajo normalizado
• Ver trabajo original
• Modificar PDF con EPS incrustado
• Archivos recientes
• Salir
AAbbrriirr
Esta opción permite al usuario abrir un archivo o una aplicación de VIPP
®
existente.
Cuando se accede a Archivo→Abrir, se abre la ventana “Elija el archivo que desea cargar” y se
muestra el nombre del último directorio desde el que cargó un archivo en el campo Buscar. Si es la
primera vez que carga un archivo después de la instalación, el valor predeterminado que aparece
en el campo "Buscar en" cambia a la carpeta del archivo de VI Explorer que se cargó en el sistema
cuando se instaló VI Explorer.
Xerox
®
FreeFlow
®
VI Explorer
Guía del usuario de
25
Uso de VI Explorer y la GUI

En el campo Nombre de archivo figura el nombre del archivo que buscó y seleccionó haciendo clic.
Utilice la lista desplegable o los iconos situados en la parte izquierda de la ventana para
desplazarse hasta el archivo. En la parte superior de la ventana se incluyen iconos estándar de
Windows para facilitar la búsqueda, agregar una carpeta nueva o cambiar la forma en la que se
visualizan los archivos en la ventana.
El campo Tipo permite ver todos los archivos (*.*) o ver solo los archivos de los tipos siguientes:
• Archivo de VI Project (*.vpf)
• VI Project Container (*.vpc)
• VIPP
®
Line Mode (*.lm)
• VIPP
®
Database Mode (*.dbm)
• VIPP
®
Native Mode (*.nm)
• VIPP
®
Submission (*.sub)
• Envío de datos (*.dat)
CCrreeaarr pprrooyyeeccttoo
Cuando abra un archivo que no sea un archivo existente de VI Project, utilice las opciones del
menú de creación de proyectos para crear un VI Project nuevo. La selección de menú sólo está
disponible cuando se abre un archivo que no es de proyecto. Si se selecciona la opción de crear
proyecto se abre el Asistente de VI Explorer Project.
26
Xerox
®
FreeFlow
®
VI Explorer
Guía del usuario de
Uso de VI Explorer y la GUI

Nombre de la carpeta
Introduzca el nombre de la carpeta donde desea guardar el proyecto. Utilice hasta 32 caracteres
para el nombre de carpeta.
Nombre del proyecto
Introduzca el nombre que desea asignar el proyecto. Este nombre se utilizará como nombre de
directorio para el proyecto además de como nombre del archivo del proyecto. VI Explorer agrega
la extensión de archivo .vpf al archivo de proyecto. Utilice hasta 32 caracteres para el nombre del
proyecto.
Cuando especifique un nombre de carpeta o de proyecto, limite el número de caracteres a menos
de 32 y no utilice espacios o los caracteres siguientes:
/ : * ? \ " < > I ( ) [ ] { } ' ' ~ ! @ # $ % ^ & + = , ;
Nota: Solo se puede asociar un archivo de proyecto con un directorio de proyecto. Si en el
campo Nombre del proyecto se especifica el nombre de un proyecto existente y se
selecciona Siguiente, el asistente muestra cuadro de mensaje. Se le preguntará si desea
sobrescribir el proyecto existente, es decir, eliminar el proyecto antiguo y sustituirlo por un
proyecto nuevo. Si responde Sí, aparecerá un cuadro de mensaje pidiéndole que confirme
la acción.
Xerox
®
FreeFlow
®
VI Explorer
Guía del usuario de
27
Uso de VI Explorer y la GUI

Versión
Introduzca la información de la versión del proyecto. Las entradas en este panel están limitadas a
512 caracteres.
Descripción
Introduzca la descripción del proyecto. Las entradas en este panel están limitadas a 512
caracteres.
Palabras clave
Las palabras clave opcionales se utilizan para buscar, archivar o indexar el proyecto. Las palabras
clave debe estar separadas por comas. Las entradas en este panel están limitadas a 512
caracteres.
Copyright
Utilice la información de copyright reutilizable proporcionada el campo Copyright o agregue
información adicional. Las entradas en este panel están limitadas a 512 caracteres.
Usar una plantilla de archivo de copyright
Para importar un archivo que contiene información de copyright reutilizable a los atributos del
proyecto, active Usar una plantilla de archivo de copyright. Cuando se utiliza una plantilla, la
función de examinar está activada; esto permite seleccionar el archivo para importar. La
limitación de tamaño de archivo es de 512 bytes. No se realizan comprobaciones de formato del
archivo que se importa.
Xerox
®
FreeFlow
®
VI Explorer
Guía del usuario de
29
Uso de VI Explorer y la GUI

Nombre
Utilice esta ventana para ver los nombres de los recursos asociados al proyecto y determinar el
ámbito de cada recurso. El ámbito del recurso define su uso como un recurso compartido a nivel
de carpeta, a nivel global o local. Para más información acerca del ámbito, consulte VI Projects en
la Guía del usuario de FreeFlow VI Compose.
Usar recurso
Tres botones de opción permiten definir el ámbito del recurso seleccionado. Elija una de las
opciones siguientes:
• Solo en este proyecto (local)
• Entre proyectos de la misma carpeta (compartida a nivel de carpeta)
• Entre todas las carpetas (Global)
Descripción
Las entradas en el panel de Descripción están limitadas a 512 caracteres.
Cuando haya terminado de usar la ventana, seleccione Finalizar. VI Explorer crea un directorio de
proyecto nuevo, copia los archivos que correspondan y carga el nuevo proyecto que se ha creado
en la ventana de VI Explorer.
EExxppoorrttaarr ccoonntteenneeddoorr ddee pprrooyyeeccttooss
La opción de exportación permite crear un archivo de almacenamiento comprimido desde el
proyecto VI actualmente cargado. A continuación, el archivo de almacenamiento comprimido
puede utilizarse para tareas de implementación y archivado, para adjuntar archivos a un mensaje
de correo electrónico, etc.
Seleccione Archivo→Exportar contenedor de proyectos. Aparece la ventana Seleccione el
destino de la exportación. Especifique el nombre y el destino del archivo almacenado. Una vez
especificado el directorio y el nombre de archivo, seleccione Guardar. VI Explorer crea el archivo
30
Xerox
®
FreeFlow
®
VI Explorer
Guía del usuario de
Uso de VI Explorer y la GUI

de almacenamiento comprimido. El archivo de almacenamiento comprimido tiene la extensión de
archivo .vpc.
IImmppoorrttaarr ffuueenntteess
Seleccione una o más fuentes mediante una de las opciones que se describen a continuación. Las
fuentes se convertirán en fuentes normales de PS y se colocarán en el directorio C:\vviewer\fonts.
Como parte del proceso de conversión de fuentes, el archivo C:\vviewer\xgf\encoding
\fontlist (para fuentes del alfabeto latino) o C:\vviewer\xgf\encoding\nullfl(para
fuentes especiales) se actualiza con los nuevos nombres de fuente importados. De forma
predeterminada, los nombres de las fuentes de VIPP
®
presenta el formato incremental
/RFAAxxxx (en fontlist) o /SFAAxxxx (en nullfl), siendo xxxx un número entre 0000 y
999999. El archivo fontlist o nullfl resultante puede modificarse para cambiar estos nombres o
agregar información de la familia de fuentes.
En VI Explorer, los nombres clave de las fuentes no pueden tener más de 10 caracteres, sin contar
la barra invertida (es decir /RFAA123456), debido a las limitaciones actuales en el formato de
anchura de la pantalla del menú de la GUI; sin embargo, este límite será suficiente en la mayoría
de los casos, ya que los nombres clave de las fuentes VIPP
®
son nombres cortos utilizados en
accesos directos para los nombres de fuente largos.
Importante: Las fuentes suelen estar sujetas a acuerdos de licencia y deben utilizarse de
acuerdo con los términos del acuerdo. Revise el acuerdo de licencia de las fuentes y
asegúrese de que cumpla con los términos y condiciones antes de instalarlos para su uso
con VI Explorer.
IImmppoorrttaarr ffuueenntteess llaattiinnaass PPoossttSSccrriipptt
Esta opción permite importar fuentes PFA y PFB utilizando el conjunto de caracteres latinos
estándar, tal y como se describe en el manual de referencia del lenguaje Adobe PostScript.
Use Importar fuentes Roman PostScript para las fuentes que usan el conjunto de caracteres
Xerox
®
FreeFlow
®
VI Explorer
Guía del usuario de
31
Uso de VI Explorer y la GUI

Roman estándar (Latino) como se define en el Manual de referencia de Adobe PostScript. Esta es
la opción que por lo general se utiliza para fuentes Latin Type 1 suministrados por proveedores de
fuentes. Estas fuentes se pueden recodificar utilizando la tabla predeterminada, que puede
consultarse en el archivo xgf\encoding\fontlist.
Nota: Para que VIE encuentre las fuentes y las reproduzca en la pantalla es necesario
importar fuentes de impresión especializada de Xerox a VI Explorer mediante la opción de
importar fuentes latinas. En la pantalla aparece un patrón que representa el efecto
especial; el efecto solo se genera en FFPS cuando se imprime la aplicación.
IImmppoorrttaarr ffuueenntteess PPoossttSSccrriipptt eessppeecciiaalleess
Esta opción permite importar fuentes PFA y PFB utilizando otro conjunto de caracteres (por lo
general, fuentes de código de barras o fuentes convertidas de otros formatos anteriores).
Utilice Importar fuentes Special PostScript para las fuentes que utilizan otro juego de caracteres
(por lo general, las fuentes de códigos de barras o fuentes convertidas de otros formatos
antiguos). Estas fuentes no deben recodificarse y debe hacerse referencia a ellas en el archivo xgf
\encoding\nullfl.
32
Xerox
®
FreeFlow
®
VI Explorer
Guía del usuario de
Uso de VI Explorer y la GUI

IImmpprreessiióónn ddee pprruueebbaa
Esta opción permite imprimir un trabajo para comprobar la salida impresa. Esta opción está
pensada para revisar la salida de una aplicación en la impresión de tiradas cortas. Esta opción
solo puede utilizarse con una impresora PostScript.
Limitación de páginas
VI Explorer es una herramienta de diseño que permite probar subjuegos de los datos del
trabajo de impresión. No utilice VI Explorer para probar trabajos de impresión que superen las
100 páginas. Para obtener mejores resultados, Xerox recomienda que limite el tamaño de los
subjuegos a 20 páginas.
Selección del intervalo de páginas
La selección del intervalo de páginas en la impresión de prueba se refiere a las páginas lógicas,
que es posible que no coincidan exactamente con las páginas físicas mostradas en la
presentación gráfica. Base la selección de la página de impresión en las páginas lógicas
deseadas no los números de página física.
Cuando se selecciona Archivo→Impresión de prueba, se abre la ventana de impresión de
prueba. Utilice esta ventana para seleccionar la impresora conectada localmente o PostScript
que desea utilizar para imprimir la aplicación, especificar el criterio de impresión utilizado y
seleccionar los recursos relacionados.
Xerox
®
FreeFlow
®
VI Explorer
Guía del usuario de
33
Uso de VI Explorer y la GUI

Usar licencia de evaluación
Utilice este cuadro para especificar que está utilizando la licencia de evaluación de VIPP
®
para
imprimir el trabajo. De forma predeterminada esta casilla no está seleccionada. Para más
información sobre las licencias de evaluación de VIPP
®
y su impacto en los trabajos de
impresión, consulte el Manual de referencia del lenguaje VIPP
®
.
No enviar recursos de mis (ps, eps)
Utilice este cuadro para detener el envío de otros recursos a la impresora.
No enviar recursos de img (tiff, jpeg)
Utilice este cuadro para detener el envío de imágenes a la impresora.
Intervalo de páginas
Utilice los cuadros de Serie de páginas para definir el intervalo de páginas que desea imprimir.
Seleccione el intervalo de páginas que desea imprimir en función de los números de página
lógica deseados y no en función de los números de página física. Puede imprimir:
• Todas las páginas
• Página actual
• Páginas seleccionadas
Seleccionar recursos para copias impresas adicionales
Utilice esta opción para seleccionar los recursos que se incluirán en el trabajo. La lista contiene
los recursos de la aplicación VIPP
®
asociadas con el elemento que ha seleccionado para
imprimir.
OObbtteenneerr ddaattooss ddeemmooggrrááffiiccooss ddeell ttrraabbaajjoo
Consulte Servicios de VI Compose en la Guía del usuario de FreeFlow VI Compose para obtener
información acerca de los datos demográficos de los trabajos.
Seleccione el destino para el informe de datos demográficos mediante la ventana Buscar
carpeta. Después de seleccionar el destino y hacer clic en el botón Aceptar, VI Explorer ejecuta el
informe de datos demográficos del trabajo que está abierto en VI Explorer. Los iconos de la
pantalla y la barra de estado de la parte inferior de la pantalla de VI Explorer indican el progreso
del informe. Una vez terminado, al informe se puede acceder en formato XML o de base de datos.
Consulte Ver informe de datos demográficos (XML) y Ver informe de datos demográficos (base de
datos).
34
Xerox
®
FreeFlow
®
VI Explorer
Guía del usuario de
Uso de VI Explorer y la GUI

Nota: Esta opción no está disponible cuando VI Explorer muestra un informe de datos
demográficos o un trabajo normalizado.
NNoorrmmaalliizzaarr eell ttrraabbaajjoo
Utilice la función de normalización para preprocesar y transformar el trabajo abierto en VI
Explorer. Para más información acerca de la normalización de trabajos, consulte Servicios de VI
Compose en la Guía del usuario de FreeFlow VI Compose.
Utilice la ventana Buscar carpeta y, a continuación, seleccione el destino del trabajo de
normalización. Seleccione Aceptar. VI Explorer normaliza el trabajo abierto en VI Explorer. La
barra de estado y los iconos de la parte inferior de la pantalla de VI Explorer indican el progreso.
Nota: Esta opción no está disponible cuando VI Explorer muestra un informe de datos
demográficos o un trabajo normalizado.
Xerox
®
FreeFlow
®
VI Explorer
Guía del usuario de
35
Uso de VI Explorer y la GUI

OOppcciioonneess ddee ddaattooss ddeemmooggrrááffiiccooss oo nnoorrmmaalliizzaacciióónn
Elija las opciones de datos demográficos o normalización.
Cargar perfil
Utilice esta opción para cargar un perfil de trabajo predefinido para utilizar con el trabajo. VI
Explorer produce una ventana donde puede localizar y seleccionar el perfil deseado.
36
Xerox
®
FreeFlow
®
VI Explorer
Guía del usuario de
Uso de VI Explorer y la GUI

Guardar perfil
Utilice esta opción para guardar un perfil nuevo o actualizado en el directorio apropiado.
Opciones de datos demográficos
Estas opciones permiten seleccionar el formato del informe y la información que incluirá.
• Formato de salida: Elija uno o ambos.
– Archivo XML
– Archivo de la base de datos
• Contenido
– Información de comprobación del recurso
– Información de datos demográficos
– Información de ACCLOG
Para saber más acerca de la información contenida en el informe, consulte Servicios de VI
Compose en la Guía del usuario de FreeFlow VI Compose.
Opciones de normalización
Las opciones de normalización incluyen:
• Marcar páginas normalizadas: Elija esta opción y después seleccione la casilla de verificación
para elegir la opción para marcar las páginas normalizadas del trabajo con una N en un
círculo rojo. Para más información, consulte Ver trabajo normalizado.
• Emitir%%Page DSC solo para las páginas de portada: Para los trabajos a doble cara,
seleccione esta opción para emitir delimitadores de página % %Page: en el archivo
normalizado para páginas frontales solamente. Si desea dividir el archivo en varios
“fragmentos” (por ejemplo, para el proceso RIP en paralelo), esta opción evita que se divida
entre la cara anterior y posterior de una página.
Xerox
®
FreeFlow
®
VI Explorer
Guía del usuario de
37
Uso de VI Explorer y la GUI

Opciones de carpeta
Para agregar la fecha y la hora al archivo de salida de datos demográficos, seleccione la casilla de
verificación Agregar fecha/hora al nombre del archivo de salida.
VVeerr iinnffoorrmmee ddee ddaattooss ddeemmooggrrááffiiccooss ((XXMMLL))
Si desea seleccionar el formato de salida de archivo XML para el informe de datos demográficos,
seleccione esta opción para ver dicho informe en formato XML.
38
Xerox
®
FreeFlow
®
VI Explorer
Guía del usuario de
Uso de VI Explorer y la GUI

VVeerr iinnffoorrmmee ddee ddaattooss ddeemmooggrrááffiiccooss ((bbaassee ddee ddaattooss))
Si desea seleccionar el formato de salida de archivo de base de datos para el informe de datos
demográficos, seleccione esta opción para ver dicho informe en formato de base de datos.
VVeerr ttrraabbaajjoo nnoorrmmaalliizzaaddoo
Una vez creado un trabajo normalizado, se puede utilizar la opción Ver trabajo normalizado para
ver las páginas del trabajo en la sección de visualización gráfica. Si la opción Marcar páginas
normalizadas está seleccionada, el proceso de normalización inserta una N en un círculo en la
parte inferior de cada página.
Xerox
®
FreeFlow
®
VI Explorer
Guía del usuario de
39
Uso de VI Explorer y la GUI

MMooddiiffiiccaarr PPDDFF ccoonn EEPPSS iinnccrruussttaaddoo
VIPP
®
admite el uso de archivos PDF como recursos variables. Sin embargo, VIPP
®
solo puede
utilizar el archivo PDF cuando imprime en un motor APPE. Cuando se imprime a un motor
PostScript, VIPP
®
debe modificar el PDF mediante la incorporación de información de EPS en el
PDF. El proceso de incrustar el archivo PDF con EPS puede realizarse en una de las siguientes
maneras:
• Seleccionando Archivo→ y la opción Modificar PDF con EPS incrustado en VI Explorer.
• En línea, con VI Design Pro o VI Design Express, al agregar archivos PDF al proyecto.
Xerox
®
FreeFlow
®
VI Explorer
Guía del usuario de
41
Uso de VI Explorer y la GUI

• Usando el archivo por lotes suministrado (embed.bat) para crear un proceso automatizado
para incrustar información de EPS en archivos PDF.
Incrustación de EPS y tiempo de procesamiento
VI Explorer y las herramientas de diseño VI, VI Design Pro and VI Design Express, detectan los
archivos PDF agregados a un proyecto. Si el PDF no viene con EPS incrustado, el programa
preguntará al usuario si desea incrustar la información de EPS en el PDF. Este proceso puede
tardar unos segundos por cada PDF. El tiempo de procesamiento aumentará con la
complejidad de la página y cuando se utilizan PDFs de varias páginas. Para evitar que esta
tarea interrumpa el diseño de su trabajo, incruste la información de EPS en modo por lotes
antes de editar el trabajo. Para obtener más información, consulte Automatización del proceso
de incrustación.
Opciones avanzadas de PDF
Las opciones avanzadas de PDF, por ejemplo, la transparencia, se pierden al generar el archivo
de imagen EPS, pero se retienen en el archivo PDF. Al imprimir el PDF en el intérprete PS, VIPP
®
utiliza el lenguaje EPS incrustado.
No utilice esta opción con el motor FFPS Adobe Print Engine (APPE)
Si diseña aplicaciones orientadas al FFPS APPE que utilizan recursos PDF, no es necesario
utilizar esta opción. APPE puede tomar directamente los recursos de PDF en una aplicación
VIPP
®
.
Automatización del proceso de incrustación
VI Explorer incluye un archivo por lotes, embed.bat, que se utiliza en un proceso definido por el
usuario para automatizar el proceso de incrustación. Ejecute el proceso en un PC con Windows,
con la versión de VI Explorer instalada y activada, de lo contrario se producirá un error.
42
Xerox
®
FreeFlow
®
VI Explorer
Guía del usuario de
Uso de VI Explorer y la GUI

Para validar que el archivo embed.bat está instalado y configurado correctamente, siga estos
pasos. En todos los ejemplos se utiliza Windows 7.
1. Asegúrese de que embed.bat esté en la ruta de ejecución.
Nota: Para utilizar este proceso debe estar familiarizado con el uso de archivos por
lotes, la configuración de variables del entorno y con la administración de permisos y
seguridad general.
En la pantalla de Windows, haga clic en el icono de Windows para abrir el menú Inicio. Haga
clic en Panel de control.
En el Panel de control abierto, seleccione Sistema y seguridad y, a continuación, seleccione
Sistema. En la parte izquierda de la pantalla, seleccione Configuración avanzada del sistema
y abra la pestaña Avanzada.
Haga clic en Variables de entorno.
En Variables del sistema desplácese a la definición de Ruta, selecciónela y haga clic en
Editar. Revise el contenido de la variable de entorno de ruta.
Xerox
®
FreeFlow
®
VI Explorer
Guía del usuario de
43
Uso de VI Explorer y la GUI

Si la ruta al archivo embed.bat no forma parte de la variable de entorno de ruta, coloque el
cursor al final del contenido de la variable y agregue el texto:
;C:\vviewer\pdftops
Nota: El punto y coma inicial debe incluirse en la ruta.
Cuando se ha introducido y verificado la ruta, haga clic en Aceptar.
44
Xerox
®
FreeFlow
®
VI Explorer
Guía del usuario de
Uso de VI Explorer y la GUI

2. Abra un mensaje del comando.
En la pantalla de Windows, haga clic en el icono de Windows para abrir el menú Inicio. Haga
clic en Todos los programas.
Haga clic en Accesorios y haga clic con el botón derecho del ratón en Símbolo del sistema.
Aparece un menú. En el menú, seleccione Ejecutar como administrador.
Cambiar el directorio al directorio raíz de la unidad C: . Tipo:
cd c:\
Xerox
®
FreeFlow
®
VI Explorer
Guía del usuario de
45
Uso de VI Explorer y la GUI

3. Para probar el archivo embed.bat, en su sistema, cree o identifique un directorio que
contenga los archivos PDF que desea incrustar. Por ejemplo: C:\embed_test.
Coloque uno o más archivos PDF en el directorio. Este ejemplo utiliza dos archivos PDF: file1.
pdf y file2.pdf.
Invoque el archivo embed.bat especificando la ruta completa del directorio. Este ejemplo
muestra una salida típica:
c:\>embed c:\embed_test
Embedding PDF files in directory c:\embed_test
Processing c:\embed_test\file1.pdf
Embed operation returned: 0
Processing c:\embed_test\file2.pdf
Embed operation returned: 0
El valor de 0 devuelto indica que se han incrustado correctamente los dos archivos.
Si repite el comando, aparece la información siguiente:
c:\>embed c:\embed_test
Embedding PDF files in directory c:\embed_test
Processing c:\embed_test\file1.pdf
Embed operation returned: 1
Processing c:\embed_test\file2.pdf
Embed operation returned: 1
El valor devuelto de 1 indica que ya estaban incrustados ambos archivos y que no es
necesario llevar a cabo ningún procesamiento. Se considera que el proceso ha finalizado
correctamente.
Posibles valores devueltos:
0 Correcto
1 Ya incrustado, ninguna otra acción (correcto).
1 a 199 Error de licencia. Para obtener más información, consulte la salida de la
consola.
-201 Parámetros no válidos para el archivo pdftonps.exe.
-202 Error de inicio de PDF Library.
-203 Error al abrir el archivo de entrada.
-204 Error de permisos de archivos de entrada.
-205 Error interno de PDF Library.
Nota: Detalles técnicos:
• El archivo de proceso por lotes "embed.bat" actúa como contenedor "fácil de usar"
en un complemento de VI Explorer pdftonps.exe. Los valores devueltos que se
muestran en la tabla realidad los devuelve el componente pdftonps.exe.
• Los usuarios que deseen personalizar la operación de incrustación o integrar de
algún otro modo la incrustación en el flujo de trabajo, pueden inspeccionar el
contenido del archivo "embed.bat" para invocar el componente pdftonps.exe
46
Xerox
®
FreeFlow
®
VI Explorer
Guía del usuario de
Uso de VI Explorer y la GUI

directamente, o bien, realizar una copia del archivo embed.bat con otro nombre y
realizar los cambios en el archivo de proceso por lotes para adaptarlo a sus
necesidades.
• Con cualquiera de los dos métodos, pdftonps.exe requiere una instalación con
licencia de VI Explorer.
• El archivo pdftonps.exe no se puede mover de su ubicación en el directorio de
instalación de VI Explorer porque depende de otros recursos y bibliotecas
instalados.
AArrcchhiivvooss rreecciieenntteess
Esta opción muestra los últimos cuatro archivos que se han cargado en VI Explorer. Utilice
Archivo→Archivos recientes para seleccionar y volver a cargar uno de los archivos de la lista.
SSaalliirr
Esta opción permite salir de VI Explorer.
MMeennúú AAyyuuddaa
El menú Ayuda permite acceder a la ayuda en línea de VI Explorer, además de a la información de
copyright y de la versión de VI Explorer.
AAyyuuddaa ddee FFrreeeeFFllooww VVII EExxpplloorreerr
Esta opción tiene acceso a la Ayuda en línea de VI Explorer. Utilice las pestañas de Contenido,
Índice y Buscar para localizar la información de ayuda.
AAcceerrccaa ddee FFrreeeeFFllooww VVII EExxpplloorreerr
Esta opción proporciona información de copyright y la versión de la aplicación VI Explorer.
Xerox
®
FreeFlow
®
VI Explorer
Guía del usuario de
47
Uso de VI Explorer y la GUI

Xerox
®
FreeFlow
®
VI Explorer
Guía del usuario de
49
4
VI Explorer Watched Folders Client
Este capítulo incluye:
• Elementos de la ventana ...................................................................................................... 50
• Comprobación de archivo listo.............................................................................................. 53
VI Explorer Watched Folders Client (WFC) permite especificar uno o más directorios donde colocar
información de datos demográficos o normalización para recuperar informes (demográficos) o
usar con el objetivo de agilizar el proceso de trabajo (normalización). A cada carpeta inspecciona-
da se puede asociar un perfil opcional, que controla el procesamiento de todos los trabajos envia-
dos desde dicha carpeta. En cada intervalo de inspección se comprueban los trabajos VIPP
®
de
cada carpeta inspeccionada para determinar si están preparados los archivos.
Puede iniciar VI Explorer Watched Folders Client desde la carpeta de programas VI Explorer o me-
diante el icono de VI Explorer Watched Folders Client. El cliente se ejecuta como un proceso en se-
gundo plano.
Cuando Watched Folders Client está ejecutándose, aparece su icono en la barra de tareas de Win-
dows. Para mostrar las opciones, haga clic con el botón derecho del ratón en el icono VI Explorer
Watched Folders Client. Aparecen las opciones siguientes:
• Restaurar VI Explorer Watched Folders Client: Maximiza la ventana de VI Explorer Watched
Folders Client.
• Salir: Sale de Watched Folders Client. Si sale del cliente, las carpetas no se inspeccionan hasta
que se reinicia el cliente.
La ventana de VI Explorer Watched Folders Client se utiliza para controlar y supervisar carpetas
inspeccionadas.
Nota: Cuando se invoca el cliente, el proceso de inspección no está activo.

Elementos de la ventana
La ventana de VI Explorer Watched Folders Client consta de estos elementos:
• Barra de título
• Barra de menús
• Lista de carpetas de salida/carpetas inspeccionadas
• Área de detalles de la carpeta inspeccionada y la carpeta de salida
• Área de estado
• Botones de función
BBaarrrraa ddee ttííttuulloo
La barra de títulos muestra el nombre del producto: FreeFlow VI Explorer Watched Folders Client.
BBaarrrraa ddee mmeennúúss
La barra de menús proporciona acceso a los menús Archivo y Ayuda.
Estas son las opciones disponibles en el menú Archivo:
Ocultar Watched Folders
Client
Convierte la ventana VI Explorer Watched Folders Client (Carpetas
inspeccionadas) en un icono de la barra de tareas.
Disposición del archivo de
entrada
Controla qué ocurre a los trabajos inspeccionados después de que se
envían a VI Explorer. Hay dos opciones de submenú:
Eliminar archivo de entrada:
Elimina el trabajo de la carpeta inspeccionada. Esta es la opción
predeterminada.
Mover el archivo de entrada a la carpeta de archivos guardados:
Desplaza el trabajo a la carpeta de trabajos guardados que contiene
cada carpeta inspeccionada.
Salir Sale de Watched Folders Client. Las carpetas ya no se inspeccionan.
El menú Ayuda permite acceder a la opción Acerca de, que muestra la información de la versión
50
Xerox
®
FreeFlow
®
VI Explorer
Guía del usuario de
VI Explorer Watched Folders Client

de VI Explorer Watched Folders Client.
LLiissttaa ddee ccaarrppeettaass iinnssppeecccciioonnaaddaass oo ccaarrppeettaass ddee
ssaalliiddaa
Muestra las carpetas definidas actualmente para la inspección y la carpeta de salida para los
informes.
ÁÁrreeaa ddee ddeettaalllleess ddee llaa ccaarrppeettaa iinnssppeecccciioonnaaddaa yy llaa
ccaarrppeettaa ddee ssaalliiddaa
Esta parte de VI Explorer Watched Folder Client muestra los detalles de las carpetas
inspeccionadas y de salida, y permite seleccionar las ubicaciones de y para dichas carpetas y
elegir la opción de datos demográficos o normalización.
Carpeta inspeccionada
Utilice el botón Examinar para buscar y seleccionar la carpeta que desea inspeccionar.
Carpeta de salida
Utilice el botón Examinar para buscar y seleccionar la carpeta en la que se colocará la
información.
Activar datos demográficos
Para activar los datos demográficos, seleccione la casilla de verificación y, a continuación,
seleccione las opciones para el informe de datos demográficos.
• Formato de salida: Elija uno o ambos:
– Archivo XML
– Archivo de la base de datos
Para más información, consulte Servicios de VI Compose en la Guía del usuario de FreeFlow
VI Compose.
• Contenido
– Información de comprobación del recurso
– Información de datos demográficos
– Información de ACCLOG
Activar normalización
Para activar la función de normalización, seleccione la casilla de verificación y, a continuación,
seleccione las opciones:
• Marcar páginas normalizadas: Coloca un marcador en cada página normalizada del
trabajo.
• Emitir%%Page DSC solo para las páginas de portada: Emite delimitadores de página en el
archivo normalizado para páginas de portada solamente.
Opciones de carpeta
Seleccione la casilla de verificación junto a la opción apropiada para el trabajo:
• Usar el archivo Nub: Busque y seleccione el archivo Nub asociado con el trabajo.
• Agregar fecha/hora al nombre de archivo de salida: Active esta opción para agregar la
fecha y hora al nombre de archivo de salida.
Xerox
®
FreeFlow
®
VI Explorer
Guía del usuario de
51
VI Explorer Watched Folders Client

ÁÁrreeaa ddee eessttaaddoo
El área Estado de la parte inferior de Watched Folder Client muestra el intervalo de inspección
actual, que se puede cambiar mediante el botón Cambiar intervalo. El área Estado muestra el
método utilizado para comprobar si los archivos están preparados e indica si las carpetas se están
inspeccionando.
BBoottoonneess ddee ffuunncciióónn
Estos botones aparecen en el lado derecho de la ventana VI Explorer Watched Folders (Carpetas
inspeccionadas):
Nota: Los perfiles se pueden compartir entre VI Explorer y Watched Folders Client. Sin
embargo, VI Explorer no puede modificar las opciones que no usa, por ejemplo, Archivo
Nub. Un perfil creado o modificado en Watched Folders Client tendrá los valores de Datos
demográficos y Normalización activados. Debido a que VI Explorer omite estos valores,
cualquier perfil creado por VI Explorer tendrá estos valores definidos como falsos.
Nombre de botón
Descripción
Reanudar/Pausar La opción Reanudar inicia o reanuda el procesamiento de la carpeta
inspeccionada; la opción Pausar detiene el procesamiento.
Cambiar intervalo Cambia el intervalo de inspección actual. Al hacer clic en este botón,
aparece la ventana Cambiar intervalo de carpetas inspeccionadas,
que permite cambiar el intervalo en segundos. El área de estado en
la ventana de VI Explorer Watched Folders muestra el intervalo de
inspección.
Comprobación de archivo listo Permite seleccionar el método que se utilizará para determinar
cuándo está listo un archivo para el envío de trabajos; de este modo
se evita el procesamiento y envío de archivos que aún no están
listos para el envío de trabajos. Esta opción se muestra en el área
Estado de la ventana. Para obtener más información, consulte
Comprobación de archivo listo.
Agregar inspección Permite agregar una carpeta a la lista de inspección.
Eliminar inspección Permite eliminar la carpeta seleccionada de la lista de inspección.
Guardar cambios Guarda los cambios actuales de la carpeta seleccionada.
Cargar perfil Permite examinar y seleccionar un perfil para utilizar o editar.
Guardar perfil Guarda el perfil actual en la carpeta seleccionada.
Ayuda Proporciona acceso a la ayuda en línea de VI Explorer.
52
Xerox
®
FreeFlow
®
VI Explorer
Guía del usuario de
VI Explorer Watched Folders Client

Comprobación de archivo listo
La función de comprobación de archivo listo permite elegir el método que utilizará VI Explorer pa-
ra determinar si un archivo está listo para su uso. El uso de esta función evita los problemas que
pueden surgir cuando WFC encuentra un archivo que no está listo para su envío. Por ejemplo, un
archivo grande que aún se está transfiriendo o copiando desde una ubicación remota o archivos
creados sobre la marcha por un proceso automatizado.
El botón Comprobación de archivo listo invoca a este cuadro de diálogo:
El cuadro de diálogo ofrece dos opciones para comprobar si el archivo está listo antes de seleccio-
narlo para su envío:
Comprobar si existe archivo indicador
Se utiliza para indicar directamente al WFC que un archivo está preparado para el envío de tra-
bajos mediante la creación de un archivo indicador. El archivo indicador es un archivo vacío de
0 bytes que debe crear. Además de tener el mismo nombre que el archivo de trabajo, este ar-
chivo requiere esta extensión adicional: ._File_Ready_For_Submission_.
El archivo indicador de myVIProject.vpc se convierte en:
myVIProject.vpc._File_Ready_For_Submission_
Copie el archivo indicador en la misma carpeta inspeccionada que el archivo de trabajo. El ar-
chivo indicador utiliza la convención de nomenclatura descrita en esta sección. Una vez transfe-
rido correctamente el archivo de trabajo, copie el archivo indicador únicamente en la carpeta
inspeccionada. Si no se encuentra el archivo indicador durante los intervalos de sondeo, se asu-
me que no se ha completado la transferencia de archivos. WFC solo permite procesar el archivo
de trabajo una vez encontrado el archivo indicador.
Comprobar si ha habido cambios en el tamaño de archivo
Gracias a esta opción prefijada, WFC comprueba y supervisa los cambios en el tamaño de ar-
chivo en cada intervalo de inspección. Si el tamaño del archivo que se va a enviar no cambia
en absoluto en el periodo de tiempo especificado, se considera que el archivo está listo para el
envío del trabajo y se procesa en dicho momento, exista o no el archivo indicador. El intervalo
de tiempo es de 5 a 1800 segundos. El umbral predeterminado es 60 segundos.
Si cuando se utiliza la opción Comprobar si ha habido cambios en el tamaño de archivo se
transfieren o copian archivos grandes desde una ubicación remota a la carpeta inspeccionada,
Xerox
®
FreeFlow
®
VI Explorer
Guía del usuario de
53
VI Explorer Watched Folders Client

y el tiempo que se tarda en transferir el archivo es superior al intervalo de inspección actual, se
supervisarán los cambios en el tamaño de archivo durante la transferencia y no se seleccionará
el archivo para el envío de trabajo hasta que no se detecte que aumenta el tamaño del archivo
en el tiempo especificado. Elija un periodo de tiempo para el intervalo de inspección, teniendo
en cuenta esta información:
• Los cambios de tamaño de archivo que detectará el sistema operativo
• La velocidad de transferencia o copia de archivos
Cuando está habilitada la opción Comprobar si ha habido cambios en el tamaño de archivo,
los archivos que se encuentran en cada intervalo de inspección no se pueden seleccionar y en-
viar para su procesamiento. La velocidad de envío efectiva se basa en el umbral de comproba-
ción del tamaño de archivo, así como en el intervalo de inspección. Incluso con los archivos
pequeños, el envío del trabajo tiene lugar una vez alcanzado el umbral, siempre que el intervalo
de inspección sea más pequeño que el del umbral.
Para los archivos pequeños se puede utilizar un umbral pequeño (por ejemplo, 5 segundos), pe-
ro en el caso de los archivos grandes es posible que no sea suficiente. Cambie el umbral según
corresponda.
54
Xerox
®
FreeFlow
®
VI Explorer
Guía del usuario de
VI Explorer Watched Folders Client


-
 1
1
-
 2
2
-
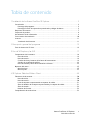 3
3
-
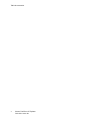 4
4
-
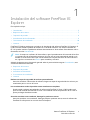 5
5
-
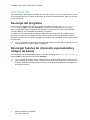 6
6
-
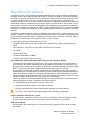 7
7
-
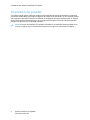 8
8
-
 9
9
-
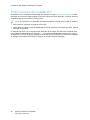 10
10
-
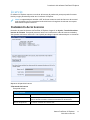 11
11
-
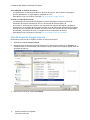 12
12
-
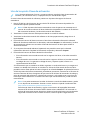 13
13
-
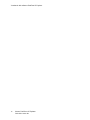 14
14
-
 15
15
-
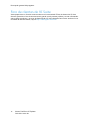 16
16
-
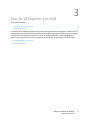 17
17
-
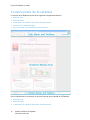 18
18
-
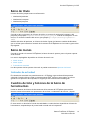 19
19
-
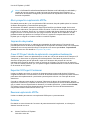 20
20
-
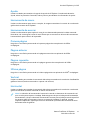 21
21
-
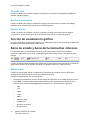 22
22
-
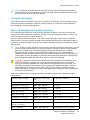 23
23
-
 24
24
-
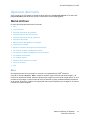 25
25
-
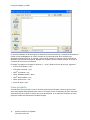 26
26
-
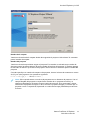 27
27
-
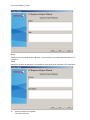 28
28
-
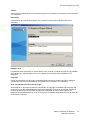 29
29
-
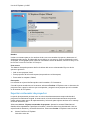 30
30
-
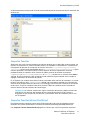 31
31
-
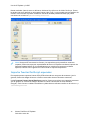 32
32
-
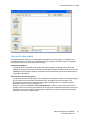 33
33
-
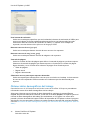 34
34
-
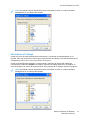 35
35
-
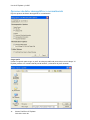 36
36
-
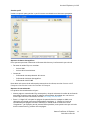 37
37
-
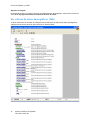 38
38
-
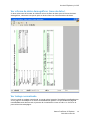 39
39
-
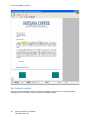 40
40
-
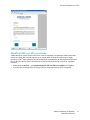 41
41
-
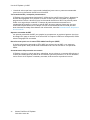 42
42
-
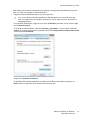 43
43
-
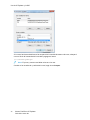 44
44
-
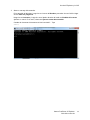 45
45
-
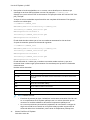 46
46
-
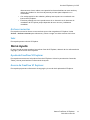 47
47
-
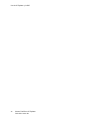 48
48
-
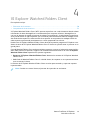 49
49
-
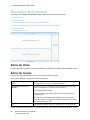 50
50
-
 51
51
-
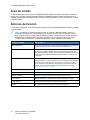 52
52
-
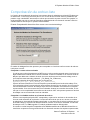 53
53
-
 54
54
-
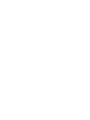 55
55
-
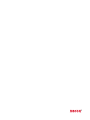 56
56
Xerox FreeFlow Variable Information Suite Guía del usuario
- Tipo
- Guía del usuario
Artículos relacionados
-
Xerox FreeFlow Variable Information Suite Guía del usuario
-
Xerox FreeFlow Variable Information Suite Guía del usuario
-
Xerox FreeFlow Variable Information Suite Guía del usuario
-
Xerox FreeFlow Variable Information Suite Guía del usuario
-
Xerox FreeFlow Variable Information Suite Guía del usuario
-
Xerox Versant 3100 Guía del usuario
-
Xerox FreeFlow Variable Information Suite Guía del usuario
-
Xerox FreeFlow Core Guía de instalación
-
Xerox FreeFlow Variable Information Suite Guía del usuario
-
Xerox FreeFlow Variable Information Suite Guía del usuario