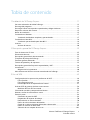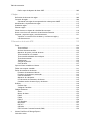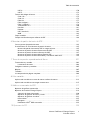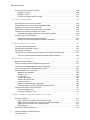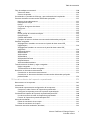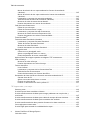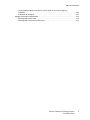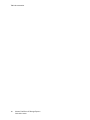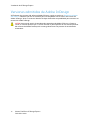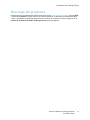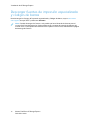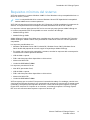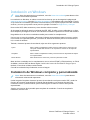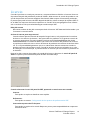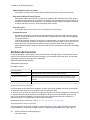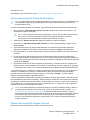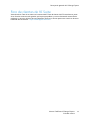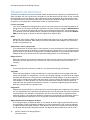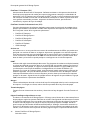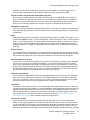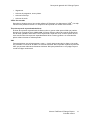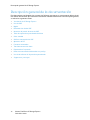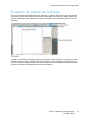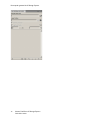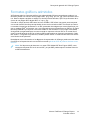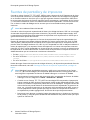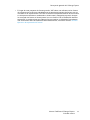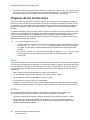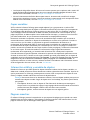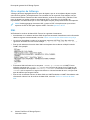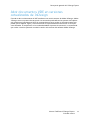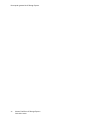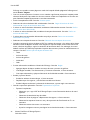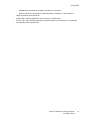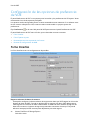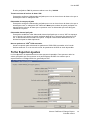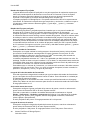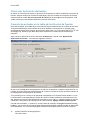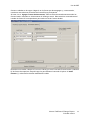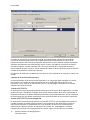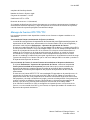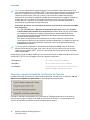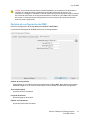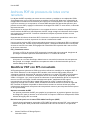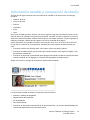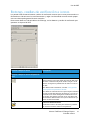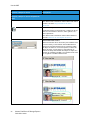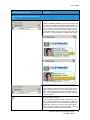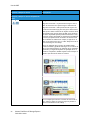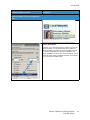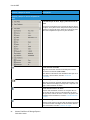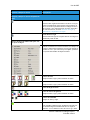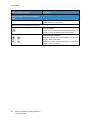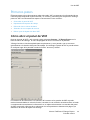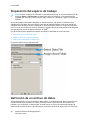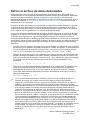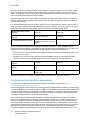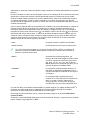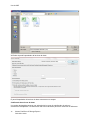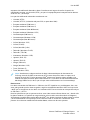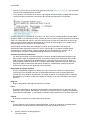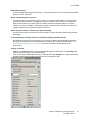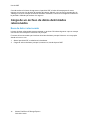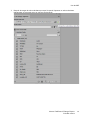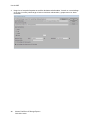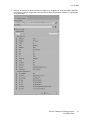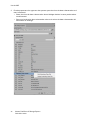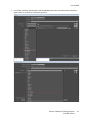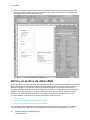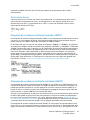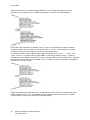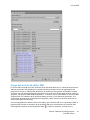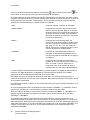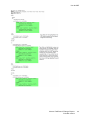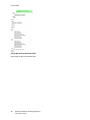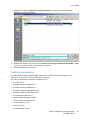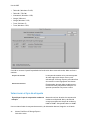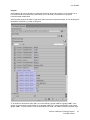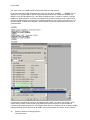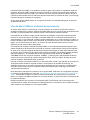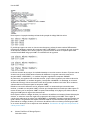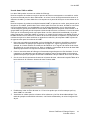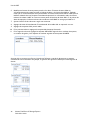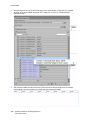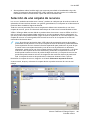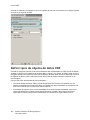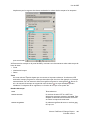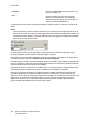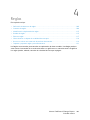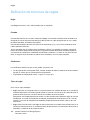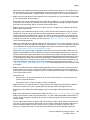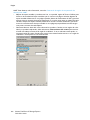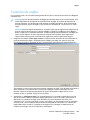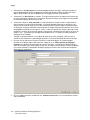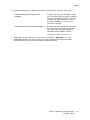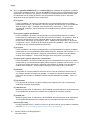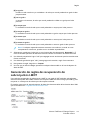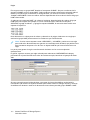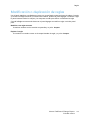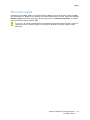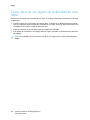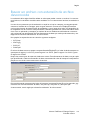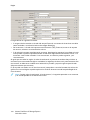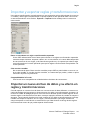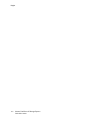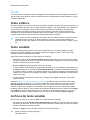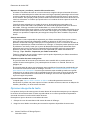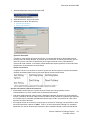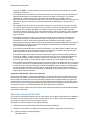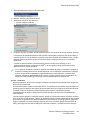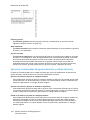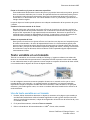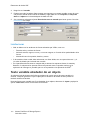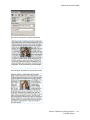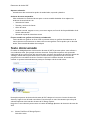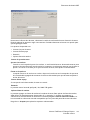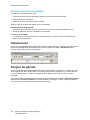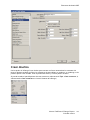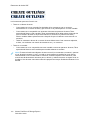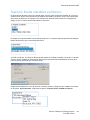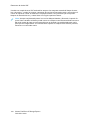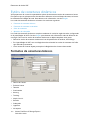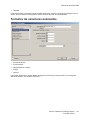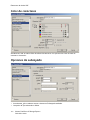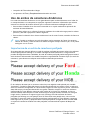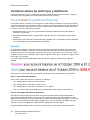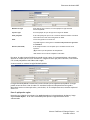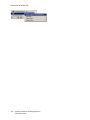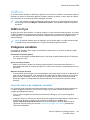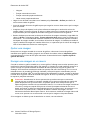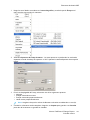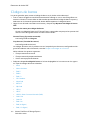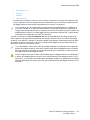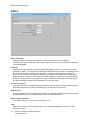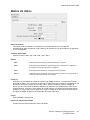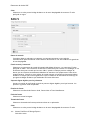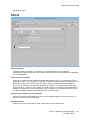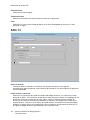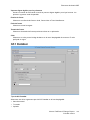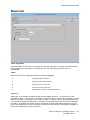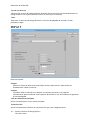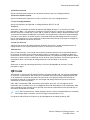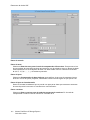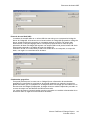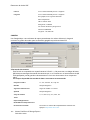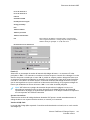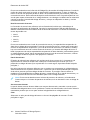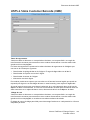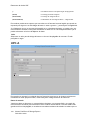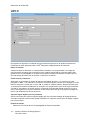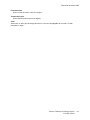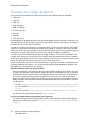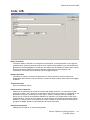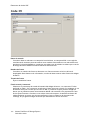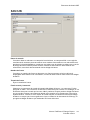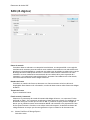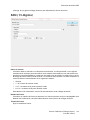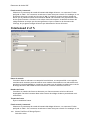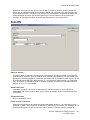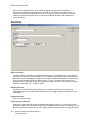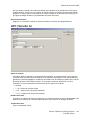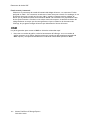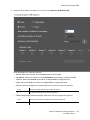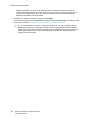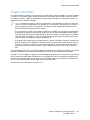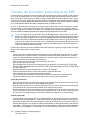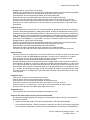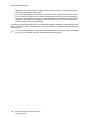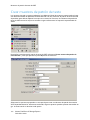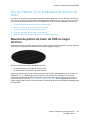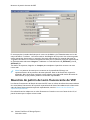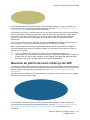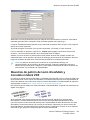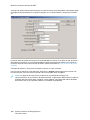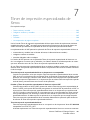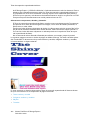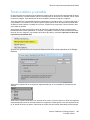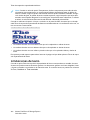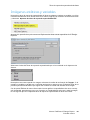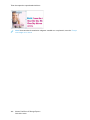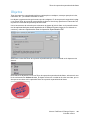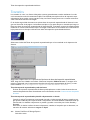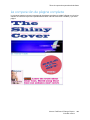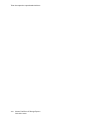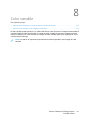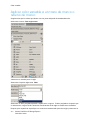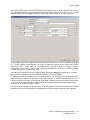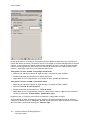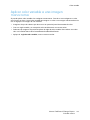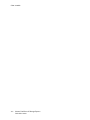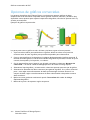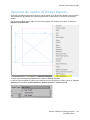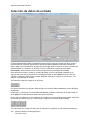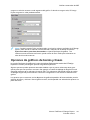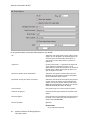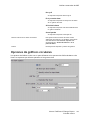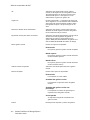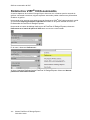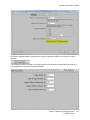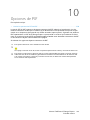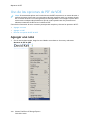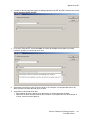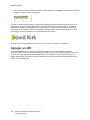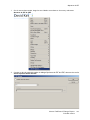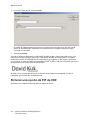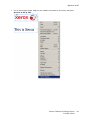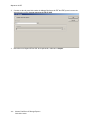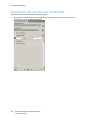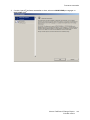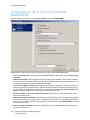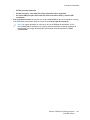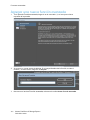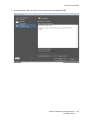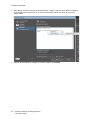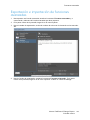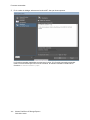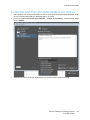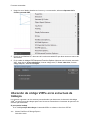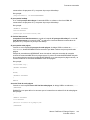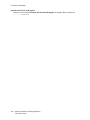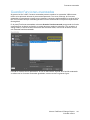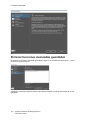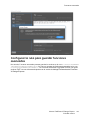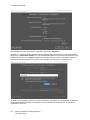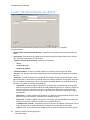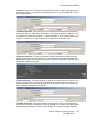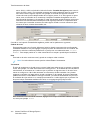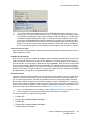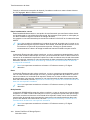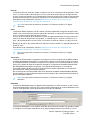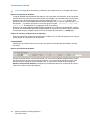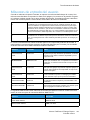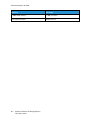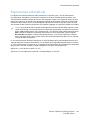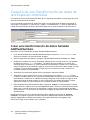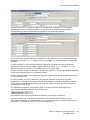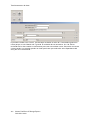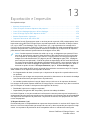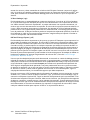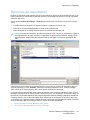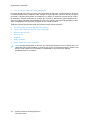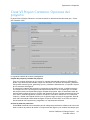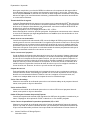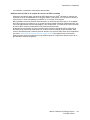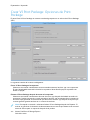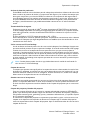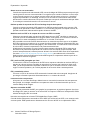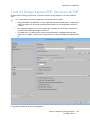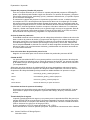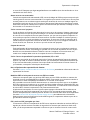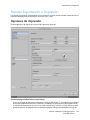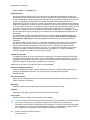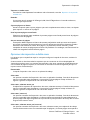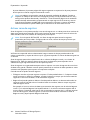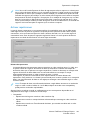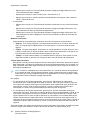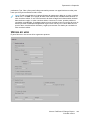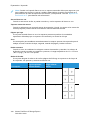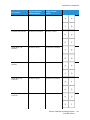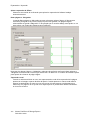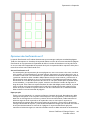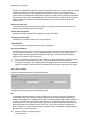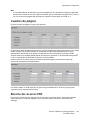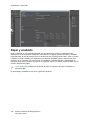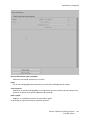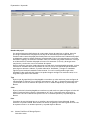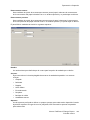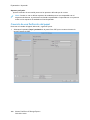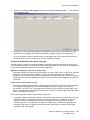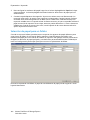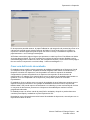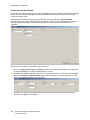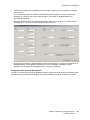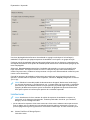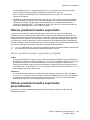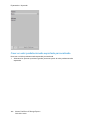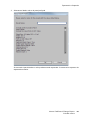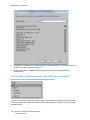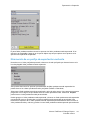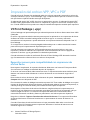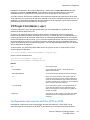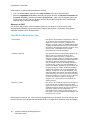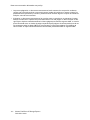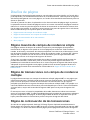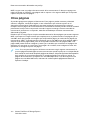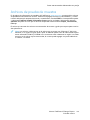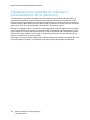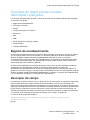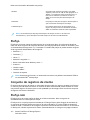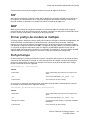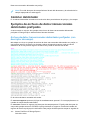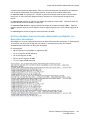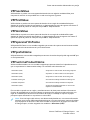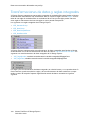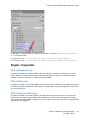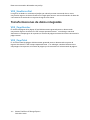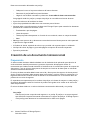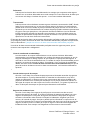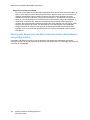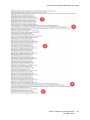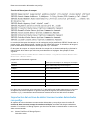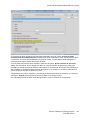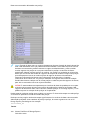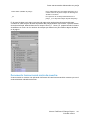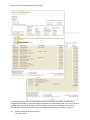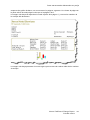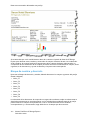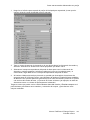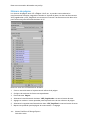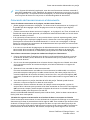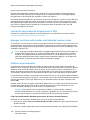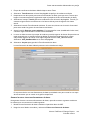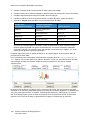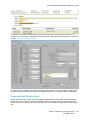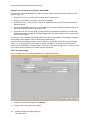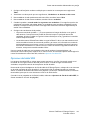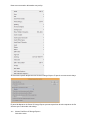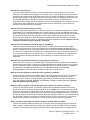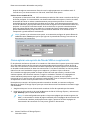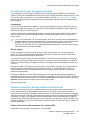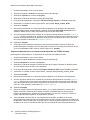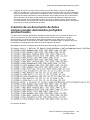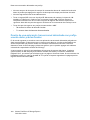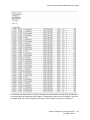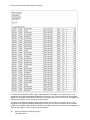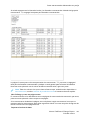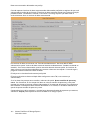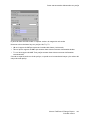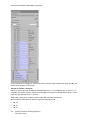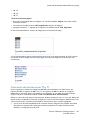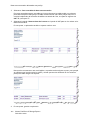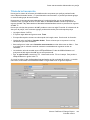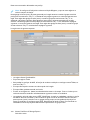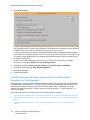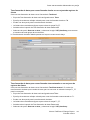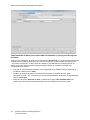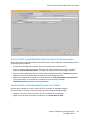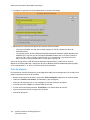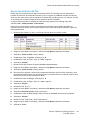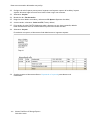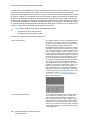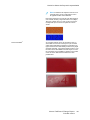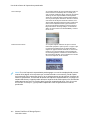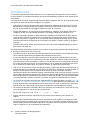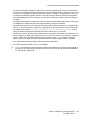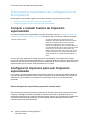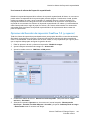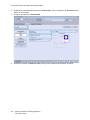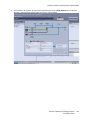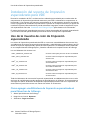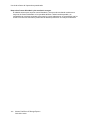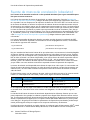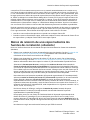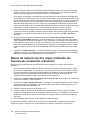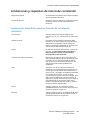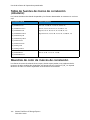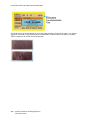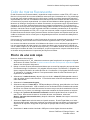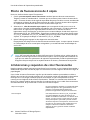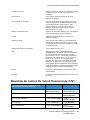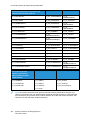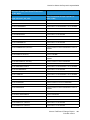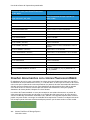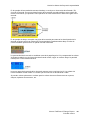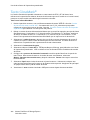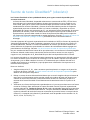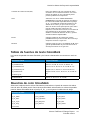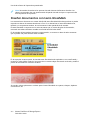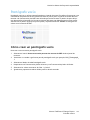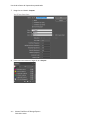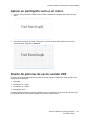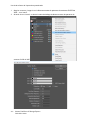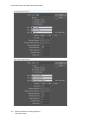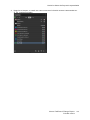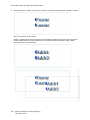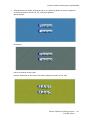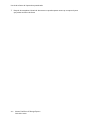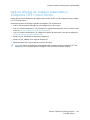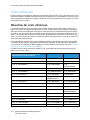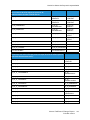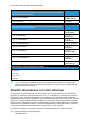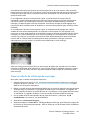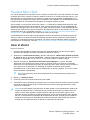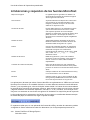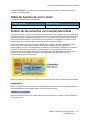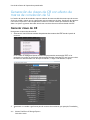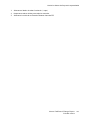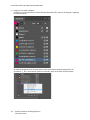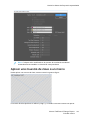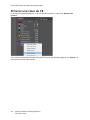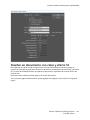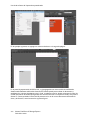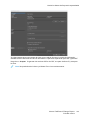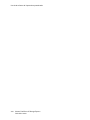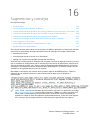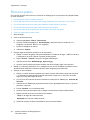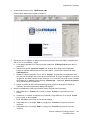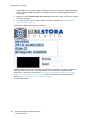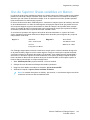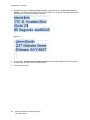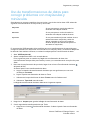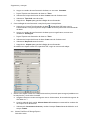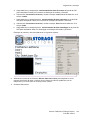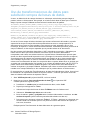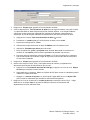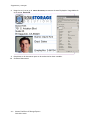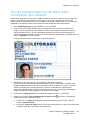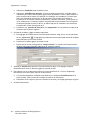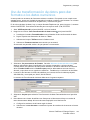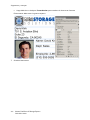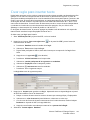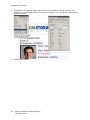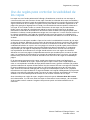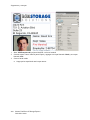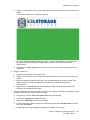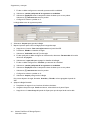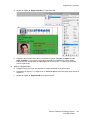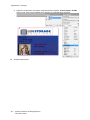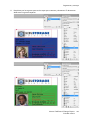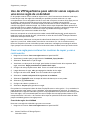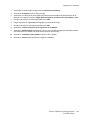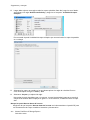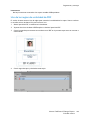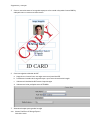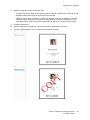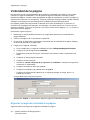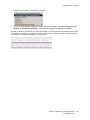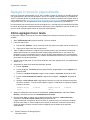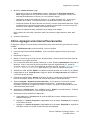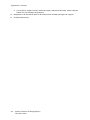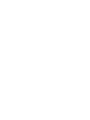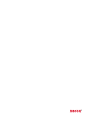Xerox FreeFlow Variable Information Suite Guía del usuario
- Tipo
- Guía del usuario

Version 16.0.3.0
Diciembre de 2020
702P08489
Xerox
®
FreeFlow
®
VI Design Express
Guía del usuario

© 2020 Xerox Corporation. Reservados todos los derechos. XEROX
®
y XEROX con la marca figurativa
®
, Free-
Flow
®
, FreeFlow Makeready
®
, FreeFlow Output Manager
®
, FreeFlow Process Manager
®
, VIPP
®
, y GlossMark
®
son marcas registradas de Xerox Corporation en los Estados Unidos y/o en otros países.
También se reconocen las marcas comerciales de otras empresas, de la siguiente manera:
Adobe PDFL - Adobe PDF Library Copyright © 1987-2020 Adobe Systems Incorporated.
Adobe
®
, el logotipo de Adobe, Acrobat
®
, el logotipo de Acrobat, Acrobat Reader
®
, Distiller
®
, Adobe PDF Jo-
bReady
™
, InDesign
®
, PostScript
®
, y el logotipo de PostScript son marcas comerciales registradas de Adobe
Systems Incorporated en los Estados Unidos y/o otros países. Todas las instancias del nombre PostScript que
aparecen en el texto hacen referencia al lenguaje PostScript según lo define Adobe Systems Incorporated, a me-
nos que se indique lo contrario. El nombre PostScript también se usa como marca comercial de producto para la
implementación de Adobe Systems del intérprete de lenguaje PostScript y otros productos de Adobe. Copyright
1987-2020 de Adobe Systems Incorporated y sus licenciatarios. Reservados todos los derechos. Incluye las biblio-
tecas PDF de Adobe
®
y la tecnología Adobe Normalizer.
Intel
®
, Pentium
®
, Centrino
®
y Xeon
®
son marcas comerciales registradas de Intel Corporation. Intel Core
™
Duo es
una marca comercial de Intel Corporation.
Intelligent Mail
®
es una marca comercial registrada de United States Postal Service.
Macintosh
®
, Mac
®
y Mac OS
®
son marcas comerciales registradas de Apple, Inc., registradas en los Estados Uni-
dos y en otros países. Los elementos de la Documentación técnica para el usuario de Apple se utilizan con permi-
so de Apple, Inc.
Novell
®
y NetWare
®
son marcas comerciales registradas de Novell, Inc. en los Estados Unidos y en otros países.
Oracle
®
es una marca comercial registrada de Oracle Corporation Redwood City, California.
PANTONE
™
y otras marcas comerciales de Pantone Inc. son propiedad de Pantone Inc. Reservados todos los de-
rechos. QR Code
™
es una marca comercial de Denso Wave Incorporated en Japón y/u otros países.
TIFF
®
es una marca comercial registrada de Aldus Corporation.
Graphics Interchange Format© es propiedad intelectual de CompuServe Incorporated. GIFSM es una marca de
servicio de CompuServe Incorporated.
Windows
®
, Windows
®
10, Windows Server
®
2012, Windows Server
®
2016 y Windows Server
®
2019 e Internet Ex-
plorer son marcas comerciales de Microsoft Corporation; Microsoft
®
y MS-DOS
®
son marcas comerciales registra-
das de Microsoft Corporation.
Todos los otros nombres de productos y servicios mencionados en esta publicación son marcas comerciales o
marcas comerciales registradas de sus respectivas empresas. Se usan en esta publicación en beneficio de esas
empresas y no cumplen la función de demostrar respaldo u otro tipo de afiliación con la publicación.
Las empresas, nombres y datos usados en los ejemplos son ficticios, a menos que se indique lo contrario.
Si bien este material se ha preparado con gran cuidado, Xerox Corporation no acepta ningún tipo de responsabili-
dad como consecuencia de inexactitudes u omisiones.
Este documento se modifica periódicamente. Las modificaciones, inexactitudes técnicas y errores tipográficos se
corregirán en ediciones subsiguientes.
Producido en los Estados Unidos de América.

Xerox
®
FreeFlow
®
VI Design Express
Guía del usuario
3
Tabla de contenido
1 Instalación de VI Design Express ..................................................................................11
Versiones admitidas de Adobe InDesign........................................................................... 12
Descarga del programa .................................................................................................... 13
Descargar fuentes de impresión especializada y códigos de barras ................................... 14
Requisitos mínimos del sistema ........................................................................................ 15
Notas de instalación......................................................................................................... 16
Instalación en Windows ................................................................................................... 17
Instalación de Windows completa y personalizada..................................................... 17
Instalación en Mac OS X .................................................................................................. 18
Instalación personalizada para Mac OS X................................................................... 18
Licencia............................................................................................................................ 19
Archivo de licencia...................................................................................................... 20
2 Descripción general de VI Design Express ...................................................................23
Foro de clientes de VI Suite ............................................................................................. 25
Glosario de términos ........................................................................................................ 26
Descripción general de la documentación......................................................................... 32
El espacio de trabajo de InDesign..................................................................................... 33
Formatos gráficos admitidos ............................................................................................ 35
Fuentes de pantalla y de impresora .................................................................................. 36
Descripción general de Impresión especializada y VDE ..................................................... 38
Limitaciones..................................................................................................................... 39
Orígenes de las limitaciones ....................................................................................... 40
Abrir documentos VDE en versiones actualizadas de InDesign.......................................... 43
3 Uso de VDE ........................................................................................................................45
Configuración de las opciones de preferencia de VDE ....................................................... 48
Ficha Interfaz............................................................................................................. 48
Ficha Exportar ajustes ................................................................................................ 49
Pestaña Opciones de exportación de fuentes.............................................................. 51
Archivos PDF de procesos de lotes como recursos.............................................................. 58
Modificar PDF con EPS incrustado .............................................................................. 58
Información variable y composición del diseño................................................................. 59
Botones, casillas de verificación e iconos .......................................................................... 61
Primeros pasos ................................................................................................................. 69
Cómo abrir el panel de VDE........................................................................................ 69
Preparación del espacio de trabajo............................................................................. 70
Definición de un archivo de datos............................................................................... 70
Definir el archivo de datos delimitados....................................................................... 71
Carga de un archivo de datos delimitados relacionados.............................................. 78
Definir un archivo de datos XML................................................................................. 84
Selección de una carpeta de recursos ....................................................................... 101

4
Xerox
®
FreeFlow
®
VI Design Express
Guía del usuario
Definir tipos de objetos de datos VDE....................................................................... 102
4 Reglas ............................................................................................................................... 105
Definición de términos de reglas .................................................................................... 106
Creación de reglas.......................................................................................................... 109
Generación de reglas de recuperación de subconjuntos LMOT .................................. 113
Modificación o duplicación de reglas .............................................................................. 115
Prueba de reglas............................................................................................................. 116
Eliminar reglas ............................................................................................................... 117
Cómo disociar un objeto de visibilidad de una capa........................................................ 118
Buscar un archivo con extensión de archivo desconocida ................................................ 119
Importar y exportar reglas y transformaciones ............................................................... 121
Importar un nuevo archivo de datos y su efecto en reglas y
transformaciones ..................................................................................................... 121
5 Elementos de diseño VDE ............................................................................................ 123
Texto.............................................................................................................................. 124
Texto estático........................................................................................................... 124
Texto variable........................................................................................................... 124
Archivos de texto variable ........................................................................................ 124
Opciones de ajuste y ceñido de texto ....................................................................... 125
Texto variable en un trazado .................................................................................... 131
Texto variable alrededor de un objeto....................................................................... 132
Texto distorsionado.................................................................................................. 134
Tabulaciones ............................................................................................................ 136
Sangría de párrafo ................................................................................................... 136
Crear diseños ........................................................................................................... 137
Suprimir líneas variables en blanco ................................................................................. 139
Tablas con campos variables .......................................................................................... 141
Estilos de caracteres dinámicos ...................................................................................... 142
Formatos de caracteres básicos ................................................................................ 142
Formatos de caracteres avanzados........................................................................... 143
Color de caracteres................................................................................................... 144
Opciones de subrayado ............................................................................................ 144
Uso de estilos de caracteres dinámicos..................................................................... 145
Combinar estilos de texto fijos y dinámicos .............................................................. 146
Gráficos.......................................................................................................................... 149
Gráficos fijos ............................................................................................................ 149
Imágenes variables .................................................................................................. 149
Códigos de barras........................................................................................................... 152
Aztec........................................................................................................................ 154
Matriz de datos ........................................................................................................ 155
EAN-5 ...................................................................................................................... 156
EAN-8 ...................................................................................................................... 157
EAN-13 .................................................................................................................... 158
GS1 Databar ............................................................................................................ 159
MaxiCode................................................................................................................. 161
PDF417.................................................................................................................... 162
QR Code................................................................................................................... 163
USPS 4-State Customer Barcode (IMB)..................................................................... 169
Tabla de contenido

Xerox
®
FreeFlow
®
VI Design Express
Guía del usuario
5
UPC-A ...................................................................................................................... 170
UPC-E....................................................................................................................... 172
Fuentes del código de barras .......................................................................................... 174
Code 128 ................................................................................................................. 175
Code 39 ................................................................................................................... 176
EAN128 ................................................................................................................... 177
EAN (8-dígitos)......................................................................................................... 178
EAN (13-dígitos)....................................................................................................... 179
Interleaved 2 of 5 .................................................................................................... 180
PostJPN.................................................................................................................... 181
PostNet .................................................................................................................... 182
UPC (Versión A)........................................................................................................ 183
OMR ........................................................................................................................ 184
Capas variables .............................................................................................................. 187
Campos del formulario para rellenar de PDF................................................................... 188
6 Muestras de patrón de texto de VDE ........................................................................ 191
Crear muestras de patrón de texto ................................................................................. 192
Uso de Efectos SI en la Muestra de patrón de texto........................................................ 195
Muestra de patrón de texto de VDE en negro artístico.............................................. 195
Muestras de patrón de texto fluorescente de VDE .................................................... 196
Muestras de patrón de texto infrarrojo de VDE ......................................................... 197
Muestras de patrón de texto Micro texto de VDE...................................................... 198
Muestras de patrón de texto GlossMark y Correlation Mark VDE............................... 199
7 Tóner de impresión especializada de Xerox.............................................................. 201
Texto estático y variable................................................................................................. 203
Limitaciones de texto ............................................................................................... 204
Imágenes estáticas y variables....................................................................................... 205
Objetos .......................................................................................................................... 207
Trazados ........................................................................................................................ 208
La composición de página completa............................................................................... 209
8 Color variable .................................................................................................................. 211
Aplicar color variable a un trazo de marco o relleno de marco......................................... 212
Aplicar color variable a una imagen monocroma ............................................................ 215
9 Gráficos comerciales de VDE ....................................................................................... 217
Opciones de gráficos comerciales ................................................................................... 218
Opciones de cuadro VI Design Express ........................................................................... 219
Selección de datos de entrada.................................................................................. 220
Opciones de gráficos de barras y líneas .................................................................... 221
Opciones de gráficos circulares................................................................................. 223
Previsualizar ............................................................................................................. 225
Márgenes................................................................................................................. 225
Parámetros VIPP
®
DDG avanzados........................................................................... 226
10 Opciones de PIF........................................................................................................... 229
Tabla de contenido

6
Xerox
®
FreeFlow
®
VI Design Express
Guía del usuario
Uso de las opciones de PIF de VDE ................................................................................. 230
Agregar una nota..................................................................................................... 230
Agregar un URI ........................................................................................................ 232
Eliminar una opción de PIF de VDE........................................................................... 234
11 Funciones avanzadas.................................................................................................. 237
Activación de una Función avanzada.............................................................................. 238
Configuración de la función avanzada MARCADOR ........................................................ 240
Agregar una nueva función avanzada ............................................................................ 242
Exportación e importación de funciones avanzadas........................................................ 245
Conectar una función avanzada a un marco................................................................... 247
Ubicación de código VIPP
®
en la estructura de trabajos ........................................... 248
Guardar funciones avanzadas ........................................................................................ 251
Eliminar funciones avanzadas guardadas ................................................................. 252
Configurar la ruta para guardar funciones avanzadas............................................... 253
12 Transformaciones de datos .......................................................................................255
Crear transformación de datos ....................................................................................... 256
Máscaras de entrada del usuario .................................................................................... 263
Expresiones aritméticas.................................................................................................. 265
Creación de una Transformación de datos de una Expresión aritmética.......................... 266
Crear una transformación de datos llamada AddTwoNumbers ................................. 266
13 Exportación e Impresión............................................................................................ 269
Opciones de exportación ................................................................................................ 271
Crear VI Project Container: Opciones del proyecto .......................................................... 273
Crear VI Print Package: Opciones de Print Package ......................................................... 276
Crear VI Design Express PDF: Opciones de PDF............................................................... 279
Paneles Exportación e Impresión .................................................................................... 283
Opciones de impresión ............................................................................................. 283
Varias en una ........................................................................................................... 289
Sin formato.............................................................................................................. 294
Cuadros de página ................................................................................................... 295
Recorte de recursos PDF ........................................................................................... 295
Papel y acabado....................................................................................................... 296
Valores predeterminados exportados........................................................................ 307
Valores predeterminados exportados personalizados................................................ 307
Impresión del archivo VPP, VPC o PDF ............................................................................ 312
VI Print Package (.vpp) ............................................................................................. 312
VI Project Container (.vpc)........................................................................................ 313
14 Datos transaccionales delimitados con prefijo...................................................... 315
Diseños de página.......................................................................................................... 317
Página maestra de campos de incidencia simple ...................................................... 317
Página de transacciones con campos de incidencia múltiple..................................... 317
Página de continuación de las transacciones ............................................................ 317
Otras páginas........................................................................................................... 318
Archivos de prueba de muestra....................................................................................... 319
Tabla de contenido

Xerox
®
FreeFlow
®
VI Design Express
Guía del usuario
7
Flujo de trabajo transaccional ........................................................................................ 320
Solo enviar datos...................................................................................................... 320
Entorno de prueba ................................................................................................... 321
Visualización en pantalla de InDesign y previsualización de la aplicación ....................... 322
Formatos de datos transaccionales delimitados prefijados.............................................. 323
Registro de encabezamiento .................................................................................... 323
Descriptor de campo ................................................................................................ 323
Prefijo ...................................................................................................................... 324
Conjunto de registros de cliente ............................................................................... 324
Prefijo raíz................................................................................................................ 324
SOF.......................................................................................................................... 325
MOF......................................................................................................................... 325
Primer prefijo de incidencia múltiple......................................................................... 325
Prefijo/Campo.......................................................................................................... 325
Carácter delimitador ................................................................................................ 326
Ejemplos de archivos de datos transaccionales delimitados prefijados...................... 326
Variables integradas....................................................................................................... 328
VPPpageCount (también se muestra en el panel de datos como VDE_
PageNumber)........................................................................................................... 328
VPPpageTotal (también se muestra en el panel de datos como VDE_
PageTotal)................................................................................................................ 328
VPPpreviousValue..................................................................................................... 328
VPPnextValue........................................................................................................... 329
VPPfirstValue ........................................................................................................... 329
VPPlastValue............................................................................................................ 329
VPPspaceLeftInFrame .............................................................................................. 329
VPPprefixName........................................................................................................ 329
VPPruntimeProductName......................................................................................... 329
Transformaciones de datos y reglas integradas............................................................... 330
Reglas integradas..................................................................................................... 331
Transformaciones de datos integradas ..................................................................... 332
Diseño de un documento transaccional .......................................................................... 333
Creación de un documento transaccional ................................................................. 334
Creación de un documento de datos transaccionales delimitados prefijados
preclasificados ......................................................................................................... 359
15 Uso de los efectos de Impresión especializada..................................................... 379
Restricciones en la impresora.......................................................................................... 383
Limitaciones................................................................................................................... 384
Información importante de configuración de la impresora.............................................. 386
Comprar e instalar fuentes de Impresión especializada............................................. 386
Configurar la impresora para usar Impresión especializada....................................... 386
Instalación del soporte de Impresión especializada para VDE......................................... 390
Uso de la muestra de color de Impresión especializada ............................................ 390
Fuentes de Impresión especializada para VDE.......................................................... 391
Marca de correlación...................................................................................................... 393
Efecto de correlación de una capa............................................................................ 393
Efecto de correlación de 2 capas .............................................................................. 393
Fuente de marca de correlación (obsoleto) ..................................................................... 394
Tabla de contenido

8
Xerox
®
FreeFlow
®
VI Design Express
Guía del usuario
Marca de relación de una capa mediante las fuentes de correlación
(obsoleto)................................................................................................................. 395
Marca de relación de dos capas mediante las fuentes de correlación
(obsoleto)................................................................................................................. 396
Limitaciones y requisitos de marca de correlación..................................................... 397
Tabla de fuentes de marca de correlación (obsoleto) ................................................ 398
Muestras de color de marcas de correlación.............................................................. 398
Diseñar documentos con marcas de correlación ....................................................... 399
Color de marca fluorescente........................................................................................... 401
Efecto de una sola capa ........................................................................................... 401
Efecto de fluorescencia de 2 capas ........................................................................... 402
Limitaciones y requisitos de color fluorescente ......................................................... 402
Muestras de colores de marca fluorescente (UV) ...................................................... 403
Diseñar documentos con colores FluorescentMark .................................................... 406
Texto GlossMark
®
........................................................................................................... 408
Fuente de texto GlossMark
®
(obsoleto) .......................................................................... 409
Limitaciones y requisitos de texto GlossMark............................................................ 410
Tablas de fuentes de texto GlossMark....................................................................... 411
Muestras de color GlossMark .................................................................................... 411
Diseñar documentos con texto GlossMark ................................................................ 412
Pantógrafo vacío ............................................................................................................ 413
Cómo crear un pantógrafo vacío .............................................................................. 413
Aplicar un pantógrafo vacío a un marco ................................................................... 415
Diseño de patrones de vector usando VDE................................................................ 415
Aplicar efectos de imagen especiales a imágenes TIFF monocromas .............................. 423
Color infrarrojo............................................................................................................... 424
Muestras de color infrarrojo...................................................................................... 424
Diseñar documentos con color infrarrojo................................................................... 426
Fuentes MicroText .......................................................................................................... 429
Usar el efecto........................................................................................................... 429
Limitaciones y requisitos de las fuentes MicroText .................................................... 430
Tabla de fuentes de micro texto ............................................................................... 431
Diseño de documentos con fuentes MicroText .......................................................... 431
Generación de claves de CR con efecto de marca de correlación de SI ............................ 432
Generar clave de CR ................................................................................................. 432
Aplicar una muestra de clave a un marco ................................................................. 435
Eliminar una clave de CR .......................................................................................... 436
Diseñar un documento con clave y efecto SI............................................................. 437
16 Sugerencias y consejos............................................................................................... 441
Primeros pasos ............................................................................................................... 442
Uso de Suprimir líneas variables en blanco ..................................................................... 445
Uso de transformaciones de datos para corregir problemas con mayúsculas y
minúsculas ..................................................................................................................... 447
Uso de transformaciones de datos para subdividir campos de bases de datos................. 450
Uso de transformaciones de datos para concatenar dos cadenas.................................... 453
Uso de transformación de datos para dar formato a los datos numéricos ....................... 455
Crear regla para insertar texto........................................................................................ 457
Uso de reglas para controlar la visibilidad de las capas ................................................... 459
Tabla de contenido

Xerox
®
FreeFlow
®
VI Design Express
Guía del usuario
9
Uso de VPPlayerName para admitir varias capas en una única regla de
visibilidad................................................................................................................. 466
Visibilidad de la página ............................................................................................ 472
Agregar Impresión especializada.................................................................................... 474
Cómo agregar micro texto........................................................................................ 474
Cómo agregar una marca fluorescente..................................................................... 475
Tabla de contenido

10
Xerox
®
FreeFlow
®
VI Design Express
Guía del usuario
Tabla de contenido

Xerox
®
FreeFlow
®
VI Design Express
Guía del usuario
11
1
Instalación de VI Design Express
Este capítulo incluye:
• Versiones admitidas de Adobe InDesign ............................................................................... 12
• Descarga del programa ........................................................................................................ 13
• Descargar fuentes de impresión especializada y códigos de barras ....................................... 14
• Requisitos mínimos del sistema ............................................................................................ 15
• Notas de instalación............................................................................................................. 16
• Instalación en Windows ....................................................................................................... 17
• Instalación en Mac OS X....................................................................................................... 18
• Licencia................................................................................................................................ 19
Instalación de VI Design Express describe los requisitos del sistema, los procedimientos de instala-
ción y el otorgamiento de licencia.
Cuando se instala por primera vez, VI Design Express (VDE) funciona durante 30 días sin necesi-
dad de licencia. Después de los 30 días se requiere una licencia de VDE para poder utilizarlo. Para
obtener la licencia comuníquese con un representante de Xerox local para recibir más detalles.
Reloj del sistema
No intente cambiar el reloj del sistema para eludir la licencia. Si intenta realizar cambios en el
reloj del sistema, VDE detecta los cambios y no funcionará.
Las actualizaciones están disponibles como instaladores completos.
Puede instalar cualquier actualización de FreeFlow VI Suite 16.0.3.0 sobre cualquier versión an-
terior de FreeFlow VI Suite. La instalación de los componentes de VI Suite requiere privilegios
de administrador.
Los productos activos deben pararse antes de actualizar la instalación.
Cualquier producto activo, por ejemplo los servicios de FreeFlow VI eCompose o VI eCompose
deben pararse antes de instalar la actualización.
Requisito previo para la instalación
Si usa la versión 16.0.3.0 de VI Design Express, actualice VI Compose en la impresora a VI
Compose 16.0.3.0. Si usa VI eCompose, actualice la versión del software a VI eCompose
16.0.3.0.
Compatibilidad no admitida
Adobe InDesign CS5.5 y Adobe InDesign CS6 ya no se admiten en esta versión. Sí se admiten
Adobe InDesign CC2019 y CC2020.

Versiones admitidas de Adobe InDesign
VDE admite dos versiones del software Adobe InDesign, según se explica en Requisitos mínimos
del sistema. Debido a que VDE se actualiza para ser compatible con versiones más nuevas de
Adobe InDesign, Xerox se reserva el derecho de dejar de brindar compatibilidad para versiones an-
teriores de Adobe InDesign.
AVISO: No escoja la opción de actualización automática de Adobe InDesign o Creative
Cloud sin verificar primero que su versión de VDE se podrá ejecutar en esa versión posterior
del software de Adobe. Puede que le convenga desactivar este proceso de actualización
automática.
12
Xerox
®
FreeFlow
®
VI Design Express
Guía del usuario
Instalación de VI Design Express

Descarga del programa
Para descargar el programa VDE electrónicamente, vaya a www.xerox.com/support, busque VIPP,
y seleccione Software. Configure el tipo de sistema operativo en Windows OS o Macintosh OS X,
(según su plataforma de destino) para mostrar el archivo de instalación correcto. Haga clic en el
archivo de instalación FreeFlow VI Design Express para descargarlo.
Xerox
®
FreeFlow
®
VI Design Express
Guía del usuario
13
Instalación de VI Design Express

Descargar fuentes de impresión especializada
y códigos de barras
Para descargar las fuentes de Impresión especializada y Códigos de barras, vaya a www.xerox.
com/support, busque VIPP y seleccione Software.
Nota: Cuando descargue las fuentes, se le pedirá que lea el Acuerdo de licencia para el
usuario final. Para descargar las fuentes debe revisar y aceptar el Acuerdo de licencia del
usuario final. Si no acepta el Acuerdo de licencia para el usuario final, abandonará la página
de descarga de fuentes.
14
Xerox
®
FreeFlow
®
VI Design Express
Guía del usuario
Instalación de VI Design Express

Requisitos mínimos del sistema
VDE solo se admite en sistemas Windows 10 OS X e Intel. Windows incluye compatibilidad con sis-
temas de 32 bits y 64 bits.
Nota: La compatibilidad de los sistemas Windows 10 con VDE depende de la compatibili-
dad de Adobe con ese sistema operativo.
VDE 16.0.3.0 requiere que haya una versión de VI Compose 16.0.3.0 instalada en la impresora de
destino. Si la impresora tiene VI eCompose instalado, actualícelo con la versión 16.0.3.0.
Los requisitos mínimos para ejecutar VDE son los mismos que para ejecutar Adobe InDesign en
un sistema compatible. VDE es compatible con estas versiones de InDesign:
• Adobe InDesign 2019
• Adobe InDesign 2020
Adobe InDesign Creative Cloud debe estar instalado antes de instalar el software VDE. Consulte
Adobe InDesign o Adobe Creative Suite para obtener información sobre los sistemas operativos
compatibles.
Los requisitos para Windows son:
• Windows 10, Windows Server 2012 (incluido R2), Windows Server 2016 y Windows Server
2019. Niveles del paquete de servicios según lo requerido por Adobe InDesign
• En cuanto a los requisitos de procesador y memora, consulte los requisitos del sistema para la
instalación del sistema operativo Windows
• 4GB de RAM o superior
• 5GB o más de espacio libre disponibles en el disco duro
• Monitor de 1024x768
• Unidad de DVD-ROM/CD-ROM
Los requisitos para Mac OS X son:
• Mac OS X (procesador Intel)
• 4GB de RAM o superior
• 5GB o más de espacio libre disponibles en el disco duro
• Monitor de 1024x768
• Unidad de DVD-ROM/CD-ROM
VDE no requiere que se instale VI Compose en la estación de trabajo. Sin embargo, cuando se en-
vía el archivo VI Project Contained (.vpc) exportado a la impresora, es preciso que VI compose esté
instalado en el dispositivo de impresión de destino. Si está usando la opción Exportar, VI Design
Express PDF, entonces VI Compose no es necesario; sin embargo, exportar a VI Design Express
PDF no es tan eficiente como exportar e imprimir el archivo .vpc.
Xerox
®
FreeFlow
®
VI Design Express
Guía del usuario
15
Instalación de VI Design Express

Notas de instalación
Todos los sistemas Windows y Mac OS X:
• Las instalaciones del software en los sistemas operativos Windows y Mac OS X deben realizar-
se en una sesión de administrador con privilegios de administrador.
• Se recomienda que desinstale la versión actual de VDE antes de instalar la nueva versión.
Windows 10 y superior:
• Al realizar la instalación en un sistema Windows 10, es posible que se muestre el siguiente cua-
dro de diálogo del Asistente de compatibilidad del programa (PCA):
Este programa posiblemente no se ha instalado correctamente.
Si no se muestran mensajes de error del instalador de VDE, el software se instaló correctamen-
te y se puede ignorar el mensaje del PCA. Para completar la instalación, haga clic en Este pro-
grama se instaló correctamente.
Efectos de Impresión especializada:
• Los efectos de impresión especializada son compatibles con sistemas FFPS (servidor de impre-
sión FreeFlow) y EFI que controlan los dispositivos de impresión de producción de Xerox. Los
sistemas de inyección de tinta y tinta sólida de Xerox (y sistemas similares) no son compati-
bles. Los efectos de impresión especializada solo se admiten al utilizar .vpc o código VIPP
®
en
el dispositivo de impresión. No se admite la exportación ni la impresión de efectos de impre-
sión especializada desde un archivo PDF.
• No instale las fuentes de Impresión especializada cuando no se vayan a usar las funciones de
Impresión especializada. Para instalar las fuentes posteriormente, ejecute la Instalación perso-
nalizada y, a continuación, lea y siga las instrucciones de la pantalla.
• Las fuentes de Impresión especializada son fuentes de pantalla que están diseñadas para re-
crear el color y tamaño del efecto de la fuente de Impresión especializada en la pantalla sola-
mente. No se pueden utilizar para imprimir. Para imprimir una aplicación que utilice estas
fuentes, descargue las fuentes de impresión especializada usadas en la aplicación. Consulte
Descarga de fuentes de impresión especializada y códigos de barras para obtener más infor-
mación sobre las descargas. Descargue las fuentes de impresora necesarias. Algunos de estos
archivos de fuentes pueden ser bastante grandes. Xerox le recomienda que solamente instale
las fuentes utilizadas por su aplicación.
Fuentes de códigos de barras:
• Un archivo zip que contiene fuentes de código de barras de la impresora (BarcodeFonts.zip) es-
tá disponible para la descarga. Para obtener más información, consulte Descarga de fuentes
de impresión especializada y códigos de barras. El archivo contiene fuentes de código de ba-
rras para usarlas en las aplicaciones basadas en VIPP
®
. Estas fuentes deben instalarse como
fuentes de impresora en el dispositivo de la impresora de destino.
El desinstalador de Windows eliminará el paquete de VDE. El desinstalador de Mac funcionará co-
mo antes.
16
Xerox
®
FreeFlow
®
VI Design Express
Guía del usuario
Instalación de VI Design Express

Instalación en Windows
Nota: Antes de comenzar esta instalación, consulte Notas de instalaciónpara obtener infor-
mación relacionada importante.
La instalación en Windows se realiza a través del archivo zip que se descarga de la página web
www.xerox.com/support. Consulte Descarga de programas para obtener más información. El archi-
vo zip contiene el instalador ejecutable, el archivo léame y una carpeta Ejemplo de VIPP
®
contiene
archivos y recursos que pueden usarse para los ejemplos incluidos en Sugerencias y consejos.
Para instalar VDE, debe conectarse y tener derechos administrativos.
Al descargar la aplicación para la instalación de VDE, VDE_Installer_xx.exe, colóquela en un direc-
torio temporal y extraiga los archivos a ese directorio. Donde xx representa la versión del software.
Haga doble clic en el archivo instalador extraído para instalar los complementos.
Una vez que se inicia el instalador, seleccione el idioma correspondiente para el mismo y siga las
instrucciones en la pantalla para leer y confirmar el Acuerdo de licencia para el usuario final (EU-
LA) e instale el software.
También, durante el proceso de instalación, elija una de las siguientes opciones:
Típica Para instalar el complemento VDE y archivos relacionados. Utilice esta op-
ción para instalar VDE cuando no se requieran las funciones de impresión
especializada.
Completa Para instalar el complemento VDE y todas las fuentes de pantalla de Impre-
sión especializada.
Personalizada Para seleccionar las funciones y fuentes que desea instalar.
Otros archivos instalados con los complementos son un archivo LÉAME, el EULA de Xerox, un EULA
de Adobe y archivos PDF con Notas legales. La Guía del usuario de FreeFlow VI Design Express
también se instala en el idioma seleccionado.
Cuando la instalación haya finalizado, reinicie el equipo.
IInnssttaallaacciióónn ddee WWiinnddoowwss ccoommpplleettaa yy ppeerrssoonnaalliizzaaddaa
Nota: Antes de comenzar esta instalación, consulte Notas de instalaciónpara obtener
información relacionada importante.
Utilice la opción Completa durante el proceso de instalación inicial para instalar VDE y todas las
fuentes de Impresión especializada. La opción Personalizada se usa durante el proceso de
instalación inicial, o posteriormente, para instalar algunas o todas las fuentes de impresión
especializada.
Siga las instrucciones de la pantalla para completar la instalación. Cuando se completa la
instalación, reinicie el PC.
Xerox
®
FreeFlow
®
VI Design Express
Guía del usuario
17
Instalación de VI Design Express

Instalación en Mac OS X
Nota: Antes de comenzar esta instalación, consulte Notas de instalaciónpara obtener infor-
mación relacionada importante.
La instalación en Mac OS se realiza a través de un archivo .dmg que se encuentra en el archivo zip
descargado, disponible en la página web www.xerox.com/support. Consulte Descarga de
programas para obtener más información. El archivo zip contiene el instalador ejecutable, el archi-
vo léame y una carpeta Ejemplo de (VIPP
®
contiene archivos y recursos que pueden usarse para
los ejemplos incluidos en Sugerencias y consejos.
Coloque VDE_Install_x.x.dmg, donde x.x es el número de versión, en la ubicación preferida por el
usuario. Haga doble clic en el archivo .dmg para montar el disco de instalación de VDE en el escri-
torio. Si la imagen del disco no se abre automáticamente, haga doble clic para abrir una nueva
ventana de Búsqueda.
Haga doble clic en la aplicación del instalador para instalar el complemento. Se mostrará un cua-
dro de diálogo de autorización si el usuario conectado tiene privilegios administrativos. Introduzca
la clave correcta. Si el usuario conectado no tiene privilegios administrativos, se mostrará un cua-
dro de diálogo nonPrivAuth y se deberán introducir las claves correctas.
Cuando aparezca el cuadro de diálogo Idioma, haga clic en el menú desplegable y seleccione el
idioma deseado para el instalador. Siga las instrucciones de la pantalla para completar la
instalación.
Siga las instrucciones en la pantalla para leer y confirmar el acuerdo de licencia para el usuario fi-
nal (EULA) e instalar el software.
Durante el proceso de instalación, elija una de las siguientes opciones:
Instalación simple Para instalar el complemento VDE y archivos relacionados. Utilice esta
opción para instalar VDE cuando no se requieran las funciones de im-
presión especializada.
Instalación personalizada Para seleccionar las funciones de VDE y las fuentes de pantalla de Im-
presión especializada que desea instalar.
Otros archivos instalados con los complementos son un archivo LÉAME, el EULA de Xerox, un EULA
de Adobe y archivos PDF con Notas legales. La Guía del usuario de VI Design Express también se
instala en el idioma seleccionado.
IInnssttaallaacciióónn ppeerrssoonnaalliizzaaddaa ppaarraa MMaacc OOSS XX
Nota: Antes de comenzar esta instalación, consulte Notas de instalaciónpara obtener
información relacionada importante.
Utilice esta opción para instalar los complementos y algunas o todas las fuentes de impresión
especializada. Esta es la opción que se utiliza para instalar las fuentes de Impresión especializada
cuando no se incluyen en la instalación inicial de VDE.
Siga las instrucciones de la pantalla para completar la instalación.
18
Xerox
®
FreeFlow
®
VI Design Express
Guía del usuario
Instalación de VI Design Express

Licencia
Cuando el producto se instala por primera vez, se ejecutará durante 30 días sin licencia. Para usar
el producto después del período de prueba de 30 días, debe convertir la versión de prueba en una
versión de producto con licencia completa. Para hacerlo, debe comprar la licencia de producción.
El proceso para pedir la licencia de VDE depende de dónde y cómo se compró el software VDE. Es-
to se debe a los requisitos de licencia específicos en función de la zona geográfica. Esta informa-
ción se incluirá en el kit que reciba/descargue cuando compre VDE.
Reloj del sistema
No intente cambiar el reloj del sistema para eludir la licencia. VDE detectará dicho cambio y no
funcionará si intenta hacerlo.
Archivo de licencia para carga manual
Cuando utilice el proceso manual de la opción Cargar licencia, se le proporcionará un archivo
de licencia. Los archivos de licencia (*.dat) para todos los productos VI se generan a través de
un proceso automático. El proceso guarda el archivo como HardwareAddress.dat, donde
HardwareAddress es la dirección del PC que cuenta con la licencia del producto. Por lo tanto,
es posible que reciba más de un archivo de licencia de producto con nombres de archivo idénti-
cos. Es su responsabilidad garantizar que no se sobrescriban licencias existentes cuando se
guarde una licencia de producto nueva. Cuando los archivos de licencia utilizados en un solo
PC caduquen al mismo tiempo, es posible solicitar un archivo que active todos los productos VI
en dicho PC.
Para ver los días restantes de prueba o el estado de la licencia, seleccione el menú del panel de
VDE en la parte superior derecha del panel de VDE mostrado abajo.
Cuando seleccione el menú del panel de VDE, aparecerá un menú con estas entradas:
Licencia...
Esta opción se explica en detalle en este capítulo.
Preferencias...
Esta opción se trata en Configuración de las opciones de preferencia de VDE.
Licencia de impresora de VI Compose...
Esta opción se explica en la sección Requisitos previos para compatibilidad con impresoras
de oficina Xerox.
Xerox
®
FreeFlow
®
VI Design Express
Guía del usuario
19
Instalación de VI Design Express

Modificar PDF con EPS incrustado
Esta opción se explica en la sección Archivos PDF de procesos de lotes como recursos.
Acerca de FreeFlow VI Design Express
Esta opción debe usarse cuando se notifica un problema de software a Xerox. Esta opción
mostrará la información de la versión del software que es de importancia crítica para las ac-
tividades de diagnóstico de problemas. Si es posible, siempre incluya una captura de panta-
lla de los mensajes de error y de la información de la versión.
Guía del usuario
Esta opción abre la Guía del usuario de FreeFlow VI Design Express.
Inspector de marco
El inspector de marco se usa para mostrar información específica de VDE sobre un marco.
Para ver el Inspector de marco, elija el elemento Inspector de marco del menú desplegable
en el panel de VDE.
Cuando el Inspector del marco se abra en un marco gráfico o se seleccione un marco de tex-
to en un documento InDesign, las opciones de marco para ese marco se muestran en el Ins-
pector de marco. Las opciones de marco incluyen ajuste de texto, Tóner de impresión
especializada de Xerox, distorsión de texto, color de marco variable e información de código
de barras.
AArrcchhiivvoo ddee lliicceenncciiaa
La opción Licencia... abre el panel Licencia de FreeFlow VI Design Express. Este panel permite el
acceso a la información sobre la licencia instalada y tres opciones de licencia única. Use el panel
para elegir la opción adecuada para su ubicación.
Opciones del panel de licencia:
Información de licencia
Este panel incluye:
Tipo de licencia
Días restantes Cantidad de días hasta que caduque la licencia actual.
ID del host de la licencia: VDE encuentra y muestra esta información desde su equipo. Si se ha
cargado una licencia correcta, mostrará la ID del host utilizada por la
licencia.
Versión del producto La versión instalada del software VDE.
Si tiene una clave de activación...
La información de este panel está dirigida a usuarios que hayan recibido una clave de activación
de software como parte de su kit de licencia de software para VDE.
Si no tiene un kit de licencia y está en un lugar que requiere esta opción, póngase en contacto con
un representante de ventas de Xerox para comprar el kit de licencia del software VDE. Una vez
que se ha procesado el pedido, se enviará un kit con la Clave de activación de software y el
Número de serie, si se proporciona, a la ubicación del cliente.
Para obtener más instrucciones, vaya a Uso de la opción Clave de activación.
Si ha obtenido un archivo de licencia...
Use esta opción cuando haya recibido un archivo de licencia (*.dat), por lo general a través del
correo electrónico. Cuando se entrega el archivo, asegúrese de guardarlo en un lugar seguro y
20
Xerox
®
FreeFlow
®
VI Design Express
Guía del usuario
Instalación de VI Design Express

accesible de su PC.
Para obtener más información, vaya a Cómo usar la opción Cargar licencia.
CCóómmoo uussaarr llaa ooppcciióónn CCllaavvee ddee aaccttiivvaacciióónn
Nota: Guarde la clave de activación del software y el número de serie (si se proporciona) en
una ubicación segura porque posiblemente los necesite para actualizaciones futuras y
asistencia técnica, etc.
Si tiene la Clave de activación de software, siga el proceso de licencia automático descrito aquí:
1. Elija una de las ID del host del sistema disponibles para la ID del host de la licencia. (Se
recomienda la opción prefijada).
Nota: Si falla el proceso de licencia automático, necesita que la cadena de ID del host
del sistema y la Clave de activación del software estén disponibles cuando se
comunique con la línea telefónica de Xerox para obtener asistencia.
2. Introduzca el Número de serie del dispositivo donde se instaló el software.
3. Introduzca la Clave de activación del software en el área proporcionada y haga clic en el
botón Activar….
4. El Servidor de licencias de Xerox puede mostrarle un formulario solicitando información
adicional. Complete el formulario si corresponde y seleccione Aceptar cuando finalice.
5. Esta información y la Clave de activación de software serán enviadas al Servidor de licencias
de Xerox.
6. En este momento, el Servidor de licencias de Xerox debe contar con toda la información
requerida para validar la solicitud de licencia. Si se requiere información adicional, aparecerá
una pantalla nueva que le solicitará información adicional. Complete la información requerida
y seleccione Aceptar.
7. El Servidor de licencias de Xerox validará la información y activará la licencia o mostrará un
código de error si la información suministrada no coincide con nuestros registros. Si se genera
un código de error, informe a su representante de Xerox local para que le proporcione ayuda.
Si la información que se introduce es válida, se generará un archivo de licencia y se cargará en su
sistema. Los detalles de la licencia se mostrarán en el área de Información de licencia de la
pantalla Licencia. Para aplicar la licencia, haga clic en el botón Aceptar. Cuando el botón
Aceptar esté seleccionado, se aplicará la licencia.
A veces, puede fallar la activación de licencia automática. Cuando esto sucede, comuníquese con
la línea telefónica de asistencia de Xerox. Tenga a mano la ID del host del sistema de la estación
de trabajo y el kit de activación del software suministrados en el envío. Si solicita más asistencia,
se le puede enviar un archivo de licencia por correo electrónico. Si sucede esto, siga el siguiente
proceso para activar manualmente la licencia.
Nota: Si no pudo conectarse al servidor de licencias usando el método anterior, puede ir a
un dispositivo conectado a Internet e iniciar sesión en el portal usando esta URL: https://
www.xeroxlicensing.xerox.com/activation. Introduzca la Clave de activación y siga las
instrucciones de la pantalla. Necesitará conocer ID del host del sistema del equipo donde se
ha instalado VDE. Se le enviará un archivo de licencia por correo electrónico. Mueva la
licencia a una ubicación segura en el sistema VDE y use la opción Cargar licencia para
instalar la licencia.
CCóómmoo uussaarr llaa ooppcciióónn CCaarrggaarr lliicceenncciiaa
Para activar la licencia de VDE usando un archivo de licencia:
Xerox
®
FreeFlow
®
VI Design Express
Guía del usuario
21
Instalación de VI Design Express

1. Seleccione la opción Cargar licencia.
2. Navegue hasta la ubicación del archivo de licencia, selecciónelo y haga clic en Aceptar.
3. Se instalará la licencia. La información de la licencia nueva se mostrará en la parte superior
derecha del panel de licencia.
4. Seleccione Aceptar para activar la licencia.
22
Xerox
®
FreeFlow
®
VI Design Express
Guía del usuario
Instalación de VI Design Express

Xerox
®
FreeFlow
®
VI Design Express
Guía del usuario
23
2
Descripción general de VI Design Express
Este capítulo incluye:
• Foro de clientes de VI Suite ................................................................................................. 25
• Glosario de términos ............................................................................................................ 26
• Descripción general de la documentación............................................................................. 32
• El espacio de trabajo de InDesign......................................................................................... 33
• Formatos gráficos admitidos ................................................................................................ 35
• Fuentes de pantalla y de impresora ...................................................................................... 36
• Descripción general de Impresión especializada y VDE ......................................................... 38
• Limitaciones......................................................................................................................... 39
• Abrir documentos VDE en versiones actualizadas de InDesign .............................................. 43
VI Design Express (VDE) es un complemento de aplicación para usar con Adobe
®
InDesign. Está
diseñado para que un artista gráfico pueda:
• Crear aplicaciones que contengan información variable.
• Exportar la aplicación de datos variables. VI Design Express proporciona tres tipos de
exportación.
VI Project Container Recomendado para los dispositivos de impresión Xerox ac-
tivados con el software VI Compose. Esta es la manera
más eficiente de imprimir aplicaciones VIPP
®
, aprove-
chando las ventajas de VIPP
®
Pro y Construcción de docu-
mentos dinámicos (DDC).
VI Print Package Para dispositivos de oficina o que no pertenecen a Xerox
activados con VI Compose. Así se aprovecha la ventaja de
la velocidad que brinda DDC para imprimir aplicaciones
de datos variables.
VI Design Express PDF Este es el emisor de archivos PDF de VIPP
®
, recomendado
para trabajos pequeños. Esto no aprovecha las ventajas
de VIPP
®
Pro o DDC y puede demorar más tiempo en im-
primir cuando el conteo del registro supera el número
1000 o más. No utilice efectos de impresión especializada
al exportar un PDF de VDE. La impresión especializada no
es compatible con la generación de archivos PDF.
• Imprimir la aplicación a velocidades de producción cuando exporte el trabajo usando el forma-
to VI Project Container (.vpc).
• Configurar la alimentación en línea y el acabado para la aplicación (dependiente del
dispositivo).
• Permitir más modificaciones de diseño avanzado usando el código basado en la herramienta
FreeFlow VI Design Pro o permitir el procesamiento de PDF mediante VI eCompose.
Además, VDE permite que el artista gráfico haga todo sin necesidad de aprender técnicas de pro-
gramación con VIPP
®
o el lenguaje VIPP
®
Pro, al mismo tiempo que brinda los beneficios de
VIPP
®
, tales como:

• la no fragmentación de archivos de datos
• no esperar para la precomposición (solo salida .vpc y .vpp)
• capacidades sencillas de reimpresión.
VDE está disponible tanto para la plataforma Mac OS X como para Windows y se ha diseñado pa-
ra facilitar la creación de aplicaciones de datos variables que aprovechan la velocidad que propor-
ciona el software VIPP
®
Pro, desde un entorno de diseño familiar.
Con InDesign y VDE, los elementos estáticos y variables de la aplicación se insertan o definen
usando el entorno de InDesign y VDE. Los elementos estáticos de diseño se crean usando herra-
mientas de InDesign y recursos gráficos. VDE se usa para introducir los elementos variables, tales
como campos de bases de datos y lógica condicional, los cuales se controlan a través de la interfaz
GUI (interfaz gráfica de usuario) fácil de usar. Cuando esté preparado para imprimir, la opción Ex-
portar de InDesign se usa para que se produzca la salida de un archivo .vpc, .vpp o un archivo PDF.
El archivo .vpc o .vpp puede imprimirse en cualquier dispositivo Xerox con VIPP
®
Pro activado (con
el software VI Compose instalado y licencia para el procesamiento de imágenes ráster) para apro-
vechar la Construcción de documentos dinámicos, mientras que el archivo PDF puede imprimirse
en cualquier motor que sea compatible con la impresión en PDF.
Los paquetes .vpc y .vpp aprovechan al máximo la construcción de documentos dinámicos y am-
bos son los formatos de salida más eficientes para imprimir aplicaciones de gran volumen. Xerox
recomienda usar estos formatos para aplicaciones con más de 1000 registros. Para trabajos pe-
queños, también está disponible la opción de salida PDF de VDE. Debido a que el emisor del PDF
debe componer el PDF, esta salida demorará más tiempo en imprimir que las opciones .vpc o .vpp.
Sin embargo, la opción PDF no requiere que se instale VI Compose ni que se obtenga la licencia
en el motor de impresión.
VDE proporciona una interfaz de usuario simple y fácil de usar, con opciones de salida rápidas y
flexibles. Cuando InDesign y VDE se usan juntos, las ventajas son una herramienta de diseño po-
derosa y familiar para el diseño, velocidad y/o flexibilidad para la salida impresa. Cuando se usa la
potencia del motor VI Compose en la impresora, y la salida .vpc o .vpp del menú Exportar de VDE,
los trabajos pueden imprimirse en minutos, sin necesidad de esperar la preparación de archivos lis-
tos para imprimir. O si la flexibilidad es importante, use la opción de salida PDF de VDE para impri-
mir en cualquier lugar.
Público de destino
El complemento VDE para InDesign y esta documentación están dirigidos a diseñadores gráfi-
cos que tengan experiencia en el uso de Adobe InDesign. Si se necesita capacitación relaciona-
da con InDesign o para familiarizarse con InDesign, consulte los tutoriales y documentación
provistos con ese programa.
Documentos
Este documento describe el complemento VDE y su uso en el sistema operativo Windows. La
funcionalidad de VDE es idéntica en los sistemas operativos Windows y Mac; sin embargo, los
usuarios de Mac deberán realizar ajustes para las posibles diferencias entre las funciones del
mouse y las combinaciones de teclas de Windows y Mac. Por ejemplo, si las instrucciones indi-
can un clic con el botón secundario, los usuarios Mac deben usar los accesos directos de Mac
o con el botón del ratón, etc.
Se hace referencia a VI Project Container, o .vpc, en todo este documento. A menos que se indi-
que lo contrario, estos términos son intercambiables con VI Print Package, o archivo .vpp. Am-
bos son formatos de salida compatibles con VDE.
24
Xerox
®
FreeFlow
®
VI Design Express
Guía del usuario
Descripción general de VI Design Express

Foro de clientes de VI Suite
Xerox brinda un Foro de asistencia a la comunidad. El foro de clientes de VI Suite ahora es parte
de un foro de asistencia más grande, que le permite publicar y revisar información acerca de los
productos y servicios de Xerox de una ubicación. Tómese un minuto para iniciar sesión en la comu-
nidad del foro de clientes: https://VIPPsupport.xerox.com.
Xerox
®
FreeFlow
®
VI Design Express
Guía del usuario
25
Descripción general de VI Design Express

Glosario de términos
VDE elimina las barreras entre el mundo del diseño de documentos creativos y las aplicaciones de
datos variables. Por eso, hay términos utilizados en este documento con lo cuales, tal vez, no estén
familiarizados los artistas gráficos o los profesionales de las tecnologías de la información. Dada
esta capacidad única del producto VDE, aquí se incluyen descripciones de algunos términos de ar-
tes gráficas y tecnología de la información usados en este documento.
Función avanzada
Tipo único de Regla de VI Design Express que se usa para insertar una función avanzada en el
documento. Las funciones avanzadas se pueden usar para insertar el comando MARCADOR de
VIPP
®
en un archivo VPC generado por VDE, o para insertar códigos VIPP
®
personalizados en
una ubicación concreta del documento. FreeFlow VI eCompose procesa los comandos MARCA-
DOR para configurar un punto de división al generar la salida en PDF.
APPE
Adobe PDF Print Engine (APPE). La salida de VDE puede imprimirse en el motor APPE del Servi-
dor de impresión FreeFlow. APPE admite funciones avanzadas como XObjects con referencias
en PDF, transparencias, etc.
Aplicaciones, diseño y disposición
En el contexto de VI Design Express, estos términos se usan para describir lo que aparece en la
ventana de documento de InDesign. Las palabras Diseño y Disposición se usan indistintamente
para describir lo que aparece en la pantalla. La palabra Aplicación se usa para describir todo el
trabajo de VDE, que incluye tanto el aspecto del trabajo como su funcionamiento.
Negro artístico
Efecto de impresión especializada de Xerox que utiliza tinta con patrones. Para obtener más in-
formación consulte Impresión especializada con VIC en la Guía del usuario de FreeFlow VI
Compose.
Recurso
Se usa para describir los archivos usados en un proyecto de InDesign o VI Project.
Sangrado
Término de artes gráficas usado para describir un área fuera del límite de la página del docu-
mento. Por ejemplo, un sangrado de 3.175 mm (0.125 pulg.) agrega un nuevo límite de sangría
alrededor del documento. Use este límite extendido para colocar objetos. Cuando la página se
corta según el tamaño de la página del documento y no en el límite del sangrado, se realiza un
corte limpio en un área de color. Si el corte no tiene alineación absoluta, utilizar el límite de
sangrado evita que queden áreas blancas. Entonces, un área de sangrado agrega al diseño un
área que, posteriormente, se puede cortar.
Fragmentar
Fragmentar significa dividir un archivo de envío sumamente grande en fragmentos más peque-
ños. Las aplicaciones que componen previamente el archivo de impresión fuera de la impresora
(salida de VIPP
®
SE) requieren, normalmente, que los archivos de datos se fragmenten para
tratar de producir una salida más rápida en el dispositivo de impresión y proporcionar cierto ni-
vel de capacidad de reimpresión en vez de procesar nuevamente todo el archivo de datos.
Objeto de datos/Lista de objetos de datos
En VI Design Express, el objeto de datos es un campo de datos, regla o transformación de da-
tos importados a VDE o generados mediante el uso de una opción en VDE, como por ejemplo
un objeto de transformación de datos. Estos objetos de datos se enumeran en la lista de obje-
tos de datos del panel del complemento VDE. Un objeto de datos puede tener uno de varios
26
Xerox
®
FreeFlow
®
VI Design Express
Guía del usuario
Descripción general de VI Design Express

tipos distintos.
Archivo de base de datos delimitado
Los archivos de datos delimitados se utilizan para conducir la aplicación de datos variables al
diseñar aplicaciones en VDE. Un archivo de datos delimitado es, generalmente, una extracción
de un sistema de base de datos mayor. Un administrador de base de datos es el contacto habi-
tual para obtener más información sobre los archivos de datos delimitados.
A doble cara/A doble cara, cabecera contra pie
A doble cara y A doble cara, cabecera contra pie son opciones del menú Exportar de VDE en el
panel Opciones de impresión. La selección de cualquiera de estas opciones permite imprimir el
contenido en ambas caras del papel. La opción A doble cara imprime en ambas caras de la ho-
ja, con la parte superior de la imagen de cada página en la parte superior de la hoja. La opción
A doble cara, cabecera contra pie imprime la cara anterior con la parte superior de la imagen
de la página en la parte superior de la hoja, y la cara posterior con la imagen girada. Las opcio-
nes usadas para las impresoras específicas varían de acuerdo con la manera en que se coloca
el papel en el dispositivo de impresión y las opciones como vertical, horizontal, alimentación
por borde corto, alimentación por borde largo y otras opciones de impresión a dos caras en el
dispositivo de impresión que pueden afectar a la forma en que se imprimen las páginas. En el
funcionamiento normal, se puede imprimir el inicio de un registro nuevo en la cara anterior de
la siguiente hoja a doble cara; si es necesario, se deja (a la fuerza) en blanco la cara anterior de
una hoja. Para desactivar la impresión de un nuevo registro en la cara anterior de la hoja a do-
ble cara siguiente, seleccione A doble cara (continuo) o A doble cara, cabecera contra pie (con-
tinuo). Sea precavido al utilizar esta opción, ya que el inicio de un nuevo registro no fuerza la
impresión en la cara anterior de la hoja siguiente. En su lugar, el inicio de un nuevo registro se
imprime en la siguiente cara que esté disponible. Se recomienda probar primero estas opciones
en el dispositivo de destino. S la salida no se imprime según lo solicitado, y se vuelva a exportar
el trabajo, seleccione la otra opción de impresión a doble cara.
Elementos
En VI Design Express, elementos son los distintos componentes de la disposición de InDesign
que forman el diseño básico. Los elementos pueden incluir líneas, cuadros u otros gráficos, ar-
chivos, información variable, capas y cualquier otro componente de diseño. Los elementos usa-
dos con VDE pueden ser fijos o variables.
• Elementos estáticos (fijos): En una aplicación VDE, los elementos estáticos son las partes
del diseño que no cambian cuando la aplicación cambia de un registro al siguiente.
• Elementos variables: En una aplicación VDE, los elementos variables son las partes del dise-
ño que sí cambian cuando la aplicación cambia de un registro al siguiente. Los elementos
variables del diseño pueden incluir texto, archivos de texto, gráficos y capas. Las variables
se insertan en la aplicación directamente o mediante el uso de reglas, en función de las
condiciones definidas en VDE.
Elementos estáticos
En una aplicación VDE, los elementos estáticos son las partes del diseño que no cambian cuan-
do la aplicación cambia de un registro al siguiente.
Elementos variables
En una aplicación VDE, los elementos variables son las partes del diseño que sí cambian cuan-
do la aplicación cambia de un registro al siguiente. Los elementos variables del diseño pueden
incluir texto, archivos de texto, gráficos, colores y capas.
Servidor de impresión FreeFlow (FFPS)
Término usado para describir la familia de servidores de impresión Xerox FreeFlow de dispositi-
vos de impresión de producción impulsados por el controlador del Servidor de impresión Free-
Flow. En este documento, se usa el acrónimo FFPS.
Xerox
®
FreeFlow
®
VI Design Express
Guía del usuario
27
Descripción general de VI Design Express

FreeFlow
®
VI Compose (VIC)
Anteriormente denominado VI Interpreter. Software residente en el dispositivo de salida de
PostScript que proporciona el medio para imprimir documentos complejos a velocidades de
producción. Usar VI Compose con el lenguaje de VIPP
®
brinda un mejor rendimiento de impre-
sión de datos variables a través del uso de elementos de objetos en caché, flujo de texto diná-
mico, gráficos controlados por datos, asignación de formato a datos, procesamiento
condicional y mejoras de flujos de trabajo.
FreeFlow
®
Variable Information Suite (VIS)
Conjunto de programas de software diseñados para mejorar la producción de trabajos de im-
presión que contienen información variable sobre dispositivos de impresión con VIPP
®
activa-
do. El conjunto consta de las siguientes aplicaciones:
• FreeFlow VI Compose
• FreeFlow VI Design Express
• FreeFlow VI Design Pro
• FreeFlow VI eCompose
• FreeFlow VI Explorer
• VIPP
®
Manage
Archivo init
Un archivo init es un conjunto de instrucciones de encabezamiento de VIPP
®
que puede estar
prefijado a un archivo de datos o, en algunos dispositivos, agregado a una cola de impresión.
Estas acciones permiten que una aplicación que se ejecuta varias veces usando los mismos re-
cursos funcione con independencia de VDE. El nuevo archivo de datos se puede extraer de la
base de datos y el archivo init puede prefijarse o configurarse en la cola de impresión.
LMOT
Acrónimo del inglés Limited Multiple Occurrence Tag (etiqueta de incidencia múltiple limitada),
se utiliza para describir grupos de datos en un archivo XML que pueden repetirse un número li-
mitado de veces. Por ejemplo, un registro de cliente puede contener un grupo LMOT que inclu-
ya información como el tipo de teléfono, el código de área, el número de teléfono y la
ubicación. En el caso de cualquier cliente, esta información podría repetirse para cada tipo de
teléfono registrado. Los tipos de teléfono podrían ser números de casa, del trabajo o móviles.
Cada tipo de teléfono tiene las mismas etiquetas, pero los datos que contienen las etiquetas
pueden ser distintos. Siguiendo con el ejemplo anterior del registro de tipo telefónico, el grupo
LMOT contendría tres repeticiones de teléfono.
Margen
Término utilizado para describir un área de la hoja física de papel sobre la cual no está permiti-
do imprimir. Un margen, en efecto, reduce el área imprimible de la hoja física de papel.
Tamaño de página
Tamaño físico en dimensiones de anchura y altura de una hoja de papel. Consulte Tamaño de
hoja.
Página física/Página lógica/Varias en una
Se utiliza en el contexto de VI Design Express. InDesign crea el diseño de un documento forma-
do por páginas según las opciones definidas en el menú Configuración del documento. Durante
la función de exportación, hay una opción para seleccionar el tamaño de página. Esta opción
se define como la página física (hoja) en la que la impresora imprime el trabajo. Puede ser
igual o mayor que el tamaño del documento definido en InDesign. A menudo la intención es
imprimir un documento varias veces en la hoja física. En el mundo de la tecnología de la infor-
mación, esto se conoce como impresión de varias páginas lógicas o impresión del documento
28
Xerox
®
FreeFlow
®
VI Design Express
Guía del usuario
Descripción general de VI Design Express

original en la hoja física usada por la impresora, lo cual también se conoce como Varias en
una. La función de exportación de InDesign administra estas opciones para VDE.
Archivo de datos transaccionales delimitados prefijados
Datos transaccionales prefijados describe un formato de archivo admitido por VI Design Ex-
press y utilizado para generar documentos transaccionales, por ejemplo, facturas telefónicas,
extractos de tarjetas de crédito, etc. El primer campo de cada registro de datos contiene un
prefijo que se utiliza para determinar cómo ese registro se colocará en el documento.
Velocidad de producción
Término usado para describir la velocidad de impresión. Cuando una impresora está imprimien-
do a velocidad de producción, está ejecutándose con la velocidad que permiten la impresora y
la aplicación.
Regla
Utilizada para controlar el flujo lógico de una aplicación de datos variables. Una regla es una
condición IF o ELSE, es decir, un punto de decisión. Si algo equivale a x, hacer y; de lo contrario,
hacer z. En VI Design Express, las reglas pueden utilizarse para probar un campo o un valor de
base de datos y estar basadas en el resultado de una acción, como la colocación de texto o
imágenes. Además, una regla de VDE puede activar o desactivar la visibilidad de una capa de
InDesign.
Tamaño de hoja
En el contexto de VI Design Express, esta designación se emplea en el menú Exportar de InDe-
sign cuando se crean los parámetros de salida final. El tamaño de hoja hace referencia al tama-
ño de la hoja de papel en la que se imprime la aplicación. Consulte Tamaño de página.
Indicación/Marcas de recorte
Indicación es un término para especificar una marca, normalmente una línea corta y delgada,
que se imprime al final de la salida de la página y se usa como guía para terminar la aplica-
ción. Se usa generalmente para dirigir una operación de corte. Una indicación se imprime por
lo general en cada vértice del documento, justamente fuera del área del documento definida
por el tamaño de documento que se utiliza en el menú Configuración de documento. El térmi-
no Marca de recorte se usa, generalmente, para describir lo mismo.
Impresión especializada
Hace referencia al segmento de impresión especializada del sector de la impresión offset que
abarca los efectos especiales de impresión. VI Compose permite el uso de fuentes MicroText,
marcas de correlación y marcas de fluorescencia. Estas funciones de impresión únicas pueden
utilizarse para dificultar el fraude y agregar efectos visuales a los documentos.
TransPromo
TransPromo, o transpromocional, es una combinación de contenido promocional con datos de
tipo de transaccional. Por ejemplo, un resumen telefónico está compuesto por transacciones. Al
agregar material promocional al resumen de facturación, como publicidad sobre un nuevo ser-
vicio de teléfono móvil o cupones para descuentos en tiendas, se puede agregar valor al resu-
men de facturación. TransPromo ha sido sustituido por la función Datos transaccionales
delimitados con prefijo, cuyo uso ahora permite VI Design Express.
Información variable
Término utilizado como descripción genérica de los datos que se usan en las aplicaciones
VIPP
®
. La descripción genérica hace referencia a los distintos recursos que se pueden insertar
en una aplicación y a la forma en que los elementos del diseño se pueden colocar condicional-
mente en la aplicación. La aplicación de Información variable más fácil de reconocer es una
aplicación de combinación de correo, en la cual los datos variables (nombre, dirección y demás)
Xerox
®
FreeFlow
®
VI Design Express
Guía del usuario
29
Descripción general de VI Design Express

hallados en el archivo de la base de datos se insertan en una carta.
Variable Information Production PrintWare (VIPP
®
)
Lenguaje de programación usado como base para VI Compose y el software que se incluye en
el conjunto de aplicaciones de FreeFlow VI Suite. Cuando se exporta un documento, VDE escri-
be todo el código VIPP
®
Pro que se usa en el dispositivo de impresión para formatear la aplica-
ción. Aprender a programar VIPP
®
no es necesario.
VI Design Express PDF
VI Design Express PDF es una opción de exportación. Al seleccionarla, VDE procesará la aplica-
ción de datos variables en el PC o Mac y generará un archivo PDF.
.
VI Print Package (VPP)
VPP es un paquete de salida listo para imprimir durante la función Exportar de VI Design Ex-
press. VI Print Package está diseñado para el envío directo a un dispositivo de oficina y es un
archivo de impresión autónomo. El software VI Design Express creará un paquete de todos los
recursos, archivos de control, archivos de licencia (si están disponibles) y demás en el archivo .
vpp. A diferencia del archivo.vpc (descrito a continuación), la impresora no debe extraer los ar-
chivos al disco, pero los recursos del sistema en el dispositivo de destino deben ser suficientes
para permitir que el archivo .vpp almacene todos los recursos en la memoria. Si no hay suficien-
tes recursos del sistema, deberá revisar cómo enviar un archivo .vpc a un dispositivo de oficina.
VI Project Container (VPC)
VPC es la agrupación física de todos los recursos del proyecto. VPC es un archivo maestro com-
primido que contiene todos los recursos de un VP más el archivo VPF, y se utiliza para trans-
portar y archivar los VP.
Recurso VI Project
Archivo que forma parte de VI Project. En general, los recursos de VI Project son recursos
VIPP
®
, pero también puede haber archivos que no sean de VIPP
®
incluidos en el proyecto. Los
archivos que no sean de VIPP
®
no se procesan por medio de VI Compose. Recurso de proyecto
que puede pertenecer a un proyecto VI con un VPF, o a un proyecto ajeno a VPF. Los directo-
rios que contienen recursos de proyecto están determinados por el valor del comando SETP-
PATH en el archivo xgfdos.run o xgfunix.run, junto con el comando SETPROJECT de un
trabajo VIPP
®
.
VIPP
®
Pro/VIPP
®
SE
Pro describe el tipo de código VIPP
®
Pro que se procesa directamente por medio de VI Compo-
se en el dispositivo, sin necesidad de pasar por un costoso paso de composición previa. El archi-
vo de datos se procesa en tiempo de ejecución en el dispositivo. Un flujo de trabajo VIPP
®
de
composición previa se conoce como VIPP
®
SE, en el cual un archivo de impresión compuesto
previamente se genera fuera de la impresora. Con VIPP
®
Pro, se pueden hacer cambios hasta
el preciso momento de la impresión, no es necesario que los archivos de datos se fragmenten,
y reimprimir uno o más registros resulta fácil y rápido. El tiempo total de procesamiento e im-
presión es más rápido con VIPP
®
Pro.
VDE produce un archivo VPC; el tipo de código VIPP
®
Pro contenido dentro del archivo VPC es
VIPP
®
Pro.
Recursos de VIPP
®
Un recurso VIPP
®
es un archivo utilizado por un trabajo VIPP
®
o un proyecto VI. Los recursos
VIPP
®
incluyen lo siguiente:
• Formularios
• Imágenes
30
Xerox
®
FreeFlow
®
VI Design Express
Guía del usuario
Descripción general de VI Design Express

• Segmentos
• Archivos de programas, texto y datos
• Archivos PostScript
• Archivos de envío
VIPP
®
Pro activado
Describe un dispositivo en el que reside software VI Compose. Los documentos VIPP
®
y las apli-
caciones VDE pueden enviarse a un dispositivo de impresión con VIPP
®
Pro activado.
Tóner de impresión especializada de Xerox
El tóner de impresión especializada de Xerox indica un quinto color opcional del que pueden
disponer las impresoras Xerox 1000 u 800. VI Design Express admite la creación de documen-
tos de datos variables destinados a estos dispositivos, al permitir a los usuarios aplicar de ma-
nera sencilla Tóner de impresión especializada de Xerox a texto y gráficos sin necesidad de
aplicar colores directos o sobreimpresión.
XML
Formato de datos que utiliza etiquetas <start> y </end> para encapsular los datos y los atribu-
tos asociados a un archivo de datos. Los archivos de datos XML se pueden importar al panel de
VDE, que permite seleccionar elementos de datos XML para publicarlos en una página o para
usarlos en lógica condicional.
Xerox
®
FreeFlow
®
VI Design Express
Guía del usuario
31
Descripción general de VI Design Express

Descripción general de la documentación
Este documento está dirigido a los usuarios de InDesign que tienen un conocimiento básico de có-
mo diseñar documentos que contienen información variable. Además de esta Descripción general,
se cubren los siguientes temas:
• Instalación de VI Design Express
• Uso de VDE
• Reglas
• Elementos de diseño VDE
• Muestras de patrón de texto de VDE
• Tóner de impresión especializada de Xerox
• Color variable
• Gráficos comerciales de VDE
• Opciones de PIF
• Funciones avanzadas
• Transformaciones de datos
• Exportación e Impresión
• Datos transaccionales delimitados con prefijo
• Uso de los efectos de Impresión especializada
• Sugerencias y consejos
32
Xerox
®
FreeFlow
®
VI Design Express
Guía del usuario
Descripción general de VI Design Express

El espacio de trabajo de InDesign
Se muestra el espacio de trabajo básico de InDesign. En general, los términos de la lista quedan
reservados para las descripciones de las acciones realizadas por InDesign en lugar de VDE. Para
obtener información sobre InDesign, consulte los tutoriales y documentación provistos con ese
programa.
Cuando se utiliza VDE con InDesign para crear trabajos de datos variables, se accede a los datos
variables necesarios para el trabajo a través del panel de VDE. Encontrará el panel de VDE en el
menú de InDesign. El panel de VDE suele estar situado en el área acoplada de InDesign. El panel
de VDE se describe más detalladamente en este documento.
Xerox
®
FreeFlow
®
VI Design Express
Guía del usuario
33
Descripción general de VI Design Express

Formatos gráficos admitidos
VDE admite todos los formatos gráficos que admite Adobe InDesign para objetos estáticos. Los
formatos pueden ser archivos de una página PDF, .png, .bmp, .eps, .tif, .jpg y otros formatos comu-
nes. Para los objetos variables se admite un subconjunto de formatos, que incluye formatos de ar-
chivos de una página PDF, objetos PDF, .tif, .eps y .jpg.
Cuando se utilizan archivos PDF como recursos variables, VDE ofrece una opción para incorporar
una versión de EPS (PostScript encapsulado) de ese recurso al archivo PDF. Esta acción es necesa-
ria cuando el dispositivo de destino es un RIP (procesador de imágenes por trama) PostScript, por-
que un trabajo VIPP
®
en formato .vpc o .vpp no puede imprimir directamente un PDF en un motor
PostScript, debido a que imprimir un archivo VIPP
®
en esos formatos no usa ningún controlador
de impresión que generalmente se invoca cuando se imprimen archivos PDF en un motor PostS-
cript. Esta incorporación de EPS en el archivo PDF puede producirse durante la exportación. Cada
PDF tarda 1–3 segundos en procesarse; también puede utilizar un modo de lotes antes de comen-
zar el diseño de la aplicación.
Para obtener más información, en las Opciones de exportación de InDesign puede consultar Modi-
ficar PDF en la Carpeta de recursos con EPS incrustado y Archivos PDF de procesos de lotes como
recursos.
Nota: Si el dispositivo de destino es un motor FFPS Adobe PDF Print Engine (APPE), no es
necesario incorporar EPS en el recurso PDF, ya que APPE puede imprimir formatos de archi-
vo PDF directamente.
Xerox
®
FreeFlow
®
VI Design Express
Guía del usuario
35
Descripción general de VI Design Express

Fuentes de pantalla y de impresora
Cuando se utilizan fuentes TTF, TTC y OTF, VDE las pone a disposición de VI Compose en el dispo-
sitivo de impresión de destino. VI Compose empaqueta las fuentes con tecnología CID integrada
en un formato interno en el archivo .vpc o .vpp que se genera durante la exportación. VDE busca
las restricciones de licencia de fuentes impuestas por los propietarios y proveedores de las fuentes
y, si encuentra limitaciones, emite una advertencia durante la exportación. si encuentra restriccio-
nes, se abre un cuadro de diálogo con las acciones que el usuario debe realizar para poder
continuar.
Nota: No se admiten Dfonts de Mac OS.
Cuando se utiliza la impresión especializada de Xerox y los códigos de barras, VDE usa una imagen
de marcador de posición para representar el tamaño y la posición del objeto aproximados. VDE
no reproduce estos elementos. Estos elementos se reproducen en la impresora o en el PDF que se
genera utilizando la opción PDF de VDE.
Para la reproducción en la impresora, las fuentes de impresora de Impresión especializada o las
fuentes de impresora para códigos de barras basados en fuentes como Code 128, Code 39, EAN,
2of5, PostNet y UPA requieren la instalación de una fuente de impresora en el dispositivo de im-
presión. Todos los códigos de barras 2-D, UPC-A y UC-E disponibles en VDE se dibujan mediante el
motor de reproducción y no requieren fuentes de impresora. Las fuentes de impresora anteriores
para UPC-A y UPC-E siguen disponibles, en el caso de que las necesite. Lo mismo se aplica durante
la exportación a un archivo PDF de VDE. Instale fuentes de impresora en la carpeta de fuentes de
Adobe Normalizer que se encuentra en una de estas ubicaciones:
• En Mac: /Applications/Xerox/VIPP/VPP/normalizer/v2vnormproc/fonts
• En un PC de 64 bits: C:\Program Files (x86)\Xerox\VIPP\VDE\normalizer
\fonts
• En un PC de 32 bits: C:\Program Files\Xerox\VIPP\VDE\normalizer\fonts
Puede descargar fuentes de impresora de códigos de barras y de Impresión especializada. Para ob-
tener más información, consulte Descarga de fuentes de impresión especializada y códigos de
barras.
Nota: Debido a la gran cantidad de caracteres y glifos que se encuentran en las fuentes
TTF, TTC y OTF con tecnología CID incorporada, deberá aumentar la configuración del nú-
mero de glifos incorporados de fuentes de Adobe InDesign a un mínimo de 70 000.
• Para aumentar la configuración del número de glifos incorporados de fuentes de Adobe
InDesign, en la GUI, haga clic en Editar→Preferencias→General.
• Cuando se usan fuentes TTF, TTC y OTF con tecnología CID incorporada, el paquete de
fuentes creado por VDE durante la exportación puede resultar demasiado grande. Cada
fuente CID usada en la aplicación puede tener más de 40 Mbytes. Este gran tamaño del
archivo de fuentes puede afectar el rendimiento durante la exportación, al generar el ar-
chivo .vpc, y durante la ejecución en la impresora o la herramienta de prueba, ya que se
crea un paquete de fuentes grande que luego se extrae en el dispositivo de destino. Es-
tas operaciones pueden agregar hasta 30 minutos al tiempo de procesamiento.
• Para evitar estas demoras, instale las fuentes de impresora en su dispositivo y herramien-
ta de prueba, y utilice la opción Sustitución de fuentes de VDE para no tener que empa-
quetar las fuentes CID.
36
Xerox
®
FreeFlow
®
VI Design Express
Guía del usuario
Descripción general de VI Design Express

• En lugar de crear paquetes de fuentes grandes, VDE utiliza una referencia a las fuentes
de impresora que reduce considerablemente el tamaño del paquete de fuentes que ge-
nera VDE en las exportaciones. Con ello se reduce el tiempo de extracción de los recursos
en el dispositivo de destino, acelerando su diseño total y tiempo de impresión. Aunque
la sustitución de fuentes se diseñó para el uso con fuentes CID, la Sustitución de fuen-
tes de VDE se puede utilizar con cualquier fuente usada en su aplicación. Para obtener
más información sobre la Sustitución de fuentes de VDE, consulte la sección Pestaña
Opciones de exportación de fuentes.
Xerox
®
FreeFlow
®
VI Design Express
Guía del usuario
37
Descripción general de VI Design Express

Descripción general de Impresión
especializada y VDE
La Impresión especializada de Xerox puede utilizarse en dispositivos de impresión Xerox controla-
dos por servidores de impresión EFI y FFPS. La Impresión especializada de Xerox permite agregar
bajo costo, niveles bajos de seguridad o efectos novedosos a documentos usando el tóner están-
dar que se entrega con la impresora. No se necesitan equipo ni unidades de tóner especiales. No
todos los efectos son a prueba de copias, pero mediante una combinación de color y datos varia-
bles puede agregar interés y niveles bajos de seguridad al documento.
Los efectos de impresión especializada solo se admiten al utilizar el formato de salida .vpc. Los
efectos de impresión especializada no son compatibles con los dispositivos de oficina Xerox ni con
la creación o impresión del formato de salida PDF.
No utilice estos efectos con documentos que requieran niveles altos de seguridad documental.
• Al utilizar tecnología de Impresión especializada de Xerox, use las fuentes de pantalla de Im-
presión especializada (SI) que estén instaladas por la opción de Instalación personalizada de
VDE. Durante la fase de diseño, estas fuentes representan la altura y anchura del efecto de la
Impresión especializada usado para la impresión.
• Para utilizar efectos texto GlossMark, texto de marca de correlación o MicroText, instale las
fuentes de impresora de Impresión especializada en la impresora. Si no se instalan las fuentes
de impresora, se producirá un error, Fuente no encontrada VIPP
®
MPR o GLT.
38
Xerox
®
FreeFlow
®
VI Design Express
Guía del usuario
Descripción general de VI Design Express

Limitaciones
Para expresarlo de manera sencilla, hay limitaciones con respecto a lo que VDE puede realizar por-
que hay diferencias entre cómo VDE y otros programas de software envían aplicaciones a una
impresora.
InDesign y la mayoría de los programas de escritorio usan un modelo de composición tradicional
para imprimir la salida final. Sin embargo, cuando se usa VDE junto con InDesign, los trabajos se
imprimen usando la tecnología esencial de VDE, que se basa en el modelo de Construcción de do-
cumentos dinámicos (DDC) usado en las plantas de producción de todo el mundo.
En el modelo DDC, el montaje final del documento se realiza en el último momento del flujo de
trabajo. La composición final del trabajo está, habitualmente, dentro de un visor o controlador de
impresora, que se conoce como sistema de interfaz frontal (DFE, Digital Front End). Cuando se usa
un modelo DDC para imprimir, las instrucciones que describen el montaje y la presentación del do-
cumento se crean en la fase de diseño. Los elementos variables y fijos que componen el documen-
to se envían a la impresora en formato de VI Project Container (VPC). Dado que los elementos se
insertan en el diseño en el DFE, se reducen significativamente tanto el tiempo necesario para im-
primir como el espacio requerido para dar cabida al trabajo en una cola.
A diferencia del modelo DDC, el modelo de composición tradicional realiza el montaje y la presen-
tación de los componentes del documento al comienzo del flujo de trabajo y crea un archivo de
impresión en formato PDL, como PDF, PostScript, PPML, etc. Estos archivos de impresión pueden
ser de 1 GB o más, ya que contienen una descripción completa de la presentación de cada ele-
mento en cada página del documento, aunque el mismo elemento se presente de igual manera
en todas las páginas. El software de composición puede demorar un tiempo considerable en crear
los archivos de impresión; luego dichos archivos se transfieren al servidor de impresión, que proce-
sará el PDL y compondrá cada página antes de que se imprima. En el modelo de composición, tras
crear el archivo PDL, cualquier cambio en la presentación del documento, como los recursos y da-
tos variables, exige que se vuelva a componer todo el documento y que se cree un nuevo archivo
PDL.
VDE aprovecha íntegramente el modelo DDC porque utiliza la interfaz de usuario provista por In-
Design para diseñar el documento; luego exporta las instrucciones internas de InDesign para
montar y presentar el documento usando el lenguaje de VIPP
®
Pro. A través del uso de archivos
VPC, VDE envía todos los recursos, que incluyen las plantillas de VIPP
®
Pro y los archivos de datos
variables, al DFE en un solo paso.
Las limitaciones suceden cuando se combinan aplicaciones de InDesign ricas en funciones con la
necesidad de incluir datos variables e imprimir la salida final a velocidad de producción. VDE está
previsto para una producción rápida de altos volúmenes de documentos variables sencillos. VDE
se ha diseñado deliberadamente para que compense alcanzar este objetivo. Las siguientes seccio-
nes describen las limitaciones más destacables y ofrecen una explicación general del motivo de las
mismas para que el usuario sepa lo qué funciona y lo que no.
Se recomienda probar el trabajo antes de pasarlo a producción. Se pueden usar otras herramien-
tas basadas en VIPP
®
como VI Design Pro y VI eCompose para ver o procesar el archivo VPC gene-
rado por VDE o el archivo PDF generado con la opción PDF de VDE:
• Cualquier nombre definido por el usuario requiere nombres compuestos solo por caracteres AS-
CII de 7 bits. Los nombres definidos por el usuario incluyen reglas, transformaciones, capas, co-
lores, nombres de campos de base de datos y recursos de trabajo utilizados en las etiquetas.
• Para evitar posible conflictos con parámetros o sintaxis de comandos PostScript o VIPP
®
, no
utilice los siguientes caracteres: { } ( ) [ ] < > ~ ! @ $ % ^ * I : ' ' ? / \ "
• Se recomienda que las etiquetas definidas por el usuario o los nombres de campo de las bases
de datos usen tres o más caracteres y evitar los caracteres especiales.
Xerox
®
FreeFlow
®
VI Design Express
Guía del usuario
39
Descripción general de VI Design Express

• La etiqueta puede contener al menos uno o más caracteres en mayúscula y uno o más caracte-
res en minúscula. Se recomienda utilizar el carácter de subrayado _ en lugar de caracteres en
blanco para evitar que la etiqueta se considere un comando VIPP
®
o PostScript.
OOrrííggeenneess ddee llaass lliimmiittaacciioonneess
A pesar de que el modelo DDC es eficiente, algunas de las limitaciones tecnológicas actuales de
los PDL y los DFE influyen en el conjunto de funciones de InDesign disponibles para VDE. Una de
las funciones más importantes está relacionada con la transparencia y el proceso de integración
de objetos de páginas superpuestas para producir un objeto único con la apariencia o acople
correctos.
El software InDesign provee funciones, como los efectos de sombra que usan transparencia. Estas
funciones se crean acoplando los objetos que usan transparencia y generando con ellos un mapa
de bits. Los PDL actuales y sus intérpretes en los DFE no pueden realizar el acoplamiento de
manera predecible. Por eso, VDE admite solo funciones de InDesign que utilizan transparencia y
NO contienen información variable.
Nota: En las siguientes secciones:
• El texto variable es cualquier objeto de texto de InDesign que contiene objetos de datos
VDE del tipo Texto o Archivo de texto. Cualquier cadena de texto que contenga
un objeto de datos VDE provoca que VDE trate la totalidad de la cadena como texto
variable.
• Los gráficos variables son cualquier archivo de gráficos del tipo Gráfico que se inserta
en la composición de InDesign a través de un registro de base de datos o regla
condicional.
TTeexxttoo
Hay limitaciones para el texto variable, relacionadas con algunas de las funciones de presentación
de InDesign para el texto, que no aplican a un texto no variable. En general, los efectos que hacen
la rasterización de InDesign no están disponibles en VDE. La rasterización es el proceso que crea
una representación de mapa de bits de texto. Las limitaciones más importantes para un texto
variable son:
• Sólo se admite el espaciado basado en fuentes entre caracteres.
• No se admite el reflujo de texto variable entre marcos, formas y tablas.
• No se admite la separación por sílabas en texto variable.
• No se admiten las notas al pie y los encabezados.
• Asegúrese de que el marco de texto creado pueda adaptarse al contenido de texto completo.
Cuando las variables de texto se resuelven, el texto se ajusta al marco de texto especificado.
GGrrááffiiccooss
Hay limitaciones para gráficos variables, relacionadas con algunas de las funciones de
presentación de InDesign para gráficos, que no aplican a gráficos no variables.
• Los marcos gráficos que contienen gráficos variables no se pueden distorsionar ni rotar.
• No se admite el uso de texto variable con un gráfico en línea o un gráfico colocado
directamente en el marco de texto que no esté en el marco gráfico. Use la opción Texto
variable alrededor de un objeto.
40
Xerox
®
FreeFlow
®
VI Design Express
Guía del usuario
Descripción general de VI Design Express

• La alineación del gráfico dentro del marco se limita a opciones que se aplican solo a través del
panel Opciones de ajuste de marco. No use una opción de ajuste elegida del menú. Para
obtener más información, consulte Encajar una imagen en un marco.
• No use la herramienta de flecha blanca para mover o, de otro modo, modificar la imagen
después de insertarla en el marco, ya que los cambios no permanecen en la composición. Para
obtener más información, consulte Encajar una imagen en un marco.
CCaappaass vvaarriiaabblleess
VDE se vale del software InDesign para acoplar objetos fijos y proporcionar un archivo EPS
(PostScript encapsulado) para el objeto sin formato resultante. Para las capas fijas que aparecen
en cada página del documento, InDesign genera un solo archivo EPS. Sin embargo, cuando se
crea una lógica condicional basada en datos variables para desactivar o activar capas de una
página específica, se deben acoplar varias combinaciones de capas y se necesita un archivo EPS
por cada combinación, lo que aumenta enormemente la complejidad del trabajo.
Para evitar resultados inesperados, minimice la cantidad de capas variables que se invocan o
activan/desactivan, mediante un objeto de visibilidad que se utilice en la aplicación. Cuando se
crea un archivo .vpc de salida, se consideran la siguiente combinación de factores en el
rendimiento de la exportación VDE: El número de capas controladas por visibilidad disponibles y
la cantidad total de capas controladas por visibilidad que se usan en una página. Cuando sea
posible, minimice la cantidad de estas capas visibles usadas por página y combine la información
en una o dos capas. El hecho de combinar la información mejora significativamente el
rendimiento de la exportación y el tamaño total del archivo VPC creado para la impresión.
Cuando seleccione la opción Exportar, seleccione las opciones de exportación pertinentes antes
de crear el archivo VPC. Cuando se usan capas variables que estén controladas por un objeto de
visibilidad, revise la información del menú Sin formato. El menú Sin formato tiene dos entradas
obligatorias bajo el encabezado Cantidad de capas por página con visibilidad variable. Es
importante introducir el valor mínimo y máximo correctos. Para obtener más información acerca
de la configuración de estos valores, consulte Sin formato.
IInntteerraacccciióónn eessttááttiiccaa yy vvaarriiaabbllee ddee oobbjjeettooss
Debido a la forma en que VDE separa los objetos de datos estáticos de los objetos variables, se
debe tener cuidado para evitar colocar elementos estáticos sobre elementos variables. A pesar de
que la presentación en InDesign puede aparecer correcta, VDE no reproduce los objetos en este
orden y el objeto variable sobrescribe o elimina el objeto estático.
Consejo: Para evitar eliminar los elementos estáticos, fuerce el objeto estático para que sea
tratado como objeto variable. Según el objeto con el cual trabaje, hay formas para hacerlo,
por ejemplo:
• Para objetos de texto, cree un objeto de Transformación de datos que contenga un
campo vacío o un carácter de espacio, luego agregue dicha transformación al final de la
cadena de texto. Ello obligará a VDE a tratar ese texto como variable.
• Para objetos gráficos, intente convocar al objeto con una regla de gráfico.
PPáággiinnaass mmaaeessttrraass
El software InDesign permite la creación de un tipo especial de página que se puede usar como
plantilla para crear otras páginas. Tales páginas se llaman maestras. VDE admite solo el uso de
páginas maestras que no contengan texto o gráficos variables.
Xerox
®
FreeFlow
®
VI Design Express
Guía del usuario
41
Descripción general de VI Design Express

OOttrrooss oobbjjeettooss ddee IInnDDeessiiggnn
InDesign permite el agregado de varios tipos de objetos, que no se consideran objetos simples
como texto o gráficos, para aplicaciones no vinculadas con la impresión. Estos objetos son con
frecuencia elementos interactivos tales como botones, archivos de sonido, URL y películas. Estos
tipos de objetos no pueden utilizarse actualmente VDE y, de usarlos, los resultados son
impredecibles. Se recomienda que se usen solo objetos simples para presentaciones de impresión.
Nota: Pueden agregarse direcciones URL y notas en PDF a las aplicaciones que utilizan
opciones de PIF de VDE para exportar a PDF. Consulte Opciones de PIF.
XXMMLL
VDE admite los archivos de datos XML. Existen las siguientes limitaciones:
• Actualmente no se admiten archivos XML de tipo transaccional. Para obtener más información
sobre los registros transaccionales, consulte Datos transaccionales delimitados con prefijo.
• Los recursos de trabajos usados en las etiquetas requieren ASCII de 7 bits. No utilice los
siguientes caracteres en recursos de trabajos: { } ( ) [ ] < > ~ ! @ $ % A * I : ' ' ? / \ ".
• Esta versión admite archivos de datos XML con etiquetas de incidencia múltiple limitada
(LMOT). Por ejemplo:
• El elemento XML definido con las etiquetas <PHONE> y </PHONE> es un LMOT. Existen
múltiples conjuntos de <PHONE> y </PHONE> en el registro de cliente único. El registro de
cliente que definen las etiquetas <RECORD> y </RECORD> se considera una LMOT porque
<PHONE> solo se repite en un registro de cliente un número limitado de veces, una por cada
tipo de teléfono que tenga el cliente.
• Esta versión no admite archivos de datos XML con LMOT anidados en LMOT. Para obtener más
información sobre el uso de archivos de datos XML, consulte Definir un archivo de datos
XML.
42
Xerox
®
FreeFlow
®
VI Design Express
Guía del usuario
Descripción general de VI Design Express

Abrir documentos VDE en versiones
actualizadas de InDesign
Cuando se abre un documento de VDE creado en una versión anterior de Adobe InDesign, Adobe
InDesign activa un proceso de conversión. La conversión puede afectar las opciones de la aplica-
ción mediante el complemento VDE. Se recomienda que vea o pruebe su documento para com-
probar que los objetos, reglas y transformaciones o el posicionamiento de marcos no se hayan
visto afectados. Si la aplicación se ha cambiado debido al proceso de conversión, se recomienda
que vuelva a crear la aplicación usando la versión más reciente del software Adobe InDesign.
Xerox
®
FreeFlow
®
VI Design Express
Guía del usuario
43
Descripción general de VI Design Express

Xerox
®
FreeFlow
®
VI Design Express
Guía del usuario
45
3
Uso de VDE
Este capítulo incluye:
• Configuración de las opciones de preferencia de VDE ........................................................... 48
• Archivos PDF de procesos de lotes como recursos.................................................................. 58
• Información variable y composición del diseño..................................................................... 59
• Botones, casillas de verificación e iconos .............................................................................. 61
• Primeros pasos ..................................................................................................................... 69
El funcionamiento de VDE consiste en permitir la inserción de elementos de datos variables en un
documento de InDesign y controlar los elementos variables o capas mediante una lógica condicio-
nal o reglas. Los elementos variables son un contenido adicional que se puede colocar en el diseño
del documento de InDesign original y se basan en valores en un archivo de datos. Cada documen-
to se puede personalizar según los datos. Esto se denomina aplicación de datos variables contro-
lada por datos. Se admiten archivos de datos XML no transaccionales o datos transaccionales
delimitados o delimitados con prefijo.
Estas funciones se basan en el complemento VDE:
• El efecto de los datos variables en el diseño se puede ver en el diseño de InDesign, ya que cam-
bia el número de registro.
• Los datos se pueden transformar. Por ejemplo, un nombre se puede transformar de minúsculas
a tipo título, o un valor numérico se puede transformar en formato de moneda.
• El texto y las imágenes pueden modificarse inmediatamente para que se ajusten dentro de
marcos de texto o gráficos. Es posible suprimir las líneas en blanco de los bloques de nombre y
dirección.
• La visibilidad puede activarse y desactivarse a nivel de la capa o página.
• Se puede seleccionar un subconjunto de un archivo de datos mayor para imprimir usando Serie
de registros.
• Un registro único se puede repetir varias veces dentro de un trabajo.
Los elementos estáticos se pueden agregar a un documento en cualquier momento usando las he-
rramientas de InDesign existentes, y se pueden agregar elementos variables usando las herra-
mientas de VDE. Esto es un ejemplo de las acciones típicas para crear una aplicación de
información variable usando InDesign y VDE:
• Use InDesign para crear el diseño inicial. Abra InDesign normalmente y cree la página del do-
cumento usando las propiedades de Configuración de documento. Para usar las opciones de
sangría, especifíquelas en este momento del proceso. VDE omite cualquier opción de Indica-
ciones seleccionadas usando esta opción del menú de InDesign. Las indicaciones se pueden se-
leccionar más adelante en el menú Exportar de VDE.
• Cree el diseño estático básico del documento usando las herramientas de InDesign. Esto inclu-
ye colocar archivos de gráficos y marcos de texto y aplicar efectos especiales a estos objetos.
Se pueden usar todos los formatos gráficos de InDesign en este diseño estático, por ejemplo
efectos especiales tales como sombras paralelas y otros. En este punto, el diseño estático se
puede tratar de la misma manera que cualquier otro diseño de InDesign. El diseño básico tam-
bién puede incluir múltiples páginas. La cantidad de páginas se define durante el diseño inicial,
cambiando el valor prefijado en el campo Nuevo documento→Número de páginas de

InDesign o se pueden insertar páginas a través de la opción Añadir página de InDesign en el
menú Diseño→Páginas.
• Cree una nueva carpeta en el sistema, use un nombre significativo para que la carpeta pueda
ubicarse fácilmente. Copie todos los recursos externos usados en la aplicación en la nueva car-
peta, llamada Carpeta de recursos en esta documentación.
• Inicie el complemento VDE. Consulte Primeros pasos.
• Seleccione el archivo de datos XML o delimitados. Consulte Carga del archivo de datos
delimitado o Carga del archivo de datos XML.
• Si utiliza un archivo de datos delimitado, establezca el delimitador correcto. Consulte Definir
el archivo de datos delimitados.
• Si utiliza un archivo de datos XML, establezca la etiqueta de iteración. Consulte Definir un
archivo de datos XML.
• Si utiliza datos transaccionales delimitados con prefijo, consulte Datos transaccionales
delimitados con prefijo.
• Seleccione una carpeta de recursos. Consulte Selección de una carpeta de recursos.
• Cuando se importa el archivo de datos a VDE, los nombres de campos y los valores de los datos
llenarán la Lista de Objetos de datos. VDE asignará el Tipo de campo, como Texto, Archivo de
texto, o Archivo de gráficos, según los atributos del archivo de datos. Sin embargo, el usuario
debería verificar que VDE haya aplicado el tipo de dato correcto y hacer las modificaciones ne-
cesarias. Consulte Definir tipos de objetos de datos VDE:
– Texto
– Archivo de texto
– Archivo de gráficos
– Visibilidad
– Color
• Inserte información variable en el diseño de InDesign. Consulte Reglas.
– Agregue objetos de datos variables a marcos de texto y marcos de gráficos.
– Cree Reglas variables, Transformaciones y Funciones avanzadas, si fuera necesario.
– Cree capas adicionales y aplique información de Visibilidad variable si fuera necesario.
• Pruebe y ajuste el diseño.
– Pruebe las cadenas de texto largas, si fuera necesario.
– Desplácese por los registros y vea el efecto variable en el diseño.
– Pruebe la lógica condicional y colocación de elementos y ajuste según sea necesario.
• Guarde e imprima la aplicación. Consulte Exportación e Impresión.
– Exportar la aplicación:
– Seleccione .vpc, .vpp o PDF de VI Design Express como formato de salida en el menú
Exportar.
– Seleccione el tamaño de hoja de salida.
– Seleccione Serie de páginas o Repeticiones de registro, si fuera necesario.
– Seleccione las opciones Varias en una y de imposición de Clasificación en Z si es
necesario.
– Seleccione marcas de recorte si es necesario.
– Ajuste los márgenes internos para lograr los resultados deseados, si fuera necesario.
46
Xerox
®
FreeFlow
®
VI Design Express
Guía del usuario
Uso de VDE

– Establezca las condiciones de Página variable si es necesario.
– Defina y seleccione las opciones de alimentación y acabado, si fuera necesario.
– Haga las pruebas de la aplicación.
– Compruebe y valide la aplicación antes de pasar a la producción.
– Envíe el .vpc, .vpp o PDF generado por la opción Exportar a la impresora, o un proveedor
de impresión, para la producción.
Xerox
®
FreeFlow
®
VI Design Express
Guía del usuario
47
Uso de VDE

Configuración de las opciones de preferencia
de VDE
El panel Preferencias de VDE se usa para ajustar la interfaz y las preferencias de VI Projects. Xerox
recomienda el uso de las opciones prefijadas.
Las opciones están configuradas para el usuario conectado en este momento. Si se admiten cuen-
tas de usuarios múltiples en el PC, entonces cada usuario tendrá sus propios ajustes de
preferencias.
Elija Preferencias
en el menú del panel de VDE para mostrar el panel Preferencias de VDE.
El panel Preferencias de VDE tiene 4 fichas, que se describen en estas secciones:
• Ficha Interfaz
• Ficha Exportar ajustes
• Pestaña Opciones de exportación de fuentes
• Pestaña de configuración de OMR
FFiicchhaa IInntteerrffaazz
La ficha Interfaz tiene tres configuraciones disponibles.
Registros máximos de datos de muestra
Esta opción configura el número máximo de registros de datos que VDE cargará en la lista de
objetos de datos de VDE. Cuando se desplaza por los registros de datos, VDE debe procesar
cada registro en el archivo de datos seleccionado. Si cambia el valor máximo de registros de
datos de la muestra, el número de registros procesados aumenta o disminuye. Esto puede
afectar el tiempo que VDE necesita para desplazarse por cada registro.
48
Xerox
®
FreeFlow
®
VI Design Express
Guía del usuario
Uso de VDE

El valor prefijado es 500. Se permiten valores entre 10 y 100 000.
Tamaño máximo del archivo de datos XML
Esta opción configura el delimitador prefijado que se usa en los archivos de datos a los que se
accede para crear un trabajo de VDE.
Delimitador de campo prefijado
Esta opción configura el delimitador prefijado que se usa en los archivos de datos a los que se
accede para crear un trabajo de VDE. Seleccione Otros para cambiar la opción prefijada si la
mayoría de los archivos de datos que se procesan usan un delimitador que no es Ninguno,
Tabulación o Espacio.
Delimitador decimal prefijado
Esta opción establece el valor delimitador decimal prefijado que se usa en VDE. Las opciones
son un punto o una coma. La opción prefijada depende de su ubicación. Por ejemplo, en EE.
UU., el delimitador decimal debe ser el punto. La opción seleccionada debe basarse en el
destino local para los datos/aplicación.
Mostrar parámetros VIPP
®
DDG avanzados
Active esta opción para seleccionar los parámetros VIPP
®
DDG avanzados en la función
Gráfico comercial. Si no se activa la casilla, los parámetros de DDG no están disponibles.
FFiicchhaa EExxppoorrttaarr aajjuusstteess
La ficha Opciones de exportación tiene nueve opciones disponibles. Estas opciones serán los
valores prefijados que se encuentran en el panel Exportar de VDE o los valores que se
especificarán en el código VIPP
®
Pro, generado por VDE.
Xerox
®
FreeFlow
®
VI Design Express
Guía del usuario
49
Uso de VDE

Nombre de carpeta VI prefijado
La opción Nombre de carpeta VI prefijado se usa para especificar el nombre de carpeta que
VDE usará cuando exporte el documento a un archivo de VI Container. Esta es la carpeta
donde VI Compose ubicará el trabajo y los archivos de recurso durante la operación de
impresión. Esta carpeta se encuentra ubicada debajo de la carpeta xgfc.
La carpeta prefijada es VIDesignExpress. Esto puede cambiarse en base a los requerimientos
individuales. El nombre de la carpeta distingue mayúsculas y minúsculas, no debe ser mayor a
32 caracteres y debe contener solamente guión (-), guión bajo (_), punto (.) y caracteres
alfanuméricos.
Nombre de VI project prefijado
El nombre del proyecto VI prefijado especifica el nombre que se usa para el nombre del
proyecto de VI Container. Este es el nombre del trabajo usado para el documento.
La opción prefijada es <valor prefijado>. Cuando se configure en <valor prefijado>, VDE usará
el nombre del documento de InDesign como el nombre del proyecto. Cuando se cambia, todos
los trabajos usarán los valores especificados como Nombre del proyecto. Esto puede ser útil
para que todos los trabajos lleven un prefijo como valor configurado, por ejemplo MiTrabajo_.
Durante el proceso de exportación, el nombre exclusivo del trabajo puede anexarse al prefijo.
La cantidad total de caracteres en el nombre del proyecto usados por VDE no puede exceder
los 32 caracteres. Distingue mayúsculas y minúsculas y sólo debe contener guiones (-), guiones
bajos (_), puntos (.) y caracteres alfanuméricos.
Cadena de cambio de fuente/color
Esta opción se usa para cambiar las configuraciones de cambio de fuente y color prefijadas
que usará la función Exportar cuando genere VI Project Container. Estos ajustes se usan
cuando el trabajo se procesa en una impresora con VIPP
®
Pro activado, para controlar las
fuentes y los colores de fuente usados por la aplicación.
La cadena prefijada de caracteres es |~|. No es muy probable que deba cambiar este valor. Sin
embargo, cuando los datos incluyen la cadena |~| en los datos, se interpretará como cambio de
fuente/color. Para evitar esto, cambie el ajuste prefijado usando este menú de preferencias por
una cadena de caracteres no usada en el archivo de datos.
Esta cadena tiene un mínimo de 3 caracteres y un máximo de 6 caracteres. Sólo debe contener
caracteres ASCII en minúscula (7 bits), sin incluir el carácter de espacio, la barra invertida, los
paréntesis (de apertura y cierre) y el signo de porcentaje.
Longitud del índice de cambio de fuente/color
Este valor especifica la longitud de la cadena que sigue la cadena del cambio de fuente/color
que se usará para dar nombre al índice de fuentes o colores. Esta información es utilizada por
VI Compose al procesar el trabajo.
El valor prefijado es 4. No cambie este valor a menos que esté familiarizado con el lenguaje
VIPP
®
Pro y deba usar más de 4 caracteres para describir el nombre de cambio de fuente/color.
El rango permitido es 4 a 6.
Anchura de marcas de recorte
Esta opción configura el grosor prefijado de las marcas de recorte, cuando se selecciona la
opción marca de recorte de VDE en el menú Exportar de VDE.
Este valor se mostrará en unidades de medida seleccionadas actualmente en el panel
Edición→Preferencias→Unidades e incrementos de InDesign. (Las selecciones de unidades
de InDesign son: puntos, picas, pulgadas, décimas de pulgadas, milímetros, centímetros,
cíceros, ágatas o personalizado).
El valor prefijado es 0.5 puntos. El rango permitido es 0.2 a 9.0 puntos.
Longitud de marcas de recorte
Esta opción configura la longitud prefijada de la marca de recorte, cuando se selecciona la
opción Marca de recorte de VDE en el menú Exportar de VDE.
El valor prefijado es 18.0 puntos. El rango permitido es 4.0 a 72.0 puntos. Este valor se
50
Xerox
®
FreeFlow
®
VI Design Express
Guía del usuario
Uso de VDE

mostrará en unidades de medida seleccionadas actualmente en el panel
Edición→Preferencias→Unidades e incrementos de InDesign.
Desplazamientos de marcas de recorte
Esta opción configura los desplazamientos prefijados de la marca de recorte desde el vértice
de la página (página lógica si se usa la opción Varias en una), cuando se selecciona la opción
Marca de recorte de VDE en el menú exportar de VDE.
El valor prefijado es 4.5 puntos. El rango permitido es 0.0 a 18.0 puntos. Este valor se mostrará
en unidades de medida seleccionadas actualmente en el panel
Edición→Preferencias→Unidades e incrementos de InDesign.
Límite de tamaño máximo de VM
Esta opción configura el límite máximo de operaciones de imposición para VIPP
®
dentro de VI
Compose que se ejecuta en la impresora. Se configura a 10 MB para evitar la definición de un
parámetro de tamaño de pila (ZSORT) que exceda la memoria virtual disponible en el
dispositivo. Cuando VDE detecta un parámetro ZSORT que excede el límite, se le avisa al
usuario. Cuando recibe el aviso, aumenta el límite de VM, si hay suficiente memoria disponible
en el dispositivo, o reduce el tamaño de pila en la opción ZSORT.
Nota: El tamaño de pila debe ser igual o menor que el número de hojas que la cortadora
fuera de línea puede manipular. El rango normal es entre 200 y 500 hojas.
Calidad de impresión prefijada
La Calidad de impresión prefijada especifica un modo de impresión particular para la
impresora. La opción Calidad de impresión suele ser más compatible con dispositivos de oficina
que con dispositivos de producción. Cuando un dispositivo no admite la opción Calidad de
impresión, se omiten las opciones que no estén prefijadas en la impresora.
PPeessttaaññaa OOppcciioonneess ddee eexxppoorrttaacciióónn ddee ffuueenntteess
La ficha Opciones de exportación de fuentes proporciona un mecanismo para sustituir fuentes
OTF/TTF/TTC que se usan en la aplicación InDesign con fuentes de impresora instaladas en la
impresora de destino.
BBeenneeffiicciiooss ddee uussaarr ffuueenntteess ddee iimmpprreessoorraa
Cuando se exporta el trabajo, VDE crea un paquete de fuentes según las fuentes que se usan en
el documento. Dado que usa conjuntos de fuentes estándar (fuentes sin tecnología CID), el
paquete de fuentes seguirá siendo relativamente pequeño, de modo que el tiempo de creación
del paquete de fuentes y el tiempo para expandir el paquete de fuentes en la impresora no son
significativos. Sin embargo, si usa fuentes grandes como fuentes OTF/TTF/TTC con tecnología
CID, el paquete de fuentes puede aumentar de tamaño rápidamente, porque estas fuentes
pueden tener más de 40 MB. Esto aumentará el tiempo de creación del paquete de fuentes (de
segundos a minutos), y se requerirá tiempo adicional en la impresora para extraer estas fuentes.
Para evitar este tiempo adicional, instale fuentes de impresora en la impresora de destino y, a
continuación, utilice una tabla de sustitución de fuentes VDE para excluir ciertas fuentes del
paquete de fuentes. Cuando empareje una fuente usada en su aplicación con una fuente de
impresora instalada en la impresora de destino, no será necesario incluir estas fuentes en el
paquete de fuentes, porque VDE solicitará directamente dichas fuentes de impresora. Esto
generará paquetes mucho más pequeños y se ahorrará tiempo durante la exportación e
impresión. Aunque originalmente se diseñaron para ahorrar tiempo durante el uso de fuentes
OTF/TTF/TTC con tecnología CID, este proceso se puede usar con cualquier fuente OTF/TTF/TTC
que se use en su aplicación. Posiblemente sólo vea mejoras significativas en la cantidad de tiempo
consumido cuando use la sustitución de fuentes con fuentes OTF/TTF/TTC con tecnología CID.
Xerox
®
FreeFlow
®
VI Design Express
Guía del usuario
51
Uso de VDE

CCóómmoo uussaarr SSuussttiittuucciióónn ddee ffuueenntteess
Al utilizar la sustitución de fuentes, el primer paso del proceso es definir la tabla de sustitución de
fuentes; después, durante la función de exportación, elija usar la tabla de sustitución de fuentes
seleccionando la casilla Activar sustitución de fuentes en el panel Opciones del proyecto. Solo
visible cuando ya se ha creado la tabla de sustitución de fuentes.
CCrreeaacciióónn ddee eennttrraaddaass eenn llaa ttaabbllaa ddee SSuussttiittuucciióónn ddee ffuueenntteess
Para crear entradas en la tabla de la sustitución de fuentes, debe conocer el nombre de la fuente
de impresora PostScript (no el nombre de archivo). Debido a este requisito se necesita cierto
conocimiento acerca de las fuentes de impresora. Sobre todo si se usan fuentes OTF/TTF/TTC con
tecnología CID, debido a que debe saber cómo especificar el nombre de fuente PostScript
completo.
Vaya a la barra del menú de VDE y seleccione Preferencias y elija la ficha Opciones de
exportación de fuentes. Se muestra la siguiente ventana.
Al abrirse la ficha Opciones de exportación de fuentes inicialmente, cualquier fuente local con un
nombre de fuente PostScript introducido por el usuario se incluirá en la lista de fuentes locales de
la ficha Opciones de exportación de fuentes.
Si las fuentes que va a utilizar en la aplicación no aparecen en la lista de fuentes locales, o no se
ha introducido su correspondiente nombre de fuente PS, debe introducirlas manualmente. Para
ello, agregue las fuentes individualmente haciendo clic en el signo + o agregue todas las fuentes
usadas en su documento de InDesign actual seleccionando Agregar fuentes de documentos.
Cuando utilice el botón +, se abrirá un nuevo cuadro de selección desplegable llamado Fuentes
locales y una ventana de entrada de datos denominada Sustituir usando nombre de fuente PS
de la impresora. En el cuadro desplegable Fuentes locales aparecerá una lista con todas las
52
Xerox
®
FreeFlow
®
VI Design Express
Guía del usuario
Uso de VDE

fuentes instaladas en el equipo. Haga clic en la fuente que desea agregar y, a continuación,
introduzca manualmente el nombre de fuente PS que corresponda.
Al hacer clic en Agregar fuentes de documentos, VDE introducirá automáticamente todas las
fuentes locales utilizadas en el documento de InDesign actual. Debe introducir manualmente el
nombre de fuente PS correspondiente para cada una de las fuentes locales.
Para eliminar entradas, coloque el cursor en el área gris entre la entrada Fuentes locales y Nombre
PS de fuente de impresora, después haga clic para destacar la entrada. Al pulsar el botón
Eliminar (-), se borrará la entrada resaltada de la tabla.
Xerox
®
FreeFlow
®
VI Design Express
Guía del usuario
53
Uso de VDE

La casilla de verificación a la izquierda, cuando está seleccionada, indica que la entrada de
Sustitución de fuente está activa, lo que significa que esta Fuente local no se incluirá en el
paquete de fuentes VDE cuando se exporte el documento. Quite la selección de esta casilla para
controlar manualmente qué fuentes están activas o no en una tabla de Sustitución de fuentes.
Cuando esta opción no está marcada, VDE incluye la Fuente local en el paquete de fuentes.
Active el botón de radio “Sustituir usando nombre de fuente PS de la impresora” para introducir el
nombre de la fuente PS cuando sea necesario.
Los botones de radio que hay debajo de “La fuente ya está instalada en la impresora” indican ese
estado.
Nombre de PS de fuente de impresora
La entrada Nombre de PS de fuente de impresora es un campo que debe completar el usuario.
Este campo es el nombre de fuente PostScript (no es el nombre del archivo de fuente de
impresora) y, en el caso de las fuentes OTF/TTF/TTC con tecnología CID, debe ser un nombre
completo de fuente PostScript.
Fuentes OTF/TTF/TTC
El nombre de la fuente PostScript puede encontrarse al ver la fuente de la impresora en un editor
de texto. Busque “/FontName” (nombre de la fuente). Para la fuente Xerox Sans usada arriba, la
búsqueda resultará en la cadena /FontName /XeroxSans def, donde XeroxSans será el nombre de
la fuente PostScript que deberá introducirse como el nombre de PS de la fuente de la impresora.
Fuentes OTF/TTF/TTC con tecnología CID
El nombre de la fuente PostScript para las fuentes OTF/TTF/TTC con tecnología CID requiere un
nombre completo de fuente PostScript. Esta es una combinación del nombre de la fuente, el
conjunto de caracteres, la codificación UTF8 y la dirección de escritura. Es necesario tener
conocimientos sobre las fuentes de impresora CID, CMAPs, etc., para obtener un nombre
completo de PostScript. En el ejemplo anterior, Ryumin-Light_UniJIS-UTF8-H es el nombre
54
Xerox
®
FreeFlow
®
VI Design Express
Guía del usuario
Uso de VDE

completo de PostScript donde:
Nombre de fuente = Ryumin-Light
Conjunto de caracteres = UniJIS
Codificación UTF8 = UTF8
Dirección de escritura = H (Horizontal)
Si el nombre de PostScript de la fuente de impresora se introduce incorrectamente, el trabajo no
encontrará la fuente de impresora y, según las opciones de sustitución de fuentes de impresora,
usará la fuente de impresora prefijada o cancelará el trabajo.
MMaanneejjoo ddee ffuueenntteess OOTTFF//TTTTFF//TTTTCC
Las siguientes opciones están disponibles cuando se usan fuentes en objetos variables en un
documento:
Incrustación de fuentes con detección de fuentes residentes
La casilla No use Opciones de exportación de fuentes del panel Opciones del proyecto de
exportación de VPC debe estar seleccionada si las fuentes locales CID se han configurado y
activado a través del panel Preferencias→Opciones de exportación de fuentes.
En este caso, cada fuente OTF/TTF/TTC con tecnología CID se ubica en su propio archivo EPS y
se incluye en el VPC como un recurso de trabajos VIPP
®
. Los UTF-8 CMaps correspondientes se
ubican en el paquete de fuentes EPS. Si las fuentes CID a las que se hace referencia en el
trabajo no se encuentran en el dispositivo de impresión de destino, se usarán las fuentes
incrustadas en su lugar, lo que producirá el mismo comportamiento que en las versiones
previas. Sin embargo, se observará una mejora significativa en el rendimiento cuando se carga
y procesa el trabajo si las fuentes CID que se usan en el trabajo VIPP
®
se instalan y residen en
el dispositivo de impresión de destino.
Sin incrustación de fuentes; la misma fuente está instalada en el dispositivo de destino
En el panel Preferencias→Opciones de exportación de fuentes, seleccione la opción La
fuente ya está instalada en la impresora para cada fuente que ya esté instalada en el
dispositivo de destino y asegúrese de que la casilla de verificación No use opciones de
exportación de fuentes del panel Opciones del proyecto de exportación de VPC no esté
seleccionada.
En este caso, las fuentes OTF/TTF/TTC con tecnología CID activadas en el panel Opciones de
exportación de fuentes no se incrustan en el VPC; sólo los UTF-8 CMaps se incrustan en el
paquete de fuentes EPS. Esto proporciona los beneficios de tamaños de archivos VPC mucho
más pequeños y de mejor rendimiento al cargar y procesar el trabajo VIPP
®
. Se espera que los
usuarios ya hayan instalado las fuentes CID requeridas en el dispositivo de impresión de
destino y que se envíe y procese cada fuente que se encuentra en el trabajo VIPP
®
.
Si las fuentes PS estándar (no CID) se configuran en el panel Opciones de exportación de
fuentes, no se incrustarán en el VPC y, por lo tanto, se espera que también se instalen en el
dispositivo de impresión de destino.
Xerox
®
FreeFlow
®
VI Design Express
Guía del usuario
55
Uso de VDE

Nota: Es muy importante asegurarse de que el mismo nombre exacto de la fuente PS al
que se hace referencia en el trabajo VIPP
®
se encuentre en el dispositivo de impresión; de lo
contrario, se producirán errores. La clave es que la fuente DEBE coincidir exactamente
(familia de fuente, estilo, peso, tipo y versión); de lo contrario, puede haber algunas
diferencias en las fuentes que podrían cambiar el procesamiento de la página. También es
posible que el UTF-8 CMaps no funcione para todos los caracteres, lo que provocaría
cuadros blancos y negros en el resultado final en lugar de los caracteres esperados, o
directamente es posible que no haya caracteres.
Sustitución de fuentes, sin incrustación de fuentes (con fuente de sustitución instalada
en el dispositivo)
En el panel Preferencias→Opciones de exportación de fuentes, seleccione Sustituir
usando nombre de fuente PS de la impresora para cada fuente que ya esté instalada
en el dispositivo de destino y asegúrese de que no esté seleccionada la casilla de
verificación No use Opciones de exportación de fuentes del panel Opciones del
proyecto de exportación de VPC.
Esta opción funciona del mismo modo que las versiones anteriores. La fuente de
sustitución en el dispositivo de impresión de destino debe tener un nombre que coincida
exactamente con la configuración de nombre de fuente PS del panel Opciones de
exportación de fuentes.
Nota: Las fuentes instaladas en el dispositivo de impresión DEBEN coincidir de forma
exacta (familia de fuente, estilo, peso, tipo y versión) con las fuentes a las que se hace
referencia en el trabajo VIPP
®
, ya que se creó usando VDE. De lo contrario, los resultados
serán impredecibles.
Para procesar y/o ver el trabajo VIPP
®
con otro software VI Suite, se deben almacenar las mismas
fuentes OTF/TTF/TTC con tecnología CID en los siguientes directorios:
VI Design Pro:
X:/vide/resource/CIDFont
VI Explorer:
X:/vviewer/resource/CIDFont
VI eCompose:
X:/xvtp/bin/normalizer/Resource/
CIDFont, y/o C:/Windows/Fonts
EExxppoorrttaarr uussaannddoo llaa ttaabbllaa ddee ssuussttiittuucciióónn ddee ffuueenntteess
La tabla Sustitución de fuentes se utiliza de forma prefijada, a menos que se seleccione No use
Opciones de exportación de fuentes en el panel Opciones del proyecto.
Cuando se seleccione dicha opción, VDE no incluirá las Fuentes locales de la sustitución de
fuentes activa (según se define en la tabla de Sustitución de fuentes), sino que llamará a las
fuentes de impresora que deben residir en la impresora de destino.
56
Xerox
®
FreeFlow
®
VI Design Express
Guía del usuario
Uso de VDE

AVISO: Si las fuentes de impresora no están disponibles en la impresora de destino o los
nombres de fuente PostScript introducidos en la tabla Sustitución de fuentes son
incorrectos, el trabajo se cancelará o usará la fuente de impresora prefijad, según la política
de sustitución de fuentes en la impresora de destino. Cuando se usan tablas de Sustitución
de fuentes, se recomienda que verifique que se usen las fuentes de impresora correctas
antes de pasar a producción.
PPeessttaaññaa ddee ccoonnffiigguurraacciióónn ddee OOMMRR
Define la configuración del código OMR para OMRINIT/OMRSHOW.
La pestaña de configuración de OMR cuenta con 4 configuraciones.
Cadena de configuración
Cada carácter en la cadena representa una barra del símbolo OMR. Para obtener información
detallada, haga clic en el icono de información junto al campo de cadena de configuración.
Anchura de la barra
Ajusta la anchura de la barra
Longitud de la barra
Ajusta la longitud de la barra
Espacio entre las barras
Ajusta el espacio entre las barras.
Xerox
®
FreeFlow
®
VI Design Express
Guía del usuario
57
Uso de VDE

Archivos PDF de procesos de lotes como
recursos
Los objetos de PDF se pueden usar como recursos estáticos y variables en una aplicación VIPP
®
.
Sin embargo, para usar un PDF como recurso variable, el archivo PDF debe tener información de
imagen EPS incrustada en el archivo PDF para imprimirse correctamente en una impresora PostS-
cript. No es necesario si se imprime en un motor APPE admitido. VDE provee dos opciones para
procesar recursos PDF y agregar la información de imagen EPS al PDF. En esta sección, se describe
el proceso de Lotes.
Para procesar los archivos PDF por lotes en una carpeta de recursos, acceda a la opción Procesa-
miento de lotes de PDF en el menú Opciones de VDE. Luego navegue a la ubicación de la carpeta
que contiene los archivos PDF. Cuando se selecciona la carpeta, el proceso de lotes se inicia
automáticamente.
Dependiendo del número de archivos PDF, el acceso a sus aplicaciones puede llevar varios minu-
tos. El estado de los archivos a procesar se indica en una barra de estado.
Una vez que los archivos PDF se han procesado de esta manera, la información EPS no se aplicará
nuevamente. Por eso, cuando vaya a la opción Exportar y seleccione Modificar PDF en la Carpeta
de recursos con EPS incrustado, VDE agregará la información EPS requerida sólo a esos archivos
en los que es necesario.
EPS y tamaño de archivo
Incrustar un EPS en los archivos PDF aumentará el tamaño del archivo original. Asegúrese de
que tenga suficiente espacio de almacenamiento en su sistema de archivos.
Limitaciones de transparencia
Al imprimir en un motor PostScript, deberá tener en cuenta las limitaciones de transparencia.
Por ejemplo, una imagen variable con transparencia sobre un fondo eliminará lo que se en-
cuentra debajo de la imagen.
MMooddiiffiiccaarr PPDDFF ccoonn EEPPSS iinnccrruussttaaddoo
VDE puede generar aplicaciones VIPP
®
que utilizan referencias variables a las imágenes PDF. Si
bien VIPP
®
admite el uso de imágenes PDF variables, estos archivos PDF pueden utilizarse
solamente cuando el dispositivo de impresión de destino es un motor FFPS APPE o VI eCompose.
Cuando el destino es un motor PS, este tipo de recurso no es válido. Al exportar la aplicación
VIPP
®
a VI Projects (.vpc), tiene la opción de seleccionar la opción Modificar PDF en la Carpeta de
recursos con EPS incrustado. Cuando selecciona esta opción, modificará el PDF original
incrustando una versión EPS de la imagen PDF original en el PDF. Cuando el destino es un
dispositivo activado con PS VIPP
®
, VIPP
®
utilizará la información de EPS incrustada en lugar del
PDF. FreeFlow VI Explorer, disponible en Xerox eStore, contiene un archivo de lote que puede
utilizarse para automatizar este proceso de incorporación como un paso de procesamiento previo
en el flujo de trabajo.
Opciones avanzadas de PDF
Las opciones avanzadas de PDF, por ejemplo, la transparencia, se pierden al generar el archivo
de imagen EPS, pero se retienen en el archivo PDF. Al imprimir el PDF en el intérprete PS, VIPP
®
utilizará el lenguaje EPS incrustado.
No utilice esta opción con el motor FFPS Adobe Print Engine (APPE)
Cuando diseña aplicaciones orientadas al FFPS APPE que utiliza recursos PDF, no es necesario
utilizar esta opción. APPE puede tomar directamente los recursos de PDF en una aplicación
VIPP
®
.
58
Xerox
®
FreeFlow
®
VI Design Express
Guía del usuario
Uso de VDE

Información variable y composición del diseño
VDE permite el ingreso de estos tipos de información variable en la composición de InDesign
existente:
• Cadenas de texto
• Archivos de texto
• Gráficos
• Visibilidad
• Estilo
• Color
Estos tipos variables permiten diseños que varían según los requisitos del trabajo usando una dis-
posición básica de InDesign como base para el diseño. Con VDE, el texto, los gráficos e incluso la
disposición del diseño pueden cambiar de acuerdo con los campos de datos y capas asignadas al
trabajo y las Reglas creadas para el trabajo, inclusive la visibilidad de la página.
A fines ilustrativos, los ejemplos incluidos en esta sección de la Guía del usuario de FreeFlow VI
Design Express se basan en una aplicación diseñada para crear tarjetas de identificación que
usan:
• Funciones estáticas de InDesign tales como capas, marcos de texto y gráficos
• Funciones variables de VDE que permiten que el diseño estático varíe según las Reglas y cam-
pos de datos establecidos
• Funciones de Impresión especializada para agregar información variable a la tarjeta de identi-
ficación acabada, lo cual agrega un nivel extra de seguridad a la salida impresa
Abajo se muestra un ejemplo de la tarjeta de identificación acabada.
La información variable incluida en la tarjeta de identificación es:
• Nombre y apellido del empleado
• Departamento del empleado
• ID del empleado
• Foto del empleado
• Funciones de Impresión especializada en la foto o MicroText, y en la barra dorada debajo del
nombre del departamento o texto fluorescente.
Xerox
®
FreeFlow
®
VI Design Express
Guía del usuario
59
Uso de VDE

Se requiere tener un conocimiento sobre el panel de VDE y de las variables y la creación de la Reg-
las que rigen dichas variables. Las siguientes secciones tienen por objetivo proporcionar dicha
información.
Nota: Para obtener información sobre cómo usar o diseñar con InDesign, consulte los tuto-
riales y documentación de InDesign correspondientes. Este documento sólo proporciona in-
formación sobre el uso del complemento VDE.
60
Xerox
®
FreeFlow
®
VI Design Express
Guía del usuario
Uso de VDE

Botones, casillas de verificación e iconos
Los paneles VDE contienen botones, casillas de verificación e iconos que se usan para introducir in-
formación en el diseño o en las transformaciones y reglas. La información en esta sección propor-
ciona una descripción general de estos controles.
Para insertar datos en el diseño básico de InDesign, use los botones y casillas de verificación que
aparecen en el panel de VDE.
Botones, campos e iconos Descripción
Botones, campos e iconos del panel de
VDE
Elija los botones que están arriba del panel de VDE para
minimizar o maximizar el panel, cerrarlo, cargar o ver la
licencia, configurar las preferencias de archivos o leer so-
bre VDE.
Para obtener más información, consulte Configuración
de las opciones de preferencia de VDE.
Estos botones se encuentran en la parte superior derecha
de todos los paneles flotantes de InDesign y se usan pa-
ra acceder a los menús emergentes relacionados con es-
tos paneles. Por ejemplo, al hacer clic en este botón del
panel Muestra, abre el menú en el que se definen las op-
ciones de muestra de VDE.
Seleccione Archivo de datos
Use el botón Archivo de datos para examinar y seleccio-
nar el archivo de datos usado en la aplicación.
Xerox
®
FreeFlow
®
VI Design Express
Guía del usuario
61
Uso de VDE

Botones, campos e iconos Descripción
Botones, campos e iconos del panel de
VDE
Para obtener más información sobre el botón del archivo
de datos, consulte Carga del archivo de datos
delimitado.
Seleccione Carpeta de recursos
Use el botón Recurso para examinar y seleccionar la car-
peta en la cual están los recursos (como gráficos, etc.)
para la aplicación.
Para obtener más información sobre el botón Recursos,
consulte Selección de una carpeta de recursos.
Mostrar datos del usuario
Seleccione Mostrar datos del usuario para cambiar entre
los datos reales y la información del encabezamiento.
Marque esta casilla para mostrar los contenidos reales
del objeto de datos en vez de la etiqueta (nombre) del
objeto de datos. Si esta casilla no está marcada, se
muestra el campo del nombre del campo, las capas con
estados de visibilidad variables y los nombres de los cam-
pos de gráficos variables seleccionados.
62
Xerox
®
FreeFlow
®
VI Design Express
Guía del usuario
Uso de VDE

Botones, campos e iconos Descripción
Botones, campos e iconos del panel de
VDE
Resaltar campos
Seleccione Resaltar campos para indicar los campos de
datos de texto variables en el trabajo destacándolos. Es-
ta casilla de verificación resaltará los objetos de datos de
texto insertados en un documento de InDesign. Es útil
cuando la casilla de verificación Mostrar datos del usua-
rio está seleccionada, ya que proporciona una guía para
saber cuál es un objeto estático o variable en el trabajo.
Cuadro de número del registro
Use el cuadro de número de registro para seleccionar el
registro del archivo de datos que se mostrará en la pan-
talla. Los datos aparecen en el espacio de trabajo de In-
Design y la correspondiente lista en la porción del botón
del panel de VDE.
Alternar colores variables
Este ícono permite aplicar un color variable al trazo del
marco o al relleno del marco. Si el cuadro con relleno es-
tá en la parte superior, entonces el Relleno del marco se
seleccionará. Si hace clic en el icono para alternarlo de
modo que el diseño quede en la parte superior, entonces
el color variable se aplicará al trazo del marco.
Xerox
®
FreeFlow
®
VI Design Express
Guía del usuario
63
Uso de VDE

Botones, campos e iconos Descripción
Botones, campos e iconos del panel de
VDE
Longitudes de campos de valor de texto
Haga clic en el botón " a" para buscar el registro con el
valor de texto más corto para el registro seleccionado.
Haga clic en el botón “ aaa” para buscar el registro con
el valor de texto más largo para el registro seleccionado.
Dado que los datos contenidos en objetos de texto varia-
bles pueden tener una longitud variable, estos dos boto-
nes están disponibles para ayudarle a determinar si hay
suficiente espacio disponible en el formato para albergar
los datos que pueden estar contenidos en el archivo de
datos. Resalte el nombre de un campo y haga clic en a
para ver el registro más corto, o sobre aaa para ver el re-
gistro más largo en ese campo.
Este es un ejemplo de un registro de prueba creado
usando el nombre y apellido más largos en un archivo de
datos. La primera tarjeta es un ejemplo de los resultados
esperados, y la segunda tarjeta es un ejemplo de los re-
sultados no esperados; ambas tarjetas tienen campos re-
saltados que ilustran las áreas en cuestión.
Con un simple ajuste al texto o marco de texto en el di-
seño, todos los datos en todos los registros pueden in-
cluirse correctamente en el trabajo.
64
Xerox
®
FreeFlow
®
VI Design Express
Guía del usuario
Uso de VDE

Botones, campos e iconos Descripción
Botones, campos e iconos del panel de
VDE
Opción de búsqueda
El campo que se encuentra junto a la lupa en la lista de
objetos de datos se usa para localizar los nombres de
campo de objetos de datos en la lista de objetos de da-
tos. Escriba simplemente los primeros caracteres del
campo del Objeto de datos que necesita localizar y se re-
saltará el primer campo de Objeto de datos que concuer-
de con ese criterio de búsqueda.
Xerox
®
FreeFlow
®
VI Design Express
Guía del usuario
65
Uso de VDE

Botones, campos e iconos Descripción
Botones, campos e iconos del panel de
VDE
Pantalla Campo de datos, Regla y Transformación de
datos
Los botones triangulares a la izquierda de la lista de tipo
de objeto, en la parte inferior del panel de VDE, permiten
expandir o contraer las listas. Haga clic en el botón para
ver la lista completa de opciones o para acortarla.
Botón Función avanzada
Haga clic en el botón Función avanzada para insertar
una función avanzada (MARCADOR).
Para obtener información más detallada sobre qué se va
a insertar y cómo hacerlo, consulte Funciones
avanzadas.
Botones Exportar e Importar
Haga clic en el botón Exportar (flecha hacia arriba) o Im-
portar (flecha hacia abajo) para exportar o importar una
regla o transformación de datos.
Botón Transformación de datos
El botón Transformación de datos se usa para abrir un
panel sobre el cual se crea un Transformador de datos
del tipo Texto, Archivo de texto, o Archivo de gráficos. Pa-
ra obtener más información, consulte Transformaciones
de datos.
Botón Crear regla
El botón Crear regla se usa para abrir el panel Crear regla
en el cual se define una Regla condicional. Para obtener
más información, consulte Creación de reglas.
66
Xerox
®
FreeFlow
®
VI Design Express
Guía del usuario
Uso de VDE

Botones, campos e iconos Descripción
Botones, campos e iconos del panel de
VDE
Botón Editar regla/ Transformación de datos
El botón Editar regla/transformación de datos se usa pa-
ra abrir el panel Editar regla o Editar transformación de
datos, en el cual se puede modificar una Regla condicio-
nal existente o una Transformación de datos. Para obte-
ner más información, consulte Creación de reglas y
Modificación o duplicación de reglas.
Botón Eliminar regla
El botón Eliminar regla se usa para eliminar una Regla re-
saltada del panel de VDE.
Iconos del Panel de VDE usados para indi-
car tipos de objeto
Cuando se selecciona un archivo de datos, los campos en
el archivo seleccionado aparecen en este lugar del panel
de VDE. Un icono, que indica el tipo de objeto, aparece a
la izquierda del nombre del objeto de datos.
Iconos de texto
Campo de datos, regla y transformación de datos.
Iconos de archivo de texto
Campo de datos, regla y transformación de datos.
Icono de Regla de estilo
Icono de archivo de gráficos
Campo de datos, regla y transformación de datos.
Iconos de visibilidad
Campos de datos y regla.
Icono de color
Color variable y Regla de color variable. El color del cua-
dro cambiará según el Nombre del color en el panel
Muestras. Si no se define un color, el icono es gris. Para
Xerox
®
FreeFlow
®
VI Design Express
Guía del usuario
67
Uso de VDE

Botones, campos e iconos Descripción
Botones, campos e iconos del panel de
VDE
corregirlo, asegúrese de que tiene un nombre de color
variable definido que sea válido.
Botones e iconos presentes en los paneles
Icono de teclado
Cada vez que se introduce una cadena en el panel Regla,
aparece un icono de teclado al lado de ese campo.
Botones Agregar y Eliminar
Los botones grandes de signos más/menos se usan para
agregar o eliminar entradas.
Los botones grandes de signos más/menos se usan para
agregar o eliminar entradas.
68
Xerox
®
FreeFlow
®
VI Design Express
Guía del usuario
Uso de VDE

Primeros pasos
Primeros pasos incluye descripciones sobre cómo abrir VDE y proporciona la información básica
necesaria para comprender el panel de VDE y su función y para configurar la aplicación InDesign
para usar VDE. La información de soporte se encuentra en estas secciones:
• Cómo abrir el panel de VDE
• Preparación del espacio de trabajo
• Definición de un archivo de datos
• Selección de una carpeta de recursos
• Definir tipos de objetos de datos VDE
CCóómmoo aabbrriirr eell ppaanneell ddee VVDDEE
Para ver el panel de VDE, si aún no está visible, seleccione Ventana→VI Design Express en la
barra de menú de InDesign. El menú desplegable de VDE se mostrará en la pantalla.
InDesign brinda un área de acoplado para complementos y otros paneles, que se encuentra
generalmente a la derecha del espacio de trabajo. Sin embargo, el panel de VDE se puede colocar
en cualquier lugar de la pantalla usando la función "arrastrar y colocar".
La introducción de información o la selección de funciones en los paneles de VDE se puede
realizar haciendo doble clic sobre la función, haciendo clic con el botón secundario sobre un botón
o introduciendo manualmente la información en un objeto seleccionado. Los controles del panel
de VDE se activarán sólo cuando se seleccionen los correspondientes elementos de página y/o
elementos de la lista de objetos de InDesign.
Xerox
®
FreeFlow
®
VI Design Express
Guía del usuario
69
Uso de VDE

PPrreeppaarraacciióónn ddeell eessppaacciioo ddee ttrraabbaajjoo
Nota: Primero, configure las unidades en pantalla de InDesign en el menú Preferencias de
InDesign Editar→Preferencias, en la barra de menú de InDesign. Esto configurará las
unidades que InDesign y VDE utilizarán para mostrar las cuadrículas, reglas y funciones de
Exportar.
Se puede agregar información variable a un diseño existente, o el diseño se puede construir
agregando las variables al mismo tiempo. Más allá del método elegido, antes de la adición de
cualquier dato variable al diseño, seleccione un archivo de datos para usar, asigne la carpeta de
recursos en la cual residen los recursos variables y verifique el tipo de archivo para cada elemento
que aparezca en la lista de objetos de datos de VIPP
®
.
Los pasos básicos para preparar el espacio de trabajo se describen en estas secciones:
• Definición de un archivo de datos
• Selección de una carpeta de recursos
• Definir tipos de objetos de datos VDE
El proceso comienza en el panel de VDE:
DDeeffiinniicciióónn ddee uunn aarrcchhiivvoo ddee ddaattooss
VDE puede importar un archivo de datos delimitado o un archivo de datos XML. El proceso para
importar ambos tipos de datos es similar, pero hay menos restricciones de convenciones de
nombres, etc. al importar un archivo XML. A continuación se incluye una breve descripción de
cada tipo de archivo de datos y el proceso para importar el archivo de datos para su uso en VDE.
70
Xerox
®
FreeFlow
®
VI Design Express
Guía del usuario
Uso de VDE

DDeeffiinniirr eell aarrcchhiivvoo ddee ddaattooss ddeelliimmiittaaddooss
VDE puede administrar dos tipos de especificaciones de archivo de datos delimitados. Esta
sección describe un archivo de datos delimitados estándar donde una línea de datos delimitados
equivale a un registro de cliente. También se admite un archivo de datos transaccionales
delimitados prefijados utilizado para las aplicaciones de tipo transaccional o transpromo. Esto se
describe más adelante en Datos transaccionales delimitados con prefijo. Consulte esa sección si
desea obtener más información.
Un archivo de datos delimitado se usa para dirigir una aplicación de datos variables. En general,
un archivo de datos delimitados es el resultado de cierta extracción o consulta de datos de un
sistema de base de datos mayor. Un archivo delimitado también se puede crear en un editor de
texto u hoja de cálculo y guardarse en un formato separado por comas.
Existe un límite para la cantidad máxima de campos de datos permitidos en un archivo de datos
cargados en un documento. El límite máximo depende de la cantidad de caracteres por nombre
de campo. Como regla general, suponiendo que cada campo tiene 8 caracteres o menos, la
cantidad máxima de campos de datos permitida será de alrededor de 350. Así que se recomienda
que tenga en cuenta el límite cuando defina nombres de campos porque, a medida que aumenta
el número de caracteres para cada nombre de campo, el número máximo de campos de datos
disminuye.
• Cuando se definen nombres de campos en un archivo de datos, es importante evitar conflictos
de nombres con las palabras reservadas de PostScript y VIPP
®
. Por lo tanto, se recomienda que
use una combinación de caracteres en mayúsculas y minúsculas (como FirstName, LName,
Status) o use un guión bajo como prefijo/sufijo (como _firstname, _lname, _status).
También se recomienda que use tres caracteres o más para los nombres de campo para evitar
posibles conflictos con palabras reservadas. Además, no debe tener nombres de campos que
estén compuestos sólo de caracteres numéricos (p. ej. 1234). Además, los siguientes caracteres
no se deben usar para evitar conflictos potenciales con el manejo de palabras clave y
parámetros:
{ } ( ) [ ] < > ~ ! @ $ % ^ * I : ' ' ? / \ "
• Todos los recursos de trabajos llamados directamente en un trabajo VIPP
®
o referenciados a
través de una variable o campo de datos deben tener nombres de archivos compuestos
ÚNICAMENTE de caracteres ASCII de 7 bits. Además, los siguientes caracteres no deben
usarse para evitar conflictos potenciales con sintaxis de comandos de PostScript y VIPP
®
, y
manejo de parámetros:
{ } ( ) [ ] < > ~ ! @ $ % ^ * | : ' ' ? / \ "
Nota: La información acerca de los caracteres puede usarse en nombres de archivos y
nombres de campos: Los nombres de archivos de datos de muestra o producción
importados a VDE pueden contener caracteres que excedan el límite ASCII de 7 bits. Sin
embargo, sigue siendo muy recomendable que evite la lista de caracteres que pueden
causar posibles conflictos con la sintaxis de comandos PS/VIPP
®
y la gestión de parámetros
que se muestra abajo. Los nombres de campos de archivos de datos pueden contener
caracteres fuera del rango de ASCII de 7 bits. Sin embargo, aún debe evitar la lista de
caracteres que podrían causar posibles conflictos con la sintaxis de comandos PS/VIPP
®
y la
gestión de parámetros que se muestra abajo Y evitar conflictos de nombres con palabras
clave reservadas para PS y VIPP
®
, usando más de dos caracteres en sus nombres de campos
y una combinación de caracteres en mayúsculas y minúsculas, por ejemplo Nombre en
lugar de nombre o NOMBRE. Todos los demás recursos de trabajos, como por ejemplo
archivos de imagen o texto, DEBEN tener nombres de archivo compuestos ÚNICAMENTE
por caracteres ASCII de 7 bits y DEBEN evitar la lista de caracteres que pueden causar
posibles conflictos con la sintaxis de comandos PS/VIPP
®
y la gestión de parámetros que se
muestra abajo. Los siguientes caracteres no deben usarse en nombres de archivos o
nombres de campos para evitar posibles conflictos con el manejo de palabras claves y
parámetros:{ } ( ) [ ] < > ~ ! @ $ % ^ * I : ' ' ? / \ ".
Xerox
®
FreeFlow
®
VI Design Express
Guía del usuario
71
Uso de VDE

El archivo de dato está compuesto por varios registros. El total de registros se calcula por medio
de la extracción de datos. VDE no se ve afectado por la cantidad de registros en el archivo de
datos; sin embargo, cuando el archivo de datos de producción contiene varios registros, se suele
usar una versión abreviada para hacer pruebas.
El primer registro en un archivo de datos delimitados usado por VDE debe contener nombres de
campos, separados por el carácter delimitador. Todos los registros siguientes contienen datos de
usuario en los campos.
Un carácter delimitador típico es la coma, de ahí el archivo separado por comas o archivo CSV. A
veces, un registro dentro un archivo delimitado por comas contiene una coma, según se muestra
en la tabla a continuación, que puede provocar problemas de extracción de datos.
Nombre del campo (primer
registro):
Dirección1 Adicional
Datos extraídos (segundo
registro):
123 West 5th Avenue Suite 45A
En el archivo de datos, se ve así:
123 West 5th Avenue, Suite 45A,
$5,000
Si esto se deja así, la coma es considerada un carácter separador. El valor $5,000 se pierde,
porque el texto Suite 45A es considerado el valor de datos para el campo Bonus. Si los datos del
usuario contienen el carácter delimitador, se debe elegir una de estas dos opciones:
• El archivo de base datos se debe volver a generar usado un carácter delimitador diferente, que
no se use en los datos.
• Se debe usar una técnica conocida como entrecomillado cuando se crea la base de datos.
Cuando se usa el entrecomillado, el archivo de la base de datos tiene este aspecto:
Nombre de campo o primer
registro:
Dirección1 Adicional
Datos extraídos o segundo
registro:
123 West 5th Avenue, Suite
45A
$5,000
En el archivo de datos, se ve así: 123 West 5th Avenue, Suite
45A,$5,000
Cuando se procesan, las comillas protegen la coma incluida en los datos del usuario.
CCaarrggaa ddeell aarrcchhiivvoo ddee ddaattooss ddeelliimmiittaaddooss
La importación de datos transaccionales delimitados prefijados se describe en Datos
transaccionales delimitados con prefijo.
Una vez terminado el diseño básico de InDesign para el trabajo de datos variables, se debe cargar
un archivo de datos para asociar los datos variables con el trabajo. El archivo de datos delimitados
(un archivo CSV) contiene la información variable del trabajo. En su forma más simple, el trabajo
se basa en datos contenidos solamente en los registros del archivo de datos. Para trabajos más
complejos o individualizados, se pueden definir Reglas.
En un archivo de datos delimitados, el carácter usado como delimitador puede ser un carácter
ASCII, pero es generalmente una coma (valor prefijado), dos puntos, un carácter de espacio o el
carácter de tabulación. El panel Propiedades del archivo de datos mostrará la primera línea del
archivo de la base de datos a partir de la cual se puede determinar el delimitador. Si tiene dudas,
contacte con el administrador de la base de datos o la persona que le dio el archivo. Si se utiliza el
delimitador Ninguno para archivos de datos de un solo campo, un espacio o una tabulación,
seleccione la opción correspondiente en la pantalla de la interfaz gráfica de usuario (GUI). Si el
72
Xerox
®
FreeFlow
®
VI Design Express
Guía del usuario
Uso de VDE

delimitador es otra cosa, seleccione Otros y luego introduzca el carácter delimitador en el espacio
provisto.
El archivo de datos usado en la fase de diseño suele ser un subconjunto de un archivo mucho más
grande que se selecciona durante la fase Exportar del proyecto. Cuando esto ocurre, ambos
archivos de datos deben compartir las mismas características, tales como nombres de campos y
un carácter delimitador. Si bien es común seleccionar un archivo de producción más grande
durante la fase de exportación, también es válido usar el archivo seleccionado aquí como archivo
de datos de impresión.
Una vez que la selección del archivo de datos esté completa y el archivo delimitado se carga en el
trabajo, el panel de VDE se llena con los nombres de los campos de la base de datos que se
encuentran en el archivo delimitado. Todos los campos se cargan en VDE con un tipo de datos
prefijado de Texto, como indica el icono , o de Gráfico, como indica el icono , a la izquierda
del nombre del campo. Por lo tanto, si el archivo de la base de datos contiene registros que no
contienen texto, ese tipo de datos de registros debe cambiarse por los tipos de datos correctos
según las descripciones a continuación. Los registros reales contenidos en el archivo de datos
pueden constar de una de las siguientes entradas:
Texto
Cualquier carácter o cadena de caracteres.
Archivo de texto
El nombre de un archivo que contiene texto.
Nota: El archivo de texto debe ser un archivo de texto UTF-8 o ASCII, con códigos de
caracteres menores que 0x80. Toda etiqueta o comando de formato de corrección se
omitirá e imprimirá como texto.
Gráfico
el nombre de un elemento gráfico. Los
recursos de archivo de imágenes válidos tienen
una de las siguientes extensiones de archivo: .
jpg, .jpeg, .tif, .tiff, .eps, .ps o .pdf. Todas las
demás extensiones se pasarán por alto y no se
incluirán al generar el trabajo VIPP
®
.
Visibilidad
Un campo de visibilidad puede contener un
indicador de activado o desactivado que se
usa para controlar la visibilidad de una capa o
una página.
Color
Un campo de color variable contiene el
nombre de un color definido en la Muestra de
color. Si el color no existe, debe crear la
muestra de color. Si la muestra de color no
está definida, se usa el color prefijado Blanco.
Los tipos de datos enumerados arriba también se pueden asignar a un objeto de datos VIPP
®
a
través de una regla condicional y se agregan a la composición de InDesign. Esos objetos
aparecerán en la lista del panel de VDE cuando se crea la regla.
Para cargar el archivo de datos que se usa para el trabajo, haga clic en el botón Seleccionar
archivo de datos.
Se abrirá el cuadro de diálogo Seleccionar el archivo de datos. Busque y resalte el archivo de datos
para el trabajo, luego haga clic en Abrir.
Xerox
®
FreeFlow
®
VI Design Express
Guía del usuario
73
Uso de VDE

VDE abre el panel Propiedades del archivo de datos.
El panel Propiedades del archivo de datos contiene estos campos:
Codificación de archivos de datos
Un cuadro desplegable contiene una selección de los tipos de codificación de archivos
actualmente compatibles. La codificación del archivo de datos permite la selección de diferentes
74
Xerox
®
FreeFlow
®
VI Design Express
Guía del usuario
Uso de VDE

esquemas de codificación basada en datos. Cuando no esté seguro de cuál es la opción de
codificación correcta, use Unicode (UTF8), ya que es la apropiada para la mayoría de los idiomas
de los EE. UU. y de Europa.
Los tipos de codificación admitidos actualmente son:
• Unicode (UTF8)
• Unicode (UTF-16) (admitido solo para CSV, no para datos XML)
• Europeo occidental (ISO Latin-1)
• Europeo occidental (ISO Latin-9)
• Europeo occidental (Mac OS Roman)
• Europeo occidental (Windows-1252)
• Centroeuropeo (ISO Latin-2)
• Centroeuropeo (Windows-1250)
• Centroeuropeo (Mac OS Latin2)
• Cirílico (Windows-1251)
• Cirílico (CP-866)
• Cirílico (Mac OS Cyrillic)
• Tailandés (Windows CP-874)
• Tailandés (TIS-620)
• Vietnamita (Windows-1258)
• Japonés (Shift-JIS)
• Japonés (EUC-JP)
• Griego (ISO Latin)
• Griego (Windows-1253)
• Turco (ISO Latin-5)
• Turco (Windows-1254)
Nota: Actualmente, cualquier archivo de datos seleccionado para el documento de
InDesign a través de VDE se convierte en UTF-8 antes de que los datos se copien en el
archivo de envío VPC. Esto le permite a VIPP
®
administrar tanto los datos variables y las
cadenas de texto existentes para el documento en sí, usando la misma codificación dentro
del código VIPP
®
Pro (es decir, que no haya varias codificaciones en el mismo trabajo).
Restricciones:
Los datos convertidos de ISO Latin-1 e ISO Latin-9 a UTF-8 podrían ser, posiblemente, dos o tres
veces más grandes que los datos originales, según la cantidad de caracteres ASCII en mayúscula
> 0x7F que se encuentran en los datos. Los caracteres ASCII en minúscula son siempre de un byte
en ISO Latin-* y UTF-8.
Para las aplicaciones que se ejecutan muchas veces (tales como informes diarios, etc.), donde sólo
los datos cambian (sin cambios en ninguno de los recursos tales como formularios o imágenes),
VDE admite el modelo Solo enviar datos de VIPP
®
Pro, donde el archivo de datos nuevo se extrae
y envía directamente a la impresora. No es necesario crear un nuevo VPC usando VDE. Para
permitir el uso de este modelo de Solo enviar datos, utilice una de estas opciones:
Xerox
®
FreeFlow
®
VI Design Express
Guía del usuario
75
Uso de VDE

• Defina un archivo init en la cola de la impresora (consulte Glosario de términos) que contenga
el archivo de encabezamiento de VIPP
®
.
• Use el archivo .nub ubicado en el archivo .vpc original para este trabajo y agréguelo a la parte
superior del archivo de datos nuevo antes de enviarlo directamente a la impresora.
El texto anterior es un ejemplo de un archivo .nub. Para usar este método de Solo enviar datos,
los datos deben usar codificación UTF8. Coloque el archivo .nub en la parte superior del archivo de
datos. Los contenidos del archivo .nub se muestran arriba. El texto azul representa el archivo de
datos nuevo que debe adaptarse exactamente al archivo de datos original. Los nombres de los
campos deben ser los mismos en el mismo orden.
Sea precavido cuando edite manualmente el archivo de envío de datos VPC porque la
codificación debe mantenerse como UTF-8. Esto significa que, si los datos se deben editar
manualmente, se debe realizar usando un editor de texto que gestione y muestre UTF-8
correctamente, y el archivo modificado debe guardarse en el disco como UTF-8.
Primera línea del archivo de datos
Los datos que incluyen la primera línea de los archivos de datos delimitados aparecen aquí.
Para trabajar según lo esperado con VDE, la primera línea del archivo de datos delimitados
DEBE contener información del encabezamiento. La Primera línea del archivo de datos se
muestra para ayudarle a seleccionar el Carácter delimitador usado en el archivo. Para hacer
preguntas sobre la codificación del archivo de datos y el delimitador usado en el archivo,
consulte con la persona que generó el archivo de datos.
Delimitador de campos de datos
El valor prefijado del programa es Otros, por lo que inserta una coma en el campo Otros.
Cuando el archivo de datos contiene un delimitador diferente, éste se puede seleccionar
usando uno de los botones de opciones o se puede introducir en el campo Otros. El Carácter
delimitador es el carácter usado para separar los campos en el archivo de datos. Hay cuatro
opciones:
Ninguno
Ningún delimitador; cada registro contiene un campo.
Ficha
El carácter delimitador es el carácter de tabulación; esta opción permite la selección de una
tabulación como carácter delimitador (no siempre es fácil introducir un carácter de tabulación
como carácter delimitador, y suele hacerse usando el valor hexadecimal; esto evita hacer eso).
Espacio
El carácter de espacio se usa para delimitar el archivo.
Otros
Se usan algunos otros caracteres como delimitador. Cuando se selecciona, el carácter debe
introducirse en la casilla provista. VDE tiene como valor prefijado una coma.
76
Xerox
®
FreeFlow
®
VI Design Express
Guía del usuario
Uso de VDE

Delimitador decimal
El valor prefijado del programa es Punto (.). Se puede seleccionar una coma como delimitador
decimal, si fuera necesario.
Quitar comillas de apertura y cierre
Se usa para quitar las comillas iniciales y finales. Si el carácter delimitador se usa dentro del
archivo de la base de datos, los programas de base de datos suelen encerrar los campos de
datos entre comillas. Esa opción quita las comillas cuando el campo de datos se resuelve.
Cuando se marca, las comillas se descartan cuando se llena la lista. Cuando no se marca, las
comillas aparecen como parte de los datos de la lista.
Quitar espacios iniciales y finales en los datos de campo
Se utiliza para quitar los espacios en blanco iniciales y finales del comienzo/final de los datos
de campos.
El archivo de datos contiene campos de incidencia múltiple predeterminada
No seleccione esta casilla a menos que use un archivo de datos transaccionales delimitados
prefijados que cumpla con las especificaciones de datos de TransPromo indicadas en Datos
transaccionales delimitados con prefijo. Consulte esa sección si desea obtener más
información.
Aceptar y Cancelar
Haga clic en Aceptar cuando se hayan completado todas las selecciones o en Cancelar para
cerrar el panel sin asignar un archivo de datos.
Una vez que haya completado este panel, seleccione el botón Aceptar. Los campos de la base
de datos aparecen de inmediato como una lista en el panel de VDE.
Xerox
®
FreeFlow
®
VI Design Express
Guía del usuario
77
Uso de VDE

Cuando cambie el número de registro en el panel de VDE, el valor del campo para el nuevo
registro se muestra a la derecha del nombre del campo. Además, una vez que la composición de
InDesign incluye los campos de archivos de datos insertados, el texto o las imágenes cambian en
la pantalla a medida que cambian los registros.
CCaarrggaa ddee uunn aarrcchhiivvoo ddee ddaattooss ddeelliimmiittaaddooss
rreellaacciioonnaaddooss
BBaassee ddee ddaattooss rreellaacciioonnaaddaa
La base de datos relacionada permite importar un archivo CSV adicional gracias a que un campo
coincide con otro campo en el archivo CSV principal.
Funciona del mismo modo que el archivo de la base de datos principal. Vamos a ver un ejemplo
donde se ilustra su uso.
1. Abra el panel de VDE, si todavía no lo ha abierto.
2. Cargue el archivo de datos principal (customer.csv) desde el panel VDE.
78
Xerox
®
FreeFlow
®
VI Design Express
Guía del usuario
Uso de VDE

6. El nodo proporciona las siguientes dos opciones para el archivo de datos relacionados en el
menú contextual.
• Editar el archivo de datos relacionados: abre el diálogo donde el usuario puede realizar
modificaciones.
• Eliminar el archivo de datos relacionados: elimina el archivo de datos relacionados del
documento de InDesign.
82
Xerox
®
FreeFlow
®
VI Design Express
Guía del usuario
Uso de VDE

8. Todos los campos de datos relacionados se comportan del mismo modo que los campos de
datos principales. Pueden utilizarse en cualquier lugar de los documentos de InDesign como
los campos del archivo de datos principal.
DDeeffiinniirr uunn aarrcchhiivvoo ddee ddaattooss XXMMLL
Se puede utilizar un archivo de datos XML generado por un servicio web o extraído de una base de
datos para dirigir una aplicación de datos variables mediante VDE. El lenguaje XML (Extensible
Markup Language) es un formato de datos que utiliza etiquetas start y /end (<nombre de la
etiqueta></nombre de la etiqueta>) para encapsular los datos y los atributos asociados al archivo
de datos. VDE permite importar un archivo XML al panel de datos de VDE y seleccionar luego
elementos de datos XML para publicarlos en la página o para usarlos en lógica condicional.
Los datos pueden presentarse en los datos XML de dos formas distintas:
• Ocurrencia única
• Etiqueta de incidencia múltiple limitada (LMOT)
• Etiqueta de incidencia múltiple ilimitada (UMOT)
Los 2 primeros están dedicados al XML de tipo promocional (postales, entradas. etc.). El último
está relacionado con el XML de tipo transaccional. Si se selecciona una etiqueta como VDE
84
Xerox
®
FreeFlow
®
VI Design Express
Guía del usuario
Uso de VDE

adicional de UMOT se activan las funciones para admitir el procesamiento de los datos
promocionales.
OOccuurrrreenncciiaa úúnniiccaa
Una ocurrencia única, la forma más común de etiqueta XML, es un elemento de datos simple
contenido entre una etiqueta de inicio y una etiqueta de fin. Por ejemplo, puede tener una
etiqueta de inicio <PET> y una etiqueta de fin </PET> y entre esas etiquetas tener el valor o
contenido del elemento PET Dog:
EEttiiqquueettaa ddee iinncciiddeenncciiaa mmúúllttiippllee lliimmiittaaddaa ((LLMMOOTT))
Una etiqueta de incidencia múltiple limitada (LMOT) es una etiqueta que puede repetirse más de
una vez en un único registro de cliente. Esta etiqueta puede contener otras etiquetas, pero no
puede contener una LMOTanidada. No se admiten las LMOT anidadas.
En los datos XML que se muestran más abajo, las etiquetas <PHONE> y </PHONE> son etiquetas
de incidencia múltiple limitada contenidas en las etiquetas <RECORD> y </RECORD>. El elemento
<PHONE> aparece dos veces: la primera, con la información del número de teléfono del trabajo y,
la segunda, con la información del teléfono particular. A diferencia de los datos transaccionales,
estos están limitados. Solo puede haber un determinado número de teléfonos. Su aplicación
puede requerir que imprima todos los valores disponibles para las etiquetas seleccionadas del
grupo LMOT (el comportamiento prefijado) o que seleccione un subconjunto de las etiquetas del
grupo LMOT. Para seleccionar un subconjunto, es necesario crear una regla. Para obtener más
información, consulte Generación de reglas de recuperación de subconjuntos LMOT.
EEttiiqquueettaa ddee iinncciiddeenncciiaa mmúúllttiippllee iilliimmiittaaddaa ((UUMMOOTT))
Una etiqueta de incidencia múltiple ilimitada (UMOT) es muy similar a un LMOT excepto que el
número de incidencias puede ser muy alto (las UMOT normalmente incluyen transacciones) y es
posible que puedan ajustarse en una sola página. Por lo tanto, cuando se colocan UMOT en un
marco se activa un mecanismo para crear automáticamente páginas de continuación. VDE solo
puede procesar un grupo UMOT para un archivo XML dado.
Aunque el formato de datos es diferente, VDE está usando los mismos mecanismos para procesar
los datos XML UMOTal igual que lo hace para procesar los campos de incidencia múltiple para
los Datos transaccionales delimitados con prefijo. Remítase a este capítulo Archivo de datos
transaccionales delimitados con prefijo para aprender cómo diseñar un documento transaccional
y entender cómo las transacciones pueden fluir en páginas duplicadas o de continuación.
Una etiqueta de incidencia múltiple ilimitada (UMOT) es una etiqueta que puede repetirse más
de una vez en un único registro de cliente sin límites. Esto puede causar un desbordamiento de la
página al componer el documento. Es lo que denominamos transacciones; por ejemplo: lista de
Xerox
®
FreeFlow
®
VI Design Express
Guía del usuario
85
Uso de VDE

operaciones bancarias, lista de llamadas telefónicas, etc. Esa etiqueta puede incluir otras
etiquetas pero no puede incluir un UMOT anidado. No se admiten las UMOT anidadas.
En los datos XML anteriores, la etiqueta <line> y </line> son Etiquetas de incidencia múltiple
ilimitada (UMOT) que se incluyen en la etiqueta <lines> y </lines>. <line> aparece un número
ilimitado de veces para cada registro y no es fijo para cada registro.
En el archivo de datos XML de ejemplo que sigue, la etiqueta <lines> <line> …. < /line> <line> ...
</line> </lines> es un ejemplo de un grupo UMOT. El número de etiquetas <line> ... puede ser
ilimitado para cada registro. Cuando se muestra un grupo UMOT en el panel VDE solo se mostrará
la primera incidencia de la etiqueta UMOT <line>, los valores restantes se añadirán a la tabla de
transacciones una vez creada.
Cada campo dentro de la etiqueta <line> se mostrará en el panel VDE con el nombre del grupo
UMOT <invoice><lines><line>. Al desplegar el árbol, podrá ver todos los campos y los valores
correspondientes según se muestra en la siguiente imagen.
86
Xerox
®
FreeFlow
®
VI Design Express
Guía del usuario
Uso de VDE

CCaarrggaa ddeell aarrcchhiivvoo ddee ddaattooss XXMMLL
El archivo XML utilizado en la fase de diseño de la aplicación debe ser un subconjunto del archivo
XML de producción más grande que se puede seleccionar durante la fase de exportación del
proyecto. Al utilizar un subconjunto del archivo de producción más grande, VDE podrá funcionar
de forma más eficiente durante la fase de diseño. Este archivo de prueba debe contener todas las
etiquetas y los grupos LMOT/UMOT esperados, si se utilizan, que se encontrarán en el archivo XML
de producción. Los nombres de las etiquetas deben coincidir con los datos de producción. Si el
archivo XML de producción es relativamente pequeño, puede utilizar este archivo tanto para el
diseño como para la producción.
Una vez completada la selección del archivo XML y que el archivo XML se ha importado a VDE, el
panel de VDE muestra los nombres de las etiquetas XML que se encuentran en el archivo XML.
VDE asignará el tipo de valor prefijado de Texto
a todas las etiquetas, a menos que la
Xerox
®
FreeFlow
®
VI Design Express
Guía del usuario
87
Uso de VDE

extensión de archivo pueda interpretarse como gráfico , o el tipo de archivo de texto tal
como indica el icono que hay a la izquierda del nombre de la etiqueta.
Se recomienda que revise el valor de tipo que VDE ha asociado a las etiquetas. Si el valor de tipo
asignado automáticamente es incorrecto, cambie manualmente el tipo de etiqueta en función de
las descripciones que aparecen a continuación. Esto es importante porque el tipo de etiqueta
determina la funcionalidad que se puede asignar a la etiqueta.
Texto
Cualquier carácter o cadena de caracteres.
Archivo de texto
El nombre de un archivo que contiene texto.
NOTA: el archivo de texto debe ser un archivo
de texto normal UTF-8 o ASCII con códigos de
caracteres menores de 0x80. Toda etiqueta o
comando de formato de corrección se omitirá
e imprimirá como texto.
Gráfico
El nombre de un elemento gráfico. Los
recursos de archivo de imágenes válidos tienen
una de las siguientes extensiones de archivo: .
jpg, .jpeg, .tif, .tiff, .eps, .ps o .pdf. Todas las
demás extensiones se pasarán por alto y no se
incluirán al generar el trabajo VIPP
®
.
Visibilidad
El campo de visibilidad puede contener un
indicador de activado o desactivado que se
usa para controlar la visibilidad de una capa o
una página.
Color
Campo de color variable que contiene el
nombre de un color definido en la muestra de
color. Si el color no existe, debe crear la
muestra de color. Si la muestra de color no
está definida, se usa el color prefijado Blanco.
Los tipos de datos enumerados arriba también se pueden asignar a un objeto de datos VIPP
®
a
través de una regla condicional y se agregan a la composición de InDesign. Esos objetos
aparecerán en la lista del panel de VDE cuando se crea la regla.
Más abajo se incluye un ejemplo de archivo de datos XML. Los nombres de etiqueta que se
utilizan a continuación son solo con fines ilustrativos. Otros archivos de datos XML pueden utilizar
otros nombres de etiqueta.
La codificación de datos se define en la primera línea como utf8, que es el valor prefijado si no se
especifica otro.
Se suministran algunos datos de HEADER entre las etiquetas <HEADER...> y </HEADER>. Esto es
opcional y es posible que no esté presente en todos los archivos de datos XML.
Todos los registros de cliente se encuentran entre las etiquetas <RECORDS> y </RECORDS>. El
ejemplo siguiente contiene tres registros de cliente, que se definen dentro de las etiquetas
<RECORD> y </RECORD>.
Es importante identificar la etiqueta que inicia cada uno de los registros de cliente. Esta se
denomina etiqueta de iteración. Del mismo modo que se define el delimitador en un archivo de
datos delimitados, debe identificarse la etiqueta de iteración de modo que VDE pueda identificar
cada registro de cliente. En el archivo de datos de ejemplo que sigue, la etiqueta <RECORD> es el
iterador, ya que define el inicio de un nuevo registro de cliente. La ruta XML completa sería
<RECORDS><RECORD>.
88
Xerox
®
FreeFlow
®
VI Design Express
Guía del usuario
Uso de VDE

1. Haga clic en el botón Seleccionar el archivo de datos. Se abrirá el cuadro de diálogo
Seleccionar el archivo de datos.
2. Establezca la opción Tipo de archivo en Archivos de lenguaje de marcado extensible (*.xml)
y seleccione el archivo XML de la lista que se muestra.
3. Seleccione Abrir para continuar.
CCooddiiffiiccaacciióónn ddee ddaattooss
La codificación de datos utilizada debe especificarse en el archivo de datos XML. Si no se
especifica, se utilizará utf-8 como codificación prefijada.
Los tipos de codificación admitidos actualmente son:
• Unicode (UTF8)
• Europeo occidental (ISO Latin-1)
• Europeo occidental (ISO Latin-9)
• Europeo occidental (Mac OS Roman)
• Europeo occidental (Windows-1252)
• Centroeuropeo (ISO Latin-2)
• Centroeuropeo (Windows-1250)
• Centroeuropeo (Mac OS Latin2)
• Cirílico (Windows-1251)
• Cirílico (CP-866)
• Cirílico (Mac OS Cyrillic)
Xerox
®
FreeFlow
®
VI Design Express
Guía del usuario
91
Uso de VDE

• Tailandés (Windows CP-874)
• Tailandés (TIS-620)
• Vietnamita (Windows-1258)
• Griego (ISO Latin)
• Griego (Windows-1253)
• Turco (ISO Latin-5)
• Turco (Windows-1254)
Cuando se muestre el panel Propiedades del archivo de datos mostrado arriba, debe verificar o
cambiar:
Etiqueta de iterador
La etiqueta de iterador es la primera etiqueta
de cada registro de cliente nuevo y será
utilizada por VI Design Express para identificar
el inicio de la nueva agrupación de clientes.
Delimitador decimal
El delimitador decimal debe establecerse en
función del valor prefijado de cada país. Las
opciones permitidas son punto o coma.
SSeelleecccciioonnaarr eell ttiippoo ddee eettiiqquueettaa
Especifique el tipo de etiqueta de incidencia
múltiple.
Mostrará una lista de todas las etiquetas de
incidencia múltiple del XML y solicitará al
usuario que seleccione el tipo de incidencia
LMOT o UMOT. Solo puede haber un UMOT.
Una vez identificados la etiqueta de iteración y el delimitador decimal, haga clic en el botón
92
Xerox
®
FreeFlow
®
VI Design Express
Guía del usuario
Uso de VDE

Aceptar.
VDE analizará el archivo de datos e intentará identificar el tipo de etiqueta. Si los campos no se
han identificado correctamente, puede hacer clic con el botón secundario en la etiqueta
incorrecta para modificarlos.
VDE mostrará el panel de datos. El panel de datos mostrará el tipo de etiqueta, la ruta de etiqueta
alineada a la derecha y el valor de etiqueta.
Si, al analizar el archivo de datos XML, el usuario define el grupo LMOT o el grupo UMOT, estos
grupos se mostrarán en el panel VDE en verde para LMOT y en violeta para UMOT. Si hay varios
grupos LMOT, se mostrarán en distintas tonalidades de verde. Las LMOT usarán el marcador Tipo
Xerox
®
FreeFlow
®
VI Design Express
Guía del usuario
93
Uso de VDE

con color verde y las UMOT usarán el marcador Tipo con color violeta.
En el archivo de datos XML de ejemplo que sigue, las etiquetas <PHONE> …</PHONE> son un
ejemplo de un grupo LMOT. El primer registro de cliente tiene dos incidencias de datos de
teléfono: una para el teléfono fijo y otra para el teléfono móvil. Cuando se muestra un grupo
LMOT en el panel de datos, se muestra inicialmente la primera incidencia de los valores de la
etiqueta. Puede cambiar la incidencia mostrada haciendo clic con el botón secundario en una
etiqueta LMOT, resaltando la etiqueta y seleccionando la incidencia que desea mostrar en el
panel de datos.
Las etiquetas resaltadas en verde se consideran grupos LMOT. Los valores mostrados son los
valores de la primera incidencia del grupo LMOT para dichas etiquetas. Puede cambiar la
incidencia mostrada haciendo clic con el botón secundario en cualquiera de las etiquetas LMOT y
seleccionando la opción Ocurrencia de LMOT. Esto mostrará todos los valores de la incidencia
94
Xerox
®
FreeFlow
®
VI Design Express
Guía del usuario
Uso de VDE

para dicha etiqueta LMOT. Si se cambia la incidencia para una etiqueta, se cambiarán todas las
etiquetas del grupo LMOT. Puede ser necesario cambiar la incidencia mostrada para validar las
reglas que utilizan etiquetas LMOT. Por lo demás, no tiene ninguna relevancia, aparte de que la
incidencia seleccionada serán los datos de etiqueta mostrados en el panel de datos y en InDesign
cuando la etiqueta se coloque en la página.
Si hay varios grupos LMOT dentro de un registro de cliente, se resaltará cada grupo en distintas
tonalidades de verde.
UUssoo ddee ddaattooss XXMMLL eenn eell ddiisseeññoo ddee ddooccuummeennttoo
Al utilizar datos XML en el documento, ya sean etiquetas de incidencia simple, de incidencia
múltiple limitada o de incidencia múltiple ilimitada debe tener en cuenta el tipo de etiquetas XML
incluidas, ya sean etiquetas de incidencia simple o de incidencia múltiple limitada.
Una etiqueta de incidencia simple puede colocarse en la página insertando la herramienta de
texto en un marco de texto o una tabla y haciendo doble clic en el elemento de etiqueta en el
panel de datos. Es muy parecido a colocar campos delimitados en un marco de texto (o tabla). La
mayoría de datos XML se tratan como etiquetas de incidencia simple. Estas se pueden utilizar en
reglas, en transformaciones de datos y en marcos de texto del documento con las mismas
operaciones que para los datos delimitados.
Una etiqueta de incidencia múltiple limitada (LMOT) es otro tipo de elemento de etiqueta, que
puede comportarse de forma distinta cuando se coloca en el documento. Puesto que la etiqueta
es parte de un conjunto repetido de datos de etiqueta relacionados, el valor de la etiqueta varía
en función de la incidencia de la etiqueta dentro del grupo LMOT. Utilizando el ejemplo de datos
XML de la página 91, las etiquetas del primer registro de cliente dentro de <RECORD> y
</RECORD> tienen dos conjuntos de datos <PHONE>, y cada conjunto, denominado incidencia,
contiene el mismo conjunto de nombres de etiquetas XML, pero con valores de datos distintos
para las etiquetas dependiendo de la incidencia.
Cuando se coloca una etiqueta LMOT en un marco de texto, el valor, que aparece en la incidencia
de etiqueta seleccionada en el panel de datos, se mostrará en la pantalla de InDesign. Sin
embargo, al imprimirse, los valores de etiqueta correspondientes se imprimirán, uno debajo del
otro, para cada incidencia de las etiquetas LMOT seleccionadas dentro del registro de cliente
seleccionado actualmente.
Para seleccionar solo algunas incidencias de un grupo LMOT, debe crear una regla para recuperar
un subconjunto de dicho grupo. Consulte Generación de reglas de recuperación de subconjuntos
LMOT. Se evaluará la regla y se creará un elemento de datos del subconjunto en el panel de
datos. Si se coloca este objeto de datos en un marco de texto, se imprimirá sólo el subconjunto de
los valores evaluados.
Debido al modo en que se procesa una etiqueta LMOT y el hecho de que se imprimirá cada
incidencia de los valores de la etiqueta uno debajo del otro, es necesario ir con cuidado al mezclar
datos estáticos y/o variables con una etiqueta LMOT.
Xerox
®
FreeFlow
®
VI Design Express
Guía del usuario
95
Uso de VDE

Para imprimir el ejemplo de abajo utilizando el ejemplo de código XML de arriba:
Es posible que piense en crear un único marco de texto y colocar el texto estático Utilice estos
números de teléfono: seguido de la etiqueta LMOT <AREACODE> y un carácter de guión seguido
de la etiqueta <PHONE>. Esto sería incorrecto, ya que el marco de texto se repetiría para cada
incidencia de PHONE del grupo LMOT. El resultado sería el siguiente:
La forma correcta de conseguir el resultado deseado es crear dos marcos de texto. El primer marco
de texto con el texto Utilice estos números de teléfono: el segundo marco de texto con la
etiqueta LMOT <AREACODE> y un carácter de guión seguido de la etiqueta <PHONE>.
Al procesarse, esto producirá el resultado correcto, ya que sólo se repetirán por cada incidencia la
etiqueta <AREACODE>, el carácter de guión y la etiqueta <NUMBER>. Sin embargo, en el marco
de texto de InDesign sólo se mostrará el valor de la primera incidencia o el valor de la incidencia
seleccionada en el momento para las etiquetas LMOT.
Debido a esta acción diferente con las etiquetas LMOT, se recomienda que no mezcle texto
estático y variable con etiquetas LMOT, a menos que comprenda el resultado que cabe esperar. El
marco de texto con las etiquetas LMOT se repetirá hacia abajo en la página por cada incidencia
del grupo LMOT para el registro de cliente actual.
Para imprimir todos los códigos de área y los números de teléfono con location=home del ejemplo
anterior, es necesario crear dos reglas de recuperación del subconjunto LMOT. Estas reglas se
usarán para seleccionar los valores de <AREACODE> y <NUMBER> cuando la etiqueta location sea
igual a home. Esto generará dos objetos de datos LMOT en el panel de datos que podrán usarse
para colocar los códigos de área y los números de teléfono como un subconjunto del grupo LMOT
en un marco de texto. Esto se explica en más detalle en Generación de reglas de recuperación de
subconjuntos LMOT.
96
Xerox
®
FreeFlow
®
VI Design Express
Guía del usuario
Uso de VDE

Uso de datos XML en tablas
Los datos XML pueden insertarse en tablas de InDesign.
Para las etiquetas de incidencia simple, el proceso de colocar una etiqueta en una tabla es similar
al proceso utilizado para los datos delimitados: se sitúa el cursor de la herramienta de texto en el
elemento de tabla y se hace doble clic en la etiqueta en el panel de VDE que se va a colocar en la
tabla.
Para las etiquetas de incidencia múltiple limitada (LMOT), el proceso es similar, pero puesto que la
etiqueta es una LMOT, podría haber varios valores para la misma. Por tanto, la tabla se crea como
una única tabla de filas, con encabezados y pies de página opcionales, en un marco de texto
suficientemente grande para contener varios valores LMOT para las etiquetas seleccionadas. Si el
grupo LMOT más grande para las etiquetas seleccionadas tiene tres incidencias, el marco de texto
tiene que ser lo bastante grande como para llenar tres filas, además del encabezado y el pie de
página opcionales. Cada valor LMOT se situará en su propia fila de la tabla, uno debajo del otro. Si
la tabla contiene varias columnas, los datos de las mismas también se repetirán. Las etiquetas de
incidencia simple o los datos estáticos se repetirán en cada fila y las etiquetas LMOT imprimirán
el siguiente valor para la incidencia de LMOT.
1. Para crear una tabla que contendrá una lista de detalles de números de teléfono usando el
archivo de datos de ejemplo que empieza en la página 91, siga los siguientes pasos. En el
ejemplo, el número máximo de incidencias de teléfonos en un registro de cliente de los datos
de producción no será superior a tres. Para sus trabajos, el proveedor del archivo de datos XML
debería proporcionar este tipo de información al diseñador.
2. Cree un marco de texto de InDesign suficientemente grande para tres filas de datos. Si se va
a agregar un encabezado o pie de página a la tabla, el marco de texto debe ser lo bastante
grande como para que quepan las filas del encabezado o del pie además de las filas de datos.
3. Con el cursor de la herramienta de texto en el marco de texto, seleccione la opción Tabla de la
barra del menú de InDesign. Aparece el panel Insertar tabla.
4. Establezca el valor de Filas de texto en 1. Esta es la opción que se utiliza siempre que hay
datos LMOT en una tabla.
5. Introduzca los valores para los números de las columnas y las filas de encabezado/pie. Esta
tabla de ejemplo contendrá dos columnas, una fila de encabezado y no incluirá ninguna fila
de pie.
Xerox
®
FreeFlow
®
VI Design Express
Guía del usuario
97
Uso de VDE

6. Modifique el marco de texto para ajustarlo a los datos. El marco de texto debe ser
suficientemente ancho para contener el código de área y el número de teléfono. También
tiene que ser lo bastante alto como para admitir el número máximo de valores LMOT para el
teléfono, además de una fila para el encabezado opcional. La información sobre el número
máximo de valores LMOT se suministra como parte del archivo de datos XML. En el archivo de
datos de ejemplo, el número máximo de incidencias de PHONE en este grupo LMOT es 3.
7. Ajuste el ancho de las columnas según sea necesario.
8. Agregue el texto del encabezado. El encabezado de la tabla sólo se imprimirá una vez.
9. Agregue las etiquetas XML para la tabla.
10. En la primera columna, agregue la etiqueta del elemento Ubicación.
11. En la segunda columna, agregue la etiqueta AREACODE seguida de un carácter de espacio,
un carácter de guión y otro espacio de carácter seguido de la etiqueta NUMBER.
Aunque sólo se muestra una fila en el diseño de InDesign, cuando el documento se exporta
utilizando el archivo de datos de ejemplo, se generan las siguientes tablas para cada registro de
cliente.
98
Xerox
®
FreeFlow
®
VI Design Express
Guía del usuario
Uso de VDE

UUssaarr UUMMOOTTeenn ttaabbllaass
Para las etiquetas de incidencia múltiple ilimitada (UMOT), el proceso es similar, pero puesto que
la etiqueta es una UMOT, podría haber varios valores indefinidos para las mismas. Por tanto, la
tabla se crea como una única tabla de filas, con encabezados y pies de página opcionales, en un
marco de texto suficientemente grande para contener varios valores UMOT para las etiquetas
seleccionadas. Si la tabla contiene varias columnas, los datos de las mismas también se repetirán.
Las etiquetas de incidencia simple o los datos estáticos se repetirán en cada fila y las etiquetas
UMOT imprimirán el siguiente valor para la incidencia de UMOT. Estas son algunas de las reglas a
seguir:
• Un marco que incluya UMOT (campos de la etiqueta de transacciones) es un marco UMOT.
• Una página que incluya un marco UMOT es una página UMOT.
• Puede haber varios marcos UMOT en una página UMOT y varias páginas UMOT en un
documento.
• Todas las páginas UMOT deben ser consecutivas.
• Todos los marcos UMOT de todas las páginas UMOT se rellenan en secuencia.
• Si no se rellena ningún marco UMOT en una página UMOT determinada, esa página no se
visualiza para el documento creado para el conjunto de datos relacionados con la etiqueta del
iterador actual.
• En caso necesario, la última página UMOT se reutiliza hasta que todas las transacciones se
agoten.
Si la incidencia UMOT del valor desborda el marco de texto UMOT residente, la información pasa
al siguiente marco de texto UMOT en la misma página UMOT o en la página siguiente. Si solo hay
un marco UMOT y los valores se desbordan, la tabla pasará a la página siguiente hasta el
siguiente registro.
1. Coloque un marco de texto en la página lo suficientemente largo para que quepan todas las
etiquetas UMOT cómodamente. (en caso contrario el tamaño de los datos se reducirá en la
celda)
Xerox
®
FreeFlow
®
VI Design Express
Guía del usuario
99
Uso de VDE

2. Ahora asegúrese de que el marco de texto se ha seleccionado y haga clic con el botón
derecho en el grupo UMOT del panel VDE y haga clic en Crear una tabla de datos
transaccionales.
3. VDE creará la tabla transaccional en el cuadro de texto seleccionado como se indica a
continuación, con una columna por cada valor de la etiqueta UMOT.
100
Xerox
®
FreeFlow
®
VI Design Express
Guía del usuario
Uso de VDE

4. Ahora podemos editar la tabla según sea necesario para añadir el encabezado o el pie de
página. Al exportar el documento a PDF o VPC, podremos ver que el marco se ha rellenado
con todos los datos transaccionales a partir del archivo de datos XML.
SSeelleecccciióónn ddee uunnaa ccaarrppeettaa ddee rreeccuurrssooss
Los recursos (también conocidos como "activos") pueden ser cualquier tipo de archivo usado en la
aplicación, tal como archivo de texto o un gráfico; generalmente, se incorporan en el documento a
través de datos variables o lógica condicional.
Todos los recursos pensados para usar en la aplicación deben estar contenidos en una única
carpeta de recursos, que es una ubicación definida por el usuario en el sistema Windows o Mac.
VIPP
®
e InDesign deben conocer dónde se pueden ubicar los activos o recursos VIPP
®
en el PC o
red. Los recursos para el trabajo deben colocarse en una única carpeta. NO use subcarpetas, ya
que VDE y VIPP
®
sólo pueden acceder a tipos de recursos específicos en una sola carpeta. Si una
carpeta de recursos no está asignada, VDE buscará los recursos en la carpeta en la cual está
contenido el Archivo de datos.
Nota: Al igual que el archivo de datos, VDE admite el concepto de entornos de prueba y
producción, lo cual permite el uso de una carpeta de recursos durante la prueba del diseño
y otra carpeta de recursos durante la fase de exportación para producción. A pesar de que
es común tener una carpeta de diseño y una de recursos de producción en diferentes
ubicaciones, puede usarse una única carpeta durante el diseño y la producción, si se desea.
Cuando se usan carpetas de recursos de diseño y producción, la carpeta de recursos de
diseño puede contener archivos de prueba de baja resolución, y la carpeta de recursos de
producción puede contener archivos de imagen de alta resolución durante la producción
final. La carpeta de recursos de producción se selecciona durante la fase Exportar.
Para definir la carpeta de recursos, haga clic en el botón Seleccionar carpeta de recursos.
A continuación, busque y seleccione la carpeta donde se pueden encontrar los recursos del
trabajo.
Xerox
®
FreeFlow
®
VI Design Express
Guía del usuario
101
Uso de VDE

Cuando se selecciona la carpeta, la ruta a la carpeta de recursos se introduce en el campo Carpeta
de recursos en el panel de VDE.
DDeeffiinniirr ttiippooss ddee oobbjjeettooss ddee ddaattooss VVDDEE
Cuando se carga por primera vez el archivo de datos XML o delimitados en VDE, la lista de objetos
de datos se llena con los nombres de etiqueta XML o campo y los valores de datos. Haga clic en el
triángulo pequeño a la izquierda de la lista de objetos de datos para mostrar el árbol que contiene
los objetos de datos. Cierre o abra esa sección de la Lista de objetos de datos haciendo clic en
este triángulo.
Una vez que haya seleccionado el archivo de datos:
• La lista de objetos de datos VIPP
®
al final del panel de VDE se llena, inicialmente, con los
campos contenidos en el archivo de datos. Los objetos de datos adicionales se incorporan a la
esta lista a medida que el proceso de diseño continúa.
• El contador de registros, que se muestra debajo de la casilla Campos resaltados, muestra el
registro de cliente que se está mostrando actualmente. Cambie a otro registro de cliente
utilizando las flechas hacia arriba o hacia abajo, o escribiendo el registro de cliente. Al
102
Xerox
®
FreeFlow
®
VI Design Express
Guía del usuario
Uso de VDE

desplazarse por los registros de cliente, cambiarán los valores de los campos o las etiquetas
que se muestran.
VDE enumera los campos en el panel de VDE y muestras tres informaciones sobre cada campo de
base de datos:
• Icono
• Nombre del campo
• Datos
Icono
Un icono indica el Tipo de objeto que se muestra en la primera columna. Inicialmente, VDE
evaluará el campo y asignará un icono que describa mejor el archivo. Por ejemplo, si el campo
contiene datos con una extensión del archivo gráfico, asignará un icono gráfico
. De no ser
así, a la mayoría de campos se asignará el icono de texto
. Los tipos de objeto pueden
cambiarse a cualquiera de los siguientes, en función del uso que se les quiera dar.
Nombre del campo
Texto
Texto arbitrario.
Archivo de texto
Un archivo de texto UTF-8 o ASCII con
códigos de caracteres menores que 0x80. Toda
etiqueta o comando de formato de corrección
se omitirá e imprimirá como texto.
Archivo de gráficos
Un elemento gráfico tal como un archivo jpeg,
tiff, eps, etc.
Xerox
®
FreeFlow
®
VI Design Express
Guía del usuario
103
Uso de VDE

Visibilidad
Un valor verdadero/falso que especifica si una
capa está visible o no.
Color
Un color variable. Un color de ese nombre
debe existir o se debe crear en el panel de
Muestras durante el diseño; de lo contrario, se
usará la opción prefijada Blanco.
La segunda columna muestra el nombre de campo o etiqueta según se muestra en el archivo de
datos.
Datos
La tercera columna muestra los datos contenidos en ese campo para el registro actual, que se
muestra en la casilla de visualización del registro que está directamente debajo de la casilla de
verificación Resaltar campos. La columna también puede contener información sobre opciones
condicionales para el objeto incorporado posteriormente; por ejemplo, un objeto de visibilidad
puede estar activado o desactivado.
En el caso de que uno o más de los campos o etiquetas NO sean del mismo tipo que el valor
prefijado asignado, se debe cambiar el tipo de campo o etiqueta.
Para cambiar un tipo de campo o etiqueta, haga clic con el botón secundario en el campo que va
a cambiar y después seleccione Cambiar tipo en el menú emergente.
Cuando la opción Cambiar tipo está resaltada, aparece un submenú que contiene las opciones de
tipo. En el submenú, seleccione el tipo correcto para el campo o la etiqueta. El icono de la primera
columna cambiará para representar el tipo elegido.
Al exportar el archivo a formato VI, es posible definir un campo de datos en el que el valor puede
utilizarse para definir el papel o el número de repeticiones en Exportar e Impresión.
Haga clic en el botón secundario en un objeto de datos variables de texto en el panel de VDE.
Cuando la opción Mostrar en está resaltada, aparece un submenú que contiene la opción de
Mostrar en. En el submenú, seleccione la opción para el campo. Si se selecciona la lista Número de
repeticiones, el nombre del campo aparecerá en el menú Número de repeticiones del panel
Opciones de impresión. Si se selecciona cualquiera de las opciones de Papel, aparecerá en la
opción de Papel correspondiente en el panel Definir papel.
104
Xerox
®
FreeFlow
®
VI Design Express
Guía del usuario
Uso de VDE

Xerox
®
FreeFlow
®
VI Design Express
Guía del usuario
105
4
Reglas
Este capítulo incluye:
• Definición de términos de reglas......................................................................................... 106
• Creación de reglas.............................................................................................................. 109
• Modificación o duplicación de reglas .................................................................................. 115
• Prueba de reglas................................................................................................................. 116
• Eliminar reglas.................................................................................................................... 117
• Cómo disociar un objeto de visibilidad de una capa............................................................ 118
• Buscar un archivo con extensión de archivo desconocida .................................................... 119
• Importar y exportar reglas y transformaciones ................................................................... 121
Las Reglas son esenciales para controlar una aplicación de datos variables. Una Regla puede in-
sertar texto, el contenido de un archivo de texto o un gráfico en un marco de texto o de gráfico.
Las reglas pueden, además, controlar la visibilidad de una capa o página.

Definición de términos de reglas
Regla
Una Regla consiste en una o más entradas que se evaluarán.
Entrada
Una entrada consiste en un valor usado por la Regla si la entrada se evalúa como verdadera. La
excepción a esto es la primera entrada, que sólo contiene un valor prefijado que se usa si todas
las demás entradas se evalúan como falsas.
Una entrada también contiene una cláusula de evaluación "y/o" y una o más condiciones a las
cuales aplicará la cláusula.
Son las entradas que se evalúan como verdaderas o falsas. Las entradas se evalúan secuencial-
mente de arriba a abajo, comenzando por la segunda entrada saltando la entrada prefijada. Si
una entrada se evalúa como verdadera, la evaluación se detiene y su valor se usa como el resul-
tado. Si ninguna de las entradas se evalúa como verdadera, se usa el valor prefijado.
Condiciones
Las condiciones definen lo que se va a probar. Los partes son:
• Los dos operandos son etiquetas XML, campos de base de datos o cadenas de texto introduci-
das por el usuario que se utilizan para la comparación.
• El operador de comparación como es igual a o mayor que.
Tipos de reglas
Estos son los tipos de Reglas:
• Reglas de texto: Una regla de texto se usa para colocar una cadena de texto en un cuadro de
texto del documento. La cadena puede colocarse como el único texto en el cuadro de texto o
puede insertarse al inicio, medio o final de una cadena de texto existente.
Ejemplo de uso: Posiblemente desee ofrecer un valor de descuento diferente según el nivel de
membresía. Si el nivel de membresía es Dorada, posiblemente desee ofrecer un 25% de des-
cuento o si el nivel de membresía es Plateada, posiblemente desee ofrecer sólo un 10% de
descuento.
• Reglas de archivo de texto: Una regla de archivo de texto se usa para hacer referencia a un ar-
chivo que contiene texto en un cuadro de texto del documento. Los contenidos del archivo se
evaluarán y colocarán en el cuadro de texto.
106
Xerox
®
FreeFlow
®
VI Design Express
Guía del usuario
Reglas

Ejemplo de uso: Posiblemente desee proporcionar una breve descripción en un párrafo acerca
de un elemento para la venta. Puede guardar estas descripciones breves en un archivo de tex-
to, una para cada producto, y después llamar a cada una según la ID o nombre del producto.
• Reglas de archivo de gráficos: Una regla de archivo de gráficos se usa para colocar una imagen
en un marco gráfico del documento.
Ejemplo de uso: Quizás desee imprimir una carta de Inmobiliaria y usar la fotografía del agen-
te correcta en la sección del título del documento. Puede solicitar la imagen correcta según al-
gún valor de una etiqueta XML o un campo de la base de datos.
• Reglas de estilo: Una regla de estilo se usa para cambiar o asignar varios atributos de fuente
para el texto seleccionado.
Ejemplo de uso: Posiblemente desee ofrecer un valor de descuento diferente según el nivel de
membresía. Si tiene el nivel de membresía Oro, posiblemente desee ofrecer un 25 % de des-
cuento, pero quizás también desee imprimir el nombre del cliente usando varios atributos de
texto como color dorado, fuente en negrita, etc. Si el nivel de membresía es Plata, posiblemen-
te desee usar atributos de fuente distintos. Consulte Estilos de caracteres dinámicos para ob-
tener información adicional.
• Reglas de visibilidad: Una regla de visibilidad se utiliza para Activar o hacer Visible) o Desacti-
var o hacer No visible las capas de InDesign en su documento. Esto se ha extendido para que
sea compatible con la impresión de una página. Para obtener ayuda paso a paso, consulte
Uso de reglas para controlar la visibilidad de las capas.
Ejemplo de uso: Quizás tenga un logotipo e información de estado que deba colocar en una
página. Esto posiblemente sea en diferentes idiomas. Puede lograrlo generando una única ca-
pa para cada estado y para cada idioma. Entonces llame a la capa correspondiente según la
información de los datos. Hay una opción variable llamada VPPlayerName disponible en el me-
nú desplegable de campo del cuadro de diálogo Reglas. VPPlayerName permite establecer la
regla de visibilidad una vez para varias capas, lo cual elimina la necesidad de establecer la reg-
la de visibilidad para cada capa una por una. Para obtener más información, consulte Uso de
reglas para controlar la visibilidad de las capas. El uso de VPPlayerName se describe al final de
esa sección.
• Reglas de visibilidad de PDF: Adobe Acrobat y Reader incluyen una opción que permite que el
usuario pueda ver u ocultar un documento PDF (cuando se visualiza o imprime) mediante el
botón para visibilizar/ocultar del panel Capas en la barra de herramientas. Esta regla permite
a VDE crear capas en PDF.
Ejemplo de uso:
– Permite incluir un formulario de fondo en el PDF pero desactivarlo si el documento se im-
prime en papel preimpreso.
– Active/desactive una marca de agua COPIA, por ejemplo.
• Reglas de color: Una regla de color se usa para pintar una imagen monocromática o relleno/
trazo de un cuadro en un color seleccionado. Para el texto, utilice una Regla de estilo.
Ejemplo de uso: Posiblemente deba agregar color a una imagen monocromática como un
logo.
• Reglas de recuperación de subconjuntos LMOT: Consulte Definir un archivo de datos XML para
obtener descripciones de los tipos de datos XML. Los datos XML compatibles actualmente se
dividen en dos categorías: etiquetas de incidencia simple y etiquetas de incidencia múltiple li-
mitada (LMOT).
Al crear reglas para evaluar etiquetas XML de incidencia simple, puede utilizarse el mismo pro-
ceso que se usa para los datos delimitados. Al crear reglas para evaluar etiquetas XML de inci-
dencia múltiple limitada, aunque el proceso es muy similar, se evalúa de forma un poco
distinta y se utiliza para crear un subconjunto de valores para muchos posibles valores de
Xerox
®
FreeFlow
®
VI Design Express
Guía del usuario
107
Reglas

LMOT. Para obtener más información, consulte Generación de reglas de recuperación de
subconjuntos LMOT.
– Objetos de capas variables y rendimiento: Use, si es posible, reglas de Texto o Gráfico para
disminuir la cantidad de Capas variables que se usan en una página. Muchos objetos de
capas variables diferentes en una página pueden afectar al rendimiento de VDE y producir
archivos de gran tamaño durante la exportación. Es mucho mejor tener un objeto de capa
variable, aunque ese objeto variable pueda tener muchas versiones diferentes, que tener
cuatro o cinco elementos de capa variable en una página que posiblemente sólo tengan
unas pocas versiones de cada objeto.
– Seleccione Mostrar datos del usuario durante las pruebas: Cuando se usan reglas de visibi-
lidad y se prueba la aplicación, debe seleccionar Mostrar datos del usuario para mostrar
el orden de trabajo correcto de la regla de visibilidad. Si no se selecciona esta opción, se
mostrarán todas las capas. Puede pasar varias horas identificando errores en sus reglas de
visibilidad si esta opción no está seleccionada.
108
Xerox
®
FreeFlow
®
VI Design Express
Guía del usuario
Reglas

Creación de reglas
Los siguientes pasos son una descripción general de los pasos necesarios para crear una Regla de
cualquier tipo.
Nota: Existe una cantidad máxima de Reglas que pueden definirse en un documento. Este
límite dependerá de la longitud de cada definición de regla, el número de etiquetas de
archivos de datos y la longitud de cada etiqueta o nombre de campo. Xerox recomienda
que elija nombres cortos de reglas y que minimice la cantidad de condicionales en cada
regla.
Consejo: Escriba la lógica condicional en un papel, luego siga la lógica hasta asegurarse de
que sea correcta antes de crear y aplicar la Regla. Cuando hay problemas con la Regla o
dudas si aparece un resultado incorrecto, resuelva la Regla convirtiéndola en una Regla de
texto. Utilice cadenas de texto significativas después de la prueba. Vaya registro por
registro para verificar que el resultado de la regla sea el correcto para cada registro.
1. Haga clic en el botón Crear regla nueva en la parte inferior del panel de VDE; aparecerá el
panel de creación de reglas. Para determinar el botón que debe usar, pase el cursor por
encima de los botones del panel de VDE; se mostrará la información de cada herramienta.
Inicialmente, el panel consta de cuatro campos (Nombre de regla, Tipo de regla, Descripción y
Valor prefijado), y los botones Más y Menos para agregar o eliminar entradas. Los dos
botones inferiores del panel proporcionan la opción de guardar la Regla (hacer clic en
Aceptar) o salir sin guardar (hacer clic en Cancelar).
2. Introduzca un Nombre de regla. Se recomienda que use un nombre significativo que sea
fácil de reconocer, debido a que esta regla puede volver a usarse en varias secciones de su
aplicación. Los nombres de regla están limitados al uso de caracteres ASCII de 7 bits
(caracteres A-Z, a-z, 0-9, guión bajo, punto y signo igual). Se recomienda el uso de caracteres
en mayúscula y minúscula para evitar conflictos con palabras reservadas. Los nombres de
reglas deben tener al menos 3 caracteres de longitud; sin embargo, se deben evitar los
nombres que tengan más de 25 caracteres de longitud.
Xerox
®
FreeFlow
®
VI Design Express
Guía del usuario
109
Reglas

3. Seleccione el Tipo de regla de la lista desplegable de tipos de regla. Dado que cambiar el
tipo de Regla después de que la Regla ya está definida puede invalidar la definición de la
Regla, siempre defina el tipo de Regla antes de agregar entradas y condiciones.
4. Introduzca una Descripción si lo desea. El campo de descripción no realiza otra función que
permitir que alguien proporcione información descriptiva acerca de la regla o transformación.
La cantidad máxima de caracteres es 50.
5. Introduzca o elija un valor prefijado. El valor prefijado es el valor usado si ninguna de las
otras entradas se evalúa como verdadera. La lista desplegable contiene las etiquetas o los
campos del archivo de datos que son del mismo tipo que el tipo de regla. Por ejemplo, todas
las etiquetas o campos definidos como etiquetas o campos de texto se enumeran en el menú
desplegable cuando el tipo de regla es Texto, y todas las etiquetas o campos definidos como
etiquetas o campos de archivo de gráficos se enumeran cuando el tipo de regla es Archivo de
gráficos, etc.). Cuando el tipo de regla está establecido en Visibilidad, el valor prefijado se
configura en ACTIVADO.
También se puede introducir una cadena de texto como valor prefijado. Cada vez que se
introduce una cadena en el panel Regla, aparece un icono de teclado al lado de ese campo.
6. Una vez que se definen los campos iniciales en el panel de Reglas, se pueden agregar
entradas en la Regla según fuera necesario. Haga clic en el botón grande para agregar
entradas a la derecha de la pantalla de creación de reglas. Usando este método, agregue
todas las entradas que necesite para cumplir con los requisitos del trabajo. Cuando se agrega
una nueva entrada, el compilador de Reglas agrega las casillas que se necesiten completar
para crear las condiciones.
7. Elija un valor existente o introduzca una cadena de texto para usar si la entrada se evalúa
como verdadera.
110
Xerox
®
FreeFlow
®
VI Design Express
Guía del usuario
Reglas

8. Cuando esta Regla sea verdadera, seleccione una de estas dos opciones disponibles:
Cuando cualquiera de los siguientes es
verdadero
Es como si se dijera que la edad es mayor
que 21 O BIEN fumar es igual a no O BIEN
la presión sanguínea es baja. En este caso,
cualquiera de estas condiciones, que se
considera verdadera, es correcta, y la
condición se cumple.
Cuando todos los siguientes son verdaderos
Es como si se dijera Mi edad es mayor que
21 Y No fumo Y mi presión sanguínea es
baja. Aquí, para que la condición sea
verdadera, todas se deben cumplir.
La diferencia está en el uso de O o Y.
9. Seleccione el primer valor para usar la oración condicional u Operando 1. La lista
desplegable contiene una lista de todos los campos o etiquetas del archivo de datos;
seleccione uno. Aquí no se pueden introducir cadenas de texto.
Xerox
®
FreeFlow
®
VI Design Express
Guía del usuario
111
Reglas

10. Elija un operador alfabético ([T]) o numérico ([#]) para comparar los operandos y devolver
un resultado verdadero o falso. La lista desplegable contiene una lista de operadores lógicos
disponibles. Las selecciones con prefijo [T] indican una comparación de texto, mientras que
las selecciones con el prefijo [#] indican una comparación numérica. Esta es una breve
descripción de lo que significan estas condiciones:
[T] es igual a
Esto es verdadero si el campo o la etiqueta que se está probando contiene la cadena
introducida. Entonces, si la cadena es ABcd, el campo o la etiqueta que se está probando
debe ser igual a ABcd. Distingue entre mayúsculas y minúsculas, y Abcd no será
considerada verdadera. ABcde tampoco será verdadera ya que contiene caracteres
adicionales.
[T] es igual a (ignorar tipo de letra)
Esto es verdadero si el campo o la etiqueta que se está probando contiene la cadena
introducida. No se distinguen mayúsculas y minúsculas. Entonces, si la cadena es ABcd, el
campo o la etiqueta que se está probando debe ser igual a alguna combinación de
mayúsculas y minúsculas que sea igual a ABcd. Dado que las mayúsculas y minúsculas
no importan, Abcd o abCD harán que esta condición sea verdadera. Pero ABcde no será
verdadera, ya que contiene caracteres adicionales.
[T] es igual a
Esto es verdadero si el campo o la etiqueta que se está probando no es igual a la cadena
introducida. Se usa frecuentemente para probar campos o etiquetas que contienen Y o N
(Sí o No) para indicar afirmativo o negativo, pero también se pueden usar para probar
cadenas más complejas. Esta prueba distingue entre mayúsculas y minúsculas.
[T] no es igual a (ignorar mayúsculas y minúsculas)
Esto es verdadero si el campo o la etiqueta que se está probando no es igual a la cadena
introducida. Se usa frecuentemente para probar campos o etiquetas que contienen Y o N
(Sí o No) para indicar afirmativo o negativo, pero también se pueden usar para probar
cadenas más complejas. Esta prueba no distingue entre mayúsculas y minúsculas.
[T] contiene
Esta prueba se usa para probar la existencia de una serie de caracteres consecutivos en
una cadena, etiqueta o campo. Por ejemplo, si el campo o la etiqueta contiene el texto
Pago total, esta prueba es verdadera cuando se están probando las palabras Total o al
pa, etc.
[T] no contiene
Es lo opuesto de lo anterior. Pruebe la cadena para asegurarse de que no contenga la
cadena de caracteres especificada.
[T] comienza con
Mediante esta prueba, se determina si la cantidad N inicial de caracteres de la cadena que
se está probando coincide con la cadena o la cantidad N de caracteres provista.
[T] finaliza con
Mediante esta prueba, se determina si la cantidad N final de caracteres de la cadena que
se está probando coincide con la cadena final o la cantidad N de caracteres provista.
el archivo [T] existe
Pruebas para determinar si existe un archivo. Si el archivo existe, esta prueba es verdadera.
Consulte Buscar un archivo con extensión de archivo desconocida.
112
Xerox
®
FreeFlow
®
VI Design Express
Guía del usuario
Reglas

[#] es igual a
Prueba un valor numérico y es verdadero si el valor que se está probando es igual al valor
proporcionado.
[#] no es igual a
es opuesto a lo anterior; el valor que se está probando no debe ser igual que el valor
provisto.
[#] es mayor que
Es verdadero cuando el valor que se está probando es mayor que el valor provisto.
[#] es mayor o igual a
Es verdadero cuando el valor que se está probando es igual o mayor que el valor provisto.
[#] es menor que
Es verdadero cuando el valor que se está probando es menor que el valor provisto.
[#] es menor o igual a
Es verdadero cuando el valor que se está probando es menor o igual al valor provisto.
Nota: Si cualquier operando contiene caracteres no numéricos, cuando se crean
comparaciones numéricas, pueden ocurrir resultados impredecibles.
11. Seleccione o introduzca el valor que se usará como valor de comparación Operando 2. El
icono de teclado aparecerá al lado de la entrada cuando se introduzca la cadena de texto.
12. Use el botón pequeño del signo "más" para agregar tantas condiciones para la entrada como
fueran necesarias.
13. Use el botón grande de signo "más" para agregar más entradas, según fuera necesario.
14. Para guardar la regla, haga clic en Aceptar.
15. Una vez que se defina la Regla, aparecerá un objeto seleccionable en la lista de objetos de
datos de VDE.
GGeenneerraacciióónn ddee rreeggllaass ddee rreeccuuppeerraacciióónn ddee
ssuubbccoonnjjuunnttooss LLMMOOTT
Una regla de recuperación de subconjuntos LMOT es una regla de VDE estándar utilizada para
evaluar una etiqueta XML LMOT frente a otra etiqueta LMOT solo del mismo grupo LMOT y para
recuperar un subconjunto de valores para la etiqueta evaluada.
El ejemplo siguiente es el segundo registro de datos de cliente extraído del archivo de datos XML
que se encuentra en Carga del archivo de datos XML.
Xerox
®
FreeFlow
®
VI Design Express
Guía del usuario
113
Reglas

Este registro tiene un grupo LMOT basado en la etiqueta <PHONE>. Hay tres incidencias de la
etiqueta <PHONE> en este grupo LMOT. Cada incidencia contiene información adicional sobre el
teléfono, incluido el tipo, la ubicación, el código de área y el número. Por tanto, la etiqueta
<PHONE><AREACODE> tiene tres valores distintos dependiendo de la incidencia dentro del grupo
LMOT seleccionado.
Si selecciona una etiqueta LMOT y la coloca en la página, obtendrá todos los valores del grupo
LMOT para esa etiqueta. Por ejemplo, si creó un marco de texto, seleccionó la etiqueta
AREACODE, agregó el carácter - y agregó la etiqueta NUMBER, el marco de texto tendría este
aspecto al imprimirse:
Para seleccionar un subconjunto de valores y colocarlo en la página, debe crear una regla que
evaluará el grupo LMOT para encontrar las incidencias que está buscando.
Nota: Si utiliza varias etiquetas como <AREACODE> y <NUMBER>, puede crear una regla
para cada valor. Otra alternativa es generar una transformación de datos que podría usarse
para concatenar etiquetas a fin de crear un objeto LMOT al que hacer referencia en una
regla.
Los pasos para generar la regla o transformación de datos son los mismos explicados
anteriormente.
El gráfico siguiente muestra una regla utilizada para seleccionar el AREACODE del trabajo y
presentarlo en el panel de VDE como valor de incidencia simple, basado en el ejemplo de datos
XML.
Al crear esta regla para el código de área y otra para el número de teléfono, tendrá toda la
información que necesita en el panel de datos para colocar todos los códigos de área y números
de teléfono con location= work en el documento como subconjunto del grupo <PHONE> LMOT.
114
Xerox
®
FreeFlow
®
VI Design Express
Guía del usuario
Reglas

Modificación o duplicación de reglas
Use el botón Modificar una Regla para crear una nueva Regla condicional para el trabajo. Cuando
se resalta una Regla existente y se selecciona el botón, aparece el panel Agregar o modificar regla.
El panel contiene todos los campos y las etiquetas usados para definir inicialmente la regla.
Cuando la Regla existente está abierta en el panel Agregar o modificar regla, use dicho panel
para:
Modificar una regla existente
Se realizan cambios en las entradas en pantalla y se pulsa Aceptar.
Duplicar la regla
Se introduce un nombre nuevo en el campo Nombre de regla y se pulsa Aceptar.
Xerox
®
FreeFlow
®
VI Design Express
Guía del usuario
115
Reglas

Prueba de reglas
Para probar la regla completa, desplácese a través de los registros de datos usando las fechas ha-
cia arriba/hacia abajo en la ventana del indicador de registros. Cuando está activada la casilla de
verificación Mostrar datos del usuario en trabajo, la información en el espacio de trabajo de InDe-
sign cambiará según el resultado de la Regla y los contenidos del objeto de datos al cual se
asigna.
116
Xerox
®
FreeFlow
®
VI Design Express
Guía del usuario
Reglas

Eliminar reglas
Para eliminar una Regla, debe usar la opción Eliminar Regla. En el panel de VDE, resalte la regla
que desea eliminar. Haga clic con el botón secundario para mostrar un menú. Seleccione la opción
Eliminar regla para eliminar esta regla. O bien haga clic en el botón de eliminación. La opción
Eliminar borrará cualquier tipo de regla.
Precaución: El uso de la opción Eliminar regla eliminará del documento la regla y todas las
referencias a ella. Cuando la regla se usa en varias ubicaciones o capas, todas se verán
afectadas.
Xerox
®
FreeFlow
®
VI Design Express
Guía del usuario
117
Reglas

Cómo disociar un objeto de visibilidad de una
capa
Para disociar un objeto de visibilidad de una capa, se cambia la asociación del objeto a una capa
en particular.
1. Cuando se hace clic con el botón secundario sobre un objeto de visibilidad, aparece la opción
de menú adicional Separar objeto de visibilidad de una capa. Todas las capas asociadas con di-
cho objeto se enumeran al lado de dicha entrada.
2. Seleccione la capa de la cual desea separar el objeto de visibilidad.
3. Si el objeto de visibilidad es una Regla, todas las capas asociadas se pueden disociar eliminan-
do la Regla.
Nota: Esto también sería una manera útil de ver las capas con las cuales está asociada la
Regla.
118
Xerox
®
FreeFlow
®
VI Design Express
Guía del usuario
Reglas

Buscar un archivo con extensión de archivo
desconocida
La evaluación de la regla el archivo existe se utiliza para probar si existe un archivo. Si se encuen-
tra el archivo, la condición se evalúa como verdadera. Si no se encuentra el archivo, la condición es
falsa.
Un caso de uso para este tipo de evaluación es aquél en el cual un campo o una etiqueta puede
contener el nombre de una imagen, pero ninguna extensión. En este caso, EmployID contiene
una lista de números de identificación de empleados y, con el paso de los años, las fotografías de
los empleados con los números correspondientes, todo ello guardado con varias extensiones de ar-
chivo. Cree su aplicación y convoque un nombre de recurso totalmente calificado con una exten-
sión, utilizando una combinación de Transformaciones de datos por cada tipo de extensión y una
Regla única usando la evaluación de "el archivo existe".
Por ejemplo, la carpeta de recursos tiene las siguientes imágenes:
• 64733.eps
• 65873.jpg
• 64221.tif
• 54987.pdf
El archivo de datos tiene un campo o etiqueta llamado EmployID, y el valor de dicho campo o eti-
queta para el registro 1 es 64733, para el registro 2 es 65873, para el registro 3 es 64221 y para
el registro 4 es 54987.
Porque hay cuatro tipos de extensión, debe crear cuatro Transformaciones de datos, una por cada
tipo de extensión. Cada transformación de datos concatenará el valor del campo o la etiqueta Em-
ployID con una de las cuatro extensiones de archivo.
Esta transformación concatenará el valor del campo o la etiqueta EmployID con la extensión .jpg.
Cree otras tres transformaciones de datos, una para .eps, otra para .tif y otra para .pdf.
A continuación, cree la regla que utilizará la evaluación "el archivo existe".
Xerox
®
FreeFlow
®
VI Design Express
Guía del usuario
119
Reglas

La regla define las siguientes acciones:
• Si ninguna de las entradas ni el valor del campo Foto más una extensión de archivo se evalúa
como verdadera, se utilizará el archivo de imagen None.jpg.
• De lo contrario, si el valor de la primera transformación (JPG_Extension) existe en la carpeta
de recursos, entonces se utilizará dicho archivo.
• Si el valor de la primera transformación no existe, despliegue las opciones hasta llegar a la pró-
xima prueba. La próxima prueba evaluará el valor de la segunda transformación, el cual -si se
encuentra- será el valor utilizado. Si no se encuentra, se realiza la prueba siguiente, y así
sucesivamente.
Al igual que con todas las reglas, el orden de evaluación se procesa de arriba a abajo. Ni bien se
encuentra que una entrada de regla es verdadera, la regla deja de hacer más procesamientos. Por
este motivo, se debe tener cuidado con el orden de las pruebas, ya que la regla arrojará el valor
del primer acierto que encuentre.
En el caso del uso citado, se usó "el archivo existe" para probar si existían formatos de archivo de
gráfico. Esta misma lógica se podría aplicar a los archivos de texto usando la opción Regla de ar-
chivo de texto.
Nota: Cuando utilice la evaluación "el archivo existe", el segundo operando no es necesario
y no está disponible en la Interfaz de usuario.
120
Xerox
®
FreeFlow
®
VI Design Express
Guía del usuario
Reglas

Importar y exportar reglas y transformaciones
Una regla o transformación se puede exportar a una carpeta de archivo definida por el usuario en
su sistema y dicha regla o transformación se puede importar a otra aplicación VDE. Esta función
se activa haciendo clic en las flechas Exportar o Importar Arriba o Abajo como se muestra a
continuación.
Datos no coincidentes en regla o transformación importada
Si bien VDE realizará todos los esfuerzos para informar si la regla o transformación importada
contiene campos de datos, etiquetas, colores, etc. no coincidentes, el usuario debe comprender
las consecuencias de usar reglas y transformaciones genéricas y se esperará que edite la regla
o transformación en la nueva aplicación para que la regla o transformación sea aplicables a la
nueva aplicación.
Color o estilos variables
No se recomienda para Colores o estilos variables porque VDE no podrá validar si existe un co-
lor o estilo variable. Si usa color o estilos variables, se recomienda que pruebe y valide su aplica-
ción antes de pasar a la producción.
Compatibilidad de la función
Esta función no es compatible con el Modo de base de datos de transacciones.
IImmppoorrttaarr uunn nnuueevvoo aarrcchhiivvoo ddee ddaattooss yy ssuu eeffeeccttoo eenn
rreeggllaass yy ttrraannssffoorrmmaacciioonneess
Cuando importe un nuevo archivo de datos con una estructura de datos diferente, se muestra un
cuadro de diálogo que le pregunta si desea conservar las reglas y transformaciones existentes. Se
muestra el cuadro de diálogo porque la nueva estructura de datos puede invalidar algunas de las
actuales reglas o transformaciones de datos, como por ejemplo, cambios de nombre de campos o
etiquetas. Tiene la opción de eliminar o hacer cambios en las reglas o transformaciones o corregir
nombres de campos o etiquetas, etc. Las reglas y transformaciones que tengan nombres de
campo o etiqueta no coincidentes se mostrarán en rojo. Debe eliminar o corregir dichas reglas o
transformaciones antes de que pueda exportar el documento.
Xerox
®
FreeFlow
®
VI Design Express
Guía del usuario
121
Reglas

Xerox
®
FreeFlow
®
VI Design Express
Guía del usuario
123
5
Elementos de diseño VDE
Este capítulo incluye:
• Texto.................................................................................................................................. 124
• Suprimir líneas variables en blanco ..................................................................................... 139
• Tablas con campos variables............................................................................................... 141
• Estilos de caracteres dinámicos........................................................................................... 142
• Gráficos.............................................................................................................................. 149
• Códigos de barras............................................................................................................... 152
• Fuentes del código de barras .............................................................................................. 174
• Capas variables .................................................................................................................. 187
• Campos del formulario para rellenar de PDF ....................................................................... 188
Los elementos que componen el diseño son tanto información estática (que no cambia) como in-
formación variable.
La información estática se inserta en el documento usando el conjunto de herramientas básicas
de InDesign. Los datos variables se insertan en el documento seleccionando los campos de datos
o las etiquetas en la lista de objetos de datos. La lista de Objetos de datos también puede incluir
Reglas (condiciones) y transformaciones de datos que se pueden insertar en el documento.
Las variables de VDE incluyen:
• Cadenas de texto
• Archivos de texto
• Texto variable alrededor de un objeto
• Suprimir líneas de texto variable en blanco
• Tablas variables
• Texto distorsionado
• Tabulaciones
• Estilos de caracteres dinámicos
• Gráficos
• Códigos de barras
• Muestras de patrón de texto
• Color variable
• Capas variables

Texto
En un documento variable, el texto se desglosa en texto estático y texto variable. Se trata de eti-
quetas usadas para describir cómo un área de texto se ve afectada por datos variables en la que
se basa la aplicación.
TTeexxttoo eessttááttiiccoo
El texto estático es un área de texto que no contiene variables de texto. No se basa en datos y no
se ve afectado por los datos de un campo de base de datos o una etiqueta XML. Se introduce en
el documento de InDesign usando las herramientas estándar de InDesign y controles para
agregar objetos de texto a la página. Esto incluye todos los atributos de texto de InDesign
admitidos, por ejemplo efectos especiales tales como sombras, etc, lo cual difiere de un texto
variable donde sólo se permiten atributos de texto admitidos por VIPP
®
.
Nota: Incluir una sola variable de texto dentro de una cadena estática o párrafo de texto
cambiará el texto "estático" en texto variable y, como tal, restringe esa variable a los
atributos de texto que admite VI Compose, tales como tamaño de fuente, negrita, cursiva,
etc.
TTeexxttoo vvaarriiaabbllee
El texto variable cambia según la información contenida en los archivos y Reglas de datos
asociadas al diseño. Debido a que el texto variable está regido por VIPP
®
, sólo se permiten
atributos de texto compatibles con VIPP
®
.
Para insertar texto variable en un documento de InDesign:
• Puede hacer clic en la herramienta Cuadro de texto para dibujar una nueva área de cuadro
de texto o puede hacer clic en un cuadro de texto existente colocando el cursor en la posición
donde se introducirá el texto variable.
• Resalte el objeto (de tipo de datos Texto) para insertar.
• Inserte el objeto seleccionado en la posición actual del cursor. Para hacerlo, haga doble clic en
el objeto o haga clic en el botón Insertar objeto de datos. El nombre del objeto se mostrará
en el área de texto. Cuando se introducen objetos en el nombre del campo o el contenido del
campo, esto se muestra en el espacio de trabajo, y dependerá del estado de la casilla Mostrar
datos del usuario.
• Si fuera necesario, introduzca el texto antes o después del objeto insertado o inserte otro
objeto de texto.
Consulte Botones, casillas de verificación e iconos para obtener más información sobre cómo
mostrar la cadena de texto en sí, en vez del nombre del campo. Marcar o no marcar la casilla
Mostrar datos del usuario permitirá alternar entre una vista de los contenidos reales de los
campos de datos o las etiquetas seleccionados para el registro actual o el nombre del campo.
Desplácese por los datos y vea el cambio de contenido haciendo clic con las fechas hacia arriba y
hacia abajo en la ventana del registro actual. Además, se puede alternar entre ver y no ver lo
resaltado en los datos variables haciendo clic en la casilla de verificación Resaltar campos.
AArrcchhiivvooss ddee tteexxttoo vvaarriiaabbllee
Para insertar un archivo de texto variable en un documento de InDesign:
• Puede hacer clic en la herramienta Cuadro de texto para dibujar una nueva área de cuadro
de texto o puede hacer clic en un cuadro de texto existente colocando el cursor en la posición
donde se introducirá el texto variable.
• Resalte el objeto (de tipo de datos Archivo de texto) para insertar.
124
Xerox
®
FreeFlow
®
VI Design Express
Guía del usuario
Elementos de diseño VDE

• Inserte el objeto seleccionado en la posición actual del cursor. Para hacerlo, haga doble clic en
el objeto o haga clic en el botón Insertar objeto de datos. El nombre del objeto se
mostrará en el área de texto.
Si Mostrar datos del usuario está marcada, aparecerá el contenido del archivo de texto; de lo
contrario, aparecerá el nombre de archivo del archivo de texto. A medida que cambia el registro,
cambian el texto o el nombre del archivo, si suponemos que el archivo de texto al cual se hace
referencia cambia con cada registro. Se puede hacer condicionalmente usando las plantillas de
Reglas. Consulte Reglas.
OOppcciioonneess ddee aajjuussttee yy cceeññiiddoo ddee tteexxttoo
Se admite la opción de Ceñido alrededor de cuadro delimitador de InDesign. Se puede aplicar
ceñido de texto a cualquier objeto con forma que contenga datos variables en las siguientes
condiciones:
• Los objetos rectangulares pueden ceñirse alrededor de otros objetos rectangulares.
• Los no rectangulares no pueden ceñirse alrededor de objetos de ninguna forma.
• Los no rectangulares no pueden ser ceñidos por otros objetos no rectangulares.
El uso de texto variable en una aplicación crea la necesidad de asegurarse de que el texto
insertado quepa en el marco de texto, ya que el número de caracteres en la variable cambiará.
Las opciones de ajuste de texto de VDE le permiten elegir cómo se ajustará el aspecto del texto
acabado para caber dentro de una forma determinada. Se conservan los tamaños originales de
las fuentes en la aplicación; sin embargo, su aspecto en el documento final dependerá de las
selecciones hechas en el panel Opciones de ajuste de texto VDE.
Las opciones de Ajuste y Envoltura de texto se configuran en el panel Opciones de ajuste de texto
VDE. La forma de ajustar un texto en una aplicación depende de la combinación de casillas que
están seleccionadas en el panel.
Opciones de ajuste y ceñido de texto de VDE
Las opciones de ajuste y ceñido de texto de VDE que se describen aquí no son iguales a la
opción de Ceñido de texto de InDesign. Para acceder al panel de Ceñido texto de InDesign,
seleccione el marco de texto en el documento, luego seleccione Ventana→Ceñir texto. Las
opciones de InDesign se enumeran aquí:
Sin ceñir texto admitido
Ceñir alrededor de cuadro delimitador admitido
Ceñir alrededor de forma de objeto no admitido
Saltar objeto no admitido
Saltar a columna siguiente no admitido
El cuadro Invertir junto a los iconos
no admitido
Diferencias de visualización de documentos entre InDesign y VIPP
®
Debido a las diferencias en los algoritmos de envoltura entre Adobe InDesign y VIPP
®
, un
documento que utiliza la función de Ceñido de texto alrededor de un objeto puede mostrarse
de distinta forma en Adobe InDesign y en un trabajo VIPP
®
generado de dicho documento
cuando se muestra o imprime. Para validar el procesamiento del trabajo VIPP
®
, visualice VI
Project Container (VPC) en FreeFlow VI Explorer o en VDE seleccionando Exportar→VI Project
Container (VPC)→Proof VI Project Container después de Exportar, para asegurarse de que el
ceñido de texto cumple con sus expectativas.
Xerox
®
FreeFlow
®
VI Design Express
Guía del usuario
125
Elementos de diseño VDE

Opciones de ajuste y envoltura y tamaño del marco de texto
Al colocar una cadena de texto en un marco de texto, asegúrese de que el tamaño del marco
de texto sea adecuado para la cadena de texto más larga esperada. Puede elegir ceñir el texto
o utilizar cualquiera de las opciones de ajuste y ceñido de texto de VDE para un mejor control
de las cadenas. Por ejemplo, puede ajustar la cadena de texto dentro del ancho de columna sin
ceñirlo, o seleccionar un carácter que pueda ceñirse si la cadena de texto supera el ancho del
marco de texto.
Cuando el texto colocado en un cuadro de texto es demasiado largo para caber en la
dimensión vertical del cuadro o las palabras son demasiado largas para caber en la anchura
del cuadro, InDesign moverá el texto desbordado a un marco de texto enlazado
automáticamente. Para evitar colocar un texto variable en áreas inesperadas del diseño, ajuste
el cuadro de texto para poder administrar los datos más largos que se puedan esperar. Realice
siempre una prueba en la aplicación para asegurarse de que los datos variables se ajustan al
diseño.
Guiones automáticos
VI Compose no tiene capacidad de separación por sílabas automática. Para ajustar el texto
para que haya lugar para la información variable, las opciones de VDE sustituyen a las
opciones de texto de InDesign. Dado que, en la mayoría de los casos, la sustitución de VDE no
permite la separación por sílabas automática en InDesign, VI Compose puede reproducir toda
la palabra en una línea y hacer que se pase del borde derecho del marco delimitador. Para
garantizar que lo que se muestra en la pantalla de InDesign/VDE sea lo más aproximado
posible a la versión impresa, desactive la función Separación por sílabas automática de
InDesign. (Tipo→Párrafo→Separación por sílabas automática).
Todos los ejemplos de esta sección suponen que la opción Separación por sílabas automática
de InDesign NO está seleccionada.
Solamente cuadros de texto rectangulares
El ajuste de texto de los marcos que contienen texto variable sólo se puede aplicar a los
cuadros de texto rectangulares, y no puede aplicarse al texto en un trazado, texto en un
polígono, etc.
El ajuste de texto de marcos que contengan texto variable no funcionará en combinación con
la función de envoltura de texto de InDesign. Consulte Texto variable alrededor de un objeto
para obtener más información. Un marco que contiene texto variable ajustado no se puede
superponer a un marco al que se le ha aplicado la opción Ceñir texto. A pesar de que el texto
se ajustará correctamente en el documento de InDesign, el archivo VPC exportado no se
imprimirá según lo esperado.
Suprimir líneas variables en blanco
La opción para Suprimir líneas variables en blanco se describe posteriormente en este
documento. Se puede usar para suprimir las líneas variables en blanco, comunes en bloques de
nombre y dirección y en otros marcos de texto.
OOppcciioonneess ddee aajjuussttee ddee tteexxttoo
Las opciones de Ajuste de texto ajustan el texto dentro del cuadro de texto para que se adapte a
la anchura del cuadro de texto. El texto se puede ubicar en una línea ajustando el espaciado o
estirando el texto en la anchura del cuadro de texto.
Para aplicar el ajuste de texto a una cadena de texto:
1. Coloque el cursor de texto dentro del marco de texto de InDesign.
2. Haga clic con el botón secundario para mostrar las opciones disponibles de este marco.
126
Xerox
®
FreeFlow
®
VI Design Express
Guía del usuario
Elementos de diseño VDE

3. Seleccione Opciones de ajuste de texto VDE.
4. Seleccione Activar el ajuste de texto.
5. Seleccione una de las dos opciones:
• Ajustar a la anchura
• Estirar a la anchura
Ajustar a la anchura
Cuando se usa la opción Ajustar a la anchura, si una línea del texto es demasiado extensa
para ajustarse al marco de texto, la anchura de los caracteres se reduce para permitir que el
texto se ajuste a una línea. El tamaño de punto sigue siendo el mismo; sólo cambia la
anchura de cada carácter. Si el texto es demasiado extenso para ajustarse al marco de texto,
la aplicación de esta opción no tiene efecto.
Estirar a la anchura
La opción Estirar en la anchura es similar a Ajustar a la anchura, pero la anchura del carácter
también aumentará para hacer que el texto rellene la anchura del marco.
Ajustar a la anchura y Estirar a la anchura
• Puede haber varias líneas en el marco de texto. Cada una está ajustada al marco
individualmente. Un CR-LF (tecla Intro) finalizará la línea actual.
• Una línea puede contener varias fuentes y diferentes tamaños de fuente. Se conservarán las
fuentes y tamaños de fuente. Sólo la anchura relativa de los caracteres cambiará (por ejemplo,
las anchuras de los caracteres posiblemente disminuyan al 70% o aumenten al 120% para
ajustarse a la línea de texto).
• En la opción Estirar en la anchura, el texto que se muestra en InDesign nunca tendrá un valor
de escala horizontal superior al 1000%. Esto es un límite interno de InDesign. En el trabajo
exportado, los marcos de texto que contienen datos variables tendrán una escala horizontal
Xerox
®
FreeFlow
®
VI Design Express
Guía del usuario
127
Elementos de diseño VDE

mayor que 1000% si fuera necesario, pero el texto dentro de los marcos de texto, sin datos
variables, no la tendrá.
• En la opción Estirar en la anchura y Ajustar a la anchura, las líneas de texto que contienen un
carácter de tabulación se mostrarán como texto no ajustado en InDesign. En el trabajo
exportado, los marcos de texto que contienen datos variables se ajustarán según lo
especificado, pero el texto dentro de los marcos de texto sin datos variables no se ajustará. Se
recomienda que los usuarios no incluyan los caracteres de tabulación en el texto que se
ajustará.
• En la opción Estirar en la anchura y Ajustar a la anchura, en las líneas de texto que finalizan
con uno o más caracteres de espacio, estos se omitirán cuando el texto ajustado se muestra
en InDesign. En el trabajo exportado, los marcos de texto que contienen datos variables
incluirán los espacios de cierre, pero el texto dentro de los marcos de texto sin datos variables
no los incluirá. Se recomienda que los usuarios no incluyan los caracteres finales en el texto
que se ajustará.
• En la opción Estirar a la anchura y Ajustar a la anchura, las líneas de texto ajustadas con
justificación completa se mostrarán como texto no ajustado en InDesign. En el trabajo
exportado, los marcos de texto que contienen datos variables se ajustarán según lo
especificado, pero el texto dentro de los marcos de texto sin datos variables no se ajustará. Se
recomienda que los usuarios no incluyan la opción de alineación de justificación completa
para el texto que se debe ajustar.
• Si la escala horizontal de texto se ajustó manualmente a un valor distinto a 100% antes de
activar la opción Estirar en la anchura o Ajustar a la anchura y la opción de ajuste de texto
está desactivada, la escala horizontal volverá a ser 100%.
• En la opción Estirar a la anchura, la anchura máxima a la que el carácter puede estirarse en
InDesign es 1000 %, es decir 10 veces la anchura normal. Este es un límite de InDesign que
no se puede cambiar. VIPP
®
no tiene esa restricción, de modo que un carácter podría
mostrarse más ancho en el documento VIPP
®
resultante que en el documento InDesign.
• Si un carácter de tabulación está presente en una línea sujeta a la opción Ajustar a la anchura
o Estirar en la anchura, se ignorará la línea en InDesign, pero no en VIPP
®
Pro. (Esto se debe a
la manera en que InDesign maneja el carácter de tabulación, que es similar a una tabulación
en una máquina de escribir, de modo que no sabe cómo definir la anchura del carácter de
tabulación. VIPP
®
, por el contrario, maneja las tabulaciones de modo similar a un carácter de
espacio para el ajuste de texto).
Impresión especializada y Estirar en la anchura
Para el texto GlossMark y el texto CorrelationMark, se recomienda aplicar la opción de ajuste de
texto Estirar a la anchura. Esto mantendrá el efecto de texto en la anchura actual del marco de
texto. Aunque la apariencia visual en la pantalla puede parecer estirada, el efecto se imprimirá
correctamente. No use Ajustar a la anchura, ya que distorsionará el efecto. Si no aplica la opción
Estirar en la anchura, la longitud del efecto del texto GlossMark o Correlation Mark aumentará o
se reducirá en base a la cantidad de caracteres de la cadena que se imprime.
No aplique ninguna opción de ajuste de texto a los efectos de impresión especializada MicroText,
fluorescente o infrarrojo.
OOppcciioonneess ddee aajjuussttee ddee tteexxttoo
Las opciones de ceñido de texto ajustan el texto dentro del cuadro de texto para que se adapte a
la anchura del cuadro de texto. El texto se puede ubicar en una línea ajustando el espaciado o
estirando el texto en la anchura del cuadro de texto.
Para aplicar el ceñido de texto a una cadena de texto:
1. Coloque el cursor de texto dentro del marco de texto de InDesign.
2. Haga clic con el botón secundario para mostrar las opciones disponibles de este marco.
128
Xerox
®
FreeFlow
®
VI Design Express
Guía del usuario
Elementos de diseño VDE

3. Seleccione Opciones de ajuste de texto VDE.
4. Marque "Activar la envoltura de texto".
5. Seleccione una de las dos opciones:
• Ajustar cualquier carácter
• Ajustar caracteres específicos
6. La opción "Ajustar al cuadro" puede aplicarse con las dos opciones de ajuste de línea de texto.
Las opciones de ceñido de texto de VDE ajustan el texto para ajustarlo a más de una línea si
fuera necesario, lo cual le permite al texto fluir de arriba a abajo del cuadro del texto. Las dos
opciones básicas permiten ajustar la línea de texto en cualquier carácter o en caracteres
específicos.
Cuando se activa la opción Ceñido de texto, lo que se muestra en InDesign es una
aproximación de lo que se muestra en VIPP
®
y no hay garantía de que las líneas ceñirán
exactamente las mismas palabras.
Nota: Después de aplicar una de las opciones de ceñido de texto en caracteres, cambiar la
fuente o el tamaño de la misma puede ocasionar una visualización incorrecta en InDesign,
a pesar de que el VPC exportado se siga reproduciendo correctamente. Si desactiva las
opciones, cambia las propiedades de las fuentes y luego vuelve a activar las opciones de
ceñido de texto impedirá que InDesign muestre el documento correctamente.
Ajustar... caracteres
Utilice las opciones de ajuste en cualquier carácter o en caracteres específicos para acabar de
definir el ajuste de texto.
Si el texto del marco supera el ancho del mismo, se ceñirá antes del carácter especificado. Esto
puede resultar útil para las direcciones de correo electrónico que superen el ancho de columna.
La opción Todos los caracteres puede utilizarse para imprimir una cadena de texto
verticalmente en la página, siempre que el ancho del marco de texto se haya establecido
correctamente.
Cuando utilice el ajuste en cualquier carácter, puede ser conveniente reducir el marco de texto
a un ancho de un solo carácter y aplicar la alineación hacia el centro. Dependiendo del tamaño
de la fuente, es posible que el texto no aparezcan en pantalla en InDesign, pero se imprimirá
según lo esperado. Se recomienda que exporte el archivo usando la opción Exportar PDF de
VDE y que luego revise el archivo PDF para confirmar el efecto y ajustarlo en caso necesario.
Xerox
®
FreeFlow
®
VI Design Express
Guía del usuario
129
Elementos de diseño VDE

Envolver guiones
Elija Envolver guiones para permitir que el texto en una aplicación se ajuste en la línea
siguiente cuando encuentre un guión fijo.
Otros caracteres
Elija Otros caracteres para introducir caracteres especificados por el usuario donde se ajustará
el texto en una aplicación.
Ajustar al cuadro
Elija Ajustar al cuadro para que el espaciado de línea se ajuste de arriba a abajo en el cuadro
de texto. Si se ha elegido un valor de espaciado de líneas suficientemente grande, el tamaño
de la fuente disminuirá para ajustar el texto en el cuadro y la anchura de los caracteres
aumentará o disminuirá según sea necesario. En general, cuanto mayor sea el valor de
espaciado entre líneas, menor será el tamaño de fuente. Al igual que Ajustar a la anchura y
Estirar en la anchura, el texto puede consistir de varias fuentes y tamaños de fuente.
OOppcciioonneess ccoommbbiinnaaddaass ddee aajjuussttee ddee tteexxttoo yy cceeññiiddoo ddee tteexxttoo
El texto en el diseño puede incluir cuadros de texto que usan una combinación de opciones de
ajuste de texto y ceñido de texto. Las funciones combinadas incluyen:
Ajustar a la anchura y Ajustar en cualquier carácter
Esta combinación ajustará el texto en cualquier carácter no definido y lo ajustará al ancho del
cuadro de texto si es demasiado largo y no cabe. Las fuentes Roman o Latin se alinearán a la
izquierda y presentarán un margen derecho irregular.
Ajustar a la anchura y Ajustar en caracteres específicos
Esta combinación ajustará el texto sólo en guiones duros o caracteres definidos por el usuario
y lo ajustará al ancho del cuadro de texto si es demasiado largo y no cabe. Las fuentes Roman
o Latin se alinearán a la izquierda y presentarán un margen derecho irregular.
Estirar en la anchura y Ajustar en cualquier carácter
Esta combinación llenará todo el ancho del marco y ajustará el texto en cualquier carácter no
definido. El espaciado de línea se modificará para ajustarse al ancho del cuadro de texto
reduciendo las cadenas de texto que sean demasiado largas para el ancho o estirándolas si
son demasiado cortas. Las fuentes Roman o Latin se justificarán y presentarán un margen
derecho regular.
130
Xerox
®
FreeFlow
®
VI Design Express
Guía del usuario
Elementos de diseño VDE

Estirar en la anchura y Ajustar en caracteres específicos
Esta combinación llenará todo el ancho del marco y ajustará el texto solo en espacios, guiones
duros o caracteres definidos por el usuario. El espaciado de línea se modificará para ajustarse
al ancho del cuadro de texto reduciendo el texto que sea demasiado largo para el ancho o
estirándolo si es demasiado corto. Las fuentes Roman o Latin se justificarán y presentarán un
margen derecho regular.
La opción Ajustar al cuadro puede aplicarse con cualquier combinación de las opciones de ajuste
y ceñido.
Cambiar la fuente o tamaño de la fuente
Después de Ajustar a la anchura con Ajustar o Estirar en la anchura con Ajustar, cambiar la
fuente o el tamaño de ella puede ocasionar una visualización incorrecta en InDesign, a pesar
de que el VPC exportado se siga reproduciendo correctamente. Desactivar las opciones de
ceñido de texto, cambiar las propiedades de fuentes y luego volver a activar las opciones de
ceñido de texto evitará que InDesign muestre el documento de forma incorrecta.
Valores de espaciado de línea
Para Ajustar a la anchura con Ajustar o Estirar en la anchura con Ajustar, con la opción Ajustar
al cuadro seleccionada, si el valor del espaciado de línea es lo suficientemente grande para
permitir que la línea de base de la última línea del texto esté en el borde inferior del marco de
texto (es decir, para que los descendentes aparezcan debajo del marco), InDesign no mostrará
el estiramiento o ajuste del texto, sólo la envoltura. El VPC exportado seguirá reproduciendo
correctamente el texto.
TTeexxttoo vvaarriiaabbllee eenn uunn ttrraazzaaddoo
Texto en un trazado es una función estándar en InDesign, y le permite colocar una cadena de
texto en un trazado definido previamente. El complemento VDE le permite incluir texto variable
en esa cadena de texto, lo que le permite insertar campos o etiquetas del archivo de datos o XML,
o un texto basado en objetos de la lista de objetos de datos.
Las dos imágenes anteriores muestran ejemplos de texto en un trazado, en los que se usa un
trazado abierto (a la izquierda) y un trazado cerrado (a la derecha). Los campos resaltados
representan campos o etiquetas variables del archivo de datos o XML variable. En los ejemplos
anteriores, para cada registro nuevo, se inserta un nombre diferente, basado en los valores en el
archivo de datos.
UUssoo ddee tteexxttoo vvaarriiaabbllee eenn uunn ttrraazzaaddoo
1. Primero, defina el trazado o seleccione un objeto ya existente en la página cuyo trazado ya
esté definido. Puede hacer visible el trazado asignando un color y grosor de línea (consulte
abajo la sección de limitaciones) o dejar la configuración de la anchura de la línea en 0 y usar
un trazado invisible.
2. En el panel Herramientas, seleccione Texto en trazado.
3. Defina solo atributos del texto admitidos en VIPP
®
: fuente, color, tamaño.
Xerox
®
FreeFlow
®
VI Design Express
Guía del usuario
131
Elementos de diseño VDE

4. Haga clic en el trazado.
5. Empiece a escribir la cadena. Para agregar una etiqueta o un campo variable, mueva el cursor
a la posición donde desea insertar la variable y haga doble clic en la etiqueta, el campo de
datos o el objeto en la lista de objetos de datos de VDE.
6. Si es necesario, seleccione el panel Posición de texto en trazado para hacer ajustes. Consulte
Limitaciones más abajo.
LLiimmiittaacciioonneess
• Sólo se deben usar los atributos de fuente admitidos por VIPP
®
, estos son:
– Tamaño, color y anchura de fuente
– Atributos normal, negrita, cursiva y cursiva en negrita, en función de las posibilidades de la
fuente
– Alineación hacia la izquierda, derecha y centro
• Si el trazado se hace visible, debe seleccionar una línea sólida, con un espesor de entre 1 y 9.
Un valor de 0 hará que el trazado sea invisible.
• En el panel Posición de texto en trazado sólo se admiten las opciones Alinear, A trazado y
Rotación. Si selecciona las opciones Efecto o Espaciado, estas se pueden mostrar en la
aplicación de InDesign en pantalla, pero no se respetarán en la aplicación de VIPP
®
.
TTeexxttoo vvaarriiaabbllee aallrreeddeeddoorr ddee uunn oobbjjeettoo
Se admite el ceñido de texto de InDesign mediante el uso de marcos de texto variable y/o
estático. Cualquier gráfico en el que se apliquen los atributos de ceñido de texto puede ser
también estático o variable.
Para configurar texto variable que fluya alrededor de un objeto, seleccione el objeto y aplique la
opción Ceñir texto, como se muestra a continuación.
132
Xerox
®
FreeFlow
®
VI Design Express
Guía del usuario
Elementos de diseño VDE

Opciones admitidas
Actualmente solo se admite la opción de ambos lados, izquierdo y derecho.
Atributos de texto compatibles
Sólo se admiten los atributos básicos para un texto variable alrededor de un objeto. Los
atributos de texto básicos son:
• Selección de fuente
• Tamaño y anchura de fuente
• Color de fuente
• Atributos normal, negrita, cursiva y cursiva en negrita, en función de las posibilidades de la
fuente seleccionada
• Alineación izquierda, derecha o centro
El texto variable con gráficos en línea no está admitido
Texto variable con gráficos en línea. VDE no permite colocar un gráficos directamente en el
marco de texto sin encontrarse en dentro de un marco gráfico. Use la opción que se describe
arriba, Texto variable alrededor de un objeto.
TTeexxttoo ddiissttoorrssiioonnaaddoo
El cuadro de diálogo Opciones de distorsión de texto de VDE le permite aplicar varios efectos a
una cadena de texto, por ejemplo sombra o distorsión. Esto puede mejorarse más ajustando
cualquiera de los cuatro puntos del marco de texto, usando la herramienta de selección directa de
InDesign (flecha blanca) para distorsionar el marco de texto y permitirle crear la ilusión de
perspectiva en una cadena de texto. Cuando se imprime la cadena de texto, el tamaño del
carácter se ajustará automáticamente para que se adapte a la altura del marco.
Para aplicar opciones de distorsión de texto de VDE, coloque el cursor en el marco de texto de
destino y haga clic con el botón secundario. Esto mostrará un menú de contexto que incluye la
selección Opciones de distorsión de texto de VI Design Express.
Haga clic en esta selección para mostrar el cuadro de diálogo Opciones de distorsión de texto de
VDE.
134
Xerox
®
FreeFlow
®
VI Design Express
Guía del usuario
Elementos de diseño VDE

Para activar la Distorsión de texto, seleccione la casilla de verificación Activar distorsión de texto.
Después aplique las opciones según sea necesario. Se debe seleccionar al menos una opción para
que tenga algún efecto.
Las opciones disponibles son:
• Activar el ajuste de texto
• Activar efecto espejo
• Rotación
• Aplicar efecto de sombra
Activar el ajuste de texto
Ajustar a la anchura
Cuando se usa la opción Ajustar a la anchura, si una línea del texto es demasiado extensa para
ajustarse al marco de texto, la anchura de los caracteres se reduce para permitir que el texto se
ajuste a una línea. Si el texto ya se ajusta al marco de texto, esta opción no tendrá efecto.
Estirar en la anchura
La opción Estirar en la anchura es similar a Ajustar a la anchura, con la excepción de que tiene
la funcionalidad agregada de aumentar la anchura del carácter para que el texto complete el
ancho del marco.
Activar efecto espejo
Si esta opción está seleccionada, el texto se invertirá.
Rotación
Le permite rotar el texto 0 (prefijado), 90, 180 ó 270 grados
Aplicar efecto de sombra
Le permite agregar un efecto de sombra a la cadena de texto. Para aplicar el efecto de sombra,
debe definir los desplazamientos horizontales (X) y verticales (Y) (pueden ser negativos) y
seleccionar el color del efecto de sombra en la lista desplegable Color de efecto de sombra. La
lista mostrará las selecciones de color compatibles que son parte del panel de muestra de color.
Haga clic en Aceptar para aplicar las opciones seleccionadas.
Xerox
®
FreeFlow
®
VI Design Express
Guía del usuario
135
Elementos de diseño VDE

AAttrriibbuuttooss ddee tteexxttoo ccoommppaattiibblleess
Los atributos de texto admitidos son:
• Tamaños de fuente únicos o múltiples, estilos de fuente o familia de fuentes.
• Relleno de fuente solamente.
• Selección de color único para toda la cadena.
Todos los demás atributos de fuente no son compatibles.
Pantalla de texto distorsionado
La interfaz gráfica de VDE muestra la distorsión real del texto en la pantalla. Para ver la
distorsión del texto, haga una prueba en la aplicación.
Funciones no admitidas
Las fuentes y los colores de Impresión especializada y las opciones de Tóner especializado
Xerox no son compatibles.
TTaabbuullaacciioonneess
Para usar la tecla de tabulación del teclado, primero se deben definir las opciones de tabulación a
través del menú Opciones de tabulación de InDesign. Seleccione Tipo→Tabulaciones para
mostrar el panel de opciones de tabulación.
SSaannggrrííaa ddee ppáárrrraaffoo
Use la función Sangría de párrafo de InDesign para dar formato a párrafos con sangría inicial. El
valor especificado de la sangría debe ser el mismo para todos los párrafos en un marco de texto.
Si un párrafo debe tener un valor de sangría distinto, debe colocarse en un marco de texto
separado.
Se puede acceder al panel Opciones de estilo de párrafo seleccionando Tipo→Estilos de párrafo o
seleccionando Estilos de párrafo en el menú flotante de InDesign. Defina el estilo de párrafo
como lo haría con cualquier estilo de párrafo de InDesign.
136
Xerox
®
FreeFlow
®
VI Design Express
Guía del usuario
Elementos de diseño VDE

CCrreeaarr ddiisseeññooss
Use la opción de InDesign Crear diseños para convertir en forma automática los caracteres de
texto en objetos anclados en línea. Los caracteres de texto deben ser estáticos; sin embargo, se les
pueden aplicar Color variable, Tóner especializado Xerox y Tinta de patrón de texto.
Se puede acceder al panel Opciones de crear contornos seleccionando Tipo→Crear contornos, (o
seleccionando Crear contornos en el menú flotante de InDesign).
Xerox
®
FreeFlow
®
VI Design Express
Guía del usuario
137
Elementos de diseño VDE

Las limitaciones para esta función son:
• Texto en un Marco de texto:
– Crear contornos crea un trazado fijo alrededor de los caracteres que se muestran
actualmente en un marco de texto y por lo tanto no se puede aplicar a un texto variable.
– Crear contornos es compatible con caracteres de texto con patrones de texto, Tóner
especializado Xerox y color variable. Tóner especializado Xerox debe aplicarse después de
que un carácter de texto se haya convertido en un contorno; los patrones de texto y
colores variables deben aplicarse antes o después de que un carácter se convierta en un
contorno.
– Todos los caracteres dentro de un marco de texto deben tener Crear contornos aplicado,
es decir, no se admite una mezcla de caracteres con y sin contorno.
• Texto en un trazado:
– Crear contornos no es compatible con texto variable o texto con patrones de texto, Tóner
especializado Xerox o color variable para trazados abiertos o cerrados.
Nota: El texto utilizado como objetos de texto normal (no convertido a contornos), permite
el uso de todo lo anterior (y más) y puede ser texto estático o variable. Por este motivo,
recomendamos usar el texto como un contorno (usando la opción Crear contornos) sólo
cuando sea absolutamente necesario para su diseño, y solamente como un objeto único en
la página. Usar el texto como texto normal le proporciona mayor flexibilidad durante el uso
de VDE.
138
Xerox
®
FreeFlow
®
VI Design Express
Guía del usuario
Elementos de diseño VDE

Suprimir líneas variables en blanco
El panel Ajuste de texto incluye una opción para suprimir líneas en blanco variables en un marco
de texto. Esta opción tiene por destino los bloques de nombre y dirección, en los que pueden apa-
recer líneas en blanco si los campos o las etiquetas de dirección están vacíos. En el ejemplo de
abajo, se creó un marco de texto de nombre y dirección.
El campo o la etiqueta Addr2 está resaltado porque es un campo o etiqueta opcional de cualquier
bloque de dirección que a menudo queda vacío.
Cuando sucede eso, una línea en blanco puede quedar en el bloque nombre y dirección. La opción
Suprimir líneas variables en blanco en el panel Ajuste de texto está diseñada para eliminar las lí-
neas en blanco generadas por variables vacías.
Simplemente coloque el cursor del texto en el marco de texto y haga clic con el botón secundario
en la opción Ajuste de texto. Seleccione la opción Suprimir líneas variables en blanco.
Xerox
®
FreeFlow
®
VI Design Express
Guía del usuario
139
Elementos de diseño VDE

Usando esta simple técnica, VDE evaluará los campos o las etiquetas creando el bloque de nom-
bre y dirección y, si todos los campos o etiquetas de una única línea están vacíos, suprimirá esa lí-
nea en la impresión. Como se observa en el ejemplo anterior, esto permitirá que se impriman
bloques de dirección de tres y cuatro líneas sin ningún espacio en blanco.
Nota: Aunque está planeada para el uso con los bloques Nombre y Dirección, la opción Su-
primir líneas variables en blanco puede usarse en cualquier marco de texto donde una varia-
ble vacía puede dar lugar a una línea en blanco no deseada. La variable debe estar vacía
para que esto tenga efecto. Si la variable tiene espacios o cualquier otro carácter presente,
entonces no se considera vacía.
140
Xerox
®
FreeFlow
®
VI Design Express
Guía del usuario
Elementos de diseño VDE

Tablas con campos variables
Las tablas estáticas siempre han sido compatibles con Adobe InDesign y se pueden usar como ele-
mentos estáticos en VDE. Con la versión 10.0 de VDE y superiores, las variables de texto se pueden
usar dentro de las tablas.
En el ejemplo anterior, se ha insertado una tabla en el documento de InDesign. Las áreas resal-
tadas son variables basadas en los campos o las etiquetas de los archivos de datos o XML, o me-
diante una regla de transformación. Esto permite generar tablas variables en las que los datos de
las columnas pueden cambiar en función de los datos variables.
VDE sólo es compatible con una tabla de variable única en un marco. Las funciones de marco bási-
cas son compatibles. La tabla y rotación de texto no son compatibles. Si se necesitan varias tablas
en un documento, cada una debe definirse en su propio marco. Las tablas variables están limi-
tadas por una única línea sólida para los bordes de celda. Los colores de huecos no son compati-
bles. Además, las líneas diagonales y los desplazamientos de línea de base no son compatibles. El
texto puede colocarse en un marco arriba de la tabla, pero el texto no se puede ajustar alrededor
de una tabla o debajo de una tabla. Se recomienda que use marcos de texto múltiples para lograr
este tipo de efecto.
Nota: Cuando dos celdas que comparten un lado tienen distintos colores de trazo y/o peso,
sólo se dibuja el que tiene la más alta prioridad. Establezca una prioridad alta a un trazo de
celda determinado seleccionando el cuadro de sobreimpresión del trazo de la celda que de-
sea dibujar.
Xerox
®
FreeFlow
®
VI Design Express
Guía del usuario
141
Elementos de diseño VDE

Estilos de caracteres dinámicos
VDE proporciona al usuario la capacidad de aplicar dinámicamente estilos de caracteres al texto.
Esto permite que se apliquen estilos de caracteres diferentes al mismo bloque de texto, en base a
la evaluación de la Regla de estilo. Para obtener más información, consulte Reglas.
Los estilos de caracteres dinámicos se limitan a los atributos siguientes:
• Formatos de caracteres básicos
• Formatos de caracteres avanzados
• Color de caracteres
• Opciones de subrayado
Los estilos de caracteres dinámicos se aplican mediante el uso de las reglas de estilo, configuradas
en el panel Reglas de VDE. Consulte Reglas para obtener más información sobre la definición de
una regla. Para usar los estilos de caracteres dinámicos se deben completar estos pasos:
• Defina los estilos de caracteres mediante el uso del panel Estilo de carácter, de InDesign.
• En el panel Regla de VDE, cree una Regla de estilo utilizando los estilos de caracteres de InDe-
sign definidos previamente.
• Use el comando Insertar objeto para aplicar la Regla de estilo al texto seleccionado.
FFoorrmmaattooss ddee ccaarraacctteerreess bbáássiiccooss
• Familia de fuentes
• Estilo de fuente
• Tamaño
• Interlineado
• Kerning
• Tracking
• Mayús./minús.
• Posición
• Subrayado
• Ligaduras
• No separar
142
Xerox
®
FreeFlow
®
VI Design Express
Guía del usuario
Elementos de diseño VDE

• Tachado
Familia de fuentes y Estilo de fuente se deben configurar juntos en el estilo. No configure uno sin
el otro, de lo contrario la configuración de la fuente en el estilo será impredecible.
FFoorrmmaattooss ddee ccaarraacctteerreess aavvaannzzaaddooss
• Escala horizontal
• Escala vertical
• Desplazamiento vertical
• Sesgar
• Idioma
Las Escalas horizontal y vertical deben configurarse juntas con el mismo valor. Si se configuran
diferentes valores, uno de ellos se omitirá.
Xerox
®
FreeFlow
®
VI Design Express
Guía del usuario
143
Elementos de diseño VDE

CCoolloorr ddee ccaarraacctteerreess
Actualmente, solo se admite Color de relleno de caracteres. Las opciones de Color de trazo de
caracteres se omitirán.
OOppcciioonneess ddee ssuubbrraayyaaddoo
• Actualmente, sólo se admite activar o desactivar Subrayado activado.
• La opción de Tipo admitida es Sólido.
144
Xerox
®
FreeFlow
®
VI Design Express
Guía del usuario
Elementos de diseño VDE

• La opción de Color admitida es Negro.
• Las opciones de Peso y Desplazamiento admitidas son Auto.
UUssoo ddee eessttiillooss ddee ccaarraacctteerreess ddiinnáámmiiccooss
Los estilos de caracteres dinámicos se usan generalmente para resaltar diferencias en el valor de
un campo de datos o una etiqueta. Los ejemplos siguientes contienen información que varía de
acuerdo con el estilo de carácter definido, que se controla mediante una Regla de estilo:
• Para resaltar el nombre de un cliente o la cantidad en un cupón mediante la aplicación de
atributos de texto diferentes.
• Para resaltar valores en un informe financiero, mediante el uso del color negro para los valores
positivos y del color rojo para los valores negativos.
• Para resaltar la selección de un cliente mediante el uso de varias fuentes, tamaños de fuente o
colores.
Nota: Cuando se configura un estilo de carácter con las opciones de fuente, las opciones
Familia de fuentes y Estilo de fuente se deben configurar siempre como un par, no se puede
configurar una sin la otra.
IImmppoorrttaanncciiaa ddee uunn eessttiilloo ddee ccaarraacctteerreess pprreeffiijjaaddoo
Se recomienda que siempre defina un estilo de carácter prefijado para evitar volver a los atributos
de texto prefijados de InDesign si se evalúa una Regla de estilo como falsa. Si ninguna de las
pruebas de Regla de estilo es verdadera, el estilo de carácter prefijado puede configurarse como el
estilo dinámico seleccionado. Use también la opción incorporada No Character Style (Sin estilo de
caracteres), para desactivar cualquier estilo dinámico definido previamente.
Ejemplo:
En las cadenas de texto que se muestran arriba, hay una regla de estilo aplicada a la variable
"Automóvil". Cuando los datos del campo o la etiqueta Automóvil son iguales a Ford, se aplica un
estilo con atributos configurados en Times Roman, negrita en color rojo, de 24 puntos. Cuando los
datos del campo o la etiqueta Automóvil son iguales a Honda, se aplica un estilo con atributos
configurados en Times Roman, negrita en color verde, de 24 puntos. Sin embargo, no hay un
estilo de carácter definido para un valor Automóvil que sea igual a MGB, entonces no se asigna
ningún estilo. Cuando no se asigne ningún estilo, InDesign usará los atributos de fuente
prefijados de InDesign, en este ejemplo, Arial 18. Para evitar este posible error, cree un estilo
prefijado. En este caso, defina un estilo con atributos configurados en Times Roman, negrita en
color negro, de 24 puntos, y aplíquelo como el estilo prefijado en la regla de estilo: el texto MGB
se imprimirá usando los atributos de estilo prefijados, manteniendo el aspecto del bloque de
texto.
Xerox
®
FreeFlow
®
VI Design Express
Guía del usuario
145
Elementos de diseño VDE

CCoommbbiinnaarr eessttiillooss ddee tteexxttoo ffiijjooss yy ddiinnáámmiiccooss
Los estilos de texto estáticos y dinámicos se pueden combinar en un marco de texto, siempre y
cuando no estén asignados a la misma cadena de texto. Por ejemplo:
En el texto anterior, al texto azul se le asigna un estilo estático mediante el uso de Times Roman,
negrita en color azul. A la variable de color se le asigna un estilo dinámico en función del valor del
color (Times Roman, negrita en color marrón). Una vez que se han definido las reglas de estilo y
los estilos necesarios, este efecto se aplica:
• Resaltando el texto "The quick" y aplicando el estilo Azul mediante el menú de estilos de
caracteres de InDesign.
• Resaltando la variable Color y asignando la regla de estilo que controlará el estilo de texto
dinámico.
• Resaltando el resto del texto, empezando con la palabra "fox" y asignando un estilo mediante
el uso del panel de estilos de caracteres de InDesign.
EEjjeemmpplloo::
En el ejemplo siguiente, el archivo de datos usado contiene campos de datos o etiquetas XML
llamados Sexo, Nombre y Cantidad. Los estilos definidos harán que el nombre de la persona se
imprima en color azul si el campo o la etiqueta Sexo es igual a Masculino, y en color rosa si Sexo
es igual a Femenino. La Cantidad se imprimirá en negrita, en color rojo, si el valor es negativo y en
color negro, si es positivo.
La versión impresa final del bloque de texto para los dos registros puede tener el siguiente
aspecto:
Para producir la versión final de este ejemplo, siga los pasos que se describen a continuación:
Paso 1: cree estilos de caracteres
Estos cuatro estilos de caracteres se crearon en InDesign:
• CS1, configurado en color Azul, fuente Arial 14.
• CS2, configurado en color Rosa, fuente Arial 14.
• CS3, configurado en color Rojo, fuente Arial 14, en negrita.
• CS4, se usa como el estilo prefijado y está configurado en color negro, fuente Arial 14.
Paso 2: cree reglas de estilos de caracteres
Este ejemplo requiere dos reglas de estilo. Una para controlar el estilo dinámico aplicado al
campo o la etiqueta Nombre, en función de una prueba del campo o la etiqueta Sexo. La otra
regla prueba el campo o la etiqueta Cantidad y usará el estilo de carácter de negrita en color rojo
(CS3) o el estilo de texto en color negro prefijado (CS4). Una vez definidas, las Reglas de estilo
aparecen en la lista de Objetos de datos de VDE, debajo de la sección Reglas.
La regla AmountStyleRule, que se muestra a continuación, se define de la siguiente manera:
146
Xerox
®
FreeFlow
®
VI Design Express
Guía del usuario
Elementos de diseño VDE

Nombre de regla Está definido por el usuario, en este ejemplo la regla se llama
AmountStyleRule.
Tipo de regla En este ejemplo, el tipo de regla se configura en Estilo.
Valor prefijado Es el estilo prefijado que se usa si todas las demás entradas se evalúan
como falsas. Este valor está configurado en CS4.
Valor Se ha configurado en el estilo CS3.
La prueba lógica se configura en cuando cualquiera de los siguientes
es verdadero.
Amount (Cantidad) Es el campo de datos o la etiqueta que se evaluará usando estas
opciones:
[#] es menor que el operador de comparación
0 el número con el cual se compara la "cantidad"
Por tanto, la regla AmountStyleRule se puede resumir como: Si el campo de datos o la etiqueta
Amount es menor que cero, usar el estilo CS3 (negrita en color rojo); de lo contrario, usar el estilo
CS4 (estilo prefijado en Arial 20 en color negro).
A continuación se muestra la regla GenderStyleRule:
La regla GenderStyleRule funciona de la misma forma que la regla AmountStyleRule. La regla
puede resumirse como: Usar el estilo CS1 cuando el campo o la etiqueta Sexo sea igual a
Masculino (omitir uso de mayúsculas y minúsculas). Si es cualquier otra cosa, entonces aplicar el
estilo CS2.
Paso 3: aplique las reglas
Haga clic con el botón secundario en la regla deseada en la lista de objetos de datos y luego
elija Insertar objeto:.. en el menú contextual para aplicar la regla de estilo al texto
seleccionado.
Xerox
®
FreeFlow
®
VI Design Express
Guía del usuario
147
Elementos de diseño VDE

Gráficos
En un documento variable, los elementos gráficos son estáticos o variables. Los elementos gráficos
estáticos no varían. Los elementos gráficos variables se basan en datos y varían según la informa-
ción contenida en los archivos de datos asociados al diseño.
Nota: VDE admite la opción de Redondeo para los vértices en el panel Opciones de vértice
de InDesign. Seleccione Objeto→Opciones de vértice... para acceder al panel de opciones
de vértice.
GGrrááffiiccooss ffiijjooss
Al igual que con el texto estático, un gráfico estático es el que no está basado en datos. Se inserta
un gráfico estático en el documento usando las herramientas y controles estándar de InDesign en
cuanto a gráficos. Un gráfico estático puede ser cualquier formato de archivo de gráfico que
admite InDesign.
Nota: Un gráfico estático, como un logotipo, que se coloca sobre una capa, donde la capa
se puede utilizar condicionalmente, se sigue considerando gráfico estático.
IImmáággeenneess vvaarriiaabblleess
Las imágenes variables varían según la información contenida en los archivos de datos y reglas
asociadas con el diseño.
Formato de archivo de gráficos
Los archivos de imagen variable deben tener un formato de gráfico admitido por VI Compose
(Tiff, Jpeg, EPS o PS).
Ajuste a escala y rotación
Dado que el ajuste a escala o la rotación pueden afectar el rendimiento de impresión, se
recomienda que todos los archivos de gráficos se creen con el tamaño y orientación que usa la
aplicación.
Opciones de ajuste de texto
Se recomienda que la imagen y el correspondiente marco de gráficos usado en la aplicación se
creen con el mismo tamaño. (Una imagen de 50 x 50 píxeles se debe insertar en un marco de
gráfico de 50 x 50 píxeles). A pesar de que el uso de las opciones de Ajuste está permitido,
puede dar lugar a un tiempo de procesamiento adicional y un archivo de impresión menos
eficiente.
IInnsseerrcciióónn bbáássiiccaa ddee iimmáággeenneess vvaarriiaabblleess
Los siguientes pasos describen el método usado para insertar un archivo de gráficos admitido en
un marco de gráfico cuando no hay que hacer ningún ajuste para cambiar el tamaño de la
imagen para adaptarla al marco.
• Cree un marco de gráfico usando la herramienta de InDesign o use un marco de gráfico
existente.
• Asegúrese de que se seleccione la opción de ajuste de gráfico correspondiente cuando cree un
nuevo marco de gráfico. Haga clic con el botón secundario en el marco, elija
Ajuste→Opciones de ajuste de marco en el menú emergente y después elija una de las
siguientes opciones de Ajuste (consulte Encajar una imagen en un marco para obtener
información detallada:
Xerox
®
FreeFlow
®
VI Design Express
Guía del usuario
149
Elementos de diseño VDE

– Ninguno
– Encajar contenido en marco
– Encajar contenido proporcionalmente
– Llenar marco proporcionalmente
• Haga clic con el botón secundario en el marco y elija Contenido→Gráfico para definir el
marco como cuadro de gráfico.
• Ajuste el tamaño del marco de gráfico para que tenga las mismas dimensiones que la imagen
que se insertará.
• Asegúrese de que el objeto al cual se hace referencia contenga un nombre de archivo de
imagen válido, tal como myfile.jpg. El archivo se debe colocar en la carpeta de recursos actual.
El tipo de datos para ese objeto en VDE debe configurarse como Archivo de gráficos.
• Resalte el objeto que contiene la referencia del archivo de imagen solicitado y haga doble clic
sobre el objeto o seleccione el botón Insertar objeto de datos para insertar la imagen en el
documento. Si la casilla Mostrar datos de usuario no está seleccionada, aparece el nombre
del objeto de imagen variable (no el nombre del archivo de imagen). A medida que cambia el
registro, cambian la imagen o el nombre del archivo, si suponemos que el archivo de imagen al
cual se hace referencia cambia con cada registro.
QQuuiittaarr uunnaa iimmaaggeenn
Para quitar una imagen variable de un marco de gráficos, seleccione el marco de gráficos
asociado con el gráfico variable y haga clic con el botón secundario sobre el objeto de gráfico
correspondiente en la lista de VDE para seleccionar el comando del menú Separar objeto de
gráficos del marco.
EEnnccaajjaarr uunnaa iimmaaggeenn eenn uunn mmaarrccoo
Cuando se coloca un gráfico variable en un marco gráfico, InDesign tiene muchas opciones para
modificar la apariencia de dicho gráfico. Por ejemplo, su tamaño se puede modificar para que se
ajuste al marco o se puede modificar el tamaño del marco para que se ajuste al gráfico. Sin
embargo, VDE no admite actualmente todas las opciones del menú de InDesign. Si no se usa el
método correcto, la pantalla de InDesign cambiará y reflejará la opción seleccionada, pero no
podrá generar el código VIPP
®
Pro correcto durante la exportación. De hecho, cuando se desplaza
a través de los registros usando el contador de registros de VDE, es probable que InDesign pase a
las opciones prefijadas anteriores.
Precaución: Actualmente, las únicas opciones de ajuste de marco que se conservan
después de que se cambia una imagen variable son las opciones aplicadas por medio del
panel de Opciones de ajuste de marco. (Se pueden aplicar antes o después de que un
objeto de gráficos variable se haya anexado al marco). Si se inserta una imagen variable en
un marco y se elige una opción de Ajuste en el menú que aparece haciendo clic con el
botón secundario (a diferencia del panel Opciones de ajuste de marco), las opciones no se
conservarán. De modo similar, si después de haber insertado una imagen, se usa la
herramienta de flecha blanca para mover o, de lo contrario, modificar la imagen dentro del
marco, esas opciones no se conservarán una vez que la imagen se haya actualizado.
Si las imágenes se deben ajustar al tamaño de un marco, use este método:
150
Xerox
®
FreeFlow
®
VI Design Express
Guía del usuario
Elementos de diseño VDE

1. Haga clic con el botón secundario en el marco de gráfico y resalte la opción Encaje en el
menú auxiliar para producir lo siguiente:
2. Seleccione Opciones de encaje de marco.... Las otras opciones no producirán los resultados
esperados cuando el trabajo se exporte a un VPC. Aparece la ventana Opciones de encaje de
marco.
3. En la lista desplegable de Encaje, seleccione una de las siguientes opciones:
• Ninguno
• Encajar contenido en marco
• Encajar contenido proporcionalmente
• Llenar marco proporcionalmente
Nota: Asegúrese de que los valores de Recorte estén todos restablecidos en cero (0).
4. Cuando las selecciones están completas, haga clic en Aceptar para guardar o en Cancelar
para salir de la ventana sin guardar los cambios.
Xerox
®
FreeFlow
®
VI Design Express
Guía del usuario
151
Elementos de diseño VDE

Códigos de barras
Los pasos generales para insertar el código de barras en el diseño se describen aquí:
• Cree un marco de gráfico usando la herramienta de InDesign o use un marco de gráfico exis-
tente en el diseño. El marco debe ser del tamaño aproximado del código de barras impreso y
debe estar en la ubicación aproximada donde debería aparecer el código de barras.
• Haga clic con el botón secundario en el marco y después elija Opciones de código de barras
VDE.
Opciones de marco para códigos de barras
Al crear un código de barras en VI Design Express compruebe siempre que las opciones del
marco se han configurado como se indica a continuación:
Content Fitting (Ajuste de contenido)
está configurado con Ninguno
Crop Amount (Cantidad de recorte)
está configurado con 0 (cero)
Los códigos de barras solo se pueden usar con la opción Ajuste de marco, configurada en Nin-
guno. Para obtener más información, consulte Encajar una imagen en un marco.
NO se admiten las opciones siguientes:
• Encajar contenido en marco
• Encajar contenido proporcionalmente
• Llenar marco proporcionalmente
• Seleccione el tipo de código de barras en la lista desplegable. La lista consiste en los siguien-
tes Tipos de códigos de barras admitidos:
– Aztec
– Matriz de datos
– EAN-5
– EAN-8
– EAN-13
– GS1 Databar
– MaxiCode
– PDF417
– QR Code
– UPC-A
– UPC-E
– USPS 4-State Customer Barcode (IMB)
– Code 128
– Code 39
– EAN 128
– EAN (8-dígitos)
– EAN (13-dígitos)
152
Xerox
®
FreeFlow
®
VI Design Express
Guía del usuario
Elementos de diseño VDE

– Interleaved 2 of 5
– PostJPN
– PostNet
– UPC (Versión A)
• Introduzca los parámetros correctos en los campos resultantes en el panel. Para obtener infor-
mación específica sobre los códigos de barras enumerados aquí, consulte las especificaciones
de códigos de barras relacionadas disponibles de los clientes o de Internet.
Nota: Debido a que no pueden crearse códigos de barras dinámicamente en InDesign, se
muestra la imagen de un marcador de posición en la pantalla. Dado que el tamaño de la
imagen del marcador de posición no siempre coincidir con el tamaño o posición exactos del
código de barras impreso, la salida debe verificarse abriendo el archivo VPC o imprimiendo
una prueba en la impresora con VIPP
®
Pro activado.
Cuando se selecciona un Tipo de código de barra en el panel Opciones de código de barras de
VDE, el panel se configura para proporcionar los campos necesarios para la inserción del código
de barras. Estos paneles y campos se describen debajo. Para obtener información específica sobre
los códigos de barras listados aquí, consulte el comando del código de barras relacionado en el
Manual de referencia del lenguaje VIPP
®
.
Nota: Para obtener información sobre la entrada aceptable en cualquiera de los siguientes
paneles de códigos de barras, consulte la especificación para el código de barras específico.
Esta información no se provee en esta documentación, pero se obtiene en línea, buscando
las especificaciones del código de barras.
AVISO: Asegúrese de que los datos seleccionados para el código de barras son válidos para
la opción de código de barras con base en las especificaciones del código de barras. VI De-
sign Express y VI Compose no validan datos de códigos de barras. Es posible que los códigos
de barras generados con datos incorrectos (por la especificación del código de barras) no se
escaneen.
Xerox
®
FreeFlow
®
VI Design Express
Guía del usuario
153
Elementos de diseño VDE

AAzztteecc
Datos de entrada
Introduzca datos o seleccione un campo o una etiqueta existente o una regla de
transformación para concatenar varias cadenas de entrada en una sola cadena más grande en
la lista desplegable.
Escala (%)
Seleccione un porcentaje de escala del tamaño del código de barras, si es necesario. El valor
prefijado es 100%. Si es necesario, introduzca un factor de ajuste a escala. Sin embargo, el uso
de factores de ajuste a escala que no sean 100 % puede no siempre producir códigos de
barras que se escaneen correctamente debido a los tamaños o las proporciones fuera de las
especificaciones. Cuando se usan valores de escala mayores, el tamaño resultante del código
de barras es mayor que el marco gráfico en el que se coloca en el documento de InDesign, lo
que genera códigos de barras que desbordan los límites del marco.
Ajustar a la anchura
Introduzca la anchura del código de barras deseado. VDE ajustará a escala automáticamente
el código de barras con respecto a dicha anchura, en vertical y en horizontal.
Nivel de error
El valor prefijado es 23. Los valores van de 0 a 99. A medida que aumenta el valor, disminuyen
la capacidad de datos y las probabilidades de errores de decodificación.
Número mínimo de capas
Se aceptan valores de 1 a 32. El valor prefijado es 23.
Color
Seleccione un color para el código de barras en el menú desplegable de muestras. El valor
prefijado es negro.
154
Xerox
®
FreeFlow
®
VI Design Express
Guía del usuario
Elementos de diseño VDE

MMaattrriizz ddee ddaattooss
Datos de entrada
Introduzca datos o seleccione un campo o una etiqueta existente o una regla de
transformación para concatenar varias cadenas de entrada en una sola cadena más grande en
la lista desplegable.
Codificar datos como:
Seleccionar ASCII, Base 256, C40, C40+, Text o Text+.
Donde:
C40 Está optimizado para dígitos, letras mayúsculas y espacios.
C40+ Está optimizado para dígitos, letras mayúsculas y espacios con compresión
de secuencias de dígitos de más de 13 dígitos.
Texto Está optimizado para dígitos, letras minúsculas y espacios.
Texto+ Está optimizado para dígitos, letras minúsculas y espacios con compresión de
secuencias de dígitos de más de 13 dígitos.
Escala (%)
Seleccione un porcentaje de escala del tamaño del código de barras, si es necesario. El valor
prefijado es 100%. Si es necesario, introduzca un factor de ajuste a escala. Sin embargo, el uso
de factores de ajuste a escala que no sean 100 % puede no siempre producir códigos de
barras que se escaneen correctamente debido a los tamaños o las proporciones fuera de las
especificaciones. Cuando se usan valores de escala mayores, el tamaño resultante del código
de barras es mayor que el marco gráfico en el que se coloca en el documento de InDesign, lo
que genera códigos de barras que desbordan los límites del marco.
Forma
Elija Cuadrado o Rectangular.
Dimensión mínima del símbolo
Tamaño mínimo del símbolo de la matriz de datos.
Xerox
®
FreeFlow
®
VI Design Express
Guía del usuario
155
Elementos de diseño VDE

Color
Seleccione un color para el código de barras en el menú desplegable de muestras. El valor
prefijado es negro.
EEAANN--55
Datos de entrada
Introduzca datos o seleccione un campo o una etiqueta existente o una regla de
transformación para concatenar varias cadenas de entrada en una sola cadena más grande en
la lista desplegable.
Escala vertical y horizontal
Seleccione un porcentaje de escala del tamaño del código de barras, si es necesario. El valor
prefijado es 100%. Si es necesario, introduzca un factor de ajuste a escala. Sin embargo, el uso
de factores de ajuste a escala que no sean 100 % puede no siempre producir códigos de
barras que se escaneen correctamente debido a los tamaños o las proporciones fuera de las
especificaciones. Cuando se usan valores de escala mayores, el tamaño resultante del código
de barras es mayor que el marco gráfico en el que se coloca en el documento de InDesign, lo
que genera códigos de barras que desbordan los límites del marco.
Imprimir dígitos legibles por el ojo humano
Active esta casilla de verificación cuando se precisan dígitos legibles por el ojo humano. Las
opciones siguientes están disponibles:
Familia de fuente
Seleccione una familia de fuentes: Arial, Courier New o Times New Roman.
Estilo de fuente
Seleccione normal o negrita.
Tamaño de fuente
Seleccione el tamaño de fuente que desea utilizar en su aplicación.
Color
Seleccione un color para el código de barras en el menú desplegable de muestras. El valor
156
Xerox
®
FreeFlow
®
VI Design Express
Guía del usuario
Elementos de diseño VDE

prefijado es negro.
EEAANN--88
Datos de entrada
Introduzca datos o seleccione un campo o una etiqueta existente o una regla de
transformación para concatenar varias cadenas de entrada en una sola cadena más grande en
la lista desplegable.
Escala vertical y horizontal
Seleccione un porcentaje de escala del tamaño del código de barras, si es necesario. El valor
prefijado es 100%. Si es necesario, introduzca un factor de ajuste a escala. Sin embargo, el uso
de factores de ajuste a escala que no sean 100 % puede no siempre producir códigos de
barras que se escaneen correctamente debido a los tamaños o las proporciones fuera de las
especificaciones. Cuando se usan valores de escala mayores, el tamaño resultante del código
de barras es mayor que el marco gráfico en el que se coloca en el documento de InDesign, lo
que genera códigos de barras que desbordan los límites del marco.
Imprimir dígitos legibles por el ojo humano
Active esta casilla de verificación cuando se precisan dígitos legibles por el ojo humano. Las
opciones siguientes están disponibles:
Familia de fuente
Seleccione una familia de fuentes: Arial, Courier New o Times New Roman.
Xerox
®
FreeFlow
®
VI Design Express
Guía del usuario
157
Elementos de diseño VDE

Estilo de fuente
Seleccione normal o negrita.
Tamaño de fuente
Seleccione el tamaño de fuente que desea utilizar en su aplicación.
Color
Seleccione un color para el código de barras en el menú desplegable de muestras. El valor
prefijado es negro.
EEAANN--1133
Datos de entrada
Introduzca datos o seleccione un campo o una etiqueta existente o una regla de
transformación para concatenar varias cadenas de entrada en una sola cadena más grande en
la lista desplegable.
Escala vertical y horizontal
Seleccione un porcentaje de escala del tamaño del código de barras, si es necesario. El valor
prefijado es 100%. Si es necesario, introduzca un factor de ajuste a escala. Sin embargo, el uso
de factores de ajuste a escala que no sean 100 % puede no siempre producir códigos de
barras que se escaneen correctamente debido a los tamaños o las proporciones fuera de las
especificaciones. Cuando se usan valores de escala mayores, el tamaño resultante del código
de barras es mayor que el marco gráfico en el que se coloca en el documento de InDesign, lo
que genera códigos de barras que desbordan los límites del marco.
158
Xerox
®
FreeFlow
®
VI Design Express
Guía del usuario
Elementos de diseño VDE

Imprimir dígitos legibles por el ojo humano
Active esta casilla de verificación cuando se precisan dígitos legibles por el ojo humano. Las
opciones siguientes están disponibles:
Familia de fuente
Seleccione una familia de fuentes: Arial, Courier New o Times New Roman.
Estilo de fuente
Seleccione normal o negrita.
Tamaño de fuente
Seleccione el tamaño de fuente que desea utilizar en su aplicación.
Color
Seleccione un color para el código de barras en el menú desplegable de muestras. El valor
prefijado es negro.
GGSS11 DDaattaabbaarr
Tipo de GS1 Databar
Seleccione uno de los siguientes tipos de GS1 Databar en la lista desplegable:
• Omnidireccional
• Truncado
• Apilado
Xerox
®
FreeFlow
®
VI Design Express
Guía del usuario
159
Elementos de diseño VDE

• Omnidireccional apilado
• Limitado
• Expandido
• Expandido apilado
Datos de entrada
Introduzca datos o seleccione un campo o una etiqueta existente o una regla de transformación
para concatenar varias cadenas de entrada en una sola cadena más grande en la lista
desplegable.
Segmentos por fila
Introduzca los datos aquí para especificar el número de segmentos codificados por fila. Para
obtener más información, consulte la especificación ISO de GS1 Databar
Escala vertical y horizontal
Seleccione un porcentaje de escala del tamaño del código de barras, si es necesario. El valor
prefijado es 100%. Si es necesario, introduzca un factor de ajuste a escala. Sin embargo, el uso de
factores de ajuste a escala que no sean 100 % puede no siempre producir códigos de barras que
se escaneen correctamente debido a los tamaños o las proporciones fuera de las especificaciones.
Cuando se usan valores de escala mayores, el tamaño resultante del código de barras es mayor
que el marco gráfico en el que se coloca en el documento de InDesign, lo que genera códigos de
barras que desbordan los límites del marco.
Imprimir dígitos legibles por el ojo humano
Active esta casilla de verificación cuando se precisan dígitos legibles por el ojo humano. Las
opciones siguientes están disponibles:
Familia de fuentes
Seleccione una familia de fuentes: Arial, Courier New o Times New Roman.
Estilo de fuente
Seleccione normal o negrita.
Tamaño de fuente
Seleccione el tamaño de fuente que desea utilizar en su aplicación.
Color
Seleccione un color para el código de barras en el menú desplegable de muestras. El valor
prefijado es negro.
160
Xerox
®
FreeFlow
®
VI Design Express
Guía del usuario
Elementos de diseño VDE

MMaaxxiiCCooddee
Datos de entrada
Introduzca datos o seleccione un campo o una etiqueta existente o una regla de transformación
para concatenar varias cadenas de entrada en una sola cadena más grande en la lista
desplegable.
Modo
Seleccione uno de los siguientes modos en la lista desplegable:
2 Códigos postales numéricos
3 Códigos postales alfanuméricos
4 Corrección de error estándar
5 Corrección de error mejorada
6 Programación de lectura de código de barras
Escala (%)
Seleccione un porcentaje de escala del tamaño del código de barras, si es necesario. El valor
prefijado es 100%. Si es necesario, introduzca un factor de ajuste a escala. Sin embargo, el uso de
factores de ajuste a escala que no sean 100 % puede no siempre producir códigos de barras que
se escaneen correctamente debido a los tamaños o las proporciones fuera de las especificaciones.
Cuando se usan valores de escala mayores, el tamaño resultante del código de barras es mayor
que el marco gráfico en el que se coloca en el documento de InDesign, lo que genera códigos de
barras que desbordan los límites del marco.
Xerox
®
FreeFlow
®
VI Design Express
Guía del usuario
161
Elementos de diseño VDE

Ajustar a la anchura
Introduzca la anchura del código de barras deseado. VDE ajustará a escala automáticamente el
código de barras con respecto a dicha anchura, en vertical y en horizontal.
Color
Seleccione un color para el código de barras en el menú desplegable de muestras. El valor
prefijado es negro.
PPDDFF441177
Datos de entrada:
Campo 1
Seleccione el tipo de datos de entrada: datos de texto, datos de bits, datos de bits en
hexadecimales o datos numéricos.
Campo 2
Introduzca datos o seleccione un campo o una etiqueta existente o una regla de
transformación para concatenar varias cadenas de entrada en una sola cadena más grande en
la lista desplegable.
Usar las dimensiones prefijadas
Active este botón para usar los valores prefijados.
Especificar filas
Active este botón para introducir el número de filas que usa el código de barras.
162
Xerox
®
FreeFlow
®
VI Design Express
Guía del usuario
Elementos de diseño VDE

Especificar columnas
Active este botón para introducir el número de columnas que usa el código de barras.
Especificar relación aspecto
Active este botón para especificar las filas y columnas que usa el código de barras.
Truncar el código de barras
Active esta selección para generar un código de barras PDF417 en 2D.
Escala (%)
Seleccione un porcentaje de escala del tamaño del código de barras, si es necesario. El valor
prefijado es 100%. Si es necesario, introduzca un factor de ajuste a escala. Sin embargo, el uso de
factores de ajuste a escala que no sean 100 % puede no siempre producir códigos de barras que
se escaneen correctamente debido a los tamaños o las proporciones fuera de las especificaciones.
Cuando se usan valores de escala mayores, el tamaño resultante del código de barras es mayor
que el marco gráfico en el que se coloca en el documento de InDesign, lo que genera códigos de
barras que desbordan los límites del marco.
Ajustar a la anchura
Introduzca la anchura del código de barras deseado. VDE ajusta a escala automáticamente el
código de barras con respecto a dicha anchura, en vertical y en horizontal.
Nivel de error
Elija un valor entre 0 y 8. Los niveles de corrección de errores determinan la cantidad de daños y
la corrección de errores que el código de barras PDF417 puede tolerar sin pérdida de datos. Se
recomienda un nivel mínimo de 2, y la cantidad de datos y el tamaño del código de barras deben
tenerse en cuenta cuando se selecciona el nivel de error correspondiente. Cuanto más grande es la
cantidad de datos y el tamaño del código de barras, más alto debe ser el número.
Color
Seleccione un color para el código de barras en el menú desplegable de muestras. El valor
prefijado es negro.
QQRR CCooddee
VDE admite un subconjunto de especificaciones completas de QR Code. Las opciones disponibles
se muestran a continuación. VDE muestra un marcador de posición para el código de barras QR
en el documento. Cuando el documento se imprime en un dispositivo VIPP
®
Pro activado, el
marcador de posición se reemplaza por una imagen del código de barras QR. No se necesitan
codificador ni fuentes especiales.
URLs, SMS, coordenadas GEO, información de contacto, texto, etc. son solo algunos de los
contenidos que se pueden incluir en un código de barras QR. Para obtener más información sobre
cómo incorporar estas opciones en un QR Code, consulte las especificaciones de QR Code que se
encuentran disponibles en la Web.
Nota: VDE no admite Kanji, modos de datos mixtos ni ofrece compatibilidad con caracteres
de múltiples bytes. Para esto, utilice VI Design Pro que permite su uso.
Las opciones del QR Code se muestran en el panel Opciones de código de barras VDE.
Xerox
®
FreeFlow
®
VI Design Express
Guía del usuario
163
Elementos de diseño VDE

Datos de entrada
Datos de texto
Seleccione Datos de texto para el modo de compactación alfanumérica. Esto permite el uso
de una cadena de texto alfanumérico para introducir con el teclado o como un objeto de datos
seleccionado de la Lista de objetos de datos. Los datos deben consistir sólo de 45 caracteres:
0–9, A-Z, %,$,&, +, -, , /, :, y el carácter espaciador.
Datos de bytes
Seleccione Compactación de datos de bytes para codificar el conjunto de caracteres latinos
de 8 bits. Esta es la opción prefijada, selecciónela cuando no esté seguro de qué opción usar.
Datos de bytes en hexadecimales
Datos en formato hexadecimal que se puede usar para pasar datos que contienen caracteres
de control que de lo contrario se convertirían o transformarían.
Datos numéricos
Seleccione Datos numéricos para el modo de compactación numérica. En el modo de
compactación numérica solo son válidos los caracteres 0–9.
164
Xerox
®
FreeFlow
®
VI Design Express
Guía del usuario
Elementos de diseño VDE

Dirección de sitio Web (URL)
La cadena de entrada debe ser un enlace URL de sitio web que se incorporará al código de
barras de Código QR. Al escanear con un lector/escáner de Código QR apropiado, el código de
barras señala la aplicación para abrir un navegador web con el enlace a la página web
determinada. La etiqueta Agregar URL es una opción proporcionada en caso de que la
aplicación del lector de códigos QR requiere una etiqueta URL inicial para el enlace URL de la
página web integrado en el código de barras de código QR.
Introduzca la URL, o la información puede estar contenida en una etiqueta, un campo de
datos, una regla o una transformación de datos.
Coordenadas geográficas
Este panel permite que el usuario cree un Código QR con información de coordenadas
geográficas incorporada. Los parámetros de entrada esperados son Latitud y Longitud en
grados decimales, que se incorporan en el código de barras de Código QR. Al escanear con un
lector/escáner de Código QR apropiado, el código de barras señala la aplicación para abrir un
servicio de mapas con coordenadas de GPS determinadas.
Los valores de latitud y longitud pueden escribirse o pueden ser variables seleccionadas de su
archivo de datos (o reglas o transformaciones de datos).
Xerox
®
FreeFlow
®
VI Design Express
Guía del usuario
165
Elementos de diseño VDE

Latitud es un número decimal positivo o negativo
Longitud es un número decimal positivo o negativo
Por ejemplo, en la siguiente dirección:
Xerox Corporation
701 S. Aviation Blvd
El Segundo, CA 90245
Los valores de latitud y longitud son:
Latitud: 33,9046405
Longitud: -118,3787178
CONSEJO
Use Google Maps u otro software de mapas para obtener los valores de latitud y longitud
correctos en grados decimales para la ubicación geográfica que desea identificar.
Información de contacto
Esta función es compatible con especificaciones VCard 2.1 y 3.0 para crear un código de barras
QR Code que contenga información de contacto que, si se escanea con un lector/escáner de QR
Code apropiado, puede guardarse directamente en una Lista de contactos de un dispositivo
móvil.
Los campos disponibles de entrada de datos se enumeran a continuación:
Prefijo de nombre Sr., Sra., Srta./Sra., Dr., Cap. etc.
Nombre Campo obligatorio
Segundo nombre/inicial Segundo nombre o su inicial
Apellido Campo obligatorio
Sufijo de nombre Jr., Sr., Ph.D., Esq. (Lic.), Cdor., etc.
Título
Empresa/Organización
Unidad/División/Departamento
Dirección de sitio Web Introduzca un enlace URL completamente calificado. Por
ejemplo: http://www.xerox.com.
166
Xerox
®
FreeFlow
®
VI Design Express
Guía del usuario
Elementos de diseño VDE

Línea de dirección 1
Línea de dirección 2
P.O. Box
Ciudad/Localidad
Estado/provincia/región
Código postal/Zip
País
Teléfono laboral
Teléfono particular
Teléfono móvil/celular
Fax Para números de teléfono internacionales, se recomienda
usar el siguiente formato: + Código de país (Código de área)
Número local, por ejemplo: +1 (310) 555-1234
Dirección de correo electrónico
Escala (%)
Seleccione un porcentaje de escala del tamaño del código de barras, si es necesario. El valor
prefijado es 100%. Si es necesario, introduzca un factor de ajuste a escala. Sin embargo, el uso de
factores de ajuste a escala que no sean 100 % puede no siempre producir códigos de barras que
se escaneen correctamente debido a los tamaños o las proporciones fuera de las especificaciones.
Cuando se usan valores de escala mayores, el tamaño resultante del código de barras es mayor
que el marco gráfico en el que se coloca en el documento de InDesign, lo que genera códigos de
barras que desbordan los límites del marco. 100 % es el valor de escala prefijado.
Nota: VDE coloca una imagen de marcador de posición en la página; esto no se ve
afectado por la opción Escala. La única forma de ver el código de barras del Código QR
reproducido en la página es exportando la aplicación a un VI Project Container e imprimirlo
en una impresora con VIPP
®
Pro activado.
Ajustar a la anchura
Introduzca la anchura del código de barras deseado. VDE ajusta a escala automáticamente el
código de barras con respecto a dicha anchura, en vertical y en horizontal.
Versión del QR Code
La versión del Código QR es opcional. Cuando la casilla de edición está vacía, no se usa la versión
del Código QR.
Xerox
®
FreeFlow
®
VI Design Express
Guía del usuario
167
Elementos de diseño VDE

Existe una correlación entre la Versión del Código QR y el tamaño del código de barras. Cuando la
casilla de edición está vacía, la versión se determinará automáticamente, es decir, el código de
barras se hará lo más pequeño posible en base a la cantidad de datos para codificar y el nivel de
corrección de errores. Xerox recomienda dejar la casilla de edición vacía. Se puede especificar una
versión para reparar el tamaño de un código de barras; sin embargo, esto debe hacerse solamente
cuando se conoce el tamaño del código de barras y siempre se adaptará a los datos y nivel de
corrección de errores.
Nivel de corrección de errores
La Corrección de errores hace referencia a la verificación del nivel de error, realizada por el
esquema de codificación del Código QR. Consulte las especificaciones ISO para QR Code para
obtener información adicional sobre el nivel de corrección de errores. Los Niveles de corrección de
errores disponibles son:
• Nivel L
• Nivel M
• Nivel Q
• Nivel H
Existe una correlación entre el nivel de corrección de errores y la capacidad de recuperación de
datos de un código de barras dañado. El nivel de corrección de errores L proporciona la cantidad
mínima de capacidad de recuperación, y el nivel de corrección de errores H, la máxima. También
hay una interrelación entre el nivel de corrección de errores y el tamaño del código de barras. El
Nivel H proporciona la mayor capacidad de recuperación de datos dañados, pero también genera
un código de barras mayor. Xerox recomienda M como el nivel de corrección de errores, a menos
que los códigos de barras impresos sean propensos a dañarse.
Patrón de máscara
El Patrón de máscara hace referencia a la configuración de una matriz de 1–8 caracteres que
especificarán las máscaras del QR Code usadas por el codificador para verificar que se ha
producido un código de barras que se puede leer. Si no está seguro, deje seleccionada la opción
prefijada, 1.
Hay ocho patrones de máscaras diferentes que se pueden usar para generar un código de barras.
Xerox recomienda usar el patrón de máscara 1, a pesar de que se ha comprobado que cualquiera
de los ochos patrones produce códigos de barras correctos. Si por algún motivo hubiera un
problema con la legibilidad de un código de barras, introduzca más de un patrón de máscara y se
usarán los patrones de máscara más favorables para crear el código de barras.
Nota: Existe una correlación entre el número de patrones de máscara y el rendimiento.
Cuanto mayor es el número de patrones de máscara, más se demora en crear un código de
barras.
Activar accesos directos
La opción Activar accesos directos debe estar siempre seleccionada y marcada, a menos que la
fiabilidad del código de barras sea un problema. Cuando está seleccionada, esta función reduce la
cantidad de pruebas que se usan para analizar la legibilidad de un código de barras.
Color
Seleccione un color para el código de barras en el menú desplegable de muestras. El valor
prefijado es negro.
168
Xerox
®
FreeFlow
®
VI Design Express
Guía del usuario
Elementos de diseño VDE

UUSSPPSS 44--SSttaattee CCuussttoommeerr BBaarrccooddee ((IIMMBB))
Datos de seguimiento
Introduzca datos o seleccione un campo de base de datos, una etiqueta XML o una regla de
transformación existente para concatenar varias cadenas de entrada en una sola cadena más
grande en la lista desplegable.
Los Datos de seguimiento representan la cadena de datos de seguimiento de 20 dígitos que
consiste en los subcampos siguientes:
• Identificador de código de barras de 2 dígitos. El segundo dígito debe ser del 0 al 4.
• Identificador de Tipo de servicio de 3 dígitos.
• Identificador de correo de 6 dígitos.
• Número de serie de 9 dígitos.
Esta cadena puede tener espacios que coincidan con el formato humano legible, que puede ser
requerido por algunos usos del código de barras 4-state barcode y para mejorar la legibilidad.
Se puede ingresar como texto o mediante la selección de un solo campo de datos de la lista de
Objetos de datos. Generalmente, se crea una Transformación de datos para concatenar todos los
datos necesarios en un objeto de datos nuevo, seleccionado de la lista de Objetos de datos.
Código de ruta
Introduzca datos o seleccione un campo de base de datos, una etiqueta XML o una regla de
transformación existente para concatenar varias cadenas de entrada en una sola cadena más
grande en la lista desplegable, o introduzca una cadena mediante el teclado.
El código de ruta es el código postal del punto de entrega. Puede ser en cualquiera de las 4 formas
aceptadas por USPS:
Xerox
®
FreeFlow
®
VI Design Express
Guía del usuario
169
Elementos de diseño VDE

( ) Una cadena vacía o nula para ningún código postal.
(12345) Un código postal de 5 dígitos.
(12345-6789) Un código de 9 dígitos ZIP+4
(12345-6789 01) Un elemento de once dígitos ZIP+4 + 2 dígitos DPC
Esta cadena puede tener espacios que coincidan con el formato humano legible, que puede ser
requerido por algunos usos del código de barras 4-state o guiones (-) para mejorar la legibilidad.
Si el Código de ruta no se encuentra disponible en un solo objeto de datos, se puede crear una
transformación de datos nueva para concatenar los datos en un nuevo objeto de datos que se
pueda seleccionar en la lista de Objetos de datos.
Color
Seleccione un color para el código de barras en el menú desplegable de muestras. El valor
prefijado es negro.
UUPPCC--AA
Esta opción no requiere la instalación de una fuente de impresora en el dispositivo de destino.
Utilizando los datos proporcionados, VIPP
®
dibujará el código de barras al momento.
Datos de entrada
Introduzca datos o seleccione un campo de base de datos, una etiqueta XML o una regla de
transformación existente para concatenar varias cadenas de entrada en una sola cadena más
grande en la lista desplegable, o introduzca una cadena mediante el teclado. La cadena que se
170
Xerox
®
FreeFlow
®
VI Design Express
Guía del usuario
Elementos de diseño VDE

envía al código de barras UPC-A debe contener 11 caracteres numéricos.
Escala vertical y horizontal
Seleccione un porcentaje de escala del tamaño del código de barras, si es necesario. El valor
prefijado es 100%. Si es necesario, introduzca un factor de ajuste a escala. Sin embargo, el uso de
factores de ajuste a escala que no sean 100 % puede no siempre producir códigos de barras que
se escaneen correctamente debido a los tamaños o las proporciones fuera de las especificaciones.
Cuando se usan valores de escala mayores, el tamaño resultante del código de barras es mayor
que el marco gráfico en el que se coloca en el documento de InDesign, lo que genera códigos de
barras que desbordan los límites del marco.
Imprimir dígitos legibles por el ojo humano
Active esta casilla para imprimir dígitos legibles por el ojo humano debajo del código de barras.
Cuando esta opción está activada, puede establecer los siguientes valores para los dígitos legibles
por el ojo humano:
Familia de fuentes
Seleccione una fuente de la lista desplegable de fuentes disponibles.
Estilo de fuente
Elija un estilo de fuente: normal o negrita.
Tamaño de fuente
Elija el tamaño para imprimir los dígitos.
Color
Seleccione un color para el código de barras en el menú desplegable de muestras. El valor
prefijado es negro.
Xerox
®
FreeFlow
®
VI Design Express
Guía del usuario
171
Elementos de diseño VDE

UUPPCC--EE
Esta opción no requiere la instalación de una fuente de impresora en el dispositivo de destino.
Utilizando los datos proporcionados, VIPP
®
dibujará el código de barras al momento.
Datos de entrada
Introduzca datos o seleccione un campo de base de datos, una etiqueta XML o una regla de
transformación existente para concatenar varias cadenas de entrada en una sola cadena más
grande en la lista desplegable, o introduzca una cadena mediante el teclado. La cadena que se
envía al código de barras UPC-A contiene 7 caracteres numéricos.
Escala vertical y horizontal
Seleccione un porcentaje de escala del tamaño del código de barras, si es necesario. El valor
prefijado es 100%. Si es necesario, introduzca un factor de ajuste a escala. Sin embargo, el uso de
factores de ajuste a escala que no sean 100 % puede no siempre producir códigos de barras que
se escaneen correctamente debido a los tamaños o las proporciones fuera de las especificaciones.
Cuando se usan valores de escala mayores, el tamaño resultante del código de barras es mayor
que el marco gráfico en el que se coloca en el documento de InDesign, lo que genera códigos de
barras que desbordan los límites del marco.
Imprimir dígitos legibles por el ojo humano
Active esta casilla para imprimir dígitos legibles por el ojo humano debajo del código de barras.
Cuando esta opción está activada, puede establecer los siguientes valores para los dígitos legibles
por el ojo humano:
Familia de fuentes
Seleccione una fuente de la lista desplegable de fuentes disponibles.
172
Xerox
®
FreeFlow
®
VI Design Express
Guía del usuario
Elementos de diseño VDE

Estilo de fuente
Elija un estilo de fuente: normal o negrita.
Tamaño de fuente
Elija el tamaño para imprimir los dígitos.
Color
Seleccione un color para el código de barras en el menú desplegable de muestras. El valor
prefijado es negro.
Xerox
®
FreeFlow
®
VI Design Express
Guía del usuario
173
Elementos de diseño VDE

Fuentes del código de barras
La impresora lleva instalada una fuente para imprimir estos códigos de barras estándar:
• Code 128
• Code 39
• EAN 128
• EAN (8-dígitos)
• EAN (13-dígitos)
• Interleaved 2 of 5
• PostJPN
• PostNet
• UPC (Versión A)
El panel Opciones de código de barras VDE para cada código de barras estándar contiene un cua-
dro combinado en el que se puede introducir manualmente el nombre de la fuente o se puede se-
leccionar de una lista de fuentes existentes.
Cuando se introduce manualmente un nombre de fuente, ya sea una fuente normal o de código
de barras, es importante recordar que el nombre de la fuente no siempre es igual que el nombre
del archivo de la fuente. Por ejemplo, el nombre del archivo de la fuente True Type Arial negrita es
arialbd.ttf, y el nombre del archivo de la fuente de la impresora MB034 es MB034.fnt.
Cuando se introduce el nombre de la fuente de código de barras en el cuadro combinado, use el
nombre de la fuente que se encuentra en las primeras líneas del cabezal de la fuente. El nombre
de la fuente generalmente tiene este formato: /Nombre de la fuente xxxxx. Para encontrar el nom-
bre de la fuente, edite el archivo de la fuente con un editor de archivos.
Una vez introducido, VDE crea una solicitud de fuente y espera que se instale en el dispositivo de
impresión deseado. Por lo tanto, si se usa la fuente de impresora llamada MB034, asegúrese de
que MB034.fnt está instalado en la impresora.
Representación de fuentes de código de barras
Para la reproducción en la impresora de fuentes para códigos de barras como Code 128, Code
39, EAN, 2of5, PostNet y UPA, todos los códigos de barras 2-D disponibles en VDE se producen
mediante el motor de representación y no requieren fuentes de la impresora. Se requerirá que
se instale una fuente de impresora en el dispositivo de impresión. Lo mismo se aplica al ex-
portar a un PDF usando la opción PDF de VDE. Las fuentes de impresora de códigos de barras
deben instalarse en la carpeta de fuentes de Adobe Normalizer que se encuentra en una de es-
tas ubicaciones:
• En Mac: /Applications/Xerox/VIPP/VPP/normalizer/v2vnormproc/fonts
• En un PC de 64 bits: C:\Program Files (x86)\Xerox\VIPP\VDE\normalizer
\fonts
• En un PC de 32 bits: C:\Program Files\Xerox\VIPP\VDE\normalizer\fonts
Consulte las instrucciones de descarga en Códigos de barras.
Fuentes de códigos de barras disponibles para la descarga
Las fuentes de impresora de código de barras VIPP
®
están disponibles para la descarga. Para
obtener más información, consulte Descarga de fuentes de impresión especializada y códigos
de barras.
174
Xerox
®
FreeFlow
®
VI Design Express
Guía del usuario
Elementos de diseño VDE

CCooddee 112288
Datos de entrada
Introduzca datos o seleccione un campo de base de datos, una etiqueta XML o una regla de
transformación existente para concatenar varias cadenas de entrada en una sola cadena más
grande en la lista desplegable, o introduzca una cadena con el teclado. La cadena que se envía
al código de barras CODE128 contiene caracteres alfanuméricos. Para obtener más
información, consulte la documentación de los códigos de barras.
Nombre de fuente
Introduzca un nombre de fuente o seleccione una fuente existente en la lista del menú
desplegable. Para obtener más información, consulte la Nota anterior sobre fuentes de códigos
de barras.
Tamaño de fuente
Elija un tamaño de fuente.
Escala vertical y horizontal
Seleccione un porcentaje de escala del tamaño del código de barras, si es necesario. El valor
prefijado es 100%. Si es necesario, introduzca un factor de ajuste a escala. Sin embargo, el uso
de factores de ajuste a escala que no sean 100 % puede no siempre producir códigos de
barras que se escaneen correctamente debido a los tamaños o las proporciones fuera de las
especificaciones. Cuando se usan valores de escala mayores, el tamaño resultante del código
de barras es mayor que el marco gráfico en el que se coloca en el documento de InDesign, lo
que genera códigos de barras que desbordan los límites del marco.
No aplicar compresión
Selecciónela cuando no se desea la compresión.
Xerox
®
FreeFlow
®
VI Design Express
Guía del usuario
175
Elementos de diseño VDE

CCooddee 3399
Datos de entrada
Introduzca datos o seleccione un campo de base de datos, una etiqueta XML o una regla de
transformación existente para concatenar varias cadenas de entrada en una sola cadena más
grande en la lista desplegable, o introduzca una cadena con el teclado. La cadena que se envía
al código de barras CODE39 contiene caracteres alfanuméricos.
Nombre de fuente
Introduzca un nombre de fuente o seleccione una fuente existente en la lista del menú
desplegable. Para obtener más información, consulte la Nota anterior sobre fuentes de códigos
de barras.
Tamaño de fuente
Elija un tamaño de fuente.
Escala vertical y horizontal
Seleccione un porcentaje de escala del tamaño del código de barras, si es necesario. El valor
prefijado es 100%. Si es necesario, introduzca un factor de ajuste a escala. Sin embargo, el uso
de factores de ajuste a escala que no sean el 100 % puede no siempre producir códigos de
barras que se puedan escanear correctamente debido a los tamaños o las proporciones fuera
de las especificaciones. Cuando se usan valores de escala mayores, el tamaño resultante del
código de barras es mayor que el marco gráfico en el que se coloca en el documento de
InDesign, lo que genera códigos de barras que desbordan los límites del marco.
176
Xerox
®
FreeFlow
®
VI Design Express
Guía del usuario
Elementos de diseño VDE

EEAANN112288
Datos de entrada
Introduzca datos o seleccione un campo de base de datos, una etiqueta XML o una regla de
transformación existente para concatenar varias cadenas de entrada en una sola cadena más
grande en la lista desplegable, o introduzca una cadena con el teclado. La cadena que se envía
al código de barras EAN128 puede contener caracteres alfanuméricos. Para obtener más
información, consulte la documentación de los códigos de barras.
Nombre de fuente
Introduzca un nombre de fuente o seleccione una fuente existente en la lista del menú
desplegable. Para obtener más información, consulte la Nota anterior sobre fuentes de códigos
de barras.
Tamaño de fuente
Elija un tamaño de fuente.
Escala vertical y horizontal
Seleccione un porcentaje de escala del tamaño del código de barras, si es necesario. El valor
prefijado es 100%. Si es necesario, introduzca un factor de ajuste a escala. Sin embargo, el uso
de factores de ajuste a escala que no sean 100% puede no siempre producir códigos de barras
que se puedan escanear correctamente debido a los tamaños o las proporciones fuera de las
especificaciones. Cuando se usan valores de escala mayores, el tamaño resultante del código
de barras es mayor que el marco gráfico en el que se coloca en el documento de InDesign, lo
que genera códigos de barras que desbordan los límites del marco.
Xerox
®
FreeFlow
®
VI Design Express
Guía del usuario
177
Elementos de diseño VDE

EEAANN ((88--ddííggiittooss))
Datos de entrada
Introduzca datos o seleccione un campo de base de datos, una etiqueta XML o una regla de
transformación existente para concatenar varias cadenas de entrada en una sola cadena más
grande en la lista desplegable, o introduzca una cadena con el teclado. La cadena que se envía
al código de barras EAN8 puede contener 7 caracteres alfanuméricos solamente. Los siete
caracteres se crean mediante la concatenación de una cadena de la parte izquierda de 4
caracteres y una cadena de la parte derecha de 3 caracteres. Para obtener más información,
consulte la documentación de los códigos de barras.
Nombre de fuente
Introduzca un nombre de fuente o seleccione una fuente existente en la lista del menú
desplegable. Para obtener más información, consulte la Nota anterior sobre fuentes de códigos
de barras.
Tamaño de fuente
Elija un tamaño de fuente.
Escala vertical y horizontal
Seleccione un porcentaje de escala del tamaño del código de barras, si es necesario. El valor
prefijado es 100%. Si es necesario, introduzca un factor de ajuste a escala. Sin embargo, el uso
de factores de ajuste a escala que no sean el 100 % puede no siempre producir códigos de
barras que se puedan escanear correctamente debido a los tamaños o las proporciones fuera
de las especificaciones. Cuando se usan valores de escala mayores, el tamaño resultante del
código de barras es mayor que el marco gráfico en el que se coloca en el documento de
178
Xerox
®
FreeFlow
®
VI Design Express
Guía del usuario
Elementos de diseño VDE

InDesign, lo que genera códigos de barras que desbordan los límites del marco.
EEAANN ((1133--ddííggiittooss))
Datos de entrada
Introduzca datos o seleccione un campo de base de datos, una etiqueta XML o una regla de
transformación existente para concatenar varias cadenas de entrada en una sola cadena más
grande en la lista desplegable, o introduzca una cadena con el teclado. La cadena que se envía
al código de barras EAN13 puede contener 12 caracteres alfanuméricos. Los doce caracteres se
crean mediante la concatenación de las siguientes cadenas:
• Carácter
• 1 = el número del sistema usado
• 2 a 7 = la cadena de la parte izquierda usada
• 8 a 12 = la cadena de la parte derecha usada
Para obtener más información, consulte la documentación de los códigos de barras.
Nombre de fuente
Introduzca un nombre de fuente o seleccione una fuente existente en la lista desplegable. Para
obtener más información, consulte la Nota anterior sobre fuentes de códigos de barras.
Tamaño de fuente
Elija un tamaño de fuente.
Xerox
®
FreeFlow
®
VI Design Express
Guía del usuario
179
Elementos de diseño VDE

Escala vertical y horizontal
Seleccione un porcentaje de escala del tamaño del código de barras, si es necesario. El valor
prefijado es 100%. Si es necesario, introduzca un factor de ajuste a escala. Sin embargo, el uso
de factores de ajuste a escala que no sean el 100 % puede no siempre producir códigos de
barras que se puedan escanear correctamente debido a los tamaños o las proporciones fuera
de las especificaciones. Cuando se usan valores de escala mayores, el tamaño resultante del
código de barras es mayor que el marco gráfico en el que se coloca en el documento de
InDesign, lo que genera códigos de barras que desbordan los límites del marco.
IInntteerrlleeaavveedd 22 ooff 55
Datos de entrada
Introduzca datos o seleccione un campo de base de datos, una etiqueta XML o una regla de
transformación existente para concatenar varias cadenas de entrada en una sola cadena más
grande en la lista desplegable, o introduzca una cadena con el teclado. La cadena que se envía
al código de barras 2OF5 debe contener caracteres numéricos solamente, de 0 a 9.
Nombre de fuente
Introduzca un nombre de fuente o seleccione una fuente existente en la lista del menú
desplegable. Consulte la anterior Nota sobre Fuentes de códigos de barras para obtener más
información.
Tamaño de fuente
Elija un tamaño de fuente.
Escala vertical y horizontal
Seleccione un porcentaje de escala del tamaño del código de barras, si es necesario. El valor
prefijado es 100%. Si es necesario, introduzca un factor de ajuste a escala. Sin embargo, el uso
180
Xerox
®
FreeFlow
®
VI Design Express
Guía del usuario
Elementos de diseño VDE

de factores de ajuste a escala que no sean el 100 % puede no siempre producir códigos de
barras que se puedan escanear correctamente debido a los tamaños o las proporciones fuera
de las especificaciones. Cuando se usan valores de escala mayores, el tamaño resultante del
código de barras es mayor que el marco gráfico en el que se coloca en el documento de
InDesign, lo que genera códigos de barras que desbordan los límites del marco.
PPoossttJJPPNN
Datos de entrada
Introduzca datos o seleccione un campo de base de datos, una etiqueta XML o una regla de
transformación existente para concatenar varias cadenas de entrada en una sola cadena más
grande en la lista desplegable, o introduzca una cadena con el teclado. La cadena que se envía
al código de barras POSTNET debe contener 5, 7 ó 9 caracteres alfanuméricos. Las longitudes
10 y 12 también se admiten cuando un carácter de guión se inserta en la posición número 6.
Admite Zip, Zip + 4 o Zip+4+DPBC.
Nombre de fuente
Introduzca un nombre de fuente o seleccione una fuente existente en la lista del menú
desplegable. Consulte la anterior Nota sobre Fuentes de códigos de barras para obtener más
información.
Tamaño de fuente
Elija un tamaño de fuente.
Escala vertical y horizontal
Seleccione un porcentaje de escala del tamaño del código de barras, si es necesario. El valor
prefijado es 100%. Si es necesario, introduzca un factor de ajuste a escala. Sin embargo, el uso
de factores de ajuste a escala que no sean 100 % puede no siempre producir códigos de
Xerox
®
FreeFlow
®
VI Design Express
Guía del usuario
181
Elementos de diseño VDE

barras que se puedan escanear correctamente debido a la aplicación de tamaños o
proporciones fuera de las especificaciones. Cuando se usan valores de escala mayores, el
tamaño resultante del código de barras puede ser mayor que el marco gráfico en el que se
coloca en el documento de InDesign, lo que genera códigos de barras que desbordan los
límites del marco.
PPoossttNNeett
Datos de entrada
Introduzca datos o seleccione un campo de base de datos, una etiqueta XML o una regla de
transformación existente para concatenar varias cadenas de entrada en una sola cadena más
grande en la lista desplegable, o introduzca una cadena mediante el teclado. La cadena que se
envía al código de barras POSTNET debe contener 5, 9 ó 11 caracteres alfanuméricos. Las
longitudes 10 y 12 también se admiten cuando un carácter de guión se inserta en la posición
número 6. Admite Zip, Zip + 4 o Zip+4+DPBC.
Nombre de fuente
Introduzca un nombre de fuente o seleccione una fuente existente en la lista del menú
desplegable. Consulte la anterior Nota sobre Fuentes de códigos de barras para obtener más
información.
Tamaño de fuente
Elija un tamaño de fuente.
Escala vertical y horizontal
Seleccione un porcentaje de escala del tamaño del código de barras, si es necesario. El valor
prefijado es 100%. Si es necesario, introduzca un factor de ajuste a escala. Sin embargo, el uso
de factores de ajuste a escala que no sean 100% puede no siempre producir códigos de barras
182
Xerox
®
FreeFlow
®
VI Design Express
Guía del usuario
Elementos de diseño VDE

que se puedan escanear correctamente debido a los tamaños o las proporciones fuera de las
especificaciones. Cuando se usan valores de escala mayores, el tamaño resultante del código
de barras es mayor que el marco gráfico en el que se coloca en el documento de InDesign, lo
que genera códigos de barras que desbordan los límites del marco.
No transformar datos
Haga clic en esta casilla cuando no quiera transformar los datos del código de barras.
UUPPCC ((VVeerrssiióónn AA))
Datos de entrada
Introduzca datos o seleccione un campo de base de datos, una etiqueta XML o una regla de
transformación existente para concatenar varias cadenas de entrada en una sola cadena más
grande en la lista desplegable, o introduzca una cadena con el teclado. La cadena que se envía
al código de barras UPCA debe contener 11 caracteres numéricos solamente. Los once
caracteres se crean mediante la concatenación de las siguientes cadenas:
• Carácter
• 1 = el número del sistema usado
• 2 a 6 = especifica el número de proveedor
• 7 a 11 = especifica el número de producto
Nombre de fuente
Introduzca un nombre de fuente o seleccione una fuente existente en la lista desplegable. Para
obtener más información, consulte la Nota anterior sobre fuentes de códigos de barras.
Tamaño de fuente
Elija un tamaño de fuente.
Xerox
®
FreeFlow
®
VI Design Express
Guía del usuario
183
Elementos de diseño VDE

Escala vertical y horizontal
Seleccione un porcentaje de escala del tamaño del código de barras, si es necesario. El valor
prefijado es 100%. Si es necesario, introduzca un factor de ajuste a escala. Sin embargo, el uso
de factores de ajuste a escala que no sean 100 % puede no siempre producir códigos de
barras que se puedan escanear correctamente debido a los tamaños o las proporciones fuera
de las especificaciones. Cuando se usan valores de escala mayores, el tamaño resultante del
código de barras es mayor que el marco gráfico en el que se coloca en el documento de
InDesign, lo que genera códigos de barras que desbordan los límites del marco.
OOMMRR
Los pasos generales para insertar el OMR en el diseño se describen aquí:
1. Para crear un cuadro de gráfico, utilice la herramienta de InDesign
™
o use un cuadro de
gráfico existente en el diseño. Asegúrese de que el cuadro sea del tamaño aproximado del
OMR impreso y está aproximadamente en la ubicación donde debe aparecer el OMR.
184
Xerox
®
FreeFlow
®
VI Design Express
Guía del usuario
Elementos de diseño VDE

2. Haga clic con el botón secundario en el marco, y elija Opciones de OMR de VDE.
Están disponibles los siguientes campos:
• Barras: Seleccione el botón de radio Barras para las barras OMR.
• DataMatrix: Seleccione el botón de radio DataMatrix para la matriz de datos de OMR.
• Anterior: Seleccione Anterior para colocar el código OMR en la página frontal.
• Atrás: Seleccione Atrás para colocar el código OMR en la página posterior.
• Número máximo de hojas en el sobre: Seleccione una de las siguientes opciones.
1–255 Alimentar sobres después del número de páginas
0 Sin alimentación para las páginas siguientes
• Doblar después del número de hojas: Seleccione una de las siguientes opciones.
1–255 Plegar inmediatamente después del número de páginas
0 Sin pliegue para las páginas siguientes
Xerox
®
FreeFlow
®
VI Design Express
Guía del usuario
185
Elementos de diseño VDE

• Código de anexos: La suma de las potencias de 2 de cada casilla de verificación de
anexo seleccionada genera un entero. Cada una de las casillas de verificación de anexos
representa una barra destinada a activar la inserción de una hoja de anexo desde la
bandeja intercaladora correspondiente.
3. Seleccione los campos necesarios y haga clic en Aceptar.
La pestaña de Configuración de OMR está configurada para el código OMR. Para obtener más
información, consulte Configuración de las opciones de preferencia de VDE.
Nota: En la pantalla se muestra un marcador de posición, ya que no pueden crearse
OMR dinámicamente en InDesign. El tamaño de la imagen del marcador de posición
podría no coincidir con el tamaño o posición exactos del OMR impreso. Para verificar la
salida, abra el archivo VPC o imprima una página de prueba en una impresora que
tenga VIPP
®
Pro activado.
186
Xerox
®
FreeFlow
®
VI Design Express
Guía del usuario
Elementos de diseño VDE

Capas variables
Las reglas de VDE se pueden usar para activar y desactivar las capas variables. Las capas variables
se usan en el nivel de la página, donde los elementos se pueden activar (hacer visibles) o desacti-
var (dejar no visibles), según el resultado de la regla de capa variable. Los elementos pueden ser
objetos estáticos u objetos variables.
Nota: Cuantas más capas se usan en una aplicación, más complejo se vuelve el trabajo du-
rante la función de exportación y la creación de un archivo VPC. Esto exige, por lo tanto, un
mayor tiempo para crear un archivo VPC. El tiempo necesario depende de la potencia de
procesamiento del equipo Mac o PC usados.
Un uso excesivo de capas, que contienen elementos variables, en una página puede afectar
el rendimiento. Reducir la cantidad de capas que se usan para cada página puede mejorar
el rendimiento del proceso de exportación de VDE. Por ejemplo, a pesar de que son posibles
10 o más capas por página, si solo se invocan tres de las diez capas mediante procesamien-
to condicional, el rendimiento mejora notablemente.
Una opción que especifique la cantidad mínima y máxima de capas usadas en cualquier pá-
gina de la aplicación es obligatoria durante la fase de exportación. Proporcionar los valores
mínimos y máximos correctos en este panel puede reducir enormemente el tiempo de pro-
cesamiento necesario para procesar las capas variables mientras se construye el archivo
VPC.
La visibilidad de una capa se controla mediante la creación de un objeto de visibilidad (ya sea una
regla de visibilidad o un campo de visibilidad en el archivo de datos) asignado a esa capa.
Cuando se crea una Regla, se agrega a la lista de objetos de datos que se muestran en el panel de
VDE. El tipo de la reglas debe configurarse con visibilidad en el panel de creación de reglas antes
de aplicar la regla a la capa. Si una opción está ACTIVADA, hará que la capa esté visible mientras
que si la opción está DESACTIVADA hará que la capa esté oculta.
Para obtener más información, consulte Reglas.
Xerox
®
FreeFlow
®
VI Design Express
Guía del usuario
187
Elementos de diseño VDE

Campos del formulario para rellenar de PDF
Un documento de InDesign que tiene campos del formulario para rellenar de PDF puede utilizarse
en un flujo de trabajo de VI en el que el formulario de PDF generado desde VDE puede contener
datos únicos para cada registro. Los datos extraídos desde dicho formulario de PDF puede utilizar-
se para otros flujos de trabajo de impresión variable. VDE admite datos variables para los objetos
interactivos siguientes: Botón Reiniciar, Botón Enviar, Casilla de verificación, Cuadro combina-
do, Cuadro de lista, Botón de radio, Campo de texto y Campo de firma.
Al crear un documento de InDesign, los campos del formulario PDF se crean inicialmente usando
el panel Botones y formularios de InDesign. Para agregar datos variables y las opciones específi-
cas de VI, haga clic en el botón secundario en un campo de formulario seleccionado para que apa-
rezca el cuadro de diálogo Opciones del campo del formulario de PDF de VDE.
Nota: Los eventos y las acciones del cuadro de diálogo Botones y formularios no son com-
patibles con VDE. Para seleccionar una acción disponible para el campo del formulario espe-
cífico, seleccione las opciones en el cuadro de diálogo Opciones del campo de formulario
de PDF de VDE. Los Estados de apariencia disponibles de los botones, de los botones de
radio y de los cuadros de verificación no son compatibles, pero el estado de apariencia resal-
tado/seleccionado proporciona atributos gráficos que deben aplicarse al campo del formu-
lario en el trabajo de VIPP
®
generado.
El panel de la interfaz de usuario de VDE mostrará las opciones siguientes según el tipo de campo
del formulario para rellenar seleccionado:
Botón:
Acción: Especifica el comportamiento del botón. La acción Reiniciar revierte todos los campos
del formulario a los valores iniciales. La acción Enviarenvía los datos extraídos a un servidor
web o a un destinatario por correo electrónico. La acción Imprimir envía el formulario para su
impresión directa desde el botón del formulario.
URL: la dirección al servidor web o al destinatario de e-mail.
Tipo de URL: Sitio web o e-mail.
Formato de archivo: especifica el formato de archivo generado. Las opciones son Form Data
Format (FDF), Printable Data Format (PDF), XML Form Data Format (XFDF) o HTML Data
Format (HTMLDF).
Etiqueta de botón: el texto especificado se muestra en el botón.
Color de etiqueta de botón: el color del texto de la etiqueta del botón.
Estilo de borde: el estilo del borde alrededor del botón.
Fuente de etiqueta de botón: la lista de estilos de fuente disponibles para la etiqueta.
Tamaño de etiqueta de botón: el tamaño de la fuente de la etiqueta del botón.
Casilla de verificación:
Marca de verificación: el símbolo que se muestra al seleccionar la casilla de verificación. El sím-
bolo deseado se selecciona en la tabla Mapa de leyendas.
Color de marca: el color de la marca de verificación que se muestra en la casilla de verificación.
Estilo de borde: el estilo del borde alrededor de la casilla de verificación.
Variable Seleccionar de forma predeterminada: la variable especifica el estado inicial de la casi-
lla de verificación. El valor de la variable seleccionada debe ser 1 o 0, donde 1 indica que el bo-
tón de radio se ha seleccionado y 0 indica que el botón de radio no se ha seleccionado.
Cuadro combinado:
Usar elementos de la lista de VDE: si está seleccionado, los elementos de la lista se especifican
mediante Valor de exportación y Valor para mostrar. El Valor de exportación indica el valor
exportado al seleccionar Valor para mostrar. El valor de visualización se muestra en el PDF ex-
portado. Para agregar una pareja de Valor de exportación y Valor para mostrar, seleccione el
icono Más (+). Para quitar una pareja de Valor de exportación y Valor para mostrar existente,
seleccione el icono Menos (-). La lista VDE sustituye los elementos de la lista en el cuadro de
188
Xerox
®
FreeFlow
®
VI Design Express
Guía del usuario
Elementos de diseño VDE

diálogo Botones y formularios de InDesign.
Selección de variable prefijada: esta opción configura la variable inicial del cuadro combinado.
Color de elementos de lista: el color del texto de los elementos de la lista.
Estilo de borde: el estilo del borde alrededor del cuadro combinado.
Alineación del texto: alineación del texto mostrado en el cuadro combinado.
Fuente: la lista de estilos de fuente disponibles para el texto de los elementos de la lista.
El campo de texto del cuadro combinado se puede editar: si se ha seleccionado, esta opción
permite que el usuario especifique un valor de texto en vez de seleccionar un valor de la lista
predefinida.
Cuadro de lista:
Usar elementos de la lista de VDE: si está seleccionado, los elementos de la lista se especifican
mediante Valor de exportación y Valor para mostrar. El Valor de exportación indica el valor
exportado al seleccionar Valor para mostrar. El valor para mostrar se muestra en el PDF expor-
tado. Para agregar una pareja de Valor de exportación y Valor para mostrar, seleccione el ico-
no Más (+). Para quitar una pareja de Valor de exportación y Valor para mostrar existente,
seleccione el icono Menos (-). La lista VDE sustituye los elementos de la lista en el cuadro de
diálogo Botones y formularios de InDesign.
Selección de variable prefijada: esta opción configura la variable inicial del cuadro de lista.
Color de elementos de lista: el color del texto de los elementos de la lista.
Estilo de borde: estilo del borde alrededor del cuadro de lista.
Alineación del texto: alineación del texto mostrado en el cuadro de lista.
Fuente: la lista de estilos de fuente disponibles para el texto de los elementos de la lista.
Botón de radio:
Marca de selección: el símbolo que se muestra al seleccionar el botón de radio. Para seleccionar
un símbolo, acceda a la tabla Mapa de leyendas y, a continuación, seleccione un símbolo.
Color de marca: el color de la marca de selección que se muestra en el botón de radio.
Estilo de borde: el estilo del borde alrededor del botón de radio.
Variable Seleccionar de forma predeterminada: la variable especifica el estado de la selección
de los botones de radio en un grupo. El valor de la variable seleccionada debe ser 1 o 0, en don-
de 1 indica que el botón de radio se ha seleccionado y 0 indica que el botón de radio no se ha
seleccionado. Solo uno de los botones de radio en un grupo puede tener una variable con el va-
lor 1 (es decir, el estado seleccionado). Si más de un botón de radio en el grupo tiene el estado
de selección como 1, el código VIPP
®
generado para el trabajo seleccionará solo uno de los bo-
tones de radio.
Campo de texto:
Texto inicial: el texto inicial mostrado en el campo.
Color de texto: menú de una lista de colores de texto.
Estilo de borde: el estilo del borde alrededor del campo de texto.
Alineación del texto: La alineación del texto mostrado en el campo de texto.
División de texto: si es mayor que 1, restringe el número de caracteres especificados.
Fuente: la lista de estilos de fuente disponibles para el texto.
Campo de firma:
Estilo de borde: el estilo del borde alrededor del campo de firma.
Atributos del gráfico de los campos del formulario de PDF
los siguientes atributos gráficos de InDesign son compatibles para los campos del formulario
para rellenar de PDF:
• Ancho de trazo del borde, Color de trazo del borde y Color de relleno/fondo.
• En los botones Reiniciar y Enviar, destaque o seleccione uno de los tres atributos de gráfico
en el cuadro de diálogo de la interfaz de usuario de botones y formularios. En Estados de
Xerox
®
FreeFlow
®
VI Design Express
Guía del usuario
189
Elementos de diseño VDE

apariencia, seleccione Normal, Sustituir o Clic. Defina los colores y la anchura necesarios
para el estado de botón seleccionado.
• En los botones cuadros de verificación y botones de radio, destaque o seleccione uno de
los tres atributos de gráfico en el cuadro de diálogo de la interfaz de usuario de Botones y
formularios. En Estados de apariencia , seleccione Normal Sí, Normal No, Sustitución Sí,
Sustitución No, Hacer clic Sí o Hacer clic No. Defina los colores y la anchura necesarios
para el estado de la casilla seleccionado.
Al exportar el documento a VPC o PDF, los estados de aspecto resaltados o seleccionados se utili-
zan en el trabajo de VIPP
®
para seleccionar sus atributos gráficos asociados y aplicarlos al campo
del formulario.
Nota: Los comportamientos interactivos del estado Sustituir y Hacer clic no son compatibles
en VDE y no se reflejarán en el PDF generado del trabajo de VIPP
®
.
190
Xerox
®
FreeFlow
®
VI Design Express
Guía del usuario
Elementos de diseño VDE

Xerox
®
FreeFlow
®
VI Design Express
Guía del usuario
191
6
Muestras de patrón de texto de VDE
Este capítulo incluye:
• Crear muestras de patrón de texto ..................................................................................... 192
• Uso de Efectos SI en la Muestra de patrón de texto............................................................ 195
La opción Muestras de patrones de texto de VDE le permite al usuario definir un color de muestra
que contenga un patrón de texto que se repite. Se puede seleccionar texto estático o variable y se
puede asignar color al texto y al fondo de Muestras de patrón de texto. Una vez que se ha defini-
do Muestras de patrón de texto, el usuario puede seleccionarlo como el color de relleno para un
objeto o un trazado.
La imagen anterior muestra dos objetos de Muestras de patrón de VDE. El objeto superior usa una
muestra de patrón definida con texto cian rotado a 15 grados con un fondo amarillo. El objeto in-
ferior está pintado mediante el uso de Muestras de patrón de texto definidas con texto cian ro-
tado a 45 grados, sin fondo de color o transparente.
Además de usar fuentes estándar admitidas por VDE, también se pueden usar fuentes y colores
de Impresión especializada de Xerox para crear efectos únicos. Por ejemplo, puede crear una
muestra de patrón de texto mediante el uso de micro texto.

Crear muestras de patrón de texto
Las muestras de color se crean mediante el uso del menú Panel de muestras para acceder a la op-
ción Nueva muestra de patrones de texto de VDE. No hay muestras de patrón de texto de VDE
disponibles para rellenar objetos hasta que no se crean las muestras. Una Muestra de patrón de
texto de VDE normal es la que no contiene ninguna referencia a la Impresión especializada de
Xerox.
Para definir una Muestra de patrón de texto de VDE, seleccione Nueva muestra de patrón de
texto de VDE... para que aparezca el panel Opciones de muestras.
Seleccione las opciones apropiadas en este panel para crear una Muestra de patrón de texto de
VDE. Dependiendo de las selecciones realizadas, algunas opciones pueden aparecer atenuadas en
gris. A continuación se describe cada opción:
192
Xerox
®
FreeFlow
®
VI Design Express
Guía del usuario
Muestras de patrón de texto de VDE

Nombre
Nombre definido por el usuario de Patrón de texto de VDE. Asegúrese de que el nombre no ten-
ga más de 32 caracteres y que no contenga caracteres especiales. VDE agrega la sintaxis SI_
TP_ al principio del nombre definido por el usuario. La sintaxis se usa internamente para distin-
guir entre la muestra normal y las muestras de patrones de texto.
Datos de texto
El texto a usar en el patrón de repetición El texto puede ser estático o variable, o una combina-
ción de ambos. Cuando se combina texto estático y variable, es necesario crear un campo de
Transformación de texto, que concatene el texto variable y estático, y consultar este campo
cuando se selecciona texto para esta entrada.
Familia de fuente
El nombre de la familia de fuentes a usar.
Ajuste horizontal
Un ajuste horizontal en puntos para cada línea de texto que se repite.
Ajuste vertical
Un ajuste vertical en puntos para cada línea de texto que se repite.
Grados de rotación
El valor de rotación del texto.
Color de texto
Esta opción determina el color del texto de los efectos normales de tinta con patrones, seleccio-
nado de las muestras definidas. Cuando se usan fuentes de Impresión especializada, esta op-
ción aparece atenuada, y la opción de color de fondo muestra las opciones de Impresión
especializada disponibles.
Color de fondo
Esta opción determina el color del fondo de los efectos normales de tinta con patrones, selec-
cionado de las muestras definidas. La opción Ninguno da como resultado un fondo transparen-
te. Cuando se usan fuentes de Impresión especializada, esta opción muestra la opción de color
de Impresión especializada disponible.
En el ejemplo anterior, se diseñó una Muestra de patrón de texto VDE denominada Plain-
ColorBackground. El campo de datos FirstName está seleccionado como objeto de texto
que se repite. La selección de la fuente de destino es Arial 12pt Regular. Están seleccionados
ajustes horizontales y verticales de 0.0625 pulgadas y se configuró el ángulo de rotación de
texto de 15 grados. El color del texto está configurado en cian (CMYK) y el color de fondo en
amarillo (CMYK).
Haga clic en Aceptar para agregar un nuevo color de muestra al panel Muestras. En este mo-
mento, la muestra queda disponible y se puede usar para rellenar un objeto en la página como
se hace con cualquier otra muestra de color.
Para aplicar esta muestra de patrón de texto a un objeto, primero cree o resalte el objeto, luego
aplique el color de muestra como normal.
Los patrones de texto que se muestran en la pantalla de InDesign son representaciones de los pa-
trones de texto aplicados. Imprima la aplicación para ver el efecto real. Al usar las opciones men-
cionadas, la muestra de patrón de texto llena un objeto tal como se muestra a continuación.
Xerox
®
FreeFlow
®
VI Design Express
Guía del usuario
193
Muestras de patrón de texto de VDE

El siguien-
te ejemplo ilustra selecciones de opciones de muestra diferentes. Se observa que Datos del texto
está configurado con una cadena de texto estática Do Not Copy y la opción de Color de fondo
está configurada con Ninguno. Cuando se aplica este color de muestra a un marco y se coloca so-
bre un objeto, los resultados serán similares a la imagen siguiente:
El objeto se colocó sobre un cuadro violeta para mostrar el efecto transparente en el Patrón de tex-
to de VDE. El texto Static No Backfil es un marco de texto separado, colocado sobre el obje-
to que se llenó con este patrón de texto. No inserte texto, imágenes u otros objetos como parte
del marco de Patrón de texto de VDE. Los resultados son impredecibles.
194
Xerox
®
FreeFlow
®
VI Design Express
Guía del usuario
Muestras de patrón de texto de VDE

Uso de Efectos SI en la Muestra de patrón de
texto
Los efectos de Impresión especializada de Xerox pueden combinarse con los Patrones de texto de
VDE. Hay seis opciones de Impresión especializada para seleccionar. En estas secciones se encuen-
tran las descripciones de estos efectos y las definiciones de las muestras de Opción de muestras:
• Muestra de patrón de texto de VDE en negro artístico
• Muestras de patrón de texto fluorescente de VDE
• Muestras de patrón de texto infrarrojo de VDE
• Muestras de patrón de texto Micro texto de VDE
• Muestras de patrón de texto GlossMark y Correlation Mark VDE
MMuueessttrraa ddee ppaattrróónn ddee tteexxttoo ddee VVDDEE eenn nneeggrroo
aarrttííssttiiccoo
Un patrón de texto de VDE en negro artístico brinda un patrón de texto brillante y mate. El patrón
de texto que se repite puede observarse inclinando la página en ángulo.
Hay dos opciones disponibles para Negro artístico:
• Un fondo brillante con un patrón de texto mate
• Un fondo mate con un patrón de texto brillante
Para que pueda crearse la muestra de patrón de texto de VDE, debe agregar antes la muestra SI_
ARTBLACK_A o SI_ ARTBLACK_B. Estas muestras se encuentran en el archivo de muestra de
Impresión especializada de VDE. Para obtener más información sobre la adición de muestras al
panel de muestras, consulte Crear muestras de patrón de texto. Una vez agregada la muestra,
puede utilizarse para definir el color de fondo en el panel de opciones de Muestra de patrones de
texto de VDE.
Xerox
®
FreeFlow
®
VI Design Express
Guía del usuario
195
Muestras de patrón de texto de VDE

En este ejemplo, el nombre definido por el usuario es ArtBlackA y los Datos de texto son los del
campo de datos FirstName. La fuente usada es Arial Regular de 24 puntos. No se han asignado
ajustes opcionales horizontales ni verticales. Pero está seleccionada una rotación del texto de
15 grados. Para definir una muestra de patrón de texto con un efecto de Impresión especializada,
en Color de texto seleccione Ninguno. Establezca un Color de fondo SI_ARTBLACK_A o SI_
ARTBLACK_B.
Tras definir las opciones, haga clic en Aceptar para completar el panel de muestras con este
nuevo color.
Nota: Los patrones de texto que se muestran en la pantalla de InDesign son
representaciones de los patrones de texto aplicados. Para ver el efecto real, imprima la
aplicación. No inserte texto, imágenes u otros objetos como parte del marco de Patrón de
texto de VDE ya que pueden producirse resultados impredecibles.
MMuueessttrraass ddee ppaattrróónn ddee tteexxttoo fflluuoorreesscceennttee ddee VVDDEE
Los efectos fluorescentes del Patrón de texto de VDE crean un efecto de relleno de texto mediante
el uso del efecto fluorescente de Impresión especializada de Xerox. Para obtener más información
sobre el efecto fluorescente de impresión especializada, consulte Cómo usar los efectos de
Impresión especializada .
Este efecto llenará un objeto con un color fluorescente. Cuando se usa una fuente de luz UV, el
patrón de texto que se repite se hará visible.
196
Xerox
®
FreeFlow
®
VI Design Express
Guía del usuario
Muestras de patrón de texto de VDE

Antes de poder crear la Muestra de patrón de texto de VDE, agregue un color fluorescente del
archivo Muestras de impresión especializada de Xerox. Consulte Uso de la muestra de color de
Impresión especializada para obtener más información.
Las Opciones de muestra son básicamente las mismas que la opciones de muestra de texto Negro
artístico, detalladas previamente. Seleccione cualquier fuente que VDE admita y asigne valores
para ajustes verticales y horizontales, si es necesario. Deje el color del texto configurado en
Ninguno y el color de fondo se configurará en el color de muestra fluorescente que cargó
previamente.
Una vez que las opciones estén definidas, haga clic en Aceptar para agregar esta muestra a la
lista de muestras. La nueva muestra puede usarse ahora para llenar un objeto.
Rotar cualquier efecto de impresión especializada puede provocar la aparición de artefactos,
como por ejemplo líneas blancas o ruido en el efecto. Si esto sucede, intente ajustar el valor de
rotación en +/- 5 grados).
Nota: Los patrones de texto que se muestran en la pantalla de InDesign son
representaciones de los patrones de texto aplicados. La aplicación debe imprimirse para ver
el efecto real. No inserte texto, imágenes u otros objetos como parte del marco de Patrón
de texto de VDE ya que pueden producirse resultados impredecibles.
MMuueessttrraass ddee ppaattrróónn ddee tteexxttoo iinnffrraarrrroojjoo ddee VVDDEE
Los efectos infrarrojos del Patrón de texto de VDE crean un efecto de relleno de texto mediante el
uso del efecto infrarrojo de Impresión especializada de Xerox. Para obtener más información sobre
el efecto infrarrojo de impresión especializada, consulte Cómo usar los efectos de Impresión
especializada.
Este efecto llenará un objeto con un color infrarrojo. Cuando se usa una fuente de luz IR, el patrón
de texto que se repite se hará visible.
Antes de poder crear la Muestra de patrón de texto de VDE, agregue un color infrarrojo del
archivo Muestras de impresión especializada de Xerox. Consulte Uso de la muestra de color de
Impresión especializada y Diseñar documentos con color infrarrojo para obtener más
información.
Xerox
®
FreeFlow
®
VI Design Express
Guía del usuario
197
Muestras de patrón de texto de VDE

Las Opciones de muestra son básicamente las mismas que la opciones de muestra de texto
Fluorescente. Seleccione cualquier fuente que VDE admita y asigne valores para ajustes verticales
y horizontales, si es necesario. Debe dejar el color del texto configurado en [Ninguno] y el color de
fondo se configurará en el color de muestra infrarrojo que cargó previamente.
Una vez que las opciones estén definidas, haga clic en Aceptar para agregar esta muestra a la
lista de muestras. La nueva muestra puede usarse ahora para llenar un objeto.
Rotar cualquier efecto de impresión especializada puede provocar la aparición de artefactos,
como por ejemplo líneas blancas o ruido en el efecto. Si esto sucede, intente ajustar el valor de
rotación en +/- 5 grados).
Nota: Los patrones de texto que se muestran en la pantalla de InDesign son
representaciones de los patrones de texto aplicados. La aplicación debe imprimirse para ver
el efecto real. No inserte texto, imágenes u otros objetos como parte del marco de Patrón
de texto de VDE ya que pueden producirse resultados impredecibles.
MMuueessttrraass ddee ppaattrróónn ddee tteexxttoo MMiiccrroo tteexxttoo ddee VVDDEE
Los efectos de MicroText del Patrón de texto de VDE crean un efecto de texto lleno mediante el
uso de la fuente MicroText de Impresión especializada de Xerox. Para obtener más información
sobre las micro fuentes de impresión especializada, consulte Cómo usar los efectos de Impresión
especializada.
Este efecto rellena el objeto con MicroText, que tiene un tamaño de texto inferior a 1 punto. Este
efecto puede utilizarse para llenar cualquier tipo de objeto y es particularmente efectivo cuando
se usa como patrón de relleno de texto.
Antes de poder crear la Muestra de patrón de texto de VDE, agregue un color Micro Texto del
archivo Muestras de impresión especializada de Xerox. Para obtener más información, consulte
Uso de la muestra de color de Impresión especializada y Diseñar documentos con fuentes
MicroText. Hay siete colores para seleccionar: SI_MI_BLACK, SI_MI_RED, SI_MI_BLUE, SI_
MI_GREEN, SI_MI_CYAN, SI_MI_MAGENTA y SI_MI_YELLOW.
Al definir un Patrón de texto Micro Texto de VDE, seleccione una de las ocho fuentes de micro
texto de Impresión especializada.
198
Xerox
®
FreeFlow
®
VI Design Express
Guía del usuario
Muestras de patrón de texto de VDE

Seleccionar una fuente MicroText limita la selección de Color de texto a uno de los siete colores
admitidos para MicroText. La opción Color de fondo aparece atenuada en gris.
La opción Tamaño de fuente aparece en gris atenuado para Micro Texto ya que no hay ninguna
opción de usuario disponible.
Se puede configurar la rotación y los ajustes horizontales y verticales, si fuera necesario.
Una vez definidas las opciones, haga clic en Aceptar para agregar esta muestra a la lista de
muestras. La nueva muestra puede usarse ahora para llenar un objeto.
Además, la nueva muestra se puede utilizar como relleno de texto. Por ejemplo, escriba una
cadena de texto, use las opciones de fuente de InDesign para ensanchar los caracteres del texto,
luego use el Patrón de texto Micro Texto de VDE para llenar los caracteres del texto.
Nota: Los patrones de texto que se muestran en la pantalla de InDesign son
representaciones de los patrones de texto aplicados. Imprima la aplicación para ver el
efecto real. No inserte texto, imágenes u otros objetos como parte del marco de Patrón de
texto de VDE. Los resultados son impredecibles.
MMuueessttrraass ddee ppaattrróónn ddee tteexxttoo GGlloossssMMaarrkk yy
CCoorrrreellaattiioonn MMaarrkk VVDDEE
Los efectos de patrón de texto GlossMark y Correlation Mark de VDE crean un efecto de relleno de
texto mediante el uso de fuentes de GlossMark o Correlation Mark de Impresión especializada de
Xerox. Para obtener más información sobre las fuentes GlossMark o CorrelationMark de impresión
especializada, consulte Cómo usar los efectos de Impresión especializada.
Este efecto llenará un objeto con Texto GlossMark o CorrelationMark. Se puede usar para llenar un
objeto en la página.
Antes de poder crear la Muestra de patrones de texto de VDE, agregue un color de texto
GlossMark o CorrelationMark del archivo de muestras de Impresión especializada de Xerox.
Consulte Uso de la muestra de color de Impresión especializada, Diseñar documentos con texto
GlossMark y Diseñar documentos con marcas de correlación. Seleccione una de las fuentes de
texto GlossMark o CorrelationMark de la lista de fuentes. El parámetro Tamaño de texto aparece
atenuado en gris porque es configurado por la fuente seleccionada.
Xerox
®
FreeFlow
®
VI Design Express
Guía del usuario
199
Muestras de patrón de texto de VDE

Configure la opción Familia de fuente para una de las fuentes texto GlossMark o Correlation Mark
de Impresión especializada. En el siguiente ejemplo se ha seleccionado SI_NeueClassic-Bold-GL-
24.
La opción Color de fondo solo muestra como disponibles los colores SI, en base al tipo de fuente
GlossMark o Correlación. El usuario debe haber cargado previamente los colores en el panel de
muestras desde el archivo de muestras de VIPP
®
, como se describe en Crear muestras de patrón
de texto.
Configure la rotación y los ajustes horizontal y vertical, si fuera necesario.
Una vez que las opciones estén definidas, haga clic en Aceptar para agregar esta muestra a la
lista de muestras. La nueva muestra puede usarse ahora para llenar un objeto.
Nota: Los patrones de texto que se muestran en la pantalla de InDesign son
representaciones de los patrones de texto aplicados. La aplicación debe imprimirse para ver
el efecto real. No inserte texto, imágenes u otros objetos como parte del marco de Patrón
de texto de VDE ya que pueden producirse resultados impredecibles.
200
Xerox
®
FreeFlow
®
VI Design Express
Guía del usuario
Muestras de patrón de texto de VDE

Xerox
®
FreeFlow
®
VI Design Express
Guía del usuario
201
7
Tóner de impresión especializada de
Xerox
Este capítulo incluye:
• Texto estático y variable..................................................................................................... 203
• Imágenes estáticas y variables ........................................................................................... 205
• Objetos .............................................................................................................................. 207
• Trazados............................................................................................................................. 208
• La composición de página completa................................................................................... 209
Use la función Tóner de impresión especializada de Xerox para diseñar las aplicaciones de datos
variables basadas en VIPP
®
, pensadas para la impresión en dispositivos de impresión Xerox con
VIPP
®
activado que admiten la capacidad de Tóner de impresión especializada de Xerox.
La implementación de VDE permite la aplicación de Tóner de impresión especializada de Xerox a:
• texto estático y variable, bien el diseño del texto, el relleno del texto o ambos)
• imágenes estáticas o variables
• trazados dibujados sobre un objeto.
La función de VDE permite usar la aplicación Tóner de impresión especializada de Xerox con un
clic. Las imágenes no tienen que ser editadas y los Colores directos o la Sobreimpresión no tienen
que estar definidos antes de usar Tóner de impresión especializada de Xerox.
Al usar Tóner de impresión especializada de Xerox en objetos variables, como texto e imágenes, el
área de Tóner de impresión especializada de Xerox se ajustará en base al texto variable o al tama-
ño de la imagen.
Tóner de impresión especializada de Xerox en dispositivos no compatibles
Cuando una aplicación, en la que se aplica Tóner de impresión especializada de Xerox usando
VDE, se envía a un dispositivo que no admite Tóner de impresión especializada de Xerox, puede
aparecer una sombra gris sobre las áreas donde se aplicó Tóner de impresión especializada de
Xerox. Para imprimir la aplicación en un dispositivo que no admite Tóner de impresión especiali-
zada de Xerox, primero elimine esta función de la aplicación.
Pruebas y Tóner de impresión especializada de Xerox en archivos PDF
Cuando haga pruebas en VDE, el PDF mostrará el adorno Tóner de impresión especializada de
Xerox. Cuando use la opción PDF de VDE para generar un archivo PDF de producción, el PDF se
imprimirá con Tóner de impresión especializada de Xerox en un dispositivo que está activado
con CDI. Cuando se imprima el PDF en una impresora que no está activada con Tóner transpa-
rente, puede aparecer una sombra gris sobre las áreas donde se aplicó Tóner de impresión es-
pecializada de Xerox. Si debe imprimir la aplicación en un dispositivo que no tenga la opción
Tóner de impresión especializada de Xerox activada, debe editar la aplicación para desactivar
los efectos de Tóner de impresión especializada de Xerox.
Tóner de impresión especializada de Xerox
Tóner de impresión especializada de Xerox es una opción en los dispositivos Xerox DC1000/800
compatibles con FFPS, EFI y DFE.
Al diseñar aplicaciones con Tóner de impresión especializada de Xerox con versiones anteriores

de VI Design Express (y VIPP
®
Pro Publisher), el almacenamiento en caché se desactivó. Esto es
debido a que el almacenamiento en caché con Tóner de impresión especializada de Xerox no
es compatible con FFPS en la actualidad. VI Design Express se ha modificado para probar el
DFE en el que se ejecuta y solo desactiva el almacenamiento en caché si se ejecuta en un FFPS.
Esto permite que el almacenamiento en caché pueda utilizarse en EFI.
Advertencias transparentes, doradas y plateadas
El Tóner de impresión especializada de Xerox se aplica como una sobreimpresión Transparente,
que permite ver el color del texto original o la imagen, o en el caso de Dorado y Plateado, se
aplica como un color sólido.
Configure el color del texto subyacente de diseño y/o relleno como color de muestra [No] o [Pa-
pel] al utilizar Dorado o Plateado como diseño de texto, relleno de texto o ambas opciones. Si
no se envía, el color del texto subyacente se sobreimprimirá con la opción de Tóner de impre-
sión especializada de Xerox.
No se recomienda utilizar Dorado o Plateado para rellenar una imagen, porque la pintará.
La siguiente imagen muestra un diseño de página en Adobe InDesign, con datos variables aplica-
dos usando VDE. El documento incluye texto estático y variable, imágenes estáticas y variables,
así como también un objeto redondo.
En estas secciones se describe cómo aplicar Tóner de impresión especializada de Xerox a elemen-
tos que se encuentran en la composición de página mostrada:
• Texto estático y variable
• Imágenes estáticas y variables
• Objetos
• Trazados
202
Xerox
®
FreeFlow
®
VI Design Express
Guía del usuario
Tóner de impresión especializada de Xerox

Texto estático y variable
El requisito para esta composición de página es aplicar Tóner de impresión especializada de Xerox
al texto estático y al texto variable, que es la cantidad que se descuenta y el nombre David, como
muestra la imagen. Estos elementos de texto variables cambian de registro a registro.
Tóner de impresión especializada de Xerox puede aplicarse a todo el texto, a una línea del texto, a
una palabra o a un carácter en el texto. El proceso para aplicar Tóner de impresión especializada
de Xerox a texto estático o variable es el mismo. Si aplica tintas especiales a texto variable, selec-
cione toda la variable.
Para resaltar el texto al que aplicar tóner de impresión especializada de Xerox, utilice la herra-
mienta de texto. Puede seleccionar un carácter, una palabra, una línea o toda la cadena de texto.
Para ver el menú, haga clic con el botón secundario del ratón y seleccione Opciones de tóner de
impresión especializada VDE.
Aparecerá la pantalla de ayuda contextual Opciones de tintas secas especiales de VI Design
Express:
Seleccione la opción Tóner de impresión especializada que se ha instalado en el dispositivo de
destino.
Seleccione la opción requerida. En la mayoría de los casos, el texto se llena con Tóner de impresión
especializada para crear el máximo efecto en la impresora. Puede aplicar tinta seca especial al tex-
to, al diseño de texto o a ambos. Seleccione las casillas de verificación adecuadas para el trabajo.
Xerox
®
FreeFlow
®
VI Design Express
Guía del usuario
203
Tóner de impresión especializada de Xerox

Nota: Cuando se utiliza la opción Transparente, el tóner transparente pinta sobre el color
subyacente para proporcionar un revestimiento brillante al diseño de texto, al relleno de
texto o a ambos, según la opción seleccionada. Para la opción Dorado o Plateado, configu-
re el diseño de texto, el relleno de texto o ambas opciones, según la opción que haya selec-
cionado, como Papel o Ninguno. De no configurar el diseño de texto subyacente, su relleno
o ambos, el color del texto eliminará el color Dorado o Plateado seleccionado.
Cuando se selecciona la opción Campos resaltados en el panel de VDE, el texto al que se ha apli-
cado Tóner de impresión especializada de Xerox estará adornado con un casillero de color rosa, co-
mo se muestra a continuación.
• Un casillero de color rosa sin diseño indica que se ha aplicado un relleno de texto.
• Un casillero de color rosa sin relleno indica que se ha aplicado un diseño de texto.
• Un casillero de color rosa con relleno y diseño indica que se ha aplicado relleno y diseño de
texto.
Este proceso puede repetirse para todo el texto en la página al que debe aplicarse Tóner de impre-
sión especializada de Xerox.
LLiimmiittaacciioonneess ddee tteexxttoo
Cuando se aplica Tóner de impresión especializada de Xerox a texto estático o variable, el marco
de texto no puede contener elementos gráficos. Los elementos gráficos son líneas delgadas, líneas
y formas insertados o vinculados en el marco de texto. En cuanto al texto, no puede usar muestras
de Tono, Gradiente ni Tinta mezclada.
204
Xerox
®
FreeFlow
®
VI Design Express
Guía del usuario
Tóner de impresión especializada de Xerox

Imágenes estáticas y variables
Para aplicar tóner de impresión especializada de Xerox a imágenes estáticas o variables, use la he-
rramienta de Selección o las flechas. Para ver el menú, haga clic con el botón secundario del ratón
y seleccione Opciones de tóner de impresión especializada VDE.
Aparecerá la pantalla de ayuda contextual Opciones de tintas secas especiales de VI Design
Express.
Seleccione el color del Tóner de impresión especializada que se ha instalado en el dispositivo de
destino.
Para aplicar tinta seca especial a la imagen, seleccione la casilla de verificación de Imagen. Si la
imagen es variable, es posible que su tamaño cambie de un registro a otro. El área de Tóner de im-
presión especializada de Xerox que asigna VDE cambia en función del tamaño de la imagen.
Con la opción Relleno de ruta se llena todo el marco gráfico. Aunque Relleno de ruta es una op-
ción disponible, generalmente no se usa. Se aplica un sombreado de color rosa a toda la imagen,
lo cual significa que se ha aplicado tóner de impresión especializada de Xerox a esa área.
Xerox
®
FreeFlow
®
VI Design Express
Guía del usuario
205
Tóner de impresión especializada de Xerox

Objetos
Tóner de impresión especializada de Xerox puede aplicarse a objetos, como por ejemplo círculos,
cuadrados, etc., y a trazados realizados a mano.
Los objetos se gestionan de igual manera que las imágenes. En la composición original de la pági-
na se aplica Tóner de impresión especializada de Xerox al círculo rojo para llamar la atención con
respecto a la cantidad del porcentaje de descuento.
Use la herramienta de selección para seleccionar el objeto del círculo. Para ver la pantalla contex-
tual de opciones de tintas secas especiales de VI Design Express, haga clic con el botón se-
cundario y seleccione Opciones de tóner de impresión especializada VDE.
Seleccione el color del Tóner de impresión especializada que se ha instalado en el dispositivo de
destino.
Para rellenar el objeto del círculo con Tóner de impresión especializada de Xerox, seleccione la casi-
lla de verificación de Relleno de ruta. El objeto se llena con un adorno de color rosa claro, que in-
dica que a esta área se le ha aplicado Tóner de impresión especializada de Xerox.
Xerox
®
FreeFlow
®
VI Design Express
Guía del usuario
207
Tóner de impresión especializada de Xerox

Trazados
Los trazados (o rutas) son formas dibujadas a mano, generalmente creadas mediante el uso de
una herramienta como la herramienta Lápiz. Este método para aplicar tóner de impresión espe-
cializada de Xerox puede usarse cuando no hay una forma simple para usar o cuando se desea re-
saltar solo cierta área de una imagen.
En el diseño original del documento se aplica tóner de impresión especializada de Xerox a la ima-
gen azul de titular de la página. La herramienta Lápiz se usa para dibujar un trazado que luego se
llena con tóner de impresión especializada de Xerox de VDE. La imagen muestra el trazado creado
mediante el uso de la herramienta Lápiz. La imagen informática se ha trazado con la herramienta
Lápiz para crear un área que se llenará con tóner de impresión especializada de Xerox.
Seleccione el color del Tóner de impresión especializada que se ha instalado en el dispositivo de
destino.
Seleccione el objeto. Para ver la pantalla de Opciones de tóner de impresión especializada
VDE, haga clic con el botón secundario. Seleccione la opción Relleno de ruta. La imagen infor-
mática se adornará con el revestimiento de tóner de impresión especializada de Xerox y se mos-
trará el adorno Tóner de impresión especializada de Xerox: Relleno.
Tóner de impresión especializada y color del texto
El tóner de impresión especializada de Xerox puede aplicarse a todo el color de texto de una
muestra de patrón de texto. Para obtener más información, consulte Crear muestras de patrón
de texto.
Tóner de impresión especializada y detalle subyacente de un diseño
Cuando se utiliza Transparente como opción de color, el color original del texto, trazado o ima-
gen queda visible bajo una capa de tóner Transparente. Al utilizar Dorado o Plateado como op-
ción de color, los detalles subyacentes se pierden y quedan sustituidos por el color Dorado y
Plateado.
Para texto, el diseño o relleno de texto subyacente, o ambos, o la opción que se seleccione, co-
mo color de muestra seleccione ninguno o Papel.
208
Xerox
®
FreeFlow
®
VI Design Express
Guía del usuario
Tóner de impresión especializada de Xerox

La composición de página completa
La siguiente imagen muestra la composición de página completa en Adobe InDesign e incluye los
adornos de Tóner de impresión especializada de Xerox sobre los elementos variables y fijos de la
página.
Xerox
®
FreeFlow
®
VI Design Express
Guía del usuario
209
Tóner de impresión especializada de Xerox

Xerox
®
FreeFlow
®
VI Design Express
Guía del usuario
211
8
Color variable
Este capítulo incluye:
• Aplicar color variable a un trazo de marco o relleno de marco............................................. 212
• Aplicar color variable a una imagen monocroma ................................................................ 215
El color variable puede aplicarse a un relleno del marco, trazo del marco o imagen monocromática
usando la regla de Color o aplicando un campo de color variable al marco o la imagen monocro-
mática. Cuando use un color variable, el nombre del color variable debe estar disponible en el pa-
nel Muestra de InDesign.
Nota: Los colores de Impresión especializada no están disponibles para la regla de Color
variable.

Aplicar color variable a un trazo de marco o
relleno de marco
Asegúrese de que los colores que desea usar son parte del panel de muestra de color.
Seleccione el icono Crear regla nueva.
Introduzca un nombre para su regla.
Seleccione el tipo de regla como Color.
Seleccione un color prefijado opcional o déjela como ninguno. El color prefijado es la opción que
se selecciona si ninguna de las sentencias condicionales de la regla se evalúa como verdadera.
Después, para especificar especifique sus sentencias condicionales para esta regla y seleccione el
212
Xerox
®
FreeFlow
®
VI Design Express
Guía del usuario
Color variable

color que se debe utilizar cuando la condición sea evaluada como verdadera. Especifique los cam-
pos que deben probarse, el tipo de evaluación (por ejemplo: es igual a, no es igual a, etc.) y el valor
que esté probando. Para agregar oraciones adicionales, seleccione el botón más + grande.
En el ejemplo siguiente, la regla de color llamada MyColorRule tiene un color prefijado de Ningu-
no. El color MyBlue se seleccionará si el campo FirstName es igual a (omitir mayúsculas y minús-
culas) que David. El color MyGreen se seleccionará si el campo FirstName es igual que (omitir
mayúsculas y minúsculas) Carlo y el color MyRed se seleccionará si el campo FirstName es igual
a (omitir mayúsculas y minúsculas) Jane.
Cuando haya finalizado de crear la regla de color, seleccione Aceptar para guardarla. La regla
MyColorRule se agrega a la lista de objetos de VDE en la sección Reglas.
El método para aplicar la regla es el mismo método que se usa para aplicar un color variable del
campo de la base de datos. Al igual que en las reglas de color, es importante comprobar que el pa-
nel de la muestra no incluya un nombre de color según se define en el campo de la base de datos.
Si un nombre de color usado en un campo de datos o regla no está presente en el panel de la
muestra, se usa el color prefijado Blanco.
La regla de color variable o campo de datos se pueden aplicar a cualquier trazo de marco o relleno
de marco en base a la configuración controlada por el botón de alternancia de Color variable.
Xerox
®
FreeFlow
®
VI Design Express
Guía del usuario
213
Color variable

El área encerrada en un círculo en el ejemplo muestra el botón de alternancia que controla la se-
lección del relleno de marco o el trazo de marco. En la imagen, el cuadro rellenado está en la parte
superior, lo que indica que la opción seleccionada es Relleno de marco. Cuando el botón de alter-
nancia está configurado con Trazo de marco, la casilla de diseño esta en la parte superior. Para
avanzar y retroceder, haga clic en este botón de alternancia.
Para aplicar un color variable a una imagen monocroma
• Seleccione el marco para aplicar la regla del color y el campo de color variable.
• Establezca el botón de alternancia en Relleno de marco.
• Haga doble clic en la regla de color y un campo de color variable para aplicarla.
Para aplicar un color variable a un trazo de marco
• Seleccione el marco para aplicar la regla del color y el campo de color variable.
• Defina el Tamaño de trazo de marco.
• Establezca el botón de alternancia en Trazo de marco.
• Haga doble clic en la regla de color a aplicar, o seleccione la regla, y haga clic con el botón se-
cundario y seleccione Insertar objeto: nombre de la regla.
Desplácese por sus registros para verificar la operación y compruebe su lógica.
Para desactivar la regla, seleccione el marco, luego use las opciones Relleno/Trazo de InDesign,
configure el relleno o trazo en Ninguno. También puede eliminar la regla haciendo clic con el bo-
tón secundario y seleccionando la opción Eliminar regla.
214
Xerox
®
FreeFlow
®
VI Design Express
Guía del usuario
Color variable

Aplicar color variable a una imagen
monocroma
Se puede aplicar color variable a las imágenes monocromas. Cuando se usan imágenes en color,
esta función se obvia. Use el color variable para asignar un color a una imagen monocromática co-
mo un logotipo o la imagen de una mascota.
• Asegúrese de que los colores que desea usar son parte del panel de muestra de color.
• Cree una regla variable y un campo de color variable como se muestra arriba.
• Seleccione la imagen a la que desea aplicar la regla de color variable. Para realizar esta selec-
ción use la flecha blanca de la herramienta de selección directa.
• Aplique la regla de color variable, como se muestra arriba.
Xerox
®
FreeFlow
®
VI Design Express
Guía del usuario
215
Color variable

Xerox
®
FreeFlow
®
VI Design Express
Guía del usuario
217
9
Gráficos comerciales de VDE
Este capítulo incluye:
• Opciones de gráficos comerciales ....................................................................................... 218
• Opciones de cuadro VI Design Express................................................................................ 219
VI Design Express puede generar gráficos circulares, de líneas y de barras que se basan en datos
variables. Los atributos de los gráficos, por ejemplo, 2-D o 3-D, relleno o medio gráfico circular, le-
yendas, etc., están disponibles para controlar la apariencia de los gráficos comerciales.
Para acceder a los gráficos comerciales, haga clic con el botón secundario en un marco gráfico de
su diseño y seleccione el panel Opciones de cuadro VDE.

Opciones de gráficos comerciales
Las opciones de gráficos de VI Design Express se utilizan para generar gráficos de datos
empresariales en el documento. Se pueden utilizar gráficos circulares, de líneas y de barras. Hay
disponibles varias opciones para mejorar la apariencia del gráfico, incluidas las opciones de 3-D y
de color personalizado.
Ejemplos de gráficos empresariales:
Los pasos para crear un gráfico circular, de líneas y de barras siguen el mismo proceso:
1. Si piensa utilizar colores personalizados en el gráfico, defina los colores en el panel de
muestras antes de crear el gráfico para que estén disponibles para seleccionarse.
2. Cree un marco gráfico en la ubicación en la página donde aparecerá el gráfico comercial. El
tamaño del marco gráfico se utiliza como tamaño del gráfico empresarial, incluidos el ajuste
a escala, las etiquetas y las leyendas, si se utilizan.
3. Con el marco gráfico activo, haga clic con el botón secundario y seleccione Opciones de
cuadro VDE.... Se abre el cuadro de diálogo Opciones de cuadro VI Design Express.
4. Seleccione el tipo de gráfico y, a continuación, seleccione opciones para ese tipo de gráfico.
5. Seleccione los elementos de datos necesarios para generar el gráfico. Si es preciso, antes del
paso 1, cree reglas o transformaciones de datos que contengan los datos correctos. Los
campos de datos, reglas o transformaciones de datos seleccionados solo pueden contener
datos numéricos.
6. Realice una vista preliminar mediante la opción Previsualizar del cuadro de diálogo
Opciones de gráfico.
7. Realice los ajustes a las opciones según sea preciso.
218
Xerox
®
FreeFlow
®
VI Design Express
Guía del usuario
Gráficos comerciales de VDE

Opciones de cuadro VI Design Express
Para crear un gráfico empresarial, trace un marco gráfico en el documento. Haga el marco gráfico
del tamaño en el que desea que el gráfico aparezca en el documento, incluidas las etiquetas y
demás.
Con el marco gráfico activo, haga clic en el marco gráfico con el botón secundario y seleccione
Opciones de cuadro VDE.
Se abre el cuadro de diálogo Opciones de cuadro VI Design Express.
La opción Tipo de gráfico se utiliza para seleccionar el tipo de gráfico. Utilice el menú de Tipo de
gráfico para seleccionar Gráfico de barras, Gráfico de líneas o Gráfico circular.
Xerox
®
FreeFlow
®
VI Design Express
Guía del usuario
219
Gráficos comerciales de VDE

SSeelleecccciióónn ddee ddaattooss ddee eennttrraaddaa
El panel Opciones de cuadro VI Design Express muestra todos los campos de datos, reglas y
transformaciones de datos disponibles en el área de Datos variables. Seleccione campos de
datos, reglas y transformaciones de datos que contengan datos numéricos. Si elije un campo que
contiene datos no numéricos, se muestra un error al seleccionar cuando utiliza el botón
Previsualizar. Para eliminar el error, quite el campo de la lista de Datos de entrada.
Para seleccionar campos, resalte los campos deseados en la lista de Datos variables. Si los
campos que necesita son consecutivos, mantenga pulsada la tecla Mayús mientras realiza la
selección. También puede utilizar la techa Ctrl para seleccionar campos no consecutivos. Los
campos seleccionados se resaltan.
Tras realizar la selección, haga clic en la flecha.
Esta acción transfiere los campos seleccionados de la lista de Datos variables a la lista de Datos
de entrada.
Para quitar un campo de la lista de Datos de entrada, resáltelo y seleccione X. Puede utilizar la
tecla Mayús o la tecla Ctrl para seleccionar varias entradas.
Para modificar el orden en el que aparecen los campos en la lista de Datos de entrada, seleccione
los campos que desea mover y, a continuación, haga clic en la flecha Arriba o Abajo.
Tras seleccionar los campos de datos que se utilizarán en el gráfico, puede cambiar la etiqueta y
220
Xerox
®
FreeFlow
®
VI Design Express
Guía del usuario
Gráficos comerciales de VDE

asignar un color de muestra a cada segmento del gráfico. Si decide no asignar color, VI Design
Express asignará un color predeterminado.
Nota: Cuando la opción Color está atenuada, se utilizan los colores prefijados de VI Design
Express. Para activar la selección manual del color, seleccione la casilla de verificación
Especificar colores para datos de entrada en el panel Opciones de gráfico. Tras
seleccionar esta casilla de verificación, puede utilizar el menú Color para seleccionar un
color de la lista de muestras.
OOppcciioonneess ddee ggrrááffiiccooss ddee bbaarrrraass yy llíínneeaass
La sección Opciones de gráfico del cuadro de diálogo Opciones de cuadro de VI Design
Express se utilizan para asignar opciones de gráficos específicas.
Algunas opciones pueden aparecer atenuadas debido a que es preciso seleccionar antes otra
opción para que esas opciones se activen. Por ejemplo, el cuadro de diálogo de Ángulo 3D está
atenuado mientras no se selecciona la opción 3D. Tras seleccionar 3D, puede utilizar el cuadro
de diálogo Ángulo 3D para aumentar o disminuir el ángulo de la vista 3D de los elementos del
gráfico.
Las opciones que se muestran son las Opciones de gráfico disponibles de forma estándar para los
gráficos de barras y de líneas. Para el gráfico circular, está disponible una selección de opciones un
poco diferentes.
Xerox
®
FreeFlow
®
VI Design Express
Guía del usuario
221
Gráficos comerciales de VDE

En la siguiente tabla se describe cada opción en más detalle.
3D Seleccione esta opción para crear un gráfico 3D. El
ángulo de vista del gráfico 3D puede ajustarse con
el control que está a la derecha de la opción. Si
esta opción no está seleccionada, se genera un
gráfico 2D.
Ángulo 3D
El valor está entre 0.1 y 1. Especifica el ángulo 3D
de los segmentos de barras o líneas si se ha
seleccionado la casilla de verificación 3D. Utilice las
flechas Arriba o Abajo para ajustar la opción o el
tipo de ángulo en un valor.
Mostrar los bordes de las líneas/barras Seleccione esta opción si desea trazar una línea
alrededor de cada segmento de datos del gráfico.
No está seleccionada por omisión.
Especificar colores para datos de entrada Seleccione esta casilla de verificación para permitir
asignar colores de muestra a cada segmento del
gráfico. Esta opción permite seleccionar la opción
Color para cada elemento del gráfico en la sección
Datos de entrada del cuadro de diálogo.
Color de fondo Esta opción asigna un color de fondo al gráfico.
Dirección del gráfico Utilice este menú para seleccionar la dirección del
gráfico.
Escala de gráfico Utilice esta opción para seleccionar la ubicación de
la escala. Si no se desea la escala, configure esta
opción como Desactivada.
Mostrar etiquetas Opciones:
Desactivado
No se imprimen etiquetas.
222
Xerox
®
FreeFlow
®
VI Design Express
Guía del usuario
Gráficos comerciales de VDE

Por eje X
Se imprimen etiquetas sobre el eje X.
En el punto de datos
Se imprimen etiquetas en cada punto de datos
de un gráfico de líneas.
Al final de la barra
Se imprimen etiquetas al final de cada barra de
un gráfico de barras.
Como leyenda
Se imprimen etiquetas como leyenda.
Mostrar valores de los datos de entrada Esta opción muestra valores de datos. Puede
seleccionar una fuente y sus atributos. Esta opción
está atenuada cuando Mostrar etiqueta está
configurada con Al final de la barra o En el
punto de datos.
Fuente Fuente para las etiquetas y valores de gráficos.
OOppcciioonneess ddee ggrrááffiiccooss cciirrccuullaarreess
Las opciones de Gráfico circular son un poco diferentes a las opciones de Gráfico de barras o de
líneas. Las opciones que difieren aparecen en la siguiente lista:
Xerox
®
FreeFlow
®
VI Design Express
Guía del usuario
223
Gráficos comerciales de VDE

3D Seleccione esta opción para crear un gráfico
circular 3D. El ángulo de vista del gráfico circular
3D puede ajustarse con el control que está a la
derecha de la opción. Si esta opción no está
seleccionada, se genera un gráfico 2D.
Ángulo 3D
El valor está entre 0.1 y 1. Especifica el ángulo 3D
de los segmentos si se ha seleccionado la casilla de
verificación 3D. Utilice las flechas Arriba o Abajo
para ajustar la opción o el tipo de ángulo en un
valor.
Mostrar los bordes de las líneas/barras Seleccione esta opción si desea trazar una línea
alrededor de cada segmento de datos del gráfico.
No está seleccionada por omisión.
Especificar colores para datos de entrada Seleccione esta casilla para permitir asignar colores
de muestra a cada segmento del gráfico. Si
selecciona esta opción, puede seleccionar la
opción Color para cada elemento del gráfico en la
sección Datos de entrada del cuadro de diálogo.
Medio gráfico circular Existen tres opciones disponibles:
Desactivado
Esta opción genera un gráfico circular completo.
Mitad superior
Esta opción genera un gráfico circular de medio
círculo (la mitad superior).
Mitad inferior
Esta opción genera un gráfico circular de medio
círculo (la mitad inferior).
Gráfico circular incorporado Seleccione esta casilla para seccionar el gráfico
circular.
Mostrar etiquetas Existen cuatro opciones disponibles:
Desactivado
Las etiquetas no están visibles.
Alrededor del gráfico circular
Las etiquetas se imprimen fuera del gráfico
circular.
Alrededor del gráfico circular con
porcentajes
Las etiquetas con valores de porcentaje se
imprimen fuera del gráfico circular.
Como leyenda
Se imprime una leyenda a la derecha del
gráfico circular.
Fuente Fuente para las etiquetas y valores de gráficos.
224
Xerox
®
FreeFlow
®
VI Design Express
Guía del usuario
Gráficos comerciales de VDE

PPrreevviissuuaalliizzaarr
Para mostrar una vista previa del gráfico, seleccione el Previsualizar en la parte inferior del
cuadro de diálogo. La primera vez podría tardar un minuto en presentarse. Las siguientes vistas
previas se reproducirán con más rapidez. Se recomienda seleccionar la casilla Previsualización
automática, que vuelve a generar la vista previa si se modifican la mayoría de las opciones del
gráfico.
La previsualización muestra cómo aparecerán el gráfico y las etiquetas en el marco gráfico de su
página. Si las etiquetas o las leyendas están afuera del área blanca de la imagen que representa
el marco gráfico, ajuste los márgenes hasta que todas las etiquetas y leyendas estén dentro del
cuadrado blanco.
Seleccione Registro para desplazarse de registro en registro y mostrar una vista previa de cada
registro.
MMáárrggeenneess
El panel Márgenes se utiliza para ubicar el gráfico en el marco gráfico para que el gráfico y las
etiquetas o leyendas permanezcan dentro de la anchura y altura del marco gráfico creado para
contener el gráfico.
Cuando ajuste los márgenes, utilice la opción Previsualizar para revisar las modificaciones que
haya realizado.
Para seleccionar la opción de previsualización, haga clic en Previsualizar. La primera vez podría
tardar un minuto en presentarse. Las siguientes vistas previas se reproducirán con más rapidez. Se
recomienda seleccionar la casilla Previsualización automática, que vuelve a generar la vista
previa si se modifican la mayoría de las opciones.
La imagen de previsualización muestra cómo aparecerán el gráfico y las etiquetas en el marco
gráfico de su página. Si las etiquetas o las leyendas están afuera del área blanca de la imagen
que representa el marco gráfico, ajuste los márgenes hasta que todas las etiquetas y leyendas
estén dentro del cuadrado blanco.
Para ver las líneas de los márgenes en el panel de vista previa, seleccione la casilla de verificación
Mostrar guías.
Cuando esté satisfecho con el gráfico y con las opciones de gráfico seleccionadas, haga clic en
Aceptar para crear el gráfico empresarial en su diseño. De lo contrario, para cancelar la creación
del gráfico empresarial seleccione Cancelar.
Xerox
®
FreeFlow
®
VI Design Express
Guía del usuario
225
Gráficos comerciales de VDE

PPaarráámmeettrrooss VVIIPPPP
®®
DDDDGG aavvaannzzaaddooss
Si bien las Opciones de cuadro VI Design Express descritas son suficientes para la mayoría de
gráficos comerciales necesarios, algunas opciones avanzadas pueden seleccionarse para acabar
de definir el gráfico.
Para acceder a las opciones avanzadas, active los Parámetros VIPP
®
DDG seleccionando la casilla
de verificación Mostrar parámetros VIPP DDG avanzados en la opción Interfaz del menú de
Preferencias de FreeFlow VI Design Express.
Para acceder al cuadro de diálogo Preferencias de FreeFlow VI Design Express, seleccione
Preferencias en el menú del panel de VDE como se muestra a continuación:
En el menú, seleccione Preferencias....
Se abre el panel de Preferencias de FreeFlow VI Design Express. Seleccione Mostrar
parámetros VIPP DDG avanzados.
226
Xerox
®
FreeFlow
®
VI Design Express
Guía del usuario
Gráficos comerciales de VDE

Esta acción agrega el botón siguiente a los paneles Opción de gráfico, en la esquina superior
derecha.
Los parámetros DDG mostrados se pueden aplicar al tipo de gráfico seleccionado. Al cambiar el
tipo de gráfico, se muestran opciones diferentes.
Xerox
®
FreeFlow
®
VI Design Express
Guía del usuario
227
Gráficos comerciales de VDE

El botón Parámetros DDG se alterna para mostrar opciones de gráfico. Haga clic en este botón
de alternancia para regresar a los paneles Opciones de gráfico.
Los parámetros VIPP
®
DDG se describen a continuación:
Distancia del borde Si se muestran los bordes de los elementos, este
parámetro ajusta el grosor: 0.1–2
Tamaño de los puntos de leyenda Aumenta o disminuye los puntos de leyenda, si se
selecciona: 0.5–2
Desplazamiento de la leyenda (horizontal) Ajusta el desplazamiento de la leyenda: -4–2
Desplazamiento de la leyenda (vertical) Ajusta el desplazamiento de la leyenda: -2–2
Espacio entre las barras Ajusta el espacio entre las barras de los gráficos de
barras: 0–1
Trazar línea desde el origen Agrega un elemento de línea desde el origen hasta
el primer punto de datos de los gráficos de líneas:
verdadero o falso
Agrandar amplitud Si se desglosa un gráfico circular, este parámetro
aumenta o disminuye la amplitud de los gráficos
circulares: 0.1–1
228
Xerox
®
FreeFlow
®
VI Design Express
Guía del usuario
Gráficos comerciales de VDE

Xerox
®
FreeFlow
®
VI Design Express
Guía del usuario
229
10
Opciones de PIF
Este capítulo incluye:
• Uso de las opciones de PIF de VDE ..................................................................................... 230
La opción PIF de VDE inserta un elemento interactivo de PDF (objeto) en la aplicación. Los ele-
mentos interactivos de PDF que se colocan en el documento no se reproducen al imprimir la apli-
cación en un dispositivo de impresión con VIPP
®
activado (copia impresa). Si genera una salida en
PDF exportando a un PDF de VI Design Express o procesando un archivo .vpc mediante VI eCom-
pose, al visualizar el archivo PDF con Adobe Acrobat o Reader estos elementos interactivos de PDF
se convierten en objetos seleccionables de la página.
Se admiten los siguientes objetos interactivos de PDF:
N-
o-
ta
Esta opción colocará un icono amarillo de nota de PDF
en la página. Al hacer clic en él, la nota se expandirá para mostrar el título y el contenido de la nota.
U-
RI
Esta opción incorporará una dirección web en un área seleccionable de la página. Al pasar el mouse
sobre esta área, el cursor cambiará y aparecerá la información de herramienta con la dirección web.
Si el usuario tiene acceso a Internet y hace clic en esta área, se abrirá una ventana del explorador
con la dirección web especificada.

Uso de las opciones de PIF de VDE
Nota: Se recomienda aplicar una función de nota de PDF interactiva a un marco de texto o
gráfico existente, o bien crear un nuevo marco de texto o gráfico vacío. Las ventajas de utili-
zar un marco de texto o un marco gráfico que contenga texto o una imagen es que el docu-
mento tiene un objeto identificable en el que el usuario puede hacer clic para activar el
elemento interactivo de PDF al ver la salida en PDF.
Consulte la información de estas secciones para aprender a aplicar y eliminar las opciones de PIF:
• Agregar una nota
• Agregar un URI
• Eliminar una opción de PIF de VDE
AAggrreeggaarr uunnaa nnoottaa
1. Con el marco seleccionado, haga clic con el botón secundario en el mismo y seleccione
Opciones de PIF de VDE.
230
Xerox
®
FreeFlow
®
VI Design Express
Guía del usuario
Opciones de PIF

2. Cuando se abra el panel del cuadro de diálogo Opciones de PIF de VDE, seleccione la casilla
Activar opciones de PIF de VDE.
3. En el menú Tipo de PIF, seleccione Nota. El cuadro de diálogo cambia para que pueda
introducir el título y el contenido de la nota.
4. Introduzca el título de la nota. El título puede ser un campo o una etiqueta del archivo de
datos o puede ser texto definido por el usuario.
5. Introduzca el contenido de la nota.
• Elija el botón de radio superior para seleccionar un campo del panel de datos
• Seleccione el botón de radio inferior para introducir una cadena de texto definida por el
usuario, como muestra el gráfico.
Xerox
®
FreeFlow
®
VI Design Express
Guía del usuario
231
Opciones de PIF

6. Para finalizar la opción de PIF de VDE de la nota, haga clic en Aceptar. La nota de PIF de VDE
tendrá un aspecto similar al siguiente:
Cuando se exporte el documento, la nota de PIF de VDE pasará a formar parte del mismo. Si el
documento se imprime como salida .vpc, la nota de PIF de VDE no estará visible. Si se exporta
mediante la opción de salida PDF de VI Design Express o se genera un PDF a partir del archivo .
vpc usando el servidor de FreeFlow VI eCompose (VIPP
®
a PDF), la nota de PIF de VDE se indica
en la página en PDF mediante un icono amarillo de nota de PDF.
Al hacer clic en el icono de nota amarillo, se abre la nota y se muestra su contenido.
AAggrreeggaarr uunn UURRII
Se recomienda aplicar una función URI de PDF interactivo a un marco de texto o gráfico
existente, o bien crear un nuevo marco de texto o gráfico vacío. Las ventajas de utilizar un marco
de texto o un marco gráfico que contenga texto o una imagen es que el documento tiene un
objeto identificable en el que el usuario puede hacer clic para activar el elemento interactivo de
PDF al ver la salida en PDF.
232
Xerox
®
FreeFlow
®
VI Design Express
Guía del usuario
Opciones de PIF

1. Con el marco seleccionado, haga clic con el botón secundario en el mismo y seleccione
Opciones de PIF de VDE.
2. Cuando se abra el panel del cuadro de diálogo Opciones de PIF de VDE, seleccione la casilla
Activar opciones de PIF de VDE.
Xerox
®
FreeFlow
®
VI Design Express
Guía del usuario
233
Opciones de PIF

3. En el menú Tipo de PIF, seleccione URI.
El cuadro de diálogo cambia para permitir la introducción de información del URI. Puede
escribir la dirección web o seleccionar un campo del menú. Asegúrese de que el campo
contenga un URI válido.
4. Seleccione Aceptar.
Cuando se exporte el documento, el URI de PIF de VDE pasará a formar parte del mismo. Si el
documento se imprime como salida .vpc, el URI de PIF de VDE no estará visible. Si se exporta
mediante la opción de salida PDF de VI Design Express o se genera un PDF a partir del archivo .
vpc usando el servidor de FreeFlow VI eCompose (VIPP
®
a PDF), el URI de PIF de VDE aparece en
la página PDF como información de herramienta.
Al hacer clic en el contenido del marco se activa el enlace web en el navegador. Se abre el
navegador, que intenta abrir la dirección web.
EElliimmiinnaarr uunnaa ooppcciióónn ddee PPIIFF ddee VVDDEE
Para eliminar un objeto PIF de VDE definido, siga estos pasos:
234
Xerox
®
FreeFlow
®
VI Design Express
Guía del usuario
Opciones de PIF

Xerox
®
FreeFlow
®
VI Design Express
Guía del usuario
237
11
Funciones avanzadas
Este capítulo incluye:
• Activación de una Función avanzada.................................................................................. 238
• Configuración de la función avanzada MARCADOR ............................................................ 240
• Agregar una nueva función avanzada ................................................................................ 242
• Exportación e importación de funciones avanzadas............................................................ 245
• Conectar una función avanzada a un marco....................................................................... 247
• Guardar funciones avanzadas............................................................................................. 251
Para instalar funciones de VIPP
®
que no se encuentran directamente disponibles y no se pueden
mostrar en la interfaz de InDesign, use las Funciones avanzadas. Las Funciones avanzadas agre-
gan directamente el código VIPP
®
a la aplicación durante el proceso de Exportación, cuando se
genera el archivo VPC. Las Funciones avanzadas se pueden usar para configurar un MARCADOR
VIPP
®
.
Está disponible la función avanzada MARCADOR.
Use la función avanzada MARCADOR cuando se procese la aplicación (archivo VPC) usando el ser-
vidor FreeFlow VI eCompose (VIeC) de Xerox. El servidor VIeC tomará un archivo VIPP
®
basado
en VPC y generará un archivo PDF como salida. Si hay un MARCADOR presente en el trabajo, el
servidor puede dividir opcionalmente el PDF en archivos PDF secundarios basados en un identifica-
dor único en el trabajo, como el número o nombre de la cuenta. La función avanzada MARCADOR
se usa para insertar esta opción y los parámetros necesarios en el archivo VPC durante la expor-
tación desde VDE. Sólo admite una función avanzada MARCADOR por trabajo.

Configuración de la función avanzada
MARCADOR
Para configurar una función avanzada MARCADOR, seleccione MARCADOR.
Proporcione la información opcional y necesaria para la función MARCADOR VIPP
®
:
• Activar este marcador: Para activar la opción MARCADOR, seleccione la casilla Activar este
marcador.
• Cadena de entrada: Para asegurarse de que el campo seleccionado es único, Xerox recomien-
da el uso de una función de transformación para concatenar dos o más campos variables. Use
los campos concatenados para la Cadena de entrada.
• Crear archivos PDF secundarios: Para generar archivos PDF secundarios, active esta casilla. El
campo está seleccionado por omisión. Puede seleccionar campos de la lista de objetos de da-
tos o introducir la cadena manualmente. Si no selecciona la casilla Crear archivos PDF secun-
darios, FreeFlow VI eCompose no dividirá el archivo PDF generado.
• Incluir marcador en los archivos PDF secundarios: Para incluir el marcador en el PDF secun-
dario, active esta casilla.
• Cadena de entrada extendida: El marcador permite 256 caracteres en los datos de la cadena
de entrada que pasan al servidor VIeC. Si necesita más caracteres para la cadena de entrada,
active esta casilla. Para obtener más información, consulte el comando MARCADOR en la Guía
del lenguaje de VIPP
®
.
• Incluir entrada extendida: Para definir cómo aplicar el marcador extendido, seleccione una
de estas tres opciones:
240
Xerox
®
FreeFlow
®
VI Design Express
Guía del usuario
Funciones avanzadas

– En PDF principal solamente
– En PDF principal y VIeC index file (archivo de índice VIeC) (prefijado)
– En archivo PDF principal, VIeC index file (archivo de índice VIeC) y archivos PDF
secundarios
• Usar regla de activación: Para activar la función MARCADOR en base al resultado de una reg-
la de texto VDE previamente definida, active la casilla Usar regla de activación.
Nota: Las reglas aplicables se incluyen en la lista de Reglas de activación. La fun-
ción MARCADOR se activa para un registro determinado sólo cuando el resultado de
la evaluación de la regla de activación seleccionada está configurada en TRUE
(VERDADERO).
Xerox
®
FreeFlow
®
VI Design Express
Guía del usuario
241
Funciones avanzadas

Agregar una nueva función avanzada
1. En la pantalla Función avanzada, haga clic en el icono Más (+) en la esquina inferior
izquierda de la pantalla.
2. Se muestra un nuevo cuadro de diálogo. En el campo Nombre de la función, escriba el
nombre y, a continuación, haga clic en Aceptar.
3. Para activar el archivo Función avanzada, seleccione la casilla Activar función avanzada.
242
Xerox
®
FreeFlow
®
VI Design Express
Guía del usuario
Funciones avanzadas

5. Para campos de datos, transformaciones de datos o reglas, haga clic con el botón secundario
en el área de texto y seleccione en el menú contextual los datos que desea insertar en el
código VIPP
®
.
6. Después de completar los códigos de función, haga clic en Aceptar.
244
Xerox
®
FreeFlow
®
VI Design Express
Guía del usuario
Funciones avanzadas

Exportación e importación de funciones
avanzadas
1. Para exportar una función avanzada, acceda a la ventana Funciones avanzadas y, a
continuación, seleccione la función avanzada que desea exportar.
2. En la parte inferior de la pantalla, haga clic en el icono Exportar.
3. Para el nombre de exportación, escriba el nombre de archivo en la ubicación con la extensión .
dat.
4. Para la función de importación, acceda a la ventana Funciones avanzadas. En la parte
inferior de la pantalla, haga clic en el icono Importar. Se abre un cuadro de diálogo.
Xerox
®
FreeFlow
®
VI Design Express
Guía del usuario
245
Funciones avanzadas

5. En el cuadro de diálogo, seleccione el archivo APT .dat que desea importar.
La función avanzada importada se muestra en la lista. Si la función avanzada importada
tiene el mismo nombre que una función existente, el software cambia el nombre de la
función a << advancedfunc(1)>>.
246
Xerox
®
FreeFlow
®
VI Design Express
Guía del usuario
Funciones avanzadas

Conectar una función avanzada a un marco
1. Para conectar una función avanzada a un marco, en la pantalla Funciones avanzadas, haga
clic en la función avanzada que desee agregar a un marco.
2. En la lista, seleccione Ejecutar este comando→Insertar en un marco y, a continuación, haga
clic en Aceptar.
3. Seleccione el marco en el que desea activar las opciones de la función avanzada.
Xerox
®
FreeFlow
®
VI Design Express
Guía del usuario
247
Funciones avanzadas

4. Haga clic con el botón derecho en el marco y, a continuación, seleccione Opciones de la
función avanzada VDE.
5. En la lista, en Nombre AF, seleccione la función avanzada APT que desea asociar al marco del
documento.
6. En el cuadro de diálogo VDE Advanced Function Options (Opciones de la función avanzada
VDE), haga clic en Insert code before (Insertar código antes) o Insert code after (Insertar
código después). Seleccione Aceptar.
UUbbiiccaacciióónn ddee ccóóddiiggoo VVIIPPPP
®®
eenn llaa eessttrruuccttuurraa ddee
ttrraabbaajjooss
Las acciones siguientes son las acciones personalizadas que determinan la ubicación del código
VIPP
®
en la estructura de trabajos para crear funciones avanzadas en el contexto de ejecución de
acciones personalizadas.
Al principio del trabajo
Si se usa Al principio del trabajo, el comando VIPP
®
se coloca en el archivo JDT del
248
Xerox
®
FreeFlow
®
VI Design Express
Guía del usuario
Funciones avanzadas

contenedores de proyectos VI y se ejecuta al principio del trabajo.
Por ejemplo:
(Página número) 1 4 SETPAGENUMBER
Al principio del trabajo
Si se usa Al principio del trabajo, el comando VIPP
®
se coloca en el archivo DBM del
contenedores de proyectos VI y se ejecuta al principio del trabajo.
Por ejemplo:
/NTMR 14 SETFONT
100 100 MOVETO
(Texto que se visualizará) SHL
Al final del documento
La opción Al final del documento es similar a la opción Al principio del trabajo. Si se usa Al
final del documento, el comando VIPP
®
se coloca en el archivo DBM del contenedores de
proyectos VI y se ejecuta al principio del trabajo.
Al principio de cada página
Cuando se usa la opción Al principio de cada página, el código VIPP
®
se coloca en {.... }
BEGINPAGE, donde BEGINPAGE define acciones que deben realizarse al principio de cada
página.
Coloque el procedimiento BEGINPAGE antes de realizar cualquier comando de marcado,
incluido el comando MOVETO en la página actual. Si coloca el comando BEGINPAGE después
de un comando de marcado, el comando BEGINPAGE no se ejecuta para la página actual y se
rechaza mediante el comando PAGEBRK al final de la página.
Por ejemplo:
IF CPCOUNT 2 eq {
/NCRB 0 SETFONT
}
ELSE {
/NCRB 20 SETFONT
}
ENDIF
Antes del final de cada página
Cuando se usa la opción Antes del final de cada página, el código VIPP
®
se coloca en {....
}ENDPAGE.
ENDPAGE se usa para definir las acciones que el sistema lleva a cabo al final de cada página.
Por ejemplo:
{
/NHE 20 SETFONT
11 15 MOVETO
(Este es un texto de ejemplo) SH
} ENDPAGE
Xerox
®
FreeFlow
®
VI Design Express
Guía del usuario
249
Funciones avanzadas

Guardar funciones avanzadas
Al generar los VPC o PDF, Funciones avanzadas permite introducir los comandos VIPP
®
directa-
mente en la aplicación durante el proceso de exportación. Tras cerrar InDesign, las funciones
avanzadas no permanecen a menos que se exporten e importen explícitamente los archivos VPC o
PDF. Esta función tiene por finalidad guardar la función avanzada de un dispositivo específico de
forma global.
En el panel Funciones avanzadas, seleccione Guardar función avanzada para guardar la función
avanzada. Esta casilla de verificación se puede desactivar a abrir la aplicación. Tras introducir el
código VIPP
®
en el área de texto Sentencias del comando VIPP
®
, se activa la casilla de verifica-
ción Guardar función avanzada.
Cuando se vuelve a abrir la aplicación o se crea un documento, el panel de la función avanzada
se rellena con las funciones avanzadas guardadas, como muestra la siguiente figura:
Xerox
®
FreeFlow
®
VI Design Express
Guía del usuario
251
Funciones avanzadas

EElliimmiinnaarr ffuunncciioonneess aavvaannzzaaddaass gguuaarrddaaddaass
Para eliminar funciones avanzadas guardadas, haga clic en el botón de eliminación -, como
muestra la siguiente figura:
A parece un mensaje para que confirme que desea eliminar funciones avanzadas de la ruta
guardada.
252
Xerox
®
FreeFlow
®
VI Design Express
Guía del usuario
Funciones avanzadas

CCoonnffiigguurraarr llaa rruuttaa ppaarraa gguuaarrddaarr ffuunncciioonneess
aavvaannzzaaddaass
Por omisión, Funciones avanzadas permite guardar los archivos en la ruta C:\Users\UserName
\documents\AdvancedFunction. Se crea una carpeta de funciones avanzadas en la ruta
C:\Users\UserName\documents\. Las funciones avanzadas se guardan en esta ruta como
archivos .DAT. La ruta seleccionada aparece en el cuadro de diálogo Preferencias de FreeFlow
VI Design Express.
Xerox
®
FreeFlow
®
VI Design Express
Guía del usuario
253
Funciones avanzadas

Para cambiar la ruta a la ubicación requerida, haga clic en Examinar....
Aparece un cuadro de diálogo de abrir archivo, donde puede seleccionarse la ruta de la carpeta.
Haga clic en Seleccionar carpeta. La ruta seleccionada aparece en el campo de texto de la ruta.
Después de hacer clic en Aceptar, aparece un mensaje para que confirme que desea copiar la
función avanzada guardada en la nueva ruta mostrada, como ilustra la siguiente figura:
Al hacer clic en Aceptar, todas las funciones avanzadas guardadas con anterioridad se copian en
la ruta seleccionada. En el futuro, cualquier función avanzada de InDesign que se guarda, se
guardará en esta ruta.
254
Xerox
®
FreeFlow
®
VI Design Express
Guía del usuario
Funciones avanzadas

Xerox
®
FreeFlow
®
VI Design Express
Guía del usuario
255
12
Transformaciones de datos
Este capítulo incluye:
• Crear transformación de datos ........................................................................................... 256
• Máscaras de entrada del usuario ........................................................................................ 263
• Expresiones aritméticas...................................................................................................... 265
• Creación de una Transformación de datos de una Expresión aritmética .............................. 266
La opción Transformaciones de datos permite la aplicación de transformaciones de datos y opcio-
nes de formato al texto en el documento. Por ejemplo, las transformaciones de Tipo título se pue-
den aplicar a los datos de Nombre y Dirección para garantizar que la primera letra esté en
mayúsculas o que se puedan agregar símbolos de monedas y delimitadores a un valor numérico y
que, al mismo tiempo, se controle la cantidad de decimales que se muestran.
Las transformaciones de datos pueden contener una o más entradas. Cada entrada contiene una
cadena de inicio y una o más acciones. Cada acción tiene una lista selectora de acciones y contro-
la la información adicional según lo requiera la acción seleccionada. La lista de acciones contiene
siete acciones y la opción Sin acción. VDE evalúa cada entrada individualmente primero (cadena
de inicio hasta la primera acción, resultado de la primera acción hasta la segunda acción y así su-
cesivamente) y, en consecuencia, se concatenan las cadenas resultantes de todas las entradas.
Existe una cantidad máxima de Transformaciones de datos que puede definirse en un documento.
Este límite depende de la longitud de cada definición de transformación de datos, la cantidad de
campos de archivos de datos y la longitud de cada nombre de campo. Xerox le recomienda:
• elegir nombres breves de transformaciones de datos
• minimizar la cantidad de “acciones” en cada transformación de datos.

Crear transformación de datos
El panel Crear transformación de datos consiste en estos campos y sus opciones
correspondientes:
• Nombre de la transformación de datos: Introduzca un nombre para la transformación de
datos.
• Descripción: Para describir el propósito de la transformación de datos para futuras referen-
cias, escriba la información en este campo.
• Tipo de transformación de datos: Seleccione una opción:
– Texto
– Archivo de texto
– Archivo de gráficos
• Comenzar cadena: El archivo de datos rellena los nombres de los campos de datos.
• Acciones: Las opciones de acciones determinan como VDE gestiona los datos en la cadena
de inicio.
• Sin acción: Cuando se selecciona esta opción, no se aplica ninguna acción al campo. La op-
ción Sin acción se utiliza para concatenar dos o más campos de datos. Por ejemplo, al desarro-
llar una cadena compleja para usar en una opción de código de barras, puede concatenar el
nombre, un carácter de espacio, el apellido, etc.
– Tipo título: Cuando se aplica Tipo título a un campo que contiene datos de texto, VDE
pone en mayúscula el primer carácter de cada palabra después de un espacio y cambia el
resto a minúsculas. Uno de los usos de la transformación Tipo título es garantizar que
campos como el nombre y la dirección se imprimen en mayúsculas o minúsculas según
corresponda.
– Mayúscula: Cuando se aplica esta opción a un campo que contiene datos de texto, VDE
pone en mayúscula todos los caracteres de la cadena de texto.
– Minúscula: Cuando se aplica esta opción a un campo que contiene datos de texto, VDE
cambia a minúsculas todos los caracteres de la cadena de texto.
– Subcadena por posición: Esta opción permite la división de cadenas. Especifique una po-
sición de inicio y la cantidad de caracteres necesarios. Por ejemplo, en la cadena
18002759376, se puede extraer el código de país o número de cambio usando la opción
256
Xerox
®
FreeFlow
®
VI Design Express
Guía del usuario
Transformaciones de datos

Subcadena por posición. Si especifica una posición de inicio de 1 para una longitud de 1,
se extrae el carácter 1. Si especifica una posición de inicio de 2 y una longitud de 3, se ex-
trae el código de área.
– Subcadena por índice: Esta opción es muy útil cuando los datos de los que se extrae la
información tienen un delimitador. Por ejemplo, si el número de teléfono 1-800-275-9376
es la cadena, se puede usar el carácter - como delimitador. Si selecciona el carácter - co-
mo delimitador y selecciona el índice 1, se extrae el carácter 1. Si se utiliza el mismo deli-
mitador y se selecciona un valor de índice de 4, se extraen los caracteres 9376.
– Número de caracteres: Esta opción devuelve el número de caracteres presente en una
cadena de texto determinada. Puede usar la función Número de caracteres después de
Espacios de recorte, que recorta los caracteres de espacio no deseados y devuelve solo el
recuento de caracteres requerido.
– Espacios de recorte: Esta opción elimina los espacios en blanco iniciales y finales de una
cadena de texto. Puede usar la función Espacios de recorte para eliminar caracteres de
espacio duplicados en una cadena de texto. Esta función resulta muy útil si los datos con-
tienen caracteres de espacios no deseados.
– Contador de registros: Esta opción permite la entrada de un valor inicial seguido de la
selección de un valor de incremento. El valor inicial debe ser un número entre -999999999
y 999999999, incluido el 0. El valor incremental debe ser un número positivo o negativo
Xerox
®
FreeFlow
®
VI Design Express
Guía del usuario
257
Transformaciones de datos

entre -9999 y +9999, incluido el 0. Utilice la función Contador de registros para crear nú-
meros de ficha y otros. Este contador aumenta para cada cambio de registro, no para ca-
da instancia de ese registro impreso. Por ejemplo, el contador de registros cuenta el
número de veces que el trabajo cambia de un registro a otro. Si un solo registro se repite
varias veces, el contador no se incrementa. La opción Contador de registros crea una
transformación de datos en el contador. El valor del contador puede aumentar o disminuir
mediante una cantidad determinada para cada registro procesado. Es importante tener
en cuenta que el contador aumenta con cada registro. Puede usar este mecanismo para
números de serie, números de entradas, etc.
Cuando se usa la opción Contador de registros, puede usar los parámetros siguientes.
Cadena de inicio
Este parámetro tiene una función diferente a la de las demás expresiones de transformación.
Comenzar cadena se usa para agregar un prefijo al valor de incremento con una cadena. Por
ejemplo, un valor de incremento puede llevar un prefijo con una cadena de texto, Ticket-
Number. Este campo puede ser un valor contenido en un campo o puede dejarse en blanco.
Base
Este valor es el valor numérico inicial y puede ser cualquier valor numérico.
Nota: Use solo números enteros para los valores Base e Incremento.
Incremento
El valor de incremento es el valor que se suma al valor base cada vez que se procesa un registro
nuevo. Por ejemplo, si el valor de incremento se configura en 1, el resultado de esta transforma-
ción de datos se incrementa en 1 cada vez que se procese un registro nuevo. Si el valor Incre-
mento se configura en 10, el valor aumenta en incrementos de diez unidades. Los números
negativos se pueden usar para reducir el valor resultante. En el ejemplo, el campo Comenzar
cadena está vacío, el valor Base se configura como 0, y el valor de Incremento se ajusta en 1.
El resultado de estos valores es un campo que aumenta en 1 cada registro que se procese. Da-
do que el campo Comenzar cadena está vacío, no se agrega ningún prefijo al valor.
Para modificar la transformación de datos, agregue en el campo Comenzar cadena una cade-
na, como por ejemplo Ficha.
258
Xerox
®
FreeFlow
®
VI Design Express
Guía del usuario
Transformaciones de datos

Nota: No use Serie de registros de la función Exportar para volver a imprimir un sub-
conjunto de un archivo de datos donde se usa un contador de registros. Pueden producir-
se resultados impredecibles a menos que el trabajo se edite el trabajo y se restablezca el
Contador de registros Base para reflejar un valor exacto para el registro inicial usado
en la opción de exportación de Serie de registros. Por ejemplo, en un trabajo de 10 re-
gistros con un valor base de 1 que utiliza una serie de registros para volver a imprimir los
registros de 5 a 10, a menos que el trabajo se edite y el valor base inicial se restablezca
en 5, el contador de registros será incorrecto para los registros que se vuelven a imprimir.
Conservar ceros al inicio
Para mantener los ceros iniciales, seleccione la casilla de verificación. Para eliminar los ceros ini-
ciales, desactive la casilla.
Contador de repeticiones
Esta función es similar al Contador de registros, pero Contador de repeticiones aumenta con
cada instancia del registro que se imprime. Por ejemplo, si el registro se repite cinco veces, el
valor de contador aumenta cinco veces. Para restablecer a cero el contador al valor inicial cuan-
do se encuentra un nuevo registro, seleccione la casilla Reiniciar. Para continuar el incremento
por los nuevos registros, desactive la casilla Reiniciar. Por ejemplo, puede usar este contador
si desea imprimir 100 billetes de una rifa con un número secuencial, pero solo tiene un registro
de datos. Para repetir el registro 100 veces, imprima los billetes de la rifa mediante el Contador
de repeticiones y las opciones de repeticiones de registro.
Formato numérico
Cuando se aplica Formato numérico a un campo que contiene cadenas numéricas, VDE da for-
mato a los números en el campo. Se crea una máscara con caracteres, de los que algunos tie-
nen funciones especiales en el teclado, que determina como se imprime la cadena numérica.
Por ejemplo, cuando se aplica una máscara a la cadena numérica 18002759376, se puede im-
primir como número de teléfono: 1-800-275-9376, como cadena de moneda: $180,027,593.76
o como valor numérico: 180,027.59376 o 180,027, ignorando los decimales. Para obtener más
información sobre la función de formato, consulte Máscaras de entrada del usuario.
Nota: Los delimitadores de decimales y miles usados en los EE. UU. y en Europa son dife-
rentes. Asegúrese de seleccionar el delimitador correcto para su ubicación.
En la lista, seleccione una opción de delimitador:
• Formato US
• Formato US sin delimitadores decimales
• Formato EU
• Formato EU sin delimitadores decimales
• Sin puntuación de formato
Xerox
®
FreeFlow
®
VI Design Express
Guía del usuario
259
Transformaciones de datos

Cuando se selecciona una opción de decimal y la cadena numérica no tiene números decima-
les, VDE agregará .00 a la cadena numérica.
Datos hexadecimales a texto
Datos hexadecimales a texto es una opción de transformación que transforma valores de da-
tos hexadecimales a una cadena de texto normal. Por lo general, esta opción se utiliza para pa-
sar datos variables a algunas funciones de códigos de barras.
Un ejemplo es una transformación que convierte la cadena 4142434445 en la cadena de texto
ABCDE.
Nota: No se realiza la validación en la cadena de entrada, de modo que el usuario es res-
ponsable de asegurarse que las cadenas sean válidas, a medida que la conversión se rea-
liza mientras se ejecuta el dispositivo de impresión. InDesign no puede mostrar
correctamente los valores de código hexadecimal menores a 0x20 o mayores a 0x7e.
Suma
La expresión Suma toma dos valores numéricos, ya sea un campo que contenga datos numéri-
cos o un valor numérico definido por el usuario, y a continuación los suma. El valor numérico re-
sultante es el resultado de la expresión. Puede usar el valor resultante como el valor de entrada
para una expresión siguiente en una transformación de datos compuesta. Para obtener más in-
formación, consulte Expresiones aritméticas y Creación de una transformación de datos de
una expresión aritmética.
Nota: Las expresiones aritméticas se limitan a 25 números enteros y 15 dígitos
decimales.
Resta
La expresión Resta toma dos valores numéricos, ya sea un campo que contenga datos numéri-
cos o un valor numérico definido por el usuario, y resta el segundo valor al primero. El valor nu-
mérico resultante es el resultado de la expresión. Puede usar el valor resultante como el valor
de entrada para una expresión siguiente en una transformación de datos compuesta. Para ob-
tener más información, consulte Expresiones aritméticas y Creación de una transformación de
datos de una expresión aritmética.
Nota: Las expresiones aritméticas se limitan a 25 números enteros y 15 dígitos
decimales.
Multiplicación
La expresión Multiplicación toma dos valores numéricos, ya sea un campo que contenga datos
numéricos o un valor numérico definido por el usuario, y multiplica el primer valor por el segun-
do. El valor numérico resultante es el resultado de la expresión. Puede usar el valor resultante
como el valor de entrada para una expresión siguiente en una transformación de datos com-
puesta. Para obtener más información, consulte Expresiones aritméticas y Creación de una
transformación de datos de una expresión aritmética.
Nota: Las expresiones aritméticas se limitan a 25 números enteros y 15 dígitos
decimales.
260
Xerox
®
FreeFlow
®
VI Design Express
Guía del usuario
Transformaciones de datos

División
La expresión División toma dos valores numéricos, ya sea un campo que contenga datos numé-
ricos o un valor numérico definido por el usuario, y divide el primer valor por el segundo valor.
El valor numérico resultante es el resultado de la expresión. Puede usar el valor resultante como
el valor de entrada para una expresión siguiente en una transformación de datos compuesta.
Para obtener más información, consulte Expresiones aritméticas y Creación de una
transformación de datos de una expresión aritmética.
Nota: Las expresiones aritméticas se limitan a 25 números enteros y 15 dígitos
decimales.
Resto
La expresión Resto (Módulo) usa dos valores numéricos operandos. Asegúrese de que los dos
valores sean números enteros. Ambos operandos contienen un campo que incluye datos numé-
ricos o un valor numérico definido por el usuario.
El valor del primer operando se divide por el valor del segundo operando. El número entero res-
tante es el resto de la expresión. Por ejemplo, si se divide 10 por 3, el resto resultante es 1. Es
decir, 10 se puede dividir tres veces entre 3, lo cual da un total de 9. Reste 9 a 10 y el resto es
1.
Asegúrese de que los dos valores del resta solo sean números enteros. El segundo operando no
puede ser cero.
Para obtener más información, consulte Expresiones aritméticas y Creación de una
transformación de datos de una expresión aritmética.
Nota: Las expresiones aritméticas se limitan a 25 números enteros y 15 dígitos
decimales.
Suma total
La expresión Suma total es una opción prevista para usar en una aplicación de datos transac-
cionales delimitados con prefijo. El uso pensado es calcular la suma total de todos los valores
en un objeto de datos de incidencia múltiple. Esto se aplica a una columna de valores que per-
tenece a un objeto de datos de incidencia múltiple en un documento de datos transacciona-
les delimitados con prefijo. Por ejemplo, use la opción Suma total en un resumen de
facturación telefónica para mostrar el costo total de los valores ingresados en una columna
que contiene los valores de costo por llamada.
No se recomienda usar Suma total fuera de la aplicación de datos transaccionales delimita-
dos con prefijo, ya que simplemente dará como resultado el valor individual identificado en la
opción Comenzar cadena.
Nota: Las expresiones aritméticas se limitan a 25 números enteros y 15 dígitos
decimales.
Redondeo
La expresión Redondeo aplica un algoritmo de redondeo a un valor numérico, ya sea un cam-
po que contenga datos numéricos o un valor numérico definido por el usuario. Redondeo se ba-
sa en el valor fijado por control deslizante para la acción de redondeo.
La expresión Redondeo usa el método redondeo de la mitad hacia arriba. Por ejemplo, cuando
se configura 123.456 para redondearse en el segundo dígito decimal, el resultado es 123.46.
Xerox
®
FreeFlow
®
VI Design Express
Guía del usuario
261
Transformaciones de datos

Nota: Las expresiones aritméticas se limitan a 25 números enteros y 15 dígitos decimales.
Repetir transformación de datos
La opción Repetir transformación de datos se usa para repetir la evaluación de la transforma-
ción de datos el número de veces especificado. Por ejemplo: si el resultado de la trasformación
de datos antes de activar esta opción, fuera la cadena de texto Dave Kirk, después de la
aplicación de la función Repetir transformación de datos con un valor de repetición de 3 y un
delimitador ~, la cadena resultante se vería del siguiente modo: Dave Kirk ~ Dave Kirk
~ Dave Kirk. El delimitador no se agrega al final de la cadena.
Puede usar la opción Repetir transformación de datos con cualquier fuente estándar y aplicar
la opción al microtexto de impresión especializada, en el que se recomienda repetir una cade-
na de texto siempre. Asegúrese de que el valor de repetición esté entre 2 y 10 000 hojas.
Valores de conteo y rendimiento de la impresora
Evite usar valores de conteo de transformación de datos con un valor de repetición alto, ya que
puede afectar el rendimiento de la impresora.
Compatibilidad
Esta opción no puede utilizarse con fuentes de Impresión especializada, GlossMark o Correla-
tion Mark.
Repetir transformación de datos
Aunque es posible utilizar una transformación con una función Repetir transformación de da-
tos como entrada en otra transformación de datos, no se recomienda, debido a la gran canti-
dad de acciones repetitivas que se pueden crear. Si selecciona la casilla de verificación de
Repetir transformación de datos, introduzca la cantidad de veces que se repetirán los datos y
seleccione o defina el tipo de separador.
262
Xerox
®
FreeFlow
®
VI Design Express
Guía del usuario
Transformaciones de datos

Máscaras de entrada del usuario
Cuando se selecciona la opción Formato, se requiere una máscara definida por el usuario. Una
máscara controla cómo se imprimen los datos en la página y los muestra en la pantalla. En gene-
ral, cualquier carácter puede usarse como carácter de máscara. Sin embargo, algunos caracteres
tienen una función especial. A continuación se describen dos de estos caracteres:
@ El carácter @ es un marcador de posición para un carácter numérico, 0–9. Al
crear una máscara, es importante insertar suficientes caracteres @ para repre-
sentar la cadena numérica más larga que se imprime. Es mejor introducir más
caracteres de los necesarios, que no tener los caracteres suficientes. El carácter
de enmascarado @ indica a VDE que, si un valor numérico está presente en esa
posición de la cadena, debe imprimirlo; de lo contrario, no debe imprimir nada.
# El carácter # es un carácter de posición para los caracteres numéricos necesarios,
0–9. Si no está presente un valor numérico para dicha posición, se sustituye por
un cero.
El uso de la combinación de ambos caracteres permite una capacidad poderosa de formato. A
continuación se incluyen algunos ejemplos de máscaras definidas por el usuario y los resultados
de dichas máscaras en la cadena de texto numérica 76893485.
Máscara Resultado Nota
@@,@@@,@@@,
@@@
76,893,485 A pesar de que hay caracteres separadores, se omiten
cuando no hay datos numéricos disponibles y no se
imprime nada.
##,###,###,### 00,076,893,485 Dado que el carácter # es un separador de caracteres
necesario, se inserta un cero donde no hay otro valor
presente.
@@,@@@,@@@,
@@#
76,893,485 Aunque este ejemplo es parecido al primer ejemplo, si
ningún dato numérico está disponible, se imprime un
cero en el espacio.
@@,@@@,@@@.
@@@
76,893.485 Se ha insertado un punto, lo cual agrega un delimi-
tador decimal. Aquí hay tres posiciones decimales.
@@,@@@,@@#.## 76,893.48 La máscara limita los espacios para decimales a dos
caracteres.
$@@,@@@,@@#.## $76,893.48 Esta máscara tiene límites similares a la anterior, pero
se ha agregado el carácter $ de la divisa.
La siguiente tabla contiene otras máscaras de formato de cadenas numéricas usadas frecuente-
mente; en este caso, para el número de teléfono 8002759376:
Máscara Resultado
@@@-@@@-@@@@ 800-275-9376
(@@@) @@@-@@@@ (800) 275-9376
Xerox
®
FreeFlow
®
VI Design Express
Guía del usuario
263
Transformaciones de datos

Expresiones aritméticas
Los objetos de Transformación de datos aritméticos se pueden crear y usar en documentos.
Las expresiones aritméticas se configuran y aplican en el panel Transformación de datos. Una
Transformación de datos puede consistir en una expresión simple o una expresión compuesta. La
expresión compuesta se puede crear agregando expresiones aritméticas múltiples a una transfor-
mación de datos simple. Esto incluye la expresión de Formato numérico que se puede usar para
dar formato al valor numérico resultante, por ejemplo al agregar un signo de moneda a la cadena.
Nota: La presentación del resultado de la expresión aritmética puede diferir entre la visuali-
zación en InDesign y la reproducción de la impresora. Por ejemplo, una expresión que resta
999 a 1000 puede producir una visualización de 1 en InDesign pero puede mostrarse como
0001 cuando se imprime la aplicación. Para evitar los ceros al principio, utilice la opción
Dar formato para aplicar una transformación de datos. Esta acción controla la visualiza-
ción o supresión de los ceros iniciales como última transformación de datos en una transfor-
mación de datos compuesta.
En una transformación de datos compuesta, el valor resultante de la primera expresión pasa a la
segunda expresión de forma automática. Los resultados de la segunda expresión pasan a la terce-
ra, y así sucesivamente. El siguiente es un ejemplo de las operaciones en una expresión compuesta
que primero suma dos números y luego multiplica la suma por una cantidad fija:
expresión 1: suma de dos números (2+3=5)
expresión 2: el resultado de la expresión 1 multiplicado por 5 (5x5=25)
Xerox
®
FreeFlow
®
VI Design Express
Guía del usuario
265
Transformaciones de datos

Creación de una Transformación de datos de
una Expresión aritmética
La creación de una transformación de datos de una expresión aritmética funciona igual que cual-
quier otra transformación de datos.
La lista siguiente proporciona los pasos para crear una transformación de datos que agrega el
campo Qty1 (Cantidad1), un valor de 23, a TotQty1 (CantidadTotal1), un valor de 100. Una vez
creada la transformación de datos, selecciónela para usar el valor resultante en el documento.
CCrreeaarr uunnaa ttrraannssffoorrmmaacciióónn ddee ddaattooss llllaammaaddaa
AAddddTTwwooNNuummbbeerrss
Para crear una Transformación de datos llamada AddtwoNumbers:
1. En el campo Nombre de la transformación de datos, introduzca AddTwoNumbers para
asignar ese nombre a la transformación de datos.
2. Para las expresiones aritméticas, configure Tipo de transformación de datos con Texto.
3. Establezca la cadena de inicio en Comenzar cadena, que es el valor inicial. En este ejemplo,
la cadena de inicio es Qty1 (Cantidad1). La cadena de inicio puede ser un campo que
contenga datos numéricos o un valor introducido manualmente. Cuando use un nombre de
campo, asegúrese de que todos los registros en el archivo de la base de datos tengan un valor
numérico en ese nombre de campo. Si algún registro no contiene un valor numérico, los
resultados pueden ser impredecibles.
4. Seleccione una acción para aplicar. Para este ejemplo, seleccione Suma.
5. Seleccione un valor numérico para sumar. Este ejemplo usa el campo TotQty1. El valor
numérico sumado puede ser un campo que contenga datos numéricos o un valor introducido
manualmente. Cuando use un nombre de campo, asegúrese de que todos los registros en el
archivo de la base de datos tengan un valor numérico en ese nombre de campo. Si algún
registro no contiene un valor numérico, los resultados pueden ser impredecibles.
6. Para completar la transformación de datos, seleccione Aceptar. En este ejemplo, el campo
AddTwoNumbers aparece en la lista de Objetos de datos. Para usar esta transformación de
datos, cree un marco de texto en el documento y luego inserte la transformación de datos
AddTwoNumbers. El valor actual se colocará en el objeto de datos dentro del marco de texto
del documento.
Para perfeccionar aún más la transformación de datos, agregue una opción de Formato
numérico. Esta opción se puede usar para controlar el formato del número resultante; por
ejemplo, agregando un símbolo de moneda y dos lugares decimales. Para agregar más
expresiones, haga clic en el botón más + pequeño.
266
Xerox
®
FreeFlow
®
VI Design Express
Guía del usuario
Transformaciones de datos

Para crear expresiones complejas, haga clic en el botón más + pequeño a fin de agregar
expresiones a la transformación de datos. Las expresiones se ejecutan de arriba abajo. A
continuación se muestra una pantalla de ejemplo de una expresión compleja:
La transformación de datos llamada ComplexExpression toma como su primer entrada el valor
definido por el usuario 2009 y luego le suma el valor 1000. Da como resultado un nuevo valor
de 3009.
El valor resultante se utiliza como entrada en la expresión siguiente. Por tanto, la expresión
siguiente empieza con el valor 3009 y resta el valor en el campo Qty1. El campo Qty1 del
registro uno tiene un valor de 23. Así, 3009 menos 23 es igual a 2986.
El valor resultante, 2986, es la entrada en la expresión siguiente. La expresión siguiente multiplica
el valor de entrada 2986 por 3. El resultado es 8958.
El valor resultante 8958 es la entrada en la expresión siguiente, que divide el valor resultante por
2. El resultado es 4479.
El valor resultante, 4479, es la entrada en la expresión siguiente. La expresión siguiente
proporciona un valor de resto cuando se divide 4479 por 103. El resto es la parte del dividendo
(4479) que no se divide equitativamente por el divisor (103), es el resto del número entero. En
este ejemplo, el resto es 50.
El resultado de la expresión compuesta es 50 y se muestra en la lista del campo para la
transformación de datos llamada ComplexExpression.
Uso del botón más + con transformaciones de datos y expresiones aritméticas
No utilice el botón más + grande en las entradas de la transformación de datos si utiliza
expresiones aritméticas. Si usa el botón con más + grande, se genera una cadena adicional y las
dos cadenas se concatenan, como se muestra a continuación:
Xerox
®
FreeFlow
®
VI Design Express
Guía del usuario
267
Transformaciones de datos

La primera entrada suma 2 más 2, que da como resultado un valor de 4. La entrada siguiente es
nueva porque se usó el botón más + grande. El resultado de esta entrada es 10 + 10, 20. Los
resultados de las dos entradas se concatenan para crear una cadena nueva, 420, como se muestra
a continuación. Las entradas pueden ser útiles para hacer que cada valor sea independiente del
otro, pero no se recomienda.
268
Xerox
®
FreeFlow
®
VI Design Express
Guía del usuario
Transformaciones de datos

Xerox
®
FreeFlow
®
VI Design Express
Guía del usuario
269
13
Exportación e Impresión
Este capítulo incluye:
• Opciones de exportación .................................................................................................... 271
• Crear VI Project Container: Opciones del proyecto .............................................................. 273
• Crear VI Print Package: Opciones de Print Package.............................................................. 276
• Crear VI Design Express PDF: Opciones de PDF................................................................... 279
• Paneles Exportación e Impresión ........................................................................................ 283
• Impresión del archivo VPP, VPC o PDF ................................................................................ 312
VDE utiliza la función Exportar para crear un archivo para la impresión. VDE puede exportar el tra-
bajo como archivo PDF de VI Design Express o puede exportarlo a los formatos VI Project Contai-
ner (.vpc) o VIPP
®
Print Package (.vpp). Los formatos .vpc y .vpp aprovechan las ventajas de la
Construcción de documentos dinámicos (DDC) y son los formatos de salida recomendados para la
impresión de producción, usando el potente software VI Compose en el dispositivo de impresión
para someter el documento al procesamiento de imágenes ráster (RIP).
Nota: Cuando exporte a formatos de salida .vpc o .vpp, es obligatorio que ejecute VI Com-
pose en el dispositivo de impresión Xerox de destino. No podrá imprimir en estos formatos
si VI Compose no está presente y con licencia. Si no hay licencia, VI Compose imprime los
trabajos en modo demostración (57 páginas para EFI, 200 páginas para FFPS, 10 páginas
para cualquier otra aplicación). Cuando la opción de exportación de VDE está seleccionada,
no se pasa ninguna opción de acabado o de alimentación al PDF y estas opciones están de-
sactivadas en el cuadro de diálogo de exportación. Si necesita usar estas opciones, debe se-
leccionar la opción de menú VI Project Container (.vpc) o VI Print Package (.vpp).
Las ventajas del modelo de DDC para la impresión de producción se enumeran aquí. VI Compose
debe instalarse en el dispositivo de impresión de destino.
• Sin fragmentación de datos (a menos que su dispositivo de impresión no pueda admitir archi-
vos pesados)
• Sin esperar a que se haga una composición previa de los documentos en la estación de trabajo
(que puede tardar horas para ejecuciones de producción)
• Los cambios pueden realizarse hasta el último minuto (inclusive en la impresora de destino)
Las ventajas de la opción Exportar a PDF de VI Design Express se enumeran aquí. (No es necesario
que VI Compose se instale en el dispositivo de impresión de destino).
• Flexibilidad (imprimir en cualquier impresora)
• Capacidades para generar PDF de prueba y opciones de trabajo de Adobe
La función Exportar se usa para recolectar la información necesaria para imprimir la aplicación y
empaquetarla de tal manera que pueda enviarse fácilmente a la impresora. Para la compatibilidad
con dispositivos de impresión de producción e impresoras de oficina, VDE proporciona tres meca-
nismos de paquetes:
VI Project Container (.vpc)
Está diseñado para su compatibilidad con impresoras de producción. Un archivo de VI Project Con-
tainer es un archivo comprimido que contiene los recursos y datos requeridos para imprimir la apli-
cación. Las impresoras de producción de VI compatibles tienen un mecanismo interno para

extraer los recursos y datos contenidos en el archivo de VI Project Container e imprimir la aplica-
ción. Un archivo .vpc también puede usarse para imprimir en impresoras de oficina con VIPP
®
acti-
vado, pero se debe usar la utilidad VIPP
®
Manage para enviar el archivo .vpc a la impresora de
destino.
VI Print Package (.vpp)
Está diseñado para su compatibilidad con impresoras de oficina. Un archivo de VI Print Package
es un archivo de impresión diseñado para que se envíe directamente a una impresora de oficina
con VIPP
®
activado. Durante la Exportación, se puede seleccionar una impresora de destino y el
archivo .vpp se envía directamente a la impresora. El archivo de la impresora contiene todos los re-
cursos y datos necesarios para imprimir la aplicación. Un paquete de VI Print Package también
puede enviarse a una impresora de producción con VIPP
®
activado; sin embargo, para los disposi-
tivos de producción, VI Project Container puede ser la opción de exportación preferida. Cuando VI
Print Package se usará en una impresora de producción, asegúrese de que la opción “Guardar re-
cursos en la impresora” NO esté seleccionada.
PDF de VI Design Express (.pdf)
Está diseñado para admitir impresoras en las que no se ejecute VI Compose o que impriman o ha-
gan pruebas de trabajos más pequeños. El archivo PDF se genera en la estación de trabajo. La es-
tación de trabajo no debe usarse para otros fines mientras se está reproduciendo el archivo PDF.
Cuando esté listo, se puede imprimir en cualquier impresora que admita la impresión de PDF. La
generación de PDF tarda más tiempo que la generación de archivos VPC porque el documento se
reproduce página por página. La generación de PDF ofrece más flexibilidad para imprimir en dis-
positivos que no ejecuten VI Compose o para usar el PDF con otros fines que no sean la impresión.
Durante el proceso de exportación, puede cambiar el archivo de opciones de trabajo de Adobe uti-
lizado para establecer las opciones de generación de archivos PDF. (Consulte Crear VI Design
Express PDF: Opciones de PDF ).
Una vez que el método del paquete está seleccionado, se mostrará un cuadro de diálogo para ese
método de paquete. El cuadro de diálogo mostrará un grupo de paneles. A medida que selecciona
cada panel, introducirá la información acerca de las propiedades del trabajo. Una vez que introdu-
ce la información, haga clic en el botón Aceptar para comenzar la operación de Exportación de
VDE. Según la complejidad de la aplicación, este paso puede tardar entre uno y quince minutos
en generar los paquetes .vpc o .vpp que luego se envían a la impresora para su impresión inmedia-
ta, o entre un minuto y varias horas en generar el archivo PDF si se usa dicha opción, según la
complejidad del documento y la cantidad de registros que debe componerse.
Durante este proceso, VDE recolecta toda la información del trabajo, recursos requeridos, archivos
de datos, etc., y crea un archivo VI Project Container (.vpc), o un archivo VI Print Package (.vpp), o
comienza a componer el archivo PDF, según la selección de Exportación que haya realizado. Cuan-
do selecciona la opción VI Project Container, debe enviar el archivo .vpc al dispositivo de impresión
de destino, usando lpr, carpetas activas u otros métodos de impresión. Cuando selecciona VI Print
Package, el archivo .vpp se envía automáticamente al dispositivo de impresión de destino (cuando
está seleccionado) o se envía manualmente a la impresora. Si eligió crear el archivo PDF, utilice
cualquier método estándar para imprimir el PDF en su dispositivo de destino.
270
Xerox
®
FreeFlow
®
VI Design Express
Guía del usuario
Exportación e Impresión

Opciones de exportación
Exportar la aplicación VDE requiere que el usuario defina las opciones correspondientes que se uti-
lizarán para crear la salida final. El proceso para los tres formatos de archivo es similar. Se notará
cualquier diferencia.
Use la opción Archivo de InDesign→Exportar para seleccionar uno de los tres tipos de Guardar
como:
• Cuando selecciona la opción VI Project Container, se genera un archivo .vpc.
• Seleccionar VI Print Package genera un archivo con formato .vpp.
• Seleccionar PDF de VI Design Express genera un archivo con formato .pdf.
Nota: No seleccione la opción de InDesign Exportar a PDF, ya que no procesará las reglas o
transformaciones de datos de VDE y no generará la salida correcta del PDF. Siempre selec-
cione Exportar, luego seleccione la opción PDF de VDE para una correcta generación del
PDF.
Introduzca el nombre de archivo (generalmente el mismo que el nombre de documento del pro-
yecto de InDesign) y pulse Guardar. Seleccione VI Project Container (VPC), VI Print Package
(VPP) o PDF de VI Design Express (PDF) como opción de Guardar como tipo.
La mayoría de las entradas del usuario para los paneles Crear VI Project Container, Crear VI Print
Package y Crear PDF de VI Design Express serán las mismas. Las diferencias de entradas varían so-
lamente en las pantallas Opciones del proyecto, Opciones de Print Package y Opciones de PDF de
VI Design Express que se describen abajo. Esas diferencias se encuentran en el primer panel que
se muestra y son específicas para la opción Guardar como tipo seleccionada (VI Project Container,
VI Print Package o PDF de VI Design Express). Revise la sección apropiada:
• Crear VI Project Container: Opciones del proyecto
• Crear VI Print Package: Opciones de Print Package
Xerox
®
FreeFlow
®
VI Design Express
Guía del usuario
271
Exportación e Impresión

• Crear VI Design Express PDF: Opciones de PDF
Los otros paneles de la ficha son los mismos para todos los formatos. La información en los pane-
les puede introducirse en cualquier orden, aunque se sugiere que los recorra en el orden en que se
presentan. Cuando la información se introduce en un panel, se mantiene a menos que el usuario
la modifique. La opción Prefijados es un atajo que, cuando se selecciona y aplica, completa las fi-
chas con valores prefijados. Actualmente se limita a las opciones de imposición de folleto y calen-
dario. Se agregarán más opciones prefijadas en las futuras versiones.
Todas las opciones de Guardar como tipo proveen acceso a estas opciones:
• Crear VI Project Container: Opciones del proyecto
• Crear VI Print Package: Opciones de Print Package
• Opciones de impresión
• Varias en una
• Acoplado
• Papel y acabado
• Valores predeterminados exportados
Nota: Aunque puede editar un archivo .vpc usando herramientas como VI Design Pro, se re-
comienda que no intente editar un archivo .vpp. Este es un formato especial y muchos cam-
bios por error pueden crear resultados no predecibles a tal punto que el trabajo
probablemente no se imprima.
272
Xerox
®
FreeFlow
®
VI Design Express
Guía del usuario
Exportación e Impresión

Crear VI Project Container: Opciones del
proyecto
El panel Crear VI Project Container se muestra cuando se selecciona Guardar como tipo - VI Pro-
ject Container (VPC).
La siguiente entrada del usuario es obligatoria:
Carpeta del proyecto y Nombre del proyecto
Estos son campos definidos por el usuario. La carpeta prefijada del proyecto es VIDesignEx-
press, cuyo nombre puede cambiar según sea necesario. Los nombres de carpetas y proyectos
sólo pueden contener guión, guión bajo, punto y caracteres alfanuméricos y no pueden superar
los 32 caracteres de longitud.
El nombre de la carpeta del proyecto es importante ya que define o crea, si todavía no existe,
una carpeta en FFPS u otro dispositivo de impresión de destino en la carpeta xgfc. El nombre
del proyecto crea una carpeta dentro de la carpeta del proyecto. Aquí se almacenan todos los
recursos de la carpeta de recursos. El FFPS sólo almacena archivos cuando la opción de filtro de
FFPS (VPCF) está configurada en Distribuir e imprimir o Distribuir solamente. Si se selecciona
Imprimir y olvidar como opción de filtro, no se guarda ningún recurso en la impresora. Para ob-
tener más información sobre cómo configurar la opción de filtro VPCF en el FFPS, consulte la
documentación de la impresora y pregúntele a un representante de Xerox.
Archivo de datos de producción
Úselo SÓLO cuando el archivo de datos para el trabajo de producción es diferente al archivo de
datos usado en el proceso de diseño. La composición del registro y los nombres de campos que
Xerox
®
FreeFlow
®
VI Design Express
Guía del usuario
273
Exportación e Impresión

distinguen mayúsculas y minúsculas DEBEN ser idénticos a la composición del registro del ar-
chivo de datos original y los nombres que distinguen mayúsculas y minúsculas. Cuando hace
clic en la opción Eliminar se eliminan los archivos de datos asignados actualmente. Esto puede
afectar las reglas y las transformaciones de datos y posiblemente sea necesario reiniciarlo con
un nuevo archivo de datos.
Tamaño de búfer de registro
La opción Tamaño de búfer de registro se usa para ajustar el comando de VIPP
®
Pro para el pa-
rámetro SETBUFSIZE en el archivo de VI Container exportado. Esto configura el ajuste de búfer
de línea en VI Compose. Para obtener más información, consulte el comando SETBUFSIZE en
el Manual de referencia del lenguaje VIPP
®
.
El valor prefijado es 32767. El rango permitido es 255 - 65534.
Xerox recomienda el uso de las opciones prefijadas. Simplemente aumente este valor si obtiene
un error de VI Compose que diga rangecheck error on readline (error de verificación en el co-
mando de error de la línea).
Omitir recursos no encontrados
Cuando esta opción está seleccionada, VDE inserta el código de VIPP
®
que permite que la apli-
cación ignore los recursos no encontrados. Esto significa que cuando se llama a un recurso pero
no está presente, no se realiza ninguna acción para encontrar el recurso, el trabajo seguirá im-
primiéndose, pero ese recurso no se usará en el documento. Debe tomar precauciones cuando
seleccione esta opción. Esta opción no está seleccionada de manera prefijada de modo que el
trabajo se cancelará cuando no se encuentre un recurso.
Incluir recursos en el proyecto
Use la casilla de verificación para seleccionar los recursos en el proyecto. Siempre marque esta
casilla la primera vez que se ejecuta el trabajo. Si la casilla está marcada, VDE agregará todos
los recursos en la carpeta de recursos para el archivo .vpc que construye para la impresión. La
única razón para quitar la selección de esta casilla es cuando el trabajo se vuelve a ejecutar y
todos los recursos ya están instalados en la impresora. En este caso, anular la selección de la
casilla hará que se copie sólo el archivo de datos al archivo .vpc sin las imágenes variables, ar-
chivos de texto, etc. Entonces, el archivo .vpc será mucho más pequeño.
Carpeta de recursos
Está configurada, de forma prefijada, en la carpeta de recursos que se selecciona cuando co-
mienza la fase de diseño. Sin embargo, es posible usar una nueva carpeta de recursos de pro-
ducción en una ubicación diferente. Todos los recursos (imágenes, archivos de texto, etc.)
usados en el trabajo deben estar en la carpeta de recursos introducida aquí.
Incluir ficha de trabajo
Seleccione esta casilla de verificación para incluir una ficha de trabajo en el proyecto. Normal-
mente, esta opción se deja sin seleccionar.
Incluir archivo CIP3/4
Seleccione esta casilla de verificación para incluir un archivo CIP3/4 en el proyecto. Normal-
mente, esta opción se deja sin seleccionar.
Probar VI Project Container después de Exportar
Cuando esta opción esté activada, VDE reproducirá un PDF para las pruebas. Limitado a las pri-
meras 150 páginas de la aplicación. El PDF se abrirá en su visor de PDF prefijado.
Incluir fuentes de pantalla de Impresión especializada (SI) en VPC
Seleccione esta casilla de verificación para incluir fuentes de pantalla de Impresión especiali-
zada en .vpc. Sólo se necesita cuando el archivo .vpc se editará por medio de herramientas de
VI que no sean fabricadas por Xerox. Puesto que todas las herramientas VI tienen fuentes SI
274
Xerox
®
FreeFlow
®
VI Design Express
Guía del usuario
Exportación e Impresión

ya instaladas, esta opción suele dejarse desactivada.
Modificar archivos PDF en la carpeta de recursos con EPS incrustado
Seleccione esta opción para usar archivos PDF como recursos VIPP
®
variables en motores de
impresión que no son Adobe PDF Print Engines (APPE). Esta opción no es necesaria cuando se
imprime en un motor compatible con APPE o en un servidor VI eCompose.
No es posible enviar archivos PDF directamente a un motor de impresión que no es de Adobe
PDF. Para imprimir esos archivos en un motor PostScript, deben contener información EPS, que
consta de equivalentes EPS de cada página y otra información. La información está incluida en
el archivo PDF, durante la exportación o el procesamiento de lotes.
Al seleccionar esta opción, se inicia el proceso para agregar información EPS a cada recurso
PDF durante el proceso de exportación. Por lo tanto, usar esta opción requiere tiempo. Para
evitar el tiempo adicional, realice el proceso de lotes a los archivos PDS antes de la exportación.
Consulte Archivos PDF de procesos de lotes como recursos para obtener más información.
Dado que este proceso modificará el archivo PDF original, es importante realizar copias de se-
guridad de los archivos originales.
Xerox
®
FreeFlow
®
VI Design Express
Guía del usuario
275
Exportación e Impresión

Crear VI Print Package: Opciones de Print
Package
El panel Crear VI Print Package se muestra cuando elige exportar a un archivo de VI Print Package
(VPC).
La siguiente entrada del usuario es obligatoria:
Enviar VI Print Package a la impresora
Seleccione esta casilla cuando desee enviar automáticamente el archivo .vpp a una impresora.
El menú desplegable mostrará la lista de las impresoras Xerox PostScript que se pueden usar
desde su equipo.
Eliminar VI Print Package después de enviar a la impresora
Seleccione esta casilla cuando desee eliminar el archivo .vpp después de haberlo enviado a la
impresora. Cuando esta opción no está marcada, el archivo .vpp permanecerá en la carpeta en
la cual lo haya guardado. Se recomienda que elimine los archivos .vpp después de imprimir pa-
ra evitar guardar grandes archivos en su sistema de archivos.
Nota: Esta opción se omitirá si selecciona Probar VI Print Package después de Exportar. El
archivo se guarda en la ubicación de almacenamiento en caso de que desee enviar manual-
mente el archivo para su impresión después de la prueba.
276
Xerox
®
FreeFlow
®
VI Design Express
Guía del usuario
Exportación e Impresión

Archivo de datos de producción
Úselo SÓLO cuando el archivo de datos para el trabajo de producción es diferente al archivo de
datos usado en el proceso de diseño. La composición del registro y los nombres de campos que
distinguen mayúsculas y minúsculas DEBEN ser idénticos a la composición del registro del ar-
chivo de datos original y los nombres que distinguen mayúsculas y minúsculas. Al hacer clic en
la opción Eliminar, eliminará el archivo de datos actualmente asignado y esto puede afectar
las reglas y transformaciones que posiblemente deban reiniciarse con un archivo de datos
nuevo.
Tamaño de búfer de registro
Úselo para ajustar el comando de VIPP
®
Pro para el parámetro SETBUFSIZE en el archivo de
VI Print Package exportado. Esto configura el ajuste de búfer de línea en VI Compose. Para ob-
tener más información, consulte el comando SETBUFSIZE en el Manual de referencia del len-
guaje VIPP
®
.
El valor prefijado es 32767. El rango permitido es 255 - 65534.
Xerox recomienda el uso de las opciones prefijadas. Simplemente aumente este valor si obtiene
un error de VI Compose que diga rangecheck error on readline (error de verificación en el co-
mando de error de la línea).
Incluir recursos en VI Print Package
Use la casilla de verificación para incluir los recursos del trabajo en Print Package. Siempre mar-
que esta casilla la primera vez que se ejecuta el trabajo. Si la casilla está marcada, VDE agrega-
rá todos los recursos en la carpeta de recursos para el archivo .vpc que construye para la
impresión. Cuando guarda los recursos en la impresora (consulte Guardar recursos en la impre-
sora) puede quitar la selección de esta opción la próxima vez que ejecute el trabajo. Si anula la
selección esta opción, sólo el archivo de datos será incluido en el archivo .vpp y éste se reduce
en gran medida. Sin embargo, esto requiere que todos los recursos necesarios ya estén disponi-
bles en la impresora.
Nota: Cuando planee probar el archivo .vpp, debe seleccionar la casilla de verificación In-
cluir recursos en VI Print Package.
Carpeta de recursos
La carpeta que aparece como prefijada es la carpeta de recursos seleccionada al iniciar la fase
de diseño. Sin embargo, es posible usar una nueva carpeta de recursos de "producción" en una
ubicación diferente. Todos los recursos (imágenes, archivos de texto, etc.) usados en el trabajo
deben estar en la carpeta de recursos introducida aquí.
Guardar recursos en la impresora
Seleccione esta casilla para guardar los recursos en el disco duro de la impresora. Para usar esta
opción, su impresora debe tener un disco duro instalado. Los recursos pueden almacenarse en
el disco duro de la impresora usando los detalles de la Carpeta del proyecto que se suministran
abajo.
Carpeta del proyecto y Nombre del proyecto
Estos son campos definidos por el usuario. La carpeta prefijada del proyecto es VIDesignEx-
press, cuyo nombre puede cambiar según sea necesario. Los nombres de carpetas y proyectos
sólo pueden contener guión, guión bajo, punto y caracteres alfanuméricos y no pueden superar
los 32 caracteres de longitud.
El nombre de la carpeta del proyecto es importante ya que define y crea, si aún no existe, una
carpeta en el dispositivo de impresión de destino en la carpeta xgfc. El nombre del proyecto
crea una carpeta dentro de la carpeta del proyecto. Aquí se almacenan todos los recursos de la
carpeta de recursos.
Xerox
®
FreeFlow
®
VI Design Express
Guía del usuario
277
Exportación e Impresión

Omitir recursos no encontrados
Cuando esta opción está seleccionada, VDE inserta el código de VIPP
®
que permite que la apli-
cación ignore los recursos no encontrados. Esto significa que, cuando se llama a un recurso pe-
ro este no está presente, no se realiza ninguna acción para encontrar el recurso, y el trabajo
seguirá imprimiéndose. Sin embargo, ese recurso no se usará en el documento. Debe tomar
precauciones cuando seleccione esta opción. Dado que esta opción está desactivada por defec-
to, el trabajo se cancelará cuando no se encuentre un recurso.
Realizar prueba de impresión de VI Print Package después de exportar
Cuando se marca esta opción, VDE reproduce un PDF de prueba limitado a las primeras 150
páginas de la aplicación. El PDF se abrirá en su visor de PDF prefijado. Esta opción no está dis-
ponible cuando está seleccionada la opción del emisor de PDF.
Modificar archivos PDF en la carpeta de recursos con EPS incrustado
Seleccione esta opción para usar archivos PDF como recursos VIPP
®
variables en motores de
impresión que no son Adobe PDF Print Engines (APPE). Esta opción no es necesaria cuando se
imprime en un motor compatible con APPE o en un servidor VI eCompose.
No es posible enviar archivos PDF directamente a un motor de impresión que no es de Adobe
PDF. Para imprimir esos archivos en un motor PostScript, deben contener información EPS, que
consta de equivalentes EPS de cada página y otra información. La información está incluida en
el archivo PDF, durante la exportación o el procesamiento de lotes.
Al seleccionar esta opción, se inicia el proceso para agregar información EPS a cada recurso
PDF durante el proceso de exportación. Por lo tanto, usar esta opción requiere tiempo. Para
evitar el tiempo adicional, realice el proceso de lotes a los archivos PDS antes de la exportación.
Consulte Archivos PDF de procesos de lotes como recursos para obtener más información.
Dado que este proceso modificará el archivo PDF original, es importante realizar copias de se-
guridad de los archivos originales.
EPS y archivos PDF protegidos por clave
La conversión a EPS o la incorporación de EPS no son opciones admitidas en archivos PDF pro-
tegidos por clave o con otras medidas de seguridad. Los intentos por hacerlo no darán resul-
tado, y es el comportamiento esperado. La forma en que se muestra el error al usuario varía
según el sistema operativo y el nivel de paquete de servicio de dicho sistema operativo.
EPS y tamaño de archivo
Incrustar un EPS en los archivos PDF aumentará el tamaño del archivo original. Asegúrese de
que tenga suficiente espacio de almacenamiento en su sistema de archivos.
Limitaciones de transparencia
Al imprimir en un motor PostScript, deberá tener en cuenta las limitaciones de transparencia.
Por ejemplo, una imagen variable con transparencia sobre un fondo eliminará lo que se en-
cuentra debajo de la imagen.
Opciones avanzadas de PDF
Las opciones avanzadas de PDF, por ejemplo, la transparencia, se pierden al generar el archivo
de imagen EPS, pero se retienen en el archivo PDF. Al imprimir el PDF en el intérprete PS, VIPP
®
utilizará el lenguaje EPS incrustado.
No utilice esta opción con el motor FFPS Adobe Print Engine (APPE)
Cuando diseña aplicaciones orientadas al FFPS APPE que utiliza recursos PDF, no es necesario utili-
zar esta opción. APPE puede tomar directamente los recursos de PDF en una aplicación VIPP
®
.
278
Xerox
®
FreeFlow
®
VI Design Express
Guía del usuario
Exportación e Impresión

Crear VI Design Express PDF: Opciones de PDF
El panel Crear VI Design Express PDF se muestra cuando se elige exportar a un archivo PDF de
VDE.
Nota: Advertencias cuando se exporta a un archivo de salida de PDF:
• Habrá resultados impredecibles si utiliza Impresión especializada de Xerox y exportación
a PDF. Los efectos de Impresión especializada de Xerox no son compatibles cuando se
usa PDF.
• No se admiten cambios en las caras dentro de un trabajo, a menos que se imprima en
un motor FFPS APPE compatible con PDF/VT.
• Es posible que no se admitan las opciones de alimentación y acabado seleccionadas
dentro de un trabajo, a menos que se imprima en un motor FFPS APPE que admita PDF/
VT.
La siguiente entrada del usuario es obligatoria:
Xerox
®
FreeFlow
®
VI Design Express
Guía del usuario
279
Exportación e Impresión

Carpeta del proyecto y Nombre del proyecto
Estos son campos definidos por el usuario. La carpeta prefijada del proyecto es VIDesignEx-
press, cuyo nombre puede cambiar según sea necesario. Los nombres de carpetas y proyectos
sólo pueden contener guión, guión bajo, punto y caracteres alfanuméricos y no pueden superar
los 32 caracteres de longitud.
El nombre de la carpeta del proyecto es importante ya que define o crea, si todavía no existe,
una carpeta en FFPS u otro dispositivo de impresión de destino en la carpeta xgfc. El nombre
del proyecto crea una carpeta dentro de la carpeta del proyecto. Aquí se almacenan todos los
recursos de la carpeta de recursos. El FFPS sólo almacena archivos cuando la opción de filtro de
FFPS (VPCF) está configurada en Distribuir e imprimir o Distribuir solamente. Si se selecciona
Imprimir y olvidar como opción de filtro, no se guarda ningún recurso en la impresora. Para ob-
tener más información sobre cómo configurar la opción de filtro VPCF en el FFPS, consulte la
documentación de la impresora y pregúntele a un representante de Xerox.
Archivo de datos de producción
Úselo SÓLO cuando el archivo de datos para el trabajo de producción es diferente al archivo de
datos usado en el proceso de diseño. La composición del registro y los nombres de campos que
distinguen mayúsculas y minúsculas DEBEN ser idénticos a la composición del registro del ar-
chivo de datos original y los nombres que distinguen mayúsculas y minúsculas. Cuando hace
clic en la opción Eliminar se eliminan los archivos de datos asignados actualmente. Esto puede
afectar las reglas y las transformaciones de datos y posiblemente sea necesario reiniciarlo con
un nuevo archivo de datos.
Usar archivo de datos de producción para el envío
Haga clic en esta casilla para usar el archivo de datos de producción para crear el PDF.
Calidad de PDF
Las opciones de calidad de PDF se usan para especificar un archivo de opciones de trabajo de
Adobe que define las opciones que se utilizan al generar el archivo PDF. Las opciones de traba-
jo de Adobe incluyen la configuración de imágenes, colores y fuentes, además de la resolución
y la compatibilidad.
Seleccione una de las opciones de calidad de PDF de la lista desplegable o seleccione la opción
Personalizada para buscar otras opciones de trabajo de Adobe disponibles, incluidos los archivos
de opciones de trabajo de Adobe que haya creado con Adobe Acrobat. Las opciones incluyen:
Alta Utiliza High_Quality_USletter.joboptions
Media Utiliza Medium_Quality_USletter.joboptions
Baja Utiliza Low_Quality_USletter.joboptions
Personalizada Permite la selección por parte del usuario.
Personalizar archivo de opciones del trabajo
Esta opción está disponible cuando selecciona Personalizada como calidad del PDF. Cuando
haya creado su propio archivo joboptions (opciones del trabajo), busque y seleccione dicho
archivo.
Tamaño de búfer de registro
La opción Tamaño de búfer de registro se usa para ajustar el comando de VIPP
®
Pro para el pa-
rámetro SETBUFSIZE en el archivo de VI Container exportado. Esta opción configura el ajuste
de búfer de línea en VI Compose. Para obtener más información, consulte el comando SETBUF-
SIZE en el Manual de referencia del lenguaje VIPP
®
.
El valor prefijado es 32767. El rango permitido es 255 - 65534.
Xerox recomienda el uso de las opciones prefijadas. Simplemente aumente este valor si obtiene
280
Xerox
®
FreeFlow
®
VI Design Express
Guía del usuario
Exportación e Impresión

un error de VI Compose que diga rangecheck error on readline (error de verificación en el co-
mando de error de la línea).
Omitir recursos no encontrados
Cuando esta opción está seleccionada, VDE inserta el código de VIPP
®
que permite que la apli-
cación ignore los recursos no encontrados. Esto significa que cuando se llama a un recurso pero
no está presente, no se realiza ninguna acción para encontrar el recurso, el trabajo seguirá im-
primiéndose, pero ese recurso no se usará en el documento. Debe tomar precauciones cuando
seleccione esta opción. Dado que esta opción está desactivada por defecto, el trabajo se cance-
lará cuando no se encuentre un recurso.
Incluir recursos en el proyecto
Use la casilla de verificación para seleccionar los recursos en el proyecto. Siempre marque esta
casilla la primera vez que se ejecuta el trabajo. Si la casilla está marcada, VDE agregará todos
los recursos en la carpeta de recursos para el archivo .vpc que construye para la impresión. La
única razón para quitar la selección de esta casilla es cuando el trabajo se vuelve a ejecutar y
todos los recursos ya están instalados en la impresora. En este caso, anular la selección de la
casilla hará que se copie sólo el archivo de datos al archivo .vpc sin las imágenes variables, ar-
chivos de texto, etc. Entonces, el archivo .vpc será mucho más pequeño.
Carpeta de recursos
Está configurada, de forma prefijada, en la carpeta de recursos que se selecciona cuando co-
mienza la fase de diseño. Sin embargo, es posible usar una nueva carpeta de recursos de pro-
ducción en una ubicación diferente. Todos los recursos (imágenes, archivos de texto, etc.)
usados en el trabajo deben estar en la carpeta de recursos introducida aquí.
Incluir fuentes de pantalla de Impresión especializada (SI) en VPC
Seleccione esta casilla de verificación para incluir fuentes de pantalla de Impresión especiali-
zada en .vpc. Sólo se necesita cuando el archivo .vpc se editará por medio de herramientas de
VI que no sean fabricadas por Xerox. Puesto que todas las herramientas VI tienen fuentes SI
ya instaladas, esta opción suele dejarse desactivada.
No use Opciones de exportación de fuentes
Consulte Exportar usando la tabla de sustitución de fuentes para obtener información sobre la
exportación de fuentes.
Modificar PDF en la Carpeta de recursos con EPS incrustado
Seleccione esta opción para usar archivos PDF como recursos VIPP
®
variables en motores de
impresión que no son Adobe PDF Print Engines (APPE). Esta opción no es necesaria cuando se
imprime en un motor compatible con APPE o en un servidor VI eCompose.
No es posible enviar archivos PDF directamente a un motor de impresión que no es de Adobe
PDF. Para imprimir esos archivos en un motor PostScript, deben contener información EPS, que
consta de equivalentes EPS de cada página y otra información. La información está incluida en
el archivo PDF, durante la exportación o el procesamiento de lotes.
Al seleccionar esta opción, se inicia el proceso para agregar información EPS a cada recurso
PDF durante el proceso de exportación. Por lo tanto, usar esta opción requiere tiempo. Para
evitar el tiempo adicional, realice el proceso de lotes a los archivos PDS antes de la exportación.
Consulte Archivos PDF de procesos de lotes como recursos para obtener más información.
Dado que este proceso modificará el archivo PDF original, es importante realizar copias de se-
guridad de los archivos originales.
EPS y archivos PDF protegidos por clave
La conversión a EPS o la incorporación de EPS no son opciones admitidas en archivos PDF pro-
tegidos por clave o con otras medidas de seguridad. Los intentos por hacerlo no darán resul-
tado, y es el comportamiento esperado. La forma en que se muestra el error al usuario varía
Xerox
®
FreeFlow
®
VI Design Express
Guía del usuario
281
Exportación e Impresión

según el sistema operativo y el nivel de paquete de servicio de dicho sistema operativo.
EPS y tamaño de archivo
Incrustar un EPS en los archivos PDF aumentará el tamaño del archivo original. Asegúrese de
que tenga suficiente espacio de almacenamiento en su sistema de archivos.
Limitaciones de transparencia
Al imprimir en un motor PostScript, deberá tener en cuenta las limitaciones de transparencia.
Por ejemplo, una imagen variable con transparencia sobre un fondo eliminará lo que se en-
cuentra debajo de la imagen.
Opciones avanzadas de PDF
Las opciones avanzadas de PDF, por ejemplo, la transparencia, se pierden al generar el archivo
de imagen EPS, pero se retienen en el archivo PDF. Al imprimir el PDF en el intérprete PS, VIPP
®
utilizará el lenguaje EPS incrustado.
No utilice esta opción con el motor FFPS Adobe Print Engine (APPE)
Cuando diseña aplicaciones orientadas al FFPS APPE que utiliza recursos PDF, no es necesario
utilizar esta opción. APPE puede tomar directamente los recursos de PDF en una aplicación
VIPP
®
.
Generar historial de PDF
Use esta opción cuando desee un registro del proceso de creación de PDF.
Abrir PDF al terminar
Active esta opción cuando desee abrir el PDF automáticamente.
Incluir opciones de papel y acabado
Sólo para su uso con versiones admitidas de dispositivos con el Servidor de impresión FreeFlow
que usen el motor Adobe PDF Print Engine (dispositivos FFPS APPE/PDF/VT). Active esta opción
cuando desee incluir opciones de papel y acabado en el PDF. Al seleccionar esta opción, se in-
crementará el tamaño del PDF resultante. El aumento del tamaño puede ser notable y depende
de varios factores, entre ellos el número de cambios de papel, el número de opciones definidas
para el trabajo y el número total de páginas.
282
Xerox
®
FreeFlow
®
VI Design Express
Guía del usuario
Exportación e Impresión

Paneles Exportación e Impresión
Los paneles Exportación e Importación que se muestran en esta sección pueden encontrarse en el
panel de cada paquetes de impresión, como PDF, VPC y VPP.
OOppcciioonneess ddee iimmpprreessiióónn
El panel Opciones de impresión consta de las siguientes opciones:
Tamaño de página del documento de InDesign
Este es el tamaño de documento definido al comienzo del diseño. Es, generalmente, el tamaño
de la pieza acabada después de la impresión y acabado. Por ejemplo, una postal podría tener
un tamaño de documento de 432 mm (6 pulg.) de anchura y 288 mm (4 pulg.) de altura. VDE
gestiona tamaños de página hasta el tamaño de página más grande de Adobe InDesign de
Xerox
®
FreeFlow
®
VI Design Express
Guía del usuario
283
Exportación e Impresión

5080 x 5080 mm (200x200 pulg.).
Tamaño de hoja
Describe la hoja de papel que se usa en la impresora. Seleccione el tamaño de la hoja de la
impresora por medio de la selección de uno de los tamaños de papel cargados previamente en
el menú desplegable Tamaño de papel de impresora. De esta manera, las opciones de anchura
y altura se rellenarán automáticamente. Cuando se selecciona Personalizada de la lista
desplegable, las casillas de Anchura y altura a la derecha de la casilla Tamaño de hoja deberán
rellenarse utilizando las unidades usadas actualmente. El tamaño de hoja mínimo especificado
es 36 puntos por 36 puntos. Este tamaño de hoja es demasiado pequeño para imprimir en una
impresora, a menos que se use la opción de imposición de impresoras. Las impresoras de
producción pueden no admitir un tamaño de hoja inferior a 504 puntos (7 pulgadas), a menos
que la opción de la hoja se sustituya por un tamaño de hoja aceptable para la imposición de
impresoras.
Los documentos de datos variables pueden usar un rango de tamaños de papel diferentes
dentro del mismo trabajo. Para hacerlo, seleccione la opción [Usar tamaños de página del
documento de InDesign] de la lista desplegable Tamaño de hoja en la ficha Opciones de
impresión.
Las opciones tales como A 2 caras, A 1 cara, Hoja intermedia y selecciones del Tipo de papel
afectarán el modo en que VDE muestra el diseño. Se debe aplicar el sentido común para
diseñar el documento. Por ejemplo, no se puede cambiar un tamaño de página entre las
páginas uno y dos cuando se imprime a dos caras. Si se produce esta situación, la impresora
insertará una página en blanco en el lado posterior de la página 1 y forzará a cambiar el
tamaño de página al nuevo frente de la hoja siguiente.
Calidad de impresión
La calidad de impresión se usa para colocar la impresora en un modo de impresión particular.
La opción Calidad de impresión suele ser más compatible con dispositivos de oficina que con
dispositivos de producción. Cuando un dispositivo no admite la opción Calidad de impresión, se
omiten las opciones que no estén prefijadas en la impresora.
Seleccione una de estas cinco opciones de la lista desplegable.
Opción prefijada de impresora
Esta es una opción prefijada. Cuando seleccione esta opción, no debe intentar modificar las
opciones de Calidad de impresión y se usará la opción prefijada de la impresora.
(Recomendado).
Alta resolución/foto
Modo de alta calidad para líneas finas y detalles. Recomendado para fotos e impresiones con
colores vibrantes y saturados.
Mejorado
Modo de propósito general para impresiones de colores brillantes y vívidos.
Estándar
Ideal para texto negro y para impresiones color de alta velocidad.
Color rápido
Modo de color más rápido. Útil para previsualizar trabajos.
Nota: La mayoría de las impresoras a color omiten los ajustes realizados con la selección de
este menú. La impresión y la calidad de imagen en los dispositivos de impresión se
controlan a través de DFE suministrado con la impresora. Los dispositivos de oficina pueden
ser compatibles con las opciones de Calidad de impresión. Compruebe las especificaciones
de su impresora y las opciones del controlador para obtener más detalles.
284
Xerox
®
FreeFlow
®
VI Design Express
Guía del usuario
Exportación e Impresión

Imprimir en ambas caras
Controla las caras impresas. Para obtener más información, consulte Opciones de impresión
a doble cara.
Rotación
Se usa para rotar la imagen de InDesign 0, 90, 180 ó 270 grados en el sentido antihorario,
sobre la hoja impresa final.
Suprimir páginas en blanco
Active esta opción para suprimir páginas que están completamente vacías; es decir, sin objetos
para imprimir ni marcas en la página.
Usar la primera página como fondo
Seleccione esta opción para establecer la primera página como fondo para el resto de páginas
como muestras de páginas.
Activar recortes de página
Esta opción debería dejarse en blanco de manera prefijada de modo que esta sea la opción
que usarán la mayoría de las aplicaciones. Para las aplicaciones donde los elementos pueden
extenderse más allá de los límites de la página y se produzcan efectos extraños, puede
comprobar el recorte de página para resolver este problema. Sin embargo, esto desactivará los
valores de sangrado fuera del área de página.
OOppcciioonneess ddee iimmpprreessiióónn aa ddoobbllee ccaarraa
Las opciones que se especifican aquí se usan para configurar la opción A dos caras, usada en la
aplicación.
A continuación se describen todas las opciones que se encuentran en la lista desplegable de
Impresión en ambas caras. Las opciones de impresión a dos caras compensan automáticamente
una cantidad de páginas impares, lo cual fuerza un documento nuevo configurado para que se
imprima como se describe aquí.
Desactivado
La opción Impresión a dos caras no se aplicará al trabajo.
A dos caras
Las opciones normales de Impresión a dos caras se aplicarán al trabajo. Cuando el documento
tiene una cantidad impar de páginas, el reverso de la última página se deja en blanco. El
registro siguiente se imprimirá en una nueva cara anterior.
A dos caras, cabecera contra pie
Se aplicarán las opciones de Impresión a dos caras, cabecera contra pie. Cuando el documento
tiene una cantidad impar de páginas, el reverso de la última página se deja en blanco. El
registro siguiente se imprimirá en una nueva cara anterior.
A dos caras (continuo)
Las opciones normales de Impresión a dos caras se aplicarán al trabajo. Cuando el documento
tiene una cantidad impar de páginas y la última página corresponde a la parte delantera, la
primera página del registro siguiente se imprimirá en la parte posterior de la hoja. No se fuerza
ninguna cara anterior nueva.
A dos caras, cabecera contra pie (continuo)
Las opciones normales de Impresión a dos caras, cabecera contra pie se aplicarán al trabajo.
Cuando el documento tiene una cantidad impar de páginas y la última página corresponde a
Xerox
®
FreeFlow
®
VI Design Express
Guía del usuario
285
Exportación e Impresión

la parte delantera, la primera página del registro siguiente se imprimirá en la parte posterior
de la hoja. No se fuerza ninguna cara anterior nueva.
Nota: Los trabajos se imprimirán usando la ubicación prefijada del trabajo. Cuando se
imprima un trabajo a dos caras con una página por hoja, use la pestaña Varias en una y
configure las opciones Horizontal y Vertical en 1. Esto centrará la página en el medio del
tamaño de hoja seleccionado y proporcionará un mejor registro en el anverso y reverso.
Cuando imprima datos variables del mismo registro en el anverso y reverso del trabajo,
seleccione también la opción ZSORT que se encuentra en la ficha Varias en una.
AAccttiivvaarr sseerriiee ddee rreeggiissttrrooss
Serie de registros se usa para especificar una serie de registros o un subconjunto de un archivo de
datos más grande para impresión. VDE usará el archivo de datos a imprimir como el archivo de
datos desde el cual se va a extraer el subconjunto para imprimir.
Nota: Si usa la opción PDF de VDE, use Serie de registros para limitar los registros
procesados para las pruebas. Configurando esta serie, reducirá el tiempo que tiene que
esperar para que se cree el archivo PDF.
VDE hace una copia del archivo seleccionado, luego se extrae el subconjunto basado en los
valores introducidos y se pasa al archivo .vpc o .vpp para impresión. El archivo de datos original no
se cambia.
Serie de registros permite la especificación de un número de Registro inicial y un número de
Registro final. Todos los registros dentro de esa serie se seleccionan para impresión. No se
selecciona ningún registro fuera de esa serie para impresión.
Serie de registro se usa generalmente para volver a imprimir una serie de registros de un archivo
de datos más grande. También use esta opción para dividir un archivo de datos pesado en varias
secciones más pequeñas para imprimir en impresoras múltiples.
Cuándo activar la opción Serie de registros:
• El Registro inicial es el primer registro a imprimir. El valor predefinido es 1. Cualquier número
mayor que cero es válido. Sin embargo, cuando el número es mayor que el número total de
registros en el archivo de datos, no se seleccionan registros.
• Registro final puede quedar en blanco. Cuando quede en blanco, se seleccionarán todos los
registros hasta el final del archivo. Cuando el valor se introduce, debe ser mayor o igual al
valor de registro inicial.
Por ejemplo, al usar un archivo de datos que consta de diez registros con el valor de Registro
inicial 1 y un valor de Registro final especificado en 1, el archivo resultante imprime sólo el
primer registro. Cuando el valor final es 10, se imprimen los registros de 1 a 10. Para imprimir
una serie de registros, desde el registro 5 hasta el final del archivo, seleccione 5 como el
Registro inicial y deje la opción Registro final vacía.
286
Xerox
®
FreeFlow
®
VI Design Express
Guía del usuario
Exportación e Impresión

Nota: No use la función Exportar de Serie de registro para volver a imprimir un subconjunto
de un archivo de datos donde se usa un contador de registros. Pueden producirse resultados
impredecibles a menos que el trabajo se edite el trabajo y se restablezca la opción base del
Contador de registros para reflejar un valor exacto para el registro inicial usado en la opción
de exportación de Serie de registros. Por ejemplo, en un trabajo de 10 registros con un valor
base de 1 que utiliza un Rango de registro para volver a imprimir los registros de 5 a 10, a
menos que el trabajo se edite y el valor de registro inicial se restablezca en 5, el contador de
registros será incorrecto para los registros que se vuelven a imprimir.
AAccttiivvaarr rreeppeettiicciioonneess
La opción Activar repeticiones se usa para especificar la cantidad de veces que se debe repetir
cada registro antes de pasar al siguiente. Esto puede permitir aplicaciones tales como Tarjetas
comerciales, en las que necesite repetir los datos (nombre, dirección, etc.) en un solo registro X
cantidad de veces antes de pasar al siguiente registro de cliente. Las otras opciones de Activar
repeticiones son Modo de clasificación e Insertar hoja intermedia.
Número de repeticiones
La ventana Número de repeticiones permite introducir un valor numérico entre 1 y 9999, que
se aplica a todos los registros del archivo de datos. O seleccione el nombre del campo del
archivo de datos que se aplica a ese registro específico. Cuando se selecciona un campo, cada
registro del archivo de datos debe tener una entrada válida en ese campo. El campo
seleccionado debe contener un valor numérico de entre 1 y 9999.
Cada registro se procesa la cantidad de veces especificada en el cuadro Número de
repeticiones. Este puede ser un número fijo introducido por el usuario o puede ser un campo de
datos, una transformación de datos o una regla que contenga o sea evaluada según un valor
numérico válido.
Nota: El campo de datos, transformación de datos o regla deben contener o ser evaluados
según un valor numérico válido, de 1 a 64 000; cualquier otro valor no es compatible y
puede producir resultados impredecibles.
Algunos límites se aplican cuando se usa Repeticiones con otras opciones disponibles en el
complemento VDE, según se indica en la lista abajo.
• Compatible:
– Repeticiones del registro usando un valor numérico fijo
– Repeticiones usando un campo de datos seleccionado que contenga un valor numérico
válido
– Repeticiones usando una Transformación de datos, que cuando se evalúa será un valor
numérico válido
Xerox
®
FreeFlow
®
VI Design Express
Guía del usuario
287
Exportación e Impresión

– Repeticiones usando una Transformación de datos o Regla que haga referencia a otra
Transformación de datos o Regla*
– Repeticiones usando un valor numérico fijo + Clasificación en Z
– Repeticiones usando un campo de datos seleccionado que contenga un valor numérico
válido + Clasificación en Z
• Incompatible
– Repeticiones usando una Transformación de datos combinada con el uso de Clasificación
en Z
– Repeticiones usando una Transformación de datos o Regla que hagan referencia a una
Transformación de datos de Contador de repeticiones.
– Repeticiones usando una Transformación de datos o Regla que hagan referencia a otra
Transformación de datos o Regla que usa una Transformación de datos de Contador de
repeticiones
Modo de clasificación
Utilice Modo de clasificación para seleccionar entre las tres opciones de clasificación:
• Registro: Es la opción prefijada (y el comportamiento anterior en versiones anteriores de
VDE). Esta opción permite Repeticiones a nivel de registro (se repite la salida de cada
registro).
• Página: Se repite cada página. Esta opción no está disponible en el modo Varias en una o
cuando se selecciona un campo de datos como el Número de repeticiones. Esta opción no
está disponible cuando está seleccionada la opción A dos caras.
• Trabajo: Se repite todo el trabajo. (La salida de todos los registros). Esta opción no está
disponible cuando se selecciona un campo de datos como el Número de repeticiones.
Insertar hoja intermedia
Para generar una Hoja intermedia opcional entre cada registro del cliente, seleccione la opción
Hoja intermedia y configure los parámetros de hoja intermedia apropiados. Esto insertará una
Hoja intermedia entre cada registro del cliente, lo cual permite que los registros de clientes se
identifiquen rápidamente.
Nota: Cuando se usa Repeticiones con Clasificación en Z, donde el Número de repeticiones
es un campo de datos, transformación de datos o regla, puede seleccionar la opción Hoja
intermedia, pero no hay disponibles opciones de papel como tipo, color o gramaje. La Hoja
intermedia usará actualmente el papel seleccionado.
Por ejemplo:
• En una aplicación de Tarjetas comerciales, para imprimir 500 tarjetas de cada cliente,
introduzca el valor numérico 500. VDE creará un archivo .vpp o .vpc que, cuando se imprima
en la impresora, repetirá cada registro la cantidad de veces especificada antes de forzar una
hoja anterior nueva y pasar al registro siguiente. Cuando se selecciona la opción Hoja
intermedia, se inserta una hoja intermedia entre cada conjunto de registros.
• En una aplicación de Tarjetas comerciales, para imprimir distintas cantidades de tarjetas
comerciales por cliente, seleccione un nombre de campo de la lista desplegable. Cuando se usa
esta opción, cada registro se procesa la cantidad de veces especificadas en el campo. Cada
registro podría tener un valor numérico diferente, lo cual produce una cantidad diferente de
tarjetas comerciales por registro del cliente. A medida que se procese cada registro, VDE se
asegurará de que el registro nuevo comience en la cara anterior de una hoja nueva. Cuando se
selecciona la opción Hoja intermedia, se inserta una hoja intermedia entre cada conjunto de
registros.
Se puede agregar una cadena de texto corta a la hoja intermedia. Esta cadena de texto no puede
contener ningún dato variable ni campos del archivo de datos. La especificación de los
288
Xerox
®
FreeFlow
®
VI Design Express
Guía del usuario
Exportación e Impresión

parámetros Tipo, Color y Peso para la Hoja intermedia permite usar papel de distinto color para
hacer que la hoja intermedia sea más visible.
Nota: El valor introducido en el campo Número de repeticiones debe ser un valor numérico
válido, de 1 a 64 000. Si un campo de datos está seleccionado, también debe contener un
valor numérico válido. Si una Transformación de datos o Regla está seleccionada, también
debe evaluarse según un valor numérico válido. Si este no es el caso, pueden producirse
resultados impredecibles. Su trabajo puede inclusive cancelarse con un mensaje de error de
PostScript como PostScript RangeCheck in get u otro mensaje. El usuario debe verificar
que los datos, transformación de datos y reglas que intentan usar darán por resultado un
valor numérico válido.
VVaarriiaass eenn uunnaa
El panel Varias en una consta de las siguientes opciones:
Xerox
®
FreeFlow
®
VI Design Express
Guía del usuario
289
Exportación e Impresión

Nota: Cuando use la opción Varias en una, e imprima contenidos del mismo registro en una
hoja a doble cara (anverso y reverso), también deberá aplicar la opción Clasificación en Z
para mantener el orden de impresión cara anterior y cara posterior. Consulte Opciones de
clasificación en Z: para obtener más información.
Activar Varias en una
Cuando se activa esta casilla, se pueden introducir y usar las opciones de Varias en una.
Imprimir marcas de recorte
Cuando se selecciona, esto insertará marcas de recorte de 1/4 pulg. Los ajustes a las marcas de
recorte prefijadas pueden realizarse mediante el menú Preferencias de VDE.
Páginas por hoja
Se usa para controlar Varias en una. Las opciones permiten especificar la cantidad de
repeticiones del trabajo que se imprimen en horizontal y en vertical en la hoja.
Auto
Use esta opción para establecer automáticamente las mejores opciones de imposición para el
trabajo, en base a tamaño de hoja, sangrado, rotación de página y bordes interiores.
Bordes interiores
Cuando se usan, se establecen los márgenes internos horizontales y verticales. Los valores de
los Bordes interiores pueden ser negativos o positivos, el rango aceptable es de -13 a 152 mm
(-0.5 a 6 pulg.) y de -36 a 432 puntos.
Orden de llenado
Se usa para designar el orden en el cual las páginas de InDesign se imprimen en las hojas de
las impresora. Las opciones y acciones resultantes son:
Esta opción:
significa primero
rellenar desde:
luego rellenar
desde:
Derecha, hacia abajo de izquierda a derecha de arriba a abajo
Izquierda, hacia abajo de derecha a izquierda de arriba a abajo
290
Xerox
®
FreeFlow
®
VI Design Express
Guía del usuario
Exportación e Impresión

Esta opción:
significa primero
rellenar desde:
luego rellenar
desde:
Derecha, hacia arriba de izquierda a derecha de abajo a arriba
Izquierda, hacia arriba de derecha a izquierda de abajo a arriba
Hacia abajo, a la
derecha
de arriba a abajo de izquierda a derecha
Hacia arriba, a la
derecha
de abajo a arriba de izquierda a derecha
Hacia abajo, a la
izquierda
de arriba a abajo de derecha a izquierda
Hacia arriba, a la
izquierda
de abajo a arriba de derecha a izquierda
Xerox
®
FreeFlow
®
VI Design Express
Guía del usuario
291
Exportación e Impresión

Aplicar imposición de folleto
Seleccione esta casilla de verificación para aplicar la imposición de folleto al trabajo
automáticamente.
Rotar páginas a 180 grados
La opción Rotar páginas a 180 grados permite seleccionar páginas lógicas (el documento
individual) para girar la hoja física (la hoja impresa más grande). Las páginas lógicas
seleccionadas se girarán 180 grados. En el ejemplo que se muestra debajo, esta opción se usa
para aplicar una imposición cabecera contra cabecera.
Para rotar las páginas lógicas a 180 grados, seleccione la casilla de verificación Rotar páginas a
180 grados e introduzca los números que desea rotar. Se debe usar un carácter de coma o espacio
para separar los números de página lógica.
Imposición visual
Cuando se selecciona Varias en una, una representación visual de la imposición de la página
aparece en el margen superior derecho del panel. Cuando aparece un marco verde sobre la
página, la combinación de varias en una se ajusta en la hoja impresa, cuando aparece un
marco rojo, las páginas no se ajustan en la hoja impresa. Es posible tener ambos indicadores
en la misma ventana.
292
Xerox
®
FreeFlow
®
VI Design Express
Guía del usuario
Exportación e Impresión

OOppcciioonneess ddee ccllaassiiffiiccaacciióónn eenn ZZ
La opción Clasificación en Z admite documentos que contengan cualquier cantidad de páginas.
Todos los documentos en el trabajo de impresión deben constar de la misma cantidad de páginas.
Clasificación en Z proporciona la capacidad de definir la orden de llenado en una hoja de varias
en una, a través de la capacidad de impresión de la pila. La capacidad de la impresión de la pila a
menudo se refiere como Clasificación en Y.
Activar Clasificación en Z
Use esta opción para impresiones de varias páginas en una a una cara o a dos caras, similares
a las postales. La Clasificación en Z permite imprimir documentos de varias páginas en una, a
una cara o a dos caras. La Clasificación en Z puede mantener la alineación de registro anterior
y posterior cuando los datos variables deben colocarse en las caras anterior y posterior de un
documento de varias páginas en una. La Clasificación en Z también permite imprimir dichos
documentos en un orden de imposición de norte a sur o en pilas; dichas pilas se pueden llevar
a una cortadora, y se pueden cortar y apilar, mientras se mantiene el orden de registro a lo
largo de la pila. Esto suele usarse para mantener el orden del código postal. Además, se puede
crear e insertar una hoja intermedia entre las pilas de la salida para ayudar a identificar los
límites de la pila. Cuando se imprime varias en una con Clasificación en Z, cada documento
debe contener la misma cantidad de páginas.
Hojas por pila
Este es un ajuste opcional y se usa para configurar el tamaño de la pila. Normalmente, debe
configurar esta opción si va a imprimir varias copias en una hoja grande y necesita imprimir
datos de un solo registro en el anverso y reverso del mismo documento, o debe mantener el
orden de registros de la impresión en la imposición norte-sur de la pila. Si imprime un
documento que requiere datos del mismo registro en el anverso y reverso de un documento,
configure el tamaño de la pila a 1 para hacerlo. Posiblemente tenga que aumentar este valor si
el conjunto de documentos es de más de 2 páginas. Si imprime mediante la pila para
mantener el orden de registro, a menudo utilizada cuando se debe mantener la serialización o
Xerox
®
FreeFlow
®
VI Design Express
Guía del usuario
293
Exportación e Impresión

el orden de código postal, debe configurar el tamaño de la pila en un número menor al número
máximo de hojas que la cortadora fuera de línea puede cortar en una sola pasada, que
normalmente sería entre 250 y 500 hojas. VDE entonces imprimiría pilas según el valor que
usted introdujo, manteniendo el orden de los registros en toda la pila. No configure el tamaño
de la pila a un valor mayor que 500 debido a que puede exceder la memoria de su dispositivo.
Para las impresoras de oficina, posiblemente tenga que mantener el tamaño de pila por
debajo de 50.
Rellenar la última pila
Se usa para rellenar el trabajo de varias páginas con registros en blanco para mantener el
número impar de páginas en el documento.
Insertar hoja intermedia
Active la casilla de verificación para agregar una hoja intermedia.
Texto de hoja intermedia
Introduzca una cadena de texto en la hoja intermedia.
Tipo/Color/Peso
Se usa para definir el papel usado para la hoja intermedia.
Activar agrupamiento
Se utiliza para seleccionar un número de páginas lógicas consecutivas que deben colocarse en
la misma hoja en secuencia y no en el orden habitual en la pila. El número y orden de las
páginas lógicas en el grupo depende del Orden de llenado y del número total de páginas
lógicas que se colocan en la misma hoja.
Nota: La opción Clasificación en Z no se puede usar con las aplicaciones de VDE de datos
transaccionales delimitados prefijados, ya que es probable que un documento de
transacción contenga una cantidad diferente de páginas para cada conjunto procesado de
registros de clientes, sobre la base de la cantidad de transacciones procesadas por cliente.
SSiinn ffoorrmmaattoo
El panel Sin formato consta de las siguientes opciones:
Cantidad de capas por página con visibilidad variable:
Mín
La cantidad mínima de diferentes capas variables que se usan por medio de un objeto de
visibilidad que estará presente en cualquier página del documento cuando se presenta el
trabajo. Por ejemplo, en un trabajo con 50 capas individuales para Estado, donde solamente
se usaría un Estado por vez por medio de los objetos de visibilidad. El valor correcto que se
debe introducir es 1. Para el mismo trabajo, pero con una capa variable adicional basada en
algún otro objeto de visibilidad, el valor correcto es 2. Este valor se basa en el documento
entero y debe ser el valor mínimo de capas controladas por la visibilidad en cualquier página
del documento. El valor mínimo es 1.
294
Xerox
®
FreeFlow
®
VI Design Express
Guía del usuario
Exportación e Impresión

Máx
La cantidad máxima de diferentes capas controladas por la visibilidad en cualquier página del
documento. Cuando se usan dos capas controladas por la visibilidad en la página uno y sólo se
usa una en las otras páginas del documento, la opción correcta para este valor es 2.
CCuuaaddrrooss ddee ppáággiinnaa
El panel Cuadros de página incluye estas opciones.
El panel de Cuadros de página permite crear cuadros de límite de página opcionales en una salida
de PDF creada. Esta opción no altera los contenidos de PDF excepto añadiendo los marcos
delimitadores adicionales en la página. Las aplicaciones que representen o procesen el PDF
después del flujo de trabajo pueden decidir procesarlos o ignorarlos. Si la salida del trabajo VIPP
®
no es un archivo PDF, el comando se ignora y no tendrá efecto.
Puede introducir los valores para los cuadros de límite de página activando las casillas de
verificación apropiadas correspondientes.
Los valores deben ser de 0 a la anchura (para la izquierda/derecha) o la altura (para la parte
superior/inferior) del tamaño de la hoja.
RReeccoorrttee ddee rreeccuurrssooss PPDDFF
Esta función ofrece distintas opciones de recorte como cuadro de recorte, cuadro de sangrado,
cuadro de corte y cuadro de imágenes, que se pueden aplicar al PDF en el documento de
Indesign.
Xerox
®
FreeFlow
®
VI Design Express
Guía del usuario
295
Exportación e Impresión

PPaappeell yy aaccaabbaaddoo
Papel y acabado es una selección opcional que se puede hacer durante la exportación del
documento. Le permite definir diferentes características de papel, opciones de caras y acabado
para cada hoja, lo cual le permite crear un documento que contenga varias caras, varios sustratos
y folletos. Cuando el trabajo usa solamente una selección de papel simple y selección de caras,
entonces no es necesario usar esta función. Sin embargo, si planea bloquear y desbloquear la
impresión a dos caras, cambiar de papel en el trabajo o imprimir un folleto, entonces debe usar la
función Selección del papel.
Nota: Si va a usar el botón de salida PDF de VDE, las opciones de papel y acabado no
pasarán al PDF.
El panel Papel y acabado consta de las siguientes opciones:
296
Xerox
®
FreeFlow
®
VI Design Express
Guía del usuario
Exportación e Impresión

Activar selección de papel y acabado
Seleccione esta casilla para activar la función.
Papel
Use el menú desplegable para seleccionar una definición del Papel para el trabajo.
Caras impresas
Seleccione, en esta lista desplegable, la configuración de Caras impresas para el trabajo. Estas
opciones se definen en la pestaña Opciones de impresión.
Definir papel
Haga clic en este botón para abrir el panel Definir papel.
El panel Definir papel consta de las siguientes opciones:
Xerox
®
FreeFlow
®
VI Design Express
Guía del usuario
297
Exportación e Impresión

Nombre del papel
Un nombre descriptivo definido por el usuario para el tipo de papel que se define. Antes de
que asigne características del papel a una hoja en el documento, primero debe definir y
nombrar cada sustrato de papel planificado para usarse en el documento. El Nombre del papel
es obligatorio, todos los demás atributos son opcionales. Esta es una etiqueta que se usa para
identificar el papel y los atributos asociados. Este es el nombre que puede asociarse a una hoja
en el documento. El nombre del papel se limita a 24 caracteres (A-Z, 0-9) y distingue entre
mayúsculas y minúsculas; no use el carácter de espacio.
Para los atributos siguientes, debe seleccionar un valor de la lista desplegable asociada. La lista
contiene las entradas comunes disponibles en FFPS, e incluye una opción de personalización
para algunos atributos. Además, se puede seleccionar "Heredado" y "Ninguno". Heredado
significa que el atributo heredará el valor anterior. Si no se ha configurado ningún valor,
heredará el valor prefijado del sistema. La opción Ninguno configura un atributo vacío; no se
asignará ningún valor a ese atributo.
Tipo
Elija un tipo de papel de la lista desplegable o introduzca un valor exclusivo, para configurar el
tipo de papel. El atributo Tipo se limita a 30 caracteres (A-Z, 0-9) y distingue entre mayúsculas
y minúsculas. No use el carácter de espacio. Este es un atributo opcional y se puede dejar en
blanco.
Color
Elija un color de la lista desplegable o introduzca un valor exclusivo, para configurar el color del
papel. El atributo Color se limita a 30 caracteres (A-Z, 0-9) y distingue entre mayúsculas y
minúsculas. No use el carácter de espacio. Este es un atributo opcional y se puede dejar en
blanco.
Peso
Introduzca el peso del papel que se va a definir, para configurar el peso del papel. Puede
introducir un número válido. Para conocer los límites de gramaje, consulte la guía de FFPS o de
la impresora. Este es un atributo opcional y se puede dejar en blanco.
298
Xerox
®
FreeFlow
®
VI Design Express
Guía del usuario
Exportación e Impresión

Revestimiento anterior
Para establecer la opción de revestimiento anterior para el papel, seleccione el revestimiento
de la cara anterior del papel utilizado. Este es un atributo opcional y se puede dejar en blanco.
Revestimiento posterior
Para establecer la opción de revestimiento posterior para el papel, seleccione el revestimiento
de la cara posterior del papel utilizado. Este es un atributo opcional y se puede dejar en blanco.
El panel Definir acabado consta de las siguientes opciones:
Nombre
Un nombre descriptivo definido por el usuario para la opción de acabado que se define.
Acciones
Elija una acción en la lista desplegable de acciones de acabado disponibles. Las acciones
incluyen:
• Grapado
• Perforado
• Plegado
• Hacer folleto
• Encuadernación
• Desplazar
• Bandeja de salida
• Acabadora externa
Opciones
Use las opciones prefijadas o defina sus propias opciones para cada acción disponible. Cuando
elija definir opciones en lugar de usar las prefijadas, VDE mostrará las opciones disponibles
para cada acción.
Xerox
®
FreeFlow
®
VI Design Express
Guía del usuario
299
Exportación e Impresión

Opciones prefijadas
Quite la selección de esta casilla para usar las opciones definidas por el usuario.
Nota: Cuando se usan o definen opciones de acabado que no son compatibles con el
dispositivo de destino, se producirán resultados impredecibles. Compruebe con su impresora
cuáles son las opciones de acabado en línea disponibles.
CCrreeaacciióónn ddee uunnaa DDeeffiinniicciióónn ddeell ppaappeell
Para crear el nombre del papel (definición), siga estos pasos.
1. Seleccione la pestaña Papel y acabado en el panel Crear VPC que se muestra durante la
acción Exportar de VDE.
300
Xerox
®
FreeFlow
®
VI Design Express
Guía del usuario
Exportación e Impresión

2. Seleccione la opción Definir papel haciendo clic en el botón Definir papel…. Esto mostrará
el panel Definir papel.
3. Complete una definición del papel para cada papel o base (sustrato) que planee usar en el
documento. Para agregar definiciones adicionales del papel, haga clic en el signo más +.
Una vez definido, el papel se puede asignar a una página que use las opciones de selección
de Activar papel, que se encuentran en la ficha Selección del papel.
Asignación de Nombres del papel a una hoja
Cuando exporte su trabajo, el panel de selección del papel mostrará la cantidad de hojas que se
necesitará para imprimir un registro del trabajo. La cantidad total de hojas necesarias depende de
las opciones configuradas durante el proceso de exportación:
Opciones de impresión: imprimir en ambas caras.
Esta opción define si se puede usar la impresión a una cara, a dos caras o a dos caras, cabecera
contra pie. Cuando imprima en modo a una cara, una hoja será igual a una página del
documento, por lo que un documento de 10 páginas será igual a 10 hojas. Cuando se imprime
a doble cara o a dos caras, cabecera contra pie, una hoja equivale a dos páginas, cara anterior
y posterior.
Varias en una: activar Varias en una.
Esta opción puede permitirle imprimir páginas lógicas múltiples en una sola hoja. Por ejemplo,
en un trabajo configurado para usar una configuración de varias páginas en una con 1
horizontal y 2 vertical (2 en 1), dos páginas del trabajo se imprimirán en una sola página. Por
tanto, un documento de 10 páginas se imprimirá en 5 hojas. Cuando se selecciona a dos caras,
necesita un total de tres hojas.
Estos pasos lo guiarán a través del proceso de asignación:
1. La pantalla Selección del papel muestra la cantidad de hojas necesarias para imprimir un solo
registro del cliente. Cada hoja se etiqueta comenzando por Hoja 1. Debajo de la etiqueta
Hoja, se encuentran enumerados los números de página que se imprimirán en la hoja
(anterior y posterior si se selecciona la impresión a doble cara). Si bloquea y desbloquea la
impresión a dos caras, el número de hojas necesarias para imprimir el registro del cliente
cambiará según corresponda.
Xerox
®
FreeFlow
®
VI Design Express
Guía del usuario
301
Exportación e Impresión

2. Para configurar los atributos del papel, haga clic en la lista desplegable de Papel de la hoja
correspondiente. La lista desplegable enumerará todas las definiciones de papel que hizo
anteriormente.
3. Cuando la opción Opciones de impresión: Imprimir en ambas caras está Desactivada (sin
impresión a dos caras), la opción Caras impresas está atenuada. Cuando la opción Imprimir
en ambas caras está configurada con A doble cara o A doble cara, cabecera contra pie, la
impresión a doble cara no se puede utilizar de forma continuo, ya que es imposible cambiar el
papel a mitad de la impresión de una hoja; entonces puede seleccionar A 1 cara o desactivar
A doble cara. Cuando se activa A dos caras, usará la opción A dos caras seleccionada en la
opción Impresión en ambas caras.
SSeelleecccciióónn ddee ppaappeell ppaarraa uunn ffoolllleettoo
Cuando se imprimen folletos, posiblemente se requieran las opciones de papel diferentes para
varias hojas del folleto. Use la opción Definir papel en el panel Exportar para definir una
biblioteca de papel para usar cuando los folletos se impriman. Por ejemplo, cree dos definiciones
de papel (la definición de papel prefijada y una definición personalizada llamada Cubierta que
tiene una configuración para mayor peso) para usar en las aplicaciones de folleto.
Durante la exportación del folleto, el papel de esta biblioteca de papel puede asignarse a cada
hoja del documento.
302
Xerox
®
FreeFlow
®
VI Design Express
Guía del usuario
Exportación e Impresión

En la captura de pantalla anterior, el papel Cubierta ha sido asignado a la primera hoja. Esta es la
cubierta más pesada para la cubierta exterior del folleto. El resto de las hojas en el folleto se
imprimirán usando el papel Prefijado de peso más liviano. La hoja 3 heredará las opciones de
papel anteriores si no se configura otra opción.
VDE ahora mostrará las páginas lógicas que aparecen en cada hoja física. Este folleto está hecho
de nueve páginas lógicas, a 2 caras impuestas en una hoja de mayor tamaño. Debido a que la
cantidad de páginas en el folleto es nueve, VDE completó el anverso y reverso de la última página.
Por este motivo, la imposición visual de la Hoja 1 sólo muestra Páginas 1,2.
CCrreeaarr uunnaa ddeeffiinniicciióónn ddee aaccaabbaaddoo
El acabado interno se define como una opción de acabado compatible con el dispositivo. Puede
ser cualquiera de las siguientes: Grapado, Perforado, Plegado, Hacer folleto, Encuadernación y
Desplazar. No todos los dispositivos son compatibles con todas las opciones de acabado.
Compruebe las opciones de acabado en el dispositivo de impresión de destino antes de
configurarlo en un trabajo. En la mayoría de los casos, las opciones de acabado seleccionadas se
ignorarán si no son compatibles con el dispositivo, pero pueden producirse resultados
impredecibles.
El acabado en línea se define como una opción de acabado de otros fabricantes externos que se
adjunta al dispositivo de destino. Un ejemplo de acabadora externa en línea es Square Fold
Booklet Maker. VDE puede imprimir directamente a una bandeja y mover esa bandeja al final de
un conjunto de documentos para activar el dispositivo de acabado para realizar la acción
programada adecuada.
El acabado primero se define usando el panel Definir acabado y después se puede seleccionar
usando el panel Papel y acabado en el panel Exportar de VPC.
Para obtener más información acerca del control de acabado de dispositivos, comuníquese con su
representante local de Xerox.
Xerox
®
FreeFlow
®
VI Design Express
Guía del usuario
303
Exportación e Impresión

Definir opciones de acabado
Se puede crear una biblioteca de opciones de acabado cuando se exporta el documento, de modo
similar a las definiciones de Papel. Cuando la biblioteca está definida, las definiciones pueden
asignarse hoja por hoja.
Para agregar o modificar definiciones de acabado, seleccione el botón Definir acabado…
ubicado en la parte inferior del panel Papel y acabado. Esto mostrará el panel Definir acabado.
Use este panel para asignar nombres definidos por el usuario a conjuntos de opciones de
acabado.
Para crear una definición de acabado, siga estos pasos.
1. Elija un nombre definido por el usuario para describir la opción de acabado. En el ejemplo
de abajo, MyStaple es el nombre definido por el usuario.
2. Seleccione la Acción (Acabado) requerida. En el ejemplo anterior, se ha seleccionado Staple.
Desactive Opciones predeterminadas para poder especificar sus propias opciones en lugar
de usar las predeterminadas de la grapadora.
3. Seleccione las opciones disponibles para esa acción. Aquí la acción de Grapado tiene dos
opciones: Una grapa o Dos grapas.
304
Xerox
®
FreeFlow
®
VI Design Express
Guía del usuario
Exportación e Impresión

4. Seleccione las ubicaciones disponibles para las grapas, según la acción Grapado y la opción
seleccionada.
Esto completa la definición simple de Acabado llamada MyStaple. Cuando se selecciona
MyStaple y se aplica a una hoja o juego de hojas, se realizará un grapado doble a la
izquierda de la página.
Para agregar definiciones de acabado adicionales, haga clic en el signo + y vuelva al paso 1
de arriba. Estas son las definiciones de acabado de muestra:
MyStaple se configura en grapado doble a la izquierda, MyFold se configura en Plegado en Z,
MyMakeBooklet se configura en Grapado por el centro, Plegado cuadrado y recorte.
MyJogTray se configura para entregar hojas en TopTray y desplazar.
Configuración de opciones de acabado
Cuando se crean las definiciones de acabado, pueden asociarse al nivel de la hoja usando el panel
de selección Papel y acabado. El acabado usa una metodología similar a la selección de Papel.
Xerox
®
FreeFlow
®
VI Design Express
Guía del usuario
305
Exportación e Impresión

Una lista desplegable de definiciones de acabado se agregó a cada hoja en la lista Papel y
acabado. Esto permite que apliquen opciones de acabado a una hoja o a un grupo de hojas.
Cualquier opción de acabado seleccionada tendrá efecto hasta que se desactive o reemplace por
otra opción de acabado. Una opción de acabado puede desactivarse seleccionando [Ninguna] del
menú desplegable.
Seleccione Conjunto nuevo para aplicar el acabado seleccionado a un conjunto específico de
hojas consecutivas. Un conjunto nuevo se inicia en cualquier hoja que tiene seleccionada la
casilla Conjunto nuevo y finaliza en la hoja anterior a la que tiene seleccionada la casilla Conjunto
nuevo o en la última hoja.
Cuando las opciones de acabado se seleccionan para cada hoja, continúe configurando otras
opciones. Cuando todas las opciones estén completas, seleccione Aceptar para generar el archivo
.vpc o .vpp.
Nota: Debido a la variedad posible de alimentaciones de papel (borde corto, borde largo),
los distintos dispositivos y configuraciones, etc. se recomienda que compruebe su aplicación
para verificar que el acabado correcto se haya aplicado y ajustado según lo requerido. Por
ejemplo, posiblemente necesite ajustar la ubicación del grapado de izquierda a derecha o
de la parte superior a la inferior para producir los resultados esperados.
LLiimmiittaacciioonneess
Nota: Actualmente la única manera de validar las opciones de acabado es imprimir la
aplicación en el dispositivo de impresión. También puede abrir el archivo .vpc usando VI
Design y revisar el código de VIPP
®
.
• No se admiten las opciones A dos caras continuo o A dos caras, cabecera contra pie continuo.
Esto se debe a que un trabajo con una cantidad impar de páginas comenzará a imprimir la
primera página del registro siguiente en el reverso de la última hoja. Si fuera necesario que la
306
Xerox
®
FreeFlow
®
VI Design Express
Guía del usuario
Exportación e Impresión

primera página esté en un tipo de papel distinto, no sería posible seleccionar esta opción
porque no puede cambiar el papel a mitad de la impresión de una hoja.
• Hay un máximo de 30 caracteres por campo definido por el usuario y no se permiten
caracteres de espacio.
• SETMEDIA no admite Nombre del papel, sino solo Tipo, Color y Peso. El nombre del papel es
algo interno para que VDE conserve una tabla separada con la definición del papel y haga
referencia a un nombre en la configuración del papel para un trabajo determinado. Sin
embargo, el código de VIPP
®
usará solamente Tipo, Color y Peso. Por lo tanto, el número de
definiciones del papel para un sitio dado es limitado.
VVaalloorreess pprreeddeetteerrmmiinnaaddooss eexxppoorrttaaddooss
La opción Valor predeterminado exportado permite seleccionar un conjunto de opciones
predefinidas que se pueden aplicar al documento a Exportar. Hay dos opciones disponibles de
valores predeterminados exportados: Folleto y Calendario. También puede guardar las opciones
actuales durante la operación de exportación y crear su propio Valor predeterminado exportado
personalizado. Cuando se selecciona y aplica cualquiera de los predeterminados de exportación,
incluidos cualquiera de los personalizados que se hayan creado, VDE aplica automáticamente las
opciones de exportación contenidas en el valor predeterminado exportado.
Nota: Es importante que, cuando use la opción prefijada, haya seleccionado anteriormente
el tamaño de hoja correspondiente para el documento impreso.
VVaalloorreess pprreeddeetteerrmmiinnaaddooss eexxppoorrttaaddooss pprreeffiijjaaddooss
Folleto
se usa para reordenar las páginas para la salida en el formato de folleto. Toma el documento
de InDesign, diseñado por orden de página 1,2,3,4,5,6 a n y reordena las páginas en el archivo
de salida para imprimir en el formato de folleto, y no altera el original en el documento
InDesign. Por ejemplo, podría usarse para reordenar las páginas tamaño Carta para imprimir
en el modo 2 en 1 en una hoja de 11 x 17 pulg.; debe especificar el tamaño de la hoja 11 x 17
en la configuración de una ficha previa.
Calendario
se usa para reordenar páginas en el documento de InDesign, diseñado en orden de página
1,2,3,4,5,6 a n y reordenar como calendario vertical. Por ejemplo, puede usarse para reordenar
las páginas de calendario A4 para imprimir en una hoja A3 a dos caras; debe especificar el
tamaño de la hoja A3 en una configuración de ficha previa.
VVaalloorreess pprreeddeetteerrmmiinnaaddooss eexxppoorrttaaddooss
ppeerrssoonnaalliizzaaddooss
Puede crear un Valor predeterminado exportado personalizado si guarda las opciones de
exportación actuales.
Xerox
®
FreeFlow
®
VI Design Express
Guía del usuario
307
Exportación e Impresión

CCrreeaarr uunn vvaalloorr pprreeddeetteerrmmiinnaaddoo eexxppoorrttaaddoo ppeerrssoonnaalliizzaaddoo
Para crear un Valor predeterminado exportado personalizado
1. Seleccione las opciones que desea guardar para esta opción de valor predeterminado
exportado.
308
Xerox
®
FreeFlow
®
VI Design Express
Guía del usuario
Exportación e Impresión

3. Introduzca un nombre para su Valor predeterminado exportado. En el ejemplo anterior, el
nombre del trabajo utilizado fue Job123.
4. Haga clic en el botón Aceptar para guardar el Valor predeterminado exportado
personalizado.
UUssee uunn vvaalloorr pprreeddeetteerrmmiinnaaddoo eexxppoorrttaaddoo ppeerrssoonnaalliizzaaddoo
Para utilizar un Valor predeterminado exportado personalizado
Utilice el menú prefijado Valores predeterminados exportados para seleccionar uno de los dos
valores prefijados de los Valores predeterminados exportados que aparecen en el panel Valor
predeterminado.
310
Xerox
®
FreeFlow
®
VI Design Express
Guía del usuario
Exportación e Impresión

El panel Valor predeterminado muestra las opciones de Valor predeterminado exportado. Si las
opciones son aceptables, haga clic en la opción Aplicar ajustes para aplicar esas opciones a las
opciones de Exportación disponibles.
EElliimmiinnaacciióónn ddee uunn pprreeffiijjoo ddee eexxppoorrttaacciióónn eexxiisstteennttee
Para eliminar un Valor prefijado exportado, seleccione el valor prefijado que desea eliminar en la
lista desplegable Valor predeterminado exportado.
Solo pueden eliminarse las opciones personalizadas de Valor predeterminado exportado. No
puede eliminar los valores predeterminados prefijados (Folleto o Calendario).
Seleccione el Valor predeterminado personalizado y pulse la tecla menos. Una ventana emergente
preguntará si está seguro de que desea eliminar el valor predeterminado. Seleccione Aceptar
para eliminar el valor predeterminado personalizado.
Puede agregar un Valor predeterminado exportado y eliminar un Valor predeterminado exportado
personalizado, pero no puede editar un Valor predeterminado exportado personalizado. Para
modificar las opciones de un Valor predeterminado exportado personalizado existente, elimine el
valor predeterminado y vuelva a guardar el nuevo Valor predeterminado exportado personalizado.
Xerox
®
FreeFlow
®
VI Design Express
Guía del usuario
311
Exportación e Impresión

Impresión del archivo VPP, VPC o PDF
Cuando la función Exportar ha recolectado todos los archivos requeridos, generará un archivo de
VI Project Container (.vpc) o VI Print Package (.vpp). Cualquiera de los que cree se basa en la selec-
ción que hizo en el panel Guardar como tipo de Exportar.
Si seleccionó la opción VPC o VPP, el archivo se generará en minutos. Si seleccionó la opción PDF
de VDE, el PDF puede tardar varias horas en componerse y lograr un archivo PDF listo para impri-
mir. Cuando el PDF está listo, puede usar cualquier método de impresión estándar para imprimirlo.
VVII PPrriinntt PPaacckkaaggee ((..vvpppp))
VI Print Package está optimizado para que admita dispositivos de oficina Xerox como Xerox 9203
ColorQube.
El archivo .vpp contiene todo lo necesario para imprimir la aplicación en una impresora de oficina
de Xerox con VIPP
®
activado. Puede guardar el archivo .vpp en su sistema y reenviarlo
manualmente a la impresora, o puede seleccionar una impresora de destino del panel Crear VI
Print Package.
Si su impresora no está en la lista desplegable, debe trabajar con su administrador del sistema
para verificar que la impresora está disponible para su uso.
Cuando seleccione una impresora, VDE automáticamente reenviará el archivo .vpp a esa
impresora. Cuando no seleccione una impresora, envíe manualmente el archivo .vpp para la
impresión. El archivo .vpp se guardará en la ubicación especificada.
Cuando selecciona la casilla de verificación Eliminar VI Print Package, VDE eliminará el archivo .
vpp. Se recomienda no llenar el disco con archivos de impresión.
RReeqquuiissiittooss pprreevviiooss ppaarraa ccoommppaattiibbiilliiddaadd ccoonn iimmpprreessoorraass ddee
ooffiicciinnaa XXeerrooxx
Para imprimir la aplicación, la impresora de destino debe tener una licencia VI Compose válida.
Sin una licencia, el trabajo se cancelará después de 10 páginas.
Si no tiene una licencia válida, debe comunicarse con su representante de ventas de Xerox para
obtener una licencia válida. Almacene su archivo de licencia en una ubicación segura de su
sistema.
Para instalar el archivo de licencia, debe seleccionar la opción Licencia de impresora de VI
Compose del menú del panel de VDE.
Esto mostrará el cuadro de diálogo Licencia de impresora VIC. Este cuadro de diálogo se usa para
imprimir el formulario de Solicitud de licencia (requerido para ordenar la licencia de impresora), o,
cuando ya tenga una licencia válida, para instalar la licencia para la impresora.
Para imprimir el formulario de la solicitud de licencia, asegúrese de que la impresora que se
muestra en la lista Seleccionar una impresora para cargar una licencia es la impresora a la que
necesita cargar la licencia. Si se muestra una impresora diferente, la solicitud de licencia
contendrá información no válida y Xerox no podrá emitir una licencia para ese dispositivo.
Haga clic en el botón Imprimir formulario de solicitud de licencia. Esto imprime el formulario
de solicitud de licencia. Envíe este formulario a su representante de ventas de Xerox o a su
analista.
Cuando el formulario de solicitud de licencia se haya procesado, debe recibir un archivo de
licencia de Xerox VI Compose para esa impresora. Almacene su archivo de licencia en una
ubicación segura de su sistema.
312
Xerox
®
FreeFlow
®
VI Design Express
Guía del usuario
Exportación e Impresión

Navegue a la ubicación de su archivo de licencia y seleccione el archivo de licencia correcto.
Haga clic en el botón Cargar licencia. Esto creará un archivo de impresión que se enviará
automáticamente a la impresora e instalará el archivo de licencia en esa impresora.
Cuando el archivo de licencia e instalación de la impresora almacena la licencia en el disco duro
de la impresora, VI se activa en la impresora también. Esta acción sólo debe realizarse una vez; sin
embargo, si la impresora se apaga o el archivo se elimina de la impresora, repita el paso anterior
para reinstalar el archivo de licencia en la impresora.
VVII PPrroojjeecctt CCoonnttaaiinneerr ((..vvppcc))
VI Project Container (.vpc) está optimizado para que sea compatible con dispositivos de
producción Xerox como FFPS y EFI.
El archivo .vpc contiene todo lo necesario para imprimir la aplicación en una impresora de
producción de Xerox con VIPP
®
activado. El archivo .vpc es creado por VDE y se almacena en el
sistema de archivos en la ubicación especificada. La ubicación guardada podría ser una carpeta
activa FFPS desde la cual el archivo .vpc se enviará automáticamente a una cola de impresión. O
envíe manualmente el archivo .vpc para la impresión. Puede que ya haya procedimientos listos
para el envío de archivos al sistema de impresión. Use esos procedimientos para enviar el archivo
VPC al dispositivo de impresión.
A continuación, hay sólo un ejemplo sobre cómo usar lpr para enviar un archivo VPC al FFPS:
Sistema operativo Windows:
lpr -S ServerName -P PrintQueueName -o l Myjob.vpc
Para el sistema operativo Mac:
lpr -P PrintQueueName -l Myjob.vpc
lpr -P PrintQueueName -oraw Myjob.vpc
Donde:
lpr es el comando Ipr.
-S ServerName es el nombre del servidor o dirección IP de la
impresora de destino.
-P PrintQueueName es la cola de destino del dispositivo de impresión.
-o l la O y la L en minúscula se usan para indicar un
envío de archivo binario. Esta sintaxis preferida le
indica al sistema Windows que trate la secuencia
de datos como bytes sin formato en vez de tratarla
como el archivo de texto prefijado.
-l y -oraw (Mac) la L en minúscula y oraw se usan para indicar un
envío de archivo binario. Esto especifica que el
archivo de impresión ya tiene formato y debe ser
enviado sin filtrar.
Myjob.vpc es el archivo de VI Container. Es posible que deba
especificarse la ruta completa al archivo de VI
Container.
CCoonnffiigguurraacciióónn ddee llaa ooppcciióónn ddee ffiillttrroo VVPPCCFF eenn FFFFPPSS
Para obtener información sobre configuración de colas de impresión y filtros VPCF, lea la
documentación de la impresora o de VIPP
®
o contáctese con el representante local de Xerox.
Xerox
®
FreeFlow
®
VI Design Express
Guía del usuario
313
Exportación e Impresión

Para imprimir un archivo VPC directamente a FFPS:
• Cree una nueva cola o seleccione una cola existente a la cual se enviará el VPC.
• Edite las propiedades de la cola y seleccione la opción de filtro del Filtro del contenedor de
proyectos VI (VPCF). Seleccione el botón Configuración... para iniciar la interfaz gráfica del
usuario (GUI) de VPCF con las opciones de filtro disponibles. La opción VPCF seleccionada
depende de los requisitos del trabajo.
Opciones de VPCF
Los nombres del proyecto y de la carpeta creados por las opciones a continuación están
directamente enlazados con el nombre de la Carpeta del proyecto y el Nombre del proyecto
definidos durante la fase de exportación.
IImmpprreessiióónn ddeell aarrcchhiivvoo ..vvppcc
Sólo distribuir Esta opción solo distribuirá o expandirá los archivos
en un archivo VPC al sistema de archivos de la
impresora. Creará un proyecto y carpeta en el
directorio /usr/xgfc, según los nombres del proyecto
y trabajo identificados durante la función Exportar
de InDesign. No imprimirá el archivo de envío. Esta
opción se usa, generalmente, para instalar
previamente los recursos del trabajo.
Distribuir e imprimir Esta opción distribuirá o expandirá los archivos del
archivo .vpc en el sistema de archivos de la
impresora. Creará un proyecto y carpeta en el
directorio /usr/xgfc, según los nombres del proyecto
y trabajo identificados durante la función Exportar
de InDesign. Después, imprimirá la aplicación
usando el archivo de envío del trabajo incluido en
un archivo VPC. Cuando se haya completado, los
recursos del trabajo quedarán en el controlador de
la impresora bajo el nombre del proyecto/trabajo
especificado por medio de la función Exportar de
InDesign. Esta opción se usa, generalmente, para
imprimir trabajos que podrían ejecutarse múltiples
veces. Mantenga los recursos en el dispositivo para
ejecutar el trabajo con un nuevo conjunto de datos
sin tener que volver a instalar los recursos de
imágenes, etc., suponiendo que se necesitan los
mismos recursos.
Imprimir y olvidar Esta opción sólo distribuirá (expandirá) los archivos
en un archivo VPC al sistema de archivos de la
impresora. Usará un directorio temporal. Imprimirá
el trabajo usando el archivo de envío de impresión.
Cuando un trabajo se haya completado, se
eliminarán todos los archivos relacionados con él.
Esta opción se usa generalmente para trabajos que
se ejecutan una sola vez.
Para imprimir el archivo .vpc, una vez que la configuración esté completa, use la función Ipr para
enviar el archivo .vpc a la cola del controlador FFPS o use algún otro cliente de envío de trabajos.
314
Xerox
®
FreeFlow
®
VI Design Express
Guía del usuario
Exportación e Impresión

Xerox
®
FreeFlow
®
VI Design Express
Guía del usuario
315
14
Datos transaccionales delimitados con
prefijo
Este capítulo incluye:
• Diseños de página.............................................................................................................. 317
• Archivos de prueba de muestra........................................................................................... 319
• Flujo de trabajo transaccional ............................................................................................ 320
• Visualización en pantalla de InDesign y previsualización de la aplicación ........................... 322
• Formatos de datos transaccionales delimitados prefijados.................................................. 323
• Variables integradas........................................................................................................... 328
• Transformaciones de datos y reglas integradas................................................................... 330
• Diseño de un documento transaccional .............................................................................. 333
VI Design Express ofrece la posibilidad de crear documentos transaccionales de complejidad senci-
lla o moderada, controlados por archivos de datos transaccionales delimitados prefijados. Para
aplicaciones transaccionales más complejas, se puede usar VI Design Express para crear la base
de la aplicación transaccional, agregándole la complejidad deseada con la ayuda de la herramien-
ta VI Design Pro o de los servicios profesionales de Xerox.
Los documentos transaccionales proporcionan al cliente final contenido de importancia crítica.
Ejemplos de documentos transaccionales: cuentas de teléfono, estados de cuenta de tarjetas de
crédito, facturas, informes de inventario, etc. Los documentos transaccionales que incluyen publici-
dad de venta cruzada se denominan documentos TransPromo y se pueden usar para agregar valor
a los documentos transacciones que se creen. Estos tipos de aplicaciones se pueden crear rápida y
fácilmente con VI Design Express y datos transaccionales delimitados prefijados.
Un documento transaccional típico que utiliza datos transaccionales delimitados con prefijo com-
parte las siguientes características de diseño:
• Pueden existir muchos registros por cliente con datos prefijados individuales. Esa colección de
registros se denomina un conjunto de registros del cliente. Una tirada típica de documentos
transaccionales puede contener cientos o miles de conjuntos de registros de clientes. Los datos
para algunos documentos transaccionales especializados, tales como una factura de hotel,
pueden contener datos para un solo conjunto de registros del cliente.
• La cantidad de transacciones de datos por cada conjunto de registros del cliente determinan
la cantidad de páginas que se generan para cada cliente. Esto solo se llega a saber en el mo-
mento de imprimir. Algunos clientes pueden tener muy pocas transacciones, mientras que
otros pueden tener muchas. Para admitir esta variedad, el diseño de un documento transaccio-
nal típico permite agregar una página de continuación de las transacciones para las transac-
ciones que no quepan en una sola página. FreeFlow VI Design Express se encarga
automáticamente de este rebosamiento.
• Un documento transaccional contiene una combinación de registros con campos de incidencia
simple (SOF), tales como registros que contienen el nombre, número de cuenta, datos de la di-
rección, y uno o varios registros con campos de incidencia múltiple (MOF). El MOF contiene las
transacciones. Por ejemplo, el detalle de las llamadas locales o internacionales, o las compras
hechas con la tarjeta de crédito. Es posible que en un conjunto de registros del cliente no figu-
re ninguna transacción si no se registró ninguna transacción durante ese período.

• La primera página de un documento transaccional suele contener los campos de incidencia
simple, que a menudo incluyen una sección para el recibo del sueldo o un monto a pagar. De-
pendiendo de la aplicación y el diseño, puede contener también algunos campos de incidencia
múltiple, como las transacciones.
• Al diseñar un documento transaccional, en muchos casos se prevé que, en ocasiones, la canti-
dad de transacciones superará el espacio definido en una sola página. Si bien FreeFlow VI De-
sign Express duplica automáticamente la última página que contiene registros MOF, es común
que el diseñador cree un diseño de página específico para páginas de continuación que tal vez
no contengan todos los datos SOF que se encuentran en la primera página. Esta página de
continuación se repitirá automáticamente hasta haber procesado todos los registros MOF.
316
Xerox
®
FreeFlow
®
VI Design Express
Guía del usuario
Datos transaccionales delimitados con prefijo

Diseños de página
Un documento transaccional puede contener una sola página o muchas de ellas, en función del ti-
po de aplicación y la cantidad de transacciones en el archivo de datos. Cada conjunto de registros
del cliente puede generar una o más páginas, en función de la cantidad de transacciones para ese
cliente en particular.
Cuando se procesan los datos, la aplicación usa los diversos diseños de página según se precisen.
La aplicación restaura el diseño de página inicial en una nueva cara anterior de página cuando se
identifica un nuevo conjunto de registros de cliente. A continuación se describen los diversos dise-
ños de página que pueden ser necesarios para manejar el conjunto de registros de un solo cliente,
toda la información que se imprimirá para un solo individuo:
• Página maestra de campos de incidencia simple
• Página de transacciones con campos de incidencia múltiple
• Página de continuación de las transacciones
• Otras páginas
PPáággiinnaa mmaaeessttrraa ddee ccaammppooss ddee iinncciiddeenncciiaa ssiimmppllee
Una página maestra de campos de incidencia simple es la primera página de la aplicación
transaccional; en algunos casos puede ser la única página que se necesita. Suele contener el
nombre, la dirección y otros datos del cliente que aparecen una sola vez en el documento. A este
tipo de registro de datos lo denominamos "campo de incidencia simple" o "registro SOF". Algunos
campos SOF se pueden usar más de una vez en el documento, pero el registro de datos SOF
aparece una sola vez en el conjunto de registros del cliente.
Si hay lugar, una página maestra de campos de incidencia simple también puede contener las
primeras transacciones, o todas ellas, para un mismo conjunto de registros del cliente. Si es
probable que la cantidad de transacciones de un mismo conjunto de registros del cliente vaya a
sobrepasar el espacio asignado a esta página, puede resultar necesario agregar al diseño una
página de continuación de las transacciones. Se describe en la Página de continuación de las
transacciones.
PPáággiinnaa ddee ttrraannssaacccciioonneess ccoonn ccaammppooss ddee iinncciiddeenncciiaa
mmúúllttiippllee
La página de transacciones con campos de incidencia múltiple (página MOF) es una página que
contiene transacciones. También puede contener mensajes promocionales u otra información,
pero su función principal es mostrar las transacciones. Las transacciones son los registros
prefijados que contienen los registros de campos de incidencia múltiple (MOF). Por ejemplo: una
cuenta de teléfono contiene transacciones para cada llamada que se hizo. Cuanto más llamadas
se hayan hecho, mayor será la cantidad de registros MOF para ese conjunto de registros del
cliente.
El marco que se crea, así como las propiedades de la tabla, determinan cuántas transacciones
entran en cada página MOF. Si cabe la posibilidad de que la cantidad de transacciones sobrepase
el espacio asignado en esta página, la última página MOF del diseño se duplicará hasta que se
hayan procesado todas las transacciones para ese conjunto de registros del cliente.
PPáággiinnaa ddee ccoonnttiinnuuaacciióónn ddee llaass ttrraannssaacccciioonneess
Se trata de una página opcional, dado que VI Design Express duplicará automáticamente la
última página que contiene registros MOF hasta que se hayan procesado todos los registros MOF.
Sin embargo, si se desea crear otro diseño de página para la página de continuación de registros
Xerox
®
FreeFlow
®
VI Design Express
Guía del usuario
317
Datos transaccionales delimitados con prefijo

MOF, hay que crear una página de continuación de las transacciones. Si bien esto agrega una
página al diseño en InDesign, esta página solo se imprime si los registros MOF que se imprimen
superan el espacio de una página.
OOttrraass ppáággiinnaass
Se pueden agregar otras páginas al documento. Estas páginas pueden contener publicidad
selectiva, imágenes, condiciones legales, u otra información que se desee imprimir en el
documento transaccional. Cabe observar que tanto la página transaccional de incidencias
múltiples como la página de continuación de las transacciones también pueden contener material
promocional, aunque solo se imprimirán cuando el registro contenga suficiente cantidad de
transacciones para activar su impresión, todo ello controlado por los datos transaccionales
delimitados prefijados.
Debido a que VI Design Express duplica automáticamente la última página que contiene registros
MOF, esto impone una regla estricta que estipula que no se puede introducir una página que no
sea MOF, como por ejemplo una imagen que ocupa toda la página, en medio de las páginas de
transacciones (MOF). Se puede insertar una página que no sea MOF antes de las páginas MOF o
después de la última página MOF, pero no se la puede intercalar entre las páginas MOF. Una
página MOF puede contener imágenes y texto fijos o variables que se colocan en la página. No
obstante, hay que tener en cuenta que, con arreglo a lo susodicho, estas imágenes o texto solo
aparecerán si se llega a imprimir esa página.
Nota: Si un conjunto de registros del cliente no contiene ningún registro transaccional, la
primera página diseñada para contener transacciones puede imprimirse o no, dependiendo
de la casilla de verificación Suprimir páginas en blanco, del panel Opciones de impresión
de la interfaz de usuario de exportación. El estado prefijado es la casilla sin marcar; la
página de transacciones se imprime con una tabla MOF vacía. Si no desea imprimir una
página con una tabla MOF vacía, seleccione la casilla Suprimir páginas en blanco al
exportar el trabajo.
318
Xerox
®
FreeFlow
®
VI Design Express
Guía del usuario
Datos transaccionales delimitados con prefijo

Archivos de prueba de muestra
En la página de información de variables de FreeFlow, en www.xerox.com, encontrará los archivos
de prueba transaccionales de muestra. Seleccione la página Asistencia y controladores, y a conti-
nuación seleccione la etiqueta Asistencia y controladores. Escriba VIPP en el campo de búsqueda
y seleccione FreeFlow Variable Information Suite entre los resultados. Seleccione la pestaña
Software. Desplace el cursor por los archivos disponibles hasta localizar Sample_Transactional_
Files.zip.
El archivo zip contiene dos archivos transaccionales de muestra y guías paso a paso para crear las
dos aplicaciones.
Nota: Los archivos .indd provistos en el archivo zip se crearon con InDesign CC 2014. No
obstante, si se siguen las guías paso a paso se deberían poder crear de nuevo ambas aplica-
ciones utilizando CC2019 y CC2020. Las instrucciones están solamente en inglés. Los vídeos
provistos en el archivo zip no tienen audio; el usuario puede agregar una pista hablada en
su idioma, si lo desea.
Xerox
®
FreeFlow
®
VI Design Express
Guía del usuario
319
Datos transaccionales delimitados con prefijo

Flujo de trabajo transaccional
Un flujo de trabajo transaccional es muy distinto de un flujo de trabajo promocional, por ejemplo
tarjetas postales o folletos. Los documentos promocionales suelen diseñarse para una sola tirada
con objeto de apoyar un objetivo de marketing, tal como una liquidación, etc. Estos trabajos se
pueden diseñar en VI Design Express y exportar como VI Project Container (archivo vpc). El archi-
vo vpc puede enviarse directamente a una impresora con VIPP
®
activado en la que se extrae el
vpc, se instalan los recursos en la impresora, se ejecuta el trabajo y, como opción, se pueden elimi-
nar todos los archivos. Un flujo de trabajo de VI Project Container se presta bien a estos tipos de
aplicaciones.
Los documentos transaccionales suelen ejecutarse varias veces, a menudo programadas. Pueden
ejecutarse cada hora, o de forma diaria, semanal, mensual o a petición. Lo que determina cuándo
se ejecuta la aplicación es la disponibilidad de un nuevo archivo de datos. No se recomienda usar
un flujo de trabajo en el que hay que ejecutar la aplicación a través de la herramienta de diseño
VI Design Express para generar el archivo .vpc para la impresión, en parte porque el archivo de da-
tos podría ser muy grande. En su lugar, debe usarse el flujo de trabajo Solo enviar los datos por
el que VIPP
®
es reconocido.
SSoolloo eennvviiaarr ddaattooss
Solo enviar los datos es un flujo de trabajo en el que lo único que se necesita para iniciar el
trabajo VIPP
®
es un nuevo archivo de datos transaccionales delimitados prefijados que se envía a
una cola configurada para ejecutar este tipo de trabajo VIPP
®
. Existen ciertos requisitos previos
para usar este flujo de trabajo:
• Los recursos que se emplean en la aplicación deben estar instalados en el sistema de archivos
de la impresora o de la plataforma VI eCompose antes de ejecutar el trabajo.
• La cola de impresión debe estar configurada para agregar los comandos de inicio de VIPP
®
mediante un archivo init asignado a la cola, o los comandos de inicio VIPP
®
deben estar
prefijados al archivo de datos antes del envío a la cola de impresión. Para obtener más
información, consulte a su analista de Xerox.
Esto significa que se diseñaría la aplicación con VI Design Express y se la exportaría a un VI
Project Container, como de costumbre. En la fase de diseño y prueba se usaría un pequeño
subconjunto de un archivo típico de datos transaccionales delimitados prefijados.
Una vez exportado el trabajo a un archivo VI Project Container (.vpc), se podrá enviar el archivo .
vpc a la impresora de destino con VIPP
®
activado para validar el diseño en la impresora.
Al enviar el archivo vpc a una cola que tiene activado el filtro VPCF y está configurada en
Distribuir e imprimir, el filtro extraerá todos los recursos VIPP
®
en el archivo VI Project Container
y los instalará en el sistema de archivos de la impresora en el lugar especificado en el archivo del
proyecto. Estos recursos permanecerán en la impresora hasta que se eliminen o sustituyan de
forma manual. Si se va a usar otra impresora de destino para la producción, habrá que repetir
estos pasos en esa impresora.
Nota: La acción de enviar el archivo .vpc a la impresora distribuirá los recursos necesarios
para imprimir el trabajo al sistema de archivos de la impresora. El archivo .vpc incluye
además un archivo init de muestra que también se instalará en la carpeta del proyecto. Si
solo se envían los datos, la cola que se use deberá apuntar a este archivo init, o el archivo
de datos deberá tener los comandos de inicio que se muestran en el archivo init prefijados
al archivo de datos antes del envío a la cola. Para obtener más información sobre los
archivos init, comandos de inicio VIPP
®
y propiedades de la cola de impresión, consulte a su
analista de Xerox local.
Una vez terminado el diseño y comprobado que funciona como desea, para ejecutar la aplicación
en modo de producción, ya no es necesario procesar los datos a través de VI Design Express. En
este punto, ya puede implementar el flujo de trabajo Solo enviar datos.
320
Xerox
®
FreeFlow
®
VI Design Express
Guía del usuario
Datos transaccionales delimitados con prefijo

Cuando la aplicación esté preparada para ejecutarse, envíe el archivo de datos directamente a la
cola que se ha utilizado en los pasos anteriores. Si la cola se ha configurado correctamente para
utilizar el archivo init, o los comandos de inicio de VIPP
®
están anexados al inicio de los datos
transaccionales delimitados prefijados, el trabajo se ejecutará.
EEnnttoorrnnoo ddee pprruueebbaa
Un documento transaccional es más complejo que cualquier documento promocional. Es
necesario establecer una estrategia para crear y probar un documento de este tipo antes de
enviarlo a producción.
Se recomienda diseñar un documento transaccional utilizando un subconjunto de sus datos
transaccionales. Por lo general, un archivo de datos que contenga diez conjuntos de registros de
cliente de datos transaccionales debería abarcar todas las posibles condiciones necesarias para
probar y verificar el correcto funcionamiento.
Los datos de SOF se colocan en el documento como cualquier otro tipo de documento
promocional que se haya diseñado en VI Design Express; sin embargo, los campos transaccionales
(datos de MOF) son muy distintos.
Para cada tipo de transacción es necesario probar cargas transaccionales mínimas, máximas y
medias creando datos prefijados para:
• Al menos un conjunto de registros de cliente que tenga al menos uno de los tipos de
transacciones posibles.
• Al menos un conjunto de registros de cliente que contenga suficientes registros
transaccionales para imprimir una sola página transaccional.
• Al menos un conjunto de registros de cliente que contenga suficientes registros
transaccionales para imprimir una página transaccional maestra y una página de
continuación transaccional para comprobar el desbordamiento a una página de continuación
(donde corresponda para la aplicación).
• Al menos un conjunto de registros de cliente que contenga suficientes registros
transaccionales para imprimir una página de transacción de incidencia múltiple y varias
páginas de continuación de transacción múltiple para comprobar el desbordamiento de la
transacción a varias páginas de continuación (donde corresponda para la aplicación).
• Al menos un registro de cliente que contenga cero registros transaccionales. Tiene que
comprobar que su aplicación puede gestionar situaciones en las que un cliente no ha realizado
compras o llamadas.
• Varios registros de clientes que contengan una combinación de todo lo anterior.
Compruebe y valide que la aplicación funciona como se espera usando los datos probados. Una
vez validada y probada la aplicación y asumiendo que sus datos activos coinciden con el diseño y
el prefijo de sus datos de prueba, debería poder Solo enviar datos al dispositivo de impresión de
destino para obtener una salida impresa o a FreeFlow VI eCompose para una salida PDF.
Xerox
®
FreeFlow
®
VI Design Express
Guía del usuario
321
Datos transaccionales delimitados con prefijo

Visualización en pantalla de InDesign y
previsualización de la aplicación
VI Design Express no procesa los registros transaccionales durante el diseño del documento; la
composición mostrada en la previsualización en pantalla de InDesign no coincidirá con el docu-
mento impreso. Esto se debe a que la composición de InDesign es una vista de diseño conceptual
de datos de SOF y MOF. Mientras que los datos de SOF se muestran de forma precisa en la interfaz
gráfica, en el caso de un prefijo de MOF sólo se muestra la primera instancia.
Para ver qué aspecto tendrá su documento cuando se procesen todos los registros transaccionales,
puede previsualizarlo con la opción de exportación PDF VI Design Express para generar un PDF
que se pueda ver. Cuantos más registros haya en el archivo de prueba, más se tardará en generar
el archivo PDF para pruebas; por esta razón se recomienda que haya entre 10 y 20 conjuntos de
registros de cliente en el archivo de prueba.
La primera vez que previsualice el documento, deberá configurar las opciones de exportación. Una
vez configuradas las opciones, se recordarán la siguiente vez que previsualice el documento.
322
Xerox
®
FreeFlow
®
VI Design Express
Guía del usuario
Datos transaccionales delimitados con prefijo

Formatos de datos transaccionales
delimitados prefijados
Los términos utilizados para describir un archivo de datos transaccionales delimitados prefijados
se muestran más abajo:
• Registro de encabezamiento
• Descriptor de campo
• Prefijo
• Conjunto de registros de cliente
• Prefijo raíz
• SOF
• MOF
• Primer prefijo de incidencia múltiple
• Prefijo/Campo
• Carácter delimitador
RReeggiissttrroo ddee eennccaabbeezzaammiieennttoo
El registro de encabezamiento en el archivo de datos prefijado es opcional, y se ignora si hubiera
uno. Si está presente en el archivo de datos, es necesario seleccionar la casilla de verificación
Archivo de datos contiene línea de encabezamiento para que los datos se muestren
correctamente en el panel de datos de VI Design Express. El registro de encabezamiento puede
ser un único nombre de campo, por ejemplo INPUT o bien puede contener varios nombres de
campo separados por el carácter separador.
El registro de encabezamiento es opcional porque muchos de los archivos de datos creados por
aplicaciones de procesamiento de datos o consultas pueden agregar el registro de
encabezamiento automáticamente. Puesto que VI Design Express no necesita este registro, lo
ignorará si lo tuviera, siempre y cuando se haya seleccionado la casilla de verificación de la opción
Archivo de datos contiene línea de encabezamiento. Si hubiera un registro de encabezamiento
y no se selecciona esta opción, el resultado sería impredecible.
DDeessccrriippttoorr ddee ccaammppoo
Un descriptor de campo comienza con un prefijo único. Los descriptores de campo son opcionales,
pero se recomienda que el administrador de la base de datos suministre la información del
descriptor de campo para cada prefijo utilizado en el archivo de datos de prueba. El descriptor de
campo se utiliza para identificar con más facilidad los campos de datos en el panel de datos de VI
Design Express asignando una breve descripción a cada campo de un determinado prefijo. Las
entradas del descriptor de campo se quitan antes de procesar el trabajo. Los datos de producción
no necesitan tener entradas de descriptor de campo; si los tuvieran, se ignorarán.
La sintaxis del descriptor de campo es:
$$FD$$,DataPrefix,FieldlDescription,Fi eld2Descri pti on, Fi
eldnDescri ption
Donde:
Xerox
®
FreeFlow
®
VI Design Express
Guía del usuario
323
Datos transaccionales delimitados con prefijo

$$FD$$ es el prefijo del descriptor de campo, que debe
empezar y terminar con $$ (el valor prefijado es $
$FD$$). Los caracteres entre el comienzo $$ y el
final $$ son caracteres que define el usuario y
deben ser los mismos para cada descriptor de
campo.
DataPrefix Es el prefijo usado para el registro de datos para el
que se ha creado el descriptor de campo.
FieldxDescription Es una breve descripción de cada campo en el
registro de prefijo. Todos los caracteres utilizados
deben ser caracteres ASCII de 7 bits imprimibles.
Nota: Se recomienda que el prefijo del descriptor de campo sea corto o de menos de
10 caracteres) y que la descripción de cada campo sea de menos de 20 caracteres.
PPrreeffiijjoo
El Prefijo es el primer campo de cada registro de un archivo de datos. Se utiliza para identificar
cada uno de los registros del conjunto de cliente. Un Prefijo puede tener hasta 32 caracteres, pero
se recomienda que tenga entre 2 y 5 caracteres. El nombre del prefijo no puede contener ninguno
de los siguientes delimitadores de testigos PS:
• Paréntesis: ( )
• Corchetes: [ ]
• Llaves: { }
• Paréntesis angulares: < >
• Barras inclinadas hacia delante y atrás: / \
• Asterisco: *
• Comilla simple: '
• Comillas dobles: "
• Carácter de espacio
Nota: Para evitar confusiones, se recomienda no utilizar una palabra reservada de VIPP
®
o
un comando VIPP
®
como prefijo.
CCoonnjjuunnttoo ddee rreeggiissttrrooss ddee cclliieennttee
El conjunto de registros de cliente se utiliza para describir todos los registros de datos que forman
un solo conjunto de datos de cliente. Un archivo de datos transaccional puede contener un único
conjunto de registros de cliente, pero es más probable que contenga cientos o miles de conjuntos
de registros de cliente individuales.
PPrreeffiijjoo rraaíízz
El Prefijo raíz es el primer prefijo de datos en el archivo de datos. No es el registro de
encabezamiento ni el descriptor de campo.
El Prefijo raíz es un prefijo especial utilizado por VI Design Express para designar el comienzo de
un conjunto de registros de cliente nuevo en el archivo de datos. Es similar al Skip-to-channel-1
(Saltar al canal 1) utilizado en las antiguas impresoras transaccionales mainframe. Si se encuentra
un Prefijo raíz cuando se procesan los datos, automáticamente se configura una página maestra
324
Xerox
®
FreeFlow
®
VI Design Express
Guía del usuario
Datos transaccionales delimitados con prefijo

frontal como la nueva primera página de dicho conjunto de registros de cliente.
SSOOFF
SOF significa campo de incidencia simple. Por lo general, estos campos de SOF se encuentran en
los registros no transaccionales de un conjunto de registros de cliente. Contienen información
como el nombre, la dirección, los números de cuenta, el historial de pagos, etc.
MMOOFF
MOF significa campo de incidencia múltiple. Los campos de MOF son campos de los registros
transaccionales en el conjunto de registros de cliente. Contienen los datos de la transacción como
la fecha, la hora, la cantidad y la descripción de la transacción.
PPrriimmeerr pprreeffiijjoo ddee iinncciiddeenncciiaa mmúúllttiippllee
VI Design Express identifica el Primer prefijo de incidencia múltiple en el panel de Propiedades del
archivo de datos cuando importa el archivo de datos a la herramienta de diseño. Cualquier
registro en el conjunto de registros de cliente después del primer prefijo de incidencia múltiple es
considerado un registro transaccional (MOF). Los registros de SOF y MOF no se pueden mezclar en
un conjunto de registros del cliente; todos los registros de SOF deben aparecer antes que los
registros MOF. Por lo general, esta opción no se cambia; sin embargo, si el primer registro de MOF
seleccionado por VI Design Express es incorrecto, utilice esta opción para configurarlo.
PPrreeffiijjoo//CCaammppoo
El término Prefijo se utiliza para describir el primer campo de cada registro en el archivo de datos
transaccionales prefijados. El Campo se utiliza para describir los campos (después del campo de
prefijo) en dicho prefijo. El prefijo y los campos se muestran en el panel de datos de VI Design
Express utilizando la sintaxis siguiente:
Prefixname_Fn Field Content
Donde:
Prefixname es el nombre del prefijo utilizado en el registro de
datos.
_Fn es el número del campo (_F1, _F2, F3....... Fn).
Field Content es el contenido de dicho campo.
Si se incluye un descriptor de campo como parte del archivo de datos (recomendado), entonces
los campos se mostrarán con la siguiente sintaxis:
Prefixname_Fn (Field Descriptor) Field Content
Donde:
Prefixname es el nombre del prefijo utilizado en el registro de
datos.
_Fn es el número del campo (_F1, _F2, F3....... Fn).
Descriptor de campo es la descripción del campo, por ejemplo Cantidad
pendiente.
Field Content es el contenido de dicho campo.
Xerox
®
FreeFlow
®
VI Design Express
Guía del usuario
325
Datos transaccionales delimitados con prefijo

Nota: El uso del descriptor de campo facilita el diseño del documento y la selección de los
campos apropiados en cada registro.
CCaarráácctteerr ddeelliimmiittaaddoorr
Es el carácter delimitador utilizado en el archivo de datos para delimitar los prefijos y los campos.
EEjjeemmppllooss ddee aarrcchhiivvooss ddee ddaattooss ttrraannssaacccciioonnaalleess
ddeelliimmiittaaddooss pprreeffiijjaaddooss
A continuación se incluyen dos ejemplos de archivos de datos transaccionales delimitados
prefijados VI Design Express admite ambos formatos de datos.
AArrcchhiivvoo ddee ddaattooss ttrraannssaacccciioonnaalleess ddeelliimmiittaaddooss pprreeffiijjaaddooss ((ccoonn
ddeessccrriippttoorr ddee ccaammppoo))
Más abajo se incluye un ejemplo de archivo de datos transaccionales delimitados con prefijo, un
conjunto de registros de cliente. Los distintos colores del ejemplo muestran cada uno de los
elementos de un conjunto de registros de cliente tal y como se describe más arriba.
En el archivo de datos mostrado más arriba:
El texto en magenta representa la línea de encabezamiento opcional. En este ejemplo existe un
nombre de campo denominado INPUT.
El texto cian muestra los registros del descriptor de campo opcional. El prefijo del descriptor de
campo del ejemplo anterior es $$FD$$, el prefijo de datos se asigna en función del nombre del
registro del cliente o prefijo que se describirá. Cada prefijo del descriptor de campo va seguido de
326
Xerox
®
FreeFlow
®
VI Design Express
Guía del usuario
Datos transaccionales delimitados con prefijo

una breve descripción de cada campo. Todas las partes del descriptor de campo están separadas
con el carácter delimitador, en el ejemplo anterior se utiliza: como carácter delimitador.
El texto en verde es el prefijo raíz. Cuando se procesa el trabajo, cada vez que se encuentra el
prefijo raíz, se crea una nueva página frontal y comienza un nuevo conjunto de registros de
cliente.
El texto en rojo muestra los registros de campo de incidencia simple (SOF). Contienen datos no
transaccionales como el nombre y la dirección.
El texto en verde oscuro es el primer prefijo de campo de incidencia múltiple (MOF). Todos los
registros después de este primer registro, hasta el siguiente prefijo raíz, se consideran registros de
MOF.
El texto en gris muestra los registros transaccionales (de MOF).
AArrcchhiivvoo ddee ddaattooss ttrraannssaacccciioonnaalleess ddeelliimmiittaaddooss pprreeffiijjaaddooss ((ssiinn
ddeessccrriippttoorr ddee ccaammppoo))
Más abajo se incluye otro ejemplo de archivo de datos transaccionales prefijados. En este ejemplo
se muestran tres conjuntos de registros de cliente. En este ejemplo no hay una línea de
encabezamiento o entradas de descriptor de campo.
En este ejemplo:
• H0 es el prefijo raíz y también un registro de SOF.
• H1 es un registro de SOF adicional.
• H2 es otro registro de SOF.
• T0 es el primer registro de MOF.
• T1 es un registro MOF adicional.
Xerox
®
FreeFlow
®
VI Design Express
Guía del usuario
327
Datos transaccionales delimitados con prefijo

Variables integradas
VI Design Express proporciona algunas variables integradas para facilitar el diseño de documen-
tos. Una variable es como un campo. Los valores en la variable cambian en función del estado ac-
tual de los datos que se están procesando. Estas variables integradas se pueden usar para colocar
datos en la página o como operandos para generar reglas.
Dado que VI Design Express solo mostrará la primera instancia de cada página creada durante el
diseño, algunas variables solo contienen un valor limitado. Por ejemplo, cuando se muestra en VI
Design Express, la variable de recuento de páginas siempre mostrará 1, ya que VI Design Express
nunca mostrará páginas de continuación de transacciones múltiples. Cuando el trabajo se com-
ponga en la impresora o se exporte a un archivo PDF para su visualización en VI Design Express, la
variable integrada contendrá los valores correctos. Por ejemplo, la variable VPPpageCount se incre-
mentará por cada página imprimida en un conjunto de registros de cliente.
Las siguientes son variables integradas de VI Design Express:
• VPPpageCount (también se muestra en el panel de datos como VDE_PageNumber)
• VPPpageTotal (también se muestra en el panel de datos como VDE_PageTotal)
• VPPpreviousValue
• VPPnextValue
• VPPfirstValue
• VPPlastValue
• VPPspaceLeftInFrame
• VPPprefixName
• VPPruntimeProductName
VVPPPPppaaggeeCCoouunntt ((ttaammbbiiéénn ssee mmuueessttrraa eenn eell ppaanneell ddee
ddaattooss ccoommoo VVDDEE__PPaaggeeNNuummbbeerr))
VPPpageCount es el número de página de la página al final del documento generado para un
determinado conjunto de registros de cliente. En VDE siempre aparecerá como 1, sin embargo,
cuando el documento se componga en la impresora, el número de página mostrará el número
correcto de la página actual.
VVPPPPppaaggeeTToottaall ((ttaammbbiiéénn ssee mmuueessttrraa eenn eell ppaanneell ddee
ddaattooss ccoommoo VVDDEE__PPaaggeeTToottaall))
VPPPageTotal es el número total de páginas del documento generado para un determinado
conjunto de registros de cliente. En VDE siempre aparecerá como 1; sin embargo, cuando el
documento se componga en la impresora, el número de página que se mostrará es el número
total de páginas.
VVPPPPpprreevviioouussVVaalluuee
VPPpreviousValue se puede usar como operando derecho de una regla de verdadero/falso para
comparar el valor de un campo MOF con el valor en el registro anterior.
328
Xerox
®
FreeFlow
®
VI Design Express
Guía del usuario
Datos transaccionales delimitados con prefijo

VVPPPPnneexxttVVaalluuee
VPPnextValue se puede usar como operando derecho de una regla de verdadero/falso para
comparar el valor de un campo MOF con su valor en el registro siguiente.
VVPPPPffiirrssttVVaalluuee
VPPfirstValue se puede usar como operando derecho de una regla de verdadero/falso para
detectar la primera transacción procesada en un determinado conjunto de registros de cliente. El
operando izquierdo puede ser cualquier campo MOF o VPPprefixName.
VVPPPPllaassttVVaalluuee
VPPlastValue se puede usar como operando derecho de una regla de verdadero/falso para
detectar la última transacción procesada en un determinado conjunto de registros de cliente. El
operando izquierdo puede ser cualquier campo MOF o VPPprefixName.
VVPPPPssppaacceeLLeeffttIInnFFrraammee
VPPspaceLeftInFrame es una variable integrada que contiene el espacio vertical restante medido
en puntos entre la transacción actual y el final del marco.
VVPPPPpprreeffiixxNNaammee
VPPprefixName es una variable integrada que contiene el nombre de prefijo del registro MOF que
se está procesando.
VVPPPPrruunnttiimmeePPrroodduuccttNNaammee
VPPruntimeProductName es una variable integrada que permite identificar la plataforma en la
que se representará un determinado trabajo. Las variables más habituales son:
Normalizer (VDE) al exportar un archivo PDF de VI Design Express
Normalizer (VIeC) al producir un archivo PDF con VI eCompose
Normalizer (VDP) al exportar un archivo PDF de VI Design Pro
FreeFlow VI Designer al visualizar el trabajo mediante VI Design Pro
FreeFlow VI Explorer al visualizar el trabajo mediante VI Explorer
Normalizer (FFPS) al imprimir el trabajo mediante un servidor de
impresión FreeFlow/APPE
Esta variable se puede usar en reglas y transformaciones de datos para cambiar el formato en
función de la plataforma en la que el trabajo se representa. Por ejemplo, puede configurar una
regla de visibilidad para desactivar el formulario de fondo si el trabajo se imprime en papel
preimpreso pero mantenerlo si se produce un archivo PDF.
Nota: Si no está seguro del valor en una determinada plataforma, use una transformación
de datos para insertar VPPruntimeProductName en un marco de texto e imprima el trabajo
en el dispositivo de destino. El valor de la variable se imprimirá en la página. En la GUI de
VI Design Express, el valor asignado a la variable es Normalizer (VDE).
Xerox
®
FreeFlow
®
VI Design Express
Guía del usuario
329
Datos transaccionales delimitados con prefijo

Transformaciones de datos y reglas integradas
VI Design Express proporciona cuatro reglas integradas de verdadero/falso para facilitar el diseño
de documentos. Para obtener más información sobre el uso de las reglas, consulte Reglas. El resul-
tado de una regla de verdadero/falso es verdadero o falso. Este tipo de reglas puede usarse en
otras reglas o seleccionarse de listas de reglas en varios paneles de opciones.
Las siguientes son reglas integradas de VI Design Express:
• VDE_BetweenGroup
• VDE_NewGroup
• VDE_NewGroupOrFrame
• VDE_NewRecordSet
VI Design Express proporciona dos transformaciones de datos integradas para facilitar el diseño
de documentos. El uso de transformaciones de datos se trata en Transformaciones de datos. Las
siguientes son transformaciones de datos integradas de VI Design Express:
• VDE_PageNumber, también conocida como la variable integrada VPPpageCount
• VDE_PageTotal, también conocida como la variable integrada VPPpageTotal
Las reglas y las transformaciones de datos integradas son solo de lectura y no se pueden editar. Si
fuera necesario, puede reinstalar las reglas y las transformaciones de datos mediante su impor-
tación a través de la opción Importar regla/transformación de datos mostrada en el gráfico
siguiente.
330
Xerox
®
FreeFlow
®
VI Design Express
Guía del usuario
Datos transaccionales delimitados con prefijo

En Windows, si el archivo VDE se instala en la unidad C:, el archivo VDE_PrefixedDataRules.
dat se encuentra aquí:
En un PC de 32 bits: C:\Program Files\Xerox\VIPP\VDE\PredefinedRules
En un PC de 64 bits: C:\Program Files (x86)\Xerox\VIPP\VDE\PredefinedRules
RReeggllaass iinntteeggrraaddaass
VVDDEE__BBeettwweeeennGGrroouupp
La regla es verdadera si el prefijo MOF es distinto al anterior excepto al principio de un nuevo
marco. Puede usar esta regla en el panel Opciones de fila para insertar una fila adicional (por
ejemplo, una fila en blanco) en su tabla entre grupos MOF.
VVDDEE__NNeewwGGrroouupp
La regla es verdadera si un prefijo MOF es distinto del anterior. Puede usar esta regla para reiniciar
una transformación de datos de suma total de un grupo MOF (un grupo de registros consecutivos
con el mismo prefijo).
VVDDEE__NNeewwGGrroouuppOOrrFFrraammee
La regla es verdadera si el prefijo MOF es distinto al anterior o al principio de un nuevo marco.
Puede usar esta regla en el panel Opciones de fila para insertar el título del grupo en la tabla
entre grupos de prefijos MOF y repetirla en la parte superior de marcos siguientes si el grupo MOF
comprende varias páginas.
Xerox
®
FreeFlow
®
VI Design Express
Guía del usuario
331
Datos transaccionales delimitados con prefijo

VVDDEE__NNeewwRReeccoorrddSSeett
La regla es verdadera si se detecta el prefijo que indica la primera transacción de un nuevo
conjunto de registros de cliente. Puede usar la regla para reiniciar una transformación de datos de
suma total en el cambio de un conjunto de registros de cliente.
TTrraannssffoorrmmaacciioonneess ddee ddaattooss iinntteeggrraaddaass
VVDDEE__PPaaggeeNNuummbbeerr
El número de página de la página al final del documento generado para un determinado
conjunto de registros de cliente. En VDE siempre aparecerá como 1, sin embargo, cuando el
documento se componga en la impresora, el número de página mostrará el número correcto de la
página actual.
VVDDEE__PPaaggeeTToottaall
Es el número total de páginas del documento generado para un determinado conjunto de
registros de cliente. En VDE siempre aparecerá como 1; sin embargo, cuando el documento se
componga en la impresora, el número de página que se mostrará es el número total de páginas.
332
Xerox
®
FreeFlow
®
VI Design Express
Guía del usuario
Datos transaccionales delimitados con prefijo

Diseño de un documento transaccional
Los documentos transaccionales se pueden dividir en dos categorías:
•
Transaccional mixto
Un documento transaccional mixto mostrará todas las transacciones del conjunto de regis-
tros de cliente una después de otra. Si hay varios prefijos de transacción, no importará. Un
ejemplo de un documento transaccional mixto es un extracto de facturación de la tarjeta
de crédito o una factura de hotel, en los que las transacciones aparecerán impresas de la
manera en la que se registraron en el archivo de datos.
•
Transaccional preordenado
Un documento transaccional preordenado es un documento en el que las transacciones en
el archivo de datos se han preordenado en grupos de prefijos. Las transacciones todavía se
imprimirán en el orden en el que se presentan en el archivo de datos, pero en el diseño de
la aplicación puede querer separar grupos de transacciones en lo que parecerían tablas in-
dependientes. Un ejemplo de dicha aplicación es un extracto de factura telefónica, en la
que las llamadas locales, internacionales y de larga distancia aparecen identificadas por
prefijos independientes que se imprimirán en lo que parecerán tablas o áreas independien-
tes en el documento.
El proceso para crear un documento de datos transaccionales delimitados prefijados es similar, el
documento preordenado puede requerir reglas adicionales para controlar el formato de los datos
transaccionales.
Los pasos básicos son:
• Revise el archivo de datos y entienda los nombres de los campos, los datos que contienen y
dónde se usarán en el documento. Si no dispone de esta información, encuentre a alguien que
pueda proporcionársela, ya que sin esta información no podrá diseñar un documento transac-
cional. Pida al administrador de datos que incluya registros de descripción de campos al princi-
pio del archivo de datos.
• Cree el formato de la primera página.
• Importe los datos transaccionales delimitados prefijados, y use las opciones necesarias para
importar el archivo de datos correctamente.
• Diseñe la primera página. Normalmente, la mayoría de los datos SOF se imprimen en la prime-
ra página.
• Si los registros MOF (transaccionales) se imprimen en esta página, coloque un marco de texto
en la página en la que las transacciones se imprimirán.
• Si desea que VI Design Express duplique la página debido a desbordamientos de transaccio-
nes, vaya a la sección de diseño de transacciones. Si desea crear un nuevo formato de página
para desbordamientos transaccionales, deberá agregar una nueva página para páginas de
continuación de transacción.
Después de colocar los campos SOF en la página y una vez esté listo para diseñar la parte transac-
cional de su documento:
• Cree un marco de texto en el que colocar las transacciones. El marco debería tener la anchura
y la longitud suficientes para acomodar las transacciones que desea imprimir en la página.
• Inserte la tabla de transacciones en el marco de texto. Para hacerlo:
Xerox
®
FreeFlow
®
VI Design Express
Guía del usuario
333
Datos transaccionales delimitados con prefijo

– Coloque el cursor en la primera columna del marco de texto.
– Seleccione el prefijo MOF en el panel de datos.
– Haga clic con el botón secundario y seleccione Crear tabla de datos transaccionales.
Se agregarán todos los prefijos y campos de prefijos en una tabla en el marco de texto.
• Ajuste las columnas de la tabla a los datos.
• Ajuste las propiedades de tabla como sea necesario para el diseño.
• Agregue reglas y transformaciones de datos de VI Design Express para controlar los elementos
que desee en su tabla transaccional, como:
– Encabezados o pies de página
– Líneas de espacio
– Texto que puede solo aparecer en función de una condición, como un campo de totales
– Otros
• Obtenga vistas previas de su documento a menudo durante el diseño para ver cómo parecerá
al procesar los registros MOF.
• Al finalizar el diseño, expórtelo al archivo .vpc y envíelo a la impresora para su validación.
• Verifique los saltos de página y que cada página se imprime de la manera esperada.
• Ejecute la producción.
CCrreeaacciióónn ddee uunn ddooccuummeennttoo ttrraannssaacccciioonnaall
PPrreeppaarraacciióónn
Su administrador de datos debería colaborar con el diseñador de la aplicación para describir el
archivo de datos extraído previamente y puesto a disposición del equipo de diseño. Se
recomienda que el administrador de datos se familiarice con la sección Descripción de campos del
documento, y que se incluyan descriptores de campos en el archivo de datos para su utilización
durante el diseño del documento.
El archivo de datos extraído debería tener entre 10 y 20 conjuntos de registros de cliente para el
diseño. El archivo de datos debe contener datos para probar y verificar todas las condiciones y la
lógica del documento. Durante la fase de diseño no se recomienda usar un archivo de datos de
producción con miles de registros.
Es especialmente importante que los nombres de prefijos, el número de campos en cada prefijo y
el carácter delimitador usado en el archivo de prueba sean iguales a los usados en el archivo de
datos de producción.
El archivo de datos debe ser un archivo de datos transaccionales delimitado y con prefijo.
•
Con prefijo
Indica que el primer campo de cada registro es un prefijo. El prefijo es un campo especial
que identifica el tipo de información contenida en el registro de prefijos. VI Design Express
usa el prefijo para determinar la visualización de los datos en la página.
•
334
Xerox
®
FreeFlow
®
VI Design Express
Guía del usuario
Datos transaccionales delimitados con prefijo

Delimitado
Indica que el archivo de datos está delimitado. Los campos que componen cada registro
cuentan con un carácter delimitador entre cada campo. En el caso del archivo de datos que
se muestra más abajo, el carácter dos puntos : se usa como carácter delimitador.
•
Transaccional
Indica que este archivo de datos contiene registros de datos transaccionales (MOF). Puede
haber varias transacciones en un solo conjunto de registros de cliente. Las transacciones
pueden tener el mismo nombre de prefijo o nombres de prefijo distintos. En función de la
aplicación que se esté desarrollando, los nombres de prefijo pueden ordenarse previamente
en grupos como, por ejemplo, en una aplicación de factura telefónica (con las llamadas
locales agrupadas seguidas por llamadas internacionales), o estar mezclados como, por
ejemplo, en aplicaciones de tipo factura o tarjeta de crédito, en las que las transacciones
aparecen en función de la fecha de la transacción.
El formato del archivo de datos transaccionales delimitados prefijados puede variar ligeramente
ya que algunas partes del archivo de datos transaccionales delimitados prefijados son opcionales,
como se describe en Ejemplos de archivos de datos transaccionales delimitados prefijados.
Un archivo de datos transaccionales delimitados prefijados tiene las siguientes partes, que se
muestran como opcionales u obligatorias:
•
Línea de encabezado o nada debajo
Lista de nombres de campos habitualmente vista en archivos de datos delimitados
promocionales. La línea de encabezado y los nombres de campos que contiene no son de
ninguna utilidad para VI Design Express: lo que importa es el prefijo de cada registro. A
menudo se usa la línea de encabezado con un nombre de campo como de entrada, pero es
opcional y se ignora al procesar los datos. Sin embargo, si hay una línea de encabezado,
deberá activar la casilla Archivo de datos contiene línea de encabezamiento para que el
panel de archivos de datos muestre los datos correctamente. La línea de encabezado es
opcional.
•
Sección de descripción de campos
Consulte 1 más abajo. Se recomienda porque permite al diseñador entender el propósito
de cada campo en un prefijo determinado. Sin entender la información es muy difícil
diseñar una aplicación sin disponer de un gran conocimiento del archivo de datos y del
propósito de cada archivo. El descriptor de campos usa el prefijo predefinido $$FD$$. El
descriptor de campos tan solo cumple una función informativa, y se ignora al procesar los
datos. El descriptor de campos es opcional pero altamente recomendado.
•
Registros de incidencia única
Consulte 2 más abajo. Son registros de prefijos que se muestran una sola vez en el
conjunto de registros de cliente. En el archivo de datos de ejemplo más abajo, hay cinco
registros de este tipo en el conjunto de registros de cliente. En el ejemplo, los registros
contienen información sobre el hotel, el huésped, la habitación, el agente que hizo la
reserva y el historial de pagos. Aunque es posible que la información se imprima más de
una vez en el documento, el registro correspondiente solo existe una vez en el conjunto de
registros de cliente. Esta es la razón por la que el registro se describe como Registro de
incidencia única. Estos campos son obligatorios en documentos transaccionales.
•
Xerox
®
FreeFlow
®
VI Design Express
Guía del usuario
335
Datos transaccionales delimitados con prefijo

Registros de incidencia múltiple
Consulte 3 más abajo. Es la parte más importante de los documentos transaccionales. De
hecho, estos registros constituyen las transacciones. Algunas veces, las transacciones se
ordenan previamente según el prefijo, mientras que otras veces aparecen en orden
aleatorio en función de la fecha y el tipo de transacción. En la aplicación de factura de
hotel, se usan varios prefijos en función del tipo de transacción, cargos de habitación y
restaurante, impuestos, etc. Dado que hay diversas transacciones, estos registros se
conocen como registros de incidencia múltiple. Hay varios registros de este tipo en cada
conjunto de registros de cliente. Son obligatorios en los documentos transaccionales,
aunque no todos los conjuntos de registros de cliente contendrán transacciones. Por
ejemplo, si no se usó la tarjeta de crédito este mes, no hay información sobre ninguna
transacción.
DDeessccrriippcciióónn ddee aarrcchhiivvooss ddee ddaattooss ttrraannssaacccciioonnaalleess ddeelliimmiittaaddooss yy
ccoonn pprreeffiijjoo mmiixxttooss
La imagen más abajo muestra un archivo de datos transaccionales delimitados prefijados
habitual. Contiene la sección opcional del descriptor de campos pero, sin embargo, no cuenta con
una línea de encabezado.
336
Xerox
®
FreeFlow
®
VI Design Express
Guía del usuario
Datos transaccionales delimitados con prefijo

Sección del descriptor de campos
La sección del descriptor de campos usa el nombre de prefijo predefinido $$FD$$. Puede crear su
propio prefijo, pero debe empezar y acabar con $$. Puede tener hasta 32 caracteres de longitud,
pero se recomienda mantenerlo en una longitud de 2 y 3 caracteres.
El descriptor de campos se usa para describir los campos de un determinado prefijo y facilitar la
identificación de los datos que se buscan para colocarlos en la página. Por ejemplo, la línea
siguiente:
$$FD$$:Name:Hotel name:Hotel address:Hotel city:Hotel state:Hotel ZIP:
Hotel tel.:Hotel email
proporciona la información siguiente:
$$FD$$ indica que este campo es un descriptor de campos
Nombre Es el nombre del prefijo de este registro
Campo 1 Es el nombre del hotel
Campo 2 Es la dirección del hotel
Campo 3 Es la ciudad de la dirección del hotel
Campo 4 Es el estado de la dirección del hotel
Campo 5 Es el código postal de la dirección del hotel
Campo 6 Es el número de teléfono del hotel
Campo 7 Es la dirección de correo electrónico del hotel
Los datos que se muestran en las secciones 2 y 3 del gráfico más arriba representan un conjunto
de registros de cliente completo. El siguiente conjunto de registros de cliente empieza en las
secciones 4 y 5 y normalmente continúa de esta manera hasta el final del archivo de datos.
IImmppoorrttaacciióónn ddeell aarrcchhiivvoo ddee ddaattooss ttrraannssaacccciioonnaalleess ddeelliimmiittaaddooss
ccoonn pprreeffiijjoo
Al importar el archivo de datos transaccionales delimitados y con prefijo, active la casilla El
archivo de datos contiene campos de incidencia múltiple, mostrada más abajo resaltada en
amarillo. Esto indica a VI Design Express que el archivo de datos se tratará como un archivo de
datos transaccionales.
338
Xerox
®
FreeFlow
®
VI Design Express
Guía del usuario
Datos transaccionales delimitados con prefijo

Si el archivo de datos contiene una línea de encabezado, active la casilla Archivo de datos
contiene línea de encabezamiento mostrada más arriba resaltada en rosa. Si el archivo de datos
no contiene un archivo de encabezado, no active la casilla. Si tiene alguna duda, póngase en
contacto con el administrador de la base de datos.
Si en los datos hay campos entre comillas, seleccione la opción Quitar comillas de apertura y
cierre. Con frecuencia, en los campos de datos se incluyen comillas de apertura y cierre para
proteger los campos que tienen carácter delimitador en el contenido del campo. Esto impide que
dicho carácter se interprete como carácter delimitador. Si se utilizan, es necesario seleccionar la
opción de quitar comillas de apertura y cierre.
Compruebe el resto de las opciones y cuando haya seleccionado todas las opciones que necesita,
seleccione Aceptar para importar el archivo de datos a VI Design Express.
Esto rellenará el panel de datos de VI Design Express como se muestra a continuación.
Xerox
®
FreeFlow
®
VI Design Express
Guía del usuario
339
Datos transaccionales delimitados con prefijo

Nota: El panel de datos tiene un aspecto ligeramente distinto al panel de datos habitual de
XML o del delimitador a los que puede estar acostumbrado. Esto se debe a que los archivos
de datos transaccionales pueden contener una gran cantidad de datos y para visualizar
muchos registros de prefijos en un espacio reducido los prefijos se contraen de forma
predefinida. Además, algunos prefijos se resaltan. Los prefijos no resaltados en el panel de
datos que se muestra más arriba son registros de campos de incidencia simple. Son prefijos
que solo aparecen una vez en cada conjunto de registros de cliente. Normalmente
contienen información del cliente como información de la dirección y el nombre,
información de la cuenta, etc. Los prefijos resaltados son registros de incidencia múltiple.
Puede haber diversos campos con el mismo prefijo en cada conjunto de registros de cliente,
pero solo se mostrarán una vez en el panel de datos.
AVISO: Es extremadamente importante que el archivo de datos de prueba que se use para
el diseño incluya como mínimo una instancia de cada prefijo usado en los primeros 100
registros del archivo de datos. De lo contrario, faltarán prefijos en VI Design Express y no se
podrán imprimir los campos de los prefijos en la aplicación.
Puede expandir cualquier prefijo para visualizar sus campos. El número de campos en cada prefijo
se muestra en paréntesis al final del nombre del prefijo.
Dado que no hay ningún nombre de campo significativo en los archivos de datos transaccionales
delimitados prefijados (estos cambian de prefijo a prefijo), la sintaxis siguiente se usa en VI
Design Express para designar a los campos:
Prefix Name_Fn
Donde:
340
Xerox
®
FreeFlow
®
VI Design Express
Guía del usuario
Datos transaccionales delimitados con prefijo

Prefix Name (Nombre de prefijo) Es el nombre del prefijo. El nombre del prefijo es el
nombre usado en el primer campo de cada registro
del archivo de datos.
_Fn Es la posición de un campo determinado en el
prefijo. _F1 es el primer campo después del prefijo.
En el panel de datos más abajo se muestra el registro de nombre de prefijo expandido para
visualizar los siete campos de datos disponibles del prefijo Nombre. Por lo tanto, si precisa colocar
el nombre del hotel, deberá seleccionar el campo Name_F1. Name_F6 proporcionaría el número
de teléfono, etc. Estos son los nombres de campos que deberá usar para colocar objetos de datos
en la página.
DDooccuummeennttoo ttrraannssaacccciioonnaall mmiixxttoo ddee mmuueessttrraa
A continuación se muestra una aplicación de factura de hotel transaccional de muestra que usa el
archivo de datos indicado más arriba.
Xerox
®
FreeFlow
®
VI Design Express
Guía del usuario
341
Datos transaccionales delimitados con prefijo

La factura puede tener una o varias páginas, como se muestra más arriba, en función de la
duración de la estadía, el número de cargos realizados por el cliente del hotel, etc. El formato de la
primera página puede ser distinto del de las páginas siguientes. En el ejemplo más arriba, la
información del cliente mostrada en la primera página, contenida en el cuadro y el gráfico
342
Xerox
®
FreeFlow
®
VI Design Express
Guía del usuario
Datos transaccionales delimitados con prefijo

empresarial o gráfico de barras, no se muestra en las páginas siguientes. Un número de página en
la parte inferior de cada página indica que es la página X de Y.
La imagen más abajo corresponde a la mitad superior de la página 1, y muestra los nombres de
los campos del documento.
La imagen más abajo pertenece al mismo registro, pero muestra los valores reales de los nombres
de campos.
Xerox
®
FreeFlow
®
VI Design Express
Guía del usuario
343
Datos transaccionales delimitados con prefijo

Se recomienda que use la casilla Mostrar datos de usuario en el panel de datos de VI Design
Express para alternar entre nombres y contenidos de campos durante el diseño. La visualización
de los nombres de campos facilitará el seguimiento de los campos de datos seleccionados. La
visualización de los contenidos de los campos permitirá mostrar el contenido de los campos (texto
o gráfico) en el documento, y ajustar el tamaño y el espacio como corresponda.
BBllooqquuee ddee nnoommbbrree yy ddiirreecccciióónn
Para crear el bloque de dirección y nombre, deberá seleccionar los campos siguientes del prefijo
Guest (Huésped).
• Guest_F1
• Guest_F2
• Guest_F3
• Guest_F4
• Guest_F5
• Guest_F6
• Guest_F8
• Guest_F9
La colocación de los elementos de campo de un registro de incidencia simple se realiza como se
describió anteriormente en este documento, con la salvedad de que deberá expandir el prefijo
para acceder a los campos correspondientes. Cree un cuadro de texto con los atributos
correspondientes y, a continuación, haga doble clic en el campo que desea insertar.
344
Xerox
®
FreeFlow
®
VI Design Express
Guía del usuario
Datos transaccionales delimitados con prefijo

1. Haga clic en la flecha para expandir el prefijo del huésped para expandirlo y hacer que los
campos del prefijo estén disponibles para la selección.
2. Trace un marco de texto en la ubicación en la que desea colocar la información de nombre y
dirección. Seleccione los atributos de fuente apropiados que deben usarse.
3. Seleccione el campo correspondiente del panel de datos para crear la información de
dirección y nombre completo. A tal efecto, coloque el cursor en el cuadro de texto y, a
continuación, haga doble clic en el campo correspondiente del panel de datos.
4. Al finalizar el bloque de nombre y dirección, es posible que desee aplicar los atributos de
ajuste de texto de VI Design Express, como Ajustar a la anchura y Suprimir líneas variables
en blanco. Estas opciones permiten garantizar que las líneas de nombre y dirección se ajustan
a la anchura del cuadro de texto, y suprimirán las líneas en blanco (por ejemplo, no todas las
direcciones tienen un número de apartamento o habitación).
Tenga en cuenta que puede usar las casillas Mostrar datos del usuario y Resaltar campos en el
panel de datos para alternar entre nombres y contenidos de campos, y para alternar entre
campos resaltados.
Xerox
®
FreeFlow
®
VI Design Express
Guía del usuario
345
Datos transaccionales delimitados con prefijo

NNúúmmeerroo ddee ppáággiinnaa
Los números de página, como 1/2 o Página 1 de 2, etc., se pueden crear mediante las
transformaciones de datos integradas indicadas en el panel de datos. Las dos transformaciones
VDE_PageNumber y VDE_PageTotal se muestran en la sección Transformaciones de datos en la
parte inferior del panel de diseño de datos de VI.
Para usar estas dos transformaciones de datos
1. Cree un marco de texto en la parte central inferior de la página.
2. Configure los atributos de fuente correspondientes.
3. Escriba el texto Página.
4. Seleccione la transformación de datos VDE_PageNumber e inserte el marco de texto.
5. Agregue un carácter / como separador para imprimirlo entre los dos números de página.
6. Seleccione la segunda transformación de datos VDE_PageTotal e inserte el marco de texto.
7. Repita esta operación para la página de continuación, si se agrega.
346
Xerox
®
FreeFlow
®
VI Design Express
Guía del usuario
Datos transaccionales delimitados con prefijo

Nota: Durante el diseño de la aplicación, estas dos transformaciones de datos mostrarán 1
para VDE_PageNumber y VDE_PageTotal. Al exportar el documento a un archivo .vpc de VI
Design Express PDF, se insertará el número de página y el número total de páginas correcto
en el conjunto del cliente. En este punto, se recomienda guardar el documento.
CCoollooccaacciióónn ddee ttrraannssaacccciioonneess eenn eell ddooccuummeennttoo
Antes de colocar transacciones en la página, considere estos factores:
• ¿Desea agregar transacciones a la página 1, o desea iniciar las transacciones en la página 2?
Es posible que desee agregar cupones de pago o anuncios en la página 1 para algunas
aplicaciones.
• ¿Cuántas transacciones desea mostrar en la página 1, en la página 2, etc.? Esto se basará en el
tamaño del marco de texto generado y el tamaño de cada línea de la tabla, en función de los
atributos de tabla y la fuente.
• Si el número de transacciones en un conjunto de clientes supera el espacio asignado, ¿desea
que VI Design Express duplique la página actual, o desea crear una nueva página con otro
diseño para las transacciones de desbordamiento? Si se crea una nueva página, VI Design
Express la usará para las transacciones de desbordamiento hasta que todas las transacciones
del cliente se hayan procesado.
• Si se crea un nuevo diseño de página para el desbordamiento de transacciones o la página de
continuación de la transacción, deberá duplicar las acciones más abajo en la página de
continuación de la transacción, o modificarlas para ajustarlas al nuevo diseño de página.
Para colocar transacciones (campos de incidencia múltiple) en el documento:
1. Cree un marco de texto. El tamaño, como la altura y anchura del marco de texto, junto con
los atributos de tabla y texto, determinan el número de líneas que se pueden imprimir en
dicho marco de texto.
2. Con el cursor de texto parpadeando en el marco de texto, haga clic con el botón secundario
en la primera transacción de incidencia múltiple; en la factura del hotel, es el registro de
transferencia.
3. Seleccione Crear una tabla de datos transaccionales.
Esto crea automáticamente una tabla en el marco de texto. La tabla tendrá una columna
para cada campo en cada prefijo. La tabla insertará tantas filas como prefijos haya. En el
caso de la aplicación de la factura del hotel, insertará seis filas, una para cada registro MOF
mostrados, resaltados en el panel de datos. Esta acción coloca todos los registros MOF en la
tabla.
4. Si no desea imprimir un prefijo, elimínelo de la fila del prefijo. También puede eliminar
columnas si no quiere imprimir los datos en esos campos.
5. Puede aplicar distintos atributos de texto a los campos como corresponda, y ajustar la
anchura de las columnas para ajustarlas a los datos contenidos en las mismas. Para registros
MOF con menos campos, puede recuperar el espacio de columnas no utilizadas aplicando
Combinar celdas, pero siempre en una sola fila.
Active la casilla Mostrar datos del usuario para visualizar Prefix_field o los datos contenidos en
Prefix_fields como corresponda.
No todos los registros transaccionales en el archivo de datos se muestran en el diseño
Como se mencionó anteriormente, la vista del diseño en la ventana de InDesign no se parecerá al
documento al finalizar el procesamiento de los registros MOF. Esto se debe a que durante la fase
de diseño, VI Design Express no procesa registros de datos sino que solo coloca los prefijos de
registros en el diseño de la página. Solo la primera instancia de los registros MOF se mostrará en
la herramienta de diseño de la GUI. Por lo tanto, aunque tenga varios registros con el mismo
Xerox
®
FreeFlow
®
VI Design Express
Guía del usuario
347
Datos transaccionales delimitados con prefijo

prefijo, solo se mostrará el primero.
Para ver cómo aparecerá el documento cuando se envíe a la impresora, revise el documento
mediante la función Exportar de VI Design Express y expórtelo a PDF de VI Design Express.
Esto generará un archivo PDF que se puede visualizar y/o imprimir.
Esta acción procesará todas las transacciones en el archivo de datos y creará un archivo PDF que
representa el aspecto del documento imprimido. El intervalo necesario para generar el archivo
PDF depende del número de conjuntos de registros de cliente en el archivo de datos de prueba,
por lo que se sugiere limitar el tamaño de su archivo de datos de prueba a entre 10 y 20
conjuntos de registros de cliente.
IImmpprreessiióónn ddee pprruueebbaa ddee llaa aapplliiccaacciióónn aa PPDDFF
Para revisar su aplicación mediante un archivo PDF para su visualización, consulte la sección
Prueba e impresión del documento transaccional.
AAggrreeggaarr ccoonnttrroolleess aaddiicciioonnaalleess aa llaa ttaabbllaa ddee ttrraannssaacccciioonneess
En este punto, las transacciones se han incorporado al diseño de la página como se muestra en el
archivo de datos. Para mejorar la presentación del documento, es preciso realizar algunas tareas
adicionales para agregar gráficos empresariales, espacio adicional entre filas, encabezados, pies
de página, etiquetas, etc.
Nota: Al agregar controles adicionales a la página original de transacción para mejorar la
presentación del documento, es posible que desee realizar el mismo cambio (o cambios
similares) en la página de continuación transaccional. En vez de duplicar controles en la
tabla de la página de continuación, puede copiar la tabla de la página 1 en la página de
continuación y ajustar los atributos según el diseño de la página.
GGrrááffiiccooss eemmpprreessaarriiaalleess
Un gráfico empresarial o gráfico controlado por datos permite mostrar datos en formato de
gráfico circular, de líneas o de barras. En la aplicación de la factura del hotel, se creará un gráfico
de barras para mostrar los totales de los seis tipos de transacción usados en la aplicación. Los
totales de cada tipo de transacción no están disponibles en los datos como un campo de prefijo.
Sin embargo, se puede crear una transacción de datos para sumar cada prefijo de transacción.
La transformación de datos sumará todas las transacciones de un tipo de prefijo determinado en
un solo conjunto de registros de cliente, y se reiniciará a cero al principio del siguiente conjunto de
registros de cliente. En este caso, deberá crear seis transformaciones de datos, una para cada
prefijo MOF.
Además, antes de crear un gráfico empresarial, deberá crear seis colores en el panel de muestras.
Un color para cada nombre de prefijo. La creación de muestras de color adicionales es una
función de Adobe InDesign y no se describe en este documento.
Consejo: Cree y guarde una transformación de datos y, a continuación, cambie la
transformación de datos con el prefijo siguiente y guárdela con un nuevo nombre. De esta
manera evitará repetir la mayoría de las opciones de transformación de datos.
Crear la transformación de datos para sumar los costes de transferencia
Para crear la transformación de datos para sumar los gastos de transferencia:
1. Seleccione el icono Crear una transformación de datos nueva en la parte inferior del panel
de datos de VDE.
2. Escriba un nombre significativo para la transformación de datos (por ejemplo, SumTransfer.
348
Xerox
®
FreeFlow
®
VI Design Express
Guía del usuario
Datos transaccionales delimitados con prefijo

3. El tipo de transferencia de datos debería dejarse como Texto.
4. Seleccione Transferencia en el menú desplegable de prefijos de incidencia múltiple.
5. Proporcione una descripción para esta transformación de datos, para que otros usuarios que
hagan el mantenimiento de la aplicación sepan el propósito de la transformación de datos.
6. Seleccione el campo Transfer_F4 como cadena de inicio del menú desplegable. Transfer_F4
contiene el gasto de las transferencias en la factura del conjunto de registros de cliente
actual.
7. Seleccione la acción Transformación de datos. En este caso, desea usar la acción Suma total
para sumar todos los gastos de transferencia del cliente.
8. Active la casilla Reiniciar como verdadero. Esto reiniciará la suma (establecerá el valor cero)
cuando la regla seleccionada se evalúe como verdadera.
9. La suma se debe reiniciar al principio de cada conjunto de registros de cliente. Dispone de una
regla integrada que se evaluará como verdadera al identificar el principio de un nuevo
conjunto de registros de cliente. Esta regla integrada se llama VDE_NewRecordSet.
Seleccione VDE_NewRecordSet en el menú desplegable.
10. Seleccione Aceptar para guardar la Transformación de datos.
La transformación de datos debería parecerse a la indicada más abajo.
Es la primera de las seis transformaciones de datos que deberá crear para sumar los seis tipos
de transacciones que se usarán en el gráfico empresarial.
Generar las otras cinco transformaciones de datos
Para generar las otras cinco transformaciones de datos, repita las acciones siguientes mediante
los valores que se muestran en la tabla siguiente:
1. Resalte la transformación de datos creada en el panel de datos de VDE.
2. Haga clic con el botón secundario y seleccione Editar transformación de datos.
Xerox
®
FreeFlow
®
VI Design Express
Guía del usuario
349
Datos transaccionales delimitados con prefijo

3. Cambie el nombre de la transformación de datos (véase más abajo).
4. Cambie el prefijo de incidencia múltiple al siguiente prefijo de transacción (véase más abajo).
5. Cambie la descripción para reflejar el nombre de la transacción.
6. Cambie la cadena de inicio al siguiente campo y nombre de prefijo (véase más abajo).
7. Seleccione Aceptar para guardar la nueva transformación de datos.
Nombre de la
transformación de datos
Nombre del prefijo de
incidencia múltiple
Cadena de inicio
SumRoom RoomCh (Precio de la
habitación)
RoomCh_F4
SumTaxes Taxes (Impuestos) Taxes_F4
SumInternet Internet Internet_F4
SumIntake Intake (Consumo) Intake_F4
SumLaundry Laundry (Lavandería) Laundry_F4
Esto crea seis transformaciones de datos. Cada transformación de datos contiene el valor
total de cada prefijo MOF (los gastos de transferencia, servicio de lavandería, habitación,
impuestos, Internet y de servicios como, por ejemplo, restaurante, bar y regalos). Con estos
valores puede generar el gráfico empresarial.
El gráfico empresarial será un gráfico de barras en la primera página, entre los datos SOF y el
principio de los datos MOF.
Las instrucciones para crear gráficos empresariales se proporcionan en Gráficos comerciales de
VDE. Siga las instrucciones para crear gráficos de barras. Use las seis transformaciones de datos
como campos de datos de entrada. Asigne los colores mediante los seis colores creados
anteriormente.
Durante la fase de diseño, VI Design Express no procesa los datos, por lo que coloca un gráfico
marcador en la ubicación del gráfico empresarial. Durante la creación del gráfico, se pudo obtener
una vista previa para analizar su aspecto. También puede exportar su documento a un archivo
PDF de VI Design Express para visualizar el resultado final. La generación de PDF procesará los
registros en los archivos de datos y representará las páginas a medida que se imprimen.
350
Xerox
®
FreeFlow
®
VI Design Express
Guía del usuario
Datos transaccionales delimitados con prefijo

Las opciones de gráficos de VI Design Express utilizadas para crear el gráfico empresarial se
muestran a continuación. Para obtener más información sobre gráficos empresariales, consulte la
sección Gráficos comerciales de VDE.
De esta manera se completa la adición del gráfico empresarial. Puede seleccionar cualquiera de
los gráficos empresariales y las opciones disponibles al generar su gráfico de barras empresarial.
EEssppaacciiaaddoo ddee ffiillaa aaddiicciioonnaall
Puede haber ocasiones en las que desee agregar capacidades de espaciado de fila adicionales a
la aplicación. En el caso de una factura de hotel puede que desee insertar un espacio entre las
fechas en las que se alojó en el hotel para identificar con facilidad los cargos de un determinado
día.
Xerox
®
FreeFlow
®
VI Design Express
Guía del usuario
351
Datos transaccionales delimitados con prefijo

Agregar una fila en la parte superior de la tabla
Para hacerlo, es necesario agregar una fila en la parte superior de la tabla. Para insertar una fila
haga lo siguiente:
1. Coloque el cursor en la celda superior izquierda de la tabla actual.
2. Haga clic con el botón secundario y seleccione Insertar.
3. Seleccione la fila y a continuación, seleccione Arriba para crear una fila nueva encima de la
ubicación actual.
4. Ajuste las propiedades de la fila si fuera necesario. En la factura de hotel queremos que la fila
sea la mitad de alta que en el resto de las filas.
5. Inserte el cursor en la nueva celda y resalte toda la fila. Combine las celdas en una columna
mediante la opción de tabla de InDesign Merge Cells (Combinar celdas) que se encuentra en
el menú Table (Tabla).
En este punto ya ha creado una pequeña fila encima de las filas de MOF; sin embargo, si exporta
el documento, esta pequeña fila se insertará entre cada prefijo.
Para solucionar este problema debe crear una regla que solo muestre esta fila cuando el campo
Prefijo_F1, el campo de fecha para todos los prefijos de MOF, no sea igual al valor anterior (es
decir, que haya cambiado) y cuando el registro actual no sea el primer registro en un marco nuevo
(no se desea incluir el espacio en la parte superior del marco).
Crear una nueva regla
Cree una regla nueva que se llame NewDay con el siguiente aspecto:
1. Configure el Nombre de regla como NewDay.
2. Configure el Tipo de regla como Texto.
352
Xerox
®
FreeFlow
®
VI Design Express
Guía del usuario
Datos transaccionales delimitados con prefijo

3. Configure el Prefijo de incidencia múltiple que se tendrá en cuenta para esta regla como
Todos.
4. Introduzca una descripción que sea significativa, Verdadero si se detecta un día nuevo.
5. Para establecer el valor predeterminado como falso, escriba el texto falso.
6. Para establecer el valor como verdadero, escriba el texto verdadero.
7. Cambie la prueba a cuando todos los siguientes son verdaderos. Esto significa que las dos
condiciones mostradas más abajo deben ser verdaderas para considerar verdadera la regla
NewDay. Cualquier acción que utilice esta regla sólo se activará cuando la regla NewDay se
evalúa como verdadera.
8. Configure las condiciones de la prueba:
• La primera condición prueba si *_F1, que representa el campo de fecha, no es igual al
valor anterior. Para que en esta prueba el valor del campo F1 prefijado actual sea
verdadero, la fecha no debe ser igual a la última fecha que se vio y guardó en la variable
interna VPPpreviousValue.
• La variable interna VPPnewFrame debe ser igual a falso. Es decir, esta transacción actual
no ha excedido el marco de transacción anterior; por tanto, no ha forzado una condición
de desbordamiento en el marco nuevo. Esta variable será verdadera solo para la primera
transacción colocada en un marco nuevo; en cuanto se coloca la segunda transacción en
el marco, esta primera variable cambia a falsa.
Una vez creada la regla que será verdadera solo cuando cambia el campo de datos y la
transacción no está en la parte superior de un marco nuevo, será necesario aplicar dicha regla a la
nueva fila creada más arriba. Para ello, utilice las Opciones de tabla VDE.
OOppcciioonneess ddee ttaabbllaa VVDDEE
Las opciones de tabla VDE se utilizan para asignar acciones a una fila. Una acción puede ser el
resultado de una regla interna o definida por el usuario. Cuando la regla se evalúa como
verdadera, se aplicará la acción de las opciones de fila de tabla.
Para acceder al panel de Opciones de fila de tabla de VI Design Express, coloque el cursor de texto
en la celda izquierda de la fila de tabla. Si la altura de la fila es pequeña, puede ser necesario
definir un atributo de tamaño de fuente más pequeño y reducir las Text/Cells Insets (Inserciones
texto/celdas) para que el cursor de texto se sitúe en la celda de fila.
Cuando el cursor parpadea en la fila de la tabla, seleccione Opciones de fila de de tabla VDE (la
última entrada en el menú desplegable).
Xerox
®
FreeFlow
®
VI Design Express
Guía del usuario
353
Datos transaccionales delimitados con prefijo

Se mostrará el panel de Opciones de fila de VI Design Express. El panel se muestra más abajo.
El panel de Opciones de fila de VI Design Express permite especificar las ocho opciones de fila
distintas que se describen más abajo:
354
Xerox
®
FreeFlow
®
VI Design Express
Guía del usuario
Datos transaccionales delimitados con prefijo

No mostrar nunca esta fila
Si se aplica esta opción a una fila, no formará parte del documento impreso. Dicha fila y
cualquier información que contenga no existirá por lo que respecta al documento procesado.
Puede utilizarse para ocultar temporalmente una fila en la tabla. También se puede crear una
fila falsa (por ejemplo, resaltada en gris claro para identificarla con facilidad) para evitar que
filas de MOF adyacentes hereden sus bordes horizontales comunes, comportamiento
automático de In Design. Esto ocurre porque, aunque sean adyacentes en el diseño, estas filas
puede que no sean adyacentes en la composición final de documento y no se desea que
hereden los bordes de forma automática.
Mostrar esta fila solamente para el prefijo
Cuando se selecciona esta opción, es necesario seleccionar un nombre de prefijo en el cuadro
desplegable. En el cuadro desplegable se enumeran todos los prefijos de MOF del archivo de
datos. Esta opción se utiliza para mostrar una fila solo para determinados prefijos. Por ejemplo,
si el archivo de datos ya está clasificado y desea sumar cada grupo de prefijos, la fila que
muestra la suma total de un determinado grupo debería mostrarse solo para dicho prefijo y
solo al final del grupo; por tanto, es necesario seleccionar también la opción Mostrar esta fila
solamente cuando el prefijo siguiente es diferente.
Mostrar esta fila solamente cuando la regla es verdadera
Cuando se selecciona esta opción de fila, también se debe seleccionar una de las reglas
internas o definidas por el usuario que figuran en el cuadro desplegable. Por ejemplo, esta
opción se puede utilizar en la aplicación de factura de hotel con la regla NewDay definida por
el usuario; esta regla prueba un cambio en un campo de fecha y que la transacción actual no
es la primera transacción en el marco nuevo. Si se evalúa como verdadera, en el documento
final aparecerá la fila de espaciado que se ha creado. Si se evalúa como falsa, la fila no
aparecerá.
Mostrar esta fila solamente cuando el prefijo anterior es diferente
Esta acción solo muestra la fila seleccionada si el prefijo anterior era diferente. Esta opción se
puede utilizar para mostrar una fila con una etiqueta de texto cuando se pasa de una grupo a
otro. Por ejemplo, cuando se procesan llamadas de teléfono, se puede colocar una etiqueta
condicional o una regla que especifique que las llamadas locales o las llamadas
internacionales de una fila solo se muestren al pasar de un grupo a otro.
Mostrar esta fila solamente cuando el prefijo siguiente es diferente
Esta acción solo muestra la fila seleccionada si el prefijo siguiente es diferente. Por ejemplo, si
el archivo de datos ya está clasificado y desea sumar cada grupo de prefijos, la fila que
muestra la suma total de un determinado grupo debería mostrarse solo al final del grupo, o
bien, solo cuando el prefijo siguiente sea diferente. También se debe seleccionar Mostrar
esta fila solamente para el prefijo.
Mostrar esta fila solamente cuando el espacio que queda en el marco es superior a
Cuando se utiliza esta opción, es necesario especificar la cantidad de espacio vertical que
queda en el marco en puntos. El rango válido es de 0 a 1000 puntos. Si el espacio que queda
resulta ser mayor que el especificado, la fila se mostrará en el marco actual. De lo contrario se
eliminará. Esta opción se puede utilizar para introducir texto de agradecimiento en el espacio
que queda después de la última transacción. Para ello, coloque el texto en una fila adicional de
pie de página y aplique esta opción a la altura de la fila. El texto se mostrará si hay espacio
suficiente entre la última transacción y el final del marco. De lo contrario se ignorará.
Omitir esta fila cuando todos los objetos de datos variables están en blanco
Cuando está seleccionada esta opción, no se muestra una fila que contenga ¡los campos de
MOF, o reglas y transformaciones de datos que utilicen campos de MOF, si todos los objetos
variables están en blanco. Por ejemplo, puede colocar texto condicional o una regla antes o
Xerox
®
FreeFlow
®
VI Design Express
Guía del usuario
355
Datos transaccionales delimitados con prefijo

después de algunas transacciones. Para el resto, la regla proporciona una cadena vacía. Si
fuera el caso y no desea mostrar una fila vacía, seleccione dicha opción.
Utilizar altura variable de fila
Al componer el documento final, VDE considera que todas las filas tienen una altura de fila fija
de forma prefijada. Si el contenido de una determinada celda no encaja en el ancho de celda,
el tamaño de fuente se reduce automáticamente para que encaje el texto. Si existe la
posibilidad de que el contenido de una celda sea muy largo, este comportamiento puede que
no sea el adecuado, ya que puede hacer que el texto se imprima en un tamaño de fuente muy
pequeño. Si esta opción está seleccionada, la altura de la fila se ajustará automáticamente
para que quepa todo el texto en la celda con el tamaño de fuente seleccionado. Utilice esta
opción deliberadamente, porque activa el procesamiento adicional en el momento de la
composición y puede afectar al rendimiento.
Nota: Cuando no se selecciona esta opción, se recomienda configurar la opción Altura de
celda/fila como Exacta para que lo que figura en la pantalla de InDesign coincida con el
documento final compuesto:
CCóómmoo aapplliiccaarr uunnaa ooppcciióónn ddee ffiillaa ddee VVDDEE aa ssuu aapplliiccaacciióónn
En la aplicación de factura de hotel se ha creado una fila adicional en la parte superior de la tabla.
Se ha ajustado la altura de fila para que sea aproximadamente la mitad de la altura de fila de
otras filas. La intención es utilizar esta fila como espaciador de fila para separar las transacciones
en la tabla cuando cambian los datos de transacciones. En la factura del hotel, los clientes podrán
identificar con más facilidad los cargos que se aplicaron y el día en el que se hicieron.
Se ha creado una regla para probar el campo de fecha de cada transacción y cuando el valor
cambia respecto a la transacción anterior, la regla es verdadera. También se ha agregado un
control adicional para que esta regla sea verdadera siempre y cuando no sea la primera
transacción en un marco nuevo que contiene la tabla de MOF. Esto se hace para evitar que la fila
de espaciado se utilice como la primera fila en un marco nuevo.
Para aplicar esta acción a la fila de espaciado insertada en la tabla, es necesario configurar
Opciones de fila de VI Design Express para que utilice Mostrar esta fila solamente cuando la regla
sea verdadero.
1. Asegúrese de que el cursor del texto está situado en la fila de espaciado que ha creado.
2. Haga clic en dicha opción en el panel de Opciones de fila de VI Design Express y seleccione la
regla NewDay que ha creado anteriormente.
Nota: Si se ha configurado esta opción en la primera página que contiene registros de
MOF y se ha creado un diseño de página adicional para una página de continuación de
la transacción, también podrá aplicar estas reglas y opciones de fila a la página de
continuación de transacción. En este punto, guarde su documento.
356
Xerox
®
FreeFlow
®
VI Design Express
Guía del usuario
Datos transaccionales delimitados con prefijo

EEnnccaabbeezzaaddooss yy ppiieess ddee ppáággiinnaa ddee ttaabbllaa
Los encabezados y pies de página pueden formar parte de la tabla de MOF. Los encabezados
pueden contener los encabezados de columna y los pies de página pueden contener totales u otra
información que por lo general se ve al final de la tabla. Consulte Opciones de tabla VDE para
obtener una descripción de las Opciones de fila de tabla que se pueden aplicar a encabezados y
pies de página.
Encabezados
La inserción de encabezados en tablas es una función estándar de InDesign. Utilice el panel de
opciones de tabla para insertar una o varias filas de encabezado. También se pueden editar los
atributos de tabla y los estilos de texto.
Una vez configurado el encabezado en la tabla VI Design Express Prefix (MOF), este se repetirá
cada vez que las transacciones de MOF excedan el marco de la tabla actual y se moverá a un
marco nuevo.
Nota: Los encabezados son una buena opción, pero con la variable interna VPPnewFrame
también puede controlar la información de su encabezado con reglas y la opciones de fila
de tabla. Además, en la mayoría de los documentos transaccionales sencillos, con
frecuencia es más fácil crear un encabezado estático utilizando un marco de texto sencillo
fuera de la tabla y del marco de MOF.
Pies de página
Un pie de página muestra el texto en la parte inferior de la tabla. Es muy útil para imprimir
totales, etc. En el ejemplo de factura de hotel puede incluir una fila que muestre el total de la
factura al final de las transacciones de facturas.
La creación de una fila de pie de página también es una función de tabla estándar de InDesign.
Seleccione las opciones de tabla para insertar una o varias filas de pies de página en la tabla de
MOF. Es necesario hacerlo en la página maestra y en la página de continuación de transacción, si
se utiliza.
Configure la tabla y los atributos de fuente para las filas de pies de página. En la mayoría de los
casos, para que la información del pie de página destaque, se aumenta la altura de fila y se
centra el texto o se ajusta el espacio entre el texto y la parte superior de la fila y se utiliza la
negrita o se añade color.
En la factura del hotel, el texto Total debe aparecer en la segunda celda del pie de página y la
cantidad total de la factura en al última celda del pie de página. En el archivo de datos, el total de
la factura se encuentra en el campo 1 en el prefijo de SOF Payment (Pago). Por tanto, seleccione
Payment_F1 para colocar el total de la factura en dicha celda.
Guarde el documento.
PPrruueebbaa ee iimmpprreessiióónn ddeell ddooccuummeennttoo ttrraannssaacccciioonnaall
Una vez finalizado el documento y posiblemente en diversas ocasiones durante el proceso de
diseño del documento deseará probar el documento. Es necesario hacerlo para ver cómo se
imprimirán las transacciones de MOF cuando se procesa el documento en la impresora. A lo largo
del proceso de diseño, InDesign solo mostrará la primera instancia de cualquier prefijo de MOF en
el diseño y, las reglas y las variables internas no contendrán valores reales basados en registros
transaccionales múltiples porque durante la fase de diseño no se procesan registros de datos. Solo
cuando se prueba o se imprime el documento se procesa todo el conjunto de datos con todos los
registros disponibles.
Probar el documento para visualizarlo en un archivo PDF
Para probar el documento y visualizarlo en un archivo PDF:
Xerox
®
FreeFlow
®
VI Design Express
Guía del usuario
357
Datos transaccionales delimitados con prefijo

1. Guarde la aplicación si aún no lo ha hecho.
2. Seleccione la opción Archivo en la barra de menús de InDesign.
3. Seleccione Exportar en el menú desplegable.
4. Seleccione la ubicación de destino para el PDF de prueba.
5. En el panel de exportación, seleccione PDF de VI Design Express en Guardar como tipo.
6. Introduzca un nombre de archivo para el PDF, por ejemplo Hotel_Invoice_Draft.
7. Seleccione Guardar.
8. Para la factura del hotel no es necesario realizar cambios en las opciones de exportación.
Asegúrese de que está seleccionada la casilla de verificación Abrir PDF al terminar, de lo
contrario, deberá buscar y abrir manualmente el archivo PDF de prueba.
9. Si fuera necesario realizar otros cambios en las opciones de exportación, consulte Exportar e
imprimir. Para la impresión final, puede que sea necesario especificar otras opciones como el
tamaño de la hoja de destino, las opciones de imposición, las opciones de a una o dos caras,
etc. Estas opciones se describen en Exportar e imprimir.
10. Seleccione Aceptar.
11. VI Design Express empezará a procesar el documento utilizando el archivo de datos de
prueba utilizado en el diseño. Una vez terminado, mostrará un mensaje para informar de que
ya se ha completado el PDF. Para ver el PDF, haga clic en Aceptar.
Imprimir el documento en un dispositivo de impresión con VIPP
®
activado
Para imprimir el documento en un dispositivo de impresión con VIPP
®
activado:
1. Guarde la aplicación si aún no lo ha hecho.
2. Seleccione la opción Archivo en la barra de menús de InDesign.
3. Seleccione Exportar en el menú desplegable.
4. Seleccione la ubicación de destino para el archivo de VI Project Container. El destino puede
ser una carpeta activa de FFPS u otra ubicación.
5. En el panel de exportación, seleccione VI Project Container (VPC) como Guardar como tipo.
6. Introduzca un nombre de archivo para el VPC, como por ejemplo Hotel_Invoice_Draft.
7. Seleccione Guardar.
8. Para la factura del hotel no es necesario realizar cambios en las opciones de exportación.
9. Si fuera necesario realizar otros cambios en las opciones de exportación, consulte Exportar e
imprimir. Para imprimir en la impresora, puede que sea necesario seleccionar otras opciones
como el tamaño de la hoja impresa, las opciones de imposición, las opciones de a una o dos
caras, etc. Estas opciones se describen en Exportar e imprimir.
10. Seleccione Aceptar.
11. Ahora, VI Design Express no procesará los datos, y en su lugar, generará un archivo de VI
Project Container. El archivo de VI Project Container contendrá todo lo necesario para
imprimir las aplicaciones, incluidos el archivo de datos y los recursos, siempre y cuando se
hayan seleccionado las opciones de exportación correctas.
12. Si ha guardado el archivo VPC en una carpeta activa de FFPS, el trabajo ya se estará
procesando en la cola asociada a la carpeta activa de FFPS. Cuando se procesa el trabajo, lee
las plantillas VIPP
®
creadas (por VI Design Express cuando exportó la aplicación) en el archivo
de datos y los recursos (del archivo VPC) que se han transferido a la impresora de destino.
358
Xerox
®
FreeFlow
®
VI Design Express
Guía del usuario
Datos transaccionales delimitados con prefijo

13. La acción de imprimir el archivo VPC instala recursos de trabajos y archivos de plantillas
VIPP
®
en la impresora; en la impresora se necesitan las opciones de filtro de VPCF adecuadas;
para más información, contacte con el analista de Xerox. Si desea volver a ejecutar el trabajo,
o ejecutar el trabajo utilizando un archivo de datos nuevo (debe coincidir con el formato del
archivo de datos de prueba), puede enviar solo el archivo de datos a la impresora; no es
necesario ejecutar el archivo de datos nuevo a través de VI Design Express. Puede solicitar
una demostración y la configuración del flujo de trabajo de solo enviar datos a su analista de
Xerox o a los servicios profesionales de Xerox.
CCrreeaacciióónn ddee uunn ddooccuummeennttoo ddee ddaattooss
ttrraannssaacccciioonnaalleess ddeelliimmiittaaddooss pprreeffiijjaaddooss
pprreeccllaassiiffiiccaaddooss
Los datos transaccionales delimitados prefijados preclasificados son un formato de datos en el
que las transacciones de cada conjunto de registros del cliente se preclasifica en grupos
transaccionales. Un buen ejemplo de datos preclasificados son los datos de un resumen de
facturación telefónica. En este archivo de datos, todas las llamadas locales se agrupan antes de
las llamadas internacionales para cada conjunto de registros del cliente.
Más abajo se muestra un ejemplo de archivo de datos delimitados transaccionales prefijados.
Este archivo de datos:
Xerox
®
FreeFlow
®
VI Design Express
Guía del usuario
359
Datos transaccionales delimitados con prefijo

• No tiene campos de descriptor de campo. Se recomienda solicitar al creador del archivo de
datos de prueba que agregue los registros de descriptor de campo para facilitar el diseño.
• No tiene registro de líneas de encabezamiento.
• Tiene un registro SOF único con el prefijo H0. H0 contiene el nombre y la dirección. H0
también es el Prefijo raíz. Cada vez que se procesa el prefijo H0, VI Design Express lo
interpretará como el inicio de un nuevo conjunto de registros del cliente e imprimirá los
siguientes datos del conjunto de registros del cliente en la cara anterior de una hoja nueva.
• Tiene dos tipos de registros con prefijo transaccionales o MOF.
– T0 contiene los datos de llamadas locales.
– T1 contiene datos de llamadas internacionales.
DDiisseeññoo ddee uunnaa aapplliiccaacciióónn ttrraannssaacccciioonnaall ddeelliimmiittaaddaa ccoonn pprreeffiijjoo
uussaannddoo ddaattooss pprreeccllaassiiffiiccaaddooss
En la sección siguiente se enseña a crear una aplicación transaccional delimitada prefijada con
datos preclasificados. El documento que se muestra más abajo es una factura de teléfono con
diseño simplificado que permite mostrar los elementos de diseño transaccional. Carece de
elementos como el recibo de pago y elementos gráficos, que se pueden agregar más adelante
utilizando las capacidades estándar de InDesign.
A continuación se incluye la primera página del conjunto de registros del cliente. La página
contiene datos de SOF del prefijo H0, como el nombre del cliente y la dirección, además de
Página X de Y, que indica que la factura tiene tres páginas. Para este cliente, las transacciones de
Llamadas locales, los registros de MOF de T0 superan el espacio asignado en la página para los
registros de transacciones (MOF).
360
Xerox
®
FreeFlow
®
VI Design Express
Guía del usuario
Datos transaccionales delimitados con prefijo

El diseño de este documento no incluye una página de continuación transaccional, de modo que
las transacciones que desbordan de la página 1 empezarán a imprimirse en la página 2, que será
una duplicación de la última página que contiene datos de MOF, en este caso la página 1.
Xerox
®
FreeFlow
®
VI Design Express
Guía del usuario
361
Datos transaccionales delimitados con prefijo

Los datos de las llamadas locales siguen imprimiéndose en la página 2. El texto (cont.) se ha
agregado a la etiqueta Llamadas locales para indicar que es una continuación de las llamadas
locales. Las llamadas locales también exceden esta página, por tanto, una vez más, esta página se
duplica como página 3 en el conjunto de documentos.
Los datos de las llamadas locales siguen imprimiéndose en la página 2. El texto (cont.) se ha
agregado a la etiqueta Llamadas locales para indicar que es una continuación de las llamadas
locales. Las llamadas locales también exceden esta página, por tanto, una vez más, esta página se
duplica como página 3 en el conjunto de documentos.
362
Xerox
®
FreeFlow
®
VI Design Express
Guía del usuario
Datos transaccionales delimitados con prefijo

Se añade espacio entre las llamadas locales y las llamadas internacionales. Además del grupo de
transacciones T1, se agrega la etiqueta para llamadas internacionales.
La página 3 tiene espacio suficiente para todas las transacciones "T1", por tanto, se agrega el
total para las llamadas internacionales y debajo un total general para la factura del teléfono.
Para crear esta aplicación con el archivo de datos mostrado arriba, siga estos pasos.
Nota: Todos los archivos a los que se hace referencia aquí, también están disponibles en
www.xerox.com, consulte Archivos de prueba de muestra al comienzo de este capítulo.
Abrir InDesign y crear una página nueva
En cuanto al diseño se ha decidido no crear una página de continuación de transacción, por tanto,
para crear esta aplicación solo se requiere una página.
Si las transacciones desbordan la página, esta se duplicará, según sea necesario, hasta que se
procesen todas las transacciones para dicho registro de cliente. Un nuevo conjunto de registros de
cliente iniciará una nueva página frontal.
Importar el archivo de datos
Xerox
®
FreeFlow
®
VI Design Express
Guía del usuario
363
Datos transaccionales delimitados con prefijo

Cuando importe el archivo de datos transaccionales delimitados prefijados, asegúrese de que está
seleccionada la casilla de verificación "El archivo de datos contiene campos de incidencia múltiple
predeterminada" (resaltada en amarillo). Esto indica a VI Design Express que debe tratar el
archivo de datos como un archivo de datos transaccional.
Este archivo de datos no contiene una "línea de encabezamiento". Por tanto, NO SE DEBE
seleccionar la opción "Archivo de datos contiene línea de encabezamiento" (también resaltado en
amarillo). Si estuviera seleccionada, quite la marca de selección de esta opción. Si el archivo de
datos no tiene una línea de encabezamiento, entonces seleccione esta opción. Si no está seguro,
pregunte al administrador de la base de datos.
El Prefijo raíz se ha identificado como el prefijo H0.
El Primer prefijo de incidencia múltiple debe configurarse como T0 (si no estuviera ya
seleccionado).
Si en los datos hay campos entre comillas, seleccione la opción Quitar comillas de apertura y
cierre. Con frecuencia, en los campos de datos se incluyen comillas de apertura y cierre para
proteger los campos que tienen carácter delimitador en el contenido del campo. Esto impide que
dicho carácter se interprete como carácter delimitador. Si se utilizan, es necesario seleccionar la
opción de quitar comillas de apertura y cierre.
Compruebe el resto de las opciones y cuando haya seleccionado todas las opciones que necesita,
seleccione Aceptar para importar el archivo de datos a VI Design Express.
364
Xerox
®
FreeFlow
®
VI Design Express
Guía del usuario
Datos transaccionales delimitados con prefijo

El panel de datos de VDE tendrá un aspecto similar a la imagen de más arriba.
Para este archivo de datos hay tres prefijos: H0, T1 y T2.
• H0 es el registro de SOF que contiene el nombre del cliente y la dirección.
• T0 es el primer registro de MOF que contiene datos de transacciones de llamadas locales.
• T1 es el otro registro de MOF. Este prefijo contiene datos de transacciones de llamadas
internacionales.
Cuando se expande cada uno de los prefijos, se puede ver el contenido del campo y los valores del
campo de cada prefijo.
Xerox
®
FreeFlow
®
VI Design Express
Guía del usuario
365
Datos transaccionales delimitados con prefijo

El paso siguiente es agregar los marcos de texto necesarios para contener los datos de SOF, que
contienen el nombre y la dirección.
Bloque de nombre y dirección
Dibuje un marco de texto de aproximadamente 88.9 mm (3 1/2 pulgadas) por 44.45 mm (1 ¾
pulgadas) en la parte superior izquierda de la página. Configure los atributos de fuente si fuera
necesario (por ejemplo, Arial 11 puntos).
Seleccione y coloque los campos para el cuadro del nombre y la dirección.
Será necesario seleccionar los campos siguientes del prefijo "H0".
• H0_F2
• H0_F3
• H0_F4
366
Xerox
®
FreeFlow
®
VI Design Express
Guía del usuario
Datos transaccionales delimitados con prefijo

• H0_F5
• H0_F6
• H0_F7
Texto del número de página
• Para incluir información del tipo "Página 1/X", escriba la palabra Página en la parte inferior
del marco de texto.
• Introduzca la variable interna VDE_PageNumber después de "Página".
• Agregue el carácter “/”, seguido de un espacio y la variable interna VDE_PageTotal.
El marco de texto debe ser similar a la imagen que se muestra más abajo.
Si está seleccionada la opción “Mostrar datos del usuario” en el panel de datos de VDE, el marco
será similar al de la imagen de más abajo, según el conjunto de registros de cliente que esté
visualizando:
CCoollooccaacciióónn ddee ttrraannssaacccciioonneess TT00 yy TT11
El paso siguiente es colocar los campos de MOF del archivo de datos. Los datos tienen dos
registros de MOF, el registro de MOF T0 y T1. Los registros de MOF se colocan en la página
dibujando un marco de texto e insertando las transacciones en una tabla que crea VI Design
Express cuando se selecciona la opción Crear una tabla de datos transaccionales.
Dibuje un marco de texto para las transacciones. Debería empezar a unos 12.7 mm por debajo del
marco de texto de Nombre y Dirección y llegar casi hasta el final de la página. Debería tener unos
190.5 mm de ancho, suficiente para encajar las transacciones que se vayan agregando.
1. Con el cursor de texto parpadeando en el marco de texto, haga clic con el botón secundario
del ratón en la primera transacción de incidencia múltiple; en los datos de la factura de
teléfono, es el registro con prefijo T0.
Xerox
®
FreeFlow
®
VI Design Express
Guía del usuario
367
Datos transaccionales delimitados con prefijo

2. Seleccione Crear una tabla de datos transaccionales.
Esto crea automáticamente una tabla en el marco de texto. La tabla tendrá una columna
para cada campo en cada prefijo. La tabla insertará tantas filas como prefijos haya. En el
caso de la aplicación de la factura de teléfono insertará dos filas, una para los registros de
MOF T0 y otra para T1.
3. Seleccione la opción Mostrar datos del usuario en el panel de VDE para ver los valores en la
tabla transaccional.
En este punto, su aplicación tendrá un aspecto similar a esto:
Para que las transacciones sean más legibles, se pueden realizar algunos ajustes, por ejemplo
se puede ajustar la anchura de las celdas y utilizar opciones de alineación en las columnas
para que la tabla tenga este aspecto:
4. En este punto, guarde su aplicación.
368
Xerox
®
FreeFlow
®
VI Design Express
Guía del usuario
Datos transaccionales delimitados con prefijo

TTííttuulloo ddee llaa ttrraannssaacccciióónn
Puesto que los datos de la factura del teléfono están compuestos por prefijos preclasificados,
como T0 para llamadas locales y T1 para llamadas internacionales, es posible que desee agregar
un título a cada grupo de transacciones.
Para generar la etiqueta de texto adecuada en función del prefijo que se está probando, es
necesario crear una regla de texto. El valor debe ser llamadas locales cuando se procesan los
registros de MOF T0 y debe cambiar a llamadas internacionales cuando se procesan los registros
de MOF T1.
Puesto que solo hay dos opciones de MOF, podemos crear una regla IF sencilla. Si hubiera más de
dos tipos de prefijo, sería necesario agregar pruebas adicionales para cada tipo de prefijo.
• La regla se llama CallTitle.
• El Tipo de regla debe configurarse como Texto.
• El campo Descripción contiene una descripción de la regla, como Encabezado de llamadas.
• Cambie el valor prefijado a llamadas locales. Este es el texto que se imprimirá si no hay
condiciones que sean verdaderas.
• Para configurar el valor como llamadas internacionales, escriba dicho texto en Valor =. Este
es el valor que se utilizará cuando la condición inmediatamente siguiente resulta ser
verdadera.
• La condición utiliza la variable interna VPPprefixName. El valor de VPPPrefixName es el
prefijo actual del registro de MOF que se está procesando.
• Elija es igual al valor e introduzca T1. Necesitará escribir T1 en el campo. Esto prueba si
VPPprefixName es igual al valor T1.
Si es esta la regla, el valor de llamadas internacionales será el resultado de la regla; si se evalúa
como falsa, el resultado será llamadas locales. La regla debe tener el siguiente aspecto:
Xerox
®
FreeFlow
®
VI Design Express
Guía del usuario
369
Datos transaccionales delimitados con prefijo

Nota: Se configura el Prefijo de incidencia múltiple Ninguno, ya que en esta regla no se
utilizan campos de Prefijo.
Para agregar el texto (cont.) al texto generado por la regla anterior cuando el grupo actual de
prefijos de transacciones (T0 y T1) se desborda a la página siguiente, es necesario generar otra
regla. Esta regla solo agrega el texto (cont.) cuando el grupo de transacciones T0 y T1 se
desborda a la página siguiente. Para agregar el texto (cont.) al texto generado por la regla
anterior cuando el grupo actual de prefijos de transacciones (T0 y T1) se desborda a la página
siguiente, es necesario generar otra regla. Esta regla solo agrega el texto (cont.) cuando el grupo
de transacciones T0 y T1 se desborda a la página siguiente.
La regla tiene el siguiente aspecto:
• La regla se llama Continuación.
• El tipo de regla es Texto.
• Para probar los prefijos de MOF, el Prefijo de incidencia múltiple se configura como Todos, en
este caso T0 y T1.
• El campo Descripción contiene una descripción de la regla.
• El campo Valor predeterminado está vacío.
• El valor se configura con (cont.) escribiendo dicho texto en el campo. Este es el valor que se
utilizará cuando la condición inmediatamente siguiente resulta ser verdadera.
• La condición utiliza la regla interna VDE_NewGroup. La regla es verdadera cuando un prefijo
de MOF es distinto al anterior y falsa cuando es igual. Esta es la condición exacta necesaria
para imprimir (cont.) cuando no es un grupo nuevo porque no ha cambiado el prefijo. Por
tanto, la condición se configura como VDE_NewGroup es igual a Falso. Esta condición es
verdadera cuando el prefijo de MOF actual no pertenece a un grupo nuevo.
370
Xerox
®
FreeFlow
®
VI Design Express
Guía del usuario
Datos transaccionales delimitados con prefijo

UUssoo ddee rreeggllaass ppaarraa aaggrreeggaarr uunnaa eettiiqquueettaa ddee ttrraannssaacccciioonneess
Agregar dos filas para la separación y el título.
1. Resalte la celda superior de la tabla.
2. Inserte dos filas encima de la fila actual.
Estas dos filas nuevas solo deben contener una celda, por tanto, resalte completamente dos
filas seguidas y utilice la opción Merge Cell (Combinar celdas) para combinar todas las celdas
de cada fila en una sola celda.
Agregar la regla CallTitle a la segunda fila
Para hacerlo:
1. Coloque el cursor en la segunda fila.
2. Haga doble clic en la regla CallTitle.
3. Cambie las opciones de altura de fila según sea necesario, seleccione una fuente más grande
y el atributo de negrita.
4. Inserte la regla Continuación después de la regla CallTitle utilizando el mismo proceso
descrito más arriba y agregue un carácter de espacio entre las dos reglas.
5. Cambie los atributos de fuente según sea necesario. Por lo general, se utiliza una fuente más
pequeña que la del texto CallTitle.
Agregar una fila de espacio que se verá entre T0 y T1
Una fila de espacio se puede utilizar para separar prefijos transaccionales; por ejemplo, se puede
agregar un espacio cuando T0 cambia a T1.
1. Coloque el cursor en la primera fila y haga clic con el botón secundario.
2. Seleccione Opciones de fila de tabla VI Design Express. Esta opción permite controlar la
visibilidad en las filas.
3. Seleccione la opción Mostrar esta fila solamente cuando la regla es "verdadero".
Seleccione la regla interna VDE_BetweenGroup.
Xerox
®
FreeFlow
®
VI Design Express
Guía del usuario
371
Datos transaccionales delimitados con prefijo

4. Seleccione Aceptar.
La regla Opciones de fila de VI Design Express hace que esta fila sea visible cuando la regla
VDE_BetweenGroup se evalúa como verdadera. Se evaluará como verdadera cuando el prefijo
de MOF es distinto al anterior, excepto al comienzo de un marco nuevo.
La segunda fila contiene la etiqueta CallTitle llamadas locales o llamadas internacionales.
Estas etiquetas solo deben aparecer una vez en cada grupo de transacciones o al comienzo de
una página nueva generada por una condición de desbordamiento. Existe una opción de fila
de tabla VDE para esto.
5. Haga clic en la segunda fila para colocar el cursor en dicha fila. Haga clic con el botón
secundario y seleccione Opciones de fila VI Design Express.
6. Seleccione la opción Mostrar esta fila solamente cuando la regla es verdadera.
7. Seleccione la regla interna VDE_NewGroupOrFrame.
8. Seleccione Aceptar.
9. Guarde la aplicación.
TTrraannssffoorrmmaacciioonneess ddee ddaattooss ppaarraa ssuummaarr llooss ttoottaalleess ddee llaass
llllaammaaddaass yy eell ttoottaall ggeenneerraall
Esta aplicación necesita mostrar el total de llamadas locales o transacciones T0 y el de llamadas
internacionales o transacciones T1. También tiene que mostrar el total general de la factura. Los
datos de estos totales no forman parte de los datos de SOF o MOF; sin embargo, se pueden
obtener sumando el campo T0_F7 de los registros de T0, el campo T1_F7 en los registros T1 y
combinando ambos.
Para crear estos totales es necesario crear tres transformaciones de datos.
• Transformación de datos para sumar llamadas locales en un conjunto de registros de cliente
• Transformación de datos para sumar llamadas internacionales en un conjunto de registros de
cliente
• Transformación de datos para sumar todas las llamadas en un conjunto de registros de
cliente
372
Xerox
®
FreeFlow
®
VI Design Express
Guía del usuario
Datos transaccionales delimitados con prefijo

Transformación de datos para sumar llamadas locales en un conjunto de registros de
cliente
Cree una transformación de datos nueva. Denomínela TotalLocal.
• El tipo de Transformación de datos está configurado como Texto.
• El prefijo de incidencia múltiple utilizado para sumar las llamadas locales es T0.
• Escriba una descripción para la transformación de datos.
• La Cadena de inicio debe configurarse para utilizar el campo T0_F7.
• Se debe utilizar la opción de Transformación de datos Suma total.
• Seleccione la opción Reiniciar en true, y seleccione la regla VDE_NewGroup para restaurar
al comienzo de cada grupo de transacciones.
La Transformación de datos debería parecerse a la que se muestra más abajo.
Transformación de datos para sumar llamadas internacionales en un conjunto de
registros de cliente
Cree una transformación de datos nueva. Denomínela TotalInternational. Es similar a la
transformación de datos que se acaba de crear, pero en este caso se utilizará el campo T1_F7
para la suma total.
• El tipo de Transformación de datos está configurado como Texto.
• El prefijo de incidencia múltiple utilizado para sumar las llamadas internacionales es T1.
• Escriba una descripción para la transformación de datos.
• La Cadena de inicio debe configurarse para utilizar el campo T1_F7.
• Se debe utilizar la opción de Transformación de datos Suma total.
• Seleccione la opción Reiniciar en true, y seleccione la regla VDE_NewGroup.
Xerox
®
FreeFlow
®
VI Design Express
Guía del usuario
373
Datos transaccionales delimitados con prefijo

Transformación de datos para sumar todas las llamadas en un conjunto de registros
de cliente
Cree una transformación de datos nueva. Denomínela GrandTotal. Es similar a la transformación
de datos que se acaba de crear, pero en este caso se utilizará un identificador de campo único
* _F7 para la suma total. Es decir, todos los campos F7 de MOF del conjunto de registros de
cliente, que suelen estar disponibles porque la opción Prefijo de incidencia múltiple está
configurado como Todos.
• Si el tipo de Transformación de datos está configurado como Texto; configure el prefijo de
incidencia múltiple como Todos.
• Escriba una descripción para la transformación de datos. La Cadena de inicio debe
configurarse como * _F7, y la opción de Transformación de datos debe estar configurada para
utilizar Suma total.
• Seleccione la opción Reiniciar en true, y seleccione la regla VDE_NewRecordSet para
restaurar la suma total al comienzo de cada conjunto de registros de cliente nuevo.
374
Xerox
®
FreeFlow
®
VI Design Express
Guía del usuario
Datos transaccionales delimitados con prefijo

CCoonnttrrooll ddee llaa vviissiibbiilliiddaadd ddee ttoottaalleess llooccaalleess ee iinntteerrnnaacciioonnaalleess
Ahora solo desea mostrar el total de las llamadas locales o de las llamadas internacionales al final
de cada grupo. Para hacerlo:
• Inserte dos filas debajo de la última fila (la fila que contiene los datos de T1).
• Vaya a la tercera celda de la primera fila de las dos filas que acaba de insertar y escriba la
etiqueta total de llamadas locales. Configure los atributos de la fuente según lo desee.
• Vaya a la última celda de esta fila e inserte la transformación de datos TotalLocal haciendo
doble clic en dicha transformación de datos en el panel de datos de VDE.
• Haga lo mismo para la fila siguiente. Introduzca el texto total de llamadas internacionales
en la tercera celda. A continuación, introduzca la transformación de datos
TotalInternational en la última celda de dicha fila.
CCoonnttrrooll ddee llaa vviissiibbiilliiddaadd ddee ffiillaa ppaarraa llooss ttoottaalleess
Para controlar cuándo van a estar visibles las filas de totales de llamadas locales e
internacionales, es necesario configurar algunas de las opciones de fila de VDE.
• Coloque el cursor en la primera de las dos filas insertadas anteriormente.
• Haga clic con el botón secundario en opciones de fila de tabla de VDE.
Xerox
®
FreeFlow
®
VI Design Express
Guía del usuario
375
Datos transaccionales delimitados con prefijo

• Configure las opciones de fila de tabla como se muestra más abajo:
• Observe que es necesario configurar dos opciones de fila de tabla:
– La primera mostrará esta fila solo cuando el prefijo es T0. T0 contiene los datos de
llamadas locales.
– La segunda opción de fila es Mostrar esta fila solamente cuando el prefijo siguiente es
diferente. Esto significa que la fila total de llamadas locales solo se muestra cuando el
prefijo es T0, y solo si el prefijo siguiente que se va a procesar es un prefijo distinto. Es
decir, cuando se espera proporcionar un total para el prefijo T0.
Vaya a la fila siguiente, la fila del total de llamadas internacionales, seleccione las mismas
Opciones de fila de tabla VDE y asegúrese de que en Mostrar esta fila solamente para el prefijo
se ha seleccionado T1, es decir, las transacciones internacionales.
PPiieess ddee ppáággiinnaa
Esta aplicación utilizará la opción de pie de página de tabla para el total general. La fila del pie de
página solo aparece al final de las tablas.
• Resalte la última fila de la tabla y seleccione Table Cell Options (Opciones de celda de tabla).
• Seleccione Headers and Footers (Encabezados y pies de página).
• Seleccione las opciones que se van a agregar a una sola fila de pie de página.
• Introduzca el texto Total en la tercera celda de esta fila.
• Inserte la transformación de datos GrandTotal en la última celda de esta fila.
• Ajuste los atributos de fuente según sea necesario.
• Guarde la aplicación.
376
Xerox
®
FreeFlow
®
VI Design Express
Guía del usuario
Datos transaccionales delimitados con prefijo

AAjjuussttee ddee aattrriibbuuttooss ddee ffiillaa
Puede que sea necesario ajustar algunos atributos de fila. En InDesign, las filas adyacentes
heredan los atributos de los bordes comunes. Esto no supone un problema cuando se muestran
todas las filas, pero puesto que las opciones de fila de VDE pueden permitir o no mostrar una fila,
es posible que no se quieran algunos de los atributos de fila heredados.
La mejor manera de verlo es cambiar al modo de vista preliminar de InDesign. Para ello,
seleccione Ver→Modo pantalla→Previsualizar.
Para que las transacciones locales e internacionales aparezcan como tablas separadas, es
necesario quitar los bordes en la línea de espacio y en las filas del título de llamadas. Siga estos
pasos para hacerlo:
1. Resalte la fila superior. Es decir, una fila por encima de la fila superior visible.
2. Haga clic con el botón secundario y seleccione Cell Options (Opciones de celda).
3. Seleccione Stroke and Fill (Trazo y relleno).
4. Establezca el valor de Weight: (Gramaje) en 0.
5. Establezca el valor de Type: (Tipo) en none (ninguno).
6. Seleccione Aceptar.
7. Resalte la fila que contiene el texto Llamadas internacionales.
8. Haga clic con el botón secundario y seleccione Cell Options (Opciones de celda).
9. Seleccione Stroke and Fill (Trazo y relleno).
10. Elimine el trazo superior e inferior de la celda para mantener solo los trazos verticales; se ha
eliminado el borde superior con la fila de espacio y el borde inferior es el borde superior de la
fila T0, por tanto hay que mantenerlo sólido.
11. Establezca el valor de Weight: (Gramaje) en 0.
12. Establezca el valor de Type: (Tipo) en none (ninguno).
13. Seleccione Aceptar.
14. Resalte las filas T0 y T1.
15. Haga clic con el botón secundario y seleccione Cell Options (Opciones de celda).
16. Seleccione Row and columns (Filas y columnas).
17. Establezca el valor de Row Height: (Altura de fila) en At least (Al menos) 0.3 pulgadas.
18. Seleccione Aceptar.
19. Resalte las filas Total Local y Total International.
20. Haga clic con el botón secundario y seleccione Cell Options (Opciones de celda).
21. Seleccione Texto.
Xerox
®
FreeFlow
®
VI Design Express
Guía del usuario
377
Datos transaccionales delimitados con prefijo

22. Configure el valor Superior para ajustar el espacio entre la parte superior de la celda y la parte
superior del texto; haga lo mismo con el valor Inferior según sea necesario.
23. Seleccione Aceptar.
24. Resalte las dos filas de totales.
25. Haga clic con el botón secundario y seleccione Cell Options (Opciones de celda).
26. A continuación, seleccione Stroke and Fill (Trazo y relleno).
27. En la opción de color Cell Fill (Relleno de celda), seleccione un gris claro o amarillo; debería
haber creado dicho color con anterioridad en el panel de muestras de color.
28. Seleccione Aceptar.
En modo de vista previa, el documento final debería tener el siguiente aspecto:
29. Guarde y exporte el documento. Revise Exportación e Impresión para obtener más
información.
378
Xerox
®
FreeFlow
®
VI Design Express
Guía del usuario
Datos transaccionales delimitados con prefijo

Xerox
®
FreeFlow
®
VI Design Express
Guía del usuario
379
15
Uso de los efectos de Impresión
especializada
Este capítulo incluye:
• Restricciones en la impresora.............................................................................................. 383
• Limitaciones....................................................................................................................... 384
• Información importante de configuración de la impresora.................................................. 386
• Instalación del soporte de Impresión especializada para VDE............................................. 390
• Marca de correlación.......................................................................................................... 393
• Fuente de marca de correlación (obsoleto) ......................................................................... 394
• Color de marca fluorescente ............................................................................................... 401
• Texto GlossMark
®
............................................................................................................... 408
• Fuente de texto GlossMark
®
(obsoleto)............................................................................... 409
• Pantógrafo vacío ................................................................................................................ 413
• Aplicar efectos de imagen especiales a imágenes TIFF monocromas .................................. 423
• Color infrarrojo ................................................................................................................... 424
• Fuentes MicroText .............................................................................................................. 429
• Generación de claves de CR con efecto de marca de correlación de SI ................................ 432
El motor de procesamiento de imágenes real de los dispositivos de impresión de Xerox admite cin-
co efectos básicos de Impresión especializada, más las extensiones adicionales de estos efectos,
usando tinta con patrones. No todos los efectos se admiten en todos los dispositivos y no todos
los colores o fuentes se imprimirán de igual manera en los distintos motores de impresión.
Los efectos de impresión especializada pueden usarse para proporcionar seguridad de documen-
tos a bajo costo o efectos novedosos diseñados para captar la atención del lector. Aunque los efec-
tos pueden reproducirse en una buena copiadora, la combinación de estos efectos con datos
variables hace que sea mucho más difícil cambiar o modificar cualquiera de los efectos de Impre-
sión especializada sin destruir la apariencia visual. Además, algunos efectos pueden ocultarse o no
son obvios para el observador casual. Un ejemplo son los efectos fluorescente o infrarrojo de dos
capas.
Los efectos de Impresión especializada son especialmente útiles en aplicaciones a las que favore-
cería contar con algún tipo de protección antifraude, como bonos de aparcamiento, entradas para
eventos, credenciales de identificación u otra clase de documentos. La Impresión especializada
VIPP
®
de Xerox puede proporcionar esta protección adicional con un bajo coste sin necesidad de
agregar hardware, tóner ni costosos equipos de postprocesamiento.
Los efectos de Impresión especializada de VIPP
®
agregan la capacidad de mejorar el diseño, ya
que incluyen texto que sólo se puede ver en circunstancias especiales. Estos efectos se logran por
medio del uso de color, papel y tecnología de Xerox. Los efectos de Impresión especializada sólo
se pueden reproducir cuando se imprime en una aplicación VIPP
®
; no se pueden reproducir cuan-
do se visualizan en la pantalla.
Los efectos de impresión especializada se basan en tecnologías usadas para incorporar una cade-
na alfanumérica en un patrón de impresión de tal manera que esa cadena no se puede descifrar

en condiciones de visualización normales, pero puede verse en condiciones especiales o con la ayu-
da de herramientas sencillas, tales como una lupa, una luz UV o una cámara de infrarrojos.
Debido a las propiedades exclusivas de las fuentes y colores de Impresión especializada, no todas
las fuentes y colores SI funcionarán de la misma manera en todos los dispositivos de producción
de Xerox ni en todo tipo de papel. Se recomienda que use VDE para crear un libro de ajustes de
los efectos que le interesan, usando una combinación de familias de fuentes diferentes y colores
SI (Impresión especializada). Imprima este libro de efectos en el dispositivo de impresión de desti-
no y revise la salida. Esto lo ayudará a seleccionar los efectos de los colores SI que funcionen me-
jor para su aplicación en el dispositivo de impresión de destino.
Nota: NO SE ADMITE la impresión especializada al utilizar:
• Dispositivos que no sean de Xerox
• Dispositivos con tecnología de cera
Los efectos de impresión especializada VIPP
®
son:
Marca de correlación Se usa para imprimir un texto de tal manera que el
contenido no sea visible, a menos que se superpon-
ga con una "transparencia clave". Un efecto de Co-
rrelation Mark de dos capas también está
disponible cuando se pueden incrustar dos cadenas
en el efecto. Cuando la clave se utiliza en una direc-
ción, el primer mensaje es visible. Si la clave se rota
o gira, se vuelve visible la segunda cadena. Esta fi-
gura muestra un ejemplo de una aplicación de mar-
cas de correlación. La primera imagen es la vista sin
la transparencia clave. La segunda imagen es la vis-
ta con la superposición de la transparencia clave.
Las fuentes de marcas de relación funcionan mejor
con colores constantes, pero también se pueden
usar gradaciones de color. La clave de marca de co-
rrelación se puede crear imprimiendo el archivo Co-
rrelation_Font_Key.ps en una transparencia. El
archivo Correlation_Font_Key.ps puede obtenerse
descargando el archivo SI_Correlation_Utilities.zip,
o comunicándose con el representante de Xerox de
su localidad. Consulte Descarga de fuentes de
impresión especializada y códigos de barras para
obtener más información.
Color de marca fluorescente Se usa para imprimir el texto de manera que el con-
tenido sea casi invisible bajo la luz normal, pero
que se vuelva visible bajo la luz UV (negra). Un
efecto Fluorescente de dos capas también está dis-
ponible donde una segunda cadena visible puede
imprimirse en la parte superior del efecto. Cuando
una luz UV se usa para iluminar el efecto, la cadena
visible desaparece para mostrar la cadena de texto
oculto subyacente.
380
Xerox
®
FreeFlow
®
VI Design Express
Guía del usuario
Uso de los efectos de Impresión especializada

Nota: El material de impresión donde se im-
prime el efecto es muy importante. Todos
los papeles deben estar validados.
Esta figura muestra un ajuste de color bajo ilumina-
ción normal (arriba) y bajo iluminación UV (abajo).
Tenga en cuenta que no se usa ningún otro mate-
rial especial que no sea luz UV para ver el texto
oculto.
Texto GlossMark
®
Se usa para imprimir texto de tal manera que no
sea visible en una vista frontal, pero que se vuelva
visible como brillo bajo iluminación inclinada. Esta
figura muestra texto GlossMark producido en papel
estucado estándar. La primera imagen está en vista
frontal. El texto GlossMark funciona mejor con colo-
res constantes, pero también se pueden usar grada-
ciones de color. VDE brinda muestras de color
predefinidas.
Xerox
®
FreeFlow
®
VI Design Express
Guía del usuario
381
Uso de los efectos de Impresión especializada

Color infrarrojo Se usa para imprimir el texto de manera que el con-
tenido sea casi invisible bajo la luz normal, pero
que se vuelva visible bajo la luz infrarroja. Un efecto
Infrarrojo de dos capas también está disponible
donde una segunda cadena visible puede imprimir-
se en la parte superior del efecto. Cuando se utiliza
una fuente de luz IR para iluminar el efecto, la ca-
dena visible desaparece para mostrar la cadena de
texto oculto subyacente. Esta figura muestra un
ajuste de color bajo iluminación normal (arriba) y
bajo iluminación infrarroja (abajo). La ilustración
abajo se tomó usando una cámara Web y se mues-
tra en un PC.
Fuente de micro texto Se usa para imprimir tamaños de punto normal-
mente más pequeños que un punto. La figura supe-
rior muestra la calidad de una fuente MicroText
impresa en papel estucado estándar. A modo com-
parativo, en la figura de abajo, la microimpresión
en moneda japonesa se muestra a escala idéntica.
Para evaluar la calidad, es útil comparar los resulta-
dos con la impresión de la moneda.
Nota: El uso de Impresión especializada puede agregar un nivel de complejidad al procesa-
miento de la página en la impresora que, en determinadas circunstancias, puede superar
las limitaciones de la impresora. Por eso, no se pude garantizar que los efectos funcionen en
todas las aplicaciones. La cantidad de efectos de Impresión especializada en una página, el
tamaño del efecto y el papel pueden afectar el aspecto de la salida impresa. Se recomienda
enfáticamente que revise la sección sobre Impresión especializada de la Guía del usuario
de FreeFlow VI Compose, y que pruebe la aplicación antes de ejecutarla en modo de
producción.
382
Xerox
®
FreeFlow
®
VI Design Express
Guía del usuario
Uso de los efectos de Impresión especializada

Restricciones en la impresora
Los efectos de Impresión especializada están sujetos a las siguientes limitaciones:
• El texto GlossMark no se admite en ningún producto basado en tóner de brillo bajo. El texto
GlossMark depende del brillo del tóner para lograr el efecto. Verifique el efecto antes de iniciar
la producción con un tóner de brillo bajo ya que, al imprimirse, es posible que no se aprecie el
efecto de brillo. Consulte la sección sobre el negro artístico como alternativa al texto
GlossMark.
• MicroText Mark no se recomienda con DocuTech 180 HLC, DocuTech 180 HLC Publisher, Docu-
Tech 61XX o la familia de impresoras DocuPrint.
• CorrelationMark no es aplicable a Xerox 4110/4590/4595, DocuTech180 HLC, DocuTech180
HLC Publisher, DocuTech 61XX o a la familia de impresoras DocuPrint
• Venezia Mode se recomienda cuando se usa FluorescentMark, texto infrarrojo, o GlossMark
Text con DocuColor 7000AP/8000AP/7002/8002/8080.
• GlossMark Text, FluorescentMark y texto infrarrojo no son aplicables a Xerox Nuvera 100/120/
144 EA DPS, Xerox Nuvera 288 Digital Perfecting System, 4110/4590/4595, DocuTech180
HLC, DocuTech180 HLC Publisher, DocuTech 61XX o a la familia de impresoras DocuPrint.
• GlossMarkText, FluorescentMark, texto infrarrojo, Correlation Mark y MicroText Mark no son
aplicables a la familia de impresoras de alimentación continua.
• Muchos de estos efectos puede duplicarlos una copiadora de alta calidad. Estos efectos están
diseñados para contener datos variables y es muy probable que cualquier cambio que se reali-
ce en los datos de los efectos sea perceptible.
• No todos los efectos, ni todos los colores de un efecto determinado, funcionarán de forma
efectiva en todos los dispositivos. Se recomienda que genere un libro de ajustes utilizando el
dispositivo y el papel de destino a fin de poder revisar los efectos y los colores antes pasar a
producción.
• La impresión especializada no es compatible con dispositivos con tecnología de cera. Gloss-
Mark no es compatible con dispositivos de inyección de tinta.
• No se recomienda usar el texto negro artístico con la prensa iGen 5 de Xerox con tóner mate y
la prensa iGen 150 con tóner mate.
• El texto negro artístico, el texto GlossMark, la marca fluorescente y el texto infrarrojo no se
aplican a la prensa de inyección de tinta de producción Brenva HD de Xerox, al sistema de in-
yección de tinta de producción iPrint de Xerox, al Perfecting Production System Nuvera 288 EA
de Xerox, la Copiadora/impresora D136 de Xerox.
• Se recomienda el suavizado al usar el micro texto con la prensa Color 1000 de Xerox, la impre-
sora Color 70 de Xerox, la prensa iGen 5 de Xerox, la prensa iGen 150 de Xerox, el Perfecting
Production System Nuvera 288 EA de Xerox, la Copiadora/impresora D136 de Xerox, la prensa
Versant 80 de Xerox, la prensa Versant 180 de Xerox, la prensa Versant 3100 de Xerox, la pren-
sa Color C75 de Xerox, la prensa de inyección de tinta de producción Brenva HD de Xerox, el
sistema de inyección de tinta de producción iPrint de Xerox.
• Se recomienda utilizar el texto GlossMark en papel de 220 g/m² o más.
• Se recomienda Calidad de imagen→Modo de color→Normal con brillo mejorado al usar tex-
to GlossMark con la gama de impresoras Xerox Color 70 y la prensa Xerox Versant 80.
Xerox
®
FreeFlow
®
VI Design Express
Guía del usuario
383
Uso de los efectos de Impresión especializada

Limitaciones
La impresión especializada ofrece alternativas a las capacidades de impresión offset existentes.
En este contexto, es importante entender que el efecto detallado es diferente de la impresión off-
set ordinaria.
Los trabajos de impresión especializada contienen datos complejos, por eso, el sistema DFE traba-
jará como con otros documentos complejos. Por ejemplo:
• Una página en fuente de micro texto puede representar 100 páginas de texto de 12 puntos.
Obviamente, el tiempo de RIP para la página cubierta en una fuente de micro texto será dis-
tinta al tiempo de RIP de una página cubierta en texto de 12 puntos.
• El texto GlossMark es, en esencia, texto representado en imágenes. Una página cubierta en
imágenes tendrá un tiempo de RIP diferente a una página cubierta con texto de 12 pt.
• Las altas cantidades de datos pueden afectar los problemas de compresión de DFE. Algunos
sistemas DFE requieren una proporción de compresión mínima para la comunicación con el
motor de impresión. En algunos casos, la impresión especializada puede exigir dichos límites.
Cuando se acercan las limitaciones de la impresora, los efectos se harán visibles en la página
impresa.
• Cuando se acercan los límites de la impresora, existe una mayor probabilidad de que ocurran
desviaciones del color, etc.
Hay determinadas limitaciones en todas las funciones de Impresión especializada. La siguiente lis-
ta describe las limitaciones más frecuentes.
• Use sólo los archivos de muestra de color de impresión especializada suministrados para selec-
cionar Color de impresión especializada. No modifique estos archivos.
• El icono de color que se muestra para cada muestra de Impresión especializada en el panel
Muestras de InDesign es una aproximación del color solamente. Algunos colores de impresión
especializada se basan en patrones y colores y no es posible mostrar la información del patrón
en el icono de color de muestra. Se recomienda que cree su propio libro de efectos para verifi-
car el contenido de color/patrón de muestras de color de Impresión especializada.
• VDE usa un conjunto de muestras de color especiales y fuentes de pantalla para Impresión es-
pecializada que son compatibles con los efectos de MicroText (GlossMark, Correlation Mark, in-
frarrojo y fluorescencia) usan solamente las muestras de color) instalados cuando se
selecciona la opción de instalación Especial o Personalizada. Estas muestras de color y fuentes
de pantalla proporcionan solamente una apariencia aproximada del efecto de Impresión espe-
cializada. Ninguna otra aplicación puede usar las fuentes de pantalla. Las fuentes de pantalla
y muestras de color, cuando se instalan, no ocupan una gran cantidad de lugar en el disco.
• Las fuentes de impresora de Impresión especializada se pueden descargar. Consulte Descarga
de fuentes de impresión especializada y códigos de barras para obtener más información. Las
fuentes de Impresión especializada se suministran como una serie de archivos zip. Seleccione
el archivo zip que corresponde a las fuentes de Impresión especializada que requiere.
• Las fuentes de MicroText contienen sólo estos caracteres (los caracteres en minúscula se asig-
nan a los caracteres en mayúscula para la impresión):
De la A a la Z, de 0 a 9, ! @ # $ % & * ( ) - _ = + [ ] ; : ' " , . ? / € y ¥.
• Pueden utilizarse caracteres cilíndricos con las fuentes micro texto de peso normal (no
negrita).
• La impresión especializada puede afectar el rendimiento de la impresora. La impresión espe-
cializada requiere más potencia de procesamiento que la impresión de texto estándar; por tal
motivo, Xerox recomienda probar la aplicación y ajustar el uso de la Impresión especializada
según el dispositivo y las necesidades de rendimiento.
384
Xerox
®
FreeFlow
®
VI Design Express
Guía del usuario
Uso de los efectos de Impresión especializada

• La selección de papel afectará los efectos de Impresión especializada. La marca fluorescente
funciona mejor en papel de alto brillo mientras que el texto GlossMark y negro artístico funcio-
na mejor en un papel estucado o de alto brillo superior a 220 g/m². El papel Xerox, como p. ej.
la familia de productos Digital Color Elite, se puede usar para todos los efectos de Impresión
especializada. MicroText, los infrarrojos y la marca de correlación pueden usarse en todo tipo
de papel.
• Configure la bandeja de la impresora y cola con el peso correcto del papel usado. Si no lo hace,
la calidad de los efectos de Impresión especializada se puede ver afectada.
• El estado de la impresora y las opciones de color pueden afectar el aspecto y la calidad de los
efectos. Es esencial calibrar la impresora y asegurarse de que las opciones de cola estén defini-
das según lo descrito en Configure la impresora para usar Impresión especializada. Si no lo
hace, los efectos de Impresión especializada serán deficientes o no se verán.
• No todos los efectos de Impresión especializada se imprimirán de manera satisfactoria en to-
dos los dispositivos. Dadas las características únicas de estos efectos, y las opciones, configura-
ciones y selecciones de papel del dispositivo individual, pruebe y, si es posible, use colores,
papel, fuentes y tamaños de fuente admitidos alternativos para lograr el efecto deseado.
• La 1º generación de tóneres EA no admite los efectos GlossMark.
• El uso del revestimiento por UV no se ha validado.
Nota: Las limitaciones específicas de los efectos individuales de impresión especializada se
incluyen en las secciones que describen el efecto. Consulte la sección pertinente para obte-
ner información importante.
Xerox
®
FreeFlow
®
VI Design Express
Guía del usuario
385
Uso de los efectos de Impresión especializada

Información importante de configuración de
la impresora
Para preparar el controlador, siga las instrucciones de estas secciones al pie de la letra:
• Comprar e instalar fuentes de Impresión especializada
• Configurar la impresora para usar Impresión especializada
CCoommpprraarr ee iinnssttaallaarr ffuueenntteess ddee IImmpprreessiióónn
eessppeecciiaalliizzaaddaa
Las fuentes de Impresión especializada se pueden descargar. Consulte Descarga de fuentes de
impresión especializada y códigos de barras para obtener más información sobre las descargas.
Fuentes de micro texto Se usan con aplicaciones de texto que usan
MicroText. Una típica aplicación de micro fuente
puede ser un documento financiero donde la
información importante, como el número de
cuenta, valor del cheque, etc., se puede imprimir en
un área seleccionada varias veces usando la misma
micro fuente. Las fuentes de micro texto sólo
admiten valores de color sólido, como negro, para
el color de la fuente. Este conjunto de fuentes se
puede instalar en un sistema monocromático o a
color.
Una vez que haya obtenido las fuentes Impresión especializada, use la opción para instalar
fuentes de impresora PostScript disponibles en su impresora. Debe consultar los documentos de la
impresora. Una vez que las fuentes de Impresión especializada estén instaladas, debe reiniciar la
impresora para que las fuentes estén disponibles en el sistema.
CCoonnffiigguurraarr llaa iimmpprreessoorraa ppaarraa uussaarr IImmpprreessiióónn
eessppeecciiaalliizzaaddaa
Las secciones siguientes proporcionan información acerca de las opciones de administración de
color del Servidor de impresión FreeFlow. Para las opciones en los controladores EFI, consulte los
documentos suministrados con el dispositivo o comuníquese con el sitio de asistencia del
proveedor.
Efectos de Impresión especializada y protección contra fraudes
No se recomienda utilizar la Impresión especializada de Xerox como único protector antifraude.
Cualquier tecnología destinada a proteger los documentos puede ser quebrantada por un
falsificador experimentado. Cualquier aplicación segura requiere una consideración cuidadosa de
los diferentes elementos de protección y una evaluación de las habilidades o del esfuerzo
necesario para eludir dicha protección.
386
Xerox
®
FreeFlow
®
VI Design Express
Guía del usuario
Uso de los efectos de Impresión especializada

Uso intenso de efectos de Impresión especializada
Debido a la capacidad especial de los efectos de impresión especializada de Xerox, un uso intenso
puede reducir la capacidad de la impresora para procesar páginas. Cuando esto sucede, pueden
producirse cambios de color y otras anomalías. La medida a tomar es reducir el tamaño o la
complejidad del efecto a lo largo de las líneas de escaneado en el dispositivo. Cada dispositivo
responde de una manera a los efectos de Impresión especializada. Los colores y la efectividad de
cada efecto puede variar según el papel, los colores y las fuentes seleccionados. Se recomienda
comprobar todos los efectos de impresión especializada en el dispositivo de destino antes de
pasar a la producción.
OOppcciioonneess ddeell SSeerrvviiddoorr ddee iimmpprreessiióónn FFrreeeeFFllooww 77..00 ((yy ssuuppeerriioorr))
Todos los efectos de impresión especializada como, por ejemplo, MicroText, marca de correlación,
GlossMark, negro artístico, infrarrojos y fluorescentes requieren opciones de administración de
color en el controlador. Cuando utilice uno de estos colores, es muy importante que siga los pasos
que se explican debajo para configurar la gestión de color.
1. Edite las opciones de cola y seleccione la pestaña Calidad de imagen.
2. Ajuste la Mejora automática de imagen en: desactivada
3. Ajuste los medios tonos en 200 líneas o 200 puntos.
4. Establezca el Modo de color en Normal con brillo mejorado. (Solo para efectos negro
artístico y GlossMark)
5. Seleccione la pestaña Opciones en el mismo menú, active la opción Sobreimpresión
PostScript = Activado (Invalidar bloqueo = Activado) y la opción Sobreimpresión en negro
= Desactivado como se muestra más abajo.
Xerox
®
FreeFlow
®
VI Design Express
Guía del usuario
387
Uso de los efectos de Impresión especializada

6. Establezca el suavizado de contorno en Desactivado. (Con la excepción de Activado para el
efecto de micro texto)
7. Configure la captura en Desactivado.
8. Seleccione la opción Gestión de color para ajustar la opción Interpretación de CMYK.
388
Xerox
®
FreeFlow
®
VI Design Express
Guía del usuario
Uso de los efectos de Impresión especializada

Instalación del soporte de Impresión
especializada para VDE
Durante la instalación de VDE, se selecciona la instalación personalizada para instalar todos los
componentes de Impresión especializada necesarios para VDE o solamente los componentes se-
leccionados. Si las opciones de Impresión especializada no se seleccionaron durante la instalación
inicial, el programa de instalación se puede volver a ejecutar en cualquier momento y la opción de
instalación Especial o Personalizada se puede seleccionar luego para instalar el soporte de Impre-
sión especializada. Consulte Instalación de VI Design Express para obtener más información.
El soporte de Impresión especializada consiste en fuentes de pantalla de Impresión especializada
y una muestra de color personalizada que contiene colores de Impresión especializada.
UUssoo ddee llaa mmuueessttrraa ddee ccoolloorr ddee IImmpprreessiióónn
eessppeecciiaalliizzaaddaa
Los colores de Impresión especializada de VDE se suministran como bibliotecas de muestra. Hay
seis bibliotecas de muestra de impresión especializadas y cada biblioteca contiene colores para el
efecto de impresión especializada o patrón de texto específicos. Las bibliotecas están contenidas
en una carpeta llamada VIDesignExpress_Swatches ubicada en la carpeta Fuentes de InDesign.
Las seis bibliotecas de muestras son:
VIPP
®
_ARTBLACK_Swatches.ase contiene colores para patrones de color de Artblack
VIPP
®
_Micro_Swatches.ase contiene colores de Impresión especializada para
SI Micro Text
VIPP
®
_GL_Swatches.ase contiene colores de Impresión especializada para
SI GlossMark Text
VIPP
®
_CR_Swatches.ase contiene colores de Impresión especializada para
SI Correlation Mark Text
VIPP
®
_UV_Swatches.ase contiene colores de Impresión especializada para
SI Fluorescent Text
VIPP
®
_IR_Swatches.ase contiene colores de Impresión especializada para
SI Infrared Text
Todas las bibliotecas de muestras de Impresión especializada, una biblioteca exclusiva o un color
exclusivo de una biblioteca pueden agregarse al panel Muestras de InDesign. Se recomienda que
sólo copie los colores de Muestra de Impresión especializada que desea usar en su aplicación, así
evitará llenar el panel de muestras con cientos de colores SI innecesarios.
CCóómmoo aaggrreeggaarr uunnaa BBiibblliiootteeccaa ddee IImmpprreessiióónn eessppeecciiaalliizzaaddaa aall
ppaanneell MMuueessttrraass ddee IInnDDeessiiggnn
1. Abra el panel Muestras de InDesign.
2. Haga clic en el menú Opciones .
3. Seleccione Cargar muestras…
390
Xerox
®
FreeFlow
®
VI Design Express
Guía del usuario
Uso de los efectos de Impresión especializada

4. Navegue a la ubicación de las bibliotecas de muestra de Impresión especializada, por
ejemplo:
(Windows:)./Adobe/AdobeInDesign CSX/Fonts
(Mac:) …/Application/InDesign CSX/Fonts
(donde X es la versión de InDesign)
5. Seleccione la biblioteca de impresión especializada para el efecto de impresión
especializada que esté usando.
6. Haga doble clic para completar el panel Muestras de InDesign con los colores de SI en la
biblioteca de muestra.
AAggrreeggaarr uunn ccoolloorr ddee IImmpprreessiióónn eessppeecciiaalliizzaaddaa iinnddiivviidduuaall aall ppaanneell
ddee mmuueessttrraass ddee IInnDDeessiiggnn
1. Abra el panel Muestras de InDesign.
2. Haga clic en el menú Opciones.
3. Seleccione Nueva muestra de color…
4. Cuando aparezca el menú Nueva muestra de color, seleccione el menú desplegable Modo de
color
5. Desplácese a la parte inferior de la lista desplegable.
Si una biblioteca de muestras de Impresión especializada se ha seleccionado antes, aparecerá
en la lista y podrá seleccionarla; de lo contrario, seleccione la opción Otra biblioteca….
6. Navegue a la ubicación de las bibliotecas de muestra de Impresión especializada, por
ejemplo:
(Windows:).../Adobe/AdobeInDesign CSX/Fonts
(Mac:) …/Application/InDesign CSX/Fonts
(donde X es la versión de InDesign)
7. Seleccione la biblioteca de impresión especializada para el efecto de impresión
especializada que esté usando.
8. Seleccione Abrir. Esto mostrará los colores que hay en la biblioteca.
9. Seleccione el color deseado en la lista que se muestra.
10. Haga clic en Aceptar para rellenar el panel Muestras de InDesign con el color de SI
seleccionado.
FFuueenntteess ddee IImmpprreessiióónn eessppeecciiaalliizzaaddaa ppaarraa VVDDEE
Cuando se seleccionó la instalación personalizada durante la instalación, se presentaron las
opciones para instalar todas o algunas de las fuentes de pantalla de Impresión especializada.
Estas fuentes son fuentes de pantalla especiales diseñadas para recrear el tamaño del efecto de
Impresión especializada en la pantalla de InDesign. Son fuentes de pantalla, no fuentes de
impresora, y no se pueden usar para imprimir. Para imprimir, solicite las fuentes de impresora de
Impresión especializada; consulte Comprar e instalar fuentes de Impresión especializada.
Durante el proceso de instalación de VDE, cuando se seleccionan las fuentes de Impresión
especializada (solo fuentes de pantalla) para la instalación, VDE las coloca en la ubicación
correcta para fuentes para InDesign. Las fuentes aparecerán en el menú desplegable de InDesign.
Estas fuentes pueden volver a instalarse en cualquier momento volviendo a ejecutar el proceso de
instalación de VDE.
Xerox
®
FreeFlow
®
VI Design Express
Guía del usuario
391
Uso de los efectos de Impresión especializada

Nota sobre fuentes GlossMark y de correlación antiguas
El método anterior para imprimir texto GlossMark y de marca de correlación mediante un
conjunto de fuentes dedicadas se ha quedado obsoleto. Todavía está disponible y es
compatible con versiones anteriores pero para las nuevas aplicaciones se recomienda usar las
nuevas funciones de GlossMark y Marca de correlación que ofrecen una mayor flexibilidad.
392
Xerox
®
FreeFlow
®
VI Design Express
Guía del usuario
Uso de los efectos de Impresión especializada

Marca de correlación
La función de fuente de marca de relación se refiere a la impresión de cadenas de texto variable
de manera tal que el contenido no sea visible a menos que se superponga una transparencia "cla-
ve". La clave impresa en una transparencia debe proporcionarse a todos los usuarios finales que
necesiten leer los datos. La clave de marca de correlación se puede crear imprimiendo el archivo
SI_VP_Correlation_key.nm en una transparencia. Este archivo puede encontrarse en la carpeta
xgf/demo.
EEffeeccttoo ddee ccoorrrreellaacciióónn ddee uunnaa ccaappaa
Para usar el efecto de correlación de una capa:
1. Utilice el panel de muestras para crear una Nueva muestra de patrones de vectores de
VDE con 2 colores. Diseño de patrones de vector usando VDE. Se recomienda usar SI_CR_
colornames que puedan cargarse en el panel de muestras de color. Consulte Uso de la
muestra de color de Impresión especializada para obtener una descripción del proceso.
2. Dibuje un marco de texto del tamaño del efecto que se creará. Por ejemplo, para que el efecto
de correlación tenga 13 milímetros (1/2") de anchura por 76 milímetros (3") de altura,
asegúrese de definir el cuadro de texto en 13 milímetros (1/2") de anchura por 76 milímetros
(3") de altura. Esto representará el área de efecto de correlación que se imprimirá en el
documento.
3. Seleccione el cuadro de texto y después elija una de las muestras de patrones de vector CR
creadas en el paso 1 como el color de relleno para el marco de texto. El cuadro de texto se
rellenará con un patrón de hash representando el color seleccionado.
4. Seleccione la herramienta de texto.
5. Seleccione cualquier fuente OTF o TTF disponible para InDesign, pero NO utilice una fuente
de Impresión especializada. VDE no admite el uso de formatos DFont. Establezca el tamaño
de fuente.
6. Configure las opciones de alineación horizontal usando la opción Párrafo en la opción de
menú Texto. Para centrar el texto en el cuadro de texto verticalmente, seleccione
Objeto→Opciones de marco de texto y después seleccione Centrar como ajuste vertical en la
casilla Alinear.
7. Seleccione Papel como color de texto en el panel muestras. Seleccionar cualquier otro color
hará que este efecto no funcione en el dispositivo de impresión. Asegúrese de que Papel se
aplique solo al texto y NO al relleno de fondo.
8. Introduzca el texto usando el teclado o VDE para insertar objetos de texto variables.
EEffeeccttoo ddee ccoorrrreellaacciióónn ddee 22 ccaappaass
Para usar el efecto de correlación de dos capas:
1. Utilice el panel de muestras para crear una Nueva muestra de patrones de vectores de
VDE con 3 colores. Se recomienda usar SI_CR_colornames que puedan cargarse en el panel
de muestras de color.
2. Cree la primera capa de marca de correlación usando el proceso descrito anteriormente
pero seleccione una muestra de vector CR de 2 capas. Tenga en cuenta las coordenadas X, Y
exactas que se muestran para el marco de texto de la capa 1.
3. Cree el marco de texto de la segunda capa exactamente encima de la primera. No lo llene
con cualquier color. Seleccione Papel como color del texto e introduzca la cadena de texto
para la segunda capa.
4. Utilice InDesign para agrupar los dos objetos de marco de texto.
Xerox
®
FreeFlow
®
VI Design Express
Guía del usuario
393
Uso de los efectos de Impresión especializada

Fuente de marca de correlación (obsoleto)
Las fuentes de la marca de correlación se han quedado obsoletas pero siguen estando disponi-
bles para versiones anteriores.
Las fuentes de impresora de marca de correlación se pueden descargar. Consulte Descarga de
fuentes de impresión especializada y códigos de barras para obtener más información. Estas fuen-
tes se pueden usar con dispositivos de impresión de Xerox con FFPS o EFI DFE. La función de fuen-
te de marca de relación se refiere a la impresión de cadenas de texto variable de manera tal que
el contenido no sea visible a menos que se superponga una transparencia "clave". La clave impresa
en una transparencia debe proporcionarse a todos los usuarios finales que necesiten leer los datos.
La clave de marca de correlación se puede crear imprimiendo el archivo Correlation_Font_Key.ps
en una transparencia. El archivo Correlation_Font_Key.ps puede obtenerse descargando el archivo
SI_Correlation_Utilities.zip, o comunicándose con el representante de Xerox de su localidad. Con-
sulte Descarga de fuentes de impresión especializada y códigos de barras para obtener más
información.
Las fuentes de pantalla de Marca de relación se pueden instalar durante la instalación de VDE.
Los nombres de fuentes especiales, enumerados en la lista desplegable de fuentes, se formatean
de una de las siguientes dos maneras:
SI_fontname-CR para el efecto de capa única
SI_fontname-CR-L2 para el efecto de la segunda capa
Hay seis nombres de familias de fuente de las que seleccionar; se muestran en la lista desplegable
de fuentes. Además, todas tienen cuatro estilos de fuente (como libro o normal, cursiva, negrita y
negrita cursiva), con la excepción de SI_NeueSmall-CR y NeueSmall-CR-L2 que sólo están disponi-
bles en Libro o normal. Las fuentes de pantalla, junto con las claves de colores especiales mencio-
nadas en la biblioteca de colores que llevan el prefijo SI_CR_, solo se aproximan en cuanto
tamaño y color a las cadenas de texto impresas. No cambie los nombres de los colores o fuentes
ya que VIPP
®
usa estos nombres como claves especiales durante la operación de impresión.
La marca de relación está disponible como efecto de capa única o dos capas. Se crea usando una
fuente de marca de relación especial y un color de marca de relación. La capa única imprime una
cadena única y se hará visible cuando la transparencia clave de la marca de relación se coloque
sobre el efecto.
El efecto de dos capas usa dos cadenas de texto, cada una de ellas impresa en las mismas coorde-
nadas X, Y. Cada capa tiene una fuente y color únicos, según se indica en esta tabla:
Capa
Fuente a usar: Color a usar:
1 SI fontname-CR SI CR colorname (1)
2 SI fontname-CR-L2 SI CR colorname (2)
En una aplicación de dos capas, una cadena es visible cuando la clave de transparencia se usa en
un sentido único. Cuando la clave se da vuelta o rota 90 grados, se vuelve visible la segunda
cadena.
La claridad de la fuente de marca de correlación depende de los diferentes factores que se usan
para la aplicación. Por ejemplo, la cubierta o papeles Xerox Digital Color Elite dan buenos resulta-
dos. Es importante configurar correctamente el peso del papel en el dispositivo para optimizar los
efectos. Especialmente, el papel que se usa para el efecto GlossMark debe tener un peso superior
a los 220 g/m². Al igual que con todas las aplicaciones de Impresión especializada, pruebe la apli-
cación para asegurarse de que cumpla con los requisitos de diseño y rendimiento.
Un efecto de marca de relación se puede imprimir en cualquier lugar del documento (VIPP
®
creará
automáticamente un fondo blanco debajo del efecto). El fondo blanco no será visible para el
394
Xerox
®
FreeFlow
®
VI Design Express
Guía del usuario
Uso de los efectos de Impresión especializada

usuario final. El único momento en que esto no se controla automáticamente es cuando se usa
una fuente de marca de relación con la sintaxis CR-L2 en el nombre de la fuente. Las fuentes CR-
L2 son consideradas fuentes de marca de relación de dos capas, que se usan, generalmente, para
la capa superior en el efecto de impresión especial de marca de relación de dos capas; por lo tan-
to, VIPP
®
no dibujará un cuadro blanco debajo de las fuentes CR-L2 ya que la capa de marca de
relación inferior debe interactuar con la capa CR-L2 superior. El uso de la fuente de marca de co-
rrelación CR-L2 en una capa única es válido, pero no se recomienda. Para hacerlo, seleccione un
área blanca en el documento o dibuje un cuadro blanco debajo del efecto. Imprimir una cadena
con una fuente CR-L2 sobre un área en color del documento provocará resultados impredecibles.
Dada la interacción entre las capas en un efecto de marca de relación de dos capas, es importante
que la fuente CR se use para la capa inferior y que la fuente CR-L2 se use para la capa superior. Si
no se sigue este orden, sólo el efecto de la capa superior será visible. En resumen:
• cuando se crea un efecto de capa única se puede usar cualquier fuente CR.
• Cuando se crea un efecto de dos capas, seleccione cualquier fuente, seleccione la fuente CR co-
mo capa inferior y cualquier fuente CR-L2 como capa superior.
MMaarrccaa ddee rreellaacciióónn ddee uunnaa ccaappaa mmeeddiiaannttee llaass
ffuueenntteess ddee ccoorrrreellaacciióónn ((oobbssoolleettoo))
Para usar el efecto de marca de correlación de capa única mediante las fuentes de correlación
(obsoleto):
1. Deben estar instaladas las fuentes de pantalla de marca de relación. Consulte Instalación del
soporte de Impresión especializada para VDE para obtener más información sobre la
instalación de esta fuente en el entorno de InDesign.
2. Deben estar disponibles las muestras de colores SI_CR que se usarán. Con el documento
abierto en InDesign, consulte Uso de la muestra de color de Impresión especializada para
obtener información sobre cómo copiar los colores SI_CR seleccionados al panel Muestras.
Seleccione la herramienta de texto y configure los atributos de texto seleccionando la
fuente de relación de Impresión especializada de la lista del menú desplegable. Seleccione
una fuente de Impresión especializada diferente a la selección de fuente normal en InDesign.
Esto se debe a que en una selección de fuente normal, InDesign tiene una sola fuente que se
ajusta a escala para que sea compatible con muchos tamaños de fuente. Con las fuentes de
Impresión especializada, hay una sola fuente por tamaño de fuente compatible.
Para seleccionar una fuente de correlación de Impresión especializada (SI Correlation Mark),
seleccione una de las familias de fuentes SI_fontname-CR disponibles en la lista Familia de
fuente. Después seleccione el Estilo de fuente. Los estilos de fuente de Impresión
especializada muestran la lista de estilos de fuente y tamaño de fuente. En este momento, es
importante seleccionar el tamaño y estilo de fuente correcto. La mayoría de las fuentes SI, a
excepción de la familia SI_NeueSmall-CR, están disponibles en los siguientes tamaños: 18, 24,
30, 36, 42, 48, 54, 60, 66 y 72.
Por último, dentro de InDesign, configure el tamaño de punto al tamaño de punto
correspondiente. Esto activará una aproximación correcta del efecto de Impresión
especializada en la pantalla InDesign.
Por ejemplo, para usar una fuente SI Correlation Mark de Impresión especializada de la
familia de fuente SI_NeueSign-CR, en un tamaño de punto de 36 con un estilo Cursiva
negrita, seleccione SI_NeueSign-CR de la lista Fuente. Después seleccione BoldItalic-36 en la
lista Estilo de la fuente, después configure el tamaño de punto en 36 en la lista de tamaño de
punto.
No seleccione ningún otro atributo de fuente ya que VIPP
®
lo omitirá.
Xerox
®
FreeFlow
®
VI Design Express
Guía del usuario
395
Uso de los efectos de Impresión especializada

3. Dibuje un marco de texto en la ubicación requerida del documento. El marco de texto debe
tener la misma anchura que el efecto requerido en el documento. Es así porque el efecto de
marca de relación aparece como un área de color en el documento.
Por ejemplo, para agregar una banda de marca de relación de 102 milímetros de longitud en
el documento con el texto centrado, el marco de texto debe ser de 102 milímetros de anchura
y la alineación hacia el "centro" debe seleccionarse en el menú Párrafo. La altura del marco de
texto no interesa, salvo por el hecho de que sea lo suficientemente grande para contener el
texto de marca de relación que se va a imprimir. Es importante entender que la anchura del
marco de texto debe ser lo suficientemente larga para contener la cadena de texto más larga
colocada en el marco de texto. VDE no se reducirá para ajustarse al marco de texto.
4. Utilice InDesign para configurar la opción de alineación de texto necesaria: puede
configurarse hacia la izquierda, derecha o hacia el centro. No es válido ningún otro parámetro
de alineación. Las opciones de alineación se encuentran en el panel de Tipo→Párrafo de
InDesign.
5. Configure el color del texto seleccionando uno de los colores de marca de relación de
Impresión especializada disponibles en el panel Muestras. Los colores de marca de relación
usan la siguiente convención de nombres: SI_CR_colorname. (Para cargar estos colores en el
panel Muestras, vea el punto 2, arriba). Si no selecciona uno de estos colores CR especiales, el
efecto de marca de relación no funcionará como se desea. SI_CR_colorname sólo se le debe
asignar al texto en el marco de texto, el fondo del marco del texto no debe contener ningún
color.
6. Introduzca la cadena de texto. La cadena de texto puede ser un texto introducido usando el
teclado, la inserción de un objeto de texto variable desde VDE o una combinación de ambos
métodos. La cadena de texto debe caber en una sola línea.
MMaarrccaa ddee rreellaacciióónn ddee ddooss ccaappaass mmeeddiiaannttee llaass
ffuueenntteess ddee ccoorrrreellaacciióónn ((oobbssoolleettoo))
Para usar el efecto de marca de relación de dos capas mediante las fuentes de correlación
(obsoleto):
1. Cree la primera capa de marca de relación usando el proceso descrito anteriormente. Tenga
en cuenta las coordenadas X, Y exactas que se muestran para el marco de texto de la capa 1.
El marco de texto de la segunda capa debe dibujarse usando las mismas coordenadas para
obtener el efecto CorrelationMark de dos capas. El marco de texto de la capa dos se
superpondrá exactamente sobre el marco de texto de la capa uno.
2. Seleccione la fuente de marca de relación de la segunda capa . Esta debe ser una familia de
fuente con formato SI_fontname-CR-L2
3. Seleccione el estilo y tamaño de fuente y configure el tamaño de punto en la lista Tamaño
de fuente InDesign. Por ejemplo, si seleccionó la familia de fuente SI_NeueSign-CR-L2 y el
estilo/tamaño de fuente BoldItalic-36.
4. Cambie el tamaño de punto de InDesign a 36.
5. Asigne un color SI_CR al texto e introduzca la segunda cadena de texto igual que arriba,
usando los mismos parámetros de alineación. A pesar de que no es necesario usar los mismos
parámetros de alineación para ambas cadenas, si se hace, el efecto impreso en la página es
más claro.
6. Utilice InDesign para agrupar los dos objetos de marco de texto.
Al igual que con todas las aplicaciones de Impresión especializada, pruebe la aplicación para
asegurarse de que cumpla con las especificaciones de diseño y rendimiento de impresión.
396
Xerox
®
FreeFlow
®
VI Design Express
Guía del usuario
Uso de los efectos de Impresión especializada

LLiimmiittaacciioonneess yy rreeqquuiissiittooss ddee mmaarrccaa ddee ccoorrrreellaacciióónn
Requisitos de papel Se recomiendan las familias de productos de papel
Xerox Digital Color Elite Gloss.
Contenido de texto Cualquier contenido arbitrario. Se obtienen mejores
resultados usando una cantidad limitada de
caracteres.
LLiimmiittaacciioonneess eessppeeccííffiiccaass ppaarraa llaass ffuueenntteess ddee ccoorrrreellaacciióónn
((oobbssoolleettoo))
Color de texto Cualquier muestra de color de InDesign que
comienza con SI_CR_ y termina con un nombre de
color.
Tamaño de texto El tamaño de texto InDesign introducido debe
coincidir con el valor numérico de estilo de fuente
seleccionado. Por ejemplo, cuando el estilo de
fuente se configura en BoldItalic-48, el tamaño de
texto InDesign debe configurarse en 48.
Fuente Las familias de fuentes admitidas son versiones L2
incluidas: SI_NeueModern-CRSI_NeueClassic-
CRSI_NeueSecurity-CRSI_NeueFixed-CRSI_
NeueSign-CRSI_NeueSmall-CR
Sistemas de interfaz frontal (DFE) Dispositivos de impresión Xerox controlados por
FFPS y EFI DFE. Debido a la gran cantidad de datos
contenidos en una fuente de marca de relación,
usar varias fuentes de marca de relación en una
sola página puede producir problemas de
compresión.
Color Seleccione uno de los colores de las Muestras
predefinidos en el panel Muestras de InDesign. Los
colores de marca de relación disponibles llevan el
prefijo SI_CR_. No cambie el nombre de la Muestra
o los valores de los colores, ya que no tienen
ningún efecto en el color usado para imprimir, pero
VDE sí pasa el nombre del color al dispositivo de
impresión, el cual lo hace coincidir con una clave de
color predefinida en VI Compose. Hacer estos
cambios invalidará la selección de color y podrían
suceder resultados impredecibles.
Escala Cualquier cambio en la escala tiene grandes
probabilidades de provocar muaré. No se aconseja
el ajuste a escala en ningún caso.
Rotación Cualquier rotación que no sea múltiplo de 90º tiene
grandes probabilidades de provocar muaré. No se
aconseja la rotación en ningún caso.
Xerox
®
FreeFlow
®
VI Design Express
Guía del usuario
397
Uso de los efectos de Impresión especializada

TTaabbllaa ddee ffuueenntteess ddee mmaarrccaa ddee ccoorrrreellaacciióónn
((oobbssoolleettoo))
Las fuentes de Marca de relación disponibles y las fuentes relacionadas se muestran en una lista
aquí.
Familia de fuente
Fuente (Tamaño)
SI_NeueClassic-CR
SI_NeueClassic-CR-L2
SI_NeueModern-CR
SI_NeueModern-CR-L2
SI_NeueSecurity-CR
SI_NeueSecurity-CR-L2
SI_NeueFixed-CR
SI_NeueFixed-CR-L2
SI_NeueSign-CR
SI_NeueSign-CR-L2
Libro (18, 24, 30, 36, 42, 48, 54, 60, 66, 72)
Cursiva (18, 24, 30, 36, 42, 48, 54, 60, 66, 72)
Negrita (18, 24, 30, 36, 42, 48, 54, 60, 66, 72)
Negrita cursiva (18, 24, 30, 36, 42, 48, 54, 60, 66, 72)
SI_NeueSmall-CR
SI_NeueSmall-CR-L2
Libro (6, 8, 10, 12, 14, 16, 18, 20)
MMuueessttrraass ddee ccoolloorr ddee mmaarrccaass ddee ccoorrrreellaacciióónn
Los efectos de marca de relación de una capa y de dos capas pueden usar cualquiera de las
muestras de color predefinidas disponibles que comienzan con el prefijo SI_CR_ en el panel
Muestras de color. Los colores disponibles se enumeran a continuación.
398
Xerox
®
FreeFlow
®
VI Design Express
Guía del usuario
Uso de los efectos de Impresión especializada

Muestras de color
SI_CR_Black50
SI_CR_Black75
SI_CR_Black100
SI_CR_Blue50
SI_CR_Blue75
SI_CR_Blue100
SI_CR_Cyan50
SI_CR_Cyan75
SI_CR_Cyan100
SI_CR_DarkBlue50
SI_CR_DarkBlue75
SI_CR_DarkBlue100
SI_CR_DarkGreen50
SI_CR_DarkGreen75
SI CR DarkGreen100
SI_CR_DarkRed50
SI_CR_DarkRed75
SI_CR_DarkRed100
SI_CR_Gray50
SI_CR_Gray75
SI_CR_Gray100
SI_CR_Green50
SI_CR_Green75
SI_CR_Green100
SI_CR_Magenta50
SI_CR_Magenta75
SI_CR_Magenta100
SI_CR_Maroon50
SI_CR_Maroon75
SI CR Maroon100
SI_CR_Olive50
SI_CR_Olive75
SI_CR_Olive100
SI_CR_Red50
SI_CR_Red75
SI_CR_Red100
SI_CR_Teal50
SI_CR_Teal75
SI_CR_Teal100
SI_CR_Yellow50 (obsoleto)
SI_CR_Yellow75 (obsoleto)
SI_CR_Yellow100 (obsoleto)
Nota: No cambie el nombre o las opciones de color de estas definiciones de color. Los
colores enumerados dan una aproximación del patrón de color real que se imprimirá sólo
en el dispositivo de impresión.
DDiisseeññaarr ddooccuummeennttooss ccoonn mmaarrccaass ddee ccoorrrreellaacciióónn
Las características de una fuente de Marca de relación hacen que ésta sea útil para agregar
funciones de seguridad a un documento. Un ajuste de color sólido se puede usar para insertar una
o dos capas de información extra.
La marca de relación hace referencia a la impresión de un texto variable que, normalmente,
mostraría un ajuste de color constante sólido, pero si se colocara una transparencia clave por
encima, con la orientación correcta, el diseño del texto quedaría expuesto. Se admiten
CorrelationMark de una y dos capas. Esto permite que una o dos cadenas se generen en el mismo
efecto de CorrelationMark. Es decir: se pueden usar dos cadenas diferentes de texto en el mismo
lugar. Cuando se coloca la transparencia clave en una orientación, quedará expuesto el texto de la
capa 1; cuando la transparencia se gira 90 grados o se gira (usando la otra cara de la
transparencia), queda expuesto el texto de la capa 2.
La fuente de marca de relación se puede usar para incorporar información en un documento,
correspondiente a su identidad, autenticidad, valor, propiedad o cualquier elemento que sea de
valor para el propietario legítimo del documento. En el ejemplo de la entrada de concierto de
abajo, se puede usar el área de color constante para albergar datos variables.
Xerox
®
FreeFlow
®
VI Design Express
Guía del usuario
399
Uso de los efectos de Impresión especializada

Se puede colocar otra información en el mismo lugar usando la fuente de la capa 2. Las figuras
siguientes muestran un ejemplo donde la cadena ONE se coloca sobre una capa y la cadena
TWO se coloca en el mismo punto de tramado.
400
Xerox
®
FreeFlow
®
VI Design Express
Guía del usuario
Uso de los efectos de Impresión especializada

Color de marca fluorescente
El color fluorescente (FluorescentMark), disponible en máquinas Xerox a color FFPS y EFI, hace re-
ferencia a la impresión de un texto variable de manera tal que el contenido no es muy visible bajo
luz normal, pero se hace visible bajo la luz UV/negra. Cuando se instala el paquete de Impresión
especializada con VDE con una biblioteca de muestra que contiene nombres de color fluorescente
se instala en la Impresión especializada. Los colores de esta biblioteca deben agregarse al panel
Muestras de InDesign. Para producir el efecto fluorescente, es importante seguir el procedimiento
siguiente. Si no se hace, el efecto fluorescente no se creará correctamente y no se imprimirá co-
rrectamente en la impresora. VDE generará el código VIPP
®
correcto en la impresora para imprimir
el efecto, usando las claves de color especiales de VIPP
®
instaladas previamente en la impresora.
Este efecto está disponible en FFPS y EFI sin que sea necesario instalar ninguna fuente especial.
El efecto fluorescente de dos capas permite disfrazar el efecto fijando una capa de texto que sea
visible en condiciones de luz normal, pero se degradará para mostrar el texto oculto debajo de la
iluminación UV.
Una vez que se ha incorporado un color fluorescente de impresión especializada al panel de mues-
tras de InDesign, este se muestra en la lista usando la siguiente sintaxis SI_UV_colorname.
Las muestras de colores contenidas en la biblioteca de colores se usan solamente para proporcio-
nar una aproximación del color impreso. Los valores de colores que se muestran en InDesign no
son los valores impresos en el dispositivo de impresión y no se deben cambiar. Asimismo, es funda-
mental que el nombre del color no se modifique, ya que la impresora lo usa para seleccionar la cla-
ve de color correspondiente en la impresora para imprimir el efecto.
EEffeeccttoo ddee uunnaa ssoollaa ccaappaa
Para usar el efecto de una capa:
1. Asegúrese de que los SI_UV_colornames necesarios para la aplicación se carguen en el panel
de muestras de colores. Consulte Uso de la muestra de color de Impresión especializada para
obtener una descripción del proceso.
2. Dibuje un marco de texto del tamaño del efecto que se creará. Por ejemplo, para que el efecto
fluorescente tenga 13 milímetros (1/2 pulgada) de anchura por 76 milímetros (3 pulgadas) de
altura, asegúrese de definir el cuadro de texto en 13 milímetros (1/2 pulgada) de anchura por
76 milímetros (3 pulgadas) de altura. Esto representará el área de color fluorescente que se
imprimirá en el documento.
3. Seleccione el cuadro de texto y después elija uno de los colores SI_UV disponibles como el
color de relleno para el cuadro de texto. El cuadro de texto se llenará completamente con el
color seleccionado.
4. Seleccione la herramienta de texto.
5. Seleccione cualquier fuente OTF o TTF disponible para InDesign, pero NO utilice una fuente
de Impresión especializada. VDE no admite el uso de formatos DFont. Establezca el tamaño
de fuente. Los efectos de texto fluorescente funcionan mejor cuando el tamaño de la fuente
es de entre 8 y 14 puntos; sin embargo, se permiten tamaños de fuente menores o mayores.
6. Configure las opciones de alineación horizontal usando la opción Párrafo en la opción de
menú Texto. Para centrar el texto en el cuadro de texto verticalmente, seleccione
Objeto→Opciones de marco de texto y después seleccione Centrar como ajuste vertical en
la casilla Alinear.
7. Seleccione Papel como color de texto en el panel muestras. El color Papel debe ser el color
del texto seleccionado; seleccionar cualquier otro color hará que este efecto no funcione en el
dispositivo de impresión. Asegúrese de que Papel se aplique solo al texto y NO al relleno de
fondo.
8. Introduzca el texto usando el teclado o VDE para insertar objetos de texto variables.
Xerox
®
FreeFlow
®
VI Design Express
Guía del usuario
401
Uso de los efectos de Impresión especializada

EEffeeccttoo ddee fflluuoorreesscceenncciiaa ddee 22 ccaappaass
Para usar el efecto de dos capas Fluorescentes:
1. Cree la primera capa de marca fluorescente usando el proceso descrito anteriormente.
Tenga en cuenta las coordenadas X, Y exactas que se muestran para el marco de texto de la
capa 1. El marco de texto de la segunda capa debe dibujarse usando las mismas coordenadas
para obtener el efecto de marca fluorescente de dos capas. El marco de texto de la capa dos
se superpondrá exactamente sobre el marco de texto de la capa uno.
2. Seleccione un color de texto de capa superior que corresponde al color que se usa en la
capa inferior. Consulte la tabla debajo para obtener más información. Escriba la cadena de
texto nueva. Se sugiere que la segunda cadena de texto use un tamaño de fuente
ligeramente mayor. Por ejemplo, en el efecto que se muestra debajo, el color de la capa uno
seleccionado fue SI_UV_LEAFGREEN1. Esto permite cualquiera de estos colores de dos capas
(SI_UV_L2_MAGENTA o SI_UV_L2_YELLOW) para que se use para el color de texto de capa
superior. En el ejemplo de abajo, se seleccionó SI_UV_L2_YELLOW.
3. Utilice InDesign para agrupar los dos objetos de marco de texto.
El ejemplo de más abajo ilustra el efecto fluorescente de dos capas. La capa superior de texto
es visible debajo de la luz normal pero se degradará y se revelará el texto oculto debajo de
una luz UV.
Nota: VDE no puede mostrar el efecto de fluorescencia. El efecto solo es visible cuando se
imprime. Para conseguir efectos fluorescentes mejores, utilice un papel blanco brillante. Al
igual que con todas las aplicaciones de impresión especializada, pruebe la aplicación para
asegurarse de que cumpla con las especificaciones de diseño y rendimiento de impresión.
LLiimmiittaacciioonneess yy rreeqquuiissiittooss ddee ccoolloorr fflluuoorreesscceennttee
Ningún material especial participa en este efecto. Por el contrario, se usa el agente blanqueador y
abrillantador óptico del sustrato de papel. En consecuencia, existen algunas limitaciones según el
papel elegido.
Usar el color de marca fluorescente significa que el texto/las cadenas que estaban invisibles o
difíciles para ver bajo luz normal aparecen con un contraste mucho más alto bajo luz ultravioleta.
Dado que no se usa ningún material especial, la limitación es que el componente UV de luz
normal ya surtirá algunos de los efectos fluorescentes. También, las características de brillo del
tóner físico y demás podrían permitir descifrar la cadena oculta en la luz visible. Para enmascarar
esta decodificación, el ajuste de color se crea con una textura áspera.
Requisitos de papel La fuerza del efecto aumenta con el brillo del papel.
El brillo del papel se indica, generalmente, en los
paquetes. Se recomiendan las familias de
productos de papel Xerox Digital Color Elite Gloss.
Color de ajuste Use cualquiera de los colores SI_UV_ disponibles
en el panel Muestras de color de InDesign. No
cambie el nombre de la Muestra o los valores de los
colores, ya que no tienen ningún efecto en el color
usado para imprimir, pero VDE sí pasa el nombre
del color al dispositivo de impresión, el cual lo hace
coincidir con una clave de color predefinida en VI
Compose. Hacer estos cambios invalidará la
selección de color y podrían suceder resultados
impredecibles.
402
Xerox
®
FreeFlow
®
VI Design Express
Guía del usuario
Uso de los efectos de Impresión especializada

Contenido de texto Cualquier contenido arbitrario. Se obtienen mejores
resultados usando una cantidad limitada de
caracteres.
Color de texto Use la opción "Papel" disponible en el panel
Muestras de InDesign.
Color de texto de dos capas Consulte las Muestras de color para dos capas de
efecto fluorescente en la tabla de abajo. El texto
para la capa de texto visible (Capa 2 - capa
superior) debe ser uno de los colores que se
muestran en la lista en base a la capa inferior
seleccionada SI_UV_color.
Relleno de marco de texto El marco de texto debe rellenarse con una selección
de SI_UV_colorname del panel Muestras.
Fuente Cualquier fuente admitida en la impresora o
admitida por VDE.
Tamaño de texto No restringido, pero debe ser lo suficientemente
grande para ser fácil de ver, 10–14 puntos, ya que
los tamaños mayores en puntos pueden ser visibles
sin iluminación UV.
Sistemas de interfaz frontal (DFE) Xerox solamente, FFPS y EFI.
Color Seleccione uno de los colores de muestra
predefinidos en el panel de muestras de InDesign.
Los colores de marca fluorescente disponibles
llevan el prefijo SI_UV_. No cambie el nombre de
la Muestra o los valores de los colores, ya que no
tienen ningún efecto en el color usado para
imprimir, pero VDE sí pasa el nombre del color al
dispositivo de impresión, el cual lo hace coincidir
con una clave de color predefinida en VI Compose.
Hacer estos cambios invalidará la selección de color
y podrían suceder resultados impredecibles.
Escala El ajuste a escala afectará al enmascarado, pero
está permitido.
Rotación La rotación afectará el enmascaramiento, pero está
permitida.
MMuueessttrraass ddee ccoolloorreess ddee mmaarrccaa fflluuoorreesscceennttee ((UUVV))
Las muestras de color no requieren una
administración de color especial.
SI_UV_BISTROGREEN1 SI_UV_
GREENERPASTURES2
SI_UV_
REDDISHORANGE1
SI_UV_BISTROGREEN2 SI_UV_HUNTERGREEN1 SI_UV_
REDDISHORANGE2
SI_UV_BLAZE_ORANGE1 SI_UV_HUNTERGREEN2 SI_UV_
REDDISHYELLOW1
SI_UV_BLUE1 SI_UV_JUNEBUG2 SI_UV_ROSERED1
SI_UV_BLUEBLUE1 SI_UV_JUNGLEGREEN1 SI_UV_
RUSTICBROWN1
Xerox
®
FreeFlow
®
VI Design Express
Guía del usuario
403
Uso de los efectos de Impresión especializada

Las muestras de color no requieren una
administración de color especial.
SI_UV_BLUEBLUE2 SI_UV_JUNGLEGREEN2 SI_UV_
SEAFOAMGREEN1
SI_UV_BLUEGRAY SI_UV_LEAFGREEN1 SI_UV_SKYBLUE1
SI_UV_BRONZEMIST2 SI_UV_LEAFGREEN2 SI_UV_
SPRINGGREEN1
SI_UV_BUTTERNUT1 SI_UV_LIMEGREEN1 SI_UV_
SPRINGGREEN2
SI_UV_CHIPMUNK2 SI_UV_MAROON1 SI_UV_STRAW1
SI_UV_DARKBROWN11 SI_UV_
MEDIUMSEAGREEN1
SI_UV_STRAW2
SI_UV_DARKBROWN12 SI_UV_
MEDIUMSEAGREEN2
SI_UV_TAUPEROD1
SI_UV_DARKORANGE1 SI_UV_ORANGEROD1 SI_UV_TAUPEROD2
SI_UV_DARKSKY1 SI_UV_ORANGEROD2 SI_UV_TURTLEGREEN1
SI_UV_DEEPPINK1 SI_UV_PACIFIC2 SI_UV_TURTLEGREEN2
SI_UV_DEEPTEAL1 SI_UV_PALEBLUE2 SI_UV_VERMILION1
SI_UV_DEEPTEAL2 SI_UV_PARKNAVY1 SI_UV_VERMILION2
SI_UV_GOLDENROD1 SI_UV_PARKNAVY2 SI_UV_VETIVER1
SI_UV_GRASSGREEN1 SI_UV_PINEBARK2 SI_UV_YELLOW1
SI_UV_GRASSGREEN2 SI_UV_PLUMPERFECT1 SI_UV_
YELLOWISHGREEN1
SI_UV_GREENERPASTURES1 SI_UV_PLUMPERFECT2 SI_UV_
YELLOWISHGREEN2
Las muestras de color
requieren opciones de
administración de color
“CMYK directo”
SI_UV_BROWN1
SI_UV_DARKGRAY1
SI_UV_DARKPINK1
SI_UV_GOLD1
SI_UV_GOLD2
SI_UV_GREEN1
SI_UV_PINK
SI_UV_PURPLE
SI_UV_PURPLE1
SI_UV_RUSSIANBLUE
Nota: No cambie el nombre o las opciones de color de estas definiciones de color. Los
colores enumerados dan una aproximación del patrón de color real que se imprimirá sólo
en el dispositivo de impresión. Estos colores afectan sol al color del cuadro de fondo. VDE
selecciona el color del texto automáticamente.
404
Xerox
®
FreeFlow
®
VI Design Express
Guía del usuario
Uso de los efectos de Impresión especializada

Muestras de color para efecto Fluorescente
de dos capas
Capa inferior SI_UV_color
Color fluorescente de capa superior (el
texto visible)
SI UV BLUEBLUE1 (obsoleto) SI UV 2L MAGENTA o SI UV 2L YELLOW
SI UV BISTROGREEN1 SI UV CYAN o SI UV MAGENTA o SI UV YELLOW
SI UV BISTROGREEN2 SI UV CYAN o SI UV MAGENTA o SI UV YELLOW
SI UV BLAZE ORANGE1 SI UV CYAN o SI UV YELLOW
SI UV BLUEBLUE2 (obsoleto) SI UV 2L MAGENTA o SI UV 2L YELLOW
SI UV BRONZEMIST2 SI UV CYAN o SI UV YELLOW
SI UV BUTTERNUT1 SI UV CYAN o SI UV YELLOW
SI UV CHIPMUNK2 SI UV CYAN o SI UV YELLOW
SI UV DARKBROWN11 SI UV CYAN o SI UV YELLOW
SI UV DARKBROWN12 SI UV CYAN o SI UV YELLOW
SI UV DARKORANGE1 (obsoleto) SI UV 2L CYAN o SI UV 2L MAGENTA o SI UV 2L
YELLOW
SI UV DARKPINK1 SI UV 2L CYAN
SI UV DARKSKY1(obsoleto) SI UV 2L YELLOW
SI UV GOLDENROD1 (obsoleto) SI UV 2L CYAN o SI UV 2L MAGENTA o SI UV 2L
YELLOW
SI UV GRASSGREEN1 (obsoleto) SI UV 2L CYAN o SI UV 2L MAGENTA
SI UV GREENERPASTURES1 SI UV CYAN o SI UV MAGENTA o SI UV YELLOW
SI UV GREENERPASTURES2 SI UV CYAN o SI UV MAGENTA o SI UV YELLOW
SI UV HUNTERGREEN1 SI UV CYAN o SI UV YELLOW
SI UV HUNTERGREEN2 SI UV CYAN o SI UV MAGENTA o SI UV YELLOW
SI UV JUNEBUG2 SI UV CYAN o SI UV MAGENTA o SI UV YELLOW
SI UV JUNGLEGREEN1 SI UV CYAN o SI UV MAGENTA o SI UV YELLOW
SI UV JUNGLEGREEN2 SI UV CYAN o SI UV MAGENTA o SI UV YELLOW
SI UV LEAFGREEN1 SI UV 2L CYAN o SI SI UV 2L MAGENTA
SI UV LEAFGREEN2 SI UV 2L MAGENTA o SI UV 2L YELLOW
SI UV LIMEGREEN1 SI UV 2L CYAN o SI UV 2L MAGENTA o SI UV 2L
YELLOW
SI UV MAROON1 (obsoleto) SI UV 2L CYAN o SI UV 2L YELLOW
SI UV MEDIUMSEAGREEN1 SI UV 2L MAGENTA
SI UV ORANGEROD1 (obsoleto) SI UV CYAN o SI UV MAGENTA
SI UV PACIFIC2 (obsoleto) SI UV CYAN o SI UV YELLOW
SI UV PARKNAVY1 (obsoleto) SI UV CYAN o SI UV YELLOW
SI UV PARKNAVY2 (obsoleto) SI UV CYAN o SI UV YELLOW
Xerox
®
FreeFlow
®
VI Design Express
Guía del usuario
405
Uso de los efectos de Impresión especializada

Muestras de color para efecto Fluorescente
de dos capas
Capa inferior SI_UV_color
Color fluorescente de capa superior (el
texto visible)
SI UV PINEBARK2 (obsoleto) SI UV CYAN
SI UV PLUMPERFECT1 (obsoleto) SI UV CYAN o SI UV YELLOW
SI UV PLUMPERFECT2 (obsoleto) SI UV CYAN o SI UV YELLOW
SI UV REDDISHORANGE1 SI UV 2L CYAN o SI UV 2L MAGENTA
SI UV REDDISHORANGE2 SI UV 2L CYAN o SI UV 2L MAGENTA
SI UV ROSERED1 SI UV 2L CYAN
SI UV SPRINGGREEN1 SI UV 2L YELLOW
SI UV SPRINGGREEN2 SI UV 2L YELLOW
SI UV STRAW1 (obsoleto) SI UV 2L MAGENTA
SI UV STRAW2 (obsoleto) SI UV 2L CYAN o SI UV 2L MAGENTA o SI UV 2L
YELLOW
SI UV TAUPEROD2 (obsoleto) SI UV CYAN o SI UV YELLOW
SI UV TURTLEGREEN1 (obsoleto) SI UV CYAN o SI UV MAGENTA o SI UV YELLOW
SI UV TURTLEGREEN2 (obsoleto) SI UV CYAN o SI UV MAGENTA o SI UV YELLOW
SI UV VERMILION1 SI UV 2L CYAN SI UV 2L MAGENTA
SI UV VERMILION2 SI UV 2L MAGENTA
SI UV VETIVER1 (obsoleto) SI UV CYAN o SI UV MAGENTA o SI UV YELLOW
SI UV YELLOW1 SI UV 2L YELLOW
SI_UV_YELLOWISHGREEN1 (obsoleto) SI_UV_2L_CYAN o SI_UV_2L_MAGENTA o SI_
UV_2L_YELLOW
SI_UV_YELLOWISHGREEN2 (obsoleto) SI_UV_2L_YELLOW
DDiisseeññaarr ddooccuummeennttooss ccoonn ccoolloorreess FFlluuoorreesscceennttMMaarrkk
El método por el cual se crean y presentan los colores de marca fluorescente hace que sea difícil
de modificar en forma electrónica o física, y si se diseña bien, es difícil que el usuario se dé cuenta,
incluso, de que la información está incorporada en los patrones de color texturado. Otro beneficio
del color de marca fluorescente es que, para decodificar la información oculta, sólo se requiere
una fuente de luz UV. Existen muchos tipos de fuentes UV económicas, como por ejemplo,
detectores de dinero portátil, lámparas e incluso llaveros.
Los colores de FluorescentMark se usan para incorporar una cadena de texto en un patrón de
color texturado de tal manera que el texto no se pueda descifrar bajo una luz de vista normal y
sólo sea visible bajo iluminación ultravioleta (UV). Además, una segunda capa de texto visible se
puede usar para ocultar o restringir la visibilidad de la capa oculta. Cuando se ve bajo iluminación
UV, la capa superior de texto se desvanecerá para permitir que el texto oculto se vuelva visible.
406
Xerox
®
FreeFlow
®
VI Design Express
Guía del usuario
Uso de los efectos de Impresión especializada

En el ejemplo de la entrada de concierto de abajo, se incluye un número de identificación (ID)
único en la entrada. Esa misma identificación de la entrada se puede codificar como colores de
marca fluorescente, que aparecen como patrones de color texturados en diferentes lugares de la
entrada.
En el ejemplo de abajo, se amplió una parte de la entrada para mostrar la identificación de la
entrada en texto normal con colores de FluorescentMark inmediatamente abajo. El color de
FluorescentMark aparece como un patrón de color texturado.
La autenticidad de la entrada se establece mirando el papel bajo luz UV y comparando los colores
de FluorescentMark con el número de identificación visible, según se muestra abajo. La paridad
indica que es una entrada auténtica.
La misma parte de la entrada de la ilustración anterior, pero vista bajo luz UV. Los colores de
FluorescentMark revelan ahora un número que coincide con la identificación visible.
Se pueden utilizar aplicaciones similares para los colores de marca fluorescente en cupones,
cheques, diplomas universitarios, etc.
Xerox
®
FreeFlow
®
VI Design Express
Guía del usuario
407
Uso de los efectos de Impresión especializada

Texto GlossMark
®
La función GlossMark, disponible solamente en cuatricromía de FFPS y EFI de Xerox, hace
referencia a la impresión de cadenas de texto de tal manera que no es visible en una vista frontal,
pero que se vuelve visible como brillo bajo iluminación inclinada.
Para usar el efecto GlossMark:
1. Desde el panel de muestras, cree una Nueva muestra de vector VDE GL. Consulte Diseño
de patrones de vector usando VDE. Se recomienda usar SI_GL_colornames que puedan
cargarse en el panel de muestras de color. Consulte Uso de la muestra de color de Impresión
especializada para obtener una descripción del proceso.
2. Dibuje un marco de texto del tamaño del efecto que se creará. Por ejemplo, para que el efecto
GlossMark tenga 13 milímetros (1/2") de anchura por 76 milímetros (3") de altura, asegúrese
de definir el cuadro de texto en 13 milímetros (1/2") de anchura por 76 milímetros (3") de
altura. Esto representará el área de efecto GlossMark que se imprimirá en el documento.
3. Seleccione el cuadro de texto y después elija una de las muestras de patrones de vector GL
creadas en el paso 1 como el color de relleno para el marco de texto. El cuadro de texto se
rellenará con un patrón de hash representando el color seleccionado.
4. Seleccione la herramienta de texto.
5. Seleccione cualquier fuente OTF o TTF disponible para InDesign, pero NO utilice una fuente
de Impresión especializada. VDE no admite el uso de formatos DFont. Establezca el tamaño
de fuente.
6. Configure las opciones de alineación horizontal usando la opción Párrafo en la opción de
menú Texto. Para centrar el texto en el cuadro de texto verticalmente, seleccione
Objeto→Opciones de marco de texto y después seleccione Centrar como ajuste vertical en
la casilla Alinear.
7. Seleccione Papel como el color de texto en el panel muestras. Seleccionar cualquier otro
color hará que este efecto no funcione en el dispositivo de impresión. Asegúrese de que Papel
se aplique solo al texto y NO al relleno de fondo.
8. Introduzca el texto usando el teclado o VDE para insertar objetos de texto variables.
408
Xerox
®
FreeFlow
®
VI Design Express
Guía del usuario
Uso de los efectos de Impresión especializada

Fuente de texto GlossMark
®
(obsoleto)
Las fuentes GlossMark se han quedado obsoletas pero siguen estando disponibles para
versiones anteriores.
La fuente de texto GlossMark, disponible solamente en cuatricromía de FFPS y EFI de Xerox,
hace referencia a la impresión de cadenas de texto de tal manera que no es visible en una
vista frontal, pero que se vuelve visible como brillo bajo iluminación inclinada. VDE usa una
combinación de muestras GlossMark y fuentes de texto GlossMark especiales de Impresión
especializada para crear el efecto de brillo. Las fuentes instaladas y disponibles en la lista
desplegable de fuentes que comienzan por SI_ son solamente fuentes de pantalla. Sirven para
aproximarse al tamaño y color de la cadena de texto impresa. Para imprimir el efecto en la
impresora Xerox, primero debe instalar la fuente de impresora GlossMark para la impresora.
Las fuentes de Impresión especializada se pueden descargar. Consulte Descarga de fuentes de
impresión especializada y códigos de barras para obtener más información sobre las
descargas.
Cuando el paquete de Impresión especializada está instalado con VDE, las fuentes de pantalla de
Impresión especializada (SI) están instaladas y aparecen en la lista de fuentes con el prefijo SI_
GL-nombredefamilia. También se instala una biblioteca de muestra que contiene nombres de
colores brillantes de Impresión especializada. Los colores de esta biblioteca deben agregarse al
panel Muestras de InDesign. Consulte Uso de la muestra de color de Impresión especializada.
Hay seis nombres de familias de fuente de las que seleccionar; se muestran en la lista desplegable
de fuentes. Además, todas tienen cuatro estilos de fuente (libro o normal, cursiva, negrita y
negrita cursiva) a excepción de SI_NeueSmall-GL que solo está disponible en libro o normal.
Las muestras de colores se usan solamente para proporcionar una aproximación del color impreso.
Los valores de colores que se muestran en InDesign no son los valores impresos en el dispositivo
de impresión y no se deben cambiar. Asimismo, es fundamental que el nombre del color o el
nombre de la fuente no se modifiquen ya que proporcionan información a la impresora en el
momento de la impresión.
Para usar el efecto:
1. Asegúrese de que los SI_GL_ colors necesarios para la aplicación se carguen en el panel de
muestras de colores. Consulte Uso de la muestra de color de Impresión especializada para
obtener una descripción del proceso.
2. Dibuje un marco de texto del tamaño del efecto que se creará. Asegúrese de que el marco de
texto sea lo suficientemente ancho para dar cabida a la cadena de texto más larga que se
colocará en este marco de texto. La altura del marco de texto es irrelevante ya que es el
tamaño de la fuente GlossMark SI real determinará el tamaño del color GL impreso en la
página.
3. Seleccionar una fuente de Impresión especializada no es lo mismo que seleccionar una fuente
normal en InDesign. Para seleccionar la fuente GlossMark Text de Impresión especializada,
primero seleccione la familia de fuentes GL del cuadro desplegable disponible, que comienza
con el formato SI_nombrefamiliadefuente-GL. Después seleccione el Estilo de fuente. Esto
implica la selección del estilo de fuente con el tamaño de punto de fuente. La mayoría de las
fuentes SI, a excepción de la familia SI_NeueSmall, están disponibles en los tamaños 18, 24,
30, 36, 42, 48, 54, 60, 66 y 72.
Xerox
®
FreeFlow
®
VI Design Express
Guía del usuario
409
Uso de los efectos de Impresión especializada

4. A continuación, para la correcta visualización en InDesign, debe configurar la opción de
tamaño en puntos de InDesign para que coincida con la fuente seleccionada.
Por ejemplo, para usar la fuente SI_GlossMark de la familia de fuente SI_NeueSign-GL en el
tamaño de punto de 36 con estilo cursiva negrita, seleccione la familia SI_NeueSign-GL de la
lista de fuentes. Después seleccione BoldItalic-36 de la lista Estilo de fuente. Finalmente, para
la visualización en pantalla es importante configurar la opción de tamaño de punto InDesign
para que coincida con la configuración BoldItalic-36 mediante el ajuste del tamaño de punto
en 36.
5. Con el cursor de Inserción de texto, que parpadea en el marco de texto, seleccione el color de
la fuente. Seleccione un color SI_GL de los colores GL del panel Muestras. Sólo se verá
afectado el color del texto. NO configure el color de fondo del texto, que debe quedar
configurado en Ninguno.
6. Introduzca el texto requerido usando el teclado o VDE para insertar los objetos de texto
variable o una combinación de ambos. Asegúrese de que el cuadro de texto es lo
suficientemente amplio para que contenga la cadena de texto más larga que se vaya a
imprimir. Mantenga el texto en una sola línea.
Al igual que con todas las aplicaciones de Impresión especializada, pruebe la aplicación para
validar que el efecto cumpla con las especificaciones de diseño y rendimiento de impresión.
LLiimmiittaacciioonneess yy rreeqquuiissiittooss ddee tteexxttoo GGlloossssMMaarrkk
Requisitos de papel GlossMark Text requiere un papel con superficie lisa
y brillante, por ejemplo, un papel brillante
estucado.
Color de GlossMark Text Use cualquiera de los colores SI_GL disponibles en
el panel Muestras de color de InDesign. No cambie
el nombre de la Muestra o los valores de los colores,
ya que no tienen ningún efecto en el color usado
para imprimir, pero VDE sí pasa el nombre del color
al dispositivo de impresión, el cual lo hace coincidir
con una clave de color predefinida en VI Compose.
Hacer estos cambios invalidará la selección de color
y podrían suceder resultados impredecibles.
Contenido de texto Contenido de fuente arbitrario. La cadena de texto
debe ser razonablemente corta, ya que pueden
ocurrir cambios de color en grandes áreas
constantes.
LLiimmiittaacciioonneess qquuee ssoolloo aapplliiccaann aa llaass ffuueenntteess GGlloossssMMaarrkk
((oobbssoolleettoo))
Tamaño de texto GlossMark Debe configurar el nombre de la familia de fuente
y el atributo de estilo de fuente. El tamaño de
punto InDesign debe reflejar el número que se
muestra en la selección de estilo. Por ejemplo, si el
estilo seleccionado es Libro-24, debe configurar el
tamaño de punto de InDesign en 24. De no
hacerlo, el texto GlossMark no se verá
correctamente en la pantalla de InDesign.
Fuente Sólo los tipos de fuente suministradas por Xerox
SI_NeueClassic-GL, SI_NeueModern-GL, SI_
NeueSecurity-GL, SI_NeueSign-GL, SI_NeueFixed-
GL, y SI_NeueSmall-GL son compatibles.
410
Xerox
®
FreeFlow
®
VI Design Express
Guía del usuario
Uso de los efectos de Impresión especializada

Sistemas de interfaz frontal (DFE) FFPS y EFI. Debido a la gran cantidad de datos
contenidos en una fuente de relación, usar varias
fuentes de relación en una sola página puede
producir problemas de compresión.
Color Seleccione uno de los colores de muestra
predefinidos en el panel de muestras de InDesign.
Los colores GlossMark disponibles llevan el prefijo
SI_GL_. No cambie el nombre de la Muestra o los
valores de los colores, ya que no tienen ningún
efecto en el color usado para imprimir, pero VDE sí
pasa el nombre del color al dispositivo de
impresión, el cual lo hace coincidir con una clave de
color predefinida en VI Compose. Hacer estos
cambios invalidará la selección de color y podrían
suceder resultados impredecibles.
Escala Cualquier cambio en la escala tiene grandes
probabilidades de provocar muaré. No se aconseja
el ajuste a escala en ningún caso.
Rotación Cualquier rotación que no sea múltiplo de 90º tiene
grandes probabilidades de provocar muaré. No se
aconseja la rotación en ningún caso.
TTaabbllaass ddee ffuueenntteess ddee tteexxttoo GGlloossssMMaarrkk
Las fuentes disponibles de texto GlossMark y las fuentes relacionadas se muestran en una lista
aquí:
Familia de fuente
Fuente (Tamaño)
SI_NeueClassic-GL
SI_NeueModern-GL
SI_NeueSecurity-GL
SI_NeueFixed-GL
SI NeueSign-GL
Libro (18, 24, 30, 36, 42, 48, 54, 60, 66, 72)
Cursiva (18, 24, 30, 36, 42, 48, 54, 60, 66, 72)
Negrita (18, 24, 30, 36, 42, 48, 54, 60, 66, 72)
Negrita cursiva (18, 24, 30, 36, 42, 48, 54, 60, 66,
72)
SI NeueSmall-GL Libro (6, 8, 10, 12, 14, 16, 18, 20)
MMuueessttrraass ddee ccoolloorr GGlloossssMMaarrkk
Seleccione cualquiera de los colores GlossMark enumerados en el panel de muestras de colores
como el color de relleno para la fuente de texto GlossMark seleccionada. Los colores disponibles
para los efectos GlossMark llevan el prefijo SI_GL_ y se incluyen en la tabla de más abajo.
Muestras de color
SI_GL_Black
SI_GL_Blue
SI_GL_Cyan
SI_GL_Gray
SI GL Green
SI_GL_lightBlue
SI_GL_lightGreen
SI_GL_Magenta
SI_GL_Maroon
SI_GL_Olive
SI_GL_Peach
SI_GL_Red
SI_GL_Yellow
Xerox
®
FreeFlow
®
VI Design Express
Guía del usuario
411
Uso de los efectos de Impresión especializada

Nota: No cambie el nombre o las opciones de color de estas definiciones de color. Los
colores enumerados dan una aproximación del patrón de color real que se imprimirá sólo
en el dispositivo de impresión.
DDiisseeññaarr ddooccuummeennttooss ccoonn tteexxttoo GGlloossssMMaarrkk
Las características distintivas en cuanto al brillo del texto GlossMark dificultan que éste se pueda
reproducir o alterar de manera electrónica o física. Si se diseña bien, el texto GlossMark tiene,
también, un componente estético, lo cual aumenta el valor percibido de la entrada.
El texto GlossMark se imprime en un color constante que, en ciertos ángulos de iluminación,
mostrará una cadena de datos variables en el brillo local del color sólido.
En el ejemplo de la entrada al concierto a continuación, se muestra un área de color constante
que se puede usar para sostener datos variables.
En los ejemplos a continuación, el área del texto GlossMark está ampliada en una vista frontal y
muestra un color sólido. Entonces, la misma área se muestra bajo iluminación inclinada y revela el
precio de la entrada con variación de brillo.
Se pueden utilizar aplicaciones similares para el texto GlossMark en cupones, cheques, diplomas
universitarios, etc.
412
Xerox
®
FreeFlow
®
VI Design Express
Guía del usuario
Uso de los efectos de Impresión especializada

Pantógrafo vacío
Pantógrafo vacío es un efecto especial basado en el patrón de texto. Este efecto funciona con una
combinación de patrón de fondo y patrón de texto en primer plano. El patrón de fondo define el
tamaño o la frecuencia de píxel del trozo de fondo que oculta el texto. El patrón de texto del pri-
mer plano define el tamaño o la frecuencia de píxel del texto que debe estar oculto. Este patrón,
definido con el patrón del texto en primer plano y el patrón del fondo SETPAT se configura con
valores en el comando SETPAT.
CCóómmoo ccrreeaarr uunn ppaannttóóggrraaffoo vvaaccííoo
Para crear una muestra de pantógrafo vacío:
1. Seleccione el menú Nueva muestra de patrones de vectores de VDE desde el panel de
muestras.
2. Introduzca un nombre significativo para el pantógrafo vacío; por ejemplo, Void_Pantograph_
1.
3. Seleccione el botón de radio Pantógrafo vacío.
4. Proporcione una Frecuencia de píxeles del texto y una Frecuencia de píxeles del fondo.
5. Seleccione los valores necesarios de Color 1 y Color 2.
6. Igualmente, proporcione valores válidos para las demás entradas.
Xerox
®
FreeFlow
®
VI Design Express
Guía del usuario
413
Uso de los efectos de Impresión especializada

AApplliiccaarr uunn ppaannttóóggrraaffoo vvaaccííoo aa uunn mmaarrccoo
1. Cree un marco de texto. Coloque texto variable o estático en cualquier parte del marco de
texto.
2. Para aplicar el patrón de vector, seleccione un marco de texto. Para aplicar la muestra al
marco de texto, haga clic en Muestra.
DDiisseeññoo ddee ppaattrroonneess ddee vveeccttoorr uussaannddoo VVDDEE
El patrón de vector puede diseñarse usando VI Design Express. El patrón de vector puede ser de
uno de estos cuatro tipos:
1. GlossMark
2. Correlación de 1 capa
3. Correlación de 2 capas
4. Pantógrafo vacío
Usando cualquiera de estas opciones podremos crear un patrón de vector en el documento. Siga
los siguientes pasos para aplicar el patrón de vector en el documento.
Xerox
®
FreeFlow
®
VI Design Express
Guía del usuario
415
Uso de los efectos de Impresión especializada

1. Abra las muestras y haga clic en la Nueva muestra de patrones de vectores GL/CR de
VDE..., en el menú.
2. Al hacer clic en el menú, se abre el cuadro de diálogo de Nueva muestra de patrones de
vectores GL/CR de VDE.
416
Xerox
®
FreeFlow
®
VI Design Express
Guía del usuario
Uso de los efectos de Impresión especializada

3. Rellene la información necesaria para el patrón de vector.
Nota: Al variar los ajustes horizontales y verticales, la rotación y la escala horizontal y
vertical, es posible crear efectos de correlación personalizados que solo funcionarán con
la transparencia clave asociada usando los mismos parámetros.
Para crear una transparencia clave personalizada puede realizar una copia del archivo VDE
\xgf\demo\SI_VP_Correlation_key.nm, editarlo con un editor de texto o VI Design
Pro e imprimirlo o crear una página con VI Design Express que incluya una casilla rellena con
un patrón de correlación sencillo (seleccione Color1=Ninguno y Color2=Negro).
Nombre: Proporcione un nombre de muestra único a la nueva muestra que va a crear
Tipo de patrón de vector: Seleccione el tipo de patrón de vector que se va a crear con el botón
de radio (Brillante, Correlación, Correlación (2 capas))
Color 1: El color 1 indica el color de fondo sombreado para el patrón de vector que se va a
aplicar
Color 2: El color 2 indica el color de línea sombreado que se va a aplicar al patrón de vector
Color 3: El color 3 solo está activado para la correlación (2 capas), esto indica el segundo color
de línea sombreado de la segunda capa del patrón de vector.
Distracción: Agrega un patrón de distracción al patrón de vector. Los valores del patrón de
distracción son ninguno, claro u oscuro.
Anchura de línea: Esto configura la anchura de la línea de las líneas de sombreado en el
patrón de vector.
Frecuencia de píxeles del texto: Define la frecuencia y el tamaño de píxel del texto que debe
estar oculto.
Frecuencia de píxeles del fondo: Define la frecuencia y el tamaño de píxel del trozo de fondo
que oculta el texto.
Ajuste horizontal: Esto ajusta las líneas de patrón de vector en sentido horizontal.
Ajuste vertical: Esto ajusta las líneas de patrón de vector en sentido vertical.
Giro: Esto gira las líneas de sombreado a un grado determinado
Escala horizontal: Esto ajustará a escala las líneas de sombreado del patrón de vector en
sentido horizontal.
Escala vertical: Esto ajustará a escala las líneas de sombreado del patrón de vector en sentido
vertical.
Xerox
®
FreeFlow
®
VI Design Express
Guía del usuario
417
Uso de los efectos de Impresión especializada

5. Coloque ahora un cuadro de texto y un texto en medio del marco de texto variable o estático.
Para la correlación de dos capas:
Paso 5a: Coloque otro marco de texto con texto diferente para la segunda capa. Este marco
de texto debe tener el mismo tamaño que el cuadro de texto de la primera capa y debe
colocarse encima correctamente.
420
Xerox
®
FreeFlow
®
VI Design Express
Guía del usuario
Uso de los efectos de Impresión especializada

6. Seleccione ahora el cuadro de texto al que se va a aplicar el patrón de vector y aplique la
muestra haciendo clic en ella (SI_VP_<nombre asignado>)
Marca de brillo:
Correlación:
Para la correlación de dos capas:
Paso 6a: Seleccione los dos marcos de texto y aplique la muestra SI_VP_CR2
Xerox
®
FreeFlow
®
VI Design Express
Guía del usuario
421
Uso de los efectos de Impresión especializada

Aplicar efectos de imagen especiales a
imágenes TIFF monocromas
Puede aplicar efectos especiales de imagen como VP/GL, VP/CR, UV, IR y Negro artístico a imáge-
nes TIFF monocromas.
Para aplicar efectos de imagen especiales a imágenes TIFF monocromas:
• Cree un documento de InDesign con una imagen tiff en dos marcos.
• Cree una muestra de patrón SI_VP_GlossMark sin patrón de distracción, como se describe más
arriba, en Diseño de patrones de vector usando VDE.
• Cree una muestra de patrón SI_VP_CRMark sin patrón de distracción. Consulte los detalles en
Diseño de patrones de vector usando VDE.
• Aplique SI_VP_GlossMark en la primera imagen tiff.
• Aplique SI_VP_CRMark en la segunda imagen tiff.
• Expórtelo como VPC e imprímalo para verificar el efecto.
Nota: Los efectos de Impresión especializada solo se pueden aplicar a imágenes TIFF mo-
nocromas y no se pueden aplicar a imágenes TIFF en color o en escala de grises.
Xerox
®
FreeFlow
®
VI Design Express
Guía del usuario
423
Uso de los efectos de Impresión especializada

Color infrarrojo
El color infrarrojo, disponible en máquinas a color solo de Xerox FFPS y EFI, hace referencia a la im-
presión de cadenas variables de manera tal que el contenido no es visible bajo luz normal, pero se
hace visible bajo luz infrarroja. Las claves de colores infrarrojos predefinidas se incluyen en una ta-
bla al final de esta sección.
MMuueessttrraass ddee ccoolloorr iinnffrraarrrroojjoo
Los efectos infrarrojos están disponibles como efecto de capa única o dos capas. Un efecto de
capa única oculta una cadena de texto bajo un color sólido, mientras que el efecto infrarrojo de
dos capas oculta una cadena de texto bajo un color que tiene un texto adicional impreso arriba.
Cuando se usa una fuente de luz infrarroja para ver los efectos, la capa superior del texto (o dos
capas) y el área de color que cubre el texto oculto desaparecerán y revelarán la capa inferior del
texto. Los colores de texto y colores de relleno se deben seleccionar en las muestras de colores SI_
Color para impresión infrarroja.
Una biblioteca de muestra que contiene nombres de color infrarrojo de Impresión especializada
se instala cuando la opción Impresión especializada o Completa se selecciona en la instalación.
Los colores de esta biblioteca deben agregarse al panel Muestras de InDesign. Consulte Uso de la
muestra de color de Impresión especializada.
La tabla a continuación muestra los colores SI_IR_ disponibles para la impresión infrarroja de
capa única y de dos capas.
Las muestras de color no requieren una
administración de color especial.
SI_IR_2L_BLUEPURPLE1 SI_IR_2L_PALEBLUE1 SI_IR_LAWNGREEN1
SI_IR_2L_DARKPINK1 SI_IR_2L_PURPLE1 SI_IR_LIGHTPURPLE1
SI_IR_2L_GRAYBROWN1 SI_IR_ARGYLEPINK1 SI_IR_
MALLARDGREEN1
SI_IR_2L_GREENYELLOW1 SI_IR_BLACKSLATE1 SI_IR_MAROON2
SI_IR_2L_LIGHTBROWN1 SI_IR_BRONZEGREEN1 SI_IR_MAZARINE1
SI_IR_2L_LIGHTCYAN1 SI_IR_CINNABAR1 SI_IR_OLIVE21
SI_IR_2L_LIGHTGRAY1 SI_IR_
COCONUTSHELL1
SI_IR_ORANGERED1
SI_IR_2L_LIGHTGRAY2 SI_IR_CORDOVAN1 SI_IR_ORANGERED2
SI_IR_2L_LIGHTGREEN1 SI_IR_CRIMSON1 SI_IR_RASPERBERRY1
SI_IR_2L_LIGHTMAGENTA1 SI_IR_DARKGREEN2 SI_IR_RED1
SI_IR_2L_LIGHTOLIVE1 SI_IR_DARKPURPLE1 SI_IR_
RHODODENDRON1
SI_IR_2L_LIGHTPURPLE1 SI_IR_EVERGREEN1 SI_IR_ROSEPINK1
SI_IR_2L_LIGHTPURPLE2 SI_IR_GOLDENROD1 SI_IR_ROSEVIOLET1
SI_IR_2L_LIGHTRED1 SI_IR_GRAPEJUICE1 SI_IR_SNORKELBLUE1
SI_IR_2L_LIGHTYELLOW1 SI_IR_JASMINEGREEN1 SI_IR_VIOLETKNIT1
SI IR 2L ORANGE1 SI IR KNIT1
424
Xerox
®
FreeFlow
®
VI Design Express
Guía del usuario
Uso de los efectos de Impresión especializada

Las muestras de color requieren opciones de
administración de color “CMYK directo”
SI_IR_BLUE1 SI_IR_DP_
FIREBRICK1
SI_IR_DP_
SUBLIME1
SI_IR_DARKBLUE1 SI_IR_DP_
FIREBRICK2
SI_IR_DP_
SUBLIME2
SI_IR_DARKGREEN1 SI_IR_DP_
LIGHTORANGE1
SI_IR_DP_
PURPLE1
SI_IR_DARKOLIVE1 SI_IR_DP_
LIGHTORANGE2
SI_IR_DP_
PURPLE2
SI_IR_DEEPBLUE1 SI_IR_DP_PINK1 SI_IR_DP_
CYAN1
SI_IR_DEEPTEAL1 SI_IR_DP_PINK2 SI_IR_DP_
CYAN2
SI_IR_DP_LIGHTYELLOW1 SI_IR_DP_ORANGE1
SI_IR_DP_LIGHTYELLOW2 SI_IR_DP_ORANGE2
SI_IR_DP_YELLOW1 SI_IR_DP_MAGENTA1
SI IR DP YELLOW2 SI IR DP MAGENTA2
Selecciones de color infrarrojo para una capa (el color de relleno para la
operación de Marco de texto):
SI_IR_2L_BLUEPURPLE1 SI_IR_2L_
PALEBLUE1
SI_IR_2L_DARKPINK1 SI_IR_2L_PURPLE1
SI_IR_2L_GRAYBROWN1 SI_IR_ARGYLEPINK1
SI_IR_2L_GREENYELLOW1 SI_IR_BLACKSLATE1
SI_IR_2L_LIGHTBROWN1 SI_IR_
BRONZEGREEN1
SI_IR_2L_LIGHTCYAN1 SI_IR_CINNABAR1
SI_IR_2L_LIGHTGRAY1 SI_IR_
COCONUTSHELL1
SI_IR_2L_LIGHTGRAY2 SI_IR_CORDOVAN1
SI_IR_2L_LIGHTGREEN1 SI_IR_CRIMSON1
SI_IR_2L_LIGHTMAGENTA1 SI_IR_DARKGREEN2
SI_IR_2L_LIGHTOLIVE1 SI_IR_
DARKPURPLE1
SI_IR_2L_LIGHTPURPLE1 SI_IR_EVERGREEN1
SI_IR_2L_LIGHTPURPLE2 SI_IR_GOLDENROD1
SI_IR_2L_LIGHTRED1 SI_IR_GRAPEJUICE1
Xerox
®
FreeFlow
®
VI Design Express
Guía del usuario
425
Uso de los efectos de Impresión especializada

Selecciones de color infrarrojo para una capa (el color de relleno para la
operación de Marco de texto):
SI_IR_2L_LIGHTYELLOW1 SI_IR_
JASMINEGREEN1
SI IR 2L ORANGE1 SI IR KNIT1
Selecciones de color infrarrojo para dos capas (el color de relleno para
la operación de Marco de texto):
SI_IR_2L_BLUEPURPLE1 SI_IR_2L_
LIGHTBROWN1
SI_IR_2L_DARKPINK1 SI_IR_2L_
LIGHTGRAY1
SI_IR_2L_GRAYBROWN1 SI_IR_2L_
LIGHTOLIVE1
SI_IR_2L_GREENYELLOW1 SI_IR_2L_PURPLE1
SI_IR_2L_LIGHTCYAN1 SI_IR_2L_
LIGHTRED1
SI_IR_2L_LIGHTGRAY21 SI_IR_2L_
LIGHTYELLOW1
SI_IR_2L_LIGHTGREEN1 SI_IR_2L_ORANGE1
SI_IR_2L_LIGHTMAGENTA1 SI_IR_2L_
PALEBLUE1
SI IR 2L LIGHTPURPLE21 SI IR 2L
LIGHTPURPLE1
Color de texto visible infrarrojo de dos capas:
SI_IR_Black
SI_IR_Blue
SI_IR_Green
SI_IR_Red
Nota: No cambie el nombre o las opciones de color de estas definiciones de color. Los
colores enumerados dan una aproximación del patrón de color real que se imprimirá sólo
en el dispositivo de impresión.
DDiisseeññaarr ddooccuummeennttooss ccoonn ccoolloorr iinnffrraarrrroojjoo
El método por el cual la aplicación de color infrarrojo se crea y presenta hace que sea difícil de
reproducir o modificar en forma electrónica o física, y si se diseña bien, es difícil que el usuario se
dé cuenta, incluso, de que la información está incorporada en los patrones de color texturado.
Otro beneficio de los colores infrarrojos es que la decodificación de la información oculta se puede
lograr con una cámara Web estándar, equipada con iluminación infrarroja para visión nocturna.
Existen muchos modelos económicos de cámaras Web, que iluminarán el objeto con luz infrarroja,
capturarán la luz reflejada resultante y convertirán digitalmente el vídeo capturado sin procesar
en un flujo de vídeo en escala de grises que se puede ver en un PC estándar.
Los colores infrarrojos se usan para incorporar una cadena de texto en un patrón de color
426
Xerox
®
FreeFlow
®
VI Design Express
Guía del usuario
Uso de los efectos de Impresión especializada

texturado de tal manera que el texto esté oculto bajo una luz de vista normal y sólo sea visible
bajo iluminación infrarroja (IR). Es bastante similar a la tecnología de color de marca fluorescente.
La diferencia principal es que se necesita iluminación infrarroja en vez de iluminación UV para
revelar el texto oculto.
En una aplicación de color infrarrojo de dos capas, se puede colocar una capa extra de
información usando Sobreimpresión arriba del texto infrarrojo existente. El texto sobreimpreso
usa colores sólidos y es visible bajo iluminación normal pero desaparecerá bajo iluminación
infrarroja y revelará el texto infrarrojo subyacente. Esto tiene la ventaja de poder agregar otro
conjunto de datos variables como así también un nivel extra de distracción para ocultar los datos
infrarrojos.
En una aplicación de color infrarrojo de dos capas, el diseñador puede agregar otra cadena
variable de texto como sobreimpresión. Los ejemplos a continuación son una entrada a una
carrera con un área sólida donde el verificador del número de entrada está codificado con colores
infrarrojos. Los textos variables que no es necesario proteger (en este ejemplo, los números de
sección, fila y asiento) se imprimen como texto de color sólido sobreimpreso. Bajo iluminación
normal, sólo es visible el texto de sobreimpresión. Bajo iluminación infrarroja, el texto de
sobreimpresión ya no es visible y se revela el texto codificado en color infrarrojo.
Asimismo, tenga presente que el Texto es sólo un tipo de objeto que se puede usar con colores
infrarrojos. Puede haber otras aplicaciones, como insertar gráficos o logotipos. Siempre y cuando
se use el conjunto de colores correcto, se puede incorporar cualquier tipo de información como
color infrarrojo.
CCrreeaarr uunn eeffeeccttoo ddee iinnffrraarrrroojjoo ddee uunnaa ccaappaa
Pasos para crear un efecto infrarrojo de capa única:
1. Asegúrese de que los colores SI_IR_ necesarios para la aplicación se carguen en el panel de
muestras de colores. Consulte Uso de la muestra de color de Impresión especializada para
obtener una descripción del proceso.
2. Dibuje un marco de texto del tamaño del efecto que se creará. Por ejemplo, para que el efecto
infrarrojo tenga 13 milímetros (1/2 pulgada) de anchura por 76 milímetros (3 pulgadas) de
altura, asegúrese de definir el cuadro de texto en 13 milímetros (1/2 pulgada) de anchura por
76 milímetros (3 pulgadas) de altura. Este es el tamaño del fondo del efecto infrarrojo.
3. Con el cuadro de texto seleccionado, abra el panel de muestras y seleccione SI_IR
nombredecolor. No utilice SI_IR_nombredecolor.
4. Seleccione la herramienta de texto.
5. Seleccione cualquier fuente OTF o TTF disponible para InDesign, pero NO utilice ninguna de
las fuentes de Impresión especializada. VDE no admite el uso de formatos DFont. Establezca
el tamaño de fuente.
Xerox
®
FreeFlow
®
VI Design Express
Guía del usuario
427
Uso de los efectos de Impresión especializada

6. Seleccione Papel como color de texto en el panel muestras. El color Papel debe ser el color
del texto seleccionado; seleccionar cualquier otro color hará que este efecto no funcione en el
dispositivo de impresión.
7. Use las opciones de alineación de InDesign para centrar el texto en horizontal y en vertical
dentro del marco de texto.
8. Introduzca el texto usando el teclado o VDE para insertar objetos de texto variables.
CCrreeaarr uunn eeffeeccttoo ddee iinnffrraarrrroojjoo ddee ddooss ccaappaass
Pasos para crear un efecto infrarrojo de dos capas:
1. Asegúrese de que los nombres de colores SI_IR_2L necesarios para la aplicación se carguen
en el panel Muestras de colores. Consulte Uso de la muestra de color de Impresión
especializada para obtener una descripción del proceso.
2. Dibuje un marco de texto del tamaño del efecto que se creará. Por ejemplo, para que el efecto
infrarrojo tenga 13 milímetros (1/2 pulgada) de anchura por 76 milímetros (3 pulgadas) de
altura, asegúrese de definir el cuadro de texto en 13 milímetros (1/2 pulgada) de anchura por
76 milímetros (3 pulgadas) de altura. Este es el tamaño del fondo del efecto infrarrojo.
3. Con el cuadro de texto seleccionado, abra el panel de muestras y seleccione SI_IR_L2
nombredecolor. No utilice SI_IR_nombredecolor). Este es un color IR especial que
interactuará con una capa visible de texto colocada en el paso 9.
4. Seleccione la herramienta de texto.
5. Seleccione cualquier fuente OTF o TTF disponible para InDesign, pero NO utilice ninguna de
las fuentes de Impresión especializada. VDE no admite el uso de formatos DFont. Establezca
el tamaño de fuente.
6. Seleccione Papel como color de texto en el panel muestras. El color Papel debe ser el color
del texto seleccionado; seleccionar cualquier otro color hará que este efecto no funcione en el
dispositivo de impresión.
7. Use las opciones de alineación de InDesign para centrar el texto en horizontal y en vertical
dentro del marco de texto.
8. Introduzca el texto usando el teclado o VDE para insertar objetos de texto variables.
9. Después, debe crear el texto que aparecerá como la capa de texto superior visible.
10. Cree un segundo marco de texto del mismo tamaño que el marco de texto creado en el
paso 2 arriba, use las mismas coordenadas ya que debe estar superpuesto al primer marco de
texto. No aplique ningún relleno a este marco de texto.
11. Seleccione cualquier fuente OTF o TTF disponible para InDesign, pero NO utilice ninguna de
las fuentes de Impresión especializada. VDE no admite el uso de formatos DFont. Establezca
el tamaño de fuente.
12. Seleccione un color de fuente del panel de muestras de colores. Se debe seleccionar uno de
estos cuatro colores: SI_IR_Black, SI_IR_Blue, SI_IR_Red o SI_IR_Green. Seleccionar cualquier
otro color hará que el efecto no se reproduzca correctamente en el dispositivo de impresión.
13. Utilice InDesign para agrupar los dos objetos de marco de texto.
428
Xerox
®
FreeFlow
®
VI Design Express
Guía del usuario
Uso de los efectos de Impresión especializada

Fuentes MicroText
Las fuentes de MicroText se pueden usar en dispositivos Xerox FFPS y EFI. No admitidas con color
de realce. MicroText se refiere a imprimir cadenas de texto en un tamaño de punto menor a 1 pt.
Generalmente la información en una cadena se repite para evitar pérdidas de legibilidad por fi-
bras que haya en el papel que hacen que los caracteres sean ilegibles. La función Repetir transfor-
mación de datos es una manera fácil de repetir una cadena de texto en VDE.
VDE instalará un conjunto de ocho micro fuentes, si se selecciona el paquete de impresión espe-
cializada durante el proceso de instalación. Estas fuentes aparecerán en la lista desplegable de
fuentes de InDesign. Estas fuentes sólo se usan para mostrar el tamaño y color aproximados del
efecto de micro texto. Para imprimir MicroText, descargue las fuentes o comuníquese con el repre-
sentante de Xerox de su localidad. Consulte Descarga de fuentes de impresión especializada y
códigos de barras para obtener más información sobre las descargas.
Una biblioteca de muestra que contiene nombres de color de MicroText de Impresión especiali-
zada se instala en la carpeta Fuentes de InDesign cuando la opción Impresión especializada o
Completa se selecciona durante la instalación. Los colores de esta biblioteca deben agregarse al
panel Muestras de InDesign. Consulte Uso de la muestra de color de Impresión especializada.
UUssaarr eell eeffeeccttoo
Para usar el efecto:
1. Cuando haya cargado los colores de Impresión especializada de tipo Micro Text al panel
Muestras de InDesign, seleccione uno como el color de su fuente.
2. Seleccione la herramienta de texto y después seleccione el nombre de la familia de fuente
SI_Micro de la lista de fuente desplegable. Después seleccione la opción del estilo de fuente.
Las opciones disponibles son f6, f6-5, f7, f9, f6-5-Bold, f6-Bold, f7-Bold y f9-Bold.
3. Después configure la opción del tamaño de fuente InDesign en 1 punto. No debe
seleccionar otros atributos de fuente porque se omitirán. Para ver el texto en la pantalla,
seleccione un mayor tamaño en puntos, tal como 10 puntos, para verificar que se coloque el
texto correcto en la aplicación. Sin embargo, el atributo de tamaño de texto debe
reestablecerse en 1 punto antes de que la aplicación se guarde y exporte. Si esto no se hace,
habrá resultados impredecibles.
Nota: Si es necesario, aumente la ampliación de la vista del documento para ver el
micro texto.
4. Dibuje un cuadro de texto.
5. Inserte el punto de inserción de texto en este cuadro.
6. Introduzca el texto solicitado. Esto puede incluir la inserción de texto estático o texto variable
insertado usando controles VDE. La cadena de micro texto se repite, generalmente, varias
veces en una sola línea.
Nota: La función Repetir transformación de datos puede usarse repitiendo las cadenas de
texto X cantidad de veces. Esto puede ser útil cuando desea repetir un cadena de micro
texto. El micro texto requiere un papel uniforme sobre el cual se pueda imprimir. Una
cantidad excesiva de fibra en el papel puede hacer que los micro caracteres sean ilegibles.
Por eso, se recomienda la repetición de los elementos de texto. Al igual que con todas las
aplicaciones de Impresión especializada, pruebe la aplicación para validar que el efecto
cumpla con las especificaciones de diseño y rendimiento de impresión.
Xerox
®
FreeFlow
®
VI Design Express
Guía del usuario
429
Uso de los efectos de Impresión especializada

LLiimmiittaacciioonneess yy rreeqquuiissiittooss ddee llaass ffuueenntteess MMiiccrrooTTeexxtt
Requisitos de papel Los papeles ásperos agravarán los defectos. Se
recomiendan las familias de productos de papel
Xerox Digital Color Elite Gloss.
Color de texto Se puede seleccionar cualquier color sólido como
color de fuente. Se recomiendan blanco, cian,
magenta y amarillo. El negro es el único color
admitido en dispositivos HLC.
Contenido de texto El texto debe repetirse o ser redundante. El texto
que contiene fuentes de micro texto no debe
usarse para la aparición única de cualquier
elemento no redundante, tal como el número de la
placa de licencia o de la tarjeta de crédito. La
repetición de la información mejora la legibilidad
del texto.
Tamaño de texto Independientemente del tamaño de la fuente
Microtext seleccionada, el tamaño del texto del
documento debe configurarse en 1 punto.
Fuente Conjunto de caracteres limitados, en mayúscula.
Contiene solo estos caracteres (los caracteres en
minúscula se asignan a los caracteres en
mayúscula para la impresión): de la A a la Z, del 0
al 9, ! @ # $ % & * ( ) - _ = + [ ] ; : ' “ , . ? / € ¥ y
caracteres cirílicos.
Tamaño de la fuente DEBE configurarse en 1 punto. No se deberá
configurar ningún otro atributo, como negrita o
cursiva. Si esto no se hace, habrá resultados
impredecibles.
Sistemas de interfaz frontal (DFE) FFPS y EFI. El contenido con gran cantidad de
datos de texto de la fuente de micro texto puede
provocar un retraso en el sistema de interfaz frontal
(DFE).
Escala Cualquier cambio en la escala destruirá la fuente y
no se recomienda su uso en absoluto.
Rotación Cualquier rotación, que no sea un múltiplo de 90º,
tiene grandes probabilidades de destruir la fuente.
No se aconseja la rotación en ningún caso.
Las aplicaciones de texto que utilizan fuentes MicroText se implementan en VIPP
®
con una fuente
PostScript. Esta fuente no es escalable (de hecho, se crean diferentes tamaños usando diferentes
fuentes) y no se pueden girar, salvo en múltiplos enteros de 90º. La fuente de micro texto admite
la mayoría de los conjuntos de caracteres comunes, pero se limita a letras en mayúscula, números
y algunos símbolos. Los caracteres especiales, como ß, Ä, §, ©, Æ y similares, no se incluyen en el
conjunto. Los caracteres en minúscula se asignan a los caracteres en mayúscula para la impresión.
La alta resolución de las aplicaciones de fuentes de micro texto se ve afectada directamente por
la calidad del papel, o revestimiento, según se puede ver abajo.
Es importante saber que, en una aplicación de fuentes MicroText, no todos los caracteres pueden
ser legibles en forma individual en todas las ubicaciones (ver la S que aparece primero en la
430
Xerox
®
FreeFlow
®
VI Design Express
Guía del usuario
Uso de los efectos de Impresión especializada

palabra ENSEMBLE) y que el texto no redundante de placas de licencia, identificaciones de
usuario, etc. se debe repetir.
TTaabbllaa ddee ffuueenntteess ddee mmiiccrroo tteexxttoo
Las fuentes de micro texto disponibles son:
Nombres de fuente Estilo de la fuente
SI micro f6, f6-Bold, f6-5, f6-5-Bold, f7, f7-Bold, f9, f9-Bold
DDiisseeññoo ddee ddooccuummeennttooss ccoonn ffuueenntteess MMiiccrrooTTeexxtt
La fuente MicroText se refiere a la impresión de cadenas de datos variables que usan tamaños de
fuente de menos de 1 punto. El tamaño de las fuentes MicroText hace que éstas sean difíciles de
reproducir o alterar de manera electrónica o física y, si se diseñan bien, es difícil que el usuario
incluso se dé cuenta de que la información está incorporada al documento. Se puede usar una
simple lupa o lente de aumento para poder ver las fuentes de micro texto.
En la entrada al concierto que se muestra abajo, varias cadenas de texto y símbolos únicos se
muestran en dicha entrada. La fuente de micro texto se puede usar para repetir estos
identificadores únicos en una manera que no sea obvia. Un abordaje es reemplazar o aumentar
las líneas en el diseño de la entrada con datos variables. Es importante destacar que la
microimpresión convencional podría tener una cadena fija como parte del diseño, pero que las
fuentes de micro texto VIPP
®
son capaces de personalizar la microimpresión con los
identificadores únicos de la entrada.
Abajo, se amplió una parte de la entrada para mostrar la fuente de micro texto en dicha entrada:
Abajo, se amplía una línea diferente en el diseño de la entrada para mostrar una parte diferente
de la identificación de la entrada impresa en fuente de micro texto.
Entre las aplicaciones que usan fuentes de MicroText pueden incluir cupones, cheques, diplomas
universitarios, etc.
Xerox
®
FreeFlow
®
VI Design Express
Guía del usuario
431
Uso de los efectos de Impresión especializada

Generación de claves de CR con efecto de
marca de correlación de SI
La función de marca de correlación imprime cadenas de texto variable de manera que el conteni-
do no sea visible a menos que se superponga una transparencia de clave. Asegúrese de proporcio-
nar la clave, impresa en una transparencia, a todos los usuarios finales que necesiten leer los
datos. Los pasos siguientes describen cómo crear una clave de marca de correlación de VDE.
GGeenneerraarr ccllaavvee ddee CCRR
Para generar muestra de clave de CR:
1. Seleccione el menú Nueva muestra de patrones de vectores de VDE desde el panel de
muestras.
En el cuadro de diálogo de Nueva muestra de patrones de vectores de VDE, se ha
agregado una casilla de verificación denominada Generar clave de CR, que se activa solo si
las muestras seleccionadas con del tipo Correlación (1 capa) o Correlación (2 capas).
2. Introduzca un nombre significativo para la muestra de correlación; por ejemplo, Correlation_
1.
432
Xerox
®
FreeFlow
®
VI Design Express
Guía del usuario
Uso de los efectos de Impresión especializada

6. Haga clic en el botón Aceptar.
Cuando el usuario selecciona la casilla Generar clave de CR y hace clic en Aceptar, se genera
la clave pertinente.
Al seleccionar Opciones de muestra para la clave de muestra, como por ejemplo SI_VP_
Correlation_1_KEY, se desactivan todas las entradas, como se muestra a continuación:
434
Xerox
®
FreeFlow
®
VI Design Express
Guía del usuario
Uso de los efectos de Impresión especializada

Nota: Cualquier valor modificado en la muestra de correlación actualizará
automáticamente también su clave de CR correspondiente.
AApplliiccaarr uunnaa mmuueessttrraa ddee ccllaavvee aa uunn mmaarrccoo
Puede aplicar una muestra de clave, como muestra la siguiente figura.
La muestra de clave aparecen en blanco y negro, y su nombre se muestra como vista previa.
Xerox
®
FreeFlow
®
VI Design Express
Guía del usuario
435
Uso de los efectos de Impresión especializada

EElliimmiinnaarr uunnaa ccllaavvee ddee CCRR
En el panel de muestras haga clic en la muestra de correlación y seleccione Opciones de
muestra....
Si la casilla de verificación Generar clave de CR no está seleccionada, haga clic en Aceptar. Se
eliminará la clave de CR pertinente.
436
Xerox
®
FreeFlow
®
VI Design Express
Guía del usuario
Uso de los efectos de Impresión especializada

DDiisseeññaarr uunn ddooccuummeennttoo ccoonn ccllaavvee yy eeffeeccttoo SSII
Por lo general, las claves de CR se imprimen en una hoja transparente mientras el trabajo se
imprime en otro tipo de papel. Para diseñar un documento, puede aplicar la correlación o el efecto
SI y la clave de CR del documento. Al exportar el documento, se generan dos archivos PDF o dos
archivos VPC.
Para crear tanto el diseño como la clave en el mismo documento:
Tras la primera página del documento, puede agregar otras páginas, como muestra la siguiente
figura:
Xerox
®
FreeFlow
®
VI Design Express
Guía del usuario
437
Uso de los efectos de Impresión especializada

En el ejemplo siguiente, se agrega una muestra de claves a la segunda página:
En el panel de exportación del VPC o PDF, se ha agregado una nueva casilla de verificación
denominada Generar archivo de clave de CR, donde puede previsualizar el documento y
establecer los números de página inicial y final. La página inicial es donde se designa la clave de
CR del documento de diseño, que genera dos archivos distintos o uno para la clave y otro para el
efecto SI. Como resultado, la clave de CR permite incluir en el mismo documento de diseño la
clave y el efecto SI, como muestra la siguiente figura:
438
Xerox
®
FreeFlow
®
VI Design Express
Guía del usuario
Uso de los efectos de Impresión especializada

Si el documento tiene una muestra de claves que se aplica al marco, la casilla de verificación
Generar archivo de clave de CR está activada en el panel de exportación para VPC y para PDF.
Haga clic en Aceptar. Se generan dos archivos VPC o dos PDF, uno para el efecto SI y otro para
la clave.
Nota: No puede diseñar la clave y el efecto SI en el mismo documento.
Xerox
®
FreeFlow
®
VI Design Express
Guía del usuario
439
Uso de los efectos de Impresión especializada

Xerox
®
FreeFlow
®
VI Design Express
Guía del usuario
441
16
Sugerencias y consejos
Este capítulo incluye:
• Primeros pasos ................................................................................................................... 442
• Uso de Suprimir líneas variables en blanco ......................................................................... 445
• Uso de transformaciones de datos para corregir problemas con mayúsculas y minúsculas .. 447
• Uso de transformaciones de datos para subdividir campos de bases de datos..................... 450
• Uso de transformaciones de datos para concatenar dos cadenas........................................ 453
• Uso de transformación de datos para dar formato a los datos numéricos ........................... 455
• Crear regla para insertar texto............................................................................................ 457
• Uso de reglas para controlar la visibilidad de las capas ....................................................... 459
• Agregar Impresión especializada........................................................................................ 474
Esta sección describe cómo utilizar varias funciones de VDE. El capítulo es un tutorial que describe
cómo crear un documento de tarjeta de identificación de InDesign VDE simple. Cada sección:
• describe una función
• muestra cómo aplicar la función a un documento
• agrega una función nueva de VDE al diseño del documento
Antes de crear un documento de InDesign VDE, recupere el archivo de datos de muestra y recursos
que se utilizarán en el documento que se describe aquí. Para revisar la información, examine el ar-
chivo de instalación de VDE (.zip o .dmg) y copie la carpeta llamada VPPExample en el escritorio
del equipo. Esta carpeta contiene el archivo de datos VPPExample.csv y todos los demás recursos
utilizados en los ejemplos descritos en este capítulo.
Más abajo sse encuentra una muestra de los primeros registros de VPPExample.csv. Todos los
ejemplos de este capítulo utilizan este archivo de la base de datos, que se reproduce a
continuación.
Nota: Cómo... son una serie de vídeos de instrucciones que tiene a su disposición en la pági-
na www.xerox.com/support; busque VIPP y seleccione Vídeo. Los vídeos se pueden usar
como vídeos independientes para aprender cómo funciona una función específica, por
ejemplo, los vídeos de Tóner de impresión especializada de Xerox, o vaya a la serie Sugeren-
cias y consejos, que le proporcionará la misma descripción general que este capítulo.

Primeros pasos
Esta sección describe cómo construir el archivo de InDesign que se utilizará en los ejemplos dados
en estas secciones:
• Uso de Suprimir líneas variables en blanco
• Uso de transformaciones de datos para corregir problemas con mayúsculas y minúsculas
• Uso de transformaciones de datos para subdividir campos de bases de datos
• Uso de transformaciones de datos para concatenar dos cadenas
• Uso de transformación de datos para dar formato a los datos numéricos
• Crear una regla para introducir texto
1. Abra InDesign.
2. Cree un documento nuevo.
a. Seleccione Archivo→Nuevo→Documento.
b. Ajuste el Tamaño de página en Personalizada y cambie la anchura a 88 mm (3.5
pulgadas) y la Altura a 63 mm (2.5 pulgadas).
c. Ajuste los márgenes en 0 mm.
d. Seleccione Aceptar.
3. Coloque algunos elementos estáticos en el documento.
a. Dibuje un marco de gráfico (de aproximadamente 76.20 mm de largo, 19.05 mm de alto)
y colóquelo en la parte superior izquierda del documento.
b. Vaya a Archivo→Colocar y busque la carpeta VPPExample.
c. Seleccione el archivo GlobalStorage_logo-final.jpg.
d. Ajuste el marco para que encaje al tamaño real de la imagen según sea necesario.
4. Dibuje un cuadrado negro de 25 mm y colóquelo a unos 6 mm del borde izquierdo e inferior
del documento. Rellene el cuadrado usando el color Negro del panel Muestras.
5. Coloque un texto estático.
a. Dibuje un cuadro de texto nivelado con la parte superior del cuadro negro, que comience
y se extienda a la derecha del borde del documento. (Deje unos 3 mm entre el cuadro
negro y el inicio del cuadro de texto).
b. Con el cursor de inserción de texto intermitente, seleccione la fuente y los atributos de
la fuente.
c. Seleccione una fuente (por ejemplo Arial) de la lista desplegable de fuentes, y ajuste el
tamaño a 10 puntos.
d. Escriba Nombre: en el cuadro de texto.
e. Ajuste el marco de texto para que se adapte a la altura de la fuente seleccionada.
f. Repita esto dos veces más e introduzca las cadenas:
Dept: en el segundo cuadro de texto.
EmployNo: en el tercer cuadro de texto.
g. Alinee las cadenas de texto verticalmente con la primera cadena.
442
Xerox
®
FreeFlow
®
VI Design Express
Guía del usuario
Sugerencias y consejos

6. Guarde el documento como VDEExample.indd.
El documento debe tener el siguiente aspecto:
7. El próximo paso es agregar un bloque de nombre y dirección. Para ello, abra el complemento
VDE si aún no está abierto, y luego:
a. En la opción Windows en el menú principal, seleccione VI Design Express para abrir el
panel VDE.
b. Seleccione la opción Examinar carpeta a la derecha de la opción Archivo de datos,
busque la carpeta VPPExample en el escritorio del PC y seleccione el archivo de datos
VPPExample.csv.
c. Acepte los valores prefijados con un clic en Aceptar. Esto llenará el complemento VDE
con una lista de campos del archivo de la base de datos. El campo ImageNo es un archivo
de gráficos; por tanto, cambie el tipo de campo, si es necesario, haciendo clic con el botón
secundario en el campo y seleccionando Cambiar tipo. Seleccione Archivo de gráficos
de las opciones que se presentan.
d. Dibuje un marco de texto suficientemente grande para que contenga un bloque de
nombre y dirección directamente debajo del logotipo.
8. Utilice el complemento VDE para introducir datos desde el archivo de datos.
a. Haga doble clic en Fname para insertar el campo Fname en la posición del cursor
actual.
b. Introduzca un carácter de espacio con el teclado y haga doble clic en el campo Lname
para insertar el dato Lname.
c. Pulse Introducir para mover una línea hacia abajo.
d. Haga doble clic en el campo Addr1, y luego pulse Introducir para pasar a la línea
siguiente.
e. Haga doble clic en el campo Addr2, y luego pulse Introducir para pasar a la línea
siguiente.
Xerox
®
FreeFlow
®
VI Design Express
Guía del usuario
443
Sugerencias y consejos

f. Haga doble clic en el campo City, introduzca una coma y un espacio, luego haga doble
clic en el campo State, introduzca un carácter de espacio y luego haga doble clic en el
campo Zip.
g. Marque la casilla Mostrar datos del usuario para mostrar los datos reales de los campos
de la base de datos.
h. Las líneas en blanco en el cuadro nombre y dirección se explican en Uso de Suprimir
líneas variables en blanco.
El documento debe tener el siguiente aspecto:
Tenga en cuenta que hay que tratar algunos problemas inmediatos. Entre ellos, problemas
con mayúsculas y minúsculas, y líneas en blanco. La corrección de los problemas con
mayúsculas y minúsculas se describe en Uso de transformaciones de datos para corregir
problemas con mayúsculas y minúsculas. Las líneas en blanco en el cuadro de texto se
explican en Uso de Suprimir líneas variables en blanco.
9. Guarde el documento.
444
Xerox
®
FreeFlow
®
VI Design Express
Guía del usuario
Sugerencias y consejos

Uso de Suprimir líneas variables en blanco
La supresión de las líneas variables en blanco se usa para suprimir las líneas en blanco que pueden
producirse cuando los campos variables están vacíos. Esto es común en los bloques de nombre y
dirección que usan líneas de dirección múltiple. Si no se suprimen estas líneas, pueden aparecer
líneas en blanco en los documentos impresos.
El archivo de la base de datos, VPPExample.csv, contiene los campos típicos de nombre y dirección
en el encabezamiento. Los datos de cada registro son ejemplos típicos de lo que puede ocurrir en
el mundo real. Algunos registros tienen datos en todos los campos, otros pueden tener campos
vacíos. El ejemplo de abajo se utilizará para crear una aplicación simple que imprimirá el bloque
de nombre y dirección con la supresión de líneas variables vacías.
Si se utilizan los primeros dos registros del archivo de la base de datos sin suprimir las líneas
vacías, aparecerá una línea en blanco en el bloque de la dirección para el registro dos, porque el
campo, Addr2, está vacío.
Registro 1:
david kirk
701 S. Aviation Blvd
Suite 23
El Segundo, CA 90245
Registro 2: Jenni Smith
237 Webster Street
Webster, NY 19827
Con InDesign abierto para el archivo creado en la sección previa, utilice el contador de registros
en el panel de VDE y haga clic en los cuatro registros. Tenga en cuenta que se puede encontrar
una línea en blanco en el bloque del nombre y la dirección; esto se debe a que el campo Addr2
está vacío. Es necesario suprimir las líneas en blanco. En los pasos de abajo, la opción Suprimir
líneas variables en blanco de las opciones de ajuste de texto de VDE se utiliza para suprimir la
línea en blanco causada por un campo variable vacío.
1. Abra VPPExample.indd y el panel de VDE, si aún no lo abrió.
2. Coloque el cursor de texto en el bloque de nombre y dirección.
3. Haga clic con el botón secundario en la opción Ajuste de texto VDE.
4. Seleccione la opción Suprimir líneas variables en blanco.
Nota: Un carácter de espacio es válido y, por lo tanto, si se encuentra alguna otra línea
en blanco, la línea no será considerada vacía.
Xerox
®
FreeFlow
®
VI Design Express
Guía del usuario
445
Sugerencias y consejos

5. Seleccione la opción Activar el ajuste de texto, luego haga clic en Ajustar a la anchura y
Aceptar. Los datos que exceden la anchura de columna se ajustarán automáticamente para
que quepan en la anchura del marco de texto.
Registro 2:
6. Con la opción Suprimir líneas variables en blanco seleccionada, desplácese por los registros
de datos para ver cómo funciona dicha opción.
7. Guarde el documento.
446
Xerox
®
FreeFlow
®
VI Design Express
Guía del usuario
Sugerencias y consejos

Uso de transformaciones de datos para
corregir problemas con mayúsculas y
minúsculas
Generalmente es necesario modificar las mayúsculas y minúsculas de los datos. VDE admite las
siguientes transformaciones de mayúsculas y minúsculas:
Mayúscula
Se usa para pasar a mayúscula todos los
caracteres de cualquier cadena.
Minúscula
Se usa para pasar a minúscula todos los
caracteres de cualquier cadena de texto.
Tipo título
Se usa para cambiar el primer carácter de una
cadena de texto a mayúscula y todos los
demás caracteres a minúscula (cualquier
carácter después del carácter de espacio se
convierte en mayúscula).
En este ejemplo, VPPExampple.indd se modifica para usar transformaciones de tipo título para
corregir los caracteres en mayúsculas o minúsculas en los campos Fname y Lname en el bloque de
la dirección. Para realizar esta tarea, se utilizará un objeto para la Transformación de datos.
1. Abra VPPExample.indd.
2. Abra el complemento VDE si aún no está abierto.
En los siguientes pasos se crearán tres Reglas de transformación de datos: dos
transformaciones de tipo título para Fname y Lname y una transformación a mayúsculas para
State.
3. Para crear la transformación de tipo título, haga clic en el icono Transformación de datos
del panel de VDE.
Se abre el panel Crear transformación de datos.
a. Asigne un Nombre de transformación de datos que sea significativo, en este caso
introduzca Firstname.
b. Deje el Tipo de transformación de datos en Texto.
c. Seleccione el campo de la base de datos Fname como la Cadena inicial.
d. Seleccione Tipo título como la acción.
La Regla de transformación de datos debe tener el siguiente aspecto:
4. Haga clic en Aceptar para guardar la Regla de transformación de datos.
5. Cree la segunda de transformación de tipo Título.
a. Haga clic en el icono
Transformación de datos. Se abre el panel Crear transformación
de datos.
Xerox
®
FreeFlow
®
VI Design Express
Guía del usuario
447
Sugerencias y consejos

b. Asigne un nombre de transformación de datos, en este caso Lastname.
c. Deje el Tipo de transformación de datos en Texto.
d. Seleccione el campo de la base de datos Lname como la Cadena inicial.
e. Seleccione Tipo título como la acción.
f. Haga clic en Aceptar para guardar la Regla de transformación.
6. Cree una Regla de transformación a mayúscula para el campo State.
a. Haga clic en el icono Transformación de datos
del panel de VDE para crear la
transformación a mayúscula para el campo State. Se abre el panel Crear transformación
de datos.
b. Asigne un nombre de transformación de datos que sea significativo, en este caso
introduzca StateUpper.
c. Deje el Tipo de transformación de datos en Texto.
d. Seleccione el campo de la base de datos State como la Cadena inicial.
e. Seleccione Mayúscula como la acción.
f. Haga clic en Aceptar para guardar la Regla de transformación.
Se colocan tres objetos nuevos en el panel de VDE, según se muestra más abajo:
7. Utilice estos objetos nuevos en el bloque de nombre y dirección para corregir el problema con
las mayúsculas y minúsculas ilustrado.
a. Asegúrese de que se muestre el registro uno en el documento; el contador de registros de
VDE debe ser 1.
b. Quite la selección de la casilla Mostrar datos del usuario; esto mostrará los nombres de
los campos en el documento.
c. Seleccione la herramienta de texto y resalte el campo Fname haciendo doble clic en el
campo Fname.
448
Xerox
®
FreeFlow
®
VI Design Express
Guía del usuario
Sugerencias y consejos

d. Haga doble clic en el objeto de transformación de datos Firstname del panel de VDE
para reemplazar Fname por Firstname en el bloque de nombre y dirección.
e. Seleccione la herramienta de texto y resalte el campo Lname haciendo doble clic en el
campo Lname.
f. Haga doble clic en el objeto para la transformación de datos Lastname en el panel de
VDE para reemplazar Lname con Lastname en el bloque de nombre y dirección.
g. Seleccione la herramienta de texto y resalte el campo State haciendo doble clic en el
campo State.
h. Haga doble clic en el objeto para la transformación de datos StateUpper en el panel de
VDE para reemplazar State con StateUpper en el bloque de nombre y dirección.
El bloque de nombre y dirección debe tener el siguiente aspecto:
8. Seleccione la casilla de verificación Mostrar datos del usuario para desplazarse en los
registros de la base de datos y verificar que se hayan resuelto los problemas con las
mayúsculas y las minúsculas en Fname, Lname y State.
9. Guarde el documento.
Xerox
®
FreeFlow
®
VI Design Express
Guía del usuario
449
Sugerencias y consejos

Uso de transformaciones de datos para
subdividir campos de bases de datos
A veces, se deben dividir los campos de datos en subcampos individuales para que luego se
puedan utilizar en el documento. Por ejemplo, en el archivo de la base de datos que se muestra
abajo, el primer campo, FullName contiene tanto el nombre como el apellido.
FullName,Fname,Lname,Addr1,Addr2,City,State,Zip,Dept,EmployID,
ImageNo,Telephone David Kirk,david,kirk,701 S. Aviation Blvd,Suite 23,El
Segundo,ca,90245,Sales,2- 98734,98734.jpg,3105555555
Jenni Smith,Jenni,Smith,237 Webster Street,,Webster, NY,19827,
Marketing,1-64733,64733.jpg,5855558963
Ed Brice,ed,BRICE,12 Water Dr,Apt 3,Las Vegas,NV,73463,Admin,2-
38892,38892.jpg,3745559898 Mary Hahn,mary,HAHn,389 Western Ave,,Miami,
fl,64733,Sales,1-96676,96676.jpg,7655558976
Si este es el único campo de la base de datos que contiene información del nombre, se puede
separar de forma que el campo del nombre pueda utilizarse como un campo aparte. En el
documento que se crea en estos ejemplos, estos campos ya están separados, pero, a fines
ilustrativos, el objetivo es utilizar la transformación de datos, Subcadena por índice, para dividir el
campo, FullName, en dos campos separados que se puedan colocar en el documento.
Hay dos acciones de Subcadena disponibles en VDE: Subcadena por posición y Subcadena por
índice. Para los datos que tienen caracteres constantes o que no tienen delimitadores
incorporados, tales como una cadena numérica, se puede utilizar Subcadena por posición para
extraer los datos especificando la posición inicial y la longitud (número de caracteres a capturar).
Sin embargo, para los campos que contienen datos que pueden ser de un largo variable, tales
como nombres de personas, se utiliza la Transformación de datos Subcadena por índice. Para
utilizar esta Transformación de datos, los campos de datos a separar deben tener un carácter que
se pueda usar como delimitador. Por ejemplo, en un número de teléfono como 310-555-5555, se
puede utilizar como delimitador el carácter de guión o se puede utilizar como delimitador el
carácter de espacio en el campo FullName. Subcadena por índice se utilizará para subdividir los
nombres en el campo FullName, en dos subcampos que se pueden colocar en el documento.
En este ejemplo, se crearán dos Transformaciones de datos de Subcadena por índice. Uno incluirá
los caracteres a la izquierda del carácter de espacio o índice 1, mientras que el otro incluirá los
datos a la derecha del carácter de espacio o índice 2.
1. Abra VPPExample.indd y el panel de VDE, si aún no lo abrió.
2. Haga clic en el icono Crear transformación de datos
en el panel de VDE.
Cuando aparezca el siguiente panel:
a. Introduzca un nombre para la transformación de datos; utilice Sub1.
b. Deje el tipo configurado en Texto.
c. Seleccione el campo de la base de datos FullName como la Cadena inicial.
d. Seleccione Subcadena por índice como la acción.
e. Borre el carácter guión (-) prefijado como el carácter delimitador e introduzca un solo
carácter de espacio (pulse la barra espaciadora del teclado una sola vez).
f. Para este primer subcampo, seleccione Índice 1. El Índice 1 producirá un subcampo que
contiene todos los caracteres previos a la primera instancia del carácter de espacio, en
este caso, el nombre.
El objeto para la Transformación de datos debe tener el siguiente aspecto:
450
Xerox
®
FreeFlow
®
VI Design Express
Guía del usuario
Sugerencias y consejos

3. Haga clic en Aceptar para guardar la Transformación de datos.
4. Cree un objeto para la Transformación de datos para la segunda cadena, este será el índice
2 y capturará todos los datos después del primer carácter espacio. Si el campo FullName
contuviera muchos elementos separados por caracteres de espacio, cualquiera de los
subcampos se puede recopilar mediante la especificación del valor del índice correcto.
a. Haga clic en el icono Crear transformación de datos
en VDE.
b. Introduzca un nombre para la Transformación de datos, utilice Sub2.
c. Deje el tipo configurado en Texto.
d. Seleccione el campo de la base de datos FullName como la Cadena inicial.
e. Seleccione Subcadena por índice como la acción.
f. Borre el carácter de guión (-) prefijado como carácter delimitador e introduzca un
carácter de un espacio (pulse la barra espaciadora del teclado una sola vez).
g. Para este segundo subcampo, seleccione Índice 2. El Índice 2 producirá un subcampo
que contiene todos los caracteres luego de la primera instancia del carácter de espacio,
en este caso el apellido.
5. Haga clic en Aceptar para guardar la Transformación de datos.
6. Utilice estos campos nuevos, Sub1 y Sub2 para colocar el nombre y el apellido en el
documento de la tarjeta de identificación que se crea.
a. Haga clic en la herramienta de texto de InDesign y haga clic en el cursor en el bloque
de texto que contiene el texto Nombre.
b. Haga doble clic en el objeto, Sub1, en el panel de VDE para insertar la subcadena para el
nombre en el bloque de texto.
c. Agregue un carácter de espacio y, a continuación, haga doble clic en el objeto Sub2
para insertar la subcadena que contiene la información del apellido.
7. Haga clic en el cursor de texto en el cuadro de texto que contiene el texto Dept:. Haga
doble clic en el campo Dept en el panel de VDE para insertar la información del
departamento en este marco de texto.
Xerox
®
FreeFlow
®
VI Design Express
Guía del usuario
451
Sugerencias y consejos

Uso de transformaciones de datos para
concatenar dos cadenas
Puede haber ocasiones en las cuales se deben concatenar dos o más cadenas. Un ejemplo típico
puede ser concatenar una cadena tal como .jpg a un campo que contiene los números de
identificación de empleados para crear una solicitud de imagen sobre la base de un número de
empleado. Este ejemplo utiliza la herramienta Transformación de datos para hacerlo.
1. Abra VPPExample.indd y el panel de VDE, si aún no lo abrió.
2. En los archivos de la base de datos hay un campo datos que contiene el nombre de la
imagen, que se puede utilizar para colocar los datos de la imagen. Para hacerlo, dibuje un
marco de gráfico de 25 x 25 mm, desplazado levemente encima del cuadro negro en el
documento de identificación. Luego, con ese marco gráfico seleccionado, haga doble clic en el
campo ImageNo en el panel de VDE.
La tarjeta de identificación debe tener el siguiente aspecto.
3. Desplácese en los registros para ver el cambio en los datos e imágenes.
Esta es una forma para colocar el gráfico variable, pero en algunos casos el nombre de la
imagen completa puede no estar en el archivo de la base de datos. En ese caso, se puede
colocar la imagen con el campo EmployID y la acción Subcadena por posición para
seleccionar caracteres sobre la base de una posición de inicio y un parámetro de longitud.
Luego concatene la cadena .jpg para crear la solicitud de imagen.
4. Seleccione la imagen gráfica que se acaba de agregar en el paso 1 y elimínela.
5. Haga clic en el icono Crear transformación de datos nueva
para abrir la ventana de
creación de transformaciones de datos.
a. Introduzca un nombre para el objeto de transformación de datos nueva. Utilice el
nombre PhotoTransform.
b. Seleccione Archivo de gráficos como el tipo de transformación, ya que será el nombre de
un gráfico cuando se complete la transformación.
Xerox
®
FreeFlow
®
VI Design Express
Guía del usuario
453
Sugerencias y consejos

c. Seleccione EmployID como la cadena inicial.
d. Seleccione Subcadena por posición. En esta situación en particular, se podría utilizar
Subcadena por índice, con el carácter guión como delimitador e índice 2 para obtener la
parte necesaria de los datos en EmployID. Sin embargo, este también es un buen lugar
para usar Subcadena por posición, ya que los datos que contiene este campo se
encuentran en una forma, número de caracteres y formato constantes, y esta opción no
se ha usado antes. Es necesario conocer el aspecto del campo de datos. Para el registro 1,
el campo EmployID contiene 2-98734, se deben capturar los caracteres que comienzan
en la posición 3 para una longitud de 5.
e. Introduzca una posición de inicio de 3 y la longitud de 5, lo cual produce la captura de
la cadena 98734 para el registro 1.
6. Concatene la cadena .jpg a la cadena capturada.
a. Para agregar otro elemento a la transformación de datos, haga clic en el más grande de
los dos signos más
. Se agregará otro elemento de transformación de datos al objeto
PhotoTransform que se está creando.
b. Introduzca la cadena .jpg en la cadena inicial.
c. Deje la opción Acción configurada en Ninguna acción. La ventana de Transformación
de datos para PhotoTransform debe tener el siguiente aspecto:
7. Seleccione Aceptar para guardar la Transformación de datos. Esto agrega un objeto,
PhotoTransform, como un elemento gráfico, al panel de VDE.
8. Para colocar esto en el documento, dibuje un marco gráfico de 25 x 25 mm, desplazado
levemente encima del cuadro negro en el documento.
a. Con el marco de gráfico resaltado, haga doble clic en el objeto PhotoTransform en el
panel de VDE. Esto introducirá la imagen correcta en el documento.
b. Desplácese en los registros para ver el cambio en el texto y la imagen gráfica por registro.
9. Guarde el documento.
454
Xerox
®
FreeFlow
®
VI Design Express
Guía del usuario
Sugerencias y consejos

Uso de transformación de datos para dar
formato a los datos numéricos
A veces puede ser necesario dar formato a cadenas numéricas. Esto puede ser tan simple como
agregar comas, puntos o el símbolo de moneda a la cadena numérica o dar formato a un número
de teléfono mediante la introducción de paréntesis y caracteres de guión.
En el archivo de base de datos, hay un campo llamado Telephone que, para el registro 1, contiene
el dato 3105555555. Esto recibirá el formato para ser impreso como (310) 555-5555.
1. Abra VPPExample.indd y el panel de VDE, si aún no lo abrió.
2. Haga clic en el icono Crear transformación de datos nueva
en el panel de VDE.
a. Introduzca el nombre FormatNumber como el Nombre de la transformación de datos.
b. Deje el Tipo de transformación de datos en Texto.
c. Seleccione el campo Teléfono como la Cadena inicial.
d. Seleccione Formato numérico como acción que se tomará.
Se mostrará una pantalla similar a la que aparece a continuación.
3. Seleccione Sin puntuaciones de formato. Consulte Máscaras de entrada del usuario para
obtener información sobre el significado y las opciones disponibles si utiliza máscaras.
Cuando realice una operación de máscara de moneda es necesario seleccionar los formatos
de los Estados Unidos o de la Unión Europea para los delimitadores comunes de mil y
decimal, ya que éstos no son iguales en cada área. También elija si utilizará o no decimales.
4. La tarea es dar formato al número de teléfono; por lo tanto, elimine la cadena prefijada,
@@@@@@#, y sustitúyala por (@@@) @@@-@@@@.
La ventana de Transformación de datos debe tener el siguiente aspecto:
5. Seleccione Aceptar para colocar la Transformación de datos FormatNumber en el panel de
VDE.
6. Para colocar este número de teléfono con formato en el documento, dibuje un cuadro de
texto directamente debajo del marco de texto EmployNo: en el documento.
a. Configure los atributos de la fuente según lo desee.
b. Seleccione el cursor de texto e introduzca el punto de introducción de texto en el marco
de texto.
Xerox
®
FreeFlow
®
VI Design Express
Guía del usuario
455
Sugerencias y consejos

Crear regla para insertar texto
Puede haber ocasiones en las cuales es necesario introducir datos variables condicionalmente. Por
ejemplo, si ésta fuera una tarjeta de club de descuento, se podría desear imprimir un valor de
descuento variable que dependa de un nivel de membresía de una tarjeta Superior, Ejecutiva o del
Club. En este caso, el campo de la base de datos se puede comprobar por el nivel de membresía
de la tarjeta del club, entonces se puede imprimir una cadena de texto como 10%, 20% o 25%
como valor de descuento. Inserte el valor de descuento usando un marco de texto independiente
o insértelo en el medio de un marco de texto existente. Por ejemplo, Get your XX discount
(Obtenga su descuento de XX), donde XX podría ser 10, 20 o 25 %.
En la tarjeta de identificación, la tarea es agregar las palabras Jefe de bomberos a la tarjeta de
identificación cuando el campo EmployNo comienza con 2.
Se debe crear una Regla para hacerlo.
1. Abra VPPExample.indd y el panel de VDE, si aún no lo abrió.
2. Haga clic en el icono Crear una regla nueva
en el panel de VDE, junto al icono de
transformación de datos.
a. Introduzca Bombero como el nombre de la Regla.
b. Seleccione Texto como el tipo de Regla.
c. Deje el Valor prefijado en blanco; éste será el texto que se imprimirá si la Regla fuera
falsa.
d. Haga clic en el signo más
(a la derecha).
e. Introduzca Jefe de bomberos en el campo valor.
f. Seleccione cuando cualquiera de los siguientes es verdadero.
g. Seleccione EmployID como el campo de prueba.
h. Seleccione [T] comienza con como la condición.
i. Introduzca 2 en el siguiente campo.
La Regla debe tener el siguiente aspecto:
3. Haga clic en Aceptar para guardar esta Regla. Aparecerá como un objeto Regla en el panel
de VDE. Para colocar esto en el documento:
a. Dibuje un marco de texto entre los marcos de texto que contenga Dept y EmployeeNo.
b. Seleccione un color de texto del panel Muestras, seleccione un color rojo.
c. Con el cursor de Inserción de texto intermitente en el cuadro de texto, resalte el objeto
Bombero en el panel de VDE (no haga doble clic).
d. Haga clic con el botón secundario para mostrar las opciones de la Regla.
4. Seleccione Insertar objeto: Bombero .
Xerox
®
FreeFlow
®
VI Design Express
Guía del usuario
457
Sugerencias y consejos

5. Desplácese en los registros. Aparecerá el texto, Jefe de bomberos, para los registros 1 y 3
solamente y no será visible cuando se muestren los registros 2 y 4. El Registro 1 debe tener el
siguiente aspecto:
6. Guarde el documento.
458
Xerox
®
FreeFlow
®
VI Design Express
Guía del usuario
Sugerencias y consejos

Uso de reglas para controlar la visibilidad de
las capas
Las capas son una función poderosa de InDesign. Generalmente, cuando se usa una capa, el
usuario tendrá una o más versiones de esa capa. Controlar la visibilidad de la capa (activándola y
desactivándola) mediante la regla de visibilidad permite seleccionar la versión correcta de la capa
según la evaluación de un campo. Esto podría usarse para colocar información importante en la
página. Por ejemplo, el logotipo de un Estado y la información de contacto podrían colocarse en
una capa. En los Estados Unidos se crearían 50 versiones de esa capa, una por cada estado.
Podría usarse una regla de visibilidad para colocar la versión de capa correcta en la página
evaluando la información de estado en el archivo de la base de datos. Otro ejemplo puede estar
basado en el idioma, cuando posiblemente tenga una única capa con 3 o más versiones en base a
los idiomas compatibles. Una regla de visibilidad puede usarse para activar la visibilidad de la
versión del idioma correcta mediante la opción de evaluación del idioma en el archivo de la base
de datos.
VDE admite el uso de capas variables. Capas en las cuales la visibilidad de la versión de una capa
se activa o desactiva. Debido a la construcción de documentos dinámicos usada por VDE durante
la exportación, VDE tiene consideraciones en cuanto al rendimiento cuando tres o más reglas de
visibilidad individuales se usan en una única página. A menudo se puede superar esta limitación
usando reglas de texto o gráfico para controlar objetos de página individuales. Es importante
comprender que una regla de visibilidad que controla veinte o más versiones de una capa no
causa problemas de rendimiento. Es el lugar donde colocan tres o más reglas de visibilidad
diferentes en una única página (independientemente de que controlen pocas versiones de cada
capa). Los problemas de rendimiento son tiempos de exportación lentos y archivos .vpc grandes.
Nuevamente, para evitar esto, diseñe el documento con solo una o dos reglas de visibilidad por
página.
En el documento generaremos dos capas simples para demostrar cómo crear Reglas para
controlar la visibilidad de las capas. A pesar de que las capas usadas serán simples bloques de
color, en una aplicación verdadera la capa podría contener texto y gráficos variables que podrían
cambiar totalmente el aspecto del documento. Hay dos maneras de crear una regla de visibilidad.
El primer método que se muestra más abajo se usará cuando tenga una o dos versiones de la
capa. Usando este método, debe generar una regla de visibilidad para cada versión y aplicarla
manualmente a la capa de destino. El segundo método usa la opción VPPlayerName, que permite
adjuntar una regla de visibilidad simple a versiones de capas múltiples controladas por un campo
de datos. Este es el método preferido cuando se usan muchas versiones de una capa.
Antes de trabajar con reglas de capas, asegúrese de que la opción Mostrar datos del usuario
esté seleccionada. Si no lo hace, todas las capas se mostrarán al mismo tiempo, y los resultados
de las pruebas serán frustrantes. Asegúrese de que esta opción esté seleccionada antes de
continuar.
Xerox
®
FreeFlow
®
VI Design Express
Guía del usuario
459
Sugerencias y consejos

1. Abra VPPExample.indd y el panel de VDE, si aún no lo abrió.
2. Cree dos capas nuevas: Abra el panel Capas y agregue una capa llamada Verde y una capa
llamada Azul.
3. Cree un fondo verde.
a. Haga que la capa Verde sea la capa activa.
460
Xerox
®
FreeFlow
®
VI Design Express
Guía del usuario
Sugerencias y consejos

b. Dibuje un marco sólido, con un color verde del panel Muestras como el color del trazo y de
relleno.
El documento debe tener el siguiente aspecto:
c. Mueva la capa Verde debajo de la capa Capa 1 arrastrándola debajo en el panel Capas.
Esto debe colocar el fondo verde debajo de los gráficos y el texto de la tarjeta de
identificación.
d. Haga clic en el icono de ojo junto a la capa Verde en el panel Capas para desactivar la
visibilidad.
4. Haga un fondo azul.
a. Haga que la capa Azul sea la capa activa.
b. Dibuje un marco sólido, con un color azul del panel Muestras como el color del trazo y de
relleno.
c. Mueva la capa Azul debajo de la Capa 1 arrastrándola debajo en el panel Capas. Esto
debería colocar el fondo azul debajo de los gráficos y el texto de la tarjeta de
identificación.
d. Haga clic en el icono de ojo que está al lado de la capa azul en el panel Capas para
desactivar la visibilidad de esa capa.
5. Cree una regla de visibilidad para cada una de las dos capas para activar la visibilidad; el valor
prefijado de la capa es desactivado o no visible.
a. Haga clic en el icono Crear una regla nueva en el panel de VDE.
b. Introduzca GreenOn en Nombre de regla.
c. Seleccione Visibilidad como el Tipo de regla.
d. El valor prefijado se debe configurar en desactivado, seleccione Desactivado del cuadro
de la lista desplegable.
e. Luego seleccione el signo más para agregar los detalles de las reglas.
Xerox
®
FreeFlow
®
VI Design Express
Guía del usuario
461
Sugerencias y consejos

f. El valor se debe configurar en activado, que activará la visibilidad.
g. Seleccione cuando cualquiera de los siguientes es verdadero.
h. Seleccione EmployID como el campo de la base de datos que se va a probar.
Seleccione [T] comienza con como la prueba.
i. Configure los valores a probar en 1.
La Regla debe tener el siguiente aspecto:
6. Seleccione Aceptar para guardar la Regla.
7. Repita el proceso para crear una Regla para la segunda capa.
a. Haga clic en el icono Crear una regla nueva en el panel de VDE.
b. Introduzca BlueOn en Nombre de regla.
c. Seleccione Visibilidad como el Tipo de regla.
d. El valor prefijado se debe configurar en desactivado, seleccione Desactivado del cuadro
de la lista desplegable.
e. Seleccione el signo más para agregar los detalles de la Regla.
f. El valor se debe configurar en activado, que activará la visibilidad.
g. Seleccione cuando cualquiera de los siguientes es verdadero.
h. Seleccione EmployID como el campo de la base de datos que se va a probar.
i. Seleccione [T] comienza con como la prueba.
j. Configure los valores a probar en 2.
k. Seleccione Aceptar para guardar la Regla.
Dos nuevos objetos de regla, llamados GreenOn y BlueOn, se han agregado al panel de
VDE.
8. Aplique la Regla GreenOn.
a. Desplácese al registro 2 en el archivo de la base de datos.
b. Asegúrese de que la capa Verde esté activa, selecciónela en el panel Capas.
c. Haga clic en el icono de ojo del panel de Capas para que la capa Verde esté visible.
462
Xerox
®
FreeFlow
®
VI Design Express
Guía del usuario
Sugerencias y consejos

d. Resalte el objeto de Regla GreenOn en el panel de VDE.
e. Haga clic con el botón secundario y seleccione la opción Insertar un objeto en una
capa: GreenOn . Esto inserta la regla para controlar la visibilidad de la capa Verde.
Debido a que el campo para la capa EmployID comienza con 1, se activa la visibilidad
para la capa Verde.
9. Aplique la Regla BlueOn.
a. Asegúrese de que la capa azul esté activa, seleccionándola en el panel Capas.
b. Desplácese al registro 3, y haga clic en el icono de ojo del panel de Capas para activar la
capa Azul.
c. Resalte el objeto de Regla BlueOn en el panel de VDE.
Xerox
®
FreeFlow
®
VI Design Express
Guía del usuario
463
Sugerencias y consejos

UUssoo ddee VVPPPPllaayyeerrNNaammee ppaarraa aaddmmiittiirr vvaarriiaass ccaappaass eenn
uunnaa úúnniiccaa rreeggllaa ddee vviissiibbiilliiddaadd
En el ejemplo anterior se han creado las capas Verde y Azul. Para activar o desactivar cada capa,
ha tenido que crear dos reglas de visibilidad por separado y anexar cada una a su capa
correspondiente. Esto es aceptable cuando se usan sólo unas pocas versiones de la capa, pero no
es práctico si desea controlar 50 versiones de dicha capa. La variable interna de VDE,
VPPlayerName, proporciona un método simple para controlar versiones múltiples de una capa
usando una regla de visibilidad simple. Los nombres de las capas disponibles deben aparecer en
panel de VDE como un objeto de datos. Esto puede realizarse usando un nombre de campo de la
base de datos que contiene un nombre de la capa o probablemente alguna regla o
transformación que contiene el nombre de la capa.
Para usar esta opción en el archivo que ha estado usando VPPExample.indd, puede separar las
reglas de la capa que acaba de crear y eliminarlas, o volver al archivo VIPP
®
Example.indd antes
de finalizar este ejercicio de capa.
En este momento, debe tener una tarjeta de identificación abierta en InDesign. Si no tiene una
capa Azul y una Verde, créelas ahora (consulte las instrucciones 2 a 4 en la sección anterior).
Para usar la opción nueva en Visibilidad, primero crearemos una Regla que contenga el nombre
Capa, porque esta información no está en el archivo de la base de datos actual que está usando.
CCrreeaarr uunnaa rreeggllaa ppaarraa ccoonntteenneerr llooss nnoommbbrreess ddee ccaappaass yy uussaarr aa
ccoonnttiinnuuaacciióónn
1. Haga clic en el icono Crear una regla nueva en el panel de VDE.
2. Introduzca el nombre para la regla, llámela Visibilidad_Capa_Nombre.
3. Seleccione Texto como el Tipo de regla.
4. Introduzca una descripción de la regla, para facilitar la identificación de las opciones de la
regla, introduzca Regla para obtener el nombre de la capa.
5. Configure el valor prefijado como Azul. Este es el nombre de la capa Azul.
6. Luego seleccione el signo más para agregar los detalles de las reglas.
7. Configure el valor como Verde. Este es el nombre de la capa Verde.
8. Seleccione cuando cualquiera de los siguientes es verdadero.
9. Seleccione EmployID como el campo de la base de datos que se va a probar.
10. Seleccione [T] comienza con.
11. Configure los valores a probar en 1.
12. Seleccione Aceptar para guardar esta regla.
Esto probará si el campo de la base de datos EmployID tiene un valor igual a 1. Si es verdadero, la
regla generará el valor Verde. Si no es verdadero, esta regla generará el valor Azul. Es necesario
para alimentar la regla de visibilidad siguiente. Aunque posiblemente represente más trabajo para
estas dos reglas, usar este método para versiones múltiples de una capa producirá ahorros en el
tiempo de diseño. Y aún más, si los nombres de la capa son parte del archivo de la base de datos,
porque no deberá generar una regla primero.
Creación de reglas de visibilidad
Para crear una regla de visibilidad siga estas instrucciones:
1. Haga clic en el icono Crear una regla nueva en el panel de VDE.
466
Xerox
®
FreeFlow
®
VI Design Express
Guía del usuario
Sugerencias y consejos

2. Introduzca el nombre para la regla, llámela MultiVersionVisibility.
3. Seleccione Visibilidad como el Tipo de regla.
4. Introduzca una descripción de la regla para facilitar posteriormente la identificación de las
opciones de la regla, introduzca Regla para controlar las versiones de la capa Verde y Azul.
5. Configure el valor de visibilidad prefijado como OFF.
6. Luego seleccione el signo más para agregar una entrada de regla.
7. Configure el valor de visibilidad prefijado como ON.
8. Seleccione cuando cualquiera de los siguientes es verdadero.
9. Seleccione VPPlayerName como opción. Esta es una variable de regla de visibilidad especial
que representa los nombres de capas de documentos de InDesign.
10. Seleccione Visibilidad_Capa_Nombre como el valor a probar.
11. Seleccione Aceptar para guardar esta regla de visibilidad.
Xerox
®
FreeFlow
®
VI Design Express
Guía del usuario
467
Sugerencias y consejos

12. Luego, debe adjuntar esta regla a todas las capas aplicables. Para ello, haga clic con el botón
secundario en la regla MultiVersionVisibility y haga clic en la opción Visibilidad de capas
múltiples....
Esto mostrará el panel Visibilidad de capas múltiples que mostrará todas las capas disponibles
en su trabajo.
13. Seleccione las capas, por nombre, a las que desea aplicar a la regla de visibilidad. En este
caso, desea aplicar la regla a Verde y Azul.
14. Seleccione Aceptar y se aplicará la regla.
Para probar la regla, desplácese por sus registros. La capa Verde debería mostrarse cuando el
campo de la base de datos EmployID es igual a 1. De lo contrario, se debería mostrar la capa
Azul.
Marque la opción Mostrar datos del usuario
Asegúrese de que la opción Mostrar datos del usuario esté seleccionada en el panel VDE para
ver correctamente las capas variables al activarlas y desactivarlas.
468
Xerox
®
FreeFlow
®
VI Design Express
Guía del usuario
Sugerencias y consejos

Limitaciones
No hay limitaciones asociadas a las capas variables VPPlayerName.
UUssoo ddee llaass rreeggllaass ddee vviissiibbiilliiddaadd ddee PPDDFF
Es similar al tema anterior Uso de reglas para controlar la visibilidad de las capas. Vamos a utilizar
un sencillo archivo de datos CSV para ilustrar el uso.
1. Abra el panel de VDE, si todavía no lo ha abierto.
2. Importe el archivo de datos VPPExample.csv desde el panel de VDE.
3. Cree el contenido que necesita estar estático en el PDF en la primera capa como se muestra a
continuación.
4. Cree la segunda capa y nómbrela como copia.
Xerox
®
FreeFlow
®
VI Design Express
Guía del usuario
469
Sugerencias y consejos

5. Cree un marco de texto en la segunda capa que se ha creado incluyendo el texto COPIA y
colóquelo como se muestra a continuación.
6. Cree una regla de visibilidad de PDF.
a. Haga clic en el icono Crear una regla nueva en el panel de VDE.
b. Introduzca el nombre de la segunda capa copia como el nombre de la regla.
c. Seleccione Visibilidad de PDF como el tipo de regla.
d. Seleccione el valor prefijado como ACTIVADO
7. Seleccione Aceptar para guardar la regla.
470
Xerox
®
FreeFlow
®
VI Design Express
Guía del usuario
Sugerencias y consejos

8. Aplique la regla de copia a la segunda capa.
• Asegúrese de que la copia de la segunda capa esté activa, selecciónela en el panel Capas.
• Resalte el objeto de la regla de copia en el panel de VDE.
• Haga clic con el botón secundario y seleccione la opción Insertar un objeto en una capa:
opción de copia, esto inserta la regla en la segunda capa y convierte esta capa en una
capa opcional en el PDF. Del mismo modo podemos aplicar esta regla a muchas capas.
9. Guarde el documento.
10. Exporte el documento como PDF; consulte la sección Exportación e impresión.
11. Ahora en el PDF podemos ver las capas como contenido opcional.
Xerox
®
FreeFlow
®
VI Design Express
Guía del usuario
471
Sugerencias y consejos

VViissiibbiilliiddaadd ddee llaa ppáággiinnaa
Hay ocasiones en las que posiblemente desee asignar la visibilidad a una página. Esto se logra
creando una regla de visibilidad. En vez de aplicar la regla de visibilidad a una capa, puede
aplicarla a la página. Cuando el valor arrojado por la regla de visibilidad es Activado, la página se
imprime; de lo contrario, no se imprimirá. Tenga en cuenta que la página siempre estará visible en
InDesign. Sin embargo, una marca de agua de Visibilidad mostrará el estado actual.
Por ejemplo, puede estar imprimiendo un Manual del usuario del automóvil. En este caso, el
manual es de dos páginas de extensión. Sin embargo, si el cliente solicitó una Función especial,
entonces la página Instrucción de función especial se inserta entre las páginas 1 y 2, y se crea un
documento con tres páginas.
Para hacerlo, siga estos pasos:
1. Necesitará un campo de datos basado en una regla para determinar la visibilidad de la
página adicional.
2. Cree las tres páginas de su documento usando VDE.
3. En este caso, la página dos será la página controlada por la visibilidad de la página. Coloque
el contenido opcional en la página dos.
4. Luego cree su regla de visibilidad:
a. Dé un nombre útil a su regla de visibilidad, tal como MiPáginadeRegladeVisibilidad.
b. Configure el Tipo de regla como Visibilidad.
c. Proporcione una breve descripción, información útil cuando se edita su aplicación más
tarde.
d. Configure el valor prefijado como Off.
e. Configure el valor como On.
f. Seleccione cuando cualquiera de los siguientes es verdadero o cualquier otra opción en
función de sus necesidades.
g. Configure el campo de datos que probará.
h. Configure la condición que probará como es igual a.
i. Configure el valor que esté probando, en el siguiente ejemplo, el campo Other1 se
prueba con el valor 1.
Su regla debe tener el siguiente aspecto:
Ahora pulse Aceptar. A continuación, aplique la regla de visibilidad a la página.
AAddjjuunnttaarr llaa rreeggllaa ddee vviissiibbiilliiddaadd aa llaa ppáággiinnaa
Siga estos pasos para adjuntar la regla de visibilidad a la página:
472
Xerox
®
FreeFlow
®
VI Design Express
Guía del usuario
Sugerencias y consejos

1. Haga clic con el botón secundario en la regla.
2. Con la capa correcta en el panel de capas, seleccione la opción Insertar un objeto en una
página: su nombre de regla aquí . Esto aplicará la regla de visibilidad de la página.
Cuando se desplace a través de sus registros de datos, la marca de agua se mostrará para indicar
si la página es visible o no. Cuando es visible, se imprimirá, cuando es invisible, mientras no haya
nada más en esa página, la página no se imprimirá.
Xerox
®
FreeFlow
®
VI Design Express
Guía del usuario
473
Sugerencias y consejos

Agregar Impresión especializada
Para usar impresión especializada (SI) en VDE, se deben instalar las fuentes en pantalla de impre-
sión especializada y las muestras de colores; ésta es una opción seleccionada en el instalador de
VDE. El instalador de VDE se puede volver a ejecutar en cualquier momento para instalar estos re-
cursos. Asimismo, lea Cómo usar los efectos de Impresión especializada en este documento para
comprender VDE y las consideraciones de la impresión para la impresión especializada SI.
La información que contiene esta sección de Sugerencias y consejos da por sentado que ha leído
la sección de Impresión especializada de este documento y ha instalado los recursos de VDE y los
recursos de la impresora para admitir la Impresión especializada.
CCóómmoo aaggrreeggaarr mmiiccrroo tteexxttoo
El objetivo es colocar una línea de micro texto debajo de la foto que contiene texto estático y
variable.
1. Abra VPPExample.indd y el panel de VDE, si aún no lo abrió.
2. Cree una capa nueva.
a. Denomínela Sleffects. No es necesario crear una capa nueva para utilizar los efectos SI.
b. Haga que la capa nueva sea la capa activa.
3. Trace un bloque de texto en cualquier lugar del documento, que se extienda a lo largo de
todo el documento. Este cuadro de texto se dibuja porque MicroText es una fuente muy
pequeña y es útil usar tamaños de 6 u 8 puntos primero para garantizar que se introduzcan
los datos correctos, antes de resaltar y cambiar el tamaño de la fuente a 1 punto (requerido
para todas las fuentes MicroText).
4. Ajuste la fuente del texto en una fuente estándar, como por ejemplo Arial, y el tamaño de la
fuente en 6.
5. Introduzca los datos que contendrá el bloque de texto:
a. Escriba Nombre.
b. Inserte el objeto, Firstname desde el panel de VDE. Haga doble clic en el objeto en el
panel de VDE.
c. Inserte un carácter de espacio, luego inserte el objeto, Lastname, del panel de VDE.
d. Escriba cinco caracteres de espacio, luego inserte el objeto, EmployID, del panel de
VDE.
e. Agregue cinco espacios más, luego repita el proceso una vez más hasta que haya dos
conjuntos de datos. La línea de texto para el registro 1 debe tener el siguiente aspecto
cuando se termine:
Nombre David
Kirk
2-98734 Nombre David
Kirk
2-98734
6. Aplique la alineación hacia el centro resaltando la cadena de texto y seleccione Texto:
Párrafo y seleccione el icono de alineación hacia el centro.
7. El micro texto debe ser negro, cian, magenta o amarillo. Resalte la cadena de texto y
seleccione uno de los colores sólidos del panel de muestras.
Luego se aplicarán las opciones de micro texto. Es importante que se utilicen los atributos
descritos más abajo. Si utiliza cualquier otra opción de atributos o cambia la escala de la
fuente de alguna manera, tendrá un efecto negativo para el efecto de la impresión
especializada.
474
Xerox
®
FreeFlow
®
VI Design Express
Guía del usuario
Sugerencias y consejos

8. Resalte la cadena de texto, luego:
• Seleccione la fuente de micro texto a utilizar. Seleccione la familia de fuentes SI_
micro, luego seleccione uno de los ocho estilos disponibles. Por ejemplo, f7-Bold. Esta
tiene aproximadamente 0,7 puntos y es una fuente en negrita.
• Configure el atributo de tamaño en puntos a 1; se debe configurar en 1, ya que no se
admiten otros valores. Es necesario utilizar el teclado para ajustar este valor en 1.
• Cambie el tamaño del marco de texto a la altura y anchura aproximadas del texto. Tenga
cuidado de dejar suficiente espacio para los registros que tendrán un número mayor de
caracteres en los objetos variables en la cadena de texto.
• Arrastre la cadena de texto y colóquela justo debajo de la imagen
Para visualizar el micro texto, seleccione Ctrl + para acercar, luego seleccione Ctrl - para
alejar.
9. Guarde el documento.
CCóómmoo aaggrreeggaarr uunnaa mmaarrccaa fflluuoorreesscceennttee
El objetivo es colocar una línea de texto fluorescente justo arriba de la foto que contiene el texto
variable.
1. Abra VPPExample.indd y el panel de VDE, si aún no lo abrió.
2. Cree una capa nueva llamada SIeffects. Si ya fue creada, asegúrese de que sea la capa
activa.
3. Desplácese al registro 1.
4. Dibuje un marco de texto de la anchura del documento y entre la última línea de la línea de
la dirección y la imagen de la foto.
5. Con el marco de texto seleccionado, seleccione un color SI_UV_nombredecolor del panel de
Muestras. Esta es una clave de color especial de Impresión especializada (SI), puede ser
necesario cargar SI_UV_color de la biblioteca de colores de VDE. Consulte Uso de la muestra
de color de Impresión especializada para cargar SI_UV_color en el panel de Muestras.
6. Seleccione el color SI_UV_GOLD1, esto llenará el marco de texto con el color SI_UV_GOLD1.
7. Luego haga clic en el icono de texto y haga clic dentro del bloque de texto para colocar el
cursor de inserción de texto.
8. Seleccione la opción Tipo→Párrafo de la barra de menús y seleccione el icono de alineación
hacia el centro para centrar el cursor de inserción de texto en sentido horizontal.
9. Seleccione Objeto→Opciones de marco de texto y, en las opciones Justificación vertical,
seleccione Centrar en el cuadro desplegable de alineación. La alineación del texto
horizontal y vertical se configurará en centrar o centrar, una opción recomendada para una
cadena de texto fluorescente.
10. Seleccione el color del texto. Este se DEBE ajustar en Papel en el panel Muestras. El efecto
fluorescente no funcionará si se usa cualquier otra opción.
11. Introduzca el texto variable en la aplicación:
a. Haga doble clic en Firstname en el panel de VDE para insertar el objeto de texto en la
cadena fluorescente.
b. Agregue un carácter de espacio y haga doble clic en el objeto Lastname para insertarlo
en la cadena de texto.
c. Agregue un carácter de espacio y haga doble clic en el objeto EmployID en el panel de
VDE para insertar el número de identificación del empleado.
Xerox
®
FreeFlow
®
VI Design Express
Guía del usuario
475
Sugerencias y consejos

d. Si se requiere, resalte el texto y cambie la fuente o tamaño de la fuente. Utilice cualquier
fuente a la cual InDesign tenga acceso.
12. Desplácese en el documento para ver el cambio de las variables de registro en registro.
13. Guarde el documento.
476
Xerox
®
FreeFlow
®
VI Design Express
Guía del usuario
Sugerencias y consejos


-
 1
1
-
 2
2
-
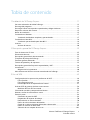 3
3
-
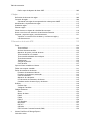 4
4
-
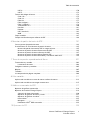 5
5
-
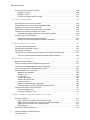 6
6
-
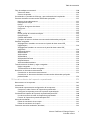 7
7
-
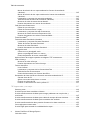 8
8
-
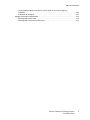 9
9
-
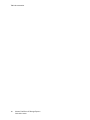 10
10
-
 11
11
-
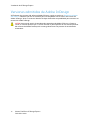 12
12
-
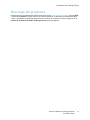 13
13
-
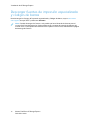 14
14
-
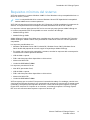 15
15
-
 16
16
-
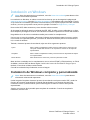 17
17
-
 18
18
-
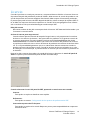 19
19
-
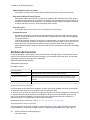 20
20
-
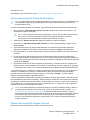 21
21
-
 22
22
-
 23
23
-
 24
24
-
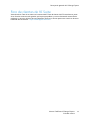 25
25
-
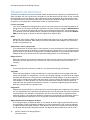 26
26
-
 27
27
-
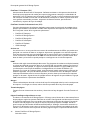 28
28
-
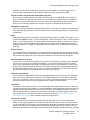 29
29
-
 30
30
-
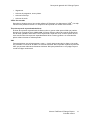 31
31
-
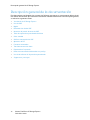 32
32
-
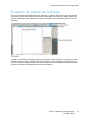 33
33
-
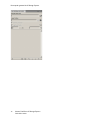 34
34
-
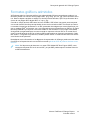 35
35
-
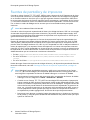 36
36
-
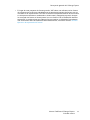 37
37
-
 38
38
-
 39
39
-
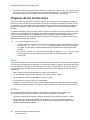 40
40
-
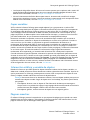 41
41
-
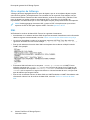 42
42
-
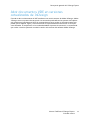 43
43
-
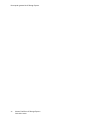 44
44
-
 45
45
-
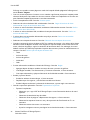 46
46
-
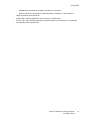 47
47
-
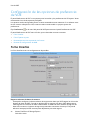 48
48
-
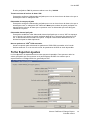 49
49
-
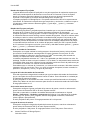 50
50
-
 51
51
-
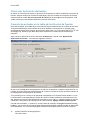 52
52
-
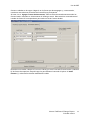 53
53
-
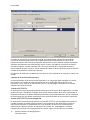 54
54
-
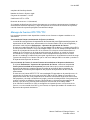 55
55
-
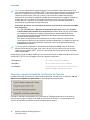 56
56
-
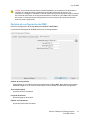 57
57
-
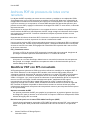 58
58
-
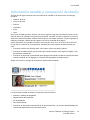 59
59
-
 60
60
-
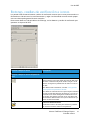 61
61
-
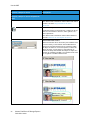 62
62
-
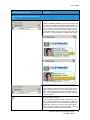 63
63
-
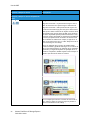 64
64
-
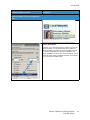 65
65
-
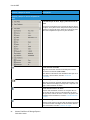 66
66
-
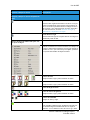 67
67
-
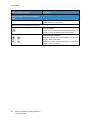 68
68
-
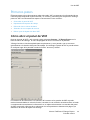 69
69
-
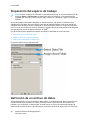 70
70
-
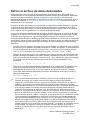 71
71
-
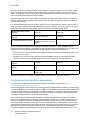 72
72
-
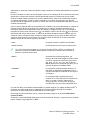 73
73
-
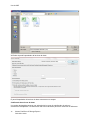 74
74
-
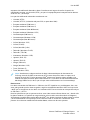 75
75
-
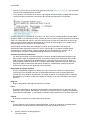 76
76
-
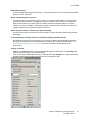 77
77
-
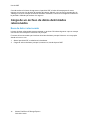 78
78
-
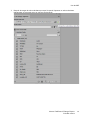 79
79
-
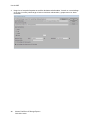 80
80
-
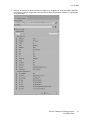 81
81
-
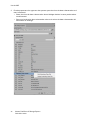 82
82
-
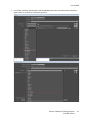 83
83
-
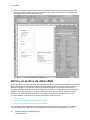 84
84
-
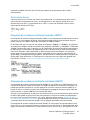 85
85
-
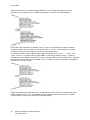 86
86
-
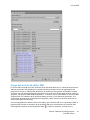 87
87
-
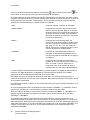 88
88
-
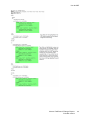 89
89
-
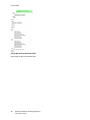 90
90
-
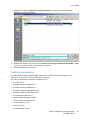 91
91
-
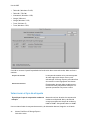 92
92
-
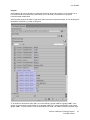 93
93
-
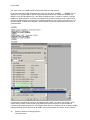 94
94
-
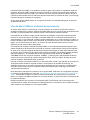 95
95
-
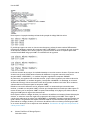 96
96
-
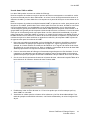 97
97
-
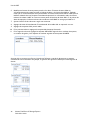 98
98
-
 99
99
-
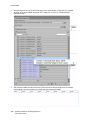 100
100
-
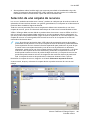 101
101
-
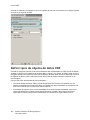 102
102
-
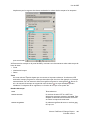 103
103
-
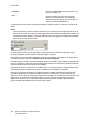 104
104
-
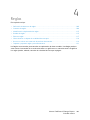 105
105
-
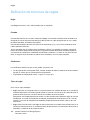 106
106
-
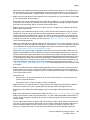 107
107
-
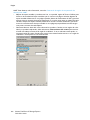 108
108
-
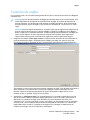 109
109
-
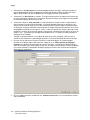 110
110
-
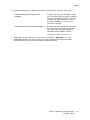 111
111
-
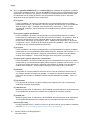 112
112
-
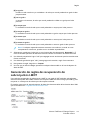 113
113
-
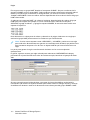 114
114
-
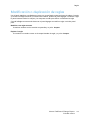 115
115
-
 116
116
-
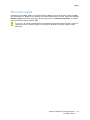 117
117
-
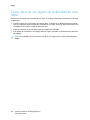 118
118
-
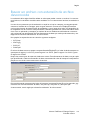 119
119
-
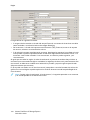 120
120
-
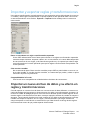 121
121
-
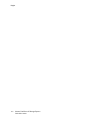 122
122
-
 123
123
-
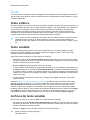 124
124
-
 125
125
-
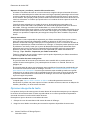 126
126
-
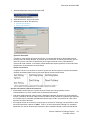 127
127
-
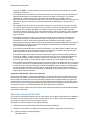 128
128
-
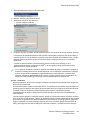 129
129
-
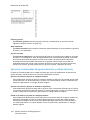 130
130
-
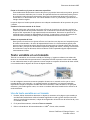 131
131
-
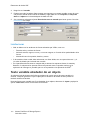 132
132
-
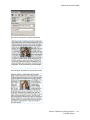 133
133
-
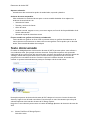 134
134
-
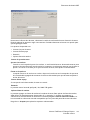 135
135
-
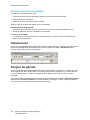 136
136
-
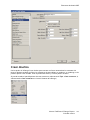 137
137
-
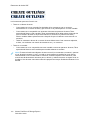 138
138
-
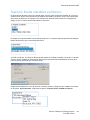 139
139
-
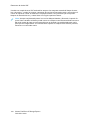 140
140
-
 141
141
-
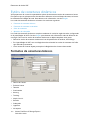 142
142
-
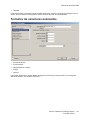 143
143
-
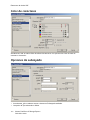 144
144
-
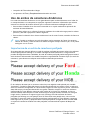 145
145
-
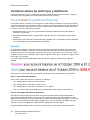 146
146
-
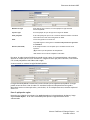 147
147
-
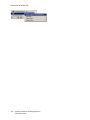 148
148
-
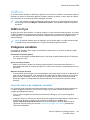 149
149
-
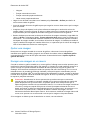 150
150
-
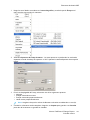 151
151
-
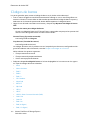 152
152
-
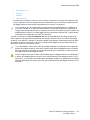 153
153
-
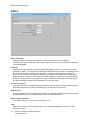 154
154
-
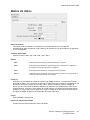 155
155
-
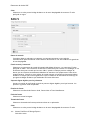 156
156
-
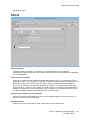 157
157
-
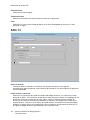 158
158
-
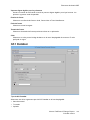 159
159
-
 160
160
-
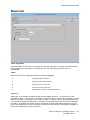 161
161
-
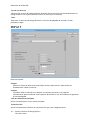 162
162
-
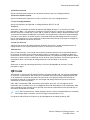 163
163
-
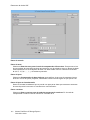 164
164
-
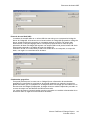 165
165
-
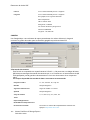 166
166
-
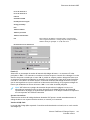 167
167
-
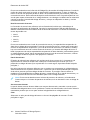 168
168
-
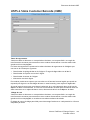 169
169
-
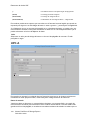 170
170
-
 171
171
-
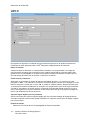 172
172
-
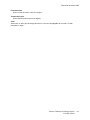 173
173
-
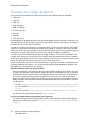 174
174
-
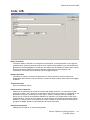 175
175
-
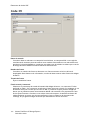 176
176
-
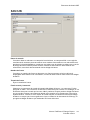 177
177
-
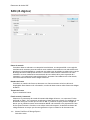 178
178
-
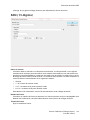 179
179
-
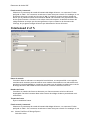 180
180
-
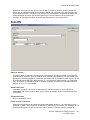 181
181
-
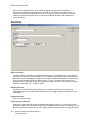 182
182
-
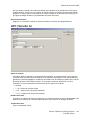 183
183
-
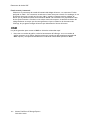 184
184
-
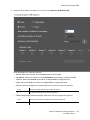 185
185
-
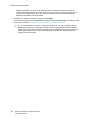 186
186
-
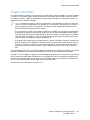 187
187
-
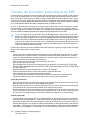 188
188
-
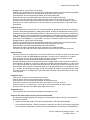 189
189
-
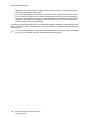 190
190
-
 191
191
-
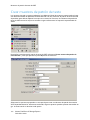 192
192
-
 193
193
-
 194
194
-
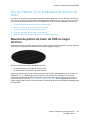 195
195
-
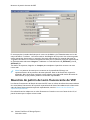 196
196
-
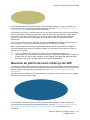 197
197
-
 198
198
-
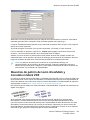 199
199
-
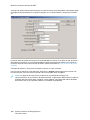 200
200
-
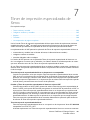 201
201
-
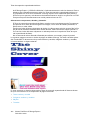 202
202
-
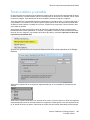 203
203
-
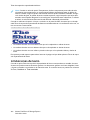 204
204
-
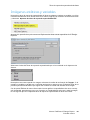 205
205
-
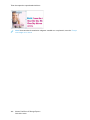 206
206
-
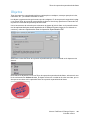 207
207
-
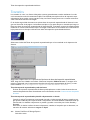 208
208
-
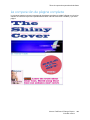 209
209
-
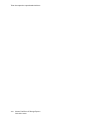 210
210
-
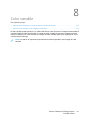 211
211
-
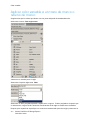 212
212
-
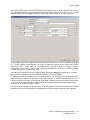 213
213
-
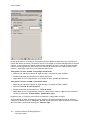 214
214
-
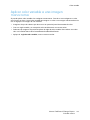 215
215
-
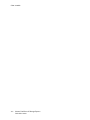 216
216
-
 217
217
-
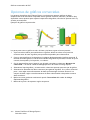 218
218
-
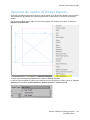 219
219
-
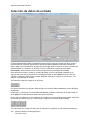 220
220
-
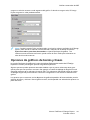 221
221
-
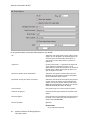 222
222
-
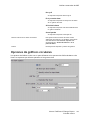 223
223
-
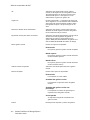 224
224
-
 225
225
-
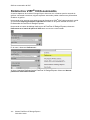 226
226
-
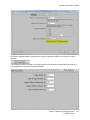 227
227
-
 228
228
-
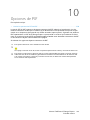 229
229
-
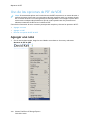 230
230
-
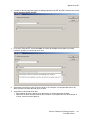 231
231
-
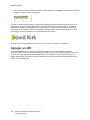 232
232
-
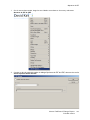 233
233
-
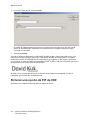 234
234
-
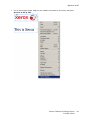 235
235
-
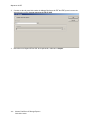 236
236
-
 237
237
-
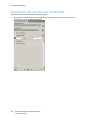 238
238
-
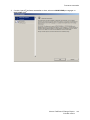 239
239
-
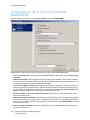 240
240
-
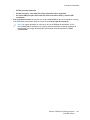 241
241
-
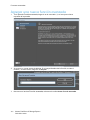 242
242
-
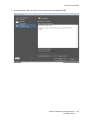 243
243
-
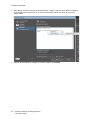 244
244
-
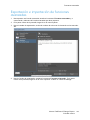 245
245
-
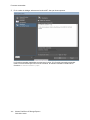 246
246
-
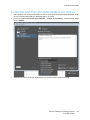 247
247
-
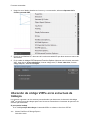 248
248
-
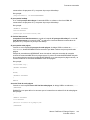 249
249
-
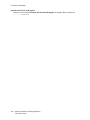 250
250
-
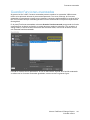 251
251
-
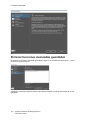 252
252
-
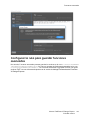 253
253
-
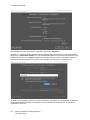 254
254
-
 255
255
-
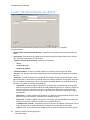 256
256
-
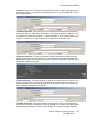 257
257
-
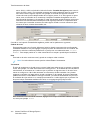 258
258
-
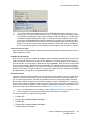 259
259
-
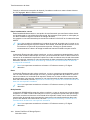 260
260
-
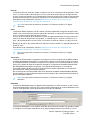 261
261
-
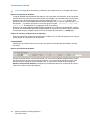 262
262
-
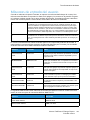 263
263
-
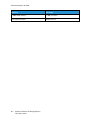 264
264
-
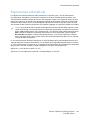 265
265
-
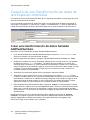 266
266
-
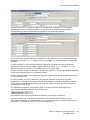 267
267
-
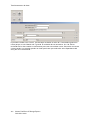 268
268
-
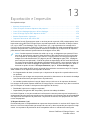 269
269
-
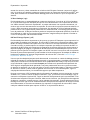 270
270
-
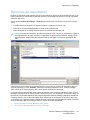 271
271
-
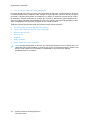 272
272
-
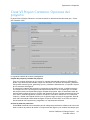 273
273
-
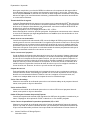 274
274
-
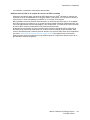 275
275
-
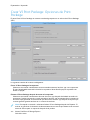 276
276
-
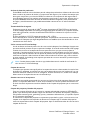 277
277
-
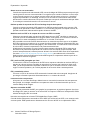 278
278
-
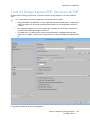 279
279
-
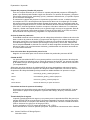 280
280
-
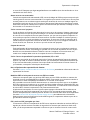 281
281
-
 282
282
-
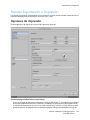 283
283
-
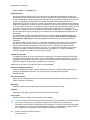 284
284
-
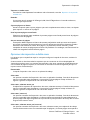 285
285
-
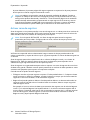 286
286
-
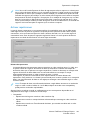 287
287
-
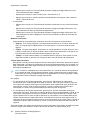 288
288
-
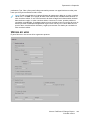 289
289
-
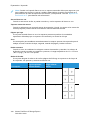 290
290
-
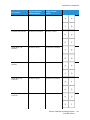 291
291
-
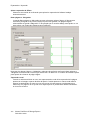 292
292
-
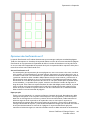 293
293
-
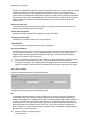 294
294
-
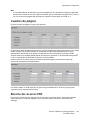 295
295
-
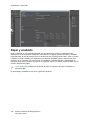 296
296
-
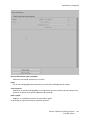 297
297
-
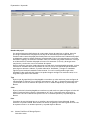 298
298
-
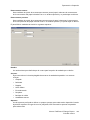 299
299
-
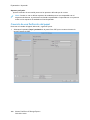 300
300
-
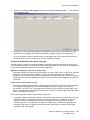 301
301
-
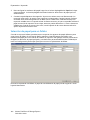 302
302
-
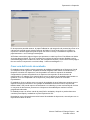 303
303
-
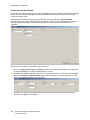 304
304
-
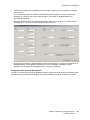 305
305
-
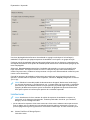 306
306
-
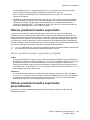 307
307
-
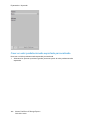 308
308
-
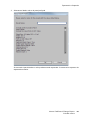 309
309
-
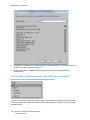 310
310
-
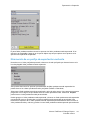 311
311
-
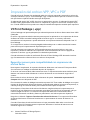 312
312
-
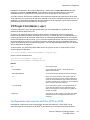 313
313
-
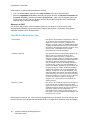 314
314
-
 315
315
-
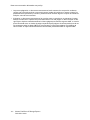 316
316
-
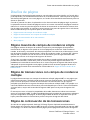 317
317
-
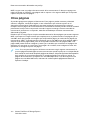 318
318
-
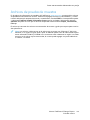 319
319
-
 320
320
-
 321
321
-
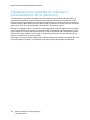 322
322
-
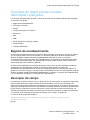 323
323
-
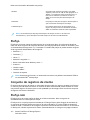 324
324
-
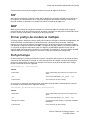 325
325
-
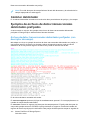 326
326
-
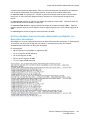 327
327
-
 328
328
-
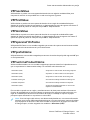 329
329
-
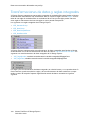 330
330
-
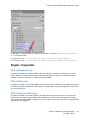 331
331
-
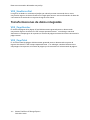 332
332
-
 333
333
-
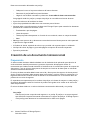 334
334
-
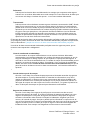 335
335
-
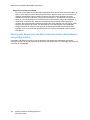 336
336
-
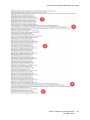 337
337
-
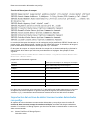 338
338
-
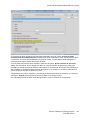 339
339
-
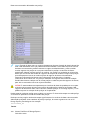 340
340
-
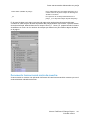 341
341
-
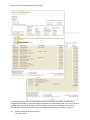 342
342
-
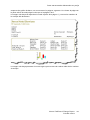 343
343
-
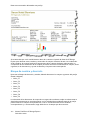 344
344
-
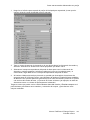 345
345
-
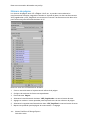 346
346
-
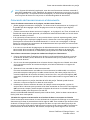 347
347
-
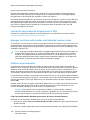 348
348
-
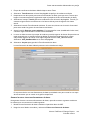 349
349
-
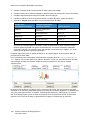 350
350
-
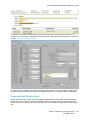 351
351
-
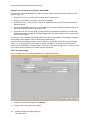 352
352
-
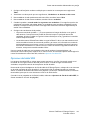 353
353
-
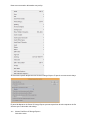 354
354
-
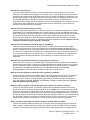 355
355
-
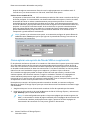 356
356
-
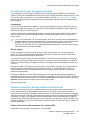 357
357
-
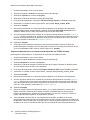 358
358
-
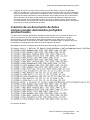 359
359
-
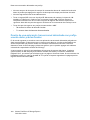 360
360
-
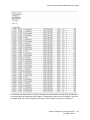 361
361
-
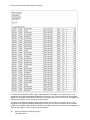 362
362
-
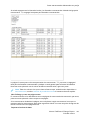 363
363
-
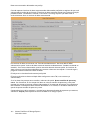 364
364
-
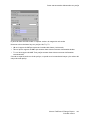 365
365
-
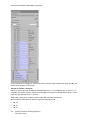 366
366
-
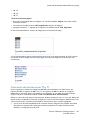 367
367
-
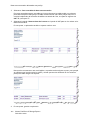 368
368
-
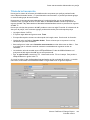 369
369
-
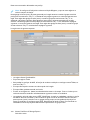 370
370
-
 371
371
-
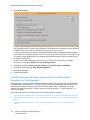 372
372
-
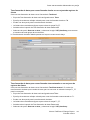 373
373
-
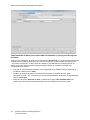 374
374
-
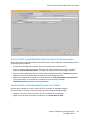 375
375
-
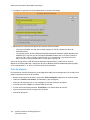 376
376
-
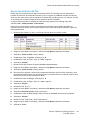 377
377
-
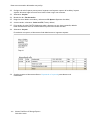 378
378
-
 379
379
-
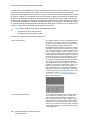 380
380
-
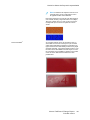 381
381
-
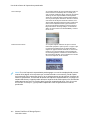 382
382
-
 383
383
-
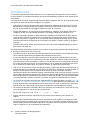 384
384
-
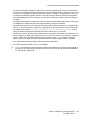 385
385
-
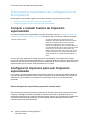 386
386
-
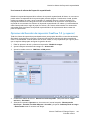 387
387
-
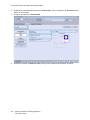 388
388
-
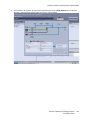 389
389
-
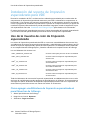 390
390
-
 391
391
-
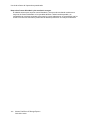 392
392
-
 393
393
-
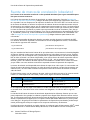 394
394
-
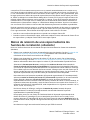 395
395
-
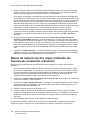 396
396
-
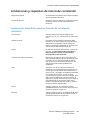 397
397
-
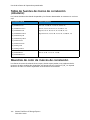 398
398
-
 399
399
-
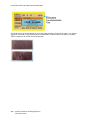 400
400
-
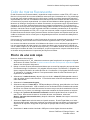 401
401
-
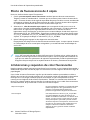 402
402
-
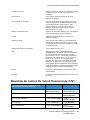 403
403
-
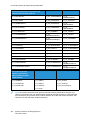 404
404
-
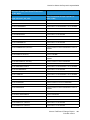 405
405
-
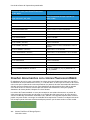 406
406
-
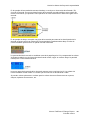 407
407
-
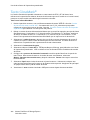 408
408
-
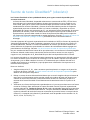 409
409
-
 410
410
-
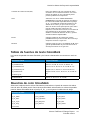 411
411
-
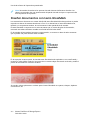 412
412
-
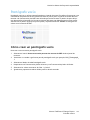 413
413
-
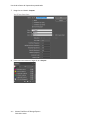 414
414
-
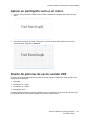 415
415
-
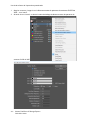 416
416
-
 417
417
-
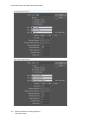 418
418
-
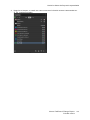 419
419
-
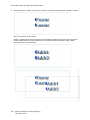 420
420
-
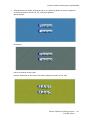 421
421
-
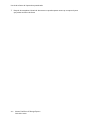 422
422
-
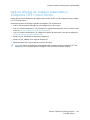 423
423
-
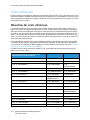 424
424
-
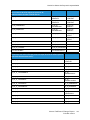 425
425
-
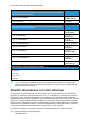 426
426
-
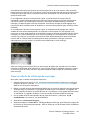 427
427
-
 428
428
-
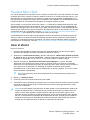 429
429
-
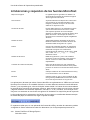 430
430
-
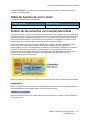 431
431
-
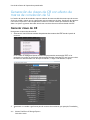 432
432
-
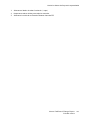 433
433
-
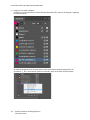 434
434
-
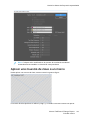 435
435
-
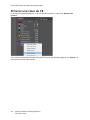 436
436
-
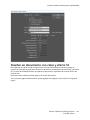 437
437
-
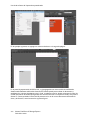 438
438
-
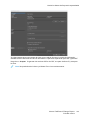 439
439
-
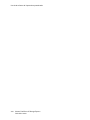 440
440
-
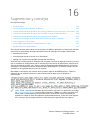 441
441
-
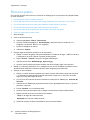 442
442
-
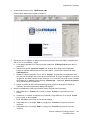 443
443
-
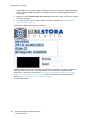 444
444
-
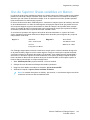 445
445
-
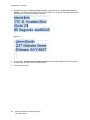 446
446
-
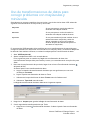 447
447
-
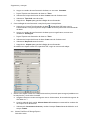 448
448
-
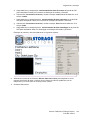 449
449
-
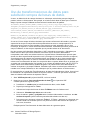 450
450
-
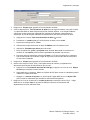 451
451
-
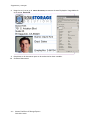 452
452
-
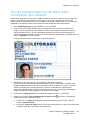 453
453
-
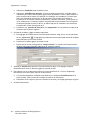 454
454
-
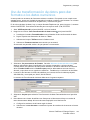 455
455
-
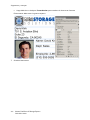 456
456
-
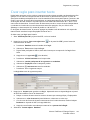 457
457
-
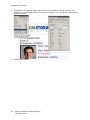 458
458
-
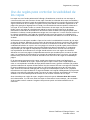 459
459
-
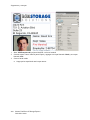 460
460
-
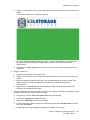 461
461
-
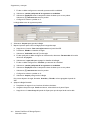 462
462
-
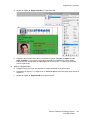 463
463
-
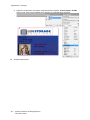 464
464
-
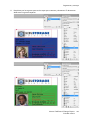 465
465
-
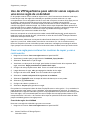 466
466
-
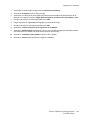 467
467
-
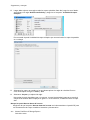 468
468
-
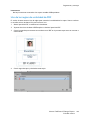 469
469
-
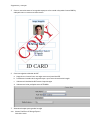 470
470
-
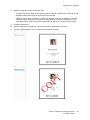 471
471
-
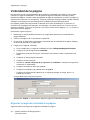 472
472
-
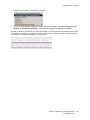 473
473
-
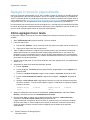 474
474
-
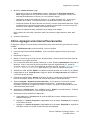 475
475
-
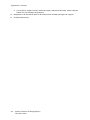 476
476
-
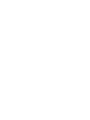 477
477
-
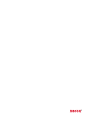 478
478
Xerox FreeFlow Variable Information Suite Guía del usuario
- Tipo
- Guía del usuario
Artículos relacionados
-
Xerox FreeFlow Variable Information Suite Guía del usuario
-
Xerox FreeFlow Variable Information Suite Guía del usuario
-
Xerox FreeFlow Variable Information Suite Guía del usuario
-
Xerox FreeFlow Variable Information Suite Guía del usuario
-
Xerox 700i/700 Guía del usuario
-
Xerox Color 800/1000/i Guía del usuario
-
Xerox Color 800/1000/i Guía del usuario
-
Xerox Color 800/1000/i Guía del usuario
-
Xerox FreeFlow Variable Information Suite Guía del usuario
-
Xerox FreeFlow Variable Information Suite Guía del usuario