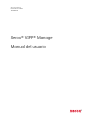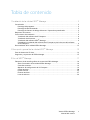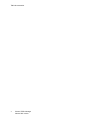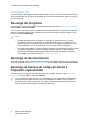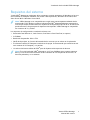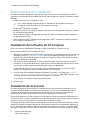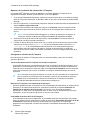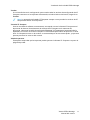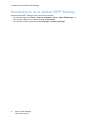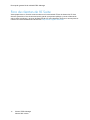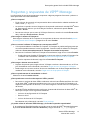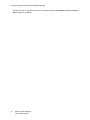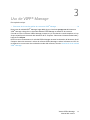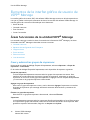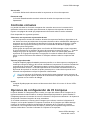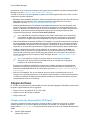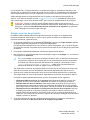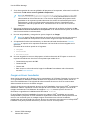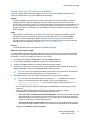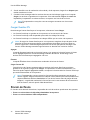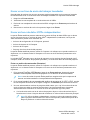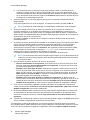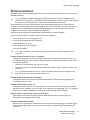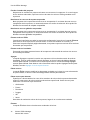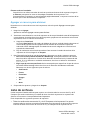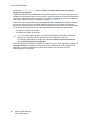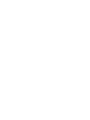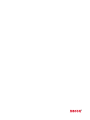Xerox FreeFlow Variable Information Suite Guía del usuario
- Tipo
- Guía del usuario

Versión 16.0.3.0
Diciembre de 2020
702P08486
Xerox
®
VIPP
®
Manage
Manual del usuario

© 2020 Xerox Corporation. Reservados todos los derechos. Xerox
®
y Xerox con la marca figurativa
®
, FreeFlow
®
,
FreeFlow Makeready
®
, FreeFlow Output Manager
®
, FreeFlow Process Manager
®
, VIPP
®
y GlossMark
®
son mar-
cas registradas de Xerox Corporation en los Estados Unidos y/o en otros países. También se reconocen las si-
guientes marcas comerciales de otras empresas:
Adobe PDFL - Adobe PDF Library Copyright © 1987-2020, Adobe
®
, el logotipo de Adobe, Acrobat
®
, el logotipo de
Acrobat, Acrobat Reader
®
, Distiller
®
, Adobe PDF JobReady
™
, InDesign
®
y PostScript
®
son marcas comerciales de
Adobe Systems Incorporated.
Intelligent Mail
®
es una marca comercial registrada de United States Postal Service.
Macintosh
®
, Mac
®
y Mac OS
®
son marcas comerciales registradas de Apple, Inc., registradas en los Estados Uni-
dos y en otros países. Los elementos de la Documentación técnica para el usuario de Apple se utilizan con permi-
so de Apple, Inc.
Novell
®
y NetWare
®
son marcas comerciales registradas de Novell, Inc. en los Estados Unidos y en otros países.
Oracle
®
es una marca comercial registrada de Oracle Corporation Redwood City, California.
PANTONE
™
y otras marcas comerciales de Pantone Inc. son propiedad de Pantone Inc. Reservados todos los
derechos.
QR Code
™
es una marca comercial de Denso Wave Incorporated en Japón y/u otros países.
TIFF
®
es una marca comercial registrada de Aldus Corporation.
Graphics Interchange Format© es propiedad intelectual de CompuServe Incorporated. GIFSM es una marca de
servicio de CompuServe Incorporated.
Windows
®
, Windows Server
®
2012, Windows Server
®
2016, Windows Server
®
2019 e Internet Explorer son mar-
cas comerciales de Microsoft Corporation. Microsoft
®
y MS-DOS
®
son marcas comerciales registradas de Micro-
soft Corporation.
Todos los otros nombres de productos y servicios mencionados en esta publicación son marcas comerciales o
marcas comerciales registradas de sus respectivas empresas. En esta publicación se utilizan marcas comerciales
en beneficio de sus empresas, sin pretender mostrar respaldo u otro tipo de afiliación con la publicación.
Las empresas, nombres y datos usados en los ejemplos son ficticios, a menos que se indique lo contrario.
Si bien este material se ha preparado con gran cuidado, Xerox Corporation no acepta ningún tipo de responsabili-
dad como consecuencia de inexactitudes u omisiones.
Este documento se modifica periódicamente. Las modificaciones, inexactitudes técnicas y errores tipográficos se
corregirán en ediciones subsiguientes.
Producido en los Estados Unidos de América.

Xerox
®
VIPP
®
Manage
Manual del usuario
3
Tabla de contenido
1 Instalación de la utilidad VIPP
®
Manage......................................................................5
Introducción ...................................................................................................................... 6
Descarga del programa ................................................................................................ 6
Descarga de documentación ........................................................................................ 6
Descarga de fuentes de código de barras e Impresión especializada............................. 6
Requisitos del sistema ........................................................................................................ 7
Instrucciones de instalación ............................................................................................... 8
Instalación del software de VI Compose....................................................................... 8
Instalación de la licencia .............................................................................................. 8
Instalación del software VIPP
®
Manage....................................................................... 9
Completar la instalación del software de VI Compose y de la licencia del software
de VI Compose............................................................................................................. 9
Desinstalación de la utilidad VIPP
®
Manage..................................................................... 12
2 Descripción general de la utilidad VIPP
®
Manage ....................................................13
Foro de clientes de VI Suite .............................................................................................. 14
Preguntas y respuestas de VIPP
®
Manage........................................................................ 15
3 Uso de VIPP
®
Manage ....................................................................................................17
Elementos de la interfaz gráfica de usuario de VIPP
®
Manage.......................................... 18
Áreas funcionales de la utilidad VIPP
®
Manage.......................................................... 18
Controles comunes ..................................................................................................... 19
Opciones de configuración de VI Compose................................................................. 19
Cargar archivos .......................................................................................................... 20
Enviar archivos ........................................................................................................... 24
Eliminar archivos ........................................................................................................ 27
Lista de archivos......................................................................................................... 29

4
Xerox
®
VIPP
®
Manage
Manual del usuario
Tabla de contenido

Xerox
®
VIPP
®
Manage
Manual del usuario
5
1
Instalación de la utilidad VIPP
®
Manage
Este capítulo incluye:
• Introducción........................................................................................................................... 6
• Requisitos del sistema ............................................................................................................ 7
• Instrucciones de instalación.................................................................................................... 8
• Desinstalación de la utilidad VIPP
®
Manage......................................................................... 12
La Guía del usuario de la utilidad VIPP
®
Manage contiene información sobre la instalación de la
utilidad VIPP
®
Manage en un PC con Windows. La información sobre los requisitos del sistema, li-
cencias, requisitos previos de instalación e instrucciones de instalación se describen en estas
secciones:
• Requisitos del sistema
• Instrucciones de instalación:
– Instalación del software de VI Compose
– Instalación de la licencia
– Instalación de la utilidad VIPP
®
Manage
– Completar la instalación del software de VI Compose y de la licencia del software de VI
Compose
• Desinstalación de la utilidad VIPP
®
Manage
Realizar copia de seguridad y desinstalar el software
• Antes de instalar una nueva versión del software de la utilidad VIPP
®
Manage, asegúrese de
no desinstalar una versión que sea anterior a la versión 16.0.1.1.
• Antes de actualizar o desinstalar el software, realice una copia de seguridad de los archivos
personalizados para su uso futuro.
• Las actualizaciones se emiten como instalaciones completas:
– Puede instalar cualquier actualización del software FreeFlow VI Suite, incluida la ver-
sión 16.0.3.0, sobre cualquier versión anterior del software FreeFlow VI Suite.
– Para instalar componentes del software de VI Suite se requieren privilegios de
administrador.
• Antes de actualizar una instalación, detenga cualquier producto activo, como el software de
FreeFlow VI eCompose o los servicios de VI eCompose.

Introducción
Antes de empezar, descargue el software del sitio web de Xerox. Las instrucciones para su descar-
ga se proporcionan aquí. Después de descargar los archivos correspondientes, siga las instruccio-
nes de instalación.
DDeessccaarrggaa ddeell pprrooggrraammaa
Para descargar el software de VIPP
®
Manage electrónicamente, vaya a www.xerox.com/support,
busque VIPP y seleccione Software.
Si es necesario, seleccione el tipo de sistema operativo adecuado para su plataforma de destino
para ver en pantalla el archivo del instalador correcto. Para descargar el archivo, haga clic en el
archivo instalador VIPPManage.
Nota:
• Entrega del programa: Los programas se entregan en formato .exe o .iso. Puede
descargar los archivos directamente en el dispositivo de destino. Si el dispositivo no
dispone de acceso a Internet, copie el archivo EXE en el dispositivo de destino o use el
archivo ISO para crear un CD mediante el que se podrá instalar el programa.
• Descargas de programas y fuentes: Algunos programas de información variable, fuentes
de impresión especiales y fuentes de códigos de barras pueden ser adquiridos por
clientes en los Estados Unidos mediante tarjeta de crédito. Para adquirir productos
descargables, vara a Xerox eStore en http://buy.xerox.com.
DDeessccaarrggaa ddee ddooccuummeennttaacciióónn
Se puede descargar toda la documentación de FreeFlow Variable Information Suite, incluidas las
versiones traducidas. Vaya a www.xerox.com/support, busque VIPP y seleccione Documentación.
DDeessccaarrggaa ddee ffuueenntteess ddee ccóóddiiggoo ddee bbaarrrraass ee
IImmpprreessiióónn eessppeecciiaalliizzaaddaa
Para descargar las fuentes de Impresión especializada y códigos de barras, vaya a www.xerox.
com/support, busque VIPP y seleccione Software.
Nota: Cuando descargue fuentes, se le redireccionará a una página donde deberá leer el
Acuerdo de licencia para el usuario final. Para descargar las fuentes, revise y acepte el
Acuerdo de licencia del usuario final. Si no acepta el Acuerdo de licencia para el usuario
final, el sistema sale de la página de descarga de fuentes.
6
Xerox
®
VIPP
®
Manage
Manual del usuario
Instalación de la utilidad VIPP
®
Manage

Requisitos del sistema
Instale VIPP
®
Manage en cualquiera de los siguientes sistemas operativos de Windows en los que
esté instalado VI Compose: Windows 10 (versión 1903 o posterior), Windows Server 2012, Win-
dows Server 2016 o Windows Server 2019.
Nota: VIPP
®
Manage no es compatible con ningún otro sistema operativo además de los
enumerados. El PC donde se instala el software de VIPP
®
Manage debe estar conectado a
una red que ofrece conectividad a los dispositivos de impresión. Copie en el PC la licencia de
producción de VI Compose para el dispositivo de impresión. VIPP
®
Manage es compatible
con sistemas de 32 y 64 bits.
Los requisitos de configuración e instalación mínimos son:
• Procesador Intel Pentium 4, Intel Centrino, Intel Xeon o Intel Core Duo (o superior).
• 2 GB RAM.
• Resolución de pantalla: 1024 x 768.
• 20 GB de disco duro, en función del tamaño de los recursos que se utilizan en la aplicación.
• El software FreeFlow VI Compose instalado en el equipo. Se recomienda que instale la versión
más reciente de VI Compose y sus parches.
• Un archivo de licencia válido de VIPP
®
para el dispositivo de impresión de destino.
Nota: El uso de la utilidad VIPP
®
Manage en un PC con VMWare como sistema operativo
base, y el uso de Escritorio remoto o de otro software de uso compartido de recursos, no
han sido probados y no se admiten.
Xerox
®
VIPP
®
Manage
Manual del usuario
7
Instalación de la utilidad VIPP
®
Manage

Instrucciones de instalación
El software de VIPP
®
Manage se utiliza para instalar, administrar y enviar aplicaciones VIPP
®
a
dispositivos de impresión de Xerox Office PostScript. Para configurar y utilizar el software de VIPP
®
Manage:
• Instale el software de VI Compose en el PC.
Nota: VIPP
®
Manage no puede cargar VI Compose en la impresora a menos que
primero se instale el software de VI Compose en el equipo.
• Instale VIPP
®
Manage en el equipo.
• Obtenga una licencia de impresora VIPP
®
para el dispositivo de impresión de destino y cópiela
en una carpeta segura del PC.
• Utilice el software VIPP
®
Manage para descargar el software VI Compose para el dispositivo
de destino e inicie VIPP
®
.
• Utilice el software VIPP
®
Manage enviar aplicaciones VIPP
®
al dispositivo o para gestionar ar-
chivos VIPP
®
en el dispositivo.
IInnssttaallaacciióónn ddeell ssooffttwwaarree ddee VVII CCoommppoossee
Antes de instalar la utilidad VIPP
®
Manage, instale el software VI Compose en el PC.
Para instalar el software de VI Compose en el PC:
1. Descargue el software FreeFlow VI Compose en formato .iso. Para obtener las instrucciones de
descarga, consulte Descarga del programa. Una vez finalizada la descarga de archivos .iso,
grabe un CD para instalar el software VI Compose. Coloque el CD en la unidad de CD del PC y
siga las indicaciones en pantalla.
2. Si el software de VI Compose no se inicia automáticamente, examine el CD. Para iniciar la
instalación, en la carpeta de Windows, haga clic en el archivo setup.exe. Siga las instrucciones
en pantalla. Cuando se pida el tamaño del papel, seleccione Carta o A4.
La selección de papel se usa para instalar archivos de demostración Carta o A4 de VIPP
®
,
además de configurar los valores predeterminados de VI Compose.
3. En la pantalla de consulta de licencia de software, responda No a la pregunta ¿Dispone
de una licencia de software de FreeFlow VI Compose? Para VIPP
®
Manage, no es
necesario activar la licencia del software VI Compose en el equipo.
La instalación VI Compose finaliza automáticamente.
4. Reinicie el PC.
IInnssttaallaacciióónn ddee llaa lliicceenncciiaa
Se necesita un archivo de licencia de VI Compose para el dispositivo de impresión de oficina o
escritorio para usar VIPP
®
en un modo sin restricciones. Sin un archivo de licencia válido de VI
Compose, el dispositivo funcionará en modo de demostración únicamente. En el modo de
demostración, las aplicaciones de VIPP
®
con más de 10 páginas se interrumpen.
Para que las aplicaciones VIPP
®
impriman en el dispositivo de oficina de destino, debe adquirirse
una licencia de VI Compose. Para obtener más información sobre cómo adquirir una licencia de VI
Compose para la oficina, póngase en contacto con el vendedor de Xerox.
Tras adquirir la licencia del software, podrá descargar el archivo de licencia o lo recibirá por correo
electrónico de Xerox. Asegúrese de guardar la licencia de software en una ubicación segura de su
PC. Se recomienda que realice la copia de seguridad de los archivos de licencia. La utilidad VIPP
®
Manage se utiliza para instalar el archivo de licencia. Sin una licencia instalada, cualquier trabajo
8
Xerox
®
VIPP
®
Manage
Manual del usuario
Instalación de la utilidad VIPP
®
Manage

con más de 10 páginas se cancelará.
IInnssttaallaacciióónn ddeell ssooffttwwaarree VVIIPPPP
®®
MMaannaaggee
Después de instalar el archivo de licencia del software de VI Compose en el equipo informático
con Windows, siga estos pasos para instalar el software VIPP
®
Manage:
1. Examine el disco de FreeFlow VI Compose. Abra la carpeta VIPPManage. Para iniciar la
instalación del software VIPP
®
Manage, haga doble clic en el archivo setupvm.exe.
2. Cuando se le indique, lea y acepte o rechace los términos del acuerdo de licencia de usuario
final (EULA). Si no acepta el Acuerdo de licencia para el usuario final, el sistema finaliza la
instalación de software.
3. Reinicie el sistema cuando se complete la instalación.
4. Después de reiniciar el sistema, inicie el software y continúe en la sección siguiente de este
documento.
CCoommpplleettaarr llaa iinnssttaallaacciióónn ddeell ssooffttwwaarree ddee VVII
CCoommppoossee yy ddee llaa lliicceenncciiaa ddeell ssooffttwwaarree ddee VVII
CCoommppoossee
La primera vez que inicie VIPP
®
Manage, se le pedirá que especifique la ubicación del directorio
de VI Compose. El software VIPP
®
Manage necesita la información para funcionar correctamente.
Use el cuadro de diálogo para examinar y seleccionar el directorio en el que se instaló el software
de VI Compose, que suele ser C:\xgf.
Si se cambia la ubicación del directorio de VI Compose, seleccione Ajustes→Seleccionar VI
Compose para seleccionar el nuevo directorio.
IInnssttaallaacciióónn ddeell ssooffttwwaarree ddee VVII CCoommppoossee eenn ddiissppoossiittiivvooss ddee
ddeessttiinnoo
Tras instalar y configurar el software VIPP
®
Manage en el PC, puede utilizar la utilidad VIPP
®
Manage para las siguientes tareas:
• Instale el software de VI Compose en las impresoras de destino. Esta tarea es opcional. El
software de VI Compose puede enviarse a las impresoras de destino como parte del trabajo
de impresión.
• Gestionar recursos: cargar o eliminar archivos.
• Enviar trabajos VIPP
®
al dispositivo de destino.
• Mostrar lista de archivos de la impresora.
• Instalar fuentes de PostScript.
.
Xerox
®
VIPP
®
Manage
Manual del usuario
9
Instalación de la utilidad VIPP
®
Manage

Opciones de instalación del software de VI Compose
La utilidad VIPP
®
Manage muestra los Ajustes en el campo Instalar VI Compose en la
impresora de destino; también puede hacer clic en el icono Ajustes.
1. En el campo Seleccionar impresora, seleccione la impresora de destino. La ventana muestra
todas las impresoras PostScript de Windows sobre las que tiene información la utilidad VIPP
®
Manage.
2. Para la configuración, se recomienda seleccionar el botón de alternancia Sí correspondiente al
campo Imprimir página de estado.
3. Si dispone de una licencia de impresora, haga clic en Examinar. Vaya a la carpeta creada
anteriormente que contiene los archivos de licencia de VI Compose de los dispositivos de
oficina.
Nota: Si usa la utilidad VIPP
®
Manage en un entorno de producción, asegúrese de
configurar el botón de alternancia Página de estado de impresión como No.
4. Seleccione el archivo de licencia del dispositivo y seleccione Abrir. Esta acción rellena el
campo de la ruta de la impresora de destino.
5. Cuando se deja en blanco el campo de la ruta, se utiliza el archivo de licencia al que se hace
referencia en el archivo local xgfdos.run. De forma predeterminada, el archivo es xgf
\src\xgf.lic. Si la ruta predeterminada del archivo no es válida para la impresora
seleccionada, solo podrá imprimir 10 páginas (licencia de demostración) o recibirá un
mensaje de licencia no válida. Para resolver el problema, consulte la página de estado de la
impresora.
Configurar el software de VI Compose
Para configurar el software VI Compose para su entorno de trabajo, seleccione una de las
opciones siguientes:
Iniciar automáticamente VI Compose al encender la impresora
Al encender la impresora, esta opción permite iniciar VI Compose de forma automática. Si no
selecciona el inicio automático de VI Compose, inicie el software VI Compose manualmente.
Cada vez que se enciende la impresora, haga clic en Inicio de VI Compose. Xerox recomienda
seleccionar esta opción para iniciar el software VI Compose automáticamente al iniciar la
impresora.
Nota: No todas las impresoras admiten la función de inicio automático. Los dispositivos
que no admiten la función de inicio automático, cada vez que encienda la impresora,
deberá iniciar el software de VI Compose manualmente. El software VI Compose
permanece habilitado hasta que se desconecta el dispositivo.
Mantener VI Compose en la memoria de la impresora
De forma predeterminada, esta opción no está seleccionada. Para almacenar el software de VI
Compose en la memoria del dispositivo, seleccione la casilla de verificación Mantener VI
Compose en la memoria de la impresora. Esta función se ha diseñado para admitir
dispositivos sin disco duro. Si el dispositivo tiene un disco duro, se recomienda que no active
esta opción, ya que esto permite preservar los recursos del sistema.
Controlador de errores de PS de VI Compose
Si la impresora de destino no dispone de un controlador de errores de PostScript que pueden
crear una página de error. Seleccione la casilla de verificación Controlador de errores de PS de
VI Compose. Compruebe las opciones de PostScript de la impresora. Si la impresora
proporciona esta capacidad, no seleccione la opción Controlador de errores de PS de VI
Compose.
10
Xerox
®
VIPP
®
Manage
Manual del usuario
Instalación de la utilidad VIPP
®
Manage

Instalar
Si está satisfecho con la configuración, para instalar todos los archivos de configuración de VI
Compose necesarios en la impresora seleccionada, incluido el archivo de licencia, haga clic en
Instalar.
Nota: La operación de Instalar VI Compose siempre sustituye todos los archivos de VI
Compose existentes en la impresora.
Inicio de VI Compose
Una vez instalado el software correctamente, esta opción inicia el software VI Compose en el
dispositivo de destino. Para almacenar el software de VI Compose en la memoria del
dispositivo, seleccione la casilla de verificación Mantener VI Compose en la memoria de la
impresora. La función Inicio de VI Compose se ha diseñado para admitir dispositivos sin disco
duro. Si el dispositivo tiene un disco duro, se recomienda que no active esta opción, ya que esto
permite preservar los recursos del sistema.
Validar dispositivo
Esta opción comprueba que la impresora puede ejecutar el software VI Compose e imprimir la
página de prueba.
Xerox
®
VIPP
®
Manage
Manual del usuario
11
Instalación de la utilidad VIPP
®
Manage

Desinstalación de la utilidad VIPP
®
Manage
Para desinstalar VIPP
®
Manage, utilice uno de estos métodos:
• En el equipo, haga clic en Inicio→Todos los programas→Xerox→Xerox VIPPManage y, a
continuación, haga clic con el botón derecho en Desinstalar.
• En el panel de control, seleccione la opción Agregar o eliminar programas.
12
Xerox
®
VIPP
®
Manage
Manual del usuario
Instalación de la utilidad VIPP
®
Manage

Xerox
®
VIPP
®
Manage
Manual del usuario
13
2
Descripción general de la utilidad VIPP
®
Manage
Este capítulo incluye:
• Foro de clientes de VI Suite .................................................................................................. 14
• Preguntas y respuestas de VIPP
®
Manage ............................................................................ 15
VIPP
®
Manage (VM) es una utilidad de software que se usa con dispositivos de impresión de ofici-
na o escritorio con tecnología VIPP
®
:
• El Kit de entrega de VI Compose contiene el software de VI Compose y una licencia de produc-
ción para la impresora que se utiliza en el proceso de instalación inicial.
• El software VIPP
®
Manage puede instalar los archivos de revisiones del software VI Compose.
• El software VIPP
®
Manage permite gestionar los recursos de VI. Puede cargar o eliminar recur-
sos en la unidad de disco duro del dispositivo con tecnología VIPP
®
.
La utilidad VIPP
®
Manage admite archivos heredados y archivos .vpc (VI Project Container) de
contenedores de proyectos de VI.
• Los archivos VI Project Container deben ser archivos del contenedor de VIPP
®
.
• El software VIPP
®
Manage admite archivos VI Project Container PPML o PostScript.
Los dispositivos de impresión de oficina o escritorio con tecnología VIPP
®
suelen incluir dispositi-
vos Xerox
®
de la serie N, e impresoras Phaser
®
, WorkCentre
®
Pro, DocuCentre
®
y ColorQube
®
.
La Guía del usuario de VIPP
®
Manage proporciona instrucciones sobre cómo usar la utilidad VIPP
®
y su GUI.
Se imprimen flujos de datos VIPP
®
. Para obtener más información sobre el programa VI Compose,
del lenguaje VIPP
®
, y de archivos, recursos y modos del programa, consulte la Guía del usuario del
software FreeFlow VI Compose
®
y el Manual de referencia del lenguaje VIPP
®
.
Puede encontrar información acerca de otras aplicaciones de VI Compose en la documentación
respectiva correspondiente.

Foro de clientes de VI Suite
Xerox proporciona un foro de asistencia técnica a la comunidad. El foro de clientes de VI Suite
ahora es parte de un foro de asistencia más grande, que permite publicar y revisar información
acerca de los productos y servicios de Xerox desde una sola ubicación. Tómese un minuto para co-
nectarse a la comunidad del foro de clientes: http://forum.support.xerox.com.
14
Xerox
®
VIPP
®
Manage
Manual del usuario
Descripción general de la utilidad VIPP
®
Manage

Preguntas y respuestas de VIPP
®
Manage
La información de este tema proporciona respuestas a algunas preguntas frecuentes y enlaces a
áreas pertinentes de la documentación.
¿Cómo se imprime?
• Envíe archivos de impresión a la impresora de destino utilizando los métodos estándar del
sector, como lpr o print.
• Los archivos se pueden enviar al dispositivo de impresión mediante la utilidad VIPP
®
Mana-
ge. Para imprimir archivos .vpc de VI Project Container, seleccione la opción Enviar
archivos→Enviar.
• Para enviar archivos que no sean de VI Project Container, acceda a la sección Enviar archi-
vos y seleccione Enviar archivos→Enviar.
¿Cómo cargo el software VI Compose?
Para cargar el software de VI Compose en la impresora de destino, utilice la funciónOpciones
de configuración de VI Compose y haga clic en el icono Instalar.
¿Cómo se inicia el software VI Compose en una impresora VIPP
®
?
• Si la impresora admite el software VI Compose, VI Compose se puede configurar para que
se inicie automáticamente al iniciar la impresora. Cuando instale el software VI Compose,
seleccione Iniciar automáticamente VI Compose al encender la impresora.
• Para iniciar el software FreeFlow VI Compose manualmente, haga clic en el icono Instalar.
– Puede seleccionar Instalar VI Compose sin tener que volver a instalar VI Compose. Pa-
ra obtener más información, consulte Opciones de configuración de VI Compose.
– Para la impresora de destino, haga clic en Inicio de VI Compose.
¿Cómo cargo o elimino recursos de VI?
• Dispone de opciones para cargar archivos VI Project o archivos seleccionados en un VI Pro-
ject. Para obtener más información, consulte la Cargar recursos de proyectos VI Project.
• Puede cargar uno o varios archivos de recursos heredados con el icono Cargar archivos. Pa-
ra obtener más información, consulte Cargar recursos de proyectos VI Project.
¿Cómo se puede mostrar el contenido de un disco?
Seleccione el icono Lista de archivos.
¿Cómo puedo crear un archivo de impresión VIPP
®
portátil?
• Para crear un archivo de datos VIPP
®
autónomo, utilice el icono Enviar archivos. Un archi-
vo de datos VIPP
®
autónomo normalmente se usa si no se ha cargado VI Compose en el
dispositivo de impresión de destino, o si no desea cargar los recursos de VI en el dispositivo
de destino.
• La opción Enviar archivos permite configurar el contenido del archivo de datos VIPP
®
de
forma que incluya o no los siguientes elementos:
– Archivos de configuración de VI Compose
– Recursos de VI
– Archivo de licencia de VI Compose
Para obtener más información, consulte Enviar archivos.
¿Se puede utilizar el software VIPP
®
Manage y la función Impresión especializada?
Sí, los trabajos de Specialty Imaging se pueden enviar a través de VIPP
®
Manage. Seleccione
la pestaña Enviar archivos. Seleccione Examinar y cargue el archivo SI_*.vpc . Elija un
Xerox
®
VIPP
®
Manage
Manual del usuario
15
Descripción general de la utilidad VIPP
®
Manage

Xerox
®
VIPP
®
Manage
Manual del usuario
17
3
Uso de VIPP
®
Manage
Este capítulo incluye:
• Elementos de la interfaz gráfica de usuario de VIPP
®
Manage.............................................. 18
Para iniciar la utilidad VIPP
®
Manage, haga doble clic en el archivo vpmapp.exe del directorio
VIPP
®
Manage o haga clic en el acceso directo VIPP Manage instalado en el escritorio.
Cuando se inicia el software VIPP
®
Manage primera vez y la instalación no está completa, se le pi-
de que especifique la ubicación del directorio de VI Compose. Seleccione el directorio adecuado y
haga clic en Aceptar.
Para funcionar correctamente, la utilidad VIPP
®
Manage necesita la ubicación del directorio de VI
Compose. Antes de comenzar a utilizar el software VIPP
®
Manage, instale el software en el PC. Pa-
ra obtener las instrucciones de instalación iniciales del software, consulte Instalación de la utilidad
VIPP
®
Manage.

Elementos de la interfaz gráfica de usuario de
VIPP
®
Manage
La interfaz gráfica de usuario (GUI) del software VIPP
®
Manage muestra en el lado izquierdo ico-
nos que se pueden utilizar para seleccionar las áreas funcionales del software VIPP
®
Manage. La
interfaz gráfica de usuario está formada por estos elementos:
• Barra de título
• Controles comunes
• Área funcional
• Iconos funcionales
ÁÁrreeaass ffuunncciioonnaalleess ddee llaa uuttiilliiddaadd VVIIPPPP
®®
MMaannaaggee
Los controles comunes a todas las áreas funcionales del software de VIPP
®
Manage y las áreas
funcionales de VIPP
®
Manage se describen en estas secciones:
• Controles comunes
• Opciones de configuración de VI Compose
• Cargar archivos
• Enviar archivos
• Eliminar archivos
• Lista de archivos
CCrreeaarr yy aaddmmiinniissttrraarr ggrruuppooss ddee iimmpprreessoorraass
Para acceder al cuadro de diálogo Grupos de impresoras, seleccione Opciones→Grupos de
impresoras→Crear/Editar.
En el cuadro de diálogo Grupos de impresoras, están disponibles las opciones siguientes:
Grupos de impresoras
La lista Grupos de impresoras contiene todos los grupos de impresoras existentes. Para
modificar la lista de impresoras o eliminar el grupo de impresoras, seleccione un grupo de
impresoras en la lista. El nuevo grupo de impresoras se agrega a la lista Grupos de impresoras
y se convierte en el grupo de impresoras seleccionado.
Agregar un grupo de impresoras
Para crear un grupo de impresoras nuevo y vacío, seleccione Agregar. Proporcione un nombre
de grupo de impresoras que contenga solamente caracteres alfanuméricos y caracteres de
subrayado.
Eliminar un grupo de impresoras
Para eliminar un grupo de impresoras seleccionado, seleccione Eliminar.
Impresoras
La lista Impresoras contiene todas las impresoras PostScript disponibles en la red. Para asignar
una impresora al grupo seleccionado, seleccione la casilla de verificación de la impresora. Para
guardar las opciones seleccionadas, haga clic en Aceptar o en Aplicar.
18
Xerox
®
VIPP
®
Manage
Manual del usuario
Uso de VIPP
®
Manage

Activar todo
La función Activar todo selecciona todas las impresoras en la lista de impresoras.
Desactivar todo
La función Desactivar todo cancela la selección de todas las impresoras en la lista
Impresoras.
CCoonnttrroolleess ccoommuunneess
Los paneles de todas las funciones comparten dos controles comunes en la ventana de la
aplicación. Utilice estos controles para seleccionar el dispositivo de impresión de destino e
imprimir una página de estado que proporcionará información sobre la acción solicitada.
Están disponibles las siguientes opciones:
Seleccionar una impresora o impresora de destino
La lista Impresoras contiene los nombres de todas las impresoras PostScript disponibles en la
red. Utilice esta lista para seleccionar la impresora de destino de la utilidad VIPP
®
Manage. Las
impresoras que no son PostScript no aparecen en la lista de impresoras de destino. Si desea
incorporar más impresoras PostScript, utilice la funcionalidad de Windows Agregar una
impresora para configurarlas.
Utilice grupos de impresoras para aplicar una función de VIPP
®
Manage a varias impresoras.
En la lista de destinos, los nombres de grupos de impresoras muestran el prefijo \\\. Cuando
trabaje con grupos de impresoras, asegúrese de que los datos son válidos para todas las
impresoras en el grupo de impresoras. Por ejemplo, al instalar el software de VI Compose,
utilice un archivo de licencia del software VI Compose válido en todas las impresoras del
grupo.
Imprimir página de estado
La opción Imprimir página de estado permite especificar si se desea imprimir una página de
estado que indique los efectos de la acción solicitada en la impresora. Se notifica el estado del
resultado de la función VIPP
®
Manage que carga o quita los archivos de la impresora. La
página de estado muestra si la acción especificada se ha realizado satisfactoriamente. Si el
dispositivo de impresión es remoto, la opción permite que un usuario de la impresión en la
ubicación correspondiente verifique la operación seleccionada.
Nota: Los mensajes de finalización correcta de las tareas aparecen como mensajes de
estado en la parte superior derecha de la ventana de la aplicación. Los mensajes de error
aparecen en los cuadros de diálogo.
Ayuda
La opción Ayuda proporciona acceso al documento de la Guía del usuario de Xerox
®
VIPP
®
Manage.
OOppcciioonneess ddee ccoonnffiigguurraacciióónn ddee VVII CCoommppoossee
La opción Instalar VI Compose permite instalar una copia del software de VI Compose en la
impresora de destino identificada en el campo Seleccionar impresora. La opción Instalar VI
Compose proporciona la manera de iniciar el software VI Compose manualmente si el dispositivo
de impresión no admite la opción de inicio automático.
Si se realizan cambios en el entorno de VI Compose, para volver a instalar el software de VI
Compose, use la opción Instalar VI Compose. El entorno de VI Compose que VIPP
®
Manage
instala en la impresora refleja la configuración del software de VI Compose en el equipo
informático. Si la configuración local se modifica y desea que la impresora tenga los mismos
cambios, debe volver a instalar el software VI Compose en la impresora.
Xerox
®
VIPP
®
Manage
Manual del usuario
19
Uso de VIPP
®
Manage

Para obtener las instrucciones completas paso a paso de la instalación inicial del software VIPP
®
Manage, consulte Instalación de la utilidad VIPP
®
Manage.
Cuando se hace clic en el icono Ajustes, se genera una interfaz gráfica de usuario (GUI). La GUI
contiene las opciones siguientes:
• Escriba la ruta completa./ Examinar: Utilice esta opción para encontrar el archivo de licencia
adecuado para la instalación en la impresora de destino. Para obtener instrucciones
detalladas, consulte Instalación de la utilidad VIPP
®
Manage.
• Iniciar automáticamente VI Compose al encender la impresora: Active esta opción para
iniciar VI Compose automáticamente al encender la impresora. Se recomienda activar esta
opción. Si selecciona no utilizar la opción de inicio automático de VI Compose al encender la
impresora, necesitará iniciarlo manualmente cada vez que encienda la impresora. Para
iniciarlo de forma manual, seleccione Inicio de VI Compose.
Nota: No todas las impresoras admiten esta función. Para admitir estos dispositivos,
VI Compose se debe iniciar manualmente cada vez que la impresora se enciende. El
software VI Compose permanece habilitado hasta que se desconecta el dispositivo.
• Usar el controlador de errores de PS de VI Compose: Si la impresora de destino no dispone
de un controlador de errores de PostScript que cree una página de error, seleccione la opción
Usar identificador de errores PS de VI Compose. Compruebe las opciones PostScript de la
impresora. Si la impresora proporciona esta capacidad, puede dejar esta opción desactivada.
• Instalar: Cuando esté satisfecho con las opciones de instalación, seleccione Instalar. Se
instalarán todos los archivos de configuración de VI Compose necesarios en la impresora
seleccionada (incluido el archivo de licencia). Para obtener las instrucciones de instalación
iniciales del software de VI Compose y VIPP
®
Manage, consulte Instalación de la utilidad
VIPP
®
Manage
Nota: Esta operación siempre sustituye a todos los archivos de VI Compose
existentes en la impresora. El entorno del software VI Compose en el equipo se
reflejará en la impresora de destino.
Durante una instalación satisfactoria, al seleccionar el botón de alternancia de Controles
comunes, la impresora imprime una lista de los archivos almacenados en la operación y el
estado actual del Modo de inicio. El estado de los archivos es Cargado, Sustituido o No
sustituido.
• Inicio de VI Compose: Tras una instalación correcta, utilice esta opción para iniciar VI
Compose en la impresora de destino. Si el software de VI Compose se instala correctamente y
se selecciona el botón de alternancia Controles comunes, la impresora de destino imprime
una portada de inicio de VI Compose.
CCaarrggaarr aarrcchhiivvooss
En función del tipo de archivo seleccionado al utilizar el botón Agregar o Examinar, puede utilizar
la opción Cargar archivos para lo siguiente:
• Cargar recursos de proyectos de VI (VPF o VPC)
• Cargar recursos de trabajos heredados
• Cargar fuentes PS
CCaarrggaarr rreeccuurrssooss ddee pprrooyyeeccttooss VVII PPrroojjeecctt
VI Project simplifica las tareas de gestión de recursos de VI. Todos los archivos de un trabajo
pueden guardarse en una única carpeta de proyecto. Por ejemplo, una carpeta de proyecto
denominada Facturación_ACME podría contener todos los recursos del trabajo de facturación
ACME.
20
Xerox
®
VIPP
®
Manage
Manual del usuario
Uso de VIPP
®
Manage

Los VI Project File y VI Project Containers se pueden descargar en el dispositivo de destino, de
manera que se simplifican las tareas de gestión de recursos de VI. Para obtener más información
acerca de proyectos de VI, consulte VI Projects en la Guía del usuario de FreeFlow VI Compose.
VIPP
®
Manage admite la carga de archivos de VI Project en el dispositivo de impresión de
destino. Si no utiliza VI Project, consulte Cargar archivos heredados para obtener información
sobre cómo cargar uno o varios archivos VIPP
®
que no usen las especificaciones de VI Project.
Precaución: Cuando se utiliza la opción Cargar archivos para cargar archivos en la
impresora, los archivos con el mismo nombre se sobrescribirán. Para evitar las sobrescrituras
de archivos, seleccione No sobrescribir recursos existentes en la impresora. La aplicación
VIPP
®
Manage no mostrará ningún mensaje.
CCaarrggaarr rreeccuurrssooss ddee pprrooyyeeccttoo
El software VIPP
®
Manage admite la carga de archivos de VI Project en el dispositivo de
impresión de destino. Para cargar un archivo .vpc o .vpf de VI Project en el dispositivo de
impresión de destino, siga estos pasos:
1. En el equipo informático, en la ventana VIPPManage, haga clic en Cargar archivos. Aparece
el campo Cargar los recursos de VI Project en la impresora.
Este panel permite almacenar los recursos de un archivo de proyecto .vpc o .vpf de VI Project
en impresoras remotas. Se pueden imprimir archivos de envío de este VI Project en impresoras
de destino.
2. En la opción Seleccionar impresora, seleccione la impresora de destino.
3. Para introducir la ruta completa del archivo VI Project, haga clic en Agregar o, si no conoce la
ruta, haga clic en Examinar.
Nota: Para trabajar con archivos VI Project Container (VPC), el directorio de impresión
y eliminación vpcpfd en el directorio xgfc se usa para almacenar archivos temporales.
La cadena que indica la ubicación del directorio de impresión y eliminación, como C:
\xgfc\vpcpfd\$$FOLDER.\$$PROJECT.\, debe ser la primera entrada del
comando SETPPATH en el archivo xgfdos.run de VI Compose.
Tras seleccionar un archivo de proyecto válido, la lista de recursos de proyecto se rellena con
todos los archivos de recursos del proyecto seleccionado agrupados por tipo de recurso.
4. Seleccione las casillas de verificación de los recursos que desee almacenar en la impresora.
Para cargar todos los recursos del proyecto, deje todas las casillas de verificación en blanco.
Las opciones para el almacenamiento de recursos del proyecto son las siguientes:
• Almacenar todos los archivos en un proyecto: Para almacenar todos los recursos del
proyecto de la lista en la impresora, deje todas las casillas de verificación en blanco.
• Guardar todos los recursos similares: Para cargar todos los archivos de recursos de un
tipo determinado, seleccione las casillas de verificación del tipo de recurso. Por ejemplo,
para cargar todos los formularios del proyecto, seleccione la casilla de verificación de frm.
• Almacenar archivos individuales o subconjuntos de archivos de un proyecto: Utilice el
triángulo para expandir o contraer la carpeta y ver todos los recursos incluidos en la
carpeta. Seleccione la casilla de verificación de los recursos que desee almacenar en la
impresora. Tras seleccionar los recursos, haga clic de nuevo en el triángulo para contraer la
carpeta y ocultar sus archivos.
5. Si no desea guardar los recursos compartidos del proyecto en la impresora, seleccione la
casilla de verificación de No incluir recursos de carpetas compartidas.
Xerox
®
VIPP
®
Manage
Manual del usuario
21
Uso de VIPP
®
Manage

6. Si no desea guardar los recursos globales del proyecto en la impresora, seleccione la casilla de
verificación de No incluir recursos globales compartidos.
Nota: La selección de No incluir recursos de carpetas compartidas o No
incluir recursos globales compartidos tiene prioridad sobre los recursos
seleccionados en la lista de recursos. Si los recursos compartidos del proyecto están
guardados en la impresora, puede seleccionar las casillas de verificación para evitar
duplicaciones y reducir el tiempo de descarga de los archivos. Para obtener más
información sobre los proyectos de VI, consulte la Guía del usuario de FreeFlow VI
Compose.
7. Para evitar la sobrescritura de archivos existentes, seleccione la casilla de verificación de No
sobrescribir los recursos existentes en la impresora. Si no selecciona esta opción, los archivos
con el mismo nombre se sobrescribirán.
8. Una vez comprobados y corregidos los ajustes, haga clic en Cargar.
Nota: La opción Cargar sobrescribe por omisión los archivos existentes que tienen el
mismo nombre en la impresora. No se muestra ningún mensaje de advertencia.
9. Si la operación finaliza correctamente y se selecciona el botón de alternancia Controles
comunes, se imprime en la impresora de destino una lista de los archivos cargados en la
operación.
El estado de los archivos puede ser el siguiente:
• Cargado
• Sustituido
• No sustituido
10. Una vez cargados los recursos del proyecto, el archivo de envío de VI Project se envía a la
impresora. Puede enviar el archivo a la impresora por medio de un:
• Comando de impresión de DOS.
• Comando LPR.
• Cliente web.
• Para enviar un archivo de envío, haga clic en Enviar. Para obtener más información,
consulte Enviar archivos.
CCaarrggaarr aarrcchhiivvooss hheerreeddaaddooss
Antes de los proyectos de VI Project y de los contenedores de VI Project Container, los recursos de
VI se guardaban en bibliotecas VIPP
®
ubicadas en la impresora. Los clientes VIPP
®
utilizan la
estructura de bibliotecas. Este método de administración de recursos de VI se conoce como
Administración de recursos de VIPP
®
antiguos.
A través de la estructura de gestión de recursos de VI heredados, los archivos VIPP
®
se cargan en
bibliotecas VIPP
®
o carpetas en función del tipo de archivo VIPP
®
. Por ejemplo, un archivo de
imagen se almacena en la biblioteca de imágenes imglib, mientras que los recursos de
formularios se guardan en la biblioteca de formularios formlib.
El panel Cargar archivos heredados funciona con trabajos VIPP
®
heredados que no están
encapsulados en proyectos VI. Esta utilidad no dispone de la información sobre qué archivos de
recursos son necesarios para un trabajo antiguo. Para administrar archivos heredados,
proporcione una lista de todos los archivos de recursos necesarios para imprimir un trabajo VIPP
®
heredado. Este panel permite almacenar y eliminar recursos en la impresora.
22
Xerox
®
VIPP
®
Manage
Manual del usuario
Uso de VIPP
®
Manage

CCaarrggaarr rreeccuurrssooss ddee ttrraabbaajjooss hheerreeddaaddooss
La opción Cargar archivos permite cargar archivos de recursos de trabajos heredados en la
impresora seleccionada, en el menú Seleccionar impresora.
Agregar
La opción Agregar incorpora archivos a la lista de carga de archivos heredados. La opción
Agregar utiliza el cuadro de diálogo de archivos estándar y permite seleccionar diversos
archivos que se insertan en la lista. Los nombres de archivos de impresora correspondientes son
las rutas usadas para almacenar los recursos especificados en la impresora. Los nombres de
archivos de impresora se obtienen con el método de conversión predeterminado de la utilidad
VIPP
®
Manage.
Editar
Para cambiar el nombre del recurso local o del archivo de la impresora predeterminado de
elementos de la lista o modificar los elementos resaltados, haga clic en la opción Editar.
Aparece el cuadro de diálogo de Editar recursos. Para sustituir los nombres de archivo
actuales, puede introducir el nombre de archivo local y el nombre de archivo de la impresora.
Para obtener más información, consulte Editar un recurso para cargar.
Eliminar
La opción Eliminar elimina los elementos resaltados de la lista.
Editar un recurso para cargar
La función Editar recurso para cargar permite cambiar el nombre del recurso local o el nombre
de archivo de la impresora predeterminada de los elementos en la lista, modificar los elementos
resaltados y sustituir los nombres actuales por unos nuevos.
1. En la ventana FreeFlow VIPPManage, seleccione Cargar archivos.
2. En el campo Seleccionar impresora, seleccione el tipo de impresora.
3. Haga clic en Editar. Aparece la ventana Editar recurso para cargar.
4. Escriba la ruta del archivo de recursos en el campo Introducir ruta completa de archivo de
trabajo heredado o haga clic en Examinar para localizar el archivo.
Nota: Los recursos del trabajo heredado se encuentran en los directorios de biblioteca
del directorio de datos del cliente de VI Compose local xgfc.
5. Para proporcionar la ruta de la impresora pertinente, siga uno de estos métodos:
Nota: La ruta de la impresora contiene un prefijo xgfc/, la biblioteca o el tipo de
recurso y el nombre de archivo. Por ejemplo, el archivo de imagen local c:
\myresources\portrait.tif es la ruta equivalente de la impresora de xgfc/
imglib/portrait.tif.
• En el campo Introducir ruta de la impresora correspondiente, introduzca la ruta de la
impresora.
• Deje que VIPP
®
Manage obtenga la ruta de la impresora y rellene el campo
automáticamente. Seleccione un método para obtener la ruta:
• Con la conversión predeterminada de VIPPManage: La conversión de VIPP
®
Manage
prefijada determina el nombre de archivo de la impresora en función de la ubicación
del archivo local y la extensión del archivo. Si no se consigue un resultado satisfactorio,
el archivo se coloca en el directorio xgfc/mislib.
• Según tipo de archivo especificado: Puede especificar el tipo de archivo local y dejar
que VIPP
®
Manage coloque el archivo en el directorio correspondiente de la biblioteca.
Haga clic en Establecer ruta de impresora.
Xerox
®
VIPP
®
Manage
Manual del usuario
23
Uso de VIPP
®
Manage

6. Si está satisfecho con el nombre de archivo local y de la impresora, haga clic en Aceptar para
realizar cambios en la lista.
7. Cuando la lista contenga todos los archivos de recursos del trabajo, haga clic en la opción
Cargar. Los archivos se guardan en la impresora. Si ha seleccionado Página de estado de
impresión y la operación se realiza con éxito, se imprime una lista de los archivos.
Nota: Esta operación sustituye los recursos antiguos existentes con los mismos
nombres.
CCaarrggaarr ffuueenntteess PPSS
Para descargar fuentes PostScript en la impresora, seleccione el icono Cargar.
• Las fuentes PostScript se guardan en la impresora, en la ruta común de fuentes.
• Las fuentes PostScript están disponibles para todos los trabajos PostScript.
• Las fuentes PostScript no se limitan a los trabajos VIPP
®
que se envían a la impresora.
Nota: Al cargar las fuentes PostScript en una impresora, asegúrese de que dispone de los
derechos de licencia correspondientes, especialmente para cargar la misma fuente en
diversas impresoras. VIPP
®
Manage dispone de una función que permite descargar solo
fuentes. VIPP
®
Manage concede ninguna licencia ni derechos de uso de las fuentes.
Agregar
La opción Agregar localiza los archivos de fuentes y los agrega a la lista de fuentes. Al hacer
clic en Agregar, aparece el cuadro de diálogo estándar de archivos. Puede elegir varios
archivos de un directorio para agregarlos a la lista.
Eliminar
La opción Eliminar elimina los elementos resaltados de la lista de fuentes.
Cargar fuentes PS
Cuando la lista de fuentes contenga todos los archivos de fuentes PostScript que desee
guardar en la impresora, haga clic en Cargar. Si la operación se realiza correctamente y se
marca la opción Imprimir página de estado, se imprime la lista de todas las fuentes PostScript
que están almacenadas en la impresora.
Nota: Esta operación nunca sustituye las fuentes PostScript existentes que tengan el
mismo nombre. Asegúrese de eliminar cualquier fuente PostScript existente mediante el
subpanel Eliminar archivos heredados. La ruta de las fuentes tiene el prefijo de barra
diagonal / seguido del nombre de la fuente. Para ver la ruta correcta de la fuente de la
lista de fuentes, utilice la opción Lista de archivos.
EEnnvviiaarr aarrcchhiivvooss
En función de la selección de archivos, la pantalla de envío de archivos puede tener dos opciones:
• Enviar un archivo de envío del trabajo heredado a la impresora
• Enviar un archivo de datos VIPP independiente
24
Xerox
®
VIPP
®
Manage
Manual del usuario
Uso de VIPP
®
Manage

EEnnvviiaarr uunn aarrcchhiivvoo ddee eennvvííoo ddee ttrraabbaajjooss hheerreeddaaddooss
Cuando todos los archivos de recursos necesarios están almacenados en la impresora, la opción
Enviar archivos envía un archivo de envío del trabajo heredado a la impresora seleccionada.
1. Haga clic en Enviar archivos.
2. Introduzca la ruta completa de un archivo de envío de VIPP
®
.
3. Escriba la ruta completa al archivo de envío VIPP
®
o haga clic en Examinar para localizar el
archivo.
4. Para enviar un archivo de envío a la impresora, haga clic en Enviar.
EEnnvviiaarr aarrcchhiivvooss ddee ddaattooss VVIIPPPP
®®
iinnddeeppeennddiieenntteess
La opción Enviar archivos permite seleccionar las partes del flujo de datos VIPP
®
que se desea
enviar a la impresora en un archivo de datos VIPP
®
independiente (autónomo). Los flujos de
datos autónomos pueden estar formados por:
• Archivos de configuración de VI Compose; opcional
• Archivo de licencia de VI Compose
• Archivos de VI Project
• Imprimir el archivo de envío del proyecto
La opción Enviar archivos permite utilizar VI Compose si el software no se puede instalar en el
dispositivo, o si no desea instalar VI Compose ni los recursos de VI de forma permanente en la
impresora.
La utilidad VIPP
®
Manage crea un archivo de impresión con los archivos de configuración de VI
Compose, todos los recursos del proyecto opcionales y un archivo de datos de envío del proyecto.
Enviar un archivo de contenedor (Container)
La opción Enviar archivos permite utilizar VI Compose si el software no se puede instalar en el
dispositivo, o si no desea instalar VI Compose ni los recursos de VI de forma permanente en la
impresora.
1. En la ventana FreeFlow VIPPManage, haga clic en Enviar archivos. Aparece el campo
Introducir ruta completa al archivo de proyecto VI o al archivo de envío heredado.
Nota: Antes de utilizar la opción Enviar archivos, asegúrese de que la impresora de
destino esté seleccionada en el campo Seleccionar impresora.
2. En el campo Introducir la ruta completa del archivo de proyecto de VI (VPF o VPC), escriba
la ruta completa del archivo de VI Project o haga clic en Examinar para encontrar el archivo.
3. Una vez seleccionado un archivo de proyecto válido, como .vpc o .vpf, la lista de archivos de
envío se llena con todos los archivos de formulario y envío que pertenecen al proyecto
seleccionado. Para seleccionar un archivo de envío de impresión, siga estos pasos:
a. Si el archivo de envío está en el archivo de proyecto, elija un archivo de envío o elija un
formulario en la lista. Si deja la selección en blanco, se utiliza el archivo de envío principal.
Nota: En el flujo de datos independiente, incluya un archivo de impresión válido
para el proyecto seleccionado. Este archivo de impresión puede formar parte de VI
Project o puede ser un archivo de envío externo.
Xerox
®
VIPP
®
Manage
Manual del usuario
25
Uso de VIPP
®
Manage

b. Si el archivo de envío no está en el archivo de proyecto, utilice un archivo de envío
externo. Se puede utilizar un archivo de impresión que no sea parte del proyecto. Si se
selecciona el botón de radio de Usar archivo de envío externo, escriba la ruta completa
de un archivo de envío externo o haga clic en Examinar para localizar el archivo de envío.
El campo no se puede dejar en blanco.
4. Si desea especificar una serie de páginas para imprimir, seleccione el botón de radio de
Páginas De: A:.
Si no desea especificar una serie de páginas, no seleccione el botón de radio de De: A:.
Nota: El software de VIPP
®
Manage no comprueba la validez de la serie de páginas.
5. Incluya VI Compose en el flujo de datos si el software de VI Compose no reside en la
impresora de destino. Si el software de VI Compose ya está cargado en el dispositivo de
impresión, no seleccione la opción Incluir VI Compose en el flujo de datos. Si selecciona la
opción Incluir VI Compose en el flujo de datos, VIPP
®
agrega el software de VI Compose al
flujo de datos que envía a la impresora.
Al finalizar el trabajo, el software de VI Compose se elimina del dispositivo de impresión
automáticamente.
6. Se requiere el archivo de licencia del software de VI Compose para el envío de flujos de datos.
Sin un archivo de licencia válido se utilizará la licencia de evaluación y se interrumpirá el
trabajo después de 10 páginas. Para ir a la ubicación del archivo de licencia válido del
software de VI Compose, haga clic en Examinar. Por lo general, el archivo de licencia válido
de VI Compose se encuentra en el directorio C:\VIPPLIC o en un directorio que haya
creado para los archivos de licencia del software VI Compose.
Si se deja este campo en blanco, se utiliza el archivo de licencia de evaluación.
Nota: Si el archivo de licencia de VI Compose xgf/src/xgf.lic ya se ha almacenado en la
impresora, la licencia de VI Compose de la impresora tendrá prioridad sobre la licencia
en el flujo de datos.
7. Elija una de las siguientes opciones de recursos de proyecto:
• Ya están almacenados en la impresora: Si no desea incluir los recursos de VI en el flujo
de datos, seleccione Ya están almacenados en la impresora. Se supone que los recursos
ya se han descargado en la impresora.
• Se deben incluir en el flujo de datos: Seleccione esta opción si desea incluir recursos de
VI en el flujo de datos. Esto asume que los recursos no figuran en el disco duro o que no
desea usar los recursos. Si la impresora no cuenta con unidad de disco duro, la opción Se
deben incluir en el flujo de datos es necesaria. Cuando termina el trabajo, los recursos
que están cargados en la memoria se eliminan.
• Se deben incluir en el flujo de datos y también en la impresora: Si desea incluir los
recursos de VI en el flujo de datos que se envía a la impresora y guardar los recursos en la
unidad de disco duro de la impresora, seleccione Se deben incluir en el flujo de datos y
también en la impresora. Los recursos no se quitarán después de completar el trabajo.
8. Si los recursos compartidos o globales ya están guardados en la impresora, seleccione las
casillas de verificación de No incluir recursos de carpetas compartidas y No incluir recursos
globales compartidos para evitar la duplicación.
9. De forma predeterminada, cuando hay recursos de proyectos almacenados en la impresora,
se sobrescriben los archivos existentes que tienen el mismo nombre en la impresora. Para
conservar los archivos existentes, seleccione No sobrescribir los recursos existentes en la
impresora.
10. Cuando esté satisfecho con todos los ajustes de configuración, haga clic en Enviar para enviar
el flujo de datos independiente (autónomo) a la impresora.
Si la operación se realiza correctamente, la impresora produce una salida según el archivo de
envío especificado. Si desea almacenar recursos de proyectos en la impresora e imprimir una lista
de los recursos de proyectos cargados en la operación, seleccione Imprimir página de estado.
26
Xerox
®
VIPP
®
Manage
Manual del usuario
Uso de VIPP
®
Manage

EElliimmiinnaarr aarrcchhiivvooss
Para eliminar los archivos almacenados en la unidad de disco duro de la impresora, use el icono
Eliminar archivos.
Nota: El software de VIPP
®
Manage puede controlar solo los recursos cargados por el
software en la impresora. El software de VIPP
®
Manage no conoce los recursos cargados en
la impresora o que se quitan de la impresora utilizando otra herramienta.
Antes de eliminar archivos, utilice la opción Lista de archivos para imprimir una lista de los
recursos de VI almacenados en la unidad de disco duro de la impresora. Se recomienda volver a
cargar los recursos mediante la utilidad VIPP
®
Manage para que la lista interna de recursos
cargados coincida con los almacenados en la impresora.
Confirme que la impresora de destino está seleccionada en el campo Destino.
El panel de control permite eliminar todos los archivos siguientes:
• Archivos de recursos de VI Compose y VI
• Archivos de configuración de VI Compose
• Archivos de recursos de VI
• Archivos de recursos de VI Project
• Archivos heredados
Nota: Sea precavido cuando seleccione la siguiente opción porque la operación no es
reversible.
Eliminar archivos de recursos VI y VI Compose
Esta opción elimina de la impresora seleccionada todos los archivos de recursos de VI y de
VI Compose cargados con la utilidad VIPP
®
Manage. Los archivos eliminados incluyen todos
los archivos siguientes:
• Archivos de configuración xgf/* de VI Compose
• Archivos de recursos de VI o archivos de datos del cliente en xgfc/*, incluidos recursos de
proyectos
Nota: Si necesita recuperar archivos, vuelva a instalar los archivos de VI Compose y los
archivos de recursos de VI que acaba de eliminar.
Eliminar todos los archivos de VI Compose
Esta opción elimina de la impresora seleccionada todos los archivos de configuración de
VI Compose, como los xgf/*
Eliminar todos los archivos de VI
Esta opción elimina todos los archivos de recursos de VI. Los archivos de recursos son todos
aquellos archivos ubicados en la ruta xgcf/ de la impresora, incluidos DBM, JDT, XJT, imágenes,
formularios y fuentes cargados con anterioridad con la utilidad VIPP
®
Manage.
Eliminar todos los archivos de recursos de VI Project
Esta opción elimina de la impresora seleccionada todos los archivos de recursos que
pertenecen a un proyecto de VI Project.
Escribir el nombre de la carpeta
Proporcione los nombres de carpeta tal como se muestran en la impresora. Si no está seguro
de los nombres adecuados, imprima una lista de todos los archivos VIPP
®
guardados en la
impresora.
Xerox
®
VIPP
®
Manage
Manual del usuario
27
Uso de VIPP
®
Manage

Escribir el nombre del proyecto
Proporcione los nombres de proyecto tal como se muestran en la impresora. Si no está seguro
de los nombres adecuados, imprima una lista de todos los archivos VIPP
®
guardados en la
impresora.
No eliminar los recursos de carpeta compartida
Otros proyectos de la impresora utilizan recursos compartidos. Si no desea eliminar recursos
compartidos de la impresora, se recomienda activar las casillas de selección de la opción No
eliminar los recursos de carpeta compartida.
No eliminar recursos globales compartidos
Otros proyectos de la impresora utilizan recursos compartidos. Si no desea eliminar recursos
compartidos de la impresora, se recomienda activar las casillas de selección de la opción No
eliminar recursos globales compartidos.
Eliminar archivos VIPP
®
Cuando esté satisfecho con todos los ajustes de configuración, haga clic en la opción Eliminar
para eliminar de la impresora los archivos VIPP
®
. Si el funcionamiento es correcto y se
selecciona la opción Imprimir página de estado, la impresora imprime una lista de los archivos
eliminados por la operación.
Eliminar archivos heredados
Este panel secundario permite eliminar de la impresora seleccionada los archivos de recursos
de un trabajo heredado.
Agregar
La opción Agregar incorpora la ruta de una impresora a la lista de eliminación de archivos
heredados. Una vez seleccionada la opción Agregar, se abre el cuadro de diálogo Agregar
recurso para eliminar. Introduzca la ruta de la impresora en el cuadro de diálogo Agregar
recurso para eliminar. Para obtener más información sobre la opción Agregar recurso para
eliminar, consulte Agregar un recurso para eliminar.
Editar recursos
La opción Editar permite modificar los elementos resaltados en la lista. Una vez seleccionada
la opción Editar, se abre el cuadro de diálogo Editar recurso para eliminar.
Editar recurso para eliminar
Especifique si desea cambiar las rutas de los nombres de archivo de la impresora destacados
según las extensiones de archivo o del tipo de archivo especificado. Utilice el menú para
seleccionar uno de estos tipos de archivo:
• Codificación
• Fuente
• Formulario
• Imagen
• JDT
• Varios
Para editar el nombre de archivo de la impresora, haga clic en un elemento resaltado.
Eliminar
La opción Eliminar elimina los elementos resaltados de la lista.
28
Xerox
®
VIPP
®
Manage
Manual del usuario
Uso de VIPP
®
Manage

Eliminar archivos heredados
Cuando la lista se rellena con todos los archivos que desea eliminar de la impresora, haga clic
en Eliminar para quitar los recursos de trabajos heredados de la impresora. Si el
funcionamiento es correcto y se marca Imprimir página de estado, se imprime una lista de los
archivos que se han eliminado de la impresora.
AAggrreeggaarr uunn rreeccuurrssoo ppaarraa eelliimmiinnaarr
Para eliminar un archivo de recursos de la impresora, utilice la opción Agregar recurso para
eliminar.
1. Haga clic en Agregar.
Aparece la ventana Agregar recurso para eliminar.
2. Introduzca manualmente la ruta de la impresora en el campo Introducir ruta de la impresora
o, para obtener el nombre de archivo de la impresora, proporcione el nombre de archivo local
equivalente, como se indica a continuación:
a. Haga clic en Ruta local.
La opción Ruta local abre el cuadro de diálogo de archivos estándar donde seleccionar el
archivo local equivalente. Para proporcionar el nombre de archivo de la impresora
adecuada, VIPP
®
Manage aplica el método de conversión elegido con el archivo local
equivalente seleccionado.
b. Elija el nombre de archivo local equivalente. Para insertar el nombre de archivo de la
impresora en la lista, haga clic en Aceptar.
3. Para Convertir ruta local en ruta de impresora, seleccione una de las siguientes opciones:
• Con la conversión predeterminada de VIPPManage: Esta opción determina el nombre
de archivo de la impresora en función de la ubicación del archivo local y la extensión del
archivo. Si no se alcanza un resultado satisfactorio, el archivo se coloca en el directorio
xgfc/mislib.
• Según tipo de archivo especificado: Utilice esta opción para especificar el tipo de archivo.
La utilidad VIPP
®
Manage coloca el archivo en el directorio de biblioteca adecuado.
Seleccione uno de los siguientes tipos de archivo:
• Codificación
• Fuente
• Formulario
• Imagen
• JDT
• Otros
4. Compruebe las opciones y haga clic en Aceptar.
LLiissttaa ddee aarrcchhiivvooss
Utilice la opción Lista de archivos para imprimir una lista de todos los recursos de VI y de VI
Compose que están instalados en la unidad de disco duro de la impresora. La impresora de
destino se muestra en el campo Seleccionar impresora.
Están disponibles las siguientes opciones de impresión:
• Todos los archivos de recursos de VI y de VI Compose en la impresora: Esta opción
imprime todos los archivos que están almacenados en el dispositivo de destino. Para imprimir
una lista de todos los archivos de recursos de VI y VI Compose de la impresora en las
Xerox
®
VIPP
®
Manage
Manual del usuario
29
Uso de VIPP
®
Manage

ubicaciones xgf/* y xgfc/*, seleccione Todos los archivos de recursos de VI y de VI
Compose en la impresora.
• Todas las fuentes PS en la impresora: Esta opción imprime las fuentes PostScript que tiene
cargadas el dispositivo de destino. Para imprimir una lista de todas las fuentes PostScript de la
impresora, incluidas las fuentes internas y las que se han cargado en la impresora, seleccione
esta opción. Para obtener más información, consulte Cargar fuentes PS.
• Los archivos de recursos de un proyecto específico de la impresora: Esta opción imprime
los archivos de recursos de un proyecto específico. Proporcione los nombres de carpeta y
proyecto tal como aparecen en la impresora. Para imprimir una lista de los recursos utilizados
en un determinado proyecto VI que estén almacenados en la impresora seleccionada:
– Introduzca el nombre de carpeta.
– Introduzca el nombre de proyecto.
Nota: Si no está seguro de cómo se muestran los nombres de carpeta y proyecto en
la impresora, imprima una lista de todos los archivos de recursos de VI y
VI Compose guardados en la impresora. Seleccione Todos los archivos de recursos
de VI y de VI Compose en la impresora.
• Lista de archivos: Cuando esté satisfecho con todos los ajustes de configuración, haga clic en
Lista de archivos para imprimir los archivos que están almacenados en la impresora. Si la
operación se realiza correctamente, la impresora imprime una lista de los archivos
almacenados en la impresora.
30
Xerox
®
VIPP
®
Manage
Manual del usuario
Uso de VIPP
®
Manage


-
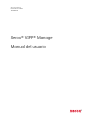 1
1
-
 2
2
-
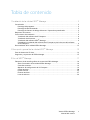 3
3
-
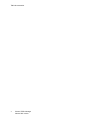 4
4
-
 5
5
-
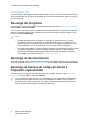 6
6
-
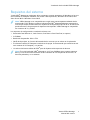 7
7
-
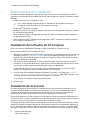 8
8
-
 9
9
-
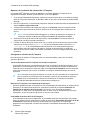 10
10
-
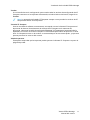 11
11
-
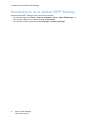 12
12
-
 13
13
-
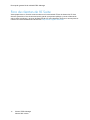 14
14
-
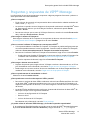 15
15
-
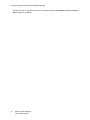 16
16
-
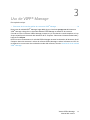 17
17
-
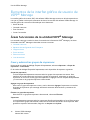 18
18
-
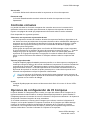 19
19
-
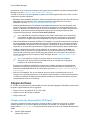 20
20
-
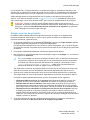 21
21
-
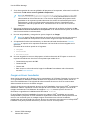 22
22
-
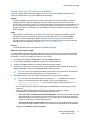 23
23
-
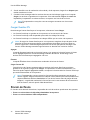 24
24
-
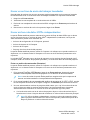 25
25
-
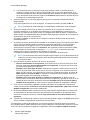 26
26
-
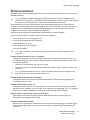 27
27
-
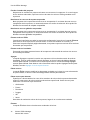 28
28
-
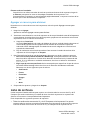 29
29
-
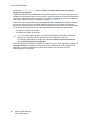 30
30
-
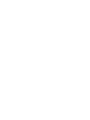 31
31
-
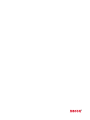 32
32
Xerox FreeFlow Variable Information Suite Guía del usuario
- Tipo
- Guía del usuario
Artículos relacionados
-
Xerox FreeFlow Variable Information Suite Guía del usuario
-
Xerox FreeFlow Variable Information Suite Guía del usuario
-
Xerox FreeFlow Variable Information Suite Guía del usuario
-
Xerox FreeFlow Variable Information Suite Guía del usuario
-
Xerox FreeFlow Variable Information Suite Guía del usuario
-
Xerox FreeFlow Variable Information Suite Guía del usuario
-
Xerox FreeFlow Variable Information Suite Guía de instalación
-
Xerox FreeFlow Variable Information Suite Guía del usuario
-
Xerox FreeFlow Variable Information Suite Guía del usuario
-
Xerox FreeFlow Variable Information Suite Guía del usuario