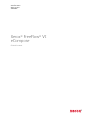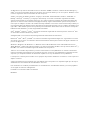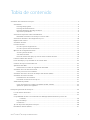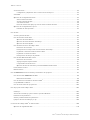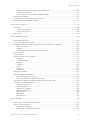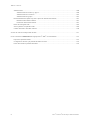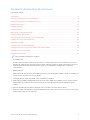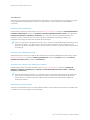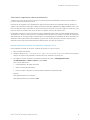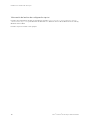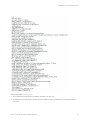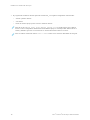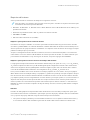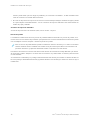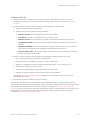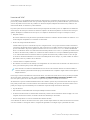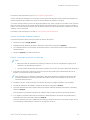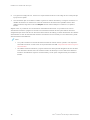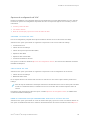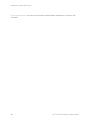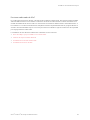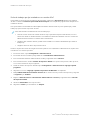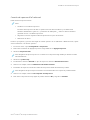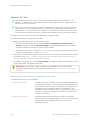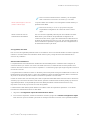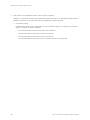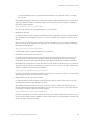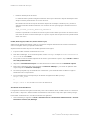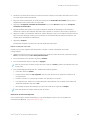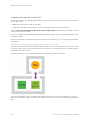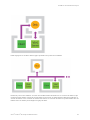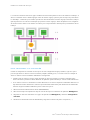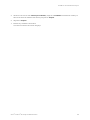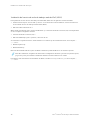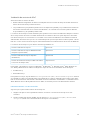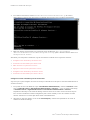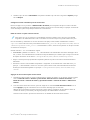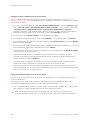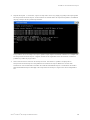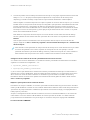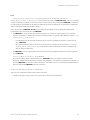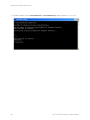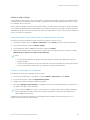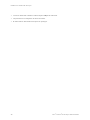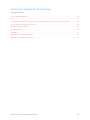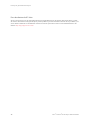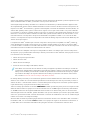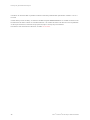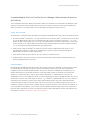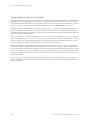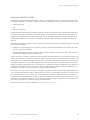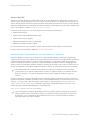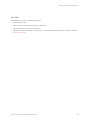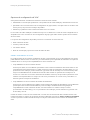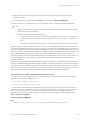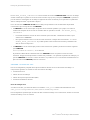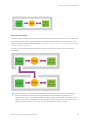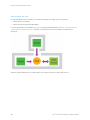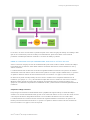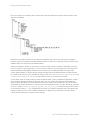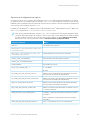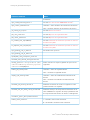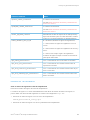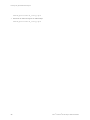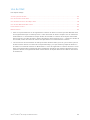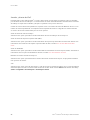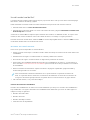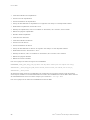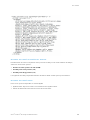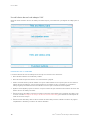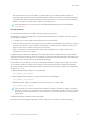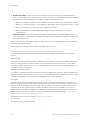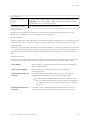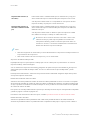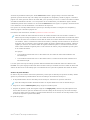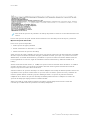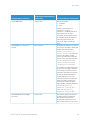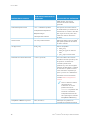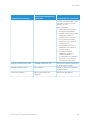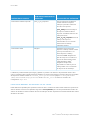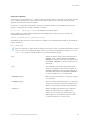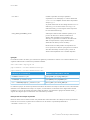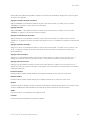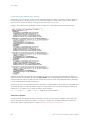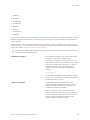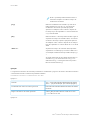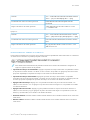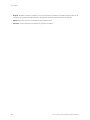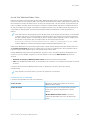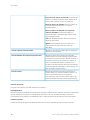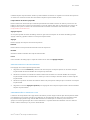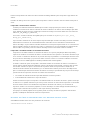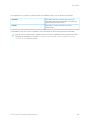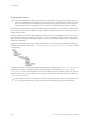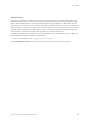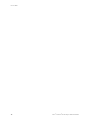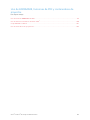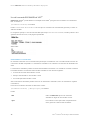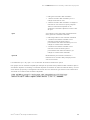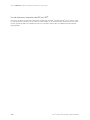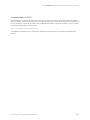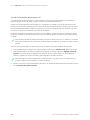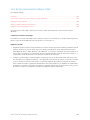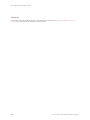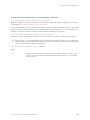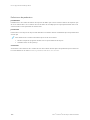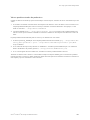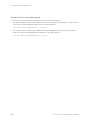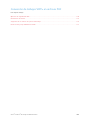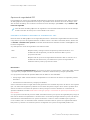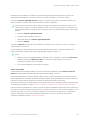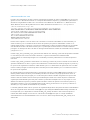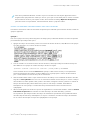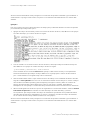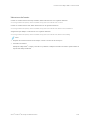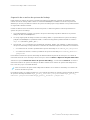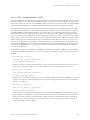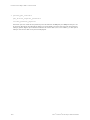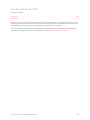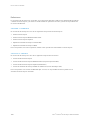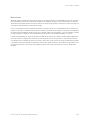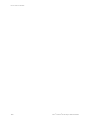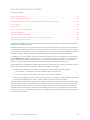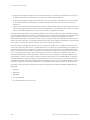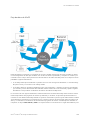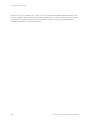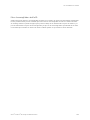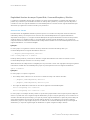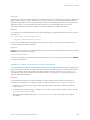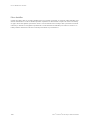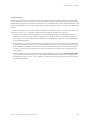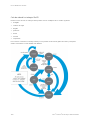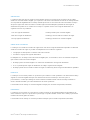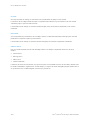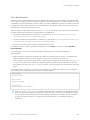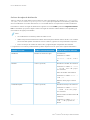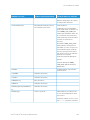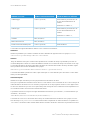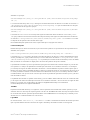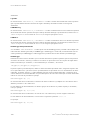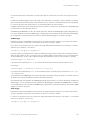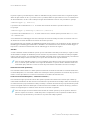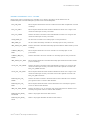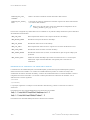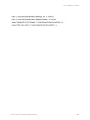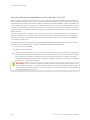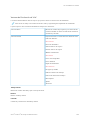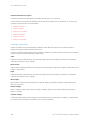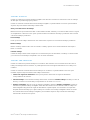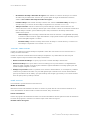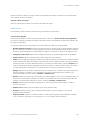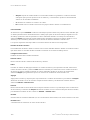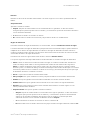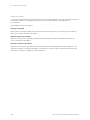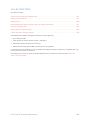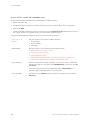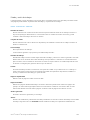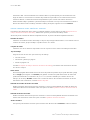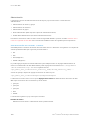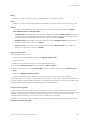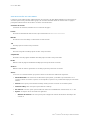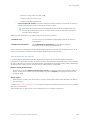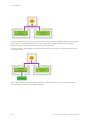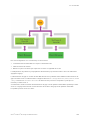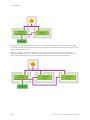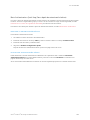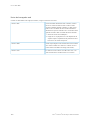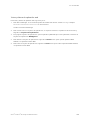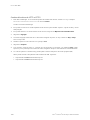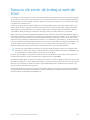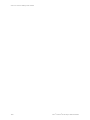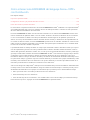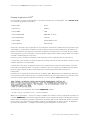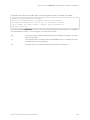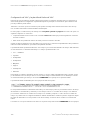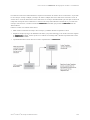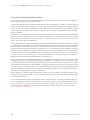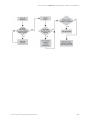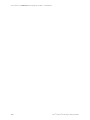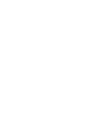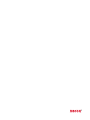Xerox FreeFlow Variable Information Suite Guía del usuario
- Tipo
- Guía del usuario

VERSIÓN 18.0.0
ABRIL DE 2023
702P09004
Xerox®FreeFlow®VI
eCompose
Guía del usuario

© 2023 Xerox Corporation. Reservados todos los derechos. XEROX®, FreeFlow®, FreeFlow Process Manager®y
VIPP®son marcas comerciales de Xerox Corporation en los Estados Unidos y/o en otros países. También se reco-
nocen las siguientes marcas comerciales de otras empresas:
Adobe®, el logotipo de Adobe, Acrobat®, el logotipo de Acrobat, Acrobat Reader®, Distiller®, Adobe PDF Jo-
bReady™, InDesign®, PostScript®y el logotipo de PostScript son marcas comerciales registradas de Adobe
Systems Incorporated en los Estados Unidos y/o otros países. Todas las instancias del nombre PostScript que
aparecen en el texto hacen referencia al lenguaje PostScript según lo define Adobe Systems Incorporated, a
menos que se indique lo contrario. El nombre PostScript también se usa como marca comercial de producto pa-
ra la implementación de Adobe Systems del intérprete de lenguaje PostScript y otros productos de Adobe. Copy-
right 1987 - 2021 Adobe Systems Incorporated y sus licenciatarios. Reservados todos los derechos. Incluye las
bibliotecas PDF de Adobe®y la tecnología Adobe Normalizer.
Intel®, Pentium®, Centrino®y Xeon®son marcas comerciales registradas de Intel Corporation. Intel Core™Duo
es una marca comercial de Intel Corporation.
Intelligent Mail®es una marca comercial registrada de United States Postal Service.
Macintosh®, Mac®, OS X®y macOS®son marcas comerciales registradas de Apple, Inc., registradas en los Esta-
dos Unidos y otros países. Los elementos de la Documentación técnica para el usuario de Apple se utilizan con
permiso de Apple, Inc.
Windows®, Windows®10, Windows®11, Windows Server®2016, Windows Server®2019, Windows Server®
2022, OneDrive®y Microsoft Edge (Chromium) son marcas comerciales de Microsoft Corporation; Microsoft®y
MS-DOS®son marcas comerciales registradas de Microsoft Corporation.
Todos los otros nombres de productos y servicios mencionados en esta publicación son marcas comerciales o
marcas comerciales registradas de sus respectivas empresas. Se usan en esta publicación en beneficio de esas
empresas y no cumplen la función de demostrar respaldo u otro tipo de afiliación con la publicación.
Las empresas, nombres y datos usados en los ejemplos del presente documento son ficticios, a menos que se in-
dique lo contrario.
Si bien este material se ha preparado con gran cuidado, Xerox Corporation no aceptará ningún tipo de respon-
sabilidad como consecuencia de inexactitudes u omisiones.
Este documento se modifica periódicamente. Las modificaciones, inexactitudes técnicas y errores tipográficos
se corregirán en ediciones subsiguientes.
Producido en los Estados Unidos de América.
BR38565

Xerox®FreeFlow®VI eCompose Guía del usuario 3
Tabla de contenido
Instalación de FreeFlow VI eCompose..................................................................................................7
Introducción.............................................................................................................................8
Descarga del programa........................................................................................................8
Descarga de documentación.................................................................................................8
Descarga de fuentes de código de barras ................................................................................8
Impresión especializada.......................................................................................................8
Información importante sobre la actualización................................................................................9
Restablecer una clave en VI eCompose versión 18.0.x................................................................9
Información del archivo de configuración vipo.ini ..........................................................................10
Requisitos del sistema...............................................................................................................13
Instalación de VIeC..................................................................................................................15
Licencias de VIeC ....................................................................................................................16
Uso de la opción Cargar licencia..........................................................................................17
Uso de la opción Clave de activación....................................................................................17
Opciones de configuración de VIeC.............................................................................................19
Servidor y cliente de VIeC...................................................................................................19
Solo cliente de VIeC ..........................................................................................................19
Nodo de servidor VIeC que proporciona servicio al clúster de VIeC.............................................19
Funciones adicionales de VIeC...................................................................................................21
Envío de trabajos por lpr instalado en un servidor VIeC...................................................................22
Creación de impresora VIeC adicional .........................................................................................23
Aplicación VIeC Web................................................................................................................24
Definición de los niveles de seguridad de VIeC Web ................................................................24
Instalación de nodos del servidor VIeC ........................................................................................30
Pasos posteriores a la instalación .........................................................................................32
Instalación del servicio de envío de trabajos web de VIeC (WJSS).....................................................34
Instalación de servicios de VIeC .................................................................................................35
Procedimientos de instalación .............................................................................................35
Desinstalar servicios de VI eCompose ................................................................................... 41
Adobe Acrobat y Reader ...........................................................................................................43
Crear una carpeta con privilegios de Adobe Acrobat o Reader ...................................................43
Ajustar las opciones de seguridad ........................................................................................43
Descripción general de VI eCompose.................................................................................................45
Foro de clientes de VI Suite .......................................................................................................46
VIeC......................................................................................................................................47
Compatibilidad de VIeC con FreeFlow Process Manager (Administrador de procesos de
FreeFlow)..................................................................................................................49
Flujo de trabajo................................................................................................................49
Limitaciones.....................................................................................................................49
Tipo de dispositivo SAP para VI Compose..................................................................................... 50
Distribución de VIeC (VIeCD).....................................................................................................51

4Xerox®FreeFlow®VI eCompose Guía del usuario
Servicios de VIeC.....................................................................................................................52
Configuración y depuración de los servicios de VI eCompose ....................................................52
VIeC Web ..............................................................................................................................53
Opciones de configuración de VIeC.............................................................................................54
Varias instancias de VIeC ...................................................................................................54
Servidor y cliente de VIeC...................................................................................................56
Solo cliente de VIeC ..........................................................................................................58
Nodo de servidor VIeC que proporciona servicio al clúster de VIeC.............................................59
Opciones de configuración de vipo.ini..........................................................................................61
Entradas de .INI opcionales................................................................................................63
Uso de VIeC..................................................................................................................................65
Servidor y cliente de VIeC..........................................................................................................66
Uso del servidor local de VIeC....................................................................................................67
Opciones del menú Archivo.................................................................................................67
Opciones del menú Selección del trabajo...............................................................................69
Opciones del menú Ayuda..................................................................................................69
Uso del cliente de envío de trabajos VIeC .................................................................................... 70
Elementos de la ventana....................................................................................................70
Descripción de los campos del área de creación del trabajo ......................................................72
Especificar nombres de archivos PDF de salida........................................................................80
Especificar un archivo de índice ...........................................................................................84
Descripciones de campos de plantilla....................................................................................87
Uso de VIeC Watched Folders Client............................................................................................89
Elementos de la ventana....................................................................................................89
Agregar carpetas inspeccionadas.........................................................................................91
Comprobación de archivo listo.............................................................................................91
Opciones de línea de comandos para VIeC Watched Folders Client ............................................92
Procesamiento masivo..............................................................................................................94
Mantenimiento.......................................................................................................................95
Uso de BOOKMARK, funciones de PDF y contenedores de proyectos ........................................................97
Uso del comando BOOKMARK de VIPP®......................................................................................98
Marcadores extendidos......................................................................................................98
Uso de elementos interactivos de PDF en VIPP®..........................................................................100
Compatibilidad con PDF/X.......................................................................................................101
Uso de contenedores de proyectos VI........................................................................................ 102
Uso de lpr para enviar trabajos VIeC................................................................................................103
Cliente lpr.............................................................................................................................104
Sintaxis del comando lpr para el sistema operativo Windows ......................................................... 105
Definiciones de parámetros.....................................................................................................106
Valores predeterminados de parámetros ................ ........... ........... .......... ........... ........... .............. 107
Ejemplos de envío de trabajos por lpr ........................................................................................ 108
Conversión de trabajos VIPP®en archivos PDF...................................................................................109
Opciones de seguridad de PDF.................................................................................................110
Tabla de contenido

Xerox®FreeFlow®VI eCompose Guía del usuario 5
Cuadro de diálogo de opciones de seguridad de VIeC ........................................................... 110
Configuración de VIeC.....................................................................................................112
Claves de apertura personalizadas para PDF divididos............................................................ 113
Ubicaciones de fuentes...........................................................................................................115
Asignación de un archivo de opciones del trabajo........................................................................ 116
Recursos PDF y compatibilidad con APPE.................................................................................... 117
Uso de servicios de VIeC................................................................................................................119
Definiciones..........................................................................................................................120
Servidor VI eCompose......................................................................................................120
Servicio VI Compose........................................................................................................120
Restricciones.........................................................................................................................121
Uso de Distribución de VIeC...........................................................................................................123
Flujo de datos de VIeCD .........................................................................................................125
Filtros IncomingFolders de VIeCD.............................................................................................127
Elegibilidad: Nombre de campo DispatchRule, CommandTemplates y RuleVars ................................. 128
Archivo de índice.............................................................................................................128
RuleVars........................................................................................................................129
Nombre del campo del archivo de índice reservado............................................................... 129
Filtros AutoRun......................................................................................................................130
Procesamiento......................................................................................................................131
Ciclo de vida de los trabajos VIeCD...........................................................................................132
Inelegible......................................................................................................................133
Conflicto de reglas ..........................................................................................................133
Elegible.........................................................................................................................133
Pendiente......................................................................................................................133
Actual...........................................................................................................................134
Retenido........................................................................................................................134
Completado...................................................................................................................134
Filtros de distribución .............................................................................................................135
Archivos de reglas de distribución .............................................................................................136
Macros integradas en el sistema........................................................................................143
Referencias de variables del archivo de reglas....................................................................... 144
Secuencias de caracteres especiales en archivos de índice CSV y XML.............................................. 146
Ventana de Distribución de VIeC..............................................................................................147
Trabajos pendientes........................................................................................................148
Trabajos elegibles ...........................................................................................................149
Trabajos con conflictos.....................................................................................................149
Trabajos completados......................................................................................................150
Menú Archivo.................................................................................................................150
Menú Editar...................................................................................................................151
Menú Rastrear................................................................................................................154
Uso de VIeC Web.........................................................................................................................155
Acceso a VIeC a través del navegador web................................................................................. 156
Estado y envío de trabajos.......................................................................................................157
Panel Estado del trabajo...................................................................................................157
Enviar trabajo: Panel Envío del trabajo ................................................................................ 158
Tabla de contenido

6Xerox®FreeFlow®VI eCompose Guía del usuario
Administración......................................................................................................................160
Administración de usuarios y grupos................................................................................... 160
Administración de servidores.............................................................................................162
Administración de grupos.................................................................................................163
Basic Authentication Quick Step (Paso rápido de autenticación básica) ........................................... 167
Realizar la autenticación básica.........................................................................................167
Desactivar autenticación básica.........................................................................................167
Notas del navegador web........................................................................................................168
Iniciar y detener la aplicación web............................................................................................169
Cambio del archivo de HTTP a HTTPS........................................................................................170
Servicio de envío de trabajos web de VIeC ........................................................................................ 171
Cómo interacciona BOOKMARK del lenguaje Xerox®VIPP®con Distribución............................................ 173
Preparar la aplicación VIPP®....................................................................................................174
Configuración de VIeC y la plantilla del índice de VIeC ................................................................. 176
Pasar datos desde la plantilla del índice ..................................................................................... 178
Tabla de contenido

Xerox®FreeFlow®VI eCompose Guía del usuario 7
Instalación de FreeFlow VI eCompose
Este capítulo incluye:
Introducción....................................................................................................................................8
Información importante sobre la actualización ......................................................................................9
Información del archivo de configuración vipo.ini ........... ........... ........... .......... ........... ........... ........... .....10
Requisitos del sistema .....................................................................................................................13
Instalación de VIeC........................................................................................................................15
Licencias de VIeC...........................................................................................................................16
Opciones de configuración de VIeC ...................................................................................................19
Funciones adicionales de VIeC..........................................................................................................21
Envío de trabajos por lpr instalado en un servidor VIeC .........................................................................22
Creación de impresora VIeC adicional................................................................................................23
Aplicación VIeC Web ......................................................................................................................24
Instalación de nodos del servidor VIeC...............................................................................................30
Instalación del servicio de envío de trabajos web de VIeC (WJSS) ...........................................................34
Instalación de servicios de VIeC........................................................................................................35
Adobe Acrobat y Reader..................................................................................................................43
Nota: Consulte la información siguiente:
• Instalación local
Instale localmente VIeC y todos sus componentes. Es necesario que inicie sesión localmente, con sus cre-
denciales de administrador del sistema. No se puede realizar la instalación desde una ubicación remota ni
mediante Windows Terminal Services debido a que no es compatible y, posiblemente, no funcione
correctamente.
• Máquina virtual
Puede instalar VI eCompose en una máquina virtual con una única dirección MAC o UUID. Sin embargo, no
se proporciona asistencia en entornos de VM.
• Las actualizaciones están disponibles como instaladores completos.
• Puede instalar cualquier actualización de FreeFlow VI Suite 18.0.0 sobre cualquier versión anterior de Free-
Flow VI Suite. La instalación de los componentes de VI Suite requiere privilegios de administrador del
sistema.
• Antes de actualizar una instalación, detenga todos los módulos de VI eCompose activos.
• Antes de instalar la actualización, suspenda cualquier módulo activo de VI eCompose, como los servicios de
FreeFlow VI eCompose o VI eCompose.

Introducción
Antes de empezar, descargue el software del sitio web de Xerox. Las instrucciones para su descarga se propor-
cionan aquí. Después de descargar los archivos correspondientes, siga las instrucciones de instalación
posteriores.
DESCARGA DEL PROGRAMA
Para descargar software de VI eCompose, vaya a www.xerox.com/support y seleccione SSooffttwwaarree&& PPllaattffoorrmmss
((SSooffttwwaarree yy PPllaattaaffoorrmmaass)). Seleccione FFrreeeeFFllooww >> FFrreeeeFFllooww VVaarriiaabbllee IInnffoorrmmaattiioonn SSuuiittee y, a continuación,
SSooffttwwaarree aanndd SSoolluuttiioonnss ((SSooffttwwaarree yy SSoolluucciioonneess)). Si es necesario para ver en pantalla el archivo del
instalador correcto, seleccione el tipo de sistema operativo adecuado de su plataforma destino y, a
continuación, descargue el archivo del instalador de VI eCompose.
Nota: Los programas se entregan en formato .zip. Los archivos se pueden descargar directamente en el
dispositivo de destino. Si el dispositivo no dispone de acceso a Internet, copie el archivo .zip en el
dispositivo de destino. Extraiga el archivo zip, que contiene el archivo .exe de la instalación de FreeFlow
VI eCompose.
DESCARGA DE DOCUMENTACIÓN
Puede descargar las versiones en inglés de la documentación de FreeFlow Variable Information Suite. Vaya a
www.xerox.com/support, seleccione SSooffttwwaarree yy ppllaattaaffoorrmmaass, seleccione FFrreeeeFFllooww, seleccione FFrreeeeFFllooww
VVaarriiaabbllee IInnffoorrmmaattiioonn SSuuiittee y seleccione DDooccuummeennttooss.
DESCARGA DE FUENTES DE CÓDIGO DE BARRAS
Para descargar fuentes de códigos de barras, vaya a www.xerox.com/support y seleccione SSooffttwwaarree &&
PPllaattffoorrmmss ((SSooffttwwaarree yy PPllaattaaffoorrmmaass)) >> FFrreeeeFFllooww >> FFrreeeeFFllooww VVaarriiaabbllee IInnffoorrmmaattiioonn SSuuiittee >> SSoolluuttiioonnss
((SSooffttwwaarree yy SSoolluucciioonneess)).
Nota: Cuando descargue fuentes, se le redireccionará a una página donde deberá leer el Acuerdo de
licencia para el usuario final. Para descargar las fuentes, revise y acepte el Acuerdo de licencia del
usuario final. Si no acepta el Acuerdo de licencia para el usuario final, abandonará la página de
descarga de fuentes.
IMPRESIÓN ESPECIALIZADA
Impresión especializada de Xerox no puede utilizarse cuando se genera un PDF como formato de salida. VIeC
no admite los efectos de la Impresión especializada.
8Xerox®FreeFlow®VI eCompose Guía del usuario
Instalación de FreeFlow VI eCompose

Información importante sobre la actualización
Si utiliza una versión de VI eCompose anterior a la 16.0.3.0 y desea actualizarla, instale la versión 16.0.3.0 o
posterior antes de desinstalar su versión.
Para mejorar la seguridad, se ha actualizado el algoritmo Hash de claves de la aplicación web de eCompose
(HTTP) y de la aplicación web segura (HTTPS) de SHA-2 de 256 bits a PBKDF2 con HMAC-SHA256. Como resul-
tado, las claves de usuario generadas en versiones de eCompose previas a la versión 15.0 ya no funcionan, y pa-
ra que los usuarios puedan iniciar sesión de nuevo se requiere el reinicio de la clave única.
Para facilitar esta tarea, se ha incorporado una nueva utilidad de claves. Puede iniciar la utilidad desde la línea
de comandos o desde un archivo por lotes, restablece la clave del usuario en el archivo de claves de la aplicación
web (vtpw.pwd). Se recomienda que el administrador use esta utilidad para restablecer las claves de usuario me-
diante una clave temporal única. Al restablecer y proporcionar la clave al usuario, el usuario inicia sesión me-
diante una clave temporal e inmediatamente cambia la clave a la clave de su elección.
RESTABLECER UNA CLAVE EN VI ECOMPOSE VERSIÓN 18.0.X
Para restablecer una clave en la versión 18.0.x de VI eCompose, siga estos pasos:
1. Abra el símbolo del sistema.
2. Cambie el directorio a X:\Program Files (x86)\Xerox\VIPP\xvtp\bin, donde X es la partición
de disco en la que se ha instalado el software de Xerox®FreeFlow®VI eCompose.
3. Introduzca la sintaxis siguiente para cambiar la clave de un usuario: CChhaannggeeppaasssswwoorrdd..eexxee
<<nnoommbbrreeddeeuussuuaarriioo>> <<ccllaavvee>> <<ppuueerrttoo>> y pulse IInnttrroo.
Estas son las definiciones:
• nombredeusuario: Nombre del usuario
• clave: La nueva clave del usuario
• puerto: El número de puerto en caso de haber cambiado el predeterminado.
Ejemplo:
ChangePassword.exe test test@123
ChangePassword.exe test test@123 9000
.
Xerox®FreeFlow®VI eCompose Guía del usuario 9
Instalación de FreeFlow VI eCompose

Información del archivo de configuración vipo.ini
El archivo de configuración de VIeC se especifica en el archivo vipo.ini en C:\ProgramData\Xerox
\VIPP\VIPO\vipo.ini para Windows®10, Windows®11, Windows Server®2016, Windows Server®2019 y
Windows Server®2022.
El archivo vipo.ini es similar a este ejemplo:
10 Xerox®FreeFlow®VI eCompose Guía del usuario
Instalación de FreeFlow VI eCompose

• El programa de instalación de VIeC ajusta la entrada user_root según la configuración seleccionada:
– Servidor y cliente de VIeC
– Solo cliente
– Nodo de servidor que proporciona servicio al clúster de VIeC
Nota: El uso de remote_user_root yremote_server_root asociado tienen como objetivo
usarse con una configuración de licencia de desarrollador que ya no está disponible. Ambas entras se
omiten y deberán ignorarse si se mencionan en otra documentación externa o anterior.
Nota: La edición manual de archivos.ini o.conf se trata en las secciones adecuadas de esta guía.
12 Xerox®FreeFlow®VI eCompose Guía del usuario
Instalación de FreeFlow VI eCompose

Requisitos del sistema
VIeC se puede instalar en estaciones de trabajo de los siguientes entornos:
Nota: En cuanto a los requisitos de procesador, memoria y disco, consulte los requisitos del sistema para
la instalación del sistema operativo Windows.
• Windows®10, Windows®11, Windows Server®2016, Windows Server®2019, Windows Server®2022, y solo
plataforma de 64 bits
• Resolución de pantalla de 1024 x 768. Se prefiere la resolución más alta.
• DVD-ROM o CD-ROM
• Microsoft .NET Framework 4.8 (instalado)
RReeqquuiissiittooss ppaarraa eejjeeccuuttaarr vvaarriiaass iinnssttaanncciiaass ddee VVIIeeCC
Para obtener los mejores resultados, es necesario para cada instancia de VIeC tenga como mínimo una CPU
(un núcleo) y 2GB de RAM. Si se realiza la distribución, también debe haber la suficiente memoria/CPU para to-
das las operaciones de postprocesamiento simultáneas. Los requisitos varían en función de la carga y la comple-
jidad de los trabajos que se procesarán.
Así pues, la configuración mínima de cuatro instancias (sin tener en cuenta VIeC Dispatch) es un sistema de
cuatro núcleos con como mínimo 8 GB de RAM en un sistema operativo de 64 bits. Si se debe realizar un post-
procesamiento de distribución o hay otra carga en el sistema, será preciso agregar más CPU/RAM.
RReeqquuiissiittooss ppaarraa eejjeeccuuttaarr eell sseerrvviicciioo ddee eennvvííoo ddee ttrraabbaajjooss wweebb ddee VVIIeeCC
La regla general es que cada instancia de Normalizer determinada por la opción de vinip.ini nip_number_
of_instances requiere una CPU Core y 2 GB de RAM, igual que la configuración inicial de varias instancias de
VIeC. Tras la asignación de CPU y RAM pueden necesitarse algunos ajustes más. Un sistema de dos núcleos
con 4 GB de de RAM tendría inicialmente una configuración de nip_number_of_instances de 2.
El uso previsto de WJSS será el envío de numerosos trabajos pequeños de, como mucho, unas pocas páginas.
WJSS admite el envío de cualquier trabajo, sea pequeño o grande. Esto puede suponer que el requisito de super-
ficie de memoria de una instancia determinada del normalizador es inferior a 2 GB. Un alto volumen de traba-
jos pequeños puede poner una carga diferente en la E/S del disco y la red, que podría (o no) forzar al sistema a
depender más del proceso de E/S que de la CPU. Una vez que el sistema esté en marcha y funcionando, los
usuarios podrían ver la conveniencia de ejecutar más instancias que los núcleos existentes, o necesitar menos
RAM que un sistema con distintos requisitos de flujo de trabajo. Por tanto, conviene probar distintas configura-
ciones in situ.
PPDDFF//VVTT--11
El cuadro de diálogo Opciones del perfil adicionales del Cliente de envío de trabajos incluye una opción para
crear archivos PDF conformes con PDF/VT-1 que incluyen opciones de papel y acabado. Cuando se utiliza PDF/
VT-1 y opciones de papel y acabado, tenga en cuenta siempre esta información:
• Las opciones de Papel y acabado y la conformidad con PDF/VT-1 solo se aplican al archivo PDF maestro y
no a los demás archivos PDF secundarios generados al dividir el PDF maestro. Mientras el archivo PDF
Xerox®FreeFlow®VI eCompose Guía del usuario 13
Instalación de FreeFlow VI eCompose

maestro puede incluir opciones de papel y acabado y ser conformes con PDF/VT-1, los PDF secundarios deri-
vados de su división no incluirán dichas funciones.
• No todos los dispositivos de impresión reconocen los archivos PDF que incluyen solicitudes de papel y acaba-
do o que cumplen el estándar PDF/VT-1. Solo los servidores de impresión admitidos reconocerán dichas soli-
citudes de papel y acabado.
SSeerrvviiddoorreess ddee iimmpprreessiióónn aaddmmiittiiddooss
Servidor de impresión Xerox de FreeFlow (FFPS) versión 9.3 SP1 o superior.
PPeerriiooddoo ddee pprruueebbaa
La instalación inicial de VIeC ofrece un periodo de prueba de 60 días. Terminado ese periodo de prueba, es ne-
cesario contar con una licencia de producción para que funcione el sistema. Puede activar la licencia de produc-
ción en cualquier momento, después o durante el periodo de prueba.
Nota: La versión de prueba detecta posibles instalaciones anteriores de VIeC y no se activa si encuentra
software instalado anterior a 60 días. No cambie el reloj del sistema para saltarse este mecanismo de
protección de licencia, ya que VIeC detectaría cambios e impediría el uso del sistema.
Para obtener una licencia se necesita el ID del host del sistema de la estación de trabajo Windows y el número
de versión del producto. Aunque no se cuente aún con la licencia, se puede instalar el software y activar la licen-
cia más adelante.
Se necesitan las credenciales y los privilegios del administrador del sistema para instalar el software de VleC. De-
be tener privilegios de Modificación/Lectura y Ejecución/Escritura en la unidad y los directorios donde se vaya a
instalar VIeC.
14 Xerox®FreeFlow®VI eCompose Guía del usuario
Instalación de FreeFlow VI eCompose

Instalación de VIeC
1. Descargue el archivo VI eCompose .zip y extraiga los archivos para obtener el archivo .exe para la
instalación. Para obtener más información sobre la descarga de VI eCompose, consulte Descarga del
programa.
2. Ejecute el archivo .exe. Para instalar el software, siga las instrucciones en la pantalla.
a. Acepte el acuerdo de licencia del software.
b. Seleccione las opciones siguientes para la instalación:
•CClliieennttee yy sseerrvviiddoorr: Esta opción requiere una licencia de software.
•SSoolloo cclliieennttee: Esta opción solo requiere acceso al servidor remoto.
•NNooddoo ddee sseerrvviiddoorr: Esta opción tiene como objetivo facilitar el funcionamiento de un grupo.
•CCoonnffiigguurraacciióónn ddee LLPPRR: Esta opción incorpora la función LPR a una instalación de VI eCompose
existente.
•AApplliiccaacciióónn VVIIeeCC WWeebb: Si desea enviar trabajos por la web, seleccione la opción. IIS se activará
como parte de la configuración de la aplicación web de FreeFlow VI eCompose.
•EEnnvvííoo ddee ttrraabbaajjooss LLPPRR: Si desea enviar trabajos a través de LPR, en la instalación del controlador
de impresión de LPR, seleccione SSíí.
3. Cuando se solicite, proporciona la información de configuración siguiente de VIeC al sistema:
• Elija el nombre de la carpeta de trabajos predeterminada.
• Elija la ubicación de la unidad del programa y los archivos del cliente.
• Seleccione la unidad que contiene los archivos del cliente de VIPP®, como el directorio xgfc.
• Seleccione los servidores de VIeC en la red.
• Seleccione el tamaño prefijado del material de impresión: A4 o Carta.
• Seleccione la carpeta de acceso directo para crear un icono del producto.
Consulte Opciones de configuración de VIeC para obtener más información sobre las opciones de
configuración disponibles.
4. Después de completar la instalación, reinicie el sistema.
Para convertir la licencia de la versión de prueba en una unidad de producción, solicite el kit de licencia de
VI eCompose. El kit de licencia se le entregará en cuanto se procese la petición. El kit de licencia incluye la clave
de activación del software. Para activar el software, siga las instrucciones en Uso de la opción Clave de
activación. El proceso de activación de licencia automatizado puede no estar disponible en todo el mundo. Si el
kit de licencia no contiene la clave de activación del software, obtenga el archivo de licencia y siga las
instrucciones en Uso de la opción Cargar licencia.
Xerox®FreeFlow®VI eCompose Guía del usuario 15
Instalación de FreeFlow VI eCompose

Licencias de VIeC
Si el software no se ha instalado anteriormente en el dispositivo, el software de VI eCompose se instala con un
periodo de prueba de 60 días. Para usar el producto después del período de prueba de 60 días, para convertir la
versión de prueba a una versión de producto con licencia completa, adquiera una licencia de producción. Sin
una licencia válida, el software no podrá utilizarse.
El proceso para contar con la licencia de VI eCompose depende de dónde y cómo se adquiriera el software de
VI eCompose. VI eCompose cuenta con exclusivos requisitos de licencia específicos en función de la zona geo-
gráfica. Al adquirir el software de VI eCompose, los requisitos de licencia de su región se incluyen en el kit.
• Reloj del sistema
No intente cambiar el reloj del sistema para eludir la licencia. El software de VIeC detecta los cambios. Si se
intenta alguna manipulación, el software no funcionará.
• Proceso de carga manual de licencia
Cuando utilice el proceso manual de la opción "Cargar licencia", se le proporcionará un archivo de licencia.
Los archivos de licencia tienen la extensión *.dat para todos los productos VI que se generan a través de un
proceso automático. El proceso guarda el archivo como HardwareAddress.dat, donde HardwareAd-
dress es la dirección del PC en el cual está la licencia del producto. Por lo tanto, es posible que reciba más de
un archivo de licencia de producto con nombres de archivo idénticos. Es su responsabilidad garantizar que
no se sobrescriban licencias existentes cuando se guarde una licencia de producto nueva. En caso de que
los archivos de licencia utilizados en un mismo PC caduquen al mismo tiempo, se puede solicitar un archivo
que active todos los productos VI en dicho PC.
• Los VIeC cliente no requieren licencia.
• No obstante, las estaciones de trabajo con configuración de solo cliente han de acceder a un VIeC Server re-
moto y con licencia para procesar trabajos VIPP®.
Nota: Cuando se instala una actualización de una versión del software de VIeC con licencia válida, el
software detecta y activa la licencia que ya está instalada. No se requiere ninguna acción hasta que ca-
duque la licencia.
Para cargar o activar manualmente la licencia de VIeC, en la barra de menús de uno de los paneles principales
del servidor VIeC, distribución o local, seleccione AAyyuuddaa >> IInnssttaallaarr//aaccttuuaalliizzaarr lliicceenncciiaa ddee ssooffttwwaarree. Puede
usar esta opción para ver los días restantes en el periodo de prueba o el estado de la licencia.
Al seleccionar la opción Instalar/actualizar licencia de software, aparece un panel de licencia de VI eCompose.
Este panel permite acceso a la información sobre la licencia instalada y dos opciones de licencia única. Use el
panel para elegir la opción adecuada para su ubicación. El panel incluye información de licencia:
• Tipo de licencia
• Días restantes: Cantidad de días hasta que caduque la licencia actual.
• ID del host de la licencia: El software VleC encuentra y muestra esta información desde su equipo. Si se ha
cargado una licencia correcta, mostrará la ID del host utilizada por la licencia.
• Versión del producto: La versión instalada del software de VIeC.
Si ha obtenido un archivo de licencia: Use esta opción cuando haya recibido un archivo de licencia con la exten-
sión *.dat. Cuando se entrega el archivo, asegúrese de guardarlo en un lugar seguro y accesible de su PC.
16 Xerox®FreeFlow®VI eCompose Guía del usuario
Instalación de FreeFlow VI eCompose

Para obtener más instrucciones, vaya a Usar la opción cargar licencia.
Si tiene una clave de activación: La información de este panel está dirigida a usuarios que hayan recibido una
clave de activación de software como parte de su kit de licencia de software para VIeC.
Si no tiene un kit de licencia y está en un lugar que requiere esta opción, póngase en contacto con un represen-
tante de ventas de Xerox para comprar el kit de licencia del software VIeC. Una vez que se haya procesado el
pedido, se le enviará un kit de licencia. El kit de licencia contiene la clave de activación y el número de serie del
software, como corresponda.
Para obtener más instrucciones, consulte Uso de la opción clave de activación.
USO DE LA OPCIÓN CARGAR LICENCIA
Para activar la licencia de VI eCompose usando un archivo de licencia:
1. Seleccione la opción CCaarrggaarr lliicceenncciiaa.
2. Navegue hasta la ubicación del archivo de licencia, selecciónelo y haga clic en AAcceeppttaarr.
3. Se instalará la licencia. La información de la licencia nueva se mostrará en la parte superior derecha del
panel de licencia.
4. Seleccione AAcceeppttaarr para activar la licencia.
USO DE LA OPCIÓN CLAVE DE ACTIVACIÓN
Nota:
• Retenga la clave de activación de software y el número de serie en una ubicación segura para la
asistencia o las actualizaciones futuras.
• Si tiene la Clave de activación del software, puede usar el proceso de registro de licencia automático.
1. En ID del host del sistema, seleccione una de las opciones disponibles para el identificador de host de
licencias. Se recomienda el valor predefinido.
Nota: Si falla el proceso de licencia automático, debe tener disponibles la cadena de ID del host del
sistema de hardware y la clave de activación del software cuando se comunique con el servicio de
asistencia técnica de Xerox.
2. En Número de serie, escriba el número de serie del dispositivo en el que el software se ha instalado.
3. En Clave de activación del software, escriba la información y haga clic en AAccttiivvaarr.
4. El servidor de licencias de Xerox puede solicitar información adicional. Escriba la información solicitada y
seleccione AAcceeppttaarr.
Esta información y la Clave de activación de software serán enviadas al Servidor de licencias de Xerox.
5. Si se requiere información adicional para validar la solicitud de licencia, aparecerá una pantalla nueva.
Escriba la información solicitada y seleccione AAcceeppttaarr.
El servidor de licencias de Xerox validará la información y activará la licencia o mostrará un código de error
si la información suministrada no coincide con los registros de Xerox.
Xerox®FreeFlow®VI eCompose Guía del usuario 17
Instalación de FreeFlow VI eCompose

6. Si se genera un código de error, informe a su representante de Xerox con el código de error local para que
le proporcione ayuda.
7. Si la información que se introduce es válida, se genera un archivo de licencia y se carga en el sistema. Los
detalles de la licencia se muestran en el área de Información de licencia de la pantalla Licencia. Para
aplicar la licencia, haga clic en el botón AAcceeppttaarr. Cuando el botón Aceptar se selecciona, se aplica la
licencia.
Algunas veces, se produce un error de activación automática de la licencia. Si se produce un error de la
activación de la licencia, póngase en contacto con la Asistencia técnica de Xerox para obtener asistencia.
Asegúrese de que tiene la ID de host del sistema de la estación de trabajo y la clave de activación de software
suministrados en el kit de activación del software. Si la licencia se le ha enviado por correo electrónico, puede
activar la licencia manualmente.
Nota:
• Si no pudo conectarse al servidor de licencias usando el método anterior, puede ir a un dispositivo
conectado a Internet e iniciar sesión en el portal usando esta URL: https://www.xeroxlicensing.xerox.
com/activation.
• Introduzca la clave de activación y siga las instrucciones de la pantalla. Asegúrese de tener la ID de
host del sistema de VIeC. Xerox le enviará un archivo de licencia por correo electrónico. Mueva la
licencia a una ubicación segura en el sistema VIeC y use la opción Cargar licencia para instalar la
licencia.
18 Xerox®FreeFlow®VI eCompose Guía del usuario
Instalación de FreeFlow VI eCompose

Opciones de configuración de VIeC
Durante la instalación se le pedirá que seleccione la configuración con la que utilizará VIeC en el sitio. Para de-
terminar las opciones de configuración disponibles de como corresponda, haga clic en los enlaces y revise la
información.
•Servidor y cliente de VIeC
•Solo cliente de VIeC
•Nodo de servidor que proporciona servicio al clúster de VIeC
SERVIDOR Y CLIENTE DE VIEC
Esta es la configuración prefijada de una típica instalación de VIeC en una sola estación de trabajo.
Seleccione esta opción para instalar los siguientes componentes en una sola estación de trabajo:
• Servidor VIeC local
• Cliente de envío de trabajos
• Cliente de carpetas inspeccionadas (WFC)
• Aplicación VIeC Web
• Aplicación VIeC Secure Web
• Servidor de distribución de VIeC
Esta opción se analiza en detalle en Opciones de configuración de VIeC, una sección de la Guía del usuario de
FreeFlow VI eCompose.
SOLO CLIENTE DE VIEC
Seleccione esta opción para instalar los siguientes componentes en una configuración de solo cliente:
• Cliente de envío de trabajos
• Watched Folders Client
No se requiere licencia. Un servidor VIeC existente es necesario en una red en la que el cliente puede enviar
trabajos.
Nota: El script de instalación necesita que seleccione la unidad del servidor remoto. Para poder introducir
la ruta en la instalación cliente, la red debe contar con un servidor VIeC. El cliente requiere acceso al
servidor.
Para obtener más información sobre esta opción, consulte Opciones de configuración VIeC, en el Manual de
usuario de FreeFlow VI eCompose.
NODO DE SERVIDOR VIEC QUE PROPORCIONA SERVICIO AL CLÚSTER DE VIEC
Seleccione esta opción para instalar un nodo de servidor VIeC que proporcione servicio a un clúster de VIeC. Es
una opción avanzada destinada al uso exclusivo de administradores del sistema. Consulte la sección Opciones
Xerox®FreeFlow®VI eCompose Guía del usuario 19
Instalación de FreeFlow VI eCompose

Funciones adicionales de VIeC
Es posible agregar funciones durante o después de la instalación inicial de VIeC. Para agregar la funcionalidad
adicional debe conectarse a una cuenta con derechos de acceso de administrador en el PC. Introduzca en la
unidad de CD/DVD del PC el CD creado con anterioridad. La instalación debería iniciarse automáticamente. Si
la instalación no se inicia automáticamente, desplácese hasta la carpeta Windows del CD y haga doble clic en
el archivo XeroxFreeFlowVIeCompose-18.n.n.exe para iniciar la instalación. Siga las instrucciones de la pantalla
para agregar funciones adicionales.
La instalación de estas funciones adicionales se describe en estas secciones:
•Envío de trabajos por lpr instalado en un servidor VIeC
•Creación de impresora VIeC adicional
•Instalación de nodos del servidor VIeC
•Instalación de servicios de VIeC
Xerox®FreeFlow®VI eCompose Guía del usuario 21
Instalación de FreeFlow VI eCompose

Envío de trabajos por lpr instalado en un servidor VIeC
Para instalar la opción de envío de trabajos LPR para VIeC, seleccione la iimmpprreessiióónn llpprr durante la instalación
de VIeC o seleccione iinnssttaallaarr llaa ooppcciióónn LLPPRR ddee VVII eeCCoommppoossee en la carpeta del programa VIeC después de la
instalación de VIeC.
Esta opción debe estar instalada en cada máquina de cliente de VIeC donde se piense ejecutar lpd y recibir
trabajos lpr para enviarlos a procesar en VIeC.
Nota: Para instalar correctamente el envío de trabajos lpr:
• Inicie una sesión local en el sistema donde se vaya a ejecutar la impresión LPR de VIeC; con una
cuenta con derechos de administrador. Las instalaciones desde una ubicación remota o a través de
Windows Terminal Services no funcionarán correctamente.
• Asegúrese que el cliente de VIeC ya debe estar instalado en el sistema de Windows que reciba los
trabajos lpr.
• Asegúrese de tener acceso de panel de control.
El acceso al panel de control varía según el sistema operativo en uso (Windows o Windows Server). Ajuste estas
instrucciones a su sistema operativo.
1. En el botón Inicio, vaya a CCoonnffiigguurraacciióónn >> PPaanneell ddee ccoonnttrrooll.
2. En el Panel de control, localice y haga doble clic en HHeerrrraammiieennttaass aaddmmiinniissttrraattiivvaass.
3. En la ventana Herramientas administrativas, localice y haga doble clic en SSeerrvviicciiooss.
4. En la ventana Servicios, localice SSeerrvviiddoorr ddee iimmpprreessiióónn TTCCPP//IIPP. Si la opción está presente, salte al paso 8;
si no lo está, continúe en el paso siguiente.
5. Instale el servidor de impresión TCP/IP. Vaya a CCoonnffiigguurraacciióónn >> PPaanneell ddee ccoonnttrrooll >> AAggrreeggaarr oo qquuiittaarr
pprrooggrraammaass.
6. Haga clic en el icono de AAggrreeggaarr oo qquuiittaarr ccoommppoonneenntteess ddee WWiinnddoowwss a la izquierda.
7. Marque OOtthheerr NNeettwwoorrkk FFiillee aanndd PPrriinntt SSeerrvviicceess (Otros archivos de red y servicios de impresión) y haga clic
en SSiigguuiieennttee y en FFiinnaalliizzaarr.
8. Regrese al PPaanneell ddee ccoonnttrrooll >> HHeerrrraammiieennttaass aaddmmiinniissttrraattiivvaass >> SSeerrvviicciiooss y haga doble clic en SSeerrvviiddoorr
ddee iimmpprreessiióónn TTCCPP//IIPP.
9. Seleccione AAuuttoommááttiiccoo como Tipo de inicio.
10. Haga clic en IInniicciiaarr y, a continuación, en AAcceeppttaarr.
22 Xerox®FreeFlow®VI eCompose Guía del usuario
Instalación de FreeFlow VI eCompose

Creación de impresora VIeC adicional
Puede crear más impresoras VIeC.
Nota:
• Caracteres en nombre de impresora
El nombre de la impresora de VIeC no puede tener más de 64 caracteres y solo debe incluir
caracteres alfanuméricos, guiones (-) y caracteres de subrayado (_). Todos los demás caracteres
generarán errores o resultados imprevistos.
• Haga clic en el botón Siguiente cada vez que termine un paso del asistente.
• Diferencias de acceso
El acceso a programas y opciones varía según el sistema operativo en uso (Windows o Windows Server). Ajuste
estas instrucciones a su sistema operativo.
1. En el botón Inicio, vaya a CCoonnffiigguurraacciióónn >> IImmpprreessoorraass.
2. Para iniciar el asistente de Agregar impresoras, haga doble clic en AAggrreeggaarr iimmpprreessoorraa.
3. Seleccione IImmpprreessoorraa llooccaall.
Nota: Asegúrese de que esta opción no se selecciona: La impresora Plug and Play se detecta e instala
automáticamente.
4. Seleccione el ppuueerrttoo xxvvttpp.
5. En Fabricante, seleccione GGeenneerraall. En Tipo de impresora, seleccione GGeennéérriiccoo//SSoolloo tteexxttoo.
6. Cuando se le indique, seleccione MMaanntteenneerr ccoonnttrroollaaddoorr eexxiisstteennttee.
7. En Nombre de impresora, escriba el nombre de la impresora virtual del comando lpr-a-VIeC.
Nota: Asegúrese de que la impresora virtual no esté seleccionada como impresora predeterminada.
8. Cuando se le indique, seleccione NNoo ccoommppaarrttiirr eessttaa iimmpprreessoorraa.
9. Para omitir la impresión de una página de prueba, seleccione NNoo y haga clic en FFiinnaalliizzaarr.
Xerox®FreeFlow®VI eCompose Guía del usuario 23
Instalación de FreeFlow VI eCompose

Aplicación VIeC Web
Nota: El acceso a programas y opciones varía según el sistema operativo en uso: Windows®10,
Windows®11, Windows Server®2016, Windows Server®2019 y Windows Server®2022. Ajuste estas
instrucciones al sistema operativo.
Nota: La versión 18.0.x de FreeFlow VI eCompose utiliza Windows Internet Information Services (IIS)
para permitir el uso de un navegador web por si se desea enviar trabajos VIPP®y realizar funciones
administrativas en el servidor. Durante la instalación se le pregunta si desea activar esta función. Para
iniciar y detener la aplicación web, utilice el administrador de Windows Internet Information Services.
Para activar el servidor VIeC a fin de aceptar trabajos VIPP®a través de la web:
Para enviar trabajos VIPP®a la aplicación VIeC Web:
1. Obtenga la identificación de red o dirección IP del sistema.
• Para obtener la Identificación de red, seleccione IInniicciioo >> CCoonnffiigguurraacciióónn >> PPaanneell ddee ccoonnttrrooll >>
SSiisstteemmaa y haga clic en la pestaña NNoommbbrree ddee eeqquuiippoo. La identificación del sistema es el nombre
completo del equipo del sistema (por ejemplo: equipo del lab).
• Para obtener la dirección IP, introduzca ipconfig junto en el símbolo del sistema. La dirección IP es
el número de varias partes, por ejemplo: 11.1.1.111.
2. Para acceder a la interfaz del navegador de Xerox®FreeFlow®VI eCompose, introduzca la dirección URL en
el navegador como http://<Dirección IP servidor>FreeFlowVIeCompose ohttps://
<Dirección IP servidor>FreeFlowVIeCompose.
3. Introduzca el sitio y haga clic en el botón EEnnvviiaarr ttrraabbaajjoo, en la página Estado y envío de trabajos. Puede
enviar trabajos VIPP®a la aplicación VIeC Web.
PPrreeccaauucciióónn:: Se recomienda no dejar la instalación de VIeC Web con el nivel de seguridad
predeterminado. Para obtener más información, consulte Definición de los niveles de seguridad de
VIeC Web.
DEFINICIÓN DE LOS NIVELES DE SEGURIDAD DE VIEC WEB
VIeC Web admite cuatro tipos de seguridad:
Sin seguridad, solo HTTP Si se dispone de acceso TCP/IP al servidor VIeC Web se pueden enviar,
ver y recuperar los trabajos, así como realizar tareas de administración
del servidor VIeC y de VIeC Web. La configuración de HTTP podría ser
aceptable para una instalación de VIeC en una LAN que no esté
conectada a una red más grande, como por ejemplo en un entorno de
formación. La opción Sin seguridad, solo HTTP no se recomienda en
entornos de producción.
Autenticación HTTP básica Permite la seguridad a nivel de cuentas de usuario con claves de
usuario, así como la seguridad de grupos por área. Se recomienda usar
la opción Autenticación HTTP básica en vez de la opción Sin
seguridad, solo HTTP.
24 Xerox®FreeFlow®VI eCompose Guía del usuario
Instalación de FreeFlow VI eCompose

Nota: Las claves transferidas entre el cliente y un navegador
web se transmiten como texto sin formato y no se cifran.
HTTPS (HTTP Segura) sobre SSL
(Secure Sockets Layer)
La opción HTTPS cifra el tráfico entre navegadores web de cliente y la
aplicación VIeC Web.
Nota: El uso de SSL por sí solo no proporciona ninguna
capacidad de configuración de nombre de usuario, clave o
grupo.
HTTPS a través de SSL con
Autenticación HTTP básica
Este es el nivel de seguridad preferido para una instalación de VIeC
Web. HTTPS y SSL combinan la capacidad de configuración de
nombre de usuario, clave y grupo de la autenticación HTTP básica con
el cifrado de transacciones provisto por SSL. Este nivel de seguridad se
obtiene mediante la aplicación conjunta de las dos configuraciones, la
de autenticación básica y la de SSL.
Sin seguridad, solo HTTP
Este es el nivel de seguridad predeterminado en la instalación. Xerox recomienda cambiar el nivel de seguridad
cuando los servidores VIeC estén accesibles desde Internet, para proteger la información delicada de los
entornos de producción.
Autenticación HTTP básica
La implementación de la autenticación HTTP básica de VIeC Web permite al administrador configurar un
sistema de acceso por usuario a las zonas controladas (territorios). El administrador de VIeC puede asociar
nombres de usuario al acceso a un territorio específico o a nombres de grupos que tengan asignado el acceso a
un territorio concreto.
La seguridad de las instalaciones VIeC no activadas para la web puede restringirse estableciendo un acceso de
lectura/escritura para cada usuario o grupo. Para establecer el acceso de lectura/escritura, utilice el mecanismo
de permisos del sistema operativo donde se encuentre hospedado el servidor VIeC.
Cuando el servidor VIeC está activado para la web, la aplicación VIeC Web utiliza el nivel de acceso de lectura/
escritura propio del sistema de archivos del sistema operativo. El administrador de VIeC puede proporcionar la
seguridad equivalente. La capacidad que tiene VIeC Web para utilizar la autenticación básica es muy
importante a la hora de proporcionar ese nivel de seguridad.
La autenticación HTTP básica puede utilizarse con HTTP a través de la aplicación vtpweb.exe o con HTTPS.
Para activar la autenticación básica en VIeC Web:
1. Haga clic en CCoonnffiigguurraacciióónn rrááppiiddaa ddee llaa AAuutteennttiiccaacciióónn bbáássiiccaa.
2. En los archivos requeridos, escriba la información necesaria y haga clic en RReeaalliizzaarr ccoonnffiigguurraacciióónn rrááppiiddaa.
Para revisar las opciones actuales y observar las áreas que necesitan corrección, use la pantalla Resultados.
Xerox®FreeFlow®VI eCompose Guía del usuario 25
Instalación de FreeFlow VI eCompose

3. Para opciones de seguridad adicionales, use las opciones siguientes.
Aunque no es realmente un componente autenticación básica de HTTP, si la autenticación básica HTTP se
habilita y está activa, las opciones adicionales de seguridad se pueden configurar:
• Contraseñas seguras
El administrador puede exigir y configurar el uso de contraseñas seguras. Si se activan las contraseñas
seguras, se aplican los criterios siguientes:
– Un contraseña debe contener como mínimo ocho caracteres.
– Un contraseña debe contener tanto cartas como números.
– Un contraseña debe contener tanto cartas como números.
– Las contraseñas deben contener al menos un carácter especial, por ejemplo, #!$.
26 Xerox®FreeFlow®VI eCompose Guía del usuario
Instalación de FreeFlow VI eCompose

– La contraseña debe contener la información contextual como el nombre de usuario o el nombre
del sitio web.
Para habilitar la obligatoriedad de usar contraseñas seguras, cambie manualmente vipo.ini y reinicie la
aplicación web. Para habilitar contraseñas seguras, use un editor de texto para agregar o cambiar la
línea de la manera siguiente:
vtpw_require_strict_passwords=1
Un valor de 0 indica que las contraseñas seguras no son necesarias.
• Reutilización de claves
Los administradores pueden configurar la desactivación de la reutilización de claves. Si la desactivación
de la reutilización de contraseñas se activa, los usuarios no pueden usar la misma contraseña más de
una vez.
Para no permitir la reutilización de contraseñas, cambie manualmente vipo.ini y reinicie la aplicación
web. Para no permitir la reutilización de contraseñas, use un editor de texto para agregar o cambiar la
línea de la manera siguiente:
vtpw_disallow_password_reuse=1
El valor 0 indica que se permite la reutilización de contraseñas.
• Vencimiento de la sesión de inicio de sesión
Los administradores pueden configurar el tiempo de espera de vencimiento de la sesión de inicio de
sesión. Si la sesión de un usuario no está activa durante un intervalo superior al tiempo de espera
especificado, se cierra la sesión y se pide al usuario que vuelva a iniciarla para reanudar la actividad.
Para habilitar el vencimiento de la sesión de inicio de sesión, cambie manualmente vipo.ini y reinicie la
aplicación web. Para activar el vencimiento de la sesión de inicio de sesión, use un editor de texto para
agregar o cambiar la línea de la manera siguiente:
vtpw_session_maxduration_minutes=30
El número especificado es el tiempo de espera de vencimiento de la sesión en minutos. El valor 0 indica
que el tiempo de espera de la sesión nunca se agota.
• Bloqueo debido al inicio de sesión incorrecto
Los administradores pueden configurar el número de veces que un usuario intenta iniciar una sesión
incorrectamente antes de que se bloquee la cuenta.
Para habilitar el bloqueo de intentos de inicio de sesión incorrectos, cambie manualmente vipo.ini y
reinicie la aplicación web. Para activar el bloqueo por inicio de sesión incorrecto, use un editor de texto
para agregar o cambiar la línea de la manera siguiente:
vtpw_unsuccess_login_max_attempt=5
El número especificado es el número máximo de veces que un usuario puede intentar iniciar una sesión
sin éxito antes de que la cuenta se bloquee. El valor 0 indica que no hay ningún límite en el número de
intentos de inicio de sesión incorrectos.
Xerox®FreeFlow®VI eCompose Guía del usuario 27
Instalación de FreeFlow VI eCompose

• Duración del bloqueo de la cuenta
Los administradores pueden configurar la duración de la espera del usuario después del bloqueo antes
de que el usuario pueda intentar otro inicio de sesión.
Para cambiar el intervalo de espera del usuario después de un bloqueo, cambie vipo.ini y reinicie la
aplicación web. Para cambiar la duración, use un editor de texto para agregar o cambiar la línea. Por
ejemplo:
vtpw_account_lockout_duration_minutes=2
El número especificado es el número de minutos que un usuario debe esperar antes de intentar iniciar
una sesión de nuevo. El valor 0 indica que no es preciso esperar antes de que el usuario pueda intentar
iniciar una sesión.
HTTPS (HTTP Segura) sobre SSL (Secure Sockets Layer)
Además de la autenticación básica, puede ser conveniente asegurar directamente el canal de comunicación
entre el navegador cliente y la aplicación VIeC Web.
Implementación de VIeC del protocolo HTTPS (aplicación web segura)
1. Es preciso haber instalado el certificado SSL en IIS.
2. Para abrir IIS Manager, en el comando Ejecutar, escriba inetmgr o busque Internet Information
Service en el menú IInniicciiaarr.
3. En el panel Conexiones del lado izquierdo de la ventana, para cambiar el puerto, vaya a SSeerrvviiddoorr >> SSiittiiooss >>
SSiittiioo wweebb pprreeddeetteerrmmiinnaaddoo.
4. Haga clic en FFrreeeeFFllooww VVIIeeCCoommppoossee. En el lado derecho de la ventana encontrará EExxaammiinnaarr ccaarrppeettaa.
5. Para iniciar la aplicación web segura, haga clic en EExxaammiinnaarr **..8800((hhttttpp)) o, para iniciar la aplicación web
segura, haga clic en EExxaammiinnaarr **..444433((hhttttppss)).
6. De manera prefijada, hay un certificado SSL autofirmado, y ese certificado debe modificarse según la
certificación SSL correspondiente.
7. En el navegador cliente, sustituya http en la URL del navegador VIeC Web por https:
https://url_name
o
https://nn.n.n.nnn, donde nn.n.n.nnn es la dirección IP.
Instalación del certificado SSL
Las siguientes instrucciones le guían a través del proceso de instalación de SSL en Microsoft IIS 7. Si tiene más
de un servidor o dispositivo, deberá instalar el certificado en cada servidor o dispositivo que se deba proteger.
Para instalar el certificado SSL, consulte las instrucciones siguientes:
1. Inicie IIS Manager. Haga clic en IInniicciiaarr >> PPaanneell ddee ccoonnttrrooll >> HHeerrrraammiieennttaass aaddmmiinniissttrraattiivvaass >> IInntteerrnneett
IInnffoorrmmaattiioonn SSeerrvviicceess ((IIIISS)) MMaannaaggeerr.
28 Xerox®FreeFlow®VI eCompose Guía del usuario
Instalación de FreeFlow VI eCompose

2. Seleccione el nombre del servidor. En el menú Conexiones, seleccione el nombre del servidor como el host
en el que desea instalar el certificado.
3. Vaya a la sección Seguridad. En el menú central, haga clic en cceerrttiiffiiccaaddooss ddee sseerrvviiddoorr bajo la sección
Seguridad cerca de la parte inferior de la pantalla.
4. Haga clic en CCoommpplleettaarr ssoolliicciittuuddeess ddee cceerrttiiffiiccaaddooss. En el menú AAcccciioonneess, haga clic en CCoommpplleettaarr
ssoolliicciittuuddeess ddee cceerrttiiffiiccaaddooss.
5. Vaya al certificado del servidor. En el campo Completar solicitudes de certificados, para examinar y
seleccionar el archivo de certificado del servidor que se guardó en el escritorio del servidor, haga clic en …….
6. Asigne un nombre a su certificado. Escriba un nombre descriptivo, que es un nombre de referencia interno
que se usa para distinguir el archivo posteriormente. Se recomienda incluir la fecha de vencimiento y el
nombre de las autoridades de certificación.
7. Haga clic en AAcceeppttaarr.
El certificado instalado se muestra en la lista de certificados del servidor.
Enlazar el certificado al sitio web
Proceda con los pasos siguientes, que le ayudarán a asignar o enlazar el certificado al sitio web
correspondiente.
1. Acceda a la carpeta de sitios. En el menú Conexiones, amplíe el nombre del servidor, expanda la carpeta
SSiittiiooss y expanda la carpeta SSiittiioo wweebb pprreeddeetteerrmmiinnaaddoo.
2. En el menú Acciones a la derecha, haga clic en EEnnllaacceess.
3. En la ventana Enlaces del sitio, haga clic en AAggrreeggaarr.
Nota: Si ya ha creado el enlace al sitio pertinente, haga clic en EEddiittaarr y cambio el certificado SSL como
corresponda.
4. En la ventana Agregar enlaces del sitio, escriba la información siguiente:
• En Escribir, seleccione HHTTTTPPSS
• En Dirección IP, seleccione NNoo aassiiggnnaaddaass. Si tiene varias direcciones IP, seleccione la dirección IP
correspondiente.
• En Puerto, escriba 443 a menos que el tráfico SSL aparezca en otro puerto.
• En Certificados SSL, seleccione el nombre descriptivo del certificado SSL instalado. Para confirmar la
validez del certificado, haga clic en VVeerr.
• Para finalizar el enlace del certificado SSL para el sitio web activo, haga clic en AAcceeppttaarr.
Nota: Para aplicar los cambios, debe reiniciar el servidor.
Declaración de licencia de OpenSSL
Este producto incluye software desarrollado por el proyecto OpenSSL para su uso en el paquete de
herramientas de OpenSSL (http://www.openssl.org/).
Xerox®FreeFlow®VI eCompose Guía del usuario 29
Instalación de FreeFlow VI eCompose

Instalación de nodos del servidor VIeC
Se trata de una opción avanzada que puede utilizar el administrador del sistema de VIeC. Antes de instalar un
servidor VIeC, debe:
• Obtener una licencia para cada servidor VIeC
• Asignar una unidad de red (por ejemplo, X) en la unidad compartida del servidor de archivos
Seleccione NNooddoo ddee sseerrvviiddoorr qquuee pprrooppoorrcciioonnaa sseerrvviicciioo aall ccllúússtteerr VVIIeeCC en cada estación de trabajo en la que
piense instalar un servidor VIeC.
Cuando se le indique, elija la unidad de red del servidor de archivos que se haya configurado para utilizar el clús-
ter (grupo) de VIeC.
Durante la instalación, para todas las estaciones de trabajo de la unidad C, user_root se configura automática-
mente como:
user_root=X:\Program Files(x86)\Xerox\VIPP\xvtp\users
Esto indica que cada servidor VIeC tratará los trabajos ubicados en el servidor de archivos como si fueran traba-
jos locales; es decir, que procesará los trabajos que se encuentren en el servidor de archivos y también colocará
el resultado en el mismo servidor.
Después de definir el primer servidor VIeC, tendrá una configuración similar a la siguiente:
Para probar la instalación, envíe un trabajo local pequeño desde el cliente de envío de trabajos en el servidor
VIeC. Los resultados del trabajo se generarán en el servidor de archivos, no en la estación de trabajo del servidor
VIeC.
30 Xerox®FreeFlow®VI eCompose Guía del usuario
Instalación de FreeFlow VI eCompose

Puede agregar otros servidores VIeC al grupo repitiendo este proceso de instalación.
Durante el proceso de instalación, se forma una estructura básica de directorios en el servidor de archivos, que
mostrará los VIeC clientes a modo de servidor VIeC. De este modo, los VIeC clientes podrán enviar trabajos al
servidor de archivos como si fueran un servidor VIeC. Ahora, en el servidor de archivos se puede señalar a las ins-
talaciones de solo cliente para configurar un grupo de VIeC.
Xerox®FreeFlow®VI eCompose Guía del usuario 31
Instalación de FreeFlow VI eCompose

Los nodos de servidores VIeC de un grupo colaboran de forma transparente a la hora de seleccionar trabajos, es
decir, no interfieren entre sí. Puede agregar nodos de servidor al grupo, para mejorar el tiempo de procesamien-
to del trabajo, o eliminarlos para realizar operaciones de mantenimiento mientras el grupo está activo (siempre
que haya al menos un nodo de servidor que proporcione servicio al grupo). Antes de quitar un nodo, asegúrese
de cerrarlo. El único efecto en los clientes será la mejora o empeoramiento del tiempo de procesamiento de sus
trabajos.
PASOS POSTERIORES A LA INSTALACIÓN
Cuando se incluye Xerox®FreeFlow®VI eCompose en una configuración de grupo (clúster), siga estos pasos
para otorgar acceso a recursos remotos al usuario prefijado (“default_user”). Los recursos remotos incluyen el
acceso a archivos remotos mediante unidades de red asignadas.
• Cuando todos los recursos remotos están asignados en el mismo dominio y el usuario registrado tiene
acceso de lectura y escritura a dicha ubicación, la aplicación puede acceder por omisión a tales ubicaciones.
• Si los recursos remotos se encuentran en redes diferentes,si los recursos requieren credenciales distintas o no
hay cuenta de usuario del dominio, active la opción Recordar credenciales para almacenar las credenciales
mientras asigna la unidad en Windows, y lleve a cabo estos pasos:
1. Abra la Consola de administración de IIS (INETMGR.MSC).
2. Abra el nodo Grupos de aplicaciones bajo el nodo de la impresora. Seleccione la aplicación WWeebbAAppppPPooooll.
3. Haga clic con el botón secundario en el grupo de aplicaciones WWeebbAAppppPPooooll y seleccione CCoonnffiigguurraacciióónn
aavvaannzzaaddaa.
4. Seleccione la entrada de la lista de identidades y haga clic en el botón de puntos suspensivos (...).
32 Xerox®FreeFlow®VI eCompose Guía del usuario
Instalación de FreeFlow VI eCompose

5. Seleccione el botón de radio CCuueennttaa ppeerrssoonnaalliizzaaddaa y haga clic en EEssttaabblleecceerr. Introduzca el nombre y la
clave de su cuenta de administrador actual, y haga clic en AAcceeppttaarr.
6. Haga clic en AAcceeppttaarr.
7. Reinicie IIS y actualice la UI de VIeC.
Se muestra la instancia de servidor del grupo.
Xerox®FreeFlow®VI eCompose Guía del usuario 33
Instalación de FreeFlow VI eCompose

Instalación del servicio de envío de trabajos web de VIeC (WJSS)
Para ejecutar el servicio de envío de trabajos de VIeC Web, debe tener el siguiente software instalado:
• FreeFlow VI eCompose, versión 16.0 o posterior. Si se trata de una nueva instalación, reinicie el sistema an-
tes de instalar el envío de trabajos web de VIeC (WJSS).
• Microsoft .NET Framework 4.6.1
WJSS puede estar alojado como servicio de Windows o por Internet Information Services (IIS). Para alojar WJSS
en IIS, se requiere el siguiente software:
• Internet Information Services (IIS) 7
• Microsoft Web Deploy (3.0 o posterior), extensión de IIS
Se necesitan los siguientes archivos, Están incluidos en el archivo zip de instalación de VIeC, en la carpeta..
\..\WJSS:
• WJSSProxyServer.zip
• WJSSTestClient.zip
Microsoft Visual Studio 2013/17, para modificar el cliente de prueba de WJSS. Es un software opcional.
Nota: Al instalar VIeC, asegúrese de seleccionar la configuración de cliente y servidor (la primera opción)
y siga estos pasos para realizar la instalación. Reinicie el sistema cuando se le solicite.
Para obtener más instrucciones de instalación de WJSS, consulte VIeComposeWJSS.pdf en la carpeta ..
\..\WJSS.
34 Xerox®FreeFlow®VI eCompose Guía del usuario
Instalación de FreeFlow VI eCompose

Instalación de servicios de VIeC
Antes de instalar los servicios de VIeC:
• Pruebe la última configuración de VIeC en la máquina local con consolas de GUI para verificar el funciona-
miento del servidor local y el cliente de envío.
• Los procedimientos y las pantallas pueden variar. Las capturas de pantalla y los procedimientos incluidos en
esta sección están basados en un sistema con Windows 7. Si se instala en un sistema operativo diferente,
los procedimientos y las pantallas pueden variar.
Los servicios de VI eCompose están diseñados para ejecutarse como servicios de Windows. Aunque los archivos
de los componentes de servicio se instalan físicamente en el directorio bin como parte del proceso de instala-
ción de VI eCompose, en ese momento no se instalan como servicios de Windows. Su instalación la realiza el
administrador del sistema caso por caso. Se recomienda que las personas que deseen instalar, ejecutar o desins-
talar uno o varios servicios de VI eCompose estén familiarizadas con la administración de servicios de Windows.
Los servicios de VI eCompose y sus archivos asociados ejecutables son:
Servicio FreeFlow VI eCompose vtpsrvc.exe
Servicio FreeFlow VI eCompose Watched Folders
(Carpetas inspeccionadas)
vtpfsrvc.exe
Servicio FreeFlow VI eCompose Dispatch
(Distribución)
vtpdsrvc.exe
Servicio de FreeFlow VI eCompose Web Job Submis-
sion (Envió de trabajos web)
vinipmsrvc.exe
Para instalar o desinstalar los servicios en Windows®10, Windows®11, Windows Server®2016, Windows Ser-
ver®2019 y Windows Server®2022, se incluyen dos scripts de Java con la instalación de VI eCompose:
• InstallServices.js
• UnInstallServices.js
Para ejecutar los scripts, vaya al directorio X:\Program Files(x86)\Xerox\VIPP\xvtp\bin, donde X
es la unidad en la que se ha instalado VIeC. Haga doble clic en el archivo adecuado para instalar o para desins-
talar los servicios de VIeC. Para instalar o desinstalar servicios en Windows®10, Windows®11, Windows Server®
2016, Windows Server®2019 y Windows Server®2022, se necesitan permisos de administrador elevados.
PROCEDIMIENTOS DE INSTALACIÓN
Siga estos pasos para instalar servicios de VI eCompose:
1. Asegúrese de que no estén ejecutándose clientes, servidores ni servicios de VI eCompose en este
momento.
2. Desde el símbolo del sistema de DOS, vaya al directorio X:\Program Files(x86)\Xerox\VIPP
\xvtp\bin (donde X es la unidad donde VI eCompose se ha instalado).
Xerox®FreeFlow®VI eCompose Guía del usuario 35
Instalación de FreeFlow VI eCompose

3. En el símbolo del sistema, escriba InstallServices oInstallServices.js. El sistema
desinstalará los servicios VIeC existentes e instalará la nueva versión como se indica a continuación:
4. Opcional, aunque recomendado: En la carpeta de inicio de Windows, en C:\ProgramData
\Microsoft\Windows\Start Menu\Programs\Startup, quite o elimine el acceso directo a VI
eCompose Local Server.
Al finalizar, para completar la instalación, siga las instrucciones incluidas en las siguientes secciones:
•Configurar inicio automático para acceso local
•Confirmar inicio automático para acceso local
•Editar el archivo .ini para acceso remoto
•Agregar un nuevo usuario para acceso remoto
•Configurar inicio automático para acceso remoto
•Confirmar inicio automático para acceso remoto
Configurar el inicio automático para el acceso local
Siga estos pasos para configurar el servicio VI eCompose deseado de modo que se inicie automáticamente al
arrancar el sistema.
1. En el panel de control de Windows, vaya a HHeerrrraammiieennttaass aaddmmiinniissttrraattiivvaass y seleccione SSeerrvviicciiooss. Puede
estar en PPaanneell ddee ccoonnttrrooll >> HHeerrrraammiieennttaass aaddmmiinniissttrraattiivvaass >> SSeerrvviicciiooss, o, como se muestra más abajo,
en PPaanneell ddee ccoonnttrrooll >> SSeegguurriiddaadd ddeell ssiisstteemmaa >> HHeerrrraammiieennttaass aaddmmiinniissttrraattiivvaass >> SSeerrvviicciiooss.
Desplácese hacia abajo en el cuadro de diálogo Servicios hasta ver los cuatro servicios de VI eCompose.
Estos servicios inicialmente estarán configurados para el inicio manual y el uso de la cuenta Local del
sistema. Seleccione los servicios que desee iniciar automáticamente.
2. Haga clic con el botón derecho en un servicio VVII eeCCoommppoossee y seleccione Propiedades en el menú. Se
muestra un cuadro de diálogo.
36 Xerox®FreeFlow®VI eCompose Guía del usuario
Instalación de FreeFlow VI eCompose

3. Cambie el tipo de inicio a AAuuttoommááttiiccoo. Después de cambiar el tipo de inicio, haga clic en AApplliiccaarr y haga
clic en AAcceeppttaarr.
Configurar el inicio automático para el acceso local
Reinicie el equipo local y examine el AAddmmiinniissttrraaddoorr ddee ttaarreeaass para asegurarse de que los servicios de VIeC
deseados se estén ejecutando automáticamente. Vuelva a probar con consolas GUI (por ejemplo, el Cliente de
envío de trabajos) para comprobar que funcionan correctamente.
Editar el archivo .ini para el acceso remoto
Nota: Este paso solo es necesario si la unidad que contiene el usuario raíz es una red o una unidad
asignada. Si la unidad del usuario raíz se encuentra en la misma impresora, puede saltarse este paso.
Una vez instalados y verificados los servicios de VIeC en el equipo local, cambie manualmente el archivo
vipo.ini. Use un editor de texto para cambiar la línea:user_root=X:\Program Files(x86)\Xerox
\VIPP\xvtp\users auser_root=\\SERVERNAME\USERS, donde X es la partición en la que se instaló
el software VI eCompose.
Guarde el archivo .ini en la ubicación original.
• SERVERNAME y USERS: En el archivo .ini,SERVERNAME es el identificador del nombre del equipo de la
red, y USERS es un identificador de nombre de la carpeta definida por el usuario que se asigna a la ruta de
la carpeta del usuario raíz de VIeC X:\Program Files(x86)\Xerox\VIPP\xvtp\users.
• Asigne a esta carpeta la propiedad de compartida y defina los permisos de acceso de lectura/escritura
adecuados.
• Para acceso remoto: Para unidades compartidas o asignadas, se recomienda usar rutas UNC como, por
ejemplo: \\SERVERNAME\USERS. Por otro lado, para el acceso local, continúe utilizando las letras de
unidad y la ruta local designadas. Por ejemplo: C:\Program Files(x86)\Xerox\VIPP\xvtp
\users.
Agregar un nuevo usuario para acceso remoto
1. Desplácese hasta el panel en el que se administran las cuentas de usuario en su sistema operativo. Puede
estar en PPaanneell ddee ccoonnttrrooll >> UUssuuaarriiooss yy ccoonnttrraasseeññaass,, PPaanneell ddee ccoonnttrrooll >> CCuueennttaass ddee uussuuaarriioo; o en
PPaanneell ddee ccoonnttrrooll >> CCuueennttaass ddee uussuuaarriioo yy pprrootteecccciióónn iinnffaannttiill >> CCuueennttaass ddee uussuuaarriioo >> AAddmmiinniissttrraarr
ccuueennttaass.
2. Cree una nueva cuenta de conexión; para ello, haga clic en el enlace CCrreeaarr uunnaa nnuueevvaa ccuueennttaa o en el
botón AAggrreeggaarr y siga las instrucciones de los cuadros de diálogo que se muestran.
Además de la información necesaria para crear el nuevo usuario, asegúrese de introducir los datos de
nombre de usuario y contraseña y de asignar privilegios de administrador a la cuenta.
Al crear el nuevo usuario, aparece una ventana con los detalles de la nueva cuenta creada.
Xerox®FreeFlow®VI eCompose Guía del usuario 37
Instalación de FreeFlow VI eCompose

Configurar el inicio automático para el acceso remoto
Primero, configure el inicio automático para el acceso local tal como se describe en Configurar el inicio
automático para el acceso local. A continuación, vuelva a configurar la instalación para que utilice la cuenta de
servicios de VI eCompose:
1. En el panel de control de Windows, vaya a HHeerrrraammiieennttaass aaddmmiinniissttrraattiivvaass y seleccione SSeerrvviicciiooss. Puede
estar en PPaanneell ddee ccoonnttrrooll >> HHeerrrraammiieennttaass aaddmmiinniissttrraattiivvaass >> SSeerrvviicciiooss, o, como se muestra más abajo,
en PPaanneell ddee ccoonnttrrooll >> SSeegguurriiddaadd ddeell ssiisstteemmaa >> HHeerrrraammiieennttaass aaddmmiinniissttrraattiivvaass >> SSeerrvviicciiooss.
Desplácese hacia abajo en el cuadro de diálogo Servicios hasta ver los cuatro servicios de VI eCompose.
Haga clic con el botón derecho en un servicio VIeC y seleccione PPrrooppiieeddaaddeess en el menú.
2. Haga clic en la pestaña IInniicciiaarr sseessiióónn del cuadro de diálogo Propiedades.
3. En el cuadro de diálogo Iniciar sesión, seleccione EEssttaa ccuueennttaa y, a continuación, seleccione EExxaammiinnaarr.
4. En la lista de cuentas disponibles que mostrará el sistema, resalte VVII PPDDFF SSeerrvviicceess y haga clic en AAcceeppttaarr.
Aparece una nueva pantalla.
5. Si el sistema operativo abre una pantalla en la que parece que la contraseña está predefinida, no lo está.
Debe introducir una nueva clave, confirmarla y hacer clic en AAcceeppttaarr.
6. Si la pantalla del paso 4 aparece, seleccione la ubicación correcta y utilice la opción CCoommpprroobbaarr nnoommbbrreess
para seleccionar el nombre de usuario.
7. Después de introducir la clave, se asociará el servicio de Distribución de VI eCompose (FreeFlow
VI eCompose Dispatch Service) a la cuenta de VI PDF Services. Si aparece un cuadro de diálogo que
confirma el cambo, haga clic en AAcceeppttaarr.
El sistema volverá a presentar la ventana Servicios, en la que FreeFlow VI eCompose Dispatch Service
tendrá el Tipo de inicio Automático y el nombre de inicio de sesión .\VI PDF Services.
8. Repita los pasos de esta sección para cada componente de servicio de VI eCompose que desee que se
ejecute automáticamente al iniciar el sistema. Asegúrese de que todos los servicios de componentes de VI
eCompose se asocien con los .VI PDF Services.
Configurar el inicio automático para el acceso remoto
Los servicios de VI eCompose ahora están instalados y configurados pero no se ejecutan. Puede iniciar los
servicios manualmente.
Siga estos pasos para confirmar que el sistema puede funcionar como una máquina de servicios de
VI eCompose verdaderamente autónoma a fin de iniciarse automáticamente.
1. Cierre el cuadro de diálogo Servicios y reinicie el equipo. Cuando el equipo se enciende, no inicie la sesión.
Deje el equipo en el cuadro de diálogo de inicio de sesión del escritorio del PC.
Nota: Tras aparecer en pantalla el cuadro de diálogo de inicio de sesión, los componentes de
VI eCompose pueden necesitar uno o dos minutos más para iniciarse y sincronizar sus operaciones.
38 Xerox®FreeFlow®VI eCompose Guía del usuario
Instalación de FreeFlow VI eCompose

2. Después de esperar 1 o 2 minutos, vaya a otro dispositivo en la red y, haga ping al dispositivo que ejecuta
las componentes de VI eCompose. La información constará de datos de respuesta específicos, estadísticas
de ping y tiempos de ida y vuelta aproximados.
Si se producen errores de tiempos de espera, puede ser que haya un firewall de software en la máquina de
los componentes de VI eCompose o alguna otra barrera de seguridad. Antes de continuar, resuelva los
problemas y realice un ping correcto.
3. Inicie sesión de forma remota en VI eCompose Server. Esta acción es posible si el equipo de los
componentes de VI eCompose está ejecutando el servidor VI eCompose Web como servicio web.
Conéctese en remoto utilizando el nombre de servidor/FreeFlowVIeCompose/ o la dirección del servidor
VIeC/FreeFlowVIeCompose/ del equipo del componente VI eCompose, según cómo esté configurada la
red.
Xerox®FreeFlow®VI eCompose Guía del usuario 39
Instalación de FreeFlow VI eCompose

4. A modo de prueba, envíe un trabajo de muestra a VI eCompose. El ejemplo siguiente muestra el envío del
trabajo billb.lm. El ejemplo muestra que la máquina de los componentes de VI eCompose ha
aceptado y procesado el trabajo sin que nadie se haya conectado físicamente a dicha máquina.
Cuando alguien se conecta al dispositivo en la que se ejecutan los servicios de VI eCompose, y si su cuenta
también tiene los componentes de VI eCompose configurados para ejecutarse automáticamente al iniciar
la sesión, aparecerá uno o más cuadros de diálogo para indicar que ya hay un servidor VI eCompose
funcionando como servicio de Windows. Esto es normal. Al poderse ejecutar una sola instancia de servidor
VI eCompose a la vez en el dispositivo, y puesto que ya hay una funcionando como servicio, no se puede
iniciar otra instancia desde el escritorio.
Para utilizar un componente de VI eCompose en el modo de GUI normal, vuelva al cuadro de diálogo
Servicios y utilizar el botón derecho del ratón para hacer clic en el servicio correspondiente. Seleccione
DDeetteenneerr.
Una vez que el servicio se ha detenido, inicie el componente de VI eCompose en modo de GUI. Por
ejemplo, haga clic en IInniicciioo >> TTooddooss llooss pprrooggrraammaass >> XXeerrooxx FFrreeeeFFllooww VVII eeCCoommppoossee xxxx >> SSeerrvviiddoorr llooccaall
ddee VVII eeCCoommppoossee.
Nota: Cuando se está ejecutando un componente de VI eCompose en modo de GUI normal y se realiza
un intento de ejecutarlo como servicio, aparece un mensaje de error En este ejemplo, solo está
permitida una instancia y el cuadro de diálogo Servicios produce el mensaje de error. Para reanudar el
funcionamiento del componente como servicio, se debe cerrar la instancia normal del servidor.
Configurar varias instancias de servidor y distribución de VIeC como servicios
Si se inician como servicios de Windows, los módulos de Servidor y Distribución de VIeC buscan las entradas
siguientes en el archivo de configuración .ini:
•vtpserver_number_instances=S
•vtpdi spatch_number_instances=D
S y D son enteros que determinan las instancias de Servidor y Distribución de VIeC que se inician cuando se
ejecutan como servicios de Windows. Tenga en cuenta que estas entradas solo son importantes para el inicio
de los servicios en modo de varias instancias. Las entradas se ignoran cuando los módulos de Servidor y
Distribución de VIeC se inician como aplicaciones estándar de la interfaz gráfica de usuario desde el menú
IInniicciioo >> TTooddooss llooss pprrooggrraammaass.
RReeqquuiissiittooss ppaarraa eejjeeccuuttaarr vvaarriiaass iinnssttaanncciiaass ddee VVIIeeCC
Para obtener los mejores resultados, es necesario para cada instancia de VIeC tenga como mínimo una CPU o
núcleo y 2 GB de RAM. Si se realiza un envío, también debe haber la suficiente memoria de CPU para todas las
operaciones de postprocesamiento simultáneas, que variarán en función de la carga y la complejidad de los
trabajos que se procesarán.
Así pues, la configuración mínima de cuatro instancias (sin tener en cuenta la distribución) es un sistema de
cuatro núcleos con como mínimo 8 GB de RAM en un sistema operativo de 64 bits. Si se debe realizar un
postprocesamiento de distribución o hay otras cargas en el sistema, será preciso agregar más CPU/RAM.
EErrrroorr ddeell ccoommaannddoo SSTTOORREEVVAARR
40 Xerox®FreeFlow®VI eCompose Guía del usuario
Instalación de FreeFlow VI eCompose

EErrrroorr
VIPP_invalid_combination; OffendingCommand: STOREVAR_VIPOmulti
El error VIPP_invalid_combination se emite cuando el comando SSTTOORREEVVAARR VVIIPPPP se usa en un trabajo
enviado a VIeC que se ejecuta en modo de varias instancias. El propósito principal de SSTTOORREEVVAARR es permitir el
paso de números escalonados de un trabajo al siguiente de forma secuencial, pero la ejecución en paralelo de
diversos trabajos de VIPP®impide dicho objetivo.
El uso del comando SSTTOORREEVVAARR ddee VVIIPPPP en los trabajos de producción en el software VIeC depende del
conocimiento que se tenga del uso de SSTTOORREEVVAARR.
• Si SSTTOORREEVVAARR se usa de manera que impide la ejecución en paralelo de varias instancias (por ejemplo,
números escalonados), deberá cerrar todos los módulos de VIeC en ejecución: Restablezca la entrada .ini
enable_multi_instance=0.
– Esto desactiva el modo de varias instancias para el servidor o distribución de VIeC, lo que evitara el
error SSTTOORREEVVAARR. :
– Para ejecutar VIeC de nuevo en modo de varias instancias, configure la misma entrada .ini como
enable_multi_instance=1. Es posible ejecutar varias instancias de Servidor y Distribución de
VIeC en el mismo dispositivo.
• Si SSTTOORREEVVAARR se usa de manera que permite varias instancias en paralelo, puede usar la sintaxis siguiente
para SSTTOORREEVVAARR:
datos (nombre de archivo) /M STOREVAR
El parámetro /M desactiva la detección del error SSTTOORREEVVAARR si VIeC se ejecuta en modo de varias
instancias. Tenga presente que cuando se utiliza este parámetro, si se ejecutan en paralelo dos trabajos y se
ejecuta SSTTOORREEVVAARR con el mismo nombre de archivo, se produce un error o el contenido final del archivo al
que hace referencia SSTTOORREEVVAARR puede ser incorrecto.
DESINSTALAR SERVICIOS DE VI ECOMPOSE
Siga estos pasos para desinstalar servicios de VI eCompose:
1. Asegúrese de que no haya servidores ni servicios de VI eCompose ejecutándose.
Xerox®FreeFlow®VI eCompose Guía del usuario 41
Instalación de FreeFlow VI eCompose

Adobe Acrobat y Reader
Si está utilizando archivos PDF como recursos VIPP®en la aplicación de VIPP®y necesita ver la salida del archi-
vo PDF desde VIeC con Adobe Acrobat o Reader, asegúrese de estar utilizando Adobe Acrobat 10.1.6 (o supe-
rior) o Reader 10.1.6 (o superior).
Para ver archivos PDF que contienen recursos PDF de VIPP®, los archivos PDF han de abrirse desde una carpeta
con privilegios de Adobe Acrobat o Adobe Reader. Para utilizar una carpeta con privilegios de Adobe Acrobat o
Adobe Reader, ha de crear la carpeta y aplicarle opciones de seguridad mejorada. Los pasos para completar ese
proceso se indican a continuación.
CREAR UNA CARPETA CON PRIVILEGIOS DE ADOBE ACROBAT O READER
Para crear una carpeta de Adobe Acrobat o Reader con privilegios, siga estos pasos:
1. En Acrobat o Reader, seleccione EEddiittaarr >> PPrreeffeerreenncciiaass o pulse CCttrrll++KK para abrir la carpeta Preferencias.
2. En el menú Categorías, seleccione MMoossttrraarr ppáággiinnaa.
3. En la lista Mostrar destinos XObject de referencia, seleccione SSiieemmpprree.
4. Utilice Buscar ubicación para insertar el directorio que contiene los PDF generados por VIeC en el cuadro
UUbbiiccaacciióónn ddee llooss aarrcchhiivvooss aa llooss qquuee ssee hhaaccee rreeffeerreenncciiaa.
Nota:
• Se recomienda seleccionar la carpeta de entrada de VIeC en lugar de la carpeta que contiene el
trabajo específico.
• Si todos los PDF generados por VIeC se encuentran en la misma jerarquía de la carpeta de entrada,
todos los archivos PDF referenciados se localizarán y mostrarán correctamente.
AJUSTAR LAS OPCIONES DE SEGURIDAD
Para ajustar las opciones de seguridad, siga estos pasos:
1. Si el panel de preferencias no está abierto, seleccione EEddiittaarr >> PPrreeffeerreenncciiaass o pulse CCttrrll++KK.
2. En el menú Categorías, seleccione SSeegguurriiddaadd ((mmeejjoorraaddaa)).
3. Asegúrese de seleccionar Activar seguridad mejorada.
4. Haga clic en AAggrreeggaarr rruuttaa ddee ccaarrppeettaa y especifique la misma carpeta especificada para la ubicación de
los archivos a los que se hace referencia.
Nota: Los objetos XObject a los que se hace referencia son independientes de la casilla de verificación
Activar seguridad mejorada. El estado de la casilla de verificación no determina la visualización de
objetos XObject de referencia.
Cualquiera de las condiciones siguientes provocará que Acrobat o Reader muestren el mensaje Falta:
seguido del nombre del recurso PDF ausente:
Xerox®FreeFlow®VI eCompose Guía del usuario 43
Instalación de FreeFlow VI eCompose

Xerox®FreeFlow®VI eCompose Guía del usuario 45
Descripción general de VI eCompose
Este capítulo incluye:
Foro de clientes de VI Suite..............................................................................................................46
VIeC............................................................................................................................................47
Compatibilidad de VIeC con FreeFlow Process Manager (Administrador de procesos de FreeFlow) ................49
Tipo de dispositivo SAP para VI Compose ...........................................................................................50
Distribución de VIeC (VIeCD) ...........................................................................................................51
Servicios de VIeC............................................................................................................................52
VIeC Web.....................................................................................................................................53
Opciones de configuración de VIeC ...................................................................................................54
Opciones de configuración de vipo.ini ................................................................................................61

Foro de clientes de VI Suite
Xerox proporciona un foro de asistencia técnica a la comunidad. El foro de clientes de VI Suite ahora es parte
de un foro de asistencia más grande, que le permite publicar y revisar información acerca de los productos y ser-
vicios de Xerox desde una sola ubicación. Tómese un minuto para iniciar sesión en la comunidad del foro de
clientes: http://vippsupport.xerox.com.
46 Xerox®FreeFlow®VI eCompose Guía del usuario
Descripción general de VI eCompose

VIeC
VIeC es una aplicación cliente/servidor que permite generar documentos Adobe PDF a partir de aplicaciones de
datos variables basadas en VIPP®y reenviarlos a otros procesos del entorno.
VIeC amplía el flujo de trabajo de VIPP®en lo referente a la distribución y el almacenamiento digital a través
de la capacidad de generar archivos Adobe PDF desde los mismos archivos de datos enviados a dispositivos de
impresión con VIPP®. A continuación, y gracias a VIeC Dispatch, el módulo de distribución de VIeC (VIeCD), los
archivos PDF pueden pasarse, junto los datos de los registros con los que se han creado, a un proceso definido
por el usuario. Los archivos se pueden integrar en procesos en el entorno, que puede incluir servidores de correo
electrónico o sistemas de archivo. Además, el servidor VIeC puede reenviar el archivo de envío de datos o el ar-
chivo PDF maestro a un dispositivo de impresión identificado compatible con VIPP®o, en el caso de un PDF
maestro, a un dispositivo de impresión disponible en el cuadro de diálogo Impresora del servidor Windows para
obtener una copia impresa.
Las aplicaciones VIPP®estándar que se envían a dispositivos de impresión compatibles con VIPP®pueden en-
viarse directamente al servidor VI eCompose. No se requiere ningún cambio en los datos o los recursos VIPP®.
Los recursos VIPP®se instalan en el servidor VIeC del mismo modo que se instalan en el disco de una impresora.
VIeC utiliza las mismas estructuras de administración de recursos.
VIeC funciona como cualquier otra impresora compatible con VIPP®. Los trabajos que se envían al dispositivo
de impresión por lpr pueden utilizar el cliente lpr de VIeC para enviarse a VIeC. Además, VIeC proporciona otros
tres clientes de envío de trabajos:
• Cliente de carpetas inspeccionadas
• Cliente de envíos web
• Cliente de envío de trabajos
• Servicio de envío de trabajos web (WJSS) de VIeC
Nota: WJSS es un método de envío basado en web para agilizar la producción de trabajos a través del
servidor VIeC. Aunque WJSS suele utilizarse para trabajos pequeños, WJSS no tiene límite de tamaño de
trabajo. El uso de WJSS permite eludir el modelo de procesamiento estándar de VI eCompose y agilizar
la producción de trabajos al mejorar la latencia entre trabajos procesados. Para obtener más informa-
ción, consulte Servicio de envío de trabajos web (WJSS) de VIeC.
Un trabajo VIPP®procesado por el servidor VIeC genera un archivo Adobe PDF. Este archivo PDF se envía a un
directorio con nombre en el servidor. Puede especificar una ruta de impresión. Una vez procesado por VIeC, el
archivo de datos, o el archivo PDF maestro, se reenvía al dispositivo de impresión. Esta acción permite imprimir
copias electrónicas y en papel enviando el trabajo una sola vez.
Todos los trabajos que utilizan el comando BBOOOOKKMMAARRKK de VIPP®pueden mejorarse para crear conjuntos indivi-
duales de archivos PDF. Por ejemplo, una serie de instrucciones con 10 000 registros de cliente puede dividirse
en 10 000 instrucciones de longitud variable del cliente en PDF. Estos archivos PDF, junto con la información
adicional que contiene el marcador, pueden distribuirse a un proceso "definido por el usuario" que puede incluir,
entre otros, presentaciones web, sistemas de archivado o sistemas de visualización, todo esto sin realizar ningún
cambio en los datos ni en el flujo de trabajo.
Al archivo PDF de salida se pueden agregar elementos interactivos de PDF, como marcadores PDF, notas PDF o
localizadores URL, con el comando SSEETTPPIIFF de VIPP®. En el ejemplo de registros de clientes de instrucciones, es
posible definir varios marcadores PDF adicionales para guiar al usuario a las diferentes secciones de la
Xerox®FreeFlow®VI eCompose Guía del usuario 47
Descripción general de VI eCompose

instrucción. En el archivo PDF se pueden introducir notas PDF y también URL que enlacen al usuario a otros si-
tios web.
Cuando VIeC procesa el trabajo, se define la variable integrada VARDataFileName. La variable contiene el nom-
bre del archivo de datos cuando se envía directamente, o el nombre del archivo de datos de envío especificado
en VI Project Container (contenedor de proyectos VI) que se envía para procesamiento.
Para obtener más información sobre VIeC, consulte Uso de VIeC.
48 Xerox®FreeFlow®VI eCompose Guía del usuario
Descripción general de VI eCompose

Compatibilidad de VIeC con FreeFlow Process Manager (Administrador de procesos
de FreeFlow)
Se ha modificado VIeC para admitir una interfaz sencilla, pero limitada, con FreeFlow Process Manager 7.0 (y
superior). Esta interfaz se ha diseñado para proporcionar un método autónomo para procesar aplicaciones
VIPP®y producir un solo archivo PDF en el flujo de trabajo del Administrador de procesos.
FLUJO DE TRABAJO
A continuación se describe el flujo de trabajo de integración del Administrador de procesos de FreeFlow y VIeC.
1. El archivo de VIPP®VI Container .vpc que contiene todos los recursos VIPP®y el archivo de envío de datos
se pasa al Administrador de procesos. El Administrador de procesos comprueba si el archivo .vpc es un
archivo de VIPP®VI Container. Si es de otro tipo, el Administrador de procesos indica un error. Si el archivo
de VI Container es un archivo VIPP®VI Container válido, el Administrador de procesos publica el archivo .
vpc en una carpeta inspeccionada que VIeC esté supervisando.
2. VIeC procesa el archivo de VIPP®VI Container y pasa un estado al Administrador de procesos. Si el
procesamiento finaliza sin ningún error, el archivo PDF se pasa a la carpeta inspeccionada que el
Administrador de procesos esté inspeccionando.
3. VIeC elimina el archivo contenedor de IV y otros archivos, si fuera necesario.
4. El Administrador de procesos asume el control del archivo PDF y realiza la acción siguiente del flujo de
trabajo del Administrador de procesos.
LIMITACIONES
Esta integración del Administrador de procesos de FreeFlow y VIeC se ha diseñado con el fin de proporcionar
un método fácil de configurar y utilizar para procesar aplicaciones VIPP®y pasar el archivo PDF (único)
resultante al flujo de trabajo del Administrador de procesos. Debido a su facilidad de configuración y uso,
muchas de las funciones avanzadas de VIeC no están disponibles cuando se instala de esta manera. Por
ejemplo, no se puede acceder a ninguno de los clientes disponibles, a la distribución ni a opciones de
simplificación como la de Simplificar y dividir. Con esta configuración de VIeC y del Administrador de procesos
de FreeFlow, el usuario solo puede pasar un archivo .vpc de VIPP®al Administrador de procesos y ordenar a
VIeC que procese el archivo y pase el único archivo PDF al Administrador de procesos automáticamente.
Si necesita todas las funciones de VIeC, debe seleccionar el proceso de instalación Estándar. El proceso de
instalación estándar instala la versión estándar de VIeC y permite acceder a todos los clientes y funciones, así
como al módulo de distribución. Si es necesario, puede configurar el Administrador de procesos y VIeC para
funcionar juntos utilizando los servicios de carpetas inspeccionadas y distribución de VIeC. Para obtener más
información, consulte Instalación de FreeFlow VI eCompose.
Xerox®FreeFlow®VI eCompose Guía del usuario 49
Descripción general de VI eCompose

Tipo de dispositivo SAP para VI Compose
El tipo y formato de dispositivo de Xerox FreeFlow VI SAP (Sistemas, Aplicaciones y Productos en procesamiento
de datos) proporciona la integración de funciones y características de los productos FreeFlow VI Compose y
VI eCompose. Aunque SAP permite el uso de numerosos dispositivos de salida, esta compatibilidad no se extien-
de a las impresoras o servidores eCompose que admiten el uso de datos variables (VIPP®para PDF).
La solución FreeFlow VI SAP permite a los usuarios de SAP acceder a un conjunto de características más avan-
zadas del lenguaje de scripts VIPP®y proporciona un método de impresión (o de creación de archivos Adobe
PDF) rápido, eficaz, flexible y productivo a partir de un archivo de datos delimitados (archivo de datos XML o de
datos de línea [listos para imprimir]).
El tipo de dispositivo y formato de ejemplo se proporcionan en un archivo comprimido VISAPDT.ZIP que se
puede descargar del sitio www.xerox.com. Vaya a la sección Asistencia y controladores y busque VIPP®; a conti-
nuación, seleccione la opción Software. El archivo zip se encuentra en la sección Utilidades y aplicaciones. Ase-
gúrese de que el administrador del sistema SAP revisa el contenido del archivo .zip.
SAP usa la ruta VIPP®heredada utilizando el modelo Solo enviar los datos. Los recursos VIPP®(como fuentes,
imágenes, formularios, etc.) se deben cargar en las carpetas XGFC de la impresora. La carga se puede realizar
durante el desarrollo de las aplicaciones VIPP®. Cuando los recursos estén disponibles en el dispositivo de impre-
sión o en el servidor de FreeFlow VI eCompose, se puede procesar el trabajo de impresión SAP utilizando el tipo
de dispositivo SAP que se configura con los comandos de inicio VIPP®. Es decir, este proceso envía los datos al
dispositivo de destino.
El único requisito es que FreeFlow VI Compose esté instalado y con licencia en el dispositivo de impresión de
destino. Si el administrador de SAP necesita una salida PDF, los trabajos VIPP®se pueden enviar al servidor Free-
Flow VI eCompose.
50 Xerox®FreeFlow®VI eCompose Guía del usuario
Descripción general de VI eCompose

Distribución de VIeC (VIeCD)
VI eCompose Dispatch (Distribución de VIeC o VIeCD) es el mecanismo genérico por el cual los trabajos VIeC
simplificados y divididos, o divididos en páginas, se envían, o distribuyen, a otros programas o funciones, como:
• Correo electrónico
• Fax
• Depósito DocuShare
VIeCD controla la salida de VIeC y realiza el postprocesamiento a través del proceso subyacente especificado
por el cliente. El postprocesamiento se realiza de acuerdo a los parámetros y demás datos incorporados en el
trabajo. El posprocesamiento se comunica al mecanismo de distribución mediante el archivo de índice de los
trabajos VIeC finalizados (en concreto, los nombres y valores de campo del registro de índice del archivo de
división).
Dado que cada aplicación requiere un flujo de trabajo diferente, VIeCD maneja simultáneamente los siguientes
tipos de flujos de trabajo:
• Trabajos en los que todo el proceso de VIeC a VIeCD se ejecuta automáticamente, por ejemplo, una inter-
faz con un depósito DocuShare.
• Trabajos que requieren verificar la salida de VIeC antes de proceder a la distribución, como una interfaz con
un sistema de adquisición de correo electrónico.
VIeCD inspecciona, o sondea, los directorios de las carpetas de entrada de VIeC en el contexto de un filtro espe-
cificado por el usuario y compara los nombres de campo del primer registro de índice del archivo de división del
trabajo VIeC con un depósito de reglas de distribución. Si un trabajo VIeC que ha finalizado se asocia con una
sola regla de distribución, se considera elegible para el envío y se convierte en un trabajo VIeCD. Si un trabajo
VIeCD se aprueba manualmente para su procesamiento o satisface los criterios especificados por el usuario pa-
ra ejecutarse automáticamente (a través de otro filtro), VIeCD resuelve y aplica la regla de distribución corres-
pondiente a cada registro de índice del archivo de división del trabajo VIeC.
En el contexto de una regla de distribución, cada registro del archivo de división del trabajo VIeCD define de he-
cho una subtarea del trabajo VIeCD. Si cada subtarea se procesa en primer lugar (opcional), en el disco se escri-
be el contenido de uno o varios registros de índice del archivo de división y después se invoca una sola vez un
programa externo especificado por la regla. Por ejemplo, la interfaz de un cliente de correo electrónico. Los resul-
tados del procesamiento de subtareas se acumulan en un archivo de registro en el directorio de entrada del tra-
bajo VIeC, y representan los resultados de todo el trabajo VIeCD.
El componente VIeC se analiza en detalle en Uso de Distribución de VIeC.
Xerox®FreeFlow®VI eCompose Guía del usuario 51
Descripción general de VI eCompose

Servicios de VIeC
VIeC y los servidores de VIeC se pueden iniciar desde un servicio de Windows, lo que permite a los diversos ser-
vidores iniciar y realizar operaciones sin un inicio de sesión manual. El inicio y la activación de VIeC y de los ser-
vidores de VIeC cuando el sistema se reinicia permiten automatizar el sistema VIeC. El uso de servicios de VIeC
depende completamente de la instalación correcta de las funciones. Para obtener una descripción detallada del
proceso de instalación, consulte Instalación de servicios de VIeC.
Un servidor de VI eCompose es uno de los siguientes componentes de VI eCompose:
• FreeFlow VI eCompose
• FreeFlow VI eCompose Watched Folders Client
• FreeFlow VI eCompose Dispatch
• Aplicación FreeFlow VI eCompose Secure Web
• Aplicación FreeFlow VI eCompose Web
Estos componentes, una vez en ejecución, realizan varias operaciones relacionadas con VI eCompose.
El componente VIeC se analiza en detalle en Uso de servicios de VIeC.
CONFIGURACIÓN Y DEPURACIÓN DE LOS SERVICIOS DE VI ECOMPOSE
Antes de configurar los servicios de VI eCompose, es recomendable configurar y probar por separado cada
módulo de VI eCompose como aplicación de interfaz gráfica de usuario (GUI) para verificar el flujo de trabajo y
ver el procesamiento de trabajos en acción. Después de configurar y probar cada módulo de VI eCompose,
inicie un servicio de VI eCompose, uno a uno, y compruebe el flujo de trabajo de nuevo a medida que cada
servicio se inicia. Si surge algún problema, detenga los servicios de VI eCompose uno a uno en orden inverso al
de inicio y compruebe si el problema desaparece cuando se detiene un servicio de VI eCompose en particular.
Nota: Aunque todos los servicios de VI eCompose se instalan con el archivo por lotes o de scripts
proporcionado, no es necesario utilizar todos los servicios, ni siquiera iniciarlos. Los requisitos de cada
cliente son distintos, por lo que la configuración de VI eCompose debe personalizarse según sea
necesario.
Cuando se utilizan los servicios de VI eCompose en sistemas que acceden a servidores de archivos remotos en
carpetas compartidas o unidades montadas en red, es recomendable modificar con el formato de ruta UNC las
opciones .ini que correspondan. Por ejemplo, para acceder a la carpeta remota X:\Program Files
(x86)\Xerox\VIPP\xvtp\users asignada a una carpeta compartida llamada VIPOUSERS en un
servidor de archivos denominado MyFileServer, la ruta UNC sería:
user_root=\\MyFileServer\VIPOUSERS
Nota: Es fundamental asegurar que cualquier sistema de archivos al que se acceda de forma remota
tenga los debidos permisos de lectura y escritura en la cuenta de usuario que ejecute los servicios de
VI eCompose. La no configuración de la cuenta de usuario con los permisos de lectura y escritura
apropiados causa errores de los trabajos.
52 Xerox®FreeFlow®VI eCompose Guía del usuario
Descripción general de VI eCompose

VIeC Web
VIeC Web permite utilizar el navegador web para:
• Enviar trabajos VIPP®
• Crear cuentas de usuario de VIeC nuevas o adicionales
• Administrar servidores VIeC de forma remota
• Administrar claves de VIeC Web y otras funciones de seguridad El componente VIeC se analiza en detalle
en Uso de VIeC Web.
Xerox®FreeFlow®VI eCompose Guía del usuario 53
Descripción general de VI eCompose

Opciones de configuración de VIeC
VIeC permite aumentar el rendimiento del entorno VIeC de varias maneras:
• Actualizando el servidor que ejecuta VIeC a una plataforma de núcleo múltiple y aumentando la memoria
• Ejecutando varios sistemas VIeC en una configuración de grupo (clúster) en la que todos los servidores fun-
cionen juntos para procesar los trabajos disponibles
• Activando y ejecutando varias instancias de VIeC en un solo servidor
En un servidor de núcleo múltiple, el rendimiento mejora si se utilizan una o varias de estas configuraciones. Es
aceptable tener varios servidores en una configuración de grupo y que cada servidor ejecute varias instancias
del motor VIeC.
Las opciones de configuración disponibles para el sitio se muestran en estas secciones:
• Varias instancias de VIeC
• Servidor y cliente de VIeC
• Solo cliente de VIeC
• Nodo de servidor que proporciona servicio al clúster de VIeC
VARIAS INSTANCIAS DE VIEC
Es posible ejecutar varias instancias simultáneas de VIeC y VIeC Dispatch en una sola plataforma. Esta opción
puede utilizarse cuantas veces sea necesario, pero está limitada por la capacidad del ordenador en el que esté
instalado VIeC. Los dos tipos de compatibilidad con varias instancias son:
• Compatibilidad con varias instancias de VIeC
VI eCompose (VIeC) se ha modificado para admitir varias instancias simultáneas del servidor VIeC en una
sola plataforma. Esta nueva función no reduce el tiempo total de procesamiento de cada trabajo, pero, en
presencia de varios trabajos, permite seleccionar y procesar más de un trabajo a la vez. Esta acción puede
mejorar considerablemente el rendimiento del servidor VIeC cuando se ejecutan varios trabajos en un
servidor con varias CPU. Los usuarios suministran el hardware necesario para aprovechar plenamente estos
cambios. Esta implementación no exige el uso de varios procesadores. Si se usan varios procesadores, se
obtienen grandes ventajas de rendimiento.
• Compatibilidad con varias instancias del módulo de distribución
VI eCompose se ha modificado para admitir varias instancias del módulo de distribución. Esta modificación
permite que varias instancias de Distribución procesen trabajos simultáneamente. Al igual que la
compatibilidad con varias instancias de VIeC, esta nueva función no reduce el tiempo total de
procesamiento de cada trabajo, pero, en presencia de varios trabajos, permite seleccionar y procesar más
de un trabajo a la vez.
Cuando el servidor se inicia vez tras instalar VIeC, se inicia una sola instancia de VIeC. Pueden iniciarse otras
instancias de VIeC. En el grupo de programas de VIeC en Windows, haga clic en IInniicciioo >> TTooddooss llooss pprrooggrraammaass
e inicie la opción de servidor local de VI eCompose. Hay dos maneras de iniciar instancias de distribución de
VIeC:
54 Xerox®FreeFlow®VI eCompose Guía del usuario
Descripción general de VI eCompose

• Pueden iniciarse otras instancias de VIeC Dispatch de la misma manera que se inician instancias
adicionales de VIeC.
• En la barra de tareas, haga clic en el icono VVIIeeCC y, a continuación, IInniicciiaarr eell ddiissttrriibbuuiiddoorr.
En la barra de tareas se mostrará un icono por cada instancia de VIeC o Dispatch que esté ejecutándose.
Nota:
• Independientemente del número de instancias de VIeC que estén activas, solo puede mostrarse un
panel de envío manual de trabajos.
• Varias instancias e información de facturación
– Si se ejecutan diversas instancias, la información de facturación se deriva de los contenidos de
los registros de cuentas igual que cuando se ejecutan diversos nodos de VIeC en un grupo de
VIeC.
– La lectura del contador de facturación solo es precisa cuando se ejecuta una instancia de VIeC.
A diferencia de los nodos de un clúster de VIeC, en el que solo se comparte un grupo de trabajo común, varias
instancias de VIeC/VIeCD comparten el grupo de trabajo y los archivos de contabilidad/registro, los perfiles, las
opciones de seguridad, las opciones de trabajo del simplificador y todos los filtros y reglas de distribución de ese
sistema en concreto. Tenga cuidado al configurar, modificar o cambiar de cualquier otro modo los ajustes a los
que se pueda acceder al ejecutar instancias de VIeC o VIeC Dispatch en el sistema correspondiente. Se
recomienda ejecutar una sola instancia de VIeC/VIeCD en un determinado sistema mientras se configura o se
ajusta para producción, e iniciar varias instancias únicamente cuando la configuración de producción se
considere finalizada.
El número de instancias de VIeC/VIeCD que deben ejecutarse depende de la capacidad del hardware (número
de CPU y cantidad de RAM) y del flujo de trabajo específico. Se recomienda que una instancia de un servidor se
inicie para cada CPU o núcleo y 2 GB de RAM en el sistema. Se recomienda iniciar una instancia de un servidor
desde un cuenta en la que se ha iniciado la sesión en modo interactivo, sin ejecutar la instancia como servicio.
Desde la cuenta conectada, evalúe el rendimiento, la salida y el número de instancias ajustadas,
Varias instancias de servidor y distribución de VIeC como servicios
Si se inician como servicios de Windows, los módulos de Servidor y Distribución de VIeC buscan las entradas
siguientes en el archivo de configuración .ini:
•vtpserver_number_instances=S
•vtpdi spatch_number_instances=D
S y D son enteros que determinan las instancias de Servidor y Distribución de VIeC que se inician cuando se
ejecutan como servicios de Windows. Tenga en cuenta que estas entradas solo son importantes para el inicio
de los servicios en modo de varias instancias. Las entradas se ignoran cuando los módulos de Servidor y
Distribución de VIeC se inician como aplicaciones estándar de la interfaz gráfica de usuario desde el menú
IInniicciioo >> TTooddooss llooss pprrooggrraammaass.
EErrrroorr ddeell ccoommaannddoo SSTTOORREEVVAARR
EErrrroorr
VIPP_invalid_combination; OffendingCommand: STOREVAR_VIPOmulti
Xerox®FreeFlow®VI eCompose Guía del usuario 55
Descripción general de VI eCompose

El error VIPP_invalid_combination se emite cuando el comando SSTTOORREEVVAARR VVIIPPPP se usa en un trabajo
enviado a VIeC que se ejecuta en modo de varias instancias. El propósito principal de SSTTOORREEVVAARR es permitir el
paso de números escalonados de un trabajo al siguiente de forma secuencial, pero la ejecución en paralelo de
diversos trabajos de VIPP®impide dicho objetivo.
El uso del comando SSTTOORREEVVAARR ddee VVIIPPPP en los trabajos de producción en el software VIeC depende del
conocimiento que se tenga del uso de SSTTOORREEVVAARR.
• Si SSTTOORREEVVAARR se usa de manear que se impiden varias instancias paralelas, por ejemplo, con números
escalonados, después de cerrar todos los módulos VIeC en ejecución, restaure .ini enable_multi_
instance=0
– El comando desactiva el modo de varias instancias para el servidor o distribución de VIeC, lo que
evitara el error STOREVAR.
– Para ejecutar VIeC de nuevo en modo de varias instancias, configure la misma entrada .ini como
enable_multi_instance=1. Es posible ejecutar varias instancias de Servidor y Distribución de
VIeC en el mismo dispositivo.
• Si SSTTOORREEVVAARR se usa de manera que permite varias instancias en paralelo, puede usar la sintaxis siguiente
para SSTTOORREEVVAARR:
datos (nombre de archivo) /M STOREVAR
El parámetro /M desactiva la detección del error SSTTOORREEVVAARR si VIeC se ejecuta en modo de varias
instancias. Tenga presente que cuando se utiliza este parámetro, si se ejecutan en paralelo dos trabajos y se
ejecuta SSTTOORREEVVAARR con el mismo nombre de archivo, se produce un error o el contenido final del archivo al
que hace referencia SSTTOORREEVVAARR puede ser incorrecto.
SERVIDOR Y CLIENTE DE VIEC
Esta es la configuración prefijada de una típica instalación de VIeC en una sola estación de trabajo. Los
componentes siguientes se instalan en una sola estación de trabajo:
• Servidor VIeC local
• Cliente de envío de trabajos
• Cliente de carpetas inspeccionadas (WFC)
• Servidor de distribución de VIeC
Envío de trabajos local
Si instala un servidor y un cliente de VIeC en la unidad C, user_root se define automáticamente como
user_root=C:\Program Files (x86)\Xerox\VIPP\xvtp\users.
Esta configuración especifica que un cliente de VIeC suministra trabajos a un servidor VIeC, ambos en la misma
estación de trabajo, como se muestra.
56 Xerox®FreeFlow®VI eCompose Guía del usuario
Descripción general de VI eCompose

Envío remoto de trabajos
Si lo desea, puede especificar un servidor VIeC existente en la red para utilizarlo en el envío remoto de trabajos.
Cuando se utiliza esta opción, es preciso asignar una unidad de red (por ejemplo, X) al servidor VIeC remoto.
remote_user_root se configura automáticamente como remote_user_root=X:\ProgramFiles(x86)
\Xerox\VIPP\xvtp\users.
Con estas opciones, el cliente suministra trabajos al servidor local o remoto de VIeC, como se muestra a
continuación:
Nota: Esta opción no se relaciona en modo alguno al envío de trabajos para una configuración de
clúster. Esta aclaración se hace explícitamente debido a que anteriormente ha habido algo de
confusión: Esta opción, y sus entradas remote_user_root yremote_server_root asociadas, tienen como
objetivo usarse con una configuración de licencia de desarrollador que ya no está disponible. Su uso es
obsoleto y deberá ignorarse si se menciona en otra documentación externa o anterior.
Xerox®FreeFlow®VI eCompose Guía del usuario 57
Descripción general de VI eCompose

SOLO CLIENTE DE VIEC
En una configuración de Solo cliente, en la estación de trabajo se instalan estos componentes:
• Cliente de envío de trabajos
• Cliente de carpetas inspeccionadas (WFC)
En esta configuración en la unidad C, user_root se configura automáticamente como X:\Program Files
(x86)\Xerox\VIPP\xvtp\bin, donde X es la partición donde se ha instalado el software de VI
eCompose.
Tenga en cuenta también que es posible asignar varios clientes al mismo servidor VIeC remoto.
58 Xerox®FreeFlow®VI eCompose Guía del usuario
Descripción general de VI eCompose

Por lo tanto, un mismo servidor VIeC se puede compartir como recurso de grupo de trabajo. Sin embargo, dado
que un solo servidor VIeC procesa los trabajos consecutivamente, quizá esta solución no favorezca la
producción a medida que aumente el tamaño o el número de trabajos y clientes.
NODO DE SERVIDOR VIEC QUE PROPORCIONA SERVICIO AL CLÚSTER DE VIEC
VIeC no se basa en ningún protocolo de red determinado para enviar, finalizar o indicar el estado de trabajos.
Para realizar estas operaciones, VIeC utiliza más bien estructuras de directorio, buzones basados en disco y
archivos centinela.
Los administradores del servidor VIeC controlan la seguridad mediante mecanismos de permisos de lectura/
escritura del sistema de archivos (nativos del sistema operativo en el que se haya instalado VIeC). Los permisos
se aplican a directorios dentro de esta estructura en base a los usuarios o los grupos, como corresponda.
Un VIeC Server puede estar disponible para el uso remoto mediante el uso compartido del directorio de
instalación, por ejemplo, D:\xvtp de la unidad en la que VIeC Server se instaló. De este modo, los clientes
Windows pueden acceder al servidor VIeC asignando una unidad de red de su estación de trabajo (por
ejemplo, X) a la ubicación compartida de la unidad del servidor y seleccionando la unidad asignada durante la
instalación.
Carpeta de trabajos entrantes
Para proteger la información confidencial del cliente y equilibrar la carga de trabajo, la salida de trabajos
enviados a un servidor VIeC determinado (ya esté en un sistema de archivos en red o en el disco local) se envía
a una carpeta de destino designada de antemano en la estructura de directorios de ese servidor VIeC.
Los administradores de servidores de VIeC controlan la seguridad mediante el mecanismo de permisos de
lectura y escritura del sistema de archivos. Los permisos se aplican a directorios dentro de esta estructura en
base a los usuarios o los grupos, como corresponda.
Xerox®FreeFlow®VI eCompose Guía del usuario 59
Descripción general de VI eCompose

Este es un ejemplo de instalación de un servidor VIeC Tenga en cuenta que el ejemplo está incompleto para
aumentar su claridad.
El directorio de trabajos entrantes se crea durante la instalación del servidor VIeC. El directorio de trabajos
entrantes contiene la carpeta de entrada predeterminada. En el directorio de trabajos entrantes puede crearse
cualquier número de carpetas de entrada alternativas.
Durante la instalación de VIeC, en el escritorio se coloca un acceso directo al directorio de trabajos entrantes.
Como se muestra en el ejemplo anterior, John Doe tiene un directorio de entrada que contiene su carpeta de
entrada predeterminada (default). También tiene dos carpetas de entrada alternativas, alt1 y alt2, cuyo
nombre puede cambiar si lo desea. Además, puede crear carpetas de entrada adicionales si resulta necesario.
En el escritorio de John Doe se ha agregado un acceso directo a X:\Program Files(x86)\Xerox\VIPP
\xvtp\users\John_Doe\incoming para facilitar el acceso a sus carpetas de entrada.
Si John desea enviar un sencillo trabajo de modo de línea de VIPP®para su simplificación (bigjob.lm), cuando
envíe su trabajo deberá especificar la carpeta de destino, en este ejemplo la predeterminada, mediante el
cliente de envío de trabajos. El servidor VIeC crea un directorio para el nuevo trabajo en la carpeta de destino
especificada; el nombre del directorio se genera a partir del nombre de usuario, el nombre del trabajo y la fecha
y hora, por ejemplo: John_Doe_bigjob_lm_2001_10_12_14_08_35. El archivo PDF generado se ubica
en esa carpeta. El archivo .cfg y el subdirectorio de estado son productos secundarios del procesamiento del
trabajo y pueden ignorarse. Estos productos secundarios son utilizados por el cliente de envío de trabajos
cuando muestra información completa sobre el trabajo.
60 Xerox®FreeFlow®VI eCompose Guía del usuario
Descripción general de VI eCompose

Opciones de configuración de vipo.ini
En la mayoría de los casos, el archivo de configuración vipo.ini no se debe modificar manualmente. Sin embar-
go, algunas opciones se pueden cambiar. Si el archivo vipo.ini se ha modificado, realice una copia de segu-
ridad del archivo modificado antes de instalar la nueva versión de software. Una vez instalada correctamente la
nueva versión, podrá modificar el archivo .ini.
En Windows®10, Windows®11, Windows Server®2016, Windows Server®2019 y Windows Server®2022, el ar-
chivo .ini se encuentra en C:\ProgramData\Xerox\VIPP\VIPO.
Nota: En la plataforma Windows, el archivo vipo.ini se encuentra en una carpeta (Application Data
o Program Data) que puede estar oculta por omisión, por lo que no está visible para los usuarios habitua-
les. Para visualizar los archivos y las carpetas ocultos, abra el cuadro de diálogo OOppcciioonneess ddee ccaarrppeettaa
del panel de control. En la pestaña Ver, seleccione MMoossttrraarr aarrcchhiivvooss yy ccaarrppeettaass ooccuullttooss.
LLÍÍNNEEAASS DDEE VVIIPPOO..IINNII NNOOTTAASS
relver=xx No cambie estas opciones.
server_root=C:\Program Files (x86)\Xe-
rox\VIPP\xvtp
user_root=C:\Program Files (x86)\Xe-
rox\VIPP\xvtp\users
Puede cambiar las rutas para usar rutas UNC.
remote_server_root=N/A\xvtp Esta entrada es obsoleta. Ignore la opción.
remote_user_root=N/A\xvtp\users
media=USLetter No cambie esta opción.
use_ps_dsc_conform_tag = 1 1 = verdadero
0= falso
vtp_distill_proc_wait_timeout_hours=24 Número de horas que tarda VIeC en finalizar el tiempo
de espera de un proceso de simplificación.
vtp_distill_page_wait_timeout_minutes=60 Número de minutos que tarda VIeC en finalizar el tiempo
de espera de una página de simplificación.
split_proc_wait_timeout_hours=24 Número de horas que tarda VIeC en finalizar el tiempo
de espera del procesamiento de división.
split_count_wait_timeout_minutes=60 Número de minutos que tarda VIeC en finalizar el proce-
so total de la división.
output_filename_strict_checking=true verdadero = active la comprobación estricta de nombres
de archivo.
falso = desactive la comprobación estricta de nombres
de archivo.
distill_and_split_without_bookmarks=error error = se devuelve un error si no se encuentran
Xerox®FreeFlow®VI eCompose Guía del usuario 61
Descripción general de VI eCompose

LLÍÍNNEEAASS DDEE VVIIPPOO..IINNII NNOOTTAASS
marcadores.
split_invalid_bookmark_action=1 Consulte Uso del comando BOOKMARK de VIPP®.
split_transfer_attributes=true verdadero = active atributos de transferencia de división.
falso = desactive atributos de transferencia de división.
jsc_cancel_job_scope=2 Consulte Botones de función.
pdf_user_password=? Consulte Opciones de seguridad de PDF.
pdf_owner_password=? Consulte Opciones de seguridad de PDF.
csv_newline_char_seq=(
) Consulte Secuencias de caracteres especiales en archivos
de índice CSV y XML.
csv_dquotes_char_seq=(") Consulte Secuencias de caracteres especiales en archivos
de índice CSV y XML.
vtpd_pending_jobs_lo_water=5 No cambie estas opciones.
vtpd_pending_jobs_hi_water=15
vtpdispatch_max_preemption_count=10
v2vwatch_max_timeout_check_minutes=10
security_options=C:\Program Files (x86)
\Xerox\VIPP\xvtp\securityoptions
\Default. SecurityOptions
Define el archivo en el que se guardan las opciones de
seguridad.
enable_pdf_security=false verdadero = active la seguridad de PDF.
falso = desactive la seguridad de PDF.
display_split_warnings=false verdadero = active la visualización de advertencia de
división.
falso = desactive la visualización de advertencia de
división.
v2vwatch_poll_interval_seconds=5 Establece el intervalo de sondeo en segundos. El valor
predeterminado es 5 segundos.
v2vwatch_file_size_check_period_seconds=60 Establece el tiempo de comprobación del tamaño de ar-
chivo V2VWatch en segundos. El tiempo predeterminado
de comprobación del tamaño de archivo es 60 segundos.
normalizer_options_file=<predeterminado>
enable_mu lti_instance=1 1 = Activado, activar varias instancias.
0 = desactivado, desactivar varias instancias.
62 Xerox®FreeFlow®VI eCompose Guía del usuario
Descripción general de VI eCompose

LLÍÍNNEEAASS DDEE VVIIPPOO..IINNII NNOOTTAASS
vtpserver_number_instances=N N = Número de instancias.
Consulte Varias instancias de Servidor y Distribución de
VIeC como servicios.
vtpdispatch_number_instances=N N = Número de instancias.
Consulte Varias instancias de Servidor y Distribución de
VIeC como servicios.
shorten_job_folder_names=0 Para abreviar las rutas de carpeta de los trabajos VIeC y
dejar más caracteres para el nombre del archivo, cambie
el valor a 1. La ruta de caracteres es de 259 caracteres.
enable_distillation_trace_log=0 0 = desactivar (desactiva el registro de seguimiento).
1 = activar, activar el registro de seguimiento solo con
errores.
2 = activar, activar el registro de seguimiento de errores y
avisos.
4 = activar, crear siempre registro de seguimiento.
El archivo de registro siempre se coloca en la misma car-
peta que el archivo PDF.
split_match_passwords=error error = se devuelve un error si las claves no coinciden.
split_short_open_password=error error = se devuelve un error cuando la clave corta de
apertura es incorrecta.
split_short_permissions_password=error error = se devuelve un error cuando la clave corta de per-
miso es incorrecta.
split_short_individual_open_password=error error = se devuelve un error cuando la clave corta indivi-
dual es incorrecta.
ENTRADAS DE .INI OPCIONALES
Crear un archivo de registro de la fase de simplificación
Para crear un archivo de registro de la fase de simplificación:
Los archivos de registro no se crean automáticamente. Para activar la creación de archivos de registro, es
preciso definir una de las entradas siguientes en el archivo de configuración vipo.ini:
• Para crear un archivo de registro solo con errores de simplificación:
enable_distillation_trace_log=1
• Para crear un archivo de registro con errores y advertencias de simplificación:
Xerox®FreeFlow®VI eCompose Guía del usuario 63
Descripción general de VI eCompose

Xerox®FreeFlow®VI eCompose Guía del usuario 65
Uso de VIeC
Este capítulo incluye:
Servidor y cliente de VIeC ................................................................................................................66
Uso del servidor local de VIeC...........................................................................................................67
Uso del cliente de envío de trabajos VIeC...........................................................................................70
Uso de VIeC Watched Folders Client ..................................................................................................89
Procesamiento masivo.....................................................................................................................94
Mantenimiento..............................................................................................................................95
• VIeC no impone limitaciones en la longitud de los nombres de archivo. El sistema operativo Windows tiene
una longitud mínima que no debe superarse. La ruta del nombre de archivo completo tiene un máximo de
259 caracteres. Los 259 caracteres incluyen la letra de la unidad, los nombres de las carpetas intermedias,
barras inversas y el nombre de archivo. Puesto que todas las rutas empiezan con X:\ (donde X es la letra de
una unidad), la ruta del nombre de archivo tiene que limitarse a los 256 caracteres restantes.
• Las convenciones de denominación de trabajos de VIeC añaden la fecha y la hora (y, de manera opcional,
la ID del usuario de VIeC) al nombre de la carpeta del trabajo, por lo que, dada la jerarquía de directorios
de salida, se recomienda mantener en 90 caracteres o menos la longitud de los nombres de archivo. Sin em-
bargo, la longitud máxima real depende de la configuración del trabajo, que incluye la ubicación de la car-
peta users de VIeC, la longitud de la ID del usuario de VIeC, la carpeta de destino de salida en el directorio
de entrada, etc.

Servidor y cliente de VIeC
Para que VIeC procese trabajos VIPP®, es preciso que haya un servidor VIeC en ejecución y que sea accesible
para el cliente de envío de trabajos. Los servidores VIeC se inician automáticamente cuando arranca la estación
de trabajo en la que están instalados y después se ejecutan como procesos de fondo.
Cuando un servidor VIeC está ejecutándose, aparece su icono en la barra de tareas de Windows. El icono se en-
cuentra, de manera predefinida, en la esquina inferior izquierda del escritorio. Haga clic con el botón derecho
en el icono del servidor local de VIeC para ver estas opciones:
Iniciar el cliente de envío de trabajos
Seleccione esta opción para abrir la ventana del cliente de envío de trabajos de VI eCompose.
Iniciar el cliente de carpetas inspeccionadas (WFC)
Seleccione esta opción para abrir la ventana del cliente de carpetas inspeccionadas de VIeC. Para obtener más
información sobre la función de carpetas inspeccionadas de VIeC, consulte Uso de VIeC Watched Folders
Client.
Iniciar el distribuidor
Seleccione esta opción para abrir la ventana del módulo de Distribución de VI eCompose (VIeCD). Para obtener
información sobre la opción de Distribución de VIeC, consulte Uso de Distribución de VIeC.
Restaurar el servidor local de VI eCompose
Seleccione esta opción para maximizar la ventana del servidor local de VI eCompose, lo que permite acceder a
más opciones de servidor.
Salir
Seleccione esta opción para salir del servidor. Si sale del servidor, la estación de trabajo ya no procesará trabajos
VIeC hasta que el servidor se reinicie. Puede reiniciar el servidor desde el menú IInniicciioo de la estación de trabajo
(IInniicciioo >> PPrrooggrraammaass >> VVII eeCCoommppoossee >> VVII eeCCoommppoossee SSeerrvveerr.
66 Xerox®FreeFlow®VI eCompose Guía del usuario
Uso de VIeC

Uso del servidor local de VIeC
La ventana Servidor local de FreeFlow VI eCompose proporciona acceso a las opciones de los menús desplega-
bles Archivo, Selección del trabajo y Ayuda.
Puede maximizar la ventana Servidor local de FreeFlow VI eCompose de una de estas dos maneras:
• Haciendo doble clic en el iiccoonnoo ddee llaa bbaarrrraa ddee ttaarreeaass.
• Haciendo clic con el botón derecho en el icono de la barra de tareas y eligiendo RReessttaauurraarr eell sseerrvviiddoorr llooccaall
ddee VVII eeCCoommppoossee en el menú.
Si hace clic en el botón XX de la esquina superior derecha de la ventana, no saldrá del servidor, sino que lo mini-
mizará (es decir, volverá a reducirlo al icono de la barra de tareas). Los trabajos se siguen procesando.
Para salir del servidor local de VIeC, seleccione SSaalliirr en el menú desplegable Archivo o seleccione SSaalliirr en el me-
nú del botón derecho del icono de la barra de tareas.
OPCIONES DEL MENÚ ARCHIVO
Estas son las opciones disponibles en el menú Archivo:
• Pausar el servidor: Interrumpe o reanuda el servidor. Debe interrumpir el servidor antes de volcar archivos de
contabilidad.
• Guardar archivo de registro: Se utiliza cuando se notifican problemas de software.
• Borrar archivo de registro: Se utiliza cuando se diagnostican problemas de software.
• Volcar archivo de contabilidad: Guarda la información de contabilidad en un archivo y, a continuación, la
borra. Consulte Formato del archivo de contabilidad para ver la lista de los campos incluidos en los archivos
de contabilidad.
• Mostrar contadores de facturación: Supervisa el número de páginas simplificadas, páginas divididas y
archivos PDF generados en el servidor.
Nota: La lectura del contador de facturación solo es precisa cuando se ejecuta una instancia de
VIeC. Si se ejecutan diversas instancias, la información de facturación se deriva de los contenidos de
los registros de cuentas igual que cuando se ejecutan diversos nodos de VIeC en un grupo de VIeC.
• Salir: Sale del servidor; no se procesarán trabajos.
Formato del archivo de contabilidad
El archivo de contabilidad es un archivo con formato delimitado por campos. En el archivo de contabilidad no
hay encabezados. Los registros del archivo de contabilidad están delimitados por comas. En cada registro se
incluyen los campos siguientes:
• Nombre del servidor VIeC
• Nombre de usuario
• Nombre del trabajo entrante
• Fecha de inicio de simplificación
Xerox®FreeFlow®VI eCompose Guía del usuario 67
Uso de VIeC

• Fecha de finalización de simplificación
• Hora de inicio de simplificación
• Hora de finalización de simplificación
• Tiempo de CPU utilizado en simplificación, en segundos. Este campo no está disponible todavía.
• Resultado de simplificación, Terminado o Error
• Mensaje de simplificación; vacío si el resultado es "Terminado"; de lo contrario, entre comillas
• Número de páginas simplificadas
• Nombre de PDF simplificado
• Fecha de inicio de división
• Fecha de finalización de división
• Hora de inicio de división
• Hora de finalización de división
• Tiempo de CPU utilizado en división, en segundos. Este campo no está disponible todavía.
• Resultado de división, "Terminado" o "Error"
• Mensaje de división; vacío si el resultado es "Terminado"; de lo contrario, entre comillas
• Número de páginas divididas
• Número de archivos divididos
Este es un ejemplo de archivo de registro de contabilidad:
MYSERVER,John_Doe,bigj ob.ps,2001-09-18,2001-09-18,16:35:39,16:36:19,0,
Terminado,,1060,bigjob.pdf,2001-09-18,2001-09-18,16:36:20,16:37:05,0,
Terminado,,1060,1060
Al seleccionar Volcar archivo de contabilidad en el menú Archivo de la ventana Servidor local de FreeFlow
VI eCompose, también se crea automáticamente un archivo de contabilidad en formato XML. Ambos archivos
de contabilidad tienen el mismo nombre excepto por la extensión *.acct y*.xml.
Este es un ejemplo de un archivo de contabilidad con formato XML.
68 Xerox®FreeFlow®VI eCompose Guía del usuario
Uso de VIeC

OPCIONES DEL MENÚ SELECCIÓN DEL TRABAJO
Para determinar el orden en el que VIeC Server procesa los trabajos en el menú Selección de trabajos,
seleccione una de estas opciones:
•PPrriimmeerroo eenn eennttrraarr,, pprriimmeerroo eenn ssaalliirr ((FFIIFFOO))
•EEll ttrraabbaajjoo mmááss ccoorrttoo pprriimmeerroo ((SSJJFF))
•EEll ttrraabbaajjoo mmááss llaarrggoo pprriimmeerroo ((LLJJFF))
La longitud de un trabajo depende del tamaño del archivo VIPP®enviado para su procesamiento.
OPCIONES DEL MENÚ AYUDA
Estas son las opciones disponibles en el menú Ayuda:
• Ayuda de VIeC: Proporciona acceso a la instalación de la ayuda en línea.
• Acerca de: Muestra la información de versión del servidor VIeC.
Xerox®FreeFlow®VI eCompose Guía del usuario 69
Uso de VIeC

Uso del cliente de envío de trabajos VIeC
Utilice la ventana Cliente de envío de trabajos de VIeCompose, para seleccionar y configurar un trabajo para su
envío.
ELEMENTOS DE LA VENTANA
La ventana Cliente de envío de trabajos de VI eCompose consta de estos elementos:
• Barra de título: Muestra el nombre del producto.
• Barra de menús: Proporciona acceso a los menús Archivo y Ayuda.
• Archivo: El menú Archivo permite acceder a la opción Salida. Seleccione esta opción para cerrar la ventana
Cliente de envío de trabajos. Si cierra esta ventana con un trabajo en curso, el trabajo no se cancela. El
trabajo seguirá procesándose hasta su finalización a menos que se cancele de forma explícita.
• Ayuda: El menú Ayuda proporciona acceso a la opción Acerca de, que muestra la información de versión del
cliente de envío de trabajos de VIeC.
• Área de creación de trabajos: Contiene los campos necesarios para seleccionar y configurar un trabajo para
su envío. Consulte Descripción de campos del área de creación del trabajo para obtener una descripción de
cada uno de estos campos.
• Área de estado del trabajo VIeC: Indica el estado de cada trabajo enviado, incluido el número de páginas
simplificadas o divididas y el número de archivos divididos.
70 Xerox®FreeFlow®VI eCompose Guía del usuario
Uso de VIeC

Una vez finalizado el envío de un trabajo, es posible localizar y ver con Adobe Acrobat o Reader los
documentos PDF generados. En la lista Estado del trabajo, seleccione la entrada de la carpeta de trabajos y
haga doble clic para abrir el cuadro de diálogo Selección de archivos. Si no se dispone de Adobe Acrobat o
Reader, o si el archivo no puede abrirse, aparece un mensaje de error.
Nota: Adobe Reader no se suministra con VIeC. Obtenga Adobe Reader del sitio web de Adobe:
www.adobe.com.
BBoottoonneess ddee ffuunncciióónn
En la ventana Cliente de envío de trabajos de VIeC aparecen estos botones:
Ver trabajos de la sesión actual/Ver todos los trabajos pendientes/Ver todos los trabajos: Seleccione un botón
para visualizar lo siguiente:
• Los trabajos de la sesión actual enviados únicamente en la sesión actual
• Todos los trabajos pendientes de la carpeta del usuario seleccionado actualmente que todavía no se hayan
procesado y terminado, o cuyas solicitudes de cancelación no haya confirmado todavía el servidor, ya se
hayan enviado antes o después del inicio de la sesión actual
• Todos los trabajos de la carpeta del usuario seleccionado actualmente, ya se hayan enviado antes o
después del inicio de la sesión actual
Cancelar el trabajo seleccionado: Haga clic en este botón para cancelar el trabajo durante su procesamiento.
Antes de hacer clic en este botón, seleccione el trabajo en el área de estado del trabajo VIeC. Dependiendo del
estado de procesamiento del trabajo en el momento de la cancelación, puede que el trabajo se procese hasta
su finalización antes de que VIeC inicie la solicitud de cancelación.
Puede seleccionar varios trabajos y envíe una solicitud para cancelar los trabajos como un grupo. Por omisión,
solo se pueden cancelar los trabajos de sus carpetas y de las carpetas del usuario predeterminado (default_
user). Para cambiar el valor predeterminado, utilice una de estas opciones válidas del archivo de configuración
de VIeC (vipo.ini):
• ## Solo puede cancelar trabajos de sus carpetas ##
jsc_cancel_j ob_scope=1
• ## Solo puede cancelar trabajos de las carpetas del usuario predefinido##
jsc_cancel_j ob_scope=2
• ## Puede cancelar trabajos de cualquiera de las carpetas de los otros usuarios ##
jsc_cancel_j ob_scope=8
Nota: El cliente solo envía las solicitudes de cancelación de trabajos. Para que los trabajos se cancelen,
deben ser procesados por el servidor VIeC. Las solicitudes de cancelación enviadas por el cliente cuando
el servidor no está en funcionamiento o está en pausa no se procesan hasta que el servidor ejecuta un
trabajo VIeC.
Encabezados Nombre del trabajo y Estado del trabajo
Para ordenar la lista de trabajos, haga clic con el botón izquierdo en el estado o el nombre del trabajo.
Xerox®FreeFlow®VI eCompose Guía del usuario 71
Uso de VIeC

•NNoommbbrree ddeell ttrraabbaajjoo: Si hace clic con el botón izquierdo en Nombre del trabajo, la lista de trabajos se
ordena en orden ascendente o descendente por nombre de trabajo o por fecha/hora; el tipo de clasificación
que se selecciona con cada clic del botón izquierdo del ratón sigue esta secuencia:
– Ordenar por nombre de trabajo en orden alfabético ascendente (de la A a la Z empezando por arriba)
– Ordenar por nombre de trabajo en orden alfabético descendiente (de la Z a la A empezando por arriba)
– Ordenar por fecha/hora en orden ascendente (última fecha al final)
– Ordenar por fecha/hora en orden descendiente (última fecha al principio) Esta es la opción
predeterminada.
•EEssttaaddoo ddeell ttrraabbaajjoo: Si hace clic en Estado del trabajo, la lista de trabajos se ordena alfabéticamente en
orden ascendente o descendente por la cadena de estado; el tipo de clasificación cambia con cada clic del
botón izquierdo del ratón.
Enviar trabajo: Para enviar el trabajo después de rellenar los campos correspondientes en el área de creación
del trabajo, haga clic en el botón.
Ayuda: Haga clic en este botón para acceder a la ayuda en línea de VIeC.
DESCRIPCIÓN DE LOS CAMPOS DEL ÁREA DE CREACIÓN DEL TRABAJO
El área de creación del trabajo de la ventana Cliente de envío de trabajos de VIeC contiene los siguientes
campos.
Archivo de datos
Introduzca el nombre del archivo de datos o busque el archivo de datos o de impresión de VIPP®que vaya a
enviar. El nombre del archivo de datos puede ser un modo de línea, modo de base de datos, modo nativo o
modo XML de VIPP®(como .lm, .dbf, .nm, .xml); un contenedor de proyectos VI Project Container (archivo .vpc);
o un archivo PDF con marcadores.
Archivo de inicialización (Nub)
Introduzca el nombre del archivo de inicialización que vaya a utilizarse al procesar el trabajo. Especifique este
archivo para cada archivo de datos sin procesar (uno sin preámbulo VIPP®como STARTLM). Con estos trabajos,
el archivo de inicialización (nub) suministra el preámbulo correspondiente de VIPP®.
Perfil actual
Opcional. Permite cargar o guardar un perfil con los botones Cargar perfil o Guardar perfil. Los perfiles son
conjuntos de opciones de envío de trabajos utilizadas anteriormente que evitan tener que introducir los datos
otra vez. La carpeta predeterminada para cargar y guardar perfiles es la carpeta de perfiles perteneciente al
usuario actual de VIeC (seleccionada en el cuadro de diálogo Cliente de envío de trabajos). Para cargar o
guardar perfiles puede utilizarse cualquier otro directorio del sistema cliente de VIeC, incluido el directorio de
perfiles de impresoras virtuales situado en <server_root>/directorio de perfiles. Por ejemplo: C:\Program
Files (x86)\Xerox\VIPP\xvtp\profiles.
Para obtener más información, consulte Archivos de perfil definidos.
Tipo de trabajo
Seleccione uno de estos tipos de trabajo:
72 Xerox®FreeFlow®VI eCompose Guía del usuario
Uso de VIeC

Solo transformar
Transformar y dividir por
páginas
Es necesario que el trabajo VIPP®contenga marcadores (mediante el comando
BOOKMARK). Si en el trabajo VIPP®no hay marcadores, el trabajo se procesa
correctamente, pero no se realiza la división.
Solo dividir en páginas Los archivos PDF requieren uno o varios marcadores.
Nombre de usuario
Escriba el nombre de usuario (normalmente, es el nombre de inicio de sesión del usuario actual). lpr usa
default_user y normalmente no se usa en el cliente de envío de trabajos.
Servidor de trabajos
La opción predefinida es local. Seleccione la opción predefinida, independientemente de si el servidor está en el
mismo dispositivo físico o en la red. La opción remota se ha abandonado. No seleccione la opción remota.
Carpeta de salida
Seleccione la carpeta de destino del trabajo. Las carpetas de destino son carpetas con nombre en los discos que
no son explorados para obtener una ruta, sino que se elige entre los directorios con nombre que el usuario o el
administrador ya han creado en una ubicación especial designada de antemano bajo el control del servidor
VIeC.
Acción de la impresora
Selecciona la acción condicional para imprimir trabajos opcionales. Seleccione una de las opciones siguientes.
Esta opción solo está disponible cuando se ha seleccionado una Impresora de salida de trabajos VIPP.
pprriinntt__aallwwaayyss Envía el trabajo a la impresora seleccionada sin importar el resultado del
envío de trabajos de VIeC.
pprriinntt__iiff__jjoobb__ccoommpplleetteess Envía el trabajo a la impresora seleccionada solo si lo termina
correctamente VIeC.
IImmpprriimmiirr PPDDFF mmaaeessttrroo ((ssiinn
pprroocceessaarr))
Envía directamente el archivo PDF maestro a imprimir una impresora
específica que pueda gestionar o procesar el flujo de datos PDF.
Nota: Cuando se ha seleccionado Imprimir PDF maestro, el archivo
PDF no se debe mover del destino original. El módulo de distribución
no se debe invocar para mover el PDF maestro cuando se selecciona
esta opción.
IImmpprriimmiirr PPDDFF mmaaeessttrroo ((aa
uunnaa ccaarraa))
Envía el PDF maestro a Adobe Reader, que se utilizará como proxy para
enviar el PDF a la impresora seleccionada para la impresión a una cara.
Xerox®FreeFlow®VI eCompose Guía del usuario 73
Uso de VIeC

IImmpprriimmiirr PPDDFF mmaaeessttrroo ((aa
ddooss ccaarraass))
Envía el PDF maestro a Adobe Reader, que se utilizará como proxy para
enviar el PDF a la impresora seleccionada para la impresión a dos caras.
Si el dispositivo seleccionado no es compatible con esta opción de caras
impresas el trabajo se prefija en el modo A una cara.
IImmpprriimmiirr PPDDFF mmaaeessttrroo ((aa
ddooss ccaarraass,, ccaabbeecceerraa ccoonnttrraa
ppiiee))
Envía el PDF maestro a Adobe Reader, que se utilizará como proxy para
enviar el PDF a la impresora seleccionada para la impresión A doble cara,
cabecera contra pie.
Si el dispositivo seleccionado no admite la opción de impresión A doble
cara, cabecera contra pie, el trabajo se realiza A una cara.
Nota: El uso de los modos A una cara, A dos caras o A dos caras,
cabecera contra pie, puede suponer pérdidas en la función de
transparencia de PDF y puede ser más lento que enviar datos sin
formato. Por lo tanto, si se necesita velocidad, Xerox recomienda no
utilizar estas funciones al procesar trabajos.
Nota:
• VIeC intenta generar un archivo PDF y no envía directamente a la impresora los trabajos basados en
la opción Acción de la impresora.
• VIeC envía el archivo de envío a la impresora, y no los archivos PDF.
Impresora de salida de trabajos VIPP
Especifique la impresora para imprimir el trabajo que se envió a VIeC para su procesamiento. Si no desea
imprimir el trabajo, seleccione Ninguno.
Solo se muestran las impresoras de PostScript. Asegúrese de que VI Compose esté instalado en la impresora
seleccionada para la salida de trabajos VIPP®así como los demás recursos que el trabajo VIPP®pueda
necesitar.
Para imprimir un PDF maestro, seleccione la impresora de destino adecuada. Asegúrese de que el dispositivo
sea capaz de imprimir archivos PDF.
Plantilla del nombre del archivo de salida
Seleccione una nueva plantilla de nombre de archivo de salida predefinida en la lista o cree una con la ayuda
del asistente de plantillas de nombre de archivo de salida. La plantilla que seleccione se aplicará al trabajo que
se vaya a procesar. El nombre de los archivos PDF que se van a producir se controlará a través de esta plantilla
de nombre de archivo de salida.
Esta opción solo está disponible cuando la opción Tipo de trabajo de VI eCompose está ajustada en Simplificar
y dividir en páginas o Dividir en páginas solo.
Para obtener más información sobre esta opción, consulte Especificar nombres de archivos PDF de salida.
Plantilla del archivo de índice
Seleccione la plantilla de índice predeterminada o defina una plantilla del archivo de índice mediante el
asistente de plantillas de índice. La plantilla de índice se aplicará al trabajo que se vaya a procesar. Utilice el
74 Xerox®FreeFlow®VI eCompose Guía del usuario
Uso de VIeC

asistente de plantillas de índica para, desde BOOKMARK de VIPP®, agregar campos al archivo del índice
generado por VIeC cuando el tipo de trabajo esté configurado con Simplificar y dividir en páginas, o Dividir en
páginas solo. VIeC genera un archivo de índice XML y uno separado por comas. Los archivos de índice los utiliza
el módulo de distribución de VIeC, o los componentes de otros fabricantes, para identificar registros de PDF
individuales y demás datos incluidos con el comando BOOKMARK de ese registro. Por ejemplo, una dirección de
correo electrónico, una ID de ubicación o una dirección de impresora.
Esta opción solo está disponible cuando la opción Tipo de trabajo de VIeC se configura como Simplificar y
dividir en páginas o Dividir en páginas solo.
Para obtener más información, consulte Especificar un archivo de índice.
Nota: El nombre de archivo del PDF se basa en el nombre del archivo de envío de datos. Cuando se
utiliza el tipo de trabajo Simplificar solo, el nombre de archivo PDF de salida utiliza el nombre del archivo
de envío de datos como nombre de archivo PDF de salida. Si el nombre del archivo de datos incluye un
solo carácter ., VIeC lo considera una extensión de archivo y sustituye esta información con la extensión
de archivo .pdf. Si el carácter . forma parte del nombre de archivo, deberá incluir un carácter . adicional
seguido por al menos otro carácter válido. El segundo carácter de punto se considera la extensión del
archivo. VIeC sustituirá el segundo punto con la extensión de archivo .pdf y mantendrá el primer punto
en el nombre del archivo.
Por ejemplo:
• Si el nombre del archivo del envío es P31199-SS.234, el nombre de archivo PDF resultante será
P31199 SS.pdf
• Si el nombre del archivo del envío es P31199-SS.234.xx, el nombre de archivo PDF resultante será
P31199-SS.234.pdf
Las otras opciones de Tipo de trabajo permiten utilizar la Plantilla del nombre del archivo de salida. El valor
DFNAME o la opción Agregar nombre del archivo de datos dará por resultado el mismo nombre de archivo del
archivo de datos de envío del trabajo que se esté utilizando como parte de la plantilla del nombre de archivo.
Archivos de perfil definidos
Un archivo de perfil contiene una lista de parámetros y valores que se utilizará para procesar el trabajo. Puede
generar un perfil desde la pantalla Cliente de envío de trabajos de FreeFlow VI eCompose.
1. En la pantalla Cliente de envío de trabajos de VI eCompose, seleccione las opciones necesarias.
Nota: No incluya el nombre del archivo de datos en el perfil. Puede usar todos los demás campos.
2. Haga clic en el botón GGuuaarrddaarr ppeerrffiill y luego asigne un nombre al perfil.
3. Después de guardar el perfil, descárguelo. Haga clic en CCaarrggaarr ppeerrffiill y seleccione el perfil requerido. Esta
acción rellena todas las opciones del Cliente de envío de trabajos de VI eCompose para enviar el trabajo
con base en dicho perfil. Los perfiles se asignan cuando utiliza los otros clientes de envío disponibles, como
el Cliente de carpetas inspeccionadas (WFC).
Un perfil de ejemplo:
Xerox®FreeFlow®VI eCompose Guía del usuario 75
Uso de VIeC

Nota: Todas las opciones de parámetros de trabajo disponibles se muestran en una tabla al final de esta
sección.
Para ver más opciones del perfil, acceda al menú Cliente de envío de trabajos de VI eCompose y seleccione
OOppcciioonneess ddeell ppeerrffiill aaddiicciioonnaalleess.
Estas son las opciones disponibles:
• Incluir opciones de papel y acabado
• Anexar el marcador 'Fin del archivo' (%%EOF)
• Seleccionar archivo de opciones de trabajo
Incluir opciones de papel y acabado: Use esta opción solo cuando el dispositivo de destino del PDF sea el APPE
de FFPS. La opción coloca la información del pape y acabado en el PDF, por lo que, si se procesa con el motor
APPE de FFPS, se incluirán la alimentación y el acabado. La opción incrementa el tamaño del PDF creado, de
forma significativa en ocasiones, según la cantidad de tareas de alimentación y acabado incluidas en el
trabajo.
Anexar el marcador Fin del archivo (% %EOF): Esta opción inserta un marcador de fin del archivo %%EOF en
el archivo de datos que se va a procesar. El marcador de fin del archivo significa el final de una tirada de
impresión al procesar los datos de modo de línea.
Seleccionar archivo de opciones de trabajo: Un archivo de Opciones de trabajo de Adobe especifica al motor de
reproducción cómo procesar el archivo PDF. Las opciones como resolución, opciones de color y reducción de
muestreo pueden afectar al tamaño y aspecto del PDF generado. Las opciones le permiten seleccionar
cualquiera de los archivos de opciones de trabajo de Adobe predeterminados o cualquier otro archivo de
opciones de trabajo que haya generado con Adobe Acrobat.
Archivos de perfil: Un perfil requiere parámetros de trabajo para el trabajo VIeC enviado a través del
comando lpr. La tabla muestra los parámetros de trabajo aceptables.
76 Xerox®FreeFlow®VI eCompose Guía del usuario
Uso de VIeC

PPAARRÁÁMMEETTRROO DDEE TTRRAABBAAJJOO
VVAALLOORR PPRREEDDEETTEERRMMIINNAADDOO DDEELL
PPAARRÁÁMMEETTRROO DDEESSCCRRIIPPCCIIÓÓNN DDEELL PPAARRÁÁMMEETTRROO
AppendEOFTrailer <vacío> falso Valores aceptables:
• verdadero
• falso
Cuando está definido con
"verdadero", inserta el
marcador %%EOF al final de los
archivos de envío de datos
asociados al perfil. Algunas veces,
el marcador de fin del archivo es
necesario para terminar un
archivo de datos en modo de
línea.
DistillJobOptions=nombre de
archivo
Valor prefijado El nombre de archivo es un archivo
de opciones de trabajo de Acrobat
Distiller existente. Consulte
Asignación de un archivo de
opciones del trabajo. El archivo de
opciones de trabajo se debe
mover a una ubicación accesible
para el motor de creación de PDF:
X:\Program Files(x86)
\Xerox\VIPP\xvtp\bin
\normalizer\settings.
Si introduce el nombre del archivo
de opciones de trabajo de Adobe
manualmente, utilice el nombre
del archivo de relleno de opciones
de trabajo. Puede introducir el
nombre del archivo con o sin
corchetes angulares. Por ejemplo,
puede introducir el archivo de
opciones de trabajo de Adobe
High_Quality_USLetter.joboptions
como High_Quality_
USLetter.joboptions o
como <High_Quality_
USLetter.joboptions>.
IncludeMediaAndFinishingOp-
tions=true
<vacío> falso Esta opción agrega información
de alimentación y acabado al
PDF. Utilice este parámetro
únicamente si el dispositivo de
impresión de destino es un motor
Xerox®FreeFlow®VI eCompose Guía del usuario 77
Uso de VIeC

PPAARRÁÁMMEETTRROO DDEE TTRRAABBAAJJOO
VVAALLOORR PPRREEDDEETTEERRMMIINNAADDOO DDEELL
PPAARRÁÁMMEETTRROO DDEESSCCRRIIPPCCIIÓÓNN DDEELL PPAARRÁÁMMEETTRROO
APPE de FFPS. Esta opción
aumenta el tamaño del PDF
generado.
IndexFileTemplate=texto <FS=’:’>FileName:InputFile:
EndSplitDate:EndSplitTime:
OutputDir:Pages:
FileSequence:Bookmark
Esta opción controla la creación
de encabezados y la extracción de
marcadores en el archivo de índice
que se genera como parte de la
salida con división de archivos
de VIeC.
InitFile=texto Sin valor predeterminado (Opcional) Archivo de inicio VIPP®
que queda pendiente del archivo
de datos enviado.
JobType=texto distill_only Valores aceptables:
• distill_only
• distill_and_split en archivos
PDF
• split_only en archivos PDF
NotificationCommandStr=texto <vacío> (opcional) Una sola cadena de comando
enviada al sistema operativo para
la ejecución. La cadena de
comando puede incluir
parámetros y tiene una longitud
máxima de 1024 bytes. La cadena
de comando no puede contener
varios comandos separados por
punto y coma u otro delimitador.
Para obtener más información,
consulte Macros integradas al
sistema.
Nota: Si define la cadena
del comando de
notificación en el valor
predeterminado de
<vacío>, la ejecución del
comando se desactiva,
independientemente del
valor que tenga la entrada
NotifyOnErrorOrWarning.
NotifyOnErrorOrWarning=texto falso (booleano) Indica que se ejecutará un
comando de notificación cuando
78 Xerox®FreeFlow®VI eCompose Guía del usuario
Uso de VIeC

PPAARRÁÁMMEETTRROO DDEE TTRRAABBAAJJOO
VVAALLOORR PPRREEDDEETTEERRMMIINNAADDOO DDEELL
PPAARRÁÁMMEETTRROO DDEESSCCRRIIPPCCIIÓÓNN DDEELL PPAARRÁÁMMEETTRROO
se procese un trabajo VIPP®y que
terminará con avisos o errores
debido a un error.
Valores aceptables:
• falso: Desactiva la ejecución
del comando Notificación.
• verdadero: Ejecuta el comando
Notificación cuando se
produce un error o un aviso.
• error: Ejecuta el comando
Notificación solo cuando se
produce un error.
• aviso: Ejecuta el comando
Notificación solo cuando se
produce un aviso.
• siempre: El comando
Notificación siempre se
ejecuta. Al realizarse
correctamente, los contenidos
de la macro JOB_STATUS_
MSG deberían estar vacíos.
OutputFilenameTemplate=texto <DFNAME><DIGITS=6>.pdf Controla los nombres creados para
los archivos PDF de salida.
OutputFolderName=texto Valor prefijado Ubicación de la carpeta de salida
de trabajos VIeC.
Parámetro de trabajo Valor predeterminado del
parámetro
Descripción del parámetro
Xerox®FreeFlow®VI eCompose Guía del usuario 79
Uso de VIeC

PPAARRÁÁMMEETTRROO DDEE TTRRAABBAAJJOO
VVAALLOORR PPRREEDDEETTEERRMMIINNAADDOO DDEELL
PPAARRÁÁMMEETTRROO DDEESSCCRRIIPPCCIIÓÓNN DDEELL PPAARRÁÁMMEETTRROO
PrinterAction=acción-impresión print_if_job_completes Esta es una acción condicional
cuando selecciona imprimir
trabajos opcionales. Seleccione
una de estas opciones:
pprriinntt__aallwwaayyss: Envía el trabajo a
la impresora seleccionada sin
importar el resultado del envío de
trabajos de VIeC.
pprriinntt__iiff__jjoobb__ccoommpplleetteess: Envía el
trabajo a la impresora
seleccionada solo si el servidor
VIeC termina el trabajo
satisfactoriamente.
PrinterName=texto Ninguno Especifica la impresora para
imprimir el trabajo enviado a VIeC
para su procesamiento. Si no
desea imprimir el trabajo,
seleccione nnoonnee. Asegúrese de
que VI Compose se instale en la
impresora seleccionada para la
salida del trabajo VIPP®.
Asegúrese de que estén
disponibles los recursos para el
trabajo VIPP®. Solo se muestran
las impresoras de PostScript.
La ubicación predeterminada para cargar y guardar los perfiles es el directorio de perfiles del usuario. Para
cargar o guardar perfiles puede seleccionar cualquier otro directorio del Cliente, incluido el directorio de perfiles
de impresoras virtuales situado en <server_root>/profiles. Por ejemplo: C:\Program Files
(x86)\Xerox\VIPP\xvtp\profiles, donde <server_root> se define en el archivo de
configuración vipo.ini.
ESPECIFICAR NOMBRES DE ARCHIVOS PDF DE SALIDA
Puede utilizar una plantilla para especificar el formato de los nombres de archivos PDF durante la operación de
división de PDF. Para crear una plantilla, haga clic en CCrreeaarr ppllaannttiillllaa, junto al campo Plantilla del nombre del
archivo de salida de la ventana Cliente de envío de trabajos de VIeC. Aparecerá la ventana Plantilla del nombre
del archivo de salida.
80 Xerox®FreeFlow®VI eCompose Guía del usuario
Uso de VIeC

Sintaxis de la plantilla
Cierre la sintaxis de la plantilla con < >. Todos los demás caracteres, distintos a los que no son válidos para usar
en los nombres de archivos y los que se aquí se mencionan, se tratan en el nombre del archivo de salida
generado por VIeC como caracteres literales.
Por omisión, se realiza una "comprobación estricta de nombres de archivo" en las plantillas de nombre de
archivo. Los siguientes se consideran caracteres no válidos:
\ / : * ? " < > I ' ' ~ ! $ ^ & , ; [ ] { } ( ) % # = + @ tabulador y espacio en blanco
Puede modificar el comportamiento predeterminado estableciendo el siguiente valor en el archivo de
configuración de VIeC (vipo.ini):
output_filename_strict_checki ng=false
Al establecer el valor como falso, estos caracteres no válidos se considerarán literales válidos en la plantilla de
nombre de archivo:
[ ] { } ( ) % # = + @
Nota: Los corchetes, [ ], deben incluir la secuencia de escape (es decir, ir precedidos del carácter de barra
inversa "\") para ser considerados literales válidos en la sintaxis de la plantilla. Por ejemplo: filename_
\[OK\].pdf. Utilice los demás caracteres sin la barra invertida de escape.
[Fn] Número de campo optativo que puede aparecer en
cualquier orden o número después de DFNAME o
BKMARK. Por ejemplo, [F2] indica el uso del campo 2
de DFNAME o BKMARK. Los valores válidos de nson
del 0 al 99.
[x..y] Un modificador de intervalo opcional que puede
aparecer en cualquier orden o número después de
DFNAME o BKMARK. Por ejemplo, [0..5] indica el uso
del carácter 0 al carácter 5 de DFNAME o BKMARK.
Los valores válidos de xeyson del 0 al 99.
<BKMARK[x..y][Fn]> Utiliza el campo de marcador. Los valores [x..y] y [Fn]
son opcionales.
<DFNAME[x..y][Fn]> Utiliza el nombre del archivo de datos. Los valores [x..
y] y [Fn] son opcionales. Cuando se producen varios
archivos, es la primera parte del nombre de archivo.
<DIGITS=n> Número de dígitos que utilizar en los nombres de
archivos de salida cuando se producen varios
archivos. Si solo se genera un archivo PDF, no se
utilizan dígitos en el nombre del archivo de salida.
Los valores válidos de nson del 1 al 10.
Xerox®FreeFlow®VI eCompose Guía del usuario 81
Uso de VIeC

<FS=‘char’> Carácter separador de campos que debe
especificarse si se utiliza [Fn]. Los valores válidos del
carácter son cualquier carácter ASCII imprimible
excepto: [ ] < >.
Se puede utilizar más de una designación de FS. Si se
utiliza en [ ], FS solo tiene efecto en esos [ ]. Si se
utiliza fuera del [ ], FS está vigente hasta el próximo
FS encontrado fuera del [ ].
<GET_INDEX_WITHOUT_SPLIT> Indica que el archivo PDF resultante pasará por el
proceso de división sin dividirse realmente en
archivos PDF secundarios más pequeños. Sin
embargo, se generarán los archivos de índice CSV/
XML correspondientes, lo que permitirá que la
distribución de VIeC procese el trabajo.
Puede enviar un trabajo VIPP®de Simplificar solo
con la opción de no división para generar los archivos
de índice del trabajo necesarios para procesar el
archivo PDF simplificado con el módulo Dispatch.
Ejemplos
El nombre de archivo de datos y los marcadores siguientes producirán los archivos con nombre incluidos en la
siguiente tabla cuando se utilicen las plantillas indicadas:
data file name = mybigjob.lm
pg1 bookmark = account number 01234:xyz
pg2 bookmark = account number 43210:abc
SSIINNTTAAXXIISS DDEE LLAA PPLLAANNTTIILLLLAA NNOOMMBBRREESS DDEE AARRCCHHIIVVOO DDEE SSAALLIIDDAA
<DFNAME><DIGITS=3>.pdf mybigjob001 .pdf mybigjob002.pdf ...
<DFNAME[0..4]><DIGITS=5>.pdf mybig00001.pdf mybig00002.pdf ...
<FS=' '><BKMARK[F2][0..4]>_<DIGITS=4>.pdf 01234_0001 .pdf 43210_0002.pdf ...
En el último ejemplo, la sintaxis especifica la extracción del número de campo 2 (basado en cero) del marcador
utilizando como delimitador de campo un espacio; a continuación, la extracción de los dígitos del 0 al 4 del
resultado y su uso en la primera parte del nombre del archivo. A continuación, agregue el carácter literal "_",
seguido de 4 dígitos que se incrementen con cada archivo producido.
Descripciones de campos de plantilla
Utilice los botones de la ventana Crear una plantilla del nombre del archivo de salida para crear la plantilla. Al
hacer clic en los botones, aparecerán sus selecciones en la ventana. La plantilla predefinida es
<DFNAME><DIGITS=6>.pdf
82 Xerox®FreeFlow®VI eCompose Guía del usuario
Uso de VIeC

Puede editar manualmente la plantilla mostrada en la ventana de visualización. Asegúrese de seguir las reglas
de sintaxis de la plantilla.
AAggrreeggaarr eell nnoommbbrree ddeell aarrcchhiivvoo ddee ddaattooss
Agrega <DFNAME> a la plantilla mostrada en el punto de inserción actual, si es válido; en caso contrario,
<DFNAME> se agrega en el punto de inserción más lógico.
AAggrreeggaarr mmaarrccaaddoorr
Agrega <BKMARK> a la plantilla mostrada en el punto de inserción actual, si es válido; en caso contrario,
<BKMARK> se agrega en el punto de inserción más lógico.
AAggrreeggaarr ttoottaall ddee ddiivviissiióónn ddeell aarrcchhiivvoo
Agrega <DIGITS=n> a la plantilla mostrada en el punto de inserción actual, si es válido; en caso contrario,
<DIGITS=n> se agrega en el punto de inserción más lógico. El valor n se especifica en el cuadro a la derecha del
botón.
AAggrreeggaarr sseeppaarraaddoorr ddeell ccaammppoo
Agrega <FS='char'> a la plantilla mostrada en el punto de inserción actual, si es válido; en caso contrario, <FS=
'char'> se agrega en el punto de inserción más lógico. El valor de carácter se especifica en el cuadro a la
derecha del botón.
AAggrreeggaarr íínnddiiccee ddee ccaammppooss
Agrega <Fn> a la plantilla mostrada en el punto de inserción actual, si es válido; en caso contrario, <Fn> se
agrega en el punto de inserción más lógico. El valor n se especifica en el cuadro a la derecha del botón.
AAggrreeggaarr íínnddiiccee ddee iinniicciioo//ffiinn
Agrega [x..y] a la plantilla mostrada en el punto de inserción actual, si es válido; en caso contrario, [x..y] se
agrega en el punto de inserción más lógico. Se especifican x (inicio del índice) e y (fin del índice) en los cuadros
a la derecha del botón.
DDeesshhaacceerr ccaammbbiiooss
Deshace el último cambio. Puede deshacer varios cambios haciendo clic en este botón varias veces.
RReehhaacceerr ccaammbbiiooss
Deshace el último cambio. Puede rehacer varios cambios haciendo clic en este botón varias veces.
AAcceeppttaarr
Guarda los cambios realizados y cierra la ventana de la plantilla. La plantilla creada aparece en la ventana, bajo
el campo "Plantilla del nombre del archivo de salida" de la ventana "Cliente de envío de trabajos".
AAyyuuddaa
Proporciona acceso a la instalación de la ayuda en línea.
CCaanncceellaarr
Cierra la ventana de la plantilla sin guardar los cambios.
Xerox®FreeFlow®VI eCompose Guía del usuario 83
Uso de VIeC

ESPECIFICAR UN ARCHIVO DE ÍNDICE
Durante el proceso de división de PDF, se crean automáticamente dos archivos de índice: un archivo ASCII en
formato CSV (valores separados con comas) y el archivo de índice en formato XML correspondiente. Ambos
tienen el mismo nombre de archivo, a excepción de su extensión (*.csv y *.xml).
Incluimos una muestra de la salida de un archivo de índice en formato XML generado automáticamente:
También puede utilizar una plantilla para especificar el registro y el contenido del encabezado del archivo de
índice. Para crear una plantilla, haga clic en CCrreeaarr ppllaannttiillllaa, junto al campo Plantilla del archivo de índice de la
ventana Cliente de envío de trabajos de VIeC. Aparecerá la ventana "Crear una plantilla del archivo del índice",
con la plantilla predeterminada en la ventana.
Al crear y proporcionar una plantilla del archivo del índice, se realizan algunas comprobaciones adicionales para
asegurarse de que los nombres de campo tengan la sintaxis requerida en la creación de etiquetas XML. Estos
caracteres no son válidos en los nombres de campo de las plantillas:
\ / : * ? " < > | ( ) [ ] { } ' ' ~ ! @ # $ % ^ & + = , ; tabulador y espacio en blanco.
Sintaxis de la plantilla
La ventana Crear una plantilla del archivo del índice consta de los ocho campos siguientes: siete campos del
archivo del índice y un campo de marcador. Los campos se separan con el carácter definido (el carácter de
viñeta) Para obtener más información, consulte Separador de campos de encabezado.
84 Xerox®FreeFlow®VI eCompose Guía del usuario
Uso de VIeC

• FileName
• InputFile
• EndSplitDate
• EndSplitTime
• OutputDir
• Páginas
• FileSequence
• Marcador
Los siete campos primeros son los nombres de los campos correspondientes en cada línea del archivo de índice
alfabético generado por VIeC. Solo los nombres de estos siete campos se pueden cambiar en la plantilla del
archivo del índice.
El octavo campo, el de marcador (bookmark) se puede sustituir por todos los nombres de campo necesarios,
separando cada uno con el separador de campos definido. Para obtener más información, consulte el apartado
Campo de marcador y Separador de campos del marcador.
Nota: Todos los campos del encabezado y del registro del archivo del índice se incluyen entre comillas.
Esta función no se puede desactivar.
SSeeppaarraaddoorr ddee ccaammppooss Un separador de campos es un carácter que separa
los campos del archivo del índice y de los
marcadores. El separador se utiliza para generar los
separadores de campos en el encabezado del archivo
de índice y en cada registro del archivo. Se puede
cambiar el separador de campo utilizado en la
plantilla. Esta es la sintaxis para el separador de
campos:
<FS=‘char’>
Donde "char" es cualquier carácter ASCII imprimible
excepto: [ ] < >. El separador de campo de la plantilla
predeterminada es la coma (,).
CCaammppoo ddee mmaarrccaaddoorr Puede sustituir el campo del marcador por un
número ilimitado de nombres de campo. Todos los
nombres de campo del marcador aparecen en el
encabezado del archivo del índice.
Utilice la siguiente sintaxis con cada nombre de
campo de marcador de la plantilla para controlar las
partes del marcador que se extraen y colocan en los
campos correspondientes de cada entrada del
archivo del índice generada por VIeC.
Xerox®FreeFlow®VI eCompose Guía del usuario 85
Uso de VIeC

Nota: La plantilla predeterminada coloca el
marcador completo en el último campo de
cada archivo de índice.
[[xx....yy]] Utiliza una subcadena de marcador a partir de los
índices basados en cero de x a y. Se trata de un
modificador de intervalo opcional que puede
aparecer en cualquier orden o número después de
los campos fijos de la plantilla. Los valores válidos de
x e y son del 0 al 99.
[[FFnn]] Utiliza el número nde campo del marcador según el
separador de campo de marcador (BFS). Se trata de
un número de campo optativo que puede aparecer
en cualquier orden o número después de los campos
fijos de la plantilla. Los valores válidos de nson del 0
al 99.
<<BBFFSS==‘‘cc’’>> Separador de campo de marcador (BFS) que debe
especificase si se utiliza [Fn]. Los valores válidos de c
son cualquier carácter ASCII imprimible excepto: [ ] <
>.
Se puede utilizar más de una designación de BFS. Si
se utiliza en [ ], solo tiene efecto en esos [ ]. Si se
utiliza fuera de [ ], cestá vigente hasta el próximo
BFS encontrado fuera de [ ].
Ejemplos
Los siguientes contenidos de marcador producirán los encabezados y registros de archivos de índice mostrados
a continuación cuando se utilicen las plantillas indicadas:
bookmark contents = John Doe 123-45-456
Ejemplo 1:
Plantilla <FS=':'>Fld1:Fld2:Fld3:Fld4:Fld5:Fld6:Fld7:BookFld1|
<BFS=' '>[F1]:BookFld 2|[0. .2] :BookFld3| [F2] [0..2]
Encabezado del archivo de índice generado Fld1:Fld2:Fld3:Fld4:Fld5:Fld6:Fld7:BookFld1:BookFld2:
BookFld3
Registro del archivo de índice generado outfi1e_001.pdf:infile:10-2-01:"23:56:34":"c:\user
\...":5:1- 50:Doe:Joh:123
Ejemplo 2:
86 Xerox®FreeFlow®VI eCompose Guía del usuario
Uso de VIeC

Plantilla <FS=':'>FldA:FldB:FldC:FldD:FldE:FldF:FldG:Bookfield1|
<BFS=' '>[F1]: Bookfield2|[F2][<BFS='-'>[F2]]
Encabezado del archivo de índice generado FldA:FldB:FldC:FldD:FldE:FldF:FlgG:Bookfield1:
Bookfield2
Registro del archivo de índice generado outfile_003.pdf:infile:10-2-01:"13:06:14":"c:\user
\...":7:3-80:Doe:456
Ejemplo 3:
Plantilla <FS=','>Fld1,Fld2,Fld3,Fld4,Fld5,Fld6,Fld7,Fi rstNam|
<BFS=' '>[F0],LastNam |[F1],Num|[F2][<BFS='-'>[F0]]
Encabezado del archivo de índice generado Fld1,Fld2,Fld3,Fld4,Fld5,Fld6,Fld7,FirstNam,LastNam,
Num
Registro del archivo de índice generado file_xyz.pdf,infile,10-7-01,14:29:14,c:\user\...,4,10-
100,John,Doe,123
DESCRIPCIONES DE CAMPOS DE PLANTILLA
Para producir la plantilla, use los botones en la ventana Crear una plantilla del archivo del índice. Las selecciones
se muestran en la ventana. La plantilla prefijada se muestra:
Nota: Puede editar manualmente la plantilla mostrada en la ventana de visualización. Asegúrese de
seguir las reglas de sintaxis de la plantilla.
•SSeeppaarraaddoorr ddee ccaammppooss ddee eennccaabbeezzaaddoo: Agrega el separador de campos del índice a la plantilla mostrada
en el punto de inserción actual, si es válido; en caso contrario, el separador se agrega al punto de inserción
apropiado. Especifique el separador de campos en el cuadro a la derecha del botón.
•SSeeppaarraaddoorr ddee ccaammppooss ddeell mmaarrccaaddoorr: Agrega el separador de campos del marcador a la plantilla
mostrada en el punto de inserción actual, si es válido; en caso contrario, el separador se agrega al punto de
inserción apropiado. Especifique el separador de campos en el cuadro a la derecha del botón.
•AAggrreeggaarr íínnddiiccee ddee ccaammppooss: Agrega <Fn> a la plantilla mostrada en el punto de inserción actual, si es
válido; en caso contrario, <Fn> se agrega en el punto de inserción más lógico. Fn se especifica en el cuadro
a la derecha del botón.
•AAggrreeggaarr íínnddiiccee ddee iinniicciioo//ffiinn: Agrega [x..y] a la plantilla mostrada en el punto de inserción actual, si es
válido; en caso contrario, [x..y] se agrega en el punto de inserción más lógico. Se especifican x (inicio del
índice) e y (fin del índice) en los cuadros a la derecha del botón.
•DDeesshhaacceerr ccaammbbiiooss: Deshace el último cambio. Puede deshacer varios cambios haciendo clic en este botón
varias veces.
•RReehhaacceerr ccaammbbiiooss: Deshace el último cambio. Puede rehacer varios cambios haciendo clic en este botón
varias veces.
Xerox®FreeFlow®VI eCompose Guía del usuario 87
Uso de VIeC

•AAcceeppttaarr: Guarda los cambios realizados y cierra la ventana de la plantilla. La plantilla creada aparece en la
ventana, bajo el campo Plantilla del archivo del índice de la ventana Cliente de envío de trabajos.
•AAyyuuddaa: Proporciona acceso a la instalación de la ayuda en línea.
•CCaanncceellaarr: Cierra la ventana de la plantilla sin guardar los cambios.
88 Xerox®FreeFlow®VI eCompose Guía del usuario
Uso de VIeC

Uso de VIeC Watched Folders Client
El cliente de carpetas inspeccionadas de VIeC (WFC, Watched Folders Client) permite especificar uno o más di-
rectorios donde colocar los trabajos VIPP®que se envían automáticamente a VIeC. Cada carpeta inspeccionada
lleva asociados un usuario de VIeC (remoto o local) y un perfil opcional, a fin de controlar el procesamiento de
todos los trabajos enviados desde esa carpeta. Los trabajos enviados pueden supervisarse mediante el Cliente
de envío de trabajos de la misma manera que los trabajos enviados por lpr. En cada intervalo de inspección se
comprueban los trabajos VIPP®de cada carpeta inspeccionada para determinar si están preparados los
archivos.
Nota: Para evitar la sobrecarga que supone la supervisión de las carpetas inspeccionadas, se recomienda
no definir más de 6 por sistema. Aunque no existe límite físico para el número de carpetas inspecciona-
das que se pueden definir, sí está limitado el número de bytes (3072) empleado para los nombres de es-
tas carpetas. Si suponemos que el nombre medio de una carpeta inspeccionada,
RutaCarpetaInspeccionada,NombreUsuario (ámbito),NombrePerfil.pfl, podría
contener 200 bytes, el número de carpetas inspeccionadas quedaría limitado a 15.
Puede iniciar WFC desde la carpeta del programa VIeC o desde el menú del botón derecho del ratón del icono
del sseerrvviiddoorr llooccaall ddee VVIIeeCC. El cliente se ejecuta como un proceso en segundo plano. El procesamiento de las
carpetas inspeccionadas requiere que se esté ejecutando un servidor VIeC.
Cuando Watched Folders Client está ejecutándose, aparece su icono en la barra de tareas de Windows. Para
mostrar las opciones de WFC, haga clic con el botón derecho en el icono de WWFFCC ddee VVIIeeCC. Aparecen las
opciones:
•RReessttaauurraarr VVII eeCCoommppoossee WWaattcchheedd FFoollddeerrss CClliieenntt: Maximiza la ventana de VIeC WFC.
•SSaalliirr: Sale de Watched Folders Client. Si sale del cliente, las carpetas no se inspeccionan hasta que se reinicia
el cliente.
La ventana de VI eCompose Watched Folders Client se utiliza para controlar y supervisar carpetas
inspeccionadas.
Nota: Cuando se invoca el cliente, el proceso de inspección no está activo.
ELEMENTOS DE LA VENTANA
La ventana de VIeC WFC consta de estos elementos:
BBaarrrraa ddee ttííttuulloo Muestra el nombre del producto (VI eCompose
Watched Folders Client).
BBaarrrraa ddee mmeennúúss Proporciona acceso a los menús Archivo y Ayuda.
Estas son las opciones disponibles en el menú
Archivo:
OOccuullttaarr WWaattcchheedd FFoollddeerrss CClliieenntt Convierte la
ventana de VIeC WFC en un icono de la barra de
tareas.
Xerox®FreeFlow®VI eCompose Guía del usuario 89
Uso de VIeC

DDiissppoossiicciióónn ddee aarrcchhiivvoo ddee eennttrraaddaa Controla lo que
sucede a los trabajos inspeccionados después de su
envío a VIeC. Hay dos opciones de submenú:
EElliimmiinnaarr aarrcchhiivvoo ddee eennttrraaddaa: Elimina el trabajo de
la carpeta inspeccionada. Esta es la opción
predeterminada.
MMoovveerr eell aarrcchhiivvoo ddee eennttrraaddaa aa llaa ccaarrppeettaa ddee
aarrcchhiivvooss gguuaarrddaaddooss: Desplaza el trabajo a la
carpeta de trabajos guardados que contiene cada
carpeta inspeccionada.
SSaalliirr sale de Watched Folders Client. Las carpetas
dejan de supervisarse.
AAyyuuddaa El menú Ayuda proporciona acceso a la
opción Acerca de, que muestra la versión de
VIeC WFC.
lliissttaa ddee ccaarrppeettaass iinnssppeecccciioonnaaddaass Muestra en una lista las carpetas que se encuentran
definidas para inspección.
ÁÁrreeaa ddee ddeettaalllleess ddee llaa ccaarrppeettaa iinnssppeecccciioonnaaddaa Muestra los datos de la carpeta inspeccionada
seleccionada en la lista de carpetas inspeccionadas:
el nombre de la carpeta, usuario de VIeC asociado a
la carpeta y el perfil. Si se especifica un archivo de
perfil, el contenido del archivo se muestra en el
recuadro Contenido del perfil. El botón Examinar que
permite localizar la carpeta que se desee agregar a la
lista de carpetas inspeccionadas.
ÁÁrreeaa ddee eessttaaddoo Muestra el intervalo de inspección actual, que se
puede cambiar con el botón Cambiar intervalo, y el
método actual utilizado para comprobar la
preparación del archivo. El área estado indica si las
carpetas actualmente están siendo inspeccionadas.
Botones de función
Estos botones aparecen en el lado derecho de la ventana:
RReeaannuuddaarr//PPaauussaarr
Reanudar inicia la reanudación de sus opiniones de carpeta. Pausa hace que el cliente de carpetas supervisadas
deje de supervisar la carpeta y los trabajos dejan de pasarse a la cola. Se podrá continuar y terminar el
procesamiento de un máximo de 120 trabajos que se hayan enviado antes de seleccionar el botón Pausar.
CCaammbbiiaarr iinntteerrvvaalloo
Cambia el intervalo de inspección actual. Al hacer clic en el botón Cambiar intervalo aparece la ventana
90 Xerox®FreeFlow®VI eCompose Guía del usuario
Uso de VIeC

Cambiar carpetas inspeccionadas, donde se puede cambiar el intervalo en segundos. El intervalo de inspección
se muestra en el área de estado de la ventana de carpetas inspeccionadas de VIeC.
CCoommpprroobbaacciióónn ddee aarrcchhiivvoo pprreeppaarraaddoo
Permite seleccionar el método que se utilizará para determinar cuándo está listo un archivo para el envío de
trabajos; de este modo se evita el procesamiento y envío de archivos que aún no están listos para el envío de
trabajos. Esta opción se muestra en el área Estado de la ventana. Para obtener más información, consulte
Comprobación de archivo listo.
AAggrreeggaarr ccaarrppeettaa
Se usa para expandir el cuadro de diálogo donde se gestionan las carpetas. En el cuadro de diálogo puede
agregar, eliminar y guardar cambios en la carpeta inspeccionada.
AAggrreeggaarr
Permite agregar una carpeta a la lista de inspección.
EElliimmiinnaarr
Permite eliminar la carpeta seleccionada de la lista de inspección.
GGuuaarrddaarr
Guarda los cambios actuales de la carpeta seleccionada.
CCeerrrraarr
Cierra el cuadro de diálogo que se expande al hacer clic en el botón AAggrreeggaarr ccaarrppeettaa.
AGREGAR CARPETAS INSPECCIONADAS
Para agregar una nueva carpeta inspeccionada:
1. Haga clic en el botón EExxaammiinnaarr y seleccione la nueva carpeta. La carpeta aparece en el cuadro Carpeta
inspeccionada del área de detalles de la carpeta inspeccionada.
2. Seleccione el usuario en el cuadro de selección del usuario de VIeC en el área de detalles de la carpeta
inspeccionada. El usuario seleccionado es usado por todos los trabajos enviados desde esa nueva carpeta
inspeccionada.
3. Seleccione el perfil en el cuadro de selección Archivo de perfil para los trabajos que se enviarán a la carpeta
inspeccionada.
4. Haga clic en el botón AAggrreeggaarr iinnssppeecccciióónn para agregar la nueva carpeta inspeccionada a la lista actual de
carpetas inspeccionadas.
COMPROBACIÓN DE ARCHIVO LISTO
La función de comprobación de la preparación del archivo permite elegir el método que desea que VIeC utilice
para determinar si un archivo está listo para utilizarse en una aplicación de VIeC. El uso de esta función evita
los problemas que pueden surgir cuando WFC encuentra un archivo que no está listo para su envío. Por
ejemplo, un archivo grande que aún se está transfiriendo o copiando desde una ubicación remota o archivos
creados sobre la marcha por un proceso automatizado.
Xerox®FreeFlow®VI eCompose Guía del usuario 91
Uso de VIeC

El botón Comprobación de archivo listo abre el cuadro de diálogo Método para comprobar la preparación del
archivo.
El cuadro de diálogo ofrece dos opciones para comprobar si el archivo está listo antes de seleccionarlo para su
envío:
CCoommpprroobbaarr ssii eexxiissttee aarrcchhiivvoo iinnddiiccaaddoorr
Se utiliza para indicar directamente al WFC que un archivo está preparado para el envío de trabajos
mediante la creación de un archivo indicador. El archivo indicador es un archivo vacío de 0 bytes que debe
crear. Además de tener el mismo nombre que el archivo de trabajo, este archivo debe tener esta extensión
adicional: ._File_Ready_For_Submission_.
Por lo tanto, el archivo indicador de myVIProject.vpc se convierte en: myVIProject.vpc._File_
Ready_For_Submission_
Copie el archivo indicador en la misma carpeta inspeccionada que el archivo de trabajo. El archivo indicador
debe utilizar la convención de nomenclatura descrita más arriba. Una vez transferido correctamente el
archivo de trabajo, copie el archivo indicador únicamente en la carpeta inspeccionada. Si no se encuentra el
archivo indicador durante los intervalos de sondeo, se asume que no se ha completado la transferencia de
archivos. WFC solo permite procesar el archivo de trabajo una vez encontrado el archivo indicador.
CCoommpprroobbaarr ssii hhaa hhaabbiiddoo ccaammbbiiooss eenn eell ttaammaaññoo ddee aarrcchhiivvoo
Comprobar si ha habido cambios en el tamaño de archivo es la opción prefijada que WFC comprueba y
supervisa los cambios en el tamaño de archivo en cada intervalo de inspección. Si el tamaño del archivo que
se va a enviar no cambia en absoluto en el periodo de tiempo especificado, se considera que el archivo está
listo para el envío del trabajo y se procesa en dicho momento, exista o no el archivo indicador. El intervalo
de tiempo es de 4 a 1800 segundos. El umbral predeterminado es 60 segundos.
Si cuando se utiliza la opción "Comprobar si ha habido cambios en el tamaño de archivo" se transfieren o
copian archivos grandes desde una ubicación remota a la carpeta inspeccionada, y el tiempo que se tarda
en transferir el archivo es superior al intervalo de inspección actual, se supervisarán los cambios en el
tamaño de archivo durante la transferencia y no se seleccionará el archivo para el envío de trabajo hasta
que no se detecte que aumenta el tamaño del archivo en el tiempo especificado. Elija un periodo de tiempo
para el intervalo de inspección, teniendo en cuenta esta información:
• Los cambios de tamaño de archivo que debe detectar el sistema operativo
• La velocidad de la transferencia o copia de archivos
Cuando está activa la opción "Comprobar si ha habido cambios en el tamaño de archivo", puede ocurrir que
los archivos no se puedan seleccionar y enviar a procesar nunca en los intervalos de inspección. La velocidad
de envío efectiva se basa en el umbral de comprobación de tamaño de archivo y en el intervalo de
inspección. Incluso con los archivos pequeños, el envío de trabajos se realiza al llegar al umbral, dando por
supuesto que el intervalo de inspección es menor que el tiempo del umbral.
Por ejemplo, un umbral pequeño de 5 segundos puede ser usado para archivos pequeños. Para archivos
grandes, modifique el umbral de la manera correspondiente.
OPCIONES DE LÍNEA DE COMANDOS PARA VIEC WATCHED FOLDERS CLIENT
VIeC Watched Folders Client tiene dos parámetros de comando:
v2vwatch autostart noshow
92 Xerox®FreeFlow®VI eCompose Guía del usuario
Uso de VIeC

Estos parámetros son optativos y pueden aparecer en cualquier orden o caso en la línea de comandos.
aauuttoossttaarrtt VIeC WFC comienza a inspeccionar carpetas de
inmediato. Pulse el botón Reanudar en el cuadro de
diálogo Watched Folders Client.
nnoosshhooww VIeC WFC se iniciará en tamaño iconizado
(minimizado).
La finalidad de estas dos opciones es facilitar el inicio automático de la línea de comandos de VIeC WFC.
Nota: Si el entorno del sistema lo requiere, podría ser necesario especificar la ruta completa del archivo
ejecutable de VIeC WFC. Por ejemplo: C:\Program Files(x86)\Xerox\VIPP\xvtp\bin
\v2vwatch.exe param1 param2.
Xerox®FreeFlow®VI eCompose Guía del usuario 93
Uso de VIeC

Procesamiento masivo
Nota: La capacidad para admitir el procesamiento masivo (Bulk Processing) se ha mantenido para ase-
gurar la compatibilidad con configuraciones de VIeC anteriores. La Distribución de VIeC (VIeCD) propor-
ciona una manera mucho más inteligente de controlar los archivos PDF generados por VIeC. Si piensa
utilizar las funciones de procesamiento masivo, considere la posibilidad de utilizar VIeCD en su lugar.
El procesamiento masivo permite al usuario de VIeC dirigir la salida en PDF de varios trabajos a un único direc-
torio de grupo, normalmente para facilitar el postprocesamiento automatizado por lotes o de otro tipo, de la sa-
lida generada por VIeC.
El administrador del sistema VIeC debe asegurarse de que el sistema esté actualizado con una versión de soft-
ware de VIeC que admita el procesamiento masivo. Si no está actualizado, los trabajos enviados a la carpeta
bulk se procesarán del mismo modo que los trabajos no masivos, y el resultado se generará en subcarpetas indi-
viduales de cada trabajo.
Para permitir el procesamiento masivo, cada usuario debe crear, si no se crearon automáticamente durante la
instalación, dos directorios adicionales, \incoming\bulk e\incoming\bulk_status, como se muestra
a continuación:
Los trabajos enviados a una carpeta de destino bulk obtendrán su salida en PDF en \user\incoming\bulk,
mientras que los archivos y carpetas de estado de dichos trabajos se acumularán en \user\incoming
\bulk_status. Todos los PDF generados con las opciones distill_only (solo simplificar), distill_and_split (sim-
plificar y dividir) o split_only (solo dividir), así como el archivo del índice de cada trabajo enviado, se ubican en
\user\incoming\bulk.
Nota: Asegúrese de que las convenciones de denominación de trabajos y archivos y las plantillas de divi-
sión no originen conflictos en el nombre de los archivos de salida que supongan su sobrescritura.
94 Xerox®FreeFlow®VI eCompose Guía del usuario
Uso de VIeC

Mantenimiento
Durante el procesamiento de trabajos, VI eCompose crea archivos y carpetas de trabajo que quedan tras la fi-
nalización de cada trabajo. Se recomienda encarecidamente establecer un proceso de limpieza adicional que
quite o archive regularmente las carpetas de trabajos antiguos. Este procedimiento se debe realizar al menos
una vez al mes, o con más frecuencia, si el número de trabajos ejecutados cada día es elevado. Las carpetas de
trabajos antiguos se acumulan en los directorios del usuario de VI eCompose y pueden ralentizar de forma con-
siderable la tarea de búsqueda de trabajos para procesar. Se recomienda limpiar las carpetas temporales que
utiliza el sistema en las cuentas de usuario que se ejecutan en el servidor VI eCompose.
En Windows®10, Windows®11, Windows Server®2016, Windows Server®2019 y Windows Server®2022, una
carpeta temporal del usuario se encuentra en la unidad C:
C:\Users\[NOMBREDEUSUARIO]\AppData\Local\Temp\
Donde [NOMBREDEUSUARIO] es el nombre de la cuenta del usuario para el servidor VI eCompose.
Xerox®FreeFlow®VI eCompose Guía del usuario 95
Uso de VIeC

Xerox®FreeFlow®VI eCompose Guía del usuario 97
Uso de BOOKMARK, funciones de PDF y contenedores de
proyectos
Este capítulo incluye:
Uso del comando BOOKMARK de VIPP®.............................................................................................98
Uso de elementos interactivos de PDF en VIPP®.................................................................................100
Compatibilidad con PDF/X .............................................................................................................101
Uso de contenedores de proyectos VI..............................................................................................102

Uso del comando BOOKMARK de VIPP®
BOOKMARK de VIPP®puede utilizarse en cualquier modo VIPP®para generar un marcador en el documento
PDF. La sintaxis es:
(bookmark contents) BOOKMARK
Donde contenidos de marcador es el texto que se mostrará en el marcador PDF generado por VIeC. Se
admiten variables.
En el siguiente ejemplo se crea un marcador PDF que incluye John Doe 687863456 (nombre y número de se-
guridad social de John Doe) en la página especificada.
Archivo DBF:
MARCADORES EXTENDIDOS
Un marcador extendido es una nota PDF transparente que normalmente solo se visualiza desde la sección de
comentarios del PDF completado. Los marcadores extendidos solo se utilizan con la función de distribución de
VIeC.
Los marcadores extendidos pueden contener hasta 64 KB de información. Los marcadores normales contienen
hasta 256 caracteres. El contenido del marcador extendido es una amenaza siguiente:
• Se anexa al contenido del marcador normal.
• Siempre está enlazado a un marcador normal
• Se crea después del marcador normal
Varios marcadores extendidos pueden crearse en un documento secundario (entre dos marcadores regulares
consecutivos).
Para crear un marcador extendido se utiliza esta sintaxis:
(bookmark contents) [ /EX optl opt2 ] BOOKMARK
Donde:
//EEXX indica a BOOKMARK que cree un marcador
extendido en lugar de un marcador normal.
oopptt11 Es un número entero que indica al separador VIeC
cómo gestionar el archivo PDF secundario:
98 Xerox®FreeFlow®VI eCompose Guía del usuario
Uso de BOOKMARK, funciones de PDF y contenedores de proyectos

• 0 No genera el archivo PDF secundario
• 1 Genera el archivo PDF secundario pero no
incluye el marcador en este.
• 2 Genera el archivo PDF secundario e incluyen el
marcador en este. Esta es la opción prefijada.
Todos los marcadores ampliados en un
documento secundario requieren el mismo valor
de opt1.
oopptt22 es un número entero que indica al separador VIeC
cómo gestionar el marcador extendido.
• 0 No haga nada con este marcador extendido
• 1 Combine el marcador extendido con el
marcador normal asociado (para el
procesamiento del archivo de índice) pero no lo
incluya en el archivo PDF secundario
• 2 Combine el marcador extendido con el
marcador normal asociado (para el
procesamiento del archivo de índice) e y lo
incluya en el archivo PDF secundario
oopptt22 ==00 Puede utilizarse para insertar comentarios o
instrucciones en el archivo PDF principal presente
solo en este archivo.
La combinación opt1 = 0 y opt2 = 2 no es relevante. El comando actual como opt2)2.
Este ejemplo crea un marcador ampliado que hace que el separador VIeC produzca un PDF secundario que sin
el marcador ampliado. Sin embargo, el marcado ampliado se incluirá en el archivo de índice de VIeC y, con una
envío de VIeC apropiado y la configuración del servidor de correo electrónico, generará un correo electrónico a
John Smith con el archivo PDF secundario adjuntado.
Xerox®FreeFlow®VI eCompose Guía del usuario 99
Uso de BOOKMARK, funciones de PDF y contenedores de proyectos

Uso de elementos interactivos de PDF en VIPP®
El conjunto completo de elementos interactivos de PDF (PIF) de VIPP®, incluido en VIPP®4.0 o posterior, permi-
te crear elementos interactivos al reproducir un trabajo VIPP®en un documento PDF. Puede encontrar una des-
cripción general de VIPP®PIF y detalles de todos los comandos relacionados en el Manual de referencia del
lenguaje VIPP®.
100 Xerox®FreeFlow®VI eCompose Guía del usuario
Uso de BOOKMARK, funciones de PDF y contenedores de proyectos

Compatibilidad con PDF/X
VIeC permite un uso limitado de PDF/X. Solo reconoce y pasa las construcciones más importantes de PDF/X-3 y
PDF/X-1a del PDF maestro al PDF secundario. Para generar documentos secundarios PDF/X válidos mediante el
proceso de división a partir de un PDF/X maestro VÁLIDO, ha de definir la siguiente entrada en vipo.ini (situado
en la carpeta de Windows) y reiniciar VIeC:
split_transfer_attributes=true
Se establecerán atributos para los documentos secundarios que coincidan con los atributos del documento
maestro.
Xerox®FreeFlow®VI eCompose Guía del usuario 101
Uso de BOOKMARK, funciones de PDF y contenedores de proyectos

Uso de contenedores de proyectos VI
Los contenedores de VI Project (VPC o .vpc) constituyen una manera cómoda de archivar, intercambiar e
implementar aplicaciones de VIPP®. Los VPC se crean con el software VI Design Pro.
Cuando se crea una aplicación con VI Design Pro, normalmente se trabaja con un archivo de impresión de
muestra con un número limitado de registros. El archivo de impresión de muestra se visualiza como un recurso
local en la pantalla del equipo portátil (es el archivo con el icono de engranaje azul). Por definición, son datos
de muestra no previstos para utilizarse en tiradas de producción.
El software de VIeC está concebido para el entorno de producción, ya que reconoce los contenedores de VI
Project y no utilizará los datos de muestra de los VPC si también encuentra un archivo de envío de producción
en el VPC.
Nota: Los VPC enviados al servidor VIeC deben contener un archivo de envío; no obstante, si el servidor
VIeC recibe un VPC que solo contiene un archivo de datos de muestra no lo rechaza, sino que lo envía a
procesar.
Siga estos pasos para agregar un archivo de envío de producción al proyecto VI desde VI Design Pro:
1. En la pantalla de notas, haga clic con el botón derecho en el icono de ccaarrppeettaa LLooccaall. Aparece un menú.
2. Para agregar el archivo de envío de producción al proyecto, en el menú, seleccione AAggrreeggaarr rreeccuurrssoo aall
pprrooyyeeccttoo. Los archivo de envío requieren una extensión .lm .nm o .dbf. El archivo de envío tendrá un
número 1 pequeño en el icono del archivo, que indica que es el archivo de envío 1.
Nota: VI Design Pro permite agregar varios archivos de envío al proyecto, pero el servidor VIeC solo
procesa el archivo de envío número 1 y omite los demás.
3. Exporte el proyecto como un VPC desde VI Design Pro. En la barra de herramientas de VI eCompose, haga
clic en EExxppoorrttaarr VVII PPrroojjeecctt CCoonnttaaiinneerr.
102 Xerox®FreeFlow®VI eCompose Guía del usuario
Uso de BOOKMARK, funciones de PDF y contenedores de proyectos

Xerox®FreeFlow®VI eCompose Guía del usuario 103
Uso de lpr para enviar trabajos VIeC
Este capítulo incluye:
Cliente lpr ...................................................................................................................................104
Sintaxis del comando lpr para el sistema operativo Windows................................................................ 105
Definiciones de parámetros............................................................................................................106
Valores predeterminados de parámetros........................................................................................... 107
Ejemplos de envío de trabajos por lpr...............................................................................................108
Uso de lpr para enviar trabajos VIeC proporciona la sintaxis del comando lpr para el sistema operativo
Windows.
CCaarraacctteerreess eenn aarrcchhiivvooss ddee ttrraabbaajjoo
El nombre de los archivos de trabajos que se vayan a enviar con un comando lpr no pueden incluir espacios en
blanco, signos de almohadilla (#), signos de igual a (=) ni dos puntos (:).
RReeqquuiissiittooss ddee LLPPRR
• Asegúrese de que el sistema tenga instalados los servicios Servidor de impresión TCP/IP y Administrador de
trabajos de impresión (o Cola de impresión). En sistemas con Windows Server®2016, Windows Server®
2019, Windows Server®2022, Windows®10 y Windows®11, el servicio Servidor de impresión TCP/IP es un
servicio LPD con nombre y no está activado de forma predeterminada. Instale el servicio LPD, actívelo y, a
continuación, instale la función de envío de impresión LPR de VI eCompose.
• Cuando se envían trabajos a VIeC mediante comandos lpr, la consola del servidor VIeC muestra los nom-
bres de trabajos con etiquetas numéricas, o ID, agregadas a la extensión de archivo. Como todos los traba-
jos lpr se envían a un área de colas común, se necesitan etiquetas adicionales para impedir el conflicto
entre nombres de archivo y garantizar identificadores de nombre exclusivos. Las etiquetas de exclusividad
generadas por el sistema se agregan a los archivos originales antes de que el servidor VIeC envíe y procese
el archivo. Los archivos resultantes no tendrán las etiquetas numéricas adicionales.

Sintaxis del comando lpr para el sistema operativo Windows
lpr -S servername -P printername printfilename
Windows no acepta la opción -T ni parámetros en la línea del comando lpr. Todos los trabajos lpr usan los valo-
res predefinidos en Valores predeterminados de parámetros.
Para el envío de trabajos .pdf, .vpc o de otro tipo que no sea texto, asegúrese de utilizar la opción -o l en la línea
del comando lpr como último parámetro, antes del nombre de archivo del trabajo, como en este ejemplo: El co-
mando lpr es el último parámetro antes del nombre del archivo del trabajo. Por ejemplo:
lpr -S HostName -S XVTPrinterName -o l BinaryJobFile
Para obtener más información sobre los parámetros del comando lpr, escriba lpr en la línea de comandos.
Nota: La opción -o l se puede utilizar para el envío de todos los archivos de datos, y se recomienda utili-
zarla para que los flujos de datos de los trabajos se traten como bytes sin formato cuando el spooler de
impresión recoja el archivo desde lpr. Por ejemplo:
lpr -S ServerIP -P XVTPrinter -o l JobName
Donde:
-o l indica que el archivo de envío se trata como datos raw (sin formato) y pasar a VIeC
sin filtrar. Si no se especifica, se perderán algunos archivos de envío y no se enviarán
archivos a VIeC.
Xerox®FreeFlow®VI eCompose Guía del usuario 105
Uso de lpr para enviar trabajos VIeC

Definiciones de parámetros
pprriinnttffiilleennaammee
Printfilename es el nombre del archivo de impresión de VIPP®que se envía a VIeC. El archivo de impresión pue-
de ser un archivo VPC o solo el archivo de envío de datos de un trabajo que se haya implementado antes en el
sistema donde se está ejecutando el servidor VIeC.
pprriinntteerrnnaammee
Printername es una impresora de lpr-a-VIeC definida en un cliente de VIeC en Windows que esté ejecutando un
servidor lpd.
Nota: Puede crear el nombre inicial de la impresora de dos maneras:
• Desde la carpeta de programas de VleC, use la opción LPR de VI eCompose.
• Al instalar VIeC, use la opción lpr.
sseerrvveerrnnaammee
Servername es una dirección IP o nombre de host de un cliente de VIeC que esté ejecutando lpd. El nombre de
host está definido en el archivo winnt/system32/drivers/etc/hosts.
106 Xerox®FreeFlow®VI eCompose Guía del usuario
Uso de lpr para enviar trabajos VIeC

Valores predeterminados de parámetros
Cuando se utiliza el comando lpr para enviar trabajos a VI eCompose, el destino de "user" se determina por este
orden:
1. Si el usuario conectado al sistema tiene una carpeta en el directorio "users" de VIeC, esta se convierte en la
carpeta predeterminada para todos los envíos lpr remitidos a la cuenta del usuario. Por ejemplo, si John
Smith es el usuario: ../xvtp/users/JohnSmith
2. La carpeta "default_user" (../xvtp/users/default_user) se convierte en la predeterminada para
todos los envíos lpr si el usuario conectado al sistema no cuenta con una carpeta en el directorio "users" de
VIeC.
El perfil predeterminado utilizado para los envíos lpr se determina en este orden:
1. Si existe el perfil "lpr_default.pfl" en la carpeta predeterminada "user" actual (p. ej. ../xvtp/users/de-
fault_user/profiles/*.pfl o../xvtp/users/John Smith/profiles/*.pfl), el en-
vío lpr lo utilizará.
2. Si el nombre de la impresora lpr de VIeC es "XVTPrinter", se utiliza el perfil "XVTPrinter.pfl" si se encuentra
dentro del directorio de perfiles genérico (../xvtp/profiles/XVTPrinter.pfl).
3. Si no se da ninguna de estas condiciones, se utilizan los valores predeterminados internos.
Teniendo en cuenta todo lo anterior, si desea utilizar siempre la carpeta "default_user" como destino predeter-
minado de todos los envíos lpr, debe asegurarse de que el usuario que esté conectado al sistema no cuente con
una carpeta propia en el directorio "users" de VIeC.
Xerox®FreeFlow®VI eCompose Guía del usuario 107
Uso de lpr para enviar trabajos VIeC

Ejemplos de envío de trabajos por lpr
En esta sección se proporcionan tres ejemplos de trabajos enviados a través de lpr.
1. Este trabajo imprime el archivo xyz.lm utilizando el archivo lpr_default.pfl de default_user si existe un perfil;
de lo contrario, utiliza XVTPrinter.pfl del directorio de perfiles genérico:
lpr -S HostName -P XVTPrinter -o l xyz.lm
2. Este trabajo imprime el archivo xyz.lm utilizando el archivo lpr_default.pfl del usuario johndoe si existe un
perfil; de lo contrario, utiliza XVTPrinter3.pfl del directorio de perfiles genérico:
lpr -S HostName -P XVTPrinter3 -o l xyz.lm
108 Xerox®FreeFlow®VI eCompose Guía del usuario
Uso de lpr para enviar trabajos VIeC

Xerox®FreeFlow®VI eCompose Guía del usuario 109
Conversión de trabajos VIPP®en archivos PDF
Este capítulo incluye:
Opciones de seguridad de PDF........................................................................................................110
Ubicaciones de fuentes .................................................................................................................115
Asignación de un archivo de opciones del trabajo............................................................................... 116
Recursos PDF y compatibilidad con APPE .......................................................................................... 117

Opciones de seguridad de PDF
Para establecer las opciones de seguridad de PDF durante la generación de documentos PDF, utilice el cuadro
de diálogo Opciones de seguridad de VI eCompose, disponible a través de Cliente de envío de trabajos. Para
abrir el cuadro de diálogo, una vez abierto el Cliente de envío de trabajos, pulse CCttrrll--SS o vaya a AArrcchhiivvoo >> OOpp--
cciioonneess ddee sseegguurriiddaadd.
Nota: El cuadro de diálogo Opciones de seguridad no está accesible desde Cliente de envío de trabajos
cuando el servidor VI eCompose no está instalado en el sistema.
CUADRO DE DIÁLOGO DE OPCIONES DE SEGURIDAD DE VIEC
Utilice el cuadro de diálogo Opciones de seguridad para activar o desactivar la seguridad de documentos PDF,
comprobar las opciones de seguridad actuales, modificar valores e introducir contraseñas (claves). Al hacer clic
en GGuuaarrddaarr oGGuuaarrddaarr ccoommoo ooppcciioonneess, la interfaz automáticamente actualiza el archivo SecurityOptions con
la nueva configuración.
Se puede aplicar 2 niveles de seguridad a los documentos PDF:
Abrir Bloquea el PDF y restringe el acceso de apertura y lectura de archivos. Si se
establece la clave de Apertura, para abrir el documento PDF es preciso
proporcionar la clave.
Permisos Bloquea todas las opciones de seguridad de documentos PDF en el archivo. Si se
establece la clave de Permisos, para cambiar las opciones de seguridad del
documento PDF es preciso proporcionar la clave.
PDF maestro
Seleccione PPeerrmmiittiirr sseegguurriiddaadd ddee ccllaavvee y proporcione las claves correspondientes, si desea que el PDF maestro
o principal esté protegido durante la simplificación o acceder a un PDF maestro protegido para dividirlo.
Si se proporciona una clave de apertura válida, VIeC la utiliza con dos finalidades:
• Para proteger el PDF maestro durante la simplificación con restricciones de acceso en la apertura y lectura
del archivo.
• Para acceder a un PDF maestro protegido para dividirlo.
VIeC no transfiere la clave a ningún archivo PDF generado como resultado del proceso de división. Esto significa
que, si el archivo PDF original fue producido con una clave de apertura, ninguno de los archivos producto de la
división contarán con esta clave de apertura. Si desea proteger los archivos divididos con contraseñas de
apertura individuales, consulte Dividir archivos PDF ylos ejemplo: Contraseñas de apertura personalizadas para
PDF divididos.
Si se proporciona una clave de permisos válida, VIeC utiliza la clave y las opciones de seguridad para proteger el
PDF maestro durante la simplificación. Si el PDF maestro se encuentra protegido durante el proceso de división,
VIeC transferirá automáticamente sus opciones de Permisos a todos los archivos divididos que se generen.
Como resultado, todos los documentos PDF secundarios heredan todas las opciones de seguridad del archivo
PDF primario, y cuentan con la clave de permisos configurada. Las opciones de seguridad pasadas a los
110 Xerox®FreeFlow®VI eCompose Guía del usuario
Conversión de trabajos VIPP®en archivos PDF

documentos PDF secundarios no incluyen la contraseña de apertura del PDF principal. Esas opciones de
seguridad están bloqueadas; los usuarios normales no podrán cambiarlas si no conocen la clave.
Si selecciona PPeerrmmiittiirr sseegguurriiddaadd ddee ccllaavvee, las claves de apertura y de permisos no pueden coincidir, estar
ambas en blanco ni contener menos de los 6 caracteres mínimos requeridos.
Nota: Si cuenta con un PDF maestro que fue protegido con una clave de apertura más corta en una
versión anterior a VIeC 11.0 y desea dividirlo con VIeC 11.0 o una versión posterior, le indicamos unos
pasos para que el divisor obtenga la clave de apertura más corta y pueda acceder al PDF maestro para
dividirlo:
• Seleccione PPeerrmmiittiirr sseegguurriiddaadd ddee ccllaavvee
• Introducir clave de apertura más corta
• Cancelar la selección de PPeerrmmiittiirr sseegguurriiddaadd ddee ccllaavvee
• Seleccione AAcceeppttaarr.
Si selecciona MMoossttrraarr, la contraseña correspondiente se muestra en texto claro. De lo contrario, la clave se
muestra oculta con asteriscos.
La sección Opciones de seguridad permanece desactivada mientras la clave no tenga 6 caracteres como
mínimo. Esta sección contiene opciones de seguridad que se pueden marcar o no.
Nota:
• Algunas opciones de seguridad pueden sobrescribir otras. Por ejemplo, si selecciona CCoommeennttaarriiooss y
cancela la selección de RReelllleennaarr yy ffiirrmmaarr, el resultado es un PDF seguro con las opciones
Comentarios y Rellenar y firmar activadas.
• No es posible establecer una extracción de páginas.
Dividir archivos PDF
Si desea dividir archivos PDF que cuenten con claves de apertura individuales, marque PPeerrmmiittiirr ccllaavveess ddee
aappeerrttuurraa, lo cual activará el Nombre del campo del índice del trabajo y su menú.
El menú de Nombre del campo del índice del trabajo contiene nombres de campo de los marcadores que se
hayan especificado en la Plantilla del archivo del índice (después del campo FileSequence). Elija el nombre de
campo del marcador que contenga valores de clave de apertura para dividir archivos PDF.
Para ver un ejemplo de cómo puede utilizarse esta función para preparar un trabajo y dividir los PDF con claves
de apertura personalizadas, consulte Ejemplos: Contraseñas de apertura personalizadas para PDF divididos.
El divisor de VIeC comprobará estos valores de claves de apertura individuales durante el proceso de división. Si
se encuentra una clave de apertura que coincida con otra clave de permisos, o si una clave de apertura no está
en blanco pero tiene menos de los 4 caracteres requeridos, se mostrará un mensaje de error o advertencia
(según lo especificado en la entrada del INI) que podría detener el proceso de división. Para obtener
información detallada, consulte Configuración de VIeC:
Xerox®FreeFlow®VI eCompose Guía del usuario 111
Conversión de trabajos VIPP®en archivos PDF

CONFIGURACIÓN DE VIEC
El archivo de configuración de VIeC contiene entradas que especifican el archivo SecurityOptions, ya sea para
generar errores o advertencias cuando no se cumplan determinados requisitos y, posiblemente, para activar o
desactivar la seguridad de los PDF como sea necesario. Para Windows®10, Windows®11, Windows Server®
2016, Windows Server®2019 y Windows Server®2022, la ubicación del archivo es C:\ProgramData
\Xerox\VIPP\VIPO\vipo.ini:
Existen ciertos requisitos, como el mínimo de 4 caracteres en las claves individuales (si están activadas y no
están en blanco) y la no coincidencia de las claves de apertura y de permisos individuales. Cuando no se
cumple algún requisito, se genera por omisión una advertencia y el divisor de VIeC indica que se ha producido
una advertencia. El divisor de VIeC continua, pero es posible que los PDF de división no estén totalmente
protegidos. Si desea que el divisor de VIeC se detenga inmediatamente, cambie la entrada INI correspondiente
y asigne un error.
Cuando "split_short_individual_open_password" está definido con "warning" y una clave de apertura individual
no está vacía pero tiene menos de cuatro caracteres, se genera una advertencia. El PDF dividido
correspondiente se mantendrá protegido con normalidad y el usuario podrá abrirlo con la clave de apertura
más corta.
Cuando "split_match_passwords" está definido con "warning" y la clave de permisos coincide con una clave de
apertura individual en los datos, se genera una advertencia. Si el PDF maestro estaba protegido, los permisos y
las opciones de seguridad se transfieren al PDF dividido, pero no se define clave de apertura de este. Si el PDF
maestro estaba protegido, la clave de apertura se define para los PDF divididos, pero no se definen la clave ni
las opciones de seguridad.
Un ejemplo desde la perspectiva del usuario: Suponga que su banco produce 3000 extractos bancarios. Los
clientes pueden utilizar sus claves personalizadas para abrir sus extractos. Suponga que el blanco tiene un
extracto maestro que está protegido, pero no desean que los clientes cambien ninguna de las opciones del
extracto. Cuando el cliente tiene una clave personalizada que coincide con la clave de permisos del banco,
significa que el PDF dividido generado para el cliente lo puede abrir cualquiera. Esto es así porque no se ha
definido una clave de apertura, y el cliente puede introducir su clave de apertura como clave de permisos y
manipular el extracto. Si esto es inaceptable, defina split_match_passwords=error en vipo.ini y la división se
detendrá y no se producirá un PDF dividido sin protección.
La interfaz gráfica de usuario de las opciones de seguridad incluye claves de apertura de archivos PDF divididos.
Ahora, una segunda versión del archivo SecurityOptions, que incluya EnableMasterPDFSecurity=true/false, de
forma que VIeC ya no depende de la entrada enable_pdf_security del archivo INI. La única excepción es
cuando VIeC debe trabajar con una versión 1 del archivo SecurityOptions que no se haya actualizado
automáticamente con Guardar/Guardar como. En este caso, VIeC comprobará enable_pdf_security en el
archivo INI.
112 Xerox®FreeFlow®VI eCompose Guía del usuario
Conversión de trabajos VIPP®en archivos PDF

Nota: En la plataforma Windows, el archivo vipo.ini se encuentra en una carpeta (Application Data o
Program Data) que puede estar oculta por omisión, por lo que no está visible para los usuarios normales.
Para visualizar los archivos y las carpetas ocultos, abra el cuadro de diálogo OOppcciioonneess ddee ccaarrppeettaa del
panel de control. En la pestaña Ver, seleccione Mostrar archivos y carpetas ocultos.
CLAVES DE APERTURA PERSONALIZADAS PARA PDF DIVIDIDOS
Para obtener información sobre las contraseñas de apertura personalizadas para la división de PDF, consulte los
ejemplos siguientes.
Ejemplo 1
Este es un ejemplo de cómo podría configurarse un trabajo para producir PDF divididos con claves de apertura
personalizadas, que incluye cuatro pasos:
1. Agregue un campo de contraseña y valores a un archivo de la base de datos (*.dbf). Observe en el ejemplo
el nombre del campo y los valores de clave en negrita.
2. Cree un marcador en un archivo maestro de base de datos (*.dbm) que incluye el nombre del campo de
clave. Observe en el ejemplo el nombre del campo de clave en negrita.
($$Fname. $$Lname. $$Password. $$AcctNo.) VSUB [2 RED 3] BOOKMARK
Como resultado de este comando BOOKMARK de ejemplo, el PDF maestro creado por la simplificación
contendrá marcadores que incluyen 4 campos. Observe en el ejemplo que los valores de clave desde el
paso 1 están incluidos en el tercer campo de los marcadores.
3. Antes de dividir el PDF maestro, vaya a Cliente de envío de trabajos. Junto a Plantilla del archivo de índice,
haga clic en CCrreeaarr ppllaannttiillllaa. Como vimos en los marcadores del PDF maestro del paso 2, existen 4 campos
de marcadores (nombre, apellido, clave y número de cuenta). Configure la sintaxis y utilice los nombres de
campos del marcador que prefiera detrás de los primeros siete campos estándar, de FileName a
FileSequence. En este ejemplo, el nombre del campo del marcador de valores de clave ahora es
"splitpdfpwd".
4. Abra la interfaz gráfica de usuario de opciones de seguridad. En la sección PDF divididos, seleccione AAccttiivvaarr
ccoonnttrraasseeññaass ddee aappeerrttuurraa. Esto activará el nombre del campo de índice del trabajo y el menú
correspondiente, que incluye nombres de campos de marcadores especificados en la plantilla del archivo
de índice (después del campo FileSequence) en el paso 3. Seleccione el nombre de campo del marcador
con los valores de clave que corresponda a splitpdfpwd en este ejemplo.
Xerox®FreeFlow®VI eCompose Guía del usuario 113
Conversión de trabajos VIPP®en archivos PDF

Ahora los futuros PDF divididos están protegidos con contraseñas de apertura individuales y personalizadas. Si
el PDF maestro se protegió anteriormente, sus permisos se transferirán automáticamente a los archivos PDF
divididos.
Ejemplo 2
Este es un ejemplo de cómo podría configurarse un trabajo para producir PDF divididos con claves de apertura
personalizadas, que incluye cuatro pasos:
1. Agregue un campo de contraseña y valores a un archivo de la base de datos (*.dbf). Observe en el ejemplo
el nombre del campo y los valores de clave en negrita.
2. Cree un marcador en un archivo maestro de base de datos (*.dbm) que incluye el nombre del campo de
clave. Observe en el ejemplo el nombre del campo de clave en negrita.
([=FirstName=] $$Password.) vsub bookmark
Como resultado de este comando BOOKMARK de ejemplo, el PDF maestro creado por la simplificación
contendrá marcadores que incluyen 2 campos. Observe en el ejemplo que los valores de clave desde el
paso 1 están incluidos en el segundo campo de los marcadores.
3. Antes de dividir el PDF maestro, vaya a Cliente de envío de trabajos. Junto a Plantilla del archivo de índice,
haga clic en CCrreeaarr ppllaannttiillllaa. Como vimos en los marcadores del PDF maestro del paso 2, existen 2 campos
de marcadores (FirstName [nombre] y Password [clave]). Configure la sintaxis y utilice los nombres de
campos del marcador que prefiera detrás de los primeros siete campos estándar, de FileName a
FileSequence. En este ejemplo, el nombre del campo del marcador de valores de clave ahora es "Password".
4. Abra la interfaz gráfica de usuario de opciones de seguridad. En la sección PDF divididos, seleccione AAccttiivvaarr
ccoonnttrraasseeññaass ddee aappeerrttuurraa. Esto activará el nombre del campo de índice del trabajo y el menú
correspondiente, que incluye nombres de campos de marcadores especificados en la plantilla del archivo
de índice (después del campo FileSequence) en el paso 3. Seleccione el nombre de campo del marcador
con los valores de clave correspondiente (Password, en este ejemplo).
Ahora los futuros PDF divididos están protegidos con contraseñas de apertura individuales y personalizadas. Si
el PDF maestro se protegió anteriormente, sus permisos se transferirán automáticamente a los archivos PDF
divididos.
114 Xerox®FreeFlow®VI eCompose Guía del usuario
Conversión de trabajos VIPP®en archivos PDF

Ubicaciones de fuentes
Cuando se instalen fuentes PostScript estándar, deben almacenarse en la siguiente ubicación:
X:\Program Files(x86)\Xerox\VIPP\xvtp\bin\normalizer\fonts
Cuando se instalen fuentes CID, deben almacenarse en la siguiente ubicación:
X:\Program Files(x86)\Xerox\VIPP\xvtp\bin\normalizer\Resource\CIDFont
Asegúrese de que CMaps se almacenan en la siguiente ubicación:
X:\Program Files(x86)\Xerox\VIPP\xvtp\bin\normalizer\Resource\CMap
Nota:
• Después de instalar las fuentes de PostScript, reinicie el servidor de VI eCompose.
• Sustitución de fuentes:
Aunque el trabajo VIPP®se haya procesado sin problemas, cualquier sustitución de fuentes puede afectar al
aspecto del trabajo finalizado.
Xerox®FreeFlow®VI eCompose Guía del usuario 115
Conversión de trabajos VIPP®en archivos PDF

Asignación de un archivo de opciones del trabajo
Puede asignar un archivo de opciones específicas de trabajo para utilizarlo al generar un documento PDF
cuando se envía un trabajo VIPP®a VIeC. La entrada DistillJobOptions incluida en un archivo de perfil está
definida por omisión para utilizar el archivo de opciones de trabajo que se haya definido como predeterminado
en el generador de PDF instalado.
Cuando se utiliza el motor de creación de PDF incorporado, se utiliza el siguiente orden de prioridad en los
ajustes de opciones de trabajo:
1. La prioridad máxima se asigna a un archivo de opciones del trabajo específico definido en un perfil de
trabajos de VIeC, DistillJobOptions=... .
2. Si no hay ningún perfil de trabajo asociado a un trabajo VIPP®, o el perfil indica las opciones de trabajo
prefijado, DistillJobOptions=<predeterminado>, se utiliza la configuración predeterminada en el archivo
vipo.ini (normalizer_options_file=...).
3. Si la entrada .ini se configura como predefinida, normalizer_options_file=<default>, se utiliza el archivo
de opciones del trabajo correspondiente a la selección de material de impresión realizada en la instalación:
• Si se seleccionó A4, el archivo predefinido de opciones del trabajo es Standard_A4.joboptions.
• Si se seleccionó USLetter, el archivo predefinido de opciones del trabajo es Standard_USLetter.
joboptions.
Para cambiar el archivo de opciones del trabajo de Adobe utilizado al perfil de VI eCompose, en la barra de
menús del cliente de envío de trabajos de VI eCompose, seleccioneAArrcchhiivvoo >> OOppcciioonneess ddeell ppeerrffiill aaddiicciioonnaalleess.
Seleccione la opción SSeelleecccciioonnaarr aarrcchhiivvoo ddee ooppcciioonneess ddeell ttrraabbaajjoo y, a continuación, EExxaammiinnaarr. Se muestra
una lista de archivos de opciones de trabajos de Adobe. Seleccione un archivo de opciones del trabajo de la
lista, o cree uno propio con Adobe Acrobat.
Nota: Los archivos de opciones del trabajo deben ubicarse en un directorio accesible por el sistema de
creación de PDF incorporado.
El nombre de archivo se puede introducir con o sin corchetes angulares. Por ejemplo, puede introducir el archivo
de opciones de trabajo de Adobe High_Quality_USletter.joboptions como High_Quality_
USletter.joboptions o como <High_Quality_USletter.joboptions>
116 Xerox®FreeFlow®VI eCompose Guía del usuario
Conversión de trabajos VIPP®en archivos PDF

Recursos PDF y compatibilidad con APPE
Las implementaciones de Adobe PDF Print Engine en algunos servidores de impresión digitales no de Xerox pue-
den tener problemas para imprimir archivos PDF generados por eCompose a partir de trabajos de VIPP®que so-
licitan archivos PDF como recursos. Este problema se debe a la manera en la que el operador pdfmark de Adobe
si implementa en Adobe PDF Converter SDK (APCSDK), también conocido como Normalizer or Distiller.
La implementación del operador de Adobe pdfmark inserta los PDF de recurso en el PDF generado como XOb-
jects referenciados integrados. Las implementaciones de APPE en algunos servidores de impresión no de Xerox
no admiten XObjects referenciados integrados, y los recursos PDF no se imprimen correctamente. eCompose
puede realizar un paso de acoplamiento de posproceso opcional que extrae los XObjects referenciados integra-
dos y los reembplaza con los XObjects de la forma equivalente. Dado que no todos los flujos de trabajo incluyen
recursos PDF, no todos los servidores de impresión tienen dificultades para procesar XObjects referenciados inte-
grados. Además, este paso adicional causa gastos de rendimiento adicionales. Por estas razones, el paso no se
realiza de forma predefinida. Para facilitar el ajuste del rendimiento, se puede configurar un comprobación pre-
via opcional de XObject. Esta comprobación previa puede detectar la presencia de XObjects en el trabajo. Si no
se encuentra ningún XObjects, o no se encuentra ninguno en un determinado número de páginas, eCompose
no realiza el acoplamiento.
Para habilitar y configurar el acoplamiento de XObjects referenciados integrados en XObjects de formulario de
su salida PDF, cambie manualmente vipo.ini y reinicie eCompose. Configure las nuevas opciones de la manera
siguiente:
•perform_pdf_flatten=0
pdf_flatten_requires_precheck=0
flatten_precheck_pages=0
Para esas opciones, no realice el acoplamiento, sino que retenga el comportamiento previo a este. Si las op-
ciones .INI no figuran en el archivo vipo.ini, el comportamiento previos al acoplamiento se retiene.
•perform_pdf_flatten=1
pdf_flatten_requires_precheck=0
flatten_precheck_pages=0
Para estas opciones, realice el acoplamiento sin comprobar previamente la detección de XObjects. Use estas
opciones si la mayoría o todos los trabajos usaron recursos DPF y los gastos derivados de la comprobación
previa no se requieren.
•perform_pdf_flatten=1
pdf_flatten_requires_precheck=1
flatten_precheck_pages=0
Para estas opciones, realice una comprobación previa de detección de XObjects de PDF. Todas las páginas
de los trabajos se comprueban. El 0en este caso se interpreta como una comprobación previa de todas las
páginas. Use estas opciones si el flujo de trabajo estaba formado por una mezcla de trabajos más peque-
ños, algunos con recursos de PDF y otros sin dichos recursos, y si los recursos PDF se pueden encontrar de
forma impredecible en estos trabajos.
Xerox®FreeFlow®VI eCompose Guía del usuario 117
Conversión de trabajos VIPP®en archivos PDF

•perform_pdf_flatten=1
pdf_flatten_requires_precheck=1
flatten_precheck_pages=20
Para estas opciones, realice la comprobación previa de detección de XObjects para XObjects PDF pero solo
las primeras 20 páginas de cada trabajo deben ser comprobadas. Use estas opciones para una mezcla de
trabajos grandes, algunos que realizan la utilización de recursos PDF (otros no la realizan) y, si sabe que los
trabajos usan recursos PDF en las primeras 20 páginas.
118 Xerox®FreeFlow®VI eCompose Guía del usuario
Conversión de trabajos VIPP®en archivos PDF

Xerox®FreeFlow®VI eCompose Guía del usuario 119
Uso de servicios de VIeC
Este capítulo incluye:
Definiciones................................................................................................................................120
Restricciones................................................................................................................................121
VIeC y los servidores de VIeC se pueden iniciar desde un servicio de Windows, lo que permite a los diversos ser-
vidores iniciar y realizar operaciones sin un inicio de sesión manual. El inicio y la activación de VIeC y de los ser-
vidores de VIeC cuando el sistema se reinicia permiten automatizar el sistema VIeC.
El uso de servicios de VIeC depende completamente de la instalación correcta de las funciones. Para obtener
una descripción detallada del proceso de instalación, consulte Instalación de servicios de VIeC.

Definiciones
En el contexto de VI eCompose, un servidor es el componente que lleva a cabo un tipo determinado de trabajo
o función de VI eCompose, y su servicio asociado realiza las operaciones de inicio y cierre correspondientes de
un servicio de Windows.
SERVIDOR VI ECOMPOSE
Un servidor de VI eCompose es uno de los siguientes componentes de VI eCompose:
• FreeFlow VI eCompose
• FreeFlow VI eCompose Watched Folders Client
• FreeFlow VI eCompose Dispatch
• Aplicación FreeFlow VI eCompose Secure Web
• Aplicación FreeFlow VI eCompose Web
Estos componentes, una vez en ejecución, realizan varias operaciones relacionadas con VI eCompose.
SERVICIO VI COMPOSE
Un servicio de VI eCompose es uno de los siguientes componentes de servicio:
• Servicio FreeFlow VI eCompose
• Servicio FreeFlow VI eCompose Watched Folders (Carpetas inspeccionadas)
• Servicio FreeFlow VI eCompose Dispatch (Distribución)
• Servicio de FreeFlow VI eCompose Web Job Submission (Envió de trabajos web)
Estos componentes son Servicios de Windows que, a su vez, son responsables de iniciar y detener a los
servidores de VI eCompose asociados.
120 Xerox®FreeFlow®VI eCompose Guía del usuario
Uso de servicios de VIeC

Restricciones
Windows Services no utiliza una interfaz de usuario en su funcionamiento normal debido a que en la configura-
ción automática ("hands-off") nadie está conectado a la máquina, así que no existe ningún escritorio que pue-
da mostrar la interfaz de usuario. Por tanto, cuando un servicio de VI eCompose inicia un servidor VI eCompose,
este suprime completamente su interfaz de usuario.
Como consecuencia de este tipo de funcionamiento, el acceso al control o la configuración de los servidores se
reduce. Por ejemplo, la interfaz de usuario para la selección y activación de trabajos o la edición y configuración
de reglas para la Distribución de VI eCompose no está disponible. Por consiguiente, solo se procesarán los traba-
jos que cumplan los requisitos de las especificaciones de ejecución automática (AutoRun) en el inicio.
Cuando está ejecutándose una de las aplicaciones web de VI eCompose, pueden estar disponibles algunas fun-
ciones de control y configuración remotas el servidor de VI eCompose. En general, si es necesaria una interac-
ción directa con una interfaz de usuario de servidor, será preciso cerrar primero el servicio de Windows asociado
y, enseguida, iniciar manualmente la aplicación del servidor desde el escritorio. Tras realizar las interacciones ne-
cesarias, será necesario cerrar (salir de) la aplicación del servidor para poder reiniciar el servicio de Windows
asociado.
Xerox®FreeFlow®VI eCompose Guía del usuario 121
Uso de servicios de VIeC

Xerox®FreeFlow®VI eCompose Guía del usuario 123
Uso de Distribución de VIeC
Este capítulo incluye:
Flujo de datos de VIeCD................................................................................................................125
Filtros IncomingFolders de VIeCD....................................................................................................127
Elegibilidad: Nombre de campo DispatchRule, CommandTemplates y RuleVars........................................ 128
Filtros AutoRun ............................................................................................................................130
Procesamiento.............................................................................................................................131
Ciclo de vida de los trabajos VIeCD .................................................................................................132
Filtros de distribución....................................................................................................................135
Archivos de reglas de distribución....................................................................................................136
Secuencias de caracteres especiales en archivos de índice CSV y XML .................................................... 146
Ventana de Distribución de VIeC.....................................................................................................147
Para obtener información y una guía detallada del uso de Distribución de VIeC, consulte el Taller de FreeFlow
VI eCompose (VIeCWorkshop.pdf).
Distribución de VIeC proporciona un mecanismo de envío genérico que inicia y supervisa el postprocesamiento
de trabajos VIeC mediante procesos de servidor especificados por el cliente, como procesos de correo electróni-
co, fax o depósito de documentos. En este rol, Distribución de VIeC se puede considerar middleware, ya que me-
dia entre los trabajos VIeC completados y el software de postprocesamiento de servidor especificado.
Los parámetros y el resto de datos del posprocesamiento se pueden incorporar al trabajo VIeC a través del co-
mando BOOKMARK de VIPP®. Los parámetros y el resto de datos se extraen de los valores y los nombres de los
campos del archivo de índice generado por VIeC, y se transfieren al servidor especificado por Distribución
de VIeC. Los archivos de índice de cada trabajo se pueden identificar mediante la extensión .csv.
VIeCD admite flujos de trabajo que requieren la intervención humana o flujos de trabajo automáticos a través
del uso de filtros del usuario o de ejecución automática (AutoRun). Por ejemplo:
• Servidores que interaccionan con sistemas de adquisición de correo electrónico, que requieren:
– Comprobación o verificación personal de la salida de VIeC antes del envío
– Limitaciones de los usuarios que pueden iniciar el envío de dichos trabajos
• Servidores que interaccionan con un depósito de documentos, que requieren un flujo de trabajo automático
en el que la totalidad del proceso VIeC - VIeCD se realiza sin la intervención del operador.
Si VIeCD realiza una llamada a un programa de servidor, los parámetros se extraen del archivo de índice del tra-
bajo VIeC línea por línea, lo que genera una nueva instancia del programa del servidor en forma de un subpro-
ceso para cada invocación. VIeCD no permite la interacción directa con el programa del servidor a través de
stdin/stdout durante la llamada, lo que implica una limitación que puede no ser adecuada para la interacción
con todos los tipos de programas de servidor. Estas son algunas posibles incompatibilidades entre el postproce-
samiento de VIeC y VIeCD:

• Programas que requieren algún tipo de interacción del usuario o interacción programática en su modo nor-
mal de funcionamiento, como respuestas Sí o No para la sobrescritura de archivos.
• Programas que requieren algún tipo de estado de sesión en un conjunto de transacciones, como el registro
en el servidor de Microsoft Exchange para realizar un determinado número de transmisiones de correo
electrónico.
• Soluciones de servidor que implican diversas operaciones discretas, que requieren la llamada a diversas ope-
raciones de postprocesamiento discretas, como la concatenación o la combinación de los archivos especifi-
cados en la plantilla DataFile para su envío a uno o diversos programas de servidor.
El SDK de VIeCD, disponible en el programa de SDK de Xerox, contiene código de ejemplo y bibliotecas que pro-
porcionan la base para crear correcciones, contenedores, proxys o interfaces para resolver los problemas de inte-
gración indicados anteriormente. Los ejemplos de VIeCD SDK se centran en una aplicación de servidor
independiente que actúa como puente de sesión entre un proxy de cliente simple llamado por VIeCD línea por
línea en un archivo de índice, y el programa del servidor que tiene como requisito la interacción o la intervención
de un usuario, el estado de la sesión o diversas operaciones de postprocesamiento.
Como alternativa al enfoque cliente/servidor, para programas de servidor que no requieren el estado de la se-
sión en un conjunto de transacciones, se puede interponer un programa proxy entre VIeCD y los programas de
servidor que se llamarán para cada línea en el archivo de índice. El proxy asume la responsabilidad de interac-
tuar con el usuario en caso necesario, y/o actúa como interfaz de un conjunto de programas de servidor discre-
tos si se necesitan diversas etapas de postprocesamiento. El proxy se comunica con VIeCD a través de sus
interfaces documentadas (retval, stdin/stdout), además de con los programas de servidor que realizan el post-
procesamiento real. No se proporcionan ejemplos explícitos de este punto con el SDK de VIeCD. Sin embargo,
la utilidad VTPDICE se puede configurar para que actúe como proxy entre VIeCD y un programa de servidor
compatible con VIeCD. Dado que el código fuente de VTPDICE se proporciona con el SDK de VIeCD, la revisión
del mismo puede proporcionar más información sobre la implementación de un programa proxy de ese tipo.
Para obtener más información, consulte estas secciones de la Guía del usuario de FreeFlow VI eCompose Dis-
patch SDK:
• Ejemplos
• Bibliotecas
• Utilidades
• Uso de VIeCDICE
• Uso de VIeCDICE en modo por lotes
124 Xerox®FreeFlow®VI eCompose Guía del usuario
Uso de Distribución de VIeC

Flujo de datos de VIeCD
Dado que VIeCD se comunica con programas de servidor, también inspecciona de forma periódica los directo-
rios IncomingFolders de VIeC que coinciden con un filtro de usuario especificado, y compara los nombres y los
contenidos de los campos de la primera línea de cada archivo de índice del trabajo VIeC con el depósito de Dis-
patchRules (reglas de distribución).
• Si un trabajo VIeC que ha finalizado se puede asociar con una sola regla de distribución, se considera elegi-
ble para el envío y se convierte en un trabajo VIeCD.
• Si el trabajo VIeCD se aprueba manualmente para su procesamiento o satisface los criterios especificados
por el usuario para un determinado filtro AutoRun, VIeCD resuelve de forma secuencial y aplica la regla de
distribución correspondiente a cada línea del archivo de índice del trabajo VIeC.
En el contexto de una regla de distribución, cada línea del archivo de índice del trabajo VIeC resulta en una lla-
mada independiente del programa de servidor especificado por el cliente, lo que hace que efectivamente se
convierta en una subtarea del trabajo VIeCD. La ejecución secuencial en primer lugar de cada subtarea conlleva
opcionalmente la escritura de los contenidos de uno o diversos campos de las líneas del archivo de índice en el
disco y, a continuación, la realización de una llamada al programa de servidor. A medida que las subtareas se
completan, los flujos rreettvvaall,ssttddoouutt yssttddeerrrr son inspeccionados en el contexto de su regla de distribución para
Xerox®FreeFlow®VI eCompose Guía del usuario 125
Uso de Distribución de VIeC

determinar si se han producido errores o avisos, y si el procesamiento de la subtarea debería continuar o dete-
nerse. Los resultados del procesamiento de subtareas se acumulan en un archivo de registro en el mismo direc-
torio en el que los resultados del procesamiento de trabajos de VIeC se almacenaron, habitualmente un
subdirectorio del directorio de entrada del usuario.
126 Xerox®FreeFlow®VI eCompose Guía del usuario
Uso de Distribución de VIeC

Filtros IncomingFolders de VIeCD
VIeCD supervisa el directorio IncomingFolders de VIeC en el contexto de un filtro IncomingFolders especificado.
El valor predeterminado permite a VIeCD supervisar todas las IncomingFolders de todos los usuarios de VIeC.
Sin embargo, VIeCD se puede configurar para procesar trabajos de un determinado conjunto de usuarios, y/o
para un determinado conjunto de IncomingFolders, ya que solo las IncomingFolders especificadas de los usua-
rios de VIeC que coinciden con el filtro de usuario indicado pueden ser procesados a través de VIeCD.
Xerox®FreeFlow®VI eCompose Guía del usuario 127
Uso de Distribución de VIeC

Elegibilidad: Nombre de campo DispatchRule, CommandTemplates y RuleVars
Los trabajos completados de VIeC que coinciden con el filtro IncomingFolders se evalúan para determinar si
pueden ser procesados por Distribución de VIeC. Un trabajo VIeC puede ser procesado por VIeC Dispatch si
coincide con una sola regla de distribución. CommandTemplate es la sección de una regla de distribución que
determina el programa de servidor invocado y sus parámetros.
ARCHIVO DE ÍNDICE
Para determinar la elegibilidad, VIeCD inspecciona primero los nombres de campo del archivo de índice de
cada trabajo VIeC y los compara con las secciones de CommandTemplate de las reglas de distribución
disponibles. En el Ejemplo 1, si ninguna CommandTemplate de regla de distribución contiene el campo mailto,
el trabajo VIeC no es elegible porque no se puede aplicar ninguna regla de distribución. Si los nombres de
campo del archivo de índice de un determinado trabajo VIeC coinciden con la CommandTemplate de una sola
regla de distribución, se considerará elegible.
EEjjeemmpplloo 11
En este ejemplo, los siguientes nombres de campo del archivo de índice del trabajo VIeC y la
CommandTemplate de la regla de distribución única son:
...,"Pages","FileSequence","mailto"
blat c:\bodytemp.txt -t $mailto
El trabajo VIeC puede ser procesado con VIeCD si la regla de distribución más arriba es la única con una
CommandTemplate que contiene un solo campo mailto.
Alternativamente, el trabajo VIeC es inelegible para ser procesado si existe otra regla que contenga la siguiente
información variable de CommandTemplate, ya que se podría aplicar más de una regla de distribución:
splat -x $mailto
EEjjeemmpplloo 22
En este ejemplo, se supone lo siguiente:
• Dos trabajos VIeC, cada uno con uno de estos nombres de campo de archivo de índice:
...,"Pages","FileSequence","mailto"
...,"Pages","FileSequence","mailto","cc"
• Dos reglas de distribución, cada una con una de las siguientes CommandTemplate:
blat c:\bodytemp.txt -t $mailto
blat c:\bodytemp.txt -t $mailto -c $cc
En este ejemplo, los trabajos de VIeC pueden ser procesados porque VIeCD reconoce que el primer trabajo de
VIeC no se puede usar con la segunda regla de distribución, ya que no hay ningún campo con el nombre cc en
el archivo de índice del primer trabajo, por lo que la primera regla de distribución se aplica al primer trabajo de
VIeC. VIeCD también reconoce que el segundo trabajo de VIeC no se puede usar con la primera regla de
distribución, ya que no hay ningún campo con el nombre cc en la CommandTemplate de la primera regla de
distribución, por lo que la segunda regla de distribución se aplica al segundo trabajo de VIeC.
128 Xerox®FreeFlow®VI eCompose Guía del usuario
Uso de Distribución de VIeC

RULEVARS
Además de los nombres de campo del archivo de índice definidos por un trabajo VIeC, una regla de distribución
puede también definir los campos adicionales, y los valores se aplican a la CommandTemplate. Un requisito
habitual de esta situación es una regla de distribución cuya CommandTemplate requiere una contraseña para
ejecutarse, ya que no es recomendable incluir la contraseña en el mismo trabajo VIeC. Estos campos
adicionales y sus valores se pueden especificar en la sección RuleVar de la regla de distribución.
Ejemplo 3
En este ejemplo, la CommandTemplate de la regla de distribución y la regla de distribución única con el campo
del usuario son:
foo -user $user -password $password
...,"Pages","FileSequence","user"
En este caso, el trabajo VIeC es inelegible para ser procesado, ya que no hay campos de contraseña en los
nombres de campo del archivo de índice.
Ejemplo 4
El trabajo VIeC en el ejemplo 3 será elegible para procesarse cuando la regla de distribución tenga una entrada
RRuulleeVVaarr para el campo de contraseña:
password=mypassword
En este caso, el campo de contraseña de la CommandTemplate es proporcionado por la definición de RRuulleeVVaarr
de la regla de distribución.
NOMBRE DEL CAMPO DEL ARCHIVO DE ÍNDICE RESERVADO
El sistema final que se utiliza en VIeC Dispatch para seleccionar una regla de distribución para un determinado
trabajo VIeC implica el uso de un nombre de campo de archivo de índice reservado. Si el trabajo VIeC incluye
entre los nombres de campo de su archivo de índice el nombre de campo reservado DispatchRule, el
contenido del campo de la primera línea del archivo de índice se compara con los nombres del conjunto de
reglas de distribución ambiguas.
Ejemplo 5
La ambigüedad se resuelve y la regla de distribución se aplica al trabajo VIeC cuando las condiciones se
satisfacen en un trabajo con los nombres de campo de archivo de índice de mailto yDispatchRule:
• El trabajo se compara a las dos reglas con blat y splat descritas en el ejemplo 1 (debido al nombre de
campo mailto)
• El contenido del nombre de campo reservado DispatchRule para la primera línea del registro de índice
es Correo electrónico SMTP.
• Una de las reglas de distribución tiene Correo electrónico SMTP como nombre de la regla de
distribución
Xerox®FreeFlow®VI eCompose Guía del usuario 129
Uso de Distribución de VIeC

Filtros AutoRun
Cuando un trabajo VIeC se considera elegible para ser procesado por VIeCD, se compara al filtro AutoRun espe-
cificado actualmente. Los filtros AutoRun permiten especificar un determinado conjunto de usuarios de VIeC y
un grupo de IncomingFolders para dichos usuarios, a fin de determinar los trabajos VIeC procesados automáti-
camente por VIeCD. La configuración predefinida es la desactivación de AutoRun para todos los usuarios. Los
trabajos deben seleccionarse de forma manual para realizar su procesamiento.
130 Xerox®FreeFlow®VI eCompose Guía del usuario
Uso de Distribución de VIeC

Procesamiento
Cuando VIeC Dispatch procesa un trabajo VIeC, lee el archivo de índice del trabajo VIeC línea a línea, y aplica
sus valores de campo en el contexto de la regla de distribución aplicable. Cada aplicación realiza una llamada
independiente del programa de servidor especificado en la CommandTemplate de la regla de distribución. Cada
una de estas llamadas (una por cada línea del archivo de índice del trabajo VIeC) se considera una subtarea del
trabajo.
Se realizan las siguientes acciones para cada línea del archivo de índice hasta que se detecte una condición de
detención por aviso o error, o cuando no queden líneas en el archivo de índice que se procesa:
• Si alguno de los nombres de campo figura en la sección DatafileTemplate de la regla de distribución, sus
contenidos se escriben en el disco según lo especificado. Los archivos escritos se consideran temporales, y
sus contenidos solo serán válidos durante la duración de la llamada del programa de servidor especificado
en la CommandTemplate.
• A continuación, los nombres de campo en la CommandTemplate se resuelven a través de la sustitución de
los valores de RuleVars (si los hay) y de los valores extraídos de la línea correspondiente del archivo de índi-
ce. El resultado es el comando y los parámetros para la llamada del programa de servidor. A continuación,
se envían los comandos y los parámetros al sistema operativo para la ejecución como un subproceso de
VIeC Dispatch.
• Cuando el subproceso del programa de servidor finaliza, VIeCD interpreta sus flujos rreettvvaall,ssttddoouutt yssttddeerrrr
en el contexto de las secciones pertinentes de la regla de distribución para determinar si se ha generado
una situación de aviso o error y, en caso afirmativo, si debe continuar el procesamiento de las líneas restan-
tes del archivo de índice.
Xerox®FreeFlow®VI eCompose Guía del usuario 131
Uso de Distribución de VIeC

Ciclo de vida de los trabajos VIeCD
Durante su ciclo de vida, los trabajos VIeCD pueden estar en cualquiera de los estados siguientes:
• inelegible
• conflicto de reglas
• elegible
• pendiente
• actual
• retenido
• completado
Estos estados se muestran en Trabajo actual y en las pestañas de la interfaz gráfica de usuario principal de
VIeCD. Se describen con más detalle más adelante.
132 Xerox®FreeFlow®VI eCompose Guía del usuario
Uso de Distribución de VIeC

INELEGIBLE
Los trabajos VIeC que superan el filtro IncomingFolders generan la creación de una instancia de un trabajo
VIeCD con el estado inicial inelegible, por lo que este es el estado inicial del ciclo de vida de los trabajos VIeCD.
Se comprueba la elegibilidad de los trabajos VIeCD que entran en este estado de forma inmediata. El campo
del primer registro del archivo de índice se evalúa según CommandTemplate y RuleVar de cada regla de
distribución disponible. Si los nombres de los campos se pueden asociar a una regla de distribución, las
siguientes acciones se producirán:
Solo una regla de distribución El trabajo VIeCD pasa al estado elegible.
Más de una regla de distribución El trabajo pasa al estado de conflicto de reglas.
No hay reglas de distribución El trabajo permanece en estado inelegible.
CONFLICTO DE REGLAS
Los trabajos en el estado de conflicto de reglas tienen más de una regla de distribución aplicable. La salida del
estado de conflicto de reglas se produce en cualquiera de las condiciones siguientes:
• La regla que se debe aplicar se selecciona de forma manual.
• Se cambia o agrega una regla de distribución.
En cualquier caso, el trabajo volverá al estado Inelegible para, a continuación, volver ser evaluado. Después de
que el archivo vuelva al estado inelegible:
• El trabajo pasará al estado Elegible si se selecciona manualmente una regla de distribución.
• Si no se pueden aplicar reglas de distribución, el trabajo seguirá siendo inelegible.
• El trabajo puede volver al estado Conflicto de reglas si todavía hay diversas reglas de distribución aplicables.
ELEGIBLE
Los trabajos en este estado pueden ser procesados pero todavía no están pendientes. Un determinado trabajo
seguirá en el estado elegible hasta que sea seleccionado de forma manual por el usuario para su
procesamiento, o hasta que satisfaga los criterios del filtro AutoRun actual. Cuando el trabajo satisface los
criterios del filtro AutoRun, pasa automáticamente al estado pendiente.
La cancelación de un trabajo en el estado elegible hará que pase al estado completado (cancelado).
PENDIENTE
Los trabajos en este estado se procesarán en el orden mostrado en la pantalla Pendiente de Distribución de
VIeC, el elemento superior se procesará en primer lugar. Se puede cambiar el orden de los trabajos pendientes
mediante la interfaz gráfica de usuario.
La cancelación de un trabajo en el estado pendiente hará que pase al estado completado (cancelado).
Xerox®FreeFlow®VI eCompose Guía del usuario 133
Uso de Distribución de VIeC

ACTUAL
Se está procesando un trabajo en este estado. Solo puede haber un trabajo en este estado.
La retención de un trabajo actual hace que se suspenda temporalmente su procesamiento (de una manera
ordenada) y que se pase al estado retenido.
La cancelación de un trabajo en el estado actual hace que este pase al estado completado con un estado
cancelado.
RETENIDO
Se ha suspendido el procesamiento de un trabajo retenido. La liberación del trabajo hace que pase al estado
pendiente a la espera de seguir el procesamiento.
La cancelación de un trabajo en el estado retenido hará que pase al estado completado (cancelado).
COMPLETADO
Este es el estado final del ciclo de vida del trabajo VIeCD. Los trabajos completados tienen uno de estos
estados:
• success (éxito)
• warning (aviso)
• failure (error)
• cancel (cancelado)
La función de reenvío de la transición se proporciona para su comodidad. El reenvío de un trabajo elimina todos
los estados acumulados, seguimientos, etc. del trabajo, y lo regresa al estado inelegible para que pueda volver a
ser procesado como si hubiera llegado al sistema por primera vez.
134 Xerox®FreeFlow®VI eCompose Guía del usuario
Uso de Distribución de VIeC

Filtros de distribución
Un archivo de filtro puede incluir un máximo de 100 pares de entradas de usuario/carpeta, con 2048 caracteres
como máximo en cada entrada. Durante una invocación actual de la aplicación, solo puede haber activos un fil-
tro AutoRun y otro IncomingFolders. Los filtros activos se pueden establecer con el botón ser Juego con el botón
Configurar filtro activo que se encuentra en el panel del cuadro de diálogo de edición. Este botón aparece ate-
nuado cuando se está mostrando el filtro activo.
Todos los archivos de filtro deben tener la extensión .filter y estar ubicados en el directorio correspondiente
para que la aplicación los encuentre y pueda realizarse la modificación:
• Los archivos del filtro AutoRun son necesarios en este directorio: X:\ProgramFiles(x86)\Xerox
\VIPP\xvtp\dispatch\filters\AutoRun\
• Los archivos del filtro IncomingFolders son necesarios en este directorio: X:\ProgramFiles(x86)\Xe-
rox\VIPP\xvtp\dispatch\filters\IncomingFolders\
Donde Xes la unidad de disco en que se instaló inicialmente VIeC.
Para editar los archivos de filtros distribución, haga clic en el menú EEddiittaarr y seleccione los filtros AAuuttooRRuunn o
IInnccoommiinnggFFoollddeerrss.
Con la instalación se proporcionan un filtro AutoRun predeterminado y un filtro IncomingFolders
predeterminado.
• Utilice siempre las herramientas de edición de la GUI para modificar archivos de filtro. Las modificaciones
manuales pueden introducir errores en el archivo y generar un comportamiento imprevisto.
• Todos los campos de nombre de archivo, filtro y regla distinguen mayúsculas de minúsculas. Si se usa todo
oninguno en el filtro para el usuario y la claves de carpeta se impide la selección de todas las opciones.
Para cambiar una opción de todos oninguno, elimine o borre la entrada antes de seleccionar una nueva
opción.
Las entradas de filtro siguientes son entradas solo permitidas como entrada única de un filtro. No se admiten
otras entradas con una entrada de filtro especial en el archivo del filtro.
user=todos
folder=todas
o
user=todos
folder=ninguna
o
user=todos
folder=basado-en-reglas
Nota: All,none yrule-based son palabras reservadas que se utilizan como entradas de filtro espe-
ciales. No utilice estas palabras para definir un nombre de usuario o de carpeta de entrada. Si usa pala-
bras reservadas, VIeC Dispatch interpretará las palabras reservadas como entradas de filtro especiales
en lugar de nombres de usuario o nombres de carpetas de entrada, y los resultados pueden ser
imprevistos.
Xerox®FreeFlow®VI eCompose Guía del usuario 135
Uso de Distribución de VIeC

Archivos de reglas de distribución
Todos los archivos de reglas deben tener la extensión .rule y estar ubicados en el directorio X:\ProgramFi-
les(x86)\Xerox\VIPP\xvtp\dispatch\rules\ para que la aplicación los encuentre y pueda reali-
zarse la modificación. En la ruta de directorios, Xes la unidad de disco en la que VIeC se instaló inicialmente.
Para editar los archivos de reglas de distribución, haga clic en el menú EEddiittaarr y seleccione RReeggllaass ddee ddiissttrriibbuu--
cciióónn. La instalación proporciona algunos archivos de reglas de muestra. Pueden utilizarse como plantilla para
crear archivos de reglas personalizados.
Nota:
• Las modificaciones manuales pueden introducir errores.
• Utilice siempre las herramientas de edición de la GUI para modificar archivos de filtro. Las modifica-
ciones manuales pueden introducir errores en el archivo y generar un comportamiento imprevisto.
• Todos los campos de nombre de archivo, filtro y regla distinguen mayúsculas de minúsculas.
Los siguientes son los valores predeterminados y límites impuestos en las opciones de reglas de distribución.
NNOOMMBBRREE DDEE CCLLAAVVEE VVAALLOORREESS PPRREEDDEETTEERRMMIINNAADDOOSS VVAALLOORR OO LLOONNGGIITTUUDD MMÁÁXXIIMMAA
RuleName Nombre de archivo de regla 75 caracteres
Caracteres no válidos:
\ / : * ? < > | ' ' ~ ! $ ^ & , ; % # = +
@ "
RuleVars <vacío> (opcional) Nombre de variable: 25 caracteres
Caracteres no válidos: \ / : * ? < > |
' ' ~ ! $ a & , ; % # = + @ " y espa-
cios en blanco
Valor de variable: 70 caracteres
Caracteres no válidos: * ? < > | ' ' ~
! a & , ; = +
Máximo de 25 juegos nombre/
valor
DataFileTemplate <vacío> (opcional) Nombre del campo: 25 caracteres
Caracteres no válidos: \ : * ? < > | '
' ~ ! $ a & , ; % # = + @ " y espa-
cios en blanco
Ruta de archivo de destinación: 90
caracteres
Caracteres no válidos: * ? < > | ' ' ~
! a & , ; = + @ " y espacios en
blanco
136 Xerox®FreeFlow®VI eCompose Guía del usuario
Uso de Distribución de VIeC

NNOOMMBBRREE DDEE CCLLAAVVEE VVAALLOORREESS PPRREEDDEETTEERRMMIINNAADDOOSS VVAALLOORR OO LLOONNGGIITTUUDD MMÁÁXXIIMMAA
Máximo de 20 juegos de nombre
de campo/ruta de archivo
CommandTemplate NI predeterminado NI opcional
(solo definido por usuario)
1024 caracteres
La definición de CommandTem-
plate puede incluir el indicador op-
cional NOOP_CMD_PROC para
señalar que Distribución debe omi-
tir la invocación del comando en
cada registro del archivo de índice
(es decir, un comando sin
opciones).
El indicador NOOP_CMD_PROC
puede utilizarse en lugar de un
ejecutable o proceso sin opciones
personalizado cuando el trabajo
real se posponga hasta la ejecu-
ción de un proceso personalizado
definido en la entrada
PostProcessCommandTemplate.
Ejemplo:
CommandTemplate=NOOP_
CMD_PROC $(ArchivoEntrada)
$(Marcador)...
TimeOut 32 400 segundos (aproximada-
mente 9 horas)
LogStdOut verdadero (booleano)
LogStdErr verdadero (booleano)
FailOnWarning falso (booleano)
FailOnError verdadero (booleano)
RetValTriggerTrumpsStdOutStd
Err
verdadero (booleano)
RetValTrigger <vacío> (opcional) 100 caracteres por cada uno de
los tres desencadenadores de nú-
mero entero
Caracteres válidos: 0 1 2 3 4 5 6 7
8 9 < = > - | * y espacios en blanco
Xerox®FreeFlow®VI eCompose Guía del usuario 137
Uso de Distribución de VIeC

NNOOMMBBRREE DDEE CCLLAAVVEE VVAALLOORREESS PPRREEDDEETTEERRMMIINNAADDOOSS VVAALLOORR OO LLOONNGGIITTUUDD MMÁÁXXIIMMAA
StdOutTrigger <vacío> (opcional) 256 caracteres para cada uno de
los tres desencadenadores de
cadena
Caracteres no válidos: \ / ;
StdErrTrigger <vacío> (opcional) 256 caracteres para cada uno de
los tres desencadenadores de
cadena
Caracteres no válidos: \ / ;
AutoRun falso (booleano)
RunPostProcessCmd falso (booleano)
PostProcessCommandTemplate <vacío> (opcional) 1024 caracteres
Las entradas de regla de distribución definen como se indica a continuación:
RRuulleeNNaammee
Nombre especificado por el usuario mediante el cual se identifica la regla al usuario. Por ejemplo, Correo
electrónico por Exchange oEnviar a DocuShare.
RRuulleeVVaarrss
Juego de definiciones de pares nombre-valor que definen los nombres de campo especificados para usar en
CommandTemplate. Cuando un nombre de RuleVars coincide con el nombre de campo encontrado en un regis-
tro de índice del archivo de división del trabajo de VIeCD, el contenido del nombre de campo de dicho registro
tiene prioridad sobre el valor de RuleVars. Por ejemplo:
RuleVars=(profileName="Bill Walker-Test2" | password=wazoo)
La entrada de RuleVars puede estar vacía, lo que indica que no se han definido pares de nombre o valor de Ru-
leVars para la DispatchRule.
DDaattaaFFiilleeTTeemmppllaattee
Plantilla con la que se definen pasos de preprocesamiento del archivo de datos.
Estos pasos especifican la escritura en disco de cero o más archivos con el contenido de uno o varios campos de
índice del archivo de división. Esto es necesario para permitir el uso de programas externos, como algunos clien-
tes de correo electrónico por lotes en los que el cuerpo del mensaje de correo electrónico ha de especificarse co-
mo nombre de archivo en la línea de comandos del cliente.
La plantilla consta de un conjunto de reglas delimitadas internamente por el carácter |e intersticialmente por
el carácter ;de la forma:
FieldName|DestinationFilePath|deleteOnExit;...
La entrada FieldName es el nombre de un campo en el índice del archivo de división. Por ejemplo, los nom-
bres de campo body omailtext. La ruta resuelve la ruta completa de un archivo de destino. La palabra de-
leteOnExit booleana indica si VIeCD debe eliminar el archivo de destino al terminar el procesamiento de la
138 Xerox®FreeFlow®VI eCompose Guía del usuario
Uso de Distribución de VIeC

subtarea. Por ejemplo:
DataFileTemplate=(body | C:\Program Files (x86)\Xerox\VIPP\xvtp\bin\bodytemp.
txt | 1)
Los contenidos del campo del cuerpo del registro de índice del archivo de división se escriben en el archivo c:
\Program Files (x86)\Xerox\VIPP\xvtp\bin\bodytemp.txt, que será eliminado tras la ejecu-
ción del comando de la regla. Por ejemplo:
DataFileTemplate=(body | C:\Program Files (x86)\Xerox\VIPP\xvtp\bin\$(destFi-
lename) | 0)
La entrada destFilename es un campo del registro de índice del archivo de división con el valor jones.
txt que produce la escritura del contenido del campo del cuerpo del registro de índice del archivo de división
en el archivo c:\Program Files (x86)\Xerox\VIPP\xvtp\bin\jones.txt. El archivo no se elimi-
na después de la ejecución del comando de la regla.
Una DataFileTemplate puede estar vacía, lo que indica que no hay que crear archivos.
CCoommmmaannddTTeemmppllaattee
Plantilla de la que se deriva el comando (se pasa al sistema operativo en representación de la ejecución de la
subtarea). Por ejemplo:
blat C:\Program Files (x86)\Xerox\VIPP\xvtp\bin\bodytemp.txt -t $mailto
La entrada mailto es un campo del registro de índice del archivo de división o nombre de RuleVars que tiene
el valor [email protected], y que produce el envío por correo electrónico del archivo C:\Program Files (x86)
\Xerox\VIPP\xvtp\bin\bodytemp.txt a [email protected] a través de la herramienta por lotes de SMTP,
blat, (si blat.exe se encontraba en algún punto de la ruta de ejecución del proceso VIeCD).
La plantilla del comando se procesa previamente para generar la cadena de comando real que se pasa al siste-
ma operativo. Los campos de plantilla de comando que comienzan con el carácter reservado $se sustituyen
por el campo de registro de índice del archivo de división o valor de RuleVars respectivo. VIeCD supone que se
llamará a un único archivo ejecutable de destino cuando se ejecute el comando. Las ejecuciones de varios pasos
no están permitidas en VIeCD. Si necesita utilizar una subtarea de varios pasos en un trabajo VIeCD, la subta-
rea deberá llamar a un proceso de un solo lote que será el responsable de ejecutar los distintos pasos y de infor-
mar del estado a VIeCD.
Las plantillas de comando no pueden estar vacías y, para ser válidas, deben incluir al menos un nombre de cam-
po de registro de archivo de índice que comience con el carácter reservado $. De lo contrario, las reglas de distri-
bución no se asocian con ningún trabajo al evaluar la elegibilidad del trabajo con la definición
CommandTemplate de las reglas de distribución
TTiimmeeOOuutt
Especifica la cantidad de tiempo, en segundos, entre la ejecución del comando del sistema operativo y la pre-
sentación del error de tiempo de espera agotado. Un valor de TimeOut de 0 indica un tiempo de espera infinito.
Un comando del sistema operativo que desencadene un TimeOut debería ser interrumpido por VIeCD y consi-
derado como si se hubiera devuelto un valor de error.
LLooggSSttddOOuutt
Un valor booleano .INI falso: 0, o verdadero: 1 indica si el stdout del comando del sistema operativo
que se ejecuta debería anexarse al archivo de registro del trabajo de VIeCD asociado a esta regla de
Xerox®FreeFlow®VI eCompose Guía del usuario 139
Uso de Distribución de VIeC

distribución.
LLooggSSttddEErrrr
Un valor booleano .INI falso: 0, o verdadero: 1 indica si el stderr del comando del sistema operativo
que se ejecuta debería anexarse al archivo de registro del trabajo de VIeCD asociado a esta regla de
distribución.
FFaaiillOOnnWWaarrnniinngg
Un valor booleano .INI falso: 0, o verdadero: 1 indica si la detección de un aviso durante la ejecución
del comando del sistema operativo hace que el trabajo de VIeCD detenga el procesamiento (transición de cu-
rrent acomplete, con un estado de failure) en el registro que generó el error.
FFaaiillOOnnEErrrroorr
Un valor booleano .INI falso: 0, o verdadero: 1 indica si la detección de un error durante la ejecución
del comando del sistema operativo hace que el trabajo de VIeCD detenga el procesamiento (transición de cu-
rrent acomplete, con un estado de failure) en el registro que generó el error.
RReettVVaallTTrriiggggeerrTTrruummppssSSttddoouuttSSttddeerrrr
Si es verdadero .INI verdadero: 1, indica que el valor de RetValTrigger tiene prioridad sobre cualquier indi-
cación del valor devuelto generada por StdOutTrigger o StdErrTrigger. Si es falso (0), la indicación del valor de-
vuelto generada por StdOutTrigger o StdErrTrigger tiene prioridad sobre el valor devuelto por RetValTrigger.
RReettVVaallTTrriiggggeerr
Definición de valores enteros devueltos por el comando del sistema operativo ejecutado, que se interpretan en
el contexto de "success", "warning" o "failure". Estos valores se representan como un conjunto de reglas delimi-
tadas internamente por el carácter |e intersticialmente por el carácter ;de la forma:
trigger(s);trigger(s);trigger(s)
El primer conjunto (prioridad superior) define los valores devueltos que indican éxito, el segundo conjunto defi-
ne los que indican aviso, y el tercero (menor prioridad) define los que indican error. En una definición de desen-
cadenador, el carácter asterisco (*) indica cualquier valor que origine un desencadenador, a excepción de los
valores definidos en un desencadenador con prioridad superior. Un valor vacío indica que no existen desencade-
nadores en ese nivel de prioridad. Por ejemplo:
RetValTrigger=(0 ; ; *)
Un valor devuelto de cero indica éxito, la ausencia de valores indica aviso y cualquier otro valor distinto de los
definidos para éxito o aviso indica error.
En una definición de desencadenador, los distintos grupos de condiciones se pueden separar por el carácter |,
como por ejemplo:
RetValTrigger=(0 ; 1 | 2 ; <0)
Un valor devuelto de cero indica éxito, un valor de uno o dos indica aviso y un valor negativo indica error.
En una definición de desencadenador, se reconocen los siguientes operadores: <, <=, >, > =.
Por ejemplo:
RetValTrigger=(0 ; >0 ; <0)
140 Xerox®FreeFlow®VI eCompose Guía del usuario
Uso de Distribución de VIeC

Un valor devuelto de cero indica éxito, un valor mayor que cero indica aviso y un valor menor que cero indica
error.
La definición de RetValTrigger podría estar vacía, lo que indica que se omitirán los valores devueltos. Se supone
que el comando del sistema operativo ha finalizado con éxito ("success") independientemente del valor devuel-
to (a menos que haya sido sobrepasado por los desencadenadores de stdout o stderr).
Cualquier valor devuelto por el comando del sistema operativo no cubierto por las definiciones de RetValTrigger
se tratará como un valor devuelto de aviso.
Si RetValTrumpsStdOutStdErr es falso, la indicación del valor devuelto de RetValTrigger queda sobrepasada por
los valores detectados mediante StdOutTrigger o StdErrTrigger. Una indicación de valor devuelto de RetValTrig-
ger sobrepasado no debería descartar la inclusión del valor de RetValTrigger en el archivo de registro.
SSttddOOuuttTTrriiggggeerr
Definición de valores de subcadenas cuya presencia en el flujo de stdout emitido por el comando del sistema
operativo ejecutado se interpreta en el contexto de "success", "warning" o "failure".
Estos valores se representan como un conjunto de reglas delimitadas internamente por el carácter |e intersti-
cialmente por el carácter ;de la forma:
trigger(s);trigger(s);trigger(s)
El primer conjunto (prioridad superior) define las subcadenas cuya presencia indica éxito, el segundo conjunto
define las que indican un aviso, y el tercero (menor prioridad) define las que indican un error. En una definición
de desencadenador, un valor vacío indica que ningún desencadenador existe en esa prioridad. Por ejemplo:
StdOutTrigger=(; ; "Error:")
La presencia de la subcadena Error: en el stdout del comando del sistema operativo indica un error.
Por ejemplo:
StdOutTrigger=(; "Warning:" ; "Error:" | "Fatal:")
La presencia de la subcadena Aviso: en stdout indica un aviso, mientras que la presencia de Error: oFa-
tal: indica un error.
Si una definición de StdOutTrigger está vacía, indica que el contenido del flujo de stdout será omitido a la hora
de determinar el estado devuelto del comando del sistema operativo.
Una indicación del valor devuelto de StdOutTrigger queda sobrepasada por los valores detectados mediante un
StdErrTrigger, o por una indicación de valor devuelto de RetValTrigger si RetValTrumpsStdOutStdErr es verdade-
ro. Una indicación de valor devuelto de StdOutTrigger sobrepasado no descarta la inclusión del valor de StdOut-
Trigger en el archivo de registro.
SSttddEErrrrTTrriiggggeerr
Definición de valores de subcadenas cuya presencia en el flujo de stdout emitido por el comando del sistema
operativo ejecutado se interpreta en el contexto de "success", "warning" o "failure".
Los valores se representan como un conjunto de reglas delimitadas internamente por el carácter |e intersticial-
mente por el carácter ;de la forma:
trigger(s);trigger(s);trigger(s)
Xerox®FreeFlow®VI eCompose Guía del usuario 141
Uso de Distribución de VIeC

El primer conjunto (prioridad superior) define las subcadenas cuya presencia indica éxito, el segundo conjunto
define las que indican un aviso, y el tercero (menor prioridad) define las que indican un error. En una definición
de desencadenador, un valor vacío indica que ningún desencadenador existe en esa prioridad. Por ejemplo:
StdErrTrigger=(; ; "Error:")
La presencia de la subcadena Error: en el stderr del comando del sistema operativo indica un error.
Por ejemplo:
StdErrTrigger=(; "Warning:" ; "Error:" | "Fatal:")
La presencia de la subcadena Aviso: en stderr indica un aviso, mientras que la presencia de Error: oFa-
tal: indica un error.
Si una definición de StdErrTrigger está vacía, indica que el contenido del flujo de stderr será omitido a la hora
de determinar el estado devuelto del comando del sistema operativo.
Una indicación del valor devuelto de StdOutTrigger queda sobrepasada por una indicación de valor devuelto de
RetValTrigger si RetValTriggersStdoutStdErr es verdadero. Una indicación de valor devuelto de StdErrTrigger so-
brepasado no descarta la inclusión del valor de StdErrTrigger en el archivo de registro.
AAuuttooRRuunn
Si el filtro AutoRun actual está definido para un proceso automático del trabajo controlado por reglas, la entra-
da de AutoRun en Reglas de distribución permite controlar el procesamiento automático de trabajos elegibles
regla a regla. Por ejemplo, si la entrada del filtro AutoRun para folder tiene el valor rule-based, el procesamiento
automático del trabajo estará controlado por la opción de la entrada de la regla de AutoRun.
Nota: Si el filtro AutoRun todavía no se ha configurado para obtener el control de las reglas de distribu-
ción, se omite la opción AutoRun en las reglas de distribución. La opción del filtro AutoRun actúa como
conmutador que puede dar o tomar el control del procesamiento automático de todos los trabajos.
RRuunnPPoossttPPrroocceessssCCmmdd==[[ttrruuee//ffaallssee]]
Esta entrada booleana indica si se debe ejecutar la cadena de comando encontrada en la entrada PostProcess-
CommandTemplate (si no está vacía). Utilice esta entrada para activar y desactivar el comando de posprocesa-
miento sin tener que eliminar o insertar un comentario en la cadena del comando real.
PPoossttPPrroocceessssCCoommmmaannddTTeemmppllaattee==((......ccaaddeennaa ddee ccoommaannddoo......))
Esta entrada de regla opcional de formato libre puede especificar una cadena de comando que se deba eje-
cutar cuando Distribución de VIeC termine correctamente el procesamiento del trabajo. Utilice esta entrada pa-
ra realizar tareas de posprocesamiento trabajo a trabajo. La cadena del comando de posprocesamiento puede
tener una longitud máxima de 1024 bytes e incluir referencias de variables de nombres de campo y macroins-
trucciones integradas que se resuelvan antes de enviar el comando a ejecución.
Nota: Una vez que se envía la cadena del comando al sistema operativo para su ejecución, VIeC Dis-
patch no espera la corrección o el fallo del proceso. Simplemente, envía a ejecución la cadena del co-
mando de posprocesamiento y continúa con el proceso del trabajo siguiente
142 Xerox®FreeFlow®VI eCompose Guía del usuario
Uso de Distribución de VIeC

MACROS INTEGRADAS EN EL SISTEMA
Utilice estas macros integradas como variables en los archivos de reglas para las definiciones de
DataFileTemplate, CommandTemplate y PostProcessCommandTemplate:
PDF_DIR_PATH Ruta completa del directorio donde se ubica el archivo PDF simplificado asociado
al trabajo.
PDF_FILE_PATH Ruta completa del archivo PDF dividido individual asociado con el registro del
archivo de índice que se está procesando.
PDF_FILE_NAME Nombre de archivo del archivo único PDF dividido asociado con el registro del
archivo de índice que se está procesando.
USER_NAME_ID ID de usuario asociada con el trabajo que se está procesando.
JOB_NAME_ID ID de nombre del trabajo asociada con el trabajo que se está procesando.
JOB_INDEX_FILE_NAME Nombre del archivo del índice del trabajo que Distribución utiliza cuando procesa
el trabajo.
SUBMIT_JOB_FILE_
PATH
Ruta completa del archivo de envío asociado con el trabajo que se está
procesando.
SUBMIT_JOB_FILE_
NAME
Nombre del archivo de envío asociado con el trabajo que se está procesando.
JOB_INDEX_FILE_PATH Ruta completa del archivo del índice del trabajo que Distribución utiliza cuando
procesa el trabajo.
SPLIT_PDF_FILE_NAME Nombre de archivo del archivo único PDF dividido asociado con el registro del
archivo de índice que se está procesando. Esta macro equivale a la macro de
PDF_FILE_NAME existente.
SPLIT_PDF_FILE_PATH Ruta completa del archivo PDF dividido individual asociado con el registro del
archivo de índice que se está procesando. Esta macro equivale a la macro de
PDF_FILE_PATH existente.
MASTER_PDF_FILE_
NAME
Nombre de archivo exclusivo del archivo PDF maestro utilizado como entrada
para generar todos los archivos PDF divididos.
MASTER_PDF_FILE_
PATH
Ruta completa del archivo PDF maestro utilizado como entrada para generar
todos los archivos PDF divididos.
JOB_FILE_BASE_NAME Nombre de archivo solo, sin extensión, del archivo PDF maestro utilizado como
entrada para generar todos los archivos PDF divididos.
MASTER_PDF_PAGES_
DISTILLED
Número de páginas del archivo PDF maestro.
MASTER_PDF_PAGES_
SPLIT
Número de páginas divididas del archivo PDF maestro.
Xerox®FreeFlow®VI eCompose Guía del usuario 143
Uso de Distribución de VIeC

MASTER_PDF_FILES_
CREATED
Número de archivos divididos creados del archivo PDF maestro.
MASTER_PDF_STATUS_
MSG
Compendio de todas las advertencias emitidas al generar el archivo PDF maestro
o los archivos PDF divididos.
Nota: El uso de esta macro exige tener definida la configuración del .ini
'enable_distillation_trace_log' en 2 o 4.
Estas macros integradas se pueden utilizar como variables en un perfil de trabajo únicamente para la definición
de NotificationCommandStr=:
JOB_DIR_PATH Ruta completa del directorio de la carpeta de destino del trabajo.
JOB_FOLDER_NAME Nombre de la carpeta de destino del trabajo.
JOB_FILE_NAME Nombre del archivo de envío del trabajo.
JOB_FILE_PATH Ruta completa del archivo de envío original en el contexto del cliente de envío.
JOB_USER_NAME Nombre del usuario de VIeC asociado al trabajo.
JOB_SERVER_NAME Nombre del servidor VIeC (es decir, el nombre del PC) que recoge el trabajo para
procesarlo.
JOB_STATUS_MSG Cadena de estado del trabajo que contiene la cadena de error o el mensaje de
advertencia, según el desencadenador configurado para el comando de
notificación.
REFERENCIAS DE VARIABLES DEL ARCHIVO DE REGLAS
Las definiciones de DataFileTemplate, CommandTemplate y PostProcessingCommandTemplate permiten
utilizar referencias de variables. Los nombres de variable utilizados pueden ser nombres de campo del
encabezado del archivo del índice del trabajo, nombres de variables definidas en el archivo RuleVars o macros
integradas del sistema. El carácter $reservado se utiliza para indicar las referencias de variables. Solo se
admiten las dos sintaxis siguientes:
$varname
$(varname)
Los ejemplos siguientes se incluyen a modo ilustrativo únicamente y podrían no funcionar en todas las
situaciones.
Estas definiciones de CommandTemplate tienen referencias de variables:
Estas definiciones de DataFileTemplate tienen referencias de variables:
144 Xerox®FreeFlow®VI eCompose Guía del usuario
Uso de Distribución de VIeC

Secuencias de caracteres especiales en archivos de índice CSV y XML
Todos los nuevos caracteres de línea (<CR> y <LF>) encontrados en campos de marcador extraídos del archivo
PDF simplificado se convierten primero en una secuencia especial de caracteres antes de colocarse en la cadena
del marcador de los archivos de índice CSV y XML. La secuencia de caracteres 
 se utiliza para sustituir los
nuevos caracteres de línea de los campos de marcadores. Ello permite a los archivos de índice llevar la informa-
ción de salto de línea del contenido de los marcadores sin romper el formato de registro del archivo de índice y
pasar la información a cualquier utilidad que se emplee para analizar y extraer información de los registros del
archivo de índice.
Todas las comillas dobles (") incluidas en los campos de marcadores se convierten también en una secuencia es-
pecial de caracteres antes de colocarse en la cadena del marcador del archivo de índice CSV. Para mantener la
consistencia, se utiliza la secuencia de caracteres XML estándar " para sustituir todas las comillas dobles
en los archivos de índice CSV.
Para cambiar las secuencias de caracteres predeterminadas utilizadas para convertir saltos de línea y comillas
dobles en un archivo de índice CSV, se pueden modificar las siguientes entradas de INI:
• csv_newline_char_seq=(
)
• csv_dquotes_char_seq=(")
Nota: Estas opciones afectan solo a los archivos de índice CSV. Estas opciones afectan solo a los archivos
de índice CSV; no cambian las secuencias de caracteres empleadas en el archivo de índice XML. Al redefi-
nir las secuencias de caracteres, asegúrese de no usar caracteres no válidos. Los caracteres no válidos
pueden dañar el formato del archivo CSV. No utilice los siguientes caracteres en secuencias de caracteres
especiales: < > ' " y espacios en blanco.
PPrreeccaauucciióónn:: Algunas secuencias que parecen válidas podrían impedir el procesamiento VIPP®del ar-
chivo de índice. Por ejemplo, la secuencia siguiente aparece como si fuera un delimitador de marcado-
res de posición del comando VSUB: [=...=]. No modifique las secuencias de caracteres predeterminadas
si no es absolutamente necesario.
146 Xerox®FreeFlow®VI eCompose Guía del usuario
Uso de Distribución de VIeC

Ventana de Distribución de VIeC
La ventana de Distribución de VI eCompose proporciona acceso a las funciones de distribución.
Nota: Todos los campos de nombre de archivo, filtro y regla distinguen mayúsculas de minúsculas.
La parte superior de la ventana de Distribución incluye estos elementos:
Barra de título Muestra el nombre del programa y el nombre del PC.
Contiene también los botones estándar de minimizar,
maximizar y cancelar.
Barra de menús Proporciona acceso a estas funciones descritas en de-
talle más adelante:
Menú Archivo
Pausar el distribuidor
Guardar archivo de registro
Eliminar archivo de registro
Ocultar el distribuidor
Menú Editar
Filtros IncomingFolders
Filtros AutoRun
Reglas de distribución
Menú Rastrear
Despejar la pantalla
Bucle de selección de trabajos
Rastrear la selección de trabajos
Menú Ayuda
Ayuda
Acerca de
TTrraabbaajjoo aaccttuuaall
Muestra el nombre del trabajo que se está procesando.
RReetteenneerr
Retiene el trabajo actual.
CCaanncceellaarr
Cancela el procesamiento del trabajo actual.
Xerox®FreeFlow®VI eCompose Guía del usuario 147
Uso de Distribución de VIeC

VVeennttaannaa ddeell aarrcchhiivvoo ddee rreeggiissttrroo
Contiene la información registrada de los trabajos de VIeC que se van a procesar.
La parte inferior de la ventana de Distribución de VI eCompose incluye estas seis pestañas, con los botones y
ventanas correspondientes para cada función:
•Trabajos pendientes
•Trabajos elegibles
•Trabajos con conflictos
•Trabajos inelegibles
•Trabajos retenidos
•Trabajos completados
TRABAJOS PENDIENTES
Cuando se selecciona la pestaña Trabajos pendientes, VIeC abre una ventana con una lista de todos los
trabajos de VIeC que están pendientes de procesar.
Cuando se resalta una entrada de la lista de Trabajos pendientes, se pueden utilizar los botones para modificar
aspectos del procesamiento del trabajo seleccionado:
SSuubbiirr
Desplaza el archivo seleccionado una posición hacia arriba en la lista de Trabajos pendientes. Esto afecta el
orden de procesamiento de los trabajos.
MMoovveerr aarrrriibbaa
Sube el archivo seleccionado hasta el principio de la lista de Trabajos pendientes. El trabajo seleccionado será el
próximo en procesarse.
BBaajjaarr
Desplaza el archivo seleccionado una posición hacia abajo en la lista de Trabajos pendientes. Esto afecta el
orden de procesamiento de los trabajos.
MMoovveerr aabbaajjoo
Baja el archivo seleccionado hasta el final de la lista de Trabajos pendientes. El trabajo seleccionado será el
último en procesarse.
RReetteenneerr ttrraabbaajjoo
Retiene el trabajo seleccionado. Una vez retenido, el trabajo aparece en la ventana Retenidos hasta que lo
libere o lo cancele.
CCaanncceellaarr ttrraabbaajjoo
Cancela el trabajo seleccionado. Después de ser seleccionado para su cancelación, el trabajo se saca de la lista
y se coloca en la cola Trabajos completados con un estado Cancelado.
148 Xerox®FreeFlow®VI eCompose Guía del usuario
Uso de Distribución de VIeC

TRABAJOS ELEGIBLES
Cuando se selecciona la pestaña Trabajos elegibles, VIeC abre una ventana con una lista de todos los trabajos
de VIeC que se pueden elegir para procesar.
Cuando se resalta una entrada de la lista de Trabajos elegibles, se pueden utilizar los botones para modificar
aspectos del procesamiento del trabajo seleccionado:
VViissttaa pprreevviiaa ddeell aarrcchhiivvoo ddeell ttrraabbaajjoo
Muestra una vista previa del archivo PDF. Se abre Adobe Acrobat o Reader y se muestra el PDF maestro original
sin simplificación ni divisiones. Esta opción permite examinar visualmente el trabajo y verificarlo antes enviarlo
a la cola de Trabajos pendientes.
EEnnvviiaarr ttrraabbaajjoo
Envía a procesar el trabajo seleccionado. Tras seleccionarlo, aparece en la ventana de Trabajos pendientes.
RReetteenneerr ttrraabbaajjoo
Retiene el trabajo seleccionado. Una vez retenido, el trabajo aparece en la ventana Retenidos hasta que lo
libere o lo cancele.
CCaanncceellaarr ttrraabbaajjoo
Cancela el trabajo seleccionado. Después de ser seleccionado para su cancelación, el trabajo se saca de la lista
y se coloca en la cola Trabajos completados con un estado Cancelado.
TRABAJOS CON CONFLICTOS
Cuando se selecciona la pestaña Trabajos con conflictos, VIeC muestra en una ventana la lista de todos los
trabajos de VIeC que tienen conflictos. Se puede aplicar más de una regla de distribución a los trabajos con
conflictos.
Cuando se resalta una entrada de la lista de trabajos con conflictos, se pueden utilizar los botones para
modificar aspectos del procesamiento del trabajo seleccionado:
•SSeelleecccciioonnaarr rreeggllaass ddee ddiissttrriibbuucciióónn: Esta opción permite seleccionar las reglas de distribución
correspondientes de una lista.
•CCaanncceellaarr ttrraabbaajjoo: Para cancelar el trabajo seleccionado, seleccione CCaanncceellaarr ttrraabbaajjoo. El trabajo se saca de
la lista y se coloca en la cola Trabajos completados con el estado Cancelado.
•TTrraabbaajjooss iinneelleeggiibblleess: Para ver todos los trabajos inelegibles, seleccione TTrraabbaajjooss iinneelleeggiibblleess. Cuando se
selecciona la pestaña Trabajos inelegibles, VIeC abre una ventana con una lista de todos los trabajos de
VIeC inelegibles. Ninguna de las reglas de distribución se puede aplicar en el momento en el que VIeC
Dispatch accedió al trabajo por lo que el trabajo se convierte en un trabajo inelegible. Cuando se resalta
una entrada de la lista de trabajos inelegibles, para modificar aspectos del procesamiento del trabajo
seleccionado, seleccione una opción:
Xerox®FreeFlow®VI eCompose Guía del usuario 149
Uso de Distribución de VIeC

–VVeerr NNoommbbrreess ddeell ccaammppoo ddeell íínnddiiccee ddee rreeggiissttrroo: Para analizar los nombres de campos en el archivo
de índice CSV para determinar el motivo de no poder aplicar las reglas de distribución existentes,
seleccione VVeerr nnoommbbrreess ddeell ccaammppoo ddeell íínnddiiccee ddee rreeggiissttrroo.
–CCaanncceellaarr ttrraabbaajjoo: Para cancelar el trabajo seleccionado, seleccione CCaanncceellaarr ttrraabbaajjoo. El trabajo se
saca de la lista y se coloca en la cola Trabajos completados con el estado Cancelado.
–TTrraabbaajjooss rreetteenniiddooss: Cuando se selecciona la pestaña Trabajos retenidos, VIeC muestra en una
ventana la lista de todos los trabajos de VIeC que se han retenido. Cuando se resalta una entrada de la
lista de trabajos retenidos, para modificar aspectos del procesamiento del trabajo seleccionado,
seleccione una opción:
–LLiibbeerraarr ttrraabbaajjoo: Libera el trabajo seleccionado del estado de retención. La elegibilidad del trabajo
se vuelve a evaluar contra las reglas de distribución, lo que puede resultar en que el trabajo pase al
estado Inelegible, Elegible o Conflicto.
–CCaanncceellaarr ttrraabbaajjoo: Cancela el trabajo seleccionado. El trabajo se saca de la lista y se coloca en la
cola Trabajos completados con el estado Cancelado.
TRABAJOS COMPLETADOS
Cuando se selecciona la pestaña Trabajos completados, VIeC abre una ventana con una lista de todos los
trabajos de VIeC terminados.
Cuando se resalta una entrada de la lista de trabajos completados, se pueden utilizar los botones para
modificar aspectos del procesamiento del trabajo seleccionado:
•RReevviissaarr eell eessttaaddoo ddeell ttrraabbaajjoo: La opción proporciona el estado del trabajo seleccionado.
•RReeeennvviiaarr eell ttrraabbaajjoo: Esta opción vuelve a enviar un trabajo para su procesamiento. La elegibilidad del
trabajo se vuelve a evaluar contra el conjunto actual de reglas de distribución. El trabajo puede pasar del
estado Inelegible, Elegible o Conflicto.
•TTrraabbaajjoo ccoonn pprriioorriiddaadd: Cuando se ejecutan varios servidores de Distribución, es normal que se produzcan
conflictos de prioridad ocasionales. Con prioridad significa que se determinó un servidor de Distribución
para el procesamiento de un trabajo, pero que el trabajo fue recogido y procesado por un servidor distinto
antes de que el primero pudiera procesarlo.
MENÚ ARCHIVO
El menú Archivo permite acceder a estas funciones:
OOccuullttaarr eell ddiissttrriibbuuiiddoorr
Minimiza la ventana de Distribución de VIeC. La ventana se puede abrir de nuevo haciendo doble clic en el
icono de Distribución de VIeC situado en la barra de menús, abajo a la derecha.
PPaauussaarr eell ddiissttrriibbuuiiddoorr
Detiene el programa de Distribución de VIeC. Para reiniciar Distribución de VIeC, quite la marca de verificación.
El estado del programa se muestra en la ventana superior del archivo de registro.
GGuuaarrddaarr aarrcchhiivvoo ddee rreeggiissttrroo
150 Xerox®FreeFlow®VI eCompose Guía del usuario
Uso de Distribución de VIeC

Guarda en el disco el archivo de registro actual. Se le indicará que examine los directorios para elegir dónde
desea guardar el archivo de registro.
EElliimmiinnaarr aarrcchhiivvoo ddee rreeggiissttrroo
Borra las entradas que aparecen en la ventana del archivo de registro.
MENÚ EDITAR
El menú Editar permite acceder a las funciones que se describen a continuación.
Filtros IncomingFolders
Para seleccionar y editar el archivo IncomingFolders Filters, seleccione el aarrcchhiivvoo ddee ffiillttrroo IInnccoommiinnggFFoollddeerrss.
Estos filtros se utilizan para decidir los trabajos VIeC que pasarán a la Distribución de VIeC para evaluarlos con
las reglas de distribución.
Las opciones siguientes están disponibles en la ventana de filtro de archivos IncomingFolders:
•NNoommbbrree ddeell aarrcchhiivvoo ddee ffiillttrroo: Contiene una lista de todos los archivos de filtros IncomingFolders definidos
que se encuentran en el directorio IncomingFolders del servidor de distribución de VIeC. Resalte el nombre
de archivo que desea editar. Las entradas del filtro resaltado se muestran en el cuadro de diálogo inferior.
•CCoonnffiigguurraarr eell ffiillttrroo aaccttiivvoo: Activa el filtro resaltado para pasar los posibles trabajos VIeC al distribuidor.
•EElliimmiinnaarr aarrcchhiivvoo: Elimina el archivo de filtro seleccionado de la lista y del disco.
•EEddiittaarr: Abre un cuadro de diálogo que muestra los nombres de usuario y de carpetas de entrada del archivo
de filtro seleccionado. Utilice las entradas para seleccionar nuevos nombres de archivo de carpeta y usuario.
Cuando aparezcan los valores adecuados del filtro en el campo de entrada Filtro, seleccione AAcceeppttaarr para
editar la entrada seleccionada y guardarla en memoria. La acción no altera el archivo de filtro en el disco. Si
se selecciona Guardar o Guardar como, el archivo de filtro se modifica y se almacena en el disco.
•AAggrreeggaarr: Agrega nuevos usuarios y carpetas para su procesamiento. Si se selecciona la opción Agregar y se
selecciona Aceptar, los cambios solo se almacenan en la memoria. Después de hacer cambios, para
almacenar la adición al disco, seleccione GGuuaarrddaarr oGGuuaarrddaarr ccoommoo.
•EElliimmiinnaarr: Elimina una entrada en la lista de filtros de IncomingFolders. La lista no se puede dejar vacía. Si se
selecciona la opción Eliminar y Aceptar, los cambios solo se almacenan en la memoria. Después de hacer
cambios, para almacenar la eliminación al disco, seleccione GGuuaarrddaarr oGGuuaarrddaarr ccoommoo.
•GGuuaarrddaarr: Guarda todas las entradas modificadas (no solo la información seleccionada) en el archivo
existente en el disco.
•GGuuaarrddaarr ccoommoo: Guarda todas las entradas en un nuevo archivo de filtro.
•RReeiinniicciiaarr: Restaura los valores de las entradas seleccionadas a su estado original, no a los valores
predeterminados de fábrica.
•AAcceeppttaarr//ccaanncceellaarr: Aprueba o cancela los cambios. A menos que seleccione el botón Guardar o Guardar
como, los cambios se guardan solo en memoria, pero no en el archivo de filtro del disco.
Xerox®FreeFlow®VI eCompose Guía del usuario 151
Uso de Distribución de VIeC

–AAcceeppttaarr: Después de realizar cambios en las entradas del filtro sin guardarlos, se abre una ventana
emergente que le permite aprobar todos los cambios y, a continuación, aprobar la sobrescritura del
archivo con las entradas modificadas.
–SSíí: Almacena los cambios en el archivo en el disco.
–NNoo: Cancela todos los cambios de la memoria y deja el archivo de filtro sin modificaciones.
Filtros AutoRun
Al seleccionar la opción AAuuttooRRuunn se abre una ventana que permite seleccionar y editar los filtros AutoRun, que
se utilizan para determinar automáticamente los trabajos que pasan de la cola de trabajos elegibles a la cola
de trabajos pendientes. Cuando aparezcan los valores adecuados del filtro en el campo de entrada Filtro,
seleccione AAcceeppttaarr para editar la entrada seleccionada y guardarla en memoria. El archivo del filtro no se ve
afectado y solo se modifica y almacena en disco cuando se selecciona Guardar o Guardar como.
Las opciones siguientes están disponibles en la ventana de filtro de archivos IncomingFolders:
NNoommbbrree ddeell aarrcchhiivvoo ddee ffiillttrroo
El menú Nombre del archivo del filtro contiene todos los filtros AutoRun definidos. Resalte el nombre de archivo
que desea editar. Las entradas del filtro resaltado se muestran en el cuadro de diálogo inferior.
CCoonnffiigguurraarr eell ffiillttrroo aaccttiivvoo
Establece el estado activo del filtro destacado.
EElliimmiinnaarr aarrcchhiivvoo
Elimina el archivo de filtro seleccionado de la lista y del disco.
EEddiittaarr
Para abrir un cuadro de diálogo que muestre los nombres de usuario y de carpetas de entrada, seleccione un
nombre de archivo de filtro y seleccione EEddiitt. Utilice las entradas para seleccionar nuevos nombres de archivo
de carpeta y/o usuario. Cuando aparezcan los valores adecuados del filtro en el campo de entrada Filtro,
seleccione AAcceeppttaarr para guardar las opciones en memoria sin modificar el archivo de filtro real.
AAggrreeggaarr
Agrega nuevos usuarios y carpetas para su procesamiento. La adición de información y la selección de AAcceeppttaarr
almacenan el cambio solo en la memoria. Después de hacer cambios, para almacenar la adición al disco,
seleccione GGuuaarrddaarr oGGuuaarrddaarr ccoommoo.
EElliimmiinnaarr
Elimina una entrada en la lista de filtros de la carpeta entrante. La lista no se puede dejar vacía. La eliminación
de información y la selección de AAcceeppttaarr almacenan el cambio solo en la memoria. Después de hacer cambios,
para almacenar la adición al disco, seleccione GGuuaarrddaarr oGGuuaarrddaarr ccoommoo.
GGuuaarrddaarr
Guarda todas las entradas modificadas (no solo la información seleccionada) en el archivo existente en el disco.
GGuuaarrddaarr ccoommoo
○Guarda todas las entradas en un nuevo archivo de filtro.
152 Xerox®FreeFlow®VI eCompose Guía del usuario
Uso de Distribución de VIeC

RReeiinniicciiaarr
Restaura los valores de las entradas seleccionadas a su estado original, no a los valores predeterminados de
fábrica.
AAcceeppttaarr//ccaanncceellaarr
Aprueba o cancela los cambios.
•AAcceeppttaarr: Después de realizar cambios en las entradas del filtro sin guardarlos, se abre una ventana
emergente que le permite aprobar todos los cambios y, a continuación, aprobar la sobrescritura del archivo
con las entradas modificadas.
•SSíí: Almacena los cambios en el archivo en el disco.
•NNoo: Cancela todos los cambios de la memoria y deja el archivo de filtro sin modificaciones.
Reglas de distribución
Para editar el Archivo de reglas de distribución, en el menú Editar, seleccione NNoommbbrree ddee aarrcchhiivvoo ddee rreeggllaass.
La ventana del archivo de reglas de distribución principal contiene un menú desde el que se puede seleccionar
cualquiera de los archivos de reglas ubicados en el directorio de reglas de distribución de VIeC. Cuando se
resalta un nombre de archivo de reglas, la parte inferior de la ventana muestra una lista de todas las entradas
encontradas del archivo de reglas seleccionado.
Para eliminar el archivo de reglas seleccionado del disco, seleccione EElliimmiinnaarr aarrcchhiivvoo.
Las opciones siguientes están disponibles desde la ventana Entradas en el archivo de reglas de distribución:
•EEddiittaarr: Cuando se selecciona un nombre de archivo de reglas, se resalta un nombre clave. Para abrir un
cuadro de diálogo donde editar los valores guardados del nombre de clave seleccionado, haga clic en
EEddiittaarr. Los cuadros de diálogos varían entre sí según el tipo de nombre de clave (por ejemplo, cadena,
booleano y valor). Los cuadros de diálogo contienen una descripción del nombre de clave que se va a editar,
información práctica como los caracteres no válidos en ese campo y una descripción del proceso que sigue
la distribución de VIeC si se cambian sus valores.
•BBoorrrraarr: La opción borra todas las entradas seleccionadas.
•VVaalloorr pprreeffiijjaaddoo: Esta opción establece los valores prefijados de fábrica en las entradas seleccionadas.
•GGuuaarrddaarr: Esta opción guarda todas las entradas modificadas en el archivo existente del disco.
•GGuuaarrddaarr ccoommoo: Esta opción guarda todas las entradas en un nuevo archivo de regla de distribución.
•RReeiinniicciiaarr: Esta opción restaura los valores de las entradas seleccionadas a su estado original, no a los
valores predeterminados de fábrica.
•AAcceeppttaarr//ccaanncceellaarr: Esta opción aprueba o cancela los cambios.
–AAcceeppttaarr: Después de realizar cambios en las entradas de la regla sin guardarlos, se abre una ventana
emergente que le permite aprobar todos los cambios y, a continuación, aprobar la sobrescritura del
archivo con las entradas modificadas. Para aprobar todos los cambios y confirmar que desea
sobrescribir el archivo con las entradas modificadas, seleccione AAcceeppttaarr.
–SSíí: Para almacenar los cambios en el archivo en el disco, seleccione SSíí.
–NNoo: Para anular todos los cambios de la memoria y dejar el archivo de reglas inalterado, seleccione NNoo.
Xerox®FreeFlow®VI eCompose Guía del usuario 153
Uso de Distribución de VIeC

MENÚ RASTREAR
Las opciones del menú Rastrear permiten ver información más detallada del proceso de selección de trabajos. El
menú Rastrear puede ser especialmente útil para conocer por qué un trabajo es inelegible para el
procesamiento.
El menú Rastrear tiene tres opciones:
DDeessppeejjaarr llaa ppaannttaallllaa
Retira todos los mensajes actuales de la ventana de la consola de registro. La opción Despejar la pantalla no
elimina los mensajes del archivo de registro.
BBuuccllee ddee sseelleecccciióónn ddee ttrraabbaajjooss
Muestra los mensajes de seguimiento generados durante la parte de análisis y búsqueda de trabajos del
proceso de selección de trabajos.
RRaassttrreeaarr llaa sseelleecccciióónn ddee ttrraabbaajjooss
Muestra los mensajes de seguimiento generados durante la parte de elegibilidad de trabajos del proceso de
selección de trabajos, en la que cada trabajo se contrasta con todas las reglas de distribución existentes para
determinar si es idóneo o elegible para el procesamiento.
154 Xerox®FreeFlow®VI eCompose Guía del usuario
Uso de Distribución de VIeC

Xerox®FreeFlow®VI eCompose Guía del usuario 155
Uso de VIeC Web
Este capítulo incluye:
Acceso a VIeC a través del navegador web........................................................................................ 156
Estado y envío de trabajos.............................................................................................................157
Administración.............................................................................................................................160
Basic Authentication Quick Step (Paso rápido de autenticación básica) .................................................. 167
Notas del navegador web ..............................................................................................................168
Iniciar y detener la aplicación web...................................................................................................169
Cambio del archivo de HTTP a HTTPS ..............................................................................................170
VIeC Web permite utilizar el navegador web para las tareas siguientes:
• Enviar trabajos VIPP®
• Crear cuentas de usuario de VIeC nuevas o adicionales
• Administrar servidores VIeC de forma remota
• Administrar las claves de VIeC Web y otras funciones de seguridad
Las instrucciones están basadas en sesiones de Microsoft Edge (Chromium). Si utiliza otro navegador web, ajus-
te las instrucciones como sea necesario.
Para cambiar las opciones de puerto prefijado utilizadas para los servidores de VIeC, consulte Cambio del
archivo de HTTP a HTTPS.

Acceso a VIeC a través del navegador web
Para comenzar a utilizar VIeC Web a fin de administrar los trabajos de VIeC:
1. Abra el navegador web.
2. Introduzca el campo de dirección, escriba la dirección IP o URL del servidor VIeC con tecnología web.
3. Haga clic en AAbbrriirr.
Cuando VIeC Web encuentra al servidor, se muestra una opción EEnnttrraarr eenn eell ssiittiioo. Al hacer clic en esta op-
ción, puede acceder a las pestañas Estado y envío de trabajos y Administración.
La página de bienvenida del servidor VI eCompose proporciona estas opciones:
Estado y envío de
trabajos
Proporciona acceso a funciones y trabajos de VIeC:
• Enviar trabajo
• Eliminar trabajo
• Ver trabajo
Administración Proporciona acceso a las siguientes tareas administrativas:
•Administración de usuarios y grupos
•Administración de servidores
•Administración de grupos
•Basic Authentication Quick Step (Paso rápido de autenticación básica)
•Disable Basic Authentication (Desactivar autenticación básica)
Icono de usuario Cuando se selecciona el nombre de usuario o un icono de usuario, aparece una
ventana emergente con una opción para ccaammbbiiaarr ccllaavveess y una opción para ccee--
rrrraarr sseessiióónn.
Si el usuario accede al sitio con la autenticación básica ddeessaaccttiivvaaddaa, no se
muestra ningún nombre de usuario ni icono de usuario.
Iconos de ayuda Seleccionar el icono AAyyuuddaa le permite acceder a la ayuda en línea y al enlace
AAcceerrccaa ddee.
156 Xerox®FreeFlow®VI eCompose Guía del usuario
Uso de VIeC Web

Estado y envío de trabajos
La página Estado y envío de trabajos proporciona acceso a las funciones de envío de trabajos de VIeC. Desde
esta página puede acceder al panel Estado del trabajo y al panel Envío de trabajos.
PANEL ESTADO DEL TRABAJO
NNoommbbrree ddee uussuuaarriioo
Permite seleccionar un nombre de usuario de la lista para visualizar el estado de los trabajos enviados. Si
dispone de privilegios administrativos, se mostrarán todos los nombres de usuario en la lista, y podrá
visualizar o eliminar trabajos de todos los usuarios.
CCaarrppeettaa ddee ssaalliiddaa
Permite seleccionar uno de los directorios disponibles para visualizar el estado de los trabajos enviados al
directorio seleccionado.
EEnnvviiaarr ttrraabbaajjoo
Abre el panel Envío de trabajos.
La información siguiente se proporciona para cada trabajo enviado:
NNoommbbrree ddeell ttrraabbaajjoo
Nombre del trabajo enviado. Cuando haya terminado el trabajo, podrá ver los archivos generados con VIeC
Web si hace clic en el enlace del nombre del trabajo correspondiente. Si hace clic en el enlace del archivo
que se muestra, este se visualiza en el sistema. La forma en la que el archivo se visualiza depende de cómo
el sistema se configura para gestionar diversos tipos de archivos.
EEssttaaddoo
El estado del trabajo enviado se muestra en esta parte de la tabla. Si se produce un error o el trabajo no
pudo procesarse de forma correcta, esta entrada contendrá una explicación del problema, incluidos los
errores y el tratamiento del trabajo por parte de VIeC .
PPáággiinnaass ssiimmpplliiffiiccaaddaass
Número total de páginas creadas en formato PDF.
PPáággiinnaass ddiivviiddiiddaass
Número de páginas divididas del trabajo. Un archivo de división puede incluir más de una página. Por
ejemplo, un archivo PDF original que contiene tres marcadores se divide en tres archivos PDF. Si cada
archivo PDF dividido consta de cuatro páginas, el número total de páginas de la división será 12.
AArrcchhiivvoo ggeenneerraaddoo
El número de archivos generados por el trabajo.
AAcccciióónn
Acceda a la visualización y eliminación de trabajos mediante los controles en línea del trabajo. Para visualiza
el trabajo, haga clic en el icono VViissuuaalliizzaarr. Puede visualizar el trabajo en la aplicación Visualizador de
Xerox®FreeFlow®VI eCompose Guía del usuario 157
Uso de VIeC Web

documentos PDF. La lista visualizada en la columna Acción se puede ajustar para acomodar listas más
largas de archivos, en función de los tamaños disponibles de la pantalla, con una anchura de hasta tres
columnas. Además, se añade una barra de desplazamiento para mostrar más enlaces de archivos.
Puede cancelar trabajos pendientes y eliminar trabajos terminados con la opción mostrada en la columna
Acción. Para eliminar todo el trabajo, incluidas la salida y la carpeta, haga clic en el icono EElliimmiinnaarr.
ENVIAR TRABAJO: PANEL ENVÍO DEL TRABAJO
Para obtener una descripción de los archivos y plantillas incluidos en esta página, consulte Descripción de los
campos del área de creación del trabajo. Utilice estas opciones para enviar un trabajo a VIeC:
Al cerrar el panel, se desliza de derecha a izquierda. Al cerrar, el panel se desliza de izquierda a derecha.
NNoommbbrree ddee uussuuaarriioo
Seleccione el nombre de usuario del trabajo. Si dispone de privilegios administrativos, se mostrarán todos los
nombres de usuario, ya que el trabajo se puede enviar a otro usuario.
CCaarrppeettaa ddee ssaalliiddaa
Seleccione uno de los directorios disponibles como un repositorio de los archivos de trabajos terminados.
TTiippoo ddee ttrraabbaajjoo
Haga clic en una de estas tres opciones de tipo de trabajo:
• Solo transformar
• Transformar y dividir por páginas
• Dividir en páginas solo
Consulte Descripción de campos del área de creación del trabajo para obtener más información de cada
uno de estos campos.
PPeerrffiill aaccttuuaall
El menú desplegable Perfil actual contiene una lista de perfiles disponibles. Elija el perfil adecuado y haga
clic en CCaarrggaarr para cargarlo o en GGuuaarrddaarr para guardar el nombre de perfil seleccionado. El archivo del
perfil está almacenado en el directorio de perfiles (el mismo utilizado por el cliente de envío de
trabajos). En el campo NNoommbbrree, escriba solo el nombre de archivo. No escriba la información de la ruta.
Para obtener más información, consulte Archivos de perfil.
PPllaannttiillllaa ddeell nnoommbbrree ddeell aarrcchhiivvoo ddee ssaalliiddaa
Realice la selección de la lista de opciones existentes o cree una nueva plantilla de nombre de archivo de
salida. Para obtener más información sobre esta opción, consulte Especificar nombres de archivos PDF de
salida.
PPllaannttiillllaa ddeell aarrcchhiivvoo ddee íínnddiiccee
Realice la selección de la lista de opciones existentes o cree una nueva plantilla de archivo de índices. Para
obtener más información sobre esta opción, consulte Especificar un archivo de índice.
AArrcchhiivvoo ddee ddaattooss
Esta opción permite buscar el archivo para enviarlo a VleC. Al hacer clic en EExxaammiinnaarr, se abre la ventana
158 Xerox®FreeFlow®VI eCompose Guía del usuario
Uso de VIeC Web

Elegir archivo. Utilice esta ventana para localizar y seleccionar el archivo o trabajo que enviar.
Los archivos recuperados se extraen de las consultas dinámicas de VIeC Web y no de enlaces directos a
archivos del servidor VIeC. Si el navegador da la posibilidad de abrir o de guardar un archivo, elija siempre
abrirlo en vez de guardarlo. Una vez abierto el archivo, se puede almacenar con la opción GGuuaarrddaarr de la
aplicación que haya utilizado el navegador para abrirlo. Si, por error, selecciona GGuuaarrddaarr en vez de AAbbrriirr, a
veces se podrá guardar la página web generada por la consulta, en vez del archivo. Al guardar archivos,
asegúrese de que la ruta de destino y el tipo son los adecuados para el archivo.
AArrcchhiivvoo ddee iinniicciiaalliizzaacciióónn ((NNuubb))
Esta opción permite localizar el archivo de inicialización (.init) del trabajo. Al hacer clic en EExxaammiinnaarr, se abre
la ventana Elegir archivo. Utilice esta ventana para localizar y seleccionar el archivo.
CCaanncceellaarr
Cierra el marco de envío de trabajos y vuelve al panel de estado de trabajos.
EEnnvviiaarr
Envía el trabajo al servidor VIeC.
EEnnvviiaarr yy cceerrrraarr
Envía el trabajo al servidor de VIeC y vuelve al panel de estado de trabajos.
Xerox®FreeFlow®VI eCompose Guía del usuario 159
Uso de VIeC Web

Administración
La página de opciones de administración de VI eCompose proporcionan acceso a estas funciones
administrativas:
• Administración de usuarios y grupos
• Administración de servidores
• Administración de grupos
• Basic Authentication Quick Step (Paso rápido de autenticación básica)
• Disable Basic Authentication (Desactivar autenticación básica)
Para obtener información sobre los cuatro niveles de seguridad admitidos por VIeC, consulte Definición de los
niveles de seguridad de VIeC Web. Xerox recomienda establecer niveles de seguridad para esta aplicación.
ADMINISTRACIÓN DE USUARIOS Y GRUPOS
VIeC Web permite la creación de cuentas de usuario VIeC nuevas o adicionales. Las siguientes son carpetas de
entrada predeterminadas que se generan para cada usuario:
• alt1
• alt2
• bulk (obligatorio)
• default (obligatorio)
Es posible agregar carpetas de entrada adicionales para cualquier usuario en la página Administración de
usuarios. El administrador de VIeC Web también puede agregar una línea adicional a C:\ProgramData
\Xerox\VIPP\VIPO\vipo.ini con el siguiente formato:
vtpw_addtl_user_folders=first_directory_name|second_directory_name|...
A modo de ejemplo, después de agregar esta línea en el archivo vipo.ini:
vtpw_addtl_user_folders=example1|example2lexample3
La adición de un usuario nuevo con la opción AAggrreeggaarr nnuueevvoo uussuuaarriioo de Administración de usuarios de VIeC
Web supone la creación de estos directorios para el usuario:
• ejemplo1
• ejemplo2
• ejemplo3
• bulk
• default
La información siguiente se proporciona para el usuario:
NNoommbbrree ddee uussuuaarriioo
Muestra la lista de usuarios e identifica el usuario predeterminado.
160 Xerox®FreeFlow®VI eCompose Guía del usuario
Uso de VIeC Web

GGrruuppoo
Muestra si el usuario pertenece al grupo de administradores o al grupo de usuarios.
CCllaavvee
Muestra si el usuario está protegido mediante contraseña. El estado de la clave se muestra como Sí o No.
AAcccciióónn
Los iconos en la columna Acción proporcionan acceso a las funciones adicionales siguientes: CCaammbbiiaarr
ccllaavvee,BBllooqquueeaarr uussuuaarriioo yEElliimmiinnaarr uussuuaarriioo.
•CCaammbbiiaarr ccllaavvee: Para cambiar una clave de usuario, haga clic en el icono CCaammbbiiaarr uussuuaarriioo. Introduzca
la nueva clave en la ventada Nueva contraseña, y vuelva a introducirla en la ventana de Repetir nueva
contraseña. Después de especificar la contraseña, haga clic en el botón AAcceeppttaarr.
•BBllooqquueeaarr uussuuaarriioo: Para bloquear el usuario, haga clic en el icono BBllooqquueeaarr uussuuaarriioo. En el cuadro de
diálogo de confirmación, haga clic en AAcceeppttaarr.
•EElliimmiinnaarr uussuuaarriioo: Para eliminar el usuario, haga clic en el icono EElliimmiinnaarr uussuuaarriioo. En el cuadro de
diálogo de confirmación, haga clic en AAcceeppttaarr.
Agregar usuario nuevo
Para especificar un nuevo usuario:
1. En el marco derecho de la página, haga clic en AAggrreeggaarr uussuuaarriioo nnuueevvoo.
Aparece un menú.
2. Escriba el nuevo nombre de usuario en el campo Nombre de usuario.
3. En el campo SSeelleecccciioonnaarr ggrruuppoo, seleccione el grupo AAddmmiinn oUUssuuaarriioo.
4. Escriba la nueva clave en el campo NNuueevvaa ccllaavvee, y vuelva a escribir la clave en el campo RReeppeettiirr nnuueevvaa
ccllaavvee.
5. Haga clic en GGuuaarrddaarr oGGuuaarrddaarr yy cceerrrraarr.
El nuevo nombre de usuario se muestra en la lista de nombres de usuario en el marco izquierdo.
Cuando se crea un nuevo usuario, no pertenece a ningún grupo, por lo que debe ser agregado explícitamente a
un grupo. Para que el usuario pueda enviar trabajos, agréguelos al grupo de usuarios. Para poder realizar tareas
administrativas como Administrador, agréguelas al grupo de administradores.
Asignar usuarios a grupos
La función Administración de usuarios permite organizar los usuarios en el grupo Administradores, Usuarios o
ambos. Los usuarios asociados al grupo de administradores pueden acceder y realizar las tareas administrativas
incluidas en la página Opciones de administración de VI eCompose. Los usuarios asociados al grupo de
usuarios pueden enviar trabajos a los servidores VIeC accesibles desde VIeC Web.
Para quitar un usuario de un grupo, seleccione el usuario, resalte el grupo del que desea quitarlo y haga clic en
EElliimmiinnaarr eessttee uussuuaarriioo ddeell ggrruuppoo.
Xerox®FreeFlow®VI eCompose Guía del usuario 161
Uso de VIeC Web

ADMINISTRACIÓN DE SERVIDORES
La función Server Administration (Administración de servidores) de VIeC Web establecer las preferencias de
servidores que forman parte del clúster (grupo) de servidores accesible desde el servidor VIeC. La página
principal de administración de servidores contiene esta información:
IInnssttaanncciiaa ddee sseerrvviiddoorr
(Instancia de servidores) Nombres de los servidores del grupo.
EEssttaaddoo
El estado de actividad de cada servidor, que normalmente es inactivo oactivo.
MMééttooddoo
El orden de envío de trabajos se determina en cada servidor.
JJoobb
El trabajo que el servidor está procesando.
UUssuuaarriioo
El usuario asignado al trabajo que el servidor está procesando.
SSiimmpplliiffiiccaaddoo
El número total de páginas divididas del trabajo que el servidor está procesando.
DDiivviiddiirr
Número total de páginas divididas del trabajo que está procesando el servidor.
AArrcchhiivvooss
Número total de archivos generados en el trabajo que está procesando el servidor.
AAcccciióónn
Los iconos en la columna Acción proporciona acceso a las funciones adicionales siguientes:
•PPaauussaarr//RReeaannuuddaarr: Use este botón de alternancia para pausar y reanudar el procesamiento en el
servidor. Cuando el servidor se pausa, si está ocupado, la pausa no se produce hasta que pasa al estado
inactivo.
•DDeetteenneerr: Esta opción para cancelar el trabajo actual y colocar el servidor en estado de pausa.
•CCaanncceellaarr ttrraabbaajjoo: Use esta opción para eliminar el trabajo.
•VVeerr aarrcchhiivvooss: Use esta opción para visualizar el archivo de contabilidad en formato VTP, .csv, o .xml.
•AAjjuusstteess: Se dispone de las dos funciones siguientes:
–MMééttooddoo ddee sseelleecccciióónn: Use esta opción para configurar el método de selección de trabajos del
servidor a:
162 Xerox®FreeFlow®VI eCompose Guía del usuario
Uso de VIeC Web

– Primero en entrar, primero en salir (FIFO)
– El trabajo más corto primero (SJF)
– El trabajo más largo primero (LJF)
–CCeerrrraarr iinnssttaanncciiaa ddee sseerrvviiddoorr: Esta acción hace que el trabajo actual en la instancia de servidor se
cancele, y que el proceso para la instancia de servidor se anule.
Importante: No podrá reiniciar esta instancia de servidor desde el navegador web. Para
reiniciar una instancia de servidor es necesario el acceso físico al dispositivo que ejecuta
el servidor de VI eCompose.
Además de esta información, se pueden seleccionar las opciones siguientes:
AAccttuuaalliizzaarr iiccoonnoo Use esta opción para actualizar la página Administración de servidores
manualmente.
AAccttuuaalliizzaacciióónn aauuttoommááttiiccaa Active AAccttuuaalliizzaacciióónn aauuttoommááttiiccaa para actualizar la página de
administración de servidores automáticamente.
Para ver información específica de un servidor del grupo, haga clic en el enlace del nombre del servidor, en el
campo Server Instance. Se abrirá una nueva página de administración de servidores.
ADMINISTRACIÓN DE GRUPOS
La ventana Cluster Administration de VIeC Web permite registrar las rutas de las unidades asignadas o
montadas a fin de acceder a las rutas de acceso raíz de los servidores VIeC. VIeC Web muestra estos servidores
de grupo adicionales en la ventana de administración de la aplicación VIeC Web, donde pueden administrarse
de la misma forma que el servidor principal de VIeC administrador por VIeC Web.
RReeggiissttrraarr nnuueevvaa rraaíízz ddeell sseerrvviiddoorr
Al hacer clic en el botón RReeggiissttrraarr rruuttaa ddee nnuueevvoo sseerrvviiddoorr, el sistema le pedirá que introduzca la ruta de
acceso raíz del nuevo servidor. Una vez introducida, haga clic en AAcceeppttaarr para agregar la nueva raíz del
servidor al menú.
AAnnuullaarr rreeggiissttrroo
Puede registrar o quitar la raíz del servidor en el control en línea de la tabla a través del cuadro de diálogo
de confirmación.
Consulte Opciones de configuración de VIeC y utilice la siguiente información para determinar cómo configurar
grupos de servidores VIeC:
Suponga que tiene un grupo de dos nodos configurado como se indica a continuación:
Xerox®FreeFlow®VI eCompose Guía del usuario 163
Uso de VIeC Web

En esta configuración, los dos servidores VIeC atienden a un mismo grupo de trabajo residente en un disco que
se comparte por la red. Para administrar nodos de servidores VIeC (pausar/reanudar servidor, examinar
registros, etc.) VIeC antes requería el acceso físico a los servidores VIeC.
Con la incorporación de VIeC Web, el servidor A de VIeC (VIeC Server A) ahora se puede administrar a través
del navegador web:
Por otro lado, sin Administración de clúster, la única forma de administrar en remoto el servidor B de VIeC
(VIeC Server B) es ejecutar un servidor VIeC adicional:
164 Xerox®FreeFlow®VI eCompose Guía del usuario
Uso de VIeC Web

Pero esta configuración no es conveniente por varias razones:
• La administración de VIeC Web con respecto a certificados SSH
• Claves de cuenta de usuarios
• Numerosos puntos de acceso que supervisar en cuanto a seguridad de red, etc.
La multiplicación de problemas y complejidad es directamente proporcional al número de nodos adicionales
agregados al grupo.
La administración de grupos a través de VIeC Web aborda estos problemas. Para habilitar la administración de
grupos de VIeC Server B, el administrador configura el directorio X:\Program Files(x86)\Xerox\VIPP
\xvtp o el directorio raíz del servidor de VIeC Server B para el uso compartido o para que sea
montado por VIeC Server A.
A continuación, desde la ventana de administración de grupos de la aplicación VIeC Web hospedada por VIeC
Server A, se agrega VIeC Server B a la lista de raíces de servidores del grupo de la aplicación VIeC Web
hospedada por VIeC Server A, es decir:
Xerox®FreeFlow®VI eCompose Guía del usuario 165
Uso de VIeC Web

VIeC Server B se puede administrar de forma remota mediante la conexión HTTP a la aplicación VIeC Web
hospedada en VIeC Server A, que funciona como intermediario e interacciona con VIeC Server B en nombre de
la sesión del navegador cliente.
Incluso si se agregan otros nodos al grupo, siempre que sus rutas de acceso raíz estén accesibles por la
aplicación de VIeC hospedada por VIeC Server A y se hayan incorporado a la lista de raíces de servidor del
grupo, podrán administrarse de forma remota desde una misma sesión de navegador del cliente:
166 Xerox®FreeFlow®VI eCompose Guía del usuario
Uso de VIeC Web

Basic Authentication Quick Step (Paso rápido de autenticación básica)
El proceso rápido de autenticación básica permite mantener la seguridad a nivel de cuentas de usuario median-
te claves, así como la seguridad de grupos por área. Si el sitio necesita un mayor nivel de seguridad, consulte
Definición de los niveles de seguridad de VIeC Web para obtener más información.
Para obtener una descripción del Paso rápido de autenticación básica, consulte Autenticación HTTP básica.
REALIZAR LA AUTENTICACIÓN BÁSICA
Para realizar la autenticación básica:
1. Introduzca el nombre de usuario del administrador.
2. Escriba la nueva clave en el campo CCllaavvee, y vuelva a escribir la clave en el campo CCoonnffiirrmmaarr ccllaavvee.
3. Escriba la clave de usuario predeterminada.
4. Haga clic en RReeaalliizzaarr ccoonnffiigguurraacciióónn rrááppiiddaa.
Después de activar la autenticación básica, pasará a la página Inicio de sesión.
DESACTIVAR AUTENTICACIÓN BÁSICA
Puede desactivar el nivel de autenticación HTTP básica en el aplicación web si selecciona DDeessaaccttiivvaarr
aauutteennttiiccaacciióónn bbáássiiccaa en la página Administración y hace clic en el botón DDeessaaccttiivvaarr. Se transfiere a la
página de aterrizaje sin iniciar sesión.
Xerox recomienda encarecidamente mantener un nivel de seguridad apropiado en la red del servidor VIeC.
Xerox®FreeFlow®VI eCompose Guía del usuario 167
Uso de VIeC Web

Notas del navegador web
Cuando se utiliza Microsoft Edge (Chromium), tenga en cuenta estas notas:
Archivos PDF Si está instalado Adobe Acrobat o Reader, al hacer
clic en un enlace de archivo PDF se abre el archi-
vo PDF en Adobe Acrobat o Reader. Los PDF encon-
trados como resultado de una consulta dinámica
desactivan la opción Guardar como en Acrobat. Para
guardar el archivo PDF en Adobe Acrobat o Reader:
1 Utilice el comando Ctrl-Mayús-S.
2 Haga clic en el pequeño icono de disquete de la
esquina superior izquierda de la pantalla de Acro-
bat interno de Internet Explorer.
Archivos XML A menos que alguna otra herramienta esté asociada
a los archivos XML, estos archivos se abren en una
nueva ventana de Microsoft Edge (Chromium).
Archivos CSV Los archivos CSV se abren en el Bloc de notas, o en
otra herramienta asociada al texto sin formato.
168 Xerox®FreeFlow®VI eCompose Guía del usuario
Uso de VIeC Web

Iniciar y detener la aplicación web
Para iniciar y detener la aplicación web, siga estos pasos:
1. Para abrir IIS Manager, en el comando Ejecutar del símbolo del sistema, escriba inetmgr o busque
Internet Information Service en el menú Inicio.
Se abre la ventana IIS Manager.
2. Para mostrar todos los conjuntos de aplicaciones, en el panel Conexiones, expanda el nodo de servidor y
haga clic en CCoonnjjuunnttooss ddee aapplliiccaacciioonneess.
3. En la página Conjuntos de aplicaciones, para la aplicación publicada que se está ejecutando, seleccione el
conjunto de aplicaciones WWeebbAAppppPPooooll.
4. Para detener el conjunto de aplicaciones, haga clic en DDeetteenneerr. Esta opción para la aplicación Web
habitual, o la aplicación Secure Web.
5. Para iniciar el conjunto de aplicaciones, haga clic en IInniicciiaarr. Esta opción inicia la aplicación Web habitual,
o la aplicación Secure Web.
Xerox®FreeFlow®VI eCompose Guía del usuario 169
Uso de VIeC Web

Cambio del archivo de HTTP a HTTPS
1. Para abrir IIS Manager, en el comando Ejecutar del símbolo del sistema, escriba inetmgr o busque
Internet Information Service en el menú IInniicciiaarr.
Se abre la ventana IIS Manager.
2. En el panel Conexiones en el lado izquierdo de la ventana, para cambiar el puerto, vaya al servidor y al sitio
web prefijado.
3. En el panel Acciones, en el lado derecho de la ventana, haga clic en OOppcciioonneess ddee eennccuuaaddeerrnnaacciióónn.
4. Haga clic en AAggrreeggaarr.
5. La ventana Agregar enlace del sitio se abre. Para configurar el puerto, en Tipo, seleccione hhttttpp ohhttttppss
como corresponda.
6. Cambie el puerto al valor necesario. Por ejemplo, 8000.
7. Haga clic en AAcceeppttaarr.
8. Si es necesario, repita los pasos 5 - 7 para el otro tipo de puerto. Por ejemplo, si se selecciona hhttttpp, puede
repetir los pasos para https. Para activar el enlace, asegúrese de que se ha instalado un certificado válido.
9. Si no desea ejecutar o visualizar http, puede quitar el número del puerto de enlace prefijado (80).
Ahora puede acceder a la aplicación web mediante las URL siguientes:
• http://localhost:8000/FreeFlowVIeCompose/
• http://localhost:9000/FreeFlowVIeCompose/
170 Xerox®FreeFlow®VI eCompose Guía del usuario
Uso de VIeC Web

Xerox®FreeFlow®VI eCompose Guía del usuario 171
Servicio de envío de trabajos web de
VIeC
VI eCompose es una solución de servidor de nivel de producción diseñada para gestionar un conjunto complejo
de operaciones e interacciones. Por este motivo, se ha incorporado latencia en el sistema. Aunque la latencia se
absorbe cuando se procesan trabajos extensos, puede ser un factor de restricción si se procesan muchos traba-
jos pequeños uno detrás de otro.
Cuando se procesan muchos trabajos pequeños, VI eCompose WJSS puede ser la mejor solución. WJSS es un
medio sencillo, de pocos requisitos y baja latencia, que permite convertir en PDF un gran volumen de trabajos
VIPP®pequeños ya implementados, con la mínima latencia entre solicitudes que sea físicamente posible. En
otras palabras, WJSS permite el procesamiento de muchos archivos de datos VIPP®con gran rapidez.
WJSS realiza el procesamiento mediante la designación de un número de instancias del normalizador que per-
manecerán residentes y podrán gestionar numerosas invocaciones consecutivas de VIPP®a PDF. Esta acción eli-
mina el requisito de invocar de una en una cada instancia de VIPP®a PDF propio de VIeC. En conjunto, estas
Instancias del normalizador o NI (Normalizer Instances) son coordinadas y gestionadas por un Grupo de instan-
cias del normalizador o NIP (Normalizer Instance Pool) con el paso entre ellas de comando/control/estado a tra-
vés de un mecanismo de comunicación entre procesos o IPC (Inter Process Communication), con lo que se
elimina la latencia impuesta por el mecanismo de semáforo/buzón en disco que utilizada VIeC.
Nota: No se pueden utilizar las funciones de serie que ofrece VI eCompose tales como carpetas inspec-
cionadas, lpr, archivos VPC, división, seguridad de PDF, creación de archivos de índice, contabilidad, regis-
tro o distribución. Si necesita utilizar estas funciones, no use WJSS.
El acceso general a WJSS se proporciona mediante un servicio de Windows proxy de .NET o como extensión a
IIS (Internet Information Services) de Microsoft. Se utiliza el protocolo .NET/SOAP.
Para aprovechar bien WJSS, el usuario ha de desarrollar sistemas front-end compatibles para enviar listas de tra-
bajos que contengan una o más solicitudes de trabajos, y sistemas back-end capaces de gestionar y emprender
acciones con los mensajes enviados de vuelta. Es responsabilidad del usuario implementar los sistemas front-
end y back-end para permitir esta operación.
No use el WJSS cliente sin contar con expertos en la materia que conozcan bien los sistemas y redes implicados
y tengan experiencia en .NET e IIS. Esta solución requiere la instalación y configuración manual. Para obtener
más información, consulte VIeComposeWJSS.pdf.

Xerox®FreeFlow®VI eCompose Guía del usuario 173
Cómo interacciona BOOKMARK del lenguaje Xerox®VIPP®
con Distribución
Este capítulo incluye:
Preparar la aplicación VIPP®...........................................................................................................174
Configuración de VIeC y la plantilla del índice de VIeC........................................................................ 176
Pasar datos desde la plantilla del índice............................................................................................ 178
En esta sección se explica la relación entre el comando BOOKMARK de VIPP®codificado con la aplicación VIPP®
y la plantilla del índice que se crea con el cliente de envío de trabajos de VIeC. La relación es clave para enten-
der cómo utilizar la Distribución de forma eficaz.
El comando BOOKMARK de VIPP®crea un marcador interactivo en un archivo PDF. BOOKMARK contiene infor-
mación extraída de la aplicación VIPP®, como el nombre, el número de cuenta, la dirección de correo electróni-
co, etc. La información se utiliza como clave para identificar un límite lógico en la aplicación para fines de
división, así como para introducirla al archivo del índice de VIeC creado por la definición de la plantilla del índi-
ce. Cuando se utiliza con VIeC, el comando BOOKMARK permite crear un marcador extendido en vez de un mar-
cador normal. Un marcador extendido es una nota PDF transparente que normalmente solo se visualiza desde
la sección de comentarios del PDF completado.
La plantilla del índice se utiliza para definir los campos que contendrá el archivo del índice creados por la opera-
ción de simplificación y división. De forma predeterminada, el archivo del índice incluirá información sobre los
archivos PDF generados (ubicación, nombre, etc.). Con las opciones de plantilla del índice, el usuario puede agre-
gar campos adicionales extraídos del comando BOOKMARK de VIPP®. Este mecanismo agrega campos al archi-
vo del índice, como nombre, dirección, números de cuenta y direcciones de correo electrónico, entre otros.
Distribución utiliza los campos del archivo del índice para verificar la idoneidad de distribución del trabajo así co-
mo para extraer campos y pasarlos al proceso invocado definido por el usuario. Por ejemplo, Distribución podría
necesitar pasar la dirección de correo electrónico a un proceso definido por el usuario que deba transferir el ar-
chivo PDF y la información asociada a un servidor de correo electrónico.
A la hora de designar el trabajo VIPP®, debe prever las necesidades del proceso de distribución. Además de defi-
nir campos únicos como base de Distribución, tenga en cuenta la información que se necesita pasar al proceso
de llamadas de Distribución. En el ejemplo, la información que se pasará al proceso de Distribución incluye:
• Datos personales como el nombre y la dirección de correo electrónico
• Título del mensaje de correo electrónico
• Texto del mensaje de correo electrónico, con variables tales como el ID de trabajo y una marca de tiempo
Para comenzar el proceso, agregue un comando BOOKMARK a la aplicación VIPP®.

Preparar la aplicación VIPP®
En este ejemplo, los datos de la aplicación, o los campos generados por el código VIPP®, como SSEETTVVAARR,VVSSUUBB,
etc., contienen la siguiente información:
Campo USER David
Campo ACCT 673987
Campo JOBID 167B
Campo TIMESTAMP 20061023 13:35:34
Campo VARJobType Summary
Campo EMAIL Dave.Kirk@Xerox.com
Campo SUBJECT Please Review
El dispositivo de destino de esta aplicación es el servidor VIeC, la intención es utilizar VIeC para procesar la apli-
cación VIPP®y, a continuación, simplificar y dividir la salida en juegos de PDF individuales. A continuación, se
llamará a Distribución para que pase la información requerida, y el archivo PDF, a un servidor de correo electró-
nico para enviarlo por correo electrónico al cliente. Además, VIeC pasará el archivo de datos VIPP®a una impre-
sora VIPP®identificada para su impresión.
Para ello, es preciso recoger la información sobre el cliente y el correo electrónico que se vaya a enviar.
La información sobre el cliente se puede recuperar de los campos de base de datos del archivo de datos y de las
variables definidas en el trabajo VIPP®.
La información sobre el correo electrónico suele ser una combinación de campos de base de datos e informa-
ción creada en la aplicación VIPP®. Por ejemplo, la dirección de correo electrónico probablemente está disponi-
ble en un campo de base de datos, mientras que el texto del mensaje puede haberse creado en el
trabajo VIPP®.
El siguiente es un ejemplo de mensaje creado en un trabajo VIPP®. Observe que se ha utilizado el comando CS
para concatenar varias cadenas de texto. La cadena completa se deja en la pila PostScript y se llama en la defi-
nición del comando siguiente mediante la sintaxis de $$ con el comando BOOKMARK de VIPP®.
A continuación, cree la instrucción del comando BBOOOOKKMMAARRKK de VIPP®.
($$VARJobType.A$$EMAIL.A$$.) VSUB BOOKMARK
Observe el uso del carácter ^entre los tres campos variables. Ese carácter no tiene un significado especial en el
comando BBOOOOKKMMAARRKK. Se ha colocado aquí para utilizarse como separador de campos identificable en la plan-
tilla del índice de Distribución. Agregar el delimitador de campos aquí permite utilizarlo más tarde para separar
los tres campos. Se puede seleccionar cualquier carácter como delimitador de campos, excepto el delimitador
de campos de Distribución .o cualquier otro carácter que pueda utilizarse en el marcador.
174 Xerox®FreeFlow®VI eCompose Guía del usuario
Cómo interacciona BOOKMARK del lenguaje Xerox®VIPP®con Distribución

El resultado sería generar un marcador VIPP®parecido al siguiente cuando se sustituyan las variables:
Summary^[email protected]^David,
Revise el resumen adjunto y háganos saber si hay alguna
discrepancia.Póngase en contacto con la asistencia técnica
con el número de cuenta 673987, trabajo 167B, procesado el
20061023 13:35:34.
En la terminología del BBOOOOKKMMAARRKK, se creó un solo campo de marcador que se puede dividir en tres subcampos
con el delimitador de campos^. Los tres campos se conocen como campos:
F0 Es el primer campo, contiene la cadena Summary y se utilizará en el campo de asunto
del correo electrónico
F1 Es el segundo campo, contiene los datos Dav[email protected] y se utilizará en el cam-
po de dirección de correo electrónico
F2 Es el tercer campo y contiene el cuerpo del texto del correo electrónico
Xerox®FreeFlow®VI eCompose Guía del usuario 175
Cómo interacciona BOOKMARK del lenguaje Xerox®VIPP®con Distribución

Configuración de VIeC y la plantilla del índice de VIeC
El cliente de envío de trabajos manual se utiliza para preparar y configurar un trabajo que va a ejecutarse en
VIeC. Puede guardar la configuración especificada aquí en un perfil que, a continuación, que el cliente usado
para la producción puede utilizar.
Trataremos solo de las opciones necesarias para ejecutar el trabajo. Para obtener información sobre esta op-
ción, consulte la Guía del usuario de FreeFlow VI eCompose.
En este ejemplo, se definirá el tipo de trabajo como SSiimmpplliiffiiccaarr yy ddiivviiddiirr eenn ppáággiinnaass. Para usar esta opción, los
siguientes requisitos son necesarios:
• La aplicación VIPP®ha de contar con un comando BOOKMARK válido que permita lógicamente a VIeC de-
terminar los límites.
• Debe existir una plantilla de archivos de índice para crear el archivo de índice.
Cuando se utiliza el cliente de envío de trabajos por primera vez, se selecciona la plantilla del índice predetermi-
nada. Para utilizar Distribución, personalice esta plantilla del índice.
La plantilla del índice predeterminada tiene ocho campos y un comando delimitador de campos. Más adelante,
en este documento, se describe cada campo. Los campos predeterminados son:
• <FS=’,’>FileName
• InputFile
• EndSplitDate
• EndSplitTime
• OutputDir
• Páginas
• FileSequence
• Marcador
Para cumplir los requisitos del trabajo de este ejemplo, es preciso editar la plantilla del índice y sustituir el cam-
po del marcador con tres campos nuevos. Los tres nuevos campos estarán basados en los subcampos creados
en el marcador VIPP®generado por el comando BBOOOOKKMMAARRKK en el ejemplo de la aplicación VIPP®.
La plantilla del índice modificada para este ejemplo tendría este aspecto:
En esta plantilla del índice, el delimitador del índice y los siete campos primeros permanecen intactos. El campo
del marcador se ha eliminado y sustituido por tres campos nuevos. Los nombres de los campos son definidos
por el usuario. Seleccione los nombres de los campos con cuidado, porque uno o varios de estos nombres de
campos se pueden usar en la regla de distribución. Utilizar identificadores exclusivos permite asegurarse de que
las reglas de distribución se correspondan con un único trabajo, en función de los nombres en el archivo del
índice.
La sintaxis F0 se usa para seleccionar los datos en el primer campo del comando BBOOOOKKMMAARRKK. En este ejemplo,
176 Xerox®FreeFlow®VI eCompose Guía del usuario
Cómo interacciona BOOKMARK del lenguaje Xerox®VIPP®con Distribución

la instrucción contiene la cadena Resumen. Al pasar la información al servidor de correo electrónico, se pasarán
los dos campos: el campo Subject y el campo de asunto (Subject) del correo electrónico. Del mismo modo, la
sintaxis de F1 coloca la dirección de correo electrónico en el campo del índice MailTo y el texto que conforma el
cuerpo del mensaje de correo electrónico se coloca en el campo del índice denominado EBody99. Para crear
mensajes más extensos, consulte el comando BBOOOOKKMMAARRKK extendido, que permite a BBOOOOKKMMAARRKK más de
256 caracteres.
Podemos resumir así lo tratado hasta ahora:
• VIPP®extrae el contenido de campo de los campos y variables durante la ejecución normal.
• Asegúrese de que el proceso de distribución de datos y el proceso definido por el usuario necesarios figuran
en BBOOOOKKMMAARRKK de VIPP®. Ambos procesos se realizan en el trabajo VIPP®durante la ejecución del coman-
do BBOOOOKKMMAARRKK de VIPP®.
• La plantilla del índice extrae datos de los datos especificados en BBOOOOKKMMAARRKK.
Xerox®FreeFlow®VI eCompose Guía del usuario 177
Cómo interacciona BOOKMARK del lenguaje Xerox®VIPP®con Distribución

Pasar datos desde la plantilla del índice
El paso siguiente es pasar datos de la plantilla del índice al proceso "Definido por el usuario" como parámetros.
Este proceso se define en la regla de distribución.
VIeC puede configurarse para realizar automáticamente acciones definidas por el usuario en archivos PDF una
vez que VIeC haya procesado el trabajo y los archivos PDF se hayan creado y depositado en una carpeta. Este
proceso se realiza en el módulo de Distribución. El módulo de distribución inicia un proceso definido por el usua-
rio que actúa sobre los archivos PDF producidos por el trabajo, por ejemplo, desplazándolos al paso siguiente
del flujo de trabajo.
Distribución es un módulo capaz de ejecutar un programa definido por el usuario y de pasarle los argumentos
necesarios así como el archivo PDF. Un uso frecuente de Distribución es el envío del archivo PDF, junto con argu-
mentos tales como la dirección de correo electrónico, el campo del asunto y el cuerpo de texto del correo elec-
trónico, a un servidor de correo electrónico.
Cuando está activado, el módulo de distribución comprueba la idoneidad de los trabajos procesados por VIeC
para la distribución. VIeC determina en primer lugar la elegibilidad mediante el filtro de carpetas de entrada. El
filtro de carpetas de entrada es el punto en el que se definen los usuarios y las carpetas. Para que un trabajo
pueda considerarse elegible para distribución, debe contar con una entrada en el cuadro de diálogo del filtro de
carpetas de entrada. Asegúrese de que esta entrada coincide con el nombre del usuario que envía el trabajo y
la carpeta de destino con el área definida donde se ubicarán los archivos PDF del trabajo. Si no se cumplen es-
tos criterios, VIeC omite el trabajo y no se considerará su distribución. Si se cumplen los criterios, el trabajo se
prueba para saber si se debe ejecutar automática o manualmente.
Una vez VIeC determina la elegibilidad del trabajo para distribución, el módulo Distribución comprueba el filtro
AutoRun para determinar si la distribución del trabajo se debe iniciar manualmente o si se ha definido la ejecu-
ción automática de la distribución. El filtro Ejecución automática permite al usuario seleccionar el inicio manual
o automático de la distribución. El filtro AutoRun es muy parecido al filtro de carpetas de entrada, ya que tanto
el nombre de usuario como las carpetas con la opción AutoRun están definidas. El módulo de distribución proce-
sará automáticamente los trabajos que coincidan con las entradas del cuadro de diálogo AutoRun. Inicie ma-
nualmente los demás trabajos en el módulo Distribución.
El paso siguiente es verificar la regla de distribución, ya que solo se procesarán los trabajos que cumplan los cri-
terios de dicha regla de distribución. Los demás trabajos tendrán un estado que indica la necesidad de requerir
la intervención del usuario.
La regla de distribución determina si Distribución puede procesar el trabajo. La regla de distribución define el
script o el programa definido por el usuario que se invocará. El programa o script invocado determina las accio-
nes a tomar, como por ejemplo mover el PDF de la carpeta A a la carpeta B, o pasar a otro subsistema, como
un servidor de correo electrónico. Para obtener más información sobre las reglas de distribución, consulte
Archivos de reglas de distribución.
178 Xerox®FreeFlow®VI eCompose Guía del usuario
Cómo interacciona BOOKMARK del lenguaje Xerox®VIPP®con Distribución


-
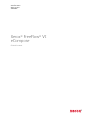 1
1
-
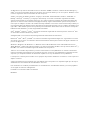 2
2
-
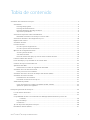 3
3
-
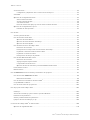 4
4
-
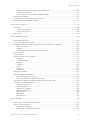 5
5
-
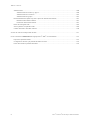 6
6
-
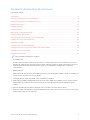 7
7
-
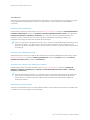 8
8
-
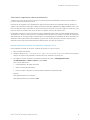 9
9
-
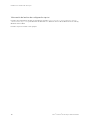 10
10
-
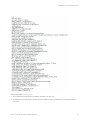 11
11
-
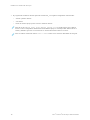 12
12
-
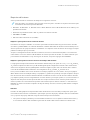 13
13
-
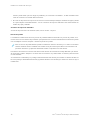 14
14
-
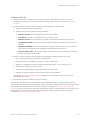 15
15
-
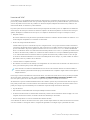 16
16
-
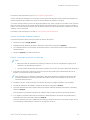 17
17
-
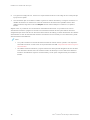 18
18
-
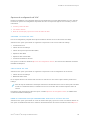 19
19
-
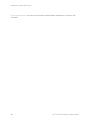 20
20
-
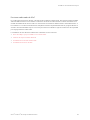 21
21
-
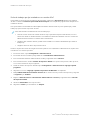 22
22
-
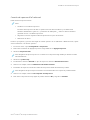 23
23
-
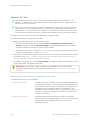 24
24
-
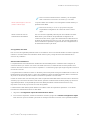 25
25
-
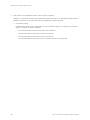 26
26
-
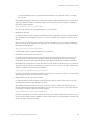 27
27
-
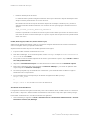 28
28
-
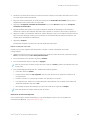 29
29
-
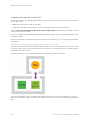 30
30
-
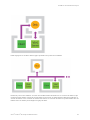 31
31
-
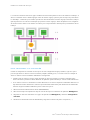 32
32
-
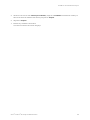 33
33
-
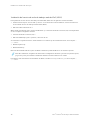 34
34
-
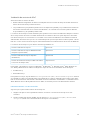 35
35
-
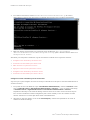 36
36
-
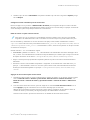 37
37
-
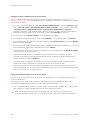 38
38
-
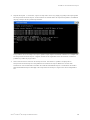 39
39
-
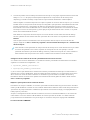 40
40
-
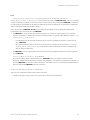 41
41
-
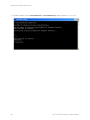 42
42
-
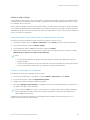 43
43
-
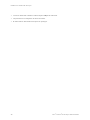 44
44
-
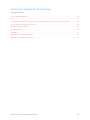 45
45
-
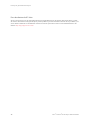 46
46
-
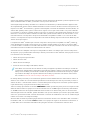 47
47
-
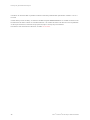 48
48
-
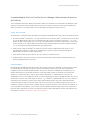 49
49
-
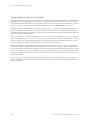 50
50
-
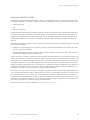 51
51
-
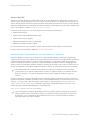 52
52
-
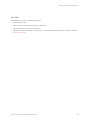 53
53
-
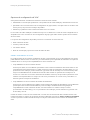 54
54
-
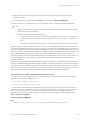 55
55
-
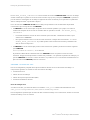 56
56
-
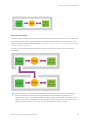 57
57
-
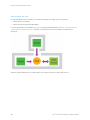 58
58
-
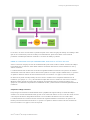 59
59
-
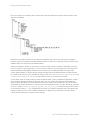 60
60
-
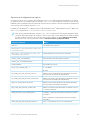 61
61
-
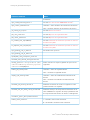 62
62
-
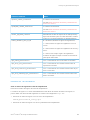 63
63
-
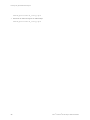 64
64
-
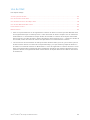 65
65
-
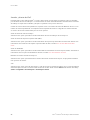 66
66
-
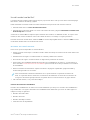 67
67
-
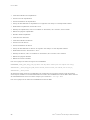 68
68
-
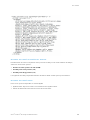 69
69
-
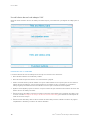 70
70
-
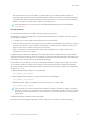 71
71
-
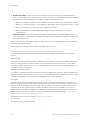 72
72
-
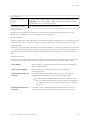 73
73
-
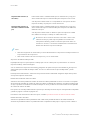 74
74
-
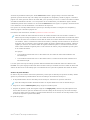 75
75
-
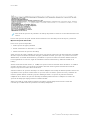 76
76
-
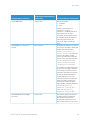 77
77
-
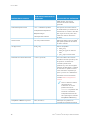 78
78
-
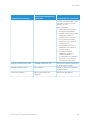 79
79
-
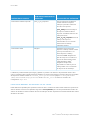 80
80
-
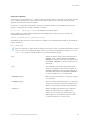 81
81
-
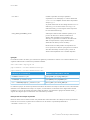 82
82
-
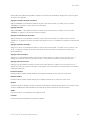 83
83
-
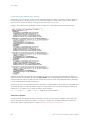 84
84
-
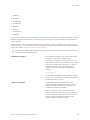 85
85
-
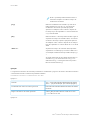 86
86
-
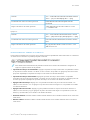 87
87
-
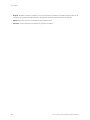 88
88
-
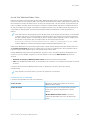 89
89
-
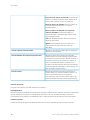 90
90
-
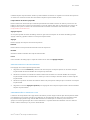 91
91
-
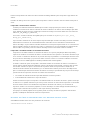 92
92
-
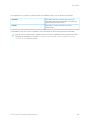 93
93
-
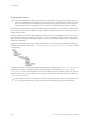 94
94
-
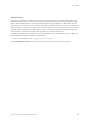 95
95
-
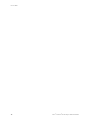 96
96
-
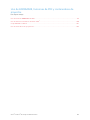 97
97
-
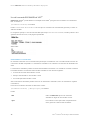 98
98
-
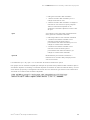 99
99
-
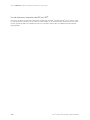 100
100
-
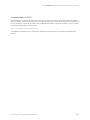 101
101
-
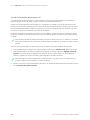 102
102
-
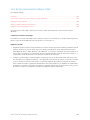 103
103
-
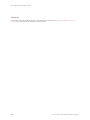 104
104
-
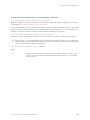 105
105
-
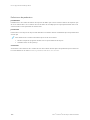 106
106
-
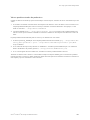 107
107
-
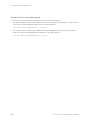 108
108
-
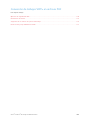 109
109
-
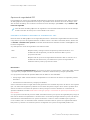 110
110
-
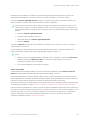 111
111
-
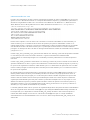 112
112
-
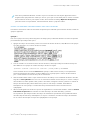 113
113
-
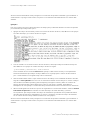 114
114
-
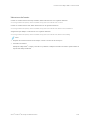 115
115
-
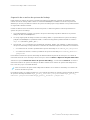 116
116
-
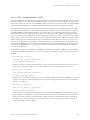 117
117
-
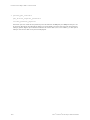 118
118
-
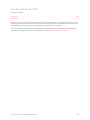 119
119
-
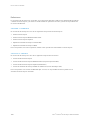 120
120
-
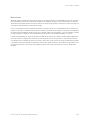 121
121
-
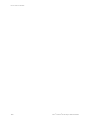 122
122
-
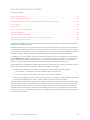 123
123
-
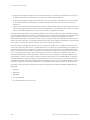 124
124
-
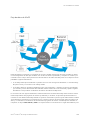 125
125
-
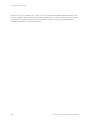 126
126
-
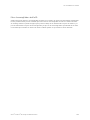 127
127
-
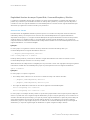 128
128
-
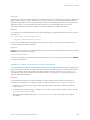 129
129
-
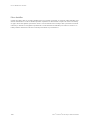 130
130
-
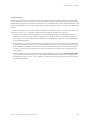 131
131
-
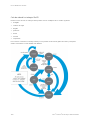 132
132
-
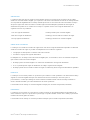 133
133
-
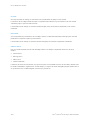 134
134
-
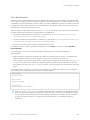 135
135
-
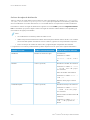 136
136
-
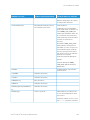 137
137
-
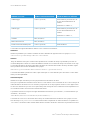 138
138
-
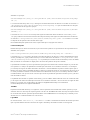 139
139
-
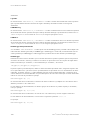 140
140
-
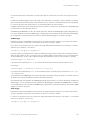 141
141
-
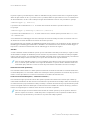 142
142
-
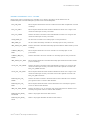 143
143
-
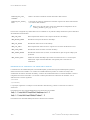 144
144
-
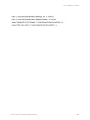 145
145
-
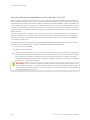 146
146
-
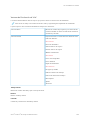 147
147
-
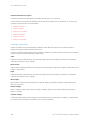 148
148
-
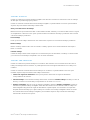 149
149
-
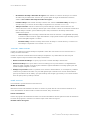 150
150
-
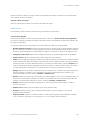 151
151
-
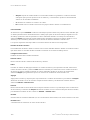 152
152
-
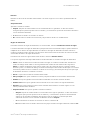 153
153
-
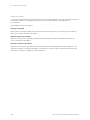 154
154
-
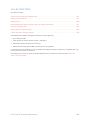 155
155
-
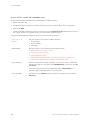 156
156
-
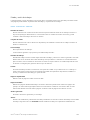 157
157
-
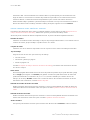 158
158
-
 159
159
-
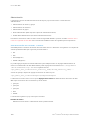 160
160
-
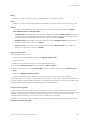 161
161
-
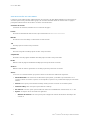 162
162
-
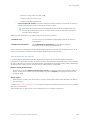 163
163
-
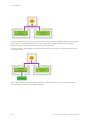 164
164
-
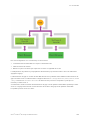 165
165
-
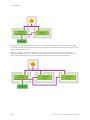 166
166
-
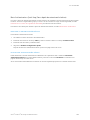 167
167
-
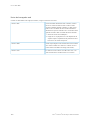 168
168
-
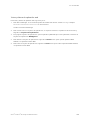 169
169
-
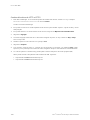 170
170
-
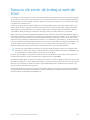 171
171
-
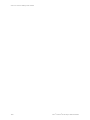 172
172
-
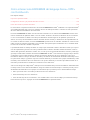 173
173
-
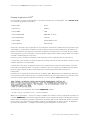 174
174
-
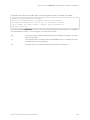 175
175
-
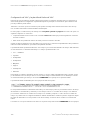 176
176
-
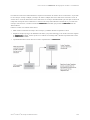 177
177
-
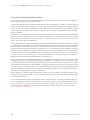 178
178
-
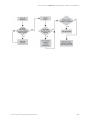 179
179
-
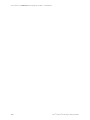 180
180
-
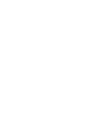 181
181
-
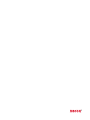 182
182
Xerox FreeFlow Variable Information Suite Guía del usuario
- Tipo
- Guía del usuario
Artículos relacionados
-
Xerox FreeFlow Variable Information Suite Guía del usuario
-
Xerox FreeFlow Variable Information Suite Guía del usuario
-
Xerox FreeFlow Variable Information Suite Guía del usuario
-
Xerox FreeFlow Variable Information Suite Guía del usuario
-
Xerox FreeFlow Variable Information Suite Guía de instalación
-
Xerox FreeFlow Ex to Print Guía de instalación
-
Xerox FreeFlow Variable Information Suite Guía del usuario
-
Xerox FreeFlow Print Manager - Advanced Print Path Guía de instalación
-
Xerox FreeFlow Vision Guía de instalación
-
Xerox FreeFlow Variable Information Suite Guía del usuario