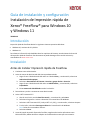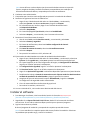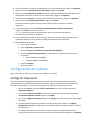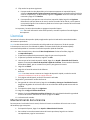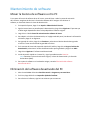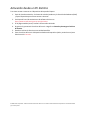Xerox FreeFlow Ex to Print Guía de instalación
- Tipo
- Guía de instalación
Lo siento, pero no puedo encontrar información sobre "Xerox FreeFlow Ex to Print" en el texto proporcionado. Por lo tanto, no puedo responder a su consulta.
Lo siento, pero no puedo encontrar información sobre "Xerox FreeFlow Ex to Print" en el texto proporcionado. Por lo tanto, no puedo responder a su consulta.

Guía de instalación y configuración
Instalación de Impresión rápida de
Xerox® FreeFlow® para Windows 10
y Windows 11
702P09119
Introducción
Impresión rápida de FreeFlow admite los siguientes sistemas operativos Windows:
• Windows 10, versiones de 32 y 64 bits
• Windows 11
Para obtener información más detallada sobre los requisitos del sistema, consulte Notas de la versión
de Impresión rápida de FreeFlow. Este documento se puede descargar de la sección Asistencia y
controladores en www.xerox.com.
Instalación
Antes de instalar Impresión rápida de FreeFlow
1. Conéctese como administrador.
2. Active la cuenta de administrador del sistema predeterminada.
a. Haga clic con el botón derecho del ratón en el botón Inicio y, a continuación, seleccione
Administración de equipos.
b. Seleccione Herramientas del sistema > Usuarios y grupos locales > Usuarios.
c. Haga clic con el botón derecho del ratón en Administrador y, a continuación, seleccione
Propiedades.
d. En La cuenta está deshabilitada cancele la selección.
3. Desconéctese y vuelva a conectarse como administrador.
4. Active .NET Framework 3.5.
a. Abra el menú Inicio, escriba Panel de control y, a continuación, pulse Intro.
b. Seleccione Programas > Activar o desactivar las características de Windows.
c. Seleccione .NET Framework 3.5 (incluye .NET 2.0 y 3.0) y, a continuación, seleccione Aceptar.
d. Si se le indica, seleccione Descargar archivos de la actualización de Windows.
Nota: Debe estar conectado a Internet.
e. Seleccione Cerrar.
5. Antes de instalar Impresión Express de FreeFlow, asegúrese de instalar aplicaciones como
Microsoft Office, Adobe Acrobat o cualquier otro software de terceros que sea necesario.

Nota: Antes de llevar a cabo cualquier tipo de conversión de documentos en Impresión
Express, asegúrese de haber instalado el software correspondiente para cada tipo de
documento de Microsoft Office y compruebe que funciona correctamente.
6. Conéctese como administrador.
7. Compruebe que el antivirus está configurado para permitir la instalación de software.
8. Desactive los siguientes Servicios de Index Server:
a. Haga clic con el botón derecho del ratón en el botón Inicio y, a continuación,
seleccione Ejecutar. Introduzca services.msc y haga clic en Aceptar.
b. En la lista de servicios, localice y haga clic con el botón derecho del ratón
en Búsqueda de Windows.
c. Seleccione Propiedades.
d. En el menú desplegable Tipo de inicio, seleccione Deshabilitado.
e. Seleccione Aceptar y, a continuación, cierre la ventana de servicios.
9. Desactive el Control de cuentas de usuario:
a. Abra el menú Inicio, escriba Panel de control y, a continuación, pulse Intro.
b. Seleccione Sistema y seguridad.
c. En Centro de notificaciones, seleccione Cambiar configuración de Control
de cuentas de usuario.
d. En Control de cuentas de usuario, seleccione No notificarme nunca.
e. Seleccione Aceptar.
f. Para permitir los cambios en el PC, seleccione Sí.
10. Ejecute todos los administradores en modo de aprobación de administrador:
a. Haga clic con el botón derecho del ratón en el botón Inicio y, a continuación, seleccione
Ejecutar. Escriba gpedit.msc y pulse Intro. Aparece la ventana Directiva Equipo local.
b. En el panel izquierdo, en el área Configuración del equipo, en Configuración de Windows,
haga clic en la flecha. Aparecen la subcarpetas.
c. En Configuración de seguridad, haga clic en la flecha. Aparecen la subcarpetas.
d. En Directivas locales, haga clic en la flecha. Aparecen la subcarpetas.
e. Haga clic en Opciones de seguridad. Las directivas disponibles aparecen en el panel derecho.
f. Desplácese hacia abajo a Control de cuentas de usuario: Ejecutar todos los administradores
en Modo de aprobación de administrador y haga clic para abrir la ventana.
g. Asegúrese de que esté seleccionada la opción Deshabilitada y haga clic en Aceptar.
La configuración de seguridad cambia a Desactivado.
h. Cierre la ventana del Editor de directivas de grupo local.
i. Para activar los cambios, reinicie el PC.
11. Una vez reiniciado el PC, inicie sesión como administrador del sistema.
Instalar el software
1. Para descargar el software, visite la sección de Servicio al cliente de www.xerox.com
[Servicio al cliente/Asistencia y controladores/Software y plataformas/FreeFlow].
2. Haga doble clic en ExpressToPrint-9.0.X.X-YYY.exe, donde YYY es la extensión de idioma
de tres letras. Si se le indica, seleccione Sí para permitir que se ejecute el programa.
3. Siga las instrucciones en pantalla.
Se abre el programa de instalación y comprueba los requisitos previos del sistema.
Nota: Si no se satisfacen los requisitos previos del sistema, finaliza la instalación. Soluciones
los problemas que puedan surgir y reinicie la instalación.

4. Una vez finalizada la instalación, cuando aparezca el mensaje de bienvenida, haga clic en Siguiente.
5. Aparece la ventana Acuerdo de licencia del software. Haga clic en Acepto.
6. Se abre la ventana Opciones de instalación. Seleccione los tipos de documentos que desea activar.
Asegúrese de seleccionar al menos un tipo de documento y haga clic en Siguiente.
7. Aparece la ventana Destino. Compruebe que la información es correcta y haga clic en Siguiente.
8. Aparece la ventana Preparado para instalar. Haga clic en Instalar.
Durante la instalación, aparecen varias ventanas como Prepare el sistema o la ventana
Instalación.
9. Cuando aparezca la ventana La instalación de FreeFlow se ha realizado correctamente,
haga clic en Finalizar. El sistema se reinicia.
Nota: Si la instalación termina con advertencias, siga las instrucciones que aparecen
en la pantalla para resolver los problemas.
10. Una vez finalizada la instalación, para asegurarse de que los usuarios en general pueden enviar
trabajos de impresión, envíe al menos un trabajo como administrador del sistema.
11. Active MSMQ en el sistema:
a. Abra el Panel de control.
b. Vaya a Programas y características.
c. Seleccione Activar o desactivar las características de Windows.
d. Seleccione Microsoft Message Queue y, a continuación, amplíe la opción para activar
lo siguiente:
• Desencadenadores de MSMQ
• Compatibilidad con multidifusión
e. Seleccione Aceptar.
f. Reinicie el sistema.
Configuración del sistema
Siga los pasos que se indican a continuación para configurar el sistema.
Configurar impresoras
La forma más sencilla de agregar una impresora es conocer la dirección IP del servidor de impresión
y de la impresora. Si no sabe la dirección IP de la impresora, póngase en contacto con el departamento
de TI para solicitar ayuda. En las instrucciones siguientes se supone que conoce la dirección IP.
1. Abra el menú Inicio y seleccione Todas las aplicaciones. En Xerox FreeFlow, haga clic en
Registro de impresora.
2. En la ventana Productos instalados, elimine las selecciones de todos los productos excepto
de Impresión rápida de FreeFlow. Haga clic en Aceptar.
3. En la ventana Registro de impresora, haga clic en Agregar. Se muestra el Asistente para agregar
impresoras.
4. Introduzca la dirección IP de la impresora o servidor de impresión y haga clic en Identify
Configuration (Identificar configuración). Si no sabe la dirección IP, puede introducir el nombre
de la impresora.
5. Si el Modelo de impresora y Controlador o Tipo de servidor se han identificado de forma
incorrecta, seleccione los valores correctos en el menús correspondientes. Haga clic en Siguiente.

6. Elija una de las opciones siguientes:
a. Para que todas las colas disponibles en la impresora aparezca en Impresión Express,
seleccione Automatically register all queues at printer (Registrar automáticamente todas las
colas en la impresora) y, a continuación, haga clic en Siguiente. Elimine las colas que no sean
necesarias y haga clic en Finalizar.
b. Para especificar que aparezca una sola cola en Impresión rápida, haga clic en Siguiente.
Seleccione la cola que desee en el menú y escriba el nombre de la cola tal y como aparece
en Impresión Express. Este nombre no puede ser el mismo que el nombre de la cola actual.
Seleccione Finalizar.
La impresora y las colas seleccionadas se agregan a Impresión Express.
Nota: Para más información sobre estas opciones, consulte la ayuda en línea de Registro
de impresora.
Licencias
Para activar la licencia de Impresión rápida, asegúrese de que ha iniciado sesión como administrador
del sistema o equivalente.
Nota: La clave de activación y el número de serie del producto se incluyen en el kit de la carta de
la licencia que se envía una vez rellenado el pedido. El número de Dirección de hardware (MAC)
se encuentra disponible en la ventana Licencia de Impresión rápida de FreeFlow.
1. Abra el menú Inicio y seleccione Todas las aplicaciones. En Xerox FreeFlow, haga clic
en Impresión Express.
2. Si aparece una pantalla de presentación, haga clic para cerrar la pantalla.
3. Si aparece la pantalla Introducción, haga clic en Salir.
4. Una vez que se ha iniciado Impresión rápida, haga clic en Ayuda > Obtención de la licencia.
Aparece la ventana de Licencia de Impresión rápida de FreeFlow. Tome nota de la dirección
de hardware (MAC), que es necesaria en el paso 7 para generar la licencia.
5. Haga clic en Activar.
6. Haga clic en Portal de activación de Software
de Xerox.
Nota: Si no tiene acceso a Internet en el equipo de Impresión rápida, consulte la sección
Activación mediante el uso de un equipo diferente.
7. En la página web del portal, escriba la información solicitada.
Se generará y presentará el archivo de licencia.
8. Para guardar el archivo de licencia, haga clic en Guardar y descargar el archivo de licencia.
Asegúrese de guardar el archivo de licencia en una ubicación donde pueda encontrarlo con
facilidad.
9. En Impresión rápida, haga clic en Siguiente.
10. Haga clic en Cargar el archivo de licencia.
11. Aparece la ventana Seleccionar archivo de licencia. Vaya a la ubicación donde ha guardado
el archivo de licencia. Seleccione el archivo y haga clic en Abrir.
12. La licencia está activada.
Mantenimiento de la licencia
Para recuperar el archivo de licencia actual, eliminar la licencia o restablecer la licencia tras un error
de hardware, siga estos pasos:
1. En Impresión Express, haga clic en Ayuda > Obtención de la licencia.
2. Para realizar la tarea de mantenimiento de licencia que desee, haga clic en el enlace
correspondiente y siga las instrucciones.

Mantenimiento de software
Mover la licencia de software a otro PC
Si va a pasar la licencia de software de un PC a otro, antes de llevar a cabo los pasos de activación
de la licencia, asegúrese de eliminar la licencia de software del PC antiguo. Para eliminar el
software, es necesario obtener la clave de desactivación.
1. En Impresión Express, haga clic en Ayuda > Obtención de la licencia.
2. Siga las instrucciones en pantalla para la desactivación y haga clic en Siguiente. El proceso que
se debe seguir depende de cómo se haya adquirido el software original.
3. Haga clic en el botón Portal de activaciones de software de Xerox.
4. Para adquirir el archivo de desactivación, en la página web del portal, introduzca la información
solicitada y haga clic en Siguiente.
5. Para guardar el archivo, haga clic en Examinar y seleccione el destino donde desea guardar
el archivo. Tome nota de dónde ha guardado el archivo.
6. En la ventana de Licencia de Impresión rápida de FreeFlow, haga clic en Cargar el archivo de
desactivación, seleccione el archivo de desactivación que ha guardado y haga clic en Abrir.
7. Haga clic en Siguiente. El software está desactivado.
8. Instale Impresión rápida en el nuevo PC y siga el procedimiento de Licencias.
Nota: Necesitará la clave de activación original, la clave de desactivación y la dirección
de hardware (MAC).
9. Para quitar el software en el ordenador antiguo, consulte Eliminación del software
desactivado del PC.
Eliminación del software desactivado del PC
1. Abra el menú Inicio. Seleccione Panel de control > Programas y características.
2. En la lista, haga doble clic en Impresión rápida de FreeFlow.
3. Para eliminar el software, siga las instrucciones que se muestran.

Activación desde un PC distinto
Si no tiene acceso a Internet en el dispositivo de Impresión Express:
1. Copie la clave de activación, el número de serie del producto y la dirección de hardware (MAC)
y vaya al dispositivo que no tiene acceso a Internet.
2. Conéctese al Portal de activaciones de software de Xerox en
https://www.xeroxlicensing.xerox.com/activation.
3. En la página web del portal, escriba la información solicitada.
4. Se generará y presentará el archivo de licencia. Haga clic en Guardar y descargar el archivo
de licencia.
5. Guarde el archivo de licencia en una unidad extraíble.
6. Lleve el archivo de licencia al dispositivo donde está Impresión rápida y continúe en el paso
9 de la sección Licencias.
© 2023 Xerox Corporation. Todos los derechos reservados. Xerox® es una marca comercial de Xerox Corporation en los Estados Unidos
y/o en otros países.
-
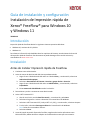 1
1
-
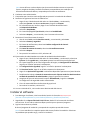 2
2
-
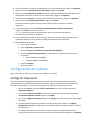 3
3
-
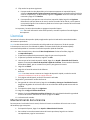 4
4
-
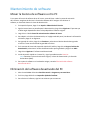 5
5
-
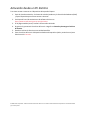 6
6
Xerox FreeFlow Ex to Print Guía de instalación
- Tipo
- Guía de instalación
Lo siento, pero no puedo encontrar información sobre "Xerox FreeFlow Ex to Print" en el texto proporcionado. Por lo tanto, no puedo responder a su consulta.
Artículos relacionados
-
Xerox FreeFlow Ex to Print Guía de instalación
-
Xerox Versant 3100 Guía del usuario
-
Xerox Versant 180 Guía del usuario
-
Xerox 700i/700 Guía del usuario
-
Xerox FreeFlow Variable Information Suite Guía del usuario
-
Xerox FreeFlow Makeready Guía de instalación
-
Xerox FreeFlow Variable Information Suite Guía del usuario
-
Xerox FreeFlow Variable Information Suite Guía del usuario
-
Xerox Xerox 700i/700 Digital Color Press with Xerox FreeFlow Print Server Guía del usuario
-
Xerox FreeFlow Variable Information Suite Guía del usuario