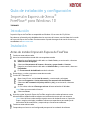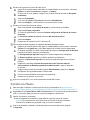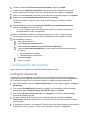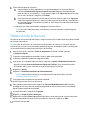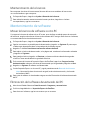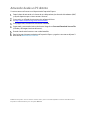Xerox FreeFlow Ex to Print Guía de instalación
- Categoría
- Impresión
- Tipo
- Guía de instalación
Lo siento, pero la información que proporcionó no incluye una sección titulada "A continuación encontrarás información breve del producto por Xerox FreeFlow Ex to Print". Por lo tanto, no puedo extraer la información solicitada del texto proporcionado.
Lo siento, pero la información que proporcionó no incluye una sección titulada "A continuación encontrarás información breve del producto por Xerox FreeFlow Ex to Print". Por lo tanto, no puedo extraer la información solicitada del texto proporcionado.






-
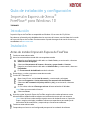 1
1
-
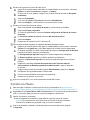 2
2
-
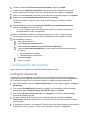 3
3
-
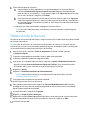 4
4
-
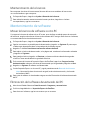 5
5
-
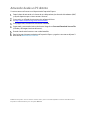 6
6
Xerox FreeFlow Ex to Print Guía de instalación
- Categoría
- Impresión
- Tipo
- Guía de instalación
Lo siento, pero la información que proporcionó no incluye una sección titulada "A continuación encontrarás información breve del producto por Xerox FreeFlow Ex to Print". Por lo tanto, no puedo extraer la información solicitada del texto proporcionado.
Artículos relacionados
-
Xerox FreeFlow Ex to Print Guía de instalación
-
Xerox FreeFlow Makeready Guía de instalación
-
Xerox Versant 3100 Guía del usuario
-
Xerox Versant 180 Guía del usuario
-
Xerox FreeFlow Variable Information Suite Guía del usuario
-
Xerox 700i/700 Guía del usuario
-
Xerox FreeFlow Variable Information Suite Guía del usuario
-
Xerox FreeFlow Print Manager - Advanced Print Path Guía de instalación
-
Xerox FreeFlow Variable Information Suite Guía del usuario
-
Xerox FreeFlow Variable Information Suite Guía del usuario