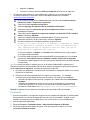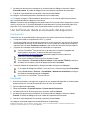Xerox FreeFlow Makeready Administration Guide
- Tipo
- Administration Guide
Xerox FreeFlow Makeready es una solución avanzada de preparación de trabajos que ofrece capacidades de escaneado remoto, lo que permite a los usuarios escanear documentos desde dispositivos conectados a la red, como impresoras multifunción (MFP) y escáneres independientes. Con esta función, los usuarios pueden importar fácilmente documentos físicos a sus flujos de trabajo digitales para su procesamiento, edición y distribución.
Xerox FreeFlow Makeready es una solución avanzada de preparación de trabajos que ofrece capacidades de escaneado remoto, lo que permite a los usuarios escanear documentos desde dispositivos conectados a la red, como impresoras multifunción (MFP) y escáneres independientes. Con esta función, los usuarios pueden importar fácilmente documentos físicos a sus flujos de trabajo digitales para su procesamiento, edición y distribución.



-
 1
1
-
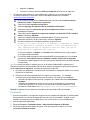 2
2
-
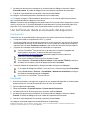 3
3
Xerox FreeFlow Makeready Administration Guide
- Tipo
- Administration Guide
Xerox FreeFlow Makeready es una solución avanzada de preparación de trabajos que ofrece capacidades de escaneado remoto, lo que permite a los usuarios escanear documentos desde dispositivos conectados a la red, como impresoras multifunción (MFP) y escáneres independientes. Con esta función, los usuarios pueden importar fácilmente documentos físicos a sus flujos de trabajo digitales para su procesamiento, edición y distribución.
Artículos relacionados
-
Xerox FreeFlow Makeready Guía de instalación
-
Xerox FreeFlow Makeready Guía de instalación
-
Xerox 7328/7335/7345/7346 Administration Guide
-
Xerox 7328/7335/7345/7346 Administration Guide
-
Xerox 7425/7428/7435 Administration Guide
-
Xerox 7232/7242 Administration Guide
-
Xerox Color C75 Administration Guide
-
Xerox Color J75 Administration Guide
-
Xerox 7755/7765/7775 Guía de instalación
-
Xerox 700i/700 Guía del usuario