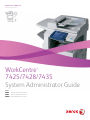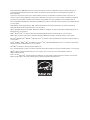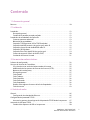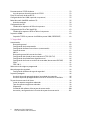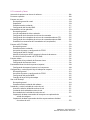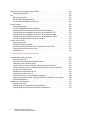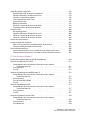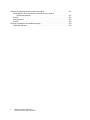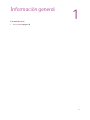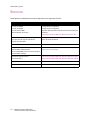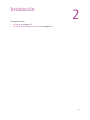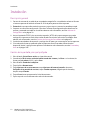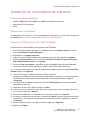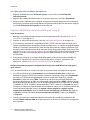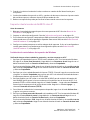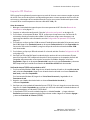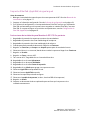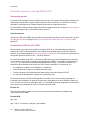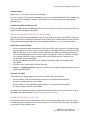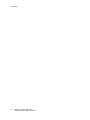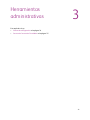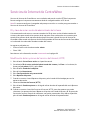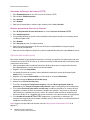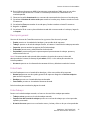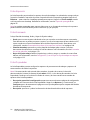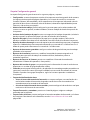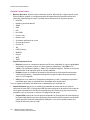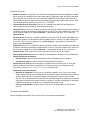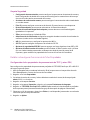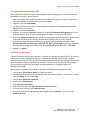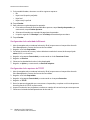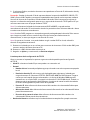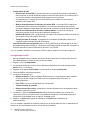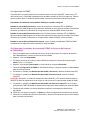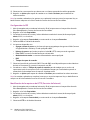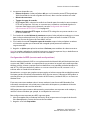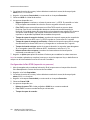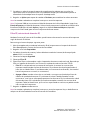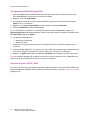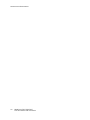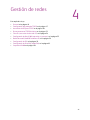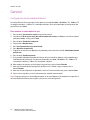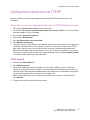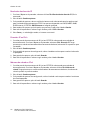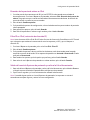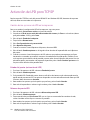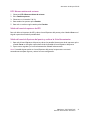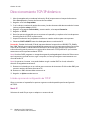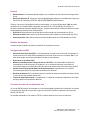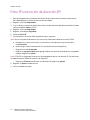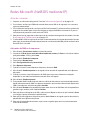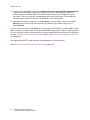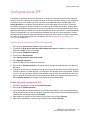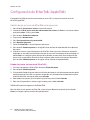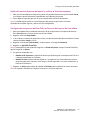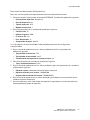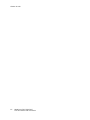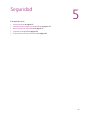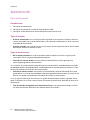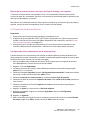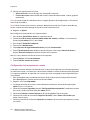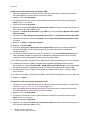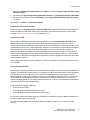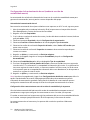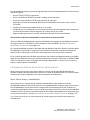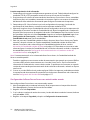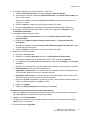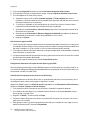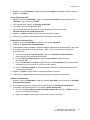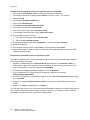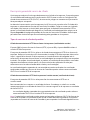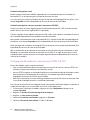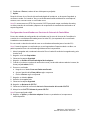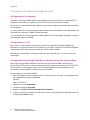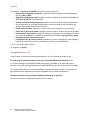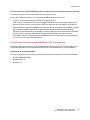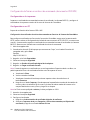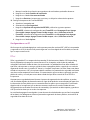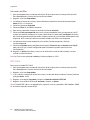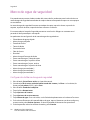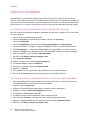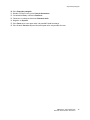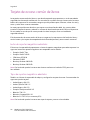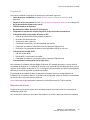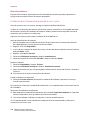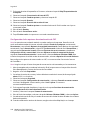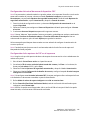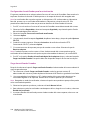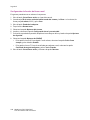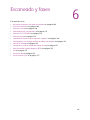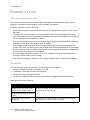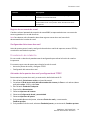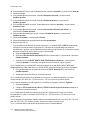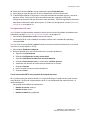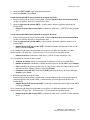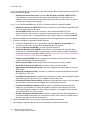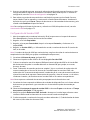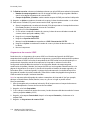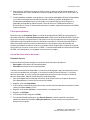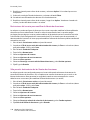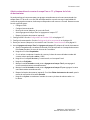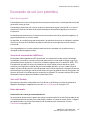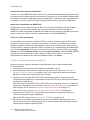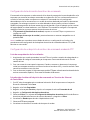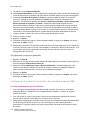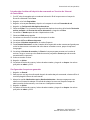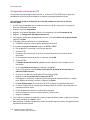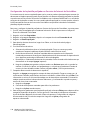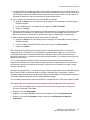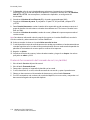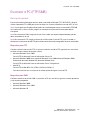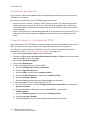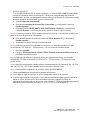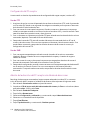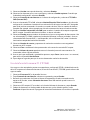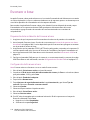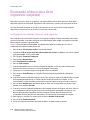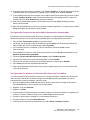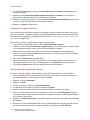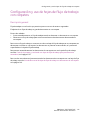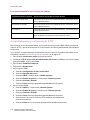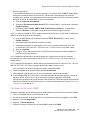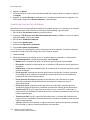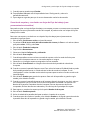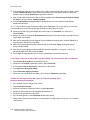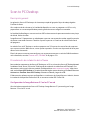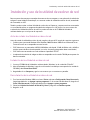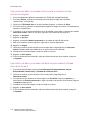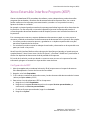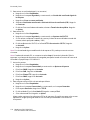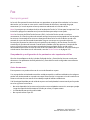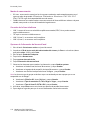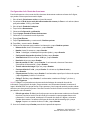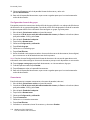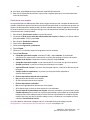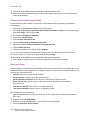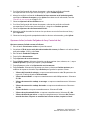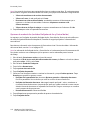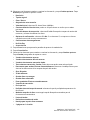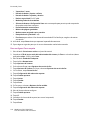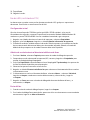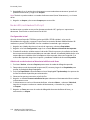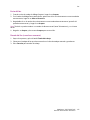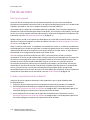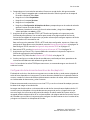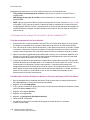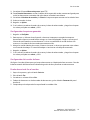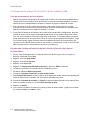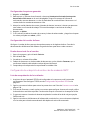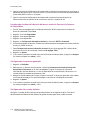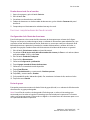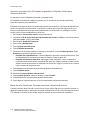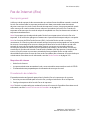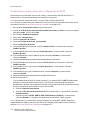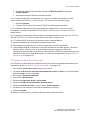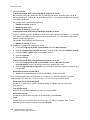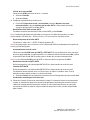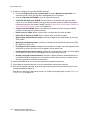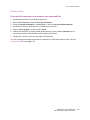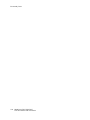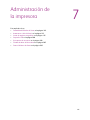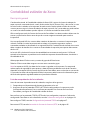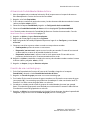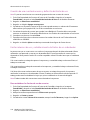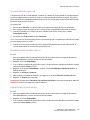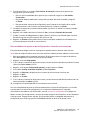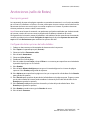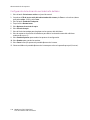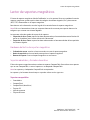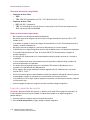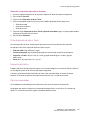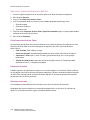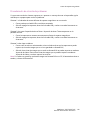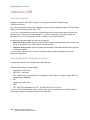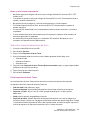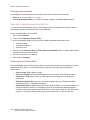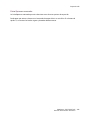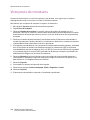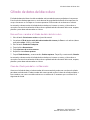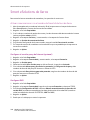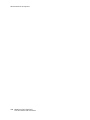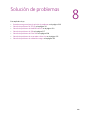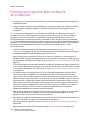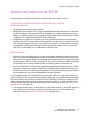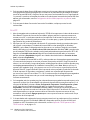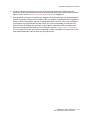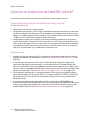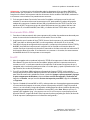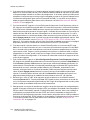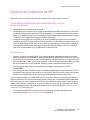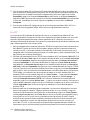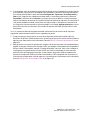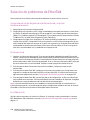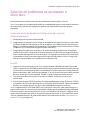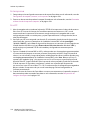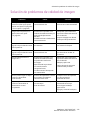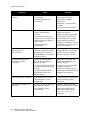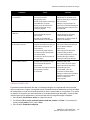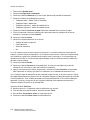Xerox 7425/7428/7435 Administration Guide
- Categoría
- Multifuncionales
- Tipo
- Administration Guide

WorkCentre
®
7400 Series
Multifunction Printer
WorkCentre
®
7425/7428/7435
System Administrator Guide
English
Français Guide de l’administrateur système
Español Guía del administrador del sistema
Português Guia de Administração do Sistema

© Xerox Corporation, 2009. Reservados todos los derechos. Derechos de obra no publicada reservados conforme a las leyes de
propiedad intelectual de Estados Unidos. El contenido de esta obra no puede reproducirse en forma alguna sin el permiso de
Xerox Corporation.
La protección de derechos de autor que se declara comprende todo tipo de materiales e información sujetos a protección de
derechos de autor, ahora permitidos por la ley judicial o estatutaria, u otorgados en lo sucesivo, incluido, sin limitación, el material
generado por los programas de software que se muestran en la pantalla, como estilos, plantillas, iconos, pantallas, vistas, etc.
Xerox
®
, CentreWare
®
, WorkCentre
®
, PrintingScout
®
y Walk-Up
®
son marcas comerciales de Xerox Corporation en los Estados Unidos
y en otros países.
Adobe
Reader
®
, Adobe Type Manager
®
, ATM
™
, Flash
®
, Macromedia
®
, Photoshop
®
y PostScript
®
son marcas comerciales de
Adobe Systems Incorporated en Estados Unidos o en otros países.
Apple
®
, AppleTalk
®
, Bonjour
®
, EtherTalk
®
, Macintosh
®
, Mac
OS
®
y TrueType
®
son marcas comerciales de Apple Computer, Inc. en
Estados Unidos y en otros países.
HP-GL
®
, HP-UX
®
y PCL
®
son marcas comerciales de Hewlett-Packard Corporation en Estados Unidos y en otros países.
IBM
®
y AIX
®
son marcas comerciales de International Business Machines Corporation en Estados Unidos y en otros países.
Microsoft
®
, Windows Vista
®
, Windows
®
y Windows Server
®
son marcas comerciales de Microsoft Corporation en Estados Unidos y
en otros países.
Novell
®
, NetWare
®
, NDPS
®
, NDS
®
, Novell Directory Services
®
, IPX
™
y Novell Distributed Print Services
™
son marcas comerciales de
Novell, Incorporated en Estados Unidos y en otros países.
SGI
®
IRIX
®
es una marca comercial de Silicon Graphics, Inc.
Sun
SM
, Sun Microsystems
™
y Solaris
™
son marcas comerciales de Sun Microsystems, Incorporated en Estados Unidos o en otros países.
UNIX
®
es marca comercial en Estados Unidos y en otros países, que se otorga con licencia exclusivamente a través de
X/Open Company Limited.
Como socio de E
NERGY STAR
®
, Xerox Corporation ha establecido que este producto cumple las directrices de ahorro de energía de
E
NERGY STAR. El nombre y el logotipo de ENERGY STAR son marcas registradas en Estados Unidos.

WorkCentre 7425/7428/7435
Guía del administrador del sistema
3
Contenido
1 Información general
Recursos . . . . . . . . . . . . . . . . . . . . . . . . . . . . . . . . . . . . . . . . . . . . . . . . . . . . . . . . . . . . . . . . . . . . . . . . . . . 10
2 Instalación
Instalación. . . . . . . . . . . . . . . . . . . . . . . . . . . . . . . . . . . . . . . . . . . . . . . . . . . . . . . . . . . . . . . . . . . . . . . . . 12
Descripción general . . . . . . . . . . . . . . . . . . . . . . . . . . . . . . . . . . . . . . . . . . . . . . . . . . . . . . . . . . . . . 12
Cambio de la pantalla principal prefijada . . . . . . . . . . . . . . . . . . . . . . . . . . . . . . . . . . . . . . . . 12
Instalación de controladores de impresión . . . . . . . . . . . . . . . . . . . . . . . . . . . . . . . . . . . . . . . . . . . 13
Sistemas operativos admitidos . . . . . . . . . . . . . . . . . . . . . . . . . . . . . . . . . . . . . . . . . . . . . . . . . .13
Obtención de controladores . . . . . . . . . . . . . . . . . . . . . . . . . . . . . . . . . . . . . . . . . . . . . . . . . . . . . 13
Impresión TCP/IP paritaria (LPR o TCP/IP estándar). . . . . . . . . . . . . . . . . . . . . . . . . . . . . . . 13
Impresión NetBIOS paritaria (de igual a igual) sobre IP . . . . . . . . . . . . . . . . . . . . . . . . . . . 14
Impresión cliente/servidor de NetBIOS sobre IP. . . . . . . . . . . . . . . . . . . . . . . . . . . . . . . . . . . 15
Impresión IPP: Windows . . . . . . . . . . . . . . . . . . . . . . . . . . . . . . . . . . . . . . . . . . . . . . . . . . . . . . . . 17
Impresión EtherTalk (AppleTalk) de igual a igual. . . . . . . . . . . . . . . . . . . . . . . . . . . . . . . . . . 19
Sistema de impresión común de UNIX (CUPS) . . . . . . . . . . . . . . . . . . . . . . . . . . . . . . . . . . . . 20
Instalación de fuentes Unicode. . . . . . . . . . . . . . . . . . . . . . . . . . . . . . . . . . . . . . . . . . . . . . . . . .21
3 Herramientas administrativas
Informe de configuración . . . . . . . . . . . . . . . . . . . . . . . . . . . . . . . . . . . . . . . . . . . . . . . . . . . . . . . . . . . 24
Servicios de Internet de CentreWare . . . . . . . . . . . . . . . . . . . . . . . . . . . . . . . . . . . . . . . . . . . . . . . . . 25
ID y clave de iniciar sesión del administrador del sistema. . . . . . . . . . . . . . . . . . . . . . . . . . 25
Modificación de las opciones de Servicios de Internet (HTTP). . . . . . . . . . . . . . . . . . . . . . 25
Opciones del servidor proxy . . . . . . . . . . . . . . . . . . . . . . . . . . . . . . . . . . . . . . . . . . . . . . . . . . . . . 26
Descripción general . . . . . . . . . . . . . . . . . . . . . . . . . . . . . . . . . . . . . . . . . . . . . . . . . . . . . . . . . . . . . 27
Ficha Estado . . . . . . . . . . . . . . . . . . . . . . . . . . . . . . . . . . . . . . . . . . . . . . . . . . . . . . . . . . . . . . . . . . . 27
Ficha Trabajos. . . . . . . . . . . . . . . . . . . . . . . . . . . . . . . . . . . . . . . . . . . . . . . . . . . . . . . . . . . . . . . . . . 27
Ficha Impresión . . . . . . . . . . . . . . . . . . . . . . . . . . . . . . . . . . . . . . . . . . . . . . . . . . . . . . . . . . . . . . . . 28
Ficha Escaneado. . . . . . . . . . . . . . . . . . . . . . . . . . . . . . . . . . . . . . . . . . . . . . . . . . . . . . . . . . . . . . . . 28
Ficha Propiedades . . . . . . . . . . . . . . . . . . . . . . . . . . . . . . . . . . . . . . . . . . . . . . . . . . . . . . . . . . . . . . 28
Detalles sobre algunas funciones de la ficha Propiedades . . . . . . . . . . . . . . . . . . . . . . . . . 32
Ficha Asistencia . . . . . . . . . . . . . . . . . . . . . . . . . . . . . . . . . . . . . . . . . . . . . . . . . . . . . . . . . . . . . . . . 43
4 Gestión de redes
General . . . . . . . . . . . . . . . . . . . . . . . . . . . . . . . . . . . . . . . . . . . . . . . . . . . . . . . . . . . . . . . . . . . . . . . . . . . . 46
Configuración de velocidad de Ethernet. . . . . . . . . . . . . . . . . . . . . . . . . . . . . . . . . . . . . . . . . . 46
Configuración del protocolo TCP/IP. . . . . . . . . . . . . . . . . . . . . . . . . . . . . . . . . . . . . . . . . . . . . . . . . . 47
Acceso a las opciones de configuración del protocolo TCP/IP desde la impresora. . . . 47
Activación de LPD para TCP/IP . . . . . . . . . . . . . . . . . . . . . . . . . . . . . . . . . . . . . . . . . . . . . . . . . . . . . . 50
Cambio de las opciones de LPD en la impresora. . . . . . . . . . . . . . . . . . . . . . . . . . . . . . . . . . . 50

WorkCentre 7425/7428/7435
Guía del administrador del sistema
4
Direccionamiento TCP/IP dinámico . . . . . . . . . . . . . . . . . . . . . . . . . . . . . . . . . . . . . . . . . . . . . . . . . . 52
Lista de opciones de configuración de TCP/IP. . . . . . . . . . . . . . . . . . . . . . . . . . . . . . . . . . . . . 52
Filtro IP (restricción de dirección IP) . . . . . . . . . . . . . . . . . . . . . . . . . . . . . . . . . . . . . . . . . . . . . . . . . 54
Configuración de Port 9100 (impresión sin procesar). . . . . . . . . . . . . . . . . . . . . . . . . . . . . . . . . . 55
Redes Microsoft (NetBIOS mediante IP) . . . . . . . . . . . . . . . . . . . . . . . . . . . . . . . . . . . . . . . . . . . . . 56
Antes de comenzar . . . . . . . . . . . . . . . . . . . . . . . . . . . . . . . . . . . . . . . . . . . . . . . . . . . . . . . . . . . . . 56
Configuración de IPP . . . . . . . . . . . . . . . . . . . . . . . . . . . . . . . . . . . . . . . . . . . . . . . . . . . . . . . . . . . . . . . 59
Cambio de las opciones de IPP en la impresora . . . . . . . . . . . . . . . . . . . . . . . . . . . . . . . . . . . 59
Configuración de EtherTalk (AppleTalk) . . . . . . . . . . . . . . . . . . . . . . . . . . . . . . . . . . . . . . . . . . . . . .62
Cambio de las opciones de EtherTalk en la impresora . . . . . . . . . . . . . . . . . . . . . . . . . . . . . 62
Impresión AS400 . . . . . . . . . . . . . . . . . . . . . . . . . . . . . . . . . . . . . . . . . . . . . . . . . . . . . . . . . . . . . . . . . . . 64
Impresión TCP/IP sin procesar de AS400 en puerto 9100 (CRTDEVPRT) . . . . . . . . . . . . 64
5 Seguridad
Autenticación . . . . . . . . . . . . . . . . . . . . . . . . . . . . . . . . . . . . . . . . . . . . . . . . . . . . . . . . . . . . . . . . . . . . . . 68
Descripción general . . . . . . . . . . . . . . . . . . . . . . . . . . . . . . . . . . . . . . . . . . . . . . . . . . . . . . . . . . . . . 68
Configuración de la autenticación . . . . . . . . . . . . . . . . . . . . . . . . . . . . . . . . . . . . . . . . . . . . . . . 69
Configuración de Xerox Secure Access (autenticación) . . . . . . . . . . . . . . . . . . . . . . . . . . . . 75
Control de acceso. . . . . . . . . . . . . . . . . . . . . . . . . . . . . . . . . . . . . . . . . . . . . . . . . . . . . . . . . . . . . . . 81
802.1x . . . . . . . . . . . . . . . . . . . . . . . . . . . . . . . . . . . . . . . . . . . . . . . . . . . . . . . . . . . . . . . . . . . . . . . . . 82
Descripción general del servicio de cifrado. . . . . . . . . . . . . . . . . . . . . . . . . . . . . . . . . . . . . . . . 83
Configuración del cifrado de comunicaciones HTTPS (SSL/TLS) . . . . . . . . . . . . . . . . . . . . 84
Configuración de cifrado/firma digital de e-mail . . . . . . . . . . . . . . . . . . . . . . . . . . . . . . . . . . 86
Configuración de firmas en archivos de escaneado (documentos PDF/XPS). . . . . . . . . 90
IPSec . . . . . . . . . . . . . . . . . . . . . . . . . . . . . . . . . . . . . . . . . . . . . . . . . . . . . . . . . . . . . . . . . . . . . . . . . . 91
FIPS 140-2 . . . . . . . . . . . . . . . . . . . . . . . . . . . . . . . . . . . . . . . . . . . . . . . . . . . . . . . . . . . . . . . . . . . . . 92
Sobrescritura de imágenes programada. . . . . . . . . . . . . . . . . . . . . . . . . . . . . . . . . . . . . . . . . . . . . . 93
Marca de agua de seguridad . . . . . . . . . . . . . . . . . . . . . . . . . . . . . . . . . . . . . . . . . . . . . . . . . . . . . . . . 94
Configuración de Marca de agua de seguridad . . . . . . . . . . . . . . . . . . . . . . . . . . . . . . . . . . . 94
Impresión protegida. . . . . . . . . . . . . . . . . . . . . . . . . . . . . . . . . . . . . . . . . . . . . . . . . . . . . . . . . . . . . . . . 96
Uso de la Impresión protegida desde el controlador de impresión. . . . . . . . . . . . . . . . . . 96
Uso de la Impresión protegida desde Servicios de Internet de CentreWare . . . . . . . . . 96
Tarjeta de acceso común de Xerox. . . . . . . . . . . . . . . . . . . . . . . . . . . . . . . . . . . . . . . . . . . . . . . . . . . 98
Lector de soportes magnéticos admitidos . . . . . . . . . . . . . . . . . . . . . . . . . . . . . . . . . . . . . . . . 98
Tipos de soportes magnéticos admitidos . . . . . . . . . . . . . . . . . . . . . . . . . . . . . . . . . . . . . . . . . 98
Preparación . . . . . . . . . . . . . . . . . . . . . . . . . . . . . . . . . . . . . . . . . . . . . . . . . . . . . . . . . . . . . . . . . . . . 99
Instalación del software de la tarjeta de acceso común . . . . . . . . . . . . . . . . . . . . . . . . . .100
Activación y configuración de la función de tarjeta de acceso común . . . . . . . . . . . . .101

WorkCentre 7425/7428/7435
Guía del administrador del sistema
5
6 Escaneado y faxes
Activación de opciones con claves de software . . . . . . . . . . . . . . . . . . . . . . . . . . . . . . . . . . . . . .108
Funciones especiales. . . . . . . . . . . . . . . . . . . . . . . . . . . . . . . . . . . . . . . . . . . . . . . . . . . . . . . . . . . . . . .109
Escanear a e-mail. . . . . . . . . . . . . . . . . . . . . . . . . . . . . . . . . . . . . . . . . . . . . . . . . . . . . . . . . . . . . . . . . .110
Descripción general de e-mail . . . . . . . . . . . . . . . . . . . . . . . . . . . . . . . . . . . . . . . . . . . . . . . . . .110
Preparación . . . . . . . . . . . . . . . . . . . . . . . . . . . . . . . . . . . . . . . . . . . . . . . . . . . . . . . . . . . . . . . . . . .110
Procedimiento de instalación . . . . . . . . . . . . . . . . . . . . . . . . . . . . . . . . . . . . . . . . . . . . . . . . . . .111
Configuración del Servidor LDAP. . . . . . . . . . . . . . . . . . . . . . . . . . . . . . . . . . . . . . . . . . . . . . . .117
Escaneado de red (con plantillas) . . . . . . . . . . . . . . . . . . . . . . . . . . . . . . . . . . . . . . . . . . . . . . . . . . .123
Descripción general . . . . . . . . . . . . . . . . . . . . . . . . . . . . . . . . . . . . . . . . . . . . . . . . . . . . . . . . . . . .123
Lista de comprobación de la instalación. . . . . . . . . . . . . . . . . . . . . . . . . . . . . . . . . . . . . . . . .124
Configuración de la ubicación de archivos de escaneado . . . . . . . . . . . . . . . . . . . . . . . . .125
Configuración de un depósito de archivos de escaneado mediante FTP . . . . . . . . . . .125
Configuración de un depósito de archivos de escaneado mediante SMB. . . . . . . . . . .126
Prueba de funcionamiento de Escaneado de red (con plantillas) . . . . . . . . . . . . . . . . . .132
Escanear a PC (FTP/SMB) . . . . . . . . . . . . . . . . . . . . . . . . . . . . . . . . . . . . . . . . . . . . . . . . . . . . . . . . . .133
Descripción general . . . . . . . . . . . . . . . . . . . . . . . . . . . . . . . . . . . . . . . . . . . . . . . . . . . . . . . . . . . .133
Procedimiento de instalación . . . . . . . . . . . . . . . . . . . . . . . . . . . . . . . . . . . . . . . . . . . . . . . . . . .134
Activación de puertos y configuración de TCP/IP. . . . . . . . . . . . . . . . . . . . . . . . . . . . . . . . .134
Configuración del PC receptor . . . . . . . . . . . . . . . . . . . . . . . . . . . . . . . . . . . . . . . . . . . . . . . . . .136
Adición de la dirección del PC receptor a la libreta de direcciones . . . . . . . . . . . . . . . . .136
Uso de la función Escanear a PC (FTP/SMB) . . . . . . . . . . . . . . . . . . . . . . . . . . . . . . . . . . . . .137
Escanear a base . . . . . . . . . . . . . . . . . . . . . . . . . . . . . . . . . . . . . . . . . . . . . . . . . . . . . . . . . . . . . . . . . . .138
Preparación de la instalación de Escanear a base . . . . . . . . . . . . . . . . . . . . . . . . . . . . . . . .138
Configuración de Escanear a base . . . . . . . . . . . . . . . . . . . . . . . . . . . . . . . . . . . . . . . . . . . . . .138
Escaneado al disco duro de la impresora (carpetas) . . . . . . . . . . . . . . . . . . . . . . . . . . . . . . . . . .140
Configuración de carpetas (buzones) en la impresora . . . . . . . . . . . . . . . . . . . . . . . . . . . .140
Configuración y uso de hojas de flujo de trabajo con carpetas. . . . . . . . . . . . . . . . . . . . . . . .143
Descripción general . . . . . . . . . . . . . . . . . . . . . . . . . . . . . . . . . . . . . . . . . . . . . . . . . . . . . . . . . . . .143
Activación de puertos y configuración de TCP/IP. . . . . . . . . . . . . . . . . . . . . . . . . . . . . . . . .144
Configuración del puerto SNMP . . . . . . . . . . . . . . . . . . . . . . . . . . . . . . . . . . . . . . . . . . . . . . . .145
Creación de hojas de flujo de trabajo . . . . . . . . . . . . . . . . . . . . . . . . . . . . . . . . . . . . . . . . . . .146
Scan to PC Desktop . . . . . . . . . . . . . . . . . . . . . . . . . . . . . . . . . . . . . . . . . . . . . . . . . . . . . . . . . . . . . . . .149
Descripción general . . . . . . . . . . . . . . . . . . . . . . . . . . . . . . . . . . . . . . . . . . . . . . . . . . . . . . . . . . . .149
Procedimiento de instalación del software. . . . . . . . . . . . . . . . . . . . . . . . . . . . . . . . . . . . . . .149
Instalación y uso de la utilidad de escáner de red. . . . . . . . . . . . . . . . . . . . . . . . . . . . . . . . . . . .151
Antes de instalar la utilidad de escáner de red . . . . . . . . . . . . . . . . . . . . . . . . . . . . . . . . . . .151
Instalación de la utilidad de escáner de red . . . . . . . . . . . . . . . . . . . . . . . . . . . . . . . . . . . . .151
Desinstalación de la utilidad de escáner de red . . . . . . . . . . . . . . . . . . . . . . . . . . . . . . . . . .151
Importación de datos escaneados de la carpeta a una aplicación de
edición de imágenes. . . . . . . . . . . . . . . . . . . . . . . . . . . . . . . . . . . . . . . . . . . . . . . . . . . . . .152
Importación de datos escaneados desde la carpeta mediante Utilidad
de escáner de red 3 . . . . . . . . . . . . . . . . . . . . . . . . . . . . . . . . . . . . . . . . . . . . . . . . . . . . . . .152

WorkCentre 7425/7428/7435
Guía del administrador del sistema
6
Xerox Extensible Interface Program (XEIP) . . . . . . . . . . . . . . . . . . . . . . . . . . . . . . . . . . . . . . . . . .153
Configuración de XEIP . . . . . . . . . . . . . . . . . . . . . . . . . . . . . . . . . . . . . . . . . . . . . . . . . . . . . . . . .153
Fax . . . . . . . . . . . . . . . . . . . . . . . . . . . . . . . . . . . . . . . . . . . . . . . . . . . . . . . . . . . . . . . . . . . . . . . . . . . . . . .155
Descripción general . . . . . . . . . . . . . . . . . . . . . . . . . . . . . . . . . . . . . . . . . . . . . . . . . . . . . . . . . . . .155
Fax de LAN (controladores PCL) . . . . . . . . . . . . . . . . . . . . . . . . . . . . . . . . . . . . . . . . . . . . . . . .165
Fax de LAN (controladores PostScript) . . . . . . . . . . . . . . . . . . . . . . . . . . . . . . . . . . . . . . . . . .166
Fax de servidor . . . . . . . . . . . . . . . . . . . . . . . . . . . . . . . . . . . . . . . . . . . . . . . . . . . . . . . . . . . . . . . . . . . .168
Descripción general . . . . . . . . . . . . . . . . . . . . . . . . . . . . . . . . . . . . . . . . . . . . . . . . . . . . . . . . . . . .168
Lista de comprobación de la instalación . . . . . . . . . . . . . . . . . . . . . . . . . . . . . . . . . . . . . . . . .168
Configuración de la ubicación de archivos de fax (depósito) . . . . . . . . . . . . . . . . . . . . . .169
Configuración de un depósito de archivos de fax mediante FTP. . . . . . . . . . . . . . . . . . .170
Configuración de un depósito de archivos de fax mediante SMB . . . . . . . . . . . . . . . . . .172
Configuración de un depósito de archivos de fax mediante SMTP. . . . . . . . . . . . . . . . .173
Funciones complementarias de Fax de servidor . . . . . . . . . . . . . . . . . . . . . . . . . . . . . . . . . .175
Fax de Internet (iFax). . . . . . . . . . . . . . . . . . . . . . . . . . . . . . . . . . . . . . . . . . . . . . . . . . . . . . . . . . . . . .177
Descripción general . . . . . . . . . . . . . . . . . . . . . . . . . . . . . . . . . . . . . . . . . . . . . . . . . . . . . . . . . . . .177
Procedimiento de instalación . . . . . . . . . . . . . . . . . . . . . . . . . . . . . . . . . . . . . . . . . . . . . . . . . . .177
Activación de los puertos de e-mail y configuración de TCP/IP . . . . . . . . . . . . . . . . . . . .178
Configuración del entorno de e-mail . . . . . . . . . . . . . . . . . . . . . . . . . . . . . . . . . . . . . . . . . . . .179
Prueba de iFax. . . . . . . . . . . . . . . . . . . . . . . . . . . . . . . . . . . . . . . . . . . . . . . . . . . . . . . . . . . . . . . . .183
7 Administración de la impresora
Contabilidad estándar de Xerox . . . . . . . . . . . . . . . . . . . . . . . . . . . . . . . . . . . . . . . . . . . . . . . . . . . .186
Descripción general . . . . . . . . . . . . . . . . . . . . . . . . . . . . . . . . . . . . . . . . . . . . . . . . . . . . . . . . . . . .186
Activación de Contabilidad estándar de Xerox . . . . . . . . . . . . . . . . . . . . . . . . . . . . . . . . . . .187
Creación de una cuenta de grupo . . . . . . . . . . . . . . . . . . . . . . . . . . . . . . . . . . . . . . . . . . . . . . .187
Creación de una cuenta de usuario y definición de límites de uso . . . . . . . . . . . . . . . . .188
Límites máximos de uso y restablecimiento de límites de uso individuales . . . . . . . . .188
Uso de XSA en la impresora . . . . . . . . . . . . . . . . . . . . . . . . . . . . . . . . . . . . . . . . . . . . . . . . . . . .189
Restablecimiento de datos de uso . . . . . . . . . . . . . . . . . . . . . . . . . . . . . . . . . . . . . . . . . . . . . .189
Impresión de informes de uso . . . . . . . . . . . . . . . . . . . . . . . . . . . . . . . . . . . . . . . . . . . . . . . . . .189
Activación de XSA en el controlador de impresión. . . . . . . . . . . . . . . . . . . . . . . . . . . . . . . .190
Copia de seguridad de datos y opciones de XSA y clonación en otro equipo . . . . . . .190
Historial de auditoría. . . . . . . . . . . . . . . . . . . . . . . . . . . . . . . . . . . . . . . . . . . . . . . . . . . . . . . . . . .192
Anotaciones (sello de Bates) . . . . . . . . . . . . . . . . . . . . . . . . . . . . . . . . . . . . . . . . . . . . . . . . . . . . . . .193
Descripción general . . . . . . . . . . . . . . . . . . . . . . . . . . . . . . . . . . . . . . . . . . . . . . . . . . . . . . . . . . . .193
Configuración de las opciones del sello de Bates . . . . . . . . . . . . . . . . . . . . . . . . . . . . . . . . .193
Configuración de la ubicación exacta del sello de Bates . . . . . . . . . . . . . . . . . . . . . . . . . .194

WorkCentre 7425/7428/7435
Guía del administrador del sistema
7
Lector de soportes magnéticos . . . . . . . . . . . . . . . . . . . . . . . . . . . . . . . . . . . . . . . . . . . . . . . . . . . . .195
Hardware del lector de soportes magnéticos. . . . . . . . . . . . . . . . . . . . . . . . . . . . . . . . . . . . .195
Soportes admitidos y formatos de archivo. . . . . . . . . . . . . . . . . . . . . . . . . . . . . . . . . . . . . . .195
Inserción y expulsión de soportes . . . . . . . . . . . . . . . . . . . . . . . . . . . . . . . . . . . . . . . . . . . . . . .196
Ficha Impresión de disco: Texto . . . . . . . . . . . . . . . . . . . . . . . . . . . . . . . . . . . . . . . . . . . . . . . .197
Impresión de índice . . . . . . . . . . . . . . . . . . . . . . . . . . . . . . . . . . . . . . . . . . . . . . . . . . . . . . . . . . . .197
Opciones avanzadas . . . . . . . . . . . . . . . . . . . . . . . . . . . . . . . . . . . . . . . . . . . . . . . . . . . . . . . . . . .197
Selección e impresión de archivos de fotos . . . . . . . . . . . . . . . . . . . . . . . . . . . . . . . . . . . . . .198
Procedimiento de solución de problemas . . . . . . . . . . . . . . . . . . . . . . . . . . . . . . . . . . . . . . . .199
Impresión USB . . . . . . . . . . . . . . . . . . . . . . . . . . . . . . . . . . . . . . . . . . . . . . . . . . . . . . . . . . . . . . . . . . . .200
Descripción general . . . . . . . . . . . . . . . . . . . . . . . . . . . . . . . . . . . . . . . . . . . . . . . . . . . . . . . . . . . .200
Soportes admitidos y formatos de archivo. . . . . . . . . . . . . . . . . . . . . . . . . . . . . . . . . . . . . . .200
Selección e impresión de archivos de texto . . . . . . . . . . . . . . . . . . . . . . . . . . . . . . . . . . . . . .201
Selección e impresión de archivos de fotos . . . . . . . . . . . . . . . . . . . . . . . . . . . . . . . . . . . . . .202
Vista previa de miniaturas . . . . . . . . . . . . . . . . . . . . . . . . . . . . . . . . . . . . . . . . . . . . . . . . . . . . . . . . .204
Cifrado de datos del disco duro. . . . . . . . . . . . . . . . . . . . . . . . . . . . . . . . . . . . . . . . . . . . . . . . . . . . .205
Para verificar o cambiar el cifrado de datos del disco duro. . . . . . . . . . . . . . . . . . . . . . . .205
Clave de cifrado para datos confidenciales . . . . . . . . . . . . . . . . . . . . . . . . . . . . . . . . . . . . . .205
Smart eSolutions de Xerox . . . . . . . . . . . . . . . . . . . . . . . . . . . . . . . . . . . . . . . . . . . . . . . . . . . . . . . . .206
Activar comunicaciones con el servidor de Smart eSolutions de Xerox . . . . . . . . . . . . .206
Cancelar comunicaciones con el servidor de Smart eSolutions de Xerox . . . . . . . . . . .207
8 Solución de problemas
Procedimiento general para la solución de problemas. . . . . . . . . . . . . . . . . . . . . . . . . . . . . . . .210
Solución de problemas de TCP/IP. . . . . . . . . . . . . . . . . . . . . . . . . . . . . . . . . . . . . . . . . . . . . . . . . . .211
Comprobación de las tarjetas de interfaz de la red y soportes
de almacenamiento . . . . . . . . . . . . . . . . . . . . . . . . . . . . . . . . . . . . . . . . . . . . . . . . . . . . . .211
En la impresora . . . . . . . . . . . . . . . . . . . . . . . . . . . . . . . . . . . . . . . . . . . . . . . . . . . . . . . . . . . . . . . .211
En el PC . . . . . . . . . . . . . . . . . . . . . . . . . . . . . . . . . . . . . . . . . . . . . . . . . . . . . . . . . . . . . . . . . . . . . . .212
Solución de problemas de NetBIOS sobre IP. . . . . . . . . . . . . . . . . . . . . . . . . . . . . . . . . . . . . . . . .214
Comprobación de las tarjetas de interfaz de la red y soportes
de almacenamiento . . . . . . . . . . . . . . . . . . . . . . . . . . . . . . . . . . . . . . . . . . . . . . . . . . . . . .214
En la impresora . . . . . . . . . . . . . . . . . . . . . . . . . . . . . . . . . . . . . . . . . . . . . . . . . . . . . . . . . . . . . . . .214
En el servidor DNS o WINS . . . . . . . . . . . . . . . . . . . . . . . . . . . . . . . . . . . . . . . . . . . . . . . . . . . . .215
En el PC . . . . . . . . . . . . . . . . . . . . . . . . . . . . . . . . . . . . . . . . . . . . . . . . . . . . . . . . . . . . . . . . . . . . . . .215
Solución de problemas de IPP . . . . . . . . . . . . . . . . . . . . . . . . . . . . . . . . . . . . . . . . . . . . . . . . . . . . . .217
Comprobación de las tarjetas de interfaz de la red y soportes
de almacenamiento . . . . . . . . . . . . . . . . . . . . . . . . . . . . . . . . . . . . . . . . . . . . . . . . . . . . . .217
En la impresora . . . . . . . . . . . . . . . . . . . . . . . . . . . . . . . . . . . . . . . . . . . . . . . . . . . . . . . . . . . . . . . .217
En el PC . . . . . . . . . . . . . . . . . . . . . . . . . . . . . . . . . . . . . . . . . . . . . . . . . . . . . . . . . . . . . . . . . . . . . . .218
Solución de problemas de EtherTalk . . . . . . . . . . . . . . . . . . . . . . . . . . . . . . . . . . . . . . . . . . . . . . . .220
Comprobación de las tarjetas de interfaz de la red y soportes
de almacenamiento . . . . . . . . . . . . . . . . . . . . . . . . . . . . . . . . . . . . . . . . . . . . . . . . . . . . . .220
En la impresora . . . . . . . . . . . . . . . . . . . . . . . . . . . . . . . . . . . . . . . . . . . . . . . . . . . . . . . . . . . . . . . .220
En el Macintosh. . . . . . . . . . . . . . . . . . . . . . . . . . . . . . . . . . . . . . . . . . . . . . . . . . . . . . . . . . . . . . . .220

WorkCentre 7425/7428/7435
Guía del administrador del sistema
8
Solución de problemas de escaneado a disco duro . . . . . . . . . . . . . . . . . . . . . . . . . . . . . . . . . . .221
Comprobación de las tarjetas de interfaz de la red y soportes
de almacenamiento . . . . . . . . . . . . . . . . . . . . . . . . . . . . . . . . . . . . . . . . . . . . . . . . . . . . . .221
En el PC . . . . . . . . . . . . . . . . . . . . . . . . . . . . . . . . . . . . . . . . . . . . . . . . . . . . . . . . . . . . . . . . . . . . . . .221
En la impresora . . . . . . . . . . . . . . . . . . . . . . . . . . . . . . . . . . . . . . . . . . . . . . . . . . . . . . . . . . . . . . . .222
En el PC . . . . . . . . . . . . . . . . . . . . . . . . . . . . . . . . . . . . . . . . . . . . . . . . . . . . . . . . . . . . . . . . . . . . . . .222
Solución de problemas de calidad de imagen. . . . . . . . . . . . . . . . . . . . . . . . . . . . . . . . . . . . . . . .223
Calibración del color . . . . . . . . . . . . . . . . . . . . . . . . . . . . . . . . . . . . . . . . . . . . . . . . . . . . . . . . . . .225

Información general
WorkCentre 7425/7428/7435
Guía del administrador del sistema
10
Recursos
Puede obtener información acerca de la impresora en las siguientes fuentes:
Información Fuente
Guía de instalación
Guía de uso rápido
Guía del usuario (PDF)
Documentación del usuario
Entregada con la impresora
Entregada con la impresora
Customer Documentation CD (CD con documentación para
el cliente)
www.xerox.com/office/WC7425_WC7428_WC7435docs
Información sobre la selección de menús o los
mensajes de error del panel de control
Páginas de información
Botón Ayuda (?) del panel de control
Menú del panel de control
Controladores de impresión www.xerox.com/office/WC7425_WC7428_WC7435drivers
Recommended Material List (Lista de material
recomendado) (Norteamérica)
Recommended Material List (Lista de material
recomendado) (Europa)
www.xerox.com/paper
www.xerox.com/europaper
Asistente de Ayuda en línea
Asistencia técnica
www.xerox.com/office/WC7425_WC7428_WC7435support
www.xerox.com/office/WC7425_WC7428_WC7435support
Registro www.xerox.com/office/register
Suministros www.xerox.com/office/WC7425_WC7428_WC7435support

Instalación
WorkCentre 7425/7428/7435
Guía del administrador del sistema
12
Instalación
Descripción general
1. Conecte el extremo de un cable de par trenzado de categoría 5 a un tendido de red activo. Conecte
el extremo opuesto del cable al conector RJ-45 de la parte posterior de la impresora.
2. Encienda el interruptor eléctrico de la impresora y espere a que se muestre la pantalla principal.
3. Imprima un informe de configuración. Consulte el informe de configuración para determinar los
puertos y protocolos activados en la red. Para obtener más información, consulte Informe de
configuración en la página 24.
4. Active el protocolo TCP/IP y los servicios de impresión (HTTP) de la impresora para que pueda
configurar la impresora a través de la interfaz de web Servicios de Internet de CentreWare. Para
obtener más información, consulte Servicios de Internet de CentreWare en la página 25.
5. Instale los controladores de impresión y configure los PC para que se comuniquen con la impresora.
6. Si ha adquirido funciones opcionales para la impresora, como Escaneado al disco duro del
dispositivo (buzón), configure estas opciones. Para obtener más información, consulte Escaneado y
faxes en la página 107.
Cambio de la pantalla principal prefijada
1. Pulse el botón Iniciar/Cerrar sesión en el panel de control.
2. Introduzca la ID de iniciar sesión del administrador del sistema y la Clave si se le solicita (de
forma prefijada admin, 1111) y pulse Intro.
3. Pulse el botón Estado de la máquina.
4. Toque la ficha Herramientas.
5. Toque Opciones de servicio comunes, toque Opciones de botones/pantalla, seleccione
Prefijados de la pantalla de servicios, toque Cambiar opciones, luego la opción deseada y
después toque Guardar.
6. Toque Cerrar hasta que aparezca la ficha Herramientas.
7. Espere a que el servicio Autocancelar realice la desconexión.

Instalación de controladores de impresión
WorkCentre 7425/7428/7435
Guía del administrador del sistema
13
Instalación de controladores de impresión
Sistemas operativos admitidos
• Windows 2000 Professional, 2000 Server, 2003 Server, XP Professional, Vista
• Macintosh OSX 10.3 y posterior
•UNIX
Obtención de controladores
Los controladores se incluyen en un CD suministrado con la impresora. Si no tiene el CD, descargue los
controladores de www.xerox.com/office/WC7425_WC7428_WC7435drivers.
Impresión TCP/IP paritaria (LPR o TCP/IP estándar)
Instalación de controladores de impresión de Windows
1. En el escritorio de Windows XP, haga clic en Inicio y seleccione Impresoras y faxes. La ruta de
Vista es Inicio\Panel de control\Impresoras.
2. Haga doble clic en Agregar impresora.
3. Cuando se muestre la pantalla del Asistente para agregar impresoras, haga clic en Siguiente.
4. Seleccione Impresora local y anule la selección de Detectar e instalar mi impresora Plug and
Play automáticamente. Haga clic en Siguiente.
5. Seleccione Crear nuevo puerto y elija LPR en el menú desplegable Tipo. LPR estará disponible
cuando se instale Servicios de impresión para UNIX, como se describe anteriormente.
Nota: Si prefiere imprimir datos sin procesar mediante Port 9100 en la impresora, elija Puerto TCP/IP
estándar. Haga clic en Siguiente.
6. Cuando se le indique, introduzca la dirección IP de la impresora.
7. Introduzca un nombre para la cola de impresión (por ejemplo, sin procesar). Si seleccionó el puerto
TCP/IP estándar, puede aceptar el nombre prefijado suministrado por Windows. Haga clic
en Siguiente.
8. Se le solicitará el controlador de impresión. Seleccione Utilizar disco y busque la ubicación del
controlador de impresión.
9. Seleccione el archivo .INF y después haga clic en Abrir.
10. Cuando se muestre la pantalla Instalar desde disco, verifique que la ruta y el nombre del archivo
son correctos y haga clic en Aceptar.
11. Seleccione el modelo que se corresponda con su impresora y haga clic en Siguiente.
12. Introduzca un nombre para la impresora y seleccione Sí o No para que sea la impresora prefijada.
Seleccione Sí, si va a imprimir principalmente en esta impresora desde las aplicaciones. Haga clic
en Siguiente.
13. Seleccione Sí para imprimir una página de prueba. Haga clic en Siguiente.
14. Haga clic en Finalizar.

Instalación
WorkCentre 7425/7428/7435
Guía del administrador del sistema
14
Configuración del controlador de impresión
1. Haga clic en Inicio, seleccione Impresoras y faxes. La ruta de Vista es Inicio\Panel de
control\Impresoras.
2. Haga clic con el botón derecho del ratón en el icono de impresora y seleccione Propiedades.
3. Utilice las fichas disponibles para configurar las opciones prefijadas para procesar los trabajos de
la impresora y activar la comunicación bidireccional. Para acceder a opciones adicionales, haga clic
en el botón Preferencias de impresión de la ficha General.
Impresión NetBIOS paritaria (de igual a igual) sobre IP
Antes de comenzar
1. Obtenga el controlador de impresión para el sistema operativo del PC. Consulte Obtención de
controladores en la página 13.
2. Imprima un informe de configuración. Consulte Informe de configuración en la página 24.
3. En el informe de configuración, compruebe que SMB y TCP/IP están activados. Verifique que el
nombre prefijado del grupo de trabajo es Grupo de trabajo, o bien, un nombre de grupo de trabajo
válido de 15 caracteres como máximo. Tome nota del nombre del host SMB de la impresora (que
asegura la exclusividad del nombre de la impresora dentro del grupo de trabajo). Para activar SMB,
consulte Redes Microsoft (NetBIOS mediante IP) en la página 56. Cambie el nombre del grupo de
trabajo o el nombre de la impresora (Nombre del host SMB) mediante Servicios de Internet
de CentreWare.
4. Asegúrese de configurar los servidores DNS/WINS para la resolución del nombre NetBIOS a la
dirección IP. Proporcione a la impresora las direcciones de los servidores. Para obtener más
información, consulte Configuración del protocolo TCP/IP en la página 47.
Procedimiento alternativo para la configuración de la impresión NetBIOS paritaria (de igual a
igual) sobre IP
Nota: Los administradores de sistemas con experiencia pueden utilizar el procedimiento siguiente:
1. En un PC con Windows XP, en Propiedades del icono Conexión de área local, verifique que
Protocolo de Internet (TCP/IP) está instalado. Seleccione el protocolo y haga clic en Propiedades.
Verifique que TCP/IP está configurado para utilizar el servidor DNS. Haga clic en el botón
Avanzadas y seleccione la ficha DNS. Compruebe que la casilla de verificación Registrar estas
direcciones de conexiones en DNS está seleccionada. Seleccione la ficha WINS y verifique que la
opción NetBIOS está definida para "Usar la configuración NetBIOS del servidor DHCP" o "NetBIOS
is enabled over TCP/IP" (NetBIOS está activado sobre TCP/IP)”. Haga clic en Cancelar dos veces y
verifique que Cliente para redes Microsoft está instalado. Por último, con el disco de instalación del
sistema operativo disponible, a través de Agregar o quitar programas y Agregar o quitar
componentes de Windows, seleccione Otros servicios de impresión y archivo de red. Haga clic
en Detalles, seleccione el cuadro Servicios de impresión para UNIX y haga clic en Aceptar y
en Siguiente.
2. Cuando se le solicite que introduzca el Nombre o dirección del servidor que proporciona LPD,
escriba el Nombre del host SMB de la impresora, como se muestra en el informe de configuración
de la impresora.

Instalación de controladores de impresión
WorkCentre 7425/7428/7435
Guía del administrador del sistema
15
3. Cuando se le solicite el nombre de la cola, introduzca un nombre de fácil identificación para
la impresora.
4. Instale el controlador de impresión en el PC y, cuando se le solicite que seleccione el puerto a través
del cual desea imprimir, seleccione el puerto LPR que acaba de crear.
5. Realice una impresión de prueba para verificar la comunicación correcta con la impresora.
Impresión cliente/servidor de NetBIOS sobre IP
Antes de comenzar
1. Obtenga el controlador de impresión para el sistema operativo del PC. Consulte Obtención de
controladores en la página 13.
2. Imprima un informe de configuración. Consulte Informe de configuración en la página 24.
3. En el informe de configuración, compruebe que SMB está activado. Asimismo, verifique que TCP/IP
está activado como uno de los protocolos aceptados. Para activar SMB, consulte Redes Microsoft
(NetBIOS mediante IP) en la página 56.
4. Configure un servidor para poner en cola los trabajos de la impresora. Si aún no ha configurado un
servidor, para obtener un procedimiento de configuración rápido, consulte Redes Microsoft
(NetBIOS mediante IP) en la página 56.
Instalación de controladores de impresión de Windows
Verificación de que se han instalado los protocolos y servicios correctos en el PC
1. Verifique que Protocolo de Internet (TCP/IP) está instalado en el PC. En el escritorio de Windows
XP, haga clic en Inicio, Panel de control y haga doble clic en Conexiones de red. Haga clic con el
botón derecho del ratón en Conexión de área local y seleccione Propiedades.
En el escritorio de Windows 2000, haga clic con el botón derecho del ratón en el icono Mis sitios de
red y seleccione Propiedades. Haga clic con el botón derecho del ratón en Conexión de área local
y seleccione Propiedades.
2. Verifique que se ha instalado Protocolo de Internet (TCP/IP). Si lo está, haga clic en este elemento
y haga clic en el botón Propiedades para verificar que el PC esté utilizando el método dinámico o
el estático para obtener una dirección TCP/IP válida.
3. Verifique también que el PC utiliza un servidor DNS (o WINS) para la resolución del nombre del
host NetBIOS (por lo general, el mismo nombre que el nombre de host de Internet del PC). Si el
protocolo TCP/IP no está instalado, haga clic en el botón Instalar…, luego seleccione Protocolo
como el tipo de componente de la red que desea instalar. Haga clic en el botón Agregar… y
seleccione Protocolo de Internet (TCP/IP).
4. Con el disco de instalación del sistema operativo disponible, haga clic en el botón Utilizar disco…
y siga las instrucciones restantes.
5. Verifique que Cliente para redes Microsoft está instalado en el PC. En el escritorio de Windows XP,
haga clic en Inicio, Panel de control y haga doble clic en Conexiones de red. Haga clic con el
botón derecho del ratón en Conexión de área local y seleccione Propiedades.
En el escritorio de Windows 2000, haga clic con el botón derecho del ratón en el icono Mis sitios de
red y seleccione Propiedades. Haga clic con el botón derecho del ratón en Conexión de área local
y seleccione Propiedades.

Instalación
WorkCentre 7425/7428/7435
Guía del administrador del sistema
16
6. Si Cliente para redes Microsoft no está instalado, haga clic en el botón Instalar…, luego seleccione
Cliente como el tipo de componente de la red que desea instalar.
7. Haga clic en el botón Agregar… y seleccione Cliente para redes Microsoft.
8. Con el disco de instalación del sistema operativo disponible, haga clic en el botón Utilizar disco…
y siga las instrucciones restantes.
Adición de la impresora al escritorio de Windows
1. En el escritorio, en el menú Inicio, seleccione Impresoras y faxes.
2. Haga doble clic en Agregar impresora. En Tareas de impresión, seleccione Agregar impresora.
3. Cuando se muestre el Asistente para agregar impresoras, haga clic en Siguiente.
4. Seleccione Impresora de red y haga clic en Siguiente.
5. En Windows XP, en la pantalla Especifique una impresora, seleccione Conectarse a esta impresora
(o para buscar una, seleccionar esta opción y hacer clic en Siguiente). Como acceso directo, si
conoce la UNC (convención de nomenclatura universal) de la impresora, introdúzcalo en el cuadro
de texto. Haga clic en Siguiente.
En Windows 2000, en la pantalla Ubique su impresora, seleccione escribir el nombre de la
impresora o haga clic en siguiente para buscar una impresora. Haga clic en Siguiente.
6. Cuando se muestre la pantalla Buscar impresora, espere a que la pantalla termine de cargar la lista
de Impresoras compartidas. El formato mostrado para muchas de estas impresoras compartidas es
la UNC de la impresora (por ejemplo, \\nombre del PC (es decir, servidor)\nombre compartido (es
decir, impresora)).
7. En la pantalla Buscar impresora, haga clic en uno de los servidores o UNC mostrados, o bien,
introduzca la UNC del servidor y su impresora compartida. Haga clic en Siguiente.
8. Cuando se soliciten los archivos del controlador, seleccione Utilizar disco y desplácese a la
ubicación del controlador de impresión.
9. Seleccione el archivo .INF y después haga clic en Abrir.
10. Cuando se muestre la pantalla Instalar desde disco, verifique que la ruta y el nombre del archivo
son correctos y haga clic en Aceptar.
11. Seleccione el modelo de impresora y haga clic en Siguiente.
12. Introduzca un nombre para la impresora y seleccione Sí o No si desea o no que esta impresora sea
la impresora prefijada de Windows. Seleccione Sí, si va a imprimir principalmente en esta
impresora desde las aplicaciones de Windows. Haga clic en Siguiente.
13. Seleccione Sí para imprimir una página de prueba. Haga clic en Siguiente.
14. Haga clic en Finalizar.
Configuración del controlador de impresión
1. En el escritorio, en el menú Inicio, seleccione Impresoras y faxes.
2. Haga clic con el botón derecho del ratón en el icono de impresora y seleccione Propiedades.
3. Utilice las fichas disponibles para configurar las opciones prefijadas para procesar los trabajos de
la impresora y activar la comunicación bidireccional. Para acceder a opciones adicionales, haga clic
en el botón Preferencias de impresión de la ficha General.

Instalación de controladores de impresión
WorkCentre 7425/7428/7435
Guía del administrador del sistema
17
Impresión IPP: Windows
IPP (Internet Printing Protocol) permite imprimir a través de Internet o una intranet creando un puerto
de red IPP. Este servicio de impresión está disponible para otros sistemas operativos de PC a través de
archivos que se descargan del sitio web de Microsoft. Siga las instrucciones de Microsoft para instalar
el servicio IPP en sistemas operativos distintos a Windows 2000 y XP.
Antes de comenzar
1. Obtenga el controlador de impresión para el sistema operativo del PC. Consulte Obtención de
controladores en la página 13.
2. Imprima un informe de configuración. Consulte Informe de configuración en la página 24.
3. En el informe, en la etiqueta de datos TCP/IP, verifique que la impresora tiene una dirección IP,
máscara de subred y puerta de enlace válidas. De lo contrario, asigne estas direcciones a la
impresora. Para obtener más información, consulte Configuración del protocolo TCP/IP en la
página 47.
4. En el informe, verifique que Port 9100 muestra el Estado del puerto Activado. De lo contrario, active
Port 9100. Haga clic en Estado del puerto en la carpeta Conectividad de la ficha Propiedades de
Servicios de Internet de CentreWare y asegúrese de que la casilla de verificación de Port 9100
está seleccionada.
5. En el informe, verifique que IPP está activado. Si no lo está, actívelo. Consulte Configuración de IPP
en la página 59.
6. Verifique que IPP utiliza DNS para la resolución de los nombres de host en direcciones IP para
permitir la impresión IPP. Introduzca la dirección IP de la impresora en el campo de dirección del
navegador web para acceder a Servicios de Internet de CentreWare. Haga clic en la ficha
Propiedades. Haga clic en la carpeta Conectividad, haga clic en la carpeta Protocolos y seleccione
IPP. Compruebe que la casilla de verificación de Activación de DNS está seleccionada.
Verificación de que TCP/IP está instalado en el PC
1. En el escritorio de Windows 2000, haga clic con el botón derecho del ratón en el icono Mis sitios de
red y seleccione Propiedades. Haga clic con el botón derecho del ratón en el icono Conexión de
área local y seleccione Propiedades.
En el escritorio de Windows XP, haga clic en Inicio, Panel de control y haga doble clic en
Conexiones de red.
2. Haga clic con el botón derecho del ratón en el icono Conexión de área local y
seleccione Propiedades.
3. Verifique que se ha instalado el Protocolo Internet (TCP/IP). Si lo está, haga clic en este elemento y
haga clic en el botón Propiedades para verificar que el PC está utilizando el método dinámico o el
estático para obtener una dirección TCP/IP válida.
4. Si el protocolo TCP/IP no está instalado, haga clic en el botón Instalar… y luego seleccione
Protocolo como tipo de componente de la red que desea instalar. Haga clic en el botón Agregar…
y seleccione Protocolo de Internet (TCP/IP).

Instalación
WorkCentre 7425/7428/7435
Guía del administrador del sistema
18
5. Con el disco de instalación del sistema operativo accesible, haga clic en Utilizar disco… y siga las
instrucciones restantes.
6. Una vez que se haya instalado el protocolo, puede hacer clic en el elemento y hacer clic en el botón
Propiedades para verificar o configurar el método que se va a utilizar para el direccionamiento
TCP/IP.
Adición de la impresora al escritorio de Windows
1. En el escritorio, seleccione Impresoras y faxes en el menú Inicio. La ruta de Vista es Iniciar\Panel
de control\Impresoras.
2. En Windows XP, seleccione Agregar impresora en Tareas de impresión.
3. Cuando se muestre el "Asistente para agregar impresoras", haga clic en Siguiente.
4. Seleccione Una impresora de red y haga clic en Siguiente.
5. Para crear una impresora IPP, seleccione Conectarse a una impresora en Internet….
6. Escriba http:// seguido del nombre de dominio completo de la impresora o la dirección IP en el
campo URL. Puede que tenga que escribir /ipp detrás del nombre o dirección IP de la impresora. El
nombre de la impresora puede ser el nombre de host de Internet o el nombre de host de SMB que
muestre el informe de configuración de la impresora, según la resolución de nombres que utilice la
red (DNS o WINS).
7. Haga clic en Siguiente.
8. Cuando se soliciten los archivos del controlador, seleccione Utilizar disco y desplácese a la
ubicación del controlador de impresión.
9. Seleccione el archivo .INF y haga clic en Abrir.
10. Cuando se muestre la pantalla "Instalar desde disco", verifique que la ruta y el nombre del archivo
son correctos y haga clic en Aceptar.
11. Seleccione el modelo que se corresponda con su impresora y haga clic en Siguiente.
12. Introduzca un nombre para la impresora y seleccione Sí o No si desea o no que esta impresora sea
la impresora prefijada de Windows. Seleccione Sí si va a imprimir principalmente en esta impresora
desde las aplicaciones de Windows. Haga clic en Siguiente.
13. Seleccione Sí para imprimir una página de prueba. Haga clic en Siguiente.
14. Haga clic en Finalizar.
Configuración del controlador de impresión
1. En el escritorio de Windows XP, en el menú Inicio, seleccione Impresoras y faxes. La ruta de Vista
es Iniciar\Panel de control\Impresoras.
2. Haga clic con el botón derecho en el icono de la impresora y seleccione Propiedades. Utilice las
fichas disponibles para configurar las opciones prefijadas para procesar los trabajos de la
impresora y activar la comunicación bidireccional. Para acceder a opciones adicionales, haga clic
en el botón Preferencias de impresión de la ficha General.

Instalación de controladores de impresión
WorkCentre 7425/7428/7435
Guía del administrador del sistema
19
Impresión EtherTalk (AppleTalk) de igual a igual
Antes de comenzar
1. Obtenga el controlador de impresión para el sistema operativo del PC. Consulte Obtención de
controladores en la página 13.
2. Imprima un Informe de configuración. Consulte Informe de configuración en la página 24.
3. En el Informe de configuración, en la etiqueta de datos EtherTalk, verifique que el protocolo
EtherTalk está activado y que la impresora tiene asignados un nombre EtherTalk y una zona
EtherTalk. Si necesita configurar uno o más de estos parámetros, consulte Configuración de
EtherTalk (AppleTalk) en la página 62.
Instrucciones de instalación para Macintosh OS X 10.3 o posterior
1. Haga doble clic para abrir la carpeta que contiene los controladores.
2. Haga doble clic para abrir el archivo modelo.dmg de la máquina.
3. Haga doble clic para abrir el archivo modelo.pkg de la máquina.
4. Cuando aparezca la pantalla de bienvenida, haga clic en Continuar.
5. Haga clic en Continuar y en Acepto o en Aceptar para aceptar el acuerdo de licencia.
6. Seleccione el disco (si es necesario) donde desea instalar la impresora. Haga clic en Continuar.
7. Haga clic en Instalar.
8. Haga clic en Cerrar y reinicie el PC.
9. Tras reiniciar el PC, haga doble clic en el icono del disco duro.
10. Haga doble clic en el icono Aplicaciones.
11. Haga doble clic en la carpeta Utilidades.
12. Haga doble clic en el icono Centro de impresión.
13. Haga doble clic en Añadir para agregar una impresora nueva.
14. Seleccione AppleTalk como protocolo de red.
15. Seleccione la zona AppleTalk requerida.
16. Seleccione la impresora que desea configurar.
17. Seleccione el modelo de impresora (es decir, el archivo PPD de la impresora).
18. Haga clic en Añadir.
19. Imprima un documento desde una aplicación para verificar que la impresora se ha
instalado correctamente.

Instalación
WorkCentre 7425/7428/7435
Guía del administrador del sistema
20
Sistema de impresión común de UNIX (CUPS)
Descripción general
El sistema CUPS (del inglés Common UNIX Printing System) fue creado por Easy Software Products en
1998 como sustituto de los sistemas LPD (Berkeley Line Printer Daemon) y LP (ATandT Line Printer)
diseñados en la década de los 70 para la impresión de texto en impresoras de línea.
En la actualidad, CUPS puede descargarse de diferentes páginas de Internet, como www.cups.org, y se
ofrece como código fuente y como distribuciones binarias.
Antes de comenzar
Verifique que IPP y Port 9100 están activados en la impresora. Para obtener más información, consulte
Configuración de IPP en la página 59 y Configuración de Port 9100 (impresión sin procesar) en la
página 55.
Instalación de CUPS en el PC UNIX
Encontrará las instrucciones para instalar y configurar CUPS en el manual de administradores de
software de CUPS, escrito desarrollado y con derechos de propiedad intelectual de Easy Software
Products, que puede descargar de www.cups.org/documentation.php. En el mismo sitio encontrará una
descripción general de CUPS, versión 1.1 de Easy Software.
En el artículo titulado Using CUPS – the Common UNIX Printing System, de Ralph Krause se describe
un caso práctico de creación e instalación del código fuente CUPS en un equipo y está disponible en
www.cups.org, a través de thes/documentation/tutorials/BSD Today – Using CUPS selections. Las
ubicaciones de los directorios de los archivos CUPS, como se describen en este artículo, son:
• Los programas se copian en /usr/local/bin y usr/local/sbin.
• La documentación se copia en /usr/local/share/docs/cups.
• Se crea el directorio /usr/local/share/cups para distintos archivos de datos de CUPS.
• Los archivos de configuración se copian en /usr/local/etc/cups.
La distribución binaria de CUPS está disponible en formato Tar con secuencias de comandos de
instalación y desinstalación, así como en formato rpm y dpkg para las versiones RedHat y Debian de
Linux. Tras iniciar la sesión en el PC como root (su) y descargar los archivos apropiados en el directorio
raíz, el proceso de instalación de CUPS se inicia del siguiente modo:
Formato Tar:
Después de descomprimir los archivos, ejecute la secuencia de comandos de instalación con
./cups.install (y pulse Intro).
Formato RPM:
rpm -e lpr
rpm -i cups-1.1-linux-M.m.n-intel.rpm (y pulse Intro).

Instalación de controladores de impresión
WorkCentre 7425/7428/7435
Guía del administrador del sistema
21
Formato Debian:
dpkg -i cups-1.1-linux-M.m.n-intel.deb (y pulse Intro).
Nota: Las versiones 7.3 y posteriores de RedHat Linux incluyen compatibilidad con CUPS, de forma que
no es necesaria la descarga de software. CUPS también es el sistema de impresión prefijado para
Mandrake Linux.
Instalación del PPD de Xerox en el PC
El archivo PPD de Xerox para CUPS debe estar en uno de los CD que se incluyen con la impresora. Si no
dispone de ellos, descargue el PPD desde:
www.xerox.com/office/WC7425_WC7428_WC7435support.
Desde el CD o del archivo descargado de Internet, con privilegios de copia, copie el PPD en la carpeta
ppd de CUPS del PC. Si desconoce la ubicación de la carpeta, utilice el comando Buscar para encontrar
los ppd. Un ejemplo de ubicación de los archivos ppd.gz en RedHat 8.1 es /usr/share/cups/model.
Adición de la impresora Xerox
1. Utilice el comando PS para comprobar que el demonio CUPS está en ejecución. El demonio puede
reiniciarse desde Linux con la secuencia de comandos init.d creada durante la instalación de CUPS
RPM. El comando es > /etc/init.d/cups restart. Debe haberse creado una entrada de directorio o
secuencia de comandos similar en System V y BSD. Por ejemplo, si CUPS se ha creado e instalado
en un equipo FreeBSD 4.2 desde el código fuente, ejecute cupsd desde /usr/local/sbin (cd
/usr/local/sbin cupsd y pulse Intro).
2. Escriba http://localhost:631/admin en el cuadro de la dirección (URL) del navegador web y
pulse Intro.
3. En ID de usuario, escriba root. Escriba la clave root.
4. Haga clic en Agregar impresora y siga las instrucciones en pantalla para agregar la impresora a la
lista de impresoras CUPS.
Impresión con CUPS
CUPS admite el uso de los comandos de impresión System V (lp) y Berkeley (lpr).
• Utilice la opción -d con el comando lp para imprimir en una determinada impresora.
lp -dprinter nombre_archivo (y pulse Intro)
• Utilice la opción -P con el comando lpr para imprimir en una impresora determinada.
lpr -Pprinter nombre_archivo (y pulse Intro)
Para obtener más información sobre la capacidad de impresión CUPS, consulte el manual de usuario
del software de CUPS disponible en www.cups.org/documentation.php.
Instalación de fuentes Unicode
Esta impresora cuenta con el kit opcional de fuentes Xerox Unicode 3.0 para SAP. Instale las fuentes
Unicode para imprimir documentos en distintos idiomas, en los entornos SAP. Para pedir el kit, póngase
en contacto con el personal de Xerox.

Instalación
WorkCentre 7425/7428/7435
Guía del administrador del sistema
22

Herramientas administrativas
WorkCentre 7425/7428/7435
Guía del administrador del sistema
24
Informe de configuración
Para imprimir un informe de configuración:
1. Pulse el botón Estado de la máquina en el panel de control.
2. Pulse el botón Imprimir informes.
3. Pulse el botón Informes de copia.
4. Pulse el botón Informe de configuración.
5. Pulse el botón Comenzar verde, que se encuentra a la derecha del teclado numérico del panel
de control.
6. El proceso de impresión se mostrará en la pantalla táctil.
El informe de configuración incluye dos columnas con líneas horizontales que muestran cuatro áreas
de datos distintas.
• La primera área muestra Opciones del sistema.
• La segunda área muestra Opciones de servicio de copia.
• La tercera área muestra Opciones del servicio de impresión.
• La cuarta área muestra Opciones de comunicación.

Servicios de Internet de CentreWare
WorkCentre 7425/7428/7435
Guía del administrador del sistema
25
Servicios de Internet de CentreWare
Servicios de Internet de CentreWare es una interfaz de web para el servidor HTTP de la impresora.
Permite configurar la impresora remotamente desde el navegador web de un PC de red.
Nota: Es necesario configurar el navegador web para que no utilice un servidor proxy para acceder a
Servicios de Internet de CentreWare.
ID y clave de iniciar sesión del administrador del sistema
Si la autenticación está activa, es necesario introducir la ID de iniciar sesión del administrador del
sistema y clave para acceder a las opciones de la impresora. Estas credenciales son necesarias para
acceder a las opciones de la impresora desde el panel de control y desde Servicios de Internet de
CentreWare. Para acceder a la opciones de la ficha Propiedades de Servicios de Internet de CentreWare
se le solicitarán las credenciales de administrador del sistema.
Las opciones prefijadas son:
• ID de inicio de sesión de administrador: admin
•Clave: 1111.
Para obtener más información, consulte Autenticación en la página 68.
Modificación de las opciones de Servicios de Internet (HTTP)
1. Pulse el botón Iniciar/Cerrar sesión en el panel de control.
2. Introduzca la ID de iniciar sesión del administrador del sistema y la Clave si se le solicita (de
forma prefijada admin, 1111) y pulse Intro.
3. Pulse el botón Estado de la máquina.
4. Pulse la ficha Herramientas.
5. Pulse Configuración de red y conectividad.
6. Pulse Opciones del puerto.
7. Cuando se muestre el menú Opciones del puerto, pulse la tecla de flecha abajo para ver las
opciones adicionales.
8. Seleccione Servicios de Internet (HTTP).
9. Pulse el botón Cambiar opciones en el ángulo inferior derecho de la pantalla del menú Opciones
del puerto.
10. Cuando se muestre el menú de Servicios de Internet (HTTP), tiene dos opciones que puede
seleccionar. Las opciones del menú Opciones del puerto son Estado del puerto y Nº de puerto de
Servicios de Internet. Después de seleccionar una opción, para acceder a los valores disponibles,
pulse el botón Cambiar opciones en el ángulo inferior derecho de la pantalla táctil.

Herramientas administrativas
WorkCentre 7425/7428/7435
Guía del administrador del sistema
26
Activación de Servicios de Internet (HTTP)
1. Pulse Estado del puerto en el menú Servicios de Internet (HTTP).
2. Pulse el botón Cambiar opciones.
3. Pulse Activado.
4. Pulse Guardar.
5. Para salir de la pantalla sin realizar ningún cambio, pulse el botón Cancelar.
Número de puerto de Servicios de Internet
1. Pulse Nº de puerto de Servicios de Internet en el menú Servicios de Internet (HTTP).
2. Pulse Cambiar opciones.
3. En la pantalla Número de puerto, utilice el teclado numérico para introducir el número de puerto
(el valor prefijado es 80).
4. Pulse Guardar.
5. Pulse Cancelar para salir sin realizar cambios.
6. Para salir del menú de opciones de Servicios de Internet, toque Cerrar en el ángulo superior
derecho de la pantalla táctil.
7. Para salir del menú Opciones del puerto y volver a la pantalla Herramientas, toque Cerrar de nuevo.
Opciones del servidor proxy
Para utilizar el botón Servicio web de la impresora (si hubiera), que permite a la impresora acceder a los
servidores de archivos HTTP de Internet, es necesario introducir la información del servidor proxy como
se describe a continuación.
1. Abra el navegador web e introduzca la dirección IP de la impresora en el campo de la dirección.
Pulse Intro para abrir Servicios de Internet de CentreWare.
2. Haga clic en la ficha Propiedades.
3. Introduzca el nombre de usuario y la clave del administrador del sistema (de forma prefijada
admin, 1111) si se le solicita.
4. Haga clic en la carpeta Conectividad y a continuación en la carpeta Protocolos.
5. Seleccione la carpeta Opciones del servidor proxy.
6. Marque la casilla Usar servidor proxy.
7. En el menú desplegable Configuración de proxy, seleccione Mismo proxy para todos los
protocolos, o bien, Proxy distinto para cada protocolo, según la configuración del servidor proxy.
8. En el cuadro Direcciones para omitir servidor proxy, introduzca direcciones IP, nombres de host
completos o nombres de host con caracteres comodín (por ejemplo, *.eng) hasta un máximo de
1024 caracteres, separados por puntos y comas. Al funcionar como una lista de excepciones de
direcciones locales en un navegador web, a estas direcciones se les permite omitir el servidor proxy.
9. En el nombre del servidor HTTP o HTTPS, proporcione un nombre de un máximo de 255
caracteres de longitud para uno o ambos servidores proxy. Puede utilizarse un nombre de dominio
completo o una dirección IP.
Nota: Asegúrese de que DNS está activado, consulte Configuración del protocolo TCP/IP en la
página 47.

Servicios de Internet de CentreWare
WorkCentre 7425/7428/7435
Guía del administrador del sistema
27
10. Deje el Número de puerto en 8080 (el puerto proxy reconocido por IANA) a no ser que utilice
un número de puerto distinto. Si utiliza un número de puerto distinto, introdúzcalo en el
cuadro disponible.
11. Seleccione la casilla Autenticación si es necesaria la autenticación de cliente en el servidor proxy.
12. Introduzca el Nombre de iniciar sesión para acceder al servidor proxy. Pueden introducirse hasta
32 caracteres.
13. Introduzca la Clave para acceder al servidor proxy. Pueden introducirse hasta 32 caracteres.
14. Haga clic en Aplicar.
15. Introduzca la ID de usuario y clave del administrador del sistema cuando se le indique y haga clic
en Aceptar.
Descripción general
Servicios de Internet de CentreWare contiene las siguientes fichas de menú principal:
• Estado: permite ver el estado de las bandejas y consumibles de la impresora.
• Trabajos: permite ver la cola de trabajos actuales, así como un historial de los trabajos procesados.
• Impresión: permite cambiar las opciones de Envío de trabajos.
• Escaneado: permite crear y editar Plantillas de distribución.
• Propiedades: permite configurar la impresora para el procesamiento de trabajos, opciones y
comunicaciones de red.
Nota: Si la autenticación está activada, debe introducir el nombre de usuario y la clave del
administrador del sistema (de forma prefijada admin, 1111) si se le solicita para acceder a la
ficha Propiedades.
• Asistencia: permite ver la información de contacto de Xerox y del administrador del sistema.
Ficha Estado
La ficha Estado permite ver el estado de las bandejas y de los consumibles de la impresora.
• General proporciona una descripción general de la impresora. Haga clic en Reiniciar máquina
para reiniciar la impresora.
• Bandejas: permite ver el estado del elemento deseado.
• Consumibles: permite ver el estado del elemento deseado.
Pulse Actualizar para actualizar la página de estado.
Ficha Trabajos
Permite ver la cola de trabajos actuales, así como un historial de los trabajos procesados.
• Trabajos activos: permite ver la cola de trabajos actuales.
• Carpeta Lista del historial de trabajos: permite ver una lista de trabajos que se han imprimido,
copiado y escaneado.
• Historial de errores: permite ver una lista de errores y la hora y fecha en la que se han producido.

Herramientas administrativas
WorkCentre 7425/7428/7435
Guía del administrador del sistema
28
Ficha Impresión
La ficha Impresión permite editar las opciones de envío de trabajos. Los métodos de entrega incluyen
Impresión inmediata, Impresión de prueba, Impresión diferida e Impresión protegida. Haga clic en
Examinar… para encontrar el trabajo preparado para imprimir. Haga clic en Enviar trabajo cuando
esté listo para enviar el trabajo. Para obtener información, consulte Impresión protegida en la
página 96.
Nota: Los trabajos preparados para imprimir deben estar en un formato de archivo que la impresora
pueda reconocer (archivos PostScript con la extensión .ps, por ejemplo).
Ficha Escaneado
Incluye Plantillas de trabajo, Buzón y Hojas de flujo de trabajo.
• Buzón: permite crear carpetas individuales a las que se pueden enviar documentos escaneados.
Estos documentos se pueden recuperar e imprimir, ya sea en la impresora o de forma local en el PC,
como se explica en el tema Escaneado al disco duro del dispositivo (buzón). Para obtener más
información, consulte Escaneado al disco duro de la impresora (carpetas) en la página 140.
• Plantillas de trabajo: personalice y utilice plantillas de trabajos para escanear y transferir
documentos directamente a servidores de red. Para obtener más información, consulte Escaneado
de red (con plantillas) en la página 123.
• Hojas de flujo de trabajo: cambie el tipo de hoja y solicite y asigne un nombre de usuario. Para
obtener más información, consulte Configuración y uso de hojas de flujo de trabajo con carpetas
en la página 143.
Ficha Propiedades
La ficha Propiedades permite configurar las opciones de procesamiento de trabajos y opciones de
comunicaciones de red de la impresora.
Nota: Si la autenticación está activada, debe introducir el nombre de usuario y la clave del
administrador del sistema (de forma prefijada admin, 1111) si se le solicita para acceder a la ficha
Propiedades. Puede que se le solicite el nombre de usuario y la clave cuando intente cambiar las
opciones de la ficha Propiedades.
• Descripción general de la configuración: proporciona accesos directos a páginas de configuración
utilizadas con frecuencia de la ficha Propiedades. Haga clic en Opciones y, a continuación, en
Configurar, para ir directamente a la página sin tener que desplazarse por las carpetas del árbol de
directorios de la izquierda.
• Descripción: permite ver y editar la información de identificación básica de la impresora.

Servicios de Internet de CentreWare
WorkCentre 7425/7428/7435
Guía del administrador del sistema
29
Carpeta Configuración general
La carpeta Configuración general contiene las siguientes páginas y carpetas:
• Configuración: enumera las opciones actuales de la impresora, como la asignación de la memoria,
los lenguajes de descripción de página disponibles y los números de versión, las versiones de
firmware (software) del controlador y de los componentes de la impresora; información sobre la
partición del disco duro e información sobre el hardware (indicando la disponibilidad del puerto
Ethernet y el disco duro, por ejemplo).
• Administración de trabajos permite configurar los permisos para que los administradores del
sistema o usuarios en general (no administradores) eliminen trabajos de la cola de impresión de
la impresora.
• Atributos de las bandejas de papel muestra una imagen de las bandejas disponibles (incluida la
bandeja especial), las opciones del papel y el orden de selección de las bandejas.
• Opciones del papel: muestra las opciones de papel, que se pueden cambiar y definir de las
bandejas instaladas. Para obtener más información, consulte la Guía del usuario de la impresora.
• Opciones de ahorro de energía: muestra las opciones para el modo de bajo consumo y el modo de
reposo. En el Modo de bajo consumo puede seleccionarse un intervalo de 1 a 240 minutos. En el
Modo de reposo puede seleccionarse un intervalo de 1 a 240 minutos.
• Opciones de documentos guardados: configure una clave de longitud mínima para los trabajos
guardados en la impresora.
• Opciones de la memoria permite ver y modificar la cantidad de memoria asignada en el
disco duro para crear colas de trabajos de entrada en búferes (dedicados a puertos o
protocolos específicos).
• Opciones de Servicios de Internet: permite ver o modificar el Intervalo de actualización
automática o el Idioma de la pantalla (si fuera posible).
• Opciones del servidor de grupo se usa para configurar la información de inicio de sesión de este
dispositivo a un servidor de grupo de plantillas remoto.
• Clonación permite copiar la configuración y las plantillas de escaneado generadas por web de una
impresora y transferirlas a otras que tengan instalado la misma versión de software del sistema.
También se pueden clonar grupos de opciones, según las funciones opcionales instaladas en
la impresora.
• Carpeta de Notificación de alerta
• Avisos de lectura del contador de facturación se usa para configurar una notificación de e-
mail al administrador de facturación designado, cuando el asistente de contadores lea
automáticamente los contadores de facturación.
• Aviso de envío de información de consumibles: permite configurar la dirección de e-mail para
recibir avisos del Asistente de consumibles.
• Carpeta Facturación y contadores: permite ver el total de páginas, imágenes o trabajos
procesados por la impresora.
• Carpeta Smart eSolutions: permite configurar la lectura de contadores de facturación y el informe
de suministros. Para obtener más información, consulte Smart eSolutions de Xerox en la
página 206.

Herramientas administrativas
WorkCentre 7425/7428/7435
Guía del administrador del sistema
30
Carpeta Conectividad
• Opciones del puerto: permite activar o desactivar puertos. Recuerde que si alguna opción, como
Puerto 9100 por ejemplo, no está disponible para configurarla desde el panel de control de la
impresora, puede configurarse aquí. Se pueden activar o desactivar los siguientes puertos:
•EtherTalk
• NetWare (para redes Novell)
•SNMP
•SMB
•LPD
• Port 9100
• Enviar e-mail
• Recibir e-mail
• Servicio de notificación de e-mail
• Servicios de Internet
• Cliente FTP
•IPP
• UPnP Discovery
•WebDAV
•Bonjour
•WSD
•SOAP
• Carpeta Conexiones físicas
• Ethernet: permite ver o cambiar las opciones de Ethernet (velocidad) en una lista desplegable
de selección. La opciones incluyen son: Auto (selección automática), (10/100Base-TX),
100Base-TX (semidúplex o dúplex) y 10Base-TX (semidúplex o dúplex). También se muestra la
dirección MAC de la impresora, pero no se puede modificar.
• Paralelo permite ver o modificar las opciones de activación de Comunicación bidireccional
(casilla de verificación) y Tiempo de autoexpulsión (tiempo de espera del puerto paralelo),
entre 5 y 1275 segundos.
• USB permite ver o modificar el Tiempo de autoexpulsión; es decir, el tiempo que esperará el
controlador para recibir un comando de fin de trabajo antes de procesarlo.
Nota: Las opciones Paralelo y USB deben estar instaladas para que se puedan ver.
• Carpeta Protocolos: permite ver o modificar los protocolos de comunicación que utiliza la
impresora. Servidor SMTP y Configuración POP3 permite configurar las direcciones del servidor de
e-mail, para escaneado de e-mail. Defina los parámetros del servidor proxy para el Asistente de
contadores y los servicios web (si hubiera) en la página Servidor proxy.
• Carpeta LDAP contiene las mismas opciones disponibles en Configuración de autenticación en
la carpeta Seguridad. Esto permite configurar la autenticación para la impresora usando LDAP,
o para configurar de forma independiente LDAP para su uso con la impresora, como en la
libreta de direcciones para el e-mail.

Servicios de Internet de CentreWare
WorkCentre 7425/7428/7435
Guía del administrador del sistema
31
Carpeta Servicios
• Modo de impresión: permite definir la emulación de lenguaje de descripción de página utilizado
por los puertos de entrada de la impresora mostrados en la pantalla. Según los puertos activados
en la impresora, la lista de puertos incluirá: Paralelo, AppleTalk (con PostScript), SMB, LPD, IPP y
Puerto 9100. Las opciones habituales de descripción de páginas para cada puerto incluyen: Auto
(selección automática), PostScript, HP-GL/2, PCL y TIFF/JPEG.
• Carpeta Emulaciones de lenguajes: permite ver y cambiar las preferencias prefijadas de la
impresora para procesar lenguajes de descripción de página.
• Carpeta E-mail: permite ver y cambiar las opciones mensajes de e-mail prefijados de la impresora
e importar una libreta de direcciones pública desde un archivo .CSV, para utilizarlo con E-mail, Fax y
Fax de Internet. Haga clic en el botón Examinar… para localizar el archivo .CSV y seleccione
Importar ahora.
• Fax de Internet: permite ver y cambiar las opciones mensajes de Fax de Internet prefijados de la
impresora e importar una libreta de direcciones pública desde un archivo .CSV, para utilizarlo con
E-mail, Fax y Fax de Internet. Haga clic en el botón Examinar… para localizar el archivo CSV y
haga clic en Importar ahora.
• Carpeta Fax: permite ver y cambiar las opciones de fax de servidor y fax prefijados de la impresora
e importar una libreta de direcciones pública desde un archivo .CSV, para utilizarlo con E-mail, Fax y
Fax de Internet. Haga clic en el botón Examinar… para localizar el archivo CSV y haga clic en
Importar ahora. Active o desactive la impresión de la confirmación (fax de servidor).
• Carpeta Escaneado de red: permite configurar el escaneado de red mediante el uso de plantillas.
• Carpeta Software de la máquina:
• Actualizaciones: permite activar la impresora para las actualizaciones de software.
• Actualización manual: permite actualizar el software de la impresora.
• Carpeta Servicios Xerox: permite configurar el Servidor de comunicación Xerox. Es el servidor
Xerox que admite la facturación automática y el informe de suministros. Para obtener más
información, consulte Smart eSolutions de Xerox en la página 206.
• Carpeta Servicios personalizados
• Opciones de validación funciona con un servidor de validación, que se usa en una red de
empresa para certificar la autenticidad de los certificados digitales utilizados para el cifrado de
archivos. Recuerde que los certificados digitales normalmente funcionan con el cifrado
SSL/TLS, que se configura mediante Gestión del certificado digital de la máquina en la carpeta
Seguridad. Las opciones de nombre de host y ruta para un servidor de validación se configuran
mediante el Servidor de validación en la subcarpeta Escaneado de red.
• Servicios personalizados: permiten activar los Servicios personalizados y la Transmisión
de clave.
Carpeta Contabilidad
Permite configurar las opciones de inicio de sesión y del servidor de contabilidad.

Herramientas administrativas
WorkCentre 7425/7428/7435
Guía del administrador del sistema
32
Carpeta Seguridad
• Configuración de autenticación: permite configurar la impresora con Autenticación remota y
local. Configuración de detalles de usuario permite configurar las características del mensaje
de inicio de sesión para la autenticación de usuarios.
• Servidores de autenticación remota: permite configurar la autenticación administrada desde
un servidor remoto.
• Filtro IP permite configurar restricciones de dirección IP para el acceso a este dispositivo.
• Historial de auditoría: permite activar o desactivar el Historial de auditoría.
• Gestión del certificado digital de la máquina: permite administra certificados digitales
guardados en la impresora.
• IPSec: permite configurar el cifrado de IPSec.
• Administración de certificados configura las categorías de administración de certificados de
confianza (usados con los certificados digitales).
• 802.1x : permite activar y configurar las opciones de 802.1x.
• SSL/TLS: permite configurar las opciones de cifrado de SSL/TLS.
• Opciones de seguridad de PDF/XPS: permite agregar una firma digital a archivos PDF y XPS.
• Opciones del administrador del sistema: permite cambiar el ID de inicio de sesión y la clave
que usa el administrador para acceder a Herramientas desde el panel de control de la
impresora y para modificar las propiedades de Servicios de Internet de CentreWare.
Detalles sobre algunas funciones de la ficha Propiedades
Configuración de las propiedades de procesamiento de TIFF (y otros PDL)
Para configurar las propiedades de procesamiento prefijadas de TIFF/JPEG, PostScript, PCL o HP-GL/2
del equipo, siga estos pasos:
1. Abra el navegador web e introduzca la dirección IP de la impresora en el campo de la dirección.
Pulse Intro para abrir Servicios de Internet de CentreWare.
2. Haga clic en la ficha Propiedades.
3. Introduzca el nombre de usuario y la clave del administrador del sistema (de forma prefijada
admin, 1111) si se le solicita.
4. Haga clic en la carpeta Servicios.
5. Haga clic en la carpeta Impresión y después en la carpeta Emulaciones de lenguajes.
6. Haga clic en TIFF/JPEG, PostScript, PCL o HP-GL/2 para acceder a la lista de opciones prefijadas
de la impresora para el procesamiento del lenguaje de descripción de páginas seleccionado.
7. Seleccione un Nº de impresora y haga clic en Editar (si está disponible) para acceder a una lista de
numerosas opciones de procesamiento.
8. Haga clic en Aplicar.

Servicios de Internet de CentreWare
WorkCentre 7425/7428/7435
Guía del administrador del sistema
33
Configuración de emulaciones PDL
Para configurar las emulaciones PDL (lenguaje de descripción de página) que utilizan los puertos de
entrada de la impresora, siga estos pasos:
1. Abra el navegador web e introduzca la dirección IP de la impresora en el campo de la dirección.
Pulse Intro para abrir Servicios de Internet de CentreWare.
2. Haga clic en la ficha Propiedades.
3. Introduzca el nombre de usuario y la clave del administrador del sistema (de forma prefijada
admin, 1111) si se le solicita.
4. Haga clic en la carpeta Servicios.
5. Haga clic en la carpeta Impresión, después en la carpeta Emulaciones de lenguajes para ver los
lenguajes de descripción de página admitidos por el software del sistema actualmente.
6. Haga clic en Modo de impresión para acceder a la lista de puertos de entrada de la impresora, que
muestra las emulaciones de Lenguaje de descripción de página que se están utilizando.
7. Dependiendo de los puertos activados en la impresora, la lista de puertos mostrados incluye:
Paralelo, AppleTalk (con PostScript), SMB, LPD, IPP, WSD y Puerto 9100. Las opciones habituales
de descripción de página para cada puerto son: Auto, PostScript, HP-GL/2, PCL y TIFF/JPEG.
8. Haga clic en Aplicar.
Impresión de portadas
Cuando se envían los documentos a imprimir, se imprime una portada que identifica el PC que envió el
trabajo de impresión. La portada se imprime en el papel de la bandeja seleccionada. Cuando la
bandeja seleccionada está vacía, la impresora cambia automáticamente a otra bandeja con el mismo
tamaño de papel e imprime la portada con el papel de dicha bandeja. De este modo, las portadas
se continuarán imprimiendo de la bandeja secundaria hasta que se reponga el papel en la
bandeja seleccionada.
Para establecer la impresión de portadas y seleccionar una bandeja de papel para este fin:
1. Pulse el botón Iniciar/Cerrar sesión en el panel de control.
2. Introduzca la ID de iniciar sesión del administrador del sistema y la clave, si se le solicita (de forma
prefijada admin, 1111) y pulse Intro.
3. Pulse el botón Estado de la máquina.
4. Toque la ficha Herramientas.
5. Toque Opciones del sistema.
6. En la columna Grupo, toque Opciones del servicio de impresión.
7. En la columna Funciones, toque Otras opciones.
8. En la columna Elementos de la pantalla Otras opciones, toque Portadas y, a continuación,
Cambiar opciones.

Herramientas administrativas
WorkCentre 7425/7428/7435
Guía del administrador del sistema
34
9. En la pantalla Portadas, seleccione una de las siguientes opciones:
•No
• Hoja inicial (la opción prefijada)
•Hoja final
• Hoja inicial y hoja final
10. Toque Guardar.
11. Para seleccionar una bandeja para las portadas:
a. En la columna Elementos de la pantalla Otras opciones, toque Bandeja de portadas y, a
continuación, toque Cambiar opciones.
b. Seleccione la bandeja que contendrá el papel para las portadas.
c. La opción sugerida es la Bandeja 3, con la Bandeja 4 como bandeja secundaria.
12. Toque Guardar.
Configuración de la velocidad de Ethernet
1. Abra el navegador web e introduzca la dirección IP de la impresora en el campo de la dirección.
Pulse Intro para abrir Servicios de Internet de CentreWare.
2. Haga clic en la ficha Propiedades.
3. Introduzca el nombre de usuario y la clave del administrador del sistema (de forma prefijada
admin, 1111) si se le solicita.
4. Haga clic en la carpeta Conectividad y a continuación en la de Conexiones físicas.
5. Haga clic en Ethernet:
6. Seleccione la velocidad de la red en la lista desplegable.
7. Haga clic en Aplicar y, a continuación, en Reiniciar máquina.
Configuración de las opciones de TCP/IP
1. Abra el navegador web e introduzca la dirección IP de la impresora en el campo de la dirección.
Pulse Intro para abrir Servicios de Internet de CentreWare.
2. Haga clic en la ficha Propiedades.
3. Haga clic en la carpeta Conectividad y a continuación en la carpeta Protocolos.
4. Haga clic en TCP/IP.
5. Revise las opciones disponibles que se muestran en la pantalla y se explican en la lista de opciones
de configuración de TCP/IP, a continuación.
6. Acepte el nombre de host prefijado o introduzca un nombre de host exclusivo para esta impresora.
7. Seleccione el método deseado para obtener la dirección IP.

Servicios de Internet de CentreWare
WorkCentre 7425/7428/7435
Guía del administrador del sistema
35
8. Si selecciona Estática, escriba las direcciones correspondientes a Dirección IP, Máscara de subred y
Puerta de enlace.
Precaución: Cambiar la dirección IP de la impresora afecta a la impresión NetBIOS/IP, LPR/LPD, FTP,
SNMP y Puerto 9100. También interrumpe la capacidad de comunicación con la impresora mediante
Servicios de Internet de CentreWare. Cuando cambie la dirección IP de la impresora, asegúrese de
imprimir un informe de configuración para tener un registro de las direcciones TCP/IP para los PC que
necesiten comunicarse con el equipo mediante TCP/IP.
Nota: Si se selecciona el método de direccionamiento DHCP o BOOTP, no puede cambiar
manualmente la dirección IP, la máscara de subred ni la puerta de enlace. Seleccione Manual si desea
introducir estas direcciones manualmente.
Nota: Al utilizar DHCP, programe un tiempo de asignación prolongado para la dirección IP de manera
que el equipo se pueda reiniciar, cuando se deja fuera de servicio para realizar tareas de
mantenimiento, sin tener que asignarse una dirección IP nueva.
Nota: Al reiniciarse el sistema, si no puede localizar ningún servidor DHCP en la red, utilizará la
dirección IP asignada anteriormente.
9. Determine el método que se va a utilizar para suministrar las direcciones IP del servidor DNS (para
convertir nombres del host a direcciones IP).
10. Determine si DNS dinámica debe activarse o no.
11. Haga clic en Aplicar y, a continuación, en Reiniciar máquina.
Lista de opciones de la configuración de TCP/IP
Como se muestra en la pantalla, las opciones siguientes están disponibles para la configuración
de TCP/IP.
• Modo IP: seleccione el modo IP que corresponda a su entorno de red.
• General
• Nombre de host: la entrada prefijada asegura que el nombre sea exclusivo para este equipo de
la red.
• Resolución dirección IP: utilice este menú desplegable para seleccionar el método para
asignar direcciones IP. Seleccione ESTÁTICA, DHCP, RARP, BOOTP o DHCP/Autonet. Tenga en
cuenta que con la opción Autonet seleccionada, si un cliente de Windows 2000 no puede
contactar con un servidor DHCP, se asignará una dirección IP 169.254.0.0 clase B. También se
denomina red de configuración rápida o Bonjour. Asegúrese de marcar la casilla Activada de
Dirección autoasignada en la parte inferior de la pantalla.
• Dirección IP: debe rellenarse de forma manual sólo cuando se ha seleccionado Estática para
el direccionamiento.
• Máscara de subred: debe rellenarse de forma manual sólo cuando se ha seleccionado Estática
para el direccionamiento.
• Dirección de la puerta de enlace: debe rellenarse de forma manual sólo cuando se ha
seleccionado Estática para el direccionamiento.
• Nombre del dominio: introduzca aquí el nombre de dominio completo. Por ejemplo: xerox.com.

Herramientas administrativas
WorkCentre 7425/7428/7435
Guía del administrador del sistema
36
• Configuración de DNS
• Dirección del servidor DNS: si está activada con una marca de verificación, la impresora se
comunicará con el servidor DHCP para obtener la dirección IP de hasta tres servidores DNS. Si
no está seleccionada, esta información debe introducirse manualmente.
• Se proporcionan tres cuadros de dirección de DNS para la introducción manual de las
direcciones del servidor DNS.
• Obtener automáticamente la dirección del servidor DNS: si el servidor DNS no admite las
actualizaciones de las direcciones IP dinámicas, no es necesario seleccionar esta casilla de
verificación. Marque la casilla Sobrescribir para activar la sobrescritura de la información de DNS.
• Generar lista de búsqueda de dominios automáticamente: se incluye una casilla de
verificación para activar las búsquedas automáticas de dominios.
• Nombres de dominio 1,2,3: se proporcionan tres cuadros de texto para introducir los dominios
que se van a buscar (por ejemplo, Xerox.com).
• Tiempo de espera de conexión: se proporciona un cuadro de entrada para especificar un
tiempo de espera para las búsquedas de dominios.
• Conexión de redes con configuración cero: se usa con DHCP/Autonet seleccionado en el menú
desplegable Resolución dirección IP; cuando esta casilla está marcada, la impresora se asigna una
dirección IP desde el espacio de direcciones de clase B 169.254.0.0.
Nota: Los cambios realizados en las opciones TCP/IP se aplican después de reiniciar la impresora.
Configuración de LPD
1. Abra el navegador web e introduzca la dirección IP de la impresora en el campo de la dirección.
Pulse Intro para abrir Servicios de Internet de CentreWare.
2. Haga clic en la ficha Propiedades.
3. Introduzca el nombre de usuario y la clave del administrador del sistema (de forma prefijada
admin, 1111) si se le solicita.
4. Haga clic en la carpeta Conectividad y a continuación en la carpeta Protocolos.
5. Seleccione LPD en el árbol de directorios.
6. Las opciones disponibles son:
• Número de puerto: el valor prefijado es 515. Puesto que se trata del puerto para el spooler
de TCP que asigna el organismo IANA (Internet Assigned Numbers Authority), no
debería cambiarse.
• Filtro TBCP: se muestra cuando PostScript está activado.
• Tiempo de espera de conexión
• Número máximo de sesiones: introduzca el número máximo de hosts conectados de forma
simultánea para esta interfaz.
7. Introduzca un valor de tiempo de espera de conexión para los trabajos que se envían a la
impresora a través de este puerto. Este es el período de tiempo que el controlador esperará un
comando de fin de trabajo antes de imprimir el trabajo actual.
8. Haga clic en Aplicar para aceptar los cambios o en Deshacer para restablecer los
valores anteriores.
Nota: Los cambios realizados no se aplican hasta que se reinicia la impresora. Hay un botón Reiniciar
máquina en la ficha Estado de Servicios de Internet de CentreWare.

Servicios de Internet de CentreWare
WorkCentre 7425/7428/7435
Guía del administrador del sistema
37
Configuración de SNMP
Es posible definir y modificar de manera remota los nombres de comunidad GET (solo lectura), SET
(lectura/escritura) y Trap SNMP (protocolo simple de administración de red) de la impresora. También
puede introducir aquí el nombre del administrador del sistema para la identificación del paquete.
Propiedades del nombre de comunidad de SNMP que se pueden configurar
Nombre de comunidad (solo lectura): esta es la clave para las solicitudes GET de SNMP del
administrador de SNMP al agente de la impresora. Aplicaciones como Xerox PrinterMap o CentreWare
Conductor, que obtienen información de la impresora por medio de SNMP, utilizan esta clave.
Nombre de comunidad (lectura/escritura): esta es la clave para las solicitudes SET de SNMP del
administrador de SNMP al agente de la impresora. Aplicaciones como Xerox Printer Map o CentreWare
Conductor, que escriben información en la impresora por medio de SNMP, utilizan esta clave.
Nombre de comunidad (notificación de captura): esta es la clave prefijada para TRAPS de SNMP
enviada desde la impresora al administrador por medio de SNMP.
Configuración de nombres de comunidad SNMP en Servicios de Internet
de CentreWare
1. Abra el navegador web e introduzca la dirección IP de la impresora en el campo de la dirección.
Pulse Intro para abrir Servicios de Internet de CentreWare.
2. Haga clic en la ficha Propiedades.
3. Introduzca el nombre de usuario y la clave del administrador del sistema (de forma prefijada
admin, 1111) si se le solicita.
4. Haga clic en la carpeta Conectividad y a continuación en la carpeta Protocolos.
5. Seleccione Configuración de SNMP en el árbol de directorios y después marque la casilla Activar
para la versión que desea.
6. Introduzca un nombre para Nombre de comunidad (solo lectura), también conocido como GET.
7. Introduzca un nombre para Nombre de comunidad (lectura/escritura), también conocido
como SET.
Precaución: Precaución: si cambia los nombres de comunidad GET y SET, también debe cambiar los
nombres en todas las aplicaciones de la red que se comunican con la impresora por medio de SNMP.
8. Introduzca un nombre para Nombre de comunidad (notificación de captura). Esta es la clave
prefijada para TRAPS de SNMP enviada desde la impresora al administrador por medio de SNMP.
9. También puede introducir el nombre del administrador del sistema para la identificación
del paquete.
10. Seleccione una captura y haga clic en Editar en el área Configuración de notificación de captura.
11. Seleccione un método de transporte (IPX o UDP) y rellene la información de destino de la captura
para el método seleccionado.

Herramientas administrativas
WorkCentre 7425/7428/7435
Guía del administrador del sistema
38
12. Seleccione los sucesos para los que desea crear un informe marcando las casillas apropiadas.
13. Haga clic en Aplicar para aceptar los cambios o en el botón Deshacer para restablecer los
valores anteriores.
Nota: Los cambios realizados en las opciones no se aplicarán hasta que reinicie la impresora. Hay un
botón Reiniciar máquina en la ficha Estado de Servicios de Internet de CentreWare.
Configuración de IPP
1. Abra el navegador web e introduzca la dirección IP de la impresora en el campo de la dirección.
Pulse Intro para abrir Servicios de Internet de CentreWare.
2. Haga clic en la ficha Propiedades.
3. Introduzca el nombre de usuario y la clave del administrador del sistema (de forma prefijada
admin, 1111) si se le solicita.
4. Haga clic en la carpeta Conectividad y a continuación en la carpeta Protocolos.
5. Seleccione IPP en el árbol de directorios.
6. Las opciones disponibles son:
• Agregar número de puerto: es el número de puerto asignado por el organismo IANA (Internet
Assigned Numbers Authority. El valor prefijado es 631.
• Número de puerto: aquí puede introducir el valor 80 (HTTP) como puerto de seguridad.
• Filtro TBCP: se muestra cuando PostScript está activado.
• Modo de administrador: se muestra desactivada de manera prefijada.
• DNS
• Tiempo de espera de conexión
7. Seleccione la casilla de verificación DNS. El Servidor DNS estará disponible para resolver Nombres
de host en Direcciones IP y permitir la impresión con IPP.
8. Introduzca un valor en Tiempo de espera de conexión para los trabajos que se envían a la
impresora a través de este puerto. Este es el período de tiempo que el controlador esperará un
comando de fin de trabajo antes de imprimir el trabajo actual.
9. Haga clic en Aplicar para aceptar los cambios o Deshacer para restablecer los valores anteriores.
Nota: Los cambios realizados no se aplican hasta que se reinicia la impresora. Hay un botón Reiniciar
máquina en la ficha Estado de Servicios de Internet CentreWare.
Modificación de las opciones de HTTP (Servicios de Internet)
1. Abra el navegador web e introduzca la dirección IP de la impresora en el campo de la dirección.
Pulse Intro para abrir Servicios de Internet de CentreWare.
2. Haga clic en la ficha Propiedades.
3. Introduzca el nombre de usuario y la clave del administrador del sistema (de forma prefijada
admin, 1111) si se le solicita.
4. Haga clic en la carpeta Conectividad y a continuación en la carpeta Protocolos.
5. Seleccione HTTP en el árbol del directorio.

Servicios de Internet de CentreWare
WorkCentre 7425/7428/7435
Guía del administrador del sistema
39
6. Las opciones disponibles son:
• Número de puerto: el valor prefijado es 80, que es el número de puerto HTTP asignado por
IANA (Autoridad de números asignados de Internet). No es necesario cambiar este valor.
• Máximo de conexiones
• Tiempo de espera de conexión
• HTTP seguro (SSL): seleccione la casilla de verificación para cifrar todas las comunicaciones
HTTP con la impresora. Si lo hace, es necesario tener instalado un certificado digital en la
impresora. Para obtener más información, consulte Configuración del cifrado de
comunicaciones HTTPS (SSL/TLS) en la página 84.
• Número de puerto de HTTP seguro: el tráfico HTTP se dirigirá a este puerto cuando se use
HTTP con cifrado SSL.
7. En el cuadro de entrada Máximo de conexiones, acepte el valor prefijado o introduzca un número
para el número máximo de hosts (PCs en red) que se pueden conectar al servidor HTTP de la
impresora (Servicios de Internet de CentreWare) a la vez.
8. En el cuadro de entrada Tiempo de espera de conexión, acepte el valor prefijado o introduzca
el número de segundos que la conexión del navegador puede permanecer abierta sin
ninguna actividad.
9. Haga clic en Aplicar para aplicar los cambios o Deshacer para restablecer los valores anteriores.
Nota: Los cambios realizados no se aplican hasta que se reinicia la impresora. Hay un botón Reiniciar
máquina en la ficha Estado de Servicios de Internet CentreWare.
Configuración de WSD (servicios web en dispositivos)
Como lo establece Microsoft, WSD es una implementación de Microsoft del perfil de dispositivos para
servicios web (DPWS) estándar: una especificación que permite a los equipos, tales como impresoras,
teléfonos móviles, cámaras y equipos de música domésticos, usar protocolos estándar basados en la
web (HTTP y UDP) para detectarse, publicar sus servicios a través de la red IP (versiones 4 o 6) e
informar sobre su estado de funcionamiento.
Normalmente, un equipo, por ejemplo una impresora de red, utiliza una pequeña cantidad de memoria
flash para guardar información relacionada con WSD. De esta manera, el dispositivo WSD publica un
extremo primario que se puede localizar a través de WS-Discovery (mediante UDP) en un cliente con
Windows Vista.
El extremo suministra metadatos sobre sí mismo mediante la transferencia WS-Metadata. Esta
información normalmente incluye fabricante, información del dispositivo y metadatos del host de
servicio (información sobre servicios ofrecidos).
WSD proporciona comunicaciones bidireccionales, permitiendo a una impresora recibir trabajos y
notificar a clientes Windows, por ejemplo, el nivel bajo de los suministros.
Para configurar esta impresora para WSD, siga estos pasos:
1. Abra el navegador web e introduzca la dirección IP de la impresora en el campo de la dirección.
Pulse Intro para abrir Servicios de Internet de CentreWare.
2. Haga clic en la ficha Propiedades.

Herramientas administrativas
WorkCentre 7425/7428/7435
Guía del administrador del sistema
40
3. Introduzca el nombre de usuario y la clave del administrador del sistema (de forma prefijada
admin, 1111) si se le solicita.
4. Haga clic en la carpeta Conectividad y a continuación en la carpeta Protocolos.
5. Seleccione WSD en el árbol de directorios.
6. Las opciones disponibles son:
• Número de puerto: introduzca un número de puerto entre 1 y 65535. El puerto 80 es el valor
HTTP prefijado recomendado. No utilice los números asignados a los otros puertos.
• Filtro TBCP: marque esta casilla para activar el filtro TBCP cuando se procesen datos
PostScript. Esta función está disponible solamente cuando está activada la opción kit
PostScript 3. Cuando los datos de la transmisión incluyen datos binarios o datos EPS, desactive
esta opción. Para Windows, siga la opción Protocolo de salida en la ficha Opciones de la
impresora en la pantalla Propiedades del controlador de impresión.
• Tiempo de espera de recepción de datos: introduzca el tiempo de espera para la recepción de
datos desde los clientes WSD, entre 1 y 65535 segundos en incrementos de 1 segundo.
• Tiempo de espera de entrega de notificación: introduzca el tiempo de espera para la entrega
de notificación a los clientes WSD, entre 1 y 60 segundos en incrementos de 1 segundo.
• Tiempo de duración máximo: opción de tiempo de duración (en segundos) para datagramas
IP no entregados (como UDP usado con WSD). Introduzca un valor entre 1 y 10.
• Número máximo de suscriptores: introduzca el número máximo de clientes para la
notificación reservada entre 1 y 200.
7. Haga clic en Aplicar para aplicar los cambios o Deshacer para restablecer los valores anteriores.
Nota: Los cambios realizados no se aplican hasta que se reinicia la impresora. Hay un botón Reiniciar
máquina en la ficha Estado de Servicios de Internet CentreWare.
Configuración de Port 9100 (impresión sin procesar)
1. Abra el navegador web e introduzca la dirección IP de la impresora en el campo de la dirección.
Pulse Intro para abrir Servicios de Internet de CentreWare.
2. Haga clic en la ficha Propiedades.
3. Introduzca el nombre de usuario y la clave del administrador del sistema (de forma prefijada
admin, 1111) si se le solicita.
4. Haga clic en la carpeta Conectividad y a continuación en la carpeta Protocolos.
5. Seleccione Puerto 9100.
6. Las opciones disponibles son:
• Número de puerto TCP: el valor prefijado es 9100. No es necesario cambiarlo.
• Filtro TBCP: se muestra cuando PostScript está activado.
• Tiempo de espera de conexión.

Servicios de Internet de CentreWare
WorkCentre 7425/7428/7435
Guía del administrador del sistema
41
7. Introduzca un valor de tiempo de espera de conexión para los trabajos que se envían a la
impresora a través de este puerto. Este es el período de tiempo que el controlador esperará un
comando de fin de trabajo antes de imprimir el trabajo actual.
8. Haga clic en Aplicar para aceptar los cambios o Deshacer para restablecer los valores anteriores.
Nota: Los cambios realizados no se aplican hasta que se reinicia la impresora.
Nota: Si el puerto 9100 no se muestra en el árbol de directorios de la ficha Propiedades, haga clic en
Estado del puerto en el árbol de directorios. Utilice el ratón para marcar la casilla de verificación de la
línea Puerto 9100. Pulse el botón Aplicar y haga clic en el botón Reiniciar Máquina (disponible
siempre en la ficha Estado) para reiniciar la impresora de forma remota.
Filtro IP (restricción de dirección IP)
Mediante Servicios de Internet de CentreWare, puede limitarse el acceso a los servicios de la impresora
según la dirección IP del host.
Para restringir el acceso al equipo, siga estos pasos:
1. Abra el navegador web e introduzca la dirección IP de la impresora en el campo de la dirección.
Pulse Intro para abrir Servicios de Internet de CentreWare.
2. Haga clic en la ficha Propiedades.
3. Introduzca el nombre de usuario y la clave del administrador del sistema (de forma prefijada
admin, 1111) si se le solicita.
4. Seleccione la carpeta Seguridad.
5. Seleccione Filtro IP.
6. Elija el filtro IP que se desea aplicar según el espacio de direcciones usado con la red. Recuerde que
IPv4 es el espacio de direcciones (xxx.xxx.xxx.xxx) tradicional usado con las redes TCP/IP.
• Filtro IP: si está activada con una marca de verificación, el acceso a los servicios de la
impresora estará limitado a la lista de direcciones IP y máscaras de subred especificadas al
hacer clic en el botón Editar. Si está desactivada (sin una marca de verificación), el acceso del
host a la impresora es universal (sin restricciones).
• Agregar o Editar: cuando se hace clic en este botón, se muestra una lista de diez líneas de
cuadros de entrada de direcciones IP y máscaras de subred. También llamada "lista de
restricciones", esta lista se utiliza para proporcionar las direcciones IP y las máscaras de subred
de hasta diez hosts (PCs individuales) que están autorizados a acceder a los servicios de la
impresora. Todos los demás hosts, que no se han especificado en esta lista, no podrán acceder
a los servicios de la impresora.
7. Haga clic en Aplicar cuando termine.
Nota: Los cambios realizados no se aplican hasta que se reinicia la impresora. Hay un botón Reiniciar
máquina en la ficha Estado de Servicios de Internet de CentreWare.

Herramientas administrativas
WorkCentre 7425/7428/7435
Guía del administrador del sistema
42
Configuración de EtherTalk (AppleTalk)
1. Abra el navegador web e introduzca la dirección IP de la impresora en el campo de la dirección.
Pulse Intro para abrir Servicios de Internet de CentreWare.
2. Haga clic en la ficha Propiedades.
3. Introduzca el nombre de usuario y la clave del administrador del sistema (de forma prefijada
admin, 1111) si se le solicita.
4. Haga clic en la carpeta Conectividad y a continuación en la carpeta Protocolos.
5. Seleccione EtherTalk en el árbol de directorios.
Nota: Si EtherTalk no se muestra en el árbol de directorios de la ficha Propiedades, haga clic en
Opciones del puerto del árbol de directorios. Utilice el ratón para marcar la casilla de verificación de la
línea EtherTalk. Haga clic en Aplicar.
6. Las opciones disponibles son:
• Nombre de la impresora
• Nombre de zona
7. Introduzca el nombre que desee asignar a esta impresora. Este es el nombre que aparecerá en
el Selector.
8. Acepte la zona prefijada de *, que permite que el enrutador más cercano asigne la impresora a una
zona, o bien, asigne la impresora a una zona (nombre con un límite de 32 caracteres).
9. Haga clic en Aplicar para aceptar los cambios o Deshacer para restablecer los valores anteriores.
Nota: Los cambios realizados no se aplican hasta que se reinicia la impresora. Hay un botón Reiniciar
máquina en la ficha Estado de Servicios de Internet de CentreWare.
Opciones de e-mail, SMTP y POP3
En Servicios de Internet de CentreWare se pueden cambiar las opciones de e-mail, SMTP y POP3. Para
obtener información detallada sobre las opciones de e-mail necesarias, consulte Escanear a e-mail en
la página 110.

Servicios de Internet de CentreWare
WorkCentre 7425/7428/7435
Guía del administrador del sistema
43
Bonjour (si hubiera)
Bonjour, también conocido como comunicación en red sin configuración, permite la comunicación con
otros dispositivos mediante el direccionamiento IPv4 169.254/16, a través del mismo vínculo físico o
lógico (como redes aisladas (no DHCP) o específicas).
Cuando se activa el protocolo Bonjour en TODOS los equipos en comunicación y se conectan estos
equipos, los nombres de host de los equipos individuales se resuelven con el direccionamiento IPv4, sin
intervención de ningún servidor DNS, y puede llevarse a cabo la comunicación IP.
Para ver los nombres de host y de impresora asignados de forma automática al equipo con Bonjour,
siga estos pasos:
1. Abra el navegador web e introduzca la dirección IP de la impresora en el campo de la dirección.
Pulse Intro para abrir Servicios de Internet de CentreWare.
2. Haga clic en la ficha Propiedades.
3. Introduzca el nombre de usuario y la clave del administrador del sistema (de forma prefijada
admin, 1111) si se le solicita.
4. Haga clic en la ficha Propiedades.
5. Haga clic en la carpeta Conectividad y a continuación en la carpeta Protocolos.
6. Haga clic en Bonjour.
Nota: Si no aparece Bonjour en la ficha Propiedades, haga clic en Opciones del puerto y haga clic en
Bonjour. Haga clic en Aplicar. Si Bonjour no está disponible en la lista de opciones del puerto, haga
clic en TCP/IP en la carpeta Protocolos, y desplácese hasta el final de la página a la opción de red
sin configuración.
7. Tome nota de los nombres de host y de impresora para tenerlos como referencia cuando trabaje
con otros PC conectados vía Bonjour (sin configuración).
Nota: Estos nombres pueden modificarse, pero el nombre de host debe ser único en la red. La
generación automática del nombre garantiza su exclusividad. La longitud máxima del nombre de host
son 32 caracteres y la del nombre de impresora, 62. Cuando cambie uno de estos nombres, no olvide
pulsar el botón Aplicar. Puede reiniciar el equipo de forma remota con el botón Reiniciar máquina,
disponible en la ficha Estado de Servicios de Internet de CentreWare.
Ficha Asistencia
Haga clic en Cambiar opciones para editar la información de contacto.

Herramientas administrativas
WorkCentre 7425/7428/7435
Guía del administrador del sistema
44

45
4
Gestión de redes
Este capítulo incluye:
• General en la página 46
• Configuración del protocolo TCP/IP en la página 47
• Activación de LPD para TCP/IP en la página 50
• Direccionamiento TCP/IP dinámico en la página 52
• Filtro IP (restricción de dirección IP) en la página 54
• Configuración de Port 9100 (impresión sin procesar) en la página 55
• Redes Microsoft (NetBIOS mediante IP) en la página 56
• Configuración de IPP en la página 59
• Configuración de EtherTalk (AppleTalk) en la página 62
• Impresión AS400 en la página 64

Gestión de redes
WorkCentre 7425/7428/7435
Guía del administrador del sistema
46
General
Configuración de velocidad de Ethernet
La interfaz Ethernet de la impresora ofrece opciones de velocidad Auto (10/100Base-TX), 100Base-TX
(semidúplex o dúplex) y 10Base-TX (semidúplex o dúplex). De manera prefijada, la configuración del
puerto Ethernet es Auto.
Para cambiar la velocidad de la red
1. Pulse el botón Iniciar/cerrar sesión en el panel de control.
2. Introduzca el ID de iniciar sesión del administrador del sistema y la Clave si se le solicita (valores
prefijados: admin, 1111) y pulse Intro.
3. Pulse el botón Estado de la máquina.
4. Toque la ficha Herramientas.
5. Pulse Configuración de red y conectividad.
6. Pulse Opciones de protocolo.
7. Cuando se muestre el menú Opciones de protocolo, pulse la línea de selección Velocidad estimada
de Ethernet.
8. Pulse el botón Cambiar opciones.
9. En la pantalla Velocidad estimada de Ethernet, observe cuál de los botones está resaltado como
velocidad actual de Ethernet. Las opciones disponibles son Auto (10/100Base-TX), 100Base-TX
(semidúplex o dúplex) y 10Base-TX (semidúplex o dúplex).
10. Para cambiar las opciones, pulse la opción que prefiera y pulse el botón Guardar.
11. Para salir de la pantalla de configuración de Ethernet sin realizar ningún cambio, pulse el
botón Cancelar.
12. Para salir del menú Opciones de protocolo y volver a la ficha Herramientas, pulse el botón Cerrar.
13. Espere varios segundos y el servicio Autocancelar realizará la desconexión.
Nota: Tenga presente que si cambió alguna opción en el menú Opciones de protocolo, la impresora se
reiniciará automáticamente para registrar y activar la nueva configuración.

Configuración del protocolo TCP/IP
WorkCentre 7425/7428/7435
Guía del administrador del sistema
47
Configuración del protocolo TCP/IP
Para ver o cambiar las opciones de configuración del protocolo TCP/IP de la impresora, siga
estos pasos:
Acceso a las opciones de configuración del protocolo TCP/IP desde la impresora
1. Pulse el botón Iniciar/cerrar sesión en el panel de control.
2. Introduzca el ID de iniciar sesión del administrador del sistema y la Clave si se le solicita (valores
prefijados: admin, 1111) y pulse Intro.
3. Pulse el botón Estado de la máquina.
4. Toque la ficha Herramientas.
5. Pulse Configuración de red y conectividad.
6. Pulse Opciones de protocolo.
7. Cuando se muestre el menú Opciones de protocolo, observe que con la excepción de la opción uno
(velocidad estimada de Ethernet), las opciones restantes son específicas de la dirección TCP/IP.
Para elegir su opción, pulse en la línea de selección horizontal numerada de la pantalla táctil.
Observe que el estado actual de cada opción se muestra en la línea correspondiente. Después de
seleccionar una opción, y para acceder a los valores disponibles, pulse el botón Cambiar opciones
en el ángulo inferior derecho de la pantalla táctil.
TCP/IP: Modo IP
1. Pulse la línea TCP/IP: Modo IP.
2. Pulse Cambiar opciones.
3. Seleccione el modo IP que mejor se adapte a su entorno de red. Observe que las selecciones
incluyen los modos IPv4, IPv6 y Pila doble. La impresora admite el direccionamiento IPv6 con un
enlace-dirección local integrado automáticamente para la difusión a encaminadores que pueden
suministrar los parámetros de configuración de la capa de red.
4. Para las redes tradicionales (con un espacio de direcciones xxx.xxx.xxx.xxx), seleccione IPv4 y
pulse Guardar.
5. Tenga presente que la impresora puede reiniciarse.

Gestión de redes
WorkCentre 7425/7428/7435
Guía del administrador del sistema
48
Resolución de dirección IP
1. En el menú Opciones de protocolo, seleccione la línea IPv4: Resolución de dirección IP (IPv4 u
otro modo).
2. Pulse el botón Cambiar opciones.
3. En la pantalla de opciones, observe cuál de los botones está seleccionado como la opción actual
para el método de direccionamiento TCP/IP. Las opciones disponibles son DHCP, BOOTP, RARP,
DHCP/Autonet y ESTÁTICA. DHCP/Autonet es la opción prefijada.
4. Para cambiar las opciones, pulse la opción que prefiera y luego pulse el botón Guardar.
5. Para salir de la pantalla sin realizar ningún cambio, pulse el botón Cancelar.
6. Pulse Cerrar y, si realizó algún cambio, el sistema se reiniciará.
Dirección IP en IPv4
1. Se utiliza para el direccionamiento de IP fijo (con ESTÁTICA seleccionado como método de
direccionamiento). En el menú Opciones de protocolo, seleccione IPv4: Dirección IP. Tenga
presente que, cuando está activado el direccionamiento dinámico, la dirección IP se puede ver pero
no cambiar.
2. Pulse el botón Cambiar opciones.
3. En la pantalla de opciones de configuración, utilice el teclado numérico para introducir la dirección
IP apropiada.
4. Para guardar las opciones, pulse el botón Guardar.
5. Para salir de la pantalla sin realizar ningún cambio, pulse el botón Cancelar.
Máscara de subred en IPv4
1. Se utiliza para el direccionamiento de IP fijo (con ESTÁTICA seleccionado como método de
direccionamiento). En el menú Opciones de protocolo, seleccione la línea IPv4: Máscara de
subred. Tenga presente que, cuando está activado el direccionamiento dinámico, la máscara de
subred se puede ver pero no cambiar.
2. Pulse el botón Cambiar opciones.
3. En la pantalla de opciones de configuración, utilice el teclado numérico para introducir la máscara
de subred apropiada.
4. Para guardar las opciones, pulse el botón Guardar.
5. Para salir de la pantalla sin realizar ningún cambio, pulse el botón Cancelar.

Configuración del protocolo TCP/IP
WorkCentre 7425/7428/7435
Guía del administrador del sistema
49
Dirección de la puerta de enlace en IPv4
1. Se utiliza para el direccionamiento de IP fijo (con ESTÁTICA seleccionado como método de
direccionamiento). En el menú Opciones de protocolo, seleccione IPv4: Dirección de la puerta de
enlace. Tenga presente que, cuando está activado el direccionamiento dinámico, la dirección de
puerta de enlace se puede ver pero no cambiar.
2. Pulse el botón Cambiar opciones.
3. En la pantalla de opciones de configuración, utilice el teclado numérico para introducir la puerta de
enlace apropiada.
4. Para guardar las opciones, pulse el botón Guardar.
5. Para salir de la pantalla sin realizar ningún cambio, pulse el botón Cancelar.
Filtro IP en IPv4 (restricción de dirección IP)
Nota: Antes de activar el filtro IP de IPv4 IP, abra Servicios de Internet de CentreWare en el PC. Evitará
que se desactive por accidente la comunicación entre la impresora y el PC (y que se bloquee su
dirección IP).
1. En el menú Opciones de protocolo, pulse en la línea IPv4: Filtro IP.
2. Pulse el botón Cambiar opciones.
3. En la pantalla de opciones, observe cuál de los dos botones está seleccionado como la opción
actual de restricción de dirección IP. Las opciones disponibles son Activado o Desactivado. El valor
prefijado es Desactivado.
4. Para cambiar las opciones, pulse la opción que prefiera y pulse el botón Guardar.
5. Para volver al menú Opciones de protocolo sin realizar cambios, pulse el botón Cancelar.
Salida del menú de Opciones de protocolo y vuelta a la ficha Herramientas
1. Para salir del menú Opciones de protocolo y volver a la ficha Herramientas, pulse el botón Cerrar en
el ángulo superior derecho de la pantalla del menú Opciones de protocolo.
2. Espere varios segundos y el servicio Autocancelar realizará la desconexión.
Nota: Si cambió alguna opción en el menú Opciones de protocolos, la impresora se reiniciará
automáticamente para registrar y activar la nueva configuración.

Gestión de redes
WorkCentre 7425/7428/7435
Guía del administrador del sistema
50
Activación de LPD para TCP/IP
Para la impresión TCP/IP a través del puerto LPR del PC con Windows XP, LPD (demonio de impresora
de línea) debe estar activado en la impresora.
Cambio de las opciones de LPD en la impresora
Para ver o cambiar la configuración LPD de la impresora, siga estos pasos:
1. Pulse el botón Iniciar/cerrar sesión en el panel de control.
2. Introduzca el ID de iniciar sesión del administrador del sistema y la Clave si se le solicita (valores
prefijados: admin, 1111) y pulse Intro.
3. Pulse el botón Estado de la máquina.
4. Toque la ficha Herramientas.
5. Pulse Configuración de red y conectividad.
6. Pulse Opciones del puerto.
7. Cuando se muestre el menú Opciones del puerto, seleccione LPD.
8. Pulse el botón Cambiar opciones en el ángulo inferior derecho de la pantalla del menú Opciones
del puerto.
9. Cuando se muestre el menú de opciones de LPD, observe que puede ajustar opciones por líneas
horizontales numeradas, que también muestran el estado actual de cada opción. El botón Cerrar,
en la esquina superior derecha de la pantalla, permite volver al menú Opciones del puerto. Una vez
pulsada la opción, para acceder a las opciones disponibles pulse el botón Cambiar opciones en la
esquina inferior derecha de la pantalla táctil.
Estado del puerto (activación de LPD)
1. En el menú de opciones de LPD, seleccione Estado del puerto.
2. Pulse el botón Cambiar opciones.
3. En la pantalla LPD: Estado del puerto, observe cuál de los dos botones está seleccionado como la
opción actual para activar LPD. Las opciones disponibles son Activado o Desactivado. Para que LPD
funcione, debe seleccionarse Activado.
4. Para cambiar las opciones, pulse la opción que prefiera y pulse el botón Guardar.
5. Para salir de la pantalla sin realizar ningún cambio, pulse el botón Cancelar.
Número de puerto LPD
1. En el menú de opciones de LPD, seleccione Número de puerto LPD.
2. Pulse el botón Cambiar opciones.
3. Tome nota del valor prefijado Puerto 515, que es el que se recomienda. Para cambiar el valor,
utilice el teclado numérico que se muestra en pantalla.
4. Para cambiar las opciones, pulse la opción que prefiera y pulse el botón Guardar.
5. Para salir de la pantalla sin realizar ningún cambio, pulse el botón Cancelar.

Activación de LPD para TCP/IP
WorkCentre 7425/7428/7435
Guía del administrador del sistema
51
LPD: Número máximo de sesiones
1. Seleccione LPD: Número máximo de sesiones.
2. Pulse Cambiar opciones.
3. Seleccione un número del 1 al 10.
4. Para cambiar las opciones pulse Guardar.
5. Para salir sin realizar ningún cambio pulse Cancelar.
Salida del menú de opciones de LPD
Para salir del menú opciones de LPD y volver al menú Opciones del puerto, pulse el botón Cerrar en el
ángulo superior derecho de la pantalla táctil.
Salida del menú de Opciones del puerto y vuelta a la ficha Herramientas
1. Para salir del menú Opciones del puerto y volver a la pantalla Herramientas de la impresora, pulse
el botón Cerrar en el ángulo superior derecho de la pantalla del menú Opciones del puerto.
2. Espere varios segundos y el servicio Autocancelar realizará la desconexión.
Nota: Si cambió alguna opción en el menú Opciones del puerto, la impresora se reiniciará
automáticamente para registrar y activar la nueva configuración.

Gestión de redes
WorkCentre 7425/7428/7435
Guía del administrador del sistema
52
Direccionamiento TCP/IP dinámico
1. Abra el navegador web e introduzca la dirección IP de la impresora en el campo de direcciones.
Pulse Intro para abrir Servicios de Internet de CentreWare.
2. Haga clic en la ficha Propiedades.
3. Si se le solicita, introduzca el nombre de usuario y la clave de acceso del administrador del sistema
(valores prefijados: admin y 1111).
4. Haga clic en la carpeta Conectividad y, a continuación, en la carpeta Protocolos.
5. Haga clic en TCP/IP.
6. Revise las opciones disponibles que se muestran en la pantalla y se explican en la Lista de opciones
de configuración de TCP/IP, a continuación.
7. Acepte el nombre de host prefijado o introduzca un nombre exclusivo para esta impresora.
8. Seleccione DHCP o BOOTP como el método para obtener una dirección IP.
Precaución: Cambiar la dirección IP de la impresora afecta a la impresión en LPR/LPD, FTP, SNMP y
Port 9100. También interrumpirá la posibilidad de comunicarse con la impresora mediante Servicios de
Internet de CentreWare. Cuando cambie la dirección IP de la impresora, asegúrese de imprimir un
informe de configuración para tener un registro de las direcciones TCP/IP para los PC que necesitan
comunicarse con la impresora mediante TCP/IP.
Nota: Al utilizar DHCP, programe un tiempo de asignación prolongado para la dirección IP de manera
que la impresora se pueda reiniciar, según se requiera, sin tener que asignarse continuamente una
nueva dirección IP.
Nota: Al reiniciarse el sistema, si no puede localizar ningún servidor DHCP en la red, utilizará la
dirección IP asignada anteriormente.
9. Determine el método que se va a utilizar para suministrar las direcciones IP del servidor DNS (para
convertir nombres del host a direcciones IP).
10. Determine si DNS dinámica debe activarse o no.
11. Haga clic en Aplicar cuando termine.
Lista de opciones de configuración de TCP/IP
Como se muestra en la pantalla, las opciones siguientes están disponibles para la configuración
de TCP/IP.
Modo IP
Seleccione el modo IP que mejor se adapte a su entorno de red.

Direccionamiento TCP/IP dinámico
WorkCentre 7425/7428/7435
Guía del administrador del sistema
53
General
• Nombre de host: la entrada prefijada asegura que el nombre sea exclusivo para esta impresora en
la red.
• Resolución dirección IP: utilice este menú desplegable para seleccionar el método para asignar las
direcciones IP. Seleccione ESTÁTICA, DHCP, RARP, BOOTP o DHCP/Autonet.
Tenga en cuenta que con la opción Autonet seleccionada, si un cliente de Windows 2000 no puede
contactar con un servidor DHCP, se asignará una dirección IP 169.254.0.0 clase B. También se
denomina red de configuración rápida o Bonjour. Asegúrese de marcar la casilla Activada de Dirección
autoasignada en la parte inferior de la pantalla.
• Dirección IP: debe rellenarse de forma manual sólo cuando esté seleccionada una IP fija.
• Máscara de subred: debe rellenarse de forma manual sólo cuando esté seleccionada una IP fija.
• Puerta de enlace: debe rellenarse de forma manual sólo cuando esté seleccionada una IP fija.
Nombre del dominio
Introduzca aquí el nombre de dominio completo. Por ejemplo: xerox.com.
Configuración de DNS
• Resolución de la dirección DHCP: si está activada con una marca de verificación, la impresora se
comunicará con el servidor DHCP para obtener la dirección IP de hasta tres servidores DNS. Si no
está seleccionada, esta información debe introducirse manualmente.
• Direcciones de servidores DNS
• Obtener automáticamente la dirección del servidor DNS: si el servidor DNS no admite las
actualizaciones de las direcciones IP dinámicas, no es necesario seleccionar esta casilla de
verificación. Marque la casilla Sobrescribir para activar la sobrescritura de la información de DNS.
• Generar lista de búsqueda de dominios automáticamente: se proporciona una casilla de
verificación para activar las búsquedas automáticas de dominios.
• Nombres de dominio 1,2,3: se proporcionan tres cuadros de texto para introducir los dominios que
se van a buscar (por ejemplo, Xerox.com).
• Tiempo de espera de conexión: se proporciona un cuadro de entrada para especificar un tiempo
de espera para las búsquedas de dominios.
Conexión de redes de configuración cero
Se usa con DHCP/Autonet seleccionado en el menú desplegable Resolución de la dirección IP; cuando
esta casilla está marcada, la impresora asigna una dirección IP desde el espacio de direcciones de
clase B 169.254.0.0.
Los cambios realizados en las opciones TCP/IP se aplican después de reiniciar la impresora.

Gestión de redes
WorkCentre 7425/7428/7435
Guía del administrador del sistema
54
Filtro IP (restricción de dirección IP)
1. Abra el navegador web e introduzca la dirección IP de la impresora en el campo de direcciones.
Pulse Intro para abrir Servicios de Internet de CentreWare.
2. Haga clic en la ficha Propiedades.
3. Si se le solicita, introduzca el nombre de usuario y la clave de acceso del administrador del sistema
(valores prefijados: admin y 1111).
4. Haga clic en la ficha Propiedades.
5. Haga clic en la carpeta Seguridad.
6. Seleccione Filtro IP.
7. En el área IPv4 o en el área IPv6, complete los pasos siguientes.
Nota: IPv4 es el espacio de direcciones (xxx.xxx.xxx.xxx) tradicional usado con las redes TCP/IP.
a. Para permitir un acceso universal y sin restricciones a la impresora, quite la marca de la
casilla Activado.
b. Para restringir el acceso a direcciones IP y a máscaras de subred específicas:
• Haga clic en la casilla Activada.
• Haga clic en Agregar o Editar para agregar o editar una dirección IP desde la que se aceptarán
trabajos. Haga clic en Aplicar.
Nota: El Filtro IP no funcionará hasta que se haya agregado al menos una dirección IP. De esta forma
se impide desactivar TODOS los accesos a la impresora.
• Haga clic en Eliminar para eliminar una dirección IP. Haga clic en Aplicar.
8. Haga clic en Aplicar cuando termine.
9. Envíe un trabajo de prueba.

Configuración de Port 9100 (impresión sin procesar)
WorkCentre 7425/7428/7435
Guía del administrador del sistema
55
Configuración de Port 9100 (impresión
sin procesar)
1. Abra el navegador web e introduzca la dirección IP de la impresora en el campo de direcciones.
Pulse Intro para abrir Servicios de Internet de CentreWare.
2. Haga clic en la ficha Propiedades.
3. Si se le solicita, introduzca el nombre de usuario y la clave de acceso del administrador del sistema
(valores prefijados: admin y 1111).
4. Haga clic en la carpeta Conectividad de la izquierda y, a continuación, en la carpeta Protocolos.
5. Seleccione Port 9100 en el árbol de directorios.
6. Las opciones disponibles son:
• Número de puerto TCP: el valor prefijado es 9100. No suele ser preciso cambiar este valor.
• Fin del tiempo de espera del trabajo: introduzca un valor de Tiempo de espera para los
trabajos que se envían a la impresora a través de este puerto. Este es el período de tiempo que
el controlador esperará un comando de fin de trabajo antes de imprimir el trabajo actual.
• Filtro TBCP: casilla de verificación que se muestra cuando PostScript está activado.
7. Haga clic en el botón Aplicar para aceptar los cambios o en el botón Deshacer para restablecer los
valores anteriores.
Nota: Los cambios realizados no se aplican hasta que se reinicia la impresora.
Nota: Si el puerto 9100 no se muestra en el árbol de directorios de la ficha Propiedades, haga clic en
Estado del puerto, en la carpeta Conectividad del árbol. En la tabla de Estado del puerto, utilice el
ratón para marcar la casilla de verificación correspondiente a Puerto 9100. Pulse el botón Aplicar y
haga clic en el botón Reiniciar (disponible siempre en la ficha Estado) para reiniciar la impresora
a distancia.

Gestión de redes
WorkCentre 7425/7428/7435
Guía del administrador del sistema
56
Redes Microsoft (NetBIOS mediante IP)
Antes de comenzar
1. Imprima un informe de configuración. Consulte Informe de configuración en la página 24.
2. En el informe, verifique que SMB está activado. Para activar SMB en la impresora, si es necesario,
siga este procedimiento.
3. En el informe de configuración, verifique que DNS está activado. Es necesario utilizar servidores de
asignación de nombres para resolver los nombres de equipos NetBIOS en direcciones IP, para el
enrutamiento de paquetes a través de la red TCP/IP.
4. Para permitir que la impresora se comunique con los servidores de asignación de nombres, consulte
Direccionamiento TCP/IP dinámico en la página 52.
5. Si utiliza WINS o DNS, asegúrese de consultar la documentación del sistema operativo del servidor
para seguir el procedimiento adecuado para activar el nombre de NetBIOS para la resolución de la
dirección IP en el servidor.
Activación de SMB en la impresora
1. Pulse el botón Iniciar/cerrar sesión en el panel de control.
2. Introduzca el ID de iniciar sesión del administrador del sistema y la Clave si se le solicita (valores
prefijados: admin, 1111) y pulse Intro.
3. Pulse el botón Estado de la máquina.
4. Toque la ficha Herramientas.
5. Pulse Configuración de red y conectividad.
6. Pulse Opciones del puerto.
7. Cuando se muestre el menú Opciones del puerto, seleccione SMB.
8. Pulse el botón Cambiar opciones en el ángulo inferior derecho de la pantalla del menú Opciones
del puerto.
9. Cuando se muestre el menú de opciones de SMB, observe que tiene solamente una opción
disponible en una sola línea horizontal numerada. Pulse esta opción.
10. Pulse el botón Cambiar opciones.
11. En la pantalla SMB: Estado del puerto, observe cuál de los dos botones está seleccionado como la
opción actual para activar SMB. Las opciones disponibles son Activado o Desactivado. Para activar
SMB en la impresora, seleccione la opción Activado.
12. Pulse el botón Guardar en la pantalla táctil para volver al menú de SMB. Para salir de la pantalla sin
guardar ningún cambio, pulse el botón Cancelar.
13. Para salir del menú de opciones de SMB y volver al menú Opciones del puerto, pulse el botón Cerrar
en el ángulo superior derecho de la pantalla táctil.
14. Para salir del menú Opciones del puerto, pulse el botón Cerrar en el ángulo superior derecho de la
pantalla del menú Opciones del puerto.
15. Para salir de la pantalla Herramientas, espere varios segundos para que el servicio Autocancelar
realice la desconexión.

Redes Microsoft (NetBIOS mediante IP)
WorkCentre 7425/7428/7435
Guía del administrador del sistema
57
Visualización o configuración del nombre de host SMB o servidor WINS
1. Abra el navegador web e introduzca la dirección IP de la impresora en el campo de direcciones.
Pulse Intro para abrir Servicios de Internet de CentreWare.
2. Haga clic en la ficha Propiedades.
3. Si se le solicita, introduzca el nombre de usuario y la clave de acceso del administrador del sistema
(valores prefijados: admin y 1111).
4. Haga clic en la ficha Propiedades.
5. Haga clic en la carpeta Conectividad y, a continuación, en la carpeta Protocolos.
6. Seleccione Conexión de redes Microsoft en el árbol de directorios.
7. Las opciones disponibles son:
• Transporte
• Máximo de conexiones
• Grupo de trabajo
• Nombre del host SMB
• Filtro TBCP: se muestra cuando PostScript está activado.
• Casilla de verificación para activar la compatibilidad con Unicode (que proporciona el nombre
de host y el nombre del grupo de trabajo en caracteres Unicode durante la transmisión SMB).
• Casilla de verificación para activar el Modo principal automático. Si no se localiza el
examinador principal del grupo de trabajo, cuando está activada esta casilla este host se
convierte en el examinador principal.
• Casilla de verificación para activar el Cifrado de clave (durante la transmisión SMB).
• Servidor WINS: permite utilizar un servidor WINS para resolver los nombres NetBIOS
(nombres de host SMB) en direcciones IP.
8. Seleccione TCP/IP en el menú Transporte.
9. Acepte el valor prefijado o introduzca un valor de 3 a 10 para el número máximo de conexiones
permitido en Número máximo de conexiones.
10. Acepte el nombre del grupo de trabajo mostrado o introduzca el nombre de su grupo de trabajo.
11. Acepte el Nombre de host de SMB prefijado, que crea automáticamente la impresora para
asegurar la exclusividad del nombre, o introduzca un nombre de su preferencia. Tenga presente
que este será el nombre de NetBIOS convertido por el servidor de asignación de nombres (DNS o
WINS) a una dirección IP para la impresora.

Gestión de redes
WorkCentre 7425/7428/7435
Guía del administrador del sistema
58
12. Si utiliza un servidor WINS, active la casilla Obtener dirección servidor WINS automáticamente.
Cuando está seleccionada, la impresora se comunica con el servidor DHCP para obtener la
dirección IP de los servidores WINS (Servicio de nombres de Internet de Windows) primario y
secundario. Tenga en cuenta que se proporcionan dos líneas de direcciones IP con cuadros de
entrada para la introducción manual (cuando DHCP no está seleccionado).
13. Para aplicar los cambios, haga clic en el botón Aplicar y, a continuación, haga clic en el botón
Reiniciar para reiniciar la impresora. Para salir sin guardar ningún cambio, haga clic en el
botón Deshacer.
Nota: Para utilizar el nombre de NetBIOS de la impresora en la red TCP/IP, los servidores DNS y WINS
deben configurarse para la resolución del nombre NetBIOS a la dirección IP. Además, debe asegurarse
de que la impresora recibe las direcciones de los servidores DNS/WINS. Para obtener más información,
consulte Direccionamiento TCP/IP dinámico en la página 52 y Redes Microsoft (NetBIOS mediante IP)
en la página 56.
Configuración del PC para imprimir directamente en la impresora
Consulte Redes Microsoft (NetBIOS mediante IP) en la página 56.

Configuración de IPP
WorkCentre 7425/7428/7435
Guía del administrador del sistema
59
Configuración de IPP
El protocolo de impresión de Internet IPP pone a su alcance una manera conveniente de imprimir a
través de Internet o una Intranet mediante la dirección IP de la impresora. Para que se pueda realizar
este tipo de impresión, compruebe que la impresora tiene habilitado el puerto 9100. Haga clic en
Estado del puerto, en la carpeta Conectividad de la ficha Propiedades de Servicios de Internet de
CentreWare, y asegúrese de que la casilla de verificación de Port 9100 está marcada. También debe
activarse el protocolo de impresión de Internet en la impresora y el servicio de impresión de Internet
debe estar disponible e instalado en la versión de Windows de los PC individuales. La compatibilidad de
IPP viene incorporada en los sistemas operativos Windows. Para otros sistemas operativos, se debe
descargar desde la dirección www.microsoft.com de Microsoft. El paso final es instalar el controlador
de impresión de IPP. Para obtener más información, consulte Instalación de controladores de
impresión en la página 13.
Cambio de las opciones de IPP en la impresora
1. Pulse el botón Iniciar/cerrar sesión en el panel de control.
2. Introduzca el ID de iniciar sesión del administrador del sistema y la Clave si se le solicita (valores
prefijados: admin, 1111) y pulse Intro.
3. Pulse el botón Estado de la máquina.
4. Toque la ficha Herramientas.
5. Pulse Configuración de red y conectividad.
6. Pulse Opciones del puerto.
7. Seleccione IPP en el menú Opciones del puerto.
8. Pulse el botón Cambiar opciones en el ángulo inferior derecho de la pantalla del menú Opciones
del puerto.
9. Cuando se muestre el menú de opciones de IPP, observe que puede seleccionar entre dos opciones.
La primera opción es Estado del puerto. La segunda es IPP: Número de puerto agregado. El botón
Cerrar, en la esquina superior derecha de la pantalla, permite volver al menú Opciones del puerto.
Una vez pulsada la selección de línea horizontal, para acceder a las opciones disponibles pulse el
botón Cambiar opciones en el ángulo inferior derecho de la pantalla táctil.
Estado del puerto (activación de IPP)
1. En el menú de opciones de IPP, pulse Estado del puerto.
2. Pulse el botón Cambiar opciones.
3. En la pantalla IPP: Estado del puerto, observe cuál de los dos botones está seleccionado como la
opción actual para activar IPP. Las opciones disponibles son Activado o Desactivado. Para imprimir
mediante IPP, esta opción debe estar Activada.
4. Para cambiar las opciones, pulse la opción que prefiera y pulse el botón Guardar.
5. Para salir de la pantalla sin realizar ningún cambio, pulse el botón Cancelar.

Gestión de redes
WorkCentre 7425/7428/7435
Guía del administrador del sistema
60
IPP: Número de puerto agregado
Nota: Si ha activado el puerto IPP, es posible que la máquina se tenga que reiniciar antes de que pueda
ver o cambiar el número de puerto.
1. En el menú de opciones de IPP, seleccione IPP: Número de puerto agregado.
2. Pulse el botón Cambiar opciones.
3. Utilice el teclado numérico que se muestra para agregar un número de puerto, por ejemplo 80
(valor prefijado para HTTP).
4. Para guardar la opción, pulse el botón Guardar.
5. Para salir de la pantalla sin guardar ningún cambio, pulse el botón Cancelar.
Salida del menú de opciones de IPP
Para salir del menú de opciones de IPP y volver al menú Opciones del puerto, pulse el botón Cerrar en el
ángulo superior derecho de la pantalla táctil.
Salida del menú de Opciones del puerto y vuelta a la ficha Herramientas
1. Para salir del menú Opciones del puerto y volver a la pantalla Herramientas, pulse el botón Cerrar
en el ángulo superior derecho de la pantalla del menú Opciones del puerto.
2. Espere varios segundos y el servicio Autocancelar realizará la desconexión.
Nota: Si cambió alguna opción en el menú Opciones del puerto, la impresora se reiniciará
automáticamente para registrar y activar la nueva configuración.

Configuración de IPP
WorkCentre 7425/7428/7435
Guía del administrador del sistema
61
Configuración de opciones de IPP con Servicios de Internet de CentreWare
1. Abra el navegador web e introduzca la dirección IP de la impresora en el campo de direcciones.
Pulse Intro para abrir Servicios de Internet de CentreWare.
2. Haga clic en la ficha Propiedades.
3. Si se le solicita, introduzca el nombre de usuario y la clave de acceso del administrador del sistema
(valores prefijados: admin y 1111).
4. Haga clic en la carpeta Conectividad y, a continuación, en la carpeta Protocolos.
5. Haga clic en IPP.
6. Las opciones disponibles son:
• Número de puerto: el valor prefijado es 631. Es el número de puerto asignado por el
organismo IANA (Internet Assigned Numbers Authority).
• Agregar número de puerto
• Filtro TBCP: se muestra cuando PostScript está activado.
• Modo de administrador: el valor prefijado es desactivado.
• Activación de DNS
• Tiempo de espera de conexión
7. Compruebe que DNS está seleccionada (Activada) de forma prefijada. Si está activada, el Servidor
DNS resolverá los nombres de host en direcciones IP y permitirá la impresión con IPP.
8. Introduzca un valor de Tiempo de espera para los trabajos que se envían a la impresora a través
de este puerto. Este es el período de tiempo que el controlador esperará un comando de fin de
trabajo antes de imprimir el trabajo actual.
9. Haga clic en el botón Aplicar para aceptar los cambios o en el botón Deshacer para restablecer los
valores anteriores.
Nota: Los cambios realizados no se aplican hasta que se reinicia la impresora.

Gestión de redes
WorkCentre 7425/7428/7435
Guía del administrador del sistema
62
Configuración de EtherTalk (AppleTalk)
El protocolo EtherTalk permite las comunicaciones entre el PC y la impresora a través de la red
EtherTalk (AppleTalk).
Cambio de las opciones de EtherTalk en la impresora
1. Pulse el botón Iniciar/cerrar sesión en el panel de control.
2. Introduzca el ID de iniciar sesión del administrador del sistema y la Clave si se le solicita (valores
prefijados: admin, 1111) y pulse Intro.
3. Pulse el botón Estado de la máquina.
4. Toque la ficha Herramientas.
5. Pulse Configuración de red y conectividad.
6. Pulse Opciones del puerto.
7. Seleccione EtherTalk en el menú Opciones del puerto.
8. Pulse el botón Cambiar opciones en el ángulo inferior derecho de la pantalla del menú Opciones
del puerto.
9. Cuando se muestre el menú de opciones de EtherTalk, observe que tiene solamente una opción
disponible en una sola línea horizontal numerada, que muestra el estado actual de esta opción. El
botón Cerrar, en el ángulo superior derecho de la pantalla, permite volver al menú Opciones del
puerto. Una vez pulsada la selección de línea horizontal, para acceder a las opciones disponibles
pulse el botón Cambiar opciones en el ángulo inferior derecho de la pantalla táctil.
Estado del puerto (activación de EtherTalk)
1. En el menú de opciones de EtherTalk, seleccione Estado del puerto.
2. Pulse el botón Cambiar opciones.
3. En la pantalla Estado del puerto, observe cuál de los dos botones está seleccionado como la opción
actual para activar EtherTalk. Las opciones disponibles son Activado o Desactivado. Para imprimir
mediante EtherTalk, esta opción debe estar Activada.
4. Para cambiar las opciones, pulse la opción que prefiera y pulse el botón Guardar.
5. Para salir de la pantalla sin realizar ningún cambio, pulse el botón Cancelar.
Salida del menú de opciones de EtherTalk
Para salir del menú de opciones de EtherTalk y volver al menú Opciones del puerto, pulse el botón
Cerrar en el ángulo superior derecho de la pantalla táctil.

Configuración de EtherTalk (AppleTalk)
WorkCentre 7425/7428/7435
Guía del administrador del sistema
63
Salida del menú de Opciones del puerto y vuelta a la ficha Herramientas
1. Para salir del menú Opciones del puerto y volver a la pantalla Herramientas, pulse el botón Cerrar
en el ángulo superior derecho de la pantalla del menú Opciones del puerto.
2. Espere algunos segundos para que el servicio Autocancelar realice la desconexión.
Nota: Si cambió alguna opción en el menú Opciones del puerto, la impresora se reiniciará
automáticamente para registrar y activar la nueva configuración.
Configuración de opciones de EtherTalk con Servicios de Internet de CentreWare
1. Abra el navegador web e introduzca la dirección IP de la impresora en el campo de direcciones.
Pulse Intro para abrir Servicios de Internet de CentreWare.
2. Haga clic en la ficha Propiedades.
3. Si se le solicita, introduzca el nombre de usuario y la clave de acceso del administrador del sistema
(valores prefijados: admin y 1111).
4. Haga clic en la carpeta Conectividad y, a continuación, en la carpeta Protocolos.
5. Haga clic en AppleTalk (EtherTalk).
Nota: Si esta opción no está disponible, haga clic en Estado del puerto, marque la casilla EtherTalk y
después haga clic en Aplicar.
6. Las opciones disponibles son:
• Nombre de la impresora: introduzca el nombre que desee asignar a esta impresora. Este es el
nombre que aparecerá en el Selector.
• Nombre de zona: acepte la zona prefijada de *, que permite que el enrutador más cercano
asigne la impresora a una zona, o bien asigne usted la impresora a una zona (nombre con un
límite de 32 caracteres).
7. Haga clic en Aplicar para aceptar los cambios o Deshacer para restablecer los valores anteriores.
Nota: Los cambios realizados no se aplican hasta que se reinicia la impresora.

Gestión de redes
WorkCentre 7425/7428/7435
Guía del administrador del sistema
64
Impresión AS400
Impresión TCP/IP sin procesar de AS400 en puerto 9100 (CRTDEVPRT)
Se trata del procedimiento para configurar la impresión en una impresora desde un AS/400 mediante
los controladores SNMP. Este procedimiento está indicado para usuarios que estén familiarizados con
el sistema AS/400, sobre todo aquellos que tengan experiencia en imprimir en entornos de AS/400. El
AS/400 debe ejecutar la V4R5 de OS/400 para que los controladores SNMP estén presentes (o
V4R3/V4R4 con los PTF más recientes instalados). La impresora debe tener activado el puerto 9100.
Para activar el puerto 9100
1. Abra el navegador web e introduzca la dirección IP de la impresora en el campo de direcciones.
Pulse Intro para abrir Servicios de Internet de CentreWare.
2. Haga clic en la ficha Propiedades.
3. Si se le solicita, introduzca el nombre de usuario y la clave de acceso del administrador del sistema
(valores prefijados: admin y 1111).
4. Haga clic en la carpeta Conectividad.
5. Haga clic en la carpeta Protocolos.
6. Seleccione Port 9100 en el árbol de directorios.
7. Asegúrese de que la casilla Activada está marcada para permitir la Impresión TCP/IP sin procesar.
8. Deje el Número de puerto TCP establecido en 9100 para el Puerto 1.
9. Deje los valores prefijados en las opciones Bidireccional y Máximo de conexiones.
10. Establezca en Fin del tiempo de espera del trabajo la cantidad de segundos que deben esperarse
antes de procesar un trabajo sin un indicador de Fin de trabajo.
11. Deje la casilla Cambio de PDL con el valor prefijado Activado.
12. Haga clic en Aplicar para aceptar los cambios, en Deshacer para recuperar los valores anteriores o en
Prefijados para introducir los valores prefijados de impresora en todas las opciones (recomendado).
Nota: La configuración no se aplica hasta que se reinicia la impresora.
13. Haga clic en la Ficha Estado.
14. Haga clic en el botón Reiniciar máquina y a continuación en Aceptar para reiniciar la impresora. El
controlador de red tarda unos 5 minutos en reiniciarse, por lo que la conectividad de red no estará
disponible durante ese tiempo.

Impresión AS400
WorkCentre 7425/7428/7435
Guía del administrador del sistema
65
Para crear una descripción del dispositivo
Para crear una descripción de la impresora desde la línea de comandos del terminal:
1. Seleccione la tecla F-4 para invocar el comando CRTDEVPRT. Introduzca los parámetros siguientes:
• Descripción de dispositivo: Xeroxprinter
• Clase de dispositivo: *lan
• Tipo de dispositivo: 3812
• Modelo de dispositivo: 1
2. Pulse Intro para continuar, e introduzca los parámetros siguientes:
• Conexión LAN: *IP
• Número de puerto: 9100
• En línea en IPL: *yes
• Font: Identificador: 11
• Alimentación de papel: *autocut
Nota: Para algunas versiones de AS400, el valor prefijado puede coincidir con algunos de
estos parámetros.
3. Deje el resto de los parámetros con sus valores prefijados, pulse Intro y especifique los
parámetros siguientes:
• Temporizador de activación: 170
• Temporizador de inactividad: *sec15
• Transformación de impresión de sistema principal: *yes
4. Pulse Intro para continuar e introduzca el parámetro siguiente:
• Tipo y modelo de fabricante: *hp5si
5. Deje el resto de los parámetros con sus valores prefijados y pulse Intro para continuar. Introduzca
los parámetros siguientes:
• Ubicación remota: introduzca la dirección IP de la impresora.
• Opciones definidas por el usuario: *IBMSHRCNN
• Programa del controlador del sistema: *IBMSNMPDRV
6. Deje el resto de las opciones con sus valores prefijados y pulse Intro. Un mensaje indica que ha
creado la impresora Xeroxprinter.
7. Active la impresora e inicie el transcriptor de impresión. Luego coloque un archivo de spool en la
cola apropiada para probar la impresora.

Gestión de redes
WorkCentre 7425/7428/7435
Guía del administrador del sistema
66

Seguridad
WorkCentre 7425/7428/7435
Guía del administrador del sistema
68
Autenticación
Descripción general
Procedimiento
1. Configurar la autenticación
2. Configurar la autorización (Acceso de autorización de LDAP)
3. Configurar el control de acceso (acceso al dispositivo, acceso al servicio)
Tipos de usuarios
• Usuarios autenticados: son usuarios que están registrados en la impresora. Cuando se utiliza un
servicio restringido, a los usuarios autenticados se les solicita que introduzcan las ID de usuario en
la pantalla de autenticación.
• Usuarios invitados: son usuarios a los que se les permite utilizar la impresora con la clave Invitado
definida por el administrador del sistema.
Tipos de autenticación
• No se requiere conexión: los usuarios pueden acceder a cualquier servicio sin ningún tipo de
restricciones. Este es el tipo prefijado para la impresora.
• Conexión con cuentas locales: este tipo utiliza la información de usuario registrada en la
impresora para gestionar la autenticación.
Nota: Al definir el tipo de conexión como Conexión con cuentas locales, automáticamente el tipo de
contabilidad cambia a Contabilidad local. Contabilidad local no se puede desactivar mientras el Tipo
de conexión definido sea Conexión con cuentas locales.
• Conexión a cuentas remotas: el acceso de red (autenticación) utiliza la información de usuario
gestionada en un servicio de contabilidad remoto para gestionar la autenticación. El acceso de red
permite una gestión unificada de la información de usuario en varios equipos.
Nota: Al registrar información de usuario en un servidor de autenticación remota, se pueden utilizar
hasta 32 caracteres en la ID de usuario y hasta 128 caracteres para la clave. Para SMB, el límite es de
32 caracteres.
• Tipo de conexión configurado como Xerox Secure Access: este tipo de autenticación se utiliza
con soluciones de otros fabricantes que admiten Xerox Secure Access.

Autenticación
WorkCentre 7425/7428/7435
Guía del administrador del sistema
69
Efectos de la autenticación en las hojas de flujo de trabajo y en carpetas
Si Conexión a cuentas locales está activado, incluso si no está activada la autenticación para los
servicios de copia, fax, escaneado o impresión, será necesaria la autenticación para las operaciones de
hojas de flujo de trabajo y en carpetas.
Para obtener más información sobre los efectos de la autenticación en las hojas de flujos de trabajo y
carpetas, consulte el tema correspondiente en la Guía del usuario del equipo.
Configuración de la autenticación
Preparación:
1. Asegúrese de que la impresora está encendida y conectada a la red.
2. Asegúrese de que los protocolos TCP/IP y HTTP están configurados en la impresora y que puede
acceder a Servicios de Internet de CentreWare. Para obtener más información, consulte Servicios
de Internet de CentreWare en la página 25.
3. Asegúrese de que el servidor de autenticación que se va a utilizar esté funcionando en la red.
Consulte la documentación del fabricante si necesita instrucciones para realizar esta tarea.
Configuración de la autenticación en la máquina local
Cuando Conexión con cuentas locales está activado, el administrador del sistema puede definir las
claves para que los usuarios autorizados (e invitados, cuando está disponible la opción) las utilicen para
autenticar el acceso al sistema y los servicios restringidos.
1. Abra el navegador web e introduzca la dirección IP de la impresora en el campo de la dirección.
Pulse Intro para abrir Servicios de Internet de CentreWare.
2. Haga clic en la ficha Propiedades.
3. Introduzca el nombre de usuario y la clave del administrador del sistema (de forma prefijada
admin, 1111) si se le solicita.
4. Seleccione la carpeta Seguridad y después Configuración de autenticación. Introduzca el nombre
de usuario y la clave (de forma prefijada: admin, 1111).
5. Seleccione Conexión con cuentas locales en la lista desplegable Tipo de conexión.
6. Seleccione la casilla de verificación Impresión de buzón, o bien, Buzón a PC/servidor para activar
estos servicios.
7. Seleccione la casilla de verificación Impresión sin cuenta si desea activar la impresión para
usuarios sin cuentas.
8. Haga clic en Aplicar y, a continuación, en Reiniciar máquina.
9. Actualice el navegador, haga clic en la carpeta Seguridad y después en Configuración
de autenticación.
10. Haga clic en Siguiente.
11. Para crear o editar una cuenta de usuario, introduzca un número de cuenta en el cuadro Número
de cuenta y haga clic en Editar. Puede crear hasta 1000 cuentas de usuario.

Seguridad
WorkCentre 7425/7428/7435
Guía del administrador del sistema
70
12. Configure lo siguiente para el usuario.
• Acceso a función: servicio de copia, fax, escaneado e impresión.
• Función del usuario: administrador del sistema, cuenta del administrador, usuario, grupo de
autorización
Nota: La función Grupo de autorización tiene sus propias opiniones de configuración en Servicios de
Internet de CentreWare.
Nota: Defina el acceso a las funciones que desee. No defina el acceso a las funciones como No hay
acceso, a menos que desee denegar el acceso de usuario a dicha función.
13. Haga clic en Aplicar.
Para configurar la autenticación en la impresora local:
1. Pulse el botón Iniciar/Cerrar sesión en el panel de control.
2. Introduzca la ID de iniciar sesión del administrador del sistema y la Clave si se le solicita (de
forma prefijada admin, 1111) y pulse Intro.
3. Pulse el botón Estado de la máquina.
4. Toque la ficha Herramientas.
5. Toque Opciones de seguridad/autenticación y después Autenticación.
6. Toque Tipo de conexión para cambiar el tipo de conexión, o bien, toque Control de acceso y
después Acceso a función para cambiar el acceso a las funciones.
Para ver, crear y editar las cuentas de usuario en la impresora:
1. Toque Cuenta en la ficha Herramientas.
2. Toque Crear/Ver cuentas de usuarios.
Configuración de la autenticación remota
Si Conexión a cuentas remotas está activado, a los usuarios de la impresora se les solicita proporcionar
un nombre de usuario y una clave que a continuación validará el servidor de autenticación designado.
Si se supera la validación, la impresora y los servicios que estén restringidos estarán disponibles para
uso individual.
1. Abra el navegador web e introduzca la dirección IP de la impresora en el campo de la dirección.
Pulse Intro para abrir Servicios de Internet de CentreWare.
2. Haga clic en la ficha Propiedades.
3. Introduzca el nombre de usuario y la clave del administrador del sistema (de forma prefijada
admin, 1111) si se le solicita.
4. Seleccione la carpeta Seguridad y después Configuración de autenticación. Introduzca el nombre
de usuario y la clave (de forma prefijada: admin, 1111).
5. Seleccione Conexión a cuentas remotas en la lista desplegable Tipo de conexión.
6. Seleccione las casillas de verificación Impresión de buzón, o bien, Buzón a PC/servidor para
activar estos servicios.
7. Seleccione la casilla de verificación Impresión sin cuenta si desea permitir que impriman usuarios
sin cuentas.

Autenticación
WorkCentre 7425/7428/7435
Guía del administrador del sistema
71
8. Si desea permitir el acceso de invitado a la impresora, seleccione Sí junto a Usuario invitado. La
opción prefijada es No. Si selecciona Sí, introduzca el nombre y la clave de usuario invitado (4 a
12 caracteres alfanuméricos). Vuelva a introducir la clave.
9. Para obtener la información de cuenta remota del caché de la impresora, seleccione Activado
junto a Guardar cuentas remotas en esta máquina. Especifique si desea eliminar la información
de la memoria caché (haga clic en Eliminar cuentas remotas). Para especificar la frecuencia con la
que desea eliminar la información de la memoria caché, seleccione el día, el mes y la hora.
10. Haga clic en Aplicar y después en Reiniciar máquina.
11. Haga clic en Siguiente.
12. Haga clic en Configurar para el sistema de autenticación.
13. Seleccione el sistema (Kerberos (Windows 2000), Kerberos (Solaris), LDAP, SMB o Agente de
autenticación) en la lista desplegable Opciones del sistema de autenticación y haga clic
en Aplicar.
14. Introduzca el Tiempo de espera de respuesta del servidor y el Tiempo de espera de la búsqueda.
15. Seleccione la casilla de verificación Activado junto a Asignar UPN (nombre principal de usuario), si
lo desea.
16. Haga clic en Reiniciar máquina.
Configuración de la autenticación remota para Servidor Kerberos (Windows 2000 o Solaris)
1. Abra el navegador web e introduzca la dirección IP de la impresora en el campo de la dirección.
Pulse Intro para abrir Servicios de Internet de CentreWare.
2. Haga clic en la ficha Propiedades.
3. Introduzca el nombre de usuario y la clave del administrador del sistema (de forma prefijada
admin, 1111) si se le solicita.
4. Seleccione la carpeta Seguridad.
5. Haga clic en la carpeta Servidores de autenticación remota. Introduzca el nombre de usuario y la
clave (de forma prefijada: admin, 1111).
6. Haga clic en Sistema de autenticación y elija Kerberos (Windows 2000) o Kerberos (Solaris) en la
lista desplegable. Haga clic en Aplicar y en Reiniciar máquina.
7. Vaya de nuevo a la carpeta Servidores de autenticación remota y haga clic en Servidor Kerberos.
8. En Servidor Kerberos 1 (prefijado), especifique el Nombre/Direcc. IP servidor primario, el Nº de
puerto del servidor primario (el puerto prefijado del servidor Kerberos es
88) y el Nombre del
dominio (nombre del territorio).
Nota: El nombre del servidor Kerberos (Solaris) debe escribirse en mayúsculas. Por ejemplo:
SUDOMINIO.NET
9. Introduzca la Dirección IP del Servidor principal.
10. La información del Servidor secundario es opcional.
11. Escriba los detalles para hasta 4 Controladores de dominio suplentes y de seguridad, de
ser necesario.
12. Haga clic en Aplicar e introduzca el nombre de usuario y la clave de administrador cuando el
sistema lo solicite.

Seguridad
WorkCentre 7425/7428/7435
Guía del administrador del sistema
72
Configuración de la autenticación remota para SMB
1. Abra el navegador web e introduzca la dirección IP de la impresora en el campo de la dirección.
Pulse Intro para abrir Servicios de Internet de CentreWare.
2. Haga clic en la ficha Propiedades.
3. Introduzca el nombre de usuario y la clave del administrador del sistema (de forma prefijada
admin, 1111) si se le solicita.
4. Seleccione la carpeta Seguridad.
5. Haga clic en la carpeta Servidores de autenticación remota. Introduzca el nombre de usuario y la
clave (de forma prefijada: admin, 1111).
6. Haga clic en Sistema de autenticación y elija SMB en el menú desplegable Opciones del sistema
de autenticación.
7. Introduzca el Tiempo de espera de respuesta del servidor y el Tiempo de espera de la búsqueda.
8. Seleccione la casilla de verificación Activado junto a Asignar UPN (nombre principal de usuario),
si lo desea.
9. Haga clic en Aplicar y en Reiniciar máquina.
10. Haga clic en Servidor SMB.
11. En el menú desplegable Configuración de servidores SMB, seleccione el método deseado. Las
opciones disponibles son: Por nombre de dominio, Por nombre de dominio y nombre del
servidor/dirección IP.
12. Introduzca el nombre de dominio (hasta 15 caracteres) en el cuadro Nombre del dominio, para
cada controlador de dominio especificado. Es obligatorio independientemente de la selección
realizada en el menú desplegable Configuración de servidores SMB.
Nota: FQDN necesita DNS y Nombre del host SMB requiere WINS para poder activarse en la impresora.
13. Introduzca la dirección IP, FQDN o el nombre del host SMB del controlador de dominio (hasta
64 caracteres) en el cuadro Servidor SMB 1, Nombre/Dirección IP del servidor (si se ha seleccionado
Por nombre de dominio y Nombre/Dirección IP del servidor en Configuración de servidores SMB).
14. Introduzca la Dirección IP, FQDN o el Nombre del host SMB de hasta otros 4 servidores SMB, si
fuera necesario.
Nota: FQDN necesita DNS y Nombre del host SMB requiere WINS para poder activarse en la impresora.
15. Haga clic en Aplicar.
Configuración de la autenticación remota para LDAP
1. Configure el servidor LDAP. Para obtener más información sobre cómo configurar un servidor LDAP,
consulte Configuración del Servidor LDAP en la página 117.
2. Abra el navegador web e introduzca la dirección IP de la impresora en el campo de la dirección.
Pulse Intro para abrir Servicios de Internet de CentreWare.
3. Haga clic en la ficha Propiedades.
4. Introduzca el nombre de usuario y la clave del administrador del sistema (de forma prefijada
admin,
1111) si se le solicita.
5. Seleccione la carpeta Seguridad.
6. Haga clic en la carpeta Servidores de autenticación remota. Introduzca el nombre de usuario y la
clave (de forma prefijada: admin, 1111).

Autenticación
WorkCentre 7425/7428/7435
Guía del administrador del sistema
73
7. Haga clic en Sistema de autenticación y elija LDAP en el menú desplegable Opciones del sistema
de autenticación.
8. Introduzca el Tiempo de espera de respuesta del servidor y el Tiempo de espera de la búsqueda.
9. Seleccione la casilla de verificación Activado junto a Asignar UPN (nombre principal de usuario),
si lo desea.
10. Haga clic en Aplicar y en Reiniciar máquina.
Asignaciones de usuarios de LDAP
Puede hacer clic en Asignaciones de usuarios de LDAP para especificar los atributos de búsqueda en
la base de datos de LDAP. Para obtener más información sobre las asignaciones de usuario LDAP,
consulte Asignaciones de usuarios LDAP en la página 118.
Autenticación LDAP
Para configurar LDAP para la autenticación, haga clic en el vínculo Autenticación de LDAP. Como
Método de autenticación, elija Autenticación directa o Autenticación de atributos de usuario.
Autenticación directa establece la autenticación con el servidor LDAP con el nombre de usuario y clave
introducidos por el usuario. La autenticación de atributos de usuario permite especificar la información
que introducirá el usuario (Tipo de atributo del nombre de usuario) y qué es lo que utilizará el
dispositivo (Atributo del nombre de usuario registrado) para autenticar al usuario. Si la opción Usar
cadena de texto agregada está activada (desactivada de forma prefijada), entonces, cualquier texto
introducido en Cadena de texto agregada al nombre de usuario se agrega a la información de usuario
antes de la autenticación.
Para configurar correctamente estas opciones se requieren conocimientos sobre la autenticación del
servidor LDAP.
Acceso de grupo de LDAP
Para controlar el acceso a la impresora se pueden utilizar los grupos de usuarios de servidores LDAP. Por
ejemplo, el servidor LDAP puede contener un grupo de usuarios denominado Admin. Puede configurar
el grupo Admin en la impresora, de manera que los miembros de dicho grupo tengan acceso de
administrador a la impresora. Cuando un usuario inicia una sesión en la impresora con su cuenta de
autenticación de red, la impresora realiza una detección de LDAP para determinar si el usuario es
miembro de algún grupo. Si el servidor LDAP confirma que el usuario es un miembro del grupo Admin,
el usuario tendrá acceso de administrador.
Están disponibles lo grupos siguientes:
• Grupo de acceso a color
• Grupo de acceso del administrador del sistema
• Grupo de autorización del administrador de la cuenta
En uno de los cuadros de acceso de grupo, introduzca un nombre para el grupo. Repita la operación en
los otros cuadros de acceso de grupo.
Nota: Las entradas deben estar en formato DN (por ejemplo, cn=Admin, ou=usuarios, dc=xerox,
dc=com).

Seguridad
WorkCentre 7425/7428/7435
Guía del administrador del sistema
74
Configuración de la autenticación de red (mediante servidor de
contabilidad remoto)
La autenticación de red utiliza la información del usuario en el servidor de contabilidad remoto para
gestionar la autenticación (acceso) para los servicios disponibles del equipo.
Activación de la autenticación de red
Para activar la autenticación de red para utilizarla en esta impresora, en el PC en red, siga estos pasos:
1. Abra el navegador web e introduzca la dirección IP de la impresora en el campo de la dirección.
Pulse Intro para abrir Servicios de Internet de CentreWare.
2. Haga clic en la ficha Propiedades.
3. Si se le solicita, introduzca el nombre de usuario y la clave del administrador del sistema (de forma
prefijada admin, 1111).
4. Seleccione la carpeta Seguridad y después Configuración de autenticación.
5. Seleccione Conexión a cuentas remotas en la lista desplegable Tipo de conexión.
6. Seleccione las casillas de verificación Impresión de buzón, o bien, Buzón a PC/servidor para
activar estos servicios.
7. Seleccione la casilla de verificación Impresión sin cuenta si desea activar la impresión para
usuarios sin cuentas.
8. Haga clic en Aplicar y, a continuación, en Reiniciar máquina.
9. Actualice el navegador, haga clic en la carpeta Contabilidad y después en Configuración
de contabilidad.
10. Seleccione Contabilidad de red en la lista desplegable Tipo de contabilidad.
11. En el menú desplegable Verificar detalles del usuario, seleccione Sí o No (conservar registros de
inicio de sesión). Si se selecciona Sí, se comprobará la información del usuario. Si se selecciona No
(conservar registros de inicio de sesión), es necesario introducir la ID de usuario y la ID de cuenta
en la impresora, pero no se comprobará la información del usuario. No obstante, en la impresora se
mantiene un registro de inicio de sesión.
12. Haga clic en Aplicar y, a continuación, en Reiniciar máquina.
Nota: Actualice el navegador web y haga clic en Configuración de detalles de usuario para definir la
opción Guardar detalles de usuario. Puede optar por NVM o disco duro como destino para la
información de autenticación guardada. Configuración de detalles de usuario también permite
configurar las características del mensaje de inicio de sesión para la autenticación de usuarios.
Configuración de las comunicaciones entre el servidor de contabilidad y la impresora
Consulte la documentación del fabricante del servidor de contabilidad remoto para conocer el
procedimiento a seguir para configurar las comunicaciones entre el servidor y la impresora.
El servidor se comunicará con la impresora según los parámetros del servicio de contabilidad definidos
en el servidor, como por ejemplo la dirección IP de la impresora y la frecuencia de sondeo.
Las comunicaciones de red necesarias y las opciones del servidor las especifica el fabricante
del servidor.

Autenticación
WorkCentre 7425/7428/7435
Guía del administrador del sistema
75
Lista de ejemplo de requisitos para la configuración del servicio de contabilidad de Xerox Secure Access
Unified ID System:
• Activar TCP/IP y HTTP en la impresora.
• Definir una dirección IP DHCP reservada o estática para la impresora.
• Activar las comunicaciones TCP/IP del puerto 80 en la impresora.
• Descargar la interfaz del controlador para Xerox del sitio web de Xerox Secure Access Unified
ID System™.
• Instalar la interfaz del controlador de Xerox en el servidor.
• Comprobar que se ha adquirido una licencia para la interfaz del controlador de Xerox, además de
una licencia para cada uno de los equipos que se comunica con el servidor.
• Registrar cada impresora en el servidor (utilizando la dirección IP como identificador).
Activación de la opción de contabilidad en controladores de impresión de PC
Utilice el cuadro de diálogo Agregar impresora de Windows para agregar el controlador de impresión
de la impresora a PCs individuales en red. Para obtener más información, consulte Instalación de
controladores de impresión en la página 13.
En el cuadro de diálogo de opciones prefijadas del controlador de impresión, localice y active la opción
Contabilidad. De este modo se asegura que el sistema de autenticación reconozca los trabajos de
impresión de PC individuales y no los borre de la impresora en caso de que no los reconozca.
En los sistemas operativos de Windows, para acceder a los cuadros de diálogo de opciones prefijadas,
haga clic con el botón derecho en el icono de la impresora en la ventana Impresoras en Windows 2000,
o bien, en Impresoras y faxes en Windows XP. Seleccione Propiedades en el menú que se muestra y
localice y active la opción Contabilidad.
Configuración de Xerox Secure Access (autenticación)
Xerox Secure Access permite a los clientes obtener el mejor nivel de seguridad de Xerox Partner
Solutions mediante la autenticación de usuario con un lector de tarjeta opcional. Los usuarios pueden
acceder a las funciones disponibles de la impresora después de autenticarse.
Xerox Secure Access y contabilidad
Xerox Secure Access se puede activar mediante Contabilidad de red o mediante la función
Contabilidad estándar de Xerox (XSA) para fines de contabilidad. Para configurar Xerox Secure Access
con Contabilidad de red, consulte el tema Configuración de la autenticación de red (mediante un
servidor de contabilidad remota) en esta sección. Para configurar Xerox Secure Access con Contabilidad
estándar de Xerox, consulte la información opcional de la lista de comprobación de la información que
se incluye a continuación y consulte Activación de Contabilidad estándar de Xerox en la página 187.
Nota: Xerox Secure Access no se puede activar al mismo tiempo que la interfaz de impresora de
otro fabricante.

Seguridad
WorkCentre 7425/7428/7435
Guía del administrador del sistema
76
Lista de comprobación de la información
1. Compruebe que la impresora está plenamente operativo en la red. También deberá configurar los
protocolos TCP/IP y HTTP para poder acceder a Servicios de Internet de CentreWare.
2. Asegúrese de que la solución de autenticación de Xerox Partner (Secure Access Server, controlador,
lector de tarjetas) esté instalada y conectada a la impresora. Siga las instrucciones de instalación
del fabricante de la solución de autenticación para configurar correctamente la impresora.
3. Compruebe que SSL (Secure Sockets Layer) esté configurado en la impresora. La solución de
autenticación de Xerox Partner se comunica con la impresora mediante HTTPS.
4. (Opcional) Asegúrese de que Contabilidad de red esté configurada si desea que la impresora envíe
información de cuentas al servidor de Contabilidad de red. Abra el navegador web e introduzca la
dirección IP de la impresora en el campo de la dirección. Pulse Intro para abrir Servicios de Internet
de CentreWare. Haga clic en la ficha Propiedades, haga clic en la carpeta Seguridad, haga clic en
Configuración de autenticación y seleccione Xerox Secure Access como Tipo de conexión y
Contabilidad de red como Tipo de contabilidad.
5. Para usar junto con Contabilidad estándar de Xerox, seleccione Xerox Secure Access para Tipo de
conexión y después seleccione en Tipo de contabilidad, Contabilidad estándar de Xerox. Para
obtener instrucciones sobre cómo configurar la Contabilidad estándar de Xerox, consulte
Activación de Contabilidad estándar de Xerox en la página 187. Para obtener instrucciones sobre
cómo configurar el servidor de Contabilidad de red, consulte la información incluida en el paquete
de contabilidad y consulte Configuración de la autenticación de red (mediante servidor de
contabilidad remoto) en la página 74.
Nota: Si como autenticación se ha seleccionado Xerox Secure Access, la Contabilidad estándar de
Xerox no estará disponible.
También es posible que necesite otro servidor de autenticación (por ejemplo, que ejecute LDAP en
un entorno ADS) para las comunicaciones con el servidor Secure Access, el que suministrará la
información de credenciales de usuario a dicho servidor. Es posible que sea necesario un segundo
servidor de autenticación para la autenticación de la interfaz de usuario web, si además se requiere
esta función.
6. Si tiene un servidor LDAP en la red, puede configurar LDAP en la impresora, preferiblemente desde
la carpeta Servidor de autenticación remota/Servicio de directorio. Para obtener más información,
consulte Configuración del Servidor LDAP en la página 117.
Configuración de Xerox Secure Access con autenticación remota
Para configurar Xerox Secure Access con autenticación remota:
1. Abra el navegador web e introduzca la dirección IP de la impresora en el campo de la dirección.
Pulse Intro para abrir Servicios de Internet de CentreWare.
2. Haga clic en la ficha Propiedades.
3. Si se le solicita, introduzca el nombre de usuario y la clave del administrador del sistema (de forma
prefijada admin, 1111).
4. Haga clic en la carpeta Seguridad y después en Configuración de autenticación.

Autenticación
WorkCentre 7425/7428/7435
Guía del administrador del sistema
77
5. En la página Configuración de autenticación > Paso 1 de 2:
a. Seleccione Xerox Secure Access en la lista desplegable Tipo de conexión.
b. Seleccione las casillas de verificación Impresión de buzón, o bien, Buzón a PC/servidor para
activar estos servicios.
c. Seleccione la casilla de verificación Impresión sin cuenta si desea permitir que impriman
usuarios sin cuentas.
d. Seleccione Aplicar y luego reinicie la impresora cuando se le solicite.
e. Seleccione Siguiente para ir a la página Configuración de autenticación > Paso 2 de 2.
6. En la página Configuración de autenticación > Paso 2 de 2, haga clic en Configurar junto a
Sistema de autenticación.
7. En la página Sistema de autenticación:
a. Seleccione Agente de autenticación en la lista desplegable Opciones del sistema
de autenticación.
b. Establezca el Tiempo de espera de respuesta del servidor y el Tiempo de espera de
la búsqueda.
c. Seleccione la casilla de verificación Asignar UPN (nombre principal de usuario) para asignar
el nombre principal de usuario.
d. Seleccione Aplicar y luego reinicie la impresora cuando se le solicite.
8. Para definir el acceso al servicio:
a. Actualice el navegador web.
b. Haga clic en la carpeta Seguridad y después en Configuración de autenticación.
c. En la página Configuración de autenticación > Paso 1 de 2, haga clic en Siguiente.
d. En Configuración del estado prefijado del dispositivo, haga clic en Configurar junto a Acceso
al servicio.
e. Seleccione una de las opciones siguientes para cada uno de los servicios que desea controlar:
• Desbloqueadas: permite el acceso sin restricciones.
• Bloqueadas (mostrar icono): es necesario iniciar la sesión para acceder. El icono del servicio
está visible para todos los usuarios en la pantalla Servicios.
• Bloqueados (ocultar icono): es necesario iniciar la sesión para acceder. El icono del servicio
está oculto hasta que inicia la sesión un usuario autorizado.
f. Haga clic en Aplicar e introduzca su nombre de usuario y clave de administrador cuando se le
solicite (los valores prefijados son admin y 11111).
g. Haga clic en Aceptar.
h. Haga clic en Reiniciar máquina cuando aparezca en pantalla.
Activación de las opciones específicas de Xerox Secure Access
1. Abra el navegador web e introduzca la dirección IP de la impresora en el campo de la dirección.
Pulse Intro para abrir Servicios de Internet de CentreWare.
2. Haga clic en la ficha Propiedades
.
3. Introduzca el nombre de usuario y la clave del administrador del sistema (de forma prefijada
admin, 1111) si se le solicita.
4. Seleccione la carpeta Seguridad.

Seguridad
WorkCentre 7425/7428/7435
Guía del administrador del sistema
78
5. En la carpeta Seguridad seleccione la carpeta Servidores de autenticación remota.
6. En la carpeta Servidores de autenticación remota, seleccione Opciones de Xerox Secure Access.
7. En el área Opciones de Xerox Secure Access:
a. Introduzca el texto en los cuadros Indicador prefijado y Título prefijado para crear el
indicador y el título que aparecerá en la pantalla de la impresora informando a los usuarios la
forma de autenticarse en la impresora.
b. Si el título y el indicador se han configurado en el servidor Secure Access, entonces dicha
información tendrá prioridad sobre la información aquí introducida.
c. Seleccione la casilla Activada en Conexión local para que los usuarios puedan conectarse de
forma local en la impresora.
d. Seleccione la casilla Activado en Obtener código de contabilidad para obtener los datos de
contabilidad del usuario del servidor de contabilidad en red (si existe).
e. Haga clic en Aplicar.
Uso del acceso seguro con XSA
1. Lea el mensaje de la impresora para determinar qué debe hacer para autenticarse en la impresora.
Los métodos de autenticación incluyen pasar una tarjeta, colocar una tarjeta de proximidad cerca
del lector o introducir un ID de usuario o un PIN (número de identificación personal).
2. Si la impresora solicita información adicional, como por ejemplo datos de contabilidad, introduzca
esta información en la impresora.
3. La impresora confirmará la autenticación correcta y permitirá el acceso a las funciones del sistema
que anteriormente estaban bloqueadas.
4. Una vez que haya terminado, pulse el botón Iniciar/Cerrar sesión.
Configuración del acceso a las copias de color para el grupo LDAP
Consulte la documentación del servidor LDAP para conocer la información que se puede introducir en
este cuadro de diálogo de LDAP para la compatibilidad con las aplicaciones de correo electrónico y la
autenticación usando el servidor LDAP.
Creación de un Grupo de acceso a color en Active Directory
En este procedimiento se describe cómo crear un grupo de acceso al color en Active Directory que se
utilizará para limitar el acceso a las copias e impresiones en color.
Haga clic en Inicio, haga clic en Panel de control, haga doble clic en Herramientas administrativas y
después en Usuarios y equipos de Active Directory.
1. En la ventana Usuarios y equipos de Active Directory, expanda la carpeta de dominios.
2. En el árbol de consola, haga clic con el botón derecho del ratón en la carpeta Usuarios a la que
desee agregar un grupo nuevo.
3. Haga clic en Nuevo y, a continuación en Grupo.
4. Escriba el nombre del grupo nuevo. Utilice un nombre fácil de asociar con la función o el servicio
para el que se ha creado.
5. Para agregar usuarios y grupos al grupo de acceso a color que se acaba de crear, haga clic con el
botón derecho del ratón y seleccione Propiedades.

Autenticación
WorkCentre 7425/7428/7435
Guía del administrador del sistema
79
6. Haga clic en la ficha Miembros y después en el botón Agregar para agregar miembros al grupo.
7. Haga clic en Finalizar.
Acceso de grupo de LDAP
1. Haga clic en la ficha Propiedades, luego en la carpeta Conectividad, a continuación en la de
Protocolos y por último en la de LDAP.
2. En la carpeta LDAP, haga clic en Acceso al grupo LDAP.
3. En la página de acceso de grupo de LDAP:
4. En el área de autorización del color, en la línea Grupo de acceso a color, escriba
CN=Color,CN=Users,DC=crmttrinity,DC=lab
5. Haga clic en Aplicar y luego reinicie la impresora cuando se le solicite.
6. Continúe con el siguiente procedimiento para configurar la autenticación.
Configuración de autenticación
1. Haga clic en la ficha Propiedades y haga clic en la carpeta Seguridad.
2. Haga clic en Configuración de autenticación.
3. Se actualizará la ficha Propiedades y aparecerá la página Configuración de autenticación > Paso 1 de 2.
4. En la página Configuración de autenticación, > Paso 1 de 2, en el cuadro de Configuración
de autenticación:
a. En la lista desplegable Tipo de conexión, haga clic en Conexión a cuentas remotas o
compruebe que está seleccionada esta opción.
b. En la línea Buzón a PC/servidor, marque la casilla Activado o asegúrese de que
está seleccionada.
c. En la línea Impresión sin cuenta, asegúrese de que la casilla Activado no está seleccionada si
desea permitir que los usuarios sin cuentas puedan imprimir.
d. En la línea Usuario invitado, en la lista desplegable, haga clic en No o compruebe que está
seleccionada esta opción.
5. Haga clic en Aplicar y luego reinicie la impresora cuando se le solicite.
6. Continúe con el procedimiento siguiente para configurar el sistema de autenticación.
Sistema de autenticación
1. Haga clic en la ficha Propiedades, luego en la carpeta Seguridad y, por último en la de Servidores
de autenticación remota.
2. En la carpeta Servidores de autenticación remota, haga clic en Sistema de autenticación.
3. En el campo Tipo de autenticación, en el cuadro Tipo de autenticación:
a. En la lista desplegable Opciones del sistema de autenticación haga clic en LDAP o verifique
que está seleccionada esta opción.
b. Haga clic en Aplicar y luego reinicie la impresora cuando se le solicite.

Seguridad
WorkCentre 7425/7428/7435
Guía del administrador del sistema
80
Configuración del control de acceso a las copias en color en la impresora
1. Pulse el botón Iniciar/Cerrar sesión en el panel de control de la impresora.
2. Introduzca el nombre de usuario prefijado (admin) y la clave (1111) si se le solicita.
3. Seleccione Intro.
4. Pulse el botón Estado de la máquina.
5. Toque la ficha Herramientas.
6. Toque Opciones de seguridad/autenticación.
7. En la columna Grupo, toque Autenticación.
8. En la columna Funciones, toque Control de acceso.
9. En la pantalla Control de acceso, toque Acceso a funciones.
10. En la pantalla Acceso a funciones:
a. En la columna Elementos, toque Copia en color.
b. Toque el botón Cambiar opciones.
11. En la pantalla Copia en color, toque Bloqueado y a continuación toque Guardar.
12. Reinicie la impresora.
13. Pulse el botón Servicios, toque el icono Copia y a continuación el botón Color.
14. Aparece la pantalla de inicio de sesión. La impresora está configurada para que el grupo LDAP
acceda a la copia en color.
Para activar el control de acceso a la impresión en color
Este proceso impide que los usuarios impriman en color a menos que estén autorizados a hacerlo a
través del grupo Active Directory.
1. Haga clic en Inicio, haga clic en Panel de control, haga doble clic en Impresoras y faxes y, a
continuación, haga clic con el botón derecho del ratón en la impresora que desea activar. En el
menú emergente de la impresora, haga clic en Propiedades.
2. En el cuadro de diálogo Propiedades, haga clic en la ficha Opciones.
3. En la ficha Opciones, en el área de ajustes de opciones, haga clic en la carpeta
Configuraciones predefinidas.
4. En el área Configuraciones predefinidas, haga clic en el campo Control de acceso a color y haga
clic en Activado.
5. Haga clic en el campo Control de acceso a color e introduzca el nombre del grupo de acceso
acolor.
6. Haga clic en Aplicar y luego haga clic en Aceptar.
Nota: Por parte del cliente, si el usuario que instala el controlador de impresión es miembro del grupo al
que se ha concedido permiso para imprimir en color, en este caso, en la opción Color de salida del
controlador se podrá seleccionar entre Blanco y negro y Color.

Autenticación
WorkCentre 7425/7428/7435
Guía del administrador del sistema
81
Control de acceso
Una vez configurado el sistema de autenticación, es necesario especificar los servicios y funciones que
se controlarán mediante la autenticación y cuáles requerirán inicio de sesión de usuario.
• Acceso al dispositivo: se utiliza para limitar el acceso a Funciones de Todos los servicios, Funciones
de Estado de trabajos o Funciones de Estado de la máquina. Las opciones de Acceso al
dispositivo son:
• Desbloqueado: permite el acceso sin restricciones.
• Bloqueado: es necesario iniciar la sesión para acceder.
• Acceso al servicio: se utiliza para limitar el acceso a cada uno de los servicios individuales (copia,
e-mail, etc). Las opciones de Acceso al servicio son:
• Desbloqueadas: permite el acceso sin restricciones.
• Bloqueadas (mostrar icono): es necesario iniciar la sesión para acceder. El icono del servicio
está visible para todos los usuarios en la pantalla Servicios.
• Bloqueados (ocultar icono): es necesario iniciar la sesión para acceder. El icono del servicio
está oculto hasta que inicia la sesión un usuario autorizado.
1. Abra el navegador web e introduzca la dirección IP de la impresora en el campo de la dirección.
Pulse Intro para abrir Servicios de Internet de CentreWare.
2. Haga clic en la ficha Propiedades.
3. Introduzca el nombre de usuario y la clave del administrador del sistema (de forma prefijada
admin, 1111) si se le solicita.
4. Seleccione la carpeta Seguridad.
5. Haga clic en Configuración de autenticación.
6. En el cuadro Configuración de autenticación, seleccione el botón Siguiente.
7. En la sección Configuración del estado prefijado del dispositivo, seleccione el botón Configurar
junto a Acceso al dispositivo y Acceso al servicio, haga clic en Aplicar e introduzca el nombre de
usuario y clave del administrador, si se le solicita.

Seguridad
WorkCentre 7425/7428/7435
Guía del administrador del sistema
82
802.1x
La impresora admite la autenticación 802.1x según el protocolo EAP (Extensible Application Protocol).
802.1x puede activarse para dispositivos conectados a través de redes Ethernet inalámbricas y redes
alámbricas. Como ya se ha descrito, la configuración 802.1x se utiliza para autenticar la impresión en
lugar de autenticar a los usuarios individuales. Una vez autenticada la impresora, ésta estará accesible
para los usuarios de la red.
El administrador puede configurar la impresora para usar un tipo EAP. Los tipos EAP que se admiten
actualmente en la impresora son:
•EAP-MD5
• PEAP/EAP-MS-CHAPv2
•EAP-MS-CHAPv2
Lista de comprobación de la información
Cree un nombre de usuario y una clave en el servidor de autenticación que se usarán para autenticar el
dispositivo Xerox.
Compruebe que el servidor y el interruptor de autenticación 802.1x estén disponibles en la red.
Configuración de 802.1x con Servicios de Internet CentreWare
1. Abra el navegador web e introduzca la dirección IP de la impresora en el campo de la dirección.
Pulse Intro para abrir Servicios de Internet de CentreWare.
2. Haga clic en la ficha Propiedades.
3. Introduzca el nombre de usuario y la clave del administrador del sistema (de forma prefijada
admin, 1111) si se le solicita.
4. Seleccione la carpeta Seguridad.
5. Haga clic en IEEE 802.1x.
6. Seleccione la casilla de verificación Activado junto a Activar IEEE 802.1x.
7. Seleccione el Método de autenticación requerido.
8. Introduzca el Nombre de usuario y la Clave solicitados por el servidor de autenticación.
9. Haga clic en Aplicar y después en Reiniciar máquina.

Autenticación
WorkCentre 7425/7428/7435
Guía del administrador del sistema
83
Descripción general del servicio de cifrado
Quizá tenga que adquirir el kit de seguridad para activar el cifrado en la impresora. Si no puede generar
un certificado autofirmado o activar la comunicación SSL/TLS como se indica en Configuración del
cifrado de comunicaciones HTTP (SSL/TLS), de esta sección, póngase en contacto con el personal de
Xerox para adquirir esta opción.
Los datos de la comunicación entre la impresora y los PC de una red se pueden cifrar. El cifrado de la
impresora se realiza mediante Servicios de Internet de CentreWare. Tenga en cuenta que el método
más rápido y fácil, aunque no el más fiable, para configurar el cifrado de comunicaciones HTTP es
generar un certificado autofirmado. Haga clic en Gestión del certificado digital de la máquina en la
carpeta Seguridad de la página Propiedades de Servicios de Internet de CentreWare. Utilícelo para
para administrar los distintos tipos de certificados digitales guardados en la impresora.
Tipos de servicios de cifrado disponibles
Cifrado de comunicaciones HTTP de un cliente a la impresora (certificado de servidor)
El puerto SOAP, el puerto Servicios de Internet (HTTP), el puerto IPP y el puerto WebDAV utilizan el
servidor HTTP de la impresora.
El conjunto de protocolos SSL/TLS se utiliza en el cifrado de comunicaciones HTTP de un cliente a la
impresora. Para que el usuario de un PC cliente acceda al servidor HTTP de la impresora, debe escribir
https://, seguido de la dirección IP de la impresora en el cuadro Dirección del navegador web. A
continuación, la impresora ofrece al cliente un certificado digital, que acepta el cliente (tras comprobar
la validez). Tras aceptar el certificado digital, se produce un intercambio de clave pública, se acuerdan
algoritmos de cifrado entre las dos partes y el cliente utiliza la clave pública del servidor para
comunicarse con el servidor utilizando datos cifrados y con firma digital.
Los certificados digitales importados de una autoridad emisora de certificados o los certificados
autofirmados creados con Servicios de Internet de CentreWare pueden utilizarse como certificados
SSL/TLS en el servidor HTTP de la impresora.
Cifrado de comunicaciones HTTP de la impresora al servidor remoto (certificado de cliente)
El conjunto de protocolos SSL/TLS se utiliza para cifrar las comunicaciones HTTP con un
servidor remoto.
Para esta actividad, no se requiere un certificado de cliente. Sin embargo, si se define un servidor
remoto para solicitar un certificado de cliente SSL, es necesario registrar en la impresora un certificado
de cliente SSL/TLS.
Los certificados digitales importados de una autoridad emisora de certificados pueden utilizarse
como certificados SSL/TLS en el servidor HTTP de la impresora.
Nota: Cuando Verificar certificado servidor remoto está activado, en Opciones SSL/TLS de Servicios de
Internet de CentreWare, el certificado raíz del servidor remoto debe estar registrado en la impresora
(importado con Servicios de Internet de CentreWare) para comprobar el certificado digital del mismo.

Seguridad
WorkCentre 7425/7428/7435
Guía del administrador del sistema
84
Cifrado/firma digital de e-mail
Pueden utilizarse certificados S/MIME, importados de una autoridad emisora de certificados (en
formato PKCS7), en la impresora para el cifrado de mensajes de e-mail.
Nota: Para importar certificados S/MIME, utilice la Gestión del certificado digital de la máquina, en la
carpeta Seguridad de la ficha Propiedades de Servicios de Internet de CentreWare.
Cifrado/firma digital de archivos escaneados (documentos PDF/XPS)
Aunque no se precisan firmas digitales para el cifrado de documentos PDF y XPS, estos documentos
pueden firmarse con firmas digitales PKCS12 importadas.
Cuando se agregan firmas digitales a documentos PDF o XPS, suelen utilizarse certificados de archivo
de escaneado importados de una autoridad emisora de certificados.
Para importar certificados de archivos escaneados PKCS12, utilice la Gestión del certificado digital de
la máquina, en la carpeta Seguridad de la ficha Propiedades de Servicios de Internet de CentreWare.
IPSec (por lo general, utilizado en el cifrado de FTP) puede activarse en la carpeta Seguridad de la ficha
Propiedades de Servicios de Internet de CentreWare.
802.1x puede activarse para dispositivos conectados a través de redes Ethernet inalámbricas y redes
alámbricas. Se utiliza para autenticar la impresora en la red 802.1x, en lugar de autenticar usuarios
individuales. 802.1x puede activarse en la carpeta Seguridad de la ficha Propiedades de Servicios de
Internet de CentreWare.
Configuración del cifrado de comunicaciones HTTPS (SSL/TLS)
Existen dos métodos, según el tipo de certificado:
• Crear un certificado autofirmado en la impresora con Servicios de Internet y activar HTTPS. Este
método se emplea sobre todo para certificados de servidor.
• Activar HTTPS e importar un certificado firmado de una autoridad emisora de certificados a través
de la Gestión del certificado digital de la máquina, en la carpeta Seguridad de la página
Propiedades de Servicios de Internet de CentreWare.
• Para ello, es necesario que se haya creado y guardado en la impresora al menos un certificado. Esta
es una de las finalidades de crear un certificado autofirmado.
Antes de activar la función de firma digital o cifrado, o de importar certificados digitales, compruebe el
estado del certificado y cree un certificado nuevo si no se ha creado ya uno:
1. En Servicios de Internet de CentreWare, haga clic en la ficha Propiedades y después en la
carpeta Seguridad.
2. Haga clic en Gestión del certificado digital de la máquina.
3. Haga clic en Crear nuevo certificado.
4. Seleccione Certificado autofirmado y haga clic en Continuar.
5. Seleccione Tamaño de clave pública (512 Bits o 1024 Bits).

Autenticación
WorkCentre 7425/7428/7435
Guía del administrador del sistema
85
6. Establezca el Emisor (nombre de host del dispositivo prefijado)
7. Aplicar.
Después de hacer clic en Gestión del certificado digital de la máquina, en la carpeta Seguridad, se
muestra en estado. Si el estado es "Hay un certificado autofirmado establecido en esta máquina",
entonces, no es necesario crear un certificado nuevo.
Nota: Es necesario activar HTTP: Comunicación SSL/TLS para poder cargar certificados firmados y
ver Administración de certificados y Opciones de recuperación de revocación de certificado en la
carpeta Seguridad.
Configuración de certificados con Servicios de Internet de CentreWare
Existen dos métodos de configuración de certificados con Servicios de Internet de CentreWare: la
creación de un certificado autofirmado (para el servidor SSL) y la importación de un certificado
firmado de una autoridad emisora.
En esta sección se describe el modo de crear un certificado autofirmado (para el servidor SSL).
Nota: Si trata de importar un certificado que ya está registrado en Dispositivo local o en Otras, no
podrá importarlo. Elimine el certificado registrado antes de la importación.
1. Abra el navegador web, introduzca la dirección IP en el cuadro Dirección del navegador web y pulse
la tecla Intro.
2. Haga clic en la ficha Propiedades.
3. Seleccione la carpeta Seguridad.
4. Haga clic en Gestión del certificado digital de la máquina.
5. Cuando se le solicite, introduzca el nombre de usuario y la clave del administrador del sistema (de
forma prefijada admin, 1111).
6. Genere un certificado.
a. Haga clic en el botón Crear certificado autofirmado.
b. Ajuste el tamaño de la Clave pública según sea preciso.
c. Defina el Emisor según corresponda.
7. Haga clic en el botón Aplicar.
8. Actualice el navegador web.
9. Seleccione la carpeta Seguridad.
10. Haga clic en Opciones de SSL/TLS.
11. Seleccione la casilla de verificación Activar de Comunicación del servidor SSL/TLS.
12. Marque la casilla HTTP: Número de puerto SSL/TLS.
Nota: El puerto prefijado es 443.
13. Haga clic en Aplicar y en Reiniciar máquina. Durante un periodo breve, la impresora no
estará disponible.

Seguridad
WorkCentre 7425/7428/7435
Guía del administrador del sistema
86
Configuración de cifrado/firma digital de e-mail
Configuración en la impresora
Importe un certificado S/MIME desde una autoridad emisora de certificados (en formato PKCS7) y
configure el certificado en la impresora a través de Servicios de Internet de CentreWare.
Para enviar un e-mail cifrado desde la máquina, será necesario cargar la clave pública del destinatario
en el dispositivo.
Nota: La dirección de e-mail de la máquina debe coincidir con la dirección de e-mail especificada en el
certificado; de lo contrario, S/MIME estará desactivado.
Nota: La dirección de e-mail del dispositivo debe establecerse antes, para poder seleccionar y utilizar el
certificado del dispositivo S/MIME.
Configuración en un PC
Para enviar un e-mail cifrado a la impresora, necesitará una copia del certificado S/MIME de la
impresora en el PC para permitirle cifrar el correo que se envía a la impresora. El certificado S/MIME es
la clave pública de la impresora que permite que se lleve a cabo el cifrado.
Para adquirir la clave pública, es necesario utilizar la función Exportar o bien, enviar un e-mail con
firma digital.
Configuración de certificados S/MIME con Servicios de Internet de CentreWare
Para configurar certificados S/MIME con Servicios de Internet de CentreWare, active antes la
comunicación HTTP (como se indica en Configuración del cifrado de comunicaciones HTTP (SSL/TLS),
de esta sección). A continuación, importe un certificado S/MIME de una autoridad emisora de
certificados (en formato PKCS7). Para terminar, active S/MIME.
Primero importe un certificado S/MIME:
1. Abra el navegador web, introduzca la dirección IP, que comienza con https, en el cuadro Dirección
del navegador web y pulse la tecla Intro.
Ejemplo:
https://192.168.1.1/
2. Haga clic en la ficha Propiedades.
3. Seleccione la carpeta Seguridad.
4. Haga clic en Gestión del certificado digital de la máquina.
5. Cuando se le solicite, introduzca el nombre de usuario y la clave del administrador del sistema (de
forma prefijada admin, 1111).

Autenticación
WorkCentre 7425/7428/7435
Guía del administrador del sistema
87
6. Haga clic en Cargar certificado firmado.
Nota: Si trata de importar un certificado que ya está registrado en Dispositivo local o en Otras, no
podrá importarlo. Elimine el certificado existente antes de importar el nuevo.
a. Introduzca la Clave (si es necesario).
b. Vuelva a introducir la Clave (si es necesario).
c. Introduzca el nombre del archivo que desea importar o bien selecciónelo con el
botón Examinar.
7. Haga clic en el botón Importar.
8. Actualice el navegador web.
9. Seleccione la carpeta Seguridad.
Configure el certificado:
10. Haga clic en Administración de certificados.
11. Seleccione Impresora local para Categoría y S/MIME para Objetivo del certificado y haga clic en
el botón Mostrar la lista.
12. Marque la casilla de verificación correspondiente al Certificado cuyos detalles desea ver.
13. Haga clic en el botón Detalles del certificado.
14. Haga clic en el botón Usar este certificado.
15. Haga clic en Reiniciar máquina. Durante un periodo breve, la impresora no estará disponible.
Configure las opciones de S/MIME:
16. Actualice el navegador web.
17. Seleccione la carpeta Seguridad.
18. Haga clic en Opciones de SSL/TLS.
19. Seleccione la casilla de verificación Activar de Comunicación S/MIME.
20. Aplique las opciones.
a. Haga clic en Aplicar.
b. El marco derecho del navegador web muestra la pantalla de reinicio de la impresora.
c. Haga clic en Reiniciar máquina. Durante un periodo breve, la impresora no estará disponible.
Configure las opciones de S/MIME:
21. Actualice el navegador web.
22. Seleccione la carpeta Seguridad.

Seguridad
WorkCentre 7425/7428/7435
Guía del administrador del sistema
88
23. Haga clic en Opciones de S/MIME y ajuste las siguientes opciones.
• Algoritmo de compendio de mensajes: seleccione uno de los algoritmos de compendio de
mensaje, SHA1 o MD5.
• Método de cifrado de mensaje: seleccione uno de los métodos de cifrado del contenido entre
3DES, RC2-40, RC2-64, o bien, RC2-128.
• Guardar certificado automáticamente: marque esta casilla de verificación para guardar de
forma automática un certificado S/MIME adjunto a un mensaje de e-mail recibido de una
dirección registrada en la libreta de direcciones.
• Recibir e-mail no fiable: especifique si desea recibir o no mensajes de e-mail no fiables.
• Recibir fax de Internet no fiable: especifique si desea recibir o no faxes de Internet no fiables.
• Firma digital: E-mail saliente: especifique si desea o no agregar una firma digital a los e-mail
que envía y el método que se utilizará en caso afirmativo. Seleccione Agregar firma siempre,
No agregar firma o Seleccionar al enviar.
• Firma digital: Fax de Internet saliente: especifique si desea o no agregar una firma digital a
los faxes de Internet que envía y el método que se utilizará en caso afirmativo.
Nota: Es necesaria la opción de Fax.
24. Haga clic en Aplicar.
Configuración en un PC
A continuación se describe el método de configuración en un PC remoto conectado en red.
Envío de datos escaneados mediante e-mail con cifrado S/MIME de la impresora a un PC
Es necesario importar un certificado S/MIME, configurarlo y guardarlo en la impresora como se
describe en la sección Configuración de certificados S/MIME con Servicios de Internet de CentreWare.
En el momento de importar un certificado S/MIME, asegúrese de haber incluido un certificado raíz
para utilizarlo con las aplicaciones de e-mail compatibles que se indican más adelante.
Recepción de e-mail con firma digital S/MIME procedente de la impresora
No se precisa ninguna configuración especial en el PC receptor.

Autenticación
WorkCentre 7425/7428/7435
Guía del administrador del sistema
89
Envío de e-mail con cifrado S/MIME de un PC a la impresora con la función de impresión de e-mail
Es necesario registrar el certificado S/MIME de la impresora en el PC.
Existen dos métodos para definir un certificado S/MIME de la impresora en el PC.
• Enviar un e-mail con firma digital S/MIME de la impresora al PC
Para enviar un mensaje de e-mail con firma digital S/MIME desde la impresora, configure que se
adjunte la firma al enviar el mensaje de e-mail en las opciones de Firma digital: E-mail saliente.
• Exportación de un certificado S/MIME al PC a través de Servicios de Internet de CentreWare y registro
del certificado S/MIME exportado en la ubicación correspondiente de la aplicación de e-mail.
Recuerde que la exportación de certificados se realiza mediante la administración de certificados
de confianza, en la carpeta Seguridad de la página Propiedades de Servicios de Internet
CentreWare. Si desea información sobre el modo de registrar un certificado en una aplicación de
e-mail, consulte el manual de la aplicación.
Envío de e-mail con firma digital S/MIME de un PC a la impresora
Es preciso registrar en la impresora el certificado personal de la dirección de e-mail del remitente, un
certificado intermedio de una autoridad emisora para el certificado personal y un certificado raíz.
Aplicaciones de e-mail compatibles
Estas son las aplicaciones de e-mail que pueden utilizarse para intercambiar e-mail con la impresora:
• Outlook 2000/2002/2003
• Outlook Express 6
• Netscape 7.x

Seguridad
WorkCentre 7425/7428/7435
Guía del administrador del sistema
90
Configuración de firmas en archivos de escaneado (documentos PDF/XPS)
Configuración en la impresora
Importe un certificado de una autoridad emisora de certificados (en formato PKCS12) y configure el
certificado en la impresora a través de Servicios de Internet de CentreWare.
Configuración en un PC
Prepare la verificación de la firma en PDF o XPS.
Configuración de certificados de archivo de escaneado con Servicios de Internet de CentreWare
Para configurar certificados con Servicios de Internet de CentreWare, active antes la comunicación
HTTP (como se indica en Configuración del cifrado de comunicaciones HTTP (SSL/TLS), en esta misma
sección). A continuación, importe un certificado de una autoridad emisora de certificados (en formato
PKCS12). Para terminar, defínalo como certificado de archivo de escaneado.
1. Abra el navegador web.
2. Introduzca la dirección IP del equipo, que comienza con "https", en el cuadro Dirección del
navegador web y pulse Intro.
Ejemplo:
https://192.168.1.1/
3. Haga clic en la ficha Propiedades.
4. Seleccione la carpeta Seguridad.
5. Haga clic en Gestión del certificado digital de la máquina.
6. Haga clic en Cargar certificado firmado.
Nota: Si trata de importar un certificado que ya está registrado en Dispositivo local o en Otras, no
podrá importarlo. Elimine el certificado existente antes de importar el nuevo.
a. Introduzca la Clave.
b. Vuelva a introducir la Clave.
c. Introduzca el nombre del archivo que desea importar o bien selecciónelo con el
botón Examinar.
d. Haga clic en el botón Importar. Cuando aparezca la pantalla de introducción de nombre de
usuario y clave, introduzca la ID de usuario y la clave de administrador del sistema en los
campos Nombre de usuario y Clave, y haga clic en Aceptar.
Nota: La ID de usuario prefijado es admin y la clave prefijadas es 1111.
7. Actualice el navegador web.
8. Seleccione la carpeta Seguridad.
9. Configure el certificado.
a. Haga clic en Administración de certificados digitales de confianza.
b. Seleccione Impresora local para Categoría y Archivo de escaneado para Objetivo del
certificado y haga clic en el botón Mostrar la lista.

Autenticación
WorkCentre 7425/7428/7435
Guía del administrador del sistema
91
c. Marque la casilla de verificación correspondiente al certificado cuyos detalles desea ver.
d. Haga clic en el botón Detalles del certificado.
e. Haga clic en el botón Usar este certificado.
f. Haga clic en Reiniciar. La impresora se reinicia y se reflejan los valores de las opciones.
10. Configure las opciones de Firma de PDF/XPS.
a. Actualice el navegador web.
b. Seleccione la carpeta Seguridad.
c. Haga clic en Opciones de seguridad de PDF/XPS y defina las siguientes opciones.
• Firma PDF: seleccione la configuración para Firma PDF entre No agregar firma, Agregar
firma visible siempre, Agregar firma invisible siempre, o bien, Seleccionar al enviar.
• Firma XPS: seleccione la configuración para Firma XPS entre No agregar firma, Agregar
firma visible siempre, Agregar firma invisible siempre, o bien, Seleccionar al enviar.
d. Haga clic en el botón Aplicar.
Configuración en un PC
Confirme que el certificado digital que usa la impresora para cifrar archivos PDF y XPS se ha importado
y registrado en el PC de destino. Esto permitirá generar una firma digital de archivo doble, en caso de
que se requiere esta función.
IPSec
IPSec (seguridad de IP) se compone de los protocolos IP Authentication Header e IP Encapsulating
Security Payload, que protegen las comunicaciones IP en la capa de red de la pila de protocolo,
utilizando la técnica de cifrado de datos y la autenticación. La habilidad de enviar datos cifrados del
tipo IPSec a la impresora se consigue usando la clave criptográfica pública, seguido de una sesión de
negociación de red entre el iniciador (PC cliente) y el receptor (impresora o servidor). Para enviar datos
cifrados a la impresora, el PC y la impresora deben establecer una asociación de seguridad verificando
una clave secreta compartida entre ambos. Si la autenticación se lleva a cabo, se generará una clave
pública de sesión y se usará para enviar datos cifrados del tipo IPSec a través de la red TCP/IP a
la impresora.
Al proporcionar seguridad adicional durante el proceso de negociación de clave pública, se pueden
usar certificados digitales de forma alternativa en lugar de la opción de secreto compartido, para cifrar
la información de clave pública que se intercambia entre las partes que se comunican. El certificado
digital reside en la impresora (que se administra como se explica en la sección Cifrado del tema
Configuración de certificados de archivos de escaneado) y que también se debe importar y guardar en
el PC que cifra los datos que se envían a la impresora.
Los certificados agregan firmas digitales (sumas de control individualizadas que verifican la integridad
de los datos) a los datagramas durante el proceso de negociación de claves públicas, asistiendo en la
seguridad de los datos de la red.

Seguridad
WorkCentre 7425/7428/7435
Guía del administrador del sistema
92
Activación de IPSec
1. Abra el navegador web e introduzca la dirección IP de la impresora en el campo de la dirección.
Pulse Intro para abrir Servicios de Internet de CentreWare.
2. Haga clic en la ficha Propiedades.
3. Introduzca el nombre de usuario y la clave del administrador del sistema (de forma prefijada
admin, 1111) si se le solicita.
4. Seleccione la carpeta Seguridad.
5. Seleccione IPSec en el árbol de directorios.
6. Para activar el protocolo, marque la casilla de verificación Activado.
7. Seleccione Clave precompartida para usar el secreto compartido (entre este dispositivo y los PC
remotos que también comparten el secreto). Recuerde que si selecciona Firma digital, las casillas
del secreto compartido estarán atenuadas y deberá suministrar un certificado, almacenado en este
dispositivo, al PC remoto que desea enviar datos cifrados con IPSec a este dispositivo.
8. Introduzca la clave secreta compartida en las casillas Secreto compartido y Verificar
secreto compartido.
9. Seleccione Activado (opción prefijada) para la opción Comunicar con un dispositivo no Seg.IP,
para que los PC que no están configurados para el cifrado aún puedan comunicarse con
este dispositivo.
10. Haga clic en Aplicar al finalizar y suministre el nombre de usuario de administrador y la clave
cuando el sistema lo solicite.
Nota: La ID de usuario prefijado es admin y la clave prefijadas es 1111.
FIPS 140-2
Para activar el cifrado FIPS 140-2:
1. Abra el navegador web e introduzca la dirección IP de la impresora en el campo de la dirección.
Pulse Intro para abrir Servicios de Internet de CentreWare.
2. Haga clic en la ficha Propiedades.
3. Si se le solicita, introduzca el nombre de usuario y la clave del administrador del sistema (de forma
prefijada admin, 1111).
4. Haga clic en la carpeta Seguridad y después en Modo de validación FIPS140.
5. Haga clic en la casilla de verificación Activado y después en Aplicar.
Nota: El cifrado FIPS 140-2 no es aplicable a los siguientes servicios y protocolos: SMB, NetWare, SNMP
v3, Servicio de impresión directa de PDF.

Sobrescritura de imágenes programada
WorkCentre 7425/7428/7435
Guía del administrador del sistema
93
Sobrescritura de imágenes programada
Es posible configurar un dispositivo conectado a una red TCP/IP para que sobrescriba imágenes de
forma regular y programada.
La sobrescritura de imágenes borra todos los datos de imágenes del disco duro.
Para activar esta función, siga los pasos que se detallan a continuación:
1. Abra el navegador web e introduzca la dirección IP de la impresora en el campo de la dirección.
Pulse Intro para abrir Servicios de Internet de CentreWare.
2. Haga clic en la ficha Propiedades.
3. Seleccione la carpeta Seguridad.
4. Haga clic en Sobrescritura de imágenes programada.
5. Haga clic en la casilla Activada de Sobrescritura de imágenes programada.
6. Configure las opciones Frecuencia, Día, Semana, Hora y Minuto(s).
Nota: La impresora se quedará fuera de línea todos los días a la hora especificada para proceder a
la sobrescritura.
7. Haga clic en Aplicar.
8. Haga clic en Aceptar para confirmar.
9. Si se le solicita, introduzca el nombre de usuario y la clave del administrador del sistema (de forma
prefijada admin, 1111).

Seguridad
WorkCentre 7425/7428/7435
Guía del administrador del sistema
94
Marca de agua de seguridad
Este procedimiento permite al administrador del sistema definir parámetros para la inclusión de una
marca de agua de seguridad como fondo de cualquier documento copiado o impreso en este equipo o
en otro idéntico.
La marca de agua de seguridad funciona con trabajos de copia, impresión cliente, impresión de
carpetas, impresión de disco, impresión de faxes entrantes e informes.
Es necesario adquirir la opción Seguridad para activar esta función. Póngase en contacto con el
personal de Xerox para adquirir esta opción.
Los parámetros de configuración de la marca de agua de seguridad son:
• Efecto Marca de agua prefijada
• Marca de agua prefijada
• Tamaño de fuente
•Trama de fondo
• Formato de fecha
•Color de fuente
•Densidad
• Marca de agua/Contraste de fondo
• Forzar marca de agua: Trabajo de copia
• Forzar marca de agua: Impresión cliente
• Forzar marca de agua: Impres. archivo
• Forzar marca de agua: Impresión de disco
• Marca de agua personalizada 1
• Marca de agua personalizada 2
• Marca de agua personalizada 3
Configuración de Marca de agua de seguridad
1. Pulse el botón Iniciar/Cerrar sesión en el panel de control.
2. Introduzca la ID de iniciar sesión del administrador del sistema y la Clave si se le solicita (de
forma prefijada admin, 1111) y pulse Intro.
3. Pulse el botón Estado de la máquina.
4. Toque la ficha Herramientas.
5. Toque Opciones del sistema.
6. Toque Opciones de servicio comunes.
7. Toque Marca de agua. Si no está visible, use la flecha de desplazamiento en la columna Funciones.
8. En la columna Elementos de la pantalla Marca de agua, toque el elemento que desea configurar y
a continuación pulse Cambiar opciones. Se abrirá la pantalla del elemento correspondiente.
9. En dicha pantalla, realice los cambios deseados y pulse Guardar.

Marca de agua de seguridad
WorkCentre 7425/7428/7435
Guía del administrador del sistema
95
10. Pulse Cerrar para volver a la ficha Herramientas.
11. Pulse el botón Iniciar/Cerrar sesión.
12. Seleccione Finalizar sesión.
13. Coloque una copia en el alimentador de documentos de la impresora y pulse el botón Comenzar.
14. Coloque la copia recién realizada en el alimentador de documentos del mismo equipo o de un
modelo idéntico y pruebe a hacer una copia. Recuerde que no se puede copiar este documento.

Seguridad
WorkCentre 7425/7428/7435
Guía del administrador del sistema
96
Impresión protegida
Compatible con el controlador de impresión de la impresora o la ficha Impresión de Servicios de
Internet, esta función envía la impresión de documentos confidenciales o de aquellos que no deban ser
vistos por terceros a una cuenta de usuario de la impresora. El usuario tiene una clave numérica que le
permite entrar en su cuenta de la impresora e imprimir los documentos guardados de forma privada.
Uso de la Impresión protegida desde el controlador de impresión
Para usar la función Impresión protegida del controlador de impresión, instalada en PC en red, realice
los pasos siguientes.
1. Abra un documento para imprimirlo del PC.
2. Seleccione Imprimir en la aplicación de software, seleccione la impresora y
seleccione Propiedades.
3. En la ficha Papel/Salida, seleccione el valor Impresión protegida para Tipo de trabajo.
4. Introduzca la Clave (1-12 dígitos). Introduzca la Clave de nuevo en el campo Confirmar clave.
5. Pulse Configuración… e introduzca la ID de usuario (por ejemplo 001) y una clave numérica.
6. Haga clic en Aceptar en las pantallas sucesivas del controlador hasta que se imprima el trabajo.
7. Vaya a la impresora y pulse el botón Estado de trabajos.
8. Pulse la ficha Trabajos de impres. protegida y más.
9. Pulse Impresión protegida.
10. Resalte su ID de usuario y pulse Lista de documentos.
11. Introduzca la Clave y seleccione Confirmar.
12. Seleccione un trabajo o seleccione Seleccionar todo.
13. Haga clic en Imprimir.
14. Pulse Cerrar varias veces para volver a la pantalla de la ficha Estado de trabajos.
15. Pulse el botón Servicios del panel de control para volver a la pantalla Servicios.
Uso de la Impresión protegida desde Servicios de Internet de CentreWare
1. Abra el navegador web e introduzca la dirección IP de la impresora en el campo de la dirección.
Pulse Intro para abrir Servicios de Internet de CentreWare.
2. Haga clic en la ficha Impresión.
3. Desplácese hasta el final de la página para ver el botón Impresión protegida.
4. Haga clic en el botón Impresión protegida para activarla.
5. Introduzca una ID de usuario (como 001).
6. Introduzca la clave numérica deseada en las dos casillas provistas.
7. Utilice el botón Examinar… para encontrar el archivo preparado para imprimir.
8. Haga clic en Enviar trabajo. Vaya a la impresora y pulse el botón Estado de trabajos.
9. Pulse la ficha Trabajos de impres. protegida y más.

Impresión protegida
WorkCentre 7425/7428/7435
Guía del administrador del sistema
97
10. Pulse Impresión protegida.
11. Resalte su ID de usuario y pulse Lista de documentos.
12. Introduzca la Clave y seleccione Confirmar.
13. Seleccione un trabajo o seleccione Seleccionar todo.
14. Haga clic en Imprimir.
15. Pulse Cerrar varias veces para volver a la pantalla Estado de trabajos.
16. Pulse el botón Servicios del panel de control para volver a la pantalla Servicios.

Seguridad
WorkCentre 7425/7428/7435
Guía del administrador del sistema
98
Tarjeta de acceso común de Xerox
La tarjeta de acceso común de Xerox es una solución opcional que proporciona un nivel avanzado de
seguridad a la información confidencial. Con esta solución se puede restringir el acceso a las funciones
locales de la impresora. De este modo se asegura que sólo puedan copiar, escanear, utilizar el e-mail y,
enviar y recibir faxes usuarios autorizados.
La ventaja principal de esta solución es que requiere una identificación doble. Los usuarios deben
introducir la tarjeta de acceso y además un número de identificación personal (PIN) en el dispositivo.
De este modo, en caso de que el usuario pierda o le roben la tarjeta, existe una medida de
seguridad adicional.
El kit de activación de acceso común de Xerox se integra con las impresoras multifunción de Xerox y
con los lectores y las tarjetas de comprobación de la identidad personal y acceso común existentes.
Lector de soportes magnéticos admitidos
El cliente es el responsable de proporcionar un lector de soportes magnéticos para cada impresora. Los
siguientes lectores de soportes magnéticos son compatibles con la solución:
•Gemplus GemPC Twin
•Gemplus GemPC USB SL
•SCM Micro SCR3310
• Panasonic ZU9PS
• Omnikey Cardman 3021USB
• Omnikey Cardman 3021USB
Nota: Con la solución pueden funcionar otros lectores conformes al estándar CCID, pero no se
han validado.
Tipos de soportes magnéticos admitidos
También es el cliente el responsable de adquirir y configurar las tarjetas de acceso. Se recomiendan los
siguientes tipos de tarjetas:
• Axalto Pegasus 64K / V2
• Axalto Cyberflex 32K / V1
• Axalto Pegasus 64K / V2
• Gemplus GemXpresso 64K / V2
• Oberthur 72K \ V2
• Oberthur Cosmopoll 32K / V1
• Oberthur D1 72K / V2 (sin contacto y PIV)
Nota: Con la solución pueden funcionar otros tipos de tarjetas, pero no se han validado.

Tarjeta de acceso común de Xerox
WorkCentre 7425/7428/7435
Guía del administrador del sistema
99
Preparación
Antes de la instalación se requieren los elementos e información siguientes
• Lector de tarjetas compatible: Consulte Lector de soportes magnéticos admitidos en la
página 98.
• Tarjeta de acceso compatible: Consulte Tipos de soportes magnéticos admitidos en la página 98.
• Kit de activación de tarjeta acceso común
• TCP/IP activado en la impresora
• Nombre de host DNS o dirección IP fija asignada
• Comprobar las opciones de red para asegurarse de que funcionan correctamente
• Información sobre el controlador del dominio (DC):
• Entorno de autenticación del controlador de dominio
• Dirección IP o nombre de host
• Información sobre el dominio
• Certificados intermedios y raíz del controlador del dominio
• Comprobar que todos los certificados están en formato X.509 de 64 bits
• Determinar si el controlador de dominio está registrado en OCSP en este sitio
• Información del servidor OCSP:
• URL del servidor OCSP
• Raíz de OCSP y certificados intermedios
• Comprobar que todos los certificados están en formato X.509 de 64 bits
• Información de la configuración del servidor proxy
Para establecer la validación del controlador de dominio (DC), deberá determinar si el sitio valida el
controlador de dominio en el servidor OCSP. Muchos sitios utilizan OCSP para validar personas, pero no
registran el controlador de dominio en el. Si se configura la impresora para que valide el controlador de
dominio, pero no está registrado, el procedimiento falla.
El certificado de controlador de dominio obtenido se compara con el que está guardado en la
instalación. De este modo se obtiene un elevado nivel de seguridad, ya que se evita que un controlador
de dominio falso se presente como el auténtico.
Nota: Con frecuencia los certificados se obtienen a través del personal de TI de la empresa.
Requisitos del servidor
Asegúrese de que la infraestructura de la red admite tarjetas de acceso común o la verificación de
identidad personal (PIV).
Son necesarios los nombres o direcciones IP de todos los servidores y dominios durante la instalación.

Seguridad
WorkCentre 7425/7428/7435
Guía del administrador del sistema
100
Requisitos eléctricos
El puerto USB situado en la parte posterior del controlador de red de la impresora proporciona la
energía necesaria para los lectores de tarjetas compatibles.
Instalación del software de la tarjeta de acceso común
Antes de ejecutar estas instrucciones, descargue el software de Xerox WorkCentre.
Si utiliza un servidor proxy para obtener una dirección externa, desactívelo en el navegador web antes
de comenzar el proceso de instalación del software. También puede enviar la impresora a la lista de
excepciones que no utilizan el servidor proxy.
Siga estas instrucciones para instalar el software de Xerox WorkCentre.
Active las actualizaciones de software:
1. Abra el navegador web e introduzca la dirección IP de la impresora en el campo de la dirección.
Pulse Intro para abrir Servicios de Internet de CentreWare.
2. Haga clic en la ficha Propiedades.
3. Si se le solicita, introduzca el nombre de usuario y la clave del administrador del sistema (de forma
prefijada admin, 1111).
4. Haga clic en la carpeta Servicios.
5. Seleccione Software de la máquina y después Actualizaciones.
6. Seleccione la casilla de verificación Activado y después seleccione Aplicar.
Localice el software:
7. Seleccione Propiedades y después Servicios.
8. Seleccione Software de la máquina y después Actualización manual.
9. Vaya a la ubicación a la que se ha descargado el software desde el sitio web de Xerox y seleccione
el archivo.
10. En la ventana se muestra la ruta al archivo de software.
Instale el software en la impresora:
11. Seleccione Instalar software. Comenzará la instalación del software y aparecerá un mensaje
cuando haya terminado.
En la impresora se mostrará el estado de la actualización y no se podrá acceder a Servicios de Internet
de CentreWare.
Compruebe el estado de la actualización:
12. Para comprobar el estado de la actualización, pulse el botón Estado de la máquina en el panel de
control y compruebe el nivel de software del sistema actualizado.
13. Una vez actualizado el software, la impresora se reinicia automáticamente.
Nota: Dependiendo del nivel de software de la máquina antes de la actualización, puede que el
sistema se reinicia varias veces.

Tarjeta de acceso común de Xerox
WorkCentre 7425/7428/7435
Guía del administrador del sistema
101
14. Imprima un informe de configuración para comprobar el nuevo nivel de software.
15. Ahora ya puede configurar las opciones de la tarjeta de acceso común mediante la interfaz de
Servicios de Internet de CentreWare.
Activación y configuración de la función de tarjeta de acceso común
Activación de la opción de software de tarjeta de acceso común
Una vez instalada y comprobada la versión de software, es necesario activar la función de software de
tarjeta de acceso común en la impresora.
Este procedimiento debe realizarlo el administrador del sistema o alguien con derechos de acceso de
administrador del sistema.
1. Pulse el botón Iniciar/Cerrar sesión en el panel de control.
2. Con el teclado de la pantalla, introduzca el siguiente PIN (número de identificación personal) en el
campo ID de conexión del administrador: *6421145151.
Nota: Para desactivar el PIN (número de identificación personal), introduzca el siguiente PIN en el
campo ID de conexión del administrador: *6421145150.
3. Toque Siguiente.
4. Toque Finalizar sesión. La impresora se reiniciará.
5. Inicie la sesión como administrador del sistema y seleccione el botón Estado de la máquina.
6. Localice la ficha Herramientas, seleccione Opciones del sistema, después la opción Opciones
comunes y por último Mantenimiento.
7. A continuación, seleccione el botón Opciones de software y seleccione el botón Te clad o para
introducir el número suministrado.
8. Una vez que haya finalizado, pulse el botón Guardar, seguido del botón Reiniciar para que surtan
efecto los cambios.
Configuración de la fecha y hora para actualizar automáticamente con NTP
(Network Time Protocol)
Asegúrese de que la casilla para activar NTP activado está seleccionada en la impresora. Para ello,
inicie la sesión como administrador del sistema en la impresora.
1. Pulse el botón Iniciar/Cerrar sesión en el panel de control.
Nota: Para iniciar la sesión como administrador del sistema, seleccione Administrador del sistema en el
menú desplegable. Compruebe que se ha llevado a cabo la selección. Si puede ver la opción Usuario
registrado, en este caso no podrá iniciar la sesión como administrador del sistema.
2. Introduzca la ID de iniciar sesión del administrador del sistema y la Clave si se le solicita (de
forma prefijada admin, 1111) y pulse Intro.
3. A continuación, seleccione el botón Estado de la máquina.
4. Toque la ficha Herramientas.

Seguridad
WorkCentre 7425/7428/7435
Guía del administrador del sistema
102
5. En la parte derecha de la pantalla, en Funciones, seleccione la opción Reloj/Temporizadores de
la máquina.
6. Seleccione la opción Sincronización de hora de NTP.
7. Seleccione la opción Cambiar opciones y seleccione la opción Sí.
8. Seleccione la opción Guardar.
9. Seleccione la opción Dirección del servidor de hora.
10. Seleccione la opción Cambiar opciones e introduzca la dirección IP del servidor con el que se
sincronizará la hora.
11. Pulse el botón Guardar.
12. Pulse el botón Iniciar/Cerrar sesión.
13. Toque Finalizar sesión. La impresora se reiniciará automáticamente.
Configuración de las opciones de autenticación de CAC
Nota: Los pasos de esta instalación también se pueden realizar en la impresora. Para ello, inicie la
sesión como administrador del sistema, seleccione el botón Estado de la máquina, a continuación
Herramientas y vaya al botón Opciones de seguridad/ autenticación. Desde Opciones de seguridad/
autenticación, vaya a Autenticación, y después a Tipo de conexión. Vuelva al menú Herramientas y
vaya a la opción Opciones del sistema. Seleccione Opciones de servicio comunes y desplácese a
Configuración de red y conectividad. Seleccione Opciones servidor de autenticación remota,
seguido de Sistema de autenticación. A continuación, seleccione Kerberos (Windows 2000). Para
introducir las opciones de red del servidor de autenticación, seleccione Opciones del servidor Kerberos.
Para configurar las opciones de autenticación en el PC, es necesario utilizar Servicios de Internet
de CentreWare.
Nota: Asegúrese de que el lector de tarjeta de acceso común está conectado y en funcionamiento.
1. Abra el navegador web e introduzca la dirección IP de la impresora en el campo de la dirección.
Pulse Intro para abrir Servicios de Internet de CentreWare.
2. Haga clic en la ficha Propiedades.
3. Introduzca el nombre de usuario y la clave del administrador del sistema (de forma prefijada
admin, 1111) si se le solicita.
4. Seleccione la carpeta Seguridad.
5. Seleccione la opción Configuración de autenticación y seleccione Conexión a cuentas remotas
en el menú desplegable. A continuación, pulse el botón Aplicar. El sistema se
reiniciará automáticamente.
6. En la carpeta Seguridad, desplácese y haga clic en la carpeta Servidores de autenticación
remota/Opciones del sistema de autenticación.
7. Localice y seleccione la carpeta Sistema de autenticación.
8. Pulse la flecha hacia abajo y seleccione la opción Kerberos (Windows 2000) y seleccione Aplicar.
9. Introduzca la dirección de red y el nombre de territorio del servidor Kerberos de todos los servidores
Kerberos disponibles.
10. Cuando introduzca los nombres de dominio, asegúrese de utilizar Bloq Mayús en el campo.

Tarjeta de acceso común de Xerox
WorkCentre 7425/7428/7435
Guía del administrador del sistema
103
Configuración del control de acceso al dispositivo CAC
Nota: Este proceso de instalación también se pueden realizar en la impresora. Para ello, inicie la sesión
como administrador del sistema, seleccione el botón Estado de la máquina, a continuación
Herramientas y vaya al botón Opciones de seguridad/ autenticación. Desde el botón Opciones de
seguridad/ autenticación, vaya a Autenticación y después a Control de acceso.
1. Continúe desde la configuración anterior y seleccione Configuración de autenticación en la
carpeta Seguridad.
2. Seleccione el botón para configurar el Acceso al dispositivo o el botón para configurar el Acceso
al servicio.
3. Si selecciona Acceso al dispositivo, aparecerá la siguiente ventana.
Nota: Si desea “bloquear” determinadas funciones principales, puede bloquear cualquier combinación
de Servicios, Funciones de Estado de trabajos o Funciones de Estado de la máquina. Una vez
seleccionadas las opciones, pulse el botón Aplicar para guardar los cambios.
Utilice esta opción para bloquear determinados servicios además de configurar la combinación de
servicios que desee.
Nota: Cuando la tarjeta de acceso común está activada, toda la función Servicio de copia está
bloqueada de forma prefijada.
Configuración de las opciones de CAC en al impresora
Nota: Asegúrese de que el dispositivo de lectura de tarjetas de acceso común se ha instalado antes de
realizar estos pasos.
1. Pulse el botón Iniciar/Cerrar sesión en el panel de control.
2. Introduzca la ID de iniciar sesión del administrador del sistema y la Clave si se le solicita (de
forma prefijada admin, 1111) y pulse Intro.
3. Seleccione el botón Opciones de seguridad/ autenticación y después el botón Autenticación.
4. Seleccione el botón Configuración de detalles de usuario y configure la opción Uso de la tarjeta
inteligente como Activada.
Nota: Si lo configura como Activado (solamente PKI), la tarjeta inteligente sólo se utiliza para la firma
o el cifrado de un documento escaneado, no para la autenticación.
5. Defina Modo de enlace de tarjeta inteligente como No se necesita clave.
6. Defina SmartCard Certificate Verification Mode (modo de verificación del certificado tarjeta
inteligente) como Desactivado.
Nota: Al definir la opción como Desactivado, sólo se verifica el PIN en la tarjeta. Al definir la opción
como Activada, se verifica tanto el PIN como el certificado.

Seguridad
WorkCentre 7425/7428/7435
Guía del administrador del sistema
104
Configuración de certificados para la autenticación
El siguiente procedimiento se realiza mediante Servicios de Internet de CentreWare. Para acceder a la
impresora introduzca la dirección IP del dispositivo en el campo de dirección del navegador web.
Nota: Los certificados sólo se pueden registrar en el dispositivo si SSL está activado en el dispositivo.
Para ello, primero cree un certificado autofirmado en el dispositivo y después active SSL. Este
procedimiento debe llevarlo a cabo una persona con derechos de Administrador del sistema.
1. En el PC, inicie la sesión en Servicios de Internet de CentreWare como Administrador del sistema.
2. Seleccione la ficha Propiedades, seleccione la carpeta Seguridad y vaya hasta la opción Gestión
del certificado digital de la máquina.
3. Seleccione la opción Crear nuevo certificado autofirmado.
4. Seleccione Aplicar.
5. A continuación, desde la carpeta Seguridad, desplácese hacia abajo y ubique la opción Opciones
SSL/TLS.
6. Se abrirá la ventana siguiente. Seleccione Activada en la casilla de verificación HTTP:
Comunicación SSL/TLS y seleccione Aplicar.
7. Es necesario reiniciar la impresora para que los cambios surtan efecto. Seleccione la opción
Reiniciar máquina.
Nota: Cuando la impresora vuelva a estar en línea, el administrador del sistema puede cargar los
certificados de la entidad emisora raíz que desee para el controlador de dominio y el servidor OCSP.
8. En el PC, en la opción Gestión del certificado digital de la máquina ubique y seleccione la opción
Cargar certificado firmado. Esta opción debe estar disponibles después de reiniciar la máquina.
Carga de certificados firmados
Después de seleccionar la opción Cargar certificado firmado, el administrador del sistema realizará el
siguiente procedimiento.
1. Tras seleccionar el botón Cargar certificado firmado, se abre la siguiente ventana. El
administrador del sistema se puede desplazar al directorio del PC donde se guardará el certificado.
2. Una vez guardado el certificado en el PC, el administrador del sistema puede administrar los
certificados cargados en la impresora, además de las funciones para las que se utilizarán.
Nota: Para poder ver todos los certificados, seleccione la opción correspondiente para que Otro pueda
ver los certificados disponibles.
3. Seleccione las opciones que desee y seleccione el botón Mostrar la lista.
4. Para seleccionar uno de los certificados cuando aparece la lista, haga clic en el cuadro y seleccione
Detalles del certificado.
5. La ventana Detalles del certificado permite al administrador del sistema exportar, eliminar o usar
el certificado.

Tarjeta de acceso común de Xerox
WorkCentre 7425/7428/7435
Guía del administrador del sistema
105
Comprobación de los detalles del servidor proxy
Si lo requiere el entorno de red, asegúrese de configurar los detalles del servidor proxy.
1. En el PC, seleccione la ficha Propiedades en Servicios de Internet de CentreWare.
2. En la ventana mostrada, seleccione la opción de Conectividad.
3. A continuación, seleccione la opción Servidor proxy.
4. El servidor proxy debe estar Activado y la dirección del servidor debe estar configurado.
5. Seleccione la opción Aplicar.
Opciones de recuperación de revocación de certificado
El administrador del sistema puede utilizar las funciones de la opción Opciones de recuperación de
revocación de certificado para configurar OCSP, o bien, CRL.
1. En la carpeta Seguridad, seleccione Opciones de recuperación de revocación de certificado.
2. En la sección Nivel de verificación de certificado, para la opción Nivel de verificación de
certificado de la tarjeta de acceso común seleccione Alta.
A continuación se enumeran las siguientes descripciones de nivel de verificación de certificados:
• Baja: no se comprueba el estado de revocación de los certificados.
• Media: se comprueba el estado de revocación de los certificados, pero si no se puede obtener
el estado del certificado debido a problemas de red, el certificado se considerará válido.
• Alta: se comprueba el estado de revocación de los certificados. Un certificado sólo se considera
válido después de comprobar que no ha sido revocado.
3. A continuación, en Recuperación del estado del certificado, seleccione la opción Mediante OCSP
para la configuración de la tarjeta de acceso común.
Nota: La opción Mediante recuperación de CRL comprueba el estado del certificado en la impresora
después de recuperar una CRL.
4. Escriba el URL del programa de reconocimiento óptico de caracteres en el campo URL del
dispositivo OCSP de respuesta. En un certificado también hay una opción disponible para usar
un URL.
5. A continuación, configure la opción Tiempo de espera de comunicación OCSP según el
rendimiento de la red.
6. En las opciones de CRL, asegúrese de la casilla de verificación de Autorrecuperación de CRL no
está seleccionada.
Nota: Para la configuración de la tarjeta de acceso común no se requiere Tiempo de espera agotado de
recuperación de CRL.
7. Una vez seleccionadas las opciones deseadas, seleccione el botón Aplicar para registrar las
selecciones. Se reiniciará la impresora para que las opciones surtan efecto.

Seguridad
WorkCentre 7425/7428/7435
Guía del administrador del sistema
106
Configuración de función de firma e-mail
El siguiente procedimiento se realiza en la impresora.
1. Pulse el botón Iniciar/Cerrar sesión en el panel de control.
2. Introduzca la ID de iniciar sesión del administrador del sistema y la Clave si se le solicita (de
forma prefijada admin, 1111) y pulse Intro.
3. Pulse el botón Estado de la máquina.
4. Toque la ficha Herramientas.
5. Seleccione la opción Opciones del sistema.
6. Localice y seleccione la opción Configuración de red y conectividad.
7. En la parte izquierda de la pantalla, desplácese hacia abajo en la lista y localice la opción Opciones
de seguridad.
8. Seleccione la opción Opciones de S/MIME.
• En la opción número 6, Firma digital: E-mail saliente, seleccione la opción Incluir firma
siempre y pulse el botón Guardar.
• En la opción número 7, Firma de certificado para adjunto e-mail, seleccione la opción
Certificado de tarjeta inteligente y pulse el botón Guardar.
9. Pulse el botón Iniciar/Cerrar sesión y seleccione la opción Reiniciar.

107
6
Escaneado y faxes
Este capítulo incluye:
• Activación de opciones con claves de software en la página 108
• Funciones especiales en la página 109
• Escanear a e-mail en la página 110
• Escaneado de red (con plantillas) en la página 123
• Escanear a PC (FTP/SMB) en la página 133
• Escanear a base en la página 138
• Escaneado al disco duro de la impresora (carpetas) en la página 140
• Configuración y uso de hojas de flujo de trabajo con carpetas en la página 143
• Scan to PC Desktop en la página 149
• Instalación y uso de la utilidad de escáner de red en la página 151
• Xerox Extensible Interface Program (XEIP) en la página 153
• Fax en la página 155
• Fax de servidor en la página 168
• Fax de Internet (iFax) en la página 177

Escaneado y faxes
WorkCentre 7425/7428/7435
Guía del administrador del sistema
108
Activación de opciones con claves de software
Algunas opciones como Escaneado (E-mail, Buzón, Red, Twain), Seguridad (Sobrescritura del disco,
Marca de agua de seguridad), Fax de Internet (iFax), Fax de servidor y Contabilidad de trabajos, es
necesario comprarlas y activarlas con una clave de 12 caracteres. Las claves de software se suelen
incluir en la documentación del kit, en un adhesivo colocado en el manual, aunque a veces viene
instalado en la impresora, según el contrato de compra.
Cuando reciba la clave de software, siga este procedimiento para activar la opción correspondiente.
1. Pulse el botón Iniciar/cerrar sesión en el panel de control.
2. Introduzca el ID de iniciar sesión del administrador del sistema y la Clave si se le solicita (valores
prefijados: admin, 1111) y pulse Intro.
3. Pulse el botón Estado de la máquina.
4. Toque la ficha Herramientas.
5. Toque Opciones del sistema.
6. Toque Opciones de servicio comunes.
7. Toque Mantenimiento. Tenga en cuenta que es posible que tenga que usar la flecha de
desplazamiento para ver esta opción.
8. Toque Opciones de software y Tecl ado . Introduzca la clave en el cuadro provisto con el teclado de
la pantalla.
9. Toque Guardar y, a continuación, toque Reiniciar.

Funciones especiales
WorkCentre 7425/7428/7435
Guía del administrador del sistema
109
Funciones especiales
Es posible personalizar algunas funciones, y habilitar funciones especiales. Por ejemplo, puede
modificar la duración de los temporizadores incorporados. Para obtener más información sobre las
funciones especiales, póngase en contacto con el personal de Xerox.
Para activar una función especial:
1. Abra el navegador web e introduzca la dirección IP de la impresora en el campo de direcciones.
Pulse Intro para abrir Servicios de Internet de CentreWare.
2. Haga clic en la ficha Propiedades.
3. Si se le solicita, introduzca el nombre de usuario y la clave de acceso del administrador del sistema
(valores prefijados: admin y 1111).
4. Haga clic en la carpeta Seguridad y después en Activación de las funciones.
5. Introduzca el código de la función especial y haga clic en Aplicar.

Escaneado y faxes
WorkCentre 7425/7428/7435
Guía del administrador del sistema
110
Escanear a e-mail
Descripción general de e-mail
Para utilizar Escanear a e-mail, debe haber adquirido la Opción de escaneado. Si no lo ha hecho,
póngase en contacto con el personal de Xerox para adquirir esta opción.
Existen las siguientes funciones de e-mail.
• E-mail: los documentos escaneados pueden convertirse a formato electrónico y enviarse a través
del e-mail.
• A diferencia de los equipos de fax convencionales que utilizan líneas de teléfono normales, la
impresora puede transmitir y recibir datos escaneados como documentos adjuntos a mensajes de
e-mail a través de redes de empresa o Internet.
El contenido de los mensajes de e-mail se procesa según las opciones de impresión de cabeceras y
contenido de iFax en Servicios de Internet de CentreWare.
• Impresión por e-mail: se pueden enviar a la impresora mensajes con documentos adjuntos en
formato TIFF o PDF. Los mensajes de e-mail recibidos se imprimen automáticamente. El contenido
de los mensajes de e-mail se procesa según las opciones de impresión de cabeceras y contenido de
e-mail de Servicios de Internet de CentreWare.
• Aviso de trabajo terminado: cuando un PC envía un trabajo a la impresora, se puede enviar un
aviso por e-mail cuando termina el trabajo.
Xerox recomienda registrar la dirección de un administrador de red o una dirección compartida.
Preparación
Antes de configurar la función Escanear a e-mail, asegúrese de lo siguiente:
1. La impresora está encendida y conectada a una red.
2. El protocolo TCP/IP está activado en la impresora.
3. La impresora está configurada con DNS.
4. Las opciones de Nombre del dominio de la red están bien configuradas para la impresora.
Obtenga la información siguiente:
Elemento Descripción
Nombre del host o dirección IP del
servidor de correo SMTP o POP3.
Si utiliza un servidor de correo externo, pida dicha información a su
proveedor de servicios Internet.
Nombre y clave de conexión de SMTP
o POP3.
Dirección de e-mail asignada a
la impresora.
Esta dirección de e-mail aparecerá en el campo De: de los correos
electrónicos que se envíen desde la impresora.

Escanear a e-mail
WorkCentre 7425/7428/7435
Guía del administrador del sistema
111
Registro de una cuenta de e-mail
Cuando se utiliza el protocolo de recepción de correo POP3, la impresora debe tener una cuenta de
correo registrada en un servidor de correo.
Nota: Para obtener más información sobre cómo registrar cuentas de e-mail, consulte la
documentación del servidor de e-mail.
Configuración del entorno de e-mail
Active los puertos para el e-mail y configure la dirección de e-mail de la impresora, entorno TCP/IP y
servidor de e-mail desde la impresora.
Procedimiento de instalación
En esta sección se describe el procedimiento de configuración para utilizar la función de e-mail en
la impresora.
Es necesario seguir estos dos pasos para utilizar la función de e-mail.
• Activar los puertos de e-mail y configurar TCP/IP
• Configuración del entorno de e-mail
Activación de los puertos de e-mail y configuración de TCP/IP
Primero active los puertos de e-mail y, a continuación, defina la dirección IP.
1. Pulse el botón Iniciar/cerrar sesión en el panel de control.
2. Introduzca el ID de iniciar sesión del administrador del sistema y la Clave si se le solicita (valores
prefijados: admin, 1111) y pulse Intro.
3. Pulse el botón Estado de la máquina.
4. Toque la ficha Herramientas.
5. Seleccione Opciones del sistema.
6. Seleccione Configuración de red y conectividad.
7. Seleccione Opciones del puerto.
8. En la pantalla Opciones del puerto, seleccione Envío de e-mail y, a continuación,
Cambiar opciones.
9. En la pantalla Envío de e-mail, seleccione Estado del puerto y, a continuación, Cambiar opciones.
Direcciones de e-mail (opcional). Se puede crear una libreta de direcciones local para guardar las
direcciones de correo electrónico.
Nombre de host del servidor LDAP. Las direcciones de e-mail guardadas en un LDAP de libreta
de direcciones de la red se pueden utilizar directamente desde
la impresora.
Elemento Descripción

Escaneado y faxes
WorkCentre 7425/7428/7435
Guía del administrador del sistema
112
10. En la pantalla de Enviar e-mail: Estado del puerto, seleccione Activado y, a continuación, Guardar.
11. Seleccione Cerrar.
12. En la pantalla Opciones del puerto, seleccione Recepción de e-mail y, a continuación,
Cambiar opciones.
13. En la pantalla Recepción de e-mail, seleccione Estado del puerto y, a continuación,
Cambiar opciones.
14. En la pantalla Recepción de e-mail: Estado del puerto, seleccione Activado y, a continuación,
Guardar y Cerrar.
15. En la pantalla Opciones del puerto, seleccione Servicio de notificación por e-mail y, a
continuación, Cambiar opciones.
16. En la pantalla Notificación por e-mail, seleccione Estado del puerto y, a continuación,
Cambiar opciones.
17. Seleccione Activado y, a continuación, Guardar.
18. Seleccione Cerrar hasta que aparezca la pantalla Herramientas.
19. Defina la dirección IP.
Si ya está definida la dirección IP, omita este paso. En un entorno DHCP o BOOTP también debe
configurar la forma de obtener la dirección IP. Si la dirección no puede obtenerse de forma
automática o si prefiere una configuración estática, configure la dirección IP, máscara de subred y
dirección de puerta de enlace como se indica a continuación.
a. Seleccione Opciones de protocolo.
b. Seleccione IPv4: Resolución de dirección IP (IPv4 u otro modo) y, a continuación, seleccione
Cambiar opciones.
c. Seleccione uno entre DHCP, BOOTP, RARP, DHCP/Autonet o Estática y, a continuación,
seleccione Guardar. Si selecciona una opción distinta de Estática, siga en el paso 4.
Nota: Cuando utilice un servidor DHCP, configure también el servidor DNS o WINS (WINS para
compatibilidad con SMB). Para definir un servidor DHCP, utilice Servicios de Internet de CentreWare.
d. En la pantalla Opciones de protocolo, seleccione TCP/IP: Dirección IP y, a continuación,
Cambiar opciones.
e. Introduzca la dirección IP desde el teclado numérico.
Nota: Introduzca la dirección con el formato xxx.xxx.xxx.xxx. xxx debe corresponder a un valor
numérico de 0 a 254. Pero 224 – 255.xxx.xxx.xxx y 127.xxx.xxx.xxx no se pueden utilizar.
Nota: Si desea desplazarse al valor siguiente sin introducir los 3 dígitos, seleccione Siguiente.
f. Seleccione
Guardar.
g. Configure TCP/IP: Máscara de subred y TCP/IP: Dirección de puerta de enlace mediante el
proceso descrito anteriormente.
Nota: Introduzca la dirección de la puerta de enlace con el formato xxx.xxx.xxx.xxx. xxx debe
corresponder a un valor numérico de 0 a 255. Pero 224 – 255.xxx.xxx.xxx y 127.xxx.xxx.xxx no se
pueden utilizar.
Nota: Especifique la máscara de subred mediante una combinación de los números 0, 128, 192, 224,
240, 248, 252, 254 y 255. El 0 no se puede utilizar entre valores distintos a cero.
Nota: Si no desea definir la dirección de puerta de enlace, introduzca 0.0.0.0.

Escanear a e-mail
WorkCentre 7425/7428/7435
Guía del administrador del sistema
113
20. Seleccione Seleccione Cerrar hasta que aparezca la pantalla Herramientas.
21. Espere algunos segundos para que el servicio Autocancelar realice la desconexión.
22. Si cambió alguna opción, la impresora se reiniciará automáticamente para registrar y activar las
opciones nuevas. Una vez que se haya reiniciado la impresora, imprima un informe de
configuración para confirmar que los puertos están activados y TCP/IP configurado correctamente.
Para obtener información sobre cómo imprimir un Informe de configuración, consulte Informe de
configuración en la página 24.
Configuración de E-mail
Nota: También se puede acometer mediante Servicios de Internet de CentreWare. Para obtener más
información, consulte Servicios de Internet de CentreWare en la página 25.
1. Pulse el botón Iniciar/cerrar sesión en el panel de control.
2. Introduzca la ID de usuario mediante el teclado numérico o con el teclado de la pantalla, y
seleccione Intro.
Nota: La ID de usuario prefijada es admin Cuando se utiliza la función de autenticación es necesaria
una clave. La clave prefijada es 11111.
3. Pulse el botón Estado de la máquina.
4. Defina la dirección de e-mail, el nombre de host y el nombre de dominio.
a. Toque la ficha Herramientas.
b. Seleccione Configuración de red y conectividad.
c. Seleccione Nombre de host/Dirección e-mail de máquina.
d. Seleccione Dirección de e-mail y, a continuación, Cambiar opciones.
e. Introduzca una dirección de e-mail desde el teclado que se muestra.
f. Seleccione Guardar.
g. Defina el nombre de host y nombre de dominio.
h. Seleccione Cerrar.
Si está seleccionado SMTP como protocolo de recepción de correo
No se pueden configurar nombres de alias. El usuario puede elegir un nombre de la cuenta (la parte
izquierda de @). La dirección (la parte derecha de @) es una combinación del nombre de host y el
nombre de dominio.
Por ejemplo: micorr[email protected]
• Nombre de cuenta: micorreo
• Nombre de host: mihost
• Nombre de dominio: ejemplo.com

Escaneado y faxes
WorkCentre 7425/7428/7435
Guía del administrador del sistema
114
Formatos de dirección de correo SMTP aceptables
Si está seleccionado POP3 como protocolo de recepción de correo
Asigne un nombre de usuario de POP a un nombre de cuenta (la parte izquierda de la @) y un servidor
de e-mail entrante POP3 a una dirección (la parte derecha de la @). El usuario puede elegir un alias,
como [email protected].
Por ejemplo: micorr[email protected]
Nombre de cuenta: micorreo
Defina el protocolo de recepción de e-mail.
1. En la lista Configuración de red y conectividad, seleccione Otras opciones.
2. Seleccione Protocolo de recepción de e-mail y, a continuación, Cambiar opciones.
Destino del correo recibido Servicios Descripción
BOX***@Nombre de host.Nombre
de dominio
Fax
Impresión
(*** = número de buzón)
• Cuando se especifica un número de buzón que
no está configurado, se recibe un mensaje
de error.
• Cuando se especifica un número de buzón
fuera del margen de valores, se imprime.
• La clave del buzón debe estar configurada en
No (sin clave).
• La impresora no distingue el uso de mayúsculas
o minúsculas en la cadena BOX.
• En cuanto a ***, el número de buzón
configurado en las máquinas receptoras se
especifica con tres dígitos. El alcance de valores
va desde el 001 hasta el 200.
• Como el número de buzón está incluido en una
parte de la dirección de correo, el destino se
introduce con normalidad.
Ejemplo:
“AX=nnn@Nombre de host.Nombre
de dominio”
Almacenamie
nto en carpeta
Impresión
(nnn representa el número de FAX destino de
la transferencia)
• Si se considera un error de sintaxis, se imprime.
Ejemplo:
Una parte local distinta de
las anteriores@
Almacenamie
nto en
carpeta Fax
Nombre de host.Nombre de dominio
• La parte local significa la cadena de texto a la
izquierda de la @ en la dirección de correo.
Ejemplo:

Escanear a e-mail
WorkCentre 7425/7428/7435
Guía del administrador del sistema
115
3. Seleccione SMTP o POP3 según corresponda al entorno.
4. Seleccione Guardar y pulse Cerrar.
Si está seleccionado SMTP como protocolo de recepción de correo
1. En la lista Configuración de red y conectividad, seleccione Opciones de e-mail entrante/saliente
(es decir, las opciones de envío y recepción de e-mail).
2. Seleccione Opciones del servidor SMTP y, a continuación, defina la siguiente opción para el
servidor SMTP.
• Número de puerto del servidor SMTP: introduzca un valor entre 1 y 65535. El valor prefijado
es 25.
Si está seleccionado POP3 como protocolo de recepción de correo
1. En la lista Configuración de red y conectividad, seleccione Opciones de e-mail entrante/saliente
(es decir, las opciones de envío y recepción de e-mail).
2. Seleccione Opciones del servidor POP3 y, a continuación, defina las siguientes opciones en el
servidor POP3.
• Nombre/Dirección IP del servidor SMTP: introduzca el nombre o la dirección IP del servidor
POP3 y seleccione Guardar.
Nota: Introduzca la dirección con el formato xxx.xxx.xxx.xxx. xxx debe corresponder a un valor
numérico de 0 a 255. Pero 224 – 255.xxx.xxx.xxx y 127.xxx.xxx.xxx no se pueden utilizar.
• Número de puerto: introduzca un valor entre 1 y 65535. El valor prefijado es 110.
Nota: No utilice los números de otros puertos.
• Intervalo de sondeo: defina el intervalo para comprobar el e-mail en el servidor POP3.
• Nombre de conexión: introduzca el nombre para conectarse al servidor POP3 y pulse Guardar.
• Clave: introduzca la misma clave dos veces en Clave nueva e Volver a introducir clave. Si no ha
definido una clave, déjela en blanco y seleccione Guardar.
• Cifrado de la clave del POP: seleccione Sí (APOP) para cifrar la clave, si lo desea. Seleccione
Guardar y pulse Cerrar.
3. Defina el protocolo de envío de e-mail.
En la lista Configuración de red y conectividad, seleccione Opciones de e-mail entrante/saliente,
seleccione Opciones del servidor SMTP y, a continuación, ajuste las siguientes opciones del
servidor SMTP.
• Nombre/Dirección IP del servidor SMTP: introduzca el nombre/dirección IP del servidor SMTP
y seleccione Guardar.
Nota: Introduzca la dirección con el formato xxx.xxx.xxx.xxx. xxx debe corresponder a un valor
numérico de 0 a 255. Pero 224 – 255.xxx.xxx.xxx y 127.xxx.xxx.xxx no se pueden utilizar.
• Número de puerto del servidor SMTP
: introduzca un valor entre 1 y 65535. El valor prefijado
es 25.

Escaneado y faxes
WorkCentre 7425/7428/7435
Guía del administrador del sistema
116
Nota: Esta configuración no es necesaria si se ha seleccionado SMTP como Protocolo de recepción de
e-mail y ya está configurado.
• Autenticación de envío de correo: seleccione No, POP antes que SMTP o SMTP AUTH. Si
tiene problemas al enviar mensajes de e-mail, para comprobar si la autenticación es un
problema, defina este elemento en No y defina la dirección IP del servidor (anterior) para un
servidor que no requiera autenticación.
Nota: Si se ha seleccionado POP antes de SMTP, es necesario definir las opciones de POP3.
• Nombre de conexión en SMTP AUTH: defina este elemento si está seleccionado SMTP AUTH
en Autenticación de envío de correo.
• Clave de SMTP AUTH: defina este elemento si está seleccionado SMTP AUTH en
Autenticación de envío de correo. Introduzca la misma clave dos veces, en Clave nueva y en
Volver a introducir clave. Si no ha definido una clave, déjela en blanco y seleccione Guardar.
4. Seleccione Cerrar hasta que aparezca nuevamente la lista Configuración de red y conectividad.
5. Si lo desea, configure la seguridad S/MIME (opcional).
a. En la lista Configuración de red y conectividad, seleccione Opciones de seguridad. Si la
selección no está visible, utilice la flecha desplegable para ver la opción.
b. Seleccione Opciones de S/MIME y ajuste las siguientes opciones.
• Certificado del dispositivo: S/MIME: permite asociar un certificado a la impresora. Debe
contar con un certificado S/MIME en la impresora para llevar a cabo el cifrado. Para obtener
información sobre los certificados S/MIME, consulte Configuración de certificados S/MIME con
Servicios de Internet de CentreWare en la página 86.
• Comunicación de S/MIME: defina si desea activar o desactivar la Comunicación S/MIME
cuando se ha definido una ID de certificado.
• Recibir e-mail no fiable: defina si desea recibir o no mensajes de e-mail no fiables.
• Recibir fax de Internet no fiable: defina si desea recibir o no iFax no fiables.
• Algoritmo de codificación de mensaje: seleccione el algoritmo de codificación de mensajes
SHA1 o MD5.
• Método de cifrado de mensajes: seleccione un método de cifrado del contenido entre 3DES,
RC2-40, RC2-64 y RC2-128.
• Firma digital: E-mail saliente: establezca si desea adjuntar siempre una firma digital al correo
electrónico o prefiere seleccionar la firma digital al enviar cada e-mail.
• Firma digital: Fax de Internet saliente: establezca si desea adjuntar siempre una firma digital
al iFax o prefiere seleccionar la firma digital al enviar cada fax por Internet.
• Firma de certificado para adjunto e-mail: la opción Certificado del dispositivo permite
determinar el certificado que se debe utilizar para firmar los archivos adjuntos del e-mail.
"Certificado de tarjeta inteligente" sólo es efectivo cuando en "Firma digital: E-mail saliente"
está seleccionado "Incluir firma siempre".
• Guardar certificado automáticamente: seleccione si desea almacenar automáticamente un
certificado S/MIME incorporado a un mensaje de e-mail al recibir mensajes enviados de una
dirección registrada en la libreta de direcciones.
6. Seleccione Cerrar varias veces hasta que aparezca la pantalla Herramientas.
7. Espere algunos segundos para que el servicio Autocancelar realice la desconexión.

Escanear a e-mail
WorkCentre 7425/7428/7435
Guía del administrador del sistema
117
8. Una vez reiniciada la impresora, imprima el informe de configuración para confirmar que se han
configurado todas las opciones. Para obtener información sobre cómo imprimir un Informe de
configuración, consulte Informe de configuración en la página 24.
9. Para realizar una prueba de transmisión de e-mail desde la impresora, pulse el botón Servicios,
toque el botón E-mail en pantalla y, a continuación, el botón Nuevo destinatario. Introduzca la
dirección de e-mail y pulse Cerrar. Coloque el documento en el alimentador de documentos y pulse
el botón verde Comenzar del panel de control.
Nota: Para configurar la libreta de direcciones y utilizarla con LDAP (búsqueda en la red), consulte
Autenticación LDAP en la página 73.
Configuración del Servidor LDAP
1. Abra el navegador web e introduzca la dirección IP de la impresora en el campo de direcciones.
Pulse Intro para abrir Servicios de Internet de CentreWare.
2. Haga clic en la ficha Propiedades.
3. Haga clic en la carpeta Conectividad, después en la carpeta Protocolos y finalmente en la
carpeta LDAP.
4. Haga clic en Servidor LDAP y, en Información de servidor, introduzca la dirección IP (nombre de
host) en el cuadro.
Nota: Si introduce la dirección LDAP por nombre de host, asegúrese de utilizar el nombre de dominio
completo del servidor LDAP (por ejemplo, servidorldap@miempresa.com).
5. Introduzca el Número de puerto (prefijado 389).
6. Seleccione el tipo de servidor LDAP en la lista desplegable Servidor LDAP.
7. Si desea, introduzca la ruta de los objetos LDAP para limitar la búsqueda LDAP en el área de Raíz
del directorio de búsqueda. La entrada debe estar en formato DN (por ejemplo, ou=usuarios,
dc=xerox, dc=com).
8. Como "Credenciales de conexión para buscar entradas", elija si se utilizarán las credenciales del
sistema introducidas en Servicios de Internet de CentreWare para las consultas LDAP, o las
credenciales del "Usuario autenticado remoto" introducidas por el usuario al conectarse mediante
el panel de control de la impresora. Como nombre de conexión y clave del sistema, si se le solicita,
introduzca el nombre y la clave de acceso al servidor LDAP en los cuadros correspondientes.
Nota: No se requieren credenciales de conexión para proporcionar la dirección de e-mail.
9. Introduzca el número requerido en Máximo de resultados de búsqueda. Este es el número máximo
de direcciones que aparecerán y que coinciden con el criterio de búsqueda seleccionado por
el usuario.
10. Seleccione Usar tiempo de espera de servidor LDAP o seleccione Esperar e introduzca un Tiempo
de espera de la búsqueda (5-120 segundos).
11. Marque la casilla de Referencias LDAP: Activada si desea que el servidor haga referencia a otros
servidores LDAP cuando la información de usuario no está inicialmente disponible.
12. Si utiliza esta opción, introduzca el número de servidores adicionales (1-5) donde localizar los datos
del usuario (Límite saltos de referencia LDAP).

Escaneado y faxes
WorkCentre 7425/7428/7435
Guía del administrador del sistema
118
13. En Realizar consulta, seleccione el método que desea que utilice LDAP para realizar las búsquedas.
• Nombre de campo asignado: buscará en el campo de LDAP que tenga asignado el Nombre
común en la página Asignaciones de usuarios LDAP.
• Campos de apellidos y nombres: combina ambos campos de LDAP para realizar la búsqueda.
14. Haga clic en Aplicar e introduzca el nombre de usuario y la clave de administrador si se le solicita.
15. Para activar el cifrado (SSL) para la comunicación LDAP, siga estos pasos.
a. Abra el navegador web e introduzca la dirección IP de la impresora en el campo de direcciones.
Pulse Intro para abrir Servicios de Internet de CentreWare.
b. Haga clic en la ficha Propiedades.
c. Si se le solicita, introduzca el nombre de usuario y la clave de acceso del administrador del
sistema (valores prefijados: admin y 1111).
d. Haga clic en la carpeta Seguridad.
e. Haga clic en Opciones de SSL/TLS.
f. Marque la casilla Activada correspondiente a LDAP: Comunicación SSL/TLS.
g. Haga clic en Aplicar e introduzca el nombre de usuario y la clave de administrador si se
le solicita.
h. Reinicie la impresora.
Asignaciones de usuarios LDAP
Puede hacer clic en Asignaciones de usuarios LDAP, en el área de configuración de LDAP, para
comprobar las búsquedas de LDAP, verificar las asignaciones y especificar los atributos de búsqueda en
la base de datos de LDAP. La función de comprobación de LDAP realiza la misma búsqueda que se
produce desde el panel de control de la impresora. La búsqueda se realiza en función de la
configuración actual de Orden de nombres en las búsquedas (Nombre de campo asignado,
combinación de Apellido y Nombre), del campo de LDAP que esté asignado a Nombre común en la
página de Asignaciones de usuarios (si el orden de búsqueda es Nombre de campo asignado) y de
Personalizar filtros (si está configurada). La página de prueba mostrará el resultado de la primera
búsqueda del nombre de prueba introducido y rellenará los cuadros desplegables de asignaciones
LDAP con todos los campos / atributos obtenidos.
Nota: La impresora utiliza búsquedas de nombres incompletos; la búsqueda de "por" por ejemplo,
daría por resultado Portero, Rafael; Portela, Juana, etc., pero en su lugar se pueden utilizar
filtros personalizados.
1. Abra el navegador web e introduzca la dirección IP de la impresora en el campo de direcciones.
Pulse Intro para abrir Servicios de Internet de CentreWare.
2. Haga clic en la ficha Propiedades.
3. Si se le solicita, introduzca el nombre de usuario y la clave de acceso del administrador del sistema
(valores prefijados: admin y 1111).
4. Haga clic en la carpeta Conectividad, después en la carpeta Protocolos y finalmente en la
carpeta LDAP.
5. Haga clic en Asignaciones de usuarios LDAP.

Escanear a e-mail
WorkCentre 7425/7428/7435
Guía del administrador del sistema
119
6. Para verificar o modificar asignaciones LDAP, primero se realiza una búsqueda de prueba. En el
cuadro Nombre de usuario, introduzca un nombre completo o parcial que esté en LDAP y pulse el
botón Buscar.
7. Si la búsqueda da resultados, estos aparecen en los cuadros desplegables del área de Propiedades
y en la columna Ejemplo de resultado de búsqueda. Cambie los cuadros desplegables de
Encabezado importado de forma que coincidan con el campo LDAP que desee asignar a la
propiedad correspondiente (Nombre común, Dirección de e-mail, Teléfono oficina, Oficina,
Dirección oficina, Inicio). Si la búsqueda no produce resultados, compruebe las opciones de LDAP y
vuelva a intentarlo.
Filtros personalizados
Puede hacer clic en Personalizar filtros, en el área de configuración de LDAP, para personalizar las
búsquedas LDAP. Para el filtro de direcciones de e-mail, escriba el texto de búsqueda LDAP (filtro) que
desee en la casilla que correspondiente. El filtro define una serie de condiciones que la búsqueda de
LDAP debe cumplir para poder devolver la información requerida. En el filtro de búsqueda, LDAP se
debe utilizar para especificar el texto introducido por el usuario como criterio de búsqueda. Por
ejemplo, para localizar a todos los usuarios cuyo nombre común empiece por la cadena de búsqueda
que especifique el usuario, el filtro sería (cn=LDAP*). Si no está familiarizado con cadenas de búsqueda
de LDAP, use la búsqueda en un navegador Internet para ver ejemplos.
Control de destinatarios del e-mail
Filtrado de dominios
El filtro de dominios permite configurar una lista de hasta 50 nombres de dominio:
• Restringidos: destinatarios de correo bloqueados.
• Permitidos: destinatarios de correo autorizados.
Cuando se utilizan dominios bloqueados, el usuario no puede agregar ningún destinatario de correo
nuevo a la lista de dominios restringidos. Sí se permite en todos los demás dominios. Si se utilizan
dominios permitidos, el usuario sólo puede agregar destinatarios que estén incluidos en la lista de
dominios autorizados. Todos los demás dominios están bloqueados.
1. Abra el navegador web e introduzca la dirección IP de la impresora en el campo de direcciones.
Pulse Intro para abrir Servicios de Internet de CentreWare.
2. Haga clic en la ficha Propiedades.
3. Si se le solicita, introduzca el nombre de usuario y la clave de acceso del administrador del sistema
(valores prefijados: admin y 1111).
4. Haga clic en la carpeta Servicios y, a continuación, en la carpeta E-mail.
5. Haga clic en Prefijados.
6. En el área de General, haga clic en Editar.
7. En el área de Filtrado de dominios, elija Permitir dominios si desea especificar una lista de
nombres de dominio autorizados, o Bloquear dominios si desea especificar una lista de nombres
de dominio restringidos.

Escaneado y faxes
WorkCentre 7425/7428/7435
Guía del administrador del sistema
120
8. Desplácese hasta la parte inferior de la ventana y seleccione Aplicar. Se le indicará que reinicie
la impresora.
9. Vuelva a la sección de Filtrado de dominios y seleccione el botón Editar.
10. Introduzca hasta 50 nombres de dominio en la lista de dominios.
11. Desplácese hasta la parte inferior de la ventana y haga clic en Aplicar. Introduzca el nombre de
usuario y la clave del administrador si se solicita.
Restricciones del usuario para modificar la libreta de direcciones
La máquina se puede configurar de forma que los usuarios no puedan modificar la libreta pública de
direcciones que tiene almacenada. Cuando se utiliza la autenticación local, se pueden otorgar
privilegios para que algunos usuarios puedan modificar la libreta de direcciones cuando la restricción
esté activada (vea la configuración de Autenticación local). En los demás tipos de autenticación, el
administrador del sistema es el único que puede modificar la libreta de direcciones pública cuando está
activada la restricción.
1. Pulse el botón Iniciar/cerrar sesión en el panel de control.
2. Introduzca el ID de iniciar sesión del administrador del sistema y la Clave si se le solicita (valores
prefijados: admin, 1111) y pulse Intro.
3. Pulse el botón Estado de la máquina.
4. Toque la ficha Herramientas.
5. Seleccione Opciones del sistema.
6. Seleccione Opciones de servicio comunes.
7. Seleccione Otras opciones.
8. Seleccione Restringir a usuario edición libreta direcciones y pulse Cambiar opciones.
9. Elija Sí y pulse Guardar.
Sólo permitir destinatarios de las libretas de direcciones
La máquina puede estar configurada para que el usuario sólo pueda seleccionar destinatarios de
correo de las libretas de direcciones. Así se impide enviar correo a destinatarios que no estén en las
libretas de direcciones. Para garantizar las seguridad, cuando se activa esta opción los usuarios
deberían tener restricciones para modificar la libreta de direcciones (ver arriba).
1. Pulse el botón Iniciar/cerrar sesión en el panel de control.
2. Introduzca el ID de iniciar sesión del administrador del sistema y la Clave si se le solicita (valores
prefijados: admin, 1111) y pulse Intro.
3. Pulse el botón Estado de la máquina.
4. Toque la ficha Herramientas.
5. Seleccione Opciones del sistema.
6. Seleccione Opciones de servicio comunes.
7. Seleccione Otras opciones.
8. Seleccione Restringir método de selección de destinatario y pulse Cambiar opciones.
9. Elija Sólo de la libreta de direcciones y pulse Guardar.

Escanear a e-mail
WorkCentre 7425/7428/7435
Guía del administrador del sistema
121
Adición automática de usuario al campo Para: o CC: y bloqueo de la lista
de destinatarios
Se puede configurar la impresora para que agregue automáticamente al usuario autenticado a los
campos Para o CC al enviar un e-mail. Por otro lado, también se puede restringir la posibilidad del
usuario de agregar destinatarios, de forma que sólo puedan enviar correo a su cuenta. Para activar esta
función, siga estos pasos:
• Configure LDAP.
• Configure la autenticación.
• Restrinja el acceso (bloquear) al servicio de E-mail.
• Active Agregarme al campo "Para" o Agregarme al campo "CC".
• Bloquee la lista de destinatarios (opcional).
1. Configure LDAP. Consulte Configuración del Servidor LDAP en la página 117.
2. Configure la autenticación. Consulte Configuración de la autenticación en la página 69.
3. Restrinja el acceso (bloquear) al servicio de E-mail. Consulte Control de acceso en la página 81.
4. Active Agregarme al campo "Para" o Agregarme al campo CC y bloquee la lista de destinatarios.
a. Abra el navegador web e introduzca la dirección IP de la impresora en el campo de direcciones.
Pulse Intro para abrir Servicios de Internet de CentreWare.
b. Haga clic en la ficha Propiedades.
c. Si se le solicita, introduzca el nombre de usuario y la clave de acceso del administrador del
sistema (valores prefijados: admin y 1111).
d. Haga clic en la carpeta Servicios y, a continuación, en la carpeta E-mail.
e. Haga clic en Prefijados.
f. Marque la casilla Activado situada junto a Agregarme al campo "Para" para agregar al
usuario como destinatario automáticamente.
g. Marque la casilla Activado situada junto a Agregarme al campo CC para agregar al usuario
como destinatario automáticamente.
h. Bloquee la lista de destinatarios (opcional). En el área Editar destinatarios de e-mail, quite la
marca de verificación de la casilla Activado.
i. Haga clic en Aplicar e introduzca el nombre de usuario y la clave de administrador si se
le solicita.

Escaneado y faxes
WorkCentre 7425/7428/7435
Guía del administrador del sistema
122
Personalización de botones del teclado
El botón .com del teclado del panel de control se puede personalizar.
1. Pulse el botón Iniciar/cerrar sesión en el panel de control.
2. Introduzca el ID de iniciar sesión del administrador del sistema y la Clave si se le solicita (valores
prefijados: admin, 1111) y pulse Intro.
3. Pulse el botón Estado de la máquina.
4. Toque la ficha Herramientas.
5. Seleccione Opciones del sistema.
6. Seleccione Opciones de servicio comunes.
7. Seleccione Opciones de botones/pantalla.
8. Seleccione Personalizar botones del teclado.
9. Introduzca el texto que desea que aparezca en el botón personal del teclado.
10. Pulse Vista previa para obtener una vista preliminar del botón del teclado.
11. Pulse Guardar.

Escaneado de red (con plantillas)
WorkCentre 7425/7428/7435
Guía del administrador del sistema
123
Escaneado de red (con plantillas)
Descripción general
Escaneado de red es una función opcional de esta impresora multifunción y está disponible a través del
personal de ventas de Xerox.
Escaneado de red permite a los usuarios escanear un documento original y convertirlo en un archivo
electrónico. El destino final del archivo electrónico depende de la plantilla elegida por el usuario en
la impresora.
La plantilla puede encontrarse en la impresora o en la memoria caché de la impresora cargada en un
grupo de plantillas de un servidor remoto.
Las plantillas, los servidores de grupos de plantillas y los depósitos de archivos se configuran mediante
Servicios de Internet de CentreWare (las páginas web internas de la impresora) como se indica en
esta sección.
Una vez guardado en el servidor predeterminado el archivo escaneado, este se puede reenviar y
manipular mediante programas como:
Servicios de escaneado de SMARTsend
Desarrollado sobre la plataforma .NET de Microsoft, este software de servidor utiliza la tecnología
consolidada y nueva de los sistemas multifunción para permitir el escaneado en blanco y negro y en
color de documentos impresos y su conversión a formatos digitales comunes como PDF, JPEG y TIFF.
Esta aplicación tipo web no requiere la instalación de ningún software cliente adicional y utiliza
asistentes para simplificar la creación del proceso de trabajo (plantilla). Una vez creado el flujo de
trabajo, o proceso de distribución, se puede guardar como cubierta electrónica o de papel. La cubierta
puede configurarse para dirigir el archivo escaneado a una gran variedad de destinos. Por ejemplo, una
dirección de e-mail o lista de distribución, carpeta de red, carpeta FTP, impresora remota, URL de web,
Domino.doc, Domino, Microsoft SharePoint y Xerox DocuShare.
Scan to PC Desktop
Para obtener información relacionada con el uso de Scan to PC Desktop, incluidas las aplicaciones
Paperport, OmniPage e ImageRetriever, consulte Scan to PC Desktop en la página 149.
Notas adicionales
Autenticación de usuario para escaneado de red
La autenticación puede activarse para evitar el acceso no autorizado a la función de Escaneado de red.
Si la autenticación está activada, los usuarios deben introducir una clave de acceso (de 4 a 12 dígitos)
para poder acceder a la función Escaneado de red. Para obtener más información, consulte
Autenticación en la página 68.

Escaneado y faxes
WorkCentre 7425/7428/7435
Guía del administrador del sistema
124
Autenticación de la impresora multifunción
Si utiliza un servidor SMARTsend, debe crear en él una cuenta válida de Windows para la autenticación
de la impresora. La cuenta permite la comunicación del equipo con el servidor SMARTsend para poder
intercambiar información de plantillas y datos de configuración. Para obtener más información sobre
la creación de cuentas, consulte la Guía de instalación y administración de FreeFlow SMARTsend.
Acerca del uso de plantillas con SMARTsend
La impresora Xerox no puede utilizar por sí sola los servicios de Escaneado de red de CentreWare y
SMARTsend. Si necesita utilizar plantillas de servicios de escaneado de red de CentreWare en
SMARTsend, utilice el importador de plantillas de SMARTsend para importar las plantillas que necesite,
como se indica en la Guía de instalación y administración de FreeFlow SMARTsend.
Uso de un servidor de validación
Si va a establecer comunicaciones mediante HTTPS y servidores usando el cifrado SSL/TLS, puede
configurar el nombre de host y directorio (que puede ser un caché en un repetidor) del servidor de
validación usado para validar certificados digitales a través de la red de la empresa. Para configurar
estos parámetros, introduzca la dirección IP de la impresora en el navegador web y pulse Intro. Haga
clic en la ficha Propiedades de Servicios de Internet de CentreWare y, a continuación, en la carpeta
Servicios. Seleccione Escaneado de red y después Servidor de validación. Seleccione HTTP o HTTPS,
introduzca el nombre de host del servidor y después el nombre del directorio (si es necesario)
especificado por el fabricante del servidor de validación. Haga clic en Aplicar.
Lista de comprobación de la instalación
Asegúrese de que los siguientes elementos estén disponibles o que se hayan llevado a cabo
las comprobaciones.
1. Asegúrese de que la impresora está encendida y conectada a una red.
2. Active la opción de escaneado que ha adquirido. Consulte las instrucciones en Activación de
opciones con claves de software en la página 108. Si no ha adquirido la opción de escaneado,
póngase en contacto con el personal de ventas de Xerox.
3. Asegúrese de que los protocolos TCP/IP y HTTP están configurados en la impresora y están
funcionando correctamente. Es necesario para acceder a los Servicios de Internet de CentreWare y
configurar Escaneado de red.
Para verificar que los protocolos TCP/IP y HTTP están bien configurados, imprima un Informe de
configuración. Para obtener más información, consulte Informe de configuración en la página 24.
Para configurar TCP/IP, consulte Configuración del protocolo TCP/IP en la página 47.
Para activar HTTP, consulte Activación de Servicios de Internet (HTTP) en la página 26.
4. Asegúrese de que Cliente FTP y el puerto SMB están activados en la impresora. Imprima un
Informe de configuración para comprobarlo.
Para activar FTP y SMB, consulte Escanear a PC (FTP/SMB) en la página 133.
5. Observe que tras configurar la ubicación de los archivos escaneados (depósito de archivos) es
necesario crear al menos una plantilla para que los usuarios puedan seleccionarla para escanear
los documentos al depósito preconfigurado.

Escaneado de red (con plantillas)
WorkCentre 7425/7428/7435
Guía del administrador del sistema
125
Configuración de la ubicación de archivos de escaneado
El escaneado en la impresora se realiza a través de la selección por parte del usuario de plantillas en la
impresora que encamina los trabajos escaneados a servidores de red. Tras su almacenamiento en el
servidor, los archivos pueden recuperarse en cualquier PC conectado a la red y configurado
adecuadamente. No es necesario tener un servidor de archivos dedicado para recibir los documentos
escaneados. Sin embargo, necesitará un servidor dedicado si desea instalar y utilizar el software
SMARTsend para gestionar de forma remota el grupo de plantillas (flujos de trabajo) que los usuarios
del equipo podrán visualizar localmente, si así lo desean. El escaneado se configura en la impresora
mediante una de las siguientes opciones de transferencia de archivos.
• FTP (protocolo de transferencia de archivos): requiere un servicio FTP que se ejecute en un
servidor o en un PC.
• SMB (bloque de mensajes de servidor): permite almacenar en entornos compatibles con el
protocolo SMB.
Nota: A medida que se accede a otros métodos de archivo, su configuración será similar a los
procedimientos de configuración de los depósitos de archivo de escaneado mediante FTP y SMB
descritos en esta sección.
Configuración de un depósito de archivos de escaneado mediante FTP
Lista de comprobación de la instalación
1. Asegúrese de que se está ejecutando el servicio FTP en el servidor o estación de trabajo donde se
van a guardar las imágenes escaneadas por la impresora. Tome nota de la dirección IP o del
nombre de host.
2. Cree una cuenta de usuario para la impresora. Cuando se escanea un documento, la impresora
utiliza la cuenta para conectarse, transfiere el archivo al servidor o al PC, y cierra la conexión. Tome
nota de la cuenta de usuario y la clave.
3. Cree un directorio (carpeta) en el directorio principal de FTP para utilizarlo como la ubicación de los
archivos escaneados (depósito). Tome nota del nombre del directorio.
Introducción de datos del depósito de escaneado en Servicios de Internet
de CentreWare
1. En el PC, abra el navegador web e introduzca la dirección IP de la impresora en el campo de
Dirección o Ubicación. Pulse Intro.
2. Haga clic en la ficha Propiedades.
3. Haga clic en la carpeta Servicios y después en la carpeta de archivos Escaneado de red.
4. Haga clic en Configuración del depósito de archivos.
5. Seleccione Editar, o un número de Configuración del depósito de archivos de la lista de Destino
de archivo prefijado o de Destinos de archivos alternativos, y haga clic en Editar.
6. Introduzca un Nombre para describir el depósito de archivos.
7. Seleccione FTP como protocolo.
8. Introduzca una dirección IP o nombre de host para el servidor.

Escaneado y faxes
WorkCentre 7425/7428/7435
Guía del administrador del sistema
126
9. Introduzca 21 como Número de puerto.
10. Como Ruta del documento, escriba el nombre de la carpeta del servidor remoto configurada para
recibir los documentos escaneados. No utilice barras inclinadas, porque la impresora las agregará.
11. Introduzca el Nombre de conexión y la Clave de la impresora para conectarse al servidor de
archivos. El método de conexión prefijado es Sistema (para la conexión automática de la
impresora). Las opciones disponibles son: Usuario y dominio autenticados, Usuario autenticado,
Mostrar mensaje en la interfaz y Sistema. Cuando está seleccionada la opción Usuario
autenticado remoto (y dominio), el proceso de autenticación del depósito de archivos utiliza los
datos del usuario autenticado (y el dominio) (debe estar configurada la autenticación remota). Si
está seleccionado Mostrar mensaje en la interfaz, se le comunicará al usuario en el momento del
escaneado. Si está seleccionado Sistema, el proceso de autenticación del depósito de archivos
siempre utilizará el nombre de usuario y la clave especificados para Sistema.
12. Vuelva a introducir la clave.
13. Haga clic en Aplicar.
14. Introduzca el nombre de usuario y la clave de administrador, y haga clic en Aceptar. Los valores
prefijados son admin y 1111.
15. Compruebe la conexión FTP; para ello, acceda al directorio de escaneado desde un PC remoto con
la cuenta y clave de usuario. Cree una nueva carpeta en el directorio y bórrela a continuación. Si no
puede realizar esta acción, compruebe los derechos de acceso de la cuenta de usuario y la
configuración del servicio FTP.
Configuración de opciones generales
1. Haga clic en General.
2. Para imprimir una hoja de confirmación después de cada trabajo de escaneado, seleccione Sí en el
menú desplegable Informe de confirmación.
3. Marque las casillas Nombre de usuario y Nombre de dominio si desea que aparezcan estos
valores en el Historial de trabajos. El historial de trabajos funciona con la opción Campos de
administración de documentos y se archiva con el trabajo de escaneado.
4. Haga clic en Aplicar.
5. Introduzca el nombre de usuario y la clave de administrador, y haga clic en Aceptar. Los valores
prefijados son admin y 1111.
Configuración de un depósito de archivos de escaneado mediante SMB
Lista de comprobación de la instalación
1. Cree una carpeta compartida para utilizarla como la ubicación de los archivos escaneados
(depósito). Observe el nombre de recurso compartido de la carpeta y el nombre de equipo o
nombre de servidor.
2. Cree una cuenta de usuario y clave para la impresora que tenga plenos derechos de acceso al
directorio de escaneado. Tome nota de la cuenta de usuario y la clave.
3. Compruebe la configuración; para ello, intente conectarse con la carpeta compartida desde otro PC
con el nombre y la clave de usuario. Cree una nueva carpeta en el directorio y bórrela a
continuación. Si no puede realizar esta acción, compruebe los derechos de acceso de la cuenta
de usuario.

Escaneado de red (con plantillas)
WorkCentre 7425/7428/7435
Guía del administrador del sistema
127
Introducción de datos del depósito de escaneado en Servicios de Internet
de CentreWare
1. En el PC, abra el navegador web e introduzca la dirección IP de la impresora en el campo de
Dirección o Ubicación. Pulse Intro.
2. Haga clic en la ficha Propiedades.
3. Haga clic en la carpeta Servicios y después en la carpeta de archivos Escaneado de red.
4. Haga clic en Configuración del depósito de archivos.
5. Seleccione Editar, o un número de Configuración del depósito de archivos de la lista de Destino de
archivo prefijado o de Destinos de archivo alternativos, y haga clic en Editar.
6. Introduzca un Nombre para describir el depósito de archivos.
7. Seleccione SMB como protocolo.
8. Introduzca una dirección IP o nombre de host para el servidor.
9. Introduzca 445 como Número de puerto.
10. Introduzca el Nombre compartido en el cuadro Compartir.
11. Como Ruta del documento, escriba el nombre de la carpeta del servidor remoto configurada para
recibir los documentos escaneados. No utilice barras inclinadas inversas, porque la impresora
las agregará.
12. Introduzca el Nombre de conexión y la Clave de la impresora para conectarse al servidor de
archivos. Tenga en cuenta que el método de conexión prefijado es Sistema (para la conexión
automática de la impresora).
13. Vuelva a introducir la clave.
14. Haga clic en Aplicar.
15. Introduzca el nombre de usuario y la clave de administrador, y haga clic en Aceptar. Los valores
prefijados son admin y 1111.
Configuración de opciones generales
1. Haga clic en General.
2. Para imprimir una hoja de confirmación después de cada trabajo de escaneado, seleccione Sí en el
menú desplegable Informe de confirmación.
3. Marque las casillas Nombre de usuario y Nombre de dominio si desea que aparezcan estos
valores en el Historial de trabajos. El historial de trabajos funciona con la opción Campos de
administración de documentos y se archiva con el trabajo de escaneado.
4. Haga clic en Aplicar.
5. Introduzca el nombre de usuario y la clave de administrador, y haga clic en Aceptar. Los valores
prefijados son admin y 1111.

Escaneado y faxes
WorkCentre 7425/7428/7435
Guía del administrador del sistema
128
Configuración de Escanear a HTTP
La impresora se puede configurar para escanear a un destino HTTP o HTTPS. Siga los pasos que
detallamos a continuación para establecer un depósito de grupo de plantillas remoto.
Para configurar los datos del depósito de escaneado mediante los Servicios de Internet
de CentreWare:
1. En el PC, abra el navegador web e introduzca la dirección IP de la impresora en el campo de
Dirección o Ubicación. Pulse Intro.
2. Haga clic en la ficha Propiedades.
3. Haga clic en la carpeta Servicios y después en la carpeta de archivos Escaneado de red.
4. Haga clic en Configuración del depósito de archivos.
5. En la página Configuración del depósito de archivos, en la casilla Destino de archivo prefijado,
haga clic en Editar.
6. En la página Destino del archivo, en el área Opciones:
a. En Nombre sencillo, escriba el nombre del destino del archivo.
7. En el cuadro desplegable Protocolo, haga clic en HTTP o HTTPS.
b. El área Opciones se actualiza y muestra más opciones.
c. Si utiliza HTTP:
• En Nombre de host/Dirección IP y puerto, escriba la dirección IP o el nombre de host
del servidor.
• En el campo del número de puerto (sin etiqueta), escriba 80.
d. Si utiliza HTTPS:
•En Nombre de host/Dirección IP y puerto, escriba la dirección IP o el nombre de host
del servidor.
• En el cuadro Número de puerto (sin etiqueta), escriba 80.
• Si utiliza SSL, marque la casilla Validar certificado SSL de depósito (de confianza, no
caducado, FQDN correcto).
e. Si utiliza un servidor proxy, tanto para HTTP como para HTTPS:
• Haga clic en Ver las opciones del servidor proxy HTTP.
• En la página Servidor proxy, compruebe que la configuración coincide con la de su servidor
proxy. Realice los cambios necesarios y haga clic en Aplicar.
f. En Ruta del documento, escriba la dirección HTTP. Ejemplo: /Inetpub/wwwroot/scans/.
g. En el área Credenciales de conexión para acceder al destino, seleccione las credenciales de
conexión que desea utilizar.
h. Escriba el Nombre de conexión y la Clave de la impresora.
i. Vuelva a introducir la clave en el cuadro Volver a escribir la clave.
j. Haga clic en Aplicar.
8. Si se le solicita, introduzca el nombre de usuario y la clave de administrador, y haga clic en Aceptar.
Los valores prefijados son admin y 1111.
9. Para configurar un depósito de plantillas remoto, consulte la siguiente sección, Configuración de un
depósito de plantillas remoto.

Escaneado de red (con plantillas)
WorkCentre 7425/7428/7435
Guía del administrador del sistema
129
Configuración de un depósito remoto para el conjunto de plantillas (opcional)
1. En el PC, abra el navegador web e introduzca la dirección IP de la impresora en el campo de
Dirección o Ubicación. Pulse Intro.
2. Haga clic en la ficha Propiedades.
3. Haga clic en la carpeta Servicios y después en la carpeta de archivos Escaneado de red.
4. Haga clic en la carpeta Avanzadas y, a continuación, en Configuración del conjunto de plantillas.
5. En el área Depósito de plantillas remoto de la página Configuración del conjunto de plantillas:
a. En el cuadro desplegable Protocolo, haga clic en HTTP o HTTPS.
El área Depósito de plantillas remoto se actualiza y muestra más opciones.
b. Si utiliza HTTP:
•En Nombre de host/Dirección IP y puerto, escriba la dirección IP o el nombre de host
del servidor.
• En el campo del número de puerto (sin etiqueta), escriba 80.
c. Si utiliza HTTPS:
•En Nombre de host/Dirección IP y puerto, escriba la dirección IP o el nombre de host
del servidor.
• En el campo Número de puerto (sin etiqueta), escriba 443.
• Si utiliza SSL, marque la casilla Validar certificado SSL de depósito (de confianza, no
caducado, FQDN correcto).
d. Si utiliza un servidor proxy, tanto para HTTP como para HTTPS:
• Haga clic en Ver las opciones del servidor proxy HTTP.
• En la página Servidor proxy, compruebe que la configuración coincide con la de su servidor
proxy. Realice los cambios necesarios y haga clic en Aplicar.
e. En Ruta y nombre de archivo del script (de la raíz HTTP), escriba el nombre de archivo con
toda la ruta del script (desde la raíz HTTP). Ejemplo: /xerox.asp.
f. En Ruta del documento, escriba la dirección HTTP. Ejemplo: /Inetpub/wwwroot/scans/.
g. Escriba el Nombre de conexión y la Clave de la impresora.
h. Vuelva a introducir la clave.
i. Haga clic en Aplicar.
6. Si se le solicita, introduzca el nombre de usuario y la clave de administrador, y haga clic en Aceptar.
Los valores prefijados son admin y 1111.

Escaneado y faxes
WorkCentre 7425/7428/7435
Guía del administrador del sistema
130
Configuración de la plantilla prefijada con Servicios de Internet de CentreWare
Es necesario crear al menos una plantilla para que los usuarios puedan seleccionarla para escanear los
documentos al depósito preconfigurado. A esta plantilla se le denomina Plantilla prefijada. La plantilla
se puede crear con Servicios de Internet de CentreWare o con el software SMARTsend en un servidor de
conjuntos de de plantillas remoto. Una vez creada la plantilla prefijada, los usuarios pueden utilizar la
ficha Escaneado de Servicios de Internet de CentreWare crear plantillas individuales utilizando la
plantilla prefijada como base.
Para crear y configurar la plantilla prefijada con Servicios de Internet de CentreWare, siga estos pasos:
1. En el PC, abra el navegador web e introduzca la dirección IP de la impresora en el campo de
Dirección o Ubicación. Pulse Intro.
2. Haga clic en la ficha Propiedades.
3. Haga clic en la carpeta Servicios y después en la carpeta de archivos Escaneado de red.
4. Haga clic en Plantilla prefijada.
5. Para editar los destinos de archivo, haga clic en Editar, en el área Archivo de la página
Plantilla prefijada.
6. En el área Destino de archivo:
a. Seleccione la política de archivo en la lista desplegable. Tenga en cuenta que puede
simplemente aceptar la política prefijada (Cambiar nombre archivo nuevo).
b. Para el destino de archivo, el destino mostrado debe corresponder con la información
introducida previamente al configurar el depósito de archivos de escaneado. Si dispone de más
de un depósito, puede elegir el adecuado en la lista desplegable.
c. Para añadir un subdirectorio de destino de escaneado, escriba el nombre del subdirectorio que
desea añadir en el campo Agregar (opcional).
d. Haga clic en Aplicar para guardar cualquier cambio o en Deshacer para salir sin guardar los
cambios. Si hizo clic en Aplicar, esté preparado por si se le pide que introduzca el nombre de
usuario y la clave del administrador (valores prefijados admin y 1111 respectivamente).
7. Campo de administración de documentos (opcional)
Haga clic en Agregar para agregar los campos de datos a la plantilla. Tenga en cuenta que si la
casilla contiene listados, podrá realizar selecciones individuales y deberá hacer clic en Editar. Esta
información se archiva en el historial de trabajos con los documentos escaneados. El historial de
trabajos queda accesible al software de otros fabricantes, y la información se puede recuperar y
asociar con los archivos escaneados.
a. Haga clic en Agregar.
b. Consulte las descripciones mostradas para definir los parámetros.
c. Haga clic en Aplicar cuando termine.
8. Para configurar los parámetros para la plantilla prefijada, seleccione Editar para cualquiera de las
categorías disponibles de opciones. Son las siguientes: Escaneado de red, Opciones avanzadas,
Ajuste de formato, Opciones de archivado, Informe de opciones, Configuración de imágenes
de escaneado de red y Función de compresión. Haga clic en Aplicar para guardar las
opciones seleccionadas.

Escaneado de red (con plantillas)
WorkCentre 7425/7428/7435
Guía del administrador del sistema
131
9. Los archivos PDF linearizados permiten visualizar la primera página de un archivo PDF grande en el
navegador web antes de descargar todo el archivo del servidor web. Esta presentación rápida de la
primera página reduce la frustración de los usuarios de Internet ya que evita tener que esperar la
descarga de todo un archivo antes de mostrar el contenido del archivo.
10. Para configurar la impresora para crear archivos PDF linearizados:
a. Haga clic en Editar en el área Configuración de imágenes de escaneado de red de la página
Plantilla prefijada.
b. En el área Opciones de vista rápida de web, haga clic en PDF linearizado.
c. Haga clic en Aplicar.
11. PDF de búsqueda y PDF/A. El formato de búsqueda proporciona un segundo nivel de datos al texto
del documento escaneado. La segunda capa se convierte con la tecnología de reconocimiento
óptico de caracteres, y permite que se pueda buscar, copiar y pegar texto en el documento.
12. Para configurar la impresora para crear archivos PDF de búsqueda:
a. Haga clic en Editar en el área Configuración de imágenes de escaneado de red de la página
Plantilla prefijada.
b. En el área Valores prefijados de PDF de búsqueda, haga clic en De búsqueda.
c. Haga clic en Aplicar.
XPS es el formato de papel electrónico de Microsoft, la alternativa al PDF. XPS es actualmente
compatible como un formato de archivo guardado en Microsoft Office 2007, con un visor de XPS
incorporado en Windows Vista Microsoft afirma que Windows Vista usa el formato XPS como un
formato de documento, un formato de archivo de spool de Windows, y un lenguaje de descripción de
página para impresoras.
Nota: Si está disponible la opción de XPS de búsqueda, el formato de búsqueda proporciona un
segundo nivel de datos con el texto del documento escaneado. La segunda capa se convierte con la
tecnología de reconocimiento óptico de caracteres, y permite que se pueda buscar, copiar y pegar
texto en el documento.
Seleccione Compresión MRC, si está disponible, para utilizar la compresión de contenidos MRC (Mixed
Raster Content). MRC se utiliza para dividir la imagen escaneada según el contenido, y después
comprimir cada área de la forma más óptima para dicha área de imagen. Esta opción permite generar
archivos de salida más pequeños con una mejor calidad de imagen.
Nota: No todas las aplicaciones de lectura de PDF son compatibles con los PDF comprimidos con MRC.
Configuración de un depósito remoto para el conjunto de plantillas (opcional)
1. En el PC, abra el navegador web e introduzca la dirección IP de la impresora en el campo de
Dirección o Ubicación. Pulse Intro.
2. Haga clic en la ficha Propiedades.
3. Haga clic en la carpeta Servicios y después en la carpeta de archivos Escaneado de red.
4. Haga clic en la carpeta Avanzadas y después haga clic en Configuración del depósito
de plantillas.

Escaneado y faxes
WorkCentre 7425/7428/7435
Guía del administrador del sistema
132
5. En Protocolo, utilice el menú desplegable para seleccionar el protocolo que utilizará para
comunicarse con el servidor del conjunto de plantillas. Las opciones actuales son: FTP, NewWare,
SMB, HTTP y HTTPS. Las otras opciones, cuando estén disponibles, se configurarán del
mismo modo.
6. Introduzca el Nombre de host/Dirección IP (y el nombre compartido para SMB).
7. Introduzca el Número de puerto. El prefijado es 21 para FTP, 445 para SMB y 80 para HTTP
y HTTPS.
8. Como Ruta del documento, escriba el nombre de la carpeta del servidor remoto que contiene el
grupo de plantillas. No utilice barras inclinadas hacia delante con FTP ni barras inclinadas hacia
atrás con SMB.
9. Introduzca el Nombre de conexión (nombre de cuenta) y Clave de la impresora para acceder al
servidor remoto.
Nota: Para obtener información sobre la creación de cuentas en el servidor SMARTsend, consulte la
Guía de instalación y administración de FreeFlow SMARTsend.
10. Vuelva a introducir la clave en el cuadro Volver a escribir la clave.
11. Si está disponible, marque la casilla de opciones de sondeo para establecer el sondeo automático a
intervalos regulares con el servidor del conjunto de plantillas. De este modo estarán disponibles las
plantillas de escaneado más recientes para los usuarios de la impresora.
12. Haga clic en Aplicar.
13. Introduzca el nombre de usuario y la clave de administrador, y haga clic en Aceptar. Los valores
prefijados son admin y 1111.
Prueba de funcionamiento de Escaneado de red (con plantillas)
1. Pulse el botón Servicios del panel de control.
2. Pulse el botón Escaneado de red.
3. Compruebe si aparece en la pantalla la plantilla que ha creado.
4. Si está, selecciónela. Si no está, vuelva al comienzo de esta sección y repita el procedimiento.
5. Coloque un documento en el alimentador de documentos y pulse el botón Comenzar.
6. En un PC conectado en red, conéctese al servidor del depósito, inicie una sesión y compruebe si el
documento ha llegado a la carpeta del depósito.

Escanear a PC (FTP/SMB)
WorkCentre 7425/7428/7435
Guía del administrador del sistema
133
Escanear a PC (FTP/SMB)
Descripción general
Esta función está diseñada para convertir datos escaneados al formato TIFF, JPEG o PDF y después
utilizar el protocolo FTP o SMB para enviar los datos a un sistema informático (servidor o PC) en red.
Nota: Se presupone que ha adquirido la opción de escaneado para activar el escaneado a FTP/SMB
en la impresora. Si no lo ha hecho, póngase en contacto con el personal de Xerox para adquirir
esta opción.
Nota: Para escanear a SMB, asegúrese de que se ha creado una carpeta compartida para guardar
datos escaneados en la red.
Nota: Para escanear a FTP, asegúrese de que el servidor utiliza el servicio FTP y que ha creado un
directorio en el directorio raíz del FTP para utilizarlo como ubicación para guardar archivos escaneados.
Requisitos para FTP
Cuando se utiliza la transmisión FTP, se requiere uno de los servidores FTP siguientes con una cuenta
en dicho servidor (nombre de conexión y clave).
• Microsoft Windows Server 2003
Servicio FTP de Microsoft Internet Information Server 6.0
• Microsoft Windows 2000 Server, Microsoft Windows Server 2008, Microsoft Windows 2000
Professional, Microsoft Windows XP, Microsoft Windows Vista
Servicio FTP de Microsoft Internet Information Server 3.0 o posterior
• Mac OS X
Servicio FTP de Mac OS X 10.1.5/10.2.x/10.3.8/10.3.9/10.4.2
Consulte el manual que se incluye con el software para configurar el servicio FTP.
Requisitos para SMB
Cuando se utiliza la transmisión SMB, es necesario un PC con uno de los siguientes sistemas operativos
y una carpeta compartida.
• Microsoft Windows 2000
• Microsoft Windows Server 2003
•Microsoft Windows XP

Escaneado y faxes
WorkCentre 7425/7428/7435
Guía del administrador del sistema
134
Procedimiento de instalación
En esta sección se describe el procedimiento de configuración para utilizar la función Escanear a PC
(FTP/SMB) en la impresora.
Para utilizar la función Escanear a PC (FTP/SMB) siga estos dos pasos:
1. Active los puertos necesarios y configure TCP/IP. Active los puertos FTP y SMB en la impresora y
configure la dirección IP de la misma. Si va a utilizar SMB en una red Microsoft, asegúrese de
activar DNS o WINS como parte de la configuración de TCP/IP. Para FTP, asegúrese de que DNS
está configurado.
2. Prepare un directorio FTP o carpeta compartida SMB en el equipo de destino (servidor o PC). Cree
un directorio FTP o carpeta compartida SMB para recibir documentos escaneados a través de
la red.
Activación de puertos y configuración de TCP/IP
Para utilizar Escanear a PC (FTP/SMB) es necesario activar los puertos correspondientes (cliente FTP o
SMB) en la impresora y asegurarse de que se ha asignado una dirección IP a la impresora.
Nota: También se puede configurar mediante Servicios de Internet de CentreWare. Para obtener
información, consulte Servicios de Internet de CentreWare en la página 25.
1. Pulse el botón Iniciar/cerrar sesión en el panel de control.
2. Introduzca el ID de iniciar sesión del administrador del sistema y la Clave si se le solicita (valores
prefijados: admin, 1111) y pulse Intro.
3. Pulse el botón Estado de la máquina.
4. Toque la ficha Herramientas.
5. Si utiliza el protocolo SMB, active el puerto SMB.
a. Seleccione Configuración de red y conectividad.
b. Seleccione Opciones del puerto.
c. Seleccione SMB y, a continuación, Cambiar opciones.
d. Seleccione Estado del puerto y, a continuación, Cambiar opciones.
e. Seleccione Activado y Guardar.
f. Seleccione Cerrar hasta que aparezca la pantalla Opciones del puerto.
6. Si utiliza el protocolo FTP, active el puerto de cliente FTP.
a. En la ficha Herramientas, seleccione Configuración de red y conectividad y, a continuación,
Opciones del puerto.
b. En la pantalla Opciones del puerto, seleccione Cliente FTP y, a continuación,
Cambiar opciones.
c. Seleccione Estado del puerto y, a continuación, Cambiar opciones.
d. Seleccione Activado y Guardar.
e. Seleccione Cerrar varias veces hasta que aparezca la pantalla Herramientas.

Escanear a PC (FTP/SMB)
WorkCentre 7425/7428/7435
Guía del administrador del sistema
135
7. Defina la dirección IP.
Si ya está definida la dirección IP, omita este paso. En un entorno DHCP o BOOTP también debe
configurar la forma de obtener la dirección IP. Si la dirección no puede obtenerse de forma
automática o si prefiere una configuración estática, configure la dirección IP, máscara de subred y
dirección de puerta de enlace como se indica a continuación.
a. Seleccione Opciones de protocolo.
b. Seleccione la resolución de dirección IPv4 (u otro modo) y, a continuación, seleccione
Cambiar opciones.
c. Seleccione uno entre DHCP, BOOTP, RARP, DHCP/Autonet o Estática y, a continuación,
seleccione Guardar. Si selecciona una opción distinta de Estática, siga en el paso 5.
Nota: Si se comunica mediante TCP/IP, asegúrese de activar el uso de un servidor DNS (o WINS para
SMB) en Servicios de Internet de CentreWare.
d. En la pantalla Opciones de protocolo, seleccione TCP/IP: Dirección IP y, a continuación,
Cambiar opciones.
e. Introduzca la dirección IP desde el teclado numérico.
Nota: Introduzca la dirección con el formato xxx.xxx.xxx.xxx. xxx debe corresponder a un valor
numérico de 0 a 255. Pero 224 – 255.xxx.xxx.xxx y 127.xxx.xxx.xxx no se pueden utilizar.
f. Seleccione Guardar.
g. Configure TCP/IP: Máscara de subred y TCP/IP: Dirección de puerta de enlace mediante el
proceso descrito anteriormente.
Nota: Introduzca la dirección de la puerta de enlace con el formato xxx.xxx.xxx.xxx. xxx debe
corresponder a un valor numérico de 0 a 255. Pero 224 – 255.xxx.xxx.xxx y 127.xxx.xxx.xxx no se
pueden utilizar.
Nota: Especifique la máscara de subred mediante una combinación de los números 0, 128, 192, 224,
240, 248, 252, 254 y 255. El 0 no se puede utilizar entre valores distintos a cero.
Nota: Si no desea definir la dirección de puerta de enlace, introduzca 0.0.0.0.
8. Seleccione Cerrar hasta que aparezca la pantalla Herramientas.
9. Espere algunos segundos para que el servicio Autocancelar realice la desconexión.
10. Si cambió alguna opción, la impresora se reiniciará automáticamente para registrar y activar las
opciones nuevas. Una vez que se haya reiniciado la impresora, imprima un informe de
configuración para confirmar que los puertos están activados y TCP/IP configurado correctamente.
Para obtener más información, consulte Informe de configuración en la página 24.

Escaneado y faxes
WorkCentre 7425/7428/7435
Guía del administrador del sistema
136
Configuración del PC receptor
A continuación se describe el procedimiento de configuración del equipo receptor (servidor o PC).
Uso de FTP
1. Asegúrese de que los servicios del protocolo de transferencia de archivos (FTP) están funcionando
en el servidor o PC donde se van a guardar las imágenes escaneadas por la impresora. Tome nota
de la dirección IP o del nombre de host.
2. Cree una cuenta de usuario para la impresora. Cuando se escanea un documento, la impresora
utiliza la cuenta para conectarse, transfiere el archivo al servidor o al PC, y cierra la conexión. Tome
nota de los datos de cuenta de usuario y clave de acceso.
3. Cree un directorio en el directorio principal de FTP para utilizarlo como la ubicación de los archivos
escaneados (depósito). Tome nota de la ruta del directorio.
4. Compruebe la conexión FTP; para ello, acceda al directorio de escaneado desde un PC con la
cuenta y clave de usuario. Cree una nueva carpeta en el directorio y bórrela a continuación. Si no
puede realizar esta acción, compruebe los derechos de acceso de la cuenta de usuario y la
configuración del servicio FTP.
Uso de SMB
1. Cree una carpeta compartida para utilizarla como la ubicación de los archivos escaneados
(depósito). Observe el nombre de recurso compartido de la carpeta y el nombre de equipo o
nombre de servidor.
2. Cree una cuenta de usuario y clave para la impresora que tenga plenos derechos de acceso al
directorio de escaneado. Tome nota de la cuenta de usuario y la clave.
3. Compruebe la configuración; para ello, intente conectarse con la carpeta compartida desde otro PC
con el nombre y la clave de usuario. Cree una nueva carpeta en el directorio y bórrela a
continuación. Si no puede realizar esta acción, compruebe los derechos de acceso de la cuenta
de usuario.
Adición de la dirección del PC receptor a la libreta de direcciones
Para dirigir los documentos escaneados al equipo receptor adecuado (servidor o PC) es necesario
incluir la dirección del PC receptor en la libreta de direcciones de la impresora del siguiente modo.
1. Pulse el botón Iniciar/cerrar sesión en el panel de control.
2. Introduzca el ID de iniciar sesión del administrador del sistema y la Clave si se le solicita (valores
prefijados: admin, 1111) y pulse Intro.
3. Pulse el botón Estado de la máquina.
4. Toque la ficha Herramientas.
5. Seleccione Configuración y calibración y, a continuación, toque Libreta de direcciones.
6. Seleccione un número de dirección disponible.
7. Toque Crear/Eliminar.
8. Toque Tipo de dirección y, a continuación, Cambiar opciones.

Escanear a PC (FTP/SMB)
WorkCentre 7425/7428/7435
Guía del administrador del sistema
137
9. Seleccione Servidor como tipo de dirección y seleccione Guardar.
10. Seleccione los elementos que se van a configurar y seleccione Cambiar opciones. Cuando haya
finalizado la configuración, seleccione Guardar.
11. Seleccione Protocolo de transferencia en el informe de configuración y seleccione FTP, SMB o
SMB (formato UNC).
12. Una vez seleccionado FTP o SMB, seleccione Nombre/Dirección IP del servidor en el informe de
configuración e introduzca el nombre de host o dirección IP del equipo (servidor o PC) designado
para recibir archivos escaneados. Al introducir un nombre de host, utilice un nombre de dominio
completo. Por ejemplo: mihost.ejemplo.com. No utilice caracteres de barra inclinada o invertida.
13. Seleccione Nombre compartido (solo SMB) para introducir el nombre de la carpeta compartida
del PC receptor. Introduzca solamente el nombre, sin barras inclinadas.
14. Seleccione Guardar en para introducir el directorio en el que se van a guardar los documentos. Una
vez seleccionado FTP o SMB, introduzca el nombre del directorio (sin barras inclinadas). Una vez
seleccionado SMB (formato UNC), si está disponible, utilice el formato UNC, como \\nombre de
host\nombre compartido\nombre del directorio.
15. Seleccione Nombre de usuario y proporcione el nombre de cuenta de usuario asignado al
directorio en el PC receptor.
16. Seleccione Clave e introduzca la clave para acceder a la cuenta de usuario del PC receptor.
17. Seleccione Número de puerto para determinar el número del puerto de comunicaciones. Se
recomienda utilizar el puerto estándar.
18. Una vez que haya modificado y guardado las opciones, toque Cerrar (varias veces si es necesario)
para volver a la pantalla Herramientas.
19. Espere algunos segundos para que el servicio Autocancelar realice la desconexión.
Uso de la función Escanear a PC (FTP/SMB)
Una vez que se han activado los puertos correspondientes, configurado TCP/IP y añadido la dirección
de los PC receptores a la libreta de direcciones, la función Escanear a PC (FTP/SMB) puede utilizarse del
siguiente modo.
1. Seleccione Escanear a PC en la pantalla Servicios.
2. Toque Protocolo de transferencia, seleccione un protocolo y toque Guardar.
3. Recuerde que puede tocar las líneas en blanco de la pantalla e introducir manualmente las
opciones del servidor, o tocar Libreta de direcciones. Para SMB también puede buscar en la
red Microsoft.
4. Seleccione el PC receptor (PC o servidor) en la lista de la libreta de direcciones y toque Guardar.
5. Coloque el documento en el alimentador de documentos y pulse el botón grande y verde
Comenzar del panel de control. El progreso de la transferencia de datos se muestra en la pantalla.

Escaneado y faxes
WorkCentre 7425/7428/7435
Guía del administrador del sistema
138
Escanear a base
La opción Escanear a base puede utilizarse en el servicio de Escaneado de red. Básicamente se trata de
un archivo de plantilla (.xst) que se almacena localmente en la impresora, pero en un directorio que no
sea el de las plantillas de escaneado de red o las carpetas del buzón.
Para acceder a la plantilla de Escanear a base, pulse el botón Servicios del panel de control y toque
Escaneado de red. La impresora solicita a LDAP que adquiera el directorio base del usuario
autenticado, o agrega el nombre de conexión del usuario autenticado a una ruta base de
red predefinida.
Preparación de la instalación de Escanear a base
1. Asegúrese de que la impresora esté funcionando en la red antes de proceder a la instalación.
2. Active la opción Escanear a base. Consulte las instrucciones en Activación de opciones con claves
de software en la página 108. Si no ha adquirido la opción Escanear a base, póngase en contacto
con el personal de ventas de Xerox.
3. Asegúrese de que los protocolos TCP/IP y HTTP estén configurados y activados en la impresora. Es
necesario para acceder a los Servicios de Internet de CentreWare y configurar Escaneado de red.
4. Active la autenticación LDAP. Para obtener más información, consulte Autenticación LDAP en la
página 73.
5. Configure el protocolo LDAP para que el sistema (o un usuario autenticado) se conecte al servidor
LDAP. Para obtener más información, consulte Configuración del Servidor LDAP en la página 117.
Configuración de Escanear a base
Nota: Escanear a base no funciona si no es en modo Cuentas remotas.
1. Pulse el botón Iniciar/cerrar sesión en el panel de control.
2. Introduzca el ID de iniciar sesión del administrador del sistema y la Clave si se le solicita (valores
prefijados: admin, 1111) y pulse Intro.
3. Pulse el botón Estado de la máquina.
4. Toque la ficha Herramientas.
5. Toque Opciones de seguridad/autenticación, luego Autenticación y por último Tipo de
conexión. Seleccione Conexión a cuentas remotas.
6. Seleccione Guardar.
7. Seleccione Sí para cambiar el tipo de conexión.
8. Pulse el botón Iniciar/Cerrar sesión.
9. Seleccione Reiniciar ahora.
10. En el PC, abra el navegador web e introduzca la dirección IP de la impresora en el campo de
Dirección o Ubicación. Pulse Intro.
a. Haga clic en la ficha Propiedades.
b. Seleccione la carpeta Seguridad.

Escanear a base
WorkCentre 7425/7428/7435
Guía del administrador del sistema
139
11. Seleccione la carpeta Servidores de autenticación remota.
12. Seleccione Sistema de autenticación, seleccione LDAP en la lista desplegable de opciones de
autenticación y haga clic en Aplicar. Haga clic en Reiniciar máquina.
13. Seleccione Configuración de autenticación.
14. En el cuadro Tipo de conexión, seleccione Conexión a cuentas remotas, y luego haga clic en
Aplicar. La impresora se reiniciará.
15. En el PC, abra el navegador web e introduzca la dirección IP de la impresora en el campo de
Dirección o Ubicación. Pulse Intro.
16. Haga clic en la ficha Propiedades.
17. Seleccione la carpeta Servicios.
18. Seleccione la carpeta Escanear a base.
19. Haga clic en General.
20. En la página Escanear a base, en el área Estado:
a. En la línea Estado, haga clic en el cuadro Activado.
b. En el cuadro Nombre sencillo, escriba un nombre identificable por el usuario de 35 caracteres
como máximo para la plantilla; dicho nombre identificará a la plantilla en la pantalla táctil de
la impresora.
c. En la línea Determinar directorio base, asegúrese de que está seleccionado el botón de radio
situado junto a Consulta LDAP.
d. La impresora solicitará al servidor LDAP el nombre de conexión del usuario autenticado y
recuperará el directorio base del usuario para configurar la ruta de escaneado de la plantilla a
dicho directorio.
21. En el área Asignación LDAP para directorio base:
a. Para definir el directorio base LDAP con un nombre que no sea el directorio base, haga clic en
Asignación LDAP para directorio base.
b. Para crear un subdirectorio de escaneado en el directorio base del usuario, seleccione Crear
subdirectorio automáticamente y especifique un nombre genérico.

Escaneado y faxes
WorkCentre 7425/7428/7435
Guía del administrador del sistema
140
Escaneado al disco duro de la
impresora (carpetas)
Para poder escanear y dirigir el resultado a una carpeta del disco duro de la impresora, debe haber
adquirido la opción de escaneado. Para obtener más información, consulte con el personal de Xerox.
Consulte Activación de opciones con claves de software, en esta sección, para activar la opción
adquirida en la impresora con la clave de 12 caracteres suministrada.
Configuración de carpetas (buzones) en la impresora
Para escanear al disco duro de la impresora es necesario configurar carpetas individuales para recibir
archivos escaneados. Se pueden configurar hasta 200 carpetas para aceptar este tipo de escaneado.
Para configurar carpetas, siga estos pasos:
Nota: Si se conecta como administrador, el propietario de todas las carpetas que se creen se
establecerá como administrador del sistema.
1. Pulse el botón Iniciar/cerrar sesión en el panel de control.
2. Introduzca el ID de iniciar sesión del administrador del sistema y la Clave si se le solicita (valores
prefijados: admin, 1111) y pulse Intro.
3. Pulse el botón Estado de la máquina.
4. Toque la ficha Herramientas.
5. Pulse Configuración y calibración.
6. Pulse en Crear carpeta.
7. Cuando la pantalla muestre una lista numerada de carpetas, utilice las teclas de flecha para
avanzar por la lista y encontrar un número de carpeta no asignado.
8. Seleccione un número de carpeta no asignado en la lista mostrada.
9. Pulse el botón Crear/Eliminar en el ángulo inferior derecho de la pantalla de selección de
la carpeta.
10. Cuando se muestre la pantalla Carpeta nueva: Clave, utilice los botones Sí y No del lado izquierdo
de la pantalla para determinar si se debe solicitar la clave al acceder a la carpeta. Si está
seleccionado Sí, utilice el teclado numérico de la impresora para introducir una clave numérica.
11. Pulse el botón Guardar para guardar las opciones. Para salir de la pantalla sin guardar ningún
cambio, pulse el botón Cancelar.
12. Cuando se muestre la pantalla de opciones de la carpeta (después de asignar una clave), observe
las cinco opciones que se muestran en cinco líneas horizontales numeradas. Las opciones son:
Nombre de la carpeta, Comprobar clave de la carpeta, Eliminar documentos después de
recuperados, Eliminar documentos caducados y Vincular hoja de flujo trabajo con carpeta.
13. Para asignar un nombre a la carpeta, pulse la opción Nombre de la carpeta.
14. Pulse el botón Cambiar opciones.
15. Utilice el teclado de la pantalla táctil para introducir un nombre para su carpeta.

Escaneado al disco duro de la impresora (carpetas)
WorkCentre 7425/7428/7435
Guía del administrador del sistema
141
16. Cuando termine de introducir el nombre, pulse el botón Guardar en el ángulo superior derecho de
la pantalla. Para salir de la pantalla sin guardar ningún cambio, pulse el botón Cancelar.
17. En la pantalla de opciones de la carpeta, pulse cualquier otra línea de selección que desee y toque
el botón Cambiar opciones, como se describe anteriormente, para poder acceder y realizar los
cambios. Utilice el botón Guardar para guardar los cambios.
18. Para salir de la pantalla de opciones de la carpeta, pulse el botón Cerrar del ángulo superior
derecho de la pantalla.
19. Para salir de la pantalla que muestra la lista de las carpetas asignadas y sin asignar, pulse el botón
Cerrar del ángulo superior derecho de la pantalla.
Configuración de opciones de caducidad de documentos almacenados
Esta opción permite al administrador del sistema configurar un temporizador de caducidad de
documentos para eliminar los documentos guardados pero no recuperados de las carpetas.
1. Pulse el botón Iniciar/cerrar sesión en el panel de control.
2. Introduzca, con el teclado numérico del panel de control, admin o la ID de conexión actual del
administrador del sistema. Cuando termine, toque Siguiente.
3. Con el teclado numérico, introduzca 1111 o la clave actual. Seleccione Intro cuando
haya terminado.
4. En la pantalla Herramientas, utilice el control de flecha en el menú Grupo para desplazarse a las
Opciones de documentos guardados.
5. Seleccione Fecha caducidad documentos carpeta y toque Cambiar opciones.
6. Seleccione Sí, defina los controles del temporizador y toque Guardar.
7. Seleccione las opciones que desee, pulse Cambiar opciones y después pulse Guardar.
8. Pulse Cerrar para volver a la pantalla Herramientas.
9. Para salir de la pantalla Herramientas, espere varios segundos para que el servicio Autocancelar
realice la desconexión.
Configuración de carpetas con Servicios de Internet de CentreWare
Nota: Para escanear al disco duro de la impresora es necesario configurar carpetas individuales para
recibir archivos escaneados. Se pueden configurar hasta 200 carpetas para aceptar este tipo de
escaneado. Para configurar carpetas, siga estos pasos:
1. Abra el navegador web e introduzca la dirección IP de la impresora en el campo de direcciones.
Pulse Intro para abrir Servicios de Internet de CentreWare.
2. Haga clic en la ficha Escanear.
3. Haga clic en Buzón.
4. Cuando aparece la lista de carpetas numeradas, localice un número de carpeta no asignado en la
lista que se muestra y después haga clic en el botón Crear de dicha carpeta.
5. Escriba un nombre para la carpeta en el cuadro Nombre de buzón.
6. Escriba una clave en el cuadro Clave del buzón.
7. Confirme la clave volviendo a introducirla en el cuadro Volver a introducir la clave.

Escaneado y faxes
WorkCentre 7425/7428/7435
Guía del administrador del sistema
142
8. Use la flecha desplegable para configurar Comprobar clave con Siempre (recomendado) para
proteger la carpeta.
9. Marque la casilla Eliminar documentos después de imprimir o recuperar si desea eliminar
documentos de la carpeta después de recuperarlos o imprimirlos.
10. Coloque una marca de verificación en la casilla Eliminar documentos caducados para utilizar esta
función en lugar de o además de la eliminación automática.
11. Haga clic en Aplicar cuando termine.
Escaneado a carpetas (buzones)
Para escanear al disco duro de la impresora es necesario configurar carpetas individuales para recibir
archivos escaneados. Se pueden configurar hasta 200 carpetas para aceptar este tipo de escaneado.
Para aprender a configurar una carpeta individual, consulte Configuración de carpetas (buzones) en la
impresora en la página 140.
Para escanear y dirigir el resultado a una carpeta, siga estos pasos:
1. En la pantalla principal de la impresora, pulse el botón Escanear a carpeta.
2. Cuando se muestra la pantalla Escanear a carpeta, aparece una lista de carpetas. Utilice la flecha
suministrada para avanzar a través de los iconos para localizar la carpeta.
3. Para seleccionar la carpeta, pulse la línea de selección correspondiente en la pantalla táctil.
4. Cuando se muestre la pantalla Clave, introduzca la clave (serie de números) mediante el teclado
numérico del panel de control.
5. Pulse el botón Confirmar de la pantalla táctil.
6. Utilice los controles para configurar los parámetros de escaneado, coloque el documento en el
alimentador de documentos y pulse el botón grande y verde Comenzar del panel de control.
7. Pulse el botón Servicios para volver a la pantalla principal de la impresora.
Recuperación de imágenes de carpetas
Se pueden recuperar imágenes de las carpetas a través de Servicios de Internet de CentreWare.
1. Abra el navegador web e introduzca la dirección IP de la impresora en el campo de direcciones.
Pulse Intro para abrir Servicios de Internet de CentreWare.
2. Haga clic en la ficha Escaneado.
3. Haga clic en Buzón.
4. Localice su carpeta y haga clic en Lista de documentos.
5. Introduzca la clave cuando se le solicite y haga clic en Aplicar.
6. Utilice el ratón para marcar la casilla de verificación del archivo que desee recuperar.
7. Una vez seleccionadas las opciones de recuperación, haga clic en el botón Recuperar. Tenga en
cuenta que también puede especificar opciones de impresión e imprimir el documento haciendo
clic en Imprimir documento.
8. Haga clic en Guardar este enlace, en la pantalla siguiente, para comenzar el proceso de descarga
de imágenes.
9. Recuerde que una vez descargado el documento, se puede borrar de la carpeta; para ello marque
de nuevo la casilla del archivo que acaba de descargar y haga clic en el botón Eliminar.

Configuración y uso de hojas de flujo de trabajo con carpetas
WorkCentre 7425/7428/7435
Guía del administrador del sistema
143
Configuración y uso de hojas de flujo de trabajo
con carpetas
Descripción general
Flujo de trabajo es una función que permite ejecutar una serie de acciones registradas.
El objetivo de un flujo de trabajo es guardar documentos en una carpeta.
Existen dos métodos:
• Iniciar automáticamente un flujo de trabajo cuando se almacena un documento en una carpeta.
• Seleccionar un flujo de trabajo para actuar manualmente sobre documentos almacenados en
una carpeta.
Para iniciar un flujo de trabajo, es necesario vincular una hoja de flujo de trabajo con una carpeta o con
documentos incluidos en una carpeta. Los documentos se procesan a continuación, tal y como esté
especificado en la hoja del flujo de trabajo.
Para procesar automáticamente los documentos de una carpeta con una hoja de flujo de trabajo,
consulte Creación de carpetas y vinculación con hojas de flujo de trabajo (para procesamiento
automático) en la página 147.
Para vincular manualmente el procesamiento de los documentos de una carpeta con una hoja de flujo
de trabajo, consulte Vinculación manual de hojas de flujo de trabajo con documentos de una carpeta
en la página 148.

Escaneado y faxes
WorkCentre 7425/7428/7435
Guía del administrador del sistema
144
Funciones compatibles con los flujos de trabajo
Activación de puertos y configuración de TCP/IP
Para utilizar el servicio de flujo de trabajo, es necesario activar los puertos SOAP, SNMP y Servicios de
Internet (HTTP), y ajustar las direcciones IP. A continuación se indica el procedimiento para configurar
la impresora.
Nota: También se puede configurar mediante Servicios de Internet de CentreWare. Para obtener más
información, consulte Servicios de Internet de CentreWare en la página 25.
1. Pulse el botón Iniciar/cerrar sesión en el panel de control.
2. Introduzca el ID de iniciar sesión del administrador del sistema y la Clave si se le solicita (valores
prefijados: admin, 1111) y pulse Intro.
3. Pulse el botón Estado de la máquina.
4. Toque la ficha Herramientas.
5. Active el puerto SOAP.
a. Seleccione Configuración de red y conectividad.
b. Seleccione Opciones del puerto.
c. Seleccione SOAP y, a continuación, Cambiar opciones.
d. Seleccione Estado del puerto y, a continuación, Cambiar opciones.
e. Seleccione Activado y Guardar.
f. Seleccione Cerrar hasta que aparezca la pantalla Opciones del puerto.
6. Active el puerto SNMP.
a. Seleccione SNMP y, a continuación, Cambiar opciones.
b. Seleccione Estado del puerto y, a continuación, Cambiar opciones.
c. Seleccione Activado y Guardar.
d. Seleccione Cerrar hasta que aparezca la pantalla Opciones del puerto.
e. Active el puerto Servicios de Internet (HTTP) mediante el procedimiento
descrito anteriormente.
f. Seleccione Cerrar varias veces hasta que aparezca la pantalla Herramientas.
Entrada documentos carpeta Procesamiento disponible en buzón saliente
Faxes para sondeo privado Impresión, reenvío de fax (hasta 100 destinatarios), transmisión de iFax
(hasta 100 destinatarios)
Documentos escaneados Impresión, reenvío de fax (hasta 100 destinatarios), transmisión de iFax
(hasta 100 destinatarios)
Fax a carpeta Impresión, reenvío de fax (hasta 100 destinatarios), transmisión de iFax
(hasta 100 destinatarios)
iFax recibido Impresión, reenvío de fax (hasta 100 destinatarios), transmisión de iFax
según las opciones del modo de administración del sistema

Configuración y uso de hojas de flujo de trabajo con carpetas
WorkCentre 7425/7428/7435
Guía del administrador del sistema
145
7. Defina la dirección IP.
Si ya está definida la dirección IP, omita este paso. En un entorno DHCP o BOOTP también debe
configurar la forma de obtener la dirección IP. Si la dirección no puede obtenerse de forma
automática o si prefiere una configuración estática, configure la dirección IP, máscara de subred y
dirección de puerta de enlace como se indica a continuación.
a. Seleccione Opciones de protocolo.
b. Seleccione IPv4: Resolución de dirección IP (IPv4 u otro modo) y, a continuación, seleccione
Cambiar opciones.
c. Seleccione uno entre DHCP, BOOTP, RARP, DHCP/Autonet o Estática y, a continuación,
seleccione Guardar. Si selecciona una opción distinta a Manual, siga en el paso 5.
Nota: Si se comunica mediante TCP/IP, asegúrese de activar el uso de un servidor DNS (o WINS para
SMB) en Servicios de Internet de CentreWare.
d. En la pantalla Opciones de protocolo, seleccione TCP/IP: Dirección IP y, a continuación,
Cambiar opciones.
e. Introduzca la dirección IP desde el teclado numérico.
f. Introduzca la dirección con el formato xxx.xxx.xxx.xxx. xxx debe corresponder a un valor
numérico de 0 a 255. Pero 224 – 255.xxx.xxx.xxx y 127.xxx.xxx.xxx no se pueden utilizar.
g. Seleccione Guardar.
h. Configure TCP/IP: Máscara de subred y TCP/IP: Dirección de puerta de enlace mediante el
proceso descrito anteriormente.
Nota: Introduzca la dirección de la puerta de enlace con el formato xxx.xxx.xxx.xxx. xxx debe
corresponder a un valor numérico de 0 a 255. Pero 224 – 255.xxx.xxx.xxx y 127.xxx.xxx.xxx no se
pueden utilizar.
Nota: Especifique la máscara de subred mediante una combinación de los números 0, 128, 192, 224,
240, 248, 252, 254 y 255. El 0 no se puede utilizar entre valores distintos a cero.
Si no desea definir la dirección de puerta de enlace, introduzca 0.0.0.0.
8. Seleccione Cerrar hasta que aparezca la pantalla Herramientas.
9. Espere algunos segundos para que el servicio Autocancelar realice la desconexión.
10. Si cambió alguna opción, la impresora se reiniciará automáticamente para registrar y activar las
opciones nuevas. Una vez que se haya reiniciado la impresora, imprima un informe de
configuración para confirmar que los puertos están activados y TCP/IP configurado correctamente.
Para obtener información sobre cómo imprimir un Informe de configuración, consulte Informe de
configuración en la página 24.
Configuración del puerto SNMP
Configure el protocolo de transporte del puerto SNMP mediante Servicios de Internet de CentreWare.
1. Inicie un navegador web en un PC conectado en red.
2. Introduzca la dirección IP de la impresora en el cuadro de dirección del navegador y pulse Intro.
3. Haga clic en la ficha Propiedades.
4. Haga clic en Estado del puerto.
5. Seleccione (marque) la casilla de verificación UDP situada junto SNMP.

Escaneado y faxes
WorkCentre 7425/7428/7435
Guía del administrador del sistema
146
6. Haga clic en Aplicar.
7. Introduzca la ID de usuario y clave del administrador del sistema cuando se le indique y haga clic
en Aceptar.
8. Haga clic en el botón Reiniciar cuando aparezca. Si no aparece el botón Reiniciar, haga clic en la
ficha Estado y haga clic en Reiniciar máquina en dicha pantalla.
Creación de hojas de flujo de trabajo
Para poder vincular una hoja de flujo de trabajo a una carpeta, primero es necesario crear una hoja de
flujo de trabajo como mínimo. Para crear una hoja de flujo de trabajo, siga estos pasos.
1. Pulse el botón Iniciar/cerrar sesión en el panel de control.
2. Introduzca el ID de iniciar sesión del administrador del sistema y la Clave si se le solicita (valores
prefijados: admin, 1111) y pulse Intro.
3. Pulse el botón Estado de la máquina.
4. Toque la ficha Herramientas.
5. Seleccione Configuración y calibración.
6. Toque Crear hoja de flujo de trabajo.
Nota: Si la opción no está disponible, siga las indicaciones del tema siguiente, Creación de carpetas y
vinculación con hojas de flujo de trabajo, para crear la hoja de trabajo.
7. Seleccione Crear.
8. Seleccione las opciones que desea ajustar en la lista de opciones mostradas y, a continuación,
toque Cambiar opciones. Cuando haya terminado, toque Guardar.
• Nombre: defina el nombre, de hasta 128 caracteres, para la hoja de flujo de trabajo.
• Descripción: introduzca una descripción, de un máximo de 256 caracteres, de la hoja de flujo
de trabajo.
• Palabra clave: introduzca una palabra clave, de un máximo de 12 caracteres, para la búsqueda
de flujos de trabajo.
• Enviar como fax: especifique la dirección para la transmisión por fax. Se pueden especificar
hasta 100 direcciones, mediante la selección de números de dirección, o bien mediante la
introducción manual (Nuevo destinatario).
• Enviar como fax de Internet: especifique la dirección de e-mail. La dirección se puede
especificar utilizando la Libreta de direcciones o mediante la introducción manual
(Nuevo destinatario).
• Enviar como e-mail: especifique la dirección de e-mail. La dirección se puede especificar
utilizando la Libreta de direcciones o mediante la introducción manual (Nuevo destinatario).
• Transferir por FTP (1) y (2): especifique la transferencia a un servidor FTP. La dirección se
puede especificar utilizando la Libreta de direcciones o mediante la introducción manual en los
cuadros proporcionados.
• Transferir por SMB (1) y (2): especifique la transferencia a un servidor SMB. La dirección se
puede especificar utilizando la Libreta de direcciones o mediante la introducción manual en los
cuadros proporcionados.
• Imprimir: seleccione Sí (si lo desea) y luego especifique las opciones de impresión y acabado.
De este modo, se imprime el documento después de escaneado.

Configuración y uso de hojas de flujo de trabajo con carpetas
WorkCentre 7425/7428/7435
Guía del administrador del sistema
147
9. Cuando haya terminado, toque Guardar.
10. Toque Cerrar o Salir para salir de la pantalla del menú Configuración y volver a la
pantalla Herramientas.
11. Espere algunos segundos para que el servicio Autocancelar realice la desconexión.
Creación de carpetas y vinculación con hojas de flujo de trabajo (para
procesamiento automático)
Para poder vincular una hoja de flujo de trabajo a una carpeta, primero es necesario crear una carpeta
de uso propio. Durante el proceso de creación de la carpeta, la puede vincular con la hoja de flujo de
trabajo recién creada.
Para crear una carpeta y vincularla con una hoja de flujo de trabajo (para el procesamiento
automático) siga estos pasos.
1. Pulse el botón Iniciar/cerrar sesión en el panel de control.
2. Introduzca el ID de iniciar sesión del administrador del sistema y la Clave si se le solicita (valores
prefijados: admin, 1111) y pulse Intro.
3. Pulse el botón Estado de la máquina.
4. Toque la ficha Herramientas.
5. Seleccione el botón Configuración y calibración.
6. Pulse el botón Crear carpeta.
7. Cuando la pantalla muestra una lista numerada de carpetas, utilice las teclas de flecha para
avanzar por la lista para encontrar un número de carpeta sin asignar.
8. Seleccione un número de carpeta no asignado en la lista mostrada.
9. Pulse el botón Crear/Eliminar en el ángulo inferior derecho de la pantalla de selección de
la carpeta.
10. Cuando se muestre la pantalla Carpeta nueva: Clave, utilice los botones Sí y No del lado izquierdo
de la pantalla para determinar si se debe solicitar la clave al acceder a la carpeta. Si está
seleccionado Sí, utilice el teclado numérico de la impresora para introducir una clave numérica de
hasta 20 dígitos.
11. Pulse el botón Guardar para guardar las opciones. Para salir de la pantalla sin guardar ningún
cambio, pulse el botón Cancelar.
12. Cuando se muestre la pantalla de opciones de la carpeta (después de asignar una clave), observe
las cinco opciones que se muestran en cinco líneas horizontales numeradas. Las opciones son:
Nombre de la carpeta, Comprobar clave de la carpeta, Eliminar documentos después de
recuperados, Eliminar documentos caducados y Vincular hoja de flujo trabajo con carpeta.
13. Para asignar un nombre a la carpeta, pulse la opción Nombre de la carpeta.
14. Pulse el botón Cambiar opciones.
15. Utilice el teclado de la pantalla táctil para introducir el nombre de su carpeta.
16. Cuando termine de introducir el nombre, pulse el botón Guardar en el ángulo superior derecho de
la pantalla. Para salir de la pantalla sin guardar ningún cambio, pulse el botón Cancelar.

Escaneado y faxes
WorkCentre 7425/7428/7435
Guía del administrador del sistema
148
17. En la pantalla de opciones de la carpeta, pulse cualquier otra línea de selección que desee y utilice
el botón Cambiar opciones, como se describe anteriormente, para poder acceder y realizar los
cambios. Utilice el botón Guardar para guardar los cambios.
18. Para vincular esta carpeta con la hoja de flujo de trabajo, toque Vincular hoja de flujo de trabajo
con buzón y, a continuación, Cambiar opciones.
19. Toque Crear/Cambiar vínculo para definir la carpeta con una una hoja de flujo de trabajo
creada anteriormente.
Nota: Si no se muestran hojas de flujo de trabajo, pulse Crear para crear una y siga las instrucciones
suministradas en el tema Creación de hojas de flujo de trabajo de esta sección.
20. Seleccione la hoja de flujo de trabajo de la lista (haga clic en Actualizar si es necesario) y
toque Guardar.
21. Marque la casilla de verificación Autocomenzar para procesar los documentos automáticamente
según llegan a la carpeta.
22. Para salir de la pantalla Vincular hoja de flujo de trabajo con carpeta, pulse el botón Cerrar en el
ángulo superior derecho de la pantalla.
23. Para salir de la pantalla de opciones de la carpeta, pulse el botón Cerrar del ángulo superior
derecho de la pantalla.
24. Para salir de la pantalla que muestra todos los carpetas asignadas y sin asignar, y volver a la
pantalla Herramientas, pulse el botón Cerrar.
25. Espere algunos segundos para que el servicio Autocancelar realice la desconexión.
Vinculación manual de hojas de flujo de trabajo con documentos de una carpeta
1. Toque Enviar de la carpeta en la pantalla Servicios.
2. Seleccione una Carpeta, introduzca la clave y toque Confirmar.
3. En la pantalla Lista de documentos, seleccione un documento.
4. Toque Opciones de flujo de trabajo.
5. Toque Seleccionar hoja flujo trabajo.
6. Seleccione una hoja de flujo de trabajo y pulse el botón Comenzar en pantalla.
Prueba de funcionamiento de hojas de flujo de trabajo (para
procesar automáticamente)
1. Pulse el botón Servicios del panel de control.
2. Toque Escanear a carpeta.
3. Seleccione la carpeta, introduzca la clave y toque Confirmar.
4. Coloque un documento en el alimentador de documentos.
5. Seleccione las opciones de escaneado.
6. Pulse el botón grande y verde Comenzar del panel de control.
7. Compruebe el destino especificado en la hoja de flujo de trabajo para verificar que se ha recibido
el documento.

Scan to PC Desktop
WorkCentre 7425/7428/7435
Guía del administrador del sistema
149
Scan to PC Desktop
Descripción general
La aplicación Scan to PC Desktop es el elemento principal del grupo de flujos de trabajo digitales
FreeFlow de Xerox.
Con cualquiera de las soluciones, la finalidad de PaperPort es crear un programa en el PC en red y
proporcionar un escritorio tipo Windows para la gestión de texto e imágenes escaneadas.
La finalidad de OmniPage es convertir archivos PDF en documentos de procesamiento de texto y hojas
de cálculo, fáciles de editar.
Image Retriever 5.2 proporciona un método para supervisar una carpeta de servidor específica para los
elementos escaneados entrantes. También se puede supervisar el e-mail con la edición Professional
del programa.
La solución Scan to PC Desktop se vende en paquetes con 25 licencias de usuario. Para las empresas
que requieren más de 100 licencias, existen precios especiales. Consulte con el personal de Xerox para
obtener más información.
Efectúe los pasos necesarios para configurar este equipo para escanear a través de SMB Para obtener
más información, consulte Escanear a PC (FTP/SMB) en la página 133.
Procedimiento de instalación del software
Para instalar los componentes de Scan to PC Desktop en un PC en red, consulte Scan to PC Desktop Network
Installation Guide, Version 7.0 (versión 7.0 de la guía de instalación en red de Scan to PC Desktop). Este
documento se incluye con la licencia y también está disponible en www.xerox.com/support. Vaya al sitio
web, escriba Scan to PC Desktop en el cuadro Buscar del ángulo superior derecho y pulse Intro. Seleccione
Asistencia en FreeFlow Scan to PC Desktop. Seleccione el idioma y haga clic en IR.
El fabricante de software requiere que PaperPort se instale antes de Image Retriever. Además, durante
la instalación de PaperPort Professional 10, es necesario instalar PDF Create! 2.0.
Configuración de Image Retriever 5.2 en los PC en red
Consulte la documentación de Scan to PC Desktop: Image Retriever 5.2 para configurar Image
Retriever 5.2 en los PC en red.

Escaneado y faxes
WorkCentre 7425/7428/7435
Guía del administrador del sistema
150
Prueba de funcionamiento de Escanear a PC
1. Realice un escaneado en la impresora.
2. Vaya a un PC en red donde se esté ejecutando Image Retriever 5.2.
3. Haga clic con el botón derecho del ratón en el icono de Image Retriever en Windows.
4. Haga clic en el comando Settings para ver el cuadro de diálogo de opciones de Image Retriever.
5. Verifique que el depósito (servidor) SMB UNC apunta al servidor y carpeta compartida.
6. Haga clic en Get Now (Obtener ahora).
7. Inicie el programa PaperPort y verifique que los elementos escaneados aparecen en el escritorio
de PaperPort.

Instalación y uso de la utilidad de escáner de red
WorkCentre 7425/7428/7435
Guía del administrador del sistema
151
Instalación y uso de la utilidad de escáner de red
Para recuperar documentos escaneados directamente de una carpeta en una aplicación de edición de
imágenes como Adobe® Photoshop®, es necesario instalar la utilidad de escáner de red (controlador
de escaneado) en el PC.
También puede instalar e utilizar Utilidad de escáner de red 3 para ver e importar archivos escaneados
sin necesidad de utilizar un programa de edición de imágenes en el PC cliente. Las instrucciones de
instalación de Utilidad de escáner de red 3 las puede consultar en el CD ROM de Utilidad de
red/controlador que se incluye con la impresora.
Antes de instalar la utilidad de escáner de red
Antes de instalar la utilidad de escáner de red, asegúrese de que el PC cumple los requisitos siguientes:
• Se debe estar ejecutando Windows XP o Windows 2000. Windows 2000 Server/Advanced Server
Terminal Service no es compatible con esta función.
• El PC debe tener un procesador i486DX4/100 MHz o más rápido, 32 MB de RAM o más y 40 MB o
más de espacio de disco duro disponible (sin incluir el espacio para guardar datos escaneados).
• El PC debe estar conectado a una red mediante el protocolo TCP/IP.
• La aplicación de edición de imágenes debe ser compatible con la interfaz TWAIN para importar los
datos escaneados.
Instalación de la utilidad de escáner de red
1. Inserte el CD ROM de la Utilidad de red/controlador (Windows) en la unidad de CD del PC.
2. Abra el Explorador de Windows, haga clic en la letra de la unidad que corresponde a la unidad de
CD ROM y abra Drivers\Scan\Disk1.
3. Haga doble clic en Setup.exe y siga las instrucciones que se muestran en pantalla.
Desinstalación de la utilidad de escáner de red
1. En el escritorio de Windows 2000, en el menú Inicio, seleccione Configuración, Panel de control y
luego haga doble clic en Agregar o quitar programas. En el escritorio de Windows XP, haga clic en
Inicio, Panel de control y luego haga doble clic en Agregar o quitar programas.
2. Seleccione Utilidad de escáner de red de Fuji Xerox y haga clic en Cambiar o quitar.
3. Haga clic en Sí.

Escaneado y faxes
WorkCentre 7425/7428/7435
Guía del administrador del sistema
152
Importación de datos escaneados de la carpeta a una aplicación de
edición de imágenes
1. Inicie un programa de aplicación compatible con TWAIN, por ejemplo Photoshop.
2. En el menú Archivo, seleccione el comando para seleccionar el origen del escaneado
(Import/Twain, en Photoshop).
3. Seleccione el FX Network Scan en la lista mostrada y haga clic en el botón de Select.
4. En el menú Archivo, seleccione el comando para importar la imagen del escáner. En Photoshop, por
ejemplo, es Import/Twain.
5. Si el escáner no se muestra automáticamente en la pantalla, permitiendo su selección con el botón
Seleccionar escáner, realice los seis pasos siguientes. De lo contrario vaya al paso 12.
6. Haga clic en Actualizar.
7. Haga clic en opciones.
8. Haga clic en la opción cambiar presentación en el cuadro de selección del escáner.
9. Para ver los escáneres de otras subredes, regístrelos en Scanner Registration.
10. Haga clic en Aceptar.
11. Seleccione el escáner para la conexión en la lista mostrada y luego haga clic en Seleccionar
escáner. También puede hacer doble clic en el nombre del escáner mostrado.
12. Introduzca el número de carpeta y la clave cuando se le solicite.
13. Haga clic en abrir carpeta.
14. En la lista de documentos mostrados, seleccione el documento que desee importar y haga clic
en Importar.
Importación de datos escaneados desde la carpeta mediante Utilidad
de escáner de red 3
1. En el escritorio de Windows, seleccione Inicio\Programas\FujiXerox\Network Scanner
Utility\Network Scanner Utility 3 (Utilidad de escáner de red 3).
2. Seleccione el escáner para la conexión en la lista mostrada y luego haga clic en
Seleccionar escáner.
3. Si no aparece ningún elemento en la lista, haga clic en Actualizar, después en opciones y, a
continuación, en cambiar presentación, y registre el nombre y la dirección IP del escáner. Haga clic
en Aceptar cuando termine.
4. Introduzca el número de carpeta y la clave cuando se le solicite.
5. Haga clic en abrir carpeta.
6. En la lista de documentos mostrados, seleccione el documento que desee importar y haga clic
en Importar.

Xerox Extensible Interface Program (XEIP)
WorkCentre 7425/7428/7435
Guía del administrador del sistema
153
Xerox Extensible Interface Program (XEIP)
Gracias a la plataforma XEIP, proveedores de software y socios independientes pueden desarrollar
programas personalizados y acceder a ellos directamente desde la impresora Xerox. Los usuarios
pueden conectarse a la impresora previa autenticación y acceder a un conjunto de funciones y
opciones diseñadas a su medida.
Por ejemplo, un hospital puede personalizar la impresora para facilitar la gestión de los formularios de
los pacientes. Con tan solo pulsar un icono de la pantalla, el personal sanitario puede acceder al
sistema de gestión documental basado en web del hospital y buscar entre la lista de formularios de
los pacientes.
Este sistema permite escanear y capturar rápidamente documentos en papel, ver vistas previas en
miniatura y añadirlas a ubicaciones de almacenamiento de documentos de uso frecuente. Por ejemplo:
• Los tutores pueden escanear los apuntes y guardarlos en un depósito específico del curso para
ponerlos a disposición de los alumnos
• Los estudiantes pueden escanear los trabajos de evaluación y almacenarlos en la carpeta del curso
para que el tutor se los puntúe.
Xerox Extensible Interface Platform utiliza soluciones de Xerox Partners basadas en la web, como por
ejemplo, Omtool™, Xerox Secure Access Unified ID System™ y FreeFlow™ SMARTsend™ para facilitar el
acceso a los depósitos de documentos desde la pantalla de la impresora.
En función de la solución, puede que además se necesiten otros recursos en la impresora. Para más
información, póngase en contacto con el personal de ventas de Xerox.
Configuración de XEIP
1. Abra el navegador web e introduzca la dirección IP de la impresora en el campo de direcciones.
Pulse Intro para abrir Servicios de Internet de CentreWare.
2. Haga clic en la ficha Propiedades.
3. Si se le solicita, introduzca el nombre de usuario y la clave de acceso del administrador del sistema
(valores prefijados: admin y 1111).
4. Para activar el uso de aplicaciones XEIP en la impresora:
a. Haga clic en la ficha Propiedades.
b. Haga clic en la carpeta Servicios, después en la carpeta Servicios personalizados y, a
continuación, en Servicios personalizados.
c. En el área Servicios personalizados, haga clic en Activado.
d. Haga clic en Aplicar.

Escaneado y faxes
WorkCentre 7425/7428/7435
Guía del administrador del sistema
154
5. Para activar un certificado digital (si es necesario):
a. Haga clic en la ficha Propiedades.
b. Haga clic en la carpeta Seguridad y, a continuación, en Gestión del certificado digital de
la máquina.
c. Haga clic en Crear un nuevo certificado.
d. Seleccione Certificado autofirmado o Solicitud de firma de certificado (CSR). Haga clic
en Continuar.
e. En el área Crear certificado autofirmado, seleccione Tamaño de clave pública. Haga clic
en Aplicar.
6. Para activar SSL:
a. Haga clic en la ficha Propiedades.
b. Haga clic en la carpeta Seguridad y, a continuación, en Opciones de SSL/TLS.
c. Si se le solicita, introduzca el nombre de usuario y la clave de acceso del administrador del
sistema (valores prefijados: admin y 1111).
d. En el área Opciones de SSL/TLS, en la línea HTTP: Comunicación SSL/TLS, haga clic
en Activado.
e. Haga clic en Aplicar.
Nota: Si se ha realizado alguna modificación de las opciones SSL, puede que necesite reiniciar
el sistema.
Nota: Cuando está activado SSL, es necesario introducir https:// (antes de la dirección IP de la
impresora) en el campo de direcciones del navegador para poder acceder a Servicios de Internet de
CentreWare. Ejemplo: https://13.140.244.11.
7. Activar los puertos:
a. Haga clic en la ficha Propiedades.
b. Haga clic en la carpeta Conectividad y a continuación en Opciones del puerto.
c. En la línea SNMP, haga clic en Activado.
d. En la línea SMB, haga clic en Activado.
e. En la línea Cliente FTP, haga clic en Activado.
f. En la línea SOAP, haga clic en Activado.
g. Haga clic en Aplicar.
8. Para asegurarse de que IPv4 esté activado por defecto:
a. Haga clic en la ficha Propiedades.
b. Haga clic en la carpeta Conectividad y, a continuación, en la carpeta
Protocolos.
c. En la carpeta Protocolos, haga clic en TCP/IP.
d. En el área Modo IP, en la línea Modo IP, haga clic o marque IPv4.
e. Si ha seleccionado IPv4, haga clic en Aplicar.
Ahora pueden registrarse las aplicaciones EIP en la impresora. Es posible que para ver las nuevas
aplicaciones, tenga que asignar botones a los Servicios personalizados en la interfaz de
la impresora.

Fax
WorkCentre 7425/7428/7435
Guía del administrador del sistema
155
Fax
Descripción general
La función Fax opcional funciona de forma muy parecida a un equipo de fax estándar. Las funciones
adicionales, que se tratan en esta sección, como la libreta de direcciones, marcación de grupo,
comentarios y el uso de carpetas ofrecen prestaciones adicionales a la función de Fax.
Nota: Se presupone que ha adquirido el kit de hardware de Fax de 1 o 3 líneas para la impresora. Si no
lo ha hecho, póngase en contacto con el personal de Xerox para adquirir esta opción.
Nota: Las funciones de FAX o Fax de Internet (iFAX) y la función Fax de servidor se excluyen
mutuamente. Si el Fax de servidor está activado, aunque la impresora esté equipada con una tarjeta de
fax interna, el escaneado al Fax interno se desactivará. Mientras la función de fax de servidor esté
activada, el servicio de iFax estará desactivado. Tenga en cuenta que no se pueden utilizar las
funciones de Carpeta a fax (destino de una hoja de flujo de trabajo) y de Fax directo (Fax de LAN)
cuando Fax de servidor está activado. Cuando están instaladas estas dos opciones, la tarjeta de fax
interna y Fax de Internet se encuentran activados de forma prefijada. Fax de servidor estará
desactivado. Puede utilizar Servicios de Internet de CentreWare para seleccionar el Servicio de fax que
se debe activar. Para obtener más información, consulte Fax de servidor en la página 168.
Comprobación y configuración de los parámetros más importantes del fax
Consulte el tema Opciones de fax (incluidas Prefijados de fax y Control de fax) de esta sección para
determinar si los parámetros de Prefijados de fax y Control de fax están configurados correctamente
para su entorno.
Antes de comenzar
Esta impresora no se puede utilizar con el servicio de llamada en espera.
Si un equipo de fax está colocado cerca de la unidad principal de un teléfono inalámbrico, las imágenes
pueden salir distorsionadas o se puede interrumpir la transmisión. La impresora se ha de instalar a una
distancia mínima de cinco metros de la unidad principal del teléfono inalámbrico.
Si la línea digital alquilada para la red de la empresa está multiplexada, la comunicación por fax puede
tener las siguientes restricciones:
• No están disponibles las funciones exclusivas de nuestro método de transmisión, como por ejemplo
Juegos de impresión del destinatario, Difusión por relevo y Carpeta remota.
• La velocidad de transmisión está limitada.
• No se puede utilizar Super G3.

Escaneado y faxes
WorkCentre 7425/7428/7435
Guía del administrador del sistema
156
Modos de comunicación
• G3 Auto - comunicación normal por fax: la impresora cambia de modo automáticamente con el
siguiente orden de prioridad: SG3 exclusivo - ECM exclusivo - G3 exclusivo - ITU-T SG3 - ITU-T
ECM - ITU-TG3 según de la capacidad del terminal remoto.
• F4800: seleccione este modo cuando se transmita a través de líneas telefónicas ruidosas o de poca
calidad, como puede ser el caso de llamadas de larga distancia.
Conexión de la línea telefónica
• LINE 1: conecte el fax a una red telefónica pública conmutada (RTPC). No se puede conectar
ningún teléfono externo.
• TEL: aquí se conecta un teléfono externo.
• LINE 2 (Línea 2): se conecta a una línea pública.
• LINE 4 (Línea 4): se conecta a una línea pública.
Opciones de Información del terminal local
1. Pulse el botón Iniciar/cerrar sesión en el panel de control.
2. Introduzca el ID de iniciar sesión del administrador del sistema y la Clave si se le solicita (valores
prefijados: admin, 1111) y pulse Intro.
3. Pulse el botón Estado de la máquina.
4. Toque la ficha Herramientas.
5. Toque opciones de modo de fax.
6. Toque Información del terminal local.
7. Seleccione los elementos para introducir la información y toque Cambiar opciones.
a. Introduzca un Nombre local, de hasta 20 caracteres, y toque Guardar.
b. Introduzca un Logotipo de la compañía, de hasta 30 caracteres, y toque Guardar.
c. Introduzca una clave de la máquina de hasta 20 dígitos, y toque Guardar.
Nota: La clave evita que el equipo reciba faxes o que sea sondeada por otros equipos que no son
compatibles con el Código F.
d. Introduzca la ID de fax G3 (hasta 20 dígitos) y toque Guardar.
e. Introduzca el Tipo de marcación G3, Tono, 10 pps o 20 pps, y toque Guardar.
f. Introduzca el Tipo de línea G3, PSTN o PBX y toque Guardar.
8. Al finalizar, toque Cerrar varias veces hasta que aparezca la pantalla Herramientas.
9. Espere algunos segundos para que el servicio Autocancelar realice la desconexión.

Fax
WorkCentre 7425/7428/7435
Guía del administrador del sistema
157
Configuración de la libreta de direcciones
Esta función permite a los usuarios del fax seleccionar destinatarios mediante números de 3 dígitos,
que pueden utilizarse para la marcación rápida.
1. Pulse el botón Iniciar/cerrar sesión en el panel de control.
2. Introduzca el ID de iniciar sesión del administrador del sistema y la Clave si se le solicita (valores
prefijados: admin, 1111) y pulse Intro.
3. Pulse el botón Estado de la máquina.
4. Toque la ficha Herramientas.
5. Seleccione Configuración y calibración.
6. Toque Agregar entrada de libreta de direcciones.
7. Seleccione un número de dirección disponible.
8. Toque Crear/Eliminar.
9. Toque Tipo de dirección y, a continuación, Cambiar opciones.
10. Toque Fax y, a continuación, Guardar.
11. Seleccione los elementos para introducir la información y toque Cambiar opciones.
• Número de fax: hasta 128 caracteres, y toque Guardar.
• Nombre: hasta 18 caracteres y toque Guardar.
• Índice: 1 solo dígito (utilizado para búsquedas rápidas), y toque Guardar.
• Configuración de estación de relevo: Sí o No, y toque Guardar.
• Velocidad inicial: G3 Auto o Forzar 4800 bps, y toque Guardar.
• Resolución: elija una y toque Guardar.
• Nota de portada: Sí o No, y toque Guardar. Si está activado, seleccione Comentario
(Comentario del destinatario), y toque Guardar.
• Tamaño máximo de imagen: elija uno y toque Guardar.
• Comienzo diferido
: Sí o No, y toque Guardar. Si está activo, elija Hora de inicio y
toque Guardar.
• Carpeta remota: Sí o No, y toque Guardar. Si está activado, especifique el número de carpeta
y toque Siguiente y la clave si se le solicita.
• Código F: Sí o No, y toque Guardar. Si está activado, introduzca el Código F y la clave, y
toque Siguiente.
Nota: El Código F es el procedimiento de transmisión definido por la asociación de redes de
información y comunicación de Japón (Communications and Information Network Association of
Japan). Método DTMF: los equipos de fax G3 que permiten el envío manual, también pueden realizan
difusiones por relevo para la impresora. Consulte la sección Fax de la Guía del usuario de la impresora
para obtener más información.
• Difusión por relevo: Sí o No (esta función permite enviar documentos mediante una Estación
de relevo. Consulte la sección Fax de la Guía del usuario de la impresora para obtener más
información. Si está activada, introduzca la ID estación de relevo de 2 dígitos y seleccione
Cambiar destinatarios. Introduzca el Número de dirección del Número de grupo, y toque
Agregar. Imprimir en estación de relevo, Sí o No, y toque Guardar.
12. Una vez finalizado, toque Guardar para salir de la pantalla de opciones.

Escaneado y faxes
WorkCentre 7425/7428/7435
Guía del administrador del sistema
158
13. Seleccione Cerrar para salir de la pantalla Libreta de direcciones y volver a la
pantalla Herramientas.
14. Para salir de la pantalla Herramientas, espere varios segundos para que el servicio Autocancelar
realice la desconexión.
Configuración de envío de grupo
Esta opción permite las transmisiones de fax de Envío de grupo (difusión) a un máximo de 20 números
de direcciones de un grupo predesignado. Consulte la sección Envío de grupo de la Guía del usuario de
la impresora para obtener más información. Para configurar un grupo, siga estos pasos:
1. Pulse el botón Iniciar/cerrar sesión en el panel de control.
2. Introduzca el ID de iniciar sesión del administrador del sistema y la Clave si se le solicita (valores
prefijados: admin, 1111) y pulse Intro.
3. Pulse el botón Estado de la máquina.
4. Toque la ficha Herramientas.
5. Seleccione Configuración y calibración.
6. Toque Envío de grupo.
7. Seleccione un número de grupo.
8. Toque Crear/Eliminar.
9. Utilice el teclado numérico para introducir números de direcciones de destinatarios (de tres dígitos)
que se encuentran en la libreta de direcciones de la impresora.
Nota: Consulte el tema Configuración de la libreta de direcciones de esta sección para obtener más
información sobre cómo configurar números de direcciones para que estén disponibles en esta sección.
10. Toque Agregar a este grupo para añadir destinatarios, un número cada vez, al grupo.
11. Cuando haya terminado, toque Guardar.
12. Toque Cerrar para volver a la pantalla Herramientas.
13. Para salir de la pantalla Herramientas, espere varios segundos para que el servicio Autocancelar
realice la desconexión.
Comentarios
Esta función permite incorporar comentarios a las notas de portada (cubiertas).
1. Pulse el botón Iniciar/cerrar sesión en el panel de control.
2. Introduzca el ID de iniciar sesión del administrador del sistema y la Clave si se le solicita (valores
prefijados: admin, 1111) y pulse Intro.
3. Pulse el botón Estado de la máquina.
4. Toque la ficha Herramientas.
5. Seleccione Configuración y calibración.
6. Toque Comentarios.
7. Seleccione un número de comentario.
8. Toque Crear/Eliminar.
9. Introduzca un comentario, hasta 18 caracteres, y seleccione Guardar.

Fax
WorkCentre 7425/7428/7435
Guía del administrador del sistema
159
10. Al finalizar, toque Cerrar hasta que aparezca la pantalla Herramientas.
11. Para salir de la pantalla Herramientas, espere varios segundos para que el servicio Autocancelar
realice la desconexión.
Creación de una carpeta
La impresora dispone de 200 carpetas. Para utilizar Carpeta remota o enviar a carpetas los documentos
recibidos (mediante las opciones de Destino de archivo/Destino de salida) es necesario crear primero una
carpeta. Los documentos de sondeo privado y los faxes recibidos para carpeta se guardan en la carpeta.
Los buzones también son muy útiles para distinguir entre los documentos recibidos y los documentos que
se han de transmitir (sondeo privado).
1. Pulse el botón Iniciar/cerrar sesión en el panel de control.
2. Introduzca el ID de iniciar sesión del administrador del sistema y la Clave si se le solicita (valores
prefijados: admin, 1111) y pulse Intro.
3. Pulse el botón Estado de la máquina.
4. Toque la ficha Herramientas.
5. Seleccione Configuración y calibración.
6. Toque Carpeta.
7. Seleccione un número de carpeta no asignado en la lista mostrada.
8. Toque Crear/Eliminar.
a. Comprobar clave de la carpeta: seleccione Sí o No, y toque Guardar. Se recomienda
seleccionar Sí y proporcionar a continuación una clave para proteger el acceso a la carpeta.
b. Nombre de la carpeta: introduzca un nombre y después toque Guardar.
c. Comprobar clave de la carpeta: si está seleccionado Sí, se muestran las siguientes opciones.
• Guardar (escritura): se precisa una clave para seleccionar una carpeta.
• Imprimir/Eliminar (lectura): se precisa una clave para imprimir y eliminar los documentos de
la carpeta.
• Siempre (todas las operaciones): se precisa una clave para las dos operaciones
descritas anteriormente.
d. Eliminar documentos después de recuperados
• No: guarda los documentos en la carpeta.
• Sí: elimina los documentos de la carpeta.
e. Eliminar documentos caducados
• No: continúa guardando los documentos en la carpeta.
• Sí: los documentos se eliminan de la carpeta una vez caducados.
f. Vincular hoja de flujo de trabajo con carpeta: seleccione esta opción y, a continuación, toque
Cambiar opciones para vincular una hoja de flujo de trabajo a esta carpeta. La hoja de flujo de
trabajo encamina los trabajos entrantes a otros destinos especificados en la hoja de flujo de
trabajo. Para crear una hoja de flujo de trabajo nueva y vincularla con una carpeta existente,
seleccione Crear/Cambiar vínculo.
Nota: Para obtener información completa sobre el uso de hojas de flujo de trabajo, consulte
Configuración y uso de hojas de flujo de trabajo con carpetas en la página 143.

Escaneado y faxes
WorkCentre 7425/7428/7435
Guía del administrador del sistema
160
9. Al finalizar, toque Cerrar hasta que aparezca la pantalla Herramientas.
10. Para salir de la pantalla Herramientas, espere varios segundos para que el servicio Autocancelar
realice la desconexión.
Destino de archivo/Destino de salida
Los documentos de fax recibidos se encaminan a la bandeja de salida o carpeta especificada en
estas opciones.
1. Pulse el botón Iniciar/cerrar sesión en el panel de control.
2. Introduzca el ID de iniciar sesión del administrador del sistema y la Clave si se le solicita (valores
prefijados: admin, 1111) y pulse Intro.
3. Pulse el botón Estado de la máquina.
4. Toque la ficha Herramientas.
5. Toque opciones de modo de fax.
6. Seleccione Destino de archivo/Destino de salida.
7. Seleccione el botón Selector de buzones: Configuración línea.
8. Toque Cambiar opciones.
9. Seleccione las opciones que desee y toque Guardar.
Nota: Si está seleccionado Selector de buzones como Destino de salida, cuando está activado, es
necesario introducir un número de carpeta antes de tocar Guardar.
10. Al finalizar, toque Cerrar hasta que aparezca la pantalla Herramientas.
11. Espere algunos segundos para que el servicio Autocancelar realice la desconexión.
Reenvío de faxes
Puede configurar el encaminamiento automático de los faxes entrantes hacia una carpeta interna de
cada línea de fax. Los faxes dirigidos estas carpetas, también se pueden enviar, conforme llegan, a uno
o más de los siguientes destinos:
• Imprimir: imprime una copia del fax recibido.
• Enviar como fax: reenvía el fax a otro número de fax.
• Enviar como fax de Internet: reenvía el fax a una dirección de fax de Internet.
• Enviar como e-mail: reenvía el fax a un destinatario de correo electrónico a modo de
archivo adjunto.
• Transferencia de FTP: archiva el fax en un depósito de FTP.
• Transferencia de SMB: archiva el fax en un depósito de SMB.
Para configurar el reenvío de faxes:
1. Abra el navegador web e introduzca la dirección IP de la impresora en el campo de direcciones.
Pulse Intro.
2. Haga clic en la ficha Propiedades.
3. Haga clic en la carpeta Servicios y, a continuación, en la carpeta Fax.
4. Seleccione Opciones de fax recibido.

Fax
WorkCentre 7425/7428/7435
Guía del administrador del sistema
161
5. En el área Configuración del selector de carpetas, seleccione la casilla de verificación
correspondiente a la línea que desee configurar, y pulse Cambiar opciones.
6. Marque la casilla de verificación de Guardar los faxes entrantes en el buzón designado,
especifique el Número de carpeta y pulse Aplicar. Para obtener más información, consulte
Creación de una carpeta en la página 159.
7. Seleccione Opciones de fax recibido otra vez.
8. En el área Configuración del selector de carpetas, seleccione la casilla de verificación
correspondiente a la línea que desee configurar, y haga clic en Cambiar opciones.
9. Seleccione Opciones de transferencia de archivos.
10. Marque las casillas de todos los destinos a los que desee reenviar los faxes de esta línea, y
pulse Siguiente.
11. Seleccione la configuración apropiada de todos los destinos seleccionados y pulse Aplicar.
Opciones de fax (incluidas Prefijados de fax y Control de fax)
Opciones comunes: Señales sonoras e Informes.
1. Pulse el botón Iniciar/cerrar sesión en el panel de control.
2. Introduzca el ID de iniciar sesión del administrador del sistema y la Clave si se le solicita (valores
prefijados: admin, 1111) y pulse Intro.
3. Pulse el botón Estado de la máquina.
4. Toque la ficha Herramientas.
5. Toque Opciones de servicio comunes.
6. Toque Señales sonoras. Seleccione la opción que desee cambiar (tono, volumen, etc...), toque
Cambiar opciones, especifique la opción y toque Guardar.
7. Toque Cerrar para volver a las Opciones de servicio comunes.
8. Toque Informes. Seleccione los elementos que desee y seleccione Cambiar opciones para
modificar las opciones deseadas. Toque Guardar para guardar las opciones nuevas.
• Informe del historial de trabajos: se imprime automáticamente cada 50 operaciones de
impresión. El valor prefijado es 0=Desactivado.
• Informe de actividades: se imprime automáticamente cada 100 operaciones. Seleccione
Sí o No.
• Informe de transmisión: trabajo sin entregar: se imprime automáticamente. Seleccione
Sí o No.
• Informe de transmisión: trabajo eliminado: se imprime automáticamente. Seleccione
Sí o No.
• Informe de buzón: se imprime automáticamente. Seleccione Sí o No.
• Informe de multisondeo/difusión: se imprime automáticamente. Seleccione Sí o No.
• Informe de difusión por relevo: se imprime automáticamente. Seleccione No, Enviar a
estación de relevo, Imprimir en estación local o Enviar a relevo, imprimir en local.

Escaneado y faxes
WorkCentre 7425/7428/7435
Guía del administrador del sistema
162
Nota: Una estación de relevo es otro equipo de fax al que se pueden enviar faxes. El uso de otro equipo
permite reducir los gastos de teléfono de difusión de fax, por ejemplo los de llamadas a larga distancia.
• Informe de transferencia de archivos de escaneado
• Informe a 2 caras: el valor prefijado es A 1 cara.
• Destinatario en informe de actividades: cantidad de caracteres del destinatario que se
imprimen en el informe de actividades. Seleccione 40 primeros caracteres o 40
últimos caracteres.
• Informe de error de flujo de trabajo: se imprime automáticamente. Seleccione Sí o No.
9. Toque Cerrar para volver a la pantalla Herramientas.
Opciones de modo de fax (incluidas Prefijados de fax y Control de fax)
Las opciones son: Prefijados de pantalla, Prefijados de fax, Control de fax, Destino de archivo/Destino
de salida, Prefijados de Reducción/Ampliación, Tamaños de original prefijados e Información del
terminal local.
Para obtener información sobre las opciones de Destino de archivo / Destino de salida e Información
del terminal local, consulte Fax en la página 155.
Nota: La información de Prefijados de fax y Control de fax es fundamental para el funcionamiento del
Fax y deben evaluarse con cuidado para que las opciones sean las adecuadas para el entorno
de trabajo.
1. Pulse el botón Iniciar/cerrar sesión en el panel de control.
2. Introduzca el ID de iniciar sesión del administrador del sistema y la Clave si se le solicita (valores
prefijados: admin, 1111) y pulse Intro.
3. Pulse el botón Estado de la máquina.
4. Toque la ficha Herramientas.
5. Toque opciones de modo de fax.
6. Toque Prefijados de pantalla.
7. Seleccione una línea para introducir o cambiar la información, y toque Cambiar opciones. Toque
Guardar para guardar las opciones nuevas.
• Prefijados de la pantalla de fax: seleccione Opciones generales o Libreta de direcciones.
Esta es la pantalla de Servicio de fax que verán los usuarios al tocar el botón Fax.
• Prefijados de libreta de direcciones: Mantenga la opción prefijada 1, o bien, introduzca un
número de libreta de direcciones (carpeta de fax) para que se abra cuando los usuarios toquen
el botón Libreta de direcciones en la pantalla Servicio de fax. Tenga en cuenta que es necesario
crear la carpeta de fax previamente.
• Pantalla de transmisión: Seleccione Sí o No.
8. Toque Cerrar hasta que aparezca la pantalla de opciones de modo de fax.
9. Toque Prefijados de fax.

Fax
WorkCentre 7425/7428/7435
Guía del administrador del sistema
163
10. Seleccione una línea para introducir o cambiar la información, y toque Cambiar opciones. Toque
Guardar para guardar las opciones nuevas.
• Resolución
• Tipo de original
• Claro / Oscuro
• Originales de varios tamaños
• Velocidad inicial: seleccione G3 Auto o Forzar 4800 bps.
• Comienzo diferido: Hora de inicio: puede ser útil para ahorrar en tarifas que se cobran
por tiempo.
• Texto de cabecera de transmisión: seleccione Sí o No. Esta opción incorpora el nombre del
remitente y número de teléfono a los faxes.
• Opciones de confirmación: seleccione Sí o No. Si se selecciona Sí, se imprime un informe
cuando la transmisión termina correctamente.
• Confirmaciones de entrega/lectura
• Perfil de iFax
• Asunto de iFax
11. Toque Cerrar hasta que aparezca la pantalla de opciones de modo de fax.
12. Toque Control de fax.
13. Seleccione los elementos para introducir o cambiar la información y toque Cambiar opciones.
Toq ue Guardar para guardar las opciones nuevas.
• Introducir destinatarios otra vez
• Introducir destinatarios difusión otra vez
• Introducir destinatarios marcación rápida
• Texto cabecera transmisión: Sondeo: puede dejar esta opción como valor prefijado.
• Documentos para sondeo: Eliminar automáticamente: seleccione el modo que desee para
eliminar los documentos de las carpetas después del sondeo.
• Girar 90 grados
• ID del remitente
• Guardar faxes sin entregar
• Guardar faxes eliminados
• Faxes guardados: Eliminar automáticamente
• Intervalo de transmisión
• Envío por lote
• Prefijados de envío/recepción manual: seleccione la opción prefijada de operaciones de
fax manual.
• Modo de recepción de faxes: mantenga la opción Recepción automática para el
funcionamiento automático.
• Límite de bordes
• Reducción automática al recibir
• Bandeja para imprimir faxes entrantes
•
2 páginas en 1 al recibir

Escaneado y faxes
WorkCentre 7425/7428/7435
Guía del administrador del sistema
164
• Impresión a 2 caras
• Borrado de bordes: Superior e inferior
• Borrado de bordes: Izquierdo y derecho
• Reducir original de 8.5 x 11" a A4
• Modo de gradación de seudofoto
• Selector de buzones: Configuración línea: active esta opción para permitir que las carpetas de
fax puedan recibir faxes entrantes.
• Procedimiento de memoria llena
• Máximo de páginas guardadas
• Modo escanear originales varios tamaños
• Recepción buzón (prioridad 1 a 3)
• Fax directo: para utilizar el fax directo del controlador PCL o PostScript, asegúrese de activar
esta opción.
14. Al finalizar, toque Cerrar hasta que aparezca la pantalla Herramientas.
15. Espere algunos segundos para que el servicio Autocancelar realice la desconexión.
Para configurar Fax a carpeta
1. Pulse el botón Iniciar/cerrar sesión en el panel de control.
2. Introduzca el ID de iniciar sesión del administrador del sistema y la Clave si se le solicita (valores
prefijados: admin, 1111) y pulse Intro.
3. Pulse el botón Estado de la máquina.
4. Toque la ficha Herramientas.
5. Toque Opciones del sistema.
6. En la columna Grupo, toque Opciones de servicio de fax.
7. Toque Opciones del sistema. En Grupo, seleccione Opciones de servicio de fax.
8. En Funciones, toque Control de fax.
9. Toque Configuración del selector de carpetas.
10. Toque Cambiar opciones.
11. Toque Activar.
12. Toque Guardar.
13. Toque Cerrar.
14. En Funciones, seleccione Opciones de fax recibido.
15. Toque Configuración del selector de carpetas.
16. Pulse la línea que desea configurar.
17. Toque Cambiar opciones.
18. Toque Sí.
19. Introduzca el número de la carpeta (con ceros a la izquierda)
20. Toque Guardar.
21. Toque Cerrar.

Fax
WorkCentre 7425/7428/7435
Guía del administrador del sistema
165
22. Toque Cerrar.
23. Salga de la sesión.
Fax de LAN (controladores PCL)
Los documentos se pueden enviar por fax directamente desde el PC, igual que si imprimiera un
documento. Esta función se conoce como Fax de LAN.
Configuración inicial
Consulte el tema Impresión TCP/IP de igual a igual (LPR o TCP/IP estándar), en la sección
Controladores de impresión y agregue la impresora al escritorio de Windows 2000 o Windows XP
mediante un puerto TCP/IP estándar. Una vez instalado el controlador, siga estos pasos:
1. Haga clic con el botón derecho en el icono de la impresora y seleccione Propiedades.
2. Haga clic en la ficha Opciones, haga clic en el botón Obtener información de impresora.
3. El cuadro Dirección de red debe mostrar la dirección IP de la impresora y la casilla de verificación
Activar comunicación bidireccional debe estar seleccionada (activada). Además, el listado del
Módulo de fax que aparece en el cuadro Elementos debe estar Disponible.
Adición de un destinatario al directorio telefónico de faxes
1. En el menú Archivo, seleccione Imprimir para mostrar el cuadro de diálogo de impresión.
2. Compruebe que está seleccionada la impresora (PCL) correcta y haga clic en Propiedades para
mostrar el cuadro de diálogo Propiedades.
3. En la ficha Papel/Salida, seleccione Fax en el menú desplegable Tipo de trabajo. Las opciones de
la ficha Fax estarán disponibles para seleccionarlas.
4. Seleccione las opciones necesarias en la ficha Fax.
5. Haga clic en el botón Directorio telefónico fax para seleccionar el destinatario del fax o introducir
un destinatario nuevo.
6. Si el destinatario no está en el directorio telefónico, seleccione Nuevo..., seleccione Individual,
haga clic en Aceptar, introduzca en nombre del destinatario y número de fax, y haga clic
en Aceptar.
7. Haga clic en Cerrar para cerrar el cuadro de diálogo del directorio telefónico de faxes y, a
continuación, en Aceptar.
Envío del fax
1. Cuando se abra el cuadro de diálogo Imprimir, haga clic en Aceptar.
2. En el cuadro de diálogo Destinatario de fax, para enviar el fax a un destinatario nuevo introducido
anteriormente, haga clic en Mirar el directorio.

Escaneado y faxes
WorkCentre 7425/7428/7435
Guía del administrador del sistema
166
3. Haga doble clic en el nombre de un destinatario nuevo introducido anteriormente (punto 6 del
procedimiento anterior) y haga clic en Aceptar.
Nota: También se puede introducir un nombre de forma manual (hasta 30 caracteres) y un número
de fax.
4. Haga clic en Aceptar y de nuevo en Aceptar para enviar el fax.
Fax de LAN (controladores PostScript)
Los documentos se pueden enviar por fax directamente desde el PC, igual que si imprimiera un
documento. Esta función se conoce como Fax de LAN.
Configuración inicial
Consulte el tema Impresión TCP/IP de igual a igual (LPR o TCP/IP estándar), en la sección
Controladores de impresión y agregue la impresora al escritorio de Windows 2000 o Windows XP
mediante un puerto TCP/IP estándar. Una vez instalado el controlador, siga estos pasos:
1. Haga clic con el botón derecho en el icono de la impresora y seleccione Propiedades.
2. Haga clic en la ficha Configuración, haga clic en el botón Obtener información de impresora.
3. El cuadro Dirección de red debe mostrar la dirección IP de la impresora y la casilla de verificación
Activar comunicación bidireccional debe estar marcada. Además, el listado del Módulo de fax, en la
carpeta Opciones instalables de la ficha Opciones de la impresora, debe estar Disponible. Si se
muestra No disponible, haga clic en la opción y establezca el Módulo de fax como Disponible.
Adición de un destinatario al directorio telefónico de faxes
1. En el menú Archivo, seleccione Imprimir para mostrar el cuadro de diálogo de impresión.
2. Compruebe que está seleccionada la impresora (PS) correcta y haga clic en Propiedades para
mostrar el cuadro de diálogo Propiedades.
3. En la ficha Papel/Salida, seleccione Fax en el menú desplegable Tipo de trabajo. Las opciones de
la ficha Fax estarán disponibles para seleccionarlas.
4. Seleccione las opciones necesarias en la ficha Fax.
5. Haga clic en el botón Directorio telefónico fax para seleccionar el destinatario del fax o introducir
un destinatario nuevo.
6. Si el destinatario no está en el directorio telefónico, seleccione Nuevo..., seleccione Individual,
haga clic en Aceptar, introduzca en nombre del destinatario y número de fax, y haga clic
en Aceptar.
7. Haga clic en Cerrar para cerrar el cuadro de diálogo del directorio telefónico de faxes y, a
continuación, en Aceptar.

Fax
WorkCentre 7425/7428/7435
Guía del administrador del sistema
167
Envío del fax
1. Cuando se abre el cuadro de diálogo Imprimir, haga clic en Aceptar.
2. En el cuadro de diálogo Destinatario de fax, para enviar el fax a un destinatario nuevo introducido
anteriormente, haga clic en Mirar el directorio.
3. Haga doble clic en el nombre de un destinatario nuevo introducido anteriormente (punto 6 del
procedimiento anterior) y haga clic en Aceptar.
Nota: También se puede introducir un nombre de forma manual (hasta 30 caracteres) y un número
de fax.
4. Haga clic en Aceptar y de nuevo en Aceptar para enviar el fax.
Parada del fax (cuando es necesario)
1. Vaya a la impresora y pulse el botón Estado del trabajo.
2. Seleccione el trabajo de fax que desee cancelar en la lista de trabajos actuales y pendientes.
3. Pulse Cancelar para cancelar el trabajo.

Escaneado y faxes
WorkCentre 7425/7428/7435
Guía del administrador del sistema
168
Fax de servidor
Descripción general
La función Fax de servidor permite enviar documentos por fax sin tener una línea telefónica
directamente conectada a la impresora. Esto se consigue enviando los documentos a un servidor de fax
separado, conectado en red, con sus propias conexiones al sistema telefónico.
Se presupone que ha adquirido y activado la opción de escaneado. Si no lo ha hecho, póngase en
contacto con el personal de Xerox para adquirir esta opción. Son necesarios un disco duro y una tarjeta
de red. Su presencia se puede confirmar imprimiendo un Informe de configuración. Para obtener más
información, consulte Informe de configuración en la página 24.
También Fax de servidor es una opción que debe adquirirse a través del personal de Xerox, y activarse
después en la impresora mediante una clave de software. Consulte Activación de opciones con claves
de software en la página 108.
Como se indica en esta sección, se establecerá una conexión de red con un servidor de otro fabricante,
certificado por Xerox (servidor que ejecutará un software de gestión de fax) que recibirá, almacenará y
redireccionará documentos que ingresen en las tarjetas de fax del servidor, o bien, en otros destinos
determinados en la configuración de software del servidor de fax.
Nota: Las funciones de FAX o Fax de Internet (iFAX) y la función Fax de servidor se excluyen
mutuamente. Si Fax de servidor está activado, aunque la impresora esté equipada con una tarjeta de
fax interna, el escaneado al fax interno se desactivará. Mientras la función de fax de servidor esté
activada, el servicio de iFax estará desactivado. Tenga en cuenta que no se pueden utilizar las
funciones de Carpeta a fax (destino de una hoja de flujo de trabajo) y de Fax directo (Fax de LAN)
cuando Fax de servidor está activado. Cuando están instaladas estas dos opciones, la tarjeta de fax
interna y Fax de Internet se encuentran activados de forma prefijada. Fax de servidor estará
desactivado. Puede utilizar Servicios de Internet de CentreWare para seleccionar el Servicio de fax que
se debe activar. Para obtener más información, consulte Fax de servidor en la página 168.
Lista de comprobación de la instalación
Asegúrese de que los siguientes elementos estén disponibles o que se hayan llevado a cabo
las comprobaciones.
1. Asegúrese de que la impresora esté funcionando en la red antes de proceder a la instalación.
2. Active la opción de escaneado que ha adquirido. Para obtener más información, consulte
Activación de opciones con claves de software en la página 108. Si no ha adquirido la opción de
escaneado, póngase en contacto con el personal de ventas de Xerox.
3. Active la opción Fax de servidor que ha adquirido. Para obtener más información, consulte
Activación de opciones con claves de software en la página 108. Si no ha adquirido la opción Fax
de servidor, póngase en contacto con el personal de ventas de Xerox.

Fax de servidor
WorkCentre 7425/7428/7435
Guía del administrador del sistema
169
4. Compruebe que el servicio de fax activado es Escanear a servidor de fax, del siguiente modo:
a. En el PC, abra el navegador web e introduzca la dirección IP de la impresora en el campo de
Dirección o Ubicación. Pulse Intro.
b. Haga clic en la ficha Propiedades.
c. Haga clic en la carpeta Servicios.
d. Haga clic en la carpeta Fax.
e. Haga clic en Configuración del depósito de faxes y compruebe que en el cuadro de selección
aparece Escanear a servidor de faxes.
f. Introduzca el nombre de usuario y la clave de administrador, y haga clic en Aceptar. Los
valores prefijados son admin y 1111.
5. Asegúrese de que los protocolos TCP/IP y HTTP están configurados en la impresora y están
funcionando correctamente. Son necesarios para acceder a las páginas web de Servicios de
Internet de CentreWare de la impresora, que pueden utilizarse para configurar opciones de Fax de
servidor desde un PC conectado en red.
Para verificar que los protocolos TCP/IP y HTTP están bien configurados, imprima un Informe de
configuración. Para obtener más información, consulte Informe de configuración en la página 24.
Para configurar TCP/IP, consulte Configuración del protocolo TCP/IP en la página 47.
6. Para activar HTTP, consulte Activación de Servicios de Internet (HTTP) en la página 26.
7. Asegúrese de que Cliente FTP y el puerto SMB están activados en la impresora. Imprima un
Informe de configuración para comprobarlo.
Para activar FTP y SMB, consulte Escanear a PC (FTP/SMB) en la página 133.
8. Instale y configure un servidor de fax de otro fabricante, certificado por Xerox, para obtener las
instrucciones del fabricante del software de gestión de fax.
Nota: Si el servidor de fax utiliza TCP/IP para comunicarse, se recomienda asignar una dirección IP
estática al servidor.
Configuración de la ubicación de archivos de fax (depósito)
El método de envío de un fax desde una impresora a un servidor de fax es similar a otros métodos de
envío de faxes disponibles en la impresora. El usuario selecciona el botón Fax en la pantalla Todos los
servicios, introduce el número de teléfono del destinatario cuando se le solicita, coloca el documento
en el alimentador de documentos y pulsa Comenzar.
El documento escaneado se convierte en un archivo TIFF y se envía un historial de trabajos junto con
los datos de la imagen al servidor del fax.
La imagen transferida reside en un directorio del servidor de fax (conocido como depósito de fax). El
servidor supervisa el depósito en busca de documentos para enviar por fax, y luego envía los que
encuentra según las instrucciones del historial de trabajos. El administrador del sistema utiliza un
navegador web de cualquiera de los PC en red para acceder a las páginas web de Servicios de Internet
de CentreWare, que residen en la impresora, para configurar las comunicaciones con el servidor de fax,
y designar una ubicación en el depósito del servidor.

Escaneado y faxes
WorkCentre 7425/7428/7435
Guía del administrador del sistema
170
Protocolos disponibles para su uso en las comunicaciones con el servidor de fax son:
• FTP (protocolo de transferencia de archivos): requiere que se ejecute un servicio FTP en el
servidor de fax.
• SMB (bloque de mensajes de servidor): permite almacenar en entornos compatibles con el
protocolo SMB.
• SMTP: siga las instrucciones básicas para activar los puertos de e-mail. Consulte Escanear a e-mail
en la página 110. Es necesario conocer el nombre de dominio completo del servidor de fax de la
red (por ejemplo, SMTP.mirred.net). Siga también las instrucciones del fabricante del software del
servidor de fax para configurar las comunicaciones del servidor de fax al servidor de e-mail de su
entorno de red.
Configuración de un depósito de archivos de fax mediante FTP
Lista de comprobación de la instalación
1. Asegúrese de que se está ejecutando el servicio FTP en el servidor de fax donde se van a guardar
las imágenes escaneadas por la impresora. Tome nota de la dirección IP o del nombre de host.
2. Cree una cuenta de usuario (nombre de conexión) y clave para la impresora en el servidor. Cuando
se escanea un documento, la impresora utiliza la cuenta para conectarse, transfiere el archivo al
servidor y cierra la conexión. Tome nota de la cuenta de usuario (nombre de conexión) y la clave.
3. Siga las instrucciones del fabricante del software del servidor y cree un directorio (depósito) en el
servidor (en la raíz de FTP) para utilizarlo como ubicación del depósito de archivo de escaneado.
Escriba el nombre del directorio y la ruta al directorio.
4. Si lo permite el fabricante del software del servidor de fax, compruebe la conexión FTP; para ello,
acceda al directorio de escaneado desde un PC remoto con la cuenta y clave de usuario. Cree una
nueva carpeta en el directorio y bórrela a continuación. Si no puede realizar esta acción,
compruebe los derechos de acceso de la cuenta de usuario y la configuración del servicio FTP.
Puede esperar a terminar de configurar las comunicaciones del equipo con el servidor, tal como se
indica en esta sección y, a continuación, enviar un fax al servidor para comprobar que las
comunicaciones funcionan correctamente.
Introducción de datos del depósito de fax en Servicios de Internet de CentreWare
1. Abra el navegador web e introduzca la dirección IP de la impresora en el campo de direcciones.
Pulse Intro para abrir Servicios de Internet de CentreWare.
2. Haga clic en la ficha Propiedades.
3. Si se le solicita, introduzca el nombre de usuario y la clave de acceso del administrador del sistema
(valores prefijados: admin y 1111).
4. Haga clic en la carpeta Servicios.
5. Haga clic en la carpeta Fax.
6. Haga clic en Configuración del depósito de faxes.
7. Seleccione FTP en Protocolo.
8. Introduzca una dirección IP o nombre de host para el servidor de fax en el cuadro o
cuadros suministrados.

Fax de servidor
WorkCentre 7425/7428/7435
Guía del administrador del sistema
171
9. Introduzca 21 como Número de puerto (para FTP).
10. Como Ruta del documento, escriba el nombre de la carpeta del servidor remoto configurada para
recibir los documentos escaneados. No utilice barras inclinadas hacia delante.
11. Introduzca el Nombre de conexión y la Clave de la impresora para conectarse al servidor de faxes.
12. Vuelva a introducir la clave.
13. Haga clic en Aplicar.
14. Si se le solicita, introduzca el nombre de usuario y la clave de administrador, y haga clic en Aceptar.
Los valores prefijados son admin y 1111.
Configuración de opciones generales
1. Haga clic en Prefijados.
2. Para imprimir un Informe de confirmación, seleccione Autoimprimir activado, Autoimprimir
desactivado o Imprimir cuando falle la entrega, en el menú desplegable. Tenga en cuenta que el
Informe de confirmación muestra solamente si se han enviado datos al servidor de faxes. No
muestra si el servidor de fax ha enviado correctamente el fax.
3. Marque las casillas Nombre de usuario y Dominio (territorio) si desea que aparezcan estos valores
en el historial de trabajos. El historial de trabajos se archiva con el trabajo de escaneado.
4. Haga clic en Aplicar.
5. Si se le solicita, introduzca el nombre de usuario y la clave de administrador, y haga clic en Aceptar.
Los valores prefijados son admin y 1111.
Configuración del servidor de faxes
Configure el servidor de faxes para que busque documentos en el depósito de faxes entrantes. Consulte
la documentación del fabricante del software de gestión de faxes para llevar a cabo esta tarea.
Prueba de envío de fax al servidor
1. Vaya a la impresora y pulse el botón Servicios.
2. Pulse el botón Fax.
3. Introduzca un número de fax válido.
4. Coloque el documento en el alimentador de documentos y pulse el botón Comenzar del panel
de control.
5. Compruebe que la máquina de fax especificada ha recibido el fax.

Escaneado y faxes
WorkCentre 7425/7428/7435
Guía del administrador del sistema
172
Configuración de un depósito de archivos de fax mediante SMB
Lista de comprobación de la instalación
1. Siga las instrucciones del fabricante del software del servidor y cree una carpeta compartida en el
servidor de faxes para utilizarla como ubicación de los archivos escaneados (depósito). Escriba el
nombre de recurso compartido de la carpeta y el nombre de equipo o nombre de servidor.
2. Cree una cuenta de usuario (nombre de conexión) y clave para la impresora en el servidor.
Asegúrese de que la impresora tiene plenos derechos de acceso al directorio de escaneado. Tome
nota de la cuenta de usuario (nombre de conexión) y la clave.
3. Si lo permite el fabricante del software del servidor de fax, compruebe la configuración; para ello,
intente conectarse con la carpeta compartida desde otro PC con el nombre y la clave de usuario.
Cree una nueva carpeta en el directorio y bórrela a continuación. Si no puede realizar esta acción,
compruebe los derechos de acceso de la cuenta de usuario y la configuración de Compartir. Tenga
en cuenta que puede esperar hasta que haya terminado de configurar las comunicaciones del
equipo con el servidor, tal como se indica en esta sección y, a continuación, enviar un fax al servidor
para comprobar que las comunicaciones funcionan correctamente.
Introducción de datos del depósito de fax a través de Servicios de Internet
de CentreWare
1. En el PC, abra el navegador web e introduzca la dirección IP de la impresora en el campo de
Dirección o Ubicación. Pulse Intro.
2. Haga clic en la ficha Propiedades.
3. Haga clic en la carpeta Servicios.
4. Haga clic en la carpeta Fax.
5. Haga clic en Configuración del depósito de faxes y seleccione SMB en Protocolo.
6. Introduzca una dirección IP o nombre de host (NetBIOS) y puerto.
7. Introduzca 139 como Número de puerto.
8. Introduzca el Nombre compartido y la Ruta del documento.
9. Como Ruta del documento, escriba el nombre de la carpeta del servidor remoto configurada para
recibir los documentos escaneados. No utilice barras inclinadas hacia atrás.
10. Introduzca el Nombre de conexión y la Clave de la impresora para conectarse al servidor de faxes.
11. Vuelva a introducir la clave en el cuadro Volver a escribir la clave.
12. Haga clic en Aplicar.
13. Si se le solicita, introduzca el nombre de usuario y la clave de administrador, y haga clic en Aceptar.
Los valores prefijados son admin y 1111.

Fax de servidor
WorkCentre 7425/7428/7435
Guía del administrador del sistema
173
Configuración de opciones generales
1. Haga clic en Prefijados.
2. Para imprimir un Informe de confirmación, seleccione Autoimprimir Activado, Autoimprimir
desactivado o Sólo errores en el menú desplegable. Tenga en cuenta que el Informe de
confirmación muestra solamente si se han enviado datos al servidor de faxes. No muestra si el
servidor de fax ha enviado correctamente el fax.
3. Marque las casillas Nombre de usuario y Nombre de dominio (territorio) si desea que aparezcan
estos valores en el historial de trabajos. El historial de trabajos se archiva con el trabajo
de escaneado.
4. Haga clic en Aplicar.
5. Si se le solicita, introduzca el nombre de usuario y la clave de administrador, y haga clic en Aceptar.
Los valores prefijados son admin y 1111.
Configuración del servidor de faxes
Configure el servidor de faxes para que busque documentos en el depósito de faxes. Consulte la
documentación del fabricante del software de gestión de faxes para llevar a cabo esta tarea.
Prueba de envío de fax al servidor
1. Vaya a la impresora y pulse el botón Servicios.
2. Pulse el botón Fax.
3. Introduzca un número de fax válido.
4. Coloque el documento en el alimentador de documentos y pulse el botón Comenzar, que se
encuentra a la derecha del teclado numérico del panel de control.
5. Compruebe que la máquina de fax especificada ha recibido el fax.
Configuración de un depósito de archivos de fax mediante SMTP
Lista de comprobación de la instalación
1. Asegúrese de que el protocolo TCP/IP está configurado en la impresora y está funcionando
correctamente. Para configurar TCP/IP, consulte Configuración del protocolo TCP/IP en la
página 47.
2. Siga las instrucciones básicas para activar los puertos de e-mail. Consulte Escanear a e-mail en la
página 110.
3. En la sección Escanear a e-mail, siga las instrucciones para configurar el entorno de e-mail y definir
la dirección de e-mail de la impresora. Esta dirección después se mostrará en el campo De del fax.
4. Es necesario conocer el nombre de dominio completo del servidor de fax de la red (por ejemplo,
SMTP.mired.net).
5. Siga las instrucciones del fabricante del software del servidor de fax y cree un directorio (depósito)
en el servidor para utilizarlo como ubicación del depósito de archivo de escaneado.

Escaneado y faxes
WorkCentre 7425/7428/7435
Guía del administrador del sistema
174
6. Siga las instrucciones del fabricante del software del servidor de fax para determinar los puertos o
protocolos adicionales que es necesario activar, si fuera necesario, en la impresora para que admita
el archivado SMTP (e-mail) en el servidor.
7. Siga las instrucciones del fabricante del software del servidor de fax para configurar las
comunicaciones del servidor de fax al servidor de e-mail de su entorno de red.
Introducción de datos del depósito de faxes a través de Servicios de Internet
de CentreWare
1. En el PC, abra el navegador web e introduzca la dirección IP de la impresora en el campo de
Dirección o Ubicación. Pulse Intro.
2. Haga clic en la ficha Propiedades.
3. Haga clic en la carpeta Servicios.
4. Haga clic en la carpeta Fax.
5. Haga clic en Configuración del depósito de faxes y seleccione SMTP en Protocolo.
6. En el cuadro Nombre de dominio, introduzca el nombre de dominio completo del servidor de fax de
la red (p. ej. SMTP.mired.net).
7. Como Formato para mostrar la dirección de e-mail, elija si desea agregar FAX= delante de las
direcciones de e-mail. Si tiene dudas, seleccione No agregar "FAX=".
8. Haga clic en Aplicar.
9. Si se le solicita, introduzca el nombre de usuario y la clave de administrador, y haga clic en Aceptar.
Los valores prefijados son admin y 1111.
Configuración de opciones generales
1. Haga clic en Prefijados.
2. Para imprimir un Informe de confirmación, seleccione Autoimprimir Activado, Autoimprimir
desactivado o Sólo errores en el menú desplegable. Tenga en cuenta que el Informe de
confirmación muestra solamente si se han enviado datos al servidor de faxes. No muestra si el
servidor de fax ha enviado correctamente el fax.
3. Marque las casillas Nombre de usuario y Dominio (territorio) si desea que aparezcan estos valores
en el historial de trabajos. El historial de trabajos se archiva con el trabajo de escaneado.
4. Haga clic en Aplicar.
5. Si se le solicita, introduzca el nombre de usuario y la clave de administrador, y haga clic en Aceptar.
Los valores prefijados son admin y 1111.
Configuración del servidor de faxes
Configure el servidor de faxes para que busque documentos en el depósito de faxes. Consulte la
documentación del fabricante del software de gestión de faxes para llevar a cabo esta tarea.

Fax de servidor
WorkCentre 7425/7428/7435
Guía del administrador del sistema
175
Prueba de envío de fax al servidor
1. Vaya a la impresora y pulse el botón Servicios.
2. Pulse el botón Fax.
3. Introduzca una dirección de e-mail válida.
4. Coloque el documento en el alimentador de documentos y pulse el botón Comenzar del panel
de control.
5. Compruebe que el destinatario ha recibido el mensaje de e-mail.
Funciones complementarias de Fax de servidor
Configuración de la libreta de direcciones
Esta función permite a los usuarios del fax seleccionar los destinatarios por números de 3 dígitos.
Tenga en cuenta que se pueden designar hasta un máximo de 50 caracteres para cada destino y que
se pueden utilizar solamente destinos de fax. Debe tener en cuenta que cualquier información de la
libreta de direcciones, aparte del número de fax, nombre del destinatario y carácter del índice, se
ignorará. Por ejemplo, el atributo Extensión/Línea exterior de la libreta de direcciones se ignorará.
1. Pulse el botón Iniciar/cerrar sesión en el panel de control.
2. Introduzca el ID de iniciar sesión del administrador del sistema y la Clave si se le solicita (valores
prefijados: admin, 1111) y pulse Intro.
3. Pulse el botón Estado de la máquina.
4. Toque la ficha Herramientas.
5. Seleccione Configuración y calibración.
6. Toque Agregar entrada de libreta de direcciones.
7. Seleccione un número de dirección disponible.
8. Toque Crear/Eliminar.
9. Toque Tipo de dirección y, a continuación, Cambiar opciones.
10. Toque Fax y, a continuación, Guardar.
11. En la pantalla Dirección (Marcación rápida): Fax, introduzca el número de fax, nombre e índice.
12. Toque dos veces Guardar.
Envío de grupo
Esta opción permite transmisiones de fax de Envío de grupo (difusión) a un máximo de 20 números de
direcciones de un grupo predesignado.
Nota: Si en el Fax de servidor se ha designado el Envío de grupo, se utiliza el número de grupo
conservado por el servidor en lugar del número de grupo conservado por la impresora. Es necesario
saber a qué grupo representa el número de tres dígitos en el servidor antes de seleccionar para su uso
en el panel de control de la impresora.

Escaneado y faxes
WorkCentre 7425/7428/7435
Guía del administrador del sistema
176
Opciones de modo de fax (Prefijados de pantalla y Prefijados de fax como
Comienzo diferido)
Las opciones incluyen Prefijados de pantalla y Prefijados de fax.
En Prefijados de pantalla se establece la pantalla que se mostrará en el panel de control de la
impresora cuando se pulse el botón Fax.
Prefijados de fax permite definir los parámetros para las comunicaciones con Comienzo diferido. Esta
puede ser una opción útil para ahorrar en tarifas que se cobran por tiempo. Por lo general, el fax se
enviará inmediatamente de la impresora al depósito del servidor de faxes; sin embargo el servidor
enviará el fax a la hora establecida en esta función.
1. Pulse el botón Iniciar/cerrar sesión en el panel de control.
2. Introduzca el ID de iniciar sesión del administrador del sistema y la Clave si se le solicita (valores
prefijados: admin, 1111) y pulse Intro.
3. Pulse el botón Estado de la máquina.
4. Toque la ficha Herramientas.
5. Toque opciones de modo de fax.
6. Toque Prefijados de pantalla.
7. Seleccione una línea para introducir o cambiar la información, y toque Cambiar opciones. Toque
Guardar para guardar las opciones nuevas.
• Prefijados de la pantalla de fax : seleccione Opciones generales o Libreta de direcciones. Esta
es la pantalla de Servicio de fax que verán los usuarios al tocar el botón Fax.
• Prefijados de libreta de direcciones: mantenga el valor prefijado 1, o bien, introduzca un
número de libreta de direcciones (carpeta de fax) para que se abra cuando los usuarios toquen
el botón Libreta de direcciones en la pantalla Servicio de fax. Tenga en cuenta que es necesario
crear la carpeta de fax previamente.
8. Toque Cerrar hasta que aparezca la pantalla de opciones de modo de fax.
9. Toque Prefijados de fax.
10. Seleccione Comienzo diferido: Hora de inicio.
11. Toque Cambiar opciones, realice los cambios y toque Guardar.
12. Toque Cerrar hasta que aparezca la pantalla Herramientas.
13. Espere algunos segundos para que el servicio Autocancelar realice la desconexión.
Modo de color, Resolución, Formato de archivo y Nombre de archivo
Cuando se utiliza el fax de servidor, estas funciones tienen valores fijos que no se pueden cambiar. La
opción del modo de color es monocromo. La opción de Resolución es Fina y la de Formato de archivo es
TIFF. Además, la función Fax de servidor asigna los nombre de archivo de forma automática.

Fax de Internet (iFax)
WorkCentre 7425/7428/7435
Guía del administrador del sistema
177
Fax de Internet (iFax)
Descripción general
A diferencia de los equipos de fax convencionales que utilizan líneas de teléfono normales, cuando la
función iFax está activada, la impresora puede transmitir datos escaneados como documentos
adjuntos a mensajes de e-mail a través de redes de empresa o Internet. La impresora también puede
recibir mensajes de e-mail enviados de otras máquinas que admiten la función iFax. Cuando una
impresora recibe mensajes de e-mail de máquinas compatibles con iFax, los documentos recibidos se
imprimen automáticamente.
Nota: Se presupone que ha adquirido la opción Fax de Internet para activar la función iFax en la
impresora. Si no lo ha hecho, póngase en contacto con el personal de Xerox para adquirir esta opción.
Nota: Las funciones de FAX o Fax de Internet (iFAX) y la función Fax de servidor se excluyen
mutuamente. Si el Fax de servidor está activado, aunque la impresora esté equipada con una tarjeta de
fax interna, el escaneado al Fax interno se desactivará. Mientras la función de fax de servidor esté
activada, el servicio de iFax estará desactivado. Tenga en cuenta que no se pueden utilizar las
funciones de Carpeta a fax (destino de una hoja de flujo de trabajo) y de Fax directo (Fax de LAN)
cuando Fax de servidor está activado. Cuando están instaladas estas dos opciones, la tarjeta de fax
interna y Fax de Internet se encuentran activados de forma prefijada. Fax de servidor estará
desactivado. Puede utilizar Servicios de Internet de CentreWare para seleccionar el Servicio de fax que
se debe activar. Para obtener más información, consulte Fax de servidor en la página 168.
Requisitos del sistema
•Kit de fax de Internet
• La impresora debe estar conectada a la red y tener activada la comunicación a través de TCP/IP.
• El entorno debe estar preparado para el intercambio de mensajes de e-mail.
Procedimiento de instalación
El procedimiento de configuración para utilizar la función iFax en la impresora es el siguiente:
1. Active los puertos utilizados para la función iFax y configure la dirección IP en la impresora.
2. Configure las opciones de la función iFax en la impresora.
Nota: También se puede configurar mediante Servicios de Internet de CentreWare. Para obtener más
información, consulte Servicios de Internet de CentreWare en la página 25.

Escaneado y faxes
WorkCentre 7425/7428/7435
Guía del administrador del sistema
178
Activación de los puertos de e-mail y configuración de TCP/IP
Primero active los puertos para la función de e-mail y, a continuación, defina la dirección IP. A
continuación se indica el procedimiento para configurar la impresora.
Nota: Primero active el puerto de e-mail y, a continuación, defina la dirección IP.
Nota: También se puede configurar mediante Servicios de Internet de CentreWare. Para obtener más
información, consulte Servicios de Internet de CentreWare en la página 25.
1. Pulse el botón Iniciar/cerrar sesión en el panel de control.
2. Introduzca el ID de iniciar sesión del administrador del sistema y la Clave si se le solicita (valores
prefijados: admin, 1111) y pulse Intro.
3. Pulse el botón Estado de la máquina.
4. Toque la ficha Herramientas.
5. Seleccione Opciones del sistema.
6. Seleccione Configuración de red y conectividad.
7. Seleccione Opciones del puerto.
8. En la pantalla Opciones del puerto, seleccione Recibir e-mail y, a continuación, seleccione
Cambiar opciones.
9. En la pantalla Recibir e-mail, seleccione Estado del puerto y, a continuación, seleccione
Cambiar opciones.
10. En la pantalla Recibir e-mail: Estado del puerto, seleccione Activado y, a continuación,
seleccione Guardar.
11. Seleccione Cerrar hasta que aparezca la pantalla Opciones del puerto.
12. En la pantalla Opciones del puerto, seleccione Enviar e-mail y, a continuación, seleccione
Cambiar opciones.
13. En la pantalla Enviar e-mail, seleccione Estado del puerto y, a continuación, seleccione
Cambiar opciones.
14. En la pantalla Enviar e-mail: Estado del puerto, seleccione Activado y, a continuación,
seleccione Guardar.
15. Seleccione Cerrar hasta que aparezca la pantalla Herramientas.
16. Defina la dirección IP.
Si ya está definida la dirección IP, omita este paso. En un entorno DHCP o BOOTP también debe
configurar la forma de obtener la dirección IP. Si la dirección no puede obtenerse de forma
automática o si prefiere una configuración estática, configure la dirección IP, máscara de subred y
dirección de puerta de enlace como se indica a continuación.
a. Seleccione Opciones de protocolo.
b. Seleccione IPv4: Resolución de dirección IP (IPv4 u otro modo) y, a continuación, seleccione
Cambiar opciones.
c. Seleccione uno entre DHCP, BOOTP
, RARP, DHCP/Autonet o Estática y, a continuación,
seleccione Guardar. Si selecciona una opción distinta de Estática, siga en el paso 4.
Nota: Cuando utilice un servidor DHCP, configure también el servidor DNS, o WINS (WINS para
compatibilidad con SMB), en Servicios de Internet de CentreWare. Para obtener más información,
consulte Servicios de Internet de CentreWare en la página 25.

Fax de Internet (iFax)
WorkCentre 7425/7428/7435
Guía del administrador del sistema
179
d. En la pantalla Opciones de protocolos, seleccione TCP/IP: Dirección IP y seleccione
Cambiar opciones.
e. Introduzca la dirección IP desde el teclado numérico.
Nota: Introduzca la dirección con el formato xxx.xxx.xxx.xxx. xxx debe corresponder a un valor
numérico de 0 a 255. Pero 224 – 255.xxx.xxx.xxx y 127.xxx.xxx.xxx no se pueden utilizar.
f. Seleccione Guardar.
g. Configure TCP/IP: Máscara de subred y TCP/IP: Dirección de puerta de enlace.
Nota: Introduzca la dirección de la puerta de enlace con el formato xxx.xxx.xxx.xxx. xxx debe
corresponder a un valor numérico de 0 a 255. Pero 224 – 255.xxx.xxx.xxx y 127.xxx.xxx.xxx no se
pueden utilizar.
Nota: Especifique la máscara de subred mediante una combinación de los números 0, 128, 192, 224,
240, 248, 252, 254 y 255. El 0 no se puede utilizar entre valores distintos a cero.
Nota: Si no desea definir la dirección de puerta de enlace, introduzca 0.0.0.0.
17. Seleccione Cerrar hasta que aparezca la pantalla Herramientas.
18. Espere algunos segundos para que el servicio Autocancelar realice la desconexión.
19. Si cambió alguna opción, la impresora se reiniciará automáticamente para registrar y activar las
opciones nuevas. Una vez que se haya reiniciado la impresora, imprima un informe de
configuración para confirmar que los puertos están activados y TCP/IP configurado correctamente.
Para obtener información sobre cómo imprimir un Informe de configuración, consulte Informe de
configuración en la página 24.
Configuración del entorno de e-mail
Nota: También se puede configurar mediante Servicios de Internet de CentreWare. Para obtener más
información, consulte Servicios de Internet de CentreWare en la página 25.
1. Pulse el botón Iniciar/cerrar sesión en el panel de control.
2. Introduzca el ID de iniciar sesión del administrador del sistema y la Clave si se le solicita (valores
prefijados: admin, 1111) y pulse Intro.
3. Pulse el botón Estado de la máquina.
4. Toque la ficha Herramientas.
5. Seleccione Configuración de red y conectividad.
6. Seleccione Nombre de host/Dirección e-mail de máquina.
7. Seleccione Dirección de e-mail y, a continuación, Cambiar opciones.
8. Introduzca una dirección de e-mail desde el teclado que se muestra.
9. Seleccione Guardar.
10. Defina el nombre de host y nombre de dominio como se indica más arriba.

Escaneado y faxes
WorkCentre 7425/7428/7435
Guía del administrador del sistema
180
11. Seleccione Cerrar.
Si está seleccionado SMTP como protocolo de recepción de correo
No se pueden configurar nombres de alias. El usuario puede decidir el nombre de la cuenta (la
parte izquierda de @). La dirección (la parte derecha de @) es una combinación del nombre de host
y el nombre de dominio.
Por ejemplo: micorr[email protected]
• Nombre de cuenta: micorreo
• Nombre de host: mihost
• Nombre de dominio: ejemplo.com
Si está seleccionado POP3 como protocolo de recepción de correo
Asigne un nombre de usuario de POP a un nombre de cuenta (la parte izquierda de @) y un servidor
de e-mail entrante POP3 a una dirección (la parte derecha de @). El usuario puede elegir un alias,
como [email protected].
Por ejemplo: micorr[email protected]
• Nombre de cuenta: micorreo
12. Establezca el protocolo de recepción de e-mail.
a. En la lista Configuración de red y conectividad, seleccione Otras opciones.
b. Seleccione Protocolo de recepción de e-mail y, a continuación, seleccione Cambiar opciones.
c. Seleccione SMTP o POP3 según corresponda al entorno.
d. Seleccione Guardar.
e. Seleccione Cerrar.
Si está seleccionado POP3 como protocolo de recepción de correo
f. En la lista Configuración de red y conectividad, seleccione Opciones de e-mail
entrante/saliente (es decir, las opciones de envío y recepción de e-mail).
g. Seleccione Opciones del servidor POP3 y, a continuación, defina las siguientes opciones en el
servidor POP3.
Nombre/Dirección del servidor POP3
h. Introduzca el nombre/dirección IP del servidor POP3 y seleccione Guardar.
Nota: Introduzca la dirección con el formato xxx.xxx.xxx.xxx. xxx debe corresponder a un valor
numérico de 0 a 255. Pero 224 – 255.xxx.xxx.xxx y 127.xxx.xxx.xxx no se pueden utilizar.
Número del puerto del servidor POP3
Introduzca un valor entre 1 y 65535. El valor prefijado es 110. No utilice los números de
otros puertos.
Intervalo de sondeo
Defina el intervalo para comprobar el e-mail en el servidor POP3.
Nombre de conexión
Introduzca el nombre para conectarse al servidor POP3 y pulse Guardar.
Clave
Introduzca la misma clave dos veces, en Clave nueva y en Volver a introducir clave. Si no ha
definido una clave, déjela en blanco y seleccione Guardar.

Fax de Internet (iFax)
WorkCentre 7425/7428/7435
Guía del administrador del sistema
181
Cifrado de LA clave de POP
Seleccione Sí (APOP) para cifrar la clave, si se desea.
a. Seleccione Guardar.
b. Seleccione Cerrar.
13. Establezca el protocolo de envío de e-mail.
a. En la lista Configuración de red y conectividad, seleccione Opciones de e-mail
entrante/saliente y después Opciones del servidor SMTP; a continuación, defina las
siguientes opciones para el servidor SMTP.
Nombre/Dirección IP del servidor SMTP
Introduzca el nombre o la dirección IP del servidor SMTP y pulse Guardar.
Nota: Introduzca la dirección con el formato xxx.xxx.xxx.xxx. xxx debe corresponder a un valor
numérico de 0 a 255. Pero 224 – 255.xxx.xxx.xxx y 127.xxx.xxx.xxx no se pueden utilizar.
Número de puerto del servidor SMTP
Introduzca un valor entre 1 y 65535. El valor prefijado es 25.
Nota: Esta configuración no es necesaria si se ha seleccionado SMTP como Protocolo de recepción de
e-mail y ya está configurado.
Autenticación de envío de e-mail
Seleccione entre No, POP antes que SMTP y SMTP AUTH. Si tiene problemas al enviar mensajes
de e-mail, para comprobar si la autenticación es un problema, defina este elemento en No y defina
la dirección IP del servidor SMTP (arriba) para un servidor que no requiera autenticación.
Nota: Si se ha seleccionado POP antes de SMTP, es necesario definir las opciones de POP3.
Nombre de conexión en SMTP AUTH
Defina esta opción si está seleccionado SMTP AUTH en Autenticación de envío de e-mail.
Clave de SMTP AUTH
Defina esta opción si está seleccionado SMTP AUTH en Autenticación de envío de e-mail.
Introduzca la misma clave dos veces, en Clave nueva y en Volver a introducir clave. Si no ha
definido una clave, déjela en blanco y seleccione Guardar.
b. Seleccione Cerrar hasta que aparezca nuevamente la lista Configuración de red y conectividad.
Credenciales conexión para envío de e-mail
14. Seleccione Sistema o Usuario con autenticación remota. Si selecciona Usuario con autenticación
remota, se utilizarán los datos del usuario autenticado para la autenticación del correo saliente
(debe estar configurada la autenticación remota). Si está seleccionado Sistema, el proceso de
autenticación del correo saliente siempre utilizará el nombre de usuario y la clave especificados
para Sistema.

Escaneado y faxes
WorkCentre 7425/7428/7435
Guía del administrador del sistema
182
15. Si lo desea, configure la seguridad S/MIME (opcional).
a. En la lista Configuración de red y conectividad, seleccione Opciones de seguridad. Si la
selección no está visible, utilice la flecha desplegable para ver la opción.
b. Seleccione Opciones de S/MIME y ajuste las siguientes opciones:
• Certificado del dispositivo: S/MIME: permite asociar un certificado a la impresora. Debe
contar con un certificado S/MIME en la impresora para llevar a cabo el cifrado. Para obtener
información sobre los certificados S/MIME, consulte Configuración de certificados S/MIME con
Servicios de Internet de CentreWare en la página 86.
• Comunicación de S/MIME: defina si desea activar o desactivar la Comunicación S/MIME
cuando se ha definido una ID de certificado.
• Recibir e-mail no fiable: defina si desea recibir o no mensajes de e-mail no fiables.
• Recibir fax de Internet no fiable: defina si desea recibir o no iFax no fiables.
• Algoritmo de codificación de mensaje: seleccione el algoritmo de codificación de mensajes
SHA1 o MD5.
• Método de cifrado de mensajes: seleccione un método de cifrado del contenido entre 3DES,
RC2-40, RC2-64 y RC2-128.
• Firma digital: E-mail saliente: establezca si desea adjuntar siempre una firma digital al correo
electrónico o prefiere seleccionar la firma digital al enviar cada e-mail.
• Firma digital: Fax de Internet saliente: establezca si desea adjuntar siempre una firma digital
al iFax o prefiere seleccionar la firma digital al enviar cada fax por Internet.
• Guardar certificado automáticamente: seleccione si desea almacenar automáticamente un
certificado S/MIME incorporado a un mensaje de e-mail al recibir mensajes enviados de una
dirección registrada en la libreta de direcciones.
16. Seleccione Cerrar varias veces hasta que aparezca la pantalla Herramientas.
17. Espere algunos segundos para que el servicio Autocancelar realice la desconexión.
18. Una vez reiniciada la impresora, imprima el informe de configuración para confirmar que se han
configurado todas las opciones.
Para obtener información sobre cómo imprimir un Informe de configuración, consulte Informe de
configuración en la página 24.

Fax de Internet (iFax)
WorkCentre 7425/7428/7435
Guía del administrador del sistema
183
Prueba de iFax
Envío desde la impresora a otra máquina con capacidad iFax
1. Prueba de transmisión de iFax desde la impresora.
2. Pulse el botón Servicios y toque el botón Fax de Internet.
3. Seleccione Nuevo destinatario y el botón Para:, en la lista desplegable de destinatarios.
4. Introduzca la dirección de destino con el teclado que se muestra.
5. Toque el botón Agregar y, a continuación, Cerrar.
6. Coloque el documento en el alimentador de documentos y pulse el botón Comenzar, que se
encuentra a la derecha del teclado numérico del panel de control.
7. Compruebe si el otro sistema ha imprimido el iFax entrante.
Nota: Para configurar la libreta de direcciones y utilizarla con LDAP (búsqueda en la red), consulte
Autenticación LDAP en la página 73.

Escaneado y faxes
WorkCentre 7425/7428/7435
Guía del administrador del sistema
184

185
7
Administración de
la impresora
Este capítulo incluye:
• Contabilidad estándar de Xerox en la página 186
• Anotaciones (sello de Bates) en la página 193
• Lector de soportes magnéticos en la página 195
• Impresión USB en la página 200
• Vista previa de miniaturas en la página 204
• Cifrado de datos del disco duro en la página 205
• Smart eSolutions de Xerox en la página 206

Administración de la impresora
WorkCentre 7425/7428/7435
Guía del administrador del sistema
186
Contabilidad estándar de Xerox
Descripción general
Cuando está activada, la Contabilidad estándar de Xerox (XSA) registra el número de trabajos de
copia, impresión, escaneado de red, e-mail, fax de servidor, fax de Internet (iFax) y fax interno (si estas
funciones están instaladas en la impresora) de cada usuario. Pueden aplicarse límites de uso a los
usuarios para restringir el número de trabajos de copia, impresión, fax y escaneado que puede realizar
un usuario. Los administradores pueden imprimir un informe con todos los datos de XSA.
XSA se configura a través de Servicios de Internet de CentreWare. Los administradores deben crear las
cuentas y especificar los límites antes de que los usuarios tengan autorización para acceder a
la impresora.
Una vez configurada XSA, los usuarios deben introducir los datos de su cuenta en la impresora para
utilizarla. Cuando el usuario haya terminado su trabajo, el número de impresiones, copias o
escaneados realizados se descontará de su asignación de XSA. Cuando XSA está activada, los usuarios
deben introducir los detalles de su cuenta en el controlador de impresión para imprimir documentos
desde su PC.
La función XSA y las demás funciones de contabilidad son mutuamente excluyentes. Si XSA está
activada en la impresora, no podrá activar la interfaz de impresoras de otro fabricante, el auditrón ni
Contabilidad de red.
Cada equipo admite IDs de usuario y cuentas de grupo de XSA exclusivas.
Todas las ID de usuario deben asignarse a una o varias cuentas de grupo.
Nota: Las opciones de XSA y los datos de las cuentas se guardan en la impresora. Se recomienda
realizar copias de seguridad de estas opciones y datos de forma periódica a través de la Clonación
disponible en la carpeta XSA de Servicios de Internet de CentreWare, como se describe en esta sección.
Si se pierden los datos o la configuración XSA de la impresora, podrá restaurar la información a partir
del archivo de copia de seguridad creado con el proceso de clonación.
Lista de comprobación de la instalación
Antes de comenzar el procedimiento de instalación, asegúrese de lo siguiente:
1. Compruebe que el dispositivo está plenamente operativo en la red.
2. Asegúrese de que los protocolos TCP/IP y HTTP estén configurados en la impresora y estén
funcionando correctamente. Esto es necesario para acceder a los Servicios de Internet de
CentreWare y configurar la Contabilidad estándar de Xerox.
Para verificar que los protocolos TCP/IP y HTTP están bien configurados, imprima un Informe de
configuración. Para obtener más información, consulte Informe de configuración en la página 24.
Para configurar TCP/IP, consulte Configuración del protocolo TCP/IP en la página 47.
Para activar HTTP, consulte Activación de Servicios de Internet (HTTP) en la página 26.

Contabilidad estándar de Xerox
WorkCentre 7425/7428/7435
Guía del administrador del sistema
187
Activación de Contabilidad estándar de Xerox
1. Abra el navegador web e introduzca la dirección IP de la impresora en el campo de direcciones.
Pulse Intro para abrir Servicios de Internet de CentreWare.
2. Haga clic en la ficha Propiedades.
3. Si se le solicita, introduzca el nombre de usuario y la clave de acceso del administrador del sistema
(valores prefijados: admin y 1111).
4. Seleccione la carpeta Contabilidad y haga clic en Configuración de la contabilidad.
5. Seleccione Contabilidad estándar de Xerox en la lista desplegable Tipo de contabilidad.
Nota: También puede seleccionar la Contabilidad de Xerox con Servidor de autenticación. Consulte
Xerox Secure Access y contabilidad en la página 75.
6. Haga clic en Aplicar y luego en Reiniciar máquina.
7. Regrese a la misma página y haga clic en Siguiente.
8. Bajo Configuración del estado prefijado del dispositivo, haga clic en Configurar, junto a Acceso
al servicio.
9. Seleccione uno de los siguientes valores en cada servicio que desee controlar:
• Desbloqueadas: permite el acceso sin restricciones.
• Bloqueadas (mostrar icono): requiere iniciar la sesión para acceder. El icono del servicio está
visible a todos los usuarios en la pantalla de todos los servicios.
• Bloqueadas (ocultar icono): requiere iniciar la sesión para acceder. El icono del servicio
permanece oculto hasta que el usuario autorizado inicia la sesión.
10. Haga clic en Aplicar e introduzca su nombre de usuario y clave de administrador cuando el sistema
lo solicite (valores prefijados: admin y 1111).
11. Haga clic en Aceptar y luego en Reiniciar máquina.
Creación de una cuenta de grupo
1. En la ficha Propiedades de Servicios de Internet de CentreWare, haga clic en la carpeta
Contabilidad y después en la de Contabilidad estándar de Xerox.
2. Haga clic en Cuentas de grupo para crear una nueva cuenta de grupo.
3. En el cuadro ID de cuenta de cuentas de grupo, introduzca una ID para la nueva cuenta de grupo
(por ejemplo, 001). La cuenta de grupo puede estar formada por un valor numérico de hasta 32
caracteres. Las ID de cuentas de grupo deben ser exclusivas.
4. Introduzca un nombre para la cuenta de grupo en el cuadro Nombre de cuenta (por ejemplo,
Xerox). El nombre del grupo puede estar formado por un máximo de 32 caracteres alfanuméricos.
El nombre de la cuenta de grupo debe ser exclusivo.
5. Haga clic en Aplicar. La cuenta aparecerá en la lista de Cuentas de grupo. Actualice la pantalla del
navegador y haga clic de nuevo en Cuentas de grupo para ver el nuevo grupo.

Administración de la impresora
WorkCentre 7425/7428/7435
Guía del administrador del sistema
188
Creación de una cuenta de usuario y definición de límites de uso
Nota: Es preciso crear al menos una cuenta de grupo antes de crear cuentas de usuario.
1. En la ficha Propiedades de Servicios de Internet de CentreWare, haga clic en la carpeta
Contabilidad y después en la de Contabilidad estándar de Xerox en el árbol de directorios.
2. Haga clic en Administrar contabilidad.
3. Haga clic en el botón Agregar usuario nuevo.
4. Introduzca una ID para el usuario. La ID de usuario puede contener un máximo de 32 caracteres
alfanuméricos (por ejemplo: A10). Las ID de usuario deben ser exclusivas.
5. Introduzca el nombre de usuario (por ejemplo: Laura Rodríguez). El nombre del usuario puede
contener un máximo de 32 caracteres alfanuméricos. Los nombres de usuario deben ser exclusivos.
6. Introduzca una clave en el cuadro Clave.
7. Especifique los límites de uso de esta cuenta en los cuadros Límites de uso. El valor máximo de
cada límite es 9999999.
8. Haga clic en el botón Aplicar cuando haya terminado de configurar los límites de uso.
Límites máximos de uso y restablecimiento de límites de uso individuales
La primera vez que un usuario inicie una sesión en la impresora después de haber alcanzado el límite
máximo de uso, aparecerá un mensaje en la pantalla táctil. El mensaje notifica al usuario que ha
alcanzado su límite para la función. Los usuarios no podrán utilizar la función hasta que se restablezca
el límite.
Si el usuario realiza un trabajo de copia en la impresora, y a mitad del trabajo se alcanza el límite, el
trabajo no continuará.
Si el usuario realiza un trabajo de escaneado en la impresora, y a mitad del trabajo se alcanza el límite,
el trabajo se cancelará.
Si el límite del usuario se alcanza antes de que se termine un trabajo de impresión, la impresora
notificará al usuario que se ha alcanzado su límite. El trabajo se eliminará de la cola de impresión. El
trabajo puede continuar debido a las hojas que ya han introducido en el recorrido del papel.
Nota: El administrador del sistema tiene acceso ilimitado a la impresora.
Para restablecer los límites de uso de usuarios
1. En la ficha Propiedades de Servicios de Internet de CentreWare, haga clic en la carpeta
Contabilidad y después en la de Contabilidad estándar de Xerox en el árbol de directorios.
2. Haga clic en Administrar contabilidad.
3. Marque la casilla correspondiente a la ID de usuario apropiada.
4. Haga clic en Límites y acceso.
5. Introduzca los nuevos Límites de los usuarios, marque la casilla Restaurar y haga clic en Aplicar.

Contabilidad estándar de Xerox
WorkCentre 7425/7428/7435
Guía del administrador del sistema
189
Uso de XSA en la impresora
Cuando active XSA, los usuarios deberán introducir un nombre de usuario válido en la impresora para
acceder a cualquiera de los servicios en los que se haya aplicado la limitación de acceso. Consulte el
tema Activación de Contabilidad estándar de Xerox de esta sección para conocer el procedimiento de
limitación de los distintos servicios.
En la impresora
1. Pulse el botón Servicios, si es preciso, para ver los botones de todos los servicios disponibles.
2. Pulse cualquier botón que represente un servicio al que se ha aplicado la limitación de acceso.
3. Cuando en pantalla se le indique que pulse el botón Iniciar/Cerrar sesión, pulse el botón
Iniciar/Cerrar sesión.
4. Introduzca una ID de usuario y toque Confirmar.
Nota: Si el usuario es un miembro de más de una cuenta de grupo, se le pedirá que seleccione la cuenta
en la que desea iniciar una sesión.
5. Cuando el usuario haya iniciado una sesión, aparecerá la pantalla del servicio seleccionado. El
usuario puede utilizar el servicio; XSA supervisará el uso.
Restablecimiento de datos de uso
En el PC
1. Abra el navegador web e introduzca la dirección IP de la impresora en el campo de direcciones.
Pulse Intro para abrir Servicios de Internet de CentreWare.
2. Haga clic en la ficha Propiedades.
3. Si se le solicita, introduzca el nombre de usuario y la clave de acceso del administrador del sistema
(valores prefijados: admin y 1111).
4. Haga clic en la carpeta Contabilidad, y después en la de Contabilidad estándar de Xerox en el
árbol de directorios.
5. Haga clic en Informar y restaurar.
6. Para restablecer a 0 todos los datos de uso, haga clic en el botón Restaurar los datos de uso.
7. Haga clic en Aceptar para confirmar.
Advertencia: No haga clic en Restaurar a las opciones prefijadas a menos que desee borrar todos los
usuarios, las cuentas y los datos de uso de la máquina.
Impresión de informes de uso
En el PC
1. Abra el navegador web e introduzca la dirección IP de la impresora en el campo de direcciones.
Pulse Intro para abrir Servicios de Internet de CentreWare.
2. Haga clic en la ficha Propiedades.
3. Si se le solicita, introduzca el nombre de usuario y la clave de acceso del administrador del sistema
(valores prefijados: admin y 1111).

Administración de la impresora
WorkCentre 7425/7428/7435
Guía del administrador del sistema
190
4. Haga clic en la carpeta Contabilidad, y después en la de Contabilidad estándar de Xerox en el
árbol de directorios.
5. Haga clic en Informar y restaurar.
6. Haga clic en el botón Generar informe.
7. Siga los mensajes adicionales que aparecerán para guardar el archivo Report.csv de XSA (en
formato de valores separados por comas) en el PC.
Activación de XSA en el controlador de impresión
Para activar XSA en los controladores de impresión, consulte en la documentación del controlador los
pasos a seguir.
Copia de seguridad de datos y opciones de XSA y clonación en otro equipo
La función Clonar permite realizar copia de seguridad de las opciones de configuración, incluidas las de
Contabilidad estándar de Xerox (XSA) e información de cuentas, en un archivo del PC o servidor. Con el
proceso de clonación se crea un archivo .dat que permite restablecer los datos y la configuración en la
misma máquina y clonarlos en otras máquinas. Para que acepten el archivo .dat, tanto la máquina de
origen como la de destino deben tener la misma versión de software. La versión se encuentra indicada
en la ficha Propiedades, concretamente en Configuración general.
Estas son las opciones de configuración que se pueden clonar:
• Opciones de conectividad
• Opciones de e-mail
• Opciones de fax de Internet
• Opciones de gestión de trabajos
• Opciones de autenticación
• Opciones de fax
• Opciones de escaneado de red
• Plantillas de escaneado de red
• Opciones de historial de auditoría
Para clonar / realizar copias de seguridad de las opciones de configuración de
una máquina
1. Abra el navegador web e introduzca la dirección IP de la impresora en el campo de direcciones.
Pulse Intro para abrir Servicios de Internet de CentreWare.
2. Haga clic en la ficha Propiedades.
3. Haga clic en la carpeta Configuración general y a continuación en Clonar.

Contabilidad estándar de Xerox
WorkCentre 7425/7428/7435
Guía del administrador del sistema
191
4. En el área de Clonar, en el cuadro Crear archivo de clonación, seleccione las opciones de
configuración que desee clonar.
• Para ver una lista detallada de las opciones que se clonarán, haga clic en Ver detalles
de funciones.
• Para clonar todos los parámetros, compruebe que todos ellos estén marcados y haga clic
en Clonar.
• Para personalizar el archivo de configuración, quite la marca de verificación de las casillas
correspondientes a las funciones que desee desactivar y haga clic en Clonar.
5. Introduzca el nombre de usuario del administrador y la clave si se solicita. Los valores prefijados
son admin y 1111.
6. Haga clic con el botón derecho en el enlace de .dat y seleccione Guardar destino como.
7. Se abre un cuadro de diálogo donde se debe indicar un nombre y una ubicación para el archivo
clonado. Asegúrese de que la extensión del archivo es .dat.
8. Haga clic en Guardar. Ahora puede utilizar el archivo .dat para restablecer la información en el
mismo equipo o para clonarlo en otras máquinas.
Para restablecer las opciones de configuración o clonarlas en otro equipo
Este procedimiento obliga a reiniciar el equipo, que no podrá utilizarse durante varios minutos.
Nota: Todas las máquinas deben tener la misma versión de software para que admitan el archivo .dat.
1. Abra el navegador web e introduzca la dirección IP de la impresora en el campo de direcciones.
Pulse Intro para abrir Servicios de Internet de CentreWare.
2. Haga clic en la ficha Propiedades.
3. Si se le solicita, introduzca el nombre de usuario y la clave de acceso del administrador del sistema
(valores prefijados: admin y 1111).
4. Haga clic en la carpeta Configuración general y a continuación en Clonar.
5. En el cuadro Instalar archivo de clonación del área Clonación:
6. Haga clic en Examinar y desplácese por el sistema de archivos hasta el archivo .dat.
7. Haga clic en Abrir.
8. Haga clic en Instalar.
9. Si se le solicita, introduzca el nombre de usuario y la clave de acceso del administrador actual. Los
valores prefijados son admin y 1111.
10. La máquina no estará disponible en la red durante varios minutos.
Una vez reiniciada debe imprimirse de forma automática un informe de configuración, si la función
esta activada. Si el informe de configuración no se imprime automáticamente, imprímalo
manualmente. Para obtener más información, consulte Informe de configuración en la página 24.
Repase el informe de configuración y verifique que todas o algunas de las opciones se han clonado en
el equipo nuevo. Tenga presente, además, que quizá deba utilizar el navegador web para ver la
configuración de usuarios y grupos de Contabilidad estándar de Xerox en el equipo nuevo.

Administración de la impresora
WorkCentre 7425/7428/7435
Guía del administrador del sistema
192
Historial de auditoría
Con TCP/IP y procesos basados en HTTP en la impresora, la exposición a ataques de acceso, espionaje,
falsificación de archivos, interrupciones del servicio y usurpación de la identidad (clave) es cada
vez mayor.
El historial de auditoría, que regularmente revisa el Administrador de seguridad con frecuencia con
ayuda de herramientas de análisis externas, pretende evaluar los intentos de infringir la seguridad del
equipo, identificar las infracciones reales y evitar que se produzcan casos nuevos.
El historial de auditoría se activa y desactiva en la ficha Propiedades de Servicios de Internet de
CentreWare, al que se accede a través del navegador web del PC. El acceso a los datos registrados
también se realiza desde el historial de auditoría de la ficha Propiedades de Servicios de Internet de
CentreWare, pero requiere como medida adicional la activación del cifrado SSL/TLS. Para obtener más
información, consulte Configuración del cifrado de comunicaciones HTTPS (SSL/TLS) en la página 84.
El historial de auditoría registra las siguientes actividades: arranque y parada de la impresora, inicios y
cierres de sesión, cambio de las opciones de configuración del sistema y finalización de trabajos.
Acceso a la función Historial de auditoría
Para acceder a la función Historial de auditoría desde Servicios de Internet de CentreWare, siga
estos pasos:
1. Abra el navegador web e introduzca la dirección IP de la impresora en el campo de direcciones.
Pulse Intro para abrir Servicios de Internet de CentreWare.
2. Haga clic en la ficha Propiedades.
3. Si se le solicita, introduzca el nombre de usuario y la clave de acceso del administrador del sistema
(valores prefijados: admin y 1111).
4. Haga clic en Historial de auditoría.
5. Introduzca el nombre de usuario y la clave de administrador (valores prefijados: admin y 1111)
cuando se le solicite.

Anotaciones (sello de Bates)
WorkCentre 7425/7428/7435
Guía del administrador del sistema
193
Anotaciones (sello de Bates)
Descripción general
La incorporación de notas a las páginas copiadas o escaneadas (anotaciones) es un función controlada
por el usuario. El sello Bates se utiliza en el sector jurídico para numerar o marcar con la fecha/hora los
documentos de forma secuencial según se escanean o copian en el sistema. Se pueden seleccionar
distintos parámetros, como se indica a continuación.
Nota: Existen otras formas de anotación, con parámetros prefijados establecidos por el administrador
del sistema, a través de la misma secuencia de pulsación de botones indicada en la sección
Configuración de la ubicación exacta del sello Bates, más adelante. Para las otras formas de anotación,
recuerde que deberá pulsar el botón Prefijados de copia después de pulsar Opciones de servicio de
copia en la ficha Herramientas para modificar las opciones del sello.
Configuración de las opciones del sello de Bates
1. Coloque un documento en el alimentador de documentos de la impresora.
2. Pulse Copia en la pantalla principal (Servicios).
3. Seleccione la ficha Formato de salida.
4. Pulse el botón Anotaciones.
5. Seleccione Sello de Bates.
6. Establezca Sí en Sello de Bates.
7. Pulse el cuadro de texto Prefijo y después Editar si es necesario, para especificar con el teclado de
la pantalla el prefijo que se va a utilizar.
8. Pulse Guardar.
9. Pulse el botón Número de dígitos para asignar el número de dígitos a los números de página
impresos. Pulse Guardar para guardar las opciones.
10. Pulse Aplicar a para especificar las páginas en las que se imprimirá el sello de Bates. Pulse Guardar
para guardar las opciones.
11. Pulse Posición para especificar la posición del sello de Bates en la página impresa. Tenga en cuenta
que el administrador del sistema puede establecer la ubicación precisa del sello de Bates. Pulse
Guardar para guardar las opciones.
12. Pulse Formato y estilo para especificar el tamaño y el color del tipo de sello de Bates. Pulse
Guardar para guardar las opciones.
13. Pulse Guardar cuando termine y pulse Guardar de nuevo.
14. Pulse el botón Comenzar.

Administración de la impresora
WorkCentre 7425/7428/7435
Guía del administrador del sistema
194
Configuración de la ubicación exacta del sello de Bates
1. Pulse el botón Iniciar/cerrar sesión en el panel de control.
2. Introduzca el ID de iniciar sesión del administrador del sistema y la Clave si se le solicita (valores
prefijados: admin, 1111) y pulse Intro.
3. Pulse el botón Estado de la máquina.
4. Toque la ficha Herramientas.
5. Pulse Opciones de servicio de copia.
6. Pulse Control de copia.
7. Pulse la flecha hacia abajo para desplazarse a las opciones del sello Bates.
8. Pulse las opciones de posición del sello Bates para definir la ubicación exacta del sello Bates
mediante los ejes x e y.
9. Pulse Cambiar opciones para cambiar las opciones de configuración.
10. Pulse Guardar para guardar los cambios.
11. Pulse Cerrar hasta que aparezca la pantalla Opciones del sistema.
12. Seleccione Salir en la pantalla Opciones del sistema para volver a la pantalla principal (Servicios).

Lector de soportes magnéticos
WorkCentre 7425/7428/7435
Guía del administrador del sistema
195
Lector de soportes magnéticos
El Lector de soportes magnéticos (Media Card Reader) es un kit opcional. Una vez instalado el Lector de
soportes magnéticos, puede imprimir datos de imágenes de cámaras digitales (Exif) y documentos
(PDF, TIFF) almacenados en el soporte magnético.
Para obtener más información, consulte la guía del usuario del lector de soportes magnéticos.
Nota: Exif es un formato de archivo que incorpora información necesaria para imprimir datos en las
imágenes que se toman con cámaras digitales.
La impresora utiliza dos modos de impresión de soportes:
• Impresión de disco: Texto: imprime los datos almacenados en formato de documento. Resulta útil
pensar en la palabra "texto" como sinónimo de "documento".
• Impresión de disco: Fotos: imprime los datos almacenados en formato estándar de la mayoría de
las cámaras digitales.
Hardware del lector de soportes magnéticos
• Indicador de acceso: esta luz se ilumina cuando se inserta el soporte magnético.
• Botón de expulsión: pulse este botón para expulsar el soporte magnético.
• Ranura del soporte: inserte el soporte magnético en esta ranura.
Soportes admitidos y formatos de archivo
El lector de soportes magnéticos admite solamente soportes CompactFlash. Para utilizar otros soportes
que no sean CompactFlash, inserte el soporte en un adaptador CompactFlash.
Nota: Los soportes y el adaptador CompactFlash son opcionales.
Los soportes y los formatos de archivo que se pueden utilizar son los siguientes.
Soportes compatibles
•SmartMedia
•CompactFlash
• CompactFlash (MicroDrive)
•Tarjetas SD
• Lápiz de memoria
• Tarjeta xD-Picture

Administración de la impresora
WorkCentre 7425/7428/7435
Guía del administrador del sistema
196
Formatos de archivo compatibles
• Impresión de disco: Fotos
• JPEG
• TIFF: JPEG/TIFF compatibles con TIFF - DCF1.0 (Exif2.0, Exif2.1, Exif2.2)
• Impresión de disco: Texto
• PDF: .pdf, PDF1.3 o posterior
• TIFF: .tif, escala de grises de 4 bits/8 bits sin compresión, 4 bits/24 bits con compresión por
JPEG, con compresión por MH/MMR
Notas y restricciones importantes
• No se admite el uso del lápiz de memoria MagicGate.
• No pueden imprimirse imágenes de archivo que no tengan formato Exif (archivos JPEG y TIFF
creados en PC).
• Si se edita o se guarda un archivo de imagen con formato Exif en un PC, el formato de archivo se
cambia y se borra el formato Exif.
• No guarde archivos de imágenes y archivos de documentos en el mismo soporte.
• Es posible que si un soporte magnético contiene más de 900 archivos no se detecte correctamente.
• En el modo Impresión de disco: Texto, los archivos PDF o TIFF almacenados en carpetas no
pueden imprimirse.
• Los archivos PDF almacenados en el sistema operativo Mac no pueden imprimirse ni mostrarse
en pantalla.
• Si en los nombres de archivo utiliza caracteres que la impresora no admite, dichos nombres de
archivo no aparecerán en la pantalla.
• Un nombre de archivo puede contener un máximo de 255 caracteres. No obstante, no se
mostrarán en la pantalla más de 100 caracteres.
• Utilice soportes que tengan formato de cámaras digitales o de PC (solamente con sistema de
archivos FAT12, 16, 32).
• Utilice únicamente soportes recomendados por Xerox. Para obtener información sobre los soportes
recomendados, póngase en contacto con nuestro Centro de Asistencia al Cliente.
• Si se produce un error en algún soporte magnético, el proceso se anula en pocos minutos y aparece
un mensaje de error.
• Antes de apagar la impresora, asegúrese de haber extraído el soporte magnético.
Inserción y expulsión de soportes
Precaución: No pulse el botón de expulsión, ni desenchufe el cable USB ni apague la impresora si la
luz del indicador de acceso está encendida. Los datos almacenados en el soporte magnético
podrían dañarse.
1. Antes de expulsar el soporte, toque la etiqueta antiestática.
2. Pulse el botón de expulsión y luego extraiga el soporte magnético.

Lector de soportes magnéticos
WorkCentre 7425/7428/7435
Guía del administrador del sistema
197
Selección e impresión de archivos de texto
1. Inserte el soporte magnético en la ranura de soportes del lector de soportes magnéticos.
2. Pulse el botón Servicios.
3. Toque el icono Impresión de disco: Texto.
4. Una vez importados todos los archivos, pulse el botón apropiado. Puede elegir entre:
• Seleccionar todo
• Seleccionar de la lista
• Seleccionar serie
5. Toque las fichas Impresión de disco: Texto y Opciones avanzadas según se requiera para cambiar
las opciones de impresión que desee.
6. Pulse el botón Comenzar.
Ficha Impresión de disco: Texto
La ficha Impresión de disco: Texto permite seleccionar entre diversas opciones de impresión.
Las opciones de la ficha Impresión de disco: Texto incluyen:
• Color de salida: Color o Blanco y negro.
• Suministro de papel: elija la bandeja de papel que desea utilizar como fuente al imprimir.
• Impresión a 2 caras: elija A 1 cara, A 2 caras (giro por borde largo) o A 2 caras (giro por
borde corto).
• Varias en 1: elija entre No, 2 en 1 y 4 en 1.
Impresión de índice
El botón Impresión de índice permite imprimir una serie de imágenes en miniatura (30 mm x 40 mm)
en una página a partir de los archivos del soporte magnético.
Cuando se selecciona el botón Impresión de índice, solo se puede indicar el número de copias
impresas. El resto de las opciones de impresión permanecen con sus valores anteriores.
Opciones avanzadas
La ficha Opciones avanzadas permite seleccionar entre diversas opciones de impresión.
Puede optar por activar o desactivar el suavizado de mapas de bits en esta ficha. Si selecciona la
opción Sí, se suavizan los bordes rugosos y dentados del documento.

Administración de la impresora
WorkCentre 7425/7428/7435
Guía del administrador del sistema
198
Selección e impresión de archivos de fotos
1. Inserte el soporte magnético en la ranura de soportes del lector de soportes magnéticos.
2. Pulse el botón Servicios.
3. Toque el icono Impresión de disco: Fotos.
4. Una vez importados todos los archivos, pulse el botón apropiado. Puede elegir entre:
• Seleccionar todo
• Seleccionar de la lista
• Seleccionar serie
5. Toque las fichas Impresión de disco: Fotos y Opciones avanzadas según se requiera para cambiar
las opciones de impresión que desee.
6. Pulse el botón Comenzar.
Ficha Impresión de disco: Fotos
La ficha Impresión de disco: Fotos permite seleccionar entre diversas opciones de impresión. La ficha
Impresión de disco: Fotos se muestra más abajo. Las opciones de la ficha Impresión de disco:
Fotos incluyen:
• Color de salida: Color o Blanco y negro.
• Suministro de papel: elija la bandeja de papel que desea utilizar como fuente al imprimir.
• Impresión a 2 caras: elija A 1 cara, A 2 caras (giro por borde largo) o A 2 caras (giro por
borde corto).
• Tamaño de salida de foto: elija entre Impresión de página entera, un Tamaño de salida
disponible o entre 2 y 8 imágenes por página.
Impresión de índice
El botón Impresión de índice permite imprimir una serie de imágenes en miniatura (30 mm x 40 mm)
en una página a partir de los archivos del soporte magnético. Cuando se selecciona el botón Impresión
de índice, solo se puede indicar el número de copias impresas. El resto de las opciones de impresión
permanecen con sus valores anteriores.
Opciones avanzadas
La ficha Opciones avanzadas permite seleccionar entre diversas opciones de impresión.
Puede optar por activar o desactivar el suavizado de mapas de bits en esta ficha. Si selecciona la
opción Sí, se suavizan los bordes rugosos y dentados del documento.

Lector de soportes magnéticos
WorkCentre 7425/7428/7435
Guía del administrador del sistema
199
Procedimiento de solución de problemas
Si se presenta uno de los síntomas siguientes, o si aparece un mensaje de error en la pantalla, siga la
solución que se propone para resolver el problema.
Síntoma 1: el indicador de acceso del lector de soportes magnéticos no se enciende.
• Causa: puede que el cable USB no esté bien conectado.
• Solución: apague la impresora, desenchufe el cable USB y vuelva a insertarlo firmemente en
el conector.
Síntoma 2: los iconos Impresión de disco: Fotos e Impresión de disco: Texto no aparecen en la
pantalla Servicios.
• Causa: la impresora no reconoce correctamente el lector de soportes magnéticos.
• Solución: apague la impresora, desenchufe el cable USB y vuelva a insertarlo firmemente en
el conector.
Síntoma 3: salen hojas en blanco.
• Causa: entre los archivos seleccionados se han incluido archivos que la impresora no puede
imprimir (archivos de imagen que no se han guardado en formato Exif).
• Solución: los archivos de imagen que no están en formato Exif no pueden imprimirse mediante
Impresión de índice. Elimine los archivos de imagen que no puedan imprimirse mediante
Impresión de índice y vuelva a imprimir los archivos.
Nota: Si se edita o se guarda un archivo de imagen con formato Exif en un PC, el formato de archivo se
cambia y se borra el formato Exif.

Administración de la impresora
WorkCentre 7425/7428/7435
Guía del administrador del sistema
200
Impresión USB
Descripción general
La opción Impresión USB (USB Printing) es un kit opcional de la XOG Template Usage
Guidelines impresora.
Con el lector de soportes magnéticos instalado, se pueden imprimir datos de imágenes Exif de cámara
digital y archivos de documentos (PDF, TIFF).
Nota: Exif es un formato de archivo que incorpora información necesaria para imprimir datos en las
imágenes que se toman con cámaras digitales. Si se edita o se guarda un archivo de imagen con
formato Exif en un PC, el formato de archivo se cambia y se borra el formato Exif.
La impresora utiliza dos modos de impresión de soportes:
• Impresión de disco: Texto: imprime los datos almacenados en formato de documento. Resulta útil
pensar en la palabra "texto" como sinónimo de "documento".
• Impresión de disco: Fotos: imprime los datos almacenados en formato estándar de la mayoría de
las cámaras digitales.
Nota: La opción Impresión USB es similar a la opción Lector de soportes magnéticos, pero hay
diferencias importantes.
Soportes admitidos y formatos de archivo
La impresión USB admite las unidades flash USB habituales.
Formatos de archivo compatibles
• Impresión de disco: Texto
• PDF: PDF1.3 o posterior
• TIFF: escala de grises de 4 bits/8 bits sin compresión, 4 bits/24 bits con compresión por JPEG, con
compresión por MH/MMR
•XPS
• Impresión de disco: Fotos
•JPEG
• TIFF: JPEG/TIFF compatibles con TIFF - DCF1.0 (Exif2.0, Exif2.1, Exif2.2)
Nota: Los archivos de foto deben estar en el formato en el que se guardaron en la cámara. Copie la
carpeta (por ejemplo, una carpeta DCIM) en la unidad USB.

Impresión USB
WorkCentre 7425/7428/7435
Guía del administrador del sistema
201
Notas y restricciones importantes
• No pueden imprimirse imágenes de archivo que no tengan formato Exif (archivos JPEG y TIFF
creados en PC).
• Si se edita o se guarda un archivo de imagen con formato Exif en un PC, el formato de archivo se
cambia y se borra el formato Exif.
• No guarde archivos de imágenes y archivos de documentos en el mismo soporte.
• En el modo Impresión de disco: Texto, los archivos PDF o TIFF almacenados en carpetas no
pueden imprimirse.
• Los archivos PDF almacenados en el sistema operativo Mac no pueden imprimirse ni mostrarse
en pantalla.
• Si en los nombres de archivo utiliza caracteres que la impresora no admite, dichos nombres de
archivo no aparecerán en la pantalla.
• Un nombre de archivo puede contener un máximo de 255 caracteres. No obstante, no se
mostrarán en la pantalla más de 100 caracteres.
Selección e impresión de archivos de texto
1. Inserte la unidad USB en la ranura USB.
2. Pulse el botón Servicios.
3. Toque el icono Impresión de disco: Texto.
4. Una vez importados todos los archivos, pulse el botón apropiado. Puede elegir entre:
• Seleccionar todo
• Seleccionar de la lista
• Seleccionar serie
5. Toque las fichas Impresión de disco: Texto o Opciones avanzadas según se requiera para cambiar
las opciones de impresión que desee.
6. Toque el archivo que se debe imprimir.
7. Pulse el botón Comenzar.
Ficha Impresión de disco: Texto
La ficha Impresión de disco: Texto permite seleccionar entre diversas opciones de impresión.
Las opciones de la ficha Impresión de disco: Texto son:
• Color de salida: Color o Blanco y negro.
• Suministro de papel: elija la bandeja de papel que desea utilizar como fuente al imprimir.
• Impresión a 2 caras: elija A 1 cara, A 2 caras (giro por borde largo) o A 2 caras (giro por
borde corto).
• Salida: elija las opciones de grapado que necesite.
• Impresión de índice: el botón Impresión de índice permite imprimir una serie de imágenes en
miniatura (30 mm x 40 mm) en una página a partir de los archivos del soporte magnético. Cuando
se selecciona el botón Impresión de índice, solo se puede indicar el número de copias impresas. El
resto de las opciones de impresión permanecen con sus valores anteriores.

Administración de la impresora
WorkCentre 7425/7428/7435
Guía del administrador del sistema
202
Ficha Opciones avanzadas
La ficha Opciones avanzadas permite seleccionar entre diversas opciones de impresión.
• Varias en 1: elija entre No, 2 en 1 y 4 en 1.
• Suavizado de mapas de bits: se suavizan los bordes irregulares y dentados del documento.
Selección e impresión de archivos de fotos
Nota: Los archivos de foto deben estar en el formato en el que se guardaron en la cámara. Copie la
carpeta (por ejemplo, una carpeta DCIM) en la unidad USB.
Inserte la unidad USB en la ranura USB.
1. Pulse el botón Servicios.
2. Toque el icono Impresión de disco: Fotos.
3. Una vez importados todos los archivos, pulse el botón apropiado. Puede elegir entre:
• Seleccionar todo
• Seleccionar de la lista
• Seleccionar serie
4. Toque las fichas Impresión de disco: Fotos y Opciones avanzadas según se requiera para cambiar
las opciones de impresión que desee.
5. Pulse el archivo que se va a imprimir.
6. Pulse el botón Comenzar.
Ficha Impresión de disco: Fotos
La ficha Impresión de disco: Fotos permite seleccionar entre diversas opciones de impresión. La ficha
Impresión de disco: Fotos se muestra más abajo. Las opciones de la ficha Impresión de disco:
Fotos incluyen:
• Color de salida: Color o Blanco y negro.
• Suministro de papel: elija la bandeja de papel que desea utilizar como fuente al imprimir.
• Impresión a 2 caras: elija A 1 cara, A 2 caras (giro por borde largo) o A 2 caras (giro por
borde corto).
• Tamaño de salida de foto: elija entre Impresión de página entera, un Tamaño de salida
disponible o entre 2 y 8 imágenes por página.
• Impresión de índice: el botón Impresión de índice permite imprimir una serie de imágenes en
miniatura (30 mm x 40 mm) en una página a partir de los archivos del soporte magnético.
Cuando se selecciona el botón Impresión de índice, solo se puede indicar el número de copias
impresas. El resto de las opciones de impresión permanecen con sus valores anteriores.

Impresión USB
WorkCentre 7425/7428/7435
Guía del administrador del sistema
203
Ficha Opciones avanzadas
La ficha Opciones avanzadas permite seleccionar entre diversas opciones de impresión.
Puede optar por activar o desactivar el suavizado de mapas de bits en esta ficha. Si selecciona la
opción Sí, se suavizan los bordes rugosos y dentados del documento.

Administración de la impresora
WorkCentre 7425/7428/7435
Guía del administrador del sistema
204
Vista previa de miniaturas
Vista previa de miniaturas es una función opcional y, por lo tanto, no es seguro que su máquina
disponga de ella. Lea las instrucciones incluidas en el kit de miniaturas.
Para obtener una vista previa de miniaturas e imprimir un documento
1. Pulse el botón Servicios del panel de control de la impresora.
2. Toque Enviar de la carpeta.
3. Seleccione Nombre de la carpeta. Se muestra una lista de nombres de carpetas con una
asociación numérica. Los números se utilizan como identificadores para las carpetas de uso común.
Puede identificar la carpeta por nombre o número, en función de la forma en que elija identificar
la carpeta.
4. Seleccione el nombre del documento de la lista de documentos. El documento seleccionado se
enviará a la impresora. Cuando se identifica y se selecciona un documento, se coloca una marca en
el campo Orden. Puede seleccionarse más de un documento.
5. En la carpeta, se puede obtener una vista previa de cualquier documento de impresión, escaneado
o fax. En los lápices de memoria, los documentos pueden ser solo archivos JPEG en el formato
intercambiable de archivos de imágenes (Exif). Los JPEG Exif son archivos JPEG tal cual se guardan
en una cámara digital. Los archivos JPEG generados con Photoshop o cualquier otro software de
modificación de imágenes no funcionan correctamente.
6. Seleccione Miniatura. La función Miniatura abre una ventana de vista previa del documento
seleccionado. En la pantalla se mostrará una pequeña imagen en miniatura. Esta opción es útil
para determinar si ha elegido el documento correcto.
7. Seleccione Imprimir.
8. Se mostrarán las opciones de impresión de la carpeta.
9. Seleccione las opciones Suministro de papel, Salida e Impresión a 2 caras.
10. Seleccione Imprimir.
11. El documento seleccionado se imprimirá en la ubicación especificada.

Cifrado de datos del disco duro
WorkCentre 7425/7428/7435
Guía del administrador del sistema
205
Cifrado de datos del disco duro
El cifrado de datos del disco duro del controlador está activado de manera prefijada en la impresora.
Esta función de cifrado proporciona un nivel adicional de seguridad de los datos de la impresora, a la
vez que funciona a un nivel bajo en el sistema operativo. El efecto sobre el rendimiento es mínimo.
La activación o desactivación del cifrado de disco hará que el sistema se reinicie y el disco duro se
reinicialice. Durante la inicialización del disco duro se perderá toda la información del usuario, carpetas,
plantillas y otros datos almacenados en el disco.
Para verificar o cambiar el cifrado de datos del disco duro
1. Pulse el botón Iniciar/cerrar sesión en el panel de control.
2. Introduzca el ID de iniciar sesión del administrador del sistema y la Clave si se le solicita (valores
prefijados: admin, 1111) y pulse Intro.
3. Pulse el botón Estado de la máquina.
4. Toque la ficha Herramientas.
5. Toque Opciones de servicio comunes.
6. Desplácese hasta Otras opciones.
7. Toque Cifrado de datos y, a continuación, Cambiar opciones. Toque Sí y, a continuación, Guardar.
La activación o desactivación del cifrado de disco hará que el sistema se reinicie y el disco duro se
reinicialice. Durante la inicialización del disco duro se perderá toda la información del usuario, carpetas,
plantillas y otros datos almacenados en el disco.
Clave de cifrado para datos confidenciales
Al activar el cifrado de datos, el administrador del sistema también puede crear una clave de cifrado
para datos confidenciales. El administrador del sistema puede verificar la clave de cifrado prefijada, o
bien introducir una nueva serie alfanumérica con un máximo de 12 caracteres que se utilizará en el
algoritmo de cifrado.

Administración de la impresora
WorkCentre 7425/7428/7435
Guía del administrador del sistema
206
Smart eSolutions de Xerox
Para activar la lectura automática de contadores y la reposición de suministros:
Activar comunicaciones con el servidor de Smart eSolutions de Xerox
1. Abra el navegador web e introduzca la dirección IP de la impresora en el campo de direcciones.
Pulse Intro para abrir Servicios de Internet de CentreWare.
2. Haga clic en la ficha Propiedades.
3. Si se le solicita, introduzca el nombre de usuario y la clave de acceso del administrador del sistema
(valores prefijados: admin y 1111).
4. Haga clic en la carpeta Servicios y, a continuación, en la carpeta de Servicios Xerox.
5. Haga clic en Servidor de comunicación Xerox.
6. En el área de Configuración de la comunicación, marque la casilla Comunicación servidor.
7. En Tiempo de transmisión, establezca una hora del día en que sea probable que la impresora se
encuentre encendida.
8. Haga clic en Aplicar.
Configurar el servidor proxy de Internet (opcional)
1. Haga clic en la ficha Propiedades.
2. Haga clic en la carpeta Conectividad y, a continuación, en la carpeta Protocolos.
3. Haga clic en Servidor proxy.
4. Seleccione la casilla Usar servidor proxy en el área General, y haga clic en Activado.
5. Si ha seleccionado Mismo proxy para todos los protocolos en Configuración de proxy, debe
introducir la dirección del proxy de Internet en el área de HTTP.
6. Si ha seleccionado Proxy distinto para cada protocolo, asegúrese de introducir la dirección del
proxy de Internet en el área de HTTPS.
7. Haga clic en Aplicar.
Configurar DNS
1. Haga clic en la ficha Propiedades.
2. Haga clic en la carpeta Conectividad, haga clic en la carpeta Protocolos y seleccione TCP/IP.
3. En el área de Configuración de DNS, seleccione Obtener automáticamente la dirección del
servidor DNS, o introduzca manualmente los datos de dirección del servidor DNS (cuando se
utiliza la resolución de dirección IP ESTÁTICA, BOOTP o RARP).
4. Haga clic en Aplicar.
5. Puede que se le indique que reinicie la impresora.

Smart eSolutions de Xerox
WorkCentre 7425/7428/7435
Guía del administrador del sistema
207
Validar registro de impresora en Smart eSolutions
1. Haga clic en la ficha Propiedades.
2. Haga clic en la carpeta Servicios y a continuación en la carpeta Servicios Xerox.
3. Haga clic en Servidor de comunicación Xerox.
4. En el área de Registro de la comunicación, compruebe si aparece la palabra Correcto o Incorrecto
en el mensaje.
• Ejemplo: id:20301,00 Correcto, , ,
• Ejemplo: id:20301,04 Incorrecto, , ,
Cancelar comunicaciones con el servidor de Smart eSolutions de Xerox
1. Abra el navegador web e introduzca la dirección IP de la impresora en el campo de direcciones.
Pulse Intro para abrir Servicios de Internet de CentreWare.
2. Haga clic en la ficha Propiedades.
3. Si se le solicita, introduzca el nombre de usuario y la clave de acceso del administrador del sistema
(valores prefijados: admin y 1111).
4. Haga clic en la carpeta Servicios y a continuación en la carpeta Servicios Xerox.
5. Haga clic en Servidor de comunicación Xerox.
6. En el área de Configuración de la comunicación, quite la marca de la casilla
Comunicación servidor.
7. Haga clic en Aplicar.

Administración de la impresora
WorkCentre 7425/7428/7435
Guía del administrador del sistema
208

209
8
Solución de problemas
Este capítulo incluye:
• Procedimiento general para la solución de problemas en la página 210
• Solución de problemas de TCP/IP en la página 211
• Solución de problemas de NetBIOS sobre IP en la página 214
• Solución de problemas de IPP en la página 217
• Solución de problemas de EtherTalk en la página 220
• Solución de problemas de escaneado a disco duro en la página 221
• Solución de problemas de calidad de imagen en la página 223

Solución de problemas
WorkCentre 7425/7428/7435
Guía del administrador del sistema
210
Procedimiento general para la solución
de problemas
1. Asegúrese de que la impresora está encendida y se muestra la pantalla principal (por lo general es
la pantalla Servicios).
2. Asegúrese de que la máquina está conectada a un tendido de red activo; por lo general se utiliza
un cable de par trenzado de categoría 5 enchufado a la toma RJ-45 de la parte posterior de
la impresora.
Nota: A menudo se puede determinar la actividad del tendido con los indicadores luminosos de
actividad y conexión (si están disponibles) de la parte posterior del equipo. Si están encendidos o
parpadean, la conexión es correcta. Si no logra determinar la actividad, conecte el equipo en un
tendido utilizado por otro máquina que esté funcionando en la red. Puede emplear un centralizador
(“hub”) para conectar ambos equipos al tendido activo para no interrumpir la actividad de la máquina
que está en funcionamiento. Si no tiene acceso a un segundo tendido activo, conecte un PC portátil a
la toma RJ-45 de la parte posterior de la impresora con un cable cruzado (no con un cable
de interconexiones).
3. Imprima un informe de configuración. Para obtener más información, consulte Informe de
configuración en la página 24. Consulte el informe de configuración para determinar si los puertos
y protocolos apropiados están activados para el entorno de red.
Para permitir la comunicación con Servicios de Internet de CentreWare, es necesario activar el
protocolo TCP/IP. La impresora también debe tener una dirección IP, máscara de subred y puerta
de enlace válidas. Para obtener más información, consulte Configuración del protocolo TCP/IP en la
página 47.
Si esta herramienta figura como desactivada en el informe de configuración, algunas opciones de
entorno de red sólo se pueden configurar a través de Servicios de Internet de CentreWare Internet
en la impresora. Para obtener más información, consulte Activación de Servicios de Internet (HTTP)
en la página 26.
4. En cualquier estación de trabajo de la red, o en un PC portátil conectado a la impresora con un
cable cruzado, abra el navegador web e introduzca la dirección TCP/IP de la impresora (como
aparece en el informe de configuración) en la barra de direcciones. Pulse Intro. Si el puerto HTTP
está activado en la impresora, debería ver Servicios de Internet de CentreWare. Según las opciones
de autenticación y cifrado seleccionadas, puede que aparezca un mensaje de inicio de sesión de
administrador o de certificado digital. La aparición de estos mensajes o páginas corrobora que la
impresora se comunica mediante HTTP con la red TCP/IP. Ejecute un comando “ping” (consulte
Solución de problemas de TCP/IP) desde el símbolo del sistema del PC para realizar una
comprobación adicional del funcionamiento de la conexión.
5. Para solucionar problemas de comunicación de red que interfieran con la impresión o el escaneado
al disco duro de la impresora (carpetas), consulte el tema específico aplicable a su entorno
operativo de red en esta sección de Solución de problemas.
6. Para solucionar problemas con las opciones del sistema, consulte el Informe de configuración para
ver si están instaladas, activadas y bien configuradas en la máquina.
Para activar opciones adquiridas, consulte Activación de opciones con claves de software en la
página 108.
Para configurar correctamente las opciones activadas Escaneado y faxes en la página 107.

Solución de problemas de TCP/IP
WorkCentre 7425/7428/7435
Guía del administrador del sistema
211
Solución de problemas de TCP/IP
Utilice esta lista de verificación para solucionar problemas de comunicación en la red.
Comprobación de las tarjetas de interfaz de la red y soportes
de almacenamiento
1. Compruebe que la impresora está encendida.
2. Compruebe que la impresora y el PC utilizan el cableado correcto para comunicarse a través de la
red. Utilice el cable de interconexiones UTP de categoría 3 (no cruzado) para las comunicaciones
10 Base T, un cable de conexión UTP de categoría 5 (no cruzado) para las comunicaciones 10 Base
T/100 Base TX y un cable Token Ring para las redes Token Ring.
3. Compruebe que el cable entre el equipo y el PC está enchufado correctamente en la tarjeta de
interfaz de la red (NIC). Compruebe la luz, por lo general es un LED verde, para asegurarse de que
está encendida. Por lo general, aunque no siempre, una segunda luz en la tarjeta de interfaz de la
red parpadea de forma intermitente para indicar la presencia de tráfico en la red. Si ninguna de
estas luces está encendida, hay un problema con la tarjeta de red.
En la impresora
1. Imprima un informe de configuración. En la etiqueta de datos Velocidad estimada Ethernet de la
lista, verifique que la velocidad de comunicación está ajustada correctamente para la red y que la
lista contiene una dirección de MAC. El controlador de la tarjeta funciona en la capa de Control de
acceso de medios (MAC) de la pila de protocolo. Si no se muestra una dirección MAC, la tarjeta de
red está defectuosa o no está instalada. Cambie o instale la tarjeta de interfaz de la red.
2. En la etiqueta de datos TCP/IP, determine el método empleado para asignar la dirección TCP/IP a
la impresora. Compruebe el modo utilizado. IPv4 es el modo tradicional para las direcciones con
formato xxx.xxx.xxx.xxx. Compruebe que la dirección IP, la máscara de subred y la puerta de enlace
son correctas para la red y no han cambiado de las opciones anteriores.
Nota: El empleo de DHCP (el servidor DHCP) con un tiempo de "concesión" corto puede hacer que se
asigne una dirección IP nueva a la impresora cuando se apaga por un período de tiempo prolongado.
Esto interrumpirá las comunicaciones con los PC que usan la dirección IP antigua. Si no quiere que se
cambie continuamente la dirección IP, aumente el tiempo de "concesión" en el servidor DHCP, o bien,
utilice el método de dirección IP estática. Para obtener más información, consulte Configuración del
protocolo TCP/IP en la página 47.
3. En la etiqueta de datos LPD, si se comunica con la impresora a través de un puerto LPR, asegúrese
de que LPD esté Activado. Asegúrese de que el número de puerto es 515. Para obtener más
información, consulte Activación de LPD para TCP/IP en la página 50.

Solución de problemas
WorkCentre 7425/7428/7435
Guía del administrador del sistema
212
4. En la etiqueta de datos Puerto 9100, para permitir que la impresora determine automáticamente
el Lenguaje de descripción de página que se utilizará en el procesamiento de trabajos enviados a
través del puerto LPR del PC, asegúrese de que este puerto esté activado. Este es el significado de
"sin procesar" cuando se utiliza para dar nombre a la cola durante la creación del puerto LPR. Para
obtener más información, consulte Configuración de Port 9100 (impresión sin procesar) en la
página 55.
5. En la etiqueta de datos Servicios de Internet de CentreWare, verifique que esta función
esté activada.
En el PC
1. Abra el navegador web e introduzca la dirección TCP/IP de la impresora en la barra de direcciones.
Pulse Intro. Si Servicios de Internet de CentreWare (páginas web) de la impresora comienza a
mostrarse en el PC, se está comunicando con la impresora. De lo contrario, asegúrese de que el
navegador web no está configurado para utilizar un servidor proxy y repita el procedimiento. Si no
logra hacerlo, lleve a cabo el próximo paso.
2. Verifique que el PC tiene asignada una dirección IP, máscara de subred y puerta de enlace; para
ello, ejecute un comando en el símbolo del sistema DOS: escriba ipconfig/all (en Windows
2000/XP) y pulse Intro. Si falta alguna de las direcciones o es incorrecta, haga clic con el botón
derecho del ratón en el icono Entorno de red (Mis sitios de red en Windows 2000) y asegúrese de
que el Protocolo TCP/IP esté instalado y configurado adecuadamente para la dirección IP. En XP,
haga clic en Inicio/Mis sitios de red, haga clic con el botón derecho del ratón en la ventana
abierta, seleccione Propiedades, haga clic con el botón derecho del ratón en Conexión de área
local y seleccione Propiedades.
3. Ejecute el símbolo del sistema DOS en el PC y realice pruebas con el comando ping para comprobar
si la transmisión del paquete es correcta, primero a la tarjeta de red del PC, luego a la puerta de
enlace (si se está usando) y luego a la tarjeta de red del equipo. Para llevar a cabo las pruebas ping,
escriba ping xxx.xxx.xxx.xxx en el símbolo del sistema DOS y pulse Intro. Observe que hay un
espacio entre la palabra "ping" y las primeras tres xxx. En xxx.xxx.xxx.xxx, especifique primero la
dirección IP del PC, luego la dirección IP de la puerta de enlace prefijada y finalmente la dirección
IP de la impresora. Si la prueba es satisfactoria, recibirá una respuesta tipo: Respuesta de
xxx.xxx.xxx.xxx: bytes=32 time<10ms TTL=128. Si recibe mensajes de tiempo de espera agotado o
0 bytes recibidos, la impresora a la que se está haciendo ping está mal configurada o no
funciona correctamente.
4. Si el navegador web y las pruebas ping han sido satisfactorias pero todavía no puede imprimir en la
impresora, verifique que el controlador esté utilizando el puerto LPR correcto para imprimir. En el
escritorio de Windows, seleccione Inicio, Configuración, Impresoras (Inicio/Impresoras y faxes
en XP), haga clic con el botón derecho del ratón en el icono de la impresora y seleccione
Propiedades. Seleccione la ficha Puertos (Windows 2000) y verifique que el puerto LPR que se
utiliza para la impresión coincide con la dirección IP de la impresora. Si la dirección IP no coincide,
está imprimiendo en un equipo incorrecto de la red. Seleccione el puerto correcto en la lista
mostrada, o utilice el botón Agregar puerto para crear un puerto nuevo con una dirección IP que
coincida con la de la impresora.
5. Si el controlador está empleando el puerto correcto pero aún así no puede imprimir, lleve a cabo el
procedimiento siguiente. En Windows 2000 o XP, compruebe que Print Services de UNIX está
instalado en el PC. Para obtener más información, consulte Impresión TCP/IP paritaria (LPR o
TCP/IP estándar) en la página 13.

Solución de problemas de TCP/IP
WorkCentre 7425/7428/7435
Guía del administrador del sistema
213
6. Tenga presente que el acceso a los servicios de la impresora puede estar limitado según las
direcciones IP del host. Debido a esta función, puede que parezca que las comunicaciones fallan en
algunos casos; consulte Filtro IP (restricción de dirección IP) en la página 41.
7. Para garantizar una impresión satisfactoria, asegúrese de que la impresora esté configurada para
aceptar el Lenguaje de descripción de página (PDL) que emplea el controlador. Para comprobar el
PDL que utiliza el controlador, imprima un trabajo de prueba "a archivo". Abra y vea el trabajo en
un programa, por ejemplo el Bloc de notas. El PDL que utilice el controlador se mostrará en las
primeras líneas del lenguaje de impresora. A continuación, compruebe el PDL que admiten los
puertos de la impresora. Para obtener más información, consulte Configuración de emulaciones
PDL en la página 33. El PDL que utiliza el controlador y el PDL compatible con el puerto en el cual
está imprimiendo deben coincidir para que se pueda imprimir.

Solución de problemas
WorkCentre 7425/7428/7435
Guía del administrador del sistema
214
Solución de problemas de NetBIOS sobre IP
Utilice esta lista de verificación para solucionar problemas de comunicación en la red.
Comprobación de las tarjetas de interfaz de la red y soportes
de almacenamiento
1. Compruebe que la impresora está encendida.
2. Compruebe que la impresora y el PC utilizan el cableado correcto para comunicarse a través de la
red. Utilice el cable de interconexiones UTP de categoría 3 (no cruzado) para las comunicaciones
10 Base T, un cable de conexión UTP de categoría 5 (no cruzado) para las comunicaciones 10 Base
T/100 Base TX y un cable Token Ring para las redes Token Ring.
3. Compruebe que el cable entre el equipo y el PC está enchufado correctamente en la tarjeta de
interfaz de la red (NIC). Compruebe la luz, por lo general es un LED verde, para asegurarse de que
está encendida. Por lo general, aunque no siempre, una segunda luz en la tarjeta de interfaz de la
red parpadea de forma intermitente para indicar la presencia de tráfico en la red. Si ninguna de
estas luces está encendida, hay un problema con la tarjeta de red.
En la impresora
1. Imprima un informe de configuración. En el informe de configuración, compruebe que SMB está
activado. Para obtener más información, consulte Redes Microsoft (NetBIOS mediante IP) en la
página 56.
2. En el informe de configuración, observe que el nombre prefijado del grupo de trabajo de la
impresora es Workgroup (grupo de trabajo) y que la impresora tiene un nombre del host SMB
exclusivo. Para modificar el grupo de trabajo de la impresora o el nombre de host de SMB, si fuera
necesario, utilice el navegador web del PC para acceder a Servicios de Internet de CentreWare. Para
obtener más información, consulte Redes Microsoft (NetBIOS mediante IP) en la página 56.
3. En el informe de configuración, en la etiqueta de datos TCP/IP, observe qué método emplea la
impresora para obtener las direcciones TCP/IP. Si el método mostrado es ESTÁTICA, asegúrese de
que la impresora tiene una dirección IP, máscara de subred y dirección de la puerta de enlace
válidas para la red.
4. En el informe de configuración, compruebe que DNS está activado. Es NECESARIO utilizar
servidores de asignación de nombres para resolver los nombres de equipos NetBIOS en direcciones
IP, para el encaminamiento de paquetes a través de la red TCP/IP. Si tiene dudas sobre si están
activados DNS y WINS, consulte Redes Microsoft (NetBIOS mediante IP) en la página 56.

Solución de problemas de NetBIOS sobre IP
WorkCentre 7425/7428/7435
Guía del administrador del sistema
215
Advertencia: si el equipo no ha sido informado sobre las direcciones de los servidores DNS/WINS,
puede suceder que no pueda ver ni utilizar el nombre NetBIOS de la impresora en la red. Asimismo,
asegúrese de informar a la impresora sobre las direcciones de los servidores DNS/WINS, mediante las
instrucciones suministradas en los procedimientos anteriores.
5. En la etiqueta de datos Servicios de Internet de CentreWare, verifique que esta función esté
activada. Es necesario utilizar esta herramienta en el PC para cambiar el nombre del grupo de
trabajo de la impresora, el nombre del host SMB, el nombre del host de TCP/IP (Internet) o las
opciones de DNS. Tenga presente que al utilizar DNS para convertir los nombres del host a las
direcciones IP, el nombre NetBIOS (host SMB) y el nombre del host TCP/IP deben ser iguales.
En el servidor DNS o WINS
1. Consulte en la documentación del sistema operativo del servidor el procedimiento adecuado para
activar la conversión del nombre del host a la dirección IP en el servidor.
2. Asegúrese de que el nombre del host TCP/IP (Internet) de la impresora y el nombre NetBIOS (host
SMB) (que debe ser idéntico para DNS) se está asignando a una dirección IP en el servidor.
3. Consulte el informe de configuración de la impresora y verifique que los nombres del host TCP/IP y
NetBIOS (host SMB) de la impresora aún coinciden con las entradas en la base de datos del
servidor. Verifique asimismo que la dirección IP mostrada en el informe coincide con la dirección IP
de la base de datos del servidor. Si la información es incorrecta en el servidor, las comunicaciones
de NetBIOS desde el PC a la impresora se interrumpirán.
En el PC
1. Abra el navegador web e introduzca la dirección TCP/IP de la impresora en la barra de direcciones.
Pulse Intro. Si Servicios de Internet de CentreWare (páginas web) de la impresora comienza a
mostrarse en el PC, se está comunicando con la impresora. De lo contrario, asegúrese de que el
navegador web no está configurado para utilizar un servidor proxy y repita el procedimiento. Si no
logra hacerlo, lleve a cabo el próximo paso.
2. En un PC con Windows 2000, verifique que Protocolo de Internet (TCP/IP) está instalado y
configurado para la resolución DNS del nombre de host NetBIOS. Verifique asimismo que Cliente
para redes Microsoft está instalado. Por último, a través de Agregar o quitar programas y Agregar
o quitar componentes de Windows, seleccione Otros servicios de impresión y archivo de red,
haga clic en Detalles, marque la casilla Servicios de impresión para UNIX, haga clic en Aceptar y
en Siguiente.
3. Ejecute el símbolo del sistema DOS en el PC y realice pruebas con el comando ping para comprobar
si la transmisión del paquete es correcta, primero a la tarjeta de red del PC, luego a la puerta de
enlace (si se está usando) y luego a la tarjeta de red del equipo. Para llevar a cabo las pruebas ping,
escriba ping xxx.xxx.xxx.xxx en el símbolo del sistema DOS y pulse Intro. Observe que hay un
espacio entre la palabra "ping" y las primeras tres xxx. En xxx.xxx.xxx.xxx, especifique primero la
dirección IP del PC, luego la dirección IP de la puerta de enlace prefijada y por último, la dirección
IP de la impresora (como aparece en el informe de configuración).
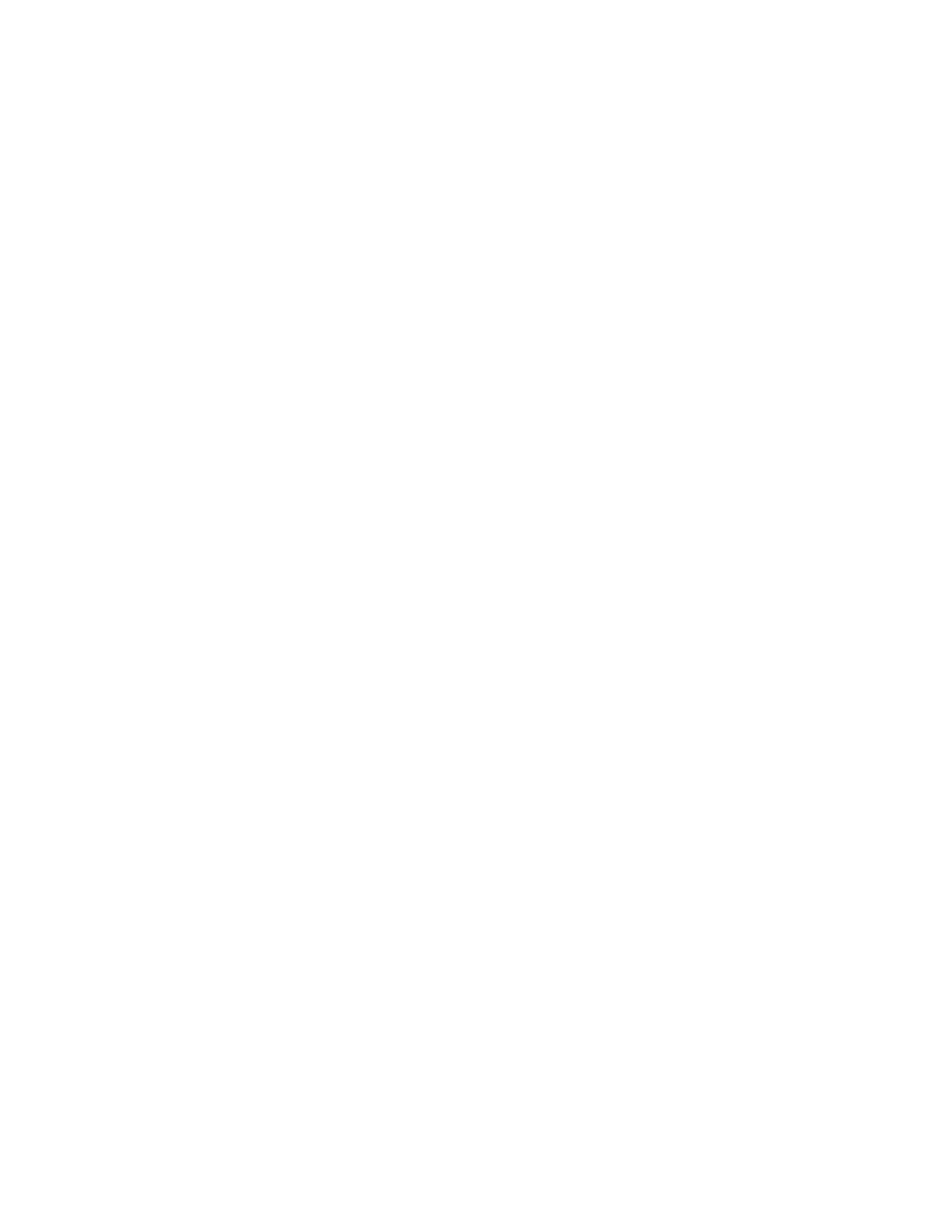
Solución de problemas
WorkCentre 7425/7428/7435
Guía del administrador del sistema
216
4. Si se comunica con el equipo en un entorno paritario (de igual a igual), en el escritorio del PC, haga
doble clic en el icono Entorno de red y vea si el Nombre del host SMB de la impresora se muestra en
el Grupo de trabajo indicado en el informe de configuración. Si no lo hace, puede que SMB no esté
activado en la impresora o que no haya ningún navegador principal en el grupo de trabajo. Revise
el informe de configuración para verificar la activación de SMB y, si es preciso, active la opción
Modo principal automático. Para obtener más información, consulte Redes Microsoft (NetBIOS
mediante IP) en la página 56.
5. En el escritorio del PC, haga clic en Inicio/Configuración/Impresoras (Inicio/Impresoras y faxes en
XP), haga clic con el botón derecho del ratón en el icono de la impresora y seleccione Propiedades.
En la ficha Puertos (Windows 2000) determine el puerto que utilizará el controlador para imprimir.
Para las comunicaciones paritarias (de igual a igual), el nombre del puerto debe ser el mismo que el
nombre del host SMB de la impresora, como aparece en el informe de configuración. Si no lo es,
está imprimiendo en un puerto equivocado y debe seleccionar el puerto correcto o bien utilizar el
botón Agregar puerto para crear un puerto nuevo que el controlador empleará para imprimir. Para
obtener más información, consulte Impresión TCP/IP paritaria (LPR o TCP/IP estándar) en la
página 13. Si el nombre coincide, utilice la ficha General del controlador para imprimir una página
de prueba y determinar el estado de las comunicaciones entre el PC y la impresora.
6. Si la comunicación se lleva a cabo en un entorno Cliente/Servidor, en el escritorio del PC, haga
doble clic en el icono Entorno de red y vea si se muestra el Servidor de la impresora. Si hace doble
clic en el nombre del servidor, debe aparecer una lista de Impresoras compartidas que incluya la
impresora entre ellas. Tenga en cuenta que dado que la impresora se identifica como un nombre
compartido en el servidor, puede suceder que no tenga el mismo nombre que el nombre del host
SMB en el informe de configuración. Si no reconoce el nombre del servidor o del equipo en la lista,
realice el paso siguiente.
7. En el escritorio del PC, haga clic en Inicio/Configuración/Impresoras (Inicio/Impresoras y faxes en
XP), haga clic con el botón derecho del ratón en el icono de la impresora y seleccione Propiedades. En
la ficha Puertos (Windows 2000) determine el puerto que utilizará el controlador para imprimir. En
comunicaciones Cliente/Servidor, el nombre del puerto debe seguir el formato UNC (convención de
denominación universal), como por ejemplo \\Nombre_del_PC\Nombre_compartido. En caso
contrario, está imprimiendo en un puerto equivocado y debe seleccionar el puerto correcto o bien
utilizar el botón Agregar puerto para crear un puerto nuevo que el controlador empleará para
imprimir. Si el nombre parece correcto, utilice la ficha General del controlador para imprimir una
página de prueba y determinar el estado de las comunicaciones entre el PC y la impresora.
8. Recuerde que si tiene el "UNC" de la impresora, puede introducirlo en el cuadro de texto del
comando Ejecutar del PC. Cuando pulse Intro, el PC tratará de volver a conectarse al servidor de
red y a la impresora compartida especificado por UNC. Según la configuración del servidor, puede
volver a instalar el controlador de forma manual o automática.
9. Para garantizar una impresión satisfactoria, asegúrese de que la impresora esté configurada para
aceptar el Lenguaje de descripción de página (PDL) que emplea el controlador. Para comprobar el
PDL que utiliza el controlador, imprima un trabajo de prueba "a archivo". Abra y vea el trabajo en
un programa, por ejemplo el Bloc de notas. El PDL que utilice el controlador se mostrará en las
primeras líneas del lenguaje de impresora. A continuación, compruebe cuál es el PDL que admiten
los puertos de la impresora. El PDL utilizado en el controlador y el admitido por el puerto en el que
se va a imprimir deben coincidir. Para obtener más información, consulte Configuración de
emulaciones PDL en la página 33.

Solución de problemas de IPP
WorkCentre 7425/7428/7435
Guía del administrador del sistema
217
Solución de problemas de IPP
Utilice esta lista de verificación para solucionar problemas de comunicación en la red.
Comprobación de las tarjetas de interfaz de la red y soportes
de almacenamiento
1. Compruebe que la impresora está encendida.
2. Compruebe que la impresora y el PC utilizan el cableado correcto para comunicarse a través de la
red. Utilice el cable de interconexiones UTP de categoría 3 (no cruzado) para las comunicaciones
10 Base T, un cable de conexión UTP de categoría 5 (no cruzado) para las comunicaciones 10 Base
T/100 Base TX y un cable Token Ring para las redes Token Ring.
3. Compruebe que el cable entre el equipo y el PC está enchufado correctamente en la tarjeta de
interfaz de la red (NIC). Compruebe la luz, por lo general es un LED verde, para asegurarse de que
está encendida. Por lo general, aunque no siempre, una segunda luz en la tarjeta de interfaz de la
red parpadea de forma intermitente para indicar la presencia de tráfico en la red. Si ninguna de
estas luces está encendida, hay un problema con la tarjeta de red.
En la impresora
1. Imprima un informe de configuración. En la etiqueta de datos Velocidad estimada Ethernet del
informe, verifique que la velocidad de comunicación está ajustada correctamente para la red y que
la lista contiene una dirección de MAC. El controlador de la tarjeta funciona en la capa de control
de acceso de medios (MAC) de la pila de protocolo. Si no se muestra una dirección MAC, la tarjeta
de red es defectuosa o no está instalada. Cambie o instale la tarjeta de interfaz de la red.
2. En la etiqueta de datos Servicios de Internet de CentreWare, verifique que la función
está Activada.
3. En la etiqueta de datos TCP/IP, determine el método empleado para asignar la dirección TCP/IP a
la impresora. Verifique que la dirección IP y las direcciones de la máscara de subred y de la puerta
de enlace son correctas para la red y que no han cambiado de las opciones anteriores.
Nota: El empleo de DHCP (el servidor DHCP) con un tiempo de "concesión" corto puede hacer que se
asigne una dirección IP nueva a la impresora cuando se apaga por un período de tiempo prolongado.
Esto interrumpirá las comunicaciones con los PC que usan la dirección IP antigua. Si no quiere que se
cambie continuamente la dirección IP, aumente el tiempo de "concesión" en el servidor DHCP, o bien,
utilice el método de dirección IP estática. Para obtener más información, consulte Configuración del
protocolo TCP/IP en la página 47.
4. En la etiqueta de datos IPP, verifique que el puerto IPP está Activado. Para obtener más
información, consulte Configuración de IPP en la página 59.

Solución de problemas
WorkCentre 7425/7428/7435
Guía del administrador del sistema
218
5. En la etiqueta de datos IPP, verifique que IPP está utilizando DNS para resolver los nombres de
host en direcciones IP para permitir la impresión IPP. En caso contrario, introduzca la dirección IP
de la impresora en el campo Dirección del navegador web y pulse Intro. Haga clic en la ficha
Propiedades. Haga clic en la carpeta Conectividad, a continuación, en la carpeta Protocolos y
haga clic en IPP. Compruebe que la casilla de verificación de activación de DNS está seleccionada.
Si no lo está, selecciónela con el ratón, haga clic en Aplicar y, a continuación en Reiniciar
la máquina.
6. En la etiqueta de datos IPP, compruebe que el número de puerto asociado a IPP es 631. Es el
número de puerto asignado a IPP por IANA (Internet Assigned Numbers Authority).
En el PC
Nota: Puesto que IPP (protocolo de impresión de Internet) es compatible con todos los PC con
Windows, el procedimiento siguiente ha sido escrito específicamente para Windows. Este servicio de
impresión IPP está disponible para otros sistemas operativos de PC a través de archivos que se
descargan del sitio web de Microsoft. Por lo general, los procedimientos de solución de problemas para
otros sistemas operativos serán similares a este.
1. Abra el navegador web e introduzca la dirección TCP/IP de la impresora en la barra de direcciones.
Pulse Intro. Si Servicios de Internet de CentreWare (páginas web) de la impresora comienza a
mostrarse en el PC, se está comunicando con la impresora. De lo contrario, asegúrese de que el
navegador web no está configurado para utilizar un servidor proxy y repita el procedimiento. Si no
logra hacerlo, lleve a cabo el próximo paso.
2. Verifique que Protocolo de Internet (TCP/IP) está instalado en el PC con Windows 2000 o XP. En el
escritorio de Windows 2000, haga clic con el botón derecho del ratón en el icono Mis sitios de red
y seleccione Propiedades. Haga clic con el botón derecho del ratón en Conexión de área local y
seleccione Propiedades. En el escritorio de Windows XP, haga clic en Inicio, Panel de control y
haga doble clic en Conexiones de red. Haga clic con el botón derecho del ratón en Conexión de
área local y seleccione Propiedades. Verifique que se ha instalado Protocolo de Internet (TCP/IP).
Si lo está, haga clic en este elemento (resáltelo) con el ratón y haga clic en el botón Propiedades
para verificar si el PC está utilizando el método dinámico o el estático para obtener una dirección
TCP/IP válida, si el nombre de host de la estación de trabajo se resuelve mediante DNS. Si el
protocolo TCP/IP no está instalado, haga clic en el botón Instalar…, luego seleccione Protocolo
como el tipo de componente de la red que desea instalar. Haga clic en el botón Agregar… y
seleccione Protocolo de Internet (TCP/IP). Con el disco de instalación del sistema operativo
disponible, haga clic en el botón Utilizar disco… y siga las instrucciones restantes. Una vez que se
haya instalado el protocolo, puede hacer clic en el elemento (resaltarlo) con el ratón y hacer clic en
el botón Propiedades para verificar o configurar el método que se está utilizando para la
dirección TCP/IP.
3. Realice pruebas con el comando ping para comprobar si la transmisión del paquete es correcta,
primero a la tarjeta de red del PC, luego a la puerta de enlace (si se está usando) y luego a la
tarjeta de red de la impresora. Para pruebas con el comando ping, haga clic en Inicio, Ejecutar,
escriba: ping xxx.xxx.xxx.xxx y pulse Intro. Observe que hay un espacio entre la palabra "ping" y
las primeras tres xxx. En xxx.xxx.xxx.xxx, especifique primero la dirección IP del PC, luego la
dirección IP de la puerta de enlace prefijada y finalmente la dirección IP de la impresora. Si la
prueba es satisfactoria, recibirá una respuesta tipo: Respuesta de xxx.xxx.xxx.xxx: bytes=32
time<10ms TTL=128. Si recibe mensajes de tiempo de espera agotado o 0 bytes recibidos, la
impresora a la que se está haciendo ping está mal configurada o no funciona correctamente.

Solución de problemas de IPP
WorkCentre 7425/7428/7435
Guía del administrador del sistema
219
4. Si el navegador web y las pruebas ping han sido satisfactorias bien pero todavía no puede imprimir
en la impresora, verifique que el controlador esté utilizando un puerto IPP correcto para imprimir.
En el escritorio de Windows, seleccione Inicio, Configuración, Impresoras (Inicio/Impresoras y
faxes en XP), haga clic con el botón derecho del ratón en el icono de la impresora y seleccione
Propiedades. Seleccione la ficha Puertos y verifique que el puerto IPP que se está usando para
imprimir coincida con la dirección IP o nombre de dominio válido de la impresora. Si la dirección IP
(o el nombre de dominio válido) no coincide, está imprimiendo en el dispositivo incorrecto de la
red. Seleccione el puerto correcto en la lista mostrada, o use el botón Agregar puerto para crear un
puerto IPP nuevo con una dirección IP (o nombre de dominio calificado) que coincida con el de
la impresora.
Nota: Un nombre de dominio completo consta del nombre del host de Internet de la impresora,
seguido del nombre de dominio de Internet, separados por puntos.
5. Tenga presente que el acceso a los servicios de la impresora puede estar limitado según las
direcciones IP del host. Debido a esta función, puede que parezca que las comunicaciones fallan en
algunos casos. Para obtener más información, consulte Filtro IP (restricción de dirección IP) en la
página 54.
6. Para garantizar una impresión satisfactoria, asegúrese de que la impresora esté configurada para
aceptar el Lenguaje de descripción de página (PDL) que emplea el controlador. Para comprobar el
PDL que utiliza el controlador, imprima un trabajo de prueba "a archivo". Abra y vea el trabajo en
un programa, por ejemplo el Bloc de notas. El PDL que utilice el controlador se mostrará en las
primeras líneas del lenguaje de impresora. A continuación, compruebe el PDL que admiten los
puertos de la impresora. El PDL que utiliza el controlador y el PDL compatible con el puerto en el
cual está imprimiendo deben coincidir para que se pueda imprimir. Para obtener más información,
consulte Configuración de emulaciones PDL en la página 33.

Solución de problemas
WorkCentre 7425/7428/7435
Guía del administrador del sistema
220
Solución de problemas de EtherTalk
Utilice esta lista de verificación para solucionar problemas de comunicación en la red.
Comprobación de las tarjetas de interfaz de la red y soportes
de almacenamiento
1. Compruebe que la impresora está encendida.
2. Compruebe que la impresora y el PC utilizan el cableado correcto para comunicarse a través de la
red. Utilice el cable de interconexiones UTP de categoría 3 (no cruzado) para las comunicaciones
10 Base T, un cable de conexión UTP de categoría 5 (no cruzado) para las comunicaciones 10 Base
T/100 Base TX y un cable Token Ring para las redes Token Ring.
3. Compruebe que el cable entre el equipo y el PC está enchufado correctamente en la tarjeta de
interfaz de la red (NIC). Compruebe la luz, por lo general es un LED verde, para asegurarse de que
está encendida. Por lo general, aunque no siempre, una segunda luz en la tarjeta de interfaz de la
red parpadea de forma intermitente para indicar la presencia de tráfico en la red. Si ninguna de
estas luces está encendida, hay un problema con la tarjeta de red.
En la impresora
1. Imprima un informe de configuración. En la etiqueta de datos Velocidad estimada Ethernet del
informe, verifique que la velocidad de comunicación está ajustada correctamente para la red y que
la lista contiene una dirección de MAC. El controlador de la tarjeta funciona en la capa de control
de acceso de medios (MAC) de la pila de protocolo. Si no se muestra una dirección MAC, la tarjeta
de red es defectuosa o no está instalada. Cambie o instale la tarjeta de interfaz de la red.
2. En la etiqueta de datos Servicios de Internet de CentreWare, verifique que esta función
esté activada.
3. En la etiqueta de datos EtherTalk, verifique que el puerto está activado y que la impresora tiene
asignado un nombre de impresora EtherTalk y una zona EtherTalk. Si fuera necesario configurar
alguno de estos parámetros, consulte Configuración de EtherTalk (AppleTalk) en la página 62.
4. En la etiqueta de datos EtherTalk y al final del informe de configuración, verifique que PostScript
esté instalado en la impresora. Si la licencia de PostScript está instalada en la impresora, el logotipo
de PostScript se muestra claramente al final del informe de configuración.
Nota: Si la licencia de PostScript no está instalada en la impresora, EtherTalk no se mostrará en el
informe de configuración y no estará disponible para la configuración mediante Servicios de Internet
CentreWare. Consulte con el personal de Xerox para obtener asistencia.
En el Macintosh
Verifique que la impresora esté visible en el Selector. Si no lo está, instale el controlador y el archivo
PPD. Para obtener más información, consulte Impresión EtherTalk (AppleTalk) de igual a igual en la
página 19.

Solución de problemas de escaneado a disco duro
WorkCentre 7425/7428/7435
Guía del administrador del sistema
221
Solución de problemas de escaneado a
disco duro
Utilice esta lista de verificación para solucionar problemas de comunicación en la red.
Nota: Se presupone que ha adquirido la opción de escaneado para activar el escaneado al disco duro
de la impresora. De lo contrario, póngase en contacto con el personal de Xerox para comprar
esta opción.
Comprobación de las tarjetas de interfaz de la red y soportes
de almacenamiento
1. Compruebe que la impresora está encendida.
2. Compruebe que la impresora y el PC utilizan el cableado correcto para comunicarse a través de la
red. Utilice el cable de interconexiones UTP de categoría 3 (no cruzado) para las comunicaciones
10 Base T, un cable de conexión UTP de categoría 5 (no cruzado) para las comunicaciones 10 Base
T/100 Base TX y un cable Token Ring para las redes Token Ring.
3. Compruebe que el cable entre el equipo y el PC está enchufado correctamente en la tarjeta de
interfaz de la red (NIC). Compruebe la luz, por lo general es un LED verde, para asegurarse de que
está encendida. Por lo general, aunque no siempre, una segunda luz en la tarjeta de interfaz de la
red parpadea de forma intermitente para indicar la presencia de tráfico en la red. Si ninguna de
estas luces está encendida, hay un problema con la tarjeta de red.
En el PC
1. Imprima un informe de configuración. En la etiqueta de datos Velocidad estimada Ethernet del
informe, verifique que la velocidad de comunicación está ajustada correctamente para la red y que
la lista contiene una dirección de MAC. El controlador de la tarjeta funciona en la capa de control
de acceso de medios (MAC) de la pila de protocolo. Si no se muestra una dirección MAC, la tarjeta
de red es defectuosa o no está instalada. Cambie o instale la tarjeta de interfaz de la red.
2. En la etiqueta de datos Servicios de Internet de CentreWare, verifique que esta función
esté activada.
3. En la etiqueta de datos TCP/IP, determine el método empleado para asignar la dirección TCP/IP a
la impresora. Verifique que la dirección IP y las direcciones de la máscara de subred y de la puerta
de enlace son correctas para la red y que no han cambiado de las opciones anteriores.
Nota: El empleo de DHCP (el servidor DHCP) con un tiempo de "concesión" corto puede hacer que se
asigne una dirección IP nueva a la impresora cuando se apaga por un período de tiempo prolongado.
Esto interrumpirá las comunicaciones con los PC que usan la dirección IP antigua. Si no quiere que se
cambie continuamente la dirección IP, aumente el tiempo de "concesión" en el servidor DHCP, o bien,
utilice el método de dirección IP estática. Para obtener más información, consulte Configuración del
protocolo TCP/IP en la página 47.

Solución de problemas
WorkCentre 7425/7428/7435
Guía del administrador del sistema
222
En la impresora
1. Compruebe que ha configurado correctamente la carpeta. Para obtener más información, consulte
Configuración de carpetas (buzones) en la impresora en la página 140.
2. Escanee un documento de prueba a la carpeta. Para obtener más información, consulte Escaneado
al disco duro de la impresora (carpetas) en la página 140.
En el PC
1. Abra el navegador web e introduzca la dirección TCP/IP de la impresora en la barra de direcciones.
Pulse Intro. Si Servicios de Internet de CentreWare comienza a mostrarse en el PC, se está
comunicando con la impresora. De lo contrario, asegúrese de que el navegador web no está
configurado para utilizar un servidor proxy y repita el procedimiento. Si no logra hacerlo, lleve a
cabo el próximo paso.
2. Verifique que el PC tiene asignada una dirección IP, máscara de subred y dirección de puerta de
enlace; para ello, ejecute un comando en el símbolo del sistema DOS: escriba ipconfig/all
(Windows 2000/XP) y pulse Intro. Si alguna de las direcciones es incorrecta o no está, haga clic con
el botón derecho del ratón en el icono Entorno de red (Mis sitios de red en Windows 2000) y
asegúrese de que el protocolo TCP/IP está instalado y configurado correctamente para la
dirección IP.
3. Ejecute el símbolo del sistema DOS en el PC y realice pruebas con el comando ping para comprobar
si la transmisión del paquete es correcta, primero a la tarjeta de red del PC, luego a la puerta de
enlace (si se está usando) y luego a la tarjeta de red del equipo. Para llevar a cabo las pruebas ping,
escriba ping xxx.xxx.xxx.xxx en el símbolo del sistema DOS y pulse Intro. Observe que hay un
espacio entre la palabra "ping" y las primeras tres xxx. En xxx.xxx.xxx.xxx, especifique primero la
dirección IP del PC, luego la dirección IP de la puerta de enlace prefijada y finalmente la dirección
IP de la impresora. Si la prueba es satisfactoria, recibirá una respuesta tipo: Respuesta de
xxx.xxx.xxx.xxx: bytes=32 time<10ms TTL=128. Si recibe mensajes de tiempo de espera agotado o
0 bytes recibidos, la impresora a la que se está haciendo ping está mal configurada o no
funciona correctamente.
4. Cuando Servicios de Internet de CentreWare se muestra correctamente en la pantalla, recupere el
documento de prueba escaneado. Para obtener más información, consulte Recuperación de
imágenes de carpetas en la página 142.

Solución de problemas de calidad de imagen
WorkCentre 7425/7428/7435
Guía del administrador del sistema
223
Solución de problemas de calidad de imagen
Problema Causa Solución
Marcas, puntos, líneas y bandas
blancas o en color que se repiten
cada 94 mm (aprox 3.75 pulgadas)
o 37 mm (aprox 1.5 pulgadas).
Se ha deteriorado o dañado el
cartucho del cilindro.
Cambie el cartucho de cilindro que
coincida con el color del defecto.
Imagen, marca o punto que se
repite cada 84 mm (aprox.
3.25 pulgadas).
El material de impresión se ha
utilizado de modo incorrecto y ha
producido desplazamiento
del tóner.
El rodillo del fusor es defectuoso o
está contaminado.
Compruebe que el material de
impresión seleccionado coincide
con el utilizado.
Imprima 10 páginas en blanco.
Sustituya el conjunto del fusor.
Manchas o eliminaciones a lo
largo de la hoja, del borde anterior
al borde posterior.
Suciedad o contaminación en
los cabezales.
Limpie todos los cabezales con la
herramienta de limpieza.
Manchas negras o en color a lo
largo de la hoja, del borde anterior
al borde posterior.
Se ha deteriorado o dañado el
cartucho del cilindro.
Cambie el cartucho de cilindro
que coincida con el color de
la mancha.
Densidad desigual, escasa o
imagen clara.
El material de impresión se ha
utilizado de modo incorrecto y
ha producido transferencia
de imagen.
Papel húmedo ha producido
una transferencia de
imagen deficiente.
Se utiliza material de impresión
no recomendado.
Compruebe que el material de
impresión seleccionado coincide
con el utilizado.
Coloque papel nuevo.
Utilice soportes de impresión
recomendados por Xerox.
Líneas o puntos negros en copias
al utilizar el alimentador
de documentos.
El cristal de exposición o el cristal
de transporte de velocidad
constante están sucios.
Tiempo el cristal de exposición
yelde transporte de
velocidad constante.
Copias completamente en blanco
al utilizar el alimentador de
documentos o el cristal
de exposición.
Se alimentan dos o más hojas al
mismo tiempo.
Error del sistema.
A la salida, compruebe si se han
alimentado varias hojas.
Airee el papel o coloque
papel nuevo.
Apague y encienda la máquina.

Solución de problemas
WorkCentre 7425/7428/7435
Guía del administrador del sistema
224
Impresiones completamente
en blanco.
Se alimentan dos o más hojas al
mismo tiempo.
Conexión defectuosa con
la impresora.
A la salida, compruebe si se han
alimentado varias hojas.
Airee el papel o coloque
papel nuevo.
Compruebe y ajuste los cables
de datos.
Apague y encienda la máquina.
Fondo fuerte o sucio en copias. El cristal de exposición o la
cubierta de documentos
está sucio.
El documento puede que sea
transparente (una transparencia).
El documento está en papel en
color o rugoso.
El documento está en
papel brillante.
Limpie el cristal de exposición y la
cubierta de originales.
Coloque una hoja de papel sobre
los documentos transparentes.
Seleccione Supresión de fondo.
En los documentos brillantes,
coloque una transparencia entre el
documento y el cristal. Apague y
encienda la máquina.
La densidad de la copia es
demasiado oscura o
demasiado clara.
La densidad de la copia se
establece mediante las opciones
Más claro o Más oscuro de la
pantalla Opciones de imagen de
Calidad de imagen.
Seleccione Claro/Oscuro en la
pantalla Opciones de imagen de
Calidad de imagen. Ajuste las
opciones según sea necesario.
La imagen está ligeramente
desalineada en copias
eimpresiones.
El papel no está colocado o
alineado correctamente en la
bandeja de papel.
Las guías de papel de la bandeja
5 no están alineadas con la pila
de papel.
Las guías del alimentador de
documentos no están en la
posición correcta.
Compruebe que el papel está
colocado correctamente en la
bandeja de papel.
Asegúrese de que las guías tocan
la pila de la bandeja 5.
Asegúrese de que las guías del
alimentador de documentos están
colocadas correctamente.
Copias mal alineadas o torcidas. El documento no está colocado
correctamente en el cristal
de exposición.
Asegúrese de que el documento
está alineado con los topes
de registro.
La reproducción del color no es
la esperada.
Ajustes de color incorrectos en el
controlador de impresión.
Los parámetros de color
han cambiado.
Cambie o corrija los ajustes de
color del controlador de impresión.
Realice el procedimiento de
calibración de color. Consulte
Calibración del color en la
página 225.
Problema Causa Solución

Solución de problemas de calidad de imagen
WorkCentre 7425/7428/7435
Guía del administrador del sistema
225
Calibración del color
El procedimiento de calibración del color se utiliza para asegurar una reproducción consistente del
color en impresiones y copias a lo largo del tiempo. El procedimiento de calibración ajusta la densidad
de salida para que sea lo más parecida posible a los valores especificados en la impresora. Si se realiza
en soportes de impresión con menor densidad, el resultado tendrá mayor densidad y viceversa. Debe
realizarse para que la reproducción y consistencia del color a lo largo del tiempo sea óptima.
1. Pulse el botón Iniciar/Cerrar sesión en el panel de control.
2. Introduzca la ID de iniciar sesión del administrador del sistema y la Clave si se le solicita (de
forma prefijada admin, 1111) y pulse Intro.
3. Pulse el botón Estado de la máquina.
Faltan imágenes o se
han suprimido.
Papel húmedo ha producido
una transferencia de
imagen deficiente.
Puede que el papel de la bandeja
esté doblado o arrugado.
Puede que el documento del
cristal de exposición tenga
secciones pegadas.
Coloque papel nuevo.
Compruebe las condiciones del
papel de la bandeja y cámbielo si
fuera necesario.
Coloque una pequeña pila de
papel encima del documento para
mantenerlo plano sobre el cristal
de exposición.
Hojas dañadas, arrugadas
odobladas.
El papel está húmedo o es viejo.
Se está utilizando papel de
poca calidad.
El papel no está colocado
correctamente en las bandejas.
Coloque papel nuevo.
Utilice soportes de impresión
recomendados por Xerox.
Compruebe y vuelva a colocar el
papel en las bandejas.
El tóner se desprende del papel
con facilidad o mancha.
El material de impresión se ha
utilizado de modo incorrecto y ha
producido una impresión de
mala calidad.
Se ha utilizado papel húmedo.
Se utiliza material de impresión
no recomendado.
Se alimentan dos o más hojas al
mismo tiempo.
Compruebe que el material de
impresión seleccionado coincide
con el utilizado. Coloque
papel nuevo.
Utilice soportes de impresión
recomendados por Xerox.
A la salida, compruebe si se han
alimentado hojas en blanco.
Sustituya el conjunto del fusor.
Papel curvado en exceso. El papel está húmedo o es viejo.
Se está utilizando papel de
poca calidad.
La dirección de la fibra del soporte
de impresión a medida
es incorrecta.
Coloque papel nuevo.
Dé la vuelta a la pila de papel.
Utilice soportes de impresión
aprobados por Xerox,
consulte RML (Listas de
materiales recomendados).
Coloque el soporte de impresión a
medida en otra orientación o
utilice un soporte con
fibra pequeña.
Problema Causa Solución

Solución de problemas
WorkCentre 7425/7428/7435
Guía del administrador del sistema
226
4. Toque la ficha Herramientas.
5. Seleccione Configuración y calibración.
6. Seleccione el botón Calibración en el área Grupo. Aparecerá la pantalla de calibración.
7. Seleccione el botón de calibración que necesite:
• Trabajo de copia 1: Modos Texto y Texto/Foto
• Trabajo de copia 2: Modo Foto
• Trabajo de impresión 1: modos de calidad inferior
• Trabajo de impresión 2: modos de calidad superior
8. Seleccione el botón Suministro de papel. Aparecerá la pantalla de suministro de papel.
9. En la lista mostrada, seleccione la bandeja que desee para imprimir la página de prueba de
calibración y seleccione el botón Guardar.
10. Seleccione el botón Destino.
11. Seleccione el tipo de calibración que necesite:
• Trabajos de copia e impresión
• Copia solamente
• Impresión solamente
•No
Nota: Para calibrar tanto las copias como las impresiones, es necesario realizar los cuatro tipos de
trabajos y aplicarla al tipo correspondiente. Si no requiere tanta precisión, seleccione el tipo de salida
más importante y aplique los resultados tanto a copias como a impresiones. Si tiene problemas de
reproducción del color en un determinado tipo de trabajo, entonces sólo debe realizar la calibración
para dicho tipo de trabajo.
12. Seleccione el botón Guardar.
13. Seleccione el botón Comenzar de la pantalla táctil. Se imprimirá una página de prueba de
calibración con instrucciones sobre cómo realizar la calibración.
14. Siga las instrucciones para realizar la calibración y seleccione el botón Comenzar en la pantalla
táctil. Aparecerá un mensaje que indica si la calibración se ha realizado correctamente o no.
Nota: Coloque la hoja de calibración con dos cuadrados magenta (rosa) en la parte superior e inferior
de la página boca abajo (cara impresa) con los cuadrados magenta a lo largo de la parte izquierda del
cristal de exposición. Si no se coloca correctamente la hoja de calibración en el cristal de exposición,
aparecerá un mensaje. Asegúrese de que la hoja de calibración está colocada correctamente y
seleccione el botón Comenzar en la pantalla táctil.
Seleccione el botón Confirmar.
15. Repita los pasos 6 a 14 para otros tipos de calibración que requiera.
16. Cuando haya terminado de calibrar, seleccione el botón Cerrar.
17. Pulse el botón Iniciar/Cerrar sesión en el panel de control.
18. Seleccione el botón Finalizar sesión en la pantalla táctil.
-
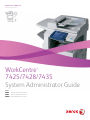 1
1
-
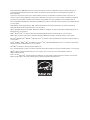 2
2
-
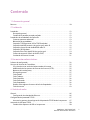 3
3
-
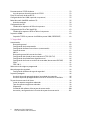 4
4
-
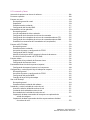 5
5
-
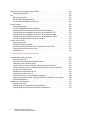 6
6
-
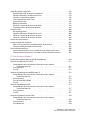 7
7
-
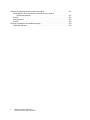 8
8
-
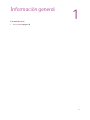 9
9
-
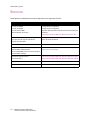 10
10
-
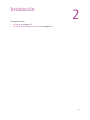 11
11
-
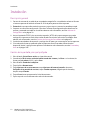 12
12
-
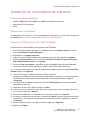 13
13
-
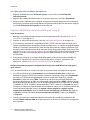 14
14
-
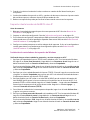 15
15
-
 16
16
-
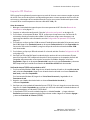 17
17
-
 18
18
-
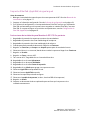 19
19
-
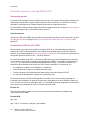 20
20
-
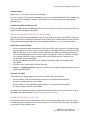 21
21
-
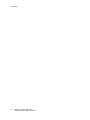 22
22
-
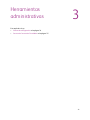 23
23
-
 24
24
-
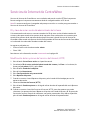 25
25
-
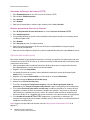 26
26
-
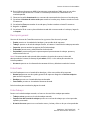 27
27
-
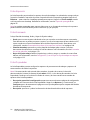 28
28
-
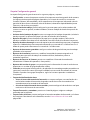 29
29
-
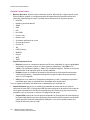 30
30
-
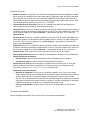 31
31
-
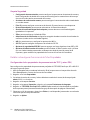 32
32
-
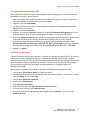 33
33
-
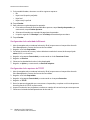 34
34
-
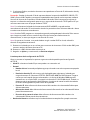 35
35
-
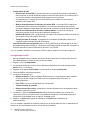 36
36
-
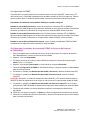 37
37
-
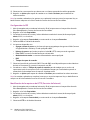 38
38
-
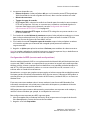 39
39
-
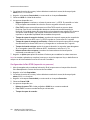 40
40
-
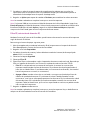 41
41
-
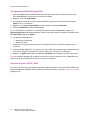 42
42
-
 43
43
-
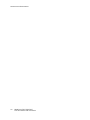 44
44
-
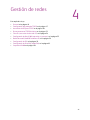 45
45
-
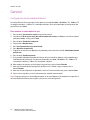 46
46
-
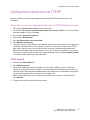 47
47
-
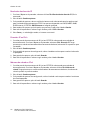 48
48
-
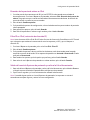 49
49
-
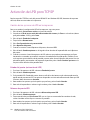 50
50
-
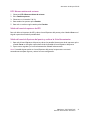 51
51
-
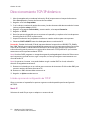 52
52
-
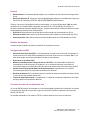 53
53
-
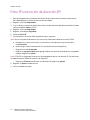 54
54
-
 55
55
-
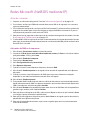 56
56
-
 57
57
-
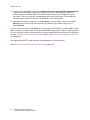 58
58
-
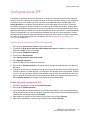 59
59
-
 60
60
-
 61
61
-
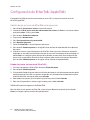 62
62
-
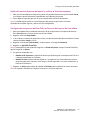 63
63
-
 64
64
-
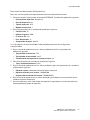 65
65
-
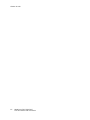 66
66
-
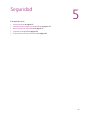 67
67
-
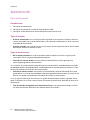 68
68
-
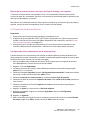 69
69
-
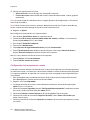 70
70
-
 71
71
-
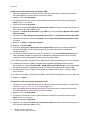 72
72
-
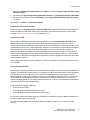 73
73
-
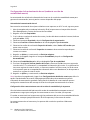 74
74
-
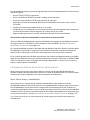 75
75
-
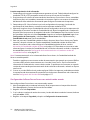 76
76
-
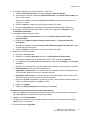 77
77
-
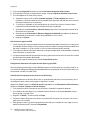 78
78
-
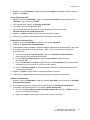 79
79
-
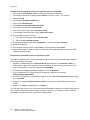 80
80
-
 81
81
-
 82
82
-
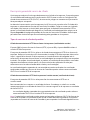 83
83
-
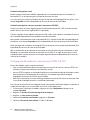 84
84
-
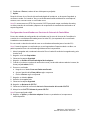 85
85
-
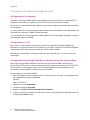 86
86
-
 87
87
-
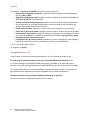 88
88
-
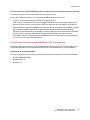 89
89
-
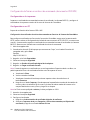 90
90
-
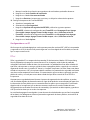 91
91
-
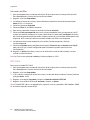 92
92
-
 93
93
-
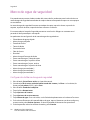 94
94
-
 95
95
-
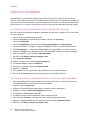 96
96
-
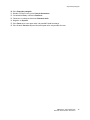 97
97
-
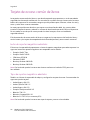 98
98
-
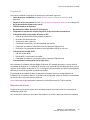 99
99
-
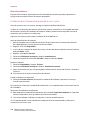 100
100
-
 101
101
-
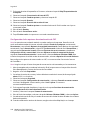 102
102
-
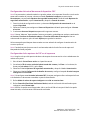 103
103
-
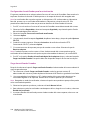 104
104
-
 105
105
-
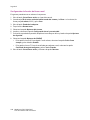 106
106
-
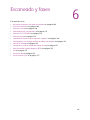 107
107
-
 108
108
-
 109
109
-
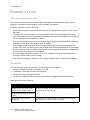 110
110
-
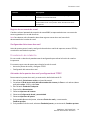 111
111
-
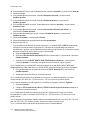 112
112
-
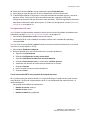 113
113
-
 114
114
-
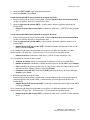 115
115
-
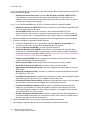 116
116
-
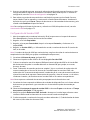 117
117
-
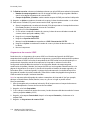 118
118
-
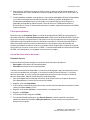 119
119
-
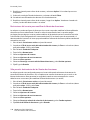 120
120
-
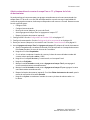 121
121
-
 122
122
-
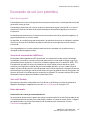 123
123
-
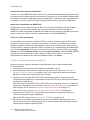 124
124
-
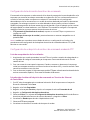 125
125
-
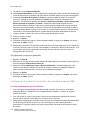 126
126
-
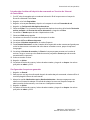 127
127
-
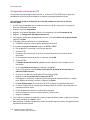 128
128
-
 129
129
-
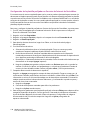 130
130
-
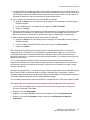 131
131
-
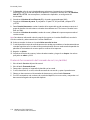 132
132
-
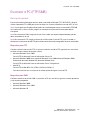 133
133
-
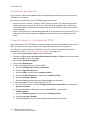 134
134
-
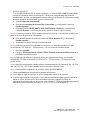 135
135
-
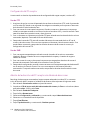 136
136
-
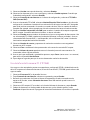 137
137
-
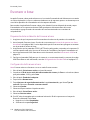 138
138
-
 139
139
-
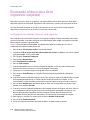 140
140
-
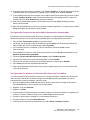 141
141
-
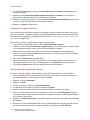 142
142
-
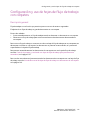 143
143
-
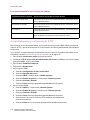 144
144
-
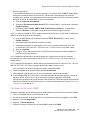 145
145
-
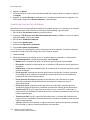 146
146
-
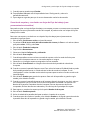 147
147
-
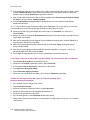 148
148
-
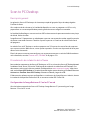 149
149
-
 150
150
-
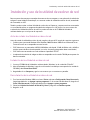 151
151
-
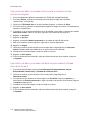 152
152
-
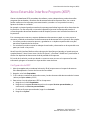 153
153
-
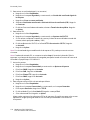 154
154
-
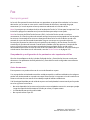 155
155
-
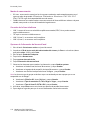 156
156
-
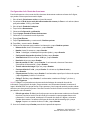 157
157
-
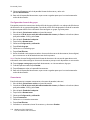 158
158
-
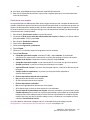 159
159
-
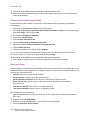 160
160
-
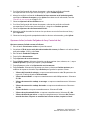 161
161
-
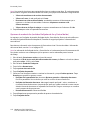 162
162
-
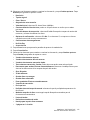 163
163
-
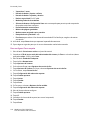 164
164
-
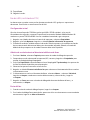 165
165
-
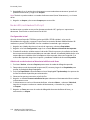 166
166
-
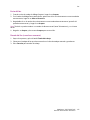 167
167
-
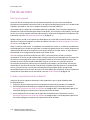 168
168
-
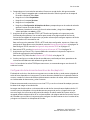 169
169
-
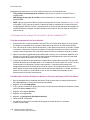 170
170
-
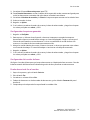 171
171
-
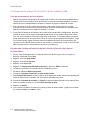 172
172
-
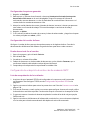 173
173
-
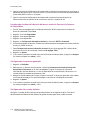 174
174
-
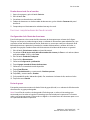 175
175
-
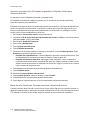 176
176
-
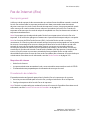 177
177
-
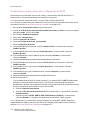 178
178
-
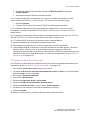 179
179
-
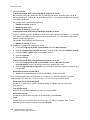 180
180
-
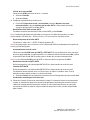 181
181
-
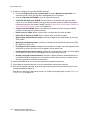 182
182
-
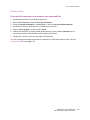 183
183
-
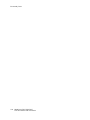 184
184
-
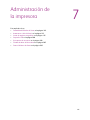 185
185
-
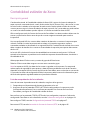 186
186
-
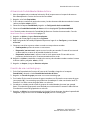 187
187
-
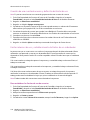 188
188
-
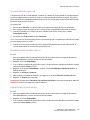 189
189
-
 190
190
-
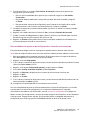 191
191
-
 192
192
-
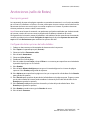 193
193
-
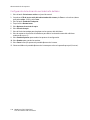 194
194
-
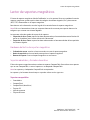 195
195
-
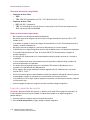 196
196
-
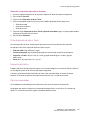 197
197
-
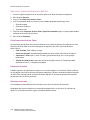 198
198
-
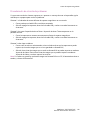 199
199
-
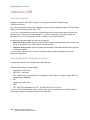 200
200
-
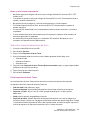 201
201
-
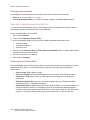 202
202
-
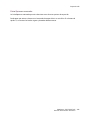 203
203
-
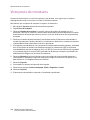 204
204
-
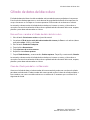 205
205
-
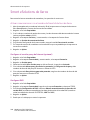 206
206
-
 207
207
-
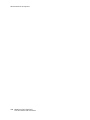 208
208
-
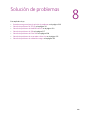 209
209
-
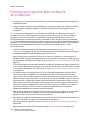 210
210
-
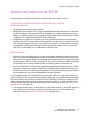 211
211
-
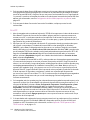 212
212
-
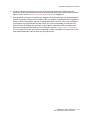 213
213
-
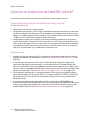 214
214
-
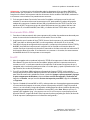 215
215
-
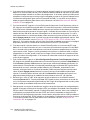 216
216
-
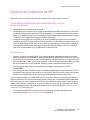 217
217
-
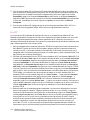 218
218
-
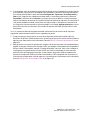 219
219
-
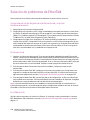 220
220
-
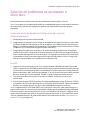 221
221
-
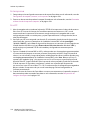 222
222
-
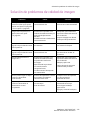 223
223
-
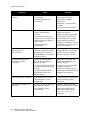 224
224
-
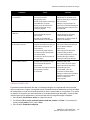 225
225
-
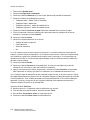 226
226
Xerox 7425/7428/7435 Administration Guide
- Categoría
- Multifuncionales
- Tipo
- Administration Guide
Artículos relacionados
-
Xerox 4150 Guía de instalación
-
Xerox 7655/7665/7675 Guía de instalación
-
Xerox 5665/5675/5687 Guía de instalación
-
Xerox Pro 245/255 Guía de instalación
-
Xerox NUVERA 144 Guía de instalación
-
Xerox NUVERA 120 Administration Guide
-
Xerox Pro 65 Guía de instalación
-
Xerox 7425/7428/7435 Guía del usuario
-
Xerox M24 Guía de instalación
-
Xerox 4250 Guía de instalación