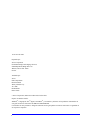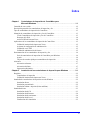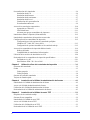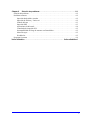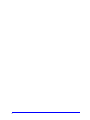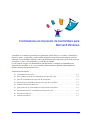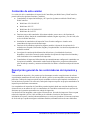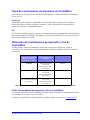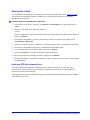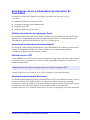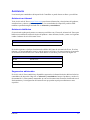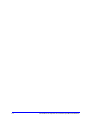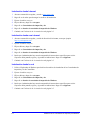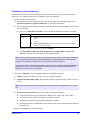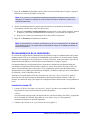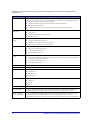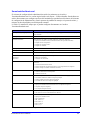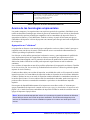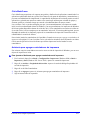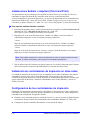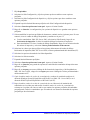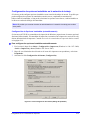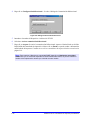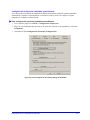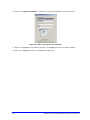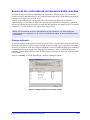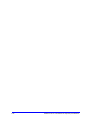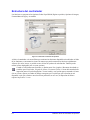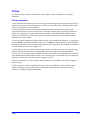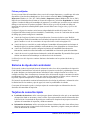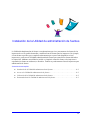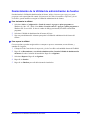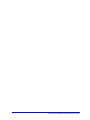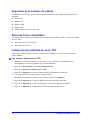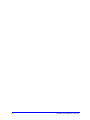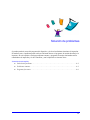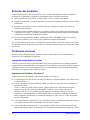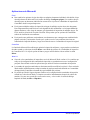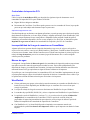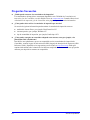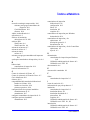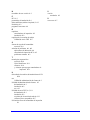®
Guía de controladores
de impresión
Para Windows
Versión 6.0

ii
14 de enero de 2005
Preparado por:
Xerox Corporation
Global Knowledge and Language Services
800 Phillips Road, Bldg. 0845-17S
Webster, Nueva York 14580
EE.UU.
Traducido por:
Xerox
GKLS Operations
Bessemer Road
Welwyn Garden City
AL7 1HE
Hertfordshire
Reino Unido
©
Xerox Corporation, 2004. Reservados todos los derechos.
Impreso en Estados Unidos.
XEROX
®
, el logotipo de la X
®
digital, CentreWare
®
y los nombres y números de los productos mencionados en
esta guía son marcas comerciales de XEROX CORPORATION.
Los nombres de otros productos e imágenes utilizados en esta guía pueden ser marcas comerciales o registradas de
sus respectivas empresas.

iii
Chapter 1 Controladores de impresión de CentreWare para
Microsoft Windows . . . . . . . . . . . . . . . . . . . . . . . . . . . . . . . . . . . . . . . . . . . 1-1
Contenido de esta versión . . . . . . . . . . . . . . . . . . . . . . . . . . . . . . . . . . . . . . . . . . . . . . . . . . . . . . . 1-2
Descripción general de los controladores de impresión y fax . . . . . . . . . . . . . . . . . . . . . . . . . . . . 1-2
Tipos de controladores de impresión de CentreWare . . . . . . . . . . . . . . . . . . . . . . . . . . . . . . . . . . 1-3
Obtención de controladores de impresión y fax de CentreWare . . . . . . . . . . . . . . . . . . . . . . . . . . 1-3
CD de Controladores de impresión y fax de CentreWare . . . . . . . . . . . . . . . . . . . . . . . . . . . 1-3
Descarga de la Web . . . . . . . . . . . . . . . . . . . . . . . . . . . . . . . . . . . . . . . . . . . . . . . . . . . . . . . . 1-4
Archivos PPD del sistema Xerox . . . . . . . . . . . . . . . . . . . . . . . . . . . . . . . . . . . . . . . . . . . . . 1-4
Aplicaciones de los controladores de impresión de CentreWare . . . . . . . . . . . . . . . . . . . . . . . . . 1-5
Utilidad de instalación de impresoras Xerox . . . . . . . . . . . . . . . . . . . . . . . . . . . . . . . . . . . . 1-5
Asistente de configuración de administración . . . . . . . . . . . . . . . . . . . . . . . . . . . . . . . . . . . 1-5
Utilidad de envío TIFF . . . . . . . . . . . . . . . . . . . . . . . . . . . . . . . . . . . . . . . . . . . . . . . . . . . . .1-5
Utilidad de administración de fuentes . . . . . . . . . . . . . . . . . . . . . . . . . . . . . . . . . . . . . . . . . . 1-5
Documentación de los controladores de impresión y fax . . . . . . . . . . . . . . . . . . . . . . . . . . . . . . . 1-6
Guía de controladores de impresión de CentreWare para Windows . . . . . . . . . . . . . . . . . . 1-6
Ayuda . . . . . . . . . . . . . . . . . . . . . . . . . . . . . . . . . . . . . . . . . . . . . . . . . . . . . . . . . . . . . . . . . . 1-6
Tarjetas de consulta rápida para controladores de impresión . . . . . . . . . . . . . . . . . . . . . . . . 1-6
Asistencia . . . . . . . . . . . . . . . . . . . . . . . . . . . . . . . . . . . . . . . . . . . . . . . . . . . . . . . . . . . . . . . . . . . 1-7
Asistencia en Internet . . . . . . . . . . . . . . . . . . . . . . . . . . . . . . . . . . . . . . . . . . . . . . . . . . . . . . 1-7
Asistencia telefónica . . . . . . . . . . . . . . . . . . . . . . . . . . . . . . . . . . . . . . . . . . . . . . . . . . . . . . . 1-7
Sugerencias adicionales . . . . . . . . . . . . . . . . . . . . . . . . . . . . . . . . . . . . . . . . . . . . . . . . . . . . .1-7
Chapter 2 Instalación de los controladores de impresión para Windows . . . . . . . 2-1
Requisitos . . . . . . . . . . . . . . . . . . . . . . . . . . . . . . . . . . . . . . . . . . . . . . . . . . . . . . . . . . . . . . . . . . . 2-2
Controladores de impresión . . . . . . . . . . . . . . . . . . . . . . . . . . . . . . . . . . . . . . . . . . . . . . . . . 2-2
Utilidad de instalación de impresoras Xerox . . . . . . . . . . . . . . . . . . . . . . . . . . . . . . . . . . . . 2-2
Instalación de controladores de impresión en redes Windows . . . . . . . . . . . . . . . . . . . . . . . . . . . 2-2
Instalación directa . . . . . . . . . . . . . . . . . . . . . . . . . . . . . . . . . . . . . . . . . . . . . . . . . . . . . . . . . 2-2
Instalación personalizada . . . . . . . . . . . . . . . . . . . . . . . . . . . . . . . . . . . . . . . . . . . . . . . . . . .2-2
Instalación Señalar e imprimir (Point and Print) . . . . . . . . . . . . . . . . . . . . . . . . . . . . . . . . . . 2-3
Instalación directa . . . . . . . . . . . . . . . . . . . . . . . . . . . . . . . . . . . . . . . . . . . . . . . . . . . . . . . . . . . . . 2-3
Instalación desde CD . . . . . . . . . . . . . . . . . . . . . . . . . . . . . . . . . . . . . . . . . . . . . . . . . . . . . . . 2-3
Instalación desde Internet . . . . . . . . . . . . . . . . . . . . . . . . . . . . . . . . . . . . . . . . . . . . . . . . . . .2-4
Instalación desde una intranet . . . . . . . . . . . . . . . . . . . . . . . . . . . . . . . . . . . . . . . . . . . . . . . . 2-4
Instalación desde la red . . . . . . . . . . . . . . . . . . . . . . . . . . . . . . . . . . . . . . . . . . . . . . . . . . . . . 2-4
Finalización de la instalación . . . . . . . . . . . . . . . . . . . . . . . . . . . . . . . . . . . . . . . . . . . . . . . . 2-5
Índice

iv
Personalización de la instalación . . . . . . . . . . . . . . . . . . . . . . . . . . . . . . . . . . . . . . . . . . . . . . . . . . 2-6
Instalación desde CD . . . . . . . . . . . . . . . . . . . . . . . . . . . . . . . . . . . . . . . . . . . . . . . . . . . . . . . 2-6
Instalación desde Internet . . . . . . . . . . . . . . . . . . . . . . . . . . . . . . . . . . . . . . . . . . . . . . . . . . .2-7
Instalación desde una intranet . . . . . . . . . . . . . . . . . . . . . . . . . . . . . . . . . . . . . . . . . . . . . . . . 2-7
Instalación desde la red . . . . . . . . . . . . . . . . . . . . . . . . . . . . . . . . . . . . . . . . . . . . . . . . . . . . . 2-7
Finalización de la personalización . . . . . . . . . . . . . . . . . . . . . . . . . . . . . . . . . . . . . . . . . . . . 2-7
XeroxInstallerAdmin.xml . . . . . . . . . . . . . . . . . . . . . . . . . . . . . . . . . . . . . . . . . . . . . . . . . . . 2-9
Acerca de las tecnologías empresariales . . . . . . . . . . . . . . . . . . . . . . . . . . . . . . . . . . . . . . . . . . . 2-10
Agrupación en "clústeres" . . . . . . . . . . . . . . . . . . . . . . . . . . . . . . . . . . . . . . . . . . . . . . . . . . 2-10
Citrix MetaFrame . . . . . . . . . . . . . . . . . . . . . . . . . . . . . . . . . . . . . . . . . . . . . . . . . . . . . . . .2-11
Asistente para agregar controladores de impresora . . . . . . . . . . . . . . . . . . . . . . . . . . . . . . . 2-11
Instalaciones Señalar e imprimir (Point and Print) . . . . . . . . . . . . . . . . . . . . . . . . . . . . . . . . . . . 2-12
Instalación de controladores de impresión en otras redes . . . . . . . . . . . . . . . . . . . . . . . . . . . . . . 2-12
Configuración de los controladores de impresión . . . . . . . . . . . . . . . . . . . . . . . . . . . . . . . . . . . . 2-12
Configuración previa de opciones de controlador prefijadas
(Windows NT / 2000 / XP / Server 2003) . . . . . . . . . . . . . . . . . . . . . . . . . . . . . . . . . . . . . . 2-13
Configuración de opciones instalables en la estación de trabajo . . . . . . . . . . . . . . . . . . . . 2-15
Acerca de los controladores de impresión bidireccionales . . . . . . . . . . . . . . . . . . . . . . . . . . . . . 2-19
Diálogo de Estado . . . . . . . . . . . . . . . . . . . . . . . . . . . . . . . . . . . . . . . . . . . . . . . . . . . . . . . .2-19
Compatibilidad de controladores bidireccionales . . . . . . . . . . . . . . . . . . . . . . . . . . . . . . . . 2-20
Ubicación de los archivos de instalación en el CD . . . . . . . . . . . . . . . . . . . . . . . . . . . . . . . . . . . 2-20
Desinstalación de los controladores de impresión para Windows . . . . . . . . . . . . . . . . . . . . . . . 2-21
En Windows 9x y NT . . . . . . . . . . . . . . . . . . . . . . . . . . . . . . . . . . . . . . . . . . . . . . . . . . . . . 2-21
Para Windows 2000 / XP / Server 2003 . . . . . . . . . . . . . . . . . . . . . . . . . . . . . . . . . . . . . . . 2-21
Chapter 3 Utilización eficaz del controlador de impresión . . . . . . . . . . . . . . . . . . . 3-1
Estructura del controlador . . . . . . . . . . . . . . . . . . . . . . . . . . . . . . . . . . . . . . . . . . . . . . . . . . . . . . . 3-2
Fichas . . . . . . . . . . . . . . . . . . . . . . . . . . . . . . . . . . . . . . . . . . . . . . . . . . . . . . . . . . . . . . . . . . . . . . 3-3
Fichas generales . . . . . . . . . . . . . . . . . . . . . . . . . . . . . . . . . . . . . . . . . . . . . . . . . . . . . . . . . . 3-3
Fichas prefijadas . . . . . . . . . . . . . . . . . . . . . . . . . . . . . . . . . . . . . . . . . . . . . . . . . . . . . . . . . . 3-4
Sistema de Ayuda del controlador . . . . . . . . . . . . . . . . . . . . . . . . . . . . . . . . . . . . . . . . . . . . . . . .3-4
Tarjetas de consulta rápida . . . . . . . . . . . . . . . . . . . . . . . . . . . . . . . . . . . . . . . . . . . . . . . . . . . . . . 3-4
Chapter 4 Instalación de la Utilidad de administración de fuentes . . . . . . . . . . . . . 4-1
Instalación de la Utilidad de administración de fuentes . . . . . . . . . . . . . . . . . . . . . . . . . . . . . . . . 4-2
Acceso a la Utilidad de administración de fuentes . . . . . . . . . . . . . . . . . . . . . . . . . . . . . . . . . . . . 4-2
Utilización de la Utilidad de administración de fuentes . . . . . . . . . . . . . . . . . . . . . . . . . . . . . . . . 4-2
Desinstalación de la Utilidad de administración de fuentes . . . . . . . . . . . . . . . . . . . . . . . . . . . . . 4-3
Chapter 5 Instalación de la Utilidad de envío TIFF . . . . . . . . . . . . . . . . . . . . . . . . . . 5-1
Requisitos de la estación de trabajo . . . . . . . . . . . . . . . . . . . . . . . . . . . . . . . . . . . . . . . . . . . . . . . 5-2
Sistemas Xerox compatibles . . . . . . . . . . . . . . . . . . . . . . . . . . . . . . . . . . . . . . . . . . . . . . . . . . . . . 5-2
Instalación de la Utilidad de envío TIFF . . . . . . . . . . . . . . . . . . . . . . . . . . . . . . . . . . . . . . . . . . . .5-2
Acceso a la Utilidad de envío TIFF . . . . . . . . . . . . . . . . . . . . . . . . . . . . . . . . . . . . . . . . . . . . . . .5-3
Utilización de la Utilidad de envío TIFF . . . . . . . . . . . . . . . . . . . . . . . . . . . . . . . . . . . . . . . . . . . 5-3
Desinstalación de la Utilidad de envío TIFF . . . . . . . . . . . . . . . . . . . . . . . . . . . . . . . . . . . . . . . . . 5-3

v
Chapter 6 Solución de problemas . . . . . . . . . . . . . . . . . . . . . . . . . . . . . . . . . . . . . . . 6-1
Solución del problema . . . . . . . . . . . . . . . . . . . . . . . . . . . . . . . . . . . . . . . . . . . . . . . . . . . . . . . . . . 6-2
Problemas comunes . . . . . . . . . . . . . . . . . . . . . . . . . . . . . . . . . . . . . . . . . . . . . . . . . . . . . . . . . . . . 6-2
Impresión desde Adobe Acrobat . . . . . . . . . . . . . . . . . . . . . . . . . . . . . . . . . . . . . . . . . . . . . . 6-2
Impresión de Folletos y Varias en 1 . . . . . . . . . . . . . . . . . . . . . . . . . . . . . . . . . . . . . . . . . . . 6-2
Símbolo del euro . . . . . . . . . . . . . . . . . . . . . . . . . . . . . . . . . . . . . . . . . . . . . . . . . . . . . . . . . . 6-3
Impresión PDF . . . . . . . . . . . . . . . . . . . . . . . . . . . . . . . . . . . . . . . . . . . . . . . . . . . . . . . . . . . 6-3
Aplicaciones de Microsoft . . . . . . . . . . . . . . . . . . . . . . . . . . . . . . . . . . . . . . . . . . . . . . . . . . . 6-4
Controlador de impresión PCL . . . . . . . . . . . . . . . . . . . . . . . . . . . . . . . . . . . . . . . . . . . . . . . 6-5
Incompatibilidad del Juego de muestra con FrameMaker . . . . . . . . . . . . . . . . . . . . . . . . . . . 6-5
Marcas de agua . . . . . . . . . . . . . . . . . . . . . . . . . . . . . . . . . . . . . . . . . . . . . . . . . . . . . . . . . . . 6-5
WordPerfect . . . . . . . . . . . . . . . . . . . . . . . . . . . . . . . . . . . . . . . . . . . . . . . . . . . . . . . . . . . . . . 6-5
Preguntas frecuentes . . . . . . . . . . . . . . . . . . . . . . . . . . . . . . . . . . . . . . . . . . . . . . . . . . . . . . . . . . . 6-6
Índice alfabético . . . . . . . . . . . . . . . . . . . . . . . . . . . . . . . . . . . . . . . . . . . Índice alfabético-i

vi

1-1
Controladores de impresión de CentreWare para
Microsoft Windows
CentreWare es un software que transfiere la potencia del sistema Xerox a su escritorio. CentreWare le
permite el acceso, visualización y control total de cualquier sistema Xerox desde cualquier escritorio
conectado. Los controladores interactivos de CentreWare hacen que la impresión y el envío de fax, desde
el escritorio, se lleve a cabo fácilmente y sea sencillo de entender.
Con la ayuda de esta guía, los administradores pueden instalar y configurar los controladores de
impresión de CentreWare. A su vez, los usuarios pueden aumentar su productividad utilizando las
opciones de impresión del sistema Xerox.
Contenido de este capítulo:
Contenido de esta versión . . . . . . . . . . . . . . . . . . . . . . . . . . . . . . . . . . . . . . . . . . . . . . . . . . . 1-2
Descripción general de los controladores de impresión y fax . . . . . . . . . . . . . . . . . . . . . . . . 1-2
Tipos de controladores de impresión de CentreWare . . . . . . . . . . . . . . . . . . . . . . . . . . . . . . . 1-3
Obtención de controladores de impresión y fax de CentreWare . . . . . . . . . . . . . . . . . . . . . . 1-3
Archivos PPD del sistema Xerox . . . . . . . . . . . . . . . . . . . . . . . . . . . . . . . . . . . . . . . . . . . . . . 1-4
Aplicaciones de los controladores de impresión de CentreWare . . . . . . . . . . . . . . . . . . . . . . 1-5
Documentación de los controladores de impresión y fax. . . . . . . . . . . . . . . . . . . . . . . . . . . . 1-6
Asistencia en Internet . . . . . . . . . . . . . . . . . . . . . . . . . . . . . . . . . . . . . . . . . . . . . . . . . . . . . . . 1-7
Asistencia telefónica. . . . . . . . . . . . . . . . . . . . . . . . . . . . . . . . . . . . . . . . . . . . . . . . . . . . . . . . 1-7
1

1-2 Controladores de impresión de CentreWare para Microsoft Windows
Contenido de esta versión
La versión 6.0 de los controladores de impresión de CentreWare para WorkCentre y WorkCentre Pro
permite utilizar las siguientes funciones y modelos:
Controladores de impresión PostScript y PCL para los siguientes modelos de WorkCentre y
WorkCentre Pro:
WorkCentre 232/238/245/255
WorkCentre 265/275
WorkCentre Pro 232/238/245/255
WorkCentre Pro 265/275
Funciones nuevas del controlador: Seleccionar acabado, acceso nuevo a las funciones de
acabado de folleto, función de contabilidad de auditrón, Páginas especiales y Fax de LAN (sólo
en la serie WorkCentre Pro).
Instalación de controladores de impresión Xerox. Permite configurar e instalar varios
controladores de impresora al mismo tiempo.
Funciones de la acabadora (opcional en algunos modelos). Algunas de las opciones de la
acabadora son: Grapado, Perforación, Plegado y Desplazamiento. Las funciones dependen de la
unidad de acabado.
Las tarjetas de consulta rápida Información de funciones y Localizador de funciones,
disponibles a través del sistema de ayuda, describen las opciones de impresión seleccionadas y
cómo localizarlas en los controladores de impresión.
Controladores de impresora bidireccionales que automáticamente configuran el controlador con
las opciones instalables, informan del estado actual del dispositivo, proporciona información
sobre los trabajos actuales y muestran un historial de los últimos veinticinco trabajos del sistema
Xerox.
Descripción general de los controladores de impresión y
fax
Un controlador de impresión y fax permite que los documentos creados con aplicaciones de software
especializadas (tratamiento de textos, hojas de cálculo, gráficos) sean compatibles con una impresora en
particular. Cada tipo de impresora puede requerir comandos exclusivos para imprimir correctamente y
activar funciones especiales. Por esta razón, cada tipo de impresora requiere sus propios controladores de
impresión para funcionar correctamente.
Los controladores de impresión de CentreWare permiten imprimir desde una estación de trabajo a un
sistema Xerox en un entorno de red. Los controladores de CentreWare contienen diversas opciones de
funciones que le permiten personalizar sus trabajos de impresión.
Las funciones de fax integradas varían según el sistema Xerox. No todas las impresoras Xerox aceptan
trabajos de impresión y de fax LAN enviados por la red desde el escritorio. Para obtener más
información al respecto, consulte la documentación que se envía con el producto. Existen otras opciones
de fax de red que se pueden configurar en distintos modelos, utilizando software de otros fabricantes.

Tipos de controladores de impresión de CentreWare 1-3
Tipos de controladores de impresión de CentreWare
Los controladores de impresión de CentreWare están disponibles en formatos de impresión PostScript 3,
PCL5e y PCL 6.
PostScript
PostScript proporciona mayores posibilidades de cambio de tamaño y manipulación de imágenes;
proporciona mayor precisión para gráficos complejos, y ofrece distintos tipos de opciones para la
solución de problemas y sustitución de fuentes.
PCL
PCL (Printer Command Language: lenguaje de comandos de impresora) normalmente cuenta con menos
funciones avanzadas que PostScript. Sin embargo, la utilización del formato PCL le permite procesar la
mayoría de los trabajos más rápido.
Obtención de controladores de impresión y fax de
CentreWare
La tabla siguiente muestra los modelos del sistema Xerox que permite utilizar esta versión de
CentreWare y los controladores de impresión disponibles en entornos Windows 98/Me/NT/2000/XP y
Server 2003.
CD de Controladores de impresión y fax de CentreWare
Los archivos de instalación de los controladores de impresión de CentreWare se encuentran en el CD de
Controladores de impresión y fax de CentreWare.
Para obtener actualizaciones o más información, consulte la página web de Xerox: www.xerox.com
.
Controladores de
impresión CentreWare
(Windows 98/Me/NT/
2000/XP/Server 2003)
Modelos WorkCentre
(WC) y WorkCentre
Pro (WCP)
Ubicación
PostScript WC 232/238/245/255
WC 265/275
WCP 232/238/245/255
WCP 265/275
CD/Web
PCL 5e WC 232/238/245/255
WC 265/275
WCP 232/238/245/255
WCP 265/275
CD/Web
PCL 6
(sólo para Windows 2000/XP
Server 2003)
WC 232/238/245/255
WC 265/275
WCP 232/238/245/255
WCP 265/275
CD/Web
Tabla 1-1: Controladores de impresión de CentreWare para Xerox WorkCentre y WorkCentre Pro

1-4 Controladores de impresión de CentreWare para Microsoft Windows
Descarga de la Web
Los controladores de impresión de CentreWare se pueden descargar del sitio web en www.xerox.com.
Los archivos de instalación de todos los modelos de los sistemas Xerox también se encuentran
disponibles en el sitio Web.
Para descargar los controladores de impresión:
1 Vaya al sitio web de Xerox y haga clic en Asistencia y controladores, en la parte superior de la
página.
2 Haga clic en el enlace de la familia de productos.
- o bien -
Escriba el nombre de la familia de productos Xerox que corresponda en el cuadro de texto Buscar y
haga clic en Buscar.
3 En la lista de controladores y archivos para descarga, localice su sistema Xerox y haga clic en
Controladores y Descargas.
4 Seleccione el sistema operativo (Windows) y el idioma que desee para el controlador de impresión.
5 En la lista de controladores, haga clic en el controlador que desea descargar.
6 Lea el contrato de licencia de usuario final y haga clic en Aceptar.
7 Seleccione Guardar en el cuadro de diálogo de descargar archivos.
8 Elija una ubicación para descargar el archivo y haga clic en Guardar.
9 Después de descargar el controlador de impresión, siga las instrucciones del Capítulo 2 para instalar
los controladores.
Archivos PPD del sistema Xerox
Un archivo PPD (PostScript Printer Description) es un archivo de texto que se puede leer y que
proporciona un método uniforme para especificar las funciones especiales de los controladores de
impresión que interpretan PostScript.
Xerox proporciona un archivo PPD PostScript para controladores de impresión PostScript para Windows
NT/2000/XP/Server 2003.

Aplicaciones de los controladores de impresión de CentreWare 1-5
Aplicaciones de los controladores de impresión de
CentreWare
Se incluyen las aplicaciones siguientes en el CD de Controladores de impresión y fax de
CentreWare:
Utilidad de instalación de impresoras Xerox
Asistente de configuración de administración
Utilidad de envío TIFF
Utilidad de administración de fuentes
Utilidad de instalación de impresoras Xerox
Esta utilidad es para usuarios que desean instalar y configurar los controladores de impresión de forma
independiente. Los administradores de sistemas también podrán utilizar esta utilidad para instalar los
controladores de impresión directamente en el PC o en el servidor de red.
Asistente de configuración de administración
El Asistente de configuración de administración es para administradores de sistemas que deseen definir
archivos de configuración estándar con el fin de permitir que los usuarios puedan instalar los
controladores de impresión de forma rápida y sencilla.
Utilidad de envío TIFF
Con la utilidad de envío TIFF es posible enviar archivos TIFF (Tagged Image File Format) directamente
a un sistema Xerox para imprimirlos. Los archivos TIFF se imprimen más rápido si se envían en este
formato al sistema Xerox.
Consulte Instalación de la Utilidad de envío TIFF en la página 5-1 para más información.
Utilidad de administración de fuentes
La Utilidad de administración de fuentes es una herramienta que sirve para administrar fuentes y listas de
impresoras. Mediante esta utilidad es posible ver, imprimir o transferir fuentes a las impresoras y
exportarlas (las fuentes no residentes) a un archivo. Es posible agregar o eliminar impresoras de una lista
de impresoras, que se utiliza para agregar o eliminar fuentes de una o varias impresoras.
Consulte Instalación de la Utilidad de administración de fuentes en la página 4-2 para más información.
NOTA: Para usar esta utilidad en el sistema Xerox, es necesario un intérprete TIFF.

1-6 Controladores de impresión de CentreWare para Microsoft Windows
Documentación de los controladores de impresión y fax
Los controladores de impresión de CentreWare incluyen la siguiente documentación, diseñada para
facilitar la instalación y uso.
Guía de controladores de impresión de CentreWare para Windows
La presente guía va dirigida a administradores que tengan que instalar y configurar los controladores de
impresión de CentreWare y para los usuarios que desean obtener más información acerca de los
controladores de impresión y su instalación.
La Guía de controladores de impresión de CentreWare se encuentra disponible en formato electrónico
(PDF) en el CD de Controladores de impresión y fax de CentreWare. Si se selecciona durante la
instalación, la guía de controladores se copiará en el PC del usuario en ...\ Archivos de programa \ Xerox
\ WorkCentre, o bien en ...\ Archivos de programa \ Xerox \ WorkCentre Pro.
También se facilita una versión en inglés de Adobe Acrobat Reader en el CD de Controladores de
impresión y fax de CentreWare. Esta versión funciona en la mayoría de las estaciones que tengan
Windows en otros idiomas, excepto Windows 2000. Puede obtener Adobe Acrobat Reader en otros
idiomas, en la dirección www.adobe.com
.
Ayuda
El sistema de Ayuda es la principal fuente de información sobre el uso de los controladores de impresión.
Acceda al sistema de Ayuda mediante los botones de Ayuda. El sistema de Ayuda también incluye
Tarjetas de consulta rápida que contienen información sobre controladores de impresión, descripciones
de funciones, procedimientos detallados, información sobre el sistema Xerox y solución de problemas e
información sobre servicio técnico.
Tarjetas de consulta rápida para controladores de impresión
Localizador de funciones: tarjeta de consulta rápida que ayuda a localizar las distintas opciones de
impresión que se pueden utilizar a través del controlador de impresión para mejorar la impresión de
documentos.
Información de funciones: tarjeta de consulta rápida que describe algunas opciones de impresión
como Marcas de agua, Formato de folleto y Grapado.
Las tarjetas de consulta rápida están en formato Adobe Acrobat PDF.

Asistencia 1-7
Asistencia
La asistencia para controladores de impresión de CentreWare se puede obtener en línea o por teléfono.
Asistencia en Internet
Visite el sitio web de Xerox (www.Xerox.com) para obtener información y descripciones del producto,
actualizaciones y enlaces a productos específicos. Los controladores de impresión y archivos PPD
también se pueden descargar haciendo clic en Asistencia y controladores.
Asistencia telefónica
Si necesita más ayuda puede ponerse en contacto por teléfono con el Centro de Asistencia de Xerox para
hablar con un analista de asistencia técnica del producto. Antes de llamar, localice y anote en el siguiente
cuadro el número de serie del sistema Xerox.
En la tabla siguiente se incluyen los números de teléfono del Centro de Asistencia de Xerox. Si no hay
ninguno, o el correspondiente a su país o zona no aparece en la lista, se le proporcionará en el momento
de la instalación del sistema Xerox. Anote dicho número en esta tabla, por si lo necesita alguna vez.
Sugerencias adicionales
En el sitio web de Xerox también hay disponibles sugerencias e información técnica adicional sobre los
controladores de impresión. Haga clic en Asistencia y controladores, busque el producto y acceda a la
documentación. Los documentos enumerados en esta sección tratan temas concretos relacionados con el
funcionamiento y la configuración del sistema Xerox que puedan requerir procedimientos o notas
especiales.
Número de serie del sistema Xerox
Números de teléfono del Centro de Asistencia de Xerox:
EE.UU. 800-821-2797
EE.UU (TTY) 800-855-2880
CANADÁ 800-939-3769 (800-93-XEROX)

1-8 Controladores de impresión de CentreWare para Microsoft Windows

2-1
Instalación de los controladores de impresión para
Windows
Los controladores de impresión de CentreWare son compatibles con las prestaciones y funciones
especiales de los sistemas Xerox, lo que permite una impresión rápida y eficaz desde su propio
escritorio. En este capítulo se incluyen instrucciones de instalación para todos los entornos actuales de
Windows.
Contenido de este capítulo:
Requisitos . . . . . . . . . . . . . . . . . . . . . . . . . . . . . . . . . . . . . . . . . . . . . . . . . . . . . . . . . . . . . . . . 2-2
Instalación directa . . . . . . . . . . . . . . . . . . . . . . . . . . . . . . . . . . . . . . . . . . . . . . . . . . . . . . . . . 2-3
Personalización de la instalación . . . . . . . . . . . . . . . . . . . . . . . . . . . . . . . . . . . . . . . . . . . . . 2-6
Acerca de las tecnologías empresariales . . . . . . . . . . . . . . . . . . . . . . . . . . . . . . . . . . . . . . . 2-10
Instalaciones Señalar e imprimir (Point and Print). . . . . . . . . . . . . . . . . . . . . . . . . . . . . . . 2-12
Configuración de los controladores de impresión . . . . . . . . . . . . . . . . . . . . . . . . . . . . . . . . 2-12
Configuración previa de opciones de controlador prefijadas (Windows NT / 2000 / XP /
Server 2003) . . . . . . . . . . . . . . . . . . . . . . . . . . . . . . . . . . . . . . . . . . . . . . . . . . . . . . . . . . . . .2-13
Configuración de opciones instalables en la estación de trabajo . . . . . . . . . . . . . . . . . . . . 2-15
Acerca de los controladores de impresión bidireccionales . . . . . . . . . . . . . . . . . . . . . . . . . 2-19
Ubicación de los archivos de instalación en el CD . . . . . . . . . . . . . . . . . . . . . . . . . . . . . . . 2-20
Desinstalación de los controladores de impresión para Windows. . . . . . . . . . . . . . . . . . . . 2-21
2

2-2 Instalación de los controladores de impresión para Windows
Requisitos
Controladores de impresión
32 MB de espacio disponible en el disco duro para cada controlador de impresión de CentreWare
para Windows.
Internet Explorer 5.5 o superior instalado en la estación de trabajo para los controladores de
Windows NT, 2000, XP o Server 2003.
Utilidad de instalación de impresoras Xerox
La Utilidad de instalación de impresoras Xerox y el Asistente de configuración de administración requieren:
Privilegios de administrador en Windows NT / 2000 / XP / Server 2003
Internet Explorer 5.5 o posterior
Impresión TCP/IP de Microsoft instalada y ejecutándose para conectar la impresión de igual a igual
(Peer To Peer) en un entorno Windows NT
Service Pack 2 instalado en sistemas Windows XP
Service Pack 4 instalado en sistemas Windows 2000
Service Pack 6 instalado en sistemas Windows NT
Instalación de controladores de impresión en redes
Windows
En los entornos Windows, hay tres modos de instalar los controladores de impresoras Xerox: instalación
directa, instalación personalizada o instalación 'Señalar e imprimir' (Point and Print).
Instalación directa
Use la Utilidad de instalación de impresora Xerox para instalar rápida y fácilmente los controladores
Xerox de las impresoras de red. Si posee el CD de Controladores de impresión y fax de CentreWare o
conoce la ubicación de red donde está guardado su contenido, sólo necesita ejecutar el instalador
directamente en el PC o en el servidor de impresión, una vez por cada producto Xerox, para instalar los
controladores adecuados para los distintos lenguajes de descripción de páginas (PDL).
Instalación personalizada
Para preparar la instalación de controladores, los administradores del sistema pueden utilizar el Asistente de
configuración de administración. Utilice el asistente para establecer opciones como el método de detección
de impresora, la asignación de impresora predeterminada y las impresoras compartidas en red. Prepare
varias configuraciones de instalación para distribuir y aplíquelas a usuarios o grupos según sea necesario.
Copie el contenido del CD de Controladores de impresión y fax de CentreWare en su red. Consulte
Ubicación de los archivos de instalación en el CD en la página 2-20). A continuación, inicie el Asistente
de configuración de administración para preparar un archivo de configuración. Consulte Personalización
de la instalación en la página 2-6 para realizar una instalación personalizada).
NOTA: Para instalar controladores de impresoras Xerox, puede utilizar el Asistente para agregar
impresoras, pero debe instalar cada controlador por separado.

Instalación directa 2-3
Instalación Señalar e imprimir (Point and Print)
Copie el contenido del CD de Controladores de impresión y fax de CentreWare en su red. Instale los
controladores localmente y modifique los parámetros de dispositivo y los de documento (consulte
Configuración previa de opciones de controlador prefijadas (Windows NT / 2000 / XP / Server 2003) en
la página 2-13). A continuación, copie las nuevas configuraciones en el servidor para que estén
disponibles para toda la empresa (consulte Instalaciones Señalar e imprimir (Point and Print) en la
página 2-12).
Instalación directa
Puede instalar los controladores de impresión y fax de CentreWare desde el CD de Controladores de
impresión y fax de CentreWare, desde la ubicación de la red que especifique el administrador o desde una
dirección de intranet o URL.
Instalación desde CD
1 Coloque el CD de Controladores de impresión y fax de CentreWare en la unidad de CD-ROM. El
programa de autoejecución muestra las opciones disponibles.
–O bien–
Si el programa de ejecución automática está desactivado en la estación de trabajo, abra Mi PC y haga
doble clic en la unidad de CD-ROM. Haga doble clic en el archivo setup.exe. El programa de
autoejecución muestra las opciones disponibles.
2 Elija un idioma y haga clic en Aceptar.
3 Haga clic en Controladores de impresión y fax.
4 Haga clic en Instalar el controlador de impresión de Windows.
5 Continúe con Finalización de la instalación en la página 2-5.
NOTA: Los controladores de Windows se pueden actualizar sin desinstalar la versión anterior. No
obstante, no se sabe cómo pueden afectar las actualizaciones al rendimiento del sistema. La forma
más fiable de actualizar un controlador es desinstalar el anterior y realizar una instalación limpia del
nuevo. Para obtener información sobre la desinstalación de controladores, consulte Desinstalación
de los controladores de impresión para Windows en la página 2-21. Puede consultar más
información sobre la desinstalación y actualización de controladores en la sección de sugerencias
para el cliente de www.xerox.com
.
NOTA: Al iniciar el instalador, este detecta el sistema operativo del servidor o la estación de trabajo.
Si el sistema operativo no cumple los requisitos del producto, el instalador emite un mensaje y se
cierra. Puede ocurrir, por ejemplo, si se intenta instalar en un cliente de Windows 3.1 controladores
alojados en un servidor Windows 2000.

2-4 Instalación de los controladores de impresión para Windows
Instalación desde Internet
1 Abra una ventana del navegador y acceda a www.xerox.com.
2 Haga clic en el enlace para descargar los archivos de instalación.
3 Ejecute el archivo setup.exe.
4 Elija un idioma y haga clic en Aceptar.
5 Haga clic en Controladores de impresión y fax.
6 Haga clic en Instalar el controlador de impresión de Windows.
7 Continúe con Finalización de la instalación en la página 2-5.
Instalación desde una intranet
1 Abra una ventana del navegador y escriba la dirección de la intranet, como por ejemplo
http://xyz.miempresa.com
.
2 Ejecute el archivo setup.exe.
3 Elija un idioma y haga clic en Aceptar.
4 Haga clic en Controladores de impresión y fax.
5 Haga clic en Instalar el controlador de impresión de Windows.
6 Puede que el administrador haya creado una pantalla de instrucciones específicas para su sitio.
Si aparece dicha pantalla, registre y siga todas las indicaciones. Haga clic en Siguiente.
7 Continúe con Finalización de la instalación en la página 2-5.
Instalación desde la red
1 Utilice el Explorador de Windows para localizar los archivos de instalación de los Controladores de
impresión y fax de CentreWare.
2 Ejecute el archivo setup.exe.
3 Elija un idioma y haga clic en Aceptar.
4 Haga clic en Controladores de impresión y fax.
5 Haga clic en Instalar el controlador de impresión de Windows.
6 Puede que el administrador haya creado una pantalla de instrucciones específicas para su sitio.
Si aparece dicha pantalla, registre y siga todas las indicaciones. Haga clic en Siguiente.
7 Continúe con Finalización de la instalación en la página 2-5.

Instalación directa 2-5
Finalización de la instalación
El instalador localiza las conexiones directas que pueden realizarse así como la subred local de las
impresoras. Los resultados aparecen en la pantalla Seleccionar impresora.
1 Realice una de estas operaciones:
Si la impresora que desea instalar aparece en la lista de impresoras detectadas, haga clic en
Seleccionar una de las siguientes impresoras y seleccione la impresora.
Si la impresora que desea instalar no aparece en la lista de impresoras detectadas, realice una de
estas operaciones:
Haga clic en Búsqueda avanzada y elija un método de búsqueda automático o manual..
Seleccione lo que crea conveniente y haga clic en Buscar.
Elija Especificar la dirección IP de la impresora, su nombre DNS o la ruta UNC.
Introduzca los datos o busque alguno de estos identificadores.
2 Haga clic en Opciones si desea configurar alguna de las siguientes opciones:
Idioma: seleccione el idioma en el que se desea ejecutar el instalador.
Selección del controlador (PDL): elija al menos uno de los siguientes PDL: PostScript, PCL 5e
o PCL 6.
Parámetros del controlador: seleccione una de las opciones siguientes:
Compartir la impresora en la red (requiere Windows NT / 2000 / XP / Server 2003).
Convertir el nombre DNS de la impresora en una dirección IP.
Establecer la impresora como la predeterminada de Windows.
Descargar archivos de controladores desde Internet (debe estar conectado a Internet durante
la instalación).
Haga clic en Aceptar para salir de Opciones.
Automática El instalador detecta y localiza todas las impresoras de las subredes disponibles.
Manual
Introduzca la puerta de enlace y la máscara de subred para realizar una búsqueda
directa.
–O bien–
Utilizar búsqueda anterior. Seleccione una búsqueda que ya haya realizado el
instalador en la lista desplegable.
NOTA: Entre las impresoras que pueden no estar presentes en la lista de impresoras detectadas
ni en los resultados de búsqueda, independientemente del sistema operativo, están aquellas
impresoras conectadas a otra subred y las impresoras en cola de impresión.
Si se utiliza la lista de impresoras detectadas, la dirección IP o el nombre DNS para identificar la
impresora, se crea una cola de impresión local, mientras que si se utiliza el nombre UNC, la
impresora se asocia a una cola existente.
NOTA: Esta opción no afecta a la instalación de impresoras que están asignadas a una cola de
red.

2-6 Instalación de los controladores de impresión para Windows
3 Haga clic en Instalar. El instalador copia los archivos del controlador, edita el registro y agrega la
impresora a la estación de trabajo o al servidor.
4 Aparece la pantalla Instalación completa para informar de que la instalación ha terminado
correctamente. Realice una o todas estas operaciones:
Haga clic en Establecer contacto/ubicación para introducir, revisar o editar el nombre, número
de teléfono y ubicación del administrador de la impresora, y la ubicación de la impresora.
Haga clic en el enlace de asistencia para saber cómo utilizar la impresora.
5 Haga clic en Terminar para finalizar la instalación.
Personalización de la instalación
El Asistente de configuración de administración está pensado para que los administradores del sistema
puedan preparar archivos de configuración estandarizados que permitan a los usuarios instalar rápida y
fácilmente los controladores de sus impresoras. Si utiliza el asistente, puede personalizar el proceso de
instalación de controladores a fin de satisfacer las necesidades de su grupo o empresa.
Los administradores de la red pueden utilizar el Asistente de configuración de administración para
preconfigurar los parámetros del instalador y guardar los valores en un archivo de script. Utilice este
archivo con herramientas tales como guiones .vbs o programas de gestión como Microsoft System
Management Services (SMS) para automatizar, configurar y controlar el despliegue de los controladores
de impresión y fax de CentreWare en la red.
Puede abrir el asistente desde el CD de Controladores de impresión y fax de CentreWare, desde la
ubicación de la red que especifique el administrador o desde una dirección de intranet o URL. No
obstante, los archivos de script y las carpetas de configuración finales deben residir o estar guardados en
la red.
Instalación desde CD
1 Coloque el CD de Controladores de impresión y fax de CentreWare en la unidad de CD-ROM.
El programa de autoejecución muestra las opciones disponibles.
–O bien–
Si el programa de autoejecución está desactivado en la estación de trabajo, abra Mi PC y haga doble
clic en la unidad de CD-ROM. Haga doble clic en el archivo setup.exe. El programa de
autoejecución muestra las opciones disponibles.
2 Continúe con Finalización de la personalización en la página 2-7.
NOTA: Si no cuenta con los derechos necesarios para instalar una impresora en el servidor
designado, se muestra un mensaje de inicio de sesión. Escriba un nombre de usuario y una
contraseña adecuados.
NOTA: Si la instalación no se realiza correctamente, se abre una ventana de Error de instalación
con mensajes de error y las sugerencias correspondientes. Haga clic en Cerrar para acabar el
intento de instalación.

Personalización de la instalación 2-7
Instalación desde Internet
1 Abra una ventana del navegador y acceda a www.xerox.com.
2 Haga clic en el enlace para descargar los archivos de instalación.
3 Continúe con Finalización de la personalización en la página 2-7.
Instalación desde una intranet
1 Abra una ventana del navegador y escriba la dirección de la intranet, como por ejemplo
http://xyz.miempresa.com.
2 Ejecute el archivo setup.exe.
3 Continúe con Finalización de la personalización.
Instalación desde la red
1 Utilice el Explorador de Windows para localizar los archivos de instalación de los Controladores de
impresión y fax de CentreWare.
2 Ejecute el archivo setup.exe.
3 Continúe con Finalización de la personalización.
Finalización de la personalización
1 Elija un idioma y haga clic en Aceptar.
2 Haga clic en Controladores de impresión y fax.
3 Haga clic en Asistente de configuración de administración. Se abre la pantalla de apertura del
Asistente de configuración de administración.
4 Seleccione la ubicación del archivo de script de instalación:
5 Haga clic en Continuar. Se abre el cuadro de diálogo Asistente de configuración de administración.
6 Configure las opciones del cuadro de diálogo. Consulte la lista de opciones en la Tabla 2-1 en la
página 2-8.
7 Haga clic en Guardar script para conservar las modificaciones.
NOTA: Para configurar distintas disposiciones de instalación, primero debe crear un script de
"referencia". A continuación, utilice el asistente para modificar el script y guardar distintas
versiones del mismo en su directorio. Por último, envíe a cada usuario o grupo un enlace a la
ubicación del script más idóneo, o incorpórelo a sus scripts de inicio de sesión.

2-8 Instalación de los controladores de impresión para Windows
La Tabla 2-1 contiene las opciones que se pueden personalizar con el Asistente de configuración de
administración.
Campo Descripción
Instalar pantalla prefijada Permite elegir la opción prefijada para la selección de impresora. Esta opción determina la opción de detección de
impresoras que se le presenta al usuario como opción prefijada. No establece la impresora que debe instalarse;
ésta se fija en el campo Valor de puerto, descrito más abajo.
Dejar que el instalador decida (en función del número de impresoras detectadas).
Prefijado en lista de impresoras.
Prefijado en especificar puerto (el usuario introduce la dirección IP, el nombre DNS o la ruta UNC).
Información de contacto
de ubicación
Permite introducir la ubicación y los datos de contacto durante la instalación.
No preguntar.
Preguntar información (si no está establecida).
Preguntar siempre.
Fijar impresora como
prefijada
Permite establecer la impresora que se está instalando como opción prefijada para los trabajos de impresión.
Dejar que el instalador/usuario decida.
Establecer siempre impresora como opción prefijada.
Nunca establecer impresora como opción prefijada.
Compartir impresora Permite que la impresora que se está instalando quede accesible a los clientes de la red.
Dejar que el instalador/usuario decida.
Compartir siempre la impresora.
Nunca compartir la impresora.
Iniciar instalación de
escáner
Permite instalar componentes de escaneado tras terminar la instalación de la impresora.
Dejar que el instalador decida (en función del resultado de la instalación de la impresora y la disponibilidad
de funciones de escaneado en la misma).
No iniciar la instalación del escáner.
Iniciar instalación del escáner.
Forzar descarga de web Permite forzar la descarga de archivos de controladores desde Internet durante la instalación.
Resolver DNS Permite utilizar el nombre DNS del dispositivo, si existe, como identificación.
Tipo de búsqueda local Seleccione uno o más de los siguientes métodos de búsqueda:
Búsqueda LPT.
Búsqueda USB.
Búsqueda de red.
PDL que se usará Permite instalar controladores que admiten uno o más de los siguientes PDL:
PostScript.
PCL 5e.
PCL 6.
Valor de puerto Permite introducir la dirección IP, el nombre DNS o el nombre UNC de la impresora que se desea instalar.
Sólo instancia única Su selección impide instalar distintas copias de la definición de impresora en un cliente. Esta opción permite
automatizar el despliegue de la impresora al incorporar la instalación en un script de inicio de sesión.
Guardar el archivo de
script de configuración en
Permite introducir la ubicación donde guardar el archivo de script de configuración. Si esta ubicación coincide
con la ruta introducida en la pantalla de apertura, el asistente sólo guarda los cambios en el archivo
XeroxInstallerAdmin.xml. De lo contrario, copia todo el contenido de la ruta original en la ruta especificada aquí.
Tabla 2-1: Opciones del cuadro de diálogo Asistente de configuración de administración

Personalización de la instalación 2-9
XeroxInstallerAdmin.xml
El Asistente de configuración de administración escribe los parámetros en el archivo
XeroxInstallerAdmin.xml. La versión original reside en la carpeta ...\Utilities\Installer. Puede editar este
archivo directamente para configurar opciones del instalador que quedan fuera del alcance del Asistente
de configuración de administración, como la apertura de pantallas de mensajes o la puerta de enlace y
máscara de subred prefijadas para la Búsqueda avanzada.
La Tabla 2-2 enumera los campos que se pueden configurar directamente en el archivo
XeroxInstallerAdmin.xml:
Campo XML Descripción
<Admin_Defined_Dialog_Captions> Barra de título de la ventana que acoge el posible mensaje personalizado mostrado al principio
de la instalación.
<Admin_Message> Texto de mensaje personalizado mostrado al principio de la instalación.
<InstallScreenDefault> Valor numérico que establece el método prefijado de selección de impresora.
0 - Dejar que el instalador decida (en función del número de impresoras detectadas).
2 - Prefijado en lista de impresoras.
3 - Prefijado en especificar puerto.
4 - Prefijado en USB PnP.
<Printer_Port_Value> Dirección IP, nombre DNS o nombre UNC del equipo que se desea instalar.
<GatewayDefault> Dirección de la puerta de enlace prefijada para la búsqueda manual.
<SubnetMaskDefault> Máscara de subred prefijada para la búsqueda manual.
<USBSearch>
<LPTSearch>
<NetSearch>
Valores numéricos que representan la disponibilidad de los métodos de búsqueda.
0 - Buscar con este método.
1 - No buscar con este método.
<SetLocationContactInfo> Valor numérico que determina la entrada de los datos de contacto y ubicación durante la
instalación.
0 - No solicitar información al usuario.
1 - Solicitar información al usuario únicamente si no está especificada en la impresora.
3 - Solicitar siempre la entrada de información al usuario.
<ResolveDNS> Valor numérico que establece el medio preferido de identificación del equipo.
0 - Utilizar el nombre DNS si está disponible.
1 - Utilizar la dirección IP.
<SetPrinterAsDefault> Valor numérico que determina el uso de la impresora instalada como equipo prefijado.
0 - El instalador establece el atributo de impresora prefijada.
1 - Siempre establecer ésta como impresora prefijada.
2 - No establecerla nunca como impresora prefijada.
<SharePrinter> Valor numérico que determina el uso compartido de la impresora instalada.
0 - Dejar que el instalador/usuario decida si desea o no compartir la impresora.
1 - Compartir siempre la impresora.
2 - No compartir la impresora nunca.
<ForceWebDownload> Valor numérico que indica la procedencia preferida de los controladores.
0 - NO obtener los archivos automáticamente de Internet.
<DriverToUse> Valor numérico que indica los PDL que se deben instalar.
0 - Dejar que el instalador decida.
1 - PDL 1 (PostScript).
2 - PDL 2 (PCL 5e).
4 - PDL 3 (PCL 6).
3 - PDL 1 y PDL 2.
7 - PDL 1, 2 y 3.
Tabla 2-2: Opciones del archivo XeroxInstallerAdmin.xml

2-10 Instalación de los controladores de impresión para Windows
Acerca de las tecnologías empresariales
Las grandes empresas y las organizaciones con requisitos especiales de seguridad y fiabilidad o acceso
remoto suelen utilizar tecnologías que afectan al proceso de instalación. En esta sección se describen de
forma concisa dos opciones tecnológicas compatibles con los controladores de impresión Xerox: la
agrupación en clústeres y Citrix MetaFrame. También se incluye el papel del 'Asistente para agregar
controladores de impresora' a la hora de preparar estos entornos para conseguir una buena configuración
de la impresora.
Agrupación en "clústeres"
La agrupación en clústeres es una tecnología que configura dos o más servidores ("nodos") para que se
comporten como uno de cara al usuario. Cada nodo tiene acceso a un medio de almacenamiento (el
"clúster") que alberga la aplicación o los datos.
Los clústeres se suelen utilizar para mejorar la tolerancia a errores y para implementar el equilibrio de
carga. Aplicaciones típicas de la agrupación en clústeres son aquellas que requieren un servicio
virtualmente ininterrumpido, como la generación de informes de producción en muchos entornos de
fabricación, donde el fallo de un servidor puede repercutir negativamente en toda la cadena de
suministro.
Los servidores de impresión son una de las posibles aplicaciones de la agrupación en clústeres. También
lo son los servicios web, los servicios ftp, la administración de archivos e incluso la gestión de algunos
aspectos de Active Directory.
Cuando un clúster incluye un servidor de impresión, en realidad sólo reside en él la carpeta de la cola de
impresión (spooler). Los controladores de impresión residen en los nodos de sus ubicaciones habituales.
Cuando se produce un error en un nodo, la impresión continúa utilizando los controladores incluidos en
los nodos supervivientes. Si en ese nodo no están los controladores adecuados, puede ocurrir que no se
pueda acceder a funciones avanzadas del controlador o que incluso sea absolutamente imposible
imprimir.
Para asegurar la disponibilidad constante de las impresoras en un clúster, utilice el "Asistente para
agregar controladores de impresora" (consulte Asistente para agregar controladores de impresora en la
página 2-11) e instale los mismos controladores de impresión en todos los nodos de un clúster antes de
agregar la impresora al propio clúster.
<LaunchScannerInstall> Valor numérico para instalar el software de escaneado tras el de impresión. Requiere Windows
2000 o superior y un equipo multifunción de Xerox.
0 - No iniciar la instalación del escáner.
2 - Iniciar instalación del escáner.
<AdminConfigureableStrings> Define cualquier campo no descrito antes y su valor.
NOTA: Xerox recomienda esta práctica incluso en los productos de gestión de clústeres de Windows
Server 2003 que tienen una "función de quórum automática". Es una forma de asegurar que los
archivos de controladores con errores o dañados no pasan de un nodo a otro donde provocarían
errores.
Campo XML Descripción
Tabla 2-2: Opciones del archivo XeroxInstallerAdmin.xml

Acerca de las tecnologías empresariales 2-11
Citrix MetaFrame
Citrix MetaFrame proporciona a la empresa una gestión y distribución de aplicaciones centralizada. Las
aplicaciones publicadas desde un servidor Citrix tienen un solo punto de instalación y mantenimiento, y
por tanto, una administración simplificada. La capacidad de alojamiento del escritorio permite acceder a
aplicaciones y plataformas operativas actuales a los usuarios que utilizan gran variedad de equipos y
sistemas operativos, al mismo tiempo que concede a los administradores un mayor control.
Los servidores Citrix se pueden configurar para que "creen automáticamente" una impresora cuando
inicie la sesión un determinado cliente de Windows. Con este procedimiento, las impresoras de Windows
del cliente quedan disponibles durante la sesión de Citrix. Si los controladores necesarios no residen en
el servidor Citrix, éste los reemplaza por un controlador "universal". El usuario podrá imprimir, pero no
dispondrá de muchas de las funciones propias de los controladores de impresión CentreWare como la
contabilidad o la creación de folletos.
Para evitarlo, instale los controladores de CentreWare (Consulte Asistente para agregar controladores de
impresora en la página 2-11) en el servidor Citrix (o en todos los miembros de un conjunto de servidores
Citrix) antes de que inicien la sesión clientes que utilicen impresoras locales basadas en estos
controladores.
Asistente para agregar controladores de impresora
Este asistente carga los controladores necesarios en un servidor de impresión de Windows, pero no crea
objetos de impresoras ni colas.
Para ejecutar el Asistente para agregar controladores de impresora:
1 En el escritorio, haga clic en Inicio > Configuración > Impresoras (Windows 2000) o Inicio >
Impresoras y faxes (Windows XP / Server 2003). Aparece la ventana de impresoras.
2 Haga clic en Archivo > Propiedades del servidor. Aparece el cuadro de diálogo Propiedades del
servidor de impresión.
3 Haga clic en la ficha Controladores.
4 Haga clic en Agregar. Aparece el Asistente para agregar controladores de impresora.
5 Siga las instrucciones de la pantalla.

2-12 Instalación de los controladores de impresión para Windows
Instalaciones Señalar e imprimir (Point and Print)
Este procedimiento da por sentado que tiene instalado el sistema Xerox en el servidor de red con un
controlador de impresión adecuado de CentreWare antes de llevar a cabo Point and Print.
Si desea estandarizar las opciones de dispositivo y las opciones de documento para los controladores de
impresión de Windows NT / 2000 / XP / Server 2003, consulte Configuración previa de opciones de
controlador prefijadas (Windows NT / 2000 / XP / Server 2003) en la página 2-13 antes de la instalación.
Para imprimir mediante Señalar e imprimir:
1 En la estación de trabajo cliente, acceda al sistema Xerox de red que desee mediante Entorno de red
(Windows 98 / NT) o Mis sitios de red (Windows Me / 2000 / XP /
Server 2003). Utilice examinar para localizar la su impresora.
2 Haga doble clic en el icono del sistema Xerox. Cuando se le indique, seleccione instalar el
controlador de impresión. Se abre el Asistente para agregar impresora.
–O bien–
Haga clic con el botón derecho del ratón en el icono del sistema Xerox. Cuando se le indique,
seleccione instalar el controlador de impresión. Se abre el Asistente para agregar impresora.
–O bien–
Haga clic en el icono del sistema Xerox. Arrastre y coloque el icono de impresora en la carpeta
Impresoras. Se abre el Asistente para agregar impresora.
3 Siga las instrucciones del Asistente para agregar impresora. Los archivos adecuados para el sistema
Xerox seleccionado se transfieren automáticamente a la estación de trabajo cliente.
Instalación de controladores de impresión en otras redes
La Utilidad de instalación de impresoras Xerox es compatible con las redes de Windows. Para instalar
controladores en otras redes, siga los procedimientos del sistema operativo de la red para crear
servidores de impresión, impresoras y colas de impresión. A continuación podrá utilizar el Asistente para
agregar impresoras de Microsoft, e instalar los controladores en los clientes Windows y asociar los
clientes a las colas.
Configuración de los controladores de impresión
Para utilizar los controladores de impresión de CentreWare de la forma más eficaz, debe configurar los
controladores de forma que reflejen las opciones disponibles en el sistema Xerox. Puede configurar los
controladores de cualquiera de las siguientes formas:
Establezca en el controlador opciones estándar de dispositivo y documento antes de distribuirlo para
su instalación. Esta prestación sólo está disponible para controladores Windows NT, 2000 y XP.
Configure las opciones instalables directamente en una estación de trabajo.
NOTA: Para instalar impresoras en clientes de Windows 9x, utilice el método del botón derecho
del ratón; el método de arrastrar y colocar puede dar resultados impredecibles.

Configuración de los controladores de impresión 2-13
Configuración previa de opciones de controlador prefijadas
(Windows NT / 2000 / XP / Server 2003)
Si lo desea, puede estandarizar las opciones prefijadas de los controladores de impresión de Windows
antes de distribuirlos para su instalación en estaciones de trabajo individuales. Existen dos categorías de
opciones de controlador para las que puede establecer una configuración previa:
Opciones de dispositivo: son las opciones instalables, como un alimentador de alta capacidad o una
acabadora, opciones de contabilidad, etc.
Opciones de documento: son opciones de documento tales como una portada, orientación vertical u
horizontal, opciones PostScript, etc.
Este proceso de configuración previa implica la copia de los archivos del controlador de impresión del
CD de Controladores de impresión y fax de CentreWare en un directorio de instalación del servidor, la
instalación de un controlador en una estación de trabajo, la selección de las opciones prefijadas de
dispositivo y documento que desea establecer, el almacenamiento de las opciones en el controlador y la
copia del archivo de configuración en el directorio de instalación del servidor para sobrescribir las
anteriores opciones prefijadas.
Para modificar las opciones prefijadas del controlador:
1 En la estación de trabajo, introduzca el CD de Controladores de impresión y fax de CentreWare en la
unidad de lectura de CD-ROM. El programa de autoejecución muestra las opciones disponibles.
–O bien–
Si el programa de ejecución automática está desactivado en la estación de trabajo, abra Mi PC y haga
doble clic en la unidad de CD-ROM. Haga doble clic en el archivo setup.exe. El programa de
autoejecución muestra las opciones disponibles.
2 Elija un idioma y haga clic en Aceptar.
3 Seleccione Examinar CD y localice los archivos del controlador de impresora para su sistema
Xerox. Para obtener información sobre los archivos del controlador, consulte Ubicación de los
archivos de instalación en el CD en la página 2-20.
4 Copie los archivos del controlador de impresión correspondientes a su sistema Xerox en el directorio
de instalación del controlador en el servidor.
5 Instale los archivos de controlador de impresión correspondientes a su sistema Xerox en su estación
de trabajo.
6 En el escritorio, haga clic en Inicio > Configuración > Impresoras (Windows 98 / Me / NT / 2000)
o Inicio > Impresoras y faxes (Windows XP / Server 2003), y haga clic en la impresora con el
botón derecho del ratón.
NOTA: Este proceso se puede realizar en entornos de red Windows y no Windows (como NetWare).
Para reducir al mínimo el impacto en el servidor o su posible detenimiento, debe configurar primero
una estación de trabajo. Una vez finalizado el proceso de configuración previa en la estación de
trabajo, copie los archivos en el servidor para su distribución.
NOTA: Para obtener más información sobre la instalación del controlador de impresión con la
Utilidad de instalación de impresoras Xerox, consulte Instalación directa en la página 2-3 o utilice
el Asistente para agregar impresoras de Microsoft.

2-14 Instalación de los controladores de impresión para Windows
7 Elija Propiedades.
8 Seleccione la ficha Configuración y elija las opciones que desea establecer como opciones
prefijadas.
9 Seleccione la ficha Configuración de dispositivo y elija las opciones que desea establecer como
opciones prefijadas.
10 Expanda la opción Sustituir/Restaurar prefijados en la ficha Configuración de dispositivo.
11 Seleccione Guardar opción actual como pref.. Aparece el botón Guardar.
12 Haga clic en Guardar. La configuración y las opciones de dispositivo se guardan como opciones
prefijadas.
13 Si desea modificar las opciones prefijadas de documento, continúe con los siguientes pasos. En caso
contrario, cierre el cuadro de diálogo Propiedades y continúe con el paso 21.
Con los controladores 2000 / XP /Server 2003, seleccione la ficha General y haga clic en
Preferencias de impresión. Se abrirá el cuadro de diálogo Preferencias de impresión.
Para controladores NT, cierre el cuadro de diálogo Propiedades. Haga clic con el botón derecho
del ratón en la impresora y seleccione Valores predeterminados del documento.
14 Seleccione los valores que desee prefijar en las opciones de documento del cuadro de diálogo
Preferencias de impresión (2000 / XP / Server 2003) o Valores predeterminados del documento (NT).
15 Seleccione las opciones deseadas de las fichas disponibles.
16 Seleccione la ficha Avanzadas.
17 Expanda Sustituir/Restaurar prefijados.
18 Seleccione Guardar opción actual como pref.. Aparece el botón Guardar.
19 Haga clic en Guardar para guardar las opciones de cada ficha del controlador de impresión como
opciones prefijadas.
20 Haga clic en Aceptar para cerrar el diálogo de Preferencias de impresión y el de Propiedades en
2000 / XP / Server 2003, o haga clic en Aceptar para cerrar el diálogo de Valores predeterminados
del documento en NT.
21 Copie el archivo nombre de archivo de controlador.dyc creado en la estación de trabajo en el
directorio Windows/System32/Spool/Drivers/W32x86/3 (en 2000 / XP / Server 2003) o en el
directorio WinNT/System32/Spool/Drivers/W32x86/2 (en NT).
22 Pegue el archivo nombre de archivo de controlador.dyc en el directorio de instalación del
controlador en el servidor para sobrescribir el archivo nombre de archivo de controlador.dyc
existente en el servidor con el nuevo archivo que contiene las opciones prefijadas del controlador
preconfigurado. Todos los controladores que se instalen de este directorio contendrán las opciones
prefijadas que ha seleccionado.

Configuración de los controladores de impresión 2-15
Configuración de opciones instalables en la estación de trabajo
Si lo desea, puede configurar opciones instalables en una estación de trabajo de usuario. Es posible que
pueda configurar las opciones de controlador automáticamente, empleando la comunicación
bidireccional del controlador, o bien puede seleccionar las opciones manualmente, estableciéndolas en
los diversos cuadros de diálogo del controlador.
Configuración de Opciones instalables (automáticamente)
Si tiene una red TCP/IP, los controladores de impresión de Windows proporcionan, de manera opcional,
funciones bidireccionales. El controlador de impresión se comunica con la impresora a través de la red y
obtiene información de la impresora. Consulte Acerca de los controladores de impresión bidireccionales
en la página 2-19.
Para configurar las opciones instalables automáticamente:
1 En el escritorio, haga clic en Inicio > Configuración > Impresoras (Windows 9x / Me / NT / 2000)
o Inicio > Impresoras y faxes (Windows XP / Server 2003).
2 Haga clic con el botón derecho del ratón en el icono de la impresora correspondiente y seleccione
Propiedades.
3 Seleccione la ficha Configuración del sistema (Configuración).
NOTA: Es posible que necesite derechos de administrador en la estación de trabajo para realizar
estos pasos.
Figura 2-1: Ficha Configuración del sistema (diálogo Propiedades)

2-16 Instalación de los controladores de impresión para Windows
4 Haga clic en Configuración bidireccional.... Se abre el diálogo de Comunicación bidireccional.
5 Introduzca el nombre del dispositivo o la dirección TCP/IP.
6 Seleccione Activar comunicación bidireccional.
7 Haga clic en Aceptar. Se activa la comunicación bidireccional. Aparece el botón Estado en la ficha
Papel/Salida del controlador de impresión. Al hacer clic en Estado, se puede acceder a información
actualizada de la impresora. Consulte Acerca de los controladores de impresión bidireccionales en la
página 2-19.
Figura 2-2: Diálogo Comunicación bidireccional
NOTA: Para cambiar el Nombre de comunidad SNMP, haga clic en Nombre de comunidad
SNMP. Para que se encuentre disponible la comunicación bidireccional, es preciso cambiar el
nombre de la impresora de manera que coincida con este nombre.

Configuración de los controladores de impresión 2-17
Configuración de Opciones instalables (manualmente)
Si su entorno de red no admite la comunicación bidireccional, puede configurar opciones instalables
manualmente. Consulte Compatibilidad de controladores bidireccionales en la página 2-20 para
comprobar si se admite el entorno de red.
Para configurar las opciones instalables manualmente:
1 En el escritorio, haga clic en Inicio > Configuración > Impresoras.
2 Haga clic con el botón derecho del ratón en el icono de la impresora correspondiente y seleccione
Propiedades.
3 Seleccione la ficha Configuración del sistema (Configuración).
Figura 2-3: Ficha Configuración del sistema (diálogo Propiedades)

2-18 Instalación de los controladores de impresión para Windows
4 Haga clic en Opciones instalables y seleccione las opciones disponibles en su sistema Xerox.
5 Haga clic en Aceptar para guardar las opciones y en Aceptar para cerrar el cuadro de diálogo.
6 Haga clic en Aceptar para cerrar el controlador de impresión.
Figura 2-4: Cuadro de diálogo Opciones instalables

Acerca de los controladores de impresión bidireccionales 2-19
Acerca de los controladores de impresión bidireccionales
Si dispone de una red TCP/IP, los controladores de impresión de Windows 2000 / XP / Server 2003
pueden tener capacidad bidireccional. Con la comunicación bidireccional, el controlador de impresión se
comunica con la impresora a través de la red.
Después del procedimiento de configuración inicial, la comunicación bidireccional actualiza
automáticamente el controlador de impresión con las opciones instaladas de la impresora y genera un
informe con información específica sobre el estado del funcionamiento, los trabajos activos, los trabajos
terminados y el estado del papel en la impresora del sistema Xerox.
Diálogo de Estado
El cuadro de diálogo Estado muestra el estado del sistema Xerox, así como información específica de los
trabajos de impresión. Es posible verificar el estado de hasta 25 trabajos que se encuentran en la cola de
impresión, o verificar el estado de los trabajos terminados. Utilice este cuadro de diálogo para comprobar
las propiedades del papel cargado en las bandejas de la impresora y saber la cantidad de papel que
contienen. También puede usar este cuadro de diálogo para verificar que la impresora esté funcionando
correctamente.
Haga clic en Estado, en la ficha Papel/Salida, para abrir el diálogo de Estado.
NOTA: si la comunicación de red no está disponible en ese momento o si no está configurada
correctamente con la impresora, con la red o con la estación de trabajo, la información bidireccional
no aparecerá.
Figura 2-5: Diálogo de Estado, ficha Estado del papel

2-20 Instalación de los controladores de impresión para Windows
Compatibilidad de controladores bidireccionales
Sistemas operativos compatibles
Los controladores bidireccionales son compatibles con los siguientes sistemas operativos de Microsoft:
Implementaciones basadas en el cliente
Los controladores bidireccionales instalados en una estación de trabajo cliente se comunican con los
sistemas Xerox a través de los siguientes métodos:
Implementaciones basadas en el servidor
Los controladores bidireccionales instalados en un servidor se comunican con los sistemas Xerox a
través de SNMP sobre TCP/IP, o bien SNMP sobre IPX/SPX.
Los datos disponibles en los controladores basados en el servidor no se actualizan con regularidad. Si se
efectúan cambios en la configuración, se deberá abrir otra vez el controlador para que éste detecte los
cambios.
Ubicación de los archivos de instalación en el CD
Los archivos de instalación .inf para Windows PostScript (PS) y los controladores de impresión PCL se
encuentran en la carpeta Drivers del CD de Controladores de impresión y fax de CentreWare. Si desea
buscar o acceder a estos archivos, localice la carpeta Drivers (controladores) y abra la carpeta Windows,
así como la carpeta correspondiente a su modelo de sistema Xerox, por ejemplo, WorkCentre Pro 255.
La carpeta del modelo del sistema Xerox contiene otras carpetas de controladores que están clasificadas
por tipo de controlador (PS y PCL) y por sistemas operativos de Windows (9x, NT, 2000 o XP). Por lo
tanto, los archivos de instalación (.inf) del controlador PostScript de WorkCentre Pro 255 para Windows
2000 se encuentran en:
...\Drivers \ Windows \ WCP55_45_38_32 \ PS_55_W2K_XP_2K3 \ xrwa55ps.inf
Windows 98 Windows 2000 (Professional, Server, Advanced Server)
Windows Me Windows XP (Home, Professional)
Windows Server 2003 (Server, Enterprise Server)
Opciones del
dispositivo
SNMP sobre TCP/IP
Supervisión de
trabajos
SNMP sobre TCP/IP
Historial de trabajos SNMP sobre TCP/IP
Estado del dispositivo SNMP sobre TCP/IP
Configuración del
dispositivo
Funcionamiento Point and Print (Señalar e imprimir) de
Microsoft
NOTA: Windows 98 y Windows Me no admiten la impresión con TCP/IP nativo. Se requiere software
adicional.

Desinstalación de los controladores de impresión para Windows 2-21
Desinstalación de los controladores de impresión para
Windows
En Windows 9x y NT
Para desinstalar los controladores de impresión en Windows 9x y NT:
1 En el escritorio, seleccione Inicio > Configuración > Impresoras.
2 Haga clic con el botón derecho del ratón en el icono correspondiente al sistema Xerox que desea
eliminar y seleccione Eliminar.
3 Aparece un mensaje de confirmación. Haga clic en Sí para eliminar el controlador de impresión.
4 Reinicie la estación de trabajo.
Para Windows 2000 / XP / Server 2003
Para desinstalar los controladores de impresión en Windows 2000, XP y Server 2003:
1 En el escritorio, seleccione Inicio > Configuración > Impresoras (Windows 2000) o Inicio >
Impresoras y faxes (Windows XP / Server 2003).
2 Haga clic con el botón derecho del ratón en el icono correspondiente al sistema Xerox que desea
eliminar y seleccione Eliminar.
3 Aparece un mensaje de confirmación. Haga clic en Sí para eliminar el controlador de impresión.
4 Repita los pasos 2 y 3 en todos los objetos de impresora que utilicen el controlador que debe
desinstalarse. Por ejemplo, suponga que desea desinstalar los controladores PCL 6 de la serie
WorkCentre Pro 265/275 de Xerox. Si la ventana Impresoras incluye iconos para más de una
impresora WorkCentre Pro 265/275 PCL 6, debe eliminarlos todos antes de continuar.
5 Se recomienda reiniciar la estación de trabajo.
6 Abra la carpeta de impresoras: seleccione Inicio > Configuración > Impresoras (Windows 2000) o
Inicio > Impresoras y faxes (Windows XP / Server 2003).
7 Haga clic con el botón derecho del ratón sobre el área en blanco de la carpeta. Se abre un menú
desplegable.
8 Seleccione Propiedades del servidor. Se abre el diálogo Propiedades.
9 Seleccione la ficha Controladores.
10 Seleccione el controlador de impresión que desee eliminar.
11 Seleccione Eliminar. Se elimina el controlador de impresión.
12 Reinicie la estación de trabajo.
NOTA: antes de desinstalar los controladores de impresión para Windows, asegúrese de que el
sistema Xerox que va a eliminar no es la impresora predeterminada. De ser así, seleccione otra
impresora como impresora predeterminada.

2-22 Instalación de los controladores de impresión para Windows

3-1
Utilización eficaz del controlador de impresión
Los controladores de impresión de CentreWare son una herramienta valiosa que le permitirá ahorrar
tiempo y acrecentar la productividad. Estos controladores le ofrecen más de treinta y cinco opciones,
dependiendo del tipo de controlador y de las opciones instalables de la acabadora, que le permitirán
determinar la apariencia y la manera en la que se imprimirán los documentos.
El sistema de Ayuda es la principal fuente de información sobre el uso de los controladores de impresión.
Es posible acceder al sistema de Ayuda en cualquier momento utilizando los botones de Ayuda del
controlador. El sistema de Ayuda también permite acceder a tarjetas de consulta rápida en las que se
describen las funciones del controlador de impresión. Estas tarjetas se pueden imprimir y se recomienda
guardarlas para usar como material de consulta.
Contenido de este capítulo:
Estructura del controlador. . . . . . . . . . . . . . . . . . . . . . . . . . . . . . . . . . . . . . . . . . . . . . . . . . . 3-2
Fichas . . . . . . . . . . . . . . . . . . . . . . . . . . . . . . . . . . . . . . . . . . . . . . . . . . . . . . . . . . . . . . . . . . . 3-3
Sistema de Ayuda del controlador . . . . . . . . . . . . . . . . . . . . . . . . . . . . . . . . . . . . . . . . . . . . . 3-4
Tarjetas de consulta rápida . . . . . . . . . . . . . . . . . . . . . . . . . . . . . . . . . . . . . . . . . . . . . . . . . . 3-4
3

3-2 Utilización eficaz del controlador de impresión
Estructura del controlador
Las funciones se agrupan en las siguientes fichas: Papel/Salida, Páginas especiales, Opciones de imagen,
Formato/Marca de agua y Avanzadas.
Al abrir el controlador verá cuatro fichas que contienen las funciones disponibles más utilizadas. Al lado
de las funciones se encuentran los iconos de manera que pueda encontrar las funciones rápidamente.
Al hacer clic en los iconos, es posible recorrer la lista de opciones de cada función. También puede
utilizar la lista desplegable para ver estas opciones.
Cuando se seleccionan unas funciones, se limitan otras. Por ejemplo, si Resumen de acabado se
establece para Clasificadas, Plegado de folletos, Formato de folleto; el icono del controlador de
impresión junto a la opción Impresión a 2 caras cambia y esta opción aparece atenuada. Al hacer
clic en el icono, aparece un cuadro de diálogo emergente que le explica por qué la función no está
disponible o por qué se limita a una selección en particular; en este caso, la impresión de folletos
requiere Impresión a 2 caras.
Figura 3-1: Interfaz del controlador de impresión

Fichas 3-3
Fichas
Las funciones de las fichas en el controlador varían según el tipo de controlador y las opciones
instalables.
Fichas generales
A estas fichas del controlador se accede a través del cuadro de diálogo de impresión de la aplicación. Los
cambios en las opciones del controlador que se realicen en estas fichas sólo se aplicarán al documento
abierto y a la aplicación, y son temporales.
La ficha Papel/Salida contiene las funciones utilizadas con más frecuencia. Por ejemplo, puede
seleccionar imprimir en las dos caras del papel, seleccionar un tipo de papel especial para imprimir o
indicar que la impresión se efectúe a una hora determinada. La ficha Papel/Salida también incluye
opciones de acabado como clasificación, grapado, plegado o perforación, que dependen del tipo de
acabadora que tenga instalada.
Si tiene activada la comunicación bidireccional opcional en el controlador de impresión, se agregará un
botón de Estado a la ficha Papel/Salida. Al hacer clic en Estado, el diálogo Estado se abre mostrando
información específica sobre el estado de funcionamiento de la impresora y de los trabajos de impresión.
Consulte Diálogo de Estado en la página 2-19.
La ficha Páginas especiales incluye funciones para agregar Cubiertas, Inserciones y Excepciones (que
permiten especificar características del papel/página para cada página de forma independiente).
La ficha Opciones de imagen agrupa aquellas funciones relacionadas con la manipulación de imágenes
como Reducción/Ampliación
, Más claro/Más oscuro o Imagen espejo, una función que gira la imagen de
izquierda a derecha por lo que invierte toda la imagen y su texto.
La ficha Formato/Marca de agua contiene todas las funciones relacionadas con Formato de página y
Marcas de agua.
La ficha Avanzadas contiene aquellas funciones que, una vez establecidas, es poco frecuente que se
cambien. Ejemplos de este tipo de funciones son Portada, Desplazamiento, opciones de Fuentes
TrueType y Tamaños de papel personalizados.

3-4 Utilización eficaz del controlador de impresión
Fichas prefijadas
El acceso a estas fichas del controlador se hace a través de la carpeta Impresoras y es posible que sólo estén
disponibles si tiene derechos administrativos. En el escritorio seleccione Inicio > Configuración >
Impresoras (Windows 9x / Me / NT / 2000) o Inicio > Impresoras y faxes (Windows XP / Server 2003).
Haga clic con el botón derecho del ratón en el icono de la impresora y seleccione Propiedades en el menú.
Aparece el cuadro de diálogo del controlador de impresora. Los cambios que se realicen en este cuadro de
diálogo se convierten en las opciones prefijadas. Todas las fichas generales del cuadro de diálogo de
impresión de la aplicación están disponibles junto con otras fichas como Configuración y Opciones del
dispositivo.
La ficha Configuración contiene varios botones (dependiendo del modelo del sistema Xerox):
Configuración bidireccional, Opciones instalables, Contabilidad y Acerca de. Cada botón abre un cuadro
de diálogo que permite configurar el controlador.
A través de Configuración bidireccional es posible activar Comunicación bidireccional. Recibirá
información por medio del controlador acerca del trabajo de impresión, del sistema Xerox y del estado del
papel. Consulte Acerca de los controladores de impresión bidireccionales en la página 2-19.
A través de Opciones instalables se puede configurar el controlador de forma manual con el número de
bandejas de papel y las opciones instalables, como acabadoras y faxes, disponibles en el sistema Xerox.
A través de Contabilidad es posible configurar las funciones de contabilidad. Para obtener más
información, consulte los temas relacionados con Contabilidad en el sistema de Ayuda del controlador.
A través de Acerca de se puede obtener el número de versión del controlador. El personal de Xerox puede
solicitar este número en las llamadas que se realizan al servicio de asistencia.
La ficha Opciones del dispositivo contiene funciones relacionadas con las opciones de fuentes y
PostScript.
Sistema de Ayuda del controlador
El sistema de Ayuda es la principal fuente de información sobre el uso de los controladores de impresión.
Cada ficha del controlador tiene un botón de Ayuda que le permite acceder fácil y rápidamente al sistema
de Ayuda. Mediante este botón podrá obtener información sobre cualquier función en esa ficha o en
cualquier otra ficha. Entre los numerosos elementos útiles del sistema de Ayuda se encuentra el menú de
procedimientos Cómo... para cada función; por ejemplo, cómo imprimir un folleto, activar o desactivar
la portada, imprimir transparencias o controlar el uso de impresiones por cuenta.
El sistema de Ayuda también contiene información sobre la solución de problemas e información sobre
las limitaciones de los tamaños y tipos de papel, así como las posibilidades de acabado.
Como parte del sistema de Ayuda, se incluyen tarjetas de consulta rápida con información sobre las
funciones del controlador de impresión.
Tarjetas de consulta rápida
Localizador de funciones: utilice esta tarjeta para obtener información sobre qué es un controlador
de impresión, dónde se encuentra y cómo se utiliza. Esta tarjeta también contiene información sobre
la ubicación en el controlador de impresión para cada función. Imprima la tarjeta para recordar las
opciones del controlador de impresión y dónde encontrarlas.
Información de funciones: utilice esta tarjeta para obtener información sobre cómo utilizar ciertas
funciones para mejorar la impresión de los documentos. Imprímala y téngala a mano para utilizarla
como un documento de consulta.

4-1
Instalación de la Utilidad de administración de fuentes
La Utilidad de administración de fuentes es una herramienta que sirve para mantener las fuentes de las
impresoras de red. Es posible desarrollar y modificar listas de fuentes para las impresoras. Por ejemplo,
si tiene fuentes especiales que se emplean en documentos pero que no están disponibles en la(s)
impresora(s), puede usar la Utilidad de administración de fuentes para transferir las fuentes deseadas a
las impresoras. Mediante esta utilidad es posible ver, imprimir o transferir fuentes a las impresoras o
exportarlas (las fuentes no residentes) a un archivo. También se puede mantener listas de impresoras para
administración de fuentes.
Contenido de este capítulo:
Instalación de la Utilidad de administración de fuentes . . . . . . . . . . . . . . . . . . . . . . . . . . . . 4-2
Acceso a la Utilidad de administración de fuentes . . . . . . . . . . . . . . . . . . . . . . . . . . . . . . . . 4-2
Utilización de la Utilidad de administración de fuentes . . . . . . . . . . . . . . . . . . . . . . . . . . . . 4-2
Desinstalación de la Utilidad de administración de fuentes . . . . . . . . . . . . . . . . . . . . . . . . . 4-3
4

4-2 Instalación de la Utilidad de administración de fuentes
Instalación de la Utilidad de administración de fuentes
Para instalar la utilidad:
1 Introduzca el CD Controladores de impresión y fax de CentreWare en la unidad de disco
correspondiente. Se inicia el programa de ejecución automática.
2 Haga clic en Herramientas y servicios de administración.
3 Haga clic en Instalar Utilidad de administración de fuentes.
4 Se abre el asistente de instalación. Haga clic en Siguiente.
5 Seleccione el botón de radio para aceptar el contrato de licencia. Haga clic en Siguiente.
6 Escriba el nombre del usuario y el de la empresa.
7 Indique quién tiene acceso a la aplicación. Haga clic en Siguiente.
8 Seleccione el tipo de instalación: Completa o Personalizada. Haga clic en Siguiente.
9 Haga clic en Instalar para instalar la utilidad en la estación de trabajo.
10 Haga clic en Finalizar para salir del asistente de instalación.
La instalación ha terminado.
Acceso a la Utilidad de administración de fuentes
Para acceder a la utilidad en entornos Windows:
En el escritorio, seleccione Inicio > Programas > Utilidad de administración de fuentes de Xerox
> Utilidad de administración de fuentes en Windows 9x / Me / NT / 2000, o bien Inicio > Todos
los programas > Utilidad de administración de fuentes de Xerox > Utilidad de administración
de fuentes en Windows XP / Server 2003.
Utilización de la Utilidad de administración de fuentes
El sistema de Ayuda es la fuente principal de información sobre la utilización de la Utilidad de
administración de fuentes. Acceda al sistema de Ayuda mediante los botones de Ayuda. En el sistema de
Ayuda encontrará la descripción de las funciones y los procedimientos detallados.

Desinstalación de la Utilidad de administración de fuentes 4-3
Desinstalación de la Utilidad de administración de fuentes
Para desinstalar la Utilidad de administración de fuentes, utilice el Asistente para agregar o quitar
programas en la carpeta Panel de control. Si tiene acceso al CD de Controladores impresión y fax de
CentreWare, puede modificar o arreglar la Utilidad de administración de fuentes.
Para desinstalar la utilidad:
1 Seleccione Inicio > Configuración > Panel de control > Agregar o quitar programas en
Windows 9x / Me / NT / 2000, o bien Inicio > Panel de control > Agregar o quitar programas en
Windows XP / Server 2003. Se abre el cuadro de diálogo para instalar, modificar o desinstalar
programas.
2 Seleccione Utilidad de administración de fuentes de Xerox.
3 Siga este procedimiento del Asistente para quitar la Utilidad de administración de fuentes del
sistema.
Para reparar la utilidad:
Con esta opción se pueden arreglar archivos corruptos o que no se encuentran, accesos directos y
entradas en el registro.
1 Coloque el CD de Controladores de impresión y fax de CentreWare en la unidad de lectura de CD-ROM.
2 Haga clic en Herramientas y servicios de administración > Instalar Utilidad de administración
de fuentes. Se abre el asistente de instalación. Haga clic en Siguiente.
3 Seleccione Reparar. Haga clic en Siguiente.
4 Haga clic en Instalar.
5 Haga clic en Finalizar para salir del asistente de instalación.

4-4 Instalación de la Utilidad de administración de fuentes

5-1
Instalación de la Utilidad de envío TIFF
Con la Utilidad de envío TIFF, puede enviar archivos TIFF (Tagged Image File Format) y PDF (Portable
Document Format) directamente a un sistema Xerox para imprimirlos.
La ventaja principal de esta utilidad es que no añade más información de PostScript al archivo que se
envía (conocido como empaquetador PostScript). En su lugar, los archivos TIFF y PDF se envían como
archivos listos para imprimir. Esto permite al RIP (procesador de imagen ráster) del sistema Xerox
procesar los archivos TIFF y PDF con rapidez.
Contenido de este capítulo:
Requisitos de la estación de trabajo . . . . . . . . . . . . . . . . . . . . . . . . . . . . . . . . . . . . . . . . . . . 5-2
Sistemas Xerox compatibles . . . . . . . . . . . . . . . . . . . . . . . . . . . . . . . . . . . . . . . . . . . . . . . . . . 5-2
Instalación de la Utilidad de envío TIFF. . . . . . . . . . . . . . . . . . . . . . . . . . . . . . . . . . . . . . . . 5-2
Acceso a la Utilidad de envío TIFF . . . . . . . . . . . . . . . . . . . . . . . . . . . . . . . . . . . . . . . . . . . . 5-3
Desinstalación de la Utilidad de envío TIFF. . . . . . . . . . . . . . . . . . . . . . . . . . . . . . . . . . . . . 5-3
5

5-2 Instalación de la Utilidad de envío TIFF
Requisitos de la estación de trabajo
La Utilidad de envío TIFF se puede utilizar en estaciones de trabajo que reúnan los requisitos básicos
siguientes:
Windows 98
Windows NT
Windows 2000
Windows XP
4 MB de espacio libre en el disco duro
Sistemas Xerox compatibles
Los sistemas Xerox siguientes son compatibles con la impresión de archivos TIFF a través de la Utilidad
de envío TIFF:
WorkCentre Pro 232/238/245/255
WorkCentre Pro 265/275
Instalación de la Utilidad de envío TIFF
Utilice este procedimiento para instalar el software de la Utilidad de envío TIFF en una estación de
trabajo Windows.
Para instalar la Utilidad de envío TIFF:
1 Introduzca el CD de Controladores de impresión y fax de CentreWare en la unidad de disco
correspondiente. Se inicia el programa de ejecución automática.
2 Haga clic en Herramientas y servicios de administración.
3 Haga clic en Instalar la Utilidad de envío TIFF.
4 Haga clic en Siguiente en el primer cuadro de diálogo del asistente de instalación.
5 Lea el contrato de licencia del software y haga clic en Sí.
6 Introduzca la información de usuario y de la empresa. Haga clic en Siguiente.
7 Haga clic en Siguiente en el cuadro de diálogo de elegir la ubicación de destino.
8 Haga clic en Siguiente en el cuadro de diálogo de seleccionar la carpeta de programa.
9 Haga clic en Finalizar. La Utilidad de envío TIFF está preparada para su uso.

Acceso a la Utilidad de envío TIFF 5-3
Acceso a la Utilidad de envío TIFF
Para acceder a la aplicación en su PC:
En el escritorio, seleccione Inicio > Programas > Xerox Centreware > Utilidad de envío TIFF de
CentreWare (Windows 9x/Me/NT/2000), o bien Inicio > Todos los programas > Xerox
Centreware > Utilidad de envío TIFF de CentreWare (Windows XP/Server 2003).
Utilización de la Utilidad de envío TIFF
El sistema de Ayuda es la fuente principal de información sobre la utilización de la Utilidad de envío
TIFF. Acceda al sistema de Ayuda mediante los botones de Ayuda. En el sistema de Ayuda encontrará la
descripción de las funciones y los procedimientos detallados.
Desinstalación de la Utilidad de envío TIFF
Utilice el siguiente procedimiento para desinstalar la Utilidad de envío TIFF en una estación de trabajo
con Windows.
Para desinstalar la Utilidad de envío TIFF:
1 Seleccione Inicio > Configuración > Panel de control > Agregar o quitar programas en
Windows 9x/Me/NT/2000, o bien Inicio > Panel de control > Agregar o quitar programas en
Windows XP/Server 2003. Se abre la aplicación Agregar o quitar programas.
2 Siga el procedimiento de la aplicación para quitar la Utilidad de envío TIFF del sistema.

5-4 Instalación de la Utilidad de envío TIFF

6-1
Solución de problemas
Se pueden producir errores del programa, del dispositivo y de la red en distintas situaciones de impresión.
En muchos casos, el problema puede resolverse iniciando de nuevo el programa, la estación de trabajo o la
impresora. En este capítulo se incluyen problemas comunes y preguntas frecuentes relacionadas con los
controladores de impresión y fax de CentreWare y con la impresión en sistemas Xerox.
Contenido de este capítulo:
Solución del problema . . . . . . . . . . . . . . . . . . . . . . . . . . . . . . . . . . . . . . . . . . . . . . . . . . . . . . 6-2
Problemas comunes . . . . . . . . . . . . . . . . . . . . . . . . . . . . . . . . . . . . . . . . . . . . . . . . . . . . . . . . 6-2
Preguntas frecuentes . . . . . . . . . . . . . . . . . . . . . . . . . . . . . . . . . . . . . . . . . . . . . . . . . . . . . . . 6-6
6

6-2 Solución de problemas
Solución del problema
Si un problema persiste, anote los mensajes de error y recoja la información necesaria para definir el
problema. Se recomiendan los siguientes procedimientos para la solución de problemas:
Defina el problema con precisión. ¿Cuándo, dónde y cómo se produce el problema?
Reproduzca el problema. ¿Se puede reproducir el problema de una manera habitual o es un problema
intermitente?
Pregunte a otros usuarios si tienen el mismo problema y mantenga un registro para anotar las
ocurrencias del problema.
Examine los datos buscando tendencias y los atributos comunes que puedan estar relacionados con
el problema. Por ejemplo, ¿se produce el problema exclusivamente con una impresora determinada o
configuración específica de red/estación de trabajo?
Revise la documentación del producto, incluidos los archivos README (léame) y los temas de
solución de problemas, para ver si hay algún problema semejante documentado.
Si no se puede determinar la causa y la solución del problema, llame al Centro de Asistencia al Cliente
para informar del error. Proporcione al personal de asistencia la información que ha recogido para definir
el problema.
Problemas comunes
En esta sección se describen algunos problemas comunes relacionados con el funcionamiento de
aplicaciones y del controlador de impresión.
Impresión desde Adobe Acrobat
Todas las versiones de Adobe Acrobat presentan diversos tipos de distorsión de la salida producida al
imprimir desde un controlador PCL. Se han detectado líneas residuales, espaciado de caracteres aleatorio
y pérdidas de datos en diversos documentos PDF. Se recomienda utilizar un controlador PostScript de
CentreWare para imprimir archivos PDF de Acrobat.
Impresión de Folletos y Varias en 1
Algunas aplicaciones no admiten la impresión de folletos o de varias en 1.
Los documentos de fusión de correo de Microsoft Word no se pueden imprimir como folletos ni con
la función Varias en 1.
Con los controladores PCL para Windows 98/Me, es posible que tenga que volver a establecer las
opciones de Folleto o
Varias en 1 antes de guardar los documentos. Algunas aplicaciones, como Microsoft Word 97,
guardan las opciones de escala con el documento. Cuando se vuelve a abrir el documento
posteriormente, el texto y los gráficos podrían imprimirse en formato reducido a no ser que
restablezca el valor Varias en 1 en la ficha Formato/Marca de agua del controlador de impresión
antes de imprimir. Normalmente, se recomienda restablecer el valor Varias en 1 antes de guardar y
cerrar los documentos.
Con el controlador de impresión PCL 5c para Windows 98/Me, las funciones de impresión Varias en
1 y de folletos no funcionan correctamente con Corel Draw versión 8.
Con el controlador de impresión PCL 5c para Windows 98/Me, utilice el modo Raster PCL para
imprimir documentos Varias en 1/Folleto que no se imprimen correctamente en el modo de vectores.

Problemas comunes 6-3
Símbolo del euro
La familia de fuentes Euro de Xerox se creó con el fin de apoyar la reproducción del símbolo de divisa
del euro con fuentes que aún no admiten este carácter. La familia de fuentes Euro de Xerox está formada
por el símbolo del euro con diversos estilos y pesos diseñados para que funcionen conjuntamente con la
mayoría de estilos de fuentes más habituales. Muchos estilos incluyen un símbolo con anchura numérica
que cumple las normas estándar de diseño del símbolo del euro, así como una versión de diseñador del
carácter creada para imitar con mayor precisión la fuente original. Para utilizar el símbolo, configure la
selección de fuentes con el valor Euro de Xerox y pulse la tecla correspondiente al tipo de estilo que
desea utilizar.
Las fuentes Euro de Xerox se suministran en la carpeta ...\English\Drivers\Fonts\Windows del CD
de Controladores de impresión y fax de CentreWare.
Encontrará información adicional e instrucciones para la instalación de fuentes en el sitio web de
Xerox en la dirección www.xerox.com
. Los usuarios de Windows 95/98/Me deben ir al sitio Web de
Microsoft para descargar una actualización del sistema para el símbolo del euro.
Si las fuentes de la impresora no están actualizadas para incluir el euro, se imprimirá un recuadro en
lugar del símbolo del euro. Para evitar este problema, envíe las fuentes de euro a la impresora como
imágenes de mapas de bits.
En el caso de controladores PCL, seleccione la opción Enviar siempre a la impresora en el
controlador PCL de CentreWare cuando imprima el símbolo del euro. Si continúan los problemas al
imprimir el símbolo del euro, seleccione la opción Enviar como gráfico.
Impresión PDF
Al imprimir un archivo PDF, si se envía un archivo grande es posible que sólo se impriman las hojas
de errores de ajuste de los límites de impresión o sólo una portada. Si ocurre esto, imprima el archivo
PDF utilizando el controlador de impresión PostScript, o bien intente imprimir el archivo PDF
empleando LPR.
Los controladores de impresión PCL5c para Windows 98/Me tienen problemas ocasionalmente con
algunos archivos PDF y generan caracteres en blanco y fuentes incorrectas en los documentos
impresos.
NOTA: las actualizaciones gratuitas del producto para Windows 98/Me/NT y Windows 2000
permiten a los usuarios introducir y mostrar el símbolo del euro en aplicaciones compatibles con este
símbolo.

6-4 Solución de problemas
Aplicaciones de Microsoft
Excel
Para cambiar las opciones de tipo de trabajo en cualquier documento individual, debe definir el tipo
de trabajo dentro de Microsoft Excel (cuadro de diálogo Configurar página). Los cambios de tipo
de trabajo para un documento individual no surten efecto si ejecuta el controlador de impresión de
CentreWare desde la carpeta Impresoras.
Excel genera múltiples trabajos de impresión en lugar de múltiples copias de un solo documento.
Este comportamiento puede derivarse en la degradación del rendimiento o en la inoperabilidad de
algunas funciones, como Juego de muestra, que dependen de la impresión de múltiples juegos. En
Excel, anule la selección de la opción Clasificar. Esto permite que las opciones del controlador
realicen la clasificación correctamente.
Excel puede tener problemas ocasionalmente con documentos que contengan una combinación de
páginas verticales y horizontales. Puede que le ayude a resolver este problema seleccionar un
controlador de impresión distinto y luego seleccionar de nuevo el controlador de impresión original.
PowerPoint
La función de Microsoft PowerPoint que optimiza la impresión en blanco y negro produce resultados no
deseados cuando se selecciona la salida Ráster como Modo de gráficos en el controlador de impresión
de CentreWare PCL. No elija la opción de blanco y negro en PowerPoint si desea utilizar la salida
Ráster.
Word 6.0
Si accede a los controladores de impresión a través de Microsoft Word versión 6.0, los cambios que
realice en la configuración del controlador de impresión se guardarán como nueva configuración
prefijada. Esto afectará a todas las aplicaciones que utilicen el mismo controlador de impresión.
Los tamaños de papel personalizados no funcionan con Microsoft Word versión 6.0. Esta versión de
Word cambia automáticamente cualquier tamaño de papel personalizado definido en el controlador
de impresión de CentreWare al tamaño de papel estándar más próximo.
Es posible que Word 6.0 ignore algunos cambios en la configuración del controlador de impresión
cuando éste se abre desde Word y se imprime un archivo inmediatamente después de realizar los
cambios. Si ocurre esto, puede que sea necesario cerrar y volver a abrir el cuadro de diálogo
Imprimir de Word (Archivo > Imprimir).

Problemas comunes 6-5
Controlador de impresión PCL
Modo Raster
Utilice la opción de modo Raster PCL para imprimir los siguientes tipos de documentos con el
controlador de impresión PCL5c para Windows 95/98/Me:
Páginas Web con imágenes animadas.
Documentos de Corel Draw. Corel Draw puede generar excesivos comandos de Vector, lo que puede
provocar que cada trabajo tarde bastante tiempo en procesarse.
Imprimir en negro texto en color
Esta función puede que no funcione con algunas aplicaciones, o puede que tenga que seleccionar la opción
desde dentro de la aplicación, en el caso de que la incluya. Algunas aplicaciones, como WordPerfect y MS
Publisher, siempre imprimen el texto como gráficos o adoptan de forma prefijada el modo de gráficos
cuando hay poca memoria disponible o el texto es muy complejo. Si se da el caso, no funciona la opción
Imprimir en negro texto en color de los controladores de impresión y fax PCL de CentreWare.
Incompatibilidad del Juego de muestra con FrameMaker
Algunas aplicaciones generan datos de impresión destinados a impresoras de páginas en lugar de a
impresoras de documentos, como la serie WorkCentrePro y WorkCentre. Cuando los datos de impresión
se envían en este formato, tanto el WorkCentrePro como el WorkCentre imprimen el primer juego de un
trabajo de Juego de muestra, pero no los restantes juegos del documento. No se conoce ninguna
solución para este problema.
Marcas de agua
La imagen de vista preliminar de Marca de agua de los controladores de impresión puede no proporcionar
una réplica exacta de la marca de agua impresa en todos los casos. Esto se debe principalmente a las
diferencias de fuentes y/o resolución entre el monitor y la impresora. Pueden minimizar estas diferencias
utilizando fuentes TrueType equivalentes en lugar de fuentes residentes en la impresora.
Es posible que, con ciertas aplicaciones, los controladores PCL de CentreWare impriman marcas de agua
en primer plano aunque se haya seleccionado la impresión de fondo en el controlador. Esto se debe a que
las aplicaciones utilizan diferentes métodos para enviar datos a la impresora.
WordPerfect
Si tiene problemas para grapar varios trabajos como documentos por separado con WordPerfect 8.x,
instale el Service Pack disponible para WordPerfect que se encuentra en www.corel.com para
corregir el problema.
Los tipos de trabajos de Juego de muestra no funcionan con WordPerfect 8.x para Windows.
Los tamaños de papel B4 JIS, B4 ISO, B6 y A6 no se imprimen con WordPerfect 8.x para Windows.
La opción de escala de WordPerfect, versiones 7, 8 y 9, prevalece sobre la opción de Reducción/
Ampliación de los controladores de CentreWare. Utilice la opción de escala de la hoja de
propiedades de impresión/personalización para ajustar la escala en lugar de utilizar la opción de
Reducción/Ampliación del controlador de impresión de CentreWare.
Con WordPerfect 6.1, la fuente Playbill puede no imprimirse correctamente cuando está
seleccionada la opción Usar fuentes de la impresora debido a que la impresora no admite la fuente
Playbill.

6-6 Solución de problemas
Preguntas frecuentes
¿Dónde puedo encontrar los controladores de impresión?
Los controladores de impresión se encuentran disponibles en el CD-ROM de Controladores de
impresión y fax de CentreWare o en sitio Web de Xerox en www.xerox.com
. Consulte Obtención de
controladores de impresión y fax de CentreWare en la página -3 para obtener más información.
¿Cómo puedo saber cuál es el controlador de impresión que necesito?
Se necesita la siguiente información para determinar el controlador de impresión correcto:
modelo del sistema Xerox, por ejemplo, WorkCentre Pro 255
sistema operativo, por ejemplo, Windows NT
tipo de controlador de impresión, por ejemplo, PostScript o PCL.
¿Cómo puedo conseguir un controlador adaptado a un entorno, como por ejemplo, a las
plataformas DOS o mainframe?
Para DOS u otras plataformas, que no son compatibles con los controladores de impresión de
CentreWare, consulte la guía de referencia sobre PDL (lenguaje de descripción de impresora) (PDL
Reference Guide), disponible en las sugerencias para el cliente en www.xerox.com
. Dicha guía
contiene información sobre la sintaxis de las funciones ampliadas de los sistemas Xerox que pueden
utilizarse para imprimir en entornos no compatibles.

Índice alfabético-I
A
acerca de tecnologías empresariales
2-10
asistente para agregar controladores de
impresora
2-11
Citrix MetaFrame
2-11
clústeres
2-10
Adobe Acrobat Reader
1-6
aplicaciones
1-5
archivos de instalación
ubicación en el CD
2-20
archivos PPD
WorkCentre
1-4
WorkCentre Pro
1-4
asistencia en Internet
1-7
asistencia en línea
1-7
asistencia técnica
en línea
1-7
asistente para agregar controladores de impresora
2-11
ayuda para controladores de impresión y fax
1-6
B
bidireccional
controladores de impresión
2-19
botón de información
3-2
C
Centro de Asistencia al Cliente
1-7
Centro de Asistencia al Cliente de Xerox
1-7
Citrix MetaFrame
2-11
clústeres
2-10
compatibilidad del controlador bidireccional
basada en el cliente
2-20
basada en el servidor
2-20
sistemas operativos
2-20
configuración de las opciones instalables
automáticamente
2-15
manualmente
2-17
configurar controladores de impresión
2-12
configurar opciones instalables
manualmente
2-12
controladores de impresión
bidireccional
2-19
configuración
2-12
fichas
3-3
instalación
2-2
requisitos
2-2
controladores de impresión para Windows
desinstalación
2-21
controladores de impresión y fax
aplicaciones
1-5
descripción general
1-2
documentación
1-6
controladores de impresión y fax de CentreWare
aplicaciones
1-5
tipos de
1-3
D
desinstalación
controladores de impresión para Windows
2-21
Utilidad de administración de fuentes
4-3
Utilidad de envío TIFF
5-3
documentación
1-6
E
estructura del controlador
3-2
F
fichas
controladores de impresión
3-3
I
icono de restricción
3-2
información de apoyo de producto
1-7
instalación
controladores de impresión
2-2
instalación directa
2-2
instalación distribuida
2-2
personalizar
2-6
requisitos
2-2
Utilidad de administración de fuentes
4-2
Utilidad de envío TIFF
5-1, 5-2
introducción
Utilidad de administración de fuentes
1-5
Utilidad de envío TIFF
1-5
Índice alfabético

Índice alfabético-II
N
novedades de esta versión
1-2
P
PCL 1-3
personalizar la instalación
2-6
Point and Print (señalar e imprimir)
2-12
PostScript
1-3
preguntas frecuentes
6-6
R
requisitos
controladores de impresión
2-2
instalación
2-2
requisitos de la estación de trabajo
Utilidad de envío TIFF
5-2
S
sistema de Ayuda del controlador
acerca de
3-4
solución de problemas
6-1, 6-2
aplicaciones de Microsoft
6-4
controlador de impresión PCL
6-5
problemas comunes
6-2
T
tecnologías empresariales
acerca de
2-10
Citrix MetaFrame
2-11
clústeres
2-10
y Asistente para agregar controladores de
impresora
2-11
U
ubicación de los archivos de instalación en el CD
2-20
uso
Utilidad de administración de fuentes
4-2
Utilidad de administración de fuentes
1-5
desinstalación
4-3
instalación
4-2
uso
4-2
Utilidad de envío TIFF
1-5, 5-1
desinstalación
5-3
instalación
5-2
requisitos de la estación de trabajo
5-2
sistemas Xerox compatibles
5-2
Utilización eficaz del controlador de impresión
3-1
V
versión
novedades
1-2
X
xerox.com
1-7
-
 1
1
-
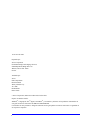 2
2
-
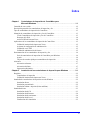 3
3
-
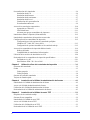 4
4
-
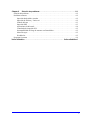 5
5
-
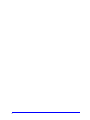 6
6
-
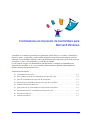 7
7
-
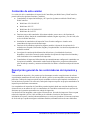 8
8
-
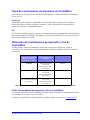 9
9
-
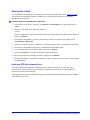 10
10
-
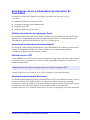 11
11
-
 12
12
-
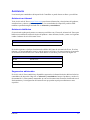 13
13
-
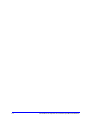 14
14
-
 15
15
-
 16
16
-
 17
17
-
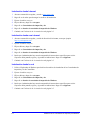 18
18
-
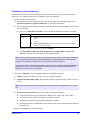 19
19
-
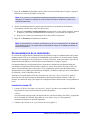 20
20
-
 21
21
-
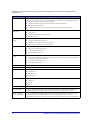 22
22
-
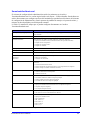 23
23
-
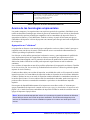 24
24
-
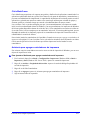 25
25
-
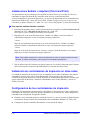 26
26
-
 27
27
-
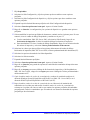 28
28
-
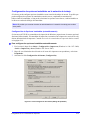 29
29
-
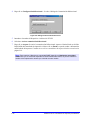 30
30
-
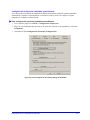 31
31
-
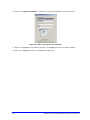 32
32
-
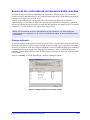 33
33
-
 34
34
-
 35
35
-
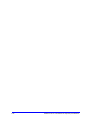 36
36
-
 37
37
-
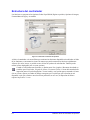 38
38
-
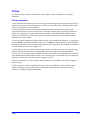 39
39
-
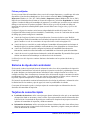 40
40
-
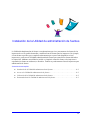 41
41
-
 42
42
-
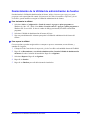 43
43
-
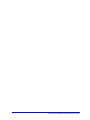 44
44
-
 45
45
-
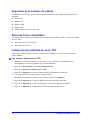 46
46
-
 47
47
-
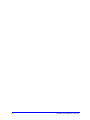 48
48
-
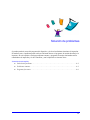 49
49
-
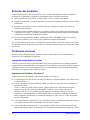 50
50
-
 51
51
-
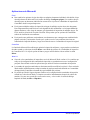 52
52
-
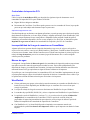 53
53
-
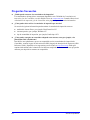 54
54
-
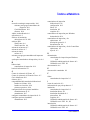 55
55
-
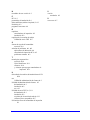 56
56
Xerox Pro 245/255 Guía de instalación
- Tipo
- Guía de instalación
- Este manual también es adecuado para
Artículos relacionados
-
Xerox NUVERA 144 Guía de instalación
-
Xerox NUVERA 120 Administration Guide
-
Xerox 6505 Guía del usuario
-
Xerox 7425/7428/7435 Administration Guide
-
Xerox 4118 Administration Guide
-
Xerox 6400 Guía del usuario
-
Xerox C2424 Guía del usuario
-
Xerox 2218 Administration Guide
-
Xerox 5665/5675/5687 Guía de instalación
-
Xerox 7655/7665/7675 Administration Guide